Microsoft Windows Home Server 2011 Unleashed [3 ed.] 0672335409, 9780672335402
Covers the newest version of WHS! This is the most comprehensive, practical, and useful guide to the brand-new version
949 47 39MB
English Pages 700 Year 2011
Polecaj historie
Citation preview
Microsoft ® Windows ® Home Server 2011 Unleashed, Third Edition Copyright © 2011 by Pearson Education All rights reserved. No part of this book shall be reproduced, stored in a retrieval system, or transmitted by any means, electronic, mechanical, photocopying, recording, or otherwise, without written permission from the publisher. No patent liability is assumed with respect to the use of the information contained herein. Although every precaution has been taken in the preparation of this book, the publisher and author assume no responsibility for errors or omissions. Nor is any liability assumed for damages resulting from the use of the information contained herein. ISBN-13: 978-0-672-33540-2 ISBN-10: 0-672-33540-9 Library of Congress Cataloging-in-Publication Data McFedries, Paul. Microsoft Windows Home Server 2011 unleashed / Paul McFedries. — 3rd ed. p. cm. Includes index. ISBN 978-0-672-33540-2 1. Microsoft Windows server. 2. Operating systems (Computers) 3. Home computer networks—Computer programs. I. Title. QA76.76.O63M398173 2011 005.4’476—dc22 2010049345 Printed in the United States of America First Printing: March 2011
Associate Publisher Greg Wiegand Acquisitions Editor Rick Kughen Development Editor Mark Reddin Technical Editor Tim Barrett Managing Editor Kristy Hart Project Editor Betsy Harris Copy Editor Gill Editorial Services Indexer Erika Millen
Trademarks
Proofreader Williams Woods Publishing Services
All terms mentioned in this book that are known to be trademarks or service marks have been appropriately capitalized. Que Publishing cannot attest to the accuracy of this information. Use of a term in this book should not be regarded as affecting the validity of any trademark or service mark.
Publishing Coordinator Cindy Teeters
Warning and Disclaimer Every effort has been made to make this book as complete and as accurate as possible, but no warranty or fitness is implied. The information provided is on an “as is” basis. The author and the publisher shall have neither liability nor responsibility to any person or entity with respect to any loss or damages arising from the information contained in this book.
Bulk Sales Que Publishing offers excellent discounts on this book when ordered in quantity for bulk purchases or special sales. For more information, please contact U.S. Corporate and Government Sales 1-800-382-3419 [email protected] For sales outside of the U.S., please contact International Sales [email protected]
Book Designer Gary Adair Compositor Nonie Ratcliff
Contents at a Glance Introduction . Part I
................................................................................................................................................
1
Unleashing Windows Home Server Configuration
1
Setting Up Your Windows Home Server Network . .......................................................... 7
2
Setting Up and Working with User Accounts
3
Adding Devices to the Windows Home Server Network .
49
4
Configuring Windows Home Server
75
5
Setting Up and Using Home Server Storage .
Part II
29
.
.
99
Unleashing Windows Home Server Networking
6
Sharing Folders and Files on the Home Server . .......................................................... 117
7
Making Connections to Network Computers .
147
8
Streaming and Sharing Digital Media .
183
9
Backing Up and Restoring Network Computers.
209
Monitoring Your Network .
239
10 11
Implementing Windows Home Server Security .
257
12
Setting Up a Windows Home Server Website .
293
13
Running a SharePoint Site on Windows Home Server .
321
14
Patching Home Computers with WSUS .
357
Part III
Unleashing Windows Home Server Performance and Maintenance
15
Tuning Windows Home Server Performance .
...............................................................
369
16
Maintaining Windows Home Server
. .................................................................................
407
17
Troubleshooting Windows Home Server .
........................................................................
427
Part IV
Unleashing Windows Home Server Advanced Tools
18
Working with the Windows Home Server Registry
19
Using Windows Home Server’s Command-Line Tools .
477
20
Using Other Windows Home Server Power Tools
533
21
Scripting Windows Home Server .
.
. ...............................................
455
585
iv
Microsoft® Windows® Home Server 2011 Unleashed
Part V
Appendixes
A
Glossary . ...................................................................................................................................................... 625
B
Windows Home Server Keyboard Shortcuts .
639
C
Windows Home Server Online Resources .
649
Index
653
.
Table of Contents Introduction Part I
Unleashing Windows Home Server Configuration
1
Setting Up Your Windows Home Server Network
1
7
Configuring Windows Home Server for Networking . ................................................... 8 Do You Need to Change the Windows Home Server Workgroup Name? . .................................................................................................................. 8 Configuring Windows Home Server with a Static IP Address. .................. 8 Setting Up Windows Home Server as a DHCP Server . ................................. 11 Connecting Windows Home Server to a Windows 7 Homegroup . ................. 13 Viewing the Windows Home Server Network . ................................................................. 14 Troubleshooting Network Problems . ......................................................................................... 14 Checking Connection Status . .......................................................................................... 15 Checking Network Utilization . ....................................................................................... 17 Repairing a Network Connection . ................................................................................ 17 Working with the Network and Internet Troubleshooter . ........................ 19 Troubleshooting Cables . ....................................................................................................... 20 Troubleshooting the Network Interface Card . ..................................................... 21 Handling Multiple Network Subnets . ....................................................................................... 24 Making a Remote Desktop Connection to the Server . ............................................... 26 Making Sure That Windows Home Server Is Ready to Host . .................. 26 Making the Connection to the Server . ..................................................................... 27 Disconnecting from the Server . ..................................................................................... 27 From Here . .................................................................................................................................................... 28 2
Setting Up and Working with User Accounts
29
Understanding Security Groups . .................................................................................................. 29 Adding a New User . ................................................................................................................................ 32 Setting the Password Length and Complexity. ................................................... 32 Customizing the Password Length Requirement . ............................................ 33 Building a Strong Password . .............................................................................................. 34 Changing the Password on the Client . ..................................................................... 35 Adding the User Account . ................................................................................................... 36 Automating Client Logons . .............................................................................................................. 39
vi
Microsoft® Windows® Home Server 2011 Unleashed
Modifying User Accounts . ................................................................................................................ 41 Viewing Account Properties . ............................................................................................ 42 Changing the Account Password . ................................................................................. 43 Disabling a User Account . ................................................................................................... 44 Enabling a User Account. ..................................................................................................... 45 Removing a User Account . .................................................................................................. 46 Adding a User to a Group . .................................................................................................. 46 Allowing a User to Log On to the Windows Home Server Desktop . ................................................................................ 47 From Here . .................................................................................................................................................... 48 3
Adding Devices to the Windows Home Server Network
49
Installing Windows Home Server Connector on the Client Computers . .............................................................................................................. 49 Supported Operating Systems . ......................................................................................... 50 Preparing to Install Windows Home Server Connector . ............................. 51 Running the Windows Home Server Connector Setup Program . ........ 51 Using a Mac on Your Windows Home Server Network . ............................................ 53 Connecting to the Windows Home Server Network . .................................... 54 Running the Windows Home Server MacConnector Setup Program on Your Mac . ....................................................................................................... 55 Mounting a Windows Home Server Shared Folder . ........................................ 56 Using a Mac to Make a Remote Desktop Connection to Windows Home Server . .............................................................................................. 59 Letting Windows Computers See Your Mac Shares . ...................................... 61 Using a Linux Client on Your Windows Home Server Network . ...................... 65 Viewing the Windows Home Server Network in Ubuntu . ........................ 65 Letting Windows Computers See Your Ubuntu Shares. ............................... 66 Adding Other Devices to the Network . ................................................................................. 72 Adding an Xbox 360 to the Network . ..................................................................................... 72 From Here . .................................................................................................................................................... 73 4
Configuring Windows Home Server
75
Running the Windows Home Server Launchpad . .......................................................... 76 Running the Windows Home Server Dashboard . .......................................................... 77 Changing the Date and Time on Windows Home Server . ...................................... 79 Setting the Current Date and Time . ............................................................................ 79 Synchronizing the Date and Time with a Time Server . ............................... 81 Selecting the Windows Home Server Region . ................................................................... 83 Changing the Region in the Windows Home Server Dashboard . .................................................................................................. 83 Customizing the Region Formats . ................................................................................ 83
Contents
vii
Configuring Windows Update . ..................................................................................................... 85 Configuring Windows Update . ....................................................................................... 85 Updating Windows Home Server . ................................................................................ 87 Changing the Windows Home Server Password . ............................................................ 88 Restarting or Shutting Down Windows Home Server . ............................................... 89 Configuring the Windows Home Server Startup . .......................................................... 89 Configuring Startup with the Advanced Boot Options Menu . ............. 90 Configuring Startup with the System Configuration Editor . .................. 92 Launching Applications and Scripts at Startup . ................................................. 94 From Here . .................................................................................................................................................... 98 5
Setting Up and Using Home Server Storage
99
Understanding Storage in Windows Home Server 2011. .......................................... 99 Server Storage on a One-Drive System . ................................................................. 100 Server Storage on a System with Two or More Drives . ............................. 102 Working with Server Backup Drives . ..................................................................................... 103 Adding a Drive for Server Backups . .......................................................................... 103 Removing a Server Backup Drive . .............................................................................. 106 Who Needs Drive Extender? Implementing Spanning, Mirroring, and RAID . ................................................................................................................................................ 107 Creating a Storage Pool Using a Spanned Volume. ...................................... 107 Creating Data Redundancy Using Mirrored Volumes. ............................... 111 Mimicking Drive Extender by Creating a RAID 5 Volume . .................. 112 Repairing Storage . ................................................................................................................................ 115 From Here . .................................................................................................................................................. 116 Part II
Unleashing Windows Home Server Networking
6
Sharing Folders and Files on the Home Server
117
Examining the Predefined Windows Home Server Shares . ................................. 118 Setting User Permissions on Shared Folders . ..................................................... 118 Modifying Permissions for a Windows Home Server Shared Folder . ......................................................................................... 119 Sharing Server Folders Outside the Dashboard . ............................................. 120 Working with Shared Folders . ..................................................................................................... 123 Creating a New Shared Folder . ..................................................................................... 123 Moving a Shared Folder . ................................................................................................... 124 Accessing Previous Versions of Shared Folders or Files . ........................... 125 Deleting a Shared Folder . .................................................................................................. 127 Accessing the Windows Home Server Shared Folders . ............................................ 127 Understanding the Universal Naming Convention . ................................... 128 Mapping a Shared Folder to a Local Drive Letter . ........................................ 130
viii
Microsoft® Windows® Home Server 2011 Unleashed
Disconnecting a Mapped Network Folder . .......................................................... 132 Creating a Network Location in Windows 7 and Windows Vista . ........................................................................................................... 132 Creating a Network Place in Windows XP . ........................................................ 133 Accessing Shared Folders on Your Mac. ................................................................. 135 Copying Files to a Shared Folder . ............................................................................................ 135 Publishing a Windows Vista Calendar to the Server . ............................................... 136 Publishing Your Calendar . ................................................................................................ 137 Subscribing to a Calendar. ................................................................................................ 138 Working with Shared Calendars . ................................................................................ 140 Searching the Shared Folders . ..................................................................................................... 140 From Here . .................................................................................................................................................. 145 7
Making Connections to Network Computers
147
Configuring a Computer as a Remote Desktop Host . ............................................. 148 Configuring a Windows 7 or Vista Host . .............................................................. 149 Configuring an XP Host. ................................................................................................... 150 Restricting the Computers That Can Connect to the Host . ................. 151 Connecting via Remote Desktop Connection . .............................................................. 153 Getting the Client Computer Ready . ....................................................................... 153 Making the Connection to the Remote Desktop. .......................................... 153 Disconnecting from the Remote Desktop . .......................................................... 158 Connecting via Windows Home Server Remote Web Access . ........................... 158 Configuring Users for Remote Access . ................................................................... 159 Activating Remote Web Access on the Server . ................................................. 160 Displaying the Remote Web Access Page . ............................................................ 160 Making the Connection . ................................................................................................... 162 Disconnecting from the Host . ....................................................................................... 163 Connecting via the Internet . ....................................................................................................... 163 Connecting with Your Router’s IP Address. ........................................................ 164 Connecting with a Domain Name Maintained by a Dynamic DNS Service . ......................................................................................... 168 Connecting with a Domain Name Maintained by Windows Home Server . .......................................................................................... 169 Displaying the Remote Web Access Home Page . ............................................ 172 Connecting to a Network Computer . ..................................................................... 173 Working with Windows Home Server Shares in the Web Browser . ........................................................................................................... 173 Enabling Drag-and-Drop Uploading . ....................................................................... 176 Customizing the Remote Web Access Pages . ................................................................... 177 Customizing the Logon Page . ....................................................................................... 178 Adding Web Page Links . ................................................................................................... 179 From Here . .................................................................................................................................................. 182
Contents
8
Streaming and Sharing Digital Media
ix
183
Streaming Digital Media . ................................................................................................................ 184 Getting Your Devices Ready . .......................................................................................... 184 Activating the Windows Home Server Media Server . ................................. 186 Playing Streamed Media in Windows Media Player . ................................... 188 Playing Streamed Media in Windows Media Center . ................................. 190 Streaming Digital Media Over the Internet . ...................................................... 191 Sharing Photos . ....................................................................................................................................... 193 Customizing the Pictures Share with a Template . ........................................ 193 Using Server Pictures as a Screensaver Slideshow . ........................................ 194 Adding the Pictures Folder to Windows Media Player. ............................. 195 Adding the Pictures Folder to Windows Live Photo Gallery . ............................................................................................................ 196 Adding the Pictures Folder to Windows Photo Gallery . .......................... 197 Running a Slide Show from the Pictures Share . ............................................. 198 Changing the Default Picture Import Location to Windows Home Server . ............................................................................................ 198 Sharing Music . ......................................................................................................................................... 198 Customizing the Music Share with a Template . ............................................. 199 Adding the Music Folder to Windows Media Player . ................................. 200 Changing the Default Rip Location to Windows Home Server . ........................................................................................................................... 200 Sharing Videos . ....................................................................................................................................... 201 Customizing the Videos Share with a Template . ............................................ 201 Adding the Videos Folder to Windows Media Player . ............................... 202 Archiving Recorded TV on Windows Home Server . ................................... 204 From Here . .................................................................................................................................................. 207 9
Backing Up and Restoring Network Computers
209
Understanding Windows Home Server’s Backup Technology . .......................... 210 Single Instance Storage . ..................................................................................................... 210 No Backup Types . .................................................................................................................... 211 Smarter Backups . ..................................................................................................................... 211 Client Computer Backup Retention . ....................................................................... 212 Improvements to Client Backups in Windows Home Server 2011. .............................................................................................................. 212 Converting Client Partitions to NTFS . ................................................................................. 213 Format the Partition as NTFS . ....................................................................................... 214 Run the CONVERT Utility . .............................................................................................. 214 Configuring Windows Home Server Backups . ............................................................... 215 Configuring the Backup Time . ..................................................................................... 215 Configuring Client Computer Backup Retention . ........................................ 216
x
Microsoft® Windows® Home Server 2011 Unleashed
Configuring a Computer for Backup . ................................................................................... 217 Excluding a Disk Drive from a Backup . ................................................................. 218 Excluding Folders from a Backup . .............................................................................. 219 Adding a New Hard Drive to a Backup . ............................................................... 220 Turning Off Backups for a Computer. ..................................................................... 221 Configuring Time Machine to Back Up Your Mac . ...................................... 222 Running a Manual Backup . ........................................................................................................... 223 Cancelling a Running Backup . ..................................................................................... 224 Backing Up Other Systems to Windows Home Server . ............................. 224 Working with Backups . .................................................................................................................... 224 Viewing a Computer’s List of Backups . ................................................................. 226 Viewing Backup Details . ................................................................................................... 227 Preventing Windows Home Server from Deleting a Backup . .................................................................................................................................... 230 Cleaning Up Old Backups . .............................................................................................. 230 Creating a Bootable USB Recovery Key . ............................................................... 231 Repairing a Client’s Backups . ......................................................................................... 232 Restoring Network Backups . ......................................................................................................... 232 Restoring Backed-Up Files . .............................................................................................. 233 Restoring a Computer to a Previous Configuration . ................................... 235 From Here . .................................................................................................................................................. 237 10
Monitoring Your Network
239
Monitoring the Network Status with the Launchpad Icon . ............................... 239 Monitoring the Icon Color . ............................................................................................ 240 Monitoring Network Health Alerts . .......................................................................... 240 Monitoring Windows Home Server with the Alert Viewer . ..................................................................................................... 242 Monitoring the Windows Home Server Shares . ............................................................ 245 Launching the Computer Management Snap-In . .......................................... 245 Viewing the Current Connections . .......................................................................... 246 Viewing Connections to Shared Folders . .............................................................. 247 Viewing Open Files . .............................................................................................................. 248 Closing a User’s Session or File . ................................................................................... 249 Monitoring Remote Desktop Sessions . ................................................................................ 249 Starting the Remote Desktop Services Manager . ............................................ 250 Viewing Remote Desktop Sessions . .......................................................................... 250 Sending a Message to a Remote Desktop Client. ............................................ 252 Disconnecting a Remote Desktop Session. .......................................................... 253 Monitoring Users via Task Manager . ....................................................................... 254 From Here . .................................................................................................................................................. 256
Contents
11
Implementing Windows Home Server Security
xi
257
Enabling Security Auditing on Windows Home Server . ........................................ 257 Activating the Auditing Policies . ................................................................................ 258 Understanding the Auditing Policies . ..................................................................... 259 Tracking Auditing Events . ................................................................................................ 266 More Ways to Secure Windows Home Server . ............................................................... 270 Renaming the Administrator Account . ................................................................. 271 Hiding the Username in the Log On Dialog Box . ........................................ 271 Making Sure Windows Firewall Is Turned On . ............................................... 272 Disabling the Hidden Administrative Shares . ................................................... 274 Securing Network Computers . ................................................................................................... 275 Monitoring Home Computer Security . ................................................................. 275 Thwarting Spyware with Windows Defender . ................................................. 276 Protecting Yourself Against Email Viruses . .......................................................... 280 Implementing Parental Controls . .............................................................................. 282 Creating Accounts for the Kids. ................................................................................... 282 Avoiding Phishing Scams . ................................................................................................ 285 Sharing a Computer Securely . ....................................................................................... 288 Implementing Wireless Network Security . ....................................................................... 290 From Here . .................................................................................................................................................. 292 12
Setting Up a Windows Home Server Website
293
Understanding the Windows Home Server Default Website . ........................... 294 Viewing the Default Web Application Folders . ............................................... 294 Viewing the Default IIS Website . ................................................................................ 296 Viewing the Default Website with Internet Information Services Manager . ................................................................................................................ 297 Adding Folders and Files to the Default Website . ...................................................... 298 Adding a File to a Default Website Folder . .......................................................... 298 Adding a Folder to the Default Website . .............................................................. 299 Creating a New Website . .................................................................................................................. 301 Creating a New Website Using a Different IP Address . ............................. 302 Creating a New Website Using a Different Port . ............................................ 307 Creating a New Website Using a Host Header . ............................................... 312 Configuring a Website . ..................................................................................................................... 314 Modifying the Website Bindings. ................................................................................ 314 Giving a Website Multiple Identities . ..................................................................... 315 Changing the Website Location . ................................................................................ 316 Setting the Default Content Page. .............................................................................. 317 Disabling Anonymous Access. ....................................................................................... 319 From Here . .................................................................................................................................................. 320
xii
Microsoft® Windows® Home Server 2011 Unleashed
13
Running a SharePoint Site on Windows Home Server
321
Installing and Configuring Windows SharePoint Foundation 2010 . ......... 322 Downloading and Installing Windows SharePoint Foundation 2010 . ................................................................................................................ 322 Running the Initial Windows SharePoint Foundation 2010 Configuration . ........................................................................................................... 323 Creating a New SharePoint Web Application . ................................................. 323 Creating a Top-Level SharePoint Site . ..................................................................... 325 Deleting the Default SharePoint Web Application . .................................... 328 Restarting the Windows Home Server Default Website . .......................... 329 Adding a Firewall Exception for the SharePoint Web Application Port . .................................................................................................................. 329 Forwarding the SharePoint Port in Your Router . ............................................ 330 Adding Users to the Top-Level SharePoint Site . ............................................. 331 Logging On to the Top-Level SharePoint Site . ................................................. 332 Adding Sites to SharePoint . ........................................................................................................... 333 Adding a Top-Level Site . ................................................................................................... 335 Adding a Subsite . ..................................................................................................................... 335 Working with Site Settings . ........................................................................................................... 337 Customizing a Site . ................................................................................................................ 337 Working with Users. .............................................................................................................. 342 Working with Groups . ......................................................................................................... 345 Working with Permissions . .............................................................................................. 347 Deleting a Site . ........................................................................................................................... 349 Creating Content for a SharePoint Site . .............................................................................. 350 Storing Images in a Picture Library . ........................................................................ 350 Tracking Appointments with a Calendar . ............................................................ 352 Maintaining a List of Contacts . ................................................................................... 353 Keeping a List of Web Page Links. .............................................................................. 355 Deleting Content from a Site . ....................................................................................... 355 From Here . .................................................................................................................................................. 356 14
Patching Home Computers with WSUS
357
Installing WSUS . .................................................................................................................................... 358 Configuring WSUS . ............................................................................................................................. 359 Synchronizing Updates. .................................................................................................................... 361 Connecting Home Computers to WSUS . .......................................................................... 363 Approving Updates . ............................................................................................................................. 364 Approving Updates by Hand. ......................................................................................... 365 Approving Updates Using a Rule . .............................................................................. 365 From Here . .................................................................................................................................................. 367
Contents
Part III 15
xiii
Unleashing Windows Home Server Performance and Maintenance Tuning Windows Home Server Performance
369
Monitoring Performance. ................................................................................................................ 369 Monitoring Performance with Task Manager . ................................................. 370 Monitoring Performance with Resource Monitor . ........................................ 382 Monitoring Performance with Performance Monitor. ............................... 384 Optimizing the Hard Disk . ............................................................................................................ 391 Examining Hard Drive Performance Specifications . ................................... 391 Performing Hard Drive Maintenance . ..................................................................... 391 Disabling Compression and Encryption . .............................................................. 391 Turning Off Windows Search . ....................................................................................... 392 Enabling Write Caching . ................................................................................................... 392 Optimizing Virtual Memory . ....................................................................................................... 393 Storing the Paging File Optimally . ............................................................................ 393 Customizing the Paging File Size . .............................................................................. 394 Watching the Paging File Size . ..................................................................................... 394 Changing the Paging File’s Location and Size . ............................................... 395 Optimizing Applications . ................................................................................................................ 396 Adding More Memory . ....................................................................................................... 397 Optimizing Application Launching . ........................................................................ 397 Getting the Latest Device Drivers . ............................................................................ 397 Setting the Program Priority in Task Manager . ............................................... 397 More Optimization Tricks . ............................................................................................................ 398 Adjusting Power Options . ................................................................................................ 398 Eliminate the Use of Visual Effects . .......................................................................... 399 Optimizing Windows Home Server for Services . ............................................ 400 Upgrading Your Device Drivers . ................................................................................. 401 From Here . .................................................................................................................................................. 405 16
Maintaining Windows Home Server
407
Checking System Uptime . .............................................................................................................. 408 Displaying Uptime with the Task Manager . ...................................................... 408 Displaying Uptime with the SYSTEMINFO Command . ........................... 408 Displaying Uptime with Performance Monitor. ............................................. 408 Displaying Uptime with a Script . ................................................................................ 409 Checking Your Hard Disk for Errors . ..................................................................................... 411 Understanding Clusters . ................................................................................................... 412 Understanding Lost Clusters . ......................................................................................... 413 Understanding Invalid Clusters . ................................................................................. 413 Understanding Cross-Linked Clusters . ................................................................... 413 Understanding Cycles. ......................................................................................................... 413
xiv
Microsoft® Windows® Home Server 2011 Unleashed
Understanding Windows Home Server’s Automatic Disk Checking . ............................................................................................ 414 Running Check Disk . ........................................................................................................... 414 Checking Free Disk Space on the System Drive . .......................................................... 416 Deleting Unnecessary Files from the System Drive . ................................................. 419 Defragmenting the System Drive . ............................................................................................ 422 Reviewing Event Viewer Logs . ................................................................................................... 424 Setting Up a Maintenance Schedule . ..................................................................................... 425 From Here . .................................................................................................................................................. 426 17
Troubleshooting Windows Home Server
427
Replacing Your System Hard Drive. ......................................................................................... 428 Determining the System Hard Drive . ..................................................................... 428 Replacing the System Drive . .......................................................................................... 429 Checking for Solutions to Problems . ..................................................................................... 430 Understanding Troubleshooting Strategies . ..................................................................... 432 Did You Get an Error Message? . ................................................................................. 432 Does an Error or Warning Appear in the Event Viewer Logs? . ........... 433 Does an Error Appear in System Information? . ............................................. 433 Did You Recently Edit the Registry? . ....................................................................... 434 Did You Recently Change Any Windows Settings?. .................................... 434 Did Windows Home Server “Spontaneously” Reboot? . ........................... 434 Did You Recently Change Any Application Settings?. ............................... 437 Did You Recently Install a New Program? . ........................................................ 437 Did You Recently Install a New Device? . .............................................................. 438 Did You Recently Install an Incompatible Device Driver?. .................... 438 Did You Recently Apply an Update from Windows Update? . ................................................................................................ 438 Did You Recently Install a Windows Home Server Update? . ..................................................................................................... 439 General Troubleshooting Tips . ................................................................................................... 440 Troubleshooting Using Online Resources . ........................................................................ 440 Troubleshooting Device Problems. .......................................................................................... 442 Troubleshooting with Device Manager . ............................................................... 442 Troubleshooting Device Driver Problems . .......................................................... 445 Tips for Downloading Device Drivers . ................................................................... 446 Verifying Digitally Signed Files . ................................................................................... 447 Troubleshooting Startup . ................................................................................................................ 448 When to Use the Various Advanced Startup Options . ............................. 448 Using Safe Mode . ..................................................................................................................... 448 Using Safe Mode with Networking . .......................................................................... 449 Using Safe Mode with Command Prompt . ........................................................ 449
Contents
xv
Using Enable Boot Logging. ............................................................................................ 449 Using Enable VGA Mode . .................................................................................................. 450 Using Last Known Good Configuration . .............................................................. 450 Using Directory Services Restore Mode . ............................................................... 450 Using Debugging Mode . ................................................................................................... 451 What to Do If Windows Home Server Won’t Start in Safe Mode . ........................................................................................................................... 451 Troubleshooting Startup Using the System Configuration Utility. ....................................................................................................... 451 From Here . .................................................................................................................................................. 454 Part IV 18
Unleashing Windows Home Server Advanced Tools Working with the Windows Home Server Registry
455
Starting the Registry Editor . ......................................................................................................... 456 Navigating the Registry . .................................................................................................................. 457 Navigating the Keys Pane . ................................................................................................ 457 Understanding the Registry Settings . ....................................................................... 458 Getting to Know the Registry’s Root Keys . ........................................................ 459 Understanding Hives and Registry Files . .............................................................. 461 Keeping the Registry Safe . .............................................................................................................. 463 Backing Up the Registry . ................................................................................................... 463 Protecting Keys by Exporting Them to Disk. ..................................................... 463 Working with Registry Entries . .................................................................................................. 466 Changing the Value of a Registry Entry . .............................................................. 466 Renaming a Key or Setting . ............................................................................................ 472 Creating a New Key or Setting . ................................................................................... 473 Deleting a Key or Setting . ................................................................................................ 473 Finding Registry Entries . .................................................................................................................. 473 From Here . .................................................................................................................................................. 474 19
Using Windows Home Server’s Command-Line Tools
477
Getting to the Command Line. .................................................................................................. 477 Running CMD . ......................................................................................................................... 478 Opening a Folder in a Command Prompt Session. ...................................... 481 Working at the Command Line . .............................................................................................. 483 Running Commands . ........................................................................................................... 483 Working with Long Filenames . ................................................................................... 484 Changing Folders Faster . ................................................................................................... 485 Taking Advantage of DOSKEY . ..................................................................................... 486 Redirecting Command Output and Input . ........................................................ 488 Piping Commands . ................................................................................................................ 491
xvi
Microsoft® Windows® Home Server 2011 Unleashed
Understanding Batch File Basics . .............................................................................................. 492 Creating Batch Files . ............................................................................................................ 493 REM: Adding Comments to a Batch File . ............................................................ 493 ECHO: Displaying Messages from a Batch File . ............................................. 494 PAUSE: Temporarily Halting Batch File Execution . ...................................... 495 Using Batch File Parameters . .......................................................................................... 495 FOR: Looping in a Batch File . ....................................................................................... 496 GOTO: Jumping to a Line in a Batch File . .......................................................... 497 IF: Handling Batch File Conditions . ........................................................................ 498 Working with the Command-Line Tools . .......................................................................... 501 Working with Disk Management Tools . ............................................................... 501 Working with File and Folder Management Tools . ............................................................................................................ 506 Working with System Management Tools . ........................................................ 518 From Here . .................................................................................................................................................. 531 20
Using Other Windows Home Server Power Tools
533
Using the Local Group Policy Editor . ................................................................................... 533 Working with Group Policies . ....................................................................................... 534 Customizing the Windows Security Screen . ...................................................... 537 Customizing the Places Bar . .......................................................................................... 539 Increasing the Size of the Recent Documents List . ...................................... 541 Enabling the Shutdown Event Tracker . ................................................................. 544 Getting More Out of Control Panel . ..................................................................................... 546 Reviewing Control Panel Icons. ................................................................................... 546 Understanding Control Panel Files . ........................................................................ 550 Alternative Methods for Opening Control Panel Icons . ......................................................................................................... 552 Putting a Control Panel Submenu on the Start Menu. .............................................................................................................. 554 Removing an Icon from Control Panel . ............................................................... 554 Showing Only Specified Control Panel Icons . ................................................. 556 Configuring the Microsoft Management Console . ..................................................... 557 Launching the MMC . ........................................................................................................... 560 Adding a Snap-In . .................................................................................................................... 560 Saving a Console . .................................................................................................................... 562 Creating a Custom Taskpad View . ............................................................................ 562 Controlling Snap-Ins with Group Policies . ........................................................ 565 Controlling Services . ........................................................................................................................... 566 Controlling Services with the Services Snap-In . ............................................. 566 Controlling Services at the Command Prompt . ............................................. 569 Controlling Services with a Script . ............................................................................ 570
Contents
xvii
Setting Up a Fax Server . .................................................................................................................... 574 Adding the Fax Server Role . ............................................................................................ 574 Configuring a Shared Fax Printer . .............................................................................. 575 Starting the Fax Service Manager . .............................................................................. 576 Configuring the Fax Modem. ......................................................................................... 576 Starting Windows Fax and Scan . ................................................................................ 577 Sending a Fax . ........................................................................................................................... 578 Receiving Faxes . ....................................................................................................................... 580 From Here . .................................................................................................................................................. 584 21
Scripting Windows Home Server
585
Understanding Windows Script Host . ................................................................................. 586 Running Scripts. ...................................................................................................................................... 587 Running Script Files Directly . ....................................................................................... 588 Using WScript for Windows-Based Scripts . ........................................................ 588 Using CScript for Command-Line Scripts . .......................................................... 590 Script Properties and .wsh Files . ................................................................................. 590 Programming Objects . ....................................................................................................................... 592 Working with Object Properties . ................................................................................ 592 Working with Object Methods . ................................................................................... 593 Assigning an Object to a Variable . ............................................................................ 595 Working with Object Collections. .............................................................................. 595 Programming the WScript Object . .......................................................................................... 597 Displaying Text to the User . .......................................................................................... 597 Shutting Down a Script. ..................................................................................................... 598 Scripting and Automation . .............................................................................................. 598 Programming the WshShell Object . ....................................................................................... 603 Referencing the WshShell Object. .............................................................................. 604 Displaying Information to the User . ....................................................................... 604 Running Applications . ......................................................................................................... 608 Working with Shortcuts . ................................................................................................... 609 Working with Registry Entries . ..................................................................................... 611 Working with Environment Variables . ................................................................... 613 Programming the WshNetwork Object . .............................................................................. 615 Referencing the WshNetwork Object . ..................................................................... 615 WshNetwork Object Properties . ................................................................................. 616 Mapping Network Printers . ............................................................................................ 616 Mapping Network Drives . ................................................................................................ 616 Programming the Windows Management Instrumentation Service . ......... 617 Referencing the WMI Service Object . ..................................................................... 618 Returning Class Instances. ................................................................................................ 618 From Here . .................................................................................................................................................. 622
xviii
Microsoft® Windows® Home Server 2011 Unleashed
Part V
Appendixes
A
Glossary
625
B
Windows Home Server Keyboard Shortcuts
639
C
Windows Home Server Online Resources
649
Windows Home Server Websites . ............................................................................................ 649 Windows Home Server Blogs . ..................................................................................................... 650 Windows Home Server for Developers. ................................................................................ 651 Index
653
About the Author Paul McFedries is a Windows expert and full-time technical writer. He has been authoring computer books since 1991 and has more than 70 books to his credit, which combined have sold more than four million copies worldwide. His recent titles include the Sams Publishing book Windows 7 Unleashed and the Que Publishing books Networking with Microsoft Windows Vista and Tweak It and Freak It: A Killer Guide to Making Windows Run Your Way. Paul is also the proprietor of Word Spy (www.wordspy.com), a website devoted to lexpionage, the sleuthing of new words and phrases that have entered the English language. Please drop by Paul’s website at www.mcfedries.com, or follow Paul on Twitter at twitter.com/paulmcf and twitter.com/wordspy.
Dedication For Karen
Acknowledgments That’s why editors and publishers will never be obsolete: a reader wants someone with taste and authority to point them in the direction of the good stuff, and to keep the awful stuff away from their door. —Walter J. Williams Windows Home Server, like all versions of Windows, is loaded with good stuff, but it also comes with its share of awful stuff, too. One of the goals of Microsoft Windows Home Server 2011 Unleashed is to help you find the good portions of Windows Home Server and avoid the bad bits. I was helped tremendously in this by the editors at Sams, who not only bring terrific technical know-how to their jobs, but who can also spot chaff in a field of written wheat and aren’t shy about separating the two. The result of all their efforts is a book that I think reads better, flows more logically, and has the best content possible. My name may be the only one that adorns the cover, but tons of people had a big hand in creating what you now hold in your hands. You’ll find a list of all the people who worked on this book near the front, but there are a few I’d like to thank personally:
Rick Kughen: Rick is the acquisitions editor for this book, and he was kind enough to electronically tap me on the shoulder and ask if I wanted to tackle this project. I immediately said yes (I’ve got to learn to be more coy about these things), and I’m glad I did because I had a blast writing this book.
Mark Reddin: Mark is the book’s development editor, so it’s his job to ensure that everything about the book makes sense: He ensures that the book covers every topic that it should cover—no more, no less; he ensures that the chapters are organized in a natural and sensible sequence; and he ensures that each chapter presents its information in a way that makes it easy for you to digest the material. Mark also has the rare and wonderful skill of asking the perfect question at the ideal time. If, while you’re reading this book,
xxii
Microsoft® Windows® Home Server 2011 Unleashed
you think of a question and I answer it in the next paragraph, that’s probably because Mark thought of it, too, and asked me to include a response in the book. Betsy Harris: Betsy is the project editor, which means she’s responsible for helping the book out of its relatively casual editorial clothes and into its more formal production duds. Coordinating the work of multiple editors, graphic artists, the production team, and, of course, the always fretful author is not easy. And to pull all that off with competence, aplomb, and a sense of humor, as Betsy did with this book, is a rare and remarkable feat. Karen Gill: The job of copy editor requires a remarkable range of skills: a saint-like patience, an obsessive attention to detail, a prodigious memory, and the ability to hold your nose and type at the same time (when you come across a technical writer whose talents lie more toward the technical end of the authorial spectrum). Karen possesses all those skills in abundance, and this book became much better thanks to her editorial ministrations. Tim Barrett: As the book’s technical editor, it was Tim’s job to double-check my facts, try out my techniques, and implement my tips and tricks. This is a crucial step in the editing process because it ensures that you get a book that’s accurate, easy to follow, and won’t lead you astray. Tim’s patience in the face of this daunting work and his unparalleled Windows knowledge make him a tremendous asset and a joy to work with. Any book he tackles becomes better thanks to his helpful suggestions and tactful corrections. This book was no exception. Thanks to all of you for another outstanding effort. And, of course, I’d be remiss if I didn’t thank you, dear reader, for purchasing this book and letting me be your guide to unleashing Windows Home Server. Paul McFedries February 2011
We Want to Hear from You! As the reader of this book, you are our most important critic and commentator. We value your opinion and want to know what we’re doing right, what we could do better, what areas you’d like to see us publish in, and any other words of wisdom you’re willing to pass our way. As an associate publisher for Que Publishing, I welcome your comments. You can email or write me directly to let me know what you did or didn’t like about this book—as well as what we can do to make our books better. Please note that I cannot help you with technical problems related to the topic of this book. We do have a User Services group, however, where I will forward specific technical questions related to the book. When you write, please be sure to include this book’s title and author as well as your name, email address, and phone number. I will carefully review your comments and share them with the author and editors who worked on the book. Email:
[email protected]
Mail:
Greg Wiegand Associate Publisher Sams Publishing 800 East 96th Street Indianapolis, IN 46240 USA
Reader Services Visit our website and register this book at informit.com/register for convenient access to any updates, downloads, or errata that might be available for this book.
Introduction When you think of the word server, you probably first imagine either a massive mainframe hulking behind locked doors in the bowels of some large corporation or a powerful and expensive desktop-like device full of esoteric hardware that helps it—and perhaps a few others like it—run the network of a medium-sized company. The common thread here is that we’ve always thought of servers as business machines. With the exception of a few hardcore geeks and technical writers (not that the two designations are mutually exclusive), having a server in your home seemed, well, excessive. What home needs the power of a server? What home can afford the expense of such a high-end device? But then a funny thing happened: times changed. All those one-computer households suddenly became two-, three-, and even four-computer households. Broadband became nearly ubiquitous, and of course every family member wanted a piece of the new pipe. We began digitizing our media en masse; we wanted to share that media with other members of the family and with other devices scattered around the house, and we discovered wireless computing and became addicted to working and playing anywhere we wanted. The result has been an explosion of home networks over the past few years. However, it didn’t take long for amateur network administrators to learn something that their professional counterparts have known for many years: the larger the network, the more you need some device in the middle of it all to coordinate activities and offer a central repository for data. And our home networks have started to become quite large, with multiple computers, multiple devices such as wireless access points and network attached storage drives, and increasingly massive files, from multiple-megabyte digital audio files to multi-gigabyte digital video files. Suddenly we, too, needed a powerful machine in the middle of it all to keep things humming. It helped significantly that extremely powerful computers had became extremely inexpensive, but one big problem remained: A server computer needs a server operating system (OS). Unfortunately, the only choices here simply weren’t reasonable or practical choices for the home: the powerful but expensive Windows Server 2008 or the various flavors of Linux, all of which are far too complex and arcane for the average home network. However, the last piece of the puzzle fell into place when Microsoft announced Windows Home Server to the world in January 2007. Now we all had access to a server OS that was designed specifically for home networks. We had access to a server OS that was easy to configure, simple to use, inexpensive, and could run on a variety of hardware. We had a server OS that not only did the usual server tasks—store data and manage users—but also went much further with automatic backups for every computer, streaming media, and easy-to-configure access to any desktop from the network or from the Internet. Welcome, then, to Microsoft Windows Home Server 2011 Unleashed, Third Edition. My goal in this book is to take you beyond the basic Windows Home Server Dashboard interface
2
Microsoft Windows Home Server 2011 Unleashed
and into the tremendously powerful behind-the-scenes features that enable you to get the most out of your investment without requiring an advanced networking degree. This book also covers the new and changed features in Windows Home Server 2011, including the following: . Windows Home Server Dashboard . Windows Home Server Launchpad . Windows Home Server Alert Viewer . Improved add-in installation . Remote Web Access . Remote Web Access page customization . Remote Web Access mobile browser features . Improved router setup . Using Remote Web Access with a custom domain name . Easier home PC backup and restore . Scheduling server backups
Who Should Read This Book? For a book like this, it doesn’t make much sense to have a “typical reader” in mind when writing. First, there’s just no such thing as a typical reader, so you’d be writing for an audience of none. Second, home networks are as varied and unique as the families who use them. There are simple two-computer homes; there are large one-computer-per-person households; there are families who qualify as media powerhouses who create, share, and play audio and video incessantly; there’s the home-office crowd who use their network for work as well as play; and finally there’s the Alpha Geek family with one person who’s juiced not so much about Windows Home Server itself, but about getting his hands on the powerful Windows Server 2008 engine that comes with it. In this book, I’ve tried to keep all these different families and situations in mind, and there’s lots of content here for everyone. As a general rule, this book is for anyone who wants more from Windows Home Server. If you want to learn more about how Windows Home Server works, if you want to get more out of the unique features in Windows Home Server, and if you want to know how to use the powerful but hidden server features that are also part of the Windows Home Server package, this book is most definitely for you.
How This Book Is Organized To give you a sense of the overall structure of the book, the next few sections offer a brief summary of the five main parts of the book.
Introduction
3
Part I: Unleashing Windows Home Server Configuration The five chapters in Part I show you how to get everything configured and connected so that you can start to take full advantage of what Windows Home Server has to offer. You learn how to set up Windows Home Server for networking and how to troubleshoot basic network woes (Chapter 1). You learn how to set up and manage user accounts (Chapter 2) and how to add various computer types—Windows 7, Vista, and XP, as well as Mac and Linux—and various devices—including Windows Mobile and Xbox 360—to the Windows Home Server network (Chapter 3). You learn how to configure various Windows Home Server settings, including the computer name, the password, and various startup options (Chapter 4), and delve deep into the new Windows Home Server storage system to learn how the system works; how to add, repair, and remove storage; and more (Chapter 5).
Part II: Unleashing Windows Home Server Networking Part II is the biggest section of the book, with nine chapters focused on various aspects of networking with Windows Home Server. You learn how to share files and folders (Chapter 6); connect to other computers, both over the network and over the Internet (Chapter 7); stream and share digital image, audio, and video (Chapter 8); use Windows Home Server’s computer backup and restore features (Chapter 9); monitor your network (Chapter 10); and implement network security (Chapter 11). I close this section with three chapters that take you well beyond Windows Home Server’s core capabilities: Chapter 12 shows you how to use the built-in web server to create powerful and flexible websites; Chapter 13 shows you how to download, install, configure, and use Windows SharePoint Services to run collaborative sites for your family; and Chapter 14 shows you how to implement the Windows Server Update Services to remotely patch your home computers.
Part III: Unleashing Windows Home Server Performance and Maintenance Part III takes you into some of the features of Windows Home Server that are less glamorous but still crucially important: performance tuning (Chapter 15), system maintenance (Chapter 16), and problem troubleshooting (Chapter 17).
Part IV: Unleashing Windows Home Server Advanced Tools The four chapters in Part IV take your Windows Home Server knowledge to a higher level with in-depth looks at some advanced tools and features. You learn how to use the Windows Home Server Registry (Chapter 18); how to use the command-line tools (Chapter 19); how to use power tools such as the Control Panel, the Local Group Policy Editor, and the Computer Management snap-ins (Chapter 20); and how to create Windows Home Server scripts, including scripts that control the incredibly powerful Windows Management Instrumentation (WMI) interface (Chapter 21).
4
Microsoft Windows Home Server 2011 Unleashed
Part V: Appendixes To round out your Windows Home Server education, Part V presents a few appendixes that contain extra goodies. You’ll find a glossary of Windows Home Server terms (Appendix A), a complete list of Windows Home Server shortcut keys (Appendix B), and a list of online resources for Windows Home Server (Appendix C).
Conventions Used in This Book To make your life easier, this book includes various features and conventions that can help you get the most out of this book and out of Windows Home Server: Steps
Throughout the book, I’ve broken many Windows Home Server tasks into easy-to-follow step-by-step procedures.
Things you type
Whenever I suggest that you type something, what you type appears in a bold monospace font.
Filenames, folder
These things appear in a monospace font.
names, and code Commands
Commands and their syntax use the monospace font as well. Command placeholders (which stand for what you actually type) appear in an italic monospace font.
Pull-down menu commands
I use the following style for all application menu commands: Menu, Command, where Menu is the name of the menu that you pull down and Command is the name of the command you select. Here’s an example: File, Open. This means that you pull down the File menu and select the Open command.
Code-continuation character
When a line of code is too long to fit on only one line of this book, it is broken at a convenient place and continued to the next line. The continuation of the line is preceded by a code continuation character (➥). You should type a line of code that has this character as one long line without breaking it.
This book also uses the following boxes to draw your attention to important (or merely interesting) information.
8
CHAPTER 1
Setting Up Your Windows Home Server Network
Configuring Windows Home Server for Networking Windows Home Server’s default networking setup creates a basic configuration that should work without a hitch on most home networks. However, you should know about a few small tweaks that can make Windows Home Server a bit easier to work with and that are required for certain features to work properly. For example, setting up remote access to the Windows Home Server machine is much easier if you give the computer a static Internet Protocol (IP) address. These next few sections take you through this and other network modifications.
Do You Need to Change the Windows Home Server Workgroup Name? It used to be the case that home networking worked best when all the computers on the network used the same workgroup name. By default, Windows Home Server installs with the name WORKGROUP, which is also the default workgroup name used by Windows 7, Windows Vista, and Windows XP Professional. Therefore, if you’re using any of those operating systems and you’ve set up your network using the default settings, all your machines should reside in the WORKGROUP group. However, if your client machines are using some other workgroup name, you shouldn’t need to modify the Windows Home Server workgroup name to match, because the client PCs should still see the Windows Home Server machine. (This will only be true if your Windows Home Server machine and your client computers reside on the same network subnet. See “Handling Multiple Network Subnets,” later in this chapter.) That’s a good thing, because Windows Home Server 2011 actually locks the workgroup name, and you can’t change it. Or, more accurately, you can change it, but only after running through a fairly convoluted and time-consuming process that involves disabling and later enabling the services that prevent you from changing the workgroup name. In my own testing, the process works, but it also breaks the local Dashboard on the server, so in my view it’s not worth the hassle.
Configuring Windows Home Server with a Static IP Address Every computer on your network requires a unique designation so that packets can be routed to the correct location when information is transferred across the network. In a default Microsoft peer-to-peer network, the network protocol that handles these transfers is Transmission Control Protocol/Internet Protocol (TCP/IP), and the unique designation assigned to each computer is the IP address. By default, Windows Home Server obtains its IP address via Dynamic Host Configuration Protocol (DHCP). This requires a server, and in the vast majority of home broadband networks, that server is the router or wireless access point. (If you have no DHCP server on your network, you can convert Windows Home Server into one; see the next section.)
Configuring Windows Home Server for Networking
9
To find out the current IP address of the Windows Home Server machine, log on to the server and then use either of the following methods:
. Select Start, All Programs, Accessories, Command Prompt, type ipconfig /all, and press Enter.
FIGURE 1.1 In the Network Connection Details dialog box, the IPv4 value displays the server’s current IP address.
The DHCP server offers each client a lease on the IP address, and in most cases that lease expires after 24 hours. When the expiration time approaches, the client asks for a new IP address. In small networks, the DHCP server often assigns a client the same IP address each time, but that’s not guaranteed. A changing IP address is no big deal for client computers, but it can be a problem for the Windows Home Server machine. Most importantly, remote access sessions require that you set up your router to forward remote requests to the Windows Home Server computer. You do that by specifying the server’s IP address, so if that address changes, the remote access sessions won’t work. . SEE “Setting Up Port Forwarding on the Router,” P. 165.
1
. Log on to the server, click Start, type network, and then click View Network Connections to open the Network Connections window. Double-click the local area network (LAN) icon (which is usually named Local Area Connection), and then click Details. As shown in Figure 1.1, the IP Address value appears in the Network Connection Details list as the IPv4 value.
10
CHAPTER 1
Setting Up Your Windows Home Server Network
Therefore, it’s a good idea to assign a static IP address to your Windows Home Server machine. Here’s how: 1. Log on to Windows Home Server either locally or by using a Remote Desktop connection. (See “Making a Remote Desktop Connection to the Server,” later in this chapter.) 2. Select Start, type network, and then click View Network Connections to open the Network Connections window.
TIP You can also click the network icon in the notification area, click Open Network and Sharing Center, and then click Change Adapter Settings.
3. Double-click the icon for the connection to your LAN. The connection’s Status dialog box appears. 4. Click Details. 5. Make a note of the following values (refer to Figure 1.1): . Subnet Mask—On home networks, this is usually 255.255.255.0. . Default Gateway—On home networks, this is the IP address of your router or access point. . DNS Servers—These are usually the IP address of your router and access point, as well as the IP address of the main Domain Name System server that your Internet Service Provider (ISP) uses. 6. Click Close to return to the Status dialog box. 7. Click Properties. The connection’s property sheet appears. 8. On the General tab, click Internet Protocol Version 4 (TCP/IPv4), and then click Properties. 9. Click the Use the Following IP Address option. 10. Type the IP address you want to use. Be sure to use an address that won’t conflict with the other DHCP clients on your network. A good idea is to use the highest possible address, such as 192.168.1.254 (if your network uses 192.168.1.* addresses) or 192.168.0.254 (if your network uses 192.168.0.* addresses). 11. Type the IP addresses for the Subnet Mask (Windows Home Server should fill this in automatically), Default Gateway, Preferred DNS Server, and Alternate DNS Server that you noted in step 5. Figure 1.2 shows a completed version of the dialog box. 12. Click OK to return to the connection’s property sheet. If at this point you lose your Remote Desktop connection (because you changed the server’s IP address), you can skip the next two steps. 13. Click Close to return to the Status dialog box. 14. Click Close.
Configuring Windows Home Server for Networking
11
1
FIGURE 1.2 It’s a good idea to assign a static IP address to the Windows Home Server machine.
TIP When you specify a static IP address, you must also specify a static domain name system (DNS) server address used by your ISP. This shouldn’t cause a problem with most ISPs because their DNS server addresses are constant. However, you might have trouble if your ISP changes its DNS settings. You can work around this problem by first returning Windows Home Server to getting its IP address dynamically. Then log in to your router and look for an option that enables you to map a static IP address to the server’s Media Access Control (MAC; see the next Note) address. This means that each time the server requests a new DHCP lease, the router supplies the server the same IP address. Note that not all broadband routers offer this option.
NOTE To find out your server’s MAC address, open the Network Connections window, rightclick the LAN icon, click Status, and then click Details. (Alternatively, select Start, Command Prompt, type ipconfig /all, and press Enter.) The MAC address is given by the Physical Address value.
Setting Up Windows Home Server as a DHCP Server If your home network doesn’t have a device that acts as a DHCP server, or if you want more control over DHCP on your network, you can convert Windows Home Server into a DHCP server. (The next three sections assume that you’re logged on to Windows Home
12
CHAPTER 1
Setting Up Your Windows Home Server Network
Server either locally or by using a Remote Desktop connection; see “Making a Remote Desktop Connection to the Server,” later in this chapter.)
CAUTION Windows Home Server’s DHCP Server service might not work if you have another DHCP server on the network. If you have a router or access point that currently has DHCP enabled, you might have to first disable DHCP on that device.
To set up Windows Home Server as a DHCP server, you must add the DHCP Server role. This role comes with Windows Home Server, but it’s not added by default. Assuming you’ve already set up your Windows Home Server with a static IP address, as described earlier, follow these steps to add the DHCP Server role: 1. Click the Server Manager icon that appears to the right of the Start button. Windows Home Server opens the Server Manager. 2. Click Roles. 3. Click Add Roles. Server Manager launches the Add Roles Wizard. 4. Click Next. 5. Click to activate the DHCP Server check box, and then click Next. The wizard displays the DHCP Server dialog box. 6. Click Next. The wizard displays the Select Network Connection Bindings dialog box. 7. Make sure the check box beside the network connection to which you assigned a static IP address is activated, and then click Next. The wizard displays the Specify IPv4 DNS Server Settings dialog box. 8. Use the Parent Domain text box to type the name of your workgroup, and then click Next. The wizard displays the Specify IPv4 WINS Server Settings dialog box. 9. You don’t need a WINS (Windows Internet Name Service) server, so click Next. 10. Click Next. The wizard displays the Add or Edit DHCP Scopes dialog box. The scope is the range of IP addresses that the server can dole out to the clients. 11. Click Add. The Add Scope dialog box appears. 12. Type a name for the scope. 13. Define the scope range: . Starting IP Address—Type the starting address for the IP address range you want the server to use (for example, 192.168.1.50). . Ending IP Address—Type the ending address for the IP address range you want the server to use (for example, 192.168.1.99). Make sure this address is higher than the Starting IP Address value. 14. Use the subnet Type list to select Wired. Figure 1.3 shows a completed Add Scope dialog box.
Connecting Windows Home Server to a Windows 7 Homegroup
13
1
FIGURE 1.3 An Add Scope dialog box, ready to go.
15. Click OK. 16. Click Next. The wizard displays the Configure DHCPv6 Stateless Mode dialog box. 17. Activate the Disable DHCPv6 Stateless Mode for This Server option, and then click Next. 18. Click Install. Server Manager installs the DHCP server. 19. Click Close.
Connecting Windows Home Server to a Windows 7 Homegroup One of the major innovations that Windows 7 brought to the networking table was the idea of a homegroup. This is a collection of computers on a peer-to-peer network that use a single password to share data between them. The idea is that once you join a homegroup by entering the homegroup password, you never need to worry about networking again because Windows 7 handles all the connections for you automatically. This is in contrast to the more traditional way of managing networking connections and sharing resources, which is by setting up user accounts and passwords and then assigning user permissions for each shared resource. In other words, homegroups are designed to make networking easier and less problematic for new and inexperienced users, particularly home users. So it’s not surprising that Windows Home Server 2011 comes with support for homegroups baked in. If you already have a Windows 7 homegroup on your network, follow these steps to join Windows Home Server to the homegroup:
14
CHAPTER 1
Setting Up Your Windows Home Server Network
1. Open the Dashboard. 2. Click Server Settings. 3. Click the HomeGroup tab. 4. Click Join Now. Windows Home Server prompts you to enter the homegroup password. 5. Type the password and then click Join Now.
Viewing the Windows Home Server Network With your Windows Home Server networking tweaks done, you can now check to make sure that the rest of the network can see the server: . In Windows 7, click the Windows Explorer taskbar icon, and then click Network. . In Vista, select Start, Network. . In XP, select Start, My Network Places, and then click View Workgroup Computers. (If you have the Folders list displayed, open the My Network Places, Entire Network, Microsoft Windows Network branch, and then click your workgroup.) Figure 1.4 shows Windows 7’s Network window, which displays icons for the computers, devices, and shared media connections on the network (as does the Network window in Vista). (XP just displays icons for the workgroup computers.) Notice that for the Windows Home Server machine, you might see as many as three icons: . Server Device icon—Double-click this icon to see data about the server as a network device. The data includes the server’s IP address and MAC address. . Server Shared Folders icon—Double-click this icon to see the server’s shared folders. . Server Shared Media icon—Double-click this icon to open Windows Media Player, which then lets you access the server’s shared media. This icon appears only when you configure Windows Home Server to share its Music, Photos, or Videos folders. . SEE Chapter 8, “Streaming and Sharing Digital Media.”
Troubleshooting Network Problems Big-time corporate networking is a complex, arcane topic that taxes the patience of all but the most dedicated wireheads (an affectionate pet name often applied to network hackers and gurus). There are so many hardware components to deal with (from the network adapters to the cables to the routers to the hubs) and so many layers of software (from the device drivers to the protocols to the redirectors to the network providers) that big networks often seem like accidents looking for a place to happen.
16
CHAPTER 1
Setting Up Your Windows Home Server Network
FIGURE 1.5 In the Status dialog box, the General tab offers basic connection details and activity metrics. Figure 1.5 shows the Status dialog box that appears. In the General tab are two groups to check out, as follows: . Connection—This group shows the connection’s current status: Connected or Disconnected. If the status value shows Connected, the Duration value shows how long the connection has been active, and the Speed value shows the connection speed in Mbps or Gbps. . Activity—This group shows the number of network packets that the connection has sent and received. A low number for either value gives you a hint about the direction of the problem. For example, a low Sent value might indicate that Windows Home Server can’t communicate with the client computers.
NOTE On most Windows Home Server networks, the Received value is significantly higher than the Sent value at first because you’re sending lots of data to the server. After a while, however, the two values should be fairly balanced, with one or the other being perhaps 10–40% higher than the other. On networks that do a lot of media streaming, however, the Sent value may be significantly higher than the Received value.
For other network connection data, click the Details button to see information such as the addresses of the DHCP server (this appears only if you’re using a dynamically allocated IP address), DNS servers, and so on. (Refer to Figure 1.1, earlier.)
Troubleshooting Network Problems
17
You can also click Diagnose to initiate the Windows Home Server network connection repair utility. See “Repairing a Network Connection,” later in this chapter.
1
Checking Network Utilization If your network feels sluggish, it could be that the computer you’re working with is sharing data slowly or that network traffic is exceptionally high. To see whether the latter situation is the cause of the problem, you can check out the current network utilization value, which is the percent of available bandwidth that your network adapter is currently using. To check network utilization, follow these steps: 1. Log on to Windows Home Server either locally or by using a Remote Desktop connection. (See “Making a Remote Desktop Connection to the Server,” later in this chapter.) 2. Right-click an empty section of the taskbar, and then click Start Task Manager. 3. Display the Networking tab, shown in Figure 1.6.
FIGURE 1.6 Use Task Manager’s Networking tab to check the current network utilization percentage. 4. If you have multiple adapters, click the one you want to check in the Adapter Name list. 5. Use the graph or the Network Utilization column to monitor the current network utilization value.
Repairing a Network Connection When a user calls Microsoft Support to resolve a networking issue, the support engineer has a list of troubleshooting steps that he takes the user through. For example, if there’s a problem with a DHCP network, the engineer usually starts by telling the user to use
18
CHAPTER 1
Setting Up Your Windows Home Server Network
IPCONFIG to release (ipconfig /release) and then renew (ipconfig /renew) the IP address. Other steps include running specific commands with the ARP (Address Resolution Protocol) and NBTSTAT (NetBIOS over TCP/IP Statistics) utilities. Someone at Microsoft realized that all these steps could be automated by creating a script that runs the various ipconfig, arp, and nbstat commands. The result is the network connection repair tool, which runs the following six troubleshooting steps: 1. Broadcasts a request for the renewal of the computer’s DHCP lease—A DHCP lease is a guarantee that the DHCP client computer will have the IP address supplied by the DHCP server for a specified period. To avoid lease expiration, the DHCP client usually sends a request—a DHCPREQUEST message—for lease renewal to the original DHCP server after 50% of the lease time has expired. If 87.5% of its lease time has expired, the DHCP client sends a lease renewal request to all available DHCP servers. This broad request for a lease renewal is what the repair tool does.
NOTE Why send a DHCPREQUEST message instead of just using IPCONFIG to release and renew the IP address? Because if the current address is functioning properly, releasing that address could cause extra problems if a new address cannot be obtained from a DHCP server. With a lease renewal request, the DHCP client keeps its current address.
2. Flushes the ARP cache—The ARP (Address Resolution Protocol) handles the conversion of an IP address to the MAC address of a network adapter. To improve performance, Windows Home Server stores resolved addresses in the ARP cache for a short time. ARP cache entries that are obsolete or incomplete cause some networking problems. The cache is normally flushed regularly, but the repair tool forces a flush. This is the same as running the following command: arp -d
TIP To see the contents of the ARP cache, run the following command: arp -a
You’ll see output similar to the following, which lists IP addresses and their corresponding MAC addresses: Interface: 192.168.1.254 --- 0x10003 Internet Address Physical Address 192.168.1.101 00-c0-a8-b2-e0-d3 192.168.1.102 00-11-11-ce-c7-78 192.168.1.108 00-0f-66-ea-ea-24 192.168.1.111 00-0d-4b-04-27-2f
Type dynamic dynamic dynamic dynamic
Troubleshooting Network Problems
19
nbtstat -R
4. Reregisters the computer with the network’s WINS server—The repair tool asks the WINS server to release the computer’s NetBIOS names that are registered with the server and then reregister them. This is useful if you’re having problems connecting to other computers using their network names. This is the same as running the following command: nbtstat -RR
5. Flushes the DNS cache—DNS handles the conversion of domain names to IP addresses. To improve performance, Windows Home Server stores resolved domain names in the DNS cache. To solve problems caused by DNS cache entries that are obsolete or bad, this step clears the cache. This is the same as running the following command: ipconfig /flushdns
6. Reregisters the computer with the DNS server—This is useful if you’re having trouble resolving domain names or if you’re having trouble with a dynamic DNS server. This is the same as running the following command: ipconfig /registerdns
To launch the repair process, log on to Windows Home Server, and then use one of the following techniques: . In the connection’s Status dialog box, click Diagnose. . In the Network Connections window, click the connection and then click Diagnose This Connection. . Right-click the network icon in the notification area, and then click Troubleshoot Problems.
Working with the Network and Internet Troubleshooter If you suspect you’re having network trouble—such as computers on the network not being able to see each other or file transfers or other network activity behaving erratically—but you aren’t sure, one easy way to find out is to run the Network and Internet Troubleshooter utility. This is a Control Panel connectivity troubleshooting tool that can aid you in isolating network problems. To get started, log on to Windows Home Server, select Start, Control Panel, Troubleshooting, and then click Network and Internet. In the Network and Internet
1
3. Flushes the NetBIOS name cache—NetBIOS handles the conversion between the network names of computers and their IP addresses. To improve performance, Windows Home Server stores resolved names in the NetBIOS name cache. To solve problems caused by NetBIOS name cache entries that are obsolete or bad, this step clears the cache. This is the same as running the following command:
20
CHAPTER 1
Setting Up Your Windows Home Server Network
window (see Figure 1.7), click the type of problem you’re having to launch the associated troubleshooting tool.
FIGURE 1.7 Use the Network and Internet troubleshooting tools to diagnose and repair connectivity problems.
Troubleshooting Cables If one of the problems discussed so far isn’t the cause of your networking quandary, the next logical suspect is the cabling that connects the workstations. This section discusses cabling, gives you a few pointers for preventing cable problems, and discusses some common cable kinks that can crop up. Although third-party cable installers perform most large-scale cabling operations, home setups are usually do-it-yourself jobs. You can prevent some cable problems and simplify your troubleshooting down the road by taking a few precautions and “ounce of prevention” measures in advance: . First and foremost, always buy the highest-quality cable you can find (for example, Category 5e or higher for twisted-pair cable). With network cabling, you get what you pay for. . Good-quality cable is labeled. You should also add your own labels for things such as the cable source and destination. . To avoid electromagnetic interference, don’t run cable near electronic devices, power lines, air conditioners, fluorescent lights, motors, and other electromagnetic sources. . Try to avoid phone lines because the ringer signal can disrupt network data carried over twisted-pair cable. . To avoid the cable being stepped on accidentally, don’t run it under carpet. . To avoid people tripping over a cable (and possibly damaging the cable connector, the NIC port, or the person doing the tripping!), avoid high-traffic areas when laying the cable. . If you plan to run cable outdoors, use conduit or another casing material to prevent moisture damage.
Troubleshooting Network Problems
21
. Don’t use excessive force to pull or push a cable into place. Rough handling can cause pinching or even breakage.
. Watch for electromagnetic interference—If you see garbage on a workstation screen or experience random packet loss or temporarily missing nodes, the problem might be electromagnetic interference. Check your cables to make sure they are at least 6 to 12 inches from any source of electromagnetic interference. . Check your connections—Loose connections are a common source of cabling woes. Be sure to check every cable connection associated with the workstation that’s experiencing network difficulty, including connections to the network adapter, router, switch, and so on. . Check the lay of the line—Loops of cable could be generating an electrical field that interferes with network communication. Try not to leave your excess cable lying around in coils or loops. . Inspect the cable for pinching or breaks—A badly pinched cable can cause a short in the wire, which could lead to intermittent connection problems. Make sure that no part of the cable is pinched, especially if the back of the computer is situated near a wall. A complete lack of connection with the network might mean that the cable’s copper core has been severed completely and needs to be replaced.
Troubleshooting the Network Interface Card After cabling, the NIC is next on the list of common sources of networking headaches. Here are some items to check if you suspect that Windows Home Server and your NIC aren’t getting along: . Make sure that Windows Home Server installed the correct NIC—Windows Home Server usually does a pretty good job of detecting the network card. However, a slight error (such as choosing the wrong transceiver type) can wreak havoc. Doublecheck that the NIC listed in Device Manager (see the next section) is the same as the one installed in your computer. If it’s not, click Remove to delete it, run the Add Hardware Wizard, and choose your NIC manually. . Perform a physical check of the NIC—Open the case and make sure the card is properly seated in its slot.
CAUTION Before touching any component inside a computer case, ground yourself to prevent electrostatic discharge. To ground yourself, touch any metal surface, such as the metal of the computer case.
. Try a new NIC—Try swapping out the NIC for one that you know works properly. (If the existing NIC is on the computer’s motherboard, insert the working NIC in an
1
If you suspect cabling might be the cause of your network problems, here’s a list of a few things to check:
22
CHAPTER 1
Setting Up Your Windows Home Server Network
open bus slot.) If the switch fixes the problem, remove the faulty interface card (if possible) and insert a new one. . Get the latest driver—Check with the manufacturer of the NIC to see whether it has newer Windows Home Server or Windows Server 2008 64-bit drivers for the card. If so, download and install them, as described in the section after next.
Viewing the NIC in Device Manager Windows Home Server stores all its hardware data in the Registry, but it provides Device Manager to give you a graphical view of the devices on your system. To display Device Manager, log on to Windows Home Server, click Start, right-click Computer, click Manage in the shortcut menu, click Diagnostics, and then click Device Manager.
TIP A quick way to go directly to the Device Manager snap-in is to select Start, type devmgmt.msc, and press Enter. Note, too, that you can also press Windows Logo+Pause/Break to display the System window, and then click Device Manager.
Device Manager not only provides you with a comprehensive summary of your system’s hardware data, but it doubles as a decent troubleshooting tool. To see what I mean, check out the Device Manager tab shown in Figure 1.8. See how the icon for the Marvell Yukon 88E8056 PCI-E Gigabit Ethernet Controller device has an exclamation mark superimposed on it? This tells you that there’s a problem with the device.
FIGURE 1.8 The Device Manager uses icons to warn you if there’s a problem with a device.
Troubleshooting Network Problems
23
FIGURE 1.9 The Device Status area tells you if the device isn’t working properly.
NOTE Device Manager has several dozen error codes. See the following Microsoft Knowledge Base article for a complete list of the codes, as well as solutions to try in each case: http://support.microsoft.com/kb/310123/. (This page shows codes for XP, but they also apply to Windows Home Server.)
Device Manager uses three different icons to indicate the device’s current status: . A black exclamation mark (!) on a yellow field tells you that there’s a problem with the device. . A red X tells you that the device is disabled or missing. . A blue i on a white field tells you that the device’s Use Automatic Settings check box (on the Resources tab) is deactivated and that at least one of the device’s resources was selected manually. Note that the device might be working just fine, so this icon doesn’t indicate a problem. If the device isn’t working properly, however, the manual setting might be the cause. (For example, the device might have a DIP switch or jumper set to a different resource.)
1
If you examine the device’s properties, as shown in Figure 1.9, the Device Status area tells you a bit more about what’s wrong. As you can see in Figure 1.9, the problem here is that the device’s driver isn’t installed. Either try Device Manager’s suggested remedy (in this case, click Update Driver to locate a driver for the device) or launch the hardware troubleshooter.
24
CHAPTER 1
Setting Up Your Windows Home Server Network
Updating the NIC Device Driver If a device is flagged on your system but you don’t notice problems, you can usually get away with just ignoring the flag. I’ve seen lots of systems that run perfectly well with flagged devices, so this falls under the “If it ain’t broke...” school of troubleshooting. The danger here is that tweaking your system to try to get rid of the flag can cause other— usually more serious—problems. Otherwise, a good next step is to get an updated device driver from the manufacturer and then install it. Follow these steps to update a device driver: 1. If you have a floppy disk or CD with the updated driver, insert the disk or CD. If you downloaded the driver from the Internet, decompress the driver file, if necessary. 2. In Device Manager, click the device you want to work with. 3. Select Action, Update Driver. (You can also open the device’s property sheet, display the Driver tab, and click Update Driver.)
Handling Multiple Network Subnets By default, Windows Home Server assumes that all the computers on your home network lie within the same subnet, which is a subsection of a network that uses related IP addresses. For example, suppose that your Windows Home Server computer uses the IP address 192.168.1.254 and a subnet mask of 255.255.255.0. This means that the subnet that Windows Home Server can “see” is the IP address range 192.168.1.1 to 192.168.1.254. Working from client to server, any computer on your network that has an IP address within that range can therefore “see” Windows Home Server and connect to it. Windows Home Server allows this because its Windows Firewall is configured to allow only traffic that comes from the local subnet. This works fine in the majority of home networks. However, you may have clients on your network that aren’t on the same subnet as Windows Home Server. For example, you might have clients that use IP addresses in the range 192.168.0.2 to 192.168.0.254. (The default address in some routers is 192.168.0.1, so if you have clients that get IP addresses assigned from that router, the addresses will be in the 192.168.0.x subnet.) This represents a different subnet, so those clients might not be able to see Windows Home Server or connect to it. To handle this problem, you need to configure the Windows Home Server subnet mask, which is a series of numbers that looks something like an IP address, but that tells Windows Home Server which subnet it’s part of. On most systems the default subnet mask is 255.255.255.0, which means that the subnet consists of those computers where the first three IP address values are identical, and that have any value in the fourth position. For example, if the router address is 192.168.1.1 and your Windows Home Server machine uses the 255.255.255.0 subnet mask, the server will only see computers with IP addresses that start with 192.168.1 (that is, 192.168.1.2 through 192.168.1.254). The server will not see computers that use addresses such as 192.168.0.2 and 192.168.0.3. To broaden the subnet to include any value in the third and fourth IP address positions, you need to use the subnet mask 255.255.0.0. For example, if the router address is
Handling Multiple Network Subnets
25
Assuming you’ve already configured your Windows Home Server with a static IP address, as I described earlier, follow these steps to adjust the subnet mask: 1. Log on to Windows Home Server either locally or by using a Remote Desktop connection. (See “Making a Remote Desktop Connection to the Server,” later in this chapter.) 2. Select Start, type network, and then click View Network Connections to open the Network Connections window.
TIP You can also click the network icon in the notification area, click Open Network and Sharing Center, and then click Change Adapter Settings.
3. Double-click the icon for the connection to your local area network. The connection’s Status dialog box appears. 4. Click Properties. The connection’s property sheet appears. 5. On the General tab, click Internet Protocol Version 4 (TCP/IPv4), and then click Properties. 6. Use the Subnet Mask field to change the mask to 255.255.0.0, as shown in Figure 1.10.
FIGURE 1.10 To handle multiple subnets, use the subnet mask 255.255.0.0.
1
192.168.1.1 and your Windows Home Server machine uses the 255.255.0.0 subnet mask, the server will see computers with IP addresses that start with 192.168.0 (that is, 192.168.0.2 through 192.168.0.254), 192.168.1 (that is, 192.168.1.2 through 192.168.1.254), and so on.
26
CHAPTER 1
Setting Up Your Windows Home Server Network
7. Click OK to return to the connection’s property sheet. 8. Click Close to return to the Status dialog box. 9. Click Close.
Making a Remote Desktop Connection to the Server Windows Home Server’s Remote Desktop feature enables you to connect to the server from a workgroup computer and use the server’s desktop just as though you were sitting in front of it. This is handy if you can’t leave your desk but need to tweak a setting or run a program on the server.
NOTE This section gives you just a bare-bones look at remote desktop connections. For an in-depth treatment, SEE “Connecting via Remote Desktop Connection,” P. 153.
Making Sure That Windows Home Server Is Ready to Host Out of the box, Windows Home Server is configured to host remote desktop sessions using the Administrator account. However, just to be safe, you should run through the following steps to make sure that Windows Home Server is configured properly: 1. Select Start, right-click Computer, and then click Properties to open the System Properties window. 2. Click the Remote Settings link. The System Properties dialog box appears with the Remote tab displayed.
TIP To open the System Properties dialog box with the Remote tab displayed directly, select Start, type systempropertiesremote, and then press Enter.
3. In the Remote Desktop group, make sure that the Allow Connections from Computers Running Any Version of Remote Desktop option is activated.
TIP If your network will only connect to the server’s remote desktop using Windows 7 computers, you can ensure much greater security by selecting the Allow Connections Only from Computers Running Remote Desktop with Network Level Authentication option.
Making a Remote Desktop Connection to the Server
27
4. Click Select Users to display the Remote Desktop Users dialog box.
6. Click OK to return to the System Properties dialog box. 7. Click OK.
Making the Connection to the Server On the client computer, you can now connect to the host computer’s desktop. Follow these steps: 1. Select Start, All Programs, Accessories, Remote Desktop Connection. (In Windows XP, select Start, All Programs, Accessories, Communications, Remote Desktop Connection.) The Remote Desktop Connection dialog box appears. 2. In the Computer text box, type the name or the IP address of the Windows Home Server computer. 3. Click Connect. Windows prompts you to enter your security credentials. 4. If the displayed username is something other than Administrator, click Use Another Account and then type Administrator in the User Name text box. 5. Type the Windows Home Server Administrator account password in the Password box, and then click OK. (Note that in subsequent logons, you’ll only need to type the password.) The remote desktop then appears on your computer. If you’re working in full-screen mode, move the mouse to the top of the screen to see the connection bar, shown in Figure 1.11. If you want the connection bar to appear all the time, click to activate the Pin button. If you need to work with your own desktop, you have two choices: . Click the connection bar’s Minimize button to minimize the Remote Desktop window. . Click the connection bar’s Restore button to display the Remote Desktop window.
Disconnecting from the Server When you finish with the Remote Desktop session, you have two choices for disconnecting: . Using the Windows Home Server desktop and selecting Start, Log Off. . Clicking the Close button in the connection bar. Windows displays a dialog box to let you know that your remote session will be disconnected. Click OK.
1
5. Above the Add button, you should see Administrator Already Has Access. If not, click Add to display the Select Users dialog box, type Administrator, and click OK.
30
CHAPTER 2
Setting Up and Working with User Accounts
Windows Home Server has three main security groups: . Administrators—Members of this group have complete control over the server, meaning they can access all folders and files; install and uninstall programs (including legacy programs) and devices; create, modify, and remove user accounts; install Windows updates, service packs, and fixes; use Safe mode; repair Windows; take ownership of objects; and more. For safety, only the Administrator account should be a member of this group. . Remote Desktop Users—Members of this group have access to log on to the server remotely (from inside or outside the local area network, or LAN) using the Remote Desktop feature. . SEE “Connecting via Remote Desktop Connection,” P. 153. . SEE “Connecting via the Internet,” P. 163. . Users—Members of this group can access files only in their own folders and in the server’s shared folders, change their account’s password, and run programs that don’t require administrative-level rights. For each user and for each shared folder on the server, you can apply an access level, which determines what the user can do with the folder. There are three levels: . Full Access—This level means that the user has read/write permissions on the share: he can traverse subfolders, run programs, open documents, make changes to documents, create new files and folders, and delete files and folders. . Read Only—This level means that the user has read-only permission on the shared folder: He can traverse subfolders, run programs, and open documents, but he can’t make changes to the shared folder or any of its contents. . No Access—This level prevents the user from even viewing a shared folder. Besides the main security groups I mentioned earlier, Windows Home Server defines a list of groups that specify remote web access to the server’s features, such as the server Dashboard, shared folders, and the client computers: . RA_AllowAddInAccess—Members of this group have remote access to the server’s add-in programs. . RA_AllowComputerAccess—Members of this group have remote access to the client computers on the network. . RA_AllowDashboardAccess—Members of this group have remote access to the Windows Home Server Dashboard. . RA_AllowHomePageLinks—Members of this group have remote access to the links that appear on the Windows Home Server remote home page. . RA_AllowMediaAccess—Members of this group have remote access to media streaming on Windows Home Server.
32
CHAPTER 2
Setting Up and Working with User Accounts
ownership of files, or install or remove device drivers. In addition, Power Users can’t install applications that explicitly require the user to be a member of the Administrators group. . Print Operators—Members of this group can administer network printers. . Replicator—Members of this group can replicate files across a domain. . Windows Media Center—Members of this group can access Windows Media Center on network clients as part of Windows Home Server’s Media Center Connector technology.
The rest of this chapter shows you the various methods Windows Home Server offers to create, modify, disable, and remove user accounts.
Adding a New User As I mentioned earlier, you can’t access Windows Home Server shares until you configure Windows Home Server with a user account that has the same logon name as a user account on the client computer. You have two ways to go about this: . If the user account already exists on the client, create a new account on Windows Home Server that uses the same username. . If the user account doesn’t exist on the client, create the account both on the client and on Windows Home Server. (It doesn’t matter which order you do this; just make sure that both accounts have the same username and password.) Before getting to the specifics of creating a user account on Windows Home Server, the next few sections take you through some important password-related material.
Setting the Password Length and Complexity Windows Home Server maintains several password policies that determine the length and complexity of the passwords you can assign to the Windows Home Server accounts. Before creating an account, you should specify the policy you want to use. You have four choices: . Weak—This is the default policy, and it has no restrictions on password length or complexity. You can specify any password you want for most users (with the exception of users granted Remote Access; see the Strong policy, which follows). Note that this policy implies that you can set up accounts without any password. . Medium—This policy requires that all passwords be at least five characters long. This policy has no restrictions on password complexity. . Best—This policy requires that all passwords be at least five characters long and that they contain three out of the following four character types: lowercase letters, uppercase letters, numbers, and symbols (!, @, #, $, and so on).
Adding a New User
33
. Strong—This policy requires that all passwords be at least seven characters long and that they contain three out of the following four character types: lowercase letters, uppercase letters, numbers, and symbols (!, @, #, $, and so on). Note that every user who gets Remote Access must have a strong password, even if you’ve configured Windows Home Server to use the Weak or Medium policy.
1. Launch the Windows Home Server Dashboard. 2. Select the Users section. 3. Click Set the Password Policy. The Dashboard opens the Change the Password Policy dialog box, shown in Figure 2.1.
FIGURE 2.1 In the Change the Password Policy dialog box, use the Password Policy for User Accounts slider to set the user accounts password policy. 4. Click and drag the Password Policy for User Accounts slider to the policy setting you want: Weak, Medium, Best, or Strong. 5. Click Change Policy and then click OK when Windows Home Server confirms the change.
Customizing the Password Length Requirement You saw in the previous section that each Windows Home Server password policy has a length component: . Weak—Passwords can be any length. . Medium—Passwords must be at least five characters.
2
Follow these steps to specify the Windows Home Server password policy:
34
CHAPTER 2
Setting Up and Working with User Accounts
. Best—Passwords must be at least five characters. . Strong—Passwords must be at least seven characters. To increase security on your Windows Home Server, you might want to override these minimums. For example, you might want to require a minimum length of 8 characters or more for all users to make your network even safer from potential Internet-based intrusions. You can override the minimum password length using the Local Group Policy Editor. Follow these steps: 1. Log on to the Windows Home Server computer, or establish a Remote Desktop connection to the server. 2. Select Start, type group, and then click Edit Group Policy in the search results. The Local Group Policy Editor appears. . SEE “Using the Local Group Policy Editor,” P. 533. 3. Select the Computer Configuration, Windows Settings, Security Settings, Account Policies, Password Policy branch. 4. Double-click the Minimum Password Length policy. 5. Use the Password Must Be at Least text box to type your new minimum password length, and then click OK. 6. Close the Local Group Policy Editor.
Building a Strong Password If you just use your home network locally, the passwords you assign to each user account aren’t that important from a security point of view. Your goal should be to make them easy to remember and avoid those “I forgot my password!” tech support calls. The security landscape changes drastically when you add users to the Remote Desktop Users group, and thus enable them to connect to the network via the Internet. In this case, it’s crucial to supply remote users with strong passwords. Ideally, when you’re creating such a password, you want to pick one that that provides maximum protection without sacrificing convenience. Follow these guidelines when choosing a password:
TIP The password guidelines I provide will ensure that your passwords exceed Windows Home Server’s password policy complexity minimums. For an extra challenge, submit the password (or, ideally, text that’s similar to your password) to an online password complexity checker. Microsoft runs such a checker at www.microsoft.com/protect/ fraud/passwords/checker.aspx. You can also run a Google search on “password complexity checker” to see others. . Use passwords that are at least eight characters long—Shorter passwords are susceptible to programs that try every letter combination. You can combine the 26
Adding a New User
35
letters of the alphabet into about 12 million different five-letter word combinations, which is no big deal for a fast program. If you bump things up to eight-letter passwords, however, the total number of combinations rises to 200 billion, which would take even the fastest computer quite a while. If you use 12-letter passwords, as many experts recommend, the number of combinations goes beyond mind-boggling: 90 quadrillion, or 90,000 trillion!
. Don’t be too obvious—Because forgetting a password is inconvenient, many people use meaningful words or numbers so that their password will be easier to remember. Unfortunately, this means that they often use extremely obvious things such as their name, the name of a family member or colleague, their birth date or Social Security number, or even their system username. Being this obvious is just asking for trouble.
CAUTION After going to all this trouble to create an indestructible password, don’t blow it by writing it on a sticky note and then attaching it to your notebook keyboard! Even writing it on a piece of paper and then throwing the paper away is dangerous. Determined crackers have been known to go through a company’s trash looking for passwords. (This is known in the trade as dumpster diving.) Also, don’t use the password itself as your Windows 7, Vista, or XP password hint. Finally, if you’ve thought of a particularly clever password, don’t suddenly become unclever and tell someone. Your password should be stored in your head alongside all those “wasted youth” things you don’t want anyone to know about.
Changing the Password on the Client If you already have a user account on the client computer, you might want to adjust the account password before adding the account to Windows Home Server. For example, if you’ll be accessing the network remotely with the account, you might want to specify a strong password when you set up the account in Windows Home Server. If you know the new password you want to use, it makes sense to update the client account with the new password in advance. If you’re running Windows 7 or Vista on the client, or if you’re running XP with the Welcome screen disabled, follow these steps to change an account password: 1. Log on to the account you want to modify. 2. Press Ctrl+Alt+Delete. 3. Click Change a Password. (Click Change Password in XP.) 4. Type the old password in the appropriate box.
2
. Mix up your character types—The secret to a strong password is including characters from the following categories: lowercase letters, uppercase letters, numbers, and symbols. If you include at least one character from three (or, even better, all four) of these categories, you’re well on your way to a strong password.
36
CHAPTER 2
Setting Up and Working with User Accounts
5. Type the new password in the appropriate box, and then type it again in the Confirm Password text box. (It’s Confirm New Password in XP.) 6. Press Enter. Windows changes the password. 7. Click OK. If your client is running XP with the Welcome screen enabled, follow these steps to change an account password: 1. Log on to the account you want to modify. 2. Select Start, Control Panel, User Accounts. 3. Click the account you want to work with. 4. Click Change My Password. 5. Use the text boxes provided to type your old password, your new password (twice), as well as an optional password hint. 6. Click Change Password.
Adding the User Account Here are the steps to add an account to Windows Home Server: 1. Launch the Windows Home Server Dashboard. 2. Select the Users section. 3. Click Add a User Account. The Add a User Account Wizard appears. 4. Type the user’s first name and last name in the appropriate boxes. (The latter is optional.) 5. Type the user’s account (that is, logon) name.
NOTE The logon name can consist of only letters, numbers, spaces, periods (.), hyphens (-), or underscores (_). The name can’t end with a period, and you must use at least one letter or number. Also, the name must be unique among the Windows Home Server accounts.
6. Type the password and then type it again in the Confirm Password text box. Keep an eye on the following items (see Figure 2.2): . The Passwords Match—You see a check mark beside this item if you typed both passwords identically. . The Passwords Must Be at Least X Characters Long—If the password meets or exceeds the length requirements specified by the Windows Home Server password policy, a check mark appears beside this item. You don’t see this item if you’re using the Weak password policy.
Adding a New User
37
. The Password Must Meet Complexity Requirements—If the password meets or exceeds the complexity requirements specified by the password policy, a check mark appears beside this item. You don’t see this item if you’re using either the Weak or the Medium password policy.
2 FIGURE 2.2 The password you enter must meet or exceed the length and complexity requirements of the current Windows Home Server password policy. 7. Click Next. The Add a User Account Wizard prompts you to specify the user’s access to the shared folders (see Figure 2.3). 8. For each shared folder, use the list to select the option that corresponds to the access you want to give: Full Access, Read Only, or No Access. 9. Click Next. The Add a User Account Wizard prompts you to specify the user’s remote web access permissions (see Figure 2.4). 10. If you want to give the user remote web access, leave the Allow Remote Web Access option selected, and then activate the check box beside each feature that you want the user to access via the web. If, instead, you don’t want the user to be able to access the network over the web, select the Do Not Allow Remote Web Access option. 11. Click Create Account. Windows Home Server adds the user account, sets the shared folder access, and creates a shared folder for the user. If you left the Allow Remote Access option activated, Windows Home Server adds the user to the appropriate security groups (such as RA_AllowShareAccess).
38
CHAPTER 2
Setting Up and Working with User Accounts
FIGURE 2.3 You can give the new user Full Access, Read Only Access, or No Access to each shared folder.
FIGURE 2.4 You can give the new user access to the network via the web, and you can specify the features the user can access.
12. Click Close. The account appears in the Windows Home Server Dashboard’s Users section, as shown in Figure 2.5.
Automating Client Logons
39
2 FIGURE 2.5 When you complete the wizard, the new account appears in the Windows Home Server Dashboard’s Users tab.
NOTE Remember that you can add a maximum of 10 user accounts to Windows Home Server.
Automating Client Logons Many people run their home networks with at least one computer that doesn’t use a password—that is, they have a computer that contains no personal or confidential data, just common documents (such as media files) and web access. Anyone in the family can use that PC just by starting it up. Because there’s no password, Windows boots right to the desktop without prompting for a logon. That’s convenient, but if you have Windows Home Server configured to use the Normal or Complex password policy, you’ve got a problem because these policies require accounts to have nonblank passwords. How do you maintain the convenience of a no-logon startup and still get Windows Home Server connectivity? One solution would be to configure Windows Home Server to use the Simple password policy, which allows blank passwords. However, that won’t work if the user account is configured for remote access, which requires a strong password. The best workaround I know is to set up the client machine with a password that Windows Home Server is happy with and then configure the client with an automatic logon.
Modifying User Accounts
41
Double-click the AutoAdminLogon setting and change its value to 1. Double-click the DefaultUserName setting and change its value to the username you want to log on automatically. Finally, create a String setting named DefaultPassword and change its value to the password of the default user.
After you’ve added a user to Windows Home Server, you can modify the account as needed via the Windows Home Server Dashboard. You can view the current account properties, change the account password, disable the account, and remove the account. These next few sections take you through these and other account chores. Before continuing, I should point out that Windows Home Server does come with other tools for modifying user accounts. The server’s Windows Server 2008 underpinnings mean that two advanced user account tools are available: . The User Accounts dialog box—Select Start, Run, type control userpasswords2, and click OK (see Figure 2.7). You saw in the previous section that you can use this dialog box to set up an automatic logon. You can do the same thing for the Windows Home Server machine. You can also display the Advanced tab and then click Advanced to display the Local Users and Groups snap-in, discussed next. Other than that, however, to avoid breaking Windows Home Server’s user accounts, you shouldn’t use the User Accounts dialog box for any other account-related chores.
FIGURE 2.7 In Windows Home Server, you can do only a limited number of things with the User Accounts dialog box.
2
Modifying User Accounts
42
CHAPTER 2
Setting Up and Working with User Accounts
CAUTION Set up Windows Home Server with an automatic logon only if security is absolutely not a problem in your house. Otherwise, you won’t be able to lock out unauthorized users from the server, and the results could be catastrophic (depending on the age and rebelliousness of the users in your house).
. The Local Users and Groups snap-in—Click the Server Manager icon in the taskbar, click Configuration, click Local Users and Groups, and then click Users (see Figure 2.8). This snap-in plays a bit nicer with Windows Home Server than it does the User Accounts dialog box. For example, you can use this snap-in to disable or enable an account, change an account’s full name, and give a user access to remotely access the server. You can also make an account a member of a group not used by Windows Home Server. (See “Adding a User to a Group,” later in this chapter.) However, some actions—such as renaming an account—can break the account in Windows Home Server, so again you’re mostly better off using the Home Server Dashboard.
FIGURE 2.8 You can use the Local Users and Groups snap-in for some account-related chores, but use caution.
Viewing Account Properties When you open the Home Server Dashboard and click the Users icon, you see a list of users with accounts on the server. For each user, you see the full name, the logon name, whether the user has remote access (Allowed or Not Allowed), and the current account status (Active or Inactive). To see more properties, click the account and then click View the Account Properties. Windows Home Server displays the accounts property sheet, as shown in Figure 2.9.
TIP For faster service, you can also display the user’s property sheet either by double-clicking the account or by right-clicking the account and then clicking View the Account Properties.
Modifying User Accounts
43
2
FIGURE 2.9 The property sheet for a Windows Home Server user account. Here’s a quick look at some of the more basic chores you can perform from this dialog box: . Changing the full name—Edit the First Name and Last Name text boxes. . Configuring remote access—Display the Remote Web Access tab. If you select the Allow Remote Access option, use the list to choose what you want the user to be able to access remotely: shared folders, home computers, and so on. . Apply shared folder access—Display the Shared Folders tab and then use the list beside each available share to set the access level to Full Access, Read Only, or No Access.
Changing the Account Password If you want to change a user’s password, here are the steps to follow: 1. Launch the Windows Home Server Dashboard. 2. Select the Users section. 3. Click the user you want to modify. 4. Click Change the User Account Password. Windows Home Server displays the Reset User Password dialog box.
NOTE If you happen to have the user’s property dialog box open, you can also change the password by clicking Change the User Account Password in the General tab.
44
CHAPTER 2
Setting Up and Working with User Accounts
5. Type the new password in the Password text box. When you’re done, make sure that you see check marks in the Password Requirements area for both the Length and Complexity, meaning that your new password meets or exceeds the Windows Home Server password policy requirements. 6. Retype the password in the Confirm Password dialog box. 7. Click Change Password. Windows Home Server displays a dialog box to let you know that it changed the password. 8. Click OK.
TIP Somewhat unusually, when you change a user’s password in the Windows Home Server Dashboard, the program doesn’t ask you to first enter the user’s current password. Although atypical, it can also come in handy if you (and the user) forget an account’s password. Just follow the steps in this section to create a new password for the account. On the downside, note that you won’t be able to synchronize the new password with the user’s client account because Windows Home Server requires you to provide the forgotten client account password to perform the synchronization.
Disabling a User Account If you want to prevent an account from accessing the network temporarily, you can disable it by following these steps: 1. Launch the Windows Home Server Dashboard. 2. Select the Users section. 3. Click the user you want to disable. 4. Click Deactivate the User Account. Windows Home Server asks you to confirm. 5. Click Yes.
NOTE If you have the user’s property dialog box open, you can also deactivate the user by selecting the General tab and then deactivating the User Is Active check box.
When the user tries to access the Windows Home Server shares, he sees the message shown in Figure 2.10.
Modifying User Accounts
45
2 FIGURE 2.10 Disabled users see this message when they try to access the Windows Home Server shared folders.
Enabling a User Account If you’ve disabled a user account in Windows Home Server, here are the steps to follow to enable the account and once again allow it to access the network: 1. Launch the Windows Home Server Dashboard. 2. Select the Users section. 3. Click the user you want to disable. 4. Click Activate the User Account. Windows Home Server asks you to confirm. 5. Click Yes.
NOTE If you have the user’s property dialog box open, you can also activate the user by selecting the General tab and then activating the User Is Active check box. Enabling the Guest Account What do you do if you have someone visiting your place and that person wants to, say, access some media on Windows Home Server with his computer? You could allow the person to log on using an existing account, but that might not be reasonable due to privacy or security concerns. Another option would be to set up a user account for that person, but that seems like overkill, particularly for a person on a short visit. A better solution would be to enable the Guest account and allow your visitor to log on under that account. Here are the steps to follow: 1. Launch the Windows Home Server Dashboard. 2. Select the Users section. 3. Click the Guest user. 4. Click Activate the User Account. Windows Home Server asks you to confirm. 5. Click Yes.
46
CHAPTER 2
Setting Up and Working with User Accounts
Removing a User Account Windows Home Server supports up to 10 user accounts, which ought to be plenty for most households, with only the odd Brady Bunch–like clan bumping up against this ceiling. Still, that doesn’t mean you should just leave unused accounts lying around the Windows Home Server Dashboard. Dormant accounts clutter the interface and waste space on the server’s shares. If you have a Windows Home Server user account that you no longer need, follow these steps to delete it: 1. Open the Windows Home Server Dashboard. 2. Click the Users icon. 3. Click the user you want to delete. 4. Click Remove the User Account. The Delete a User Account dialog box appears. 5. Click Delete Account.
Adding a User to a Group You learned earlier that Windows Home Server adds each user to the Users group and to the Remote Desktop Users group if you give that person remote access to the network. It’s unlikely that you’ll need to add a user to any other group defined by Windows Home Server, but it’s not unheard of. For example, if you want to script the Windows Home Server machine from a client machine on the network using Windows Management Instrumentation (WMI), you need to add that user to the Administrators group. (See Chapter 21, “Scripting Windows Home Server.”) Just in case it comes up, here are the steps to follow to add a user to a security group: 1. On the server, select Start, right-click My Computer, and then click Manage to open the Computer Management snap-in. 2. Select Local Users and Groups, Users to display the list of users on the server. 3. Double-click the user you want to work with to open that user’s property sheet. 4. Display the Member Of tab. 5. Click Add to display the Select Groups dialog box. 6. Type the name of the group to which you want the user added.
TIP If you’re not sure of the exact group name, click Advanced and then click Find Now to display a complete list of the available groups. Click the group you want to use, and then click OK.
7. Click OK. Windows Home Server returns you to the user’s property sheet and adds the group to the Member Of list. 8. Click OK.
48
CHAPTER 2
Setting Up and Working with User Accounts
For the latter, here are the steps to follow: 1. Log on to Windows Home Server. 2. Select Start, right-click Computer, and then click Properties. 3. Click the Remote Settings link. The System Properties dialog box appears with the Remote tab displayed. 4. Click Select Users. The Remote Desktop Users dialog box appears. 5. Click Add to open the Select Users dialog box. 6. Type the user’s name, and then click OK to return to the Remote Desktop Users dialog box. 7. Click OK.
From Here . For details on running the Connector software, SEE “Installing Windows Home Server Connector on the Client Computers,” P. 49. . To learn how to start a remote session from inside the LAN, SEE “Connecting via Remote Desktop Connection,” P. 153. . For the details on making remote connections via the Internet, SEE “Connecting via the Internet,” P. 163. . You can use Windows Home Server’s monitoring tools to monitor each user’s network activity. SEE “Monitoring Users via Task Manager,” P. 254. . To learn how to use the Registry Editor, SEE Chapter 18, “Working with the Windows Home Server Registry.” . To learn more about the Local Group Policy Editor, SEE “Using the Local Group Policy Editor,” P. 533. . To learn more about WMI scripting, SEE “Programming the Windows Management Instrumentation Service,” P. 617.
50
CHAPTER 3
Adding Devices to the Windows Home Server Network
. Configures Windows Home Server to automatically back up your computer every night. . Configures your computer to receive local and network health alerts. . Installs the client version of the Restore Files or Folders Wizard, which enables you to restore backed-up files and folders. . Adds a desktop shortcut for the Windows Home Server shared folders. . Installs the Launchpad application, which gives you quick access to manual backups, Remote Web Access, the shared folders, and the Dashboard. It also installs a notification area icon that tells you the current network status. . Installs the client version of the Windows Home Server Dashboard.
Supported Operating Systems The good news is that it’s the Connector program that lets your client machine get in on the complete Windows Home Server experience. The bad news is that the Connector software only works on clients running newer versions of Windows, as follows: . Windows 7 Home Basic . Windows 7 Starter . Windows 7 Home Premium . Windows 7 Professional . Windows 7 Enterprise . Windows 7 Ultimate . Windows Vista Home Basic with Service Pack 2 . Windows Vista Home Premium with Service Pack 2 . Windows Vista Business with Service Pack 2 . Windows Vista Enterprise with Service Pack 2 . Windows Vista Ultimate with Service Pack 2 . Windows Vista Starter with Service Pack 2 . Windows XP Media Center Edition 2005 with Service Pack 3 . Windows XP Home with Service Pack 3 . Windows XP Professional with Service Pack 3 Note that for Windows 7 and Windows Vista, both 32-bit and 64-bit versions are supported (the exceptions being Windows 7 Starter and Windows Vista Starter, which only
Installing Windows Home Server Connector on the Client Computers
51
come in 32-bit versions). Microsoft has posted no other system requirements for Windows Home Server Connector. In other words, if your system is capable of running any of the preceding operating systems and can make a wired or wireless connection to your network, you can install and run Windows Home Server Connector.
Preparing to Install Windows Home Server Connector Before installing Windows Home Server Connector, you should make sure that your client is ready for the installation and for joining the Windows Home Server network. Here’s a checklist:
. Make sure the client’s computer name is unique on the network. . Make sure the client’s workgroup name is the same as the workgroup name that Windows Home Server uses. (As I mentioned in Chapter 1, “Setting Up Your Windows Home Server Network,” however, it’s actually more important to make sure the client is on the same network subnet as Windows Home Server.) . SEE “Handling Multiple Network Subnets,” P. 24. . Make sure you can see the Windows Home Server on your network. (In Windows 7, click Windows Explorer on the taskbar, and then click Network; in Windows Vista, select Start, Network; in Windows XP, select Start, My Network Places, and then either click the View Workgroup Computers link or select Entire Network, Microsoft Windows Network, and then click your workgroup.) . (Optional) On the client, set up the user account you want to use with Windows Home Server (if you don’t want to use an existing account). . On Windows Home Server, set up a user account with the same username and password as the client user account.
Running the Windows Home Server Connector Setup Program With your Windows 7, Windows Vista, or Windows XP client PC ready, here are the steps to follow to install the Windows Home Server Connector: 1. Launch the web browser and navigate to http://server/connect, where server is the name (or the IP address) of your Windows Home Server machine. The Connect Your Computer to the Server page loads, as shown in Figure 3.1.
NOTE If you’re using Internet Explorer, when you navigate to http://server/connect, the Information bar might show up to tell you that “Intranet settings are now turned off by default.” If so, click the Information bar, click Enable Intranet Settings, and then click Yes when Internet Explorer asks you to confirm.
3
. Set up a wired or wireless connection to your network.
52
CHAPTER 3
Adding Devices to the Windows Home Server Network
FIGURE 3.1 Surf to http://server/connect to access the Windows Home Server Connector software. 2. Click Download Software for Windows. What happens from here depends on your web browser: . Internet Explorer—When the browser asks if you want to run or save the file, click Run, and then when you’re prompted to confirm, click Run. The Connect a Computer to the Server dialog box appears. . Firefox—When the browser asks if you want to save the file, click Save File, and then double-click the downloaded file. . Safari—When the browser asks if you want to run or save the file, click Run, and then when you’re prompted to confirm, click Run. . Chrome—When the browser asks you to confirm the download, click Save, and then click the downloaded file. 3. If you see the User Account Control dialog box, enter your User Account Control credentials to authorize the installation. The Connect a Computer to the Server Wizard loads, locates your Windows Home Server, and then displays the initial dialog box. 4. Click Next. The wizard checks your system to ensure it meets the minimum requirements for using the connector software. If your PC passes muster, you see the This Computer Meets the Prerequisites dialog box. 5. Click Next. Windows Home Server installs the connector software. When the install is complete, you’re prompted for the Windows Home Server password, as shown in Figure 3.2. 6. Type the Windows Home Server password, and then click Next. The wizard prompts you to review and, if needed, modify the computer’s description.
Using a Mac on Your Windows Home Server Network
53
3 FIGURE 3.2 When the Windows Home Server Connector software is installed, you need to log on to Windows Home Server. 7. Edit the description, if you feel like it, and then click Next. The wizard asks if you want to wake up the computer to back it up. 8. Click the Yes option to have Windows Home Server wake up your sleeping computer. If you’d prefer to leave your computer in sleep mode, click the No option instead. 9. Click Next. The wizard asks if you want to participate in the Windows Customer Experience Improvement Program, which collects anonymous information about how you use Windows Home Server. 10. Click Yes or click No, and then click Next. The wizard joins your computer to the network and configures Windows Home Server to back up your computer nightly. 11. If you don’t want to open the Dashboard right away, click to deactivate the Open the Dashboard to Administer Your Server check box, and then click Finish. The wizard adds a shortcut to the server shares on your desktop. Note that this shortcut appears on the desktop for all users of the computer. Also, the Launchpad icon appears in the notification area.
Using a Mac on Your Windows Home Server Network One of the important networking layers used by all Microsoft networks—including, of course, your Windows Home Server network—is called Server Message Block (SMB). It is via SMB that Windows PCs can share folders on the network and access folders that other Windows PCs have shared. In a very real sense, SMB is the network.
54
CHAPTER 3
Adding Devices to the Windows Home Server Network
SMB’s central role in Windows networking is good news if you have a Mac in your household. That’s because all versions of OS X support SMB natively, so you can use your Mac not only to view the Windows Home Server shares, but to open and work with files on those shares. (That’s provided, of course, you have permission to access the share and OS X has an application that’s compatible with whatever file you want to work with.) You can even switch things around and view your Mac shares from within Windows. Even better, Windows Home Server 2011 now supports Macs right out of the box. Specifically, Window Home Server 2011 comes with a program called MacConnector, which does the following: . Locates the Windows Home Server on the network. . Registers your Mac with Windows Home Server. . Configures your Mac to receive local and network health alerts. . Installs the Launchpad application, which gives you quick access to manual backups, Remote Web Access, and the shared folders. . Enables you to configure Time Machine to back up your Mac to the server. The next few sections provide you with the details.
Connecting to the Windows Home Server Network First, connect your Mac to the Windows Home Server network. If the Mac is near your network’s switch (or router, depending on your configuration), run a network cable from the device to the Mac. If you’re using a wireless connection instead, follow these steps to connect your Mac to the wireless portion of your Windows Home Server network: 1. Click the System Preferences icon in the Dock. 2. Click Network to open the Network preferences. 3. Click AirPort. 4. Use the Network Name list to select your Windows Home Server wireless network ID.
TIP OS X normally shows the AirPort status icon in the menu bar. If you see that icon, a faster way to initiate a wireless connection is to click the icon and then click the name of the network you want to join.
5. If your network is secure, make sure the Wireless Security list displays the correct security type. 6. Type the security key in the Password text box, and then click OK to return to the Network window. As shown in Figure 3.3, the Status should show Connected. 7. Close the Network preferences window.
Using a Mac on Your Windows Home Server Network
55
3 FIGURE 3.3 When you connect your Mac to the Windows Home Server network via wireless, the AirPort tab shows the connection status.
Running the Windows Home Server MacConnector Setup Program on Your Mac With your Mac ready, here are the steps to follow to install the Windows Home Server MacConnector: 1. Launch Safari and navigate to http://server/connect, where server is the name (or the IP address) of your Windows Home Server machine. The Connect Your Computer to the Server page loads. 2. Click Download Software for Mac. Safari downloads the MacConnector software. 3. Double-click MacConnector in the Downloads window. Your Mac asks you to confirm that you want to open the application. 4. Click Open. Mac OS X prompts you for your Mac’s administrator credentials. 5. Type an administrator’s username and password, and then click OK. The Connect a Computer to the Network Wizard loads. 6. Click Continue. The wizard prompts you for your server name or IP address. 7. Type the name or IP address, and then click Continue. The wizard checks your system to ensure it meets the minimum requirements for using the connector software. If your Mac passes muster, the wizard next prompts you for a network name for your Mac. The default is your Mac’s name, without the spaces, truncated to 15 characters, if necessary.
56
CHAPTER 3
Adding Devices to the Windows Home Server Network
8. Adjust the name as needed, and then click Continue. The wizard now asks for the Windows Home Server password, as shown in Figure 3.4.
FIGURE 3.4 The MacConnector program asks for the Windows Home Server password. 9. Type the Windows Home Server password, and then click Continue. The wizard prompts you to enter a description for your Mac. 10. Type the description, and then click Continue. The wizard asks if you want to start Launchpad automatically each time your Mac starts. 11. If you don’t want Launchpad to start automatically, deactivate the check box. 12. Click Close. Your Mac opens Launchpad and prompts you to log on. Type a username and password of a Windows Home Server account, and then press Return. Launchpad appears, as shown in Figure 3.5. From here, you can back up your Mac, use Remote Web Access, or access the server’s shared folders. Note, however, that if you want to use Dashboard, you must use it on the Windows Home Server machine directly, since there’s no Mac version of Dashboard. See “Using a Mac to Make a Remote Desktop Connection to Windows Home Server,” later in this chapter.
NOTE Before you can back up your Mac, you have to configure Time Machine to use Windows Home Server as the backup location; SEE “Configuring Time Machine to Back Up Your Mac,” P. 222.
Mounting a Windows Home Server Shared Folder You can use the Mac version of Launchpad that’s now installed to access the Windows Home Server shared folders. I take you through the details in Chapter 6.
Using a Mac on Your Windows Home Server Network
57
3
FIGURE 3.5 The Mac version of Launchpad, which opens as soon as you complete the MacConnector installation. . SEE “Accessing Shared Folders on Your Mac,” P. 135. However, it’s also possible to access the server’s shares directly through Finder. Before you get started, check that your Mac can see the Windows Home Server computer. Open Finder and then select Go, Network (or press Shift+Command+K). In the Network folder that appears, you see an icon for each network computer that your Mac can see (see Figure 3.6).
FIGURE 3.6 Check out Finder’s Network folder and see if there’s an icon for your Windows Home Server computer.
58
CHAPTER 3
Adding Devices to the Windows Home Server Network
How you proceed depends on whether you see your Windows Home Server computer: . If you see your Windows Home Server machine—Double-click the icon to open the server, and then click Connect As. . If you don’t see your Windows Home Server box—Select Go, Connect to Server (or press Command+K) to open the Connect to Server dialog box. In the Server Address text box, type smb://server, where server is the name or the IP address of your Windows Home Server, and then click Connect. Either way, Mac OS X displays the logon dialog box shown in Figure 3.7.
FIGURE 3.7 You need to enter your Windows Home Server Administrator password to access the shares from OS X.
Here are the steps to follow from here: 1. Make sure the Registered User option is selected. 2. Type Administrator in the Name text box. 3. Type your Administrator account password in the Password text box. 4. If you want OS X to remember your credentials, activate the Remember This Password in My Keychain check box. 5. Click Connect. OS X asks you to select which shared volume you want to connect to. 6. In the list, select the Windows Home Server share you want to access (Music, Photos, and so on). 7. Click OK. OS X mounts the share and displays the folder’s contents, as shown in Figure 3.8. 8. Work with the folder contents using the OS X tools. In the Music share, for instance, you could play compatible music files using iTunes.
60
CHAPTER 3
Adding Devices to the Windows Home Server Network
4. If you don’t want to customize Remote Desktop, skip to step 7. Otherwise, select RDC, Preferences to open the Remote Desktop Connection preferences dialog box, shown in Figure 3.9.
FIGURE 3.9 Use the preferences dialog box to customize Remote Desktop Connection for Mac. 5. The Login tab offers the following options: . User Name—This is the username you want to use to log in to the host computer. . Password—This is the password to use to log on to the host computer. . Domain—Leave this text box blank. . Add User Information to Your Keychain—Activate this check box to have OS X remember your logon data. . Reconnect Automatically if Disconnected—Leave this check box activated to enable automatic reconnections. 6. Fill in the options in the Display, Keyboard, Sound, Drives, Printers, Applications, and Security tabs, as required, and then close the preferences dialog box. . SEE “Making the Connection to the Remote Desktop,” P. 153.
TIP The default number of colors that Remote Desktop Connection Client for Mac uses is Thousands, which can make most Windows screens look hideous. In the Display tab, use the Colors list to select Millions.
7. Click Connect. Remote Desktop Connection Client for Mac connects to the Windows PC and prompts you for your login credentials, if you didn’t add them to the Login tab. Figure 3.10 shows OS X with a connection to a Windows Home Server computer.
Using a Mac on Your Windows Home Server Network
61
3
FIGURE 3.10 A Mac connected to a Windows Home Server PC using the Remote Desktop Connection Client for Mac software.
When you’re done, select RDC, Quit RDC, and then click OK when the program warns you that you’re about to disconnect from the Windows PC.
Letting Windows Computers See Your Mac Shares SMB not only lets your Mac see shares on the Windows Home Server network, it also can let Windows PCs see folders shared by the Mac. This feature is turned off by default in OS X, but you can follow these steps to turn it on: 1. Click the System Preferences icon in the Dock. 2. Click Sharing to open the Sharing preferences. 3. Click to activate the File Sharing check box. 4. Click Options to open the Options sheet. 5. Click to activate the Share Files and Folders Using SMB (Windows) check box, as shown in Figure 3.11. 6. Click to activate the check box beside a user to enable SMB sharing for that user, enter the user’s password when prompted, and then click OK.
62
CHAPTER 3
Adding Devices to the Windows Home Server Network
FIGURE 3.11 Activate the Share Files and Folders Using SMB check box to enable your Mac to share folders with Windows machines.
TIP For easiest sharing, enable SMB sharing for accounts that also exist on the Windows machines.
7. Click Done. The Sharing window shows you the address that Windows PCs can use to access your Mac shares directly, as shown in Figure 3.12.
TIP Macs often end up with long-winded computer names such as Paul McFedries’ Computer. Because you need to use the computer name to log on to the share, consider editing the Computer Name field to something shorter.
8. Select System Preferences, Quit System Preferences. One way to access the Mac shares from a Windows PC is to enter the share address directly, using either the Run dialog box or Windows Explorer’s address bar. You have two choices: \\IP\user \\Computer\user
Here, IP is the IP address shown in the OS X Sharing window (see Figure 3.13), Computer is the Mac’s computer name (also shown in the OS X Sharing window), and in both cases,
64
CHAPTER 3
Adding Devices to the Windows Home Server Network
This is the Mac.
FIGURE 3.13 Look for the icon that has the same name as your Mac. Either way, you’re prompted for the username and password of the Mac account that you enabled for SMB sharing. (If your Windows user account uses the same username and password, you go directly to the Mac share.) For the username, use the form Computer\ UserName, where Computer is the name of your Mac and UserName is the name of the SMB sharing account. Figure 3.14 shows a Mac share opened in Windows Home Server.
FIGURE 3.14 A shared Mac folder opened in Windows Home Server.
Using a Linux Client on Your Windows Home Server Network
65
TIP
If your version of Vista doesn’t come with the Local Security snap-in (it’s not available in Home and Home Premium), open the Registry Editor (press Windows Logo+R, type regedit, and click OK), and navigate to the following key: HLM\SYSTEM\CurrentControlSet\Control\Lsa\
Change the value of the LMCompatibilityLevel setting to 1.
Using a Linux Client on Your Windows Home Server Network Until recently, it was a rare household that included a Linux box as part of its computer collection. That is changing rapidly, however, thanks to easy-to-use and easy-to-install Linux distributions such as Ubuntu and new Linux-based offerings from mainstream computer manufacturers such as Dell. The good news is that Linux, like OS X, supports SMB natively (via Samba, a free implementation of the SMB protocols), so it’s possible for Linux machines to coexist on your Windows Home Server network. In the sections that follow, I use the Ubuntu distribution (specifically, Ubuntu 10.10, also known as Maverick Meerkat) to access the Windows Home Server network. The procedures for your Linux distribution should be similar.
Viewing the Windows Home Server Network in Ubuntu Ubuntu isn’t set up out-of-the-box to view and work with Windows shares that use NTFS. This is a problem for Windows Home Server because all your shares are NTFS. To fix this problem, you need to install the NTFS Configuration tool in Ubuntu: 1. Select Applications, Ubuntu Software Center to open the Ubuntu Software Center window. 2. Type ntfs in the Search box. You should see NTFS Configuration Tool appear in the search results. 3. Click NTFS Configuration Tool, and then click Install. Ubuntu asks you to authenticate the install. 4. Enter your administrative password, and then click Authenticate.
3
If you have trouble logging on to your Mac from Windows Vista, the problem is likely caused by Vista’s use of NT LAN Manager version 2 (NTLMv2) authentication, which doesn’t work properly when negotiated between some versions of Vista and some versions of OS X. To fix this, on the Vista PC, press Windows Logo+R (or select Start, All Programs, Accessories, Run), type secpol.msc, click OK to open the Local Security Policy snap-in, and enter your User Account Control (UAC) credentials. Open the Security Settings, Local Policies, Security Options branch. Double-click the Network Security: LAN Manager Authentication Level policy, change the authentication level to Send LM & NTLM - Use NTLMv2 Session Security If Negotiated, and then click OK.
66
CHAPTER 3
Adding Devices to the Windows Home Server Network
Here are the steps to follow to open your workgroup and view the Windows Home Server shares: 1. Select Places, Network. The File Browser program opens and displays the Network folder. If you see your network computers, skip to step 4. 2. Double-click the Windows Network icon. You should now see the icon for your Windows Home Server workgroup. 3. Double-click the workgroup icon. You should now see icons for each computer in your workgroup, as shown in Figure 3.15.
FIGURE 3.15 In Ubuntu’s File browser, open the workgroup icon to see your workgroup computers. 4. Double-click the icon for the Windows Home Server computer. File Browser prompts you for your username and password. 5. Type your Windows Home Server username and password, leave the workgroup name in the Domain field, and then click Connect. File Browser displays the Windows Home Server shares, as shown in Figure 3.16.
Letting Windows Computers See Your Ubuntu Shares The Linux support for SMB cuts both ways, meaning that not only can you see and work with Windows shares in Ubuntu, you can configure Ubuntu as a file server and enable Windows computers to see and work with Ubuntu shares. The next few sections show you how to set this up in Ubuntu.
Using a Linux Client on Your Windows Home Server Network
67
3
FIGURE 3.16 In Ubuntu’s File browser, open the Windows Home Server icon to see the server’s shared folders. Installing Samba in Ubuntu Your first step is to install Samba by following this procedure: 1. Select System, Administration, Synaptic Package Manager, enter your administrator password, and click OK. 2. In the Quick Search text box, type samba. You see a list of packages that include “samba” in the name. 3. In the Package list, click the check box beside samba and then click Mark for Installation. 4. Click Apply. 5. Synaptic Package Manager displays a list of the changes to be applied. 6. Click Apply. Synaptic Package Manager downloads and installs the software. 7. Click Close.
Defining Samba Users in Ubuntu Next, you need to define one or more users who can access Samba shares. For this to work, you need to set up the same username and account on both the Ubuntu box and the Windows PC.
68
CHAPTER 3
Adding Devices to the Windows Home Server Network
TIP The following couple of sections use Terminal to configure Samba. If using the command line seems too retro, there is a graphical Samba interface that you can use. Run the Synaptic Package Manager, search for system-config-samba, and then install that package. You can then select System, Administration, Samba to configure the Samba users, the workgroup name, and even the Samba shared folders.
Assuming you already have your Windows users configured, follow these steps to add a user in Ubuntu: 1. Select System, Administration, Users and Groups. 2. Click Add. Ubuntu asks you to authenticate. 3. Type your administrator password, and click Authenticate. 4. Type the person’s name and the account’s short name (that is, the username). Again, make sure this is a username that exists on the Windows PC you’ll be using to access the Ubuntu shares. 5. Click OK. Ubuntu asks for the user’s password. 6. Type the user password and the password confirmation. 7. Click OK to add the user. 8. Repeat steps 2–7 to add other users. 9. Click Close. Now you can add these users to Samba. Here are the steps to follow: 1. Select Applications, Accessories, Terminal to launch a terminal session. 2. Type the following command (where user is the username), and then enter your administrative password when prompted: sudo smbpasswd -a user
3. Ubuntu displays the following prompt: [sudo] password for user:
4. Type the user account’s password (you won’t see characters onscreen while you type), and then press Enter. Ubuntu displays the following prompt: New SMB password:
5. Type the user account’s password, and then press Enter. Ubuntu displays the following prompt: Retype new SMB password:
6. Type the user account’s password again, and press Enter. Ubuntu adds the user.
Using a Linux Client on Your Windows Home Server Network
69
7. Reload Samba by typing the following command and pressing Enter: sudo smbd restart
8. Repeat steps 2–7 to add the other users to Samba. You need the terminal session for the next setup task, so leave the session running for now.
1. If you don’t already have a terminal session running from the previous section, select Applications, Accessories, Terminal. 2. Type the following command, and press Enter: sudo gedit /etc/samba/smb.conf
3. If you see the Password prompt, type your Ubuntu password, and press Enter. The gedit text editor loads and opens smb.conf, which is the configuration file for Samba. 4. Locate the workgroup line, and change the value of the workgroup parameter to the name of your Windows Home Server workgroup. For example, if your network uses the name workgroup, the line should appear as follows: workgroup = workgroup
5. Select File, Save (or press Ctrl+S or click the Save button). 6. Select File, Quit (or press Ctrl+Q) to return to the terminal session. 7. Select File, Close Window (or press Ctrl+Shift+Q).
TIP If you want to change the name of the Ubuntu computer, you must install the gnomenetwork-admin package using Synaptic Package Manager. (For the general steps, see “Installing Samba in Ubuntu,” earlier in this chapter.) Once that’s done, select System, Administration, Network to open the Network Settings dialog box. Click Unlock, and then enter your administrative password. Display the General tab, modify the Host Name setting, and then click Close.
3
Changing the Samba Workgroup Name in Ubuntu In the latest versions of Samba, the default Samba workgroup name is WORKGROUP, which is likely to be the same as the workgroup name you use for your Windows Home Server network. However, older versions of Samba used MSHOME as the default workgroup name. If you’re running an older version of Samba, or if your Windows Home Server workgroup name is something other than Workgroup, then for easier access to the Ubuntu shares, you should configure Samba to use the same workgroup name that you use for your Windows network. Here are the steps to follow:
70
CHAPTER 3
Adding Devices to the Windows Home Server Network
Sharing a Folder in Ubuntu You’re now ready to share a folder or two for Windows users to access. Use these steps: 1. Select Places, Home Folder to open File Browser and display your Ubuntu home folder. 2. Display the icon for the folder you want to share. 3. Right-click the icon, and then click Sharing Options. Ubuntu displays the Folder Sharing dialog box. 4. Click to activate the Share This Folder check box, as shown in Figure 3.17.
FIGURE 3.17 Use the Folder Sharing dialog box to set up a folder to share with your Windows Home Server network. 5. Modify the name, if necessary. 6. If you want Windows users to be able to change the contents of the folder, activate the Allow Others to Create and Delete Files in This Folder check box. 7. Click Create Share. Ubuntu lets you know that it needs to add some permissions. 8. Click Add the Permissions Automatically. To work with the Ubuntu machine, open your workgroup as shown in Figure 3.18 and look for the icon that has the same name as the Ubuntu computer. Double-click that icon, and Windows displays the Ubuntu shares, as shown in Figure 3.19. Double-click a share icon, and then enter the username and password of a Samba account on the Ubuntu box to access the share.
72
CHAPTER 3
Adding Devices to the Windows Home Server Network
Adding Other Devices to the Network Getting other devices to access your Windows Home Server network always begins with making the initial network connection: . If the device has an RJ-45 jack, run a network cable from the jack to a port on your network’s switch or router. . If the device supports Wi-Fi, turn on the Wi-Fi option, if necessary. (Some devices have a physical switch that you must set to activate Wi-Fi.) Then use the device interface to display a list of the available wireless networks, select your Windows Home Server network, and enter the security key. When that’s done, you can usually access the Windows Home Server shares directly using the device interface.
Adding an Xbox 360 to the Network To give you some idea how this works, the rest of this section shows you how to connect an Xbox 360. The Xbox 360 and Windows Home Server go together well because the Xbox can access and play media streamed from the server. First, you need to get the Xbox 360 connected to your network. Follow these steps: 1. Connect your Xbox 360 to the network. If you have physical access to the network, you can plug a network cable into the Xbox 360’s network port. Otherwise, you need to attach a wireless networking adapter (sold separately) to the Xbox 360. 2. Turn on the Xbox 360. 3. When the Dashboard appears, display the System blade. 4. Highlight Network Settings, and press Select. 5. Highlight Edit Settings, and press Select. 6. In the Basic Settings tab, if the IP Settings field isn’t set to Automatic, highlight the IP Settings section, press Select, highlight the Automatic setting, and then press Select. 7. If the DNS Settings field isn’t set to Automatic, highlight the DNS Settings section, press Select, highlight the Automatic setting, and then press Select. 8. Highlight the section that includes the Network Name (SSID) field, and press Select. The Xbox 360 displays a list of available wireless networks. (I’m assuming here that you have a wireless card plugged in to your console.) 9. Highlight your network, and press Select. (Tip: If you don’t see your network listed, press X to rerun the network search.) 10. If your network uses WEP or WPA security, use the onscreen keyboard to enter the security key. When you’re finished, select Done. The Xbox 360 updates the network settings.
From Here
73
11. Highlight Test Media, and press Select. You should see Connected in the Wireless Network field and Confirmed in the IP Address field. (If not, highlight Edit Settings, press Select, and repeat steps 6–10.)
From Here . For more about network subnets, SEE “Handling Multiple Network Subnets,” P. 24. . For the details on setting up a new share in Windows Home Server, SEE “Creating a New Shared Folder,” P. 123.
. To learn how to get a computer set up for Remote Desktop connections, SEE “Getting the Client Computer Ready,” P. 153. . For the details on connecting via Remote Desktop, SEE “Connecting via Remote Desktop Connection,” P. 153. . For a complete look at the various Remote Desktop Connection options, SEE “Making the Connection to the Remote Desktop,” P. 153. . Before you can back up your Mac, you have to configure Time Machine to use Windows Home Server as the backup location; SEE “Configuring Time Machine to Back Up Your Mac,” P. 222. . For the details on the Registry and using the Registry Editor, SEE Chapter 18, “Working with the Windows Home Server Registry.”
3
. To learn how to use Launchpad to access the Windows Home Server shares, SEE “Accessing Shared Folders on Your Mac,” P. 135.
Running the Windows Home Server Dashboard
77
. Alerts. This area (see Figure 4.1) lets you know if there are any health alerts that you need to take care of. Click an alert icon to open the Alert Viewer and see what the problems are. . SEE “Monitoring Windows Home Server with the Alert Viewer,” P. 242. The alerts that appear in Launchpad are controlled by the scope, which defines which alerts you see. There are three possible scopes: . None—This scope means that you don’t see alerts. This is useful if you’re configuring Launchpad for a novice user. . Local Only—This scope means that you only see alerts that apply to your computer. This is useful if you’re configuring Launchpad for intermediate users who may be able to either solve the problem or, more likely, know to notify you when an alert comes up.
To change the scope, follow these steps: 1. Click the Actions icon, and then click Settings. The Launchpad Settings dialog box appears. 2. In the Scope of Alerts to be Presented section, click None, Local Only, or Local and Network. 3. Click OK to put the new setting into effect.
Running the Windows Home Server Dashboard Most of the Windows Home Server configuration chores are easily accomplished via the Windows Home Server Dashboard application (which replaces the Console application from a previous version of Windows Home Server). To ensure that you can always access this program easily, here’s a list of the various methods you can use to launch it: . On the Windows Home Server machine, select Start, All Programs, Windows Home Server 2011, Dashboard. . On the Windows Home Server machine, double-click the Dashboard desktop icon. . On a client machine, select Start, All Programs, Windows Home Server 2011, Windows Home Server 2011 Dashboard. . On a client machine, open Launchpad and then click Dashboard. . On the client machine, right-click the Launchpad icon in the notification area and then click Open Dashboard.
4
. Local and Network—This scope means that you see not only alerts for the client computer, but any other health alerts generated by Windows Home Server or by other clients on the network. This is useful for anyone who is administering Windows Home Server.
78
CHAPTER 4
Configuring Windows Home Server
. On the server, select Start, Run (or press Windows Logo+R) to open the Run dialog box, type %ProgramFiles%\Windows Server\Bin\Dashboard.exe, and then click OK. . On a client, select Start, Run (or press Windows Logo+R) to open the Run dialog box, type %ProgramFiles%\Windows Server\Bin\DashboardClient.exe, and then click OK. If you’re running Windows Home Server Dashboard on a client, you see the logon screen shown in Figure 4.2. Type the Windows Home Server password (that is, the password for Windows Home Server’s Administrator account) in the text box, and then press Enter or click the arrow. The Windows Home Server Dashboard appears, as shown in Figure 4.3.
TIP If your computer is secure and you want to avoid entering the Windows Home Server password each time, display the logon screen, click Options, and then activate the Remember My Password check box.
NOTE If you can’t recall the Windows Home Server password, click Options and then click Password Hint to see some text that gives you a hint about the password. See “Changing the Windows Home Server Password,” later in this chapter.
FIGURE 4.2 When you run the client version of Windows Home Server Dashboard, you must first log on to the server.
Changing the Date and Time on Windows Home Server
79
4 FIGURE 4.3 Use the Windows Home Server Dashboard program to configure most common server settings.
Changing the Date and Time on Windows Home Server Windows Home Server runs the client backups each night starting around midnight. This is usually ideal because it’s late enough that you or anyone in your family won’t be working on a client machine, but early enough that the server has sufficient time to complete all the client backups (which it performs one client at a time). So it’s important that the time is set up correctly on Windows Home Server. The server’s internal date is important, too, because Windows Home Server uses the date to organize backups. If you need to restore a file or folder, you need the date to be accurate so you can tell which version of the file or folder to restore.
Setting the Current Date and Time If the Windows Home Server date or time is off, follow these steps to make a correction: 1. Launch the Windows Home Server Dashboard. 2. Click Server Settings to open the Server Settings dialog box. 3. Click the General tab.
80
CHAPTER 4
Configuring Windows Home Server
4. In the Date and Time section, click Change to display the Date and Time dialog box. 5. Click Change Date and Time section to display the Date and Time Settings dialog box, shown in Figure 4.4.
FIGURE 4.4 Use the Date and Time Settings dialog box to set the server’s internal date and time.
TIP If you’re logged in to the server, a faster way to display the Date and Time dialog box is to right-click the time in the taskbar’s notification area, and then click Adjust Date/Time. Alternatively, select Start, Control Panel, Date and Time.
6. Use the Date calendar to select the current month and day. 7. Use the spin box in the Time group to specify the current hour, minute, second, and AM or PM. These four items are separate “sections” within the text box. Either edit each section directly, or click within a section and use the up and down arrows to increase or decrease the section value. 8. Click OK to return to the Date and Time dialog box. 9. To specify a different time zone, click Change Time Zone to open the Time Zone Settings dialog box, and then use the list to select your time zone. 10. If you want Windows Home Server to adjust the time during daylight saving time changeovers, leave the Automatically Adjust Clock for Daylight Saving Time check box activated. (Note that you only see this check box if your time zone uses daylight saving time.) 11. Click OK to put the new settings into effect.
Changing the Date and Time on Windows Home Server
81
TIP If you’re working with a client machine and you just want to know the current time on the server, use the NET TIME command. Start a command prompt session on the client machine (select Start, All Programs, Accessories, Command Prompt), type the following, and press Enter: net time \\server
Replace server with the name of your Windows Home Server.
Synchronizing the Date and Time with a Time Server If you want to ensure that Windows Home Server always has the accurate time, you can configure the system to synchronize with an Internet-based time server. Here are the steps to follow:
4
1. Launch the Windows Home Server Dashboard. 2. Click Server Settings to open the Server Settings dialog box. 3. Click the General tab. 4. In the Date and Time section, click Change to display the Date and Time dialog box. 5. Click the Internet Time tab. 6. Click Change Settings to open the Internet Time Settings dialog box. 7. Make sure the Synchronize with an Internet Time Server check box is activated. 8. Use the Server list to choose a time server (you can also type in a different server). 9. Click Update Now to synchronize the time manually. (Windows Home Server schedules the next synchronization for a week later.) 10. Click OK in each open dialog box to put the new settings into effect. Unfortunately, the time synchronization in Windows Home Server (and, indeed, in all versions of Windows that support this feature) isn’t very reliable. On my Windows machines, I usually have to configure a different time server by hand either by using a command prompt session or by modifying the list of servers in the Internet Time tab. I most often use one of the time servers that the U.S. Navy operates: tick.usno.navy.mil tock.usno.navy.mil
NOTE You can find a long list of time servers at http://support.ntp.org/bin/view/Servers/ WebHome. Specifying the Time Server at the Command Prompt To configure a time server via the command prompt, follow these steps:
82
CHAPTER 4
Configuring Windows Home Server
1. In Windows Home Server, select Start, All Programs, Accessories, Command Prompt. 2. Enter the following command to specify the time server you want to use. (Replace TimeServer with the domain name of the time server.) w32tm /config /manualpeerlist:TimeServer,0x1
3. Stop the Windows Time service by entering the following command: net stop w32time
4. Restart the Windows Time service by entering the following command: net start w32time
When you restart the Time service, it automatically synchronizes with the time server you specified. Customizing the Synchronization Interval By default, Windows Home Server synchronizes with the default time server every 15 minutes. If you’d prefer that Windows Home Server synchronize less often—for example, once a day—you can follow these steps to customize the synchronization interval: 1. Select Start, Run (or press Windows Logo+R) to open the Run dialog box, type regedit, and click OK to open the Registry Editor (which I discuss in detail in Chapter 18). 2. Display the following key: HKLM\SYSTEM\CurrentControlSet\Services\W32Time\TimeProviders\NtpClient
3. Double-click the SpecialPollInterval setting to open the Edit DWORD Value setting. 4. Click the Decimal option. 5. In the Value Data text box, type the number of seconds you want to use as the synchronization interval. For example, to synchronize every 24 hours, type 86400. 6. Click OK. 7. Exit the Registry Editor. To put the new setting into effect, you have two choices: . Stop and then restart the Windows Time service. One way to do this is to use the net stop w32time and net start w32time commands I mentioned earlier. . Select Start, Administrative Tools, Services to open the Services snap-in. Click the Windows Time service, click the Stop link (see Figure 4.5), and then click the Start link. . SEE “Controlling Services with the Services Snap-In,” P. 566.
Selecting the Windows Home Server Region
83
FIGURE 4.5 You can use the Services snap-in to stop and start the Windows Time service.
4
Selecting the Windows Home Server Region In Windows Home Server, you can specify the region you’re in. This determines how Windows Home Server formats data such as numbers, currency values, dates, and times. For example, depending on the region, Windows Home Server would display August 7, 2011 in the short date format as 8/7/2011 or as 7/8/2011.
Changing the Region in the Windows Home Server Dashboard Here are the steps to follow to use the Windows Home Server Dashboard to change the current region setting: 1. Launch the Windows Home Server Dashboard. 2. Click Server Settings to open the Windows Home Server Settings dialog box. 3. Click the General tab. 4. Use the Country/Region Location of Server list to select the region and the language within that region. 5. Click OK to put the new setting into effect.
Customizing the Region Formats The Windows Home Server Dashboard only enables you to switch from one region setting to another. However, you might need to customize a particular region’s formats. For example, you may select a region where the short date format is d/m/yyyy but you’d rather use m/d/yyyy. Windows Home Server enables you to customize the format not only of dates, but of times, numbers, and currency values. Follow these steps:
84
CHAPTER 4
Configuring Windows Home Server
1. Log in to the Windows Home Server machine and select Start, Control Panel, Region and Language. Windows Home Server displays the Region and Language dialog box. 2. In the Formats tab, use the Format list to select a region and language, if you want something other than the displayed value. 3. Use the Date and Time Formats lists to select the date formats and time formats you want to use. 4. Click Additional Settings. Windows Home Server displays the Customize Format dialog box, shown in Figure 4.6.
FIGURE 4.6 Use the Customize Format dialog box to set up custom formats for numbers, currency values, dates, and times.
5. Use the lists in the Numbers tab to customize how Windows Home Server displays numeric values. 6. Use the lists in the Currency tab to customize how Windows Home Server displays monetary values. 7. Use the lists in the Time tab to customize how Windows Home Server displays time values. 8. Use the lists in the Date tab to customize how Windows Home Server displays date values. 9. Click OK to return to the Region and Language dialog box. 10. Click OK to put the new settings into effect.
Configuring Windows Update
85
Configuring Windows Update Windows Update is a feature that keeps Windows Home Server up-to-date by offering power packs, operating system fixes, security patches, enhancements, and new features for download. You can check for new updates at any time by selecting Start, All Programs, Windows Update to load the Microsoft Windows Update website into the browser. Rather than you remembering to check for updates and then trying to figure out which ones to download and install, Windows Home Server offers the Automatic Updates feature. This takes the guesswork out of updating the server by automatically checking to see whether updates are available, downloading those that are, and then installing them, all without intervention on your part. The next few sections show you how to configure Automatic Updates and how to check for updates from within Windows Home Server.
When you started Windows Home Server, the OOBE program asked you to choose a Windows Update setting. If you want to change that setting, you can do it using the Windows Home Server Dashboard, as described in the following steps: 1. Launch the Windows Home Server Dashboard. 2. Click Server Settings to open the Windows Home Server Settings dialog box. 3. Click the General tab. 4. Click Change/Install Updates. The Dashboard opens the Windows Update window for the server. (This looks like your local Windows Update window, but it really is the server version.) 5. Click Change Settings to open the Change Settings window, shown in Figure 4.7. 6. Use the Important Updates list to select one of the following options: . Install Updates Automatically—This option tells Windows Home Server to download and install updates automatically. Windows Home Server checks for new updates on the date (such as Every Day or Every Sunday) and time you specify. For example, you might prefer to choose a time when you won’t be using your computer.
CAUTION Some updates require your server to be rebooted to put them into effect. In such cases, if you activate the Automatic option, Windows Home Server automatically reboots your system. This might lead to problems if you have a particular program that you need to be running at all times. You can work around this problem by setting up an automatic logon and by setting up the program to run automatically at startup. (Refer to “Launching Applications and Scripts at Startup,” later in this chapter.)
. SEE “Automating Client Logons,” P. 39.
4
Configuring Windows Update
86
CHAPTER 4
Configuring Windows Home Server
FIGURE 4.7 Use the Automatic Updates dialog box to configure Windows Home Server’s automatic updating. . Download Updates but Let Me Choose When to Install Them—If you activate this option, Windows Home Server checks for new updates and then automatically downloads any updates that are available. Windows Home Server then displays an icon in the notification area to let you know that the updates are ready to install. Click the icon to see the list of updates. If you see an update that you don’t want to install, deactivate its check box. Click Install to install the selected updates.
TIP An update that you choose not to install still appears in the Select Updates to Install window. If you’d prefer not to see that update, right-click the update and click Hide Update. If you later want to unhide the update, display the Windows Update window and click the Restore Hidden Updates link. In the Restore Hidden Updates window, activate the update’s check box, and then click Restore.
. Check for Updates but Let Me Choose Whether to Download and Install Them—If you activate this option, Windows Home Server checks for new updates and then, if any are available, displays an icon in the notification area to let you know that the updates are ready to download. Click the icon to see the list of updates. If you see an update that you don’t want to download, deactivate its check box. Click Start Download to initiate the download. When
Configuring Windows Update
87
the download is complete, Windows Home Server displays an icon in the notification area to let you know that the updates are ready to install. Click the icon, and then click Install to install the updates. . Never Check for Updates—Activate this option to prevent Windows Home Server from checking for new updates.
CAUTION I strongly recommend that you not choose to turn Windows Update off. All recent versions of Windows have been plagued with security vulnerabilities, and Windows Home Server (or, more accurately in this case, Windows Server 2008, which underlies Windows Home Server) isn’t an exception. You need to keep your server updated to avoid having your system—and, almost certainly, your entire home network—compromised or damaged by malicious hackers.
4
7. Click OK to put the new setting into effect.
Updating Windows Home Server If you elected not to use automatic updating, you need to watch out for available updates and install the ones you want by hand. How do you watch for updates? The easiest method is to watch the alert icons either in the Launchpad or the Dashboard. When updates are ready for download, you see a warning alert (a black exclamation mark on a yellow triangle). To make sure this warning is update related, click the alert icon to open the Alert Viewer, and then look for an alert similar to the one displayed in Figure 4.8.
FIGURE 4.8 If updates are available, you see a warning in the Alert Viewer.
88
CHAPTER 4
Configuring Windows Home Server
Follow these steps to update the server: 1. Launch the Windows Home Server Dashboard. 2. Click Server Settings to open the Windows Home Server Settings dialog box. 3. Click the General tab. 4. Click Change/Install Updates. The Dashboard opens the Windows Update window for the server. 5. Click Install Updates. Windows Home Server then downloads and installs the updates.
Changing the Windows Home Server Password The Windows Home Server password—that is, the password associated with the Administrator account—must meet or exceed the current Windows Home Server password policy requirements for length and complexity. However, you may feel that you can make the password more secure by making it longer or by including characters from all four of the following sets: lowercase letters, uppercase letters, numbers, and symbols. Similarly, you might want to enhance security by changing the password regularly, as security experts urge us to do. Either way, here are the steps to follow to change the password using the Windows Home Server Dashboard: 1. Launch the Windows Home Server Dashboard. 2. Click the Home section. 3. Click Common Tasks. 4. Click Reset Server Password. 5. Use the Existing Server Password text box to type the current password. 6. Type the new password in the Type a New Password and Confirm the New Password text boxes. Make sure you see check marks beside each item in the Password Requirements section. 7. Type a password hint. 8. Click Change Password to put the new password into effect. Windows Home Server tells you that the password has been changed. 9. Click OK.
TIP If you just want to change the password hint, follow the steps in this section, but enter the current password in the Password and Confirm Password text boxes. Then enter the new hint in the Password Hint text box. Alternatively, you can edit the hint via the Registry Editor. Log on to the server and select Start, Run to open the Run dialog box, type regedit, and click OK. In the Registry Editor, open the following key: HKLM\ Software\Microsoft\Windows Server\Identity. Double-click the PasswordHint setting, type the new hint, and then click OK.
Configuring the Windows Home Server Startup
89
Restarting or Shutting Down Windows Home Server The Windows Home Server is meant to run as an always-on appliance that should rarely need to be restarted or shut down. However, if you find that Windows Home Server is performing sluggishly or acting flaky, the standard Windows troubleshooting advice— reboot the machine!—might be in order. Similarly, if you need to add an internal circuit board or hard drive, or if you’ll be going on vacation for an extended time, you need to shut down the server. If you’re logged on to the Windows Home Server, you can use the normal Windows technique of selecting Start, Shut Down to display the Shut Down Windows dialog box, choosing Restart or Shut Down in the list, and then clicking OK. If you’re on a client, you can restart or shut down the server remotely using the Windows Home Server Dashboard. Here are the steps to follow:
2. Click Server Settings to open the Server Settings dialog box. 3. Click the arrow beside the Shut Down icon. 4. Click either Restart or Shut Down. Windows Home Server asks you to confirm. 5. Click Yes.
TIP On the client machine, you probably want to know when Windows Home Server restarts. One way to do this is to select Start, All Programs, Command Prompt to open a command prompt session. Enter the following command (replace the IP address shown with the IP address of the server): ping 192.168.1.254 -t.
This tells Windows to repeatedly ping the server’s IP address. While the server is restarting, Windows displays the following result for each ping: Request timed out.
When the server is back up and running, you’ll know because the ping result changes to something like the following: Reply from 192.168.1.254: bytes=32 time=1ms TTL=128
Press Ctrl+C to stop the pinging.
Configuring the Windows Home Server Startup A couple of years ago, not long after I installed a prerelease version of the original Windows Home Server, I also installed a screen capture program so that I could capture some screen shots for the first edition of this book. Unfortunately, the Windows Home Server beta and that screen capture program did not get along. The machine crashed, and
4
1. Launch the Windows Home Server Dashboard.
90
CHAPTER 4
Configuring Windows Home Server
I mean hard: It wouldn’t boot into Windows Home Server, nor would it boot to the Windows Home Server DVD or to any bootable medium I added to the machine. The server was simply dead in the water. Fortunately, I know a few startup tricks, and I was able to use one of those tricks to get the machine back on its feet. (Hint: I ran a startup command called Last Known Good Configuration, which I’ll tell you about shortly.) I hope you never have serious (or even minor) startup problems with your Windows Home Server machine. However, just in case you do, you should know about a few startup tips and techniques.
Configuring Startup with the Advanced Boot Options Menu After you start your Windows Home Server computer, wait until the Power On Self Test (POST) is complete (this is usually signaled by a beep), and then press F8 to display the Advanced Boot Options menu. (If your computer is set up to “fast boot,” it might not be obvious when the POST ends. In that case, just turn on your computer and press F8 repeatedly until you see the Advanced Boot Options menu.) Here’s the menu you see: Advanced Boot Options Choose Advanced Options for: Windows Server 2008 R2 (Use the arrow keys to highlight your choice.) Repair Your Computer Safe Mode Safe Mode with Networking Safe Mode with Command Prompt Enable Boot Logging Enable low-resolution video (640x480) Last Known Good Configuration (advanced) Directory Services Restore Mode Debugging Mode Disable automatic restart on system failure Disable Driver Signature Requirement Start Windows Normally
The Start Windows Normally option loads Windows Home Server in the usual fashion. You can use the other options to control the rest of the startup procedure: . SEE “Troubleshooting Startup,” P. 448. . Safe Mode—If you’re having trouble with Windows Home Server—for example, if a corrupt or incorrect video driver is mangling your display, or if Windows Home Server won’t start—you can use the Safe Mode option to run a stripped-down version of Windows Home Server that includes only the minimal set of device drivers that Home Server requires to load. You could reinstall or roll back the
Configuring the Windows Home Server Startup
91
offending device driver and then load Home Server normally. When Windows Home Server finally loads, the desktop reminds you that you’re in Safe mode by displaying Safe Mode in each corner.
NOTE If you’re curious to know which drivers are loaded during a Safe mode boot, see the subkeys in the following Registry key: HKLM\SYSTEM\CurrentControlSet\Control\SafeBoot\Minimal\
. Safe Mode with Command Prompt—This option is the same as plain Safe mode, except that it doesn’t load the Windows Home Server graphical user interface (GUI). Instead, it runs CMD.EXE to load a command prompt session. . Enable Boot Logging—This option is the same as the Start Windows Normally option, except that Windows Home Server logs the boot process in a text file named NTBTLOG.TXT that resides in the system root. . Enable Low-Resolution Video (640x480)—This option loads Windows Home Server with the video display set to 640×480 and 256 colors. . Last Known Good Configuration—This option boots Windows Home Server using the last hardware configuration that produced a successful boot. This is the option I used to get my Windows Home Server machine back on its feet after it was cut off at the knees by the screen capture program. . Directory Services Restore Mode—This option applies only to Windows domain controllers, so it doesn’t apply to Windows Home Server machines. . Debugging Mode—This option enables the Windows kernel debugger during startup. . Disable Automatic Restart on System Failure—This option prevents Windows Home Server from restarting automatically when the system crashes. Choose this option if you want to prevent your system from restarting so that you can troubleshoot the problem. . Disable Driver Signature Enforcement—Prevents Windows Home Server from checking whether device drivers have digital signatures. Choose this option to ensure that Windows Home Server loads an unsigned driver, if failing to load that driver is causing system problems.
4
. Safe Mode with Networking—This option is identical to plain Safe mode, except that Windows Home Server’s networking drivers are also loaded at startup. This enables you to log on to your network, which is handy if you need to access the network to load a device driver, run a troubleshooting utility, or send a tech support request.
92
CHAPTER 4
Configuring Windows Home Server
Configuring Startup with the System Configuration Editor The Advanced Boot Options menu is useful for one-time startup tweaks. If you want to make a more permanent change to the Windows Home Server startup, you’re better off using the System Configuration Editor. To start this program, log on to the server, select Start, type msconfig, and press Enter. When the System Configuration window appears, select the Boot tab, shown in Figure 4.9.
FIGURE 4.9 In the System Configuration Utility, use the Boot tab to create a custom startup. The large box near the top of the tab displays the Windows installations on the current computer. I’m going to assume that you’re not dual-booting your Windows Home Server machine with another OS, so I’ll skip the multiboot options. To create the custom startup, you use the check boxes in the Boot Options section: . Safe Boot: Minimal—Boots Windows Home Server in Safe mode, which uses only a minimal set of device drivers. Use this switch if Windows Home Server won’t start, if a device or program is causing Windows Home Server to crash, or if you can’t uninstall a program while Windows Home Server is running normally. . Safe Boot: Alternate Shell—Boots Windows Home Server in Safe mode but also bypasses the Windows Home Server GUI and boots to the command prompt instead. Use this switch if the programs you need to repair a problem can be run from the command prompt or if you can’t load the Windows Home Server GUI.
NOTE The value in the following Registry key determines the shell that the /safeboot:minimal(alternateshell) switch loads: HKLM\SYSTEM\CurrentControlSet\Control\SafeBoot\AlternateShell
The default value is CMD.EXE (the command prompt).
Configuring the Windows Home Server Startup
93
. Safe Boot: Active Directory Repair—Applies only to domain controllers, so you won’t use it with Windows Home Server. It boots the OS in Safe mode and restores a backup of the Active Directory service. . Safe Boot: Network—Boots Windows Home Server in Safe mode but also includes networking drivers. Use this switch if the drivers or programs you need to repair a problem exist on a shared network resource, or if you need access to email or other network-based communications for technical support. . No GUI Boot—Tells Windows Home Server not to load the VGA display driver that is normally used to display the progress bar during startup. Use this switch if Windows Home Server hangs while switching video modes for the progress bar, or if the display of the progress bar is garbled.
NOTE %SystemRoot% refers to the folder into which Windows was installed. Windows Home Server is always installed in C:\Windows, so on Windows Home Server systems, the %SystemRoot% environment variable always refers to that folder.
. Base Video—Boots Windows Home Server using the standard VGA mode: 640×480 with 256 colors. This is useful for troubleshooting video display driver problems. Use this switch if Windows Home Server fails to start using any of the Safe mode options, if you recently installed a new video card device driver and the screen is garbled or the driver is balking at a resolution or color depth setting that’s too high, or if you can’t load the Windows Home Server GUI. After Windows Home Server has loaded, you can reinstall or roll back the driver, or you can adjust the display settings to values that the driver can handle. . OS Boot Information—Displays the path and location of each device driver as it loads, as well as the operating system version and build number, the number of processors, the system memory, and the process type. You can also click the Advanced Options button to display the BOOT Advanced Options dialog box shown in Figure 4.10. You can set the following options: . Number of Processors—In a multiprocessor (or multicore) system, specifies the maximum processors that Windows Home Server can use. Activate this check box if you suspect that using multiple processors is causing a program to hang.
4
. Boot Log—Boots Windows Home Server and logs the boot process to a text file named NTBTLOG.TXT that resides in the %SystemRoot% folder. Move to the end of the file, and you might see a message telling you which device driver failed. You probably need to reinstall or roll back the driver. Use this switch if the Windows Home Server startup hangs, if you need a detailed record of the startup process, or if you suspect (after using one of the other Startup menu options) that a driver is causing Windows Home Server startup to fail.
94
CHAPTER 4
Configuring Windows Home Server
. Maximum Memory—Specifies the maximum amount of memory, in megabytes, that Windows Home Server can use. Use this value when you suspect a faulty memory chip might be causing problems. . PCI Lock—Activate this check box to tell Windows Home Server not to dynamically assign hardware resources for PCI devices during startup. The resources assigned by the BIOS during the POST are locked in place. Use this switch if installing a PCI device causes the system to hang during startup. . Debug—Enables remote debugging of the Windows Home Server kernel. This sends debugging information to a remote computer via one of your computer’s ports. If you use this switch, you can use the Debug Port list to specify a serial port, IEEE 1394 port, or USB port. If you use a serial port, you can specify the transmission speed of the debugging information using the Baud Rate list; if you use an IEEE 1394 connection, activate Channel and specify a channel value; if you use a USB port, type the device name in the USB Target Name text box.
FIGURE 4.10 Click Advanced Options to display the dialog box shown here.
Launching Applications and Scripts at Startup Two key features of Windows Home Server are that it’s always on and that it’s always available to computers and devices on the network. Many people take advantage of these features to run programs and scripts on the server. For example, one common Windows Home Server application is a home automation system. Another is a program that sends random images to a digital photo frame. Because you want these and similar programs to be always running, you can save yourself the hassle of launching these programs manually by getting Windows Home Server to do
96
CHAPTER 4
Configuring Windows Home Server
To create a startup item, add a string value to the appropriate key, give it whatever name you like, and then set its value to the full pathname of the executable file or script file that you want to launch at startup.
TIP If the program is in the %SystemRoot% folder, you can get away with entering only the name of the executable file. Also, if the program you want to run at startup is capable of running in the background, you can load it in this mode by appending /background after the pathname. Launching Items Using Group Policies If you prefer not to edit the Registry directly, or if you want to place a GUI between you and the Registry, Windows Home Server’s Local Group Policy Editor can help. Note, however, that the Local Group Policy Editor doesn’t work directly with the Run keys in the HKCU hive because these are considered to be legacy keys, meaning they’re mostly used by older programs. The new key (new as of Windows 2000, that is) is the following: HKCU\Software\Microsoft\Windows\CurrentVersion\Policies\Explorer\Run
This key doesn’t appear in Windows Home Server by default. You see it only after you specify startup programs in the Local Group Policy Editor, as discussed in the next section. Alternatively, you can add these keys yourself using the Registry Editor.
NOTE The startup items run in the following order: HKCU\Software\Microsoft\Windows\CurrentVersion\Run HKCU\Software\Microsoft\Windows\CurrentVersion\Policies\Explorer\Run HKCU\Software\Microsoft\Windows\CurrentVersion\RunOnce Startup folder (all users) Startup folder (current user).
Adding Programs to the Run Key To open the Local Group Policy Editor in Windows Home Server, select Start, type gpedit.msc, and press Enter. In the Local Group Policy Editor window, select User Configuration, Administrative Templates, System, Logon. You see at least the following three policies: . Run These Programs at User Logon—Use this policy to add or remove startup programs using the \Policies\Explorer\Run key in the Registry. To add a program, double-click the policy, select the Enabled option, and then click Show. In the Show Contents dialog box, enter the full pathname of the program or script you want to run at startup, and then click OK.
Configuring the Windows Home Server Startup
97
. Do Not Process the Run Once List—Use this policy to toggle whether Windows Home Server processes the RunOnce Registry key (which I discussed in the previous section). Double-click this policy, and then activate the Enabled option to put this policy into effect; that is, programs listed in the RunOnce key are not launched at startup. . Do Not Process the Legacy Run List—Use this policy to toggle whether Windows Home Server processes the legacy Run key. Double-click this policy and then activate the Enabled option to put this policy into effect; that is, programs listed in the legacy Run key are not launched at startup.
Finally, note that Windows Home Server has policies dictating how these scripts run. For example, you can see the startup script policies by selecting User Configuration, Administrative Templates, System, Scripts. Three items affect startup scripts: . Run Logon Scripts Synchronously—If you enable this item, Windows Home Server runs the logon scripts one at a time. . Run Startup Scripts Asynchronously—If you enable this item, Windows Home Server runs the startup scripts at the same time. . Run Startup Scripts Visible—If you enable this item, Windows Home Server makes the startup script commands visible to the user in a command window. For logon scripts, a similar set of policies appears in the User Configuration, Administrative Templates, System, Scripts section.
CAUTION Logon scripts are supposed to execute before the Windows Home Server interface is displayed to the user. However, Windows Home Server’s Fast Logon Optimization can interfere with that by displaying the interface before all the scripts are done. The Fast Logon Optimization feature runs the user logon scripts asynchronously, which greatly speeds up the logon time because no script has to wait for another to finish. To prevent this, select Computer Configuration, Administrative Templates, System, Logon and enable the Always Wait for the Network at Computer Startup and Logon setting.
4
Specifying Startup and Logon Scripts You also can use the Local Group Policy Editor to specify script files to run at startup. Select User Configuration, Windows Settings, Scripts (Logon/Logoff), double-click the Logon policy, click Add, and then specify the location of the script. You can also use the Logoff policy to specify a script to run when you log off Windows Home Server.
98
CHAPTER 4
Configuring Windows Home Server
Using the Task Scheduler Yet another way to set up a program or script to run at startup is to use the Task Scheduler. (Select Start, type task, and then click Task Scheduler.) When you create a new task (by clicking Create Basic Task), two of the “trigger” options you’ll see are the following: . When the Computer Starts—Choose this option to run the program when your computer boots. . When I Log On—Choose this option to run the program only when you log on to Windows Home Server.
From Here . To learn how to set up an automatic logon, SEE “Automating Client Logons,” P. 39. . For details on running the Connector software, SEE “Installing Windows Home Server Connector on the Client Computers,” P. 49. . To learn more about the Alert Viewer, SEE “Monitoring Windows Home Server with the Alert Viewer,” P. 242. . To learn how to use the Advanced Options menu to troubleshoot startup woes, SEE “Troubleshooting Startup,” P. 448. . For details on the Registry and using the Registry Editor, SEE Chapter 18, “Working with the Windows Home Server Registry.” . For more information on the Services snap-in, SEE “Controlling Services with the Services Snap-In,” P. 566. . To learn more about WMI scripting, SEE “Programming the Windows Management Instrumentation Service,” P. 617.
100
CHAPTER 5
Setting Up and Using Home Server Storage
data redundancy in the form of folder duplication, a seamlessly expandable pool of storage data that could span multiple hard drives, and load balancing. As I write this just before the launch of Windows Home Server 2011, it’s unclear why Microsoft removed Drive Extender so abruptly, and we may never know the full story. What is clear is that Microsoft is relying on system vendors and other third parties to come up with innovative storage solutions that mimic or surpass what Drive Extender could do, and no doubt there are lots of clever people working on just that. However, it’s also clear that many of the tools you need to mimic most of the functionality of Drive Extender are already present in Windows Home Server 2011. Or, to be more accurate, those tools are present in the OS that underlies Windows Home Server 2011: Windows Server 2008 R2. Here’s a summary: . Data redundancy—You can mimic this Drive Extender feature by using the Disk Management snap-in feature called mirroring. See “Creating Data Redundancy Using Mirrored Volumes,” later in this chapter. . Expandable storage pool—You can mimic this Drive Extender feature by using another Disk Management feature called a spanned volume. See “Creating a Storage Pool Using a Spanned Volume,” later in this chapter. . Redundancy, expandability, and load balancing—You can reproduce almost everything in Drive Extender by using Disk Management to implement a RAID 5 volume. See “Mimicking Drive Extender by Creating a RAID 5 Volume.” For now, however, let’s take a quick look at how Windows Home Server 2011 handles storage without these tricks (and, of course, without Drive Extender).
Server Storage on a One-Drive System If you have just one hard drive on your system, Windows Home Server divides the hard drive into two unnamed partitions, as shown in Figure 5.1: one for the Windows Home Server system files, which is seen as drive C: in the Computer folder, and another for the data, which is seen as drive D: in the Computer folder. Note, too, that in Windows Home Server 2011 the size of drive C: is 60GB, which is a welcome increase from the mere 20GB assigned to the system drive in previous versions of Windows Home Server. How do you know the data gets stored on drive D:? Open the Windows Home Server Dashboard, click the Server Folders and Hard Drives icon, and then click the Server Folders tab. As you can see in Figure 5.2, the Location column shows that each Windows Home Server folder resides in D:\ServerFolders.
Understanding Storage in Windows Home Server 2011
101
5 FIGURE 5.1 On a single-drive system, Windows Home Server 2011 creates two partitions C: and D: for the system and data files, respectively.
FIGURE 5.2 On a single-drive system, Windows Home Server 2011 stores its client backups and shared folders in D:\ServerFolders.
102
CHAPTER 5
Setting Up and Using Home Server Storage
Server Storage on a System with Two or More Drives Windows Home Server lets you add as many drives as you can either fit inside the case or plug into your system’s USB (2.0 or 3.0), FireWire, and eSATA ports. If you install Windows Home Server 2011 on a single-drive system and then add a second drive, what happens next depends on the status of the drive. If the drive is uninitialized (that is, not partitioned and not formatted), Windows Home Server 2011 generates information alert for the server, which you can see in Figure 5.3. (See Chapter 10, “Monitoring Your Network,” to learn more about the Alert Viewer.)
FIGURE 5.3 When Windows Home Server detects a new, uninitialized hard drive on the system, it generates an information alert similar to the one shown here.
. SEE “Monitoring Windows Home Server with the Alert Viewer,” P. 242. Clicking the Format the Hard Disk link at the bottom of the alert message initializes the drive and makes it available in the Dashboard’s Server Folders and Hard Drives section (in the Hard Drives tab). From there you can either configure the drive for server backups (see “Adding a Drive for Server Backups,” later in this chapter), or you can move any of the default Windows Home Server data folders to the new drive, as described in Chapter 6, “Sharing Folders and Files on the Home Server.” . SEE “Moving a Shared Folder,” P. 124. However, instead of adding a new drive to an existing Windows Home Server installation, you might instead install Windows Home Server on a system that already has two drives attached. In this scenario, Windows Home Server does a slightly odd thing. As with a single-drive install, Windows Home Server divides one hard drive into two unnamed
Working with Server Backup Drives
103
partitions: one for the Windows Home Server system files, which is seen as drive C: in the Computer folder, and another for the data, which this time is seen as drive E: in the Computer folder (see Figure 5.4). The extra drive is formatted with a single partition and assigned drive D:.
5
FIGURE 5.4 When you install Windows Home Server on a two-drive system, it creates two partitions C: and E: for the system and data files, respectively, and assigns drive D: to the other drive.
Again, we can confirm that the data gets stored on drive E: by opening the Windows Home Server Dashboard, clicking the Server Folders and Hard Drives icon, and then clicking the Server Folders tab. As you can see in Figure 5.5, the Location column shows that each Windows Home Server folder resides in E:\ServerFolders.
Working with Server Backup Drives Adding a Drive for Server Backups Windows Home Server 2011 may not have Drive Extender’s folder duplication to protect the files stored on the server, but it does come with a decent Server Backup program that can backup not only the shared folder data, but also the client computer backups, and any extra hard drives you have added to the system. You can also use Server Backup to create a system image, which you can use to restore your entire system should your system drive go belly up.
104
CHAPTER 5
Setting Up and Using Home Server Storage
FIGURE 5.5 When you install Windows Home Server on a two-drive system, it stores its client backups and shared folders in E:\ServerFolders.
NOTE Server Backup has a limit of 2TB for any partition included in the backup. If your Windows Home Server system includes any partitions larger than that, you won’t be able to back them up.
With a new (ideally external) hard drive installed and formatted, follow these steps to add it as the Windows Home Server backup drive: 1. Open the Windows Home Server Dashboard. 2. Click Server Folders and Hard Drives. 3. Display the Hard Drives tab. 4. In the Hard Drives section, click the drive you want to add. 5. Click Add the Hard Drive to Server Backup. Windows Home Server launches the Set Up Server Backup Wizard. 6. Click Next in the wizard’s initial dialog box. The wizard displays a list of hard drives that are suitable (and available) for use as server backup drives. 7. Activate the check box beside the drive you want to use, and then click Next. The wizard asks whether you want to format the new hard drive. 8. Click Yes. The wizard prompts you for a drive name. 9. Type a name for the drive, and then click Next. The wizard prompts you to specify a backup schedule, as shown in Figure 5.6.
Working with Server Backup Drives
105
specify a backup schedule. 10. You have two choices: . Twice a Day—Select this option to run a twice-daily backup, and use the First Backup and Second Backup lists to select the backup times. . Custom—Select this option if you want to run only a single backup, or if you want to run three or more daily backups. Use the check boxes in the Custom Schedule list to select the backup time or times you want to use. 11. Click Next. The wizard prompts you to select the items you want to include in the backup. 12. Activate the check box beside each item you want to include in the backup, and then click Next. 13. Click Apply Settings. The wizard sets up the server backup. 14. Click Close. Windows Home Server Dashboard creates a new section in the Hard Drives tab called Server Backup, and it displays your new drive in that section (see Figure 5.7). (Your Windows Home Server machine also now appears in the Computers and Backup section of the Dashboard.)
NOTE You can use multiple drives with Server Backup, which is useful if a single hard drive isn’t large enough to store the entire backup (particularly the Windows Home Server system image). Repeat the steps in this section to add more drives to the server backup.
5
FIGURE 5.6 When you set up a hard drive to use as a server backup drive, you also need to
106
CHAPTER 5
Setting Up and Using Home Server Storage
FIGURE 5.7 In the Hard Drives tab, you now see a Server Backup section that displays the hard drive (or drives) that you use for backing up Windows Home Server.
Removing a Server Backup Drive If you have a hard drive that’s currently being used as a backup device for Windows Home Server, follow these steps to remove it: 1. Launch the Windows Home Server Dashboard. 2. Click Server Folders and Hard Drives. 3. Display the Hard Drives tab. 4. Click the drive you want to remove from the system. 5. Click Remove the Hard Drive from Server Backup. Windows Home Server starts the Customize Server Backup Wizard. 6. Click Next. The wizard displays the Configuration Options dialog box. 7. Click Change Server Backup Settings. The wizard displays the Select the Backup Destination dialog box. 8. Deactivate the check box beside the drive you want to remove. 9. Click Next until you reach the Confirm the Backup Settings dialog box. 10. Click Apply Settings. Windows Home Server removes the hard drive from the server backup pool. 11. Click Close to shut down the wizard.
Who Needs Drive Extender? Implementing Spanning, Mirroring, and RAID
107
Who Needs Drive Extender? Implementing Spanning, Mirroring, and RAID People loved Drive Extender because of its seamlessness and set-it-and-forget-it nature. It was and remains the easiest drive maintenance tool that Microsoft (or, really, anyone) has ever built. Its loss is a blow, to be sure, but as I said earlier in this chapter it’s not a catastrophic one. There are plenty of good reasons to use Windows Home Server 2011, and there are plenty of tools that you can wield to implement most of what Drive Extender could do. The next few sections show you how to use those tools.
Creating a Storage Pool Using a Spanned Volume One of the best features of Drive Extender (indeed, one of the best features in all of Windows Home Server version 1) was the dynamic storage pool. If you installed a new hard drive on the server, you could then add that drive to the existing drives and instantly get a larger storage pool for client backups and shared folder data.
That is, to say the least, not good, so you’re forced to look for other solutions. Fortunately, one such solution sits right under your nose as a feature of Windows Server 2008 R2: a spanned drive. This is a kind of virtual drive—or volume, as Windows Server calls it—that combines two or more physical hard drives into a single storage area with two main characteristics: . The new volume is dynamic because if you install more drives on the server, you can add those drives to the volume to instantly increase the storage area without losing any existing data. . The new volume is spanned because data is seamlessly stored on all the physical hard drives without your having to worry about where the data is stored. If one of the hard drives fills up, Windows Server automatically writes new data to one of the other drives in the volume. In other words, a dynamic, spanned volume is a reasonable facsimile of the storage pool feature of Drive Extender. Is there a downside to using spanned volumes? Yes, unfortunately, there are two: . If one of the hard drives dies, you lose all the data stored in the spanned volume, even data that resides on the remaining functional drives. . If the total size of the spanned volume exceeds 2TB, you won’t be able to back up the volume using the Server Backup feature of Windows Home Server 2011 (because Server Backup has a 2TB maximum for any volume).
5
Alas, Drive Extender now resides in the trash bin of technology history, so you have to deal with fixed disk sizes in Windows Home Server 2011. This can be a particular problem with client backups because they tend to take up a lot of disk space, and if the server drive that stores the backups gets full, subsequent backups will fail.
108
CHAPTER 5
Setting Up and Using Home Server Storage
In other words, if you go this route, I strongly recommend that you come up with some other way to back up the spanned volume to prevent data loss (for example, by installing a third-party backup program on the server). Converting Hard Drives to Dynamic Disks To get started, your first chore is to take the hard drives that you want to use for the spanned volume and convert them to dynamic disks: 1. Log on to the Windows Home Server machine. 2. In the taskbar, click Server Manager to open the Server Manager window. 3. Select Storage, Disk Management to display the Disk Management snap-in. 4. In the list of hard drives in the lower half of the Disk Management pane, right-click one of the drives you want to convert to a dynamic volume. Be sure to right-click on the left side of the drive display (where you see the disk designations, such as Disk 1, Disk 2, and so on). 5. Click Convert to Dynamic Disk. Disk Management displays the Convert to Dynamic Disk dialog box. 6. Make sure the check box beside the disk is activated, as shown in Figure 5.8, and then click OK. Disk Management displays the Disks to Convert dialog box.
FIGURE 5.8 Your first task is to convert to dynamic disks those drives you want to include in the spanned volume. 7. Click Convert. Disk Management asks you to confirm. 8. Click Yes. Disk Management converts the drive to a dynamic disk. 9. Repeat steps 4–8 to convert any other drives you want to include in the spanned volume. Combing Dynamic Disks into a Spanned Volume With your dynamic disks converted, you can now combine them into a spanned volume by following these steps: 1. Log on to the Windows Home Server machine. 2. In the taskbar, click Server Manager to open the Server Manager window.
Who Needs Drive Extender? Implementing Spanning, Mirroring, and RAID
109
3. Select Storage, Disk Management to display the Disk Management snap-in. 4. In the list of hard drives in the lower half of the Disk Management pane, right-click one of the drives you want to include in the spanned volume. Be sure to right-click on the left side of the drive display (where you see the disk designations, such as Disk 1, Disk 2, and so on). 5. Click New Spanned Volume. Disk Management runs the New Spanned Volume Wizard. 6. Click Next. The Select Disks dialog box appears. 7. In the Available list, click a dynamic disk you want to include in the volume, and then click Add.
NOTE You don’t have to include the entire dynamic disk in the spanned volume. For example, you might want to set aside a portion of the dynamic disk for other storage uses. In that case, click the disk in the Selected list, and then use the Select the Amount of Space in MB spin box to set the amount of space you want to assign to the spanned volume.
5 8. Repeat step 7 to add any other drives you want to include in the volume. Figure 5.9 shows a spanned volume with two dynamic disks added.
FIGURE 5.9 Add the dynamic drives that you want to include in the new spanned volume. 9. Click Next. The Assign Drive Letter or Path dialog box appears. 10. Choose a drive letter (the default will probably be D:, which is fine), and then click Next. The Format Volume dialog box appears.
110
CHAPTER 5
Setting Up and Using Home Server Storage
11. Assign a Volume Label, if needed, leave the other options as is, and then click Next. The last wizard dialog box appears. 12. Click Finish. Disk Management creates the spanned volume. Figure 5.10 shows how the new spanned volume (drive D:, in this case) appears in Disk Management (the top window) and in the Computer folder (bottom window).
FIGURE 5.10 The new spanned volume shown in the Disk Management snap-in and the Computer folder. With your spanned volume at the ready, you can move Windows Home Server’s Client Computer Backups folder from its default location to the spanned volume. See Chapter 6 to learn how to move a Windows Home Server folder to a new location. . SEE “Moving a Shared Folder,” P. 124. Adding another Dynamic Disk to the Spanned Volume If you install a new hard drive on the server, you can add that drive to the spanned volume. Open the Disk Management snap-in and convert the new drive to a dynamic disk, as I described earlier. Now follow these steps to add the new dynamic disk to the spanned volume: 1. In the list of hard drives in the lower half of the Disk Management pane, right-click one of the disks in your current spanned volume. Be sure to right-click on the right of the drive display (where you see the spanned volume drive letter). 2. Click Extend Volume. Disk Management runs the Extend Volume Wizard.
Who Needs Drive Extender? Implementing Spanning, Mirroring, and RAID
111
3. Click Next. The Select Disks dialog box appears. 4. In the Available list, click the new dynamic disk, and then click Add. 5. Click Next. The last wizard dialog box appears. 6. Click Finish. Disk Management adds the dynamic disk to the spanned volume.
Creating Data Redundancy Using Mirrored Volumes A spanned volume is an easy way to set up a dynamic storage pool using multiple drives, which is great if you don’t want your data needs being cramped by a single hard drive. However, what if your concerns are more about data redundancy? That is, if you want to minimize server downtime, then the best way to do that is to have a redundant set of data on another hard drive. That way, if the original hard drive goes down for the count, you can still keep the server running off the redundant data on the other drives.
There are a couple of ways you can go about this: . If you have a single hard drive and plan on leaving your system files and data on that drive, then you can add a second hard drive of the same size (or larger) and use this new hard drive as a mirror for your original data. . If you’ve added a second hard drive and are using it to store important data (such as ripped movies or recorded TV shows), then you can add a third drive of the same size (or larger) and use this new drive as a mirror of the data drive. Of course, there’s nothing stopping you from combining both techniques, depending on your data needs (and your hard drive budget!). Here are the steps to follow to mirror a partition: 1. Log on to the Windows Home Server machine. 2. In the taskbar, click Server Manager to open the Server Manager window. 3. Select Storage, Disk Management to display the Disk Management snap-in. 4. Make sure the disk you want to use for the mirror has no current partitions. If it does have partitions, then for each one right-click the partition and click Delete Volume. 5. In the list of partitions in the lower half of the Disk Management pane, right-click the partition you want to mirror, and then click Add Mirror. The Add Mirror dialog box appears. 6. Click the disk you want to use for the mirror, and then click Add Mirror. Disk Management warns you that the disk to be mirrored must be converted to a dynamic disk and asks you to confirm this conversion. 7. Click Yes. Disk Management converts the disk to dynamic and then starts mirror the partition to the other hard drive.
5
Drive Extender accomplished this by using folder duplication to maintain two copies of any shared folder file on multiple hard drives. You can replicate this data redundancy fairly well by setting up another drive or partition as a mirror of the original. Windows Home Server maintains exact copies of the data on the mirror drive, and if the original drive dies, the server still continues to function by using the mirrored data.
112
CHAPTER 5
Setting Up and Using Home Server Storage
8. Repeat steps 5 to 7 for any other partitions you also want to mirror. Figure 5.11 shows the Disk Management snap-in with two mirrors: On Disk 0, drives C: and E: are being mirrored to same sized partitions on Disk 1. The original sync might take as little as a few minutes or as much as a few tens of hours, depending on how much data is to be mirrored.
FIGURE 5.11 Disk Management showing mirrors for drives C: and E:.
Mimicking Drive Extender by Creating a RAID 5 Volume So far you’ve seen that you can mimic Drive Extender’s expandable storage pool by creating a spanned volume that stores data in a single storage area that encompasses two or more hard drives (see “Creating a Storage Pool Using a Spanned Volume”). Similarly, you saw that you can mimic Drive Extender’s folder duplication by creating mirrored volumes that store each file and folder on two or more hard drives (see “Creating Data Redundancy Using Mirrored Volumes”). These are easy-to-implement techniques that can be really useful, depending on your data and safety needs. However, there’s a third technique that I want to show you that combines spanning and mirroring, and also includes a bit of load balancing (writing to a second hard drive if one hard drive is busy), so it comes closest to mimicking all the features of Drive Extender. This is called RAID (Redundant Array of Inexpensive Disks) level 5, and it has the following characteristics: . Three-drive minimum—The implement a RAID 5 volume, you require at least three empty drives. . Expandable storage pool—A RAID volume is expandable, so you can add more drives to increase the size of the storage pool. In a three-drive RAID setup, the total available storage space in the volume will be twice the size of the smallest drive, in a four-drive setup it will be three times the smallest drive, and so on. Therefore, it’s best to use drives that are the same size to maximum the available storage area.
Who Needs Drive Extender? Implementing Spanning, Mirroring, and RAID
113
. Data protection—One of the RAID drives is used as a so-called parity volume, means which it monitors data integrity to prevent data corruption. . Data redundancy—The other RAID drives are used to store data, with each file and folder being stored multiple times. This means that if one of the data drives fails, you don’t lose any data. . Load balancing—RAID monitors drive activity, and if one of the data drives is busy reading or writing data, RAID uses the other drive to perform the current read or write operation. . Fault tolerance—In a RAID setup, if any hard drive goes down, the entire array remains operational and you don’t lose any data. However, it’s always best to replace the faulty drive as soon as possible, because if a second drive goes down, you lose everything. Are there negatives to consider? Yes, as usual:
. Slow—The type of RAID we’re talking about here is called software RAID because the entire array is maintained and utilized by a software program. Software is inherently slower that hardware, so you might see quite a performance drop when you use a RAID volume, particularly for things like streaming media files.
TIP What’s the solution to slow software RAID? Speedy hardware RAID! This means that you add a RAID-dedicated hardware device to your server, and that device manages the array. Because the device works directly with the drives (bypassing the CPU), hardware RAID is many times faster than software RAID. Although several types of hardware RAID are available, the most common solution is to insert a RAID controller card inside your server. These cards usually come with multiple SATA ports (usually 2, 4, or 8) and you attach your hard drives directly to these controller card ports instead of the motherboard SATA ports. When you start your server, you see an option to invoke the controller card setup routine, which enables you to choose the disks you want in the array and what type of RAID level you prefer.
. Expensive—Since RAID 5 requires a minimum of three hard drives (not including the Windows Home Server system drive), it can get quite expensive. . Possibly not available for backup—If your RAID 5 volume exceeds 2TB, Windows Home Server won’t include it in the server backup.
5
. Not applicable to the system drive—You can’t incorporate the Windows Home Server system drive into a RAID volume, so the RAID advantages don’t apply to the system files partition (drive C:). However, once you’ve built the array, you can move the Windows Home Server client backups and shared folders to the RAID volume.
114
CHAPTER 5
Setting Up and Using Home Server Storage
With all that in mind, if you want to implement a RAID 5 volume on your server, follow these steps to set it up: 1. Log on to the Windows Home Server machine. 2. In the taskbar, click Server Manager to open the Server Manager window. 3. Select Storage, Disk Management to display the Disk Management snap-in. 4. In the list of hard drives in the lower half of the Disk Management pane, right-click one of the drives you want to include in the RAID 5 volume and then click New RAID-5 Volume. Disk Management runs the New RAID-5 Volume Wizard. 5. Click Next. The Select Disks dialog box appears. 6. In the Available list, click a disk you want to include in the volume, and then click Add. 7. Repeat step 6 to add any other drives you want to include in the volume. Figure 5.12 shows a RAID 5 volume with three disks added (the minimum).
FIGURE 5.12 You must add at least three disks to the RAID 5 volume. 8. Click Next. The Assign Drive Letter or Path dialog box appears. 9. Choose a drive letter and then click Next. The Format Volume dialog box appears. 10. Assign a Volume Label, if needed, leave the other options as is, and then click Next. The last wizard dialog box appears. 11. Click Finish. Disk Management warns you that it must convert the disks to dynamic disks and asks you to confirm. 12. Click Yes. Disk Management creates the RAID 5 volume. Figure 5.13 shows how the new RAID 5 volume (drive R:, in this case, combining Disk 1, Disk 2, and Disk 3) appears in Disk Management.
Repairing Storage
115
5
FIGURE 5.13 The new RAID 5 volume shown in the Disk Management snap-in. With your RAID 5 volume at the ready, you can move Windows Home Server’s Client Computer Backups folder and its shared folders from their default locations to the RAID 5 volume. See Chapter 6 to learn how to move a Windows Home Server folder to a new location. . SEE “Moving a Shared Folder,” P. 124.
Repairing Storage You saw in the previous section that Windows Home Server can detect data corruption and other hard drive problems. When this happens, Windows Home Server changes the drive’s status to Failing. In that case, you should run Windows Home Server’s Check and Repair feature on the drive. Here’s how it works: 1. Launch the Windows Home Server Dashboard. 2. Click Server Folders and Hard Drives. 3. Display the Hard Drives tab. 4. Click the hard drive. 5. Click View the Hard Drive Properties (or just double-click the drive). The drive’s Properties dialog box appears. 6. Click the Check and Repair tab.
116
CHAPTER 5
Setting Up and Using Home Server Storage
7. Start the process as follows: . If you’re working with any drive that doesn’t include the system partition, click Check and Repair. . If you’re working with the drive that includes the system partition, you can check either the system partition portion of the drive or the storage pool portion. Click the Check and Repair button beside the portion of the drive you want to work with. 8. Click Check and Automatically Repair. (If you only want to look for problems, click Check Only, instead.) 9. Follow the wizard’s prompts to repair the hard drive. 10. Click Close.
From Here . To learn how to add shared folders to Windows Home Server, SEE “Creating a New Shared Folder,” P. 123. . To learn how to move a Windows Home Server share to a new location, SEE “Moving a Shared Folder,” P. 124. . For details on copying data to a Windows Home Server share, SEE “Copying Files to a Shared Folder,” P. 135. . For information on using the Windows Home Server media shares, SEE Chapter 8, “Streaming and Sharing Digital Media.” . To learn how to replace your primary hard drive, SEE “Replacing Your System Hard Drive,” P. 428.
118
CHAPTER 6
Sharing Folders and Files on the Home Server
Examining the Predefined Windows Home Server Shares You learn how to create new shares on Windows Home Server a bit later in this chapter. (See “Creating a New Shared Folder.”) However, it’s entirely possible (albeit unlikely) that you won’t have to create new shares. That’s because Windows Home Server comes with a few predefined shared folders. Here’s a summary of what’s on the system by default: . Documents—Use this shared folder for nonmedia files. . Music—Use this shared folder for music and other digital audio files. . Pictures—Use this shared folder for digital photos, images, artwork, and other graphics files. . Recorded TV—Use this shared folder to store TV shows that you’ve recorded. . Videos—Use this shared folder to store digital video files, movies, and animations. If you have access to the server (either directly via monitor, mouse, and keyboard, or indirectly via a Remote Desktop connection), you can access the shares using either the D:\ServerFolders folder (if Windows Home Server 2011 is installed on a machine with a single hard drive) or the E:\ServerFolders folder (if Windows Home Server 2011 is installed on a multi-drive system).
Setting User Permissions on Shared Folders The first thing you should do with the existing Windows Home Server shared folders is set user permissions on those shares. Permissions specify the level of access that each user has to the folder. As you learned in Chapter 2, “Setting Up and Working with User Accounts,” Windows Home Server defines three types of access, as follows: . SEE “Understanding Security Groups,” P. 29. . Read/Write—This level of access means that the user has both read and write permission on the share. The user can open subfolders, launch programs, open documents, edit documents, create new files and folders, and delete files and folders. . Read—This level of access means that the user has read-only permission on the shared folder. The user can open subfolders, launch programs, and open documents, but he can’t make changes to the shared folder or any of its contents. If a user with Read access tries to create a new file or folder, the user sees an error message similar to the one shown in Figure 6.1. If the read-only user changes a file and then attempts to save it, an error message appears, and what that message says depends on the editing program. For example, Notepad displays the Access is denied error, as shown in Figure 6.2.
Examining the Predefined Windows Home Server Shares
119
FIGURE 6.1 A read-only user sees an error similar to this when trying to create a file or folder.
FIGURE 6.2 A read-only user sees an error similar to this when trying to save a modified file.
FIGURE 6.3 If a user’s access level for a folder is set to No Access, Windows Home Server doesn’t even let the user open the folder.
Modifying Permissions for a Windows Home Server Shared Folder Here are the steps to follow to modify the user access levels for a shared Windows Home Server folder: 1. Launch the Windows Home Server Dashboard. 2. Select the Server Folders and Hard Drives section. 3. Display the Server Folders tab.
6
. No Access—This level of access means that the user can’t view a shared folder. If the user double-clicks the shared folder to open it, he receives a Windows Cannot Access Share error (see Figure 6.3).
120
CHAPTER 6
Sharing Folders and Files on the Home Server
4. Click the folder you want to work with, and then click View the Folder Properties. The folder’s Properties dialog box appears. 5. Display the Sharing tab. 6. For each user, use the Access Level list to select the option that corresponds to the access level you want to apply: Read/Write, Read, or No Access (see Figure 6.4). 7. Click OK. Windows Home Server sets the new permissions.
FIGURE 6.4 In Windows Home Server Dashboard, open a shared folder’s Properties dialog box and use the Sharing tab to set the permissions.
Sharing Server Folders Outside the Dashboard As I mentioned at the beginning of this chapter, the shared folders that Windows Home Server maintains will in most cases mean that home users need not share other folders, particularly on the server. However, there might be scenarios in which you need to share a server folder outside the Windows Home Server Dashboard. For example, if you use the server for development work, you might store scripts, code, and other files in the Administrator account’s My Documents folder, and you might need to share those files with one or more client machines. Because you can’t include My Documents with the Windows Home Server shares, you need to set up a regular share for that folder. Follow these steps to share a folder outside the Dashboard: 1. Log on to the server. 2. In Windows Explorer, right-click the drive or folder, and then click Properties. (Make sure you right-click a folder and not a library; you can’t share libraries.) Windows Home Server displays the object’s property sheet. 3. Select the Sharing tab.
Examining the Predefined Windows Home Server Shares
121
4. Click Advanced Sharing to open the Advanced Sharing dialog box. 5. Activate the Share This Folder check box, as shown in Figure 6.5.
FIGURE 6.5 Activate the Share this Folder check box to enable sharing on the folder.
7. Click Permissions to display the Permissions dialog box, shown in Figure 6.6.
FIGURE 6.6 Use the Permissions dialog box to specify file permissions for the shared resource.
6
6. Edit the Share Name, if desired, and add a comment. (The latter is optional.)
122
CHAPTER 6
Sharing Folders and Files on the Home Server
8. Select the Everyone group in the Group or User Names list, and then click Remove. 9. Click Add to display the Select Users or Groups dialog box. 10. In the Enter the Object Names to Select text box, type the name of the user or group you want to give permission to access the shared resource. (Separate multiple usernames or group names with semicolons.) Click OK when you’re done. 11. Select an item in the Group or User Names list. 12. Using the Permissions list, you can allow or deny the following permissions: . Read—Gives the group or user the ability only to read the contents of a folder or file. The user can’t modify those contents in any way. . Change—Gives the group or user Read permission and allows the group or user to modify the contents of the shared resource. . Full Control—Gives the group or user Change permission and allows the group or user to take ownership of the shared resource. 13. Repeat steps 9 through 12 to add and configure sharing for other users and groups. 14. Click OK to return to the folder’s property sheet. 15. Display the Security tab. 16. Click Edit. 17. Repeat steps 9 through 12 to add the same users and groups that you earlier added to the Sharing tab. 18. Using the Permissions list, you can allow or deny the following permissions: . Full Control—Gives the group or user the ability to perform any of the actions listed. The group or user can also change permissions. . Modify—Gives the group or user the ability to view the folder contents, open files, edit files, create new files and subfolders, delete files, and run programs. . Read and Execute—Gives the group or user the ability to view the folder contents, open files, and run programs. . List Folder Contents—Gives the group or user the ability to view the folder contents. . Read—Gives the group or user the ability to open files but not edit them. . Write—Gives the group or user the ability to create new files and subfolders and open and edit existing files. . Special Permissions—Gives the group or user advanced settings for permissions, auditing, ownership, and effective permissions. 19. Repeat steps 17 and 18 to add and configure security for other users and groups. 20. Click OK to share the resource with the network.
Working with Shared Folders
123
Working with Shared Folders The Windows Home Server Dashboard gives you quite a few ways to work with the server’s shared folders, including adding new shared folders, moving a shared folder, accessing shadow copies, and deleting a folder. The next few sections take you through all of these shared folder tasks.
Creating a New Shared Folder Windows Home Server’s predefined shared folders should suit most needs, but you might require other folders to hold different file types. For example, you might want a folder for scripts, a folder for downloaded programs, or a folder to hold user calendars. (See “Publishing a Windows Vista Calendar to the Server,” later in this chapter.) Windows Home Server allows you to create as many shared folders as you need. Again, it’s possible to create and share folders outside of the Dashboard, but if you want use the simple permissions system, you need to create and share the folder within the Windows Home Server Dashboard. Follow these steps to create a new shared folder: 1. Launch Windows Home Server Dashboard. 2. Select the Server Folders and Hard Drives section. 4. Click Add a Folder. Windows Home Server launches the Add a Folder Wizard, shown in Figure 6.7.
FIGURE 6.7 In the initial Add a Folder Wizard dialog box, type a name and description for the new shared folder.
6
3. Display the Server Folders tab.
124
CHAPTER 6
Sharing Folders and Files on the Home Server
5. Type a name for the folder.
NOTE The folder name must consist of only letters, numbers, spaces, hyphens (-), underscores (_), or periods (.), and it must end with a letter or number.
6. Type an optional description. (This text appears in the Description column of the Server Folders tab.) 7. Click Next. The wizard asks you to set the access level for the users.
CAUTION Note that the default access level for all users is Read (except for the Guest user, which is set to None). If you want a particular user to have full control over the new share, be sure to change that user’s access level to Full.
8. Click an access level command: . Everyone (Full Access)—Click this command to give all users Full Access (Read/Write) permission on the new folder. Skip to step 12. . Everyone (Read Access)—Click this command to give all users Read Only permission on the new folder. Skip to step 12. . Specific People—Click this command if you want to apply different access levels to different users. 9. If you clicked the Specific People command, the wizard prompts you to choose the access level. For each user, use the Access Level list to select the option that corresponds to the access level you want to apply: Read/Write, Read, or No Access. 10. Click Add Folder. Windows Home Server creates the folder and applies the access permissions. The new folder appears in the Server Folders tab. 11. The wizard prompts you to configure backups for the new folder. You learn how to do that in Chapter 9, “Backing Up and Restoring Network Computers,” but for now you can just click Close.
Moving a Shared Folder Because Windows Home Server 2011 no longer comes with Drive Extender, it no longer maintains a storage pool, so the server hard drives now operate much like hard drives on any other Windows operating system. In particular, if a hard drive gets full and there are no old or unnecessary files to clean out, then you have no choice but to add another hard drive to the system and use it to store any new files you add to the server.
Working with Shared Folders
125
Of course, even without Drive Extender, Windows Home Server isn’t quite the same as any other Windows OS. In particular, there are those built-in shared folders that are just so easy to configure, access, share, and stream. If you add a new hard drive to the server and the old hard drive containing the shared folders is full, don’t you effectively lose access to the shared folders (at least as far as adding new files goes)? On the face of it, the answer is a disappointing “Yes.” Fortunately, however, Windows Home Server 2011 enables you to move a shared folder to a new location. So if your original 500GB hard drive is bursting at the seams and you add a shiny, new 2TB drive to the server, you can move all the Windows Home Server shared folders to the new drive and carry on with your life just as it was before. Here are the steps to follow to move a shared folder to another drive: 1. Launch the Windows Home Server Dashboard. 2. Select the Server Folders and Hard Drives section. 3. Display the Server Folders tab. 4. Select the folder you want to move. 5. Click Move the Folder. Windows Home Server runs the Move a Folder Wizard. 6. Select the hard drive destination for the folder. 7. Click Move Folder. Windows Home Server moves the folder to the new location. 8. When the operation is complete, click Close.
6
Accessing Previous Versions of Shared Folders or Files Windows Home Server 2011 implements an interesting new technology called Shadow Copies of Shared Folders. The idea is that, twice a day (at 7:00 a.m. and at 12 noon), Windows Home Server creates copies of all its shared folders, as well as the files in those shared folders. These files are called shadow copies, and each one is essentially a snapshot of the folder’s or file’s contents at a particular point in time. Because each shadow copy of a shared folder or file is a version of that object, any shadow copy that was taken prior to the current version of a folder or file is called a previous version. Windows Home Server offers three different scenarios for using previous versions of shared folders and files: . Recovering an overwritten file—If you copy a file to a shared folder that already contains a file with the same name, you might overwrite the existing file. If you later decide you need the original file, you can restore a previous version of the file. . Recovering an accidentally deleted file—If you use a client PC to delete a file from a shared folder, that deletion is permanent. If you then realize that you deleted the file accidentally, you can restore a previous version of the file. . Recovering a higher-quality version of a file—If you open a file from a shared folder, make lots of edits, formatting changes, and other modifications, and then save the file, you might later decide that your changes were for the worse. You can
126
CHAPTER 6
Sharing Folders and Files on the Home Server
use the file’s shadow copies to recover an earlier version of the file that doesn’t include your changes. To revert to a previous version of a shared folder or file, right-click the folder or file, and then click Restore Previous Versions. This opens the object’s Properties dialog box with the Previous Versions tab displayed, as shown in Figure 6.8.
FIGURE 6.8 Right-click a shared folder or file and then click Restore Previous Versions.
Clicking a version activates the following three command buttons: . Open—Click this button to view the contents of the previous version of the folder or to open the previous version of the file. This is useful if you’re not sure which previous version you need. . Copy—Click this button to make a copy of the previous version of the folder or file. This is useful if you’re not sure that you want to restore the whole object. By making a copy, you can restore just part of the object (say, a few files from a folder or a section of a file). . Restore—Click this button to roll back changes made to the folder or file to the previous version.
Accessing the Windows Home Server Shared Folders
127
Deleting a Shared Folder If you no longer need a shared folder, you should delete it so that it doesn’t clutter the Server Folders tab. Windows Home Server enables you to delete any folder that you’ve created yourself. (You can’t remove the predefined shares, such as Music and Documents.) Follow these steps to delete a shared folder: 1. If you have any data in the shared folder that you want to preserve, open the folder and copy or move it to another location. 2. If the shared folder is open either on the server or on a client, close the folder. (Technically this step isn’t strictly necessary because Windows Home Server closes all open instances of the folder automatically. However, if any files from that folder are open, you must close them.) 3. Launch the Windows Home Server Dashboard. 4. Select the Server Folders and Hard Drives section. 5. Display the Server Folders tab. 6. Click the folder you want to delete. 7. Click Delete the Folder. Windows Home Server asks you to confirm and warns you that the deletion will be permanent. 8. Activate the I Understand That the Folder and Its Contents Will Be Permanently Deleted check box.
Accessing the Windows Home Server Shared Folders To add files to a shared folder or open and edit files in a shared folder, you first need to access the share from a client PC. You have several choices: . In Windows 7, Vista, or XP clients that have the Windows Home Server Connector software installed, check to see if your desktop has a Shared Folders on Server icon (in which Server is the name of the Windows Home Server machine). If so, doubleclick that icon. . In Windows 7, Vista, or XP clients that have the Windows Home Server Launchpad installed, log in to Launchpad and then click Shared Folders.
TIP On a Windows 7, Windows Vista, or Windows XP client with the Windows Home Server Connector installed, an often easier way to open a server share is to run Windows Home Server Dashboard, select the Server Folders and Hard Drives section, click the Server Folders tab, and then double-click the shared folder you want to work with.
6
9. Click Yes. Windows Home Server deletes the folder.
128
CHAPTER 6
Sharing Folders and Files on the Home Server
. In Windows 7, click Windows Explorer in the taskbar, click Network, and then double-click the icon for the Windows Home Server. . In Windows Vista, select Start, Network, and then double-click the icon for the Windows Home Server. . In Windows XP, select Start, My Network Places. If you don’t see the server shares, click View Workgroup Computers, and then double-click the icon for the Windows Home Server. . In Windows XP or Windows Me, launch Windows Explorer and, in the Folders list, select My Network Places, Entire Network, Microsoft Windows Network. Click your workgroup, and then double-click the icon for the Windows Home Server. . In Windows 2000, double-click the desktop’s My Network Places icon, double-click the Computers Near Me icon, and then double-click the icon for the Windows Home Server.
NOTE Windows Home Server doesn’t have a limit on the number of users who can access a shared folder. However, because Windows Home Server only allows you to add up to 10 user accounts, the practical limit on share access is 10 users (plus the Guest account, if you activate it). The Advanced Sharing dialog box (see “Sharing Server Folders Outside the Dashboard,” earlier in this chapter) has a Limit the Number of Simultaneous Users value that you can use to restrict a folder to less than 10 simultaneous users if you like.
In all cases, you end up with a folder window that displays the Windows Home Server shared folders, as shown in Figure 6.9. (Note that this figure includes an extra Calendars folder that I added to my Windows Home Server.) From here, you double-click the icon of the shared folder you want to work with.
Understanding the Universal Naming Convention If you examine the address bar with a share open, you see an address that uses the following format: \\HOMESERVER\Share Here, HOMESERVER is the name of the Windows Home Server computer, and Share is the name given to the shared resource. This is the universal naming convention (UNC). For example, the following UNC path refers to a shared resource named Music on a computer named SERVER: \\SERVER\Music
130
CHAPTER 6
Sharing Folders and Files on the Home Server
. At the command prompt, type start followed by the UNC path. Here’s an example: start \\SERVER\Public
. At the command prompt, you can use a UNC path as part of a command. For example, to copy a file named Wilco.mp3 from \\SERVER\Music\Wilco\ to the current folder, you’d use the following command: COPY “\\SERVER\Music\Wilco\Wilco.mp3”
Mapping a Shared Folder to a Local Drive Letter One networking conundrum that comes up repeatedly is the problem of referencing network resources (in, say, a script or command). You can reference UNC paths, but they’re a bit unwieldy to use. To avoid the hassle, you can map a Windows Home Server shared folder to your own computer. Mapping assigns a drive letter to the server share so that it appears to be just another disk drive on your machine.
NOTE Another good reason to map a Windows Home Server share to a local drive letter is to give certain programs access to the shared folder. Some older programs aren’t network aware, so if you try to save files to a Windows Home Server share, the program might display an error or tell you that the location is out of disk space. In most cases, you can solve this problem by mapping the folder to a drive letter, which fools the program into thinking it’s dealing with a local folder.
To map a Windows Home Server shared folder, follow these steps: 1. Select Start, right-click Computer (in Windows 7), Network (in Vista) or My Network Places (in XP), and then click Map Network Drive. (In any folder window, you can also select Tools, Map Network Drive; in Windows 7 and Vista, you need to first press Alt to display the menu bar.) The Map Network Drive dialog box appears. 2. The Drive drop-down list displays the last available drive letter on your system, but you can pull down the list and select any available letter.
CAUTION If you use a removable drive, such as a memory card or Flash drive, Windows assigns the first available drive letter to that drive. This can cause problems if you have a mapped network drive that uses a lower drive letter. Therefore, it’s good practice to use higher drive letters (such as X, Y, and Z) for your mapped resources.
3. Use the Folder text box to type the UNC path to the Windows Home Server shared folder, as shown in the example in Figure 6.10. (Alternatively, click Browse, select the shared folder in the Browse for Folder dialog box, and then click OK.)
132
CHAPTER 6
Sharing Folders and Files on the Home Server
. share—The UNC path of the Windows Home Server shared folder. . password—The password required to connect to the shared folder (that is, the password associated with the username, specified next). . /USER:user—The username you want to use to connect to the shared folder. . /PERSISTENT:—Add YES to reconnect the mapped network drive the next time you log on. . /DELETE—Deletes the existing drive letter for the share that you previously mapped to drive. For example, the following command maps the shared folder \\SERVER\Music\Wilco to drive W: net use w: \\server\music\wilco \persistent:yes
Disconnecting a Mapped Network Folder If you no longer need to map a Windows Home Server share, you should disconnect it by following these steps: 1. Select Start, Computer (or My Computer in XP). 2. Right-click the mapped drive, and then click Disconnect. 3. If files are open from the server share, Windows displays a warning to let you know that it’s unsafe to disconnect the share. You have two choices: . Click No, close all open files from the mapped folder, and then repeat steps 1 and 2. . If you’re sure there are no open files, click Yes to disconnect the share.
Creating a Network Location in Windows 7 and Windows Vista When you map a Windows Home Server shared folder to a drive on your computer, Windows 7 and Windows Vista create an icon for the mapped drive in the Computer folder’s Network Locations group. You can also add your own icons to this group. These are similar to the network places you can create in Windows XP (as described in the next section). That is, after you create a network location, you can access that location by double-clicking the icon. This is usually a lot faster than drilling down through several layers of folders on the server, so create network locations for those Windows Home Server shares you access most often. Follow these steps to create a network location in Windows 7 and Vista: 1. Select Start, Computer to open the Computer window. 2. Right-click an empty section of the Computer folder, and then click Add a Network Location. Windows launches the Add Network Location Wizard.
Accessing the Windows Home Server Shared Folders
133
3. Click Next in the initial wizard dialog box. 4. Click Choose a Custom Network Location, and then click Next. 5. Type the UNC address of the Windows Home Server shared folder (see Figure 6.11; you can also click Browse to use the Browse for Folder dialog box to select it), and then click Next.
6 FIGURE 6.11 In Windows 7 and Vista, you can create network locations for Windows Home Server shares that you use frequently.
6. Type a name for the network location, and click Next. 7. Click Finish.
Creating a Network Place in Windows XP In Windows XP, a network place is a shared folder on a network computer. (It can also be a location on a web or FTP server.) The name of each network place uses the following format: Share on Description (Computer)
Here, Share is the name of the shared resource, Description is the description of the computer where the network place resides, and Computer is the name of that computer. For Windows Home Server 2011 (which, unlike earlier versions of Windows Home Server, does come with a description), the name of each network place appears as follows. (See Figure 6.12; again, I created the extra Calendars share on my Windows Home Server.) Share on My home server (Server)
134
CHAPTER 6
Sharing Folders and Files on the Home Server
FIGURE 6.12 Windows XP’s My Network Places folder showing icons for Windows Home Server shared folders. Whenever a workgroup computer shares a folder, Windows XP detects the new share and adds it automatically to My Network Places. This means that the main Windows Home Server shares should appear in My Network Places. However, you might want to create a new network place for a subfolder of a server share. To do this, follow these steps:
TIP You can tell Windows XP not to add new shared resources to My Network Places automatically. To do this, launch Control Panel’s Folder Options icon, display the View tab, and then deactivate the Automatically Search for Network Folders and Printers check box. 1. In the My Network Places (or any network folder) task pane, click Add a Network Place to launch the Add Network Place Wizard. 2. Click Next. 3. Click Choose Another Network Location, and click Next. 4. Either use the Internet or Network Address text box to type the UNC address of the shared Windows Home Server folder, or click Browse to select the folder using the Browse for Folder dialog box. Click Next. 5. Modify the name in the Type a Name for This Network Place, if desired, and then click Next.
Copying Files to a Shared Folder
135
6. To open the network place in a folder window, leave the Open This Network Place When I Click Finish check box activated. 7. Click Finish.
Accessing Shared Folders on Your Mac In Chapter 3, “Adding Devices to the Windows Home Server Network,” you learned how to access the Windows Home Server shared folders directly using Finder on your Mac. However, if you have the MacConnector software installed on your Mac, you can use the Launchpad to access a shared folder. Follow these steps: 1. Open Launchpad on your Mac. 2. Type the username and password of a Windows Home Server account. 3. If you want Launchpad to save your credentials, click Options and then click Remember Me on This Computer. 4. Press Return. The Launchpad window appears. 5. Click Shared Folders. If this is the first time you’ve connected to the shared folders, your Mac asks you to log on. 6. Type the username and password for a Windows Home Server account, activate the Remember This Password in My Keychain, and then click Connect. Your Mac displays a list of the Windows Home Server shared folders, as shown in Figure 6.13.
6
FIGURE 6.13 Your Mac displays a list of the Windows Home Server shared folders. 7. Click the shared folder you want to access. 8. Click OK. Your Mac opens a Finder window for the shared folder.
Copying Files to a Shared Folder Most of the Windows Home Server shares are empty after the initial installation. To make these shares useful, you need to copy (or move) files from a client machine to the server. It’s quite common to load up Windows Home Server with a huge number of media
136
CHAPTER 6
Sharing Folders and Files on the Home Server
files—music, photos, videos, and so on—to give other people on the network access to those files to stream to an Xbox 360 or other network media device. Before you initiate such a large copy operation, you need to check to see whether the destination folder is included in the Windows Home Server media library. If it is, Windows Home Server starts indexing the media while the file transfer is in progress which, again, only slows everything down. Temporarily remove the folder from the media library before starting the file transfer, and then add it back again afterward. . SEE “Streaming Digital Media,” P. 184. Follow these steps to copy or move files from a client machine to a Windows Home Server shared folder: 1. On the client or server, double-click the desktop’s Shared Folders on Server icon (where Server is the name of your Windows Home Server). 2. Open the Windows Home Server shared folder or subfolder you want to use as the file destination. 3. On the client or server, open Windows Explorer, and navigate to the client folder that contains the files you want to work with. 4. Select the client files, and then press either Ctrl+C (if you’re copying them) or Ctrl+X (if you’re moving them). 5. Switch to the window containing the Windows Home Server share. 6. Press Ctrl+V to paste the files.
TIP It’s often easier to copy files by selecting them in the client folder, dragging them to the window containing the Windows Home Server share, and then dropping inside the shared folder. (If you want to move the files instead, hold down Shift while dragging and dropping the files.) If you can’t see the window containing the Windows Home Server share, first drag the mouse pointer to the taskbar and hover it over the share’s taskbar button. After a second or two, the share window will come to the front, and you can then drop the files inside the window. Windows Home Server will ask you to confirm that you want to move or copy the files. Click Yes.
Publishing a Windows Vista Calendar to the Server One of the pleasant surprises in Windows Vista was a new program called Windows Calendar. It’s not as powerful as Outlook’s Calendar feature, but it does all the basic jobs that a calendar should: You can create appointments (one-time and recurring), set up allday events, schedule tasks, apply reminders to appointments and tasks, and view appointments by day, week, or month. For our purposes, Windows Calendar even does something that Outlook’s Calendar can’t: It can publish a calendar to a network share. (With Outlook, you need to be on a Microsoft Exchange network to do this.) You can set things up so that the published calendar is updated automatically, so the remote calendar always
138
CHAPTER 6
Sharing Folders and Files on the Home Server
FIGURE 6.14 Use the Publish Calendar dialog box to publish your calendar to a shared Windows Home Server folder.
FIGURE 6.15 You can send an email message to let everyone know that you’ve published your calendar on Windows Home Server.
Subscribing to a Calendar You can add another person’s published calendar to your Calendars list. How you do this depends on whether you’ve received a subscription invitation via email.
Publishing a Windows Vista Calendar to the Server
139
If you have such a message, follow these steps: 1. Open the invitation message. 2. Click the link to the published calendar. Windows Mail asks you to confirm that you want to open the iCalendar file.
TIP If the calendar address contains a space, you won’t be able to click the link because it will be broken. In that case, select the address text and press Ctrl+C to copy it. Press Windows Logo+R (or select Start, All Programs, Accessories, Run) to open the Run dialog box, press Ctrl+V to paste the calendar address, and then click OK.
3. Click Open. Windows Calendar opens and displays the Import dialog box, shown in Figure 6.16.
6 FIGURE 6.16 If you receive an email inviting you to subscribe to a calendar, click the link to import the calendar into Windows Calendar. 4. If you want to merge the published calendar into your own calendar, use the Destination list to select the name of your calendar; otherwise, the published calendar appears as a separate calendar. 5. Click Import. Windows Calendar adds the published calendar. If you don’t have a subscription invitation message, follow these steps instead: 1. Select Share, Subscribe to open the Subscribe to a Calendar dialog box. 2. Use the Calendar to Subscribe To text box to type the address of the published calendar. 3. Click Next. Calendar subscribes you to the published calendar and then displays the Calendar Subscription Settings dialog box. 4. Edit the calendar name, if necessary. 5. Use the Update Interval list to select the interval at which you want Calendar to update the subscribed calendar: Every 15 Minutes, Every Hour, Every Day, Every Week, or No Update.
140
CHAPTER 6
Sharing Folders and Files on the Home Server
6. If you want to receive reminders in the calendar, activate the Include Reminders check box. 7. If you also want to see the published calendar’s tasks, activate the Include Tasks check box. 8. Click Finish. The published calendar appears in your Calendars list.
Working with Shared Calendars After you publish one or more of your calendars and subscribe to one or more remote calendars, Windows Calendar offers a number of techniques for working with these items. Here’s a summary: . Changing a calendar’s sharing information—When you select a published or subscribed calendar, the Details pane displays a Sharing Information section, and you use the controls in that section to configure the calendar’s sharing options. . Publishing calendar changes—If your published calendar isn’t configured to automatically publish changes, you can republish by hand by selecting the calendar and then selecting Share, Sync. . Updating a subscribed calendar—If you didn’t configure an update interval for a subscribed calendar, or if you want to see the latest data in that calendar before the next update is scheduled, select the calendar and then select Share, Sync. . Synchronizing all shared calendars—If you have multiple shared calendars (published and subscribed), you can synchronize them all at once by selecting Share, Sync All. . Sending a published calendar announcement—If you didn’t send an announcement about your published calendar, or if you want to send the announcement to different people, select the calendar and then select Share, Send Publish E-Mail. . Stopping a published calendar—If you no longer want other people to subscribe to your calendar, select it and then select Stop Publishing. When Calendar asks you to confirm, click Unpublish. (Note, however, that if you want your calendar file to remain on the server, you first need to deactivate the Delete Calendar on Server check box.) . Stopping a subscribed calendar—If you no longer want to subscribe to a remote calendar, select it and then press Delete. When Calendar asks you to confirm, click Yes.
Searching the Shared Folders After you’ve used Windows Home Server for a while, you could easily end up with thousands—heck, even tens of thousands—of files on the server shares. This is particularly true if you have a large amount of data stored on the Windows Home Server shares (remember the old computing law that data expands to fill the space available for storage), several Windows clients, and several users. Of course, it’s perfectly acceptable to treat the Windows Home Server shares as a kind of virtual basement where you toss a bunch of files
Searching the Shared Folders
141
and folders; however, there will almost certainly come a day when you need to actually find a particular file or folder in that mess. Assuming you have a life, you probably don’t want to waste valuable chunks of that life by scouring the server shares manually. Instead, you need to put the powerful Windows Home Server Search feature to work for you. You can use Search to scour the shared folder not only for filenames, but file contents and metadata (such as file size and properties such as the artist name and music genre). You might think you could only do this on the Windows Home Server itself, but if you have the Connector software installed in a Windows 7, Vista, or XP client, you can perform these powerful searches right from the client! Windows Home Server Search works by indexing the entire contents of just the following locations on the server: . Users—This is Windows Home Server’s user profiles folder (C:\Users), which in most cases contains only a single profile for the Administrator user. (By default, Windows Search also indexes the All Users profile.) . Internet Explorer History—The Administrator account’s list of visited websites. . Start Menu—The contents of the Start menu folders. . Shares—The Windows Home Server shared folders: Documents, Music, Pictures, Recorded TV, and Videos, as well as the Shadow Copies folder.
. Modify—Click this button to display the Indexed Locations dialog box, which enables you to change the locations included in the index. Activate the check box for each drive or folder you want to include. . Advanced—Click this button to display the Advanced Options dialog box, which enables you to index encrypted files, change the index location, specify the file types (extensions) that you want include in or exclude from the index, and even add network shares to the index. You can also click Rebuild to re-create the index, which is useful if you find that Windows Search doesn’t seem to be returning the correct results.
NOTE The Windows Search Engine takes a long time to index even a relatively small amount of data. If you’re asking WSE to index dozens of gigabytes of data, wait until you’re done working for the day and let the indexer run all night.
To run a search, open the shared folder on the client PC, and then use the Search feature (such as the Search box in Windows 7 and Vista) to type your search text.
6
These strike me as sensible defaults because there isn’t likely to be anything else on your server that you’d want to search. However, you can control what Windows Search indexes and force a rebuild of the index. Log on to the server and select Start, Control Panel, Indexing Options. This displays the Indexing Options dialog box shown in Figure 6.17. To customize the search engine, you have two choices:
142
CHAPTER 6
Sharing Folders and Files on the Home Server
FIGURE 6.17 Use Control Panel’s Indexing Options to configure Windows Search. Simple text searches aren’t going to radically boost anyone’s productivity or help you find a file needle in a hard disk haystack. To take searching to the next level, you need to know about another powerful search feature: Windows Search syntax. When you run a standard text search, Windows Search looks for matches not only in the filename and the file contents, but in the file metadata: the properties associated with each file. That’s cool and all, but what if you want to match only a particular property? For example, if you’re searching the Music share for albums that include the word “Rock” in the title, a basic search on “rock” will also return music in which the artist’s name includes rock and the album genre is Rock. This is not good. To fix this kind of thing, you can create powerful and targeted searches by using a special syntax in your search queries. For file properties, you use the following syntax: property:value
Here, property is the name of the file property you want to search on, and value is the criteria you want to use. The property can be any of the metadata categories used by Windows Home Server. For example, the categories in a music folder include Name, Track Number, Title, Artist, Album Title, and Bit Rate. Right-click any column header in Windows Explorer’s Details view to see more properties such as Genre and Duration, and you can click More to see the complete list. Here are a few things to bear in mind: . If the property name is a single word, use that word in your query. For example, the following code matches music in which the Artist property is Coldplay: artist:coldplay
Searching the Shared Folders
143
. If the property name uses two or more words, remove the spaces between the words, and use the resulting text in your query. For example, the following code matches pictures in which the Date Taken property is August 23, 2011: datetaken:8/23/2011
. If the value uses two or more words and you want to match the exact phrase, surround the phrase with quotation marks. For example, the following code matches music in which the Genre property is Alternative & Punk: genre:”alternative & punk”
. If the value uses two or more words and you want to match both words in any order, surround them with parentheses. For example, the following code matches music in which the Album property contains the words “Head” and “Goats” in any order: album:(head goats)
. If you want to match files in which a particular property has no value, use empty braces, [], as the value. For example, the following code matches files in which the Tags property is empty: tags:[]
You can also refine your searches with the following operators and wildcards:
datettaken:>1/1/2011
. >=—Matches files in which the specified property is greater than or equal to the specified value. For example, the following code matches files in which the Size property is greater than or equal to 100MB (use m for MB, and g for GB): size:>=100m
. ‘“ & TodaysDate & “‘ And “ & _ “Message Like ‘%0xC000006A%’”) ‘ ‘ Run through the returned events ‘ i = 0 For Each objEvent in colSecLog ‘ ‘ Display the event data ‘ WScript.Echo “Category: “ & objEvent.CategoryString & VBCrLf & _ “Computer: “ & objEvent.ComputerName & VBCrLf & _ “User: “ & objEvent.User & VBCrLf & _ “Event Type: “ & objEvent.Type & VBCrLf & _ “Event Code: “ & objEvent.EventCode & VBCrLf & _ “Source Name: “ & objEvent.SourceName & VBCrLf & _ “Time Written: “ & ReturnLogDate(objEvent.TimeWritten) & _ VBCrLf & VBCrLf & _
Enabling Security Auditing on Windows Home Server
strDay = Day(Now) End If TodaysDate = strYear & strMonth & strDay & “000000.000000-000” End Function ‘ ‘ This function takes the event datetime value and converts ‘ it to a friendlier date and time format ‘ Function ReturnLogDate(logTime) eventYear = Left(logTime, 4) eventMonth = Mid(logTime, 5, 2) eventDay = Mid(logTime, 7, 2) eventHour = Mid(logTime, 9, 2) eventMinute = Mid(logTime, 11, 2) eventSecond = Mid(logTime, 13, 2) ReturnLogDate = DateSerial(eventYear, eventMonth, eventDay) & “ “ & _ TimeSerial(eventHour, eventMinute, eventSecond) End Function
11
“Message: “ & VBCrLf & VBCrLf & objEvent.Message i = i + 1 Next ‘ ‘ Check for no events ‘ If i = 0 Then WScript.Echo “No events found!” End If ‘ ‘ Release objects ‘ Set wmi = Nothing Set secLog = Nothing ‘ ‘ This function creates a datatime string based on today’s date ` Function TodaysDate() strYear = Year(Now) If Month(Now) < 10 Then strMonth = “0” & Month(Now) Else strMonth = Month(Now) End If If Day(Now) < 10 Then strDay = “0” & Day(Now) Else
269
270
CHAPTER 11
Implementing Windows Home Server Security
The script uses WMI to query the W32_NTLogEvent database, which consists of all the events on the system. The query extracts just those events in which the following is true: . The LogFile property equals Security. . The EventType property equals 5, which represents Audit Failure events. . The TimeWritten property contains only today’s date. The values in the TimeWritten property use the datetime data type, which uses the general format yyyymmddhhmmss.000000-000. So, the script uses the TodaysDate function to return a datetime value that corresponds to midnight today. The query actually looks for events that were written to the log after that time. . The Message property (which holds the error code, among other data) contains the error code 0xC000006A. Then a For Each...Next loop runs through all the returned events. For each event, various event properties are displayed in a dialog box, as shown in Figure 11.10. The code calls the ReturnLogDate function to convert the TimeWritten property’s datetime value into a more readable format.
FIGURE 11.10 An example of the event data displayed by the script in Listing 11.1.
More Ways to Secure Windows Home Server Enabling security auditing is a good start for securing Windows Home Server. However, you can take a number of other security measures, such as renaming the Administrator account, hiding the most recent username, checking the firewall status, and disabling Windows Home Server’s hidden administrative shares. The next few sections take you through these and other Windows Home Server security measures.
More Ways to Secure Windows Home Server
271
Renaming the Administrator Account
However, you can close the door completely on malicious intruders by taking away the one piece of information they know: the name of the account. By changing the account name from Administrator to something obscure, you add an extra layer of security to Windows Home Server. Here are the steps to follow to change the name of the Administrator account: 1. Log on to Windows Home Server. 2. Select Start, right-click Computer, and then click Manage. The Computer Management snap-in appears. 3. Open the System Tools, Local Users and Groups, Users branch.
TIP You can open the Local Users and Groups snap-in directly by selecting Start, typing lusrmgr.msc, and then pressing Enter.
4. Right-click the Administrator account, and then click Rename. 5. Type the new account name, and then press Enter.
NOTE The Guest account also has an obvious and well-known name, so if you’ve enabled the Guest account, be sure to rename it as well.
Hiding the Username in the Log On Dialog Box When you log on locally to Windows Home Server, the Log On to Windows dialog box always shows the name of the most recent user who logged on successfully. It’s unlikely that a malicious user would gain physical access to the server in your home, but it’s not impossible. Therefore, renaming the Administrator account as described in the previous section is useless because Windows Home Server just displays the new name to anyone who wants to see it.
11
By default, Windows Home Server sets up one member of the Administrators group: the Administrator account. This account is all-powerful on Windows Home Server (and, by extension, on your home network), so the last thing you want is for some malicious user to gain control of the system with Administrator access. Unfortunately, black-hat hackers have one foot in your digital door already because they know the default account name is Administrator; now all they have to do is guess your password. If you’ve protected the Administrator account with a strong password, you almost certainly have no worries.
272
CHAPTER 11
Implementing Windows Home Server Security
Fortunately, you can plug this security breach by following these steps: 1. Log on to Windows Home Server. 2. Select Start, Administrative Tools, Local Security Policy. The Local Security Setting snap-in appears.
TIP You can also open the Local Security Setting snap-in by selecting Start, typing secpol.msc, and then pressing Enter.
3. Open the Security Settings, Local Policies, Security Options branch. 4. Double-click the Interactive Logon: Do Not Display Last User Name policy. 5. Click the Enabled option. 6. Click OK.
Making Sure Windows Firewall Is Turned On Your Windows Home Server network probably connects to the Internet using a broadband—cable modem or DSL—service. This means that you have an always-on connection, so there’s a much greater chance that a malicious hacker could find your computer and have his way with it. You might think that with millions of people connected to the Internet at any given moment, there would be little chance of a “script kiddy” finding you in the herd. Unfortunately, one of the most common weapons in a black-hat hacker’s arsenal is a program that runs through millions of IP addresses automatically, looking for live connections. The fact that many cable systems and some DSL systems use IP addresses in a narrow range compounds the problem by making it easier to find always-on connections. When a cracker finds your address, he has many avenues from which to access your computer. Specifically, your connection uses many different ports for sending and receiving data. For example, File Transfer Protocol (FTP) uses ports 20 and 21, web data and commands typically use port 80, email uses ports 25 and 110, the domain name system (DNS) uses port 53, remote connections to the network use ports 443 and 4125, and so on. In all, there are dozens of these ports, and every one is an opening through which a clever cracker can gain access to your computer. As if that weren’t enough, attackers can check your system for the installation of some kind of Trojan horse or virus. (Malicious email attachments sometimes install these programs on your machine.) If the nefarious hacker finds one, he can effectively take control of your machine (turning it into a zombie computer) and either wreak havoc on its contents or use your computer to attack other systems. Again, if you think your computer is too obscure or worthless for someone else to bother with, think again. Hackers with malicious intent probe a typical computer connected to
More Ways to Secure Windows Home Server
273
. Gibson Research (Shields Up)—www.grc.com/default.htm . DSL Reports—www.dslreports.com/secureme_go . HackerWhacker—www.hackerwhacker.com The good news is that Windows Home Server comes with Windows Firewall. This program is a personal firewall that can lock down your ports and prevent unauthorized access to your machine. In effect, your computer becomes invisible to the Internet (although you can still surf the Web and work with email normally). Windows Firewall is activated by default in Windows Home Server. However, it pays to be safe, so here are the steps to follow to ensure that it’s turned on: 1. Log on to Windows Home Server. 2. Select Start, Control Panel, Windows Firewall. Windows Home Server displays the Windows Firewall dialog box. 3. Click Turn Windows Firewall On or Off. 4. In the Home or Work (Private) Network Location Settings group, make sure the Turn On Windows Firewall option is activated, as shown in Figure 11.11. 5. Click OK.
FIGURE 11.11 To ensure safe computing, make sure Windows Firewall is turned on.
11
the Internet for vulnerable ports or installed Trojan horses at least a few times every day. If you want to see just how vulnerable your computer is, several good sites on the Web can test your security:
274
CHAPTER 11
Implementing Windows Home Server Security
CAUTION Activating Windows Firewall on Windows Home Server only protects the server; it doesn’t do anything for the security of your client computers. Therefore, it’s a good idea to check your Windows 7, Vista, and XP machines to ensure that Windows Firewall is activated on each. (Note, however, that Windows Home Server lets you know if any Windows 7 or Vista machine has its firewall turned off.)
Disabling the Hidden Administrative Shares By default, Windows Home Server sets up automatic administrative shares for the root folders of the C: and D: drives, as well as C:\Windows. These shares have a dollar sign ($) at the end of their names (C$, D$, and ADMIN$), so they’re hidden from the list of shares you see when you access \\SERVER. To see them, select Start, Command Prompt to open a command prompt session, type net share, and press Enter. You’ll see a listing similar to this: Share name
Resource
Remark
--------------------------------------------------------ADMIN$ C:\Windows Remote Admin C$ C:\ Default share D$ D:\ Default share IPC$ Remote IPC E$ E:\ Default share F$ F:\ Default share G$ G:\ Default share Documents E:\ServerFolders\Documents Documents Music E:\ServerFolders\Music Music Pictures E:\ServerFolders\Pictures Pictures Recorded TV E:\ServerFolders\Recorded TV Recorded TV Videos E:\ServerFolders\Videos Videos
Although the C$ and ADMIN$ shares are otherwise hidden, they’re well known, and they represent a small security risk should an intruder get access to your system. To close this hole, you can force Windows Home Server to disable these shares. Here are the steps to follow: 1. Log on to Windows Home Server. 2. Select Start, type regedit, and then press Enter. Windows Home Server opens the Registry Editor. 3. Navigate to the following key: HKLM\SYSTEM\CurrentControlSet\Services\lanmanserver\parameters
4. Select Edit, New, DWORD (32-bit) Value.
Securing Network Computers
275
5. Type AutoShareServer, and press Enter. (You can leave this setting with its default value of 0.)
Once again, select Start, Command Prompt to open a command prompt session, type net share, and press Enter. The output now looks like this: Share name
Resource
Remark
--------------------------------------------------------IPC$ Remote IPC Documents E:\ServerFolders\Documents Documents Music E:\ServerFolders\Music Music Pictures E:\ServerFolders\Pictures Pictures Recorded TV E:\ServerFolders\Recorded TV Recorded TV Videos E:\ServerFolders\Videos Videos
CAUTION Some programs expect the administrative shares to be present, so disabling those shares may cause those programs to fail or generate error messages. If that happens, enable the shares by opening the Registry Editor and either deleting the AutoShareServer setting or changing its value to 1.
Securing Network Computers Implementing security across a network is a “weakest link” proposition. That is, your network as a whole is only as secure as the most vulnerable of the clients. So although you may now have Windows Home Server locked down, you still have to get your security up to snuff on each computer. This section takes you through a few features and techniques that enhance the security of the rest of your network.
Monitoring Home Computer Security I mentioned in Chapter 10, “Monitoring Your Network,” that Windows Home Server displays various network health notifications via the Windows Home Server Status icon, which appears in the notification area. If you have a Windows 7 or Vista PC, the Windows Home Server Status icon can check the current Security Center settings for the computer’s firewall, automatic updating, and antispyware and antivirus programs. If any of these is turned off or, in the case of antispyware and antivirus programs, out of date, the Windows Home Server Status icon displays a notification. Table 11.5 shows the four security-related notifications that you might see.
11
6. Restart Windows Home Server to put the new setting into effect.
276
CHAPTER 11
Implementing Windows Home Server Security
TABLE 11.5 Security-Related Network Health Notifications Displayed by the Windows Home Server Status Icon Notification
Description Windows Firewall has been turned off on the specified computer.
Automatic updating has been turned off on the specified computer.
The antivirus program on the specified computer has either been turned off, or its virus definitions are out-of-date.
The antispyware program on the specified computer has either been turned off, or its spyware definitions are out-of-date.
. SEE “Monitoring Network Health Alerts,” P. 240.
Thwarting Spyware with Windows Defender Malware is the generic term for malicious software such as viruses and Trojan horses. The worst malware offender by far these days is spyware. It’s generally defined as any program that surreptitiously monitors a user’s computer activities—particularly the typing of passwords, PINs, and credit card numbers—or harvests sensitive data on the user’s computer and then sends that information to an individual or a company via the user’s Internet connection (the so-called back channel) without the user’s consent. You might think that having a robust firewall between you and the bad guys would make malware a problem of the past. Unfortunately, that’s not true. These programs piggyback on other legitimate programs that users actually want to download, such as file-sharing programs, download managers, and screensavers. A drive-by download is the download and installation of a program without a user’s knowledge or consent. This relates closely to a pop-up download—the download and installation of a program after the user clicks an option in a pop-up browser window, particularly when the option’s intent is vaguely or misleadingly worded. To make matters even worse, most spyware embeds itself deep into a system, and removing it is a delicate and time-consuming operation beyond the abilities of even some experienced users. Some programs actually come with an Uninstall option, but it’s nothing but a ruse, of course. The program appears to remove itself from the system, but what it
Securing Network Computers
277
actually does is a covert reinstall—it surreptitiously reinstalls a fresh version of itself when the computer is idle.
TIP Many security experts recommend installing multiple antispyware programs on the premise that one program may miss one or two examples of spyware, but two or three programs are highly unlikely to miss any. So, in addition to Windows Defender, you might consider installing antispyware programs such as SuperAntiSpyware (www.superantispyware.com), Lavasoft Ad-Aware (www.lavasoft.com), and PC Tools Spyware Doctor (www.pctools.com).
To open Windows Defender, select Start, type defender, and then click Windows Defender in the search results. You end up at the Windows Defender Home screen, shown in Figure 11.12. This window shows you the date, time, and results of your last scan, as well as the current Windows Defender status.
FIGURE 11.12 Windows Defender removes spyware from your system and keeps your system safe by preventing spyware installations. Spyware Scanning Windows Defender protects your computer from spyware in two ways. It can scan your system for evidence of installed spyware programs (and remove or disable those
11
All this means that you need to buttress your firewall with an antispyware program that can watch out for these unwanted programs and prevent them from getting their hooks into your system. In early versions of Windows, you needed to install a third-party program. However, Windows 7 and Vista come with an antispyware program named Windows Defender.
278
CHAPTER 11
Implementing Windows Home Server Security
programs, if necessary), and it can monitor your system in real time to watch for activities that indicate the presence of spyware (such as a drive-by download or data being sent via a back channel). For the scanning portion of its defenses, Windows Defender supports three different scan types: . Quick Scan—This scan checks just those areas of your system where it is likely to find evidence of spyware. This scan usually takes just a couple of minutes. Quick Scan is the default, and you can initiate one at any time by clicking the Scan link. . Full Scan—This scan checks for evidence of spyware in system memory, all running processes, and the system drive (usually drive C:), and it performs a deep scan on all folders. This scan might take 30 minutes or more, depending on your system. To run this scan, pull down the Scan menu and click Full Scan. . Custom Scan—This scan checks just the drives and folders that you select. The length of the scan depends on the number of locations you select and the number of objects in those locations. To run this scan, pull down the Scan menu and click Custom Scan, which displays the Select Scan Options page shown in Figure 11.13. Click Select, activate the check boxes for the drives you want scanned, and then click OK. Click Scan Now to start the scan.
FIGURE 11.13 In the Scan menu, select Custom Scan to see the Scan Options page. Windows Defender Settings By default, Windows Defender is set up to perform a Quick Scan of your system every morning at 2:00 a.m. To change this, click Tools, and then click Options to display the Options page shown in Figure 11.14. Use the controls in the Automatic Scanning section to specify the scan frequency time and type.
Securing Network Computers
279
11
FIGURE 11.14 Use the Options page to set up a spyware scan schedule. The rest of the Options page offers options for customizing Windows Defender. The remaining options include the following: . Default Actions—Set the action that Windows Defender should take if it finds alert items (potential spyware) in the High, Medium, and Low categories: Default Action (the action prescribed in the definition file for the detected spyware), Ignore, or Remove. . Real-Time Protection—Enables and disables real-time protection. You can also toggle security agents on and off. Security agents monitor Windows components that are frequent targets of spyware activity. For example, activating the Auto Start security agent tells Windows Defender to monitor the list of startup programs to ensure that spyware doesn’t add itself to this list and run automatically at startup.
TIP Windows Defender often warns you that a program might be spyware and asks whether you want to allow the program to operate normally or to block it. If you accidentally allow an unsafe program, click Tools, Allowed Items; select the program in the Allowed Items list; and then click Remove from List. Similarly, if you accidentally blocked a safe program, click Tools, Quarantined Items; select the program in the Quarantined Items list; and then click Remove.
. Advanced—Use these options to enable scanning inside compressed archives. In Windows 7, you can also elect to scan email and removable drives; in Windows Vista, you can prevent Windows Defender from scanning specific folders.
280
CHAPTER 11
Implementing Windows Home Server Security
. Administrator—This section has a check box that toggles Windows Defender on and off. In Windows 7, you can activate a check box that lets you see other users’ Windows Defender items; in Windows Vista, you see a check box that, when activated, allows all non-Administrators to use Windows Defender.
Protecting Yourself Against Email Viruses By far the most productive method for viruses to replicate is the humble email message. The list of email viruses and Trojan horses is a long one, but most of them operate more or less the same way: They arrive as a message attachment, usually from someone you know. When you open the attachment, the virus infects your computer and then, without your knowledge, uses your email client and your address book to ship out messages with more copies of itself attached. The nastier versions also mess with your computer by deleting data or corrupting files. You can avoid infection by one of these viruses by implementing a few common sense procedures: . Never open an attachment that comes from someone you don’t know. . Even if you know the sender, if the attachment isn’t something you’re expecting, assume that the sender’s system is infected. Write back and confirm that the sender emailed the message. . Some viruses come packaged as scripts hidden within messages that use the Rich Text (HTML) format. This means that the virus can run just by your viewing the message! If a message looks suspicious, don’t open it—just delete it. (Note that you’ll need to turn off your email client’s Preview pane before deleting the message. Otherwise, when you highlight the message, it appears in the Preview pane and sets off the virus. In Windows Mail, select View, Layout, deactivate the Show Preview Pane check box, and click OK. If you’re using Windows Live Mail, select View, Layout, deactivate the Show the Reading Pane check box, and click OK.)
CAUTION It’s particularly important to turn off the Preview pane before displaying your email client’s Junk E-Mail folder. Because many junk messages also carry a virus payload, your chances of initiating an infection are highest when working with messages in this folder.
. Install a top-of-the-line antivirus program, particularly one that checks incoming email. In addition, be sure to keep your antivirus program’s virus list up-to-date. As you read this, there are probably dozens, maybe even hundreds, of morally challenged scumnerds designing even nastier viruses. Regular updates will help you keep up. Here are some security suites to check out:
Securing Network Computers
281
Microsoft Security Essentials (http://www.microsoft.com/security_essentials/)
McAfee Internet Security Suite (http://mcafee.com/us) AVG Internet Security (http://free.avg.com/) In addition to these general procedures, Windows Mail comes with its own set of virus protection features. Here’s how to use them: 1. In Windows Mail, select Tools, Options. (In Windows Live Mail, select Menus, Safety Options, or Tools, Safety Options if you have the menu bar displayed.) 2. Display the Security tab. 3. In the Virus Protection group, you have the following options: Select the Internet Explorer Security Zone to Use—You use the security zones to determine whether to allow active content inside an HTML-format message to run: . Internet Zone—If you choose this zone, active content is allowed to run. . Restricted Sites Zone—If you choose this option, active content is disabled. This is the default setting and the one I recommend. Warn Me When Other Applications Try to Send Mail as Me—As I mentioned earlier, it’s possible for programs and scripts to send email messages without your knowledge. This happens by using Simple MAPI (Messaging Application Programming Interface) calls, which can send messages via your computer’s default mail client— and it’s all hidden from you. With this check box activated, Windows Mail displays a warning dialog box when a program or script attempts to send a message using Simple MAPI. Do Not Allow Attachments to Be Saved or Opened That Could Potentially Be a Virus—With this check box activated, Windows Mail monitors attachments to look for file types that could contain viruses or destructive code. If it detects such a file, it disables your ability to open and save that file, and it displays a note at the top of the message to let you know about the unsafe attachment.
NOTE Internet Explorer’s built-in unsafe-file list defines the file types that Windows Mail disables. That list includes file types associated with the following extensions: .ad, .ade, .adp, .bas, .bat, .chm, .cmd, .com, .cpl, .crt, .exe, .hlp, .hta, .inf, .ins, .isp, .js, .jse, .lnk, .mdb, .mde, .msc, .msi, .msp, .mst, .pcd, .pif, .reg, .scr, .sct, .shb, .shs, .url, .vb, .vbe, .vbs, .vsd, .vss, .vst, .vsw, .wsc, .wsf, .wsh.
11
Norton Internet Security (www.symantec.com/index.jsp)
282
CHAPTER 11
Implementing Windows Home Server Security
TIP What do you do if you want to send a file that’s on the Windows Mail unsafe file list and you want to make sure that the recipient will be able to open it? The easiest workaround is to compress the file into a .zip file—a file type not blocked by Windows Mail, Outlook, or any other mail client that blocks file types.
4. Click OK to put the new settings into effect.
Implementing Parental Controls On your home network, there’s a good chance that you have children who share your computer or who have their own computer. Either way, it’s smart to take precautions regarding the content and programs they can access. Locally, this might take the form of blocking access to certain programs (such as your financial software), using ratings to control which games they can play, and setting time limits on when the computer is used. If the computer has Internet access, you might also want to allow (or block) specific sites, block certain types of content, and prevent file downloads. All this sounds daunting, but the Parental Controls in Windows 7 and Windows Vista make things a bit easier by offering an easy-to-use interface that lets you set all the aforementioned options and lots more. (You get Parental Controls in the Home Basic, Home Premium, and Ultimate editions of Windows 7 and Vista.)
Creating Accounts for the Kids Before you begin, be sure to create a standard user account for each child who uses the computer. Here are the steps to follow: 1. Select Start, Control Panel, Add or Remove User Accounts, and then enter your UAC credentials. Windows displays the Manage Accounts window. 2. Click Create a New Account. The Create New Account window appears. 3. Type the name for the account. The name can be up to 20 characters and must be unique on the system. 4. Make sure the Standard User option is activated. 5. Click Create Account. Windows returns you to the Manage Accounts window. 6. Repeat steps 2–5 to add standard user accounts for all your kids. Activating Parental Controls and Activity Reporting With the kids’ accounts in place, you get to Parental Controls using either of the following methods: . If you still have the Manage Accounts window open, click Set Up Parental Controls. . Select Start, Control Panel, Set Up Parental Controls.
Securing Network Computers
283
In Vista, enter your UAC credentials to get to the Parental Controls window, and then click the user you want to work with to get to the User Controls window.
. Parental Controls—Click On, Enforce Current Settings. This enables the links in the Settings area. . Activity Reporting(Windows Vista only)—Click On, Collect Information About Computer Usage. This tells Vista to track system events such as blocked logon attempts and attempted changes to user accounts, the system date and time, and system settings.
FIGURE 11.15 The User Controls window enables you to set up web, time, game, and program restrictions for the selected user.
The Windows Settings section has links that you use to set up the controls on the selected user. Two of these are security related—Windows Vista Web Filter (available only in Windows Vista) and Allow and Block Specific Programs—so I discuss them in the next two sections.
Controlling Web Use In the Windows Vista version of the User Controls window, click Windows Vista Web Filter to display the Web Restrictions page, shown in Figure 11.16. Make sure the Block Some Websites or Content option is activated.
11
You should activate two options here (see Figure 11.15, which shows the Windows Vista version of the Parental Controls window):
284
CHAPTER 11
Implementing Windows Home Server Security
You can control websites, web content, and file downloads: Allow and Block Specific Websites
Click the Edit the Allow and Block List to open the Allow Block Webpages window. For each safe site that the user can visit, type the website address and click Allow to add the site to the Allowed Websites list; for each unsafe site that the user can’t visit, type the website address and click Block to add the site to the Blocked Websites list. Because there are so many possible sites to block, consider activating the Only Allow Websites Which Are on the Allow List check box.
FIGURE 11.16 Use the Web Restrictions window to control web surfing actions for the selected user.
TIP To make your life easier, you can import lists of allowed or blocked sites. First, create a new text file and change the extension to Web Allow Block List (for example, MyURLs.Web Allow Block List). Open the file and add the following text to start:
Between these lines, add a new line for each site using the following format: address
Securing Network Computers
285
Replace n with 1 for a site you want to allow, or 2 for a site you want to block, and replace address with the site URL. Here’s an example:
11
http://goodcleanfun.com http://wholesomestuff.com http://smut.com http://depravity.com
Block Web Content Automatically
Select the option you want to use to restrict site content: High, Medium, None, or Custom. If you select the Custom Web restriction level, Vista adds a number of check boxes that enable you to block specific content categories (such as Pornography, Mature Content, and Bomb Making).
Block File Downloads
Activate this check box to prevent the user from downloading files via the web browser.
Allowing and Blocking Programs In the User Controls window, click Allow and Block Specific Programs to display the Application Restrictions page. Activate the User Can Only Use the Programs I Allow option. Windows 7 or Vista then populates the Check the Programs That Can Be Used list with the applications on your computer, as shown in Figure 11.17. Activate the check boxes for the programs you want to allow the person to use.
Avoiding Phishing Scams Phishing refers to creating a replica of an existing web page to fool a user into submitting personal, financial, or password data. The term comes from the fact that Internet scammers are using increasingly sophisticated lures as they “fish” for users’ financial information and password data. The most common ploy is to copy the web page code from a major site—such as AOL or eBay—and use it to set up a replica page that appears to be part of the company’s site. (This is why another name for phishing is spoofing.) Phishers send out a fake email with a link to this page, which solicits the user’s credit card data or password. When a recipient submits the form, it sends the data to the scammer and leaves the user on an actual page from the company’s site so that he doesn’t suspect a thing.
286
CHAPTER 11
Implementing Windows Home Server Security
FIGURE 11.17 Use the Application Restrictions window to control the programs that the selected user can run.
A phishing page looks identical to a legitimate page from the company because the phisher has simply copied the underlying source code from the original page. However, no spoof page can be a perfect replica of the original. Here are five things to look for: . The URL in the address bar—A legitimate page will have the correct domain—such as aol.com or ebay.com—whereas a spoofed page will have only something similar— such as aol.whatever.com or blah.com/ebay.
NOTE The URL in the address bar is usually the easiest way to tell whether a site is trustworthy. For this reason, Internet Explorer 8 makes it impossible to hide the address bar in almost all browser windows, even simple pop-ups.
. The URLs associated with page links—Most links on the page probably point to legitimate pages on the original site. However, some links might point to pages on the phisher’s site. . The form-submittal address—Almost all spoof pages contain a form into which you’re supposed to type whatever sensitive data the phisher seeks from you. Select View, Source, and look at the value of the tag’s action attribute—the form
Securing Network Computers
287
submits your data to this address. Clearly, if the form is not sending your data to the legitimate domain, you’re dealing with a phisher.
. Internet Explorer’s lock icon in the status bar and Security Report area—A legitimate site would transmit sensitive financial data only using a secure HTTPS connection, which Internet Explorer indicates by placing a lock icon in the status bar and in the address bar’s new Security Report area. If you don’t see the lock icon on a page that asks for financial data, the page is almost certainly a spoof. If you watch for these things, you’ll probably never be fooled into giving up sensitive data to a phisher. However, it’s often not as easy as it sounds. For example, some phishers employ easily overlooked domain-spoofing tricks such as replacing the lowercase letter L with the number 1, or the uppercase letter O with the number 0. Still, phishing sites don’t fool most experienced users, so this isn’t a big problem for them. Novice users, on the other hand, need all the help they can get. They tend to assume that if everything they see on the Web looks legitimate and trustworthy, it probably is. And even if they’re aware that scam sites exist, they don’t know how to check for telltale phishing signs. To help these users, Internet Explorer 8 comes with a tool called the SmartScreen Filter. This filter alerts you to potential phishing scams by doing two things each time you visit a site: . Analyzes the site content to look for known phishing techniques (that is, to see whether the site is phishy). The most common of these is a check for domain spoofing. This common scam also goes by the names homograph spoofing and the lookalike attack. Internet Explorer 8 also supports Internationalized Domain Names (IDN), which refers to domain names written in languages other than English, and it checks for IDN spoofing, domain name ambiguities in the user’s chosen browser language. . Checks a global database of known phishing sites to see whether it lists the site. This database is maintained by a network of providers, such as Cyota, Inc., Internet Identity, and MarkMonitor, as well as by reports from users who find phishing sites while surfing. According to Microsoft, this “URL reputation service” updates several times an hour with new data. Here’s how the SmartScreen Filter works: . If you visit a site that Internet Explorer knows is a phishing scam, it changes the background color of the address bar to red and displays an Unsafe Website message in the Security Report area, as shown in Figure 11.18. It also blocks navigation to the site by displaying a separate page telling you that the site is a known phishing scam. A link is provided to navigate to the site, if you so choose.
11
. Text or images that aren’t associated with the trustworthy site—Many phishing sites are housed on free web hosting services. However, many of these services place an advertisement on each page, so look for an ad or other content from the hosting provider.
288
CHAPTER 11
Implementing Windows Home Server Security
Security Report area
FIGURE 11.18 If Internet Explorer 8 detects a known phishing site, it displays Unsafe Website in the Security Report area and blocks access to the site.
NOTE The Security Report area is another Internet Explorer security innovation. Clicking whatever text or icon appears in this area produces a report on the security of the site. For example, if you navigate to a secure site, you see the lock icon in this area. Click the lock to see a report that shows the site’s digital certificate information.
. If you visit a site that Internet Explorer thinks is a potential phishing scam, it changes the background color of the address bar to yellow and displays a Suspicious Website message in the Security Report area.
Sharing a Computer Securely If you’re the only person who uses your computer, you don’t have to worry all that much about the security of your user profile—that is, your files and Windows settings. However, if you share your computer with other people, either at home or at the office, you need to set up some kind of security to ensure that each user has his “own” Windows and can’t mess with anyone else’s (either purposely or accidentally). Here’s a list of security precautions to set up when sharing your computer:
290
CHAPTER 11
Implementing Windows Home Server Security
Implementing Wireless Network Security Wireless networks are less secure than wired ones because the wireless connection that enables you to access the network from afar can also enable an intruder from outside your home or office to access the network. In particular, wardriving is an activity in which a person drives through various neighborhoods with a portable computer or another device set up to look for available wireless networks. If the person finds a nonsecured network, he uses it for free Internet access or to cause mischief with shared network resources.
NOTE If you don’t believe that your wireless signals extend beyond your home or office, you can prove it to yourself. Unplug any wireless-enabled notebook and take it outside for a walk in the vicinity of your house. View the available wireless networks as you go, and you’ll probably find that you can travel a fair distance (several houses, at least) away from your wireless access point and still see your network.
Here are a few tips and techniques you can easily implement to enhance the security of your wireless network: . Enable encryption—First and foremost, enable encryption for wireless data so that an outside user who picks up your network packets can’t decipher them. Be sure to use the strongest encryption that your equipment supports. For most home routers, this is Wi-Fi Protected Access (WPA), particularly WPA2, which is more secure than regular WPA.
NOTE If you change your access point encryption method as described in the previous tip, you also need to update each wireless client to use the same form of encryption. In the Network Connections window, right-click your wireless network connection, and then click Properties. Display the Wireless Networks tab, click your network in the list, and then click Properties. Change the following three settings, and then click OK: . Network Authentication—Select WPA-PSK. . Data Encryption—Select TKIP. . Network Key—Type your shared key here and in the Confirm Network Key text box.
. Disable network broadcasting—Windows sees your wireless network because the access point broadcasts the network’s security set identifier (SSID). However, Windows remembers the wireless networks that you have successfully connected to. Therefore, after all your computers have accessed the wireless network at least once, you no longer need to broadcast the network’s SSID. Therefore, you should use your AP setup program to disable broadcasting and prevent others from seeing your network.
292
CHAPTER 11
Implementing Windows Home Server Security
NOTE To find out the MAC address of your wireless network adapter, open a Command Prompt session and enter the following command: ipconfig /all
Find the data for the wireless adapter and look for the Physical Address value. (Alternatively, right-click the wireless connection, click Status, display the Support tab, and click Details.)
. Avoid windows—When positioning your access point within your home or office, don’t place it near a window, if possible; otherwise, the access point sends a strong signal out of the building. Try to position the access point close to the center of your house or building.
From Here . To learn what constitutes a strong password, SEE “Building a Strong Password,” P. 34. . To learn more about Windows Home Server’s health notifications, SEE “Monitoring Network Health Alerts,” P. 240.
294
CHAPTER 12
Setting Up a Windows Home Server Website
Understanding the Windows Home Server Default Website So far in this book you’ve seen two instances of the default Windows Home Server website: . In Chapter 3, “Adding Devices to the Windows Home Server Network,” you saw that you can start the Windows Home Server Connector installation by using your web browser to surf to the address http://server/connect (where server is the name of your Windows Home Server PC). . In Chapter 7, “Making Connections to Network Computers,” you saw that you can display the Remote Web Access logon page by using your web browser to navigate to http://server/remote. . SEE “Displaying the Remote Web Access Page,” P. 160. The folders connect and remote are part of the Windows Home Server default website that’s created, configured, and started automatically when you install Windows Home Server.
Viewing the Default Web Application Folders Actually, it’s more accurate to describe the connect and remote resources as applications that run within IIS. To get a feel for what’s behind these applications, you need to head for the following folder: C:\ProgramFiles\Windows Server\Bin\WebApps
This folder contains several subfolders, including Client (used by the Connect application) and RemoteAccess (used by the Remote Web Access application). The other folders— such as Root and Site—are used internally by IIS and Windows Home Server. Figure 12.1 shows the contents of the Client folder.
FIGURE 12.1 The contents of the IIS Client folder.
Understanding the Windows Home Server Default Website
295
The Client folder contains the following subfolders and files: . Bin—This folder contains a couple of dynamic-link libraries (DLLs) that contain code used by the Connect application. . Images—This folder contains the images used on the Connect page. . default.aspx—This file contains the Hypertext Markup Language (HTML) tags, cascading stylesheet (CSS) properties, and ASP.NET programming code that creates and configures the Connect page. . Global.asax—This file contains references to .NET resources used globally in the Windows Home Server’s default application pool. . Server.aspx—This is an ASP.NET web page that gives instructions on using the Connect application. . style.css—This file is the CSS that the Connect page uses. . web.config—This file contains configuration data for the Connect folder’s ASP.NET application. Figure 12.2 shows the contents of the RemoteAccess folder. This folder contains quite a few files used internally by Windows Home Server’s Remote Web Access application, so I’ll just list the most important subfolders:
FIGURE 12.2 The contents of the IIS RemoteAccess folder.
12
. Package—This folder contains files that the Connect application uses.
296
CHAPTER 12
Setting Up a Windows Home Server Website
. AccountPage—This folder contains the files that have the HTML tags, CSS properties, and ASP.NET programming code that create and configure the Remote Web Access logon page. . Bin—This folder contains a bunch of DLLs that contain code used by the Remote Web Access application. . BuiltIns—This folder contains the files that have the HTML tags, CSS properties, and ASP.NET programming code that creates and configures the Remote Web Access Home page, Remote Desktop feature, shared folder pages, media pages, and media streaming. . Css—This folder contains the CSS files used by the Remote Web Access pages. . Images—This folder contains the images used on the Remote Web Access pages.
Viewing the Default IIS Website The Client and RemoteAccess folders are internal Windows Home Server applications, so you don’t want to mess with them unless you know your way around HTML, CSS, and ASP.NET. For our purposes in this chapter, you’re going to work with the default IIS website, which you’ll find at C:\Program Files\Windows Server\Bin\WebApps\Site. Figure 12.3 shows the subfolders and files that you’ll find here.
FIGURE 12.3 The contents of the IIS Site folder.
The Site folder contains the following subfolders and files: . Bin—This folder contains some DLLs that contain code used by the default site. . Customization—This folder contains an XML file used by the default site.
Understanding the Windows Home Server Default Website
297
. Resources—This folder contains the images used on the default site, as well as a CSS file and security certificate. . default.aspx—This file runs when you surf to http://server, and if Remote Web Access is turned on, the file redirects you to https://server/remote.
. web.config—This file contains configuration data for the site’s ASP.NET application.
Viewing the Default Website with Internet Information Services Manager The Client, RemoteAccess, and Site folders enable you to examine the physical files and subfolders associated with the Windows Home Server default website. However, you probably won’t often deal with these folders (or any folder) directly when creating and configuring your own web pages and websites. Instead, you’ll most often use a Microsoft Management Console snap-in called the IIS Manager. To display this snap-in, select Start, Administrative Tools, Internet Information Server (IIS) Manager. When the snap-in loads, open the SERVER, Sites, Default Web Site branch (where SERVER is the name of your Windows Home Server PC), and then click Content View at the bottom of the window. This branch (see Figure 12.4) shows the contents of the default IIS website, the Connect and Remote applications, plus a few other applications that Windows Home Server uses.
FIGURE 12.4 In the IIS Manager snap-in, the Default Web Site represents the Windows Home Server default site.
12
. Robots.txt—This file is read by search engine crawlers (automated programs that search the web for content to index), and it’s used to define which aspects of the site the crawlers are allowed to index.
298
CHAPTER 12
Setting Up a Windows Home Server Website
TIP You can also launch IIS Manager by selecting Start, typing inetmgr, and pressing Enter.
Much of the rest of this chapter shows you how to use IIS Manager to create and configure Windows Home Server website content.
Adding Folders and Files to the Default Website By far, the easiest way to set up your own web content on Windows Home Server is to add that content to the existing default website. This requires no reconfiguration of the server, of IIS, of the Windows Home Server firewall, of the client computers, or of the router. You simply add the content, and it’s ready for browsing.
Adding a File to a Default Website Folder If you have just a few web content files that you want to add to the Windows Home Server website, you can add them directly to the IIS folders. First, create your web content file (HTML, ASP, or whatever). Here’s a sample HTML file—which I’ve named HelloWorld.htm—that I’ll use as an example:
Hello World!
Hello Windows Home Server World!
NOTE For a primer on HTML and CSS, check out my book The Complete Idiot’s Guide to Creating a Website. You can find out more about it at www.mcfedries.com/ CreatingAWebsite/.
TIP Don’t use spaces in the names of files (or folders) that you add to any IIS website. Although Internet Explorer might display such resources successfully, other browsers might not.
Adding Folders and Files to the Default Website
299
Next, save the file to one of Windows Home Server’s default website folders: Add your web content to this folder to view the content without having to log on to Windows Home Server. To browse to the content, use Internet Explorer to navigate to http://server/content, where server is the Windows Home Server name and content is the name of the web content file.
RemoteAccess
Add your web content to this folder if you want users to have to log on to Windows Home Server before they can view the content. To browse to the content, use Internet Explorer to first navigate to https://server/remote/ (where server is the Windows Home Server name), log on to Windows Home Server, and then navigate to https://server/remote/content (where content is the name of the web content file).
CAUTION If your web content file references other files—for example, an HTML file that uses the tag to reference an image file—be sure to copy those files to the home or remote folder (whichever folder you’re using for the main file). You can either put the files in the root, or you can store them in a subfolder. For example, you might want to store image files in the Resources subfolder. If you store the files in subfolders, make sure you adjust the path in your code, as required. For example, if you place a file named HelloWorld.jpg in the Resources subfolder, you need to add the subfolder to the tag, like so:
Figure 12.5 shows the HelloWorld.htm file copied to the home folder, and Figure 12.6 shows the file displayed with Internet Explorer.
Adding a Folder to the Default Website To add a folder to the Windows Home Server default website, you have two choices: . Add the folder manually. . Use the Virtual Directory Creation Wizard in the IIS Manager. The next two sections provide the details. Adding a Folder Manually Adding a folder to the Windows Home Server default website is not all that different from adding a file. That is, you can create a new subfolder within the Site or RemoteAccess folder, or you can copy or move an existing folder and paste it within Site or RemoteAccess. To access web content within the new folder, tack the folder name and filename to the default website address. For example, if you create a subfolder named photos
12
Site
300
CHAPTER 12
Setting Up a Windows Home Server Website
FIGURE 12.5 You can add individual files directly to the Site or RemoteAccess folder.
FIGURE 12.6 The HelloWorld.htm file displayed with Internet Explorer.
within the Site folder, and the main page is named photos.htm, you access the content by entering the following address into the browser: http://server/photos/photos.htm Note that you can save some wear and tear on your typing fingers by changing the name of the main content file to one of the following: default.htm default.asp index.htm index.html default.aspx
Creating a New Website
301
When you use one of these names, IIS displays the file by default if you don’t specify a filename as part of the URL. For example, if you rename the photos.htm file to default.htm, you can access the file just by specifying the folder path in the URL: http://server/photos/
Adding a Folder Using the Virtual Directory Creation Wizard When you add a folder manually, IIS Manager detects the new folder and adds it to the folder content. However, you can also use IIS Manager to create a new folder with the default website. Here are the steps to follow: 1. In IIS Manager, open the SERVER, Sites, Default Web Site branch (where SERVER is the name of your Windows Home Server PC). 2. If you want to create a subfolder within the Remote folder, click Remote. 3. In the Actions pane, click View Virtual Directories. IIS Manager displays the Virtual Directories page. 4. In the Actions pane, click Add Virtual Directory. IIS Manager displays the Add Virtual Directory dialog box. 5. Use the Alias text box to type an alias for the folder. The alias is the name that appears in IIS Manager, within either the root branch or the Remote branch. Note that this is not the same (nor does it have to be the same) as the name of the directory. 6. Use the Physical Path text box to specify the location of the folder. You have three choices: . If the folder exists and you know the full pathname (drive and folders), type it in the Physical Path text box. . If the folder exists and you’re not sure of the full pathname (or it’s too long to type), click Browse, use the Browse for Folder dialog box to select the folder, and then click OK. . If the folder doesn’t exist, click Browse, use the Browse for Folder dialog box to select the folder within which you want the new folder to appear, click Make New Folder, type the folder name, press Enter, and then click OK. 7. Click OK.
Creating a New Website With the powerful capabilities of IIS at your disposal, you’re not stuck with using just the default Windows Home Server website. For all practical purposes, you can create as many websites as you want. You can create a website for each member of the family; you can
12
I discuss default content files in more detail later on in this chapter (see “Setting the Default Content Page”).
302
CHAPTER 12
Setting Up a Windows Home Server Website
create a website to display family photos; or you can create a website that hosts the family blog, which might be a record of your family’s activities (a sort of year-round Christmas newsletter). You can do all this and much more because IIS is capable of hosting multiple sites on a single Windows Home Server PC. The secret behind this is that you can use one or more of the following items to construct a unique address for each site: IP address
You can assign multiple IP addresses to the Windows Home Server computer and then apply each address to a new website.
Port number
The Windows Home Server site uses ports 80, 443, 808, 5010, 8001, 55000, and 56000, but you can assign port numbers such as 81, 82, 8080, and so on to each new website. This enables you to host multiple websites on a single IP address.
Host header name
This is a unique name that you assign to each new website. This name enables you to host multiple websites on a single IP address and port number.
You can mix and match these techniques, as needed. For example, you could use nothing but unique IP addresses or port numbers for each website, or combinations of IP addresses and port numbers. The method you use depends on the number of websites you want to set up and the number of computers on your network. As you can see over the next few sections, the methods require varying amounts of effort on your part and varying levels of complexity for users to access the sites. Read through and try each method before deciding which one to implement.
Creating a New Website Using a Different IP Address Back in Chapter 1, “Setting Up Your Windows Home Server Network,” you learned how to set up Windows Home Server with a static IP address. This enables you to consistently access the server using an IP address that you know will never change, and it enables you to set up your router to forward ports to the server’s IP address. . SEE “Configuring Windows Home Server with a Static IP Address,” P. 8. However, there’s nothing to stop you from assigning a second (or a third or a fourth) static IP address to Windows Home Server. This means that you can have the same benefits that come from a static IP address for your own websites (plus get the capability to host multiple sites on a single server in the first place) by adding more IP addresses to Windows Home Server and then using those addresses to define the location of your new websites.
304
CHAPTER 12
Setting Up a Windows Home Server Website
FIGURE 12.7 You can assign two or more static IP addresses to Windows Home Server.
Creating a Website Using a Different IP Address With your newly minted IP address at the ready, you can now create your website. Here are the steps to follow: 1. In IIS Manager, open the SERVER, Sites branch (where SERVER is the name of your Windows Home Server PC). 2. In the Actions pane, click Add Web Site. IIS Manager opens the Add Web Site dialog box. 3. Use the Site Name text box to type a name for the website. This is the name that appears in IIS Manager, within the Sites branch. 4. Either type the full pathname (drive and folders) in the Physical Path text box, or click Browse and use the Browse for Folder dialog box to select the folder or create a new folder. 5. In the IP Address list, select the IP address you created in the previous section, as shown in Figure 12.8. 6. Leave the Port value at 80. 7. Click OK. IIS Manager adds the new site to the Sites branch, as shown in Figure 12.9 (see the Family Photos site). From here, add content to the folder you specified in step 4, including a file that uses one of the IIS default names.
Creating a New Website
305
12 FIGURE 12.8 Select the other static IP address that you assigned to Windows Home Server.
FIGURE 12.9 IIS Manager displays your new site in the Sites branch.
Associating the IP Address with a Hostname Your new website now works, but the only way you can access it is to browse to http://IP, where IP is the IP address that you created earlier, as shown in Figure 12.10. That’s fine, but you probably don’t want some members of your family having to deal with the complexities of IP addresses. To avoid that, you can associate a hostname (such as FamilyPhotos) with the IP address.
306
CHAPTER 12
Setting Up a Windows Home Server Website
FIGURE 12.10 Enter the IP address into the web browser to access your website.
The easiest way to do this is to make a manual adjustment to the hosts file, which you use to map IP addresses to hostnames. (Windows Home Server can be configured to use its built-in DNS server, but this is a hideously complex process, so I don’t recommend it.) The only downside to this technique is that you must edit the hosts file on Windows Home Server and every computer that you want to give access to the site. Before proceeding, note that you can use the hosts file to set up both local and remote (that is, Internet) mappings: . A local mapping associates an IP addresses with a simple hostname, such as FamilyPhotos or KarensWeb. . A remote mapping associates an IP address with a subdomain name. For example, suppose you’re using the Windows Live Custom Domains service and your domain name is ourfamily.homeserver.com. You can use the hosts file to map an IP address to a subdomain name, such as photos.ourfamily.homeserver.com or karen.ourfamily.homeserver.com.
NOTE It’s worth pointing out here that this technique of modifying the hosts file is only viable for the computers on your network. Obviously, you can’t expect others trying to access your site from the Internet to modify their hosts file.
Follow these steps to open the hosts file on computers running Windows XP or earlier: 1. Select Start, Run (or press Windows Logo+R) to open the Run dialog box. 2. Type the following command in the Open text box: notepad %systemroot%\System32\drivers\etc\hosts
3. Click OK. The hosts file opens in Notepad.
Creating a New Website
307
Windows 7 and Vista require elevated permissions to edit any file in the %SystemRoot% folder or any of its subfolders. Therefore, you need to follow these steps to open hosts in Notepad: 1. Select Start, All Programs, Accessories. 2. Right-click Command Prompt, and then click Run as Administrator. 4. At the command prompt, type the following: notepad %systemroot%\system32\drivers\etc\hosts
5. Press Enter. The hosts file opens in Notepad. With the hosts file open, start a new line at the end of the file. Then enter the mapping using the following general format: IP
hostname
Here, replace IP with the address you assigned to your website, and replace hostname with the hostname you want to associate with the IP address. In the following example, I’ve assigned both a local name and a subdomain name to 192.168.1.253: 192.168.1.253 192.168.1.253
photos photos.ourfamily.homeserver.com
Figure 12.11 shows the website from Figure 12.10 being accessed using the local hostname as the address (http://photos).
FIGURE 12.11 After you map an IP address to a hostname using the hosts file, you can access the website using the hostname.
Creating a New Website Using a Different Port For IIS, the TCP port is the communications channel that is set up between the web browser and the web server. The traditional port used for the HTTP protocol is port 80, and that’s the port used by the Windows Home Server default website and by any website
12
3. Enter your UAC credentials to continue.
308
CHAPTER 12
Setting Up a Windows Home Server Website
you create using a different IP address, as described in the previous section. However, you don’t have to use port 80. In fact, you can host multiple websites on a single server by assigning each of those websites a different port. To access a site on a different port, you specify the port number in the address, after the host or domain name, as in the following general case: http://server:port
Here, server is the hostname or domain name of the website, and port is the port number. In most cases, the server name is the same as the name you use to access the default site on port 80. In Windows Home Server, this means you specify the name of the server. For example, suppose your Windows Home Server PC is named SERVER, and you set up a new website and assign it to port 81. Then to access that site, you’d use the following address: http://server:81
Similarly, if you have a Windows Live Custom Domains name of ourfamily.homeserver.com, you can access a website on port 81 as follows: http://ourfamily.homeserver.com:81
Note, too, that you can also use an IP address instead of the host or domain name, which means you can set up a website that uses a different IP address and a different port. For example, here’s the address you’d use to access a website using IP address 192.168.1.253 and port 81: http://192.168.1.253:81
NOTE It’s traditional to use HTTP ports that begin with the number 8. For example, because IIS already uses ports 80, 808, and 8001, you can use 81 to 89. 8080 is a commonly used custom HTTP port number. For a complete list of ports that Windows Server systems use, Microsoft offers an Excel workbook that you can download. Go to the Microsoft Download Center (www.microsoft.com/downloads/en/default.aspx), and search for “Port Requirements for Microsoft Windows Server System.” You can also get information on the ports used by Windows Home Server using the Port Reporter tool. For information and a download link, see the following Microsoft Knowledge Base article at support.microsoft.com/kb/837243. Creating a Website Using a Different Port Here are the steps to follow to create a website that uses a different port number: 1. In IIS Manager, open the SERVER, Sites branch (where SERVER is the name of your Windows Home Server PC). 2. In the Actions pane, click Add Web Site. IIS Manager opens the Add Web Site dialog box.
Creating a New Website
309
3. Use the Site Name text box to type a name for the website. This is the name that appears in IIS Manager, within the Sites branch. 4. Either type the full pathname (drive and folders) in the Physical Path text box, or click Browse and use the Browse for Folder dialog box to select the folder or create a new folder.
6. Enter a new value in the Port text box, as shown in Figure 12.12. 7. Click OK. IIS Manager adds the new site to the Sites branch.
FIGURE 12.12 Type a new value in the Port text box. Adding a Firewall Exception for the Website Port As things stand now, your new website will work properly when you access it using a web browser running on the Windows Home Server PC. If you try to access the site on any other computer (or from a location outside your network), you get an error message. The problem is that the Windows Firewall on Windows Home Server hasn’t been configured to allow data traffic using the port you assigned to your new website. For your site to work from any remote location, you need to set up an exception for the port in Windows Firewall. Here are the steps to follow: 1. Log on to Windows Home Server. 2. Select Start, Control Panel, Windows Firewall. 3. Click Advanced Settings to open the Windows Firewall with Advanced Security snap-in.
12
5. Use the IP Address list to select the main IP address assigned to your Windows Home Server PC.
310
CHAPTER 12
Setting Up a Windows Home Server Website
4. Click Inbound Rules. 5. In the Actions pane, click New Rule to start the New Inbound Rule Wizard. 6. Activate the Port option, and then click Next. The wizard displays the Protocol and Ports dialog box. 7. Activate the TCP option, and use the Specific Local Ports text box to type the port you assigned to the site. Figure 12.13 shows the dialog box set up to allow traffic on port 81.
FIGURE 12.13 Configure Windows Firewall on Windows Home Server to allow traffic on the port you assigned to your new website.
8. Click Next. The wizard displays the Action dialog box. 9. Make sure the Allow the Connection option is activated, and then click Next. The wizard displays the Profile dialog box. 10. You have two choices. (You can ignore the Domain option.) . Private—Select this option if you only want computers on your network to access the website. . Public—Select this option if you want to be able to access this website from the Internet. 11. Click Next. The wizard displays the Name dialog box.
Creating a New Website
311
12. In the Name text box, type TCP Port n, where n is the port number you assigned to your website. 13. Click Finish. You can now access the site on port 81, as shown in Figure 12.14.
12 FIGURE 12.14 With the Windows Firewall exception in place on Windows Home Server, you can now access the site on the different port. Forwarding the Port in Your Router In the previous section, you may have set up the Windows Firewall port exception with the Any Computer scope to allow Internet access to your new website. However, users still can’t access the site because your network’s router doesn’t know that it’s supposed to allow data to come through the port you assigned to the website. To allow traffic on that port, you need to configure the router to forward any data that comes in on that port to the IP address of the Windows Home Server PC. How you do this depends on the router. Figure 12.15 shows the Port Forwarding screen of the D-Link router on my system. In this case, I’ve forwarded TCP port 81 to the address 192.168.1.254, which is the static IP address of my Windows Home Server. Consult your device documentation for information on configuring port forwarding.
FIGURE 12.15 On your router, you need to forward the port associated with your new website to the Windows Home Server IP address.
312
CHAPTER 12
Setting Up a Windows Home Server Website
Creating a New Website Using a Host Header When a web browser opens a TCP communications channel with a web server, the HTTP data that is passed to the server comes with a header that includes information such as the date and a string that identifies the browser. The header also includes a hostname field, which identifies the location of the resource the browser seeks. The host header is usually either a domain name (for an Internet connection) or a network name (for a LAN connection). Interestingly, it’s also possible to make up a hostname of your own choosing: KatysBlog, FamilyWeb, or whatever. You can then create a new website and use a custom hostname as the identity of your site. Associating the Host Header with an IP Address Custom host headers work because you map them to an IP address. As before (see “Associating the IP Address with a Hostname”), you can set up the mapping yourself by editing the hosts file, and you can set up both local and remote mappings. Remember that you must edit the hosts file on Windows Home Server and on every computer that you want to give access to the site. (So, as before, this method only really works for your local computers, not for anyone outside your network.) You modify the hosts file in the same way that I described in the earlier section. That is, you open the hosts file, start a new line at the end of the file, and then enter the mapping using the following general format: IP
hostheader
In this case, you replace IP with the IP address of your Windows Home Server PC, and you replace hostheader with the host header name you want to use for the website. In the following example, I’ve assigned both a local name and a subdomain name to 192.168.1.254: 192.168.1.254 192.168.1.254
katysblog katysblog.ourfamily.homeserver.com
Creating a Website Using a Host Header Here are the steps to follow to create a website that uses a host header: 1. In IIS Manager, open the SERVER, Web branch (where SERVER is the name of your Windows Home Server PC). 2. In the Actions pane, click Add Web Site. IIS Manager opens the Add Web Site dialog box. 3. Use the Site Name text box to type a name for the website. This is the name that appears in IIS Manager, within the Sites branch. 4. Either type the full pathname (drive and folders) in the Physical Path text box, or click Browse and use the Browse for Folder dialog box to either select the folder or create a new folder.
Creating a New Website
313
5. In the IP Address list, select the main IP address assigned to your Windows Home Server PC. Leave the Port value as is. 6. Use the Host Name text box to type the host header, as shown in Figure 12.16. 7. Click OK. IIS Manager adds the new site to the Sites branch.
12
FIGURE 12.16 Type the host header in the Host Name text box. From here, add content to the folder you specified in step 4, including a file that uses one of the IIS default names. Figure 12.17 shows Internet Explorer displaying a new website using the host header katysblog (http://katysblog).
FIGURE 12.17 A website accessed using a host header name.
314
CHAPTER 12
Setting Up a Windows Home Server Website
Configuring a Website After you’ve set up one or more websites—either by adding folders to the Windows Home Server default website or by creating your own websites using the IIS Manager—you may need to adjust certain site properties. For example, you may need to change the website identification (IP address, port number, or host header), modify the website location, adjust the site permissions, and so on. All of these options and many more are available using the website’s property sheet. The next few sections take you through some of the more common and useful properties.
Modifying the Website Bindings If you’ve added your own website to IIS, you may need to adjust the site bindings, which include the IP address, port number, and host header. You can modify one or more of these bindings. Here are the steps to follow: 1. Log on to Windows Home Server and launch IIS Manager. 2. Open the SERVER, Sites branch (where SERVER is the name of your Windows Home Server PC). 3. Click the website you want to work with. 4. In the Actions pane, click Bindings to open the Site Bindings dialog box. 5. Select the current binding, and then click Edit. The Edit Site Binding dialog box appears, as shown in Figure 12.18.
FIGURE 12.18 Use the Edit Site Binding dialog box to modify the site’s identity.
6. Use one or more of the following techniques to modify the website identity: . To change the site’s IP address, use the IP Address list to select a different address that has been assigned to Windows Home Server. (See “Assigning an Additional IP Address to Windows Home Server,” earlier in this chapter.) . To change the site’s port, use the Port text box to specify a different port number.
Configuring a Website
315
CAUTION
. To change the site’s host header, type the new host header in the Host Name text box.
CAUTION If you give the site a new host header, you must modify the hosts file to map the host header to the site’s IP address; see “Associating the Host Header with an IP Address,” earlier in this chapter.
7. Click OK. 8. Click Close to put the new identity into effect.
Giving a Website Multiple Identities There’s no rule that says a website must use only a single identity. In fact, you can assign as many separate identities as you like to a single website. These identities can be any combination of IP address, TCP port, and host header, although each combination must be unique. Why use multiple identities for a single website? One common reason is that you want to change the site’s current identity, but you don’t want to go through the hassle of letting other users know about the change (or reconfiguring their PCs to handle the change). In this case, you can leave the existing identity intact so that users who know that identity can still use it. You can then create a second identity and supply that identity to any new users who need to access the site. Here are the steps to follow to add another identity to a website: 1. Launch IIS Manager. 2. Open the SERVER, Sites branch (where SERVER is the name of your Windows Home Server PC). 3. Click the website you want to work with. 4. In the Actions pane, click Bindings to open the Site Bindings dialog box. 5. Click Add. The Add Site Binding dialog box appears.
12
If you assign the site a new port, you also need to set up a Windows Firewall exception on Windows Home Server to allow data through that port; see “Adding a Firewall Exception for the Website Port,” earlier in this chapter. If you or others will be accessing the site from the Internet, be sure to configure your router to forward the port to the site’s IP address; see “Forwarding the Port in Your Router,” earlier in this chapter.
316
CHAPTER 12
Setting Up a Windows Home Server Website
6. Use one or more of the following techniques to set up the new website identity: . Use the IP Address list to select an address that has been assigned to Windows Home Server. . Use the Port text box to specify a port number.
CAUTION If you assign the site a port other than 80, you also need to set up a Windows Firewall exception on Windows Home Server to allow data through that port; see “Adding a Firewall Exception for the Website Port,” earlier in this chapter. If you or others will be accessing the site from the Internet, be sure to configure your router to forward the port to the site’s IP address; see “Forwarding the Port in Your Router,” earlier in this chapter.
. Use the Host Name text box to type the site’s host header.
CAUTION If you give the site a host header, you must modify the hosts file to map the host header to the site’s IP address; see “Associating the Host Header with an IP Address,” earlier in this chapter
7. Click OK. 8. Click Close to put the new identity into effect. Figure 12.19 shows a site with several identities.
FIGURE 12.19 You can configure a website with multiple identities.
Changing the Website Location The home folder (or home directory, as IIS calls it) that you specified when you created a website isn’t necessarily permanent. You may decide to move a website to a different home folder, or you may decide to rename the existing folder. In either case, you must use IIS Manager to specify the new home folder. Here are the steps to follow:
Configuring a Website
317
1. Launch IIS Manager. 2. Open the SERVER, Sites branch (where SERVER is the name of your Windows Home Server PC). 3. Click the website you want to work with. 4. In the Actions pane, click Basic Settings. The Edit Site dialog box appears.
6. Click OK.
Setting the Default Content Page A normal website URL looks like the following: http://name/folder/file Here, name is a domain name or hostname, folder is a folder path, and file is the filename of the web page or other resource. Here’s an example: http://server/photos/default.htm Intriguingly, you can view the same web page by entering the following address into the browser: http://server/photos/ This works because IIS defines default.htm as one of its default content page filenames. Here are the others: default.asp index.htm index.html default.aspx
This means that as long as a folder contains a file that uses one of these names, you can view the corresponding page without specifying the filename in the URL. Note, too, that these default content pages have an assigned priority, with default.htm having the highest priority, followed by default.asp, then index.htm, then index.html, and finally default.aspx. This priority defines the order in which IIS looks for and displays the default content pages. That is, IIS first looks for default.htm; if that file doesn’t exist in a folder, IIS next looks for default.asp, and so on. For your own websites, you can add new content pages (for example, index.htm and index.asp), remove existing content pages, and change the priority of the content pages. Here are the steps to follow: 1. Launch IIS Manager. 2. Open the SERVER, Sites branch (where SERVER is the name of your Windows Home Server PC).
12
5. Either type the full pathname (drive and folders) in the Physical Path text box, or click Browse and use the Browse for Folder dialog box to either select the folder or create a new folder.
318
CHAPTER 12
Setting Up a Windows Home Server Website
3. Click the website you want to work with. 4. Click Features View. 5. Double-click the Default Document icon. IIS Manager opens the Default Document page, shown in Figure 12.20.
FIGURE 12.20 Use the Default Document page to add, remove, and reorder a site’s default content pages.
TIP Using a default content page is usually a good idea because it enables users to access your site without knowing the name of any file. However, for security reasons, you might want to allow access to the site only to users who know a specific filename on the site (for example, through a URL that you’ve provided). In that case, you have two choices: either don’t include a file that uses one of the default content page names, or click Disable in the Default Document page (which appears in the Actions pane when no default documents are selected). Either way, be sure to deny directory browsing permission to all users: In the site’s Home page in IIS Manager, double-click the Directory Browsing icon and then make sure this feature is disabled.
6. To specify a new default content page, click Add to open the Add Default Document dialog box, type the filename, and then click OK. IIS Manager adds the new filename to the Default Document list. 7. To delete a default content page, select it in the Default Document list and click Remove. 8. To change the default content page priority order, click the content page you want to work with, and then click either Move Up or Move Down. 9. Click OK to put the new settings into effect.
Configuring a Website
319
Disabling Anonymous Access When you create a new site, IIS Manager allows anonymous access to the site by default. This is desirable for most websites because it enables users to most easily access the site content. IIS provides anonymous access via the IUSR accouπnt, which is a member of the Guest security group, so it has read-only access to the site.
Follow these steps to disable anonymous access: 1. Launch IIS Manager. 2. Open the SERVER, Sites branch (where SERVER is the name of your Windows Home Server PC). 3. Click the website you want to work with. 4. Click Features View. 5. Double-click the Authentication icon. IIS Manager displays the Authentication page. 6. Click Anonymous Authentication, and then click Disable in the Actions pane. IIS Manager disables anonymous access to the site. 7. Click Windows Authentication, and then click Enable in the Actions pane. IIS Manager enables Windows account access to the site, as shown in Figure 12.21.
FIGURE 12.21 To secure a website, disable anonymous access and enable Windows Authentication.
12
However, you might have a site with content that you want to restrict to people who have user accounts on Windows Home Server. In that case, you need to disable anonymous access for the website and switch to Windows Authentication, which means IIS prompts each user for a username and password before allowing access to the site.
320
CHAPTER 12
Setting Up a Windows Home Server Website
TIP Switching to Windows Authentication means that any user with a valid account on Windows Home Server can access the website. What if there are one or more users with Windows Home Server accounts that you do not want to view the website? In that case, you must adjust the security of the website’s home folder directly. Use Windows Explorer to display the website’s home folder, right-click the folder, and then click Properties. In the Security tab, click Edit, click Add, type the name of the user, and then click OK. Select the user, and then activate the Full Control check box in the Deny column. This tells Windows Home Server not to allow that user to view the folder, thus barring the user from viewing the website.
From Here . To learn the details of applying a static IP address to the server, SEE “Configuring Windows Home Server with a Static IP Address,” P. 8. . For more information on installing the Connector software, SEE “Installing Windows Home Server Connector on the Client Computers,” P. 49. . For more information on connecting to Windows Home Server’s home site and Remote Access site, SEE “Displaying the Remote Web Access Page,” P. 160. . You can also use Windows Home Server to host a SharePoint website; SEE Chapter 13, “Running a SharePoint Site on Windows Home Server.”
322
CHAPTER 13
Running a SharePoint Site on Windows Home Server
Installing and Configuring Windows SharePoint Foundation 2010 Windows SharePoint Foundation 2010 is not difficult to install and configure, but it does break (temporarily) the default Windows Home Server website. The next few sections take you through the steps for downloading, installing, and configuring Windows SharePoint Foundation 2010, including how to get the Windows Home Server default website back on its feet.
NOTE To run Windows SharePoint Foundation 2010, your server must have a 64-bit quad-core CPU, and at least 4GB of RAM.
Downloading and Installing Windows SharePoint Foundation 2010 To download Windows SharePoint Foundation 2010, first head for the Microsoft Download Center at www.microsoft.com/downloads/, and then search for SharePoint Foundation. (Or you can go directly to the download page at www.microsoft.com/ downloads/en/details.aspx?FamilyID=944d282d-f8f8-46fb-b951-fc650a384462.)
NOTE If you want to download Windows SharePoint Foundation 2010 directly using your Windows Home Server machine, you’ll need to configure the Internet Explorer Enhanced Security Configuration (ESC) feature. By default, this feature makes it a hassle to navigate any site that’s not in your Trusted Sites security zone, so you need to disable it for Administrators. Click the Server Manager icon in the taskbar, and then click Configure IE ESC in the Security Information section. In the dialog box that appears, select Off in the Administrators section, and then click OK.
Follow these steps to install Windows SharePoint Foundation 2010 on Windows Home Server: 1. Launch the file that you downloaded, and click Run when prompted. 2. Click Install Software Prerequisites. The Products Preparation Tool appears. 3. Click Next. The license agreement appears. 4. Click I Accept the Terms of This Agreement, and then click Next. The Products Preparation Tool installs the software required for SharePoint. 5. Click Finish. 6. Click Install SharePoint Foundation. After a few moments, the license agreement appears. 7. Click I Accept the Terms of This Agreement, and then click Continue. SharePoint asks you to choose the installation you want.
Installing and Configuring Windows SharePoint Foundation 2010
323
8. Click Standalone. Windows Home Server installs Windows SharePoint Foundation 2010. 9. When the install is complete, leave the Run the SharePoint Products Configuration Wizard Now check box activated, and then click Close.
Running the Initial Windows SharePoint Foundation 2010 Configuration
1. Click Next. The wizard displays a list of services and asks if these services can be restarted, if necessary, during the configuration. 2. Click Yes. The wizard then runs through the configuration tasks, which takes several minutes. 3. When the configuration is complete, click Finish. SharePoint then attempts to load the default site (http://server, where server is the name of your Windows Home Server). 4. If you see the Connect to Server dialog box, click Cancel. 5. Close the web browser window.
Creating a New SharePoint Web Application During the initial SharePoint configuration, two things happen that cause the Windows Home Server default website to go offline and be replaced by the SharePoint default website: . SharePoint stops the Windows Home Server default website. . SharePoint creates its own default website and configures it to use TCP port 80. This means that the http://server now loads the SharePoint default site instead of the Windows Home Server default site, as shown in Figure 13.1. To fix this, you can’t simply configure the default SharePoint site to use a different port or IP address, as you might expect. Instead, the solution is to create a new SharePoint web application that runs through a TCP port other than port 80. (In SharePoint, a web application is an object that acts as a container for one or more SharePoint sites.) You then shut down the default SharePoint site and restart the Windows Home Server default site. For now, here are the steps to create a new SharePoint web application: 1. Select Start, All Programs, Microsoft SharePoint 2010 Products, SharePoint 2010 Central Administration. The SharePoint Central Administration site appears, as shown in Figure 13.2. (Note that in the address of this site, the port number you see will be different from the one shown in Figure 13.2 because the port number is assigned randomly at setup.)
13
When you click the Close button to end the installation, SharePoint launches the Products Configuration Wizard. This wizard runs through a series of 10 configuration tasks that get Windows SharePoint Foundation 2010 ready to run. Follow these steps to perform this configuration:
324
CHAPTER 13
Running a SharePoint Site on Windows Home Server
FIGURE 13.1 SharePoint takes over the http://server site.
FIGURE 13.2 You use the Central Administration site to configure SharePoint.
Installing and Configuring Windows SharePoint Foundation 2010
325
2. Under Application Management, click Manage Web Applications. 3. In the Ribbon, click New. SharePoint loads the Create New Web Application page, shown in Figure 13.3.
13 FIGURE 13.3 Use the Create New Web Application page to set up your new SharePoint web application.
4. For the most part, you can (and should) leave the settings as is on this page. If you want, you can make a couple of tweaks: . Port—Enter any unused port that you prefer to use. . Select Windows SharePoint Foundation Search Server—Choose your Windows Home Server computer here. 5. In the Application Pool section, click the Predefined option (and leave Network Service chosen in the list). 6. Click OK. SharePoint creates your new site, which might take a minute or two. When that’s done, you see the Application Created page. 7. Click the Create Site Collection link to open the Create Site Collection page. You learn how to fill in this page in the next section.
Creating a Top-Level SharePoint Site With the new SharePoint web application created, your next task is to add a top-level SharePoint site—called a site collection—to the application. You can use the top-level site by itself, or you can add sites to it later on. (See “Adding Sites to SharePoint,” later in this chapter.)
326
CHAPTER 13
Running a SharePoint Site on Windows Home Server
Here are the steps to follow to create the top-level site: 1. In the Create Site Collection page (see Figure 13.4), enter the site title and description. The title appears in the upper-left corner of all site pages, and the description appears on the home page.
FIGURE 13.4 Use the Create Site Collection page to set up your new SharePoint site.
2. In the Web Site Address section, use the uniform resource locator (URL) list to define the path used for new sites that you add to the site collection. You have two choices: . /—Choose this path if you won’t be adding other sites to the collection, or if you want to place all new sites in the root folder of the site collection. For example, if your SharePoint web application address is http://server:45678/ and you later add a site that uses a folder named wedding, that site’s URL will be http://server:45678/wedding/. . /sites/—Choose this path if you want to place all new sites in the sites subfolder of the site collection. SharePoint adds an extra text box so that you can add a folder name for the site collection. If your SharePoint web application address is http://server:45678/ and you specify the site collection folder name as main, your site’s URL will be http://server:45678/sites/main/.
TIP You might prefer to store some or all of your SharePoint sites in a subfolder other than sites. For example, if you’ll be creating several blogs, you might want to set up a blogs subfolder. To specify another subfolder, click the Define Managed Paths link to open the Define Managed Paths page. In the Add a New Path section, type / followed
Installing and Configuring Windows SharePoint Foundation 2010
327
by the folder name, click OK, and then click the Back button until you return to the Create Site Collection page. To see the new folder in the URL list, you need to refresh the page. (If you made a long entry in the Description box, copy it before refreshing the page; otherwise, you’ll lose the text and have to retype it.)
Check Names
FIGURE 13.5 Select the template you want to use as a starting point for your site. 4. In the Primary Site Collection Administrator section, type the name of the user who will be the main administrator of the site collection. Click the Check Names icon to ensure that you’ve entered an existing username. 5. (Optional) If you want to designate a second user as an administrator of the site collection, in the Secondary Site Collection Administrator section, type the name of the user. (Again, click Check Names to ensure that you’ve entered an existing username.) 6. Click OK to create the site collection. When the operation is complete, SharePoint displays the Top-Level Site Successfully Created page, which includes a link to the site, as shown in Figure 13.6.
13
3. In the Template Selection section, select either the Collaboration or Meetings tab, and then select the template you want to use as a starting point for the site. When you click a template, a description of the template appears in the Template Selection section, as shown in Figure 13.5. If you’re not sure which template to use, a good allpurpose choice is Team Site.
328
CHAPTER 13
Running a SharePoint Site on Windows Home Server
FIGURE 13.6 You see this page when SharePoint has successfully created the site collection.
7. Click OK to return to the Web Application Management page. You should now see three Web applications listed, as shown in Figure 13.7: the default application on port 80; the new application you just created; and the Central Administration application. You’ll use this page to remove the default SharePoint web application, as described in the next section.
FIGURE 13.7 The Web Applications Management page now shows three applications.
Deleting the Default SharePoint Web Application The next step in getting SharePoint and the Windows Home Server default website to operate successfully together is to delete the default SharePoint web application. Here are the steps required: 1. In the Web Application Management page, click the SharePoint - 80 web application. 2. In the Ribbon, click Delete. The Delete Web Application window appears, as shown in Figure 13.8. 3. In the Delete Content Databases option, click Yes. 4. In the Delete IIS Web Sites option, click Yes.
Installing and Configuring Windows SharePoint Foundation 2010
329
13
FIGURE 13.8 Use the Delete Web Application page to remove the default SharePoint Web application. 5. Click Delete. SharePoint asks you to confirm. 6. Click OK. SharePoint deletes the default site and its content.
Restarting the Windows Home Server Default Website With SharePoint’s default site deleted, you can now restart the Windows Home Server default site. Follow these steps: 1. Select Start, Administrative Tools, Internet Information Server (IIS) Manager. 2. Open the SERVER, Sites branch (where SERVER is the name of your Windows Home Server PC). 3. Click Default Web Site. 4. In the Actions pane, click Start. IIS Manager restarts the Windows Home Server default website.
Adding a Firewall Exception for the SharePoint Web Application Port You can access your new SharePoint web application on Windows Home Server, but you won’t be able to access it from a client computer. The problem is that Windows Home Server’s firewall won’t let traffic through on the TCP port associated with the web application. To fix this, you must add an exception for the port in Windows Firewall. Here are the steps to follow: 1. Log on to Windows Home Server. 2. Select Start, Control Panel, Windows Firewall.
330
CHAPTER 13
Running a SharePoint Site on Windows Home Server
3. Click Advanced Settings to open the Windows Firewall with Advanced Security window. 4. Click Inbound Rules, and then click New Rule. 5. Select the Port option, and then click Next. The Protocol and Ports dialog box appears. 6. Make sure the TCP option is activated. 7. In the Specific Local Ports text box, type the port you assigned to the site. Figure 13.9 shows the rule set up to allow traffic on port 45678.
FIGURE 13.9 Set up a Windows Firewall exception to allow traffic on the TCP port associated with your SharePoint web application. 8. Click Next to display the Action dialog box. 9. Select the Allow the Connection option, and then click Next. The Profile dialog box appears. 10. Leave the check boxes activated, and click Next to display the Name dialog box. 11. In the Name text box, type TCP Port n, where n is the port number associated with your SharePoint web application, and then type an optional description for the rule. 12. Click Finish.
Forwarding the SharePoint Port in Your Router If you configured the Windows Firewall port exception for your SharePoint web application with the Any Computer scope, Internet users won’t be able to access the site because
Installing and Configuring Windows SharePoint Foundation 2010
331
your network’s router won’t forward data through the port you associated with the web application. You need to configure the router to forward any data that comes in on that port to the IP address of the Windows Home Server computer. The steps for doing this vary depending on the manufacturer of the router. As an example, Figure 13.10 shows the Port Forwarding screen for a D-Link router. Here, I’ve forwarded TCP port 45678 to the address 192.168.1.254, which is the static IP address of my Windows Home Server. Consult your device documentation for information on configuring port forwarding.
13 FIGURE 13.10 Configure your network’s router to forward the SharePoint web application port to the Windows Home Server IP address.
Adding Users to the Top-Level SharePoint Site You can now log on to the top-level SharePoint site (as described next in the “Logging On to the Top-Level SharePoint Site” section) using the primary site collection administration account. If you specified a secondary site collection administration account, you can log on to the top-level site under that account, as well. However, if you try to log on using any other Windows Home Server account, you get an Access Denied error. To solve the problem, you must add users to the top-level SharePoint site. SharePoint enables you to add users to one of the following groups: . Visitors—Users in this group have Read permission, which enables them only to view the contents of the site, not change the site in any way. . Members—Users in this group have Contribute permission, which enables them to view, change, add, and delete content. . Owners—Users in this group have Full Control permission, which enables them to perform any action on the site, including adding users, changing permissions, and adding sites. You can also designate a specific permission level for a user: Read, Contribute, Full Control, or Design. (The latter includes the same permissions as the Contribute level but also allows the user to customize the site.) Here are the steps to follow to add a user to the site: 1. Log on to the top-level SharePoint site using the primary (or secondary) site collection administration account.
332
CHAPTER 13
Running a SharePoint Site on Windows Home Server
2. Click Site Actions, and then click Site Settings. 3. In the Site Settings page, click the People and Groups link. 4. In the Groups list, click the group to which you want to assign the new user. 5. Click New, and then click Add Users to open the site’s Grant Permissions dialog box, shown in Figure 13.11.
FIGURE 13.11 Use the Grant Permissions page to add users to the SharePoint top-level site. 6. Type the username in the Users/Groups box, and then click the Check Name icon to verify the name. (You can also enter the name of a Windows Home Server security group.) 7. Repeat step 6 to specify other users or groups. 8. Click OK. SharePoint adds the users or groups to the site.
Logging On to the Top-Level SharePoint Site With the Windows Firewall exception in place and users added, you can access the toplevel SharePoint site from any network computer by following these steps: 1. Open your web browser. 2. In the address bar, type the URL of the top-level SharePoint site. This is the URL that SharePoint displayed in the Create Site Collection page. (Refer to step 2 in the section “Creating a Top-Level SharePoint Site,” earlier in this chapter.) The browser prompts you to enter your username and password. 3. Type the username and password, and then click OK. The browser loads the home page of the top-level site. Your username appears in the topright corner of the home page, as shown in Figure 13.12. (Note that the design of your top-level site may be quite different from the one you see in Figure 13.12, depending on the template you chose for the site.)
Adding Sites to SharePoint
333
13
FIGURE 13.12 The home page of a top-level SharePoint site.
Adding Sites to SharePoint With your SharePoint top-level site in place, you’re ready to start using it for sharing, collaborating, and any other tasks you can think of. Before going further, however, you need to decide whether you want a single SharePoint site or multiple sites. SharePoint actually gives you three options: . Single top-level site—This option means that you add all your content to the toplevel site that you just created. Use this setup if your collaboration requirements are fairly basic. With a single site, you can add content such as a calendar, picture library, discussion board, lists for contacts, announcements, links, web pages, and more. (See “Creating Content for a SharePoint Site,” later in this chapter, for the details of adding and working with these SharePoint content types.) In this case, you usually access your SharePoint site using an address of the form http://server:port/, where server is your Windows Home Server computer name and port is the TCP port associated with the SharePoint web application. An example is http://server:45678/.
. Multiple top-level sites—This option means that you create two or more top-level sites, each of which contains different content. Use multiple top-level sites if your collaboration needs are more complex. For example, you might want to create one site for the whole family, separate sites for each of the kids, and another site for your home business. In this case, you access the other top-level sites using an address of
334
CHAPTER 13
Running a SharePoint Site on Windows Home Server
the form http://server:port/sites/folder/, where server is your Windows Home Server computer name, port is the TCP port associated with the SharePoint web application, and folder is the folder used by the top-level site. An example is http://server:45678/sites/katysblog/.
. Single top-level site with subsites—This option means that you augment the toplevel site that you just created with one or more secondary SharePoint sites. Again, this is useful for more elaborate collaboration needs, but navigating between the sites is easier (which I’ll explain in a moment). In this case, you access the subsites using an address of the form http://server:port/folder/, where server is your Windows Home Server computer name, port is the TCP port associated with the SharePoint web application, and folder is the folder the subsite uses. An example is http://server:45678/wedding/.
TIP If you want to view a SharePoint site on a mobile device such as a handheld PC or smartphone, add m/ to the URL to see a version suitable for the small screens on most mobile devices. Here are some examples: http://server:45678/m/ http://server:45678/sites/katysblog/m/ http://server:45678/wedding/m/
In the previous item, I mentioned that using a single top-level site with subsites makes site navigation easier. To see what I mean, you need to know that if you set up multiple toplevel sites, the sites can’t “see” each other. That is, there’s no default method for linking from one site to another. Instead, to navigate to another site, you must enter that site’s URL into the browser. This isn’t necessarily a bad thing because you (or your family) might want to keep the sites separate. However, when you use a single top-level site with subsites, SharePoint gives you the option of adding links to the subsites in various navigation aids that are part of the toplevel site. A good example is the SharePoint Central Administration site, shown earlier in Figure 13.2. Examine the tabs near the top of the page. (This section of the page is called the top link bar; see Figure 13.15.) The Home tab represents the top-level Central Administration site, whereas the Operations and Application Management tabs represent subsites within the top-level site. Links to these subsites also appear in Quick Launch, which is on the left side of the home page (again, see Figure 13.15).
Adding Sites to SharePoint
335
Adding a Top-Level Site Here are the steps to follow to add another top-level site to your SharePoint web application: 1. Select Start, All Programs, Microsoft SharePoint 2010 Products, SharePoint 2010 Central Administration. 2. Under Application Management, click the Create Site Collections link to display the Create Site Collection page.
Adding a Subsite If you prefer to use a single top-level SharePoint site, follow these steps to add a subsite: 1. Log on to the top-level SharePoint site using the primary (or secondary) site collection administration account. 2. Click Site Actions and then New Site to display the New SharePoint Site page, shown in Figure 13.13.
FIGURE 13.13 Use the New SharePoint Site page to set up a subsite.
13
3. Follow the steps I outlined earlier in the “Creating a Top-Level SharePoint Site” section. In this case, when you specify the site URL, you must use the sites folder and specify a subfolder for your site. (Again, you can also click Defined Managed Paths to create a folder other than sites.)
336
CHAPTER 13
Running a SharePoint Site on Windows Home Server
3. Enter the site title and description. 4. In the Web Site Address section, use the URL Name text box to type the name of the folder you want to use to hold the site’s contents. If the name consists of two or more words, separate each word with an underscore (_) instead of a space. 5. Use the Template Selection section to select the template you want to use as a starting point for the site. 6. In the Permissions section (see Figure 13.14), select a User Permissions option: . Use Same Permissions as Parent Site—Select this option to configure the subsite with the same permissions that are configured on the top-level site. . Use Unique Permissions—Select this option to configure the secondary site with its own permissions.
FIGURE 13.14 The rest of the New SharePoint Site page. 7. In the Navigation section, click Yes or No to specify whether you want a link to the subsite to appear in the top-level site’s Quick Launch and top link bar. 8. In the Navigation Inheritance section, click Yes or No to specify whether you want the top-level site’s top link bar to remain onscreen when you navigate to the subsite. 9. Click Create to create the subsite. 10. If you selected the Use Unique Permissions option, you see the Set Up Groups for This Site page. Click OK when you’re done.
338
CHAPTER 13
Running a SharePoint Site on Windows Home Server
NOTE Logging on as a site administrator or owner is ideal because it gives you access to the full range of customization settings. However, there are also a few aspects of a site that you can customize if you log on as a user with Design permissions (as noted in step 4, which follows).
2. If you want to customize a subsite, navigate to that site. 3. Click Site Actions, and then click Site Settings. Figure 13.16 shows the Site Settings page that appears for a top-level site administrator.
FIGURE 13.16 Use the Site Settings page to customize all aspects of a site. 4. Use the links in the Look and Feel section to customize the site. The next few sections describe what you can do with each link. Editing a Site’s Title and Description You specified the site’s title and description when you first set up the site, but you’re not stuck with the original values if you’re tired of them or you feel they no longer reflect the site’s content. Follow these steps: 1. In the Site Settings page, click the Title, Description, and Icon link. 2. Use the Title text box to edit the site title.
Working with Site Settings
339
3. Use the Description text box to edit the site description. 4. Click OK to put the new settings into effect.
Displaying a Custom Site Icon When you navigate to a site, you see an icon for the site to the left of the site title. This icon is the same for all sites, so you can inject some individuality into a site by specifying a custom icon. The image file (smaller images are better) can reside in a local folder, a shared network folder, or on a website. Here are the steps to follow:
2. In the Logo URL and Description section, use the URL text box to enter the address of the image file you want to use as the site’s icon. Enter a local pathname, a UNC (Universal Naming Convention) pathname, or a web URL.
TIP After you enter the image address, click the Click Here to Test link to open the image in a browser window. If you see the image, you know your address is accurate.
3. Use the Enter a Description text box to type text that describes the image. This text appears when a user points at the image, displays the site with image display turned off in his browser, or views the site using a screen-reading device. 4. Click OK to put the new settings into effect.
Changing a Subsite’s Folder If the name you originally supplied for a subsite’s folder is no longer relevant or is too long, you can change it to something more suitable or shorter. Follow these steps: 1. In the Site Settings page for the subsite, click the Title, Description, and Icon link. 2. Use the URL Name text box to enter the new folder name you want to use. 3. Click OK to put the new settings into effect.
Adding a Tree View A tree view is a method of displaying items that have a hierarchical relationship. The topmost item acts as the “trunk” of the tree, second-level items are the main branches, third-level items are subbranches, and so on. For example, the Folders list in Windows Explorer is a tree view, with a drive’s root folder as the trunk, the root’s folders as the branches, and so on.
13
1. In the Site Settings page, click the Title, Description, and Icon link.
342
CHAPTER 13
Running a SharePoint Site on Windows Home Server
NOTE To remove a link from the top link bar, open the Site Settings page and click the Top Link Bar link. Click the Edit icon that appears beside the link you want to remove, click Delete, and then click OK when SharePoint asks you to confirm. Customizing Quick Launch Quick Launch is a useful area that gives you quick access to the main areas of a SharePoint site. However, you can make Quick Launch even more useful by deleting links and sections you never use, reordering the headings and links, and adding your own headings and links. Follow these steps: 1. In the Site Settings page, click the Quick Launch link.
NOTE The Quick Launch link is available to group members who have at least Design permission.
2. Use one or more of the following techniques to customize Quick Launch: . To delete a link, click the Edit icon to the left of the link, click Delete, and then click OK. . To delete a heading (and all its links), click the Edit icon to the left of the heading, click Delete, and then click OK. . To change the order of the headings, click Change Order, use the numerical lists beside each heading to set the order, and then click OK. . To change the order in which the links appear within a particular heading, click Change Order, use the numerical lists beside each link to set the order, and then click OK. . To create a new heading, click New Heading, type the address that you want the heading to link to and the heading description (this is the name that appears in Quick Launch), and then click OK. . To add your own links to a heading, click New Navigation Link, type the address of the link and the link description (this is the link text that appears in Quick Launch), choose the heading under which you want the link to appear, and then click OK. 3. Click OK.
Working with Users Unlike a typical website where any user can browse anything on the site, a SharePoint site is restricted to just those Windows Home Server users who have been granted access to the site. So, it’s important not only that you grant access to the appropriate users but that you
Working with Site Settings
343
apply the appropriate permissions to those users. You learned earlier how to add users to a top-level SharePoint site. (See “Adding Users to the Top-Level SharePoint Site.”) You use the same technique to add users to a subsite, except that you navigate to the subsite before adding the users. However, SharePoint has user-related features behind basic site access. You can record user information such as the person’s real name, picture, and email address. You can use the email address to send a message to a user, and more. The next few sections take you through some of these features.
1. Log on to the top-level SharePoint as an administrator. 2. If you want to work with a user in a subsite, navigate to that subsite. 3. Select Site Actions, Site Settings. 4. Click the People and Groups link. 5. In the Quick Launch Groups header, click the group that contains the user. 6. Click the name of the user you want to edit. 7. Click Edit Item. SharePoint displays the Edit Personal Settings page, shown in Figure 13.18.
FIGURE 13.18 Use the Edit Personal Settings page to add to or edit the user’s data.
13
Editing User Information When you add a user to a SharePoint site, the only bit of information you supply is the user’s account name. However, SharePoint can record quite a bit more data for each user, as the following steps show:
344
CHAPTER 13
Running a SharePoint Site on Windows Home Server
8. Add or edit the data in the editable fields. 9. Click Save.
TIP You’re not restricted to just the fields (or columns, as SharePoint calls them) that you see in the User Information page. You can add your own custom columns to record data such as birthdays, MySpace or Facebook addresses, and cell phone numbers. Log on to the top-level SharePoint as an administrator, and then select Site Actions, Site Settings, People and Groups. In any group list, select Settings, List Settings to open the List Settings page, and then click the Create Column link. Type the Column Name and select a data type (such as Single Line of Text, Number, or Date and Time). Fill in the other settings, as necessary (these vary depending on the data type you selected), and then click OK.
Sending an Email to Users In the previous section, you saw that SharePoint includes an E-Mail field in the user information. If you fill in that field for one or more users, you can send an email message to some or all of those users.
NOTE I’m assuming here that you’re accessing the site using a home computer that has an email client installed; this won’t work on the Windows Home Server box because, by default, it doesn’t come with an email client.
Here are the steps to follow: 1. Log on to the top-level SharePoint as an administrator. 2. If you want to work with a user in a subsite, navigate to that subsite. 3. Select Site Actions, Site Settings. 4. Click the People and Groups link. 5. In the Quick Launch Groups header, click the group that contains the user. 6. Activate the check box beside each user to whom you want to send the message. 7. Select Actions, E-Mail Users. 8. If you see the Internet Explorer Security dialog box, click Allow. 9. In the message window that appears, fill in the usual message information (subject, body, and so on), and then send the message.
Working with Site Settings
345
Deleting a User from a SharePoint Group If you’ve added a user to a SharePoint site, you may decide that you no longer want that person to access the site. In that case, you need to remove the user from whatever SharePoint group to which you assigned the user originally. Similarly, if you want to move a user to another group, you need to first remove the user from the existing group and then add him to the other group. In either case, here are the steps required to remove a user from a SharePoint group: 1. Log on to the top-level SharePoint as an administrator. 3. Select Site Actions, Site Settings. 4. Click the People and Groups link. 5. In the Quick Launch Groups header, click the group that contains the user. 6. Activate the check box beside each user you want to remove from the group. 7. Select Actions, Remove Users from Group. SharePoint asks you to confirm. 8. Click OK.
Working with Groups Like the security groups in Windows Home Server, the groups in a SharePoint site serve to simplify user management and user permissions. You’ve seen how to add a user to one of the three predefined groups—Visitors, Members, or Owners; see “Adding Users to the TopLevel SharePoint Site”—but SharePoint offers several other group features. For example, you can change group settings, such as the group name and permissions. You can also create your own custom groups, and you can apply different groups to visitors, members, and owners. The next few sections take you through these useful features.
Modifying Group Settings For each group, SharePoint maintains settings such as the group name and description, the user or group that owns the group, and who can view and edit the group membership. You can modify all these settings and more by following these steps: 1. Log on to the top-level SharePoint as an administrator. 2. If you want to work with a group in a subsite, navigate to that subsite. 3. Select Site Actions, Site Settings. 4. Click the People and Groups link. 5. In the Quick Launch Groups header, click the group you want to work with. 6. Select Settings, Group Settings. The Change Group Settings page appears, as shown in Figure 13.19.
13
2. If you want to work with a user in a subsite, navigate to that subsite.
346
CHAPTER 13
Running a SharePoint Site on Windows Home Server
FIGURE 13.19 Use the Change Group Settings page to modify a group’s settings. 7. Use the Name and About Me boxes to edit the group’s name and description. 8. Use the Group Owner list to select the group’s owner. (This can be a user or a group.) 9. Under Who Can View the Membership of the Group, select either Group Members or Everyone. 10. Under Who Can Edit the Membership of the Group, select either Group Owner or Group Members.
NOTE Ignore the options in the Membership Requests section. These options require that an email server be configured on the system, and Windows Home Server doesn’t come with an email server.
11. Click OK to put the new settings into effect. Creating a New Group If none of SharePoint’s predefined groups has exactly the settings you want (and you don’t want to reconfigure an existing group), you can add your own custom group to the SharePoint site. Follow these steps: 1. Log on to the top-level SharePoint as an administrator. 2. If you want to work with a group in a subsite, navigate to that subsite.
Working with Site Settings
347
3. Select Site Actions, Site Settings. 4. Click the People and Groups link. 5. Click More to display the All Groups page. 6. Select New, New Group. SharePoint displays the New Group page, which has the same controls as the Change Group Settings page, shown earlier in Figure 13.19. 7. Fill in the settings you want for your new group. 8. In the Give Group Permissions to This Site section, use the check boxes to specify the permissions for the group membership: Full Control, Design, Contribute, or Read.
Deleting a Group If a SharePoint site has a group that you no longer need, you should delete it to reduce clutter in the Quick Launch Groups header. Follow these steps to delete a group: 1. Log on to the top-level SharePoint as an administrator. 2. If you want to work with a group in a subsite, navigate to that subsite. 3. Select Site Actions, Site Settings. 4. Click the People and Groups link. 5. In the Quick Launch Groups header, click the group you want to work with. 6. Select Settings, Group Settings to open the Change Group Settings page. 7. Click Delete. SharePoint asks you to confirm. 8. Click OK.
Working with Permissions A site’s permissions specify what a user or group can access on the site and what actions a user or group can perform on the site’s content and other items that are part of the site (such as users and even permissions themselves). As a site administrator, you can alter permissions in two ways: You can change the permission level assigned to a user or group, and you can create custom permission levels. The next two sections provide the details.
Changing the Permission Level of a User or Group Here are the steps to follow to change the current permission level that has been assigned to one or more users or groups: 1. Log on to the top-level SharePoint as an administrator. 2. If you want to work with a group in a subsite, navigate to that subsite. 3. Select Site Actions, Site Permissions. SharePoint displays the site’s Permission Tools page, which lists the defined groups as well as any user who has been assigned a specific permission level (such as Full Control or Design) instead of a group permission level; see Figure 13.20.
13
9. Click Create to add the group to the site.
348
CHAPTER 13
Running a SharePoint Site on Windows Home Server
FIGURE 13.20 Use the Permission Tools page to modify the permission level for a user or group.
4. Activate the check box beside each group or user you want to work with. SharePoint displays the Edit Permissions page for the group or user. 5. In the Ribbon, click Edit User Permissions. SharePoint displays the Edit Permissions dialog box for the group or user, as shown in Figure 13.21.
FIGURE 13.21 Use the Edit Permissions dialog box to set the permission level for a user or group.
350
CHAPTER 13
Running a SharePoint Site on Windows Home Server
FIGURE 13.22 Use the Add a Permission Level page to create a custom permission level for your site.
Creating Content for a SharePoint Site Administering even a small SharePoint site is a reasonably big responsibility, which is why I’ve devoted so much of this chapter to administrative chores. However, the value of any SharePoint site is always found in its content. SharePoint is designed for business users, so most of its content categories have a business feel to them, but there is plenty for families to enjoy. The next few sections take you through four content types that you might want to add to your site: a picture library, a calendar, a contacts list, and a links list.
Storing Images in a Picture Library A SharePoint picture library is a storage area for images. You can use the library to view an image slide show, and you can edit the images if your computer has an image-editing program installed. If you have Office installed on the client computer, you can also email images via Outlook and edit and download images to your computer using the Microsoft Office Picture Manager. To create a picture library, follow these steps: 1. Log on to the top-level SharePoint site using the primary (or secondary) site collection administration account. 2. Click Site Actions, and then click More Options to display the Create page. 3. Under Libraries, click the Picture Library link.
Creating Content for a SharePoint Site
351
4. Type a name and description for the new library. 5. In the Navigation section, click Yes if you want to include a link to the picture library on Quick Launch. 6. If you want SharePoint to keep track of versions of pictures as they’re editing in the library, click Yes in the Picture Version History section. 7. Click Create. SharePoint builds the new library and (if you clicked Yes in the Navigation section) adds a link to the picture library in the Pictures heading of Quick Launch. Figure 13.23 shows a sample picture library. Here’s a summary of the most useful commands available in a picture library:
. Delete—(Actions menu) Deletes those library images that have their check box activated. . View Slide Show—(Actions menu) Displays the library images in a separate slide window. . Open with Windows Explorer—(Actions menu) Opens the picture library in Windows Explorer. This enables you to click and drag images from another folder window and drop them inside the picture library.
FIGURE 13.23 A SharePoint picture library.
13
. Upload Picture—(Upload menu) Displays the Add Picture page, which you use to upload an image from your computer or network to the library.
352
CHAPTER 13
Running a SharePoint Site on Windows Home Server
If you have Microsoft Office installed, you also get the following commands: . Upload Multiple Pictures—(Upload menu) Displays the Microsoft Office Picture Manager’s Uploading Selected Pictures window, which enables you to select and upload multiple images to the library. . Edit—(Action menu) Displays the Microsoft Office Picture Manager’s Editing Selected Pictures window, which enables you to modify image properties such as brightness, contrast, and color, as well as crop, rotate, and resize the image. . Download—(Action menu) Enables you to select and download multiple images from the library to your computer using the Microsoft Office Picture Manager program. . Send To—(Action menu) Attaches the selected images to an Outlook email message.
Tracking Appointments with a Calendar A SharePoint calendar, similar to the Outlook Calendar, is a special list that keeps track of your appointments and events. It can even synchronize with Outlook so that you don’t have to maintain two separate lists of appointments. SharePoint includes a calendar by default in many site templates. If your site doesn’t have a calendar, or if you want to add another calendar to your site, follow these steps: 1. Log on to the top-level SharePoint site using the primary (or secondary) site collection administration account. 2. Click Site Actions, and then click More Options to display the Create page. 3. Under Tracking, click the Calendar link. 4. Type a name and description for the new calendar. 5. In the Navigation section, click Yes if you want to include a link to the calendar on Quick Launch. 6. Click Create. SharePoint builds the new calendar and (if you clicked Yes in the Navigation section) adds a link to the calendar in the Lists heading of Quick Launch. Figure 13.24 shows a sample calendar. Here’s a summary of the most useful commands available in a calendar: . New Event—(Events tab) Displays the New Item page, which you use to create a new appointment by specifying the appointment title, location, start time, and end time. You can also create an all-day event and a recurring appointment. . Connect to Outlook—(Calendar tab) Adds the calendar to Outlook’s Calendar folder. You can then create and work with appointments either in Outlook or in SharePoint. Note, however, that you need Outlook 2003 or later for this to work.
Creating Content for a SharePoint Site
353
13
FIGURE 13.24 A SharePoint calendar.
TIP It’s easy to keep the SharePoint and Outlook calendars synchronized. If you change the data in Outlook, refresh the SharePoint window (by pressing F5) to see the new data; if you change the data in SharePoint, select the calendar in Outlook and then select Tools, Send/Receive, This Folder (or press Shift+F9).
Maintaining a List of Contacts A SharePoint contacts list keeps track of your appointments and events. It’s similar to the Outlook Contacts feature and can even synchronize with Outlook so that you don’t have to maintain two separate lists of contacts. SharePoint includes a contact list by default in many site templates. If your site doesn’t have a contacts list, or if you want to add another contacts list to your site, follow these steps: 1. Log on to the top-level SharePoint site using the primary (or secondary) site collection administration account. 2. Click Site Actions, and then click More Options to display the Create page. 3. Under Communications, click the Contacts link. 4. Type a name and description for the new contacts list. 5. In the Navigation section, click Yes if you want to include a link to the contacts list on Quick Launch.
354
CHAPTER 13
Running a SharePoint Site on Windows Home Server
6. Click Create. SharePoint builds the contacts list and (if you clicked Yes in the Navigation section) adds a link to the contacts list in the Lists heading of Quick Launch. Figure 13.25 shows a sample contacts list.
FIGURE 13.25 A SharePoint contacts list. Here’s a summary of the most useful commands available in a contacts list: . New Item—(Items tab) Displays the New Item page, which you use to create a new contact. The Last Name field is required, but you can also enter a first name, email address, and company name, as well as the person’s address and phone number. . Datasheet View—(List tab; Office only) Displays the contacts in an Access datasheet for easier editing. . Connect to Outlook—(List tab; Office only) Adds the contacts list to Outlook’s Contacts folder. You can then create and work with contacts either in Outlook or in SharePoint.
TIP Unfortunately, SharePoint doesn’t offer a command for importing contacts from other programs. You can work around this by using Microsoft Access, if you have it. If your contacts are in a program other than Outlook, use the program’s Export feature to export the contacts to a comma-separated values (CSV) text file. In Access, open or create a database, select the External Data tab, and then, in the Import group, select
Creating Content for a SharePoint Site
355
either More, Outlook Folder (to import Outlook’s Contacts folder) or Text File (to import the CSV file). When the import is complete, select the table containing the contacts data, and then select External Data, SharePoint List in the Export group. You then specify and log on to your SharePoint site and export the contacts.
Keeping a List of Web Page Links
1. Log on to the top-level SharePoint site using the primary (or secondary) site collection administration account. 2. Click Site Actions, and then click More Options to display the Create page. 3. Under Tracking, click Links. 4. Type a name and description for the new library. 5. In the Navigation section, click Yes if you want to include a link to the list of links on Quick Launch. 6. Click Create. SharePoint builds the links list and (if you clicked Yes in the Navigation section) adds a link to the list in the Lists heading of Quick Launch. Here’s a summary of the most useful commands available in a links list: . New Item—(Items tab) Displays the New Item page, which you use to create a new link. You specify the link URL, as well as an options description and notes. . New Folder—(Items tab) Enables you to create a subfolder for storing related links. . Change Order—(Items tab) Displays the Change Item Order page, which enables you to specify the order the links appear in the list. . Datasheet View—(List tab; Office only) Displays the contacts in an Access datasheet for easier editing.
Deleting Content from a Site If you no longer use a particular list or library, you should delete it to recapture the disk space and make Quick Launch navigation easier. Here are the steps required: 1. Log on to the top-level SharePoint as an administrator. 2. If you want to delete content from a subsite, navigate to that subsite. 3. Select Site Actions, Site Settings. 4. Under Site Administration, click the Site Libraries and Lists link.
13
You can use your SharePoint site as a handy repository for links to your favorite or mostoften-viewed websites. SharePoint often includes a list of links by default in many site templates, and you view and work with the links on the site’s home page. If your site doesn’t have a links list, or if you want to add another links list to your site, follow these steps:
356
CHAPTER 13
Running a SharePoint Site on Windows Home Server
5. Click the Customize Name link, where Name is the name of the content you want to delete. 6. Under Permissions and Management, click Delete This Content, where Content is the type of content you’re deleting (list, picture library, and so on). SharePoint asks you to confirm. 7. Click OK. SharePoint deletes the content.
From Here . For Internet access to your SharePoint site, you need a static IP address for your server so that you can forward to the SharePoint port; SEE “Configuring Windows Home Server with a Static IP Address,” P. 8. . SharePoint uses the Windows Home Server user account database for permissions and site access; to learn how to create more accounts, SEE “Adding a New User,” P. 32. . To keep SharePoint secure, it’s important to use strong passwords; SEE “Building a Strong Password,” P. 34. . For Internet access to SharePoint, it helps to use a dynamic DNS service to map a domain name to the dynamic IP address that your ISP supplies; SEE “Connecting with a Domain Name Maintained by a Dynamic DNS Service,” P. 168. . For dynamic DNS, you can also set up a Windows Live Custom Domain; SEE “Connecting with a Domain Name Maintained by Windows Home Server,” P. 169. . For the details on setting up a general website on Windows Home Server, SEE Chapter 12, “Setting Up a Windows Home Server Website.”
358
CHAPTER 14
Patching Home Computers with WSUS
Installing WSUS To download WSUS, first head for technet.microsoft.com/en-us/wsus/default.aspx. Click the Download link, click the Download button for the 64-bit version of WSUS 3.0 SP2, click Run to download the setup file, and then click Run again to launch the WSUS Setup Wizard.
NOTE If you want to download WSUS directly using your Windows Home Server machine, you’ll need to turn off Internet Explorer Enhanced Security Configuration (ESC) for your Administrator account. Click the Server Manager icon in the taskbar and then click Configure IE ESC in the Security Information section. In the dialog box that appears, select Off in the Administrators section, and then click OK.
Next, follow these steps: 1. In the wizard’s initial dialog box, click Next. The wizard asks what type of installation you want. 2. Select the Full Server Installation option, and then click Next. The wizard displays the license agreement. 3. Select the I Accept the Terms of the License Agreement option, and then click Next. 4. If the wizard tells you that you don’t have required components installed (such as Microsoft Report Viewer 2008 Redistributable), make a note of what you’ll need to install later, and then click Next. The wizard asks if you want to store the updates locally. 5. If you don’t have much free space left on drive C:, deactivate the Store Updates Locally check box, which tells WSUS to store updates on the Microsoft Update website; otherwise, leave the Store Updates Locally check box activated, and change the path to C:\WSUS. Click Next. The wizard prompts you to choose a database option. 6. Leave the Install Windows Internal Database on this Computer option selected, and then click Next. The wizard prompts you to choose a website for WSUS. 7. Select the Create a Windows Server Update Services 3.0 SP2 Web Site option, which creates a new IIS website at http://SERVER:8530 (where SERVER is the name of your Windows Home Server machine). Click Next. The wizard tells you that it’s ready to install WSUS. 8. Click Next to start the installation. 9. When the installation is complete, click Finish. The Windows Server Update Services Configuration Wizard appears. See the next section for the details on this wizard. 10. If the wizard warned you about required software that you need to install, go to Microsoft.com to locate and install the necessary programs.
Configuring WSUS
359
Configuring WSUS After WSUS is installed, the Windows Server Update Services Configuration Wizard appears. (If you don’t have this wizard onscreen, select Start, Administrative Tools, Windows Server Update Services, open the Update Services, SERVER branch [where SERVER is the name of your Windows Home Server computer], click Options, and then click WSUS Server Configuration Wizard.) Follow these steps to use this wizard to configure WSUS for your Windows Home Server network: 1. In the wizard’s initial dialog box, click Next. The wizard asks if you want to join the Microsoft Update Improvement Program.
3. Select the Synchronize from Microsoft Update option, and then click Next. The wizard asks if your WSUS server requires a proxy server. 4. Your home network doesn’t use a proxy server, so click Next to move on. The wizard prompts you to connect to the update server. 5. Click Start Connecting. The wizard connects to Windows Update and then downloads information about the available updates, which might take a few minutes. 6. Click Next. The wizard prompts you to select the languages you want to download. 7. Activate the check box beside each language you need, and then click Next. The wizard asks you to select the products for which you want updates downloaded. 8. Activate the check box beside each product you want updated (see Figure 14.1), and then click Next. The wizard prompts you to select the update classifications you want to include in the synchronization. 9. Activate the check box beside each type of classification you want to sync: . Critical Updates—These are fixes that address critical, nonsecurity-related problems. . Definition Updates—These are updates to the definition databases of software programs, particularly security-related software. Definition databases include virus lists for antivirus software; spyware and other malicious code for antispyware programs; and junk email filters for email programs. . Drivers—These are updated device drivers for existing hardware, and new device drivers for recently released hardware. . Feature Packs—These are updates that include new product features, particularly features that are intended to be included in the product’s next release. . Security Updates—These are fixes that address product-specific security issues. . Service Packs—These are broad updates that include a cumulative set of all hotfixes, security updates, critical updates, new features, and other updates that have been created since the product was released.
14
2. Activate or deactivate the Yes, I Would Like to Join the Microsoft Update Improvement Program, as desired, and then click Next. The wizard prompts you to choose the server from which your WSUS server will synchronize the updates.
360
CHAPTER 14
Patching Home Computers with WSUS
. Tools—These are utilities designed to accomplish some task. . Update Rollups—These are broad, product-specific updates that include a cumulative set of hotfixes, security updates, critical updates, and other updates that have been created since the product was released. . Updates—These are fixes that address noncritical, nonsecurity-related problems.
FIGURE 14.1 In the Choose Products dialog box, activate the check box beside each product you want WSUS to update.
NOTE If you elected to store updates locally and disk space is tight, you don’t need to sync every update type. At a minimum, however, you should sync Critical Updates, Definition Updates, and Security Updates.
10. Click Next. The wizard asks whether you want to synchronize manually or on a schedule. 11. If you prefer to run the sync yourself, leave the Synchronize Manually option selected; otherwise, select Synchronize Automatically, and then use the First Synchronization spin boxes to set the sync time you want to use, as shown in
Synchronizing Updates
361
Figure 14.2. Note, too, that you can leave the Synchronizations Per Day value set to 1, which is often enough. When you’re ready to move on, click Next.
14
FIGURE 14.2 Select Synchronize Automatically to have WSUS automatically look for new updates. 12. In the Finished dialog box, leave the Launch the Windows Server Update Services Administration Console and the Begin Initial Synchronization check boxes activated, and then click Finish.
NOTE The initial synchronization may take quite some time, depending on your connection speed and the number of products and update types you included in the sync.
Synchronizing Updates If you elected to run the initial synchronization using the Windows Server Update Services Configuration Wizard, the sync begins immediately. To monitor the progress of the initial sync, select Start, Administrative Tools, Windows Server Update Services, open the Update Services, SERVER branch (where SERVER is the name of your Windows Home Server computer), click Synchronizations, and then click the running sync. (If you didn’t ask the wizard to launch the initial sync automatically, you can start the sync yourself by clicking
362
CHAPTER 14
Patching Home Computers with WSUS
Synchronize Now in the Actions pane.) As you can see in Figure 14.3, the Update Services snap-in shows you the status of the sync and the sync progress.
FIGURE 14.3 Open Update Services, SERVER, Synchronizations to monitor the progress of a running sync.
Once the sync is complete, WSUS displays the number of updates available, as shown in Figure 14.4.
FIGURE 14.4 When the sync is complete, you see the number of available updates.
Connecting Home Computers to WSUS
363
If you want to make changes to the way WSUS synchronizes updates, click Options, and then click Synchronization Schedule. You can then use the Synchronization Schedule dialog box (which has the same options as the wizard dialog box shown earlier in Figure 14.2) to choose a manual sync or to set up a schedule for an automatic sync.
NOTE If a synchronization is currently running, you can’t make changes to the sync options. Either cancel the running sync (click the Synchronization branch, click the running sync, and then click Stop Synchronization) or wait until the sync is complete before opening the Synchronization Schedule dialog box.
To connect a client machine to the WSUS server, you must configure the client to check the server for updates instead of Windows Update. That is, you want the clients to use your intranet—your local network running Internet Protocol (IP) services and technologies to communicate with the server—to handle the updates. Here’s how it’s done: 1. On the client computer, click Start, type gpedit.msc, and then press Enter to launch the Local Group Policy Editor. 2. Open the Computer Configuration, Administrative Templates, Windows Components, Windows Update branch. 3. Double-click the Specify Intranet Microsoft Update Service Location policy. 4. Select the Enabled option. 5. In the Set the Intranet Update Service for Detecting Updates text box, type the address of your WSUS server: http://SERVER:8530 (where SERVER is the name of your Windows Home Server machine). 6. In the Set the Intranet Statistics Server text box, type the address of your WSUS server: http://SERVER:8530 (where SERVER is the name of your Windows Home Server machine). Figure 14.5 shows a sample policy ready to go. 7. Click OK to put the policy into effect. If you’re using a Windows client that doesn’t come with the Group Policy Editor, you can also edit the Registry to connect the client to the WSUS server. Click Start, type regedit, and then press Enter to open the Registry Editor. Open the following key: HKLM\SOFTWARE\Policies\Microsoft\Windows\WindowsUpdate
14
Connecting Home Computers to WSUS
364
CHAPTER 14
Patching Home Computers with WSUS
FIGURE 14.5 Use the Specify Intranet Microsoft Update Service Location policy to connect a client computer to the WSUS server. Now create two settings: . Select Edit, New, String Value, type WUServer, and press Enter. Press Enter again to open the new setting, type http://SERVER:8530 (where SERVER is the name of your Windows Home Server machine), and click OK. . Select Edit, New, String Value, type WUStatusServer, and press Enter. Press Enter again to open the new setting, type http://SERVER:8530 (where SERVER is the name of your Windows Home Server machine), and click OK. To confirm that a client is getting updates over the network from WSUS instead of from Windows Update, select Start, Control Panel and then open the Windows Update item. In the Windows Update window, the You Receive Updates value should read Managed by Your System Administrator, as shown in Figure 14.6.
Approving Updates Before an update is sent to a client, the system administrator (that would be you) must approve it. WSUS gives you a hard way to do this (by hand), and an easy way (using a rule).
Approving Updates
365
FIGURE 14.6 The Windows Update window should now say that the client’s updates are being managed by the system administrator.
14
Approving Updates by Hand Use the hard way if you want to maintain complete control over the updates that are sent to your client computers. Here’s how it works: 1. In the Update Services snap-in, open the Update Services, SERVER, Updates branch. 2. Click the type of updates you want to work with: All Updates, Critical Updates, Security Updates, or WSUS Updates. 3. In the Approval list, select Unapproved. 4. In the Status list, select Any. 5. Click Refresh to see a list of unapproved updates, as shown in Figure 14.7. 6. Select the update or updates you want to approve. 7. In the Actions pane, click Approve. The Approve Updates dialog box appears. 8. Click the arrow to the right of All Computers, and then click Approved for Install. 9. Click OK. WSUS approves the updates. 10. Click Close. 11. Repeat steps 2 through 10 to approve other updates.
Approving Updates Using a Rule The easy route is to take advantage of the approval rules that you can set up in WSUS. In fact, WSUS comes with a default rule that you can run to automatically approve all critical and security updates for all computers.
366
CHAPTER 14
Patching Home Computers with WSUS
FIGURE 14.7 Display the list of updates awaiting approval.
First, follow these steps to edit the rule to include all the update classifications you want to approve automatically: 1. In the Update Services snap-in, open the Update Services, SERVER, Options branch. 2. Click Automatic Approvals to open the Automatic Approvals dialog box. 3. Select Default Automatic Approval Rule. 4. Click Edit to open the Edit Rule dialog box. 5. In the Step 2: Edit the Properties text box, click the Critical Updates, Security Updates link. The Choose Update Classifications dialog box appears. 6. Activate the check box beside each type of update classification you want to approve automatically, and then click OK. 7. Click OK to save the rule. To run the rule, activate the check box beside Default Automatic Approval Rule, and then click Run Rule. WSUS automatically approves all the updates in the classifications you selected.
From Here
367
From Here . To learn how to update Windows Home Server, SEE “Configuring Windows Update,” P. 85. . For the details on editing the Registry, SEE Chapter 18, “Working with the Windows Home Server Registry.”
14
370
CHAPTER 15
Tuning Windows Home Server Performance
What this means is that if you want to optimize your system, you have to get to know how it works, what it needs, and how it reacts to changes. You can do this just by using the system and paying attention to how things look and feel, but a more rigorous approach is often called for. To that end, the next few sections take you on a tour of Windows Home Server’s performance monitoring capabilities.
Monitoring Performance with Task Manager The Task Manager utility is excellent for getting a quick overview of the current state of the system. To get it onscreen, press Ctrl+Alt+Delete, and then click Task Manager.
TIP For faster service, either press Ctrl+Shift+Esc or right-click an empty section of the taskbar and then click Task Manager. Monitoring Processes The Processes tab, shown in Figure 15.1, displays a list of the programs, services, and system components that are currently running on your system. The processes appear in the order in which they were started, but you can change their order by clicking the column headings. (To return to the original, chronological order, you must close and restart Task Manager.)
FIGURE 15.1 The Processes tab lists your system’s running programs and services.
NOTE A process is a running instance of an executable program.
Monitoring Performance
371
NOTE In the list of processes, you’ll likely see several instances of svchost.exe. This is a program that acts as a host process for services that run from dynamic-link libraries (DLLs) instead of from executable files. To see which services the various instances of svchost.exe are running, start a command prompt session and enter the following command: tasklist /svc
This displays a list of all the running processes and includes a column that displays the services that are hosted in each process.
In addition to the name of each process and the user who started the process, you see two performance measures:
. Memory (Private Working Set)—This value tells you approximately how much memory the process is using. (See the following discussion for a more detailed explanation.) This value is less useful because a process might genuinely require a lot of memory to operate. However, if this value is steadily increasing for a process that you’re not using, it could indicate a problem, and you should shut down the process.
TIP You can control how often Task Manager refreshes its data. Select View, Update Speed, and then select High (Task Manager refreshes the data twice per second), Normal (Task Manager refreshes the data every 2 seconds; this is the default), or Low (Task Manager refreshes the data every 4 seconds). If you want to freeze the current data, select Paused. You can also refresh the data at any time by selecting View, Refresh Now.
The four default columns in the Processes tab aren’t the only data available to you. Select the View, Select Columns command. As you can see in Figure 15.2, the Select Columns dialog box that Task Manager opens has a long list of values that you can monitor. To add a value to the Processes tab, activate its check box and click OK.
15
. CPU—The values in this column tell you the percentage of CPU resources that each process is using. If your system seems sluggish, look for a process that is consuming all or nearly all the CPU’s resources. Most programs monopolize the CPU occasionally for short periods, but a program that is stuck at 100 (percent) for a long time most likely has some kind of problem. In that case, try shutting down the program. If that doesn’t work, click the program’s process and then click End Process. Click Yes when Windows Home Server asks whether you’re sure that you want to do this.
372
CHAPTER 15
Tuning Windows Home Server Performance
FIGURE 15.2 Use the Select Columns dialog box to choose which values you want to monitor using the Processes tab.
Here’s a summary of the columns you can add: . PID (Process Identifier)—This is a unique numerical value that Windows Home Server assigns to the process while it’s running. . User Name—This value tells you the name of the user or service that launched the process. . Session ID—This is a unique numerical value that Windows Home Server assigns to the process while it’s running within a Terminal Services session (such as if a user is running Windows Home Server Dashboard or has logged on to Windows Home Server via Remote Desktop).
TIP To see the Session ID values, activate the Show Processes from All Users check box.
. CPU Usage—This is the CPU value discussed earlier in this section. . CPU Time—This column shows the total time (in hours, minutes, and seconds) that the process has used the CPU since the process was launched. Because most computers (including Windows Home Server) don’t access the processor constantly, the CPU is usually idle, which means the System Idle Process almost always shows the lion’s share of the CPU Time value. However, if you see another process that seems to have used an inordinate amount of CPU time (for example, hours of CPU time, when all other processes have used only minutes or seconds of CPU time), it could mean that the process is frozen or out of control and should be shut down.
Monitoring Performance
373
. Memory - Working Set—This value tells you the size (in kilobytes) of the working set, which is the number of kilobytes the process currently has resident in memory).
NOTE The memory values are listed in kilobytes. To convert to megabytes, divide by 1,024.
. Memory - Peak Working Set—This value tells you the maximum amount of memory (in kilobytes) used by each process. For most processes, the current working set value should be quite a bit less than the peak working set value. If a process is showing a current working set value at or very near the peak over a long period of time, it could be a sign that the process is stuck or has a memory leak.
. Memory - Private Working Set—This value tells you the amount of working set memory that is dedicated to the process and cannot be shared with other processes. The difference between the full working set and the private working set is the amount of memory that the process is using that can be shared with other processes. Because shareable memory is, in a sense, available memory, the private working set is more useful as a measure of how much memory a process is currently consuming (hence, this value’s status as a default Task Manager column). . Memory - Commit Size—This value shows the total amount of virtual memory, in kilobytes, that Windows Home Server has allocated to each process. If page faults are high (see the Page Faults bullet), it could be due to a process using a large amount of virtual memory. Consider ending and restarting that process.
NOTE Your computer can address memory beyond what is physically installed on the system. This nonphysical memory is called virtual memory, and it’s implemented by using a piece of your hard disk that’s set up to emulate physical memory. This hard disk storage is actually a single file called a paging file (or sometimes a swap file). When physical memory is full, Windows Home Server makes room for new data by taking some data that’s currently in memory and swapping it out to the paging file.
15
. Memory - Working Set Delta—This value tells you how much the Memory Usage value changed (in kilobytes) since the last time Task Manager updated the processes. You see a positive value when memory use increases and a negative value when memory usage decreases. Under normal conditions, a program might show gradually increasing memory usage as more resources are used, and gradually decreasing memory usage as files and other objects are closed. If you see a process that has a constantly positive Delta value, particularly when it’s not obvious that the process is being used, it might be the sign of a memory leak in the process.
374
CHAPTER 15
Tuning Windows Home Server Performance
. Memory - Paged Pool—This value is the amount of virtual memory, in kilobytes, that Windows Home Server has allocated to the process in the paged pool—the system memory area that Windows Home Server uses for objects that can be written back to the disk when the system doesn’t need them. The most active processes have the largest paged pool values, so it’s normal for this value to increase over time. However, it’s unusual for any one process to have a significantly large paged pool value. You can improve performance by shutting down and restarting such a process. . Memory - Non-Paged Pool—This value is the amount of virtual memory, in kilobytes, that Windows Home Server has allocated to the process in the nonpaged pool— the system memory area that Windows Home Server uses for objects that must remain in memory and so can’t be written back to the disk when the system doesn’t need them. Because the nonpaged pool takes up physical RAM on the system, if memory is running low, processes that require a lot of nonpaged pool memory could generate lots of page faults and slow down the system. Consider closing some programs to reduce memory usage. . Page Faults—This value tells you how often each process has requested a page from virtual memory and the system couldn’t find the page. (A page is an area of virtual memory used to transfer data between virtual memory and a storage medium, usually the hard disk.) The system then either retrieves the data from another virtual memory location (this is called a soft page fault) or from the hard disk (this is called a hard page fault). Lots of hard page faults can slow down overall system performance and may be a sign that your system doesn’t have enough memory or that the virtual memory paging file isn’t big enough.
NOTE Unfortunately, Task Manager doesn’t give you any way to differentiate between soft page faults and hard page faults. For this, you need to use System Monitor, as described later in the “Monitoring Performance with Performance Monitor” section.
NOTE If you display the Page Faults column, you may notice that the Windows shell process (explorer.exe) seems to constantly accumulate page faults. (To see this, it helps to display the Page Faults Delta column, described next.) In fact, the Page Fault value increases every 2 seconds. Does this mean explorer.exe has a problem? Not at all. The page faults are caused by Task Manager, which causes an explorer.exe page fault every time it updates the CPU Usage value. Because that happens every 2 seconds (assuming that Task Manager’s update speed is set to Normal), the explorer.exe Page Faults value also increases every 2 seconds.
. Page Faults Delta—This value tells you how much the Page Faults value changed since the last time Task Manager updated the processes. Because the total number of
Monitoring Performance
375
page faults can never decrease, this will always be either 0 or a positive number. A process that shows a consistently high Page Faults Delta value might not have enough memory to run properly. Consider shutting down the process and starting it again. . Base Priority—This value shows you the priority level that each process uses. For more on this, see “Setting the Program Priority in Task Manager,” later in this chapter. . Handles—This value shows you the number of object handles in the object table associated with each process. An object handle is an index that points to an entry in a table of available objects, and it enables programs to interface with those objects. Handles take up memory, so a process with an inordinately large handle count could adversely affect system performance.
. USER Objects—This value tells you the number of interface objects (which are part of User, a core system component used by applications and other processes that impact the user) that the process is using. Interface objects include windows, menus, cursors, icons, monitors, keyboard layouts, and other internal objects. If performance is slow, look for the process that has the highest USER Objects value and close it. (The exception here is the explorer.exe process, which usually has a high number of USER objects, but because it represents the Windows Home Server shell, you should never close it.) . GDI Objects—This value shows the number of graphics device interface (GDI) objects that each process is currently using. The GDI is a core Windows component that manages the operating system’s graphical interface. It contains routines that draw graphics primitives (such as lines and circles), manage colors, display fonts, manipulate bitmap images, and interact with graphics drivers. A process that uses an unusually large number of GDI objects can slow down the system. . I/O Reads—This value shows the total number of input/output (I/O) operations that the process has used to read data since the process was started. The total includes reads from local files, network files, and devices, but not reads from the console input object, which includes the keyboard. Some processes generate tens or even hundreds of thousands of I/O reads, so this value isn’t very useful in monitoring performance. . I/O Writes—This value shows the total number of input/output operations that the process has used to write data since the process was started. The total includes writes to local files, network files, and devices, but not writes to the console input object, which includes the monitor. Some processes generate tens or even hundreds of thousands of I/O writes, so this value isn’t very useful in monitoring performance.
15
. Threads—This value tells you the number of threads that each process is using. A thread is a program task that can run independently of and (usually) concurrently with other tasks in the same program (in which case, the program is said to support multithreading). Multithreading improves program performance, but programs that have an unusually large number of threads can slow down the server because Windows has to spend too much time switching from one thread of execution to another.
376
CHAPTER 15
Tuning Windows Home Server Performance
. I/O Other—This value shows the total number of non-read and non-write input/output operations that the process has used since the process was started. Examples include starting another process, stopping a running process, requesting the status of a device, and other control functions. . I/O Read Bytes—This value shows the total number of bytes generated by the read in input/output operations since the process was started. Again, because you often see I/O Ready Bytes values in the hundreds of millions or even billions, this value isn’t much use for performance monitoring. . I/O Write Bytes—This value shows the total number of bytes generated by the write input/output operations since the process was started. Because you often see I/O Write Bytes values in the hundreds of millions or even billions, this value isn’t much use for performance monitoring. . I/O Other Bytes—This value shows the total number of bytes generated by non-read and non-write input/output operations since the process was started. . Image Path Name—This column informs you of the full path name (drive, folder, and filename) of the process executable. . Command Line—This column tells you the command that was used to launch the process. . User Account Control (UAC) Virtualization—This column tells you whether the process is allowed to be virtualized, which means that Windows Home Server creates virtual copies of the process for use during a program install where no user credentials have been given. . Description—This default column specifies the name of the process. . Data Execution Prevention—This column tells you whether DEP is enabled for the process. Monitoring System Performance The Performance tab, shown in Figure 15.3, offers even more performance data, particularly for that all-important component: your system’s memory. The graphs show you both the current value and the values over time for the CPU Usage (the total percentage of CPU resources that your running processes are using) and the Physical Memory Usage. If you also want to monitor the amount of CPU time used by the system files (the kernel), select View, Show Kernel Times. Windows Home Server adds red line graphs to each chart to represent the kernel time usage.
NOTE If your server has multiple CPUs (or a multicore processor), the CPU Usage History section shows a separate graph for each processor (as shown in Figure 15.3). If you prefer to see a single graph for all the processors, select View, CPU History, One Graph, All CPUs.
Monitoring Performance
377
15
FIGURE 15.3 The Performance tab lists various numbers related to your system’s memory components. Below the graphs are various numbers. Here’s what they mean: . Physical Memory Total—The total amount of physical RAM in your system. . Physical Memory Cached—The amount of physical RAM that Windows Home Server has set aside to store recently used programs and documents. . Physical Memory Available—The amount of physical RAM that Windows Home Server has available for your programs. This includes not only the unallocated memory (described next), but memory that can be shared with other programs. . Physical Memory Free—The amount of physical RAM that Windows Home Server has not allocated to any programs. Note that Windows Home Server does not include the system cache (described above) in this total. . Kernel Memory Paged—The amount of kernel memory mapped to pages in virtual memory. . Kernel Memory Nonpaged—The amount of kernel memory that cannot map to pages in virtual memory. . System Handles—The number of object handles that all running processes use. A handle is a pointer to a resource. For example, if a process wants to use a particular service offered by a particular object, the process asks the object for a handle to that service.
378
CHAPTER 15
Tuning Windows Home Server Performance
. System Threads—The number of threads that all running processes use. A thread is a single processor task executed by a process, and most processes can use two or more threads at the same time to speed up execution. . System Processes—The number of processes currently running (that is, the number of items you see in the Processes tab if you activate the Show Processes from All Users control). . System Up Time—The number of days, hours, minutes, and seconds that you have been logged on to Windows Home Server in the current session. . System Commit (MB)—The minimum and maximum values of the page file. Here are some notes related to these values that will help you monitor memory-related performance issues: . If the Physical Memory Available value approaches 0, your system is starved for memory. You might have too many programs running, or a large program is using lots of memory. . If the Physical Memory Cached value is much less than half the Physical Memory Total value, your system isn’t operating as efficiently as it could because Windows Home Server can’t store enough recently used data in memory. Because Windows Home Server gives up some of the system cache when it needs RAM, close programs you don’t need. . If the Commit value remains higher than the Physical Memory Total value, Windows Home Server is doing a lot of work swapping data to and from the paging file, which greatly slows performance. . If the Commit peak value is higher than the Physical Memory Total value, Windows Home Server had to use the paging file at some point in the current session. The peak value might have been a temporary event, but you should monitor the peak over time, just to make sure. In all these situations, the quickest solution is to reduce the system’s memory footprint either by closing documents or by closing applications. For the latter, use the Processes tab to determine which applications are using the most memory, and then shut down the ones you can live without for now. The better, but more expensive, solution is to add more physical RAM to your system. This decreases the likelihood that Windows Home Server will need to use the paging file, and it enables Windows Home Server to increase the size of the system cache, which greatly improves performance.
TIP If you’re not sure which process corresponds to which program, display the Applications tab, right-click a program, and then click Go to Process. Task Manager displays the Processes tab and selects the process that corresponds to the program.
Monitoring Performance
379
Monitoring Network Performance If your network feels sluggish, it could be that the server or node you’re working with is sharing data slowly or that network traffic is exceptionally high. To see whether the latter situation is the cause of the problem, you can check out the current network utilization value, which is the percent of available bandwidth that your network adapter is currently using. To check network utilization, open Task Manager, and then display the Networking tab, shown in Figure 15.4. If you have multiple adapters, click the one you want to check in the Adapter Name list. Now use the graph or the Network Utilization column to monitor the current network utilization value. Notice that this value is a percentage. This means that the utilization is a percentage of the bandwidth shown in the Link Speed column. So, for example, if the current network utilization is 10 percent and the Link Speed value is 1Gbps, the network is currently using about 100Mbps bandwidth.
15
FIGURE 15.4 Use Task Manager’s Networking tab to check the current network utilization percentage. The Network Utilization value combines the data sent by the server and the data received by the server. If the utilization is high, it’s often useful to break down the data stream into the separate sent and received components. To do that, select View, Network Adapter History, and then select Bytes Sent (which displays as a red line on the graph) or Bytes Received (which displays as a yellow line on the graph). As with the Processes tab, you can view much more information than what you see in the default Networking tab. Select the View, Select Columns command. As shown in Figure 15.5, the Select Columns dialog box offers a long list of networking measures that you can monitor. To add a value to the Networking tab, activate its check box and click OK.
380
CHAPTER 15
Tuning Windows Home Server Performance
FIGURE 15.5 Use the Select Columns dialog box to choose which values you want to monitor using the Networking tab.
TIP By default, the Networking tab doesn’t collect data when you’re viewing some other Task Manager tab. If you prefer that the Networking tab always collects data, select Options, Tab Always Active.
Here’s a summary of the columns you can add: . Adapter Description—This column shows the description of the network adapter. . Network Utilization—This is the network utilization value. . Link Speed—This value shows the network adapter’s connection speed. . State—This column displays the general state of the adapter. . Bytes Sent Throughput—This value shows the percentage of connection bandwidth used by traffic sent from Windows Home Server. . Bytes Received Throughput—This value shows the percentage of connection bandwidth used by traffic received by Windows Home Server. . Bytes Throughput—This value shows the percentage of connection bandwidth used by traffic both sent from and received by Windows Home Server. . Bytes Sent—This column tells you the total number of bytes sent from Windows Home Server over the network adapter during the current session (that is, since the last boot). . Bytes Received—This column tells you the total number of bytes received by Windows Home Server over the network adapter during the current session.
Monitoring Performance
381
. Bytes—This column tells you the total number of bytes sent from and received by Windows Home Server over the network adapter during the current session. . Bytes Sent Per Interval—This value shows the total number of bytes sent from Windows Home Server over the network adapter during the most recent update interval. (For example, if the Update Speed value is set to Low, the display updates every 4 seconds, so the Bytes Sent/Interval value is the number of bytes sent during the most recent 4-second interval.) . Bytes Received Per Interval—This value shows the total number of bytes received by Windows Home Server over the network adapter during the most recent update interval. . Bytes Per Interval—This value shows the total number of bytes sent from and received by Windows Home Server over the network adapter during the most recent update interval.
. Unicasts Received—This column tells you the total number of unicasts received by Windows Home Server over the network adapter during the current session. . Unicasts—This column tells you the total number of unicasts sent from and received by Windows Home Server over the network adapter during the current session. . Unicasts Sent Per Interval—This value shows the total number of unicasts sent from Windows Home Server over the network adapter during the most recent update interval. . Unicasts Received Per Interval—This value shows the total number of unicasts received by Windows Home Server over the network adapter during the most recent update interval. . Unicasts Per Interval—This value shows the total number of unicasts sent from and received by Windows Home Server over the network adapter during the most recent update interval. . Nonunicasts Sent—This column tells you the total number of nonunicast packets sent from Windows Home Server over the network adapter during the current session (that is, since the last boot). A nonunicast is a packet exchanged between a single sender and multiple receivers. . Nonunicasts Received—This column tells you the total number of nonunicasts received by Windows Home Server over the network adapter during the current session. . Nonunicasts—This column tells you the total number of nonunicasts sent from and received by Windows Home Server over the network adapter during the current session.
15
. Unicasts Sent—This column tells you the total number of unicasts sent from Windows Home Server over the network adapter during the current session (that is, since the last boot). A unicast is a packet exchanged between a single sender and a single receiver.
382
CHAPTER 15
Tuning Windows Home Server Performance
. Nonunicast Sent Per Interval—This value shows the total number of nonunicasts sent from Windows Home Server over the network adapter during the most recent update interval. . Nonunicast Received Per Interval—This value shows the total number of nonunicasts received by Windows Home Server over the network adapter during the most recent update interval. . Nonunicast/Interval—This value shows the total number of nonunicasts sent from and received by Windows Home Server over the network adapter during the most recent update interval.
Monitoring Performance with Resource Monitor Windows Home Server 2011 comes with a new tool for monitoring your system: the Resource Monitor. You load this tool by selecting Start, typing monitor, and then choosing Resource Monitor in the search results. Figure 15.6 shows the Resource Monitor window.
FIGURE 15.6 The new Resource Monitor enables you to monitor various aspects of your system. The Resource Monitor is divided into five tabs: . Overview—This section shows a couple of basic metrics in four categories: CPU, Disk, Network, and Memory, as well as graphs that show current activity in each of these categories. To see more data about a category (as with the CPU category in Figure 15.6), click the downward-pointing arrow on the right side of the category header.
Monitoring Performance
383
. CPU—This section (see Figure 15.7) shows the CPU resources that your system is using. In two lists named Processes and Services, you see for each item the current status (such as Running), the number of threads used, the CPU percentage currently being used, and the average CPU percentage. You also get graphs for overall CPU usage, service CPU usage, and CPU usage by processor (or by core).
15
FIGURE 15.7 The CPU tab breaks down CPU usage by processes and by services. . Memory—This tab displays a list of processes, and for each one it shows the average number of hard memory faults per minute, the total memory committed to the process, the working set (the number of kilobytes resident in memory), the amount of shareable memory (memory that other processes can use if needed), and the amount of private memory (memory that is dedicated to the process and cannot be shared).
TIP A memory fault does not refer to a physical problem. Instead, it means that the system could not find the data it needed in the file system cache. If it finds the data elsewhere in memory, it is a soft fault; if the system has to go to the hard disk to retrieve the data, it is a hard fault.
. Disk—This tab shows the total hard disk I/O transfer rate (disk reads and writes in bytes per minute), as well as separate read and write transfer rates.
384
CHAPTER 15
Tuning Windows Home Server Performance
. Network—This tab shows the total network data-transfer rate (data sent and received in bytes per minute).
Monitoring Performance with Performance Monitor For more advanced performance monitoring, Windows Home Server offers the Performance Monitor tool, which you can get to by selecting Start, typing perf, and pressing Enter. In the window that appears, select Monitoring Tools, Performance Monitor, as shown in Figure 15.8.
FIGURE 15.8 Use Performance Monitor to keep an eye on various system settings and components.
Performance Monitor’s job is to provide you with real-time reports on how various system settings and components are performing. Each item is called a counter, and the displayed counters are listed at the bottom of the window. Each counter is assigned a different colored line, and that color corresponds to the colored lines shown in the graph. Note, too, that you can get specific numbers for a counter—the most recent value, the average, the minimum, and the maximum—by clicking a counter and reading the boxes just below the graphs. The idea is that you should configure Performance Monitor to show the processes you’re interested in (paging file size, free memory, and so on) and then keep Performance Monitor running while you perform your normal chores. By examining the Performance Monitor readouts from time to time, you gain an appreciation of what is typical on your system. Then, if you run into performance problems, you can check Performance Monitor to see whether you’ve run into any bottlenecks or anomalies.
Monitoring Performance
385
TIP By default, Performance Monitor samples the performance data every second. To change the sample interval, right-click Performance Monitor and then select Properties. (You can also press Ctrl+Q or click the Properties button in the toolbar.) In the Performance Monitor Properties dialog box, display the General tab, and modify the value in the Sample Automatically Every X Seconds text box. Click OK to put the new sample interval into effect.
Adding Performance Counters By default, Performance Monitor shows a single counter, % Processor Time, which is the percentage of time the processor is busy. A consistently high value (say, more than 80%) probably indicates a rogue program that needs to be shut down. However, it may also indicate that the Windows Home Server CPU is too slow to keep up with the network demand (although this is unlikely on a home network). To add another setting to the Performance Monitor window, follow these steps:
FIGURE 15.9 Use the Add Counters dialog box to add more counters to Performance Monitor.
15
1. Right-click a counter and then click Add Counters. (You can also press Ctrl+I or click the Add button in the toolbar.) The Add Counters dialog box appears, as shown in Figure 15.9.
386
CHAPTER 15
Tuning Windows Home Server Performance
2. In the Available Counters list, click the arrow to the right of the counter category you want to work with. 3. Select the counter you want. If you need more information about the item, activate the Show Description check box. 4. If the counter has multiple instances, select the one you want from the Instances of Selected Object list. (For example, if you choose Processor as the performance object and your system has either multiple processors or a multiple-core processor, you need to choose which processor you want to monitor. You can also usually select _Total to monitor the total of all the instances.) 5. Click Add. 6. Repeat steps 2 through 5 to add any other counters you want to monitor. 7. Click OK.
TIP The graph is only useful if you can see the results properly. Unfortunately, sometimes the scale of the graph isn’t appropriate for the numbers generated by a particular counter. The default scale is from 0 to 100, so if a counter regularly generates numbers larger than 100, all you’ll see is a straight line across the top of the graph. Similarly, if a counter regularly generates small numbers, the counter’s graph will be a straight line across the bottom of the graph. To fix this, you can change the scale used by the Performance Monitor graph. Rightclick Performance Monitor and then select Properties. (You can also press Ctrl+Q or click the Properties button in the toolbar.) In the Performance Monitor Properties dialog box, display the Graph tab and modify the values in the Maximum and Minimum text boxes. I also find that activating the Horizontal Grid check box helps you interpret the graph. Click OK to put the new settings into effect.
Understanding Performance Counters In the Add Counters dialog box, the Available Counters list has dozens of objects, and each object can have dozens of counters. Explaining each one would require another book this size (and would require a level of patience that I don’t have). Fortunately, only a few of the performance objects are truly useful for your Windows Home Server network, and in most situations, you need only track a few counters to monitor the server and network performance. Table 15.1 presents my list of the most useful performance objects and counters.
Monitoring Performance
387
TABLE 15.1 Useful Performance Monitor Counters for Monitoring Server and Network Performance Description
Cache
This performance object represents Windows Home Server’s file system cache, which it uses to hold frequently used bits of data. The more data that Windows Home Server can read from the cache, the faster the system’s performance. See also the Memory\Cache Bytes and Memory\Cache Faults/Sec counters.
Cache\Copy Reads/Sec
This counter tells you the number of times per second that Windows Home Server attempts to locate data in the cache instead of on the disk. Use this counter in conjunction with Copy Read Hits %.
Cache\Copy Read Hits %
This counter tells you the percentage of cache read requests that successfully retrieved data from the cache instead of from the disk. The higher the percentage (anything over 80% is very good), the better the system performance.
Cache\Data Flush Pages/Sec
This counter monitors the number of cache pages that are written back (flushed) to disk per second. If this value is steadily increasing, it might mean that Windows Home Server is having to reduce the size of the cache because memory is getting low.
LogicalDisk/Avg. Disk Queue Length
This value tells you the average number of read and write requests queued for the system’s hard disks during the sample interval. If this value is consistently 2.0 or higher, it probably means that at least one of your hard disks is too slow to keep up with the demand being placed on it. You might want to replace the disk with a faster one.
Memory
This performance object represents Windows Home Server’s memory, which includes both physical RAM and virtual memory.
Memory\Available MBytes This counter tracks the number of megabytes that are currently available for processes. As this number gets lower, system performance slows because Windows Home Server must reduce the size of the system cache and read more data from the disk. Windows Home Server may also reduce the memory used by services, which can slow performance. If this number drops below 4MB, your system is seriously low on memory. Use the Task Manager to see if a process is using excessive amounts of memory. Otherwise, you may need to add RAM to your system. Memory\Cache Bytes
This counter tells you the size, in bytes, of the system cache. If the system cache size is falling, it may indicate that Windows Home Server is running low on memory (so it reduces the cache size to free up memory for processes). For content, examine the Memory\Cache Bytes Peak value to see the largest value of the cache size since the system was last booted.
15
Object/Counter
388
CHAPTER 15
Tuning Windows Home Server Performance
TABLE 15.1 Useful Performance Monitor Counters for Monitoring Server and Network Performance Object/Counter
Description
Memory\Cache Faults/sec
This counter monitors the number of times per second that the system looked for data in the system cache but didn’t find it. A steady increase in this value may indicate that the system cache is too small.
Memory\Committed Bytes
This counter measures the number of bytes of physical and virtual memory that the system has committed to running processes. If this value is always close to the value of the Memory\Commit Limit counter—which measures the total amount of physical and virtual memory that can be assigned to processes—it means that either your paging file’s maximum value is too small (see “Customizing the Paging File Size,” later in this chapter), or your system doesn’t have enough physical RAM.*
Memory\Page Faults/Sec This counter tells you the average number of page faults that occur per second. This value combines soft page faults and hard page faults. Memory\Pages Input/Sec This counter tells you the average number of pages per second that the system is reading to resolve hard page faults. A large number of hard page faults degrades performance because the system must retrieve data from the relatively slow hard disk. You need to either shut down some running programs or services or add RAM. Note, too, that the difference between this value and the Memory\Page Faults/Sec value tells you the number of soft page faults per second. Memory\Page Reads/Sec This counter monitors the number of read operations per second that the system is performing to resolve hard page faults. This doesn’t tell you all that much by itself. However, if you divide the Memory\Pages Input/Sec value by Memory\Page Reads/Sec, you learn how many pages the system is retrieving per read operation. A large number of pages per read operation is a sign that your system is low on physical memory. Memory\Pages Output/Sec
This counter tells you the number of times per second the system writes data to the disk to free up memory. If this value is increasing, your system doesn’t have enough physical RAM.
Memory\Pages/Sec
This value shows the number of pages per second that are retrieved from or written to disk to resolve hard page faults. A consistently large number here (say, more than 2,500 pages per second) probably means that the server doesn’t have enough memory. This counter shows the total for all your hard disks. To narrow down which disk is causing the problem, display separate counters for each instance of the Avg. Disk Queue Length value, as described in the previous steps. (In this case, each instance is a separate hard disk on the server.)
Monitoring Performance
389
TABLE 15.1 Useful Performance Monitor Counters for Monitoring Server and Network Performance Object/Counter
Description
Memory\Pool Nonpaged Bytes
This counter tracks the number of bytes allocated to the nonpaged pool.
Memory\Pool Paged Bytes
This counter tracks the number of bytes allocated to the paged pool, the system memory area that Windows Home Server uses for objects that can be written back to the disk when the system doesn’t need them. (The current size of the paged pool is given by the Memory\Pool Paged Resident Bytes value.) The nonpaged pool and paged pool take memory away from other processes, so if these values are large relative to the total amount of physical memory, you should add more RAM to the system.
Network Interface
This performance object represents Windows Home Server’s network adapter and its connection to the network. For the object instances, select the network adapter you want to monitor (if your system has more than one).
Network Interface\Bytes Total/Sec
This counter tells you the total number of bytes received and bytes sent over the network connection per second. (This is the sum of the Network Interface\Bytes Received/Sec and Network Interface\Bytes Sent/Sec values.) Multiply this value by 1,024 to calculate the number of bits per second that are passing through the adapter. Under load (say, while streaming media), the result should be close to the Network Interface\Current Bandwidth value. If it’s substantially less, you have a network bottleneck.
Paging File
This performance object represents Windows Home Server’s paging file.
Paging File\% Usage
This counter tracks the current size of the paging file as a percentage of the maximum paging file size. If this value is consistently high—say, 70 percent or more—you either need to increase the maximum size of the paging file, or you need to add more RAM to the system.
Paging File\% Usage Peak This counter tells you the maximum size of the Paging File\% Usage value in the current session. PhysicalDisk
This performance object represents Windows Home Server’s hard disks. For the object instances, you can monitor individual hard disks or all the hard disks combined. See also the System\Processor Queue Length counter.
15
Network Interface\Current This counter tells you the current network bandwidth, in bits per Bandwidth second.
390
CHAPTER 15
Tuning Windows Home Server Performance
TABLE 15.1 Useful Performance Monitor Counters for Monitoring Server and Network Performance Object/Counter
Description
PhysicalDisk\% Disk Time This counter tracks the percentage of the sample interval that the disk spent processing read and write requests. On your home network, this value should be quite small (usually less than 1%). If you see a larger value, you may have a hard disk that’s too slow. Processor
This performance object represents Windows Home Server’s CPU. If your system has multiple processors or a multiple-core processor, you can select an individual processor or core as an instance.
Processor\% Idle Time
This counter tells you the percentage of time during the sample interval that the processor was idle.
Processor\% Interrupt Time
This counter shows the percentage of time during the sample interval that the processor was processing interrupt requests from devices.
Processor\% Privileged Time
This counter tells you the percentage of time during the sample interval that the processor spent running code in privileged mode, a processing mode that gives operating system programs and services full access to system hardware.
Processor\% User Time
This counter tells you the percentage of time during the sample interval that the processor spent running code in user mode. On your Windows Home Server network, this value—as well as the values for Processor\% Idle Time, Processor\% Interrupt Time, and Processor\% Privileged Time—should be at or near 0 most of the time. If any one of these values is consistently high, you might need to upgrade to a faster processor or a processor with more cores, or add a second processor if your system motherboard supports this.
System
This object represents the Windows Home Server system as a whole.
System\Processor Queue This counter tells you the number of threads that are waiting to be Length executed by the processor (or processors; there is just one queue for all CPUs). If this value is consistently 10 or more, your processor isn’t doing its job, and you should consider upgrading it or adding a second processor (if possible). System\System Up Time
This counter shows the time, in seconds, that Windows Home Server has been running since the most recent boot.
*Rather than comparing the Memory\Committed Bytes value and the Memory\Commit Limit value, you can monitor the Memory\% Committed Bytes in Use counter. Performance Monitor derives this value by dividing Memory\Committed Bytes by Memory\Commit Limit. The Memory\% Committed Bytes in Use is considered to be too high when it reaches 85% or more.
Optimizing the Hard Disk
391
Optimizing the Hard Disk Windows Home Server uses the hard disk to fetch application data and documents as well as to temporarily store data in the paging file. Therefore, optimizing your hard disk can greatly improve Windows Home Server’s overall performance, as described in the next few sections.
Examining Hard Drive Performance Specifications If you’re looking to add another drive to your system, your starting point should be the drive itself: specifically, its theoretical performance specifications. Compare the drive’s average seek time with other drives. (The lower the value, the better.) Also, pay attention to the rate at which the drive spins the disk’s platters. A 7,200 RPM (or higher) drive has noticeably faster performance than, say, a 5,400 RPM drive. Most drives today spin at 7,200 RPM, although you can find faster if you’re willing to pay a premium. (Beware of so-called “green” hard drives, which are designed to save power but do so at the cost of performance because most of them spin at a measly 5,400 RPM.)
Performing Hard Drive Maintenance For an existing drive, optimization is the same as maintenance, so you should implement the maintenance plan discussed in Chapter 16, “Maintaining Windows Home Server.” For a hard disk, this means doing the following: . Keeping an eye on the disk’s free space to make sure that it doesn’t get too low . Periodically cleaning out any unnecessary files on the disk . Uninstalling any programs or devices you no longer use . Frequently checking all partitions for errors . Regularly defragmenting partitions
Disabling Compression and Encryption Windows Home Server’s partitions use the NTFS file system, which means they support compressing files to save space, as well as encrypting files for security. From a performance point of view, however, you shouldn’t use compression and encryption on a partition.
15
Finally, the drive type can make a big speed difference. For example, USB 2.0 has a theoretical data transfer rate of up to 480Mbps, whereas the data transfer rates for FireWire 400 and FireWire 800 are about 400Mbps and 800Mbps, respectively. However, compare these speeds with the theoretical data transfer rate of USB 3.0 drives, which can sling data at up to 5Gbps, and eSATA (external SATA) drives, which can achieve up to 2.4Gbps. (Of course, you can only use an eSATA drive if your Windows Home Server computer’s motherboard supplies an eSATA connector or if you add a controller card that offers one or more eSATA ports.)
392
CHAPTER 15
Tuning Windows Home Server Performance
Both technologies slow down disk accesses because of the overhead involved in the compression/decompression and encryption/decryption processes.
Turning Off Windows Search Windows Search is a service that indexes the contents of the Windows Home Server shared folders as well as the contents of %SystemDrive%\Documents and Settings. Windows Search indexes these locations on-the-fly as you add or delete data. This greatly speeds up content-based file searches because Windows Home Server knows the contents of each file. However, if you frequently transfer data to Windows Home Server, you may find that the indexer (it’s the searchindexer.exe process in Task Manager) uses a great deal of resources. If you never use the Windows Search service, or if you never use the Search box that appears in the Shared Folders tab of the Remote Access website, you should consider turning off the Windows Search service. To do this, follow these steps: 1. Select Start, Administrative Tools, Services to open the Services snap-in. 2. Double-click the Windows Search service. 3. Click Stop. 4. In the Startup Type list, select Disabled. 5. Click OK.
Enabling Write Caching You should also make sure that your hard disk has write caching enabled. Write caching means that Windows Home Server doesn’t flush changed data to the disk until the system is idle, which improves performance. The downside is that a power outage or system crash means the data never gets written, so the changes are lost. The chances of this happening are minimal because changed data is flushed to the hard drive quite frequently, so I recommend leaving write caching enabled, which is the Windows Home Server default. You can get even more of a performance boost if your system uses a serial ATA (SATA) hard drive, because SATA drives include extra cache features. This hard drive performance improvement is theoretical because on most systems Windows doesn’t activate write caching. However, because the advanced SATA drive write caching is more aggressive, losing data is a distinct possibility unless your system is protected by an uninterruptible power supply (UPS) or a battery backup. To make sure the write caching setting is activated for a hard drive and to turn on a SATA drive’s advanced caching features, follow these steps: 1. Select Start, type device, and then click Device Manager in the search results. Windows Home Server displays the Device Manager window. 2. Open the Disk Drives branch and double-click the hard disk you want to work with to display its property sheet. 3. In the Policies tab, make sure that the Enable Write Caching on the Device check box is activated.
Optimizing Virtual Memory
393
4. For maximum performance with a SATA drive, activate the Turn Off Windows WriteCache Buffer Flushing on the Device check box. 5. Click OK.
CAUTION Let me reiterate here that activating the Turn Off Windows Write-Cache Buffer Flushing on the Device option tells Windows Home Server to use an even more aggressive writecaching algorithm. However, an unscheduled power shutdown means you will almost certainly lose some data. Activate this option only if your system is running off a UPS or has a battery backup.
Optimizing Virtual Memory
Storing the Paging File Optimally The location of the paging file can have a major impact on its performance. There are three things you should consider: . If you have multiple physical hard disks, store the paging file on the hard disk that has the fastest access time—You’ll see later in this section that you can tell Windows Home Server which hard disk to use for the paging file. . Store the paging file on an uncompressed partition—Windows Home Server is happy to store the paging file on a compressed NTFS partition. However, as with all file operations on a compressed partition, the performance of paging file operations suffers because of the compression and decompression required. Therefore, you should store the paging file on an uncompressed partition. . If you have multiple hard disks, store the paging file on the hard disk that has the most free space—Windows Home Server expands and contracts the paging file dynamically depending on the system’s needs. Storing the paging file on the disk with the most space gives Windows Home Server the most flexibility. See “Changing the Paging File’s Location and Size,” later in this chapter, for the information about moving the paging file.
15
No matter how much main memory your system boasts, Windows Home Server still creates and uses a paging file for virtual memory. To maximize paging file performance, ensure that Windows Home Server is working with the paging file optimally. The next few sections present some techniques that help you do just that.
394
CHAPTER 15
Tuning Windows Home Server Performance
Customizing the Paging File Size By default, Windows Home Server sets the initial size of the paging file to 1.5 times the amount of RAM in your system, and it sets the maximum size of the paging file to 3 times the amount of RAM. For example, on a system with 1GB RAM, the paging file’s initial size will be 1.5GB, and its maximum size will be 3GB. The default values work well on most systems, but you might want to customize these sizes to suit your own configuration. Here are some notes about custom paging file sizes: . The less RAM you have, the more likely it is that Windows Home Server will use the paging file, so the Windows Home Server default paging file sizes make sense. If your computer has less than 1GB RAM (unlikely, because that is the minimum amount of RAM required for Windows Home Server 2011) you should leave the paging file sizes as is. . The more RAM you have, the less likely it is that Windows Home Server will use the paging file. Therefore, the default initial paging file size is too large and the disk space reserved by Windows Home Server is wasted. On systems with more than 1GB RAM, you should set the initial paging file size to half the RAM size, while leaving the maximum size at three times the RAM, just in case. . If disk space on drive C: is at a premium, set the initial paging file size to 16MB (the minimum size supported by Windows Home Server). This should eventually result in the smallest possible paging file, but you’ll see a bit of a performance drop because Windows Home Server often has to dynamically increase the size of the paging file as you work with your programs. . You might think that setting the initial size and the maximum size to the same (relatively large; say, two or three times the RAM) value would improve performance because it would mean that Windows Home Server would never resize the paging file. In practice, however, it has been shown that this trick does not improve performance, and in some cases, it can actually decrease performance. . If you have a large amount of RAM (at least 4GB), you might think that Windows Home Server would never need virtual memory, so it would be okay to turn off the paging file. This won’t work, however, because Windows Home Server needs the paging file anyway, and some programs might crash if no virtual memory is present. As you can see, certain circumstances could lead you to deviate from the default settings. See the section after next to learn how to change the paging file size.
Watching the Paging File Size Monitor the paging file performance to get a feel for how it works under normal conditions, where “normal” means while running your usual collection of applications and your usual number of open windows and documents.
Optimizing Virtual Memory
395
Start all the programs you normally use (and perhaps a few extra, for good measure), and then watch Performance Monitor’s Process\Page File Bytes and Process\Page File Bytes Peak counters.
Changing the Paging File’s Location and Size The paging file is named pagefile.sys and it’s stored in the root folder of Drive C. Here’s how to change the hard disk that Windows Home Server uses to store the paging file, and how to adjust the paging file size:
NOTE The pagefile.sys file is a hidden system file. To see it, open any folder window and select Organize, Folder and Search Options. In the Folder Options dialog box, click the View tab, activate the Show Hidden Files and Folders option, and deactivate the Hide Protected Operating System Files check box. When Windows Home Server asks you to confirm the display of protected operating system files, click Yes, and then click OK.
2. Select Start, right-click Computer, and then click Properties to display the System window. (You can also press Windows Logo+Pause/Break.) 3. Click Advanced System Settings to open the System Properties dialog box with the Advanced tab displayed. 4. In the Performance group, click Settings to display the Performance Options dialog box. 5. Display the Advanced tab. 6. In the Virtual Memory group, click Change. Windows Home Server displays the Virtual Memory dialog box. 7. Deactivate the Automatically Manage Paging File Size for All Drives check box, as shown in Figure 15.10. 8. Use the Drive list to select the hard drive you want to use.
TIP If you want to move the page file to another drive, first select the original drive and then activate the No Paging File option to remove the page file from that drive. Select the other drive and choose either Custom Size or System Managed Size to add a new page file to that drive.
9. Select the Custom Size option. 10. Use the Initial Size (MB) text box to enter the initial size, in megabytes, that Windows Home Server should use for the paging file.
15
1. If necessary, defragment the hard disk that you’ll be using for the page file, as described in Chapter 16.
396
CHAPTER 15
Tuning Windows Home Server Performance
FIGURE 15.10 Use the Virtual Memory dialog box to select a different hard disk to store the paging file.
11. Use the Maximum Size (MB) text box to enter the largest size, in megabytes, that Windows Home Server can use for the paging file.
CAUTION To ensure that Windows Home Server is able to dynamically resize the paging file as needed, specify a maximum size that’s larger than the initial size.
12. Click Set. 13. Click OK in all the open dialog boxes. If you decreased either the initial size or the maximum size, Windows Home Server asks if you want to restart the computer. 14. Click Yes.
Optimizing Applications Unless you use Windows Home Server as your main workstation, it’s unlikely that you want or need to optimize applications. However, if you do run programs on Windows Home Server, you can do a few things to improve the performance of those applications. The next few sections offer some pointers for improving the performance of applications under Windows Home Server.
Optimizing Applications
397
Adding More Memory All applications run in RAM, of course, so the more RAM you have, the less likely it is that Windows Home Server has to store excess program or document data in the paging file on the hard disk, which is a real performance killer. In Task Manager or Performance Monitor, watch the Available Memory value. If it starts to get too low, consider adding RAM to your system.
Optimizing Application Launching Prefetching is a Windows Home Server performance feature that analyzes disk usage and then reads into memory the data that you or your system accesses most frequently. You can use the prefetcher to speed up booting, application launching, or both. You configure the prefetcher using the following Registry key: HKLM\SYSTEM\CurrentControlSet\Control\SessionManager\Memory Management\ ➥ PrefetchParameters\
Initialize these settings as follows: . 1—Use this value for application-only prefetching. . 2—Use this value for boot-only prefetching. . 3—Use this value for both application and boot prefetching. I normally recommend configuring both settings to 2 for boot-only prefetching. This value improves boot performance and, on most systems, has little or no effect on application performance because commonly used application launch files are probably in the RAM cache anyway. However, you can experiment with setting the values to 1 to optimize application launching.
Getting the Latest Device Drivers If your application works with a device, check with the manufacturer or Windows Update to see whether a newer version of the device driver is available—in general, the newer the driver, the faster its performance. You learn how to update device drivers later in this chapter; see the section titled “Upgrading Your Device Drivers.”
Setting the Program Priority in Task Manager You can improve the performance of a program by adjusting the priority given to the program by your computer’s processor. The processor enables programs to run by doling out thin slivers of its computing time to each program. These time slivers are called cycles because they are given to programs cyclically. For example, if you have three programs
15
Select Edit, New, DWORD (32-bit) Value, type EnablePrefetcher, and press Enter. Once again, select Edit, New, DWORD (32-bit) Value, type EnableSuperfetch, and press Enter.
398
CHAPTER 15
Tuning Windows Home Server Performance
running—A, B, and C—the processor gives a cycle to A, one to B, another to C, and then one back to A again. This cycling happens quickly, appearing seamless when you work with each program. The base priority is a ranking that determines the relative frequency with which a program gets processor cycles. A program given a higher frequency gets more cycles, which improves the program’s performance. For example, suppose that you raise the priority of program A. The processor might give a cycle to A, one to B, another to A, one to C, another to A, and so on. Follow these steps to change a program’s priority: 1. Launch the program you want to work with. 2. Open Task Manager, as described earlier in this chapter. (Refer to “Monitoring Performance with Task Manager.”) 3. Display the Processes tab. 4. Right-click your application’s process to display its shortcut menu. 5. Click Set Priority, and then click (from highest priority to lowest) Realtime, High, or AboveNormal.
TIP After you’ve changed the priority of one or more programs, you might forget the values that you have assigned to each one. To help, you can view the priority for all the items in the Processes tab. Click View, and then click Select Columns to display the Select Columns dialog box. Activate the Base Priority check box and click OK. This adds a Base Priority column to the Processes list.
More Optimization Tricks The rest of this chapter takes you through several techniques and tricks for eking out a bit more performance from your system.
Adjusting Power Options Windows Home Server’s power management options can shut down your system’s monitor (assuming you’re not running Windows Home Server with a headless setup) or hard disk to save energy. Unfortunately, it takes a few seconds for the system to power up these devices again, which can be frustrating when you want to get back to work. You can do two things to eliminate or reduce this frustration: . Don’t let Windows Home Server turn off the monitor and hard disk—By default, Windows Home Server doesn’t turn off the monitor or hard disks, and it doesn’t go into a system standby state. To make sure, select Start, Control Panel, Power Options to display the Power Options window. Select the High Performance power plan, and
400
CHAPTER 15
Tuning Windows Home Server Performance
FIGURE 15.11 Turn off the check boxes in the Visual Effects tab to improve performance.
Optimizing Windows Home Server for Services You can set up Windows Home Server so that it’s optimized to run services. This involves configuring the processor scheduling, which determines how much time the processor allocates to the computer’s activities. In particular, processor scheduling differentiates between programs and background services. The latter are the processes that Windows Home Server uses behind the scenes, such as performing backups and monitoring network health. Clearly, background services are what Windows Home Server is all about, so it should be optimized to give more processor cycles to these services. Optimizing Windows Home Server performance means configuring it to give more CPU time to background services and using a large system cache. This is the default configuration in Windows Home Server, but it’s worth your time to make sure this is still the case on your system. Here are the steps to follow: 1. Select Start, Control Panel, System to display the System window. 2. Click Advanced System Settings. 3. In the Performance group, click Settings to display the Performance Options dialog box. 4. Display the Advanced tab, shown in Figure 15.12.
More Optimization Tricks
401
5. In the Processor Scheduling group, activate the Background Services option.
15
FIGURE 15.12 In the Performance Options dialog box, use the Advanced tab to optimize Windows Home Server for programs.
6. Click OK. 7. When Windows Home Server tells you the changes require a restart, click OK to return to the System Properties dialog box. 8. Click OK. Windows Home Server asks whether you want to restart your system. 9. Click Yes.
Upgrading Your Device Drivers Device drivers that are designed to work with Windows Home Server (or Windows Server 2008 R2) generally load faster than older drivers. Therefore, you should check each of your device drivers to see whether a 64-bit version exists that’s designed to work with Windows Home Server 2011 (or Windows Server 2008 R2) and, where available, upgrade to that driver. The next few sections take you through Windows Home Server’s various methods for updating a device driver.
402
CHAPTER 15
Tuning Windows Home Server Performance
Launching the Hardware Update Wizard To get started, you need to run the Hardware Update Wizard, as described in the following steps: 1. If you have a disk or CD with the updated driver, insert the disk or CD. If you downloaded the driver from the Internet, decompress the driver file, if necessary. 2. Select Start, Control Panel, System. 3. Click Device Manager. 4. Locate and select the device you want to upgrade. 5. Select Action, Update Driver Software, or click the Update Driver Software toolbar button. (You can also open the device’s property sheet, display the Driver tab, and click Update Driver.) The Update Driver Software Wizard appears, as shown in Figure 15.13.
FIGURE 15.13 Use the Update Driver Software Wizard to upgrade your device driver. From here, you can install the driver automatically, install the driver from a disc or downloaded file, or use a built-in Windows Home Server driver. These choices are covered in the next three sections. Installing the Driver Automatically If you have a disk or CD that has the updated driver and that driver is Windows Home Server-compatible, you can usually get Windows Home Server to upgrade the driver automatically. Follow these steps: 1. Insert the disk or CD that contains the upgraded driver. 2. In the initial Update Driver Software Wizard dialog box, click the Search Automatically for Updated Driver Software option, and then click Next. Windows Home Server examines the system’s disk drives, locates the driver, and then installs it.
More Optimization Tricks
403
3. If the wizard finds more than one driver, it asks you to choose the one you want from a list. Click the driver you want, and then click Next. Windows Home Server installs the driver. 4. Click Finish.
Installing the Driver from a Disc or Download If the Hardware Update Wizard couldn’t find the driver on the disc, or if you’ve downloaded the driver file, here are the steps to follow to upgrade the driver: 1. If the driver is on a disc, insert the disc.
CAUTION If the downloaded driver is contained within a compressed file (such as a ZIP file), be sure to decompress the file before moving on to the next wizard step.
FIGURE 15.14 This dialog box appears if you elected to install the device driver from a list or a specific location.
3. In the Search for Driver Software in This Location text box, enter the full path of the folder that contains the driver (or click Browse to choose the location from a dialog box).
15
2. In the initial Update Driver Software Wizard dialog box, click Browse My Computer for Driver Software. You see the dialog box shown in Figure 15.14.
404
CHAPTER 15
Tuning Windows Home Server Performance
4. Click Next. Windows Home Server installs the driver from the location you specified. 5. Click Finish.
Installing a Built-In Windows Home Server Driver If you don’t have a disc or download, you can try installing one of Windows Home Server’s built-in drivers, although in practice this is more useful for fixing driver problems than it is for improving performance. Follow these steps: 1. In the initial Update Driver Software Wizard dialog box, click Browse My Computer for Driver Software. 2. Click Let Me Pick from a List of Device Drivers on My Computer. The wizard displays a list of compatible drivers for the device. 3. If you don’t see an updated (or even a different) driver, you’re probably out of luck. If you want, you can deactivate the Show Compatible Hardware check box. The wizard then displays a complete list of its built-in drivers for the device’s hardware category, as shown in Figure 15.15.
FIGURE 15.15 Deactivate the Show Compatible Hardware check box to see all the Windows Home Server drivers in the device’s hardware category.
4. Use the Manufacturer list to select the manufacturer of your device. 5. Use the model list to select the device model. 6. Click Next. Windows Home Server installs the driver. 7. Click Finish.
From Here
405
From Here . To learn how to check for hard disk problems, SEE “Checking Your Hard Disk for Errors,” P. 411. . For information on checking hard disk free space, SEE “Checking Free Disk Space on the System Drive,” P. 416. . To learn how to delete files that your system no longer uses, SEE “Deleting Unnecessary Files from the System Drive,” P. 419.
15
408
CHAPTER 16
Maintaining Windows Home Server
Checking System Uptime In networking parlance, uptime refers to the amount of time that some system has been running continuously since the last time the system was started. From the standpoint of Windows Home Server, the longer the uptime the better, because that means the server has been available for clients longer, which means that shared folders, media streaming, and remote access have all been available. Checking the system uptime isn’t a crucial system maintenance skill, but it does give you some indication of how the system is running overall. These next few sections take you through various methods for checking the current uptime value.
Displaying Uptime with the Task Manager Probably the easiest way to get the current system uptime is to use Task Manager. Log in to the Windows Home Server desktop, right-click the taskbar, and then click Start Task Manager. Display the Performance tab, and look for the Up Time value in the System section (see Figure 15.3, in the previous chapter, for an example).
Displaying Uptime with the SYSTEMINFO Command The SYSTEMINFO command-line utility gives you a tremendous amount of information about your computer, including data about the manufacturer, processor, and memory, what hotfixes are installed, and what network devices are installed. It also tells you the date and time when the system was last booted: System Boot Time:
9/23/2011, 7:26:41 AM
Unfortunately, the output of the SYSTEMINFO command is quite long, so locating that one line can take some time. To make things faster, pipe the output of SYSTEMINFO through a case-insensitive FIND command, like so: systeminfo | FIND
/i “boot time”
This forces Windows Home Server to display just the System Boot Time line. . SEE “SYSTEMINFO: Returning System Configuration Data,” P. 526. . SEE “FIND: Locating a Text String in a File,” P. 509.
Displaying Uptime with Performance Monitor In Chapter 15, “Tuning Windows Home Server Performance,” you learned how to monitor Windows Home Server’s performance using counters that you add to the Performance Monitor. One of those counters also tells you the current system uptime. Follow these steps to add it: . SEE “Monitoring Performance with Performance Monitor,” P. 384. 1. Select Start, Run, type perf, and press Enter. The Performance Monitor appears.
Checking System Uptime
409
2. Select Monitoring Tools, Performance Monitor. 3. Right-click the Performance Monitor graph, and then click Add Counters. (Alternatively, press Ctrl+I or click the Add button in the toolbar.) The Add Counters dialog box appears. 4. In the Available Counters list, double-click System. 5. Select the System Up Time counter. 6. Click Add. 7. Click OK.
TIP The System Up Time counter displays the uptime in seconds. To convert this value to days, divide it by 86,400 (the number of seconds in a day).
If you prefer a command-line solution, you can use the TYPEPERF utility to display performance counters in a Command Prompt window. Here’s the command to run: typeperf “\system\system up time” -sc 1
. SEE “TYPEPERF: Monitoring Performance,” P. 528.
Displaying Uptime with a Script The problem with the System Up Time counter (whether you display it in Performance Monitor or at the command line) is that it displays the uptime in seconds, so you have to convert the value (to, say, days) to get a meaningful number. To avoid that, either use Task Manager, instead (which shows the uptime in days, hours, minutes, and seconds) or you can use the script in Listing 16.1, which does the conversion for you.
NOTE You can download the scripts in this chapter from my website at www.mcfedries.com/ HomeServerUnleashed3E/.
LISTING 16.1 A Script That Displays the System Uptime in Days, Hours, and Minutes Option Explicit Dim objOS, dateLastBoot, nSystemUptime Dim nDays, nHours, nMinutes ‘
16
The -sc switch specifies the number of samples that you want TYPEPERF to collect and display. We need just one sample in this case.
410
CHAPTER 16
Maintaining Windows Home Server
‘ Get the Windows Home Server OS object ‘ For Each objOS in GetObject( _ “winmgmts:”).InstancesOf (“Win32_OperatingSystem”) ‘ ‘ Return the last boot up time and ‘ convert it to a Date object ‘ dateLastBoot = ConvertToDate(objOS.LastBootUpTime) ‘ ‘ Calculate the number of minutes between then and now ‘ nSystemUptime = DateDiff(“n”, dateLastBoot, Now) ‘ ‘ Convert the total minutes into hours, days, and minutes ‘ nDays = Int(nSystemUptime / 1440) nHours = Int (((nSystemUptime / 1440) - nDays) * 24) nMinutes = nSystemUptime Mod 60 ‘ ‘ Display the result ‘ Wscript.Echo “Last Boot: “ & dateLastBoot & vbCrLf & _ “System Uptime: “ & _ nDays & “ days and “ & _ nHours & “ hours and “ & _ nMinutes & “ minutes” Next ‘ ‘ This function takes a datetime string and converts ‘ it to a real date and time object ‘ Function ConvertToDate(strDate) Dim strYear, strMonth, strDay Dim strHour, strMinute, strSecond strYear = Left(strDate, 4) strMonth = Mid(strDate, 5, 2) strDay = Mid(strDate, 7, 2) strHour = Mid(strDate, 9, 2) strMinute = Mid(strDate, 11, 2) strSecond = Mid(strDate, 13, 2) ConvertToDate = DateSerial(strYear, strMonth, strDay) & “ “ & _ TimeSerial(strHour, strMinute, strSecond) End Function
Checking Your Hard Disk for Errors
411
This script references the Win32_OperatingSystem class, which has just one member object: the Windows Home Server operating system, represented in the For Each...Next loop by objOS. The script gets the LastBootUpTime property and converts the resulting string to a Date object using the ConvertToDate function. DateDiff returns the number of minutes between the last boot and Now. (This difference is the raw value for the system uptime.) Then the script converts the total minutes into the corresponding number of days, hours, and minutes and displays the result. Figure 16.1 shows sample output.
FIGURE 16.1 Sample output from the script in Listing 16.1.
Checking Your Hard Disk for Errors
. General wear and tear—If your computer is running right now, its hard disk is spinning away at between 5,400 and 10,000 revolutions per minute. That’s right—even though you’re not doing anything, the hard disk is hard at work. Because of this constant activity, most hard disks simply wear out after a few years. . Head/platter collisions—Your hard disk includes read/write heads that are used to read data from and write data to the disk. These heads float on a cushion of air just above the spinning hard disk platters. A bump or jolt of sufficient intensity can send them crashing onto the surface of the disk, which could easily result in trashed data. If the heads happen to hit a particularly sensitive area, the entire hard disk could crash. Notebook computers are particularly prone to this problem. . Power surges—The current that is supplied to your PC is, under normal conditions, relatively constant. It’s possible, however, for your computer to be assailed by massive power surges (such as during a lightning storm). These surges can wreak havoc on a carefully arranged hard disk. So, what can you do about it? Windows Home Server comes with a program called Check Disk that can check your hard disk for problems and repair them automatically. It might not be able to recover a totally trashed hard disk, but it can at least let you know when a hard disk might be heading for trouble.
16
Our hard disks store our programs and, most importantly, our precious data, so they have a special place in the computing firmament. We ought to pamper and coddle them to ensure a long and trouble-free existence, but that’s rarely the case, unfortunately. Just consider everything that a modern hard disk has to put up with:
412
CHAPTER 16
Maintaining Windows Home Server
Check Disk performs a battery of tests on a hard disk. It looks for invalid filenames, invalid file dates and times, bad sectors, and invalid compression structures. In the hard disk’s file system, Check Disk also looks for the following errors: . Lost clusters . Invalid clusters . Cross-linked clusters . File system cycles The next few sections explain these errors in more detail.
Understanding Clusters Large hard disks are inherently inefficient. When you format a disk, the disk’s magnetic medium is divided into small storage areas called sectors, which usually hold up to 512 bytes of data. A large hard disk can contain tens of millions of sectors, so it would be too inefficient for Windows Home Server to deal with individual sectors. Instead, Windows Home Server groups sectors into clusters, the size of which depends on the file system and the size of the partition, as shown in Table 16.1.
TABLE 16.1 Default Cluster Sizes for Various File Systems and Partition Sizes Partition Size
FAT16 Cluster Size
FAT32 Cluster Size
NTFS Cluster Size
7MB–16MB
2KB
N/A
512 bytes
17MB–32MB
512 bytes
N/A
512 bytes
33MB–64MB
1KB
512 bytes
512 bytes
65MB–128MB
2KB
1KB
512 bytes
129MB–256MB
4KB
2KB
512 bytes
257MB–512MB
8KB
4KB
512 bytes
513MB–1,024MB
16KB
4KB
1KB
1,025MB–2GB
32KB
4KB
2KB
2GB–4GB
64KB
4KB
4KB
4GB–8GB
N/A
4KB
4KB
8GB–16GB
N/A
8KB
4KB
16GB–32GB
N/A
16KB
4KB
32GB–2TB
N/A
N/A
4KB
Still, each hard disk has many thousands of clusters, so it’s the job of the file system to keep track of everything. In particular, for each file on the disk, the file system maintains
Checking Your Hard Disk for Errors
413
an entry in a file directory, a sort of table of contents for your files. (On an NT File System [NTFS] partition, this is called the Master File Table, or MFT.)
Understanding Lost Clusters A lost cluster (also sometimes called an orphaned cluster) is a cluster that, according to the file system, is associated with a file but has no link to an entry in the file directory. Lost clusters are typically caused by program crashes, power surges, or power outages. If Check Disk comes across lost clusters, it offers to convert them to files in either the file’s original folder (if Check Disk can determine the proper folder) or in a new folder named Folder.000 in the root of the %SystemDrive%. (If that folder already exists, Check Disk creates a new folder named Folder.001 instead.) In that folder, Check Disk converts the lost clusters to files with names like File0000.chk and File0001.chk. You can take a look at these files (using a text editor) to see whether they contain any useful data and then try to salvage the data. Most often, however, these files are unusable, and most people just delete them.
Understanding Invalid Clusters An invalid cluster is one that falls under one of the following three categories:
. A file system entry that refers to a cluster number larger than the total number of clusters on the disk. . A file system entry that is marked as unused but is part of a cluster chain. In this case, Check Disk asks whether you want to convert these lost file fragments to files. If you say yes, Check Disk truncates the file by replacing the invalid cluster with an end of file (EOF) marker and then converts the lost file fragments to files. These are probably the truncated portion of the file, so you can examine them and try to piece everything back together. More likely, however, you just have to trash these files.
Understanding Cross-Linked Clusters A cross-linked cluster is a cluster that has somehow been assigned to two different files (or twice in the same file). Check Disk offers to delete the affected files, copy the cross-linked cluster to each affected file, or ignore the cross-linked files altogether. In most cases, the safest bet is to copy the cross-linked cluster to each affected file. This way, at least one of the affected files should be usable.
Understanding Cycles In an NTFS partition, a cycle is a corruption in the file system whereby a subfolder’s parent folder is listed as the subfolder. For example, a folder named C:\Data should have C:\ as its parent; if C:\Data is a cycle, C:\Data—the same folder—is listed as the parent instead.
16
. A file system entry with an illegal value. (In the FAT16 file system, for example, an entry that refers to cluster 1 is illegal because a disk’s cluster numbers start at 2.)
414
CHAPTER 16
Maintaining Windows Home Server
This creates a kind of loop in the file system that can cause the cycled folder to “disappear.” In this case, Check Disk restores the correct parent folder, and all is well again.
Understanding Windows Home Server’s Automatic Disk Checking In Chapter 5, “Setting Up and Using Home Server Storage,” you learned how to use the Windows Home Server Dashboard to check hard drive status and, if needed, repair a hard drive. How does Windows Home Server know when a hard drive needs fixing? It uses a behind-the-scenes service to periodically run the Check Disk tool in read-only mode. This means that Check Disk does not try to repair errors. Instead, if Check Disk reports that a drive is generating errors, it changes the drive’s status to Failing, changes the overall network health status to Warning (orange), and enables the drive’s Repair option in Windows Home Server Dashboard. . SEE “Repairing Storage,” P. 115. All this means that you probably don’t have to run a basic Check Disk by hand very often, particularly if your system is showing no signs of possible hard disk failure (such as intermittent system lock-ups, program crashes, and corrupt documents). However, if you do notice any of this behavior, it’s always a good idea to run Check Disk as soon as possible, as described in the next section. What you will do with Check Disk is run the more thorough scan that performs a sectorby-sector check of the physical disk. If you do this about once a month, you can give yourself a heads-up about potential problems.
Running Check Disk Check Disk has two versions: a graphical user interface (GUI) version and a command-line version. See Chapter 19, “Using Windows Home Server’s Command-Line Tools,” to learn how to use the command-line version. Here are the steps to follow to run the GUI version of Check Disk: . SEE “CHKDSK: Checking for Hard Disk Errors,” P. 502.
NOTE The GUI version of Check Disk only works with local partitions that have assigned drive letters. In Windows Home Server, this means you can use Check Disk on the system partition (C:) and the primary data partition (D:). However, you can’t use Check Disk on secondary data partitions because these exist as mount points in Windows Home Server, so they don’t have drive letters. To check mount points for errors, you need to use the CHKDSK command-line utility (again, see Chapter 19). 1. Select Start, Computer. 2. Right-click the drive you want to check, and then click Properties. The drive’s property sheet appears. 3. Display the Tools tab.
Checking Your Hard Disk for Errors
415
4. Click the Check Now button. The Check Disk window appears, as shown in Figure 16.2.
FIGURE 16.2 Use Check Disk to scan a hard disk partition for errors.
5. Activate one or both of the following options, if desired: . Automatically Fix File System Errors—If you activate this check box, Check Disk automatically repairs any file system errors that it finds. If you leave this option deactivated, Check Disk runs in read only mode and just reports on any errors it finds.
CAUTION A sector-by-sector check can take several hours or more, depending on the size of the partition. Therefore, only run this more intensive check when you won’t be using Windows Home Server for a while.
6. Click Start. 7. If you activated the Automatically Fix File System Errors check box and are checking a partition that has open system files, Check Disk tells you that it can’t continue because it requires exclusive access to the disk. It then asks whether you want to schedule the scan to occur the next time you boot the computer. Click Yes to schedule the disk check. 8. When the scan is complete, Check Disk displays a message letting you know and provides a report on the errors it found, if any.
16
. Scan for and Attempt Recovery of Bad Sectors—If you activate this check box, Check Disk performs a sector-by-sector surface check of the hard disk surface. If Check Disk finds a bad sector, it automatically attempts to recover any information stored in the sector and marks the sector as defective so that no information can be stored there in the future.
Checking Free Disk Space on the System Drive
417
FIGURE 16.3 In Windows Explorer, display the Computer window in Details view to see the total size and free space on your system’s disks.
16 FIGURE 16.4 Right-click drive C:, and then click Properties to see the system drive’s total size and free space.
418
CHAPTER 16
Maintaining Windows Home Server
Listing 16.2 presents a VBScript procedure that displays the status and free space for each drive on your system.
LISTING 16.2 A VBScript Example That Displays the Status and Free Space for the System Drive (C:) Option Explicit Dim objFSO, strMessage ‘ Create the File System Object Set objFSO = CreateObject(“Scripting.FileSystemObject”) ‘ Start the display string strMessage = “Status Report for Drive C” & vbCrLf & vbCrLf ‘ Get the properties of drive C With objFSO.Drives(“C”) ‘ Add the volume name to the message strMessage = strMessage & “Volume Name: “ & .VolumeName & vbCrLf ‘ Check the drive status If .IsReady = True Then ‘ If it’s ready, add the status, total size, ‘ and the free space to the message strMessage = strMessage & “Status: Ready” & vbCrLf strMessage = strMessage & “Total space: “ & _ FormatNumber(.TotalSize / 1073741824, 2) & “ GB” & vbCrLf strMessage = strMessage & “Free space: “ & _ FormatNumber(.FreeSpace / 1073741824, 2) & “ GB” strMessage = strMessage & vbCrLf & vbCrLf Else ‘ Otherwise, just add the status to the message strMessage = strMessage & “Status: Not Ready” & vbCrLf & vbCrLf End If End With ‘ Display the message WScript.Echo strMessage
This script creates a FileSystemObject and then uses its Drives collection to return a reference to the system drive: Drives(“C”). Then the script checks the Drive object’s IsReady property. If the drive is available (there’s no reason why it wouldn’t be, but you
Deleting Unnecessary Files from the System Drive
419
never know), a series of property values is added to the message: VolumeName, TotalSize, and FreeSpace. (Note that the last two are converted from bytes to gigabytes by dividing the property value by 1,073,741,824.) The script finishes by displaying the drive data, as shown in Figure 16.5.
FIGURE 16.5 The script displays the name, status, total space, and free space for the system drive.
Deleting Unnecessary Files from the System Drive
On your Windows Home Server system, you probably store any large data files in the shared folders, where your storage space should be large enough to handle them. However, that doesn’t mean your system drive (C:) is in no danger of filling up. You only get 60GB to play with, and if you install large programs such as SharePoint Foundation (see Chapter 13, “Running a SharePoint Site on Windows Home Server”) and programming tools such as Visual Studio Express, you may find that it doesn’t take you all that long to fill up the system drive. If you find that the system partition is getting low on free space, you should delete any unneeded files and programs. Windows Home Server comes with a Disk Cleanup utility that enables you to remove certain types of files quickly and easily. Before discussing this utility, let’s look at a few methods you can use to perform a spring cleaning on your hard disk by hand: . Uninstall programs you don’t use—If you have an Internet connection, you know it’s easier than ever to download new software for a trial run. Unfortunately, that also means it’s easier than ever to have unused programs cluttering your hard disk. Use the Control Panel’s Add or Remove Programs icon to uninstall these and other rejected applications.
16
In the previous section, I mentioned that with hard drive capacities now regularly weighing in at several hundred gigabytes (with terabyte—1,000 gigabytes—and larger drives now readily available), free hard disk is not the problem it once was. Or is it? Just as these massive hard drives became affordable, it also became commonplace to create huge, multigigabyte files from DVD rips and recorded TV shows. In other words, no matter how humongous our hard drives are, we always seem to find a way to fill them up.
420
CHAPTER 16
Maintaining Windows Home Server
. Delete downloaded program archives—Speaking of program downloads, your hard disk is also probably littered with ZIP files or other downloaded archives. For those programs you use, consider moving the archive files to a removable medium for storage. For programs you don’t use, delete the archive files. . Remove Windows Home Server components that you don’t use—If you don’t use some Windows Home Server components, use the Control Panel’s Add or Remove Programs icon to remove those components from your system. . Move documents to the shared folders—Your Administrator account on Windows Home Server has its own My Documents folder, and it’s fine to use that folder to store scripts and other local files. However, if you use Windows Home Server to rip audio CDs and DVDs, record TV shows, or work with large database files, your documents can eat up a lot of disk space. If your Windows Home Server storage space is large, you should probably move some or all of your My Documents contents to the shared folders. After you’ve performed these tasks, you should run the Disk Cleanup utility, which can automatically remove some of the preceding file categories, as well as several other types of files. Here’s how it works: 1. Select Start, All Programs, Accessories, System Tools, Disk Cleanup. The Select Drive dialog box appears. 2. In the Drives list, select drive C:. (It should be selected by default.) Disk Cleanup scans the drive to see which files can be deleted and then displays a window similar to the one shown in Figure 16.6.
FIGURE 16.6 Disk Cleanup can automatically and safely remove certain types of files from a disk drive.
Deleting Unnecessary Files from the System Drive
421
TIP Windows Home Server offers two methods for bypassing the Select Drive dialog box. One method is to right-click drive C: in Windows Explorer, click Properties, and then click the Disk Cleanup button in the General tab of the drive’s property sheet. The other method is to select Start, Run, type cleanmgr /dc, and then click OK.
3. In the Files to Delete list, activate the check box beside each category of file you want to remove. If you’re not sure what an item represents, select it and read the text in the Description box. Note, too, that for most of these items, you can click View Files to see what you’ll be deleting. In most cases, you see the following items in this list: . Downloaded Program Files—These are ActiveX controls and Java applets used by some web pages. Internet Explorer downloads the objects and stores them on your system. . Temporary Internet Files—These are copies of web pages that Internet Explorer keeps on hand so that the pages view faster the next time you visit them. Note that deleting these files slows down your web surfing slightly, but you probably won’t notice this much if you have a broadband connection.
. Recycle Bin—These are the files that you’ve deleted recently. Windows Home Server stores them in the Recycle Bin for a while just in case you delete a file accidentally. If you’re sure you don’t need to recover a file, you can clean out the Recycle Bin and recover the disk space. . Setup Log Files—These are files that Windows Home Server created while it was installing itself on your computer. If your computer is running well, you’ll never need to refer to these logs, so you can toss them. . Temporary Files—These are files that some programs use to store temporary information. Most programs delete these files automatically, but a program or computer crash could prevent that from happening. You can delete these files at will. . Thumbnails—These are smaller versions of pictures, videos, and documents that Windows Home Server stores to display the contents of each folder more quickly. You can delete these safely, but note that Windows Home Server recreates them anyway when you next visit a folder. . Microsoft Error Reporting Files—Windows Home Server keeps track of several kinds of files that it uses for reporting errors and checking for solutions to problems. For example, there are Per User Archived Microsoft Error Reporting
16
. Offline Webpages—These are web pages that you’ve set up as favorites and for which you’ve activated the “Make available offline” feature. This means that Internet Explorer stores updated copies of these pages on your computer for offline surfing. Deleting them means that you have to go online to view them.
Defragmenting the System Drive
423
To speed things up, Windows Home Server stores the first part of the file in the first available cluster, the second part in the next available cluster, and so on. Because available clusters can appear anywhere on the disk (for example, after you delete a file, its clusters become available for use by other files), you almost always end up with bits of the file scattered around the hard disk. That’s file fragmentation, and that’s what Disk Defragmenter is designed to fix. Before using Disk Defragmenter on the system drive, you should perform a couple of housekeeping chores: . Delete any files from drive C that you don’t need, as described in the previous section. Defragmenting junk files only slows down the whole process. . Check drive C and drive E for errors by running Check Disk, as described earlier in this chapter (refer to “Checking Your Hard Disk for Errors”). Follow these steps to use Disk Defragmenter: 1. Select Start, All Programs, Accessories, System Tools, Disk Defragmenter. (Alternatively, in Windows Explorer, right-click the hard drive partition, click Properties, display the Tools tab in the dialog box that appears, and then click the Defragment Now button.) The Disk Defragmenter window appears. 2. Select drive C.
4. Click Defragment Disk. Disk Defragmenter begins defragmenting the drive and displays the progress of the defrag in the Progress column. 5. When the defrag is done, click Close.
TIP In some cases, you can defragment a drive even further by running Disk Defragmenter on the drive twice in a row. (That is, run the defragment, and when it’s done, immediately run a second defragment on the same drive.)
TIP You can avoid the tedium of manual defragments by turning on automatic defragmentation. In the Disk Defragmenter window, click Turn on Schedule, activate the Run on a Schedule check box, and then use the lists to configure the frequency, day, and time of the schedule, and the disks you want to include in the defragment.
16
3. Click Analyze Disk. Disk Defragmenter analyzes the fragmentation of the drive and then displays the percentage of defragmentation. If the value is 10 percent or more, you should defragment. If you don’t want to defragment the drive, click Close and skip the rest of these steps.
424
CHAPTER 16
Maintaining Windows Home Server
Reviewing Event Viewer Logs Windows Home Server constantly monitors your system for unusual or noteworthy occurrences, such as a service that doesn’t start, the installation of a device, or an application error. These occurrences are called events, and Windows Home Server tracks them in four main event logs: . Application—This log stores events related to applications, including Windows Home Server programs and third-party applications. . Security—This log stores events related to system security, including logons, user accounts, and user privileges. I discussed this log in detail in Chapter 11, “Implementing Windows Home Server Security.” SEE “Tracking Auditing Events,” P. 266. . System—This log stores events generated by Windows and components, such as system services and device drivers. . Windows Server—This log stores events related to specific Windows Home Server features, such as the backup service and remote access.
NOTE The System log catalogs device driver errors, but remember that Windows Home Server has other tools that make it easier to see device problems. As you see in Chapter 17, “Troubleshooting Windows Home Server,” Device Manager displays an icon on devices that have problems, and you can view a device’s property sheet to see a description of the problem. Also, the System Information utility (Msinfo32.exe) reports hardware woes in the System Information, Hardware Resources, Conflicts/Sharing branch and the System Information, Components, Problem Devices branch. . SEE “Troubleshooting with Device Manager,” P. 442. You should scroll through the Application and System event logs regularly to look for existing problems or for warnings that could portend future problems. The Security log isn’t as important for day-to-day maintenance. You need to use it only if you suspect a security issue with your machine, such as if you want to keep track of who logs on to the computer. To examine these logs, you use the Event Viewer snap-in, available by selecting Start, Administrative Tools, Event Viewer. Figure 16.7 shows a typical Event Viewer window. Use the tree in the left pane to select the log you want to view, such as Application, Security, System, or Windows Server. When you select a log, the middle pane displays the available events, including the event’s date, time, and source; its type (Information, Warning, or Error); and other data. To see a description of an event, double-click it or select it and press Enter.
Setting Up a Maintenance Schedule
425
FIGURE 16.7 Use the Event Viewer to monitor events generated by applications and Windows Home Server.
Maintenance is effective only if it’s done regularly, but there’s a fine line to be navigated. If maintenance is performed too often, it can become a burden and interfere with more interesting tasks; if it’s performed too seldom, it becomes ineffective. So, how often should you perform the maintenance chores I discussed in this chapter? Here’s a suggested schedule: . Check your hard disk for errors—As I mentioned earlier, Windows Home Server runs automatic disk checks daily, so you only need to run a basic scan when you think your system is having problems that Windows Home Server hasn’t noticed yet. Run the more thorough disk surface scan about once a month. The surface scan takes a long time, so run it when you won’t be using your computer for a while. . Check free disk space on the system drive—Do this about once a month. If the free space on your system drive is getting low, check it weekly. . Delete unnecessary files on the system drive—If free disk space isn’t a problem on drive C:, run this chore once every two or three months. . Defragment the system drive—How often you defragment your hard disk depends on how often you use your computer. Your Windows Home Server machine probably gets a pretty good workout every day, so you should run Disk Defragmenter about once a week.
16
Setting Up a Maintenance Schedule
426
CHAPTER 16
Maintaining Windows Home Server
. Review Event Viewer logs—If your system appears to be working fine, you need only check the Application and System log files weekly or every couple of weeks. If the system has a problem, check the logs daily to look for Warning or Error events. . Back up Windows Home Server—How often you back up the server depends on how often you add files to the shared folders. If you add data daily, you should run a daily backup; if you only add files occasionally, you probably only need to back up every few days or even once a week. Remember, as well, that Windows Home Server offers the Task Scheduler (select Start, All Programs, Accessories, System Tools, Scheduled Tasks) to set up a program on a regular schedule. Note that some programs, particularly Disk Defragmenter, can’t be scheduled in their GUI form. You need to use the command-line version instead.
From Here . To learn how to set up a drive for backing up Windows Home Server, SEE “Adding a Drive for Server Backups,” P. 103. . For more on repairing a drive, SEE “Repairing Storage,” P. 115. . For details on Windows Home Server’s automatic backup deletions, SEE “Client Computer Backup Retention,” P. 212. . For the specifics of the Security event log, SEE “Tracking Auditing Events,” P. 266. . For more information on Device Manager’s troubleshooting features, SEE “Troubleshooting with Device Manager,” P. 442. . You can run Check Disk from the command line; SEE “CHKDSK: Checking for Hard Disk Errors,” P. 502. . You can also use the CHKNTFS command-line to set the AUTOCHK timeout value; SEE “CHKNTFS: Scheduling Automatic Disk Checks,” P. 503. . For a discussion of the FIND command, SEE “FIND: Locating a Text String in a File,” P. 509. . For details on the SYSTEMINFO command, SEE “SYSTEMINFO: Returning System Configuration Data,” P. 526. . For the specifics of using TYPEPERF, SEE “TYPEPERF: Monitoring Performance,” P. 528.
428
CHAPTER 17
Troubleshooting Windows Home Server
Replacing Your System Hard Drive What happens if your system hard drive—the drive that stores the system partition and the operating system files—fails? That’s quite problematic not only because you no longer have access to Windows Home Server, but because you lose access to the shared data and client backups. The good news is that, as long as you have at least one complete system backup, you can replace the hard drive with another one and then use the Windows Home Server DVD to make a complete recovery.
Determining the System Hard Drive Before going any further, if you have multiple internal hard drives installed on your Windows Home Server machine, you do need to know which of them holds the system partition. In previous versions of Windows Home Server, you could use the Console to determine the system drive, but the Windows Home Server 2011 Dashboard doesn’t offer this feature, so you need to follow these steps, instead: 1. Click the Server Manager icon in the taskbar to launch the Server Manager. 2. Open the Diagnostics, Device Manager branch. 3. In Device Manager, open the Disk Drives branch. 4. Double-click a hard drive to open the drive’s Properties dialog box. 5. Click the Volumes tab. 6. Click Populate. Device Manager populates the Volumes section with a list of the partitions on the drive. If you see drive C: in that list (as shown in Figure 17.1), then you’ve found your system hard drive. If not, click Cancel and repeat steps 4-6 until you find the system drive.
FIGURE 17.1 Drive C appears in the Volumes list of the system hard drive.
430
CHAPTER 17
Troubleshooting Windows Home Server
Checking for Solutions to Problems Microsoft constantly collects information about Windows Home Server from users. When a problem occurs, Windows Home Server usually asks whether you want to send information about the problem to Microsoft and, if you do, it stores these tidbits in a massive database. Engineers then tackle the “issues” (as they euphemistically call them) and hopefully come up with solutions. One of Windows Home Server’s most promising features is called Problem Reporting, and it’s designed to make solutions available to anyone who goes looking for them. Windows Home Server keeps a list of problems your computer is having, so you can tell it to go online and see whether a solution is available. If there’s a solution waiting, Windows Home Server downloads it, installs it, and fixes your system. Here are the steps to follow to check for solutions to problems: 1. Select Start, Control Panel, and then click Action Center. The Action Center window appears. 2. Click Maintenance to view the maintenance-related tools and messages. 3. Click Check for Solutions. Windows Home Server begins checking for solutions. 4. If you see a dialog box asking whether you want to send more information about your problems, you can click View Problem Details to see information about the problems, as shown in Figure 17.2. When you’re ready to move on, click Send Information.
FIGURE 17.2 If Windows Home Server tells you it needs more information, click View Problem Details to see the problems.
Checking for Solutions to Problems
431
If a solution exists for your computer, you see it listed in the Maintenance section of the Action Center window. Click View Message Details, and then follow the solution instructions. By default, when a problem occurs, Windows Home Server does two things: . It automatically checks for a solution to the problem. . It asks whether you want to send more information about the problem to Microsoft. You can control this behavior by configuring a few settings: 1. Select Start, Control Panel, Action Center. 2. Click Change Action Center Settings. 3. Click Problem Reporting Settings. The Problem Reporting Settings window appears. 4. Click Change Report Settings for All Users. This opens the Problem Reporting dialog box shown in Figure 17.3.
17
FIGURE 17.3 Use the Problem Reporting dialog box to configure the Problem Reporting feature if Windows Home Server tells you it needs more information. 5. To configure problem reporting, click one of the following options: . Automatically Check for Solutions—Activate this option (it’s the default) to have Windows Home Server automatically check online for an existing solution to a problem. . Automatically Check for Solutions and Send Additional Data, If Needed— Activate this option to have Windows Home Server automatically check online for an existing solution to a problem and to automatically send extra information about the problem. . Each Time a Problem Occurs, Ask Me Before Checking for Solutions— Activate this option to have Windows Home Server prompt you to check for solutions and to send additional information about the problem.
432
CHAPTER 17
Troubleshooting Windows Home Server
. Never Check for Solutions—Activate this option if you don’t want to report problems at all. . Allow Each User to Choose Settings—This option doesn’t apply to Windows Home Server. 6. Click OK to return to the Problem Reporting Settings window. 7. Click OK to put the new settings into effect.
Understanding Troubleshooting Strategies One of the ongoing mysteries that all Windows Home Server users experience at one time or another is what might be called the now-you-see-it-now-you-don’t problem. This is a glitch that plagues you for a while and then mysteriously vanishes without intervention on your part. (This also tends to occur when you ask someone else to look at the problem. Like the automotive problem that goes away when you take the car to a mechanic, computer problems often resolve themselves as soon as a knowledgeable user sits down at the keyboard.) When this happens, most people just shake their heads and resume working, grateful to no longer have to deal with the problem. Unfortunately, most computer ills aren’t resolved so easily. For these more intractable problems, your first order of business is to track down the source of the glitch. This is, at best, a black art, but it can be done if you take a systematic approach. Over the years, I’ve found that the best approach is to ask a series of questions designed to gather the required information or to narrow down what might be the culprit. The next few sections take you through these questions.
Did You Get an Error Message? Unfortunately, most computer error messages are obscure and do little to help you resolve a problem directly. However, error codes and error text can help you down the road, either by giving you something to search for in an online database (see “Troubleshooting Using Online Resources,” later in this chapter) or by providing information to a tech support person. Therefore, you should always write down the full text of any error message that appears.
TIP If the error message is lengthy and you can still use other programs on your computer, don’t bother writing down the full message. Instead, while the message is displayed, press Print Screen to place an image of the current screen on the Clipboard. Then open Paint (select Start, All Programs, Accessories, Paint) or some other graphics program, press Ctrl+V to paste the screen into a new image, and save the image. If you think you’ll be sending the image via email to a tech support employee or someone else who can help with the problem, consider saving the image as a monochrome or 16-color bitmap or, if possible, a JPEG file, to keep the image size small.
Understanding Troubleshooting Strategies
433
TIP If the error message appears before Windows Home Server starts, but you don’t have time to write it down, press the Pause Break key to pause the startup. After you record the error, press Ctrl+Pause Break to resume the startup.
Does an Error or Warning Appear in the Event Viewer Logs? Open the Event Viewer (click Start, Administrative Tools, Event Viewer) and examine the Application and System logs. In particular, look in the Level column for Error or Warning events. If you see any, double-click each one to read the event description. Figure 17.4 shows an example.
17 FIGURE 17.4 In the Event Viewer, look for Error events (like the one shown here) or Warning events in the Application and System logs. . SEE “Reviewing Event Viewer Logs,” P. 424. If you see multiple errors or warnings associated with a particular application, consider either repairing or reinstalling the program or check to see if a patch is available from the software vendor. In extreme cases, you may need to uninstall the program. If you see multiple errors or warnings associated with a particular device, see if a device driver upgrade is available.
Does an Error Appear in System Information? Select Start, type system, and then click System Information in the results to launch the System Information utility. In the Hardware Resources, Conflicts\Sharing category, look for device conflicts. Also, see whether any devices are listed in the Components\Problem Devices category, as shown in Figure 17.5. As with event errors, if you see errors associated
434
CHAPTER 17
Troubleshooting Windows Home Server
with a particular device, your best bet is to check the vendor’s website to see if a device driver upgrade is available.
FIGURE 17.5 You can use the System Information utility to look for device conflicts and problems.
Did You Recently Edit the Registry? Improper Registry modifications can cause all kinds of mischief. If the problem occurred after editing the Registry, try restoring the changed key or setting. Ideally, if you exported a backup of the offending key, you should import the backup. I show you how to back up the Registry in Chapter 18, “Working with the Windows Home Server Registry.” . SEE “Keeping the Registry Safe,” P. 463.
Did You Recently Change Any Windows Settings? If the problem started after you changed your Windows configuration, try reversing the change no matter how trivial. Even something as seemingly innocent as activating the screensaver can cause problems, so don’t rule anything out. Actually, if your screen is garbled or the display is frozen, a screensaver should be your prime suspect. (There’s something about the mode switch from regular video to screensaver video that, at least in my experience, has always been problematic. This shouldn’t be an issue if you use the simple Blank screensaver that comes with Windows Home Server, but if you use anything fancier, you may have display troubles.)
Did Windows Home Server “Spontaneously” Reboot? When certain errors occur, Windows Home Server reboots itself. This apparently random behavior is actually built into the system in the event of a system failure (also called a stop error or a blue screen of death—BSOD). By default, Windows Home Server writes an error
Understanding Troubleshooting Strategies
435
event to the system log, dumps the contents of memory into a file, and then reboots the system. So, if your system reboots, check the Event Viewer to see what happened. You can control how Windows Home Server handles system failures by following these steps: 1. Select Start, right-click Computer, and then click Properties to open the System window. (Alternatively, select Start, Control Panel, System.) 2. Click Advanced System Settings. This opens the System Properties dialog box with the Advanced tab displayed. 3. In the Startup and Recovery group, click Settings. Figure 17.6 shows the Startup and Recovery dialog box that appears.
17
FIGURE 17.6 Use the Startup and Recovery dialog box to configure how Windows Home Server handles system failures.
4. Configure how Windows Home Server handles system failures using the following controls in the System Failure group: Write an Event to the System Log
This option (which you can’t deactivate in Windows Home Server) ensures that the system failure is recorded in the system log. This enables you to view the event in the Event Viewer.
Automatically Restart
This is the option that, when activated, causes your system to reboot when a stop error occurs. Deactivate this check box to avoid the reboot.
436
CHAPTER 17
Write Debugging Information
Troubleshooting Windows Home Server
This list determines what information Windows Home Server saves to disk (in the folder specified in the text box below the list) when a system failure occurs. This information—it’s called a memory dump—contains data that can help a tech support employee determine the cause of the problem. You have five choices: . None—No debugging information is written. . Small Memory Dump (64 KB)—This option writes the minimum amount of useful information that can be used to identify what caused the stop error. This 64KB file includes the stop error number and its description, the list of running device drivers, and the processor state. . Kernel Memory Dump—This option writes the contents of the kernel memory to the disk. (The kernel is the Windows Home Server component that manages low-level functions for processor-related activities, such as scheduling and dispatching threads, handling interrupts and exceptions, and synchronizing multiple processors.) This dump includes memory allocated to the kernel, the hardware abstraction layer, and the drivers and programs that the kernel uses. Unallocated memory and memory allocated to user programs are not included in the dump. This information is the most useful for troubleshooting, so I recommend using this option. . Complete Memory Dump—This option writes the entire contents of RAM to the disk.
CAUTION Windows Home Server first writes the debugging information to the paging file—pagefile.sys in the root folder of Drive C: When you restart the computer, Windows Home Server transfers the information to the dump file. Therefore, you need to have a large enough paging file to handle the memory dump. This is particularly true for the Complete Memory Dump option, which requires the paging file to be as large as the physical RAM, plus one megabyte. The file size of the Kernel Memory Dump is typically about one-third of physical RAM, although it may be as large as 800MB. I showed you how to check and adjust the size of the paging file in Chapter 15, “Tuning Windows Home Server Performance.”
438
CHAPTER 17
Troubleshooting Windows Home Server
You should also examine the program’s readme file (if it has one) to look for known problems and possible workarounds. It’s also a good idea to check for a version of the program designed to work with either Windows Home Server or Windows Server 2008. Again, you can also try the program’s Repair option, or you can reinstall the program. Similarly, if you recently upgraded an existing program, try uninstalling the upgrade.
TIP One common cause of program errors is having one or more program files corrupted because of bad hard disk sectors. Before you reinstall a program, run a surface check on your hard disk to identify and block off bad sectors. I showed you how to do a hard disk surface scan in Chapter 16, “Maintaining Windows Home Server.”
Did You Recently Install a New Device? If you recently installed a new device or if you recently updated an existing device driver, the new device or driver might be causing the problem. Check Device Manager to see whether there’s a problem with the device. Follow my device troubleshooting suggestions later in this chapter; see the section titled “Troubleshooting Device Problems.”
Did You Recently Install an Incompatible Device Driver? Windows Home Server enables you to install drivers that aren’t Windows Home Servercertified, but it also warns you that this is a bad idea. Incompatible drivers are one of the most common sources of system instability, so whenever possible, download and install a driver that is designed for Windows Home Server. . SEE “Upgrading Your Device Drivers,” P. 401. If you can’t find a compatible driver, the next best thing is to roll back the driver you just installed. Here are the steps to follow: 1. Select Start, Administrative Tools, Computer Management to open the Computer Management snap-in. 2. Select Device Manager. 3. Display the device for the driver that’s causing the problem. 4. Double-click the device to open its property sheet. 5. Display the Driver tab. 6. Click Roll Back Driver.
Did You Recently Apply an Update from Windows Update? If your system becomes unstable after installing an update from Windows Update, in many cases you can uninstall the update. Here are the steps to follow:
440
CHAPTER 17
Troubleshooting Windows Home Server
Microsoft Security site or the Microsoft Knowledge Base, both of which I discuss in the next section. Note, however, that you cannot uninstall most hotfixes. . If you installed another type of update, you can uninstall it using the Control Panel’s Programs and Features icon. Look for a Windows Home Server update entry in the installed programs list.
General Troubleshooting Tips Figuring out the cause of a problem is often the hardest part of troubleshooting, but by itself, it doesn’t do you much good. When you know the source, you need to parlay that information into a fix for the problem. I discussed a few solutions in the previous section, but here are a few other general fixes you need to keep in mind: . Close all programs—You can often fix flaky behavior by shutting down all your open programs and starting again. This is a particularly useful fix for problems caused by low memory or low system resources. . Log off Windows Home Server—Logging off clears the RAM and gives you a slightly cleaner slate than merely closing all your programs. . Reboot the computer—If there are problems with some system files and devices, logging off won’t help because these objects remain loaded. By rebooting the system, you reload it, which is often enough to solve many computer problems. . Turn off the computer and restart—You can often solve a hardware problem by first shutting off your machine. Wait for 30 seconds to give all devices time to spin down, and then restart. . Check connections, power switches, and so on—Some of the most common (and some of the most embarrassing) causes of hardware problems are the simple physical things: making sure that a device is turned on, checking that cable connections are secure, and ensuring that insertable devices are properly inserted. If you have pets, check for cables that have been chewed or otherwise damaged.
Troubleshooting Using Online Resources The Internet is home to an astonishingly wide range of information, but its forte has always been computer knowledge. Whatever problem you have, there’s a good chance that someone out there has run into the same thing, knows how to fix it, and has posted the solution on a website or newsgroup or would be willing to share it with you if asked. True, finding what you need is sometimes difficult, and you often can’t be sure how accurate some of the solutions are. However, if you stick to the more reputable sites and if you get
Troubleshooting Using Online Resources
441
second opinions on solutions offered by complete strangers, you’ll find the online world to be an excellent troubleshooting resource. Here’s my list of favorite online resources: Microsoft Product Support
This is Microsoft’s main online technical support site.
Services
Through this site, you can access frequently asked questions about Windows Home Server, see a list of known problems, download files, and send questions to Microsoft support personnel: support.microsoft.com/
Microsoft Knowledge Base
The Microsoft Product Support Services site has links that enable you to search the Microsoft Knowledge Base, which is a database of articles related to all Microsoft products including, of course, Windows Home Server. These articles provide you with information about Windows Home Server and instructions on using Windows Home Server features. But the most useful aspect of the Knowledge Base is for troubleshooting problems. Many of the articles were written by Microsoft support personnel after helping customers overcome problems. By searching for error codes or key words, you can often get specific solutions to your problems: support.microsoft.com/search/
Windows Home Server Many Windows Home Server experts prowl this site, and you can usually Forums get help with a problem quickly: social.microsoft.com/Forums/en/category/WindowsHomeServer/ This Microsoft site is designed for IT professionals and power users. It contains a huge number of articles on all Microsoft products. These articles give you technical content, program instructions, tips, scripts, downloads, and troubleshooting ideas: www.microsoft.com/technet/
Windows Update
Check this site for the latest device drivers, security patches, Service Packs, and other updates: windowsupdate.microsoft.com/
Microsoft Security
Check this site for the latest information on Microsoft’s security and privacy initiatives, particularly security patches: www.microsoft.com/security/
Vendor websites
All but the tiniest hardware and software vendors maintain websites with customer support sections that you can peruse for upgrades, patches, workarounds, frequently asked questions, and sometimes chat or bulletin board features.
17
Microsoft TechNet
442
CHAPTER 17
Troubleshooting Windows Home Server
The Web
Whatever problem you’re facing, chances are that someone else has not only faced the same problem, but created a web page that explains the solution. Use your favorite search engine to search for your problem. This works best if you’re getting a specific error message because you can then use some or all of the message as the search text. Google works great for this kind of searching: www.google.com/
Newsgroups
There are computer-related newsgroups for hundreds of topics and products. Microsoft maintains its own newsgroups via the msnews.microsoft.com server, and Usenet has a huge list of groups in the alt and comp hierarchies. Before asking a question in a newsgroup, be sure to search Google Groups to see whether your question has been answered in the past: groups.google.com/
Troubleshooting Device Problems Windows Home Server has good support for most newer devices, and it’s likely that most major hardware vendors will take steps (eventually) to update their devices and drivers to run properly with Windows Home Server. If you use only recent, Plug and Play-compliant devices that are compatible with either Windows Home Server or Windows Server 2008, you should have a trouble-free computing experience (at least from a hardware perspective). Of course, putting trouble-free and computing next to each other is just asking for trouble. Hardware is not foolproof—far from it. Things still can, and will, go wrong, and, when they do, you’ll need to perform some kind of troubleshooting. (That’s assuming, of course, that the device doesn’t have a physical fault that requires a trip to the repair shop.) Fortunately, Windows Home Server also has some handy tools to help you both identify and rectify hardware ills.
Troubleshooting with Device Manager Windows Home Server stores all its hardware data in the Registry, but it provides Device Manager to give you a graphical view of the devices on your system. To display Device Manager, first use either of the following techniques: . Select Start, Control Panel, System (or click Start, right-click Computer, and then click Properties), and then click Device Manager. . Select Start, right-click Computer, and click Manage. In the Computer Management window, click the Device Manager branch.
TIP A quick way to go directly to the Device Manager snap-in is to select Start, Run (or press Windows Logo+R) to open the Run dialog box, type devmgmt.msc, and click OK.
Troubleshooting Device Problems
443
Device Manager’s default display is a tree-like outline that lists various hardware types. To see the specific devices, click the arrow to the left of a device type. For example, opening the Network Adapters branch displays all the network adapter drives attached to your computer, as shown in Figure 17.8.
FIGURE 17.8 Device Manager organizes your computer’s hardware in a tree-like hierarchy by hardware type.
If you examine the device’s properties, as shown in Figure 17.10, the Device Status area tells you a bit more about what’s wrong. As you can see, the problem here is that the device won’t start. Either try Device Manager’s suggested remedy or click the Check for Solutions button to see whether Microsoft has a fix for the problem.
NOTE Device Manager has several dozen error codes. See the following Microsoft Knowledge Base article for a complete list of the codes, as well as solutions to try in each case: support.microsoft.com/kb/310123.
17
Device Manager not only provides you with a comprehensive summary of your system’s hardware data, it also doubles as a decent troubleshooting tool. To see what I mean, check out the Device Manager tab shown in Figure 17.9. See how the icon for the Standard VGA Graphics Adapter device has an exclamation mark superimposed on it? This tells you that there’s a problem with the device.
Troubleshooting Device Problems
445
Device Manager uses three different icons to indicate the device’s current status: . A black exclamation mark (!) on a yellow field tells you that the device has a problem. . A red X tells you that the device is disabled or missing. . A blue i on a white field tells you that the device’s Use Automatic Settings check box (on the Resources tab) is deactivated and that at least one of the device’s resources was selected manually. Note that the device might be working just fine, so this icon doesn’t indicate a problem. If the device isn’t working properly, however, the manual setting might be the cause. (For example, the device might have a DIP switch or jumper set to a different resource.) If your system flags a device but you don’t notice problems, you can usually get away with just ignoring the flag. I’ve seen lots of systems that run perfectly well with flagged devices, so this falls under the “If it ain’t broke” school of troubleshooting. The danger here is that tweaking your system to try to get rid of the flag can cause other—usually more serious—problems.
Troubleshooting Device Driver Problems
. Reinstall the driver—A driver might be malfunctioning because one or more of its files have become corrupted. You can usually solve this by reinstalling the driver. Just in case a disk fault caused the corruption, you should check for errors in the partition where the driver is installed before reinstalling (see Chapter 16). . Upgrade to a signed driver—Unsigned drivers are accidents waiting for a place to happen in Windows Home Server, so you should upgrade to a signed driver, if possible. How can you tell whether an installed driver is unsigned? Open the device’s properties sheet, and display the Driver tab. Signed driver files display a name beside the Digital Signer label, whereas unsigned drivers display Not digitally signed instead. See Chapter 15 for the steps on updating a device driver.
17
Other than problems with the hardware, device drivers are the cause of most device woes. For example, because Windows Home Server 2011 is a 64-bit operating system, it’s possible that a device doesn’t even have 64-bit drivers available. However, even a 64-bit driver can cause trouble, and this is true even if your device doesn’t have one of the problem icons that I mentioned in the previous section. That is, if you open the device’s properties sheet, Windows Home Server may tell you that the device is “working properly,” but all that means is that Windows Home Server can establish a simple communications channel with the device. So if your device isn’t working right, but Windows Home Server says otherwise, suspect a driver problem. Here are a few tips and pointers for correcting device driver problems:
446
CHAPTER 17
Troubleshooting Windows Home Server
NOTE How is it possible to install an unsigned driver when 64-bit Windows operating systems (such as Windows Home Server 2011) require driver signing? It’s possible because you can turn off mandatory driver signing (for example, to install an unsigned driver that you really need to use). You do this using the Local Group Policy Editor, which you start by select Start, typing gpedit.msc, and then pressing Enter. Open the User Configuration, Administrative Templates, System, Driver Installation branch, and then double-click the Code Signing for Device Drivers policy. Select the Enabled option, use the list to choose Ignore, and then click OK.
. Disable an unsigned driver—If an unsigned driver is causing system instability and you can’t upgrade the driver, try disabling the device. Right-click the device, and then click Disable. . Use the Signature Verification Tool—This program checks your entire system for unsigned drivers. To learn how it works, see “Verifying Digitally Signed Files,” later in this chapter. . Try the manufacturer’s driver supplied with the device—If the device came with its own driver, try either updating to the manufacturer’s driver or running the device’s setup program. . Download the latest driver from the manufacturer—Device manufacturers often update drivers to fix bugs, add new features, and tweak performance. Go to the manufacturer’s website to see whether an updated driver is available. (See “Tips for Downloading Device Drivers,” next.) . Try Windows Update—The Windows Update website often has updated drivers for downloading. Select Start, All Programs, Windows Update and let the site scan your system. Then click the Driver Updates link to see which drivers are available for your system. . Roll back a driver—If the device stops working properly after you update the driver, try rolling it back to the old driver. (Refer to “Did You Recently Install an Incompatible Device Driver?,” earlier in this chapter.)
Tips for Downloading Device Drivers Finding device drivers on the World Wide Web is an art in itself. I can’t tell you how much of my life I’ve wasted rooting around manufacturer websites trying to locate a device driver. Most hardware vendor sites seem to be optimized for sales rather than service, so although you can purchase, say, a new printer with just a mouse click or two, downloading a new driver for that printer can take a frustratingly long time. To help you avoid such frustration, here are some tips from my hard-won experience:
Troubleshooting Device Problems
447
. If the manufacturer offers different sites for different locations (such as different countries), always use the company’s “home” site. Most mirror sites aren’t true mirrors, and (Murphy’s Law still being in effect) it’s usually the driver you’re looking for that a mirror site is missing. . The temptation when you first enter a site is to use the search feature to find what you want. This works only sporadically for drivers, and the site search engines almost always return marketing or sales material first. Note, too, that occasionally these searches are case-sensitive, so bear that in mind when you enter your search text. . Instead of the search engine, look for an area of the site dedicated to driver downloads. The good sites have links to areas called Downloads or Drivers, but it’s far more common to have to go through a Support or Customer Service area first. . Don’t try to take shortcuts to where you think the driver might be hiding. Trudge through each step the site provides. For example, it’s common to have to select an overall driver category, and then a device category, and then a line category, and then the specific model you have. This is tedious, but it almost always gets you where you want to go. . If the site is particularly ornery, the preceding method might not lead you to your device. In that case, try the search engine. Note that device drivers seem to be particularly poorly indexed, so you might have to try lots of search text variations. One thing that usually works is searching for the exact filename. How can you possibly know that? I’ve had good luck using Google (www.google.com), Google Groups (groups.google.com), or some other web search engine to search for a driver. Chances are someone else has looked for your file and will have the filename (or, if you’re really lucky, a direct link to the driver on the manufacturer’s site).
. When you finally get to download the file, be sure to save it to your computer rather than opening it. If you reformat your system or move the device to another computer, you’ll be glad you have a local copy of the driver so that you don’t have to wrestle with the whole download rigmarole all over again.
Verifying Digitally Signed Files I mentioned earlier that digitally unsigned drivers are often the cause of system instabilities. To ensure that you don’t accumulate unsigned drivers on your system, you should regularly run the Signature Verification tool. This program scans your entire system (or, optionally, a specific folder) for unsigned drivers. Follow these steps to run this tool: 1. Select Start, type sigverif, and press Enter. The File Signature Verification window appears.
17
. When you get to the device’s download page, be careful which file you choose. Make sure that it’s a 64-bit Windows Home Server (or Windows Server 2008 R2) driver, and make sure that you’re not downloading a utility program or some other nondriver file.
448
CHAPTER 17
Troubleshooting Windows Home Server
2. Click Advanced to display the Advanced File Signature Verification Settings dialog box. 3. Activate the Save the File Signature Verification Results to a Log File check box (it should be activated by default), and then click OK. 4. Click Start to begin the verification process. When the verification is complete, the program displays a list of the unsigned driver files, if any. The results for all the scanned files are written to the log file Sigverif.txt, which is copied to the C:\\Windows folder when you close the window that shows the list of unsigned drivers. In the Status column of Sigverif.txt, look for files listed as Not Signed. If you find any, consider upgrading these drivers to signed versions. . SEE “Upgrading Your Device Drivers,” P. 401.
Troubleshooting Startup Computers are often frustrating beasts, but few things in computing are as frustrating as an operating system that won’t operate. This section outlines a few common startup difficulties and their solutions.
When to Use the Various Advanced Startup Options You saw back in Chapter 4, “Configuring Windows Home Server,” that Windows Home Server has some useful options on its Advanced Options menu. But under what circumstances should you use each option? That’s not such an easy question to answer because there is some overlap in what each option brings to the table, so there are no hard and fast rules. It is possible, however, to lay down some general guidelines. . SEE “Configuring Startup with the Advanced Boot Options Menu,” P. 90.
Using Safe Mode You should use the Safe Mode option if one of the following conditions occurs: . Windows Home Server doesn’t start after the Power On Self Test (POST) ends. . Windows Home Server seems to stall for an extended period. . Windows Home Server doesn’t work correctly or produces unexpected results. . You can’t print to a local printer. . Your video display is blank or is distorted and possibly unreadable. . Your computer stalls repeatedly.
Troubleshooting Startup
449
. Your computer suddenly slows down. . You need to test an intermittent error condition.
Using Safe Mode with Networking You should use the Safe Mode with Networking option if one of the following situations occurs: . Windows Home Server fails to start using any of the other Safe mode options. . The drivers or programs you need to repair a problem exist on a shared network resource. . You need access to email or other network-based communications for technical support.
Using Safe Mode with Command Prompt You should use the Safe Mode with Command Prompt option if one of the following situations occurs: . Windows Home Server fails to start using any of the other Safe mode options. . The programs you need to repair a problem can be run from the command prompt. . You can’t load the Windows Home Server graphical user interface (GUI).
17
Using Enable Boot Logging You should use the Enable Boot Logging option in the following situations: . The Windows Home Server startup hangs after switching to Protected mode. . You need a detailed record of the startup process. . You suspect (after using one of the other Startup menu options) that a Protectedmode driver is causing Windows Home Server startup to fail. After starting (or attempting to start) Windows Home Server with this option, you end up with a file named NTBTLOG.TXT in the %SystemRoot% folder. This is a text file, so you can examine it with any text editor. For example, you could boot to the command prompt (using the Save Mode with Command Prompt option) and then use EDIT.COM to examine the file. Move to the end of the file, and you might see a message telling you which device driver failed. You probably need to reinstall or roll back the driver.
450
CHAPTER 17
Troubleshooting Windows Home Server
Using Enable VGA Mode You should use the Enable VGA Mode option in the following situations: . Windows Home Server fails to start using any of the Safe mode options. . You recently installed a new video card device driver, and the screen is garbled or the driver is balking at a resolution or color depth setting that’s too high. . You can’t load the Windows Home Server GUI. After Windows Home Server has loaded, you can either reinstall or roll back the driver, or you can adjust the display settings to values that the driver can handle.
Using Last Known Good Configuration Use the Last Known Good Configuration option under the following circumstances: . You suspect the problem is hardware related, but you can’t figure out the driver that’s causing the problem. . You don’t have time to try out the other more detailed inspections. Each time Windows Home Server starts successfully in Normal mode, the system makes a note of which control set—the system’s drivers and hardware configuration—was used. Specifically, it enters a value in the following Registry key: HKLM\SYSTEM\Select\LastKnownGood
For example, if this value is 1, control set 1 was used to start Windows Home Server successfully: HKLM\SYSTEM\ControlSet001
If you make driver or hardware changes and then find that the system won’t start, you can tell Windows Home Server to load using the control set that worked the last time (that is, the control set that doesn’t include your most recent hardware changes). This is called the last known good configuration, and the theory is that by using the previous working configuration, your system should start because it’s bypassing the changes that caused the problem.
Using Directory Services Restore Mode The Directory Services Restore Mode option is only for domain controllers. That means you’ll never need to use it, because you can’t configure Windows Home Server as a domain controller.
Troubleshooting Startup
451
Using Debugging Mode Use the Debugging Mode option if you receive a stop error during startup and a remote technical support professional has asked you to send debugging data.
What to Do If Windows Home Server Won’t Start in Safe Mode If Windows Home Server is so intractable that it won’t even start in Safe mode, your system is likely afflicted with one of the following problems: . Your system is infected with a virus. You need to run an antivirus program (usually from a bootable disc) to cleanse your system. . Your system has incorrect BIOS settings. Run the machine’s BIOS setup program to see whether any of these settings need to be changed or whether the CMOS battery needs to be replaced. (To access the setup program, shut down and then restart the Windows Home Server computer. Look for a message that tells you which key or key combination to press to access the settings.) . Your system has a hardware conflict. See “Troubleshooting Device Problems,” earlier in this chapter, for hardware troubleshooting procedures.
Troubleshooting Startup Using the System Configuration Utility If Windows Home Server won’t start, troubleshooting the problem usually involves trying various advanced startup options. It’s almost always a time-consuming and tedious business.
. SEE “Configuring Startup with the System Configuration Editor,” P. 92. To launch the System Configuration Utility, select Start, type msconfig, and then press Enter. In the System Configuration Utility windows, display the General tab, which has the following three startup options: Normal Startup
This option loads Windows Home Server normally.
Diagnostic Startup
This option loads only those device drivers and system services that are necessary for Windows Home Server to boot. This is equivalent to deactivating all the check boxes associated with the Selective Startup option, discussed next.
17
However, what if Windows Home Server will start, but you encounter problems along the way? Or what if you want to try a few different configurations to see whether you can eliminate startup items or improve Windows Home Server’s overall performance? For these scenarios, don’t bother trying out different startup configurations by hand. Instead, take advantage of Windows Home Server’s System Configuration Utility which, as you saw in Chapter 4, gives you a graphical front-end that offers precise control over how Windows Home Server starts.
452
CHAPTER 17
Selective Startup
Troubleshooting Windows Home Server
When you activate this option, the check boxes below become available, as shown in Figure 17.11. Use these check boxes to select which portions of the startup should be processed.
FIGURE 17.11 Use the System Configuration Utility to select different startup configurations.
For a selective startup, you control how Windows Home Server processes items using two categories: Load System Services
This category refers to the system services that Windows Home Server loads at startup. The specific services loaded by Windows Home Server are listed in the Services tab.
NOTE A service is a program or process that performs a specific, low-level support function for the operating system or for an installed program. For example, Windows Home Server’s Automatic Updates feature is a service.
NOTE The Services tab has an Essential column. Only those services that have Yes in this column are loaded when you choose the Selective Startup option. Load Startup Items
This category refers to the items in your Windows Home Server Startup group and to the startup items listed in the Registry. For the latter, the settings are stored in one of the following keys: HKCU\SOFTWARE\Microsoft\Windows\CurrentVersion\Run HKLM\SOFTWARE\Microsoft\Windows\CurrentVersion\Run
The specific items loaded from the Startup group or the Registry are listed in the Startup tab.
454
CHAPTER 17
Troubleshooting Windows Home Server
9. In the System Configuration Utility’s General tab, activate the Normal Startup option. 10. Fix or work around the problem: . If the problem is a system service, you can disable the service. Select Start, Control Panel, Administrative Tools, Services. Then double-click the problematic service to open its property sheet. In the Startup Type list, select Disabled, and then click OK. . If the problem is a Startup item, either delete the item from the Startup group or delete the item from the appropriate Run key in the Registry. If the item is a program, consider uninstalling or reinstalling it. For more detailed information on the Registry’s Run key, see the Chapter 4 section “Launching Items Using the Registry.”
From Here . To learn some network troubleshooting techniques, SEE “Troubleshooting Network Problems,” P. 14. . For details on the Advanced Options menu, SEE “Configuring Startup with the Advanced Boot Options Menu,” P. 90. . For information on the System Configuration Utility, SEE “Configuring Startup with the System Configuration Editor,” P. 92. . For more detailed information on the Registry’s Run key, SEE “Launching Items Using the Registry,” P. 95. . To learn how to modify the paging file size, SEE “Changing the Paging File’s Location and Size,” P. 395. . For information on installing driver updates, SEE “Upgrading Your Device Drivers,” P. 401. . To learn how to run a hard disk check, SEE “Checking Your Hard Disk for Errors,” P. 411. . For details on backing up the Registry and its keys, SEE “Keeping the Registry Safe,” P. 463.
456
CHAPTER 18
Working with the Windows Home Server Registry
. Information about all the hardware installed on your computer . The resources those devices use . A list of the device drivers that Windows Home Server loads at startup . Settings that Windows Home Server uses internally . File type data that associates a particular type of file with a specific application . Wallpaper, color schemes, and other interface customization settings . Other customization settings for things such as the Start menu and the taskbar . Settings for accessories such as Windows Explorer and Internet Explorer . Internet and network connections and passwords . Settings and customization options for many applications It’s all stored in one central location, and, thanks to a handy tool called the Registry Editor, it’s yours to play with (carefully!) as you see fit. No, the Registry doesn’t have a pretty interface like most of the other customization options, and many aspects of the Registry give new meaning to the word arcane, but it gives you unparalleled access to facets of Windows Home Server that would be out of reach otherwise. This chapter introduces you to the Registry and its structure, and it shows you how to make changes to the Registry by wielding the Registry Editor.
Starting the Registry Editor As you see a bit later, the Registry’s files are binary files, so you can’t edit them directly. Instead, you use a program called the Registry Editor, which enables you to view, modify, add, and delete any Registry setting. It also has a search feature to help you find settings and export and import features that enable you to save settings to and from a text file. To launch the Registry Editor, follow these steps: 1. Log on to Windows Home Server. 2. Select Start. 3. In the Start menu Search box, type regedit. 4. Press Enter. Figure 18.1 shows the Registry Editor window that appears. (Your Registry Editor window might look different if someone else has used the program previously. Close all the open branches in the left pane to get the view shown in Figure 18.1.)
Navigating the Registry
457
FIGURE 18.1 Running the REGEDIT command launches the Registry Editor, a program that enables you to view and edit the Registry’s data.
Navigating the Registry The Registry Editor is reminiscent of Windows Explorer, and it works in basically the same way. The left side of the Registry Editor window is similar to Explorer’s Folders pane, except that rather than folders, you see keys. In this chapter, I’ll call the left pane the Keys pane.
CAUTION The Registry Editor is arguably the most dangerous tool in the Windows Home Server arsenal. The Registry is so crucial to the smooth functioning of Windows Home Server that a single imprudent change to a Registry entry can bring your system to its knees. Therefore, just because you have the Registry Editor open, don’t start tweaking settings willy-nilly. Instead, read the section titled “Keeping the Registry Safe,” later in this chapter, for some advice on protecting this precious and sensitive resource.
Navigating the Keys Pane
All these keys contain subkeys, which you can display by clicking the arrow to the left of each key or by highlighting a key and pressing the plus-sign key on your keyboard’s numeric keypad. To close a key, click the arrow, or highlight the key and press the minussign key on the numeric keypad. Again, this is just like navigating folders in Explorer.
18
The Keys pane, like Explorer’s Folders pane, is organized in a treelike hierarchy. The five keys that are visible when you open the Registry Editor are special keys called handles (which is why their names all begin with HKEY). These keys are collectively referred to as the Registry’s root keys. I’ll tell you what to expect from each of these keys later. (See the section called “Getting to Know the Registry’s Root Keys,” later in this chapter.)
Navigating the Registry
Name
Type
459
This column tells you the name of each setting in the currently selected key (analogous to a filename in Explorer). This column tells you the data type of the setting. There are six possible data types: REG_SZ—This is a string value. REG_MULTI_SZ—This is a series of strings. REG_EXPAND_SZ—This is a string value that contains an environment variable name that gets “expanded” into the value of that variable. For example, the %SystemRoot% environment variable holds the folder in which Windows Home Server was installed. So, if you see a Registry setting that includes the value %SystemRoot%\System32\ (see Figure 18.3 for an example), and Windows Home Server is installed in C:\Windows, the setting’s expanded value is C:\Windows\System32\. REG_DWORD—This is a double word value: a 32-bit hexadecimal value arranged as eight digits. For example, 11 hex is 17 decimal, so this number would be represented in DWORD form as 0x00000011 (17). (Why “double word”? A 32-bit value represents four bytes of data, and because a word in programming circles is defined as two bytes, a four-byte value is a double word.) REG_QWORD—This is a quadruple word value: a 64-bit hexadecimal value arranged as 16 digits. Note that leading zeros are suppressed for the high 8 digits. Therefore, 11 hex appears as 0x00000011 (17), and 100000000 hex appears as 0x1000000000 (4294967296). REG_BINARY—This value is a series of hexadecimal digits.
Data
This column displays the value of each setting.
Getting to Know the Registry’s Root Keys The root keys are your Registry starting points, so you need to become familiar with what kinds of data each key holds. The next few sections summarize the contents of each key.
The top part of this key contains subkeys for various file extensions. You see .bmp for BMP (Paint) files, .doc for DOC (Word or WordPad) files, and so on. In each of these subkeys, the Default setting tells you the name of the registered file type associated with the extension. For example, the .txt extension is associated with the txtfile file type. These registered file types appear as subkeys later in the HKEY_CLASSES_ROOT branch, and the Registry keeps track of various settings for each registered file type. In particular, the shell subkey tells you the actions associated with this file type. For example, in the shell\open\command subkey, the Default setting shows the path for the executable file that opens. Figure 18.3 shows this subkey for the txtfile file type.
18
HKEY_CLASSES_ROOT HKEY_CLASSES_ROOT—usually abbreviated as HKCR—contains data related to file extensions and their associated programs, the objects that exist in the Windows Home Server system, as well as applications and their Automation information. There are also keys related to shortcuts and other interface features.
460
CHAPTER 18
Working with the Windows Home Server Registry
FIGURE 18.3 The registered file type subkeys specify various settings associated with each file type, including its defined actions. HKEY_CLASSES_ROOT is actually a copy (or an alias, as these copied keys are called) of the following HKEY_LOCAL_MACHINE key: HKEY_LOCAL_MACHINE\Software\Classes
The Registry creates an alias for HKEY_CLASSES_ROOT to make these keys easier for applications to access and to improve compatibility with legacy programs. HKEY_CURRENT_USER HKEY_CURRENT_USER—usually abbreviated as HKCU—contains data that applies to the user who’s currently logged on (which with Windows Home Server is almost always the Administrator account). It contains user-specific settings for Control Panel options, network connections, applications, and more. Here’s a summary of the most important HKEY_CURRENT_USER subkeys: AppEvents
Contains sound files that play when particular system events occur (such as maximizing of a window).
Control Panel
Contains settings related to certain Control Panel icons.
Keyboard Layout
Contains the keyboard layout as selected via Control Panel’s Keyboard icon.
Network
Contains settings related to mapped network drives.
Software
Contains user-specific settings related to installed applications and Windows.
HKEY_LOCAL_MACHINE HKEY_LOCAL_MACHINE (HKLM) contains non–user-specific configuration data for your system’s hardware and applications. This is by far the most important key, and it’s where you’ll perform most of your Registry edits. You’ll use the following subkeys most often:
Navigating the Registry
461
Software
Contains computer-specific settings related to installed applications. The Classes subkey is aliased by HKEY_CLASSES_ROOT. The Microsoft subkey contains settings related to Windows (as well as any other Microsoft products you have installed on your computer).
System
Contains subkeys and settings related to Windows startup.
HKEY_USERS HKEY_USERS (HKU) contains settings that are similar to those in HKEY_CURRENT_USER. HKEY_USERS is used to store the settings for users with group policies defined, as well as the default settings (in the .DEFAULT subkey) that are mapped to a new user’s profile. HKEY_CURRENT_CONFIG HKEY_CURRENT_CONFIG (HKCC) contains settings for the current hardware profile. If your machine uses only one hardware profile, HKEY_CURRENT_CONFIG is an alias for HKEY_LOCAL_ MACHINE\SYSTEM\ControlSet001. If your machine uses multiple hardware profiles, HKEY_CURRENT_CONFIG is an alias for HKEY_LOCAL_MACHINE\SYSTEM\ControlSetnnn, where nnn is the numeric identifier of the current hardware profile. This identifier is given by the Current setting in the following key: HKLM\SYSTEM\CurrentControlSet\Control\IDConfigDB
Understanding Hives and Registry Files The Registry database actually consists of a number of files that contain a subset of the Registry called a hive. A hive consists of one or more Registry keys, subkeys, and settings. Each hive is supported by several files that use the extensions listed in Table 18.1.
TABLE 18.1 Extensions Used by Hive-Supporting Files File Contains
None
A complete copy of the hive data
log1
A log of the changes made to the hive data
.log, .log2
Files that are created during the Windows Home Server setup but remain unchanged as you work with the system
Table 18.2 shows the supporting files for each hive. (Note that all these files might not appear on your system.)
NOTE To see all these files, you must display hidden files on your system. In Windows Explorer, select Organize, Folder and Search Options, select the View tab, and then activate the Show Hidden Files, Folder, and Drives option. While you’re here, you can also deactivate the Hide Extensions for Known File Types check box. Click OK.
18
Extension
462
CHAPTER 18
Working with the Windows Home Server Registry
TABLE 18.2 Supporting Files Used by Each Hive Hive
Files
HKLM\BCD00000000
%SystemRoot%\System32\config\BCD-Template
HKLM\COMPONENTS
%SystemRoot%\System32\config\COMPONENTS %SystemRoot%\System32\config\COMPONENTS.LOG %SystemRoot%\System32\config\COMPONENTS.LOG1 %SystemRoot%\System32\config\COMPONENTS.LOG2
HKLM\SAM
%SystemRoot%\System32\config\SAM %SystemRoot%\System32\config\SAM.LOG %SystemRoot%\System32\config\SAM.LOG1 %SystemRoot%\System32\config\SAM.LOG2
HKLM\SECURITY
%SystemRoot%\System32\config\SECURITY %SystemRoot%\System32\config\SECURITY.LOG %SystemRoot%\System32\config\SECURITY.LOG1 %SystemRoot%\System32\config\SECURITY.LOG2
HKLM\SOFTWARE
%SystemRoot%\System32\config\SOFTWARE %SystemRoot%\System32\config\SOFTWARE.LOG %SystemRoot%\System32\config\SOFTWARE.LOG1 %SystemRoot%\System32\config\SOFTWARE.LOG2
HKLM\SYSTEM
%SystemRoot%\System32\config\SYSTEM %SystemRoot%\System32\config\SYSTEM.LOG %SystemRoot%\System32\config\SYSTEM.LOG1 %SystemRoot%\System32\config\SYSTEM.LOG2
HKU\.DEFAULT
%SystemRoot%\System32\config\DEFAULT %SystemRoot%\System32\config\DEFAULT.LOG %SystemRoot%\System32\config\DEFAULT.LOG1 %SystemRoot%\System32\config\DEFAULT.LOG2
Also, the Administrator account has its own hive, which maps to HKEY_CURRENT_USER during logon. The supporting files for each user hive are stored in C:\Users\ Administrator. The NTUSER.DAT file contains the hive data, and the NTUSER.DAT.LOG1 file tracks the hive changes.
NOTE To see the Administrator’s hive files, you must display the protected operating system (OS) files on your system. In Windows Explorer, select Organize, Folder and Search Options, select the View tab, deactivate the Hide Protected Operating System Files check box, click Yes when Windows Home Server asks you to confirm, and then click OK.
Keeping the Registry Safe
463
Keeping the Registry Safe The sheer wealth of data stored in one place makes the Registry convenient, but it also makes it precious. If your Registry went missing somehow, or if it became corrupted, Windows Home Server simply would not work. With that scary thought in mind, let’s take a moment to run through several protective measures. The techniques in this section should ensure that Windows Home Server never goes down for the count because you made a mistake while editing the Registry.
Backing Up the Registry In Chapter 5, “Setting Up and Using Home Server Storage,” you learned how to add a hard drive to your system to use as a backup device for the server itself, and I took you through the process of configuring the server backup. In particular, you learned how to select the items you wanted to include in the backup. For our purposes here, the list of items includes an Operating System item, which (among many other things) includes the Registry hive files. So as long as you’re running server backup regularly and the Operating System item is included in the backup, your Windows Home Server Registry is safe. To make sure your server’s Registry files are included in the server backups, follow these steps: 1. Launch the Windows Home Server Dashboard. 2. Click Computers and Backup. 3. In the list of computers, click your server. 4. Click Customize Backup for the Server. The Dashboard runs the Customize Server Backup Wizard. 5. Click Next. 6. Click Change Server Backup Settings. 8. (Optional) Change the backup label, and then click Next. 9. (Optional) Change the backup schedule, and then click Next. 10. In the Select Which Items to Back Up dialog box, activate the Operating System check box, as shown in Figure 18.4. 11. Click Next. 12. Click Apply Settings.
Protecting Keys by Exporting Them to Disk If you’re just making a small change to the Registry, backing up all its files might seem like overkill. Another approach is to back up only the part of the Registry that you’re working on. For example, if you’re about to make changes within the HKEY_CURRENT_USER
18
7. (Optional) Change the backup destination, and then click Next.
464
CHAPTER 18
Working with the Windows Home Server Registry
key, you could back up just that key, or even a subkey within HKCU. You do that by exporting the key’s data to a registration file, which is a text file that uses the .reg extension. That way, if the change causes a problem, you can import the .reg file back into the Registry to restore things the way they were.
FIGURE 18.4 Select the Operating System check box to back up the Windows Home Server Registry files. Exporting the Entire Registry to a .reg File The easiest way to protect the entire Registry is to export the whole thing to a .reg file on a separate hard drive or network share. Note that the resulting file will be about 50MB, and possibly larger, so make sure the target destination has enough free space. Here are the steps to follow: 1. Open the Registry Editor. 2. Select File, Export to display the Export Registry File dialog box. 3. Select a location for the file. 4. Use the File Name text box to type a name for the file. 5. Activate the All option. 6. Click Save. Exporting a Key to a .reg File Here are the steps to follow to export a key to a registration file: 1. Open the Registry Editor, and select the key you want to export. 2. Select File, Export (or right-click the key and then click Export) to display the Export Registry File dialog box.
466
CHAPTER 18
Working with the Windows Home Server Registry
3. Find and select the file you want to import. 4. Click Open. 5. When Windows Home Server tells you the information has been entered into the Registry, click OK.
TIP You also can import a .reg file by locating it in Windows Explorer and then double-clicking the file. Yet another way to import a .reg file is by using the REG utility: reg import file
Here, you replace file with the full pathname of the .reg file that you want to import. Here’s an example: reg import \\paulspc\backups\whs_hklm.reg
CAUTION Many applications ship with their own .reg files for updating the Registry. Unless you’re sure that you want to import these files, avoid double-clicking them. They might end up overwriting existing settings and causing problems with your system.
Working with Registry Entries Now that you’ve had a look around, you’re ready to start working with the Registry’s keys and settings. In this section, I’ll give you the general procedures for basic tasks, such as modifying, adding, renaming, deleting, and searching for entries.
Changing the Value of a Registry Entry Changing the value of a Registry entry is a matter of finding the appropriate key, displaying the setting you want to change, and editing the setting’s value. Unfortunately, finding the key you need isn’t always a simple matter. Knowing the root keys and their main subkeys, as described earlier, will certainly help, and the Registry Editor has a Find feature that’s invaluable. (I’ll show you how to use it later; see “Finding Registry Entries.”) To illustrate how this process works, let’s look at an example: changing your registered owner name and company name. In other versions of Windows, the installation process often asks you to enter your name and, optionally, your company name. These registered names appear in several places as you work with Windows: . If you select Help, About in most Windows programs, your registered names appear in the About dialog box. . If you install an application, the installation program uses your registered names for its own records (although you usually get a chance to make changes).
468
CHAPTER 18
Working with the Windows Home Server Registry
Now you open the setting for editing by using any of the following techniques: . Select the setting name and either select Edit, Modify or press Enter. . Double-click the setting name. . Right-click the setting name, and click Modify from the context menu. The dialog box that appears depends on the value type you’re dealing with, as discussed in the next few sections. Note that edited settings are written to the Registry right away, but the changes might not go into effect immediately. In many cases, you need to exit the Registry Editor and then either log off or restart Windows Home Server. Editing a String Value If the setting is a REG_SZ value (as it is in our example), a REG_MULTI_SZ value, or a REG_EXPAND_SZ value, you see the Edit String dialog box, shown in Figure 18.6. Use the Value Data text box to enter a new string or modify the existing string, and then click OK. (For a REG_MULTI_SZ multistring value, Value Data is a multiline text box.) Type each string value on its own line.
FIGURE 18.6 You see the Edit String dialog box if you’re modifying a string value. Editing a DWORD or QWORD Value If the setting is a REG_DWORD, you see the Edit DWORD (32-Bit) Value dialog box shown in Figure 18.7. In the Base group, select either Hexadecimal or Decimal, and then use the Value Data text box to enter the new value of the setting. (If you chose the Hexadecimal option, enter a hexadecimal value; if you chose Decimal, enter a decimal value.) Note that editing a QWORD value is identical, except that the dialog box is named Edit QWORD (64-Bit) Value, instead. Editing a Binary Value If the setting is a REG_BINARY value, you see an Edit Binary Value dialog box like the one shown in Figure 18.8.
Working with Registry Entries
469
FIGURE 18.7 You see the Edit DWORD Value dialog box if you’re modifying a double word value.
FIGURE 18.8 You see the Edit Binary Value dialog box if you’re modifying a binary value.
For binary values, the Value Data box is divided into three vertical sections: The four-digit values on the left of the Value Data box tell you the sequence number of the first byte in each row of hexadecimal numbers. This sequence always begins at 0, so the sequence number of the first byte in the first row is 0000. There are eight bytes in each row, so the sequence number of the first byte in the second row is 0008, and so on. You can’t edit these values.
Hexadecimal Numbers (Bytes)
The eight columns of two-digit numbers in the middle section display the setting’s value, expressed in hexadecimal numbers, where each two-digit number represents a single byte of information. You can edit these values.
ANSI Equivalents
The third section on the right side of the Value Data box shows the American National Standards Institute (ANSI) equivalents of the hexadecimal numbers in the middle section. For example, the first byte of the first row is the hexadecimal value 44, which represents the uppercase letter D. You can also edit the values in this column.
18
Starting Byte Number
470
CHAPTER 18
Working with the Windows Home Server Registry
Editing a .reg File If you exported a key to a registration file, you can edit that file and then import it back into the Registry. To change a registration file, find the file in Windows Explorer, rightclick the file, and then click Edit. Windows Home Server opens the file in Notepad.
TIP If you need to make global changes to the Registry, export the entire Registry and then load the resulting registration file into WordPad or some other word processor or text editor. Use the application’s Replace feature (carefully!) to make changes throughout the file. If you use a word processor for this, be sure to save the file as a text file when you’re done. You can then import the changed file back into the Registry.
Creating a .reg File You can create registration files from scratch and then import them into the Registry. This is a handy technique if you have some customizations that you want to apply to multiple systems. To demonstrate the basic structure of a registration file and its entries, Figure 18.9 shows two windows. The bottom window is the Registry Editor with a key named Test highlighted. The settings pane contains six sample settings: the (Default) value and one each of the five types of settings (binary, DWORD, expandable string, multistring, and string). The top window shows the Test key in Notepad as an exported registration file (Test.reg).
NOTE The file that contains the test Registry code (test.reg) is available on my website at www.mcfedries.com/HomeServerUnleashed3E.
Windows Home Server registration files always start with the following header: Windows Registry Editor Version 5.00
TIP If you’re building a registration file for a Windows 9x, Me, or NT 4 system, change the header to the following: REGEDIT4
Next is an empty line followed by the full path of the Registry key that will hold the settings you’re adding, surrounded by square brackets: [HKEY_CURRENT_USER\Test]
472
CHAPTER 18
SettingValue
Working with the Windows Home Server Registry
This is the value of the setting, which you enter as follows: String
Surround the value with quotation marks.
DWORD
Enter an eight-digit DWORD value.
QWORD
Enter eight two-digit hexadecimal pairs, separated by commas, with the pairs running from highest order to lowest. For example, to enter the QWORD value 123456789abcd, you would use the following value: cd,ab,89,67,45,23,01,00
Binary
Enter the binary value as a series of two-digit hexadecimal numbers, separating each number with a comma.
Expandable string
Convert each character to its hexadecimal equivalent, and then enter the value as a series of two-digit hexadecimal numbers, separating each number with a comma, and separating each character with 00.
Multistring
Convert each character to its hexadecimal equivalent, and then enter the value as a series of two-digit hexadecimal numbers, separating each number with a comma, and separating each character with 00, and separating each string with space (00 hex).
TIP To delete a setting using a .reg file, set its value to a hyphen (-), as in this example: Windows Registry Editor Version 5.00
[HKEY_CURRENT_USER\Test] “BinarySetting”=-
To delete a key, add a hyphen to the start of the key name, as in this example: Windows Registry Editor Version 5.00
[-HKEY_CURRENT_USER\Test]
Renaming a Key or Setting You won’t often need to rename existing keys or settings. Just in case, though, here are the steps to follow: 1. In the Registry Editor, find the key or setting you want to work with, and then highlight it.
474
CHAPTER 18
Working with the Windows Home Server Registry
reasonable way to get there. If you’re not sure where a particular subkey or setting resides, however, you could spend all day poking around in the Registry’s labyrinthine nooks and crannies. To help you get where you want to go, the Registry Editor has a Find feature that enables you to search for keys, settings, or values. Here’s how it works: 1. In the Keys pane, select Computer at the top of the pane (unless you’re certain of which root key contains the value you want to find; in this case, you can highlight the appropriate root key instead). 2. Select Edit, Find or press Ctrl+F. The Registry Editor displays the Find dialog box, shown in Figure 18.10.
FIGURE 18.10 Use the Find dialog box to search for Registry keys, settings, or values. 3. Use the Find What text box to enter your search string. You can enter partial words or phrases to increase your chances of finding a match. 4. In the Look At group, activate the check boxes for the elements you want to search. For most searches, you want to leave all three check boxes activated. 5. If you want to find only those entries that exactly match your search text, activate the Match Whole String Only check box. 6. Click the Find Next button. The Registry Editor highlights the first match. 7. If this isn’t the item you want, select Edit, Find Next (or press F3) until you find the setting or key you want. When the Registry Editor finds a match, it displays the appropriate key or setting. Note that if the matched value is a setting name or data value, Find doesn’t highlight the current key. This is a bit confusing, but remember that the current key always appears at the bottom of the Keys pane.
From Here . To learn how to modify a Registry setting to customize Windows Home Server’s minimum password length requirement, SEE “Customizing the Password Length Requirement,” P. 33.
From Here
475
. To learn how to use the Registry’s Run and RunOnce keys to launch a program at startup, SEE “Launching Applications and Scripts at Startup,” P. 94. . For details on using the Registry to customize the folder shortcut menu, SEE “Opening a Folder in a Command Prompt Session,” P. 481. . To learn how to read, add, and modify Registry entries programmatically, SEE “Working with Registry Entries,” P. 611.
18
478
CHAPTER 19
Using Windows Home Server’s Command-Line Tools
. Select Start, Command Prompt. . Press Windows Logo+R (or select Start, Run), type cmd in the Run dialog box, and click OK. (You can also click Start, type cmd, and then press Enter.) . Create a shortcut for %SystemRoot%\system32\cmd.exe on your desktop (or some other convenient location, such as the taskbar), and then launch the shortcut. . Reboot your computer, press F8 to display Windows Home Server’s Advanced Boot Options menu, and select the Safe Mode with Command Prompt item.
NOTE It’s also possible to configure Windows Home Server’s Folder file type to open the command prompt in Windows Explorer’s current folder. To see how, refer to the “Opening a Folder in a Command Prompt Session” section, later in this chapter.
Running CMD For the methods that use the CMD executable, you can specify extra switches after the cmd.exe filename. Most of these switches aren’t particularly useful, so let’s start with the simplest syntax that you’ll use most often: CMD [[/S] [/C | /K] command] /S
Strips out the first and last quotation marks from the command, provided that the first quotation mark is the first character in command.
/C
Executes the command and then terminates.
/K
Executes the command and remains running.
command
Specifies the command to run.
For example, if your Internet service provider (ISP) provides you with a dynamic Internet Protocol (IP) address, you can often solve some connection problems by asking the IP for a fresh address. You do that by running the command ipconfig /renew at the command line. In this case, you don’t need the Command Prompt window to remain open, so you can specify the /C switch to shut down the command-line session automatically when the IPCONFIG utility finishes: cmd /c ipconfig /renew
On the other hand, you often either want to see the results of the command, or want to leave the Command Prompt window open so that you can run other commands. In those cases, use the /K switch. For example, the following command runs the SET utility (which displays the current values of the Windows Home Server environment variables) and then leaves the command-line session running: cmd /k set
480
CHAPTER 19
Using Windows Home Server’s Command-Line Tools
5
Purple
D
Light Purple
6
Yellow
E
Light Yellow
7
White
F
Bright White
TIP You can also set the foreground and background colors during a command-line session by using the COLOR bf command, where b and f are hexadecimal digits specifying the colors you want. To revert to the default command prompt colors, run COLOR without the bf parameter. /E:ON
Enables command extensions, which are extra features added to the following commands. (At the command line, type the command name followed by a space and /? to see the extensions.) ASSOC
IF
CALL
MD or MKDIR
CD or CHDIR
POPD
COLOR
PROMPT
DEL or ERASE
PUSHD
ENDLOCAL
SET
FOR
SETLOCAL
FTYPE
SHIFT
GOTO
START
/E:OFF
Disables command extensions.
/F:ON
Turns on file and directory name completion, which enables you to press special key combinations to scroll through a list of files or subdirectories in the current directory that match the characters you’ve already typed. For example, suppose that the current directory contains files named budget2009.doc, budget2010.doc, and budget2011.doc. If you type start budget in a command-line session started with /F:ON, pressing Ctrl+F tells Windows Home Server to display the first file (or subfolder) in the current folder with a name that starts with budget. Pressing Ctrl+F again displays the next file with a name that starts with budget, and so on. You can do the same thing with just subfolder names by pressing Ctrl+D instead.
Getting to the Command Line
481
TIP You don’t need to start the command prompt with the /F:ON switch to use file and directory name completion. The command prompt offers a similar feature called AutoComplete that’s turned on by default. At the prompt, type the first letter or two of a file or subfolder name, and then press the Tab key to see the first object that matches your text in the current folder. Keep pressing Tab to see other matching objects. If, for some reason, you prefer to turn off AutoComplete, pull down the Command Prompt window’s control menu (right-click the title bar), select Defaults, and then deactivate the AutoComplete check box in the Options tab.
/F:OFF
Turns off file and directory name completion.
/V:ON
Enables delayed environment variable expansion using ! as the delimiter: !var!, where var is an environment variable. This is useful for batch files in which you want to delay the expansion of an environment variable. Normally, Windows Home Server expands all environment variables to their current values when it reads the contents of a batch file. With delayed expansion enabled, Windows Home Server doesn’t expand a particular environment variable within a batch file until it executes the statement containing that variable.
/V:OFF
Disables delayed environment expansion.
/S
Strips out the first and last quotation marks from command, provided the first quotation mark is the first character in command.
/C
Executes the command and then terminates.
/K
Executes the command and remains running.
command
Specifies the command to run.
Opening a Folder in a Command Prompt Session
An easier way is to create a new action for the Folder file type that launches the command prompt and automatically displays the current Windows Explorer folder. To do this, follow these steps: 1. Select Start, Run (or press Windows Logo+R), type regedit, and then click OK to open the Registry Editor. 2. Navigate to the following key: HKCR\Folder\shell
19
When you’re working in Windows Explorer, you might find that you need to do some work at the command prompt. For example, the current folder might contain multiple files that need to be renamed—a task that’s most easily done within a command-line session. Selecting Start, Command Prompt starts the session in the %USERPROFILE% folder, so you have to use one or more CD commands to get to the folder you want to work in.
482
CHAPTER 19
Using Windows Home Server’s Command-Line Tools
3. Select Edit, New, Key. Type Open with Command Prompt, and press Enter. 4. Make sure that the key you created in step 3 is selected, and then select Edit, New, Key. Type command, and press Enter. 5. With the new command key selected, double-click the Default value to open the Edit String dialog box. 6. Type the following: cmd.exe /k cd “%L”
NOTE In the command string, cd represents the command prompt’s internal CD (change directory) command, which changes the prompt to another folder. The %L placeholder represents the full pathname of the current folder. 7. Click OK. Figure 19.1 displays two windows. The top window is the Registry Editor showing the new Open with Command Prompt action added to the HKCR\Folder\shell key; in the bottom window, I right-clicked a folder. Notice how the new action appears in the shortcut menu.
FIGURE 19.1 After you add the new action to the HKCR\Folder\shell key, the action appears in the folder file type’s shortcut menu.
Working at the Command Line
483
Working at the Command Line When you have your command-line session up and running, you can run commands and programs, create and launch batch files, perform file maintenance, and so on. If you haven’t used the command prompt since the days of DOS, you’ll find that the Windows Home Server command prompt offers a few extra command-line goodies. The next few sections highlight some of the more useful ones.
CAUTION When you’re working in the command prompt, be warned that any files you delete aren’t sent to the Recycle Bin but are purged from your system.
Running Commands Although many of the Windows Home Server accessories provide more powerful and easier-to-use replacements for nearly all commands, a few commands still have no Windows Home Server peer. These include the REN command, as well as the many Command Prompt-specific commands, such as CLS, DOSKEY, and PROMPT.
NOTE Command-line commands that exist as separate executable files—such as CHKDSK, DEFRAG, and XCOPY—are called external commands; all other command-line commands—such as DIR, CD, and CLS—are part of the CMD shell and are known as internal commands.
cmd.exe /c dir c:\ > root.txt
On the other hand, you might want to examine the output of a command before the Command Prompt window closes. In that case, you need to use the /K switch. The following command runs DIR on drive C:’s root folder and then drops you off in the command prompt: cmd.exe /k dir c:\
19
The way you run a command depends on whether it’s an internal or external command and on what you want Windows Home Server to do after the command is finished. For an internal command, you have two choices: You can either enter the command in the command prompt, or you can include it as a parameter with CMD. As you saw earlier, you can run internal commands with CMD by specifying either the /C switch or the /K switch. If you use the /C switch, the command executes, and then the command-line session shuts down. This is fine if you’re running a command for which you don’t need to see the results. For example, if you want to redirect the contents of drive C:’s root folder in the text file root.txt, entering the following command in the Run dialog box (for example) will do the job:
484
CHAPTER 19
Using Windows Home Server’s Command-Line Tools
For an external command, you have three choices: Enter the command in the command prompt, enter the command by itself from within Windows Home Server, or include it as a parameter with CMD. Entering a command by itself from within Windows Home Server means launching the command’s file in Explorer, entering the command in the Start menu or Run dialog box, or creating a shortcut for the command. For the latter two methods, you can embellish the command by adding parameters and switches. The problem with this method is that Windows Home Server automatically closes the Command Prompt window when the command completes. To change this behavior, follow these steps:
NOTE When you use the command prompt or the Run dialog box to start an external command prompt command, you don’t need to use the command’s full pathname. For example, the full pathname for mem.exe is %SystemRoot%\System32\mem.exe, but to run this command, you need to enter only mem. The reason is that the %SystemRoot%\System32 subfolder is part of the PATH statement for each commandline session. 1. Find the command’s executable file in the %SystemRoot%\System32 folder. 2. Right-click the executable file, and then click Properties to display the command’s properties sheet. 3. Display the Program tab. (Note that this tab doesn’t appear for all commands.) 4. Deactivate the Close on Exit check box. 5. Click OK.
Working with Long Filenames If you want to use long filenames in a command, you need to be careful. If the long filename contains a space or any other character that’s illegal in an 8.3 filename, you need to surround the long name with quotation marks. For example, if you run the following command copy Fiscal Year 2011.doc Fiscal Year 2012.doc
Windows Home Server tells you this: The syntax of the command is incorrect:
Instead, you need to enter this command as follows: copy “Fiscal Year 2011.doc” “Fiscal Year 2012.doc”
Working at the Command Line
485
Long filenames are, of course, long, so they tend to be a pain to type in the command prompt. Fortunately, Windows Home Server offers a few methods for knocking long names down to size: . In Explorer, drag a folder or file and drop it inside the Command Prompt window. Windows Home Server pastes the full pathname of the folder or file to the end of the prompt. . In Windows Explorer, navigate to the folder you want to work with, and then select and copy the folder path in the address bar. Return to the Command Prompt window, type the command up to the point where you want the path to appear, right-click the title bar, and then select Edit, Paste. . If you’re trying to run a program that resides in a folder with a long name, add the folder to the PATH. This technique enables you to run programs from the folder without having to specify the full pathname.
TIP To edit the PATH environment variable, you have two choices. At the command line, enter the following command (where folder is the path of the folder you want to add to the PATH variable): path %path%;folder
Alternatively, select Start, Control Panel, System (or select Start, right-click Computer, and then click Properties), and then click Advanced System Settings to open the System Properties dialog box. In the Advanced tab, click Environment Variables. In the System Variables list, click Path, click Edit, and then append the folder to the end of the Variable Value string. Be sure to separate each folder path with a semicolon (;).
Use the SUBST command to substitute a virtual drive letter for a long pathname. For example, the following command substitutes drive S: for the Start menu’s System Tools folder:
Changing Folders Faster I mentioned earlier that you use the CD command to change to a different folder on the current drive. However, the command prompt has a few short forms you can use to save time. You might know that both the command prompt and Windows Home Server use the dot symbol (.) to represent the current folder, and the double-dot symbol (..) to represent its parent folder. You can combine the CD command and the dot notation to jump immediately to a folder’s parent folder, or even higher.
19
subst s: “%AllUsersProfile%\Microsoft\Windows\Start Menu\Programs\ ➥ Accessories\System Tools”
486
CHAPTER 19
Using Windows Home Server’s Command-Line Tools
To make this more concrete, suppose that the current folder is C:\Animal\Mammal\Dolphin. Table 19.1 demonstrates the techniques you can use to navigate to this folder’s parent, grandparent (two levels up), and great-grandparent (three levels up) folders.
TABLE 19.1 Combining the CD Command with Dot Notation Current Folder
Command
New Folder
C:\Animal\Mammal\Dolphin
Cd..
C:\Animal\Mammal
C:\Animal\Mammal\Dolphin
Cd..\..
C:\Animal
C:\Animal\Mammal\Dolphin
Cd..\..\..
C:\
C:\Animal\Mammal\Dolphin
Cd..\Baboon
C:\Animal\Mammal\Baboon
TIP If you want to return to the root folder of any drive, type cd\ and press Enter.
Taking Advantage of DOSKEY Windows Home Server loads the DOSKEY utility by default when you start any command-line session. This useful little program brings a number of advantages to your command-line work: . You can recall previously entered commands with just a keystroke or two. . You can enter multiple commands on a single line. . You can edit commands instead of retyping them. The next few sections take you through the specifics. Recalling Command Lines The simplest DOSKEY feature is command recall. DOSKEY maintains a command history buffer that keeps a list of the commands you enter. To scroll through your previously entered commands in reverse order, press the up-arrow key; when you’ve done that at least once, you can change direction and run through the commands in the order you entered them by pressing the down-arrow key. To rerun a command, use the arrow keys to find it, and then press Enter.
TIP If you don’t want to enter commands from the history buffer, press Esc to get a clean command line.
Working at the Command Line
487
Table 19.2 lists all the command-recall keys you can use.
TABLE 19.2 DOSKEY Command-Recall Keys Press
To
Up arrow
Recall the previous command in the buffer.
Down arrow
Recall the next command in the buffer.
Page Up
Recall the oldest command in the buffer.
Page Down
Recall the newest command in the buffer.
F7
Display the entire command buffer.
Alt+F7
Delete all commands from the buffer.
F8
Have DOSKEY recall a command that begins with the letter or letters you’ve typed on the command line.
F9
Have DOSKEY prompt you for a command list number. (You can see the numbers with the F7 key.) Type the number and press Enter to recall the command.
TIP The command history buffer holds 50 commands by default. If you need a larger buffer, run DOSKEY with the /LISTSIZE=buffers switch, where buffers is the number of commands you want to store. You also need to include the /REINSTALL switch to install a new copy of DOSKEY, which puts the new history buffer setting into effect. For example, to change the buffer size to 100, enter the following command: doskey /listsize=100 /reinstall
e: dir
With DOSKEY, however, you can do it on one line, like so: e:&&dir
TIP You can enter as many commands as you like on a single line, but just remember that the total length of the line can’t be more than 8,191 characters, which should be plenty!
19
Entering Multiple Commands on a Single Line DOSKEY enables you to run multiple commands on a single line. To do this, insert the characters && between commands. For example, a common task is to change to a different drive and then run a directory listing. Normally, you’d do this with two separate commands:
488
CHAPTER 19
Using Windows Home Server’s Command-Line Tools
Editing Command Lines Rather than simply rerunning a previously typed command, you might need to run the command again with slightly different switches or parameters. Rather than retyping the whole thing, DOSKEY enables you to edit any recalled command line. You use various keys to move the cursor to the offending letters and replace them. Table 19.3 summarizes DOSKEY’s command-line editing keys.
TABLE 19.3 DOSKEY Command-Line Editing Keys Press
To
Left arrow
Move the cursor one character to the left.
Right arrow
Move the cursor one character to the right.
Ctrl+left arrow
Move the cursor one word to the left.
Ctrl+right arrow
Move the cursor one word to the right.
Home
Move the cursor to the beginning of the line.
End
Move the cursor to the end of the line.
Delete
Delete the character over the cursor.
Backspace
Delete the character to the left of the cursor.
Ctrl+Home
Delete from the cursor to the beginning of the line.
Ctrl+End
Delete from the cursor to the end of the line.
Insert
Toggle DOSKEY between Insert mode (your typing is inserted between existing letters on the command line) and Overstrike mode (your typing replaces existing letters on the command line).
Redirecting Command Output and Input Windows Home Server is always directing things here and there. This generally falls into two categories: . Directing data into its commands from a device called standard input . Directing data out of its commands to a device called standard output A device called CON (console) normally handles standard input and standard output, which is your keyboard and monitor. Windows Home Server assumes that all command input comes from the keyboard and that all command output (such as a DIR listing or a system message) goes to the screen. Redirection is just a way of specifying different input and output devices.
Working at the Command Line
489
Redirecting Command Output To send command output to somewhere other than the screen, you use the output redirection operator (>). One of the most common uses for output redirection is to capture the results of a command in a text file. For example, you might want to use the report produced by the SYSTEMINFO command as part of a word-processing document. (For the details on this command, see “SYSTEMINFO: Returning System Configuration Data,” later in this chapter.) You could use the following command to first capture the report as the file systeminfo.csv: systeminfo /fo csv > c:\systeminfo.csv
When you run this command, the usual SYSTEMINFO data doesn’t appear onscreen. That’s because you directed it away from the screen and into the systeminfo.csv file. You can use this technique to capture DIR listings, CHKDSK reports, and more. One caveat: If the file you specify as the output destination already exists, Windows Home Server overwrites it without warning. To avoid this, you can use the double output redirection symbol (>>). This tells Windows Home Server to append the output to the end of the file if the file exists. For example, suppose you used the following command to output the results of the CHKDSK C: command to chkdsk.txt: chkdsk c: > c:\chkdsk.txt
If you then want to append the results of the CHKDSK D: command to chkdsk.txt, you’d enter the following command: chkdsk d: >> c:\chkdsk.txt
You can also redirect output to different devices. Table 19.4 lists the various devices that Windows Home Server installs each time you start your system.
TABLE 19.4 Devices Installed by Windows Home Server When You Start Your System Device
AUX
Auxiliary device (usually COM1)
CLOCK$
Real-time clock
COMn
Serial port (COM1, COM2, COM3, or COM4)
CON
Console (keyboard and screen)
LPTn
Parallel port (LPT1, LPT2, or LPT3)
NUL
NUL device (nothing)
PRN
Printer (usually LPT1)
19
Device Name
490
CHAPTER 19
Using Windows Home Server’s Command-Line Tools
For example, you can send a DIR listing to the printer with the following command. (Of course, you need to be sure that your printer is on before doing this. Also note that this only works for a printer attached to a parallel port; it doesn’t work for USB printers.) dir > prn
The NUL device usually throws people for a loop when they first see it. This device (affectionately known as the bit bucket) is, literally, nothing. Batch files normally use it to suppress the usual messages Windows Home Server displays when it completes a command. For example, Windows Home Server normally says 1 file(s) copied when you copy a file. However, the following command sends that message to NUL, so you wouldn’t see it onscreen: copy somefile.doc \\server\users\paul\ > nul
TIP Unfortunately, Windows Home Server gives you no way to redirect output to a USB port. However, there’s a workaround you can use if you’re trying to redirect output to a USB printer. Assuming that the printer is shared and that no other device is using the port LPT2, run the following command: NET USE LPT2 \\server\printer
Here, replace server with the name of your Windows Home Server computer and printer with the share name of the USB printer. Now, when you redirect output to LPT2, Windows Home Server sends the output to the USB printer. Redirecting Command Input The input redirection operator ( when using MORE. The command more > bigfile.txt erases BIGFILE.TXT!) MORE is an example of a filter command. Filters process whatever text is sent through them. The other Windows Home Server filters are SORT and FIND, which I discuss in a moment.
492
CHAPTER 19
Using Windows Home Server’s Command-Line Tools
I showed you in the preceding section how to use input redirection to send keystrokes to a Windows Home Server command. But if you have to send only a single key, piping offers a much nicer solution. The secret is to use the ECHO command to echo the character you need and then pipe it to the Windows Home Server command. For example, if you use the command DEL *.*, Windows Home Server always asks whether you’re sure that you want to delete all the files in the current directory. This is a sensible precaution, but you can override it if you do things this way: echo y | del *.*
Here, the y that would normally be echoed to the screen is sent to DEL instead, which interprets it as a response to its prompt. This is a handy technique for batch files in which you want to reduce or even eliminate user interaction.
TIP You can even use this technique to send an Enter keypress to a command. The command ECHO. (that’s ECHO followed by a period) is equivalent to pressing Enter. So, for example, you could use the following command in a batch file to display the time without user input: ECHO. | TIME
Understanding Batch File Basics As you’ve seen so far, the command line is still an often-useful and occasionally indispensable part of computing life, and most power users will find themselves doing at least a little work in the Command Prompt window. Part of that work might involve writing short batch file programs to automate routine chores, such as performing simple file backups and deleting unneeded files. And if you throw in any of the commands that enhance batch files, you can do many other interesting and useful things. When you run a command in a command-line session, the command prompt executes the command or program and returns to the prompt to await further orders. If you tell the command prompt to execute a batch file, however, things are a little different. The command prompt goes into Batch mode, where it takes all its input from the individual lines of a batch file. These lines are just commands that (in most cases) you otherwise have to type in yourself. The command prompt repeats the following four-step procedure until it has processed each line in the batch file: 1. It reads a line from the batch file. 2. It closes the batch file. 3. It executes the command. 4. It reopens the batch file and reads the next line. The main advantage of Batch mode is that you can lump several commands together in a single batch file and tell the command prompt to execute them all simply by typing the
Understanding Batch File Basics
493
name of the batch file. This is great for automating routine tasks such as backing up the Registry files or deleting leftover .tmp files at startup.
Creating Batch Files Before getting started with some concrete batch file examples, you need to know how to create them. Here are a few things to bear in mind: . Batch files are simple text files, so using Notepad (or some other text editor) is probably your best choice. . If you decide to use WordPad or another word processor, make sure that the file you create is a text-only file. . Save your batch files using the .bat extension. . When naming your batch files, don’t use the same name as a command prompt command. For example, if you create a batch file that deletes some files, don’t name it Del.bat. If you do, the batch file will never run! Here’s why: When you enter something at the prompt, CMD first checks to see whether the command is an internal command. If it’s not, CMD then checks for (in order) a .com, .exe, .bat, or .cmd file with a matching name. Because all external commands use a .com or .exe extension, CMD never bothers to check whether your batch file even exists! After you’ve created the batch file, the rest is easy. Just enter any commands exactly as you would at the command line, and include whatever batch instructions you need.
TIP If you find yourself creating and using a number of batch files, things can get confusing if you have the files scattered all over your hard disk. To remedy this, it makes sense to create a new folder to hold all your batch files. To make this strategy effective, however, you have to tell the command prompt to look in the batch file folder to find these files. To do that, you need to add the batch file folder to the PATH variable, as described earlier (see “Working with Long Filenames”).
The first of the batch file–specific commands is REM (which stands for remark). This simple command tells the command prompt to ignore everything else on the current line. Batch file mavens use it almost exclusively to add short comments to their files: REM This batch file changes to drive C REM folder and starts CHKDSK in automatic mode. C: CHKDSK /F
Why would anyone want to do this? Well, it’s probably not all that necessary with short, easy-to-understand batch files, but some of the more complex programs you’ll be seeing
19
REM: Adding Comments to a Batch File
494
CHAPTER 19
Using Windows Home Server’s Command-Line Tools
later in this chapter can appear incomprehensible at first glance. A few pithy REM statements can help clear things up (not only for other people, but for you if you haven’t looked at the file in a couple of months).
CAUTION It’s best not to go overboard with REM statements. Having too many slows a batch file to a crawl. You really need only a few REM statements at the beginning to outline the purpose of the file and one or two to explain each of your more cryptic commands.
ECHO: Displaying Messages from a Batch File When it’s processing a batch file, Windows Home Server normally lets you know what’s going on by displaying each command before executing it. That’s fine, but it’s often better to include more expansive descriptions, especially if other people will be using your batch files. The ECHO batch file command makes it possible for you to do just that. For example, here’s a simple batch file that deletes all the text files in the current user’s Cookies and Recent folders and courteously tells the user what’s about to happen: ECHO This batch file will now delete all your cookie text files DEL “%LocalAppData%\Microsoft\Windows\Temporary Internet Files\cookie*” ECHO This batch file will now delete your Recent Items list DEL “%AppData%\Microsoft\Windows\Recent Items\*.lnk”
The idea here is that when Windows Home Server stumbles on the ECHO command, it simply displays the rest of the line onscreen. Sounds pretty simple, right? Well, here’s what the output looks like when you run the batch file: C:\>ECHO This batch file will now delete all your cookie text files This batch file will now delete all your cookie text files C:\>DEL “%LocalAppData%\Microsoft\Windows\Temporary Internet Files\cookie*”” C:\>ECHO This batch file will now delete your Recent Items list This batch file will now delete your Recent Items list C:\>DEL “%AppData%\Microsoft\Windows\Recent Items\*.lnk”
What a mess! The problem is that Windows Home Server is displaying the command and ECHOing the line. Fortunately, Windows Home Server provides two solutions: . To prevent Windows Home Server from displaying a command as it executes, precede the command with the @ symbol: @ECHO This batch file will now delete all your cookie text files
. To prevent Windows Home Server from displaying commands, place the following at the beginning of the batch file: @ECHO OFF
Understanding Batch File Basics
495
Here’s what the output looks like with the commands hidden: This batch file will now delete all your cookie text files This batch file will now delete your Recent Items list
TIP You might think that you can display a blank line simply by using ECHO by itself. That would be nice, but it doesn’t work. (Windows Home Server just tells you the current state of ECHO: on or off.) Instead, use ECHO. (ECHO followed by a period).
PAUSE: Temporarily Halting Batch File Execution Sometimes you want to see something that a batch file displays (such as a folder listing produced by the DIR command) before continuing. Or, you might want to alert users that something important is about to happen so that they can consider the possible ramifications (and bail out if they get cold feet). In both cases, you can use the PAUSE command to halt the execution of a batch file temporarily. When Windows Home Server comes across PAUSE in a batch file, it displays the following: Press any key to continue . . .
To continue processing the rest of the batch file, press any key. If you don’t want to continue, you can cancel processing by pressing Ctrl+C or Ctrl+Break. Windows Home Server then asks you to confirm: Terminate batch job (Y/N)?
Either press Y to return to the prompt or N to continue the batch file.
Using Batch File Parameters
@ECHO OFF ECHO. ECHO The first parameter is %1 ECHO The second parameter is %2 ECHO The third parameter is %3
19
Most command-line utilities require extra information such as a filename (for example, when you use COPY or DEL) or a folder path (such as when you use CD or MD). These extra pieces of information—they’re called parameters—give you the flexibility to specify exactly how you want a command to work. You can add the same level of flexibility to your batch files. To understand how this works, first look at the following example:
496
CHAPTER 19
Using Windows Home Server’s Command-Line Tools
As you can see, this batch file doesn’t do much except ECHO four lines to the screen (the first of which is just a blank line). Curiously, however, each ECHO command ends with a percent sign (%) and a number. Type and save this batch file as Parameters.bat. Then, to see what these unusual symbols mean, enter the following at the command line: parameters A B C
This produces the following output: C:\>parameters A B C The first parameter is A The second parameter is B The third parameter is C
The following ECHO command in Parameters.bat produces the first line in the output (after the blank line): ECHO The first parameter is %1
When Windows sees the %1 symbol in a batch file, it examines the original command, looks for the first item after the batch filename, and then replaces %1 with that item. In the example, the first item after parameters is A, so Windows uses that to replace %1. Only when it has done this does it proceed to ECHO the line to the screen.
NOTE If your batch file command has more parameters than the batch file is looking for, it ignores the extras. For example, adding a fourth parameter to the parameters command line has no effect on the file’s operation. Note, too, that you can’t use more than nine replaceable parameters in a batch file (%1 through %9). However, a tenth replaceable parameter (%0) holds the name of the batch file.
TIP If the replaceable parameter is a string that includes one or more spaces, surround the parameter with quotation marks (for example, ”%1”).
FOR: Looping in a Batch File The FOR command is a batch file’s way of looping through an instruction: FOR %%parameter IN (set) DO command %%parameter
This is the parameter that changes each time through the loop. You can use any single character after the two % signs (except 0 through 9). There are two % signs because Windows deletes single ones as it processes the batch file.
Understanding Batch File Basics
497
IN (set)
This is the list (it’s officially called the set) of choices for %%parameter. You can use spaces, commas, or semicolons to separate the items in the set, and you must enclose them in parentheses.
DO command
For each item in the set, the batch file performs whatever instruction is given by command. The %%parameter is normally found somewhere in command.
Here’s an example of the FOR command in a simple batch file that might help clear things up: @ECHO OFF FOR %%B IN (A B C) DO ECHO %%B
This batch file (call it Parameters.bat) produces the following output: C:\BATCH>parameters2 A B C
All this does is loop through the three items in the set (A, B, and C) and substitute each one for %%B in the command ECHO %%B.
GOTO: Jumping to a Line in a Batch File Your basic batch file lives a simple, linear existence. The first command is processed, and then the second, the third, and so on to the end of the file. It’s boring, but that’s all you need most of the time. However, sometimes the batch file’s usual one-command-after-the-other approach breaks down. For example, depending on a parameter or the result of a previous command, you might need to skip over a line or two. How do you do this? With the GOTO batch command:
... :NEXT ... ... (the rest of the batch commands) ...
Here, the GOTO command is telling the batch file to look for a line that begins with a colon and the word NEXT (this is called a label) and to ignore any commands in between.
19
... ... (the opening batch commands) ... GOTO NEXT ... ... (the batch commands that get skipped)
498
CHAPTER 19
Using Windows Home Server’s Command-Line Tools
GOTO is useful for processing different batch commands depending on a parameter. Here’s a
simple example: @ECHO OFF CLS GOTO %1 :A ECHO This part of the batch file runs if A is the parameter. GOTO END :B ECHO This part of the batch file runs if B is the parameter. :END
Suppose that this file is named GOTOTest.BAT and you enter the following command: gototest a
In the batch file, the line GOTO %1 becomes GOTO A. That makes the batch file skip down to the :A label, where it then runs the commands (in this example, just an ECHO statement) and skips to :END to avoid the rest of the batch file commands.
IF: Handling Batch File Conditions Batch files sometimes have to make decisions before proceeding. Here are a few examples of what a batch file might have to decide: . If the %2 parameter equals /Q, jump to the QuickFormat section. Otherwise, do a regular format. . If the user forgets to enter a parameter, cancel the program. Otherwise, continue processing the batch file. . If the file that the user wants to move already exists in the new folder, display a warning. Otherwise, proceed with the move. . If the last command failed, display an error message and cancel the program. Otherwise, continue. For these types of decisions, you need to use the IF batch command. IF has the following general form: IF condition command condition
This is a test that evaluates to a yes or no answer (“Did the user forget a parameter?”).
command
This is what is executed if the condition produces a positive response (“Cancel the batch file”).
Understanding Batch File Basics
499
For example, one of the most common uses of the IF command is to check the parameters that the user entered and proceed accordingly. From the previous section, the simple batch file that used GOTO can be rewritten with IF as follows: @ECHO OFF CLS IF “%1”==”A” ECHO This part of the batch file runs if A is the parameter. IF “%1”==”B” ECHO This part of the batch file runs if B is the parameter.
The condition part of an IF statement is a bit tricky. Let’s look at the first one: ”%1”==”A”. Remember that the condition is always a question with a yes or no answer. In this case, the question boils down to the following: Is the first parameter (%1) equal to A?
The double equal sign (==) looks weird, but that’s just how you compare two strings of characters in a batch file. If the answer is yes, the command executes. If the answer is no, the batch file moves on to the next IF, which checks to see whether the parameter is ”B”.
NOTE Strictly speaking, you don’t need to include the quotation marks (”). Using %1==A accomplishes the same thing. However, I prefer to use them for two reasons: First, it makes it clearer that the IF condition is comparing strings; second, as you’ll see in the next section, the quotation marks enable you to check whether the user forgot to enter a parameter.
CAUTION This batch file has a serious flaw that will prevent it from working under certain conditions. Specifically, if you use the lowercase ”a” or ”b” as a parameter, nothing happens because, to the IF command, ”a” is different from ”A”. The solution is to add extra IF commands to handle this situation: IF “%1”==”a” ECHO This part of the batch file runs if a is the parameter
19 Proper batch file techniques require you to check to see not only what a parameter is, but whether one exists. This can be vital because a missing parameter can cause a batch file to crash and burn. For example, here’s a batch file called DontCopy.bat designed to copy all files in the current folder to a new destination (given by the second parameter) except those you specified (given by the first parameter): @ECHO OFF CLS ATTRIB +H %1 ECHO.
500
CHAPTER 19
Using Windows Home Server’s Command-Line Tools
ECHO Copying all files to %2 except %1: ECHO. XCOPY *.* %2 ATTRIB -H %1
What happens if the user forgets to add the destination parameter (%2)? Well, the XCOPY command becomes XCOPY *.*, which terminates the batch file with the following error: File cannot be copied onto itself
The solution is to add an IF command that checks to see whether %2 exists: @ECHO OFF CLS IF “%2”==”” GOTO ERROR ATTRIB +H %1 ECHO. ECHO Copying all files to %2 except %1: ECHO. XCOPY32 *.* %2 ATTRIB -H %1 GOTO END :ERROR ECHO You didn’t enter a destination! ECHO Please try again... :END
The condition ”%2”==”” is literally comparing %2 to nothing (””). If this proves to be true, the program jumps (using GOTO) to the :ERROR label, and a message is displayed to admonish the user. Notice, too, that if everything is okay (that is, the user entered a second parameter), the batch file executes normally and jumps to the :END label to avoid displaying the error message. Another variation of IF is the IF EXIST command, which checks for the existence of a file. This is handy, for example, when you’re using COPY or MOVE. First, you can check whether the file you want to copy or move exists. Second, you can check whether a file with the same name already exists in the target folder. (As you probably know, a file that has been copied over by another of the same name is downright impossible to recover.) Here’s a batch file called SafeMove.bat, which uses the MOVE command to move a file but first checks the file and then the target folder: @ECHO OFF CLS IF EXIST %1 GOTO SO_FAR_SO_GOOD ECHO The file %1 doesn’t exist! GOTO END :SO_FAR_SO_GOOD
Working with the Command-Line Tools
501
IF NOT EXIST %2 GOTO MOVE_IT ECHO The file %1 exists on the target folder! ECHO Press Ctrl+C to bail out or, to keep going, PAUSE :MOVE_IT MOVE %1 %2 :END
To explain what’s happening, I’ll use a sample command: safemove moveme.txt “%userprofile%\documents\moveme.txt”
The first IF tests for the existence of %1 (MOVEME.TXT in the example). If there is such a file, the program skips to the :SO_FAR_SO_GOOD label. Otherwise, it tells the user that the file doesn’t exist and then jumps down to :END. The second IF is slightly different. In this case, I want to continue only if MOVEME.TXT doesn’t exist in the current user’s Documents folder, so I add NOT to the condition. (You can include NOT in any IF condition.) If this proves true (that is, the file given by %2 doesn’t exist), the file skips to :MOVE_IT and performs the move. Otherwise, the user is warned and given an opportunity to cancel.
Working with the Command-Line Tools The real power of the command line shines through when you combine the techniques you’ve learned so far with any of Windows Home Server’s dozens of command-line tools. I don’t have enough space to cover every tool (that would require a book in itself), so the rest of this chapter takes you through the most useful and powerful command-line tools in three categories: disk management, file management, and system management.
Working with Disk Management Tools Windows Home Server comes with a large collection of command-line disk management tools that enable you to check disks or partitions for errors, as well as defragment, format, partition, and convert disks. Table 19.5 lists the disk management tools that you can use with Windows Home Server.
Tool
Description
CHKDSK
Checks a specified volume for errors.
CHKNTFS
Configures automatic disk checking.
CONVERT
Converts a specified volume to a different file system.
DEFRAG
Defragments a specified volume.
DISKCOMP
Compares the contents of two floppy disks. (This tool does not compare hard disks or other types of removable media, such as memory cards.)
19
TABLE 19.5 Windows Home Server’s Command-Line Disk Management Tools
502
CHAPTER 19
Using Windows Home Server’s Command-Line Tools
DISKCOPY
Copies the contents of one floppy disk to another. (This tool does not copy hard disks or other types of removable media, such as memory cards.)
DISKPART
Enables you to list, create, select, delete, and extend disk partitions.
EXPAND
Extracts one or more files from a compressed file, such as a .cab file found on some installation discs.
FORMAT
Formats the specified volume.
FSUTIL
Performs a number of file system tasks.
LABEL
Changes or deletes the name of a specified volume.
MOUNTVOL
Creates, displays, or deletes a mount point.
VOL
Displays the name and serial number of a specified volume.
NOTE In this section, I’ll use the word volume to refer to any disk, partition, or mount point.
The next four sections give you more detailed coverage of the CHKDKS and CHKNTFS tools.
CHKDSK: Checking for Hard Disk Errors In Chapter 16, “Maintaining Windows Home Server,” you learned how to use the Check Disk utility to check a hard disk for errors. Check Disk also comes with a command-line version called CHKDSK that you can run in a Command Prompt window. . SEE “Checking Your Hard Disk for Errors,” P. 411. Here’s the syntax for CHKDSK: CHKDSK [volume [filename]] [/F] [/V] [/R] [/X] [/I] [/C] [/B] [/L:[size]] volume
The drive letter (followed by a colon) or mount point.
filename
On FAT16 and FAT32 disks, the name of the file to check for errors. Include the path if the file isn’t in the current folder.
/F
Tells CHKDSK to automatically fix errors. This is the same as running the Check Disk GUI with the Automatically Fix File System Errors option activated.
/V
Runs CHKDSK in verbose mode. On FAT16 and FAT32 drives, CHKDSK displays the path and name of every file on the disk; on NTFS drives, CHKDSK displays cleanup messages, if any.
Working with the Command-Line Tools
503
/R
Tells CHKDSK to scan the disk surface for bad sectors and recover data from the bad sectors, if possible. (The /F switch is implied.) This is the same as running the Check Disk GUI with the Scan for and Attempt Recovery of Bad Sectors option activated.
/X
On NTFS nonsystem disks that have open files, forces the volume to dismount, invalidates the open file handles, and then runs the scan. (The /F switch is implied.)
/I
On NTFS disks, tells CHKDSK to check only the file system’s index entries.
/C
On NTFS disks, tells CHKDSK to skip the checking of cycles within the folder structure. This is a rare error, so using /C to skip the cycle check can speed up the disk check.
/B
On NTFS disks, tells CHKDSK to recheck bad clusters. (The /R switch is implied.)
/L:[size]
On NTFS disks, tells CHKDSK to set the size of its log file to the specified number of kilobytes. The default size is 65,536, which is big enough for most systems, so you should never need to change the size. Note that if you include this switch without the size parameter, Check Disk tells you the current size of the log file.
For example, to run a read-only check—that is, a check that doesn’t repair errors—on drive C:, you enter the following command: chkdsk c:
Note that when you use the /F switch to fix errors, CHKDSK must lock the volume to prevent running processes from using the volume during the check. If you use the /F switch on drive C:, which is the Windows Home Server system drive, CHKDSK can’t lock the drive, and you see the following message: Cannot lock current drive.
If you press Y and Enter, CHKDSK schedules a check for drive C: to run the next time you reboot Windows Home Server.
CHKNTFS: Scheduling Automatic Disk Checks You saw in the previous section that CHKDSK prompts you to schedule an automatic disk check during the next reboot if you run CHKDSK /F on the system drive (drive C: in
19
Chkdsk cannot run because the volume is in use by another process. Would you like to schedule this volume to be checked the next time the system restarts? (Y/N)
504
CHAPTER 19
Using Windows Home Server’s Command-Line Tools
Windows Home Server). If you press Y and Enter at this prompt, CHKDSK adds the AUTOCHK utility to the following Registry setting: HKLM\SYSTEM\CurrentControlSet\Control\Session Manager\BootExecute
This setting specifies the programs that Windows Home Server should run at boot time when the Session Manager is loading. AUTOCHK is the automatic version of CHKDSK that runs at system startup. Windows Home Server also comes with a command-line tool named CHKNTFS that enables you to cancel pending automatic disk checks, schedule boot-time disk checks without using CHKDSK, and set the time that AUTOCHK counts down before running the automatic disk checks. Here’s the syntax for CHKNTFS: CHKNTFS [volume ][/C volume:] [/X volume:] [/D] [/T:[time]] volume
A drive letter (followed by a colon) or mount point.
/C volume
Tells CHKNTFS to schedule an automatic startup disk check for the specified volume. You can specify multiple volumes (separated by spaces).
/X volume
Tells CHKNTFS to exclude the specified volume from an automatic startup disk check. You can specify multiple volumes (separated by spaces).
/D
Tells CHKNTFS to exclude all volumes from an automatic startup disk check.
/T:[time]
Specifies the time that AUTOCHK counts down before starting the automatic disk checks.
When you run CHKNTFS with just a volume name, you see one of the following: . If the volume is not scheduled for a startup disk check, you see the volume’s file system: The type of the file system is NTFS.
. If the volume is scheduled for a startup disk check, you see the following message: Chkdsk has been scheduled manually to run on next reboot.
. If Windows Home Server’s Storage Manager has detected an error on the volume, it marks the volume as dirty, so in this case, you see the following message (using drive C: as an example): C: is dirty. You may use the /C option to schedule chkdsk for this drive.
This last message is confusing because Windows Home Server always performs an automatic startup disk check of any volume that’s marked as dirty. What you can do with
Working with the Command-Line Tools
505
CHKNTFS is bypass the automatic startup disk check of any volume that is marked as dirty. To do that, run CHKNTFS with the /X switch, as in this example: chkntfs /x c:
NOTE To manually mark a volume as dirty, use the FSUTIL DIRTY SET volume command, where volume is the drive you want to work with. For example, the following command marks drive C: as dirty: fsutil dirty set c:
If you’re not sure whether a drive is dirty, either run CHKNTFS volume or run FSUTIL DIRTY QUERY volume, as in this example: fsutil dirty query c:
Note, however, that FSUTIL doesn’t give you a way to unmark a drive as dirty.
If a volume isn’t already marked as dirty, you can force CHKDSK to check a volume at startup by running CHKNTFS with the /C switch. For example, the following command sets up an automatic start check for drive C: chkntfs /c c:
Note that the /C switch is cumulative, meaning that if you run it multiple times and specify a different volume each time, CHKNTFS adds each new volume to the list of volumes to check at startup. Instead of running multiple commands, however, you can specify multiple volumes in a single command, like so: chkntfs /c c: t: w:
If you know that a volume has been scheduled for a startup check, but you want to cancel that check, run CHKNTFS with the /X switch, as in this example:
If you know that multiple volumes are scheduled for automatic startup checks, you can cancel all the checks by running CHKNTFS with the /D switch: chkntfs /d
If you’ve scheduled a startup check for one or more volumes, or if a volume is marked as dirty, the next time you reboot Windows Home Server, you see a message similar to the following (which uses drive C: as an example):
19
chkntfs /x c:
506
CHAPTER 19
Using Windows Home Server’s Command-Line Tools
Checking file system on C: The type of the file system is NTFS. Volume label is SYS. One of your disks needs to be checked for consistency. You may cancel the disk check, but it is strongly recommended that you continue. To skip disk checking, press any key within 10 second(s).
The number of seconds in the last line counts down to 0. If you press a key before the countdown ends, Windows Home Server skips the disk check; otherwise, it continues with CHKDSK.
CAUTION Pressing any key to skip the disk check usually only works with wired keyboards. On most wireless keyboards, pressing a key has no effect.
You can change the initial countdown value by running CHKNTFS with the /T switch, followed by the number of seconds you want to use for the countdown. For example, the following command sets the countdown to 30 seconds: chkntfs /t:30
Note that if you run the command CHKNTFS /T (that is, you don’t specify a countdown value), CHKNTFS returns the current countdown value.
Working with File and Folder Management Tools Windows Explorer is the GUI tool of choice for most file and folder operations. However, Windows Home Server comes with an impressive collection of command-line file and folder tools that let you perform all the standard operations such as renaming, copying, moving, and deleting, as well as more interesting chores such as changing file attributes and comparing the contents of two files. Table 19.6 lists the file management tools that you can use with Windows Home Server.
TABLE 19.6 Windows Home Server’s Command-Line File and Folder Management Tools Tool
Description
ATTRIB
Displays, applies, or removes attributes for the specified file or folder.
CD or CHDIR
Changes to the specified folder.
COMP
Compares the contents of two specified files byte by byte.
COMPACT
Displays or modifies the compression settings for the specified file or folder (which must be located on an NTFS partition).
Working with the Command-Line Tools
507
COPY
Creates a copy of the specified file or folder in another location.
DEL
Deletes the specified file or folder.
DIR
Displays a directory listing for the current folder or for the specified file or folder.
FC
Compares the content of two specified files.
FIND
Searches for and displays all the instances of a specified string in a file.
FINDSTR
Uses a regular expression to search for and display all the instances of a specified string in a file.
FTYPE
Displays or modifies file types.
MD or MKDIR
Creates the specified folder.
MOVE
Moves the specified file or folder to another location.
REN
Changes the name of the specified file or folder.
REPLACE
Replaces files in the destination folder with files in the source folder that have the same name. Deletes the specified folder.
SORT
Sorts the specified file and then displays the results.
SFC
Runs the System File Checker, which scans and verifies the protected Windows Home Server files.
TAKEOWN
Enables an administrator to take ownership of the specified file.
TREE
Displays a graphical tree diagram showing the subfolder hierarchy of the current folder or the specified folder.
WHERE
Searches for and displays all the files that match a specified pattern in the current folder and in the PATH folders.
XCOPY
Creates a copy of the specified file or folder in another location. This tool offers many more options than the COPY command.
19 The next few sections take a closer look at a half dozen of these tools: ATTRIB, FIND, REN, REPLACE, SORT, and XCOPY. Before getting to the tools, I should mention that most of the file and folder management tools work with the standard wildcard characters: ? and *. In a file or folder specification, you use ? to substitute for a single character, and you use * to substitute for multiple characters. Here are some examples:
508
CHAPTER 19
Using Windows Home Server’s Command-Line Tools
File Specification
Matches
Budget201?.xlsx
Budget2011.xlsx, Budget2012.xlsx, and so on
Memo.doc?
Memo.doc, Memo.docx, Memo.docm, and so on
*.txt
ReadMe.txt, log.txt, to-do.txt, and so on
*201?.pptx
Report2011.pptx, Budget2012.pptx, Conference2012.pptx, and so on
*.*
Every file
ATTRIB: Modifying File and Folder Attributes A file’s attributes are special codes that indicate the status of the file. There are four attributes you can work with: Archive
When this attribute is turned on, it means the file has been modified since it was last backed up.
Hidden
When this attribute is turned on, it means the file doesn’t show up in a DIR listing and isn’t included when you run most command-line tools. For example, if you run DEL *.* in a folder, Windows Home Server deletes all the files in that folder, except the hidden files.
Read-only
When this attribute is turned on, it means the file can’t be modified or erased.
System
When this attribute is turned on, it means the file is an operating system file (that is, a file that was installed with Windows Home Server).
The ATTRIB command lets you turn these attributes on or off. Here’s the syntax: ATTRIB [+A | -A] [+H | -H] [+R | -R] [+S | -S] filename [/S [/D]] +A
Sets the archive attribute.
-A
Clears the archive attribute.
+H
Sets the hidden attribute.
-H
Clears the hidden attribute.
+R
Sets the read-only attribute.
-R
Clears the read-only attribute.
+S
Sets the system attribute.
-S
Clears the system attribute.
filename
The file or files you want to work with.
Working with the Command-Line Tools
509
/S
Applies the attribute change to the matching files in the current folder and all of its subfolders.
/D
Applies the attribute change only to the current folder’s subfolders. You must use this switch in conjunction with /S.
For example, if you’d like to hide all the DOC files in the current directory, use the following command: attrib +h *.doc
As another example, if you’ve ever tried to delete or edit a file and gotten the message Access denied, the file is likely read-only. You can turn off the read-only attribute by running ATTRIB with the -R switch, as in this example: attrib -r readonly.txt
NOTE If you want to check out a file’s attributes, use the DIR command’s /A switch. Use /AA to see files with their archive attribute set, /AH for hidden files, /AR for read-only, and /AS for system files.
You can also use ATTRIB for protecting important or sensitive files. When you hide a file, it doesn’t show up in a listing produced by the DIR command. Out of sight is out of mind, so someone taking a casual glance at your files won’t see the hidden ones and, therefore, won’t be tempted to display or erase them. Although a hidden file is invisible, it’s not totally safe. Someone who knows the name of the file can attempt to modify the file by opening it with the appropriate program. As an added measure of safety, you can also set the file’s read-only attribute. When you do this, the file can’t be modified. You can set both attributes with a single command: attrib +h +r payroll.xlsx
19
FIND: Locating a Text String in a File You use the FIND command to search for a string inside a file. Here’s the syntax: FIND [/C] [/I] [/N] [/V] [/OFF[LINE]] “string” filename /C
Displays the number of times that string appears in filename.
/I
Performs a case-insensitive search.
/N
Displays each match of string in filename with the line number in filename where each match occurs.
/V
Displays the lines in filename that don’t contain string.
510
CHAPTER 19
Using Windows Home Server’s Command-Line Tools
/OFF[LINE]
Searches filename even if the file’s offline attribute is set.
string
The string you want to search for.
filename
The file you want to search in. (Note that you can’t use wildcards with the FIND command.) If the filename contains one or more spaces, surround it with double quotation marks.
NOTE The FIND command doesn’t work with the Office 2007 (and later) file formats. However, it works fine with most documents created in earlier versions of Office.
For example, to find the string DVD in a file named WishList.txt, you use the following command: find “DVD” WishList.txt
If the string you want to find contains double quotation marks, you need to place two quotation marks in the search string. For example, to find the phrase Dave “The Hammer” Schultz in the file players.doc, use the following command: find “Dave ““The Hammer”” Schultz” players.doc
TIP The FIND command doesn’t accept wildcard characters in the filename parameter. That’s too bad, because it’s often useful to search multiple files for a string. Fortunately, you can work around this limitation by using a FOR loop, in which the command you run on each file is FIND. Here’s the general syntax to use: FOR %f IN (filespec) DO FIND “string” %f
Replace filespec with the file specification you want to use, and string with the string you want to search for. For example, the following command runs through all the .doc files in the current folder and searches each file for the string Thanksgiving: FOR %f IN (*.doc) DO FIND “Thanksgiving” %f
If the file specification matches files with spaces in their names, you need to surround the last %f parameter with quotation marks, like so: FOR %f IN (*.doc) DO FIND “Thanksgiving” “%f”
One of the most common uses of the FIND command is as a filter in pipe operations. (See “Piping Commands,” earlier in this chapter.) In this case, instead of a filename, you pipe the output of another command through FIND. In this case, FIND searches this input for a specified string and, if it finds a match, it displays the line that contains the string.
Working with the Command-Line Tools
511
For example, the last line of a DIR listing tells you the number of bytes free on the current drive. Rather than wade through the entire DIR output just to get this information, use this command instead: dir | find “free”
You’ll see something like the following: 2 Dir(s) 28,903,331,184 bytes free FIND scours the DIR listing piped to it and looks for the word free. You can use this technique to display specific lines from, say, a CHKDSK report. For example, searching for bad finds the number of bad sectors on the disk.
REN: Renaming a File or Folder You use the REN (or RENAME) command to change the name of one or more files and folders. Here’s the syntax: REN old_filename1 new_filename old_filename
The original filename
new_filename
The new filename
For example, the following command renamed Budget 2011.xlsx to Budget 2012.xlsx: ren “Budget 2011.xlsx” “Budget 2012.xlsx”
A simple file or folder rename such as this probably isn’t something you’ll ever fire up a command-line session to do because renaming a single object is faster and easier in Windows Explorer. However, the real power of the REN command is that it accepts wildcards in the file specifications. This enables you to rename several files at once, something you can’t do in Windows Explorer. For example, suppose you have a folder full of files, many of which contain 2011 somewhere in the filename. To rename all those files by changing 2011 to 2012, you’d use the following command:
Similarly, if you have a folder full of files that use the .htm extension and you want to change each extension to .asp, you’d use the following command: ren *.htm *.asp
Note that for these multiple-file renames to work, in most cases the original filename text and the new filename text must be the same length. For example, digital cameras often supply photos with names such as img_1234.jpg and img_5678.jpg. If you have a number of related photos in a folder, you might want to give them more meaningful names. If the photos are from a vacation in Rome, you might prefer names such as
19
ren *2011* *2012*
512
CHAPTER 19
Using Windows Home Server’s Command-Line Tools
Rome_Vacation1234.jpg and Rome_Vacation5678.jpg. Unfortunately, the REN command can’t handle this. However, it can rename the files to Rome1234.jpg and Rome5678.jpg: ren img_* Rome*
The exception to the same length rule is if the replacement occurs at the end of the filenames. For example, the following command renames all files with the .jpeg extension to .jpg: ren *.jpeg *.jpg
REPLACE: Smarter File Copying If there was such a thing as a Most Underrated Command award, REPLACE would win it hands down. This command, which you almost never hear about, can do three very useful (and very different) things: . It copies files, but only if their names match those in the target directory. . It copies files, but only if their names don’t exist in the target directory. . It copies files, but only if their names match those in the target directory and the matching files in the target directory are older than the files being copied. Here’s the syntax: REPLACE source_files target /A /U /P /R /S /W source_files
The path and file specification of the files you want to copy.
target
The folder to which you want to copy the files.
/A
Copies only new files to the target folder. You can’t use this switch in conjunction with /S or /U.
/U
Copies files that have the same name in the target folder and that are newer than the matching files in the target folder. You can’t use this switch in conjunction with /A.
/P
Prompts you for confirmation before replacing files.
/R
Replaces read-only files.
/S
Replaces files in the target folder’s subfolders. You can’t use this switch in conjunction with /A.
/W
Waits for you to insert a disk before starting.
If you don’t specify switches, REPLACE copies a file from the source folder to the target folder if and only if it finds a file with a matching name in the target. More useful is the REPLACE command’s updating mode, where it copies a file from the source folder to the target folder if and only if it finds a file with a matching name in the target and that target file is older than the source file. A good example where updating
Working with the Command-Line Tools
513
comes in handy is when you copy some files to a disk or memory card so you can use them on another machine (such as taking files from your computer at work to use them at home). When you need to copy the files back to the first machine, the following REPLACE command does the job. (This assumes the disk or memory card is in drive G:.) replace g:*.* %UserProfile% /s /u
For each file on drive G:, REPLACE looks for matching filenames anywhere in the %UserProfile% folder and its subfolders (thanks to the /S switch) and replaces only the ones that are newer (the /U switch). What if you created some new files on the other computer? To copy those to the first machine, use the /A switch, like so: replace g:*.* %UserProfile%\Documents /a
In this case, REPLACE only copies a file from G if it doesn’t exist in the %UserProfile%\Documents folder. (You have to specify a target folder because you can’t use the /S switch with /A.)
SORT: Sorting the Contents of a File When you obtain a file from the Internet or some other source, the data in the file may not appear in the order you want. What I usually do in such cases is import the file into Word or Excel and then use the program’s Sort feature. This sometimes involves extra steps (such as converting text to a table in Word), so it’s not always an efficient way to work. If the file is text, it’s often easier and faster to run the SORT command-line tool. By default, SORT takes the content of the file, sorts it in ascending alphanumeric order (0 to 9, then a to z, and then A to Z) starting at the beginning of each line in the file, and then displays the sorted results. You can also run descending order sorts, write the results to the same file or another file, and more. Here’s the syntax: SORT [input_file] [/+n] [/R] [/L locale] [/M kilobytes] [/REC characters] [/T ➥ temp_folder] [/O output_file]
The file you want to sort.
/+n
Specifies the starting character position (n) of the sort. The default is 1 (that is, the first character on each line in the file).
/R
Sorts the file in descending order (Z to A, then z to a, and then 9 to 0).
/L locale
Specifies a locale for sorting other than the default system locale. Your only choice here is to use ”C” to sort the file using the binary values for each character.
/M kilobytes
Specifies the amount of memory, in kilobytes, that SORT uses during the operation. If you don’t specify this value, SORT uses a minimum of 160KB and a maximum of 90% of available memory.
19
input_file
514
CHAPTER 19
Using Windows Home Server’s Command-Line Tools
/REC characters
Specifies the maximum length, in characters, of each line in the file. The default value is 4,096 characters, and the maximum value is 65,535 characters.
/T temp_folder
Specifies the folder that SORT should use to hold the temporary files it uses during the sort.
/O output_file
Specifies the file that SORT should create to store the results of the sort. You can specify a different file or the input file.
For example, the following SORT command sorts the data in records.txt and stores the results in sorted_records.txt: sort records.txt sorted_records.txt
XCOPY: Advanced File Copying The XCOPY command is one of the most powerful of the file management command-line tools, and you can use it for some fairly sophisticated file copying operations. Here’s the syntax for XCOPY: XCOPY source destination [/A | /M] [/C] [/D[:mm-dd—yyyy]] ➥ [/EXCLUDE:file1[+file2[+file3]]] [/F] [/G] [/H] [/I] [/K] [/L] [/N] ➥ [/O] [/P] [/Q] [/R] [/S [/E]] [/T] [/U] [/V] [/W] [/X] [/Y | -Y] [/Z] [/B] [/J] source
The path and names of the files you want to copy.
destination
The location where you want the source files copied.
[/A]
Tells XCOPY to copy only those source files that have their archive attribute turned on. The archive attribute is not changed. If you use /A, you can’t also use /M.
[/M]
Tells XCOPY to copy only those source files that have their archive attribute turned on. The archive attribute is turned off. If you use /M, you can’t also use /A.
[/C]
Tells XCOPY to ignore any errors that occur during the copy operation. Otherwise, XCOPY aborts the operation if an error occurs.
[/D[:mm-dd-yyyy]]
Copies only those source files that changed on or after the date specified by mm-dd-yyyy. If you don’t specify a date, using /D tells XCOPY to copy those source files that are newer than destination files that have the same name.
[/EXCLUDE:file1 [+file2[+file3]]]
Tells XCOPY not to copy the files or file specification given by file1, file2, file3, and so on.
Working with the Command-Line Tools
515
Displays the source and destination filename during the copy operation.
[/G]
Creates decrypted copies of encrypted source files.
[/H]
Tells XCOPY to include in the copy operation any hidden and system files in the source folder.
[/I]
Tells XCOPY to create the destination folder. For this to work, the source value must be a folder or a file specification with wildcards.
[/K]
For each source file that has its read-only attribute set, tells XCOPY to maintain the read-only attribute on the corresponding destination file.
[/L]
Displays a list of the files that XCOPY will copy. (No files are copied if you use /L.)
[/N]
Tells XCOPY to use 8.3 filenames in the destination folder. Use this switch if the destination folder is a FAT partition that doesn’t support long filenames.
[/O]
Tells XCOPY to also copy ownership and discretionary access control list data to the destination.
[/P]
Prompts you to confirm each file copy.
[/Q]
Tells XCOPY not to display messages during the copy.
[/R]
Overwrites read-only files when copying.
[/S]
Tells XCOPY to also include the source folder’s subfolders in the copy.
[/E]
Tells XCOPY to include empty subfolders in the copy if you specify the /S or /T switch.
[/T]
Tells XCOPY to copy the source folder subfolder structure. (No files are copied, just the subfolders.)
[/U]
Only copies those source files that exist in the destination folder.
[/V]
Tells XCOPY to verify that each destination copy is identical to the original source file.
[/W]
Displays the message Press any key to begin copying file(s) before copying. You must press a key to launch the copy (or press Ctrl+C to cancel).
[/X]
Tells XCOPY to also copy file audit settings and system access control list data to the destination. (This switch implies /O.)
19
[/F]
516
CHAPTER 19
Using Windows Home Server’s Command-Line Tools
[/Y]
Tells XCOPY not to ask you whether you want to overwrite existing files in the destination.
[/-Y]
Tells XCOPY to ask you whether you want to overwrite existing files in the destination. Use this switch if you’ve set the %COPYCMD% environment variable to /Y, which suppresses overwrite prompts for XCOPY, COPY, and MOVE.
[/Z]
If you’re copying to a network destination, this switch tells XCOPY to restart to the copy if the network connection goes down during the operation.
[/B]
Normally, if the next source file to be copied is a symbolic link—that is, a file that points to the location of another file—XCOPY does not copy the symbolic link itself, but instead it copies the file that is referenced by the symbolic link. However, if you include the [/B] switch, XCOPY copies the symbolic link itself instead of the file that it references.
[/J]
Tells XCOPY to use unbuffered I/O (input/output) for the copy. This is useful if you’re copying very large files, because it’s more efficient to write large files directly to the destination rather than using a memory location as a temporary storage area (that is, a buffer) when copying (this is called buffered I/O, and it’s the method that XCOPY uses if you omit the [/J] switch).
In its basic form, XCOPY works just like COPY. So, for example, to copy all the .doc files in the current folder to a folder called Documents in drive G:, use the following command: xcopy *.doc g:\documents
Besides being faster, XCOPY also contains a number of features not found in the puny COPY command. Think of it as COPY on steroids. (The X in XCOPY means that it’s an extended COPY command.) For example, suppose you want to copy all the .doc files in the current folder and all the .doc files in any attached subfolders to G:\Documents. With COPY, you first have to create the appropriate folders on the destination partition and then perform separate COPY commands for each folder, which is not very efficient, to say the least. With XCOPY, all you do is add a single switch: xcopy *.doc g:\documents /s xcopy *.bat d:\batch /s
The /S switch tells XCOPY to copy the current folder and all non-empty subfolders and to create the appropriate folders in the destination, as needed. (If you want XCOPY to copy empty subfolders, include the /E switch, as well.) Another useful feature of XCOPY is the ability to copy files by date. This is handy for performing incremental backups of files that you modified on or after a specific date. For example, suppose you keep your word processing documents in
Working with the Command-Line Tools
517
%UserProfile%\Documents and you want to make backup copies in your Windows Home Server user share of all the .doc files that have changed since August 23, 2011. You can
do this with the following command: xcopy %userprofile%\documents\*.doc \\server\users\%Username%\ /d:08-23-2011
It’s common to use XCOPY in batch files, but take care to handle errors. For example, what if a batch file tries to use XCOPY, but there’s not enough memory? Or what if the user presses Ctrl+C during the copy? It might seem impossible to check for these kinds of errors; yet it is not only possible, it’s really quite easy. When certain commands finish, they always file a report on the progress of the operation. This report, or exit code, is a number that specifies how the operation went. For example, Table 19.7 lists the exit codes that the XCOPY command uses.
TABLE 19.7 XCOPY Exit Codes Exit Code
What It Means
0
Everything’s okay; the files were copied.
1
Nothing happened because no files were found to copy.
2
The user pressed Ctrl+C to abort the copy.
4
The command failed because there wasn’t enough memory or disk space or because there was something wrong with the command’s syntax.
5
The command failed because of a disk error.
What does all this mean for your batch files? You can use a variation of the IF command—IF ERRORLEVEL—to test for these exit codes. For example, here’s a batch file called CheckCopy.bat, which uses some of the XCOPY exit codes to check for errors:
19
@ECHO OFF XCOPY %1 %2 IF ERRORLEVEL 4 GOTO ERROR IF ERRORLEVEL 2 GOTO CTRL+C IF ERRORLEVEL 1 GOTO NO_FILES GOTO DONE :ERROR ECHO Bad news! The copy failed because there wasn’t ECHO enough memory or disk space or because there was ECHO something wrong with your file specs . . . GOTO DONE :CTRL+C ECHO Hey, what gives? You pressed Ctrl+C to abort . . . GOTO DONE
518
CHAPTER 19
Using Windows Home Server’s Command-Line Tools
:NO_FILES ECHO Bad news! No files were found to copy . . . :DONE
As you can see, the ERRORLEVEL conditions check for the individual exit codes and then use GOTO to jump to the appropriate label.
NOTE How does a batch file know what a command’s exit code was? When Windows Home Server gets an exit code from a command, it stores it in a special data area set aside for exit code information. When Windows Home Server sees the IF ERRORLEVEL command in a batch file, it retrieves the exit code from the data area so that it can be compared to whatever is in the IF condition.
One of the most important things to know about the IF ERRORLEVEL test is how Windows Home Server interprets it. For example, consider the following IF command: IF ERRORLEVEL 2 GOTO CTRL+C
Windows Home Server interprets this command as “If the exit code from the last command is equal to or greater than 2, jump to the CTRL+C label.” This has two important consequences for your batch files: . The test IF ERRORLEVEL 0 doesn’t tell you much because it’s always true. If you simply want to find out whether the command failed, use the test IF NOT ERRORLEVEL 0. . To get the correct results, always test the highest ERRORLEVEL first and then work your way down.
Working with System Management Tools System Management is one of those catch-all terms that encompasses a range of tasks, from simple adjustments such as changing the system date and time to more complex tweaks such as modifying the Registry. Windows Home Server’s command-line system management tools also enable you to monitor system performance, shut down or restart the computer, and even modify the huge Windows Management Instrumentation (WMI) interface. Table 19.8 lists the system management command-line tools that apply to Windows Home Server. The next few sections take more detailed looks at five of these command-line tools: REG, SHUTDOWN, SYSTEMINFO, TYPEPERF, and WHOAMI.
Working with the Command-Line Tools
519
TABLE 19.8 Windows Home Server’s Command-Line System Management Tools Tool
Description
CHCP
Displays or changes the number of active console code pages.
DATE
Displays or sets the system date.
EVENTCREATE
Creates a custom event in an event log.
REG
Adds, modifies, displays, and deletes Registry keys and settings.
REGSVR32
Registers dynamic-link library (DLL) files as command components in the Registry.
SHUTDOWN
Shuts down or restarts Windows Home Server or a remote computer.
SYSTEMINFO
Displays a wide range of detailed configuration information about the computer.
TIME
Displays or sets the system time.
TYPEPERF
Monitors a performance counter.
WHOAMI
Displays information about the current user, including the domain name (not applicable to Windows Home Server), computer name, username, security group membership, and security privileges.
WMIC
Operates the Windows Management Instrumentation command-line tool that provides command-line access to the WMI interface.
REG: Working with Registry Keys and Settings In Chapter 18, “Working with the Windows Home Server Registry,” you learned how to view, add, and modify Registry keys and settings using the Registry Editor. That’s the easiest and safest way to make Registry changes. However, there may be some settings that you change quite often. In such cases, it can become burdensome to frequently launch the Registry Editor and change the settings. A better idea is to create a shortcut or batch file that uses the REG command-line tool to make your Registry changes for you. REG actually consists of 11 subcommands, each of which enables you to perform different
19
Registry tasks: REG ADD
Adds new keys or settings to the Registry. You can also use this command to modify existing settings.
REG QUERY
Displays the current values of one or more settings in one or more keys.
REG COMPARE
Compares the values of two Registry keys or settings.
REG COPY
Copies Registry keys or settings to another part of the Registry.
REG DELETE
Deletes a key or setting.
REG EXPORT
Exports a key to a .reg file.
520
CHAPTER 19
Using Windows Home Server’s Command-Line Tools
REG IMPORT
Imports the contents of a .reg file.
REG SAVE
Copies Registry keys or settings to a hive (.hiv) file.
REG RESTORE
Writes a hive file into an existing Registry key. The hive file must be created using REG SAVE.
REG LOAD
Loads a hive file into a new Registry key. The hive file must be created using REG SAVE.
REG UNLOAD
Unloads a hive file that was loaded using REG LOAD.
I won’t go through all these commands. Instead, I’ll focus on the three most common Registry tasks: viewing, adding, and modifying Registry data. Viewing Registry Data To view the current value of the Registry setting, you use the REG QUERY command: REG QUERY KeyName [/V SettingName | /VE] [/C] [/D] [/E] [/F data] [/K | [/S] ➥ [/SE separator] [/T type] [/Z] KeyName
The Registry key that contains the setting or settings that you want to view. The KeyName must include a root key value: HKCR, HKCU, HKLM, HKU, or HKCC. Place quotation marks around key names that include spaces.
/V ValueName
The Registry setting in KeyName that you want to view.
/VE
Tells REG to look for empty settings (that is, settings with a null value).
/F data
Specifies the data that REG should match in the KeyName settings.
/C
Runs a case-sensitive query.
/E
Returns only exact matches.
/K
Queries only key names, not settings.
/S
Tells REG to query the subkeys of KeyName.
/SE separator
Defines the separator to search for in REG_MULTI_SZ settings.
/T type
Specifies the setting type or types to search: REG_SZ, REG_MULTI_SZ, REG_EXPAND_SZ, REG_DWORD, REG_BINARY, or REG_NONE.
/Z
Tells REG to include the numeric equivalent of the setting type in the query results.
For example, if you want to know the current value of the RegisteredOwner setting in HKLM\Software\Microsoft\Windows NT\CurrentVersion, you’d run the following command: reg query “hklm\software\microsoft\windows nt\currentversion” /v registeredowner
Working with the Command-Line Tools
521
The Registry Editor has a Find command that enables you to look for text within the Registry. However, it would occasionally be useful to see a list of the Registry keys and settings that contains a particular bit of text. You can do this using the /F switch. For example, suppose you want to see a list of all the HKLM keys and settings that contain the text Home Server. Here’s a command that will do this: reg query hklm /f “Home Server “ /s
Adding Registry Data To add a key or setting to the Registry, use the REG ADD command: REG ADD KeyName [/V SettingName | /VE] [/D data] [/F | [/S separator] [/T type] KeyName
The Registry key that you want to add or to which you want to add a setting. The KeyName must include a root key value: HKCR, HKCU, HKLM, HKU, or HKCC. Place quotation marks around key names that include spaces.
/V ValueName
The setting that you want to add to KeyName.
/VE
Tells REG to add an empty setting.
/D data
Specifies the data that REG should use as the value for the new setting.
/F
Modifies an existing key or setting without prompting to confirm the change.
/S separator
Defines the separator to use between multiple instances of data in a new REG_MULTI_SZ setting.
/T type
Specifies the setting type: REG_SZ, REG_MULTI_SZ, REG_EXPAND_SZ, REG_DWORD, REG_BINARY, or REG_NONE.
For example, the following command adds a key named MySettings to the HKCU root key: reg add hkcu\MySettings
Here’s another example that adds a setting named CurrentProject to the new MySettings key and sets the value of the new settings to WHS Unleashed:
Modifying Registry Data If you want to make changes to an existing setting, run REG ADD on the setting. For example, to change the HKCU\MySettings\CurrentProject setting to Windows Home Server Unleashed, you run the following command: reg add hkcu\MySettings /v CurrentProject /d “Windows Home Server Unleashed”
Windows Home Server responds with the following prompt: Value CurrentProject exists, overwrite (Yes/No)?
19
reg add hkcu\MySettings /v CurrentProject /d “WHS Unleashed”
522
CHAPTER 19
Using Windows Home Server’s Command-Line Tools
To change the existing value, press Y and press Enter.
TIP To avoid being prompted when changing existing settings, add the /F switch to the REG ADD command. SHUTDOWN: Shutting Down or Restarting a Computer You can use the SHUTDOWN command to restart or shut down either the Windows Home Server computer or a remote computer on your network. Here’s the syntax: SHUTDOWN [[/R] | [/S] | [/L] | [/H] | [/I] | [/P] | [/E] | [/A]] [/F| ➥ [/T seconds] [/D [P:]xx:yy] [/M \\ComputerName] [/C “comment”] /R
Restarts the computer.
/S
Shuts down the computer.
/L
Logs off the current user immediately.
/H
Puts the computer into hibernation, if the computer supports hibernation mode.
/I
Displays the Remote Shutdown dialog box, which enables you to specify many of the options provided by these switches.
/P
Turns off the local computer immediately (that is, without the usual warning interval).
/E
Enables you to document the reason for an unexpected shutdown. (Note that this switch does not work in Windows Home Server.)
/A
Cancels the pending restart or shutdown.
/F
Forces all running programs on the target computer to shut down without warning. This, obviously, is dangerous and should only be used as a last resort.
/D [P:]major:minor]
Specifies the reason for the shutdown. Include P: to indicate the shutdown is planned. Use values between 0 and 255 for major and between 0 and 65535 for minor. Windows Home Server also defines a number of predefined values for the major and minor parameters: major
minor
Reason
0
0
Other (Planned)
0
5
Other Failure: System Unresponsive
1
1
Hardware: Maintenance (Unplanned)
1
1
Hardware: Maintenance (Planned)
1
2
Hardware: Installation (Unplanned)
Working with the Command-Line Tools
523
1
2
Hardware: Installation (Planned)
2
3
Operating System: Upgrade (Planned)
2
4
Operating System: Reconfiguration (Unplanned)
2
4
Operating System: Reconfiguration (Planned)
2
16
Operating System: Service Pack (Planned)
2
17
Operating System: Hot Fix (Unplanned)
2
17
Operating System: Hot Fix (Planned)
2
18
Operating System: Security Fix (Unplanned)
2
18
Operating System: Security Fix (Planned)
4
1
Application: Maintenance (Unplanned)
4
1
Application: Maintenance (Planned)
4
2
Application: Installation (Planned)
4
5
Application: Unresponsive
4
6
Application: Unstable
5
15
System Failure: Stop Error
5
19
Security Issue
5
19
Security Issue
5
19
Security Issue
5
20
Loss of Network Connectivity (Unplanned)
6
11
Power Failure: Cord Unplugged
6
12
Power Failure: Environment
7
0
Legacy API Shutdown
Specifies the remote computer you want to shut down.
/T seconds
Specifies the number of seconds after which the computer is shut down. The default is 30 seconds, and you can specify any number up to 600.
/C “comment”
The comment text (which can be a maximum of 127 characters) appears in the dialog box and warns the user of the pending shutdown. This comment text also appears in the shutdown event that is added to the System log in Event Viewer. (Look for an Event ID of 1074.)
19
/M \\ComputerName
524
CHAPTER 19
Using Windows Home Server’s Command-Line Tools
For example, to restart the local computer in 60 seconds, use the following command: shutdown /r /t 60
When you enter the SHUTDOWN command, a System Shutdown dialog box appears and counts down to the shutdown time (see Figure 19.4, later in this section). To document the shutdown, add the /D and /C switches, as in this example: shutdown /s /d p:1:2 /c “Installing internal hard drive”
The reason code given by the /D switch and the comment specified by the /C switch appear in the event that Windows Home Server generates for the shutdown. You can see this event by launching Event Viewer (select Start, Administrative Tools, Event Viewer), opening the System log, and looking for a recent item with Event ID of 1074. Figure 19.2 shows an example.
FIGURE 19.2 A shutdown event records the reason and comment that you specified with the SHUTDOWN command’s /P and /C switches.
To shut down or restart a remote computer, you must run SHUTDOWN using the remote computer’s Administrator account. This requires you to use the RUNAS command-line tool: RUNAS /user:ComputerName\UserName cmd ComputerName
The name of the remote computer.
UserName
The name of the account under which you want to run cmd.
cmd
The command you want to run.
Working with the Command-Line Tools
525
For running SHUTDOWN with the /M switch, UserName will be Administrator and cmd will be the SHUTDOWN command, enclosed in quotation marks. Here’s an example that shuts down a remote computer named OFFICEPC in 120 seconds: runas /user:officepc\administrator “shutdown /s /m \\officepc /t 120”
When you enter the RUNAS command, Windows Home Server prompts you for the account password: Enter the password for officepc\administrator:
Type the password (it doesn’t appear onscreen), and press Enter.
TIP If you need to embed a quotation mark in the cmd portion of RUNAS, precede it with a backslash (\). Here’s an example: runas /user:officepc\administrator “shutdown /s /m \\officepc ➥ /c \”Comment\””
This works fine on XP machines but not on Windows 7 and Vista PCs, because the Administrator account is disabled by default on Windows 7 and Vista systems. Here are the steps to follow to enable this account and set its password: 1. On the Windows 7 or Vista machine, press Windows Logo+R (or select Start, All Programs, Accessories, Run) to open the Run dialog box, type lusrmgr.msc, and click OK. 2. If you see the User Account Control dialog box, enter your credentials to continue. 3. In the Local User and Groups snap-in, click Users. 4. Double-click the Administrator account to open its property sheet. 5. Deactivate the Account Is Disabled check box, and then click OK.
7. You can ignore the warning in this case, so click Proceed to open the Set Password for Administrator dialog box. 8. Type the password in the New Password and Confirm Password text boxes, and then click OK. Figure 19.3 shows an example of the dialog box that Windows 7 users see when the shutdown event is launched. Figure 19.4 shows the XP dialog box, which is also what the dialog box looks like on Windows Home Server.
19
6. Right-click the Administrator account, and then click Set Password. Windows warns you that changing an account password can cause problems.
526
CHAPTER 19
Using Windows Home Server’s Command-Line Tools
FIGURE 19.3 This is what a Windows 7 user sees when you start the shutdown process from a remote computer.
FIGURE 19.4 This is what a Windows XP user sees when you start the shutdown process from a remote computer.
If you need to cancel a pending shutdown on a remote computer, run SHUTDOWN with the /A switch before the timeout interval is over: runas /user:officepc\administrator “shutdown /a /m \\officepc”
SYSTEMINFO: Returning System Configuration Data If you want to get information about various aspects of your computer, a good place to start is the SYSTEMINFO command-line tool, which displays data about the following aspects of your system: . The operating system name, version, and configuration type . The registered owner and organization . The original install date . The system uptime . The computer manufacturer, make, and model . The system processors
Working with the Command-Line Tools
527
. The BIOS version . The total and available physical memory . The paging file’s maximum size, available size, in-use value, and location . The installed hotfixes . The network interface card data, such as the name, connection, Dynamic Host Configuration Protocol (DHCP) status, and IP address (or addresses) You can see all this data (and more), as well as control the output, by running SYSTEMINFO with the following syntax: SYSTEMINFO [/S ComputerName] [/U [Domain]\UserName] [/P Password] ➥ [/FO Format] [/NH] /S ComputerName
The name of the remote computer for which you want to view the system configuration.
/U [Domain]\UserName
The username and, optionally, the domain, of the account under which you want to run the SYSTEMINFO command.
/P Password
The password of the account you specified with /U.
/FO Format
The output format, where format is one of the following values: table—The output is displayed in a row-and-column format, with
headers in the first row and values in subsequent rows. list—The output is displayed in a two-column list, with the headers in the first column and values in the second column. csv—The output is displayed with headers and values separated by
commas. The headers appear on the first line. /NH
Tells SYSTEMINFO not to include column headers when you use the /FO switch with either table or csv.
systeminfo | more
If you want to examine the output in another program or import the results into Excel or Access, redirect the output to a file and use the appropriate format. For example, Excel can read .csv files, so you can redirect the SYSTEMINFO output to a .csv file while using csv as the output format: systeminfo /fo csv > systeminfo.csv
19
The output of SYSTEMINFO is quite long, so pipe it through the MORE command to see the output one screen at a time:
528
CHAPTER 19
Using Windows Home Server’s Command-Line Tools
TYPEPERF: Monitoring Performance In Chapter 15, “Tuning Windows Home Server Performance,” you learned how to use the System Monitor utility to track the real-time performance of counters in various categories, such as processor and memory. . SEE “Monitoring Performance with Performance Monitor,” P. 384. You can get the same benefit without the System Monitor GUI by using the powerful TYPEPERF command-line tool. Here’s the syntax: TYPEPERF [counter1 [counter2 ...]] [-CF file] [-O file] [-F format] ➥ [-SI interval] [-SC samples] [-Q [object]] [-QX [object]] ➥ [-CONFIG file] [-S computer] counter1 [counter2 ...]
Specifies the path of the performance counter to monitor. If you want to track multiple counters, separate each counter path with a space. If any path includes spaces, surround the path with quotation marks.
-CF file
Loads the counters from file, where file is a text file that lists the counter paths on separate lines.
-O file
Specifies the path and name of the file that will store the performance data.
-F format
Specifies the format for the output file format given by the /O switch, where format is one of the following values: csv—The output is displayed with each counter separated by a comma
and each sample on its own line. This is the default output format. tsv—The output is displayed with each counter separated by a tab and
each sample on its own line. bin—The output is displayed in binary format. sql—The output is displayed in SQL log format. -SI interval
Specifies the time interval between samples. The interval parameter uses the form [mm:]ss. The default interval is 1 second.
-SC samples
Specifies the number of samples to collect. If you omit this switch, TYPEPERF samples continuously until you press Ctrl+C to cancel.
-Q [object]
Lists the available counters for object without instances.
-QX [object]
Lists the available counters for object with instances.
-CONFIG file
Specifies the pathname of the settings file that contains the TYPEPERF parameters you want to run.
-S computer
Specifies that the performance counters should be monitored on the PC named computer if no computer name is specified in the counter path.
-Y
Answers yes to any prompts generated by TYPEPERF.
Working with the Command-Line Tools
529
The official syntax of a counter path looks like this: [\\Computer]\Object([Parent/][Instance][#Index])\Counter Computer
The computer on which the counter is to be monitored. If you omit a computer name, TYPEPERF monitors the counter on the local computer.
Object
The performance object—such as Processor, Memory, or PhysicalDisk—that contains the counter.
Parent
The container instance of the specified Instance.
Instance
The instance of the Object, if it has multiple instances. For example, in a two- (or dual-core) processor system, the instances are 0 (for the first processor), 1 (for the second processor), or _Total (for both processors combined). You can also using an asterisk (*) to represent all the instances in Object.
Index
The index number of the specified Instance.
Counter
The name of the performance counter. You can also use an asterisk (*) to represent all the counters in Object (Instance).
In practice, however, you rarely use the Computer, Parent, and Index parts of the path, so most counter paths use one of the following two formats: \Object\Counter \Object(Instance)\Counter
For example, here’s the path for the Memory object’s Available MBytes counter: \Memory\Available MBytes
Here’s a TYPEPERF command that displays five samples of this counter: typeperf “\Memory\Available Mbytes” -sc 5
\Processor(0)\% Processor Time
Here’s a TYPEPERF command that displays 10 samples of this counter every 3 seconds and saves the results to a file named ProcessorTime.txt: typeperf “\Processor(0)\% Processor Time” -sc 10 -si 3 -o ProcessorTime.txt
To use the -CONFIG parameter with TYPEPERF, you need to create a text file that stores the command-line parameters you want to use. This configuration file consists of a series of parameter/value pairs that use the following general format:
19
Similarly, here’s the path for the Processor object’s % Processor Time counter, using the first processor instance:
530
CHAPTER 19
Using Windows Home Server’s Command-Line Tools
[Parameter] Value
Here, Parameter is text that specifies a TYPEPERF parameter—such as F for the -F parameter and S for the -S parameter. Use C to specify one or more counter paths—and Value as the value you want to assign to the parameter. For example, consider the following command: typeperf “\PhysicalDisk(_Total)\% Idle Time” -si 5 -sc 10 -o idletime.txt
To run the same command using the -CONFIG parameter, you first need to create a file with the following text: [c] \PhysicalDisk(_Total)\% Idle Time [si] 5 [sc] 10 [o] idletime.txt
If this file is named IdleTimeCounter.txt, you can run it at any time with the following command (assuming IdleTimeCounter.txt resides in the current folder): typeperf -config IdleTimeCounter.txt
WHOAMI: Getting Information About the Current User The WHOAMI command gives you information about the user who is currently logged on to the computer: WHOAMI [/UPN | /FQDN | LOGONID] [/USER | /GROUPS | /PRIV] [/ALL] [/FO format]
/UPN
(Domains only) Returns the current user’s name using the user principal name (UPN) format.
/FQDN
(Domains only) Returns the current user’s name using the fully qualified domain name (FQDN) format.
/LOGONID
Returns the current user’s security identifier (SID).
/USER
Returns the current username using the computer\user format.
/GROUPS
Returns the groups of which the current user is a member.
/PRIV
Returns the current user’s privileges.
/ALL
Returns the current user’s SID, username, groups, and privileges.
From Here
/FO format
531
The output format, where format is one of the following values: table—The output is displayed in a row-and-column format, with headers in the
first row and values in subsequent rows. list—The output is displayed in a two-column list, with the headers in the first
column and values in the second column. csv—The output is displayed with headers and values separated by commas.
The headers appear on the first line.
You probably won’t use this command often on the Windows Home Server computer because you’ll almost always be logged on as Administrator. However, WHOAMI is useful when you’re working on a client computer and you’re not sure who is currently logged on. For example, the following command redirects the current user’s SID, username, groups, and privileges to a file named whoami.txt using the list format: whoami /all /fo list > whoami.txt
From Here . For details on setting up a time server using the command line, SEE “Specifying the Time Server at the Command Prompt,” P. 81. . To learn more about the Advanced Options menu, SEE “Configuring Startup with the Advanced Boot Options Menu,” P. 90. . To learn how to use the CONVERT tool to convert a FAT32 drive to NTFS, SEE “Run the CONVERT Utility,” P. 214. . To learn how to use System Monitor, SEE “Monitoring Performance with Performance Monitor,” P. 384.
. For information on Check Disk and the types of errors it looks for, SEE “Checking Your Hard Disk for Errors,” P. 411.
19
. For details on viewing system uptime with SYSTEMINFO, SEE “Displaying Uptime with the SYSTEMINFO Command,” P. 408.
534
CHAPTER 20
Using Other Windows Home Server Power Tools
Group policies are mostly used by system administrators who want to make sure that novice users don’t have access to dangerous tools (such as the Registry Editor) or who want to ensure a consistent computing experience across multiple machines. Group policies are also ideally suited to situations in which multiple users share a single computer. However, group policies are also useful on single-user standalone machines, as you’ve seen in several places in this book. . In Chapter 4, “Configuring Windows Home Server,” you learned how to use group policies to set up programs or scripts to launch at startup. SEE “Launching Items Using Group Policies,” P. 96. . In Chapter 11, “Implementing Windows Home Server Security,” I showed you how to activate Windows Home Server’s security auditing policies. SEE “Activating the Auditing Policies,” P. 258. . In Chapter 14, “Patching Home Computers with WSUS,” you learned how to enable a group policy that forces client computers to check for updates on a WSUS server. SEE “Connecting Home Computers to WSUS,” P. 363. In this section, you learn the details of working with group policies using the Local Group Policy Editor, and I take you through a few more useful group policy settings.
Working with Group Policies You implement group policies using the Local Group Policy Editor, which is a Microsoft Management Console snap-in. To start the Local Group Policy Editor, select Start (or Start, Run), type gpedit.msc, and then press Enter. The Local Group Policy Editor window that appears is divided into two sections: . Left pane—This pane contains a treelike hierarchy of policy categories, which is divided into two main categories: Computer Configuration and User Configuration. The Computer Configuration policies apply to all users and are implemented before the logon. The User Configuration policies apply only to the current user and, therefore, are not applied until that user logs on. . Right pane—This pane contains the policies for whichever category is selected in the left pane. The idea, then, is to open the tree’s branches to find the category you want. When you click the category, its policies appear in the right pane. For example, Figure 20.1 shows the Local Group Policy Editor window with the Computer Configuration, Administrative Templates, System, Logon category selected.
Using the Local Group Policy Editor
535
FIGURE 20.1 When you select a category in the left pane, the category’s policies appear in the right pane.
TIP Windows Home Server comes with another snap-in, Local Security Settings, which displays only the policies found in the Local Group Policy Editor’s Computer Configuration, Windows Settings, Security Settings branch. To launch the Local Security Settings snapin, select Start (or Start, Run), type secpol.msc, and press Enter. You can also select Start, Administrative Tools, Local Security Policy.
In the right pane, the Setting column tells you the name of the policy, and the State column tells you the current state of the policy. Click a policy to see its description on the left side of the pane, as shown in Figure 20.1. To configure a policy, double-click it. The type of window you see depends on the policy:
. Other kinds of policies also require extra information when the policy is enabled. For example, Figure 20.3 shows the window for the Run These Programs at User Logon policy. When Enabled is activated, the Show button appears; you use it to specify one or more programs that run when the computer starts.
20
. For simple policies, you see a window similar to the one shown in Figure 20.2. These kinds of policies take one of three states: Not Configured (the policy is not in effect), Enabled (the policy is in effect and its setting is enabled), and Disabled (the policy is in effect but its setting is disabled).
536
CHAPTER 20
Using Other Windows Home Server Power Tools
FIGURE 20.2 Simple policies are Not Configured, Enabled, or Disabled.
FIGURE 20.3 More complex policies also require extra information such as, in this case, a list of programs to run at logon.
Using the Local Group Policy Editor
537
TIP After you apply some group policies, you may forget which ones you applied, or you may want to see a summary of the applied policies. You can see such a summary by opening the Resultant Set of Policy snap-in. (Select Start, Run, type rsop.msc, and click OK.) The snap-in looks much like the Local Group Policy Editor, except the only subbranches you see are those that have applied policies.
Customizing the Windows Security Screen When you press Ctrl+Alt+Delete while logged on to Windows Home Server, you see the Windows Security screen, which contains the following links, as shown in Figure 20.4:
Lock This Computer
Click this link to hide the desktop and display the Computer Locked screen. To return to the desktop, you must press Ctrl+Alt+Delete and then enter your Windows Home Server password. This is useful if you’re going to leave Windows Home Server unattended and don’t want another person accessing the desktop. However, Windows Home Server offers a faster way to lock the computer: Press Windows Logo+L.
Switch User
Click this link to log on with another user account while keeping the Administrator account logged on in the background. Most Windows Home Server systems use only the Administrator account, so it’s unlikely you’ll find this link useful.
Log Off
Click this link to log off the Administrator account. You can also log off by selecting Start, Log Off.
Change a Password
Click this link to specify a new password for the Administrator account. In Windows Home Server, you’re better off doing this through the Windows Home Server Dashboard application.
. SEE “Changing the Windows Home Server Password,” P. 88. Start Task Manager
. SEE “Monitoring Performance with Task Manager,” P. 370. Shut Down
Click this button in the lower-right corner of the screen to shut down Windows Home Server. Alternatively, click the arrow and then click Restart to reboot the server. You can also restart or turn off Windows Home Server by selecting Start, Shut Down.
20
Click this link to open Task Manager. You’ve seen elsewhere in this book that Task Manager is a useful tool, but Windows Home Server offers two faster methods to open it: Press Ctrl+Shift+Esc, or rightclick the taskbar and then click Task Manager.
538
CHAPTER 20
Using Other Windows Home Server Power Tools
FIGURE 20.4 In Windows Home Server, press Ctrl+Alt+Delete to display the Windows Security screen. Of these five commands, the four (all except Switch User) are customizable using group policies. So if you find that you never use one or more of those commands, you can use group policies to disable them in the Windows Security screen. Here are the steps to follow: 1. Open the Local Group Policy Editor window, as described earlier in this chapter. 2. Open the User Configuration, Administrative Templates, System, Ctrl+Alt+Del Options branch. 3. Double-click one of the following policies: . Remove Change Password—You can use this policy to disable the Change a Password link in the Windows Security screen. . Remove Lock Computer—You can use this policy to disable the Lock this Computer link in the Windows Security screen. . Remove Task Manager—You can use this policy to disable the Start Task Manager link in the Windows Security screen. . Remove Logoff—You can use this policy to disable the Log Off link in the Windows Security screen. 4. In the policy dialog box that appears, click Enabled, and then click OK. 5. Repeat steps 3 and 4 to disable all the buttons you don’t need.
540
CHAPTER 20
Using Other Windows Home Server Power Tools
Places Bar
FIGURE 20.6 Many legacy applications display this older version of the Save As dialog box when you select the File, Save As command. Fortunately, if you have other folders that you use more frequently, you can use a group policy to customize the Places Bar icons. You can replace the existing Places Bar icons with up to five items, which can be any combination of the following: . A local folder path—For example, someone who writes a lot of scripts for Windows Home Server might set up a Scripts folder within My Documents. In that case, you could add %UserProfile%\My Documents\Scripts to the Places Bar. Note that in this case, only the name of the subfolder appears in the Places Bar. (That is, you don’t see the entire folder path.) . A UNC path to a shared network folder—For example, this would be ideal for accessing those Windows Home Server shares that you use most often. In this case, Windows Home Server displays the Places Bar icon with the name Share on Computer, where Share is the name of the shared folder and Computer is the name of the computer that’s sharing the folder. (The exception to this is when you add a subfolder of the share to the Places Bar. In that case, you see just the subfolder name.) . A Windows Home Server shell folder—The following table lists some of the common shell folders. Shell Folder
Path
CommonDocuments
%Public%\Public Documents
CommonMusic
%Public%\Public Music
CommonPictures
%Public%\Public Pictures
Desktop
%UserProfile%\Desktop
MyComputer
Computer folder
Using the Local Group Policy Editor
Shell Folder
Path
MyDocuments
%UserProfile%\My Documents
MyFavorites
%UserProfile%\Favorites
MyMusic
%UserProfile%\My Music
MyNetworkPlaces
%AppData%\Microsoft\Windows\Network Shortcuts
MyPictures
%UserProfile%\My Pictures
Printers
Control Panel, Printers
ProgramFiles
C:\Program Files\
Recent
%UserProfile%\Recent
541
Follow these steps to use a group policy to customize the Places Bar: 1. Open the Local Group Policy Editor window, as described earlier in this chapter. 2. Navigate to the User Configuration, Administrative Templates, Windows Components, Windows Explorer, Common Open File Dialog branch. 3. Double-click the Items Displayed in Places Bar policy. 4. Activate the Enabled option. 5. Use the text boxes in the Places to Display section to specify the local folders, network paths, or shell folders that you want to include in the Places Bar. 6. Click OK. Figure 20.7 shows the Items Displayed in Places Bar policy enabled and with some custom items added, and Figure 20.8 shows the resulting Places Bar in the legacy common Save As dialog box. (The same customized Places Bar also appears in the legacy common Open dialog box.)
NOTE If you don’t use the Places Bar at all, you might prefer to hide it to give yourself more room in the legacy Open and Save As dialog boxes. To do that, open the Local Group Policy Editor and navigate to the User Configuration, Administrative Templates, Windows Components, Windows Explorer, Common Open File Dialog branch. Double-click the Hide the Common Dialog Places Bar, click Enabled, and then click OK.
If you work with files on the Windows Home Server machine, you can customize the Windows Home Server Start menu to include the Recent Items menu, which displays a list of the 15 documents you worked on most recently. Right-click Start, click Properties, click Customize, activate the Recent Items check box, and then click OK.
20
Increasing the Size of the Recent Documents List
542
CHAPTER 20
Using Other Windows Home Server Power Tools
FIGURE 20.7 Use the Items Displayed in Places Bar policy to customize the Places Bar.
FIGURE 20.8 The legacy common Save As dialog box showing the custom Places Bar items specified in Figure 20.7. Fifteen documents should be plenty on any Windows Home Server machine that you use purely as a server. However, if you also use Windows Home Server as a workstation or development platform, you may find that 15 documents isn’t enough. In that case, you can use a group policy to configure Windows Home Server to display a higher number of recent documents.
544
CHAPTER 20
Using Other Windows Home Server Power Tools
Enabling the Shutdown Event Tracker In Windows Home Server, when you select Start, Shut Down (or click the Shut Down button in the Windows Security screen as described earlier; see “Customizing the Windows Security Screen”), Windows Home Server goes right ahead and shuts down the system. If you want to keep track of why you shut down or restarted Windows Home Server, you can enable a feature called Shutdown Event Tracker. With this feature, you can document the shutdown event by specifying whether it is planned or unplanned, selecting a reason for the shutdown, and adding a comment that describes the shutdown. Here are the steps to follow to use a group policy to enable the Shutdown Event Tracker feature: 1. Open the Local Group Policy Editor window, as described earlier in this chapter. 2. Navigate to the Computer Configuration, Administrative Templates, System branch. 3. Double-click the Display Shutdown Event Tracker policy. 4. Click Enabled. 5. In the Shutdown Event Tracker Should Be Displayed list, select either Always (as shown in Figure 20.10) or Server Only. (This ensures that the Shutdown Event Tracker appears in Windows Home Server; the third option—Workstation Only— displays the Tracker only on computers running as a client, such as XP or Vista, so it doesn’t apply to Windows Home Server.) 6. Click OK. Now when you select Start, Shut Down, you see the version of the Shut Down Windows dialog box shown in Figure 20.11. The Shutdown Event Tracker group gives you three new controls to operate: Planned
Leave this check box activated if this is a planned shutdown. If you didn’t plan on shutting down Windows Home Server (for example, you’re restarting because a program has crashed or because the system appears unstable), deactivate this check box.
Option
Use this list to select the reason for the shutdown. (Note that the items you see in this list change depending on the state of the Planned check box.)
Comment
Use this text box to describe the shutdown event. If you choose either Other (Planned) or Other (Unplanned) in the Option list, you must add a comment to enable the OK button; for all other items in the Option list, the Comment text is optional.
Using the Local Group Policy Editor
545
FIGURE 20.10 To document Windows Home Server shutdowns, enable the Display Shutdown Event Tracker policy.
20 FIGURE 20.11 The Shut Down Windows dialog box with the Shutdown Event Tracker feature enabled.
546
CHAPTER 20
Using Other Windows Home Server Power Tools
Getting More Out of Control Panel Control Panel is a folder that contains a large number of icons—there are more than 60 in the default Windows Home Server setup (including all the Administrative Tools icons). However, more icons could be available on your system depending on the optional Windows Home Server components, applications, and device drivers that you’ve installed. Each of these icons deals with a specific area of the Windows Home Server configuration: hardware, applications, fonts, printers, multimedia, and much more. Opening an icon displays (usually) a dialog box containing various properties related to that area of Windows. For example, launching the Programs and Features icon enables you to install or uninstall third-party applications and Windows Home Server components. To view the Control Panel icons, use either of the following techniques: . Select Start, Control Panel to open the Control Panel window, shown in Figure 20.12. . In Explorer, right-click the Navigation pane, click Show All Folders, and then click Control Panel.
FIGURE 20.12 Windows Home Server’s Control Panel folder.
Reviewing Control Panel Icons To help you familiarize yourself with what’s available in Control Panel, this section offers summary descriptions of the Control Panel icons found in a standard Windows Home Server installation. Note that your system might have extra icons, depending on your system’s configuration and the programs you have installed.
Getting More Out of Control Panel
547
. Action Center—Displays a list of your computer’s current security issues and hardware and software problems. . Administrative Tools—Displays a window with more icons, each of which enables you to administer a particular aspect of Windows Home Server. Many of these apply only to Windows Server 2008 machines operating in a domain environment. Here are the icons that work with Windows Home Server: . Remote Desktop Services—Contains icons that enable you to configure and create Remote Desktop connections to network clients. . Certification Authority—Enables you to view and work with security certificates. . Component Services—Enables you to configure and administer Component Object Model (COM) components and COM+ applications. . Computer Management—Enables you to manage a local or remote computer. You can examine hidden and visible shared folders, set group policies, access Device Manager, manage hard disks, and much more. . Data Sources (ODBC)—Enables you to create and work with data sources, which are connection strings that you use to connect to local or remote databases. . Event Viewer—Enables you to examine Windows Home Server’s list of events, which are unusual or noteworthy occurrences on your system. An event might be a service that doesn’t start, the installation of a device, or an application error. . Internet Information Services (IIS) Manager—Enables you to create and configure websites hosted on Windows Home Server, as described in Chapter 12, “Setting Up a Windows Home Server Website.” . iSCSI Initiator—Displays the iSCSI Initiator property sheet, which enables you to manage connections to iSCSI devices such as tape drives. . Local Security Policy—Displays the Local Security Settings snap-in, which enables you to set up security policies on your system. . Network Policy Server—Enables you to create and configure network-wide access policies.
. Security Configuration Wizard—Runs a wizard that enables you to create a security policy for network servers. . Server Manager—Enables you to add and configure roles, features, storage, and other aspects of the server.
20
. Performance Monitor—Enables you to monitor the performance of your system using Performance Monitor, performance logs, and alerts as explained in Chapter 15, “Tuning Windows Home Server Performance.”
548
CHAPTER 20
Using Other Windows Home Server Power Tools
. Services—Displays a list of the system services available with Windows Home Server. See “Controlling Services,” later in this chapter. . Share and Storage Management—Enables you to view and control the server’s shared folders and storage. . Storage Explorer—Enables you to view advanced storage technologies on the server. . System Configuration—Opens the System Configuration utility. . Task Scheduler—Runs the Task Scheduler console, which enables you to run programs or scripts on a schedule. . Windows Firewall with Advanced Security—Enables you to control every aspect of Windows Home Server’s bidirectional firewall. . Windows Memory Diagnostic—Runs the Windows Memory Diagnostics Tool, which checks your computer’s memory chips for problems. . Windows PowerShell Modules—Loads the system’s PowerShell modules. . Windows Server Backup—Runs the Windows Server Backup program. You should use the backup feature that comes with Windows Home Server, instead. . AutoPlay—Opens the AutoPlay window, which enables you to configure AutoPlay defaults for various media. . Color Management—Enables you to configure the colors of your monitor and printer to optimize color output. . Credential Manager—This new tool enables you to store and work with usernames and passwords for servers, websites, network shares, and other secure resources. . Date and Time—Enables you to set the current date and time, select your time zone, and set up an Internet time server to synchronize your system time. . Default Programs—Displays the Default Programs window, which enables you to change the programs that are associated with Windows Home Server’s file types. . Device Manager—Launches Device Manager, which enables you to view and work with your system devices and their drivers. See Chapter 17, “Troubleshooting Windows Home Server,” for more information. . Devices and Printers—Displays a list of the major devices connected to your computer. This is the same as selecting Start, Devices and Printers. . Display—Offers a large number of customization options for the desktop, screensaver, video card, monitor, and other display components. . Ease of Access Center—Enables you to customize input—the keyboard and mouse— and output—sound and display—for users with special mobility, hearing, or vision requirements
Getting More Out of Control Panel
549
. Folder Options—Enables you to customize the display of Windows Home Server’s folders, set up whether Windows Home Server uses single- or double-clicking, work with file types, and configure offline files. . Fonts—Displays the Fonts folder, from which you can view, install, and remove fonts. . HomeGroup—Enables you to join a home group, which is a user account-free networking technology introduced with Windows 7. . Indexing Options—Enables you to configure the indexing settings used by Windows Desktop Search. . Internet Options—Displays a large collection of settings for modifying Internet properties (how you connect, the Internet Explorer interface, and so on). . iSCSI Initiator—Displays the iSCSI Initiator property sheet, which enables you to manage connections to iSCSI devices such as tape drives. . Keyboard—Enables you to customize your keyboard, work with keyboard languages, and change the keyboard driver. . Mouse—Enables you to set various mouse options and to install a different mouse device driver. . Network and Sharing Center—Displays general information about your network connections and sharing settings. . Notification Area Icons—Gives you access to notification area customization options. . Personalization—Offers a large number of customization options for the current Windows Home Server theme: glass effects, colors, desktop background, screensaver, sounds, mouse pointers, and display settings. . Phone and Modem—Enables you to configure telephone dialing rules and to install and configure modems. . Power Options—Enables you to configure power management properties for powering down system components (such as the monitor and hard drive), defining lowpower alarms for notebook batteries, enabling hibernation, and configuring an uninterruptible power supply.
. Region and Language—Enables you to configure international settings for countrydependent items, such as numbers, currencies, times, and dates. . RemoteApp and Desktop Connections—Enables you to create and work with remote programs and desktops.
20
. Programs and Features—Enables you to install and uninstall applications, add and remove Windows Home Server components, and view installed updates.
550
CHAPTER 20
Using Other Windows Home Server Power Tools
. Sound—Enables you to control the system volume; map sounds to specific Windows Home Server events (such as closing a program or minimizing a window); and specify settings for audio, voice, and other multimedia devices. . Sync Center—Enables you to set up and maintain synchronization with other devices and with offline files. . System—Gives you access to a large number of system properties, including the computer name and workgroup; Device Manager and hardware profiles; and settings related to performance, startup, Automatic Updates, Remote Assistance, and Remote Desktop. . Taskbar and Start Menu—Enables you to customize the taskbar and Start menu. . Text to Speech—Enables you to configure Windows Home Server’s text-to-speech feature. . Troubleshooting—Displays a collection of tasks related to troubleshooting various aspects of your system. . User Accounts—Enables you to set up and configure user accounts. . Windows CardSpace—Enables you to use Microsoft’s new CardSpace system to manage your personal online data. . Windows Defender—Launches Windows Defender, Windows Home Server’s antispyware program. . Windows Firewall—Enables you to activate and configure Windows Firewall. . Windows Updates—Enables you to configure Windows Home Server’s Automatic Updates feature, including setting up a schedule for the download and installation of updates.
Understanding Control Panel Files Many of the Control Panel icons are represented by Control Panel extension files, which use the .cpl extension. These files reside in the %SystemRoot%\System32 folder. When you open Control Panel, Windows Home Server scans the System32 folder, looking for CPL files, and then displays an icon for each one. The CPL files offer an alternative method for launching individual Control Panel dialog boxes. The idea is that you open the Run dialog box (by selecting Start, Run; you could also use the command line if you have a Command Prompt session going; note that this doesn’t work in the Start menu’s Search box) and use it to launch control.exe and specify the name of a CPL file as a parameter. This bypasses the Control Panel folder and opens the icon directly. Here’s the syntax:
Getting More Out of Control Panel
551
control CPLfile [,option1 [, option2]] CPLfile
The name of the file that corresponds to the Control Panel icon you want to open. (See Table 20.1 later in this chapter.)
option1
This option is obsolete and is included only for backward compatibility with batch files and scripts that use Control.exe for opening Control Panel icons.
option2
The tab number of a multitabbed dialog box. Many Control Panel icons open a dialog box that has two or more tabs. If you know the specific tab you want to work with, you can use the option2 parameter to specify an integer that corresponds to the tab’s relative position from the left side of the dialog box. The first (leftmost) tab is 0, the next tab is 1, and so on.
NOTE If the dialog box has multiple rows of tabs, count the tabs from left to right and from bottom to top. For example, if the dialog box has two rows of four tabs each, the tabs in the bottom row are numbered 0 to 3 from left to right, and the tabs in the top row are numbered 4 to 7 from left to right. Also, note that even though you no longer use the option1 parameter, you must still display its comma in the command line.
For example, to open Control Panel’s System icon with the Hardware tab displayed, run the following command: control sysdm.cpl,,2
Table 20.1 lists the various Control Panel icons and the appropriate command line to use. (Note, however, that you can’t access certain Control Panel icons—such as Taskbar and Start Menu—by running Control.exe.)
TABLE 20.1 Command Lines for Launching Individual Control Panel Icons Command
Action Center
control wscui.cpl
Administrative Tools
control admintools
Data Sources
control odbccp32.cpl
Date and Time
control timedate.cpl
Device Manager
control hdwwiz.cpl
Devices and Printers
control printers
Ease of Access Center
control access.cpl
20
Control Panel Icon
552
CHAPTER 20
Using Other Windows Home Server Power Tools
TABLE 20.1 Command Lines for Launching Individual Control Panel Icons Control Panel Icon
Command
Folder Options
control folders
Fonts
control fonts
Internet Options
control inetcpl.cpl
Keyboard
control keyboard
Mouse
control mouse
Network Connections
control ncpa.cpl
Phone and Modem
control telephon.cpl
Power Options
control powercfg.cpl
Programs and Features
control appwiz.cpl
Region and Language
control intl.cpl
Scanners and Cameras
control scannercamera
Scheduled Tasks
control schedtasks
Screen Resolution
control desk.cpl
Sound
control mmsys.cpl
System
control sysdm.cpl
Windows CardSpace
control infocardcpl.cpl
Windows Firewall
control firewall.cpl
Windows Update
control wuaucpl.cpl
Alternative Methods for Opening Control Panel Icons Access to many Control Panel icons is scattered throughout the Windows Home Server interface, meaning that there’s more than one way to launch an icon. Many of these alternative methods are faster and more direct than using the Control Panel folder. Here’s a summary: . Computer Management—Click Start, right-click Computer, and then click Manage. . Date and Time—Click the clock in the taskbar’s notification area, and then click Change Date and Time Settings. . Default Programs—Select Start, Default Programs.
554
CHAPTER 20
Using Other Windows Home Server Power Tools
FIGURE 20.13 You can use the Start menu’s Search box to search for Control Panel icons.
Putting a Control Panel Submenu on the Start Menu You can turn the Start menu’s Control Panel command into a menu that displays the Control Panel icons by following these steps: 1. Right-click the Start button, and then click Properties. The Taskbar and Start Menu Properties dialog box appears with the Start Menu tab displayed. 2. Click Customize. The Customize Start Menu dialog box appears. 3. In the list of Start menu items, find the Control Panel item, and activate the Display as a Menu option. 4. Click OK. Figure 20.14 shows the Start menu with the Control Panel item configured as a menu. Depending on the screen resolution you are using, some of the Control Panel icons might not fit on the screen. In that case, hover the mouse pointer over the downward-pointing arrow at the bottom of the menu to scroll through the rest of the icons. (To scroll up, hover the pointer over the upward-pointing arrow that appears at the top of the menu.)
Removing an Icon from Control Panel You might find that you don’t use some Control Panel icons. For example, if your Windows Home Server computer doesn’t have any iSCSI devices, you’ll never need to use Control Panel’s iSCSI Initiator icon. Because Control Panel contains so many icons, it
Getting More Out of Control Panel
555
FIGURE 20.14 The Start menu’s Control Panel item configured as a menu. makes sense to remove those you never use. Doing that makes it easier to find the icon you want and faster to navigate the icons. Here are the steps for using a group policy to remove icons from Control Panel: 1. Open the Local Group Policy Editor window, as described earlier in this chapter. 2. Navigate to the User Configuration, Administrative Templates, Control Panel branch. 3. Double-click the Hide Specified Control Panel applets. 4. Activate the Enabled option. 5. Click Show to display the Show Contents dialog box. 6. Click Add to open the Add Item dialog box. 7. Use the Enter the Item to Be Added text box to specify the Control icon you want to hide. You have two choices:
. Type the icon caption as it appears in Control Panel. For example, to hide the iSCSI Initiator icon, type iSCSI Initiator.
20
. Type the name of the CPL file that corresponds to the Control Panel icon you want to hide. (See Table 20.1, earlier in this chapter.)
556
CHAPTER 20
Using Other Windows Home Server Power Tools
NOTE You can only hide icons that appear in the main Control Panel folder. You can’t hide icons that appear in the Control Panel subfolders, such as Administrative Tools.
8. Click OK. The Local Group Policy Editor adds the CPL file to the Show Contents dialog box. 9. Repeat steps 6 to 8 to remove other icons. 10. Click OK.
Showing Only Specified Control Panel Icons Control Panel is so useful that you’ll probably use most of the icons at least some of the time. However, it’s possible that you may only use a few of the icons most of the time. In that case, you might want to really streamline the Control Panel view by displaying only those few icons you use. Here’s how to do this using a group policy: 1. Open the Local Group Policy Editor window, as described earlier in this chapter. 2. Navigate to the User Configuration, Administrative Templates, Control Panel branch. 3. Double-click the Show Only Specified Control Panel Applets policy. 4. Activate the Enabled option. 5. Click Show to display the Show Contents dialog box. 6. Click Add to open the Add Item dialog box. 7. Use the Enter the Item to Be Added text box to specify the Control icon you want to show. You have two choices: . Type the name of the CPL file that corresponds to the Control Panel icon you want to show. (See Table 20.1, earlier in this chapter.) . Type the icon caption as it appears in Control Panel. For example, to show the Programs and Features icon, type Programs and Features. 8. Click OK. The Local Group Policy Editor adds the CPL file to the Show Contents dialog box. 9. Repeat steps 6 to 8 to show other icons. 10. Click OK.
NOTE Group policies also enable you to customize the behavior of some Control Panel icons. When you open the User Configuration, Administrative Templates, Control Panel branch, you’ll see six subbranches that correspond to six Control Panel icons: Add or Remove Programs, Display, Personalization, Printers, Programs, and Regional and Language Options. In each case, you use the policies in a particular subbranch to hide dialog box tabs, specify default settings, and more.
Configuring the Microsoft Management Console
557
Configuring the Microsoft Management Console The MMC is a system administration program that can act as a host application for a variety of tools. The advantage of MMC is that it displays each tool as a console—a twopane view that has a treelike hierarchy in the left pane (this is called the tree pane) and a taskpad in the right pane that shows the contents of each branch (this is called the results pane). This gives each tool a similar interface, which makes it easier to use the tools. You can also customize the console view in a number of ways, create custom taskpad views, and save a particular set of tools to reuse later. These tools are called snap-ins, because you can “attach” them to the console root. When you work with the MMC interface, what you’re really doing is editing a Microsoft Common Console Document, an .msc file that stores one or more snap-ins, the console view, and the taskpad view used by each snap-in branch. You learn how to create custom MSC files in this section, but you should know that Windows Home Server comes with a large number of predefined MSC snap-ins. I’ve summarized them in Table 20.2.
TABLE 20.2 The Default Windows Home Server Snap-Ins File
Description
Active X Control
N/A
Launches the Insert ActiveX Control Wizard, which enables you to choose an ActiveX control to display as a node. I haven’t been able to find a good use for this one yet!
Authorization Manager
azman.msc
Used by developers to set permissions on applications.
Certificate Templates
certtmpl.msc
Enables you to create and manage certificate templates. This snap-in requires domain access, so it doesn’t work with Windows Home Server.
Certificates
certmgr.msc
Enables you to browse the security certificates on your system.
Certification Authority
certsrv.msc
Enables you to manage Certificate Services. This service is not available in Windows Home Server.
Component Services
comexp.msc
Enables you to view and work with Component Object Model (COM) services.
Computer Management
compmgmt.msc
Contains a number of snap-ins for managing various aspects of Windows Home Server. You can examine hidden and visible shared folders, set group policies, access Device Manager, manage hard disks, and much more.
Device Manager
devmgmt.msc
Enables you to add and manage your system hardware. See Chapter 17.
20
Snap-In
558
CHAPTER 20
Using Other Windows Home Server Power Tools
TABLE 20.2 The Default Windows Home Server Snap-Ins Snap-In
File
Description
Disk Management
diskmgmt.msc
Enables you to view and manage all the disk drives on your system.
Distributed File System
N/A
Enables you to combine multiple shared network folders from multiple network clients under a single logical folder called a root.
Enterprise PKI
pkiview.msc
Enables you to monitor the health of components in a public key infrastructure.
Event Viewer
eventvwr.msc
Enables you to view the Windows Home Server event logs. See Chapter 16, “Maintaining Windows Home Server.”
Folder
N/A
Enables you to add a folder node to the root to help you organize your nodes.
Group Policy Object Editor
gpedit.msc
Enables you to work with group policies. See “Using the Local Group Policy Editor,” earlier in this chapter.
Internet Information Services (IIS) Manager
iis.msc
Runs the IIS Manager, which I described in detail in Chapter 12.
IP Security Monitor
N/A
Enables you to monitor Internet Protocol (IP) security settings.
IP Security Policy Management
N/A
Enables you to create IP Security (IPSec) policies.
Link to Web Address
N/A
Adds a node that displays the contents of a specified web page.
Local Security Policy
secpol.msc
Enables you to view, enable, and configure Windows Home Server’s security-related group policies.
Local Users and Groups
lusrmgr.msc
Enables you to add, modify, and delete user accounts. See Chapter 2, “Setting Up and Working with User Accounts.”
NAP Client Configuration
napclcfg.msc
Enables you to configure Network Access Protection (NAP) for a computer.
Network Policy Server
nps.msc
Enables you to create and configure networkwide access policies.
Performance Monitor
perfmon.msc
Enables you to monitor one or more performance counters.
Remote Desktop Services Manager
tsadmin.msc
Enables you to manage Remote Desktop connections to network clients.
Configuring the Microsoft Management Console
559
TABLE 20.2 The Default Windows Home Server Snap-Ins Snap-In
File
Description
Remote Desktop Session tsconfig.msc Host Configuration
Enables you to configure Windows Home Server as a Remote Desktop host.
Remote Desktops
tsmmc.msc
Enables you to create Remote Desktop connections to network clients.
Resultant Set of Policy
rsop.msc
Shows the applied group policies for the current user.
Routing and Remote Access
rrasmgmt.msc
Enables you to configure Windows Home Server to accept remote dial-up or virtual private network (VPN) connections.
Security Configuration and Analysis
N/A
Enables you to open an existing security database or build a new security database based on a security template you create using the Security Templates snap-in.
Security Templates
N/A
Enables you to create a security template in which you enable and configure one or more security-related policies.
Server Manager
ServerManager.msc Enables you to add and configure roles,
features, storage, and other aspects of the server. services.msc
Enables you to start, stop, enable, and disable services. See “Controlling Services,” later in this chapter.
Share and Storage Management
StorageMgmt.msc
Enables you to view and control the server’s shared folders and storage.
Shared Folders
fsmgmt.msc
Enables you to monitor activity on the Windows Home Server shared folder.
Storage Explorer
StorExpl.msc
Enables you to view advanced storage technologies on the server.
Task Scheduler
taskschd.msc
Enables you to schedule programs, scripts, and other items to run on a schedule.
Telephony
tapimgmt.msc
Displays the current status of the telephony hardware on your system.
TPM Management
tpm.msc
Enables you to configure work with Trusted Platform Module (TPM) security devices.
Windows Firewall with Advanced Security
wf.msc
Presents an advanced Windows Firewall interface.
20
Services
560
CHAPTER 20
Using Other Windows Home Server Power Tools
TABLE 20.2 The Default Windows Home Server Snap-Ins Snap-In
File
Description
Windows Server Backup
wbadmin.msc
Enables you to configure Windows Home Server backups outside of the Dashboard.
WMI Control
wmimgmt.msc
Enables you to configure properties related to Windows Management Instrumentation (WMI). See Chapter 21, “Scripting Windows Home Server.”
Launching the MMC To get the MMC onscreen, you have two choices: . To start with a blank console, select Start, Run to open the Run dialog box, type mmc, and then click OK. . To start with an existing snap-in, select Start, Run to open the Run dialog box, type the name of the .msc file you want to load (see Table 20.2), and then click OK. The initial MMC window is blank. I show you how to add snap-ins to the console in the next section.
Adding a Snap-In You start building your console file by adding one or more snap-ins to the console root, which is the top-level MMC container. (Even if you loaded the MMC by launching an existing snap-in, you can still add more snap-ins to the console.) Here are the steps to follow: 1. Select File, Add/Remove Snap-In (or press Ctrl+M). The MMC displays the Add/Remove Snap-In dialog box. 2. Click Add. The MMC opens the Add Standalone Snap-In dialog box. 3. Select the snap-in you want to use, and then click Add.
TIP You can help organize your snap-ins by adding subfolders to the console root. In the list of snap-ins, select Folder and then click Add. When you return to the MMC, rightclick the new subfolder and then click Rename to give the subfolder a useful name. To add a snap-in inside this subfolder, select File, Add/Remove Snap-In (or press Ctrl+M) to open the Add or Remove Snap-Ins dialog box, click Advanced, activate Allow Changing the Parent Snap-In, and then click OK. Use the Parent Snap-In list to choose the subfolder. See Figure 20.16 for some sample subfolders.
4. If the snap-in can work with remote computers, you see a dialog box similar to the one shown in Figure 20.15. To have the snap-in manage a remote machine, select Another Computer, type the computer name in the text box, and then click Finish. 5. Repeat steps 3 and 4 to add other snap-ins to the console.
562
CHAPTER 20
Using Other Windows Home Server Power Tools
Saving a Console If you think you want to reuse your custom console later on, you should save it to an .msc file. Here are the steps to follow: 1. Select File, Save (or press Ctrl+S) to open the Save As dialog box. 2. Type a filename for the console. 3. Select a location for the console file.
TIP By default, MMC assumes that you want to save your console file in the Administrative Tools folder. This enables you to launch the console from the Start menu. (Select Start, All Programs, Administrative Tools, and then click the console name.) However, if you want to be able to launch your console file from the Run dialog box, you should save it in the %SystemRoot%\System32 folder, along with the predefined snap-ins. 4. Click Save.
NOTE To make changes to a custom taskpad view, right-click the snap-in and then click Edit Taskbar View.
Creating a Custom Taskpad View A taskpad view is a custom configuration of the MMC results (right) pane for a given snap-in. By default, the results pane shows a list of the snap-in’s contents—for example, the list of categories and devices in the Device Manager snap-in and the list of installed services in the Services snap-in. However, you can customize this view with one or more tasks that run commands defined by the snap-in, or any program or script that you specify. You can also control the size of the list, whether the list is displayed horizontally or vertically in the results pane, and more. Here are the steps to follow to create a custom taskpad view: 1. Select a snap-in in the tree pane, as follows: . If you want to apply the taskpad view to a specific snap-in, select that snap-in. . If you want to apply the taskpad view to a group of snap-ins that use the same snap-in type, specify one snap-in from the group. For example, if you want to customize all the folders, select any folder (such as the Console Root folder); similarly, if you want to customize all the Link to Web Address snap-ins, select one of them. 2. Select Action, New Taskpad View to launch the New Taskpad View Wizard. 3. Click Next to open the Taskpad Style dialog box, shown in Figure 20.17.
Configuring the Microsoft Management Console
563
FIGURE 20.17 Use the New Taskpad View Wizard to create your custom taskpad view. 4. Use the following controls to set up the style of taskpad you want: . Style for Results Pane—Select an option for displaying the snap-in’s results: Vertical List (this is best for lists with a large number of items), Horizontal List (this is best for web pages or lists with a large number of columns), or No List (choose this option if you want only tasks to appear in the results pane). . Hide Standard Tab—After you create the new taskpad view, the MMC displays two tabs in the results pane: The Extended tab shows your custom taskpad view, and the Standard tab shows the default view. To keep the option of displaying the default view, deactivate the Hide Standard Tab check box. . Style for Task Descriptions—When you add descriptions for your tasks later on, you can have the MMC display each description either as text below the task link or as an InfoTip that appears when you hover the mouse over the task link. . List Size—Choose the size of the list: Small (good if you add lots of tasks), Medium (this is the default), or Large (good if you have few or no tasks). 5. Click Next. The Taskpad Reuse dialog box appears.
7. Click Next. The Name and Description dialog box appears. 8. Type a name and optional description for the taskpad view, and then click Next. The final wizard dialog box appears. 9. If you don’t want to add tasks to the new view, deactivate the Add New Tasks to This Taskpad After the Wizard Closes check box.
20
6. The wizard assumes that you want to apply the new taskpad view to all snap-ins of the same type. If you only want to apply the taskpad view to the current snap-in, select the Selected Tree Item option.
564
CHAPTER 20
Using Other Windows Home Server Power Tools
10. Click Finish. If you elected to add tasks to the view, the New Task Wizard appears. 11. Click Next. The Command Type dialog box appears. 12. Select one of the following command types: . Menu Command—Select this option to create a task that runs an MMC or snap-in menu command. . Shell Command—Select this option to create a task that runs a program, script, or batch file. . Navigation—Select this option to create a task that takes you to another snap-in that’s in your MMC Favorites list.
NOTE To add a snap-in to the MMC Favorites list, select the snap-in in the tree pane and then select Favorites, Add to Favorites.
13. Click Next. 14. How you proceed from here depends on the command type you selected in step 12: . Menu Command—In the Menu Command dialog box, first select an item from the Command Source list. Choose Item Listed in the Results Pane to apply the command to whatever item is currently selected in the results pane; choose Node in the Tree to select a command based on an item in the MMC tree pane. . Shell Command—In the Command Line dialog box, use the Command text box to specify the path to the program executable, script, or batch file that you want the task to run. You can also specify startup Parameters, the Start In folder, and a Run window type. . Navigation—In the Navigation dialog box, select the items from the MMC Favorites list. 15. Click Next. The Name and Description dialog box appears. 16. Edit the task name and description, and then click Next. The Task Icon dialog box appears, as shown in Figure 20.18. 17. Click Next. The final New Task Wizard dialog box appears. 18. If you want to add more tasks, activate the When I Click Finish, Run This Wizard Again check box. 19. Click Finish. 20. If you elected to add more tasks, repeat steps 11 through 19, as needed. Figure 20.19 shows the MMC with a custom taskpad view applied to a Link to Web Address snap-in.
Configuring the Microsoft Management Console
565
FIGURE 20.18 Use the Task Icon dialog box to choose an icon to display with your task.
FIGURE 20.19 A custom taskpad view.
If you share Windows Home Server with other people, you can control which snap-ins they’re allowed to use, and you can prevent users from adding snap-ins to the MMC. The latter is the simpler of the two options, so let’s begin with that. The MMC has an author mode that enables you to add snap-ins to it. If you prevent the MMC from entering author mode, you prevent users from adding snap-ins. You can do this using a group
20
Controlling Snap-Ins with Group Policies
566
CHAPTER 20
Using Other Windows Home Server Power Tools
policy. Note, too, that this policy prevents users from entering author mode for those snap-ins that can be opened directly (from the Run dialog box, from the command line, from Administrative Tools, and so on). Here are the steps to follow: 1. Open the Local Group Policy Editor window, as described earlier in this chapter. 2. Navigate to the User Configuration, Administrative Templates, Windows Components, Microsoft Management Console branch. 3. Double-click the Restrict the User from Entering Author Mode policy. 4. Activate the Enabled option. 5. Click OK. Rather than blocking off the MMC entirely, you might prefer to allow users access only to specific snap-ins. Here are the steps to follow: 1. Open the Local Group Policy Editor window, as described earlier in this chapter. 2. Navigate to the User Configuration, Administrative Templates, Windows Components, Microsoft Management Console branch. 3. Double-click the Restrict Users to the Explicitly Permitted List of Snap-Ins policy. 4. Activate the Enabled option. 5. Click OK. 6. Navigate to the User Configuration, Administrative Templates, Windows Components, Microsoft Management Console, Restricted/Permitted Snap-Ins branch. 7. Double-click a snap-in that you want users to access. 8. Activate the Enabled option. 9. Click OK. 10. Repeat steps 7 through 9 for each snap-in that you want users to access.
Controlling Services System services are background routines that enable the system to perform tasks such as logging on to the network, managing disks, collecting performance data, and writing event logs. Windows Home Server comes with more than 100 installed services. Services usually operate behind the scenes. However, you may need to pause, stop, and start services, as well as configure the way a service loads at startup. The next few sections show you the various methods you can use to control services.
Controlling Services with the Services Snap-In The standard interface for the Windows Home Server services is the Services snap-in, which you can load by using either of the following techniques: . Select Start, Administrative Tools, Services. . Select Start, Run to open the Run dialog box, type services.msc, and click OK.
568
CHAPTER 20
Using Other Windows Home Server Power Tools
NOTE If a service is started but it has no Stop link and the Stop toolbar button is disabled, it means the service is essential to Windows Home Server and can’t be stopped. Examples of essential services include Plug and Play, Remote Procedure Call (RPC), and Security Accounts Manager.
CAUTION It’s possible that a service might be dependent on one or more other services, and if those services aren’t running, the dependent service will not work properly. If you stop a service that has dependent services, Windows Home Server also stops the dependents. However, when you restart the main service, Windows Home Server may not start the dependent services as well. You need to start those services by hand. To see which services depend on a particular service, double-click that service to open its property sheet, and then display the Dependencies tab. Dependent services are shown in the field under The Following System Components Depend on This Service. The field is grayed out if no dependencies exist.
To change the way a service starts when you boot Windows Home Server, follow these steps: 1. Double-click the service you want to work with to open its property sheet. Figure 20.21 shows an example.
FIGURE 20.21 You use a service’s property sheet to control its startup type.
570
NET NET NET NET
CHAPTER 20
Using Other Windows Home Server Power Tools
STOP Service START Service PAUSE Service CONTINUE Service Service
The name of the service you want to control. Use the same value that appears in the Name column of the Services snap-in. If the name contains a space, surround the name with quotation marks.
Here are some examples: net net net net
start Telephony stop “Themes” pause “World Wide Web Publishing Service” continue “Windows Management Instrumentation”
You can combine multiple commands in a batch file to easily control several services with a single task.
TIP To see a list of the currently running services, open a command-line session and enter the command net start without the Service parameter.
Controlling Services with a Script If you want to automate service control, but you want to also control the startup type, you need to go beyond the command line and create scripts that manage your services. WMI has a class called Win32_Service that represents a Windows service. You can return an instance of this class to work with a specific service on Windows Home Server. After you have the service object, you can query its current status with the State property; determine whether the service is running with the Started property; and return the service’s startup type with the StartMode property. You can also change the service state using the StartService, StopService, PauseService, and ResumeService methods. . SEE “Programming the Windows Management Instrumentation Service,” P. 617. Listing 20.1 presents a script that uses most of these properties and methods.
NOTE You can find this script on my website at www.mcfedries.com/ HomeServerUnleashed3E.
Controlling Services
571
LISTING 20.1 A WMI Script That Toggles a Service’s State Between Started and Stopped Option Explicit Dim strComputer, strServiceName, intReturn Dim objWMI, objServices, objService ‘
20
‘ Get the WMI service ‘ strComputer = “localhost” Set objWMI = GetObject(“winmgmts:{impersonationLevel=impersonate}!\\” & _ strComputer & “\root\cimv2”) ‘ ‘ Specify the service name ‘ strServiceName = “Distributed File System” ‘ ‘ Get the service instance ‘ Set objServices = objWMI.ExecQuery(“SELECT * FROM Win32_Service “ & _ “WHERE DisplayName = ‘“ & strServiceName & “‘“) For Each objService In objServices ‘ ‘ Save the service name ‘ strServiceName = objService.DisplayName ‘ ‘ Is the service started? ‘ If objService.Started Then ‘ ‘ Can it be stopped? ‘ If objService.AcceptStop Then ‘ ‘ Attempt to stop the service ‘ intReturn = objService.StopService ‘ ‘ Check the return value ‘ If intReturn 0 Then ‘ ‘ Display the error message ‘ WScript.Echo “ERROR: The “ & strServiceName & “ service “ & _ “failed to stop. The return code is “ & intReturn
572
CHAPTER 20
Using Other Windows Home Server Power Tools
Else ‘ ‘ Display the current state ‘ WScript.Echo “The “ & strServiceName & “ service is now “ & _ objService.State End If Else ‘ ‘ Display the error message ‘ WScript.Echo “ERROR: The “ & strServiceName & “ service “ & _ “cannot be stopped.” End If Else ‘ ‘ Attempt to start the service ‘ intReturn = objService.StartService ‘ ‘ Check the return value ‘ If intReturn 0 Then ‘ ‘ Display the error message ‘ WScript.Echo “ERROR: The “ & strServiceName & “ service “ & _ “failed to start. The return code is “ & intReturn Else ‘ ‘ Display the current state ‘ WScript.Echo “The “ & strServiceName & “ service is now “ & _ objService.State End If End If Next ‘ ‘ Release the objects ‘ Set objWMI = Nothing Set objServices = Nothing Set objService = Nothing
Controlling Services
573
This script gets the WMI service object and uses its ExecQuery method to return an instance of the Win32_Service class by using the WHERE clause to look for a specific service name. That name was earlier stored in the strServiceName variable. In the For Each...Next loop, the script first checks to see if the service is currently started by checking its Started property: . If the Started property returns True, the service is running, so we want to stop it. The script then checks the service’s AcceptStop property, which returns False for essential Windows Home Server services that can’t be stopped. In this case, the script returns an error message. If AcceptStop returns True, the script attempts to stop the service by running the StopService method. . If the Started property returns False, the service is stopped, so we want to start it. The script attempts to start the service by running the StartService method. The StopService and StartService methods generate the return codes shown in Table 20.3.
TABLE 20.3 Return Codes Generated by the StartService and StopService Methods Return Code
Description
Return Code
Description
0
Success
13
Service dependency failure
1
Not supported
14
Service disabled
2
Access denied
15
Service logon failed
3
Dependent services running
16
Service marked for deletion
4
Invalid service control
17
Service no thread
5
Service cannot accept control
18
Status circular dependency
6
Service not active
19
Status—duplicate name
7
Service request timeout
20
Status—invalid name
8
Unknown failure
21
Status—invalid parameter
9
Path not found
22
Status—invalid service account
10
Service already stopped
23
Status—service exists
11
Service database locked
24
Service already paused
12
Service dependency deleted
20 For both the StopService and StartService methods, the script stores the return code in the intReturn variable and then checks to see if it’s a number other than 0. If it is, the script displays an error message that includes the return code; otherwise, the script displays the new state of the service (as given by the State property).
574
CHAPTER 20
Using Other Windows Home Server Power Tools
Setting Up a Fax Server Perhaps I’m dating myself, but I still remember when the fax machine (or the facsimile machine, as it was called back then) was the hottest thing around—the new kid on the telecommunications block. How amazing it seemed that we could send a letter or memo or even a picture through the phone lines and have it emerge seconds later across town or even across the country. Sure, the fax that came slithering out the other end was a little fuzzier than the original, and certainly a lot slimier, but it sure beat using the post office. The faxing fad has come and gone, and with so many other ways to share documents nowadays (email, the web, SharePoint sites, and so on), faxing is becoming increasingly rare. But reports of the demise of the fax have been greatly exaggerated, which is why Windows Home Server continues to provide fax services. Most Windows clients come with some faxing capabilities built in, but Windows Home Server does them one better by enabling you to share a fax with the network and to route incoming faxes to an email address. The rest of this chapter shows you how to configure the Fax service and how to use it to send and receive faxes. Note that I’m assuming here that your Windows Home Server machine either comes with a fax modem built in or you’ve connected an external fax modem. If you’re thinking about purchasing a fax modem for use with Windows Home Server, be sure to get one that’s compatible with Windows Server 2008 R2.
Adding the Fax Server Role If you want to get into the fax fast lane, look no further than the Fax Server role. If you haven’t yet added this role to your server, follow these steps to install it: 1. Log on to the Windows Home Server desktop. 2. Click the taskbar’s Server manager icon to open the Server Manager window. 3. Click Roles. 4. Click Add Roles. The Add Roles Wizard appears. 5. Click Next. The wizard asks which role you’d like to install. 6. Activate the Fax Server check box. The wizard asks if you want to add the Print and Document Services role, and the Print Server role, both of which are required for the Fax Server. 7. Click Add Required Role Services. The wizard selects the required roles. 8. Click Next. The wizard displays introductory information about the Fax Server role. 9. Click Next. The wizard prompts you to specify users or groups that will be allowed to use the fax service. 10. The Administrator account is added by default, and you probably don’t need to add any other users and groups, so just click Next. The wizard asks you to specify who can access the Fax Server’s Inbox.
Setting Up a Fax Server
575
11. Select the All Users Can Access the Fax Server Inbox option, and then click Next. The wizard displays introductory information about the Print and Document Services role. 12. Click Next. The wizard prompts you to select services for the Print and Document Services role. 13. Make sure the Print Server role service is selected, and then click Next. 14. Click Install. The wizard installs the Fax Server and Print and Document Services roles. 15. Click Close.
Configuring a Shared Fax Printer You can send faxes directly from Windows Home Server using the Windows Fax and Scan application. However, if you want network users to also be able to send faxes through the Fax Server, you need to configure and share a fax printer. First, follow these steps to create a fax printer: 1. Select Start, All Programs, Windows Fax and Scan. The Windows Fax and Scan window appears. 2. Select Tools, Fax Accounts to open the Fax Accounts dialog box. 3. Click Add to launch the Fax Setup Wizard. 4. Click Connect to a Fax Modem. The wizard prompts you to enter a name for the fax modem. 5. Edit the default name, if you feel like it, and then click Next. The wizard asks you to select how you want to receive faxes. 6. Click Answer Automatically, which configures the fax modem to answer incoming calls after five rings. If you prefer to control when the fax modem answers incoming calls, click Notify Me, instead. The wizard adds your fax modem to the Fax Accounts dialog box. 7. Click Close. Next, follow these steps to share the fax printer: 1. Select Start, Devices and Printers to open the Devices and Printers window. 2. In the Printers and Faxes group, right-click Fax and then click Printer Properties. The Fax Properties dialog box appears. 4. Activate the Share This Printer check box. 5. Edit the default Share Name, if needed. 6. Click Additional Drivers. 7. Activate the x86 check box, and then click OK. Windows Home Server prompts you to specify the location of the printer drivers.
20
3. Click the Sharing tab.
576
CHAPTER 20
Using Other Windows Home Server Power Tools
8. Click Browse, navigate to a 32-bit Windows client, open the %WinDir%\System32\DriverStore\FileRepository folder, open the folder with the name that begins with prnms002.inf_x86, click prnms002.inf, and then click Open. 9. Click OK. Windows Home Server installs the extra printer drivers. 10. Click Close. . SEE “Connecting to the Shared Fax Printer,” later in this chapter, to learn how to connect to the shared fax.
Starting the Fax Service Manager You begin your faxing duties at the Fax Service Manager, which you open by selecting Start, Administrative Tools, Fax Service Manager. The first time you do this, the Fax Configuration Wizard appears. The next section takes you through this wizard’s steps.
Configuring the Fax Modem Follow these steps to use the Fax Service Manager to configure the fax modem: 1. In the Fax Service Manager, open the Devices and Providers, Devices branch. 2. Right-click the fax modem, and then click Properties. The fax modem’s property sheet appears. 3. (Optional) Enter a description for the fax modem. 4. If you want to use the fax modem to send faxes, activate the Send Faxes check box. 5. Use the Transmitting Subscriber ID (TSID) text box to type the sending ID (such as your name or your company name).
NOTE Windows Home Server assigns a name to your fax machine. This is known in the trade as the TSID—Transmitting Subscriber Identification (or sometimes Transmitting Station Identifier). When the other person receives your fax, your TSID is displayed at the top of each page. If the other person is receiving on a computer, the TSID appears in the TSID line (or some similar field, depending on the program the recipient is using). Unfortunately, the default TSID in Windows Home Server is Fax, which redefines the word uninspiring. To fix this, edit the TSID as described in step 5. For example, it’s common to change it to a name—such as your company name, your department name, or your own name—followed by your fax number.
6. If you want to use the fax modem to receive faxes, activate the Receive Faxes check box. 7. Use the Called Subscriber ID (CSID) text box to type the receiving ID, which is used to identify your computer to the fax sender. This isn’t as important as the TSID, so enter whatever you like (or leave the default).
Setting Up a Fax Server
577
8. Select the way you want incoming faxes to be handled: Manual Answer
Activate this option to answer incoming calls manually (as described in the “Answering Calls Manually” section, later in this chapter).
Automatic Answer
Activate this option to have the Fax Server answer incoming calls automatically (as described in the “Answering Calls Automatically” section, later in this chapter). Use the Rings Before Answering field to specify the number of rings.
9. Click OK.
Starting Windows Fax and Scan You’ll do most of your server-based fax work using Windows Fax and Scan, which you load by selecting Start, All Programs, Windows Fax and Scan. Figure 20.22 shows the Windows Fax and Scan window.
FIGURE 20.22 Windows Fax and Scan is your home base for Windows Home Server faxing. Windows Fax and Scan includes five folders that store fax-related things: This folder displays information about the fax that is currently being received. For example, during fax reception, the Status column displays In progress and the Extended Status column displays Answered and then Receiving.
Inbox
This folder stores the incoming faxes that were received successfully. Note that the TSID column shows the name or phone number of the sender.
Drafts
This folder stores data faxes that you’re working on but haven’t yet sent.
20
Incoming
578
CHAPTER 20
Using Other Windows Home Server Power Tools
Outbox
This folder stores data about the fax that is currently being sent. For example, during the send, the Status column displays In progress and the Extended Status column displays Transmitting.
Sent Items
This folder stores a copy of the faxes that you have sent successfully.
Sending a Fax To fax something to a friend or colleague (or, heck, even a total stranger), Windows Home Server gives you two ways to proceed: . You can fax a simple note by sending just a cover page. . You can fax a more complex document by sending it to the Windows Home Server fax “printer.” Sending a Cover Page Fax Let’s start with the simple cover page route: 1. In Windows Fax and Scan, either click New Fax or select File, New, Fax. The New Fax window appears, as shown in Figure 20.23.
FIGURE 20.23 Use the New Fax window to send a simple cover page fax. 2. Use the Cover Page list to select the cover page you want to use. You have four default choices: . Confidential—This cover page includes the word Confidential, so use it for faxes that contain sensitive data.
Setting Up a Fax Server
579
. FYI—This cover page includes the phrase FOR YOUR INFORMATION, so use it for faxes that don’t require a response or action. . Generic—This cover page does not contain special text, so it’s useful for regular fax messages. . Urgent—This cover page includes the word Urgent in large (52-point) type, so use it for faxes that require immediate attention or action. 3. Use the To box to type the recipient’s fax number.
TIP If the recipient is in your Contacts folder and you have the Fax field filled in (in either the Work or the Home tab), click To, select the recipient, click To, and then click OK. If the person’s name appears in the To box in red type, it means Fax and Scan can’t find a fax number. Double-click the recipient to open the contact properties sheet, fill in the Fax number in either the Work or Home tab, and then click OK.
4. Type a subject for the fax. 5. Use the large text box to type the message you want to appear on the cover page. 6. Select Tools, Options to open the Options dialog box. 7. Choose when you want to send the fax: . Now—Sends the fax right away . When Discount Rates Apply—Sends the fax as soon as possible after your discount rates begin . At This Time—Sends the fax at the time you specify use the spin box
NOTE If you want to send faxes when your phone rates are discounted (such as after midnight), open the Fax Services Manager, right-click Fax (Local), and then click Properties. Display the Outbox tab, use the Discount Rate Start spin box to specify the start time for your discounted phone rates, use the Discount Rate End spin box to specify the end time for your discounted phone rates, and then click OK.
9. Click OK. 10. When you’re ready to ship the fax, click Send. Faxing from an Application The other (and probably more common) method of sending a fax is to send a document directly from an application. You don’t need applications with special features to do this,
20
8. In the Priority group, use the Send Fax As list to set the fax priority to High, Normal, or Low.
580
CHAPTER 20
Using Other Windows Home Server Power Tools
either. That’s because when you install the Fax Server, it adds a new printer driver to Windows Home Server. This printer driver, however, doesn’t send a document to the printer. Instead, it renders the document as a fax and sends it to your modem. To try this, follow these steps: 1. Create the document that you want to send. 2. Select the program’s File, Print command to get to the Print dialog box. 3. Select Fax as the printer, and then click Print. The New Fax window appears. 4. Follow the steps outlined in the previous section to set the fax options. With this method, you don’t have to bother with a cover page, although you can still include one of you like. Connecting to the Shared Fax Printer When you configured the Fax service earlier, you shared the Windows Home Server Fax printer with the network. This means that anyone else on the network can use the Fax printer to send a fax. Here are the steps clients must follow to connect to this printer: 1. Double-click the Shared Folders on Server icon on the desktop. (Alternatively, open Windows Explorer and navigate to the \\Server folder.) 2. Right-click the Fax printer and click Connect. 3. If you’re asked to confirm. Click Yes. Windows connects to the Fax printer and adds it to your list of printers. In the Print dialog box of any local application, use the Fax on SERVER printer to fax a document.
Receiving Faxes This section explains how the Fax service handles incoming faxes and shows you how to view those faxes when they’re sitting in your Inbox. Answering Calls Automatically Enabling the Automatic Answer option (see “Configuring the Fax Modem,” earlier in this chapter) is the easiest way to handle incoming calls. In this mode, the Fax service constantly polls the modem’s serial port for calls. When it detects a call coming in, it waits for whatever number of rings you specified (which can be as few as one ring or as many as 99) and then leaps into action. Without prodding from you, Automatic Answer answers the phone and immediately starts conversing with the remote fax machine. To follow the progress of the transfer, in the Fax and Scan window, select Tools, Fax Status Monitor to open the Fax Status Monitor window, as shown in Figure 20.24. Answering Calls Manually If you work with Fax and Scan in manual mode, when a call comes in you hear a ringing tone, and the taskbar’s notification area pops up a message that says Incoming call from
Setting Up a Fax Server
581
FIGURE 20.24 You can display the Fax Status Monitor to follow the progress of an incoming fax. fax, where fax is the Called Subscriber ID (CSID) of the remote fax. To answer the call,
you have three choices: . Click the taskbar message. . In Windows Fax and Scan, either select Tools, Receive a Fax Now or click the Receive a Fax Now toolbar button. . If you happen to have the Fax Status Monitor open already, click the Answer Call button. This mode is ideal if you receive both voice calls and fax calls on the same phone line. Here’s the basic procedure you need to follow for incoming calls: 1. When the phone rings, pick up the receiver. 2. If you hear a series of tones, you know that a fax is on its way. In this case, click the notification message or the Answer Now button, as described earlier. 3. Fax and Scan initializes the modem to handle the call. Wait until the Fax and Scan reports the call was answered as a fax in the Fax Status Monitor window, and then hang up the receiver. If you hang up before you see this message, you disconnect the call. Working with Received Faxes Depending on the size of the fax transmission, the Fax service takes from a few seconds to a few minutes to process the data. Eventually, though, your fax appears in the Inbox. From there, you can perform the following chores:
. Print the fax—Select the fax, and then select File, Print. . Send a reply to the fax sender—Select the fax, and then select Document, Reply (or click the Reply button). Fax and Scan creates a new fax message with the sender added to the To box.
20
. Read the fax—Double-click the fax in the Fax Console’s Inbox folder (or select the fax and then select File, View). This launches the Windows Picture and Fax Viewer, which displays your fax and enables you to annotate it.
582
CHAPTER 20
Using Other Windows Home Server Power Tools
. Forward the fax to another fax number—Select the fax, and then select Document, Forward (or click the Forward button). Fax and Scan creates a new fax message with the fax as an attachment. . Save the fax as an image—Select the fax, and then select File, Save As. Use the Save As dialog box to choose a name and location for the file, and then click Save. Note that the fax is saved as a TIF image. . Email the fax as an attachment—Select the fax, and then select File, Mail To. Use the New Message window to set up the email message, and then click Send. . Delete the fax—Select the fax, and then select File, Delete (or just press the Delete key). Routing a Received Fax One of the nice features in Windows Home Server’s version of the Fax service is that you can configure it to automatically route all incoming faxes to an address you specify. Here are the steps to follow to set this up: 1. Open the Fax Service Manager. 2. Open the Devices and Providers, Devices branch, open your modem branch, and then click Incoming Methods. You see three methods in the list: Route Through E-Mail
This is the method we’ll use here to send incoming faxes to an email address, as described in the rest of the steps in this section.
Store in a Folder
Use this method to have Windows Home Server store a second copy of each fax in the folder that you specify. (You may have done this earlier; see “Configuring the Fax Modem.”) To change the folder, double-click this method and use the text box in the Store in Folder tab.
Use this method to have Windows Home Server automatically print any received fax. Double-click this method, display the Print tab, and use the Printer Name list to choose the printer you want to use.
TIP If you want others to have access to the incoming faxes, create a subfolder called, say, Faxes in Windows Home Server’s Public shared folder. For this to work, you also need to add permissions for the Network Service, which is the system account that the Fax service uses. Right-click the new Faxes folder, click Sharing and Security, and then display the Security tab. Click Add, type Network Service in the Select Users or Groups dialog box, and then click OK to return to the Security tab. Click Network Service, and click Full Control under the Allow column. Click OK. You can now specify the \\Server\Public\Faxes folder in the Store a Copy in a Folder text box.
Setting Up a Fax Server
583
3. Double-click the Route Through E-Mail method. 4. Display the E-Mail tab, type an address in the Mail To text box, and then click OK. 5. In the tree pane, right-click the Fax (Local) item at the top of the tree, and then click Properties. 6. Display the Receipts tab, shown completed in Figure 20.25.
FIGURE 20.25 Use the Receipts tab to configure the routing of incoming faxes to an email address. 7. Activate the Enable SMTP E-Mail Receipts Delivery check box. 8. Fill in the fields for From E-Mail Address and the Server Address, which is the domain name of your ISP’s or email host’s SMTP server. 9. If your ISP or host requires you to use a port other than 25 for outgoing mail, enter that port number in the Port text box.
11. Right-click the Route Through E-Mail method, and then click Enable. 12. Activate the Use These SMTP Settings for the Route Through E-Mail Incoming Routing Method check box. 13. Click OK.
20
10. If your ISP or host requires authentication for outgoing mail, click Authentication, activate the Basic Authentication option, click Credentials, and then enter the username and password (twice) that you use to authenticate outgoing mail. (On most systems, this is the same as the login credentials you use for incoming mail.) Click OK until you return to the Microsoft Fax Service Manager.
584
CHAPTER 20
Using Other Windows Home Server Power Tools
Now when a fax comes in, the Fax service will use the address you specified in step 8 to send the fax as an attachment to the address you specified in step 4.
From Here . To learn how to use the Windows Home Server Console program to change the Administrator password, SEE “Changing the Windows Home Server Password,” P. 88. . To learn how to use group policies to set up programs or scripts to launch at startup, SEE “Launching Items Using Group Policies,” P. 96. . For details on using Terminal Services Manager, SEE “Monitoring Remote Desktop Sessions,” P. 249. . To learn how to activate Windows Home Server’s security auditing policies, SEE “Activating the Auditing Policies,” P. 258. . To learn how to enable a group policy that forces client computers to check for updates on a WSUS server, SEE “Connecting Home Computers to WSUS,” P. 363. . For details on using Control Panel’s Internet Information Services (IIS) Manager icon, SEE “Viewing the Default Website with Internet Information Services Manager,” P. 297. . For a good example of what Task Manager can do, SEE “Monitoring Performance with Task Manager,” P. 370.
586
CHAPTER 21
Scripting Windows Home Server
. In Chapter 20, “Using Other Windows Home Server Power Tools,” I showed you a script that toggled a service between started and stopped. SEE “Controlling Services with a Script,” P. 570. If you’re looking to automate a wider variety of tasks in Windows, you need to supplement your knowledge with scripts that can deal with the Registry, shortcuts, files, and network drives, and that can even interact with Windows programs via Automation. The secret to these powerful scripts is the Windows Script Host (WSH). This chapter introduces you to the Windows Script Host, shows you how to execute scripts, and runs through the various elements in the Windows Script Host object model.
Understanding Windows Script Host As you might know, Internet Explorer is really just an empty container application that’s designed to host different data formats, including ActiveX controls, various file formats (such as Microsoft Word documents and Microsoft Excel worksheets), and several ActiveX scripting engines. A scripting engine is a dynamic-link library (DLL) that provides programmatic support for a particular scripting language. Internet Explorer supports two such scripting engines: VBScript (VBScript.dll) and JavaScript (JSscript.dll). This enables web programmers to write small programs—scripts—that interact with the user, control the browser, set cookies, open and close windows, and more. Although these scripting engines don’t offer full-blown programmability (you can’t compile scripts, for example), they do offer modern programming structures such as loops, conditionals, variables, objects, and more. In other words, they’re a huge leap beyond what a mere batch file can do. The WSH is also a container application, albeit a scaled-down application in that its only purpose in life is to host scripting engines. Right out of the box, the Windows Script Host supports both the VBScript and JavaScript engines. However, Microsoft designed the WSH to be a universal host that can support any ActiveX-based scripting engine. Therefore, third-party vendors also offer scripting engines for languages such as Perl, Tcl, and Rexx. The key difference between Internet Explorer’s script hosting and the WSH is the environment in which the scripts run. Internet Explorer scripts are web page–based, so they control and interact with either the web page or the web browser. The WSH runs scripts within the Windows Home Server shell or from the command prompt, so you use these scripts to control various aspects of Windows Home Server. Here’s a sampling of the things you can do: . Execute Windows programs. . Create and modify shortcuts. . Use Automation to connect and interact with Automation-enabled applications such as Microsoft Word, Outlook, and Internet Explorer.
Running Scripts
587
. Read, add, and delete Registry keys and items.
. Use pop-up dialog boxes to display information to the user, and determine which button the user clicked to dismiss the dialog box. . Read environment variables, which are system values that Windows Home Server keeps in memory, such as the folder into which Windows Home Server is installed— the %SystemRoot% environment variable—and the name of the computer—the %ComputerName% environment variable. . Deal with network resources, including mapping and unmapping network drives, accessing user data (such as the username and user domain), and connecting and disconnecting network printers. . Script the Windows Management Instrumentation (WMI) interface. What about speed? After all, you wouldn’t want to load something that’s the size of Internet Explorer each time you need to run a simple script. That’s not a problem because, as I’ve said, the WSH does nothing but host scripting engines, so it has much less memory overhead than Internet Explorer. That means that your scripts run quickly. For power users looking for a Windows-based batch language, the WSH is a welcome tool.
NOTE This chapter does not teach you how to program in either VBScript or JavaScript and, in fact, assumes that you’re already proficient in one or both of these languages. If you’re looking for a programming tutorial, my book VBA for the Office 2007 System (Que, 2007) is a good place to start. (VBScript is a subset of Visual Basic for Applications, or VBA.) For JavaScript, try my book Special Edition Using JavaScript (Que, 2001).
Running Scripts Scripts are simple text files that you create using Notepad or some other text editor. You can use a word processor such as WordPad to create scripts, but you must make sure that you save these files using the program’s Text Only document type. For VBScript, a good alternative to Notepad is the editor that comes with either Visual Basic or any program that supports VBA (such as the Office suite). Just remember that VBScript is a subset of VBA (which is, in turn, a subset of Visual Basic), so it does not support all objects and features. In a web page, you use the tag to specify the scripting language you’re using, as in this example:
21
. Access the VBScript and JavaScript object models, which give access to the file system, runtime error messages, and more.
588
CHAPTER 21
Scripting Windows Home Server
With the WSH, the script file’s extension specifies the scripting language: . For VBScript, save your text files using the .vbs extension (which is registered as the following file type: VBScript Script File). . For JavaScript, use the .js extension (which is registered as the following file type: JScript Script File). As described in the next three sections, you have three ways to run your scripts: by launching the script files directly, by using WSscript.exe, or by using CScript.exe.
Running Script Files Directly The easiest way to run a script from within Windows is to launch the .vbs or .js file directly. That is, you either double-click the file in Windows Explorer or type the file’s path and name in the Run dialog box. Note, however, that this technique does not work at the command prompt. For that, you need to use the CScript program described a bit later.
Using WScript for Windows-Based Scripts The .vbs and .js file types have an open method that’s associated with WScript (WScript.exe), which is the Windows-based front-end for the WSH. In other words, launching a script file named MyScript.vbs is equivalent to entering the following command in the Run dialog box: wscript myscript.vbs
The WScript host also defines several parameters that you can use to control the way the script executes. Here’s the full syntax: WSCRIPT [filename] [arguments] [//B] [//D] [//E:engine] [//H:host] [//I] ➥ [//Job:xxxx] [//S] [//T:ss] [//X] filename
Specifies the filename, including the path of the script file, if necessary.
arguments
Specifies optional arguments required by the script. An argument is a data value that the script uses as part of its procedures or calculations.
//B
Runs the script in batch mode, which means script errors and Echo method output lines are suppressed. (I discuss the Echo method later in this chapter.)
//D
Enables Active Debugging. If an error occurs, the script is loaded into the Microsoft Script Debugger (if it’s installed), and the offending statement is highlighted.
//E:engine
Executes the script using the specified scripting engine, which is the scripting language to use when running the script.
//H:host
Specifies the default scripting host. For host, use either CScript or WScript.
//I
Runs the script in interactive mode, which displays script errors and Echo method output lines.
590
CHAPTER 21
Scripting Windows Home Server
NOTE If you write a lot of scripts, the Microsoft Script Debugger is an excellent programming tool. If there’s a problem with a script, the debugger can help you pinpoint its location. For example, the debugger enables you to step through the script’s execution one statement at a time. If you don’t have the Microsoft Script Debugger, you can download a copy from www.microsoft.com/downloads/en/details.aspx?FamilyID=2f465be0-94fd4569-b3c4-dffdf19ccd99. (To install this program on Windows 7 and Vista, right-click the downloaded file, and then click Run as Administrator.)
Using CScript for Command-Line Scripts The WSH has a second host front-end application called CScript (CScript.exe), which enables you to run scripts from the command line. In its simplest form, you launch CScript and use the name of the script file (and its path, if required) as a parameter, as in this example: cscript myscript.vbs
The WSH displays the following banner and then executes the script: Microsoft (R) Windows Script Host Version 5.8 for Windows Copyright (C) Microsoft Corporation. All rights reserved.
As with WScript, the CScript host has an extensive set of parameters you can specify: CSCRIPT [filename] [arguments] [//B] [//D] [//E:engine] [//H:host] [//I] ➥ [//Job:xxxx] [//S] [//T:ss] [//X] [//LOGO | //NOLOGO] [//U]
This syntax is almost identical to that of WScript, but it adds the following three parameters: //LOGO
Displays the WSH banner at startup
//NOLOGO
Hides the WSH banner at startup
//U
Uses Unicode for redirected input/output from the console
Script Properties and .wsh Files In the previous two sections, you saw that the WScript and CScript hosts have a number of parameters you can specify when you execute a script. It’s also possible to set some of these options by using the properties associated with each script file. To see these properties, right-click a script file and then click Properties. In the properties sheet that appears, display the Script tab, shown in Figure 21.1. You have two options, as follows: . Stop Script After Specified Number of Seconds—If you activate this check box, Windows shuts down the script after it has run for the number of seconds specified
Running Scripts
591
. Display Logo When Script Executed in Command Console—As you saw in the previous section, the CScript host displays some banner text when you run a script at the command prompt. If you deactivate this check box, the WSH suppresses this banner (unless you use the //LOGO parameter).
FIGURE 21.1 In a script file’s properties sheet, use the Script tab to set some default options for the script. When you make changes to these properties, the WSH saves your settings in a new file that has the same name as the script file, except with the .wsh (WSH Settings) extension. For example, if the script file is MyScript.vbs, the settings are stored in MyScript.wsh. These .wsh files are text files organized in sections, much like .ini files. Here’s an example: [ScriptFile] Path=C:\Users\Administrator\My Documents\Scripts\ ➥ DisplayHomeServerUptime.vbs [Options] Timeout=10 DisplayLogo=0
21
in the associated spin box. This is useful for scripts that might hang during execution. For example, a script that attempts to enumerate all the mapped network drives at startup might hang if the network is unavailable.
592
CHAPTER 21
Scripting Windows Home Server
To use these settings when running the script, use either WScript or CScript and specify the name of the .wsh file: wscript myscript.wsh
NOTE Rather than setting properties for individual scripts, you might prefer to set global properties that apply to the WScript host. Those global settings then apply to every script that runs using the WScript host. To do this, run WScript.exe without parameters. This displays the properties sheet for WScript, which contains only the Script tab shown in Figure 21.1. The settings you choose in the properties sheet are stored in the following Registry key: HKLM\Software\Microsoft\Windows Script Host\Settings
Programming Objects Although this chapter isn’t a programming primer per se, I’d like to take some time now to run through a few quick notes about programming objects. This will serve you well throughout the rest of the chapter as I take you on a tour of the WSH object model. The dictionary definition of an object is “anything perceptible by one or more of the senses, especially something that can be seen and felt.” In scripting, an object is an application element that exposes an interface to the programmer, who can then perform the programming equivalent of seeing and feeling: . You can make changes to the object’s properties. (This is the seeing part.) . You can make the object perform a task by activating a method associated with the object. (This is the feeling part.)
Working with Object Properties Every programmable object has a defining set of characteristics. These characteristics are the object’s properties, and they control the appearance and position of the object. For example, the WScript object (the top-level WSH object) has an Interactive property that determines whether the script runs in interactive mode or batch mode. When you refer to a property, you use the following syntax: Object.Property Object
The name of the object
Property
The name of the property with which you want to work
Programming Objects
593
For example, the following expression refers to the Interactive property of the WScript object:
Setting the Value of a Property To set a property to a certain value, you use the following syntax: Object.Property = value
Here, value is an expression that specifies the value to which you want to set the property. As such, it can be any of the scripting language’s recognized data types, which usually include the following: . A numeric value . A string value, enclosed in double quotation marks (such as ”My Script Application”) . A logical value (in VBScript: True or False; in JavaScript: true or false) For example, the following VBScript statement tells the WSH to run the script using interactive mode: WScript.Interactive = True
Returning the Value of a Property Sometimes you need to store the current value of a property or test that value before changing the property or performing some other action. You can store the current value of a property in a variable by using the following syntax: variable = Object.Property
Here, variable is a variable name or another property. For example, the following statement stores the current script mode (batch or interactive) in a variable named currentMode: currentMode = WScript.Interactive
Working with Object Methods An object’s properties describe what the object is, whereas its methods describe what the object does. For example, the WScript object has a Quit method that enables you to stop the execution of a script.
21
WScript.Interactive
Programming Objects
595
For example, the following statement creates a new value named Test and sets it equal to Foo: WshShell.RegWrite “HKCU\Software\Microsoft\Windows Script Host\Test”, ➥“Foo”, “REG_SZ”
Assigning an Object to a Variable If you’re using JavaScript, you assign an object to a variable using a standard variable assignment: var variableName = ObjectName variableName
The name of the variable
ObjectName
The object you want to assign to the variable
In VBScript, you assign an object to a variable by using the Set statement. Set has the following syntax: Set variableName = ObjectName variableName
The name of the variable
ObjectName
The object you want to assign to the variable
You’ll see later on that you must often use Automation to access external objects. For example, if you want to work with files and folders in your script, you must access the scripting engine object named FileSystemObject. To get this access, you use the CreateObject method and store the resulting object in a variable, like so: Set fs = CreateObject(“Scripting.FileSystemObject”)
Working with Object Collections A collection is a set of similar objects. For example, WScript.Arguments is the set of all the arguments specified on the script’s command line. Collections are objects, too, so they have their own properties and methods, and you can use these properties and methods to manipulate one or more objects in the collection.
21
For many object methods, not all the arguments are required. In the RegWrite method, for example, the strName and anyValue arguments are required, but the strType argument is not. Throughout this chapter, I differentiate between required and optional arguments by surrounding the optional arguments with square brackets—for example, [strType].
596
CHAPTER 21
Scripting Windows Home Server
The members of a collection are elements. You can refer to individual elements by using an index. For example, the following statement refers to the first command-line argument. (Collection indexes always begin at 0.) WScript.Arguments(0)
If you don’t specify an element, the WSH assumes that you want to work with the entire collection. VBScript: Using For Each...Next Loops for Collections As you might know, VBScript provides the For...Next loop that enables you to cycle through a chunk of code a specified number of times. For example, the following code loops 10 times: For counter = 1 To 10 Code entered here is repeated 10 times Next counter
A useful variation on this theme is the For Each...Next loop, which operates on a collection of objects. You don’t need a loop counter because VBScript loops through the individual elements in the collection and performs on each element whatever operations are inside the loop. Here’s the structure of the basic For Each...Next loop: For Each element In collection [statements] Next element
A variable used to hold the name of each element in the collection
collection
The name of the collection
statements
The statements to execute for each element in the collection
The following code loops through all the arguments specified on the script’s command line and displays each one: For Each arg In WScript.Arguments WScript.Echo arg Next
JavaScript: Using Enumerators and for Loops for Collections To iterate through a collection in JavaScript, you must do two things: create a new Enumerator object, and use a for loop to cycle through the enumerated collection. To create a new Enumerator object, use the new keyword to set up an object variable (where collection is the name of the collection you want to work with): var enum = new Enumerator(collection)
Programming the WScript Object
597
Then set up a special for loop:
enumerator
The Enumerator object you created
statements
The statements to execute for each element in the collection
The Enumerator object’s moveNext method runs through the elements in the collection, whereas the atEnd method shuts down the loop after the last item has been processed. The following code loops through all the arguments specified on the script’s command line and displays each one: var args = new Enumerator(WScript.Arguments); for (; !args.atEnd(); args.moveNext()) { WScript.Echo(args.item()); }
Programming the WScript Object The WScript object represents the WSH applications (WScript.exe and CScript.exe). You use this object to get and set certain properties of the scripting host, as well as to access two other objects: WshArguments (the WScript object’s Arguments property) and WshScriptEngine (accessed via the WScript object’s GetScriptEngine method). WScript also contains the powerful CreateObject and GetObject methods, which enable you to work with Automation-enabled applications.
Displaying Text to the User The WScript object method that you’ll use most often is Echo, which displays text to the user. Here’s the syntax: WScript.Echo [Argument1, Argument2,...]
Here, Argument1, Argument2, and so on are any number of text or numeric values that represent the information you want to display to the user. In the Windows-based host (WScript.exe), the information displays in a dialog box; in the command-line host (CScript.exe), the information displays at the command prompt (much like the command-line ECHO utility). . SEE “ECHO: Displaying Messages from a Batch File,” P. 494.
21
for (; !enumerator.atEnd(); enumerator.moveNext()) { [statements]; }
598
CHAPTER 21
Scripting Windows Home Server
For example, here’s a one-line script that uses the Echo method: WScript.Echo “Hello Scripting World!”
Figure 21.2 shows the dialog box that appears when you run this script.
FIGURE 21.2 When you run the Echo method with WScript.exe, the message appears in a dialog box.
Shutting Down a Script You use the WScript object’s Quit method to shut down the script. You can also use Quit to have your script return an error code by using the following syntax: WScript.Quit [intErrorCode] intErrorCode
An integer value that represents the error code you want to return
You could then call the script from a batch file and use the ERRORLEVEL environment variable to deal with the return code in some way. . SEE “XCOPY: Advanced File Copying,” P. 514.
Scripting and Automation Applications such as Internet Explorer and Word come with (or expose, in the jargon) a set of objects that define various aspects of the program. For example, Internet Explorer has an Application object that represents the program as a whole. Similarly, Word has a Document object that represents a Word document. By using the properties and methods that come with these objects, you can programmatically query and manipulate the applications. With Internet Explorer, for example, you can use the Application object’s Navigate method to send the browser to a specified web page. With Word, you can read a Document object’s Saved property to see whether the document has unsaved changes. This is powerful stuff, but how do you get at the objects that these applications expose? You do that by using a technology called Automation. Applications that support Automation implement object libraries that expose the application’s native objects to Automation-aware programming languages. Such applications are Automation servers, and the applications that manipulate the server’s objects are Automation controllers. The WSH is an Automation controller that enables you to write script code to control any server’s objects. This means that you can use an application’s exposed objects more or less as you use the WSH objects. With just a minimum of preparation, your script code can refer to and work
Programming the WScript Object
599
Creating an Automation Object with the CreateObject Method The WScript object’s CreateObject method creates an Automation object (specifically, what programmers call an instance of the object). Here’s the syntax: WScript.CreateObject(strProgID) strProgID
A string that specifies the Automation server application and the type of object to create. This string is a programmatic identifier, which is a label that uniquely specifies an application and one of its objects. The programmatic identifier always takes the following form: AppName.ObjectType
Here, AppName is the Automation name of the application and ObjectType is the object class type (as defined in the Registry’s HKEY_CLASSES_ROOT key). For example, here’s the programmatic ID for Word: Word.Application
Note that you normally use CreateObject within a Set statement, and that the function serves to create a new instance of the specified Automation object. For example, you could use the following statement to create a new instance of Word’s Application object: Set objWord = CreateObject(“Word.Application”)
You need to do nothing else to use the Automation object. With your variable declared and an instance of the object created, you can use that object’s properties and methods directly. Listing 21.1 shows a VBScript example that works with Internet Explorer.
LISTING 21.1 A VBScript Example That Creates and Manipulates an Internet Explorer Application Object Option Explicit Dim objIE ‘ ‘ Create the Internet Explorer object ‘ Set objIE = WScript.CreateObject(“InternetExplorer.Application”) ‘ ‘ Navigate to a page ‘ objIE.Navigate “http://www.wordspy.com/” ‘ ‘ Make the browser window visible
21
with the Internet Explorer Application object, or the Microsoft Word Document object, or any of the hundreds of other objects exposed by the applications on your system. (Note, however, that not all applications expose objects. Outlook Express and most of the builtin Windows Home Server programs—such as WordPad and Paint—do not expose objects.)
600
CHAPTER 21
Scripting Windows Home Server
‘ objIE.Visible = True ‘ ‘ Release the object ‘ Set objIE = Nothing
This script displays a website in Internet Explorer by working with Internet Explorer’s Application object via Automation. The script begins by using the CreateObject method to create a new Internet Explorer Application object, and the object is stored in the objIE variable. From there, you can wield the objIE variable just as though it were the Internet Explorer Application object. For example, the objIE.Navigate statement uses the Navigate method to navigate to the website given by the URL. Then the object’s Visible property is set to True so that we can see the new browser window. Finally, the script sets the objIE object variable to Nothing to release the variable’s memory (always a good idea when dealing with Automation objects). For comparison, Listing 21.2 shows a JavaScript procedure that performs the same tasks.
LISTING 21.2 A JavaScript Example That Creates and Manipulates an Internet Explorer Application Object // Create the Internet Explorer object // var objIE = WScript.CreateObject(“InternetExplorer.Application”); // // Navigate to a page // objIE.Navigate (“http://www.wordspy.com/”); // // Make the browser window visible // objIE.Visible = true; // // Release the object // objIE = null;
Working with an Existing Object Using the GetObject Method If you know that the object you want to work with already exists or is already open, the CreateObject method isn’t the best choice. In the example in the previous section, if Word is already running, the code starts a second copy of Word, which is a waste of resources. For these situations, it’s better to work directly with the existing object. To do that, use the GetObject method:
Programming the WScript Object
601
WScript.GetObject(strPathname[, strProgID])
The pathname (drive, folder, and filename) of the file you want to work with (or the file that contains the object you want to work with). If you omit this argument, you have to specify the strProgID argument.
strProgID
The programmatic identifier that specifies the Automation server application and the type of object to work with (that is, the App Name.ObjectType class syntax).
Listing 21.3 shows a VBScript procedure that puts the GetObject method to work.
LISTING 21.3 A VBScript Example That Uses the GetObject Method to Work with an Existing Instance of a Word Document Object Option Explicit Dim objDoc ‘ ‘ Get the Word Document object ‘ Set objDoc = WScript.GetObject(“C:\Users\Administrator\” & _ “My Documents\GetObject.doc”, “Word.Document”) ‘ ‘ Get the word count ‘ WScript.Echo objDoc.Name & “ has “ & objDoc.Words.Count & “ words.” ‘ ‘ We’re done, so quit Word ‘ objDoc.Application.Quit
The GetObject method assigns the Word Document object named GetObject.doc to the objDoc variable. After you’ve set up this reference, you can use the object’s properties and methods directly. For example, the Echo method uses objDoc.Name to return the filename and objDoc.Words.Count to determine the number of words in the document. Note that although you’re working with a Document object, you still have access to Word’s Application object. That’s because most objects have an Application property that refers to the Application object. In the script in Listing 21.3, for example, the following statement uses the Application property to quit Word: objDoc.Application.Quit
Exposing VBScript and JavaScript Objects One of the most powerful uses for scripted Automation is accessing the object models exposed by the VBScript and JavaScript engines. These models expose a number of objects, including the local file system. This enables you to create scripts that work with files,
21
strPathname
602
CHAPTER 21
Scripting Windows Home Server
folders, and disk drives; read and write text files; and more. You use the following syntax to refer to these objects: Scripting.ObjectType Scripting is the Automation name of the scripting engine, and ObjectType is the class
type of the object.
NOTE This section gives you a brief explanation of the objects associated with the VBScript and JavaScript engines. For the complete list of object properties and methods, please see the following site: msdn.microsoft.com/en-us/library/d1wf56tt(VS.85).aspx. Programming the FileSystemObject FileSystemObject is the top-level file system object. For all your file system scripts, you begin by creating a new instance of FileSystemObject. In VBScript: Set fs = WScript.CreateObject(“Scripting.FileSystemObject”)
In JavaScript: var fs = WScript.CreateObject(“Scripting.FileSystemObject”);
Here’s a summary of the file system objects you can access via Automation and the toplevel FileSystemObject: . Drive—This object enables you to access the properties of a specified disk drive or UNC network path. To reference a Drive object, use either the Drives collection (discussed next) or the FileSystemObject object’s GetDrive method. For example, the following VBScript statement references drive C: Set objFS = WScript.CreateObject(“Scripting.FileSystemObject”) Set objDrive = objFS.GetDrive(“C:”)
. Drives—This object is the collection of all available drives. To reference this collection, use the FileSystemObject object’s Drives property: Set objFS = WScript.CreateObject(“Scripting.FileSystemObject”) Set objDrives = objFS.Drives
. Folder—This object enables you to access the properties of a specified folder. To reference a Folder object, use either the Folders collection (discussed next) or the FileSystemObject object’s GetFolder method: Set objFS = WScript.CreateObject(“Scripting.FileSystemObject”) Set objFolder = objFS.GetFolder(“C:\Users”)
Programming the WshShell Object
603
. Folders—This object is the collection of subfolders within a specified folder. To reference this collection, use the Folder object’s Subfolders property:
. File—This object enables you to access the properties of a specified file. To reference a File object, use either the Files collection (discussed next) or the FileSystemObject object’s GetFile method: Set objFS = WScript.CreateObject(“Scripting.FileSystemObject”) Set objFile = objFS.GetFile(“c:\Boot.ini”)
. Files—This object is the collection of files within a specified folder. To reference this collection, use the Folder object’s Files property: Set objFS = WScript.CreateObject(“Scripting.FileSystemObject”) Set objFolder = objFS.GetFolder(“C:\Windows”) Set objFiles = objFolder.Files
. TextStream—This object enables you to use sequential access to work with a text file. To open a text file, use the FileSystemObject object’s OpenTextFile method: Set objFS = WScript.CreateObject(“Scripting.FileSystemObject”) Set objTS= objFS.OpenTextFile(“C:\ToDoList.txt”)
Alternatively, you can create a new text file by using the FileSystemObject object’s CreateTextFile method: Set objFS = WScript.CreateObject(“Scripting.FileSystemObject”) Set objTS= objFS.CreateTextFile(“C:\ToDoList.txt”)
Either way, you end up with a TextStream object, which has various methods for reading data from the file and writing data to the file. For example, the following script reads and displays the text from C:\ToDoList.txt: Set objFS = WScript.CreateObject(“Scripting.FileSystemObject”) Set objTS = objFS.OpenTextFile(“C:\ToDoList.txt”) strContents = objTS.ReadAll WScript.Echo strContents objTS.Close
Programming the WshShell Object WshShell is a generic name for a powerful object that enables you to query and interact
with various aspects of the Windows shell. You can display information to the user, run applications, create shortcuts, work with the Registry, and control Windows’ environment variables. The next few sections discuss each of those useful tasks.
21
Set objFS = WScript.CreateObject(“Scripting.FileSystemObject”) Set objFolder = objFS.GetFolder(“C:\Windows”) Set objSubfolders = objFolder.Subfolders
604
CHAPTER 21
Scripting Windows Home Server
Referencing the WshShell Object WshShell refers to the Shell object exposed via the Automation interface of WScript. Therefore, you must use CreateObject to return this object: Set objWshShell = WScript.CreateObject(“WScript.Shell”)
From here, you can use the objWshShell variable to access the object’s properties and methods.
Displaying Information to the User You saw earlier that the WScript object’s Echo method is useful for displaying simple text messages to the user. You can gain more control over the displayed message by using the WshShell object’s Popup method. This method is similar to the MsgBox function used in Visual Basic and VBA in that it enables you to control both the dialog box title and the buttons displayed, as well as to determine which of those buttons the user pressed. Here’s the syntax: WshShell.Popup(strText[, nSecondsToWait][, strTitle][, intType]) WshShell
The WshShell object.
strText
The message you want to display in the dialog box. You can enter a string up to 1,024 characters long.
nSecondsToWait
The maximum number of seconds the dialog box will be displayed.
strTitle
The text that appears in the dialog box title bar. If you omit this value, Windows Script Host appears in the title bar.
intType
A number or constant that specifies, among other things, the command buttons that appear in the dialog box (see the next section). The default value is 0.
For example, the following statements display the dialog box shown in Figure 21.3: Set objWshShell = WScript.CreateObject(“WScript.Shell”) objWshShell.Popup “Hello Popup World!”, , “My Popup”
FIGURE 21.3 A simple message dialog box produced by the Popup method.
606
CHAPTER 21
Scripting Windows Home Server
You derive the intType argument in one of two ways: . By adding the values for each option . By using the VBScript constants separated by plus signs (+) The script in Listing 21.4 shows an example, and Figure 21.4 shows the resulting dialog box.
FIGURE 21.4 The dialog box that’s displayed when you run the script. LISTING 21.4 A VBScript Example That Uses the Popup Method to Display the Dialog Box Shown in Figure 21.4 Option Explicit Dim strText, strTitle, intType, objWshShell, intResult ‘ ‘ First, set up the message ‘ strText = “Are you sure you want to copy” & vbCrLf strText = strText & “the selected files to the server?” strTitle = “Copy Files” intType = vbYesNoCancel + vbQuestion + vbDefaultButton2 ‘ ‘ Now display it ‘ Set objWshShell = WScript.CreateObject(“WScript.Shell”) intResult = objWshShell.Popup(strText, ,strTitle, intType)
Here, three variables—strText, strTitle, and intType—store the values for the Popup method’s strText, strTitle, and intType arguments, respectively. In particular, the following statement derives the intType argument: intType = vbYesNoCancel + vbQuestion + vbDefaultButton2
You also could derive the intType argument by adding up the values that these constants represent (3, 32, and 256, respectively), but the script becomes less readable that way. Getting Return Values from the Message Dialog Box A dialog box that displays only an OK button is straightforward. The user either clicks OK or presses Enter to remove the dialog from the screen. The multibutton styles are a little
Programming the WshShell Object
607
TABLE 21.2 The Popup Method’s Return Values VBScript Constant
Value
Button Selected
vbOK
1
OK
vbCancel
2
Cancel
vbAbort
3
Abort
vbRetry
4
Retry
vbIgnore
5
Ignore
vbYes
6
Yes
vbNo
7
No
To process the return value, you can use an If...Then...Else or Select Case structure to test for the appropriate values. For example, the script shown earlier used a variable called intResult to store the return value of the Popup method. Listing 21.5 shows a revised version of the script that uses a VBScript Select Case statement to test for the three possible return values.
LISTING 21.5 A Script That Uses a Select Case Statement to Process the Popup Method’s Return Value Option Explicit Dim strText, strTitle, intType, objWshShell, intResult ‘ ‘ First, set up the message ‘ strText = “Are you sure you want to copy” & Chr(13) strText = strText & “the selected files to the server?” strTitle = “Copy Files” intType = vbYesNoCancel + vbQuestion + vbDefaultButton2 ‘ ‘ Now display it ‘ Set objWshShell = WScript.CreateObject(“WScript.Shell”) intResult = objWshShell.Popup(strText, ,strTitle, intType) ‘ ‘ Process the result ‘
21
different, however; the user has a choice of buttons to select, and your script should have a way to find out which button the user chose, which enables it to decide what to do next. You do this by storing the Popup method’s return value in a variable. Table 21.2 lists the seven possible return values.
608
CHAPTER 21
Scripting Windows Home Server
Select Case intResult Case vbYes WScript.Echo “You clicked ““Yes””!” Case vbNo WScript.Echo “You clicked ““No””!” Case vbCancel WScript.Echo “You clicked ““Cancel””!” End Select
Running Applications When you need your script to launch another application, use the Run method: WshShell.Run strCommand[, intWindowStyle][, bWaitOnReturn] WshShell
The WshShell object.
strCommand
The name of the file that starts the application. Unless the file is in the Windows folder, you should include the drive and folder to make sure that the script can find the file.
intWindowStyle
A constant or number that specifies how the application window will appear:
bWaitOnReturn
intWindowStyle
Window Appearance
0
Hidden
1
Normal size with focus
2
Minimized with focus (the default)
3
Maximized with focus
4
Normal without focus
6
Minimized without focus
A logical value that determines whether the application runs asynchronously. If this value is True, the script halts execution until the user exits the launched application; if this value is False, the script continues running after it has launched the application.
Here’s an example: Set objWshShell = WScript.CreateObject(“WScript.Shell”) objWshShell.Run “Control.exe Inetcpl.cpl”, 1, True
This Run method launches the Control Panel’s Internet Properties dialog box.
Programming the WshShell Object
609
. SEE “Understanding Control Panel Files,” P. 550.
The WSH enables your scripts to create and modify shortcut files. When writing scripts for other users, you might want to take advantage of this capability to display shortcuts for new network shares, Internet sites, instruction files, and so on. Creating a Shortcut To create a shortcut, use the CreateShortcut method: WshShell.CreateShortcut(strPathname) WshShell
The WshShell object.
strPathname
The full path and filename of the shortcut file you want to create. Use the .lnk extension for a file system (program, document, folder, and so on) shortcut; use the .url extension for an Internet shortcut.
The following example creates and saves a shortcut on a user’s desktop: Set WshShell = objWScript.CreateObject(“WScript.Shell”) Set objShortcut = objWshShell.CreateShortcut(“C:\Users\” & _ “Administrator\Desktop\test.lnk”) objShortcut.Save
Programming the WshShortcut Object The CreateShortcut method returns a WshShortcut object. You can use this object to manipulate various properties and methods associated with shortcut files. This object contains the following properties: . Arguments—Returns or sets a string that specifies the arguments used when launching the shortcut. For example, suppose that the shortcut’s target is the following: C:\Windows\Notepad.exe C:\ToDoList.txt
In other words, this shortcut launches Notepad and loads a file named ToDoList.txt. In this case, the Arguments property would return the following string: C:\ToDoList.txt
. Description—Returns or sets a string description of the shortcut. . FullName—Returns the full path and filename of the shortcut’s target. This is the same as the strPathname value used in the CreateShortcut method. . Hotkey—Returns or sets the hotkey associated with the shortcut. To set this value, use the following syntax:
21
Working with Shortcuts
610
CHAPTER 21
Scripting Windows Home Server
WshShortcut.Hotkey = strHotKey WshShortcut
The WshShortcut object.
strHotKey
A string value of the form Modifier+Keyname, where Modifier is any combination of Alt, Ctrl, and Shift, and Keyname is one of A through Z or 0 through 23.
For example, the following statement sets the hotkey to Ctrl+Alt+7: objShortcut.Hotkey = “Ctrl+Alt+7”
. IconLocation—Returns or sets the icon used to display the shortcut. To set this value, use the following syntax: WshShortcut.IconLocation = strIconLocation WshShortcut
The WshShortcut object.
strIconLocation
A string value of the form Path,Index, where Path is the full pathname of the icon file and Index is the position of the icon within the file (where the first icon is 0).
Here’s an example: objShortcut.IconLocation = “C:\Windows\System32\Shell32.dll,18” TargetPath
Returns or sets the path of the shortcut’s target.
WindowStyle
Returns or sets the window style used by the shortcut’s target. Use the same values outlined earlier for the Run method’s intWindowStyle argument.
WorkingDirectory
Returns or sets the path of the shortcut’s working directory.
NOTE If you’re working with Internet shortcuts, bear in mind that they support only two properties: FullName and TargetPath (the URL target).
The WshShortcut object also supports two methods, as follows: Save
Saves the shortcut file to disk.
Resolve
Uses the shortcut’s TargetPath property to look up the target file. Here’s the syntax: WshShortcut.Resolve = intFlag
Programming the WshShell Object
The WshShortcut object.
intFlag
Determines what happens if the target file is not found: intFlag What Happens 1
Nothing.
2
Windows continues to search subfolders for the target file.
4
Windows updates the TargetPath property if the target file is found in a new location.
Listing 21.6 shows a complete example of a script that creates a shortcut.
LISTING 21.6 A Script That Creates a Shortcut File Option Explicit Dim objWshShell, objShortcut Set objWshShell = WScript.CreateObject(“WScript.Shell”) Set objShortcut = objWshShell.CreateShortcut(“C:\Users\” & _ “Administrator\Desktop\Edit Hosts File.lnk”) With objShortcut .TargetPath = “C:\Windows\Notepad.exe” .Arguments = “C:\Windows\System32\Drivers\etc\hosts” .WorkingDirectory = “C:\” .Description = “Opens the hosts file in Notepad” .Hotkey = “Ctrl+Alt+7” .IconLocation = “C:\Windows\System32\Shell32.dll,18” .WindowStyle = 3 .Save End With
Working with Registry Entries You’ve seen throughout this book that the Registry is one of the most crucial data structures in Windows. However, Windows isn’t the only software that uses the Registry. Most 32-bit applications use the Registry as a place to store setup options, customization values the user selected, and much more. Interestingly, your scripts can get in on the act as well. Not only can your scripts read the current value of any Registry setting, but they can use the Registry as a storage area. This enables you to keep track of user settings, recently used files, and any other configuration data that you’d like to save between sessions. This section shows you how to use the WshShell object to manipulate the Registry from within your scripts.
21
WshShortcut
611
612
CHAPTER 21
Scripting Windows Home Server
Reading Settings from the Registry To read any value from the Registry, use the WshShell object’s RegRead method: WshShell.RegRead(strName) WshShell
The WshShell object.
strName
The name of the Registry value or key that you want to read. If strName ends with a backslash (\), RegRead returns the default value for the key; otherwise, RegRead returns the data stored in the value. Note, too, that strName must begin with one of the following root key names: Short Name
Long Name
HKCR
HKEY_CLASSES_ROOT
HKCU
HKEY_CURRENT_USER
HKLM
HKEY_LOCAL_MACHINE
N/A
HKEY_USERS
N/A
HKEY_CURRENT_CONFIG
The script in Listing 21.7 displays the name of the registered owner of this copy of Windows.
LISTING 21.7 A Script That Reads the RegisteredOwner Setting from the Registry Set objWshShell = WScript.CreateObject(“WScript.Shell”) strSetting = “HKLM\SOFTWARE\Microsoft\Windows NT\CurrentVersion\ ➥ RegisteredOwner” strRegisteredUser = objWshShell.RegRead(strSetting) WScript.Echo strRegisteredUser
Storing Settings in the Registry To store a setting in the Registry, use the WshShell object’s RegWrite method: WshShell.RegWrite strName, anyValue [, strType] WshShell
The WshShell object.
strName
The name of the Registry value or key that you want to set. If strName ends with a backslash (\), RegWrite sets the default value for the key; otherwise, RegWrite sets the data for the value. strName must begin with one of the root key names detailed in the RegRead method.
anyValue
The value to be stored.
strType
The data type of the value, which must be one of the following: REG_SZ (the default), REG_EXPAND_SZ, REG_DWORD, or REG_BINARY.
Programming the WshShell Object
613
The following statements create a new key named ScriptSettings in the HKEY_CURRENT_USER root:
The following statements create a new value named NumberOfReboots in the HKEY_CURRENT_USER\ScriptSettings key and set this value to 1: Set objWshShell = WScript.CreateObject(“WScript.Shell”) objWshShell.RegWrite “HKCU\ScriptSettings\NumberOfReboots”, 1, “REG_DWORD”
Deleting Settings from the Registry If you no longer need to track a particular key or value setting, use the RegDelete method to remove the setting from the Registry: WshShell.RegDelete(strName) WshShell
The WshShell object.
strName
The name of the Registry value or key that you want to delete. If strName ends with a backslash (\), RegDelete deletes the key; otherwise, RegDelete deletes the value. strName must begin with one of the root key names detailed in the RegRead method.
To delete the NumberOfReboots value used in the previous example, you would use the following statements: Set objWshShell = WScript.CreateObject(“WScript.Shell”) objWshShell.RegDelete “HKCU\ScriptSettings\NumberOfReboots”
Working with Environment Variables Windows Home Server keeps track of a number of environment variables that hold data, such as the location of the Windows folder, the location of the temporary files folder, the command path, the primary drive, and much more. Why would you need such data? One example would be for accessing files or folders within the main Windows folder. Rather than guessing that this folder is C:\Windows, it would be much easier to just query the %SystemRoot% environment variable. Similarly, if you have a script that accesses files in a user’s Documents folder, hard-coding the username in the file path is inconvenient because it means creating custom scripts for every possible user. Instead, it would be much easier to create just a single script that references the %UserProfile% environment variable. This section shows you how to read environment variable data within your scripts. The defined environment variables are stored in the Environment collection, which is a property of the WshShell object. Windows Home Server environment variables are stored in the ”Process” environment, so you reference this collection as follows: WshShell.Environment(“Process”)
21
Set objWshShell = WScript.CreateObject(“WScript.Shell”) objWshShell.RegWrite “HKCU\ScriptSettings\”, ““
614
CHAPTER 21
Scripting Windows Home Server
Listing 21.8 shows a script that runs through this collection, adds each variable to a string, and then displays the string.
LISTING 21.8 A Script That Displays the System’s Environment Variables Option Explicit Dim objWshShell, objEnvVar, strVariables Set objWshShell = WScript.CreateObject(“WScript.Shell”) ‘ ‘ Run through the environment variables ‘ strVariables = ““ For Each objEnvVar In objWshShell.Environment(“Process”) strVariables = strVariables & objEnvVar & vbCrLf Next WScript.Echo strVariables
Figure 21.5 shows the dialog box that appears. (The environment variables in your version of Windows Home Server may be different.)
FIGURE 21.5 A complete inventory of a system’s environment variables.
Programming the WshNetwork Object
615
If you want to use the value of a particular environment variable, use the following syntax:
WshShell
The WshShell object
strName
The name of the environment variable
Listing 21.9 shows a revised version of the script from Listing 21.6 to create a shortcut. In this version, the Environment collection is used to return the value of the %UserProfile% variable, which constructs the path to the current user’s Desktop folder, as well as the %SystemRoot% variable, which constructs the paths for Notepad and the hosts file.
LISTING 21.9 A Script That Creates a Shortcut File Using an Environment Variable Option Explicit Dim objWshShell, strUserProfile, strSystemRoot, objShortcut Set objWshShell = WScript.CreateObject(“WScript.Shell”) strUserProfile = objWshShell.Environment(“Process”)(“UserProfile”) Set objShortcut = objWshShell.CreateShortcut(strUserProfile & _ “\Desktop\Edit Hosts File.lnk”) strSystemRoot = objWshShell.Environment(“Process”)(“SystemRoot”) With objShortcut .TargetPath = strSystemRoot & “\Notepad.exe” .Arguments = strSystemRoot & “\System32\Drivers\etc\hosts” .WorkingDirectory = “C:\” .Description = “Opens the hosts file in Notepad” .Hotkey = “Ctrl+Alt+7” .IconLocation = strSystemRoot & “\System32\Shell32.dll,18” .WindowStyle = 3 .Save End With
Programming the WshNetwork Object WshNetwork is a generic name for an object that enables you to work with various aspects
of the Windows network environment. You can determine the computer name and username, enumerate the mapped network drives, map new network drives, and more. The next couple of sections show you how to work with this object.
Referencing the WshNetwork Object WshNetwork refers to the Network object exposed via the Automation interface of WScript. This means you use CreateObject to return this object, as shown next: Set objWshNetwork = WScript.CreateObject(“WScript.Network”)
From here, you use the WshNetwork variable to access the object’s properties and methods.
21
WshShell.Environment(“Process”)(“strName”)
616
CHAPTER 21
Scripting Windows Home Server
WshNetwork Object Properties The WshNetwork object supports three properties: ComputerName
Returns the network name of the computer
UserDomain
Returns the network domain name of the current user
UserName
Returns the username of the current user
Mapping Network Printers The WshNetwork object supports several methods for working with remote printers. For example, to map a network printer to a local printer resource, use the WshNetwork object’s AddWindowsPrinterConnection method: WshNetwork.AddPrinterConnection strPrinterPath WshNetwork
The WshNetwork object
strPrinterPath
The UNC path to the network printer
Here’s an example: Set objWshNetwork = WScript.CreateObject(“WScript.Network”) objWshNetwork.AddWindowsPrinterConnection “\\SERVER\printer”
To remove a remote printer mapping, use the WshNetwork object’s RemovePrinterConnection method: WshNetwork.RemovePrinterConnection strPrinterPath [, bForce] [, bUpdateProfile] WshNetwork
The WshNetwork object.
strPrinterPath
The UNC path to the network printer.
bForce
If True, the resource is removed even if it is currently being used.
bUpdateProfile
If True, the printer mapping is removed from the user’s profile.
Here’s an example: Set objWshNetwork = WScript.CreateObject(“WScript.Network”) objWshNetwork.RemovePrinterConnection “\\SERVER\inkjet”
Mapping Network Drives The WshNetwork object supports several methods for mapping network drives. To map a shared network folder to a local drive letter, use the WshNetwork object’s MapNetworkDrive method: WshNetwork.MapNetworkDrive strLocalName, strRemoteName ➥ [, bUpdateProfile][, strUser][, strPassword]
Programming the Windows Management Instrumentation Service
617
This is the WshNetwork object.
strLocalName
This is the local drive letter to which the remote share will be mapped (for example, F:).
strRemoteName
This is the UNC path for the remote share.
bUpdateProfile
If True, the drive mapping is stored in the user’s profile.
strUser
Use this value to enter a username that might be required to map the remote share (if you’re logged on as a user who doesn’t have the proper permissions, for example).
strPassword
Use this value to enter a password that might be required to map the remote drive.
Here’s an example: Set objWshNetwork = WScript.CreateObject(“WScript.Network”) objWshNetwork.MapNetworkDrive “Z:”, “\\SERVER\Music”
To remove a mapped network drive, use the WshNetwork object’s RemoveNetworkDrive: WshNetwork.RemoveNetworkDrive strName[, bForce][, bUpdateProfile] WshNetwork
The WshNetwork object.
strName
The name of the mapped network drive you want removed. If you use a network path, all mappings to that path are removed; if you use a local drive letter, only that mapping is removed.
bForce
If True, the resource is removed even if it is currently being used.
bUpdateProfile
If True, the network drive mapping is removed from the user’s profile.
Here’s an example: Set objWshNetwork = WScript.CreateObject(“WScript.Network”) objWshNetwork.RemoveNetworkDrive “Z:”
Programming the Windows Management Instrumentation Service WMI is a powerful tool that gives you access to just about every aspect of Windows Home Server and of remote computers. With WMI, your scripts can manage applications, systems, devices, networks, and much more. WMI consists of a series of classes that implement various properties and methods that you can access using your scripts. For example, the Win32_OperatingSystem class represents the computer’s operating system. Its properties include InstallDate, the date and time the operating system (OS) was installed, and
21
WshNetwork
618
CHAPTER 21
Scripting Windows Home Server
LastBootUpTime, the date and time when the OS was last started; its methods include Reboot for restarting the computer and SetDateTime for setting the system’s date and time.
NOTE WMI is massive. It has hundreds of classes that you can use, although you’ll mostly use the Win32 classes, which enable you to manage the operating system, hardware, and applications, and to monitor performance. For the complete WMI reference, see msdn.microsoft.com/en-us/library/aa394582(VS.85).aspx.
Referencing the WMI Service Object Your WMI scripts will always begin by setting up a variable for the WMI service object. One way to do that is to create an SWbemLocator object and use it to connect to the WMI service. Here’s the code: strComputer = “localhost” Set objLocator = CreateObject(“WbemScripting.SWbemLocator”) Set objWMI = objLocator.ConnectServer(strComputer, “root\cimv2”) objWMI.Security.ImpersonationLevel = 3
That works fine, but most scripts use a shortcut method that reduces to just a couple of statements: strComputer = “localhost” Set objWMI = GetObject(“winmgmts:{impersonationLevel=impersonate}!\\” & _ strComputer & “\root\cimv2”)
TIP I like to use localhost to reference the local computer because it’s straightforward and easy to read. However, you can also use just dot (.) to refer to the local machine: strComputer = “.” Set objWMI = GetObject(“winmgmts:{impersonationLevel=impersonate}!\\” & _ strComputer & “\root\cimv2”)
Returning Class Instances After you have your WMI service object, you can use it to access a class. Each class is really a collection of instances, or actual implementations of the class. For example, the Win32_UserAccount class consists of all the user accounts defined on the computer. Each user account is an instance of the Win32_UserAccount class. To access the instances of a class, you can use either of the following WMI object methods: ExecQuery or InstancesOf.
Programming the Windows Management Instrumentation Service
619
The ExecQuery method executes a SELECT query using the WMI Query Language (WQL). In general, this method uses the following form:
object
A variable that references the WMI object
class
The WMI class you want to work with
For example, the following method assumes that the WMI object is referenced by the objWMI variable, and the query returns all the instances of the Win32_UserAccount class: objWMI.ExecQuery(“SELECT * FROM Win32_UserAccount”)
The InstancesOf method uses the following syntax: object.InstancesOf(“class”) object
A variable that references the WMI object
class
The WMI class you want to work with
For example, the following method assumes the WMI object is referenced by the objWMI variable, and the code returns all the instances of the Win32_UserAccount class: objWMI.InstancesOf(“Win32_UserAccount”)
Which method should you use? If you want to work with all instances of a particular class, either method is fine, and you may gravitate to the InstancesOf method only because it’s slightly shorter. However, if you only want to work with a subset of the instances, the ExecQuery method is better because you can add a WHERE clause to the WQL statement. For example, if you just want to work with the account named Administrator, the following code returns just that instance from the Win32_UserAccounts class: objWMI.ExecQuery(“SELECT * FROM Win32_UserAccount “ & _ “WHERE Name = ‘Administrator’”)
Both ExecQuery and InstancesOf return a collection object that contains the class instances. You usually store that collection in a variable, as in this example: Set objUsers = objWMI.ExecQuery(“SELECT * FROM Win32_UserAccount”)
You could then use a For Each...Next loop to run through the collection and perform some action on each instance. For example, Listing 21.10 presents a script that runs through all the instances of the Win32_UserAccount class, stores the Name and Fullname properties for each user in a string, and then displays the string.
21
object.ExecQuery(“SELECT * FROM class”)
620
CHAPTER 21
Scripting Windows Home Server
LISTING 21.10 A Script That Runs Through the Instances of the Win32_UserAccount Class Option Explicit Dim strComputer, strUserInfo Dim objWMI, objUsers, objUser ‘ ‘ Work with the local computer ‘ strComputer = “localhost” ‘ ‘ Get the WMI service ‘ Set objWMI = GetObject(“winmgmts:{impersonationLevel=impersonate}!\\” & _ strComputer & “\root\cimv2”) ‘ ‘ Store the instances of the Win32_UserAccount class ‘ Set objUsers = objWMI.ExecQuery(“SELECT * FROM Win32_UserAccount”) ‘ ‘ Initialize the display string ‘ strUserInfo = ““ ‘ ‘ Loop through the instances ‘ For each objUser in objUsers strUserInfo = strUserInfo & objUser.Name & “ (“ & _ objUser.FullName & “)” & vbCrLf Next ‘ ‘ Display the string ‘ WScript.Echo strUserInfo ‘ ‘ Release the objects ‘ Set objWMI = Nothing Set objUsers = Nothing Set objUsers = Nothing
In many cases, the class returns only a single instance, either because the class only has one instance or because you used the WQL WHERE clause to restrict the class to a particular instance. Either way, you still need to use a For Each...Next loop to extract the data from the instance. As an example, consider the script in Listing 21.11.
Programming the Windows Management Instrumentation Service
621
LISTING 21.11 A Script That Displays BIOS Data
‘ Get the WMI service ‘ strComputer = “localhost” Set objWMI = GetObject(“winmgmts:{impersonationLevel=impersonate}!\\” & _ strComputer & “\root\cimv2”) ‘ ‘ Get the BIOS instance ‘ Set objBIOS = objWMI.ExecQuery(“SELECT * FROM Win32_BIOS “ & _ “WHERE PrimaryBIOS = true”) ‘ ‘ Initialize the display string ‘ strBIOS = “BIOS Data for “ & UCase(strComputer) & “:” & vbCrLf & vbCrLf ‘ ‘ Collect the BIOS data ‘ For Each objItem in objBIOS strBIOS = strBIOS & _ “BIOS Name:” & vbTab & objItem.Name & vbCrLf & _ “Manufacturer:” & vbTab & objItem.Manufacturer & vbCrLf & _ “BIOS Version:” & vbTab & objItem.Version & vbCrLf & _ “SMBIOS Version:” & vbTab & objItem.SMBIOSBIOSVersion & vbCrLf & _ “BIOS Date:” & vbTab & ConvertToDate(objItem.ReleaseDate) Next ‘ ‘ Display the string ‘ WScript.Echo strBIOS ‘ ‘ Release the objects ‘ Set objWMI = Nothing Set objBIOS = Nothing Set objItem = Nothing ‘ ‘ This function takes a datetime string and ‘ converts it to a real date object ‘
21
Option Explicit Dim strComputer, strBIOS Dim objWMI, objBIOS, objItem ‘
622
CHAPTER 21
Scripting Windows Home Server
Function ConvertToDate(strDate) Dim strYear, strMonth, strDay strYear = Left(strDate, 4) strMonth = Mid(strDate, 5, 2) strDay = Mid(strDate, 7, 2) ConvertToDate = DateSerial(strYear, strMonth, strDay) End Function
This script uses ExecQuery to return the instance of the Win32_BIOS class that represents the computer’s primary BIOS (that is, where the PrimaryBIOS property equals true). Then a For Each...Next loop runs through the single instance and uses a string variable to store the values of five properties: Name, Manufacturer, Version, SMBBIOSBIOSVersion, and ReleaseDate. The last of these is converted to a proper date object using the ConvertToDate function. The script then uses the Echo method to display the results, as shown in Figure 21.6.
FIGURE 21.6 A computer’s BIOS data displayed by the script in Listing 21.11.
From Here . For a script that extracts specific security events from the Windows Home Server Security events log, SEE “Viewing Auditing Events with a Script,” P. 268. . For a script that displays the current Windows Home Server uptime, SEE “Displaying Uptime with a Script,” P. 409. . For a script that checks the free space on the Windows Home Server system drive, SEE “Checking Free Disk Space on the System Drive,” P. 416. . For more about the ECHO command-line tool, SEE “ECHO: Displaying Messages from a Batch File,” P. 494.
From Here
623
. I discuss using ERRORLEVEL in relation to the XCOPY command in Chapter 19; SEE “XCOPY: Advanced File Copying,” P. 514.
. For a script that toggles a service between stated and stopped, SEE “Controlling Services with a Script,” P. 570.
21
. To learn more about launching individual Control Panel icons using Control.exe, SEE “Understanding Control Panel Files,” P. 550.
626
APPENDIX A
Glossary
ARP cache A memory location that improves network performance by temporarily storing addresses that have been resolved by the Address Resolution Protocol. auditing Tracking Windows Home Server events such as logon failures and privilege use failures. bit flip A silent storage error in which a bit is written to the disk as a 1 instead of a 0, or vice versa. block-based file system A file system in which the operating system stores and tracks data using large sections of the hard drive, such as the 1GB blocks that Windows Home Server uses. bps Bits per second. The rate at which a communications device transmits data. burn-in Permanent damage to areas of a CRT monitor caused by continuously displaying a particular image over a long period. See also persistence. cleanup A weekly process that Windows Home Server uses to delete old backups. client In a client/server network, a computer that uses the services and resources provided to the network by a server. client/server network A network model that splits the computing workload into two separate but related areas. On the one hand, you have users working at intelligent “frontend” systems called clients. In turn, these client machines interact with powerful “backend” systems called servers. The basic idea is that the clients have enough processing power to perform tasks on their own, but they rely on the servers to provide them with specialized resources or services, or access to information that would be impractical to implement on a client (such as a large database). See also peer-to-peer network. Clipboard A memory location used to store data that has been cut or copied from an application. cluster The basic unit of storage on a hard disk or floppy disk. On most systems, clusters are 4KB. cluster chain The sequence of clusters that defines an entire file. codec A compressor/decompressor device driver. During playback of audio or video data, the codec decompresses the data before sending it to the appropriate multimedia device. During recording, the codec decompresses the raw data so that it takes up less disk space. Most codecs offer a variety of compression ratios. color quality A measure of the number of colors available to display images on the screen. Color quality is usually expressed in either bits or total colors. For example, a 4-bit display can handle up to 16 colors (because 2 to the power of 4 equals 16). The most common values are 16-bit (65,536 colors; see High Color), 24-bit (16,777,216 colors; see True Color), and 32-bit (16,777,216 colors). command extensions
Extra features added to commands such as DEL, MD, and SET.
compress To reduce the size of a file by replacing redundant character strings with tokens.
Glossary
627
concentrator See hub. connectionless protocol
See Network Layer Protocol.
connection-oriented protocol
See Transport Layer Protocol.
covert reinstall When a malicious program surreptitiously reinstalls a fresh version of itself when the computer is idle. cross-linked cluster A cluster that has somehow been assigned to two different files or that has two FAT entries that refer to the same cluster. Dashboard A Windows Home Server client program that provides administrator-level access to the Windows Home Server user accounts, connected computers, backups, server folders, server hard drives, add-ins, and server settings. data throughput The collective term for network tasks involving client computers, users, and files. datagram An IP packet. The datagram header includes information such as the address of the host that sent the datagram and the address of the host that is supposed to receive the datagram. DE See Drive Extender. device conflict See resource conflict. device driver A small software program that serves as an intermediary between hardware devices and the operating system. Device drivers encode software instructions into signals that the device understands, and, conversely, the drivers interpret device signals and report them to the operating system. Device Manager A tab in the System properties sheet that provides a graphical outline of all the devices on your system. It can show you the current configuration of each device (including the IRQ, I/O ports, and DMA channel used by each device). It even lets you adjust a device’s configuration (assuming that the device doesn’t require you to make physical adjustments to, say, a DIP switch or jumper). The Device Manager actually gets its data from, and stores modified data in, the Registry. DHCP See Dynamic Host Configuration Protocol. DHCP lease An agreement from a DHCP server that allows a client computer to use a specified IP address for a certain length of time, typically 24 hours. DHCP server A computer or device that dynamically assigns IP addresses to client computers. digital media receiver A device that can access a media stream being sent over a wired or wireless network connection and then play that stream through connected equipment such as speakers, audio receivers, or a TV.
A
Connector A Windows Home Server client program that connects a PC or Mac to Windows Home Server.
628
APPENDIX A
Glossary
digital media server A device that can distribute a media stream over a wired or wireless network connection. directory entry See file directory. DMA Direct Memory Access. See also DMA channel. DMA channel A connection that lets a device transfer data to and from memory without going through the processor. A DMA controller chip coordinates the transfer. DMR See digital media receiver. DMS See digital media server. DNS
See Domain Name System.
Domain Name System On the Internet, a hierarchical distributed database system that converts hostnames into IP addresses. dotted-decimal notation A format used to represent IP addresses. The 32 bits of the address are divided into quads of 8 bits, which are then converted into their decimal equivalent and separated by dots (for example, 205.208.113.1). dotted-quad notation
See dotted-decimal notation.
double output redirection operator (>>) A command-line operator that redirects the output of a command, program, or batch file to a location other than the screen. If the output is redirected to a file, the output is appended to the end of the file. See also output redirection operator. Drive Extender A Windows Home Server technology that combines all hard drives into a single storage pool with no drive letters, supports multiple hard drive types (internal Serial ATA or iSCSI and external, SATA, USB 3.0 or 2.0, and FireWire), and implements folder duplication. drive-by download The download and installation of a program without a user’s knowledge or consent. See also pop-up download. Dynamic Host Configuration Protocol A system that manages the dynamic allocation of IP addresses. environment A small memory buffer that holds the DOS environment variables. environment variables Settings used to control certain aspects of DOS and DOS programs. For example, the PATH, the PROMPT, and the values of all SET statements are part of the environment. extended partition The hard disk space that isn’t allocated to the primary partition. For example, if you have a 1.2GB disk and you allocate 300MB to the primary partition, the extended partition will be 900MB. You can then subdivide the extended partition into logical drives. extensible markup language See XML.
Glossary
629
external IP address The IP address that a device (particularly a router or gateway) uses to communicate with Internet resources. See also internal IP address. FAT
See File Allocation Table.
file directory A table of contents for the files on a disk that is maintained by the File Allocation Table. The entries in the file directory specify each file’s name, extension, size, attributes, and more. File Transfer Protocol An Internet protocol that defines file transfers between computers. Part of the TCP/IP suite of protocols. firewall A security component that blocks unauthorized access and permits authorized access to the system. folder duplication The creation of redundant copies of data files spread across multiple physical hard drives so that if one hard drive fails, no data is lost. See also Drive Extender. font A unique set of design characteristics that is common to a group of letters, numbers, and symbols. FTP
See File Transfer Protocol.
Full Access Gives a user read/write permissions on a shared folder, meaning that the user can traverse subfolders, run programs, open documents, make changes to documents, create new files and folders, and delete files and folders. See also No Access and Read Only. gateway A network computer or other device that acts as a middleman between two otherwise-incompatible systems. The gateway translates the incoming and outgoing packets so that each system can work with the data. GDI See graphical device interface. graphical device interface A core Windows component that manages the operating system’s graphical interface. It contains routines that draw graphics primitives (such as lines and circles), manage colors, display fonts, manipulate bitmap images, and interact with graphics drivers. See also kernel and USER. graphics adapter The internal component in your system that generates the output you see on your monitor. handle See object handle. hard page fault A type of page fault in which the system must retrieve the data from the hard disk. See also soft page fault. High Color
A color quality of 16 bits, or 65,536 colors.
A
File Allocation Table A built-in filing system that is created on every formatted disk. The FAT contains a 16-bit entry for every disk cluster that specifies whether the cluster is empty or bad or points to the next cluster number in the current file.
630
APPENDIX A
Glossary
hostname The unique name of a network or Internet computer expressed as an Englishlanguage equivalent of an IP address. HTTP
See Hypertext Transfer Protocol.
hub A central connection point for network cables. They range in size from small boxes with six or eight RJ-45 connectors to large cabinets with dozens of ports for various cable types. hyperlink In a World Wide Web page, an underlined word or phrase that takes you to a different website. hypertext A document that includes one or more hyperlinks. Hypertext Transfer Protocol An Internet protocol that defines the format of Uniform Resource Locator addresses and how World Wide Web data is transmitted between a server and a browser. Part of the TCP/IP suite of protocols. infrastructure wireless network A wireless network configuration that uses a wireless access point to receive and transmit signals from wireless computers. See also ad hoc wireless network. input redirection operator () A command-line operator that redirects the output of a command, program, or batch file to a location other than the screen. If the output is redirected to a file, that file is overwritten without warning. See also double output redirection operator and input redirection operator. packet The data transfer unit used in network and modem communications. Each packet contains not only data, but a “header” that contains information about which machine sent the data, which machine is supposed to receive the data, and a few extra tidbits that let the receiving computer put all the original data together in the correct order and check for errors that might have cropped up during the transmission. page An area of virtual memory used to transfer data between virtual memory and a storage medium, usually the hard disk. page fault An error that occurs when a running process requests data from a page in virtual memory and the system can’t find the page in the requested memory location. See also soft page fault and hard page fault. paged pool The system memory area that Windows Home Server uses for objects that can be written back to the disk when the system doesn’t need them. See also nonpaged pool. paging file A special file used by the Memory Pager to emulate physical memory. If you open enough programs or data files that physical memory becomes exhausted, the paging file is brought into play to augment memory storage. Also called a swap file. Parkinson’s Law of Data Data expands to fill the space available for storage (from the original Parkinson’s Law: Work expands to fill the time available).
A
notification area The box on the right side of the taskbar that Windows uses to display icons that tell you the current state of the system (which is why it is also sometimes called the system tray).
634
APPENDIX A
Glossary
peer-to-peer network A network in which no one computer is singled out to provide special services. Instead, all the computers attached to the network have equal status (at least as far as the network is concerned), and all the computers can act as both servers and clients. See also client/server network. permissions Attributes applied to a user or security group that define the actions the user can take in a specified folder, usually a network share. See also Full Access, No Access, and Read Only. persistence A faint and usually temporary version of an image that has been continuously displayed on an LCD monitor over a long period. See also burn-in. phishing Creating a replica of an existing web page to fool a user into submitting personal, financial, or password data. pipe operator (|) A command-line operator that captures the output of one command and sends the data as input to another command. pop-up download The download and installation of a program after the user clicks an option in a pop-up browser window, particularly when the option’s intent is vaguely or misleadingly worded. See also drive-by download. port number A 16-bit number that uniquely identifies each running process on a computer. See also socket. POST At system startup, the POST detects and tests memory, ports, and basic devices such as the video adapter, keyboard, and disk drives. If everything passes, your system emits a single beep. Power-On Self Test See POST. previous version A shadow copy of a file or folder that was taken prior to the current version of the file or folder. primary partition The first partition (drive C:) on a hard disk. See also active partition and extended partition. process A running instance of an executable program. Process Scheduler The Windows component that doles out resources to applications and operating system processes. In particular, the Process Scheduler organizes running applications so that they take advantage of multitasking and multithreading. property sheet A dialog box with controls that let you manipulate various properties of the underlying object. protocol A set of standards that define the way information is exchanged between two systems across a network connection. See also Transport Layer Protocol and Network Layer Protocol. Read Only Gives a user read-only permissions on a shared folder, meaning that the user can traverse subfolders, run programs, and open documents, but he cannot make changes to the shared folder or any of its contents. See also Full Access and No Access.
Glossary
635
recovery key A bootable USB flash drive that contains the data required to recover a client PC from a Windows Home Server backup. redirector A networking driver that provides all the mechanisms needed for an application to communicate with a remote device, including file reads and writes, print job submissions, and resource sharing.
remote resource Any peripheral, file, folder, or application that exists somewhere on the network. See also local resource. Remote Web Access A Windows Home Server web server application that gives client computers access to other client machines, the Windows Home Server shared folders, and Windows Home Server media streaming over the network or over the Internet. repeater A device that boosts a network cable’s signal so that the length of the network can be extended. Repeaters are needed because copper-based cables suffer from attenuation—a phenomenon in which the degradation of the electrical signal carried over the cable is proportional to the distance the signal has to travel. resolution See screen resolution. resource conflict A hardware glitch where two or more device are configured to use the same resource, such as an IRQ line. router A device that makes decisions about where to send the network packets it receives. Unlike a switch, which merely passes along any data that comes its way, a router examines the address information in each packet and then determines the most efficient route that the packet must take to reach its eventual destination. routing The process whereby packets travel from host to host until they eventually reach their destination. Safe mode A Windows Home Server startup mode that loads a minimal system configuration. Safe mode is useful for troubleshooting problems caused by incorrect or corrupt device drivers. screen resolution A measure of the density of the pixels used to display the screen image and usually expressed as rows by columns, where rows is the number of pixel rows and columns is the number of pixel columns (for example, 1024 by 768). secondary partition A partition created from an extra hard drive and used by Drive Extender to store data from the Windows Home Server shared folders. See also primary partition. security group A security object that is defined with a specific set of permissions, and any user added to the group is automatically granted that group’s permissions. server In a client/server network, a computer that provides and manages services (such as file and print sharing and security) for the users on the network.
A
Registry A central repository that Windows Home Server uses to store anything and everything that applies to your system’s configuration. This includes hardware settings, object properties, operating system settings, and application options.
636
APPENDIX A
Glossary
shadow copy A copy of a file or folder taken at a specific time and stored for possible use as a previous version of the file or folder. silent storage error A file system error in which a file appears to be stored correctly, but in fact has a hidden error that might cause the file to become unreadable. See also bit flip. Simple Mail Transport Protocol An Internet protocol that describes the format of Internet email messages and how those messages are delivered. Part of the TCP/IP suite of protocols. Single Instance Storage The storage technology used by Windows Home Server’s backup feature, in which backups are tracked at the cluster level, and only a single instance of a particular cluster—even if that cluster appears in multiple folders and multiple computers— is included in the backup. SMTP
See Simple Mail Transport Protocol.
snap-in A Microsoft Management Console tool that is wrapped in a Microsoft Common Console Document (.msc) file and can be added to the MMC interface. socket In the Transmission Control Protocol, a communications channel between two hosts that consists of their IP addresses and port numbers. soft page fault A type of page fault in which the system is able to retrieve the data from another virtual memory location. See also hard page fault. spyware Any malware program that surreptitiously monitors a user’s computer activities—particularly the typing of passwords, PINs, and credit card numbers—or harvests sensitive data on the user’s computer, and then sends that information to an individual or a company via the user’s Internet connection without the user’s consent. storage pool The combined hard drive storage space that Windows Home Server uses for the shared folders, shadow copies, and client computer backups. subnet A subsection of a network that uses related IP addresses. subnet mask A 32-bit value, usually expressed in dotted-decimal notation (for example, 255.255.255.0), that lets IP separate a network ID from a full IP address and thus determine whether the source and destination hosts are on the same network. swap file See paging file. switch A network device that forwards data from one part of the network to another, or across multiple network segments. system drive The hard drive partition on which Windows Home Server is installed. TCP
See Transmission Control Protocol.
TCP/IP Transmission Control Protocol/Internet Protocol. TCP/IP is the underlying language of most UNIX systems and the Internet as a whole. However, TCP/IP is also an excellent choice for other types of networks because it’s routable, robust, and reliable. thread A program task that can run independently of other tasks in the same program. In a spreadsheet, for example, you might have one thread for recalculating, another for printing, and a third for accepting keyboard input. See also multithreading.
Glossary
637
topology Describes how the various nodes that comprise a network—which include not only the computers, but devices such as hubs and bridges—are connected.
Transport Layer Protocol A protocol in which a virtual communications channel is established between two systems. The protocol uses this channel to send packets between nodes. See also Network Layer Protocol. True Color A color quality of 24 bits, or 16,777,216 colors. unicast A network packet exchanged between a single sender and a single receiver. See also nonunicast. uptime The amount of time that some system has been running continuously since the last time the system was started. USER A core Windows component that handles all user-related I/O tasks. On the input side, User manages incoming data from the keyboard, mouse, joystick, and any other input devices that are attached to your computer. For output, User sends data to windows, icons, menus, and other components of the Windows user interface. User also handles the sound driver, the system timer, and the communications ports. See also graphical device interface and kernel. virtual memory Memory created by allocating hard disk space and making it look to applications as though they are dealing with physical RAM. wardriving An activity in which a person drives through various neighborhoods with a portable computer or another device set up to look for available wireless networks. web application An object that acts as a container for one or more SharePoint sites. wireless access point A device that receives and transmits signals from wireless computers to form a wireless network. wireless gateway A wireless access point that has a built-in router to provide Internet access to all the computers on the network. wireless range extender point.
A device used to boost signals going to and from a wireless access
XML A markup language that creates a universal data format for defining complex documents and data structures using custom tags and text.
A
Transmission Control Protocol A Transport Layer Protocol that sets up a connection between two hosts and ensures that data is passed between them reliably. If packets are lost or damaged during transmission, TCP takes care of retransmitting the packets. See also Internet Protocol and TCP/IP.
640
APPENDIX B
Windows Home Server Keyboard Shortcuts
TABLE B.1 General Windows Home Server Shortcut Keys Press
To Do This
Ctrl+Esc
Open the Start menu.
Ctrl+Shift+Esc
Open Task Manager.
Windows Logo
Open the Start menu.
Ctrl+Alt+Delete
Display the Windows Security screen.
Print Screen
Copy the entire screen image to the Windows Clipboard.
Alt+Print Screen
Copy the active window’s image to the Windows Clipboard.
Alt+double-click
Display the Properties dialog box for the selected item.
Alt+Enter
Display the Properties dialog box for the selected object.
Shift
Prevent an inserted CD from running its AutoPlay application. (Hold down Shift while inserting the CD.)
Shift+F10
Display the shortcut menu for the selected object. (This is the same as right-clicking the object.)
Shift+right-click
Display the shortcut menu with alternative commands for the selected object.
TABLE B.2 Shortcut Keys for Working with Program Windows Press
To Do This
Alt
Activate or deactivate the program’s menu bar.
Alt+Esc
Cycle through the open program windows.
Alt+F4
Close the active program window.
Alt+spacebar
Display the system menu for the active program window.
Alt+Tab
Cycle through icons for each of the running programs.
Shift+Alt+Tab
Cycle backward through icons for each of the running programs.
F1
Display context-sensitive help.
F10
Activate the application’s menu bar.
Windows Home Server Keyboard Shortcuts
641
TABLE B.3 Shortcut Keys for Working with Documents To Do This
Alt+-(hyphen)
Display the system menu for the active document window.
Alt+Print Screen
Copy the active window’s image to the Clipboard.
Ctrl+F4
Close the active document window.
Ctrl+F6
Cycle through the open documents within an application.
Ctrl+N
Create a new document.
Ctrl+O
Display the Open dialog box.
Ctrl+P
Display the Print dialog box.
Ctrl+S
Save the current file. If the file is new, display the Save As dialog box.
TABLE B.4 Shortcut Keys for Working with Data Press
To Do This
Backspace
Delete the character to the left of the insertion point.
Ctrl+C
Copy the selected data to memory.
Ctrl+F
Display the Find dialog box.
Ctrl+H
Display the Replace dialog box.
Ctrl+X
Cut the selected data to memory.
Ctrl+V
Paste the most recently cut or copied data from memory.
Ctrl+Z
Undo the most recent action.
Delete
Delete the selected data.
F3
Repeat the most recent Find operation.
B
Press
642
APPENDIX B
Windows Home Server Keyboard Shortcuts
TABLE B.5 Shortcut Keys for Moving the Insertion Point Press
To Do This
Ctrl+End
Move the insertion point to the end of the document.
Ctrl+Home
Move the insertion point to the beginning of the document.
Ctrl+left arrow
Move the insertion point to the next word to the left.
Ctrl+right arrow
Move the insertion point to the next word to the right.
Ctrl+down arrow
Move the insertion point to the end of the paragraph.
Ctrl+up arrow
Move the insertion point to the beginning of the paragraph.
TABLE B.6 Shortcut Keys for Selecting Text Press
To Do This
Ctrl+A
Select all the text in the current document.
Ctrl+Shift+End
Select from the insertion point to the end of the document.
Ctrl+Shift+Home
Select from the insertion point to the beginning of the document.
Ctrl+Shift+left arrow
Select the next word to the left.
Ctrl+Shift+right arrow
Select the next word to the right.
Ctrl+Shift+down arrow
Select from the insertion point to the end of the paragraph.
Ctrl+Shift+up arrow
Select from the insertion point to the beginning of the paragraph.
Shift+End
Select from the insertion point to the end of the line.
Shift+Home
Select from the insertion point to the beginning of the line.
Shift+left arrow
Select the next character to the left.
Shift+right arrow
Select the next character to the right.
Shift+down arrow
Select the next line down.
Shift+up arrow
Select the next line up.
Windows Home Server Keyboard Shortcuts
643
TABLE B.7 Shortcut Keys for Working with Dialog Boxes To Do This
Alt+down arrow
Display the list in a drop-down list box.
Alt+underlined letter
Select a control.
Ctrl+Shift+Tab
Move backward through the dialog box tabs.
Ctrl+Tab
Move forward through the dialog box tabs.
Enter
Select the default command button or the active command button.
Spacebar
Toggle a check box on and off; select the active option button or command button.
Esc
Close the dialog box without making changes.
F1
Display help text for the control that has the focus.
F4
Display the list in a drop-down list box.
Backspace
In the Open and Save As dialog boxes, move up to the parent folder when the folder list has the focus.
Shift+Tab
Move backward through the dialog box controls.
Tab
Move forward through the dialog box controls.
TABLE B.8 Shortcut Keys for Drag-and-Drop Operations Press
To Do This
Alt
Creates a shortcut for the dragged object.
Ctrl
Copy the dragged object.
Ctrl+Shift
Display a shortcut menu after dropping a left-dragged object.
Esc
Cancel the current drag.
Shift
Move the dragged object.
B
Press
644
APPENDIX B
Windows Home Server Keyboard Shortcuts
TABLE B.9 Shortcut Keys for Working in a Folder Window Press
To Do This
Alt+D
Select the address bar text.
Alt+left arrow
Navigate backward to a previously displayed folder.
Alt+right arrow
Navigate forward to a previously displayed folder.
Backspace
Navigate to the parent folder of the current folder.
Ctrl+A
Select all the objects in the current folder.
Ctrl+C
Copy the selected objects.
Ctrl+V
Paste the most recently cut or copied objects.
Ctrl+X
Cut the selected objects.
Ctrl+Z
Undo the most recent action.
Delete
Delete the selected objects.
F2
Rename the selected object.
F5
Refresh the folder contents.
F6
Cycle between the address bar, the Folders list, and the folder contents.
letter
In the Folders list or folder contents, select the next item that begins with letter.
Shift+Delete
Delete the currently selected objects without sending them to the Recycle Bin.
Tab
Cycle between the address bar, the Folders list, and the folder contents.
Shift+Tab
Cycle backward between the address bar, the Folders list, and the folder contents.
TABLE B.10 Shortcut Keys for Working with Internet Explorer Press
To Do This
Alt
Display the Classic menu bar (Internet Explorer 7 and 8).
Alt+Home
Go to the home page.
Alt+left arrow
Navigate backward to a previously displayed web page.
Alt+right arrow
Navigate forward to a previously displayed web page.
Windows Home Server Keyboard Shortcuts
645
TABLE B.10 Shortcut Keys for Working with Internet Explorer To Do This
Ctrl+A
Select the entire web page.
Ctrl+B
Display the Organize Favorites dialog box.
Alt+C
Display the Favorites Center (Internet Explorer 7 and 8).
Ctrl+Shift+J
Pin the Feeds list to keep it permanently onscreen (Internet Explorer 7 and 8).
Ctrl+N
Open a new window.
Ctrl+T
Open a new tab (Internet Explorer 7 and 8).
Ctrl+W
Close the current tab (Internet Explorer 7 and 8).
Ctrl+Q
Display the Quick Tabs (Internet Explorer 7 and 8).
Ctrl+O
Display the Open dialog box.
Ctrl+P
Display the Print dialog box.
Ctrl+Tab
Cycle forward through the open tabs (Internet Explorer 7 and 8).
Ctrl+Shift+Tab
Cycle backward through the open tabs (Internet Explorer 7 and 8).
Ctrl+Enter
Add http://www. to the beginning of the Address bar text, .com to the end of the text, and then display the website.
Ctrl++
Zoom in on the current web page.
Ctrl+–
Zoom out on the current web page.
Esc
Stop downloading the web page.
F4
Open the Address toolbar’s drop-down list.
F5
Refresh the web page.
F11
Toggle between Full Screen mode and the regular window.
Spacebar
Scroll down one screen.
Shift+spacebar
Scroll up one screen.
Shift+Tab
Cycle backward through the Address toolbar and the web page links.
Tab
Cycle forward through the web page links and the Address toolbar.
Ctrl+D
Add the current page to the Favorites list.
Ctrl+E
Activate the Instant Search box (Internet Explorer 7 and 8).
B
Press
646
APPENDIX B
Windows Home Server Keyboard Shortcuts
TABLE B.10 Shortcut Keys for Working with Internet Explorer Press
To Do This
Ctrl+F
Display the Find dialog box.
Ctrl+H
Display the History list.
Ctrl+Shift+H
Pin the History list (Internet Explorer 7 and 8).
Ctrl+I
Display the Favorites list.
Ctrl+Shift+I
Pin the Favorites list (Internet Explorer 7 and 8).
Ctrl+J
Display the Feeds list (Internet Explorer 7 and 8).
TABLE B.11 Shortcut Keys for DOSKEY Press
To Do This
Command Recall Keys Alt+F7
Delete all the commands from the recall list.
Arrow keys
Cycle through the commands in the recall list.
F7
Display the entire recall list.
F8
Recall a command that begins with the letter or letters you’ve typed on the command line.
F9
Display the Line number prompt. You then enter the number of the command (as displayed by F7) that you want.
Page Down
Recall the newest command in the list.
Page Up
Recall the oldest command in the list.
Command-Line Editing Keys Backspace
Delete the character to the left of the cursor.
Ctrl+End
Delete from the cursor to the end of the line.
Ctrl+Home
Delete from the cursor to the beginning of the line.
Ctrl+left arrow
Move the cursor one word to the left.
Ctrl+right arrow
Move the cursor one word to the right.
Delete
Delete the character over the cursor.
End
Move the cursor to the end of the line.
Windows Home Server Keyboard Shortcuts
647
TABLE B.11 Shortcut Keys for DOSKEY Press
To Do This Move the cursor to the beginning of the line.
Insert
Toggle DOSKEY between Insert mode (your typing is inserted between existing letters on the command line) and Overstrike mode (your typing replaces existing letters on the command line).
Left arrow
Move the cursor one character to the left.
Right arrow
Move the cursor one character to the right.
B
Home
TABLE B.12 Windows Logo Key Shortcut Keys Press
To Do This
Windows Logo
Open the Start menu.
Windows Logo+D
Minimize all open windows. Press Windows Logo+D again to restore the windows.
Windows Logo+E
Open the Computer folder.
Windows Logo+F
Display the Search Results window.
Windows Logo+L
Lock the computer.
Windows Logo+M
Minimize all open windows, except those with open modal windows.
Windows Logo+Shift+M
Undo minimize all.
Windows Logo+R
Display the Run dialog box.
Windows Logo+T
Cycle through the icons and running programs on the taskbar.
Windows Logo+U
Display the Ease of Access Center.
Windows Logo+number
Start or switch to the program pinned to the taskbar in the position indicated by number (counting from the left).
Shift+Windows Logo+number
Start a new instance of the program pinned to the taskbar in the position indicated by number.
Ctrl+Windows Logo+number
Switch to the last active windows of the program pinned to the taskbar in the position indicated by number.
Alt+Windows Logo+number
Display the jump list for the program pinned to the taskbar in the position indicated by number.
648
APPENDIX B
Windows Home Server Keyboard Shortcuts
TABLE B.12 Windows Logo Key Shortcut Keys Press
To Do This
Windows Logo+Up arrow
Maximize the active window.
Windows Logo+Down arrow
Minimize the active window; if the active window is currently maximized, restore the window to its original position.
Shift+Windows Logo+Up arrow
Size the active window to the height of the screen.
Shift+Windows Logo+Left arrow
Move a window from one monitor to another.
Windows Logo+Home
Minimize all open windows except the active window.
Windows Logo+spacebar
Scroll down one page (supported only in certain applications, such as Internet Explorer).
Windows Logo+Shift+spacebar
Scroll up one page (supported only in certain applications, such as Internet Explorer).
Windows Logo+Pause/Break
Display the System window.
Windows Logo+Tab
Cycle through the taskbar buttons.
650
APPENDIX C
Windows Home Server Online Resources
Windows Home Server Forums—This Microsoft site offers several different groups for discussing all aspects of Windows Home Server. There’s a Windows Home Server frequently asked questions list (FAQ), and you can discuss Windows Home Server software, hardware, and more. Here are the main forums: social.microsoft.com/Forums/en-US/whsannouncements/threads social.microsoft.com/Forums/en-US/whssoftware/threads social.microsoft.com/Forums/en-US/whshardware/threads MSWHS—This site offers lots of articles and resources for all aspects of Windows Home Server: www.mswhs.com Using Windows Home Server—This site gives you reviews of Home Server hardware, addins, and more: www.usingwindowshomeserver.com Home Server Land—Lots of news and views related to Windows Home Server, as well as a comprehensive list of add-ins available for Windows Home Server: www.homeserverland.com Windows Home Server Unleashed—The home page for this book on my website, which includes all the sample code used in the book: www.mcfedries.com/HomeServerUnleashed3E
Windows Home Server Blogs Name a topic, and there’s almost certainly a blog devoted to it—probably more than one. Windows Home Server is no exception: Windows Home Server Team Blog—The official Windows Home Server blog featuring posts directly from the Windows Home Server management and development teams: blogs.technet.com/b/homeserver Home Server Show—This blog offers lots of great tips and tricks for Windows Home Server: www.homeservershow.com We Got Served—This blog includes lots of great Windows Home Server info, hardware and software reviews, and more: www.wegotserved.com
Windows Home Server for Developers
651
Windows Home Server for Developers If you’re interested in writing add-ins for Windows Home Server and accessing Windows Home Server objects in your VB.NET or C# code, here are some resources to help you get started: Windows Home Server Software Development Kit (SDK) Documentation—This Microsoft Developer Network (MSDN) site has the documentation you need to get started writing code for Windows Home Server: msdn.microsoft.com/en-us/library/bb425866.aspx Windows Home Server Developers Forum—Use this section of the Windows Home Server forums to ask and answer questions about developing for Windows Home Server: social.microsoft.com/Forums/en-US/whsdevelopers/threads
C
![Microsoft Windows Home Server Unleashed [2 ed.]
0672331063, 9780672331060](https://dokumen.pub/img/200x200/microsoft-windows-home-server-unleashed-2nbsped-0672331063-9780672331060.jpg)
![Microsoft Windows Home Server unleashed [2nd ed]
9780672331060, 0672331063, 2010007840, 9780672333040, 067233304X, 9786612563478, 6612563478](https://dokumen.pub/img/200x200/microsoft-windows-home-server-unleashed-2nd-ed-9780672331060-0672331063-2010007840-9780672333040-067233304x-9786612563478-6612563478.jpg)
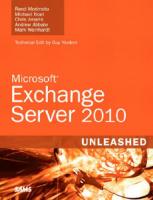
![Hands-on Microsoft Windows Server 2016 [Second edition.]
9781305078628, 1305078624](https://dokumen.pub/img/200x200/hands-on-microsoft-windows-server-2016-second-edition-9781305078628-1305078624.jpg)
![Microsoft Windows 7 unleashed: [covers release candidate of Windows 7]
9780672330698, 0672330695](https://dokumen.pub/img/200x200/microsoft-windows-7-unleashed-covers-release-candidate-of-windows-7-9780672330698-0672330695.jpg)





![Microsoft Windows Home Server 2011 Unleashed [3 ed.]
0672335409, 9780672335402](https://dokumen.pub/img/200x200/microsoft-windows-home-server-2011-unleashed-3nbsped-0672335409-9780672335402.jpg)