Microsoft Teams Administration Cookbook: Quick Solutions for Administrators in the Modern Workplace [1 ed.] 1098133048, 9781098133047
Microsoft Teams is used in hundreds of thousands of organizations to help keep remote and hybrid workplaces with dispers
213 55 42MB
English Pages 465 [468] Year 2023
Polecaj historie
![Microsoft Teams Administration Cookbook: Quick Solutions for Administrators in the Modern Workplace [1 ed.]
1098133048, 9781098133047](https://dokumen.pub/img/200x200/microsoft-teams-administration-cookbook-quick-solutions-for-administrators-in-the-modern-workplace-1nbsped-1098133048-9781098133047-d-1370434.jpg)
- Author / Uploaded
- Fabrizio Volpe
- Categories
- Computers
- System Administration
- Commentary
- Publisher's PDF
Table of contents :
Cover
Copyright
Table of Contents
Preface
Who Should Use This Book
How to Use This Book
Conventions Used in This Book
O’Reilly Online Learning
How to Contact Us
Acknowledgments
Chapter 1. Users and Teams Management
1.1 Reporting the Assigned Office 365 License
Problem
Solution
Discussion
1.2 Allocating and Removing User Licenses
Problem
Solution
Discussion
1.3 Scripting the Creation of Teams
Problem
Solution
Discussion
1.4 Teams: Creating a Team with Dynamic Membership
Problem
Solution
Discussion
1.5 Managing Apps in Teams and Channels
Problem
Solution
Discussion
1.6 Creating User Reports: Active Users and Channels
Problem
Solution
Discussion
1.7 Reporting Teams User Policies
Problem
Solution
Discussion
1.8 Bulk Assignment of Teams User Policies
Problem
Solution
Discussion
1.9 Summary
Chapter 2. Microsoft Teams Security
2.1 Getting Teams Security Insights and Logs with Sentinel
Problem
Solution
Discussion
2.2 Limiting Administrator Rights Allocation with Azure AD Privileged Identity Management
Problem
Solution
Discussion
2.3 Blocking Malicious Links in Teams: Safe Links
Problem
Solution
Discussion
2.4 Blocking and Allowing Teams Apps with App Control
Problem
Solution
Discussion
2.5 Regulating Access to Teams with Conditional Access
Problem
Solution
Discussion
2.6 Limiting the Domains Accepted for User Logins to Teams
Problem
Solution
Discussion
2.7 Summary
Chapter 3. Microsoft Teams Voice: Voice Users Deployment
3.1 Selecting a PSTN Connectivity Option for Teams
Problem
Solution
Discussion
3.2 Migrating Voice from a Legacy PBX to Teams
Problem
Solution
Discussion
3.3 Deploying Voice Recording for Teams Users
Problem
Solution
Discussion
3.4 Creating Dial Plans
Problem
Solution
Discussion
3.5 Managing Voice Routing Policies, Voice Routes, and PSTN Usages
Problem
Solution
Discussion
3.6 Enabling Enterprise Voice for Teams Users
Problem
Solution
Discussion
3.7 Summary
Chapter 4. Analog Devices, DECT, and Legacy Hardware Integration with Teams Voice
4.1 Connecting Analog Devices to Teams SIP Gateway
Problem
Solution
Discussion
4.2 Integrating Devices Not Supported by the SIP Gateway
Problem
Solution
Discussion
4.3 Joining DECT Devices to Teams Phone System
Problem
Solution
Discussion
4.4 Replacing Legacy Hardware
Problem
Solution
Discussion
4.5 Summary
Chapter 5. Advanced Voice Features in Microsoft Teams
5.1 Configuring and Managing Resource Accounts
Problem
Solution
Discussion
5.2 Managing Common Phone Numbers with Call Queues
Problem
Solution
Discussion
5.3 Updating Holidays for Auto Attendants in Teams
Problem
Solution
Discussion
5.4 Delegating and Managing Call Groups
Problem
Solution
Discussion
5.5 Enabling Call Park
Problem
Solution
Discussion
5.6 Summary
Chapter 6. Microsoft Teams Integration
6.1 Integrating Contact Centers with Microsoft Teams
Problem
Solution
Discussion
6.2 Moving Existing File Servers to Teams
Problem
Solution
Discussion
6.3 Leveraging Teams and Exchange Online Integration
Problem
Solution
Discussion
6.4 Associating and Customizing SharePoint with Teams
Problem
Solution
Discussion
6.5 Summary
Chapter 7. Extending Microsoft Teams
7.1 Building a Chatbot
Problem
Solution
Discussion
7.2 Using Adaptive Cards to Improve the Teams User Interface
Problem
Solution
Discussion
7.3 Using and Configuring Webhooks in Teams
Problem
Solution
Discussion
7.4 Deploying an App in Teams
Problem
Solution
Discussion
7.5 Summary
Chapter 8. Automating Teams Administration
8.1 Automating New Teams Approvals and Creation
Problem
Solution
Discussion
8.2 Automating Teams Administration with PowerShell
Problem
Solution
Discussion
8.3 Automating Teams Phone Number Management
Problem
Solution
Discussion
8.4 Automating Administrative Tasks with Azure Automation
Problem
Solution
Discussion
8.5 Summary
Chapter 9. Microsoft Teams Rooms
9.1 Mixing In-Room and Remote Attendees
Problem
Solution
Discussion
9.2 Preparing to Install the Equipment
Problem
Solution
Discussion
9.3 Dealing with Internet Access and Security
Problem
Solution
Discussion
9.4 MTR Commissioning
Problem
Solution
Discussion
9.5 Managing Your Microsoft Teams Room
Problem
Solution
9.6 Summary
Chapter 10. Monitoring Availability and Quality in Microsoft Teams
10.1 Checking Microsoft 365 Service Health
Problem
Solution
Discussion
10.2 Monitoring Network Quality with Microsoft 365 Network Assessment Tools
Problem
Solution
Discussion
10.3 Monitoring User Experience with Teams Analytics and Reports
Problem
Solution
Discussion
10.4 Analyzing Call and Meeting Quality with the Call Quality Dashboard
Problem
Solution
Discussion
10.5 Using Call Analytics to Identify Call Quality Issues
Problem
Solution
Discussion
10.6 Summary
Chapter 11. Collaborating with External Users
11.1 Activating External Identities
Problem
Solution
Discussion
11.2 Collaborating with External Access and Guest Access
Problem
Solution
Discussion
11.3 Accepting External Users in Your Organization: Shared Channels
Problem
Solution
Discussion
11.4 Controlling Communication with Information Barriers
Problem
Solution
Discussion
11.5 Summary
Chapter 12. Productivity in Microsoft Teams
12.1 Improving Microsoft Teams with Microsoft Syntex
Problem
Solution
Discussion
12.2 Integrating Loop with Microsoft Teams
Problem
Solution
Discussion
12.3 Creating Power Automate Flows with AI Builder
Problem
Solution
Discussion
12.4 Adding Personal Apps to Microsoft Teams
Problem
Solution
Discussion
12.5 Summary
Chapter 13. Teams and Virtual Machines
13.1 Managing Teams on Virtual Desktops
Problem
Solution
Discussion
13.2 Using Windows 365 Cloud PCs with Microsoft Teams
Problem
Solution
Discussion
13.3 Applying the Citrix HDX Optimization for Microsoft Teams
Problem
Solution
Discussion
13.4 Deploying Media Optimization for Microsoft Teams inVMware Horizon
Problem
Solution
Discussion
13.5 Summary
Chapter 14. Accessibility and Inclusivity Features in Teams
14.1 Checking Accessibility in Microsoft 365 Apps
Problem
Solution
Discussion
14.2 Improving Accessibility of Teams Meetings
Problem
Solution
Discussion
14.3 Using Accessibility Features in the Teams Client
Problem
Solution
Discussion
14.4 Using Microsoft Teams with the JAWS Virtual Cursor
Problem
Solution
Discussion
14.5 Summary
Chapter 15. Microsoft Teams Governance
15.1 Planning Governance in Teams
Problem
Solution
Discussion
15.2 Enforcing a Naming Convention
Problem
Solution
Discussion
15.3 Controlling Which Users Can Create Microsoft 365 Groups
Problem
Solution
Discussion
15.4 Controlling Microsoft Teams Guest Access
Problem
Solution
Discussion
15.5 Summary
Chapter 16. Microsoft Teams Compliance
16.1 Applying Data Loss Prevention in Microsoft Teams
Problem
Solution
Discussion
16.2 Enforcing Communication Compliance in Microsoft Teams
Problem
Solution
Discussion
16.3 Managing the Information Lifecycle in Teams with Retention Policies
Problem
Solution
Discussion
16.4 Assessing Compliance with Compliance Manager
Problem
Solution
Discussion
16.5 Summary
Chapter 17. Free and Open Source Tools for Microsoft Teams
17.1 Rendering Call Flows for Auto Attendants and Call Queues Automatically
Problem
Solution
Discussion
17.2 Creating a Global Address Book for Teams
Problem
Solution
Discussion
17.3 Merging Teams and SharePoint Activity Reports
Problem
Solution
Discussion
17.4 Fixing Device Registration Issues
Problem
Solution
Discussion
17.5 Gathering Additional Information from Microsoft 365
Problem
Solution
Discussion
17.6 Summary
Chapter 18. Teams and SharePoint
18.1 Matching Teams with the SharePoint Infrastructure
Problem
Solution
Discussion
18.2 Enabling Conditional Access Policies for SharePoint Sites, OneDrive, and Teams
Problem
Solution
Discussion
18.3 Using SharePoint Framework to Improve Teams
Problem
Solution
Discussion
18.4 Summary
Appendix. Teams and Viva Adoption Examples
A.1 Using Viva Insights for Employee Well-Being and Productivity
A.2 Managing Viva Learning to Make Personal Development a Natural Part of Your Day
A.3 Aligning Objectives and Key Results with Viva Goals
A.4 Adopting Viva Sales to Manage Sales Opportunities
A.5 Deploying Viva Connections and Viva Engage as Frontline Workers’ Hybrid Workplace
A.6 Harvesting and Curating Knowledge with Viva Topics
A.7 Persona Profiling and Modern Workplace Storyboards
A.8 Identifying Teams Power Users and Creating a Champion Network
A.9 Looking at Bite-Sized Adoption Tips for Teams Features
Summary
Index
About the Author
Citation preview
Microsoft Teams Administration Cookbook Quick Solutions for Administrators in the Modern Workplace
Fabrizio Volpe
Microsoft Teams Administration Cookbook Microsoft Teams is used in hundreds of thousands of organizations to help keep remote and hybrid workplaces with dispersed workforces running smoothly. But while Microsoft Teams can seem easy for the user, Teams administrators must stay on top of a wide range of topics, including device administration techniques, quality benchmarks, and security and compliance measures. With this handy cookbook, author Fabrizio Volpe provides a clear, concise overview of administrative tasks in Teams— along with step-by-step recipes to help you solve many of the common problems that system administrators, project managers, solution architects, and IT consultants may face when configuring, implementing, and managing Microsoft Teams. Think of this book as a detailed, immensely practical cheat sheet for Microsoft Teams administrators. Recipes in the book will show you how to:
• Apply Teams best practices, compliance, and security • Automate administrative tasks
“Microsoft Teams Administration Cookbook helps you manage Microsoft Teams with the right mix of information and ready-to-use commands.” —Luca Vitali
Microsoft M365 Apps & Services MVP
“The reader will benefit from the amount of depth provided in a wide range of subjects around Teams and other related aspects of Microsoft 365.” —John A. Cook
Technical reviewer
• Successfully deploy Teams • Implement Teams collaboration • Deploy and manage Microsoft Teams Rooms • Leverage the monitoring, productivity, and accessibility features
• Foresee roadblocks in migrations to Teams and Teams Voice
• Optimize Teams on virtual machines
PRODUCTIVIT Y TOOL S
US $89.99 CAN $112.99 ISBN: 978-1-098-13304-7
Fabrizio Volpe is a senior consultant at Exponential-e. An IT professional with two decades of experience in the Microsoft ecosystem, he has specialized in Microsoft’s unified communications products, starting with Lync 2013. He received the Most Valuable Professional award for different Microsoft products and unified communication platforms. Fabrizio is the author of several books on security and Microsoft technologies.
Twitter: @oreillymedia linkedin.com/company/oreilly-media youtube.com/oreillymedia
Microsoft Teams Administration Cookbook Quick Solutions for Administrators in the Modern Workplace
Fabrizio Volpe
Microsoft Teams Administration Cookbook by Fabrizio Volpe Copyright © 2023 Fabrizio Volpe. All rights reserved. Printed in the United States of America. Published by O’Reilly Media, Inc., 1005 Gravenstein Highway North, Sebastopol, CA 95472. O’Reilly books may be purchased for educational, business, or sales promotional use. Online editions are also available for most titles (http://oreilly.com). For more information, contact our corporate/institutional sales department: 800-998-9938 or [email protected].
Acquisitions Editor: Andy Kwan Development Editor: Corbin Collins Production Editor: Clare Laylock Copyeditor: Nicole Taché Proofreader: Rachel Head September 2023:
Indexer: nSight, Inc. Interior Designer: David Futato Cover Designer: Karen Montgomery Illustrator: Kate Dullea
First Edition
Revision History for the First Edition 2023-08-22:
First Release
See http://oreilly.com/catalog/errata.csp?isbn=9781098133047 for release details. The O’Reilly logo is a registered trademark of O’Reilly Media, Inc. Microsoft Teams Administration Cook‐ book, the cover image, and related trade dress are trademarks of O’Reilly Media, Inc. The views expressed in this work are those of the author and do not represent the publisher’s views. While the publisher and the author have used good faith efforts to ensure that the information and instructions contained in this work are accurate, the publisher and the author disclaim all responsibility for errors or omissions, including without limitation responsibility for damages resulting from the use of or reliance on this work. Use of the information and instructions contained in this work is at your own risk. If any code samples or other technology this work contains or describes is subject to open source licenses or the intellectual property rights of others, it is your responsibility to ensure that your use thereof complies with such licenses and/or rights.
978-1-098-13304-7 [LSI]
This book is dedicated to my son Federico. I am always proud of you, and I love the person you are. I look forward to seeing how you will chart your own path in life.
Table of Contents
Preface. . . . . . . . . . . . . . . . . . . . . . . . . . . . . . . . . . . . . . . . . . . . . . . . . . . . . . . . . . . . . . . . . . . . . . . ix 1. Users and Teams Management. . . . . . . . . . . . . . . . . . . . . . . . . . . . . . . . . . . . . . . . . . . . . . . . 1 1.1 Reporting the Assigned Office 365 License 1.2 Allocating and Removing User Licenses 1.3 Scripting the Creation of Teams 1.4 Teams: Creating a Team with Dynamic Membership 1.5 Managing Apps in Teams and Channels 1.6 Creating User Reports: Active Users and Channels 1.7 Reporting Teams User Policies 1.8 Bulk Assignment of Teams User Policies 1.9 Summary
2 8 10 13 19 21 23 24 26
2. Microsoft Teams Security. . . . . . . . . . . . . . . . . . . . . . . . . . . . . . . . . . . . . . . . . . . . . . . . . . . . 27 2.1 Getting Teams Security Insights and Logs with Sentinel 2.2 Limiting Administrator Rights Allocation with Azure AD Privileged Identity Management 2.3 Blocking Malicious Links in Teams: Safe Links 2.4 Blocking and Allowing Teams Apps with App Control 2.5 Regulating Access to Teams with Conditional Access 2.6 Limiting the Domains Accepted for User Logins to Teams 2.7 Summary
29 35 43 47 49 52 55
3. Microsoft Teams Voice: Voice Users Deployment. . . . . . . . . . . . . . . . . . . . . . . . . . . . . . . . 57 3.1 Selecting a PSTN Connectivity Option for Teams 3.2 Migrating Voice from a Legacy PBX to Teams 3.3 Deploying Voice Recording for Teams Users 3.4 Creating Dial Plans 3.5 Managing Voice Routing Policies, Voice Routes, and PSTN Usages
57 61 64 66 72 v
3.6 Enabling Enterprise Voice for Teams Users 3.7 Summary
75 77
4. Analog Devices, DECT, and Legacy Hardware Integration with Teams Voice. . . . . . . . . 79 4.1 Connecting Analog Devices to Teams SIP Gateway 4.2 Integrating Devices Not Supported by the SIP Gateway 4.3 Joining DECT Devices to Teams Phone System 4.4 Replacing Legacy Hardware 4.5 Summary
79 84 92 98 101
5. Advanced Voice Features in Microsoft Teams. . . . . . . . . . . . . . . . . . . . . . . . . . . . . . . . . . 103 5.1 Configuring and Managing Resource Accounts 5.2 Managing Common Phone Numbers with Call Queues 5.3 Updating Holidays for Auto Attendants in Teams 5.4 Delegating and Managing Call Groups 5.5 Enabling Call Park 5.6 Summary
103 108 113 118 122 124
6. Microsoft Teams Integration. . . . . . . . . . . . . . . . . . . . . . . . . . . . . . . . . . . . . . . . . . . . . . . . 125 6.1 Integrating Contact Centers with Microsoft Teams 6.2 Moving Existing File Servers to Teams 6.3 Leveraging Teams and Exchange Online Integration 6.4 Associating and Customizing SharePoint with Teams 6.5 Summary
126 128 134 139 145
7. Extending Microsoft Teams. . . . . . . . . . . . . . . . . . . . . . . . . . . . . . . . . . . . . . . . . . . . . . . . . 147 7.1 Building a Chatbot 7.2 Using Adaptive Cards to Improve the Teams User Interface 7.3 Using and Configuring Webhooks in Teams 7.4 Deploying an App in Teams 7.5 Summary
147 155 164 169 171
8. Automating Teams Administration. . . . . . . . . . . . . . . . . . . . . . . . . . . . . . . . . . . . . . . . . . 173 8.1 Automating New Teams Approvals and Creation 8.2 Automating Teams Administration with PowerShell 8.3 Automating Teams Phone Number Management 8.4 Automating Administrative Tasks with Azure Automation 8.5 Summary
173 184 185 187 194
9. Microsoft Teams Rooms. . . . . . . . . . . . . . . . . . . . . . . . . . . . . . . . . . . . . . . . . . . . . . . . . . . . 195 9.1 Mixing In-Room and Remote Attendees 9.2 Preparing to Install the Equipment 9.3 Dealing with Internet Access and Security
vi
|
Table of Contents
195 202 212
9.4 MTR Commissioning 9.5 Managing Your Microsoft Teams Room 9.6 Summary
214 217 220
10. Monitoring Availability and Quality in Microsoft Teams. . . . . . . . . . . . . . . . . . . . . . . . . 223 10.1 Checking Microsoft 365 Service Health 10.2 Monitoring Network Quality with Microsoft 365 Network Assessment Tools 10.3 Monitoring User Experience with Teams Analytics and Reports 10.4 Analyzing Call and Meeting Quality with the Call Quality Dashboard 10.5 Using Call Analytics to Identify Call Quality Issues 10.6 Summary
223
227 233 237 240 243
11. Collaborating with External Users. . . . . . . . . . . . . . . . . . . . . . . . . . . . . . . . . . . . . . . . . . . . 245 11.1 Activating External Identities 11.2 Collaborating with External Access and Guest Access 11.3 Accepting External Users in Your Organization: Shared Channels 11.4 Controlling Communication with Information Barriers 11.5 Summary
245 251 257 260 264
12. Productivity in Microsoft Teams. . . . . . . . . . . . . . . . . . . . . . . . . . . . . . . . . . . . . . . . . . . . . 265 12.1 Improving Microsoft Teams with Microsoft Syntex 12.2 Integrating Loop with Microsoft Teams 12.3 Creating Power Automate Flows with AI Builder 12.4 Adding Personal Apps to Microsoft Teams 12.5 Summary
265 273 277 282 291
13. Teams and Virtual Machines. . . . . . . . . . . . . . . . . . . . . . . . . . . . . . . . . . . . . . . . . . . . . . . . 293 13.1 Managing Teams on Virtual Desktops 13.2 Using Windows 365 Cloud PCs with Microsoft Teams 13.3 Applying the Citrix HDX Optimization for Microsoft Teams 13.4 Deploying Media Optimization for Microsoft Teams in VMware Horizon 13.5 Summary
295 298 303
306 310
14. Accessibility and Inclusivity Features in Teams. . . . . . . . . . . . . . . . . . . . . . . . . . . . . . . . . 311 14.1 Checking Accessibility in Microsoft 365 Apps 14.2 Improving Accessibility of Teams Meetings 14.3 Using Accessibility Features in the Teams Client 14.4 Using Microsoft Teams with the JAWS Virtual Cursor 14.5 Summary
311 315 323 325 328
Table of Contents
|
vii
15. Microsoft Teams Governance. . . . . . . . . . . . . . . . . . . . . . . . . . . . . . . . . . . . . . . . . . . . . . . . 329 15.1 Planning Governance in Teams 15.2 Enforcing a Naming Convention 15.3 Controlling Which Users Can Create Microsoft 365 Groups 15.4 Controlling Microsoft Teams Guest Access 15.5 Summary
329 331 335 342 354
16. Microsoft Teams Compliance. . . . . . . . . . . . . . . . . . . . . . . . . . . . . . . . . . . . . . . . . . . . . . . . 355 16.1 Applying Data Loss Prevention in Microsoft Teams 16.2 Enforcing Communication Compliance in Microsoft Teams 16.3 Managing the Information Lifecycle in Teams with Retention Policies 16.4 Assessing Compliance with Compliance Manager 16.5 Summary
356 361 364 369 373
17. Free and Open Source Tools for Microsoft Teams. . . . . . . . . . . . . . . . . . . . . . . . . . . . . . . 375 17.1 Rendering Call Flows for Auto Attendants and Call Queues Automatically 17.2 Creating a Global Address Book for Teams 17.3 Merging Teams and SharePoint Activity Reports 17.4 Fixing Device Registration Issues 17.5 Gathering Additional Information from Microsoft 365 17.6 Summary
375 380 384 392 394 398
18. Teams and SharePoint. . . . . . . . . . . . . . . . . . . . . . . . . . . . . . . . . . . . . . . . . . . . . . . . . . . . . 399 18.1 Matching Teams with the SharePoint Infrastructure 18.2 Enabling Conditional Access Policies for SharePoint Sites, OneDrive, and Teams 18.3 Using SharePoint Framework to Improve Teams 18.4 Summary
Appendix.
399
403 409 417
Teams and Viva Adoption Examples. . . . . . . . . . . . . . . . . . . . . . . . . . . . . . . . . 419
Index. . . . . . . . . . . . . . . . . . . . . . . . . . . . . . . . . . . . . . . . . . . . . . . . . . . . . . . . . . . . . . . . . . . . . . . 443
viii
|
Table of Contents
Preface
When Microsoft Teams was launched in 2017, the reaction was mixed. Some were optimistic about the new solution; others were busy comparing it to competitors that looked to be ahead of Teams in a specific market. Users’ experience with some previ‐ ous cloud offerings from Microsoft, such as Skype for Business Online, had created some preconceptions (often not positive ones). Since then, Teams has come a long way in the right direction, covering a lot of ground in a short time, adding features and flexibility, and improving the experience for both users and administrators. Teams now has a strong position as one of the leading collaboration and communica‐ tion platforms for businesses and organizations. It is also a welcome “single pane of glass,” providing a centralized and unified interface for users to access and manage various collaboration and communication features, all within a single application. The range of hardware and software dedicated to Teams has evolved, and now any‐ one who wants to use the product has a wide variety of solutions that integrate with Microsoft 365 services. Even AI is being gradually added as a new ingredient to Teams, and we will surely see plenty of exciting news in the coming months.
Who Should Use This Book I’ve tried to capture as much as possible of the current landscape of Teams in this book, ensuring that it provides a comprehensive overview of the information and rec‐ ipes relevant for a Teams administrator (and, more generally, for all Microsoft 365 administrators who have Teams on their list of competencies). As an administrator, you play a vital role in managing and optimizing the Teams environment for your organization. The recipes in this book are in a handy format to help you quickly understand and use the features you will manage and deploy.
ix
People who are involved in managing projects that include Teams and adoption experts who are helping companies to adopt a Modern Workplace approach (aimed to optimize collaboration, flexibility, and innovation) can benefit from this book too.
How to Use This Book I don’t assume that the reader has a deep understanding of Microsoft 365 or Teams. If you have some previous experience as an administrator in one of the various Micro‐ soft 365 products (like Teams, Exchange Online, SharePoint Online, and so on), and if you’ve had some exposure to PowerShell, you will start from a better position when reading some of the recipes. But I do try to explain all the steps without taking any‐ thing as a given. All recipes developed for this book were tested on a demo tenant, with a user having Global Admin permissions. I suggest readers try the contents of the book with a simi‐ lar arrangement (for example, you should be able to use a demo tenant using the Microsoft 365 Developer Program). As exciting as it is to work with real-world sce‐ narios, testing the recipes and trying to apply them directly to production is not the best approach, due to the risk of errors or mismatches between the results you expect and the results you will achieve. As a more sensible approach, starting with a demo tenant will work better for your mental well-being, sparing you a lot of stress. In July 2023, Microsoft started the process of renaming all the Azure Active Direc‐ tory–related services to match with the Entra products family. Some of the changes (that we have already applied to the text) include: • Azure AD → Microsoft Entra ID • Azure AD tenant → Microsoft Entra tenant • Azure AD account → Microsoft Entra account • Azure AD joined → Microsoft Entra joined • Azure AD Conditional Access → Microsoft Entra Conditional Access For more details, see Microsoft’s July 2023 announcement.
Conventions Used in This Book The following typographical conventions are used in this book: Italic
Indicates new terms, URLs, email addresses, filenames, and file extensions.
x
|
Preface
Constant width
Used for program listings, as well as within paragraphs to refer to program ele‐ ments such as variable or function names, databases, data types, environment variables, statements, and keywords. Constant width bold
Shows commands or other text that should be typed literally by the user. Constant width italic
Shows text that should be replaced with user-supplied values or by values deter‐ mined by context. This element signifies a tip or suggestion.
This element signifies a general note.
This icon indicates a warning or caution.
O’Reilly Online Learning For almost 40 years, O’Reilly has provided technology and business training, knowl‐ edge, and insight to help companies succeed. Our unique network of experts and innovators share their knowledge and expertise through books, articles, conferences, and our online learning platform. O’Reilly’s online learning platform gives you on-demand access to live training courses, indepth learning paths, interactive coding environments, and a vast collection of text and video from O’Reilly and 200+ other publishers. For more information, please visit http://oreilly.com.
Preface
|
xi
How to Contact Us Please address comments and questions concerning this book to the publisher: O’Reilly Media, Inc. 1005 Gravenstein Highway North Sebastopol, CA 95472 800-889-8969 (in the United States or Canada) 707-829-7019 (international or local) 707-829-0104 (fax) [email protected] https://www.oreilly.com/about/contact.html We have a web page for this book, where we list errata, examples, and any additional information. You can access this page at https://oreil.ly/MicrosoftTeamsAdmin. For news and information about our books and courses, visit https://oreilly.com. Find us on LinkedIn: https://linkedin.com/company/oreilly-media Follow us on Twitter: https://twitter.com/oreillymedia Watch us on YouTube: https://youtube.com/oreillymedia
Acknowledgments Writing a book is always a demanding experience, even if you have done it before, as I have. While I was writing this book, plenty of events happened to me, both work and personal, so completing this work wasn’t something I ever took for granted. I am grateful to my family and to my loved ones for supporting me over so many months with unwavering trust, even when I was not feeling optimistic. Now, let’s talk about the people who helped me in transforming what was just an idea into reality. I will start with Randy Chapman (who contributed Chapter 9 on Teams Meeting Rooms) and Lesley Crook (contributor of the Viva appendix). Their input on these topics, as well-known experts, brings additional value to readers, and I really appreciate their contributions and their availability to be involved with this cookbook. The quality of this book has been vastly improved by the technical reviews of John A. Cook, Paul Dredge, Amanda Sterner, and Luca Vitali. Without their contribution and expertise, the book would have gaps and inaccuracies. I want to give special recogni‐ tion to John’s work, because he tested and checked every single step and detail, giving me plenty of opportunities to improve the text.
xii
| Preface
A heartfelt thank you to the O’Reilly team (including Andy Kwan, Corbin Collins, and Clare Laylock). Andy was responsible for putting the whole mechanism into motion and managing the early steps, while Corbin had the unenviable job of dealing with me for more than one year. To both of you, thank you again. I hope all of you are as proud as I am of the result we have here.
Preface
|
xiii
CHAPTER 1
Users and Teams Management
If you use Microsoft Teams, you may have heard this phrase a few times: Teams is the hub for your teamwork. That’s usually meant to point out the different features and functions that Teams provides to make collaboration as easy and effective as possible. In the context of this book, that phrase reinforces the idea that Teams administration and management incorporate functionalities that used to be in separated silos. Teams is deeply integrated in the Microsoft 365 platform to deliver a seamless user experience. The logical consequence of this integration is that managing users, groups, and teams often involves administrative tasks that are not specific to Teams. The Teams Admin Center (TAC) and the Teams PowerShell module won’t be the only tools you will use to manage Teams. Throughout the book, I will use Teams (with a capital T) when I refer to the app and platform, and teams (with a lowercase t) when talking about grouping people and giving them a channel to work together.
The TAC lets you manage many aspects of Teams within the browser. Policies can be created within the TAC, assigned to users, updated, and removed. The downside, however, is that the TAC does not provide detailed feedback, information, or error handling—especially when performing batch updates. PowerShell provides more details (regular PowerShell error handling and code) and is the best choice to manage multiple tenants or to leverage functions from Microsoft 365 and Microsoft Entra ID at the same time.
1
With regard to user and team management in Teams, this chapter will introduce some activities that are typically required on an almost daily basis, such as assessing what kinds of licenses you have and what those licenses enable in terms of features and access to different products. When managing your tenant, there is also a considerable amount of work required to keep Teams manageable and compliant with company standards, including managing the lifecycle of teams and channels. Compliance involves tools that span Microsoft 365. We’ll discuss some of the required activities in this chapter, and we’ll explore compliance in more detail in Chapter 16. Finally, one more aspect to consider in the administration of Teams is the interaction with external users accessing your Teams environment from other companies. They are not your users, strictly speaking, but they impact compliance and security, among other things. Chapter 11 explores this topic in detail.
1.1 Reporting the Assigned Office 365 License Problem You want to generate a report with a list of available and in-use licenses.
Solution You will use the Microsoft Graph PowerShell SDK for this solution. If you have not installed the Graph PowerShell SDK, the Discus‐ sion section of this recipe gives you additional information and resources. The solution has been tested with Microsoft.Graph module version 1.21.0. You can check the installed version of the module (if any) using the following command: Get-InstalledModule
As a first step, you must identify the required scopes (permissions) for the specific service you want to access. In this solution, the Get-MgSubscribedSku command is used to get the list of commercial subscriptions that an organization has acquired: Find-MgGraphCommand -Command Get-MgSubscribedSku | Select -First 1 ` -ExpandProperty Permissions
Figure 1-1 shows the output.
2
|
Chapter 1: Users and Teams Management
Figure 1-1. Permissions required for the Get-MgSubscribedSku command For Get-MgSubscribedSku, the required permissions are Directory.Read.All, Directory.ReadWrite.All, Organization.Read.All, and Organization.ReadWrite. All. Graph users must sign in using the Connect-MgGraph command, and they must explicitly specify the permissions required for the API they are accessing when issuing the command. FindMgGraphCommand will help you understand which permissions to ask for when you invoke the Connect-MgGraph command. If a user fails to include required permissions when issuing the Connect-MgGraph command, and those permissions have not already been granted to the application or to the user, then subse‐ quent commands that access the APIs authorized via those permis‐ sions will fail.
The next step is connecting the Graph PowerShell SDK with the correct scope. There could be a multi-factor authentication (MFA) prompt and a request to assign Micro‐ soft Graph PowerShell permissions, depending on your tenant configuration. A suc‐ cessful connection will display the message “Welcome to Microsoft Graph!” You can assign the scope by running the following command: Connect-MgGraph -Scopes "Directory.Read.All","Directory.ReadWrite.All", ` "Organization.Read.All", "Organization.ReadWrite.All"
When you use the Connect-MgGraph cmdlet (a small, lightweight command used in PowerShell), the last tenant you signed into during a session will be used by default. If you want to force a specific tenant, the -TenantId parameter is required, as in the fol‐ lowing example: Connect-MgGraph -TenantId "eab48e2f-746a-4346-bf7f-xxxxxxxxx"
1.1 Reporting the Assigned Office 365 License
|
3
To see all the SKUs for a company, use the following command: Get-MgSubscribedSku | select ConsumedUnits,SkuId,SkuPartNumber
Figure 1-2 shows the output.
Figure 1-2. Output including available licensing plans for your organization SKU stands for stock-keeping unit, but Microsoft uses it to define a specific business product that it sells. Within each license type, there are also service plans (apps) provided by the license. To enable or disable a service plan, you need to use the ServicePlanId. You can view the service plans, included in an SKU, using the following commands: $license = Get-MgSubscribedSku $license[0].ServicePlans
Figure 1-3 shows the ServicePlanId view, after running the previous commands.
Figure 1-3. Service plans included in the product that corresponds to the first SKU To visualize a list of assigned SKUs for a single user (for example, [email protected]), use the following command: Get-MgUserLicenseDetail -UserId [email protected] | fl
The Get-* cmdlets return objects, which can contain properties that are arrays of val‐ ues. When you use the pipe symbol (|) to forward those objects to the Format-List cmdlet, PowerShell only shows you the first four, by default. 4
|
Chapter 1: Users and Teams Management
Since the results that you see in the previous command are truncated, you can use the FormatEnumerationLimit variable to tell PowerShell how many occurrences to include in the formatted output. If you set the variable to -1, PowerShell displays all occurrences (as in the following command): $FormatEnumerationLimit=-1
Discussion If you work with the Graph PowerShell SDK often, it makes sense to have a script to automate the scope assignment for the commands you use most frequently. The fol‐ lowing script is just an example; you can save it in a PowerShell script (PS1 file) to execute whenever you need to use the Graph PowerShell SDK: Select-MgProfile -Name "beta" $scopes = @( "AuditLog.Read.All", "Directory.Read.All", "Directory.ReadWrite.All", "Group.ReadWrite.All", "GroupMember.ReadWrite.All", "Organization.Read.All", "Organization.ReadWrite.All", "TeamsApp.ReadWrite.All", "TeamsAppInstallation.ReadWriteForTeam", "TeamsAppInstallation.ReadWriteSelfForTeam", "TeamSettings.ReadWrite.All", "TeamsTab.ReadWrite.All", "TeamMember.ReadWrite.All", "User.Read.All" ) Connect-MgGraph -Scopes $scopes -TenantId "eab48e2f-746a-4346-bf7f-xxxxxxxxx"
You can save this script in a file called GraphConnect.ps1 and use it in every solution that requires connectivity to Graph. Microsoft provides services from its cloud (such as Azure and Microsoft 365) based on the licenses that are purchased and assigned to a user. One of the routine activities for Microsoft 365 and Teams administrators is assigning and removing Microsoft licenses, especially because companies prefer to acquire (and pay for) as few licenses as possible and reusing existing ones is a common practice. In the past, different Microsoft resources—Azure Active Directory (AD) (now Entra ID), Exchange Online (EXO), etc.—had different sets of APIs and were considered to be different endpoints. Microsoft is moving to a different approach, with the goal to connect everything. This new approach is based on Graph exposing REST APIs and client libraries to consume and manage all the different Microsoft cloud services.
1.1 Reporting the Assigned Office 365 License
|
5
Microsoft Graph offers access to: • Microsoft 365 core services • Enterprise Mobility + Security services • Windows services • Dynamics 365 Business Central services The basic way to use Graph is via HTTP using https://graph.microsoft.com. It is possi‐ ble to access the Graph REST APIs using an SDK, available in different languages, to simplify building applications that access Graph. One of the supported languages is PowerShell. The Graph PowerShell SDK is a collection of PowerShell modules that contain com‐ mands for calling the Graph service, and it’s the one that we are going to use for our recipes. To install and import the Graph SDK in Windows PowerShell, run the following commands: Install-Module Microsoft.Graph -Scope CurrentUser Import-Module Microsoft.Graph
The import command may produce the following error: Import-Module: Function "XYZ" cannot be created because function capacity 4096 ` has been exceeded for this scope.
If that happens, use the following commands to increase the function count and the variable count, and run the Import-Module command again: $MaximumFunctionCount = 8192 $MaximumVariableCount = 8192
The -Scope CurrentUser parameter in PowerShell specifies the current user envi‐ ronment as the target scope for a particular command. When this parameter is speci‐ fied, the command will only operate on the user environment variables, registry set‐ tings, and other elements that are specific to the current user, as opposed to the system-wide environment. This is particularly useful when you do not have full administrative rights on the machine you are using. Throughout the book, the -Scope parameter will usually be omitted. The decision of whether to include it or not will depend on the level of access you have to the machine you are using and whether you intend to make changes on a machine-wide or user-specific level. Prerequisites and additional details about the Graph PowerShell SDK installation are detailed in the Microsoft article “Get started with the Microsoft Graph PowerShell SDK”.
6
|
Chapter 1: Users and Teams Management
Microsoft licensing evolves with the solutions offered in Microsoft 365. Paired with the basic license (for example, an E3 or an E5), there are add-ons that may be required to access specific features, like Public Switched Telephone Network (PSTN) calling or conditional access. A clear understanding of what is included in each plan, what is required to deliver the necessary functionalities, and what you already have is extremely important. The official Microsoft documentation provides a list of product names and service plans for licensing. The M365Maps website is also a useful (unofficial) guide to the different Microsoft licenses. You can use it as a starting point if you need an overview of the different options. The information available from the Get-MgSubscribedSku command includes the following: AccountObjectId
The unique ID of the account this SKU belongs to AccountSkuId
The unique string ID of the account/SKU combination ActiveUnits
The number of active licenses ConsumedUnits
The number of licenses consumed ServiceStatus
The provisioning status of individual services belonging to this SKU SkuId
The unique ID for the SKU SkuPartNumber
The part number of this SKU SubscriptionIds
A list of all subscriptions associated with this SKU (for the purposes of assigning licenses, all subscriptions with the same SKU will be grouped into a single license pool) SuspendedUnits
The number of suspended licenses (these licenses are not available for assignment)
1.1 Reporting the Assigned Office 365 License
|
7
1.2 Allocating and Removing User Licenses Problem You want to assign and remove Office 365 licenses for a Microsoft 365 group.
Solution In this recipe, you will assign or remove Office 365 E5 licenses to/from a Microsoft 365 group named “Users with Teams Voice.” You can leverage the SkuPartNumber information gathered with the cmdlets used in the previous recipe to define which licenses to assign or remove. The license you want to add is ENTERPRISEPREMIUM. The license you want to remove is VISIOCLIENT. You must first connect to the Graph PowerShell SDK module: .\GraphConnect.ps1
The license information needs to be saved in variables: $ENTERPRISEPREMIUM = Get-MgSubscribedSku -All | where SkuPartNumber -eq ` "ENTERPRISEPREMIUM" $VISIOCLIENT = Get-MgSubscribedSku -All | where SkuPartNumber -eq "VISIOCLIENT"
A quick check of one of the variables (for example, $VISIOCLIENT) will show the information is correctly stored (see Figure 1-4).
Figure 1-4. Gathering license details You now need to find the GroupId for the group “Users with Teams Voice.” The fol‐ lowing command searches for the group using a filter (DisplayName starting with “Users with Teams Voice”) and puts the results in a variable: $Group = Get-MgGroup -Filter "DisplayName eq 'Users with Teams Voice'" ` -CountVariable CountVar -Top 1 -Sort "DisplayName" -ConsistencyLevel ` eventual
8
|
Chapter 1: Users and Teams Management
The GroupId makes it possible to create a list of the group members. In our case, the parameter we’re interested in is the user’s email address: Get-MgGroupMember -GroupId $Group.Id | select AdditionalProperties | ` foreach {get-mguser -userid $_.AdditionalProperties.mail}
In the previous command, I’m assuming that the user principal name (UPN) and email address are the same. If this is not the case, you must edit the command to match your tenant’s naming stan‐ dard for users.
You can assign a license to all the users in the group with the following command: Get-MgGroupMember -GroupId $Group.Id | select AdditionalProperties | ` foreach {Set-MgUserLicense -UserId $_.AdditionalProperties.mail ` -AddLicenses @{SkuId = $ENTERPRISEPREMIUM.SkuId} -RemoveLicenses @()}
You can use the following command to quickly check that the licenses have been assigned: Get-MgGroupMember -GroupId $Group.Id | select AdditionalProperties | foreach ` {Get-MgUserLicenseDetail -UserId $_.AdditionalProperties.mail}
The output will look like Figure 1-5.
Figure 1-5. Licenses applied to a user group In a similar way, you can remove licenses: Get-MgGroupMember -GroupId $Group.Id | select AdditionalProperties | foreach ` {Set-MgUserLicense -UserId $_.AdditionalProperties.mail -AddLicenses @() ` -RemoveLicenses $VISIOCLIENT.SkuId}
1.2 Allocating and Removing User Licenses
|
9
Discussion Managing licenses and applications based on the joiners, movers, and leavers (JML) process within a company is a task that happens on an almost daily basis. To stream‐ line this process and reduce the risk of errors, you can make use of user groups and PowerShell. Entra ID is the underlying infrastructure that supports identity management for all Microsoft cloud services. Entra ID stores information about license assignment states for users and automatically manages license modifications when group membership changes. Some key takeaways about this problem’s solution are as follows: • Licenses can be assigned to any security group in Entra ID. • You can disable one or more service plans inside a specific SKU. • All Microsoft cloud services that require user-level licensing are supported. • Users who receive licenses from different groups they are members of will get all the products and services assigned to these different groups.
1.3 Scripting the Creation of Teams Problem You want to standardize and streamline the tasks related to teams and channels.
Solution Create a new team with the following parameters: • DisplayName: “Teams Cookbook” • Description: “Teams Cookbook Information Sharing” • Visibility: Public • Owner: [email protected] Then, disable Giphy usage, add a channel, and add members to the team using the “Users with Teams Voice” user group. Giphy is a third-party source. Its content is not controlled by Microsoft, and there is a risk that inappropriate content may appear. Animated GIFs also add complexity to message compliance controls.
10
|
Chapter 1: Users and Teams Management
Let’s start by connecting to Teams: Import-Module MicrosoftTeams Connect-MicrosoftTeams
The following command will create the team with the required parameters: New-Team -DisplayName "Teams Cookbook" -Description ` "Teams Cookbook Information Sharing" -Visibility Public -Owner ` [email protected]
You can check the results with the following commands: $team = Get-Team -DisplayName "Teams Cookbook" $team | fl
The output is shown in Figure 1-6.
Figure 1-6. Checking the new team created with PowerShell Next, disable Giphy usage inside the channel: Set-Team -GroupId $team.GroupId -AllowGiphy $false
And add a channel to the team: New-TeamChannel -DisplayName "Teams Cookbook Private Channel" ` -GroupId $team.GroupId -MembershipType Private
1.3 Scripting the Creation of Teams
|
11
Connect to the Graph PowerShell SDK and get the GroupId using a variable, as in Solution 1.2: .\GraphConnect.ps1 $Group = Get-MgGroup -Filter "startswith(displayName, ` 'Users with Teams Voice')" -CountVariable CountVar -Top 1 -Sort ` "displayName" -ConsistencyLevel eventual
Then list the group members and export the UPN in a comma-separated values (CSV) file: Get-MgGroupMember -GroupId $Group.Id | select AdditionalProperties | foreach ` {Get-MgUser -UserId $_.AdditionalProperties.mail} | Export-Csv ` c:\temp\users.csv -notypeinformation
The parameter -NoTypeInformation is required to remove the first line that is automatically created when exporting to a CSV file. In our case, that looks like #TYPE Microsoft.Graph.PowerShell. Models.MicrosoftGraphUser1. The result you want instead must show the properties as columns, as shown in Figure 1-7.
Figure 1-7. CSV export correctly formatted Finally, bulk import the users with the following command: Import-Csv -Path c:\temp\users.csv | foreach {Add-TeamUser -GroupId ` $team.GroupId -User $_.UserPrincipalName}
Discussion The solutions in this book have been tested using Microsoft Teams PowerShell mod‐ ule version 4.9.3. You could also use Graph to create a team, using the New-MgTeam command. The basic format of the command requires a Template and a DisplayName. The IDs of the different templates are available inside the TAC (on the Teams tab, under “Team tem‐ plates,” as you can see in Figure 1-8).
12
|
Chapter 1: Users and Teams Management
Figure 1-8. Team templates listed in the TAC Each template has a template ID that is visible in the details of the template. For example, Incident Response has the following template ID: com.microsoft.teams.template.CoordinateIncidentResponse
So to create a new team called “Incident Response Team” using the Incident Response template, you could use the following command (in a PS1 file): Using Namespace Microsoft.Graph.PowerShell.Models [MicrosoftGraphTeam1]@{ Template = [MicrosoftGraphTeamsTemplate]@{ Id = 'com.microsoft.teams.template.CoordinateIncidentResponse' } DisplayName = "Incident Response Team" Description = "Incident Response Team" } | New-MgTeam
1.4 Teams: Creating a Team with Dynamic Membership Problem You want to assign membership to a team using a dynamic Microsoft 365 group.
Solution You can create a team that uses an Entra ID group with dynamic membership to define its own members list. The Discussion section of this recipe talks more about dynamic membership groups. Focusing on the Teams administration part of the solu‐ tion, you must first log in to a Teams client with your administrative account and
1.4 Teams: Creating a Team with Dynamic Membership
|
13
select “Join or create a team,” and then select “Create a team.” Click “From a group or team,” as shown in Figure 1-9.
Figure 1-9. Creating a team from a group Then, choose “Microsoft 365 group,” as shown in Figure 1-10.
Figure 1-10. Using a Microsoft 365 Group In our example, the group is called “DynamicGroupTeams” (Figure 1-11).
Figure 1-11. Selecting the dynamic membership group
14
| Chapter 1: Users and Teams Management
Discussion Microsoft Teams supports teams associated with Microsoft 365 groups with dynamic membership. Dynamic membership for Microsoft 365 groups means that the list of the users included in the group (and, as a consequence, in the team) will be created and updated based on one or more rules that check for certain user attributes in Entra ID. Users are automatically added to or removed from the correct groups as user attributes change or as users join and leave the tenant. Let’s quickly define a group with dynamic membership. Our query filters users that have street addresses containing “205” and a state equal to “WA.” First, sign in to the Microsoft Entra admin center with an account that has a role as Global Administrator, Intune Administrator, or User Administrator in the organization. Search for and select Groups, as shown in Figure 1-12.
Figure 1-12. Opening the groups management screen in Entra ID
1.4 Teams: Creating a Team with Dynamic Membership
|
15
Select “All groups,” and then click “New group,” as shown in Figure 1-13.
Figure 1-13. Defining a new group in Entra ID After you select “New group,” “Group name” will be DynamicGroupTeams and “Membership type” will be Dynamic User, as shown in Figure 1-14.
Figure 1-14. Parameters for the dynamic membership group 16
| Chapter 1: Users and Teams Management
At the bottom, click “Add dynamic query.” As Figure 1-15 shows, our query will be (user.streetAddress -contains "205") and (user.state -eq "WA").
Figure 1-15. Defining the dynamic membership rule Select Validate Rules to test the query on a few users, as shown in Figure 1-16.
Figure 1-16. Testing the dynamic membership query Save the query and select Create. For a team with dynamic membership, the capabil‐ ity to add members manually will not be available. Figure 1-17 shows the limited number of options you have for teams with dynamic membership.
1.4 Teams: Creating a Team with Dynamic Membership
|
17
Figure 1-17. Options available for a team with dynamic membership When you open the Members tab (see Figure 1-18), you will see a disclaimer that the membership settings prevent you from adding or removing members.
Figure 1-18. Dynamic membership banner on the Members tab Owners will not be able to add or remove users as members of the team, since mem‐ bers are defined by dynamic membership rules.
18
| Chapter 1: Users and Teams Management
The Graph PowerShell SDK offers a command that you can use to create a dynamic Microsoft 365 group: New-MgGroup. For example, if you want to create a new dynamic group called “Dynamic_Group_Created_with_Graph” with the same member‐ ship rules that we used earlier, you can use the following command: New-MgGroup -DisplayName "Dynamic_Group_Created_with_Graph" ` -Description "Dynamic Group Created with Graph" ` -MailEnabled:$True -SecurityEnabled:$True -MailNickname ` DynamicGroupGraph -GroupTypes "DynamicMembership", "Unified" ` -MembershipRule "(user.streetAddress -contains ""205"") and ` (user.state -eq ""WA"")" -MembershipRuleProcessingState "On"
1.5 Managing Apps in Teams and Channels Problem You want to generate a report about the apps installed in a specific team.
Solution You want to list all the apps installed in a specific team (Sales and Marketing) and gather some additional information about them. The TAC has tools to manage the permissions related to app installation. However, we cannot see which apps are installed in a specific team. The Teams module for PowerShell does not have a cmdlet to return information about the installed apps, so the best solution is to use the Graph PowerShell SDK. First, connect to Teams with the usual command: Connect-MicrosoftTeams
Then get the team’s GroupId using the following command: Get-Team -DisplayName "Sales and Marketing"
Figure 1-19 shows the output.
Figure 1-19. Gathering team information Next, connect to the Graph PowerShell SDK module, retrieve the information, and save it in a variable (expanding the properties that we need):
1.5 Managing Apps in Teams and Channels
|
19
.\GraphConnect.ps1 $app_info = Get-MgTeamInstalledApp -TeamId ` e5ac9743-4586-426f-a36b-bbe4a72b5802 -ExpandProperty TeamsApp,TeamsAppDefinition
You can export the list of installed apps in a CSV file: $app_info.TeamsApp | Export-Csv c:\temp\app_info.csv -NoTypeInformation
The result will look like Figure 1-20.
Figure 1-20. Installed apps in a team Additional information about the apps is available if we export the app definitions using a command like this one: $app_info.TeamsAppDefinition | Export-Csv c:\temp\TeamsAppDefinition.csv ` -NoTypeInformation
We can see an example of an export in Figure 1-21.
Figure 1-21. Installed apps in a team, including app descriptions
20
|
Chapter 1: Users and Teams Management
Discussion The Graph PowerShell SDK is a collection of PowerShell modules that contain com‐ mands for calling the Graph service. The Graph PowerShell SDK is organized into modules that contain related com‐ mands and functions. Each module focuses on a specific aspect of Microsoft 365 administration, such as users, groups, SharePoint, or Teams. Modularity allows administrators to load and use only the modules they need, ensuring a lighter and more customized user experience. The Graph PowerShell SDK complies with Microsoft’s security and compliance standards. Administrators can ensure that Microsoft 365 services are secure by using built-in security features and controls. PowerShell scripts and credentials can be secured with MFA, application permissions, and best practices. This helps adminis‐ trators comply with organizational requirements and maintain a robust security posture.
1.6 Creating User Reports: Active Users and Channels Problem You want to export information about all the teams deployed in your organization.
Solution The script you’ll use exports the names of all the teams, as well as the following infor‐ mation for each team: team object ID, team owners, team member count, list of all the team members, number of channels in the team, channel names, SharePoint site, access type, and team guests. Connect to Teams: Connect-MicrosoftTeams
Connect to Exchange Online: Connect-ExchangeOnline -UserPrincipalName [email protected]
Run the following script (save it in a PS1 file): $AllTeamsInOrg = (Get-Team).GroupID $TeamList = @() Foreach ($Team in $AllTeamsInOrg) { $TeamGUID = $Team.ToString() $TeamGroup = Get-UnifiedGroup -Identity $Team.ToString() $TeamName = (Get-Team | ?{$_.GroupID -eq $Team}).DisplayName
1.6 Creating User Reports: Active Users and Channels
|
21
$TeamOwner = (Get-TeamUser -GroupId $Team | ?{$_.Role -eq 'Owner'}).User $TeamMembers = (Get-TeamUser -GroupId $Team | ?{$_.Role -eq ` 'Member'}).User $TeamUserCount = ((Get-TeamUser -GroupId $Team).UserId).Count $TeamGuest = (Get-UnifiedGroupLinks -LinkType Members -Identity $Team ` | ?{$_.Name -Match "#EXT#"}).Name if ($TeamGuest -eq $null) { $TeamGuest = "No Guests in Team" } $TeamChannels = (Get-TeamChannel -GroupId $Team).DisplayName $ChannelCount = (Get-TeamChannel -GroupId $Team).ID.Count $TeamList = $TeamList + [PSCustomObject]@{TeamName = $TeamName; ` TeamObjectID = $TeamGUID; TeamOwners = $TeamOwner -join ', '; ` TeamMemberCount = $TeamUserCount;TeamMembers = "$TeamMembers"; ` NoOfChannels = $ChannelCount; ChannelNames = $TeamChannels ` -join ', '; SharePointSite = $TeamGroup.SharePointSiteURL; ` AccessType = $TeamGroup.AccessType; TeamGuests = $TeamGuest ` -join ','} } $TeamList | Export-Csv c:\temp\TeamsDatav2.csv -NoTypeInformation
Discussion Using the TAC to generate reports on channels in different teams, team members, team owners, and so on is complex. The Microsoft Teams PowerShell module can display and export the relevant information. The original script for this solution was published on Microsoft’s TechCommunity website. I have modified it slightly to export a list of all members in a team. You can add any information you want to the export by simply adding a line with the property and an additional parameter to the $TeamList variable. For example, let’s say you want to see whether a team is archived or not. You can add a line to the fol‐ lowing script (I added it after line 9): $TeamArchived = (Get-Team | ?{$_.GroupID -eq $Team}).Archived
Then, modify the $TeamList variable (the modification is in bold): $TeamList = $TeamList + [PSCustomObject]@{TeamName = $TeamName; ` TeamArchived = $TeamArchived; TeamObjectID = $TeamGUID; ` TeamOwners = $TeamOwner -join ', '; TeamMemberCount = $TeamUserCount; ` TeamMembers = "$TeamMembers"; NoOfChannels = $ChannelCount; ChannelNames = ` $TeamChannels -join ', '; SharePointSite = $TeamGroup.SharePointSiteURL; ` AccessType = $TeamGroup.AccessType; TeamGuests = $TeamGuest -join ','
22
|
Chapter 1: Users and Teams Management
1.7 Reporting Teams User Policies Problem You need to verify that the right policies have been applied to your Teams users.
Solution This script exports a report of all policies for all users who have accounts on Teams. Start by connecting to Teams: Connect-MicrosoftTeams
Then, run the following script (and save it in a PS1 file): $TeamsUsers = Get-CsOnlineUser $TeamsReport = @() Foreach ($User in $TeamsUsers) { $Info = "" | Select "DisplayName","ObjectId","UserPrincipalName", ` "SipAddress","Enabled","LineURI","WindowsEmailAddress", ` "HostedVoiceMail","OnPremEnterpriseVoiceEnabled","OnPremLineURI", ` "SipProxyAddress","OnlineDialinConferencingPolicy", ` "TeamsUpgradeEffectiveMode","TeamsUpgradePolicy", ` "HostingProvider","VoicePolicy","MeetingPolicy",` "TeamsMeetingPolicy","TeamsMessagingPolicy","TeamsAppSetupPolicy", ` "TeamsCallingPolicy","VoicePolicySource","MeetingPolicySource", ` "TeamsMeetingPolicySource","TeamsMessagingPolicySource", ` "TeamsAppSetupPolicySource","TeamsCallingPolicySource" Write-Host "Querying policy information for" $User.DisplayName ` -ForegroundColor Green $UserPolicies = Get-CsUserPolicyAssignment -Identity $User.SipAddress $Info.DisplayName = $User.DisplayName $Info.ObjectId = $User.ObjectId $Info.UserPrincipalName = $User.UserPrincipalName $Info.SipAddress = $User.SipAddress $Info.Enabled = $User.Enabled $Info.LineURI = $User.LineURI $Info.WindowsEmailAddress = $User.WindowsEmailAddress $Info.HostedVoiceMail = $User.HostedVoiceMail $Info.OnPremEnterpriseVoiceEnabled = $User.OnPremEnterpriseVoiceEnabled $Info.OnPremLineURI = $User.OnPremLineURI $Info.SipProxyAddress = $User.SipProxyAddress $Info.OnlineDialinConferencingPolicy = $User.OnlineDialinConferencingPolicy $Info.TeamsUpgradeEffectiveMode = $User.TeamsUpgradeEffectiveMode $Info.TeamsUpgradePolicy = $User.TeamsUpgradePolicy $Info.HostingProvider = $User.HostingProvider
1.7 Reporting Teams User Policies
|
23
$Info.VoicePolicy = ($UserPolicies | Where-Object {$_.PolicyType -eq ` "VoicePolicy"}).PolicyName $Info.VoicePolicy = (($UserPolicies | Where-Object {$_.PolicyType -eq ` "VoicePolicy"}).PolicySource).AssignmentType $Info.MeetingPolicy = ($UserPolicies | Where-Object {$_.PolicyType -eq ` "MeetingPolicy"}).PolicyName $Info.MeetingPolicySource = (($UserPolicies | Where-Object ` {$_.PolicyType -eq "MeetingPolicy"}).PolicySource).AssignmentType $Info.TeamsMeetingPolicy = ($UserPolicies | Where-Object {$_.PolicyType ` -eq "TeamsMeetingPolicy"}).PolicyName $Info.TeamsMeetingPolicySource = (($UserPolicies | Where-Object ` {$_.PolicyType -eq "TeamsMeetingPolicy"}).PolicySource).AssignmentType $Info.TeamsMessagingPolicy = ($UserPolicies | Where-Object ` {$_.PolicyType -eq "TeamsMessagingPolicy"}).PolicyName $Info.TeamsMessagingPolicySource = (($UserPolicies | Where-Object ` {$_.PolicyType -eq "TeamsMessagingPolicy"}).PolicySource).AssignmentType $Info.TeamsAppSetupPolicy = ($UserPolicies | Where-Object ` {$_.PolicyType -eq "TeamsAppSetupPolicy"}).PolicyName $Info.TeamsAppSetupPolicySource = (($UserPolicies | Where-Object ` {$_.PolicyType -eq "TeamsAppSetupPolicy"}).PolicySource).AssignmentType $Info.TeamsCallingPolicy = ($UserPolicies | Where-Object {$_.PolicyType ` -eq "TeamsCallingPolicy"}).PolicyName $Info.TeamsCallingPolicySource = (($UserPolicies | Where-Object ` {$_.PolicyType -eq "TeamsCallingPolicy"}).PolicySource).AssignmentType $TeamsReport += $Info $Info = $null } $TeamsReport | Export-Csv .\TeamsReport.csv -NoTypeInformation
Discussion The basic script (which I have slightly modified) was published on the Microsoft TechCommunity website. Removing one or more of the $info. lines will give you a shorter report if you are focused on a specific group of policies.
1.8 Bulk Assignment of Teams User Policies Problem You need to deploy Teams user policies to your organization’s users in batches.
Solution Automating this kind of operation with PowerShell reduces administrative effort and risk of errors. We’ll assign a Teams meeting policy (RestrictedAnonymousNoRecord ing) to an Entra ID group whose display name is “Design.”
24
| Chapter 1: Users and Teams Management
Connect to Teams: Connect-MicrosoftTeams
Then connect to the Graph PowerShell SDK and run the following command to get the group information: .\GraphConnect.ps1 $Group = Get-MgGroup -Filter "startswith(displayName, 'Design')"
Apply the Teams meeting policy to the group: New-CsGroupPolicyAssignment -GroupId $group.id -PolicyType TeamsMeetingPolicy ` -PolicyName "RestrictedAnonymousNoRecording" -Rank 1
Check the result for policies assigned to the group: Get-CsGroupPolicyAssignment -GroupId $group.id
Discussion Assigning policies to Azure AD users and groups is a common task for whoever manages Teams administration. Using Azure AD groups reduces the required main‐ tenance and the risk of assigning incorrect policies to a user. You can also execute this operation from the TAC, but it can be time-consuming. Additionally, you can check which groups you have assigned a specific policy: Get-CsGroupPolicyAssignment | Where-Object {$_.PolicyName -eq ` "RestrictedAnonymousNoRecording"}
You can also remove an assigned policy from a group: Remove-CsGroupPolicyAssignment -PolicyType TeamsMeetingPolicy -GroupId $group.id
Group policy assignment supports all policy types used in Teams except: • Teams App Permission Policy • Teams Network Roaming Policy • Teams Emergency Call Routing Policy • Teams Voice Applications Policy • Teams Upgrade Policy
1.8 Bulk Assignment of Teams User Policies
|
25
1.9 Summary This chapter provided insight into the various tools and methods that can be used to simplify the daily administration and management of Microsoft Teams. These tools include PowerShell, the Graph PowerShell SDK, and various administrative panels. The scripts and steps discussed in various scenarios are versatile and can be easily adapted or reused to fulfill other administrative needs. In the next chapter, the focus shifts to the security of Teams, highlighting the essential tools and concepts that are necessary to ensure the safety and productivity of Teams users.
26
|
Chapter 1: Users and Teams Management
CHAPTER 2
Microsoft Teams Security
To understand Microsoft Teams security, let’s begin by looking at the Cyber Kill Chain, also known as the Attack Chain or Kill Chain. Developed by Lockheed Mar‐ tin, the Cyber Kill Chain is a framework that gives a high-level chronological view of the typical malicious intrusion activities popularly known as hacking. The different phases of the Cyber Kill Chain include the following: Reconnaissance
The attacker researches their target, and searches for vulnerabilities.
Weaponization
With a better understanding of the target, the attacker uses or creates attack tools.
Delivery
The attack tools are introduced into the target environment.
Exploitation
The tools are activated, enabling the next phase.
Installation
Backdoors or other control solutions are installed.
Command and Control
The attacker now has some degree of access toand control over the target envi‐ ronment.
Actions on Objective(s)
The attacker can perform additional actions to obtain their objectives.
27
For each step of the Cyber Kill Chain, Microsoft has developed a solution that aims to break the attack sequence, or at least minimize the impact. Figure 2-1 shows a highlevel view of the Cyber Kill Chain and Microsoft’s defensive solutions for each phase.
Figure 2-1. Microsoft defenses and the Cyber Kill Chain Looking at the different stages of the Cyber Kill Chain, we can map Microsoft’s vari‐ ous solutions for defense, including (but not limited to): • Microsoft Defender • Microsoft Sentinel • Microsoft Defender for Identity • Microsoft Defender for Cloud Apps All of these solutions may be used with Microsoft Teams, and in this chapter, we will investigate the practical utility of a few of them. There are many resources you can use to understand more about the Cyber Kill Chain and Microsoft Sentinel. I suggest starting with the Microsoft articles “Disrupting the kill chain” and “Advanced multistage attack detection in Microsoft Sentinel”.
28
|
Chapter 2: Microsoft Teams Security
2.1 Getting Teams Security Insights and Logs with Sentinel Problem You want to enable Sentinel to provide insights specific to Microsoft Teams.
Solution As reliable as your security product may be, it will not detect 100% of threats. To improve the effectiveness of your security (besides optimizing your configuration), you can provide your selected solution the security data specific to your organization. For example, Microsoft Defender includes automation and incident handling, but to investigate an incident you need the additional capabilities included in Sentinel. With Sentinel, you can gain insights by gathering all security and information logs in a sin‐ gle dashboard. First, initiate a connection to Exchange Online PowerShell (the dedicated administra‐ tive module for PowerShell): Connect-ExchangeOnline
To enable Sentinel, you must gather Office 365 logs (also called auditing). The follow‐ ing command allows you to check whether the auditing for Office 365 is active: Get-AdminAuditLogConfig | Fl UnifiedAuditLogIngestionEnabled
The expected result is as follows: UnifiedAuditLogIngestionEnabled : True
If the audit is not enabled, execute the following command: Set-AdminAuditLogConfig -UnifiedAuditLogIngestionEnabled $true
2.1 Getting Teams Security Insights and Logs with Sentinel
|
29
Now you must deploy the Office 365 activity log connector for Sentinel. This allows Sentinel to get details of operations executed inside Office 365, including access requests sent and changes to teams and channels. Figure 2-2 shows the Sentinel dashboard.
Figure 2-2. The Sentinel dashboard If you do not have a Sentinel workspace deployed, you will see a “No Microsoft Senti‐ nel workspaces to display ” message. Click “Connect workspace” and create a Log Analytics workspace. Once you’re back in the Sentinel dashboard, you will be able to add the workspace. Click the Configuration menu (in the left pane) and select “Data connectors” to see a list of the available connectors. You can apply a filter to search “office 365,” then select “Office 365” (as shown in Figure 2-3).
30
|
Chapter 2: Microsoft Teams Security
Figure 2-3. Selecting the Office 365 connector from the connector list in Sentinel In the right pane, select “Open connector page.” On the next page, opt to collect only the records for Teams and click Apply Changes, as shown in Figure 2-4.
Figure 2-4. Connector settings for Teams
2.1 Getting Teams Security Insights and Logs with Sentinel
|
31
After a short time, Office 365 will be shown as connected (with a green indicator in the dashboard and in the list of connectors). In Figure 2-5, you can see an active Sentinel connector.
Figure 2-5. Sentinel actively connected to Office 365 Now you can open the Sentinel logs and apply some filters to see if the Teams activi‐ ties are correctly captured (see Figure 2-6).
32
| Chapter 2: Microsoft Teams Security
Figure 2-6. Opening the logs in Sentinel Various filters are useful when you want to see a specific workload or a specific type of activity. An easy filter to apply is the following: OfficeActivity | where RecordType contains "Teams"
Figure 2-7 shows the filtered log.
Figure 2-7. Filtering logs containing “Teams” as a keyword As an alternative example, try the following query, filtering based on the workload name: OfficeActivity | where OfficeWorkload contains "Teams"
2.1 Getting Teams Security Insights and Logs with Sentinel
|
33
Discussion Sentinel provides workbooks that are meant to make the reading and analysis of its logs easier. The Teams workbook created by the Azure Sentinel Community, for example, is intended to identify the activities on Teams (Figure 2-8).
Figure 2-8. Microsoft Teams workbook template Clicking “View template” lets you analyze a preview of the workbook results in your tenant, as shown in Figure 2-9 (you must select a Subscription and Workplace). There are a number of prerequisites to using Sentinel, including an active Azure subscription and a running Log Analytics workspace deployed in Azure. The cost of the solution is proportional to the quantity of logs you are going to process.
34
|
Chapter 2: Microsoft Teams Security
Figure 2-9. The “View template” screen
2.2 Limiting Administrator Rights Allocation with Azure AD Privileged Identity Management Problem You want to enforce just-in-time access to critical Teams roles using Privileged Iden‐ tity Management (PIM).
Solution Azure AD PIM is available in the Microsoft Entra admin center (Figure 2-10).
2.2 Limiting Administrator Rights Allocation with Azure AD Privileged Identity Management
|
35
Figure 2-10. PIM dashboard in Entra admin portal Once in the admin center, select “Azure AD roles,” then Roles. You will edit the Teams Communications Administrator role so that no user has the role without an expira‐ tion date. Open the role, go to Settings, and then click Edit (in Figure 2-11 we are editing a role).
Figure 2-11. Editing a role
36
|
Chapter 2: Microsoft Teams Security
We want to establish an approver to accept or refuse requests for this role. In this sol‐ ution, the approver is the user MOD Administrator. We can establish the approver by clicking on the Settings gear icon and then selecting Edit (the first tab displayed is Activation, as shown in Figure 2-12).
Figure 2-12. Defining an approver
2.2 Limiting Administrator Rights Allocation with Azure AD Privileged Identity Management
|
37
The parameters you want to change are on the Assignment tab. You want to force an expiration for eligible or active roles (Figure 2-13).
Figure 2-13. Putting time limits on the role
38
|
Chapter 2: Microsoft Teams Security
Click Update, then go back to the PIM dashboard and select “Azure AD roles” > Roles. Select the Teams Communications Administrator role and click “Add assign‐ ment” (see Figure 2-14 for the assignment screen).
Figure 2-14. Assigning a role to a user
2.2 Limiting Administrator Rights Allocation with Azure AD Privileged Identity Management
|
39
On the Setting tab (see Figure 2-15), you will see the role is now an eligible one with an expiration.
Figure 2-15. Eligible role with time limitations Click Assign. Now, if you open the Azure portal for administrator Adele Vance and navigate to PIM, you will see an eligible role that the user can activate (see Figure 2-16).
Figure 2-16. Eligible role available for the selected user The user will be required to add a justification for the activation request, as shown in Figure 2-17.
40
|
Chapter 2: Microsoft Teams Security
Figure 2-17. Just-in-time permissions request User Adele will receive a notification about her pending request. The MOD Adminis‐ trator (shown in Figure 2-18) will have a pending request to be approved. Approving assigns the role and starts the timers for the expiration.
2.2 Limiting Administrator Rights Allocation with Azure AD Privileged Identity Management
|
41
Figure 2-18. MOD Administrator managing pending requests
Discussion Organizations often have two opposing requirements: • Minimize the number of people with access to critical configuration and information. • Allow some users to carry out privileged operations in Microsoft 365. Just-in-time privileged access to Azure and Azure AD, granted using Azure AD PIM, limits the duration of additional permissions, monitors the usage of those permis‐ sions, and reduces the potential for lateral movement (in the event of account com‐ promise) by eliminating an administrator’s persistent access to privileged roles and resources. Having an activation and expiration process like the one described here would make the creation of custom roles (permissions tailored for a specific job with an expira‐ tion) even more useful. However, at the time of writing, the process to create custom roles is still extremely limited and does not allow you to apply a portion of the per‐ missions required to perform many administrative tasks.
42
|
Chapter 2: Microsoft Teams Security
The licensing for PIM has two different levels: • There is no specific license required for the users who set up PIM, configure policies, receive alerts, and set up access reviews. • To perform any of the remaining tasks, a Microsoft Entra ID P2 license is required.
2.3 Blocking Malicious Links in Teams: Safe Links Problem You want to block malicious content in Teams.
Solution As part of securing the user experience in Teams, phishing attacks and malicious URLs are risks being considered. Safe Links in Microsoft Defender for Office 365 scans URLs at the time of click to ensure that users are protected. Safe Links checks the URL before opening the website. A URL can be blocked, con‐ sidered malicious, or considered safe. In the first two scenarios, a notification is sent to the user to explain why the link was not opened. If the URL goes to a downloada‐ ble file, the file is checked in real time before the user can access it. Safe Links is managed via the “Threat policies” screen. To access this screen, log in to the Security portal and select “Email & collaboration” > “Policies & rules” > “Threat policies” (Figure 2-19).
Figure 2-19. Threat policies in Microsoft Defender 2.3 Blocking Malicious Links in Teams: Safe Links
|
43
Click Safe Links to access the related dashboard (see Figure 2-20).
Figure 2-20. Safe Links management interface Create a new policy, specifically for Teams. Select Create and add a name and descrip‐ tion for your policy. Add Users, Groups or Domains as required. In this solution, we’ll add the Legal Team (Figure 2-21).
Figure 2-21. Choosing users, groups, or domains to include in the policy Only a few of the Safe Links options on the “URL & click protection settings” page (Figure 2-22) are relevant to Teams. You’ll want to enable the setting under “Action for potentially malicious URLs in Microsoft Teams.” The setting under “Click
44
|
Chapter 2: Microsoft Teams Security
protection settings,” which is enabled by default, should stay that way, since tracking user clicks is a valuable practice from an auditing point of view.
Figure 2-22. Safe Links options for Teams Navigate through the screens that follow (unless you want to add custom notification text) to activate the policy. Users will now get an error notification if they try to access malicious or blocked URLs (Figure 2-23).
Figure 2-23. Malicious site notification for users
Discussion URLs in Teams conversations, in group chats, and from channels are checked. When you opened the Safe Links page, you may have noticed the “Built-in protection” description. If you look at the settings for this specific policy (which is the one with the lowest priority) you will see the configuration in Figure 2-24.
2.3 Blocking Malicious Links in Teams: Safe Links
|
45
Figure 2-24. Microsoft’s preset security policies Microsoft Defender has two different plans, which include different features and require different licenses: Defender for Office 365 Plan 1 and Defender for Office 365 Plan 2. • Microsoft Defender for Office 365 Plan 1 is included in Microsoft 365 Business Premium. • Microsoft Defender for Office 365 Plan 2 is included in Office 365 E5, Office 365 A5, and Microsoft 365 E5. • Microsoft Defender for Office 365 Plan 1 and Defender for Office 365 Plan 2 are also available as add-ons. Safe Links is included in both Plans 1 and 2, as shown in Figure 2-25. When you enable or disable Safe Links protection for Teams, it may take up to 24 hours for the change to take effect.
46
|
Chapter 2: Microsoft Teams Security
Figure 2-25. Comparing Defender for Office 365 Plan 1 and Plan 2
2.4 Blocking and Allowing Teams Apps with App Control Problem You want to block specific apps in your organization.
Solution By default, Teams allows the installation of more than 1,000 apps. This may sound great for facilitating the work of your users and collaboration, but every security flaw in an app potentially exposes your organization, too. The TAC has dedicated tools to control the permissions on these apps. If the global (organization-wide) policy is quite broad, you can assign apps in Teams in a way that is relevant to the user role and requirement. App management is performed inside the TAC. Open the TAC and navigate to “Teams apps” > “Manage apps.” Figure 2-26 shows part of the “Manage apps” screen.
2.4 Blocking and Allowing Teams Apps with App Control
|
47
Figure 2-26. Teams app management In this recipe, we want to allow MailChimp app installation only for the Contoso Marketing group. The first step is to navigate to “Permission policies” in the left pane and block the MailChimp app in the global policy (Figure 2-27).
Figure 2-27. Blocking a third-party app 48
|
Chapter 2: Microsoft Teams Security
Save the policy. You must now define a second policy (let’s call it Allow MailChimp) to allow the installation of the app. Finally, you must apply the new policy to the Contoso Marketing group. As you saw in Chapter 1, you must first connect to Entra ID and gather the group information: Connect-AzureAD $Group = Get-AzureADGroup -SearchString "Contoso marketing"
You can now export the list of users in the group: Get-AzureADGroupMember -ObjectId $Group.ObjectId | select UserPrincipalName ` | Export-Csv c:\temp\AppPolicyUsers.csv
Finally, apply the policy to all the users in the group: Import-Csv -Path c:\temp\AppPolicyUsers.csv | foreach ` {Grant-CsTeamsAppPermissionPolicy -PolicyName "Allow MailChimp"}
Discussion The TAC interface, at the time of writing, does not let you apply an app permission policy to a group of users. Apps are divided into three macro categories: First-party (Microsoft) apps
Microsoft validates the basic functionality, usability, and security of its own apps.
Third-party apps
These aren’t controlled or owned by Microsoft and aren’t governed by the Micro‐ soft Online Subscription Agreement.
Custom apps
Users can add a custom app (built specifically for your organization) to Teams by uploading an app package (called sideloading). Microsoft gives no warranty about the security or behavior of apps in this category.
2.5 Regulating Access to Teams with Conditional Access Problem You want to define access policies based on user, device, location, application, and session risk information.
2.5 Regulating Access to Teams with Conditional Access
|
49
Solution The capability Microsoft 365 (and specifically Teams) offers to work from any device or location, and to collaborate easily with people external to the organization, brings plenty of positive benefits. However, you must also consider the risks of users con‐ necting from their own devices and bypassing your security controls and compliance checks. Microsoft 365 includes a solution called Conditional Access that defines access poli‐ cies based on user, device, location, application, and even session risk information. This solution gives you more control as a Teams administrator. To implement a Conditional Access policy, first open the Microsoft Entra admin cen‐ ter. Navigate to “All services” and search for Conditional Access. Click “New policy.” The policy you define will be applied to a specific group (Legal Team, in our case). Figure 2-28 shows a user defining a new Conditional Access policy.
Figure 2-28. Defining a new Conditional Access policy The Conditional Access policy will be applied only to the Teams app (shown in the “Cloud apps or actions” field in Figure 2-29).
50
|
Chapter 2: Microsoft Teams Security
Figure 2-29. Applying the policy to the Teams app In our scenario (see Figure 2-30), we are going to block users who are likely to have been compromised and any logins that present a high risk factor (on the Conditions screen).
Figure 2-30. The policy will be activated by user risks and login risks If one of the conditions (risks) is present, we will grant access only if multi-factor authentication (MFA) is used, as shown in Figure 2-31.
2.5 Regulating Access to Teams with Conditional Access
|
51
Figure 2-31. Requiring MFA for users signaled as a risk The policy can be “Report-only” for the testing phase and be activated when you are confident it is not going to interfere with normal operations.
Discussion This solution used risk factors to trigger other sign-in protections (MFA), instead of blocking access altogether.
2.6 Limiting the Domains Accepted for User Logins to Teams Problem You need to limit Teams access from the desktop app to a list of approved tenants.
52
|
Chapter 2: Microsoft Teams Security
Solution One of the capabilities of Teams is to allow login to different tenants from the same client. When the user switches tenants, it exposes the rest of your deployment to risks because the policies and rules for another company may not be compliant with your requirements. For managed devices running Windows (with Windows 7 as a minimum version), you can use Microsoft Endpoint Manager (MEM) policies to control the accounts that can be used in Teams. Users will only be allowed to sign in with accounts from Entra ID tenants that you specify. First, open the Microsoft Endpoint Manager admin center. Select Apps > “Policies for Office apps” (Figure 2-32).
Figure 2-32. Policies inside the Microsoft Endpoint Manager admin center Under “Policy configurations,” select Create. Assign a name and description to the policy. In this solution, you will use “Restrict sign in to Teams to accounts in specific tenants” and “This policy setting allows you to control the accounts that can be used in Teams on managed devices running Windows.” Select the type for the policy and a group to apply it (in this solution, Sales and Mar‐ keting). To configure the policy configuration, go to the “Select policies” page, search for Teams, and select “Restrict sign in to Teams to accounts in specific tenants” (Figure 2-33).
2.6 Limiting the Domains Accepted for User Logins to Teams
|
53
Figure 2-33. The available policies for Teams Enable the policy and make a list of the domains you want to allow. Figure 2-34 shows an example of domain-based filtering.
Figure 2-34. Creating a list of allowed domains
54
|
Chapter 2: Microsoft Teams Security
Discussion For desktop devices not managed with MEM, you can use group policies to obtain the same result or apply a registry modification. To use the Group Policy Objects (GPO) solution, install the Administrative Template files (ADMX/ADML) and Office Cus‐ tomization Tool for Microsoft 365 Apps for enterprise, Office 2019, and Office 2016.
For mobile devices (iOS and Android), one possible solution is to push account con‐ figurations to Microsoft 365 accounts. For users enrolled in Microsoft Intune, you can deploy the account configuration settings using Intune in the Azure portal, as explained in the Microsoft article “How to restrict sign in on desktop devices”.
2.7 Summary This chapter gave a high-level overview of the Cyber Kill Chain framework and intro‐ duced a series of tools that allow Teams administrators to break the attack sequence. We looked at some scenarios in which the correct configuration and usage of prod‐ ucts inside the Microsoft 365 platform (like Microsoft Defender and Microsoft Senti‐ nel) enhance the security of Teams and reduce risks for users. The recipes offered sol‐ utions to secure devices, apps, and links.
2.7 Summary
|
55
CHAPTER 3
Microsoft Teams Voice: Voice Users Deployment
Teams offers collaboration, communication, and productivity in one neat package. It’s Microsoft’s take on group chat, with an emphasis on team collaboration. As part of that team collaboration, users can share their calendars for meetings and more. How‐ ever, as we’ll see in this chapter, there are some limitations to the built-in calling fea‐ tures in Teams. The good news is that it’s possible to have a seamless experience using your organiza‐ tion’s existing phone system and integrating it with Teams. Let’s say you want to opti‐ mize your voice conversations by using just one application, instead of switching between different apps. There is more than one solution for this problem. Read on to understand the different voice options in Teams and how they can help you get the most out of your collaboration tool.
3.1 Selecting a PSTN Connectivity Option for Teams Problem You need to plan for the best Public Switched Telephone Network (PSTN) connectiv‐ ity solution in order to deploy voice in Teams for your organization.
Solution Microsoft offers multiple ways to connect Teams to the PSTN to make inbound and outbound calls. Each solution has its pros and cons, and you’ll need to consider the best fit for your specific requirements. Some options for connecting Teams to the PSTN include:
57
Direct Routing
You can deploy one or more Session Border Controllers (SBCs), or devices that will manage the connection between the PSTN (via a trunk to your telco) and Teams. A Teams Phone Standard license or Microsoft 365 Phone System license is required for each user you want to enable.
Calling Plans
PSTN trunks are procured directly via Microsoft. For the uses, in addition to the Phone System licenses, a Calling Plan is required.
Operator Connect (and Operator Connect Mobile)
You can buy the PSTN connectivity for Teams from a list of telcos in the Micro‐ soft Operator Connect Program without the requirement to deploy your own SBC. User licensing is the same as for Direct Routing.
Quite often, connectivity to the PSTN inside an organization is based on a mix of these three solutions. The best approach depends on the requirements of each branch and office involved. You could consider both Calling Plans and Operator Connect as a version of Direct Routing in which the SBCs and Session Initiation Protocol (SIP) trunks are fully managed by a third party, Microsoft, or the telco. You can deploy Direct Routing in every place in the world where there is a PSTN service (perhaps with an adapter on your SBC to bridge between the available legacy technologies and Teams). If you are looking at Calling Plans and Operator Connect, however, the first required check is the availability of the service: Calling Plans
Check country and region availability for Audio Conferencing and Calling Plans, selecting the country that you are planning to serve with Calling Plans.
Operator Connect
Check the Operator Directory, selecting the country that you are planning to serve with Operator Connect. If you are moving from a telco to Microsoft’s Calling Plans or from one telco to another using Operator Connect and you want to keep the existing phone numbers, the new provider will conduct a pro‐ cess called phone number porting. It may take some time to com‐ plete this.
58
|
Chapter 3: Microsoft Teams Voice: Voice Users Deployment
Operator Connect Mobile is the only option that supports integrating your mobile numbers with Teams, with a solution called Microsoft Teams Phone Mobile. If you need to integrate mobile phone numbers to be used as Teams PSTN numbers, this option is the only one you should consider. Once you have verified which services are available, the next step is to verify the costs for PSTN calling. An agreement with a telco usually has the costs outlined by minutes and/or typologies (national, international, premium numbers, and so on). With Call‐ ing Plans, you can buy a fixed number of minutes for each user to be used monthly or a pay as you go for both domestic and international calling. Outgoing minutes are charged depending on the minutes used. There is no limit or charge for incoming calls. To see the different bundles and their costs, visit the Microsoft 365 Admin Por‐ tal, click Marketplace and then search for Calling Plan. With Direct Routing there is an additional cost to consider: the number of SIP chan‐ nels provided by the telco inside your SIP trunk. We’ll discuss this more later in the chapter. The third step is dictated by the existing legacy devices in your organization. You might have analog or Digital Enhanced Cordless Telecommunications (DECT) devi‐ ces that you are not able to remove (due to specific requirements). It’s possible to integrate legacy devices using the SIP Gateway (for a limited number of supported devices and vendors) or an Analog Telephony Adapter (ATA). This creates a bridge between the existing hardware and the SBC that communicates with Teams (using Direct Routing, for example). See Chapter 4 for more on analog devices, DECT, and legacy hard‐ ware integration.
Additional factors in your decision relate to the requirement for voice recording or call center services. We’ll discuss voice recording and call centers with Teams later in this chapter. For this recipe, voice recording and call centers are not factors: • There is currently no Microsoft solution for voice recording. Voice recording must be done by a certified third party and the available products are usually agnostic to the type of PSTN connectivity deployed. • Microsoft has released a Digital Contact Center platform. Depending on the sce‐ nario, either the Microsoft solution or a third party’s could be a better fit for your requirements. Again, the available solutions are usually agnostic to the type of PSTN connectivity deployed.
3.1 Selecting a PSTN Connectivity Option for Teams
|
59
Based on the three steps we have discussed (availability check, cost exam, and legacy integration), you should be able to propose a design that delivers the required PSTN connectivity in Teams. The best option for PSTN connectivity is often a mix of the different possible deployment solutions, combining Direct Routing and/or Operator Connect or Calling Plans to provide the best result. If you are migrating the users from an existing legacy Private Branch Exchange System (PBX), which is a private telephone net‐ work solution, and there is a requirement for coexistence, then the options you can use in your solution may be more limited. We’ll discuss this in the following recipe.
Discussion Calling Plans with pay-as-you-go and Microsoft Teams Phone Mobile are the latest additions to the list of available PSTN connectivity solutions. Both have unique advantages and downsides. Pay-as-you-go, for example, could be the ideal solution to allocate a PSTN phone number to a meeting room, where the expectation is that more calls will be received than made. However, the same Calling Plan could be costly if applied to a standard user that makes more than a limited number of outgoing calls. Usually, in different offices and locations, you will deploy different PSTN connectivity options and mix them to get the best results. This kind of consideration is what you should look at during the second step of the Solution, when you are evaluating costs. When you connect the PSTN to an SBC, the preferred technology (where available) is SIP. This is protocol enables Voice over IP (VoIP). Using SIP and VoIP, the PSTN connectivity is no longer based on physical cables and adapters but is delivered by the telco over the internet or using a dedicated network connection. Each SIP connection between the telco and the SBC is called a SIP trunk. Inside one SIP trunk, many voice conversations can happen simultaneously. Each conversation will use what is called a SIP channel. The process is dynamic, so as soon as a voice call is over, the SIP channel is available for the next conversation. Telcos usually charge you for each SIP channel in the trunk. The decision you’ll need to make, then, is how many SIP channels you need to be cost-effective and still deliver the required service (because if no SIP channel is available, the incoming or outgoing call is not going to happen).
60
| Chapter 3: Microsoft Teams Voice: Voice Users Deployment
If you have an existing PBX, look at the past months and years to get a good idea of how many simultaneous conversations happen. Then, size the SIP trunk accordingly. Otherwise, you will have to estimate a number. For a call center, the number of required SIP channels could be as high as one channel for every three active users. In a more common scenario, you can push the ratio to 1 channel for every 10 active users, and even up to 1:20 where the usage of the PSTN is low. SIP trunks are defined via software, so it is possible to add or remove SIP channels if needed. That said, every change you make could impact your agreement with the telco and be costly (or not doable). It is critical that your plan be as accurate as possible, and be sure to include a SIP channel for contingency situations.
A single SBC could be (and usually is) used to connect different offices and locations to the PSTN using different providers. It is not unusual to have more than one SIP trunk connected to an SBC, with each trunk going to a different telco. In addition, a SIP trunk must go to Teams (Microsoft does not support any standard for PSTN con‐ nections other than SIP). A potential solution might look like the one shown in Figure 3-1.
Figure 3-1. Direct Routing SBC with multiple SIP trunks
3.2 Migrating Voice from a Legacy PBX to Teams Problem You need to plan a solution to migrate your organization’s users from a legacy PBX platform to Teams.
3.2 Migrating Voice from a Legacy PBX to Teams
|
61
Solution Phone calls, in recent decades, have moved from being the main communication tool to being just one of the many ways people can connect. In many scenarios, a PSTN call is not the ideal way to communicate when you consider instant messaging, email, and more. That said, some aspects of a business (especially when it comes to cus‐ tomer service and connecting with people outside the organization) still rely on tradi‐ tional phone calls. Therefore, having to change an existing phone number or create a disruption during a migration from the legacy PBX to Teams is not an option. There is no one-size-fits-all solution when talking about voice migrations, and some planning is usually required before implementing any solution. The first step you must take is to understand whether the migration is going to be a big bang (moving all the existing phone numbers in a single day) or involve coexis‐ tence (a gradual migration of the legacy PBX to Teams). The latter is often the case. In a coexistence scenario (and every time a user or device is left on the existing PBX), you will have to create a connection between Teams and the PBX (usually via a SIP trunk on the SBC). This connection is required to maintain internal communication between migrated users and users still on the legacy system. The second step is planning the communication between the legacy system and Teams. An alternative to connecting the legacy PBX with Teams is to route all the calls between users migrated to Teams and users on the PBX via the external PSTN, without any SIP trunk deployed internally. This solution adds complexity and costs, so I would advise against it unless you have a limited number of users on the PBX for a short time.
The third step is deciding whether your SBC is going to be upstream or downstream from the PSTN connection (with the legacy PBX going in the opposite direction). The schema in Figure 3-2 shows two possible configurations. With an upstream configuration, the PSTN connectivity is moved from the PBX to the SBC. As a result, all incoming voice traffic going to Teams will move from the PSTN to the SBC and then to Teams. The voice calls for users still on the PBX will be routed there by the SBC. All the outgoing traffic (both from Teams and from the PBX) will be sent to the SBC and then to the PSTN. The configuration of the PBX must be changed accordingly. In a downstream configuration, all incoming calls still go to the PBX and only the ones for users already migrated to Teams are sent to the SBC. For outgoing calls, all the voice traffic will be sent to the PBX and routed from there to the PSTN. This 62
|
Chapter 3: Microsoft Teams Voice: Voice Users Deployment
configuration requires a reduced number of changes to the PBX but limits the possi‐ ble configuration of the SBC.
Figure 3-2. SBC with PSTN upstream and downstream
Discussion The way in which you deploy the SIP trunk between the PBX and the SBC depends on the PBX vendor and on the type of SBC you are using. Some vendors have pub‐ lished documentation, but you may need to coordinate with the people in charge of the PBX to make the correct configuration. For example, see the documentation: “Connecting Cisco Unified Communications Manager Ver. 12.0 with Microsoft Teams Direct Routing Enterprise Model Using AudioCodes Mediant SBC”. When enabling PSTN calling in Teams, as part of the user migration planning, it’s important to consider the daily work of the users. Some examples include hunt groups, boss/admin delegations, and so on. Having some members of a hunt group on the leg‐ acy PBX and migrating others has consequences, like agent status not being updated between the two platforms, shared phone numbers remaining only on one of the voice platforms, and so on. 3.2 Migrating Voice from a Legacy PBX to Teams
|
63
3.3 Deploying Voice Recording for Teams Users Problem Some of your Teams users have a requirement for recording voice calls, and you need to plan a solution.
Solution In this solution, you will create a recording application (a bot) named recording_ [email protected] in your tenant and apply a policy for automatic recording (RecordingPolicy) to the user [email protected]. The voice recording solution you use should be compliant with the Microsoft Teams certification program. A list of certified partners is available in the article “Introduction to Teams policy-based recording for callings & meetings”.
You’ll use an ApplicationId of 2211e591-9355-4a5c-bd31-2ac89f7c5507. In a realworld scenario, the ApplicationId will be provided by the producer of the recording solution. Start by connecting to Teams: Connect-MicrosoftTeams
The next step is to create the recording application (bot): New-CsOnlineApplicationInstance -UserPrincipalName ` "[email protected]" -DisplayName ` "RecordingBotInstance" -ApplicationId 2211e591-9355-4a5c-bd31-2ac89f7c5507 $Instance = Get-CsOnlineApplicationInstance -Identity ` [email protected] Sync-CsOnlineApplicationInstance -ObjectId $Instance.ObjectID
Next, define a Teams recording policy and associate it with the bot: New-CsTeamsComplianceRecordingPolicy -Identity RecordingPolicy -Enabled $true ` -Description "Recording Policy" Set-CsTeamsComplianceRecordingPolicy -Identity RecordingPolicy ` -ComplianceRecordingApplications @(New-CsTeamsComplianceRecordingApplication ` -Id $Instance.ObjectID -Parent RecordingPolicy ` -RequiredBeforeCallEstablishment $false -RequiredDuringCall $false ` -RequiredBeforeMeetingJoin $false -RequiredDuringMeeting $false)
64
|
Chapter 3: Microsoft Teams Voice: Voice Users Deployment
PowerShell will output the result shown in Figure 3-3.
Figure 3-3. Settings for the recording policy Finally, apply the policy to the user: Grant-CsTeamsComplianceRecordingPolicy -Identity ` "[email protected]" -PolicyName RecordingPolicy
Use the following command to quickly check the user settings: Get-CsOnlineUser -Identity "[email protected]" | ft ` DisplayName,TeamsComplianceRecordingPolicy
Discussion Some specific users, such as stockbrokers and traders, may be required to record and retain transactions that are made over the phone. Such recordings must remain intact for a certain period. Recording is used to capture and archive the transaction and provides both parties a proof of the transaction and agreement. For on-prem PSTN solutions, the voice recorder is usually deployed alongside the PBX (or as part of the phone system). Moving users to Teams implies replacing the legacy voice recording system with a solution that is certified for Teams. In Teams, recording a call starts only if there is a recording policy matching the call. Therefore, it is mandatory to deploy policies that automatically start the recording every time it is required. Teams supports different kinds of voice recording, which could be initiated by the user (Convenience recording) or by the organization (Organizational recording) or could be part of a feature in Teams like meeting transcription (Functional recording). The relevant category for this solution is Organizational recording, which makes recording mandatory. Every time a user with an applied recording policy makes a call, the related bot is invited into the call. The recorder (the third-party recording solution) at that point can register the call, as you can see in Figure 3-4.
3.3 Deploying Voice Recording for Teams Users
|
65
Figure 3-4. How the recording bot is added to a call The whole mechanism is quite straightforward from a Teams point of view, but some additional configuration work is required on the recorder side. The recorder settings will determine who is recorded, when recordings are needed (for example, recording outgoing calls may not be required for compliance), what kind of access each user has to recordings (for example, users could require access to their recordings), who the administrator or auditor is for the voice recording, and so on. How the recordings will be stored will also need to be decided—they could be stored in the cloud or on-prem, depending on legal requirements.
3.4 Creating Dial Plans Problem You must configure rules that convert phone numbers to a format that is acceptable for Teams Voice.
66
|
Chapter 3: Microsoft Teams Voice: Voice Users Deployment
Solution All the voice features in Teams are based on an international standard (called E.164) that defines how phone numbers are formatted. A process called normalization must be applied to all the dialed phone numbers so that they are converted into E.164 stan‐ dard format. Normalization happens at the user level, where you apply the dial plans. A dial plan takes the number dialed by the user and (if the dialed pattern matches the rule) nor‐ malizes it. For example, if a user in London is dialing a local number, the number will automatically be prefixed by +44 for E.164 normalization (see Figure 3-5).
Figure 3-5. Normalization applied to a phone number dialed by a user Each dial plan is usually tailored to a specific location (country, city, and so on) and must contain all the different options that the user could dial (there is a single dial plan applied to each user). In this solution, you will create a dial plan for a user loca‐ ted in London, including all the different options for phone numbers in the following categories:
3.4 Creating Dial Plans
|
67
• Service (starting with 999) • Toll free (starting with 800) • National • Mobile (starting with 07) • International • Premium (for example, numbers starting with 09) Normalization rules in Teams are written using regular expressions (regex). Regex allows you to specify rules that describe the desired text patterns you want to find or manipulate. It enables you to per‐ form tasks like searching for specific words or phrases, replacing text, or splitting strings based on patterns. The Discussion explains the different patterns used in this solution in more detail.
Start by connecting to Teams: Connect-MicrosoftTeams
The next step is to create a new dial plan: New-CsTenantDialPlan "UK-London" -Description "Normalization rules for London, ` United Kingdom"
Let’s start creating our normalization rules. First up, service numbers: $UKService = New-CsVoiceNormalizationRule -Name 'UK-Service' -Parent UK-London ` -Pattern '^(1(47\d|70\d|800\d|1[68]\d{3}|\d\d)|999|[\*\#][\*\#\d]*\#)$' ` -Translation '$1' -InMemory -Description "Service number normalization for ` United Kingdom"
Then toll free numbers: $UKTollFree = New-CsVoiceNormalizationRule -Name 'UK-TollFree' -Parent ` UK-London -Pattern '^0((80(0\d{6,7}|8\d{7}|01111)|500\d{6}))\d*$' ` -Translation '+44$1' -InMemory -Description "Toll Free number ` normalization for United Kingdom"
Followed by national, mobile, international, and premium numbers: $UKNational = New-CsVoiceNormalizationRule -Name 'UK-National' -Parent ` UK-London -Pattern '^0((1[1-9]\d{7,8}|2[03489]\d{8}|3[0347]\d{8}|5[56]\d{8} ` |8((4[2-5]|70)\d{7}|45464\d)))\d*(\D+\d+)?$' -Translation '+44$1' -InMemory ` -Description "National number normalization for United Kingdom" $UKMobile = New-CsVoiceNormalizationRule -Name 'UK-Mobile' -Parent ` UK-London -Pattern '^0((7([1-57-9]\d{8}|624\d{6})))$' -Translation '+44$1' ` -InMemory -Description "Mobile number normalization for United Kingdom"
68
|
Chapter 3: Microsoft Teams Voice: Voice Users Deployment
$UKInternational = New-CsVoiceNormalizationRule -Name 'UK-International' ` -Parent UK-London -Pattern '^(?:\+|00)(1|7|2[07]|3[0-46]|39\d|4[013-9]|5[1-8]| ` 6[0-6]|8[1246]|9[0-58]|2[1235689]\d|24[013-9]|242\d|3[578]\d|42\d|5[09]\d| ` 6[789]\d|8[035789]\d|9[679]\d)(?:0)?(\d{5,14})(\D+\d+)?$' -Translation '+$1$2' ` -InMemory -Description "International number normalization for United Kingdom" $UKPremium = New-CsVoiceNormalizationRule -Name 'UK-Premium' -Parent ` UK-London -Pattern '^0((9[018]\d|87[123]|70\d)\d{7})$' -Translation '+44$1' ` -InMemory -Description "Premium number normalization for United Kingdom"
The next step is to apply all the normalization rules to the dial plan: Set-CsTenantDialPlan Set-CsTenantDialPlan Set-CsTenantDialPlan Set-CsTenantDialPlan Set-CsTenantDialPlan Set-CsTenantDialPlan
"UK-London" "UK-London" "UK-London" "UK-London" "UK-London" "UK-London"
-NormalizationRules -NormalizationRules -NormalizationRules -NormalizationRules -NormalizationRules -NormalizationRules
@{add=$UKService} @{add=$UKTollFree} @{add=$UKNational} @{add=$UKMobile} @{add=$UKInternational} @{add=$UKPremium}
Use the following command to see what normalization rules are applied in the UKLondon dial plan: (Get-CsTenantDialPlan -Identity "UK-London").NormalizationRules
Figure 3-6 shows the output.
Figure 3-6. Normalization rules in the UK-London dial plan
3.4 Creating Dial Plans
|
69
You could also define an array and add all the normalization rules to it, using a script like this: $NR = @() $NR += New-CsVoiceNormalizationRule -Name "Rule1"... $NR += New-CsVoiceNormalizationRule -Name "Rule2"...
Then, you can add $NR to the dial plan instead of the individual rules.
Discussion It is possible to add the same normalization rules (and edit them) using the “Dial plans” tab in the TAC. Figure 3-7 shows one of the normalization rules we just cre‐ ated in the graphical interface.
Figure 3-7. A normalization rule in the TAC
70
|
Chapter 3: Microsoft Teams Voice: Voice Users Deployment
However, adding rules this way is time-consuming (especially if you need to create small variations of the same dial plan for different parts of the same country). Also, some tools that could help automate part of the process are based in PowerShell (my favorite is UCDialPlans by Ken Lasko). When you need to remove a normalization rule, it’s quite easy if you still have the rule saved in a variable. For example, let’s say you want to remove the UK-Premium nor‐ malization rule. The command will be: Set-CsTenantDialPlan "UK-London" -NormalizationRules @{remove=$UKPremium}
That said, if you need to remove or edit the rules a few hours or days later, using the TAC is more straightforward (Figure 3-8).
Figure 3-8. Editing and deleting normalization rules in the TAC If you are migrating from a legacy PBX, you may have to create normalization rules that are only to be used during the coexistence period, or preserve some dialing habit that the users had from the previous platform. For example, the PBX might have required a specific pattern before the phone number to identify an external call, and users might struggle if they cannot use that same pattern with Teams. Finally, with regard to regex, let’s take one of the strings we used before as an example: '^0((7([1-57-9]\d{8}|624\d{6})))$'
A quick translation of this string would be: • The pattern must start with 0 (^0), followed by either (| indicates “or”): — 7, followed by a number between 1 and 5 or 7 and 9 (1-57-9) followed by any eight digits (\d{8}) — 624, followed by any six digits (\d{6})
3.4 Creating Dial Plans
|
71
Our normalization rule also contains an action. The E.164 international prefix for the United Kingdom (+44) will be added in front of the dialed number (-Translation '+44$1'). A process like normalization is also applied to incoming calls because phone numbers presented by the PSTN may not be in the E.164 format and so may not be usable by Teams. Those rules are usually applied inside the SBC or by the telco (if you are using Call‐ ing Plans or Operator Connect).
3.5 Managing Voice Routing Policies, Voice Routes, and PSTN Usages Problem You want to set rules about which types of phone number each user is authorized to call.
Solution Once users have a dial plan assigned, the next step is to evaluate whether they are allowed to call a specific phone number and where the call will be routed. Premium phone numbers, for example, have an additional cost, and they may be accessible only to a limited number of users. Each Teams user is assigned to a single Voice Rout‐ ing Policy (VRP). Inside a VRP, there are one or more PSTN Usages that specify Voice Routes. Each Voice Route is a calling number matching pattern and its corre‐ sponding PSTN Gateway. In this solution, you will define a VRP, PSTN Usages, and Voice Routes for the users based on the following parameters: • Users are allowed to call service, toll free, national, and international numbers. • Users are located in London. Start by connecting to Teams: Connect-MicrosoftTeams
To begin configuring the VRP, you must first create the PSTN Gateway (the SBC). The PSTN Gateway will be the next hop for outgoing and incoming calls. The details of the voice gateway are outside the scope of this book and may vary based on the vendor and selected configuration. For this solution, just know that the PSTN Gate‐ way must have a public DNS record and a public Certificate Authority (CA) certifi‐ cate applied. 72
|
Chapter 3: Microsoft Teams Voice: Voice Users Deployment
The domain in which the PSTN Gateway is registered must be in the Microsoft 365 tenant and cannot be the onmicrosoft.com domain that is created by default. For the PowerShell commands, I will use my domain: modern-workplace.uk. The gateway’s fully qualified domain name (FQDN) will be PSTNgateway.modernworkplace.uk.
The following command will add the PSTN Gateway and configure TCP port 5061 for the SIP communication: New-CsOnlinePSTNGateway -Identity PSTNgateway.modern-workplace.uk -Enabled ` $true -SipSignalingPort 5061 -MaxConcurrentSessions 10
The output is shown in Figure 3-9.
Figure 3-9. Adding a PSTN Gateway You may receive an error that looks like this: New-CsOnlinePSTNGateway : Cannot use the "PSTN Gateway FQDN" domain as it was ` not configured for this tenant
Even if your custom domain is correctly added to the Microsoft 365 tenant, you may see that the domain is missing from the list of SIP domains. You can check this by using the following command: Get-CsTenant | fl TenantId,SipDomain
3.5 Managing Voice Routing Policies, Voice Routes, and PSTN Usages
|
73
A quick solution is to (temporarily) assign a license, like an E3, to a user in the cus‐ tom domain. Then, when the error is fixed, you can remove the license from the user. Now you can create the necessary PSTN Usages in the global container: Set-CsOnlinePstnUsage Set-CsOnlinePstnUsage Set-CsOnlinePstnUsage Set-CsOnlinePstnUsage Set-CsOnlinePstnUsage Set-CsOnlinePstnUsage
-Identity -Identity -Identity -Identity -Identity -Identity
Global Global Global Global Global Global
-Usage -Usage -Usage -Usage -Usage -Usage
@{Add="UK-PSTNU-Service"} @{Add="UK-PSTNU-TollFree"} @{Add="UK-PSTNU-National"} @{Add="UK-PSTNU-Mobile"} @{Add="UK-PSTNU-International"} @{Add="UK-PSTNU-Premium"}
PSTN Usage policies are nothing more than labels. Inside each Voice Route, you will have the following: • One or more PSTN Gateways • A regex pattern to be matched for calls to be routed on that specific route • The list of PSTN Usages that are allowed inside that Voice Route You can now define a Voice Route for each pattern and Usage that matches your poli‐ cies. In this solution, you can create a Voice Route that matches each Usage: New-CsOnlineVoiceRoute -Identity "UK-VR-Service" -NumberPattern ` "^(1(47\d|70\d|800\d|1[68]\d{3}|\d\d)|999|[\*\#][\*\#\d]*\#)$” ` -OnlinePstnGatewayList PSTNgateway.modern-workplace.uk -Priority 0 ` -OnlinePstnUsages "UK-PSTNU-Service" New-CsOnlineVoiceRoute -Identity "UK-VR-TollFree" -NumberPattern ` "^0((80(0\d{6,7}|8\d{7}|01111)|500\d{6}))\d*$“ -OnlinePstnGatewayList ` PSTNgateway.modern-workplace.uk -Priority 1 -OnlinePstnUsages ` "UK-PSTNU-TollFree" New-CsOnlineVoiceRoute -Identity "UK-VR-National" -NumberPattern ` "^0((1[1-9]\d{7,8}|2[03489]\d{8}|3[0347]\d{8}|5[56]\d{8}|8((4[2-5]|70)\d{7} ` |45464\d)))\d*(\D+\d+)?$” -OnlinePstnGatewayList ` PSTNgateway.modern-workplace.uk -Priority 2 -OnlinePstnUsages ` "UK-PSTNU-National" New-CsOnlineVoiceRoute -Identity "UK-VR-Mobile" -NumberPattern ` "^0((7([1-57-9]\d{8}|624\d{6})))$” -OnlinePstnGatewayList ` PSTNgateway.modern-workplace.uk -Priority 3 -OnlinePstnUsages ` "UK-PSTNU-Mobile" New-CsOnlineVoiceRoute -Identity "UK-VR-International" -NumberPattern ` "^(?:\+|00)(1|7|2[07]|3[0-46]|39\d|4[013-9]|5[1-8]|6[0-6]|8[1246]|9[0-58] ` |2[1235689]\d|24[013-9]|242\d|3[578]\d|42\d|5[09]\d|6[789]\d|8[035789]\d ` |9[679]\d)(?:0)?(\d{5,14})(\D+\d+)?$” -OnlinePstnGatewayList ` PSTNgateway.modern-workplace.uk -Priority 4 -OnlinePstnUsages ` "UK-PSTNU-International"
74
|
Chapter 3: Microsoft Teams Voice: Voice Users Deployment
Use the following command to quickly check the results: Get-CsOnlineVoiceRoute | ft Identity,NumberPattern
You can now define the Voice Routing Policy with all the correct PSTN Usages: New-CsOnlineVoiceRoutingPolicy -Identity UK-VRP-International -OnlinePstnUsages ` "UK-PSTNU-Service","UK-PSTNU-TollFree","UK-PSTNU-National","UK-PSTNU-Mobile", ` "UK-PSTNU-International"
The output is shown in Figure 3-10.
Figure 3-10. Voice Routing Policy with PSTN Usages listed
Discussion In this scenario, Voice Routing Policies are applied to the users. The motivation to create different Voice Routes is that every time a pattern is matched, the user’s Voice Routing Policy will be verified. If certain PSTN Usages are not in the policy, the user’s call will be refused. In this solution, you have applied a naming convention based on the nation name (UK in the example) and the type of voice setting deployed (PSTNU for PSTN Usa‐ ges, VR for Voice Routes, and VRP for Voice Routing Policies). Even if it is not mandatory to use a specific naming standard, it is easier to debug and document your configuration if you apply one in a consistent way. The Voice Routes you have defined are based on the same regex syntax used in the dial plans. This approach often makes sense because the logic for the normalization and the filter is similar. It is also doable to have a single Voice Route with a single PSTN Usage, though it depends on how much control the organization needs to have over the phone calls.
3.6 Enabling Enterprise Voice for Teams Users Problem You need to apply a configuration to each of the Teams users to enable them to make phone calls. 3.6 Enabling Enterprise Voice for Teams Users
|
75
Solution To enable PSTN calling for a user in Teams, use the following commands. This will enable Enterprise Voice and assign a Voice Routing Policy and a dial plan: Set-CsPhoneNumberAssignment -Identity [email protected] ` -EnterpriseVoiceEnabled $true Grant-CsOnlineVoiceRoutingPolicy -Identity ` [email protected] -PolicyName "Tag:UK-VRP-International" Grant-CsTenantDialPlan -Identity [email protected] ` -PolicyName "Tag:UK-London"
In the set-CsPhoneNumberAssignment command, you can also specify a phone num‐ ber for the user. The command to do this is as follows: Set-CsPhoneNumberAssignment -Identity [email protected] ` -PhoneNumber +44XXXXXXXXXX -PhoneNumberType DirectRouting
The PhoneNumberType parameter can be CallingPlan, DirectRouting, or Operator Connect. To enable Teams PSTN calling in a batch, you could create a CSV file (for example, w00.csv) with the following columns: Identity, PhoneNumber, PSTNType, VRP, DialPlan. The command to do this is as follows: $csv=import-csv w00.csv foreach($c in $csv) {Set-CsPhoneNumberAssignment -Identity $c.Identity –PhoneNumber $c.PhoneNumber ` -PhoneNumberType $c.PSTNType -EnterpriseVoiceEnabled $true Grant-CsOnlineVoiceRoutingPolicy -Identity $c.Identity -PolicyName $c.VRP Grant-CsTenantDialPlan -Identity $c.Identity -PolicyName $c.DialPlan }
Discussion Phone number management has been improved in the TAC, and the operations you have done here via PowerShell are now doable via the graphical interface as well. Bulk modifications and phone number assignments are still executed in an easier way using the commands we saw in the solution. The Voice Routing Policy will limit which numbers the user is allowed to call. How‐ ever, there is an additional policy (Calling Policy) that has an impact on the user experience. Calling Policies regulate things like the ability to make private calls, for‐ ward calls, or delegate your phone number. Three different default policies (Global, AllowCalling, and DisallowCalling) can address most standard scenarios. These three policies cannot be modified. You can see them in the Calling Policies tab of the TAC (Figure 3-11).
76
|
Chapter 3: Microsoft Teams Voice: Voice Users Deployment
Figure 3-11. Default Calling Policies If you need a custom Calling Policy, you must define a new one and assign it to the user.
3.7 Summary This chapter introduced the fundamental configurations required to allow PSTN call‐ ing in your tenant, to migrate an existing voice platform, and to enable your Teams users to make PSTN calls. You have seen different ways to do these configurations, via PowerShell and the TAC. Chapter 4 focuses on a specific aspect of Microsoft Teams Voice: analog devices, DECT, and legacy hardware integration.
3.7 Summary
|
77
CHAPTER 4
Analog Devices, DECT, and Legacy Hardware Integration with Teams Voice
As organizations undergo digital transformation, they must embrace new technolo‐ gies. This can be a challenge. Many companies have older devices and applications that they don’t want to get rid of. Legacy devices and services continue to be an important part of how businesses operate and how employees work. Operators of these legacy devices and services need to understand how to integrate with new tech‐ nologies, such as Microsoft Teams, so that users can easily collaborate on tasks regardless of the devices they use or services they need. In this chapter, you’ll learn why integrating legacy hardware with new technologies is important, some ways to do integrations, and the pros and cons of integrating analog devices, Digital Enhanced Cordless Telecommunications (DECT) devices, and legacy hardware with Teams Phone System.
4.1 Connecting Analog Devices to Teams SIP Gateway Problem You want to enable legacy SIP phones to work with Teams.
Solution Connect to Teams: Connect-MicrosoftTeams
79
You need to assign at least one Calling Policy that has the AllowSIPDevicesCalling parameter set to True. You can check whether your policies have the right settings with the following command: get-CsTeamsCallingPolicy | ft Identity,AllowSIPDevicesCalling
In this example, you will define a new policy called SIPDevices with AllowSIPDevicesCalling set to $true: New-CsTeamsCallingPolicy -Identity SIPDevices -AllowSIPDevicesCalling $true
Running the get-CsTeamsCallingPolicy command again should show output like that shown in Figure 4-1.
Figure 4-1. Checking the AllowSIPDevicesCalling parameter There are three different provisioning servers for the SIP Gateway, and they have to be configured manually or using Dynamic Host Configuration Protocol (DHCP) to the phones: • EMEA (http://emea.ipp.sdg.teams.microsoft.com) • Americas (http://noam.ipp.sdg.teams.microsoft.com) • APAC (http://apac.ipp.sdg.teams.microsoft.com) Depending on the phone manufacturer, the way you configure the provisioning server may vary. For example, if you’re using a Microsoft DHCP server, for Yealink phones you’ll need to edit option 66 in the relevant scope for SIP phones in the server admin tool (see Figure 4-2). Different manufacturers may have additional parameters or a dedicated server to manage their SIP phones. Cisco, Poly, and AudioCodes phones will require an edit to option 160/161. Refer to the manufacturer’s documentation to check if there are any additional steps required.
80
|
Chapter 4: Analog Devices, DECT, and Legacy Hardware Integration with Teams Voice
Figure 4-2. Setting option 66 for EMEA The next step is to onboard the device, which is accomplished using the TAC (“Teams devices” > “SIP devices”). From the Actions menu, select “Provision devices.” You will be sent to the Phones page. Click Add. The devices are onboarded using their MAC (Media Access Control) address. There are two options offered to do that, shown in Figure 4-3.
Figure 4-3. Provisioning phones in Teams
4.1 Connecting Analog Devices to Teams SIP Gateway
|
81
If you want to provision more than one device, you can download the CSV template and list all the phones’ MAC addresses and their locations. The phones will be added to the “Waiting on activation” list. The next step is to generate a verification code for the phone, by clicking “Generate verification code” (Figure 4-4).
Figure 4-4. Phone with verification code generated Then, on the device itself, go to Settings > “Provision device” and enter the verifica‐ tion code. During this process, it is usually recommended to reset phones to their factory settings. Depending on the version of the firmware required by Microsoft, the phone could reboot more than once to upgrade its software.
At the end of the process a Teams logo will be shown on the device with a Sign In button. Proceed to the login page and copy the pair code (an example is shown in Figure 4-5).
Figure 4-5. Phone displaying a pair code The pair code shown on the screen will be used on the Microsoft Device Login page. If the code is correctly added, a username and password are required to proceed. A successful connection is shown in Figure 4-6.
82
| Chapter 4: Analog Devices, DECT, and Legacy Hardware Integration with Teams Voice
Figure 4-6. Successful connection to the SIP Gateway The account used for the Device Login page must have Enterprise Voice enabled.
The phone will reboot again, and at the end of the process you will have Teams firm‐ ware running on the device.
Discussion Many organizations have legacy SIP phones (often referred to as 3PIP phones). This kind of device looks like a standard desk phone but is connected to a VoIP system and grants some additional features. Desk phones that are native to Teams offer a bet‐ ter user experience compared to SIP phones, but there could be motivation (such as budget constraints) to keep the legacy devices after the PSTN platform has been migrated to Teams. As a way to enable legacy SIP phones to work with Teams Phone System, Microsoft proposes using the SIP Gateways, which allow core Teams calling functionalities on legacy phones. The SIP Gateway is a viable solution only if you are using one of the devices listed under “Compatible devices” in the Microsoft article “Plan for SIP Gateway”.
There are some prerequisites to access the SIP Gateway, such as excluding any proxy server for the phones and setting the security (firewalls, Conditional Access, and so on) to allow the connection between the device and the SIP Gateway. All the required information is available in the Microsoft article “Configure SIP Gateway”.
4.1 Connecting Analog Devices to Teams SIP Gateway
|
83
In addition, the phones will require licensing, similar to the users, to enable Enter‐ prise Voice. The licenses required are as follows: • Teams Phone System (included in E5 or as an add-on to the existing license) or, for Common Area Phones (CAPs), a dedicated Shared Device license. • PSTN enablement (with one of the options discussed in Chapter 3) Cisco phones require a starting firmware called Multiplatform Phone (MPP) firmware. Even if a device is in the list of supported hardware, acquiring the MPP firmware is an additional require‐ ment and may incur an additional cost.
Phones connected to the SIP Gateway support the following features: • Inbound and outbound calls • Call transfer • Meeting dial-in and dial-out • Device-based “do not disturb” • Voicemail with message waiting indicator As you can see from this list, some features that are available on a native Teams phone (such as calendar integration) are not included for devices connected to the SIP Gateway. SIP Gateways must be considered the target solution for legacy (3PIP) phones. Microsoft is removing the Skype for Business Online infrastructure that provides support to 3PIP firmware. The end of life for 3PIP phones has been postponed more than once, but customers should change the firmware on 3PIP phones to SIP firmware and use them with Teams via the SIP Gateway.
4.2 Integrating Devices Not Supported by the SIP Gateway Problem You want to integrate a legacy analog device that is not supported by the SIP Gateway with Teams.
84
|
Chapter 4: Analog Devices, DECT, and Legacy Hardware Integration with Teams Voice
Solution The analog device to be connected will have a phone number of +44 1632 96xxxx. For this recipe, assume you have an SBC with three different SIP trunks providing the PSTN, Teams, and Analog Telephony Adapter (ATA) connectivity. 1. SIP trunk to Teams 2. SIP trunk to the PSTN 3. SIP trunk to the ATA Figure 4-7 shows a high-level diagram of a possible ATA and SBC deployment for Teams.
Figure 4-7. ATA and SBC connectivity Configuring a SIP trunk is not part of this recipe. For this, refer to vendor manuals and documentation.
In this solution, I will use AudioCodes MediaPack analog media gateways as an example of device integration. The first step is to patch the analogue device to a local ATA. You will be moving the telephone cable that was connecting the analog device to the PSTN over to the ATA. This assumes that the ATA is already connected to the network and reachable via an IP address.
4.2 Integrating Devices Not Supported by the SIP Gateway
|
85
The second step is to register the devices on the ATA. Log in to the ATA and choose “GW and IP to IP” > Hunt Group > EndPoint Phone Number (Figure 4-8).
Figure 4-8. Configuration tabs in a MediaPack There is a channel available for each Foreign Exchange Subscriber (FXS) port. You must input a phone number (for example, a three-digit extension) and a hunt group number for each connected analog device (Figure 4-9). In this solution, all the chan‐ nels will be placed into hunt group 1.
Figure 4-9. MediaPack endpoints Now go to Hunt Group Settings. Here, you can register each device, as shown in Figure 4-10.
86
|
Chapter 4: Analog Devices, DECT, and Legacy Hardware Integration with Teams Voice
Figure 4-10. Registering the endpoints Next, you need to create two different routes in the Routing folder (Figure 4-11). The first one is from the analog devices to the SBC (“Tel to IP Routing”). The second one is from the SBC to the analog devices (“IP to Hunt Group Routing”).
Figure 4-11. Routing menu In the “Tel to IP Routing” path, you will set the source hunt group IP, the destination phone prefix, the source phone prefix, and the IP and port used to connect to your SBC. In the “IP to Hunt Group Routing” path, you will set the destination phone prefix, the source phone prefix, the source IP address, and the destination hunt group IP. In a basic configuration, you can use the following: Tel to IP Routing: Source hunt group IP = 1 (in our solution) Destination phone prefix = * Source phone prefix = * IP and port used to connect to your SBC= IP and connection port for the SBC IP to Hunt Group Routing: Destination phone prefix = * Source phone prefix = * Source IP address = IP of the SBC Destination hunt group IP = 1 (in our solution)
4.2 Integrating Devices Not Supported by the SIP Gateway
|
87
When the devices have been registered on the ATA, you will connect the ATA to the SBC using a SIP trunk. The topology is shown in Figure 4-12.
Figure 4-12. Topology of the SBC connections Now, you need to create different voice routes: • From the ATA to Teams • From the ATA to the PSTN • From Teams and the PSTN to the ATA
88
|
Chapter 4: Analog Devices, DECT, and Legacy Hardware Integration with Teams Voice
Voice routing can be configured using different parameters, like the calling number, the destination number, and so on. In your configuration, you’ll use Alternative Routing. The calls outbound from the ATA will always try the Teams SIP trunk first. If an error code is received, the call will be routed to the PSTN SIP trunk. The two voice routes to be configured (in the “IP-to-IP Routing” path) are shown in Figures 4-13 and 4-14.
Figure 4-13. ATA to Teams
Figure 4-14. ATA to PSTN
4.2 Integrating Devices Not Supported by the SIP Gateway
|
89
Finally, a voice route is required from Teams and the PSTN inbound calls to the ATA, based on the destination number (Figure 4-15).
Figure 4-15. Configuring voice routes
Discussion Devices like fax machines, elevator emergency phones, door openers, and doorbells that were part of the legacy phone system are not going to be supported by the SIP Gateway. The best solution for these devices is to replace them with a solution that is compatible with Teams (such as an elevator intercom connected to the mobile GSM network). However, in some scenarios, you may want to keep other legacy devices and integrate them with Teams Phone System. This recipe reviewed one option to achieve registration on the SBC. The solution is based on the AudioCodes SBC and AudioCodes MediaPack ATA. The ATA is a device used to act as a bridge between a standard telephone and the rest of the network. The ATA will have one or more FXS ports used to physically connect the analog devices with a connector called an RJ11. (The standard Ethernet network cables have a different standard, called RJ45.)
90
|
Chapter 4: Analog Devices, DECT, and Legacy Hardware Integration with Teams Voice
Figure 4-16 shows an AudioCodes MediaPack ATA with eight FXS ports (depending on the model, FXS ports could be integrated or added as a module).
Figure 4-16. MP-118 with eight FXS ports You can implement this solution and achieve the same result with any certified SBC with similar features.
As you saw in the solution, analog devices are not integrated with Teams as voice objects. Rather, they are managed as phone numbers, with a large part of the configu‐ ration depending on the ATA and the SBC. For this same reason, there is no manage‐ ment for analog devices in Teams, and fax machines are not going to be integrated with Exchange Online or similar. There are some workarounds to make the integra‐ tion less complex, such as using a Resource Account (an object usable by the Teams clients) to receive and redirect the calls to the analog devices. We discuss Resource Accounts in more detail in Chapter 5. The ATA device, which requires a physical connection to analog devices, is usually deployed on-prem. The SBC, on the other hand, can reside on-prem or in the cloud. In this type of configuration, it is important to consider that there will be some changes required to the corporate firewall to open the connectivity between the ATA and the SBC.
4.2 Integrating Devices Not Supported by the SIP Gateway
|
91
4.3 Joining DECT Devices to Teams Phone System Problem You want to connect Spectralink DECT phones to Teams.
Solution The central piece of the Spectralink solution is the IP-DECT server. A firmware update is required on the server to add Microsoft Teams support. An IP-DECT server can be a virtual or physical appliance. The number of supported handsets depends on the appliance used.
First, on the IP-DECT server, check the firmware level: • Spectralink IP-DECT Server 200/400/6500 must have firmware version PCS22Aa or newer. • Spectralink Virtual IP-DECT Server One must have firmware version PCS22Aa or newer. Then, check the firmware on your handsets: • Spectralink DECT Handsets 72x2, 75x2, 76x2, and 77x2 must have firmware PCS22Ab or newer. Spectralink requires a license (a Microsoft Teams Interoperability license) for each handset. The licenses must be renewed annually. You must upload each license to the IP-DECT server. To add the licenses: 1. Click Installation, and then click License. 2. Copy the provided license key from your email, paste it in the License field, and click Load (see Figure 4-17). 3. Reboot the server to activate the license.
92
|
Chapter 4: Analog Devices, DECT, and Legacy Hardware Integration with Teams Voice
Figure 4-17. Loading licenses in an IP-DECT server DECT telephony supports Generic Access Profile (GAP), a stan‐ dard that enables devices from different manufacturers to commu‐ nicate with each other. Before the Microsoft Teams Interoperability license requirement, it was possible to also connect other manufac‐ turers’ handsets to the IP-DECT server. However, after you apply this license, only a Spectralink handset will be accepted.
Now, you need to navigate to Configuration > Teams > Provisioning and use the fol‐ lowing settings: • Method: DHCP. • URL: The Microsoft provisioning URL. This depends on the region, for the SIP Gateway. • Configuration sync time (hh:mm): When to synchronize new configurations from the provisioning server. • Handset limit per account: The number of handsets that are allowed to sign in to the same Teams account. This limit is set to 2 by default. If the “Configuration sync time” field is left empty, then no synchronizations will be performed.
4.3 Joining DECT Devices to Teams Phone System
|
93
The configuration for a server located in EMEA should look like what is shown in Figure 4-18.
Figure 4-18. EMEA IP-DECT Teams server configuration Additional settings will automatically change when the server is configured for Teams, including parameters in the General and Media sections of the SIP Configura‐ tion page, shown in Figure 4-19.
94
|
Chapter 4: Analog Devices, DECT, and Legacy Hardware Integration with Teams Voice
Figure 4-19. Some of the SIP configuration settings for Teams The next step is onboarding the handsets. The server should show the screen in Figure 4-20.
Figure 4-20. Handset onboarding
4.3 Joining DECT Devices to Teams Phone System
|
95
You may need to input the AC code into the field. The AC code could be the last 4 digits of the ARI (shown on the General Status page of the server, as in Figure 4-21), or it may not be required at all.
Figure 4-21. Locating the ARI number for handset onboarding The handset will reboot and load a new firmware. After that, a Teams option will be added to the menu (as shown in Figure 4-22). Upon launching the Teams option, the onboarding process will start with the same steps as for other desk phones.
96
|
Chapter 4: Analog Devices, DECT, and Legacy Hardware Integration with Teams Voice
Figure 4-22. Microsoft Teams option added to handset menu
Discussion So far, you have seen how to integrate analog devices with Teams. All the solutions you’ve seen apply to DECT phones, too, although DECT (as a technology) adds some complexity that you do not have with analog. If you are using Ascom- or Poly-manufactured DECT devices, the registration pro‐ cess is not much different from what you have seen for other devices that are able to communicate with the SIP Gateway (assuming that all the prerequisites are met). Considering that DECT adds some complexity to the deployment, and knowing that an organization could use WiFi-connected devices (like Android phones with the Teams client) instead of DECT, it is legit to question whether it is even worth deploying DECT devices. To compare the two solutions, it is important to understand that WiFi, when used for VoIP, has some specific issues, including quality of service (QoS), security, and roaming. DECT is more reliable (because it was designed for voice), more scalable (offering a higher number of devices per access point), and has security protocols embedded (reducing the need for external security solutions). On the other hand, DECT requires dedicated base stations and sometimes repeaters (devices that help to extend the range of cordless phones), which can make it an expensive solution. Lever‐ aging an existing DECT infrastructure may make sense, but before deploying a com‐ pletely new DECT system, a cost-benefit analysis is recommended.
4.3 Joining DECT Devices to Teams Phone System
|
97
A DECT system always contains two components: a base station (also called the fixed part) and at least one handset (usually a cordless phone, called the portable part). The base station forms the bridge between the telephone and internet connection and the handsets. Adding base stations enables you to cover a larger area. The base station continuously sends a “beacon signal” that synchronizes the handsets with the neces‐ sary information to allow them to connect and send data. When a DECT system con‐ nects to Teams, the way the VoIP is managed is different from with other voice platforms. First, you need additional information about Teams phone calls. Each phone call con‐ sists of two components: Signaling
This does the work of establishing, maintaining, and tearing down the call.
Media
This is the actual audio from the call.
Signaling establishes how the media flow will be managed. In a Teams communica‐ tion, a large part of the network traffic is due to the media (where voice and video are transported). In comparison to other solutions discussed in this book, a DECT device behaves differently when connected to Teams, from a media transport point of view. Instead of communicating directly over TCP/IP, the handset will use the DECT pro‐ tocol to connect to the base. From the base, the communication will go to the IPDECT server (using TCP/IP) and finally to Teams. The server is a mandatory part of the communication.
4.4 Replacing Legacy Hardware Problem You need to provide advice about the best way to replace legacy hardware during a migration to Teams.
Solution All the solutions we’ve discussed so far have been meant to leverage the hardware deployed with a legacy voice platform for Teams. However, in all the scenarios in which it is doable, the correct approach would be to replace the legacy devices with a solution that is certified to work with Teams. So, what replacements should you suggest? First, make a list of the existing legacy devices. The categories you will usually see are as follows:
98
| Chapter 4: Analog Devices, DECT, and Legacy Hardware Integration with Teams Voice
Fax machines
If having a physical fax machine is not a requirement, the easiest solution is to replace it with a fax server.
Desk phones
Microsoft has a list of desk phones & Teams displays that are certified for Teams. Managing and using certified devices with Teams provides the best user experience.
Analog phones/receptionist phones
For analog phones, a replacement with a certified device (as with desk phones) is usually the best option. Receptionist (attendant) phones, on the other hand, have a set of additional features that enable the operator to manage different calls at the same time. The solution for this specific usage is to deploy a soft client that enables the receptionist to work with Teams (like Landis Attendant Console or Luware Attendant Console for Microsoft Teams).
Door openers, intercoms, doorbells, elevator emergency phones
Some of the devices in this category are replaceable with a certified Teams device. Other hardware can be modified or replaced with devices that are able to connect to the GSM network. Avoiding the deployment of ATAs and analog adapters (as much as possible) reduces the complexity of the Teams Voice deployment.
Discussion There are some additional considerations for the different scenarios discussed in this solution: • There are some advantages to a fax server solution, including keeping all the documents in a digital format (instead of printing them), integrating the system with Teams and email, and removing the need for ATAs and SBC connections. There is no list of certified solutions for fax management and Teams, so you will need to evaluate the different vendors. • It is not always possible to deliver a 1:1 replacement for an existing desk phone. The legacy device could have specific features that are not exactly mapped to Teams. Often, the solution is finding equivalent functionality using the features you have in Teams. • To replace a receptionist phone where the number of features required is limited, a low-impact solution might involve deploying a phone with what is called a side‐ car. This is an extension of the phone, attached to one side, that allows you to speed-dial internal and external phone numbers by pressing a single button. An example of a Teams phone with a sidecar is shown in Figure 4-23.
4.4 Replacing Legacy Hardware
|
99
Figure 4-23. Teams phone (AudioCodes) with a sidecar For more complex scenarios, receptionist software could be used on a standard work‐ station or on a Teams phone, depending on the specifics. A receptionist or attendant software solution improves the user interface in the Teams client. The emphasis is on quickly managing calls, automating tasks, and easily searching in a large number of contacts. Figure 4-24 shows an example.
Figure 4-24. Receptionist/attendant console (Landis Technologies)
100
|
Chapter 4: Analog Devices, DECT, and Legacy Hardware Integration with Teams Voice
4.5 Summary Despite the innate limitations of some of the integration scenarios between Teams and legacy, analog, and DECT devices, some organizations will still want to keep their existing hardware. This chapter introduced integration scenarios using the SIP Gate‐ way or an SBC/ATA deployment. We also examined some ways to offer replacements for legacy devices. The next chapter focuses on Teams Voice advanced features, including Call Queues and Auto Attendants.
4.5 Summary
|
101
CHAPTER 5
Advanced Voice Features in Microsoft Teams
The increased adoption of Teams and the additional features related to voice that have been deployed in recent years have reduced the gap between Teams Phone Sys‐ tem and legacy on-prem voice solutions. Influenced by the growing need to provide enterprise-class voice, Teams is now able to manage complex voice scenarios. The improvement in the number and quality of voice features in Teams has been particu‐ larly evident in areas like managing service (shared) phone numbers, agents, and phone number delegation. The tools embedded in Teams allow for the management of cus‐ tomer services and similar systems. However, larger and more complex organizations may require an integrated call center solu‐ tion. We will discuss this topic in more detail in Chapter 6.
To manage phone services and agents associated with PSTN numbers, the fundamen‐ tal tools are Resource Accounts, Call Queues, and Auto Attendants. We’ll explore these tools in this chapter.
5.1 Configuring and Managing Resource Accounts Problem You want to define a voice service for your organization connected to a phone number.
103
Solution In this recipe, you will define a Resource Account (called Res-CQ-ServiceDesk) that will have a free license, a phone number assigned from a Calling Plan, and a Voice Routing Policy (VRP) called UK-VRP-International. A license is required to enable the Resource Account (previously, a license was required only for Resource Accounts that needed Teams Phone System for receiving calls on a PSTN number and eventually enabling agents to make outgoing calls). You can use free Microsoft Teams Phone Resource Account licenses for this purpose. If you have never added these licenses to your tenant before, go to Marketplace and select “All products.” Search for Microsoft Teams Phone Resource Account and then open Details. You can order Resource Account licenses at no cost here, as shown in Figure 5-1.
Figure 5-1. Ordering Microsoft Teams Phone Resource Account licenses Click Buy and then Place Order. Any organization that has at least one user license with Teams Phone System features has 25 Resource Account licenses available at no additional cost. Every additional 10 Phone System user licen‐ ses in your organization gives you 1 additional Resource Account license. So, for example, a company with 400 Phone System– enabled users has 65 (25 + 40) Resource Account licenses available. If you use all your free Resource Account licenses, you can buy more or apply a Phone System license.
104
|
Chapter 5: Advanced Voice Features in Microsoft Teams
Now, to create the new Resource Account, go to the TAC and select Voice > “Resource accounts.” Click Add and fill in the required fields as shown in Figure 5-2.
Figure 5-2. Creating a Resource Account The Resource Account will be automatically assigned to the global VRP. From the “Resource accounts” screen in the TAC, it is possible to edit the display name, Resource Account type, and VRP. (It is not possible to assign a different VRP to an account when you first add it.) A VRP is necessary if the agents are going to make outgoing calls using the Resource Account phone number. Select Edit and assign to the Resource Account the UK-VRP-International VRP. Select “Assign/unassign” and apply a phone number from any of the three types (Call‐ ing Plan, Operator Connect, or Direct Routing). In our solution, we will assign a phone number from a Calling Plan (as shown in Figure 5-3).
5.1 Configuring and Managing Resource Accounts
|
105
Figure 5-3. Assigning a phone number to a Resource Account If you are going to use Calling Plans with your Resource Account, you have two dif‐ ferent options for Call Queues and Auto Attendants. One of them is Toll (whoever calls the number pays the related cost), and the other one is Toll Free (see Figure 5-4).
106
|
Chapter 5: Advanced Voice Features in Microsoft Teams
Figure 5-4. Service numbers in Calling Plans Using toll free numbers requires your organization to pay a cost for the incoming calls (the cost is related to the Calling Plan you are using).
Discussion A Resource Account is an account required to enable both Call Queues and Auto Attendants (you can define both, but without an associated Resource Account they will never be active). Resource Accounts can also be used with Teams Rooms on Win‐ dows, Teams Rooms on Android, Teams Rooms on Surface Hub, and hot-desking on Teams displays. If you need to assign a phone number to a Call Queue or to an Auto Attendant, the number will be the one connected to a Resource Account that you associate with the queue or attendant. The Resource Account is not created as a standard user, but as an Application Instance. If you want to use PowerShell, the command will look like this:
5.1 Configuring and Managing Resource Accounts
|
107
New-CsOnlineApplicationInstance -UserPrincipalName ` [email protected] -ApplicationId "application_id_number" ` -DisplayName "Resource_Account"
Assigning policies and phone numbers is still performed with the commands you have already seen for standard users (like Set-CsPhoneNumberAssignment). The Resource Account is created with sign-in blocked. The Microsoft application Auto Attendant has the ApplicationId ce933385-9390-45d1-9512-c8d228074e07 and the Microsoft application Call Queue has the ApplicationId 11cd3e2e-fccb-42ad-ad00-878b93575e07. Third-party applica‐ tions available in a tenant will use other ApplicationIds. Both for users and for Resource Accounts, it is possible to assign PSTN numbers that are classified as non-geographic (non-geo). A non-geo number is a telephone number associated with a country, but not any specific geographic location within that country. Nongeo numbers are an option for organizations that have a national reach and prefer not to be associated with a specific location. For example, in the United Kingdom, numbers starting with 03 are non-geo.
5.2 Managing Common Phone Numbers with Call Queues Problem You need to define a Call Queue to manage the agents for a phone service.
Solution Teams Call Queues route incoming calls to multiple call agents (a list you define con‐ taining Microsoft 365 accounts that have Teams Voice enabled) in your organization. The way the calls are routed to the agents and the way the agents are included in the queue depends on the settings of the Call Queue. Call Queues provide the following: • Language settings • Greeting and hold music • Selection of the agent group • Routing methods to the agents • Call overflow and call timeout management It is possible to define different queues to provide services to callers in different languages.
108
|
Chapter 5: Advanced Voice Features in Microsoft Teams
As you can see, there is no option in the Call Queue to change actions based on calendar day or time of day, and there are no set‐ tings to give different options to the callers. Those settings are part of the Auto Attendant. Considering those limitations, service phone numbers are usually associated with Auto Attendants. A log‐ ical process to use, which minimizes the need to go back and forth multiple times into the same configurations, is as follows: 1. Procure as many phone numbers as required for the Resource Accounts. 2. Set the required VRPs if the existing ones are not a good fit. 3. Create the Resource Accounts and assign the licenses, phone numbers, and VRPs. 4. Define the required Call Queues. 5. Finally, set the Auto Attendants. If you need to allow agents to make outgoing calls with a shared phone number, you must assign a PSTN number to the queue using a Resource Account. Outgoing calls can use the phone num‐ ber of the Resource Account that enabled the call queue or the phone number of an additional Resource Account. The account used is selected in the “Assign calling ID” parameter of the call queue.
In this recipe, you will define a Call Queue (with an associated Resource Account) with the following settings: • Name: CQ Service Desk Agents • Resource Account: ResCQ_Service_Desk (note: the queue agents will use the Resource Account number for outgoing calls, too) • Language: English (United Kingdom) • Greetings: No greetings—hold music will be United Kingdom ring tone • Call Queue: The Call Queue, for answering, will use the Service Desk Agents channel that is in the Service Desk team • Routing method: Round robin • Presence-based routing: On • Call agents can opt out of taking calls: On Any settings not listed here should be left on the defaults.
5.2 Managing Common Phone Numbers with Call Queues
|
109
From the TAC, select Voice > “Call queues.” Click Add, and set the options as shown in Figure 5-5.
Figure 5-5. Call Queue settings On the next page (“Greeting and music”), upload the file for hold music (Teams sup‐ ports audio files in MP3, WAV, and WMA format, smaller than 5 MB). Click Next. Often, an organization’s preferred hold music is the local ring tone. The tones vary between countries, so I created a page where you can download the appropriate audio file for your country.
On the “Call answering” page, click “Add a channel” and select Service Desk > General. Click Next. Select “Round robin” as the routing method. The other options are already on by default. You can then click Submit—no further modification is required. 110
| Chapter 5: Advanced Voice Features in Microsoft Teams
Discussion For each Call Queue, you can decide whether the agents are automatically added when they log in to Teams. The control is in the Settings (Calls) menu of the Teams client, one for each Call Queue the user is an agent for. Every time a user is added to a queue, they get a notification in the Teams client (on the Activity tab). The agent experience is different if you use a channel (also called a voice-enabled channel) or an Office 365 group (or a manual list of users) for call answering. If the agents are added using a channel, they will see an additional Calls tab in each voiceenabled channel that shows the received calls, the calls that were forwarded to voice‐ mail, the status of the agents, and a dial pad. The Calls tab is shown in Figure 5-6.
Figure 5-6. An agent’s view of a voice-enabled channel An agent in a voice-enabled channel can also change their status from the Calls tab, instead of going to the client settings. A moderator for Teams can change the status of the agents from the Calls tab too, without any access to the TAC. If the agent wants to make a call, they are offered a choice between their personal number and the Call Queue number (Figure 5-7).
5.2 Managing Common Phone Numbers with Call Queues
|
111
Figure 5-7. Drop-down menu for agent making a call To make the management of Auto Attendants and Call Queues more flexible, you can authorize users to manage greetings and announcements for their respective Call Queues and Auto Attendants directly within Teams. To apply the delegation, you need to create a Voice Application Policy (in the TAC, select “Voice application poli‐ cies”), as shown in Figure 5-8, and apply it to the designated users.
Figure 5-8. Authorizing users to modify Auto Attendants and Call Queues
112
|
Chapter 5: Advanced Voice Features in Microsoft Teams
If you are using a voice-enabled channel, you can use the shared voicemail (that is automatically created) as a redirection destination for timed-out calls. Voicemail includes a transcript option. The voicemail is accessible from Outlook under Groups, inside the Service Desk folder (Figure 5-9).
Figure 5-9. Voicemail for a voice-enabled channel (Service Desk) In all the available solutions to add agents to the Call Queue, there is no way to see the missed calls that were not routed to a shared voicemail or the calls that were not routed to you. If a member of the team is not Enterprise Voice-enabled in Teams, they will not see the Calls tab in the channel and they will not get any incoming calls. If you try to manually add a user with no Teams Phone System license (for example, Alex Wilber) to a Call Queue, you will receive the following message: “You are trying to link Alex Wilber but they aren’t enterprise voice-enabled.”
If you use a Microsoft 365 group instead of a channel, the agents will not have a com‐ mon working area and each one of them will only be able to change their own status. The Office group voicemail will be accessible from Outlook, as you saw for voiceenabled channels.
5.3 Updating Holidays for Auto Attendants in Teams Problem You need to automate changing the holiday call settings for Auto Attendants.
Solution Save the following script in a PS1 file (for example, Get-PublicHolidaysUK.ps1) and execute it: 5.3 Updating Holidays for Auto Attendants in Teams
|
113
Function Get-PublicHolidaysUK { Param([boolean]$IncludePast = $false) $URI = "https://www.gov.uk/bank-holidays.json" $Results = Invoke-RestMethod -Uri $URI -Method GET $HolidaysEW = $Results | Select-Object -ExpandProperty england-and-wales $FutureHolidaysEW =@() If ($IncludePast -eq $true) { Return $HolidaysEW.events } else { ForEach ($Hol in $HolidaysEW.events){ If (([DateTime]$Hol.date) -gt $(Get-Date -Format yyyy-MM-dd)) { $FutureHolidaysEW += $hol } } Return $FutureHolidaysEW } } Connect-MicrosoftTeams $UKHols = Get-PublicHolidaysUK # Make new Schedule $tmpdtr = New-CsOnlineDateTimeRange -Start "01/01/2020 00:00" -Verbose $UKschedule = New-CsOnlineSchedule -Name "UK_Bank_Holidays" -FixedSchedule ` -DateTimeRanges @($tmpdtr) -Verbose $UKschedule = Get-CsOnlineSchedule -Id $UKschedule.id Get-CsOnlineSchedule -Id $UKschedule.id Get-CsOnlineSchedule -Id $UKschedule.id | Select-Object -ExpandProperty ` FixedSchedule ForEach ($Hol in $UKHols){ $myDate = [datetime]::parseexact($Hol.date, 'yyyy-MM-dd', $null) $DateStart = $myDate.ToString('dd/MM/yyyy 00:00') $DateEnd = $myDate.ToString('dd/MM/yyyy 23:45') write-host $DateStart -ForegroundColor Green write-host $DateEnd -ForegroundColor red # Add a new Date Time Range ## supported formats: 'd/M/yyyy H:mm', ` # 'd/M/yyyy'. $UKschedule.FixedSchedule.DateTimeRanges += New-CsOnlineDateTimeRange ` -Start $DateStart -End $DateEnd Set-CsOnlineSchedule -Instance $UKschedule Start-Sleep 1 }
To check your holiday schedule, you first need to use the command GetCsOnlineSchedule to get the ID of the schedule (see the example in Figure 5-10).
114
|
Chapter 5: Advanced Voice Features in Microsoft Teams
Figure 5-10. Checking holiday schedule information To see details about the schedule, issue the following commands (note, in this Power‐ Shell example the schedule ID is 55ce8afd-fef1-4c93-a0eb-e27a8538fd49): $sch = Get-CsOnlineSchedule -Id 55ce8afd-fef1-4c93-a0eb-e27a8538fd49 $sch.FixedSchedule
The output will look something like this: DateTimeRanges : 01-01-2020 00:00 - 02-01-2020 00:00, 29-08-2022 00:00 - 29-08-2022 23:45, 26-12-2022 00:00 - 26-12-2022 23:45, 27-12-2022 00:00 - 27-12-2022 23:45, 02-01-2023 00:00 - 02-01-2023 23:45, 07-04-2023 00:00 - 07-04-2023 23:45, 10-04-2023 00:00 - 10-04-2023 23:45, 01-05-2023 00:00 - 01-05-2023 23:45, 29-05-2023 00:00 - 29-05-2023 23:45, 28-08-2023 00:00 - 28-08-2023 23:45, 25-12-2023 00:00 - 25-12-2023 23:45, 26-12-2023 00:00 - 26-12-2023 23:45
You can now apply the new holiday schedule where required, using the TAC or a script. For this recipe, I have adapted a script originally found in the Red‐ dit thread “Automatically Create Australian Public Holidays for Teams Calling Auto Attendants with PowerShell”.
Discussion An Auto Attendant is used to route a call based on the options selected by a caller. The options could change based on time parameters (business hours, off hours, and holidays). You can create menu prompts by using text-to-speech or by uploading a recorded audio file, and you can also accept voice or dial pad inputs as answers to the menu options. You can also add an operator as a first step before engaging an Auto Attendant to manage incoming calls. You can connect an Auto Attendant to a Call Queue or to another Auto Attendant, cre‐ ating different call routes. For example, an Auto Attendant could be used to direct call‐ ers to additional Auto Attendants that support different languages. The call routing options of an Auto Attendant (menu options) can be presented using text-to-speech or an audio file. If your menu requires multiple languages, an audio file is the best option. 5.3 Updating Holidays for Auto Attendants in Teams
|
115
Auto Attendants are a good solution for switchboards and call center scenarios (espe‐ cially when detailed monitoring of the number of calls and agent performance is not a requirement). Auto Attendants support a feature called Dial by Name or Extension where, using their voice or phone keypad, callers can specify the full or partial name or the extension of the person they would like to reach. For Dial by Name: • The Auto Attendant should have “Voice inputs” set to On in the General settings page. • The call flow should go to a menu with no option keys associated and “Dial by name” selected as the directory search method (see Figure 5-11).
Figure 5-11. Configuring for Dial by Name • The last step is to set the options in the “Dial scope” page. You can limit the scope of the search or exclude specific groups (Figure 5-12 shows the settings).
116
|
Chapter 5: Advanced Voice Features in Microsoft Teams
Figure 5-12. Dial scope for Dial-by-Name directory search
Only online users that are Enterprise Voice–enabled (whether they have a phone number or not) are searchable. Also, input from the phone keypad is always enabled.
For Dial by Extension: • You must enable extensions for your users. Extensions are short codes associated with a full phone number. The supported formats are as follows: — +;ext= — +x — x For example, for a direct routing number with extension 1234, the phone number could be formatted as +4411585XXXXX;ext=1234. Both internal users and users call‐ ing the Auto Attendant can then connect to the desired person just using the exten‐ sion digits.
5.3 Updating Holidays for Auto Attendants in Teams
|
117
As for Microsoft’s MC487014, organizations that use extensions in their phone numbers have to adhere to some specific standards. For users with a unique phone number, removing the extension is the suggested solution. For users with the same base number and different extensions, check that the calls are sent to Teams with the phone number for‐ matted correctly, including the extension. For more information, see “Microsoft Teams—What to Do Before March 2023 If You Use Phone Number Extensions (MC487014)”.
5.4 Delegating and Managing Call Groups Problem You must change the way phone calls are answered for a Teams user using an admin‐ istrative account.
Solution Enterprise Voice–enabled users can manage their incoming calls, redirecting them based on different parameters. Teams administrators can manipulate the same user settings using the TAC. In the TAC, go to Users > “Manage users,” select the desired user, and click the user‐ name. In the user settings, go to the Voice tab. The section you are interested in is called “Call answering rules.” As you can see in Figure 5-13, there are essentially three different options when a call is received: • Forward the call, without ringing the local device. • Enable another user or group to answer to the call. • Route the call to a different destination after a wait time (the default is 20 seconds).
118
|
Chapter 5: Advanced Voice Features in Microsoft Teams
Figure 5-13. Call answering rules in the user’s settings
5.4 Delegating and Managing Call Groups
|
119
“Group call pickup” and “Call delegation” enable the user to define some more com‐ plex call-routing scenarios. The group call pickup feature allows a user to create a group of voice-enabled users to whom calls that are not getting an answer are routed. As you can see in Figure 5-14, the “Manage call group” screen enables the definition of a group of users and the way their phones ring when a call arrives (all of them simultaneously or following the order of table rows).
Figure 5-14. Managing call groups If the incoming call is for a Call Queue, where the user is an agent, the call will not be redirected to the call group they have defined in the call answering rules.
Call delegation enables one user to receive or make calls on another user’s behalf. You can change the settings on the “Call delegation” page (see Figure 5-15) and even allow the delegate to modify the same parameters.
120
|
Chapter 5: Advanced Voice Features in Microsoft Teams
Figure 5-15. Call delegation permissions The delegate will have shared lines in their Teams client, allowing them to make calls on behalf of the user that delegated the permission (as shown in Figure 5-16).
Figure 5-16. Making calls on behalf of another user with delegation Inside the General section of the Teams client settings, there is a “Delegate settings” section. You can click “Manage delegates” from there and change the way the delega‐ tion is configured (Figure 5-17).
Figure 5-17. Changing your delegate settings 5.4 Delegating and Managing Call Groups
|
121
The simultaneous “ring a user” and “forward to a person” options let you use a Resource Account to route voice calls, so that the unanswered calls can be sent to an Auto Attendant or to a Call Queue (like a reception desk or switchboard).
Discussion It is possible to manage the same settings using PowerShell. For example, if you wanted to immediately forward all calls for Adele Vance to a mobile number, you could use the following command: Set-CsUserCallingSettings -Identity [email protected] ` -IsForwardingEnabled $true -ForwardingType immediate -ForwardingTargetType ` singletarget -ForwardingTarget +447xxxxxxxxx
Another option is to forward the calls after 30 seconds if not answered: Set-CsUserCallingSettings -Identity [email protected] ` -IsUnansweredEnabled $true -UnansweredDelay 00:00:30 -UnansweredTargetType ` singleTarget -UnansweredTarget +447xxxxxxxxx
You must remove the immediate forwarding option (if enabled) before setting the options for managing unanswered calls. The quickest way to remove immediate forwarding is to use the follow‐ ing command: Set-CsUserCallingSettings -Identity ` [email protected] ` -IsForwardingEnabled $false
5.5 Enabling Call Park Problem You need to deploy call parking for your Teams users.
Solution Open the TAC and go to Voice > “Call park policies.” Click Add to create a new pol‐ icy, called Call Parking Reception. It will use a range from 10 to 40 and time out after 300 seconds (see Figure 5-18).
122
|
Chapter 5: Advanced Voice Features in Microsoft Teams
Figure 5-18. Custom Call Park policy Click Save. You can now assign the policy to a user. When the user receives a call, they can select Call Park. The call can be picked up using a short retrieval code, which is generated by Teams whenever a call is parked.
Discussion Call Park allows users to place calls in a waiting area and retrieve them using a retrieval code. This enables a user to place a caller on hold while they are moving from one device to another, or to allow another person to pick up the call from the Call Park. When the user parks a call, Teams generates a retrieval code that is shown in the Teams client. Using the code, it is possible to unpark the call from the same or a different device. The user that picks up the call must have a Teams Phone System license. The user that parks the call must also have a Call Park pol‐ icy enabled.
5.5 Enabling Call Park
|
123
Call Park can be enabled in two ways: • Using the global Call Park policy • Creating a Call Park policy to be assigned to the users The Teams client has added, over time, new features related to voice that make it an effective replacement for existing legacy PBXs. For example, in addition to the fea‐ tures we have seen in the solutions so far, Teams users are able to perform a consult transfer. With this option, before transferring a call, the user can talk with the person who should receive the call to confirm whether the transfer is doable. The caller is placed on hold in the meantime. It is also possible to add other people to a call. However, as soon as you add three or more people to a call, it will be converted into a meeting and you will see new options that were not available before.
5.6 Summary In this chapter, we have seen some of the advanced voice features that make Teams a viable solution to replace existing phone systems. While a Microsoft solution does not always overlap perfectly with the legacy features, it typically allows similar func‐ tionalities. Using Call Queues and Auto Attendants, it is possible to create switch‐ board, reception, and call center solutions without the need to deploy third-party sol‐ utions (assuming advanced monitoring and management tools are not required for the solution you’re designing). Chapter 6 will explore the integration that is possible with third-party call center solutions Dynamics and SharePoint.
124
|
Chapter 5: Advanced Voice Features in Microsoft Teams
CHAPTER 6
Microsoft Teams Integration
By integrating Teams with SharePoint, Exchange Online, and OneDrive, we can access to the features we use daily. The Microsoft Teams architecture shown in Figure 6-1 provides a clear picture of how deeply the integration goes.
Figure 6-1. Microsoft Teams architecture overview
125
For example, real-time coauthoring, shared calendar, and document libraries in Teams are enabled by integrations with Microsoft 365. An additional integration (with third-party solutions) enables a contact center for customer service. Contact centers use various tools, including phone calls, notifications, and shared boards. Teams can provide the infrastructure for voice, chat, and teamwork (integrating a third-party product) for a contact center, or a full solution when used as part of the Microsoft Digital Contact Center Platform.
6.1 Integrating Contact Centers with Microsoft Teams Problem You need to integrate an external contact center solution with Teams.
Solution We have already talked about Call Queues and Auto Attendants as a possible solution to contact center requirements. Native tools are useful to manage part of this sce‐ nario, but when more advanced analytics and tools are required there is a need for a third-party solution. It is possible to integrate third-party contact center solutions with Teams using three different models: Connect, Extend, and Power. If you deploy a Connect model solution, the central point will be an SBC and Direct Routing to integrate the contact center with Teams’ calling infrastructure. Figure 6-2 shows the basic configuration with the SIP trunks to the PSTN, Teams, and the con‐ tact center solution provider.
Figure 6-2. Connect model solution to integrate a third-party contact center solution An incoming call to a phone number that is identified as a contact center number will be routed from the PSTN to the contact center. There, all the different features and workflows will be activated (skill-based routing, artificial intelligence, and so on, 126
|
Chapter 6: Microsoft Teams Integration
depending on the platform). A routing decision will be made based on the deployed configuration and the presence of the agents, which is detected using Microsoft Graph APIs. If you deploy a solution based on the Extend model, which uses Microsoft Graph cloud communications APIs, the phone call stays inside your company’s tenant. The deployment requires you to install an application instance that communicates with the solution provider, telling Teams what to do with phone calls. A typical installation will require the configuration of a calling bot and the installation of an app (usually via an app manifest), which will make the contact center app available to users. The app manifest usually requires tenant administrator permissions. In the TAC, go to “Teams apps” > “Manage apps,” and select “Upload new app” (Figure 6-3).
Figure 6-3. Managing an app in the TAC You will be required to upload the custom app (using “Upload new app”) by selecting a file in the TAC. 6.1 Integrating Contact Centers with Microsoft Teams
|
127
Finally, if you deploy a solution with the Power model, the Azure Communication Services (ACS) platform will route and manage calls, presenting the calls to agents in Teams. The Microsoft Digital Contact Center is an example of a platform that uses this approach.
Discussion If you compare the three models, you can see how their different integrations with Teams change the results. With Connect, the contact center solution connects to Teams using SIP trunks. With Extend, the Teams app is expanded using the Graph cloud communication API. Finally, with Power, Teams functionalities are leveraged using the Teams SDK. In the first model, the call arrives at the SBC and then is routed to the contact center solution. The contact center solution finds the best available agent in Teams and then sends the call to Teams. With Extend, the call arrives directly in Teams and stays inside the customer’s Teams tenant. With Power, the call arrives directly in Teams and the call center solution can access all call functionality directly in Teams. In this solution, we’re considering a contact center because we need advanced fea‐ tures. To clarify what a third-party solution adds, let’s start with skill-based routing. It is possible to define skills in our contact center (for example, proficiency with a spe‐ cific language) and different levels of capability that our agents have in those skills. Every time you receive a call that requires a specific skill, you can route it to an agent that meets those requirements. If the preferred agent is busy, you can select an alter‐ nate agent, and so on. This ensures that, at any given moment, you are giving the best service to your customers. The capability to create reports that integrate with tools like Power BI, for example, is another requirement for properly managing larger contact centers.
6.2 Moving Existing File Servers to Teams Problem You need to migrate data from an on-prem environment to Teams, OneDrive, and SharePoint.
Solution You will need to have Global Administrator or OneDrive/SharePoint Administrator permissions in the Microsoft 365 tenant, as well as read access to any data you want to migrate. From the SharePoint administrator center, select Migration and click “Get started” under “File shares.” The Migration Manager requires an agent to be installed
128
|
Chapter 6: Microsoft Teams Integration
on the on-prem file server. On the “Migrate your file shares content to Microsoft 365” page, click “Download agent” (Figure 6-4).
Figure 6-4. Installing the Migration Manager agent on-prem Next, run the setup script for the agent (agentsetup.exe) on the on-prem server. Click Next on the welcome screen. You will be required to input two different sets of cre‐ dentials: SharePoint credentials and credentials of a Windows account with access to the file shares. Click Install when finished. The next screen will show “Migration agent setup is complete.” Type the path to the shared folder (in the \\servername\folder format), as shown in Figure 6-5. Click Test to verify that you have access to the folder, then click Close.
Figure 6-5. Selecting the data origination source for the migration Back in the SharePoint administrator center, under “Let’s scan your source,” click “Add source path.” Select “Specify a single source path” and type the path of the folder using the server FQDN. In the example shown in Figure 6-6, the FQDN of the server is OnPrem. Click Add. 6.2 Moving Existing File Servers to Teams
|
129
Figure 6-6. Adding a source path for the migration The shared folder and its contents will be shown under Scans (as in Figure 6-7).
Figure 6-7. Source folders will be added under Scans Next, click Migrations and select “Add task.” Under Method, select “Single source and destination” and click Next. On the Source page, type the path of the source folder in the same format used before. Click Next. The possible destinations are OneDrive, SharePoint, and Teams. Select Teams and click Next. You will be required to select a team and a channel (Figure 6-8). Click Next.
130
| Chapter 6: Microsoft Teams Integration
Figure 6-8. Adding a team and a channel as a target Finally, you must give a name to the task and decide whether you want to keep the existing file share permissions (as in Figure 6-9). Click Run.
Figure 6-9. Task parameters
6.2 Moving Existing File Servers to Teams
|
131
You could just run a scan of the source to detect any issues. The migration creates a copy of the original files, without deleting them, so the whole process has a low level of disruption for the users.
When the task is executed, you will receive a report with the migration results. When you open the Teams client (as in Figure 6-10), you will see the files stored in the team and channel, with the original folder structure.
Figure 6-10. Teams client with a view of the migrated files In a similar way, you can migrate the file share to OneDrive, selecting OneDrive as a destination and inputting an email address or URL (see Figure 6-11).
Figure 6-11. Migrating to OneDrive Upon opening the user’s OneDrive, you will see the files and folders that have been migrated (as in Figure 6-12).
132
|
Chapter 6: Microsoft Teams Integration
Figure 6-12. Files migrated to OneDrive
Discussion Using OneDrive, users can store files in a personal drive or in a shared drive (a Share‐ Point document library, as we will see in Recipe 6.4). Users can share links to files, copy or move files to team drives, or even attach OneDrive files to emails in Outlook. When you have an existing on-prem file server, the main task is to import your files from the legacy server to OneDrive (or SharePoint, depending on whether the infor‐ mation is personal or shared). After the migration, permissions to access the data will vary, depending on a series of factors. If the on-prem users with permission to access the files have no license in Microsoft 365, the original permissions will be lost. There are three types of permis‐ sions that will be migrated to SharePoint Online: write, read, and full control. Write permission is converted to contribute. Read permissions will be set to read. Full con‐ trol permissions will be migrated as full control. All other permissions will not be saved. You can see an overview of the resulting permissions in the Microsoft article “File and folder permissions when using the SharePoint Migration Tool”. Integrating Teams with OneDrive gives you the option to sync the contents of a chan‐ nel to your OneDrive (see Figure 6-13), which enables you to work on the documents while offline.
6.2 Moving Existing File Servers to Teams
|
133
Figure 6-13. Enabling sync from Teams to OneDrive The folder will be synchronized with your OneDrive (including your mobile device, if you have the app).
6.3 Leveraging Teams and Exchange Online Integration Problem You need to generate a notification in Teams when a group mailbox receives an email with a specific word in the subject.
Solution Teams and Exchange Online work together to provide features like a shared calendar. It is possible to improve the user experience by integrating the two tools and auto‐ mating certain tasks using Power Automate. Open the Power Automate home page (Figure 6-14) and click Create.
134
|
Chapter 6: Microsoft Teams Integration
Figure 6-14. The Power Automate home page For an easier starting point, search in Templates for Teams and select “Post message to Microsoft Teams when an email arrives in Office 365 Outlook.” You must connect to Teams and Outlook. Let’s look at the default flow and begin to customize it (Figure 6-15). The template looks at the inbox, checks the email body (without any specific parameter, at the moment), and then as an action posts a notification in a team or channel.
Figure 6-15. The template in Power Automate 6.3 Leveraging Teams and Exchange Online Integration
|
135
The first step will be intercepting only the messages to the MOD Administrator email address (Figure 6-16).
Figure 6-16. Editing the mailbox parameters for MOD Administrator The second step will be to edit the condition that triggers the action. Remove the existing value and select Subject from the drop-down menu (Figure 6-17).
Figure 6-17. Editing the conditions Set the condition for the subject to contain the word “news.” Now you must set the action, so that every time there is an incoming email with the word “news” in the sub‐ ject, its body will be published in the Retail team, General channel, with subject “News” (Figure 6-18).
136
|
Chapter 6: Microsoft Teams Integration
Figure 6-18. Modifying the action if the condition is matched Click Save. You can use the Flow Checker and Test buttons at the top-right corner to verify that the flow works as expected. Select Test Flow > Manually. A notification will appear on the screen, asking you to send an email to trigger the process. Write a test email like the one in Figure 6-19 and send it.
Figure 6-19. Sending a test email If the message matches the required parameters, the test will give a positive result (Figure 6-20).
6.3 Leveraging Teams and Exchange Online Integration
|
137
Figure 6-20. Power Automate test returning a positive result
Discussion There are additional ways to leverage the integration between Outlook and Teams. One is to add an Outlook tab in one of the channels. From the Teams client, add a tab and select Website. Input the Outlook link as a URL. The result should look like Figure 6-21.
Figure 6-21. Outlook in the Teams client integration
138
|
Chapter 6: Microsoft Teams Integration
Using the same steps as before, you can add a “Channel calendar.” The channel calen‐ dar will be open for all channel members, both in Teams and Outlook (using the URL https://outlook.office365.com/calendar), as shown in Figure 6-22.
Figure 6-22. Opening a channel calendar from Outlook
6.4 Associating and Customizing SharePoint with Teams Problem You need to customize the user experience in Teams, modifying the related Share‐ Point site.
6.4 Associating and Customizing SharePoint with Teams
|
139
Solution You can create a new team from the Teams client (click “Join or create a team” and then “Create a team”) by working with one of the available templates or from scratch (Figure 6-23).
Figure 6-23. Creating a team
140
|
Chapter 6: Microsoft Teams Integration
For this solution, we’ll start from scratch. First, create a public team called “Share‐ Point Integration.” Open the General channel and upload a couple of files. From the menu in the top-right corner, select “Open in SharePoint.” The site is presented with the default template. To change the template, select “Get started” under “Apply a site template” (Figure 6-24).
Figure 6-24. Contents in SharePoint You’ll see a few templates to choose from. Select “Training and courses.” The page might present just the gear icon in the top-right corner instead of the menu shown in the figure. In that event, select “Apply a site template” from that menu.
6.4 Associating and Customizing SharePoint with Teams
|
141
The SharePoint site will now have a different structure and look (without losing your documents and conversation), as shown in Figure 6-25.
Figure 6-25. Modified look for SharePoint site More SharePoint templates for your tenant are available in the SharePoint lookbook. Open the website and select “View the designs” > Team > “Collaboration team site.” Click “Add to your tenant.” You will receive a permissions request. Click Accept. An email address, site title, and site alias will be required. Fill in the fields and click Provision, then Confirm. Provisioning will start and a confirmation email will be sent. You can also do this process in reverse, starting from SharePoint and then linking to Teams. To create a new SharePoint site from the SharePoint administrator center, select “Create a site” and then “Team site” (Figure 6-26).
142
| Chapter 6: Microsoft Teams Integration
Figure 6-26. Creating a team site in SharePoint Enter “Unlinked Site” as the name (Figure 6-27). A Microsoft 365 group will be asso‐ ciated to the site. Leave all the remaining settings on the defaults. Click Next, select members from your list of users, and click Finish.
Figure 6-27. Site parameters
6.4 Associating and Customizing SharePoint with Teams
|
143
Now the team site in SharePoint has been defined with an associated group, but it is not enabled to chat or leverage other Teams features. Navigate to the SharePoint site. In the lower-left corner, you will see a suggestion to “Add real-time chat” (Figure 6-28).
Figure 6-28. Integrating SharePoint site with Teams Click Add Microsoft Teams and a wizard will guide you through the integration with Teams. Click Add Teams when you have configured the different SharePoint assets to be made available in Teams (Figure 6-29).
Figure 6-29. The integration wizard The SharePoint site will now be associated with a team and a channel in Teams.
Discussion Every time you define a new channel in Teams, a corresponding Microsoft 365 group and a SharePoint Online website are automatically created. This way, each channel’s shared Teams documents are associated with a SharePoint document library. The whole process is seamless for the user, leveraging single sign-on. It is also possible to save documents on the user’s OneDrive and have them accessible via mobile devices. When you create a team, a standard template is applied to SharePoint.
144
|
Chapter 6: Microsoft Teams Integration
The solution you have seen is one of the two ways to integrate Teams and SharePoint. Alternatively, from the Teams client, you could click “Join or create a team,” “Create a team,” and then select “From a group or team.” You are now able to associate a Microsoft 365 group with Teams (Figure 6-30).
Figure 6-30. Associating a Microsoft 365 group in Teams In this scenario, Teams will not create the SharePoint site or the Outlook calendar. Instead, the existing assets will be integrated with Teams. SharePoint sites are customizable in different ways, including using webparts and logos. From the SharePoint site settings, you can “Change the look” to edit the look of SharePoint and make it more aligned with your organization’s specifications.
6.5 Summary In this chapter, you have seen some of the ways that Teams integrates with other third-party and Microsoft 365 apps. Teams remains a preferred tool for working together in files, calls, and meetings, so learning how it integrates with other common tools is essential. OneDrive allows users to store and share files securely, while Share‐ Point provides a centralized location for team projects and collaboration. Exchange Online provides email and calendaring capabilities, helping teams stay on top of tasks and deadlines. In the next chapter, we will shift from discussing Teams integration to exploring how to extend Teams with Graph API, bots, and Adaptive Cards.
6.5 Summary
|
145
CHAPTER 7
Extending Microsoft Teams
As an extensible platform, Teams enables you to create add-ons and apps. A Teams app, for example, will already be in the client where users spend a large part of their time, minimizing the need for them to switch to run the app. Working inside Teams, you can leverage the existing collaboration tools and all the different ways that users may consume Teams (desktop, mobile, web, and so on). Let’s say you want to improve the Teams user interface with additional views of the different features; create chatbots that use Teams as a platform for chat, voice, and video; or automate processes. As you’ll see in this chapter, there are different ways you can extend Teams, and different tools you can use to do so.
7.1 Building a Chatbot Problem You need to create a chatbot to receive return item requests from customers and pro‐ vide them with the phone number of the return service.
Solution You will add the Power Virtual Agents app from the Teams app store and create your chatbot directly inside one of your teams. In the Teams client, click the search bar (in the upper part of the client) and search for Power Virtual Agents. Click the Power Virtual Agents icon and select Add on the next screen (as shown in Figure 7-1).
147
Figure 7-1. Adding the Power Virtual Agents app Power Virtual Agents will be added to the list on the left side of the client (you may need to click the ellipsis to see the full list of apps). Click the Power Virtual Agents app. It will open to a screen with a “Start now” button. You’re ready to create your first chatbot (Figure 7-2).
Figure 7-2. Starting the chatbot creation Choose a team in which the chatbot will be active. For example, you could select the Migration team (see Figure 7-3). Click Continue.
148
|
Chapter 7: Extending Microsoft Teams
Figure 7-3. Selecting a team in which to enable the chatbot You must now name the chatbot (for example, Customer Service Bot) and select a language (such as English). Click Create. The next screen will allow you to modify, test, and deploy the chatbot, as shown in Figure 7-4.
Figure 7-4. Modifying and testing the chatbot Click “Go to topics.” The chatbot will start with a set of user topics and system topics.
7.1 Building a Chatbot
| 149
In Power Virtual Agents, a topic helps a chatbot determine how it responds to a ques‐ tion from a user. All topics have trigger phrases and conversation nodes. Trigger phrases are phrases, keywords, or questions that a user is likely to type that are related to a specific issue. The chatbot can make a guess at what a user means and match it to the right topic, even if you do not have the exact phrase in the list of trigger phrases. This is called intent.
Click “New topic” and select “From blank,” as shown in Figure 7-5.
Figure 7-5. Adding a topic to the chatbot’s list On the editing screen, click Settings > Details and select an icon and name for the topic. In our solution, we’ll name the topic Item Return Process.
150
|
Chapter 7: Extending Microsoft Teams
Click “Trigger phrases” and add some phrases in the pane on the right (press Shift + Enter to create multiple lines)—for example, “I want to return my item,” “Cancel my order,” “Refund for an item,” and “I want to return an item,” as shown in Figure 7-6. Click the + symbol when you have finished.
Figure 7-6. Defining trigger phrases for the chatbot
7.1 Building a Chatbot
|
151
The next step is to edit the conversation nodes, or the message the chatbot will respond with when a trigger is matched. In the message box, type something like “We apologize for any inconvenience this may have caused. We will put you in touch with one of our operators.” Under the message box, you can add a node. You can add another message with something like, “Please call our Item Return Service at +xxxxxxxx” (see Figure 7-7).
Figure 7-7. Creating conversation nodes
152
|
Chapter 7: Extending Microsoft Teams
Click Save in the upper-right corner of the screen. Now, you can click “Test bot.” If you enable the “Track between topics” option, you can see how the user is moved from one topic to the next. To run the test, type “Good morning” in the message box and then “I want to return an item.” The test result should be what is shown in Figure 7-8.
Figure 7-8. Testing the chatbot During your test, try to write the trigger phrase in different ways (like “Cancel order” or “Item return”). Using intent, the chatbot is usually able to redirect you to the right topic even if the exact trigger phrase isn’t used.
7.1 Building a Chatbot
|
153
Click Overview in the left pane and click “Publish bot” (Figure 7-9).
Figure 7-9. Publishing the chatbot Click Publish and then Publish again on the next screen. Click “Open the bot in Teams” and then click Add. A Customer Service bot icon will appear and a new win‐ dow will open with the chatbot (as in Figure 7-10).
Figure 7-10. Chatbot running on its own app screen
154
|
Chapter 7: Extending Microsoft Teams
Discussion Chatbots in Teams enable easy interaction between users and customers. However, most chatbots fail to engage with users in a meaningful way because they are not able to adapt to users’ varied input. Power Virtual Agents is a tool that allows you to create AI-powered chatbots for a range of requests. Power Virtual Agents is available as both a standalone web app and an app within Teams. Used in Teams, the chatbots are available internally to your organization and can be deployed quickly. When a chatbot is created, several system topics called lessons are automatically cre‐ ated. Lessons are common topics used in conversations with a chatbot. You cannot delete or disable system topics or edit their trigger phrases. A common usage scenario for chatbots is Q&A (using a knowledge base). There are different ways to realize a Q&A chatbot—one of them is the FAQ Plus bot, available on GitHub. It includes many useful features and a script that allows you to deploy the chatbot using PowerShell.
7.2 Using Adaptive Cards to Improve the Teams User Interface Problem You need to integrate a chatbot with Teams to enable automatic scheduling of a con‐ versation with the company’s HR department.
Solution Open Power Virtual Agents and click Chatbots. Select the Customer Service Bot you configured in Recipe 7.1. Click “New topic” and select “From blank.” Call it “Com‐ pany HR bot.” Add as triggers “I need to talk with HR,” “Human resources,” and “Peo‐ ple Operations.” In the conversation node message, type “I will connect you to one of our HR Business Partners.” Click the + symbol to add a node and select the type “Ask a question” (see Figure 7-11). The prompt will be “Please type your name” and it will be used to iden‐ tify a person’s name. Rename the variable to PersontoHRname.
7.2 Using Adaptive Cards to Improve the Teams User Interface
|
155
Figure 7-11. Capturing a variable from the chatbot’s interaction with the user Click Save. Click the + symbol to add a node. Select “Call an action,” then “Create a flow.” Select “Send an adaptive card to a Teams channel.” You may be required to authenticate. After the authentication, click Continue. Figure 7-12 shows the whole flow.
156
|
Chapter 7: Extending Microsoft Teams
Figure 7-12. The flow created from the initial template In Power Virtual Agents, type a username, a title for the message, and a description (Figure 7-13).
Figure 7-13. Parameters for Power Virtual Agents
7.2 Using Adaptive Cards to Improve the Teams User Interface
|
157
In the “Initialize variable” window, enter “Type here” as the initial value, as shown in Figure 7-14.
Figure 7-14. Initializing the variable for the Adaptive Card update In the “Post an Adaptive Card to a Teams channel and wait for a response” window, select a team (for example, Communications) and a channel (for example, General), as shown in Figure 7-15.
Figure 7-15. Connecting the Adaptive Card to Teams
158
| Chapter 7: Extending Microsoft Teams
In the “Return value(s) to Power Virtual Agents” window, type “Thank you. Your request has been recorded.” Click Save, and click Close to return to the Topic screen. If you click “Call an action,” you’ll have a new possible selection to send an Adaptive Card to a Teams channel. The Action menu will open. Populate the User, Title, and Description fields. You can use text or populate from variables (in our example, the User field will be bot.UserId and the Description field will be the PersontoHRname variable, as you can see in Figure 7-16).
Figure 7-16. Action parameters to send to the flow Click the + symbol to add a node and select “Show a message.” Type “Thank you. Your request has been recorded.” Click Save and select “Test bot.” Start a conversation with the chatbot, as shown in Figure 7-17.
7.2 Using Adaptive Cards to Improve the Teams User Interface
|
159
Figure 7-17. Testing the modified chatbot The chatbot will pause while waiting for an input from Teams. Open a Teams client. In the General channel of the Communications team, you will receive the Adaptive Card (see Figure 7-18).
Figure 7-18. Adaptive Card received in the Communication team’s General channel
160
| Chapter 7: Extending Microsoft Teams
Type a message and click Close. The chatbot will send the final message (Figure 7-19).
Figure 7-19. The chatbot completes the process
Discussion Adaptive Cards are an interactive method of displaying information, a cross-platform solution developed to standardize information exchange. The Cards are blocks of the UI that are able to show rich text and graphics and receive input and feedback from users. Their availability across different applications enables a build once, deploy everywhere solution that allows developers to reach a larger audience. Adaptive Cards are constructed using JavaScript Object Notation (JSON) and can be used to direct content to members in Teams channels or chats. These messaging units will adapt to the interface of the messaging client they are sent to. They will have a consistent look, even when moving from desktop to mobile or web client. The same Card can be used with Outlook and will change its look according to the Outlook interface. Looking at the same Card used in this recipe from a mobile device (Figure 7-20) gives you an idea of the flexibility of their design.
7.2 Using Adaptive Cards to Improve the Teams User Interface
|
161
Figure 7-20. Adaptive Card rendered on a mobile phone It is possible to use templates from the AdaptiveCards.io Samples and Templates page. Check out “Weather large sample”, and click “Try It Yourself.” From the “Select host app” drop-down menu, select Microsoft Teams – Light and then click “Copy card payload” (as shown in Figure 7-21).
Figure 7-21. Using Adaptive Card samples From the Teams client, open Power Automate, create a flow with a manual trigger, and post the Adaptive Card in a chat or channel as an action (see Figure 7-22).
162
|
Chapter 7: Extending Microsoft Teams
Figure 7-22. Quick test of an Adaptive Card in Power Automate Select a team and a channel and paste the card payload you copied previously in the Adaptive Card field. Click Save, then click Test. Click Run Flow, then click Done. If the flow ran correctly, you will have the Adaptive Card with weather in the selected channel (Figure 7-23).
Figure 7-23. The weather Adaptive Card in a channel
7.2 Using Adaptive Cards to Improve the Teams User Interface
|
163
7.3 Using and Configuring Webhooks in Teams Problem You need to visualize and integrate information from external and internal services with Teams.
Solution In this recipe, we’ll be configuring a webhook in Teams. To create a webhook, you must first select a channel. We will use the General channel in the Service Desk team. Click the + symbol to add a tab. Click “Manage your apps” in the lower-left corner, then click “More apps.” In the search bar, type “incoming webhook,” then click the Incoming Webhook app and click Add (as in Figure 7-24).
Figure 7-24. Adding incoming webhook Click “Set up a connector.” Give a name to the webhook (for this solution, we’ll call it Service Desk Webhook), then click Create (Figure 7-25). You will be provided with a URL to be used to send data to the webhook. It will look something like this: https://m365x71772990.webhook.office.com/webhookb2/2b58a15f-f295-42e6b464-480788bbd441@de5773d6-06cc-4b59-b70a-63e906b4c54f/IncomingWebhook/ ec234e358d5147c0830db67d83ebca09/ad05f4ed-d044-46a6-b42d-2f5ab085xxxx
Click Done.
164
|
Chapter 7: Extending Microsoft Teams
Figure 7-25. Creating the webhook Every time you need to add a connector (like a webhook), right-click the channel and click Connectors (Figure 7-26).
Figure 7-26. Adding connectors To test the incoming webhook from the Teams client, open Power Automate (you may need to click the ellipsis in the left pane to see it). Click “New flow,” select “Cre‐ ate from blank,” and select “Manually trigger a flow” as the trigger option. Click “New step,” click “Built-in,” and click HTTP and then HTTP again. 7.3 Using and Configuring Webhooks in Teams
|
165
Select the method POST from the drop-down menu, paste the URL of your incoming webhook into the URL field, and type “Content-type” and “application/json” in the Headers fields. Finally, type the following code in the Body field, as shown in Figure 7-27: { "text": "Hello, world." }
Figure 7-27. HTTP POST ready to communicate with the webhook
166
|
Chapter 7: Extending Microsoft Teams
Click Save, then click Test in the upper-right corner. Click Test, Run Flow, and Done. You should have an incoming message in the selected channel (as in Figure 7-28).
Figure 7-28. Receiving messages in a channel via webhooks
Discussion You can use outgoing webhooks that call an external web service every time you men‐ tion them in Teams. Any web service accessible from the internet can be used in this way. In addition, webhooks allow you to create a solution and access it from Teams if you do not have the permissions to publish inside the tenant. You can also create incoming webhooks so that external applications can share content in Teams chan‐ nels. Incoming webhooks and notification chatbots offer similar features, though there are some differences to be considered. For example, chatbots require an instal‐ lation that is not necessary for incoming webhooks. Chatbots are usable in channels, group chats, and personal chats, but webhooks are limited to Teams channels. You now know how to create incoming webhooks. To create outgoing webhooks, open the Teams client, select a team, click the ellipsis, and select “Manage team.” Click Apps and select “Create an outgoing webhook” in the lower-right corner. The “Create an outgoing webhook” wizard will open. For this example, let’s use Open Exchange Rates for the Name, https://openexchangerates.org/api for the Callback URL, and “Simple JSON API with live and historical foreign exchange” as the Description (Figure 7-29).
7.3 Using and Configuring Webhooks in Teams
|
167
Figure 7-29. Configuring an outgoing webhook Click Create. A security token will be provided to create a secure communication with Teams (Figure 7-30).
168
| Chapter 7: Extending Microsoft Teams
Figure 7-30. Security token for the outgoing webhook
7.4 Deploying an App in Teams Problem You need to create and deploy an app in Teams.
Solution Open the Teams Developer Portal and click Apps. Click “New app” and give it a name. In our example, we’ll name the app Halloween Haunted House. Click Add, then click “App features” and select Scene from the list in Figure 7-31.
Figure 7-31. Selecting app features from the Teams Developer Portal 7.4 Deploying an App in Teams
|
169
Click Add Scene > Scene Studio. Click Halloween Haunted House (as shown in Figure 7-32) and click Save.
Figure 7-32. Selecting a scene On the Configure screen, basic information for the mandatory URLs will be prefilled, as in Figure 7-33.
Figure 7-33. Privacy policy and terms of use URLs are mandatory and prefilled Click Publish and select “Download the app package.” The file Halloween Haunted House.zip will be downloaded. You can now import your app from the Teams client, by clicking Apps > “Manage your apps.” Click “Upload your app” and select Hallow‐ een Haunted House.zip.
170
|
Chapter 7: Extending Microsoft Teams
To create and use Custom Together Mode, the Advanced Commu‐ nications add-on for Microsoft Teams is required.
Discussion A Teams app can extend the client (for example, adding tabs, message extensions, and so on). You can design and build your Teams app from scratch with basic Fluent UI components. There are different tools on the internet that can help you build your application. These include the Microsoft Graph API, which allows you to add and remove messages and files to and from your channels. Another good example of a tool to extend the Teams UI is the Microsoft Teams UI Kit, which includes core components, scenario-based templates, best practices, and patterns that are designed specifically for building Teams apps. Microsoft Teams App Templates is another tool that offers a collection of templates for common app use cases and workflows inside Teams. Finally, Fluent UI web is a handy collection of util‐ ities, React components, and web components for building web applications. All the required parts of an application must be unified in a single entity (a Teams app) to make the installation easier. To define a Teams app, you can use the Teams Developer Portal. As you have seen in this recipe, a Teams app is a container that puts different parts together using a manifest (a JSON file) that describes the app and its capabilities. The manifest does not include any code.
7.5 Summary This chapter looked at different tools to extend Teams and add custom features and elements. Some of the methods available require knowledge of development and developer tools. The Teams Development Platform is designed to help users under‐ stand their organization’s requirements and develop ideas about how to improve their work processes, regardless of their capabilities as a developer. Microsoft is focused on providing no-code and low-code solutions to users with little or no knowledge of software engineering. In Chapter 8, we’ll discuss automating different administrative tasks in Teams using system tools like PowerShell and Power Automate.
7.5 Summary
|
171
CHAPTER 8
Automating Teams Administration
Microsoft Teams administration—and, more generally, Microsoft Office 365 admin‐ istration—is often time-consuming, and repeating the same task many times can increase the likelihood of administrator errors. However, routine administration tasks can often be automated using one of the many tools and features available in the Microsoft cloud platform. Automation allows the execution of repetitive tasks quickly and with a limited risk of errors. This chapter introduces some new tools for automa‐ tion, and also discusses how to leverage the tools you have already learned about—for example, Power Automate—to get a desired result.
8.1 Automating New Teams Approvals and Creation Problem You need to automate the request, approval, and creation processes for new teams.
Solution A possible solution to this problem requires integrating Microsoft Forms, Teams Approvals, and Power Automate. Microsoft Forms is a web-based application in Microsoft 365 that allows users to build forms and surveys via a builder. Teams Approvals is an app available within Teams that allows teams to collect, process, and store all project-related requests in one place. For example, a document that requires review or approval from different people in the organization could be routed via Approvals. As a first step, open the Microsoft Forms page and click New Form. For the form title, enter “New Team Creation Request,” with the description “Request to create a new team.” 173
Click Next in the top-right corner. On the Form Design screen, select Text (Figure 8-1).
Figure 8-1. Adding a text field to the form Enter “Team Name” as the name for the field. Repeat this process two more times, entering “Description” and “Office 365 User” as the field names and enabling the “Long answer” option for both of these fields. Then click Preview to see a preview of the form (Figure 8-2).
Figure 8-2. A preview of the final form
174
|
Chapter 8: Automating Teams Administration
Click Submit, then open Power Automate from the Teams client. Click “New flow” and select “Create from blank.” Select Microsoft Forms as the trigger and click “When a response is submitted” (as shown in Figure 8-3).
Figure 8-3. Selecting Forms as a trigger In the Form Id field, select New Team Creation Request from the drop-down menu (see Figure 8-4).
Figure 8-4. Using the form created in the flow Click “New step.” Search for Forms and click “Get response details,” as shown in Figure 8-5.
8.1 Automating New Teams Approvals and Creation
|
175
Figure 8-5. Using the form as a source to populate variables In the Form Id field, again select New Team Creation Request from the drop-down menu. For the Response Id, select Response Id (see Figure 8-6).
Figure 8-6. Integrating Forms with the flow
176
|
Chapter 8: Automating Teams Administration
Click “New step.” In the search field, type “approval,” then click “Start and wait for an approval” (shown in Figure 8-7).
Figure 8-7. Integrating a step based on Teams Approvals For the Title, use Team Name (the value received from the form). For “Assigned to,” select the tenant administrator. In the Details field, choose the Description and Office 365 User values, taken from the form. See Figure 8-8 for the expected configuration.
Figure 8-8. Configuring the approval process
8.1 Automating New Teams Approvals and Creation
|
177
Click “New step,” click Control, then click Control again. Select the Condition to “Outcome is equal to approve” (see Figure 8-9).
Figure 8-9. The condition has two different actions based on the results of the approval Under “If yes,” click “Add an action” and select Microsoft Teams. Click “Create a team.” The Team Name and Description will be taken again from the variables in the initial form (shown in Figure 8-10).
178
|
Chapter 8: Automating Teams Administration
Figure 8-10. Defining the actions in the Yes branch Click “Add an action,” select Microsoft Teams, and click “Add a member to a team.” Team is the New Team ID from for the team created in the previous step, and “A user principal name” is the Office 365 User variable from the initial form (see Figure 8-11).
Figure 8-11. Adding a member to a team based on the initial form
8.1 Automating New Teams Approvals and Creation
|
179
Under the No branch of the condition, click “Add an action,” select Microsoft Teams, and click “Post message in a chat or channel.” For “Post as” select “Flow bot,” for “Post in” select “Chat with Flow bot,” and Recipient is the Responders’ Email from the ini‐ tial form. For Message, input “New team request refused” (as shown in Figure 8-12).
Figure 8-12. Posting a notification for the flow in a chat Click Save. A Microsoft Dataverse database is required to run the flow. If you do not have this database, go to the Power Platform admin center and click Environments. Select an existing environment or create a new one, and click Add Dataverse to add the data‐ base (see Figure 8-13).
Figure 8-13. Adding a Dataverse database
180
|
Chapter 8: Automating Teams Administration
Select the appropriate Language and Currency from the drop-down menu, then click Add. When you open the environment again, a database version will be displayed. If you have never used Teams Approvals, you must run at least one approval process to pop‐ ulate the Dataverse database. Install the Approvals app from the Teams client and run a “Basic approval” using “New approval request.” It may require a few minutes for the provisioning to be completed. Open the Microsoft Forms page and click New Team Creation Request. Click Preview and populate the fields in the form (the preview is shown in Figure 8-14).
Figure 8-14. Testing the New Team Creation Request form
8.1 Automating New Teams Approvals and Creation
|
181
Click Submit. A notification will be sent to the user assigned in the approval process. Click Approve (as shown in Figure 8-15).
Figure 8-15. Notification from Teams Approvals A new team will be visible in the Teams client, as expected (see Figure 8-16).
Figure 8-16. The new team was correctly created The output of the approval process is case-sensitive, and a string with the wrong case will generate an error. It is useful, in case of a failure, to open the flow in Power Auto‐ mate, open the specific test from the 28-day run history, and check the results of the different steps. For example, the body of the approval step is relevant should you need to debug an issue (as in Figure 8-17). 182
|
Chapter 8: Automating Teams Administration
Figure 8-17. Reading debug information from the flow test
Discussion Approvals have three different scopes that will determine who is able to see and use them: team owners, organization, and specific people. All team owners are authorized to create a template for Approvals available at the team level. The other scopes (orga‐ nization and specific people) require a Teams administrator to create a template for Approvals. In the Forms web page, it is possible for all users to see how many forms are available to each group in which they are member.
8.1 Automating New Teams Approvals and Creation
|
183
Approvals uses Microsoft Forms, not Adaptive Cards. This means that you have less flexibility when customizing the workflow in Approvals.
8.2 Automating Teams Administration with PowerShell Problem You want to use preexisting PowerShell scripts to make your Teams administration tasks easier and quicker.
Solution You can audit Teams meetings with the AuditTeamsMeetings.ps1 script available from Office 365 Reports. The script exports a CSV file with the following information: Meeting ID, Created By, Meeting Type, Meeting Link/Meeting URL, Start Time, and End Time. Using the following script (from DailySysAdmin), you can dump into a CSV file a list of all the members of all the Teams groups and their owners: Connect-MicrosoftTeams $AllTeams = (Get-Team).GroupID $TeamList = @() Foreach ($Team in $AllTeams) { $TeamGUID = $Team.ToString() $TeamName = (Get-Team | ?{$_.GroupID -eq $Team}).DisplayName $TeamOwner = (Get-TeamUser -GroupId $Team | ?{$_.Role -eq 'Owner'}).Name $TeamMember = (Get-TeamUser -GroupId $Team | ?{$_.Role -eq ` 'Member'}).Name $TeamList = $TeamList + [PSCustomObject]@{TeamName = $TeamName; ` TeamObjectID = $TeamGUID; TeamOwners = $TeamOwner -join ', '; ` TeamMembers = $TeamMember -join ', '} } $TeamList | export-csv c:\temp\TeamsData.csv -NoTypeInformation
You can gather the Office 365 users’ last activity details using a script from GitHub. This script returns the Microsoft Graph API reports on users’ last activities with Office 365 services like Exchange Online, SharePoint Online, and OneDrive for Business.
184
|
Chapter 8: Automating Teams Administration
You can also search GitHub for specific contributions to Microsoft Teams based on PowerShell.
Discussion GUI-based management tools are limited in cases where bulk edits and tasks are required. In these scenarios, using PowerShell is a better option. The Teams Power‐ Shell module enables management of all aspects of Teams administration, including users, teams, policies, and configuration—in a single module. This module imple‐ ments two different types of authentication: credentials-based and token-based. OAuth is an alternative to the more traditional (and less secure) credential-based authentication using a username and password. OAuth can use different identity pro‐ viders (such as Microsoft, Google, and Facebook) to manage your credentials. When an application wants to identify you, it can defer the job to an identity provider that will take care of your credentials. In exchange, the application gets tokens from the identity provider that act as a kind of virtual key to allow the application to act on your behalf.
8.3 Automating Teams Phone Number Management Problem You want to automate management of phone numbers in Teams.
Solution When organizations deploy Teams as a voice platform connected to the PSTN, they often have to deploy and manage Direct Inward Dialing (DID), where a local phone company provides a block of telephone numbers that allow for calling into a compa‐ ny’s PBX system. The first step is to generate a list of all the available PSTN numbers in the organiza‐ tion. Download the Get-TeamsNumbers.ps1 script from GitHub (thank you Ståle Hansen) and run it. PowerShell finds the next available numbers in a number range and gives you a list of the numbers you have left. You can see an example of the script’s output in Figure 8-18.
8.3 Automating Teams Phone Number Management
|
185
Figure 8-18. Output of the Get-Team Numbers.ps1 script The start of the script allows you to add your phone ranges. Don’t forget to remove the ones that are in the script just as examples: $CRs = @() $CRs += ,@("NorwayOperatorConnect4050","+4764974050", ` "+4764974059") $CRs += ,@("SwedenCallingPlan4050","+46850241520", ` "+46850241540") $CRs += ,@("NorwayDirectRouting8050","+4764978050", ` "+4764979999")
By default, the script reserves phone numbers that are defined as gold and silver. These numbers are so defined because they are easy to remember—for example, because they have four of the same digit in a row—with gold easier than silver). You may prefer to allocate gold and silver numbers manually to specific users and serv‐ ices, considering their value in making it easier for the caller to remember the phone number. You can also reserve phone numbers that have a specific value for your orga‐ nization, called vanity numbers. Chapter 3 discussed how to bulk assign phone numbers in Teams. The unallocated numbers from the script can be used as a source of information for a PowerShell script for the phone number enabling process.
Discussion Currently, the Teams Communications Administrator role assigns a Teams number in the TAC. In Chapter 2, we discussed how to mitigate the risks related to assigning an administrative role using Privileged Identity Management (PIM) to allow just-in-time access to the required role. In the scenario we just discussed, running a PowerShell script assigns a Teams number and location without logging in to the TAC.
186
|
Chapter 8: Automating Teams Administration
8.4 Automating Administrative Tasks with Azure Automation Problem You want to automatically create a list of the phone numbers activated in Teams (including activation state and number type) and post them into a Teams channel.
Solution Azure Automation will use an incoming webhook to send the results of the script to the Service Desk Agents Group team channel. Add a webhook, which you learned how to do in Chapter 7, and configure it to be called Phonelist (see Figure 8-19).
Figure 8-19. Configuring the incoming webhook
8.4 Automating Administrative Tasks with Azure Automation
|
187
The URL for the webhook in this example will be: https://m365x71772990.webhook.office.com/webhookb2/50a81e77-a6e7-48cba10e-90789640aeb6@de5773d6-06cc-4b59-b70a-63e906b4c54f/IncomingWebhook/ 9fe4ea422e2c4d0093ecbee24b87e9e9/ad05f4ed-d044-46a6-b42d-2f5ab00000b3
When you start Azure Automation, you must create at least one Automation account. Open the Azure portal and click “Create a resource.” In the search box, type “Azure Automation” (it should be located under Categories > IT & Management Tools), click Create, and then click Automation (as in Figure 8-20).
Figure 8-20. Creating an Automation resource The Automation account requires an Azure subscription and an Azure resource group.
188
| Chapter 8: Automating Teams Administration
Select a basic account, allocate it to a resource group, and type a name. We’ll use “AzureAutomate,” as shown in Figure 8-21.
Figure 8-21. Setting the parameters for the Automation resource Click Next. On the Managed Identities screen, select “System assigned.” Click Review + Create and then click Create. Click “Go to resource,” click Modules in the left pane, then select “Browse gallery.” Enter “Microsoft Teams” in the search box, and select the MicrosoftTeams module, as shown in Figure 8-22.
Figure 8-22. Importing the MicrosoftTeams module
8.4 Automating Administrative Tasks with Azure Automation
|
189
On the next screen, click Select. Then, select “Runtime version 7.2 (preview)” and click Import. The MicrosoftTeams module will be in the importing state. Wait for the status to change to “available.” Then, click Credentials (under Shared Resources in the left pane) and select “Add a credential.” On the New Credential page, enter a name (we’ll use AzureCredentials). The username and password will be those of the tenant administrator (shown in Figure 8-23).
Figure 8-23. Adding Azure credentials Azure Automation supports several types of runbooks. For this solution, you will cre‐ ate a PowerShell runbook. Click Runbooks in the left pane and select “Create a runbook.” Enter a name for the runbook (we’ll use “TeamsAutomationRunBook”). Select PowerShell Workflow as the runbook type and 5.1 as the runtime version, as shown in Figure 8-24.
190
| Chapter 8: Automating Teams Administration
Figure 8-24. Defining the basic parameters of the runbook Click Create. Paste the following PowerShell code in the edit box: # Get the credential from Automation $credential = Get-AutomationPSCredential -Name 'AzureCredentials' $userName = $credential.UserName $securePassword = $credential.Password $psCredential = New-Object –TypeName System.Management.Automation.PSCredential ` –ArgumentList $userName, $securePassword # Connect to Microsoft Teams Connect-MicrosoftTeams -Credential $psCredential # Webhook Settings $webhookUrl = "https://m365x71772990.webhook.office.com/webhookb2/ ` 50a81e77-a6e7-48cb-a10e-90789640aeb6@de5773d6-06cc-4b59-b70a-63e906b4c54f/ ` IncomingWebhook/9fe4ea422e2c4d0093ecbee24b87e9e9/ ` ad05f4ed-d044-46a6-b42d-2f5ab00000b3" # Get Phone Numbers from Teams and convert them to text strings $text=Get-CsPhoneNumberAssignment | fl ` TelephoneNumber,ActivationState,NumberType | Out-String -Stream # Prepare the message body $webhookMessage = [PSCustomObject][Ordered]@{ "@type" = "MessageCard" "@context" = "http://schema.org/extensions"
8.4 Automating Administrative Tasks with Azure Automation
|
191
"summary" "themeColor" "title" "text"
= = = =
"Assigned Phone Numbers" '700015' "Assigned Phone Numbers" "$text"
} # Convert the message body to JSON $webhookJSON = convertto-json $webhookMessage -Depth 50 # Send the message to Teams channel $webhookCall = @{ "URI" "Method" "Body" "ContentType" }
= = = =
$webhookUrl 'POST' $webhookJSON 'application/json'
Invoke-RestMethod @webhookCall # Disconnect from Microsoft Teams Disconnect-MicrosoftTeams
Click Save. Click “Test pane,” and then click Start. Open the Teams client, and a new message will be shown in the selected channel (as shown in Figure 8-25).
Figure 8-25. Notification received in Teams Close this window, go back to the editing window, and click Publish. You can now use the runbook in different ways. For example, you could use it as part of a schedule. Click Schedules, then click “Add a schedule” and “Create a schedule” (this example, shown in Figure 8-26, publishes the telephone numbers every hour for the next day). Click Create.
192
|
Chapter 8: Automating Teams Administration
Figure 8-26. Scheduling the runbook
Discussion Azure Automation is a group of features and tools that can be extremely useful when automating Teams administration tasks. Power Automate, which we have worked with in earlier chapters, is one of the available tools. In this recipe, however, you use runbook execution in Azure Automation. You can use runbooks to automate your tasks, or a Hybrid Runbook Worker if you have business or operational processes to manage outside of Azure. When you create an Azure Automation Run As account, the following objects are created: • An Azure AD application with a self-signed certificate • A service principal account for the application in Azure AD, with the Contribu‐ tor role for the account in your current subscription • An Automation certificate asset named AzureRunAsCertificate in the specified Automation account • An Automation connection asset named AzureRunAsConnection in the speci‐ fied Automation account You can see the information in app registrations from Azure AD. Automation accounts isolate the Automation resources, runbooks, assets, and configurations, and can be used to create different logical environments or to delegate responsibilities. 8.4 Automating Administrative Tasks with Azure Automation
|
193
8.5 Summary In this chapter, we have discussed some ways to automate administrative tasks in Teams. The same tools can also be used to automate some aspects of monitoring in Teams, as you will see in an Chapter 10. A few of the tools you have used can also be used to automate administrator tasks for other products in the Microsoft 365 cloud (such as Exchange Online) and could be extended to interact with other cloud solu‐ tions, such as Azure Automation. The recipes we’ve described in this chapter allow Teams administrators to take a low-code or no-code approach to automation, empowering a larger number of users to work with more efficiency. Some of the resulting automations support exporting and importing the flows or runbooks into a template. The next chapter focuses on using Microsoft Teams Rooms (MTR), including plan‐ ning, deploying, and troubleshooting.
194
|
Chapter 8: Automating Teams Administration
CHAPTER 9
Microsoft Teams Rooms
By Randy Chapman Now that you’re using Teams for collaboration, chat, and telephony, it’s time to start using it for meetings. Teams meetings are completely integrated with Microsoft 365 and can include attendees who are internal or external to your organization. Schedul‐ ing a Teams meeting is no different from sending a standard meeting invite—you simply need to designate it as an online meeting and book the room. A Teams Room is a meeting room with dedicated hardware that is used to conduct or attend Teams meetings and that includes features to enhance the audio, video, and content of a meeting. Meeting attendees can be both in-person and remote. Users can attend meetings using the Teams desktop, browser, or mobile client. This chapter introduces Teams Rooms, discusses how to successfully set up a room, and details how to manage a room once it is installed.
9.1 Mixing In-Room and Remote Attendees Problem Users in your organization need to be able to schedule Teams meetings that include both in-person and remote attendees. You need to allow users to join the meeting and also enable high-quality, two-way audio and video between those in the room and those attending remotely.
Solution One way to achieve the desired functionality and quality is to equip the physical meeting room with Microsoft Teams Rooms (MTR), an A/V solution designed for Teams Meetings. 195
MTR is an evolution of similar solutions designed for Lync and Skype for Business— Lync Room Systems (LRS) and Skype Room Systems (SRS), respectively. MTR con‐ sists of some common components, including: • A computing device running a version of the Teams Rooms application • A touch-based controller • Front-of-room display(s) • A camera designed for rooms • Microphones • Speakers • A way to share content in the meeting These components come in many shapes and sizes to cater to different room types.
Microsoft Teams Rooms on Windows With this setup, the Teams Rooms application is installed on a Windows computer and runs across three displays. One is the touch controller, which includes a list of meetings, each with a Join button, and the controls for starting a new meeting, plac‐ ing a call, and sharing content (see Figure 9-1).
Figure 9-1. MTR touch display
196
|
Chapter 9: Microsoft Teams Rooms
Figure 9-2 shows the meeting settings, where users can configure everything from the account to be used, meeting support, features, and the theme to use on the front-ofroom displays.
Figure 9-2. MTR Settings page The other two screens are for the front-of-room displays. MTR can have one or two displays, depending on your room. The two front-of-room displays shown in Figure 9-3 share a single background image that spans the two displays. The right screen has a clock, and some additional text that alternates between “Add this room to a meeting with your personal device” and “Tap Cortana on the console and say, Join my meeting.”
9.1 Mixing In-Room and Remote Attendees
|
197
Figure 9-3. MTR front-of-room displays Teams Rooms are built with specific hardware from original equip‐ ment manufacturers (OEMs), which must meet or exceed the spec‐ ifications set out by Microsoft. They are also made to work with vendor-specific touch controllers and other components. These computers and the images they run undergo countless hours of testing by each vendor, as well as Microsoft, to become MTR certi‐ fied. Running a do-it-yourself MTR setup is completely unsuppor‐ ted by Microsoft.
Microsoft Teams Rooms on Android Originally called collaboration bars, Microsoft Teams Rooms on Android (like the one shown in Figure 9-4) use the Android operating system and a version of the MTR app developed on Android.
198
|
Chapter 9: Microsoft Teams Rooms
Figure 9-4. MTR on Android MTR on Android (and all other Android-based Teams devices) a management framework known as Device Administrator (DA), which was specifically designed for devices and appliances, and runs on Android Enterprise.
9.1 Mixing In-Room and Remote Attendees
|
199
Discussion The original MTR solutions were based on a Windows computer with a built-in touch controller. Known by the codename Project Rigel, version 1 of MTR was deployed using a Microsoft Surface Pro computing tablet housed in a docking station that sat on a table (see Figure 9-5).
Figure 9-5. Logitech SmartDock MTR solution at Microsoft Edinburgh Later versions moved away from the Surface Pro in favor of small form factor Win‐ dows 10 PCs, such as the Intel NUC, as well as small form factor PCs from Lenovo, HP, Dell, and Asus, and even PCs built by OEMs. The computer itself is nothing spe‐ cial, but there are some minimum specifications, including a fast processor, 8 to 16 GB of RAM or more, and some specific hardware components like dual HDMI and plenty of USB ports for peripherals. The standard operating system is Windows 10 Enterprise and the PC itself is licensed by IoT, which embeds the license on the hard‐ ware layer. (In this context, an IoT device OEM licenses the device to the user with the software attached to the device as a complete product.) It isn’t Windows 10 IoT though, which is an important distinction; it’s full Windows, not Windows designed for lightweight hardware like ATMs.
200
|
Chapter 9: Microsoft Teams Rooms
From the start, MTR devices could join both Skype for Business and Teams meetings. Later, Microsoft added the ability to join meetings from third-party platforms such as Zoom and Webex. Known as Direct Guest Join (DGJ), this was a way to use your MTR solution even when you were invited to non-Teams meetings. MTRs were also required to enable connection to a laptop using HDMI, in order to share content to the front-of-room display and to the Teams meeting itself. This HDMI ingest port was usually built into the touch controller. The MTR app now has built-in security to check whether the vendor’s HDMI ingest solution is present. If it isn’t detected, Microsoft prevents the MTR app from signing in. This is to prevent people (and counterfeiters) from taking any PC and imaging it with the MTR app and calling it a Teams Room. Initially, MTR on Android had limited features compared to MTR on Windows. The form factor and the built-in resources also limited their use to simpler and smaller spaces. Over the next few years, however, MTR on Android caught up with MTR on Windows in terms of features. Android Enterprise can be controlled and locked down using Mobile Device Manage‐ ment (MDM). MDM allows organizations to manage and control mobile devices, such as smartphones and tablets, remotely. It provides a range of features and func‐ tionalities to ensure the security and proper use of these devices within an enterprise environment. When you “lock down” an Android device using MDM, you are implementing vari‐ ous security policies and restrictions to control the device’s functionality and access. This helps to enforce compliance with the organization’s IT policies and safeguards sensitive data on the device. That said, Android is designed to be used on user devices. DA, which MTR on Android uses, is barely an operating system at all. There is no app store and no widg‐ ets. In fact, there are no Google services. DA is an architecture, or scaffolding, designed to allow OEMs to layer on their own operating system to make their solu‐ tion an appliance. So, don’t be scared to add Android-based Teams devices to your standards. At the time of writing, there is a healthy ecosystem of 16 vendors who make MTR solutions. Some make solutions for Android only. Some only make Windows solu‐ tions. A handful make solutions for both. Android devices are simpler to install and operate, but Windows devices still have more features (some of which you might never miss). Consider both and weigh the options, but don’t get bogged down with the hardware. There is a lot more to consider when designing a solution for your rooms.
9.1 Mixing In-Room and Remote Attendees
|
201
MTR devices change from month to month, and there is a very long list of things in development. Check the Microsoft documen‐ tation for up-to-date information on MTR.
9.2 Preparing to Install the Equipment Problem You want to use MTR equipment in your room, but you need to make sure it works when it is installed, remains operational, and is secure.
Solution You’ll need the following: • A room Resource Account and a mailbox with an MTR license • Internet access that allows for connection to Microsoft 365 and Teams • Some tools to ensure the security of your MTR A room Resource Account needs an identity or name as well as a mailbox to be able to accept and list meetings that have been booked against it. The mailbox also needs an email address, which will be used in meeting invitations. Depending on how your Microsoft 365 account is set up, you may need to use a slightly different method for setting up the Resource Account. For hybrid Active Directory, you might need to set up the account in your on-prem AD before synchronizing the account to Azure AD, then adding a mailbox and all the other attributes and settings. Hybrid AD setups can be complicated. When possible, I recom‐ mend setting everything up in the cloud and creating your Resource Account using Exchange Online and Azure AD.
Using a strictly cloud-based approach, Teams meeting room accounts are shared accounts and mailboxes are used for resources such as meeting rooms.
202
|
Chapter 9: Microsoft Teams Rooms
Microsoft provides two ways to create a Resource Account. If you enjoy a clickthrough user interface, you can use the Microsoft 365 and Exchange admin centers. If you want a quicker, easier experience, you can use PowerShell. In this solution, we’ll walk through creating a Resource Account using the admin centers. First, sign in to the Microsoft 365 admin center using your administrator credentials. Click Resources in the left panel, then select “Rooms & equipment.” Select “Add resource” to create a new Resource Account (as shown in Figure 9-6).
Figure 9-6. Adding a Resource Account
9.2 Preparing to Install the Equipment
|
203
Choose Room as the resource type. Enter a display name and email address for the account. Optionally, you can add a capacity and location. Click Save (Figure 9-7).
Figure 9-7. Adding the room resource You will need one or more of the roles shown in Table 9-1 to create Resource Accounts. Table 9-1. Roles required for the creation of Resource Accounts Environment Required roles and permissions Azure Active Directory Global Administrator or User Administrator Active Directory Member of the Active Directory Enterprise Admins or Domain Admins group, or have delegated rights to create users; also must have Azure AD Connect Sync rights Exchange Online Global Administrator or Exchange Administrator Exchange Server Exchange Organization Management or Recipient Management
204
|
Chapter 9: Microsoft Teams Rooms
When creating a Resource Account to use for MTRs, the user prin‐ cipal name (UPN) and SMTP address must match. For example, the UPN and the SMTP address could be [email protected]. The resource mailbox (room and equipment) does not need an Exchange license to work. The account will also be used to log in to MTR equipment (more on that later).
By default, Resource Accounts are configured with the following settings: • Allow repeating meetings • Automatically decline meetings outside of the following limits: — Booking window (days): 180 — Maximum duration (hours): 24 • Automatically accept meeting requests If you want to change these settings, click “Edit booking options” (as in Figure 9-8) before clicking Close.
Figure 9-8. Editing booking options
9.2 Preparing to Install the Equipment
|
205
Next, within the Microsoft 365 admin center, go to Users > “Active users.” Select your meeting’s room and open the properties panel. Next, assign a password to the Resource Account (in the panel, click “Reset password,” as shown in Figure 9-9).
Figure 9-9. Resetting the meeting room account password Requiring users to change a meeting room account password on a shared device will cause sign-in problems. Uncheck “Require this user to change their password when they first sign in” and click “Reset password” (as in Figure 9-10).
Figure 9-10. Setting a meeting room account password
206
|
Chapter 9: Microsoft Teams Rooms
Go to “Licenses and apps,” select your usage location, and then select your license (see Figure 9-11).
Figure 9-11. Adding a location and license Next, you need to change some Exchange properties to customize how the Resource Account responds to and processes meeting invitations. To do this, you need to man‐ age the mail tip—this is what a user sees in Outlook or Outlook Online when they add the room account to the invitation.
9.2 Preparing to Install the Equipment
|
207
To manage the mail tip, open the Exchange admin center, expand Recipients, and click Resources. Click on the room resource to open the side panel, click the Others tab, and select “Manage mail tip” (as in Figure 9-12).
Figure 9-12. Managing mail tip In this case, I recommend reminding the user to make the meeting a Teams Meeting (as in Figure 9-13).
Figure 9-13. Adding a mail tip Next, you will use the Exchange Online PowerShell module to set the following Resource Account properties:
208
|
Chapter 9: Microsoft Teams Rooms
• When you created the account, AutomateProcessing was already set to AutoAccept. This means that meetings will be processed and accepted automati‐ cally if there are no conflicts. If you would prefer that meetings are not automati‐ cally accepted…think again. If you really don’t want automatic acceptance of meetings, set it to False. • Set AddOrganizerToSubject to False to ensure that the original subject is pre‐ served and not replaced by the organizer’s name. • Set RemovePrivateProperty to False to ensure that the private flag for meeting requests is preserved (private meetings stay private). • Setting DeleteComments and DeleteSubject to False is critical and ensures that your meeting invitation has a Join button. • The AdditionalResponse parameters are there to send useful information in the message back to the requester: — Set AddAdditionalResponse to True. — Use the AdditionalResponse parameter to add text to the acceptance response. For this recipe, set AdditionalResponse to “Your meeting has been scheduled in a room which has been equipped as a Microsoft Teams Room. If your meeting was scheduled as a Teams meeting, simply tap the Join button on the in-room touch console to start your meeting. If you haven’t scheduled it as a Teams meeting, consider changing this so you can take advantage of the enhanced meeting experience.” These parameters are used for both external meeting invi‐ tations and meetings on third-party platforms, such as Webex and Zoom. These parameters also enable Direct Guest Join.
• Setting ProcessExternalMeetingMessages to True enables processing and acceptance of external meeting requests from outside your Exchange organiza‐ tion. This is useful if you want to receive meeting invitations from third-party services such as Webex and Zoom for Direct Guest Join. • Set PasswordNeverExpires to True. Now that the room Resource Account has been created, you must set the account to use a static password—one that does not expire. The reason for this is simple: the account will be used by a resource, not a user. A resource will never be warned that the password will expire and will not have the ability to reset the password using a command like: Set-MsolUser -UserPrincipalName "" -PasswordNeverExpires ` $true
9.2 Preparing to Install the Equipment
|
209
If your Resource Account password does expire, it will be logged out of your MTR equipment and additional support will be required later. Finally, you need to exclude the Resource Account from MFA requests, because MTR does not support MFA. This can also be done in PowerShell, using the Azure AD PowerShell module.
Discussion In this recipe, we used a combination of Microsoft 365 admin center, Exchange admin center, and PowerShell. Since you already need to use PowerShell for some of the solution, you might as well use it for the entire solution. Why make it hard on yourself? You will need to install the Azure AD and Exchange Online PowerShell modules, if you haven’t already done so. I use one script to authenticate and connect to Exchange Online, Azure AD, and Teams. Just replace [email protected] with your admin username and change the location of your password file as needed. Run the following code first, to save your password as an encrypted file to use in the connection script: Read-Host "Enter Password" -AsSecureString | ConvertFrom-SecureString | ` Out-File "C:\Scripts\Password.txt"
Then, run the following script to connect to the modules: # Save the Variables $Username = "[email protected]" $Password = cat "c:\Scripts\password.txt" | ConvertTo-SecureString $Creds = New-Object -TypeName System.Management.Automation.PSCredential ` -ArgumentList $Username, $Password # Authenticate and connect to a new Exchange Online PowerShell session Connect-ExchangeOnline -Credential $Creds -ShowProgress $true # Authenticate and connect to a new Azure AD PowerShell session Connect-MsolService -Credential $Creds # Authenticate and connect to Azure AD using the Azure Active Directory ` # PowerShell for Graph module Connect-AzureAD -Credential $Creds # Authenticate and connect to a new Microsoft Teams PowerShell session Connect-MicrosoftTeams -Credential $Creds
Now that you have connected to the required and optional modules, you can begin to create the Resource Account. You can do it line-for-line and step-by-step. Create the resource mailbox and the Azure AD account: New-Mailbox -MicrosoftOnlineServicesID [email protected] -Name "5th Floor ` Meeting Room" -Alias MTR-FL5 -Room -EnableRoomMailboxAccount $true ` -RoomMailboxPassword (ConvertTo-SecureString -String 'Password' ` -AsPlainText -Force)
210
|
Chapter 9: Microsoft Teams Rooms
The Name is a description for the room, and you can be as descriptive as you want. This helps users find the room they need at first glance. The email address will be used as both the UPN and SMTP address for sending invitations. For consistency, settle beforehand on a naming convention. Set the password to never expire and specify a usage location: Set-MsolUser -UserPrincipalName [email protected] -PasswordNeverExpires $true ` -UsageLocation GB
Change the usage location as needed. For a complete list of country codes, check out https://oreil.ly/LL7Oi. Configure the mail tip: Set-Mailbox -Identity [email protected] -MailTip "This room is equipped with ` a Microsoft Teams Room system. Please make it a Teams Meeting to take advantage ` of the enhanced meeting experience."
Set the calendar processing: Set-CalendarProcessing -Identity [email protected] -AutomateProcessing ` AutoAccept -AddOrganizerToSubject $false -RemovePrivateProperty $false ` -DeleteSubject $false -DeleteComments $false -AddAdditionalResponse $true ` -AdditionalResponse “Your meeting has been scheduled in a Room which has ` been equipped as a Microsoft Teams Room. If your meeting was scheduled as a ` Teams meeting, simply tap the Join button on the in-room touch panel to start ` your meeting. If you haven’t scheduled it as a Teams meeting, consider ` changing this so you can take advantage of the enhanced meeting experience.”
Assign the license: $licence = (Get-MsolAccountSku).AccountSkuId | where {$_ ` -like "*:Microsoft_Teams_Room_Pro"} Set-MsolUserlicence -UserPrincipalName [email protected] -Addlicences $licence
Use the Set-Place cmdlet to update room mailboxes with additional metadata, which provides a better search and room suggestion experience (see the Microsoft 365 documentation for more information): Set-Place -Identity [email protected] -Capacity 10 -IsWheelChairAccessible ` $true -AudioDeviceName "Table Mics and Wall Speakers" -VideoDeviceName ` "Auto Tracking Camera" -Floor 5 -Building "HQ" -City "London" -Street ` "Vanilla Street"
In this example, the room is on the fifth floor in a building called HQ on Vanilla Street in London. The room has a capacity of 10 people, is wheelchair accessible, and has wall speakers, table mics, and a tracking camera.
9.2 Preparing to Install the Equipment
|
211
You will need either a Teams Room Basic or Teams Rooms Pro license that you can assign to a Resource Account in a later step. I will assume that you have the required license. For a comparison between the Teams Rooms Basic and Teams Rooms Pro licenses, see the Microsoft documentation. I recommend using the Teams Rooms Pro license because it provides everything you need to log in to and manage Teams Rooms devices.
9.3 Dealing with Internet Access and Security Problem You need to connect the MTR to the internet to reach the Teams cloud-based service.
Solution First, make sure the MTR can connect to Teams, can sign in to Entra ID and get its mailbox from Exchange, and can be managed by Intune, the TAC, and the MTR Pro Management portal. You’ll need a high-quality network connection with enough bandwidth to give users a great meeting experience. Teams tries to be conservative on bandwidth usage, where possible, and can deliver HD-quality video at under 1.5 Mbps. The actual bandwidth used depends on several factors, such as video layout, resolution, and frames per sec‐ ond. Microsoft recommends 4 Mbps per room endpoint to provide the best perfor‐ mance for high-fidelity audio, video, and content sharing for larger meetings. For full guidance on how to prepare the network connection, see the Microsoft Teams documentation. You need to allow the right fully qualified domain names (FQDNs), IP ranges, ports, and protocols on the network that your MTRs use. For the full list of IPs and URLs required for MTRs, check out the following documentation: • Microsoft Teams Office 365 URLs and IP address ranges • Windows Server Update Services configuration • Prerequisites for Microsoft Store for Business and Education • Network endpoints for Microsoft Intune If you use Teams Rooms Pro to manage your rooms, you need to make sure that MTRs can access the following URLs:
212
| Chapter 9: Microsoft Teams Rooms
• agent.rooms.microsoft.com • global.azure-devices-provisioning.net • gj3ftstorage.blob.core.windows.net • mmrstgnoamiot.azure-devices.net • mmrstgnoamstor.blob.core.windows.net • mmrprodapaciot.azure-devices.net • mmrprodapacstor.blob.core.windows.net • mmrprodemeaiot.azure-devices.net • mmrprodemeastor.blob.core.windows.net • mmrprodnoamiot.azure-devices.net • mmrprodnoamstor.blob.core.windows.net
Discussion MTRs are inherently secure by design, so they don’t need a lot of specialist help. Info‐ Sec teams do like to enforce additional security on MTR devices, though, to limit what they perceive as risk. Here are a few considerations and recommendations related to security: • Consider an A/V VLAN for your MTRs. MTRs don’t need to communicate with the LAN. Traffic always traverses the internet, even when you make internal calls between rooms and users. Separate them in a more controllable network and let it communicate with the internet as needed. You can use the A/V VLAN for all your MTRs and related equipment. • Don’t use a proxy if you can help it, and keep in mind that MTRs don’t support authenticated proxies. MTRs aren’t devices that users log in to and abuse. They are designed for one purpose, so all the traffic will be predictable. You’ve also config‐ ured the firewall to only allow traffic to and from Microsoft 365. Media must bypass the proxy in any case, so do yourself a favor and give yourself one less thing to configure. • Don’t install any third-party stuff like antivirus or monitoring software that can affect performance. Again, users aren’t logging in and playing with MTRs. Leave it to Windows Security and Defender. Plus, Microsoft might ask you to uninstall all of it if you need support. • Use a strong password, and ideally one that is unique for each MTR. You only need to know it when you log in for the first time. If you forget it, you can always set a new one and log in to that MTR again.
9.3 Dealing with Internet Access and Security
|
213
• If you want more security, you can use Endpoint Manager and Conditional Access. You can limit accounts to log in only when in a specific location or on specific equipment, filtering by vendor and model, or even by specific MAC addresses. You can be quite creative with your desired level of security. Though it’s possible to enforce all kinds of security and obstacles to protect your business from attack, remember that MTR devices are pre-hardened and secured by design. The fact that they’re built on Windows shouldn’t mean that you treat them like a Windows com‐ puter or laptop for a standard user. Users don’t log in to these devices to surf the internet and download viruses. Treat them as appliances; try to get out of their way and let them work as they are designed to.
9.4 MTR Commissioning Problem You need to plan for a deployment of a large number of MTRs.
Solution Teams Rooms on Android can be preprovisioned in the TAC by adding the MAC addresses to the portal (as in Figure 9-14).
Figure 9-14. Provisioning Teams devices 214
| Chapter 9: Microsoft Teams Rooms
MTR on Windows needs the credentials to be entered into the MTR app. This can be done through the out-of-the-box experience or applied using an XML file, which is used to push settings to the computer. If you are provisioning MTRs at scale, I sug‐ gest the XML method. The device will get some settings from the TAC, but others need to be applied when it’s up and running—at least for now. As the MTR Pro Man‐ agement portal develops, this will hopefully change. For MTRs on Windows, the settings need to be applied as part of the build process. Again, you can do this with the out-of-the-box experience or with XML (I suggest the latter). With a bit of planning and organization, you can make provisioning MTRs on Windows a seamless process. There are only a few ways to change settings on MTR on Windows. One way is through the Settings page on the device. Make a change, save and exit, and go back to the MTR interface. Another way is through the TAC or Pro Management portal. Once you change a setting in the TAC or the portal, an XML file is saved and placed in the correct folder. The last option is via XML. Microsoft allows all settings for an MTR to be changed or set using parameters in an XML file. Covering all the available settings is beyond the scope of this recipe, but just know that you can completely provision an MTR device using only the XML file. This approach is like zero-touch provisioning (ZTP). ZTP automatically and seamlessly configures and sets up a meeting room device, such as a conferencing system or video endpoint, to work with Teams without requiring any manual intervention. It aims to simplify the deployment and management of MTRs by minimizing the need for on-site IT support or extensive configuration steps. How you shape the XML is up to you. I have seen people store the parameters in a database or spreadsheet, then run a macro or other such script to go line by line, pull the parameters, and create the XML with the correct formatting for each deployed MTR. The only thing left is to push the XML file, which must be named SkypeSettings.xml, to the correct location on the device: C:\Users\Skype\AppData\Local\Packages \Microsoft.SkypeRoomSystem_8wekyb3d8bbwe\LocalState
Then, when the device starts or is restarted, it will find the XML file in that folder and apply the settings. Once it is done, it will delete the XML file. Here is a short example of an XML file that will sign in to the MTR with your Resource Account:
[email protected] [email protected]
9.4 MTR Commissioning
|
215
Password! true
Even if that’s all you do with the XML, that’s a great start. You can now copy the file to each MTR, and the installers won’t need to do this. Other settings can be added to the XML or enabled as part of the on-site commissioning prior to the test plan. For a full list of available XML attributes for MTRs, see the Microsoft documentation.
Discussion There are a few approaches to commissioning an MTR, or any meeting room solu‐ tion for that matter. One is to install it first and then worry about making it work. The problem with this method is twofold. First, what if part of the solution is faulty? You might have to take it all down to return it or swap it out. Second, all hardware devices are shipped with a point-in-time software release and are almost never up-todate. So, you’ll need to update it. You also can’t do a full systems test until the device is at least partially up-to-date. And if you are going to partly update a system, you might as well completely update it. So, it’s a bit of a chicken-and-egg situation. One further consideration is whether you have everything you need. MTR solutions are boxed and should include all necessary components. The computer, camera, mics, and speakers should be accompanied by brackets, cables, cable ties, and even Velcro. You really want to make sure everything is there before you start to install it. You’d do the same thing for a piece of flat-packed furniture; an MTR is no different. An MTR also needs to be logged in to the Resource Account and enrolled in your Microsoft 365 environment. It is possible to complete the setup after installation, but if you are doing a large rollout of hundreds or thousands of devices you must care‐ fully consider how this will be done. A project like that needs planning. So, plan to make it easy. Here are a few things to consider during the planning phase: • Who will log the device in, and where do you store the credentials? • What policies and settings need to be applied to your devices? • Who can apply these settings? • How can they be applied to the device? • Who will do the testing and sign off the room as complete? My recommendation is to bench build the solution before install. This means taking everything out of the box and doing an inventory to make sure everything is there.
216
|
Chapter 9: Microsoft Teams Rooms
Connect it all and do a basic test. Then, install all available updates. Finally, do a com‐ plete systems check to make sure it all works as it should.
9.5 Managing Your Microsoft Teams Room Problem You have deployed MTRs and you need to manage them.
Solution First, a bit of (possibly) frustrating news: there is no single-app way to manage Teams Rooms. Sorry to be the bearer of bad news, but you should be prepared. To manage MTRs, you need the following tools (introduced in earlier chapters): Teams admin center (TAC)
Used to manage some of the settings on an MTR, get in-room health and usage stats, and install updates (see Figure 9-15). You can also use it for troubleshoot‐ ing, including remote restarts, log collection, alerts, and real-time analytics of ongoing meetings.
Figure 9-15. The TAC
9.5 Managing Your Microsoft Teams Room
|
217
Pro Management portal
Like the TAC, but focused exclusively on your room estate. One big advantage of the Pro portal is that it offers some very good usage and health reporting (see Figure 9-16). Use these to measure the effectiveness of your adoption plan. Over time, everything for managing MTRs will be moved to the Pro portal.
Figure 9-16. MTR Pro Management portal
218
|
Chapter 9: Microsoft Teams Rooms
Vendor management portal(s)
Some may say that a vendor portal (see Figure 9-17) is optional, but in my opin‐ ion it is a vital part of MTR management.
Why? First, the TAC and Pro portal can only be used to manage Teams-specific settings and configuration. They can’t be used to make vendor-specific changes to the device itself. Vendor portals surface everything from audio and video con‐ figuration to networking. None of this can be managed from Microsoft portals. And, because I know you’ll ask, no, you can’t manage Microsoft settings from a vendor portal. Microsoft hasn’t made this possible. Maybe in the future…
Figure 9-17. Various vendor management portals
9.5 Managing Your Microsoft Teams Room
|
219
Microsoft Endpoint Manager (Intune)
Used to manage device security, compliance, and Conditional Access (see Figure 9-18). For a full list of best practices for Conditional Access and Intune compliance for MTRs, see the Microsoft documentation.
Figure 9-18. Endpoint Manager admin center
9.6 Summary Meeting rooms aren’t just for conducting face-to-face meetings. You can have simple, high-quality Teams meetings with people in other rooms or locations. In this chapter, you learned how to select the right equipment for your meeting room based on a defined use case and other physical characteristics. We discussed how to provision, install, and commission your equipment, and how to ensure the equip‐ ment will operate efficiently and securely. You learned how to set up a Resource Account that you can invite to Teams meetings. You got a sense of just how simple and easy MTRs are to use, and you learned how to ensure your rooms are used effec‐ tively by staff. You now know, at a very high level, what tools you need to manage MTRs. The next chapter is dedicated to monitoring availability and quality in Teams.
220
|
Chapter 9: Microsoft Teams Rooms
About the Author Randy Chapman, Office Apps and Services MVP focused on Microsoft Teams, is the author of this chapter. Randy is a video collaboration solutions engineer at Logitech. He helps clients all over the world understand and realize the benefits of Microsoft UC solutions, audio and video devices, and Microsoft Teams Rooms. He is a blogger and podcaster at UCStatus.com and NoJitter.com. Randy is also a public speaker, You‐ Tuber (YouTube.com/UCStatus), conference co-organizer for Commsverse.com, and all-around evangelist for Microsoft Teams.
9.6 Summary
|
221
CHAPTER 10
Monitoring Availability and Quality in Microsoft Teams
As you have seen in the previous chapters, Teams includes different tools that allow you to connect and work with people inside and outside your organization. Because of the multifaceted nature of Teams, different tools are required for assessing the quality of your network, monitoring and controlling the quality of communications, and troubleshooting the platform. Organizations use Teams to share, collaborate, and meet—just ensuring that the service is available is not enough. Your objective as a Teams administrator is to identify Teams performance issues and isolate the cause of service degradations or disruptions. This chapter examines monitoring and measuring the quality of the Teams service.
10.1 Checking Microsoft 365 Service Health Problem You need to quickly check the health of Microsoft 365 to determine whether there are any issues with the services.
Solution The first place you must visit in the case of an outage in your tenant’s services, or anomalies in Microsoft 365 services that have been running for some time, is the “Service health” page in the Microsoft 365 admin center.
223
From the Microsoft 365 admin center, click Health > “Service health.” The upper part of the page lists advisories or incidents that are ongoing (as shown in Figure 10-1).
Figure 10-1. Active issues on the “Service health” page Click the gear icon (Customize) to do the following: • Filter the services that you want to monitor in the “Service health” page (via the “Page view” tab, shown in Figure 10-2). • Receive an email notification for a specific set of issues in services you want to monitor (via the Email tab).
224
| Chapter 10: Monitoring Availability and Quality in Microsoft Teams
Figure 10-2. Customizing the list of services to monitor On the “Issue history” tab, you can see a list of the issues that have already been resolved (see Figure 10-3).
Figure 10-3. Issue history in “Service health” Clicking on any issue will show you a description of the problem and a list of all related updates.
10.1 Checking Microsoft 365 Service Health
|
225
Discussion If you are not able to access the admin center, then @MSFT365Status on Twitter is an alternative source of information about the health of Microsoft services (see Figure 10-4).
Figure 10-4. Service health notification via Twitter You can also use the Microsoft 365 Admin app on your mobile phone (opening Health from the icon in the lower-right corner and then tapping “Service health,” as shown in Figure 10-5).
226
| Chapter 10: Monitoring Availability and Quality in Microsoft Teams
Figure 10-5. The Microsoft 365 Admin app
10.2 Monitoring Network Quality with Microsoft 365 Network Assessment Tools Problem You need to verify whether your network is optimized to consume Microsoft 365 services.
Solution In the past, many enterprise networks were designed to avoid security threats. The Internet was considered an external network, so the level of trust in it was low. This dated network configuration is potentially not optimized for Microsoft 365, and could deliver a low-quality user experience and poor performance.
10.2 Monitoring Network Quality with Microsoft 365 Network Assessment Tools
|
227
The network connectivity dashboard in the Microsoft 365 admin center offers both insights and assessments about an organization’s network, to help predict issues with and fix the network design to provide the best experience when using Microsoft cloud services. In addition to the Microsoft 365 admin center, you can gain network insights from the Microsoft 365 network connectivity test. This test is executed locally on the client and can provide information that can help you identify the origins of a problem in a specific network location or at a specific user location. Finally, the Microsoft Teams Network Assessment Tool enables simple network per‐ formance and network connectivity tests using the same real-time media technology as a Microsoft Teams client. In this recipe, you will use the Microsoft 365 admin center network connectivity dashboard, the network connectivity test, and the Teams Network Assessment Tool. Before starting to work through this solution, check that you have deployed the pre‐ requisites outlined in the Discussion section of this recipe. You will need to create some specific configurations to be able to use the Microsoft 365 network connectivity dashboard. From the Microsoft 365 admin center, click Health > “Microsoft 365 network con‐ nectivity”. Click on one of the locations on the map (for example, Auckland in New Zealand). The Summary page for that location will open (as shown in Figure 10-6).
228
|
Chapter 10: Monitoring Availability and Quality in Microsoft Teams
Figure 10-6. Checking the network connectivity in a specific location .
On the right, you will see two different scores. For the location assessment, the lower the score, the lower the quality of the user experience when using Microsoft 365. See Table 10-1 for a breakdown of network location assessment to expected user experi‐ ence. Eighty percent represents a healthy baseline. Table 10-1. Network assessment scores and expected user experience Network assessment 100 80 60 40 20 0
Expected user experience Best Meets recommendations Acceptable Users may experience issues Users may complain Network problems a common topic of discussion
10.2 Monitoring Network Quality with Microsoft 365 Network Assessment Tools
|
229
Click Details to view information about the quality of the connectivity to the different services (see Figure 10-7).
Figure 10-7. Quality of the connection to different Microsoft 365 services The information here contributes to the Exchange Online, SharePoint, and Teams dedicated scores you see on the Summary page. See the Microsoft article “Microsoft 365 network assessment” for details regarding each score.
If you open a different location from the “Network connectivity” page, you can com‐ pare the location assessment scores between the two locations. For example, the con‐ nectivity results in Figure 10-8 are for Olympia, WA.
230
|
Chapter 10: Monitoring Availability and Quality in Microsoft Teams
Figure 10-8. A different location with a nonoptimized connectivity In this case, the location scores lower due to the network sending the traffic to the wrong Microsoft 365 front doors. From the network client you want to test, go to the Microsoft 365 network connectiv‐ ity dashboard. In the upper-right corner, click “Network connectivity test.” The “Microsoft 365 network connectivity test” page will open. Select “Automatically detect location” if the client location is already registered in Microsoft 365; otherwise, type it in the “Add your location” box. Click “Run test.” A new page will open, with a summary and details of your client connection. A con‐ nectivity test file application (named Connectivity..exe) will be downloaded to your client. This is required to provide detailed test results. .NET 6.0 Runtime is required to execute the connectivity test file. If it is not installed in your client, a download of the required runtime will be offered.
10.2 Monitoring Network Quality with Microsoft 365 Network Assessment Tools
|
231
Open the application file (don’t close your browser, because the results will be avail‐ able there). In the left pane, click Reports, open the “Reports run by me” menu, and click “View report.” The report will contain additional details about your client connectivity to Microsoft 365, compared to the previous one executed from the admin center (see Figure 10-9).
Figure 10-9. Network connectivity test results As a last step, download the Microsoft Teams Network Assessment Tool and install it. Open a command prompt (cmd.exe) and execute the NetworkAssessmentTool.exe file (the default path is C:\Program Files (x86)\Microsoft Teams Network Assessment Tool). The relay connectivity checker verifies network connectivity to Microsoft’s loadbalancer relays Virtual IPs (VIPs). It also checks the connection to the one-relay instance Data IPs (DIPs) where the communication is forwarded by the load-balancer relay. The checker tests connectivity via UDP, TCP, and HTTPS transport protocols.
Discussion To enable the network connectivity assessments, you need to create locations in Microsoft 365. You have three options: • Adjust your location opt-in setting to automatically collect data from devices using Windows Location Services (in Windows Settings > Privacy > Location). At least two devices for each network location, with location on, are required. • Go to Locations in the Microsoft 365 network connectivity dashboard and man‐ ually add a location by clicking “Add location” (as in Figure 10-10). • Run the Microsoft 365 network connectivity test from your office locations.
232
|
Chapter 10: Monitoring Availability and Quality in Microsoft Teams
Figure 10-10. Adding locations manually
10.3 Monitoring User Experience with Teams Analytics and Reports Problem You need to gather information about Teams usage and adoption.
Solution To monitor the usage of Teams, you have two different tools: • Teams usage reports • Microsoft Adoption Score The Teams usage report provides an overview of user activity in Teams. You can view information including the number of active users and channels, guests, and messages in each team. The Adoption Score is a numeric value, on a scale from 0 to 800 (with 800 being the maximum score), that is automatically calculated for your organization based on the digital behavior of your employees (for example, how many participants in meetings have their video enabled) and the quality of your infrastructure. Your Adoption Score is converted into a percentage, between 0 and 100%. The Adoption Score includes data from Exchange Online, SharePoint, OneDrive, Teams, Word, Excel, PowerPoint, OneNote, Outlook, and Yammer.
10.3 Monitoring User Experience with Teams Analytics and Reports
|
233
To open the Teams usage reports, from the TAC click “Analytics & reports” > “Usage reports” and select “Apps usage” from the Report drop-down menu. Click “Run report” (the result is shown in Figure 10-11).
Figure 10-11. Apps usage report The report will show information about the apps in use, including the source of the activity and the kind of app used. The menu in the upper-right corner allows you to export to a CSV file and to customize the columns used in the table (via the gear icon). Select “PSTN usage” from the Report drop-down menu, and click “Run report.” The report is divided between Calling Plans and Direct Routing, as well as between incoming and outgoing calls. It also includes information about the type of license used, shown in the Capability column (for example, MCOEV_ VIRTUALUSER for Resource Accounts). An example of the PSTN usage report is shown in Figure 10-12.
234
|
Chapter 10: Monitoring Availability and Quality in Microsoft Teams
Figure 10-12. PSTN usage report Now, select “Teams usage report” from the Report drop-down menu. The Teams usage report gives you a view of the number of active users and channels. The metrics are focused on user activity in the different channels, including activity by guest users. The “Teams user activity report” gives you a view of Teams usage by user. This report includes messages (channel, chat, and so on), meetings (both as an organizer and as a participant), and calls (video, audio, and 1:1).
10.3 Monitoring User Experience with Teams Analytics and Reports
|
235
To access the Adoption Score, from the Microsoft 365 admin center, click “Reports” > Adoption Score (see Figure 10-13).
Figure 10-13. Adoption Score for an organization You may need to enable the Adoption Score. From the Microsoft 365 admin center, go to Reports and select Enable Adoption Score. It can take up to 24 hours for insights to become available.
Discussion The Adoption Score is an evolution of a similar monitoring tool, the Productivity Score. One issue with the Productivity Score, when it was launched, was the ability to drill down to an individual user level. The data was soon anonymized to avoid any infringement of privacy (as with other Microsoft monitoring tools), but some resist‐ ance remained around the usage of the tool and about who had access to personal information. A part of the Adoption Score is based on how much the organization has embraced best practices around digital work and collaboration (“People experiences”), and a part of it is based on how reliable the service was and how its apps are used (“Tech‐ nology experiences”). The components of the Adoption Score are shown in Figure 10-14. 236
|
Chapter 10: Monitoring Availability and Quality in Microsoft Teams
Figure 10-14. Components of an Adoption Score You can further examine each of the categories that contribute to the Adoption Score. In the dedicated dashboard, you will find more detailed information and guidance to improve that specific area.
10.4 Analyzing Call and Meeting Quality with the Call Quality Dashboard Problem You need to monitor the quality of Teams calls and meetings.
Solution The Microsoft Call Quality Dashboard (CQD) shows information about quality for calls and meetings, at an organization-wide level. It includes Teams, Skype for Busi‐ ness Online, and Skype for Business Server 2019. CQD is not meant to examine a sin‐ gle user call (which is the objective of a different tool, call analytics). Instead, CQD gives a view of trends and patterns that have an impact on many users, providing dif‐ ferent reports about call quality. It is possible to use the data in the CQD via Power BI. Microsoft offers a set of tem‐ plates that you can use as a starting point for querying and reporting on call quality in Teams. The Quality of Experience Report (QER) template is a reporting template that
10.4 Analyzing Call and Meeting Quality with the Call Quality Dashboard
|
237
is meant to replace the original CQD Power BI query templates (you can download CQD Power BI query templates from the official Microsoft download center). You will install and use the QER in this recipe. Unzip the CQD-Power-BI-query-templates.zip file in the C:\temp folder. For the next step, you need to have Power BI Desktop installed (available from the Power BI download page). Using QER requires the Power BI Connector for Microsoft Advanced CQD. To enable the Connector, first check to see whether your computer already has the following folder: %username%\Documents\Power BI Desktop\Custom Connectors. If not, create this folder. Then copy the MicrosoftCallQuality.pqx file from C:\temp into the %username%\Documents\Power BI Desktop\Custom Connectors folder, as shown in Figure 10-15.
Figure 10-15. Adding the required folder and the custom Connector file Open Power BI Desktop and select File > “Options and settings” > Options > Secu‐ rity. Under Data Extensions, select “(Not Recommended) Allow any extension to load without validation or warning.” Click OK and restart Power BI Desktop. Select File > “Open report” > “Browse reports,” and navigate to QER v4.7.pbit from C:\temp. The current version (4.8) is saved in the C:\temp\QER folder. The default behavior is to show PBIT files when the Explorer window opens, so you may need to select “.pbit” to see the QER you want.
Sign in with your Teams admin credentials. The template will open, and you will be connected to the CQD (you can verify that you are connected to the CQD if you see a list of dimensions and measures in the Fields pane). 238
|
Chapter 10: Monitoring Availability and Quality in Microsoft Teams
Now you can navigate between the different tabs. For example, see the Media Usage tab to examine the information related to the quality of media for the calls and meet‐ ings in your tenant (as in Figure 10-16).
Figure 10-16. Opening a QER in Power BI Desktop
Discussion The QER template provides a variety of reports, listed in the Microsoft documentation. The following roles enable users to read the CQD information: Global Administrator, Teams Administrator, Teams Communications Administrator, Teams Communica‐ tions Support Engineer, Teams Communications Support Specialist, Skype for Busi‐ ness Administrator, Global Reader, and Reports Reader.
10.4 Analyzing Call and Meeting Quality with the Call Quality Dashboard
|
239
10.5 Using Call Analytics to Identify Call Quality Issues Problem You need to fix issues with the quality of Teams calls.
Solution In the TAC, click Users > “Manage users.” Select the desired user (we’ll use Adele Vance), then click Meetings & Calls. On the right side, you will see an overview of the call quality and numeric values related to the calls and meetings in the past seven days (Figure 10-17).
Figure 10-17. An overview of the quality of calls and meetings for the past seven days A list of the past meetings will be shown. Calls that involved only Teams clients as participants will show Microsoft Teams in the Client column. Otherwise, Multiple will be shown. By clicking an entry in the “Meeting or call ID” column, you can open a single call. In the Overview tab, a summary of the call will be shown. If any error was encountered, the overview will show it (see Figure 10-18).
240
| Chapter 10: Monitoring Availability and Quality in Microsoft Teams
Figure 10-18. A call with an error in Call Analytics The Overview tab will also show the call rating that users provided as feedback at the end of the call. Inside Call Analytics, click the Advanced tab to see more details about the users’ devi‐ ces during the call as well as audio stream, connectivity, and network information (see Figure 10-19).
Figure 10-19. Looking at details in the Call Analytics tool In a call with multiple users, you’ll see the Timeline tab, which provides a high-level view of when each user joined and left the call. Figure 10-20 shows a multi-user call. 10.5 Using Call Analytics to Identify Call Quality Issues
|
241
Figure 10-20. Multi-user meeting overview On the “Participant details” tab, you will find similar information in a table. When the call is upgraded from a peer-to-peer call to a multi-person meeting, all the connections from the clients are redirected to the Teams service, even if the original call was a direct communication between the two clients (the connection from the cli‐ ent to the Teams service is shown in Figure 10-21).
Figure 10-21. A leg of a meeting call
242
|
Chapter 10: Monitoring Availability and Quality in Microsoft Teams
Discussion Call Analytics shows Teams calls and meetings at a user level, in your Microsoft 365 account, including information about all the participants in a meeting or call. Call Analytics helps to identify the cause of poor-quality calls and communication issues. For an audio call, there are three parameters that need to be monitored. If any of the following parameters exceed the values in the list, that is a signal of poor call quality: Jitter >30 ms
Audio packets are sent at regular intervals on the network, but they could have a delay due to network latency (jitter). Jitter is mitigated by Teams using buffering. The buffer waits for all the packets before reconstructing them in the correct order.
Packet loss rate >10% or 0.1
When encountering low levels of packet loss, the Teams SILK codec implements specialized techniques, including forward error correction (where extra packets are transmitted as a precautionary measure against potential losses) and conceal‐ ing lost packets. These strategies effectively minimize the impact caused by the issue. The limit is reached when there is not enough information to reconstruct the stream. Teams also supports an audio codec called Satin, designed for chal‐ lenging network conditions such as mobile data networks or busy WiFi. Satin can replace, in an even more effective way, the lost packets (more information can be found in the article “Satin: Microsoft’s latest AI-powered audio codec for realtime communications”).
Round-trip time >500 ms
Round-trip time measures the time taken to send a data packet from point A to point B, and back.
10.6 Summary This chapter covered some of the Teams monitoring and analysis tools that you can use to improve and analyze call and meeting quality. Some of the tools take a highlevel approach (like the CQD and the Adoption Score), while others are more useful to troubleshoot the issues of a single user. The next chapter is about collaborating with external users via shared channels, Azure Communication Services, and other communication platforms.
10.6 Summary
|
243
CHAPTER 11
Collaborating with External Users
Teams enables collaboration with users inside and outside your organization. Collabo‐ ration with external users—leveraging a common set of features, as well as chats and documents—minimizes the effort required to work with customers and partners who aren’t part of your Microsoft 365 tenant. There are three types of external access in Teams: • Guest access • External access • Shared channels The three access modalities are technically different and each has a unique impact on the user experience, compliance, and security of the platform. Another way to communicate with external users while in Teams is with Azure Com‐ munication Services (ACS). ACS is a set of cloud-based services with REST APIs and client library SDKs that integrate communication (voice and video calling, rich text chat, SMS, and email) with your custom applications.
11.1 Activating External Identities Problem You need to enable and secure External Identities.
245
Solution The default settings in Entra ID are not restrictive, allowing you to facilitate the exter‐ nal collaboration. However, in many scenarios it is advisable to limit who can invite guest users and bar some domains from the collaboration. In the recipe, you will: • Verify that your Entra ID tenant is linked to a subscription. • Check the cross-tenant access settings. • Restrict some of the default settings for external collaboration. • Delegate guest invites to the tenant to the desired user. First, open the Microsoft Entra admin center and select Billing in the left pane, then click “Linked subscriptions.” If no subscription is linked, as shown in Figure 11-1, check the box next to the tenant’s name and then click “Link subscription.”
Figure 11-1. Linking a subscription in Azure The “Link a subscription” screen will open. You can select a subscription and an exist‐ ing resource group from the drop-down menus, or create new ones (as Figure 11-2 shows). Click Apply.
246
| Chapter 11: Collaborating with External Users
Figure 11-2. Completing the subscription linking If you receive the error message “Subscription is not registered to use namespace Microsoft.AzureActiveDirectory,” go to Subscriptions in the Azure portal, click on your subscription, select “Resource providers,” select Microsoft.AzureActiveDirectory, and click Register in the upper part of the screen (see Figure 11-3).
Figure 11-3. Activating the resource provider
11.1 Activating External Identities
|
247
Back in the Microsoft Entra admin center, select External Identities, then click “Cross-tenant access settings.” Here, you can check what kind of collaboration is enabled or disabled in your tenant (the default settings are shown in Figure 11-4).
Figure 11-4. Inbound and outbound access settings Click “External collaboration settings” to modify the settings, as shown in Figure 11-5.
248
|
Chapter 11: Collaborating with External Users
Figure 11-5. External collaboration settings The default settings are as follows: • Guest users have restricted access to directory objects’ properties and member‐ ships. This configuration prevents guests from performing certain directory tasks, such as listing users, groups, or other directory resources. However, guests can view the membership of all non-hidden groups. • Any individual within the organization, regardless of their status as a guest or non-administrator, can invite guest users. Setting the parameter this way enables guests within the organization to invite other guests, even if they are not mem‐ bers of the organization. • You can activate the option for guest sign-up through user flows. By default, this option is set to No. However, if you wish to create user flows that allow users to register for applications, you can select Yes. • Regarding external user leave settings, the default choice is no. You have the option to enable external users to remove themselves from the organization by selecting yes. 11.1 Activating External Identities
|
249
• You can provide a list of domains from which users can (or cannot) be invited for collaboration purposes. The default is to allow collaboration invitations to be sent to users from any domain. Change the “Guest invite settings” option to “Only users assigned to specific admin roles can invite guest users.” Change the “Collaboration restrictions” option to “Deny invitations to the specified domains” and type *.blockeddomain.com in the “Target domains” box. Click Save in the upper part of the screen. The external collaboration settings in Entra ID override the other settings available in Microsoft 365 (like the ones you will see for Teams).
In the Entra admin center, select Users. Click a user (I’ve selected Christie Cline), then click “Assigned roles.” Click “Add assignments” and search the role “guest.” Select the Guest Inviter role, as shown in shown in Figure 11-6, and click Add.
Figure 11-6. Assigning the required role The roles of Global Administrator and User Administrator also have permission to create guest user accounts.
250
|
Chapter 11: Collaborating with External Users
Discussion The core technology enabling guest access and shared channels in Teams is External Identities. External Identities, part of Microsoft Entra, incorporates all possible usage modalities to securely interact with users outside of your organization. The external users’ identity providers manage their identities, and you manage access to your apps with Entra ID to keep your resources protected. Organizations have two options for collaboration with external users: • Create locally managed credentials for external users. • Establish federations with partner identity providers. External Identities can be enabled in different ways: B2B collaboration
Invite guest users to collaborate with your organization. With B2B collaboration, you maintain control over your own corporate data.
B2B direct connect
Establish mutual, two-way trust with another Entra ID organization. B2B direct connect supports Teams shared channels. B2B direct connect users aren’t repre‐ sented in your directory.
Azure AD B2C
Publish SaaS apps or custom-developed apps to consumers and customers.
External Identities pricing is based on Monthly Active Users (MAU), which counts the unique users with authentication activity within a calendar month. The first 50,000 MAU per month are free for both Premium P1 and Premium P2 features (like Conditional Access).
11.2 Collaborating with External Access and Guest Access Problem You need to manage external access and guest access to Teams.
Solution In this recipe, you will use two different tenants and domains. You will act as an administrator in the M365x01033383.onmicrosoft.com host domain and manage external access and guest access for incoming users from the M365x71772990. onmicrosoft.com external domain.
11.2 Collaborating with External Access and Guest Access
|
251
In the TAC, click Users and then click “External access” (using the host domain). In the “Choose which external domains your users have access to” drop-down menu, change the default “Allow all external domains” to “Allow only specific external domains” (as in Figure 11-7).
Figure 11-7. Managing external access from the TAC Click “Allow domains” and add an external domain (we’ll use M365x71772990. onmicrosoft.com). Disable unmanaged users (external Teams accounts not managed by an organization) by turning off the option “People in my organization can com‐ municate with Teams users whose accounts aren’t managed by an organization” (see Figure 11-8).
Figure 11-8. Blocking unmanaged external accounts With these settings, you can test the external access by opening a Teams client with a user in the external domain (we’ll use Lidia Holloway). Search for Adele Vance in the host domain. The external user can see Adele’s status, start a chat, and so on, as shown in Figure 11-9.
252
|
Chapter 11: Collaborating with External Users
Figure 11-9. Interaction between users in different domains The collaboration with an external user does not include joining teams in a different tenant. With the “Guest access” feature, you have the ability to include individual users from external sources, who are not affiliated with your company, into your Teams and channels on the Teams platform. To configure guest access in the TAC, click Users and then click “Guest access.” The default policy is to allow guest access in Teams. Other policies dictate meeting and messaging for the guest user.
Guest Access Versus Regular Teams Membership There are some limitations to guest access, compared to regular Teams membership. For example, guests in Teams don’t have access to features like the following: • OneDrive for Business • People search outside of Teams • The calendar, scheduled meetings, or meeting details • PSTN calling • The organization chart • Uploading files to a person-to-person chat A full comparison is available in the article “Use guest access and external access to collaborate with people outside your organization”.
To create a guest account, open the Microsoft Entra admin center in the host domain. Select Users. Click “New user” and select “Invite external user” from the menu. Add the guest user’s information (including the external email address). You can add a personal message for the invite and add the guest user to groups or Azure roles. Click “Review + invite” when you’re finished to review the invitation, as in Figure 11-10, then click Invite.
11.2 Collaborating with External Access and Guest Access
|
253
Figure 11-10. Sending the invite to a guest user The user account is automatically added to Entra ID as a guest. Next, sign in as the external user (here, Lidia Holloway). In Outlook, open the invita‐ tion message and click “Accept invitation,” as shown in Figure 11-11.
Figure 11-11. Guest account invitation within Outlook A “Permission request” page will open in the browser. Now the users in the host domain can add the guest user Lidia Holloway to teams and channels (see Figure 11-12).
254
|
Chapter 11: Collaborating with External Users
Figure 11-12. Adding guest users to a team The guest user will receive an invitation (there may be a waiting time before the invite is sent). That user, from a Teams client in the external domain, has a choice between their domain account and the guest account in the host domain. If they select the guest account, they will have access to the teams and channels shared with them (the choices are shown in Figure 11-13).
Figure 11-13. Switching between domain and guest accounts
Discussion Teams has two external sharing options. The first (external access) lets users in other domains find, call, and chat with your users. The second (guest access) lets you add individuals to your teams, as guests, using their email address. Invited people get a guest account in Entra ID and must switch between their standard domain account and the guest user account to access external tenants. External access to Teams is a good solution to collaborate with users outside your organization who do not require working on the same documents as internal users. Guest access to Teams is a better solution in scenarios where people outside your organization require access to teams, channels, chats, documents, and applications. Guests will not be able to create meetings, add apps, or share chat files.
11.2 Collaborating with External Access and Guest Access
|
255
Using guest access has an impact on the user experience. For the users in the external domain, using the guest account means that they must switch between their standard domain account and the external guest account. The usage of Teams gets more com‐ plex with the requirement to switch tenants, especially when the user is a guest in more than one domain. Also, from the point of view of a user in the host domain, there is some additional complexity. For example, searching for the external user email address in the Teams client delivers two different results: the guest user and the external account. Having both the accounts in the search can be helpful (depending on the scenario). An IM, for example, makes more sense if sent to the external account that will be used more often. However, having two different and completely separate ways to communicate with the same person is also a potential cause of misunderstandings and errors. The latest version of the Teams client (sometimes referred to as 2.0) includes different improvements. The most relevant to this recipe is the Multi-Tenant Multi-Account (MTMA), which allows users to quickly switch between the different accounts and tenants they have. The latest Teams client also has an additional notification area called “Activity in your other accounts and orgs” that allows the user to be aware of the activities of all the accounts they have in the different tenants (as you can see in Figure 11-14).
Figure 11-14. Tenant switching with the latest Teams client
256
|
Chapter 11: Collaborating with External Users
11.3 Accepting External Users in Your Organization: Shared Channels Problem You need to create shared channels and invite external users.
Solution In this recipe, you will again use two different tenants and domains. You will act as an administrator in the M365x01033383.onmicrosoft.com host domain and grant access to a shared channel for incoming users from the M365x71772990.onmicrosoft.com external domain. You will also have to configure the external domain so that shared channels are reachable in an external tenant. In the Microsoft Entra admin center, select External Identities and then “Crosstenant access settings.” Click “Default settings,” then, in the “Inbound access settings” section, click “Edit inbound defaults.” Change the “B2B direct connect” setting for “External users and groups” to “Allow access.” Click Applications and change the setting to “Allow access.” Change the “Applies to” setting to “Select applications,” then click “Add Microsoft applications” and select Office 365. Click Save and click Yes in the warning message. Now for the external domain. In the Microsoft Entra admin center, click Entra ID in the left pane. Click External Identities and then “Cross-tenant access settings.” In the “Outbound access settings” section, click “Edit outbound defaults.” Change the “B2B direct connect” settings for “Users and groups” to “Allow access.” You can use the Select option to limit the access to external shared channels to specific users and groups. This action makes sense for security, compliance, or licensing motivations, depending on your requirements.
Click “External applications.” Select “Allow access” and “Select external applications.” Click “Add Microsoft applications” and select Office 365. Click Save and click Yes in the warning message.
11.3 Accepting External Users in Your Organization: Shared Channels
|
257
With a user from the host domain, open the Teams client, select a team (for example, Service Desk), and click “More options” (the ellipsis). Click “Add channel.” Type a channel name (for example, Service Desk Shared Channel) and, from the Privacy drop-down menu, select Shared. Then click Create, as shown in Figure 11-15.
Figure 11-15. Creating a shared channel Now, you can add users from the external domain to the shared channel (an example is shown in Figure 11-16).
Figure 11-16. Adding an external user as a member of the shared channel
258
|
Chapter 11: Collaborating with External Users
Open the Teams client as the external user (here, Alex Wilber). You will see a notifica‐ tion regarding a new channel shared with you. Upon accepting the invitation, the user will receive a permission request from the host domain. The user is now able to start collaborating in a channel in the host domain without having to switch accounts.
Discussion Shared channels use Azure B2B direct connect to grant access to users from an exter‐ nal authentication to your tenant. This direct connection allows external users to work with your users in a Teams channel without having to switch their account (as happens with guest access). The capability to use a B2B direct connect is regulated by the settings for External Identities in Entra ID. The user must be allowed to connect outside their tenant (outbound access settings), but the tenant where the shared channel is located must also allow B2B direct connect for external users (inbound access settings). Figure 11-17 shows the trust mechanism.
Figure 11-17. Entra ID direct connect diagram Shared channels are a seamless way to collaborate with external users, but there are some compliance and security considerations that have made the adoption of this solu‐ tion less widespread than it could be. One of the most relevant points is that the host tenant, where the shared channel is created, owns the channel’s data, and so the host’s compliance policies will apply. The implication is that administrators must plan how to manage the activities of their users in other tenants that are hosting shared channels.
11.3 Accepting External Users in Your Organization: Shared Channels
|
259
This kind of planning requires the administrators in the two collaborating domains to agree on the security and compliance policies to be used. Considering that shared channels integrate with Exchange Online and SharePoint, the agreed compliance and security policies must also involve products outside Teams, making the process more complicated.
11.4 Controlling Communication with Information Barriers Problem You need to separate external and internal user communications, creating different segments.
Solution In the previous recipe, you learned about some of the downsides of shared channels. To mitigate the risk of sharing information with users (both internal and external) in a way that violates your organization’s policies, you can use Microsoft Purview Infor‐ mation Barriers (IB). In this solution, you want users of the host domain that are members of the group [email protected] to be inside a dedi‐ cated segment. As a prerequisite, go to the TAC and confirm that “Search by name” is enabled in Teams > Teams settings (see Figure 11-18).
Figure 11-18. Enabling search by name in the TAC
260
|
Chapter 11: Collaborating with External Users
Run the following PowerShell script for the host domain (in the example, M365x01033383.onmicrosoft.com): Connect-AzureAD -Tenant "M365x01033383.onmicrosoft.com" $appId="bcf62038-e005-436d-b970-2a472f8c1982" $sp=Get-AzureADServicePrincipal -Filter "appid eq '$($appid)'" if ($sp -eq $null) { New-AzureADServicePrincipal -AppId $appId } Start-Process https://login.microsoftonline.com/common/ ` adminconsent?client_id=$appId
After the authentication, a “Permissions requested” screen will be shown. Click Accept. Open the Purview compliance portal and click “Information barriers,” then click “New segment.” In the Name field, type Internal users. Click Next, then click Add. Select “Member of ” from the drop-down menu, then Equal, and type [email protected] (as in Figure 11-19).
Figure 11-19. Adding a filter for segmentation Click Next, then click Submit. Click “New segment.” In the Name field, type External users. Click Next, then Add. Select “Member of ” from the drop-down menu, then “Not equal,” and type [email protected]. Click Next, then Submit. Under “Information barriers,” select Policies and click “Cre‐ ate policy.” For the policy name, type Teams external segmentation. Click Next, then click “Choose segment” and select “External users” (see Figure 11-20).
11.4 Controlling Communication with Information Barriers
|
261
Figure 11-20. Assigning the policy to a segment Click Add, then Next. On the “Configure communication and collaboration details” page, from the “Communication and collaboration” drop-down menu, select Blocked (see Figure 11-21). Click “Choose segment” and select “Internal users.”
Figure 11-21. Blocking communication between segments Click Next. On the “Configure policy status” page, select On, click Next, then click Submit. Under “Information barriers,” select Policies and click “Create policy.” As the policy name, type Teams internal segmentation. Click Next, then click “Chose seg‐ ment.” Select “Internal users” and click Add. Click Next. On the “Configure communication and collaboration details” page, from the “Communication and collaboration” drop-down menu, select Blocked. Click “Choose segment” and select “External users,” as in Figure 11-22.
262
|
Chapter 11: Collaborating with External Users
Figure 11-22. Applying the policy to the required segment Click Next. On the “Configure policy status” page, select On, click Next, then click Submit. A user can only be in one segment, and each segment can have only one IB policy applied. Policies must be defined in both direc‐ tions, or they will not be applied. That is why you must create two policies: one to block communication from the external users’ seg‐ ment to the internal one, and one to block communication from the internal users’ segment to the external one.
Now click “Policy application” and select “Apply all policies.” When the process is complete, progress will be set to 100. The policy will limit the communication from the external users to the users in the host domain.
Discussion Applying IB in Teams, where two users are in different segments and there is a block policy applied between them, will block the following features: • Adding a user to a team or channel • User access to team or channel content • User access to 1:1 and group chats • User access to meetings • Lookups and discovery (users won’t be visible in the people picker)
11.4 Controlling Communication with Information Barriers
|
263
If a user’s IB policy changes and their access to chats, activities, and content is restric‐ ted, the previously accessible content will be locked, or the user will be removed from the groups that violate the policy.
11.5 Summary In this chapter, you have learned about the three different ways to interact with exter‐ nal users in Teams. Depending on the scenario, one of the available communication modalities (external access, guest access, or shared channels) will be preferable to the other two. You have learned about the consequences, from a compliance and security point of view, of interacting with external users in Teams. A balanced approach between ease of use and controlled access is required. Planning and agreeing on an approach to compliance between different tenants is mandatory before enabling external access. In the next chapter, we’ll cover improving user productivity in Teams and automating apps and bots to make information and features more accessible.
264
|
Chapter 11: Collaborating with External Users
CHAPTER 12
Productivity in Microsoft Teams
Teams is built in a way that makes integration of apps and bots with the client easy and straightforward. The App directory offers hundreds of apps, both from Microsoft and from third parties, to improve user experience and productivity. There are many examples of small bots (like Who) and apps (like Employee Ideas) that aim to reduce the effort required for users to execute tasks and collaborate. Some additional exam‐ ples are available on the “App templates for Microsoft Teams” page. This chapter focuses on some features, apps, and bots that have an impact on the way information is gathered, catalogued, and made available in Teams. It is important to understand that some of the recipes here leverage the progress made in the field of AI to execute repetitive tasks in a smarter way.
12.1 Improving Microsoft Teams with Microsoft Syntex Problem You want to automatically label information in Teams using AI.
Solution Microsoft Syntex is an AI solution that discovers, assembles, classifies, and reprodu‐ ces content by integrating Microsoft 365 apps like Teams and SharePoint. As soon as documents and images are uploaded to its library, Syntex extracts, analyzes, and cate‐ gorizes the data. Syntex can also automatically apply retention and compliance to document labels.
265
In this recipe, you will train a Syntex model and apply it to a Microsoft 365 tenant. For this solution, I have uploaded a few documents found online that contain laundry prices. These are listed in the Communications team, General channel, and are meant to be used as training material for Syntex. First, in the Microsoft 365 admin center, select Setup, then view “Files and content.” Select “Use content AI with Microsoft Syntex,” then Manage Microsoft Syntex (as you can see in Figure 12-1).
Figure 12-1. Setting up Syntex Syntex requires a dedicated license and billing configuration. On the “Use content AI with Microsoft Syntex” screen, you’ll be required to set up the billing using an Azure subscription. The sub‐ scription must also include a resource group.
On the “Create content center” page, type Syntex Content Center and click Next (see Figure 12-2).
Figure 12-2. Creating the content center in SharePoint
266
|
Chapter 12: Productivity in Microsoft Teams
The SharePoint site you have just defined is the default content center for your orga‐ nization. Administrators can view analytics about the form processing and document analyzing models they have deployed in the tenant. Members of the site can build SharePoint Syntex models, as well. Additional content center sites can be created from the SharePoint admin center. On the “Review and finish” page, click Activate. Click Done when the setup is com‐ plete, then click Manage Microsoft Syntex. From the “Content center” page, open the Syntex Content Center by clicking the link at the bottom of the page (see Figure 12-3).
Figure 12-3. Opening the Syntex Content Center Syntex offers three prebuilt models: contracts, invoices, and receipt. In our recipe, the documents we are going to use do not match any of the existing categories, so we must create a custom model. Open the Syntex Content Center and click Models > “Create a model” (as in Figure 12-4).
Figure 12-4. Creating a model in Syntex Select “Train a custom model.” On the next page, “Teaching method: Details,” click Next. Type a name for the model (in our solution, we’ll name the model Laundry Prices) and click Create (see Figure 12-5).
12.1 Improving Microsoft Teams with Microsoft Syntex
|
267
Figure 12-5. Naming the new model in Syntex All the required steps are shown on the Models > Laundry Prices page (Figure 12-6). Start with the “Add example files” box and click “Add files.”
Figure 12-6. First actions for the new model On the “Select example files for your model” page, select at least five files to train your model on, and click Add. Back on the Laundry Prices model page, click “Train classi‐ fier.” The first step, Label, will require you to confirm, for each training file, “Is this file an example of Laundry Prices?” (see Figure 12-7). You must also provide at least one file that is a negative example.
268
|
Chapter 12: Productivity in Microsoft Teams
Figure 12-7. Selecting example files for model training When the selection is complete, click Train. You must now configure explanations (ways for the model to categorize the informa‐ tion). Click New and select Blank or “From a template.” Start with Blank. On the “Cre‐ ate an explanation” page, enter a name for the explanation (for example, Shirt). Select “Phrase list” from the drop-down menu and add all the words that could indicate a shirt in the laundry prices list (for example, Shirt, Shirt–Hanging, T-shirt, Shirts—Silk, Shirts–Folded, and Dress Shirt). See Figure 12-8 for an example. Click Save when you’re done.
Figure 12-8. Creating an explanation 12.1 Improving Microsoft Teams with Microsoft Syntex
|
269
Click New and Blank again. Add a new explanation named Suit. Select “Phrase list” from the drop-down menu and add all the words and phrases that could be a positive match (for example, 2 Piece Suit, 3 Piece Suit). Click “Save and train,” then click “Train model.” When the training is complete, click Test. Under “Test files,” click “Add exam‐ ple files.” Based on the model, the files will be categorized as positive or negative. If the model is working as expected, click Exit Training (Figure 12-9).
Figure 12-9. Testing the model Now, click “Create extractor” in the “Create and train extractors” box. On the “New entity extractor” page, type a name in the “New name” box (in this recipe, we’ll use the name LaundryPricesExtractor, as shown in Figure 12-10) and click Create.
Figure 12-10. Creating an extractor
270
|
Chapter 12: Productivity in Microsoft Teams
For each document, select the text that matches the model, as shown in Figure 12-11, or check the “No label” box.
Figure 12-11. Selecting text in the files Click Train and create explanations as before. Click “Train model.” Click Test, then click “Exit training.” Finally, click “Apply model.” Select a SharePoint library in which to apply the model (for example, Migration > Documents, as in Figure 12-12, and click Apply.
Figure 12-12. Applying the Syntex model to a library
12.1 Improving Microsoft Teams with Microsoft Syntex
|
271
When this step is complete, click “Go to library.” Any new document uploaded in the selected team (Communication) will be classified and tags will be added. Back in the Syntex Content Center, you can see how your models are performing when applied to your document libraries (as shown in Figure 12-13).
Figure 12-13. Analyzing model performance in Syntex In the Teams client, upon opening the library where the model is applied, we have new tabs that help identify and manage the documents (as you can see in Figure 12-14).
272
|
Chapter 12: Productivity in Microsoft Teams
Figure 12-14. Documents classified by the Syntex model
Discussion Microsoft Syntex helps reduce the amount of time spent examining documents, removing the need to open them and check whether the information you require is there. Organizations often keep relevant information about their business on their own intranet, so using an AI solution to extract and catalogue information (creating metadata) has value. Syntex can be used in different ways. It can use a classifier to automatically tag docu‐ ments with a specific format and contents (and then apply policies based on the tags). Its extractor capabilities are used to pull out information from documents and store them in SharePoint columns (which is what we did in this solution).
12.2 Integrating Loop with Microsoft Teams Problem You want to add features in the Teams client using Microsoft’s collaboration tool Loop.
12.2 Integrating Loop with Microsoft Teams
|
273
Solution Open a chat with a user and select the Loop components icon (see Figure 12-15).
Figure 12-15. Adding a Loop component A menu with a list of the available Loop components will be shown (Figure 12-16).
Figure 12-16. Available Loop components Select Table from the “Loop components” menu. Edit the table to have a row of head‐ ers and some text in each cell (as in Figure 12-17). You can simply drag the columns to resize them.
274
|
Chapter 12: Productivity in Microsoft Teams
Figure 12-17. Customizing a Loop table The menu on top allows you to set sharing permissions for the Loop component (an example is shown in Figure 12-18).
Figure 12-18. Setting permissions for the Loop component When the component is correctly set up, you can publish it by clicking the “Send Loop component” icon in the lower-right corner.
12.2 Integrating Loop with Microsoft Teams
|
275
It is possible to nest Loop components within one another. Type a forward slash (/), and a pop-out menu will appear to allow you to choose a Loop component to insert. Add a / in one of the cells and select Image (see Figure 12-19).
Figure 12-19. Nesting Loop components By clicking the name of the Loop component (in the top-left corner), you can open it in the browser. Working in the browser gives you a better view of the components (Figure 12-20 shows the browser interface).
Figure 12-20. Working in the browser at the same time as other users You can see what actions the other users are performing on the Loop component in real time.
276
|
Chapter 12: Productivity in Microsoft Teams
Discussion Loop components are little collaboration objects that you can add to Microsoft 365 apps. Loop allows you to see the same object (for example, an agenda) across various Microsoft apps, such as Outlook, Teams, OneNote, Excel, and Word. The process is based on the Fluid development framework (live components). Fluid is a collection of client libraries that allow multiple clients to simultaneously create and operate on shared data. Loop can be used both as a standalone app and inside other apps in the form of embeddable components. Loop is made up of three elements: Loop components
Interactive canvases that move freely between apps and provide more flexibility when collaborating on and sharing different types of content across Microsoft 365 apps. Microsoft has developed ready-to-use Loop components such as the ones that you used in the previous recipe.
Loop pages
Flexible canvases where users can organize various components and pull in ele‐ ments like links, files, or data.
Loop workspaces
Shared areas or spaces. Workspaces make it easy for users to catch up on what everyone is working on.
12.3 Creating Power Automate Flows with AI Builder Problem You want to add automation in Teams using AI.
Solution AI Builder is a Microsoft Power Platform capability that allows you to add AI to Power Apps and Power Automate. You can train both prebuilt AI models (like the language detection model) and custom AI models (like the object detection model). At the time of writing, AI Builder is available only for environ‐ ments created in the United States.
12.3 Creating Power Automate Flows with AI Builder
|
277
First, go to the Power Platform admin center, click Environments, and select New (see Figure 12-21).
Figure 12-21. Defining the new environment Type PreviewEnvironment in the Name field, select United States from the Region drop-down menu, and select Trial from the Type drop-down menu, as shown in Figure 12-22. Activate the “Add a Dataverse data store” option, and click Next.
Figure 12-22. Setting up the new environment On the “Add Dataverse” page, select a security group (for example, Contoso, as in Figure 12-23) and click Save.
278
|
Chapter 12: Productivity in Microsoft Teams
Figure 12-23. Adding the security group On the “Add database” screen, click Add. When the PreviewEnvironment is ready, open the Power Automate page and select it as the environment in the top-right cor‐ ner (Figure 12-24).
Figure 12-24. Accessing the new environment Click Create and select “Describe it to design it” (as in Figure 12-25).
Figure 12-25. Creating the flow with AI Builder
12.3 Creating Power Automate Flows with AI Builder
|
279
In the “Describe your flow in everyday words” field, type Create a new team in Teams when an email with the subject “New team request” is received (see Figure 12-26).
Figure 12-26. Describing the flow to AI Builder AI Builder will suggest a flow compatible with your request (the result will be like the one in Figure 12-27).
Figure 12-27. AI Builder suggestion for flow
280
|
Chapter 12: Productivity in Microsoft Teams
Click the suggested flow and select Next. After the permissions check (shown in Figure 12-28), click Next again.
Figure 12-28. Checking the required permissions In the Microsoft Teams Description field, type New Team Defined with Power Auto‐ mate. Click Create Flow and fill in the required fields for the “Create a team” step (see Figure 12-29).
Figure 12-29. Creating the new flow
12.3 Creating Power Automate Flows with AI Builder
|
281
Now you can customize the flow as required and integrate it with your Teams pro‐ cesses (like in Figure 12-30).
Figure 12-30. Customizing the flow using the suggested template
Discussion AI Builder in Power Automate is powered by OpenAI’s Codex, the code-generating machine learning system underpinning GitHub Copilot. The original purpose of Codex was to suggest new lines of code and functions, starting with a few snippets of existing code. Codex is the system used to generate suggestions for the flow creation in AI Builder. The flow recommendations from Codex, after the appropriate connec‐ tors are deployed, can be customized within the flow designer. AI Builder can also train AI systems so that Power Automate can pull data from documents.
12.4 Adding Personal Apps to Microsoft Teams Problem You want to deploy personalized contents inside the Teams client tabs using a per‐ sonal app.
282
|
Chapter 12: Productivity in Microsoft Teams
Solution Open the Microsoft Teams Developer Portal in your browser. Click Apps, then “New app” (see Figure 12-31).
Figure 12-31. New app in the Teams Developer Portal In the Name field, type Personal App 1.1 (as in Figure 12-32).
Figure 12-32. Naming the new app Complete all the mandatory (starred) fields in the “Basic information” tab with text or URLs. Click “App features” and select “Personal app” (see Figure 12-33).
12.4 Adding Personal Apps to Microsoft Teams
|
283
Figure 12-33. Creating a personal app Click the “Create your first personal app” tab. In this solution, the first personal app tab will be named UNESCO. The Content URL will be https://www.unesco.org/en. An Entity ID is automatically generated, as seen in Figure 12-34. Click Confirm.
Figure 12-34. Adding a tab to a personal app
284
|
Chapter 12: Productivity in Microsoft Teams
Click Save, then “Add a personal app” (as in Figure 12-35).
Figure 12-35. Saving the tab and adding an additional one Repeat the previous process for Defence Blog (https://defence-blog.com) and Unicef (https://www.unicef.org.uk). The personal app will now present three different tabs (as in Figure 12-36).
Figure 12-36. Customized personal app
12.4 Adding Personal Apps to Microsoft Teams
|
285
The Domains tab will be automatically populated with the domains used in your per‐ sonal app tabs (as shown in Figure 12-37).
Figure 12-37. Domains needed from the Teams client for the personal app Click Publish in the upper-right corner (see Figure 12-38).
Figure 12-38. Preview and Publish options Select the “Publish to your org” option shown in Figure 12-39.
286
|
Chapter 12: Productivity in Microsoft Teams
Figure 12-39. The publishing options for the app Click “Publish your app.” The app will be shown as Submitted (see Figure 12-40).
Figure 12-40. App submitted
12.4 Adding Personal Apps to Microsoft Teams
|
287
Go to the TAC and open “Teams apps,” then click “Manage apps.” In the “Search by name” field, type Personal App, then select the app (shown in Figure 12-41).
Figure 12-41. Pending approval of a personal Teams app Open Personal App 1.1 and click Publish, then Publish again (as in Figure 12-42).
Figure 12-42. Publishing the personal app Now, from the Teams client, click Apps and in the Search field (shown in Figure 12-43), type Personal App.
288
| Chapter 12: Productivity in Microsoft Teams
Figure 12-43. Locating the app in the Teams client Install the app and open it. The tabs connected to the different websites will show the contents (as shown in Figure 12-44).
Figure 12-44. Active tabs connected to the selected websites
12.4 Adding Personal Apps to Microsoft Teams
|
289
Discussion Some apps, such as OneNote in the Teams client, can give you a private workspace, outside the team or channel (see Figure 12-45).
Figure 12-45. Private workspace in Teams A personal app can also be a bot. Some of the shared apps can support a personal apps view. This capability is listed in the “App features” paragraph when you install them (Figure 12-46 shows the app fea‐ tures for OneNote).
Figure 12-46. OneNote app features 290
| Chapter 12: Productivity in Microsoft Teams
The Teams Developer Portal allows you to create your own personal apps and tabs. Potential users for these include people who have no developer experience and who want to create a solution with little or no code. To create personal apps and tabs, Teams supports Teams Toolkit and other SDKs, such as C#, Blazor, Node.js, and more. Node.js must be installed to support an application called SharePoint Online SPFx Yeoman Generator (see Figure 12-47), which creates base SharePoint Frame‐ work (SPFx) solutions. SPFx is used to deploy personal apps in Teams.
Figure 12-47. Running the SPFx Yeoman Generator
12.5 Summary This chapter discussed different tools that help improve user productivity in Teams. AI solutions like Syntex and AI Builder work side by side with low- and no-code tools to empower all Teams users to realize apps and solutions that match their needs. For the recipes in this chapter, an additional consideration may need to be made before adoption—one that is related to the cost of licensing (and cost weighs into the busi‐ ness decision). The next chapter focuses on Teams and the employee experience plat‐ form Microsoft Viva.
12.5 Summary
|
291
CHAPTER 13
Teams and Virtual Machines
A virtual desktop (VD) is a computer operating system that is hosted on a remote server and accessed over a network connection. It is a software-based version of a tra‐ ditional desktop computer, where the OS, applications, and data are hosted on a remote server and delivered to the user’s device (such as a laptop, tablet, or smart‐ phone) via the internet. The user interacts with the virtual desktop infrastructure (VDI) as if it were running on their own device, but all processing and storage are handled by the remote server. This allows users to access their desktop environment and applications from anywhere, using any device with an internet connection. The recipes in this chapter focus on the concept of media optimization. Teams media optimization plays a crucial role in offloading from the VDI workloads such as device redirection of the camera and microphone to the client, encoding and encrypting media within Teams, and handling all communication with the Teams service. With media optimization enabled, the VDI environment no longer needs to manage all the intricate processes involved in Teams usage. Instead, specialized optimization tech‐ niques are implemented to streamline media handling, encoding, and encryption. There are a few factors that can make using Teams on a VDI more complex, includ‐ ing network latency, limited local resources, and limited control of the user over the virtual environment. However, some of these limitations can be mitigated by using a robust and reliable net‐ work infrastructure, as well as proper configuration and management of the VDI envi‐ ronment. Additionally, Teams has been optimized for VDI use, and some of the issues we’ll cover in this chapter can be addressed via Teams settings and configurations.
293
Enabling Teams media optimizations shifts the resource-intensive tasks from the VD to the VD client, resulting in improved performance and efficiency. With media opti‐ mizations activated, Teams retrieves data from the Teams service and directs it to WebRTC, which then delivers the data to the VD client. The VD client, leveraging local media optimization capabilities, tries to establish a direct connection with the remote Teams user. This direct connection enables more efficient transmission of audio and video data, reducing latency and enhancing the overall user experience during Teams interactions. The two processes—with and without media optimization—are shown in Figure 13-1.
Figure 13-1. A VD user connecting to Teams with and without media optimization
294
|
Chapter 13: Teams and Virtual Machines
13.1 Managing Teams on Virtual Desktops Problem You need to manage Teams on VD technology.
Solution How you install Teams on a VD depends on the setup you have for your virtual desk‐ tops, which can be one of the following: Persistent
A persistent VD is configured to save any changes made by the user during a ses‐ sion. This means that any installed software, files, or system settings will be retained for subsequent sessions. The desktop is effectively customized and per‐ sonalized to the user’s preferences and requirements.
Non-persistent
A non-persistent VD is configured to discard any changes made by the user dur‐ ing a session. This means that the desktop reverts to a standard, preconfigured state at the start of each new session. Any installed software, files, or system set‐ tings are deleted, and the desktop is reset to its original state.
To deploy the Teams desktop app for VDs, you can choose between a per-machine or per-user installation using the Microsoft Software Installer (MSI) package, depending on whether you have a persistent or non-persistent setup. • For a persistent setup, either a per-machine and per-user installation can be used. • For a non-persistent setup, a per-machine installation is required. With a per-machine installation, automatic updates are disabled, so the current version must be uninstalled to install a newer version.
To install Teams in a per-machine configuration, download the Teams installer. The following key must be added to the registry (letting the Teams installer know it is a VDI instance) using the command shown here: reg add "HKLM\SOFTWARE\Microsoft\Teams" /v IsWVDEnvironment /t REG_DWORD /d 1 /f
13.1 Managing Teams on Virtual Desktops
|
295
Then, run this command with the appropriate path to the installer and logfile name: msiexec /i /l*v ALLUSER=1 ALLUSERS=1
The Teams MSI installer is stored in different directories depending on the Windows architecture. On 32-bit Windows, it is located in %SystemDrive%\Program Files\Teams Installer, while on 64-bit Windows it can be found in %SystemDrive%\Program Files (x86)\Teams Installer. When a user signs in to a new Windows user profile, the Teams installer is automati‐ cally triggered, and a fresh copy of the Teams app is installed in the respective user’s %LocalAppData%\Microsoft\Teams folder. This ensures that each user has their own independent installation of Teams. However, if a user already has the Teams app installed in their %LocalAppData% \Microsoft\Teams folder, the MSI installer recognizes this and skips the installation process for that particular user. This allows for efficient management of the Teams app across multiple user profiles and prevents unnecessary duplication of the application. I recommend using a profile-caching manager to sync two folders: • C:\Users\\AppData\Local\Microsoft\IdentityCache (%LocalAppData%\Microsoft\IdentityCache) • C:\Users\username\AppData\Roaming\Microsoft\Teams (%AppData%\Microsoft\ Teams) Depending on your infrastructure, you may prefer to disable the Teams calling and meeting features for the VD users (for example, if you are unable to deploy Teams optimization). You can assign the DisallowCalling calling policy and the AllOff meet‐ ing policy using the TAC or PowerShell, with the following commands: Grant-CsTeamsCallingPolicy -PolicyName DisallowCalling -Identity "user email id" Grant-CsTeamsMeetingPolicy -PolicyName AllOff -Identity "user email id"
Teams has a fallback mode on a VD that allows the Teams app to continue function‐ ing even if the VDI environment doesn’t meet the minimum hardware requirements for audio and video calls. In fallback mode AV isn’t optimized. To control the behavior of fallback mode in Teams, you have the option to enable or disable it by adjusting specific registry DWORD values. Here are the corresponding reg‐ istry paths:
296
|
Chapter 13: Teams and Virtual Machines
To disable fallback mode Set the DWORD value
DisableFallback to 1 in the HKEY_LOCAL_MACHINE\SOFTWARE\Microsoft\Teams.
registry
key
Set the DWORD value DisableFallback to 1 in the registry key HKEY_ CURRENT_USER\SOFTWARE\Microsoft\Office\Teams. To enable audio-only mode Set the DWORD value
DisableFallback to 2 in the HKEY_LOCAL_MACHINE\SOFTWARE\Microsoft\Teams.
registry
key
Set the DWORD value DisableFallback to 2 in the registry key HKEY_ CURRENT_USER\SOFTWARE\Microsoft\Office\Teams. If the DWORD value is not present or set to 0 (zero), this indicates that fallback mode is enabled.
Discussion When using a VDI to connect to Teams, there are also network requirements to be satisfied. Several firewall ports need to be opened between the client device and the VD to ensure a successful connection. These might include the following: TCP port 3389
This is the default port used for Remote Desktop Protocol (RDP), which is used to establish a connection between the client device and the VD.
UDP port 3478
This port is used for Real-time Transport Protocol (RTP) traffic for audio and video communication. (UDP ports 3478–3481 are used by the WebRTC media engine for establishing and maintaining the media connection for audio and video communication.)
UDP ports 50,000–59,999
These ports are used for RTP traffic for audio and video communication.
TCP port 443
This port is for HTTPS traffic, to connect to the Teams service.
TCP port 80
This port is also used for HTTP traffic, to connect to the Teams service. It’s important to ensure that these firewall ports are opened and accessible to establish a successful connection between the client device and the VD. You could also use tools like the Microsoft Teams Network Assessment Tool to check that your connectivity is configured correctly for Teams. 13.1 Managing Teams on Virtual Desktops
|
297
13.2 Using Windows 365 Cloud PCs with Microsoft Teams Problem You need to configure Azure Virtual Desktop (AVD) for Teams.
Solution This recipe uses a Business Cloud PC. First, connect to https://windows365.microsoft.com/#/. There are different ways to connect to the Cloud PC, including web browsers and different clients. All of them connect to the virtual machine using a subscription URL. Both the clients and the URL are available on the “Download an app to use Windows 365 from your device” page (see Figure 13-2).
Figure 13-2. Opening the “Download an app” page On the home page you can see all the deployed Cloud PCs (as in Figure 13-3).
298
|
Chapter 13: Teams and Virtual Machines
Figure 13-3. The home page with the connection apps Install and open the Remote Desktop app. Access a Workspace by copying the sub‐ scription URL and logging in with your username and password (as in Figure 13-4).
Figure 13-4. Subscribing to a Workspace
13.2 Using Windows 365 Cloud PCs with Microsoft Teams
|
299
If the Remote Desktop app is installed, you can launch the Cloud PC directly from the home page by selecting “Open in Remote Desktop app” from the drop-down menu. From the Cloud PC, open the Start menu and search for “Add or remove programs.” In the Apps > “Installed apps” menu, you should see that the Remote Desktop WebRTC Redirector Service is already installed (as in the example in Figure 13-5).
Figure 13-5. Confirming installation of the Remote Desktop WebRTC Redirector Service You can also check whether the media optimization for Teams is enabled by checking the following registry key: HKLM\SOFTWARE\Microsoft\Teams\IsWVDEnvironment
If the registry key is missing, you can add it using this command: reg add "HKLM\SOFTWARE\Microsoft\Teams" /v IsWVDEnvironment /t REG_DWORD /d 1 ` /f /reg:64
The Teams Machine-Wide Installer is in the list of installed apps, but the Teams client will be installed the first time you click the “Microsoft Teams (work or school)” icon. To verify that the AVD media optimization is running, open the Teams client, click the ellipsis icon and select About, then Version. If the banner shows AVD Media Not Connected, the optimization is not running (as in Figure 13-6).
300
|
Chapter 13: Teams and Virtual Machines
Figure 13-6. AVD media optimization not running correctly Also, if you open the Teams client settings and go to Devices, you should see the microphones, headsets, and cameras connected to the local PC. Otherwise, Remote Audio means that AVD media is not activated (as in Figure 13-7).
Figure 13-7. The client devices are not redirected as expected You may need to quit the Teams client and try again. The banner should show AVD Media Optimized (as in Figure 13-8).
Figure 13-8. AVD media-optimized client Also, upon opening Devices from the Teams client you should see the devices con‐ nected to your local computer. If the devices still don’t appear in the menu, go to the Settings menu in Windows, open “Privacy & security,” and check the microphone set‐ tings in “App permissions.” “Allow apps to access your microphone” must be enabled. To join calls and meetings with video, you must also grant permission for apps to access your camera. There are two options to enable additional features. The first option is to enable hardware encoding, which allows you to increase video quality for the outgoing camera during Teams calls. To enable this feature, open a command prompt with administrative privileges in the Cloud PC and run the follow‐ ing command: reg add "HKCU\SOFTWARE\Microsoft\Terminal Server Client\Default\AddIns\ ` WebRTC Redirector" /v UseHardwareEncoding /t REG_DWORD /d 1 /f /reg:64
13.2 Using Windows 365 Cloud PCs with Microsoft Teams
|
301
The second option is to enable content sharing for Teams for the Remote Desktop app: 1. Open the Registry Editor on your session host VM by launching it from the Start menu with administrator privileges. 2. Navigate to the following registry path: HKLM\SYSTEM\CurrentControlSet\ Control\Terminal Server\AddIns\WebRTC Redirector\Policy. 3. Create a new DWORD value named ShareClientDesktop. 4. Set the value of the newly created DWORD to 1 in order to enable the feature: reg add "HKLM\SYSTEM\CurrentControlSet\Control\Terminal Server\AddIns\ ` WebRTC Redirector\Policy" /v ShareClientDesktop /t REG_DWORD /d 1 /f ` /reg:64
Discussion Windows 365 Cloud PC service, offered by Microsoft, is a Desktop-as-a-Service (DaaS) solution. It provides two distinct versions of Cloud PCs: Enterprise and Busi‐ ness, catering to different user requirements. Enterprise Cloud PCs are specifically designed for organizations that have adopted Microsoft Endpoint Manager. To assign a Cloud PC M365 SKU to a user, that user must possess an Intune license. These Enterprise Cloud PCs rely on Azure and AD. An Azure subscription with a properly configured network is essential, along with access to AD featuring Azure AD Hybrid Join. It’s important to note that Azure AD Domain Services is currently not supported, and Azure AD Join is also not supported. The VM itself operates within a Microsoft-managed Azure subscription, which means adminis‐ trators do not have direct access to it and are not responsible for the associated costs within their own Azure subscriptions. Business Cloud PCs target individual users and small businesses. Unlike Enterprise Cloud PCs, Business Cloud PCs do not require an Intune license. These VMs run entirely within Microsoft’s Azure subscription, including the network interface cards. Customers are not obligated to provide their own Azure subscriptions. Business Cloud PCs natively join Azure AD, eliminating the dependency on AD. Additionally, there is no requirement for Intune licensing. Business Cloud PCs are solely managed by the user, similar to managing a standalone physical Windows device. In Windows 365, different Cloud PC sizes are available. If you plan to use Teams, the minimum recommended values are as follows: • CPUs: 2vCPU • RAM: 4 GB • Storage: 256, 128, or 64 GB • Microsoft Teams (audio only)
302
|
Chapter 13: Teams and Virtual Machines
If you want to also use video conferencing, the hardware specifics should be higher. More details are available in the Microsoft article “Cloud PC size recommendations”. The steps in this recipe also apply if you want to deploy a VDI in Azure and optimize it for Teams. If you’re using a VDI with Teams without media optimization, you must edit the following RDP file properties to enable microphone and camera redirection: • audiocapturemode:i:1 (enables audio capture from the local device and redirects audio applications in the remote session) • audiomode:i:0 (plays audio on the local computer) • camerastoredirect:s:* (redirects all cameras)
13.3 Applying the Citrix HDX Optimization for Microsoft Teams Problem You need to apply settings and configurations to enable the Citrix HDX optimization for Teams.
Solution Citrix Virtual Apps and Desktops, previously known as XenApp and XenDesktop, offers the Citrix HDX optimization for Teams, a set of features and tools that improve the performance and user experience of Teams when it is delivered via Citrix Virtual Apps and Desktops. Before deploying the HDX RealTime Media Engine to a Windows client device, you must install the Citrix Workspace app for Windows on the user device. Ensure that it can connect through Citrix Virtual Desktops or to Citrix Virtual Apps. You must also download the installation files for the RealTime Optimization Pack. For a new installation, close the Citrix Workspace app if it is running and then install the RealTime Media Engine on your user devices (the file for a Windows client is HDX_RealTime_Media_Engine__for_Windows.msi). Now you must install the RealTime Connector on your Citrix Virtual Desktops and Citrix Virtual Apps servers.
13.3 Applying the Citrix HDX Optimization for Microsoft Teams
|
303
The RealTime Connector for Teams still uses the Skype for Business product name. On the virtual desktop, run the installation file HDX_RealTime_Connector__ for_Skype_For_Business.msi or HDX_RealTime_Connector__for_Skype_For_ Business_32.msi and follow the instructions. There is a Citrix policy that you must enable to allow Teams redirection, as shown in Figure 13-9 (it should be enabled by default).
Figure 13-9. Policy settings to enable Teams redirection for Citrix VDs Enabling this configuration allows the optimization of Microsoft Teams using the HDX technology. When this policy is enabled and you are using a compatible version of the Citrix Workspace app, a specific registry key is automatically set to 1 on the Virtual Delivery Agent (VDA). The Microsoft Teams application references this registry key to load in VDI mode. The registry key is located in HKEY_CURRENT_USER\Software\ Citrix\HDXMediaStream and is named MSTeamsRedirSupport. Now you can install the Teams client. To verify that the media optimization is run‐ ning, open the Teams client, click the ellipsis, and select About, then Version. If you see the Citrix HDX Not Connected banner (Figure 13-10), the Citrix API is loaded in Teams—loading the API is the first step toward redirection—but there’s an error in a later part of the stack. The error is most likely in the VDA services or the Citrix Workspace app.
304
|
Chapter 13: Teams and Virtual Machines
Figure 13-10. Teams’ optimization on Citrix HDX not running correctly If you don’t see anything in the banner, Teams failed to load the Citrix API. Exit Teams by right-clicking the notification area icon and restarting. Make sure that the policy isn’t set to Prohibited and that the Citrix Workspace app version is supported. If the optimization is running correctly, the banner will display Citrix HDX Opti‐ mized (Figure 13-11).
Figure 13-11. Citrix VD optimized for Teams Relaunch Teams to get an HDX-optimized session when your connectivity changes (for example, if you are roaming from an unsupported endpoint to a supported one or vice versa).
Discussion Citrix VDs can be deployed in several ways and on different platforms: On-prem deployment
This deployment option involves setting up the Citrix Virtual Desktop infra‐ structure on the customer’s own physical or virtual servers within their own data center.
Cloud deployment
This deployment option involves hosting the Citrix Virtual Desktop infrastruc‐ ture on a public cloud platform, such as AWS or Azure.
Hybrid deployment
This deployment option combines on-prem and cloud deployment, allowing cus‐ tomers to use both on-prem and cloud resources as needed.
Citrix Cloud Services
This deployment option involves using the Citrix Cloud Services platform to manage the deployment, configuration, and delivery of Citrix Virtual Desktops.
13.3 Applying the Citrix HDX Optimization for Microsoft Teams
|
305
The Citrix VD Agent is used in all types of Citrix Virtual Desktop deployments, including on-prem, cloud, hybrid, and Citrix Cloud Services. The VD Agent is installed on each VD and is responsible for providing communication between the VD and the Citrix Virtual Desktop infrastructure. This communication enables fea‐ tures such as policy enforcement, user profile management, and printing. If the VD Agent is installed, it already contains the Teams optimization components. The opti‐ mization includes features such as multimedia redirection, which offloads the pro‐ cessing of video and audio to the user’s device, and adaptive transport, which improves the performance of Teams over poor network connections. More details about the Citrix HDX optimization for Teams are available in the Citrix article “PoC Guide: Microsoft Teams optimization in Citrix Virtual Apps and Desk‐ tops environments”.
13.4 Deploying Media Optimization for Microsoft Teams in VMware Horizon Problem You need to deploy Teams and the related optimization in VMware Horizon.
Solution VMware Horizon is a VDI and remote desktop solution developed by VMware. With VMware Horizon, IT administrators can create and manage VDs, as well as configure access and security policies for different groups of users. End users can access their VDs and applications from any device with a compatible client, including laptops, smartphones, and tablets. The Media Optimization for Microsoft Teams feature is installed by default with Horizon Client for Windows (see Figure 13-12).
306
|
Chapter 13: Teams and Virtual Machines
Figure 13-12. Real-Time Audio-Video feature installed as part of the VMware Horizon Agent The Horizon Agent must be installed before you install Teams. If you installed Teams before installing Horizon Agent, delete the %APPDATA%\Microsoft\Teams folder and relaunch Teams. The Media Optimization for Microsoft Teams Group Policy Object (GPO) settings must be used to activate this feature with Horizon Client for Chrome or the HTML Access Web client (the “Enable WebRTC Redirection” option must be activated in the client settings). The Horizon ADMX template files provide GPO settings that allow you to control and optimize Horizon components. The ADMX files are available in a bundle (in a file named VMware-Horizon-Extras-Bundle-.zip) that you can download from the VMware Downloads site. Go to the Desktop & End-User Computing category, locate VMware Horizon Apps, and click Download Product. In the list, select the one that is relevant for you (for example, VMware Horizon Apps 8 2306 Standard) and click “Go to Downloads.” In the list of available files, you will see Horizon GPO Bundle. Download the file and extract the contents. Copy the ADMX files into the C:\Windows\PolicyDefinitions folder of a Domain Controller (the relevant one for this recipe is vdm_agent.admx, which contains the Horizon Agent policy settings). The contents in the VMware Downloads site are available only to VMware customers and partners.
13.4 Deploying Media Optimization for Microsoft Teams in VMware Horizon
|
307
Open Group Policy Management and create a new policy under Group Policy Objects. The Enable VMware HTML5 Features setting must be set to Enabled. The behavior of Teams in a VD environment can be determined by the status of the Enable Media Optimization for Microsoft Teams GPO. You can check whether Teams is running in optimized mode, fallback mode, or natively in the VD (no optimization). Open the Teams client, click the ellipsis, and select About, then Version. If the banner displays VMware Media Optimized, then Teams is running in the opti‐ mized mode. In this mode, the GPO is activated, Teams is running in the VD, and audio and video are handled by the client machine. If the banner shows VMware Media Not Connected, then Teams is running in fall‐ back mode. The GPO is activated, but the Horizon Client being used does not sup‐ port media optimization for Teams. Horizon’s Real-Time Audio-Video (RTAV) is used, and audio and video from Teams are not offloaded to the client machine. In fallback mode, the same limitations apply as in the optimized mode, and users may receive a warning during calls. If the banner does not show any text related to VMware, then the GPO is not activa‐ ted. In this case, RTAV is used and audio and video from Teams is not offloaded to the client machine.
Discussion VMware Horizon supports a variety of use cases, including VDs for knowledge work‐ ers, call center agents, and graphic designers. It can be used to deliver remote desktop sessions and applications to remote users, as well as to provide secure access to vir‐ tualized desktops and applications from public and private clouds. VMware Horizon also includes features such as user profile management, application delivery, and real-time monitoring and reporting. These features help IT administra‐ tors ensure the smooth and secure operation of their VD environment, while also providing end users with a high-quality and consistent experience. Media Optimization for Microsoft Teams has the following limitations for all sup‐ ported client platforms: • Outgoing application window sharing is not supported. • The camera light stays on if the user puts the video call on hold (but video is not sent). • When a Teams video call window is minimized, the small Teams window in the lower-right corner will not show an active video.
308
|
Chapter 13: Teams and Virtual Machines
• Teams running in fallback mode on a Remote Desktop Service Host (RDSH) machine cannot access the remote machine’s microphone and speaker. See VMware Knowledge Base article 84205 for a workaround. • VDI participants cannot create breakout rooms; they can only join them. • VDI users can attend Live Events, but the media stream is not optimized. Pro‐ ducer and presenter roles are not supported for VDI users. As a workaround, use the Teams Live Events (web) client with Horizon Browser Content Redirection. See VMware Knowledge Base article 88274 for details. • Media bypass for direct routing is not supported. • 1080p video is not supported. • Zoom in and out functionality in Teams is not supported. • Microsoft starts meetings with a lower resolution and gradually increases the res‐ olution based on network conditions, such as the bandwidth of meeting partici‐ pants and video window size. • Quality of Service (QoS) in Teams is not supported. • The test Call button is not available. • The 3 × 3 video gallery is not supported. • Giving control while screen sharing is not supported if Teams is an RDSH appli‐ cation. • When screen sharing is being controlled by a peer, the cursor sometimes moves to the last location of the controller. • In the sharing toolbar, the Give Control toolbar only shows two participants at a time. To scroll to other participants, use the up/down arrow keys. • When screen sharing, the sharing toolbar might be hidden under the Horizon Client toolbar when Horizon Client is in full-screen mode. To access the Teams sharing toolbar, do one of the following: — Hide the Horizon Client toolbar. — Exit Horizon Client Fullscreen (use Horizon Client in window mode). — Drag the floating Horizon Client toolbar to another location. • Shared system audio/computer sound is not supported while screen sharing.
13.4 Deploying Media Optimization for Microsoft Teams in VMware Horizon
|
309
13.5 Summary As you have seen in this chapter, Teams can be optimized for use in VD environ‐ ments such as Citrix Virtual Apps and Desktops, VMware Horizon, and Windows Virtual Desktop. The optimization process involves configuring the virtualization platform and the client machine to handle audio and video content in the most effi‐ cient manner, improving the overall user experience. The exact optimization process varies depending on the virtualization platform being used but typically involves the use of media optimization technologies, such as VMware Media Optimization or RTAV, and activating relevant GPOs. The optimiza‐ tion process can result in improved audio and video quality, reduced latency, and a more seamless user experience. However, the optimization process is complex and can vary depending on the specific virtualization platform and client setup. I recommend consulting with the virtualiza‐ tion platform vendor and your IT administrator for more information on optimizing Teams in a VD environment. Teams is one digital tool that has recognized the importance of accessibility and inclusivity. The platform has introduced several features that make it more accessible and inclusive for everyone. The next chapter discusses some of these features and how they can benefit users with disabilities.
310
|
Chapter 13: Teams and Virtual Machines
CHAPTER 14
Accessibility and Inclusivity Features in Teams
The University of Leeds in the UK estimates that approximately 70% of disabilities are hidden, meaning they cannot be physically observed. People with disabilities can often find a way to work around them, but remote work technologies, including video calling and meetings, are requiring some workers to disclose their disabilities. This may cause concern about how an individual’s disability may be perceived in the workplace. Employers must recognize how they can be more digitally inclusive for their work‐ force. The topic of disability can be complex, because one person’s characteristics might be incredibly disabling in one scenario and not disabling in another. Disability is also something that can be acquired gradually or suddenly. This chapter focuses on tools you can use with Teams (and Microsoft 365) that support some scenarios involving disabilities related to hearing, vision, mobility, and dexterity.
14.1 Checking Accessibility in Microsoft 365 Apps Problem You need to check that Microsoft 365 contents are easy to read and edit for people with disabilities.
Solution Open a Word document stored in SharePoint (like the one in Figure 14-1).
311
Figure 14-1. Opening a Word document in Teams From Word, open the Review tab and click Check Accessibility (see Figure 14-2).
Figure 14-2. The Check Accessibility tool in Word The Accessibility pane will open. The accessibility check might show some findings (as in the example in Figure 14-3). 312
|
Chapter 14: Accessibility and Inclusivity Features in Teams
Figure 14-3. Accessibility issues in the sample document If you click “Additional information,” you’ll be advised to fix the issues using the desktop version of the app. Click the Editing button and select “Open in Desktop App,” as shown in Figure 14-4.
Figure 14-4. Opening the Editing tool in the desktop app
14.1 Checking Accessibility in Microsoft 365 Apps
|
313
The Check Accessibility menu in the desktop app offers additional options, as you can see in Figure 14-5.
Figure 14-5. Check Accessibility options in the desktop app Click Check Accessibility. The Accessibility pane will offer a set of Recommended Actions, as in Figure 14-6. Selecting the “Mark as decorative” action will fix both of the accessibility issues pointed out in Figure 14-3.
Figure 14-6. Recommended Actions to fix the accessibility issues in the sample document You can use the same tool in other Microsoft 365 apps. 314
|
Chapter 14: Accessibility and Inclusivity Features in Teams
Discussion The Accessibility Checker verifies that your Microsoft 365 contents are easy for peo‐ ple with disabilities to read and edit. You can use the Accessibility Checker in Excel, Word, PowerPoint, and Outlook for Microsoft 365 to check for accessibility issues while you work on your email mes‐ sages, documents, slides, and spreadsheets. The issues identified by the tool are categorized by severity level into four classifica‐ tions: Error
This classification applies to content that renders the document challenging or impossible to comprehend for individuals with disabilities.
Warning
Content falling under this category generally makes the document difficult for people with disabilities to understand, although there may be exceptional cases where it does not pose a barrier.
Tip
This classification encompasses content that can be understood by individuals with disabilities but presents an opportunity for improvement by altering its pre‐ sentation or format, thereby enhancing the user experience.
Intelligent Services
Content classified under Intelligent Services is automatically made accessible using AI. However, it is advisable to review such content for accuracy and con‐ textual appropriateness.
Details about the rules that are applied and the classifications are available in the post “Rules for the Accessibility Checker”.
14.2 Improving Accessibility of Teams Meetings Problem You want to enable accessibility tools in Teams meetings.
Solution Live captions can be enabled during a meeting by clicking More > “Language and speech” > “Turn on live captions” (see Figure 14-7).
14.2 Improving Accessibility of Teams Meetings
|
315
Figure 14-7. Turning on live captions in Teams The “What language is everyone speaking” menu will appear, allowing you to select from among more than 25 languages. The live captions will start in the bottom part of the screen (an example is shown in Figure 14-8).
Figure 14-8. Live captions active during a Teams meeting Live captions are enabled on a per-user basis, so they are not visible to the other meeting participants if they do not enable them. Live captions are also not included in the meeting recording; they appear on the screen and then disappear. Live captions have speaker attribution so that understanding the flow of the conversation is easier. If you need to be able to translate the transcription of a meeting, you must enable the Transcription feature in your tenant by modifying or creating a dedicated meeting policy. From the TAC, go to Meetings and then click “Meeting policies.” In Figure 14-9, we’re modifying the “Global (Org-wide default)” policy to enable transcription. Enabling this option generates a duplicate of the transcript associated with the meet‐ ing recording. This duplicate transcript is stored alongside the recording itself, pro‐ viding several functionalities. These include the ability to search through the tran‐ script, enable closed captioning (CC), and access the transcript directly within the meeting recording.
316
|
Chapter 14: Accessibility and Inclusivity Features in Teams
Figure 14-9. Enabling transcriptions in the meeting policy The change we have made to the settings still allows the meeting organizer to enable or disable transcripts.
The transcript will be made available, together with the recording, at the end of the meeting, as shown in Figure 14-10. Supported formats are DOCX and VTT.
Figure 14-10. Transcripts are available after the Teams meeting
14.2 Improving Accessibility of Teams Meetings
|
317
Transcripts, like live captions, have speaker attribution. The live transcription feature is only available for scheduled meet‐ ings, not for channel meetings or Meet Now meetings.
During the meeting, there is also support for Communication Access Realtime Trans‐ lation (CART), where the captioning is realized by a certified third-party provider instead of the AI. To provide CART support, you must select it from Meeting Options when organizing the meeting in Outlook. Select Provide CART Captions (as shown in Figure 14-11) and then click Save.
Figure 14-11. CART options A link (starting with https://api.captions.office.microsoft.com/cartcaption?meetingid) will be generated. This link must be sent to the CART captioner and allows the CART software to connect to the Meeting apps APIs. It is also possible, during a meeting, to enable and disable CART by opening the More menu, selecting “Meeting options,” and altering the Provide CART Captions setting. Another tool available during a Teams meeting that can have a positive impact for accessibility is Together Mode. For people with attention deficit hyperactivity disor‐ der (ADHD) and similar attention deficits, Teams’ Together Mode allows removal of all the backgrounds and other distractions, allowing more focus (compared to a lot of small, changing windows for each meeting participant). Together Mode is available from the “...” menu during a Teams meeting (see Figure 14-12).
318
|
Chapter 14: Accessibility and Inclusivity Features in Teams
Figure 14-12. Activating Together Mode Click “Change scene” to open the “Select a scene” screen (Figure 14-13), which offers a selection of backgrounds for the meeting (including the maximum number of par‐ ticipants that can be displayed in a specific background).
Figure 14-13. Scene selection menu showing the maximum number of participants in the upper-right corner From the “Select a scene” screen, it is also possible to position the participants in the different spots available. An example is shown in Figure 14-14.
14.2 Improving Accessibility of Teams Meetings
|
319
Figure 14-14. A Teams meeting with Together Mode enabled In a similar way, it is possible to help the participants in a meeting focus on a single speaker or a single person in the meeting using the Spotlight feature. The Spotlight feature is generally only available to the meeting presenter. To enable it, click the Peo‐ ple icon, select the “…” menu on the right side of the person you want to spotlight, and choose “Spotlight for everyone.” A notification in the lower-left corner of the screen will show an icon for the person in the spotlight. The “…” menu in the same message will provide an “Exit spotlight” option (as shown in Figure 14-15). “Exit spotlight” is also available in the top part of the meeting window.
Figure 14-15. A spotlighted user status
320
|
Chapter 14: Accessibility and Inclusivity Features in Teams
To reduce the number of distractions during a meeting where there is a shared docu‐ ment, it is also possible to use “Focus on content” and “Full screen” (available from the “…” menu). The “Full screen” option is shown in Figure 14-16.
Figure 14-16. Focus on content and Full screen options “Focus on content” puts the shared content at the center of the screen and removes the gallery. “Full screen” sets the shared content in full screen mode. Teams meetings provide support for sign language through the Sign Language View feature. Sign Language View is meant to give prominence to interpreters and other signers in one consistent location. With Sign Language View, users can prioritize up to two other signers’ video streams. When enabled, the prioritized signers’ video streams are presented with the correct aspect ratio and the best possible video quality. You have the flexibility to enable Sign Language View dynamically during a meeting or as a persistent setting that remains active for all your calls. This feature ensures that sign language interpreters and participants using sign language can be promi‐ nently featured and easily viewed by all meeting attendees. This unique functionality prioritizes the visibility of signers, including individuals who are deaf or hard of hearing, sign language interpreters, and others who rely on sign language. By consistently maintaining their on-screen presence, Sign Language View ensures a consistent and inclusive experience for all meeting participants. DTo enable this feature during a meeting, open the “...” menu and select Settings, then Accessibility. Under Hearing, enable “Sign language” (as shown in Figure 14-17).
14.2 Improving Accessibility of Teams Meetings
|
321
Figure 14-17. Enabling Sign Language View It is possible to manage more than one signer, depending on the required languages (see Figure 14-18).
Figure 14-18. Managing signers Teams also supports translation for inline messages. The feature must be enabled from the TAC by creating or modifying a messaging policy. Then, in Teams, you can activate it by opening the “…” menu in a chat and clicking Translate. The language you can translate to is determined by the language you select in the Teams client settings.
Discussion CART can provide assistance in situations where speech recognition software faces difficulties, such as in environments with specialized terminology or diverse accents
322
|
Chapter 14: Accessibility and Inclusivity Features in Teams
among participants. CART offers an alternative solution by having real-time caption‐ ers connected simultaneously, ensuring accurate and effective transcription. Having multiple CART captioners available also gives participants the option to choose their preferred captioner during the meeting. This flexibility allows individu‐ als to select the captioner who best meets their needs, ensuring clear and accessible communication throughout the session. There are some minor adjustments that neurodiverse users can perform on the client side that could be helpful to improve their focus. For example, users can configure their activity feed notifica‐ tions by right-clicking an individual item in the feed, mute notifi‐ cations during meetings (for all meetings or on a per-meeting basis), or use Viva Insights (if available) to enroll in a focus plan.
14.3 Using Accessibility Features in the Teams Client Problem You want to make text in Teams more readable and accessible.
Solution Teams offers different tools to improve text readability, like the “High contrast” theme (in the Settings menu) and the zoom tool. It is also possible to zoom in and out during a Teams meeting by holding the Ctrl key and rotating the mouse wheel (or using Command instead of Control on a Mac). The Teams client also offers Immer‐ sive Reader, which can read aloud posts, chat messages, and assignments. It is avail‐ able in every chat, via the “…” menu. Click Play to hear your document read aloud and to see the text highlighted simulta‐ neously (the highlighted text feature is shown in Figure 14-19).
Figure 14-19. Immersive Reader reads a document aloud with highlighted text
14.3 Using Accessibility Features in the Teams Client
|
323
Select Voice Settings on the right of the Play button to change the speed of narration and the voice selection (as shown in Figure 14-20).
Figure 14-20. Narration speed and voice selection You can change the format of the text and use the “Parts of Speech” settings under Grammar Options to highlight verbs, nouns, and so on (as shown in Figure 14-21).
Figure 14-21. Highlighting parts of speech
324
|
Chapter 14: Accessibility and Inclusivity Features in Teams
In Teams, all documents created with Microsoft 365 apps support the Dictate feature, which allows the user to perform speech-to-text actions in different languages. For example, to try it out you can open a PowerPoint presentation in Teams and, from the Home tab, click Dictate.
Discussion All the tools discussed in this recipe are useful to reduce the impact of learning differ‐ ences like dyslexia and difficulty with fluent reading and writing. It is estimated that dyslexia affects approximately 1 in 10 people, with 1 in 25 classified as severely dyslexic. The text prediction feature (available in Teams) serves as an excellent example of embedded features that can be helpful for individuals with dyslexia. Text prediction functionality assists in simplifying the typing process and reducing the occurrence of errors. By offering word suggestions or completing phrases based on context, it ena‐ bles individuals with dyslexia to benefit from increased typing speed and accuracy. Microsoft also offers additional tools specifically designed to support individuals in the education field. These tools, available through Digital Learning Tools from Microsoft Education, provide further assistance and accommodations. By leveraging these resources, educators and students can access a range of supportive features, such as immersive reading experiences, dictation tools, and customizable learning environments. These tools aim to enhance accessibility, promote independent learn‐ ing, and empower individuals to overcome challenges commonly associated with reading and writing tasks.
14.4 Using Microsoft Teams with the JAWS Virtual Cursor Problem You want to use Job Access with Speech (JAWS) as a screen reader with Teams and other Microsoft 365 products.
Solution JAWS, developed by the Blind and Low Vision Group of Freedom Scientific and available via the JAWS Downloads page on the organization’s website, is software that enables individuals who are blind or visually impaired to effectively use a Windows computer. Offering a range of essential features, JAWS supports Braille integration, multilingual speech synthesis, and multi-screen functionality. Users can configure JAWS to launch automatically upon logging in to Windows or initiate it manually through the desktop icon or the Start menu entry dedicated to JAWS.
14.4 Using Microsoft Teams with the JAWS Virtual Cursor
|
325
Within JAWS, there are three distinct cursors available, with the virtual cursor being specifically designed for navigating HTML, web, and similar environments. Like when navigating a text document or a Word file, the virtual cursor empowers users to explore and read web pages seamlessly. The virtual cursor in JAWS allows free movement through various units of text. While navigating web pages or similar content, the virtual cursor does not display a visible indicator of its position, ensuring users can freely move beyond the currently visible screen content. Figure 14-22 shows a comprehensive view of the Virtual PC cursor options.
Figure 14-22. Enabling the Virtual PC cursor While JAWS is active, launch Microsoft Teams and utilize the keyboard shortcut JAWS key + 6 to access the JAWS Settings Center window. (The default JAWS key in Windows is the Insert key.) This window serves as a central hub for configuring vari‐ ous JAWS settings related to Teams. Within the JAWS Settings Center, you will find different views, each presenting a main content area positioned at the center of the screen. This content area is further divided into two sections: the list pane and the content pane. The specific contents displayed in each pane depend on the currently selected view.
326
|
Chapter 14: Accessibility and Inclusivity Features in Teams
When you navigate and select a particular view from the JAWS Settings Center, the focus automatically shifts to either the list pane or the content pane, allowing you to interact with the corresponding elements and adjust settings accordingly. To navigate between the list and content panes, either press the Tab key, or Shift + Tab, or Ctrl + F6. There is no cursor shown on the screen; the selected content in view is pointed out by the JAWS voice comment. The list pane, situated on the left side of the main content area, facilitates browsing and selection of items, which are then displayed in detail within the content pane on the right. To access a list, simply press the Tab key or the down arrow key until you hear the first item within the list. Once inside the list, you can navigate through the available items using the up and down arrow keys. As you move through the list, the screen reader will audibly announce the details or buttons associated with each item. To select a specific item from the list and view its comprehensive details in the con‐ tent pane, press the Enter key. When managing a chat using JAWS, navigate to the Chat menu located in the left pane of the Teams client. From there, select the “Type a new message” field and begin typing your message. Throughout this process, JAWS will audibly articulate the dif‐ ferent selections and menus.
Discussion More details about the interaction between a screen reader and Microsoft Teams are available in the support article: “Use a screen reader to explore and navigate Micro‐ soft Teams”. JAWS supports both Windows 10 and Windows 11, as well as all versions of Win‐ dows Server released since Windows Server 2016. It offers two editions: the Home edition designed for noncommercial usage and the Professional edition tailored for commercial environments. One notable feature of JAWS is its Scripting Language, which empowers users to interact with programs lacking standard Windows controls or programs that were not originally designed for accessibility. With JAWS, users can control various essential functions of the Microsoft Windows operating system using keyboard shortcuts and receive spoken feedback. These short‐ cuts strive to maintain consistency across most programs. However, due to the exten‐ sive range of functions required to effectively navigate modern computer software, users are encouraged to memorize specific keystrokes to fluidly utilize the software.
14.4 Using Microsoft Teams with the JAWS Virtual Cursor
|
327
A list of the default hotkeys is available at JAWS Hotkeys. Virtually every aspect of JAWS can be customized by the user, including all keystrokes and factors such as reading speed, granularity used when reading punctuation, and hints.
14.5 Summary This chapter covered different tools and settings that allow you to improve and offer better accessibility for users. With more than 1 billion people worldwide living with a disability, you need to ensure everyone is included. All tools used in these recipes are part of Teams and the other Microsoft 365 apps, with no need for customization and no additional costs. In the next chapter, we’ll change our focus to Teams governance, including retention policies and guest access controls.
328
|
Chapter 14: Accessibility and Inclusivity Features in Teams
CHAPTER 15
Microsoft Teams Governance
The previous chapters have highlighted how Teams brings value to a business by making the digital transformation easier, adding communication tools, and improv‐ ing automation and accessibility. These positive changes aside, organizations that adopt Teams must also think about IT governance—managing IT risks and ensuring that the technology usage is aligned with business objectives. Some of the potential Teams governance issues that organizations may encounter include: • Difficulty finding information in the different teams and channels • Accidental exposure of sensitive data • Users creating duplicate teams, or teams without clear purpose Good governance helps ensure that the platform is used appropriately, securely, and efficiently. This includes setting up rules and guidelines for users, managing access to data, and defining roles and responsibilities. Governing Teams also has a positive impact on user adoption—if the user experience is negative because one of the issues listed previously isn’t managed correctly, then adoption will suffer.
15.1 Planning Governance in Teams Problem You need to define governance rules for Teams based on your organization’s requirements.
329
Solution To define the IT governance for Teams, you must first gather the organization’s requirements. Then, create clear guidelines from that. The process must involve both IT staff and staff representing the different parts of the business, like HR and Market‐ ing. In this recipe, you will see some of the topics that are usually part of Teams gov‐ ernance planning. The first phase in governance planning includes deciding: • Who is allowed to create groups and teams • What is the naming convention (if any) • What is the classification • What kind of external access will be permitted (if any) • Who is allowed to grant guest access • When to have public teams, and when to have private teams By default, all users can create Microsoft 365 groups; if you don’t want that to be the case, then you’ll have to make that change. (You will learn about limiting the creation of groups and teams in Recipe 15.3.) Once you’ve made these first-phase decisions, be sure to document everything clearly. The second phase in governance planning includes: • Establishing a third-party app availability policy • Defining an expiration, retention, and archiving policy for groups and teams Third-party apps are apps used from Teams (or even inside Teams) that users can enable without the need of admin or IT approval. Some third-party apps may be not compliant with your organization’s policy regulations and licensing. You can manage which applications are available in your Teams tenant by using custom App Permis‐ sions policies. In this planning phase, it is important to make a list of which apps are already used in the organization. In Microsoft 365, there are policies dedicated to expiration, retention, and archiving. Some of them have a default behavior that could require modification to match with the organization’s requirements.
330
|
Chapter 15: Microsoft Teams Governance
Discussion The main objective of many of the governance aspects listed in this recipe is protecting sensitive organizational data. Teams is based on information sharing and exchange, but this carries with it a risk of leaks and misusage. A governance with rules that are too strict, however, may drive users outside the corporate framework to shadow IT solu‐ tions for obtaining the tools they need. It’s important to find the right balance.
15.2 Enforcing a Naming Convention Problem You need to create a consistent naming convention for Microsoft 365 groups.
Solution Group naming policies support: • Prefix/suffix naming • Custom blocked words As a first step, open the Microsoft Entra admin center and click Azure Active Direc‐ tory > Identity > Groups. Select “Naming policy” under Settings (as shown in Figure 15-1).
Figure 15-1. Setting the naming policy in Entra
15.2 Enforcing a Naming Convention
|
331
On the “Group naming policy” tab, you can add one or more prefixes and one or more suffixes. Both prefixes and suffixes can use strings or AD attributes). In this example, the prefix is a string (O365) and the suffixes are the Department and Office attributes taken from AD (see Figure 15-2).
Figure 15-2. Creating a naming policy with strings and AD attributes When you’re done, click Save. With the policy applied, every time a user tries to cre‐ ate a new team, the team’s name will be automatically modified to include the required prefixes and suffixes. Now, to add words that are not allowed when naming a group, click “Blocked words” and then Download (as shown in Figure 15-3).
332
|
Chapter 15: Microsoft Teams Governance
Figure 15-3. Adding blocked words to the naming policy Populate the CSV file with a list of the words to block, as shown in Figure 15-4, and then upload it by clicking on the small folder icon.
Figure 15-4. Editing the blocked words in the CSV file A notification of “Upload completed” will be displayed in the upper-right corner of the screen. You can test the policy by opening the Teams client and creating a new team. You’ll be able to see the prefixes and suffixes applied (see the Teams client behavior in Figure 15-5).
15.2 Enforcing a Naming Convention
|
333
Figure 15-5. Creating a new team with the naming policy applied Figure 15-6 shows the error message you’ll get if you try to use a blocked word.
Figure 15-6. Blocked words user error
Discussion A naming convention is a set of rules that are used to apply consistent and systematic names to items like files, folders, and teams. A naming convention for Teams might include rules for how long names can be, what characters can be used, and whether names should be structured in a particular way (such as using a specific prefix and/or suffix). For example, a naming convention for Teams might specify that team names should be no longer than 20 characters and should start with the name of the depart‐ ment or project, followed by a hyphen and a short description of the team’s purpose. Using a naming convention can help to make it easier for users to find and access teams and can also help to maintain consistency and organization within the platform.
334
| Chapter 15: Microsoft Teams Governance
The naming policy will be applied to all the workloads in the tenant for new Micro‐ soft 365 groups created by end users. Members of the Global Administrator and User Administrator groups are exempted from the policy. For existing Microsoft 365 groups, the policy will not immediately apply. Once the group owner edits the group name, the naming policy will be enforced, even if no changes are made.
In Chapter 8, you learned how to use Microsoft Forms and Power Automate to man‐ age the creation of new teams. When using automation in that way (or with a similar method), you can enforce naming conventions as part of the process.
15.3 Controlling Which Users Can Create Microsoft 365 Groups Problem You want to limit the ability of users to create groups in all Microsoft 365 services, including Outlook, SharePoint, and Teams.
Solution First, open the Microsoft 365 admin center, go to “Teams & groups,” and click “Active teams and groups.” Select “Add a group” (see Figure 15-7).
15.3 Controlling Which Users Can Create Microsoft 365 Groups
|
335
Figure 15-7. Adding the group in Microsoft 365 On the “Choose a group type” page, select Security (as in Figure 15-8), then click Next.
Figure 15-8. Select Security for the group type 336
| Chapter 15: Microsoft Teams Governance
Specify a name for the group by typing GroupCreationAllowed, as shown in Figure 15-9, then click Next.
Figure 15-9. Naming the group Click Next again, then click “Create group.” At the end of the process, click Close. Select the Security tab, then click on the GroupCreationAllowed group (see Figure 15-10).
Figure 15-10. Managing the group membership Select the Members tab, then click “View all and manage members.” Click “Add mem‐ bers” and add all the users who will be allowed to create groups (as shown in Figure 15-11). 15.3 Controlling Which Users Can Create Microsoft 365 Groups
|
337
Figure 15-11. Adding members to the group Finish setting up the group by adding the people or other security groups that you want to have the ability to create groups in your tenant. The next step requires you to run a PowerShell script based on Azure Active Direc‐ tory PowerShell for Graph. If you have the General Availability (GA) module Azu‐ reAD installed, you will need to remove it and install the AzureADPreview module. To verify the installed version, use the Get-InstalledModule command. To remove the GA module and to install the preview, run the following two commands: Uninstall-Module AzureAD Install-Module AzureADPreview
Figure 15-12 shows that the installed module has been verified, the GA version of AzureAD has been uninstalled, the preview version has been installed, and the ver‐ sion has been verified.
Figure 15-12. Preparing the AzureADPreview module Save the following script in a PS1 file (for example, groupcreation.ps1). In the script, replace the value in $GroupName with your group name:
338
| Chapter 15: Microsoft Teams Governance
$GroupName = "GroupCreationAllowed" $AllowGroupCreation = $False Connect-AzureAD $settingsObjectID = (Get-AzureADDirectorySetting | Where-object -Property ` DisplayName -Value "Group.Unified" -EQ).id if(!$settingsObjectID) { $template = Get-AzureADDirectorySettingTemplate | Where-object ` {$_.displayname -eq "group.unified"} $settingsCopy = $template.CreateDirectorySetting() New-AzureADDirectorySetting -DirectorySetting $settingsCopy $settingsObjectID = (Get-AzureADDirectorySetting | Where-object -Property ` DisplayName -Value "Group.Unified" -EQ).id } $settingsCopy = Get-AzureADDirectorySetting -Id $settingsObjectID $settingsCopy["EnableGroupCreation"] = $AllowGroupCreation if($GroupName) { $settingsCopy["GroupCreationAllowedGroupId"] = (Get-AzureADGroup ` -SearchString $GroupName).objectid } else { $settingsCopy["GroupCreationAllowedGroupId"] = $GroupName } Set-AzureADDirectorySetting -Id $settingsObjectID -DirectorySetting ` $settingsCopy (Get-AzureADDirectorySetting -Id $settingsObjectID).Values
The output of the script will show the ID of the GroupCreationAllowed group under GroupCreationAllowedGroupId and False under EnableGroupCreation (as in the example in Figure 15-13).
15.3 Controlling Which Users Can Create Microsoft 365 Groups
|
339
Figure 15-13. Checking the settings in PowerShell Now, if you log in to the Teams client as a user who is not a member of the adminis‐ trative groups or the GroupCreationAllowed group and click the “Join or create a team” button, only the “Join a team” option will be offered (as shown in Figure 15-14).
Figure 15-14. The “Create a new team” option is not available for certain users
340
|
Chapter 15: Microsoft Teams Governance
Discussion The default settings allow every user in your tenant to create their own teams at will with no restrictions. Every team created generates a Microsoft 365 group on the back‐ end, which in turn creates other Microsoft 365 services (as you saw in Chapter 6, a SharePoint Online site and document library, an Exchange Online shared mailbox and calendar, and a OneNote notebook). Administrator roles will still be able to create groups even after the changes in this recipe have been applied (using the admin interfaces of the different services). The list of groups unaffected by the limitation includes Microsoft 365 global administrators, Exchange administrators, SharePoint administrators, and Teams Service administrators. The security group created in this recipe had no owner. A group without owners can be managed only by administrators of the tenant. If you are not sure who the owner of a group should be, you can ask the group members (using the “Ask members” but‐ ton, as shown in Figure 15-15).
Figure 15-15. Managing the owner of the group An email (that you can customize) will be sent to all members of the group requiring their assistance. The default email format is shown in Figure 15-16.
15.3 Controlling Which Users Can Create Microsoft 365 Groups
|
341
Figure 15-16. Default email format for contacting group members to propose a group owner To revert the changes and enable all users to create Microsoft 365 groups again, mod‐ ify the second line of the script to: $AllowGroupCreation = $True
15.4 Controlling Microsoft Teams Guest Access Problem You want to protect the information in Teams that is exposed to external users in a granular way.
Solution Sensitivity labels can be used to protect content in Teams. Since they can be applied at the individual team level, sensitivity labels remove the need for a complete “on” or “off ” switch for guest access. 342
|
Chapter 15: Microsoft Teams Governance
Guest access in Teams relies on settings that are distributed in different Microsoft 365 services: • Entra ID (to define whether external collaborators can be invited into your tenant as guests) • Teams (to control the guest experience in Teams) • Microsoft 365 groups • SharePoint Online and OneDrive for Business From a governance point of view, external collaboration settings in Entra ID are par‐ ticularly relevant. Open the Microsoft Entra admin portal and click External Identi‐ ties in the left pane. Then select “External collaboration settings” (see Figure 15-17).
Figure 15-17. External Identities in Entra ID The “Guest invite settings” section defines who can invite external users as guests (an example is shown in Figure 15-18).
Figure 15-18. Guest invite settings
15.4 Controlling Microsoft Teams Guest Access
|
343
From the TAC, on the “Guest access” page under Users, you can allow guest access in Teams and define which actions a guest is allowed to perform (see Figure 15-19).
Figure 15-19. Guest access management in the TAC After you have allowed guest access, the following steps are required to enable sensi‐ tivity labels in Teams: • Enable sensitivity labels for containers (you must enable the feature in Entra ID). • Synchronize sensitivity labels to Entra ID. • Configure “Groups & sites” settings in the sensitivity labeling wizard. • Publish sensitivity labels that are configured for sites and groups. To enable sensitivity labels, you must work with the AzureADPreview module, as we discussed in Recipe 15.3. Run the following commands: Uninstall-Module AzureAD Install-Module AzureADPreview Connect-AzureAD
Then, retrieve the existing settings with the following commands: $grpUnifiedSetting = (Get-AzureADDirectorySetting | where -Property ` DisplayName -Value "Group.Unified" -EQ) $Setting = $grpUnifiedSetting $grpUnifiedSetting.Values
If EnableMIPLabels is set to False, sensitivity labels are not enabled (as in Figure 15-20).
344
|
Chapter 15: Microsoft Teams Governance
Figure 15-20. Checking sensitivity labels enablement To enable sensitivity labels, use the following commands: $Setting["EnableMIPLabels"] = "True" Set-AzureADDirectorySetting -Id $Setting.Id -DirectorySetting $Setting
To activate the labels, you need to run commands using the ExchangeOnlineManage‐ ment module. You may need to install the module and alter the script execution policy to enable the module to run. If this is the case, use the fol‐ lowing commands: Install-Module ExchangeOnlineManagement Set-ExecutionPolicy Unrestricted
Now you need to synchronize your sensitivity labels to Entra ID using the following commands: Import-Module ExchangeOnlineManagement Connect-IPPSSession Execute-AzureAdLabelSync
The final step is executed by opening the Purview portal and clicking “Information protection” (see Figure 15-21).
15.4 Controlling Microsoft Teams Guest Access
|
345
Figure 15-21. Working in the Purview portal Click Labels > “Create a label,” then click the + sign (shown in Figure 15-22) to add a label.
Figure 15-22. Starting the label creation process You’ll need to provide a name, a display name, and a description. As shown in Figure 15-23, type Limiting Guest Access for the name and display name and Label used to limit Guest Access for the description. Click Next.
346
|
Chapter 15: Microsoft Teams Governance
Figure 15-23. Naming the new label Select “Groups & sites” as the defined scope (see Figure 15-24), and click Next.
Figure 15-24. Setting the scope of the label
15.4 Controlling Microsoft Teams Guest Access
|
347
On the “Choose protection settings for labeled items” page, click Next. On the “Define protection settings for groups and sites” page, select “Privacy and external user access settings” and “External sharing and Conditional Access settings,” as in Figure 15-25. Click Next.
Figure 15-25. Defining the protection settings On the “Define privacy and external user access settings” page, select the privacy set‐ tings you want to apply to the team (for example, Public inside the organization, as shown in Figure 15-26, with the “External user access” option disabled).
Figure 15-26. Privacy related to the sensitivity label
348
|
Chapter 15: Microsoft Teams Governance
If you select Public or Private, the label will be usable only with teams that have the same level of privacy.
On the “Define external sharing and Conditional Access settings” page, decide who can access the SharePoint site (for example, only users from your organization) and what kind of access is allowed (the settings are shown in Figure 15-27). Then, click Next.
Figure 15-27. External sharing and Conditional Access settings Click Next on the “Auto-labeling for schematized data assets (preview)” page, and click “Create label” on the final screen. Back on the “Information protection” page, select the sensitivity label you have created and click “Publish label” (see Figure 15-28).
15.4 Controlling Microsoft Teams Guest Access
|
349
Figure 15-28. Publishing the label Click Next on the “Choose sensitivity labels to publish” page. On the “Publish to users and groups” page, leave the default settings (shown in Figure 15-29) and click Next.
Figure 15-29. “Publish to users and groups” default settings
350
| Chapter 15: Microsoft Teams Governance
On the “Policy settings” page, leave the default options (shown in Figure 15-30) and click Next.
Figure 15-30. “Policy settings” default settings On the “Default settings for sites and groups” page, click Next. On the “Name your policy” page, type a name for your policy (for example, Limiting Access, as shown in Figure 15-31) and then click Next.
Figure 15-31. Naming the policy On the final page, click Submit. It can take some time for the label to be published. When the process is complete, log in to the Teams client as one of the users that has access to the label. Select an existing team and click Edit. In the Sensitivity field, you can select the labels you have pub‐ lished (as shown in Figure 15-32).
15.4 Controlling Microsoft Teams Guest Access
|
351
Figure 15-32. Applying sensitivity labels to an existing team The labels will also be available when you create a new team (see Figure 15-33).
Figure 15-33. Applying sensitivity labels to a new team
352
| Chapter 15: Microsoft Teams Governance
Depending on the settings in the selected label, certain privacy settings may not be available (in this example, only Public and Org-wide users can access the team).
Discussion In Chapter 11 we talked about how to manage external user access to Teams. When planning and deploying a Teams governance policy, it is important to clarify how the external access (for example, guest access) is implemented and what rules prevent data leaking and similar issues. The guest access policy (at a tenant level) is meant to allow or disallow access. If you select “allow,” then the only way to limit guest access is to block specific groups for guest users. Sensitivity labels in Teams are part of the broader Microsoft 365 security and compli‐ ance features. They allow administrators to create and apply labels to messages and files in order to classify and protect sensitive information. These labels can be config‐ ured to apply specific restrictions, such as preventing messages from being forwarded or shared outside the organization or requiring that messages be encrypted when they are sent. When a sensitivity label is applied to a message or file in Teams, it will be indicated by a visual marker, such as a colored banner or icon. This allows users to easily identify sensitive content and take appropriate action, such as not forwarding the message or handling the file with care. In addition to applying sensitivity labels manually, administrators can also configure automatic labeling rules that will apply labels to messages and files based on specific criteria, such as the presence of sensitive keywords or phrases. This can help ensure that sensitive information is consistently labeled and protected. Overall, sensitivity labels in Teams can help organizations protect sensitive information and maintain compliance with various regulations and standards. In Purview, sensitivity labels can be applied to specific items or containers to classify and protect sensitive data. When a sensitivity label is applied to a specific item, such as a file or a database table, it indicates that the item contains sensitive data and speci‐ fies the type of data and the level of sensitivity. This helps to ensure that the item is properly classified, and that access to it is restricted to authorized users or groups. When a sensitivity label is applied to a container, such as a folder or a database schema, it indicates that all the items within that container are sensitive and should be treated accordingly. This can be useful when there are many items within a con‐ tainer, and it is more efficient to apply the sensitivity label to the container rather than to each individual item.
15.4 Controlling Microsoft Teams Guest Access
|
353
15.5 Summary Teams data access controls are used to ensure that only authorized users have access to the information stored in Teams. This includes setting up user roles and permis‐ sions, defining who can view or edit certain files, and setting up restrictions on who can share files with external users. Additionally, these controls help ensure that data is protected from unauthorized access and misuse. The next chapter focuses on Teams compliance and the related features, including Data Loss Prevention (DLP) policies and the Purview compliance portal.
354
|
Chapter 15: Microsoft Teams Governance
CHAPTER 16
Microsoft Teams Compliance
Compliance for Teams (and more generally in Microsoft 365) refers to the platform’s ability to meet the legal and regulatory requirements that apply to an organization’s data and activities. This can include requirements related to data privacy, security, and retention, as well as industry-specific regulations. Microsoft 365 includes a range of features and tools to help organizations comply with these requirements, such as data encryption, access controls, and auditing capabilities. It is important to clarify the differences between compliance and governance. Compliance means adhering to specific rules and regu‐ lations. Governance means making decisions and setting policies to ensure that an organization operates in a responsible and sustaina‐ ble manner.
As a collaboration platform, Teams includes many features that can help organiza‐ tions meet various compliance requirements. For example, Teams offers data encryp‐ tion, which can help protect sensitive information from unauthorized access. It also includes tools for managing access controls, which allow organizations to specify who can access specific resources within Teams (as you learned in Chapter 15). Additionally, Teams includes features for managing user activity and tracking changes to files and documents. This can be helpful for meeting certain compliance require‐ ments related to auditing and record keeping. Furthermore, Teams integrates with other Microsoft products that have their own compliance features, like eDiscovery.
355
16.1 Applying Data Loss Prevention in Microsoft Teams Problem You need to create rules to block chat messages based on certain content.
Solution Microsoft Purview Data Loss Prevention (DLP) is a tool that helps organizations pre‐ vent the accidental or intentional sharing of sensitive information (such as financial information, customer data, or intellectual property) in different services, including Teams. This tool monitors and blocks the sharing of data classified as sensitive and provides detailed reports that allow administrators to review and investigate any potential data leakage. Additionally, DLP in Teams can be used to enforce organiza‐ tional policies and ensure compliance with applicable regulations or standards. The creation of a DLP policy starts with an intent statement that identifies what you need to monitor, where you need to monitor, the conditions that must be met for the policy to be applied, and the action to be performed when the conditions are matched. DLP poli‐ cies use AND and OR statements (so all the conditions must be met, or at least one of the conditions must be met). In this recipe, the intent statement is to block all chat messages that contain physical address or password, excluding chats with recipients that are only inside your organization’s tenant. The intent must be translated into a content rule that is applied to all the messages that contain physical addresses OR passwords with an addi‐ tional AND statement to require that the content is shared with external users. As a first step, open the Microsoft Purview compliance portal and go to “Data loss prevention.” Click Policies, then click “Create policy” (as in Figure 16-1).
Figure 16-1. Creating a new DLP policy
356
|
Chapter 16: Microsoft Teams Compliance
In the Categories list, click Custom, and then click “Custom policy” in the Templates list (as shown in Figure 16-2). Click Next.
Figure 16-2. Defining a custom policy Type a name for your policy (in this example, DLP policy for Teams) and click Next. On the “Assign admin units (preview)” page, leave the default value (“Admin units” set to “Full directory”) and click Next. On the “Choose locations to apply the policy” page, select “Teams chat and channel messages” (see Figure 16-3), then click Next.
Figure 16-3. Selecting a location for the policy Click Next on the “Define policy settings” page. On the “Customize advanced DLP rules” page, click “Create rule.” Type a name for the rule (in this example, Data Protec‐ tion in Teams), then click “Add condition” and select “Content contains” (the list of available conditions is shown in Figure 16-4).
16.1 Applying Data Loss Prevention in Microsoft Teams
|
357
Figure 16-4. Adding conditions to the policy On the “Create rule” page, you have two different “Group operator” choices: “Any of these” (equivalent to an OR operator) or “All of these” (equivalent to an AND opera‐ tor). Your intent statement indicates that any of the two conditions is enough to apply the rule, so select “Any of these.” Under “Sensitive info types,” click Add and select “Sensitive info types” (the other option is “Trainable classifiers,” as shown in Figure 16-5).
Figure 16-5. Selecting the info type On the “Sensitive info types” page, select “All Physical Addresses” and “General Pass‐ word” and click Add. You will be taken back to the “Create rule” page. The “Instance count” is a counter that specifies the minimum number of occurrences of a certain type of information in the message before the rule is matched. In this recipe, we will consider one occurrence enough for a match. The result is shown in Figure 16-6.
358
|
Chapter 16: Microsoft Teams Compliance
Figure 16-6. The policy with the information and the number of instances considered Now click “Add condition” again, and select “Content is shared from Microsoft 365” and “with people outside my organization.” The condition must be set to AND so that if the conversation is only among people within your organization there is no match (the AND statement is shown in Figure 16-7).
Figure 16-7. Adding an AND statement Under Actions, select “Restrict access or encrypt the content in Microsoft 365 loca‐ tions,” then select “Block only people outside my organization.” Enable “User notifica‐ tions.” Click Save. A summary of your rule will be shown (as in Figure 16-8). Click Next.
16.1 Applying Data Loss Prevention in Microsoft Teams
|
359
Figure 16-8. Summary of the policy rules On the “Test or turn on the policy” page, select “Turn it on right away” and click Next. On the “Review your policy and create it” page, click Submit. To test the rule, open the Teams client and try to send a physical address to an external contact in a chat. The message will be blocked with an error. The “What can I do?” tip will open the Microsoft documentation page to help users understand the policy (a test is shown in Figure 16-9).
Figure 16-9. Testing the policy in the Teams client The same content will not be filtered for users within your organization (as shown in Figure 16-10).
360
| Chapter 16: Microsoft Teams Compliance
Figure 16-10. Internal users are unaffected
Discussion The easiest way to generate a summary of all the events related to DLP is via the Microsoft Purview compliance portal home page. All the messages and actions that matched the DLP rules will generate an alert (as shown in Figure 16-11). By clicking “Show more” in the portal, you can see details about a single alert and implement some actions, including “Notify users.”
Figure 16-11. Viewing alerts in the compliance portal
16.2 Enforcing Communication Compliance in Microsoft Teams Problem You need to define a communication compliance policy that blocks targeted harass‐ ment, threats, and discrimination in Teams.
16.2 Enforcing Communication Compliance in Microsoft Teams
|
361
Solution First, open the Microsoft Purview compliance portal and go to “Communication compliance.” Click Policies, then click “Create policy” (see Figure 16-12).
Figure 16-12. Policies in “Communication compliance” From the drop-down menu, select “Detect inappropriate text” (the list of available policies is shown in Figure 16-13).
Figure 16-13. Creating a new policy Click “Customize policy.” Click Next in the “Name and describe your policy” section. On the “Choose supervised users and reviewers” page, add the users who will act as reviewers in the Reviewers box, and add the same names in the “Excluded users and groups” box, as shown in Figure 16-14. Then, click Next.
362
|
Chapter 16: Microsoft Teams Compliance
Figure 16-14. Adding exclusions and reviewers Unselect Exchange and Yammer, and click Next. On the “Choose conditions and review percentage” page, click Next. Then, on the “Review and finish” page, click “Create policy.” All the events that break the compliance policy will be shown in the Alerts and Reports tabs (as shown in Figure 16-15).
Figure 16-15. Reporting on compliance events
16.2 Enforcing Communication Compliance in Microsoft Teams
|
363
Discussion Communication compliance policies help you detect, capture, and act on inappropri‐ ate messages. Reviewers can investigate scanned email, Teams, or third-party com‐ munications, and take appropriate actions to ensure they comply with the organiza‐ tion’s message guidelines. After communication compliance policies are configured, reviewers can investigate alerts and remove messages flagged as inappropriate in Teams. Removed messages and content are replaced by notifications explaining that the message was removed and providing details about the specific policy that trig‐ gered the removal. The sender of the removed message is also notified of the deletion status and provided with the message’s content, for context related to its removal. The recipient of the removed message is not notified of the removal unless the recipient is also the sender of the message. Communication compliance in Teams includes additional monitoring for: • Inappropriate images • Sensitive information • Information related to financial regulatory compliance • Conflicts of interest The default sensitive information types are financial, medical, health, and privacy.
16.3 Managing the Information Lifecycle in Teams with Retention Policies Problem You need to define a data retention policy for Teams chat messages and then recover selected messages based on a custom filter.
Solution From the Microsoft Purview compliance portal, select “Data lifecycle management,” then click “Microsoft 365” and select “Retention policies.” Click “New retention pol‐ icy,” as shown in Figure 16-16.
364
|
Chapter 16: Microsoft Teams Compliance
Figure 16-16. Creating a new retention policy On the “Name your retention policy” page, enter a name for the new policy (in this example, we’ll use Teams Retention Policy). Click Next. On the “Choose the type of retention policy to create ” page, select “Static” (the two options are shown in Figure 16-17), and click Next.
Figure 16-17. Selecting an adaptive or static policy
16.3 Managing the Information Lifecycle in Teams with Retention Policies
|
365
Select “Teams channel messages,” then “Teams chats,” and click Next. On the next page (“Decide if you want to retain content, delete it, or both”), opt to retain items for a specific period (in this example, five years) from the drop-down menu. Select “Delete items automatically” as the action to take at the end of the retention period (see Figure 16-18). Click Next and then click Submit on the “Review and finish” page.
Figure 16-18. Setting the retention policy A final report will be shown. Click Done. Static policies do not adapt to the content when it changes (for example, when a One‐ Drive URL is created). To manage a more complex or dynamic environment, you must use dynamic policies. To define a dynamic policy, you must define adaptive scopes. Click the “Adaptive scopes” tab and then click “Create scope” (see Figure 16-19).
Figure 16-19. Creating an adaptive scope for a dynamic policy
366
|
Chapter 16: Microsoft Teams Compliance
On the “Name your adaptive policy scope” page, type a name for the policy (in this example, we’ll use Teams Adaptive Scope). Click Next. On the following screen, select Microsoft 365 Groups as the scope, and click Next. The system supports a selection based on different attributes. In this recipe, we are going to include in the scope all the Microsoft 365 groups whose names start with “M365” (as shown in Figure 16-20). Click Next, then click Submit on the “Review and finish” page.
Figure 16-20. Adding a query for the adaptive scope To recover a deleted chat message from the Microsoft Purview compliance portal, click “Content search,” then click “New search.” Type a name for the search (in this example, we’ll use Chat Message Recovery). Click Next. Select “Exchange mailboxes” as the location (Teams messages are stored in Exchange Online), as shown in Figure 16-21, and click Next.
Figure 16-21. Using Exchange as a search location for Teams chats Using the “Condition card builder,” click “Add condition” and select only the mes‐ sages sent in the past year. Click “Add condition” again, select Type, and then select “Instant messages” (the query builder is shown in Figure 16-22). Click Next.
16.3 Managing the Information Lifecycle in Teams with Retention Policies
|
367
Figure 16-22. Using the query builder On the “Review your search and create it” page, click Submit. Back on the “Content search” page, click Chat Message Recovery. The search will return all the chat mes‐ sages (including the deleted ones that have been stored by the retention policy), as in the example shown in Figure 16-23.
Figure 16-23. Summary of the content search results 368
|
Chapter 16: Microsoft Teams Compliance
Click Actions in the lower-left corner and select “Export results.” Select your export format from the “Export results” page (for example, a single PST file containing all the messages), and click Export.
Discussion Retention policies in Teams are used to control how long messages and other types of content, such as files and conversations, are kept in the system. When a retention pol‐ icy is applied to a team or channel, it determines how long content is kept before it is automatically deleted. For example, a retention policy might specify that all messages in a particular channel are kept for 90 days, after which they are automatically deleted. In addition to specifying how long content is retained, retention policies can also be used to specify how content is deleted. A retention policy might specify that deleted content is permanently erased from the system, or that it is moved to a long-term storage location for later review. Retention policies in Teams can be applied at the organization level, or they can be customized for specific teams and channels. This allows organizations to set different retention periods for different types of content, depending on their specific needs and requirements. The search query we used in this recipe uses Kusto Query Language (KQL), a query language that allows users to perform complex searches for content in a variety of data sources, including SharePoint, Exchange, and Azure. Some common uses of KQL in Microsoft content search include finding specific items or files based on their properties or metadata, searching for specific words or phrases within the content of a document, and filtering search results based on specific criteria. KQL queries can also be used to combine multiple search criteria using logical operators, such as AND, OR, and NOT. To learn more about KQL, visit the Microsoft documentation “Write your first query with Kusto Query Language”. If a user is covered by an active retention policy that retains Teams messages, and the mailbox is deleted, the user’s mailbox will be converted to an inactive mailbox and Teams data will be preserved. If you don’t want to retain this Teams data for the user, you can exclude the account from the retention policy and wait for the changes to take effect before deleting the mailbox.
16.4 Assessing Compliance with Compliance Manager Problem You need to identify actions to improve your organization’s compliance and plan (or apply) them.
16.4 Assessing Compliance with Compliance Manager
|
369
Solution From the Microsoft Purview compliance portal, select Compliance Manager. On the Overview page, you can view your organization’s compliance score, which is based on the Microsoft 365 data protection baseline. This score is expressed as a percentage and as points achieved out of the total attainable points (see Figure 16-24).
Figure 16-24. Compliance score in Compliance Manager Locate the “Key improvement actions” section on the Compliance Manager Overview page, and click “View all improvement actions.” Depending on the status of your tenant, you may be required to run an assessment before you can see any data in “Key improve‐ ment actions.”
370
|
Chapter 16: Microsoft Teams Compliance
Clicking on any of the “Improvement actions” gives you more details. The actions with the higher number of points achieved will more greatly improve your compli‐ ance. In this example, click “Enable self-service password reset.” The next page provides information about how to implement the improvement, how to perform the testing, and what standards and regulations are involved (some of the tabs are shown in Figure 16-25).
Figure 16-25. Implementation details for the selected action Going back to the “Improvement actions” page in Compliance Manager, you can select one or more actions, export or import actions, or assign actions to a user. Click “Export actions.” The export will create an XLSX document that contains the required steps and allows you to update the status of the improvement action by making changes, then upload‐ ing it to Compliance Manager (an example is shown in Figure 16-26).
16.4 Assessing Compliance with Compliance Manager
|
371
Figure 16-26. The export document
Discussion Compliance Manager is a feature within the Microsoft Purview compliance portal that offers a comprehensive solution for managing compliance requirements. It is a cross-platform tool that helps organizations meet their complex compliance obligations. Compliance Manager includes tools for tracking and assessing data protection risks, monitoring changes in regulations or certifications, and providing reports to audi‐ tors. The centralized dashboard reports on compliance and offers prebuilt assess‐ ments for common standards, custom assessments for specific needs, suggested improvements, and a risk-based score for understanding the organization’s compli‐ ance posture. Compliance Manager uses several data elements, including controls, assessments, templates, and remediation actions. Controls are the requirements of regulations, standards, or policies. They define how to evaluate and manage system configurations, organizational processes, and those responsible for meeting specific requirements. Compliance Manager tracks the pro‐ gress of different types of controls, including those implemented by Microsoft, those shared between the organization and Microsoft, and those that are only partially implemented. Assessments are groupings of controls from a particular regulation, standard, or pol‐ icy. Completing the actions within an assessment helps organizations meet these requirements. Compliance Manager provides templates to create assessments quickly and easily, and they can be customized as needed.
372
|
Chapter 16: Microsoft Teams Compliance
Templates help organizations create assessments quickly and easily. You can modify the templates to fit the organization’s specific needs, or you can create custom assess‐ ments by adding controls and actions. Improvement actions provide recommendations and guidance to help organizations comply with privacy laws and standards. They can be assigned to users in the organi‐ zation to perform implementation and testing work, and you can save documents, notes, and updates within the actions. These actions help centralize compliance workflows and affect the organization’s compliance score.
16.5 Summary Teams offers a range of features to help organizations with compliance, including communication compliance for channels, chats, and attachments; retention policies; DLP policies; eDiscovery and legal hold for channels, chats, and files; and audit log search. Compliance can be managed through the Microsoft Purview compliance por‐ tal, which includes tools such as Information Barriers and Communication Compli‐ ance. Teams also offers sensitivity labels and customer key encryption to further pro‐ tect sensitive data and meet compliance requirements. These tools need to be tailored to an organization’s specific requirements and needs, which can take time. Because Teams integrates with different services, additional effort is required to ensure that all data is retained and checked, including controls in SharePoint, Exchange, and OneDrive. The next chapter is dedicated to free and open source tools for Teams, including tools created by the Microsoft community and by third parties.
16.5 Summary
|
373
CHAPTER 17
Free and Open Source Tools for Microsoft Teams
The recipes in this chapter will explore some of the open source tools released by the Microsoft community, as well as by third parties, that enhance the administrative experience and the management of Teams. The Microsoft community is a group of people who are interested in Microsoft prod‐ ucts and technologies, and who often share their knowledge and expertise to help others. Many members of the community are experts in specific Microsoft technolo‐ gies, who are active on forums, blogs, and other online channels. Some of the people involved with the Microsoft community have received, over the years, the Microsoft MVP (Most Valuable Professional) award. This distinction is given to individuals who have demonstrated exceptional expertise and knowledge in Microsoft products and technologies. MVPs are chosen based on their contributions to the technical community.
17.1 Rendering Call Flows for Auto Attendants and Call Queues Automatically Problem You need to quickly and automatically generate a diagram of the call flows for Auto Attendants and Call Queues.
375
Solution The tool we’ll use in this solution was created by Microsoft MVP Martin Heusser. It is a script for the Microsoft 365 Phone System that allows you to visualize the call flow (including a PNG format image version created with mermaid-js). The script can be run with various parameters, such as specifying the name and type of the voice app and configuring whether to save the output to a file or copy it to the clipboard. The script can also be used to export the call flow as a PNG file and preview the call flow in an HTML file. Overall, this tool provides a convenient way to visualize and understand the call flow for Microsoft 365 Phone System Auto Attendants and Call Queues. The Graph permissions required to use the tool include the following: • User.Read.All: Read all users’ full profiles. • Group.Read.All: Read all groups. • offline_access: Allow the app to read and update user data, even when the users are not currently using the app. The permissions must be granted by an administrator of the tenant if the users do not have the right level of privilege to assign them by themselves. The tool requires the Teams PowerShell module and the Microsoft Graph PowerShell module. If you do not have the Microsoft Graph PowerShell module, then install and import it using the following commands: Install-Module Microsoft.Graph Import-Module Microsoft.Graph
You might be required to change the script execution policy on your workstation to install the Microsoft.Graph module. Also, if you receive the error “Function Add-MgApplicationKey cannot be created because function capacity 4096 has been exceeded for this scope” when importing the module, use the following command: $maximumfunctioncount = 32768
If you want to export to PNG export, you’ll need two additional components: Node.js and the @mermaid-js/mermaid-cli npm package. Node.js can be downloaded and installed from the tool’s Downloads page.
376
| Chapter 17: Free and Open Source Tools for Microsoft Teams
After installation, to be able to use Node.js you must close Power‐ Shell (if it was open).
To check your Node.js installation, use the following command: npm --version
The @mermaid-js/mermaid-cli npm package can be installed using the following command: npm install -g @mermaid-js/mermaid-cli
You can check the installation of the package using this command: mmdc –version
The following actions are now required: • Copy all the scripts from the Functions page of the M365CallFlowVisualizer repository into a subfolder called Functions (for example, if you are executing the script in C:\Scripts, copy them into C:\Scripts\Functions). • Create a file HtmlTemplate.html in the C:\scripts folder with the content in the HtmlTemplate.html page. • Copy the script in the C:\Scripts folder, saving the latest version of the M365Call‐ FlowVisualizer in the M365CallFlowVisualizerV2.ps1 file. Run the tool with the following command to save the output in C:\Scripts: .\M365CallFlowVisualizerV2.ps1 -CustomFilePath "C:\Scripts"
You will receive a permissions request (see Figure 17-1) for Microsoft Graph Power‐ Shell. Click Accept.
17.1 Rendering Call Flows for Auto Attendants and Call Queues Automatically
|
377
Figure 17-1. Graph permissions request Running the script without specifying a Call Queue or an Auto Attendant will show a screen with a list of all the queues and attendants in the tenant. Select the one you want to map (as in Figure 17-2) and click OK.
Figure 17-2. Selecting the attendant or queue for the script execution The output will be an HTML (.htm) file with the name of the attendant or queue (in this example, UK_Test_AA_01_CallFlow.htm, as shown in Figure 17-3) and a Mark‐ down file (.md).
378
|
Chapter 17: Free and Open Source Tools for Microsoft Teams
Figure 17-3. HTML preview of the call flow mapping
Discussion Similar to the tool used in this recipe, Render Teams User Calling Settings from the same Microsoft MVP is dedicated to mapping the user’s call answering rules (an example of a user’s settings is shown in Figure 17-4).
17.1 Rendering Call Flows for Auto Attendants and Call Queues Automatically
|
379
Figure 17-4. User’s call answering rules To use the Get-TeamsUserCallFlow function, first import it and then run it with a user principal name, as shown here: . .\Get-TeamsUserCallFlow.ps1 Get-TeamsUserCallFlow -UserId "Adele Vance" -CustomFilePath c:\scripts
The -CustomFilePath parameter can be used to create an SVG file containing the call-answering rules in a destination folder of your choice.
17.2 Creating a Global Address Book for Teams Problem You need to search for contacts and users that have a phone number but no Teams license assigned (similar to a global address book).
380
|
Chapter 17: Free and Open Source Tools for Microsoft Teams
Solution In Teams, you can search for your personal contacts and for colleagues in your orga‐ nization who are also enabled for Teams. However, the search does not include contacts or users in Active Directory who have a phone number with no Teams license assigned. Stefano Ceruti, cloud solution architect for Microsoft, created a PowerApp—explained in his post “Create a Global Address Book for Teams”—to handle this use case. Two versions of the PowerApp are available: one that reads from Entra ID (user objects, not contacts) and another that uses the Contacts application in SharePoint. This recipe uses the first version, PowerApp for the Global Address Book in Entra ID. First, download the app. The file we are going to use is PowerApps-TemplateGlobalAddressBook-AD.bin. The app file is downloaded as a BIN file. Rename the downloaded file to have a .zip extension before importing it into PowerApps.
After you download the app, you can import it in your tenant by going to the Power‐ Apps portal, selecting Apps from the left menu (as in Figure 17-5), and then clicking “Import canvas app.”
Figure 17-5. Importing the PowerApp
17.2 Creating a Global Address Book for Teams
|
381
When the ZIP file is uploaded, click Import. You should see the screen shown in Figure 17-6.
Figure 17-6. Importing the app in ZIP format After the import operation, you can test the app by clicking “Open app” (testing and sharing options are shown in Figure 17-7).
Figure 17-7. Testing the app The app will require permissions to read your full profile and the full profiles of all the users. Click Allow. The Global Address Book app will be shown. Click F5 to run a test of the app (as shown in Figure 17-8).
382
|
Chapter 17: Free and Open Source Tools for Microsoft Teams
Figure 17-8. Testing the app on the tenant Back in the PowerApps portal, click Apps. Select the Global Address Book app and click “Add to Teams” in the upper part of the page (as shown in Figure 17-9).
Figure 17-9. PowerApps portal with the Global Address Book app added Click “Add to Teams” again when asked for confirmation.
Discussion The SharePoint version requires some additional steps that are described here and on Stefano’s Blog: 1. Create a contacts application in a SharePoint site that is accessible to the users who will be using the application. 2. After you create the SharePoint list that includes the contacts in it, modify the PowerApp pointing to this new list.
17.2 Creating a Global Address Book for Teams
|
383
3. If you have contacts in Entra ID that you want to bulk import to the Address Book, there is a script (available in the blog post) to bulk import the contact from Entra ID to SharePoint.
17.3 Merging Teams and SharePoint Activity Reports Problem You need to generate a unified usage report for Teams and SharePoint.
Solution A script by Microsoft MVP Alexander Holmeset combines data from the usage reports for Teams and SharePoint. The objective (as you will see in this recipe) is to report on all your teams with SharePoint data, excluding SharePoint sites without a team. First, download the reports from the Teams and SharePoint admin portals. To do this, open the SharePoint admin center and click “Active sites.” Click the Export button to get a CSV file with SharePoint activity data for the last 180 days (see Figure 17-10).
Figure 17-10. Gathering the SharePoint reports In the TAC, click “Analytics and reports” and select “Usage reports.” From the Report drop-down menu, select “Teams usage,” and from the “Data range” drop-down menu, select “Last 180 days.” Click “Run report” (as in Figure 17-11).
384
| Chapter 17: Free and Open Source Tools for Microsoft Teams
Figure 17-11. Compiling the Teams usage report When the report is ready, click “Export to Excel” (the export feature is shown in Figure 17-12).
Figure 17-12. Exporting the Teams usage report The script uses an Azure app. You will need to have an Azure application to authenti‐ cate through when doing Graph API requests. Open the Azure portal and search for and select the “App registrations” service, as shown in Figure 17-13.
17.3 Merging Teams and SharePoint Activity Reports
|
385
Figure 17-13. App registration in the Azure portal Click “New registration” (as shown in Figure 17-14).
Figure 17-14. Registering an app in Azure On the “Register an application” page, type a name in the Name box (in our example, we’ll use Teams_SharePoint_Usage_Report). Select “Accounts in any organizational directory (Any Azure AD directory – Multitenant) and personal Microsoft accounts (e.g. Skype, Xbox)” (as shown in Figure 17-15) and from the “Redirect URI” dropdown menu, select Web. Click Register in the bottom part of the screen.
386
|
Chapter 17: Free and Open Source Tools for Microsoft Teams
Figure 17-15. Configuring the basic settings of the app On the next page, note the “Application (client) ID” (in our example, face3150-4092-4f5a-9b1d-bd1d02232e61) and the “Directory (tenant) ID” (in our example, eab48e2f-746a-4346-bf7f-cd3cb523753f), as you can see in Figure 17-16.
Figure 17-16. Client ID and tenant ID to be used in the script Click “Add a Redirect URI” (as in Figure 17-17).
Figure 17-17. Adding a redirect URI 17.3 Merging Teams and SharePoint Activity Reports
|
387
Click “Add a platform” and select “Mobile and desktop applications” (as shown in Figure 17-18).
Figure 17-18. Configuring the authentication and platforms for the app Select the URL ending with /nativeclient. Take note of the URL (in our example, https://login.microsoftonline.com/common/oauth2/nativeclient) and click Configure (see Figure 17-19).
Figure 17-19. Configuring the app for desktops and devices Back on the previous screen, click “API permissions” (Figure 17-20).
Figure 17-20. Opening the API permissions screen
388
|
Chapter 17: Free and Open Source Tools for Microsoft Teams
Click “Add permission” and then click Microsoft Graph (as shown in Figure 17-21).
Figure 17-21. Selecting Microsoft Graph permissions Click “Application permissions” (the option on the right in Figure 17-22).
Figure 17-22. Adding application permissions
17.3 Merging Teams and SharePoint Activity Reports
|
389
Select the Group.Read.All permission, as in Figure 17-23, and click “Add permis‐ sions.” Repeat the same process to add User.Read.All and Directory.Read.All.
Figure 17-23. Adding the required permissions At the bottom of the permissions list, click “Grant admin consent” and click Yes in the confirmation pop-up (see Figure 17-24).
Figure 17-24. Granting the permissions
390
|
Chapter 17: Free and Open Source Tools for Microsoft Teams
Click Overview and then click “Add a certificate or secret” (Figure 17-25).
Figure 17-25. Adding a secret as a credential Click “New client secret.” Add a Description (in this example, we’ll use App Secret) and select an expiration (in this example, the expiration will be six months), as in Figure 17-26. Click Add.
Figure 17-26. Configuring the client secret for the app Take note of the Secret ID (in our example, e8918b83-da02-4a51-bca3-3cf7c748fa16). Copy the TeamsSharePointUsageReport.ps1 script from GitHub and save it in a PS1 file (in our example, Teams_SharePoint_Usage_Report.ps1). Add your details (client ID, tenant ID, client secret) in the script before you run it (see Figure 17-27 for the settings in our example).
Figure 17-27. Populating the values required in the script
17.3 Merging Teams and SharePoint Activity Reports
|
391
Also update the $sites and $teamsactivity variables to point to the path of the reports you created previously from SharePoint and Teams (see Figure 17-28).
Figure 17-28. Updating the paths and report filenames The script uses the Microsoft Graph PowerShell module. If you do not have this module, install it and import it using the following commands: Install-Module Microsoft.Graph Import-Module Microsoft.Graph
Discussion Alexander has also created a tool for automatically uploading a CSV file with location information to the Teams Network Planner. The Teams Network Planner uses the same data that’s in the CSV file provided for uploading building information to the Teams Call Quality Dashboard (CQD), with a few additional pieces of information. However, unlike the CQD, the Network Planner does not have a button for uploading a CSV file, so users must manually enter each site’s information. This can be a tedious and time-consuming process, especially for organizations with many sites. To use Alexander’s solution, first copy the script from the blog post “Teams Network Planner Automated!” into a PS1 file (for example, Teams_Network_Plan‐ ner_CSV_uploader.ps1) Next, download the CSV template. To change the path to the location of the CSV file, modify the $sites variable (for example, C:\scripts\locations1.xlsx). You will need an access token for Teams. To get one, you can use the AADInternals tool, which we will discuss in Recipe 17.5.
17.4 Fixing Device Registration Issues Problem You need to troubleshoot issues with device registration, including Hybrid Microsoft Entra Joined, Microsoft Entra Joined, and Entra ID Register.
392
|
Chapter 17: Free and Open Source Tools for Microsoft Teams
Solution A free utility not strictly connected to Teams but useful from a Microsoft 365 admin‐ istrator’s point of view is the Device Registration Troubleshooter Tool (DSRegTool). This tool makes it easy to identify and fix common device registration issues in Entra ID. It performs more than 50 different tests to help you quickly troubleshoot issues with all types of device registration, including Hybrid Microsoft Entra Joined, Micro‐ soft Entra Joined, and Entra ID Register. To use the tool, download the script from GitHub, save it as DSRegTool.ps1, and run it using one of the offered Entra ID Join or troubleshooting options. Using option 1, for example, you can test Entra ID registration of a device. The script verifies whether the device is already registered and then asks the user to type a test code and authenticate to grant the permissions. You will get a report about the test results (an example is shown in Figure 17-29).
Figure 17-29. Results from testing Entra ID registration of a device Option 7—collect the logs—lets you gather a log when reproducing an issue, starting and stopping the log gathering as required (see Figure 17-30).
17.4 Fixing Device Registration Issues
|
393
Figure 17-30. Using option 7 to gather logs during troubleshooting
Discussion This solution helps in troubleshooting Workplace Join, a feature that allows users to register their personal devices with the organization’s Entra ID tenant. This allows the devices to be used for accessing certain corporate resources, such as email and filesharing services, that are protected by Entra ID. As well as being registered in the organization’s Entra ID tenant, the devices are also joined to the organization’s Active Directory domain. This allows them to be managed and controlled by the organiza‐ tion’s IT administrators.
17.5 Gathering Additional Information from Microsoft 365 Problem You need a tool that provides additional information for troubleshooting in Micro‐ soft 365 services.
Solution Although Microsoft 365 offers various modules and portals for management, a lot of information is still not accessible using the default tools. To address this, you can use AADInternals, an open source PowerShell module by @DrAzureAD (Nestori Syyni‐ maa) that provides a range of tools and resources related to Entra ID and Microsoft 365. This module is intended to assist administrators in reverse-engineering and troubleshooting Microsoft tools such as PowerShell modules, directory synchroniza‐ tion, and admin portals. 394
|
Chapter 17: Free and Open Source Tools for Microsoft Teams
To install and import the AADInternals module, run the following commands in PowerShell (successfully importing the module will show the prompt in Figure 17-31): Install-Module AADInternals Import-Module AADInternals
Figure 17-31. AADInternals imported correctly To execute the import, you may have to change the script security using the following command: Set-ExecutionPolicy Unrestricted
Some tools allow Teams users to set their availability status (via PowerShell) to Avail‐ able, Busy, DoNotDisturb, BeRightBack, or Away. To set the status to Busy, use the following commands: Get-AADIntAccessTokenForTeams -SaveToCache Set-AADIntTeamsAvailability -Status Busy
The first execution of the Get-AADIntAccessTokenForTeams command may require saving registry keys and relaunching PowerShell. The Get-AADIntAccessTokenForTeams command will prompt you for permissions to create and enable the WebBrowser control emu‐ lation registry key. Run the script a second time, and your creden‐ tials will be required.
Get-AADIntAccessTokenForTeams is used to get an access token for Teams and save it
to the cache. When the access token is stored, you can also display the chat messages for the user (including deleted ones), as shown in Figure 17-32, using the following command: Get-AADIntTeamsMessages | fl id,content,deletiontime,*type*,DisplayName
17.5 Gathering Additional Information from Microsoft 365
|
395
Figure 17-32. Displaying the user’s Teams messages You can search for an external Teams user with a command like the following: Find-AADIntTeamsExternalUser -UserPrincipalName [email protected]
The following command sets the Teams status message: Set-AADIntTeamsStatusMessage -Message "Out of office til noon"
The next command gets an access token for Teams (here, to Outlook) and saves it to the cache: Get-AADIntAccessTokenForTeams -Resource https://outlook.com -SaveToCache
Finally, you can search for all the users with the following command (example results are shown in Figure 17-33): Search-AADIntTeamsUser | Format-Table UserPrincipalName,DisplayName
Figure 17-33. Gathering the user list
396
|
Chapter 17: Free and Open Source Tools for Microsoft Teams
Using the Search-AADIntTeamsUser -SearchString "" format for the previous command, you can search for users with a specific string.
Discussion The AADInternals module uses various types of OAuth access tokens to perform most of its functions, which are accessed through REST APIs, as Table 17-1 shows. If the -SaveToCache switch is enabled, all tokens will be saved to the cache. If any of the cached tokens have expired, they will be automatically renewed using the corre‐ sponding refresh token. Table 17-1. OAuth tokens used in the AADInternals module Token/API
Function
Remarks
AAD Graph
GetAADIntAccessTokenForAAD Graph
Functions using AAD Graph access token
MS Graph
GetAADIntAccessTokenForMSGraph
Functions using MS Graph access token
Pass Through Authentication
Get-AADIntAccessTokenForPTA
Azure Admin Portal
GetAADIntAccessTokenForAADIA MAPI
Used when enabling/disabling PTA and Seamless SSO (Desktop SSO) Used when inviting guest users
Exchange Online
Get-AADIntAccessTokenForEXO
Support and Recovery Assistant SharePoint Online
GetAADIntAccessTokenForSARA
OneDrive for Business Azure Core Management
Entra ID Join
GetAADIntSPOAuthentication Header New-AADIntOneDriveSettings GetAADIntAccessTokenForAzure CoreManagement GetAADIntAccessTokenForAADJoin
Used with Exchange Online and ActiveSync functions Used with Support and Recovery Assistant functions Used with SharePoint Online functions
Used with OneDrive for Business functions Used with Azure Core Management functions
Used with Entra ID Join functions
17.5 Gathering Additional Information from Microsoft 365
|
397
Token/API
Function
Remarks
Azure Intune MDM
Get-AADIntAccessTokenFor IntuneMDM
Used with Intune MDM functions
Azure Cloud Shell
Get-AADIntAccessTokenFor CloudShell
Used with Azure Cloud Shell functions
17.6 Summary In this chapter, you learned about some open source tools that can be useful for Teams administrators, and Microsoft 365 administrators in general. These and other community-made tools have numerous advantages. For example: • Open source tools are a cost-effective option for administrators who are looking to add new features or functionality to their Microsoft 365 environment. • Many open source tools are designed to be easy to use, making them a great option for administrators who may not have a lot of technical expertise. • Open source tools often offer a high degree of customizability, allowing adminis‐ trators to tailor them to their specific needs. • Many open source tools have a large community of users that can offer support and guidance to administrators. The next chapter discusses Teams and SharePoint, looking at topics like custom Teams tabs with SharePoint Framework and leveraging SharePoint and Teams integration.
398
|
Chapter 17: Free and Open Source Tools for Microsoft Teams
CHAPTER 18
Teams and SharePoint
As we discussed in Chapter 6, there is a strong integration between SharePoint and Teams. You can use Teams to: • Access and share SharePoint files, libraries, and lists. • Collaborate on and edit SharePoint documents. • Access and use SharePoint apps and integrations. This chapter focuses on a few additional aspects of the integration between Teams and SharePoint. The first recipe examines SharePoint and Teams security and permis‐ sions. By aligning the security and compliance settings of both platforms, organiza‐ tions can ensure that their data is secure and accessible only to authorized users. You’ll also see how to apply Conditional Access to SharePoint sites and Teams. This feature allows organizations to control access to their data based on specific condi‐ tions, such as location or device, in a granular way. The final recipe covers using SharePoint Framework and web parts in Teams. Share‐ Point web parts can be added to Teams channels, allowing users to personalize their channels with the information that is most relevant to them.
18.1 Matching Teams with the SharePoint Infrastructure Problem You need to manage the permissions for the SharePoint sites connected to Teams.
399
Solution The first step is to create a new team—we’ll call it “Cookbook18.” Open the Teams client and create a new team. Then, inside the new team, click the “Add channel” but‐ ton to create a channel, which we’ll call “Paragraph1.” You will notice that a parent site is created in SharePoint for “Cookbook18,” and a document library folder is created for “Paragraph1” within that site. To view these resources, open the SharePoint admin center. You will see two libraries within the “Cookbook18” site: a default library called General, and a library called Paragraph1 that corresponds to the “Paragraph1” channel in Teams. The default document library of the SharePoint site contains a folder for each channel. When a new channel is created in Teams, a corresponding folder is created in the document library. How‐ ever, this does not apply to private channels or shared channels. To create a new private channel in the “Cookbook18” team called “Cookbook18_Pri‐ vate,” use the Teams client. When you open the “Cookbook18” site in the SharePoint admin center, you will notice that a new channel site has been created instead of a library (as shown in Figure 18-1).
Figure 18-1. A private channel site in SharePoint
400
|
Chapter 18: Teams and SharePoint
If you click “View site,” you will see a list of all the sites that have been created to manage private channels. Now, from the Teams client, add a shared channel called “Cookbook18_Shared.” Opening the “Cookbook18” site again, you will now see an additional site in the list. You cannot manage the permissions for sites associated with pri‐ vate and shared Teams channels from the SharePoint admin center. If you open the information page for these sites, you will see a mes‐ sage directing you to the TAC. It is also not possible to hold chan‐ nel meetings in private channels.
Chapter 6 covered how to add a team to an existing SharePoint site. There are some additional steps if the site is a classic team site (an older version of a team site in SharePoint, based on the classic user interface and functionality that existed before the introduction of modern SharePoint experiences). Open the SharePoint site and click the gear (Settings) icon in the top-right corner. Click “Connect to new Microsoft 365 Group” (the menu for a classic team site is shown in Figure 18-2).
Figure 18-2. Settings for a classic team site The guided process will start. Click “Let’s get started.” Some checks will be performed to verify that the site does not overlap with other sites and that the group email is available. Click “Connect group” (see Figure 18-3).
18.1 Matching Teams with the SharePoint Infrastructure
|
401
Figure 18-3. Associating the new site with a Microsoft 365 group Add members to the group, then click Finish. The site is then converted to a modern site, with the “Add real-time chat” option (to connect the SharePoint site to Teams) available.
Discussion Chapter 6 introduced the idea that each team has a corresponding site in SharePoint. Teams channels also have correlations to SharePoint sites, pages, libraries, folders, and lists. It is important to understand exactly how the SharePoint logic matches with Teams and the channels. SharePoint sites and libraries have their own security and permission settings, which can be different from those of the teams in which they are used. Understanding how these permissions work can help you ensure that your team has the appropriate access to the resources they need. Teams and SharePoint manage permissions (which determine the ability of certain users to access, edit, and manage specific resources within the platform) differently. This can be confusing for users who are familiar with one platform but not the other. In Teams, permissions are managed using Microsoft 365 groups. When a new team is created within Teams, a corresponding Microsoft 365 group is also created. The mem‐ bers of this group are then given access to the team’s resources, such as channels, files, and conversations. The permissions for each member of the team are determined by their role within the Microsoft 365 group. By contrast, SharePoint uses communication sites as a standard, and the permissions for these sites are managed using SharePoint groups. SharePoint groups were 402
|
Chapter 18: Teams and SharePoint
originally designed for on-prem SharePoint deployments, but they are now also used for SharePoint Online. SharePoint groups can be used to manage permissions for spe‐ cific resources within a SharePoint site, such as lists, libraries, and pages.
18.2 Enabling Conditional Access Policies for SharePoint Sites, OneDrive, and Teams Problem You need to use Conditional Access in SharePoint to improve security and compli‐ ance, ensuring that only authorized users can access sensitive information.
Solution Solving this problem requires taking the following steps: 1. Add an authentication context in Entra ID. 2. Create a Conditional Access policy that applies to that authentication context. 3. Set a sensitivity label to apply the authentication context to labeled sites. To create the authentication context, open Microsoft Entra Conditional Access in the Entra ID portal and select “Authentication context.” Click “New authentication con‐ text” (the starting screen for the process is shown in Figure 18-4).
Figure 18-4. Creating an authentication context
18.2 Enabling Conditional Access Policies for SharePoint Sites, OneDrive, and Teams
|
403
In the Name and Description fields, type Authentication Context SharePoint Sites. Select “Publish to apps” and select an ID from the drop-down menu (for example, c1). This step is shown in Figure 18-5.
Figure 18-5. Naming and configuring the authentication context To create the Conditional Access policy, open Microsoft Entra Conditional Access again and click Policies. Click “Create new policy.” In the Name field, type Adding MFA to SharePoint sites. Under Assignments, in the Users section, click “Users and groups selected.” Click “Select users and groups,” then “Guest or external users.” From the drop-down menu, select all the B2B users and “Other external users” (the options to be selected are shown in Figure 18-6).
404
|
Chapter 18: Teams and SharePoint
Figure 18-6. Selecting users and groups that will have the policy assigned Under Assignments, in the “Cloud apps or actions” section, select “Authentication context” from the drop-down menu. Select the authentication context you created previously (the context will be available as an option, as in Figure 18-7).
Figure 18-7. Adding the authentication context Under Access Control, in the Grant section, select “Grant access.” Select “Require multifactor authentication.” Click Select.
18.2 Enabling Conditional Access Policies for SharePoint Sites, OneDrive, and Teams
|
405
Enable the policy and click Create (as shown in Figure 18-8).
Figure 18-8. Enabling the policy Now, to create the sensitivity label, from the Microsoft Purview compliance portal click “Information protection,” select the Labels tab, and click “Create a label.” Type MFA required in all the mandatory fields, then click Next (see Figure 18-9).
Figure 18-9. Specifying a name, display name, and description for the label Select “Groups & sites” on the “Define the scope for this label” page and click Next. Click Next on the following page. Then, on the “Define protection settings for groups and sites” page, select “External sharing and Conditional Access settings” and click Next. On the “Define external sharing and device access settings” page, select “Use Azure AD Conditional Access to protect labeled SharePoint sites.” Select the “Choose an existing authentication context” option. In the drop-down list, choose the authen‐ tication context that you created earlier, then click Next (see Figure 18-10).
406
| Chapter 18: Teams and SharePoint
Figure 18-10. Applying the Conditional Access policy to the SharePoint sites Click Next on the next page, then click “Create label.” Select “Publish label to users’ apps” and click Done. To apply the label to a SharePoint site, you must use the Share‐ Point Online Management Shell. Check whether the module is already installed with the following command: Get-Module -Name Microsoft.Online.SharePoint.PowerShell -ListAvailable | ` Select Name,Version
If the module is not installed, use the following commands to install and import: Install-Module -Name Microsoft.Online.SharePoint.PowerShell Import-Module Microsoft.Online.SharePoint.PowerShell
Connect to SharePoint Online using your tenant URL. For example: Connect-SPOService -Url https://m365x01033383-admin.sharepoint.com/
To apply the Conditional Access policy to a site, you need: • The identity of the site (for example, https://m365x01033383.sharepoint.com/sites/ msteams_4d0288) • The name of the authentication context (for example, Authentication Context SharePoint Sites) The command to be used is as follows: Set-SPOSite -Identity https://m365x01033383.sharepoint.com/sites/ ` msteams_4d0288 -ConditionalAccessPolicy AuthenticationContext ` -AuthenticationContextName "Authentication Context SharePoint Sites"
18.2 Enabling Conditional Access Policies for SharePoint Sites, OneDrive, and Teams
|
407
You can check the result with the following command: Get-SPOSite -Identity https://m365x01033383.sharepoint.com/sites/msteams_4d0288 ` | fl AuthenticationContextName,ConditionalAccessPolicy
Discussion Conditional Access policies for SharePoint sites, OneDrive, and Teams can be set using SharePoint Online Management Shell and specifying the conditions that must be met to access a particular site. This capability allows users to only go through addi‐ tional security checks when accessing sites or teams containing sensitive information. There are several benefits to using Conditional Access in SharePoint, including the following: Improving security
Conditional Access allows administrators to set rules that determine who can access specific content, and from where.
Increasing compliance
Conditional Access can be used to enforce compliance with regulatory require‐ ments, such as HIPAA or GDPR.
Enforcing granular access control
Conditional Access allows administrators to set different access levels for differ‐ ent users or groups of users.
Improving productivity
By controlling access to content, Conditional Access can help ensure that only the appropriate users have access to the information they need, when they need it.
Controlling remote user access
Conditional Access can also be used to set conditions for remote access, ensuring that only authorized users can access SharePoint content from an external loca‐ tion and adding another layer of security. Be aware of any local or international regulations regarding access control and data privacy, as this can be an important factor when deciding how to implement Conditional Access in SharePoint.
408
|
Chapter 18: Teams and SharePoint
18.3 Using SharePoint Framework to Improve Teams Problem You need to deploy a custom app in Teams.
Solution For this solution, you will use a custom tab and SharePoint Framework (SPFx), as well as Microsoft Graph Toolkit (MGT), to create a web part that works as a Teams tab. A prerequisite for this recipe is to install the SharePoint Frame‐ work development environment and ensure it is already deployed. You saw some of the steps for doing this in Chapter 12. If you need more information, use the instructions outlined in the Micro‐ soft article “Set up your SharePoint Framework development environment”. One of the tools required for the recipe—Gulp—is supported only by specific versions of Node.js (from 12.13.0–13.0.0, from 14.15.0– 15.0.0, and from 16.13.0–17.0.0). You can download one of the these versions from nodejs.org. This recipe has been tested using Node.js 16.13.1.
The high-level steps for this solution are as follows: • Create the SharePoint web part. • Create and deploy the Teams app package. • Create and deploy the SharePoint package. Create a folder called SPFx. Open a command prompt, go to the SPFx folder, and run the following command: yo @microsoft/sharepoint
Use the following answers to complete the prompts displayed (as shown in Figure 18-11): • What is your solution name? spfxteams • Which type of client-side component to create? WebPart • What is your web part name? SPFx Teams Together • Which template would you like to use? No framework
18.3 Using SharePoint Framework to Improve Teams
|
409
Figure 18-11. The SharePoint Online Yeoman Generator The project will be created in the folder. Launch Visual Studio Code and select File > Open Folder. Open the SPFx folder, then open the SpFxTeamsTogetherWebPart.mani‐ fest.json file in .\SPFx\src\webparts\spFxTeamsTogether (see Figure 18-12). Check that the supportedHosts line includes at least SharePointWebPart and TeamsTab.
Figure 18-12. Opening the manifest file for SharePoint The teams folder contains two images that will be used to display the custom tab. In this folder, create a manifest.json file and save the following code in it:
410
|
Chapter 18: Teams and SharePoint
{ "$schema": "https://developer.microsoft.com/en-us/json-schemas/teams/v1.10/ ` MicrosoftTeams.schema.json", "manifestVersion": "1.10", "packageName": "{{SPFX_COMPONENT_ALIAS}}", "id": "{{SPFX_COMPONENT_ID}}", "version": "0.1", "developer": { "name": "Parker Porcupine", "websiteUrl": "https://products.office.com/en-us/sharepoint/collaboration", "privacyUrl": "https://privacy.microsoft.com/en-us/privacystatement", "termsOfUseUrl": "https://www.microsoft.com/en-us/servicesagreement" }, "name": { "short": "{{SPFX_COMPONENT_NAME}}" }, "description": { "short": "{{SPFX_COMPONENT_SHORT_DESCRIPTION}}", "full": "{{SPFX_COMPONENT_LONG_DESCRIPTION}}" }, "icons": { "outline": "{{SPFX_COMPONENT_ID}}_outline.png", "color": "{{SPFX_COMPONENT_ID}}_color.png" }, "accentColor": "#004578", "configurableTabs": [ { "configurationUrl": "https://{teamSiteDomain}{teamSitePath}/_layouts/15/ ` TeamsLogon.aspx?SPFX=true&dest={teamSitePath}/_layouts/15/ ` teamshostedapp.aspx%3FopenPropertyPane=true%26teams%26componentId= ` {{SPFX_COMPONENT_ID}}%26forceLocale={locale}", "canUpdateConfiguration": true, "scopes": [ "team" ] } ], "validDomains": [ "*.login.microsoftonline.com", "*.sharepoint.com", "*.sharepoint-df.com", "spoppe-a.akamaihd.net", "spoprod-a.akamaihd.net", "resourceseng.blob.core.windows.net", "msft.spoppe.com" ], "webApplicationInfo": { "resource": "https://{teamSiteDomain}", "id": "00000003-0000-0ff1-ce00-000000000000" } }
18.3 Using SharePoint Framework to Improve Teams
|
411
Open the SpFxTeamsTogetherWebPart.manifest.json file located in ./src/webparts/ spFxTeamsTogether/. The values in the manifest.json file you just created must match the ones in the SpFxTeamsTogetherWebPart.manifest.json file. Replace {{SPFX_COMPONENT_ID}} with the correct id value (in our example, a2bd1a0d-3a23-4ffc-a985-a564ae27b919), as shown in Figure 18-13.
Figure 18-13. Replacing the values in the manifest.json file You’ll also need to replace {{SPFX_COMPONENT_ALIAS}} with the alias value (in our example, SpFxTeamsTogetherWebPart). The same applies to the following values: • Replace{{SPFX_COMPONENT_NAME}} default
with
preconfiguredEntries[0].title.
• Replace {{SPFX_COMPONENT_SHORT_DESCRIPTION}} with preconfiguredEntries [0].description.default • Replace {{SPFX_COMPONENT_LONG_DESCRIPTION}} with preconfiguredEntries [0].description.default In our example, the values are: "preconfiguredEntries": [{ "title": { "default": "SPFx Teams Together" }, "description": { "default": "SPFx Teams Together description" }
Visual Studio Code has a feature that compares two files. To use it: 1. From the left Explorer panel, right-click the first file and choose “Select for Compare.” 2. Select a file to compare. 3. Right-click the second file and choose “Compare with Selected.”
412
|
Chapter 18: Teams and SharePoint
Create a ZIP file named app.zip that contains the files in the teams folder. Open https://dev.teams.microsoft.com, then click Apps and select “Import app.” You will be required to modify the version to a format like X.Y.Z. In our example, we’ll modify 0.1 to 0.1.1.
Click Publish and select “Publish to your org.” Now open a command prompt and go to the SPFx folder again. Execute the following command (output is shown in Figure 18-14): gulp build
Figure 18-14. Running the Gulp tool Create a production bundle of the project by running the following command: gulp bundle –-ship
Create a deployment package of the project by running the following command: gulp package-solution --ship
Open your SharePoint administrative portal, select “More features,” and click Open under Apps. The button will take you to the “Manage apps” page (the URL should be similar to https:///sites/appcatalog/_layouts/15/tenantAppCata log.aspx/ manageApps?firstCreatedAppCatalog=1).
18.3 Using SharePoint Framework to Improve Teams
|
413
Click Upload and browse to the sharepoint\solution folder inside the SPFx folder. Select the spfxteams.sppkg file and click Open. In the “Enable app” panel, select “Enable this app and add it to all sites.” Select the “Add to Teams” option, then click “Enable app,” as shown in Figure 18-15. This will make the web part available to all site collections in the tenant, including those that are behind a Teams team.
Figure 18-15. Enabling the app Open Teams and create a new team (for example, “WebPartsTest”). Select the + sym‐ bol (“Add a tab”). From the list of apps, select SPFx Teams Together (see Figure 18-16).
414
|
Chapter 18: Teams and SharePoint
Figure 18-16. Adding the app to a tab in Teams On the SPFx Teams Together page, click Add. Click Save on the next page. The tab will be populated with the web part you created. It is possible to add the same web part to a SharePoint site. To do that, open the site, go into editing mode, and select SPFx Teams Together (as shown in Figure 18-17).
Figure 18-17. Adding the web part to a SharePoint site A tab in Teams is just a web page rendered in an Iframe. Your tab and configuration page will have a URL that’s used by Teams to determine the location of the page to load in the Iframe.
18.3 Using SharePoint Framework to Improve Teams
|
415
Discussion SPFx is a development framework for building SharePoint web parts, extensions, and apps using HTML, CSS, and JavaScript. It allows developers to build solutions that run entirely on the client side, using modern web development tools and frameworks such as React, Angular, and Vue.js, with no server-side code required. MGT is a set of web components that can be used to build web applications that interact with the Microsoft Graph API. It is built on top of the Microsoft Graph Java‐ Script Client Library, which provides a simplified way to interact with Microsoft Graph and various Microsoft services. MGT includes components for authentication, calendars, email, people, and more. The web applications you build using these components can access and display infor‐ mation from various Microsoft services, such as Office 365, Entra ID, Outlook, and others. SPFx provides several benefits over the previous development models for SharePoint, including the following: Improved development experience
SPFx uses modern web development tools and frameworks, which makes it eas‐ ier and more efficient for developers to build web parts and solutions.
Improved performance
SPFx solutions run entirely on the client side, which can improve performance and reduce server load.
Increased flexibility
SPFx allows for cross-platform development, allowing you to build web parts that run on both SharePoint Online and SharePoint on-prem.
Improved security
SPFx solutions are deployed to SharePoint as packages, making it easy to manage the security of a solution and its components.
Support for open source libraries
SPFx allows you to use the latest web technologies and JavaScript libraries, including third-party tools like Webpack, npm, Yeoman, and so on.
416
|
Chapter 18: Teams and SharePoint
18.4 Summary The SharePoint integration with Teams allows users to access SharePoint content and features directly within the Teams interface. It also enables the use of SharePoint’s advanced permissions and governance features within Teams, improving security and compliance. Additionally, the integration allows the use of SharePoint’s customization and development capabilities, such as custom forms, workflows, and apps, within the context of Teams. Overall, the SharePoint integration with Teams greatly enhances the collaboration and organizational capabilities of the platform.
18.4 Summary
|
417
APPENDIX
Teams and Viva Adoption Examples
By Lesley Crook This appendix is dedicated to user adoption, so the content revolves around storytelling and experience sharing instead of technical recipes. You can read more about this guest author at the end of the appendix.
In November 2021, four Microsoft Viva modules were announced through the lens of Microsoft Teams—Viva Connections, Viva Insights, Viva Learning, and Viva Topics— with the not-so-secret ingredients of SharePoint Online, Exchange Online, and what was Workplace Analytics, with a dash of AI. The Viva suite has since been expanded to include Viva Engage, Viva Goals, and Viva Sales (see Figure A-1 for a quick overview). The Viva suite is a diverse, inclusive, and accessible platform for productivity, collab‐ oration, learning, and well-being, enabling employees to thrive in a hybrid workplace. It comes with features to help staff in HR, internal communications, and marketing to do their best work and support their colleagues. The Viva suite integrations accessed through Teams offer good employee experiences.
419
Figure A-1. The apps in the Microsoft Viva suite This appendix draws on some of my Yammer (now rebranded Viva Engage) and Teams user adoption good practices that were designed to support some of the Viva suite modules. I do not consider them best practices, as there is always room for improvement. It includes Microsoft 365 Champion success stories from three enter‐ prise customers led by talented chief technology officers (CTOs). Microsoft 365 Champions are experts in using Microsoft 365 to solve business problems and are enthusiastic about sharing their knowledge and experiences with others. The Viva suite is designed to help organizations enhance employee productivity, engagement, and well-being. It is built on the Teams platform and brings together vari‐ ous Microsoft 365 services and tools that were previously scattered across different applications.
420
|
Appendix: Teams and Viva Adoption Examples
Yammer is a social networking platform for enterprise use, designed to help organiza‐ tions collaborate and communicate more effectively. Yammer is typically used by organizations as an internal social networking tool, allowing employees to share information, ask questions, and collaborate on projects. Viva Engage is the evolution of Yammer. There is a difference between having access to technology and using it smartly. Ups‐ killing is needed to understand how Viva drives best practice use and adoption of what you already have alongside Teams and Microsoft 365. Take a leap of faith and consider some of the tried-and-tested approaches I’ll discuss in this appendix. Experiment with appropriate modules to match your current or near-term objectives, and see how you can create a thriving employee experience in a hybrid workplace. Critical to success is establishing a good relationship with a key sponsor who will assign appropriate colleagues around the business to support the effort and clear any blockers. The best sponsors for this business change are senior leaders in HR, internal communications, marketing, or a transformation program. Even more important is having a CTO or equivalent with a forward-thinking, tena‐ cious growth mindset, and plenty of empathy. They can articulate the art of the modern workplace to leaders and staff. The individuals discussed in the success sto‐ ries I share here all have these traits, and fantastic leadership skills. When I work with a customer on a user adoption and change management engage‐ ment, I follow the renowned Prosci ADKAR model. To set yourself up for success, you need to prepare your Teams environment and culture. The projects in my stories fit into the ADKAR model—they were managed by passionate people who received recognition for going above and beyond their day jobs. ADKAR stands for the following: Awareness
Build awareness that change is coming and you need to act. You might want to evaluate current productivity, or ask people to volunteer as Champions if they already have experience with the tools.
Desire
Get employees excited about making the change.
Knowledge
Let employees know that training is available (or mandatory), and check in with them about the training experience.
Ability
Help employees put their new knowledge to use effectively, using surveys and metrics to adjust the process as needed.
Teams and Viva Adoption Examples
|
421
Reinforcement
Capture success stories, and reward and recognize excellent work.
After completing the ADKAR cycle, rinse and repeat six months later to continuously improve employee ability and business productivity.
A.1 Using Viva Insights for Employee Well-Being and Productivity Viva Insights is an application designed to help organizations improve employee well-being and productivity. It provides insights and analytics based on data collected from various Microsoft 365 services, such as Teams, Exchange, and SharePoint. Viva Insights uses this data to generate personalized recommendations and actionable insights for individuals and teams, allowing them to better understand their work patterns, habits, and behaviors. Some of the key features of Viva Insights include the ability to track the time spent in meetings, analyze email and chat behavior, monitor work/life balance, and identify opportunities for skill development and training. By providing visibility into these aspects of work, Viva Insights helps organizations foster a culture of well-being and productivity, while also supporting employee growth and development (see Figure A-2).
Figure A-2. The Viva Insights app in the Microsoft Teams client To clarify the value of Viva Insights, Table A-1 compares the potential state of internal communications with the targets we could achieve with Viva Insight.
422
|
Appendix: Teams and Viva Adoption Examples
Table A-1. The current state of internal communication and the results that you can obtain with Viva Insights Current state
Future state
I suffer from anxiety; this often affects my sleep and can affect my health.
With encouragement from my manager, I use the Headspace meditation app, Virtual Commute, and Quiet Time on my mobile. I now have downtime between work, helping me focus. We share corporate-wide plans to improve well-being using tools that quickly support complex staff challenges and map reactions, enabling easy-to-reach shared content. I now have data-driven visibility into how work patterns affect wellbeing, productivity, and business performance—quick access to company content!
I work in HR, and our outsourced annual staff survey takes weeks, if not months, to collate and share and is expensive. As leaders, we need mechanisms to regularly and easily measure engagement with our brand, products, vision, or culture.
Research says many people want to work flexibly from home but also want an office culture experience, known as the hybrid work paradox. To navigate and effectively handle such complex scenarios, I suggest acquiring the skill of empathetic leadership, which is widely recognized as invaluable in fostering a thriving hybrid work environ‐ ment. This means taking an interest in employees’ well-being—spanning mental, physical, emotional, and economic health—across the whole workforce, including undervalued frontline workers, using real-time data. As Satya Nadella, CEO of Microsoft, puts it: “Employee expectations are changing, and we will need to define productivity much more broadly—inclusive of collabora‐ tion, learning, and well-being—to drive career advancement for every worker with flexibility in when, where, and how people work.” That might sound like a substantial expectation, with a company to run, products or services to deliver, and targets to meet, but it can be fulfilled relatively easily. To drive this new leadership style, with an unusual focus on kindness and an appreciation of how employees are coping, there are fantastic AI-enhanced features in Viva Insights, delivered through the lens of Teams. Viva helps with personal development, learning, collaboration, and knowledge shar‐ ing across the enterprise. The importance of digital well-being contributes to individ‐ ual productivity, collaboration, and an empathetic culture. The importance of taking breaks and relaxing is also highlighted, and Viva Insights offers various features to support well-being, such as virtual commutes, daily briefing emails, and focus time. For example, the Productivity Dashboard in Viva Insights provides a view of how users are spending their time in Teams, Outlook, and other Office apps. This dash‐ board enables individuals and managers to track their productivity over time and provides insights into how they can optimize their work patterns (see Figure A-3).
Teams and Viva Adoption Examples
|
423
Figure A-3. The Productivity Dashboard in Viva Insights The dashboard displays data on the number of emails sent and received, the number of meetings attended and organized, and the amount of time spent on focused work, communication, and collaboration tasks. Users can also view the percentage of time spent in meetings and on time spent on tasks performed outside of their regular working hours. In addition to individual insights, managers can view aggregated data on the produc‐ tivity of their teams, identify trends, and take actions to optimize team productivity. They can identify common sources of distractions or time-consuming tasks and take steps to address them.
A.2 Managing Viva Learning to Make Personal Development a Natural Part of Your Day Viva Learning simplifies access to learning resources by providing employees with a centralized hub for all their learning needs. The platform seamlessly integrates with Teams, allowing users to easily discover, share, and track learning from a variety of sources, including LinkedIn Learning, Microsoft Learn, SharePoint libraries, and third-party providers. Viva Learning eliminates the need for employees to switch between different applications to access the learning content they need (Figure A-4 shows how the app works in the Teams client). One of the standout features of Viva Learning is its ability to provide personalized learning experiences for each employee. By leveraging AI, the platform can suggest learning content based on an employee’s role, skills, and past learning experiences. This personalized approach to learning helps employees develop the skills they need to excel in their current roles, while also preparing them for future career growth opportunities.
424
| Appendix: Teams and Viva Adoption Examples
Figure A-4. The Viva Learning app in Teams It’s important to note that Viva Learning is not intended to replace a company’s exist‐ ing Learning Management System (LMS). Instead, Viva Learning is classified as a Learning Experience Platform (LXP) and serves a different purpose. While an LMS is primarily focused on delivering, managing, and tracking formal training programs, an LXP like Viva Learning is designed to provide a more personalized and social learning experience. An LMS is a crucial tool used by organizations to facilitate employee training and edu‐ cation. It plays a significant role in various sectors, including the public sector, R&D, manufacturing, and healthcare, where audits and mandatory training are common. The primary purpose of an LMS is to support a learning-oriented business model. It enables companies to operate based on established business rules, deliver formal or scheduled training, and generate revenue through the sale of learning products and services. By leveraging specialized software, an LMS effectively delivers educational experiences to learners, placing a strong emphasis on providing and disseminating content. This content often takes the form of structured online courses meticulously designed by the organization that owns the LMS. An LMS provides basic testing and generates reports, enabling a manager to enroll learn‐ ers in courses, and launch and access those courses. It also allows you to track learners’ activity, scores, and completion of studies. An LMS enables a company to ensure that employees have completed the required training so that tasks can be performed safely and securely, rather than providing a learning pathway for personal development. By contrast, an LXP focuses on the learners and is intended to empower them to access the learning resources they need when they want them, based on their preferences. The Teams and Viva Adoption Examples
|
425
content found in Viva Learning is on-demand and informal, from videos to blogs and recommendations from peers or managers. Users can check their progress and browse the latest content by selecting tags that interest them. They can bookmark courses they might like to take later, revisit previous training materials, and recommend courses to colleagues by searching for them, then sending a link in a chat or channel. Viva Learning is intended to make building a growth mindset easier in a hybrid workplace. We are all capable of a lot more than we think. Focus time helps users think clearly, without interruptions by email notifications and alerts from other apps. Having scheduled, uninterrupted time to focus on deep work allows employees to complete complex tasks, produce high-quality output, generate innovative ideas, and set time aside for personal development. Viva Learning is free and enabled by default. SharePoint and supported third-party content provider sources are available to users; the admin configures those sources to ensure the content is available for search and discovery and can be browsed by employees. Creating a Viva Learning hub is helpful for the new-hire process.
A.3 Aligning Objectives and Key Results with Viva Goals Viva Goals is an employee performance management tool that is designed to help organizations and individuals set, track, and achieve their goals. By providing a sin‐ gle, centralized platform for managing goals and objectives, Viva Goals eliminates the need for multiple tools and systems, which can often lead to confusion and inconsis‐ tencies. Viva Goals integrates seamlessly with other Microsoft tools, such as Teams and Outlook, allowing employees to access their goals from the applications they use every day. The Viva Goals application was created by Ally.io, and it includes features that need to be tuned by leaders. A common challenge for leaders is writing objectives and key results (OKRs). Doing so requires in-depth consideration but is a worthy exercise. Con‐ sider a boat where everyone must be rowing in the same direction, or a team of brick‐ layers who must know where each brick must be laid to create the perfect wall or build‐ ing. Similarly, Viva Goals connects teams to the business’s strategic priorities, mission, and purpose, aligning OKRs in a dashboard. Objectives are simply what needs to be accomplished—they define success at an organization, team, and individual level, as they connect work to outcomes. OKRs, created from scratch or with built-in templates, are integrated into the employee experience through the lens of Teams.
426
| Appendix: Teams and Viva Adoption Examples
Viva Goals requires a dedicated license. You can buy the licenses or start a 60-day free trial for 50 users from the Microsoft 365 admin center (select Billing > “Purchase services”).
After you define an organization, Viva Goals will be available in the Teams client, as seen in Figure A-5.
Figure A-5. The Viva Goals app in Teams In Table A-2, you can see a mapping between the existing state of goals tracking in many companies, using personal development plans with annual or semiannual reviews, compared to what you can achieve by executing the same tasks in Viva Goals. Table A-2. The current state of internal training and objectives tracking and the goals that you can obtain with Viva Goals Current state
Future state
We are trying to use spreadsheets to track team objectives manually, and they are not tied to corporate goals or individuals. It can often take weeks, if not months, to find out if I am on track with my objectives—and I am still determining how my efforts affect revenues or sales. I am a new manager and find it challenging to set my direct reports’ objectives so that they see how they align with company strategy.
Even though I am working from home, it has helped me connect my direct reports to achieve the targets and goals of the organization—this has helped us all focus. We now go straight into conversations at our monthly meeting to track our objectives against business performance in a friendly dashboard—it’s a great time-saver, improving our productivity. I have OKR examples of how to set goals that are defined and quantified, and these can be used as references for developing our plans—this is easy-to-reach shared content.
Teams and Viva Adoption Examples
|
427
Another key feature of Viva Goals is its ability to provide feedback and recognition for employees. Managers can give feedback to employees on their progress and per‐ formance, and employees can receive recognition from their peers and colleagues for their achievements. This feedback loop is essential in creating a culture of continuous improvement and growth. Finally, Viva Goals provides insights and analytics to help organizations measure the effectiveness of their goals and performance-management processes. It allows manag‐ ers to track their teams’ progress toward their goals, identify areas where they need to improve, and make data-driven decisions to improve employee performance.
A.4 Adopting Viva Sales to Manage Sales Opportunities Viva Sales is a “role-based” Customer Relationship Management (CRM) application with features for managing sales leads more efficiently (Figure A-6).
Figure A-6. The Viva Sales app Viva Sales includes features that deep-dive into Outlook conversations and Teams Meetings. It creates reports and follow-up alerts to monitor and maintain sales opportunities, and it integrates with other CRMs and Microsoft Dynamics. Viva Sales also integrates with your email via an add-on that you can install from the Outlook client (see Figure A-7). You can view CRM data in Outlook and automatically sync cus‐ tomer engagement data from Outlook with Salesforce and Micro‐ soft Dynamics 365. In the future, Viva Sales may be expanded and could replace the Dynamics 365 App for Teams and Outlook.
428
|
Appendix: Teams and Viva Adoption Examples
Figure A-7. Integrating Viva Sales with Outlook The add-on requires sign-in with Salesforce or Microsoft Dynamics (shown in the right part of the Outlook client, as in Figure A-8).
Figure A-8. Connecting the Viva Sales add-on to the CRM
Teams and Viva Adoption Examples
|
429
A.5 Deploying Viva Connections and Viva Engage as Frontline Workers’ Hybrid Workplace Viva Connections is a personalized desktop and mobile app accessible via the Teams client (Figure A-9). This app provides leaders and communications teams with vari‐ ous ways to reach all staff quickly.
Figure A-9. Accessing Viva Connections from the Teams client Viva Connections is the gateway to employee engagement, controlled mostly by inter‐ nal communicators. It offers organizations a branded company app where employees can find everything they need to get their jobs done and stay connected. Viva Con‐ nections is positioned to be the “home” for Microsoft Viva. It’s a place where people can start their day and quickly catch up and keep up with organizational news, tasks, and resources (an example is shown in Figure A-10).
430
|
Appendix: Teams and Viva Adoption Examples
Figure A-10. The Viva Connections dashboard with customized company contents Viva Engage (shown in Figure A-11) is the social layer of Microsoft Viva and Micro‐ soft 365, and should be owned by empowered employees who are trusted not to post anything that would upset their boss or their mother.
Figure A-11. The Viva Engage app, focused on growing your network at work The Viva Engage app is “a place to connect and engage with leaders, colleagues, and communities; featuring experiences for serendipitous discovery of conversations hap‐ pening across the organization, for asking questions and sharing knowledge, for deeper engagement, for virtual events, and for building social capital and extending your network at work,” according to a Microsoft article on the topic.
Teams and Viva Adoption Examples
|
431
Here are a few things users can access with Viva Connections: Corporate news feed
Intended for everyone in the company; ensures staff has access to the latest infor‐ mation that drives the brand on modern SharePoint.
Regional news feed
News relevant to the region that employees are based in that might impact their daily operations.
Location news feed
News relevant to staff for the location where they are based, such as a factory or a retail store; might include staff recognitions, health and safety updates, news about local company sports and social clubs, and staff charity events on Viva Engage/Yammer.
Employee resource groups
Company groups for employees with shared backgrounds or experiences (work‐ ing parents; LGBTQIA+; military, cultural, or ethnic communities) or shared interests (perhaps around topics like cycling, baking, pets, or photography) on Viva Engage/Yammer.
Events
Town halls, team celebrations, etc.; If a user misses an event, they can watch it on Stream, Microsoft’s YouTube-like service.
Dashboard
Users can manage tasks or shifts, book a safe desk, read the staff canteen menu and company address book, manage expenses, book a holiday, view pay slips, and so on.
Frontline workers (FLWs) comprise a massive part of our global industries spanning everything from food, beverages, and entertainment to public safety, national secu‐ rity, transport, gas and oil, IT, financial services, healthcare, social care, charities, edu‐ cation, and childcare. These days, you will find these workers using their smart‐ phones to stay connected with colleagues at no additional cost to them or the company. You can now easily onboard FLWs using only their phone number and give them full access to Teams channels, shifts, and Viva Connections with Yammer/Viva Engage to share news and views. You can invite them to Teams calls and share documents with them using Microsoft 365 F1 licenses. However, they should not use unapproved apps to manage what are often confidential conversations about your business. This Microsoft article “Use audience targeting in Viva Connections to personalize the experience” explains how audience targeting and segmentation can ensure that the right audiences see the right content in Viva Connections and Viva Engage. Audience 432
|
Appendix: Teams and Viva Adoption Examples
targeting can be applied to the tool’s three primary components: Dashboard, Feed, and Resources.
A.6 Harvesting and Curating Knowledge with Viva Topics Viva Topics is a knowledge management solution that helps organizations identify, capture, and organize knowledge. Topics applies AI to identify expertise inside the organization and then arranges the information into shared topics. The AI system also automatically creates a page for each topic, making it easier for the organization to access and utilize this knowledge. One of the key features of Viva Topics is its ability to automatically generate knowl‐ edge cards. These cards provide a summary of information on a particular topic, along with links to related resources such as documents, videos, and experts within the organization. The knowledge cards are curated using AI techniques, including natural language processing, entity recognition, and knowledge graph construction. This ensures that the knowledge cards are highly accurate, relevant, and up-to-date. Another feature of Viva Topics is its ability to create topic pages. These pages serve as a centralized location for all information related to a particular topic. They can be created manually or automatically, and can include information from multiple sour‐ ces, such as documents, emails, and conversations. Topic pages also provide a way to collaborate and offer improvements, allowing employees to contribute, comment, and rate the information. In addition to these features, Viva Topics also provides analytics and insights into knowledge usage. This information can help organizations identify knowledge gaps and areas where knowledge is not being effectively used. It can also enable them to identify experts within the organization who can be relied upon to provide valuable insights and information. A realistic example of the current state of knowledge management at a company and the transformation that you can effect with Viva Topics are illustrated in Table A-3. Table A-3. Knowledge management as it is and the results you can obtain with Viva Topics Current state
Future state
I just joined the company and need to know who has the correct information or how to find it quickly. I know my expertise and knowledge will be lost when I leave after 15 years—that is demoralizing.
As I work, I can hover over unusual words like acronyms and find helpful content and experts immediately. This helps me focus. I am a subject matter expert, and my company knowledge will remain when I leave—allowing quick access to company content for others. I love “working out loud” to share my knowledge in a way others might find helpful, and others might help me improve my work.
I am not encouraged to share my knowledge, as this is regarded as showing off.
Teams and Viva Adoption Examples
|
433
Viva Topics is like Wikipedia for your enterprise, where AI creates the first draft. The topic pages surface as topic cards right in your workflow. You hover over an acronym or unusual word, and the right pane is automatically populated with helpful and appropriate content associated with the phrase.
A.7 Persona Profiling and Modern Workplace Storyboards Persona profiling is a useful tool for understanding specific training needs in a busi‐ ness when implementing user adoption programs. I’ll share a case study. As part of the adoption process for Company A, focus groups and interviews were conducted to create persona profiles for a healthcare organization in the UK, (referred to as Organization B). These profiles went beyond general demographics and provided a visualization of fictional employees, allowing the company to examine and understand the drivers and barriers to adoption on a personal level. To further enhance the adoption process, the CTO of Organization B and I created a lighthearted adoption play in a modern workplace storyboard format. It featured seven fictitious staff members and incorporated everyday healthcare pain points and challenges sourced from actual interviews and focus groups with Organization B staff. The aim of the play was to generate excitement around the potential of Office 365 adoption in healthcare. The play ran for less than five minutes and served as a fun and engaging way to showcase the art of the possible with Microsoft 365. This model blends persona profile feedback into a fun user adoption analogy that matches the business/industry—in this case, healthcare. We visited each surgery and ran Microsoft 365 clinics on adoption. We created an adoption engagement campaign with posters and a SharePoint Adoption Hub and ran Champion training workshops on Teams. I love creating adoption analogies that complement the sector, service, or product with the customer. Over the next few years, I gained extensive experience in persona profiling and modern workplace storyboards that include the personas as actors to visualize the current challenges and then sequence, in no more than six steps, a road‐ map to improve ways of working and focus on a current process or program. For example, I made a modern workplace storyboard (see Figure A-12) for customers to appreciate how you might use Yammer and Teams together to host a leadership conference. You might add Viva Connections for Comms to announce the conference is coming and then report on how it went. You can use Viva Engage features to sup‐ port it. I’ll return to this later.
434
|
Appendix: Teams and Viva Adoption Examples
Figure A-12. The modern workplace storyboard
A.8 Identifying Teams Power Users and Creating a Champion Network Unfortunately, too often the way to crowdsource a Champion network for change management is for the line manager to nominate staff or recruit volunteers for some‐ thing they know little about, and who only show up for free swag. One of my collea‐ gues involved in our company’s adoption team used a different approach and identi‐ fied the “power users” within functional areas that were already advocates of Teams, using the Microsoft Productivity Score assessment. As discussed in Recipe 10.3, the Microsoft Productivity Score assessment has since been replaced by the Adoption Score in the Purview compliance portal, which does not permit drilling down to an individual level. I facilitated many Champion training workshops to enable a cultural change at pace with the Covid-19 pandemic. When creating a Champion network, I first look at the organization’s website and its values or mission statement, and see if I can align them to working in Teams and Microsoft Viva. In most cases, this works well; Teams can make visionary core values a reality by supporting teamwork, trust, goals, responsibility, innovation, ethics, sustainability, diversity, inclusion, and, of course, customers. The first workshop thus goes beyond the usual features training with a narrative to help articulate Teams’ business values and focus on a sense of community with empathy. The purpose of Champion training workshops is to take the “power users” on a jour‐ ney of discovery. To illustrate, I’ll share another case study.
Teams and Viva Adoption Examples
|
435
At one workshop, we introduced power users to the Change Curve, based on a model initially developed in the 1960s by Elisabeth Kubler-Ross for helping people under‐ stand their reactions to meaningful change. This model can be applied to any dra‐ matic life-changing situation, including the Covid-19 pandemic. Change resistance often involves anger, spreading rumors, or refusal to participate. You might hear comments like “It won’t work,” or “It used to be like that,” or “We tried this before.” When I introduce the Change Curve model, I engage stakeholders in identifying the current state of the business and visualizing the desired future state by marking points on the curve that represent their collective agreement. I also encourage the Champions to name their network, which can be an engaging, fun approach when supported by CTOs and sponsors. In this workshop, the network name chosen by the Champions was Pioneers. We introduced the idea of a fixed mindset, which means a tendency to give up on challenging tasks easily or avoid things you have failed at before. People with a fixed mindset believe that being good or bad at a particular activity is a fixed state and is something they cannot control. It’s better to have a growth mindset (a method devel‐ oped by psychologist Carol Dweck) and look at problems as opportunities, which enables bouncing back quickly from failure. A growth mindset also makes you more likely to explore and discover how you can get better at doing something. You believe you can improve your abilities by practicing or finding an unusual way to achieve your goal with a curious mind. A growth mindset is an excellent philosophy for life: you’ll only know if you try! We urged staff to experiment with the new features in Teams and learn new ways of working with others. We then focused on those features. People often need clarifica‐ tion about when to use chat or channels, for example, so we introduced the business benefits of using channels to avoid falling back into Teams chat or using Slack or WhatsApp. We also discussed the importance of empathy at work in challenging conditions, and understanding the feelings of others who might be experiencing anxiety due to the new ways of working. We invited the Pioneers to be “go-to people,” demonstrating empathy. Teams training should be made available as part of the onboarding process, with recorded sessions covering the top features. If people are struggling with Teams, you can point them to the Teams Learn site, or if they need more training, they can watch recorded webinars. To instill the idea of a growth mindset, we shared ideas on how to experiment with Teams in the channels and came up with the following: • Send praise. • Involve passive users who hesitate to contribute.
436
|
Appendix: Teams and Viva Adoption Examples
• Brainstorm on Whiteboard. • Try moving your Excel projects to Planner. • Share documents and newsletters in Teams rather than by email. • Use analytics to see how your team is being used. • Create a fun Work/Life Balance channel. We then ran a five-minute Whiteboard session and asked participants two questions: 1. Using sticky notes, what would you like to try in Teams? 2. For which company processes might Teams enable improvements? We ended the workshop by telling participants “We hope to see you again at the Pio‐ neers ‘Go Beyond’ workshop running next Thursday and Friday, where you will receive your Pioneers digital badge and access to the Pioneers SharePoint on Teams. The SharePoint is packed with learning and training and is a place for you to collabo‐ rate and share your successes. It’s a trusted place, and remember, there is no such thing as a stupid question.” We shared a Microsoft Forms survey immediately after each session. This was how participants registered to join the Pioneers SharePoint site. We asked what they thought of the training they had just received so we could continuously improve the content. During our second workshop, we invited the power users—those who had been using Teams for about three months and had already attended the first workshop—to take over the session and share their experiences with their peers. This was a successful approach, as almost all (99%) of the attendees returned for the second workshop. The power users were encouraged to share their stories, frustrations, and challenges, and describe their current and intended future use of Teams. Among the various applications available within Teams, Planner was found to be the most popular among the attendees. Additionally, the use of Whiteboard and OneNote, a shared digital notebook, became popular after the workshops. At the end of the second workshop, we surveyed attendees again and asked: What are the perceived challenges around reluctance to take up Teams? This helped clarify top‐ ics that required further engagement. We responded by facilitating more training for specialist users who might want to know more about OneNote or Planner. The big‐ gest frustration was file management using SharePoint: managing documents at scale, lists, and retention labels. This group had an internal SharePoint and Search team, so we asked them to help their staff directly.
Teams and Viva Adoption Examples
|
437
We encouraged them to have fun: create a dedicated Teams Playground, Staffroom, or Fun channel, play Whiteboard Hangman or Pictionary, create polls, use Breakout Rooms for quizzes, and so on. They even had DJ sessions. During the adoption program, the employees were encouraged to use Teams more frequently and reduce their reliance on email. To promote this shift, they were advised to add a strapline to their email signature, emphasizing the importance of using Teams as the primary communication platform. A mail strapline is a short statement or tagline that is added to the bottom of an email signature. It is used to convey a message or pro‐ mote a specific idea or action. In the context of promoting the use of Teams over email, a strapline could be used to encourage employees to use Teams as the primary communication platform instead of relying on email.
The adoption program also introduced a “think-Teams-first” culture, which encour‐ aged employees to start their day by reading their Viva Briefing email. This email provided a summary of their schedule for the next 12 hours, pulling data from Exchange in meetings and emails. To wrap up their day, employees were encouraged to use the Virtual Commute fea‐ ture on Teams at around 4 p.m. This feature allowed them to review their outstanding tasks and prepare for the next day’s meetings. The Teams Viva Insights app add-in was also made available to the employees as a tool to monitor their usage and adoption of Teams. The Pioneers’ digital badge proved to be immensely popular. In an organization of over 100,000 employees, these people wanted to stand out from the crowd in a highly governed public sector department. In a nutshell, the Pioneers were not to be the sup‐ port for the whole project but would help “bang the drum” for Teams, guided by their modus operandi as described. The third workshop was a 20-minute train-the-trainer session that included some of the content just discussed but focused on the features, applications, and training specifically for team owner responsibilities, with a deck for participants to take away and make their own. By the end of the 10-month program, I had facilitated about 60 workshops, including team owners training with friendly and enthusiastic civil servants. Many attendees had worked in the public sector for over ten years and now loved Teams. The internal digital team curated over 30 success stories to inspire others.
438
|
Appendix: Teams and Viva Adoption Examples
A.9 Looking at Bite-Sized Adoption Tips for Teams Features Before I move on to the adoption of Microsoft Viva, here are some more tasty tips related to what it means to be a Team owner, creating and managing a team, adding channels, creating tags, and general best practices for maintaining a successful team. The following tips were discussed in a training session with the UK government: • There should be a minimum of three owners responsible for managing a team and its content throughout its lifecycle, as this helps share the responsibilities of managing the team. If an owner leaves, there will still be someone who’s accountable. • The default lifespan for a team is 90 days. If a team is inactive for a sustained period, the owners receive email notifications asking if they would like to renew the team. • Add new people as you go. When adding people as you go, try to avoid creating situations where the list of members of different teams is the same. • Upload your documents into the Files tab. Encourage team members to upload their Teams profile photos; otherwise, their profiles will show a colored box with your initials. • Each channel has an email address, and emails can be forwarded to that channel. By doing this, you stop the “email snail trail” and start a collaborative conversa‐ tion where others not included in the email are able to take appropriate steps. • Use the Teams rich text editor (compose box) to format and color text. Include GIFs and emojis. Reserve email for a more formal means of communication. • Praise colleagues for their work. Select the Lightbulb icon in the text toolbar and select the person you want to praise and why. • To communicate essential things, use the Announcement feature. Your post will be more prominent in the conversation area, including the header, subheader, and background image. • @mention someone or @tag colleagues if you want to get their attention in a con‐ versation. Kevin Hamnett, a top-notch adoption trainer, once put it this way: “Imagine you are in a real room with 200 people in that room. You want to tell 200 people that they’ve done a great job, but Pradeep has done a fantastic job, so @mention Pradeep. Everyone else will be able to see that message when they next visit the team.” • Add Microsoft 365 applications to your channel tabs. Everyone can directly work with the right tools to enable teamwork in one platform: Planner, OneNote, Forms, SharePoint, and Whiteboard.
Teams and Viva Adoption Examples
|
439
• Create a Work/Life Balance (or Playground, Social Club, or Noticeboard) chan‐ nel for fun at work. I once ran Teams training with a company in the marine industry, and since most of the staff were on boats, I suggested they call their fun channel The Galley, which they liked. There are many more features in Teams, but these are the ones I also tend to point out in training: • Normalize a conversation on Teams: just @someone and remove their last name • Run a solo Teams meeting • Bring the outside in with LinkedIn Teams Chat Topics need to be managed in the Topic Center. AI suggests topics, and then knowl‐ edge workers/subject matter experts curate the topics. This may become a full-time role for an individual or small team; be aware that you’ll need to have insightful peo‐ ple prepared to curate this content. Microsoft Graph is a valuable resource for gathering insights pertaining to content and knowledge across Microsoft 365. Viva Topics leverages the capabilities of Micro‐ soft Graph to establish and expand your knowledge network. It provides seamless content integration through Search and efficient knowledge sharing via the Topic Center, topic cards, and the Yammer #hashtags. New with Viva Topics and other Viva modules is cross-solution integration every‐ where in the Microsoft 365 productivity cloud, with end-to-end security that is com‐ pliant and governed through the lens of Teams. Most companies have dozens of con‐ tent management and indexing systems in sales, manufacturing, finance, HR, and other support functions. Viva Topics, with its dynamic search, has the potential to blend this data. It curates the priceless tacit knowledge that we all have in our heads, which can become explicit knowledge once you share it with collaboration features. It then becomes discoverable in the future, via Viva Topics. Explicit knowledge is expressed and recorded as words, numbers, codes, scientific formulae, and musical notations. It’s easy to com‐ municate, store, distribute, and find in books and on the internet. At work, explicit knowledge is the tip of the knowledge iceberg found in emails and file shares. Also, the intranet is primarily a one-way push of company information. Tacit knowledge is an unwritten, unspoken, vast remote database of knowledge held by humans based on emotions, experiences, and observations. It’s acquired through collaboration with other people and shared activities.
440
|
Appendix: Teams and Viva Adoption Examples
To get started with Viva Topics, launch the Topics admin center. Find subject matter experts from Microsoft 365 usage reports for your users and run some experiments. Microsoft documentation provides information on how to run a trial of Viva Topics and on understanding Viva Topics. Microsoft is reimagining robust but underconsumed products and features and fully integrating them through the lens of Teams, making them easily accessible on mobile devices—eradicating myriad confusing standalone apps—and enabling connected collaboration across the enterprise. The goal is to improve productivity with features the customer is paying for but not consuming. Viva is meant to improve the employee experience from when staff are hired to when they leave. Everyone is expected to create formal documentation at work from time to time. This is explicit knowledge, but we also need to spend time nurturing collabora‐ tion networks, sharing, supporting each other, and innovating. Teams features with the SharePoint backend are the place to store our explicit knowl‐ edge. With Viva, there are now many more quick ways to share priceless tacit knowl‐ edge so that it becomes discoverable explicit knowledge.
Summary In this appendix, I discussed the Viva suite and its cross-solution integrations with tools and services you are already paying for but might not be consuming. The Viva modules can be swiftly hooked up by IT partnering with HR, communications, mar‐ keting, or the project management office. You only need to prepare to deploy one or two of the Viva modules at a time. With the support of a Microsoft Partner, you should assess your current business frustra‐ tions and challenges. For example, perhaps you need a new intranet or learning hub. Commission a proof of concept with a report of recommendations and next steps with costs, including setup and licenses. I shared in this appendix the importance of a good business sponsor, the usefulness of persona profiles, modern workplace storyboards, building a small but perfectly formed Champion network using productivity scores, and capturing success stories written by the Champions, endorsed by their leaders. Highly recommended is end user training and train-the-trainer sessions by a Micro‐ soft Partner who offers Microsoft Cloud Incentives (MCI). These workshops are free to eligible customers and are part of the Microsoft Jumpstart Program. Work out loud and share on Teams, Yammer, or Viva Engage and publish on Viva Connections or SharePoint News. Use whatever means appropriate to get the message out that the new tools and application features are doing a fantastic job, and employ‐ ees are thriving from wherever they are working. Teams and Viva Adoption Examples
|
441
You should only consider Microsoft Viva if you have experience with Teams channels and appreciate that Teams is far more than a Skype for Business replacement. Imple‐ menting Viva requires thoughtful timing; it must be appropriate to the company cul‐ ture and strategy and must be securely managed with compliance and governance. Once Champions are comfortable and confident with the tools, let them have some fun. I shared examples in this appendix that helped drive a tremendous modern com‐ pany culture. This involves devoting a small budget to training and enabling cloud consumption on Teams and Microsoft 365 to the best of your ability for greater productivity and a thriving culture. Short user adoption training sessions can change the culture of your business in a matter of weeks. Sessions can be recorded and used as part of your new hire process, supported by your local Champions on Viva Learning. Email is not dead, as it is still needed for third-party communication, Microsoft 365 alerts, and notifications. But you can start and end your day on collaborative Teams.
About the Author Lesley Crook, a Viva Visionary and MVP on Microsoft 365 Apps & Services for seven years, is the author of this appendix. She is focused on the employee experience, employee engagement, hybrid work, adoption and change management, and Cham‐ pions programs on Yammer, Teams, and now Viva. You can find Lesley on different social networks, including her blog, Viva Visionary, and Twitter, @Lesley_wolan.
442
|
Appendix: Teams and Viva Adoption Examples
Index
A
AADInternals, 394-398 access conditional, 49-52 Conditional Access policies (SharePoint), 403-408 accessibility, 311 Check Accessibility tool (Word), 311-315 Dictate, 325 Immersive Reader, 324 in client, 323-325 JAWS (Job Access with Speech), 325-328 meetings CART (Communication Access Real‐ time), 318 Focus on content, 321 live captions, 315-316 Sign Language View, 321 Spotlight, 320 Together Mode, 318-319 transcripts, 316-318 ACS (Azure Communication Services), 128, 245 Actions on Objectives phase, Cyber Kill Chain, 27 active users, 21-22 adaptive cards, 155-163 ADKAR framework, 421 ability, 421 awareness, 421 desire, 421 knowledge, 421 reinforcement, 422 administration automation, PowerShell and, 184-185
administrative tasks automation, 187-193 administrators Azure AD, PIM (Privileged Identity Man‐ agement), 35-43 call groups, 118-122 Adoption Score, 233 adoption tips, 439-441 AI Builder environments, 278 flow, 280-282 Power Apps and, 277 Power Automate and, 277 analog devices ATAs, registering, 86 legacy hardware not supported by SIP gateway, 84-91 SIP phones, 79-84 patching to local ATA, 85 Analog Telephone Adapter (ATA), 59 Android, MTR (Microsoft Teams Rooms), 198-201 App directory, 265 app registration, 385-392 apps blocking, 47-49 control, 47-49 deploying, 169-171 listing, 19-22 managing, 19-21 personal, 282-291 ATA (Analog Telephone Adapter), 59 analog device patching, 85 registering, 86 SBCs (Session Border Controllers), 85 443
AudioCodes MediaPack, 85 Auto Attendants holiday call settings, 113-117 Resource Accounts and, 107 Auto Attendants and Call Queues, 375-380 automation administration, PowerShell, 184-185 Azure Automation, 187-193 Microsoft Forms, 173-184 phone number management, 185-186 Power Automate and, 173-184 Teams Approvals, 173-184 Azure AD B2C, External Identities, 251 Azure AD Microsoft Defender for Identity, 28 Azure Automation, administrative tasks, 187-193 Azure Communication Services (ACS), 128, 245 AzureADPreview module, 338 installing, 344
B
B2B collaboration, External Identities, 251 B2B direct connect, External Identities, 251 bench building, 216 blocked words, naming and, 332 book web page, xii Business Cloud PCs, 302
C
calendars, Exchange Online, 134 Call Analytics, 240-243 call delegation, 120 call flow, Auto Attendants and Call Queues, 375-380 call groups, administrative accounts, 118-122 Call Park, 122-124 Call Quality Dashboard (CQD), 237-239, 392 Call Queues, 108-113 announcements, 112 greetings, 112 hold music, 110 Resource Accounts and, 107 round robin routing method, 110 CART (Communication Access Realtime), 318, 322 Ceruti, Stefano, 381 Champion network, 435-438 channels, 21-22 444
|
Index
groups and, 144 SharePoint Online website, 144 chatbots adaptive cards, 155-163 building, 147-155 conversation nodes, 152 lessons, 155 Power Virtual Agents and, 155-163 Publish bot, 153 trigger phrases, 150 chats blocking messages, 356-361 Loop, 274 Check Accessibility tool (Word), 311 Error classification, 315 Intelligent Services classification, 315 Recommended Actions, 314 Tip classification, 315 Warning classification, 315 chief technology officer (CTO), 421 Citrix Virtual Apps and Desktops, 303 Citrix Cloud Services, 305 HDX optimization, 303 RealTime Media Engine, 303 RealTime Connector, 304 VDA (Virtual Delivery Agent), 304 VDs (virtual desktops), 305 Cloud PCs, 298 Business Cloud PCs, 302 devices, 301-303 workspaces, subscribing to, 300 collaboration external access, 251-253 external collaboration settings, 343 guest user accounts, 251-253 Command and Control phase, Cyber Kill Chain, 27 Communication Access Realtime (CART), 318, 322 communication compliance, 361-364 Communications Administrator, phone num‐ ber assignment, 186 compliance communication compliance, 361-364 Conditional Access policies (SharePoint), 408 information lifecycle, retention policies and, 364-369 loss prevention, chat blocking, 356-361 versus governance, 355
Compliance Manager, 369 compliance score, 370 cross-platform features, 372 conditional access, 49-52 Conditional Access (SharePoint) policies, 403-408 contact centers, integration and, 126-128 conversation nodes, chatbots, 152 CQD (Call Quality Dashboard), 237-239, 392 cross-solution integration, 440 CTO (chief technology officer), 421 Cyber Kill Chain, 27 Actions on Objectives phase, 27 Azure AD Microsoft Defender for Identity and, 28 Command and Control phase, 27 Delivery phase, 27 Exploitation phase, 27 Installation phase, 27 Microsoft Defender and, 28 Microsoft Defender for Cloud Apps, 28 Microsoft Sentinel and, 28 Reconnaissance phase, 27 Weaponization phase, 27
D
DaaS (Desktop-as-a-Service), 302 Data Loss Prevention (DLP) tool, 356-361 databases, Microsoft Dataverse, 180 DECT (Digital Enhanced Cordless Telecommu‐ nications), 59, 79 connecting, 92-98 GAP (Generic Access Profile), 93 Delivery phase, Cyber Kill Chain, 27 deploying apps, 169-171 desk phones, 99-100 Device Registration Troubleshooter tool (DSRegTool), 392-394 dial plans, 66-72 Dictate feature, 325 DID (Direct Inward Dialing), 185 Digital Contact Center, 59 Digital Enhanced Cordless Telecommunica‐ tions (DECT), 59 Direct Inward Dialing (DWD), 185 DLP (Data Loss Prevention) tool, 356-361 domains, limiting at login, 52-55 DSRegTool (Device Registration Trouble‐ shooter tool), 392-394 dynamic team membership, 13-19
E
Endpoint Manager, 220 Enterprise Voice, enabling, 75-77 Entra admin center, 15 guest user accounts, 250 subscriptions, 246 Entra ID, 1 guests, 254 identity management and, 10 PIM (Privileged Identity Management) administrator rights, 35-43 PowerShell module Connect-AzureAD, 49 Get-AzureADDirectorySetting, 338 Get-AzureADGroup, 49 Get-AzureADGroupMember, 49 roles, 36 Exchange Online, 134-139 PowerShell module Connect-ExchangeOnline, 21 Get-AdminAuditLogConfig, 29 Get-UnifiedGroupLinks, 21 Resource Account properties, 209-210 Sentinel, enabling, 29 explicit knowledge, 440 Exploitation phase, Cyber Kill Chain, 27 external access TAC (teams admin center), 252 testing, 252 external applications, access, 257 external collaboration settings, 343 External ID, activating, 245-251 external sharing, 255 external users External ID, activating, 245-251 inviting, 257-260
F
fallback mode, VD and, 296 file servers, migrating to Teams, 128-133 Focus on content, 321 Foreign Exchange Subscriber (FXS), 86 FXS (Foreign Exchange Subscriber), 86
G
GAP (Generic Access Profile), 93 Generic Access Profile (GAP), 93 Get-MgGroup, 8 Index
|
445
Get-MgGroupMember, 9 Get-MgTeamInstalledApp, 19 Get-TeamsUserCallFlow tool, 380 Giphy, 10 Global Address Book, 380-384 governance, 329 defining, 330 group creation, 335-342 guest access, 342-353 naming conventions, 331-335 planning, 329-331 third-party apps, 330 versus compliance, 355 GPO (Group Policy Objects), 55 Graph PowerShell SDK app management, 19-21 Connect-MgGraph command, 3 dynamic membership, 19 Get-MgGroup, 8 Get-MgGroupMember, 9 Get-MgSubscribedSku command, 2 permissions, 3 Get-MgTeamInstalledApp, 19 graphs, calling, 21 installing, 6 license reporting, 2-7 permissions, 2 scope assignment, scripts, 5 sign in, 3 group call pickup, 120 group naming, 331 Group Policy Objects (GPO), 55 groups, creating, 335-342 guest access sensitivity labels, 343-353 versus Teams membership, 253-256 guest users collaboration and, 251-253 Entra admin, 250 permissions, 249 user experience and, 256 Gulp, 409, 413
H
hardware, legacy, 98-100 hold music, Call Queues, 110 holiday call settings, 113-117 Holmeset, Alexander, 384
446
|
Index
I
IB (Information Barriers), 260-264 identity management, Entra ID and, 10 Immersive Reader, 324 inclusivity, 311 (see also accessibility) Information Barriers (IB), 260-264 information lifecycle, retention policies and, 364-369 Installation phase, Cyber Kill Chain, 27 integration contact centers, 126-128 Exchange Online and, 134-139 migrating data to Teams, 128-133 SharePoint and, 139-145 internet access, MTR, 212-214 IP to Hunt Group routing, 87
J
JAWS (Job Access with Speech), 325-328 JML (joiners, movers, and leavers), 10 Job Access with Speech (JAWS), 325-328 joiners, movers, and leavers (JML), 10
K
Kill Chain (see Cyber Kill Chain)
L
Learning Experience Platform (LXP), 425 Learning Management System (LMS), 425 legacy hardware, replacing, 98-100 licenses allocating, 8-10 MTR (Microsoft Teams Rooms), 202 PIM (Privileged Identity Management), 43 reporting, 2-7 Resource Account, 104-108 Spectralink DECT phone, 92 Syntex, 266 links, blocking, 43-46 live captions, 315-316 LMS (Learning Management System), 425 login limiting domains login, limiting domains, 52-55 Loop, 273 components, 274, 277 nesting, 276 pages, 277 permissions, 275
tables, 275 workspaces, 277 loss prevention, blocking chat messages, 356-361 LXP (Learning Experience Platform), 425
M
MAU (Monthly Active Users), 251 MDM (Mobile Device Management), 201 media optimization, 293 VMware Horizon, 306 Horizon Agent installation, 307 VMWare HTML5, 308 meeting accessibility tools, enabling, 315-323 MEM (Microsoft Endpoint Manager), 53 MFA (multi-factor authentication), 21 MGT (Microsoft Graph Toolkit), custom app deployment, 409 Microsoft 365 Admin app, 226 licenses assigning, 8-10 removing, 8-10 reporting, 2-7 network connectivity, 227-232 Service health, 223-226 Teams integration, 1 Microsoft Dataverse, 180 Microsoft Defender Cyber Kill Chain and, 28 plans, 46-47 Microsoft Defender for Cloud Apps, 28 Microsoft Endpoint Manager (MEM), 53 Microsoft Forms, automation and, 173-184 Microsoft Graph PowerShell module, 392 Microsoft Graph Toolkit (MGT), custom app deployment, 409 Microsoft Purview DLP (Data Loss Prevention) tool, 356-361 IB (Information Barriers), 260-264 Microsoft Sentinel, 29 (see also Sentinel) Microsoft Teams (see Teams) Microsoft Teams Rooms (MTR) (see MTR (Microsoft Teams Rooms)) Microsoft Teams UI Kit, 171 Microsoft Teams workbook, 34 Microsoft.Graph module, 376 migrating file servers, 128-133 Migration Manager, 128
agent setup, 129 Mobile Device Management (MDM), 201 Monthly Active Users (MAU), 251 MTMA (Multi-Tenant Multi-Account), 256 MTR (Microsoft Teams Rooms), 195 Android, 198-201 commissioning, 214-220 Endpoint Manager, 220 equipment installation, 202-212 from-of-room display, 197 internet access, 212-214 license, 202 Pro Management portal, 218 Resource Account, 202 shared, 202 Resource Accounts properties, 209-210 UPN (user principal name), 205 security, 213 TAC (Teams Admin Center), 217 vendor management portal, 219 Windows, 196 multi-factor authentication (MFA), 21 Multi-Tenant Multi-Account (MTMA), 256
N
naming conventions, 331-335 .NET 6.0 Runtime, 231 Network Assessment Tool, 228-232 network connectivity, Microsoft 365, 227-232 Node.js installation, 377 normalization, phone numbers, 67
O
OneDrive, migrating to, 132-133 online meetings, 195 open source tools AADInternals, 394-398 Auto Attendants and Call Queues, 375-380 DSRegTool, 392-394 Get-TeamsUserCallFlow, 380 Global Address Book, 380-384 usage reports, 384-392 Operator Connect, 59 Outlook, integration and, 138 owners, 439
Index
|
447
P
PBX (Private Branch Exchange System), migrating from, 60, 61-63 permissions Loop, 275 SharePoint, 399-403 persona profiling, 434 personal apps, 282-291 Phone Mobile, 60 phone numbers Communications Administrator, 186 DID (Direct Inward Dialing), 185 managing, automation, 185-186 PIM (Privileged Access Management), 186 Power Apps, AI Builder and, 277 Power Automate, 134-139, 173-184 AI Builder and, 277 power users, identifying, 435-438 Power Virtual Agents, chatbots and, 148-155, 155-163 PowerShell administration automation, 184-185 PowerShell module, 1 Private Branch Exchange System (PBX), migrating from, 60, 61-63 Privileged Identity Management (PIM), 186 Pro Management portal, 218 provisioning devices, 214 ZTP (zero-touch provisioning), 215 PSTN (Public Switched Telephone Network), 57 Calling Plans, 58 cost verification, 59 Digital Contact Center, 59 direct routing, 58 Operator Connect, 58 Phone Mobile, 60 SBCs (Session Border Controllers), 85 voice recording, 59
Q
QER (Quality of Experience Report), 237 template, 239
R
Reconnaissance phase, Cyber Kill Chain, 27 regex (regular expressions), normalization and, 68 448
|
Index
reports usage reports, 384-392 users, 21-22 Resource Accounts, 103 Auto Attendants, 107 Call Queues, 107 creating, 105 licensing, 104-108 properties, 209-210 shared, 202 Teams Rooms, 107 UPN (user principal name), 205 resources online, book web page, xii retention policies, information lifecycle, 364-369 Ribbon SBC, 63 Rooms, 195 in-person attendees, 195-201 MTR (Microsoft Teams Rooms), 195 Android, 198-201 Windows, 196 online meetings, 195 remote attendees, 195-201 round robin routing method, 110
S
Safe Links, 43-46 SBC (Session Border Controllers), 58, 61 SIP trunks, 85 scripts, team creation, 10-13 security administrator rights, Azure AD, 35-43 conditional access, 49-52 Conditional Access policies (SharePoint), 408 Cyber Kill Chain, 27 links, blocking, 43-46 Sentinel and, 29-34 workbooks, 34 user login, limiting domains, 52-55 sensitivity labels, 343-353 Conditional Access policies (SharePoint), 406 Sentinel, 29-34 connector, 32 filters, 33 workbooks, 34 workspaces, deploying, 30 shared channels, 257-260 SharePoint, 399
activity reports, 384-392 associating with Teams, 139-145 Conditional Access, policies, 403-408 custom app deployment, 409 customizing, 139-145 permissions, managing, 399-403 templates, 142 SharePoint Framework (SPFx), improving Teams, 409-416 Sign Language View, 321 SIP (Session Initiation Protocol), 58 gateway, devices not supported, 84-91 phones, legacy, 79-84 trunk, 60 software, 61 Spectralink DECT phones, connecting, 92-98 SPFx (SharePoint Framework), improving Teams, 409-416 Spotlight, 320 subscriptions, Entra, 246 Syntex, 265 Content Center, 267 Explanations, 269 extractor creation, 270 invoice model, 267 licensing, 266 model creation, 267 model performance, 272 receipt model, 267
T
TAC (Teams Admin Center), 1, 217 apps, listing, 19-22 call groups, 118 external access, 252 Usage reports, 384 tacit knowledge, 440 Teams Microsoft 365 integration, 1 usage report, 233 user policies, 23-24 bulk assignment, 24-25 teams, 1 creating, scripting, 10-13 membership, dynamic, 13-19 Teams Admin Center (TAC) (see TAC (Teams Admin Center)) Teams Analytics, user experience and, 233-237 Teams Approvals, automation and, 173-184 Teams Network Assessment Tool, 228-232
Teams PowerShell Module Connect-MicrosoftTeams, 11 Get-CsGroupPolicyAssignment, 25 Get-CsOnlineUser, 23 Get-CsUserPolicyAssignment, 23 Get-Team, 19 Get-TeamUser, 184 Import-Csv, 12 Import-Module MicrosoftTeams, 11 New-CsGroupPolicyAssignment, 25 New-TeamChannel, 11 Set-Team, 11 Teams Rooms, Resource Accounts, 107 Together Mode, 318-319 Topic Center, 440 transcripts of meetings, 316-318 trigger phrases, chatbots, 150
U
UCM (Unified Communication Manager), 63 UPN (user principal name), 9, 205 usage reports, 384-392 user experience guest users and, 256 reports, 233-237 Teams Analytics, 233-237 user principal name (UPN), 9, 205 users active users, 21-22 external, 2 group creation ability, 335-342 reports, 21-22
V
VD (virtual desktop), 293 AllOff policy, 296 DisallowCalling policy, 296 fallback mode, 296 non-persistent, 295 per-machine configuration, 295 persistent, 295 VDA (Virtual Delivery Agent), 304 VDI (virtual desktop infrastructure), 293 media optimization, 293 vendor management portal, 219 Virtual Delivery Agent (VDA), 304 virtual desktop (VD) (see VD (virtual desktop)) virtual desktop infrastructure (VDI) (see VDI (virtual desktop infrastructure)) Index
|
449
Viva suite Viva Connections, 419, 430-433 Viva Engage, 430-433 Viva Goals, 426-428 Viva Insights, 419, 422-424 Viva Learning, 419, 424-426 Viva Sales, 428-429 Viva Topics, 419, 433-434, 440 VMware Horizon media optimization and, 306 Horizon Agent installation, 307 VMWare HTML5, 308 VMWare HTML5, 308 voice advanced features, 103 Resource Accounts, 103-108 dial plans, 66-72 migrating from PBX, 61-63 PSTN (Public Switched Telephone Net‐ work), 57 Calling Plans, 58 cost verification, 59 Digital Contact Center, 59 direct routing, 58 Operator Connect, 58 Phone Mobile, 60 usage management, 72-75 VRP (Voice Routing Policy), 72-75 Voice over IP (VoIP), 60 voice recording, 59 deploying, 64-66
450
|
Index
Voice Routing Policy (VRP), 72-75, 104 voicemail timed out calls, redirection destina‐ tion, 113 VoIP (Voice over IP), 60 VRP (Voice Routing Policy), 72-75, 104
W
Weaponization phase, Cyber Kill Chain, 27 webhooks, 164 Azure Automation, 187 connectors, 164 creating, 164 incoming, 167 outgoing, 167 URLs, 164 Windows 365 Cloud PC (see Cloud PCs) workspaces, Cloud PCs, 300
X
XenApp (see Citrix Virtual Apps and Desktops) XenDesktop (see Citrix Virtual Apps and Desk‐ tops)
Y
Yammer, 421 Yeoman Generator, 291, 410
Z
zero-touch provisioning (ZTP), 215
About the Author Fabrizio Volpe has more than 20 years of experience with Microsoft technologies (plus years with Cisco, Fortinet, and VMware, depending on the role). All those years have been spent working with real customers and real organizations that he helped succeed and develop. When he started administering IT systems, the latest Microsoft product was Windows NT 4 server. The NT4 server back then was not usually the main OS in the organization but just a small piece of a bigger and more complex infrastructure, including solutions like IBM host systems and Novell NetWare solutions. Fabrizio has also been a proud member of the MVP community for many years and has experience with many different technologies, including Active Directory, Lync, Skype for Business, and Office Servers and Services. As Tom Stoppard has said, “Every exit is an entry somewhere else,” and after his experience as an MVP, he even had an opportunity to work with Microsoft. After 15 years working in the ICCREA banking group in Italy, he moved to the Uni‐ ted Kingdom where he now works with large, global organizations in the unified communications/modern workplace field. Fabrizio has never been shy about sharing his expertise with other members of the Microsoft community. He is an author, online trainer, and conference speaker. You can find his published work on Microsoft solutions at modern-workplace.uk.
Colophon The animal on the cover of Microsoft Teams Administration Cookbook is the collared pratincole (Glareola pratincola), which is also known by the names common pratin‐ cole and red-winged pratincole. Collared pratincoles are small birds with short legs, long pointed wings, and a long forked tail. They have a short bill with a red base, and their tail streamers are longer than their wing tips. Adults are mostly gray-brown, with darker brown on their wings and white on their bellies. Their preferred habitat is open country, such as grasslands and wetlands. During the evening, they gravitate toward water, sweeping back and forth to catch and eat insects. While they mostly hunt during flight, they occasionally feed on the ground. They can be found in warmer parts of Europe, southwest Asia, and Africa. The conservation status (IUCN) of the collared pratincole is “Least Concern.” Many of the animals on O’Reilly covers are endangered; all of them are important to the world. The cover illustration is by Karen Montgomery, based on an antique line engraving from Shaw’s Zoology. The cover fonts are Gilroy Semibold and Guardian Sans. The text font is Adobe Minion Pro; the heading font is Adobe Myriad Condensed; and the code font is Dalton Maag’s Ubuntu Mono.
Learn from experts. Become one yourself. Books | Live online courses Instant answers | Virtual events Videos | Interactive learning
©2023 O’Reilly Media, Inc. O’Reilly is a registered trademark of O’Reilly Media, Inc. 175 7x9.1975
Get started at oreilly.com.
![Microsoft Teams Administration Cookbook: Quick Solutions for Administrators in the Modern Workplace [1 ed.]
1098133048, 9781098133047](https://dokumen.pub/img/200x200/microsoft-teams-administration-cookbook-quick-solutions-for-administrators-in-the-modern-workplace-1nbsped-1098133048-9781098133047.jpg)
![Understanding Microsoft Teams Administration: Configure, Customize, and Manage the Teams Experience [1st ed.]
9781484258743, 9781484258750](https://dokumen.pub/img/200x200/understanding-microsoft-teams-administration-configure-customize-and-manage-the-teams-experience-1st-ed-9781484258743-9781484258750.jpg)
![Building Solutions with Microsoft Teams: Understanding the Teams App Developer Platform [1st ed.]
9781484264751, 9781484264768](https://dokumen.pub/img/200x200/building-solutions-with-microsoft-teams-understanding-the-teams-app-developer-platform-1st-ed-9781484264751-9781484264768.jpg)
![Pro Microsoft Teams Development: A Hands-on Guide to Building Custom Solutions for the Teams Platform [1st ed.]
9781484263631, 9781484263648](https://dokumen.pub/img/200x200/pro-microsoft-teams-development-a-hands-on-guide-to-building-custom-solutions-for-the-teams-platform-1st-ed-9781484263631-9781484263648.jpg)
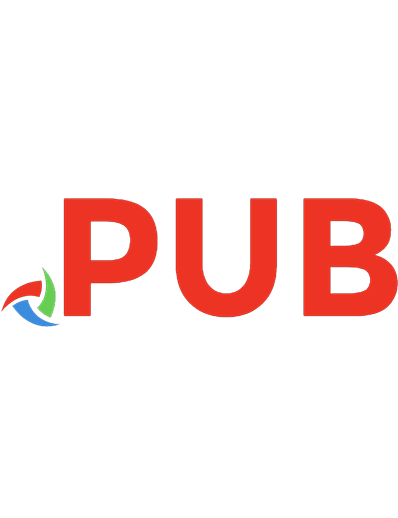
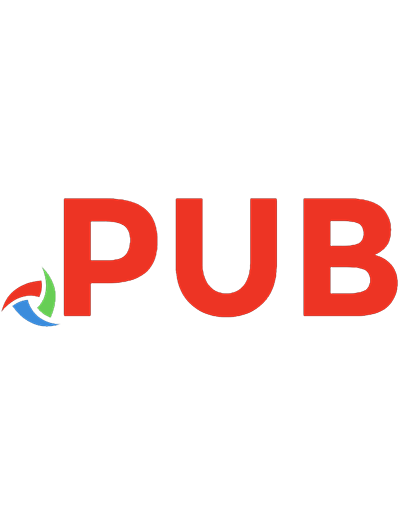
![MICROSOFT TEAMS FOR DUMMIES [2 ed.]
9781119786252, 1119786258](https://dokumen.pub/img/200x200/microsoft-teams-for-dummies-2nbsped-9781119786252-1119786258.jpg)


![PostgreSQL 11 Administration Cookbook: Over 175 recipes for database administrators to manage enterprise databases [1 ed.]
1789537584, 978-1789537581](https://dokumen.pub/img/200x200/postgresql-11-administration-cookbook-over-175-recipes-for-database-administrators-to-manage-enterprise-databases-1nbsped-1789537584-978-1789537581.jpg)