Microsoft Power BI Quick Start Guide: Build dashboards and visualizations to make your data come to life [Kindle Edition]
4,635 1,136 9MB
English Pages 282 Year 2018
Polecaj historie
Citation preview
Microsoft Power BI Quick Start Guide
Build dashboards and visualizations to make your data come to life
Devin Knight Brian Knight Mitchell Pearson Manuel Quintana
BIRMINGHAM - MUMBAI
Microsoft Power BI Quick Start Guide Copyright © 2018 Packt Publishing All rights reserved. No part of this book may be reproduced, stored in a retrieval system, or transmitted in any form or by any means, without the prior written permission of the publisher, except in the case of brief quotations embedded in critical articles or reviews. Every effort has been made in the preparation of this book to ensure the accuracy of the information presented. However, the information contained in this book is sold without warranty, either express or implied. Neither the authors, nor Packt Publishing or its dealers and distributors, will be held liable for any damages caused or alleged to have been caused directly or indirectly by this book. Packt Publishing has endeavored to provide trademark information about all of the companies and products mentioned in this book by the appropriate use of capitals. However, Packt Publishing cannot guarantee the accuracy of this information. Commissioning Editor: Amey Varangaonkar Acquisition Editor: Reshma Raman Content Development Editor: Mohammed Yusuf Imaratwale Technical Editor: Sushmeeta Jena Copy Editor: Safis Editing Project Coordinator: Hardik Bhinde Proofreader: Safis Editing Indexer: Rekha Nair Graphics: Jason Monteiro Production Coordinator: Aparna Bhagat First published: July 2018 Production reference: 1280718 Published by Packt Publishing Ltd. Livery Place 35 Livery Street Birmingham B3 2PB, UK. ISBN 978-1-78913-822-1 www.packtpub.com
mapt.io
Mapt is an online digital library that gives you full access to over 5,000 books and videos, as well as industry leading tools to help you plan your personal development and advance your career. For more information, please visit our website.
Why subscribe? Spend less time learning and more time coding with practical eBooks and Videos from over 4,000 industry professionals Improve your learning with Skill Plans built especially for you Get a free eBook or video every month Mapt is fully searchable Copy and paste, print, and bookmark content
PacktPub.com Did you know that Packt offers eBook versions of every book published, with PDF and ePub files available? You can upgrade to the eBook version at www.Pa cktPub.com and as a print book customer, you are entitled to a discount on the eBook copy. Get in touch with us at [email protected] for more details. At www.PacktPub.com, you can also read a collection of free technical articles, sign up for a range of free newsletters, and receive exclusive discounts and offers on Packt books and eBooks.
Foreword The teams at Pragmatic Works that I have known over the last decade have been on top of all the latest trends in the Microsoft Business Intelligence world. Looking around my office and home, I located four books I have purchased that are authored by Pragmatic Works employees. The have produced Microsoft employees and independent consultants, as well as some of the most popular speakers at data conferences. Brian Knight founded Pragmatic Works, and I have never been bored in any of his sessions over the years. Devin Knight has leads a team of online content producers that is second to none. Mitchell Pearson has a brilliant way of presenting BI topics with their online learning and instructions. Manual Quintana has a strong personality that enables him to be an effective speaker. This awesome team has developed a wonderful book to help Power BI users navigate a frequently changing product. However, they have formatted the book to help more experienced users jump to any chapter to learn about a new feature of Power BI. The flow is very intuitive and highlights the necessary guidance for all types of Power BI users. The book follows a stepby-step method for learning about Power BI with examples along the way. I really like when they give credit to a data platform community member for the work done and links to their information. This book begins nicely with the introduction to the most important step in using Power BI—Get Data. Without data and the proper format, the visualizations are useless. The examples are of the most popular data structures that are used with Power BI. The second chapter focuses on the Query Editor (Power Query) with clear examples. The R language is explored via an interesting example. There is a simple explanation of the M language that helps the chapter flow to Native Queries. The next section, about data modeling, comes at the perfect time. Data modeling has to be one of the biggest areas for new users. When explaining relationships, the writers do a nice job relating these complex topics to
newbies. I really like the usability section examples for cleaning up the model, such as building hierarchies and sorting by a different column. Leveraging DAX is a great continuation from data modeling. Here, we learn some basic functions that are almost always used; plus, we get the time intelligence section for advanced slicing and dicing. After all that, we get to the fun stuff—visualizations. The book breaks down the visualizations into sections that explain where each visualization is most useful. This is the right thing to do. There are so many types of charts that someone new can get really confused. I enjoyed the beginnings of chapters, where the application work space is labeled with explanations. The stroytelling chapter takes the visuals and places them in a format to help an end user understand the data being visualized. The book does a great job in expanding the concepts of the helpfulness of data, once formatted. Of course, it does not stop there. Cloud deployments are discussed in the next chapter. This is the area where end users get to interact with the data but not modify the dashboard. The last chapter concludes with Power BI Report Services. This helps the users of Power BI who need to deploy to a local environment. Having this chapter directly after the one on gives the readers an understanding of the flexibility Microsoft has so graciously given us. The authors have done an A+ job with this book. If you are a beginner, start at the first chapter. If you are intermediate user, go to the chapter with the topic that you need more information or examples on. If you are a manager, go to the last two chapters to find out where these visualizations can be deployed in your company. Providing data and step-by-step usage of that data in one package, this book is a must have for Power BI users.
Thomas LeBlanc Data Warehouse Architect & Microsoft Data Platform MVP, Data on the Geaux
Contributors
About the authors Devin Knight a Microsoft Data Platform MVP and the Training Director at Pragmatic Works. At Pragmatic Works, Devin determines which courses are created, delivered, and updated for customers, including 10+ Power BI courses. This is the seventh SQL Server and Business Intelligence book that he has authored. Devin often speaks at conferences such as PASS Summit, PASS Business Analytics Conference, SQL Saturdays, and Code Camps. He is also a contributing member to several PASS Virtual Chapters. Making his home in Jacksonville, FL, Devin is the Vice President of the local Power BI User Group and SQL Server User Group (JSSUG). His personal blog can be found at Devin Knight's website. I must give thanks to God; without God in my life, I would not be as blessed as I am daily. Thanks for the amazing team of authors: Brian, Mitchell, and Manuel have put in time after hours away from their families to bring this great book together. To my wife, Erin, and three children, Collin, Justin, and Lana, who were all patient during nights that daddy had to spend writing. Finally, I would like to thank Dirk Kalinowski, the best chess boxing coach a rising star like myself could ask for. I know this will be the year that we earn the heavyweight world champion title.
Brian Knight is the owner and founder of Pragmatic Works, and is a serial entrepreneur, having also started up other companies. Brian is a contributing columnist at several technical magazines. He is the author of 16 technical books. Brian has spoken at conferences such as PASS Summit, SQL Connections, TechEd, SQLSaturdays, and Code Camps. He has received a number of awards from the State of Florida, from both the governor and press, including the Business Ambassador Award (governor) and Top CEO (Jacksonville Magazine). His blog can be found at Pragmatic Works website. Thanks to everyone who made this book possible. As always, I owe a huge debt to my wife, Jenn, for putting up with my late nights, and to my children, Colton, Liam, Camille, and John, for being so patient with their tired dad who has always overextended himself. Finally, I would like to thank Shawn Trautman, my line dancing instructor. This will be the year that we complete the United Country Western Dance Council's goal of making line dancing a competitive sport worldwide.
Mitchell Pearson has worked for Pragmatic Works for six years as a Business Intelligence Consultant and Training Content manager. Mitchell has
experience developing enterprise level BI Solutions using the full suite of products offered by Microsoft (SSRS, SSIS, SSAS, and Power BI). Mitchell is very active in the community presenting at local user groups, SQL Saturday events, PASS virtual chapters and giving free webinars for Pragmatic Works. Mitchell can also be found blogging at Mitchellsql website. Mitchell is also the president of the local Power BI User Group in Jacksonville, Florida. In his spare time Mitchell spends his time with his wife and three kids. For fun Mitchell enjoys playing table top games with friends. I would like to thank God for the gifts and opportunities afforded me and most of all for sending his son Jesus Christ. I would like to thank my wife and children for their patience and support as I worked on this book. I would also like to thank Brian Knight for the opportunity to learn and grow in the field of Business Intelligence. Finally, I would like to thank Anthony Martin, Dustin Ryan, Bradley Schacht, Devin Knight, Jorge Segarra, and Bradley Ball, each one of these individuals have provided guidance and mentoring through the years and have had a profound impact on my career.
Manuel Quintana is a Training Content Manager at Pragmatic Works. Previously, he was a senior manager working in the hotel industry. He joined the Pragmatic Works team in 2014 with no knowledge in the Business Intelligence space, but now speaks at SQL Saturdays and SQL Server User Groups locally and virtually. He also teaches various BI technologies to many different Fortune 500 companies on behalf of Pragmatic Works. Since 2014, he has called Jacksonville home and before that Orlando, but he was born on the island of Puerto Rico and loves to go back and visit his family. When he isn't working on creating new content for Pragmatic Works, you can probably find him playing board games or watching competitive soccer matches. Thank you to all my family and friends who support me in all of my endeavors. Special praise must be given to my wife for supporting me during late hours working and some weekends being dedicated to writing this book, without her I wouldn't be the person I am proud of being today. Also, I must say thank you to all my coworkers at Pragmatic Works; each one of them has mentored me in one way or another, and all my success can be traced back to them. I hope to make everyone mentioned here proud of what I have done and what I will achieve.
About the reviewer Nick Lee is Business Intelligence Consultant and trainer for Pragmatic Works' training team. He comes from a customer service background and has an ample amount of experience in presenting and interacting with large Organizations. His focus at Pragmatic Works is creating Power BI content and delivering Power BI classes to our customers
Packt is searching for authors like you If you're interested in becoming an author for Packt, please visit authors.packtp ub.com and apply today. We have worked with thousands of developers and tech professionals, just like you, to help them share their insight with the global tech community. You can make a general application, apply for a specific hot topic that we are recruiting an author for, or submit your own idea.
Table of Contents
Title Page Copyright and Credits Microsoft Power BI Quick Start Guide Packt Upsell Why subscribe? PacktPub.com Foreword Contributors About the authors About the reviewer Packt is searching for authors like you Preface Who this book is for What this book covers To get the most out of this book Download the example code files Download the color images Conventions used Get in touch Reviews
1.
Getting Started with Importing Data Options Getting started Importing data Excel as a source SQL Server as a source Web as a source DirectQuery Limitations Live Connection Limitations Which should I choose? Summary
2.
Data Transformation Strategies The Power Query Editor Transform basics Use First Row as Headers Remove Columns Change type Add Column From Examples Advanced data transformation options Conditional Columns Fill Down Unpivot Merging Queries Appending Queries Leveraging R Installation and configuration The R Script transform M formula language #shared Summary
3.
Building the Data Model Building relationships Editing relationships Creating a new relationship Working with complex relationships Many-to-many relationships Cross-filtering direction Enabling filtering from the many side of a relationship Role-playing tables Importing the date table Usability enhancements Hiding tables and columns Renaming tables and columns Default summarization How to display one column but sort by another Data categorization Creating hierarchies Summary
4.
Leveraging DAX Building calculated columns String functions – Month, Year Format function – Month Year Age calculation SWITCH() – age breakdown Navigation functions – RELATED Calculated measures – the basics Calculated measure – basic aggregations Total Sales Total Cost Profit Profit Margin Optional parameters Filter context Calculate Percentage of total calculation Time intelligence Year to Date Sales YTD Sales (Fiscal Calendar) Prior Year Sales Summary
5.
Visualizing Data Data visualization basics Visuals for filtering Interactive filtering The Slicer visual Visualizing tabular data The table visual The Matrix visual Visualizing categorical data Bar and Column charts Pie and Donut charts The Treemap visual The Scatter chart Visualizing trend data Line and Area charts Combo charts The Ribbon Chart The Waterfall Chart The Funnel Chart Visualizing KPI data The Gauge visual The KPI visual Visualizing geographical data The Map visual The Filled Map visual The Shape Map visual The ArcGIS Map visual Leveraging Power BI custom visuals Data visualization tips and tricks Edit interactions The Analytics pane The Top N filter Show value as Summary
6.
Digital Storytelling with Power BI Configuring drillthrough filters Storytelling with the Selection pane and bookmarks Bookmarks pane Selection pane Summary
7.
Using a Cloud Deployment with the Power BI Service Deploying to the Power BI service DATASETS WORKBOOKS Creating and interacting with dashboards Creating your first dashboard Asking your dashboard a question Subscribing to reports and dashboards Sharing your dashboards Workspaces Setting up row-level security Scheduling data refreshes Summary
8.
On-Premises Solutions with Power BI Report Server Deploying to Power BI Report Server Securing reports Scheduling data refreshes Summary Other Books You May Enjoy Leave a review - let other readers know what you think
Preface As an experienced BI professional, you may have, at one time, considered your skills irreplaceable. However, while you were tirelessly building the most elegant data warehouse solutions, Microsoft was busy building a new suite of self-service business intelligence and analytics tools called Power BI. Quickly, Power BI has become one of the most popular tools in the market, and users are looking to you for advice on how they should implement best practices and scale their own usage of the tool. While your corporate BI solutions will always be the gold standard for your company's enterprise data strategy, you can no longer ignore your company's hunger for self-server data wrangling. In this book, you will learn how to bridge the gap of your existing corporate BI skillset into what's possible with Power BI. You will understand how to connect to data sources using both import and direct query options. You will then learn how to effectively use the Power BI Query Editor to perform transformations and data-cleansing processes to your data. This will include using R script and advanced M query transforms. Next, you will learn how to properly design your data model to navigate table relationships and use DAX formulas to enhance its usability. Visualizing your data is another key element of this book, as you will learn proper data visualization styles and enhanced digital storytelling techniques. Finally, by the end of this book, you will understand how to administer your company's Power BI environment so that deployment can be made seamless, data refreshes can run properly, and security can be fully implemented.
Who this book is for This book is intended for business intelligence professionals who have experience with traditional enterprise BI tools in the past and now need a guide to jumpstart their knowledge of Power BI. Individuals new to business intelligence will also gain a lot from reading this book, but knowledge of some industry terminology will be assumed. Concepts covered in this book can also be helpful for BI managers beginning their companies' self-service BI implementation. Prior knowledge of Power BI is helpful but certainly not required for this book.
What this book covers , Getting Started with Importing Data, begins by getting the audience oriented with the Power BI Desktop. Next, they will learn how to connect to various common data sources in Power BI. Once a data source is chosen, the options within will be explored, including the choice between data import, direct query, and live connection. Chapter 1
, Data Transformation Strategies, explores the capabilities of the Power Query Editor inside the Power BI Desktop. Using this Power BI Query Editor, the reader will first learn how to do basic transformations, and they will quickly learn more advanced data-cleansing practices. By the end of this chapter, the audience will know how to combine queries, use parameters, and read and write basic M queries. Chapter 2
, Building the Data Model, discusses one of the most critical parts of building a successful Power BI solution—designing an effective data model. In this chapter, readers will learn that while designing a data model, they are really setting themselves up for success when it comes to building reports. Specifically, this chapter will teach the audience how to establish relationships between tables, how to deal with complex relationship designs, and how to implement usability enhancements for the report consumers. Chapter 3
, Leveraging DAX, teaches that the Data Analysis Expression (DAX) language within Power BI is critical to building data models that are valuable to data consumers. While DAX may be intimidating at first, readers will quickly learn that its roots come from the Excel formula engine. This can be helpful at first, but as you find the need to develop more and more complex calculations, readers will learn that having a background in Excel formulas will only take them so far. This chapter will start with an understanding of basic DAX concepts but quickly accelerate into more complex ideas, such as like Time Intelligence and Filter Context. Chapter 4
, Visualizing Data, describes how to take a finely tuned data model
Chapter 5
and build reports that properly deliver a message that clearly and concisely tells a story about the data. , Digital Storytelling with Power BI, covers the capability Power BI has to be much more than just a simple drag-and-drop reporting tool. Using the storytelling features of Drillthrough Filters, Bookmarks, and the Selection pane, you have the ability to design reports that not only display data but also tell engaging stories that make your users crave for more. Chapter 6
, Using a Cloud Deployment with the Power BI Service, examines deploying your solution to the Power BI Service to share what you've developed with your organization. Once deployed, you can build dashboards, share them with others, and schedule data refreshes. This chapter will cover the essential skills a BI professional would need to know to top off a Power BI solution they have developed. Chapter 7
, On-Premises Solutions with Power BI Report Server, explores how many organizations have decided that they are not yet ready to move to the cloud. Using the Power BI Report Server cloud, wary organizations get the benefit of Power BI reports without compromising their feelings about the cloud. This chapter will cover deploying to the Power BI Report Server cloud, sharing reports with others, and updating data. Chapter 8
To get the most out of this book After downloading and installing the Power BI Desktop, you will be able to follow the majority of the examples in this book. By subscribing to the Power BI Pro license, you can follow all examples in this book. There are also supplementary files you can download to follow the book examples.
Download the example code files You can download the example code files for this book from your account at www.packtpub.com. If you purchased this book elsewhere, you can visit www.packtpu b.com/support and register to have the files emailed directly to you. You can download the code files by following these steps: 1. 2. 3. 4.
Log in or register at www.packtpub.com. Select the SUPPORT tab. Click on Code Downloads & Errata. Enter the name of the book in the Search box and follow the onscreen instructions.
Once the file is downloaded, please make sure that you unzip or extract the folder using the latest version of: WinRAR/7-Zip for Windows Zipeg/iZip/UnRarX for Mac 7-Zip/PeaZip for Linux The code bundle for the book is also hosted on GitHub at https://github.com/Pac ktPublishing/Microsoft-Power-BI-Quick-Start-Guide/. In case there's an update to the code, it will be updated on the existing GitHub repository. We also have other code bundles from our rich catalog of books and videos available at https://github.com/PacktPublishing/. Check them out!
Download the color images We also provide a PDF file that has color images of the screenshots/diagrams used in this book. You can download it here: http://www.packtpub.com/sites/defaul t/files/downloads/ Microsoft PowerBIQuickStartGuide_ColorImages.pdf.
Conventions used There are a number of text conventions used throughout this book. : Indicates code words in text, database table names, folder names, filenames, file extensions, pathnames, dummy URLs, user input, and Twitter handles. Here is an example: "Mount the downloaded WebStorm-10*.dmg disk image file as another disk in your system." CodeInText
Bold: Indicates a new term, an important word, or words that you see onscreen. For example, words in menus or dialog boxes appear in the text like this. Here is an example: "Select System info from the Administration panel." Warnings or important notes appear like this. Tips and tricks appear like this.
Get in touch Feedback from our readers is always welcome. General feedback: Email [email protected] and mention the book title in the subject of your message. If you have questions about any aspect of this book, please email us at [email protected]. Errata: Although we have taken every care to ensure the accuracy of our content, mistakes do happen. If you have found a mistake in this book, we would be grateful if you would report this to us. Please visit www.packtpub.com/su bmit-errata, selecting your book, clicking on the Errata Submission Form link, and entering the details. Piracy: If you come across any illegal copies of our works in any form on the Internet, we would be grateful if you would provide us with the location address or website name. Please contact us at [email protected] with a link to the material. If you are interested in becoming an author: If there is a topic that you have expertise in and you are interested in either writing or contributing to a book, please visit authors.packtpub.com.
Reviews Please leave a review. Once you have read and used this book, why not leave a review on the site that you purchased it from? Potential readers can then see and use your unbiased opinion to make purchase decisions, we at Packt can understand what you think about our products, and our authors can see your feedback on their book. Thank you! For more information about Packt, please visit packtpub.com.
Getting Started with Importing Data Options Power BI may very well be one of the most aptly named tools ever developed by Microsoft, giving analysts and developers a powerful business intelligence and analytics playground while still packaging it in a surprisingly lightweight application. Using Microsoft Power BI, the processes of data discovery, data modeling, data visualization, and sharing are made elegantly simple using a single product. These processes are so commonplace when developing Power BI solutions that this book has adopted sections that follow this pattern. However, from your perspective, the really exciting thing may be that development problems that would previously take you weeks to solve in a corporate BI solution can now be accomplished in only hours. Power BI is a Software as a Service (SaaS) offering in the Azure cloud, and, as such, the Microsoft product team follows a strategy of cloud first as they develop and add new features to the product. However, this does not mean that Power BI is only available in the cloud. Microsoft presents two options for sharing your results with others. The first, most often-utilized method is the cloud-hosted Power BI Service, which is available to users for a low monthly subscription fee. The second option is the on-premises Power BI Report Server, which can be obtained through either your SQL Server licensing with Software Assurance, or a subscription level known as Power BI Premium. Both solutions require a development tool called Power BI Desktop, which is available for free, and is where you must start to design your solutions. Using the Power BI Desktop application enables you to define your data discovery and data preparation steps, organize your data model, and design engaging data visualizations on your reports. In this first chapter, the development environment will be introduced, and the data discovery process will be explored in depth. The topics detailed in this chapter include the following:
Getting started Importing data Direct query Live Connection
Getting started The Power BI Desktop is available free and can be found via a direct download link at Power BI(https://powerbi.microsoft.com/), or by installing it as an app from Windows Store. There are several benefits in using the Windows Store Power BI app, including automatic updates, no requirement for admin privileges, and making it easier for planned IT roll-out of Power BI. If you are using the on-premises Power BI Report Server for your deployment strategy, then you must download a different Power BI Desktop, which is available by clicking the advanced download options at https://powerbi.microsoft.com/en-us/report-server/. A separate install is required because updates are released more often to Power BI in the cloud. This book will be written primarily under the assumption that the reader is using the cloud-hosted Power BI Service as their deployment strategy.
Once you download, install, and launch the Power BI Desktop, you will likely be welcomed by the Start screen, which is designed to help new users find their way. Close this start screen so we can review some of the most commonly used features of the application:
Power BI Deskstop
Following the numbered figures, let's learn the names and purposes of some of the most important features in the Power BI Desktop: Get Data: Used for selecting and configuring data sources. Edit Queries: Launches the Power Query Editor, which is used for applying data transformations to incoming data. Report View: The report canvas used for designing data visualizations. This is the default view open when the Power BI Desktop is launched. Data View: Provides a view of the data in your model. This looks similar to a typical Excel spreadsheet, but it is read-only. Relationship View: Primarily used when your data model has multiple tables and relationships need to be defined between them.
Importing data Power BI is best known for the impressive data visualizations and dashboard capabilities it has. However, before you can begin building reports, you first need to connect to the necessary data sources. Within the Power BI Desktop, a developer has more than 80 unique data connectors to choose from, ranging from traditional file types, database engines, big data solutions, cloud sources, data stored on a web page, and other SaaS providers. This book will not cover all 80 connectors that are available, but it will highlight some of the most popular. When establishing a connection to a data source, you may be presented with one of three different options on how your data should be treated: Import, DirectQuery, or Live Connection. This section will focus specifically on the Import option. Choosing to import data, which is the most common option, and default behavior, means that Power BI will physically extract rows of data from the selected source and store it in an in-memory storage engine within Power BI. The Power BI Desktop uses a special method for storing data, known as xVelocity, which is an in-memory technology that not only increases the performance of your query results but can also highly compress the amount of space taken up by your Power BI solution. In some cases, the compression that takes place can even lower the disk space required up to one-tenth of the original data source size. The xVelocity engine uses a local unseen instance of SQL Server Analysis Services (SSAS) to provide these in-memory capabilities. There are consequences to using the import option within Power BI that you should also consider. These consequences will be discussed later in this chapter, but as you read on, consider the following: How does data that has been imported into Power BI get updated? What if I need a dashboard to show near real-time analytics?
How much data can really be imported into an in-memory storage system?
Excel as a source Believe it or not, Excel continues to be the most popular application in the world and as such you should expect that at some point you will be using it as a data source: 1. To get started, open the Power BI Desktop and close the start-up screen if it automatically appears. 2. Under the Home ribbon, you will find that Get Data button, which you already learned is used for selecting and configuring data sources. Selecting the down arrow next to the button will show you the most common connectors, but selecting the center of the button will launch the full list of all available connectors. Regardless of which way you select the button, you will find Excel at the top of both lists. 3. Navigate to and open the file called AdventureWorksDW.xlsx from the book resources. This will launch the Navigator dialog, which is used for selecting the objects in the Excel workbook you desire to take data from:
4. In this example, you see six separate spreadsheets you can choose from. Clicking once on the spreadsheet name will give you a preview of the data it stores, while clicking the checkbox next to the name will include it as part of the data import. For this example, select the checkboxes next to all of the available objects, then notice the options available in the bottom right. 5. Selecting Load will immediately take the data from the selected spreadsheets and import them as separate tables in your Power BI data model. Choosing Edit will launch an entirely new window called the Power Query Editor that allows you to apply business rules or transforms to your prior to importing it. You will learn much more about the Power Query Editor in Chapter 2, Data Transformation Strategies. Since you will learn more about this later, simply select Load to end this example. Another topic you will learn more about in Chapter 7, Using a Cloud Deployment with the Power BI Service, is the concept of data refreshes. This is important because, when you import data into Power BI, that data remains static until another refresh is initiated. This refresh can either by initiated manually or set on a schedule. This also requires the installation of a Data Gateway, the application in charge of securely pushing data into the Power BI Service. Feel free to skip to Chapter 7, Using a Cloud Deployment with the Power BI Service, if configuring a data refresh is a subject you need to know now.
SQL Server as a source Another common source designed for relational databases is Microsoft SQL Server: 1. To connect to SQL Server, select the Get Data button again, but this time choose SQL Server. Here, you must provide the server, but the database is optional and can be selected later:
2. For the first time, you are asked to choose the type of Data Connectivity mode you would like. As mentioned previously, Import is the default mode, but you can optionally select DirectQuery. DirectQuery will be discussed in greater detail later in this chapter. Expanding the Advanced options provides a way to insert a SQL statement that may be used as your source. For the following example, in the server is the only one property populated before clicking OK:
3. Next, you will be prompted to provide the credentials you are using to connect to the database server you provided on the previous screen. 4. Click Connect after providing the proper credentials to launch the same Navigator dialog that you may remember from when you connected to Excel. Here, you will select the tables, views, or functions within your SQL Server database that you desire to import into your Power BI solution. Once again, the final step in this dialog allows you to choose to either Load or Edit the results.
Web as a source One pleasant surprise to many Power BI Developers is the availability of a web connector. Using this connection type allows you to source data from files that are stored on a website or even data that has been embedded into an HTML table on the web page. Using this type of connector can often be helpful when you would like to supplement your internal corporate data sources with information that can be publicly found on the internet. For this example, imagine you are working for a major automobile manufacturer in the United States. You have already designed a Power BI solution using data internally available within your organization that shows historical patterns in sales trends. However, you would like to determine whether there are any correlations in periods of historically higher fuel prices and lower automobile sales. Fortunately, you found that the United States Department of Labor publicly posts historical average consumer prices of many commonly purchased items, including fuel prices. 1. Now that you understand the scenario within the Power BI Desktop, select the Get Data button and choose Web as your source. You will then be prompted to provide the URL where the data can be found. In this example, the data can be found by searching on the website Data.Gov (https://www.data.gov/) or, to save you some time, use the direct link: https://download.bls.gov/pub/time.series/ap/ap.data.2.Gasoline. Once you provide the URL, click OK:
2. Next, you will likely be prompted with an Access Web Content dialog box. This is important when you are using a data source that requires a login to access. Since this data source does not require a login to find the data, you can simply select anonymous access, which is the default, and then click Connect:
Notice on the next screen that the Power BI Desktop recognizes the URL provided as a tab-delimited file that can now easily be added to any existing data model you have designed.
DirectQuery Many of you have likely been trying to envision how you may implement these data imports in your environment. You may ask yourself questions such as the following: If data imported into Power BI uses an in-memory technology, did my company provide me a machine that has enough memory to handle this? Am I really going to import my source table with tens of billions of rows into memory? How do I handle a requirement of displaying results in real time from the source? These are all excellent questions that would have many negative answers if the only way to connect to your data was by importing your source into Power BI. Fortunately, there is another way. Using DirectQuery, Power BI allows you to connect directly to a data source so that no data is imported or copied into the Power BI Desktop. Why is this a good thing? Consider the questions that were asked at the beginning of this section. Since no data is imported to the Power BI Desktop, that means it is less important how powerful your personal laptop is because all query results are now processed on the source server instead of your laptop. It also means that there is no need to refresh the results in Power BI because any reports you design are always pointing to a live version of the data source. That's a huge benefit! Enabling this feature can be done by simply selecting DirectQuery during the configuration of a data source. The following screenshot shows a connection to an SQL Server database with the DirectQuery option selected:
Earlier in this chapter, the Data Gateway application was mentioned as a requirement to schedule data refreshes for sources that used the import option. This same application is also needed with DirectQuery if your data is an on-premises source. Even though there is no scheduled data refresh, the Data Gateway is still required to push on-premises data into the cloud. Again, this will be discussed in more depth in Chapter 7, Using a Cloud Deployment with the Power BI Service.
Limitations So, if DirectQuery is so great, why not choose it every time? Well, with every great feature you will also find limitations. The first glaring limitation is that not all data sources support DirectQuery. As of the time this book was written, the following data sources support DirectQuery in Power BI: Amazon Redshift Azure HDInsight Spark Azure SQL Database Azure SQL Data Warehouse Google BigQuery IBM Netezza Impala (Version 2.x) Oracle Database (Version 12 and above) SAP Business Warehouse Application Server SAP Business Warehouse Message Server SAP HANA Snowflake Spark (Version 0.9 and above) SQL Server Teradata Database Vertica Depending on the data source you choose, there is a chance of slower query performance when using DirectQuery compared to the default data import option. Keep in mind that when the import option is selected it leverages a highly sophisticated in-memory storage engine. When selecting DirectQuery, performance will depend on the source type you have chosen from the list above. Another limitation worth noting is that not all Power BI features are supported when you choose DirectQuery. For example, depending on the selected source, some the Power Query Editor features are disabled and could
result in the following message: This step results in a query that is not supported in DirectQuery mode. Another example is that some DAX functions are unavailable when using DirectQuery. For instance, several Time Intelligence functions such as TotalYTD would generate the following type error when using DirectQuery:
The reason for this limitation is because DirectQuery automatically attempts to convert DAX functions such as this one to a query in the data source's native language. So, if the source of this solution was SQL Server, then Power BI would attempt to convert this DAX function into a comparable TSQL script. Once Power BI realizes the DAX function used is not compatible with the source, the error is generated. You can turn on functions that DirectQuery blocks by going to File | Options and settings | Options | DirectQuery | Allow unstricted measures in DirectQuery Mode. When this option is selected, any DAX expressions that are valid for a measure can be used. However, you should know that selecting this can result in very slow query performance when these blocked functions are used.
Live Connection The basic concept of Live Connection is very similar to that of DirectQuery. Just like DirectQuery, when you use a Live Connection no data is actually imported into Power BI. Instead, your solution points directly to the underlying data source and leverages Power BI Desktop simply as a data visualization tool. So, if these two things are so similar, then why give them different names? The answer is because even though the basic concept is the same, DirectQuery and Live Connection vary greatly. One difference that should quickly be noticeable is the query performance experience. It was mentioned in the last section that DirectQuery can often have poor performance depending on the data source type. With Live Connection, you generally will not have any performance problem because it is only supported by the following types of data sources: SQL Server Analysis Services Tabular SQL Server Analysis Services Multidimensional Power BI Service The reason performance does not suffer with these data sources is because they either use the same xVelocity engine that Power BI does, or another high-performance storage engine. To set up your own Live Connection to one of these sources, you can choose the SQL Server Analysis Services database from the list of sources after selecting Get Data. Here, you can specify that the connection should be live:
If a dataset is configured for a Live Connection or DirectQuery, then you can expect automatic refreshes to occur approximately each hour or when interaction with the data occurs. You can manually adjust the refresh frequency in the Scheduled cache refresh option in the Power BI service.
Limitations So far, this sounds great! You have now learned that you can connect directly to your data sources, without importing data into your model, and you won't have significant performance consequences. Of course, these benefits don't come without giving something up, so what are the limitations of a Live Connection? What you will encounter with Live Connections are limitations that are generally a result of the fact that Analysis Services is an Enterprise BI tool. Thus, if you are going to connect to it, then it has probably already gone through significant data cleansing and modeling by your IT team. Modeling capabilities such as defining relationships are not available because these would be designed in an Analysis Services Model. Also, the Power Query Editor is not available at all against a Live Connection source. While at times this may be frustrating, it does make sense that it works this way because any of the changes you may desire to make with relationships or in the query editor should be done in Analysis Services, not Power BI.
Which should I choose? Now that you have learned about the three different ways to connect to your data, you're left to wonder which option is best for you. It's fair to say that the choice you make will really depend on the requirements of each individual project you have. To summarize, some of the considerations that were mentioned in this chapter are listed in the following table: Consideration
Import Data
Best performance
X
Best design experience
X
Best for keeping data upto-date
Data sources availability
Most scalable
DirectQuery
Live Connection X
X
X
X
X
X
Some of these items to consider may be more important than others to you. So, to make this more personal, try using the Decision Matrix file that is included with this book. In this file, you can rank (from 1 to 10) the importance of each of these considerations to help give you some guidance on which option is best for you.
Since the Data Import option presents the most available features, going forward, this book primarily uses this option. In Chapter 2, Data Transformation Strategies, you will learn how to implement data transformation strategies to ensure all the necessary business rules are applied to your data.
Summary Power BI provides users a variety of methods for connecting to data sources with natively built-in data connectors. The connector you choose for your solution will depend on where your data is located. Once you connect to a data source, you can decide on what type of query mode best suits your needs. Some connectors allow for zero latency in your results with the options of Direct Query or Live Connection. In this chapter, you learned about the benefits and disadvantages of each query mode, and you were given a method for weighting these options using a decision matrix. In the next chapter, you will learn more about how data transformations may be applied to your data import process so that incoming data will be properly cleansed.
Data Transformation Strategies Within any BI project, it is essential that the data you are working with has been properly scrubbed to make for accurate results on your reports and dashboards. Applying data cleansing business rules, also known as transforms, is the method for correcting inaccurate or malformed data, but the process can often be the most time-consuming part of any corporate BI solution. However, the data transformation capabilities built into Power BI are both very powerful and user-friendly. Using the Power Query Editor, tasks that would typically be difficult or time-consuming in an enterprise BI tool are as simple as right-clicking on a column and selecting the appropriate transform for the field. While interacting with the user interface in this editor, a language called M is being written automatically for you behind the scenes. Through the course of this chapter, you will explore some of the most common features of the Power Query Editor that make it so highly regarded by its users. Since one sample dataset cannot provide all the problems you will run into, you will be provided several small disparate examples to show you what is possible. This chapter will detail the following topics: The Power Query Editor Transform basics Advanced data transformation options Leveraging R M formula language
The Power Query Editor The Power Query Editor is the primary tool that you will utilize for applying data transformations and cleansing processes to your solution. This editor can be launched as part of establishing a connection to your data, or by simply clicking Edit Queries on the Home ribbon of the Power BI Desktop. When the Power Query editor is opened, you will notice that it has its own separate environment for you to work in. The environment encapsulates a userfriendly method for working with all of the queries that you will define. Before you dive deep into the capabilities of the Power Query Editor, let's first start by doing an overview of the key areas that are most important:
Power BI Deskstop
Following the numbered figures, let's review some of the most important features of the Power Query Editor: New Source: This launches the same interface as the Get Data button that you learned about in Chapter 1, Getting Started with Importing Data Options. Queries Pane: A list of all the queries that you have connected to. From here, you can rename a query, disable the load and refresh capabilities, and organize your queries into groups. Query Settings: Within this pane, you can rename the query, but more importantly you can see and change the list of steps, or transforms, that have been applied to your query. Advanced Editor: By launching the Advanced Editor, you can see the M query that is automatically written for you by the Power Query Editor. Close & Apply: Choosing this option will close the Power Query Editor and load the results into the data model.
Transform basics Applying data transformations within the Power Query Editor can be a surprisingly simple thing to do. However, there are few things to consider as we begin this process. The first is that there are multiple ways to solve a problem. As you work your way through this book, the authors have tried to show you the fastest and easiest methods of solving the problems that are presented, but these solutions certainly will not be the only ways to reach your goals. The next thing you should understand is that every click you do inside the Power Query Editor is automatically converted into a formula language called M. Virtually all the basic transforms you will ever need can be accomplished by simply interacting with the Power Query Editor user interface, but for more complex business problems there is a good chance you may have to at least modify the M queries that are written for you by the editor. You will learn more about M later in this chapter. Finally, the last important consideration to understand is that all transforms that are created within the editor are stored in the Query Settings pane under a section called Applied Steps. Why is this important to know? The Applied Steps section has many features, but here are some of the most critical to know for now: Deleting transforms: If you make a mistake and need to undo a step, you can click the Delete button next to a step. Modifying transforms: This can be done with any step that has a gear icon next to it. Changing the order of transforms: If you realize that it is better for one step to execute before another one, you can change the order of how the steps are executed. Clicking on any step prior to the current one will allow you to see how your query results would earlier in the process.
With this understanding, you will now get hand-on with applying several basic transforms inside the Power Query Editor. The goal of these first sets of example is to get you comfortable with the Power Query user interface before the more complex use cases are covered.
Use First Row as Headers Organizing column names or headers is often an important first task when organizing your dataset. Providing relevant column names makes many of the downstream processes, such as building reports, much easier. Often, column headers are automatically imported from your data source, but sometimes you may be working with more unique data source that make it difficult for Power BI to capture the column header information. This walkthrough will show how to deal with such a scenario: 1. Launch the Power BI Desktop, and click Get Data under the Home ribbon. 2. Choose Excel, then navigate and select Open on the Failed Bank List.xlsx file that is available in the book source files. 3. In the Navigator window, select the table called Data, then choose Edit. When the Power Query Editor launches, you should notice that the column headers are not automatically imported. In fact, the column headers are in the first row of the data. 4. To push the column names that are in the first row of data to the header section, select the transform called Use First Row as Headers from the Home ribbon:
Remove Columns Often, the data sources you will connect to will include many columns that are not necessary for the solution you are designing. It is important to remove these unnecessary columns from your dataset because these unused columns needlessly take up space inside your data model. There are several different methods for removing columns in the Power Query Editor. This example will show one of these methods using the same dataset from the prior demonstration: 1. Multi-select (Ctrl + click) the column headers of the columns you wish to keep as part of your solution. In this scenario, select the columns Bank Name, City, ST, and Closing Date. 2. With these four columns selected, right-click on any of the selected columns and choose Remove Other Columns. Once this transform is completed, you should be left with only the columns you need:
Option to Remove Other Columns
Another popular method for removing columns is clicking the Choose Columns button on the Home ribbon of the Power Query Editor. This option provides a list of all the columns, and you can choose the columns you wish to keep or exclude. You can also select the columns you wish to remove; right-click on one of the selected columns and click Remove. This seems like the more obvious method. However, this
option is not as user-friendly in the long run because it does not provide an option to edit the transform in the Applied Steps section like the first two methods allow.
Change type Defining column data types properly early on in your data scrubbing process can help to determine the type of values you are working with. The Power Query Editor has various numeric, text, and date-time data types for you to choose from. In our current example, all of the data types were automatically interpreted correctly by the Power Query Editor, but let's look at where you could change this if necessary: 1. Locate the data type indicator on the column header to the right of the column name 2. Click the data type icon, and a menu will open that allows you to choose the new data type you desire:
Choosing the Data type
Another method you can use for changing column data types is to right-click on the column you wish to change, then select Change Type and choose the
new data type you desire. If you want to change multiple column data types at once, you can multi-select the necessary columns, then select the new data type from the Data Type property under the Home ribbon.
Many of the transforms you will encounter in the future are contextually based on the column data types you are working with. For example, if you have a column that is a date then you will be provided special transforms that can only be executed against a date data type, such as extracting the month name from a date column.
Add Column From Examples One option that can make complex data transformations seem simple is the feature called Add Column From Examples. Using Add Column From Examples, you can provide the Power Query Editor a sample of what you would like your data to look like, and it can then automatically determine which transforms are required to accomplish your goal. Continuing with the same failed banks example, let's walk through a simple example of how to use this feature: 1. Find and select the Add Column tab in the Power Query Editor ribbon. 2. Select the Column From Example button and, if prompted, choose From All Columns. This will launch a new Add Column From Examples interface. 3. Our goal is to leverage this feature to combine the City and ST columns together. In the first empty cell, type Chicago, IL and then hit Enter. You should notice that below the text you typed Power BI has automatically translated what you typed into a transform that can be applied for every row in the dataset. 4. Once you click OK, the transform is finalized and automatically added to the overall M query that has been built through the user interface:
Adding Columns from Examples
Sometimes, you may encounter scenarios where the Add Column From Examples feature needs more than one example to properly translate your example into an M query function that accomplishes your goal. If this happens, simply provide additional examples of how you would like the data to appear, and the Power Query Editor should adjust to account for outliers.
Advanced data transformation options Now that you should be more comfortable working within the Power Query Editor, let's take the next step in working with it. Often, you will find the need to go beyond these basic transforms when dealing with data that requires more care. In this section, you will learn about some of the more common advanced transforms that you may have a need for, which include Conditional Columns, Fill down, Unpivot, Merge Queries, and Append Queries.
Conditional Columns Using the Power Query Conditional Columns functionality is a great way to add new columns to your query that follow logical if/then/else statements. This concept of if/then/else is common across many programming languages, including Excel formulas. Let's review a real-world scenario where you would be required to do some data cleansing on a file before it can be used. In this example, you will be provided a file of all the counties in the United States, and you must create a new column that extracts the state name from the county column and places it in its own column: 1. Start by connecting to the FIPS_CountyName.txt file that is found in the book files using the Text/CSV connector. 2. Launch the Power Query Editor, and start by changing the data type of Column1 to Text. When you do this, you will be prompted to replace an existing type conversion. You can accept this by clicking Replace current. 3. Now, on Column2, filter out United States from the field to remove this value from the column. 4. Remove the state abbreviation from Column2 by right-clicking on the column header and selecting Split Column | By Delimiter. Choose -Custom -- for the delimiter type, and type ,, then click OK:
5. Next, rename the column names Column1, Column2.1, and Column 2.2, to County Code, County Name, and State Abbreviation, respectively. 6. To isolate the full state name into its own column, you will need to implement a Conditional Column. Go to the Add Column button in the ribbon and select Conditional Column. 7. Change the New column name property to State Name and implement the logic If State Abbreviation equals null Then return County Name Else return null as shown in the following screenshot. To return the value from another column, you must select the icon below the text Output, then choose Select a column. Once this is complete, click OK:
This results in a new column called State Name, which has the fully spelled-out state name only appearing on rows where the State Abbreviation is null.
This is only setting the stage to fully scrub this dataset. To complete the data cleansing process for this file, read on to the next section. However, for the purposes of this example, you have now learned how to leverage the capabilities of the Conditional Column transform in the Power Query Editor.
Fill Down Fill Down is a rather unique transform in how it operates. By selecting Fill Down on a particular column, a value will replace all Null values below it until another non-null appears. When another non-null value is present, that value will then fill down to all Null values. To examine this transform, you will pick up from where you left off with the Conditional Column example in the previous section. 1. Right-click on the State Name column header and select Transform || Capitalize Each Word. This transform should be self-explanatory. 2. Next, select the State Name column and, in the Transform ribbon, select Fill || Down. This will take the value in the State Name column and replace all non-null values until there is another State Name value that it can switch to. After preforming this transform, scroll through the results to ensure that the value of Alabama switches to Alaska when appropriate. 3. To finish this example, filter out any Null values that appear in the State Abbreviation column. The final result should look like this:
In this example, you learned how you can use Fill Down to replace all of the null values below a non-null value. You can also use Fill Up to do the opposite, which would replace all the null values above a non-null value.
Unpivot The Unpivot transform is an incredibly powerful transform that allows you to reorganize your dataset into a more structured format for Business Intelligence. Let's discuss this by visualizing a practical example to help understand the purpose of Unpivot. Imagine you are provided a file that has the last three years of population by US States, and looks like this:
The problem with data stored like this is you cannot very easily answer simple questions. For example, how would you answer questions like, What was the total population for all states in the US in 2018 or What was the average state population in 2016? With the data stored in this format, simple reports are made rather difficult to design. This is where the Unpivot transform can be a lifesaver. Using Unpivot, you can change this dataset into something more acceptable for a BI project, like this:
Data stored in this format can now easily answer the questions posed earlier. To accomplish this in other programming languages can often require fairly complex logic, while the Power Query Editor does it in just a few clicks. There are three different methods for selecting the Unpivot transform that you should be aware of, and include the following options: Unpivot Columns: Turns any selected columns headers into row values and the data in those columns into a corresponding row. With this selection, any new columns that may get added to the data source will automatically be included in the Unpivot transform. Unpivot Other Columns: Turns all column headers that are not selected into row values and the data in those columns into a corresponding row. With this selection, any new columns that may get added to the data source will automatically be included in the Unpivot transform. Unpivot Only Selected Columns: Turns any selected columns headers into row values and the data in those columns into a corresponding row. With this selection, any new columns that may get added to the data source will not be included in the Unpivot transform.
Let's walk through two examples of using the Unpivot transform to show you a few of these methods, and provide an understanding of how this complex problem can be solved with little effort in Power BI. 1. Launch a new instance of the Power BI Desktop, and use the Excel connector to import the workbook called Income Per Person.xlsx found in the book source files. Once you select this workbook, choose the spreadsheet called Data in the Navigator window, and then select Edit to launch the Power Query Editor. 2. Now, make the first row of data column headers by selecting the transform called Use First Row as Headers under the Home Ribbon. 3. Rename the column GDP per capita PPP, with projections column to Country. 4. If you look closely at the column headers, you can tell that most of the column names are actually years and the values inside those columns are the income for those years. This is not the ideal way to store this data because it would be incredibly difficult to answer the the question, What is the average income per person for Belgium? To make it easier to answer this type of question, right-click on the Country column and select Unpivot Other Columns. 5. Rename the columns Attribute and Value to Year and Income, respectively. 6. To finish this first example, you should also rename this query Income.
This first method walked you through what can often be the fastest method for performing an Unpivot transform, which is by using the Unpivot Other Columns option. In this next example, you will learn how to use the Unpivot Columns method. 1. Remain in the Power Query Editor, and select New Source from the Home Ribbon to use the Excel connector to import the workbook called Total Population.xlsx found in the book source files. Once you select this workbook, choose the spreadsheet called Data in the Navigator window, and then select OK. 2. Like the last example, you will again need to make the first row of data column headers by selecting the transform called Use First Row as Headers under the Home Ribbon. 3. Then, rename the column Total population to Country. 4. This time, multi-select all the columns except Country, then right-click on one of the selected columns and choose Unpivot Columns. The easiest way to multi-select these columns is to select the first column then hold Shift before clicking the last column.
5. Rename the columns Attribute and Value to Year and Population, respectively.
6. To finish this first example, you should also rename this query Population. In this section, you learned about two different methods for performing an Unpivot. To complete the data cleansing process on these two datasets, it's recommended that you continue through the next section on Merging Queries.
Merging Queries A common requirement when building BI solutions is the need to join two tables together to form a new result that includes some columns from both tables in a single query. Fortunately, Power BI makes this task very simple with the Merge Queries feature. Using this feature requires that you select two tables and then determine which column or columns will be the basis of how the two queries are merged. After determining the appropriate columns for your join, you will select a join type. The join types are listed here with the description that is provided within the product. Left Outer (all from first, matching from second) Right Outer (all from second, matching from first) Full Outer (all rows from both) Inner (only matching rows) Left Anti (rows only in first) Right Anti (rows only in second) Many of you may already be very familiar with these different join terms from SQL programming you have learned in the past. However, if these terms are all new to you I recommend reviewing Visualizing Merge Join Types in Power BI, courtesy of Jason Thomas in the Power BI Data Story Gallery: https://community.powerbi.com/t5/Data-Stories-Gallery/V isualizing-Merge-Join-Types-in-Power-BI/m-p/219906. This visual aid is a favorite of many users that are new to these concepts.
To examine the Merge Queries option, you will pick up from where you left off with the Unpivot examples in the previous section. 1. With the Population query selected, find and select Merge Queries | Merge Queries as New under the Home Ribbon. 2. In the Merge dialog box, select the Income query from the dropdown selection in the middle of the screen. 3. Then, multi-select the Country and Year columns under the Population query, and do the same under the Income query. This defines which columns will be used to join the two queries together. Ensure that the number indicators next to the column headers match. If they don't, you
could accidentally attempt to join on the incorrect columns. 4. Next, select Inner (only matching rows) for the Join Kind. This join type will return rows only when the columns you chose to join on exist in both queries. Before you click OK, confirm that your screen looks like this:
5. Once you select OK, this will create a new query called Merge1 that combines the results of the two queries. Go ahead and rename this query Country Stats. 6. You will also notice that there is a column called Income that has a value of Table for each row. This column is actually representative for the entire Income query that you joined to. To choose which columns you want from this query, click the Expand button on the column header. After clicking the Expand button, uncheck Country, Year, and Use original column name as prefix then click OK.
7. Rename the column called Income.1 to Income. 8. Finally, since you chose the option Merge Queries as New in Step 1, you can disable the load option for the original queries that you started with. To do this, right-click on the Income query in the Queries pane and click Enable Load to disable it. Do the same thing for the Population query. Disabling these queries means that the only query that will be loaded into your Power BI data model is the new one, called Country Stats:
To begin using this dataset in a report, you would click Close & Apply. You will learn more about building reports in Chapter 5. In this section, you learned how the Merge Queries option is ideal for joining two queries together. In the next section, you will learn how you could solve the problem of performing a union of two or more queries.
Appending Queries Occasionally, you will work with multiple datasets that need to be appended to each other. Here's a scenario: you work for a customer service department for a company that provides credit to customers. You are regularly provided .csv and .xlsx files that give summaries of customer complaints regarding credit cards and student loans. You would like to be able to analyze both of these data extracts at the same time but, unfortunately, the credit card and student loan complaints are provided in two separate files. In this example, you will learn how to solve this problem by performing an append operation on these two different files. 1. Launch a new instance of the Power BI Desktop, and use the Excel connector to import the workbook called Student Loan Complaints.xlsx found in the book source files. Once you select this workbook, choose the spreadsheet called Student Loan Complaints in the Navigator window, and then select Edit to launch the Power Query Editor. 2. Next, import the credit card data by selecting New Source | Text/CSV, then choose the file called Credit Card Complaints.csv found in the book source files. Click OK to bring this data into the Power Query Editor. 3. With the Credit Card Complaints query selected, find and select Append Queries | Append Queries as New under the Home Ribbon. 4. Select Student Loan Complaints as the table to append to, then select OK. 5. Rename the newly created query All Complaints. 6. Similar to the previous example, you would likely want to disable the load option for the original queries that you started with. To do this, right-click on the Student Load Complaints query in the Queries pane, and click Enable Load to disable it. 7. Do the same to the Credit Card Complaints query, and then select Close & Apply.
Leveraging R R is a very powerful scripting language that is primarily used for advanced analytics tools, but also has several integration points within Power BI. One such integration is the ability to apply business rules to your data with the R language. Why is that important? Well, with this capability you can extend beyond the limits of the Power Query Editor and call functions and libraries from R to do things that would not regularly be possible. In the next two sections, you will explore how to set up your machine to leverage R within Power BI and then walk through an example of using an R Script transform. There are many additional books and references you can read to learn more about the R scripting language, but for the purposes of this book, our goal is to inform you on what is possible when R and Power BI are combined.
Installation and configuration To use R within Power BI, you must first install an R distribution for you to run and execute scripts against. In this book, we will leverage Microsoft's distribution, Microsoft R Open. It is an open source project and free for anyone to use. Once Microsoft R Open has been installed, you can then configure Power BI to recognize the home directory where R libraries may be installed. Let's walk through these setup steps together: 1. Navigate to the website https://mran.microsoft.com/download/ to download and install Microsoft R Open. 2. For the purposes of our example, you will select Download next to Microsoft R Open for Windows. 3. Once the download has completed, run the installation and accept all default settings and user agreements. 4. Next, launch a new instance of the Power BI Desktop to set up the R integration with Power BI. Click the menu options File | Options and settings | Options. 5. Choose the R scripting section and ensure that the Detected R home directories property is filled with the R instance you just installed:
6. Once this is completed, click OK to begin using the capabilities of R within Power BI.
The R Script transform With the R distribution now installed and configured to integrate with Power BI, you are now ready to see what's possible with these new capabilities. In this example, you will be looking at data from the European Stock Market. The problem with this dataset, that must be corrected with R, is that the file provided to you is missing values for certain days. So, to get a more accurate reading of the stock market, you will use an R package called MICE to impute the missing values: 1. Before beginning in Power BI you should ensure that the MICE library is installed and available in the R Distribute you installed in the last section. To do this, launch Microsoft R Open from your device. This is the basic RGui that was installed for you to run R scripts with. For many developers, the preferred method for writing R scripts is a free open source tool called RStudio. RStudio includes a code editor, debugging, and visualization tools that many find easier to work with. You can download RStudent from https://www.rstudio.com/.
2. Type the following script in the R Console window, and then hit Enter: install.packages("mice")
3. You can close the R Console and return to the Power BI Desktop after it returns back package 'mice' successfully unpacked and MD5 sums checked. 4. In the Power BI Desktop, start by connecting to the required csv data source called EuStockMarkets_NA.csv from the book source files. Once you connect to the file, click Edit to launch the Power Query Editor. 5. You will notice that there are a few days that are missing a SMI (Stock Market Index) value. The values that show NA we would like to replace using an R script. Go under the Transform ribbon, and select the Run R Script button on the far right. 6. Use the following R script to call the MICE library that you recently installed to detect what the missing values in this dataset should be: # 'dataset' holds the input data for this script library(mice)
tempData
![Microsoft Power BI Quick Start Guide - Second Edition: Bring your data to life through data modeling, visualization, digital storytelling, and more [2 ed.]
9781800561571](https://dokumen.pub/img/200x200/microsoft-power-bi-quick-start-guide-second-edition-bring-your-data-to-life-through-data-modeling-visualization-digital-storytelling-and-more-2nbsped-9781800561571.jpg)
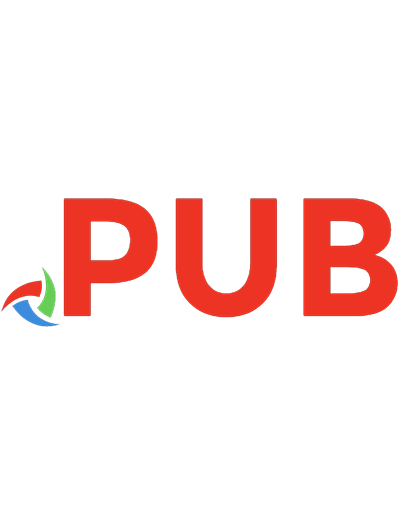

![Microsoft Power BI Quick Start Guide [2 ed.]
9781800561571, 1800561571](https://dokumen.pub/img/200x200/microsoft-power-bi-quick-start-guide-2nbsped-9781800561571-1800561571.jpg)



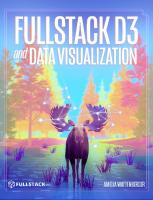

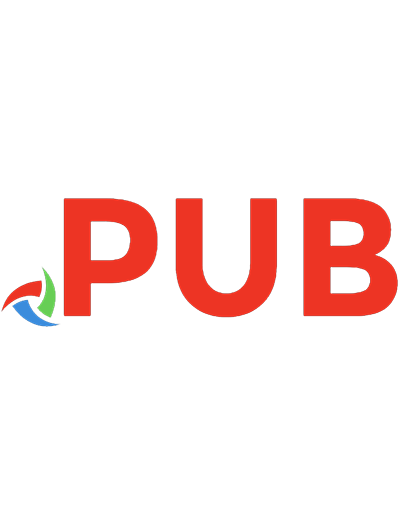
![Microsoft Power BI Quick Start Guide: Build dashboards and visualizations to make your data come to life [Kindle Edition]](https://dokumen.pub/img/200x200/microsoft-power-bi-quick-start-guide-build-dashboards-and-visualizations-to-make-your-data-come-to-life-kindle-edition.jpg)