MCTS Guide to Configuring Microsoft Windows Server 2008 Active Directory (Exam #70-640) 9781423902355, 1423902351
MCTS Guide to MicrosoftWindows Server 2008 Active Directory Configuration prepares students to develop the skills needed
1,220 167 29MB
English Pages xx [653] Year 2009;2010
Polecaj historie
Table of contents :
Front Cover......Page 1
Title Page......Page 6
Copyright......Page 7
Brief Contents......Page 8
CONTENTS......Page 10
INTRODUCTION......Page 18
CHAPTER 1 Introducing Windows Server 2008......Page 24
Server Operating System Versus Desktop Operating System......Page 25
Windows Server 2008 Editions......Page 26
Datacenter Edition......Page 27
Comparing Editions......Page 28
NTFS......Page 29
Microsoft Management Console......Page 31
Disk Management......Page 33
File and Printer Sharing......Page 35
Windows Networking Concepts......Page 36
Windows Networking Components......Page 37
Internet Information Services......Page 40
Active Directory Domain Services......Page 42
File Services......Page 43
Print Services......Page 44
New Features in Windows Server 2008......Page 45
Server Manager......Page 46
Server Core......Page 47
Hyper-V......Page 48
Storage Management Enhancements......Page 50
Network Access Protection......Page 51
Terminal Services Enhancements......Page 52
Key Terms......Page 54
Review Questions......Page 55
Case Projects......Page 59
CHAPTER 2 Installing Windows Server 2008......Page 60
Installing the First Server in a New Network......Page 61
Expanding Your Network......Page 74
Server Core: Windows That Doesn't Do Windows......Page 76
Windows Server Installation and Postinstallation Tasks......Page 77
Virtualize Your Server with Hyper-V......Page 83
Reviewing the Benefits of Virtualization......Page 85
Creating Virtual Machines with Hyper-V......Page 86
Basic Virtual Machine Management with Hyper-V Manager......Page 89
Chapter Summary......Page 92
Review Questions......Page 93
Case Projects......Page 97
CHAPTER 3 Introducing Active Directory......Page 98
Windows Active Directory......Page 99
Overview of the Active Directory Structure......Page 100
Installing Active Directory......Page 103
What's Inside Active Directory?......Page 105
The Active Directory Schema......Page 106
Active Directory Container Objects......Page 107
Active Directory Leaf Objects......Page 109
Locating Active Directory Objects......Page 114
Introducing Group Policies......Page 119
The Computer Configuration Node......Page 120
The User Configuration Node......Page 121
How Group Policies Are Applied......Page 124
Chapter Summary......Page 127
Key Terms......Page 128
Review Questions......Page 129
Case Projects......Page 131
CHAPTER 4 Active Directory Design and Security Concepts......Page 134
Working with Organizational Units......Page 135
OU Delegation of Control......Page 138
Active Directory Object Permissions......Page 140
Active Directory Terminology......Page 149
The Role of Forests......Page 153
Understanding Trusts......Page 157
Understanding Domains and Trees......Page 161
Understanding Sites......Page 162
Site Components......Page 164
Chapter Summary......Page 166
Key Terms......Page 167
Review Questions......Page 168
Case Projects......Page 171
CHAPTER 5 Account Management......Page 174
Managing User Accounts......Page 175
Creating and Modifying User Accounts......Page 177
Understanding Account Properties......Page 183
Using Contacts and Distribution Lists......Page 188
Working with User Profiles......Page 190
Roaming Profiles......Page 191
Mandatory Profiles......Page 192
Managing Group Accounts......Page 198
Group Scope......Page 199
Nesting Groups......Page 203
Converting Group Scope......Page 204
Default Groups in a Windows Domain......Page 205
Creating Computer Accounts......Page 209
Managing Computer Accounts......Page 210
Command-Line Tools for Managing Active Directory Objects......Page 211
Bulk Import and Export with CSVDE and LDIFDE......Page 214
Chapter Summary......Page 217
Review Questions......Page 218
Case Projects......Page 222
CHAPTER 6 Windows File and Print Services......Page 224
Windows File Systems......Page 225
The NTFS File System......Page 226
Securing Access to Files with Permissions......Page 238
Share Permissions......Page 239
NTFS Permissions......Page 240
Windows File Sharing......Page 246
Managing Shares with the Shared Folders Snap-in......Page 251
Accessing File Shares from Client Computers......Page 254
Windows Storage Management......Page 256
Share and Storage Management......Page 257
Distributed File System......Page 259
File Server Resource Manager......Page 261
Configuring a Print Server......Page 263
Key Terms......Page 269
Review Questions......Page 270
Case Projects......Page 273
CHAPTER 7 Configuring Group Policy......Page 276
Group Policy Objects (GPOs)......Page 277
Group Policy Replication......Page 285
Creating and Linking GPOs......Page 286
Group Policy Scope and Inheritance......Page 292
Changing Default GPO Inheritance Behavior......Page 294
Policies in the Computer Configuration Node......Page 301
Computer Configuration: Software Settings......Page 302
Computer Configuration: Windows Settings......Page 304
Computer Configuration: Administrative Templates......Page 314
User Configuration: Windows Settings......Page 315
Security Templates Snap-in......Page 321
Security Configuration and Analysis Snap-in......Page 322
Secedit.exe......Page 324
GPO Management with GPMC......Page 325
GPO Backup and Migration......Page 326
Group Policy Results and Modeling......Page 329
The ADMX Central Store......Page 330
Group Policy Preferences......Page 331
Chapter Summary......Page 334
Key Terms......Page 335
Review Questions......Page 336
Case Projects......Page 340
CHAPTER 8 Introduction to Windows Networking......Page 342
Windows Networking Terminology......Page 343
The Network and Sharing Center......Page 344
TCP/IP Operation and Configuration......Page 350
IPv4 Address Configuration......Page 351
IP Configuration Command-Line Tools......Page 357
Managing Protocols......Page 361
Internet Protocol Version 6......Page 366
IPv6 Overview......Page 367
Chapter Summary......Page 370
Review Questions......Page 371
Case Projects......Page 374
CHAPTER 9 Configuring DNS for Active Directory......Page 376
The Structure of DNS......Page 377
DNS Zones......Page 380
Installing DNS......Page 384
Creating DNS Zones......Page 385
Aging and Scavenging Resource Records......Page 391
Start of Authority Records......Page 394
Name Server Records......Page 395
Zone Delegation......Page 396
Zone Transfers......Page 398
Using WINS with DNS......Page 401
DNS Forwarders......Page 403
Root Hints......Page 405
Round Robin......Page 406
Recursive Queries......Page 407
Event and Debug Logging......Page 408
DNS Troubleshooting......Page 410
Monitoring DNS Performance......Page 412
Chapter Summary......Page 413
Key Terms......Page 414
Review Questions......Page 415
Case Projects......Page 419
CHAPTER 10 Configuring and Maintaining the Active Directory Infrastructure......Page 420
Forest Functional Levels......Page 421
Domain Functional Levels......Page 422
Raising Domain and Forest Functional Levels......Page 425
Preparing a Forest and Domain for Windows Server 2008 with Adprep......Page 429
Removing Domain Controllers and Domains......Page 430
Migrating Domain Objects......Page 432
Configuring Shortcut Trusts......Page 433
Configuring Forest Trusts......Page 437
Configuring Trust Properties......Page 441
Configuring Intrasite Replication......Page 444
Knowledge Consistency Checker (KCC)......Page 445
Connection Objects......Page 446
Global Catalog Replication......Page 449
Special Replication Situations......Page 450
Creating Sites......Page 451
Configuring Site Links......Page 455
Working with Operations Master Roles......Page 459
Operations Master Best Practices......Page 460
Managing Operations Master Roles......Page 461
Chapter Summary......Page 463
Key Terms......Page 464
Review Questions......Page 465
Case Projects......Page 468
CHAPTER 11 Active Directory Certificate Services......Page 472
Public Key Infrastructure Overview......Page 473
PKI Terminology......Page 474
AD CS Terminology......Page 476
Standalone and Enterprise CAs......Page 477
Creating a CA Hierarchy......Page 478
Installing the AD CS Role......Page 479
Configuring Certificate Templates......Page 484
Configuring Certificate Enrollment Options......Page 487
Configuring the Online Responder......Page 495
Creating a Revocation Configuration......Page 497
CA Backup and Restore......Page 499
Key and Certificate Archival and Recovery......Page 500
Chapter Summary......Page 503
Review Questions......Page 504
Case Projects......Page 507
CHAPTER 12 Additional Active Directory Server Roles......Page 508
Active Directory LDS Overview......Page 509
Installing and Configuring AD LDS......Page 510
AD FS Overview......Page 517
AD FS Role Services......Page 518
AD FS Design Concepts......Page 519
Active Directory Rights Management Service......Page 521
AD RMS Components......Page 522
AD RMS Deployment......Page 523
Read Only Domain Controllers......Page 525
RODC Installation......Page 526
Credential Caching......Page 528
Read-Only DNS......Page 531
Key Terms......Page 532
Review Questions......Page 533
Case Projects......Page 536
CHAPTER 13 Server Management and Monitoring......Page 538
Windows Server Backup and Restore......Page 539
Active Directory Backup and Restoration......Page 547
Active Directory Defragmentation......Page 550
Active Directory Monitoring......Page 551
Event Viewer......Page 552
Task Manager......Page 553
Reliability and Performance Monitor......Page 554
Windows System Resource Manager......Page 562
Monitoring Active Directory Replication......Page 564
Common Server Core Configuration Tasks......Page 565
Managing Server Core Remotely......Page 567
Additional Server and Active Directory Tools......Page 568
Chapter Summary......Page 569
Review Questions......Page 570
Case Projects......Page 573
APPENDIX A: MCTS 70-640 Exam Objectives......Page 576
APPENDIX B: Windows Server 2008 Active Directory Configuration Resources......Page 580
APPENDIX C: Virtual Machine Instructions for Selected Activities......Page 584
APPENDIX D: A Step-by-Step Guide to Using Server Virtualization Software......Page 594
GLOSSARY......Page 630
INDEX......Page 636
Citation preview
Microsoft Certification Exam Objectives Exam #70-640: Windows Server 2008 Active Directory, Configuring Objective
Chapter
Configuring Domain Name System (DNS) for Active Directory Configure zones
9
Configure DNS server settings
9
Configure zone transfers and replication
9
Configuring the Active Directory Infrastructure Configure a forest or a domain
4, 10
Configure trusts
4, 10
Configure sites
4, 10
Configure Active Directory replication
4, 10
Configure the global catalog
4, 10
Configure operations masters
4, 10
Configuring Additional Active Directory Server Roles Configure Active Directory Lightweight Directory Services (AD LDS)
12
Configure Active Directory Rights Management Service (AD RMS)
12
Configure the read-only domain controller (RODC)
12
Configure Active Directory Federation Services (AD FS)
12
Creating and Maintaining Active Directory Objects Automate creation of Active Directory accounts
3, 5
Maintain Active Directory accounts
4, 5
Create and apply Group Policy objects (GPOs)
3, 7
Configure GPO templates
7
Configure software deployment GPOs
7
Configure account policies
3, 7
Configure audit policy by using GPOs
7
Maintaining the Active Directory Environment Configure backup and recovery
13
Perform offline maintenance
13
Monitor Active Directory
13
Configuring Active Directory Certificate Services Install Active Directory Certificate Services
11
Configure CA server settings
11
Manage certificate templates
11
Manage enrollments
11
Manage certificate revocations
11
This book is intended to be sold with a CD-ROM. If this book does not contain a CD-ROM, you are not getting the full value of your purchase. This CD-ROM contains CertBlaster® software from DTI Publishing. The unlock code for the CertBlaster questions is: c_640 (case sensitive).
If the disks/CDs in this book are missing or if the package containing them has been opened, this book is not returnable. By opening and breaking the seal on this package, you are agreeing to be bound by the following agreement: The software included with this product may be copyrighted, in which case all rights are reserved by the respective copyright holder. You are licensed to use software copyrighted by the Publisher and its licenser on a single computer. You may copy and/or modify the software as needed to facilitate your use of it on a single computer. Making copies of the software for any other purpose is a violation of the United States copyright laws. This software is sold as is without warranty of any kind, either expressed or implied, including but not limited to the implied warranties of merchantability and fitness for a particular purpose. Neither the publisher nor its dealers or distributors assume any liability for any alleged or actual damages arising from the use of this program. (Some states do not allow for the excusing of implied warranties, so the exclusion may not apply to you.)
MCTS Guide to Microsoft Windows Server 2008 Active Directory Configuration
This page intentionally left blank
MCTS Guide to Microsoft Windows Server 2008 Active Directory Configuration
Greg Tomsho
Australia • Brazil • Japan • Korea • Mexico • Singapore • Spain • United Kingdom • United States
MCTS Guide to Microsoft Windows Server 2008 Active Directory Configuration Greg Tomsho Vice President, Career and Professional Editorial: Dave Garza Executive Editor: Stephen Helba
© 2010 Course Technology, Cengage Learning ALL RIGHTS RESERVED. No part of this work covered by the copyright herein may be reproduced, transmitted, stored or used in any form or by any means graphic, electronic, or mechanical, including but not limited to photocopying, recording, scanning, digitizing, taping, Web distribution, information networks, or information storage and retrieval systems, except as permitted under Section 107 or 108 of the 1976 United States Copyright Act, without the prior written permission of the publisher.
Managing Editor: Marah Bellegarde Acquisitions Editor: Nick Lombardi Senior Product Manager: Michelle Ruelos Cannistraci Developmental Editor: Lisa M. Lord Editorial Assistant: Sarah Pickering Vice President, Career and Professional Marketing: Jennifer McAvey
For product information and technology assistance, contact us at Cengage Learning Customer & Sales Support, 1-800-354-9706 For permission to use material from this text or product, submit all requests online at www.cengage.com/permissions Further permissions questions can be emailed to [email protected]
Marketing Director: Deborah S. Yarnell
Example: Microsoft® is a registered trademark of the Microsoft Corporation.
Senior Marketing Manager: Erin Coffin
Library of Congress Control Number: 2008943783
Marketing Coordinator: Shanna Gibbs
ISBN-13: 978-1-423-90235-5
Production Director: Carolyn Miller
ISBN-10: 1-423-90235-1
Production Manager: Andrew Crouth Content Project Manager: Jessica McNavich Design Assistant: Hannah Wellman Cover Designer: Robert Pehlke
Course Technology 20 Channel Center Boston, MA 02210 USA
Manufacturing Coordinator: Denise Powers Copyeditor: Kathy Orrino Proofreader: John Bosco Compositor: International Typesetting and Composition
Cengage Learning is a leading provider of customized learning solutions with office locations around the globe, including Singapore, the United Kingdom, Australia, Mexico, Brazil, and Japan. Locate your local office at: www.international.cengage.com/region Cengage Learning products are represented in Canada by Nelson Education, Ltd. For your lifelong learning solutions, visit www.course.cengage.com Visit our corporate website at www.cengage.com Some of the product names and company names used in this book have been used for identification purposes only and may be trademarks or registered trademarks of their respective manufacturers and sellers. Microsoft and the Office logo are either registered trademarks or trademarks of Microsoft Corporation in the United States and/or other countries. Course Technology, a part of Cengage Learning, is an independent entity from the Microsoft Corporation, and not affiliated with Microsoft in any manner. Any fictional data related to persons or companies or URLs used throughout this book is intended for instructional purposes only. At the time this book was printed, any such data was fictional and not belonging to any real persons or companies. Course Technology and the Course Technology logo are registered trademarks used under license. Course Technology, a part of Cengage Learning, reserves the right to revise this publication and make changes from time to time in its content without notice. The programs in this book are for instructional purposes only. They have been tested with care, but are not guaranteed for any particular intent beyond educational purposes. The author and the publisher do not offer any warranties or representations, nor do they accept any liabilities with respect to the programs.
Printed in the United States of America 1 2 3 4 5 6 7 12 11 10 09
Brief Contents INTRODUCTION CHAPTER 1 Introducing Windows Server 2008
xv 1
CHAPTER 2 Installing Windows Server 2008
37
CHAPTER 3 Introducing Active Directory
75
CHAPTER 4 Active Directory Design and Security Concepts
111
CHAPTER 5 Account Management
151
CHAPTER 6 Windows File and Print Services
201
CHAPTER 7 Configuring Group Policy
253
CHAPTER 8 Introduction to Windows Networking
319
CHAPTER 9 Configuring DNS for Active Directory
353
CHAPTER 10 Configuring and Maintaining the Active Directory Infrastructure
397
CHAPTER 11 Active Directory Certificate Services
449
CHAPTER 12 Additional Active Directory Server Roles
485
CHAPTER 13 Server Management and Monitoring
515
APPENDIX A MCTS 70-640 Exam Objectives
553
APPENDIX B Windows Server 2008 Active Directory Configuration Resources
557
APPENDIX C Virtual Machine Instructions for Selected Activities
561
APPENDIX D A Step-by-Step Guide to Using Server Virtualization Software
571
GLOSSARY
607
INDEX
613
This page intentionally left blank
Contents INTRODUCTION CHAPTER 1 Introducing Windows Server 2008
xv
1
The Role of a Server Operating System Server: Hardware or Software? Server Operating System Versus Desktop Operating System
2 2 2
Windows Server 2008 Editions Standard Edition Enterprise Edition Datacenter Edition Windows Web Server 2008 Comparing Editions
3 4 4 4 5 5
Windows Server 2008 Core Technologies NTFS Active Directory Microsoft Management Console Disk Management File and Printer Sharing Windows Networking Concepts Windows Networking Components Internet Information Services
6 6 8 8 10 12 13 14 17
Windows Server 2008 Roles Active Directory Certificate Services Active Directory Domain Services Other Active Directory Related Roles Application Server DHCP Server DNS Server Fax Server File Services Hyper-V Network Policy and Access Services Print Services Terminal Services UDDI Services Web Server (IIS) Windows Deployment Services
19 19 19 20 20 20 20 20 20 21 21 21 22 22 22 22
New Features in Windows Server 2008 Server Manager Server Core Hyper-V Storage Management Enhancements Networking Enhancements Network Access Protection Windows Deployment Services New Active Directory Roles Terminal Services Enhancements
22 23 24 25 27 28 28 29 29 29
Chapter Summary
31
Key Terms
31
Review Questions
32
Case Projects
36
CHAPTER 2 Installing Windows Server 2008 Planning a Windows Server 2008 Installation Installing the First Server in a New Network Expanding Your Network Upgrading to Windows Server 2008
37 38 38 51 53
viii
Contents Server Core: Windows That Doesn’t Do Windows Windows Server Installation and Postinstallation Tasks When Not to Use Server Core
53 54 60
Virtualize Your Server with Hyper-V Reviewing the Benefits of Virtualization Creating Virtual Machines with Hyper-V Basic Virtual Machine Management with Hyper-V Manager
60 62 63 66
Chapter Summary
69
Key Terms
70
Review Questions
70
Case Projects
74
CHAPTER 3 Introducing Active Directory
75
The Role of a Directory Service Windows Active Directory Overview of the Active Directory Structure
76 76 77
Installing Active Directory
80
What’s Inside Active Directory? The Active Directory Schema Active Directory Container Objects Active Directory Leaf Objects Locating Active Directory Objects
82 83 84 86 91
Introducing Group Policies The Computer Configuration Node The User Configuration Node How Group Policies Are Applied
96 97 98 101
Chapter Summary
104
Key Terms
105
Review Questions
106
Case Projects
108
CHAPTER 4 Active Directory Design and Security Concepts
111
Working with Organizational Units OU Delegation of Control Active Directory Object Permissions
112 115 117
Working with Forests, Trees, and Domains Active Directory Terminology The Role of Forests Understanding Trusts Understanding Domains and Trees
126 126 130 134 138
Understanding Sites Site Components
139 141
Chapter Summary
143
Key Terms
144
Review Questions
145
Case Projects
148
CHAPTER 5 Account Management Managing User Accounts Creating and Modifying User Accounts Understanding Account Properties Using Contacts and Distribution Lists
151 152 154 160 165
Contents
ix
Working with User Profiles Roaming Profiles Mandatory Profiles Managing Profiles The Cost of Roaming Profiles
167 168 169 175 175
Managing Group Accounts Group Types Group Scope Nesting Groups Converting Group Scope Default Groups in a Windows Domain
175 176 176 180 181 182
Working with Computer Accounts Creating Computer Accounts Managing Computer Accounts
186 186 187
Automating Account Management Command-Line Tools for Managing Active Directory Objects Bulk Import and Export with CSVDE and LDIFDE
188 188 191
Chapter Summary
194
Key Terms
195
Review Questions
195
Case Projects
199
CHAPTER 6 Windows File and Print Services
201
Windows File Systems The FAT File System The NTFS File System
202 203 203
Securing Access to Files with Permissions Share Permissions NTFS Permissions
215 216 217
Windows File Sharing Default and Administrative Shares Managing Shares with the Shared Folders Snap-in Accessing File Shares from Client Computers
223 228 228 231
Windows Storage Management Share and Storage Management Distributed File System File Server Resource Manager
233 234 236 238
Windows Printing Configuring a Print Server
240 240
Chapter Summary
246
Key Terms
246
Review Questions
247
Case Projects
250
CHAPTER 7 Configuring Group Policy
253
Group Policy Architecture Group Policy Objects (GPOs) Group Policy Replication Creating and Linking GPOs Group Policy Scope and Inheritance Changing Default GPO Inheritance Behavior
254 254 262 263 269 271
Group Policy Settings Policies in the Computer Configuration Node Computer Configuration: Software Settings Computer Configuration: Windows Settings
278 278 279 281
x
Contents Computer Configuration: Administrative Templates Policies in the User Configuration Node User Configuration: Software Settings User Configuration: Windows Settings User Configuration: Administrative Templates
291 292 292 292 298
Using Security Templates Security Templates Snap-in Security Configuration and Analysis Snap-in Secedit.exe
298 298 299 301
Group Policy Management and Monitoring GPO Management with GPMC GPO Backup and Migration Group Policy Results and Modeling The ADMX Central Store
302 302 303 306 307
Group Policy Preferences
308
Chapter Summary
311
Key Terms
312
Review Questions
313
Case Projects
317
CHAPTER 8 Introduction to Windows Networking
319
Understanding the Windows Networking Paradigm Windows Networking Terminology The Network and Sharing Center
320 320 321
TCP/IP Operation and Configuration TCP/IP Communication IPv4 Address Configuration IP Configuration Command-Line Tools Managing Protocols
327 328 328 334 338
Internet Protocol Version 6 IPv6 Overview
343 344
Chapter Summary
347
Key Terms
348
Review Questions
348
Case Projects
351
CHAPTER 9 Configuring DNS for Active Directory
353
Introduction to Domain Name System The Structure of DNS DNS Server Roles DNS Zones
354 354 357 357
Using DNS in Windows Server 2008 Installing DNS Creating DNS Zones
361 361 362
Configuring DNS Zones Aging and Scavenging Resource Records Start of Authority Records Name Server Records Zone Delegation Zone Transfers Using WINS with DNS
368 368 371 372 373 375 378
Advanced DNS Server Settings DNS Forwarders Root Hints
380 380 382
Contents Round Robin Recursive Queries Event and Debug Logging
xi 383 384 385
Monitoring and Troubleshooting DNS DNS Troubleshooting Monitoring DNS Performance
387 387 389
Chapter Summary
390
Key Terms
391
Review Questions
392
Case Projects
396
CHAPTER 10 Configuring and Maintaining the Active Directory Infrastructure
397
Examining Active Directory Functional Levels Forest Functional Levels Domain Functional Levels Raising Domain and Forest Functional Levels
398 398 399 402
Adding and Removing Domains Preparing a Forest and Domain for Windows Server 2008 with Adprep Preparing for a Read Only Domain Controller Removing Domain Controllers and Domains Migrating Domain Objects
406 406 407 407 409
Configuring Active Directory Trusts Configuring Shortcut Trusts Configuring Forest Trusts Configuring External and Realm Trusts Configuring Trust Properties
410 410 414 418 418
Configuring Intrasite Replication Knowledge Consistency Checker (KCC) Connection Objects Global Catalog Replication Special Replication Situations RODC Replication
421 422 423 426 427 428
Understanding and Configuring Sites Creating Sites Configuring Site Links The Global Catalog and Universal Group Membership Caching
428 428 432 436
Working with Operations Master Roles Operations Master Best Practices Managing Operations Master Roles
436 437 438
Chapter Summary
440
Key Terms
441
Review Questions
442
Case Projects
445
CHAPTER 11 Active Directory Certificate Services
449
Introducing Active Directory Certificate Services Public Key Infrastructure Overview PKI Terminology AD CS Terminology
450 450 451 453
Deploying the Active Directory Certificate Services Role Standalone and Enterprise CAs Online and Offline CAs Creating a CA Hierarchy Certificate Practice Statement Installing the AD CS Role
454 454 455 455 456 456
xii
Contents Configuring a Certification Authority Configuring Certificate Templates Configuring Certificate Enrollment Options Configuring the Online Responder Creating a Revocation Configuration
461 461 464 472 474
Maintaining and Managing a PKI CA Backup and Restore Key and Certificate Archival and Recovery
476 476 477
Chapter Summary
480
Key Terms
481
Review Questions
481
Case Projects
484
CHAPTER 12 Additional Active Directory Server Roles
485
Active Directory Lightweight Directory Services Active Directory LDS Overview When to Use AD LDS Installing and Configuring AD LDS
486 486 487 487
Active Directory Federation Services AD FS Overview AD FS Role Services AD FS Design Concepts Preparing to Deploy AD FS
494 494 495 496 498
Active Directory Rights Management Service AD RMS Key Features AD RMS Components AD RMS Deployment
498 499 499 500
Read Only Domain Controllers RODC Installation RODC Replication Credential Caching Administrator Role Separation Read-Only DNS
502 503 505 505 508 508
Chapter Summary
509
Key Terms
509
Review Questions
510
Case Projects
513
CHAPTER 13 Server Management and Monitoring
515
Active Directory Maintenance Windows Server Backup and Restore Active Directory Backup and Restoration Active Directory Defragmentation
516 516 524 527
Active Directory Monitoring Event Viewer Task Manager Reliability and Performance Monitor Windows System Resource Manager Analyzing Active Directory Performance Monitoring Active Directory Replication
528 529 530 531 539 541 541
Managing Server Core Common Server Core Configuration Tasks Managing Server Core Remotely
542 542 544
Contents
xiii
Additional Server and Active Directory Tools
545
Chapter Summary
546
Key Terms
547
Review Questions
547
Case Projects
550
APPENDIX A MCTS 70-640 Exam Objectives
553
APPENDIX B Windows Server 2008 Active Directory Configuration Resources
557
APPENDIX C Virtual Machine Instructions for Selected Activities
561
APPENDIX D A Step-by-Step Guide to Using Server Virtualization Software
571
GLOSSARY
607
INDEX
613
This page intentionally left blank
Introduction
MCTS Guide to Microsoft® Windows Server® 2008 Active Directory Configuration provides in-depth coverage of the 70-640 certification exam objectives and focuses on the skills needed to manage a Windows Server 2008 Active Directory environment. With more than 100 hands-on activities and dozens of skill-reinforcing case projects, you’ll be well prepared for the certification exam and learn valuable skills to perform on the job. After you finish this book, you’ll have an in-depth knowledge of Windows Server 2008, Active Directory, and related services, such as Domain Name System, Certificate Services, Active Directory Lightweight Directory Services, Active Directory Rights Management Services, and Active Directory Federation Services. Several new features of Windows Server 2008 are also covered, such as Hyper-V, read only domain controllers, Server Manager, and Server Core.
Intended Audience MCTS Guide to Microsoft Windows Server 2008 Active Directory Configuration is intended for people who want to learn how to configure and manage a Windows Server 2008 network and are considering becoming MCTS and MCITP certified. The focus on Active Directory configuration gives new and experienced users alike the opportunity to study in depth the core technologies in Windows Server 2008. This book serves as an excellent text for classroom teaching, but self-paced learners will also find that the clear explanations and challenging activities and case projects serve them equally well. Although this book doesn’t assume previous experience with Windows servers, it does assume a familiarity with current Windows OSs, such as Windows XP or Vista. Networking knowledge equivalent to an introductory networking course is highly recommended.
This Book Includes • A Windows Server 2008 Enterprise Edition evaluation DVD is bundled with the book. It can be installed on a computer or in a virtual machine, using Microsoft Hyper-V, Microsoft Virtual Server, VMware Workstation, VMware Player, or VMware Server. • Step-by-step hands-on activities walk you through tasks ranging from a basic Windows Server 2008 installation to complex multiserver network configurations involving Active Directory, DNS, and many other services. All activities have been tested by a technical editor, reviewers, and validation experts.
xvi
Introduction
• Extensive review and end-of-chapter materials reinforce your learning. • Challenging case projects build on one another and require you to apply the concepts and technologies learned throughout the book. • Coverage of features new to Windows Server 2008, including Server Core, Hyper-V, Server Manager, is included as well as new Active Directory features, such as group policy preferences, Active Directory Rights Management Services (AD RMS) and Active Directory Federation Services (AD FS). • New appendixes cover using Windows Server 2008 with virtualization software, including VMware Workstation and Server, Microsoft Hyper-V, and Microsoft Virtual Server and Virtual PC. • Abundant screen captures and diagrams visually reinforce the text and hands-on activities. • A list of 70-640 exam objectives is cross-referenced with chapters and sections that cover each objective.
Chapter Descriptions This book is organized to familiarize you with Windows Server 2008 features and technologies and then provide in-depth coverage of Active Directory and its related services. The book wraps up by discussing server management and monitoring. Chapter 6, “Windows File and Print Services,” and Chapter 8, “Introduction to Windows Networking,” cover material that isn’t strictly part of the 70-640 exam, but these chapters provide information on key Windows technologies to enhance your overall learning experience. The 70-640 exam objectives are covered throughout the book, and you can find a mapping of objectives and the chapters in which they’re covered on the inside front cover, with a more detailed mapping in Appendix A. The following list describes this book’s chapters: • Chapter 1, “Introducing Windows Server 2008,” begins by describing the role of a server operating system and compares the Windows Server 2008 editions. Next, you’re given an overview of Windows Server 2008 core technologies, such as NTFS, Active Directory, disk management, and networking. Finally, server roles and new features in Windows Server 2008 are described. • Chapter 2, “Installing Windows Server 2008,” discusses the details of planning a Windows Server 2008 installation, including installing the first server on a new network, expanding an existing network, and upgrading to Windows Server 2008. Server Core, the newest installation option, is discussed, followed by the new Hyper-V virtualization role and how it can be used to reduce server sprawl and simplify training, testing, and development. • Chapter 3, “Introducing Active Directory,” begins by discussing the role of a directory service in a network, followed by details on installing Active Directory. Next, Active Directory components, such as the schema and Active Directory objects, are explained. Finally, group policies are introduced. • Chapter 4, “Active Directory Design and Security Concepts,” gives you an in-depth look at the core organizing object in Active Directory: organizational units. Active Directory object permissions and delegation of control are discussed in detail. Next, the roles of forests, trees, and domains are described, along with key Active Directory concepts, such as directory partitions, operations master roles, replication, and trust relationships. Finally, Active Directory sites are introduced. • Chapter 5, “Account Management,” explains how to manage user accounts, work with user profiles, and manage group accounts. Key concepts include roaming, mandatory, and super mandatory profiles as well as group types and group scopes. In addition, you learn about the role of computer accounts in an Active Directory network. Finally, you see how to use command-line tools to automate account management. • Chapter 6, “Windows File and Printer Services,” discusses the Windows file system, including NTFS, disk quotas, volume mount points, shadow copies, compression, and encryption. You learn how to secure access to files by using NTFS permissions and see
Introduction
xvii
how permission inheritance works. Windows file sharing is explained along with details on default and administrative shares and how to manage shared folders. This chapter wraps up with brief discussions on Windows storage management and Windows printing. • Chapter 7, “Configuring Group Policy” gives you a detailed look at the architecture of group policies. You learn how group policy replication works and how to create and link GPOs. New features, including Starter GPOs and group policy preferences, are discussed, and group policy scope and inheritance are explained in depth. Group policy nodes and their myriad settings are described, with particular attention to auditing, folder redirection, and software restrictions. This chapter also explains the use of security templates and group policy management and monitoring, including GPO delegation, backup, and migration. • Chapter 8, “Introduction to Windows Networking,” focuses on Windows networking terminology with discussions about the network map and sharing and discovery. TCP/IP operation and configuration are explained, along with using key command-line tools. In addition, you learn about managing installed protocols, including binding and network providers. The chapter ends with a brief discussion of IPv6, including address structure, host IDs, and subnetting. • Chapter 9, “Configuring DNS for Active Directory,” gives you an overview of the Domain Name System and explains how to install DNS and create DNS zones. You learn about configuring zones, including Active Directory–integrated zones, zone replication, forward and reverse lookup zones, dynamic updates, and zone transfers. Finally, you explore advanced DNS server settings, such as forwarders and root hints, and see how to monitor and troubleshoot DNS. • Chapter 10, “Configuring and Maintaining the Active Directory Infrastructure,” gives you an in-depth look at Active Directory functional levels, adding and removing domains, Active Directory trust relationships (shortcut, forest, and realm), replication, site configuration, and operations master roles. • Chapter 11, “Active Directory Certificate Services,” explains how to set up and run the Active Directory Certificate Services (AD CS) role. Public key infrastructure (PKI) elements are described as well as how to create a certification authority (CA) hierarchy with AD CS. You also learn how to configure CAs, including the use of certificate templates, enrollment options, online responders, and revocation lists. Finally, you learn how to maintain and manage an existing PKI. • Chapter 12, “Configuring Additional Active Directory Server Roles,” introduces you to several Active Directory roles that can be installed on Windows Server 2008: Active Directory Lightweight Directory Services (AD LDS), Active Directory Federation Services (AD FS), Active Directory Rights Management Services (AD RMS), and read only domain controllers (RODCs). This chapter describes features and components of these services and discusses how to deploy them. • Chapter 13, “Server Management,” guides you through several maintenance and monitoring tasks, including server backup and restore to protect your server from data loss and using Event Viewer, Task Manager, Performance Monitor, and Windows System Resource Manager to ensure that your server is running at peak performance. In addition, this chapter discusses managing a Server Core installation and a host of server and Active Directory tools. • Appendix A, “MCTS 70-640 Exam Objectives,” maps each 70-640 exam objective to the chapter and section where you can find information on that objective. • Appendix B, “Windows Server 2008 Active Directory Configuration Resources,” includes a list of Web resources and books for supplementary information and in-depth discussions on many of the topics in this book. Resources are organized by topic. • Appendix C, “Virtual Machine Instructions for Selected Activities,” provides instructions for performing selected activities in VMware Workstation or Microsoft Virtual PC. • Appendix D, “A Step-by-Step Guide to Using Server Virtualization Software,” is a general guide to using virtualization in your computing environment and covers Microsoft Virtual PC, Microsoft Virtual Server, VMware Server, and Hyper-V.
xviii
Introduction
Features This book includes the following learning features to help you master a Windows Server 2008 Active Directory environment and the 70-640 exam objectives: • Chapter objectives—Each chapter begins with a detailed list of the concepts to be mastered. This list is a quick reference to the chapter’s contents and a useful study aid. • Hands-on activities—More than 100 hands-on activities are incorporated in the book, giving you practice in setting up, managing, and troubleshooting a Windows Server 2008 server, with emphasis on Active Directory configuration. The activities give you a strong foundation for carrying out server administration tasks in the real world. • Screen captures, illustrations, and tables—Numerous screen captures and illustrations of concepts aid you in visualizing theories and concepts and seeing how to use tools and desktop features. In addition, tables are used often to provide details and comparisons of practical and theoretical information and can be used for a quick review. • Chapter summary—Each chapter ends with a summary of the concepts introduced in the chapter. These summaries are a helpful way to recap and revisit the material covered in the chapter. • Key terms—All terms in the chapter introduced with bold text are gathered together in the Key Terms list at the end of the chapter. This list gives you a method for checking your understanding of all terms introduced. • Review questions—The end-of-chapter assessment begins with review questions that reinforce the concepts and techniques covered in each chapter. Answering these questions helps ensure that you have mastered important topics. • Case projects—Each chapter closes with one or more case projects. Many of the case projects build on one another, as you take a small startup company to a flourishing enterprise. • On the DVD—The DVD includes a free 120-day evaluation copy of Windows Server 2008, Enterprise Edition.
Text and Graphics Conventions Additional information and exercises have been added to this book to help you better understand what’s being discussed in the chapter. Icons throughout the text alert you to these additional materials: Tips offer extra information on resources, how to solve problems, and time-saving shortcuts.
Notes present additional helpful material related to the subject being discussed.
The Caution icon identifies important information about potential mistakes or hazards.
Each Hands-on activity in this book is preceded by the Activity icon.
Introduction
xix
Case Project icons mark the end-of-chapter case projects, which are scenario-based assignments that ask you to apply what you have learned in the chapter.
Test Preparation Software CD MCTS Guide to Microsoft Windows Server 2008 Active Directory Configuration includes the exam objectives coverage map from Appendix A as well as CertBlaster test preparation questions that mirror the look and feel of the MCTS exam 70-640. The unlock code for the CertBlaster questions is c_640. For more information about dti test prep products, visit the Web site at www.dtipublishing.com.
Instructor’s Resources The following supplemental materials are available when this book is used in a classroom setting. All the supplements available with this book are provided to instructors on a single CD, called the Instructor’s Resource CD (ISBN 1-423-90269-6). • Electronic Instructor’s Manual—The Instructor’s Manual that accompanies this book includes additional instructional material to assist in class preparation, including suggestions for classroom activities, discussion topics, and additional activities. • Solutions—The instructor’s resources include solutions to all end-of-chapter material, including review questions, hands-on activities, and case projects. • ExamView—This textbook is accompanied by ExamView, a powerful testing software package that allows instructors to create and administer printed, computer (LAN-based), and Internet exams. ExamView includes hundreds of questions that correspond to the topics covered in this book, enabling students to generate detailed study guides that include page references for further review. The computer-based and Internet testing components allow students to take exams at their computers and also save the instructor time by grading each exam automatically. • PowerPoint presentations—This book comes with Microsoft PowerPoint slides for each chapter. They are included as a teaching aid for classroom presentation, to make available to students on the network for chapter review, or to be printed for classroom distribution. Instructors, please feel free to add your own slides for additional topics you introduce to the class. • Figure files—All the figures and tables in the book are reproduced on the Instructor’s Resource CD in bitmap format. Similar to the PowerPoint presentations, they are included as a teaching aid for classroom presentation, to make available to students for review, or to be printed for classroom distribution.
System Requirements Hardware (Without Using Virtualization)
Minimum two computers per student
that meet the following requirements: • 2 GHz or faster CPU • 512 MB or more RAM (preferably more when using a Vista client for some activities) • 15 GB or more disk space • DVD-ROM drive • Super VGA or higher resolution monitor • Mouse or pointing device • Keyboard • Network interface card connected to the classroom, lab, or school network • Printer (to practice setting up a network printer)
xx
Introduction
Hardware (Using Virtualization) One computer per student to act as the host machine that meets the following minimum requirements: • 2.4 GHz CPU • 2 GB or more RAM (more is always better with virtualization) • 40 GB or more disk space • DVD-ROM drive • Super VGA or higher resolution monitor • Mouse or pointing device • Keyboard • Network interface card connected to the classroom, lab, or school network • Printer (to practice setting up a network printer)
Software: • Windows Server 2008 Standard or Enterprise Edition (included with DVD in the book) • Windows Vista: Any edition except Home Edition (an evaluation virtual machine can be downloaded from the Microsoft Web site)
Virtualization
Windows Server 2008 and Windows Vista can be loaded into a virtual server environment, such VMware Workstation or Server, Microsoft Virtual PC, or Microsoft Hyper-V. The use of virtualization is highly recommended.
Acknowledgments I would like to thank Course Technology/Cengage Learning Acquisitions Editor Nick Lombardi for his confidence in asking me to undertake this challenging book project. In addition, thanks go out to Michelle Ruelos Cannistraci, the Senior Product Manager, who assembled an outstanding team to support this project. A special word of gratitude goes to Lisa Lord, the Development Editor, who has a knack for taking an unrefined product and turning it into a polished manuscript. Lisa’s good humor and understanding as well as her commendable skills as an editor made my life considerably easier during the 10 months it took to complete this book. The quality assurance staff at Green Pen Quality Assurance provided diligent testing of chapter activities to ensure that labs work as they were intended, and for that, I am grateful. Of course, this book was not written in a vacuum, and the group of peer reviewers provided thoughtful advice, constructive criticism, and much-needed encouragement: Ron Handlon, Remington College; Julie Hietschold, Orange County College; Jeff Palmer, Orange County College; Robert Sherman, Sinclair College; and Daniel Ziesmer, San Juan College. Finally, my family: wife Julie, daughters Camille and Sophia, and son Michael deserve special thanks and praise for going husbandless and fatherless seven days a week, 14 hours a day, for the better part of a year. Without their patience and understanding, and happy greetings when I did make an appearance, I could not have accomplished this.
About the Author Greg Tomsho has more than 25 years of computer and networking experience and has earned the CCNA, MCTS, MCSA, A+, Security+, and Linux+ certifications. Greg is the director of the Computer Networking Technology Department and Cisco Academy at Yavapai College in Prescott, AZ. His other books include Guide to Network Support and Troubleshooting, A+ CoursePrep ExamGuide, and Guide to Networking Essentials. Contact the Author
I would like to hear from you. Please e-mail me with any problems, questions, suggestions, or corrections. I even accept compliments! Your comments and suggestions are invaluable for shaping the content of the next edition of this book. You can contact me at [email protected].
1
chapter
Introducing Windows Server 2008 After reading this chapter and completing the exercises, you will be able to: • Explain the function of a server operating system in a network • Describe the editions of Windows Server 2008 • Discuss the core technologies of Windows Server 2008 • Explain the primary roles a Windows Server 2008 computer can fulfill • Describe the new and enhanced features of Windows Server 2008
1
2
Chapter 1
Introducing Windows Server 2008
Windows Server 2008 is Microsoft’s most ambitious server operating system update since Windows 2000 Server. This new version of Windows Server is chock-full of new tools and features designed to help administrators increase the availability of network services while limiting security risks. This chapter discusses the editions of Windows Server 2008 and the requirements and uses for each. In addition, you learn about the roles a server operating system plays in a computer network and the many Windows Server 2008 features designed to fill those roles. Most networks are set up so that the people using computers on them can communicate with one another easily. One of a server’s functions is to facilitate communication between computers and, therefore, between people. The administrator of a computer network has the job of configuring servers and computers on the network to provide services that facilitate this communication. These services include, but aren’t limited to, file sharing, device sharing (such as printers), security, messaging, remote access, Web services, and services that work in the background to ensure a user-friendly and secure experience. One such background service is a directory service. To server administrators, it’s front and center in their daily activities, but to network users, the directory service is probably working best when they don’t know it’s there. The primary focus of this book—and, indeed, Windows Server 2008—is the Microsoft directory service, Active Directory. Active Directory can be described as a control panel for a Windows network where user accounts are created, network use policies are defined, and security policies are configured, among a host of other functions. This chapter introduces you to Active Directory as well as other Windows Server 2008 technologies and services.
The Role of a Server Operating System A server or collection of servers is usually at the center of most business networks. The functions a server provides depend on a number of factors, including the type of business using the server, size of the business, and extent to which the business has committed to using technology to aid operations. The latter factor is the crux of the matter. Technology is designed to help a person or an organization do things more efficiently or more effectively, and a server is used to provide services a business has deemed can help its operations. Before you explore these services in more detail, a few definitions are in order.
Server: Hardware or Software? When most people hear the word “server,” they conjure up visions of a large tower computer with lots of hard drives and memory. This image is merely a computer hardware configuration that may or may not be used as a server, however. In short, a computer becomes a server when software is installed on it that provides a network service to client computers. In other words, you could install certain software on an inexpensive laptop computer and make it act as a server. By the same token, a huge tower computer with six hard drives and 16 GB of RAM could be used as a workstation for a single user. So although some computer hardware configurations are packaged to function as a server, and others are packaged as desktop computers, what makes a computer a server or desktop computer is the software installed on it. Of course, with modern operating systems (OSs), the lines between desktop and server computer are blurred. OSs such as Windows Vista and its predecessors are designed to be installed on desktop computers or workstations; to run Web browser, word processing, spreadsheet, and other similar programs; and generally act as a personal computer. However, these OSs can perform server functions, such as file and printer sharing, and even act as a Web server. On the other hand, Windows Server 2008 and its predecessors are designed as server operating systems, but there’s nothing to stop you from installing a word processor or Web browser and using Windows Server 2008 on your desktop computer. So what are the differences between a desktop OS, such as Windows Vista, and a server OS, such as Windows Server 2008? The following section explains.
Server Operating System Versus Desktop Operating System Both Windows Server 2008 and Windows Vista can perform some server functions and some desktop functions, but important differences distinguish them. Vista is configured to emphasize
Windows Server 2008 Editions
3
the user interface and is performance-tuned to run desktop applications. Windows Server 2008, on the other hand, deemphasizes many of Vista’s user interface bells and whistles in favor of a less flashy and less resource-intensive user interface. In addition, Windows Server 2008 is performance-tuned to run background processes so that client computers can access network services faster. Speaking of network services, most Windows Server 2008 editions can run the following, among others: • File and Printer Sharing • Web Server • Routing and Remote Access Services (RRAS) • Domain Name System (DNS) • Dynamic Host Configuration Protocol (DHCP) • File Transfer Protocol (FTP) Server • Active Directory • Distributed File System (DFS) • Fax Server Of these services, Windows Vista supports only File and Printer Sharing, Web Server, and FTP Server and in a limited capacity. Windows Vista is restricted to only 10 network connections, whereas network connections to a Windows Server 2008 computer are limited only by the number of purchased licenses and available resources. In addition, because a server is such a critical device in a network, Windows Server 2008 includes a number of fault-tolerance features, such as redundant array of independent drives (RAID), load balancing, and clustering, none of which are standard features in Windows Vista or other Windows desktop OSs. Windows Server 2008 is also capable of supporting up to 32 processors compared with Vista, which supports a maximum of 2. Microsoft has developed a number of Windows Server 2008 editions, discussed in the following section, so that businesses can choose the best solution for their size and the services they require.
Windows Server 2008 Editions In the realm of server OSs, Microsoft has an edition for all types of businesses, large and small. From a simple Web server to a massive application server, Windows Server 2008 has it covered. The Windows Server 2008 editions remain the same as those in Windows Server 2003: • Windows Server 2008 Standard Edition • Windows Server 2008 Enterprise Edition • Windows Server 2008 Datacenter Edition • Windows Web Server 2008 Two Windows server products targeted toward small and medium businesses are currently in development: Windows Small Business Server 2008 and Windows Essential Business Server.
Why the need for several editions? One size doesn’t fit all is the short answer. For example, a small organization with a few users up to a few hundred users who mainly need a centralized network logon along with file and printer sharing can probably use Standard Edition. A large company or one that needs a robust application server might opt for Enterprise Edition. A company that needs to host a gargantuan database requiring lots of processors, storage, and memory might need Datacenter Edition. As server virtualization has become an essential part of the Server 2008 family of products, there are important differences in editions for licensing the new
1
4
Chapter 1
Introducing Windows Server 2008
Hyper-V feature that comes with Standard, Enterprise, and Datacenter editions. (Hyper-V is covered in more detail in “New Features in Windows Server 2008” later in this chapter.) The following sections review the features and requirements of the four Windows Server 2008 editions. Standard, Enterprise, and Datacenter editions can also be purchased without Hyper-V.
Standard Edition Standard Edition is suitable for most small to medium businesses that need a robust solution for file and printer sharing, centralized control over user accounts and network resources, and common services found in most networks, such as Web services, DNS, and DHCP. Standard Edition supports up to four processors. It bears mentioning, with multicore processors becoming commonplace, that for licensing purposes, Microsoft defines a processor as a physical chip or a socket on a motherboard. This means Standard Edition can support up to four single-core, dual-core, or even quad-core and higher processors. Standard Edition can be configured as a stand-alone server, a member of a domain, or a domain controller and can optionally be installed in Server Core mode, a new installation option that uses a limited version of the GUI to take up fewer resources. Standard Edition is available in 32-bit and 64-bit versions. The 32-bit version supports up to 4 GB RAM, and the 64-bit version supports up to 32 GB RAM. When you consider that this version supports up to four multicore processors, 64-bit processors, and a sizable amount of RAM, you might think Standard Edition is all you need. However, some advanced features, such as clustering and support for more processors, are reserved for higher-end editions. Users of the 64-bit Standard Edition can install one virtual instance of Server 2008 Standard Edition with Hyper-V.
Enterprise Edition Enterprise Edition has all the features of Standard Edition but includes additional features that make this edition suitable for medium to large businesses that need high-availability network services. Enterprise Edition supports up to eight processors and 64 GB RAM in the 32-bit version and up to 2 TB of RAM in the 64-bit version. Server clustering is the most notable feature in Enterprise Edition that isn’t available in Standard Edition. With this feature, network administrators can tie two or more physical servers together logically to act as a single, high-performance, fault-tolerant machine. In addition, Enterprise Edition permits up to 16 cluster nodes. Another fault-tolerance feature in this edition is hot-add memory, which means you can add RAM to a server without shutting the system down, if the server hardware supports that feature. The 64-bit Enterprise Edition permits up to four virtual instances per purchased license with Hyper-V.
Datacenter Edition For organizations managing huge amounts of data, using virtualization on a large scale, consolidating servers, or running high-volume, transaction-heavy applications, Datacenter Edition might be a good fit. Datacenter Edition includes all the features of Enterprise Edition with support for 32 processors in the 32-bit version and up to 64 processors in the 64-bit version. In addition, Datacenter Edition has these fault-tolerance features: hot-add memory, hot-replace memory, hotadd processors, and hot-replace processors. Datacenter Edition can’t be purchased as individual licenses; it must be purchased through volume licensing agreements or from OEMs, preinstalled on server hardware. The number of virtual instances allowed with the 64-bit Datacenter Edition is unlimited. Microsoft has also released Itanium Edition, designed to run on Intel Itanium processors. This edition is comparable to Datacenter Edition, supports up to 64 IA64 processors, allows only eight cluster nodes, and doesn’t include Hyper-V.
Windows Server 2008 Editions
5
Windows Web Server 2008 Windows Web Server 2008 is designed to operate as a single-purpose Web server running Internet Information Services (IIS) 7.0. This edition provides hardware support similar to Standard Edition but has no virtualization support and can’t be installed as a domain controller. It lacks many features of other editions, such as remote access and Terminal Services. Windows Web Server 2008 is a cost-effective solution, however, when you need a full-featured Web server but don’t require the advanced features of other editions. Typical examples of this edition’s intended audience are small businesses that don’t require Active Directory or departments in large organizations that want to deploy their own Web applications.
Comparing Editions Tables 1-1 and 1-2 summarize system requirements and compare features of the different Windows Server 2008 editions. For an extensive comparison of Windows Server 2008 editions, go to www.microsoft.com/windowsserver2008/editions/overview.mspx.
Table 1-1 Windows Server 2008 system requirements (all editions) Component
Requirement
Processor
Minimum: 1 GHz for x86 CPU or 1.4 GHz for X64 CPU Recommended: 2 GHz or faster
Memory
Minimum: 512 MB RAM Recommended: 2 GB RAM or more
Available disk space
Minimum: 10 GB Recommended: 40 GB or more
Additional drives
DVD-ROM
Display and peripherals
Super VGA or higher Keyboard and mouse
Table 1-2 Comparing features in Windows Server 2008 editions Feature
Windows Web Server 2008
Standard Edition
Enterprise Edition
Datacenter Edition
Maximum RAM
32-bit: 4 GB 64-bit: 32 GB
32-bit: 4 GB 64-bit: 32 GB
32-bit: 64 GB 64-bit: 2 TB
32-bit: 64 GB 64-bit: 2 TB
Failover clustering
N/A
N/A
16 nodes
16 nodes
Supported processor sockets
X86 sockets: 4 X64 sockets: 4
X86 sockets: 4 X64 sockets: 4
X86 sockets: 8 X64 sockets: 8
X86 sockets: 32 X64 sockets: 64
Hot-add memory
N/A
N/A
Yes
Yes
Hot-replace memory
N/A
N/A
N/A
Yes
Hot-add processor
N/A
N/A
N/A
Yes
Hot-replace processor
N/A
N/A
N/A
Yes
Virtual licenses
Hyper-V not included
1 (64-bit only)
4 (64-bit only)
Unlimited (64-bit only)
Activity 1-1: Reviewing System Properties Time Required: 10 minutes Objective: View system properties of Windows Server 2008. Description: You need to find some basic information about a Windows Server 2008 installation, such as the server edition, processors, amount of RAM, and so forth.
1
6
Chapter 1
Introducing Windows Server 2008
1. Log on to your server as Administrator. Click Start, and then right-click Computer and click Properties. 2. There are four sections in the System Properties dialog box: Windows edition, System, Computer name, and Windows activation. Review the information in each section. Make a note of the Windows edition that’s running. 3. In the System section, make a note of the processor that’s running and the system type, which tells you whether you’re running a 32-bit or 64-bit version. This information will be useful later to determine what other features you can install. 4. On the left is a list of tasks. Click each task to familiarize yourself with these control panels. Note that the Remote settings and Advanced system settings tasks bring you to different tabs of the same dialog box. 5. Close all open windows.
Windows Server 2008 Core Technologies The new features and enhancements Microsoft has added to Windows Server 2008 are getting all the attention. Before you can understand and use these new features, however, you need a firm grasp of the technologies that form the foundation of a Windows Server OS. The following is a list of many of the technologies on which Windows Server 2008 is built: • New Technology File System • Active Directory • Microsoft Management Console • Disk Management • File and printer sharing • Windows networking • Internet Information Services The following sections describe these technologies briefly, but most are covered in detail in later chapters.
NTFS One of a server’s main jobs is to store a variety of file types and make them available to network users. To do this effectively, a server OS needs a robust and efficient file system. New Technology File System (NTFS) was introduced in Windows NT. Although it has been updated throughout the years, NTFS has remained a reliable, flexible, and scalable file system. Its predecessor was FAT/FAT32, which had severe limitations for a server OS. It lacked features such as native support for long filenames, file and folder permissions, support for large files and volumes, reliability, compression, and encryption. NTFS supports all these features and more. Perhaps the most important feature of NTFS is the capability to set user and group permissions on both folders and files. With this feature, administrators can specify which users can access a file and what users can do with a file if they’re granted access. These permissions increase a server environment’s security compared to FAT/FAT32, which has no user access controls. NTFS and other supported file systems are covered in Chapter 6.
Activity 1-2: Examining NTFS Permissions and Attributes Time Required: 10 minutes Objective: View NTFS file permissions and attributes. Description: This is your first time using a Windows system with an NTFS-formatted disk, so you want to familiarize yourself with some capabilities of this file system.
Windows Server 2008 Core Technologies
7
1. Log on to your server as Administrator, if necessary. 2. Click Start, and then right-click Computer and click Explore. 3. Right-click the (C:) drive in the right pane and click Properties. 4. Click the General tab, if necessary. Verify that NTFS is listed for the file system. If the drive isn’t formatted as NTFS, ask your instructor which drive is formatted as NTFS on your system and repeat from Step 3. 5. Click the Security tab (see Figure 1-1).
Figure 1-1 The Security tab showing NTFS permissions
6. Click each item in the Group or user names list box, and view the permission settings for each at the bottom. 7. Next, click the Quota tab. Quotas, a feature available only on NTFS-formatted disks, are discussed more in Chapter 6. 8. Now click the Shadow Copies tab. This feature is yet another one that requires NTFS. 9. Last, click the General tab again. Note the two check boxes at the bottom for enabling indexing and compression. NTFS volumes allow these features, which aren’t available with FAT volumes. 10. Close the Properties dialog box. 11. Click the Documents icon under Favorite Links. Right-click the right pane, point to New, and click Text Document. Press Enter to accept the default filename New Text Document. 12. Right-click New Text Document and click Properties. Notice the two check boxes at the bottom next to Attributes. They are common file attributes in both the FAT and NTFS file systems. Click the Advanced button. 13. In the Advanced Attributes dialog box, notice four more check boxes for attributes. Only the archiving attribute is available with FAT volumes. The other three, for file indexing, file compression, and encryption, are available only with NTFS volumes. 14. Close all open windows.
1
8
Chapter 1
Introducing Windows Server 2008
As you can see, NTFS has numerous advantages over the older FAT file systems. You explore many of these features in detail in Chapter 6.
Active Directory Active Directory is the foundation of a Windows network environment. This directory service enables administrators to create and manage users and groups, set network-wide user and computer policies, manage security, and organize network resources. With Active Directory, you transform a limited, nonscalable workgroup network into a Windows domain with nearly unlimited scalability. (The differences between workgroup and domain models are explained in “Windows Networking Concepts” later in this chapter.) Active Directory and all its features and functions are the primary focus of this book, and you learn more about using and configuring Active Directory in subsequent chapters. To summarize, the following are Active Directory’s main purposes and features: • Provides a single point of administration of network resources, such as users, groups, shared printers, shared files, servers, and workstations • Provides centralized authentication and authorization of users to network resources • Along with DNS, provides domain-naming services and management for a Windows domain • Enables administrators to assign system policies, deploy software to client computers, and assign permissions and rights to users of network resources You delve into all these functions and more in later chapters. In Chapter 3, you install Active Directory and learn about its basic functions. Subsequent chapters go into more detail.
Microsoft Management Console A server OS requires a myriad of tools that administrators must use to manage, support, and troubleshoot a server system. One challenge that comes with so many tools is the numerous user interfaces an administrator has to learn. Microsoft has lessened that challenge by providing a common framework for running most administrative tools called the Microsoft Management Console (MMC). The MMC alone isn’t very useful, as you can see in Figure 1-2. What makes it useful is the bevy of snap-ins you can install. Each snap-in is designed to perform a specific administrative task, such as the Disk Management snap-in shown in Figure 1-3.
Figure 1-2
The Microsoft Management Console
Windows Server 2008 Core Technologies
9
1
Figure 1-3
An MMC with the Disk Management snap-in
A number of MMCs are loaded in the Administrative Tools folder, depending on what roles and features are installed on the server. For example, after you install Active Directory, several new MMCs for managing it are created and stored in the Administrative Tools folder. Not all administrative functions can be accessed from these prebuilt MMCs, however; you might have to create a customized MMC to access some functions or to keep an MMC handy on your desktop with the administrative snap-ins you use most often.
Activity 1-3: Using a Prebuilt MMC Time Required: 15 minutes Objective: Explore the Administrative Tools folder and become familiar with prebuilt MMCs. Description: You’re a junior administrator for a Windows server and have been told to familiarize yourself with the management tools on your server and check the status of the Print Spooler service. 1. Log on to your server as Administrator, if necessary. 2. Click Start and point to Administrative Tools. Make a note of the tools you see. 3. Click the Computer Management tool. Notice that several tools in Computer Management are also available as separate MMCs in the Administrative Tools folder. 4. Explore some tools in Computer Management by clicking the tool name in the left pane. Some tools have a plus sign next to them, indicating additional components for that tool. Each tool is called a snap-in. 5. Click the plus (+) sign next to Services and Applications to expand it, and then click the Services snap-in. 6. Find the service called Print Spooler. Make a note of its status shown in the Status column.
10
Chapter 1
Introducing Windows Server 2008
7. Click Shared Folders. Next, click the Help toolbar icon (a question mark in a blue box), which opens a window with details about that snap-in. Do the same with several other tools, and read the descriptions for those snap-ins. 8. Close all open windows.
Activity 1-4: Creating a Custom MMC Time Required: 10 minutes Objective: Create your own custom MMC by selecting snap-ins. Description: You’re a junior administrator for a Windows server, and three of your most common tasks are monitoring installed devices, managing and monitoring the server’s disks, and checking on scheduled tasks. You have decided that putting tools for these tasks in their own MMC on your desktop would make you more efficient. 1. Log on to your server as Administrator, if necessary. 2. Click Start, Run. Type mmc in the Open text box, and then click OK. 3. Click File, Add/Remove Snap-in from the MMC menu. 4. In the Available snap-ins list box, click Device Manager (for monitoring installed devices), and then click the Add button. 5. Note your choices in the next dialog box. You can decide whether to use the selected snapin on the local computer or another computer. If you select the Another computer option, you can manage that computer remotely with your MMC. Leave the Local computer option selected, and then click Finish. 6. Repeat Steps 4 and 5, substituting the Disk Management and Task Scheduler snap-ins for Device Manager. (When you add Disk Management, click This computer instead of Local computer.) Click Finish for each snap-in, and when you’re finished adding snap-ins, click OK. 7. To name your MMC, click File, Save As from the menu. 8. In the Save As dialog box, click the Desktop icon, type DevDiskTask for the filename, and then click Save. You now have a customized MMC on your desktop. 9. Close all open windows.
Disk Management To manage the disks and volumes on a Windows Server 2008 computer, you mainly use the Disk Management snap-in. With this tool, you can monitor the status of disks and volumes, initialize new disks, create and format new volumes, and troubleshoot disk problems. The Disk Management tool also enables you to configure redundant disk configurations, such as RAID 1 and RAID 5 volumes. This important tool is covered in Chapter 6, but you can get a feel for it in the following activity.
Activity 1-5: Introducing the Disk Management Snap-in Time Required: 15 minutes Objective: Explore the features of the Disk Management snap-in. Description: You have just arrived at a customer site that’s having problems with disk storage on its Windows Server 2008 system. You don’t know the configuration of the installed disks, so you need to view the disk configuration. 1. Log on to your server as Administrator, if necessary. 2. Open the MMC you created in Activity 1-4, or click Start, point to Administrative Tools, and click Computer Management. 3. Click the Disk Management snap-in in the left pane. There are two panes in Disk Management: The upper pane shows a summary of installed volumes, along with basic information about each volume. The lower pane shows installed disks and how each disk is being used.
Windows Server 2008 Core Technologies
11
4. Right-click the (C:) volume in the upper pane and note some of the options you have. A new option in Windows Vista is the capability to shrink a volume (assuming the volume isn’t completely full). This feature is not available in Windows Server 2003. 5. In the lower pane, right-click Disk 0. Depending on your system’s disk configuration, you should have more choices available and probably several choices that are disabled (grayed out). If Disk 0 is configured as a basic disk, you should see the option to convert it to a dynamic disk. 6. Right-click the unallocated space of Disk 0, and notice the options for making the unallocated space into a new volume. (Use Disk 1 if Disk 0 has no unallocated space.) In Windows XP and Windows Server 2003, basic disks use the term “partition” instead of volume. In Vista and Server 2008, the term “volume” is often used instead when preparing disks for use. 7. Right-click the unallocated space of Disk 0 again and click New Simple Volume to start the New Simple Volume Wizard. In the welcome window, click Next. 8. In the Specify Volume Size window, type 500, and then click Next. 9. In the Assign Drive Letter or Path window, you have the option to assign a drive letter or mount the new volume into a folder on another volume. Click drive letter S, and then click Next. (If S isn’t available, ask your instructor which drive letter to select.) 10. In the Format Partition window, click the File System list arrow, and note the available options. Click FAT32 to select it as the file system. Notice that the Enable file and folder compression check box becomes disabled because FAT32 doesn’t support compression. In the Volume label text box, type FAT32Vol, and then click Next. 11. Review the settings summary, and then click Finish. Watch the space where the new volume has been created. After a short pause, the volume should begin to format. 12. Close all open windows. If you’re prompted to save changes to the MMC, click No.
Activity 1-6: Comparing NTFS and FAT32 Volumes Time Required: 15 minutes Objective: Compare the features of FAT32 and NTFS volumes. Description: You can’t remember which features are supported on NTFS and FAT32 volumes. Because the server you’re working on has at least one volume in each file system, you decide to explore the properties of both file systems and compare them. 1. Log on to your server as Administrator, if necessary. 2. Open the Disk Management snap-in by using the method described in Activity 1-5. 3. In the upper pane, right-click the (C:) volume and click Properties. 4. Arrange the Properties dialog box so that you can see the list of disk drives in Disk Management. Right-click the S volume you created in Activity 1-5 and click Properties. Arrange the S volume’s Properties dialog box next to the C volume’s Properties dialog box. 5. Click the General tab, if necessary, in each volume’s Properties dialog box. The first difference you should see is that the NTFS-formatted C volume has options to compress and index the drive, but the FAT32-formatted S volume does not. 6. The next three tabs, Tools, Hardware, and Sharing, are the same for both file system types. Click the Security tab of the C volume. Notice that the S volume doesn’t have this tab. 7. Next, click the Shadow Copies tab of the C volume, where you can enable or disable shadow copies for a volume. Notice that the S volume doesn’t have a Shadow Copies tab, and the S volume isn’t listed in the Shadow Copies tab for the C volume. The Shadow Copies service enables users to restore a deleted file or a previous version of a file in a shared folder.
1
12
Chapter 1
Introducing Windows Server 2008
8. Next, click the Quota tab of the C volume. This is where you can assign disk quotas, which specify the maximum amount of space a user’s files can occupy on a volume. Again, this tab isn’t available for the FAT32 S volume. 9. Close all open windows. If you’re prompted to save changes to the MMC, click No. As you can see, an NTFS volume has a number of advantages over a FAT volume. So what good is a FAT or FAT32 volume? The main reason to use FAT or FAT32 on a Windows computer today is if the volume will be used by an older Windows version, such as Windows 98, or by another OS that might not support NTFS.
File and Printer Sharing Probably the most common reason for building a network and installing a server is to share files, printers, and other resources among several users. Windows Server 2008 provides a robust system for file and printer sharing, offering advanced features such as shadow copies, disk quotas, and the Distributed File System (DFS). At its simplest, sharing files or a printer is just a few clicks away. More complex configurations that offer redundancy, version control, and user storage restrictions are also readily available. The following activity introduces you to sharing files in a folder, but file and printer sharing is discussed in more detail in Chapter 6.
Activity 1-7: Sharing a Folder in Windows Server 2008 Time Required: 15 minutes Objective: Share the Public folder in Windows Server 2008. Description: You have created a document that you need to make available to several colleagues. You decide to share the Public folder where the document is stored so that your colleagues can open or copy the document. 1. Log on to your server as Administrator, if necessary. 2. Click Start, Control Panel. Double-click the Network and Sharing Center applet to open the window shown in Figure 1-4.
Figure 1-4
The Network and Sharing Center
Windows Server 2008 Core Technologies
13
3. In the Sharing and Discovery section, click the Public folder sharing list arrow. 4. Click the Turn on sharing option button so that anyone with network access can open files, and then click Apply. (If the “Network discovery and file sharing” warning message appears on the taskbar and begins blinking, click it, and then click the option beginning with “No.”) The icons next to Network discovery, File sharing, and Public folder sharing in the Network and Sharing Center turn green. 5. Click the Show me all the shared network folders on this computer link at the bottom. A window opens that shows the Public and Printers folders. Close all open windows. 6. Click Start, Computer. Click Public in the left pane of the Explorer window under Folders. This is the folder that has just been shared. Right-click a blank area of the right pane, point to New, and click Text Document. 7 Under Folders in the left pane, click Network. A list of computers on the network is displayed in the right pane (see Figure 1-5).
Figure 1-5
A list of computers on the network
8. In the right pane, find the computer of another student who has completed Step 6 and double-click it. You should see the Public folder that this student has shared. 9. Double-click the Public folder and verify that you can open the text document that was created. 10. Close all open windows.
Windows Networking Concepts Administering a Windows server requires extensive knowledge of networking components and protocols as well as a solid understanding of the network security models used in Windows. In a Windows network environment, computers can be configured to participate in one of two network security models: workgroup or domain.
1
14
Chapter 1
Introducing Windows Server 2008
The Workgroup Model
A Windows workgroup is a small collection of computers whose users typically have something in common, such as the need to share files or printers with each other. A workgroup is also called a peer-to-peer network sometimes because all participants are represented equally on the network, with no single computer having authority or control over another. Furthermore, logons, security, and resource sharing are decentralized, so each user has control over his or her computer’s resources. This model is easy to configure, requires little expertise to manage, and works well for small groups of users (fewer than 10) who need to share files, printers, an Internet connection, or other resources. A Windows Server 2008 server that participates in a workgroup is referred to as a stand-alone server.
The Domain Model
A Windows domain is a group of computers that share common management and are subject to rules and policies defined by an administrator. The domain model is preferred for a computer network that has more than 10 computers or requires centralized security and resource management. Unlike the workgroup model, a domain requires at least one computer configured as a domain controller running a Windows Server OS. In the domain model, a computer running a Windows Server OS can occupy one of two primary roles: a domain controller or a member server. A domain controller is a Windows server that has Active Directory installed and is responsible for allowing client computers access to domain resources. The core component of a Windows domain is Active Directory. A member server is a Windows server that’s in the management scope of a Windows domain but doesn’t have Active Directory installed.
Windows Networking Components Every OS requires these hardware and software components to participate on a network: a network interface, a network protocol, and network client or network server software. In most cases, today’s OSs have both client and server software installed.
Network Interface
A network interface is composed of two parts: the network interface card (NIC) hardware and the device driver software containing specifics of how to communicate with the NIC. In Windows Server 2008, you configure the network interface in the Network Connections window (see Figure 1-6). To open it, click Start, Network, and then click Network and Sharing Center. Under Tasks, click Manage network connections.
Figure 1-6
The Network Connections window
Windows Server 2008 Core Technologies
15
If you right-click a network connection and click Properties, a Properties dialog box similar to Figure 1-7 opens. The network interface used in this connection is specified in the Connect using text box. You can view details about the interface, including the device driver and configurable settings, by clicking the Configure button.
Figure 1-7
Properties of a network connection
Network Protocol
A network protocol specifies the rules and format of communication between network devices. Several years ago, network administrators usually had to understand and support two or more protocols on their networks. Today, most administrators need to work with only TCP/IP or, more specifically, TCP/IPv4. However, TCP/IPv4’s successor, TCP/IPv6, is now being installed by default on Windows Vista, Windows Server 2008, and some Linux systems. You can see in Figure 1-7 that both versions of TCP/IP are installed on this server. To configure a network protocol, select it and click the Properties button.
Network Client and Server Software Windows systems have both network client software and network server software installed. A network client is the part of the OS that sends requests to a server to access network resources. So if you want to access a file shared on a Windows computer, you need network client software that can make a request for a Windows file share. In Windows, this software is called Client for Microsoft Networks. Network server software is the part of the OS that receives requests for shared network resources and makes those resources available to a network client. So if you want to share files that other Windows computers can access, you need network server software installed that can share files in a format Client for Microsoft Networks can read. In Windows, this server software is File and Printer Sharing for Microsoft Networks. Windows networking is quite robust, with a number of client and server components and a variety of configuration options. In fact, the topic deserves its own chapter, so Chapter 8 covers Windows networking in more detail. In the following activity, you explore some features of Windows networking.
1
16
Chapter 1
Introducing Windows Server 2008
Activity 1-8: Exploring Windows Networking Components Time Required: 15 minutes Objective: Explore features of Windows networking components. Description: You are new to Windows Server 2008 and need to know how to manage the network connections on your server. 1. Log on to your server as Administrator, if necessary. 2. Click Start, Control Panel, and then double-click the Network and Sharing Center applet (shown previously in Figure 1-4). 3. At the top is a logical representation of the network. If you’re connected to the Internet, you also see an icon representing the Internet. Click the icon labeled with the name of your computer and “This computer” underneath to open an Explorer window showing your disk drives. Close this window. 4. Now click the icon representing the network that your computer is part of (yc-cnt.edu in Figure 1-4) to open an Explorer window listing all the computers found on your network. Close this window. 5. Next, click the Internet icon, if it’s available, to open an Internet Explorer window (or your default Web browser). Close this window. 6. Next, click the View full map link (usually above the Internet icon). Figure 1-8 shows an example of this map. By default, you should see Vista and Windows Server 2008 computers and any connection devices, such as switches and routers. You might see other computers as well. Close this window.
Figure 1-8
A network map
Windows Server 2008 Core Technologies
17
7. Click the View status link on the right in the Network and Sharing Center to display information about your network connection and the number of packets being sent and received (see Figure 1-9).
Figure 1-9
Viewing the status of a network connection
8. Click the Details button to view detailed address information about TCP/IP and physical address information about your NIC, and then click Close. 9. Click the Properties button to see details about the installed protocols, clients, and services. Each protocol and service has a check box for enabling or disabling it on the connection. Chapter 8 explores many of these items in more depth. 10. Click Internet Protocol Version 4 (TCP/IPv4). (Don’t clear the check box, or you’ll disable the protocol.) Then click Properties to open a dialog box where you can change your server’s IP address settings. For now, leave the settings as they are. Click Cancel, and then click Cancel again. 11. Close all open windows.
Internet Information Services Most businesses today want a presence on the World Wide Web and often use Web technologies on their internal networks as well. Windows Server 2008 provides IIS 7.0 for building both public Web servers and private intranet servers. Like most services in Windows Server 2008, IIS isn’t installed by default. To install it, you add the Web Server role in Server Manager. When you install this role, a new MMC called Internet Information Services (IIS) Manager is available in the Administrative Tools folder (see Figure 1-10).
1
18
Chapter 1
Introducing Windows Server 2008
Figure 1-10
The Internet Information Services (IIS) Manager window
Microsoft has made a number of improvements to IIS 7.0: • Modular design—All Web server features are designed as stand-alone components that can be installed, replaced, or uninstalled with little effort. This componentization provides a more secure environment because unused features aren’t available for attackers to exploit. In addition, installing only necessary resources decreases CPU and memory use. • Extensibility—Because of IIS’s modular design, application developers can add functionality easily by building new server components to add to or replace existing components. • Manageability—The new management interface for IIS 7.0 is a more efficient tool for managing Web servers. A key improvement over previous versions is delegated administration, so Web administrators can assign control over some aspects of the Web site to developers and content owners. In addition, a powerful command-line tool, Appcmd.exe, enables administrators to manage IIS by using scripts and batch files when necessary.
Windows Server 2008 Roles
19
Although IIS is an important feature in Windows Server 2008, it’s not covered in detail in this book or the 70-640 certification exam.
Windows Server 2008 Roles In Windows, a server role is a major function or service that a server performs. Probably the best known and most common role is File Server, which allows the server to share files on a network. Along with roles are role services, which add functions to the main role. For example, with the File Server role, you can install a number of role services, such as Distributed File System, Windows Search Service, and File Server Resource Manager. Windows server roles and role services are installed in Server Manager. In addition, you can add server features, which provide functions that enhance or support an installed role or add a stand-alone feature. For example, with the File Server role installed, you can add the Failover Clustering feature to provide fault tolerance to the file server. An example of a stand-alone feature is Desktop Experience, which adds some Vista features, such as Media Player and desktop themes. A server can be configured with a single role or several roles, depending on the organization’s needs and the load a role puts on the server hardware. The following sections briefly describe the roles that can be installed on Windows Server 2008. Several of these roles, particularly those covered in Exam 70-640, are explained in detail in later chapters.
Active Directory Certificate Services A driver’s license provides information about the license holder, such as a photo, name, address, and so forth, and the state issuing the license. Similarly, a certificate, or digital certificate, is an electronic document containing information about the certificate holder and the entity that issued the certificate. This document is used to verify the identity of one or both parties who want to engage in a transaction. The Active Directory Certificate Services (AD CS) role provides services for creating, issuing, and managing digital certificates that users and computers can use to provide verification of their identities when engaging in secure transactions over a network. When this role is installed, a number of role services can also be deployed for managing certificates. Chapter 11 covers the Active Directory Certificate Services role in more detail.
Active Directory Domain Services The Active Directory Domain Services (AD DS) role installs Active Directory and turns a Windows Server 2008 computer into a domain controller. The main purpose of AD DS is to provide authentication and authorization to users and computers in a Windows domain environment. Active Directory stores information in a centralized database, giving administrators a tool that enables them to apply user and computer policies, install software, and apply patches and updates to client computers in the domain. A key new feature of AD DS in Windows Server 2008 is the read only domain controller (RODC), which provides the same authentication and authorization services as a standard domain controller, but administrators can’t make changes on an RODC directly. RODCs are updated periodically by replication from standard domain controllers. Active Directory Domain Services, a main topic in this book, is covered in more depth in several chapters.
1
20
Chapter 1
Introducing Windows Server 2008
Other Active Directory Related Roles In addition to Active Directory Domain Services, several other server roles related to Active Directory can be installed. Because most of these roles are new or have been updated quite a bit, they are discussed in “New Active Directory Roles” later in this chapter: • Active Directory Federation Services (AD FS) • Active Directory Lightweight Directory Services (AD LDS) • Active Directory Rights Management Services (AD RMS)
Application Server The Application Server role provides a high-performance integrated environment for managing, deploying, and running custom client/server business applications. Applications that depend on this role are usually built with one or more of these technologies: IIS, ASP.NET, the Microsoft .NET Framework, COM+, and Message Queuing. This book doesn’t cover the Application Server role, so for more information, see MCTS Guide to Configuring Microsoft Windows Server 2008 Application Infrastructure (Course Technology, 2008).
DHCP Server The Dynamic Host Configuration Protocol (DHCP) Server role provides automatic IP address assignment and configuration for client computers. A DHCP server responds to requests from network computers for their IP address configurations, which include an IP address and subnet mask. Optionally, a DHCP server can provide a default gateway address, DNS server addresses, WINS server addresses, and other options. A major enhancement to the DHCP Server role in Windows Server 2008 is its support for IPv6, the next generation of the IP protocol. This role isn’t covered in detail in this book. For more information, see MCTS Guide to Configuring Microsoft Windows Server 2008 Network Infrastructure (Course Technology, 2008, 1-4239-0236-X).
DNS Server DNS is a critical component in the operation of the Internet and Windows domains. A DNS server resolves the names of Internet computers and computers that are members of a Windows domain to their assigned IP addresses. The DNS Server role can be tightly integrated with Active Directory, and your understanding of how to manage the DNS service in Windows Server 2008 is critical to proper Active Directory operation. When Active Directory is first installed in a Windows network, you’re prompted to specify an existing DNS server or install DNS on the same server as Active Directory. Chapter 9 covers the DNS Server role in depth.
Fax Server The Fax Server role provides tools to manage shared fax resources and allow users to send and receive faxes through a network fax server. After the Fax Server role is installed, you can manage users who have access to fax resources, configure fax devices, create rules for routing incoming and outgoing faxes, and monitor and log use of fax resources.
File Services The File Services role, along with a number of role services that can be optionally installed, enables administrators to provide high-availability, reliable, shared storage to Windows and other client OSs. After this role is installed, the File Server role service is installed automatically. Figure 1-11 shows Server Manager and a detailed look at the role services available when you install the File Services role. “Storage Management Enhancements” later in this chapter describes some new capabilities of this role, and Chapter 6 covers the File Services role with emphasis on the File Server role service.
Windows Server 2008 Roles
21
1
Figure 1-11
Role services for the File Services role
Hyper-V Hyper-V provides the services needed to create and manage virtual machines running on a Windows Server 2008 computer. A virtual machine is a software environment that simulates the computer hardware an OS requires for installation. In essence, a virtual machine creates in software all the hardware you find on a computer, including BIOS, disk controllers, hard drives, CD/DVD drives, serial ports, USB ports, RAM, network interfaces, video cards, and even processors. An OS can be installed on a virtual machine by using the same methods for installing one on a physical machine. Of course, the most common method is to insert a CD or DVD containing the OS you want to install. With a virtual machine, however, because the CD/DVD drive is virtual, you can simply point it to an image of the OS installation disk, thus making the physical media unnecessary.
Network Policy and Access Services This server role provides a familiar service: Routing and Remote Access Services (RRAS), which gives remote users access to a private network through traditional dial-up or, more commonly today, through a virtual private network (VPN). In addition to RRAS, other role services can be installed, including Network Policy Server (NPS), Health Registration Authority (HRA), and Host Credential Authorization Protocol (HCAP). The primary goal of these services is to give users secure access to network resources by using a variety of authentication and authorization protocols that are consistent with the company’s network policies. With this role installed, network administrators can use Network Access Protection (NAP). Some of these role services are described in Chapter 12, but for more detailed coverage, refer to MCTS Guide to Configuring Microsoft Windows Server 2008 Network Infrastructure (Course Technology, 2008, 1-4239-0236-X).
Print Services The Print Services role enables administrators to manage access to network printers. Available role services include Print Server, which is installed by default when you install the Print Services role. The Internet Printing role service enables Web-based management of network printers and the capability to print to network printers by using HTTP. In addition, the Line Printer Daemon (LPD) role service provides print compatibility with Linux/UNIX clients. Chapter 6 covers Print Services in more detail.
22
Chapter 1
Introducing Windows Server 2008
Terminal Services Terminal Services (TS) enables users and administrators to control a Windows desktop remotely or run applications hosted on a Windows server remotely. By default, the Terminal Server role service is enabled when this role is installed and permits up to two simultaneous remote desktop sessions. For additional remote desktop sessions or to run applications remotely without accessing the full desktop, the TS Licensing role service must be installed and client licenses must be purchased. Additional role services include TS Sessions Broker, which facilitates terminal server load balancing; TS Gateway, which allows connections from an external network over HTTP; and TS Web Access (discussed more in “Terminal Services Enhancements” later in this chapter), which allows access to terminal servers via a Web browser.
UDDI Services Universal Description, Discovery, and Integration (UDDI) Services enables administrators to manage, catalog, and share Web services with an organization’s intranet users, corporate extranet partners, and Internet users. Installing this role allows users to search for Web services available for their use and provides developers with a catalog of existing applications and development work, thereby preventing the proverbial reinvention of the wheel. UDDI Services isn’t covered in this book, but for more information, see MCTS Guide to Configuring Microsoft Windows Server 2008 Application Infrastructure (Course Technology, 2008).
Web Server (IIS) The Web Server role consists of the role services Web Server, Management Tools, and FTP Publishing. Each of these primary role services has a number of secondary role services that can be installed for additional functions. Covering the Web Server role alone is a chapter all on its own, but the focus of this book is on Active Directory and supporting services. “New Features in Windows Server 2008” later in this chapter discusses some new or improved features in IIS, but for a detailed discussion of the role and its supporting role services, refer to MCTS Guide to Configuring Microsoft Windows Server 2008 Application Infrastructure (Course Technology, 2008).
Windows Deployment Services Windows Deployment Services (WDS) makes installing multiple Windows systems across the network fast and simple. Administrators can not only install, but also remotely configure Windows Vista and Server 2008 systems. WDS is a much improved version of Remote Installation Services (RIS), found in Windows Server 2003 and Windows 2000 Server. Some new and improved WDS features are discussed later in “New Features in Windows Server 2008,” and you can find an indepth discussion in MCTS Guide to Configuring Microsoft Windows Server 2008 Application Infrastructure (Course Technology, 2008).
New Features in Windows Server 2008 Microsoft has added several new features and improved a host of existing features to make Windows Server 2008 a secure, highly available, enterprise-class server OS. Some of these features, discussed briefly in the following sections and in more detail in later chapters, are as follows: • Server Manager • Server Core • Hyper-V virtualization • Storage management enhancements • Networking enhancements • Network Access Protection • Windows Deployment Services • New Active Directory roles • Terminal Services enhancements
New Features in Windows Server 2008
23
Server Manager The new Server Manager, shown in Figure 1-12, provides a single interface for installing, configuring, and removing a variety of server roles and features on your Windows server. It also summarizes your server’s status and configuration and includes tools to diagnose problems, manage storage, and perform general configuration tasks. Server Manager consolidates several tools from Windows Server 2003, such as Manage Your Server, Add or Remove Windows Components, and Configure Your Server.
Figure 1-12
The Server Manager window
Activity 1-9: Exploring Server Manager Time Required: 10 minutes Objective: Review the features of Server Manager. Description: You have just installed Windows Server 2008 and need to install some roles and features on the server. You open Server Manager to explore what’s available in Windows Server 2008. 1. Log on to your server as Administrator, if necessary. Server Manager should start. If it doesn’t, click the Server Manager icon on the Quick Launch toolbar. 2. Click Server Manager in the left pane, if necessary. In the right pane are several information sections: Server Summary, Security Information, Roles Summary, Features Summary, and Resources and Support. 3. In the left pane, click the Roles node. The right pane shows a summary of the installed roles followed by sections about each installed role. If you don’t have any roles installed, you might see only limited information. You begin working with roles in Chapter 2. 4. Click the Diagnostics node in the left pane to display three tools for monitoring and solving problems on a server: Event Viewer, Reliability and Performance, and Device Manager.
1
24
Chapter 1
Introducing Windows Server 2008
5. Click the Configuration node to see five tools for performing configuration and maintenance tasks. 6. Click the Storage node. Here you find the Windows Server Backup program and the Disk Management tool that’s part of the Computer Management MMC. 7. Close Server Manager.
Server Core As mentioned previously, Microsoft recognized the need for a light version of Server 2008: Server Core. You can install it with the main editions discussed earlier, but it’s not available in Itanium Edition. Server Core provides a minimal environment for running specific server roles. It doesn’t include a full GUI and doesn’t run the MMC. Server Core is intended to be managed from a command line or remotely by using an MMC, PowerShell, or Windows remote shell from another server running a full Windows Server 2008 installation. Figure 1-13 shows the standard Server Core interface with a command prompt window open.
Figure 1-13
The Server Core interface
Not much to see, is there? Server Core has no Start menu or taskbar, just a command prompt window on a plain background. So what can you use this mode for? It might not be obvious, but Server Core has quite a bit under the hood. However, it lacks many of the user interface features that consume valuable hardware resources and slow critical processes down. Following is a list of server roles that can be installed on Server Core: • Active Directory Domain Services (AD DS) • Active Directory Lightweight Directory Services (AD LDS) • Dynamic Host Configuration Protocol (DHCP) Server • DNS Server • File Services
New Features in Windows Server 2008
25
• Print Server • Streaming Media Services • Web Server (IIS) • Hyper-V In addition to these roles (discussed later in “New Active Directory Roles”), Server Core supports a number of features to enhance server roles: • Microsoft Failover Clustering • Network Load Balancing • Subsystem for UNIX-based Applications • Windows Backup • Multipath I/O • Removable Storage Management • Windows Bitlocker Drive Encryption • Simple Network Management Protocol (SNMP) • Windows Internet Naming Service (WINS) • Telnet client • Quality of Service (QoS) As you can see, Server Core’s lightweight interface hides a powerful set of server capabilities that aren’t encumbered by a resource-intensive GUI. To get an idea of how streamlined Server Core is, a fresh installation takes up about 1.5 GB disk space compared with more than 5.5 GB for a fresh installation of the standard Windows Server 2008. Maintenance of Server Core is also reduced considerably because fewer patches are needed. Fewer installed components and a reduced need for patches and updates result in a more secure and reliable system. Keep in mind, however, that the following server roles can’t be installed in Server Core: • Application Server • Active Directory Rights Management Services • Fax Server • UDDI Services • Windows Deployment Services • Active Directory Certificate Services • Network Policy and Access Services • Terminal Services • Active Directory Federation Services In addition, the optional features that can be installed with these roles aren’t available in Server Core. Despite these drawbacks, Server Core includes the roles and features that most departmental and corporate servers need.
Hyper-V Hyper-V is a new role that can be installed in the 64-bit versions of Windows Server 2008 Standard, Datacenter, and Enterprise editions, including Server Core. It provides tools for creating a virtual computing environment that enables you to run guest OSs on a Windows Server 2008 host server. With server virtualization, administrators can modularize network services and applications by installing a limited number of roles and features in several virtual machines and using fewer physical servers. Figure 1-14 shows Hyper-V Manager, and Figure 1-15 shows two virtual machines running on a single physical machine.
1
26
Chapter 1
Introducing Windows Server 2008
Figure 1-14
The Hyper-V Manager window
Figure 1-15
Two virtual machines running on Windows Server 2008
New Features in Windows Server 2008
27
Using virtual machines has a number of advantages over running several applications and services on a single machine or using several physical machines to run multiple services and applications: • Virtualization isolates critical applications so that testing, troubleshooting, and maintenance of a service or an application doesn’t affect other services or applications running on the same machine. • With virtualization, administrators can consolidate several physical servers into fewer physical servers, thereby using less power, space, and cooling. Running fewer physical computers also tends to increase reliability because there are fewer pieces of hardware that can fail. • A virtual machine can be backed up simply by backing up the folder containing the files that make up the virtual machine. A virtual machine can also be redeployed to a new physical server by just copying those files to a new machine. • Updates or changes to an OS or application can be tested thoroughly on a virtual machine that’s a copy of a production system before actually deploying changes on the production system. This method of testing patches, updates, and changes is far easier and less expensive than trying to find an identical physical server to perform this testing. • In an educational or training institution, students can have access to several OSs running in a virtual network environment instead of having to use multiple physical devices. After you begin using virtualization, you’ll likely find many uses and advantages for this versatile tool. Running the Hyper-V role and virtual machines has the following requirements: • A 64-bit version of Windows Server 2008 Standard, Enterprise, or Datacenter Edition. • A server running a 64-bit processor with virtualization support and hardware data execution protection. Typical processors include Intel Core 2 Duo processors and Intel Core 2 Extreme processors. AMD offers the Opteron 1000, 4000, and 8000 series processors and Phenom processors. • Enough free memory and disk space to run virtual machines and store virtual hard drives. Virtual machines use the same amount of memory and disk space resources as a physical machine.
Storage Management Enhancements Managing storage has become a full-time job for some administrators. The amount of data people need to store is always increasing, and the varying types of data they need to store are a challenge for server administrators. Windows Server 2008 includes tools to meet today’s increasing storage requirements and make managing storage, well, a little more manageable. Many of these enhancements are included in the File Services role, described in more detail in the next section. The following list briefly describes some enhancements to storage management in Windows Server 2008: • Share and Storage Management MMC snap-in—This management tool, shown in Figure 1-16, is new in Windows Server 2008 and provides a single interface for viewing status and monitoring and configuring shared folders and server volumes. • File Server Resource Manager (FSRM)—This role service, introduced in Windows Server 2003 R2, can be added as a component after the File Services role has been installed. FSRM provides storage reports, allows configuration of disk quotas, and enables administrators to filter the types of files users can store on the server. • Windows Server Backup—This tool replaces the NTBackup.exe tool in earlier versions of Windows Server. It doesn’t have the same variety of options and backup configurations as NTBackup.exe; instead, it’s intended as an easy-to-use wizard focused on small business users. Windows Server Backup is designed to back up entire volumes to another hard disk or DVD rather than tape and provides an improved complete system restore over the automatic system restore in previous server versions. • Other improvements—They include Storage Explorer to better manage storage area networks (SANs); improvements to the file-sharing protocol Server Message Block (SMB)
1
28
Chapter 1
Introducing Windows Server 2008
Figure 1-16
The Share and Storage Management MMC snap-in
with SMB 2.0; multipath I/O, which provides redundancy and load balancing for storage devices; and remote boot support over standard Ethernet connections. The list could go on, but you can see that Microsoft is making an effort to ensure that storage management is easier and more effective in this version of Windows Server.
Networking Enhancements Several networking enhancements in Windows Server 2008 were introduced in Windows Vista and some are new in Windows Server 2008. Many of the enhancements center on improved support for IPv6, such as the implementation of DHCPv6 and load-balancing support for IPv6. Other general networking enhancements include a redesigned TCP/IP stack, known as the Next Generation TCP/IP stack, that sports a host of performance, error-detection, and recovery improvements. For “road warriors” and telecommuters, Windows Server 2008 and Vista Service Pack (SP) 1 offer marked improvements in virtual private networking with a new protocol called Secure Socket Tunneling Protocol (SSTP). This new protocol vastly increases the number of situations in which a VPN connection works, whether the client or server computer is behind a Network Address Translation (NAT) router, firewall, or proxy.
Network Access Protection Network Access Protection (NAP) gives network administrators a powerful tool to ensure that client computers on the network are equipped with required security features. For example, NAP policies can be defined that require all client computers to have the latest updates to antivirus software, the most recent OS updates, and compliant firewall settings. Computers can be monitored to make sure they meet security health requirements, and noncompliant machines can be restricted automatically from accessing certain network resources. In addition, NAP can remedy security-compliance problems by forcing computers to access servers that update them.
New Features in Windows Server 2008
29
Windows Deployment Services Windows Deployment Services (WDS) updates Remote Installation Services, available in earlier versions of Windows Server. WDS is designed to make unattended network installation of Windows OSs (in particular, Windows Server 2008 and Vista) easier and faster. A key feature in WDS is multicast deployment of disk images, which reduces the network bandwidth required when sending disk images to dozens or even hundreds of computers simultaneously. WDS also includes enhanced tools to create, monitor, and configure Windows OSs for network deployment.
New Active Directory Roles Active Directory is the heart of any Windows network, and Microsoft has worked to improve on existing Active Directory functions and add new roles and features. Here’s a partial list of new or upgraded roles in Active Directory (discussed in more detail in Chapter 12): • Active Directory Lightweight Directory Services (AD LDS)—This role provides directory service functions to applications that store information in a directory instead of a database or flat file. Directory services, unlike databases, are optimized for data retrieval rather than read-write transaction processing. The types of applications that benefit from AD LDS are those requiring a lot of data retrieval, such as customer relationship management (CRM) and human resources applications. In essence, what AD LDS provides is an easy way to integrate applications that benefit from a directory service into a Windows network environment. Although AD LDS has much of the same functionality as Active Directory Domain Services, it doesn’t require a domain controller or even a domain. • Active Directory Federation Services (AD FS)—This role addresses the problem of users in partner organizations being required to provide new logon credentials to access Web applications in each other’s extranets. For example, a supplier of hardware items has a Web site for its business customers to enter orders, check on inventory, and so forth. Currently, the supplier’s customers are required to log on to the Web site to access the order processing/inventory application. With AD FS, two organizations can set up a trust relationship between their networks that allow one organization’s credentials to be accepted by the other organization or vice versa. This arrangement enables the hardware supplier’s customers to access the Web application seamlessly without providing new logon credentials. This process is called single sign-on (SSO), which makes it possible for users to access resources in their own organization as well as partner organizations with just a single logon. • Active Directory Rights Management Services (AD RMS)—This role is designed to be used with RMS-enabled applications, such as Microsoft Office 2007 and Internet Explorer 7.0. Active Directory RMS allows the creator of digital documents, such as e-mail, Web pages, and Office documents, to control how authorized users can use a document and prevent unauthorized users from accessing the document. For example, an e-mail message can be marked as Recipient Read Only, and the message can be prevented from being modified, forwarded, or even printed. This list describes only a few of the new or improved Active Directory roles. Other roles, such as Active Directory Domain Services and Active Directory Certificate Services, also have major improvements over earlier versions, and these services are explained in detail in later chapters.
Terminal Services Enhancements The Terminal Services role enables users to run Windows applications located on a remote server or control the desktop of another Windows computer remotely. One of the biggest enhancements to Terminal Services is the RemoteApp feature, which makes it possible for users to run a Windows application on a terminal server rather than their client computers. In previous versions of Terminal Services, when users connected to a terminal server, a Windows remote desktop opened in a window on their client computers, and they could then run applications on the terminal server from the remote desktop. With RemoteApp, the user runs the application on the terminal server and sees only the window the application is running in. So from the user’s
1
30
Chapter 1
Introducing Windows Server 2008
perspective, running an application through Terminal Services looks no different from running the application locally. Another new feature in Terminal Services is Terminal Services Web Access (TS Web Access), which enables users to connect to a remote desktop or remote application by using a Web browser. Windows Server 2003 and Windows XP had a similar feature called Remote Desktop Web Connection, but users had to download extra software, and RemoteApp wasn’t an option. With TS Web Access, no additional software download is required if the client computer is running Vista. Furthermore, users can connect to a Web page listing available RemoteApp programs and select a program to run remotely. The program loads and looks like any other program running on the user’s desktop. Figure 1-17 shows the Paint program accessed through TS Web Access and RemoteApp. The foreground window is the Paint application, and the background window is an Internet Explorer window connected to the TS Web Access server. Paint is listed as a program available via RemoteApp.
Figure 1-17
Running Paint through TS Web Access
Terminal Services Gateway (TS Gateway) adds to TS Web Access functionality by allowing a secure, encrypted connection using Secure HTTP (HTTPS) from a remote client to a TS Web Access server over the Internet. Without TS Gateway, remote users would have to access the Terminal Services server through a VPN, or the Terminal Services server would have to be directly accessible to the public Internet, which poses serious security risks. The upgrades and enhancements covered in this section are by no means comprehensive, but they show that Windows Server 2008 is not just a simple update of Windows Server 2003. Some of these enhancements are discussed in more detail throughout this book.
Key Terms
31
Chapter Summary ■
A server is largely defined by the software running on the computer hardware rather than the computer hardware on which the software is running. Although most client OSs now provide some server services, such as file and printer sharing, a true server OS is usually defined as providing these important network services: directory services, DNS, remote access, DHCP, and robust network application services. In addition, current server OSs include hardware support for multiple processors, disk fault tolerance, and clustering.
■
Windows Server 2008 is available in four main editions: Standard, Enterprise, Datacenter, and Windows Web Server 2008. In addition, each edition except Windows Web Server 2008 can be purchased with or without the Hyper-V role. The differences between these editions revolve around hardware support and advanced fault-tolerance features. Windows Web Server 2008 and Standard Edition support up to 4 processors, Enterprise Edition supports up to 8, and Datacenter Edition supports up to 64. Other differences include support for clustering, hot-add or hot-replace hardware capabilities, and the number of virtual licenses included in 64-bit versions.
■
The technologies that make up the core functionality of Windows Server 2008 include NTFS, Active Directory, the Microsoft Management Console, disk management, file and printer sharing, networking components, and IIS.
■
Windows Server 2008 includes 17 primary server roles and a plethora of supporting role services, so administrators can configure a server as a narrowly focused device, providing just one or two specific services, or as a general, do-it-all system that’s the center of a Windows network.
■
Windows Server 2008 builds on the success of Windows Server 2003 by adding a host of new and improved services. They include an improved Server Manager, Server Core, Hyper-V, enhancements in storage management and networking (such as Network Access Protection features), improvements in Remote Installation Services and Terminal Services, and many new or improved Active Directory roles and role services.
Key Terms Active Directory The Windows directory service that enables administrators to create and manage users and groups, set network-wide user and computer policies, manage security, and organize network resources. Datacenter Edition A Windows Server 2008 edition with support for up to 64 processors, primarily intended for organizations managing huge amounts of data, using virtualization on a large scale, consolidating servers, or running high-volume, transaction-heavy applications. domain controller A Windows server that has Active Directory installed and is responsible for allowing client computers access to domain resources. Enterprise Edition A Windows Server 2008 edition suitable for medium to large businesses that need high-availability network services. Supports up to eight processors and up to 2 TB RAM. Its most notable feature that isn’t available in Standard Edition is clustering. member server A Windows server that’s in the management scope of a Windows domain but doesn’t have Active Directory installed. network client The part of the OS that sends requests to a server to access network resources. network protocol Software that specifies the rules and format of communication between devices on a network. network server software The part of the OS that receives requests for shared network resources and makes those resources available to a network client. New Technology File System (NTFS) A file system used on Windows OSs that supports compression, encryption, and fine-tuned permissions.
1
32
Chapter 1
Introducing Windows Server 2008
read only domain controller (RODC) A new feature of Active Directory Domain Services in Windows Server 2008, an RODC provides the same authentication and authorization services as a standard domain controller, but administrators can’t make changes on an RODC directly. role services Services that can be installed in Server Manager to add functions to the main server role. See also server role. Server Core A new Windows Server 2008 installation option that uses a limited version of the GUI to take up fewer resources. server features Components you can install that provide functions to enhance or support an installed role or add a stand-alone feature. server operating systems OSs designed to emphasize network access performance and run background processes as opposed to desktop applications. server role A major function or service that a server provides. single sign-on (SSO) An authentication feature that makes it possible for users to access resources in their own organization as well as partner organizations with just a single logon. stand-alone server A Windows server that isn’t a domain controller or a member of a domain. Standard Edition A Windows Server 2008 edition suitable for most small to medium businesses that need a robust solution for file and printer sharing, centralized control over user accounts and network resources, and common services found in most networks. virtual machine A software environment that simulates the computer hardware an OS requires for installation. A virtual machine creates in software all the hardware you find on a computer, including BIOS, disk controllers, hard drives, CD/DVD drives, serial ports, USB ports, RAM, network interfaces, video cards, and even processors. Windows domain A group of Windows computers that share common management and are subject to rules and policies that an administrator defines. Windows Web Server 2008 A Windows Server 2008 edition designed to operate as a singlepurpose Web server running IIS 7.0. Windows workgroup Also called a peer-to-peer network, it’s a small collection of Windows computers whose users typically have something in common, such as the need to share files or printers with each other. No computer has authority or control over another. Logons, security, and resource sharing are decentralized.
Review Questions 1. Which of the following best defines a computer used as a server? a.
Computer hardware that includes fast disk drives and a lot of memory
b. Operating system software that includes clients, such as a Web browser and Client for Microsoft Networks c.
Operating system software that includes directory services and domain name services
d. A computer with Linux installed 2. Which of the following best describes a Windows client OS? a.
Supports up to 64 processors
b. Includes disk fault-tolerance features, such as RAID c.
Supports network connections based on the number of purchased licenses
d. Supports only 10 network connections 3. Windows Server 2008 ________________ Edition supports a maximum of eight processors. 4. Which of the following is true of Windows Web Server 2008? a.
Supports hot-add memory
b. Supports only four processors
Review Questions
c.
33
Supports a single virtual license
d. Supports 2 TB of RAM in the 64-bit version 5. You have recently purchased a new computer that supports four processors, 64-bit processing, and up to 256 GB of RAM. You need to run several network applications that you expect will require at least 128 GB of RAM and possibly more. Which of the following Windows Server 2008 editions should you install on your server? a.
Windows Web Server 2008
b. Standard Edition c.
Enterprise Edition
d. Datacenter Edition 6. Each core in a multicore processor counts toward the maximum number of processors that Windows Server 2008 supports. True or False? 7. You have purchased a new server that supports up to 8 GB RAM and two processor sockets. You’re currently running three other servers that provide Active Directory services, file and printer sharing, and DNS. This new server will act as a departmental Web server for about 50 users. You want to keep costs to a minimum. Which of the following editions should you choose? a.
Windows Web Server 2008
b. Standard Edition c.
Enterprise Edition
d. Datacenter Edition 8. You’re considering purchasing a new server with Windows Server 2008 installed that has the capability to run four or more virtual machines and provides fault-tolerance features, such as adding and replacing memory and CPUs without shutting down the system. Which edition of Windows Server 2008 should you ask to be installed on the server? a.
Windows Web Server 2008
b. Standard Edition c.
Enterprise Edition
d. Datacenter Edition 9. You need to support a large disk volume of 200 GB or more and limit the amount of space users’ files can occupy on the volume. Which file format should you use? a.
FAT
b. FAT32 c.
NTFS
d. DFS 10. Which of the following disk formats supports encryption? (Choose all that apply.) a.
FAT
b. FAT32 c.
NTFS
d. DFS 11. What feature of the Windows Server 2008 file system should you enable if you want users to be able to restore deleted or previous versions of a file in a shared folder? a.
Distributed File System
b. Disk quotas c.
Shadow copies
d. Bitlocker
1
34
Chapter 1
Introducing Windows Server 2008
12. You’re a consultant for a small business with four computer users. The company’s primary reason for networking is to share the Internet connection, two printers, and several documents. Keeping costs down is a major consideration, and users should be able to manage their own shared resources. Which networking model best meets the needs of this business? 13. Which networking component includes a device driver? a.
Network server software
b. Network client software c.
Network protocol
d. Network interface 14. If you want to share files with other Windows computers, you should have __________ installed and enabled on your computer. a.
Client for Microsoft Networks
b. File and Printer Sharing for Microsoft Networks c.
IPX/SPX protocol
d. Active Directory e.
Domain Name Services
15. If you want to make a computer a domain controller, which of the following should you install? a.
Client for Microsoft Networks
b. File and Printer Sharing for Microsoft Networks c.
IPX/SPX protocol
d. Active Directory e.
Domain Name Services
16. Which of the following server roles turns your computer into a Web server? a.
Active Directory Domain Services
b. DNS Server c.
IIS
d. Terminal Services e.
Hyper-V
17. Which of the following is the common framework in which most Windows Server 2008 administrative tools run? a.
Windows Management Center
b. Microsoft Management Console c.
Server Configuration Manager
d. Windows Configuration Manager 18. You have been asked to advise a business on how best to set up its Windows network. Eight workstations are running Windows Vista Business. The business recently acquired a new contract that requires running a network application on a server. A secure and reliable environment is critical to run this application, and security management should be centralized. There’s enough budget for new hardware and software, if necessary. Which Windows networking model should you advise this business to use? a.
A Windows domain using Active Directory
b. A Windows workgroup using Active Directory c.
A peer-to-peer network using File and Printer Sharing
d. A peer-to-peer network using Active Directory
Review Questions
35
19. Which of the following is not a server role that can be installed in Windows Server 2008? a.
Active Directory Domain Services
b. Failover Clustering c.
File Services
d. Hyper-V 20. Which of the following is required to install the Hyper-V role in Windows Server 2008? (Choose all that apply.) a.
A CPU that has virtualization support
b. 16 GB RAM c.
A 64-bit version of Windows Server
d. A processor that supports hardware data execution protection 21. Your manager has asked you to audit 150 Vista client computers to make sure they are up to date with patches, virus software, and firewall settings. You realize that checking all these computers manually will take an inordinate amount of time. Which new feature can you configure in Windows Server 2008 to make this job much easier? a.
Active Directory Rights Management Services
b. NTFS c.
Read only domain controller
d. Network Access Protection e.
UDDI Services
22. Your goal is to install Windows Server 2008 using as few hardware resources as possible. You plan to deploy only the DNS Server role on this new server. Your server supports a maximum of 8 GB RAM, and you might need to add failover clustering later. Which Windows Server 2008 edition should you install? a.
Web Edition
b. Standard Edition 64-bit c.
Standard Edition 64-bit Server Core
d. Enterprise Edition 32-bit Server Core e.
Enterprise Edition 64-bit
23. The Terminal Services RemoteApp feature provides users with a desktop view of the remote computer. True or False? 24. If you want to provide users with secure network transactions that verify the identity of sender and receiver with a digital certificate, which role should you consider installing? a.
Active Directory Federation Services
b. Active Directory Certificate Services c.
Active Directory Rights Management Services
d. Active Directory Lightweight Directory Services 25. You have just installed a human resources application that’s directory service enabled on a Windows Server 2008 server. You’re running mainly Linux in your organization and don’t run a Windows domain, but you want to take advantage of the benefits a directory service would provide. Which Windows Server 2008 role should you install? a.
Active Directory Federation Services
b. Active Directory Certificate Services c.
Active Directory Rights Management Services
d. Active Directory Lightweight Directory Services
1
36
Chapter 1
Introducing Windows Server 2008
Case Projects Case Project 1-1: Selecting a Windows Server 2008 Edition You’re installing a new network for Cool Gadgets, a new manufacturing business. There will be 25 client computers running Vista, and Cool Gadgets plans to run a Web-based order processing/inventory program that for now will be used only by in-house employees while they are on site. Cool Gadgets wants to be able to manage client computer and user policies as well as share documents among employees. Growth is expected, but the budget is tight, so the company needs to purchase only what’s necessary to get running and leave high-end server features, such as hot-add and hot-replace hardware, for future consideration. Which Windows Server 2008 edition do you recommend? Explain your answer.
Case Project 1-2: Choosing Server Roles You have purchased a server and a 32-bit edition of Windows Server 2008 for your client, Cool Gadgets. Review Case Project 1-1 for its computing requirements. You have installed Windows Server 2008 and are now installing and configuring services that your client will need. Based on the needs described in Case Project 1-1, which server roles should you install at a minimum, and which networking model should you use? Explain your answer.
Case Project 1-3: Performing Additional Server Configuration Tasks Cool Gadgets has been operating for six months, and business is good. You do a spot check on server resources and find that RAM use is at 50%, which is fine, but the data volume is approaching 90% full. There are two volumes on this server, one for OS and program files and one for data storage. You inspect the data volume and find that some users are storing large amounts of data on the server. You check with the owner and determine that each user should require only about 1 GB of storage on the server for necessary documents. Because some users are clearly exceeding this limit, you’re asked to come up with a solution. What file system option can you use, and which file system format must be used with this option?
Case Project 1-4: Explaining Server Virtualization The owner of Cool Gadgets is always thinking about how he can use technology to benefit the operation of his business. He read an article about Windows Server 2008 and the new Hyper-V feature. He has asked you to explain what Hyper-V is and whether he needs it now or in the future for the efficient operation of his network. Write a memo explaining what Hyper-V is and whether you recommend installing it now or waiting until later.
2
chapter
Installing Windows Server 2008 After reading this chapter and completing the exercises, you will be able to: • Plan a Windows Server 2008 installation • Work with Server Core systems • Use Hyper-V for server virtualization
37
38
Chapter 2
Installing Windows Server 2008
Once an arduous and sometimes intimidating task, installing a Windows server has become an easy, straightforward process with Windows Server 2008. The installation process in Windows Server 2008 is similar to the Vista process and requires little user interaction from start to finish. The real work of a Windows Server 2008 installation takes place before you actually begin— in the planning phase. This chapter covers the actual installation process, but more important, discusses the planning that should go into installing a server in a production environment. Answers to questions about how the server will be used, whether the installation is an upgrade or new installation, and roles the server will play in the network factor into how you decide to install the operating system. After installing your server, you need to undertake some postinstallation tasks right away, many of which depend on decisions you made in the planning phase. This book doesn’t cover in detail the tools for deploying Windows Server 2008 in large numbers; instead, it focuses on the planning process for both small and large installations and the postinstallation tasks. Two new installation options in Windows Server 2008 also factor into your installation decisions. The lightweight server environment called Server Core offers a new option for installing a Windows server. Similarly, the Hyper-V role that can be installed on an existing server gives you the option of installing your server as a virtual machine rather than a physical server. This chapter explores all these options so that you can make wise choices when you deploy Windows Server 2008 on your network.
Planning a Windows Server 2008 Installation The actual process of installing Windows Server 2008 has been simplified to the point that you might be inclined to get out the DVD and forge ahead without much forethought. However, that temptation could be a time-consuming and costly mistake if you don’t have a well-thought-out plan for using the technologies in Windows Server 2008. Aside from selecting an edition, choosing an upgrade or a new install, and deciding whether to use a domain controller, among other decisions, your installation options have expanded. Today, you can do a full installation or just a Server Core installation, and you can install your server on physical hardware or as a virtual machine. Admittedly, a single server installation for a small business with 25 users doesn’t present a major challenge requiring weeks of careful consideration and planning. You can make a few decisions and get on with it. However, situations such as installing 400 servers or bringing a branch office online, which requires integrating its server with the existing network, involve more planning. This section doesn’t attempt to cover every possible server installation you might encounter. Instead, it gives you the knowledge you need to understand some potential issues and arms you with questions you need to answer before proceeding. This book doesn’t cover Windows Deployment Services (WDS), a tool for deploying Windows OSs (particularly Vista and Server 2008) via a network installation, because it’s not a topic of the 70-640 certification exam. WDS is described briefly in Chapter 1 and covered in MCTS Guide to Configuring Microsoft Windows Server 2008 Application Infrastructure (Course Technology, 2008).
The network environment in which you’re deploying a server and the roles a server will play on the network are the key considerations in planning Windows Server 2008 installations. In the following sections, you examine these common installation situations and some of the issues and options involved: • Installing the first server in a new Windows network • Expanding your network by adding a second server or installing a server in a branch office • Upgrading from earlier Windows versions
Installing the First Server in a New Network Installing Windows Server 2008 in a new network that doesn’t already have Windows servers operating is usually the most straightforward installation situation. The following descriptions assume you’re installing the first server in a small network with fewer than 100 users.
Planning a Windows Server 2008 Installation
39
One issue to consider for any server installation is hardware features. The following list describes a few of these features: The terms CPU and processor are often used interchangeably. A physical processor is a chip that’s installed in a socket on a motherboard. However, today’s physical processors might have multiple processor cores, and each core can perform the same work as a single-core physical processor.
• CPU architecture—Major CPU manufacturers typically have a workstation line and a server line of processors. The server line includes Intel Xeon and AMD Opteron. Depending on the expected server workload, you must also consider how many physical processors and how many CPU cores each processor should have. Server virtualization, which has special CPU requirements, is another factor. To sum up, here are some of the CPU architecture options: • Workstation or server line of processors: Typically, the workstation line supports only one or at most two physical CPUs; the server line supports four or more. • Total number of physical processors: You can buy a system with one processor now and add more later if the motherboard supports multiple physical processors. Be aware, however, that you must use identical processors in multiprocessor systems, and finding an identical match three or four years later can be difficult. Also, keep in mind the Windows Server 2008 edition you plan to install because the maximum number of processors varies. • Number of cores in each processor: With multicore CPUs becoming the norm today, buying a system that supports them makes sense. Multicore CPUs usually don’t achieve the same performance as multiple physical processors, but they have become an inexpensive way to boost performance. Recall from Chapter 1 that Microsoft considers a physical processor, regardless of the number of cores, as a single processor when determining how many processors a particular edition supports. Also, it used to be necessary to install a new Hardware Abstraction Layer (HAL) that supports multiprocessing when a processor was added. Windows detects contemporary processors as multiple processors, so the correct HAL is already installed.
• 32-bit versus 64-bit processors: Rumor has it that Windows Server 2008 is the last major server OS from Microsoft that will have 32-bit versions, so choosing a 64-bit processor is probably wise. In addition, Hyper-V requires using a 64-bit processor, and the only real drawback is less driver support than for 32-bit systems. On a server, driver support is less of an issue because you’re unlikely to be running a wide variety of unusual devices. • Virtualization extensions: With a 64-bit processor, chances are good that it supports virtualization extensions, but you must be certain if you want to run Hyper-V. On Intel processors, look for the Intel Virtualization Technology (Intel-VT) label, and on AMD processors, look for AMD-V. These extensions are a prerequisite to installing the Hyper-V role. • Disk subsystem—Before the arrival of serial ATA (SATA) drives, the only real choice of hard drives for servers was SCSI. Both specifications are making performance improvements constantly, and now, to complicate matters, serial attached SCSI (SAS) is available. Current knowledge indicates that for entry-level or departmental servers, SATA is a good choice because it’s inexpensive and offers excellent performance. For enterprise servers or servers accessed 24/7, SAS and the newest SCSI systems have a performance and reliability advantage. SCSI disks are generally designed for continuous use; SATA drives tend to be designed more for consumer use rather than around-the-clock use. Doing research on current technology and your network’s needs before deciding is best. • Hot-add/hot-replace features—Say you’ve noticed that memory use has increased to dangerously high levels after installing a new database application on your server. You need to
2
40
Chapter 2
Installing Windows Server 2008
add memory to the server before it crashes; in the past, this process meant shutting down the server first. Not so with Windows Server 2008 Enterprise and Datacenter editions because both support hot-add memory. Unfortunately, the server hardware must also support this feature, and you find it only in high-end, enterprise-class servers. Some servers even support adding or replacing a processor without a system shutdown, but this feature is supported only in Datacenter Edition. The capability to hot-add disk drives is more common and can be found in almost all server classes. If you need more disk space or need to replace a failed disk in a RAID configuration, you can simply install the new disk without shutting down the server. All editions support disk hot-replace or hot-add if the hardware supports it. This list covers just a few of the server hardware features you should consider before installing a new server. The best advice is to forge a good relationship with a knowledgeable vendor you can consult with when you need to make a purchase. This way, you can focus on managing your server, and your vendor can focus on keeping up with the latest hardware options. To make sure hardware selections are compatible with Windows Server 2008, check the Windows Server Catalog at www.windowsservercatalog.com.
When installing the first server in a new network, you must make some decisions shortly after finishing the installation. Some are fairly straightforward, but others take some thought and consultation. Here’s a list of some decisions you need to make: • What should you name the server? This decision is more important than it sounds. Every computer needs a name so that it can be identified on the network. A server name must be unique on the network and should include some description, such as its location or primary function. Server names should also be simple and easy to remember because users often access servers by name. Even if you expect the server to be the only one on the network, you shouldn’t use just “Server” as the name. Situations often change and require adding a server, so at least give it a number, such as Server1. Subsequent server names can be a bit more descriptive, such as Mail1, Accounting1, or Room19.
• Which network protocols and addresses should you use? By default, Windows installs both TCP/IPv4 and TCP/IPv6 in Windows Server 2008 and Vista. You can’t uninstall them, but you can disable them in a network connection’s Properties dialog box. Disabling a protocol is recommended if you’re not using it. TCP/IPv4 is still the predominant LAN protocol and probably will be for years. Previous Windows versions had the option of installing other protocols and services, such as IPX/SPX (NWLink) and client/server components for NetWare. Windows Server 2008 has no additional protocol or client options, so if they are important, you need to find a third-party solution or use Windows Server 2003 or earlier. • How should I assign an IP address to the server? By default, Windows Server 2008 uses automatic IP addressing, but a server should have a static IP address. Some server roles actually require assigning a static address. If you haven’t devised your addressing scheme, now is the time to do that. Generally, servers use one of the first or last addresses in the address range, such as 192.168.1.10 or 192.168.1.200. Whatever you decide, be consistent so that when more servers are added, you can assign addresses easily. • Setting the correct time zone isn’t a decision but a task you must complete because having the wrong time zone can cause all manner of problems, particularly in a domain environment. Certain functions in a domain network, such as user authentication, depend on client and server computers having their clocks well synchronized. • Should I use the workgroup or domain model? As discussed in Chapter 1, the Windows domain model has advantages in usability, manageability, and security. If you’ve invested in
Planning a Windows Server 2008 Installation
41
a Windows Server OS, it makes sense to get the most out of it by using the domain model and installing Active Directory. With a small network of fewer than 10 users, however, the workgroup model is a viable option, particularly if the main administrator isn’t familiar with Active Directory. With either model, you need a workgroup or domain name, unless you’re using the workgroup model and keep the default name “Workgroup.” If you’re using the domain model, you need to decide whether the domain name will be registered on the Internet. If so, making the Windows domain name the same as your Internet domain name makes sense. If the Internet name isn’t already registered, make sure the name you have in mind is still available. If you aren’t registering the domain name on the Internet, you can use any domain name you choose, but you should still follow the common naming convention of SecondLevelName.TopLevelDomain, such as mybusiness.com. • What server roles should you install? This decision is one of the most important because it determines how this server will be used and what network services will be available to users. Chapter 1 summarized the available roles and many features you can install. For a first-server installation, however, there are some clear choices. With the domain model, you must install the Active Directory Domain Services (AD DS) role (discussed more in Chapter 3). AD DS requires DNS, so the DNS Server role is installed automatically. Other basic roles to consider on a first server include DHCP, for IP address configuration, and File Services and Print Services, which include tools for sharing and managing file storage and printer resources. Many other roles and features can be installed to meet your network and business needs; several are discussed in later chapters. Now that you have a plan, it’s time to move on to the actual installation of Windows Server 2008.
Ready, Set, Install For the first server installation on a new network, you usually use a DVD. Like any other OS installation, make sure the BIOS is set to boot from the CD/DVD drive first if you have an OS already installed. After installation begins, a message is displayed to let you know that Windows is loading files. Next, you see the window shown in Figure 2-1, where you choose the language, time, and keyboard configuration. Note that there’s no longer a text mode portion of the installation; Windows Server 2008 is a GUI install from start to finish. After clicking Next, the window shown in Figure 2-2 is displayed with the options Install now, Repair your computer, and What to know before installing Windows (which takes you to help information).
Figure 2-1
The initial installation window for Windows Server 2008
2
42
Chapter 2
Figure 2-2
Installing Windows Server 2008
The second installation window
Depending on your installation media, you might see a window asking which edition you want to install and whether you want a full or Server Core installation (see Figure 2-3). You might also be asked to enter the product code before choosing the edition. This section covers a full installation, and you perform a Server Core installation later in Activity 2-7. In subsequent windows, you accept the license terms and select an upgrade or a custom installation. The upgrade option is available only if you’re starting the installation from an existing Windows version. A custom installation, described in this section, performs a clean install of Windows. After selecting the custom option, choose from a list of disks and/or partitions to specify where you want to install Windows. If you click the “Drive options (advanced)” link, you see more options for creating, deleting, extending, and formatting partitions or loading a new disk controller driver if Windows doesn’t recognize all your drives (see Figure 2-4). If you just select a disk and click Next, Windows uses the entire disk and formats it as NTFS by default. Your computer then restarts twice.
Figure 2-3
Choosing a full or Server Core installation
Planning a Windows Server 2008 Installation
43
2
Figure 2-4
Additional options for partitions
After the installation is finished, you see a message stating that the user’s password must be changed. The “user” referred to here is the initial Administrator account. Clicking Cancel doesn’t do anything, so your only real choice is to click OK. Next, you see the window shown in Figure 2-5, where you must enter the Administrator password and then enter it again to confirm it. You can also click the “Create a password reset disk” option, if you want. Use the icon at the lower left to select Ease of Access options for hearing-, sight-, or mobility-impaired users. After you change the password, click the arrow icon. You’re logged on, and the Initial Configuration Tasks applet is displayed (see Figure 2-6).
Figure 2-5
Change the Administrator password
44
Chapter 2
Figure 2-6
Installing Windows Server 2008
The Initial Configuration Tasks applet
Activity 2-1: Installing Windows Server 2008
Instructions for performing this activity in a virtual machine are in Appendix C.
Time Required: 30 minutes to more than an hour Objective: Install Windows Server 2008. Description: You’re ready to install Windows Server 2008 on your client’s new network. You have verified the hardware configuration and have the installation DVD in hand. The server has a single hard drive and all space is unallocated, so there’s no need to change the BIOS boot order. 1. Power on the server and insert the Windows Server 2008 installation DVD. 2. In the first installation window (shown previously in Figure 2-1), verify the language, time, and keyboard choices for your environment. Make changes if necessary, and then click Next. 3. In the next window (shown previously in Figure 2-2), click the What to know before installing Windows link. Browse through the help document, and then close it. Click Install now. 4. In the next window, if necessary, enter your product key, and then click Next. The next window might differ slightly from Figure 2-3, but you should click Windows Server 2008 Enterprise (Full Installation) in the list box, and then click Next. 5. If necessary, click the option to accept the license agreement, and then click Next. In the Which type of installation do you want? window, click Custom (advanced). 6. In the Where do you want to install Windows? window, click Drive options (advanced). You see a window similar to Figure 2-4 (shown previously), where you can select options for drive partitions and load drivers for a disk controller. If you simply click Next with an unallocated disk selected, Windows uses the entire disk and formats it as NTFS. Click to select Disk 0 Unallocated Space, and then click Next. Now you can just sit back and let Windows do the rest. Your computer restarts at least twice, and then you see the window shown in Figure 2-7. Click OK.
Planning a Windows Server 2008 Installation
45
2
Figure 2-7
The prompt to change the user password
In the Where do you want to install Windows? window, you can press Shift+F10 to open a command prompt window in the MINWINPC environment. From this command prompt, you can use a host of utilities, including Diskpart for performing advanced disk configuration tasks.
7. In the next window, enter Password01 twice, and then click the arrow to log on. In the message box stating that your password has been changed, click OK. 8. After you’re logged on, the Initial Configuration Tasks applet is displayed. If you’re continuing to the next section right away, you can leave this window open, or you can log off.
Postinstallation Tasks Now that Windows Server 2008 is installed, it’s time to attend to some postinstallation tasks. Some were discussed earlier, such as naming the server and configuring protocols and addresses. Here’s a summary of the tasks you should perform immediately on the first server in a network: • Activate Windows Server 2008. • Set the correct date, time, and time zone. • Assign a static IP address. • Assign a computer name. • Configure automatic updates. • Download and install available updates. • Add and configure roles and features. Except for activating Windows Server 2008, all these tasks are in the Initial Configuration Tasks applet you see each time you log on as Administrator (unless you click the “Do not show this window at logon” check box at the lower left). Windows Server 2008 is activated automatically after several days. If it isn’t activated for some reason, you must do so manually within 60 days after installation, or you can’t log on. To activate it manually, open the System Properties dialog box. In the Windows activation section, click Activate Windows now. However, if you’re using a Multiple Activation Key (MAK) license, you need to click “Change product key” first and then enter the product key.
46
Chapter 2
Installing Windows Server 2008
In the following activities, you complete some of these postinstallation tasks.
Activity 2-2: Setting the Time, Date, and Time Zone Time Required: 10 minutes Objective: Perform the postinstallation task of setting the time, date, and time zone. Description: You have completed the Windows installation and notice that the time zone is incorrect. You know that for all server functions to work correctly, the time, date, and time zone must be right on all clients and servers. In this activity, you use the Initial Configuration Tasks applet to change the time zone. 1. If necessary, log on to your server as Administrator, which starts the Initial Configuration Tasks applet. (If it doesn’t open, click Start, Run, type oobe [which stands for “out-of-box experience”] in the Open text box, and then click OK.) Another method for starting this applet uses a new Windows Server 2008/Vista feature. Click Start, type oobe in the Start Search text box, and then press Enter. Windows searches for this program and starts it for you.
2. Under Provide Computer Information, click Set time zone to open the Date and Time dialog box. 3. Click the Change time zone button, and select your time zone in the drop-down list. If your region observes daylight saving time, make sure the Automatically adjust clock for Daylight Saving Time check box is selected, and then click OK. If the time and date are incorrect, click the Change date and time button to modify them, and then click OK. 4. Click the Additional Clocks tab, where you can tell Windows to display the time in other time zones when you hover your mouse pointer over the taskbar clock. 5. Click the Internet Time tab, where you can select the option to synchronize with a time server on the Internet. By default, Windows Server 2008 is set to synchronize with http://time.windows.com, and synchronization occurs weekly. To use a different time server or disable Internet time synchronization, click the Change settings button. You can choose from a list of time servers or enter the name of another server. You can also tell Windows to synchronize now by clicking the Update Now button. If time synchronization isn’t working, your company firewall might be blocking it. 6. Click OK twice to close the Date and Time dialog box.
Activity 2-3: Setting a Static IP Address Time Required: 10 minutes Objective: Perform the postinstallation task of setting a static IP address. Description: After completing the Windows Server 2008 installation, you notice in the Initial Configuration Tasks applet that your IP address is assigned by DHCP. Your server will be performing some server roles that require static addressing. You have already decided that all your servers will occupy addresses starting with 200 in the last octet. This activity and many others in this book use 192.168.100.xxx/24 for IP addressing. Please see your instructor for the actual addresses you should use.
1. If necessary, log on to your server as Administrator. If the Initial Configuration Tasks applet doesn’t start, open it as described in Activity 2-2. 2. Under Provide Computer Information, click Configure networking to open the Network Connections window. 3. Right-click Local Area Connection and click Properties to open the Local Area Connection Properties dialog box (see Figure 2-8).
Planning a Windows Server 2008 Installation
47
2
Figure 2-8
The Local Area Connection Properties dialog box
4. Notice that both TCP/IPv4 and TCP/IPv6 are installed and enabled, but you’re going to configure only TCP/IPv4. Click Internet Protocol Version 4 (TCP/IPv4), being careful not to clear the check box next to it. Click the Properties button. 5. In the Internet Protocol Version 4 (TCP/IPv4) Properties dialog box, click the Use the following IP address option button (see Figure 2-9).
Figure 2-9
Configuring IP address settings
48
Chapter 2
Installing Windows Server 2008
6. Fill in the following information: If you’re using a different IP addressing scheme, see your instructor for these values.
IP address: 192.168.100.2XX (replacing XX with your assigned two-digit student number, which your instructor will give you) Subnet mask: 255.255.255.0 Default gateway: 192.168.100.1 (or whatever your network requires) Preferred DNS server: 192.168.100.200 (the classroom server’s address, if you’re using this addressing scheme) Alternate DNS server: Leave blank or enter a value specified by your instructor. 7. Click OK, and then click Close. 8. To verify your settings, right-click Local Area Connection and click Status. Then click the Details button to open the Network Connection Details dialog box. 9. Verify all the information, and then click Close. Click Close again. 10. Close the Network Connections window. After configuring networking on a server, most people test the configuration by using Ping, a network testing and troubleshooting tool that sends a series of Echo Request packets to a destination IP address to see whether there’s a reply. If the Echo Request reaches the destination computer, an Echo Reply packet is sent back to the sender.
Activity 2-4: Testing Network Connectivity Time Required: 10 minutes Objective: Test network connectivity after configuring a static IP address. Description: You have just finished setting a static IP address on your server and want to be sure all the information is correct and working. 1. Log on to your server as Administrator, if necessary. 2. Click Start, Command Prompt. 3. At the command prompt, type ping 192.168.100.200 (which should be the instructor’s server) and press Enter. The instructor’s server must be configured to allow incoming ping messages. This procedure is explained in Activity 2-11.
4. Assuming you received four successful replies, ping the address of the default gateway you configured in Activity 2-3. It’s not uncommon to get one “Request timed out” or “Destination host unreachable” message followed by three successful replies, but if all four messages indicate an unsuccessful ping, recheck your address settings and the address settings of the computer you’re trying to ping.
5. If you received replies from the default gateway, ping the DNS server address you specified in Activity 2-3. 6. If all went well, you have a working network connection. If any ping returned a “Request timed out” or “Destination host unreachable” message, verify your IP settings with your instructor. 7. Close the command prompt window by typing exit and pressing Enter or clicking the X at the upper right.
Planning a Windows Server 2008 Installation
49
Activity 2-5: Changing the Computer Name and Workgroup Time Required: 10 minutes Objective: Change your computer name. Description: After installing Windows, you examine the Initial Configuration Tasks applet and notice that the assigned computer name seems random and the workgroup name is the generic “Workgroup.” You want to personalize these settings according to your network plan. 1. Log on to your server as Administrator, if necessary. If the Initial Configuration Tasks applet doesn’t start, open it as described previously. 2. Under Provide Computer Information, click Provide computer name and domain to open the System Properties dialog box. 3. Click the Computer Name tab, if necessary, and then click the Change button. 4. In the Computer name text box, type ServerXX (replacing XX with your two-digit student number). 5. In the Workgroup text box, type ADCONFIGCLASS or another name assigned by your instructor, and then click OK. After a moment or two, you should see the message “Welcome to the ADCONFIGCLASS workgroup.” Click OK. When prompted to restart your computer, click OK. Click Close, and then click Restart Now. 6. When Windows restarts, log on as Administrator. 7. Verify your changes in the Initial Configuration Tasks applet. You can also click Start, rightclick Computer, and click Properties to open the System Properties dialog box, which displays your computer name, workgroup or domain, and other system information. 8. Close all open windows.
Installing Updates
One of the most important administrative tasks is installing updates. Almost immediately after an OS is released, bugs and security vulnerabilities are found and fixed. These fixes, normally released as patches, can be installed through the Windows Update procedure. Windows Update also downloads and installs new drivers and service packs. A service pack is generally a collection of all bug fixes and security updates since the OS release. Service packs can also add features and performance enhancements or change the functionality of existing features, so you must understand the effects of a service pack on your server before installing it. Testing a service pack extensively on a test server is highly recommended before deploying it on production machines. Interestingly, the initial release of Windows Server 2008 already has the suffix Service Pack 1 (SP1) because it shares a codebase with Vista, and Microsoft released Vista SP1 simultaneously with Windows Server 2008. Microsoft wants to keep the service pack versions of these two OSs in lockstep.
The Initial Configuration Tasks applet is a convenient option for configuring your server for automatic updates and downloading and installing updates for the first time. You can see these options under Update This Server in Figure 2-6, shown previously. Clicking the Enable automatic updating and feedback link displays two options: accepting the default settings or configuring the settings manually. Good network administrators want to know exactly what their servers are doing and when, so checking the manual settings is a good idea. The default settings enroll you in the Customer Experience Improvement Program (which sends anonymous server use information to Microsoft periodically), download and install new updates automatically every day at 3:00 a.m., and send summary error reports to Microsoft when problems are detected and notify you if a solution has been found.
Activity 2-6: Enabling Automatic Updates Time Required: 10 to 30 minutes, depending on number and size of updates Objective: Configure automatic updates and download and install initial updates.
2
50
Chapter 2
Installing Windows Server 2008
Description: After installing Windows, you notice that automatic updates haven’t been enabled in the Initial Configuration Tasks applet. You want to be sure your server is up to date on bug fixes and security updates. Before accessing the Internet with any computer, you should install antivirus software.
1. Log on to your server as Administrator, if necessary. The Initial Configuration Tasks applet should start. 2. Under Update This Server, click Enable automatic updating and feedback to open the Enable Windows Automatic Updating and Feedback dialog box. 3. Click the arrow next to Manually configure settings. If you click Enable Windows automatic updating and feedback (recommended), automatic updating and feedback are enabled with the default settings. 4. Under Windows automatic updating, click the Change Setting button to open the Change settings dialog box shown in Figure 2-10. No options are selected by default.
Figure 2-10
The Change settings dialog box
5. Click the Download updates but let me choose whether to install them option button. This setting is the best choice for an administrator who wants to decide whether to install an update. Critical updates are downloaded as soon as they’re available on the Internet, and a notification icon is displayed on the taskbar when they’re ready to install.
Planning a Windows Server 2008 Installation
51
6. Click the Include recommended updates when downloading, installing, or notifying me about updates check box. This option includes new drivers or application updates in the downloaded updates. Click OK. 7. Under Windows Error Reporting, click the Change Setting button. Read the description of this feature. Error reporting is enabled by default with the option to notify you before sending the selected report. You can leave this option as is, but take note of the other choices. Click OK. 8. Under Customer Experience Improvement Program, click the Change Setting button. By default, you aren’t enrolled in this program. Because this server is used only for lab purposes, click to select No, I don’t want to participate, if necessary. Read the information about this program, and then click OK. 9. Click Close. Next, click Download and install updates. Windows checks for updates if you’re connected to the Internet. 10. In the Windows Update window, notice that you receive updates for Windows only, but you can have Windows look for updates for other manufacturers’ products. If updates are available, you can install them by clicking the Install Updates button. If you want to view information about updates before installing them, click the View available updates link. 11. Close all open windows. To view a list of installed updates, open the Programs and Features applet in Control Panel and select the View installed updates task. In addition, you can check for updates manually by running the Windows Update applet in Control Panel. After your computer is configured and up to date, you can start installing server roles and additional features. If this server is the first and only one (at least for now), you’ll probably install several roles on this server. As discussed previously, most networks in a domain environment usually run these services at a minimum: Active Directory Domain Services (AD DS), DNS, DHCP, and File Services. Other roles and features you install depend on how the network is used and what applications are running. In Chapter 3, you install AD DS and DNS. For now, you look at other server installation situations.
Expanding Your Network Many businesses that start with a single server on the network eventually find a reason to install a second or third server and more. If your network requires two or more servers, you’re almost certainly running in a domain environment, which is the perspective from which this topic is discussed. When you’re adding a server to an existing network, you must answer many of the same planning questions that you did for the first server. You need to decide on a static IP address, a server name, and what roles this new server will play on the network. However, you probably don’t need to choose a domain name because this new server will likely be part of the existing domain or a stand-alone server. What you must decide is whether the new server will be one of the following: • A domain controller (DC) in the existing domain • A read only domain controller (RODC) in the existing domain • A member server in the existing domain • A stand-alone server If you’re installing the second server in the network, there are some good arguments for making it a domain controller. The second server can share the load of managing directory services and handling user logons and provide fault tolerance for Active Directory should the first server go offline. An RODC (discussed more later in this section) can provide some benefits of a standard domain controller but is better suited to handling domain services for branch offices than serving as a second DC. A member server belongs to the domain and falls under domain management but doesn’t run Active Directory or participate in managing directory services. Making a server a member server rather than a domain controller is best when you already have at least two DCs at a location or
2
52
Chapter 2
Installing Windows Server 2008
when you plan to run resource-intense applications on it that shouldn’t share server resources with other services. A stand-alone server, as the name implies, doesn’t fall under the domain’s management umbrella; instead, it’s configured as part of a workgroup. Configuring a stand-alone server makes sense when, for example, the server will be acting as a public Web server, providing services (such as DNS or DHCP) for a group of non-Windows clients, or serving as a departmental server when you want local management. Some reasons you need to add servers to a network include the following: • Company growth • Excessive load on existing servers • Need to isolate an application • Need for fault tolerance • Addition of branch offices A company that’s growing, particularly in the number of users, should plan ahead for the inevitable network slowdowns caused by increased activity. A server that has been humming along smoothly with 25 users might not perform as well when that number doubles. Ideally, if growth is foreseen, new resources are put in place before the server becomes taxed. Even without additional users on a network, existing users’ use tends to increase over time as users and administrators find more functions for the server to handle. This gradual increase in network and server use can sneak up on you. A server that was running fine six months ago can gradually bog down, sapping user productivity as it takes longer to log on to the network or access shared files. Monitoring your server’s performance regularly before this problem becomes a crisis is a good idea. Server monitoring is discussed more in Chapter 13. Sometimes a network application works best when no other major services are competing for a server’s CPU and memory resources. Even if your existing server isn’t overused, introducing such an application into your network might prompt you to install it on its own server. Isolating applications in this way has the added benefit of not disturbing other network services when you perform maintenance on the server. The converse is also true: When you perform maintenance on other servers, you don’t disturb the isolated application. Access to network resources is so critical in today’s business environment that loss of access to server services can reduce productivity and increase costs. Even in a smoothly running network where no server is loaded excessively, adding a server for fault tolerance might still be wise. Load balancing or fault tolerance are built into several Windows server roles, such as AD DS, DNS, and file sharing with Distributed File System (DFS). If you need a complete hot replacement for an existing server, Enterprise Edition provides failover clustering, in which a group of servers is connected by both cabling and software, so if one server fails, another takes over to provide those services. When a business opens a branch office connected to the main office through a wide area network (WAN), installing a server at the branch office might be prudent. This setup can reduce WAN traffic created by authentication and authorization, DNS lookups, DHCP address assignment, access to shared files, and more. IT administrators are often concerned about security when installing a branch office server because a separate secure room is rarely available. The server might be placed in somebody’s office or a common area, which leaves it vulnerable to theft or even attacks by employees. Having physical access to a server makes compromising the server’s security much easier. To address this problem, administrators can use RODCs. As mentioned, RODCs have many of the benefits of a standard DC, but administrators can filter what information is replicated to the RODC, including passwords. Therefore, an administrator can configure the RODC to keep only local users’ passwords, which limits what damage could be done if someone were able to compromise the server. In addition, you can create a local administrator for an RODC so that maintenance activities can be carried out without giving the local administrator domainwide administrative capabilities. Another option for a branch office server is using the Server Core installation mode to diminish the overall security risk.
Server Core: Windows That Doesn’t Do Windows
53
Upgrading to Windows Server 2008 A Windows Server 2008 upgrade differs from upgrades in previous Windows versions, which were in-place upgrades that merged the previous OS version and the new version to keep existing settings and applications. With a Windows Server 2008 upgrade, a clean installation is performed after renaming the existing Windows directory as Windows.old. After the installation, settings, documents, and application information from the old OS are migrated to the new Windows Server 2008 installation directory. Here’s an overview of upgrade considerations, followed by available upgrade paths in Table 2-1: • The only previous Windows version supported for upgrade is Windows Server 2003. • You can’t upgrade to a Server Core installation. • Cross-platform upgrades aren’t supported, so you can upgrade only from a 32-bit version to a 32-bit version or a 64-bit version to a 64-bit version. • There’s no upgrade path to Windows Server 2008 Itanium Edition or Windows Web Server 2008. • You can’t upgrade to a different language. Table 2-1
Windows Server 2008 upgrade paths
Current version
Server 2008 upgrade path
Windows Server 2003 Standard Edition SP1, SP2, or R2
Windows Server 2008 Standard or Enterprise Edition
Windows Server 2003 Enterprise Edition SP1, SP2, or R2
Windows Server 2008 Enterprise Edition
Windows Server 2003 Datacenter Edition SP1, SP2, or R2
Windows Server 2008 Datacenter Edition
Microsoft recommends a clean installation to a new disk or partition instead of an upgrade. If you’re considering an upgrade, Microsoft recommends that any third-party software not specifically supported by the manufacturer for a Windows Server 2008 upgrade be removed before the upgrade. In addition, hardware requirements for Windows Server 2003 were considerably lower, so be sure your system meets the minimum CPU, RAM, and disk requirements for Windows Server 2008. An upgrade is similar to a clean installation with a few exceptions. First, you must boot the existing OS and log on. Then you can start the Setup program from the DVD. Next, you’re asked whether Windows should go online to get the latest updates for installation. This option is recommended. You aren’t prompted for the language, time, and currency format or keyboard layout; they must match the settings for the Windows Server 2008 edition being installed. In addition, in an upgrade you aren’t prompted for the location to install Windows. It’s installed on the same disk partition as the OS you booted to. After a successful upgrade on a domain controller, you might want to change Active Directory’s functional level. This topic is covered in Chapters 4 and 10, but if you want to take full advantage of the new Active Directory features, all your domain controllers must be operating at the Windows Server 2008 functional level. Now that you’re familiar with some common standard installations, the next two sections focus on specialized server installations: Server Core and virtual server installations with Hyper-V.
Server Core: Windows That Doesn’t Do Windows As you learned in Chapter 1, the Server Core installation option provides a minimal server environment designed for running specific server roles. Server Core’s reduced codebase minimizes OS vulnerabilities and lessens maintenance and management tasks. In addition, the overall disk and memory footprint is smaller, thereby requiring fewer hardware resources than a full installation.
2
54
Chapter 2
Installing Windows Server 2008
The price you pay for these reductions and simplifications is a less user-friendly management interface. Server Core isn’t intended to be the only server in a single-server network but a server performing a specific role in a network where at least one full installation exists. Server Core is a good candidate for deployment in situations such as the following: • As a secondary DC to provide redundancy for Active Directory running on a full installation • As a branch office server when remote administration is likely and the reduced attack surface and maintenance are substantial benefits • As an RODC for a department or branch office providing many of a standard DC’s benefits but with reduced security risks • As a virtual machine when reduced resource requirements are an important benefit • As a specialized single-role server providing services such as DNS, DHCP, Web, or File Services • As a departmental server for many of the same reasons as a branch office server As businesses begin to work with Windows Server 2008 and the Server Core option, more deployment uses will become apparent. Server Core’s benefits are well and good, but you might be wondering how you carry out server management tasks without a Start menu or Server Manager. That brings you to the next topic: performing tasks at the command line in Server Core.
Windows Server Installation and Postinstallation Tasks A Server Core installation is identical to a full installation, so there’s no need to explain all the steps again. The only difference is that you choose the Server Core Installation option when prompted to select the OS you want to install. From there, the process is the same, including changing the administrator password and logging on the first time. The first difference you’ll probably notice is the window you see after the initial logon, shown previously in Chapter 1. The immediate postinstallation tasks for Server Core are the same as in a full installation. The big difference is how you accomplish these tasks. Windows has a full set of command-line tools for configuring most aspects of a Windows server. Although you can use them with a full installation, they are the only option for configuring many aspects of Server Core. The following activities walk you through the postinstallation tasks you carried out in the full installation, but this time, you use the command-line tools in Server Core. Ideally, you’ll perform these activities in a Server Core installation, but you can also do them in a full installation by opening a command prompt window. In the next activity, you install Server Core.
Activity 2-7: Installing Server Core
Instructions for performing this activity in a virtual machine are in Appendix C.
Time Required: 30 minutes or longer, depending on the server’s speed Objective: Install Server Core. Description: You’re unfamiliar with the new Server Core installation option in Windows Server 2008. You have read about some benefits of using Server Core in your network, but you want to become familiar with it before deploying it in a production environment. 1. Power on the server and insert the Windows Server 2008 installation DVD. 2. In the first installation window, verify the language, time, and keyboard choices for your environment. Make changes if necessary, and then click Next.
Server Core: Windows That Doesn’t Do Windows
55
3. In the next window, click Install now. If necessary, enter your product key, and then click Next. 4. Click Windows Server 2008 Enterprise (Server Core Installation) in the list box, and then click Next. 5. If necessary, click the option to accept the license agreement, and then click Next. In the Which type of installation do you want? window, click Custom (advanced). 6. In the Where do you want to install Windows? window, click Disk 0 Unallocated Space, and then click Next. 7. When the installation is finished, press Ctrl+Alt+Delete as prompted to log on. 8. Click the Other User icon. In the User Name text box, type Administrator, and then click the arrow next to Password prompt. (Don’t enter a password at this time; the initial password for Administrator is blank.) 9. In the next window, you’re prompted to change the user’s password. Click OK. 10. Type Password01 in the New password text box and the Confirm password text box. 11. Click the arrow next to the Confirm password text box. When you see a message that the password has been changed, click OK. You’re now logged on.
Activity 2-8: Restoring a Command Prompt Window in Server Core Time Required: 5 minutes Objective: Open the command prompt window after it has been closed. Description: Out of habit, you closed the command prompt window in Server Core, and you need to restore it to finish some administrative tasks. 1. Log on to Server Core as Administrator, if necessary. 2. If the command prompt window is open, close it by typing exit and pressing Enter or by clicking the X at the upper right. You now have a blank desktop. 3. Press Ctrl+Alt+Delete to open the window shown in Figure 2-11. Click the arrow next to Start Task Manager.
Figure 2-11
The Ctrl+Alt+Delete menu
2
56
Chapter 2
Installing Windows Server 2008
4. In Windows Task Manager, click File, New Task (Run) from the menu. 5. In the Create New Task dialog box, type cmd and click OK. The command prompt window is restored. 6. Close Windows Task Manager, but leave the command prompt window open for the next activity. If you ever close the command prompt window in a Server Core installation, simply follow these steps to restore it.
Activity 2-9: Setting the Time, Date, and Time Zone in Server Core Time Required: 5 minutes Objective: Perform the postinstallation task of setting the time, date, and time zone in Server Core. Description: You have finished the Server Core installation and recall that setting the correct time, date, and time zone is essential for the server to operate properly. 1. Log on to Server Core as Administrator, if necessary. 2. Open a command prompt window, if necessary, and type control timedate.cpl and press Enter. This command opens the Date and Time control panel, one of two available in Server Core. (The other one is Regional and Language Options, which you can access by typing control intl.cpl and pressing Enter.) 3. Change the date, time, and time zone as needed, and then click OK. 4. Leave the command prompt window open for the next activity. Any computer that becomes a member of a domain synchronizes its clock to a domain controller, so setting the time and date is unnecessary in these circumstances. You must still set the correct time zone, however.
Activity 2-10: Setting a Static IP Address in Server Core Time Required: 10 minutes Objective: Set a static IP address in Server Core. Description: Because you’re unfamiliar with Server Core, you want to know how networking is configured. You find that DHCP is used to assign the IP address by default, and you want to change this configuration to a static IP address assignment. This activity and many others in this book use 192.168.100.xxx/24 for IP addressing. Please see your instructor for the actual addresses you should use.
1. Log on to Server Core as Administrator, if necessary. 2. At the command prompt, type ipconfig /all | more and press Enter. Make a note of the default gateway and preferred DNS server that have been assigned. If necessary, press the spacebar to see the rest of the output from the ipconfig command. 3. Before you can run commands to set IP address information, you need some information about your network interfaces. At the command prompt, type netsh interface ipv4 show interfaces and press Enter. You should get output similar to Figure 2-12.
Server Core: Windows That Doesn’t Do Windows
57
2
Figure 2-12
Output from the netsh interface command
4. Note the number in the Idx column of the Local Area Connection row. In Figure 2-12, this number is 2. You need this number for the next commands. 5. Next, type netsh interface ipv4 set address name="2" source=static address=192.168.100.1xx mask=255.255.255.0 gateway=192.168.100.1 and press Enter. (Remember that the number after “name” is the number you noted in Step 4, and xx is your two-digit student number.) 6. To set the DNS server address, type netsh interface ipv4 add dnsserver name="2" address=192.168.100.200 index=1 and press Enter (replacing the number after “name,” if needed). If you had a secondary DNS server to add, you would use the same command but use the secondary DNS server’s IP address and change the number after “index” to 2. 7. Verify the information by typing ipconfig /all and pressing Enter. Check that all addresses are correct. 8. Leave the command prompt window open for the next activity. If you try to ping a computer running a freshly installed Windows Server 2008 (full or Server Core installation), there’s no reply. However, if you ping from a Windows Server 2008 computer to your default gateway or perhaps a Windows Vista computer, the ping probably works fine. The reason is that the Windows Server 2008 firewall blocks incoming Echo Request packets but allows Echo Reply packets. In the next activity, you configure the firewall to allow Echo Request packets so that your server can respond to ping packets.
Activity 2-11: Configuring the Server Core Firewall for Ping
To use two virtual machines instead of a partner computer for this activity, see the instructions in Appendix C.
Time Required: 10 minutes Objective: Configure the Windows Server 2008 firewall to allow Echo Request packets. Description: You have configured networking for your Windows Server 2008 Server Core network, and now you want to test the configuration by pinging known IP addresses and then pinging your server from another computer. In this activity, you work with a partner who’s also running Server Core. 1. Log on to Server Core as Administrator and open a command prompt window, if necessary. 2. To view your basic IP address settings, type ipconfig and press Enter.
58
Chapter 2
Installing Windows Server 2008
3. Ping your default gateway by typing ping 192.168.100.1 (or the address Ipconfig displayed as your default gateway) and pressing Enter. 4. If Step 3 was successful, type ping ip_address (replacing ip_address with the IP address of your partner’s Server Core computer) and press Enter. If the ping isn’t successful, you see the message “Request timed out.” Make sure your partner gets the same results before continuing. 5. To change the firewall settings so that Echo Request packets are permitted through the firewall, type netsh firewall set icmpsetting 8 and press Enter. 6. After your partner has completed Step 5, try to ping your partner’s computer again by typing ping ip_address (replacing ip_address with the IP address of your partner’s Server Core computer) and pressing Enter. Both you and your partner should receive reply messages, as you did in Step 3 when you pinged the default gateway. If not, both you and your partner should verify that your IP address settings are correct and the command in Step 5 was entered correctly. If you want to disable ping requests again, simply type netsh firewall set icmpsetting 8 disable and press Enter.
7. Leave the command prompt window open for the next activity. The Netsh command is not the only method for configuring the firewall in Server Core. Chapter 13 explains how to manage many aspects of Server Core remotely by using MMC snapins. However, the command line is the only way to manage most Server Core features locally. The next postinstallation steps to configure Server Core entail setting the computer name and workgroup name.
Activity 2-12: Configuring Computer and Workgroup Names in Server Core Time Required: 10 minutes Objective: Set computer and workgroup names in Server Core. Description: You realize after installing Windows Server 2008 Server Core that you were never prompted to provide a computer name, as in other OS installations, nor were you prompted to specify a workgroup or domain to join. You need to access this server by name, and the randomized name that Windows sets by default (called the “hostname”) is too difficult to remember. 1. Log on to Server Core as Administrator and open a command prompt window, if necessary. 2. Type hostname and press Enter. Make a note of the hostname, which probably starts with WIN. You need to specify the entire hostname in the next step. 3. Type netdom renamecomputer computername /newname:ServerCoreXX (replacing computername with the hostname you noted in Step 2 and XX with your two-digit student number). When asked whether you want to proceed, type y and press Enter. 4. To complete the name change, you must restart the computer. Type shutdown /r /t 0 and press Enter. The /r option specifies a computer restart, and the /t 0 option specifies restarting in 0 seconds (that is, immediately). 5. After your computer has restarted, log on to your server as Administrator. 6. Oddly enough, changing the workgroup name involves using a different type of command called Windows Management Instrumentation Command-line; each command is preceded with “wmic.” Type wmic computersystem where name="ServerCoreXX" call joindomainorworkgroup name="ADCONFIGCLASS" (replacing XX with your student number) and press Enter.
Server Core: Windows That Doesn’t Do Windows
59
7. The Windows workgroup name isn’t displayed by using the Ipconfig command. To display your NetBIOS name and workgroup name, type nbtstat -n and press Enter. The workgroup name is shown in the Name column in the row listing GROUP in the Type column. 8. Leave the command prompt window open for the next activity. If your Server Core system is going to participate as a member of a Windows domain, you can use the Netdom command as follows: netdom join ComputerName /domain:DomainName /userd:UserName /passwordd:password ComputerName is the name of your computer, DomainName is the name of the domain you want to join, and UserName is the name of the domain user account with permission to join the domain. The password is the password for the user account specified by UserName. (The two Ds in the /passwordd option are indeed correct.) One of the final postinstallation tasks is enabling automatic updates. The command for configuring automatic updates is actually a Visual Basic script that edits the Registry, as you see in Activity 2-13.
Activity 2-13: Enabling Automatic Updates in Server Core Time Required: 10 minutes Objective: Enable automatic updates to keep your Server Core system up to date with patches and bug fixes. Description: You’re working on a Server Core system that you’re unfamiliar with, so you want to verify that automatic updates are enabled and, if not, enable them. 1. Log on to Server Core as Administrator and open a command prompt window, if necessary. 2. If necessary, type cd \windows\system32 and press Enter to change to this directory. To view the current status of automatic updates, type cscript scregedit.wsf /au /v and press Enter. If they aren’t configured, you should see the reply “Value not set.” 3. To enable automatic updates, type cscript scregedit.wsf /au 4 and press Enter. You should see the reply “Registry has been updated.” The value 4 in this command specifies enabling automatic updates and having available updates downloaded and installed automatically at 3:00 a.m. every day. You can disable automatic updates by typing cscript scregedit.wsf /au 1 and pressing Enter.
4. Next, restart the Automatic Updates service by typing net stop wuauserv and pressing Enter, followed by typing net start wuauserv and pressing Enter. 5. To check for updates immediately, type wuauclt /detectnow and press Enter. Finally, to check which updates are installed, type wmic qfe list and press Enter. If no updates are installed, you see the message “No Instance(s) Available.” 6. Close the command prompt window. If you want to configure automatic updates beyond using the default settings, you can edit the Registry. The Registry Editor is one of the few graphical utilities available in Server Core. For details on editing the Registry for automatic updates, consult a good book on the subject. The best method for configuring automatic updates in Server Core and applying this policy to all computers in the domain is to use Group Policy in Active Directory (discussed in Chapters 3 and 7). Of course, you might want to perform more configuration tasks in Server Core, such as installing and configuring server roles and features. Chapter 13 covers managing Windows Server 2008 and the Server Core option in depth.
2
60
Chapter 2
Installing Windows Server 2008
When Not to Use Server Core As you might have noticed, a Server Core installation does have its drawbacks. You need to learn quite a few commands or keep them in a handy reference file. Server Core has its place in some networks, but it’s not for all people or all situations. Server Core isn’t suitable in situations such as the following: • When it’s the first server in a network • When you need to install server roles and features that Server Core doesn’t support • When the server administrator isn’t well versed in using command-line programs • When you need to run applications that require the Microsoft .NET Framework, as it’s not included in Server Core • When you’re upgrading from Windows Server 2003 (no upgrade path to Server Core) • When you want to run Windows Web Server 2008 (no Server Core option in this edition) • When you absolutely, positively can’t live without the Windows GUI running on your server Because of Server Core’s lower resource demands and smaller attack surface, however, it’s likely to be a staple in many Windows networks, particularly large networks that use virtualization or have branch offices—that is, after administrators get used to not having a GUI.
Virtualize Your Server with Hyper-V The Hyper-V server role was described in Chapter 1 as a virtual hardware environment in which you can install and run an OS. A virtualized OS functions identically to the same OS installed on physical hardware. Network administrators are turning to virtualization as a solution to consolidating server hardware, reducing space and power consumption, and easing server management. In addition, developers and testers use virtualization because virtual OSs are quick and easy to install, clone, and remove. Because there’s no physical hardware environment, aside from the server Hyper-V is running on, you can work with and manage virtual machines easily. A virtual machine (VM) is a collection of files, usually consisting of a configuration file and one or more files representing the virtual machine’s attached hard disks. After an OS has been installed and is running, you can create additional files for saving a suspended virtual machine’s state or taking a snapshot of a virtual machine. A snapshot is a set of files containing a virtual machine’s state at a particular moment in time. For example, you can take a snapshot of a virtual machine right before you install a new application. If problems happen after you install the application, you can revert to the operating condition the virtual machine was in before you installed the application. Several virtualization products are available, including Microsoft Virtual PC and Virtual Server, but Hyper-V is the first virtual environment that’s an integral part of the Windows OS. Hyper-V gets its name from the technology used to create the virtual environment, called hypervisor. A hypervisor is a layer of software between the hardware and OSs that allows multiple OSs or multiple instances of the same OS to share physical hardware resources. The Windows Hyper-V hypervisor manages CPU, memory, timer, and interrupt hardware, and Windows Server 2008 manages the balance of hardware devices. The physical server on which Windows Server 2008 is installed is referred to as the host computer, and Windows Server 2008 running Hyper-V is considered the host operating system. The virtual machines running on the host are considered the guest operating systems. Figure 2-13 shows the basic architecture of Windows Server 2008 running Hyper-V and a couple of virtual machines. Hyper-V is installed as a server role by using Server Manager. For a successful installation, review the following prerequisites: • You must be running a 64-bit version of Windows Server 2008 Standard, Enterprise, or Datacenter Edition. • The CPU must support virtualization extensions, such as AMD-V and Intel-VT.
Virtualize Your Server with Hyper-V
Parent partition
Child partition
Child partition
Apps
Apps
Apps
Server 2008
Virtual machine 1
Virtual machine 2
61
Windows hypervisor Hardware
Figure 2-13
The Windows Hyper-V architecture
• You must have free disk space at least equal to the minimum requirement for the OS you’re going to install as a virtual machine. • The amount of RAM must be at least equal to the minimum amount required for Windows Server 2008 plus the minimum amount required for the OS you’re installing. The bare minimum should be 1 GB of RAM and preferably more. After you have an adequately configured system running a 64-bit version of Windows Server 2008, you can install the Hyper-V role. Keep in mind that you can’t install Hyper-V on Windows Server 2008 that’s running as a virtual machine.
Activity 2-14: Installing the Hyper-V Role on a Windows Server 2008 Full Installation Time Required: 15 minutes Objective: Install the Hyper-V server role. Description: You want to install a new application on your Windows Server 2008 system. You have read about the benefits of virtualization and believe that this new application is a good candidate to install in a virtual machine, but first you need to install the Hyper-V server role. 1. Log on to your full installation of Windows Server 2008 as Administrator, if necessary. If Server Manager doesn’t start, click the Server Manager icon on the Quick Launch toolbar. 2. In the left pane of Server Manager, click Roles. 3. Click Add Roles in the Roles Summary pane on the right. In the Before You Begin window, review the information, and then click Next. 4. In the Select Server Roles window, click to select the Hyper-V check box, and then click Next. If you see a message stating that Hyper-V can’t be installed, you don’t have a compatible processor, or the virtualization technology isn’t enabled in the BIOS. 5. The next window displays information about Hyper-V, including an overview, prerequisites, and information on configuring Hyper-V and virtual machines. Read this information, and then click Next. 6. In the Create Virtual Networks window, click to select the check box next to the name of your network adapter, and then click Next. 7. Now you’re ready to install Hyper-V. Click the Install button. After a few minutes, if the installation is successful, you get a message stating that you must restart the server to complete the installation. Click the Close button, and then click Yes to restart your server.
2
62
Chapter 2
Installing Windows Server 2008
8. When your machine has finished restarting, log on, and the Hyper-V installation finishes. Click Close in the Installation Results window. 9. In Server Manager’s left pane, click Roles. Under Roles Summary on the right, Hyper-V should be listed, if all went well. 10. Close all open windows.
Reviewing the Benefits of Virtualization Before jumping into creating a virtual machine, you should review some benefits of virtualization in the following sections.
Solving Server Sprawl Using virtualization for server consolidation has several advantages. As the number of physical servers increases, so do space, power, and cooling requirements. Consolidating servers by converting physical servers to virtual machines helps decrease these physical plant requirements. At the same time, network administrators have fewer physical servers to manage and maintain. Fewer physical components means higher overall reliability because not only are servers usually better maintained, but also fewer parts exist that could potentially fail. Backups are streamlined, too. A virtual machine can be backed up simply by copying a few files to backup media. In addition, you can back up all your virtual machines and their hosts with a single backup operation instead of running backup jobs on each physical server. You might be wondering how organizations wind up with too many physical servers. Server sprawl can occur for several reasons. For example, when a new application is added to the network, installing it on existing servers might not be practical. The installation process might require several server shutdowns and restarts and modifying the server’s configuration during testing; both procedures are usually unacceptable on a production server. In addition, some applications run best when they’re isolated from other applications to avoid conflicts. The solution to these problems is to put the new application on its own server. Server sprawl also happens when new servers are purchased to supplement existing servers because of network growth or increased use. Adding memory, disk space, and processing power to existing servers running at full capacity might not be practical or even possible. Adding a server to the network can improve overall performance, too. After a few years, you wind up with several servers, with some running obsolete hardware technology. Virtualization can reduce server sprawl and the resulting problems. By using virtual machines, you can stop, start, and reconfigure a new server without affecting the VM’s host machine. In addition, applications running on a VM are isolated from both the host and other virtual machines, thus preventing conflicts. If you have half a dozen old servers, it makes sense to implement them as VMs instead of buying new hardware. Today, a typical server can run several VMs at the same performance level for the same cost of a single server 10 years ago. In addition, with programs to convert a physical computer to a virtual machine, time-consuming reinstallations aren’t necessary. Simplifying Training, Testing, and Development Trainers, testers, and developers were among the first to use virtualization. With virtualization, you can run your favorite OS on your host machine and install a new version of the same OS or a different OS as a VM. In fact, you can run several different OSs simultaneously in VMs on the same host machine and network them together. Want to try out the latest beta of a new Windows version? Instead of having to wipe your existing computer’s hard disk, install a new disk, or find another computer, you can just install it as a virtual machine. Need to teach a survey of operating systems class? You can install DOS, Windows 98, countless Linux distributions, all the Windows Server editions, and more as VMs, which gives students instant access to all these OSs. As a network administrator, you’ll find no end to the uses for virtualization. Servers are a critical component of today’s business operations, and downtime of any service affects productivity and costs money. Unfortunately, certain maintenance tasks, such as installing patches and service packs, often require testing and server restarts. By using virtualization, administrators can copy an existing VM to a test environment, apply the patch or service pack, and test the updated server thoroughly. After testing is finished, the update can be applied to the production machine without having to disrupt it with a lengthy test cycle.
Virtualize Your Server with Hyper-V
63
Extensive testing is also essential when you’re installing new applications. Frequently, testing an application requires a network environment that includes several clients with different OSs and possibly other servers, and setting up this physical environment can require a lot of time, space, and equipment. With virtualization, you can maintain a library of prebuilt VMs with different OSs installed and simply run test components on a virtual network in a single host computer. Software developers use virtualization to install and test new programs on different OSs from the comfort of their development computers. Before virtualization, they had to load the program in development on another computer with the right OS installed. This limitation often resulted in maintaining a room full of computers with different OSs or different configurations of the same OS.
Creating Virtual Machines with Hyper-V With Hyper-V installed, a new MMC called Hyper-V Manager is added to your Administrative Tools folder. You use Hyper-V Manager to create and manage virtual machines. The first time you run Hyper-V Manager, the end user license agreement (EULA) is displayed. After you accept the EULA, the Hyper-V Manager console shown in Figure 2-14 is displayed. To begin using Hyper-V, click the name of your server in the left pane.
Figure 2-14
The Hyper-V Manager console
To use virtualization, you must first create a virtual machine. In Hyper-V Manager, all the tasks related to virtual machine creation and management are listed in the right pane under Actions. The process of creating a VM involves just a few steps: 1. Start the New Virtual Machine Wizard from Hyper-V Manager. 2. Give the new VM a descriptive name, such as “Read Only Domain Controller 1.”
2
64
Chapter 2
Installing Windows Server 2008
3. Choose a location for the VM. Storing virtual machines on a hard drive that’s separate from your Windows Server 2008 installation is usually best. 4. Assign the amount of memory this VM requires. Memory requirements for virtual machines are the same as the requirements for installing the OS on a physical computer. 5. Configure networking. You have the choice of connecting through one of the host network adapters or leaving the VM disconnected from a network. This option can be changed later. 6. Create a virtual hard disk. You can give the virtual disk a name or accept the default, and you can choose the virtual disk’s size and location. Again, putting virtual disks on a drive separate from your Windows Server 2008 installation files is best. You also have the option to use an existing virtual hard disk or attach a hard disk later. 7. Install an OS. In this step, you can choose to install an OS from media inserted in the physical CD/DVD drive, a CD/DVD image file (an .iso file), a boot floppy disk image, or the network using PXE boot. You can also choose to install an OS later.
Activity 2-15: Creating a Virtual Machine Time Required: 10 minutes Objective: Create a new virtual machine. Description: You have installed the Hyper-V role on your server and are ready to create a virtual machine. You have the installation DVD for Windows Server 2008. 1. Log on to your server as Administrator, if necessary. 2. Click Start, point to Administrative Tools, and click Hyper-V Manager. If a license agreement window opens, click the option to accept the license. 3. If necessary, click your server name in the left pane of Hyper-V Manager (see Figure 2-15). Click Action from the menu, point to New, and click Virtual Machine.
Figure 2-15
Hyper-V Manager with no virtual machines
Virtualize Your Server with Hyper-V
65
4. Read the information in the Before You Begin window. Note that you can create a default virtual machine simply by clicking Finish in this window. For this activity, click Next. 5. In the Name text box, type W2K8-VMTest or another descriptive name. You can accept the default location or select a different location for your virtual machine. To use the default location of C:\ProgramData\Microsoft\Windows\Hyper-V, just click Next. 6. In the Assign Memory window, verify that the value in the Memory text box is 512 MB (the minimum requirement for Windows Server 2008), and then click Next. 7. In the Configure Networking window, click the Connection list arrow, click your network connection in the drop-down list, and then click Next. 8. In the Connect Virtual Hard Disk window, you can enter the virtual hard disk’s name, size, and location. You can also use an existing virtual disk or attach one later. Click Next to accept the default settings. 9. In the Installation Options window, click the Install an operating system from a boot CD/DVD-ROM option button, and then click Next. 10. The Completing the New Virtual Machine Wizard window displays a summary of your virtual machine configuration. Note that you can select to have the VM start after the wizard is finished. For now, click Finish. After the virtual machine is created, you’re returned to Hyper-V Manager. 11. Close all open windows, or leave Hyper-V Manager open if you’re going on to the next activity.
Activity 2-16: Installing Windows Server 2008 on a Virtual Machine Time Required: 30 to 60 minutes, depending on your server’s speed Objective: Install Windows Server 2008 Enterprise Edition on your new virtual machine. Description: You have created a new virtual machine and are ready to install Windows Server 2008. You have the installation DVD for Windows Server 2008. This activity covers only the initial steps to get the installation started. The actual installation on a virtual machine is identical to installing Windows Server 2008 on a physical server.
1. Log on to your server as Administrator, if necessary. 2. Insert your Windows Server 2008 installation DVD. (If Autorun is enabled on your DVD drive, the Windows Server 2008 Setup program starts. If it does, exit it.) 3. If necessary, click Start, point to Administrative Tools, and click Hyper-V Manager. 4. In the center pane, right-click the virtual machine you created in Activity 2-15 and click Connect. You see the window shown in Figure 2-16. 5. The virtual machine isn’t started yet, so click Action, Start from the menu. (You can also start the VM by clicking the blue Start icon.) 6. From this point, the installation is identical to the Windows Server 2008 installation steps in Activities 2-1 and 2-7, until you need to press Ctrl+Alt+Delete to log on. For a virtual machine, press Ctrl+Alt+End instead. (You can also click Action, Ctrl-Alt-Delete from the menu, and Hyper-V sends the keystroke combination to the virtual machine.) 7. After you’re logged on to the VM, shut it down by clicking Start, Shutdown. 8. Close all open windows.
2
66
Chapter 2
Installing Windows Server 2008
Start icon
Figure 2-16
A virtual machine before it’s started
Basic Virtual Machine Management with Hyper-V Manager With Hyper-V, a virtual machine runs in the background until you connect to it with Hyper-V Manager. A running VM doesn’t require using Hyper-V Manager, nor does it require anybody to be logged on to the server. Furthermore, you can configure a VM to start and shut down automatically when the host server starts and shuts down. In addition, like any OS, you can manage a VM remotely by using tools such as Remote Desktop and MMCs. When you want to configure and manage a VM’s properties or access it locally, you do need to run Hyper-V Manager. The middle pane of Hyper-V Manager shows all installed virtual machines at the top; in Figure 2-17, one VM is running and one VM is powered off. This pane also displays name, state, CPU usage, uptime, and current operations for each VM. Normally, the Operations column doesn’t display anything unless you perform a task such as exporting a VM or creating a snapshot of it. When you select a VM, the Snapshots section shows a list of snapshots created for it. If you click the VM’s name in the Snapshots section, you see a screen shot of the VM at the time the snapshot was taken along with the time and date it was taken. The bottom section shows a real-time screen shot of a running VM. When a running VM changes, the screen shot in Hyper-V Manager reflects the change almost immediately. Connecting to a virtual machine opens a window that serves as the user interface to the VM and looks similar to a remote desktop connection. You can connect to a VM by using any of the following methods: • Right-click the VM and click Connect. • Double-click the VM. • Select the VM and double-click its screen shot in the bottom section. • Select the VM and click Connect in the Actions pane.
Virtualize Your Server with Hyper-V
67
2
Figure 2-17
Hyper-V Manager showing two virtual machines
After you’re connected, you see the Virtual Machine Connection console shown in Figure 2-18. The toolbar icons from left to right are as follows: • Ctrl+Alt+Delete (sends a Ctrl⫹Alt⫹Delete keystroke to the VM) • Start (starts the VM)
Figure 2-18
The Virtual Machine Connection console
68
Chapter 2
Installing Windows Server 2008
• Turn Off (turns off the VM) • Shut Down (sends a signal to the OS to perform a shutdown) • Save (saves the VM’s state, similar to Windows hibernation mode) • Pause (pauses the VM, similar to Windows sleep mode) • Reset (resets the VM) • Snapshot (creates a snapshot of a VM) • Revert (reverts to a snapshot of a VM) You can access all these toolbar operations from the Action menu, too. The following list summarizes some tasks you can perform with other menus: • File—Access the VM’s settings and exit the VM. • Media—Specify a CD/DVD drive the VM should connect to, specify an .iso file the VM mounts as a virtual CD/DVD drive, or specify a floppy disk image that can be mounted as a virtual floppy disk. • Clipboard—Copy a screen shot of the VM to the Clipboard or paste Clipboard text into the VM. You can also copy and paste between the host computer and virtual machines or between virtual machines. If you want to disconnect from a virtual machine, thereby closing the connection console but not shutting down the VM, simply click File, Exit from the menu or close the window.
Activity 2-17: Working with Virtual Machines in Hyper-V Manager Time Required: 30 minutes Objective: Explore Hyper-V Manager. Description: You have installed a test VM that you can use to become familiar with managing virtual machines in Windows Server 2008. 1. Log on to your host server as Administrator, if necessary. 2. Click Start, point to Administrative Tools, and click Hyper-V Manager. 3. Right-click the virtual machine you created in Activity 2-15 and click Connect. 4. If the VM was powered down, power it on by clicking the Start toolbar icon in the connection console or clicking Action, Start from the menu. Go immediately to the next step. 5. While Windows is booting, close the connection console by clicking the X at the upper right or clicking File, Exit from the menu. Notice that in Hyper-V Manager, the VM’s CPU usage changes as Windows boots, and the VM’s screen shot in the bottom pane changes periodically. 6. Double-click the VM’s screen shot at the bottom of Hyper-V Manager to open the connection console to your VM. 7. After Windows finishes booting, click the Ctrl+Alt+Delete toolbar icon (the brown square icon at the far left) to send a Ctrl+Alt+Delete keystroke to the VM. To see a description of any toolbar icon, hover your mouse pointer over it.
8. In the logon window, enter the password you created for the Administrator account and log on. 9. Close any open windows in the VM until only the desktop is displayed.
Chapter Summary
69
10. Click Start, type notepad in the Start Search text box, and press Enter to start Notepad. 11. Type your name in a new text document, and then click the Save toolbar icon or click Action, Save from the menu. 12. Close the virtual machine console. In Hyper-V Manager, note that the State column for the VM shows Saved. Open the VM by double-clicking it. Start the VM by clicking the Start toolbar icon, which takes you right where you left off in Notepad. 13. Save the Notepad file to your desktop by clicking File, Save As from the menu. In the Save As dialog box, click the Browse Folders button. Click Desktop under Favorite Links, type File1.txt in the File name text box, and then click Save. Exit Notepad. 14. Click the Snapshot toolbar icon or click Action, Snapshot from the menu. When you’re prompted to enter a name, type AfterFile1, and then click Yes. 15. Minimize your VM, and note that the snapshot is listed in Hyper-V Manager in the Snapshots section. Maximize your VM, and delete the Notepad file you created. 16. Click the Revert toolbar icon or click Action, Revert from the menu. 17. Click Revert when prompted. The VM displays a message that it’s restoring. When the desktop is displayed again, you should see the Notepad file back on the desktop. Close the virtual machine console. 18. In Hyper-V Manager, right-click the VM and click Shutdown. When prompted, click the Shutdown button. The Operations column displays “Shutting Down Virtual Machine.” 19. Close Hyper-V Manager. This section has introduced you to using Hyper-V to manage virtual machines. You delve into this topic in more detail in Chapter 13.
Chapter Summary ■
The process of installing Windows Server 2008 is fairly straightforward. Most of the work takes place in the planning phase. Some issues to consider include the server’s CPU architecture (32-bit or 64-bit), total number of processors or cores the server requires, number and types of disks, and advanced hardware features.
■
Installing from a DVD is common for a single-server installation. Only a few choices must be made, such as selecting a full or Server Core installation and choosing the disk or partition where Windows Server 2008 should be installed.
■
Postinstallation configuration tasks include giving the server a name, configuring network protocols, setting time zone information, selecting a network model (workgroup or domain), and installing and configuring Windows Updates. After completing these tasks, you can install server roles.
■
When adding new servers to an existing network, you must decide whether the server will be a new domain controller in the existing domain, a read only domain controller, a member server, or a stand-alone server. Reasons for adding new servers include company growth, excessive server load, application isolation, fault tolerance, and branch office server installations.
■
You can upgrade to Windows Server 2008 only if the existing OS is Windows Server 2003. A clean installation to a new disk or partition is recommended. If you do an upgrade, the old Windows directory is copied to Windows.old, and Windows Server 2008 is installed clean. Then the old OS settings are migrated to Windows Server 2008.
■
Windows Server Core is a new installation option in Standard, Enterprise, and Datacenter editions. The traditional Windows GUI isn’t available in Server Core. Initial configuration tasks, such as changing the server name and setting IP address information, must be done from the command line.
2
70
Chapter 2
Installing Windows Server 2008
■
The Hyper-V server role can be installed on 64-bit versions of Windows Server 2008. Your system’s CPU must support AMD-V or Intel-VT virtualization extensions. Server virtualization offers benefits such as server consolidation and optimal training, development, and testing environments.
■
Virtual machines are managed in Hyper-V Manager. They run in the background until you connect to them in Hyper-V Manager. Virtual machines can be configured to start and shut down when the host computer starts and shuts down. You can also use Hyper-V Manager to take snapshots of a VM, which makes it possible to revert to the VM’s previous state.
Key Terms An ICMP message that’s the response when a computer receives an Echo Request, generated by the Ping program. Echo Request An ICMP message generated by the Ping program used to test network connectivity and IP configuration. If a computer receives an Echo Request, it responds with an Echo Reply. failover clustering A Windows Server 2008 feature in Enterprise and Datacenter editions in which a group of servers is connected by both cabling and software; if one server fails, another takes over to provide services. guest operating systems OSs running in virtual machines on host computers. host computer The physical computer on which Windows Server 2008 is installed. host operating system An OS running virtualization software for the purposes of running virtual machines or guest operating systems. hot-add A high-end feature that allows adding hardware (usually memory, processors, or disk drives) to a system while it’s running. hot-replace A high-end feature that allows replacing faulty hardware (usually memory, processors, or disk drives) in a system while it’s running. hypervisor A layer of software between hardware and OSs that allows multiple OSs or multiple instances of the same OS to share physical hardware resources. patches Software updates normally intended to fix security vulnerabilities and software bugs. Ping A utility used to test network connectivity and IP address configuration. service pack A collection of bug fixes and security updates or patches that can be installed on an OS to bring it up to date. snapshot A set of files containing a virtual machine’s state at a particular time. Echo Reply
Review Questions 1. Which of the following is not a valid Windows Server 2008 installation option? a.
A full clean installation
b. A Server Core upgrade from Windows Server 2003 c.
A full upgrade from Windows Server 2003
d. A Server Core installation in Hyper-V 2. What is required to install the Hyper-V server role? (Choose all that apply.) a.
A 64-bit processor
b. A 32-bit version of Windows Server 2008 c.
AMD-V or Intel-VT extensions
d. At least 384 MB RAM 3. Which Windows Server 2008 edition does not support the Server Core installation?
Review Questions
71
4. Which of the following is true when purchasing a motherboard with multiple CPU sockets? a.
Windows Server 2008 does not support multiple CPU sockets.
b. You must run a 64-bit version of Windows Server 2008. c.
All installed CPUs must be identical.
d. Virtualization is not supported on multiple CPUs. 5. You’re trying to decide which disk technology to use on your new server. The server will be in heavy use around the clock every day, so high performance is a necessity. Which technology is the best choice? a.
IDE
b. ATA-166 c.
SATA
d. SCSI 6. You can use a 32-bit processor to install the Hyper-V role as long as it supports virtualization extensions. True or False? 7. Which networking protocol is installed by default in Windows Server 2008? (Choose all that apply.) a.
TCP/IPv4
b. IPX/SPX c.
TCP/IPv5
d. TCP/IPv6 8. Which of the following is not a typical Windows Server 2008 postinstallation task? a.
Installing the Server Core role
b. Setting the correct time zone c.
Setting IP configuration parameters
d. Changing the server name 9. Which of the following is a task you must do during Windows Server 2008 installation? a.
Name the server.
b. Choose the disk where it will be installed. c.
Set the Administrator password.
d. Set the workgroup or domain. 10. What command should you use to test your IP configuration settings after a new Windows Server 2008 installation? a.
Dir
b. Arp c.
Ping
d. Hostname 11. Which graphical utility runs in Server Core? a.
Explorer
b. Date and Time control panel c.
Computer Management
d. Server Manager 12. You installed Windows Server 2008 recently, and it has been running well for the past several days. You read about a critical security patch that has been available for about a
2
72
Chapter 2
Installing Windows Server 2008
week. You view the currently installed updates in Control Panel’s Programs and Features and don’t see any installed updates. You need to install this update immediately and make sure your server is kept up to date without your intervention in the future. What should you do? 13. Which of the following is a reason for installing a new server? (Choose all that apply.) a.
Excessive load on existing servers
b. Fault tolerance c.
Adding a new network protocol
d. To isolate a new application 14. Windows Server Core is a good installation option with all but which of the following? a.
A secondary domain controller
b. For running Windows Web Server 2008 c.
As a branch office server
d. As a virtual machine e.
As a remotely managed departmental server
15. You approach one of your servers running Server Core and see a completely blank desktop except for the mouse pointer. You need to do some management tasks on the server. What should you do? a.
Right-click the mouse pointer and click Open a command prompt.
b. Click Start and type cmd in the Run dialog box. c.
Press Ctrl+Alt+Delete and click Start Task Manager.
d. Right-click the desktop, point to New, and click Task. 16. What command do you use to configure addresses for network interfaces? a.
netdom interface
b. ipconfig /interface c.
netsh interface
d. netstat interface e.
nbtstat /interface
17. You have just finished installing Windows Server 2008. You have assigned it a name and have finished configuring IP addresses. You have tested your configuration by using Ping to verify network connectivity with your default gateway and another server on the network, and everything worked fine. However, the next day, a colleague tells you that when he tried to ping the server, his request timed out. You try to ping your colleague’s computer and receive a reply just fine. Why can’t your colleague ping your server successfully? a.
You server’s default gateway is incorrect.
b. Windows Firewall is blocking the packets. c.
You colleague’s IP address configuration is incorrect.
d. You don’t have DNS installed. 18. Which command do you use to restart Server Core? a.
shutdown /r /t 0
b. restart /t 0 c.
net stop /r /t 0
d. net computer /reset /t 0
Review Questions
73
19. In Server Core, which command do you use to join your server to a Windows domain? a.
net domain /join
b. cscript domain.wsf c.
netdom join
d. net join /domain 20. Which of the following is the default setting for Windows Update after a new Windows Server 2008 installation? a.
Download and install updates at 3:00 a.m.
b. Download but do not install updates. c.
Inform when updates are available but do not download updates.
d. Not enabled. 21. You’re about to install a new application on Windows Server 2008 running in Hyper-V. You’re concerned that this application might cause conflicts with other applications and services on the virtual machine. You can take the server down for a short time if necessary, but you’re concerned that if the application does cause problems, getting the server back in working order could take quite a long time. What is the best course of action? a.
Install the new application on the host server.
b. Use the Save function in the VM console, install the application, and then restore the VM if necessary. c.
Suspend the virtual machine, install the application, and then unsuspend the VM if necessary.
d. Take a snapshot of the virtual machine, install the application, and then revert to the snapshot if necessary. 22. The layer of software sitting between the server hardware and OS that allows multiple OSs to share hardware resources is called which of the following? a.
Guest operating system
b. Device driver c.
Hypervisor
d. Host operating system e.
Virtual machine
23. Virtual machines must be allocated a minimum of 1 GB RAM to run properly. True or False? 24. Which of the following is an advantage of using virtual machines? (Choose all that apply.) a.
Fewer physical devices to manage
b. Lower overall power consumption c.
Easier backup of servers
d. Facilitates testing 25. You want to install a new server in Hyper-V. You create the virtual machine and insert the installation DVD, only to find that the DVD drive on your server has failed. You need to install this virtual machine today and don’t have any spare DVD drives handy, nor do you want to shut down the server to install a DVD drive, if you can avoid it. What can you do? a.
Copy all the files on the DVD and put them on a network share. Start the virtual machine and tell it to boot from the network share.
b. Create an .iso file from the DVD and copy it to the server. Use the VM console to mount the .iso file as a virtual DVD.
2
74
Chapter 2
c.
Installing Windows Server 2008
Share the DVD on a system with a working drive. Insert a boot floppy disk into the server’s floppy drive, and instruct the VM to boot to the floppy and then install from the shared DVD.
d. Run the Windows Server 2008 Setup program from the host computer and choose the VM’s virtual disk as the installation destination.
Case Projects Case Project 2-1: Adding a Server to Your Network Your client, Cool Gadgets, has been running Windows Server 2008 32-bit Standard Edition, which you installed about six months ago. Cool Gadgets is running the Active Directory Domain Services, DNS, IIS, and File Services roles. The number of computer clients has grown from 25 to 50 in the past six months, and additional growth is expected. Cool Gadgets just purchased an expensive material requirements planning (MRP) system to help manage production. This application has hefty memory (4 GB or more) and CPU requirements (recommended 2.0 GHz dual-core processor). All desktop computers will have the MRP client application installed. The owner doesn’t want to install the MRP client application on mobile users’ laptops, so a remote solution is needed for these systems. The owner also mentions that he’s familiar with this application and will need to log on to the server periodically to do maintenance and monitoring. The owner tells you that in the future, Cool Gadgets might need system fault tolerance to ensure that there’s little or no downtime because this critical application will eventually be accessed at all times of the day and night. For now, he’s just concerned about getting the system up and running. You check the existing server’s capacity and determine that the new application’s memory and disk requirements will likely exceed the existing server’s 4 GB capabilities. The owner explains that there’s enough budget for a new server, so you should plan for growth. As an aside, he mentions that because all his employees log on at about the same time, the time it takes to log on has been increasing. You need to come up with specifications for a new server. Describe some hardware features you will recommend for this new server, in particular the CPU architecture, number of processors, amount of RAM, and disk system. Explain your answers.
Case Project 2-2: Choosing the Right Edition You have your new server for the Cool Gadgets upgrade project and are ready to install Windows Server 2008. Case Project 2-1 describes the current environment and requirements of Cool Gadgets. Which edition of Windows Server 2008 will you install? Include information on 32-bit or 64-bit versions and whether it should be a full or Server Core installation. Explain your answer.
Case Project 2-3: Server Postinstallation Tasks You have finished installing Windows Server 2008 on the new server for Cool Gadgets. Next, you need to decide what to name the server and how it will participate in the existing domain: as a domain controller, a member server, or a stand-alone server. The server will be located near the existing server, named CG-Server1-DC, in the equipment closet. Make a list of the postinstallation tasks to perform on this server, including details on the server name and its role in the domain (if any). Don’t include installing specific server roles just yet.
Case Project 2-4: Server Roles on the Second Server You have finished postinstallation tasks for the new server, and now you need to decide which server roles you will install on it. Reread Case Project 2-1 carefully, which provides most of the information you need to make an informed decision. List which server roles you will install and explain why.
3
chapter
Introducing Active Directory After reading this chapter and completing the exercises, you will be able to: • Describe the role of a directory service and the physical and logical Active Directory structure • Install Active Directory • Describe the main Active Directory objects • Explain configuring and applying group policies
75
76
Chapter 3
Introducing Active Directory
Windows Server 2008 Active Directory is the core component in a Windows domain environment. The Active Directory Domain Services role provides a single point of user, desktop, and server administration. To understand Active Directory and its role in a network, you need to know what a directory service is and how it’s used to manage resources and access to resources on a network. Before administrators can use Active Directory to manage users, desktops, and servers in a network, they need a good understanding of Active Directory’s structure and underlying components and objects, which are covered in this chapter. You also learn about installing Active Directory and using the powerful Group Policy tool to set consistent security, user, and desktop standards throughout your organization.
The Role of a Directory Service A network directory service, as the name suggests, stores information about a computer network and offers features for retrieving and managing that information. Essentially, it’s a database composed of records or objects describing users and available network resources, such as servers, printers, and applications. Like a database for managing a company’s inventory, a directory service includes functions to search for, add, modify, and delete information. Unlike an inventory database, a directory service can also manage how its stored resources can be used and by whom. For example, a directory service can be used to specify who has the right to log on to a computer or restrict what software can be installed on a computer. A directory service is often thought of as an administrator’s tool, but users can use it, too. Users might need the directory service to locate network resources, such as printers or shared folders, by performing a search. They can even use the directory service as a phone book of sorts to look up information about other users, such as phone numbers, office locations, and e-mail addresses. Whether an organization consists of a single facility or has multiple locations, a directory service provides a centralized management tool for users and resources in all locations. This capability does add a certain amount of complexity, so making sure the directory service is structured and designed correctly before using it is critical.
Windows Active Directory Windows Active Directory became part of the Windows family of server OSs starting with Windows 2000 Server. Before Windows 2000, Windows NT Server had a directory service that was little more than a user manager; it included centralized logon and grouped users and computers into logical security boundaries called domains. The Windows NT domain system was a flat database of users and computers with no way to organize users or resources by department, function, or location, no matter how many users you had. This single, unstructured list made managing large numbers of users cumbersome. Active Directory’s hierarchical database enables administrators to organize users and network resources to reflect the organization of the environment in which it is used. For example, if a company identifies its users and resources primarily by department or location, Active Directory can be configured to mirror that structure. You can structure Active Directory and organize the objects representing users and resources in a way that makes the most sense. Active Directory offers the following features, among others, that make it a highly flexible directory service: • Hierarchical organization—This structure makes management of network resources and administration of security policies easier. • Centralized but distributed database—All network data is centrally located, but it can be distributed among many servers for fast, easy access to information from any location. Automatic replication of information also provides load balancing and fault tolerance. Active Directory replication is the transfer of information among domain controllers to make sure all domain controllers have consistent and up-to-date information. • Scalability—Advanced indexing technology provides high-performance data access, whether Active Directory consists of a few dozen or few million objects.
The Role of a Directory Service
77
• Security—Fine-grained access controls enable administrators to control access to each directory object and its properties. Active Directory also supports secure authentication protocols to maximize compatibility with Internet applications and other systems. • Flexibility—Active Directory is installed with some predefined objects, such as user accounts and groups, but their properties can be modified, and new objects can be added for a customized solution. • Policy-based administration—Administrators can define policies to ensure a secure and consistent environment for users yet maintain the flexibility to apply different sets of rules for departments, locations, or user classes as needed.
Overview of the Active Directory Structure As with most things, the best way to understand how Active Directory works is to install it and start using it, but first, knowing the terms used to describe its structure is helpful. There are two aspects of Active Directory’s structure: • Physical structure • Logical structure
Active Directory’s Physical Structure The physical structure consists of sites and servers configured as domain controllers. An Active Directory site is nothing more than a physical location in which domain controllers communicate and replicate information regularly. Specifically, Microsoft defines a site as one or more IP subnets connected by high-speed LAN technology. A small business with no branch offices or other locations, for example, consists of a single site. However, a business with a branch office in another part of the city connected to the main office through a slow WAN link usually has two sites. Typically, each physical location with a domain controller operating in a common domain connected by a WAN constitutes a site. The main reasons for defining multiple sites are to control the frequency of Active Directory replication and to assign policies based on physical location. Chapters 4 and 10 discuss sites in more detail. Another component of the physical structure is a server configured as a domain controller, which is a computer running Windows Server 2008 with the Active Directory Domain Services role installed. Although an Active Directory domain can consist of many domain controllers, each domain controller can service only one domain. Each domain controller contains a full replica of the objects that make up the domain and is responsible for the following functions: • Storing a copy of the domain data and replicating changes to that data to all other domain controllers throughout the domain • Providing data search and retrieval functions for users attempting to locate objects in the directory • Providing authentication and authorization services for users who log on to the domain and attempt to access network resources
Active Directory’s Logical Structure
The logical structure of Active Directory makes it possible to pattern the directory service’s look and feel after the organization in which it runs. There are four organizing components of Active Directory: • Organizational units (OUs) • Domains • Trees • Forests These four components can be thought of as containers and are listed from most specific to broadest in terms of what they contain. To use a geographical analogy, an OU represents a city, a domain is the state, a tree is the country, and a forest is the continent.
3
78
Chapter 3
Introducing Active Directory
An organizational unit (OU) is an Active Directory container used to organize a network’s users and resources into logical administrative units. An OU contains Active Directory objects, such as user accounts, groups, computer accounts, printers, shared folders, applications, servers, and domain controllers. The OU structure often mimics a company’s internal administrative structure, although this structure isn’t required. For example, a corporation might create an OU for each department, but an educational institution might create separate OUs for students, faculty, and administration or for campus sites. You can use a combination of structures, too, because OUs can be nested as many levels as necessary. Besides being an organizational tool, OUs can represent policy boundaries, in which different sets of policies can be applied to objects in different OUs. Figure 3-1 depicts OUs and the types of objects in them.
Sales-Group
Mkt-Group Kerri Computer3
Scott
Computer1
Bruce Amy Computer2 Computer4 LaserPrinter1
Color Printer Mkt-Server1
Marketing OU
Figure 3-1
Sales-Server1
Sales OU
Active Directory organizational units
A domain is Active Directory’s core structural unit. It contains OUs and represents administrative, security, and policy boundaries. A small to medium company usually has one domain with a single administrative group. However, a large company or a company with several locations might benefit from having multiple domains to separate administration or accommodate widely differing network policies. For example, a company with major branches in the United States and Europe might want to divide administrative responsibilities into domains based on location, such as US.coolgadgets.com and UK.coolgadgets.com domains, each with a separate administrative group and set of policies. This arrangement addresses possible language and cultural barriers and takes advantage of the benefit of proximity. Figure 3-2 shows the relationship between domains and OUs. An Active Directory tree is less a container than it is simply a grouping of domains that share a common naming structure. A tree consists of a parent domain and possibly one or more child domains that have the same second-level and top-level domain names as the parent domain. For example, US.coolgadgets.com and UK.coolgadgets.com are both child domains of the parent domain coolgadgets.com. Furthermore, child domains can have child domains, as in phoenix.US.coolgadgets.com. Figure 3-3 depicts domains in an Active Directory tree.
The Role of a Directory Service
79
3
Admin OU
Sales OU
Marketing OU
Coolgadgets.com domain
Figure 3-2
An Active Directory domain and OUs
OU
OU OU Coolgadgets.com (parent domain)
OU
OU
OU OU US.coolgadgets.com (child domain)
OU OU UK.coolgadgets.com (child domain)
Figure 3-3
An Active Directory tree
An Active Directory forest is a collection of one or more trees. A forest can consist of a single tree with a single domain, or it can contain several trees, each with a hierarchy of parent and child domains. Each tree in a forest has a different naming structure, so although one tree might have coolgadgets.com as the parent, another tree in the forest might have niftytools.com as its parent domain. A forest’s main purpose is to provide a common Active Directory environment, in which all domains in all trees can communicate with one another and share information yet allow independent operation and administration of each domain. Figure 3-4 shows an Active Directory forest and the trees and domains it contains.
Chapter 3
80
Introducing Active Directory
Forest of two trees
OU
OU
OU OU Coolgadgets.com (parent domain)
OU OU Niftytools.com (parent domain)
OU
OU
OU
OU
OU OU US.coolgadgets.com (child domain)
OU OU UK.coolgadgets.com (child domain)
OU OU Asia.niftytools.com (child domain)
OU OU Americas.niftytools.com (child domain)
Figure 3-4
An Active Directory forest
This section has given you an overview of Active Directory components, and you explore them in more depth in Chapters 4, 5, 9, and 10. For now, to understand its features and structure, in the next section you install and work with Active Directory.
Installing Active Directory The Windows Active Directory service is commonly referred to as Active Directory Domain Services (AD DS). You must install this role for Active Directory to be part of your network. As with installing Windows Server 2008, installing AD DS is fairly straightforward, with the real work in the planning and postinstallation tasks. To begin installing AD DS on a full Windows Server 2008 installation, you use Server Manager. After selecting the role to install, you follow a wizard. The first window provides information about Active Directory and explains that you must install the DNS Server role if DNS isn’t already installed on the network. In addition, you’re informed that you must run Dcpromo.exe to make the server a fully functional domain controller (DC). After the wizard is finished, Server Manager displays another reminder to run Dcpromo.exe. You can do this from the Start menu, or you can click Active Directory Domain Services in the Roles summary section of Server Manager to see a link for running Dcpromo.exe. When you run Dcpromo.exe, a new wizard starts. The first question you must answer is whether the domain controller will be part of an existing forest or a new domain in a new forest should be created. For the first domain controller in the network, a new domain in a new forest should be created. Next, you’re prompted for the fully qualified domain name (FQDN) for the new forest root domain. An FQDN is a domain name that includes all parts of the name, including the top-level domain. Examples include coolgadgets.com or americas.niftytools.com. The first domain in a new forest is also the name of the forest. The wizard checks to be sure the forest name doesn’t already exist.
Installing Active Directory
81
The next step is to choose the forest functional level. Microsoft has expanded Active Directory’s functionality with each successive server OS since Windows 2000. For the most advanced features and security, you should choose the Windows Server 2008 functional level. For the most backward compatibility with older domain controllers on the network, you should choose Windows 2000. If you choose the Windows Server 2008 level, you can’t run Windows Server 2003 or Windows 2000 domain controllers. You can, however, still run older servers as member servers. You then have three additional options for the domain controller: • DNS server—For the first domain controller in a new domain, DNS should be installed, and this check box should be selected in most circumstances. • Global catalog—For the first DC in a forest, this check box is selected and disabled because the first DC in a new forest must also be a global catalog server (discussed in Chapters 4 and 10). • Read-only domain controller (RODC)—This check box is not selected by default, and it’s disabled for the first DC in the domain. After you have made your choices, Windows might warn you about a DNS server not being found, which is okay if you’re going to install DNS during the Active Directory installation. Next, you’re asked for the location of the Active Directory database, log files, and Sysvol folder. The Sysvol folder is a shared folder that stores the information from Active Directory that’s replicated to other domain controllers. Storing the database and log files on separate disks, if possible, is best for optimal performance. Next, you’re asked to enter a password for Directory Services Restore Mode. This boot mode is used to perform restore operations on Active Directory if it becomes corrupted or parts of it are deleted accidentally. That’s it—Windows is then ready to finish the AD DS installation. If you know you’ll be installing other DCs, you can export your answers to a file for use in an unattended installation. When the installation is finished, your server restarts, and then you have some new MMCs in the Administrative Tools folder for configuring and managing Active Directory.
Activity 3-1: Installing Active Directory Domain Services Time Required: 15 minutes Objective: Install AD DS as a new domain controller in a new forest. Description: After installing Windows Server 2008 successfully and completing the immediate postinstallation tasks, you decide to install Active Directory Domain Services. This server will be the first DC in a new forest. (Because the entire class is also installing AD DS, make sure your domain names don’t conflict.) In addition, you decide to install the DNS Server role as part of the installation because DNS is required for Active Directory functionality. Server and domain names are indicated in several activities with “XX” as part of the name. Whenever you see the “XX,” replace it with your student number, which your instructor assigns.
1. Start your server and log on as Administrator, if necessary. If the Initial Configuration Tasks applet starts, click the Do not show this window at logon check box, and then close the window. Server Manager should start. If it doesn’t, click the Server Manager icon on the Quick Launch toolbar. 2. In the Server Summary section of Server Manager, verify that your server name is ServerXX. 3. Click the Roles node in the left pane, and then click Add Roles. The next window is informational and warns you to be sure the Administrator account has a strong password, your network settings are configured, and the latest security updates are installed. Click Next. 4. In the Select Server Roles window, click Active Directory Domain Services, and then click Next.
3
82
Chapter 3
Introducing Active Directory
5. Read the information in the next window, which explains that having two domain controllers is optimal, DNS must be installed on the network, and you must run Dcpromo.exe to complete the AD DS installation. Click Next. 6. A message is displayed stating that the server might need to restart and reminding you that Dcpromo.exe must be run after the wizard is finished. Click Install. 7. The Installation Results window tells you what roles were installed and displays status messages for services that were installed. Click Close. 8. Click Start, type dcpromo in the Start Search text box, and press Enter. The Active Directory Domain Services Installation Wizard starts. Click Next. 9. Next, you might see a window with compatibility information that explains older OSs could have difficulty authenticating to a Windows Server 2008 domain controller. If so, click Next. 10. Click the Create a new domain in a new forest option button, and then click Next. 11. Next, you name the forest root domain by entering the new domain’s FQDN. Type W2k8adXX.com, and then click Next. 12. Next, you select the forest functional level. To take advantage of new features in Windows Server 2008, you must select the Windows Server 2008 level. Click the list arrow, click to select Windows Server 2008, and then click Next. 13. In the Additional Domain Controller Options window, you choose whether to install DNS. You can also decide whether this DC should be a global catalog server or an RODC as well. These options are disabled for the first DC in a new domain, however. Click Next. 14. In the message box explaining that a DNS server can’t be found, click Yes. 15. You can choose locations for the database folder, log files, and Sysvol folder. Specifying different disks for the database and log files is ideal, but leave the defaults for now. Click Next. 16. When asked for a Directory Services Restore Mode password, enter Password01 in both places. You can use a different password from the Administrator password, if you like. Click Next. 17. Review your choices in the next window, and go back and make changes if necessary. Otherwise, click Next. 18. In the next window, click Finish, and then click Restart Now when prompted. 19. After your computer restarts, log on as Administrator. Open Server Manager, if necessary, and verify the domain information that’s displayed. Some new messages have been created during installation. If they are warning messages, you can ignore them for now. 20. Click Start and point to Administrative Tools. Note the new MMCs that have been added: Active Directory Domains and Trusts, Active Directory Sites and Services, Active Directory Users and Computers, ADSI Edit, and DNS. 21. Close all open windows. Now that Active Directory is installed, you can examine the types of objects it contains.
What’s Inside Active Directory? After Active Directory is installed, you can explore it by using the Active Directory Users and Computers MMC via Administrative Tools or Server Manager. Active Directory Users and Computers is the main tool for managing Active Directory, although quite a few command-line tools are available, too. Shown in Figure 3-5, Active Directory Users and Computers has two panes. The top node in the left pane shows the server and domain being managed. The next folder, Saved Queries, contains a list of Active Directory queries you can save to repeat Active Directory searches easily. The third node represents the domain and contains all the objects that make up the domain. In Figure 3-5, the domain being managed is called W2k8ad99.com. In this figure, the Users container is open, and objects in this container are displayed in the right pane.
What’s Inside Active Directory?
83
3
Figure 3-5
The Active Directory Users and Computers window
Before you can go too far in working with Active Directory, knowing something about the information you find in the database is helpful. Active Directory’s contents and the functions it performs in your network are defined by the schema, objects, and Group Policy Objects (GPOs, discussed later in this chapter in “Introducing Group Policy”).
The Active Directory Schema All information in the Active Directory database is organized as objects. An object is a grouping of information that describes a network resource, such as a shared printer, or an organizing structure, such as a domain or OU. The schema defines the type, organization, and structure of data stored in the Active Directory database and is shared by all domains in an Active Directory forest. The information the schema defines is divided into two categories: schema classes and schema attributes. Schema classes define the types of objects that can be stored in Active Directory, such as user or computer accounts. Schema attributes define what type of information is stored in each object, such as First name, Last name, and Password for a user account object. The information stored in each attribute, such as “Mary” in the First name attribute, is called the attribute value. Figure 3-6 shows the relationship between schema classes, attributes, and Active Directory objects. As you can see, some schema attributes, such as the Description attribute used for both objects, can be shared by more than one Active Directory object. When Active Directory is first installed, a default schema describes all available default objects, but you can extend this schema to add attributes to existing object classes or create new object classes. This discussion of Active Directory refers to several different object classes in Active Directory. Figure 3-7 shows object classes and their associated icons in Active Directory Users and Computers. Active Directory objects can be organized into two basic groups, discussed in the next sections: container objects and leaf objects.
84
Chapter 3
Introducing Active Directory
Schema classes
Active Directory objects
Schema attributes
Computer account object
Computer name
Domain controller object
DNS name
Group object
Description
User account object
. Computer account
OU object
.
Domain object .
User logon name
.
First name
.
Last name Password . . User account
Figure 3-6
Site
Schema classes, schema attributes, and Active Directory objects
Folder
Domain
Computer
Figure 3-7
.
Group
Organizational unit (OU)
User
Icons in Active Directory Users and Computers
Active Directory Container Objects A container object, as the name implies, contains other objects. Container objects are used to organize and manage users and resources in a network. They can also act as administrative and security boundaries or a way to group objects for applying policies. Three container objects, explained in the following sections, are used in Active Directory Users and Computers: OU, folder, and domain.
Organizational Units
An OU is the primary container object for organizing and managing resources in a domain. Administrators can use OUs to organize objects into logical administrative groups, which makes it possible to apply policies to the OU that affect all objects in it. For example, you could apply a policy that prohibits access to Control Panel for all users in that OU. In addition, you can delegate administrative authority for an OU to a user, thereby allowing that user to manage objects in the OU without giving the user wider authority. Object types typically found in an OU include user accounts, group accounts, computer accounts, shared folders, shared printers, published applications, and other OUs. By nesting OUs, administrators can build a hierarchical Active Directory structure that mimics the corporate structure for easier object management. In Active Directory Users and Computers, an OU is represented by a folder with a book inside, as shown previously in Figure 3-7. When Active Directory is first installed, a single OU called Domain Controllers is created and contains a computer object representing the domain controller. When a new DC is installed in the domain, a new computer object representing it is placed in the Domain Controllers OU by default. A GPO is linked to the Domain Controllers OU and can be used to set security and administrative policies that apply to all DCs in the domain.
What’s Inside Active Directory?
Folder Objects
85
When Active Directory is installed, four folder objects are created:
• Builtin—Houses default groups created by Windows and is mainly used to assign permissions to users who have administrative responsibilities in the domain • Computers—The default location for computer accounts created when a new computer or server becomes a domain member • ForeignSecurityPrincipals—Initially empty but later contains user accounts from other domains added as members of the local domain’s groups • Users—Stores two default users (Administrator and Guest) and several default groups These folder objects are represented in Active Directory Users and Computers with a folder icon, but unlike an OU, a folder object’s icon doesn’t include the book icon. You can’t create new folder objects, nor can you apply group policies to folder objects. You can delegate administrative control on all but the Builtin folder. All objects in a folder are subject to group policies defined at the domain level. You can move objects from the default folders (except the Builtin folder) into OUs you have created. For example, because all computer accounts are created in the Computers folder by default, they are subject to the same policies defined at the domain level. If you want to apply different policies to different computers in your domain, you create one or more OUs, move the computer accounts to the new OUs, and apply group policies to these OUs.
Domain Objects
The domain is the core logical structure container in Active Directory. Domains contain OU and folder container objects but can also contain leaf objects, such as users, groups, and so forth. A domain typically reflects the organization of the company in which Active Directory is being used, but in large or geographically dispersed organizations, you can create multiple domains, each representing a business unit or location. The main reasons for using multiple domains are to allow separate administration, define security boundaries, and define policy boundaries. Each domain object has a default GPO linked to it that can affect all objects in the domain. The domain object in Active Directory Users and Computers is represented by an icon with three tower computers (refer back to Figure 3-7).
Activity 3-2: Exploring Active Directory Container Objects Time Required: 10 minutes Objective: Explore Active Directory container objects. Description: After installing Active Directory, you want to view its structure by exploring the default container objects in Active Directory Users and Computers. 1. Log on to the server where you just installed Active Directory as Administrator. 2. Open Active Directory Users and Computers by clicking Start, pointing to Administrative Tools, and clicking Active Directory Users and Computers. 3. Click the domain object in the left pane (w2k8ad99.com in Figure 3-5). 4. If necessary, click View, Detail from the menu so that objects are displayed in the right pane with their name, type, and description. 5. Right-click the domain object and click Properties. Click the General tab, if necessary, and verify that both the domain functional level and forest functional level are Windows Server 2008. 6. Enter a description for your domain, such as Windows Server 2008 Domain XX, and then click OK. 7. Click to expand the domain node, if necessary. Click the Builtin folder in the left pane to view its contents in the right pane: a list of group accounts created when Active Directory was installed. 8. Click the Computers folder in the left pane. This folder should be empty.
3
86
Chapter 3
Introducing Active Directory
9. Click the Domain Controllers OU in the left pane. A computer object representing your domain controller is displayed in the right pane. 10. Right-click the Domain Controllers OU and click Properties. If you have worked with Active Directory Users and Computers in Windows Server 2003, you might notice that the Group Policy tab is missing. In Windows Server 2008, all group policy management is done with the Group Policy Management MMC. Click Cancel. 11. Click the Users folder in the left pane. The right pane displays a list of groups and two user accounts created by default when Active Directory is installed. 12. Leave Active Directory Users and Computers open for the next activity.
Active Directory Leaf Objects A leaf object doesn’t contain other objects and usually represents a security account, network resource, or GPO. Security account objects include users, groups, and computers. Network resource objects include servers, domain controllers, file shares, printers, and so forth. GPOs aren’t viewed as objects in the same way as other Active Directory objects. In Windows Server 2008, GPOs are managed by the Group Policy Management MMC, discussed later. The following paragraphs explain some common leaf objects in Active Directory.
User Accounts A user account object contains information about a network user. Typically, when a user account is created, the administrator enters at least the user’s name, logon name, and password. However, the user account object contains much more information, such as group memberships, account restrictions (allowed logon hours and account expiration date, for example), profile path, and dial-in permissions. In addition, administrators can fill in descriptive fields, such as office location, job title, and department. The main purpose of a user account is to allow a user to log on to a Windows computer or an Active Directory domain to access computer and domain resources. By supplying a user logon name and password, a user is authenticated on the computer or network. Authentication confirms a user’s identity, and the account is then assigned permissions and rights that authorize the user to access resources and perform certain tasks on the computer or domain. Windows Server 2008 defines three user account types: local user accounts, domain user accounts, and built-in user accounts. A local user account is defined on a local computer and is authorized to access resources only on that specific computer. Local user accounts are mainly used on stand-alone computers or in a workgroup network with computers that aren’t part of an Active Directory domain. A domain user account is created in Active Directory and provides a single logon for users to access all resources in the domain for which they have been authorized. Windows creates two built-in user accounts automatically: Administrator and Guest. They can be local user accounts or domain user accounts, depending on the computer where they’re created. On a workgroup or stand-alone Windows computer, these two accounts are created when Windows is installed, and they are local accounts that have access to resources only on the local computer. When Active Directory is installed on a Windows Server 2008 computer, these two accounts are converted from local user accounts to domain user accounts. User accounts are discussed in more detail in Chapter 5. Groups
A group object represents a collection of users with common permissions or rights requirements on a computer or domain. Permissions define which resources users can access and what level of access they have to resources. For example, a user might have permission to open and read a certain document but not to change it. A right specifies what types of actions a user can perform on a computer or network. For example, a user might have the right to log on to and log off a computer but not shut down the computer. Groups are used to assign members permissions and rights. This method is more efficient than assigning permissions and rights to each user account separately because you have to perform the assignment task only once. For example, if all users in the Accounting Department need access to a shared folder, you can create a group containing all users in this department as members and assign permission to access the shared folder to the group as a whole. In addition, if a user leaves the department, you can remove his
What’s Inside Active Directory?
87
or her account as a group member, and the user loses all rights and permissions assigned to that group. Groups are explained in more detail in Chapter 5.
Computer Accounts
A computer account object represents a computer that’s a domain controller or domain member and is used to identify, authenticate, and manage computers in the domain. Computer accounts are created automatically when Active Directory is installed on a server or when a server or workstation becomes a domain member. Administrators can also create computer accounts manually if automatic account creation is undesirable. By default, domain controller computer accounts are placed in the Domain Controllers OU, and domain member computer accounts are placed in the Computers folder. The computer account object’s name must match the name of the computer that the account represents. Like user accounts, computer accounts have a logon name and password, but a computer account password is managed by Active Directory instead of an administrator. A computer must have a computer account in Active Directory for users to log on to that computer with their domain user accounts. You learn about managing computer accounts in Chapter 5.
Other Leaf Objects
The following list describes other leaf objects that are commonly cre-
ated in Active Directory: • Contact—A person who is associated with the company but is not a network user. You can think of a contact object as simply being an entry in an address book, used purely for informational purposes. • Printer—Represents a shared printer in the domain. Printers shared on Windows 2000 or later computers that are domain members can be added to Active Directory automatically. If a printer is shared on a non-domain member or a pre-Windows 2000 computer, you must create the printer object manually and specify the path to the shared printer. • Shared folder—Represents a shared folder on a computer in the network. Shared folder objects can be added to Active Directory manually or by using the publish option when creating a shared folder with the Shared Folders MMC snap-in. Both printer and shared folder objects enable users to access shared printers and folders on any computer in the domain without knowing exactly which computer the resource was created on. Users can simply do a search in Active Directory to find the type of resource they want. In a large network, shared printers and folders could be located on any one of dozens or hundreds of servers. Publishing these resources in Active Directory makes access to them easier. There are other leaf objects, but the previous sections cover the most common objects you find in Active Directory.
Activity 3-3: Viewing Default Leaf Objects Time Required: 15 minutes Objective: View the properties of a variety of leaf objects. Description: You want to learn more about Active Directory objects, so you view the properties of several default leaf objects. 1. If necessary, log on to your server as Administrator, and open Active Directory Users and Computers. 2. Click to expand the domain node so that folders and OUs are displayed under it, and then click the Builtin folder. 3. In the right pane, right-click the Administrators group and click Properties (or double-click the Administrators group).
3
88
Chapter 3
Introducing Active Directory
4. Click the General tab, if necessary. Note that the option buttons under Group scope and Group type are disabled because you can’t change this information for built-in groups. (You learn more about group scope and group type in Chapter 5.) 5. Click the Members tab. You should see one user and two groups listed as members (see Figure 3-8). The Name column displays the name of the user or group member, and the Active Directory Domain Services Folder column displays the domain and folder or OU where the member is located. Note that groups can be nested, as shown here; the Domain Admins and Enterprise Admins groups are members of the Administrators group.
Figure 3-8
Viewing properties of the Administrators group
6. Click the Member Of tab. Because built-in groups can’t be members of any other group, the Add and Remove buttons are disabled. 7. Click the Managed By tab. An administrator can specify another user or group that has the right to manage this group. Click OK. 8. In the left pane of Active Directory Users and Computers, click the Domain Controllers OU. Double-click the ServerXX computer object in the right pane to open its Properties dialog box. 9. If necessary, click the General tab. Note that only the Description text box can be changed for this object. 10. Click the Operating System tab, which displays the name, version, and service pack (if any) installed on the computer that this computer object represents. 11. Click the Member Of tab. Because this computer object represents a domain controller, it’s a member of the Domain Controllers group. (If this computer object represents a domain member, it’s a member of the Domain Computers group.) Click OK. 12. In the left pane of Active Directory Users and Computers, click the Users folder. Doubleclick the Administrator user to open its Properties dialog box.
What’s Inside Active Directory?
89
13. If necessary, click the General tab. The information here is optional for user accounts but can be used as part of an employee directory. Enter your first name and last name in the corresponding text boxes. 14. Click the Account tab, where you can specify the user logon name, logon restrictions, and account options. 15. Click the Member Of tab. Note the groups the Administrator account belongs to, and then click OK. 16. Find the Guest user, and notice the down arrow on its icon. Double-click the Guest user to open its Properties dialog box. 17. Click the Account tab. In the Account options list box, scroll down to view the options that can be selected. Which option is responsible for the down arrow on the Guest user icon? The Guest user is disabled by default because it’s created with a blank password, which can pose a security risk. Click OK. 18. Leave Active Directory Users and Computers open for the next activity.
Activity 3-4: Creating New Objects in Active Directory Time Required: 15 minutes Objective: Create a new OU and add some objects to it. Description: You want to learn more about Active Directory objects, so you create an OU and add a user object and a group object. 1. If necessary, log on to your server as Administrator, and open Active Directory Users and Computers. 2. Click to expand the domain node so that folders and OUs are displayed under it. 3. Right-click the domain node, point to New, and click Organizational Unit. In the Name text box, type TestOU. Click to clear the Protect container from accidental deletion check box, and then click OK. 4. Make sure TestOU is selected in the left pane, and then right-click in the right pane, point to New, and click User. 5. In the First name text box, type Test, and in the Last name text box, type User1. Notice that the Full name text box is filled in automatically. 6. In the User logon name text box, type testuser1. The User logon name (pre-Windows 2000) text box is filled in automatically. (A user logon name longer than 20 characters is truncated to 20 characters in this text box.) 7. Click Next. In the Password text box, type mypassword, and type it again in the Confirm password text box. Note that the User must change password at next logon check box is selected by default. Click Next, and then click Finish. 8. If you get an error message, read it carefully. By default, Windows Server 2008 requires a complex password, meaning the password must be of a minimum length and have at least three characters of the following types: uppercase letters, lowercase letters, numbers, and special characters. Click OK. 9. Click Back. In the Password text box, type Password01, making sure the P is capitalized and the last two characters are 0 and 1. Retype the password in the Confirm password text box. Click Next, and then click Finish. 10. Right-click in the right pane of Active Directory Users and Computers, point to New, and click Group. 11. Type TestGroupG in the Group name text box (see Figure 3-9). Verify that the Group scope setting is Global and the Group type setting is Security, and then click OK.
3
90
Chapter 3
Introducing Active Directory
Figure 3-9
Creating a new group
12. Double-click Test User1 to open its Properties dialog box. 13. Click the Member Of tab. This user account is already a member of the Domain Users group; all new users are members of this group by default. 14. Click the Add button to open the Select Groups dialog box. In the Enter the object names to select text box, type TestGroupG, as shown in Figure 3-10, and then click the Check Names button. Active Directory verifies that the group name you entered exists and underlines it if it does. If the group doesn’t exist, a Name Not Found message box is displayed, where you can correct the group name. Click OK, and then click OK again.
Figure 3-10
The Select Groups dialog box
15. Double-click TestGroupG to open its Properties dialog box. Click the Members tab to verify that Test User1 has been added as a member. Users can be added to groups in the Member Of tab of the user account’s Properties dialog box or the Members tab of the group’s Properties dialog box. Click OK. 16. Close Active Directory Users and Computers.
What’s Inside Active Directory?
91
As you can tell, Active Directory Users and Computers is a fairly straightforward, easy-touse tool for managing Active Directory objects, but not every administrator wants to use a graphical utility to create and modify Active Directory objects. Sometimes using command-line tools is easier or even necessary. Although this topic is explored more thoroughly in Chapters 5 and 13, the following activity introduces you to the DSADD command-line tool used to create new objects in Active Directory.
Activity 3-5: Using DSADD to Create New Objects Time Required: 10 minutes Objective: Create a new user with the DSADD command-line tool. Description: You want to get more practice creating Active Directory objects, so you decide to create a test user by using the DSADD command-line tool and add that user to the group you created earlier. 1. Log on to your server as Administrator, if necessary, and open a command prompt window by clicking Start, Command Prompt. 2. At the command prompt, type dsadd user "cn=Test User2, ou=TestOU, dc=W2k8adXX, dc=com" -upn testuser2@w2k8adXX -Samid testuser2 -fn Test -ln User2 -pwd Password01 -memberof "cn=TestGroupG, ou=TestOU, dc=W2k8adXX, dc=com" (replacing XX with your student number) and press Enter. If you get any response other than “dsadd succeeded: cn=Test User2,ou=TestOU,dc=W2k8adXX,dc=com,” check the command for typos and try again. 3. This complex command creates a user named Test User2 with a logon name of testuser2 and a password of Password01, places the user in TestOU, and makes the user a member of TestGroupG. Close the command prompt window. 4. Open Active Directory Users and Computers, and click TestOU in the left pane. 5. Verify that Test User2 is there. Double-click TestGroupG to open its Properties dialog box, and then click the Members tab to verify that this new user is a member. Click OK. 6. Leave Active Directory Users and Computers open for the next activity. These steps might seem like a lot of work to create a single user, but as you learn in Chapter 5, you can create several users at once quickly and easily with command-line tools and a text file. Microsoft has placed an increased emphasis on command-line tools, especially with Server Core and the new PowerShell suite of tools. You explore many of the command-line tools for server management in Chapter 13.
Locating Active Directory Objects In a large Active Directory environment with hundreds or thousands of users, groups, computers, and other domain objects, locating objects can be difficult for administrators and users alike. Luckily, Active Directory Users and Computers has a search function for administrators, and Windows Explorer incorporates an Active Directory search function for users. You search for Active Directory objects by first selecting the type of object you’re searching for. For example, you can search for users, contacts, groups, computers, printers, shared folders, and so forth. In a multidomain environment, you can search in a single domain or in the entire directory (all domains). You can also limit your search to a folder or an OU in a domain. The Find dialog box shown in Figure 3-11 is identical whether you’re searching for objects with Active Directory Users and Computers or Windows Explorer. However, not all objects are available to all users, depending on the object’s security settings and its container.
3
92
Chapter 3
Introducing Active Directory
Figure 3-11 The Find Users, Contacts, and Groups dialog box
Activity 3-6: Locating Objects with Active Directory Users and Computers Time Required: 10 minutes Objective: Search for user and group objects by using Active Directory Users and Computers. Description: Before Active Directory grows too large, you need to experiment with the search feature in Active Directory Users and Computers so that you’re comfortable finding objects. 1. If necessary, log on to your server as Administrator, and open Active Directory Users and Computers. 2. Right-click the domain node in the left pane and click Find. 3. Click the Find list arrow and verify that Users, Contacts, and Groups is selected. In the In text box, make sure the domain is selected. You could click Find Now, but if you do, all users, contacts, and groups in the entire domain are displayed. You want to narrow down the choices first. 4. In the Name text box, type test. By specifying this name, all users, groups and contacts starting with “test” are displayed. Click the Find Now button. You should see results similar to Figure 3-12.
Figure 3-12
Results from an Active Directory find operation
What’s Inside Active Directory?
93
5. In the Search results section, you can double-click any entry to access its properties. Close the Find dialog box and Active Directory Users and Computers.
Activity 3-7: Locating Objects with Windows Explorer Time Required: 10 minutes Objective: Search for user and group objects by using Windows Explorer. Description: Part of your job as network administrator is assisting users in using Active Directory, so you want to familiarize yourself with the Active Directory search tool in Windows Explorer. These instructions work in both Windows Server 2008 and Windows Vista. In Windows XP, the instructions differ slightly.
1. Log on to your server as Administrator, if necessary. 2. Click Start, Network. You should get a Windows Explorer window similar to Figure 3-13.
Figure 3-13
The Network window
3. Click the Search Active Directory toolbar icon. The resulting Find dialog box is identical to the one in Activity 3-6. 4. In the Find drop-down list, click Computers. 5. In the Role drop-down list that’s displayed, click All Active Directory Domain Controllers. 6. Click the Find Now button. 7. Your server name should be returned in the results. Close all open windows.
3
94
Chapter 3
Introducing Active Directory
Activity 3-8: Publishing a Shared Folder in Active Directory Time Required: 25 minutes Objective: Publish a shared folder in Active Directory and then find the folder. Description: You have heard that users can access shared folders by locating them in Active Directory. You decide to create a shared folder and then publish it in Active Directory. Then you use the find feature in Windows Explorer to locate the shared folder in Active Directory. 1. Log on to your server as Administrator, if necessary. 2. Click Start, Computer. Double-click the C drive to open a Windows Explorer window. 3. Create a folder in the root of the C drive by right-clicking an empty space in the right pane, pointing to New, and clicking Folder. Type TestShare for the name of the new folder, and then press Enter. 4. Make sure the folder you just created is selected, and then click the Share toolbar icon to start the File Sharing Wizard (see Figure 3-14).
Figure 3-14
The File Sharing Wizard
5. Click the list arrow at the top, and then click Everyone. Click the Add button to share the folder with all users and grant Read permission for the folder’s contents. 6. Click the Share button, and then click Done. 7. Click Start, point to Administrative Tools, and click Computer Management. 8. Click to expand the Shared Folders node, and then click the Shares folder. 9. In the right pane, double-click TestShare to open its Properties dialog box. 10. Click the Publish tab (see Figure 3-15), and then click the Publish this share in Active Directory check box.
What’s Inside Active Directory?
95
3
Figure 3-15
The Publish tab of a shared folder’s Properties dialog box
11. In the Description text box, type A share to test publishing in Active Directory. 12. Click the Edit button. In the Edit Keywords dialog box, type Testing, and then click Add. Click OK twice. 13. Close all open windows. Click Start, Network. 14. Click the Search Active Directory toolbar icon. 15. In the Find drop-down list, click Shared Folders. 16. In the Keywords text box, type test, and then click Find Now. 17. In the Search results section, right-click TestShare and click Explore. A Windows Explorer window opens, showing the contents of the TestShare shared folder (currently empty). 18. Close all open windows. 19. Open Active Directory Users and Computers. 20. When you publish a shared folder by using Computer Management, the published share appears as a child object of the server on which the share is located. To view child objects of servers, click View, Users, Contacts, Groups, and Computers as containers from the menu. 21. Click to expand the Domain Controllers OU, and then click the server icon. You should see the share you published in the right pane (see Figure 3-16).
96
Chapter 3
Introducing Active Directory
Figure 3-16
A published share in Active Directory Users and Computers
22. Click View, Users, Contacts, Groups, and Computers as containers from the menu again to disable this feature, and then close Active Directory Users and Computers. The last of the Active Directory objects that you explore in this chapter is the GPO, discussed in the following section.
Introducing Group Policies A Group Policy Object (GPO) is a list of settings that administrators use to configure user and computer operating environments remotely. Group policies can specify security settings, deploy software, and configure a user’s desktop, among many other computer and network settings. They can be configured to affect an entire domain, a site, and, most commonly, users or computers in an OU. The objects a GPO affects are said to be within that GPO’s scope. Despite the name, GPOs don’t apply to group objects. You can link GPOs to sites, domains, and OUs, and GPOs linked to these containers affect only user or computer accounts in the containers. When Active Directory is installed, two GPOs are created and linked to two containers: • Default Domain Policy—This GPO is linked to the domain object and specifies default settings that affect all users and computers in the domain. The settings in this policy are related mainly to account policies, such as password and logon requirements, and some network security policies. • Default Domain Controllers Policy—This GPO is linked to the Domain Controllers OU and specifies default policy settings for all domain controllers in the domain (provided the computer objects representing domain controllers aren’t moved from the Domain Controllers OU). The settings in this policy pertain mainly to user rights assignments, which specify the types of actions users can perform on a domain controller. These default policies don’t define any user-specific policies; rather, they are designed to provide default security settings for all computers, including domain controllers, in the domain. You
Introducing Group Policies
97
can view and edit default GPOs as well as create and manage GPOs by using the Group Policy Management MMC, shown in Figure 3-17.
3
Figure 3-17
The Group Policy Management MMC
In the Group Policy Management MMC, there are two nodes for every GPO: • Computer Configuration—Used to set policies that apply to computers within the GPO’s scope. These policies are applied to a computer when the computer starts. • User Configuration—Used to set policies that apply to all users within the GPO’s scope. User policies are applied when a user logs on to any computer in the domain. Each node contains a Policies folder and a Preferences folder. Settings configured in the Policies folder are applied to users or computers and can’t be overridden by users. Settings in the Preferences folder are applied to users or computers but are just that: preferences. Therefore, users can change settings configured in the Preferences folder. The idea of group policy preferences is a new feature in Windows Server 2008. To use this feature, you must install the Group Policy Preference Client Side Extensions (GPP CSE) package on computers in the domain. You can download the GPP CSE package from the Microsoft Web site. The Policies folder under both the Computer Configuration and User Configuration nodes contains three folders: Software Settings, Windows Settings, and Administrative Templates. They can store different information, depending on whether they’re under Computer Configuration or User Configuration.
The Computer Configuration Node In the Computer Configuration node, the three folders under the Policies folder contain the following information: • Software Settings—This folder contains an item (an extension) called Software Installation, which enables administrators to install and manage applications remotely. Application
98
Chapter 3
Introducing Active Directory
installation packages can be configured so that the next time a computer in the GPO’s scope starts, the application is installed automatically. This feature is called “assigning” the application to the computer. • Windows Settings—This folder contains the Scripts extension, the Security Settings node, and the Policy-based QoS node. Administrators can use the Scripts extension to create scripts that run at computer startup or shutdown. The Security Settings node contains the lion’s share of policies that affect computer security, including account policies, user rights, Registry and file system permissions, and network communication policies. The Policybased QoS node, new in Windows Server 2008, can be used to prioritize and control outgoing network traffic from a computer. • Administrative Templates—This folder contains Control Panel, Network, Printers, System, and Windows Components folders. The settings in these folders affect computer settings that apply to all logged-on users. For example, the Network folder contains settings for configuring Windows Firewall, and Windows Components contains settings for configuring Windows Update. You can control hundreds of computer settings with the Administrative Templates folder. Remember that policies configured in the Computer Configuration node affect all computers in the container to which the GPO is linked. So a policy set in the Computer Configuration node of a GPO linked to the domain object affects all computers in the domain, including all computers in the Domain Controllers OU and the Computers folder.
The User Configuration Node In the User Configuration node, the Policies folder contains the same three folders as in the Computer Configuration node. However, the policies defined here affect domain users within the GPO’s scope, regardless of which computer the user logs on to. The following list describes other differences from folders under the Computer Configuration node: • Software Settings—This folder also contains the Software Installation extension. However, application packages configured here can be assigned or published. An assigned application is made available as an icon on the Start menu the next time a user affected by the policy logs on to a computer in the domain. The first time the user tries to run the application or open a document associated with it, the application is installed. A published application is made available for a user to install by using Programs and Features in Control Panel. • Windows Settings—This folder contains six items: the Remote Installation Services extension, the Scripts extension, the Security Settings node, the Folder Redirection node, the Policy-based QoS node, and the Internet Explorer Maintenance node. The Scripts extension enables administrators to create scripts that run at user logon and logoff. The Security Settings node contains policies for configuring certificates and controlling what software users can run. Administrators can use the Folder Redirection node to redirect users’ personal folders to a network share. The Policy-based QoS node provides the same functions as in the Computer Configuration node, except the policy is applied to a computer when a user affected by the policy logs on to the computer. With the Internet Explorer Maintenance node, administrators can control aspects of Internet Explorer, such as security settings, the home page, and the Favorites folder. • Administrative Templates—This folder contains a host of settings that enable administrators to tightly control users’ computer and network environments. For example, Control Panel can be completely hidden from a user, specific Control Panel items can be made available, or items on a user’s desktop and Start menu can be hidden or disabled. Group Policy is a powerful tool, but with that power comes complexity. This chapter serves as an introduction to group policies, and you learn more about working with their complexities in Chapter 7. For now, take the time to explore the default GPOs in Active Directory in the following activity.
Introducing Group Policies
99
Activity 3-9: Exploring Default GPOs Time Required: 30 minutes Objective: Explore the two default GPOs in Active Directory. Description: You want to begin using GPOs to manage users and computers in your network, so as a first step, you decide to familiarize yourself with the default GPOs linked to the domain and the Domain Controllers OU. 1. Log on to your server as Administrator, if necessary. 2. Click Start, point to Administrative Tools, and click Group Policy Management. 3. In the left pane, click to expand the Forest and Domains nodes, if necessary. 4. Click to expand your domain name under the Domains node, if necessary. You should see a window similar to Figure 3-17, shown previously. 5. Click Default Domain Policy. If a Group Policy Management Console message appears, read the message, click the Do not show this message again check box, and then click OK. 6. In the right pane, click the Scope tab, if necessary (see Figure 3-18). The Links section shows you which container objects are linked to this GPO. In this case, your domain should be the only container linked. All objects in a container linked to the GPO are affected by that GPO.
Figure 3-18
The Scope tab
7. Click the Settings tab, shown in Figure 3-19. (The settings might take a few seconds to be displayed.) You can view GPO settings here, but you can’t change them.
3
100
Figure 3-19
Chapter 3
Introducing Active Directory
The Settings tab
8. Two primary nodes are highlighted: Computer Configuration and User Configuration. Click the show all link to expand the settings. 9. Scroll through the settings for the Default Domain Policy, which pertain to user account settings, such as password policies, or security. Note that no settings are displayed under the User Configuration node. 10. Click to expand Domain Controllers in the left pane, and then click Default Domain Controllers Policy. 11. In the right pane, click the Settings tab, if necessary, and then click show all. 12. Scroll through the settings for the Default Domain Controllers Policy. Most pertain to user rights assignments, such as which users are allowed to log on to the computer locally or change the system time. 13. Right-click Default Domain Policy in the left pane and click Edit. The Group Policy Management Editor opens (see Figure 3-20).
Introducing Group Policies
101
3
Figure 3-20
The Group Policy Management Editor
14. If necessary, click to expand Computer Configuration and User Configuration. 15. Under Computer Configuration, click to expand the Policies folder. 16. Click to expand Windows Settings and then Security Settings. 17. Click to expand the Account Policies node, and explore the settings in this node and the nodes under it. By default, account policies are defined only in the Default Domain Policy, and all domain users are subject to these settings. 18. Click to expand the Local Policies node, and explore the three nodes under it. Most settings in Local Policies are displayed as Not Defined. In fact, only three policies in the Local Policies node are defined. Can you find them? 19. Browse through nodes in the Policies folder under User Configuration. No policies are configured in this node. 20. Close the Group Policy Management Editor. In the Group Policy Management MMC, click to expand Domain Controllers if necessary, and then right-click Default Domain Controllers Policy and click Edit. 21. Under the Computer Configuration node, click to expand the Policies folder if necessary, and then click to expand Windows Settings and then Security Settings. Click to expand Account Policies and Local Policies, and explore the settings in these nodes. Notice that no account policies are defined but a number of user rights assignments are. 22. Take some time to explore several GPOs to familiarize yourself with what’s available. Leave the Group Policy Management MMC open for the next activity.
How Group Policies Are Applied After reading about group policies and examining the two default policies, you might wonder how the Default Domain Policy can affect all computers in the domain when domain controllers have their own default policy. You might have noticed that the Default Domain Policy defines
102
Chapter 3
Introducing Active Directory
several account policies, such as password and account lockout settings, but no user rights assignment policies; the Default Domain Controllers Policy defines user rights assignment policies but no account policies. In addition, many policies are left undefined or not configured because GPOs, like Active Directory, work in a hierarchical structure. GPOs can be applied in four places: local computer, site, domain, and OU. Policies are applied in this order, too. Policies that aren’t defined or configured are not applied at all, and the last policy to be applied is the one that takes precedence. For example, a GPO linked to a domain affects all computers and users in the domain, but a GPO linked to an OU overrides the domain policies if there are conflicting settings. You learn more about using GPOs in Chapter 7. You can remember the order in which GPOs are applied with the acronym LSDOU: local computer, site, domain, and OU.
Activity 3-10: Working with Group Policies Time Required: 30 minutes Objective: Create a GPO and see how policies you configure affect user objects in the OU to which the GPO is linked. Description: You want to see how some group policy settings affect users in your domain. You know that you want to restrict some users’ access to Control Panel, so you decide to start with that policy. Because you want the policy to affect individual users, you configure it in the User Configuration node. 1. If necessary, log on to your server as Administrator, and open the Group Policy Management MMC by clicking Start, pointing to Administrative Tools, and clicking Group Policy Management. 2. Click to expand the Forest and Domains nodes and then your domain node. 3. Right-click TestOU (created earlier) and click Create a GPO in this domain, and Link it here. 4. In the New GPO dialog box, type TestOUGPO in the Name text box, and then click OK. 5. In the left pane, click the TestOUGPO you just created. In the right pane, right-click TestOUGPO and click Edit to open the Group Policy Management Editor. 6. Under User Configuration, click to expand Policies and then Administrative Templates. 7. Click the Control Panel node. In the right pane, double-click the Prohibit access to the Control Panel policy to open its Properties dialog box. 8. Click the Explain tab, and read the description of this policy. 9. Click the Setting tab. Click the Enabled option button, and then click OK. Note that the State column for the policy you changed now shows Enabled. 10. Close the Group Policy Management Editor and Group Policy Management MMC. 11. Log off your server by clicking Start, clicking the arrow next to the padlock icon, and clicking Log Off. 12. Log on to your server as testuser1. After you press Ctrl+Alt+Delete, click the Switch User button, and then click Other User. Type testuser1 in the User name text box and Password01 in the Password text box. 13. In the message box stating that the user’s password must be changed before logging on the first time, click OK. 14. In the New Password text box, type Password02, and then type it again in the Confirm password text box. Click the arrow to log on. Click OK when you get the message that the password has been changed.
Introducing Group Policies
103
15. If you get a message stating that the user isn’t allowed to log on because of a policy that prevents regular users from logging on locally to a server, click OK, and then click Switch User. 16. Log back on to your server as Administrator. 17. Open the Group Policy Management MMC. Click to expand the Domain Controllers OU. Right-click Default Domain Controllers Policy and click Edit to open the Group Policy Management Editor. 18. Under Computer Configuration, click to expand Policies, Windows Settings, and then Security Settings. 19. Click to expand Local Policies, and then click User Rights Assignment. You should see a list of User Rights Assignment policies in the right pane (see Figure 3-21).
Figure 3-21
User Rights Assignment policies
20. In the right pane, double-click the Allow log on locally policy. Click Add User or Group. In the Add User or Group dialog box, type Domain Users, and then click OK twice. 21. Close all windows, and log off. Log on as testuser1 by following Step 12, but use Password02 as the password. If you still can’t log on, you might need to wait a few minutes and try again. Group policies take some time to take effect. 22. After you’re logged on, click Start. Note that Control Panel isn’t an option on the Start menu. Close the Start menu. 23. Right-click the desktop and click Personalize. You see an error message stating that the operation has been canceled because of restrictions. Click OK. Your policy has clearly taken effect. 24. Log off the server.
3
104
Chapter 3
Introducing Active Directory
In Activity 3-10, you might have noticed a delay between setting a policy and the policy taking effect. You can run the command-line program Gpupdate.exe, which applies the group policy immediately to the computer on which Gpupdate.exe is running and to the currently logged-on user. Gpupdate.exe is an invaluable tool for testing GPOs because it saves considerable time. As mentioned, computer policies are applied when a computer restarts, which can take some time, and user policies are applied when a user logs on. GPOs are also updated on domain controllers every 5 minutes and on workstations and servers every 90 minutes, even if the computers don’t restart.
Chapter Summary ■
A directory service is a database that stores network resource information and can be used to manage users, computers, and resources throughout the network. A directory service provides network single sign-on for users and centralizes management in geographically dispersed networks.
■
Active Directory is the Windows directory service and has been part of the Windows Server family since Windows 2000 Server. Active Directory is a hierarchical, distributed database that’s scalable, secure, and flexible. Active Directory’s physical structure is composed of sites and domain controllers, and the logical structure is composed of organizational units, domains, trees, and forests.
■
You use Server Manager to install the Active Directory Domain Services role. After running the wizard in Server Manager, you must finish the Active Directory installation by running Dcpromo.exe. After Active Directory is installed, a number of new MMCs are added to the Administrative Tools folder. The main tool for managing an Active Directory domain is Active Directory Users and Computers.
■
The data in Active Directory is organized as objects. Available objects and their structure are defined by the Active Directory schema, which is composed of schema classes and schema attributes. The data in a schema attribute is called an attribute value.
■
There are two types of objects in Active Directory: container objects and leaf objects. Container objects contain other objects and include domains, folders, and OUs. OUs are the primary organizing container in Active Directory. Domains represent administrative, security, and policy boundaries. OUs are organizing and management containers mainly used to mimic a company’s structure and apply group policies to collections of users or computers.
■
Leaf objects generally represent security accounts, network resources, and GPOs. Security accounts include users, groups, and computers. There are three categories of user account objects: local user accounts, domain user accounts, and built-in user accounts. Groups are used to assign rights and permissions to collections of users. Computer account objects are used to identify computers that are domain members. Other leaf objects include contacts, printers, and shared folders.
■
Active Directory objects can be located easily with search functions in Active Directory Users and Computers and Windows Explorer. Users can use the Active Directory search function to find network resources (such as shared printers and folders), other users, and contacts, among many other items.
■
GPOs are lists of settings that enable administrators to configure user and computer operating environments remotely. GPOs have two main nodes: Computer Configuration and User Configuration. Each node contains a Policies folder and a Preferences folder. Under the Policies folder are three additional folders called Software Settings, Windows Settings, and Administrative Templates.
■
Policies defined in the Computer Configuration node affect all computers in the Active Directory container to which the GPO is linked. Policies defined in the User Configuration node affect all users in the Active Directory container to which the GPO is linked. Group
Key Terms
105
objects aren’t affected by GPOs. GPOs can be applied in these four places in order: local computer, site, domain, and OU. User policies are applied when a user logs on, and computer policies are applied when a computer restarts.
Key Terms The transfer of information among domain controllers to make sure all domain controllers have consistent and up-to-date information. attribute value Information stored in each attribute. See also schema attributes. authentication A process that confirms a user’s identity; the account is then assigned permissions and rights that authorize the user to access resources and perform certain tasks on the computer or domain. built-in user accounts User accounts created by Windows automatically during installation. directory service A database that stores information about a computer network and includes features for retrieving and managing that information. Directory Services Restore Mode A boot mode used to perform restore operations on Active Directory if it becomes corrupted or parts of it are deleted accidentally. domain The core structural unit of Active Directory; contains OUs and represents administrative, security, and policy boundaries. domain user account A user account created in Active Directory that provides a single logon for users to access all resources in the domain for which they have been authorized. forest A collection of one or more Active Directory trees. A forest can consist of a single tree with a single domain, or it can contain several trees, each with a hierarchy of parent and child domains. fully qualified domain name (FQDN) A domain name that includes all parts of the name, including the top-level domain. Group Policy Object (GPO) A list of settings that administrators use to configure user and computer operating environments remotely through Active Directory. local user account A user account defined on a local computer that’s authorized to access resources only on that computer. Local user accounts are mainly used on stand-alone computers or in a workgroup network with computers that aren’t part of an Active Directory domain. object A grouping of information that describes a network resource, such as a shared printer, or an organizing structure, such as a domain or OU. organizational unit (OU) An Active Directory container used to organize a network’s users and resources into logical administrative units. permissions Settings that define which resources users can access and what level of access they have to resources. right A setting that specifies what types of actions a user can perform on a computer or network. schema Information that defines the type, organization, and structure of data stored in the Active Directory database. schema attributes A category of schema information that defines what type of information is stored in each object. schema classes A category of schema information that defines the types of objects that can be stored in Active Directory, such as user or computer accounts. site A physical location in which domain controllers communicate and replicate information regularly. Sysvol folder A shared folder that stores information from Active Directory that’s replicated to other domain controllers. tree A grouping of domains that share a common naming structure. Active Directory replication
3
106
Chapter 3
Introducing Active Directory
Review Questions 1. Which of the following best describes a directory service? a.
Similar to a list of information in a text file
b. Similar to a database program but with the capability to manage objects in it c.
A program for managing the user interface on a server
d. A program for managing folders, files, and permissions on a distributed server 2. Which of the following is a feature of Active Directory? (Choose all that apply.) a.
Fine-grained access controls
b. Can be distributed among many servers c.
Can have only one server
d. Has a fixed schema 3. What term is used for transferring Active Directory information among domain controllers? 4. Which of the following is a component of Active Directory’s physical structure? a.
Organizational units
b. Domains c.
Sites
d. Folders 5. Which of the following is the responsibility of domain controllers? (Choose all that apply.) a.
Storing a copy of the domain data
b. Providing data search and retrieval functions c.
Servicing multiple domains
d. Providing authentication services 6. Groups are considered an organizing component of Active Directory. True or False? 7. Which of the following is not associated with an Active Directory tree? a.
A group of domains
b. A container object that can be linked to a GPO c.
A common naming structure
d. Parent and child domains 8. Which of the following is associated with an Active Directory forest? (Choose all that apply.) a.
Contains trees with different naming structures
b. Allows independent domain administration c.
Contains domains with different schemas
d. Represents the broadest element in Active Directory 9. Which of the following is associated with installing the first domain controller in a forest? a.
RODC
b. Child domain c.
Global catalog
d. DHCP 10. The Active Directory database and log files should always be located on the same disk. True or False?
Review Questions
107
11. Which MMCs are added after Active Directory installation? (Choose all that apply.) a.
Active Directory Domains and Trusts
b. Active Directory Groups and Sites c.
ADSI Edit
d. Active Directory Restoration Utility 12. You run the Add Roles Wizard in Server Manager to add the AD DS role. After the wizard is finished, you check the Administrative Tools folder but don’t find any of the Active Directory management tools. What should you do? 13. Which of the following defines the types of objects in Active Directory? a.
GPOs
b. Attribute values c.
Schema attributes
d. Schema classes 14. Which of the following defines the types of information stored in an Active Directory object? a.
GPOs
b. Attribute values c.
Schema attributes
d. Schema classes 15. “John Doe” is an example of which of the following? a.
GPO
b. Attribute value c.
Schema attribute
d. Schema class 16. Which of the following is a container object? (Choose all that apply.) a.
Domain
b. Group c.
GPO
d. OU 17. Which of the following is a default folder object? a.
Computers
b. Domain Controllers c.
Groups
d. Sites 18. Which type of account is not found in Active Directory? a.
Domain user account
b. Local user account c.
Built-in user account
d. Computer account 19. You have just created a shared folder on your domain controller. You publish the share in Active Directory by using the Shared Folders snap-in in Computer Management. To make sure the shared folder was published correctly, you use the Search Active Directory tool in Windows Explorer. You can find the shared folder, but when you open Active Directory
3
108
Chapter 3
Introducing Active Directory
Users and Computers, you can’t locate the object representing the shared folder. What should you do so that you can see this object in Active Directory Users and Computers? 20. To which of the following can a GPO be linked? (Choose all that apply.) a.
Trees
b. Domains c.
Folders
d. Sites 21. Which container has a default GPO linked to it? a.
Users
b. Printers c.
Computers
d. Domain 22. When are policies set in the User Configuration node applied? a.
Every 5 minutes
b. Immediately c.
At user logon
d. At computer restart 23. Users can override settings in the Preferences folder of a GPO. True or False? 24. Which of the following is a folder under the Computer Configuration node? (Choose all that apply.) a.
Administrative Templates
b. Users and Computers c.
Domain Controllers
d. Windows Settings 25. If a policy is defined in a GPO linked to a domain, and that policy is defined with a different setting in a GPO linked to an OU, which is true by default? a.
The policy setting in the GPO linked to the OU is applied.
b. The policy setting in the GPO linked to the domain is applied. c.
Neither policy setting is applied, and an error message is generated.
d. The policy in both GPOs defaults to Not Defined so that no conflict exists.
Case Projects Case Project 3-1: Configuring Active Directory When Cool Gadgets first started its Windows network almost a year ago, the network was small enough that you simply used the default Users and Computers containers for the user account and computer account objects you created. However, now that the company has grown to more than 50 users and computers, you decide that some structure is needed. You talk to the owner to understand how the business is organized and learn that there are four main departments: Executive, Marketing, Engineering, and Operations. Draw a diagram of your Active Directory structure based on this information, including the types of objects in each container. Include the objects that you know about and where those objects should be located, and state whether you need to move any existing objects. Use triangles and circles to represent container objects in your diagram, as shown in Figures 3-2 through 3-4.
Case Projects
109
Case Project 3-2: Explaining GPOs The owner of Cool Gadgets has told you he needs to lock down some desktops so that these users can’t access certain Windows components, such as Control Panel. He also wants some standardization in the look of users’ desktops, such as wallpaper and so forth. However, he’s not sure how to make these changes without affecting all users and computers. Write a short explanation of how GPOs can be applied. Include information about how policies defined in one place can take precedence over policies defined elsewhere.
Case Project 3-3: Creating the Group Policy Structure After explaining to the owner of Cool Gadgets how GPOs work, you sit down with him to work out the details of the policies he wants enacted. He says he wants all users locked out of Control Panel except users in the Engineering Department, who should have normal access to Control Panel. In addition, he wants all computers in the domain to have auditing enabled for all logon events. Finally, users in the Marketing Department should have a new application made available to them on any computer in the company where they log on. For each requirement, indicate whether a new GPO needs to be created. Also, include where any new GPO will be applied, the path to the policy, and the policy setting to be applied. Use the following format (the answer to the first requirement is given): Policy requirement: Lock out all users from Control Panel with the exception of Engineering Department users GPO required: Default Domain Policy applied to the domain Path to policy: User Configuration\Policies\Administrative Templates\Control Panel\Prohibit access to the Control Panel Policy setting: Enabled GPO required: New, applied to the Engineering OU Path to policy: User Configuration\Policies\Administrative Templates\Control Panel\Prohibit access to the Control Panel Policy setting: Disabled
3
This page intentionally left blank
4
chapter
Active Directory Design and Security Concepts After reading this chapter and completing the exercises, you will be able to: • Work with organizational units • Work with forests, trees, and domains • Describe the components of a site
111
112
Chapter 4
Active Directory Design and Security Concepts
A directory service should be thought of as a tool to help administrators manage network resources. Like any tool, the better designed it is, the more useful it will be. In its default configuration, Active Directory is a useful directory service, but its real power is apparent when thought has been put into its design and configuration. In this chapter, you learn that Active Directory is based on a standard for storing and accessing directory service information, which makes integrating it with other vendors’ systems possible. Knowing that non-Windows systems might need to access Active Directory information can influence your design decisions. An efficient Active Directory design that reflects how a business is organized improves the ease and efficiency of managing a Windows network. Likewise, proper configuration of Active Directory is paramount to a smoothly running and secure network. This chapter delves into the architecture of Active Directory with discussion that goes beyond a simple one-domain environment. You learn more about organizational units (OUs) and domains along with Active Directory trees and forests. You also learn about Active Directory sites and their importance in efficient Active Directory design. Your understanding of these concepts will guide you in making wise decisions as you design and implement an Active Directory infrastructure.
Working with Organizational Units Before delving into working with OUs, you need to know that Active Directory is based on standards for defining, storing, and accessing directory service objects. X.500, a suite of protocols the International Telecommunications Union (ITU) developed, is the basis for the hierarchical structure of Active Directory information and for how Active Directory objects are named and stored. Lightweight Directory Access Protocol (LDAP), created by the Internet Engineering Task Force (IETF), is based on the X.500 Directory Access Protocol (DAP). DAP required the seldom used, high-overhead Open Systems Interconnection (OSI) protocol stack for accessing directory objects. LDAP became a streamlined version of DAP, using the more efficient and widely used TCP/IP—hence the term lightweight in the protocol’s name. So why is knowledge of LDAP important? You run across references to LDAP periodically when reading material about Active Directory, and as an administrator, you’ll be using tools that incorporate LDAP definitions and objects, such as ADSI Edit, or running programs that use LDAP to integrate with Active Directory. In addition, integrating other OSs, such as Linux, into an Active Directory network requires using LDAP. In fact, you already used a tool that incorporates LDAP terminology when you ran the DSADD command in Chapter 3. LDAP and its syntax are covered in more detail when you work with command-line tools in Chapters 5 and 13 and explore roles such as Active Directory Lightweight Directory Services in Chapter 12. For now, turn your attention to Active Directory design concepts, starting with OUs. As you learned in Chapter 3, OUs are the building blocks of the Active Directory structure in a domain. Thoughtful planning of the OU structure eases managing users and computers and applying group policies and makes Active Directory a friendlier place for users and technical staff alike. Here are some benefits of using OUs: • You can create a familiar hierarchical structure based on the organizational chart that enables users and administrators to locate network users and resources quickly. • You can delegate administration of network resources to other IT staff without assigning more comprehensive administrative permissions. • You can change the OU structure easily to accommodate corporate reorganizations. • You can group users and computers for the purposes of assigning administrative and security policies with the Group Policy tool. • You can hide Active Directory objects for confidentiality or security reasons by configuring access permissions on OUs. An OU can’t be used to assign permissions to objects it contains. Groups, not OUs, are used for permission assignments and are discussed in more detail in Chapter 5.
Working with Organizational Units
113
OUs are containers holding objects such as user and computer accounts, but they can also contain other OUs. This ability to nest OUs gives you the flexibility to create a hierarchy with as many levels as needed for your environment. Take a look at a fictitious company, Fakebusiness.com, with this top-level organizational structure: • Administration • Marketing • Research and Development (R&D)
4
• Operations This organization will likely have a single-level OU structure, as shown on the left in Figure 4-1. Dividing R&D into the Engineering and Research departments and Marketing into Sales and Advertising creates the multilevel OU structure shown on the right in Figure 4-1.
Fakebusiness.com
Fakebusiness.com
Administration
Administration
Marketing
Marketing
R&D
Sales
Operations
Advertising
A single-level OU structure R&D
Research
Engineering
Operations A multilevel OU structure
Figure 4-1
Single-level and multilevel OU structures
114
Chapter 4
Active Directory Design and Security Concepts
Now look at a larger organization with departments in different locations. If the company uses department rather than location for identification purposes, the OU structure could reflect that focus, as shown on the left in Figure 4-2. The top-level structure remains intact, but under each department is an OU for each location. Conversely, if the business is organized mainly by location, the OU structure looks like the one on the right in Figure 4-2. Notice that some OUs have the same name, which is allowed as long as they are in different parts of the Active Directory hierarchy. For example, the R&D OU is under both the Boston and Seattle OUs. There are other approaches to OU hierarchy design. For example, a current trend is designing OUs based on grouping users and resources according to their security levels.
Fakebusiness.com
Fakebusiness.com
Administration
Boston
Marketing Marketing
R&D Boston Seattle Seattle Marketing R&D R&D Boston SanDiego
SanDiego
Operations OUs structured by department
Figure 4-2
Administration
Operations OUs structured by location
A multilocation domain organized by department and location
Working with Organizational Units
115
Activity 4-1: Creating a Single-Level OU Structure Time Required: 10 minutes Objective: Create a series of OUs to reflect a company’s departmental structure. Description: You have been asked to create the OU structure for a business with four main departments: Administration, Marketing, Research and Development, and Operations. You create a single-level OU structure based on these requirements. Server and domain names are indicated in several activities with “XX” as part of the name. Whenever you see the “XX,” replace it with your student number, which your instructor assigns.
1. Log on to your server as Administrator, if necessary. 2. Click Start, point to Administrative Tools, and click Active Directory Users and Computers. 3. Right-click the domain node (w2k8adXX.com), point to New, and click Organizational Unit. 4. In the Name text box, type Administration. Leave the Protect container from accidental deletion check box selected, and then click OK. 5. Repeat Steps 3 and 4 to create the Marketing, Research and Development, and Operations OUs. When finished, your OU structure should be similar to Figure 4-3. 6. Leave Active Directory Users and Computers open for the next activity.
Figure 4-3
A single-level OU structure
OU Delegation of Control As you’ve learned, one benefit of using OUs is that you can delegate administration of the OU and its contents to other users without giving them broader administrative capability. Delegation of control, in the context of Active Directory, means a person with higher security privileges assigns authority to a person of lesser security privileges to perform certain tasks. Delegation of control of an OU is not an all-or-nothing proposition. You can assign specific tasks the user can
4
116
Chapter 4
Active Directory Design and Security Concepts
perform on objects in that OU and even delegate other tasks to different users or groups. The following are the most common tasks that can be delegated: • Create, delete, and manage user accounts. • Reset user passwords and force password change at next logon. • Read all user information. • Create, delete, and manage groups. • Modify the membership of a group. • Manage group policy links. • Generate Resultant Set of Policy (Planning). • Generate Resultant Set of Policy (Logging). Three more predefined tasks can be delegated for the object class inetOrgPerson, which is a user and contact class defined in Active Directory for LDAP compatibility.
In addition to these predefined tasks, you can define custom tasks, which allow fine-grained control over the management tasks a user can perform in an OU. When you create a custom task, you must fully understand the nature of objects, permissions, and permission inheritance. Even if you delegate control only by using predefined tasks, your understanding of how permissions and permission inheritance work is important. After all, the Delegation of Control Wizard does nothing more than assign permissions for Active Directory objects to selected users or groups.
Activity 4-2: Delegating Control of an OU Time Required: 10 minutes Objective: Create a user and delegate control of an OU to that user. Description: Your responsibilities as IT administrator have been keeping you busy, and you’re trying to focus on plans for a sizable network expansion. You have been slowed considerably because the Marketing Department is expanding, and you’re fielding frequent requests to create users and groups and reset forgotten passwords. You have hired a new technician and think he’s ready for additional responsibilities, so you decide to delegate control of user accounts to him. 1. If necessary, log on to your server as Administrator, and open Active Directory Users and Computers. 2. Right-click the Operations OU you created in Activity 4-1, point to New, and click User. 3. Type Joe in the First name text box, Tech1 in the Last name text box, and jtech1 in the User logon name text box. Click Next. 4. Type Password01 in the Password text box and again in the Confirm password text box. Click to clear the User must change password at next logon check box. Click Next, and then click Finish. 5. Right-click the Marketing OU and click Delegate Control to start the Delegation of Control Wizard. Click Next. 6. Click Add. In the Enter the object names to select text box, type jtech1. Click Check Names, and then click OK. Click Next. 7. Click the Create, delete, and manage user accounts check box. Click Next, and then click Finish. 8. Leave Active Directory Users and Computers open for the next activity.
Working with Organizational Units
117
After you have delegated control to a user, there’s no clear indication that this change has been made. By default, the OU’s properties don’t show that another user has been delegated control. To verify who has been delegated control of an OU, you must view the OU’s permissions, as explained in the following section.
Active Directory Object Permissions Three types of objects can be assigned permission to access an Active Directory object: users, groups, and computers. These object types are referred to as security principals. An Active Directory object’s security settings are composed of three components collectively referred to as the object’s security descriptor: • Discretionary access control list (DACL)—A list of security principals, with each having a set of permissions that define access to the object. Each entry in the DACL is referred to as an access control entry (ACE). If a security principal or a group the security principal belongs to isn’t in the DACL, the security principal has no access to the object. • Object owner—Usually the user account that created the object or a group or user who has been assigned ownership of the object. An object owner has special authority over that object. Most notably, even if the owner isn’t in the object’s DACL, the owner can still assign permissions to the object. • System access control list (SACL)—Defines the settings for auditing access to an object. A fourth component of the security descriptor is the primary group, which has importance only for POSIX compatibility.
Every Active Directory object has a list of standard permissions and a list of special permissions that can be assigned to a security principal. For simplicity’s sake, the term “users” is used when discussing permissions, but keep in mind that permissions can be assigned to any of the three security principals: users, groups, and computers. Each permission can be set to Allow or Deny, and five standard permissions are available for most objects: • Full control—Users can perform all actions granted by all the standard permissions, change permissions, and take ownership of the object. • Read—Users can view objects and their attributes and permissions. • Write—Users can change the object’s attributes. • Create all child objects—Users can create new child objects in the parent object. • Delete all child objects—Users can delete child objects in the parent object. Permissions and permission inheritance for Active Directory objects work almost identically to NTFS file and folder permissions, discussed in Chapter 6.
In addition, different object types have other standard and special permissions. For example, a user object has the Reset password and Read logon information permissions; an OU object has the Create Account objects and Create Printer objects permissions. Users can be assigned permission to an object in three different ways: • The user’s account is added to the object’s DACL. This method is referred to as an explicit permission. • A group the user belongs to is added to the object’s DACL. • The permission is inherited from a parent object’s DACL to which the user or group account has been added.
4
118
Chapter 4
Active Directory Design and Security Concepts
When a user has been assigned permission to an object through a combination of these methods, the user’s effective permissions are a combination of the assigned permissions. For example, if Joe Tech1’s account has been added to an object’s DACL and assigned the Allow Read permission, and a group that Joe Tech1 belongs to has been added to the same object’s DACL and assigned the Allow Write permission, Joe Tech1 has both Read and Write permissions for the object. As a rule, a Deny permission overrides an Allow permission. For example, a group Joe Tech1 belongs to has been added to an object’s DACL and assigned the Allow Full control permission, and Joe Tech1’s account has been added to the same object’s DACL and assigned the Deny Write permission. In this case, Joe Tech1 could perform all actions on the object that Full control allows, except actions requiring the Write permission. There’s an exception to this rule: If the Deny permission is inherited from a parent object, and the Allow permission is explicitly added to the object’s DACL, the Allow permission takes precedence if there’s a conflict.
Using Deny in an ACE As stated, if a security principal isn’t represented in an object’s DACL, it doesn’t have access to the object. For this reason, you don’t need to add Deny ACEs to every object to prevent users from accessing those objects. However, the Deny permission does have its place, usually when an exception is needed. For example, Bill is a member of the ITSupport group, which has been given access to the Accounting OU so that group members can manage objects in the OU. Bill is a new employee, so until he’s fully trained, you don’t want him to be able to delete objects in the OU. You can add Bill’s user account to the Accounting OU’s DACL and assign the Deny Delete all child objects permission to his account. Using Deny in this way enables you to assign broad permissions to groups, yet make exceptions for certain group members. Another common use of the Deny permission is to override a permission inherited from a parent object, as explained in the following section. Permission Inheritance in OUs
Generally speaking, permission inheritance defines how permissions are transmitted from a parent object to a child object. For example, an OU containing other objects is the parent object, and any objects contained in the OU, including other OUs, are considered child objects. All objects in Active Directory are child objects of the domain. By default, permissions applied to the parent OU with the Delegation of Control Wizard are inherited by all child objects of that OU. So if a user has been given permissions to manage user accounts in an OU, these permissions apply to all existing and future user accounts in that OU, including user accounts created in child OUs. In the OU design structured by department in Figure 4-2, if a user is delegated control to create, delete, and manage user accounts in the R&D OU, that user could perform those actions on users in the R&D OU as well as the Boston and San Diego OUs.
Advanced Features Option in Active Directory Users and Computers The default display settings in Active Directory Users and Computers hide some system folders and advanced features, but you can display them by enabling the Advanced Features option from the View menu. After selecting this option, four new folders are shown under the domain node: • LostAndFound—Contains objects created at the same time that their container is deleted, perhaps by another administrator on another domain controller • Program Data—Initially empty; is available to store application-specific objects • System—Used by various Windows system services that are integrated with Active Directory • NTDS (NT Directory Service) Quotas—Stores quota information that limits the number of Active Directory objects a user, group, computer, or service can create In addition, the Properties dialog box of domain, folder, and OU objects has three new tabs: • Object—Used to view detailed information about a container object, such as the object class, created and modified dates, and sequence numbers for synchronizing replication. It also includes a check box you can select to protect an object from accidental deletion.
Working with Organizational Units
119
• Security—Used to view and modify an object’s permissions. • Attribute Editor—Used to view and edit an object’s attributes, many of which aren’t available in standard Properties dialog boxes. For now, you’re most interested in the Security tab of an OU’s Properties dialog box (see Figure 4-4). The top section lists all accounts (user, group, and computer) that have an ACE in the DACL. The bottom section lists the permission settings for each ACE. In Figure 4-4, Joe Tech1’s ACE is selected, and the bottom section shows Allow Special permissions for his permission settings. To view details for this permission, click the Advanced button.
Figure 4-4
The Security tab of an OU’s Properties dialog box
Activity 4-3: Viewing Object Permissions Time Required: 15 minutes Objective: Explore the Advanced Features option in Active Directory Users and Computers. Description: You have just delegated control of the Marketing OU to one of your technicians and are curious to see how the OU’s DACL has changed. To view the settings, you need to enable the Advanced Features option in Active Directory Users and Computers. 1. If necessary, log on to your server as Administrator, and open Active Directory Users and Computers. 2. Right-click the Marketing OU and click Properties. Note the three tabs: General, Managed By, and COM+. Click Cancel. 3. Click View, Advanced Features from the menu, and verify that Advanced Features is selected with a check mark. The display changes to include four new folders: LostAndFound, Program Data, System, and NTDS Quotas. 4. Right-click the Marketing OU and click Properties. Note the three additional tabs: Object, Security, and Attribute Editor. 5. Click the Object tab. The information displayed is useful in troubleshooting. In addition, when the Protect object from accidental deletion check box is selected, the object can’t be deleted unless permissions are changed manually.
4
120
Chapter 4
Active Directory Design and Security Concepts
6. Click the Security tab. Scroll through the list of group and user names so that you know what ACEs are in the DACL. Click each ACE to view its permission settings in the bottom section. 7. Click the Joe Tech1 ACE, and scroll the permissions list at the bottom. Note that the Allow Special permissions check box is selected. 8. Click the Advanced button to open the Advanced Security Settings for Marketing dialog box (see Figure 4-5).
Figure 4-5
An OU’s Advanced Security Settings dialog box
9. Double-click the first Joe Tech1 entry. The Create User objects and Delete User objects check boxes are selected in the Allow column, so Joe Tech1 has permission to create and delete users in the Marketing OU. The “This object and all descendant objects” option in the Apply to list means Joe Tech1 can create and delete users in any OUs under Marketing. The term “descendant” means that all objects underneath the object are also affected by the permission settings.
10. Click Cancel, and then double-click the next Joe Tech1 entry. Note that all check boxes in the Allow column of the permissions list are selected. In addition, the Descendant User objects option is selected in the Apply to list, which means Joe Tech1 has all permissions for all new and existing user objects in the Marketing OU. 11. Click Cancel three times, until only the Active Directory Users and Computers window is open. Leave this window open for the next activity.
Effective Permissions
As discussed, effective permissions for an object are a combination of the allowed and denied permissions assigned to a security principal. These permissions can come from assignments made directly to a user account or to a group the user belongs to. Before examining the nuances of object permissions, take a look at some examples of how to determine a user’s effective permissions for an object. Table 4-1 lists two groups with the group members, and Table 4-2 lists the ACEs for an OU.
Working with Organizational Units
Table 4-1
Group membership
Group
Members
Group1
Bill, Tom, Mary, Susan
Group2
Bill, Mary, Jane, Alex
Table 4-2
121
ACEs for an OU: Example 1
4
ACE
Permission
How assigned
Bill
Allow Read
Explicit
Tom
Allow Full control
Explicit
Group1
Allow Write
Inherited
Group2
Allow Create all child objects
Inherited
The effective permissions are as follows: • Bill: Allow Read, Write, and Create all child objects • Tom: Allow Full control • Mary: Allow Write and Create all child objects • Susan: Allow Write • Jane and Alex: Allow Create all child objects All the permissions assigned are Allow permissions, so you just add them together to arrive at the effective permissions for each user. Tom is granted Full control, which encompasses all other permissions. Take a look at another example with the same group memberships but using the ACEs in Table 4-3. Table 4-3
ACEs for an OU: Example 2
ACE
Permission
How assigned
Bill
Deny Delete all child objects
Inherited
Mary
Deny Full control
Inherited
Group1
Allow Full control
Inherited
Group2
Allow Create all child objects
Inherited
The effective permissions are as follows: • Bill: Allow Full control, except for deleting all child objects • Tom: Allow Full control • Mary: Deny Full control • Susan: Allow Full control • Jane and Alex: Allow Create all child objects The Deny permission overrides the Allow permission, so although Bill, as a member of Group1, inherited Full control, the Deny Delete all child objects entry prevents him from deleting objects in the OU. Mary inherited Full control because of her membership in Group1, but the Deny Full control entry for her user account overrides the inherited permission. Look at the next example with the same group memberships but using the ACEs in Table 4-4.
122
Chapter 4
Active Directory Design and Security Concepts
Table 4-4
ACEs for an OU: Example 3
ACE
Permission
How assigned
Bill
Allow Full control
Explicit
Jane
Allow Create all child objects
Explicit
Group1
Deny Full control
Inherited
Group2
Deny Create all child objects
Inherited
The effective permissions are as follows: • Bill: Allow Full control • Jane: Allow Create all child objects • Tom, Mary, Susan, Alex: Denied access In this example, the Deny permissions are inherited, so any explicitly assigned Allow permissions take precedence. Remember, this is the exception to the rule that Deny permissions override Allow permissions. So although Bill and Jane are denied permission because of their group memberships, those permissions are inherited, and the Allow permissions for their user accounts are assigned explicitly. Now take a closer look at permission inheritance. As stated, permissions for an object are inherited from its parent automatically. In Active Directory, the domain is the top-level object for permission inheritance. So the domain object doesn’t inherit any permission settings because it has no parent container from which to inherit settings. OUs inherit some permissions from the domain object or, with nested OUs, from their parent OU. In addition, several permissions are added to an OU’s DACL by default when it’s created. You can see which permissions are inherited and which have been added to a DACL by viewing the Advanced Security Settings dialog box, shown previously in Figure 4-5. The Inherited From column shows “” or the complete path to the object from which permission was inherited. The Apply To column shows whether the permission is set to be inherited by child objects. The following are some of the most common settings for permission inheritance: • This object only—The permission setting isn’t inherited by child (descendant) objects. This setting is the default when a new ACE is added to an object’s DACL manually instead of with the Delegation of Control Wizard. • This object and all descendant objects—The permission setting applies to the current object and is inherited by all child objects. • All descendant objects—The permission setting doesn’t apply to the selected object but is inherited by all child objects. • Descendant [object type] objects—The permission is inherited only by specific child object types, such as user, computer, or group objects. Permission inheritance is enabled by default on child objects but can be disabled. Inherited permissions can’t be changed or removed without disabling permission inheritance first. However, you can add permissions to an object without disabling inheritance. In Figure 4-5, note the “Include inheritable permissions from this object’s parent” check box. By default, it’s selected, which means the object does inherit permissions from its parent object. Clearing this check box blocks permission inheritance, and you’re prompted to copy inheritable permissions from the parent object, remove inherited permissions, or cancel the operation. Selecting the option to copy inheritable permissions is a good idea so that you have a starting point for your DACL. After you have disabled inheritance, you can always remove or change the copied permissions. Use caution before changing permissions and permission inheritance. Incorrect settings can cause Active Directory access problems, so be sure you know what effect your changes will have on Active Directory before applying them. If your changes cause problems, you can click the
Working with Organizational Units
123
Restore defaults button in the Advanced Security Settings dialog box, which resets permissions for the object to the default security settings defined in the Active Directory schema.
Activity 4-4: Working with Permission Inheritance Time Required: 15 minutes Objective: Create two OUs under an existing OU and view the effect of different permission inheritance settings. Description: You have been told that the Marketing Department is growing to the point that Sales and Advertising departments will be added under it to make management easier. You decide to create two OUs to reflect this organizational structure. 1. If necessary, log on to your server as Administrator, and open Active Directory Users and Computers. 2. Right-click the Marketing OU, point to New, and click Organizational Unit. In the Name text box, type Sales, and then click OK. Repeat this procedure, but type Advertising in the Name text box. 3. Click to expand the Marketing OU, if necessary. Right-click the Sales OU and click Properties. Click the Security tab. 4. Scroll down in the Group or user names list box, and click Enterprise Admins. Note that the check boxes in the Allow column of the Permissions section are disabled. 5. Click the Remove button. A Windows Security message box opens, explaining that you can’t remove the Enterprise Admins entry because the permission was inherited from the parent object. You must disable inheritance if you want to remove the entry. Click OK. 6. Click Joe Tech1, and click Remove. You see the same message as in Step 5. Click OK, and then click Advanced. 7. Click one of the Joe Tech1 entries in the Permission entries list box. Place your mouse pointer over the Inherited From column to see the full path of the object from which the permission was inherited. In this case, the path is the Marketing OU in your domain. 8. Click to clear the Include inheritable permissions from this object’s parent check box. The Windows Security message box shown in Figure 4-6 is displayed. Note that disabling inheritance applies to all entries in the permissions list, not just the selected entry. If you want to enable inheritance again, simply select the check box again.
Figure 4-6
The Windows Security message shown when you disable inheritance
9. Click Copy. The Inherited From column for all entries changes to “.” Click OK. You see a warning message explaining that permissions are being added to the DACL. These “added” permissions are simply ones that have been changed from inherited to not inherited. When permissions are added to a DACL, Windows must apply those permissions to all child objects, if required by the permission’s Apply To setting. Windows is informing you that if many child objects are present, the process can take more time and storage. Click Yes.
4
124
Chapter 4
Active Directory Design and Security Concepts
10. Click Joe Tech1 in the Sales Properties dialog box, and then click Remove. Because you have disabled inheritance, you can now remove or edit any permissions that were previously inherited and couldn’t be removed or changed. Click OK. 11. Right-click the Advertising OU and click Properties. Click the Security tab. Click Joe Tech1, and then click Remove. Note that disabling inheritance on the Sales OU doesn’t affect the Advertising OU. Click OK, and then click Cancel. 12. Leave Active Directory Users and Computers open for the next activity. One challenge an administrator faces when dealing with permissions and permission inheritance is determining who has access to which objects. With the Advanced Security Settings dialog box, you can determine what permissions a user or group has to an object. Click the Effective Permissions tab, and then select a user or group whose effective permissions you want to view, as shown in Figure 4-7. You can only view permissions here; you can’t change them.
Figure 4-7
The Effective Permissions tab
Activity 4-5: Determining Effective Permissions Time Required: 15 minutes Objective: Set up different permissions and then verify the results by checking effective permissions. Description: A junior administrator has some questions about how permissions work. You create an account for her to use and delegate control of a test OU to her so that she can work with some different permission situations and use the Effective Permissions tab to verify her results. 1. If necessary, log on to your server as Administrator, and open Active Directory Users and Computers. 2. Create an OU under the domain node named TestOU1. 3. Create a user under the Operations OU with a logon name of jradmin, full name of Jr Admin, and password of Password01. Make sure the user’s password never expires. 4. Right-click TestOU1 and click Delegate Control. Click Next. 5. Click Add to open the Select Users, Computers, or Groups dialog box. Type jradmin, click OK, and then click Next.
Working with Organizational Units
125
6. Click the Create a custom task to delegate option button, and then click Next. 7. Click the This folder, existing objects in this folder, and creation of new objects in this folder option button, and then click Next. 8. Click the Full Control check box in the Permissions list box. Click Next, and then click Finish. 9. Right-click TestOU1 and click Properties. Click the Security tab, and then click the Jr Admin ACE. Verify that the Full control check box in the Allow column is selected. 10. Click the Advanced button. Click the Effective Permissions tab, and then click the Select button. 11. Type jradmin, and then click OK. The effective permissions for jradmin are less than Full control because the Everyone group has a Deny Delete permission for this OU. The Deny Delete permission is added to every new OU by default and can be removed by clearing the Protect object from accidental deletion check box in the Object tab. Click OK twice. 12. Log off and log on as jradmin. Open Active Directory Users and Computers. If you see the UAC prompt to enter your password, enter Password01, and then click OK. 13. Create an OU named TestOU1-L2 under TestOU1 and an OU named TestOU1-L3 under TestOU1-L2 so that the OU structure looks like Figure 4-8.
TestOU1
TestOU1-L2
TestOU1-L3
Figure 4-8 The Test OU structure
14. In the TestOU1 container, create a user named jrtest1. Create a global security group called jrgroup1 in TestOU1, and add jrtest1 as a member of this group. 15. Click View, Advanced Features from the menu. Right-click TestOU1-L2 and click Properties. 16. Click the Security tab, and then click the Advanced button. In the Advanced Security Settings dialog box, click the Owner tab. Note that jradmin is the owner of this OU because the jradmin user created the OU. Click OK. 17. Click the Add button. Type jrgroup1, and then click OK. By default, the ACE for jrgroup1 has the Allow Read permission. 18. Click jrgroup1 in the Group or user names list box, and then click the Write and Create all child objects check boxes in the Allow column. Click to clear the Read check box in the Allow column, and then click Apply. 19. Click the Advanced button, and then click the Effective Permissions tab. Click the Select button, type jrtest1, and then click OK. In the Effective permissions list box, note that jrtest1 gets the Write and Create objects permissions because jrtest1 is a member of jrgroup1. As a member of the special group Authenticated Users (discussed in Chapter 5), jrtest1 also gets the Read permission. Click OK. 20. Click the Add button. Type jrtest1, and then click OK. 21. Click jrtest1 in the Group or user names list box, and then click the Write check box in the Deny column. Click to clear the Read check box in the Allow column, and then click Apply.
4
126
Chapter 4
Active Directory Design and Security Concepts
22. Click the Advanced button, and then click the Effective Permissions tab. Click the Select button, type jrtest1, and then click OK. Scan the Effective permissions list. Note that jrtest1 no longer has the Write permission because you applied the Deny permission. Click OK twice. 23. Right-click the TestOU1-L3 OU and click Properties. Click the Security tab. 24. Scroll through the Group or user names list box. There are no entries for jrtest1 and jrgroup1 because when you add an ACE to a DACL manually, the default inheritance setting is for the ACE to apply to “This object only.” This setting can be changed, however. Click Cancel. 25. Click TestOU1-L2 to select it, and then open its Properties dialog box. Click the Security tab, and then click the Advanced button. Double-click the jrtest1 entry. In the Apply to list, change the setting to This object and all descendant objects, and then click OK. Double-click the jrgroup1 entry. In the Apply to list, change the setting to This object and all descendant objects, and then click OK. Click OK twice. 26. Right-click the TestOU1-L3 OU and click Properties. Click the Security tab. Notice that there are entries for jrtest1 and jrgroup1 now. Click the Advanced button. Click the Effective Permissions tab, and then click Select. Type jrtest1, and then click OK. Note that jrtest1’s permissions are the same as for the TestOU1-L2 OU. Click OK. 27. Click jrtest1 in the Group or user names list box, and then click the Write check box in the Allow column. The Write check box in the Deny column is disabled because the permission was inherited. Click Apply, and then click the Advanced button. 28. Click the Effective Permissions tab, and then click Select. Type jrtest1, and then click OK. The Write check box is selected now because the explicit Allow Write permission you added overrides the inherited Deny Write permission. Click OK twice. 29. Close Active Directory Users and Computers and log off.
Working with Forests, Trees, and Domains In the day-to-day administration of an Active Directory domain, most administrators focus on OUs and their child objects. In a small organization, a solid understanding of OUs and leaf objects might be all that’s needed to manage a Windows domain successfully. However, in large organizations, building an Active Directory structure composed of several domains, multiple trees, and even a few forests might be necessary. When the first domain controller is installed in a network, the structure you see in Active Directory Users and Computers—a domain object and some folder and OU containers—isn’t all that’s created. In addition, the root of a new tree and the root of a new forest are created, along with elements that define a new site. As a business grows or converts an existing network structure to Active Directory, there might be reasons to add domains to the tree, create new trees or forests, and add sites to the Active Directory structure. This section starts by describing some helpful terms for understanding how Active Directory operates and is organized. Next, the forest’s role in Active Directory is explained, along with using multiple forests in an Active Directory structure. Then you examine trust relationships and domains, particularly situations involving multiple domains and multiple trees.
Active Directory Terminology A number of terms are used to describe Active Directory’s structure and operations. In the following sections, you examine terms associated with directory partitions, operations masters, replication, and trust relationships.
Directory Partitions An Active Directory database has many sections stored in the same file on a domain controller’s hard drive. These sections must be managed by different processes and replicated to other domain controllers in an Active Directory network. Each section of an Active Directory database is referred to as a directory partition. There are five directory partition types in the Active Directory database: • Domain directory partition—Contains all objects in a domain, including users, groups, computers, OUs, and so forth. There’s one domain directory partition for each domain in
Working with Forests, Trees, and Domains
127
the forest. Changes made to objects in domain directory partitions are replicated to each domain controller in the domain. Some object attributes are also replicated to global catalog servers (described later in “The Importance of the Global Catalog Server”) in all domains. Changes to the domain directory partition can occur on any domain controller in the domain except read-only domain controllers. • Schema directory partition—Contains information needed to define Active Directory objects and object attributes for all domains in the forest. The schema directory partition is replicated to all domain controllers in the forest. One domain controller in the forest is designated as the schema master domain controller (discussed in the next section) and holds the only writeable copy of the schema. • Global catalog partition—The global catalog partition holds the global catalog, which is a partial replica of all objects in the forest. It stores the most commonly accessed object attributes to facilitate object searches and user logons across domains. The global catalog is built automatically by domain replication of object attributes flagged for inclusion. Administrators can’t make changes to this partition. • Application directory partition—Used by applications and services to hold information that benefits from automatic Active Directory replication and security. DNS is the most common service to use an application directory partition for the DNS database. The information in an application directory partition can be configured to replicate to specific domain controllers rather than all domain controllers, thereby controlling replication traffic. There can be more than one application directory partition. • Configuration partition—By default, the configuration partition holds configuration information that can affect the entire forest, such as details on how domain controllers should replicate with one another. Applications can also store configuration information in this partition. This partition is replicated to all domain controllers in the forest, and changes can be made to information stored in this partition on all domain controllers.
Operations Master Roles A number of operations in a forest require having a single domain controller, called the operations master, with sole responsibility for the function. In most cases, the first domain controller in the forest takes on the role of operations master for these functions. However, you can transfer the responsibility to other domain controllers when necessary. There are five operations master roles, referred to as Flexible Single Master Operation (FSMO) roles (discussed more in Chapter 10), in an Active Directory forest: • Schema master—As mentioned, the schema partition can be changed on only one domain controller, the schema master. This domain controller is responsible for replicating the schema directory partition to all other domain controllers in the forest when changes occur. • Infrastructure master—This domain controller is responsible for ensuring that changes made to object names in one domain are updated in references to these objects in other domains. For example, if a user account in Domain A is a member of a group in Domain B and the user account name is changed, the infrastructure master in Domain A is responsible for replicating the change to Domain B. By default, the first domain controller in each domain is the infrastructure master for that domain. • Domain naming master —This domain controller manages adding, removing, and renaming domains in the forest. There’s only one domain naming master per forest, and the domain controller with this role must be available when domains are added, deleted, or renamed. • RID master—All objects in a domain are identified internally by a security identifier (SID). An object’s SID is composed of a domain identifier, which is the same for all objects in the domain, and a relative identifier (RID), which is unique for each object. Because objects can be created on any domain controller, there must be a mechanism that keeps two domain controllers from issuing the same RID, thereby duplicating an SID. The RID master is responsible for issuing unique pools of RIDs to each domain controller, thereby guaranteeing unique SIDs throughout the domain. There’s one RID master per domain.
4
128
Chapter 4
Active Directory Design and Security Concepts
• PDC emulator master—This role provides backward compatibility with Windows NT servers configured as Windows NT backup domain controllers or member servers. In addition, the PDC emulator master manages password changes to help ensure that user authentication occurs without lengthy delays. When a user account password is changed, the change is replicated to all domain controllers but can take several minutes. Meanwhile, the user whose password was changed might be authenticated by a domain controller that hasn’t yet received the replication, so the authentication fails. To reduce this problem, password changes are replicated immediately to the PDC emulator master, and if authentication fails at one domain controller, the attempt is retried on the PDC emulator master. Active Directory uses a multimaster method for replicating Active Directory object data (such as user and computer accounts), as discussed in the next section. However, because domain controllers that manage FSMO role data are, by definition, single masters, special attention must be paid to them. When removing domain controllers from a forest, make sure these roles aren’t removed from the network accidentally. Domain administrators should keep track of which server holds each role and move the role to another domain controller if that machine is to be taken offline.
Activity 4-6: Viewing the Operations Master Roles Time Required: 15 minutes Objective: Discover where operations master roles are configured. Description: You’re a consultant called in to document the Active Directory configuration for a company, in particular the operations master roles. You use Active Directory Users and Computers, Active Directory Domains and Trusts, and Active Directory Schema to view these roles. 1. Log on to your server as Administrator, if necessary, and open Active Directory Users and Computers. 2. Right-click Active Directory Users and Computers [serverXX.w2k8adXX.com], point to All Tasks, and click Operations Masters. 3. The RID tab shows which domain controller performs the RID master role. Click the Change button. The error message tells you that the DC you’re connected to is the operations master, and you must first connect to the domain controller to which you want to transfer the operations master role. Click OK. 4. Click the PDC tab to view the DC that’s the PDC emulator master. Click the Infrastructure tab to view the DC that’s the infrastructure master. These operations master roles are performed by only one DC per domain. Click Close. 5. Right-click Active Directory Users and Computers [serverXX.w2k8adXX.com] and click Change Domain Controller. If your domain had more than one DC, you could connect to any of them here, and then change the operations master role to the chosen DC. Click Cancel. Close Active Directory Users and Computers. 6. Click Start, point to Administrative Tools, and click Active Directory Domains and Trusts. 7. Right-click Active Directory Domains and Trusts [serverXX.W2k8adXX.com] and click Operations Master. Here’s where you can find which DC is the domain naming master. Note that only one DC in the forest performs this function. Click Close. Close Active Directory Domains and Trusts. 8. To view the schema master, you must use a different process because this role isn’t shown in any of the standard MMCs. Click Start, Run, type regsvr32 schmmgmt.dll in the Open text box, and click OK. In the message box stating that DllRegisterServer in schmmgmt.dll succeeded, click OK. This command is necessary to register, or activate, certain commands that aren’t normally available in Windows—in this case, the Active Directory Schema snap-in.
Working with Forests, Trees, and Domains
129
9. Click Start, Run, type MMC in the Open text box, and click OK. 10. Click File, Add/Remove Snap-in from the MMC menu. 11. In the Available snap-ins list box, click Active Directory Schema. Click Add, and then click OK. 12. Right-click Active Directory Schema and click Operations Master. Note that only one DC in the entire forest performs the schema master role. Click Close. When prompted to save your console settings, click No. Close all open windows.
Active Directory Replication Replication is the process of maintaining a consistent database of information when the database is distributed among several locations. Active Directory contains several databases called partitions that are replicated between domain controllers by using intrasite replication or intersite replication. Intrasite replication is replication between domain controllers in the same site; intersite replication occurs between two or more sites. (Sites are discussed in more detail later in “Understanding Sites.”) The replication process differs in these two types, but the goal is the same—to maintain a consistent set of domain directory partitions. Active Directory uses multimaster replication for replicating Active Directory objects, such as user and computer accounts, which means changes to these objects can occur on any domain controller and are propagated, or replicated, to all other domain controllers. Intrasite replication occurs between replication partners in an Active Directory site; a replication partner is a pair of domain controllers configured to replicate with one another. A process called the Knowledge Consistency Checker (KCC) runs on every domain controller to determine the replication topology, which defines the domain controller path that Active Directory changes flow through. This path is configured as a ring (or multiple rings, if there are enough domain controllers), with each domain controller in the path constituting a hop. The KCC is designed to ensure no more than three hops between any two domain controllers, which can result in multiple rings, as shown in Figure 4-9.
DC 1
DC 2
DC 4
DC 3
DC 6
DC 5
DC 7
Site 1
Figure 4-9
Replication topology
4
130
Chapter 4
Active Directory Design and Security Concepts
Intrasite replication occurs 15 seconds after a change is made on a domain controller, with a 3-second delay between each replication partner. The KCC also configures the topology for intersite replication, but it’s different from intrasite replication’s topology (discussed later in “Understanding Sites”).
Trust Relationships
In Active Directory, a trust relationship defines whether and how security principals from one domain can access network resources in another domain. Windows NT domains must be specifically configured with trust relationships before users in one domain can access resources in another domain. Starting with Windows 2000 and Active Directory, trust relationships are established automatically between all domains in the forest. Therefore, when a user authenticates to one domain, the other domains in the forest accept, or trust, the authentication. Although trusts between domains in the same forest are created automatically, there’s no automatic trust between domains in separate forests.
Don’t confuse trusts with permissions. Permissions are still required to access resources, even if a trust relationship exists. When there’s no trust relationship between domains, however, no access across domains is possible. Because all domains in a forest have trust relationships with one another automatically, trusts must be configured only when your Active Directory environment includes two or more forests or when you want to integrate with other OSs. Trusts are discussed in more detail later in “Understanding Trusts.”
The Role of Forests The Active Directory forest is the broadest logical component of the Active Directory structure. Forests contain domains that can be organized into one or more trees. All domains in a forest share some common characteristics: • A single schema—The schema defines Active Directory objects and their attributes and can be changed by an administrator or an application to best suit the organization’s needs. All domains in a forest share the same schema, so a change to the schema affects objects in all domains. This shared schema is one reason that large organizations or conglomerates with diverse business units might want to operate as separate forests. With this structure, domains in different forests can still share information through trust relationships, but changes to the schema—perhaps from installing an Active Directory–integrated application, such as Microsoft Exchange—don’t affect the schema of domains in a different forest. • Forestwide administrative accounts—Each forest has two groups defined with unique rights to perform operations that can affect the entire forest: Schema Admins and Enterprise Admins. Members of Schema Admins are the only users who can make changes to the schema. Members of Enterprise Admins can add or remove domains from the forest and have administrative access to every domain in the forest. By default, only the Administrator account for the first domain created in the forest is a member of these two groups. • Operations masters—As discussed, certain forestwide operations can be performed only by a domain controller designated as the operations master. Both the schema master and the domain naming master are forestwide operations masters, meaning only one domain controller in the forest can perform these roles. • Global catalog—There’s only one global catalog per forest, but unlike operations masters, multiple domain controllers can be designated as global catalog servers. Because the global catalog contains information about all objects in the forest, it’s used to speed searching for objects across domains in the forest and to allow users to log on to any domain in the forest. • Trusts between domains—These trusts allow users to log on to their home domains (where their accounts are created) and access resources in domains throughout the forest without having to authenticate to each domain.
Working with Forests, Trees, and Domains
131
• Replication between domains—The forest structure facilitates replicating important information among domain controllers throughout the forest. Forestwide replication includes information stored in the global catalog, schema directory, and configuration partitions.
The Importance of the Global Catalog Server
The first domain controller installed in a forest is designated as a global catalog server, but you can use Active Directory Sites and Services to configure additional domain controllers as global catalog servers for redundancy. The following are some vital functions the global catalog server performs: • Facilitates domain and forestwide searches—As discussed, the global catalog is contacted to speed searches for resources across domains. • Facilitates logon across domains—Users can log on to computers in any domain by using their user principal name (UPN). A UPN follows the format username@domain. Because the global catalog contains information about all objects in all domains, a global catalog server is contacted to resolve the UPN. Without a global catalog server, users could log on only to computers that were members of the same domain as their user accounts. • Hold universal group membership information—When a user logs on to the network, all the user’s group memberships must be resolved to determine rights and permissions. Global catalog servers are the only domain controllers that hold universal group membership information, so they must be contacted when a user logs on. A universal group (discussed in Chapter 5) is the only type of group that can contain accounts from other domains, which is why this information must be stored in the global catalog.
Because of the critical functions a global catalog server performs, having at least one domain controller configured as a global catalog server in each corporate location is a good idea to speed logons and directory searches for users in all locations.
Activity 4-7: Configuring a Global Catalog Server Time Required: 5 minutes Objective: Use Active Directory Sites and Services to see how to configure a global catalog server. Description: You have installed a domain controller at a branch office. You have heard about the importance of having a global catalog server at all locations. A junior administrator is currently at the branch office, and you want to be able to instruct her on how to configure the domain controller. 1. Log on to your server as Administrator, if necessary. 2. Click Start, point to Administrative Tools, and click Active Directory Sites and Services. 3. Click to expand the Sites node, if necessary. Click to expand Default-First-Site-Name, Servers, and then ServerXX. Your screen should look similar to Figure 4-10.
Figure 4-10
Active Directory Sites and Services
4
132
Chapter 4
Active Directory Design and Security Concepts
4. Right-click NTDS Settings under ServerXX and click Properties. Click the General tab, if necessary. When the Global Catalog check box is selected, the domain controller is a global catalog server. Because it’s the only global catalog server in the forest, clearing the check box generates a warning message stating that users can’t log on if there’s no global catalog server. Click Cancel. 5. Right-click ServerXX and click Properties. Click the General tab, if necessary. Note that Global Catalog is specified in the DC Type text box. Click Cancel. Close Active Directory Sites and Services.
Forest Root Domain As discussed, when the first domain is created in a Windows network, the forest root is also created. In fact, the first domain is the forest root and is referred to as the forest root domain. It has a number of important responsibilities and serves as an anchor for other trees and domains added to the forest. Certain functions that affect all domains in the forest are conducted only through the forest root domain, and if this domain becomes inoperable, the entire Active Directory structure ceases functioning. Figure 4-11 shows the forest root domain with multiple domains and trees. In Chapter 3, Figure 3-4 showed the same structure, but for simplicity, it didn’t show one of the domains as the forest root.
Coolgadgets.com (forest root)
US.coolgadgets.com
UK.coolgadgets.com
Niftytools.com
Asia.niftytools.com
Figure 4-11
Americas.niftytools.com
The forest root domain
What makes the forest root domain so important? It provides functions that facilitate and manage communication between all domains in the forest as well as between forests, if necessary. Some functions the forest root domain usually handles include the following: • DNS server • Global catalog server • Forestwide administrative accounts • Operations masters
Working with Forests, Trees, and Domains
133
The DNS server and global catalog server functions can be installed on other servers in other domains for fault tolerance. However, the forestwide operations masters and forestwide administrative accounts can reside only on a domain controller in the forest root domain. For these reasons, the forest root domain is a critical component of the Active Directory structure. Because of the forest root domain’s functionality and security, some organizations choose a dedicated forest root domain, which contains only the forestwide administrative accounts and domain controllers needed to run the forestwide operations master roles. No additional OUs or server roles are installed. The advantages of running a dedicated forest root domain include the following: • More secure—Limiting who can make forestwide changes, such as adding and deleting domains and modifying schemas, is easier. Only members of the forestwide administrative accounts can make these changes, and having a dedicated domain makes restricting membership in these groups easier. • More manageable—The directory database is small because of the limited number of objects it holds, making backups and restores easier and faster. A small directory that requires few changes also makes replication fast because little traffic is generated. Reduced traffic makes it easy to place domain controllers for the forest root domain in multiple locations for redundancy. • More flexible—In the event of a company name change that can result in a domain name change, the forest root domain need not be disturbed. You can use a generic name for the forest root domain because it doesn’t contain any resources that users will access. For example, you could add a dedicated forest root domain to the forest in Figure 4-11, giving it a generic name that isn’t used on the Internet or in the company to access network resources. The resulting forest might look like Figure 4-12.
GenericGadgets.com (dedicated forest root)
Coolgadgets.com
US.coolgadgets.com
Figure 4-12
UK.coolgadgets.com
Niftytools.com
Asia.niftytools.com
Americas.niftytools.com
A dedicated forest root domain
The advantages of having a dedicated forest root are compelling, particularly for organizations with a multiple domain structure. Whether the forest root is dedicated or not, its importance to the overall health of the Active Directory structure can’t be overstated. Membership in forestwide groups should be restricted to only the most knowledgeable administrators, and regular backup and maintenance of domain controllers is paramount.
4
134
Chapter 4
Active Directory Design and Security Concepts
Choosing a Single or Multiple Forest Design Most organizations operate under a single Active Directory forest, which has a number of advantages: • A common Active Directory structure—Forestwide replication and a single schema for the forest provide a consistent, reliable directory service. • Easy access to network resources—The global catalog and forestwide trusts make finding and accessing resources across domains easy. • Centralized management—A single administrative unit to manage all aspects of the directory simplifies administering and implementing network policies. Ironically, the advantages of a single forest structure entail limitations that might lead an organization to design its Active Directory structure around multiple forests. Some large organizations can consist of a collection of diverse business units. Companies merge, are taken over, reorganize, open foreign offices, and so forth, creating what amounts to several businesses under the umbrella of a single corporation. Each business unit might have widely differing management policies and be running different business applications. Having this amount of diversity with a single Active Directory forest often requires a high level of cooperation or might be technically unfeasible. Some reasons, technical and administrative, that a company might choose a multiple forest design include the following: • The need for differing schemas—For example, when two businesses merge, each might have an existing Active Directory structure with customized schema elements that are incompatible with one another. • Security boundaries—By default, directory information in one forest isn’t accessible, or even visible, to users in a different forest, which makes the forest a security boundary. However, trusts can be configured between domains in different forests so that administrators can control cross-forest access. • Separate administration—When multiple business units have separate IT administration, there might be disagreement on policies that affect the entire forest. Whether differences are technical or political, a multiple forest design could be the best solution. Organizations that do use multiple forests usually must configure trusts between the forests, as you learn in the following section.
Understanding Trusts Active Directory trusts can exist between domains and between forests. With a trust relationship between domains in the same forest or in different forests, users can access resources across domains without having to log on more than once. Moreover, a user account needs to exist in only one domain, which simplifies user management. To say that Domain A trusts Domain B means that users in Domain B can be given permission to access resources in Domain A. Domain A is referred to as the trusting domain, and Domain B is referred to as the trusted domain. In Active Directory design documentation, a trust relationship is drawn with an arrow pointing from the trusting domain to the trusted domain, as shown in Figure 4-13. There are a number of trust relationship types, explained in the following sections: one-way and two-way trusts, transitive trusts, shortcut trusts, forest trusts, external trusts, and realm trusts.
Domain A trusts Domain B Domain A
Domain B
Trusting domain
Trusted domain
Figure 4-13
A trust relationship
Working with Forests, Trees, and Domains
135
One-Way and Two-Way Trusts A one-way trust exists when one domain trusts another, but the reverse is not true, as in Figure 4-13. Domain A trusts Domain B, but Domain B doesn’t trust Domain A. So although Domain B’s users can be given access to Domain A’s resources, Domain A’s users can’t be given access to Domain B’s resources. More common is the two-way trust, in which users from both domains can be given access to resources in the other domain. Transitive Trusts
A transitive trust is named after the transitive rule of equality in mathematics: If A=B and B=C, then A=C. When applied to domains, if Domain A trusts Domain B and Domain B trusts Domain C, then Domain A trusts Domain C. The automatic trust relationships created among domains in a forest are transitive two-way trusts. These trusts in a forest follow the domain parent-child relationship in a tree and flow from the forest root domain to form the trust relationship between trees. Figure 4-14 shows two-way transitive trusts between all domains in a forest. The trust relationship between branches of the tree (US.coolgadgets.com and UK.coolgadgets.com) and between trees flows through the forest root domain. Coolgadgets.com tree
Coolgadgets.com (forest root)
US.coolgadgets.com
Niftytools.com
UK.coolgadgets.com
R&D.US.coolgadgets.com
Figure 4-14
Niftytools.com tree
Asia.niftytools.com
Americas.niftytools.com
Transitive two-way trusts in a forest
The transitive nature of these trust relationships means that R&D.US.coolgadgets.com trusts Asia.niftytools.com because R&D.US.coolgadgets.com trusts US.coolgadgets.com, which trusts Coolgadgets.com, which in turn trusts Niftytools.com, which trusts Asia.niftytools.com. Because the trusts are two-way, the reverse is also true. Unfortunately, for the trust between R&D.US.coolgadgets.com and Asia.niftytools.com to work, authenticating a user in R&D.US.coolgadgets.com must be referred to a domain controller in each domain in the path to Asia.niftytools.com. This authentication referral process can cause substantial delays when a
4
Chapter 4
136
Active Directory Design and Security Concepts
user wants to access resources in a domain that’s several referrals away. Fortunately, there’s a solution to this problem in the form of shortcut trusts.
Shortcut Trusts
A shortcut trust is configured manually between domains to bypass the normal referral process. Figure 4-15 shows the same forest as Figure 4-14 but with a manually configured two-way shortcut trust between R&D.US.coolgadgets.com and Asia.niftytools.com. Coolgadgets.com tree
Coolgadgets.com (forest root)
US.coolgadgets.com
Niftytools.com
UK.coolgadgets.com
R&D.US.coolgadgets.com
Figure 4-15
Niftytools.com tree
Two-way shortcut trust
Asia.niftytools.com
Americas.niftytools.com
A two-way shortcut trust
Shortcut trusts are transitive and can be configured as one-way or two-way trusts between domains in the same forest. Generally, they’re configured when user accounts often need to access resources in domains that are several referrals away. If the Active Directory design includes multiple forests, older Windows OSs, or non-Windows OSs in which resources must be shared, additional trust options are available: forest trusts, external trusts, and realm trusts.
Forest Trusts A forest trust provides a one-way or two-way transitive trust between forests that allows security principals in one forest to access resources in any domain in another forest. It’s created between the forest root domains of two Windows Server 2008 or Windows Server 2003 forests. Forest trusts aren’t possible in Windows 2000 forests. A forest trust is transitive to the extent that all domains in one forest trust all domains in the other forest. However, the trust isn’t transitive from one forest to another. For example, if a forest trust is created between Forest A and Forest B, all domains in Forest A trust all domains in Forest B. If there’s a third forest, Forest C, and Forest B trusts Forest C, a trust relationship isn’t established automatically between Forest A and Forest C. A separate trust must be configured manually between these two forests.
Working with Forests, Trees, and Domains
137
A forest trust is a powerful tool when having a trust relationship between all domains in two separate forests is an advantage. If the need for a trust relationship is limited to just a few domains in different forests, however, an external trust is required.
External Trusts An external trust is a one-way or two-way nontransitive trust between two domains that aren’t in the same forest. External trusts are generally used in these circumstances: • To create a trust between two domains in different forests—If no forest trust exists, an external trust can be created to allow users in one domain to access resources in another domain in a different forest. If a forest trust does exist, an external trust can still be used to create a direct trust relationship between two domains. This option can be more efficient than a forest trust when access between domains is frequent, much like a shortcut trust is used in a forest. • To create a trust with a Windows 2000 or Windows NT domain—You can’t create a forest trust between a Windows Server 2008 or 2003 forest and a Windows 2000 forest or Windows NT domain. An external trust must be used to create the trust relationship between domains.
Realm Trusts
Today’s networks are often composed of systems running different OSs, such as Windows, Linux, UNIX, and Mac OS. A realm trust can be used to integrate users of other OSs into a Windows Server 2008 domain or forest. It requires the OS to be running the Kerberos V5 authentication system that Active Directory uses. Kerberos is an open-standard security protocol used to secure authentication and identification between parties in a network.
Activity 4-8: Configuring Trusts Time Required: 5 minutes Objective: Perform the beginning steps of creating a forest trust relationship with a partner. Description: Before a forest trust can be created, you need more knowledge of DNS and how to configure additional DNS zones or DNS forwarders. The actual building of the trust is done in Chapter 10. For now, you explore Active Directory Domains and Trusts to become familiar with this tool. 1. Log on to your server as Administrator, if necessary. 2. Click Start, point to Administrative Tools, and click Active Directory Domains and Trusts. 3. Right-click the domain node in the left pane and click Properties. Click the Trusts tab, shown in Figure 4-16.
Figure 4-16
The Trusts tab
4
138
Chapter 4
Active Directory Design and Security Concepts
4. Click the New Trust button to start the New Trust Wizard. Note the types of trusts you can create with the wizard, and then click Next. 5. At this point, you enter the name of the forest with which you want to create a trust. However, for this step to work, the DNS server in your domain must be able to resolve the other forest name. This capability requires additional configuration of your DNS server, which is covered in Chapter 9. For now, click Cancel, and then click Cancel again. Close Active Directory Domains and Trusts.
Understanding Domains and Trees As discussed in Chapter 3, an Active Directory tree is a grouping of domains that share a common naming structure. A tree can consist of a single domain or a parent domain and one or more child domains, which can also have child domains of their own. An Active Directory tree is said to have a contiguous namespace because all domains in the tree share at least the last two domain name components: the second-level domain name and the top-level domain name. For example, coolgadgets.com has a second-level domain name of coolgadgets and a top-level domain name of com. Organizations operating under a single name internally and to the public are probably best served by an Active Directory forest with only one tree. However, when two companies merge or a large company splits into separate business units that would benefit from having their own identities, a multiple tree structure makes sense. As you’ve learned, there’s no major functional difference between domains in the same tree or domains in different trees, as long as they’re part of the same forest. They’re all covered by the same transitive two-way trust afforded by the forest structure. The only operational difference is the necessity of maintaining multiple DNS zones (discussed in Chapter 9).
Designing the Domain Structure
The domain is the primary identifying and administrative unit in Active Directory. A unique name is associated with each domain and used to access network resources. A domain administrator account has full control over objects in the domain, and certain security policies apply to all accounts in a domain. Additionally, most replication traffic occurs between domain controllers within a domain. Any of these factors can influence your decision to use a single or multidomain design. Most small and medium businesses choose a single domain for reasons that include the following: • Simplicity—The more complex something is, the easier it is for things to go wrong. Unless your organization needs multiple identities, separate administration, or differing account policies, keeping the structure simple with a single domain is the best choice. • Lower costs—Every domain must have at least one domain controller and preferably two or more for fault tolerance. Each domain controller requires additional hardware and software resources, which increases costs. • Easier management—Many management tasks are easier in a single-domain environment: • Having a single set of administrators and policies prevents conflicts caused by differing viewpoints on operational procedures and policies. • Object management is easier when personnel reorganizations or transfers occur. Moving user and computer accounts between different OUs is easier than moving them between different domains. • Managing access to resources is simplified when you don’t need to consider security principals from other domains. • Placement of domain controllers and global catalog servers is simplified when your organization has multiple locations because you don’t need to consider cross-domain replication. • Easier access to resources—A single domain provides the easiest environment for users to find and access network resources. In a multi domain environment, mobile users who
Understanding Sites
139
frequent branch offices with different domains must authenticate to their home domain. If their home domain isn’t available for some reason, they can’t log on to the network. Although a single domain structure is usually easier and less expensive than a multidomain structure, it’s not always better. Using more than one domain makes sense or is even a necessity in the following circumstances: • Compatibility with a Windows NT domain—If you need to maintain an existing Windows NT domain structure, the easiest option is to use multiple domains and create an external trust between them. • Need for differing account policies—Account policies that govern password and account lockout policies apply to all users in a domain. If you need to have differing policies for different business units, using separate domains is the best way to meet this requirement. A new feature in Windows Server 2008 called fine-grained password policies can be used to apply different password policies for users or groups in a domain, but this feature can be difficult to manage when many users are involved. • Need for different name identities—Each domain has its own name that can represent a separate company or business unit. If each business unit must maintain its own identity, child domains can be created in which part of the name is shared, or multiple trees with completely different namespaces can be created. • Replication control—Replication in a large domain maintaining several thousand objects can generate substantial traffic. When multiple corporate locations are connected through a WAN, the amount of replication traffic could be unacceptable. Replication traffic can be reduced by creating separate domains for key locations because only global catalog replication is required between domains. • Need for internal versus external domains—Companies that run public Web servers often create a domain used only for publicly accessible resources and another domain used for internal resources. • Need for tight security—With separate domains, stricter resource control and administrative permissions are easier. If a business unit prefers to have its own administrative staff, separate domains must be created.
Understanding Sites As discussed in Chapter 2, a site is one of Active Directory’s physical components, along with a domain controller. An Active Directory site represents a physical location where domain controllers are placed and group policies can be applied. When you’re designing the logical components of Active Directory, such as domains and OUs, you don’t need to consider the physical location of objects. In other words, an OU named Accounting could contain user accounts from both Chicago and New Orleans, and the domain controllers holding the Active Directory database could be located in San Francisco and New York. As long as there’s a network connection between the location where a user logs on and the location of the domain controller, the system works. Having said that, having a domain controller near the accounts using it makes sense. Authentication and resource access works fine across a WAN link, but if a corporate location contains several users, placing domain controllers in that location is more efficient. Performance and reliability are less predictable on slower WAN links than on LAN links. So the extra cost of additional domain controllers can be outweighed by the productivity gained from faster, more reliable network access. When the first domain controller of a forest is installed, a site is created named Default-FirstSite-Name. Any additional domain controllers installed in the forest are assigned to this site until additional sites are created. Figure 4-17 depicts a single-site domain in two locations at the top and the same domain defined as two sites at the bottom.
4
140
Chapter 4
Active Directory Design and Security Concepts
High-speed WAN link DC 1
DC 2
Chicago
New Orleans
Coolgadgets.com Site 1
Slow WAN link DC 1
DC 2
Coolgadgets.com Chicago site
Coolgadgets.com New Orleans site
Figure 4-17
Active Directory sites
There are three main reasons for establishing multiple sites: • Authentication efficiency—When a user logs on to a domain, the client computer always tries to authenticate to a domain controller in the same site to ensure that logon traffic is kept in the same site and off slower WAN links. • Replication efficiency—A domain controller in every branch office facilitates faster and more reliable network access, but domain controllers must communicate with one another to replicate the Active Directory database. Using the default replication schedule, however, can create considerable replication traffic. Replication between domain controllers occurs within 15 seconds after a change is made and once per hour when no changes have occurred. In databases with several thousand objects, this schedule can take a toll on available bandwidth needed for other network operations. With multiple sites, intersite replication can be scheduled to occur during off-peak hours and at a frequency that makes most sense. For example, a small branch office site with a limited bandwidth connection to the main office can be configured to replicate less often than a larger branch office that requires more timely updates. • Application efficiency—Some distributed applications, such as Exchange Server (an e-mail and collaboration application) and Distributed File System (DFS), use sites to improve efficiency. These applications ensure that client computers always try to access data in the same site before attempting to use the WAN link. Sites are created by using Active Directory Sites and Services. A site is linked to an IP subnet that reflects the IP addressing scheme used at the physical location the site represents. A site can encompass one or more IP subnets, but each site must be linked to at least one IP subnet that doesn’t overlap with another site. IP subnets are explained more in Chapter 8. When a new domain controller is created and assigned an IP address, it’s assigned to a site based on its address automatically. Figure 4-18 shows the relationship between sites and IP subnets.
Understanding Sites
Subnets 192.168.1.0 192.168.2.0 192.168.3.0
Subnet 192.168.4.0 Slow WAN link DC 1
Coolgadgets.com Chicago site
Figure 4-18
141
DC 2 Coolgadgets.com New Orleans site
Sites and subnets
Site Components Sites and connections between sites are defined by a number of components that can be created and configured in Active Directory Sites and Services. They include subnets, site links, and bridgehead servers, discussed in the following sections.
Subnets As discussed, each site is associated with one or more IP subnets. In short, an IP subnet is a range of IP addresses that a group of computers share. All computers assigned an address in the subnet can communicate with one another without requiring a router. By default, no subnets are created in Active Directory Sites and Services. When a new site is created, all subnets used by the default site should be created and associated with the default site. Then the subnets for the new site should be created and associated with the new site. Figure 4-19 shows Active Directory Sites and Services with the Default-First-Site-Name Properties dialog box open.
Figure 4-19
The Default-First-Site-Name Properties dialog box
4
142
Chapter 4
Active Directory Design and Security Concepts
Activity 4-9: Creating a Subnet in Active Directory Sites and Services Time Required: 5 minutes Objective: Create a subnet in Active Directory Sites and Services and associate the subnet with a site. Description: You’re creating multiple sites for your Active Directory structure. Before you create the second site, however, you must configure the existing site to use the subnets already in use in your network. 1. Log on to your server as Administrator, if necessary. 2. Click Start, point to Administrative Tools, and click Active Directory Sites and Services. 3. Double-click to expand Sites, if necessary. Right-click Subnets, point to New, and click Subnet. 4. In the Prefix text box, type 192.168.100.0/24 (assuming you’re following the IP address scheme used in this book; otherwise, ask your instructor what to enter). 5. In the Select a site object for this prefix list box, click Default-First-Site-Name, and then click OK. 6. In the left pane, click Subnets. Right-click 192.168.100.0/24 and click Properties. In the General tab, you can give the subnet a description and change the site the subnet is associated with. 7. Click Cancel. Close Active Directory Sites and Services.
Site Links
A site link is needed to connect two or more sites for replication purposes. When Active Directory is installed, a default site link called DEFAULTIPSITELINK is created. Until new site links are created, all sites that are added use this site link. Site links determine the replication schedule and frequency between two sites. If all locations in an organization are connected through the same WAN link or WAN links of equal bandwidth, a single site link might be suitable. If the locations use different WAN connections at differing speeds, however, additional links can be created to configure differing replication schedules. Site links have three configuration options, as shown in Figure 4-20.
Figure 4-20
The default site link’s Properties dialog box
Chapter Summary
143
The Cost field is an administrator-assigned value that represents the bandwidth of the connection between sites. The default value is 100. An administrator can alter this value to influence which path is chosen when more than one path exists between two sites. As shown in Figure 4-21, Site A replicates with Site B and Site C through the corresponding site links, but Site A has two options for replicating with Site D: the link with Site B or the link with Site C. The site link cost determines that Site A will use the link with Site B. Site link costs are additive, so the total cost for Site A to replicate with Site D through Site C is 400; the total cost to replicate with Site D via Site B is only 300. When you have more than one path option between two sites, the lower cost path is always used unless links in the path become unavailable. In this case, the replication process reconfigures itself to use the next lower cost path, if available. Site links are transitive by default, which means Site A can replicate directly with Site D, and Site C can replicate directly with Site B, without creating an explicit link between the two sites.
Site link cost 200 Site A
Site B
Site link cost 200
Site link cost 100
Site link cost 200 Site C
Figure 4-21
Site D
Site replication topology
Bridgehead Servers
You learned that intrasite replication occurs among several domain controllers after the KCC creates the topology. Intersite replication occurs between bridgehead servers. When the KCC detects that replication must occur between sites, one domain controller in each site is designated as the Inter-Site Topology Generator (ISTG). The ISTG then designates a bridgehead server to handle replication for each directory partition. Because bridgehead servers perform such a vital function in multisite networks, and this function can consume considerable server resources, the administrator can override automatic assignment of a bridgehead server and assign the role to a specific domain controller. Configuration of bridgehead servers is discussed in Chapter 10.
Chapter Summary ■
Active Directory is based on the X.500 and LDAP standards, which are standard protocols for defining, storing, and accessing directory service objects.
■
OUs, the building blocks of the Active Directory structure in a domain, can be designed to mirror a company’s organizational chart. Delegation of control can be used to give certain users some management authority in an OU. You need to be familiar with OU permissions and permission inheritance to understand delegation of control.
■
Large organizations might require multiple domains, trees, and forests. Some terms for describing the Active Directory structure include directory partitions, operations master roles, Active Directory replication, and trust relationships.
4
144
Chapter 4
Active Directory Design and Security Concepts
■
Directory partitions are sections of the Active Directory database that hold varied types of data and are managed by different processes. Directory partitions can be replicated from one domain controller to another. FSMO roles are functions carried out by a single domain controller per domain or forest and perform vital functions that affect Active Directory operations.
■
The forest is the broadest logical Active Directory component. All domains in a forest share some common characteristics, such as a single schema, the global catalog, and trusts between domains. The global catalog facilitates several important functions, such as cross-domain logon and forestwide searching. The forest root domain is the first domain created in a forest.
■
Trusts permit domains to accept user authentication from another domain and facilitate crossdomain and cross-forest resource access with a single logon. The types of trusts an administrator can create include shortcut trusts, forest trusts, realm trusts, and external trusts.
■
A domain is the primary identifying and administrative unit of Active Directory. Each domain has a unique name, and there’s an administrative account with full control over objects in the domain. Some organizations can benefit by using multiple domains when different security or account policies are required, among other reasons. A tree consists of one or more domains with a contiguous namespace. An Active Directory forest might require multiple trees when an organization is composed of companies with a noncontiguous namespace.
■
An Active Directory site represents a physical location where domain controllers reside. Multiple sites are used for authentication efficiency, replication efficiency, and application efficiency. Site components include subnets, site links, and bridgehead servers.
Key Terms application directory partition A directory partition that applications and services use to store information that benefits from automatic Active Directory replication and security. configuration partition A directory partition that stores configuration information that can affect the entire forest, such as details on how domain controllers should replicate with one another. dedicated forest root domain The first domain in a forest; contains only the forestwide administrative accounts and domain controllers needed to run the forestwide operations master roles. delegation of control The process of a user with higher security privileges assigning authority to perform certain tasks to a user with lesser security privileges; usually used to give a user administrative permission for an OU. directory partition A section of an Active Directory database stored on a domain controller’s hard drive. These sections are managed by different processes and replicated to other domain controllers in an Active Directory network. domain directory partition A directory partition that contains all objects in a domain, including users, groups, computers, OUs, and so forth. effective permissions A combination of a user’s assigned permissions through group membership, an explicit user permission assignment, and inherited permissions. external trust A one-way or two-way nontransitive trust between two domains that aren’t in the same forest. Flexible Single Master Operation (FSMO) roles Specialized domain controller tasks that handle operations that can affect the entire domain or forest. Only one domain controller can be assigned a particular FSMO. forest root domain The first domain created in a new forest. forest trust A trust that provides a one-way or two-way transitive trust between forests, which enables security principals in one forest to access resources in any domain in another forest. global catalog partition A directory partition that stores the global catalog, which is a partial replica of all objects in the forest. It contains the most commonly accessed object attributes to facilitate object searches and user logons across domains.
Review Questions
145
Active Directory replication that occurs between two or more sites. Active Directory replication between domain controllers in the same site. Kerberos An open-standard security protocol used to secure authentication and identification between parties in a network. Knowledge Consistency Checker (KCC) A process that runs on every domain controller to determine the replication topology. Lightweight Directory Access Protocol (LDAP) A protocol that runs over TCP/IP and is designed to facilitate access to directory services and directory objects. LDAP is based on a suite of protocols called X.500, developed by the International Telecommunications Union. multimaster replication The process for replicating Active Directory objects in which changes to the database can occur on any domain controller and are propagated, or replicated, to all other domain controllers. one-way trust A trust relationship in which one domain trusts another, but the reverse is not true. operations master A domain controller with sole responsibility for certain domain or forestwide functions. permission inheritance The process of transmitting permissions from a parent object to a child object. realm trust A trust used to integrate users of other OSs into a Windows Server 2008 domain or forest; requires the OS to be running Kerberos V5 authentication. relative identifier (RID) The part of the SID that’s unique for each Active Directory object. See also security identifier (SID). schema directory partition A directory partition containing the information needed to define Active Directory objects and object attributes for all domains in the forest. security identifier (SID) A numeric value assigned to each object in a domain that uniquely identifies the object; composed of a domain identifier, which is the same for all objects in a domain, and the RID. See also relative identifier (RID). security principals An Active Directory object that can be assigned permissions or rights to Active Directory objects and network resources. shortcut trust A manually configured trust between domains in the same forest for the purpose of bypassing the normal referral process. site link A logical connection between two sites that determines the replication schedule and frequency between the sites. transitive trust A trust relationship based on the transitive rule of mathematics; therefore, if Domain A trusts Domain B and Domain B trusts Domain C, then Domain A trusts Domain C. trust relationship An arrangement that defines whether and how security principals from one domain can access network resources in another domain. two-way trust A trust in which both domains in the relationship trust each other, so users from both domains can access resources in the other domain. user principal name (UPN) A user logon name that follows the format username@domain. Users can use their UPNs to log on to their own domain from a computer that’s a member of a different domain. intersite replication intrasite replication
Review Questions 1. The protocol for accessing Active Directory objects and services is based on which of the following standards? a.
DNS
b. LDAP c.
DHCP
d. ICMP
4
146
Chapter 4
Active Directory Design and Security Concepts
2. Which MMC do you use to create OUs? a.
Active Directory Sites and Services
b. Active Directory Domains and Trusts c.
Active Directory Users and Computers
d. Computer Management 3. Which wizard is used to assign users the authority to perform certain tasks on Active Directory objects? 4. User, computer, and group accounts can be referred to as which of the following? a.
Discretionary access accounts
b. Security descriptors c.
Local objects
d. Security principals 5. Which of the following must you modify if you want to change an Active Directory object’s permissions? a.
DACL
b. SACL c.
Object attributes
d. Object schema 6. An object’s owner automatically has Full control permission for the object. True or False? 7. JDoe is a member of a group that has Full control permission for an OU, which the group inherited from a parent OU. What is the best way to stop JDoe from having Write permission to this OU without affecting any other permissions? a.
Remove JDoe from the group.
b. Add a Deny ACE for JDoe to the parent OU. c.
Add an explicit Deny ACE for JDoe to the OU.
d. Add a Deny ACE for the group to the parent OU. 8. You’re logged on as Administrator to a domain controller and are trying to troubleshoot a problem with a user’s access to Active Directory objects. You open Active Directory Users and Computers to access an object’s properties. However, you can’t view the object’s permissions. What is the most likely problem? a.
You don’t have sufficient permissions to view the object’s permissions.
b. You need to open Active Directory Domains and Trusts. c.
You need to enable Advanced Features.
d. You need to run the View Object Permissions Wizard. 9. A user’s permissions to an object that are a combination of inherited and explicit permissions assigned to the user’s account and groups the user belongs to are referred to as which of the following? a.
Inherited permissions
b. Effective permissions c.
Explicit permissions
d. Access permissions 10. Inherited permissions always override explicit permissions. True or False? 11. You’re viewing the DACL for an OU and notice an inherited ACE for a user account that gives the account permission to the OU that it shouldn’t have. You want to remove the
Review Questions
147
ACE from the OU, but you get an error message when you attempt to do so. What do you need to do? a.
Open Active Directory Users and Computers in administrative mode.
b. Use ADSI Edit to remove permissions. c.
Disable inheritance on the OU.
d. Add an explicit Deny ACE for the user account. 12. A user is having trouble accessing an OU, so you need to determine the user’s permissions to the OU. You log on to the domain controller as Administrator and view the Security tab of the OU’s Properties dialog box. What do you do next? 13. Which of the following is a directory partition? (Choose all that apply.) a.
Domain directory partition
b. Group policy partition c.
Schema directory partition
d. Configuration partition 14. Which is responsible for management of adding, removing, and renaming domains in a forest? a.
Schema master
b. Infrastructure master c.
Domain naming master
d. RID master 15. Which is responsible for determining the replication topology? a.
GPO
b. PDC c.
RID
d. KCC 16. Your company has merged with another company that also uses Windows Server 2008 and Active Directory. You want to give the other company’s users access to your company’s domain resources and vice versa without duplicating account information and with the least administrative effort. How can you accomplish this? 17. Which of the following do all domains in the same forest have in common? (Choose all that apply.) a.
The same domain name
b. The same schema c.
The same user accounts
d. The same global catalog 18. Which of the following is not a function of the global catalog? a.
Facilitates forestwide searches
b. Keeps universal group memberships c.
Facilitates intersite replication
d. Facilitates forestwide logons 19. You have an Active Directory forest of two trees and eight domains. You haven’t changed any of the operations master domain controllers. On which domain controller is the schema master? a.
All domain controllers
b. The last domain controller installed c.
The first domain controller in the forest root domain
d. The first domain controller in each tree
4
148
Chapter 4
Active Directory Design and Security Concepts
20. Which of the following is a valid reason for using multiple forests? a.
Centralized management
b. Need for different schemas c.
Easy access to all domain resources
d. Need for a single global catalog 21. What can you do to reduce the delay caused by authentication referral? a.
Create a forest trust.
b. Create an external trust. c.
Create a shortcut trust.
d. Create a transitive trust. 22. What can you do to integrate user authentication between Linux and Active Directory? a.
Create a realm trust.
b. Create an external trust. c.
Create a one-way trust.
d. Create a transitive trust. 23. Trust relationships between all domains in a forest are two-way transitive trusts. True or False? 24. Which of the following is a reason to use multiple domains? (Choose all that apply.) a.
Need for different name identities
b. Replication control c.
Need for differing account policies
d. Easier access to resources 25. Which of the following is a reason for establishing multiple sites? (Choose all that apply.) a.
Improving authentication efficiency
b. Enabling more frequent replication c.
Reducing traffic on the WAN
d. Having only one IP subnet
Case Projects Case Project 4-1: Creating an OU Structure In Case Project 3-1, you outlined the OU structure for Cool Gadgets. Now it’s time to put it into practice. Because you’re unlikely to have a domain controller to dedicate to these activities, your OU structure will simulate the coolgadgets.com domain. If you recall, Cool Gadgets has four main departments: Executive, Marketing, Engineering, and Operations. Create this OU structure on your domain controller after creating an OU named coolgadgets.com to simulate the domain container. When you’re finished, your OU structure should look like Figure 4-22.
Case Projects
149
4
Figure 4-22
The coolgadgets.com OU structure
Case Project 4-2: Expanding the OU Structure Because Cool Gadgets has expanded over the past year, two departments were added under the Marketing Department: Sales and Advertising. In addition, Operations has two new departments under it: Manufacturing and Testing. Create these additional OUs where appropriate, and write a short explanation of how an OU structure that mirrors a company’s organizational structure can be beneficial.
Case Project 4-3: Determining Effective Permissions The following list shows two groups and their members: • Group1: Bill, Tom, Mary, Susan • Group2: Bill, Mary, Jane, Alex The following tables, labeled Problem 1, Problem 2, and Problem 3, show the DACLs for an OU. In these DACLs, a special group called Everyone has an implied membership of all users. Determine the effective permissions for each user in these three tables.
Problem 1 ACE
Permission
How assigned
Everyone
Allow Read
Inherited
Bill
Allow Full control
Explicit
Tom
Deny Read
Explicit
Group1
Allow Write
Inherited
Group2
Allow Create all child objects
Inherited
150
Chapter 4
Active Directory Design and Security Concepts
Problem 2 ACE
Permission
How assigned
Everyone
Allow Read
Inherited
Bill
Deny Delete all child objects
Explicit
Tom
Allow Read
Explicit
Group1
Allow Write
Inherited
Group2
Allow Full control
Inherited
Problem 3 ACE Everyone
Permission
How assigned
Read
Inherited
Deny Delete all child objects
Explicit
Bill
Allow Delete all child objects
Explicit
Tom
Allow Read
Explicit
Group1
Allow Delete all child objects
Inherited
Allow Create all child objects
Inherited
Allow Full control
Inherited
Group2
Case Project 4-4: Solving an Active Directory Design Puzzle You have been asked to consult on a job at BigCorp, which uses Windows Server 2008 and Active Directory. This company has several thousand users and multiple domains in a single forest. You arrive on site, sit down at a domain controller, and open Active Directory Users and Computers to review the Active Directory design. You find that there are no OUs, except the default Domain Controllers OU, and only a couple of accounts besides the default users and groups in the Users and Builtin folders. The domain object is named TopDomain. You have been assured that the domain controller is an operational and critical part of the Active Directory network. After a while, you realize what domain component of the forest you’re looking at. What type of domain are you looking at and what are its key functions?
5
chapter
Account Management
After reading this chapter and completing the exercises, you will be able to: • Explain how to manage user accounts • Work with user profiles • Describe factors in managing group accounts • Work with computer accounts • Describe tools for automating account management
151
152
Chapter 5
Account Management
A primary task of an Active Directory domain administrator is managing user, group, and computer accounts. Users are hired, leave the company, change departments, and change their names. Passwords are forgotten and must be reset. New resources become available to which users or, more likely, groups of users must be given access. New computers are installed on the network and must be added to the domain. All these tasks, particularly in large networks, keep administrators busy. This chapter discusses GUI and command-line tools for creating and managing all aspects of Active Directory accounts. You examine user account properties and user profiles, including roaming and mandatory profiles. Finally, you learn about group account types and group scopes, including how to use groups to maintain secure access to resources in a multidomain environment.
Managing User Accounts Working with user accounts is one of the most important Active Directory administrative tasks. User accounts are the main link between real people and network resources, so user account management requires not only technical expertise, but also people skills. When users can’t log on or access a needed resource, they often turn to the administrator to solve the problem. Fortunately, an administrator’s understanding of how user accounts work and how to best configure them can reduce the need to exercise people skills with frustrated users. User accounts have two main functions in Active Directory: • Provide a method for user authentication to the network—The user logon name and password serve as a secure method for users to log on to the network to access resources. A user account can also contain account restrictions, such as when and where a user can log on or an account expiration date. • Provide detailed information about a user—For use in a company directory, user accounts can contain departments, office locations, addresses, and telephone information. You can modify the Active Directory schema to contain just about any user information a company wants to keep. As you learned in Chapter 3, Windows OSs have three categories of user accounts: local, domain, and built-in. Local user accounts are found in Windows client OSs, such as Windows XP and Vista, as well as Windows Server OSs on systems that aren’t configured as domain controllers. These accounts are stored in the Security Accounts Manager (SAM) database on local computers, and users can log on to and access resources only on the computer where the account resides. A network running Active Directory should limit the use of local user accounts on client computers, however, as they can’t be used to access domain resources. Local user accounts are mainly used in a peer-to-peer network where Active Directory isn’t running. Administrators can also log on to a computer with a local Administrator account for the purposes of joining the computer to a domain or troubleshooting access to the domain. Local user accounts are usually created in Control Panel’s User Accounts applet or the Computer Management MMC’s Local Users and Groups snap-in. Because these accounts don’t participate in Active Directory, they can’t be managed from Active Directory or be subject to group policies. The number of attributes in a local user account pales in comparison to those in Active Directory user accounts, as shown in Figure 5-1.
Managing User Accounts
153
5
Local user
Figure 5-1
Domain user
Local and domain user accounts
User accounts created in Active Directory are referred to as domain user accounts. Generally, these accounts enable users to log on to any computer that’s a domain member in the Active Directory forest. They also provide single sign-on access to domain resources in the forest and other trusted entities to which the account has permission. Domain user accounts can be managed by group policies and are subject to account policies linked to the domain. Built-in user accounts include the Administrator and Guest accounts created during Windows installation. They can be local or domain user accounts, depending on whether they’re stored in the computer’s SAM database or in Active Directory. Built-in accounts have the same qualities as regular local or domain accounts, except they can’t be deleted. When Active Directory is installed on a Windows Server 2008 computer, the Administrator and Guest accounts are converted from local user to domain user accounts. These accounts require special handling because of their unique role in being the two accounts on every Windows computer. The following guidelines apply to the built-in Administrator account: • The local Administrator account has full access to all aspects of a computer, and the domain Administrator account has full access to all aspects of the domain. • Because the Administrator account is created on every computer and domain, it should be renamed and given a very strong password to increase security. With these measures in place, a user attempting to gain unauthorized access has to guess not only the administrator’s password, but also the logon name. • The Administrator account should be used to log on to a computer or domain only when performing administrative operations is necessary. Network administrators should use a regular user account for logging on to perform nonadministrative tasks. • The Administrator account can be renamed or disabled but can’t be deleted. The following guidelines apply to the built-in Guest account: • After Windows installation, the Guest account is disabled by default and must be enabled by an administrator before it can be used to log on.
154
Chapter 5
Account Management
• The Guest account can have a blank password, so if you enable this account, be aware that anybody can log on with it without needing a password. The Guest account should be assigned a password before it’s enabled. • Like the Administrator account, the Guest account should be renamed if it’s going to be used. • The Guest account has limited access to a computer or domain, but it does have access to any resource for which the Everyone group has permission.
Creating and Modifying User Accounts User accounts are created primarily with Active Directory Users and Computers but can also be created with command-line tools, as you did in Chapter 3 with the DSADD command. Using command-line tools to create and manage accounts is discussed later in “Automating Account Management.” When you create a user account in an Active Directory domain, keep the following considerations in mind: • Other Active Directory objects must be unique only in their container, but a user account must be unique throughout the domain because it’s used to log on to the domain. • User account names aren’t case sensitive. They can be from 1 to 20 characters and use letters, numbers, and special characters, with the exception of ”, [, ], :, ;, , ?, *, +, @, |, ^, =, and ,. • Devise a naming standard for user accounts, which makes creating users easier and can be convenient when using applications, such as e-mail, that include the username in the address. The downside of using a predictable naming standard is that attackers can guess usernames easily to gain unauthorized access to the network. Common naming standards include a user’s first initial plus last name (for example, kwilliams for Kelly Williams) or a user’s first name and last name separated by a special character (for example, Kelly.Williams or Kelly_Williams). In large companies where names are likely to be duplicated, adding a number after the username is common. • By default, a complex password is required, as described in Chapter 3. Passwords are case sensitive. • By default, only a logon name and password are required to create a valid user, but descriptive information, such as first and last name, should be included to facilitate Active Directory searches. You have created a few users already, but take a closer look at the process, particularly some of the fields you encounter in Active Directory Users and Computers. Figure 5-2 shows the New Object - User dialog box.
Figure 5-2
The New Object - User dialog box
Managing User Accounts
155
As mentioned, the only fields required for a valid user are a user logon name (pre-Windows 2000) and a password. However, you can get away with specifying only these two fields when you’re using DSADD. When you use Active Directory Users and Computers, you must enter a value for the following attributes: • Full name—This field is normally a composite of the First name, Initials, and Last name fields, but you can enter a name that’s different from what’s in these three fields. • User logon name—This field is referred to as the user principal name (UPN). As you learned in Chapter 4, the UPN format is logon name@domain. The “@domain” part is called the UPN suffix. You can fill in the logon name and select the domain in the dropdown list, which is set to the current domain controller’s domain by default. By using the UPN, users can log on to their home domains from a computer that’s a member of a different domain. • User logon name (pre-Windows 2000)—Generally, this field is the same as User logon name but need not be. It consists of the domain name (without the top-level domain), a backslash, and the user logon name. Computers running OSs before Windows 2000 can’t be domain members, so users of these older OSs must log on to a Windows 2000 or later domain with the format domain\user. Although the User logon name and User logon name (pre-Windows 2000) fields can be different, it’s not recommended. • Password and Confirm password—These fields (see Figure 5-3) are required by default because account policies in a Windows Server 2008 domain don’t allow blank passwords. The default password policy requires a minimum length of 7 characters and a maximum of 127, and the password must meet complexity requirements. You can change this password policy, however.
Figure 5-3
Password fields
The four check boxes in Figure 5-3 are as follows: • User must change password at next logon—This option, enabled by default, requires users to create a new password the next time they log on. Typically, you use this option when users are assigned a generic password at account creation for logging on to the domain for the first time. After the first logon, the user is prompted to change the password so that it complies with the password policy. This option is also used when an existing user’s password is reset.
5
156
Chapter 5
Account Management
• User cannot change password—This option is useful when multiple users log on with the same user account, a practice common with part-time employees or guests who need access to the network. However, this option can’t be set if “User must change password at next logon” is already selected. If you attempt to set both options, Windows displays a message stating that only one can be set. • Password never expires—This option overrides the password policy that sets a maximum password age to force users to change their passwords periodically. It applies only to password expiration, not to account expiration, and can’t be set when “User must change password at next logon” is already selected. Later in “Understanding Account Properties,” you see how to set an expiration date for a user account. • Account is disabled—This option, which prevents using the user account, is sometimes used when user accounts are created before users require them, such as when you’ve hired a new employee who hasn’t started yet. You can also set this option on existing user accounts when a user goes on extended leave or leaves the company, and the account will be renamed and assigned to a replacement.
Activity 5-1: Creating User Accounts Time Required: 15 minutes Objective: Create user accounts with different account options. Description: You want to experiment with some user account options that can be set during account creation. 1. Log on to your server as Administrator, if necessary, and open Active Directory Users and Computers. 2. Click to expand the domain node, click TestOU, and then click the New User toolbar icon. (Hint: Hover your mouse pointer over toolbar icons to see their descriptions.) Type testuser3 in the User logon name text box. The User logon name (pre-Windows 2000) text box is filled in automatically. However, the Next button is still disabled, which means you haven’t filled in all the required fields. Type Test in the First name text box and User3 in the Last name text box. Now the Full name text box is filled in automatically, and the Next button is enabled. Click Next. 3. In the Password text box, type p@$$word. Type p@$$word again in the Confirm password text box. 4. Click to select the User cannot change password check box. Read the warning message, and then click OK. Click to clear the User must change password at next logon check box, and then click User cannot change password. Click Next, and then click Finish. 5. Read the error message. What can you do to change the password you typed in Step 4 so that it meets complexity requirements? Click OK, and then click Back. 6. Type p@$$word1 in the Password and Confirm password text boxes. Adding a number at the end meets complexity requirements, but you could also change one letter to uppercase, such as p@$$Word. Click Next, and then click Finish. 7. Log off, and then log on as testuser3 with the password you just set. 8. Press Ctrl+Alt+Delete, and then click Change a password. 9. In the Old password text box, type p@$$word1. In the New password text box, type p@$$word2, and type it again in the Confirm password text box. Click the arrow icon. You get an “Access is denied” message because the account is prohibited from changing the password. Click OK, and then click Cancel. Click Log off. 10. Log on as Administrator, and open Active Directory Users and Computers. 11. Create a user in the TestOU OU with the logon name testuser4 and the first and last names Test User4. Enter an appropriate password, and then click Account is disabled. Click Next, and then click Finish.
Managing User Accounts
157
12. In Active Directory Users and Computers, notice that testuser4’s icon has a down arrow to indicate that the account is disabled. If you open the Users folder, you’ll see the Guest user has this icon, too, to indicate its disabled status. 13. Leave Active Directory Users and Computers open for the next activity.
Using User Templates
Creating users can be a repetitive task, especially when you’re creating several users with similar group memberships, account options, and descriptive fields. Fortunately, you can reduce some of this repetition by using a user template, which is simply a user account that’s copied to create users with common attributes. You can copy many user account attributes in this template to accounts you’re creating, except for name, logon name, password, and some contact and descriptive fields (such as phone number and e-mail address) that are generally unique for each user. When you copy a user account, the same wizard for creating a user runs so that you can fill in the name, logon name, password, and other unique fields. Here are some tips for creating user templates: • Create one template account for each department or OU, as users in the same department often have several common attributes. • Disable the template account so that it doesn’t pose a security risk. • Add an underscore or other special character to the beginning of a template account’s name so that it’s easily recognizable as a template and is listed first in an alphabetical list of accounts. • Fill in as many common attributes as you can so that after each account is created, less customizing is necessary.
Activity 5-2: Creating a User Template Time Required: 10 minutes Objective: Create a user template for populating the Sales OU with users. Description: You need to create several users for the Sales Department and want to minimize the work involved by using a user template. 1. If necessary, log on to your server as Administrator, and open Active Directory Users and Computers. 2. Click to expand the Marketing OU and then click the Sales OU. 3. In the Sales OU, create a group named Sales-G with the default group scope and group type. You’ll add the user template to this group so that all Sales OU users belong to this group by default. 4. In the Sales OU, create a user with the full name _Sales Template, the logon name _SalesTemplate, and the password Password01. Make sure the Account is disabled and User must change password at next logon check boxes are selected. 5. Right-click the _Sales Template user and click Properties. 6. If necessary, click the General tab. Type Sales Template User Account in the Description text box, Building 1 in the Office text box, 555-5555 in the Telephone number text box, and www.coolgadgets.com in the Web page text box. 7. Click the Address tab. Type 555 First St. in the Street text box, Metropolis in the City text box, AZ in the State/province text box, and 12121 in the Zip/Postal Code text box. Click United States in the Country/region drop-down list. 8. Click the Organization tab. Type Salesperson in the Job Title text box, Sales in the Department text box, and Cool Gadgets in the Company text box. 9. Click the Member Of tab. Click Add to open the Select Groups dialog box. Type Sales-G in the Enter the object names to select text box, click Check Names, and then click OK twice.
5
158
Chapter 5
Account Management
10. In the right pane of Active Directory Users and Computers, right-click the _Sales Template user and click Copy. Type Sales in the First name text box, Person1 in the Last name text box, and salesperson1 in the User logon name text box, and then click Next. 11. Type Password01 in the Password and Confirm password text boxes. Click to clear the Account is disabled check box, and then click Next. Click Finish. 12. Right-click Sales Person1 and click Properties. Arrange the Properties dialog box so that you can see the _Sales Template user in Active Directory Users and Computers. Right-click _Sales Template and click Properties. Arrange the two Properties dialog boxes side by side so that you can compare them (see Figure 5-4). Make sure the General tab is visible in both.
Figure 5-4
Comparing user properties
13. Notice that no fields in the template’s General tab were copied to the Sales Person1 user. Click the Address tab in both Properties dialog boxes, and notice that the Street field wasn’t copied. Click the Organization tab, and notice that the Job Title field wasn’t copied. 14. Click the Member Of tab in both Properties dialog boxes, and notice that the group membership was copied. 15. Click Cancel to close both Properties dialog boxes, and leave Active Directory Users and Computers open. User templates are useful for creating several users with a number of similar attributes. Unfortunately, some attributes aren’t copied to the new user account, such as the Description, Office, Telephone number, Web page, and other fields. In addition, if one of the attributes that is copied changes, quite a bit of manual configuration might be required. However, there’s a way to work around these limitations, discussed in the following section. You can use the Active Directory Schema snap-in to change whether an attribute is copied when the user is copied. Load the snap-in into an MMC, double-click the attribute, and click the “Attribute is copied when duplicating a user” check box. In Activity 4-6, you registered the DLL needed to use this snap-in.
Managing User Accounts
159
Modifying Multiple Users As you learned in Activity 5-2, user templates don’t copy all the common attributes you might want to set for multiple users, such as department members who have the same telephone number or office location. In addition, you might need to add several users to a group after the users are created. Fortunately, Active Directory Users and Computers supports making changes to several accounts simultaneously. To select multiple accounts, hold down Ctrl and click each one separately. If the accounts are listed consecutively, click the first one, hold down Shift, and click the last account in the list, or drag over the accounts to select them. After making a selection, rightclick it or click Action on the menu bar to perform the following actions on all selected accounts simultaneously: • Add to a group—Adds the selected accounts to a group you specify • Disable Account—Disables the selected accounts • Enable Account—Enables the selected accounts • Move—Moves the selected accounts to a new OU or folder • Send Mail—Opens the configured e-mail application and places each user’s e-mail address in the To field • Cut—Cuts the selected accounts so that you can paste them into another OU or folder • Delete—Deletes the selected accounts • Properties—Opens the Properties for Multiple Items dialog box, where you can edit certain attributes of the selected accounts
Activity 5-3: Editing Multiple Accounts Time Required: 10 minutes Objective: Create users and change attributes on several accounts simultaneously. Description: You need to change some attributes on several users in your Sales OU, so you decide to use the Properties for Multiple Items dialog box to make this task easier. 1. If necessary, log on to your server as Administrator, and open Active Directory Users and Computers. 2. Click to expand the Marketing OU, if necessary, and then click the Sales OU. 3. Create two user accounts by using the _Sales Template account. The accounts should have the first and last names Sales Person2 and Sales Person3 and logon names salesperson2 and salesperson3. Enter Password01 for the password on both accounts. Make sure the Account is disabled check box is selected. Click to clear the User must change password at next logon check box so that they don’t have to change their passwords. Click Next and then Finish for each account. 4. In Active Directory Users and Computers, click Sales Person 1, and then hold down Shift and click Sales Person3. Release Shift, and then click Action, Properties from the menu to open the Properties for Multiple Items dialog box (see Figure 5-5). 5. Click the Description check box, and then type Cool Gadgets Sales Person in the text box. Click the Web page check box, and then type www.coolgadgets.com in the text box. 6. Click the Account tab. Scroll down in the Account options list box, and click to clear the Account is disabled check box. Click Apply. 7. Click the Address and Profile tabs to see which attributes you can change. 8. Click the Organization tab. Click the Job Title check box, type Sales Associate in the text box, and then click OK. 9. Open the Properties dialog box for each Sales Person user to verify that the changes were made for all. When you’re finished, click OK to close them. 10. Leave Active Directory Users and Computers open for the next activity.
5
160
Chapter 5
Figure 5-5
Account Management
The Properties for Multiple Items dialog box
Editing multiple items isn’t limited to user accounts, although it’s most useful with these objects. You can edit multiple computer and group accounts and even objects of differing types, but the only attribute you can edit for these object types is the Description field.
Understanding Account Properties After an account is created, your work as an administrator is just beginning. User account properties aren’t static and require modification from time to time. Users might need their password changed, their group memberships altered, their logon restrictions modified, and other account changes. You explore user account properties in this section by examining some tabs in a user account’s Properties dialog box. However, some account changes can be made only by rightclicking a user account or using the Action menu of Active Directory Users and Computers: • Reset a password—If users forget their passwords or are prohibited from changing them, administrators can reset a password by right-clicking the user account and clicking Reset Password or using the Action menu. • Rename an account—The object name shown in the Name column of Active Directory Users and Computers is referred to as the common name (CN). For example, the CN of the user you created in Activity 5-2 is Sales Person1. A user account’s CN is taken from the Full name field when the user is created. You can change a user account’s CN only by right-clicking the account or using the Action menu. Changing the name fields in the General tab of the account’s Properties dialog box doesn’t change the CN. • Move an account—You can move a user account, or any Active Directory object, with one of three methods: • Right-click the user and click Move. (You can also click Action, Move from the menu.) You’re then prompted to select the container to which you’re moving the object. • Right-click the user and click Cut. (You can also click Action, Cut from the menu.) Then open a container object and paste the user into the container. • Drag the user from one container to another.
Managing User Accounts
161
The General Tab
The General tab of a user account’s Properties dialog box contains descriptive information about the account, none of which affects a user account’s logon, group memberships, rights, or permissions. However, some fields in the General tab do bear mentioning: • Display name—The value in this field is taken from the Full name field during account creation and is usually the same as the CN. However, changing the display name doesn’t change the CN, and changing the CN doesn’t affect the display name. This field can be used in Active Directory searches. • E-mail—You can use the value in this field to send an e-mail to the user associated with the account. If you right-click the user account and click Send Mail, the default mail application starts, and the value in this field is entered in the e-mail’s To field. • Web page—This field can contain a URL. If this field is configured, you can right-click the user account and click Open Home Page, and a Web browser opens the specified Web page. The remainder of the fields in the General tab can be used to locate an object with an Active Directory search.
The Account Tab The Account tab (see Figure 5-6) contains the information that most affects a user’s logon to the domain. Aside from a password reset, this tab is the best place to check when a user is having difficulty with the logon process.
Figure 5-6
The Account tab
• User logon name and User logon name (pre-Windows 2000)—These fields were described previously in “Creating and Modifying User Accounts.”
5
162
Chapter 5
Account Management
• Logon Hours—Clicking this button opens a dialog box (see Figure 5-7) where administrators can restrict days and hours that users can log on to the domain. By default, all days and all hours are permitted. To exclude hours, click the Logon Denied option button and select the boxes for the hours you want to exclude; each box represents one hour. You can drag over the hour boxes to select several days or hours at a time. In Figure 5-7, logging on is denied to Sales Person1 every day from 12:00 a.m. to 3:00 a.m. The default behavior of this feature denies new attempts to log on during logon denied hours but doesn’t affect a user who’s already logged on. However, you can set a group policy to force a user to be disconnected when logon hours expire.
Figure 5-7
Setting logon hours
• Log On To—Click this button to specify by computer name which computers the user account can use to log on to the domain. By default, a user can use all computers in the domain. • Unlock account—If this check box is selected, the user has too many failed logon attempts. In this case, the account is locked out and the user can’t log on. Clearing the check box unlocks the account. • Account options—Five of these options were described previously. Most account options pertain to the user’s password and Kerberos authentication properties, but a few warrant more explanation: • Store password using reversible encryption: Allows applications to access an account’s stored password for authentication purposes. Enabling this option poses a considerable security risk and should be used only when no other authentication method is available. • Smart card is required for interactive logon: Requires a smart card for the user to log on to a domain member. When this option is enabled, the user’s password is set to a random value and never expires. • Account is sensitive and cannot be delegated: Used to prevent a service from using an account’s authentication credentials to access a network resource or another service. This option increases security and is most often set on Administrator accounts. • Account expires—An administrator uses this option to set a date after which the account can no longer log on.
Managing User Accounts
163
The Profile Tab
The Profile tab (see Figure 5-8) is used to specify the location of files that make up a user’s profile, a logon script, and the location of a home folder: • Profile path—Used to specify the path to a user’s profile. By default, a user’s profile is stored on the computer where the user is currently logged on. In Windows Vista or Server 2008, the profile is in the C:\Users\username directory. In Windows XP, it’s in the C:\Documents and Settings\username directory. When you’re creating a user template, you can use the %username% variable instead of the actual username. User profiles are discussed later in “Working with User Profiles.” • Logon script—Used to specify a script that runs when the user logs on. The preferred method for specifying a logon script is using a group policy, but in older OSs, such as Windows NT and Windows 9x, group policies aren’t used. • Home folder—Used to specify the path to a user’s home folder. In general, the home folder has been replaced by the Documents or My Documents folder. Some older applications use this field as the default location for storing user documents, however. You can also use this field to specify the location on a terminal server where user documents are stored during Terminal Services sessions. The home folder can be a local path or a drive letter that points to a network share.
Figure 5-8
The Profile tab
The Member Of Tab The Member Of tab lists groups the user belongs to and can be used to change group memberships. Every new user is added to the Domain Users group automatically. You can remove a user from Domain Users, but it’s not recommended because
5
164
Chapter 5
Account Management
membership in this group is one way to give users default rights and permissions. The Set Primary Group button in this tab is needed only when a user is logging in to a Macintosh, UNIX, or Linux client computer.
Terminal Services Tabs Four tabs in a user account’s Properties dialog box are related to Terminal Services. The settings in these tabs affect a user’s session and connection properties when connecting to a Windows Server 2008 Terminal Services server: • Terminal Services Profile—This tab is similar to the Profile tab, in defining where a user’s profile and home folder are located. However, the settings here are used only when a user is logged on to a terminal server or to prevent a user from logging on to a terminal server. • Remote control—You use this tab to configure a user’s Terminal Services remote control settings (see Figure 5-9). When remote control is enabled, an administrator can observe or interact with a user’s Terminal Services session by using the Remote Desktop client. If the Require user’s permission check box is selected, Windows prompts the user to allow the administrator to view or interact with the session. You use options in the Level of control section to specify whether you can view a user’s session or interact with it.
Figure 5-9
The Remote control tab
• Environment—You use this tab to configure the Terminal Services startup environment. You can specify a program to run when the user logs on to a terminal server and determine whether a user’s local drives and printers should be available during a Terminal Services session.
Managing User Accounts
165
• Sessions—You configure timeout and reconnection settings for Terminal Services in this tab (see Figure 5-10), such as how long a session can be active and what actions to take when the session limit has been reached or the session has been disconnected.
5
Figure 5-10
The Sessions tab
User accounts are security principals, which means permissions and rights can be assigned to them so that users can access network resources and perform certain operations on their computers. You can create two other user-related accounts: contacts and distribution lists, explained in the following section.
Using Contacts and Distribution Lists A contact is an Active Directory object that usually represents a person for informational purposes only, much like an address book entry. Like a user account, a contact is created in Active Directory Users and Computers, but a contact isn’t a security principal and, therefore, can’t be assigned permissions or rights. The most common use of a contact is for integration into Microsoft Exchange’s address book. The Full name field is the only information required to create a contact, but a contact’s Properties dialog box has General, Address, Telephones, Organization, and Member Of tabs (see Figure 5-11) for adding detailed information about the contact. You use the Member Of tab to add a contact to a group or a distribution list.
166
Chapter 5
Account Management
Figure 5-11
The Properties dialog box for a contact
Distribution lists are created in the same way as groups. The only real difference is the group type, which is distribution rather than security (explained later in “Managing Group Accounts”). Like a contact, a distribution list is used primarily with Microsoft Exchange for sending e-mails, but to several people at once. Both regular user accounts and contacts can be added as members of a distribution list.
Activity 5-4: Creating a Contact and a Distribution List Time Required: 10 minutes Objective: Create a contact and a distribution list. Description: You need to have a marketing business partner’s contact information readily available. Because your users are well versed in using Active Directory to find other directory information, you decide to create contact and distribution list objects in Active Directory for outside business contacts. For organizational purposes, you place outside contacts in separate OUs. 1. If necessary, log on to your server as Administrator, and open Active Directory Users and Computers. 2. If necessary, click to expand the Marketing OU, and then create a new OU called External under it. 3. Click the External OU you just created. Right-click a blank spot in the right pane, point to New, and click Contact. 4. Type Partner in the First name text box and One in the Last name text box, and then click OK. 5. Right-click a blank spot in the right pane, point to New, and click Group. 6. In the Group name text box, type MktEmail. Under Group type, click the Distribution option button, and then click OK. 7. Right-click Partner One and click Properties to open its Properties dialog box. Click each tab to view the information you can enter for a contact.
Working with User Profiles
167
8. Click the Member Of tab. Click Add to open the Select Groups dialog box. Type MktEmail in the Enter the object names to select text box, click Check Names, and then click OK twice. 9. Close Active Directory Users and Computers.
Working with User Profiles A user profile is a collection of a user’s personal files and settings that define his or her working environment. By default, a user profile is created when a user logs on to a computer for the first time; the profile is stored in a folder that usually has the user’s logon name. On a Windows Server 2008 or Vista computer, the profile is created as a subfolder of the Users folder, which is on the same drive as the Windows folder (referred to as %SYSTEMDRIVE%), usually C. Figure 5-12 shows the profile folder hierarchy on a typical Vista system.
Figure 5-12
The location of user profile folders
In Windows XP and Server 2003, the folder containing user profiles is Documents and Settings rather than Users.
The profile contains personal data folders a user maintains as well as files and folders containing user and application settings. Some files and folders in the profile are hidden or system files that can’t be viewed with the default Windows Explorer settings. To view all files in the profile, you must enable the option to view hidden and system files in Windows Explorer. The following list describes some key files and folders in a user’s profile. Because some folder names
5
168
Chapter 5
Account Management
have changed in Windows Vista and Server 2008, the Windows XP name is in parentheses. If the folder doesn’t exist in a Windows XP profile, N/A is noted in parentheses. • AppData (N/A)—A hidden folder that’s the default location for user application data • Desktop—Contains desktop items, such as shortcuts and files • Documents (My Documents)—The default location applications use to store saved documents • Downloads (N/A)—The default location for files downloaded via a Web browser • Favorites—Bookmarks from Internet Explorer • Music (My Music)—The default location for saved music files • Pictures (My Pictures)—The default location for saved picture files • Ntuser.dat—A hidden system file containing user preferences for Windows and application settings; merged with the Registry when a user logs on to Windows A user profile stored on the same system where the user logs on is called a local profile. As stated, a local profile is created from a hidden profile called Default the first time a user logs on to a system; to see this profile, you must enable the option for viewing hidden and system files in Windows Explorer. When users log off, their profile settings are saved in their local profiles so that the next time they log on, all their settings are preserved. However, if a user logs on to a different computer, the profile is created again from the Default profile. If administrators want to make users’ profiles available on any computer they log on to, they can set up roaming profiles, discussed next.
Roaming Profiles A roaming profile follows the user no matter which computer he or she logs on to. It’s stored on a network share so that when a user logs on to any computer in the network, the profile is copied from the network share to the profile folder on the local computer. This local copy of the roaming profile is referred to as the profile’s cached copy. Any changes the user makes to the profile are replicated from the locally cached copy to the profile on the network share when the user logs off. Windows Server 2008/Vista roaming profiles aren’t compatible with roaming profiles from earlier OSs.
If a user’s account is configured to use roaming profiles but the profile hasn’t been created yet, the roaming profile is created from one of two locations: • The NETLOGON share—This system folder is shared by default. A customized default profile can be stored in this share in a folder named Default User.V2. The V2 at the end indicates a Windows Server 2008/Vista default roaming profile. The NETLOGON share is located in %SYSTEMDRIVE%\Windows\SYSVOL\sysvol\domain\Scripts; domain is the domain name. • The Default profile on the local system—If there’s no Default User.V2 folder in the NETLOGON share, a user’s initial roaming profile is copied from the Default profile in %SYSTEMDRIVE%\Users\Default, in the same way as a local profile. The general steps for customizing the default roaming profile (covered in Activity 5-7) are as follows: 1. Create a user, making sure the profile is local. 2. Log on to a system as the user you created. 3. Customize your environment with, for example, a screen saver, a background, desktop items, and Start menu items. You can even load some documents in the Documents folder or on the desktop.
Working with User Profiles
169
4. Log off and log on as Administrator. 5. Use Control Panel’s User Profiles applet to copy the user’s profile to the NETLOGON share on your domain controller in a folder named Default User.V2. You can also use this method to customize a default local profile. The only difference is that you copy the customized profile to the %SYSTEMDRIVE%\Users\Default folder instead of the network share.
Configuring Roaming Profiles
There are two parts to configuring roaming profiles: configuring a shared folder to hold roaming profiles and configuring each user account’s properties to specify the roaming profile’s location. The following steps outline this process: 1. Create a folder on the server for storing roaming profiles. The server should have the File Services role installed. The folder is usually called Profiles or Users. 2. Share this folder and give the Domain Users group the Full control share permission. If only some users will have roaming profiles stored on this server, however, you can create a group with these users as members and give this group Full control for the share. The default NTFS permissions should suffice. (NTFS permissions are covered in Chapter 6.) 3. Edit the Profile path text box in the Profile tab of each user account’s Properties dialog box. The path should be similar to \\server\profiles\%username%. As shown in Figure 5-13, you can use %username% in place of the user’s logon name so that you can fill in the profile path when you create a user template or edit multiple accounts simultaneously.
Figure 5-13
Editing the profile path on multiple accounts
After roaming profiles are configured, the next time the user logs on to a computer, the default or existing local profile is copied to the roaming profile. The folder with the user’s logon name and .V2 at the end is created automatically with the appropriate permissions set. The .V2 distinguishes a roaming profile from a pre-Vista roaming profile.
Mandatory Profiles The previous method for creating roaming profiles works great when you want users to have control over their profiles. Suppose you want certain users to have a profile that can’t be changed, or can be changed during the session but reverts to the original profile the next time
5
170
Chapter 5
Account Management
the user logs on? This type of profile is called a mandatory profile. It works much like a regular roaming profile, except changes to the profile aren’t copied to the server. Mandatory profiles are sometimes used when users are assigned a generic logon shared by several employees. For example, a company might have a class of user referred to as Night Administrator. If several full-time or part-time employees share this designation, they can all be assigned the logon name “nightadmin.” The network administrator can keep a tight rein on these users by creating a mandatory profile for the nightadmin user account with these steps: 1. Create the nightadmin account and log on as that account. 2. Configure the desktop and Start menu settings as necessary. 3. Log off as nightadmin and back on as Administrator. 4. Copy the nightadmin profile to the Shared Profiles folder on the server by using the User Profiles dialog box (opened from the Advanced tab of the System Properties dialog box), shown in Figure 5-14. When you click the Copy To button, you’re prompted for the path to the server.
Figure 5-14
The User Profiles dialog box
5. Rename the Ntuser.dat file in the nightadmin profile as Ntuser.man, and mark the file as Read-only. 6. Configure the profile path in the nightadmin user account’s Properties dialog box. You can also use these steps to have multiple user accounts use a single mandatory profile. In Step 4, after you copy the profile, click the Change button and select the users who should
Working with User Profiles
171
have access to the profile. Then configure each user account’s profile path to point to the same folder on the server (rather than %username%). In the next activity, you add a Vista client computer to your domain. Normally, this task is done earlier, when you set up the network. However, you haven’t needed a client computer until this point in the book, when you work with user profiles.
Activity 5-5: Adding a Vista Computer to the Domain Time Required: 10 minutes Objective: Make a Vista computer a member of the domain. Description: To test user profiles and other user-related activities, you realize that being able to log on and log off the domain from a member Vista computer is ideal. The Vista computer can be implemented as a virtual machine so that you don’t need so many physical computers. See Appendix D for information on using virtual machines. You can download a preconfigured 30-day evaluation of a Vista virtual machine from the Microsoft Web site. Go to www.microsoft.com/downloads and search on “vista 30 day eval.”
1. Log on to your Vista computer as Administrator, if necessary. 2. Click Start, right-click Computer, and click Properties. 3. In the Computer name, domain, and workgroup settings section, click the Change settings link. If necessary, click Continue in the User Account Control (UAC) message box. 4. In the System Properties dialog box, click the Computer Name tab, if necessary, and then click the Change button. In the Computer name text box, type VistaXX. Under Member of, click the Domain option, type W2k8adXX.com, and then click OK. Remember to replace XX in activities with your student number.
5. Type the domain Administrator username and password when prompted. Click OK when you get a message welcoming you to the domain. When prompted to restart your computer, click OK, and then click Close. 6. Click Restart Now. While Vista is restarting, log on to your server as Administrator, and open Active Directory Users and Computers. 7. Click the Computers folder, which contains a computer object with the name of the Vista computer you just joined to the domain. 8. When Vista restarts, log on to the domain as Administrator. (If necessary, click Switch User at the logon prompt so that you can enter the username and password to log on to the domain.) Enter the username in the format W2k8adXX\Administrator or Administrator@W2k8adXX because Vista assumes you’re logging on to the local computer instead of the domain when you log on as Administrator. 9. Stay logged on to Vista for the next activity.
Activity 5-6: Creating a Roaming Profile Time Required: 10 minutes Objective: Create a roaming profile for a user. Description: You want a user to have a roaming profile. This user has never logged on to the domain before and receives the default profile on the Vista system as the initial profile.
5
172
Chapter 5
Account Management
1. If necessary, log on to your server as Administrator, and open Active Directory Users and Computers. 2. Click to expand the Marketing OU, and then click the Sales OU. Click the Sales Person1 user, and then open the Properties dialog box. 3. Click the Profile tab. In the Profile path text box, type \\serverXX\Profiles\salesperson1, and then click OK. 4. Click Start, Computer. Click the C drive, and create a folder named Profiles in the root of this drive. 5. Right-click the Profiles folder and click Properties. Click the Sharing tab. 6. The Sharing tab has two buttons. If you click the Share button, the Sharing Wizard guides you through the process. Because you need to do advanced sharing, click the Advanced Sharing button. 7. Click the Share this folder check box. Notice that the share name, which is what users see on the network, defaults to the folder name. 8. Click the Permissions button. Click Add, type Domain Users, and then click Check Names to verify. Click OK. 9. Click Domain Users, and then click the Full control check box in the Allow column. 10. Click Everyone, and then click Remove. The only entry in the Group or user names list box should be Domain Users. Click OK twice, and then click Close. 11. Log on to the domain from your Vista computer as salesperson1 with the password Password01. When you’re prompted to change the password, change it to Password02. 12. After you have logged on, go to your server (physical or virtual). Open Windows Explorer, click the Profiles share, and verify that a new folder named salesperson1.V2 has been created. It’s the roaming profile for salesperson1. You can’t navigate this folder, however, because by default, only the user whose profile it is can access the profile. 13. Go to your Vista computer (physical or virtual). Click Start, and then right-click Computer and click Properties. 14. Click the Advanced system settings link. In the UAC message box, type the Administrator’s username and password for the domain (should be Administrator and Password01). 15. In the User Profiles section, click the Settings button. View the list of profiles, and notice that the profile type for salesperson1 is roaming. Click Cancel twice. 16. Leave Active Directory Users and Computers open for the next activity.
Activity 5-7: Configuring a Roaming Profile for Multiple Users and Customizing the Default Roaming Profile Time Required: 30 minutes Objective: Configure a roaming profile for multiple users and customize the default roaming profile. Description: You need to configure roaming profiles for several users. To do this, you edit the profile path on all users simultaneously. You want to customize desktop and Start menu settings for the default roaming profile, too. 1. If necessary, log on to your server as Administrator and open Active Directory Users and Computers. 2. Click to expand the Marketing OU, if necessary, and then click the Sales OU. In the right pane, click Sales Person2, and then hold down Ctrl and click Sales Person3. Release the Ctrl key. Right-click Sales Person3 and click Properties. 3. Click the Profile tab. Click the Profile path check box, type \\serverXX\profiles\%username% in the Profile path text box, and then click OK.
Working with User Profiles
173
4. Click the TestOU1 OU you created in Chapter 4. Create a user with the full name Default Profile, a logon name of defprofile, and a password of Password01. Configure the account so that the password doesn’t have to be changed at the next logon. 5. Log off the Vista computer, if necessary, and log on to the domain as the defprofile user you just created. 6. Right-click the desktop and click Personalize. Click Desktop Background. In the Picture Location drop-down list, click Solid Colors. Click to select a color, and then click OK. Close the Personalization window. 7. Right-click Start and click Properties. Click the Customize button. Click the Don’t display this item option button for the following items: Control Panel, Documents, Games, Music, and Pictures. Click the Run command check box, and then click OK. Click OK again. 8. Click Start to verify your choices. For each item in the left pane of the Start menu, right-click it and click Remove from this list. Your Start menu should look similar to Figure 5-15 when you’re finished.
Figure 5-15
A customized Start menu
9. Log off Vista and then log back on as Administrator. Remember to use W2k8adXX\Administrator as the logon name. 10. Click Start, right-click Computer, and click Properties. Click the Advanced system settings link. If necessary, click Continue in the UAC message box. 11. In the User Profiles section, click the Settings button. Click the W2K8ADXX\defprofile entry, and then click the Copy To button. In the Copy profile to text box, type \\serverXX\netlogon\Default User.V2. Don’t click OK yet. 12. Click the Change button. Type Everyone, and then click Check Names. Click OK, and then click OK again. Click OK two more times. 13. Log off Vista. Log on to Vista as salesperson2 with the password Password01. Check your Start menu. It should look just as it did for the defprofile user after your customization in Steps 6 and 7. 14. Log off Vista again, and leave Active Directory Users and Computers open on your server for the next activity.
5
174
Chapter 5
Account Management
Activity 5-8: Creating a Mandatory Profile Time Required: 15 minutes Objective: Create a mandatory profile based on the roaming profile you created previously. Description: Users can change profiles as they see fit, but you want to prevent a specific user from changing the default profile you assigned. After creating the user profile, you decide to make it mandatory. 1. Log on to the domain from your Vista computer as Administrator. 2. Click Start, right-click Computer, and click Properties. Click the Advanced system settings link. If necessary, click Continue in the UAC message box. 3. In the User Profiles section, click Settings. Click the W2K8ADXX\defprofile entry, and then click the Copy To button. In the Copy profile to text box, type \\serverXX\Profiles \salesperson3.V2. Don’t click OK yet. 4. Click the Change button. Type salesperson3, and then click Check Names. Click OK, and then click OK again. Click OK two more times. Log off the Vista computer. 5. Log on to your server as Administrator, if necessary. 6. Open Windows Explorer, and navigate to the C:\Profiles folder. Click the salesperson3.V2 folder. By default, you can’t see Ntuser.dat because it’s a hidden system file. 7. In Windows Explorer, click Organize on the toolbar, and then click Folder and Search Options. 8. Click the View tab. Click the Show hidden files and folders option button, and then click to clear the Hide protected operating system files (Recommended) check box. In the warning message, click Yes, and then click OK. 9. Right-click the ntuser.dat file in the salesperson3.V2 folder and click Rename. Rename the file as ntuser.man. If necessary, click Yes in the message box about changing the file extension and Yes in the message box about being sure you want to rename this system file. Right-click ntuser.man and click Properties. Click Read-only at the bottom of the General tab, and then click OK. Close Windows Explorer. 10. Log on to the domain from the Vista computer as salesperson3 with the password Password01. 11. Right-click the desktop, point to New, and click Text Document to create a file called New Text Document on your desktop. 12. Right-click the desktop again and click Personalize. Click Desktop Background. In the Picture Location drop-down list, click Windows Wallpapers. Click to select a wallpaper, and then click OK. Close the Personalization window. 13. Right-click Start and click Properties. Click the Customize button. Click the Display as a link option button under Control Panel and Documents, and then click OK. Click OK again. 14. Log off and log on again as salesperson3. Notice that the document you created on your desktop is no longer there, your wallpaper isn’t displayed, and your Start menu reverted to the previous settings. 15. Log off Vista.
Super Mandatory Profiles If a user’s roaming or mandatory profile isn’t available because of a network error, a temporary profile based on the default profile is created and then deleted when the user logs off. When you don’t want users with mandatory profiles to receive the default profile, you can use a super mandatory profile, which prevents a user from logging on to the domain when the mandatory profile is unavailable. To configure a super mandatory profile, rename the user’s existing profile folder to include .man after the username, such as salesperson3.man.V2. Then configure the profile path in the user account’s Properties dialog box in the same manner, such as \\serverXX\profiles\salesperson3.man. You don’t need to include the .V2 at the end of the path, as Windows appends it automatically for Vista clients. After configuring a super mandatory profile, if the user’s mandatory profile is unavailable, the user is prohibited from logging on.
Managing Group Accounts
175
Managing Profiles As you saw in previous activities, user profiles can be managed in the User Profiles dialog box (shown previously in Figure 5-14) with these three buttons: • Change Type—Click to change a profile from roaming to local. This setting applies only when the user logs on to the computer where the profile has been changed. In other words, changing the profile from roaming to local makes the profile local only on that computer. The user’s profile remains roaming on every other computer. If the profile had been roaming but is now local on the computer, it can be changed back to roaming (unless the profile path has been deleted from the user account’s properties). Mandatory profiles can’t be changed here. • Delete—Click to delete the profile from the local computer; if the profile is roaming, its cached copy on the local computer is deleted. Roaming profile files on the server aren’t deleted. • Copy To—Click to copy a profile, whether local, roaming, or mandatory, to a new location, usually a network server. By default, only the user whose profile you copy has access to the profile. However, you can use the Change button in the Copy To dialog box to specify other users or groups allowed to use the profile. If multiple users will use the same copy of the profile, you should configure the profile as mandatory. Specifying users who can use the profile sets permissions for only those users to access the profile. You must still set the path in the Profile tab of the user account’s Properties dialog box. You can also manage many aspects of user profiles by using group policies. For example, certain computers can be configured to always use local profiles, and the profile’s locally cached copy can be deleted automatically when the user logs off the computer. More than 20 profile settings can be configured with group policies. Many of them are covered in Chapter 7.
The Cost of Roaming Profiles Roaming profiles are a convenient way to provide a consistent working environment for users. However, they come with a cost. Profiles can grow to be very large when users store a lot of files in different document folders. When a user logs on to a computer for the first time or if Windows detects that the profile on the server is newer than the locally cached copy, the profile must be copied from the server to the local computer. Similarly, if a user makes changes to his or her profile, the profile must be copied to the server when the user logs off. Whether the profile is copied to the workstation or the server (or both), profiles containing a lot of data can use considerable network bandwidth and cause long delays during logon and logoff. Folder redirection can reduce some problems caused by roaming profiles. This feature redirects certain folders normally contained in the profile to a network server location. It effectively takes the folders out of the profile, excluding them from the copying process that takes place when a user logs on or off. For example, a network share called Redirected contains a folder for each user, and under each user folder are the user’s redirected folders. Folders that can be redirected include Desktop, Start Menu, Documents, Pictures, Music, Videos, Download, and Favorites. Other folders can be redirected, and Chapter 7 covers redirection more thoroughly.
Managing Group Accounts Active Directory group objects are the main security principal administrators use to grant rights and permissions to users. Using groups to assign user rights and permissions is preferable to using separate user accounts, mainly because groups are easier to manage. Users with similar access requirements to resources can be made members of a group, and instead of creating ACEs for each user in a network resource’s DACL, you can make a single entry for the group. Furthermore, if a user changes departments or positions in the company, you can remove the user from one group and place the user in another group that meets his or her new access requirements. With a single administrative action, you can completely alter a user’s access to resources. If permissions are assigned to a single user account, the administrator must find each resource for which the user has an ACE, make the necessary changes, and then add the user account to the DACL for each resource the new department or position requires.
5
176
Chapter 5
Account Management
When an administrator creates a group in Active Directory Users and Computers, aside from assigning a name, there are two additional settings, discussed in the following sections: group type and group scope.
Group Types There are two group types: security groups and distribution groups. A distribution group is used to group users together mainly for sending e-mails to several people at once with an Active Directory–integrated e-mail application, such as Microsoft Exchange. Distribution groups aren’t security principals and, therefore, can’t be used to assign rights and permissions to their members. A distribution group can have the following objects as members: user accounts, contacts, other distribution groups, security groups, and computers. Because you can mix user accounts and contacts, you can build useful distribution lists that include people outside your organization. You can also nest groups, which makes organizing users and contacts more flexible. However, because distribution groups aren’t used for security and are useful only with certain applications, their use in Active Directory is more limited than security groups. Security groups are the main Active Directory object administrators use to manage network resource access and grant rights to users. Most discussions about groups focus on security groups rather than distribution groups, and in general, when the term “group” is used without a qualifier, a security group should be assumed. Security groups can contain the same types of objects as distribution groups. However, if a security group has a contact as a member and the security group is granted permission to a resource, the permission doesn’t extend to the contact because a contact isn’t a security principal. Security groups can also be used as distribution groups by applications such as Microsoft Exchange, so re-creating security groups as distribution groups isn’t necessary for e-mail purposes.
Converting Group Type You can change the group type from security to distribution and vice versa. However, only a security group can be added to a resource’s DACL. If a security group is an entry in the DACL for a shared folder, for example, and the security group is converted to a distribution group, the group remains in the DACL but has no effect on access to the resource for any of its members. The need to convert group type isn’t all that common, but when it’s necessary, usually a distribution group is converted to a security group. This conversion might be necessary when, for example, a group of users is assigned to collaborate on a project. Initially, distribution groups composed of team members might be created for the purpose of e-mail communication, but later, it’s determined that the project requires considerable network resources to which team members need access. The distribution group could be converted to a security group for the purpose of assigning rights and permissions, and the security group could still be used as an e-mail distribution list.
Group Scope The group scope determines the reach of a group’s application in a domain or a forest: which security principals in a forest can be group members and to which forest resources a group can be assigned rights or permissions. Three group scope options are possible in a Windows Server 2008 forest: domain local, global, and universal. A fourth scope called local applies only to groups created in the SAM database of a member computer or stand-alone computer. Local groups aren’t part of Active Directory. The functionality of groups depends on the domain functional level. In Chapter 3, when you installed Active Directory, you had the option to choose the forest and domain functional level. When a DC in the domain runs Windows Server 2008, you can choose from three domain functional levels: Windows 2000 native, Windows Server 2003, and Windows Server 2008. Windows Server 2003 and Windows 2000 Server support another domain functional level called Windows 2000 mixed, which allows Windows NT DCs to participate in the domain. This functional level isn’t supported in Windows Server 2008, however. The following discussion about group scopes applies to domains running at the Windows 2000 native functional level or higher. Table 5-1 summarizes for each group scope possible group members, which groups the scope can be a member of, and to which resources permissions or rights can be assigned.
Managing Group Accounts
177
Table 5-1 Group scope membership and resource assignment Group scope
Possible members
Can be a member of
Permissions and rights assignments
Domain local
User accounts, global groups, and universal groups from any domain in the forest
Domain local groups in the same domain
Resources on any DC or member computer in the domain; domain local groups in the Builtin folder can be added to DACLs only on DCs, not on member computers
Other domain local groups from the same domain User accounts, global groups, and universal groups from trusted domains in another forest Global
Universal
Local groups on domain member computers; domain local groups in the Builtin folder can be members only of other domain local groups
5
User accounts and global groups (nested) in the same domain
Global groups in the same domain
User accounts, global groups, and universal groups from any domain in the forest
Universal groups from any domain in the forest
Domain local groups or local groups on member computers in any domain in the forest or trusted domains in another forest
Domain local groups or local groups on member computers in any domain in the forest or trusted domains in another forest
Resources on any DC or member computer in any domain in the forest or trusted domains in another forest
Resources on any DC or member computer in any domain in the forest or trusted domains in another forest
Domain Local Groups A domain local group is the main security principal recommended for assigning rights and permissions to domain resources. Although both global and universal groups can also be used for this purpose, Microsoft best practices recommend using these groups to aggregate users with similar access or rights requirements. Global and universal groups should then be added as members of domain local groups, which are added to a resource’s DACL. The process can be summarized with the acronyms AGDLP and AGGUDLP. In single-domain environments or when users from only one domain are assigned access to a resource, use AGDLP: Accounts are made members of Global groups, which are made members of Domain Local groups, which are assigned Permissions to resources In multidomain environments where users from different domains are assigned access to a resource, use AGGUDLP: Accounts are made members of Global groups, which when necessary are nested in other Global groups, which are made members of Universal groups, which are then made members of Domain Local groups, which are assigned Permissions to resources The repeating theme is that permissions should be assigned to as few different security principals as possible, namely domain local groups. Using this method to assign permissions keeps the list of ACEs short, making resource access management considerably easier. This rule isn’t hard and fast, as there are circumstances in which other group scopes and individual user accounts should be assigned permissions. Whenever possible, however, these rules should be followed.
178
Chapter 5
Account Management
Some administrators create a domain local group for each level of access to each shared resource. For example, you have a shared folder called SalesDocs that requires two levels of access by different groups: Read access and Modify access. You could create two domain local groups named SalesDocs-Read-DL, with Read permission, and SalesDocs-Mod-DL, with Modify permission. By using this group-naming standard, you have identified the resource, access level, and group scope. Next, you need only add the global or universal groups containing users to the correct domain local group. Keep in mind that the “local” in domain local refers to where resources this group scope is assigned to can be located. You can’t, for example, add a domain local group from Domain A to the DACL of a resource in Domain B.
Global Groups As mentioned, a global group is used mainly to group users from the same domain with similar access or rights requirements. A global group’s members can be user accounts and other global groups from the same domain. However, a global group is considered global because it can be made a member of a domain local group in any domain in the forest or trusted domains in other forests. Global groups can also be assigned permissions to resources in any domain in the forest or trusted domains in other forests. A common use of global groups is creating one for each department, location, or both. In a single-domain environment, global groups are added to domain local groups for assigning resource permissions. You might wonder why user accounts aren’t simply added directly to a domain local group, bypassing global groups altogether. In a single-domain environment, you can do this, but this approach has some drawbacks: • Domain local group memberships can become large and unwieldy, particularly for resources to which many users from several departments must have access. Examine Figure 5-16 and consider which group you would rather manage.
User
User
User
User
Adv1-G global group
User
User
SalesDocs-Mod-DL (domain local group)
User
User
User
User
User
User
User
User
User
User
Sales1-G global group
Mkt1-G global group
MktDocs-Mod-DL (domain local group)
Figure 5-16
Global groups are easier to manage
Managing Group Accounts
179
• If the company ever adds a domain, you need to redesign group memberships to grant permissions to cross-domain resources. This task is necessary because a domain local group can’t be a member of a group or assigned permission to a resource in another domain. In multidomain environments where departments are represented in more than one domain, departmental global groups from each domain can be aggregated into a universal group, which is then made a member of a domain local group for resource access. For example, in Figure 5-17, both the US and UK coolgadgets.com domains have a global group called Sales. These global groups are added to the universal group Sales-U in the coolgadgets.com parent domain; Sales-U is then made a member of the domain local group assigned permissions to the shared folder. Keep in mind that the shared resource could be located in any of the three domains, as long as the domain local group is in the same domain as the shared resource. The universal group in this example can be added to a domain local group in any domain in the forest as well as trusted domains in other forests.
Sales-U universal group
SalesDocs-Mod-DL
SalesDocs shared folder Coolgadgets.com
US-Sales-G global group
UK-Sales-G global group
US.coolgadgets.com
UK.coolgadgets.com
Figure 5-17
Using global and universal groups
Universal Groups
A universal group is special in a couple of ways. First, a universal group’s membership information is stored only on domain controllers configured as global catalog servers. Second, they are the only type of group with a truly universal nature: • User accounts, global groups, and universal groups from any domain in the forest can be a member. • They can be a member of other universal groups or domain local groups from any domain in the forest. • They can be assigned permissions to resources in any domain in the forest. Because universal groups’ membership information is stored only on global catalog servers, plan the placement of domain controllers configured as global catalog servers carefully. When users log on, a global catalog server must be available to determine their memberships in any
5
180
Chapter 5
Account Management
universal groups. For that reason, a remote office with many users should have at least one domain controller configured as a global catalog server to reduce WAN traffic during user logons. An alternative to having a global catalog server at each site is enabling caching of universal group membership information on a remote office’s domain controller. With caching enabled, a domain controller queries a global catalog server to determine universal group membership, and then keeps a local copy of that information to use for future logons. Universal group membership changes require replication to all global catalog servers. In a forest operating at the Windows 2000 functional level, replicating universal groups can create considerable network traffic because the entire group membership is copied. Windows Server 2003 and later forest functional levels include a feature called linked value replication, which allows replicating only group membership changes instead of the entire membership list. Having said that, there’s still a benefit to keeping group membership lists short by nesting groups. Universal groups didn’t exist in Windows NT domains. The domain functional level must be at least Windows 2000 native to support universal groups.
Local Groups A local group is created in the local SAM database on a member server or workstation or a stand-alone computer. Because groups and users created on a stand-alone computer can’t interact with Active Directory, this discussion focuses on local groups created on computers that are members of an Active Directory domain. Local groups can be found on any Windows computer that isn’t a domain controller, and you manage them with the Local Users and Groups snap-in in the Computer Management MMC. Using local groups to manage resources on a member computer is generally discouraged because it decentralizes resource management. Assigning permissions and rights on member computers to domain local groups is better. However, when a Windows computer becomes a domain member, Windows changes the membership of two local groups automatically: • Administrators—The Domain Admins global group is made a member of this local group, so any Domain Admins group member has administrative access to every member computer in the domain. • Users—The Domain Users global group is made a member of this local group, giving Domain Users group members a set of default rights and permissions appropriate for a regular user on every member computer in the domain. Local groups can have the following account types as members: • Local user accounts created on the same computer • Domain user accounts from any domain in the forest or trusted domains in another forest • Domain local groups from the same domain (except domain local groups in the Builtin folder) • Global or universal groups from any domain in the forest or trusted domains in another forest Local groups can be assigned permissions only to resources on the local computer. The most common use of local groups, besides the Administrators and Users local groups, is in a workgroup environment on non-domain computers. However, when a member computer’s user requires considerable autonomy for managing local computer resources, you can grant the user enough rights on the local computer for this autonomy.
Nesting Groups Nesting groups is exactly what it sounds like: making one group a member of another group. In a Windows NT domain, the only group nesting allowed is to make a global group a member of a domain local group. However, in Windows 2000 and later, there are few restrictions on group nesting, as long as you follow the group scope’s membership rules. Group nesting is often used
Managing Group Accounts
181
to group users who have similar roles but work in different departments. For example, you can create a global group for supervisors in each department and place users in each department with a supervisory role in this group. Next, create a SuperAll global group and place the departmental supervisor groups in this group (see Figure 5-18). In this way, all departmental supervisors can easily be assigned the rights and permissions their role specifies. Furthermore, in a multidomain environment, a similar group configuration can be developed for each domain. The SuperAll global groups from each domain can then be added to a universal supervisors group for assigning permissions and rights throughout the forest. This example follows the AGGUDLP rule described earlier.
5 SuperMktg-G
SuperEng-G
SuperOps-G
SuperAll-G
Figure 5-18
Nesting global groups
Although there are few restrictions on group nesting in a Windows 2000 native or higher domain functional level, the complexity of tracking and troubleshooting permissions increases as the number of levels of nested groups increases. Like OUs, groups can be nested an unlimited number of levels, but that doesn’t mean you should. In most circumstances, one level of nesting groups of the same type should suffice, as in Figure 5-18. An additional level, such as aggregating nested global groups into a universal group, should work for most designs. The last step is to put your group of groups, whether global or universal, into a domain local group for resource access.
Converting Group Scope When you create a group, the default setting is a security group with global scope. However, just as you can convert group type from security to distribution and vice versa, you can convert the group scope, with some restrictions, as explained in the following list: • Universal to domain local, provided it’s not a member of another universal group • Universal to global, provided no universal group is a member • Global to universal, provided it’s not a member of another global group • Domain local to universal, provided no domain local group is a member
Activity 5-9: Creating Groups with Different Scopes Time Required: 20 minutes Objective: Create groups with different scopes. Description: You want to experiment to see how nesting groups and converting group scope work. 1. If necessary, log on to your server as Administrator and open Active Directory Users and Computers. 2. Click TestOU, and create the following security groups with the indicated scope: Group1G (global), Group2-G (global), Group1-DL (domain local), Group2-DL (domain local), Group1-U (universal), Group2-U (universal).
182
Chapter 5
Account Management
3. In the right pane of Active Directory Users and Computers, click Group1-G, and open its Properties dialog box. Click the General tab, if necessary. In the Group scope section, notice that the Domain local option is disabled because converting from global to domain local isn’t allowed. 4. Click the Members tab, and then click Add. Type Group2-G, click Check Names, and then click OK. 5. Click Add. Type Group1-DL and click Check Names. The Name Not Found message box is displayed because domain local groups can’t be members of global groups. Click Cancel. 6. Click Advanced, and then click Find Now. Active Directory displays only valid objects that can be made a group member, so no domain local or universal groups are listed. Click Cancel twice, and then click OK. 7. Click Group2-G, and open its Properties dialog box. In the Group scope section, click the Universal option button, and then click OK. You should get an error message stating that a global group can’t have a universal group as a member. Because Group2-G is a member of Group1-G, attempting to convert it to universal violates that rule. Click OK, and then click Cancel. 8. Click Group1-DL, and open its Properties dialog box. In the Group scope section, the Global option is disabled because you can’t convert a domain local group to a global group. 9. Click the Members tab, and then click Add. Type Group1-G and click Check Names. Adding a global group as a member of a domain local group is in line with the AGDLP best practice. Click OK twice. 10. Click Group1-U, and open its Properties dialog box. Add Group2-U as a member, and then click OK. Click Group2-U, and open its Properties dialog box. In the Group scope section, click Domain local, and then click OK. You get an error message, which reinforces the rule that universal groups can be converted to domain local groups only if they aren’t already a member of another universal group. Click OK, and then click Cancel. 11. Click Group1-U, and open its Properties dialog box. Try to add Group1-DL as a member. Nesting domain local groups in universal groups isn’t permitted. Add Group1-G as a member. Success! 12. Leave Active Directory Users and Computers open for the next activity.
Default Groups in a Windows Domain When an Active Directory domain is created, some default groups are created automatically to establish a framework for assigning users rights and permissions to perform common tasks and access default resources. Windows assigns default groups a variety of rights and permissions so that users can carry out certain tasks simply by being added to the appropriate group. For example, the default Backup Operators group is assigned the right to back up all files and directories on all computers in the Domain Controllers OU. To give users this capability, simply add them as members of the Backup Operators group. There are three categories of default groups in a Windows domain: groups in the Builtin folder, groups in the Users folder, and special identity groups that don’t appear in Active Directory Users and Computers and can’t be managed there. A fourth category, the default local groups in the SAM database on member computers, corresponds roughly to groups in the Builtin folder.
Default Groups in the Builtin Folder All default groups in the Builtin folder are domain local groups used for assigning rights and permissions in the local domain. Neither the group scope nor type can be converted. Each group in this folder has a brief description that can be seen in Active Directory Users and Computers. Table 5-2 lists fuller descriptions for the most prominent of these groups.
Managing Group Accounts
Table 5-2
183
Default groups in the Builtin folder
Group
Description
Account Operators
Members can administer domain user, group, and computer accounts, except computers in the Domain Controllers OU and the Administrators, Domain Admins, Enterprise Admins, Schema Admins, and Read-Only Domain Controllers groups. Members can log on locally and shut down domain controllers in the domain. There are no default members.
Administrators
Members have full control of all DCs in the domain and can perform almost all operations on DCs. Default members are Domain Admins, Enterprise Admins, and the Administrator user account.
Backup Operators
Members can back up and restore all files and directories on DCs in the domain with an Active Directory–aware backup program. Members’ ability to access all files and folders doesn’t extend beyond their use of backup software. Members can log on locally to and shut down DCs. There are no default members.
Guests
This group has no default rights or permissions. The Domain Guests group and Guest user account are default members.
IIS_IUSRS
Internet Information Services uses this group to allow anonymous access to Web resources.
Network Configuration Operators
Members can change TCP/IP settings and release and renew DHCP-assigned addresses on DCs. There are no default members.
Print Operators
Members can manage all aspects of print jobs and printers connected to DCs. Members can log on locally to and shut down DCs in the domain. There are no default members.
Remote Desktop Users
Members can log on remotely to DCs with the Remote Desktop client. There are no default members.
Server Operators
Members can log on locally to DCs, manage some services, manage shared resources, back up and restore files, shut down DCs, format hard drives, and change the system time. There are no default members.
Users
Members can run applications and use local printers on member computers, among other common tasks. Members of this group can’t, by default, log on locally to DCs. Domain Users and the special identity Authenticated Users and Interactive groups are members of the Users group by default. Because all user accounts created in a domain are automatically members of the Domain Users global group, all domain users become members of this group as well.
Default Groups in the Users Folder
The default groups in the Users folder are a combination of domain local, global, and, in the forest root domain, universal scope. User accounts are generally added to global and universal groups in this folder for assigning permissions and rights in the domain and forest. Table 5-3 describes several groups in the Users folder.
Table 5-3
Default groups in the Users folder
Group/scope
Description
Allowed RODC Password Replication Group
Members can have their passwords replicated to RODCs. There are no default members.
Denied RODC Password Replication Group
Members can’t have their passwords replicated to RODCs, so this group is a security measure to ensure that passwords for sensitive accounts don’t get stored on RODCs. Default members include Domain Admins, Enterprise Admins, and Schema Admins.
DnsAdmins/domain local
This group is created when DNS is installed in the domain. Members have administrative control over the DNS Server service. There are no default members.
Domain Admins/global
Members have full control over domainwide functions. This group is a member of all domain local and local Administrators groups. The domain Administrator account is a member by default.
Domain Computers/global
All computers that are domain members (excluding DCs) are added to this group by default.
Domain Controllers/global
All DCs are members of this group by default.
Domain Users/global
All user accounts in the domain are added to this group automatically. This group is used to assign rights or permissions to all users in the domain, but it has no specific rights by default. This group is a member of the Users domain local group by default.
Enterprise Admins/universal
This universal group is found only on DCs in the forest root domain. Members have full control over forestwide operations. This group is a member of the Administrators group on all DCs. The Administrator account for the forest root domain is a member by default. (continued)
5
Chapter 5
184
Table 5-3
Account Management
Default groups in the Users folder (continued)
Group/scope
Description
Group Policy Creator Owners/global
Members can create and modify group policies throughout the domain.
Read-only Domain Controllers/global
RODCs are members by default.
Schema Admins/universal
This universal group is found only on DCs in the forest root domain. Members can modify the Active Directory schema. The Administrator account for the forest root domain is a member by default.
Special Identity Groups
Special identity groups, described in Table 5-4, don’t appear as objects in Active Directory Users and Computers, but they can be assigned permissions by adding them to resources’ DACLs. Membership in these groups is controlled dynamically by Windows, can’t be viewed or changed manually, and depends on how an account accesses the OS. For example, membership in the Authenticated Users group is assigned to a user account automatically when the user logs on to a computer or domain. No group scope is associated with special identity groups.
Table 5-4
Special identity groups
Group
Description
Anonymous Logon
Users and services that access domain resources without using an account name or a password. Typically used when a user accesses an FTP server that doesn’t require user account logon.
Authenticated Users
Members include any user account (except Guest) that logs on to a computer or domain with a valid username and password. Often used to specify all users in a forest.
Creator Owner
A user becomes a member automatically for a resource he or she created (such as a folder) or took ownership of. Often assigned Full control permission for subfolders and files only on the root of a drive so that a user who creates a file or folder on the drive has full control of the object automatically.
Dial-up
A user logged on through a dial-up connection is a member.
Everyone
Refers to all users who access the system. Similar to the Authenticated Users group but includes the Guest user.
Interactive
Members are users logged on to a computer locally or through Remote Desktop. Used to specify that only a user sitting at the computer’s console is allowed to access a resource on that computer.
Network
Members are users logged on to a computer through a network connection. Used to specify that only a user who’s trying to access a resource through the network can do so.
Owner Rights
New in Server 2008, it represents the current owner of a folder or file. Permissions set on this group can be used to override implicit permissions granted to the owner of a file, such as Change Permissions and Take Ownership.
Service
Any security principal logged on as a service is a member.
System
Refers to the Windows OS.
Self
Refers to the object for which permissions are being set. If this group is an ACE in the object’s DACL, the object can access itself with the specified permissions.
Activity 5-10: Working with Default Groups Time Required: 20 minutes Objective: View properties of default groups. Description: You want to see the scope and membership of some default groups that Windows creates. 1. If necessary, log on to your server as Administrator and open Active Directory Users and Computers. 2. Click the Builtin folder. Click the Administrators group, and open its Properties dialog box. Click the General tab, if necessary. The options in the Group scope and Group type sections
Managing Group Accounts
185
are disabled because you can’t change the scope or type of groups in the Builtin folder. Notice that the selected scope is Builtin local. These groups are considered domain local, but there are some differences between Builtin domain local and other domain local groups, as you’ll see. 3. Click the Members tab to see this group’s members (see Figure 5-19), and then click Cancel.
5
Figure 5-19
Members of the Administrators group
4. Next, view the membership of the Guests and Users groups. Notice that the Users group has two special identities as members. Close both Properties dialog boxes. 5. Click the Users folder. Click Domain Admins, and open its Properties dialog box. Click the General tab, if necessary. Notice that you can’t change this group’s scope or type. Click the Members tab to view the group membership, and then click Cancel. 6. Next, view the membership of the Domain Users group. Notice that all the users you have created became members of this group automatically. Close this Properties dialog box. 7. View the membership of the Domain Computers group. Notice that the Vista computer is a member of this group. Close this Properties dialog box. 8. Log on to the domain from your Vista computer as Administrator. 9. Open Windows Explorer, and click the C: drive. Create a new folder named TestScope. 10. Right-click TestScope and click Properties. Click the Security tab. Next to the Administrators and Users ACEs, computer name\group in parentheses is displayed. This notation differentiates users and groups on the local computer from users and groups of the same name on the domain. 11. Click Edit. Click Add. In the Select Users, Computers or Groups dialog box, you can click the Locations button to select objects from the local computer or a different domain. 12. Click Advanced, and then click Find Now. Scroll down and click Group1-DL, and then click OK twice. 13. Click Add. Type Users (the name of the Builtin local group in Active Directory), and then click Check Names. You get the Name Not Found message box because even though Users is a domain local group, it can’t be added to the DACL of member computers because it’s a Builtin local group. Builtin local groups can be added only to the DACLs of domain controller resources. The right way to add all users to a member computer’s DACL is to add the local
186
Chapter 5
Account Management
Users group to the DACL because the local Users group has the Domain Users group as a member by default. Click Cancel. 14. Click the Locations button. Click the name of your computer, and then click OK to have Windows look in the local SAM database for objects. Click Check Names. Windows adds computer name\ in front of the Users name you entered in Step 13. Click OK three times. 15. Click Start, point to Administrative Tools, and click Computer Management. Double-click Local Users and Groups, and then click Groups. (If Administrative Tools isn’t on your Start menu, add it as follows: Right-click Start and click Properties. Click the Customize button. Scroll down the list box to System Administrative Tools, click Display on the All Programs menu and the Start menu, and then click OK twice.) 16. Click the Users group, and open its Properties dialog box to view its membership. Notice that Domain Users is one of the members. When a computer joins a domain, the local Users group gains the Domain Users group as a member, and the local Administrators group gains the Domain Admins group as a member. Click Cancel. 17. Close all open windows, and log off the Vista computer.
Working with Computer Accounts Computer accounts are created in Active Directory when a workstation becomes a member of the domain. Like a user account, a computer account is a security principal with an SID and a password and must authenticate to the domain. Unlike a user account, an administrator can’t manage a computer account’s password, which each computer changes automatically every 30 days. Only computers running Windows NT or later can have a computer account in the domain; Windows 9x computers can’t have an account. Don’t confuse having a computer account with a user’s ability to access domain resources. A user can log on to a workgroup computer with any Windows version installed and still access domain resources. For example, if users log on to a Windows Vista computer that isn’t a domain member, they can access domain resources in the usual way, by using the UNC path. However, they must log on to each domain resource they want to access in the format domain\username. Just the same, having users log on to computers that are domain members has these advantages: • Single sign-on—Users who log on from domain member computers have access to any permitted resources throughout the forest without needing to authenticate again. • Active Directory search—Users of domain member computers can search Active Directory for objects and resources throughout the forest. • Group policies—Administrators can manage aspects of member computers by using group policies, including security settings and use restrictions. • Remote management—Administrators can right-click a computer object and choose Manage to run the Computer Management MMC for member computers.
Creating Computer Accounts Generally, computer accounts are created when a computer joins the domain. In Activity 5-5, you joined a Vista computer to the domain. When a computer account is created in this way, the account is placed in the Computers folder by default. This behavior also applies to member servers. To gain the full benefit of computer accounts, move them to an OU you have created because the Computers folder can’t have a group policy linked to it. Furthermore, because you usually require different policies for servers and user workstations, you can move computer accounts for servers and workstations to separate OUs and link different group policies to these OUs. You can use the Redircmp command-line program to specify a different default location for computer accounts created when a computer joins the domain.
Working with Computer Accounts
187
You can also create computer accounts manually before the computer joins the domain. When a computer attempts to join a domain, it automatically uses a computer account matching its computer name, if one exists in Active Directory. Some administrators prefer the manual method so that computer accounts can be created in an OU that already has a group policy linked to it. By doing so, the computer or server is subject to group policies immediately on joining the domain, and the administrator doesn’t have to move the computer account later. Additionally, by creating the account manually, the administrator doesn’t have to give the “Add workstations to domain” right to users. By default, the Authenticated Users group is granted the “Add workstations to domain” right so that users need only a valid username and password to join their computers to the domain. This right permits users to join computers to the domain and create up to 10 computer accounts in the domain. If administrators don’t want users to have this right, they can change it through group policies. Other groups that can add workstations to a domain are Domain Admins, Account Operators, and Enterprise Admins.
Managing Computer Accounts Computer account objects are, for the most part, a set-it-and-forget-it proposition. After creating them and possibly moving them to another OU, you might not need to do anything with these objects. However, sometimes administrators must attend to computer accounts—usually when something has gone wrong. As mentioned, a computer account has an associated password and must log on to the domain. The computer changes this password automatically every 30 days by default. If the password becomes unsynchronized between the computer and the computer account in Active Directory, the computer can no longer access the domain. Sometimes the password can become unsynchronized if a computer has been turned off or is otherwise unable to contact a domain controller for an extended period and, therefore, can’t change its password. In effect, the password expires, and the only solution is to reset the computer account by right-clicking the computer object in Active Directory Users and Computers and clicking Reset Account. After resetting, the computer must leave the domain (by joining a workgroup) and then join it again. You can also use the Netdom command-line program on member servers with an unsynchronized account. This program resets the password on the local server and the corresponding computer account, so the server doesn’t have to leave and rejoin the domain. If the computer does become unsynchronized with its account in Active Directory, users get a message stating that the trust relationship between the workstation and the domain failed.
Another reason for an administrator to access a computer account is to run the Computer Management MMC remotely on a member computer. As mentioned, clicking Manage in the right-click menu of a computer account opens Computer Management on that computer. The Computer Management MMC includes the Task Scheduler, Event Viewer, Shared Folders, Local Users and Groups, Reliability and Performance, Device Manager, Disk Management, and Services and Applications snap-ins—quite a bit of management capability available at a click. Computer accounts can be deleted or disabled, just as user accounts can be. You might need to delete a computer account if the computer is no longer a member of the domain or, rarely, if resetting the account doesn’t solve the problem of a computer not being able to log on to the domain. In these cases, you can delete the account and re-create it. The computer must also leave and rejoin the domain. You might need to disable a computer account if the computer (a laptop, for example) won’t be in contact with the domain for an extended period. When the computer needs access to the domain again, you can re-enable the computer account. Note that, unlike a user account with a unique security ID usually tied to security permissions, computer accounts can be deleted and re-created more readily with little (if any) impact on the network or users of the computer. You might wonder why you would ever want to place computer accounts into groups. The most common reason for creating groups for computer accounts is to use group policy filtering to configure exceptions for a group of users or computers that would normally be affected by a policy. Group policy filtering is discussed in Chapter 7.
5
188
Chapter 5
Account Management
Automating Account Management Account management has been discussed mostly from the standpoint of using Active Directory Users and Computers to work with accounts. When only a few accounts require action, using a GUI tool is convenient. When many accounts require action or certain tasks must be repeated many times, however, a command-line program is often the most efficient tool for the job. Administrators can take advantage of batch files to handle lengthy and cumbersome commandline syntax. A batch file is a text file with the .bat extension that’s used to enter a command or series of commands normally typed at the command prompt. Batch files can take arguments to replace variables in the command. Bulk import/export programs also make account management faster and easier. These programs can read an input file (import) to create several Active Directory objects at once or produce an output file (export) from Active Directory objects. In the following sections, examples and activities walk you through using command-line and bulk import/export programs to manage accounts.
Command-Line Tools for Managing Active Directory Objects The GUI interface of Active Directory Users and Computers is convenient for creating a few accounts or making changes to a few objects. Even with the help of a template, however, quite a bit of manual entry is still required to create a user. Many administrators prefer a commandline program, often used with a batch file, to create or change accounts. The following are the most common command-line tools for managing accounts: • DSADD—Adds objects to Active Directory. Used mainly for adding account objects but can also be used to create OUs and contacts. • DSGET—Displays an object’s properties onscreen by default, but the output can be redirected to a file. • DSMOD—Modifies existing Active Directory objects. • DSMOVE—Moves objects in a domain to another folder or OU or renames the object. • DSQUERY—Finds and displays objects in Active Directory that meet specified criteria. The output can be displayed onscreen or sent (piped) to other commands. For example, DSQUERY could find and display a list of all users in an OU, and that list could be piped to a DSMOD command that adds the users to a group. • DSRM—Removes, or deletes, objects from Active Directory. You can type all these commands followed by “/?” to get help on syntax and use. For example, if you need to know more about the DSADD command, type DSADD /? at the command prompt. You used DSADD in Chapter 3 to create a user. Now take a closer look at its syntax and how you can use it in a batch file to make account creation easier. The syntax for using DSADD to create objects is as follows: DSADD ObjectType ObjectDN [options] • ObjectType is the type of object you want to create, such as a user or group. • ObjectDN is the object’s distinguished name (DN), which includes the full path in Active Directory where the object should be created. The path is specified by starting with the object name, followed by each parent container object up to the top-level domain name. Each component of the path is separated by a comma. The components of the DN are as follows: • CN (common name)—The name of the object as it will be seen in Active Directory. • CN (common name)—The CN component can be repeated if the object is in a folder, such as the Users or Computers folder, rather than an OU. • OU (organizational unit)—Use this component if the object is in an OU. It’s repeated for as many levels as necessary, starting with the lowest OU level. • DC (domain component)—Each part of the domain name is specified separately until the top-level domain name is reached.
Automating Account Management
189
For example, to create a user account named BSmith in the Sales OU, which is in the Marketing parent OU in the w2k8ad99.com domain, the command is as follows: DSADD user CN=BSmith,OU=Sales,OU=Marketing,DC=w2k8ad99,DC=com To create a computer account named New Computer in the Computers folder in the same domain, the command is as follows: DSADD computer "CN=New Computer,CN=Computers,DC=w2k8ad99,DC=com" The quotation marks around the distinguished name path are required if the path contains any spaces, including after commas. In this example, the computer name New Computer has a space in it. Following the DN, a command can include options specified with this syntax: -OptionName OptionValues For example, if you want to add BSmith and include the first name and last name attributes, the command uses the -fn and -ln options, as shown: DSADD user CN=BSmith,OU=Sales,OU=Marketing,DC=w2k8ad99,DC=com -fn Bill -ln Smith The DSADD command’s syntax is somewhat intimidating, and if you had to type this entire command over and over, you might start to wonder how useful it is. The command’s usefulness is apparent, however, when you have to create several accounts with similar properties except a few that are unique for each user. You can construct the command once in a batch file with a placeholder for the unique information that varies each time the command is used. For example, you could type the following command in a text file saved as uadd.bat: The variables in this command are indicated with italics. When you type the actual command, however, you don’t use any text formatting.
DSADD user "CN=%1,OU=Sales,OU=Marketing,DC=w2k8ad99,DC=com" -fn %2 -ln %3 -pwd Password01 -memberof Sales-G -mustchpwd yes This command creates a user in the specified container and domain, assigns the password Password01, places the user in the Sales-G group, and requires that the user change the password at next logon. The %1, %2, and %3 are variables replaced with username, first name, and last name. For example, to run the uadd.bat batch file to create a user named Susan Martin with the username SMartin, you enter the following: uadd SMartin Susan Martin For each user you need to create, you have to specify only the username, first name, and last name. If you have several users with similar properties to create, you could complete the task considerably faster than in Active Directory Users and Computers, even if you used a user template.
Activity 5-11: Creating a Batch File for the DSADD Command Time Required: 20 minutes Objective: Create a batch file for the DSADD command. Description: A new department, Advertising, has been added to your company, and 15 new employees will be hired immediately. You have already created the OU structure to accommodate this new department: the Advertising OU under the Marketing OU. All users will belong to a global group called Advert-G, which you need to create first. 1. If necessary, log on to your server as Administrator and open Active Directory Users and Computers. 2. Click to expand the Marketing OU, and then click the Advertising OU.
5
190
Chapter 5
Account Management
3. Create a security group called Advert-G with global scope. 4. Click Start, type Notepad in the Start Search text box, and press Enter. 5. In Notepad, type the following on one line: DSADD user "CN=%1, OU=Advertising, OU=Marketing, DC=w2k8adXX, DC=com" -fn %2 -ln %3 -upn %[email protected] -pwd Password01 -memberof "CN=Advert-G, OU=Advertising, OU=Marketing, DC=w2k8adXX, DC=com" -mustchpwd yes. 6. Save the file as C:\uadd.bat. Because Notepad adds the .txt extension automatically, enclose the filename in quotation marks to preserve the .bat extension. Exit Notepad. 7. Open a command prompt window. Type C:\uadd AdvUser1 Advertising User1 and press Enter. 8. The last line of the command output should start with “dsadd succeeded.” If DSADD failed, check the syntax in the uadd.bat file. Make sure there’s a space between the option name and the option value, and you replaced XX with your student number in all three places your domain name appears. 9. Refresh the view in Active Directory Users and Computers by clicking Action, Refresh from the menu or clicking the Refresh toolbar icon. The user you just created should appear in the Advertising OU and be a member of the Advert-G group. 10. Create two more users named AdvUser2 and AdvUser3 (with first names and last names in the format shown in Step 7) by using the batch file. Leave Active Directory Users and Computers and the command prompt window open for the next activity. One benefit of some command-line programs is that you can use the output of one as input to another, called piping. You can use piping with the DSQUERY and DSMOD commands, but it’s not unique to directory service commands. One of the most common uses of piping is to send the output of any command displaying more than one screen of information to the more program. You can try it by displaying the help information for a command: DSMOD user /? | more The vertical bar, called a “pipe,” specifies sending the output of DSMOD user /? to the more program, which simply paginates information it receives so that you can view one page of output at a time. In the following activity, you use DSQUERY to find and display Active Directory information and then use a pipe to DSMOD to add users to a group.
Activity 5-12: Using DSQUERY and DSMOD with a Pipe Time Required: 10 minutes Objective: Pipe output from DSQUERY to DSMOD to add users to a group. Description: All users in the Marketing OU and all OUs under it need to be added to a new group called Marketing-G. You create the group and use DSQUERY and DSMOD to assign group memberships. 1. If necessary, log on to your server as Administrator, open a command prompt window, and open Active Directory Users and Computers. 2. At the command prompt, type DSADD group "CN=Marketing-G, OU=Marketing, DC=w2k8adXX, DC=com" and press Enter. By default, groups are created as global security groups. Therefore, as shown in the command in Step 2, you don’t need to specify group scope and type unless the group you’re creating has different settings.
3. Type DSQUERY user OU=Marketing,DC=w2k8adXX,DC=com and press Enter. (You don’t have to use quotation marks if there are no spaces in the DN path.) The output should be a list of all users, shown in DN format, in the Marketing OU and all its child OUs. This data is what’s piped to the DSMOD command in the next step.
Automating Account Management
191
4. Type DSQUERY user OU=Marketing,DC=w2k8adXX,DC=com | DSMOD group CN=Marketing-G,OU=Marketing,DC=w2k8adXX,DC=com -addmbr and press Enter. 5. If you get a message indicating that DSMOD was successful, open Active Directory Users and Computers, if necessary. If you get an error, check the syntax and spelling, and make sure there are no spaces between DN components. 6. In Active Directory Users and Computers, click the Marketing-G group in the Marketing OU. (You might need to refresh the view before you can see this group. If so, click Action, Refresh from the menu.) Open its Properties dialog box, and then click the Members tab. You should see all the users the DSQUERY command displayed in Step 3. 7. At some point, the passwords of most users you have created will expire. To set their passwords to never expire, enter the following command: DSQUERY user | DSMOD user -pwdneverexpires yes 8. Close all open windows. Another feature of many command-line programs is redirecting output to a file instead of displaying it onscreen. The syntax to redirect output is as follows: command > outputfile For example, you could use the DSQUERY command from the previous activity to send the results to a file named MktgUsers.txt: DSQUERY user OU=Marketing,DC=w2k8adXX,DC=com > MktgUsers.txt Command-line programs such as DSADD work well when you have many objects to create, especially when used with a batch file. DSQUERY is also useful for displaying a list of objects based on particular criteria or piping the data to programs such as DSMOD for further processing. What if you already have a database or spreadsheet of possibly hundreds of users to create, however? When you have a file with Active Directory objects to create, two programs can import that information into Active Directory: CSVDE and LDIFDE.
Bulk Import and Export with CSVDE and LDIFDE CSVDE and LDIFDE can bulk import or export Active Directory data; the difference between them is mainly the format of files they use. CSVDE uses the comma-separated values (CSV) format common in database and spreadsheet programs. LDIFDE uses LDAP Directory Interchange Format (LDIF), which isn’t as common but is useful when you’re working with LDAP applications. Another difference is that CSVDE can only create objects in Active Directory, and LDIFDE can create or modify objects. Neither program has a simple method for importing a list of people directly from a database or spreadsheet, but with a little database or spreadsheet programming know-how, you can do it without too much trouble. The easiest way to get an idea of the file format these programs use is to use their export functions to create an output file. In CSVDE, the following command creates a file called MktUsers.csv that can be opened in Notepad, as shown in Figure 5-20: csvde -m -f mktusers.csv -d "ou=marketing,dc=w2k8ad99,dc=com" -r "(objectClass=user)"
Figure 5-20
An export file created by CSVDE
5
192
Chapter 5
Account Management
To see the same output from LDIFDE, use the following command (see Figure 5-21): ldifde -f MktUsers -d "ou=Marketing,dc=w2k8ad99,dc=com" -r "(objectClass=user)"
Figure 5-21
An export file created by LDIFDE
As mentioned, LDIFDE is more powerful because of its capability to modify Active Directory objects. One method is exporting the objects you want to modify, making changes to the attributes you’re modifying, and importing the file. Each object in the exported file has an associated action specified by the changetype line (the second line of output in Figure 5-21). To modify objects, change the action in the changetype line to “modify.” LDIFDE is also useful for bulk moving of users from one domain to another. Users can be exported from one domain and imported to the other domain.
Creating Users with CSVDE
You can use a regular text file to import users (and other objects) into Active Directory with CSVDE, but the file must be formatted correctly. A CSV file must have a header record (the first line of a file) listing attributes of the object to be imported. For a user, it normally includes at minimum the distinguished name, the SAM account name, the UPN, and the object class attribute. Here’s an example of a header record: dn,SamAccountName,userPrincipalName,objectClass To find a list of any object’s attributes, open the Attribute Editor tab of its Properties dialog box. To see this tab, you must enable Advanced Features on Active Directory Users and Computer’s View menu.
A data record for this CSV file looks like this: "cn=New User,ou=TestOU,dc=w2k8adXX,dc=com",NewUser, [email protected],user You add a data record for each user you need to create. Creating this file manually is no time saver compared with using DSADD in a batch file or even using Active Directory Users and Computers. If you have a database of several hundred users you need to create, however, with a little experience in Access or other database programs, you could create this file from the database easily. A major drawback of CSVDE is that you can’t set passwords with it, so all accounts are disabled until you create a password for each account that meets complexity requirements. As a workaround, you can temporarily set the password policy for the domain to allow blank passwords.
Activity 5-13: Using CSVDE to Create Users Time Required: 10 minutes Objective: Create a text file to use with CSVDE to import users. Description: You have a large database of users, and you need to create user accounts for them. You have heard of the CSVDE program but haven’t used it. You want to create a CSV file manually to import a test user before writing code to create the file with a database program.
Automating Account Management
193
1. If necessary, log on to your server as Administrator. 2. Click Start, type notepad in the Start Search text box, and press Enter. 3. In Notepad, type the following, pressing Enter after each line: In the following example, take care to type the second and third lines on one line, and then type the fourth and fifth lines on one line.
dn,SamAccountName,userPrincipalName,objectClass "cn=CSV User1,ou=TestOU,dc=w2k8adXX,dc=com",CSVUser1, [email protected],user "cn=CSV User2,ou=TestOU,dc=w2k8adXX,dc=com",CSVUser2, [email protected],user 4. Click File, Save As from the menu. In the Save as type list box, click All Files (*.*). In the File name text box, type C:\csvusers.csv, and then click Save. Exit Notepad. 5. Open a command prompt window. Type cd \ and press Enter. Type csvde -i -f csvusers.csv and press Enter. 6. Close the command prompt window, and open Active Directory Users and Computers. Click the TestOU OU and verify that the users were created. Leave Active Directory Users and Computers open for the next activity.
Creating Users with LDIFDE The LDIF format is considerably different from the CSV format, but the idea is the same. Instead of a header line followed by data records, each object consists of a series of lines, and each line specifies an action or attribute. Following is an example of a file for creating a user: dn: cn=LDF User1,ou=TestOU,dc=w2k8adXX,dc=com changetype: add ObjectClass: user SamAccountName: LDFUser1 UserPrincipalName: [email protected] Aside from the format of data in the file, the data is no different from what’s in a CSV file, except the changetype entry, which can be add, modify, or delete (depending on what you’re doing with objects). One common use of LDIFDE is exporting users from one domain and importing them into another domain.
Activity 5-14: Using LDIFDE to Create Users Time Required: 10 minutes Objective: Create a text file to use with LDIFDE to import users. Description: You have a large database of users, and you need to create user accounts for them. You have heard of the LDIFDE program but haven’t used it. You want to create a CSV file manually to import a test user before writing code to create the file with a database program. 1. If necessary, log on to your server as Administrator. 2. Click Start, type notepad in the Start Search text box, and press Enter. 3. In Notepad, type the following, pressing Enter after each line: dn: cn=LDF User1,ou=TestOU,dc=w2k8adXX,dc=com changetype: add ObjectClass: user SamAccountName: LDFUser1 UserPrincipalName: [email protected]
5
194
Chapter 5
Account Management
4. Click File, Save As from the menu. In the Save as type list box, click All Files (*.*). In the File name text box, type C:\ldfusers.ldf, and then click Save. Exit Notepad. 5. Open a command prompt window. Type cd \ and press Enter. Type ldifde -i -f ldfusers.ldf and press Enter. 6. Close the command prompt window, and open Active Directory Users and Computers, if necessary. Click the TestOU OU and verify that the user was created. If necessary, refresh the view so that you can see this user. 7. Close all open windows.
Chapter Summary ■
User accounts provide a way for users to authenticate to the network and contain user information that can be used in a company directory. There are three categories of users in Windows: local, domain, and built-in. The two built-in accounts are Administrator and Guest.
■
Active Directory Users and Computers is the main tool for creating and maintaining user accounts. User account names must be unique in a domain, aren’t case sensitive, and must be 20 or fewer characters. A complex password is required by default. A naming standard should be devised before creating user accounts. At the very least, the user’s full name, logon name, and password are required to create a user account in Active Directory Users and Computers.
■
User templates facilitate creating users who have some attributes in common, such as group memberships. Administrators can use the multiple edit feature of Active Directory Users and Computers to edit certain fields for several users at once.
■
The most important user account properties are in the General, Account, Profile, Member Of, and Terminal Services tabs. The Account tab contains information that controls many aspects of logging on to the domain, such as logon name, logon hours, logon locations, account lockout, and account expiration. The Profile tab contains information about where a user’s profile data is stored and can specify a logon script.
■
A user profile contains personal files and settings that define the user’s environment. By default, the profile is local and stored as a subdirectory of the %SYSTEMDRIVE%\Users folder. A profile stored on a network share is called a roaming profile and is configured in the Profile tab of a user account’s Properties dialog box. Profiles can be made mandatory by renaming the Ntuser.dat file as Ntuser.man in the user’s profile directory.
■
Groups are the primary security principal used to grant rights and permissions. The two group types are security and distribution, but only security groups are used to assign permissions and rights. The group type can be converted from security to distribution and vice versa.
■
There are three group scopes in Active Directory: domain local, global, and universal. (Local groups are found on domain member computers and stand-alone computers.) The recommended use of groups can be summarized with the acronyms AGDLP and AGGUDLP. Groups can be nested, as long as the rules for group membership are followed. Group scope can be converted, with some restrictions. There are default groups in the Builtin and Users folders, and there are special identity groups with dynamic membership that can’t be managed.
■
Computers that are domain members have computer accounts in Active Directory. Domain users logging on to member computers can use single sign-on forestwide and perform Active Directory searches. Computers can be managed by using group policies and remote MMCs.
■
Computer accounts are created automatically when a computer joins a domain or manually by an administrator. By default, computer accounts are created in the Computers folder, but to use group policies, they must be moved to an OU that has a group policy linked to it.
■
You can automate account management by using command-line tools, such as DSADD and DSMOD, and bulk import/export programs, such as CSVDE and LDIFDE. Commandline tools can be simplified by using batch files and piping.
Review Questions
195
Key Terms contact An Active Directory object that usually represents a person for informational purposes only, much like an address book entry. distribution group A group type used when you want to group users together, mainly for sending e-mails to several people at once with an Active Directory–integrated e-mail application, such as Microsoft Exchange. distribution list An Active Directory object consisting of a list of users in a distribution group, used for sending an e-mail to multiple people simultaneously. domain local group A group scope that’s the main security principal recommended for assigning rights and permissions to domain resources. global group A group scope used mainly to group users from the same domain who have similar access and rights requirements. A global group’s members can be user accounts and other global groups from the same domain. group scope A property of a group that determines the reach of a group’s application in a domain or a forest—which security principals in a forest can be group members and to which forest resources a group can be assigned rights or permissions. local group A group created in the local SAM database on a member server or workstation or a stand-alone computer. local profile A user profile stored on the same system where the user logs on. mandatory profile A user profile that can be changed during a user’s logon session, but the next time the user logs on, the changes aren’t saved, and the profile reverts to its original state. piping Sending the output of one command as input to another command. roaming profile A user profile that follows the user no matter which computer he or she logs on to. It’s stored on a network share so that when a user logs on to any computer in the network, the profile is copied from the network share to the profile folder on the local computer. security groups A group type that’s the main Active Directory object administrators use to manage network resource access and grant rights to users. super mandatory profile A user profile type that prevents a user from logging on to the domain when the mandatory profile is unavailable. universal group A group scope that can contain users from any domain in the forest and be assigned permission to resources in any domain in the forest. user profile A collection of a user’s personal files and settings that define his or her working environment. user template A user account that’s copied to create users with common attributes.
Review Questions 1. Which of the following is a user account category? (Choose all that apply.) a.
Local
b. Global c.
Domain
d. Universal 2. Which of the following is a built-in user account? (Choose all that apply.) a.
Administrator
b. Operator c.
Anonymous
d. Guest
5
196
Chapter 5
Account Management
3. Sam*Snead is a valid user account name. True or False? 4. Which of the following is true about user accounts in a Windows Server 2008 domain? (Choose all that apply.) a.
The name can be from 1 to 20 characters.
b. The name is case sensitive. c.
The name can’t be duplicated in the domain.
d. Using default settings, PASSWORD123 is a valid password. 5. Which of the following account options can’t be set together? (Choose all that apply.) a.
User must change password at next logon
b. Store password using reversible encryption c.
Password never expires
d. Account is disabled 6. Global groups can have domain local groups as members. True or False? 7. Jane has left the company. Her user account is a member of several groups and has permissions and rights to a number of forestwide resources. Jane’s replacement will arrive in a couple of weeks and need access to the same resources. In addition, you want the new employee to have access to the files in Jane’s profile. What is the best course of action? a.
Find all groups Jane is a member of and make a note of them. Delete Jane’s user account and create a new account for the new employee. Add the new account to all the groups Jane was a member of.
b. Copy Jane’s user account and give the copy another name. c.
Disable Jane’s account. When the new employee arrives, rename Jane’s account, assign it a new password, and enable it again.
d. Back up Jane’s profile and restore it to a folder assigned to the new employee. 8. Over the past several months, Tom, who has access to sensitive company information, has logged on to computers in other departments and left them without logging off. You have discussed the matter with him, but the problem continues to occur. You’re concerned that someone could access these sensitive resources easily. What’s the best way to solve this problem? a.
Ensure that all computers Tom is logging on to have screen savers set to lock the computer after 5 minutes of inactivity.
b. Specify which computers Tom can log on to in the domain by using the Log On To option in his account’s properties. c.
Move Tom’s account and computer to another domain, thereby making it impossible for him to log on to computers that are members of different domains.
d. Disable local logon for Tom’s account on all computers except Tom’s. 9. You have noticed inappropriate use of computers for gaming and Internet downloads by some employees who come in after hours and on weekends. These employees don’t have valid work assignments during these times. You have been asked to devise a solution for these employees that doesn’t affect other employees or these employees’ computers during working hours. What’s the best solution? a.
Install personal firewall software on their computers in an attempt to block the gaming and Internet traffic.
b. Request that the Maintenance Department change the locks on their office doors so that they can enter only during prescribed hours. c.
Set the Logon Hours options for their user accounts.
d. Before you leave each evening and before the weekend, disable these employees’ accounts and re-enable them the next working day.
Review Questions
197
10. The Users domain local group can be a member of the local Administrators group on a Vista computer. True or False? 11. Which of the following is considered a security principal? (Choose all that apply.) a.
Contacts
b. Computers c.
User accounts
d. Distribution lists 12. You’re trying to troubleshoot a user’s profile. When you open the folder containing the profile, you notice that many files and folders you expect to see are missing. The symptoms of the problem don’t indicate so many files and folders being missing. What’s the likely problem, and how can you solve it? 13. What file do you see in the root of a user’s mandatory profile? a.
Netlogon.dat
b. Netlogon.man c.
Ntuser.dat
d. Ntuser.man 14. You have just installed 50 new Vista computers. You want to be sure that all users get an initial profile you have created when they first log on to a computer in the domain; they can then customize the profile as needed. Which of the following is a required step for this task? a.
Rename Ntuser.dat.
b. Copy the appropriate files to the Default folder on every computer in the domain. c.
Create a folder named Default User.V2.
d. Assign permissions to the NETLOGON share. 15. You want to prevent users from logging on to the domain if their mandatory profiles are unavailable for some reason. Which of the following is a necessary step? a.
Configure the Log On To option in the user’s account.
b. Add .man to the profile path in their account properties. c.
Add .V2 to the profile path in their account properties.
d. Click the Super Mandatory check box in their account properties. 16. You have configured roaming profiles throughout your company. However, employees are now complaining that logging on and off sometimes take a long time. You have also noticed a spike in overall network traffic, particularly during the beginning and end of shifts. What can you do to reduce the delays and reduce network traffic while maintaining the convenience of roaming profiles? 17. Which of the following is a valid group scope? (Choose all that apply.) a.
Global
b. Domain local c.
Forest
d. Domain global 18. What happens if a security group that’s an ACE in a shared folder is converted to a distribution group? a.
A security group can’t be converted to a distribution group if it has already been assigned permissions.
b. The group is removed from the DACL automatically.
5
198
Chapter 5
c.
Account Management
The group remains in the DACL, but the ACE has no effect on members’ access to the resource.
d. The group remains in the DACL, and permissions assigned to the group affect access to the resource as though it were still a security group. 19. Which of the following can be a member of a universal group? (Choose all that apply.) a.
User accounts from the local domain only
b. Global groups from any domain in the forest c.
Other universal groups from any domain in the forest
d. Domain local groups from the local domain only 20. Which group conversion is allowed? a.
Domain local to universal, provided no domain local group is already a member
b. Global to domain local, without restriction c.
Domain local to global, provided no domain local group is already a member
d. Universal to global, without restriction 21. Which of the following is true about the Users domain local group? a.
It’s in the Users folder.
b. It can be converted to a global group. c.
Domain Users is a member.
d. Its members can log on locally to a domain controller. 22. A domain user logging on to the domain becomes a member of which special identity group? a.
Creator Owner
b. System c.
Authenticated Users
d. Anonymous Logon 23. Windows 98 computers can have a computer account in a Windows Server 2008 domain. True or False? 24. A user is having trouble logging on to the domain from a computer that has been out of service for several months. Nobody else can seem to log on from the computer either. What should you try first to solve the problem? a.
Reinstall Windows on the workstation and create a new computer account in the domain.
b. Rename the computer and create a new computer account with the new name. c.
Reset the computer account, remove the computer from the domain, and rejoin it to the domain.
d. Disable the computer account, remove the computer from the domain, and rejoin it to the domain. 25. Which commands can you use together to change attributes of several users at once? a.
DSGET and DSADD
b. DSGET and DSMOD c.
DSQUERY and DSMOD
d. DSQUERY and DSGET
Case Projects
199
Case Projects Case Project 5-1: Creating Groups for Your Domain Recall the OU structure you created in Case Projects 4-1 and 4-2 with the coolgadgets.com OU simulating the domain. Create groups in the OUs under coolgadgets.com that are appropriate for the domain structure. The group members are the users in each department the OU represents. Explain your group-naming standard, and specify the group scope you’re using for these groups. Are any groups candidates for nesting?
Case Project 5-2: Creating User Templates for Each Department You know that you’ll be creating several users for each department in coolgadgets.com. Users in each department will have some common attributes, specifically membership in their departmental groups and information in the Organization tab’s Department and Company fields. Create a user template for each department. What are some best practices you should follow when creating this user template?
Case Project 5-3: Creating Users for Your Departments Using the user template you created in Case Project 5-2, create two users in each department. For simplicity’s sake, name the users DepartmentUserX with a full name of Department UserX. For example, in the Operations Department, the first user is OperationsUser1 with the full name Operations User1. Assign the password Password01 to each user. Additionally, create a third user in each department named MgrDepartment, so for the Operations Department, the user is MgrOperations with a full name of Manager Operations.
Case Project 5-4: Using Command-Line Account Management Use DSADD to create a Managers group in the coolgadgets.com OU. Next, use DSQUERY and DSMOD with a pipe to add the manager accounts you created in Case Project 5-3 to the Managers group. Write down the commands you used and turn them into your instructor, or take a screen shot of the commands and their output.
5
This page intentionally left blank
6
chapter
Windows File and Print Services After reading this chapter and completing the exercises, you will be able to: • Describe features of the major Windows file systems • Secure access to files with permissions • Share folders with Windows file sharing • Use Windows storage management tools • Work with Windows printers
201
202
Chapter 6
Windows File and Print Services
The file system is a critical component of all operating systems. The OS and users must be able to retrieve and store files quickly and securely for the network to function smoothly. File access often goes hand in hand with printer access, which is why these two functions are usually coupled. As network use has grown through the years and storage requirements have exploded, file system management has grown into the broader topic of storage management. This chapter discusses available file systems in Windows Server 2008 and how to secure access to files. It also covers tools and strategies for reliable storage management and using Windows to provide a robust, manageable printing environment for users. Although File Services and Print Services aren’t major objectives of the 70-640 exam (as they are in the 70-642 exam), these topics are central to the reasons for using a computer network, and providing and securing access to file and printer resources is tightly coupled with Active Directory user and group accounts.
Windows File Systems A file system defines the method and format that an OS uses to store, locate, and retrieve files from electronic storage media. On a server, the primary storage medium is a hard disk, so it’s the focus of this discussion. Windows supports two file systems for storing files on hard disks: FAT and NTFS. NTFS is by far the more important and dominant in modern versions of Windows. However, FAT is still found on workstations and servers occasionally, and there are valid reasons to use this file system in certain circumstances. Before going into detail on FAT and NTFS, reviewing the components of a file system is helpful. Modern file systems are composed of some or all of the following components: • Filenaming convention—All files stored on a disk are identified by name, and the file system defines rules for how a file can be named. These rules include length, special characters that can be used (such as $, #, %, &, and !), and case sensitivity (differentiating uppercase and lowercase letters). • Hierarchical organization—Most file systems are organized as an inverted tree structure, with the root of the tree at the top and folders or directories acting as branches. Each folder can be empty or contain a list of files and additional folders. In most file systems, folders or directories don’t contain the data that make up an actual file; rather, they contain information about a file along with a pointer to its location on the disk. Information for each file is usually referred to as a directory entry. • Data storage method—Space on hard disks is divided into one or more partitions, with each partition containing its own file system. Typically, each partition is divided into 512-byte sectors. The file system groups one or more sectors into blocks or clusters, which are used as the basic unit of storage for file data. These blocks are indexed so that the file data they contain can be retrieved easily. A single file can occupy from one to many thousands of blocks. File systems vary in the methods they use for indexing and managing these blocks, which affect the efficiency and reliability of data storage and retrieval. • Metadata—Metadata is information about a file beyond its name and the data it contains. This information is generally stored by the directory or folder that holds a file’s name or in a data structure the directory entry points to. Metadata can include time and date stamps indicating when a file was created, last changed, and last accessed; descriptive information about the file that can be used in searches; file attributes; and access control lists. • Attributes—Attributes are usually on/off settings, such as Read-only, Hidden, and so forth. Different file systems have different sets of attributes that can be applied to files and folders. • Access control lists (ACLs)—ACLs determine who can access a file or folder and what can be done with the file (read, write, delete, and so on).
Windows File Systems
203
File systems vary in whether and how each component is implemented. Generally, more advanced file systems have flexible filenaming rules, an efficient method of managing data storage, a considerable amount of metadata, advanced attributes, and ACLs. In Chapter 1, you reviewed some basic differences between the FAT and NTFS file systems. Next, you examine these file systems more closely. There are many more file systems than FAT and NTFS. For more information on other file systems and a comparison of features, see http://en.wikipedia.org/wiki/Comparison_of_file_systems.
The FAT File System The File Allocation Table (FAT) file system consists of two variations: FAT16 and FAT32. FAT16 is usually simply referred to as FAT. The name “File Allocation Table” suggests the structure used to manage data storage. FAT16 has been around since the mid-1980s, which is one of its biggest strengths—it’s well known and well supported by most OSs. FAT32 arrived on the scene with the release of Windows 95 OSR2 in 1996. A third variation of FAT, FAT12, is the original implementation of FAT developed in the late 1970s. It was limited to use on floppy disks.
The main difference between FAT16 and FAT32 is the size of the disk partition that can be formatted. FAT16 is limited to 2 GB partitions in most implementations (although Windows NT permits partitions up to 4 GB). FAT32 allows partitions up to 2 TB, but in Windows 2000 and later, Microsoft limits them to 32 GB because the file system becomes noticeably slower and inefficient with larger partition sizes. This 32 GB limitation applies only to creating partitions; Windows can read FAT32 partitions of any size. FAT16 supports a maximum file size of 2 GB, and FAT32 supports files up to 4 GB. The number in FAT file system names refer to the number of bits available to address disk clusters. FAT16 can address up to 216 disk clusters, and FAT32 can address up to 232 disk clusters. The number of disk clusters a file system can address is directly proportional to the largest partition size it supports.
Already, you can see that the FAT file system has severe limitations in today’s computing environment. The file size limitation alone prevents storing a standard DVD image file on a FAT file system. The limitations are even more apparent when you consider reliability and security requirements of current OSs. FAT doesn’t support file and folder permissions for users and groups, so any user logging on to a computer with a FAT disk has full control over every file on that disk. In addition, FAT lacks support for encryption, file compression, disk quotas, and reliability features, such as transaction recovery and journaling, all of which NTFS supports. You might think that FAT isn’t good for much, especially compared with the more robust NTFS, but FAT still has its place. It’s the only file system option when using older Windows OSs, such as Windows 9x. In addition, FAT is simple and has little overhead, so it’s still the file system of choice on removable media, such as floppy disks and the increasingly popular flash drives. For hard drives, however, particularly on Windows servers, NTFS is unquestionably the way to go.
The NTFS File System NTFS is a full-featured file system that Microsoft introduced with Windows NT in 1993. Since that time, its features have been expanded to help administrators gain control of ever-expanding storage requirements. NTFS has supported file and folder permissions almost since its inception,
6
204
Chapter 6
Windows File and Print Services
which was a considerable advantage over FAT. Many compelling features have been added, particularly with the release of Windows 2000: • Disk quotas—Enable administrators to limit the amount of disk space that users’ files can occupy on a disk volume. Starting with Windows Server 2008, quotas can also be specified for folders. • Volume mount points—Make it possible to associate the root of a disk volume with a folder on an NTFS volume, thereby forgoing the need for a drive letter to access the volume. • Shadow copies—Enable users to keep historical versions of files so that they can revert a file to an older version or restore an accidentally deleted file. • File compression—Allows users to store documents in a compressed format without needing to run a compression/decompression program to store and retrieve the documents. • Encrypting File System (EFS)—Makes encrypted files inaccessible to everyone except the user who encrypted the file, including users who have been granted permission to the file.
Disk Quotas
With the number and types of files used today requiring more disk space on corporate servers, disk quotas are a welcome tool to help administrators get a handle on server storage. Typically, disk quotas are set on an NTFS volume and, by default, apply to all users except administrators. Quotas are configured in the Quota tab of an NTFS volume’s Properties dialog box (see Figure 6-1).
Figure 6-1 The Quota tab
Windows File Systems
205
The options for setting quotas are as follows: • Enable quota management—When this check box is selected, quotas are enabled on the volume. (Quotas are disabled by default.) After they’re enabled, the quota system begins tracking each user’s disk use and creates quota entries with details on usage. To see quota entries, click the Quota Entries button. • Deny disk space to users exceeding quota limit—This option prevents users from saving files to the volume when their limit is exceeded. When this check box is not selected, administrators can still view disk quota entries and use the logging options to monitor how much space each user is using. • Do not limit disk usage—When this option is selected, no disk use limits are set, but the quota system tracks usage for each user. • Limit disk space to—When this option is selected, administrators can specify the maximum amount of space users can occupy and set a warning level that must be less than or equal to the limit. Disk space can be specified in kilobytes (KB), megabytes (MB), gigabytes (GB), terabytes (TB), petabytes (PB), or exabytes (EB). • Log event when a user exceeds their quota limit—Selecting this option creates an entry in the event log when users exceed their quota limits. These events are written only after the NTFS driver scans the disk for quota entries that exceed the limit or warning level. Scanning occurs at one-hour intervals by default. • Log event when a user exceeds their warning level—Selecting this option creates an entry in the event log when users exceed their warning levels. • Quota Entries—Clicking this button opens the Quota Entries window, where you can view users’ disk usage information. In addition, the limits specified in the Quota tab can be overridden by editing or creating an entry for a user. Figure 6-2 shows the Quota Entries window.
Figure 6-2 The Quota Entries window
By default, administrators aren’t subject to quota limits. For example, in Figure 6-2, the local Administrators group’s entry specifies no limits. If you want to impose quotas on specific administrators, you can create a new quota entry for each of these administrators and set limits. You can create quota entries for regular users as well, if you want to specify a different limit or warning level from those in the volume’s Quota tab. Note that quota entries can be created only for user accounts, not groups.
6
206
Chapter 6
Windows File and Print Services
Be aware of how user disk use is calculated. Windows determines each user’s disk usage based on the owner of each file on the volume. If ownership of a file changes, disk space use for the previous file owner decreases and increases for the new file owner. By default, the creator of a file is the file’s owner, including files created when a user copies a file.
Activity 6-1: Enabling Quotas Time Required: 10 minutes Objective: Enable disk quotas on a new volume. Description: You want to get a handle on server disk use before it gets out of hand, so you decide to enable disk quotas on the volume where most user files are stored. This activity assumes you have a second, unallocated disk installed on the domain controller. If not, use unallocated disk space from Disk 0 instead of using Disk 1.
1. Log on to your server as Administrator, if necessary. 2. Click Start, point to Administrative Tools, and click Computer Management to open the Computer Management MMC. Click to expand the Storage node, if necessary, and then click Disk Management. 3. Right-click the unallocated space of Disk 1 and click New Simple Volume. Click Next. In the Simple volume size in MB text box, type 2000, and then click Next. 4. In the Assign the following drive letter list box, click Q (for quotas), and then click Next. 5. Leave the File system and Allocation unit size settings as NTFS and Default, respectively. Type QData in the Volume label text box. Click Next, and then click Finish. Windows formats the partition, and when it’s finished, the Disk Management window should look similar to Figure 6-3.
Figure 6-3 Disk Management with a new volume created
Windows File Systems
207
6. Right-click the QData volume you just created and click Properties. Click the Quota tab, and then click the Enable quota management and Deny disk space to users exceeding quota limit check boxes. 7. Click the Limit disk space to option button. Type 10 and click MB. In the Set warning level to text box, type 5 and click MB. These numbers are set very low just for demonstration purposes. Typically, quota limits and warning levels are set much higher. 8. Click both check boxes starting with Log event when a user exceeds . . . , and then click the Quota Entries button. You see only a single entry, the default Administrators group. Close the Quota Entries window, and then click OK to close the Properties dialog box. Click OK in the Disk Quota message box to enable the quota system. 9. Right-click the QData volume and click Explore. 10. Create a folder called Shared. Right-click the Shared folder you just created and click Share. In the list box at the top, click Everyone, and then click the Add button. 11. Click the Everyone entry in the list box at the bottom. Click the list arrow in the Permission Level column, and then click Contributor in the list. Click the Share button, and then click Done. 12. Close all open windows.
Activity 6-2: Working with Quotas Time Required: 15 minutes Objective: Test disk quotas. Description: You want to see how disk quotas work, so you log on to the domain from your Vista computer as a test user. You copy files to the share on the server and examine the results when you exceed the warning level and quota limit. 1. Log on to the domain from your Vista computer as testuser1 with the password Password01. 2. Open Windows Explorer, navigate to C:\Windows\System32, and copy the wmploc.dll file. You’re using this file because its size is larger than the warning level and smaller than the quota limit. 3. Click Start, type \\serverXX\Shared in the Start Search text box, and press Enter. When the Windows Explorer window opens, paste the wmploc.dll file into the share. 4. Log on to your server as Administrator, if necessary. Click Start, Computer. Right-click the QData volume and click Properties. Click the Quota tab. 5. Click the Quota Entries button. You should see a new quota entry for testuser1 with a Warning icon in the Status column. Double-click the testuser1 entry. If necessary, you could assign a different quota limit and warning level for this user or choose not to limit disk space. Click Cancel. Close the Quota Entries window. 6. On your Vista computer, copy the wmploc.dll file and paste it in the share. You should get a message indicating that there’s not enough space to copy the file. Click Cancel. 7. On your server, click to clear the Deny disk space to users exceeding quota limit check box, and then click Apply. 8. On your Vista computer, try to copy and paste the wmploc.dll file into the share again. When prompted, click Copy, but keep both files. You should be successful this time. 9. On your server, open the Quota Entries window again. Test User1 should now have an Above Limit icon in the Status column. Close the Quota Entries window. In the Quota tab of the volume’s Properties dialog box, click to clear the Enable quota management check box to disable quotas on the volume. Click Apply, and then click OK. Click OK again. 10. Close all open windows on your server and Vista computer.
6
208
Chapter 6
Windows File and Print Services
Volume Mount Points Volume mount points enable you to access a volume as a folder in another volume instead of by using a drive letter. The volume that holds the folder serving as the mount point must be an NTFS volume, and the folder must be empty. In UNIX and Linux, mount points rather than drive letters have always been used to access disk volumes, so users of these OSs should be quite comfortable with mount points. Windows volumes can be assigned both a mount point and a drive letter, if needed. Some reasons for using mount points include the following: • Extend the apparent amount of free space on an existing volume. For example, a Windows XP or Vista user uses several applications with large multimedia files. These files are stored in the Documents (My Documents in Windows XP) folder in the user’s profile on the C drive. The C drive is getting low on disk space, so a new disk is installed. Instead of assigning the disk a drive letter and copying the user’s documents to the new volume, you can mount the volume in a folder under the user’s Documents (My Documents) folder. New files can be added to this folder, thereby maintaining the user’s normal working environment. • Consolidate frequently accessed volumes. For example, you have a computer with two hard disk volumes, C and D; a DVD volume, E, where you keep a reference DVD; and a flash drive, F, which you use to transfer documents. You can create a folder to act as a mount point for each drive in your Documents folder on the C drive so that you have access to all data in these volumes in a convenient location. • Consolidate several shared volumes under a single network share. Instead of having several different share names that users must remember, you can have a single shared folder containing each volume as a mount point. In this way, users have access to all shared volumes through a single share.
Activity 6-3: Using a Volume Mount Point Time Required: 10 minutes Objective: Make a volume accessible by using a mount point. Description: You have created a volume to which all users need access. You already have a shared folder that users can access through a mapped drive, and you don’t want to complicate matters by adding another mapped drive. The solution is to mount this new volume as a folder in the existing shared folder. 1. Log on to your server as Administrator, if necessary. 2. Open the Computer Management MMC, and then open the Disk Management snap-in. Rightclick the QData volume and click Change Drive Letter and Paths. Click Add. Click Browse, click to expand the C drive, and then click the TestShare folder you created in Chapter 3. 3. Click New Folder. Type QData to change the folder name, and then click OK twice. Notice that QData is still assigned the drive letter Q. The drive letter can be unassigned, but as is, the QData volume can be accessed by using both the drive letter and the mount point. 4. Right-click the C drive and click Explore. Double-click the TestShare folder to verify that QData is mounted there. Notice that the mount point is represented as a drive icon with a shortcut arrow. 5. To test network access to the share and mounted volume, log on to your Vista computer as testuser1 with Password01. Click Start, type \\serverXX\testshare in the Start Search text box, and press Enter. You should see the QData folder in TestShare. Network users don’t see the drive icon, so QData being a mounted volume isn’t visible to network users. 6. Close all open windows and log off your Vista computer.
Shadow Copies
Like quotas, shadow copies are enabled on an entire volume. When this feature is enabled, users can access previous versions of files in shared folders and restore files that have been deleted or corrupted. You configure shadow copies in the Shadow Copies tab of a volume’s Properties dialog box (see Figure 6-4). Shadow copies are disabled by default.
Windows File Systems
209
6
Figure 6-4 The Shadow Copies tab
When you enable shadow copies on a volume, Windows warns you that the default settings aren’t appropriate for heavily used servers and recommends configuring the settings manually. The most important setting is the location of shadow copies. By default, Windows allocates space on the same volume where shadow copies are enabled. On servers with a lot of shared files that are accessed and changed frequently, this default setting might not be ideal because of the additional load shadow copies place on the disk system. Volumes used heavily for sharing files should be configured to use a different volume for storing shadow copies—one that doesn’t have shadow copies enabled. If you want to change the default volume, you should do so in the Settings dialog box (see Figure 6-5) before enabling shadow copies. Otherwise, you have to disable shadow copies, change the storage volume, and reenable shadow copies.
Figure 6-5 The Settings dialog box for shadow copies
210
Chapter 6
Windows File and Print Services
Be aware that disabling shadow copies deletes all previous versions of documents maintained by shadow copies.
The Settings dialog box for shadow copies offers the following options: • Located on this volume—Choose the volume for storing previous versions of files the Shadow Copies service creates. By default, the volume on which shadow copies are enabled is used. The volume must be an NTFS volume. • Details—Click this button to view statistics on how much space shadow copies are using and how much free space is still available on the volume. • Maximum size—By default, the Use limit option is set to 10% of the total volume size, but a minimum of 300 MB is required. You can also specify No limit, but this option is recommended only if you use a separate volume for storing shadow copies. • Schedule—By default, shadow copies are created when they are first enabled on a volume and then two times a day at 7:00 a.m., and 12:00 p.m., Monday through Friday. You can change the schedule to suit your environment. To create shadow copies manually, click the Create Now button in the Shadow Copies tab of the volume’s Properties dialog box (shown previously in Figure 6-4). When the disk space that shadow copies use reaches the specified limit, or available space on the volume can no longer accommodate a new shadow copy, older copies are deleted. Remember, shadow copies of files aren’t created as each file is changed. Shadow copies are created for the entire volume at once on the prescribed schedule (or manually). So on a volume with many shared files that change frequently, considerable disk space might be required each time the Shadow Copies service runs. Regardless of the disk space available for shadow copies, a maximum of 64 previous versions are kept. When the 65th shadow copy is created, the oldest one is deleted. If necessary, shadow copies can be deleted to free up disk space. In the Shadow Copies tab, select the volume at the top, and the shadow copies for the selected volume are listed at the bottom by the date and time they were created. Select the instance you want to delete, and then click the Delete Now button. At times, you might need to revert all shared files in a volume to a previous shadow copy instance. The Revert button in the Shadow Copies tab does just that. Select the shadow copy instance you want, and click Revert to restore all shared folders on the volume to an earlier time. Keep in mind that if you use this feature, any files created since the selected shadow copy instance are deleted.
Activity 6-4: Configuring Shadow Copies Time Required: 15 minutes Objective: Enable shadow copies on a volume. Description: You have several shares on a volume that store documents employees use. These documents change frequently and have sometimes been deleted or corrupted accidentally. You have spent quite a bit of time restoring files from backup at users’ requests, so you decide to enable shadow copies on the volume. 1. Log on to your server as Administrator, if necessary. 2. Click Start, Computer. Right-click the QData volume and click Configure Shadow Copies. (You can also open the volume’s Properties dialog box and click the Shadow Copies tab.) 3. In the Select a volume list box, click Q:\ if it’s not already selected. Each volume on the computer has an entry so that you can configure shadow copies for all volumes in one place. Each volume entry tells you the next scheduled run time for shadow copies, the number of shares on the volume, and how much space shadow copies are currently using.
Windows File Systems
211
4. Click the Settings button. If necessary, you can change where shadow copies for this volume are stored. The Use limit option is set to 10% of volume size or 300 MB, whichever is higher. Click the Schedule button. The schedule currently contains two entries: one for 7:00 a.m. and one for 12:00 p.m. Monday through Friday. You can delete and add entries to the default schedule to create your own schedule. Click Cancel, and then click OK. 5. To enable shadow copies and create the first shadow copy, click to select the Q:\ volume, and then click the Enable button. Read the resulting message and click Yes. Click the new entry in the Shadow copies of selected volume list box, and note that the Delete Now and Revert buttons are enabled. 6. Click the Revert button, and read the Volume Revert message. Click Check here if you want to revert this volume, and then click Revert Now. The shadow copy entry is deleted because this instance was used to revert the volume. 7. Click Create Now. A new shadow copy entry is created. Click OK. 8. Open Windows Explorer, and navigate to the Shared folder on the QData volume. Rightclick the Shared folder in the left pane, point to New, and click Text Document. 9. Open the volume’s Properties dialog box again, and click the Shadow Copies tab. If necessary, click the Q:\ volume. Click the entry in the Shadow copies of selected volume list box, and then click Revert. Click Check here if you want to revert this volume, and then click Revert Now. Click OK. 10. In Windows Explorer, click to open the Shared folder in the left pane, if necessary. Right-click empty space in the Shared folder and click Refresh. Notice that the text document you created is gone. Create another text document. Open it in Notepad, type your name and save the file, and exit Notepad. 11. Open the volume’s Properties dialog box again, and click the Shadow Copies tab. If necessary, click the Q:\ volume. Click Create Now, as you need a shadow copy for the next activity, and then click OK.
Activity 6-5: Using Shadow Copies Time Required: 10 minutes Objective: Use shadow copies to revert to a previous version. Description: You want to test your shadow copies configuration. You access the Shared folder on the QData volume from a network client, make changes to the text document you created, and revert to the saved version. Vista is configured with the Shadow Copy client needed to access previous versions of files made available with shadow copies. If you’re using Windows XP, you must install the client software. You can find instructions and a link to the client at http://technet.microsoft.com/en-us/ windowsserver/bb405951.aspx.
1. Log on to the domain from your Vista computer as testuser1 with Password01. 2. From Vista, open the Shared share located on your server. (If necessary, see Step 3 of Activity 6-2 for a reminder of how to do this.) 3. Open the text document in the Shared share that you created in Activity 6-4; you should see your name in this document. Add your address or anything you like to this file. Save the file, and then exit Notepad. 4. Right-click the text document and click Restore previous versions. The file’s Properties dialog box opens to the Previous Versions tab. Only one previous version is listed, and you have options to open it to view its contents, copy it so that you don’t overwrite the current version, or restore it and overwrite the current version. 5. Click Restore twice. You should get a message stating that the file was restored successfully. Click OK, and then click OK again.
6
212
Chapter 6
Windows File and Print Services
6. Open the text document and verify that it contains only your name. Exit Notepad. 7. Log off Vista, but stay logged on to your server.
File Compression and Encryption
File compression and encryption on an NTFS volume are implemented as file attributes, like the Read-only and Hidden attributes. One caveat: These attributes are mutually exclusive, so a file can’t be both compressed and encrypted. You can set only one of these two attributes. Files can be compressed and accessed without users needing to take any explicit action to uncompress them. When a compressed file is opened, the OS uncompresses it automatically. On NTFS volumes, you can enable file compression on the entire volume, a folder and its contents, or a file. You can enable compression on an entire volume at the time you format it or by clicking the “Compress this drive to save disk space” option in the General tab of the volume’s Properties dialog box. If you compress a drive when you format it, all files stored on the volume are compressed. When you compress a volume after it has been formatted, you’re asked whether you want to compress only the root of the drive or the root of the drive plus all subfolders and files. If you compress just the root, only new files placed in the root of the volume are compressed. If you compress all subfolders and files, all existing files plus new files are compressed on the entire volume. You can compress a single folder as well. The same rules for the volume apply to a folder. If you compress only a folder, only new files added to the folder are compressed, and existing folders and files are left alone. If you apply changes to this folder, subfolders, and files, all new and existing files in the folder and its subfolders are compressed. By default, compressed folders and files can be identified by their blue filenames. A single file can be compressed by setting its compression attribute. When copying or moving files, you should be aware of these rules for compression behavior: • Files copied to a new location inherit the compression attribute from the parent container. So whether a file is compressed or not, if it’s copied to a folder or volume that has the compression attribute set, the file is compressed. If the destination’s compression attribute is not set, the file isn’t compressed. • Files moved to a new location on the same volume retain their current compression attributes. Files moved to a different volume inherit the compression attribute from the parent container. This behavior happens because files moved to a different volume are actually copied to the new volume and deleted from the original volume, so the behavior is the same as with copied files.
File encryption on NTFS volumes is made possible by Encrypting File System (EFS) and works in a similar manner to file compression. You can set the encryption attribute on a file or folder but not on a volume. If encryption is set on a folder, as with compression, you’re prompted with the option to set the attribute on the folder only or on the folder, subfolders, and files. By default, encrypted folders and files can be identified by their filenames displayed in green. The rules for encryption behavior when copying and moving files are different from the rules for compression: • Encrypted files that are copied or moved always stay encrypted, regardless of the destination’s encryption attribute. The exception is if the file is copied or moved to a FAT volume, in which case the file is decrypted because FAT doesn’t support encryption. • Unencrypted files that are moved or copied to a folder with the encryption attribute set are always encrypted. Encrypted files can usually be opened only by the user who encrypted the file. However, this user can designate other users who are allowed to access the file. In addition, in a domain environment, the domain Administrator account is designated as a recovery agent. A designated recovery agent can decrypt a file if the user account that encrypted it can no longer access it. This
Windows File Systems
213
can happen if an administrator resets a user’s password, the user account is deleted, or the user leaves the company. To encrypt a file, click the Advanced button in the General tab of a file’s Properties dialog box, and then click Encrypt contents to secure data (see Figure 6-6). To see the recovery agent and which accounts can access the encrypted file, click the Details button to open the dialog box shown in Figure 6-7.
6
Figure 6-6 The Advanced Attributes dialog box
Figure 6-7 Viewing user access to an encrypted file
A user must have a valid EFS certificate to be added to an encrypted file’s access list. EFS is set up to issue an EFS certificate automatically to any user who encrypts a file. Users can also be issued a certificate from a certificate server. Recovery agents are identified by certificates, too, but recovery agent certificates can’t be used as EFS certificates and vice versa. Certificates and Active Directory Certificate Services are discussed in Chapter 11.
214
Chapter 6
Windows File and Print Services
Activity 6-6: Using Disk Compression Time Required: 10 minutes Objective: Set the compression attribute on folders and files. Description: You want to understand the compression attribute on an NTFS volume, so you set the attribute on some files and folders, and then copy and move the files to see how compression behaves. 1. Log on to your server as Administrator, if necessary. 2. Open Windows Explorer, and click to open the QData volume. Create two folders named Ctest1 and Ctest2. 3. Right-click Ctest1 and click Properties. Click Advanced. In the Advanced Attributes dialog box, click the Compress contents to save disk space check box, and then click OK twice. Note that the Ctest1 folder’s name is blue. 4. Click to open the Ctest1 folder, and create a text document in it named Test1. Note that the Test1 filename is blue, indicating that it’s compressed. Open Test1, type your name, and then save and close the file. Access to the compressed file is transparent, meaning you didn’t have to do anything special to open it. 5. Copy Test1 and paste it in the same folder. Rename this file Test2. 6. Right-click and drag Test2 to the Ctest2 folder. Release the right mouse button and click Move Here. Click to open the Ctest2 folder. Note that Test2 is still compressed. Press Ctrl+Z to undo the last action. Test2 is moved back to the Ctest1 folder. 7. Right-click and drag Test2 to the Ctest2 folder. Release the right mouse button and click Copy Here. Click the Ctest2 folder. Notice that Test2 isn’t compressed because copied files inherit the compression attribute from their parent folders, and moved files retain their compression attribute (unless moved to a different volume). Close any open windows.
Activity 6-7: Using File Encryption Time Required: 20 minutes Objective: Use EFS to protect sensitive files. Description: You want to instruct users on how to encrypt files on their computers. You decide to perform some tests so that you have a solid understanding of how encryption works. 1. Log on to the domain from your Vista computer as testuser1 with Password01. 2. Click Start, Computer. In the left pane of Windows Explorer, click to open the Public folder under Favorite Links. Double-click the Public Documents folder to open it. 3. Create a text file in the Public Documents folder, and name it Encrypted1. Open the Advanced Attributes dialog box for Encrypted1, click the Encrypt contents to secure data check box, and then click OK twice. When you get the Encryption Warning message, click the Encrypt the file only option button and Always encrypt only the file check box, and then click OK. 4. Open Encrypted1 in Notepad, and type your name in it. Save the file, and exit Notepad. 5. Open the Advanced Attributes dialog box for Encrypted1, and click the Details button. Notice that testuser1 is listed as a user who can access the file, and Administrator is listed as a recovery agent. Click Add. Only testuser1’s certificate is listed because no other user has been issued an EFS certificate on this computer. Click Cancel twice, and then click OK twice. 6. Log off and log on as testuser2 with Password01. Navigate to the Public Documents folder. Double-click Encrypted1 to open it. You get an Access Denied message. Click OK, and then exit Notepad. 7. Create a text file named Encrypted2. Set the encryption attribute on the file, and then click OK until all Properties dialog boxes are closed. Open the Advanced Attributes dialog box
Securing Access to Files with Permissions
215
for Encrypted2. Click Details, and then click Add. Note that testuser1 and testuser2 are listed. Click testuser1, and then click OK. Click OK three more times. 8. Log off and log on again as testuser1. Click to open the Public Documents folder. Verify that you can open Encrypted2 without error, and then close the file. 9. Copy Encrypted2 to the desktop. Verify that the new file remains encrypted by opening the Advanced Attributes dialog box. Oddly, when an encrypted or compressed file is on the desktop, the filename remains a normal color instead of green (for encrypted) or blue (for compressed). 10. Log off Vista. EFS is a valuable feature on an NTFS volume as an extra layer of security for files stored on the hard drive. EFS is particularly important on laptops and other systems that aren’t well protected from theft or loss. If a computer or hard drive is stolen, accessing data in an EFS-protected file takes considerable effort. However, NTFS file and folder permissions, discussed in the next section, remain the primary method of controlling access to files on domain controllers and member servers.
Securing Access to Files with Permissions There are two modes for accessing files on a networked computer: network (sometimes called remote) and interactive (sometimes called local). It follows, then, that there are two ways to secure files: share permissions and NTFS permissions. Share permissions are applied when a user attempts network access to shared files. NTFS permissions always apply, whether file access is attempted interactively or remotely, through a share. That last statement might sound confusing, so take a closer look at how permissions work. NTFS permissions work much like Active Directory object permissions, with concepts such as permission inheritance and special permissions, so much of what you learned about Active Directory permissions in Chapter 4 applies here as well.
Permissions can be viewed as a gatekeeper to control who has access to folders and files. When you log on to a computer or domain, you’re issued a ticket containing information such as your username and group memberships. If you attempt to access a file or folder, the gatekeeper examines your ticket and compares your username and group memberships (including special identity groups) to the file or folder’s access list. If neither your username nor your groups are on the list, you’re denied access. If you or your groups are on the list, you’re issued an access ticket that combines all your allowed permissions. (Deny permissions are exceptions, as you learned in Chapter 4 and examine again later in this chapter.) You can then access the resource as specified by your access ticket. At least, that’s how the process works when you’re attempting interactive access to files. If you’re attempting network access, there are two gatekeepers: one that checks your ticket against the share permissions access list and, if you’re granted access by share permissions, another that checks your ticket against the NTFS permissions access list. The NTFS gatekeeper is required to examine your ticket only if you get past the share gatekeeper. If you’re granted access by share permissions, you’re issued an access ticket. Then if you’re granted access by NTFS permissions, you’re allowed to keep the access ticket that gives you the least permission between the two. For example, Bill is granted Read access by share permissions and Read and Write access by NTFS permissions. Bill gets to keep only the Read access ticket because it’s the lesser of the two permissions. Another example: Neither Bill nor any of Bill’s groups are on the share permissions access list. There’s no need to even examine NTFS permissions because Bill is denied access at the share permissions gate. As a final example, Bill is granted Full Control access by share permissions and Modify access by NTFS permissions. Bill’s access ticket gives him Modify permission because it allows less access than Full Control. The general security rule for assigning permissions to resources is to give users the least access necessary for their job. This rule is often referred to as the “least privileges principle.”
6
216
Chapter 6
Windows File and Print Services
Unfortunately, this axiom can be at odds with another general rule: Keep it simple. Sometimes determining the least amount of access a user requires can lead to complex permission schemes. The more complex a permission scheme is, the more likely it will need troubleshooting, and the more troubleshooting that’s needed, the more likely an administrator will assign overly permissive permissions out of frustration. Because FAT volumes don’t have permissions, everybody who logs on locally to a computer with a FAT volume has full access to all files on that volume. If a folder is shared on a FAT volume, network users’ access is determined solely by share permissions.
Share Permissions Share permissions apply to folders and files accessed across the network. Before a file can be accessed across the network, it must reside in a shared folder or a subfolder of a shared folder. Share permissions are configured on a shared folder and apply to all files and subfolders of the shared folder. These permissions can’t be configured on individual files; NTFS permissions are used for that purpose. There are three share permissions levels (see Figure 6-8): • Read—Users can view contents of files, copy files, run applications and script files, open folders and subfolders, and view file attributes. • Change—All permissions granted by Read, plus create files and folders, change contents and attributes of files and folders, and delete files and folders. • Full Control—All permissions granted by Change, plus change file and folder permissions as well as take ownership of files and folders. (File and folder permissions and ownership are available only on NTFS volumes.)
Figure 6-8 The Share Permissions tab
Windows assigns default permissions depending on how a folder is shared. (Several methods for sharing files are discussed later in “Windows File Sharing.”) Generally, the default share permission is Read for the Everyone special identity. On FAT volumes, share permissions are the
Securing Access to Files with Permissions
217
only way to secure files accessed through the network. NTFS permissions protect file accesses via the network and interactively.
NTFS Permissions NTFS permissions give both network users and interactive users fine-grained access control over folders and files. Unlike share permissions, which can be configured only on a shared folder, NTFS permissions can be configured on folders and files. By default, when permissions are configured on a folder, subfolders and files in that folder inherit the permissions. However, inherited permissions can be changed when needed, making it possible to have different permission settings on files in a folder. Permissions and permission inheritance, as they pertain to Active Directory objects, were discussed in Chapter 4, and they work much the same way when applied to NTFS folders and files. Perhaps the biggest difference between setting Active Directory and NTFS permissions is that there’s no Delegation of Control Wizard for NTFS folders. To view or edit permissions on an NTFS folder or file, you simply access the Security tab of the object’s Properties dialog box. Unlike share permissions, which have only three permission levels, NTFS folders have six standard permissions, and NTFS files have five. Folders also have 14 special permissions, and files have 13. Special permissions aren’t completely separate from standard permissions, however. Each standard permission is really a grouping of special permissions, as you see later. NTFS standard permissions for folders and files are as follows (see Figure 6-9): • Read—Users can view file contents, copy files, open folders and subfolders, and view file attributes and permissions. However, unlike the Read permission in share permissions, this permission doesn’t allow users to run applications or scripts. • Read & execute—Grants the same permissions as Read and includes the ability to run applications or scripts. When this permission is selected, List folder contents and Read are selected, too. • List folder contents—This permission applies only to folders and grants the same permission as Read & execute. However, because it doesn’t apply to files, Read & execute must also be set on the folder to allow users to open files in the folder.
Figure 6-9 NTFS standard permissions
6
Chapter 6
218
Windows File and Print Services
• Write—Users can create and modify files and read file attributes and permissions. However, this permission doesn’t allow users to read or delete files. In most cases, the Read or Read & execute permission should be given with the Write permission. • Modify—Users can read, modify, delete, and create files. Users can’t change permissions or take ownership. Selecting this permission automatically selects Read & execute, List folder contents, Read, and Write. • Full control—Users can perform all actions given by the Modify permission with the addition of changing permissions and taking ownership. Standard permissions should suffice for most situations. Configuring special permissions should be reserved for, well, special circumstances. The temptation to configure special permissions to follow the least privileges principle can lead to breaking the “keep it simple” rule and result in administrators’ and users’ frustration. However, if you look at the NTFS permissions Windows sets by default on every volume, you see a few ACEs that use special permissions. So although you don’t have to use them often, you need to understand them, particularly to figure out how initial volume permissions are set. Table 6-1 describes each special permission and lists which standard permissions include it. Table 6-1
NTFS special permissions
Special permission
Description
Included in standard permission
Full control
Same as the standard Full control permission
Full control
Traverse folder/execute file
For folders: Allows accessing files in folders or subfolders even if the user doesn’t normally have access to the folder For files: Allows running program files
Full control, Modify, Read & execute, List folder contents
List folder/read data
For folders: Allows users to view subfolders and filenames in the folder For files: Allows users to view data in files
Full control, Modify, Read & execute, List folder contents, Read
Read attributes
Allows users to view file or folder attributes
Full control, Modify, Read & execute, List folder contents, Read
Read extended attributes
Allows users to view file or folder extended attributes
Full control, Modify, Read & execute, List folder contents, Read
Create files/write data
Allows users to create new files and modify the contents of existing files
Full control, Modify, Write
Create folders/append data
Allows users to create new folders and add data to the end of existing files but not change existing data in a file
Full control, Modify, Write
Write attributes
Allows users to change file and folder attributes
Full control, Modify, Write
Write extended attributes
Allows users to change file and folder extended attributes
Full control, Modify, Write
Delete subfolders and files
Allows users to delete subfolders and files in the folder
Full control
Delete
Allows users to delete the folder or file
Full control, Modify
Read permissions
Allows users to read NTFS permissions of a folder or file
Full control, Modify, Read & execute, List folder contents, Read, Write
Take ownership
Allows users to take ownership of a folder or file, which gives the user implicit permission to change permissions on that file or folder
Full control
File and Folder Ownership Every file system object (files and folders) has an owner. The object owner is granted certain implicit permissions, regardless of how permissions are set in the object’s DACL: viewing and changing permissions for the object and transferring
Securing Access to Files with Permissions
219
ownership to another user. So it’s possible that users can be file owners but not be able to open the files they own. However, because owners can change permissions on files they own, they can grant themselves the permissions they want. A user can become the owner of a file system object in three ways: • Create the file or folder—The user who creates a file or folder is automatically the owner. • Take ownership of a file or folder—User accounts with Full control permission or the Take ownership special permission for a file or folder can take ownership of the file or folder. Members of the Administrators group can take ownership of all files. • Assigned ownership—An Administrator account can assign another user as the owner of a file or folder.
NTFS Permission Inheritance
As mentioned, permission inheritance in the file system behaves like permission inheritance in Active Directory. By default, initial permissions are set at the root of a volume, and all folders and files in that volume inherit these settings unless configured otherwise. Windows changes the default inheritance settings on many folders created during installation so that they don’t inherit all permissions from the root of the volume.
One reason you might need to configure special permissions is so that you can define inheritance properties of special permissions on folders. There are seven options for how permissions on a folder apply to other objects in that folder, as shown in Figure 6-10.
Figure 6-10 Apply to options for special permissions
All standard permissions have the Apply to option set to “This folder, subfolders and files,” but there might be reasons to change this default setting. For example, you might want users to be able to create and delete files in a folder but not delete the folder itself. To do this, you could
6
220
Chapter 6
Windows File and Print Services
set the standard Read & execute and Write permissions on the folder, and then set the Delete special permission to apply to subfolders and files only. Subfolders and files are configured to inherit permissions by default; however, as with Active Directory objects, permission inheritance can be disabled. If you need to remove permissions from a file or folder, you must disable inheritance first. You can add new ACEs or add permissions to an existing ACE with inheritance enabled, but you can’t remove inherited permissions. To disable permission inheritance, open the Advanced Security Settings dialog box for an object and clear the “Include inheritable permissions from this object’s parent” option (see Figure 6-11). When you disable inheritance, you’re prompted to copy the previously inherited permissions or remove all permissions. In most cases, copying the permissions is best so that you have a starting point from which to make changes. The “Replace all existing inheritable permissions on all descendants with inheritable permissions from this object” option, also in the Advanced Security Settings dialog box, forces the current folder’s child objects to inherit applicable permissions. If a child object has inheritance disabled, this option reenables it.
Figure 6-11 The Advanced Security Settings dialog box
Activity 6-8: Examining Default Settings for Volume Permissions Time Required: 10 minutes Objective: Examine default permission settings on a volume. Description: You want a solid understanding of which permissions are inherited by files and folders created on a new volume. 1. Log on to your server as Administrator, if necessary. 2. Open Windows Explorer, and right-click the QData volume and click Properties. Click the Security tab. 3. Click each ACE in the volume’s DACL. You might need to scroll the Permission for Users list box to see the special permissions entry.
Securing Access to Files with Permissions
221
4. Click the Advanced button. Notice that the Administrators group and SYSTEM special identity are granted Full control. Double-click the CREATOR OWNER entry. This special identity is given Full control, but only over subfolders and files. This entry ensures that any user who creates a file or folder is granted Full control permission for that object. A user must have at least the Write standard permission to create files and folders. Click Cancel. 5. Double-click the Users entry with Special in the Permission column. This entry and the Users entry above it allow users to create folders and files, but only in subfolders. This permission prevents users from creating files in the root of the volume. Click Cancel. 6. Double-click the Everyone entry. This set of permissions allows the Everyone special identity to view a list of files and folders in the root of the volume (but not open the files or folders). The Apply to setting “This folder only” prevents child objects from inheriting these permissions. Click Cancel three times. 7. Create a folder in the root of the QData volume named TestPerm. 8. Open the TestPerm folder’s Properties dialog box, and click the Security tab. Note that the folder inherited all ACEs except the Everyone entry. Click Edit. Click each ACE in the Group or user names list box. Permissions for the entries are grayed out, meaning you can’t change them because they are inherited. Click Cancel twice. 9. Create a text file in the TestPerm folder named Permfile1.txt. 10. Open the Permfile1.txt file’s Properties dialog box, and click the Security tab. Note that the file inherits the TestPerm folder’s permissions except the CREATOR OWNER special identity, which you see only in the DACL of folders. Close any open windows.
Activity 6-9: Experimenting with NTFS Permissions Time Required: 20 minutes Objective: Experiment with NTFS permissions. Description: You’re somewhat confused about NTFS permissions, so you decide to create a test folder and some test files to use in a variety of NTFS permission experiments. 1. Log on to your server as Administrator, if necessary. 2. Open Windows Explorer, and navigate to the TestPerm folder you created on the QData volume. 3. First, you want to be able to view file extensions in Windows Explorer so that you can create batch files easily. Click Organize on the toolbar, and then click Folder and Search Options. Click the View tab. Click to clear the Hide extensions for known file types check box, and then click OK. 4. Create a text file called TestBatch.bat. When asked whether you want to change the file extension, click Yes. 5. Right-click TestBatch.bat and click Edit. Type @ Echo This is a test batch file and press Enter. On the next line, type @Pause. Save the file, and then exit Notepad. To test your batch file, double-click it. A command prompt window opens, and you should see “This is a test batch file. Press any key to continue . . . ” Press the spacebar or Enter to close the command prompt window. 6. Open the Properties dialog box for TestBatch.bat, click the Security tab, and then click Advanced. Click Edit. Click to clear the Include inheritable permissions from this object’s parent check box to disable inheritance. In the message box that opens, click Copy to copy the current permissions, and then click OK. Notice that the three permissions entries now indicate “” in the Inherited From column. Click OK. 7. Click Edit. Click Users in the Group or user names list box. In the Permissions for Users list box, click to clear the Read & execute check box in the Allow column and leave the Read check box selected. Click OK twice.
6
222
Chapter 6
Windows File and Print Services
8. Log off and log on as testuser1 with Password01. Browse to the TestPerm folder on the QData volume. Double-click the TestBatch.bat file. Read the error message, and then click OK. 9. Right-click the TestBatch.bat file and click Edit. Notice that you can still open this file because you have Read permission, but you can’t run the batch file because you no longer have Read & execute permission. Close the file, and exit Notepad. 10. Right-click TestPerm and point to New. Strangely, the right-click New menu and the File, New menu choice offer only Folder as an option to create a new file. However, you can create a file in Notepad and save it in this folder. 11. Click Start, type notepad in the Start Search text box, and press Enter. Type your name in the file and click File, Save As from the menu. In the Save As dialog box, click the Browse Folders button, click Computer under Favorite Links, and then double-click the QData volume and the TestPerm folder. In the File name text box, type Permfile2.txt, and click Save. Exit Notepad. 12. Open the Properties dialog box for Permfile2.txt, and click the Security tab. Click the Test User1 entry. Test User1 has been assigned Full control of the file because of the CREATOR OWNER Full control permission on the parent folder. Click Advanced. Click the Owner tab, which shows that Test User1 is the file owner. 13. Click the Permissions tab, and then click Edit. Disable permission inheritance and copy the existing permissions. (Refer back to Step 6, if necessary.) Click OK until you get back to the Security tab of Permfile2’s Properties dialog box. 14. Click Edit. Click the Test User1 entry, and then click Remove. Click the Users entry, and then click Remove. Click OK twice. 15. Double-click Permfile2.txt. You should get an “Access is denied” message because you no longer have permission to open this file. Click OK and exit Notepad. Although you no longer have access to this file, you are still the file owner and, therefore, can assign yourself permissions. 16. Open the Properties dialog box for Permfile2.txt, click the Security tab, and then click Edit. Click Add. Type testuser1, click Check Names, and then click OK. Click Full control in the Allow column in the Permissions for Test User1 list box. Click OK twice. Verify that you can open, change, and save Permfile2.txt. 17. Close all open windows, and log off.
Activity 6-10: Creating a Common Folder for a Group Time Required: 20 minutes Objective: Create a folder for the Marketing-G group and assign permissions for users in that group. Description: The Marketing Department has asked you to create a folder that all users in the department can access. Users should have full control of their own files but be able to just read and modify other users’ files. 1. Log on to your server as Administrator, if necessary. 2. Open Active Directory Users and Computers. Click the Marketing OU, and create a domain local group named MktgDocs-DL that you’ll use for permission assignments. 3. Right-click the Marketing-G group and click Add to a group. Type MktgDocs-DL, click Check Names, and then click OK. When you get a message that the operation was successful, click OK. Close Active Directory Users and Computers. The actions in Step 3 follow the AGDL part of the AGDLP guideline for permission assignment you learned about in Chapter 5.
4. Open Windows Explorer, and click to open the QData volume.
Windows File Sharing
223
5. Create a folder named Marketing. Open its Properties dialog box, and click the Security tab. 6. Disable permission inheritance on the Marketing folder. When asked whether you want to copy or remove existing permissions, click Remove. Notice that one entry remains in the Permissions list: The Administrators group is given Full control permission for “This folder only” to prevent error messages when the Administrator attempts to access the folder. 7. Click Edit. In the Apply to list box, click This folder, subfolders and files. Because you’re working with this folder and subfolders as the Administrator account, making this change prevents “Access is denied” messages on files and subfolders. Normally, company policy dictates whether the Administrators group should have access to all folders and files. 8. Click OK until you get to the Security tab for the Marketing folder. 9. Click Edit. Click Add, type MktgDocs-DL, and then click OK. The default permissions assigned to a new ACE are Read & execute, List folder contents, and Read. Click the Write check box in the Allow column, and then click OK. 10. Click Advanced, and then click Edit. Click Add, type Creator Owner, and then click OK. Click the Full control check box in the Allow column. In the Apply to list box, click Subfolders and files only. Click OK until the Properties dialog box for the Marketing folder is closed. 11. To test your permissions, log off your server and log on as advuser1 with Password01. This user is a member of the Marketing-G group. Change the password when prompted to Password02. 12. Browse to the Marketing folder, and create a text file named AdvUser1.txt. Open the file and type AdvUser1. Save the file, and exit Notepad. 13. Log off and log on as advuser2 with Password01. Change the password to Password02 when prompted. 14. Browse to the Marketing folder and open AdvUser1.txt. Type AdvUser2 at the end of the file. Save the file, and exit Notepad. Clearly, you can read and make changes to the file. Try to delete the file. You should get the “Destination Folder Access Denied” message. Click Continue. You’re prompted to enter a username and password with permission to delete the file. Click Cancel. 15. Log off and log on as advuser1 with Password02. Delete the AdvUser1.txt file to verify that the advuser1 user can delete the file, but other users can’t. Create another text file named AdvUser1.txt to use in a subsequent activity. Close any open windows, and log off. A solid grasp of how to use NTFS permissions is essential for an administrator to build an accessible yet secure file-sharing system. However, in a network environment, you’re unlikely to have users log on to servers interactively to access files. Instead, you need to configure file sharing, covered in the following section.
Windows File Sharing The File Services role is required to share folders. You can install this role by using Server Manager, or you can simply share a folder to have the role installed automatically. Folders in Windows Server 2008 can be shared only by members of the Administrators or Server Operators groups. Sharing files on the network, as you have seen in previous activities, isn’t difficult in a Windows environment. Nonetheless, you should be familiar with some techniques and options before forging ahead with setting up a file-sharing server. You can use the following methods to configure folder sharing in Windows Server 2008: • File Sharing Wizard—To start this wizard, right-click a folder and click Share. The File Sharing Wizard (see Figure 6-12) simplifies sharing for novices by using friendlier terms for permissions and by setting NTFS permissions to accommodate the selected share permissions. In Figure 6-12, the permissions you see—Reader, Contributor, and Co-owner or
6
224
Chapter 6
Windows File and Print Services
Owner—correspond to the Read, Change, and Full Control share permissions, respectively. This wizard is enabled by default but can be disabled in the Folder and Search Options dialog box in Windows Explorer. In addition, this wizard is disabled on folders where permission inheritance is disabled.
Figure 6-12 The File Sharing Wizard
• Advanced Sharing dialog box—To open this dialog box, click Advanced Sharing in the Sharing tab of a folder’s Properties dialog box. (When the File Sharing Wizard is disabled, you can right-click a folder and click Share.) There are quite a few options in this dialog box (see Figure 6-13):
Figure 6-13 The Advanced Sharing dialog box
• Share this folder: Sharing can be enabled or disabled for the folder by clicking this check box.
Windows File Sharing
225
• Share name: The share name is the name users see in the Network folder of Windows Explorer when browsing the server. To put it another way, the share name is the name you use to access the folder with the UNC path (\\server\share name). You can add or remove share names. A single folder can have multiple share names and different permissions, simultaneous users, and caching settings for each share name. • Limit the number of simultaneous users to: In Windows Server 2008, the default limit is 16,777,216, which is, practically speaking, unlimited. In Windows Vista, the maximum number of users who can access a share is 10. • Comments: You can enter a description of the share’s contents and settings in this text box. • Permissions: Click this button to open the Permissions dialog box shown previously in Figure 6-8. In Windows Server 2008, folders using advanced sharing are configured with the Everyone special identity having Read permission by default. • Caching: This option controls how offline files are configured. Offline files enable users to disconnect from the network and still have the shared files they were working with available on their computers. When a user reconnects to the network, the offline and network copies of the file are synchronized. • Shared Folders snap-in—You use this component of the Computer Management MMC to monitor, change, and create shares on the local computer or a remote computer. To create a new share, right-click the Shares node under the Shared Folders snap-in and click New Share. The Create a Shared Folder Wizard walks you through selecting the folder to share or creating a new folder to share, naming the share, configuring offline files, and setting permissions. • Share and Storage Management—This snap-in is the most advanced method for creating shares. Like the Shared Folders snap-in, you use a wizard to create shares. You can select the folder to share or create a new share, configure NTFS permissions, choose sharing protocols, configure offline files, and publish the share in DFS.
Activity 6-11: Sharing a Folder with the File Sharing Wizard Time Required: 15 minutes Objective: Create a test folder and then share it by using the File Sharing Wizard. Description: You understand that there are several ways to create shared folders. You decide to try the File Sharing Wizard to see how it sets permissions automatically. 1. Log on to your server as Administrator, if necessary. 2. Open Active Directory Users and Computers. Click the TestOU OU. Create a domain local group named TestSharing-DL to use for permission assignments. Add the global group TestGroupG to TestSharing-DL. Close Active Directory Users and Computers. 3. Open Windows Explorer, and click to open the QData volume. Create a folder named TestShare1. 4. Open the TestShare1 folder’s Properties dialog box, and click the Security tab. Make a note of the permissions assigned on this folder. Close the Properties dialog box. 5. Right-click TestShare1 in the left pane and click Share to start the File Sharing Wizard. 6. Click the list arrow next to the Add button and click Find in the list. Type TestSharing-DL, click Check Names, and then click OK. In the Permission Level column for the TestSharingDL entry, click the list arrow and click Contributor. 7. Click Share. Notice that in the last window of the wizard, you can e-mail links to the shared folder or copy the links to the Clipboard. You can also click the Show me all the network shares on this computer link to open the Network browse window for your server. Click Done.
6
226
Chapter 6
Windows File and Print Services
8. Right-click TestShare1 and click Properties. Click the Sharing tab, and then click Advanced Sharing. 9. Click Permissions. Notice that the TestSharing-DL group was assigned the Change permission, which corresponds to Contributor in the File Sharing Wizard. The Administrator account has Full Control permission to the share. Click Cancel twice. 10. In the TestShare1 folder’s Properties dialog box, click the Security tab. Scroll through the ACEs in the DACL. Notice that TestSharing-DL and Administrator ACEs were added to the DACL with NTFS permissions to match the share permission. However, all other ACEs were maintained. In the real world, this may or may not be what you intended. 11. Close all open windows.
Activity 6-12: Sharing a Folder with Advanced File Sharing Time Required: 15 minutes Objective: Share the Marketing folder created earlier. Description: Now that you have a solid understanding of sharing folders and NTFS permissions, you decide to share the Marketing folder you created earlier, and then test network access to the folder from a client workstation. 1. Log on to your server as Administrator, if necessary. 2. Open Windows Explorer, and click to open the QData volume. Right-click the Marketing folder and click Share. The File Sharing Wizard doesn’t start, however, because you disabled permission inheritance on this folder earlier. The File Sharing Wizard is disabled on folders where inheritance is disabled. Notice that the Share button is disabled, too. 3. Click Advanced Sharing. Click to select the Share this folder check box. Leave the share name as is, and then click the Permissions button. By default, the share permission is Allow Read for Everyone. 4. Because you don’t want the Everyone special identity to have Read permission, click Remove. Click Add, type MktgDocs-DL, click Check Names, and then click OK. 5. You want all users to be able to create files and have full control over files they create (recall Activity 6-10), so click the Full Control check box in the Allow column. Even though users will have Full Control over files they create, NTFS permissions restrict them to Read, Read & execute, and Write on all other files. Click OK twice, and then click Close. 6. Log on to the domain from your Vista computer as advuser2 with Password02. Click Start, type \\serverXX\Marketing in the Start Search text box, and press Enter. 7. Open the AdvUser1.txt file created in Activity 6-10. Make some changes to the file and save it. You should be successful because advuser2 has Write permission. Now try to delete the file. You shouldn’t be successful because advuser1 owns the file, and advuser2 doesn’t have Delete permission. Remember, all members of the Marketing-G group were granted Full Control share permission, but NTFS permissions are more restrictive, allowing Full control only over files the user owns. When applying both share and NTFS permissions, the more restrictive permission of the two is applied. 8. Create a file named AdvUser2.txt, and then try to delete it. You should be successful. 9. Close all open windows, and log off the Vista computer.
Activity 6-13: Restricting Access to Subfolders of Shares Time Required: 15 minutes Objective: Restrict access to a subfolder of a share. Description: The Sales Department wants a subfolder of the Marketing share to store sensitive documents that should be available only to the Sales-G group because some Marketing
Windows File Sharing
227
and Advertising users tend to leak information before it should be discussed outside the company. You could create a new share, but the Sales Department users prefer a subfolder of the existing share. 1. Log on to your server as Administrator, if necessary. 2. Open Windows Explorer, and click to open the QData volume and then the Marketing folder. Create a subfolder of the Marketing folder named SalesConf. 3. Open the Properties dialog box of the SalesConf folder, and click the Security tab. Remove the MktgDocs-DL group from the DACL. (Hint: You need to disable inheritance first; be sure to copy existing permissions.) 4. Add the Sales-G group to the DACL, and give the group Read & execute and Write permissions. Click OK until you close the SalesConf folder’s Properties dialog box. Note: These steps violate the AGDLP best practice because you didn’t use a domain local group to assign permissions. AGDLP is not a hard-and-fast rule, however, but a best practice recommendation. For simplicity’s sake, it isn’t used in this step. 5. Log on to your Vista computer as advuser1. Open Windows Explorer, and click to open the Marketing share. Try to open the SalesConf folder. You get an “Access is denied” message. Click OK. 6. Log off, and then log on to your Vista computer as salesperson1 using Password02. Open Windows Explorer, and click to open the Marketing share. Verify that you can open the SalesConf folder and create a file named SalesPerson1. 7. Log off your Vista computer. In this activity, you restricted access to a folder by simply including in the DACL groups that are allowed access. Although the entire Marketing Department was granted access to the Marketing share, the fact that only the Sales-G group was in the SalesConf DACL effectively blocked all other Marketing Department users from accessing the share’s subfolder. Using a Deny permission might have worked, too, but it wasn’t necessary in this example. The Deny permission should be used cautiously and only for exceptions. For example, if all members of a group except a few should have access to a resource, users can be added to a group and the group can be added to the DACL with a Deny permission, as you see in Activity 6-14.
Activity 6-14: Restricting Access with Deny Permissions Time Required: 15 minutes Objective: Restrict a single user’s access to a folder. Description: A new employee has just been hired in the Sales Department. Company policy states that all employees must be with the company for a 120-day probationary period before being allowed access to confidential material. This new employee should have access to all nonconfidential material and, therefore, be a member of the global Sales-G group. Your solution is to create a global group called DenySales-G and add new users to this group. You then add this group to the DACL of any confidential folders and assign the Deny Full Control permission. After the user is past the probationary period, you can remove this user account from the DenySales-G group. By using a group instead of the user account to deny access, you don’t need to hunt down all the confidential folders and remove the user account from their DACLs. 1. Log on to your server as Administrator, if necessary. 2. Open Active Directory Users and Computers. Browse to the Sales OU under the Marketing OU. 3. Create a new global group named DenySales-G. Use the _Sales Template account (created in Chapter 5) to create a user with the full name New Sales1 and logon name newsales1. Assign the password Password01 and click to clear the User must change password at next logon and Account is disabled check boxes.
6
228
Chapter 6
Windows File and Print Services
4. Add newsales1 to the DenySales-G group. Close Active Directory Users and Computers. 5. Open Windows Explorer, and click the SalesConf folder under the Marketing folder. Open the Properties dialog box for the SalesConf folder, and click the Security tab. Add DenySalesG to the DACL, and then assign the Deny Full control permission. 6. Log on to the domain from the Vista computer as newsales1 with Password01. 7. Open the Marketing share on \\serverXX\Marketing. Create a text file named NewSales1.txt in the Marketing share to verify that you have access to the share. 8. Try to open the SalesConf folder. You get an “Access is denied” message. Click OK. 9. Close any open windows, and log off the Vista computer.
Default and Administrative Shares Every Windows OS since Windows NT (excluding Windows 9x and Windows Me) includes administrative shares, which are hidden shares available only to members of the Administrators group. On computers that aren’t domain controllers, these shares are as follows: • Admin$—This share provides network access to the Windows folder on the boot volume (usually C:\Windows). • Drive$—The drive represents the drive letter of a disk volume (for example, C$). The root of each disk volume (except removable disks, such as DVDs and floppy disks) is shared and accessible by using the drive letter followed by a dollar sign. • IPC$—IPC means interprocess communications. This share is less an administrative share than it is a system share. The IPC$ share is used for temporary connections between clients and servers to provide communication between network programs. Domain controllers have all the previous hidden administrative shares as well as the following default shares: • NETLOGON—Used for storing default user profiles as well as user logon scripts for preWindows 2000 clients. • Sysvol—Used by Active Directory for replication between DCs. Also contains group policy files that are downloaded and applied to Windows 2000 and later clients. Windows creates administrative shares automatically, and permissions on the shares can’t be changed. An administrator can disable sharing on the Admin$ share or a volume administrative share, but the share is re-created the next time the system starts or when the Server service is restarted. The IPC$ share can’t be disabled. You can prevent Windows from re-creating disabled administrative shares by editing the Registry.
The dollar sign at the end of a hidden share name prevents the share from being displayed in a network browse list. To access a hidden share, you must use the UNC path. For example, entering \\serverXX\C$ opens the root of the C drive on serverXX. You can create your own hidden shares by simply placing a $ at the end of the share name. Sometimes administrators use hidden shares to prevent users from attempting to access shares for which they don’t have permission.
Managing Shares with the Shared Folders Snap-in You use the Shared Folders snap-in to create, delete, and monitor shares; view open files; and monitor and manage user connections or sessions. To open this snap-in, add it to an MMC or open the Computer Management MMC. Figure 6-14 shows the following subnodes in the Shared Folders snap-in:
Windows File Sharing
229
6 Figure 6-14 The Shared Folders snap-in
• Shares—In the Shares node, you can view all shares, their path on the local file system, and how many clients are currently connected to each share. You can also open the folder on the local file system, stop sharing a folder, and create new shares. • Sessions—The Sessions node lists users who currently have a network connection to the server, from which client computer they’re connected, how many files they have open, and how long they have been connected (see Figure 6-15). Administrators can select a user and close the session.
Figure 6-15 The Sessions node
• Open Files—The Open Files node lists files that network users have open and which user has opened the file (see Figure 6-16).
230
Chapter 6
Windows File and Print Services
Figure 6-16 The Open Files node
The Shared Folders snap-in is useful for monitoring how much a server’s shares are being used and by whom. You can also use this tool to see whether any files are being accessed over the network before shutting down the server or otherwise interrupting server access. You can also check the Idle Time column in the Sessions node to see whether a user is actively using shares on the server (a short idle time) or simply has a share open but hasn’t accessed any files for a while (a longer idle time). You can view and change a share’s properties by double-clicking it in the Shares node. You can’t change the share’s name or the folder location, but you can change the user limit, offline settings, share permissions, and NTFS permissions. In addition, you can publish a share in Active Directory or change the publish options of a published share. In Chapter 3, you used the Shared Folders snap-in to create and publish a share.
Activity 6-15: Publishing and Monitoring Access to a Share Time Required: 15 minutes Objective: Monitor access to shared folders. Description: After creating the Marketing share, you want users to be able to find it in Active Directory, so you decide to publish it. In addition, you want to see how the Sessions and Open Files nodes in the Shared Folders snap-in work. 1. Log on to your server as Administrator, if necessary. 2. Open the Computer Management MMC, click to expand the Shared Folders snap-in, and then click the Shares node. 3. In the right pane, right-click the Marketing share and click Properties. Click the Publish tab. Click the Publish this share in Active Directory check box, and type Marketing documents in the Description text box. 4. Click the Edit button. In the Edit Keywords dialog box, type marketing and click Add, type advertising and click Add, and then type sales and click Add. Click OK. Users can now find this share by using these keywords. Click OK to close the Properties dialog box, and leave the Computer Management window open. 5. Log on to the domain from your Vista computer as advuser1 with Password02. Click Start, Network.
Windows File Sharing
231
6. Click the Search Active Directory toolbar icon. Click the Find list arrow, and click Shared Folders. Type advertising in the Keywords text box, and then click Find Now. The Marketing share is listed in the search results. Right-click the Marketing share and click Explore. 7. Open the AdvUser1.txt file you created earlier. 8. On your server, refresh the Computer Management window (by pressing F5 or clicking the Refresh toolbar icon). You should see the # Client Connections column for the Marketing share change to 1. 9. Click the Sessions node in the Shared Folders snap-in. You should see that AdvUser1 has a connection with a non-zero value in the # Open Files column. 10. Click the Open Files node in the Shared Folders snap-in. You should see Q:\Marketing listed. When a folder is opened in Windows, it’s counted as an open file. You might also see the AdvUser1.txt file listed. However, Windows doesn’t display the open file for more than a few seconds. 11. Right-click one of the files listed in Open Files and click Close Open File. Click Yes. Note that this action doesn’t affect the Explorer window on your Vista computer, and it doesn’t close Notepad if the open file is in Notepad. However, this action does close the connection between the client computer and the file. 12. Close all open windows on your Vista computer and server, and log off Vista.
Accessing File Shares from Client Computers The file sharing discussion so far has focused on how to create and manage shared resources. However, for shared resources to be useful, users must know how to access them. You have already seen some different access methods in this chapter’s activities. The following methods of accessing shared folders are among the most common: • UNC path—The UNC path, which you’ve seen in examples and activities, uses the syntax \\server\share[\subfolder][\file]. The parameters in brackets are optional. In fact, the share parameter is optional if all you want to do is list shared resources on a server. Using \\server by itself in an Explorer window lists all shared folders and printers (except hidden shares) on that server. The disadvantage of this method is that the user must know the server name, and in a network with dozens or hundreds of servers, that might be asking a lot. • Active Directory search—The Active Directory search, as you have seen, is easy and allows you to search by keyword or simply list all shared folders in the directory. With this method, users don’t need to know the hosting server’s name. However, shares aren’t published to Active Directory automatically, so this method might not find all shared folders on the network. • Browsing the network—You can open the Network folder from the Start menu and see a list of all computers found on the network (see Figure 6-17). You can then browse each computer to find the share you want. This method has the advantage of not requiring you to know the server’s name. However, in Windows Vista, you must enable the network discovery feature (covered in Chapter 8) for your computer to see other computers and for your computer to be seen by other computers. Plus, in a large network, you might be browsing for quite a while to find the right computer. • Mapping a drive—Administrators often set up a logon script for users in which a drive letter is mapped to a network folder where users can store documents. Users can also map a drive letter to shared folders that they access often. Users tend to be more comfortable using drive letters to access files in a Windows environment because all their local resources (hard drives, DVD drives, flash drives) are accessed in this manner. Drive letters can be mapped only to the root of the share, as in \\server\share, not to a subfolder of the share, as in \\server\share\folder1.
6
232
Chapter 6
Windows File and Print Services
Figure 6-17 Browsing the network
Activity 6-16: Mapping a Drive Time Required: 15 minutes Objective: Map a drive letter to a shared folder. Description: A user in the Sales Department accesses the Marketing share frequently but forgets how to use the UNC path. You decide to show this user several ways to map a drive letter to the share. 1. Log on to the domain from your Vista computer as salesperson1 with Password02. 2. Click Start, type \\serverXX in the Start Search text box, and press Enter. 3. Right-click the Marketing share and click Map Network Drive to open the Map Network Drive dialog box. 4. Click the Drive list arrow, and click M:. By default, the Reconnect at logon box check box is selected, which is what you usually want in this situation. This option means that the M drive always connects to this share when the user logs on. For this activity, click to clear Reconnect at logon, as shown in Figure 6-18. You can also use a different username to access this share, if necessary.
Figure 6-18 The Map Network Drive dialog box
Windows Storage Management
233
5. Click Finish. A Windows Explorer window opens, showing the contents of the Marketing share. Close this window. 6. Click Start, Computer. Notice that the M drive is listed along with your local drive letters. Right-click the M drive and click Disconnect. 7. Click Map network drive on the toolbar. Click the M: drive again, and in the Folder text box, type \\serverXX\marketing, and then click Finish. 8. Disconnect the M drive again. Click Start, Network. 9. Click the Search Active Directory toolbar icon. Click the Find list arrow, and click Shared Folders. Type marketing in the Name text box, and then click Find Now. The Marketing share is listed in the search results. Right-click the Marketing share and click Map Network Drive. Click Cancel because you don’t want to map the drive at this time. 10. Close all open windows. Click Start, type cmd in the Start Search text box, and press Enter. 11. At the command prompt, type net use M: \\serverXX\marketing and press Enter. You should get the message “The command completed successfully.” Type net use and press Enter. You see the M drive listed and the UNC path to which it connects. Leave the command prompt window open. 12. Click Start, Computer, and verify that the M drive is indeed there. Go back to the command prompt. Type net use M: /delete and press Enter to disconnect the M drive. Network administrators put these types of commands in logon scripts to map drives for users. 13. Close all open windows, and log off Vista.
Windows Storage Management Storage needs in today’s networks are growing at a pace that challenges network administrators. Instead of simply needing disk management for a single server, businesses are struggling to develop a comprehensive storage solution for an entire organization. The File Services role, along with its many role services and related features, offers the tools administrators need to provide this type of solution. At its simplest, the File Services role includes file sharing and the Share and Storage Management snap-in that improves on the Shared Folders snap-in. When you install the File Services role (or when it’s installed automatically when you share a folder), the File Server role service is installed, which provides these functions. However, several other role services can be installed, as you can see in Figure 6-19: • File Server—As discussed, the File Server role service is installed automatically when a folder is shared on a server. The Share and Storage Management snap-in is also installed and is available from Server Manager or Administrative Tools. • Distributed File System—DFS allows grouping shared folders from one or more file servers into a single hierarchical folder structure, so users don’t have to know the file server where a share is located. DFS includes robust replication technology for shared folder fault tolerance. • File Server Resource Manager (FSRM)—A suite of tools that enables administrators to generate storage reports, define quotas for both volumes and folders, and screen files. Administrators use file screening to control the types of files users can save to a server. • Services for Network File System—Network File System (NFS) is the native file-sharing protocol in UNIX and Linux. This role service makes file sharing between Windows and other OSs that use NFS more convenient. • Windows Search Service—Makes it possible for users to perform fast file searches from client workstations on files stored on the server.
6
234
Chapter 6
Windows File and Print Services
Figure 6-19 Role services in the File Services role
• Windows Server 2003 File Services—Adds services that are backward-compatible with Windows Server 2003, such as File Replication Service (FRS) and Indexing Service. FRS provides file synchronization compatibility with DFS. Indexing Service speeds file searching from computers that aren’t compatible with Windows Search Service. The File Services role, along with its role services, is installed in Server Manager. Select the Roles node in the left pane and click Add Roles in the right pane to start the Add Roles Wizard. If the File Services role is already installed, scroll down in Server Manager until you find it, and then click the Add Role Services link to add specific role services. A complete examination of the File Services role is beyond the scope of this book, but you examine the Share and Storage Management snap-in, DFS, and FSRM in the following sections.
Share and Storage Management The Share and Storage Management snap-in (see Figure 6-20) includes all the functions of the Shared Folders snap-in plus the capability to provision storage, share files by using NFS, publish shares to DFS, and manage volumes. With the provision storage feature, you can create new volumes on local disks or on storage space in a storage area network (SAN). A SAN is a specialized network that connects servers to shared storage devices over high-speed links. The Shares tab in Share and Storage Management shows information about each share, including the share name, protocol, and local path. In Figure 6-20, Server Message Block (SMB), the Windows file-sharing protocol, is listed as the protocol for all shares. If NFS is installed, and any folders are shared by using it, NFS is listed in the Protocol column. In addition, the Quota and File Screening columns display the status of these features, if they have been enabled with FSRM. A green check mark in the Shadow Copies column indicates that shadow copies are enabled for the volume where the share is located.
Windows Storage Management
235
6
Figure 6-20 The Share and Storage Management snap-in
Activity 6-17: Using Share and Storage Management Time Required: 15 minutes Objective: Explore the features of the Share and Storage Management snap-in. Description: After sharing some folders, you realize that a new MMC has been added to the Administrative Tools folder: Share and Storage Management. You decide to become familiar with this new tool. 1. Log on to your server as Administrator, if necessary. 2. Click the Server Manager icon on the Quick Launch toolbar. In the left pane of Server Manager, click to expand the Roles node and then the File Services node. Click the Share and Storage Management snap-in. 3. Click the Shares tab in the middle pane, if necessary. Review the information displayed here. 4. Click the Volumes tab, which lists all disk volumes installed on the server. You can rightclick any volume to select options to extend, format, or delete the volume or view its properties. 5. Right-click the QData volume and click Extend. In the New capacity text box, type 2.5, and then click OK to extend the QData volume’s size to 2.5 GB. Volumes can be extended in Share and Storage Management as long as unallocated space is available adjacent to them. Disk Management must be used to extend a volume to another disk or another place on the same disk. 6. In the Actions pane, click Provision Share to start the Provision a Shared Folder Wizard. Click Browse. Click the q$ folder, and then click Make New Folder. Type NewShare, click OK, and then click Next.
236
Chapter 6
Windows File and Print Services
7. In the next window, you’re given the option to change NTFS permissions. You don’t need to change permissions, so click Next. In the Share Protocols window, you can select the protocol to use for sharing the folder. A folder can be shared by using SMB or NFS or both. NFS isn’t installed, so leave the default setting of SMB, and click Next. 8. In the SMB Settings window, you can set user limits, enable access-based enumeration, and configure offline settings. Access-based enumeration, when enabled, prevents users from seeing shared folders they aren’t allowed to access in a network browse list. Click Next. 9. In the SMB Permissions window, you can set share permissions. Click Next. 10. In the DFS Namespace Publishing window, you can choose to display the share in a DFS hierarchy. You won’t be including this share in DFS, so just click Next. 11. In the next window, you can review your settings before finalizing the share. However, because you’re not creating the share at this time, click Cancel, and then click Yes. 12. In the right pane of Server Manager, click Provision Storage to start the Provision Storage Wizard, which steps you through the process of creating a new volume. It’s similar to the process you used with the Disk Management snap-in. However, if your network includes a SAN, you can provision storage from available space on it. Click Cancel, and then click Yes. Close any open windows. Share and Storage Management is a handy tool for managing shared folders and performing basic local disk management tasks. More advanced disk management tasks require the Disk Management snap-in, available in the Computer Management MMC or as a node under Share and Storage Management in Server Manager. With Disk Management, you can perform the following tasks: • Bring new disks online—New disks installed in Windows Server 2008 are set to the offline state and must be brought online. You can also set an online disk to the offline state for removal or maintenance. • Initialize new disks—After a new disk is brought online, it must be initialized to be used on the server. • Import foreign disks—A disk from another system is considered foreign and must be imported to be used on a Windows server. • Create, format, and delete volumes—After a disk is initialized, volumes must be created and formatted with a file system before they can be used. You can also delete an existing volume. • Extend and shrink volumes—Volumes can be extended to include unallocated space on the same disk or on another disk. New in Windows Server 2008, volumes can be made smaller, perhaps to accommodate a new volume on the same disk. • Convert disks from basic to dynamic—Basic disks support traditional partitions (primary and extended) and don’t support advanced volume types, such as RAID. Dynamic disks support RAID volumes and an unlimited number of volumes. • Create RAID volumes—RAID offers high performance and fault-tolerant volume configurations. Windows supports RAID 0 (disk striping), RAID 1 (disk mirroring), and RAID 5 (disk striping with parity).
Distributed File System Distributed File System (DFS) makes shared files more accessible and reliable by grouping shared folders from multiple servers into a single folder hierarchy and using replication for fault tolerance. A DFS hierarchy is referred to as a namespace. When you install the Distributed File System role service, you can create a namespace that suits the shares in the hierarchy. The DFS Management MMC is installed in Administrative Tools and Server Manager when the role service is installed (see Figure 6-21).
Windows Storage Management
237
6 Figure 6-21 The DFS Management MMC
In Figure 6-21, the namespace is called CoolData, and under it is the list of shares consolidated under this namespace. The shares can be hosted on one or more servers. Users can access all shares under the namespace by using the UNC path syntax \\domain\namespace or \\server\namespace. In this case, users can access the Marketing and Shared shares with the UNC path \\server99\CoolData or \\w2k8ad99.com\CoolData. In addition, a drive letter can be mapped to the namespace. From the user’s standpoint, CoolData is a share, and the Marketing and Shared folders just appear to be folders under the share. Figure 6-22 shows what accessing the CoolData namespace looks like from the user’s perspective.
Figure 6-22 Accessing a DFS namespace
Aside from making file shares easier to access, particularly in large networks with dozens or hundreds of shares, DFS provides fault tolerance. You can replicate an entire namespace, along with the shares it hosts, to one or more servers, or replicate a share to another share on another server. Both procedures increase fault tolerance in case a server hosting a share or namespace
238
Chapter 6
Windows File and Print Services
fails. An added benefit of replicating all or part of a namespace is that DFS load-balances the servers involved in replication, making file sharing more reliable and faster. A DFS namespace can be domain based or stand-alone. Fault tolerance and load balancing are available only on a domain-based namespace.
File Server Resource Manager File Server Resource Manager (FSRM) is a suite of services and management tools for monitoring storage space, managing quotas, controlling the types of files that users can store on a server, and creating storage reports. When this role service is installed, the File Server Resource Manager MMC is installed in Administrative Tools and Server Manager and contains three tools (see Figure 6-23):
Figure 6-23 The File Server Resource Manager MMC
• Quota Management—Monitor and create quotas for volumes and folders and apply preconfigured quota templates to volumes and folders. • File Screening Management—Create file screens for volumes and folders to prevent users from storing certain types of files in the volume or folder. Figure 6-24 shows a file screen applied to the Q:\ drive to prevent storing audio and video files in that drive. A user who attempts to store a blocked file receives an “Access denied” message. File screening can also be set to allow saving the screened file on the volume while sending the user an e-mail informing him or her of the violation.
Windows Storage Management
239
6
Figure 6-24 The File Screening Management node
• Storage Reports Management—You can define usage thresholds on volumes and folders, and any use above these thresholds generates reports on several possible storage parameters, shown in Figure 6-25. You can save reports in a variety of formats, including HTML and text.
Figure 6-25 The Storage Reports Task Properties dialog box
240
Chapter 6
Windows File and Print Services
Windows storage management is a big topic, and this introduction has only scratched the surface. You can find detailed coverage of features and tools in the File Services role in MCTS Guide to Configuring Microsoft Windows Server 2008 Network Infrastructure (Course Technology, 2008, 1-4239-0236-X).
Windows Printing The capability to share printers on the network was one of the main reasons networks flourished during the 1980s and 1990s. Printers were expensive, and users were creating electronic documents with word processors, desktop publishers, and spreadsheets that needed to be printed. Networking computers together made it possible for everyone in the company to use a $3000 laser printer without having to carry documents on a floppy disk to the lone computer to which the printer was attached. Today, basic printers cost less, but feature-rich color laser printers are still too expensive to put on everybody’s desks. In addition, by networking printers, administrators have a way to monitor and control use and know when a printer is low on toner or paper. Windows Server 2008 offers advanced features for managing shared printers and making printing easy and convenient for users. Printing is not an objective of the 70-640 exam but is covered in the 70-642 exam in detail. This chapter discusses only basic printer and print server management.
To understand how to work with and share printers in a Windows environment, first you need to understand the terminology for defining the components of a shared printer: • Print device—The physical printer containing paper and ink or toner to which print jobs are sent. There are two basic types of print devices: • Local print device: A printer connected to an I/O port on a computer, usually with a parallel or USB cable. • Network print device: A printer attached directly to the network through a NIC. • Printer—The icon in the Printers folder that represents print devices. Windows programs print to a printer, which uses a printer driver to format the print job and send it to the print device or print server. A printer can be a local printer, which prints directly to a local or network print device, or a network printer, which prints to a print server. • Print server—A Windows computer that’s sharing a printer. It accepts print jobs from computers on the network and sends jobs to the printer to be printed on the print device. • Print queue—A storage location for print jobs awaiting printing. In Windows Server 2008, the print queue is implemented as a directory (by default, C:\Windows\System32\Spool\Printers) where files that make up each print job are stored until they’re sent to the print device or print server. This section focuses on the print server—specifically, configuring and managing print servers in Windows Server 2008.
Configuring a Print Server A print server configured in Windows Server 2008 can perform a host of printing functions that aren’t possible when users’ computers print directly to a print device: • Access control—Using permissions, administrators can control who can print to a printer and who can manage print jobs and printers. • Printer pooling—A single printer represents two or more print devices. Users can print to a single printer, and the print server sends the job to the print device that’s least busy. • Printer priority—Two or more printers can represent a single print device. In this case, printers can be assigned different priorities so that jobs sent to the higher priority printer are sent to the print device first.
Windows Printing
241
• Print job management—Administrators can pause, cancel, restart, reorder, and change preferences on print jobs waiting in the print queue. • Availability control—Administrators can configure print servers so that print jobs are accepted only during certain hours of the day. To configure a Windows Server 2008 system as a print server, you just need to share a printer. After a printer is installed, right-click it and click Sharing. The Sharing tab of a print server’s Properties dialog box (see Figure 6-26) contains the following options: • Share this printer—When this check box is selected, the print server is shared. By default, the Everyone special identity is assigned Print permissions to shared printers. • Share name—By default, it’s the name of the print server in the Printers folder. You can enter a shorter share name or one that’s easier to remember. • Render print jobs on client computers—When this check box is selected (the default setting), client computers process the print job and send it to the print server in a format that’s ready to go directly to the print device. If this option isn’t selected, more processing occurs on the print server. • List in the directory—When this check box is selected, the print server is displayed in Active Directory and can be found by Active Directory searches. By default, this option isn’t selected. • Additional Drivers—When a client connects to a shared printer, the printer driver is downloaded to the client from the server automatically when possible. You can click this button to install different printer drivers on the server to support different Windows versions.
Figure 6-26 The Sharing tab for a print server
The Advanced tab of a print server’s Properties dialog box has more options for controlling the print server, from when it’s available to default settings on the print device (see Figure 6-27): • Always available/Available from—Choose the Available from option to set the hours the print server accepts print jobs. Jobs that users submit outside the available hours wait in the local print queue until the print server is available.
6
242
Chapter 6
Windows File and Print Services
Figure 6-27 The Advanced tab for a print server
• Priority—Two or more printers can be configured to send jobs to the same print device, and each printer can have a different priority set. Print jobs sent to the highest priority printer are printed first. For example, you could set up two printers that print to a color laser print device. One printer is available only to managers, and the other is available to staff. Jobs sent to the manager printer, with a priority of 10, print before jobs sent to the staff printer, with a priority of 1. • Driver—This field specifies the print driver in use. To change the driver, click the New Driver button. • Spooling options—Print jobs that are spooled are written as files to the print queue before being sent to the print device. You can specify whether jobs should start printing as soon as a page is received or whether the entire job should be written to the queue before printing starts. The default setting is Start printing immediately. You can turn off spooling by selecting the “Print directly to the printer” option, but this option isn’t recommended, as some applications have to wait until printing is finished before they can be resumed. • Hold mismatched documents—If a print job at the head of the queue requires a different paper type than what’s loaded in the print device, the print server normally stops all printing until the problem is solved. Setting this option (which is disabled by default) holds these print jobs and lets other jobs in the queue print. After the correct paper is loaded, the held document can print. • Print spooled documents first—When this option is set, jobs already in the queue can start printing even if a job with higher priority starts spooling. This setting, which is enabled by default, minimizes printer idle time. • Keep printed documents—Normally, print job files are deleted from the print queue after they have printed. This option, disabled by default, keeps files in the queue so that they can be reprinted if necessary. Setting this option might be a good choice with print jobs that are difficult to reproduce.
Windows Printing
243
• Enable advanced printing features—This option, which is selected by default, enables you to use advanced printing options, such as page order and multiple pages per sheet (if supported by the driver). Turning the option off can solve some compatibility issues. • Printing Defaults—You can select default settings for paper handling (one-sided, twosided), paper sources, paper size, paper type, orientation (landscape or portrait), color or black and white, and so forth. • Print Processor—Click this button to set the default print processor and data type. The existing defaults are normally okay, unless your network has older non-Windows clients. • Separator Page—Click this button and then click Browse to select a separator page that’s printed before each print job. Three separator pages are available in C:\Windows\System32: Pcl.sep for PCL printers, Sysprint.sep for PostScript printers, and Sysprtj.sep for PostScript printers with Japanese fonts.
6 Activity 6-18: Installing and Sharing a Printer Time Required: 10 minutes Objective: Install and share a printer. Description: Most employees in the company have been printing directly to a network-attached printer. You have learned that a print server can offer some benefits, so you decide to install the printer and share it on your Windows Server 2008 server. This activity requires a network-attached printer and its IP address. Your instructor will provide this address.
1. Log on to your server as Administrator, if necessary. 2. Click Start, type printers in the Start Search text box, and then press Enter. 3. Click Add a printer, and then click Add a local printer. Even though the printer is attached to the network, it’s considered a local printer because you’ll create an IP printer port for it. 4. In the next window, click Create a new port. In the Type of port list box, click Standard TCP/IP Port, and then click Next. 5. In the Hostname or IP address text box, type the network-attached printer’s IP address (supplied by your instructor). The port name is filled in automatically, but you can change it, if you like. Click Next. 6. If necessary, select the printer manufacturer and model, and then click Next. Leave the printer name as is, or enter a different name, if you want. Click Next. 7. In the Printer Sharing window, click the Share this printer so that others on your network can find and use it option button. Type SharedPrinter1 in the Share name text box. (Normally, you give a printer a more descriptive name.) Click Next. 8. Click Print a test page, unless told otherwise by your instructor. If you printed a test page, click Close, and then click Finish. 9. Right-click the printer you installed and click Properties. 10. Click the Sharing tab. Click to select the List in the directory check box, and then click Apply. Your printer is then published to Active Directory so that users can find it. The printer is listed under your domain controller if you enable the User, Contacts, Groups, and Computers as containers option in the View menu of Active Directory Users and Computers. 11. Click the Ports tab. You can add a port or change a port’s configuration, such as changing the IP address of a TCP/IP port. If you have two or more identical printers, you can click the Enable printer pooling option and select additional ports for this printer.
244
Chapter 6
Windows File and Print Services
12. Click the Security tab. Printers don’t have share permissions; they have permissions only in the Security tab, and they work similarly to NTFS permissions. Click the ACEs in the Group or user names list box, and review the permissions for each one. Click Cancel, and close any open windows.
Printer Permissions Access to printers is controlled much like access to folders and files. However, there’s no need to be concerned with permission inheritance on printers. Printers have three standard permissions and six special permissions: • Print—Allows users to connect to a printer and send print jobs to it. By default, the Everyone special identity is assigned the Print permission. • Manage printers—Includes everything in the Print permission plus administering all aspects of the printer: pause and restart the printer, share the printer, change permissions, and change printer properties. By default, the Administrators, Server Operators, and Print Operators groups are assigned this permission along with the Print and Manage documents permissions. • Manage documents—Allows users to manage all jobs in the print queue. By default, the Administrators, Server Operators, and Print Operators groups and the Creator Owner special identity are assigned this permission. Because Creator Owner is assigned this permission, users can manage their own print jobs (pause, cancel, restart, and change properties). The special permissions include the three standard permissions as well as Read, Change, and Take ownership permissions.
Activity 6-19: Connecting to a Shared Printer Time Required: 10 minutes Objective: Connect to a shared printer from a client workstation. Description: After installing the printer and configuring sharing, you need to set up client workstations to connect to the shared printer. 1. Log on to the domain from your Vista computer as salesperson1 with Password02. 2. Click Start, type \\serverXX in the Start Search text box, and then press Enter. Right-click SharedPrinter1 and click Connect. Windows displays a message that it’s connecting to the printer. 3. Click Start, type printers in the Start Search text box, and then press Enter. The printer you installed should be in the Printers folder you opened. Right-click the printer and click Print Test Page. Each student’s test page can be identified by the computer name (your domain controller’s name) printed on the test page. Click Close. 4. On your server, open the Printers folder in Control Panel, and double-click the printer you installed. The print queue shows any jobs awaiting printing. (At this point, there aren’t any.) Figure 6-28 shows a print queue with two jobs awaiting printing.
Figure 6-28 A print queue
Windows Printing
245
5. Click Printer, Pause Printing from the menu to prevent jobs in the queue from printing. 6. On your Vista computer, print a test page to the printer. 7. On your server, you see the print job in the print queue window. Right-click the print job and review the actions you can take. Leave the print queue window open. 8. Click Start, Computer. Navigate to the C:\Windows\System32\Spool\printers folder. This folder stores the jobs you see in the print queue. Two files representing the print job are displayed. Close the Explorer window. 9. On your Vista computer, open the print queue for the printer. You see the job the same way that you see it on the server. Right-click the print job and click Cancel. Click Yes to confirm. Recall that you can manage your own print jobs because of the Creator Owner’s Manage documents permission. 10. On your server in the print queue window, click Printer, Properties from the menu. Click the Security tab, click Creator Owner in the list of ACEs, and then click Remove. Click OK. 11. On your Vista computer, print another test page to the printer. Right-click the print job and click Cancel. Click Yes to confirm. You get an “Access denied” message in the status bar of the print queue window. 12. On your server, right-click the print job and click Cancel. Click Yes to confirm. Click Printer, Pause Printing from the menu to unpause the printer. 13. Close all open windows on your Vista computer and server.
Print Management from the Print Services Role You can create printer shares and manage the print server and print queue without installing the Print Services role. However, this role includes many advanced options for managing a print server as well as additional ways to share printers. When you install the Print Services role, you must install the Print Server role service. It provides the Print Management snap-in, which can be used to manage multiple printers and print servers. You can also migrate printers to and from other Windows print servers. You have the option to install two other role services, too: LPD Service and Internet Printing. The Line Printer Daemon (LPD) Service role service allows UNIX/Linux computers using the Line Printer Remote (LPR) service to print to Windows shared printers. Internet Printing creates a Web site that allows managing print jobs through a Web browser and enables clients with Internet Printing Protocol (IPP) installed to connect to printers and send print jobs to shared printers via the Internet. After the Print Services role is installed, the Print Management MMC is available in Server Manager and Administrative Tools. You use Print Management to view status information and manage all printers and print servers on the network. By default, local print servers are available in the console, and other print servers can be added to the console. Some tasks you can perform with Print Management include the following: • Install a new printer—Add new printers to any server on the network, not just the local server. • Share a printer—Share an installed printer or change a shared printer’s properties and permissions. • Migrate printers—Export printers from one server and import them to another. This feature makes it easy to consolidate print servers or move printers from a server that’s been taken out of service. • Deploy printers by using group policies—Printer connections can be set up for users or computers by using group policies, which makes it unnecessary to set up printers on separate client workstations manually. • List or remove printers from Active Directory—Publish printers in Active Directory or remove published printers. • Display printers based on a filter—On a network with dozens or hundreds of printers, you can configure filters to display printers that meet certain criteria. Filters enable you to view in a single window, for example, all printers that currently have jobs waiting or all printers that are out of paper or toner. You can also set up notifications so that an e-mail is sent when criteria are met.
6
246
Chapter 6
Windows File and Print Services
Chapter Summary ■
File systems define the method and format that an OS uses to store, locate, and retrieve files from storage media. Windows supports two file systems for storing files on hard disks: FAT and NTFS. NTFS is the file system used on most Windows servers today.
■
The FAT file system consists of two variations: FAT16 and FAT32. FAT16 is limited to 2 GB partitions, and FAT32 supports up to 2 TB partitions. FAT16 and FAT32 lack encryption, file compression, and file and folder security. Older versions of Windows, such as Windows 9x, can access only FAT partitions.
■
NTFS has been the file system of choice on Windows systems since Windows 2000. Features include file and folder security, disk quotas, mount points, shadow copies, file compression, and EFS. File and folder security enables administrators to limit access to files by certain users or groups of users. Disk quotas limit how much space a user can occupy on a volume. Mount points allow accessing a volume as a folder in another volume’s directory structure. With shadow copies, users can access previous versions of shared files or restore deleted files from shares. EFS provides encrypted file storage.
■
Files can be accessed interactively (locally) or across the network (remotely). Share permissions are applied only to network access, and NTFS permissions are applied to interactive and network access. When both share and NTFS permissions are applied to a file access, the most restrictive permission of the two is enforced.
■
There are three share permissions: Read, Change, and Full Control. NTFS permissions have 6 standard permissions and 13 special permissions. Special permissions can be used to fine-tune file security and control permission inheritance.
■
Files can be shared by using the File Sharing Wizard, the Advanced Sharing dialog box, the Shared Folders snap-in, and the Share and Storage Management snap-in. Sharing properties include the share name, maximum connections, permissions, and offline files (caching).
■
Windows includes administrative shares automatically, which are hidden and accessible only by members of the Administrators group. Administrative shares are used to access the root of volumes, the C:\Windows folder, and interprocess communication. Domain controllers have two additional default shares: NETLOGON and Sysvol. NETLOGON is available to all users for the logon process, and Sysvol is used for replication.
■
Windows storage management is necessary to manage the growing storage needs of today’s networks. The File Services role adds tools to manage all aspects of storage; Disk Management is the tool for managing a server’s disk system. The File Services role has these role services available: File Server, Distributed File System, File Server Resource Manager, Services for Network File System, Windows Search Service, and Windows Server 2003 File Services.
■
Windows printing consists of these components: print device, printer, print server, and print queue. Using a print server helps manage user access to printers with permissions, pooling, prioritization, job management, and availability control. Three standard permissions are available to control access to printers: Print, Manage printers, and Manage documents.
■
The Print Services role provides printer sharing, the Print Management snap-in, and optionally the LPD Service and Internet Printing role services. Administrators use Print Management to install new printers, share printers, migrate printers, deploy printers with group policies, and list printers in Active Directory.
Key Terms administrative shares Hidden shares created by Windows that are available only to members of the Administrators group; they include the root of each volume, the %systemroot% folder, and IPC$. Hidden shares’ names end with a dollar sign. disk quotas An option on NTFS volumes that enables administrators to limit how much disk space a user can occupy with his or her files.
Review Questions
247
A feature that makes shared files more accessible by grouping shared folders from multiple servers into a single folder hierarchy. file system Defines the method and format an OS uses to store, locate, and retrieve files from electronic storage media. NTFS permissions Permissions set on folders or files on an NTFS-formatted volume. NTFS permissions protect both network and interactive file access. shadow copies A feature on the Windows file system that allows users to access previous versions of files in shared folders and restore files that have been deleted or corrupted. share permissions Permissions applied to shared folders that protect files accessed across the network. Share permissions are the only method for protecting files on FAT volumes. volume mount points A feature that enables users to access a volume as a folder in another volume instead of by using a drive letter. Distributed File System (DFS)
6 Review Questions 1. Which of the following file systems is supported by Windows Server 2008? (Choose all that apply.) a.
FAT
b. EXT2 c.
NTFS
d. Reiser 2. Which of the following is true about the FAT32 file system? (Choose all that apply.) a.
Supports a maximum partition size of 2 GB
b. Supports a maximum file size of 4 GB c.
Was not available until Windows 98
d. Does not support file permissions 3. An image file of a full DVD can be stored on a FAT32 volume. True or False? 4. Which of the following is true about NTFS? a.
It’s supported by Windows 98 and later.
b. Users can access older versions of a file. c.
Compressed files can be encrypted.
d. Volumes are accessible only by a drive letter. 5. Which of the following isn’t true about disk quotas? a.
Users can be prevented from saving files on a volume.
b. An event can be generated when a user exceeds the quota limit. c.
Quotas can be overridden for groups.
d. Quotas can be set without denying disk space to users. 6. Mount points can be created only on an NTFS volume. True or False? 7. Terry stores all her files in the Documents folder on her C drive. She finds that the C drive is getting low on disk space, so she has a new disk installed. She wants to continue using her Documents folder as the location for organizing all her files, and most of her applications use this folder as the default location for opening and saving files. What is the best course of action for Terry to continue working as usual? a.
Create a folder named Documents on the new volume, and tell her to copy all her files to the new volume.
b. Create a shortcut in her Documents folder that points to a folder on the new volume.
248
Chapter 6
c.
Windows File and Print Services
Create a new folder in the Documents folder, and mount the new volume in the folder.
d. Redirect Terry’s Documents folder to a file server. 8. You have been getting quite a few calls with requests to restore files from a backup because the file was accidentally deleted from a share or because the user needed a previous version of a file that was overwritten. Restoring the files has become a burden, and sometimes you need to repeat the process several times until you find the version the user needs. What can you do to give users a way to access the files they need and reduce your administrative burden? a.
Adjust permissions on the shares so that users can’t delete files except their own. Tell users to back up their own files to local backup media.
b. Enable shadow copies for each share. c.
Enable shadow copies on the volumes where the shares are hosted.
d. Give each user a backup program and an external hard drive. 9. Which of the following is true about file compression? (Choose all that apply.) a.
Files moved to a new location on the same volume always retain their compression attribute.
b. Files copied to a new location on the same volume always retain their compression attribute. c.
Files copied to a new location on the same volume inherit the compression attribute from the parent container.
d. Files moved to a new location on the same volume inherit the compression attribute from the parent container. 10. Shadow copies always keep 64 previous versions of a file. True or False? 11. Which of the following is true about EFS? (Choose all that apply.) a.
Unencrypted files that are moved or copied to a folder with the encryption attribute set are always encrypted.
b. By default, encrypted files can be opened only by the user account that encrypted the file. c.
Any user can be added to an encrypted file’s access list.
d. Encrypted files moved to a FAT volume become inaccessible. 12. Several users use the same computer. One user, Jim, has encrypted a file because it contains sensitive information and needs Bill to have access to the encrypted file, too. When Jim tries to add Bill to the list of users who can access the file, Bill isn’t listed as a user that can be added. How can Bill be added to the list of users allowed to access the encrypted file? 13. Which of the following is true about share and NTFS permissions? a.
NTFS permissions are applied only to interactive file access.
b. Share permissions take precedence over NTFS permissions. c.
Share permissions are applied to network and interactive file access.
d. NTFS permissions are applied to network access. 14. A user needs to create files and make changes to file contents. Aside from the Read permission, what other permission should the user be granted without allowing more access than is necessary? a.
Write
b. Full control c.
Modify
d. Create
Review Questions
249
15. The Tsmith user account has been granted the Read share permission. Tsmith is a member of the Sales group, which has been granted the Change share permission. On the shared folder’s Security tab, Sales has been granted Full control, and the Domain Users group has been granted Read permission. Which of the following can Tsmith do in the share when accessing it from the network? (Choose all that apply.) a.
Change permissions on all files.
b. Delete all files. c.
Take ownership of all files.
d. Create files. 16. You’re the administrator of a file server. Tom, who is on vacation, had created a file that Mary needs access to, but neither her account nor the Administrator account has permission to access the file. What is the best way to allow Mary to access the file? 17. Which of the following can be used to create shares? (Choose all that apply.) a.
Advanced Sharing
b. Disk Management c.
File Sharing Wizard
d. Share and Storage Management 18. What is the maximum number of users who can simultaneously access a share created on a Vista computer? a.
None (You can’t create shares on a Vista computer.)
b. Unlimited c.
16,777,216
d. 10 19. You need to prevent members of a group from accessing a subfolder of a folder to which the group does have access. What is the best way to do this? (Choose two answers. Each correct answer represents part of the solution.) a.
Disable permission inheritance on the subfolder, and copy existing permissions.
b. Add each member of the group to the subfolder’s DACL, and assign a Deny permission to each member. c.
Create a new group, and add members of the existing group to this new group. Add the new group to the subfolder’s DACL with a Deny permission.
d. Remove the group from the subfolder’s DACL. 20. You need to create a share containing confidential information that only a select group of people should know about. You don’t want this share to appear in users’ network browse lists. What can you do that involves the least administrative effort and disruption? a.
Disable network discovery on all computers.
b. Disable network discovery on the computers of users who you don’t want to see the share. c.
Put a $ character at the end of the share name.
d. Put a @ character at the beginning of the share name. 21. What command can you put in a batch file to allow users to access the Public share on the ServPub1 server, using the drive letter P? a.
net share P: \\ServPub1\Public
b. net use P: \\ServPub1\Public c.
share \\ServPub1\Public P:
d. share P: \\ServPub1\Public
6
250
Chapter 6
Windows File and Print Services
22. Over the years, your network has grown from 2 servers to 15 servers. Most of these servers have shared folders on them. Users are having difficulty remembering which share is on which server as well as the server names. You want to make access to the share simpler. What is the best solution to this problem? a.
Install the Windows Search Service role service.
b. Install the File Server Resource Manager role service. c.
Install the Distributed File System role service.
d. Install the Services for Network File System role service. 23. A folder can be shared only with a single name and single set of share permissions. True or False? 24. You’re seeing heavy use on one of your shared printers, and users often have to wait in line to get their print jobs. What printing feature can you use to best alleviate the problem? a.
Printer prioritization
b. Change availability hours c.
Change spooling options
d. Printer pooling 25. You have installed a shared printer with the default permissions and want users to be able to manage their own documents in the print queue. What do you need to do? a.
Do nothing.
b. Assign the Everyone special identity the Manage documents permission. c.
Assign the Everyone special identity the Manage printers permission.
d. Add Domain Users to the Printer Operators group.
Case Projects Case Project 6-1: Creating Shared Folders You have created the OU structure and necessary groups for all users in coolgadgets.com. Now you need to create shared folders for your users. To keep the coolgadgets.com folder structure separate from the one in chapter activities, first create a volume from free disk space on Disk1 (or the disk identified by your instructor), and name it CoolVol1. Create the necessary folders for each Cool Gadgets department, and share these folders. In addition, create a shared Public folder. (If necessary, delete any existing shares that might conflict with the shares you’re going to create.) Here are the requirements for these shared folders: Department folders: • All users in the department can open all files and, if necessary, run scripts or executable files. • All users in the department can create new folders and files. • Users can delete and change permissions only on files they create. • The Administrators group has full control over all department folders. • Each department folder should have a subfolder, and any file placed in this subfolder is encrypted. • All shares should be published to Active Directory. Public folder: • All users in the domain can open all files in this folder and, if necessary, run scripts or executable files.
Case Projects
251
• All users in the Executive OU can create, delete, and change permissions on all files and subfolders. • This share should be published to Active Directory. Document your permission settings by creating a table for each folder and listing the ACEs, or take screen shots of the folders’ Properties dialog boxes. (Ask your instructor which documentation method to use.)
Case Project 6-2: Running Out of Disk Space Several months after creating your shared folder structure, you find that disk space is low. You have been told that users should be limited to 1 GB each on CoolVol1. The exception is users in the Executive OU, who have a limit of 2 GB each. Configure your volume to address these requirements, and document your actions.
Case Project 6-3: Configuring Storage Requirements You have been informed that although disk space use is under control, users are using shared folders for inappropriate types of files. You have been asked to prevent users from storing audio, video, and image files (except JPG files) on CoolVol1. Configure the volume to meet these requirements, and document your actions.
Case Project 6-4: Easing Access to Shares Users are complaining they have too many share names to remember, and you know new servers with additional shares will be added soon, so the problem only stands to get worse. Configure your server so that all shares can be accessed as folders in the UNC path \\serverXX\CoolShares or \\w2k8adXX.com\CoolShares. Make sure that adding shares on other servers when needed will be easy and that the shared folders will be fault tolerant.
6
This page intentionally left blank
7
chapter
Configuring Group Policy
After reading this chapter and completing the exercises, you will be able to: • Describe the architecture and processing of GPOs • Configure group policy settings • Work with security templates • Manage and monitor group policies • Configure group policy preferences
253
254
Chapter 7
Configuring Group Policy
Group Policy is a powerful tool for network administrators to manage domain controllers, member servers, member computers, and users. It allows administrators to manage most aspects of computer and user environments centrally through Active Directory, eliminating the need, in most cases, to visit individual computers or user desktops. This chapter covers the architecture of group policies so that you understand what a Group Policy Object (GPO) is and how and where GPOs can be applied to your Active Directory structure. In addition, you learn about the myriad security settings and user and computer environment settings that can be configured through group policies. You also examine how to apply standard security settings throughout your network and audit computers that aren’t in compliance with designated standards. Finally, you take a look at group policy preferences, a new feature in Windows Server 2008. An administrator’s solid understanding of how to get the most out of group policies can relieve some of the burden of user and computer management. Even more important, proper design and application of group policies result in a more secure network.
Group Policy Architecture The processes of centrally maintaining lists of computer and user settings, replicating these settings to all domain controllers, and applying these settings to users and computers are complex. The architecture of group policy is equally complex, at least when you’re trying to envision the architecture as a whole. When broken down into its constituent parts, as this section does, the architecture is easier to grasp. Group policy architecture and functioning involve the following components: • GPOs—A GPO is an object containing policy settings that affect user and computer operating environments and security. GPOs can be local (stored on individual computers) or Active Directory objects linked to sites, domains, and OUs. • Replication—Replication of Active Directory–based GPOs ensures that all domain controllers have a current copy of each GPO. Changes to GPOs can be made on any DC and are replicated to all other DCs. • Scope and inheritance—The scope of a group policy defines which users and computers are affected by its settings. The scope can be a single computer, in the case of a local GPO, or an OU, a domain, or a site. Like permissions, policy settings applied to users and computers are inherited from parent containers, and like permission inheritance, an administrator can override the default behavior of group policy inheritance. • Creating and linking—GPOs are created in the Group Policy Management Console and can then be linked to one or more Active Directory containers. Multiple GPOs can be linked to the same container.
Group Policy Objects (GPOs) A GPO, the primary component of group policies, contains policy settings for managing many aspects of domain controllers, member servers, member computers, and users. There are two main types of GPOs: local GPOs and domain GPOs (discussed later in this section).
Local GPOs Local GPOs are stored on local computers and can be edited by the Group Policy Object Editor snap-in (see Figure 7-1). To use this tool, you can add the Group Policy Editor snap-in to a custom MMC or simply type gpedit.msc in the Start Search text box, which opens a preconfigured MMC called Local Group Policy Editor. To edit policies in the Security Settings node of the local GPO, you can use the Local Security Policy MMC (accessed via Administrative Tools in Windows Vista or XP). Local GPOs on workgroup computers are edited manually with one of those tools. The policy settings on domain member computers can be affected by domain GPOs linked to the site, domain, or OU in Active Directory. Settings in local GPOs that are inherited from domain GPOs can’t be changed on the local computer; only settings that are undefined or not configured by domain GPOs can be edited locally.
Group Policy Architecture
255
7
Figure 7-1 The Group Policy Object Editor
Windows XP and 2000 computers have a single GPO that affects all users of the computer. It’s the GPO you see when you run Gpedit.msc and is referred to as the Local Computer Policy object. Windows Vista and Server 2008 include the Local Computer Policy object containing Computer Configuration and User Configuration nodes. The policies defined in this GPO, when configured on non-domain computers, apply to all users who log on to the computer. For example, a computer used in a public environment, such as a kiosk, might have policies that severely restrict what users can do on the computer. If the administrator needs to perform these restricted activities, the policies need to be changed first. In addition to the Local Computer Policy, Windows Vista and Server 2008 include more GPOs, discussed in the next section.
New Local GPOs in Windows Vista and Server 2008
The new GPOs in Windows Vista and Server 2008, described in the following list, allow setting different policies depending on who logs on to the computer: • Local Administrators GPO—Members of the local Administrators group are affected by settings in this GPO. The default membership includes the local Administrator account and the Domain Admins global group when the computer is a domain member. This GPO doesn’t contain a Computer Configuration node, so policies are limited to userrelated settings. • Local Non-Administrators GPO—All users of the computer who aren’t members of the local Administrators group are affected by settings in this GPO, including domain users when the computer is a domain member. Like the Local Administrators GPO, this GPO consists of only a User Configuration node. • User-specific GPO—You can configure a GPO that applies to a local user account. This GPO also contains only a User Configuration node and affects only users who log on to the local computer with an account defined in the local SAM database.
256
Chapter 7
Configuring Group Policy
To access these GPOs, first add the Group Policy Object Editor snap-in to an MMC. Instead of accepting the default Local Computer Policy when asked to select a GPO, click Browse to open the dialog box shown in Figure 7-2, and select one. Local GPOs are intended to be configured on non-domain computers because domain GPOs take precedence over local GPOs, and administration is centralized by using domain GPOs. In fact, configuring the domain-based group policy “Turn off Local Group Policy objects processing” is a good idea to ensure that all policies are controlled from the domain.
Figure 7-2 Accessing additional local GPOs in Vista
Three of the four local GPOs can contain settings that affect a single user logging on to a Windows Server 2008 or Vista computer. The Local Computer Policy object is processed first for all users and is the only local GPO that affects the computer configuration. The Local Administrators or Local Non-Administrators GPO is processed next, if configured, and the userspecific GPO is processed last, if configured. Any conflicting settings are resolved in that same order. In other words, the last configured policy setting that’s applied takes precedence.
Activity 7-1: Working with Vista Local GPOs Time Required: 15 minutes Objective: Configure Vista local GPOs. Description: You want to become familiar with some of the new local GPOs in Windows, so you log on to your Vista computer with the local Administrator account, configure some local GPOs, and create a new local user account. Then you see how local GPOs in Vista can affect different users. 1. Log on to your Vista computer with the local Administrator account. 2. Click Start. Control Panel is an option on the Start menu, but you’re going to remove it. Type gpedit.msc in the Start Search text box and press Enter to open the Group Policy Object Editor for the Local Computer Policy. 3. Click to expand the User Configuration node, if necessary, and then the Administrative Templates folder. Click the Control Panel node. 4. In the right pane, double-click Prohibit access to the Control Panel. In the Properties dialog box, click Enabled, and then click OK. Close the Group Policy Object Editor. 5. Click Start. Notice that Control Panel is no longer on the Start menu. Type mmc in the Start Search text box and press Enter.
Group Policy Architecture
257
6. Click File, Add/Remove Snap-in from the MMC menu. In the Available snap-ins list box, click Group Policy Object Editor, and then click Add. 7. In the Select Group Policy Object dialog box, click Browse. In the Browse for a Group Policy Object dialog box, click the Users tab. Click Administrators in the Name list box, and then click OK. Click Finish and then OK. 8. Click to expand Local Computer\Administrators Policy. Click to expand User Configuration and Administrative Templates, and then click the Control Panel node. 9. In the right pane, double-click Prohibit access to the Control Panel. In the Properties dialog box, click Disabled, and then click OK. 10. Click Start. The Control Panel should be displayed on the Start menu. Type compmgmt.msc in the Start Search text box and press Enter. The Computer Management MMC opens. 11. Click to expand the Local Users and Groups snap-in, and then click the Users folder. Rightclick the middle pane and click New User. 12. In the New User dialog box, type TestGPO in the User name text box and Password01 in the Password and Confirm password text boxes. 13. Click to clear the User must change password at next logon check box. Click Create, and then click Close. Close Computer Management. 14. Log off Vista and log back on as TestGPO with Password01. You have to enter the username as VistaXX\TestGPO so that Vista knows you’re logging on to the local computer. 15. Click Start. Notice that Control Panel isn’t on the Start menu. Type Control Panel in the Start Search text box and press Enter. You get an error message stating that the operation was canceled because of restrictions on the computer. Click OK. 16. Log off the Vista computer and log back on to the domain from your Vista computer as advuser1. 17. Click Start. Control Panel isn’t displayed on the Start menu, which demonstrates that the Local Computer Policy affects domain users as well as local users. The only local GPO that doesn’t affect domain users is the user-specific GPO, which can be configured for users only in the local SAM database. 18. Log off and log back on to the Vista computer as Administrator. Open the Group Policy Object Editor (referring to Step 2 if you need help). Change the Prohibit access to the Control Panel policy back to Not configured. 19. Close all open windows.
Domain GPOs
Domain GPOs are stored in Active Directory on domain controllers. They can be linked to a site, a domain, or an OU and affect users and computers whose accounts are stored in these containers. A domain GPO is represented by an Active Directory object, but it’s composed of two separate parts: a group policy template (GPT) and a group policy container (GPC). The GPT and GPC have different functions and hold very different information, but they do have these things in common: • Naming structure—Each GPO is assigned a globally unique identifier (GUID), a 128-bit value represented by 32 hexadecimal digits that Windows uses to ensure unique object IDs. The GPT and GPC associated with a GPO are stored in a folder with the same name as the GPO’s GUID. This naming structure makes associating each GPO with its GPT and GPC easier. • Folder structure—Each GPT and GPC has two subfolders: Machine and User. The Machine folder stores information related to the Computer Configuration node of a GPO, and the User folder stores information about the User Configuration node. One reason administrators must understand the structure of GPOs is so that they know where to look when problems arise, particularly with replication of GPOs (covered later in this
7
258
Chapter 7
Configuring Group Policy
chapter in “Group Policy Replication”). To that end, you examine GPT and GPC group policy components more closely in the following section.
Group Policy Templates A Group Policy Template (GPT) isn’t stored in Active Directory but in a folder in the Sysvol share on a domain controller. It contains all the policy settings that make up a GPO as well as related files, such as scripts. Every GPO has a GPT associated with it. The local path to GPT folders on a domain controller is %systemroot%\SYSVOL\sysvol\domain\Policies; %systemroot% represents the drive letter and folder name where the Windows OS is stored, usually C:\Windows, and domain is the domain name. Each GPT is actually a series of folders and files, but the root folder has the name of the GPO’s GUID. Figure 7-3 shows the Policies folder with three GPT folders.
Figure 7-3 The Policies folder with three GPTs
The names of policy folders look random, but two folders have the same name on every domain controller. The folder starting with 6AC1 is the GPT for the Default Domain Controllers Policy, and the folder starting with 31B2 is the GPT for the Default Domain Policy. The third folder is the GPT for the GPO linked to the TestOU folder you created in Chapter 3. When a new GPO is created, a number of files and subfolders are created under the root folder. The number of files and subfolders in each GPT folder vary depending on which policies have been configured, but each GPT has at least these three items: • GPT.ini—This file contains the version number used to determine when a GPO has been modified. Every time a GPO changes, the version number is updated. When GPO replication occurs, DCs use this version number to determine whether the local copy of the GPO is up to date. • Machine—This folder contains subfolders that store policy settings related to the Computer Configuration node. • User—This folder contains subfolders that store policy settings related to the User Configuration node.
Group Policy Architecture
259
A GPO with few policy settings defined or configured has only a few additional subfolders and files under the root folder. For example, you have made only a few changes to the Default Domain Controllers Policy, which is in the folder starting with 6AC1. If you browse the Machine and User subfolders, you’ll likely find only one additional file, GptTmpl.inf. This file contains settings configured in the Security Settings node under Computer Configuration.
Activity 7-2: Browsing GPTs Time Required: 15 minutes Objective: Browse subfolders and files in a GPT folder. Description: You want to get a better idea of how group policies are structured, so you decide to explore the folders where the GPT component of GPOs is located. 1. Log on to your server as Administrator, if necessary. 2. Open Windows Explorer, and navigate to C:\Windows\SYSVOL\sysvol\W2K8ADXX.com\ Policies, where you should see a list of folders similar to Figure 7-3, shown previously. 3. In the left pane, click the folder starting with 6AC1, which is the Default Domain Controllers Policy GPT. Double-click the GPT.ini file to open it in Notepad. Notice the version number, which changes each time the GPO is modified. Exit Notepad. 4. Under the GPT folder, click to expand the MACHINE\Microsoft\Windows NT\SecEdit folder. Double-click the GptTmpl.inf file to open it in Notepad. Knowing the details of what’s in this or other GPT files isn’t important; you just need to know that they exist and how to find them. You’ll probably recognize some information, however. Find the line starting with “SeInteractiveLogonRight,” and you’ll see Domain Users in this line. In Activity 3-10, you added the Domain Users group to the Allow log on locally right, which is the setting this line pertains to. Exit Notepad. 5. Browse to the third GPT folder (the one that doesn’t start with 6AC1 or 31B2), which is associated with the GPO (TestOUGPO) you created and linked to TestOU in Activity 3-10. Double-click the GPT.ini file and make a note of the version number; you’ll compare it to the GPC version number in the next activity. 6. Click the User folder, which contains the Registry.pol file, used to store policy settings that affect the Registry of the computer to which the policy is applied. Double-click Registry.pol. Windows asks how you want to open the file. Click the Select a program from a list of installed programs option, and then click OK. 7. In the list of programs, click Notepad. Make sure the Always use the selected program to open this kind of file check box is selected, and then click OK. This file contains the key and value of Registry entries. In this case, the key is related to Windows Explorer, and the value is NoControlPanel, which is the policy you set in Activity 3-10. Exit Notepad. 8. Close all open windows, but stay logged on for the next activity.
Group Policy Containers A Group Policy Container (GPC) is an Active Directory object stored in the System\Policies folder and can be viewed in Active Directory Users and Computers with the Advanced Features option enabled. The GPC stores GPO properties and status information but no actual policy settings. Like a GPT, the folder name of each GPT is the same as the GPO’s GUID. A GPC is composed of a considerable number of attributes that you can view in the Attribute Editor tab of the GPC’s Properties dialog box, as shown in Figure 7-4. Although deciphering the purpose of each attribute isn’t always easy, some information the GPC provides includes the following: • Name of the GPO—The displayName attribute tells you the name of the GPO the GPC is associated with. • File path to GPT—The gPCFileSysPath attribute specifies the UNC path to the related GPT folder.
7
260
Chapter 7
Configuring Group Policy
Figure 7-4 Viewing GPC attributes
• Version—The versionNumber attribute should have the same version number as the GPT.ini file in the GPT folder. • Status—The flags attribute contains a value that indicates the GPO’s status. In Figure 7-4, it has the value 3, which indicates that the GPO is disabled. A value of 0 means the GPO is enabled. The GPC might seem less interesting than the GPT, but it’s just as important. This Active Directory object links the GPO to Active Directory, which is critical for GPO replication to all domain controllers.
Activity 7-3: Viewing the Properties of a GPC Time Required: 15 minutes Objective: View the properties of a GPC. Description: You want to get a better idea of how group policies are structured. Now that you have a handle on the purpose and location of GPTs, you want to explore the other component of GPOs, the GPC. 1. Log on to your server as Administrator, if necessary. 2. Open Active Directory Users and Computers. To verify that the Advanced Features option is enabled, click View on the menu bar, and click Advanced Features if it’s not already selected with a check mark. 3. Click the System folder and then double-click the Policies folder to see the list of GPC folders, shown in Figure 7-5. 4. In the right pane, right-click the GPC folder associated with TestOUGPO and click Properties. In Figure 7-5, it’s the folder starting with AACF; your folder name will likely start with different characters. 5. In the Properties dialog box, click the Attribute Editor tab. Scroll down to view some attributes of the GPC. Although you can edit attributes here, it isn’t recommended unless you’re sure of the results.
Group Policy Architecture
261
7
Figure 7-5 The GPC folders in Active Directory Users and Computers
6. Find the versionNumber attribute. It should have the same value you noted for the GPT.ini file in Activity 7-2. 7. Find the flags attribute. Its value should be 0, indicating that the GPO is enabled. Click Cancel. 8. Click Start, point to Administrative Tools, and click Group Policy Management (the same tool you used in Chapter 3). 9. In the left pane of Group Policy Management, click to expand TestOU. Click TestOUGPO, and in the right pane, click the Details tab (see Figure 7-6). 10. Click the GPO Status list arrow, click All settings disabled, and then click OK. 11. Open Active Directory Users and Computers. Click the GPC folder associated with TestOUGPO, and then open its Properties dialog box. Click the Attribute Editor tab, and then view the value of the flags attribute. It’s 3, indicating that the GPO is disabled. 12. Click the flags attribute and click the Edit button. Type 0, and then click OK twice. 13. In Group Policy Management, click TestOUGPO, and then click the Details tab in the right pane, if necessary. Click the Refresh toolbar icon or click Action, Refresh from the menu. The GPO status should change to Enabled. 14. Close all open windows, and stay logged on for the next activity.
262
Chapter 7
Figure 7-6
Configuring Group Policy
The Details tab of a GPO
Group Policy Replication Because the two components of a GPO are stored in different places on a domain controller, different methods are required to replicate GPOs to all domain controllers. GPCs, which are Active Directory objects, are replicated during normal Active Directory replication. GPTs, located in the Sysvol share, are replicated by using one of these methods: • File Replication Service (FRS)—FRS is used when you have a mix of Windows Server 2008, Windows Server 2003, and Windows 2000 domain controllers. • Distributed File System Replication (DFSR)—DFSR is used when all DCs are running Windows Server 2008. Of these two replication methods, DFSR is the more efficient and reliable. It’s efficient because it uses an algorithm called remote differential compression (RDC) in which only data blocks that have changed are compressed and transferred across the network. DFSR is more reliable because of improvements in handling unexpected service shutdown that could corrupt data and because it uses a multimaster replication scheme. Because the GPC and GPT use different replication methods, they can become out of sync. As mentioned, GPCs are replicated when Active Directory replication occurs. Between DCs in the same site, this interval is about 15 seconds after a change occurs. Between DCs in different sites, the interval is usually much longer—minutes or even hours. DFSR of the Sysvol share (and, therefore, the GPT) occurs immediately after a change is made. Strange and unpredictable results could occur when a client computer attempts to apply a GPO when the GPC and GPT aren’t synchronized. However, starting with Windows XP, the client computer checks the version number of both components before applying GPO settings. As long as replication services are running correctly, the most likely problem with GPO replication is a delay in clients receiving changes in policy settings. This problem usually occurs when
Group Policy Architecture
263
multiple sites are involved. Replication problems can be diagnosed with Gpotool.exe, which verifies the version and status of GPOs on all DCs and reports any discrepancies. This tool is part of the Windows Resource Kit and can be downloaded from the Microsoft Download Center.
Creating and Linking GPOs Chapter 3 introduced you to the Default Domain Policy and Default Domain Controllers Policy, but undoubtedly you’ll need to create your own GPOs and link them to Active Directory containers. In fact, if changes are necessary for domain policies or domain controller policies, creating new GPOs and linking them to containers is recommended instead of editing the default GPOs. The primary tools for managing, creating, and editing GPOs are Group Policy Management Console (GPMC, also called the Group Policy Management MMC) and Group Policy Management Editor (GPME), both of which you used in Chapter 3. The purpose of using these tools is to carry out changes to the security and/or working environment for users or computers. There are several ways to go about this task: • Edit an existing GPO that’s linked to an Active Directory container. • Link an existing GPO to an Active Directory container. • Create a new GPO for an Active Directory container. • Create a new GPO in the Group Policy Objects folder, which isn’t linked to an Active Directory object. • Create a new GPO by using a Starter GPO. If you edit an existing GPO that’s already linked to an Active Directory container, keep in mind that changes in policy settings take effect as soon as clients download them. In other words, there’s no Save option in the GPME; changes are saved automatically. Client computers download GPOs at restart, and user policies are downloaded at the next logon. Therefore, the best practice is usually creating GPOs in the Group Policy Objects folder, and then linking them to the target Active Directory container after all changes have been made. When you’re changing several policy settings at once or are unsure of the effect policy changes will have, you should test policies before enabling them by using the following method: 1. Set up at least one test computer per OS used in the organization. 2. Join test computers to the domain and place their accounts in a test OU. 3. Create one or more test user accounts in the test OU. 4. Create the new GPO in the Group Policy Objects folder and set the policies you want. 5. Link the GPO to the test OU. 6. Restart and log on to the test computers with the test user accounts to observe the policy effects. 7. Make changes to the GPO, if necessary, and repeat Step 6 until the policy has the desired effect. 8. Unlink the policy from the test OU, and link it to the target Active Directory container.
Editing an Existing GPO
To edit an existing GPO, right-click it in the GPMC and click Edit, which opens the GPO in the GPME. In the GPMC, all GPOs are stored in the Group Policy Objects folder, and you can also find GPOs linked to an Active Directory container displayed as shortcut objects in the container to which they’re linked. Checking whether and where a GPO is linked is a good idea before editing. To do this, select the GPO in the left pane of the GPMC and view the Scope tab in the right pane (see Figure 7-7). All Active Directory objects the GPO is linked to are listed for the selected location. In this figure, the domain is selected as the location, and you can also select Entire forest or All sites in the Display links in this location list box.
7
264
Chapter 7
Configuring Group Policy
Figure 7-7 The Scope tab in GPMC
As mentioned, editing the two default GPOs is not advisable. One reason is that you can’t test the GPO adequately because it’s already linked to the domain or the Domain Controllers OU. Another reason is that you might want to revert to the default settings, and you could have difficulty remembering what was changed. The recommended method for making changes to domain policies is creating a new GPO and linking it to the domain. Remember: You can have multiple GPOs linked to the same container. The steps for making policy changes that affect the whole domain are as follows, assuming you already have the test computers, users, and OU set up as described previously: 1. Create the new GPO in the Group Policy Objects folder and set the policies you want. 2. Link the GPO to the test OU, making sure to unlink any GPOs that are linked there from previous tests. 3. Test your policies by following Steps 6 to 8 in the previous list. 4. Make changes to the GPO, if necessary, and repeat testing until the policy has the effect you want. 5. Unlink the policy from the test OU, and link it to the domain. You might wonder how this procedure tests domainwide settings. Because a GPO can be linked to multiple containers, you could have linked the Default Domain Policy to the test OU as well. However, by default, policy settings are inherited by child objects, so settings in the Default Domain Policy affect objects in all Active Directory containers in the domain, including containers with another GPO linked. If you have two or more GPOs linked to the domain, as in Figure 7-8, GPOs are applied to objects in reverse of the specified link order. In this example, the NewGPO policy is applied, and then the Default Domain Policy is applied. If any settings conflict, the last setting applied takes precedence. GPO processing and inheritance are discussed later in the chapter in “Group Policy Scope and Inheritance.”
Group Policy Architecture
265
Figure 7-8 Multiple GPOs linked to a container
Creating a New GPO
There are two ways to create a new GPO with the GPMC. You can right-click the container you’re linking the GPO to and select “Create a GPO in this domain, and Link it here,” or you can right-click the Group Policy Objects folder and click New. The latter method is preferable for the reasons stated earlier. After creating a GPO, you can edit it and link it to an Active Directory container, if necessary. Because several GPOs can be linked to the same container, the best practice is to create GPOs that set policies narrowly focused on a category of settings, and then name the GPO accordingly. For example, if you need to configure policy settings related to the Network node under Computer Configuration, create a GPO named CompNetwork. If this policy will apply only to a certain container, you could include the container name in the GPO name—for example, TestOU-CompNetwork. Creating and naming GPOs in this manner makes it easier to identify the GPO that sets a particular policy and to troubleshoot GPO processing problems.
Activity 7-4: Creating, Linking, and Unlinking GPOs Time Required: 15 minutes Objective: Create, link, and unlink GPOs. Description: You want to be sure you know how to create and test GPOs, so you create a test OU and a GPO linked to it. 1. Log on to your server as Administrator, if necessary. 2. Open Active Directory Users and Computers, and create an OU named TestGP1 under the domain node. 3. Open GPMC. Right-click TestGP1 and click Create a GPO in this domain, and Link it here. In the New GPO dialog box, type TestGP1GPO in the Name text box, and then click OK. 4. If necessary, click TestGP1. In the right pane, notice that TestGP1GPO is listed as Enabled. Any changes you make to the GPO take effect on any client that updates its policies. 5. Right-click TestGP1GPO and click Delete. Click OK. This action deletes only the link to the GPO, not the GPO itself. 6. Click the Group Policy Objects folder to see all your GPOs, including the default GPOs. 7. Right-click TestGP1GPO and point to GPO Status. You can enable or disable a GPO or just disable the Computer Configuration or User Configuration settings. 8. Right-click the TestGP1 OU and click Link an Existing GPO. In the Select GPO dialog box, click TestGP1GPO, and then click OK. 9. To link the same GPO to another container, right-click TestOU and click Link an Existing GPO. In the Select GPO dialog box, click TestGP1GPO, and then click OK. 10. Click TestOU. Notice that both TestOUGPO and TestGP1GPO are linked to TestOU. If both GPOs had the same policy setting configured but with different values, the value of the policy setting in TestOUGPO would take precedence because it would be applied last.
7
266
Chapter 7
Configuring Group Policy
11. Click TestGP1GPO in the right pane and click the up arrow to the left of the Link Order column. TestGP1GPO now has link order 1 and TestOUGPO has link order 2, so TestGP1GPO takes precedence if any settings conflict. 12. Right-click TestGP1GPO and click Delete. Click OK in the message box asking you to confirm the deletion. Next, right-click TestOUGPO and click Delete, and then click OK in the message box. No policies should be linked to TestOU now. 13. Click to expand TestGP1. Right-click TestOUGPO and click Delete, and then click OK in the message box. Only TestGP1GPO should be linked to TestGP1 at this point. 14. Leave GPMC and Active Directory Users and Computers open for the next activity.
Activity 7-5: Configuring and Testing a GPO Time Required: 20 minutes Objective: Configure and test a GPO. Description: Now that you have a new GPO and an OU to test it on, you move the computer account representing your client Vista computer to the new OU and test some computer settings in the GPO. 1. Log on to your server as Administrator and open Active Directory Users and Computers, if necessary. 2. Click the Computers folder, and drag your computer account to the TestGP1 OU. If necessary, click Yes in the warning message about moving Active Directory objects. 3. Open GPMC, if necessary. Click the TestGP1 OU. Right-click TestGP1GPO and click Edit to open it in Group Policy Management Editor. 4. In GPME, click to expand Computer Configuration, Policies, Windows Settings, Security Settings, and Local Policies, and then click User Rights Assignment. 5. In the right pane, double-click Allow log on locally to open its Properties dialog box. Notice that the policy setting is Not defined. Click the Define these policy settings check box, and then click Add User or Group. In the Add User or Group dialog box, click Browse. Type Administrators in the Enter the object names to select text box, and click Check Names. Click OK three times. 6. On your Vista computer, log on to the domain as Administrator. Click Start, point to Administrative Tools, and click Local Security Policy. The Local Security Policy MMC contains only the security settings for the local computer and is the section of the policy that was modified in Step 5. 7. Click to expand Local Policies and then click User Rights Assignment. Notice in Figure 7-9 that the icon next to the Allow log on locally policy looks like two towers and a scroll instead of the torn-paper icon next to the other policies. This icon indicates that the policy is defined by a domain GPO.
Figure 7-9 The Local Security Policy MMC
Group Policy Architecture
267
8. If your Allow log on locally policy doesn’t have the domain GPO icon, the policy hasn’t been updated yet on your Vista computer. If so, do the following: Close the Local Security Policy MMC, open a command prompt window, type gpupdate, and press Enter. Gpupdate.exe immediately updates group policies on the local computer. When it’s finished, open the Local Security Policy MMC and navigate back to User Rights Assignment. In this chapter’s activities, if Gpupdate.exe doesn’t seem to update policies on the local computer, try using gpupdate /force, which reapplies all policy settings, even those that haven’t changed.
9. In the right pane, double-click Allow log on locally. In the list box of users and groups, click Administrators. Neither the Add User or Group nor the Remove button is active because no users, not even administrators, can override domain polices on the local computer. Click Cancel. 10. Log off the Vista computer, and then try to log back on as testuser1. Because you have restricted local logon to Administrators only, you should get the following message: “You cannot log on because the logon method you are using is not allowed on this computer. Please see your network administrator for more information.” The logon method referred to in the message is interactive logon or local logon. Click OK. 11. On your server, change the Allow log on locally policy on the TestGP1GPO to Not defined. Close GPME. 12. On your Vista computer, try again to log on as testuser1. You’ll probably get the same message about not being able to log on because the policy hasn’t been updated yet. Click OK. Restart the computer by clicking the red button at the lower right of the logon window and clicking Restart. Recall that computer policies are updated every 90 minutes or when the computer restarts. 13. Log on to Vista as testuser1. Only an administrator can run the Local Security Policy MMC, but there is a workaround with the Runas command. Click Start, type runas /user:administrator mmc in the Start Search text box, and press Enter. When prompted for the password, type Password01. 14. Click File, Add/Remove Snap-in from the MMC menu. In the Available snap-ins list box, click Group Policy Object Editor, and then click the Add button. Click Finish, and then click OK. 15. In the Group Policy Object Editor, navigate to the User Rights Assignment node. In the right pane, double-click Allow log on locally to view the list of users and groups assigned this permission. Notice that this right is now assigned from a local GPO rather than a domain GPO, so you can make changes if needed. Click OK. 16. Close all open windows and log off the Vista computer. When prompted to save your console settings, click No. Close all open windows on your server, but stay logged on for the next activity.
Using Starter GPOs A Starter GPO is a GPO template, for lack of a better word, not to be confused with the GPTs discussed earlier. An administrator creates a Starter GPO to be used as a baseline for new GPOs, much like the user account templates discussed in Chapter 5. When you create a GPO, the New GPO Wizard includes an option to use a Starter GPO. Starter GPOs are stored in the Starter GPOs folder in GPMC. Recall the best practice discussed earlier of creating new GPOs that focus on a narrow category of settings. Starter GPOs can be used to specify a baseline of settings for certain settings categories and then modified when the Starter GPO is used to create the new GPO. To use a Starter GPO to create a new GPO, select one in the Source Starter GPO list box in the New GPO Wizard (see Figure 7-10), or right-click a Starter GPO in the Starter GPOs folder and click New GPO From Starter GPO. To create a Starter GPO, right-click the Starter GPOs folder and click New. After creating a Starter GPO, you can edit it just like any GPO. However, Starter GPOs don’t contain all the nodes of a regular GPO; only the Administrative Templates folder in both Computer Configuration and User Configuration is included.
7
268
Chapter 7
Configuring Group Policy
Figure 7-10 Create a new GPO with a Starter GPO
Activity 7-6: Creating and Using Starter GPOs Time Required: 20 minutes Objective: Create Starter GPOs to be used to create new GPOs. Description: Now that you’re more comfortable working with GPOs, you want to start building a library of Starter GPOs for creating new GPOs. You create two: one in the Computer Configuration node for configuring printers and one in the User Configuration node for configuring Start menu options. 1. Log on to your server as Administrator, if necessary. 2. Open GPMC. Right-click the Starter GPOs folder and click New. 3. In the New Starter GPO dialog box, type StartPrintersC in the Name text box. (“Start” stands for Starter GPO, “Printers” refers to the Printers node, and “C” refers to the Computer Configuration node of the GPO.) In the Comment text box, type Starter GPO for the Printers node of Computer Configuration, and then click OK. 4. Right-click the StartPrintersC GPO you created and click Edit. In the Group Policy Starter GPO Editor, click to expand Computer Configuration, Policies, and Administrative Templates, and then click the Printers node. In the right pane, double-click Automatically publish new printers in Active Directory. In the Properties dialog box, click Enabled, and then click Apply. Click the Explain tab and read the explanation of this policy setting. Click OK. 5. Double-click Always render print jobs on the server. In the Properties dialog box, click Enabled, and then click Apply. Click the Explain tab and read the explanation of this policy setting. Click OK. 6. Close the Group Policy Starter GPO Editor. In GPMC, right-click the Group Policy Objects folder and click New. In the New GPO dialog box, type PrintConfigGPO in the Name text box, click StartPrintersC in the Source Starter GPO list box, and then click OK. 7. Right-click PrintConfigGPO in the Group Policy Objects folder and click Edit. In GPME, expand Computer Configuration, and navigate to the Printers node under Administrative Templates to verify that your Starter GPO settings are there. Now you can link this new GPO to a container with computer accounts that have print servers installed, and the printer policies will be in effect on these servers. Close GPME. 8. To see the other method of using Starter GPOs to create new GPOs, click the Starter GPOs folder in GPMC. Right-click StartPrintersC and click New GPO From Starter GPO. The New GPO Wizard starts. Click Cancel. 9. Create another Starter GPO named StartStMenuU, which will be used as a baseline for Start menu options in a later activity. 10. Right-click the StartStMenuU GPO and click Edit. In GPME, click to expand User Configuration, Policies, and Administrative Templates, and then click Start Menu and Taskbar.
Group Policy Architecture
269
11. Configure the following policies as shown: • Lock the Taskbar: Enabled • Remove Games link from Start Menu: Enabled • Remove Network icon from Start Menu: Enabled 12. Close all open windows, and stay logged on for the next activity. Starter GPOs can be useful for making sure your policies are consistent throughout the domain by defining baseline settings for group policy setting categories. You can change the baseline settings as needed in the GPO created from the Starter GPO. However, after a new GPO is created from a Starter GPO, any changes to the Starter GPO aren’t propagated to the new GPO. Starter GPOs can also be shared with other administrators by placing them in cabinet files (CAB files). If you click the Starter GPOs folder in GPMC (see Figure 7-11), all Starter GPOs are listed in the right pane. You can use the Save as Cabinet and Load Cabinet buttons to save a Starter GPO as a CAB file and load a Starter GPO from a CAB file.
7
Figure 7-11 Starter GPOs can be shared as CAB files
Group Policy Scope and Inheritance The scope of a group policy defines which objects in Active Directory are affected by settings in the policy. As stated, GPOs can be linked to sites, domains, and OUs and are applied to objects (users or computers) in this order. When conflicts exist, the last policy setting applied takes precedence. When OUs are nested, the GPO applied to the OU nested the deepest takes precedence over all other GPOs. When a policy setting isn’t configured, its status is Not defined or Not configured. When a GPO is applied to an object, only the configured settings have any effect on that object. If two GPOs are applied to an object, and a certain setting is configured on one GPO but not the other, the configured setting is applied. For example, Table 7-1 shows an Active Directory structure similar to what you have been using in this book’s activities (shown later in Figure 7-12). In particular, note that Marketing is a parent OU of the Advertising OU.
Table 7-1
GPO inheritance and precedence: Example 1
GPO
Linked to
Policy
Setting
Default Domain Policy
Domain
Lock the Taskbar
Disabled
StMenuMktGPO
Marketing OU
Lock the Taskbar
Enabled
StMenuAdvGPO
Advertising OU
Lock the Taskbar
Not configured
270
Chapter 7
Configuring Group Policy
In Table 7-1, the Lock the Taskbar policy is in the GPO’s User Configuration node. The policy is Enabled for users in the Marketing OU and any of Marketing’s child OUs. The policy is also enabled for users in the Advertising OU (a child of Marketing) because it’s not configured in the GPO linked to the Advertising OU. The policy is disabled for all other users in the domain who aren’t in the scope of the Marketing OU GPO because of the Default Domain Policy’s setting. Every computer also has one or more local policies, but policies defined in GPOs in Active Directory take precedence over all local policies. So taken together, policies are applied in this order: 1. Local policies 2. Site-linked GPOs 3. Domain-linked GPOs 4. OU-linked GPOs The last policy applied takes precedence over policies applied earlier, so OU-linked GPOs have the strongest precedence when conflicting policies exist.
Understanding Site-Linked GPOs
GPOs linked to a site object affect all users and computers physically located at the site. Because sites are based on IP address, GPO processing determines from where a user is logging on and from what computer based on that computer’s IP address. So users who log on to computers at different sites might have different policies applied to their accounts. In addition, mobile computers can have different policies applied depending on the site where the computer connects to the network. Keep in mind that if a site contains computers and domain controllers from multiple domains, a site-linked GPO affects objects from multiple domains. For simplicity, when you have only one site and one domain, domain GPOs should be used rather than site-linked GPOs. As you might imagine, using sitelinked GPOs can be confusing for users, particularly with a lot of user mobility between sites, so site-linked GPOs should be used with caution and only when there are valid reasons for different sites to have different policies.
Understanding Domain-Linked GPOs GPOs set at the domain level should contain settings that you want to apply to all objects in the domain. The Default Domain Policy is configured and linked to the domain object by default and mostly defines user account policies. Account policies can be defined only at the domain level. Typically, they’re configured by using the Default Domain Policy but can use a different GPO, as long as it’s linked to the domain object. Active Directory folders, such as Computers and Users, are not OUs and, therefore, can’t have a GPO linked to them. Only domain-linked GPOs and site-linked GPOs affect objects in these folders. If you need to manage objects in these folders with group policies, moving the objects to OUs is recommended instead of configuring domain or site GPOs to manage them. It might be tempting to define most group policy settings at the domain level and define exceptions at the OU level, but in a large Active Directory structure, that strategy could become unwieldy. Best practices suggest setting account policies and a few critical security policies at the domain level and setting the remaining policies on GPOs linked to OUs. Domains and their child domains aren’t subject to GPO inheritance. In other words, GPO settings applied to the coolgadgets.com domain are not inherited by objects in the US.coolgadgets.com domain.
Understanding OU-Linked GPOs
Most fine-tuning of group policies, particularly user policies, should be done at the OU level. Because OU-linked policies are applied last, they take precedence over site and domain policies (with the exception of account policies, which can be applied only at the domain level). Because the majority of policies are defined at the OU level, proper OU design is paramount in your overall Active Directory design. Users and computers with similar policy requirements should be located in the same OU when possible.
Group Policy Architecture
271
Because OUs can be nested, so can the GPOs applied to them. When possible, your OU structure should be designed so that policies defined in GPOs linked to the top-level OU apply to all objects in that OU. GPOs applied to nested OUs should be used for exceptions to policies set at the higher level OU or when certain computers or users require more restrictive policies. For example, all full-time employees in the Engineering Department need complete access to Control Panel, but part-time employees should be restricted from using it. You can configure a policy allowing Control Panel access in a GPO linked to the Engineering OU. Then you create an OU under the Engineering OU that contains part-time employees’ accounts and link a GPO to it that restricts use of Control Panel.
Changing Default GPO Inheritance Behavior By default, GPO inheritance is enabled and settings linked to a parent object are applied to all child objects. Therefore, settings in a GPO linked to the domain object are inherited by all OUs and their child objects in the domain. Settings in a GPO linked to the site are inherited by all objects in that site. To see where policies are inherited from, select a container in the left pane of GPMC and click the Group Policy Inheritance tab in the right pane. There are several ways to affect GPO inheritance: • Blocking inheritance • Enforcing inheritance • GPO filtering • Loopback policy processing
Blocking GPO Inheritance
Although the default inheritance behavior is suitable for most situations, as with NTFS permission inheritance, sometimes you need an exception to the default. One method is blocking GPO inheritance, which prevents GPOs linked to parent containers from affecting child containers. To block GPO inheritance, in GPMC, right-click the child domain or OU and click Block Inheritance. You can block inheritance on a domain or an OU. On a domain object, this setting blocks GPO inheritance from a site, and on an OU, it blocks inheritance from parent OUs (if any), the domain, and the site. If inheritance blocking is enabled, the OU or domain object is displayed with a blue exclamation point. Inheritance blocking should be used sparingly; if you find that you need to block GPO inheritance frequently, it’s an indication that your OU design is probably flawed and should be reexamined. What happens if you have a nested OU and want to block GPO inheritance from its parent OU, but you still want domain- and site-linked GPOs to apply? This is where GPO enforcement comes in.
Enforcing GPO Inheritance
When GPO inheritance is enforced by setting the Enforced option, the GPO’s settings are applied to all child objects, even if a GPO with conflicting settings is linked to a container at a deeper level. In other words, a GPO that’s enforced has the strongest precedence of all GPOs in its scope. If multiple GPOs are enforced, the GPO that’s highest in the Active Directory hierarchy has the strongest precedence. For example, if a GPO linked to an OU and a GPO linked to a domain are both set to be enforced, the GPO linked to the domain has stronger precedence. Take a look at some examples of how blocking and enforcing GPO inheritance affect the application of policies. Table 7-2 is similar to Table 7-1, except the Advertising OU has the Block Inheritance option set. Figure 7-12 shows the relevant part of the Active Directory structure in GPMC.
Table 7-2 GPO inheritance and precedence: Example 2 GPO
Linked to
Policy
Setting
Default Domain Policy
Domain
Lock the Taskbar
Disabled
StMenuMktGPO
Marketing OU
Lock the Taskbar
Enabled
StMenuAdvGPO
Advertising OU (Block Inheritance)
Lock the Taskbar
Not configured
7
272
Chapter 7
Configuring Group Policy
Figure 7-12 Relevant Active Directory structure
In Table 7-2, users in the Advertising OU aren’t affected by GPOs linked to the Marketing OU or the domain because inheritance is blocked. The Lock the Taskbar policy isn’t configured on the Advertising OU, so settings in local GPOs apply. If the policy isn’t set in local GPOs, the setting remains unchanged from its current state (whatever that might be). Table 7-3 uses the same example, but with the Enforced option set on the Default Domain Policy.
Table 7-3
GPO inheritance and precedence: Example 3
GPO
Linked to
Policy
Setting
Default Domain Policy (Enforced)
Domain
Lock the Taskbar
Disabled
StMenuMktGPO
Marketing OU
Lock the Taskbar
Enabled
StMenuAdvGPO
Advertising OU (Block Inheritance)
Lock the Taskbar
Not configured
With the configuration shown in Table 7-3, the Lock the Taskbar policy is disabled for all users in the domain because the Enforced option set on the Default Domain Policy takes precedence over all other settings, including the Block Inheritance option on the Advertising OU. The next example in Table 7-4 illustrates the effect of the Enforced option set on two GPOs.
Table 7-4
GPO inheritance and precedence: Example 4
GPO
Linked to
Policy
Setting
Default Domain Policy (Enforced)
Domain
Lock the Taskbar
Disabled
StMenuMktGPO (Enforced)
Marketing OU
Lock the Taskbar
Enabled
StMenuAdvGPO
Advertising OU
Lock the Taskbar
Not configured
When two GPOs have the Enforced option set, the GPO linked to the container highest in the Active Directory hierarchy takes precedence. Therefore, as in the previous example, the Lock the Taskbar policy is disabled for all users in the domain. Remember that the Block Inheritance option is set on an OU or domain, and the Enforced option is set on a GPO.
Group Policy Architecture
273
Activity 7-7: Demonstrating GPO Inheritance Blocking Time Required: 20 minutes Objective: Enable the Block Inheritance option on an OU. Description: You want to set some policies for personnel in the Marketing Department. However, your salespeople need not be subject to these policies, so you must block inheritance on the Sales OU. 1. Log on to your server as Administrator, if necessary. 2. Open GPMC, and click the Group Policy Objects folder. Create a GPO in this folder named StMenuMktGPO, using the StartStMenuU Starter GPO you created earlier. (Refer to Activity 7-6, if you need a reminder of how to create a GPO from a Starter GPO.) 3. In the left pane, right-click StMenuMktGPO and click Edit. In GPME, click to expand User Configuration, and then navigate to the Start Menu and Taskbar node. 4. Set the following policies in the Start Menu and Taskbar node: • Remove Music icon from Start Menu: Enabled • Remove Pictures icon from Start Menu: Enabled 5. Close GPME. In GPMC, link the StMenuMktGPO GPO to the Marketing OU. (Refer to Activity 7-4 for a reminder of how to link GPOs to containers.) 6. Click to expand the Marketing OU, if necessary, and then click the Sales OU. In the right pane, click the Group Policy Inheritance tab. Notice that Sales is inheriting policies from both StMenuMktGPO and Default Domain Policy, and StMenuMktGPO has a higher precedence than Default Domain Policy. Leave GPMC open. 7. Log on to the domain from your Vista computer as salesperson1 with Password02. 8. Right-click the taskbar. The taskbar should be locked, and the Lock the Taskbar option should be disabled. Click Start to verify that the Games, Network, Music, and Pictures links are no longer in the right pane of the Start menu. Remain logged on to your Vista computer. 9. On your server, in the left pane of GPMC, right-click the Sales OU under the Marketing OU and click Block Inheritance. Notice that the list of GPOs in the Group Policy Inheritance tab is empty. 10. On your Vista computer, open a command prompt window. Type gpupdate and press Enter. After Gpupdate.exe updates group policies, close the command prompt window. (You can also log off and back on again to update user policies.) 11. Right-click the taskbar. The Lock the Taskbar option is no longer disabled. Click Start. The links for Games, Network, Music, and Pictures should have been restored. 12. Leave GPMC open, and stay logged on to your server and Vista computer for the next activity.
Activity 7-8: Demonstrating GPO Enforcement Time Required: 20 minutes Objective: Enable the Enforced option on a GPO. Description: You have decided that the Start menu policies you configured in your Starter GPO should be applied to all users in the domain. You create a GPO based on the Starter GPO, link the new GPO to the domain object, and enforce that GPO. (Refer to Figure 7-12 for the relevant Active Directory structure.) 1. Log on to your server as Administrator, if necessary. 2. Open GPMC, if necessary, and click the Group Policy Objects folder. Create a GPO in this folder named StMenuDomainGPO, using the StartStMenuU Starter GPO you created earlier.
7
274
Chapter 7
Configuring Group Policy
3. Link StMenuDomainGPO to the domain object. In the left pane, click the domain object. In the right pane, click the Linked Group Policy Objects tab, if necessary. The GPO with link order 1 has the stronger precedence—in this case, the Default Domain Policy. 4. In the right pane, click StMenuDomainGPO. To change the link order, click the up arrow to the left of the Link Order column. Click the down arrow so that StMenuDomainGPO again has link order 2. 5. Right-click StMenuDomainGPO and click Enforced. Click OK. Notice the padlock icon next to StMenuDomainGPO indicating that GPO inheritance is enforced. 6. Click the Sales OU. In the right pane, click the Group Policy Inheritance tab, if necessary. Even though the Sales OU has the Block Inheritance option set, it’s forced to inherit settings from StMenuDomainGPO. 7. On your Vista computer, log on as salesperson1, if necessary, and open a command prompt window. Type gpupdate and press Enter. 8. Verify that the two settings from the Starter GPO are now in effect: The taskbar should be locked, and the Network link is no longer on the Start menu. Log off Vista. 9. On your server, right-click StMenuDomainGPO under the domain object and click Delete. Click OK. This action unlinks the GPO from the domain but doesn’t delete the GPO. Repeat for StMenuMktGPO. 10. Right-click the Sales OU and click Block Inheritance. 11. Close all open windows, and stay logged on to your server for the next activity. Activity 7-8 has quite a bit going on with group policy processing, so examine the final settings to review. Table 7-5 lists the relevant GPOs, OUs, and policy settings from Activity 7-8. Both Default Domain Policy and StMenuDomainGPO are linked to the domain. StMenuDomainGPO is enforced so that the two enabled policies apply to all users in the domain. The Sales OU blocks inheritance so that objects in this OU aren’t affected by Default Domain Policy or StMenuMktGPO. However, objects in the Sales OU are affected by the two enabled policies in StMenuDomainGPO because this GPO has the Enforced option set, which takes precedence over the Block Inheritance option.
Table 7-5
Blocking and enforcing GPO inheritance
GPO
Linked to
Default Domain Policy
Domain
StMenuDomainGPO
Domain
(Enforced)
StMenuMktGPO
None
GPO Filtering
Marketing OU
Policy
Setting
Lock the Taskbar
Not configured
Remove Music icon from Start Menu
Not configured
Remove Network icon from Start Menu
Not configured
Remove Pictures icon from Start Menu
Not configured
Lock the Taskbar
Enabled
Remove Music icon from Start Menu
Not configured
Remove Network icon from Start Menu
Enabled
Remove Pictures icon from Start Menu
Not configured
Lock the Taskbar
Enabled
Remove Music icon from Start Menu
Enabled
Remove Network icon from Start Menu
Enabled
Remove Pictures icon from Start Menu
Enabled
Sales OU (Block Inheritance)
You have seen how to exclude all objects in an OU from inheriting GPO settings, but what if you want to exclude only some objects in the OU? This is where GPO filtering
Group Policy Architecture
275
comes into play. There are two types of GPO filtering: security filtering and Windows Management Instrumentation (WMI) filtering. Security filtering uses permissions to restrict objects from accessing a GPO. Like any object in Active Directory, a GPO has a DACL in which lists of security principals are granted permission to access the GPO. User and computer accounts must have the Read and Apply Group Policy permissions for a GPO to apply to them. By default, the Authenticated Users special identity is granted these permissions to every GPO; Authenticated Users applies to both logged-on users and computers. You can see a GPO’s DACL in Active Directory Users and Computers in the System\Policies folder and in the Delegation tab in GPMC, but for basic GPO filtering, you can use the simpler GPMC interface. To view the current security filtering settings, click a GPO in the Group Policy Objects folder in GPMC and click the Scope tab on the right (see Figure 7-13).
7
Figure 7-13 Viewing security filtering settings
You use the Security Filtering dialog box in GPMC to add or remove security principals from the GPO access list. For example, if you want a GPO to apply to all users in a domain or OU except a few, follow these steps: 1. Create a security group in Active Directory Users and Computers. 2. Add all the users who should be subject to the GPO as members of the new group. 3. In GPMC, click the GPO in the Group Policy Objects folder and click the Scope tab in the right pane. 4. Use the Security Filtering dialog box to add the new group to this GPO. 5. Use the Security Filtering dialog box to remove the Authenticated Users special identity from this GPO.
276
Chapter 7
Configuring Group Policy
Remember that computer accounts are also affected by GPOs. So if the GPO you’re filtering contains computer settings, you must add a group containing the computer accounts that should be subject to the GPO’s policies. Another way to use security filtering is to edit the GPO’s DACL directly. This method is often easier when the GPO must be applied to many users and/or computers with just a few exceptions. In GPMC, click the GPO in the Group Policy Objects folder, and click the Delegation tab in the right pane to see the complete list of ACEs for the GPO, as in Figure 7-14. You can add security principals to the DACL or click the Advanced button to open the Advanced Security Settings dialog box you have used with other Active Directory objects.
Figure 7-14 The Delegation tab for a GPO
By using the Advanced Security Settings dialog box, you can assign Deny permissions as well as Allow permissions. Assigning the Deny Read permission, for example, enables you to create exceptions to normal GPO processing. You can add a single user or computer account or a group to the DACL and prevent these security principals from being affected by the GPO. For example, you have a GPO configuring some Internet Explorer settings in the Computer Configuration node that restricts access to advanced features. You have more than 500 computer accounts in different OUs, so you want to link the GPO to the domain so that it affects all computers in the domain. However, you have a dozen or so power users whose computers you want to exempt from these policies. You can create a group, add the power users’ computers as members, add the group to the GPO’s DACL, and then configure Deny Read permission. The second type of filtering is WMI filtering. Windows Management Instrumentation (WMI) is a Windows technology for gathering management information about computers, such as the hardware platform, the OS version, available disk space, and so on. WMI filtering uses queries to select a group of computers based on certain attributes, and then applies or doesn’t apply policies based on the query’s results. You need to have a solid understanding of the complex WMI query language before you can create WMI filters. Here’s an example of using one to select only computers running Windows XP Professional: Root\CimV2; Select * from Win32_OperatingSystem where Caption = "Microsoft Windows XP Professional"
Group Policy Architecture
277
You can learn more about WMI and WMI filtering by searching on the Microsoft TechNet Web site at http://technet2.microsoft.com.
Activity 7-9: Using GPO Security Filtering Time Required: 20 minutes Objective: Change the default security filtering on a GPO and examine the results. Description: You’re unsure how GPO security filtering works, so you decide to test some settings with a test OU and test GPO. 1. Log on to your server as Administrator, if necessary. 2. Open GPMC. Click to expand the Group Policy Objects folder, and then click TestOUGPO. In the right pane, click the Scope tab. 3. In the Security Filtering dialog box in the right pane, click the Add button. Type Test User1, click Check Names, and then click OK. 4. In the Name list box, click Authenticated Users and click the Remove button. Click OK to confirm that you want to remove the delegation privilege. TestUser1 is now the only security principal with Read and Apply Group Policy permissions for TestOUGPO. 5. Click the Settings tab, and then click the show all link. The Prohibit access to the Control Panel policy should be set to Enabled. 6. Link TestOUGPO to TestOU. 7. On your Vista computer, log on to the domain as testuser1. 8. Check the Start menu to see whether the link to Control Panel is there. (It should not be.) Right-click the desktop and click Personalize. You should see a message that the operation was canceled because of restrictions on the computer. 9. Log off and log on as testuser2. You should see the link to Control Panel in the Start menu. 10. On your server, change the security filtering for TestOUGPO to add Authenticated Users back and remove Test User1. 11. With TestOUGPO selected in the left pane of GPMC, click the Delegation tab in the right pane, and then click the Advanced button. 12. In the Advanced Security Settings dialog box for TestOUGPO, click Add. Type Test User1, click Check Names, and then click OK. 13. If necessary, click Test User1 in the list box at the top, click the Read check box in the Deny column, and then click OK. Click Yes to confirm that you want to set a Deny permission. The current permissions on the GPO allow Authenticated Users members, except TestUser1, to access the GPO. 14. On your Vista computer, you should still be logged on as testuser2. Open a command prompt window, type gpupdate, and press Enter to update group policies. 15. After the policy update is finished, check the Start menu to verify that Control Panel is no longer available to testuser2. 16. Log off your Vista computer and log on as testuser1. Verify that Control Panel is available to testuser1. 17. Log off the Vista computer. 18. On your server, remove Test User1 from TestOUGPO’s DACL, and then unlink TestOUGPO from TestOU. Close any open windows, and stay logged on for the next activity.
Loopback Policy Processing
By default, users are affected by policies in the User Configuration node, and computers are affected by policies in the Computer Configuration node.
7
278
Chapter 7
Configuring Group Policy
Furthermore, users are affected by GPOs within whose scope they fall, and the same goes for computers. Normally, the policies that affect user settings follow users to whichever computer they log on to. However, you might want user policy settings to be based on the GPO within whose scope the computer object falls. For example, you have an OU named ConfRoomComputers containing all computer accounts of computers in conference rooms. Perhaps you want standardized desktop settings, such as wallpaper, screen savers, Start menu, and so forth, so that these computers have a consistent look for visitors. All the settings mentioned are in the User Configuration node, however, so they can’t apply to computer accounts. You don’t want all users in the organization to have these settings when they log on to other computers in the company. The solution is to enable the “User group policy loopback processing mode” policy in the Computer Configuration node of a GPO. After this policy is enabled, settings in the User Configuration node of the GPO apply to all users who log on to the computer. To use loopback processing in the conference room computers example, you would take the following steps: 1. Create a new GPO (or edit an existing one), and enable the “User group policy loopback processing mode” policy in the Computer Configuration\Policies\Administrative Templates\System\Group Policy node. 2. In the User Configuration node of the GPO, edit policies to set the wallpaper, screen saver, and Start menu options you want. 3. Link the GPO to the ConfRoomComputers OU. When users log on to a computer in a conference room, they’re now subject to the User Configuration policies you set in the GPO linked to the ConfRoomComputers OU. When users log on to any other computer, they’re subject to whatever policies normally affect their user accounts.
Group Policy Settings As you learned in Chapter 3, GPOs have a Computer Configuration node, affecting all computer accounts in a GPO’s scope, and a User Configuration node, affecting all user accounts in a GPO’s scope. Most policies in these two nodes affect different aspects of the working environment, but a few policies are the same. If the same policy is configured in both nodes and the settings conflict (for example, one disables a policy and the other enables it), the setting in Computer Configuration takes precedence. Both nodes have a Policies folder and a Preferences folder (discussed later in the chapter). Under the Policies folder are these three folders: Software Settings, Windows Settings, and Administrative Templates. Chapter 3 covered the types of policies in these folders briefly, but now you examine them more closely. The Software Settings and Windows Settings folders include items called extensions because they extend the functionality of Group Policy beyond what was available in Windows 2000. The Administrative Templates folder contains categorized folders or nodes with settings that affect users’ or computers’ working environments, mainly by changing Registry settings. Policy settings can be managed or unmanaged. A managed policy setting is applied to a user or computer when the object is in the scope of the GPO containing the setting. When the object is no longer in the GPO’s scope or the policy is set to Not configured, however, the setting on the user or computer reverts to its original state. You have seen this behavior in earlier activities, when the Prohibit access to the Control Panel policy affected the user only as long as the user was in the GPO’s scope. An unmanaged policy setting is persistent, meaning it remains even after the computer or user object falls out of the GPO’s scope. The policies that are preloaded in Active Directory are managed policies, but you can customize Group Policy by adding your own policies, which are unmanaged.
Policies in the Computer Configuration Node The Computer Configuration node applies policies to computers regardless of who logs on to the computer. Most important, this node contains most of the security-related settings in the Account Policies, User Rights Assignment, Audit Policy, and Security Options nodes. Computer
Group Policy Settings
279
Configuration policies are uploaded to a computer when the OS starts and are updated every 90 minutes thereafter. Although many policies take effect when the GPO is updated, some might require a computer restart. The next sections cover some important policies in the Computer Configuration node of a GPO.
Computer Configuration: Software Settings The Software Settings node contains the Software Installation extension, which can be configured to install software packages remotely on computers, regardless of who logs on to the computer. Applications are deployed with the Windows Installer service, which uses installation packages called MSI files. An MSI file is a collection of files packaged into a single file with an .msi extension and contains the instructions Windows Installer needs to install the application correctly. In the Computer Configuration node, software packages are assigned to target computers, meaning installation of the software is mandatory, and assigned packages are installed the next time the computer starts. To assign a software package to a computer, you must create a shared folder on a server that gives the computer the Read & execute permission. Typically, you do this by assigning the necessary permissions to the Authenticated Users special identity. If you’re deploying several applications through Group Policy, you can create a separate folder in the share for each package. After creating the share and copying the installation package to it, you can create your deployment policy by using the Software Installation extension. The User Configuration node also has a Software Installation extension with additional deployment options for users, as you see later in this chapter.
Activity 7-10: Deploying Software to a Computer Time Required: 20 minutes Objective: Create a software installation policy and deploy a software package to a computer. Description: All computers in the Operations Department will benefit from a utility that’s available as a free download from the Microsoft Web site. You decide to deploy the utility by using group policies. You want to test your policy first, so you link it to the TestGP1 OU where your Vista computer account is. 1. Log on to your server as Administrator, if necessary. 2. Open Windows Explorer, and click the QData volume. Create a new folder called SoftDeploy in this volume. 3. Right-click SoftDeploy and click Share. In the File Sharing Wizard, type Authenticated Users in the text box at the top, and then click Add. The default permission of Reader is sufficient. Leave Administrator in the permissions list at the bottom. Click Share, and then click Done. 4. In Windows Explorer, click to expand the SoftDeploy folder, and create a subfolder named SyncToy. (SyncToy is the name of the utility you’re deploying.) Close all open windows on your server. 5. Log on to the domain from your Vista computer as Administrator. 6. Start Internet Explorer and go to www.microsoft.com/download. In the Search text box, type synctoy and click Go. 7. Click the SyncToy v1.4 link, and then click the Download button. In the File Download Security Warning dialog box, click Save. By default, the file is saved in the Downloads folder in the Administrator’s profile. Click Save.
7
280
Chapter 7
Configuring Group Policy
8. Click Open Folder. Right-click the Setup file and click Copy. 9. Click Start, type \\serverXX\SoftDeploy\SyncToy in the Start Search text box, and press Enter. 10. Right-click the resulting Explorer window and click Paste. Close all open windows on your Vista computer. 11. On your server, open GPMC. Click the Group Policy Objects folder, and create a GPO in it named SwInstComp. Right-click SwInstComp and click Edit. In the GPME, click to expand Computer Configuration, Policies, Software Settings, and Software Installation. 12. Right-click the Software Installation extension, point to New, and click Package. In the Open dialog box, type \\serverXX\SoftDeploy\SyncToy and press Enter. Click the Setup.msi file, and then click Open. 13. In the Deploy Software dialog box, click OK. The Advanced option allows you to set additional options for package deployment, but for now, stick with the default deployment options. Click Software Installation in the left pane of GPME. The name of the application is listed in the right pane. Close GPME. 14. In GPMC, link the SwInstComp GPO to the TestGP1 OU (where your Vista computer account is). 15. Restart your Vista computer. Log on to the domain as testuser1. 16. Click Start, All Programs. SyncToy should be listed near the top of the list of programs. (If you don’t see SyncToy, verify that your Vista computer account is in the TestGP1 OU and the SwInstComp GPO is linked to TestGP1. If necessary, restart your computer again, as it can take a while for group policies to take effect.) 17. Click the SyncToy item in All Programs to start the installation, if you want. Depending on the MSI file, some applications self-install, but others simply provide a link that installs the package the first time it’s clicked. Installing SyncToy isn’t necessary, but it’s a handy utility for synchronizing files between a computer and a removable drive, such as a thumb drive. 18. Close all open windows on your Vista computer and server.
Advanced Application Deployment Options
To access additional options for deploying applications, click the Advanced option button in the Deploy Software dialog box. This action opens the Properties dialog box shown in Figure 7-15, which contains several tabs with options for changing how the application is deployed: • Deployment tab—You can select whether a package is published or assigned. In the Computer Configuration node of a GPO, software packages can only be assigned, so the Published option is disabled, as shown in Figure 7-15. The deployment type you select determines what’s available in the Deployment options section, including when and how an application is deployed. For example, an application can be installed at user logon or when a document used by the application is opened. Another deployment option uninstalls the application automatically if the user or computer falls out of the GPO’s scope. • Upgrades tab—A package upgrade can be deployed by specifying which existing packages are to be upgraded by the new package. • Categories tab—You use this tab to associate a published package with a category. Control Panel’s Programs applet (Add/Remove Programs in Windows XP) lists available applications under the specified categories. This option is used only for packages published in the User Configuration node. • Modifications tab—You can use this tab to customize a package installation by using a transform file (.mst extension). Select the transform files for customizing the installation of the MSI file.
Group Policy Settings
281
7
Figure 7-15 Configuring advanced deployment options
After a package is deployed to a computer, by default it’s not installed again. However, if changes have been made to the original package, right-click the package in the Software Installation extension and click All Tasks, and then click Redeploy application. This action reinstalls the package on the target computers. To remove a deployed package, right-click the package and click All Tasks, and then click Remove. You have the option to uninstall the software immediately or simply prevent new installations yet allow users to use already deployed packages.
Computer Configuration: Windows Settings The Windows Settings folder contains four subnodes: • Scripts (Startup/Shutdown)—You can create scripts in a variety of scripting languages, including VBScript, JScript, and batch files. Startup scripts run when the computer starts, and shutdown scripts run before the computer shuts down. Scripts must be placed in the Scripts folder under the GPO’s GPT folder in the Sysvol share. • Deployed Printers—Printers can be deployed to computers by simply specifying the UNC path to a shared printer. The next time a computer in the GPO’s scope starts, the printer is installed. This policy is new in Windows Server 2008. • Security Settings—This node consists of a number of subnodes and is discussed in more detail in the next sections. • Policy-based QoS—QoS policies, new in Server 2008, enable administrators to manage the use of network bandwidth on a per-computer or per-user basis and prioritize network packets based on the type of data the packet carries.
Security Settings Subnode: Account Policies
There are well over 100 policies under Security Settings. Some of the most important are under Account Policies and Local Policies because they contain baseline security options for your computers. The Account Policies subnode contains settings that affect user authentication and logon. A GPO with settings configured in
282
Chapter 7
Configuring Group Policy
Account Policies must be linked to the domain for these policies to have any effect. If a GPO linked to an OU has settings configured in Account Policies, they are essentially ignored so that all account policies are in GPOs linked to the domain. The Default Domain Policy is configured with default account policies settings, and many administrators keep all account policies in this GPO. Account Policies contains three subnodes: • Password Policy—Contains the following policies that control password properties: • Enforce password history: Contains a value between 0 and 24 (the default), which indicates how many passwords Windows remembers before a user can reuse a password. A value of 0 means Windows doesn’t keep a password history. To keep users from changing their password many times in succession to skirt this policy, you should set the Minimum password age policy. • Maximum password age: A value between 0 and 999 indicates how many days a user can use a password before having to change it. If a user doesn’t change his or her password within the required number of days, the password expires and the user can’t log on until the password is changed. A value of 0 means the password never expires. The default is 42 days. • Minimum password age: A value between 0 and 998 indicates how many days must elapse before a user can make successive password changes. A value of 0 means users can change their passwords as often as they want. The default is 1. • Minimum password length: A value between 0 and 14 indicates the minimum number of characters a user’s password must be. A 0 means blank passwords are allowed. The default is 7. • Password must meet complexity requirements: If enabled (the default setting), a user’s password must meet certain requirements: at least six characters (or meeting the Minimum password length policy, whichever is longer); doesn’t contain more than two consecutive characters found in the user’s account name or full name; and must contain characters from three of these categories—uppercase letters, lowercase letters, numbers, and special characters ($, @, !, #, and so on). • Store passwords using reversible encryption: If enabled, passwords are stored with a method that’s essentially plaintext and not secure. This policy should be set only if a critical application requires access to user passwords for authentication purposes. The default is disabled. • Account Lockout Policy—Contains the following policies that control user account lockout: • Account lockout duration: Contains a value between 0 and 99999 that indicates how many minutes a user’s account is locked and, therefore, unable to be used for logon if the “Account lockout threshold” setting is exceeded. The account is unlocked automatically after this number of minutes passes. A value of 0 means the account remains locked until an administrator unlocks it. The default is Not defined because this setting has meaning only when the Account lockout threshold is defined and is not zero. After the Account lockout threshold is defined with a nonzero value, the suggested setting is 30. • Account lockout threshold: Contains a value between 0 and 999 that determines how many times a user’s password can be entered incorrectly before the account is locked out. The default is 0. • Reset account lockout counter after: Contains a value between 1 and 99999 that indicates the number of minutes that must elapse between failed logon attempts before the failed logon attempt counter is reset to 0. The default is Not defined because this setting has meaning only when the Account lockout threshold is defined and is not zero. When Account lockout threshold is defined with a nonzero value, the suggested setting is 30.
Group Policy Settings
283
• Kerberos Policy—Administrators can use this suite of policies to fine-tune parameters for Kerberos, the default authentication protocol in a Windows domain. The policies deal with the length of time Kerberos authentication tickets are active. Shortening the active time increases security but increases authentication overhead, too. In most cases, the default values shouldn’t be changed.
Security Settings Subnode: Local Policies Local Policies is so named because all settings in its subnodes pertain to security options applied to computers and what users can and can’t do on the local computer to which they log on. Because these policies affect computers, they are usually defined in GPOs linked to OUs containing computer accounts, such as the Default Domain Controllers Policy. There are three subnodes of Local Polices: • Audit Policy—An administrator can audit events occurring on a computer, including logon and logoff, file and folder access, Active Directory access, and system and process events (see Figure 7-16). Auditing can be enabled for successful events, failed events, or both. For example, you can audit a user’s successful access to a file or attempted accesses that fail or both. Auditing file and folder access should be used sparingly and for only short periods because of the system overhead it creates. By default, no audit policies are defined on either default GPO. However, in Windows Server 2008, certain events, such as logons and directory service access, are audited by default. Events created by auditing are listed in the Security log, which you can view with Event Viewer.
Figure 7-16 Policies in the Audit Policy subnode
• User Rights Assignment—User rights define the actions that users can take on a computer, such as shutting down the system, logging on locally, and changing the system time. More than 40 user rights policies can be assigned (see Figure 7-17). For each policy, you can add users or groups. The Default Domain Controllers Policy defines a number of User Rights Assignment policies.
7
284
Chapter 7
Configuring Group Policy
Figure 7-17 Policies in the User Rights Assignment subnode
• Security Options—Almost 80 settings can be found in this subnode. Available policies are organized into 16 categories, such as Interactive logon, Network access, and User Account Control. Only a handful of the policies are defined in Default Domain Policy and Default Domain Controllers Policy. The majority of these policies are configured with a simple Enable or Disable setting. An example is Interactive logon: Do not display last user name. If this policy is enabled, the account name of the last user to log on isn’t displayed in the logon window.
Auditing Object Access
Auditing, particularly auditing access to file system objects, requires additional explanation. There are two steps for auditing objects: • Enable the Audit object access policy for success, failure, or both. • Enable auditing on target objects for success, failure, or both. Auditing object access involves considerable overhead because objects must be monitored and events must be written to the Security log when access occurs. A single object access, such as opening a file, can create several log entries. For this reason, auditing objects should typically be done for brief periods or when an object is accessed infrequently. In highly secure environments, auditing access to sensitive data on an ongoing basis can be useful. Because auditing writes events to the Security log, it makes little sense to enable auditing unless the logs are checked regularly. As mentioned, Windows Server 2008 logs successful logon events and certain other events by default, even though auditing isn’t enabled by default. If you check the Security log, you’ll see quite a few events logged there, most pertaining to computer accounts logging on and off. Windows Server 2008 adds subcategories in each category of audit events shown in Figure 7-16 for more control over the types of events that are audited. Unfortunately, the subcategories can’t be managed with GPME; you must use the Auditpol.exe command-line tool. By default, some subcategories are enabled, such as logon and logoff events, and these subcategories take precedence over policies set in GPOs.
Group Policy Settings
285
To clear all audit policy subcategories so that auditing is controlled only by Group Policy, type auditpol /clear at a command prompt. This command stops all auditing on the computer where you run it, unless auditing is enabled in the local policy or a GPO in the computer’s scope. For more information on Auditpol.exe, see http://support.microsoft.com/kb/921469/.
Activity 7-11: Deploying a Shutdown Script to a Computer Time Required: 15 minutes Objective: Create and deploy a shutdown script. Description: You have several applications that create temporary files with a .temp extension that are slowly eating away disk space on domain member computers. You write a shutdown script that deletes all files with a .temp extension, and you want to deploy this script to all computers in the domain by using group policies. First, you test the script and its deployment on your test OU. 1. Log on to your server as Administrator, if necessary. 2. Start Notepad, and in a new text document, type del /F /S c:\*.temp. The /F option forces deletion of read-only files, and the /S option deletes the file in the current directory and all subdirectories. (Note: Most temporary files created by Windows use the .tmp extension. However, Starter GPO files have a .tmplx extension, and the del *.tmp command would delete these files, too.) 3. Click File, Save As from the menu. Choose the desktop as the location for saving your file. In the Save as type list box, click All Files (*.*). Type deltemp.bat in the File name text box, and click Save. Exit Notepad. 4. Right-click deltemp.bat on your desktop and click Copy. 5. Open GPMC. Click the Group Policy Objects folder and create a GPO named ScriptsGPO. 6. Right-click ScriptsGPO and click Edit. In GPME, click to expand Computer Configuration, Policies, and Windows Settings, and then click Scripts. Double-click Shutdown in the right pane. In the Shutdown Properties dialog box, click Show Files. In the resulting Explorer window, right-click the right pane and click Paste. Note the path where the script is stored— a folder in the Sysvol share on your DC. Close the Explorer window. 7. In the Shutdown Properties dialog box, click Add. In the Add a Script dialog box, click Browse. Click deltemp.bat, and then click Open. Click OK twice. 8. Close GPME. Link ScriptsGPO to the TestGP1 OU. 9. Log on to your Vista computer as testuser1. Create a text file on your desktop named Test.temp. (Note: You might have to disable the option in Windows Explorer for hiding extensions for known file types; otherwise, your file might be named Test.temp.txt. To do so, in Windows Explorer, click Organize on the toolbar, and click Folder and Search Options. Click the View tab, and click to clear the Hide extensions for known file types check box.) 10. Open a command prompt window, type gpupdate, and press Enter. After Gpupdate.exe is finished, restart your computer. (If you don’t run Gpupdate, you have to restart the computer to load the policy, and then shut it down again to make the shutdown script run.) 11. Log on as testuser1 again, and verify that Test.temp has been deleted. 12. On your server, unlink ScriptsGPO from TestGP1.
Activity 7-12: Working with Password Policies Time Required: 15 minutes Objective: Change and test password policies. Description: You want to change some account policies, particularly password policies, from their default settings. You know you should create a new GPO, edit the account policies as needed, and link the GPO to the domain so that it has higher precedence than the Default
7
286
Chapter 7
Configuring Group Policy
Domain Policy. This way, you can revert to the default account policies easily by unlinking the new GPO. 1. Log on to your server as Administrator, if necessary. 2. Open GPMC, and click the Group Policy Objects folder. Create a GPO in this folder named AccountGPO. 3. Right-click AccountGPO and click Edit. In GPME, click to expand Computer Configuration, Policies, Windows Settings, Security Settings, and Account Policies, and then click Password Policy. In the right pane, double-click Enforce password history. Click the Define this policy setting check box, leave the Passwords remembered value at 0, and then click OK. To see a detailed description of any policy, double-click the policy, and click the Explain tab in its Properties dialog box.
4. In the right pane of GPME, double-click Minimum password age. Click the Define this policy setting check box, set the value to 0 days so that passwords can be changed immediately, and then click OK. Windows provides a suggested value for Maximum password age because this policy must be defined if Minimum password age is defined. Click OK to accept the suggested value. 5. Before you test this policy, see how things work with the current policy in place. The default value for the policy you changed is 24, which means you shouldn’t be able to change your password to the same value. Press Ctrl+Alt+Del, and then click Change a password. In the Old password text box, type your current password. In the New password and Confirm password text boxes, type your current password. Click the arrow next to the Confirm password text box. You get a message stating that Windows is unable to update the password. Click OK, and then click Cancel twice. 6. In GPMC, link AccountGPO to the domain. AccountGPO is added with link order 2, but you want its settings to take precedence, so change the link order to 1. 7. Open a command prompt window, type gpupdate, and press Enter. When Gpupdate.exe is finished, try to change your password again, still using the same password for both the old and new passwords. You should be successful. 8. Leave GPME open if you’re going on to the next activity.
Activity 7-13: Working with Account Lockout Policy Time Required: 15 minutes Objective: Change and test account policies. Description: As a continuation from the previous activity, you change settings in Account Lockout Policy and test your changes. 1. Log on to your server as Administrator, if necessary. 2. Open GPMC, if necessary. Right-click AccountGPO and click Edit. In GPME, click to expand Computer Configuration, Policies, Windows Settings, Security Settings, and Account Policies, and then click Account Lockout Policy. Double-click Account lockout threshold. Click the Define this policy setting check box, change the invalid logon attempts value to 2, and then click OK. 3. The Suggested Value Changes dialog box suggests values for the Account lockout duration and Reset account lockout counter after settings. Click OK to accept these settings. 4. Open a command prompt window, type gpupdate, and press Enter. (Password policies that affect domain users are stored on domain controllers, not member computers, so the policy must be updated on the domain controller.)
Group Policy Settings
287
5. On your Vista computer, attempt to log on twice as testuser1 with an incorrect password. Attempt to log on a third time with the correct password. You should get a message stating that the account is currently locked out. 6. On your server, open Active Directory Users and Computers. Open the Properties dialog box for Test User1, located in TestOU, and click the Account tab. Under the Logon Hours button is a message stating that the account is locked out. Click the Unlock account check box. The account unlocks automatically after the number of minutes in the “Account lockout duration” setting expires, if it’s not unlocked manually. Click OK. 7. Attempt to log on from your Vista computer again. You should be successful. 8. Before you go on to the next activity, return policies in Account Lockout Policy to their default settings. On your server, open GPMC, if necessary. Expand the domain node, if necessary, so that you can see the two policies linked to it. Right-click AccountGPO and click Delete. Click OK to confirm the deletion. That’s it! No need to remember which policies to undo; by using a second GPO linked to the domain, you can simply link it or unlink it, depending on your policy requirements.
Activity 7-14: Disable Default Auditing Time Required: 15 minutes Objective: Disable default event auditing on a domain controller. Description: Your event logs have become much too large because of Windows Server 2008’s default logging. You want to turn off default logging by using the Auditpol command. 1. Log on to your server as Administrator, if necessary. 2. Click Start, point to Administrative Tools, and click Local Security Policy. 3. Click to expand Local Policies, and then click Audit Policy. Verify that all audit policies are set to No auditing, the default setting in Windows Server 2008 and Vista. Not defined is the default setting in the Default Domain Policy and Default Domain Controllers Policy. Close the Local Security Policy MMC. 4. Click Start, point to Administrative Tools, and click Event Viewer. Click to expand Windows Logs in the left pane, and then click the Security log. Scroll through the events displayed in the right pane. You’ll probably see quite a few events pertaining to logon, logoff, and directory service access. 5. Right-click the Security log in the left pane and click Clear Log. Click Clear. One new event is created, which indicates the event log was cleared. This event is always logged. 6. On your Vista computer, log off, if necessary, and then log on as testuser1. 7. On your server, right-click the Security log and click Refresh. You should see several events created by the logon from the Vista computer. 8. Open a command prompt window, type auditpol /get /category:* | more, and press Enter. Press the spacebar to page through the resulting display. This command displays all the subcategories of audit policies and their current settings. 9. Type auditpol /clear and press Enter. When prompted, type y and press Enter. Type auditpol /get /category:* | more and press Enter. Press the spacebar to page through the resulting display. Notice that all audit policies have been set to No auditing. This setting comes from the local policy because no audit policies are set in Active Directory. 10. In Event Viewer, clear the Security log again. On your Vista computer, log off and log on again as testuser1. Refresh the Security log again to verify that no new events were created (aside from the event of clearing the log). 11. Close all open windows, and log off Vista.
7
288
Chapter 7
Configuring Group Policy
Activity 7-15: Working with Audit Policies Time Required: 15 minutes Objective: Enable and test auditing of object access. Description: You have a share containing very sensitive files. Access to these files is not frequent, and only a few users access them. Because of the files’ sensitive nature, you want to know who is accessing them (include those who shouldn’t be attempting access) and when. You enable auditing object access and auditing the sensitive files. 1. Log on to your server as Administrator, if necessary. 2. Open GPMC, and click the Group Policy Objects folder. Create a GPO in this folder named LocalGPO. 3. Right-click LocalGPO and click Edit. In GPME, expand Computer Configuration, Policies, Windows Settings, Security Settings, and Local Policies, and then click Audit Policy. In the right pane, double-click Audit object access. In the Properties dialog box, click the Define these policy settings check box. Click Success and Failure, and then click OK. Close GPME. 4. In GPMC, link LocalGPO to the Domain Controllers OU. Close GPMC. Open a command prompt window, and type gpupdate and press Enter. Then type auditpol /get /category:* | more and press Enter. Page through the output, noting that all subcategories under Object Access are set to Success and Failure. Close the command prompt window. 5. Open Windows Explorer, and navigate to Q:\Shared. (This folder should be shared from activities completed in Chapter 6.) Delete all files and folders in the Shared folder. 6. Create a file in the Shared folder called Confidential.txt. Right-click Confidential.txt and click Properties. Click the Security tab, and then click the Advanced button. 7. In the Advanced Security Settings for Confidential.txt dialog box, click the Auditing tab, and then click the Edit button. Click Add. Type Domain Users, click Check Names, and then click OK. 8. In the Auditing Entry for Confidential.txt dialog box, click the Successful and Failed check boxes for the Full control permission. Click OK until you get back to the Windows Explorer window. 9. Open Confidential.txt in Notepad, and then close it and exit Notepad. Open Event Viewer. Right-click the Security log and click Refresh. You’ll probably find a number of events listed. Unfortunately, when object access auditing is enabled, many events are audited, as indicated by the list of subcategories you saw under Object Access in Step 4. You can use the Auditpol command to turn auditing off for specific subcategories. 10. Open GPMC. Right-click LocalGPO and click Edit. In GPME, navigate to the Audit Policy node. In the right pane, double-click Audit object access. In the Properties dialog box, click to clear the Define these policy settings check box, and then click OK. Close GPME. 11. In GPMC, unlink LocalGPO from the Domain Controllers OU. Close all open windows, and stay logged on for the next activity.
Activity 7-16: Reviewing Additional Local Policies Time Required: 20 minutes Objective: Review several User Rights Assignment and Security Options settings. Description: You have some experience using group policies to set User Rights Assignment and Security Options policies, but you haven’t taken the time to see everything that’s available in these nodes. You open GPME and explore these two nodes. 1. Log on to your server as Administrator, if necessary. 2. Open GPMC, and then navigate to and right-click LocalGPO and click Edit to open it in GPME.
Group Policy Settings
289
3. Click to expand Computer Configuration, Policies, Windows Settings, Security Settings, and Local Policies, and then click User Rights Assignment. Browse the list of policies and double-click any that look interesting or that aren’t self-explanatory. Click the Explain tab and read the detailed description. Suggested policies to view in detail include Add workstations to domain, Back up files and directories, Bypass traverse checking, Deny log on locally, Load and unload device drivers, and Take ownership of files or other objects. 4. Browse the Security Options node in a similar manner. Suggested policies to view in detail include Accounts: Administrator account status, Accounts: Rename administrator account, Accounts: Limit local account use of blank passwords to console logon only, Audit: Force audit policy subcategory settings, Devices: Prevent users from installing printer drivers, Interactive logon: Do not display last user name, Interactive logon: Message text for users attempting to log on, Interactive logon: Prompt user to change password before expiration, Network access: Shares that can be accessed anonymously, Network security: Force logoff when logon hours expire, Shutdown: Clear virtual memory pagefile, User Account Control: Behavior of the elevation prompt for standard users, and User Account Control: Run all administrators in Admin Approval Mode. 5. Close all open windows, and stay logged on for the next activity.
Fine-Grained Password Policies
Account policies set with Group Policy apply to all users in the domain, and GPOs containing account policy settings are useful only when linked to the domain. This lack of flexibility in account policies, particularly password policies, has always been considered a weakness of Group Policy. Windows Server 2008 provides a solution called fine-grained password policies, although this method takes more effort than simply using the Group Policy Management Editor. Fine-grained password policies can be defined only on Windows Server 2008 domain controllers, and the domain functional level must be Windows Server 2008. These policies can define all the settings in the Password Policy and Account Lockout Policy nodes but do not include settings for the Kerberos Policy node. Fine-grained password policies are created by defining a Password Settings Object (PSO) in the Password Settings Container (PSC). In Active Directory Users and Computers, the PSC is in the System folder and contains no PSOs by default. After the PSO is defined with the appropriate settings, it can be linked to one or more users or global groups in the same domain as the PSO. (PSOs can’t be linked to OUs.) Two tools are available to create a PSO: ADSI Edit and LDIFDE. This section discusses using ADSI Edit. The general steps for creating a fine-grained password policy with ADSI Edit are as follows: 1. Open ADSI Edit. 2. Create a new object of type msDS-PasswordSettings in the PSC. 3. Fill in all the required values for your new PSO. 4. Link the PSO to users and/or global groups. Before Windows Server 2008 and the capability to create fine-grained password policies, the only way an organization could impose more stringent (or less stringent) password policies on certain users in a domain was to create another domain and move the users there. With finegrained password policies, an administrator can create baseline password and account lockout policies for the domain, and then create one or more PSOs for groups of users who should have different policies. For example, you might have three categories of users in an organization: the typical user who requires a moderately strong password policy, the part-time user who has little access to the network and needs a less stringent policy, and the secure user who has access to sensitive data and needs a very strong policy. The typical user’s policy can come from group policies, and the other two user categories can have PSOs defined and linked to global groups containing these users as members.
7
290
Chapter 7
Configuring Group Policy
Activity 7-17: Creating a Fine-Grained Password Policy Time Required: 20 minutes Objective: Create a fine-grained password policy linked to a group. Description: You have a group of users in the Sales Department who would benefit from a less stringent password policy than what’s defined for the domain. You have discovered that Windows Server 2008 has fine-grained password policies that can be applied to a user or group. You create a policy and link it to the group. 1. Log on to your server as Administrator, if necessary. 2. Click Start, point to Administrative Tools, and click ADSI Edit. 3. In the left pane, right-click ADSI Edit and click Connect to. In the Connection Settings dialog box, type w2k8adXX.com in the Name text box, and then click OK. This step is necessary because you’re using ADSI Edit for the first time; it won’t be necessary the next time you use ADSI Edit. 4. Double-click the domain node. Double-click DC=w2k8adXX, DC=com and then CN=System. Right-click CN=Password Settings Container, point to New, and click Object. Click msDSPasswordSettings in the Select a class list box, if necessary. This object class creates a PSO. Click Next. 5. In the Value text box for the cn attribute, type Sales-PSO, the name of the PSO, and then click Next. 6. In the Value text box for the msDS-PasswordSettingsPrecedence attribute, type 5. This attribute is used for PSO precedence; if more than one PSO is linked to the same user, the lowest value takes precedence. Click Next. 7. Continue entering values for attributes as shown in the following list, clicking Next after each one: • msDS-PasswordReversibleEncryptionEnabled: FALSE • msDS-PasswordHistoryLength: 0 • msDS-PasswordComplexityEnabled: FALSE • msDS-MinimumPasswordLength: 4 • msDS-MinimumPasswordAge: (None) • msDS-MaximumPasswordAge: (Never) • msDS-LockoutThreshold: 0 • msDS-LockoutObservationWindow: (None) • msDS-LockoutDuration: (None) 8. Click Finish. Close ADSI Edit and open Active Directory Users and Computers. 9. Navigate to System, Password Settings Container. Right-click Sales-PSO and click Properties. Click the Attribute Editor tab. 10. Double-click the msDS-PSOAppliesTo attribute. Click Add Windows Account. Type Sales-G, click Check Names, and then click OK three times. 11. In Active Directory Users and Computers, navigate to and expand the Marketing OU and then click the Advertising OU. Right-click Advertising User3 and click Reset Password. Type pass1 in the New password and Confirm password text boxes, and then click OK. Windows doesn’t allow that password because it doesn’t meet length or complexity requirements. Advertising User3 is subject to the password policy defined in the Default Domain Policy (minimum length of 7 characters and must meet complexity requirements). Click OK. 12. Click the Sales OU. Right-click Sales Person3 and click Reset Password. Type pass1 in the New password and Confirm password text boxes, and then click OK. The password change is successful because Sales Person3 is now subject to the new PSO you created and linked to the global group Sales-G. Click OK. 13. Close all open windows, and stay logged on for the next activity.
Group Policy Settings
Additional Security Settings Subnodes
291
Beyond Account Policies and Local Policies,
there are 13 more subnodes under Security Settings: • Event Log—Control parameters of the main logs in Event Viewer on target computers. • Restricted Groups—Control group membership for both domain groups and local SAM groups. After the policy is applied, existing members of the target group are deleted and replaced with the membership specified in the policy. • System Services—Manage the startup mode and security settings of services on the target computers. • Registry—Set NTFS permissions on Registry keys on the target computer. • File System—Set NTFS permissions and control auditing and inheritance on files and folders on the target computers. • Wired Network (IEEE 802.3) Policies—For Vista computers, controls a variety of authentication parameters on computers with wired connections to the network. • Windows Firewall with Advanced Security—Controls firewall settings on Windows Vista and Server 2008 computers. • Network List Manager Policies—Controls aspects of the networks (public, private, domain, and so on) identified by Windows Vista and Windows Server 2008. • Wireless Network (IEEE 802.11) Policies—Controls how wireless clients can connect to wireless networks, including network type (ad hoc or infrastructure), service set identifier (SSID), authentication, and encryption protocols. Policies can be created for Vista and XP computers. • Public Key Policies—Controls parameters associated with Public Key Infrastructure, including EFS and certificate handling. • Software Restriction Policies—Controls which software can run on a computer. • Network Access Protection—Controls the NAP environment for target computers, including enforcement services, user interface, and servers used for health registration certificates. • IP Security Policies on Active Directory—Control IPSec policies on target computers. IPSec is a network protocol that provides secure, encrypted communication between computers.
Computer Configuration: Administrative Templates The settings in Administrative Templates affect the HKEY_LOCAL_MACHINE section of the computer’s Registry. Hundreds of settings are defined in this node, and many more can be added through customization. The Administrative Templates folder uses policy definition files, called administrative template files, in the XML format, which makes creating your own policies fairly easy if you need to control a setting not provided by default. These text files, referred to as ADMX files because of their .admx extension, specify Registry entries that should be controlled and the type of data the entries take. Many software vendors provide administrative template files for controlling their applications’ settings through group policies. For example, Microsoft offers administrative template files for the Microsoft Office suite. Windows versions before Vista and Server 2008 used .adm files. This format can still be used on the same system as ADMX files, but you can create and edit ADMX files only on Vista or Server 2008 computers. ADMX files also have an .adml extension, which provides a languagespecific user interface in Group Policy Management Editor. On a Server 2008 or Vista computer, you can find all ADMX and ADML files under %systemroot%\PolicyDefinitions and open them in Notepad or another text editor. The Administrative Templates folder, where many aspects of the computer working environment are controlled, contains the following folders and nodes, most of which have additional subnodes: • Control Panel—This folder has only a few policies in Computer Configuration. Settings in Regional and Language Options allow administrators to set and restrict the language in the Control Panel user interface. The User Accounts policy configures a default user logon picture for all users on the target computers.
7
292
Chapter 7
Configuring Group Policy
• Network—A host of network settings can be controlled on the target computers, including but not limited to Background Intelligent Transfer Service (BITS) parameters, DNS client settings, Microsoft Peer-to-Peer Networking Services (discussed in Chapter 8), network connection settings, and offline files configuration. • Printers—Policies in this folder control how computers interact with network printers, including automatic printer publishing in Active Directory, automatic printer pruning, and Internet printing parameters. • System—This folder contains more than 30 subnodes. Some computer functions that can be controlled in this node include disk quotas, group policy, system logon, power management, and user profiles. • Windows Components—This folder contains more than 50 subnodes with policies for configuring the CD/DVD autoplay feature, Internet Explorer, and Windows Update, among others. Some settings in this folder have an identical counterpart in the User Configuration node. When a conflict exists, the setting in Computer Configuration takes precedence. An additional node under Administrative Templates called All Settings displays all Administrative Template settings and can be sorted in alphabetical order. You can select View, Filter Options from the GPME menu to list policies by certain criteria or keywords, too.
Policies in the User Configuration Node Policies set under the User Configuration node follow a user wherever he or she logs on. As mentioned, this node has the same top-level folders as Computer Configuration: Software Settings, Windows Settings, and Administrative Templates. Many of the policy categories are the same, but there are important differences in the actual policies. Notably, because most security settings and account policies apply to computers rather than users, the User Configuration node has far fewer security settings. User Configuration policies tend to focus on the user working environment: Windows features the user can and can’t access, the desktop look and feel, user profile settings, and so forth. The following sections describing policies available in the User Configuration node use an approach similar to the earlier “Policies in the Computer Configuration Node.”
User Configuration: Software Settings The Software Installation extension performs the same function as in Computer Configuration— deploying software to remote destinations—but has important differences in options and execution. A software package can only be assigned to a computer, but there are two options for deploying software to users: • Published—A published application isn’t installed automatically; instead, a link to install the application is in Control Panel’s Programs and Features (Vista and Server 2008) or Add/Remove Programs (Windows XP). Administrators can assign a category to each published application so that if many packages are published, they’re listed under the assigned category in Control Panel. Published applications can also be configured to install when the user opens a file type associated with the application. • Assigned—Applications assigned to users are advertised as a link on the Start menu and installed the first time the user opens a file type associated with the application or clicks the link in the Start menu. An advanced deployment is also possible and has options similar to those in the Computer Configuration node.
User Configuration: Windows Settings Windows Settings contains seven subnodes, four of which have the same name as in the Computer Configuration node:
Group Policy Settings
293
• Remote Installation Services—Controls the options that are available to users during remote OS installation using RIS. • Scripts (Logon/Logoff)—Identical to the Scripts (Startup/Shutdown) policy, except scripts specified here can be run only by users in the GPO’s scope. If both a startup and logon script are to run, the startup script runs first. If both a shutdown and logoff script are to run, the logoff script runs first. • Security Settings—This subnode contains two folders: Public Key Policies, which defines parameters for using certificate services, and Software Restriction Policies, which controls the applications a user can run. • Folder Redirection—Controls which folders in a user’s profile are redirected to a location outside the user’s profile folder. Redirecting users’ profile folders to a network share is recommended when roaming profiles are used to reduce logon and logoff delays and reduce the bandwidth needed to upload and download profile data. • Policy-based QoS—The same function as in the Computer Configuration node but applied to users. • Deployed Printers—The same function as in the Computer Configuration node but applied to users. • Internet Explorer Maintenance—Enables administrators to customize aspects of IE, including a browser title, a logo, and toolbars. Home pages and Favorites URLs can also be specified, and administrators can configure connection, security, and program settings. Next, you examine a few of these nodes in more detail: Software Restrictions (under the Security Settings subnode), Folder Redirection, and Internet Explorer Maintenance.
Security Settings Subnode: Software Restriction Policies Software restriction policies are designed to prevent users from running certain applications or to allow users to run only certain applications. Aside from preventing users from using programs at work that don’t contribute to their productivity, software restriction policies can add a layer of security to your network by preventing malware from running. Software Restriction Policies is found in both the Computer Configuration and User Configuration nodes. By default, it’s empty, but you can create a policy by right-clicking the folder and clicking New Software Restriction Policies. When a new policy is created, Software Restrictions Policies contains two folders and three policies (see Figure 7-18).
Figure 7-18 The Software Restriction Policies folder
7
294
Chapter 7
Configuring Group Policy
The Security Levels folder contains three rules explained in the following list, one of which you select as the default rule for the policy. You can then create exceptions to the default rule. • Disallowed—No software can run, regardless of the user’s security access. • Basic User—All software can run with access rights of a normal user, regardless of the user’s actual rights on the system. This rule prevents users with administrative access from running programs that could cause harm with that level of access. • Unrestricted—This is the default setting on a new policy. All programs can run according to the user’s actual access rights. This setting, with no additional rules defined, is the same as having no software restriction policy assigned. The Additional Rules folder is where you create exceptions to the default rule by identifying applications or application locations that are allowed or disallowed. There are four ways to identify applications designated as exceptions to the default rule: • Hash—A digital fingerprint of the application file is created, based on the file’s attributes, to uniquely identify it. • Certificate—Some software publishers provide a digital certificate to uniquely identify an application. • Path—The path on the local system or a UNC path to the application file. • Network zone—An Internet zone that defines the Web sites from which applications can run. For each additional rule you create, you can specify whether applications meeting the rule criteria should be disallowed, run as a basic user, or unrestricted. When you create a new software restriction policy, two path rules are created automatically to define unrestricted locations programs can run from: one specifying the default Program Files directory and one specifying the Windows directory. Three policies can be configured in the Software Restriction Policies folder: • Enforcement—Specifies how restrictions should be enforced. You can exempt members of the Administrators group, and you can exempt library files, such as DLLs. • Designated File Types—Specifies which file types are to be considered executable files. You can add your own file types or remove certain types from the list. • Trusted Publishers—Specifies trusted publisher policy options, such as who can manage the list of trusted publishers (users or administrators) and certificate verification parameters.
Activity 7-18: Creating a Software Restriction Policy Time Required: 20 minutes Objective: Create a software restriction policy and test it. Description: You want to begin locking down some computers in your company by restricting which programs users can run. You want to use settings in the Software Restriction Policies folder, so you decide to create a simple policy to test this feature. 1. Log on to your server as Administrator, if necessary. 2. Open GPMC. Click to expand the Group Policy Objects folder, and then right-click TestOUGPO and click Edit. In GPME, expand User Configuration, Policies, Windows Settings, Security Settings, and Software Restriction Policies. Right-click Software Restriction Policies and click New Software Restriction Policies. 3. Click the Security Levels folder to see the three default rules in the right pane. The Unrestricted rule has a small check mark indicating that it’s currently selected as the default. Double-click Disallowed to open this rule’s Properties dialog box, and click Set as Default. Click Yes, and then click OK. 4. Click the Additional Rules folder. As mentioned, two path rules were created automatically that refer to a Registry key specifying the Windows directory and the Program Files directory.
Group Policy Settings
295
They can be deleted or you can leave them as is (recommended). Double-click the path rule listed first to open the dialog box shown in Figure 7-19. Both rules are set to Unrestricted. Click Cancel.
7
Figure 7-19 Viewing a path rule
5. Click Software Restriction Policies. Double-click Enforcement in the right pane. In the Properties dialog box, click All users except local administrators, and then click OK. 6. Double-click Designated File Types in the right pane. In the Properties dialog box, scroll through the list of file types that are considered executable files, and then click Cancel. Close GPME. 7. In GPMC, link TestOUGPO to TestOU. 8. Log on to the domain from your Vista computer as Administrator. Open a command prompt window, type gpupdate, and press Enter. Close the command prompt window. 9. Open the C drive in Windows Explorer, and create a file named test.bat in the root of the C drive. Open test.bat in Notepad, and type the command dir /s. Save the file and exit Notepad. This simple batch file will run the Dir command and list files in subdirectories. 10. To be sure your batch file works, open a command prompt window, type C:\test.bat, and press Enter. You exempted local administrators from the policy, so the Administrator account can still run this program. 11. Log off your Vista computer (if necessary), and then log on again as testuser1. 12. Start Notepad to verify that you can run programs located in the C:\Windows directory. Exit Notepad. 13. Open a command prompt window, type c:\test.bat, and press Enter. You should get a message stating that the program is blocked by group policy. 14. Log off your Vista computer. On your server, unlink TestOUGPO from TestOU. Right-click TestOUGPO and click Edit to open GPME. Navigate to the Software Restriction Policies node, and then right-click it and click Delete Software Restriction Policies. Click Yes. Close all open windows.
The Folder Redirection Subnode
Folder redirection allows an administrator to set policies that redirect one or more folders in a user’s profile directory. Folder redirection is useful
296
Chapter 7
Configuring Group Policy
when you want users to store their documents on a server for easy backup, but you don’t want to change the way users access their document folders. It’s also quite useful when roaming profiles are in use because it decreases the network bandwidth needed to upload and download a user’s roaming profile. To redirect a folder, right-click it in the Folder Redirection node and click Properties to open the dialog box shown in Figure 7-20.
Figure 7-20 Configuring folder redirection
In the Target tab of a folder’s Properties dialog box, you can select Basic redirection, which redirects the selected folder for all users in the GPO’s scope to one location, or Advanced redirection, which enables you to specify different locations for different groups of users. In the Settings tab, you can specify options for redirection, including whether the folder should remain redirected or revert to its original location if the policy is removed.
Activity 7-19: Creating a Folder Redirection Policy Time Required: 15 minutes Objective: Redirect the Documents folder. Description: You’re considering using roaming profiles and know that the bandwidth this feature consumes can be excessive. You decide to test folder redirection so that you can decrease the bandwidth required when you use roaming profiles. 1. Log on to your server as Administrator, if necessary. 2. Open GPMC, and click the Group Policy Objects folder. Right-click TestOUGPO and click Edit. Expand User Configuration, Policies, Windows Settings, and Folder Redirection. Right-click the Documents folder and click Properties. 3. In the Documents Properties dialog box, click the Target tab, if necessary, and then click Basic in the Setting drop-down list. Click the Target folder location list arrow to view the available options, and then, if necessary, click Create a folder for each user under the root path in the list. In the Root Path text box, type \\serverXX\Shared.
Group Policy Settings
297
4. Click the Settings tab, and review the available options. Click to clear the Grant the user exclusive rights to Documents check box. Click Redirect the folder back to the local userprofile location when policy is removed, click OK, and then click Yes. 5. In GPMC, link TestOUGPO to TestOU. 6. Folder redirection, although applied to users, sometimes requires a computer restart when it’s first applied. Restart your Vista computer and log on to the domain from your Vista computer as testuser1. 7. Click Start, Documents. Create a text file in Documents named TestRedirect. 8. Click Start, type \\serverXX\Shared in the Search text box, and press Enter. You should see a folder named testuser1 in the share. Double-click the testuser1 folder and double-click the Documents folder. The TestRedirect file you created in your Documents folder should be there. Log off your Vista computer. (If the Documents folder is not being redirected, try logging off and logging back on again. Sometimes you need to log on twice before the policy takes effect. If this method doesn’t work, run Gpupdate.exe.) 9. On your server, open GPMC, if necessary. Right-click TestOUGPO and click Edit. Under the Folder Redirection node in GPME, right-click Documents and click Properties. Click the Target tab, if necessary, and disable folder redirection by clicking Not configured in the Setting list box. Click OK, and then close any open windows.
The Internet Explorer Maintenance Subnode Some companies want to customize their users’ Internet Explorer browser with the company name or logo, or they might want to force a user’s home page to be the corporate Web site. These settings and a host of others can be configured with the Internet Explorer Maintenance policies.
Activity 7-20: Creating an Internet Explorer Policy Time Required: 10 minutes Objective: Set a browser title and home page for IE browsers. Description: You want all your users to have certain IE browser settings, such as the home page and a title bar reflecting the company name, so you configure the Internet Explorer Maintenance policies. This activity requires access to the Internet to test the policy.
1. Log on to your server as Administrator, if necessary. 2. Open GPMC. Click the Group Policy Objects folder, and create a GPO in this folder named IEGPO. 3. Right-click IEGPO and click Edit. In GPME, expand User Configuration, Policies, Windows Settings, and Internet Explorer Maintenance. Click to select the Internet Explorer Maintenance node in the left pane. 4. In the right pane, double-click Browser User Interface. In the right pane, double-click Browser Title. In the Browser Title dialog box, click the Customize Title Bars check box. In the Title Bar Text text box, type CoolGadgets.com, and then click OK. 5. Click URLs in the left pane of GPME, and then double-click Important URLs in the right pane. In the Important URLs dialog box, click the Customize Home page URL check box, type http://coolgadgets.tomsho.com in the Home page URL text box, and then click OK. Close GPME. 6. In GPMC, link IEGPO to your domain. 7. Log on to the domain from your Vista computer as testuser1.
7
298
Chapter 7
Configuring Group Policy
8. Open Internet Explorer. You should see “Windows Internet Explorer provided by CoolGadgets.com” in the title bar, and the home page should be a page maintained by the author. 9. Close any open windows, and log off Vista.
User Configuration: Administrative Templates The settings in Administrative Templates under User Configuration affect the HKEY_ CURRENT_USER section of the computer’s Registry. Most of the information discussed previously about Administrative Templates in the Computer Configuration node applies to the User Configuration node. Administrative Templates in User Configuration also contain the Control Panel, Network, System, and Windows Components subnodes as well as the following subnodes: • Desktop—Controls the look of users’ desktops, determines which icons are available, and can limit actions users can take on the desktop. • Shared Folders—Controls whether a user can publish shared folders and DFS root folders. • Start Menu and Taskbar—Controls the look and operation of the Start menu and taskbar. Hundreds of settings are available in Administrative Templates—far too many to explain in detail in this book. The best way to become acquainted with the myriad settings that can be controlled through Group Policy is to click the Explain tab of policies you want to investigate further.
Using Security Templates Security templates are text files with an .inf extension that contain information to define policy settings in the Computer Configuration\Policies\Windows Settings\Security Settings node of a local or domain GPO. You can use them to easily create and deploy security settings to a local or domain GPO. Simply right-click the Security Settings node and click Import policy, and then select a security template file to apply. Security templates can also be used to verify the current security settings on a computer against the settings in a template. There are three tools for working with security templates, discussed in the following sections: Security Templates snap-in, Security Configuration and Analysis snap-in, and Secedit.exe.
Security Templates Snap-in You use the Security Templates snap-in to create and edit security templates. You can create templates for computers with differing security requirements, such as servers with different roles installed or different physical locations. Servers in branch offices that don’t have tight physical security, for example, might require stronger security settings than servers in a secure location. Computers used by employees who have access to sensitive information often require tighter security than computers used by employees with limited access on the network. Before Windows Server 2008, preconfigured security templates were designed for servers, domain controllers, and workstations with varying needs for security. They are no longer available. However, when Windows Server 2008 is configured as a domain controller, the initial security settings are in %systemroot%\Security\Templates\DC Security.inf.
Figure 7-21 shows the Security Templates snap-in with a new security template named LowSecurityWS. Notice that only a subset of the policies in a GPO are available in the template. When a user creates a new template, it’s stored in the user’s Documents folder in Security\Templates. After the template is created, it can be imported into a local or domain GPO or be used by the Security Configuration and Analysis snap-in. If you configure account policies in your template to import into a GPO, remember that settings in the Account Policy node are used only when linked to a domain or applied to a local GPO.
Using Security Templates
299
7
Figure 7-21 The Security Templates snap-in
Security Configuration and Analysis Snap-in The Security Configuration and Analysis snap-in is useful for checking a computer’s existing security settings against the known settings in security template files that have been imported into a security database. You can also use this snap-in to apply a security template to a computer. Windows doesn’t supply a preconfigured MMC, so you have to add this snap-in to an MMC. If you’ll be working with security templates quite a bit, you can create a custom MMC containing the Security Templates and Security Configuration and Analysis snap-ins. When you analyze a template against the current security settings on a computer, a report is generated. For each policy setting, there are five possible results: • An X in a red circle indicates that the template policy and current computer policy don’t match. • A check mark in a green circle indicates that the template policy and computer policy are the same. • A question mark in a white circle indicates that the policy wasn’t defined in the template or the user running the analysis didn’t have permission to access the policy. • An exclamation point in a white circle indicates that the policy doesn’t exist on the computer. • No indicator indicates that the policy wasn’t defined in the template.
Activity 7-21: Creating a Security Template Time Required: 10 minutes Objective: Create a security template. Description: You want to create a set of security baselines for your servers and computers. You start by exporting your Vista computer’s current security settings to a new security
300
Chapter 7
Configuring Group Policy
template and editing some settings appropriate for computers that don’t require a high level of security. Then you analyze the template settings against your Vista computer’s current security settings. You create the security template on the Vista computer in this activity, but you could create all your templates on a server share, and then access them as needed from your workstations to perform a security configuration analysis.
1. Log on to the domain from your Vista computer as Administrator. 2. Open the Local Security Policy MMC from Administrative Tools. Right-click Security Settings and click Export policy. In the File name text box, type LowSecurityWS, and then click Save. Close the Local Security Policy MMC. 3. Click Start, type mmc in the Start Search text box, and press Enter. Click File, Add/Remove Snap-in from the menu. In the Available snap-ins list box, click Security Templates and click Add. Click Security Configuration and Analysis and click Add. Click OK. 4. Click File, Save As from the menu. In the Save in list box, click Desktop. Type Security in the File name text box, and then click Save. 5. Click to expand Security Templates. Click to expand the folder under Security Templates, and then click LowSecurityWS. (To create a new template from scratch, you right-click the folder and click New Template.) 6. Click to expand LowSecurityWS and Local Policies, and then click User Rights Assignment. In the right pane, double-click Back up files and directories. In the Properties dialog box, verify that the Define these policy settings in the template check box is selected. Click Add User or Group. In the User and group names text box, type Users, and then click OK twice. 7. Double-click Change the time zone. In the Properties dialog box, click Users, click the Remove button, and then click OK. 8. Double-click Force shutdown from a remote system. In the Properties dialog box, click Add User or Group. In the User and group names text box, type Users, and then click OK twice. 9. In the left pane, click Security Options. In the right pane, double-click Accounts: Limit local account use of blank passwords to console logon only. Click Disabled, and then click OK. 10. Double-click Interactive logon: Do not require CTRL+ALT+DEL. Click to select the Define these policy settings in the template check box, if necessary. Click Enabled, and then click OK. 11. Right-click LowSecurityWS and click Save. 12. Click the Security Configuration and Analysis snap-in, then right-click it and click Open Database. In the File name text box, type wslowsec, and then click Open. In the Import Template dialog box, click LowSecurityWS, and then click Open. Read the message in the right pane. 13. Right-click Security Configuration and Analysis and click Analyze Computer Now. Click OK. 14. Under Security Configuration and Analysis, expand Local Policies and then click User Rights Assignment. You should see a window similar to Figure 7-22. Each policy has a Database Setting column and a Computer Setting column. (The red and green indicators you see on some policies were explained previously.) 15. Click the Security Options node to see the results of the analysis. 16. Close all open windows, but stay logged on to the Vista computer for the next activity. When prompted to save the MMC, click No.
Using Security Templates
301
7
Figure 7-22 The Security Configuration and Analysis snap-in
Secedit.exe Secedit.exe is a command-line program that performs many of the same functions as the Security Configuration and Analysis snap-in. Because it’s run from the command line, however, you can use it in scripts and batch files to automate the process of working with security templates. Secedit.exe has options to import or export some of or all the settings between a security database and a template file. It can also compare settings between a security database and a computer’s current settings or apply a security database to a computer.
Activity 7-22: Exploring the Secedit.exe Command Time Required: 10 minutes Objective: Explore the syntax of the Secedit.exe command. Description: You want to start working with Secedit.exe so that you can create batch files and scripts to work with security templates more easily. You start by using the command to display the options and syntax. 1. Log on to the domain from your Vista computer as Administrator, if necessary. 2. Open a command prompt window, type secedit, and press Enter to see a list of options to use with Secedit.exe. 3. Type secedit /configure | more. You see a description of the option followed by the correct syntax to use it. 4. Repeat Step 3, substituting /analyze, /import, /export, /validate, and /generaterollback for /configure to see the syntax for these options. 5. Type cd \users\administrator.w2k8adXX\security\database and press Enter to change to the directory where the Wslowsec database from the previous activity was created. Type dir and press Enter. You should see the Wslowsec.sdb file. 6. Type secedit /analyze /db wslowsec.sdb /log seclog.txt and press Enter.
302
Chapter 7
Configuring Group Policy
7. Type Notepad seclog.txt and press Enter to see a text file of the security analysis report. Exit Notepad. 8. Close the command prompt window, and log off Vista.
Group Policy Management and Monitoring Creating, configuring, and testing group policies are essential parts of managing a Windows network. As you have seen, it’s no small job to get your policies working in an optimal fashion and tested properly. Windows includes tools for managing GPOs and monitoring group policies to help make designing and testing easier. The following sections cover these aspects of group policy management and monitoring: • GPO management with GPMC • Backing up, restoring, and migrating GPOs • Group policy results and modeling • Creating and working with an ADMX central store
GPO Management with GPMC You have already created and linked GPOs by using GPMC, but several other options are available to fine-tune how you use GPOs. This section discusses GPO delegation, GPO status, and link status.
GPO Delegation The possible permissions for GPO delegation depend on whether you’re working with the GPO or the target to which the GPO is linked. Eight possible permissions can be applied to GPOs and the container objects to which they’re linked through delegation: • Create GPOs—This permission applies only to the Group Policy Objects folder where you can find all GPOs in the GPMC. When you click the Group Policy Objects folder in GPMC and click the Delegation tab in the right pane, you can view, add, and remove security principals who are allowed to create GPOs in the domain (see Figure 7-23). By default, Domain Admins, Group Policy Creator Owners, and the System special identity have this permission.
Figure 7-23 Viewing settings in the Delegation tab
Group Policy Management and Monitoring
303
• Link GPOs—This permission can be set on sites, domains, and OUs and determines who can link or unlink a GPO to or from the container. Administrators, Domain Admins, Enterprise Admins, and the System special identity are granted this permission by default. • Perform Group Policy Modeling analyses—Set on domains and OUs and determines who can run the GPO Modeling Wizard (discussed in “Group Policy Results and Modeling” later in this chapter) on the specified container. The default users are the same as for the Link GPOs permission. • Read Group Policy Results data—Set on domains and OUs and determines who can run the Group Policy Results Wizard (discussed in “Group Policy Results and Modeling” later in this chapter) on users and/or computers. The default users are the same as for the Link GPOs permission. • Read—Set on GPOs, users with this permission can view settings and back up a GPO. By default, the Enterprise Domain Controllers universal group has this permission for all GPOs. • Read (from Security Filtering)—Used in group policy filtering. By default, Authenticated Users has this permission for all GPOs. It includes both the Read and Apply Group Policy permission and is generally set in the Scope tab of a GPO’s Properties dialog box. • Edit settings, delete, modify security—Set on GPOs and determines who can edit, change status on, back up, delete, and change security on a GPO. By default, Domain Admins, Enterprise Admins, and the System special identity are granted this permission. • Edit Settings—Security principals can change existing settings, import settings, and enable or disable a GPO. No users are granted this permission by default.
Managing GPO Status and Link Status
After a GPO is created, it can be in one of
the following states: • Link status: unlinked—The GPO is in the Group Policy Objects folder but has not been linked to any container objects. • Link status: enabled—The GPO is listed under the container object and the link is enabled. This status is achieved by right-clicking a container, clicking Link an Existing GPO, and choosing a GPO from the Group Policy Objects folder or by right-clicking a container and clicking “Create a GPO in this domain, and Link it here.” • Link status: disabled—The GPO is listed under the container object and the link is disabled. Link status can be toggled between enabled and disabled by right-clicking a GPO linked to a container and clicking Link Enabled. • GPO status: Enabled—The GPO is fully functional. In the Group Policy Objects folder, right-click a GPO, point to GPO Status, and click Enabled. • GPO status: User Configuration Settings Disabled—The User Configuration node is not processed by the group policy client. In the Group Policy Objects folder, right-click a GPO, point to GPO Status, and click User Configuration Settings Disabled. • GPO status: Computer Configuration Settings Disabled—The Computer Configuration node is not processed by the group policy client. In the Group Policy Objects folder, rightclick a GPO, point to GPO Status, and click Computer Configuration Settings Disabled. • GPO status: All Settings Disabled—The GPO is disabled. In the Group Policy Objects folder, right-click a GPO, point to GPO Status, and click All Settings Disabled.
GPO Backup and Migration In a large, complex network, with many different policy needs for users, servers, and workstations, configuring and testing GPOs often take many hours. Thankfully, Windows provides a solution for backing up, restoring, and migrating GPOs in case disaster strikes. GPO backups are also useful if you need to revert to an older version of a GPO, and with GPO migration, you can use your carefully thought-out GPO settings on other systems.
7
304
Chapter 7
Configuring Group Policy
GPO Backup and Restore
When you back up a GPO, the policy settings are backed up but so are the security filtering settings, delegation settings, and WMI filter links. What is not backed up are the WMI filter files associated with the WMI links, IPSec policies, and GPO container links. Backing up a GPO is a simple three-step process: 1. In GPMC, right-click the GPO in the Group Policy Objects folder and click Back Up. 2. Select (or create) a folder where the GPO should be stored. 3. Enter a description of the GPO, if needed, and click Back Up.
Multiple GPOs can be stored in the same folder, so you need not create a new folder each time you back up a GPO. The folder where you store GPO backups should be secure and backed up by a regular system backup routine. You can also right-click the Group Policy Objects folder and select options to back up all GPOs and manage backups. The procedure for restoring a GPO varies, as follows: • Restore a previous version—If the settings of a backed up GPO have been changed and you need to revert to an older version, you right-click the GPO in the Group Policy Objects folder, and click Restore from Backup. All policy and security settings in the current GPO are replaced by the backup GPO’s settings. • Restore a deleted GPO—Right-click the Group Policy Objects folder and click Manage Backups to open the Manage Backups dialog box (see Figure 7-24). You can select which GPO you want to restore, view a backed up GPO’s settings, or delete a backed up GPO. Multiple versions of backed up GPOs are listed by default, or you can specify seeing only the latest version of each GPO.
Figure 7-24 Managing GPO backups
• Import settings—You can import settings from a backed up GPO to an existing GPO. This is similar to restoring a GPO, except the existing GPO need not be the same GPO as the backed up GPO. As with a GPO restore, all existing settings in the current GPO are deleted.
Group Policy Management and Monitoring
305
GPO Migration You might need to migrate GPOs from one domain to another for a variety of reasons. For example, you have a multidomain environment, and two domains have similar policy requirements. After perfecting the GPOs in one domain, you can migrate them to be used in the other domain. Migration is also useful when you have set up a test environment similar to one of your production domains. You can configure and test a GPO in the test environment thoroughly, and then migrate it to the production domain. GPOs can be migrated across domains in the same or different forests by adding the domain to GPMC. To add a domain in the same forest, right-click the Domains node in the left pane of GPMC and click Show Domains to open the dialog box shown in Figure 7-25. Then select the domains you want to add to GPMC.
7
Figure 7-25 Add a domain from the same forest to GPMC
To add a domain from a different forest, right-click the Group Policy Management node in the left pane of GPMC and click Add Forest. Then enter the name of the domain in the forest that you want to add. Figure 7-26 shows GPMC with multiple domains and multiple forests.
Figure 7-26 GPMC with multiple forests and domains
306
Chapter 7
Configuring Group Policy
When you have multiple domains in GPMC, you can simply copy and paste a GPO from the Group Policy Objects folder of the source domain to the Group Policy Objects folder of the target domain. The Cross-Domain Copying Wizard starts when you click Paste in the target folder. The wizard gives you the option to use default permissions or preserve existing permissions on the GPO and translates any security principals or UNC paths in the GPO. Recall that security principals are assigned in policies such as User Rights Assignment and Restricted Groups, and UNC paths are used in policies such as Folder Redirection, Software Installation, and Scripts. This information must be modified or translated during the migration process. A second method for migrating GPOs uses the backup and import procedure. The biggest difference between these two methods is that the copy-and-paste method creates a new GPO, and the backup and import procedure overwrites settings in an existing GPO in the target domain.
Group Policy Results and Modeling The Group Policy Results Wizard built into GPMC creates a report to show administrators which policy settings apply to a user, computer, or both. This tool provides the same information as the Resultant Set of Policy (RSoP) snap-in but centralizes the tool in GPMC. To create a report, right-click the Group Policy Results node in GPMC and click Group Policy Results Wizard. In the wizard, you choose for which computer and which users you want to display policy settings. Reports can be generated only for users who have logged on to the specified computer. After the wizard finishes, the report has three tabs (shown in Figure 7-27): • Summary—Shows information about objects in the report and which GPOs affect them. You can right-click in this window and click Print or Save Report (which saves it in an HTML or XML file). • Settings—Displays all defined settings and the GPOs the settings came from (the Winning GPO column in Figure 7-27). As with the Summary tab, you can right-click to print or save the report. • Policy Events—Displays all events in Event Viewer that are generated by group policies.
Figure 7-27 The Group Policy Results report
Group Policy Management and Monitoring
307
A command-line program, Gpresult.exe, performs a similar task as the Group Policy Results Wizard in GPMC and the Resultant Set of Policy snap-in. Because it’s a command-line program, however, it can be used in batch files, and output can be redirected to text files. To use Gpresult.exe, type gpresult at a command prompt followed by parameters. For example, to create an RSoP report on a computer for testuser1, type the following: gpresults /USER testuser1 /V This command displays a verbose (detailed) report showing the computer policy settings and the GPO they originated from as well as the policy settings that affect testuser1. Group Policy Modeling is a what-if tool for group policies. Like Group Policy Results, it’s a wizard built into GPMC that shows administrators which policy settings would apply to a computer and/or user if moved to a different container. Essentially, the report shows which policy settings will be in effect for a user whose account is placed in a particular OU and whose computer is placed in a particular OU. You can even select user and computer membership in security groups so that GPO filtering is taken into account. Group Policy Modeling produces a report similar to Group Policy Results with Summary and Settings tabs. Instead of a Policy Events tab, the third tab, Query, summarizes the what-if choices that were made to produce the report.
The ADMX Central Store ADMX files, as discussed, contain the settings in the Administrative Templates folder. The ADMX central store is a centralized location for maintaining ADMX files so that when an ADMX file is modified from one domain controller, all DCs receive the updated file. You can also create custom ADMX files that are available to all administrators to use without having to copy the files from one location to another. The default location of ADMX files is in the %systemroot%\PolicyDefinitions folder on Windows Server 2008 and Vista computers. Without a central store, any ADMX file you customize or create would have to be copied manually to all other systems where group policies are being configured and managed. In a large network with many people working with group policies, ADMX files would get out of sync rapidly without a central store. To create a central store, simply create a folder named PolicyDefinitions in the %systemroot%\SYSVOL\sysvol\domainname\policies folder (the same location where GPTs are stored). Under the PolicyDefinitions folder, create a language-specific folder that uses the two-character ISO standard for worldwide languages. Variations of some languages use an additional two characters to specify the country. For example, English is en-us for U.S. English or en-GB for Great Britain English. In a network with multiple domain controllers, the central store should be created on the DC that controls the PDC emulator role. After creating folders for the central store, you just need to copy the ADMX files from their current location to the central store location. If you’re managing ADMX files from a computer other than where you created the central store, the process is easy—simply copy the ADMX files to the Sysvol share (\\server\Sysvol\Policies\PolicyDefinitions). Because the Sysvol share is replicated, the files and folders in the PolicyDefinitions folder are, too.
Activity 7-23: Creating the ADMX Central Store Time Required: 10 minutes Objective: Create the ADMX central store. Description: You want administrators to be able to work on group policies and customize administrative templates from any Windows Server 2008 or Vista computer. To keep ADMX files from becoming unsynchronized, you need to create a central store. 1. Log on to your server as Administrator, if necessary. 2. Open Windows Explorer and navigate to C:\Windows. Click the Windows folder in the left pane. Right-click the PolicyDefinitions folder in the right pane and click Copy. 3. Navigate to C:\Windows\SYSVOL\sysvol\w2k8adXX.com\policies.
7
308
Chapter 7
Configuring Group Policy
4. Right-click the Policies folder and click Paste. By pasting the entire PolicyDefinitions folder, there’s no need to create the folder structure. 5. Click the new PolicyDefinitions folder to inspect the contents. There should be more than 140 ADMX files and a language-specific folder. 6. To see the contents of an ADMX file, you can open it with Notepad. To associate ADMX files with Notepad, double-click Desktop.admx. When asked what you want to do, click Select a program from a list of installed programs and click OK. 7. In the Open With dialog box, click Notepad, click to select the Always use the selected program to open this kind of file check box, if necessary, and then click OK. 8. Browse through the Desktop.admx file to get an idea of how these files are structured. 9. Close all open windows. ADMX files are complex. If you want to learn more about them to customize existing ADMX files or create your own Administrative Templates for use in Group Policy, search for “managing ADMX files” on the Microsoft Web site. You’ll find a number of documents, including a step-by-step guide for managing ADMX files.
Group Policy Preferences The Preferences folder is new in Windows Server 2008. Unlike user or computer policies that can’t be changed by users, group policy preferences enable administrators to set up a standardized environment yet still allow users to make changes to configured settings. Both the Computer Configuration and User Configuration nodes have a Preferences folder with two subnodes— Windows Settings and Control Panel Settings—containing a number of settings organized into categories. With group policy preferences, you can perform many useful tasks, including the following: • Create and modify local users and groups. • Enable and disable devices on a computer, such as USB ports, floppy drives, and removable media. • Create drive mappings. • Manage power options. • Create and manage files, folders, and shortcuts. • Create and modify printers. • Customize application settings. Many of the tasks you can accomplish with preferences have been managed by complex logon scripts in the past. The Preferences folder should reduce the need for scripts substantially. In addition, new preferences can be created. For example, software vendors can create ADMX files for managing settings in their applications. As mentioned in Chapter 3, computers need the Group Policy Preferences Client Side Extensions (GPP CSE) package installed to recognize and download settings in the Preferences folder when processing group policies. Because group policy preferences were developed and released after Windows Vista, only Windows Server 2008 has this package installed. Windows Vista, Windows Server 2003 SP1, and Windows XP SP2 are the only OS versions that support the GPP CSE. You can download this package at http://download.microsoft.com; search on “client side extensions.”
Activity 7-24: Downloading and Installing the CSE for Vista Time Required: 10 minutes Objective: Download and install the CSE for Vista. Description: You want to begin testing what types of settings you can control with the Preferences folder, but you realize that you must install the CSE package to test preferences on a Vista computer.
Group Policy Preferences
309
1. Log on to the domain from your Vista computer as Administrator. 2. Start Internet Explorer and go to download.microsoft.com. In the Search text box, type client side extensions Vista and click Go. 3. Click the Group Policy Preference Client Side Extensions for Windows Vista (KB943729) link. 4. Click Continue to validate your copy of Vista. (You might get a pop-up message asking if you noticed the information bar. If so, click Close. Then click the yellow information bar at the top of the Web page, click Install ActiveX Control, and click Install. This procedure installs the Genuine Windows Validation Component needed to validate your copy of Vista.) 5. Click Download and then Open. In the Windows Update Standalone Installer dialog box, click OK. Click I Accept to accept the license terms, and then click Close. 6. Close Internet Explorer, and stay logged on to Vista for the next activity.
Activity 7-25: Configuring and Testing Preferences Time Required: 15 minutes Objective: Configure preferences and test them on a Vista computer. Description: You want to be able to give certain domain users administrative capabilities on any Vista computer they log on to, so you create a global group in the domain called Local_Admins, and then set a preference to add this group to the local Administrators group on Vista computers. 1. Log on to your server as Administrator, if necessary. 2. Open Active Directory Users and Computers. Click the Users folder, and then create a global security group named Local_Admins in this folder. Add Test User1 to this group. 3. Open GPMC, and click the Group Policy Objects folder. Right-click the TestGP1GPO GPO and click Edit. In GPME, click to expand Computer Configuration, Preferences, and Control Panel Settings, and then click Local Users and Groups. 4. Right-click Local Users and Groups, point to New, and click Local Group. 5. Make sure Update is the selected action. Click the Group name list arrow, and click Administrators (built-in) in the list. 6. Click Add. Click the selection button next to the Name text box. In the Select User, Computer, or Group dialog box, type Local_Admins, click Check Names, and then click OK. Make sure the action is Add to this group, and then click OK twice. 7. Click to expand Computer Configuration, Preferences, and Windows Settings, and then click Folders. Right-click Folders, point to New, and click Folder. In the Action section, click Create. 8. In the Path text box, type C:\TestPrefs, and then click OK. Close GPME. 9. Log on to the domain from your Vista computer as Administrator, if necessary. 10. Open a command prompt window, type gpupdate, and press Enter. Close the command prompt window. 11. Open Windows Explorer, and navigate to C:\. You should see a new folder named TestPrefs there. 12. Open the Computer Management MMC. Click to expand Local Users and Groups, click Groups, and then double-click Administrators to open the Properties dialog box. You should see Local_Admins in the Members text box. Click OK. 13. Close all open windows, and log off. Preferences operate the same way as policies for default inheritance and scope. However, you can target users or computers for each preference based on a set of criteria. This feature is called item-level targeting. The Properties dialog box for each preference has a Common tab
7
310
Chapter 7
Configuring Group Policy
(see Figure 7-28) where you can set options that control how the preference is applied. Select Item-level targeting, and then click the Targeting button to define criteria that a computer or user must meet before the preference is applied. Figure 7-29 lists the properties that can be selected to define criteria.
Figure 7-28 Setting preferences in the Common tab
Figure 7-29 The Targeting Editor for preferences
Chapter Summary
311
Activity 7-26: Cleaning up GPO Links Time Required: 5 minutes Objective: Unlink GPOs from the domain and OUs. Description: After considerable testing of group policies, you check your domain and OU and unlink any unnecessary GPOs from them. 1. Log on to your server as Administrator, if necessary. 2. Open GPMC. Check each OU and verify that the only GPOs linked to objects are the ones shown in the following list. Any other GPOs linked to the domain or OUs should be unlinked. • Domain: Default Domain Policy, IEGPO • Domain Controllers: Default Domain Controllers Policy 3. Close GPMC, and log off your server. As you can see, group policy preferences are a powerful feature for fine-tuning the working environment of domain users and computers. Administrators should spend some time exploring the capabilities available in the Preferences folder and testing item-level targeting situations.
Chapter Summary ■
Group policy architecture and function involves these components: GPOs, replication, scope and inheritance, and creating and linking GPOs. GPOs can be local or domain. Windows Vista and Server 2008 have three new local GPOs (stored on the local computer). A domain GPO consists of a Group Policy Template (GPT), stored in the Sysvol share, and a Group Policy Container (GPC), stored in Active Directory.
■
GPO replication is handled by Active Directory replication for GPCs and by FRS or DFSR for GPTs. DFSR is used only when all DCs are running Windows Server 2008.
■
You use the GPMC to create, link, and manage GPOs and the GPME to edit GPOs. Changes to linked GPOs take effect as soon as the user logs on or the computer restarts, or at the time of the next policy refresh, whichever comes first. GPO changes should be made when the GPO is not linked to a container object.
■
Starter GPOs are like template files for GPOs. You can create a new GPO by using a Starter GPO as a baseline. Starter GPOs contain only the Administrative Templates folder in the Computer Configuration and User Configuration nodes.
■
GPOs can be linked to sites, domains, and OUs. Policies are applied in this order, and the last policy setting applied takes precedence when conflicts exist. Local policies are applied before domain policies, so when conflicts exist, domain policies take precedence over local policies.
■
Default GPO inheritance can be changed by using inheritance blocking, enforcement, GPO filtering, and loopback policy processing.
■
The Computer Configuration and User Configuration nodes contain three subnodes: Software Settings, Windows Settings, and Administrative Templates. If settings in these two nodes conflict, computer settings take precedence. Software Settings can be used to assign or publish software packages remotely to users and assign software packages remotely to computers.
■
The Security Settings node in Computer Configuration contains the Account Policies subnode with settings that affect all domain users. The Account Policies subnode contains Password Policy, Account Lockout Policy, and Kerberos Policy subnodes.
■
The Local Policies subnode in the Security Settings node contains Audit Policy, User Rights Assignment, and Security Options. To audit object access, you must enable the object access audit policy and then enable auditing on the target object.
■
Fine-grained password policies, new in Windows Server 2008, make it possible for administrators to define different password policies for select groups of users. ADSI Edit and LDIFDE are the two tools for creating fine-grained password policies.
7
312
Chapter 7
Configuring Group Policy
■
Administrative Templates can control hundreds of settings on computers and for users. Administrative Templates in Windows Server 2008 and Vista use ADMX files to define the policies that affect settings in the HKLM and HKCU sections of the Registry.
■
Security templates are used to transfer security settings easily from one GPO or computer to another and can be used to analyze a computer’s current settings against a security database created from one or more security templates.
■
Group policy management involves managing GPO delegation and GPO status as well as GPO backup and migration. Group policy monitoring involves group policy results and group policy modeling. The ADMX central store can be created to ensure that ADMX files are synchronized among all computers where group policies are managed.
■
Group policy preferences, new in Windows Server 2008, enable administrators to set up user and computer environments with preferred settings, but these settings can be changed, unlike policy settings.
Key Terms XML format text files that define policies in the Administrative Templates folder in a GPO. You can create custom ADMX files to create your own policies. ADMX central store A centralized location for maintaining ADMX files so that when an ADMX file is modified from one domain controller, all DCs receive the updated file. domain GPOs Group Policy Objects stored in Active Directory on domain controllers. They can be linked to a site, a domain, or an OU and affect users and computers whose accounts are stored in these containers. fine-grained password policies A new feature in Server 2008, used to set different password and account lockout policies for targeted users and groups. These policies are created by defining a Password Settings Object (PSO) in the Password Settings Container (PSC). folder redirection A feature that enables administrators to set policies that redirect folders in a user’s profile directory, usually to a location on a server. GPO filtering A method to alter the normal scope of a GPO and exclude certain objects from being affected by its settings. GPO filtering methods include security filtering, which uses GPO permissions, and WMI filtering, which uses Windows Management Instrumentation queries to select objects. Group Policy Container (GPC) A GPO component that’s an Active Directory object stored in the System\Policies folder. The GPC stores GPO properties and status information but no actual policy settings. Group Policy Template (GPT) A GPO component that’s stored as a set of files in the Sysvol share. It contains all the policy settings that make up a GPO as well as related files, such as scripts. item-level targeting A feature of group policy preferences that enables administrators to target users or computers for each preference based on a set of criteria. local GPOs A Group Policy Object that’s stored on local computers and can be edited by the Group Policy Object Editor snap-in. Resultant Set of Policy (RSoP) A report showing which policy settings apply to a user, computer, or both and where these policy settings originated. RSoP reports can be created using the RSoP snap-in, the Group Policy Results Wizard in GMPC, and the Gpresult.exe command-line program. security templates Text files with an .inf extension that contain information to define policy settings in the Computer Configuration\Policies\Windows Settings\Security Settings node of a local or domain GPO. Starter GPO A GPO template that can be used as a baseline for creating new GPOs, much like user account templates. administrative template files
Review Questions
313
Review Questions 1. Which of the following is a GPO on a Vista computer? (Choose all that apply.) a.
Local Administrators
b. Local Default User c.
Local Default Domain
d. Local Non-Administrators 2. Where is a GPT stored? a.
In a folder named the same as the GPO in the Sysvol share
b. In a folder named the same as the GUID of the GPO in Active Directory c.
In a folder named the same as the GUID of the GPO in the Sysvol share
d. In a folder named the same as the GPO in Active Directory 3. A user-specific local GPO takes precedence over a site-linked GPO. True or False? 4. You’re having replication problems with your GPOs and suspect that the version numbers have somehow gotten out of sync between the GPT and the GPC. What can you do to verify the version numbers on a GPO? a.
Check the versionNumber attribute of the GPC and open the GPT.ini file.
b. Check the versionNumber attribute of the GPT and open the GPC.ini file. c.
Right-click the GPO in GPMC, click Properties, and view the version in the General tab.
d. Right-click the GPO in GPME, click Properties, and view the version in the General tab. 5. All your domain controllers are running Windows Server 2008. You’re noticing problems with GPT replication. What should you check? a.
Verify that Active Directory replication is working correctly.
b. Verify that FRS is operating correctly. c.
Verify that DFSR is operating correctly.
d. Check the GPOReplication flag for the GPT in the Attribute Editor. 6. The ideal way to create a GPO on a production system is to right-click the OU to which it will be linked and click “Create a GPO in this domain, and Link it here.” True or False? 7. You have created a GPO that defines settings only in the Local Policies node. You want the settings to apply to all computers in the domain and take precedence over any other GPOs. Which of the following is the best approach? a.
Link the new GPO to the domain, and unlink the Default Domain Policy. Right-click the domain object and click Enforced.
b. Link the new GPO to each OU containing computer accounts, and make sure it has link order 1. c.
Link the new GPO to the domain, and then right-click the new GPO and click Enforced.
d. Link the new GPO to the domain, make sure it has the highest link order, and then rightclick the domain object and click Block Inheritance. 8. Which of the following represents the correct order in which GPOs are applied to an object that falls within the GPO’s scope? a.
Site, domain, OU, local GPOs
b. Local GPOs, domain, site, OU c.
Domain, site, OU, local GPOs
d. Local GPOs, site, domain, OU
7
314
Chapter 7
Configuring Group Policy
9. Your network consists of three sites and two domains, with some computers from both domains located at each site. Each site has certain security settings that should apply to all computers from both domains when they’re located at the site. What’s the best way to ensure that the correct security settings will be applied to the computers at each site? a.
Create three OUs in each domain, one for each site. In both domains, place the computer accounts in the OU corresponding to the site where the computer is located. Apply a GPO with the appropriate security settings to each OU in both domains.
b. Create three GPOs, one for each site, with the appropriate security settings. Apply the GPOs to the corresponding site, and enforce the GPO. c.
Create three GPOs, one for each site. Apply the GPOs to the domain object in both domains. Create three groups, one for each site, and place the computer accounts in the appropriate groups. Use GPO filtering to make sure the policy configured for each site affects only the corresponding group of computers.
d. On each computer in each site, configure the local GPO in GPOE with the appropriate security settings. In GPOE, right-click the Computer Configuration node and click Block Inheritance. 10. Objects in an OU with the Block Inheritance option set are affected by a domain-linked GPO with the Enforced option set. True or False? 11. You have created a GPO named RestrictU and linked it to the Operations OU (containing 30 users) with link order 3. RestrictU sets several policies in the User Configuration node. After a few days, you realize the Operations OU has three users who should be exempt from the restrictions in this GPO. You need to make sure these three users are exempt from RestrictU’s settings, but all other policy settings are still in effect for them. What’s the best way to proceed? a.
Move the three users to a new OU. Create a GPO with settings appropriate for the three users, and link it to the new OU.
b. Create an OU under Operations, and move the three users to this new OU. Create a GPO, and link it to this new OU. Configure the new OU to block inheritance of the RestrictU GPO. c.
Create a global group and add the three users as members. Configure GPO security filtering so that the global group is denied access to the GPO.
d. Set the Enforced option on RestrictU with an Enforce filter that excludes the three user accounts. 12. You have a new sales forecasting application that you want to make available to all users in the Sales OU. You want them to be able to find this application on the Start menu of any computer they log on to. What’s the best way to do this? a.
Create a new GPO, and configure a Software Installation policy in the User Configuration node to assign the application. Link the GPO to the Sales OU.
b. Create a new GPO, and configure a Software Installation policy in the User Configuration node to publish the application. Link the GPO to the Sales OU. c.
Create a new GPO, and configure a Software Installation policy in the Computer Configuration node to assign the application. Link the GPO to the Sales OU.
d. Create a new GPO, and configure a Software Installation policy in the Computer Configuration node to publish the application. Link the GPO to the Sales OU. 13. You have been getting phone calls about resetting the password for a group of 10 part-time employees, who work only one or two days per week and have limited access to network resources. Because of domain account policies, they have to change their passwords every 14 days and are required to use complex passwords of at least 10 characters. You think these users have a difficult time keeping up with their passwords because of their infrequent
Review Questions
315
working hours. What can you do to reduce phone calls from them without compromising the security of other users’ passwords? a.
Place these users and their computers in their own OU. Create a new GPO with less restrictive password settings, and link it to the new OU.
b. Remove these users’ computers from the domain and set a local GPO with less restrictive password settings on each of their computers. c.
Place these users and their computers in their own OU. In GPMC, create a new PSO in the Group Policy Objects folder, and link it to the OU.
d. Add the part-time users to a global group. Use ADSI Edit to create a new PSO, and link the PSO to the global group. 14. You have been working with ADMX files to modify existing Administrative Templates and to create new templates. You work on different domain controllers, depending on your location. Despite a concerted effort, your ADMX files are getting out of sync. How can you solve this problem? a.
Remove group policy management tools from all but one domain controller so that policies can be managed from only one computer.
b. Create an ADMX store in the Sysvol share, and copy the ADMX files to the ADMX store. c.
Create an ADMX store in Active Directory, and move all your ADMX files to Active Directory.
d. Share the %systemroot%\PolicyDefinitions folder on all your domain controllers, and set up Task Scheduler to copy ADMX files automatically from one system to all other systems. 15. You have set up roaming profiles for all users in your network, but users are complaining that logon and logoff take a long time. You investigate and arrive at a solution that doesn’t require users to change the way they work and can be implemented quickly. Which solution did you most likely choose? a.
Upgrade your network infrastructure to increase bandwidth.
b. Forbid users from storing files in their profile folders. c.
Set folder redirection policies.
d. Revert back to nonroaming policies. 16. You’re concerned that some domain controllers and workstations don’t meet security requirements. What should you do to verify security settings on a computer against a list of known settings? 17. None of the computers in an OU seem to be getting computer policies from the GPO linked to the OU, but users in the OU are getting user policies from this GPO. Which of the following is a possible reason that computer policies in the GPO aren’t affecting the computers? (Choose all that apply.) a.
The GPO link is disabled.
b. The Computer Configuration settings are disabled. c.
The computer accounts have Deny Read permission.
d. The OU has the Block Inheritance option set. 18. You need to move some user and computer accounts in Active Directory, but before you do, you want to know how these accounts will be affected by the new group policies they will be subject to. What can you do? a.
Run Secedit.exe.
b. Run Group Policy Modeling. c.
Run Group Policy Results.
d. Run RSoP.
7
316
Chapter 7
Configuring Group Policy
19. You have configured some group policy preferences on a GPO linked to an OU; this GPO has been working fine for months. To test the preferences, you log on to a Vista computer as a user who should be affected by these settings, but the preferences don’t appear to take effect. You restart the computer and log on again. Neither the computer nor the user seem to be affected by the preference settings. What’s the most likely cause of the problem? a.
The User Configuration settings are disabled on the GPO.
b. The GPO link is disabled. c.
The GPP CSE package isn’t installed.
d. The user and computer are security filtered. 20. You want to set a group policy preference that affects only computers with a CPU speed of at least 2.0 GHz. What’s the best way to do this? a.
Configure item-level targeting.
b. Move all computers meeting the criteria into a separate OU. c.
Configure the group policy client on each computer with this type of CPU.
d. You can’t set this preference. 21. You don’t have policies that force settings for the look of users’ computer desktops. Each user’s chosen desktop settings are applied from his or her roaming profile to any computer he or she logs on to. You think it’s important for users to have this choice, but you’d like a consistent look for computers used for product demonstrations to customers. What’s the best way to do this without affecting users when they log on to other computers? a.
Configure desktop policies in the Computer Configuration node of a GPO, and link this GPO to the OU containing the demonstration computers.
b. Configure loopback policy processing in Computer Configuration. Configure the desktop settings in User Configuration, and link the GPO to the OU containing the demonstration computers. c.
Create a new user named Demo. Configure Demo’s desktop settings, and use only this user to log on to demonstration computers.
d. Create a new GPO with a startup script that configures desktop settings appropriate for demonstration computers when these computers are started. Link the GPO to the OU containing the demonstration computers. Instruct users to restart demonstration computers before using them. 22. You want to create policies in a new GPO that affects only computers with Windows XP installed. You don’t want to reorganize your computer accounts to do this, and you want computers that are upgraded to Vista to fall out of the GPO’s scope automatically. What can you do? a.
For each policy, use selective application to specify Windows XP as the OS.
b. Create a new OU, place all computer accounts representing computers with Windows XP installed in this OU, and link the GPO to this OU. c.
Create a group called XPComputers. Place all computer accounts representing computers with Windows XP installed in this group, and use this group in a security filter on the GPO. Link the GPO to the domain.
d. Configure a WMI filter on the GPO that specifies Windows XP as the OS. Link the GPO to the domain. 23. When a policy setting in Computer Configuration and User Configuration in the same GPO conflict, the Computer Configuration policy setting takes precedence. True or False? 24. You’re a consultant for a small company that uses eight Windows Vista computers in a workgroup configuration. The owner asked you to set restrictive policies on users to prevent them from making Control Panel, desktop, and other changes. The owner wants to be
Case Projects
317
exempt from these policies but shouldn’t be a member of the local Administrators group. What should you do? a.
Configure the Local Computer Policy object, and then configure a user-specific GPO for the owner.
b. Configure the Local Computer Policy object, and use GPO filtering to exempt the owner from this policy. c.
Install Windows Server 2008 and configure Active Directory. Add the Vista computers to the domain, configure a GPO for the domain, and use filtering to exempt the owner.
d. Configure the Local Computer Policy object, and then configure a logon script for the owner that changes the restrictive settings. 25. You want to have a library of GPOs that specify baseline settings for different policy categories, and you can use this library to create new GPOs with baseline settings already configured. What’s the best way to accomplish this?
7
Case Projects The following case projects work with GPOs for the coolgadgets.com OU structure. When possible, GPOs should be named CG-OUwhereLinked-C/U. For example, a GPO linked to the coolgadgets.com OU that configures computer settings should be named CG-coolgadgets-C.
Case Project 7-1: Creating a Computer GPO for Cool Gadgets Create a GPO that meets the following requirements: • Create a startup script policy that applies to all computers in the domain. The script should create a folder in the root of the C drive with the same name as the computer name. The script should then run the Gpresult.exe program for the Administrator user and the computer scope and send RSoP data output to a file named Gpresult.txt in the directory that was created. (Hint: At a command prompt, type gpresult /? for syntax help.) • Set computer security policies that affect all computers as follows: • Deny guests the ability to log on to computers from the network. • Do not display the last username that logged on to a computer. • Do not allow a system to be shut down unless somebody is logged on. • When logon hours expire, users should be logged off the system. • Set the following additional policies that affect all computer accounts: • Change the default group policy refresh interval to 45 minutes for computers, with the random time interval set to 15 minutes. • Configure user profiles to be deleted after 90 consecutive days of nonuse. • Configure Windows Update so that updates are downloaded and installed automatically every day at 3:00 a.m.
Case Project 7-2: Creating a Software Installation Policy Create a software installation policy that affects all domain users and places the program XML Notepad, a handy XML editor available on the Microsoft download site, on each user’s Start menu.
Case Project 7-3: Analyzing Security Settings Create a security database with Security Configuration and Analysis, using a template file created by exporting settings from the GPO created in Case Project 7-1. Use this security database to analyze the security settings of your Vista computer. Print the log file and hand it in to your instructor.
318
Chapter 7
Configuring Group Policy
Case Project 7-4: Configuring Preferences Configure user preferences for users in the Engineering OU: • When an Engineering user logs on to a computer, the user account is added to the local Administrators group on that computer. • When an Engineering user logs on to a computer, the Administrative Tools folder appears on his or her Start menu. • Enable the hibernation power mode but only if the computer being used by the user is identified as a portable computer and a battery is present. Set the power scheme to hibernate mode if the lid of the laptop is closed or when the power button is pressed.
8
chapter
Introduction to Windows Networking After reading this chapter and completing the exercises, you will be able to: • Describe networks using Windows terminology • Configure and troubleshoot TCP/IP protocols • Describe IPv6 addressing
319
320
Chapter 8
Introduction to Windows Networking
The focus of this book is on Active Directory and the many related roles and services that Windows Server 2008 provides. No matter how well you have designed and configured your Active Directory environment, file system, and group policies, however, their value to users and computers is limited without a smoothly running network. This chapter covers configuring Windows networking components from the perspective of keeping Windows servers connected and available to network clients. Windows Server 2008 adds several new tools and network enhancements, covered in this chapter, to help with that goal. A key to understanding any network today is solid knowledge of the TCP/IP protocol and the tools for configuring and troubleshooting it. This chapter covers TCP/IP, IPv4 addressing, and IPv6. Your understanding of IPv4 addressing in particular is critical to understanding how to configure sites in Active Directory. A main objective of the 70-640 certification exam is configuring the Domain Name System (DNS) infrastructure to support Active Directory. DNS is a protocol in the TCP/IP suite, so understanding Windows networking and TCP/IP prepares you for the extensive coverage of this topic in Chapter 9.
Understanding the Windows Networking Paradigm Before Windows Server 2008 and Vista, users’ view of the network to which their computers were connected was mostly limited to the status of network connections in the Network Connections window and My Network Places. Windows Vista and Windows Server 2008 offer the Network and Sharing Center that visually depicts the networks your computer has a connection to and shows status information for each network. Discovered networks are categorized by security access level (public, private, or domain) so that security settings can be applied according to the network connection. The focus on security makes working with Windows Server 2008 and Vista networks both easier and more complex. Configuring basic network settings without having to worry as much about security makes networking easier for novices, but the more advanced settings of Windows networking involve more complex tools. In the following sections, you examine the Network and Sharing Center and then learn about the enhancements made in Windows networking since Windows Server 2003 and XP. Before you get started, however, a discussion of the networking terms used in Windows is in order.
Windows Networking Terminology Most OS vendors use a set of terms to describe networking components and processes, and Microsoft is no different. Some terms are standard for the industry, but others might not be. You learned some of these terms in Chapter 1, but the following list should be helpful in this chapter’s discussion on networks: This list of terms is by no means complete. Entire books are written on network terminology and concepts, such as Guide to Networking Essentials, Fifth Edition (Course Technology, 2006, 1-4188-3718-0).
• Network media—The cables (or airwaves, with wireless networks) through which network signals travel to communicate from one computer or device to another. • Network interface card (NIC)—The hardware that connects a computer to the network media. The NIC is often part of the motherboard but can also be an add-on card. Microsoft usually refers to the NIC as the “network adapter.” • NIC driver—Software that communicates between a NIC and the OS. To function, every NIC must have a driver installed that’s specific for its model. • Hub or switch—The device that connects a computer to the rest of the network. In a wired network, one end of the connection medium is plugged into a computer’s NIC and the other end into the hub or switch. In a wireless network, this device is called an access point. • Router—A network device that forwards communication packets from one network to another. Routers are the basis for the Internet. • Network protocol—The rules and syntax that computers use to communicate with one another. TCP/IP is the most well-known protocol.
Understanding the Windows Networking Paradigm
321
• Client—A software component, such as Client for Microsoft Networks, that allows your computer to access files, printers, and other resources on other computers. • Service—A software component that allows your computer to offer network resources to clients. File and Printer Sharing for Microsoft Networks is an example of a service. • Network—A group of computers that share the same network address and communicate with one another through hubs or switches. (Computers communicating through a router are on separate networks.) • Internetwork—Two or more networks connected through a router make up an internetwork. • Network connection—In Windows, a network connection is represented by an icon in the Network Connections window that shows the components needed for the computer to connect to a network. Typically, these components entail a NIC and its driver, one or more network protocols, and configuration parameters. Some connections, such as dial-up, use a modem instead of a NIC. • Network discovery—Microsoft uses the term network discovery to describe the process whereby a computer finds other computers on a network and allows other computers to find it. Discovered computers are displayed in a network list, so users can simply doubleclick a computer to view its available shared resources.
The Network and Sharing Center The Network and Sharing Center is your window into your computer’s network environment. With this tool, you can create network connections, view the status of existing connections, and troubleshoot network problems. In addition, you can enable and disable the discovery of other computers on the network and configure folder sharing. There’s a lot going on in the Network and Sharing Center (see Figure 8-1), and you tackle this tool in sections: • The network map • Sharing and Discovery • Tasks
Figure 8-1 The Network and Sharing Center
8
322
Chapter 8
Introduction to Windows Networking
The Network Map The network map displays a graphical view of the network from your computer’s perspective. The basic view, shown as the three icons with lines between them in Figure 8-1, includes your computer, the networks to which your computer is connected, and the Internet. The lines between icons are green if the connection is functioning or black with a red X if no connection is detected. When your computer first connects to a network, you’re prompted to select the type of network you are connecting to: Home, Work, or Public. Based on your choice, Windows designates your network as one of the following location types: • Public—Indicates the computer is connected to a network located in a public place, such as a wireless network in an Internet café, a school, or a library, or directly to the Internet. By default, when a public network is detected, network discovery is turned off, and firewall settings are configured for tighter security. • Private—Indicates the computer is connected to a private workgroup network without a direct connection to the Internet. Network discovery is enabled by default, and firewall settings are configured with somewhat less stringent rules than for a public network. The network type is configured as private when you choose Home or Work when you first set up a network connection. • Domain—When a private network is selected and the computer detects the domain of which it’s a member, a domain network is selected automatically. Network discovery is enabled by default on a domain network. You can’t select a domain network manually, nor can you change it to a different type. Windows might not detect a domain network properly and show it as private or unknown. If your computer is a member of a Windows domain and currently connected to the domain, but Windows doesn’t detect it as such, try disabling and reenabling the network interface to correct the problem.
If you click the computer icon on the basic map, Windows Explorer opens the same window as when you click Start, Computer. If you click the icon representing the network (w2k8ad99.com in Figure 8-1), a Network window opens (the same window as when you click Start, Network). If network discovery is enabled, you see a list of discovered servers and computers. Your default Web browser opens if you click the Internet icon. Under the basic map in the Network and Sharing Center, each network your computer is connected to is displayed with Customize and View status options. Click the Customize link to change the network name, select a different icon to represent the network, and, if it’s not a domain network, change the location type to public or private. The network name is generally the domain name or simply “Network,” if no domain name is defined. Clicking the View status link opens the status dialog box for the network connection (see Figure 8-2), where you can view detailed information about your network connection, view and configure its properties, disable the connection, and diagnose problems. To see a more detailed network map, click the View full map link at the top right in the Network and Sharing Center. However, network mapping is disabled by default on domain and public networks. Administrators can enable the network map feature on these networks by using group policies. In Group Policy Management Console (GPMC), network map–related policies are in Computer Configuration\Administrative Templates\Network\Link-Layer Topology
Understanding the Windows Networking Paradigm
323
8 Figure 8-2 Viewing the network connection status
Discovery. Figure 8-3 shows an example of a more detailed network map. The information box under the gtVista1 computer pops up when you hover the mouse over it. Hovering your mouse over any device shows a similar information box. In Figure 8-3, Windows has correctly determined that the gtVista1 computer is connected to a switch, and Server99, Vista-VM, and GT-Vista are connected to a hub.
Figure 8-3 A detailed network map
324
Chapter 8
Introduction to Windows Networking
The devices in Figure 8-3 at the bottom of the window can’t be placed in the map because they are running Windows Server 2003 or XP and don’t have the necessary Link Layer Topology Discovery (LLTD) protocol installed. LLTD, installed by default in Vista and Windows Server 2008, is used to discover computers and place them on the map. Devices can’t be placed on a network map for other reasons, too: • A computer running Vista is connected to a network designated as public. • LLTD is disabled. Protocols can be enabled and disabled in a network adapter’s Properties dialog box. • Network discovery is turned off. • Firewall settings on the computer or network are preventing Windows from detecting the computer. • The NIC drivers don’t support LLTD.
The Sharing and Discovery Section You can enable and disable the following functions in the Sharing and Discovery section of the Network and Sharing Center: • Network discovery—If turned on, this computer can discover and view other computers on the network and be discovered by other computers. When it’s enabled, you can open the Network window to view other computers by clicking the network’s icon in the basic network map or by clicking Start, Network. If turned off, this computer can’t discover other computers and can’t be discovered. If you open the Network window with network discovery off, you see a message to that effect. Disabling this setting does not, however, prevent this computer from being accessed by UNC path or from accessing other computers by UNC path. In domain networks, enabling network discovery displays Custom instead of On next to this option in the Sharing and Discovery section, and only domain members are discovered. • File sharing—If turned on, folders can be shared with other users on the network. If turned off, any existing shares (except administrative and default shares) are no longer shared. Sharing a folder enables this option automatically. • Public folder sharing—If turned on, the Public folder can be shared to allow all network users to open files or to open, change, and create files. If turned off, the Public folder isn’t accessible to network users, but users logged on interactively can still access the folder. Turning on this option also enables file sharing. • Printer sharing—If turned on through the Network and Sharing Center, all printers attached to the computer are shared with network users. If a printer is shared via its Properties dialog box in the Printers folder in Control Panel, this option is enabled, but other printers are not shared automatically. Turning on this option also enables file sharing. The two links in the Sharing and Discovery section display information about what’s currently being shared. The “Show me all the files and folders I am sharing” link opens the results of a default saved search called Shared By Me, which is stored in the Searches folder in each user’s profile. The “Show me all the shared network folders on this computer” link opens the Network window and lists all shares on the current computer. You see the same results if you type \\serverXX in Windows Explorer or the Start Search text box.
The Tasks Section
The Tasks section of the Network and Sharing Center has links to per-
form the following tasks: • View computers and devices—Opens the Network window and lists all the computers discovered. If network discovery is off, no devices are displayed, and you see a message explaining this fact as well as an option to enable network discovery and file sharing. A domain network lists only computers that are members of the domain and have network discovery enabled. • Connect to a network—Opens the Connect to a network window (see Figure 8-4) that lists networks found by Windows, including wireless networks.
Understanding the Windows Networking Paradigm
325
8 Figure 8-4 The Connect to a network window
• Set up a connection or network—Starts the Set up a connection or network Wizard (see Figure 8-5). This wizard walks you through setting up a connection to the Internet through a wireless, broadband, or dial-up connection or setting up a dial-up or VPN connection to another network, such as your workplace.
Figure 8-5 The Set up a connection or network Wizard
326
Chapter 8
Introduction to Windows Networking
• Manage network connections—Opens the Network Connections window, where you can check connection status and configure existing connections. • Diagnose and repair—Runs the Windows Network Diagnostics program, which attempts to find and solve network connection problems.
Activity 8-1: Working with the Network and Sharing Center Time Required: 10 minutes Objective: View and configure features in the Network and Sharing Center. Description: You’re familiar with configuring networking in Windows Server 2003 and Windows XP, but you need to work with the Network and Sharing Center features in Windows Server 2008 and Vista. 1. Log on to your server as Administrator. 2. Click the network taskbar icon and click Network and Sharing Center. 3. In the Network and Sharing Center, click the ServerXX (This computer) icon. Close the Explorer window that opens. Click the w2k8adXX.com icon. By default, network discovery is off, so unless it has been enabled, you won’t see any computers in the Network window that opens. Close the Network window. Click the Internet icon, and then close Internet Explorer. 4. Click the View full map link. The network map function is disabled by default. Close the Network Map window. 5. Click the Customize link next to w2k8adXX.com (Domain network). You can give your network a customized name, if you want. You can’t change the network type when it’s a domain network. If your network is listed as public or private, you can change the type here. Click the Change button next to Network Icon. You can select an icon appropriate for the network type. Click Cancel, and then click Next. Click Close. 6. Click the View status link next to Local Area Connection. In the Local Area Connection Status dialog box, you can view properties related to your network connection. Click Close. 7. Under Sharing and Discovery, click the arrow next to Network discovery. Click Turn on network discovery, and then click Apply. Notice that the status changes to Custom. (If the status of network discovery is already Custom, you can skip this step.) 8. Click the w2k8adXX.com icon in the basic network map. You’ll probably see only your server in the Network window. If your Vista computer is running and network discovery is on, you see your Vista computer as well. Close the Network window. 9. Click the Manage network connections link under Tasks. To make a shortcut to the Network Connections window, drag the Network icon in the address bar to your Quick Launch toolbar. Now you can access this window quickly. Close the Network Connections window and Network and Sharing Center.
Activity 8-2: Using Group Policy to Change Network Settings Time Required: 15 minutes Objective: Set group policies to enable network mapping. Description: You want to be able to view your domain computers with the network map feature. You have found the policy to control this setting, so you decide to create a GPO and apply it to the domain so that all computers have mapping enabled. 1. Log on to your server as Administrator, if necessary. 2. Open GPMC. 3. Click to expand the Group Policy Objects folder, and create a GPO in this folder named NetworkGPO. Right-click NetworkGPO and click Edit.
TCP/IP Operation and Configuration
327
4. In Group Policy Management Editor (GPME), expand Computer Configuration, Policies, Administrative Templates, and Network. 5. Click Link-Layer Topology Discovery. In the right pane, enable the Turn on Mapper I/O (LLTDIO) driver and Turn on Responder (RSPNDR) driver policies. For both policies, click to enable the Allow operation while in domain option. Close GPME. 6. In GPMC, link NetworkGPO to the domain. 7. Open a command prompt window, type gpupdate, and press Enter. Close the command prompt window when Gpupdate.exe is finished. 8. Open the Network and Sharing Center, and click View full map. After a moment, the network map should be displayed. If your Vista computer isn’t displayed in the map, start your Vista computer and log on to the domain as Administrator, if necessary. Run gpupdate on your Vista computer, and then close the command prompt window. Refresh the network map on your server by clicking the Network Map window and pressing F5. 9. Note that enabling the above policies doesn’t enable network discovery, only the network map feature. Close all open windows, and stay logged on to your server. Currently, there’s no group policy setting to enable network discovery on computers. However, you can create a script that runs at computer startup or user logon with this command: netsh advfirewall firewall set rule group="network discovery" new enable=yes.
TCP/IP Operation and Configuration TCP/IP is the default network protocol installed on Windows computers. Beginning with Windows Server 2008 and Vista, two versions are installed: TCP/IPv4 and TCP/IPv6. This section discusses TCP/IPv4, as it’s still the dominant protocol used in today’s networks. TCP/IPv6 is covered later in this chapter. The differences between TCP/IPv4 and TCP/IPv6 are limited to the IP part of the protocol. Therefore, the discussion of TCP/IP in general applies to both versions; only when IP is covered is the discussion specific to version 4 or 6. TCP/IP is a suite of protocols, so when it’s installed on a computer, a number of protocols, services, and programs are usually installed with it. Some are listed here with a brief description: • Domain Name System (DNS)—DNS resolves domain names to addresses. When a network resource is requested by its name, such as \\serverXX\Shared or http://www.microsoft.com, DNS client software queries a DNS server to resolve the name of the server hosting the resource to its IP address. Windows computers running TCP/IP have the DNS client protocol installed automatically, and a DNS server can be added as a server role in Windows Server 2008 (discussed in Chapter 9). A DNS server is required to run a Windows Server 2008 domain. By default, the DNS client protocol is installed on each computer that installs the TCP/IP suite. The DNS server role can be installed on a Windows Server 2008 server. • Dynamic Host Configuration Protocol (DHCP)—DHCP provides automatic IP address configuration. By default, Windows computers are configured to request their IP address configuration from a DHCP server. The client portion of DHCP is installed by default on all computers that install TCP/IP. The DHCP server role can be installed in Windows Server 2008. • Transmission Control Protocol (TCP)—The component of the TCP/IP suite that provides reliable data transfer between computers. TCP handles flow control, packet sequencing, and data acknowledgements to help ensure that data transfers are completed without error. TCP is used by applications that require reliable transfer of large amounts of data. • User Datagram Protocol (UDP)—A lightweight protocol that performs some functions of TCP but is used by applications that usually transfer a small amount of data and, therefore, don’t require the reliability features of TCP.
8
328
Chapter 8
Introduction to Windows Networking
• Internet Protocol version 4(IPv4)—The component of the TCP/IPv4 suite that provides network addressing and routing. IPv4 is currently the most commonly used version of IP. • Internet Control Message Protocol (ICMP)—The protocol the Ping program uses to test whether a computer can communicate with another computer. ICMP is also used by computers and network devices to send status messages to one another. • Address Resolution Protocol (ARP)—Resolves a computer’s IP address to its physical, or Media Access Control (MAC), address. When a computer or router must deliver a packet of data to another computer or router in the same network, ARP can be used to request the destination device’s MAC address. The TCP/IP suite has several other protocols, but the ones in this list are enough to understand IP address configuration and DNS, the two main networking topics discussed in this book. For a thorough discussion of networking in Windows Server 2008, see MCTS Guide to Configuring Microsoft Windows Server 2008 Network Infrastructure (Course Technology, 2008, 1-4239-0236-X).
TCP/IP Communication Communication between two computers using TCP/IP often begins when one computer (the client) requires access to a resource or service on another computer (the server). When a user initiates the communication, the server’s name is usually used. For example, a user wants to view the home page for www.coolgadgets.com. The user opens a Web browser and types “www.coolgadgets.com” in the address bar. For communication to proceed, the Web server’s name (www.coolgadgets.com) must be resolved to its IP address, which involves a request to a DNS server. After the client has the Web server’s IP address, it must determine whether it’s on the same network or a different network. The client finds this information by comparing its IP address with the Web server’s IP address (discussed more in the next section). If the client and Web server are on the same network, the client must get the Web server’s MAC address before the request can be sent. If they’re on different networks, the client sends the request to its default gateway, or router. The router forwards the request until it gets to a router connected to the Web server’s network. Understanding the basics of TCP/IP communication helps you better understand IP configuration and addressing, discussed next.
IPv4 Address Configuration An IP address is a 32-bit number divided into four 8-bit values called octets. Each octet can have a value from 0 to 255. IP addresses are written in dotted decimal notation, yielding an address consisting of four decimal numbers, each in the range 0 to 255, separated by a period. For example, in the IP address 10.255.0.100, 10 is the first octet and 100 is the fourth octet. Every IP address contains a network ID, which specifies the network on which the computer is found, and a host ID, which uniquely identifies the computer on that network. Determining how many bits of the IP address are the network ID and how many are the host ID depends on the subnet mask, another 32-bit dotted decimal number that consists of an unbroken series of binary 1 digits followed by an unbroken series of binary 0 digits. A series of eight binary 1s equals the decimal value 255. For example, a valid subnet mask is 255.255.0.0, which is 16 binary 1s followed by 16 binary 0s. However, 255.0.255.0 is not a valid subnet mask because it doesn’t consist of an unbroken series of 1s followed by an unbroken series of 0s. Each 1 bit specifies that the corresponding bit in the IP address is part of the network ID, and each 0 bit specifies that the corresponding bit in the IP address is part of the host ID. For instance, IP address 10.255.0.100 with subnet mask 255.255.255.0 tells you (and the computer) that 10.255.0 is the network ID and 100 is the host ID. Understand, however, that you must use the network ID and host ID together when communicating with another computer. When you configure an IP address on a Windows computer in the IP protocol Properties dialog box shown in Figure 8-6, you must include both an IP address and a subnet mask.
TCP/IP Operation and Configuration
329
By doing so, the computer can determine on which network it is located. When a packet is sent to a destination computer, the computer compares its own network ID to the destination network ID. If they differ, the packet must be sent to a router. In Figure 8-6, the network ID of the IP address is 172.31, and the host ID is 210.10.
8
Figure 8-6
The Internet Protocol Version 4 (TCP/IPv4) Properties dialog box
Assigning IP Address Classes When you enter an IP address in the Properties dialog box shown in Figure 8-6, Windows fills in a subnet mask automatically, which you can change if necessary. Windows bases the suggested subnet mask on the class of the IP address you enter. Three classes of IP addresses can be assigned: class A, class B, or class C. The class to which an IP address belongs is determined by the value of the address’s first octet, as shown in Table 8-1. Table 8-1
IP address classes
Value of first octet
Class
1–127
A
128–191
B
192–223
C
There are also class D and E addresses, which can’t be assigned to hosts. Class D addresses, with the first octet in the range 224 to 239, are used for multicast applications. Class E addresses, in the range 240 to 255, are reserved for experimental use.
330
Chapter 8
Introduction to Windows Networking
The address class determines the default number of bits used to specify the network ID and, therefore, the default subnet mask for an address. Table 8-2 lists the default number of bits for specifying the network ID in each address class. Table 8-2 Default subnet mask and number of network ID bits for each address class Class
Default subnet mask
Number of bits in network ID
A
255.0.0.0
8
B
255.255.0.0
16
C
255.255.255.0
24
In Figure 8-6, when the IP address 172.31.210.10 is entered in the IP address text box, Windows recognizes it as a class B address and assigns a subnet mask of 255.255.0.0 by default.
IP Address Assignment Rules
When you assign a computer an IP address, there are
some rules to remember: • Every IP address configuration must have a subnet mask. • All hosts on the same physical network must share the same network ID in their IP addresses. • All host IDs on the same network must be unique. • You can’t assign an IP address in which all the host ID bits are 0. This type of IP address is reserved as the network ID. For example, IP address 172.31.0.0 with subnet mask 255.255.0.0 is reserved to identify network 172.31. • You can’t assign an IP address in which all the host ID bits are 1. This type of IP address is reserved as the network broadcast address. For example, IP address 172.31.255.255 with subnet mask 255.255.0.0 has all host ID bits set to 1 and is reserved as the broadcast address for the 172.31 network. • Computers assigned different network IDs can communicate only by sending network packets to a router, which forwards the packets to the correct network.
Subnetting
If IP addresses have a default subnet mask assigned based on the value of the IP address’s first octet, why do you even need to specify the subnet mask? The reason is the default subnet mask doesn’t always suit the needs of today’s networks. Address classes and default subnet masks were designed when TCP/IP was in its infancy, and computer networks and the Internet were almost unheard of. They met the needs of the few government agencies and universities using TCP/IP in the late 1970s and 1980s. After computer networks were being installed in every business, and users wanted access to the new information source called the Internet, the address class system clearly needed some flexibility—hence, subnet masks that could be configured irrespective of the address class. This use of subnet masks became known as Classless Interdomain Routing (CIDR). For example, assigning the IP address 172.31.210.10 with a subnet mask of 255.255.255.0 is perfectly acceptable. In this case, the network ID is 172.31.210 and the host ID is 10. Why would you want to assign a subnet mask different from the default, however? Aren’t the default subnet masks good enough? In some cases, they are, but not in others. Another way of specifying an IP address and its subnet mask is CIDR notation. CIDR notation uses the format A.B.C.D/n; n is the number of 1 bits in the subnet mask or, expressed another way, the number of bits in the IP address representing the network ID. The n is referred to as the IP prefix or just prefix. For example, 172.31.210.10 with a 255.255.255.0 subnet mask is expressed as 172.31.210.10/24 in CIDR notation.
TCP/IP Operation and Configuration
331
Take, for instance, the address 172.31.0.0 with the default subnet mask 255.255.0.0. As Table 8-2 showed, this subnet mask allows for a 16-bit host ID. With these 16 bits, you can assign more than 65,000 host addresses, starting with 172.31.0.1 and ending with 172.31.255.254. (Remember that you can’t assign an address with all 0 bits or all 1 bits in the host ID, so you have to exclude 172.31.0.0 and 172.31.255.255 from the possible IP addresses you can assign to a host.) The exact calculation for the number of hosts is 2n − 2; n is the number of bits in the host ID. Being able to assign this many addresses might seem like an advantage if you have a large network. However, having such a large address space assigned to a single network has two distinct disadvantages: If you’re actually using the number of computers the address space affords (in this case, more than 65,000), communication efficiency suffers, and if you aren’t using the addresses, precious address space is wasted. All computers and devices that share the same network ID in their IP address are said to be in the same broadcast domain. A broadcast domain defines which devices must receive a packet that’s broadcast by any other device. A broadcast is a packet addressed to all computers on the network. TCP/IP communication relies heavily on broadcast packets to perform a variety of functions. For example, DHCP and ARP use broadcasts to perform their tasks. Every time a computer receives a broadcast packet, the NIC generates an interrupt, causing the CPU to stop what it’s doing to read the packet. If the broadcast isn’t relevant to the computer, the packet is usually discarded. Now imagine 65,000 computers on the same broadcast domain; at any moment, probably several thousand are sending broadcast packets. The amount of traffic generated and the additional CPU utilization would likely bring the network to a screeching halt. Preventing this problem is where subnetting comes in. If you do have 65,000 computers in your organization, instead of creating one large network with the network address 172.31.0.0/16, you can divide this enormous network into many smaller networks. For example, you can use 172.31.0.0/24, 172.31.1.0/24, and so forth up to 172.31.255.0/24. This strategy makes 256 smaller networks with a maximum of 28 − 2, or 254, devices per network. (With 24 network bits, there are 8 bits in the host ID because an IP address has 32 bits total.) If a computer on one network needs to communicate with a computer on another network, the packets are sent to a router that locates the network and forwards the data. Now the maximum size of your broadcast domain is only 254 computers, which is more manageable. Another reason to subnet is to conserve IP addresses. Companies that maintain Internetconnected devices need public Internet addresses, which must be unique in the world—meaning a public address can be assigned to only one device on the Internet. In the past, if a company had four Web servers and two routers that needed public addresses, the only recourse an ISP had was to assign a class C network address consisting of 254 possible host addresses, thereby wasting 248 addresses. By subnetting a network, the ISP can assign an address such as 198.60.123.0/29 that uses only addresses 198.60.123.0 through 198.60.123.7, which satisfies the company’s needs and still makes addresses 198.60.123.8 through 198.60.123.254 available for other customers. This section has by no means been a thorough discussion of subnetting, but it should provide the information you need to understand IP address configuration and the importance of grouping computers by subnets when designing Active Directory sites. For an online tutorial on subnetting, try www.learntosubnet.com.
Configuring Multiple IP Addresses Windows OSs allow assigning multiple IP addresses to a single network connection in the Advanced TCP/IP Settings dialog box shown in Figure 8-7. As long as the address isn’t assigned via DHCP, you can click the Add button and enter a new IP address and subnet mask. Multiple IP addresses can be useful in these situations: • The computer is hosting a service that must be accessed by using different addresses. For example, a Web server can host multiple Web sites, each assigned a different IP address and domain name.
8
332
Chapter 8
Introduction to Windows Networking
• The computer is connected to a physical network that hosts multiple IP networks. This situation can occur if your network addressing scheme is transitioning from one network ID to another, and you need a server to be available to both the old and the new IP addresses until the transition is completed. It can also occur when you have multiple groups of computers (or hosts and virtual machines) connected to the same physical network but with different network addresses. If all the computers need access to server resources, the servers can be configured with IP addresses to serve all the IP networks.
Figure 8-7 The Advanced TCP/IP Settings dialog box When multiple IP addresses are assigned to a Windows computer that uses a Windows DNS server supporting dynamic DNS (the default DNS server configuration), the DNS server has a host entry for each IP address assigned to the computer.
Configuring the Default Gateway
Almost all IP address configurations require a default gateway address. The default gateway, which is usually a router or a computer configured to act as a router, tells the computer where packets destined for another network should be sent. By definition, the default gateway’s address must have the same network ID as the host’s network ID. You can configure multiple default gateways in the Advanced TCP/IP Settings dialog box, and then Windows attempts to select the gateway with the best metric automatically. The metric is a value assigned to the gateway based on the speed of the interface used to access the gateway. Multiple gateways provide fault tolerance to a computer, so if the primary default gateway is no longer responding, Windows switches to another gateway. By using a new feature in Windows Server 2008 and Vista called fail-back, Windows attempts periodically to communicate with the original default gateway. If the original gateway comes back online, Windows switches back to it.
Using Multihomed Servers A multihomed server has two or more NICs, each attached to a different IP network. Each NIC is assigned a network connection and requires its own
TCP/IP Operation and Configuration
333
IP address for the network to which it’s connected. This type of configuration can be used in the following situations: • A server is accessed by internal clients (clients on the network) and external clients (clients on the Internet or an extranet). For example, you have a server for services such as file and print sharing, DHCP, and DNS that also acts as a public Web server. • A server provides resources for computers on multiple subnets of the network. Interfaces can be configured for each subnet, which provides more throughput than is possible with a single NIC. • A server is configured as a router or VPN server. Both functions require multiple NICs. For network connections to a LAN, Windows uses names such as Local Area Connection, Local Area Connection 2, and so forth, which aren’t very descriptive. Renaming each network connection to describe the network it connects to is recommended. For example, if a server is connected to internal and external networks, you might name one connection LAN-Internal and the other LAN-External. If the server is connected to two internal networks, you could use the network address in the names, such as LAN-172.31 and LAN-172.16. To rename a connection, right-click it in the Network Connections window and click Rename. When a server is multihomed, it’s usually connected to two physical as well as logical networks. Each physical network likely has a router. Simply configuring a default gateway for each interface might be tempting. However, Windows always chooses only one default gateway for sending packets to remote networks. For example, a server could receive a packet through an interface connected to the internal network and send the reply to the default gateway on the external network. You probably don’t want this to happen. To solve this problem, you can use the Route command, explained in the next section.
Using the Route Command Windows computers maintain a routing table that dictates where a packet should be sent, based on the packet’s destination address. The Route commandline program enables you to display and alter the routing table’s contents. Figure 8-8 shows partial results of the Route Print command, which displays the contents of the routing table.
Figure 8-8
Results of the Route Print command
The results of the Route Print command are displayed in five columns. The first column, Network Destination, is a network number against which an IP packet’s destination address is compared. The Netmask column displays the subnet mask associated with the network destination. The Gateway column is the address of the router where packets with a destination address matching the network destination should be forwarded. The Interface column is the address of the NIC the packet should be sent through to reach the gateway. The Metric column is the value assigned to the route. If the routing table contains two or more entries that can reach the same destination, the one with the lowest metric is chosen.
8
334
Chapter 8
Introduction to Windows Networking
In Figure 8-8, notice the network destination of 0.0.0.0 with a netmask of 0.0.0.0. This entry indicates the default route or default gateway. A packet with a destination address that doesn’t match any entries in the routing table is forwarded to the gateway address in the default route entry, in this case 172.31.1.250. A gateway specified as On-link simply means the network destination is a network connected directly to one of the computer’s interfaces. All Network Destination entries beginning with 127 indicate the computer’s loopback address, which means “this computer.” The Network Destination entries starting with 224 are multicast addresses, and entries starting with 255 are broadcast addresses. All packets with a multicast or broadcast destination address are sent to the local network, not to a router. The Route command can be used to change the routing table. For instance, a multihomed computer might have two or more possibilities for a default gateway. Best practices dictate configuring only one interface with a default gateway. However, suppose you have a server connected to two networks: 192.168.1.0/24 and 172.16.208.0/24. The 192.168.1.0 network connects to the Internet, and the 172.16.208.0 network is part of the internal network and is also connected to networks 172.16.200.0/24 through 172.16.207.0/24. In addition, the 192.168.1.0 network has no possible way to get to the 172.16 networks. If your default gateway is configured on the 192.168.1.0 network (as it should, because it’s connected to the Internet), when your server replies to a packet from the 172.16.200.0 to 172.16.207.0 networks, it sends the reply to the 192.168.1.0 interface because that’s where the default gateway is. Remember that, by default, the routing table contains entries only for networks the computer is directly connected to plus the default route. So the server doesn’t have an entry for the 172.16 networks, except 172.16.208.0. Any packets sent to these networks go to the default gateway, which can’t deliver them to the destination network. To solve this problem, you can add routes to the routing table by using the following command: Route add 172.16.200.0 mask 255.255.255.0 172.16.208.250 This command creates a routing table entry for the 172.16.200.0 network with the subnet mask 255.255.255.0 and the gateway 172.16.208.250, which is the router on your server’s network. You could make eight entries, one for each remote network, or a single entry, as shown: Route add 172.16.200.0 mask 255.255.248.0 172.16.208.250 This entry consolidates networks 172.16.200.0 through 172.16.207.0 into a single entry by using a modified subnet mask, a technique called supernetting. You can find a good article on supernetting at http://articles.techrepublic. com.com/5100-10878_11-5034906.html.
IP Configuration Command-Line Tools Several other command-line tools are available to help you troubleshoot, display, and configure IP addresses and related TCP/IP settings on a Windows computer. This section examines the following tools: • Ping • Ipconfig • Arp • Tracert • Nslookup A number of additional network configuration and troubleshooting tools are available, but they are used most commonly to verify correct IP configuration settings and connectivity.
The Ping Command You have used Ping to test connectivity between two computers. Ping sends an ICMP Echo Request packet to the destination IP address specified in the command.
TCP/IP Operation and Configuration
335
If the destination computer receives the ICMP Echo Request, it replies with an ICMP Echo Reply packet. When the computer receives the reply packet, the Ping program displays a message similar to this one: Reply from 192.168.100.201 bytes=32 time=
![MCTS 70-640 Cert Guide: Windows Server 2008 Active Directory, Configuring [1 ed.]
0789747081, 9780789747082](https://dokumen.pub/img/200x200/mcts-70-640-cert-guide-windows-server-2008-active-directory-configuring-1nbsped-0789747081-9780789747082.jpg)

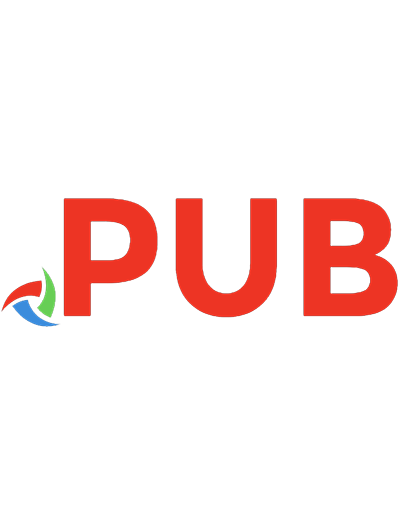

![ExamWise For MCP / MCSE Certification : Installing, Configuring, and Administering Microsoft Windows 2000 Server Exam 70-215 [1 ed.]
9781590956168](https://dokumen.pub/img/200x200/examwise-for-mcp-mcse-certification-installing-configuring-and-administering-microsoft-windows-2000-server-exam-70-215-1nbsped-9781590956168.jpg)
![Pentesting Active Directory and Windows-based Infrastructure: A comprehensive practical guide to penetration testing Microsoft infrastructure [1 ed.]
9781804611364](https://dokumen.pub/img/200x200/pentesting-active-directory-and-windows-based-infrastructure-a-comprehensive-practical-guide-to-penetration-testing-microsoft-infrastructure-1nbsped-9781804611364.jpg)
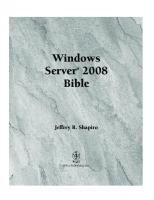
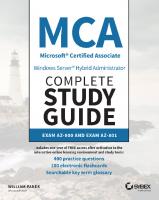

![MCITP self-paced training kit (Exam 70-647) Windows server 2008 enterprise administrator. - ''Covers Windows Server 2008 R2''--Cover. - Includes index [2nd ed]
9780735656659, 0735656657](https://dokumen.pub/img/200x200/mcitp-self-paced-training-kit-exam-70-647-windows-server-2008-enterprise-administrator-covers-windows-server-2008-r2-cover-includes-index-2nd-ed-9780735656659-0735656657.jpg)
