MATLAB Primer
356 46 2MB
English Pages [142] Year 2022
Polecaj historie
Table of contents :
Quick Start
MATLAB Product Description
Key Features
Desktop Basics
Matrices and Arrays
Array Indexing
Workspace Variables
Text and Characters
Text in String Arrays
Data in Character Arrays
Calling Functions
2-D and 3-D Plots
Programming and Scripts
Scripts
Live Scripts
Loops and Conditional Statements
Script Locations
Help and Documentation
Language Fundamentals
Matrices and Magic Squares
About Matrices
Entering Matrices
sum, transpose, and diag
The magic Function
Generating Matrices
Expressions
Variables
Numbers
Matrix Operators
Array Operators
Functions
Examples of Expressions
Entering Commands
The format Function
Suppressing Output
Entering Long Statements
Command Line Editing
Indexing
Subscripts
The Colon Operator
Concatenation
Deleting Rows and Columns
Scalar Expansion
Logical Subscripting
The find Function
Types of Arrays
Multidimensional Arrays
Cell Arrays
Characters and Text
Structures
Mathematics
Linear Algebra
Matrices in the MATLAB Environment
Systems of Linear Equations
Factorizations
Powers and Exponentials
Eigenvalues
Singular Values
Operations on Nonlinear Functions
Function Handles
Function Functions
Multivariate Data
Graphics
Basic Plotting Functions
Creating a Plot
Plotting Multiple Data Sets in One Graph
Specifying Line Styles and Colors
Plotting Lines and Markers
Graphing Imaginary and Complex Data
Adding Plots to an Existing Graph
Figure Windows
Displaying Multiple Plots in One Figure
Controlling the Axes
Adding Axis Labels and Titles
Saving Figures
Saving Workspace Data
Creating Mesh and Surface Plots
About Mesh and Surface Plots
Visualizing Functions of Two Variables
Display Images
Image Data
Reading and Writing Images
Printing Graphics
Overview of Printing
Printing from the File Menu
Exporting the Figure to a Graphics File
Using the Print Command
Working with Graphics Objects
Graphics Objects
Setting Object Properties
Functions for Working with Objects
Passing Arguments
Finding the Handles of Existing Objects
Programming
Control Flow
Conditional Control — if, else, switch
Loop Control — for, while, continue, break
Program Termination — return
Vectorization
Preallocation
Scripts and Functions
Overview
Scripts
Functions
Types of Functions
Global Variables
Command vs. Function Syntax
Citation preview
MATLAB® Primer
R2022b
How to Contact MathWorks Latest news:
www.mathworks.com
Sales and services:
www.mathworks.com/sales_and_services
User community:
www.mathworks.com/matlabcentral
Technical support:
www.mathworks.com/support/contact_us
Phone:
508-647-7000
The MathWorks, Inc. 1 Apple Hill Drive Natick, MA 01760-2098 MATLAB® Primer © COPYRIGHT 1984–2022 by The MathWorks, Inc. The software described in this document is furnished under a license agreement. The software may be used or copied only under the terms of the license agreement. No part of this manual may be photocopied or reproduced in any form without prior written consent from The MathWorks, Inc. FEDERAL ACQUISITION: This provision applies to all acquisitions of the Program and Documentation by, for, or through the federal government of the United States. By accepting delivery of the Program or Documentation, the government hereby agrees that this software or documentation qualifies as commercial computer software or commercial computer software documentation as such terms are used or defined in FAR 12.212, DFARS Part 227.72, and DFARS 252.227-7014. Accordingly, the terms and conditions of this Agreement and only those rights specified in this Agreement, shall pertain to and govern the use, modification, reproduction, release, performance, display, and disclosure of the Program and Documentation by the federal government (or other entity acquiring for or through the federal government) and shall supersede any conflicting contractual terms or conditions. If this License fails to meet the government's needs or is inconsistent in any respect with federal procurement law, the government agrees to return the Program and Documentation, unused, to The MathWorks, Inc.
Trademarks
MATLAB and Simulink are registered trademarks of The MathWorks, Inc. See www.mathworks.com/trademarks for a list of additional trademarks. Other product or brand names may be trademarks or registered trademarks of their respective holders. Patents
MathWorks products are protected by one or more U.S. patents. Please see www.mathworks.com/patents for more information.
Revision History
December 1996 May 1997 September 1998 September 2000 June 2001 July 2002 August 2002 June 2004 October 2004 March 2005 June 2005 September 2005 March 2006 September 2006 March 2007 September 2007 March 2008 October 2008 March 2009 September 2009 March 2010 September 2010 April 2011 September 2011 March 2012
First printing Second printing Third printing Fourth printing Online only Online only Fifth printing Sixth printing Online only Online only Seventh printing Online only Online only Eighth printing Ninth printing Tenth printing Eleventh printing Twelfth printing Thirteenth printing Fourteenth printing Fifteenth printing Sixteenth printing Online only Seventeenth printing Eighteenth printing
September 2012 March 2013 September 2013 March 2014 October 2014 March 2015 September 2015 March 2016 September 2016 March 2017 September 2017 March 2018 September 2018 March 2019 September 2019 March 2020 September 2020 March 2021 September 2021 March 2022 September 2022
Nineteenth printing Twentieth printing Twenty-first printing Twenty-second printing Twenty-third printing Twenty-fourth printing Twenty-fifth printing Twenty-sixth printing Twenty-seventh printing Twenty-eighth printing Twenty-ninth printing Thirtieth printing Thirty-first printing Online only Online only Online only Online only Online only Online only Online only Online only
For MATLAB 5 Revised for MATLAB 5.1 Revised for MATLAB 5.3 Revised for MATLAB 6 (Release 12) Revised for MATLAB 6.1 (Release 12.1) Revised for MATLAB 6.5 (Release 13) Revised for MATLAB 6.5 Revised for MATLAB 7.0 (Release 14) Revised for MATLAB 7.0.1 (Release 14SP1) Revised for MATLAB 7.0.4 (Release 14SP2) Minor revision for MATLAB 7.0.4 (Release 14SP2) Minor revision for MATLAB 7.1 (Release 14SP3) Minor revision for MATLAB 7.2 (Release 2006a) Minor revision for MATLAB 7.3 (Release 2006b) Minor revision for MATLAB 7.4 (Release 2007a) Minor revision for MATLAB 7.5 (Release 2007b) Minor revision for MATLAB 7.6 (Release 2008a) Minor revision for MATLAB 7.7 (Release 2008b) Minor revision for MATLAB 7.8 (Release 2009a) Minor revision for MATLAB 7.9 (Release 2009b) Minor revision for MATLAB 7.10 (Release 2010a) Revised for MATLAB 7.11 (Release 2010b) Revised for MATLAB 7.12 (Release 2011a) Revised for MATLAB 7.13 (Release 2011b) Revised for MATLAB 7.14 (Release 2012a) (Renamed from MATLAB Getting Started Guide) Revised for MATLAB 8.0 (Release 2012b) Revised for MATLAB 8.1 (Release 2013a) Revised for MATLAB 8.2 (Release 2013b) Revised for MATLAB 8.3 (Release 2014a) Revised for MATLAB 8.4 (Release 2014b) Revised for MATLAB 8.5 (Release 2015a) Revised for MATLAB 8.6 (Release 2015b) Revised for MATLAB 9.0 (Release 2016a) Revised for MATLAB 9.1 (Release 2016b) Revised for MATLAB 9.2 (Release 2017a) Revised for MATLAB 9.3 (Release 2017b) Revised for MATLAB 9.4 (Release 2018a) Revised for MATLAB 9.5 (Release 2018b) Revised for MATLAB 9.6 (Release 2019a) Revised for MATLAB 9.7 (Release 2019b) Revised for MATLAB 9.8 (Release 2020a) Revised for MATLAB 9.9 (Release 2020b) Revised for MATLAB 9.10 (Release 2021a) Revised for MATLAB 9.11 (Release 2021b) Revised for MATLAB 9.12 (Release 2022a) Revised for MATLAB 9.13 (Release 2022b)
Contents
1
2
Quick Start MATLAB Product Description . . . . . . . . . . . . . . . . . . . . . . . . . . . . . . . . . . . . Key Features . . . . . . . . . . . . . . . . . . . . . . . . . . . . . . . . . . . . . . . . . . . . . .
1-2 1-2
Desktop Basics . . . . . . . . . . . . . . . . . . . . . . . . . . . . . . . . . . . . . . . . . . . . . . . .
1-3
Matrices and Arrays . . . . . . . . . . . . . . . . . . . . . . . . . . . . . . . . . . . . . . . . . . .
1-5
Array Indexing . . . . . . . . . . . . . . . . . . . . . . . . . . . . . . . . . . . . . . . . . . . . . . . .
1-9
Workspace Variables . . . . . . . . . . . . . . . . . . . . . . . . . . . . . . . . . . . . . . . . . .
1-11
Text and Characters . . . . . . . . . . . . . . . . . . . . . . . . . . . . . . . . . . . . . . . . . . . Text in String Arrays . . . . . . . . . . . . . . . . . . . . . . . . . . . . . . . . . . . . . . . . Data in Character Arrays . . . . . . . . . . . . . . . . . . . . . . . . . . . . . . . . . . . .
1-12 1-12 1-12
Calling Functions . . . . . . . . . . . . . . . . . . . . . . . . . . . . . . . . . . . . . . . . . . . . .
1-14
2-D and 3-D Plots . . . . . . . . . . . . . . . . . . . . . . . . . . . . . . . . . . . . . . . . . . . . .
1-15
Programming and Scripts . . . . . . . . . . . . . . . . . . . . . . . . . . . . . . . . . . . . . . Scripts . . . . . . . . . . . . . . . . . . . . . . . . . . . . . . . . . . . . . . . . . . . . . . . . . . Live Scripts . . . . . . . . . . . . . . . . . . . . . . . . . . . . . . . . . . . . . . . . . . . . . . Loops and Conditional Statements . . . . . . . . . . . . . . . . . . . . . . . . . . . . . Script Locations . . . . . . . . . . . . . . . . . . . . . . . . . . . . . . . . . . . . . . . . . . .
1-21 1-21 1-22 1-22 1-23
Help and Documentation . . . . . . . . . . . . . . . . . . . . . . . . . . . . . . . . . . . . . .
1-24
Language Fundamentals Matrices and Magic Squares . . . . . . . . . . . . . . . . . . . . . . . . . . . . . . . . . . . . About Matrices . . . . . . . . . . . . . . . . . . . . . . . . . . . . . . . . . . . . . . . . . . . . . Entering Matrices . . . . . . . . . . . . . . . . . . . . . . . . . . . . . . . . . . . . . . . . . . . sum, transpose, and diag . . . . . . . . . . . . . . . . . . . . . . . . . . . . . . . . . . . . . The magic Function . . . . . . . . . . . . . . . . . . . . . . . . . . . . . . . . . . . . . . . . . Generating Matrices . . . . . . . . . . . . . . . . . . . . . . . . . . . . . . . . . . . . . . . . .
2-2 2-2 2-3 2-4 2-5 2-6
Expressions . . . . . . . . . . . . . . . . . . . . . . . . . . . . . . . . . . . . . . . . . . . . . . . . . . Variables . . . . . . . . . . . . . . . . . . . . . . . . . . . . . . . . . . . . . . . . . . . . . . . . . Numbers . . . . . . . . . . . . . . . . . . . . . . . . . . . . . . . . . . . . . . . . . . . . . . . . .
2-7 2-7 2-7
v
Matrix Operators . . . . . . . . . . . . . . . . . . . . . . . . . . . . . . . . . . . . . . . . . . . Array Operators . . . . . . . . . . . . . . . . . . . . . . . . . . . . . . . . . . . . . . . . . . . . Functions . . . . . . . . . . . . . . . . . . . . . . . . . . . . . . . . . . . . . . . . . . . . . . . . Examples of Expressions . . . . . . . . . . . . . . . . . . . . . . . . . . . . . . . . . . . .
3
4
Entering Commands . . . . . . . . . . . . . . . . . . . . . . . . . . . . . . . . . . . . . . . . . . The format Function . . . . . . . . . . . . . . . . . . . . . . . . . . . . . . . . . . . . . . . . Suppressing Output . . . . . . . . . . . . . . . . . . . . . . . . . . . . . . . . . . . . . . . . Entering Long Statements . . . . . . . . . . . . . . . . . . . . . . . . . . . . . . . . . . . Command Line Editing . . . . . . . . . . . . . . . . . . . . . . . . . . . . . . . . . . . . . .
2-12 2-12 2-13 2-13 2-13
Indexing . . . . . . . . . . . . . . . . . . . . . . . . . . . . . . . . . . . . . . . . . . . . . . . . . . . . Subscripts . . . . . . . . . . . . . . . . . . . . . . . . . . . . . . . . . . . . . . . . . . . . . . . The Colon Operator . . . . . . . . . . . . . . . . . . . . . . . . . . . . . . . . . . . . . . . . Concatenation . . . . . . . . . . . . . . . . . . . . . . . . . . . . . . . . . . . . . . . . . . . . Deleting Rows and Columns . . . . . . . . . . . . . . . . . . . . . . . . . . . . . . . . . . Scalar Expansion . . . . . . . . . . . . . . . . . . . . . . . . . . . . . . . . . . . . . . . . . . Logical Subscripting . . . . . . . . . . . . . . . . . . . . . . . . . . . . . . . . . . . . . . . . The find Function . . . . . . . . . . . . . . . . . . . . . . . . . . . . . . . . . . . . . . . . . .
2-14 2-14 2-15 2-16 2-16 2-17 2-17 2-18
Types of Arrays . . . . . . . . . . . . . . . . . . . . . . . . . . . . . . . . . . . . . . . . . . . . . . . Multidimensional Arrays . . . . . . . . . . . . . . . . . . . . . . . . . . . . . . . . . . . . . Cell Arrays . . . . . . . . . . . . . . . . . . . . . . . . . . . . . . . . . . . . . . . . . . . . . . . Characters and Text . . . . . . . . . . . . . . . . . . . . . . . . . . . . . . . . . . . . . . . . Structures . . . . . . . . . . . . . . . . . . . . . . . . . . . . . . . . . . . . . . . . . . . . . . .
2-19 2-19 2-21 2-22 2-24
Mathematics Linear Algebra . . . . . . . . . . . . . . . . . . . . . . . . . . . . . . . . . . . . . . . . . . . . . . . . Matrices in the MATLAB Environment . . . . . . . . . . . . . . . . . . . . . . . . . . . Systems of Linear Equations . . . . . . . . . . . . . . . . . . . . . . . . . . . . . . . . . . Factorizations . . . . . . . . . . . . . . . . . . . . . . . . . . . . . . . . . . . . . . . . . . . . . Powers and Exponentials . . . . . . . . . . . . . . . . . . . . . . . . . . . . . . . . . . . . Eigenvalues . . . . . . . . . . . . . . . . . . . . . . . . . . . . . . . . . . . . . . . . . . . . . . Singular Values . . . . . . . . . . . . . . . . . . . . . . . . . . . . . . . . . . . . . . . . . . .
3-2 3-2 3-10 3-19 3-24 3-28 3-30
Operations on Nonlinear Functions . . . . . . . . . . . . . . . . . . . . . . . . . . . . . . Function Handles . . . . . . . . . . . . . . . . . . . . . . . . . . . . . . . . . . . . . . . . . . Function Functions . . . . . . . . . . . . . . . . . . . . . . . . . . . . . . . . . . . . . . . . .
3-35 3-35 3-35
Multivariate Data . . . . . . . . . . . . . . . . . . . . . . . . . . . . . . . . . . . . . . . . . . . . .
3-38
Graphics Basic Plotting Functions . . . . . . . . . . . . . . . . . . . . . . . . . . . . . . . . . . . . . . . . Creating a Plot . . . . . . . . . . . . . . . . . . . . . . . . . . . . . . . . . . . . . . . . . . . . . Plotting Multiple Data Sets in One Graph . . . . . . . . . . . . . . . . . . . . . . . . .
vi
Contents
2-8 2-9 2-10 2-11
4-2 4-2 4-4
Specifying Line Styles and Colors . . . . . . . . . . . . . . . . . . . . . . . . . . . . . . . Plotting Lines and Markers . . . . . . . . . . . . . . . . . . . . . . . . . . . . . . . . . . . . Graphing Imaginary and Complex Data . . . . . . . . . . . . . . . . . . . . . . . . . . . Adding Plots to an Existing Graph . . . . . . . . . . . . . . . . . . . . . . . . . . . . . . . Figure Windows . . . . . . . . . . . . . . . . . . . . . . . . . . . . . . . . . . . . . . . . . . . Displaying Multiple Plots in One Figure . . . . . . . . . . . . . . . . . . . . . . . . . Controlling the Axes . . . . . . . . . . . . . . . . . . . . . . . . . . . . . . . . . . . . . . . . Adding Axis Labels and Titles . . . . . . . . . . . . . . . . . . . . . . . . . . . . . . . . . Saving Figures . . . . . . . . . . . . . . . . . . . . . . . . . . . . . . . . . . . . . . . . . . . . Saving Workspace Data . . . . . . . . . . . . . . . . . . . . . . . . . . . . . . . . . . . . .
5
4-6 4-7 4-8 4-9 4-10 4-11 4-11 4-13 4-13 4-14
Creating Mesh and Surface Plots . . . . . . . . . . . . . . . . . . . . . . . . . . . . . . . . About Mesh and Surface Plots . . . . . . . . . . . . . . . . . . . . . . . . . . . . . . . . Visualizing Functions of Two Variables . . . . . . . . . . . . . . . . . . . . . . . . . .
4-15 4-15 4-15
Display Images . . . . . . . . . . . . . . . . . . . . . . . . . . . . . . . . . . . . . . . . . . . . . . . Image Data . . . . . . . . . . . . . . . . . . . . . . . . . . . . . . . . . . . . . . . . . . . . . . . Reading and Writing Images . . . . . . . . . . . . . . . . . . . . . . . . . . . . . . . . . .
4-20 4-20 4-21
Printing Graphics . . . . . . . . . . . . . . . . . . . . . . . . . . . . . . . . . . . . . . . . . . . . Overview of Printing . . . . . . . . . . . . . . . . . . . . . . . . . . . . . . . . . . . . . . . . Printing from the File Menu . . . . . . . . . . . . . . . . . . . . . . . . . . . . . . . . . . Exporting the Figure to a Graphics File . . . . . . . . . . . . . . . . . . . . . . . . . Using the Print Command . . . . . . . . . . . . . . . . . . . . . . . . . . . . . . . . . . . .
4-23 4-23 4-23 4-23 4-23
Working with Graphics Objects . . . . . . . . . . . . . . . . . . . . . . . . . . . . . . . . . Graphics Objects . . . . . . . . . . . . . . . . . . . . . . . . . . . . . . . . . . . . . . . . . . Setting Object Properties . . . . . . . . . . . . . . . . . . . . . . . . . . . . . . . . . . . . Functions for Working with Objects . . . . . . . . . . . . . . . . . . . . . . . . . . . . Passing Arguments . . . . . . . . . . . . . . . . . . . . . . . . . . . . . . . . . . . . . . . . . Finding the Handles of Existing Objects . . . . . . . . . . . . . . . . . . . . . . . . .
4-25 4-25 4-27 4-28 4-29 4-30
Programming Control Flow . . . . . . . . . . . . . . . . . . . . . . . . . . . . . . . . . . . . . . . . . . . . . . . . . . Conditional Control — if, else, switch . . . . . . . . . . . . . . . . . . . . . . . . . . . . Loop Control — for, while, continue, break . . . . . . . . . . . . . . . . . . . . . . . . Program Termination — return . . . . . . . . . . . . . . . . . . . . . . . . . . . . . . . . . Vectorization . . . . . . . . . . . . . . . . . . . . . . . . . . . . . . . . . . . . . . . . . . . . . . Preallocation . . . . . . . . . . . . . . . . . . . . . . . . . . . . . . . . . . . . . . . . . . . . . .
5-2 5-2 5-4 5-6 5-6 5-6
Scripts and Functions . . . . . . . . . . . . . . . . . . . . . . . . . . . . . . . . . . . . . . . . . . Overview . . . . . . . . . . . . . . . . . . . . . . . . . . . . . . . . . . . . . . . . . . . . . . . . . Scripts . . . . . . . . . . . . . . . . . . . . . . . . . . . . . . . . . . . . . . . . . . . . . . . . . . . Functions . . . . . . . . . . . . . . . . . . . . . . . . . . . . . . . . . . . . . . . . . . . . . . . . . Types of Functions . . . . . . . . . . . . . . . . . . . . . . . . . . . . . . . . . . . . . . . . . Global Variables . . . . . . . . . . . . . . . . . . . . . . . . . . . . . . . . . . . . . . . . . . . Command vs. Function Syntax . . . . . . . . . . . . . . . . . . . . . . . . . . . . . . . .
5-8 5-8 5-8 5-9 5-10 5-12 5-12
vii
1 Quick Start • “MATLAB Product Description” on page 1-2 • “Desktop Basics” on page 1-3 • “Matrices and Arrays” on page 1-5 • “Array Indexing” on page 1-9 • “Workspace Variables” on page 1-11 • “Text and Characters” on page 1-12 • “Calling Functions” on page 1-14 • “2-D and 3-D Plots” on page 1-15 • “Programming and Scripts” on page 1-21 • “Help and Documentation” on page 1-24
1
Quick Start
MATLAB Product Description Millions of engineers and scientists worldwide use MATLAB to analyze and design the systems and products transforming our world. MATLAB is in automobile active safety systems, interplanetary spacecraft, health monitoring devices, smart power grids, and LTE cellular networks. It is used for machine learning, signal processing, image processing, computer vision, communications, computational finance, control design, robotics, and much more. Math. Graphics. Programming. The MATLAB platform is optimized for solving engineering and scientific problems. The matrix-based MATLAB language is the world’s most natural way to express computational mathematics. Built-in graphics make it easy to visualize and gain insights from data. A vast library of pre-built toolboxes lets you get started right away with algorithms essential to your domain. The desktop environment invites experimentation, exploration, and discovery. These MATLAB tools and capabilities are all rigorously tested and designed to work together. Scale. Integrate. Deploy. MATLAB helps you take your ideas beyond the desktop. You can run your analyses on larger data sets, and scale up to clusters and clouds. MATLAB code can be integrated with other languages, enabling you to deploy algorithms and applications within web, enterprise, and production systems.
Key Features • High-level language for scientific and engineering computing • Desktop environment tuned for iterative exploration, design, and problem-solving • Graphics for visualizing data and tools for creating custom plots • Apps for curve fitting, data classification, signal analysis, control system tuning, and many other tasks • Add-on toolboxes for a wide range of engineering and scientific applications • Tools for building applications with custom user interfaces • Interfaces to C/C++, Java®, .NET, Python, SQL, Hadoop, and Microsoft® Excel® • Royalty-free deployment options for sharing MATLAB programs with end users
1-2
Desktop Basics
Desktop Basics When you start MATLAB, the desktop appears in its default layout.
The desktop includes these panels: • Current Folder — Access your files. • Command Window — Enter commands at the command line, indicated by the prompt (>>). • Workspace — Explore data that you create or import from files. As you work in MATLAB, you issue commands that create variables and call functions. For example, create a variable named a by typing this statement at the command line: a = 1
MATLAB adds variable a to the workspace and displays the result in the Command Window. a = 1
Create a few more variables. b = 2 b = 2 c = a + b c = 3 d = cos(a)
1-3
1
Quick Start
d = 0.5403
When you do not specify an output variable, MATLAB uses the variable ans, short for answer, to store the results of your calculation. sin(a) ans = 0.8415
If you end a statement with a semicolon, MATLAB performs the computation, but suppresses the display of output in the Command Window. e = a*b;
You can recall previous commands by pressing the up- and down-arrow keys, ↑ and ↓. Press the arrow keys either at an empty command line or after you type the first few characters of a command. For example, to recall the command b = 2, type b, and then press the up-arrow key.
1-4
Matrices and Arrays
Matrices and Arrays MATLAB is an abbreviation for "matrix laboratory." While other programming languages mostly work with numbers one at a time, MATLAB® is designed to operate primarily on whole matrices and arrays. All MATLAB variables are multidimensional arrays, no matter what type of data. A matrix is a twodimensional array often used for linear algebra. Array Creation To create an array with four elements in a single row, separate the elements with either a comma (,) or a space. a = [1 2 3 4] a = 1×4 1
2
3
4
This type of array is a row vector. To create a matrix that has multiple rows, separate the rows with semicolons. a = [1 3 5; 2 4 6; 7 8 10] a = 3×3 1 2 7
3 4 8
5 6 10
Another way to create a matrix is to use a function, such as ones, zeros, or rand. For example, create a 5-by-1 column vector of zeros. z = zeros(5,1) z = 5×1 0 0 0 0 0
Matrix and Array Operations MATLAB allows you to process all of the values in a matrix using a single arithmetic operator or function. a + 10 ans = 3×3
1-5
1
Quick Start
11 12 17
13 14 18
15 16 20
sin(a) ans = 3×3 0.8415 0.9093 0.6570
0.1411 -0.7568 0.9894
-0.9589 -0.2794 -0.5440
To transpose a matrix, use a single quote ('): a' ans = 3×3 1 3 5
2 4 6
7 8 10
You can perform standard matrix multiplication, which computes the inner products between rows and columns, using the * operator. For example, confirm that a matrix times its inverse returns the identity matrix: p = a*inv(a) p = 3×3 1.0000 0 0
0.0000 1.0000 0.0000
-0.0000 -0.0000 1.0000
Notice that p is not a matrix of integer values. MATLAB stores numbers as floating-point values, and arithmetic operations are sensitive to small differences between the actual value and its floating-point representation. You can display more decimal digits using the format command: format long p = a*inv(a) p = 3×3 0.999999999999996 0 0
0.000000000000007 1.000000000000000 0.000000000000014
-0.000000000000002 -0.000000000000003 0.999999999999995
Reset the display to the shorter format using format short
format affects only the display of numbers, not the way MATLAB computes or saves them. To perform element-wise multiplication rather than matrix multiplication, use the .* operator: 1-6
Matrices and Arrays
p = a.*a p = 3×3 1 4 49
9 16 64
25 36 100
The matrix operators for multiplication, division, and power each have a corresponding array operator that operates element-wise. For example, raise each element of a to the third power: a.^3 ans = 3×3 1 8 343
27 64 512
125 216 1000
Concatenation Concatenation is the process of joining arrays to make larger ones. In fact, you made your first array by concatenating its individual elements. The pair of square brackets [] is the concatenation operator. A = [a,a] A = 3×6 1 2 7
3 4 8
5 6 10
1 2 7
3 4 8
5 6 10
Concatenating arrays next to one another using commas is called horizontal concatenation. Each array must have the same number of rows. Similarly, when the arrays have the same number of columns, you can concatenate vertically using semicolons. A = [a; a] A = 6×3 1 2 7 1 2 7
3 4 8 3 4 8
5 6 10 5 6 10
Complex Numbers Complex numbers have both real and imaginary parts, where the imaginary unit is the square root of -1. sqrt(-1)
1-7
1
Quick Start
ans = 0.0000 + 1.0000i
To represent the imaginary part of complex numbers, use either i or j. c = [3+4i, 4+3j; -i, 10j] c = 2×2 complex 3.0000 + 4.0000i 0.0000 - 1.0000i
1-8
4.0000 + 3.0000i 0.0000 +10.0000i
Array Indexing
Array Indexing Every variable in MATLAB® is an array that can hold many numbers. When you want to access selected elements of an array, use indexing. For example, consider the 4-by-4 matrix A: A = [1 2 3 4; 5 6 7 8; 9 10 11 12; 13 14 15 16] A = 4×4 1 5 9 13
2 6 10 14
3 7 11 15
4 8 12 16
There are two ways to refer to a particular element in an array. The most common way is to specify row and column subscripts, such as A(4,2) ans = 14
Less common, but sometimes useful, is to use a single subscript that traverses down each column in order: A(8) ans = 14
Using a single subscript to refer to a particular element in an array is called linear indexing. If you try to refer to elements outside an array on the right side of an assignment statement, MATLAB throws an error. test = A(4,5)
Index in position 2 exceeds array bounds (must not exceed 4). However, on the left side of an assignment statement, you can specify elements outside the current dimensions. The size of the array increases to accommodate the newcomers. A(4,5) = 17 A = 4×5 1 5 9 13
2 6 10 14
3 7 11 15
4 8 12 16
0 0 0 17
To refer to multiple elements of an array, use the colon operator, which allows you to specify a range of the form start:end. For example, list the elements in the first three rows and the second column of A: 1-9
1
Quick Start
A(1:3,2) ans = 3×1 2 6 10
The colon alone, without start or end values, specifies all of the elements in that dimension. For example, select all the columns in the third row of A: A(3,:) ans = 1×5 9
10
11
12
0
The colon operator also allows you to create an equally spaced vector of values using the more general form start:step:end. B = 0:10:100 B = 1×11 0
10
20
30
40
50
60
70
80
90
100
If you omit the middle step, as in start:end, MATLAB uses the default step value of 1.
1-10
Workspace Variables
Workspace Variables The workspace contains variables that you create within or import into MATLAB from data files or other programs. For example, these statements create variables A and B in the workspace. A = magic(4); B = rand(3,5,2);
You can view the contents of the workspace using whos. whos Name
Size
A B
4x4 3x5x2
Bytes 128 240
Class
Attributes
double double
The variables also appear in the Workspace pane on the desktop.
Workspace variables do not persist after you exit MATLAB. Save your data for later use with the save command, save myfile.mat
Saving preserves the workspace in your current working folder in a compressed file with a .mat extension, called a MAT-file. To clear all the variables from the workspace, use the clear command. Restore data from a MAT-file into the workspace using load. load myfile.mat
1-11
1
Quick Start
Text and Characters Text in String Arrays When you are working with text, enclose sequences of characters in double quotes. You can assign text to a variable. t = "Hello, world";
If the text includes double quotes, use two double quotes within the definition. q = "Something ""quoted"" and something else." q = "Something "quoted" and something else."
t and q are arrays, like all MATLAB variables. Their class or data type is string. whos t Name t
Size 1x1
Bytes 174
Class string
Attributes
To add text to the end of a string, use the plus operator, +. f = 71; c = (f-32)/1.8; tempText = "Temperature is " + c + "C" tempText = "Temperature is 21.6667C"
Similar to numeric arrays, string arrays can have multiple elements. Use the strlength function to find the length of each string within an array. A = ["a","bb","ccc"; "dddd","eeeeee","fffffff"] A = 2×3 string array "a" "bb" "dddd" "eeeeee"
"ccc" "fffffff"
strlength(A) ans = 1 4
2 6
3 7
Data in Character Arrays Sometimes characters represent data that does not correspond to text, such as a DNA sequence. You can store this type of data in a character array, which has data type char. Character arrays use single quotes. 1-12
Text and Characters
seq = 'GCTAGAATCC'; whos seq Name seq
Size 1x10
Bytes 20
Class char
Attributes
Each element of the array contains a single character. seq(4) ans = 'A'
Concatenate character arrays with square brackets, just as you concatenate numeric arrays. seq2 = [seq 'ATTAGAAACC'] seq2 = 'GCTAGAATCCATTAGAAACC'
Character arrays are common in programs that were written before the introduction of double quotes for string creation in R2017a. All MATLAB functions that accept string data also accept char data, and vice versa.
1-13
1
Quick Start
Calling Functions MATLAB® provides a large number of functions that perform computational tasks. Functions are equivalent to subroutines or methods in other programming languages. To call a function, such as max, enclose its input arguments in parentheses: A = [1 3 5]; max(A) ans = 5
If there are multiple input arguments, separate them with commas: B = [3 6 9]; union(A,B) ans = 1×5 1
3
5
6
9
Return output from a function by assigning it to a variable: maxA = max(A) maxA = 5
When there are multiple output arguments, enclose them in square brackets: [minA,maxA] = bounds(A) minA = 1 maxA = 5
Enclose any text inputs in quotes: disp("hello world") hello world
To call a function that does not require any inputs and does not return any outputs, type only the function name: clc
The clc function clears the Command Window.
1-14
2-D and 3-D Plots
2-D and 3-D Plots Line Plots To create two-dimensional line plots, use the plot function. For example, plot the sine function over a linearly spaced vector of values from 0 to 2π: x = linspace(0,2*pi); y = sin(x); plot(x,y)
You can label the axes and add a title. xlabel("x") ylabel("sin(x)") title("Plot of the Sine Function")
1-15
1
Quick Start
By adding a third input argument to the plot function, you can plot the same variables using a red dashed line. plot(x,y,"r--")
1-16
2-D and 3-D Plots
"r--" is a line specification. Each specification can include characters for the line color, style, and marker. A marker is a symbol that appears at each plotted data point, such as a +, o, or *. For example, "g:*" requests a dotted green line with * markers. Notice that the titles and labels that you defined for the first plot are no longer in the current figure window. By default, MATLAB® clears the figure each time you call a plotting function, resetting the axes and other elements to prepare the new plot. To add plots to an existing figure, use hold on. Until you use hold off or close the window, all plots appear in the current figure window. x = linspace(0,2*pi); y = sin(x); plot(x,y) hold on y2 = cos(x); plot(x,y2,":") legend("sin","cos")
1-17
1
Quick Start
hold off
3-D Plots Three-dimensional plots typically display a surface defined by a function in two variables, z = f (x, y). 2 − y2
For instance, calculate z = xe−x range [-2,2].
x = linspace(-2,2,20); y = x'; z = x .* exp(-x.^2 - y.^2);
Then, create a surface plot. surf(x,y,z)
1-18
given row and column vectors x and y with 20 points each in the
2-D and 3-D Plots
Both the surf function and its companion mesh display surfaces in three dimensions. surf displays both the connecting lines and the faces of the surface in color. mesh produces wireframe surfaces that color only the connecting lines. Multiple Plots You can display multiple plots in different parts of the same window using either tiledlayout or subplot. The tiledlayout function was introduced in R2019b and provides more control over labels and spacing than subplot. For example, create a 2-by-2 layout within a figure window. Then, call nexttile each time you want a plot to appear in the next region. t = tiledlayout(2,2); title(t,"Trigonometric Functions") x = linspace(0,30); nexttile plot(x,sin(x)) title("Sine")
1-19
1
Quick Start
nexttile plot(x,cos(x)) title("Cosine") nexttile plot(x,tan(x)) title("Tangent") nexttile plot(x,sec(x)) title("Secant")
If you are using a release earlier than R2019b, see subplot.
1-20
Programming and Scripts
Programming and Scripts In this section... “Scripts” on page 1-21 “Live Scripts” on page 1-22 “Loops and Conditional Statements” on page 1-22 “Script Locations” on page 1-23 The simplest type of MATLAB program is called a script. A script is a file that contains multiple sequential lines of MATLAB commands and function calls. You can run a script by typing its name at the command line.
Scripts To create a script, use the edit command, edit mysphere
This command opens a blank file named mysphere.m. Enter some code that creates a unit sphere, doubles the radius, and plots the results: [x,y,z] = sphere; r = 2; surf(x*r,y*r,z*r) axis equal
Next, add code that calculates the surface area and volume of a sphere: A = 4*pi*r^2; V = (4/3)*pi*r^3;
Whenever you write code, it is a good practice to add comments that describe the code. Comments enable others to understand your code and can refresh your memory when you return to it later. Add comments using the percent (%) symbol. % Create and plot a sphere with radius r. [x,y,z] = sphere; % Create a unit sphere. r = 2; surf(x*r,y*r,z*r) % Adjust each dimension and plot. axis equal % Use the same scale for each axis. % Find the surface area and volume. A = 4*pi*r^2; V = (4/3)*pi*r^3;
Save the file in the current folder. To run the script, type its name at the command line: mysphere
You can also run scripts from the Editor using the Run button,
. 1-21
1
Quick Start
Live Scripts Instead of writing code and comments in plain text, you can use formatting options in live scripts to enhance your code. Live scripts allow you to view and interact with both code and output and can include formatted text, equations, and images. For example, convert mysphere to a live script by selecting Save As and changing the file type to a MATLAB live code file (*.mlx). Then, replace the code comments with formatted text. For instance: • Convert the comment lines to text. Select each line that begins with a percent symbol, and then select Text,
. Remove the percent symbols.
• Rewrite the text to replace the comments at the end of code lines. To apply a monospace font to function names in the text, select . To add an equation, select Equation on the Insert tab.
To create a new live script using the edit command, include the .mlx extension with the file name: edit newfile.mlx
Loops and Conditional Statements Within any script, you can define sections of code that either repeat in a loop or conditionally execute. Loops use a for or while keyword, and conditional statements use if or switch. Loops are useful for creating sequences. For example, create a script named fibseq that uses a for loop to calculate the first 100 numbers of the Fibonacci sequence. In this sequence, the first two numbers are 1, and each subsequent number is the sum of the previous two, Fn = Fn-1 + Fn-2. 1-22
Programming and Scripts
N = 100; f(1) = 1; f(2) = 1; for n = 3:N f(n) = f(n-1) + f(n-2); end f(1:10)
When you run the script, the for statement defines a counter named n that starts at 3. Then, the loop repeatedly assigns to f(n), incrementing n on each execution until it reaches 100. The last command in the script, f(1:10), displays the first 10 elements of f. ans = 1
1
2
3
5
8
13
21
34
55
Conditional statements execute only when given expressions are true. For example, assign a value to a variable depending on the size of a random number: 'low', 'medium', or 'high'. In this case, the random number is an integer between 1 and 100. num = randi(100) if num < 34 sz = 'low' elseif num < 67 sz = 'medium' else sz = 'high' end
The statement sz = 'high' only executes when num is greater than or equal to 67.
Script Locations MATLAB looks for scripts and other files in certain places. To run a script, the file must be in the current folder or in a folder on the search path. By default, the MATLAB folder that the MATLAB Installer creates is on the search path. If you want to store and run programs in another folder, add it to the search path. Select the folder in the Current Folder browser, right-click, and then select Add to Path.
1-23
1
Quick Start
Help and Documentation All MATLAB functions have supporting documentation that includes examples and describes the function inputs, outputs, and calling syntax. There are several ways to access this information from the command line: • Open the function documentation in a separate window using the doc command. doc mean
• Display function hints (the syntax portion of the function documentation) in the Command Window by pausing after you type the open parentheses for the function input arguments. mean(
• View an abbreviated text version of the function documentation in the Command Window using the help command. help mean
Access the complete product documentation by clicking the help icon
1-24
.
2 Language Fundamentals • “Matrices and Magic Squares” on page 2-2 • “Expressions” on page 2-7 • “Entering Commands” on page 2-12 • “Indexing” on page 2-14 • “Types of Arrays” on page 2-19
2
Language Fundamentals
Matrices and Magic Squares In this section... “About Matrices” on page 2-2 “Entering Matrices” on page 2-3 “sum, transpose, and diag” on page 2-4 “The magic Function” on page 2-5 “Generating Matrices” on page 2-6
About Matrices In the MATLAB environment, a matrix is a rectangular array of numbers. Special meaning is sometimes attached to 1-by-1 matrices, which are scalars, and to matrices with only one row or column, which are vectors. MATLAB has other ways of storing both numeric and nonnumeric data, but in the beginning, it is usually best to think of everything as a matrix. The operations in MATLAB are designed to be as natural as possible. Where other programming languages work with numbers one at a time, MATLAB allows you to work with entire matrices quickly and easily. A good example matrix, used throughout this book, appears in the Renaissance engraving Melencolia I by the German artist and amateur mathematician Albrecht Dürer.
2-2
Matrices and Magic Squares
This image is filled with mathematical symbolism, and if you look carefully, you will see a matrix in the upper-right corner. This matrix is known as a magic square and was believed by many in Dürer's time to have genuinely magical properties. It does turn out to have some fascinating characteristics worth exploring.
Entering Matrices The best way for you to get started with MATLAB is to learn how to handle matrices. Start MATLAB and follow along with each example. You can enter matrices into MATLAB in several different ways: • Enter an explicit list of elements. • Load matrices from external data files. • Generate matrices using built-in functions. • Create matrices with your own functions and save them in files. Start by entering Dürer's matrix as a list of its elements. You only have to follow a few basic conventions: • Separate the elements of a row with blanks or commas. • Use a semicolon, ; , to indicate the end of each row. • Surround the entire list of elements with square brackets, [ ]. To enter Dürer's matrix, simply type in the Command Window A = [16 3 2 13; 5 10 11 8; 9 6 7 12; 4 15 14 1]
MATLAB displays the matrix you just entered: A = 16 5 9 4
3 10 6 15
2 11 7 14
13 8 12 1
2-3
2
Language Fundamentals
This matrix matches the numbers in the engraving. Once you have entered the matrix, it is automatically remembered in the MATLAB workspace. You can refer to it simply as A. Now that you have A in the workspace, take a look at what makes it so interesting. Why is it magic?
sum, transpose, and diag You are probably already aware that the special properties of a magic square have to do with the various ways of summing its elements. If you take the sum along any row or column, or along either of the two main diagonals, you will always get the same number. Let us verify that using MATLAB. The first statement to try is sum(A)
MATLAB replies with ans = 34
34
34
34
When you do not specify an output variable, MATLAB uses the variable ans, short for answer, to store the results of a calculation. You have computed a row vector containing the sums of the columns of A. Each of the columns has the same sum, the magic sum, 34. How about the row sums? MATLAB has a preference for working with the columns of a matrix, so one way to get the row sums is to transpose the matrix, compute the column sums of the transpose, and then transpose the result. MATLAB has two transpose operators. The apostrophe operator (for example, A') performs a complex conjugate transposition. It flips a matrix about its main diagonal, and also changes the sign of the imaginary component of any complex elements of the matrix. The dot-apostrophe operator (A.'), transposes without affecting the sign of complex elements. For matrices containing all real elements, the two operators return the same result. So A'
produces ans = 16 3 2 13
5 10 11 8
9 6 7 12
4 15 14 1
and sum(A')'
produces a column vector containing the row sums ans = 34 34 34 34
2-4
Matrices and Magic Squares
For an additional way to sum the rows that avoids the double transpose use the dimension argument for the sum function: sum(A,2)
produces ans = 34 34 34 34
The sum of the elements on the main diagonal is obtained with the sum and the diag functions: diag(A)
produces ans = 16 10 7 1
and sum(diag(A))
produces ans = 34
The other diagonal, the so-called antidiagonal, is not so important mathematically, so MATLAB does not have a ready-made function for it. But a function originally intended for use in graphics, fliplr, flips a matrix from left to right: sum(diag(fliplr(A))) ans = 34
You have verified that the matrix in Dürer's engraving is indeed a magic square and, in the process, have sampled a few MATLAB matrix operations. The following sections continue to use this matrix to illustrate additional MATLAB capabilities.
The magic Function MATLAB actually has a built-in function that creates magic squares of almost any size. Not surprisingly, this function is named magic: B = magic(4) B = 16 2 5 11 9 7 4 14
3 10 6 15
13 8 12 1
2-5
2
Language Fundamentals
This matrix is almost the same as the one in the Dürer engraving and has all the same “magic” properties; the only difference is that the two middle columns are exchanged. You can swap the two middle columns of B to look like Dürer's A. For each row of B, rearrange the columns in the order specified by 1, 3, 2, 4: A = B(:,[1 3 2 4]) A = 16 5 9 4
3 10 6 15
2 11 7 14
13 8 12 1
Generating Matrices MATLAB software provides four functions that generate basic matrices. zeros
All zeros
ones
All ones
rand
Uniformly distributed random elements
randn
Normally distributed random elements
Here are some examples: Z = zeros(2,4) Z = 0 0 0 0
0 0
F = 5*ones(3,3) F = 5 5 5 5 5 5
5 5 5
0 0
N = fix(10*rand(1,10)) N = 9 2 6 4 R = randn(4,4) R = 0.6353 0.0860 -0.6014 -2.0046 0.5512 -0.4931 -1.0998 0.4620
2-6
8
-0.3210 1.2366 -0.6313 -2.3252
7
-1.2316 1.0556 -0.1132 0.3792
4
0
8
4
Expressions
Expressions In this section... “Variables” on page 2-7 “Numbers” on page 2-7 “Matrix Operators” on page 2-8 “Array Operators” on page 2-9 “Functions” on page 2-10 “Examples of Expressions” on page 2-11
Variables Like most other programming languages, the MATLAB language provides mathematical expressions, but unlike most programming languages, these expressions involve entire matrices. MATLAB does not require any type declarations or dimension statements. When MATLAB encounters a new variable name, it automatically creates the variable and allocates the appropriate amount of storage. If the variable already exists, MATLAB changes its contents and, if necessary, allocates new storage. For example, num_students = 25
creates a 1-by-1 matrix named num_students and stores the value 25 in its single element. To view the matrix assigned to any variable, simply enter the variable name. Variable names consist of a letter, followed by any number of letters, digits, or underscores. MATLAB is case sensitive; it distinguishes between uppercase and lowercase letters. A and a are not the same variable. Although variable names can be of any length, MATLAB uses only the first N characters of the name, (where N is the number returned by the function namelengthmax), and ignores the rest. Hence, it is important to make each variable name unique in the first N characters to enable MATLAB to distinguish variables. N = namelengthmax N = 63
Numbers MATLAB uses conventional decimal notation, with an optional decimal point and leading plus or minus sign, for numbers. Scientific notation uses the letter e to specify a power-of-ten scale factor. Imaginary numbers use either i or j as a suffix. Some examples of legal numbers are 3 9.6397238 1i
-99 1.60210e-20 -3.14159j
0.0001 6.02252e23 3e5i
MATLAB stores all numbers internally using the long format specified by the IEEE® floating-point standard. Floating-point numbers have a finite precision of roughly 16 significant decimal digits and a finite range of roughly 10-308 to 10+308. 2-7
2
Language Fundamentals
Numbers represented in the double format have a maximum precision of 52 bits. Any double requiring more bits than 52 loses some precision. For example, the following code shows two unequal values to be equal because they are both truncated: x = 36028797018963968; y = 36028797018963972; x == y ans = 1
Integers have available precisions of 8-bit, 16-bit, 32-bit, and 64-bit. Storing the same numbers as 64bit integers preserves precision: x = uint64(36028797018963968); y = uint64(36028797018963972); x == y ans = 0
MATLAB software stores the real and imaginary parts of a complex number. It handles the magnitude of the parts in different ways depending on the context. For instance, the sort function sorts based on magnitude and resolves ties by phase angle. sort([3+4i, 4+3i]) ans = 4.0000 + 3.0000i
3.0000 + 4.0000i
This is because of the phase angle: angle(3+4i) ans = 0.9273 angle(4+3i) ans = 0.6435
The “equal to” relational operator == requires both the real and imaginary parts to be equal. The other binary relational operators > =, and n
Overdetermined system, with more equations than unknowns. Find a least-squares solution.
m 0 disp('Positive') else disp('Zero') end
Array Comparisons in Conditional Statements It is important to understand how relational operators and if statements work with matrices. When you want to check for equality between two variables, you might use if A == B, ...
This is valid MATLAB code, and does what you expect when A and B are scalars. But when A and B are matrices, A == B does not test if they are equal, it tests where they are equal; the result is another matrix of 0s and 1s showing element-by-element equality. A = magic(4); B = A; B(1,1) = 0; A == B ans = 4×4 logical array 0 1 1 1
1 1 1 1
1 1 1 1
1 1 1 1
The proper way to check for equality between two variables is to use the isequal function: if isequal(A, B), ...
isequal returns a scalar logical value of 1 (representing true) or 0 (false), instead of a matrix, as the expression to be evaluated by the if function. Using the A and B matrices from above, you get isequal(A,B) ans = logical
5-3
5
Programming
0
Here is another example to emphasize this point. If A and B are scalars, the following program will never reach the “unexpected situation”. But for most pairs of matrices, including our magic squares with interchanged columns, none of the matrix conditions A > B, A < B, or A == B is true for all elements and so the else clause is executed: if A > B 'greater' elseif A < B 'less' elseif A == B 'equal' else error('Unexpected situation') end
Several functions are helpful for reducing the results of matrix comparisons to scalar conditions for use with if, including isequal isempty all any
Loop Control — for, while, continue, break This section covers those MATLAB functions that provide control over program loops. for The for loop repeats a group of statements a fixed, predetermined number of times. A matching end delimits the statements: for n = 3:32 r(n) = rank(magic(n)); end r
The semicolon terminating the inner statement suppresses repeated printing, and the r after the loop displays the final result. It is a good idea to indent the loops for readability, especially when they are nested: for i = 1:m for j = 1:n H(i,j) = 1/(i+j); end end
while The while loop repeats a group of statements an indefinite number of times under control of a logical condition. A matching end delimits the statements. 5-4
Control Flow
Here is a complete program, illustrating while, if, else, and end, that uses interval bisection to find a zero of a polynomial: a = 0; fa = -Inf; b = 3; fb = Inf; while b-a > eps*b x = (a+b)/2; fx = x^3-2*x-5; if sign(fx) == sign(fa) a = x; fa = fx; else b = x; fb = fx; end end x
The result is a root of the polynomial x3 – 2x – 5, namely x = 2.09455148154233
The cautions involving matrix comparisons that are discussed in the section on the if statement also apply to the while statement. continue The continue statement passes control to the next iteration of the for loop or while loop in which it appears, skipping any remaining statements in the body of the loop. The same holds true for continue statements in nested loops. That is, execution continues at the beginning of the loop in which the continue statement was encountered. The example below shows a continue loop that counts the lines of code in the file magic.m, skipping all blank lines and comments. A continue statement is used to advance to the next line in magic.m without incrementing the count whenever a blank line or comment line is encountered: fid = fopen('magic.m','r'); count = 0; while ~feof(fid) line = fgetl(fid); if isempty(line) || strncmp(line,'%',1) || ~ischar(line) continue end count = count + 1; end fprintf('%d lines\n',count); fclose(fid);
break The break statement lets you exit early from a for loop or while loop. In nested loops, break exits from the innermost loop only. Here is an improvement on the example from the previous section. Why is this use of break a good idea? a = 0; fa = -Inf; b = 3; fb = Inf;
5-5
5
Programming
while b-a > eps*b x = (a+b)/2; fx = x^3-2*x-5; if fx == 0 break elseif sign(fx) == sign(fa) a = x; fa = fx; else b = x; fb = fx; end end x
Program Termination — return This section covers the MATLAB return function that enables you to terminate your program before it runs to completion. return return terminates the current sequence of commands and returns control to the invoking function or to the keyboard. return is also used to terminate keyboard mode. A called function normally transfers control to the function that invoked it when it reaches the end of the function. You can insert a return statement within the called function to force an early termination and to transfer control to the invoking function.
Vectorization One way to make your MATLAB programs run faster is to vectorize the algorithms you use in constructing the programs. Where other programming languages might use for loops or DO loops, MATLAB can use vector or matrix operations. A simple example involves creating a table of logarithms: x = 0.01; y = log10(x); for k = 1:999 x(k+1) = x(k) + 0.01; y(k+1) = log10(x(k+1)); end
A vectorized version of the same code is x = .01:.01:10; y = log10(x);
For more complicated code, vectorization options are not always so obvious.
Preallocation If you cannot vectorize a piece of code, you can make your for loops go faster by preallocating any vectors or arrays in which output results are stored. For example, this code uses the function zeros to preallocate the vector created in the for loop. This makes the for loop execute significantly faster: 5-6
Control Flow
r = zeros(32,1); for n = 1:32 r(n) = rank(magic(n)); end
Without the preallocation in the previous example, the MATLAB interpreter enlarges the r vector by one element each time through the loop. Vector preallocation eliminates this step and results in faster execution.
5-7
5
Programming
Scripts and Functions In this section... “Overview” on page 5-8 “Scripts” on page 5-8 “Functions” on page 5-9 “Types of Functions” on page 5-10 “Global Variables” on page 5-12 “Command vs. Function Syntax” on page 5-12
Overview MATLAB provides a powerful programming language, as well as an interactive computational environment. You can enter commands from the language one at a time at the MATLAB command line, or you can write a series of commands to a file that you then execute as you would any MATLAB function. Use the MATLAB Editor or any other text editor to create your own function files. Call these functions as you would any other MATLAB function or command. There are two kinds of program files: • Scripts, which do not accept input arguments or return output arguments. They operate on data in the workspace. • Functions, which can accept input arguments and return output arguments. Internal variables are local to the function. If you are a new MATLAB programmer, just create the program files that you want to try out in the current folder. As you develop more of your own files, you will want to organize them into other folders and personal toolboxes that you can add to your MATLAB search path. If you duplicate function names, MATLAB executes the one that occurs first in the search path. To view the contents of a program file, for example, myfunction.m, use type myfunction
Scripts When you invoke a script, MATLAB simply executes the commands found in the file. Scripts can operate on existing data in the workspace, or they can create new data on which to operate. Although scripts do not return output arguments, any variables that they create remain in the workspace, to be used in subsequent computations. In addition, scripts can produce graphical output using functions like plot. For example, create a file called magicrank.m that contains these MATLAB commands: % Investigate the rank of magic squares r = zeros(1,32); for n = 3:32 r(n) = rank(magic(n)); end bar(r)
5-8
Scripts and Functions
Typing the statement magicrank
causes MATLAB to execute the commands, compute the rank of the first 30 magic squares, and plot a bar graph of the result. After execution of the file is complete, the variables n and r remain in the workspace.
Functions Functions are files that can accept input arguments and return output arguments. The names of the file and of the function should be the same. Functions operate on variables within their own workspace, separate from the workspace you access at the MATLAB command prompt. A good example is provided by rank. The file rank.m is available in the folder toolbox/matlab/matfun
You can see the file with type rank
Here is the file: function r = rank(A,tol) % RANK Matrix rank. % RANK(A) provides an estimate of the number of linearly
5-9
5
Programming
% % % %
independent rows or columns of a matrix A. RANK(A,tol) is the number of singular values of A that are larger than tol. RANK(A) uses the default tol = max(size(A)) * norm(A) * eps.
s = svd(A); if nargin==1 tol = max(size(A)') * max(s) * eps; end r = sum(s > tol);
The first line of a function starts with the keyword function. It gives the function name and order of arguments. In this case, there are up to two input arguments and one output argument. The next several lines, up to the first blank or executable line, are comment lines that provide the help text. These lines are printed when you type help rank
The first line of the help text is the H1 line, which MATLAB displays when you use the lookfor command or request help on a folder. The rest of the file is the executable MATLAB code defining the function. The variable s introduced in the body of the function, as well as the variables on the first line, r, A and tol, are all local to the function; they are separate from any variables in the MATLAB workspace. This example illustrates one aspect of MATLAB functions that is not ordinarily found in other programming languages—a variable number of arguments. The rank function can be used in several different ways: rank(A) r = rank(A) r = rank(A,1.e-6)
Many functions work this way. If no output argument is supplied, the result is stored in ans. If the second input argument is not supplied, the function computes a default value. Within the body of the function, two quantities named nargin and nargout are available that tell you the number of input and output arguments involved in each particular use of the function. The rank function uses nargin, but does not need to use nargout.
Types of Functions MATLAB offers several different types of functions to use in your programming. Anonymous Functions An anonymous function is a simple form of the MATLAB function that is defined within a single MATLAB statement. It consists of a single MATLAB expression and any number of input and output arguments. You can define an anonymous function right at the MATLAB command line, or within a function or script. This gives you a quick means of creating simple functions without having to create a file for them each time. The syntax for creating an anonymous function from an expression is f = @(arglist)expression
5-10
Scripts and Functions
The statement below creates an anonymous function that finds the square of a number. When you call this function, MATLAB assigns the value you pass in to variable x, and then uses x in the equation x.^2: sqr = @(x) x.^2;
To execute the sqr function, type a = sqr(5) a = 25
Main Functions and Local Functions Any function that is not anonymous must be defined within a file. Each such function file contains a required main function that appears first, and any number of local functions that can follow the main function. Main functions have a wider scope than local functions. That is, main functions can be called from outside of the file that defines them (for example, from the MATLAB command line or from functions in other files) while local functions cannot. Local functions are visible only to the main function and other local functions within their own file. The rank function shown in the section on “Functions” on page 5-9 is an example of a main function. Private Functions A private function is a type of main function. Its unique characteristic is that it is visible only to a limited group of other functions. This type of function can be useful if you want to limit access to a function, or when you choose not to expose the implementation of a function. Private functions reside in subfolders with the special name private. They are visible only to functions in the parent folder. For example, assume the folder newmath is on the MATLAB search path. A subfolder of newmath called private can contain functions that only the functions in newmath can call. Because private functions are invisible outside the parent folder, they can use the same names as functions in other folders. This is useful if you want to create your own version of a particular function while retaining the original in another folder. Because MATLAB looks for private functions before standard functions, it will find a private function named test.m before a nonprivate file named test.m. Nested Functions You can define functions within the body of another function. These are said to be nested within the outer function. A nested function contains any or all of the components of any other function. In this example, function B is nested in function A: function x = A(p1, p2) ... B(p2) function y = B(p3) ... end ... end
Like other functions, a nested function has its own workspace where variables used by the function are stored. But it also has access to the workspaces of all functions in which it is nested. So, for 5-11
5
Programming
example, a variable that has a value assigned to it by the main function can be read or overwritten by a function nested at any level within the main function. Similarly, a variable that is assigned in a nested function can be read or overwritten by any of the functions containing that function.
Global Variables If you want more than one function to share a single copy of a variable, simply declare the variable as global in all the functions. Do the same thing at the command line if you want the base workspace to access the variable. The global declaration must occur before the variable is actually used in a function. Although it is not required, using capital letters for the names of global variables helps distinguish them from other variables. For example, create a new function in a file called falling.m: function h = falling(t) global GRAVITY h = 1/2*GRAVITY*t.^2;
Then interactively enter the statements global GRAVITY GRAVITY = 32; y = falling((0:.1:5)');
The two global statements make the value assigned to GRAVITY at the command prompt available inside the function. You can then modify GRAVITY interactively and obtain new solutions without editing any files.
Command vs. Function Syntax You can write MATLAB functions that accept character arguments without the parentheses and quotes. That is, MATLAB interprets foo a b c
as foo('a','b','c')
However, when you use the unquoted command form, MATLAB cannot return output arguments. For example, legend apples oranges
creates a legend on a plot using apples and oranges as labels. If you want the legend command to return its output arguments, then you must use the quoted form: [legh,objh] = legend('apples','oranges');
In addition, you must use the quoted form if any of the arguments is not a character vector. Caution While the unquoted command syntax is convenient, in some cases it can be used incorrectly without causing MATLAB to generate an error.
5-12
Scripts and Functions
Constructing Character Arguments in Code The quoted function form enables you to construct character arguments within the code. The following example processes multiple data files, August1.dat, August2.dat, and so on. It uses the function int2str, which converts an integer to a character, to build the file name: for d = 1:31 s = ['August' int2str(d) '.dat']; load(s) % Code to process the contents of the d-th file end
5-13
![Adaptive Filtering Primer with MATLAB (Electrical Engineering Primer Series) [1 ed.]
0849370434, 9780849370434](https://dokumen.pub/img/200x200/adaptive-filtering-primer-with-matlab-electrical-engineering-primer-series-1nbsped-0849370434-9780849370434.jpg)
![A Matlab Primer for Technical Programming for Materials Science and Engineering [1 ed.]
0128191155, 9780128191156](https://dokumen.pub/img/200x200/a-matlab-primer-for-technical-programming-for-materials-science-and-engineering-1nbsped-0128191155-9780128191156.jpg)
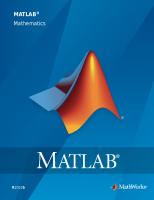

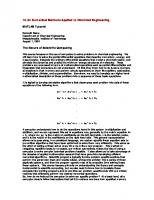
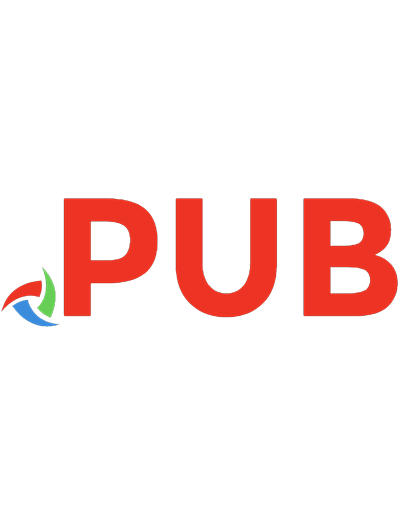

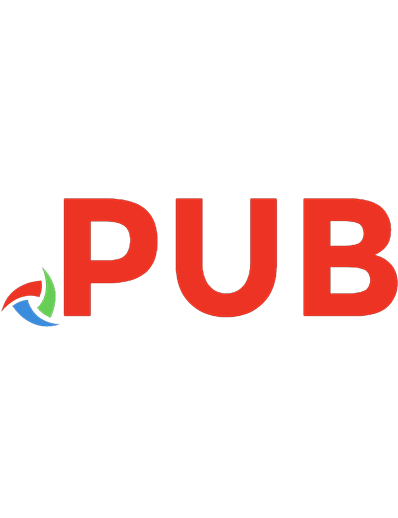
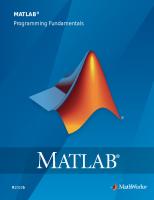
![Medicare: A Primer : A Primer [1 ed.]
9781617285387, 9781607411086](https://dokumen.pub/img/200x200/medicare-a-primer-a-primer-1nbsped-9781617285387-9781607411086.jpg)
