MATLAB Mapping Toolbox™ User's Guide [R2020a ed.]
4,672 318 26MB
English Pages 876 Year 2020
Polecaj historie
Table of contents :
Getting Started
Mapping Toolbox Product Description
Key Features
Acknowledgments
Create Your First World Map
Tour Boston with the Map Viewer App
Open the Map Viewer App
Getting More Help
Ways to Get Mapping Toolbox Help
Understanding Map Data
What Is a Map?
What Is Geospatial Data?
Vector Geodata
Inspect and Display Vector Map Data
Raster Geodata
Digital Elevation Data
Remotely Sensed Image Data
Generate Shaded Relief Map using Raster Data
Combine Vector and Raster Geodata on the Same Map
Combining Raster Data and Vector Data on the Same Map
Create and Display Polygons
Simple Polygon
Polygons with Holes or Multiple Regions
Polygons Using Geographic Coordinates
Filled Region of Polygons Using Geographic Coordinates
Segments Versus Polygons
Geographic Data Structures
Shapefiles
The Contents of Geographic Data Structures
Examining a Geographic Data Structure
How to Construct Geographic Data Structures
Mapping Toolbox Version 1 Display Structures
Georeferenced Raster Data
Referencing Objects
Referencing Matrices
Referencing Vectors
Construct a Global Data Grid
Convert Between Geographic and Intrinsic Coordinates
Precompute the Size of a Data Grid
Geolocated Data Grids
Define Geolocated Data Grid
Geographic Interpretations of Geolocated Grids
Type 1: Values Associated with the Upper Left Grid Coordinate
Type 2: Values Centered Within Four Adjacent Coordinates
Ordering of Cells
Transform Regular to Geolocated Grids
Transforming Geolocated to Regular Grids
Unprojecting a Digital Elevation Model (DEM)
Creating a Half-Resolution Georeferenced Image
Georeferencing an Image to an Orthotile Base Layer
Find Geospatial Data Online
Find Vector Geodata
Find Geospatial Raster Data
Download Data
Use Web Map Service Data
Functions that Read and Write Geospatial Data
Export Vector Geodata
Exporting Vector Data to KML
Export KML Files for Viewing in Earth Browsers
Generate a Single Placemark Using kmlwritepoint
Generate Placemarks from Addresses
Export Point Geostructs to Placemarks
Select Shapefile Data to Read
Example 1: Predicate Function in Separate File
Example 2: Predicate as Function Handle
Example 3: Predicate as Anonymous Function
Example 4: Predicate (Anonymous Function) Defined Within Cell Array
Example 5: Parametrizing the Selector; Predicate as Nested Function
Functions That Read and Write Files in Compressed Formats
Exporting Images and Raster Grids to GeoTIFF
Converting Coastline Data (GSHHG) to Shapefile Format
Understanding Geospatial Geometry
The Shape of the Earth
Ellipsoid Shape
Geoid Shape
Reference Spheroids
referenceSphere Objects
referenceEllipsoid Objects
World Geodetic System 1984
Ellipsoid Vectors
oblateSpheroid Objects
Work with Reference Spheroids
Map Projections
Curves and Areas
3-D Coordinate Transformations
Latitude and Longitude
Plot Latitude and Longitude
Relationship Between Points on Sphere
Length and Distance Units
Choosing Units of Length
Converting Units of Length
Compute Conversion Ratio Between Units of Length
Angle Representations and Angular Units
Radians and Degrees
Default and Variable Angle Units
Degrees, Minutes, and Seconds
Converting Angle Units that Vary at Run Time
Angles as Binary and Formatted Numbers
Formatting Latitudes and Longitudes
Convert from Linear Measurements to Spherical Measurements
Distances on the Sphere
Arc Length as an Angle in the distance and reckon Functions
Summary: Available Distance and Angle Conversion Functions
Great Circles
Rhumb Lines
Azimuth
Calculate Azimuth
Elevation
Generate Vector Data for Points Along Great Circle or Rhumb Line Tracks
Reckoning
Calculate Distance Between Two Points in Geographic Space
Small Circles
Calculate Vector Data for Points Along a Small Circle
Generate Small Circles
Measure Area of Spherical Quadrangles
Plotting a 3-D Dome as a Mesh Over a Globe
Choose a 3-D Coordinate System
Earth-Centered Earth-Fixed Coordinates
Geodetic Coordinates
East-North-Up Coordinates
North-East-Down Coordinates
Azimuth-Elevation-Range Coordinates
Tips
Vectors in 3-D Coordinate Systems
Tips
Find Ellipsoidal Height from Orthometric Height
Find Ellipsoidal Height from Orthometric and Geoid Height
Creating and Viewing Maps
Introduction to Mapping Graphics
Continent, Country, Region, and State Maps Made Easy
Set Background Colors for Map Displays
Create Simple Maps Using worldmap
Create Simple Maps Using usamap
The Map Axes
Tips to Working with Map Axes
Access and Change Map Axes Properties
Map Limit Properties
Specify Map Projection Origin and Frame Limits Automatically
Create Cylindrical Projection Using Map Limit Properties
Create Conic Projection Using Map Limit Properties
Create Southern Hemisphere Conic Projection
Create North-Polar Azimuthal Projection
Create South-Polar Azimuthal Projection
Create Equatorial Azimuthal Projection
Create General Azimuthal Projection
Create Long Narrow Oblique Mercator Projection
Switch Between Projections
Change Projection Updating Meridian and Parallel Labels
Change Projection Resetting Frame Limits
Reprojection of Graphics Objects
Auto-Reprojection of Mapped Objects and Its Limitations
Reprojectability of Maps Generated Using geoshow
Create Maps Using geoshow
Creating Maps Using MAPSHOW
Change Map Projections Using geoshow
Change Map Projection with Vector Data Using geoshow
Change Map Projection with Raster Data Using geoshow
Use Geographic and Nongeographic Objects in Map Axes
The Map Frame
Plot Regions of Robinson Frame and Grid Using Map Limits
Map and Frame Limits
The Map Grid
Control Grid Spacing
Layer Grids
Limit Grid Lines
Label Grids
Summary of Polygon Display Functions
Display Vector Data as Points and Lines
Display Vector Maps as Lines or Patches
Types of Data Grids and Raster Display Functions
Fit Gridded Data to the Graticule
Fit Gridded Data to Fine and Coarse Graticules
Create 3-D Displays with Raster Data
Creating Map Displays with Latitude and Longitude Data
Creating Map Displays with Data in Projected Coordinate Reference System
Pick Locations Interactively
Creating an Interactive Map for Selecting Point Features
Create Small Circle and Track Annotations on Maps Interactively
Interactively Display Text Annotations on a Map
Work with Objects by Name
Manipulate Displayed Map Objects By Name
Making Three-Dimensional Maps
Sources of Terrain Data
Digital Terrain Elevation Data from NGA
Digital Elevation Model Files from USGS
Determine and Visualize Visibility Across Terrain
Compute Line of Sight
Light a Terrain Map of a Region
Light a Global Terrain Map
Surface Relief Shading
Create Monochrome Shaded Relief Map
Colored Surface Shaded Relief
Create Colored Shaded Relief Map
Relief Mapping with Light Objects
Illuminate Color 3-D Relief Maps with Light Objects
Drape Data on Elevation Maps
Combine Elevation Maps with Other Kinds of Data
Drape Data over Terrain with Different Gridding
Drape Geoid Heights Over Topography
Combine Dissimilar Grids by Converting Regular Grid to Geolocated Data Grid
Drape Geolocated Grid on Regular Data Grid via Texture Mapping
The Globe Display
The Globe Display Compared with the Orthographic Projection
Use Opacity and Transparency in Globe Displays
Over-the-Horizon 3-D Views Using Camera Positioning Functions
Display a Rotating Globe
Access Basemaps and Terrain for Geographic Globe
Use Installed Basemap
Download Basemaps
Add Custom Basemaps
Access Terrain
Specify Basemaps and Terrain
Create Interactive Basemap Picker
Customizing and Printing Maps
Inset Maps
Graphic Scales
North Arrows
Thematic Maps
Choropleth Maps
Stem Maps
Contour Maps
Scatter Maps
Create Choropleth Map of Population Density
Colormaps for Terrain Data
Explore Colormaps for Terrain Data
Contour Colormaps
Colormaps for Political Maps
Explore Colormaps for Political Maps
Labeling Colorbars
Editing Colorbars
Scale Maps for Printing
Manipulating Geospatial Data
Extract and Join Polygons or Line Segments
Link Line Segments with Common Endpoints into Polygons
Geographic Interpolation of Vectors
Interpolate Vertices Between Known Data Points
Interpolate Coordinates at Specific Locations
Vector Intersections
Calculate Intersections of Small Circles
Calculate Intersection of Rhumb Line Tracks
Calculate Intersections of Vector Data
Calculate Area of Geographic Polygons
Polygon Set Logic
Overlay Polygons Using Set Logic
Remove Longitude Coordinate Discontinuities at Date Line Crossings
Polygon Buffer Zones
Generate Buffer Internal to Polygon
Trim Vectors to Preserve Polygonal Patches
Filter Vector Data to Remove Unwanted Points
Simplify Vector Coordinate Data
Simplify Polygon and Line Data
Convert Vector Data to Raster Format
Creating Data Grids from Vector Data
Rasterize Polygons Interactively
Data Grids as Logical Variables
Determine Area Occupied by Logical Grid Variable
Compute Elevation Profile Along Straight Line
Compute Gradient, Slope, and Aspect from Regular Data Grid
Using Map Projections and Coordinate Systems
Map Projections and Distortions
Use Inverse Projection to Recover Geographic Coordinates
Projection Distortions
Quantitative Properties of Map Projections
The Three Main Families of Map Projections
Unwrapping the Sphere to a Plane
Cylindrical Projections
Conic Projections
Azimuthal Projections
Projection Aspect
The Orientation Vector
Control the Map Projection Aspect with an Orientation Vector
Projection Parameters
Projection Characteristics Maps Can Have
Visualize Spatial Error Using Tissot Indicatrices
Visualize Projection Distortions using Tissot Indicatrices
Visualize Projection Distortions Using Isolines
Quantify Map Distortions at Point Locations
Use distortcalc to Determine Map Projection Geometric Distortions
Project Coordinates Without Map Axes
Rotational Transformations on the Globe
Reorient Vector Data with rotatem
Reorient Gridded Data
The Universal Transverse Mercator System
Create a UTM Map
Set UTM Parameters Interactively
Work in UTM Without a Displayed Map
Use the Transverse Aspect to Map Across UTM Zones
Summary and Guide to Projections
Creating Web Map Service Maps
Basic WMS Terminology
Basic Workflow for Creating WMS Maps
Workflow Summary
Create a Map of Elevation in Europe
Search the WMS Database
Introduction to the WMS Database
Find Temperature Data in the WMS Database
Refine Your Search
Refine Search by Text
Refine Search by Geographic Limits
Update Your Layer
Retrieve Your Map
Map Retrieval Methods
Understand Coordinate Reference System Codes
Retrieve Your Map with wmsread
Use wmsread with Optional Parameters
Add a Legend to Your Map
Retrieve Your Map with WebMapServer.getMap
Modify Your Map Request
Set Map Request Geographic Limits and Time
Edit Web Map Request URL Manually
Overlay Multiple Layers
Create Composite Map of Multiple Layers from One Server
Combine Layers from One Server with Data from Other Sources
Drape Orthoimagery Over DEM
Animate Data Layers
Create Movie of Terra/MODIS Maps
Create Animated GIF File of WMS Maps
Animate Time-Lapse Radar Observations
Display Animation of Radar Images over GOES Backdrop
Retrieve Data from Web Map Server
Merge Elevation Data with Rasterized Vector Data
Display Merged Elevation and Bathymetry Layer (SRTM30 Plus)
Drape WMS Imagery onto Elevation Data
Save Your Favorite Servers
Explore Other Layers using a Capabilities Document
Write WMS Images to a KML File
Search for Layers Outside the Database
Troubleshoot WMS Servers
Connection Errors
Wrong Scale
Problems with Geographic Limits
Problems with Server Changing LayerName
Non-EPSG:4326 Coordinate Reference Systems
Map Not Returned
Unsupported WMS Version
Other Unrecoverable Server Errors
Troubleshoot Access to the Hosted WMS Database
Introduction to Web Map Display
Web Map Coordinate Systems
Basic Workflow for Displaying Web Maps
Workflow Summary
Display a Web Map
Select a Base Layer Map
Specify a Custom Base Layer
Specify a WMS Layer as a Base Layer
Add an Overlay Layer to the Map
Add Line, Polygon, and Marker Overlay Layers to Web Maps
Remove Overlay Layers on a Web Map
View Multiple Web Maps in a Browser
Navigate a Web Map
Close a Web Map
Annotate a Web Map with Measurement Information
Compositing and Animating Web Map Service (WMS) Meteorological Layers
Troubleshoot Common Problems with Web Maps
Why Does My Web Map Contain Empty Tiles?
Why Does My Web Map Lose Detail When I Zoom In?
Mapping Applications
Geographic Statistics for Point Locations on a Sphere
Geographic Means
Geographic Standard Deviation
Equal-Areas in Geographic Statistics
Geographic Histograms
Converting to an Equal-Area Coordinate System
Navigation
What Is Navigation?
Conventions for Navigational Functions
Fix Position
Some Possible Situations
Using navfix
A Numerical Example of Using navfix
Plan the Shortest Path
Display Navigational Tracks
Dead Reckoning
Drift Correction
Time Zones
Map Projections — Alphabetical List
aitoff
eqaconic
eqaconicstd
apianus
balthsrt
behrmann
bsam
bonne
braun
breusing
bries
cassini
cassinistd
ccylin
collig
craster
eckert1
eckert2
eckert3
eckert4
eckert5
eckert6
eqacylin
eqdazim
eqdconic
eqdconicstd
eqdcylin
fournier
giso
gortho
gstereo
globe
gnomonic
goode
hammer
hatano
kavrsky5
kavrsky6
eqaazim
lambert
lambertstd
Lambert Equal-Area Cylindrical Projection
loximuth
flatplrp
flatplrq
flatplrs
mercator
miller
mollweid
murdoch1
murdoch3
ortho
pcarree
polycon
polyconstd
putnins5
quartic
robinson
sinusoid
stereo
modsine
tranmerc
trystan
Universal Polar Stereographic System
Universal Transverse Mercator System
vgrint1
vperspec
wagner4
werner
wetch
wiechel
winkel
Citation preview
Mapping Toolbox™ User's Guide
R2020a
How to Contact MathWorks Latest news:
www.mathworks.com
Sales and services:
www.mathworks.com/sales_and_services
User community:
www.mathworks.com/matlabcentral
Technical support:
www.mathworks.com/support/contact_us
Phone:
508-647-7000
The MathWorks, Inc. 1 Apple Hill Drive Natick, MA 01760-2098 Mapping Toolbox™ User's Guide © COPYRIGHT 1997–2020 by The MathWorks, Inc. The software described in this document is furnished under a license agreement. The software may be used or copied only under the terms of the license agreement. No part of this manual may be photocopied or reproduced in any form without prior written consent from The MathWorks, Inc. FEDERAL ACQUISITION: This provision applies to all acquisitions of the Program and Documentation by, for, or through the federal government of the United States. By accepting delivery of the Program or Documentation, the government hereby agrees that this software or documentation qualifies as commercial computer software or commercial computer software documentation as such terms are used or defined in FAR 12.212, DFARS Part 227.72, and DFARS 252.227-7014. Accordingly, the terms and conditions of this Agreement and only those rights specified in this Agreement, shall pertain to and govern the use, modification, reproduction, release, performance, display, and disclosure of the Program and Documentation by the federal government (or other entity acquiring for or through the federal government) and shall supersede any conflicting contractual terms or conditions. If this License fails to meet the government's needs or is inconsistent in any respect with federal procurement law, the government agrees to return the Program and Documentation, unused, to The MathWorks, Inc.
Trademarks
MATLAB and Simulink are registered trademarks of The MathWorks, Inc. See www.mathworks.com/trademarks for a list of additional trademarks. Other product or brand names may be trademarks or registered trademarks of their respective holders. Patents
MathWorks products are protected by one or more U.S. patents. Please see www.mathworks.com/patents for more information.
Revision History
May 1997 October 1998 November 2000 July 2002 September 2003 January 2004 April 2004 June 2004 October 2004 March 2005 August 2005 September 2005 March 2006 September 2006 March 2007 September 2007 March 2008 October 2008 March 2009 September 2009 March 2010 September 2010 April 2011 September 2011 March 2012 September 2012 March 2013 September 2013 March 2014 October 2014 March 2015 September 2015 March 2016 September 2016 March 2017 September 2017 March 2018 September 2018 March 2019 September 2019 March 2020
First printing Second printing Third printing Online only Online only Online only Online only Fourth printing Online only Fifth printing Sixth printing Online only Online only Seventh printing Online only Eighth printing Online only Online only Online only Online only Online only Online only Online only Online only Online only Online only Online only Online only Online only Online only Online only Online only Online only Online only Online only Online only Online only Online only Online only Online only Online only
New for Version 1.0 Version 1.1 Version 1.2 (Release 12) Revised for Version 1.3 (Release 13) Revised for Version 1.3.1 (Release 13SP1) Revised for Version 2.0 (Release 13SP1+) Revised for Version 2.0.1 (Release 13SP1+) Revised for Version 2.0.2 (Release 14) Revised for Version 2.0.3 (Release 14SP1) Revised for Version 2.1 (Release 14SP2) Minor revision for Version 2.1 Revised for Version 2.2 (Release 14SP3) Revised for Version 2.3 (Release 2006a) Revised for Version 2.4 (Release 2006b) Revised for Version 2.5 (Release 2007a) Revised for Version 2.6 (Release 2007b) Revised for Version 2.7 (Release 2008a) Revised for Version 2.7.1 (Release 2008b) Revised for Version 2.7.2 (Release 2009a) Revised for Version 3.0 (Release 2009b) Revised for Version 3.1 (Release 2010a) Revised for Version 3.2 (Release 2010b) Revised for Version 3.3 (Release 2011a) Revised for Version 3.4 (Release 2011b) Revised for Version 3.5 (Release 2012a) Revised for Version 3.6 (Release 2012b) Revised for Version 3.7 (Release 2013a) Revised for Version 4.0 (Release 2013b) Revised for Version 4.0.1 (Release 2014a) Revised for Version 4.0.2 (Release 2014b) Revised for Version 4.1 (Release 2015a) Revised for Version 4.2 (Release 2015b) Revised for Version 4.3 (Release 2016a) Revised for Version 4.4 (Release 2016b) Revised for Version 4.5 (Release 2017a) Revised for Version 4.5.1 (Release 2017b) Revised for Version 4.6 (Release 2018a) Revised for Version 4.7 (Release 2018b) Revised for Version 4.8 (Release 2019a) Revised for Version 4.9 (Release 2019b) Revised for Version 4.10 (Release 2020a)
Contents
1
Getting Started Mapping Toolbox Product Description . . . . . . . . . . . . . . . . . . . . . . . . . . . . . Key Features . . . . . . . . . . . . . . . . . . . . . . . . . . . . . . . . . . . . . . . . . . . . . .
1-2 1-2
Acknowledgments . . . . . . . . . . . . . . . . . . . . . . . . . . . . . . . . . . . . . . . . . . . . .
1-3
Create Your First World Map . . . . . . . . . . . . . . . . . . . . . . . . . . . . . . . . . . . .
1-4
Tour Boston with the Map Viewer App . . . . . . . . . . . . . . . . . . . . . . . . . . . . . Open the Map Viewer App . . . . . . . . . . . . . . . . . . . . . . . . . . . . . . . . . . . .
1-9 1-9
Getting More Help . . . . . . . . . . . . . . . . . . . . . . . . . . . . . . . . . . . . . . . . . . . . Ways to Get Mapping Toolbox Help . . . . . . . . . . . . . . . . . . . . . . . . . . . . .
2
1-24 1-24
Understanding Map Data What Is a Map? . . . . . . . . . . . . . . . . . . . . . . . . . . . . . . . . . . . . . . . . . . . . . . .
2-2
What Is Geospatial Data? . . . . . . . . . . . . . . . . . . . . . . . . . . . . . . . . . . . . . . .
2-3
Vector Geodata . . . . . . . . . . . . . . . . . . . . . . . . . . . . . . . . . . . . . . . . . . . . . . . .
2-4
Inspect and Display Vector Map Data . . . . . . . . . . . . . . . . . . . . . . . . . . . . .
2-5
Raster Geodata . . . . . . . . . . . . . . . . . . . . . . . . . . . . . . . . . . . . . . . . . . . . . . . Digital Elevation Data . . . . . . . . . . . . . . . . . . . . . . . . . . . . . . . . . . . . . . . . Remotely Sensed Image Data . . . . . . . . . . . . . . . . . . . . . . . . . . . . . . . . . .
2-7 2-7 2-7
Generate Shaded Relief Map using Raster Data . . . . . . . . . . . . . . . . . . . . .
2-8
Combine Vector and Raster Geodata on the Same Map . . . . . . . . . . . . . . Combining Raster Data and Vector Data on the Same Map . . . . . . . . . . .
2-11 2-11
Create and Display Polygons . . . . . . . . . . . . . . . . . . . . . . . . . . . . . . . . . . . Simple Polygon . . . . . . . . . . . . . . . . . . . . . . . . . . . . . . . . . . . . . . . . . . . . Polygons with Holes or Multiple Regions . . . . . . . . . . . . . . . . . . . . . . . . Polygons Using Geographic Coordinates . . . . . . . . . . . . . . . . . . . . . . . . . Filled Region of Polygons Using Geographic Coordinates . . . . . . . . . . . .
2-14 2-14 2-15 2-17 2-19
Segments Versus Polygons . . . . . . . . . . . . . . . . . . . . . . . . . . . . . . . . . . . . .
2-22
v
vi
Contents
Geographic Data Structures . . . . . . . . . . . . . . . . . . . . . . . . . . . . . . . . . . . . Shapefiles . . . . . . . . . . . . . . . . . . . . . . . . . . . . . . . . . . . . . . . . . . . . . . . . The Contents of Geographic Data Structures . . . . . . . . . . . . . . . . . . . . . Examining a Geographic Data Structure . . . . . . . . . . . . . . . . . . . . . . . . . How to Construct Geographic Data Structures . . . . . . . . . . . . . . . . . . . . Mapping Toolbox Version 1 Display Structures . . . . . . . . . . . . . . . . . . . .
2-24 2-24 2-24 2-26 2-27 2-31
Georeferenced Raster Data . . . . . . . . . . . . . . . . . . . . . . . . . . . . . . . . . . . . . Referencing Objects . . . . . . . . . . . . . . . . . . . . . . . . . . . . . . . . . . . . . . . . Referencing Matrices . . . . . . . . . . . . . . . . . . . . . . . . . . . . . . . . . . . . . . . Referencing Vectors . . . . . . . . . . . . . . . . . . . . . . . . . . . . . . . . . . . . . . . .
2-32 2-32 2-32 2-32
Construct a Global Data Grid . . . . . . . . . . . . . . . . . . . . . . . . . . . . . . . . . . .
2-34
Convert Between Geographic and Intrinsic Coordinates . . . . . . . . . . . . .
2-36
Precompute the Size of a Data Grid . . . . . . . . . . . . . . . . . . . . . . . . . . . . . .
2-38
Geolocated Data Grids . . . . . . . . . . . . . . . . . . . . . . . . . . . . . . . . . . . . . . . . Define Geolocated Data Grid . . . . . . . . . . . . . . . . . . . . . . . . . . . . . . . . . .
2-39 2-39
Geographic Interpretations of Geolocated Grids . . . . . . . . . . . . . . . . . . . Type 1: Values Associated with the Upper Left Grid Coordinate . . . . . . . Type 2: Values Centered Within Four Adjacent Coordinates . . . . . . . . . . Ordering of Cells . . . . . . . . . . . . . . . . . . . . . . . . . . . . . . . . . . . . . . . . . . Transform Regular to Geolocated Grids . . . . . . . . . . . . . . . . . . . . . . . . . Transforming Geolocated to Regular Grids . . . . . . . . . . . . . . . . . . . . . . .
2-43 2-43 2-44 2-45 2-45 2-45
Unprojecting a Digital Elevation Model (DEM) . . . . . . . . . . . . . . . . . . . .
2-46
Creating a Half-Resolution Georeferenced Image . . . . . . . . . . . . . . . . . .
2-60
Georeferencing an Image to an Orthotile Base Layer . . . . . . . . . . . . . . .
2-65
Find Geospatial Data Online . . . . . . . . . . . . . . . . . . . . . . . . . . . . . . . . . . . .
2-77
Find Vector Geodata . . . . . . . . . . . . . . . . . . . . . . . . . . . . . . . . . . . . . . . . . .
2-78
Find Geospatial Raster Data . . . . . . . . . . . . . . . . . . . . . . . . . . . . . . . . . . . . Download Data . . . . . . . . . . . . . . . . . . . . . . . . . . . . . . . . . . . . . . . . . . . . Use Web Map Service Data . . . . . . . . . . . . . . . . . . . . . . . . . . . . . . . . . . .
2-80 2-80 2-81
Functions that Read and Write Geospatial Data . . . . . . . . . . . . . . . . . . . .
2-82
Export Vector Geodata . . . . . . . . . . . . . . . . . . . . . . . . . . . . . . . . . . . . . . . .
2-85
Exporting Vector Data to KML . . . . . . . . . . . . . . . . . . . . . . . . . . . . . . . . . .
2-86
Export KML Files for Viewing in Earth Browsers . . . . . . . . . . . . . . . . . . . Generate a Single Placemark Using kmlwritepoint . . . . . . . . . . . . . . . . . Generate Placemarks from Addresses . . . . . . . . . . . . . . . . . . . . . . . . . . . Export Point Geostructs to Placemarks . . . . . . . . . . . . . . . . . . . . . . . . . .
2-97 2-97 2-98 2-98
3
Select Shapefile Data to Read . . . . . . . . . . . . . . . . . . . . . . . . . . . . . . . . . Example 1: Predicate Function in Separate File . . . . . . . . . . . . . . . . . . Example 2: Predicate as Function Handle . . . . . . . . . . . . . . . . . . . . . . . Example 3: Predicate as Anonymous Function . . . . . . . . . . . . . . . . . . . Example 4: Predicate (Anonymous Function) Defined Within Cell Array Example 5: Parametrizing the Selector; Predicate as Nested Function .
2-101 2-101 2-102 2-102 2-103 2-103
Functions That Read and Write Files in Compressed Formats . . . . . . .
2-105
Exporting Images and Raster Grids to GeoTIFF . . . . . . . . . . . . . . . . . . .
2-106
Converting Coastline Data (GSHHG) to Shapefile Format . . . . . . . . . . .
2-122
Understanding Geospatial Geometry The Shape of the Earth . . . . . . . . . . . . . . . . . . . . . . . . . . . . . . . . . . . . . . . . . Ellipsoid Shape . . . . . . . . . . . . . . . . . . . . . . . . . . . . . . . . . . . . . . . . . . . . . Geoid Shape . . . . . . . . . . . . . . . . . . . . . . . . . . . . . . . . . . . . . . . . . . . . . . .
3-2 3-2 3-2
Reference Spheroids . . . . . . . . . . . . . . . . . . . . . . . . . . . . . . . . . . . . . . . . . . . 3-4 referenceSphere Objects . . . . . . . . . . . . . . . . . . . . . . . . . . . . . . . . . . . . . 3-4 referenceEllipsoid Objects . . . . . . . . . . . . . . . . . . . . . . . . . . . . . . . . . . . . 3-6 World Geodetic System 1984 . . . . . . . . . . . . . . . . . . . . . . . . . . . . . . . . . . 3-8 Ellipsoid Vectors . . . . . . . . . . . . . . . . . . . . . . . . . . . . . . . . . . . . . . . . . . . . 3-9 oblateSpheroid Objects . . . . . . . . . . . . . . . . . . . . . . . . . . . . . . . . . . . . . . 3-10 Work with Reference Spheroids . . . . . . . . . . . . . . . . . . . . . . . . . . . . . . . . . Map Projections . . . . . . . . . . . . . . . . . . . . . . . . . . . . . . . . . . . . . . . . . . . Curves and Areas . . . . . . . . . . . . . . . . . . . . . . . . . . . . . . . . . . . . . . . . . . 3-D Coordinate Transformations . . . . . . . . . . . . . . . . . . . . . . . . . . . . . . .
3-11 3-11 3-12 3-12
Latitude and Longitude . . . . . . . . . . . . . . . . . . . . . . . . . . . . . . . . . . . . . . . . Plot Latitude and Longitude . . . . . . . . . . . . . . . . . . . . . . . . . . . . . . . . . .
3-13 3-13
Relationship Between Points on Sphere . . . . . . . . . . . . . . . . . . . . . . . . . .
3-15
Length and Distance Units . . . . . . . . . . . . . . . . . . . . . . . . . . . . . . . . . . . . . Choosing Units of Length . . . . . . . . . . . . . . . . . . . . . . . . . . . . . . . . . . . . Converting Units of Length . . . . . . . . . . . . . . . . . . . . . . . . . . . . . . . . . . .
3-16 3-16 3-16
Compute Conversion Ratio Between Units of Length . . . . . . . . . . . . . . .
3-17
Angle Representations and Angular Units . . . . . . . . . . . . . . . . . . . . . . . . Radians and Degrees . . . . . . . . . . . . . . . . . . . . . . . . . . . . . . . . . . . . . . . Default and Variable Angle Units . . . . . . . . . . . . . . . . . . . . . . . . . . . . . . Degrees, Minutes, and Seconds . . . . . . . . . . . . . . . . . . . . . . . . . . . . . . . Converting Angle Units that Vary at Run Time . . . . . . . . . . . . . . . . . . . .
3-18 3-18 3-19 3-19 3-20
Angles as Binary and Formatted Numbers . . . . . . . . . . . . . . . . . . . . . . . . Formatting Latitudes and Longitudes . . . . . . . . . . . . . . . . . . . . . . . . . . .
3-22 3-22
vii
Convert from Linear Measurements to Spherical Measurements . . . . . .
3-23
Distances on the Sphere . . . . . . . . . . . . . . . . . . . . . . . . . . . . . . . . . . . . . . . Arc Length as an Angle in the distance and reckon Functions . . . . . . . . . Summary: Available Distance and Angle Conversion Functions . . . . . . . .
3-24 3-25 3-25
Great Circles . . . . . . . . . . . . . . . . . . . . . . . . . . . . . . . . . . . . . . . . . . . . . . . .
3-27
Rhumb Lines . . . . . . . . . . . . . . . . . . . . . . . . . . . . . . . . . . . . . . . . . . . . . . . .
3-28
Azimuth . . . . . . . . . . . . . . . . . . . . . . . . . . . . . . . . . . . . . . . . . . . . . . . . . . . . Calculate Azimuth . . . . . . . . . . . . . . . . . . . . . . . . . . . . . . . . . . . . . . . . .
3-29 3-29
Elevation . . . . . . . . . . . . . . . . . . . . . . . . . . . . . . . . . . . . . . . . . . . . . . . . . . . .
3-31
Generate Vector Data for Points Along Great Circle or Rhumb Line Tracks ......................................................... 3-32
4
Reckoning . . . . . . . . . . . . . . . . . . . . . . . . . . . . . . . . . . . . . . . . . . . . . . . . . .
3-34
Calculate Distance Between Two Points in Geographic Space . . . . . . . .
3-35
Small Circles . . . . . . . . . . . . . . . . . . . . . . . . . . . . . . . . . . . . . . . . . . . . . . . .
3-36
Calculate Vector Data for Points Along a Small Circle . . . . . . . . . . . . . . .
3-37
Generate Small Circles . . . . . . . . . . . . . . . . . . . . . . . . . . . . . . . . . . . . . . . .
3-38
Measure Area of Spherical Quadrangles . . . . . . . . . . . . . . . . . . . . . . . . . .
3-40
Plotting a 3-D Dome as a Mesh Over a Globe . . . . . . . . . . . . . . . . . . . . . .
3-41
Choose a 3-D Coordinate System . . . . . . . . . . . . . . . . . . . . . . . . . . . . . . . . Earth-Centered Earth-Fixed Coordinates . . . . . . . . . . . . . . . . . . . . . . . . Geodetic Coordinates . . . . . . . . . . . . . . . . . . . . . . . . . . . . . . . . . . . . . . . East-North-Up Coordinates . . . . . . . . . . . . . . . . . . . . . . . . . . . . . . . . . . . North-East-Down Coordinates . . . . . . . . . . . . . . . . . . . . . . . . . . . . . . . . Azimuth-Elevation-Range Coordinates . . . . . . . . . . . . . . . . . . . . . . . . . . Tips . . . . . . . . . . . . . . . . . . . . . . . . . . . . . . . . . . . . . . . . . . . . . . . . . . . .
3-47 3-47 3-48 3-49 3-49 3-50 3-51
Vectors in 3-D Coordinate Systems . . . . . . . . . . . . . . . . . . . . . . . . . . . . . . Tips . . . . . . . . . . . . . . . . . . . . . . . . . . . . . . . . . . . . . . . . . . . . . . . . . . . .
3-52 3-53
Find Ellipsoidal Height from Orthometric Height . . . . . . . . . . . . . . . . . . Find Ellipsoidal Height from Orthometric and Geoid Height . . . . . . . . . .
3-55 3-57
Creating and Viewing Maps Introduction to Mapping Graphics . . . . . . . . . . . . . . . . . . . . . . . . . . . . . . . .
viii
Contents
4-2
Continent, Country, Region, and State Maps Made Easy . . . . . . . . . . . . . .
4-3
Set Background Colors for Map Displays . . . . . . . . . . . . . . . . . . . . . . . . . .
4-4
Create Simple Maps Using worldmap . . . . . . . . . . . . . . . . . . . . . . . . . . . . .
4-5
Create Simple Maps Using usamap . . . . . . . . . . . . . . . . . . . . . . . . . . . . . . .
4-7
The Map Axes . . . . . . . . . . . . . . . . . . . . . . . . . . . . . . . . . . . . . . . . . . . . . . . . Tips to Working with Map Axes . . . . . . . . . . . . . . . . . . . . . . . . . . . . . . . .
4-11 4-11
Access and Change Map Axes Properties . . . . . . . . . . . . . . . . . . . . . . . . .
4-13
Map Limit Properties . . . . . . . . . . . . . . . . . . . . . . . . . . . . . . . . . . . . . . . . . Specify Map Projection Origin and Frame Limits Automatically . . . . . . . Create Cylindrical Projection Using Map Limit Properties . . . . . . . . . . . . Create Conic Projection Using Map Limit Properties . . . . . . . . . . . . . . . . Create Southern Hemisphere Conic Projection . . . . . . . . . . . . . . . . . . . . Create North-Polar Azimuthal Projection . . . . . . . . . . . . . . . . . . . . . . . . Create South-Polar Azimuthal Projection . . . . . . . . . . . . . . . . . . . . . . . . Create Equatorial Azimuthal Projection . . . . . . . . . . . . . . . . . . . . . . . . . Create General Azimuthal Projection . . . . . . . . . . . . . . . . . . . . . . . . . . . Create Long Narrow Oblique Mercator Projection . . . . . . . . . . . . . . . . .
4-19 4-20 4-23 4-25 4-26 4-27 4-29 4-30 4-31 4-32
Switch Between Projections . . . . . . . . . . . . . . . . . . . . . . . . . . . . . . . . . . . . Change Projection Updating Meridian and Parallel Labels . . . . . . . . . . . Change Projection Resetting Frame Limits . . . . . . . . . . . . . . . . . . . . . . .
4-34 4-34 4-36
Reprojection of Graphics Objects . . . . . . . . . . . . . . . . . . . . . . . . . . . . . . . . Auto-Reprojection of Mapped Objects and Its Limitations . . . . . . . . . . . . Reprojectability of Maps Generated Using geoshow . . . . . . . . . . . . . . . .
4-40 4-40 4-41
Create Maps Using geoshow . . . . . . . . . . . . . . . . . . . . . . . . . . . . . . . . . . . .
4-43
Creating Maps Using MAPSHOW . . . . . . . . . . . . . . . . . . . . . . . . . . . . . . . .
4-50
Change Map Projections Using geoshow . . . . . . . . . . . . . . . . . . . . . . . . . . Change Map Projection with Vector Data Using geoshow . . . . . . . . . . . . Change Map Projection with Raster Data Using geoshow . . . . . . . . . . . .
4-68 4-68 4-69
Use Geographic and Nongeographic Objects in Map Axes . . . . . . . . . . .
4-72
The Map Frame . . . . . . . . . . . . . . . . . . . . . . . . . . . . . . . . . . . . . . . . . . . . . .
4-75
Plot Regions of Robinson Frame and Grid Using Map Limits . . . . . . . . .
4-77
Map and Frame Limits . . . . . . . . . . . . . . . . . . . . . . . . . . . . . . . . . . . . . . . .
4-82
The Map Grid . . . . . . . . . . . . . . . . . . . . . . . . . . . . . . . . . . . . . . . . . . . . . . . . Control Grid Spacing . . . . . . . . . . . . . . . . . . . . . . . . . . . . . . . . . . . . . . . Layer Grids . . . . . . . . . . . . . . . . . . . . . . . . . . . . . . . . . . . . . . . . . . . . . . Limit Grid Lines . . . . . . . . . . . . . . . . . . . . . . . . . . . . . . . . . . . . . . . . . . . Label Grids . . . . . . . . . . . . . . . . . . . . . . . . . . . . . . . . . . . . . . . . . . . . . . .
4-83 4-83 4-83 4-83 4-84
ix
5
x
Contents
Summary of Polygon Display Functions . . . . . . . . . . . . . . . . . . . . . . . . . . .
4-86
Display Vector Data as Points and Lines . . . . . . . . . . . . . . . . . . . . . . . . . .
4-87
Display Vector Maps as Lines or Patches . . . . . . . . . . . . . . . . . . . . . . . . . .
4-91
Types of Data Grids and Raster Display Functions . . . . . . . . . . . . . . . . . .
4-98
Fit Gridded Data to the Graticule . . . . . . . . . . . . . . . . . . . . . . . . . . . . . . . . Fit Gridded Data to Fine and Coarse Graticules . . . . . . . . . . . . . . . . . . .
4-99 4-99
Create 3-D Displays with Raster Data . . . . . . . . . . . . . . . . . . . . . . . . . . .
4-103
Creating Map Displays with Latitude and Longitude Data . . . . . . . . . .
4-106
Creating Map Displays with Data in Projected Coordinate Reference System . . . . . . . . . . . . . . . . . . . . . . . . . . . . . . . . . . . . . . . . . . . . . . . . . .
4-116
Pick Locations Interactively . . . . . . . . . . . . . . . . . . . . . . . . . . . . . . . . . . .
4-124
Creating an Interactive Map for Selecting Point Features . . . . . . . . . .
4-126
Create Small Circle and Track Annotations on Maps Interactively . . . .
4-133
Interactively Display Text Annotations on a Map . . . . . . . . . . . . . . . . . .
4-135
Work with Objects by Name . . . . . . . . . . . . . . . . . . . . . . . . . . . . . . . . . . . Manipulate Displayed Map Objects By Name . . . . . . . . . . . . . . . . . . . .
4-136 4-136
Making Three-Dimensional Maps Sources of Terrain Data . . . . . . . . . . . . . . . . . . . . . . . . . . . . . . . . . . . . . . . . . Digital Terrain Elevation Data from NGA . . . . . . . . . . . . . . . . . . . . . . . . . Digital Elevation Model Files from USGS . . . . . . . . . . . . . . . . . . . . . . . . .
5-2 5-2 5-2
Determine and Visualize Visibility Across Terrain . . . . . . . . . . . . . . . . . . . Compute Line of Sight . . . . . . . . . . . . . . . . . . . . . . . . . . . . . . . . . . . . . . .
5-3 5-3
Light a Terrain Map of a Region . . . . . . . . . . . . . . . . . . . . . . . . . . . . . . . . . .
5-5
Light a Global Terrain Map . . . . . . . . . . . . . . . . . . . . . . . . . . . . . . . . . . . . . .
5-8
Surface Relief Shading . . . . . . . . . . . . . . . . . . . . . . . . . . . . . . . . . . . . . . . . Create Monochrome Shaded Relief Map . . . . . . . . . . . . . . . . . . . . . . . . .
5-12 5-12
Colored Surface Shaded Relief . . . . . . . . . . . . . . . . . . . . . . . . . . . . . . . . . . Create Colored Shaded Relief Map . . . . . . . . . . . . . . . . . . . . . . . . . . . . .
5-17 5-17
Relief Mapping with Light Objects . . . . . . . . . . . . . . . . . . . . . . . . . . . . . . . Illuminate Color 3-D Relief Maps with Light Objects . . . . . . . . . . . . . . . .
5-21 5-21
Drape Data on Elevation Maps . . . . . . . . . . . . . . . . . . . . . . . . . . . . . . . . . . Combine Elevation Maps with Other Kinds of Data . . . . . . . . . . . . . . . . . Drape Data over Terrain with Different Gridding . . . . . . . . . . . . . . . . . . .
5-29 5-29 5-29
Drape Geoid Heights Over Topography . . . . . . . . . . . . . . . . . . . . . . . . . . .
5-30
Combine Dissimilar Grids by Converting Regular Grid to Geolocated Data Grid . . . . . . . . . . . . . . . . . . . . . . . . . . . . . . . . . . . . . . . . . . . . . . . . . . . . . . 5-35
6
Drape Geolocated Grid on Regular Data Grid via Texture Mapping . . . .
5-41
The Globe Display . . . . . . . . . . . . . . . . . . . . . . . . . . . . . . . . . . . . . . . . . . . .
5-44
The Globe Display Compared with the Orthographic Projection . . . . . . .
5-45
Use Opacity and Transparency in Globe Displays . . . . . . . . . . . . . . . . . . .
5-51
Over-the-Horizon 3-D Views Using Camera Positioning Functions . . . . .
5-54
Display a Rotating Globe . . . . . . . . . . . . . . . . . . . . . . . . . . . . . . . . . . . . . . .
5-62
Access Basemaps and Terrain for Geographic Globe . . . . . . . . . . . . . . . . Use Installed Basemap . . . . . . . . . . . . . . . . . . . . . . . . . . . . . . . . . . . . . . Download Basemaps . . . . . . . . . . . . . . . . . . . . . . . . . . . . . . . . . . . . . . . . Add Custom Basemaps . . . . . . . . . . . . . . . . . . . . . . . . . . . . . . . . . . . . . . Access Terrain . . . . . . . . . . . . . . . . . . . . . . . . . . . . . . . . . . . . . . . . . . . . Specify Basemaps and Terrain . . . . . . . . . . . . . . . . . . . . . . . . . . . . . . . .
5-67 5-67 5-67 5-67 5-67 5-68
Create Interactive Basemap Picker . . . . . . . . . . . . . . . . . . . . . . . . . . . . . .
5-69
Customizing and Printing Maps Inset Maps . . . . . . . . . . . . . . . . . . . . . . . . . . . . . . . . . . . . . . . . . . . . . . . . . . .
6-2
Graphic Scales . . . . . . . . . . . . . . . . . . . . . . . . . . . . . . . . . . . . . . . . . . . . . . . .
6-9
North Arrows . . . . . . . . . . . . . . . . . . . . . . . . . . . . . . . . . . . . . . . . . . . . . . . .
6-15
Thematic Maps . . . . . . . . . . . . . . . . . . . . . . . . . . . . . . . . . . . . . . . . . . . . . . Choropleth Maps . . . . . . . . . . . . . . . . . . . . . . . . . . . . . . . . . . . . . . . . . . Stem Maps . . . . . . . . . . . . . . . . . . . . . . . . . . . . . . . . . . . . . . . . . . . . . . . Contour Maps . . . . . . . . . . . . . . . . . . . . . . . . . . . . . . . . . . . . . . . . . . . . . Scatter Maps . . . . . . . . . . . . . . . . . . . . . . . . . . . . . . . . . . . . . . . . . . . . .
6-18 6-18 6-19 6-19 6-20
Create Choropleth Map of Population Density . . . . . . . . . . . . . . . . . . . . .
6-21
Colormaps for Terrain Data . . . . . . . . . . . . . . . . . . . . . . . . . . . . . . . . . . . . Explore Colormaps for Terrain Data . . . . . . . . . . . . . . . . . . . . . . . . . . . .
6-24 6-24
Contour Colormaps . . . . . . . . . . . . . . . . . . . . . . . . . . . . . . . . . . . . . . . . . . .
6-27
xi
7
xii
Contents
Colormaps for Political Maps . . . . . . . . . . . . . . . . . . . . . . . . . . . . . . . . . . . Explore Colormaps for Political Maps . . . . . . . . . . . . . . . . . . . . . . . . . . . Labeling Colorbars . . . . . . . . . . . . . . . . . . . . . . . . . . . . . . . . . . . . . . . . . Editing Colorbars . . . . . . . . . . . . . . . . . . . . . . . . . . . . . . . . . . . . . . . . . .
6-30 6-30 6-32 6-33
Scale Maps for Printing . . . . . . . . . . . . . . . . . . . . . . . . . . . . . . . . . . . . . . .
6-34
Manipulating Geospatial Data Extract and Join Polygons or Line Segments . . . . . . . . . . . . . . . . . . . . . . .
7-2
Link Line Segments with Common Endpoints into Polygons . . . . . . . . . . .
7-4
Geographic Interpolation of Vectors . . . . . . . . . . . . . . . . . . . . . . . . . . . . . .
7-5
Interpolate Vertices Between Known Data Points . . . . . . . . . . . . . . . . . . .
7-7
Interpolate Coordinates at Specific Locations . . . . . . . . . . . . . . . . . . . . . .
7-8
Vector Intersections . . . . . . . . . . . . . . . . . . . . . . . . . . . . . . . . . . . . . . . . . . .
7-9
Calculate Intersections of Small Circles . . . . . . . . . . . . . . . . . . . . . . . . . .
7-11
Calculate Intersection of Rhumb Line Tracks . . . . . . . . . . . . . . . . . . . . . .
7-12
Calculate Intersections of Vector Data . . . . . . . . . . . . . . . . . . . . . . . . . . .
7-13
Calculate Area of Geographic Polygons . . . . . . . . . . . . . . . . . . . . . . . . . . .
7-15
Polygon Set Logic . . . . . . . . . . . . . . . . . . . . . . . . . . . . . . . . . . . . . . . . . . . .
7-16
Overlay Polygons Using Set Logic . . . . . . . . . . . . . . . . . . . . . . . . . . . . . . .
7-17
Remove Longitude Coordinate Discontinuities at Date Line Crossings .........................................................
7-22
Polygon Buffer Zones . . . . . . . . . . . . . . . . . . . . . . . . . . . . . . . . . . . . . . . . . Generate Buffer Internal to Polygon . . . . . . . . . . . . . . . . . . . . . . . . . . . .
7-26 7-26
Trim Vectors to Preserve Polygonal Patches . . . . . . . . . . . . . . . . . . . . . . .
7-28
Filter Vector Data to Remove Unwanted Points . . . . . . . . . . . . . . . . . . . .
7-31
Simplify Vector Coordinate Data . . . . . . . . . . . . . . . . . . . . . . . . . . . . . . . .
7-32
Simplify Polygon and Line Data . . . . . . . . . . . . . . . . . . . . . . . . . . . . . . . . .
7-33
Convert Vector Data to Raster Format . . . . . . . . . . . . . . . . . . . . . . . . . . . . Creating Data Grids from Vector Data . . . . . . . . . . . . . . . . . . . . . . . . . . .
7-38 7-38
8
Rasterize Polygons Interactively . . . . . . . . . . . . . . . . . . . . . . . . . . . . . . . .
7-43
Data Grids as Logical Variables . . . . . . . . . . . . . . . . . . . . . . . . . . . . . . . . .
7-45
Determine Area Occupied by Logical Grid Variable . . . . . . . . . . . . . . . . .
7-46
Compute Elevation Profile Along Straight Line . . . . . . . . . . . . . . . . . . . .
7-48
Compute Gradient, Slope, and Aspect from Regular Data Grid . . . . . . . .
7-51
Using Map Projections and Coordinate Systems Map Projections and Distortions . . . . . . . . . . . . . . . . . . . . . . . . . . . . . . . . . Use Inverse Projection to Recover Geographic Coordinates . . . . . . . . . . . Projection Distortions . . . . . . . . . . . . . . . . . . . . . . . . . . . . . . . . . . . . . . . .
8-2 8-2 8-2
Quantitative Properties of Map Projections . . . . . . . . . . . . . . . . . . . . . . . .
8-4
The Three Main Families of Map Projections . . . . . . . . . . . . . . . . . . . . . . . Unwrapping the Sphere to a Plane . . . . . . . . . . . . . . . . . . . . . . . . . . . . . . Cylindrical Projections . . . . . . . . . . . . . . . . . . . . . . . . . . . . . . . . . . . . . . . Conic Projections . . . . . . . . . . . . . . . . . . . . . . . . . . . . . . . . . . . . . . . . . . . Azimuthal Projections . . . . . . . . . . . . . . . . . . . . . . . . . . . . . . . . . . . . . . . .
8-5 8-5 8-5 8-6 8-7
Projection Aspect . . . . . . . . . . . . . . . . . . . . . . . . . . . . . . . . . . . . . . . . . . . . . . 8-9 The Orientation Vector . . . . . . . . . . . . . . . . . . . . . . . . . . . . . . . . . . . . . . . 8-9 Control the Map Projection Aspect with an Orientation Vector . . . . . . . . 8-11 Projection Parameters . . . . . . . . . . . . . . . . . . . . . . . . . . . . . . . . . . . . . . . . . Projection Characteristics Maps Can Have . . . . . . . . . . . . . . . . . . . . . . .
8-16 8-16
Visualize Spatial Error Using Tissot Indicatrices . . . . . . . . . . . . . . . . . . . Visualize Projection Distortions using Tissot Indicatrices . . . . . . . . . . . .
8-22 8-22
Visualize Projection Distortions Using Isolines . . . . . . . . . . . . . . . . . . . .
8-26
Quantify Map Distortions at Point Locations . . . . . . . . . . . . . . . . . . . . . . Use distortcalc to Determine Map Projection Geometric Distortions . . . .
8-30 8-30
Project Coordinates Without Map Axes . . . . . . . . . . . . . . . . . . . . . . . . . . .
8-34
Rotational Transformations on the Globe . . . . . . . . . . . . . . . . . . . . . . . . . Reorient Vector Data with rotatem . . . . . . . . . . . . . . . . . . . . . . . . . . . . . Reorient Gridded Data . . . . . . . . . . . . . . . . . . . . . . . . . . . . . . . . . . . . . .
8-36 8-36 8-38
The Universal Transverse Mercator System . . . . . . . . . . . . . . . . . . . . . . .
8-40
Create a UTM Map . . . . . . . . . . . . . . . . . . . . . . . . . . . . . . . . . . . . . . . . . . . .
8-41
Set UTM Parameters Interactively . . . . . . . . . . . . . . . . . . . . . . . . . . . . . . .
8-45
xiii
9
xiv
Contents
Work in UTM Without a Displayed Map . . . . . . . . . . . . . . . . . . . . . . . . . . .
8-48
Use the Transverse Aspect to Map Across UTM Zones . . . . . . . . . . . . . . .
8-51
Summary and Guide to Projections . . . . . . . . . . . . . . . . . . . . . . . . . . . . . .
8-53
Creating Web Map Service Maps Basic WMS Terminology . . . . . . . . . . . . . . . . . . . . . . . . . . . . . . . . . . . . . . . .
9-2
Basic Workflow for Creating WMS Maps . . . . . . . . . . . . . . . . . . . . . . . . . . . Workflow Summary . . . . . . . . . . . . . . . . . . . . . . . . . . . . . . . . . . . . . . . . . . Create a Map of Elevation in Europe . . . . . . . . . . . . . . . . . . . . . . . . . . . . .
9-3 9-3 9-3
Search the WMS Database . . . . . . . . . . . . . . . . . . . . . . . . . . . . . . . . . . . . . . Introduction to the WMS Database . . . . . . . . . . . . . . . . . . . . . . . . . . . . . . Find Temperature Data in the WMS Database . . . . . . . . . . . . . . . . . . . . . .
9-5 9-5 9-5
Refine Your Search . . . . . . . . . . . . . . . . . . . . . . . . . . . . . . . . . . . . . . . . . . . . Refine Search by Text . . . . . . . . . . . . . . . . . . . . . . . . . . . . . . . . . . . . . . . . Refine Search by Geographic Limits . . . . . . . . . . . . . . . . . . . . . . . . . . . . .
9-7 9-7 9-7
Update Your Layer . . . . . . . . . . . . . . . . . . . . . . . . . . . . . . . . . . . . . . . . . . . . .
9-8
Retrieve Your Map . . . . . . . . . . . . . . . . . . . . . . . . . . . . . . . . . . . . . . . . . . . . Map Retrieval Methods . . . . . . . . . . . . . . . . . . . . . . . . . . . . . . . . . . . . . Understand Coordinate Reference System Codes . . . . . . . . . . . . . . . . . . Retrieve Your Map with wmsread . . . . . . . . . . . . . . . . . . . . . . . . . . . . . . Use wmsread with Optional Parameters . . . . . . . . . . . . . . . . . . . . . . . . . Add a Legend to Your Map . . . . . . . . . . . . . . . . . . . . . . . . . . . . . . . . . . . Retrieve Your Map with WebMapServer.getMap . . . . . . . . . . . . . . . . . . .
9-10 9-10 9-10 9-11 9-12 9-12 9-19
Modify Your Map Request . . . . . . . . . . . . . . . . . . . . . . . . . . . . . . . . . . . . . . Set Map Request Geographic Limits and Time . . . . . . . . . . . . . . . . . . . . Edit Web Map Request URL Manually . . . . . . . . . . . . . . . . . . . . . . . . . . .
9-24 9-24 9-25
Overlay Multiple Layers . . . . . . . . . . . . . . . . . . . . . . . . . . . . . . . . . . . . . . . Create Composite Map of Multiple Layers from One Server . . . . . . . . . . Combine Layers from One Server with Data from Other Sources . . . . . . Drape Orthoimagery Over DEM . . . . . . . . . . . . . . . . . . . . . . . . . . . . . . .
9-27 9-27 9-28 9-29
Animate Data Layers . . . . . . . . . . . . . . . . . . . . . . . . . . . . . . . . . . . . . . . . . . Create Movie of Terra/MODIS Maps . . . . . . . . . . . . . . . . . . . . . . . . . . . . Create Animated GIF File of WMS Maps . . . . . . . . . . . . . . . . . . . . . . . . . Animate Time-Lapse Radar Observations . . . . . . . . . . . . . . . . . . . . . . . .
9-33 9-33 9-34 9-36
Display Animation of Radar Images over GOES Backdrop . . . . . . . . . . .
9-39
Retrieve Data from Web Map Server . . . . . . . . . . . . . . . . . . . . . . . . . . . . . Merge Elevation Data with Rasterized Vector Data . . . . . . . . . . . . . . . . . Display Merged Elevation and Bathymetry Layer (SRTM30 Plus) . . . . . .
9-41 9-42 9-44
Drape WMS Imagery onto Elevation Data . . . . . . . . . . . . . . . . . . . . . . . .
9-46
Save Your Favorite Servers . . . . . . . . . . . . . . . . . . . . . . . . . . . . . . . . . . . . .
9-49
Explore Other Layers using a Capabilities Document . . . . . . . . . . . . . . .
9-50
Write WMS Images to a KML File . . . . . . . . . . . . . . . . . . . . . . . . . . . . . . .
9-53
Search for Layers Outside the Database . . . . . . . . . . . . . . . . . . . . . . . . . .
9-55
Troubleshoot WMS Servers . . . . . . . . . . . . . . . . . . . . . . . . . . . . . . . . . . . . . Connection Errors . . . . . . . . . . . . . . . . . . . . . . . . . . . . . . . . . . . . . . . . . Wrong Scale . . . . . . . . . . . . . . . . . . . . . . . . . . . . . . . . . . . . . . . . . . . . . . Problems with Geographic Limits . . . . . . . . . . . . . . . . . . . . . . . . . . . . . . Problems with Server Changing LayerName . . . . . . . . . . . . . . . . . . . . . . Non-EPSG:4326 Coordinate Reference Systems . . . . . . . . . . . . . . . . . . . Map Not Returned . . . . . . . . . . . . . . . . . . . . . . . . . . . . . . . . . . . . . . . . . Unsupported WMS Version . . . . . . . . . . . . . . . . . . . . . . . . . . . . . . . . . . . Other Unrecoverable Server Errors . . . . . . . . . . . . . . . . . . . . . . . . . . . .
9-56 9-56 9-57 9-58 9-58 9-58 9-59 9-60 9-60
Troubleshoot Access to the Hosted WMS Database . . . . . . . . . . . . . . . . .
9-61
Introduction to Web Map Display . . . . . . . . . . . . . . . . . . . . . . . . . . . . . . . . Web Map Coordinate Systems . . . . . . . . . . . . . . . . . . . . . . . . . . . . . . . . .
9-62 9-64
Basic Workflow for Displaying Web Maps . . . . . . . . . . . . . . . . . . . . . . . . . Workflow Summary . . . . . . . . . . . . . . . . . . . . . . . . . . . . . . . . . . . . . . . .
9-66 9-66
Display a Web Map . . . . . . . . . . . . . . . . . . . . . . . . . . . . . . . . . . . . . . . . . . .
9-67
Select a Base Layer Map . . . . . . . . . . . . . . . . . . . . . . . . . . . . . . . . . . . . . . .
9-68
Specify a Custom Base Layer . . . . . . . . . . . . . . . . . . . . . . . . . . . . . . . . . . .
9-70
Specify a WMS Layer as a Base Layer . . . . . . . . . . . . . . . . . . . . . . . . . . . .
9-72
Add an Overlay Layer to the Map . . . . . . . . . . . . . . . . . . . . . . . . . . . . . . . .
9-74
Add Line, Polygon, and Marker Overlay Layers to Web Maps . . . . . . . . .
9-76
Remove Overlay Layers on a Web Map . . . . . . . . . . . . . . . . . . . . . . . . . . . .
9-82
View Multiple Web Maps in a Browser . . . . . . . . . . . . . . . . . . . . . . . . . . . .
9-86
Navigate a Web Map . . . . . . . . . . . . . . . . . . . . . . . . . . . . . . . . . . . . . . . . . .
9-89
Close a Web Map . . . . . . . . . . . . . . . . . . . . . . . . . . . . . . . . . . . . . . . . . . . . .
9-92
Annotate a Web Map with Measurement Information . . . . . . . . . . . . . . .
9-93
Compositing and Animating Web Map Service (WMS) Meteorological Layers . . . . . . . . . . . . . . . . . . . . . . . . . . . . . . . . . . . . . . . . . . . . . . . . . . . .
9-97
xv
Troubleshoot Common Problems with Web Maps . . . . . . . . . . . . . . . . . . Why Does My Web Map Contain Empty Tiles? . . . . . . . . . . . . . . . . . . . . Why Does My Web Map Lose Detail When I Zoom In? . . . . . . . . . . . . . .
10
11
xvi
Contents
9-112 9-112 9-112
Mapping Applications Geographic Statistics for Point Locations on a Sphere . . . . . . . . . . . . . . Geographic Means . . . . . . . . . . . . . . . . . . . . . . . . . . . . . . . . . . . . . . . . . Geographic Standard Deviation . . . . . . . . . . . . . . . . . . . . . . . . . . . . . . .
10-2 10-2 10-3
Equal-Areas in Geographic Statistics . . . . . . . . . . . . . . . . . . . . . . . . . . . . Geographic Histograms . . . . . . . . . . . . . . . . . . . . . . . . . . . . . . . . . . . . . Converting to an Equal-Area Coordinate System . . . . . . . . . . . . . . . . . . .
10-6 10-6 10-7
Navigation . . . . . . . . . . . . . . . . . . . . . . . . . . . . . . . . . . . . . . . . . . . . . . . . . . What Is Navigation? . . . . . . . . . . . . . . . . . . . . . . . . . . . . . . . . . . . . . . . . Conventions for Navigational Functions . . . . . . . . . . . . . . . . . . . . . . . . .
10-9 10-9 10-9
Fix Position . . . . . . . . . . . . . . . . . . . . . . . . . . . . . . . . . . . . . . . . . . . . . . . . Some Possible Situations . . . . . . . . . . . . . . . . . . . . . . . . . . . . . . . . . . . Using navfix . . . . . . . . . . . . . . . . . . . . . . . . . . . . . . . . . . . . . . . . . . . . . A Numerical Example of Using navfix . . . . . . . . . . . . . . . . . . . . . . . . . .
10-11 10-11 10-14 10-16
Plan the Shortest Path . . . . . . . . . . . . . . . . . . . . . . . . . . . . . . . . . . . . . . .
10-20
Display Navigational Tracks . . . . . . . . . . . . . . . . . . . . . . . . . . . . . . . . . . .
10-23
Dead Reckoning . . . . . . . . . . . . . . . . . . . . . . . . . . . . . . . . . . . . . . . . . . . . .
10-26
Drift Correction . . . . . . . . . . . . . . . . . . . . . . . . . . . . . . . . . . . . . . . . . . . . .
10-30
Time Zones . . . . . . . . . . . . . . . . . . . . . . . . . . . . . . . . . . . . . . . . . . . . . . . . .
10-32
Map Projections — Alphabetical List
1 Getting Started This chapter provides step-by-step examples of basic Mapping Toolbox capabilities and guides you toward examples and documentation that can help answer your questions. For an alphabetical list of functions click on MATLAB Functions link at bottom of mainMapping Toolbox page. • “Mapping Toolbox Product Description” on page 1-2 • “Acknowledgments” on page 1-3 • “Create Your First World Map” on page 1-4 • “Tour Boston with the Map Viewer App” on page 1-9 • “Getting More Help” on page 1-24
1
Getting Started
Mapping Toolbox Product Description Analyze and visualize geographic information Mapping Toolbox provides algorithms, functions, and an app for analyzing geographic data and creating map displays in MATLAB®. You can import vector and raster data from a wide range of file formats and web map servers. The toolbox lets you subset and customize data using trimming, interpolation, resampling, coordinate transformations, and other techniques. Geospatial data can be combined with base map layers from multiple sources in a single map display. You can export data in file formats such as shapefile, GeoTIFF, and KML. By incorporating mapping functions into MATLAB programs, you can automate frequent tasks in your geospatial workflow.
Key Features • Vector and raster data import and export • Custom raster map retrieval from Web Map Services (WMS) servers • Web map display with dynamic base maps from OpenStreetMap and other sources • 2D and 3D map display, customization, and interaction • Digital terrain and elevation model analysis functions • Geometric geodesy functions, including 2D and 3D coordinate transformations and more than 65 map projections
1-2
Acknowledgments
Acknowledgments This software was originally developed and maintained through Version 1.3 by Systems Planning and Analysis, Inc. (SPA), of Alexandria, Virginia. Except where noted, the information contained in example and sample data files (found in toolbox/map/mapdata) is derived from publicly available digital data sets. These data files are provided as a convenience to Mapping Toolbox users. MathWorks makes no claims that any of this data is free of defects or errors, or that the representations of geographic features or names are up to date or authoritative.
1-3
1
Getting Started
Create Your First World Map This example shows how to use the Mapping Toolbox to create a world map. Geospatial data can be voluminous, complex, and difficult to process. Mapping Toolbox functions handle many of the details of loading and displaying geospatial data, and use built-in data structures that facilitate data storage. Spatial data refers to data describing location, shape, and spatial relationships. Geospatial data is spatial data that is in some way georeferenced, or tied to specific locations on, under, or above the surface of a planet. Create an empty map axes, ready to hold the data of your choice. The function worldmap automatically selects a reasonable choice for your map projection and coordinate limits. To display a world map, the function chose a Robinson projection centered on the prime meridian and the equator (0° latitude, 0° longitude). worldmap world
Import low-resolution world coastline data. The coastline data is a set of discrete vertices that, when connected in the order given, approximate the coastlines of continents, major islands, and inland seas. The vertex latitudes and longitudes are stored as vectors in a MAT-file. Load the MAT-file and view the variables in the workspace. load coastlines whos Name
1-4
Size
Bytes
Class
Attributes
Create Your First World Map
coastlat coastlon
9865x1 9865x1
78920 78920
double double
Determine how many separate elements are in the coastline data vectors. Even though there is only one vector of latitudes, coastlat, and one vector of longitudes, coastlon, each of these vectors contain many distinct polygons, forming the worlds coastlines. These vectors use NaN separators and NaN terminators to divide each vector into multiple parts. [latcells, loncells] = polysplit(coastlat, coastlon); numel(latcells) ans = 241
Plot the coastline data on the map axes using the plotm function. plotm is the geographic equivalent of the MATLAB plot function. It accepts coordinates in latitude and longitude, transforms them to x and y via a specified map projection, and displays them in a figure axes. In this example, worldmap uses the Robinson projection. plotm(coastlat, coastlon)
Create a new map axes for plotting data over Europe. This time, specify a return argument for the worldmap function to get a handle to the figure's axes. The axes object on which map data is displayed is called a map axes. In addition to the graphics properties common to any MATLAB axes object, a map axes object contains additional properties covering map projection type, projection parameters, map limits, etc. The getm and setm functions and others allow you to access and modify these properties. 1-5
1
Getting Started
h = worldmap('Europe');
Determine which map projection worldmap is using. getm(h,'MapProjection') ans = 'eqdconic'
Add data to the map of Europe by using the geoshow function to import and display several shapefiles in the toolbox/map/mapdata folder. Note how the geoshow function can plot data directly from files onto a map axes without first importing it into the workspace. To change the color of the marker, use the MarkerEdgeColor property and, for some markers, the MarkerFaceColor property. geoshow('landareas.shp', 'FaceColor', [0.15 0.5 0.15]) geoshow('worldlakes.shp', 'FaceColor', 'cyan') geoshow('worldrivers.shp', 'Color', 'blue') geoshow('worldcities.shp', 'Marker', '.',... 'MarkerEdgeColor', 'magenta')
1-6
Create Your First World Map
Place a label on the map to identify the Mediterranean Sea. labelLat = 35; labelLon = 14; textm(labelLat, labelLon, 'Mediterranean Sea')
1-7
1
1-8
Getting Started
Tour Boston with the Map Viewer App
Tour Boston with the Map Viewer App The Map Viewer app is an interactive tool for browsing map data. With it you can: • Assemble layers of vector and raster geodata and render them in 2-D • Import, reorder, symbolize, hide, and delete data layers • Identify coordinate locations • List data attributes • Display selected data attributes as data tips (signposts that identify attribute values, such as place names or route numbers) The following example illustrates these capabilities.
Open the Map Viewer App 1
Open the Map Viewer app. On the Apps tab, in the Image Processing and Computer Vision
. You can also start the Map Viewer using the mapview section, click Map Viewer command. The Map Viewer opens with a blank canvas. (No data is present.) Note that The Map Viewer is designed primarily for working with data sets that refer to a projected map coordinate system (as opposed to a geographic, latitude-longitude system), so the coordinate axes are named X and Y. 2
Import map data. In the Map Viewer, select the File menu and then choose Import From File. Navigate to the matlabroot\toolbox\map\mapdata folder, where matlabroot represents your MATLAB installation folder, and open the GeoTIFF file boston.tif.
1-9
1
Getting Started
The file opens in the Map Viewer. The image is a visible red, green, and blue composite from a georeferenced IKONOS-2 panchromatic/multispectral product created by GeoEye. Copyright © GeoEye, all rights reserved. For further information about the image, refer to the text files boston.txt and boston_metadata.txt. To open boston.txt, type the following at the command line: open 'boston.txt'
1-10
3
Set the map scale in the Map Viewer. To do this, you must first set the map distance units. Click the Map units menu at the bottom center and select US Survey Feet.
4
Set the map scale. Type 1:25000 in the Scale box, which is above the Map units menu, and press Enter. The Map Viewer now looks like this.
Tour Boston with the Map Viewer App
5
Get the map coordinates for a location on the map, interactively. Place the cursor over a location on the map. The example puts the cursor over the bridge that goes over the pond in Boston Garden. The map coordinates for this location are shown at the lower left as 772,423.18 feet easting (X), 2,954,372.40 feet northing (Y), in Massachusetts State Plane coordinates.
6
Import a vector data layer. For this example, import a line shapefile that contains data about the streets and highways in the central Boston area. boston_roads = shaperead('boston_roads.shp');
The shaperead function returns the data as a geographic data structure. 7
Convert the X and Y coordinate fields of boston_roads.shp from meters to U.S. survey feet. As is frequently the case when overlaying geodata, the coordinate system used by boston_roads.shp (in units of meters) does not completely agree with the one for the satellite image, boston.tif (in units of feet). If you were to ignore this, the two data sets would be out of registration by a large distance. 1-11
1
Getting Started
surveyFeetPerMeter = unitsratio('survey feet','meter'); for k = 1:numel(boston_roads) boston_roads(k).X = surveyFeetPerMeter * boston_roads(k).X; boston_roads(k).Y = surveyFeetPerMeter * boston_roads(k).Y; end
The unitsratio function computes conversion factors between a variety of units of length. 8
In the Map Viewer File menu, select Import From Workspace > Vector Data > Geographic Data Structure.
In the Import Vector Data dialog box, select the variable boston_roads as the data to import from the workspace, and click OK.
1-12
Tour Boston with the Map Viewer App
You could clear the workspace now if you wanted, because all the data that the Map Viewer needs is now loaded into it. 9
After the Map Viewer finishes importing the roads layer, it selects a random color and renders all the shapes with that color as solid lines. The view looks like this.
Being random, the color you see for the road layer may differ. 10 Explore the attributes of the vector layer. First, make the vector layer the active layer using the
Active layer menu at the bottom right. Select boston_roads. You can designate any layer to be the active layer; it does not need to be the topmost layer. By default, the first layer imported is active. Changing the active layer has no visual effect on the map. Doing so allows you to query attributes of the layer you select. For example, once you make the vector layer the active layer, 1-13
1
Getting Started
the Info tool button near the right end of the toolbar becomes enabled. Select the Info tool, the cursor changes to a cross-hairs shape. Click any location on the map to view attributes of the selected object.
The selected road is Massachusetts Avenue (Route 2A). As the above figure shows, the boston_roads vectors have six attributes, including an implicit INDEX attribute added by the Map Viewer. Use this tool to explore other roads. Dismiss open Info windows by clicking their close boxes. 11 Use a data tip to annotate the map with other attribute values. From the Layers menu, select
boston_roads > Set Label Attribute.
1-14
Tour Boston with the Map Viewer App
From the list in the Attribute Names dialog, select CLASS and click OK.
1-15
1
Getting Started
12 From the Tools menu, select the Datatip tool. A dialog box appears to remind you how to change
attributes. Click OK to dismiss the box.
The cursor assumes a cross-hairs (+) shape. Click on a road segment in the map and the data tip tool puts a small marker on the road that contains a numeric identifier that indicates the administrative class. The class of the road crossing the Charles river we explored earlier is of class 3.
1-16
Tour Boston with the Map Viewer App
13 You can change how the roads are rendered by identifying an attribute to which to key line
symbology. Color roads according to their CLASS attribute, which takes on the values 1:6. Do this by creating a symbolspec in the workspace. A symbolspec is a cell array that associates attribute names and values to graphic properties for a specified geometric class ('Point', 'MultiPoint', 'Line', 'Polygon', or 'Patch'). To create a symbolspec for line objects (in this case roads) that have a CLASS attribute, type: roadcolors = makesymbolspec('Line', ... {'CLASS',1,'Color',[1 1 1]}, {'CLASS',2,'Color',[1 1 0]}, ... {'CLASS',3,'Color',[0 1 0]}, {'CLASS',4,'Color',[0 1 1]}, ... {'CLASS',5,'Color',[1 0 1]}, {'CLASS',6,'Color',[0 0 1]})
The following output appears: roadcolors = ShapeType: 'Line' Color: {6x3 cell}
1-17
1
Getting Started
14 The Map Viewer recognizes and imports symbolspecs from the workspace. To apply the one you
just created, from the Layers menu, select boston_roads > Set Symbol Spec. From the Layer Symbols dialog, select the roadcolors symbolspec you just created and click OK.
After the Map Viewer has read and applied the symbolspec, the map looks like this.
1-18
Tour Boston with the Map Viewer App
15 Remove the data tips before going on. To dismiss data tips, right-click one of them and select
Delete all data tips from the menu that appears. 16 Add another layer, a set of points that identifies 13 Boston landmarks. As you did with the
boston_roads layer, import it from a shapefile: boston_placenames = shaperead('boston_placenames.shp'); 17 Convert the coordinates of these landmarks to units of survey feet before importing them into
Map Viewer. The locations for these landmarks are given in meters. surveyFeetPerMeter = unitsratio('survey feet','meter'); for k = 1:numel(boston_placenames) boston_placenames(k).X = ... surveyFeetPerMeter * boston_placenames(k).X; boston_placenames(k).Y = ... surveyFeetPerMeter * boston_placenames(k).Y; end 18 From the File menu, select Import From Workspace > Vector Data > Geographic Data
Structure. Choose boston_placenames as the data to import from the workspace and click OK. 1-19
1
Getting Started
19 The boston_placenames markers are symbolized as small x markers, but these markers do not
show up over the orthophoto. To solve this problem, create a symbolspec for the markers to represent them as red filled circles. At the MATLAB command line, type: places = makesymbolspec('Point',{'Default','Marker','o', ... 'MarkerEdgeColor','r','MarkerFaceColor','r'})
The Default keyword causes the specified symbol to be applied to all point objects in a given layer unless specifically overridden by an attribute-coded symbol in the same or a different symbolspec. 20 To activate this symbolspec, pull down the Layers menu, select boston_placenames, slide right,
and select Set Symbol Spec. In the Layer Symbols dialog that appears, highlight places and click OK. The Map Viewer reads the workspace variable places; the cross marks turn into red circles. Note that a layer need not be active in order for you to apply a symbolspec to it. 21 To see the name of a Boston place name, make boston_placenames the currently active layer
(using the Active layer menu, and then select Datatip from the Tools menu. The cursor changes to a cross-hair shape. Click any red circle and the tool places a data tip annotation on the map with the name of the location.
1-20
Tour Boston with the Map Viewer App
22 Zoom in on Beacon Hill for a closer view of the Massachusetts State House and Boston Common.
Select the Zoom in tool; move the (magnifier) cursor until the X readout is approximately 774,011 and the Y readout is roughly 2,955,615; and click once to enlarge the view. The scale changes to about 1:12,500 and the map appears as below.
23 From the Tools menu, choose Select Annotations to change from the Datatip tool back to the
original cursor. Right-click any of the data tips and select Delete all datatips from the pop-up context menu. This clears the place names you added to the map. 24 Select an area of interest to save as an image file. Click the Select area tool, and then hold the
mouse button down as you draw a selection rectangle. If you do not like the selection, repeat the operation until you are satisfied. If you know what ground coordinates you want, you can use the coordinate readouts to make a precise selection. The selected area appears as a red rectangle.
is not supported in MATLAB Online™. To view a particular region Note The Select area tool on the map, use the Zoom in, Zoom out, and Pan tools instead.
1-21
1
Getting Started
25 In order to be able to save a file in the next step, change your working folder to a writable folder. 26 Save your selection as an image file. From the File menu, select Save As Raster Map >
Selected Area to open an Export to File dialog. In the Export to File dialog, navigate to a folder where you want to save the map image, and save the selected area's image as a .tif file, calling it central_boston.tif. (PNG and JPG formats are also available.) A world file, central_boston.tfw, is created along with the TIF. Whenever you save a raster map in this manner, two files are created: • An image file (file.tif, file.png, or file.jpg) • An accompanying world file that georeferences the image (file.tfw, file.pgw, or file.jgw) The following steps show you how to read world files and display a georeferenced image outside of mapview. 1-22
Tour Boston with the Map Viewer App
27 Read in the saved image and its colormap with the MATLAB function imread, create a reference
object for it by reading in central_boston.tfw with worldfileread, and display the map with mapshow: [X,cmap] = imread('central_boston.tif'); R = worldfileread('central_boston.tfw','planar',size(X)); figure mapshow(X,cmap,R);
See the documentation for mapshow for another example of displaying a georeferenced image. 28 Experiment with other tools and menu items. For example, you can annotate the map with lines,
arrows, and text; fit the map to the window; draw a bounding box for any layer; and print the current view. You can also spawn a new Map Viewer using New View from the File menu. A new view can duplicate the current view, cover the active layer's extent, cover all layer extents, or include only the selected area, if any. When you are through with a viewing session, close the Map Viewer using the window's close box or select Close from the File menu. For more information about the Map Viewer, see the mapview reference page.
1-23
1
Getting Started
Getting More Help Ways to Get Mapping Toolbox Help Help is available for individual commands and classes of Mapping Toolbox commands: • help functionname for help on a specific function, often including examples • doc functionname to read a function's reference page in the Help browser, including examples and illustrations • help map for a list of functions by category • mapdemos for a list of Mapping Toolbox examples • maps to see a list of all Mapping Toolbox map projections by class, name, and ID • maplist to return a structure describing all Mapping Toolbox map projections • projlist to list map projections supported by projfwd and projinv
1-24
2 Understanding Map Data • “What Is a Map?” on page 2-2 • “What Is Geospatial Data?” on page 2-3 • “Vector Geodata” on page 2-4 • “Inspect and Display Vector Map Data” on page 2-5 • “Raster Geodata” on page 2-7 • “Generate Shaded Relief Map using Raster Data” on page 2-8 • “Combine Vector and Raster Geodata on the Same Map” on page 2-11 • “Create and Display Polygons” on page 2-14 • “Segments Versus Polygons” on page 2-22 • “Geographic Data Structures” on page 2-24 • “Georeferenced Raster Data” on page 2-32 • “Construct a Global Data Grid” on page 2-34 • “Convert Between Geographic and Intrinsic Coordinates” on page 2-36 • “Precompute the Size of a Data Grid” on page 2-38 • “Geolocated Data Grids” on page 2-39 • “Geographic Interpretations of Geolocated Grids” on page 2-43 • “Unprojecting a Digital Elevation Model (DEM)” on page 2-46 • “Creating a Half-Resolution Georeferenced Image” on page 2-60 • “Georeferencing an Image to an Orthotile Base Layer” on page 2-65 • “Find Geospatial Data Online” on page 2-77 • “Find Vector Geodata” on page 2-78 • “Find Geospatial Raster Data” on page 2-80 • “Functions that Read and Write Geospatial Data” on page 2-82 • “Export Vector Geodata” on page 2-85 • “Exporting Vector Data to KML” on page 2-86 • “Export KML Files for Viewing in Earth Browsers” on page 2-97 • “Select Shapefile Data to Read” on page 2-101 • “Functions That Read and Write Files in Compressed Formats” on page 2-105 • “Exporting Images and Raster Grids to GeoTIFF” on page 2-106 • “Converting Coastline Data (GSHHG) to Shapefile Format” on page 2-122
2
Understanding Map Data
What Is a Map? Mapping Toolbox software manipulates electronic representations of geographic data. It lets you import, create, use, and present geographic data in various forms and to various ends. In the digital network era, it is easy to think of geospatial data as maps and maps as data, but you should take care to note the differences between these concepts. The simplest (although perhaps not the most general) definition of a map is a representation of geographic data. Most people today generally think of maps as two-dimensional; to the ancient Egyptians, however, maps first took the form of lists of place names in the order they would be encountered when following a given road. Today such a list would be considered as map data rather than as a map. When most people hear the word "map" they tend to visualize two-dimensional renditions such as printed road, political, and topographic maps, but even classroom globes and computer graphic flight simulation scenes are maps under this definition. In this toolbox, map data is any variable or set of variables representing a set of geographic locations, properties of a region, or features on a planet's surface, regardless of how large or complex the data is, or how it is formatted. Such data can be rendered as maps in a variety of ways using the functions and user interfaces provided.
2-2
What Is Geospatial Data?
What Is Geospatial Data? Geospatial data comes in many forms and formats, and its structure is more complicated than tabular or even nongeographic geometric data. It is, in fact, a subset of spatial data, which is simply data that indicates where things are within a given coordinate system. Mileposts on a highway, an engineering drawing of an automobile part, and a rendering of a building elevation all have coordinate systems, and can be represented as spatial data when properly quantified (digitized). Such coordinate systems, however, are local and not explicitly tied or oriented to the Earth's surface; thus, most digital representations of mileposts, machine parts, and buildings do not qualify as geospatial data (also called geodata). What sets geospatial data apart from other spatial data is that it is absolutely or relatively positioned on a planet, or georeferenced. That is, it has a terrestrial coordinate system that can be shared by other geospatial data. There are many ways to define a terrestrial coordinate system and also to transform it to any number of local coordinate systems, for example, to create a map projection. However, most are based on a framework that represents a planet as a sphere or spheroid that spins on a north-south axis, and which is girded by an equator (an imaginary plane midway between the poles and perpendicular to the rotational axis). Geodata is coded for computer storage and applications in two principal ways: vector and raster representations. It has been said that "raster is faster but vector is corrector." There is truth to this, but the situation is more complex. For more information, see “Vector Geodata” on page 2-4 and “Raster Geodata” on page 2-7.
2-3
2
Understanding Map Data
Vector Geodata Vector data (in the computer graphics sense rather than the physics sense) can represent a map. Such vectors take the form of sequences of latitude-longitude or projected coordinate pairs representing a point set, a linear map feature, or an areal map feature. For example, points delineating the boundary of the United States, the interstate highway system, the centers of major U.S. cities, or even all three sets taken together, can be used to make a map. In such representations, the geographic data is in vector format and displays of it are referred to as vector maps. Such data consists of lists of specific coordinate locations (which, if describing linear or areal features, are normally points of inflection where line direction changes), along with some indication of whether each is connected to the points adjacent to it in the list. In the Mapping Toolbox environment, vector data consists of sequentially ordered pairs of geographic (latitude, longitude) or projected (x,y) coordinate pairs (also called tuples). Successive pairs are assumed to be connected in sequence; breaks in connectivity must be delineated by the creation of separate vector variables or by inserting separators (usually NaNs) into the sets at each breakpoint. For vector map data, the connectivity (topological structure) of the data is often only a concern during display, but it also affects the computation of statistics such as length and area. For an example of vector data, see “Inspect and Display Vector Map Data” on page 2-5. For further information on how Mapping Toolbox software manages map projections, see the Getting Started topic. For details on data structures that the toolbox uses to represent vector geodata, see “Geographic Data Structures” on page 2-24.
2-4
Inspect and Display Vector Map Data
Inspect and Display Vector Map Data This example shows how to display vector map data and examine vector data values. Load vector data set MAT-file of world coastlines and look at the variables created in the workspace. The variables coastlat and coastlon are vectors which together form a vector map of the coastlines of the world. load coastlines whos Name coastlat coastlon
Size 9865x1 9865x1
Bytes
Class
78920 78920
double double
Attributes
View a map of this vector data. The example presents the map using a Mercator projection. A map projection displays the surface of a sphere (or a spheroid) in a two-dimensional plane. Points on the sphere are geometrically projected to a plane surface. There are many possible ways to project a map, all of which introduce various types of distortions. axesm mercator framem plotm(coastlat,coastlon)
Inspect the first 20 coordinate values of the coastline vector data set. 2-5
2
Understanding Map Data
[coastlat(1:20) coastlon(1:20)] ans = 20×2 -83.8300 -84.3300 -84.5000 -84.6700 -84.9200 -85.4200 -85.4200 -85.5800 -85.3300 -84.8300 ⋮
-180.0000 -178.0000 -174.0000 -170.0000 -166.0000 -163.0000 -158.0000 -152.0000 -146.0000 -147.0000
To see where these coastline vector points fall on the map, plot them in red. As you might have deduced by looking at the first column of the data, there is only one continent that lies below -80 latitude: Antarctica. plotm(coastlat(1:20),coastlon(1:20),'r')
2-6
Raster Geodata
Raster Geodata You can map data represented as a matrix (a 2-D MATLAB array) in which each row-and-column element corresponds to a rectangular patch of a specific geographic area, with implied topological connectivity to adjacent patches. This is commonly referred to as raster data. Raster is actually a hardware term meaning a systematic scan of an image that encodes it into a regular grid of pixel values arrayed in rows and columns. When data in raster format represents the surface of a planet, it is called a data grid, and the data is stored as an array or matrix. The toolbox leverages the power of MATLAB matrix manipulation in handling this type of map data. This documentation uses the terms raster data and data grid interchangeably to talk about geodata stored in two-dimensional array form. A raster can encode either an average value across a cell or a value sampled (posted) at the center of that cell. While geolocated data grids explicitly indicate which type of values are present (see “Geolocated Data Grids” on page 2-39), external metadata/user knowledge is required to be able to specify whether a regular data grid encodes averages or samples of values. To see an example, view “Generate Shaded Relief Map using Raster Data” on page 2-8.
Digital Elevation Data When raster geodata consists of surface elevations, the map can also be referred to as a digital elevation model/matrix (DEM), and its display is a topographical map. The DEM is one of the most common forms of digital terrain model (DTM), which can also be represented as contour lines, triangulated elevation points, quadtrees, octree, or otherwise. The topo global terrain data is an example of a DEM. In this 180-by-360 matrix, each row represents one degree of latitude, and each column represents one degree of longitude. Each element of this matrix is the average elevation, in meters, for the one-degree-by-one-degree region of the Earth to which its row and column correspond.
Remotely Sensed Image Data Raster geodata also encompasses georeferenced imagery. Like data grids, images are organized into rows and columns. There are subtle distinctions, however, which are important in certain contexts. One distinction is that an image may contain RGB or multispectral channels in a single array, so that it has a third (color or spectral) dimension. In this case a 3-D array is used rather than a 2-D (matrix) array. Another distinction is that while data grids are stored as class double in the toolbox, images may use a range of MATLAB storage classes, with the most common being uint8, uint16, double, and logical. Finally, for grayscale and RGB images of class double, the values of individual array elements are constrained to the interval [0 1]. In terms of georeferencing—converting between column/row subscripts and 2-D map or geographic coordinates—images and data grids behave the same way (which is why both are considered to be a form of raster geodata). However, when performing operations that process the values raster elements themselves, including most display functions, it is important to be aware of whether you are working with an image or a data grid, and for images, how spectral data is encoded.
2-7
2
Understanding Map Data
Generate Shaded Relief Map using Raster Data This example shows how to generate a shaded relief map using raster data, also known as a data grid. Note that the content, symbolization, and the projection of the map are completely independent. The structure and content of the topo data grid are the same no matter how you display it, although how it is projected and symbolized can affect its interpretation. Load the topo data grid from the topo MAT-file and examine the variables returned to the workspace. The data grid topo contains raster elevation data. load topo whos Name topo topolatlim topolegend topolonlim topomap1 topomap2
Size 180x360 1x2 1x3 1x2 64x3 128x3
Bytes 518400 16 24 16 1536 3072
Class
Attributes
double double double double double double
Create a raster referencing object to georeference the topo data grid. topoR = georefcells(topolatlim,topolonlim,size(topo)) topoR = GeographicCellsReference with properties: LatitudeLimits: LongitudeLimits: RasterSize: RasterInterpretation: ColumnsStartFrom: RowsStartFrom: CellExtentInLatitude: CellExtentInLongitude: RasterExtentInLatitude: RasterExtentInLongitude: XIntrinsicLimits: YIntrinsicLimits: CoordinateSystemType: AngleUnit:
[-90 90] [0 360] [180 360] 'cells' 'south' 'west' 1 1 180 360 [0.5 360.5] [0.5 180.5] 'geographic' 'degree'
Create an equal-area map projection to view the topographic data. axesm creates a figure window with map axes set to display a sinusoidal projection. Then generate a shaded relief map. One way to do this is to use geoshow and apply a topographic colormap using demcmap. geoshow displays the geodata in geographic (unprojected) coordinates. axesm sinusoid; geoshow(topo,topoR,'DisplayType','texturemap') demcmap(topo)
2-8
Generate Shaded Relief Map using Raster Data
Create a new figure using a Hammer projection (which, like the sinusoidal, is also equal-area), and display the topo data grid using meshlsrm, which enables control of lighting effects. This renders a colored relief map of the topo data set, illuminated from the east, in the second figure window. figure; axesm hammer meshlsrm(topo,topoR)
2-9
2
Understanding Map Data
2-10
Combine Vector and Raster Geodata on the Same Map
Combine Vector and Raster Geodata on the Same Map Vector map variables and data grid variables are often used or displayed together. For example, continental coastlines in vector form might be displayed with a grid of temperature data to make the latter more useful. When several map variables are used together, regardless of type, they can be referred to as a single map. To do this, of course, the different data sets must use the same coordinate system (i.e., geographic coordinates on the same ellipsoid or an identical map projection).
Combining Raster Data and Vector Data on the Same Map This example shows how to combine raster data and vector data on the same map. Load the coastline vector data. load coastlines
Load the topo raster data set. load topo
Create a raster referencing object associated with the topo data set. topoR = georefcells(topolatlim,topolonlim,size(topo)) topoR = GeographicCellsReference with properties: LatitudeLimits: LongitudeLimits: RasterSize: RasterInterpretation: ColumnsStartFrom: RowsStartFrom: CellExtentInLatitude: CellExtentInLongitude: RasterExtentInLatitude: RasterExtentInLongitude: XIntrinsicLimits: YIntrinsicLimits: CoordinateSystemType: AngleUnit:
[-90 90] [0 360] [180 360] 'cells' 'south' 'west' 1 1 180 360 [0.5 360.5] [0.5 180.5] 'geographic' 'degree'
Create a map axes, using axesm, specifying the Robinson projection. Then plot the raster data on the axes with an appropriate color map. axesm robinson; geoshow(topo,topoR,'DisplayType','texturemap') demcmap(topo)
2-11
2
Understanding Map Data
Plot the coastline data in red on top of the terrain map. You can use geoshow to display both raster and vector data. geoshow(coastlat,coastlon,'Color','r')
2-12
Combine Vector and Raster Geodata on the Same Map
2-13
2
Understanding Map Data
Create and Display Polygons Polygons represent geographic objects that cover area, such as continents, islands, and lakes. They may contain holes or multiple regions. Create a polygon by listing vertices that define its boundaries without intersecting. The order of the vertices determines what parts of the polygon are filled. List external boundaries clockwise and internal boundaries counterclockwise, such that the inside of the polygon is always to the right of the boundary.
Simple Polygon Display a simple polygon with one region and no holes. First, list its vertices in a clockwise order. Close the polygon by repeating the first vertex at the end of the list. x1 = [0 3 4 1 0]; y1 = [0 1 3 2 0];
Display the vertices as a polygon using the mapshow function by specifying 'DisplayType' as 'polygon'. mapshow(x1,y1,'DisplayType','polygon')
2-14
Create and Display Polygons
Polygons with Holes or Multiple Regions Define polygons with multiple regions or holes by separating the boundaries with NaN values. List the vertices of external boundaries in a clockwise order and the vertices of internal boundaries in a counterclockwise order. x2 = [0 1 8 6 0 NaN 1 4 2 1 NaN 5 6 7 3 5]; y2 = [0 6 8 2 0 NaN 1 3 5 1 NaN 3 5 7 6 3];
These vectors define a polygon with one external boundary and two internal boundaries. The boundaries are separated using NaN values. Verify the vertex order of the boundaries using the ispolycw function. The ispolycw function returns 1 when the vertices are in a clockwise order. ispolycw(x2,y2) ans = 1x3 logical array 1
0
0
Display the polygon. The internal boundaries create holes within the polygon. figure mapshow(x2,y2,'DisplayType','polygon')
2-15
2
Understanding Map Data
Now, list the vertices for a polygon with two nonintersecting regions. One of the regions has a hole. Verify the vertex order of the boundaries using ispolycw. x3 = [0 1 5 6 0 NaN 1 5 4 2 1 NaN 7 6 8 8 7]; y3 = [0 6 7 2 0 NaN 1 3 6 5 1 NaN 4 7 8 7 4]; ispolycw(x3,y3) ans = 1x3 logical array 1
0
1
Display the polygon. The external boundaries create two nonintersecting regions and the internal boundary creates a hole. figure mapshow(x3,y3,'DisplayType','polygon')
2-16
Create and Display Polygons
Polygons Using Geographic Coordinates In general, you can use geographic coordinates when you define polygons over small regions and call functions such as ispolycw. This is true except in cases where the polygon wraps a pole or crosses the Antimeridian. For example, display the state of Michigan on a map using polygons with geographic coordinates. First, read the vertices of the state boundaries. states = shaperead('usastatehi','UseGeoCoords',true); michigan = states(22); lat = michigan.Lat; lon = michigan.Lon;
Count the boundaries and verify their vertex order. To use ispolycw with geographic coordinates, list the longitude vector as the first argument and the latitude vector as the second argument. The 1by-6 output array means there are six boundaries. Each element of the array is 1, which means that each boundary is the exterior boundary of its own region. ispolycw(lon,lat) ans = 1x6 logical array 1
1
1
1
1
1
2-17
2
Understanding Map Data
Display the polygon on a map using the geoshow function, specifying 'DisplayType' as 'polygon'. usamap 'Michigan' geoshow(lat,lon,'DisplayType','polygon')
Clip the polygon to the latitude and longitude limits of Isle Royale National Park using the maptrimp function. Display the clipped polygon on a new map. latlim = [47.8 48.2]; lonlim = [-89.3 -88.4]; [latT,lonT] = maptrimp(lat,lon,latlim,lonlim); figure usamap(latlim,lonlim) geoshow(latT,lonT,'DisplayType','polygon')
2-18
Create and Display Polygons
Filled Region of Polygons Using Geographic Coordinates When you display a polygon on the Earth, the boundary divides the Earth into two regions. Both of these regions have finite area, so either could be the inside region of the polygon.
As a result, when you project the vertices of a polygon onto a map using the geoshow function, the filled region may be different than you expect. Change which region is filled by reversing the order of the vertices. For example, display a small polygon on a world map.
2-19
2
Understanding Map Data
lat2 = [0 10 40 30 0]; lon2 = [0 20 30 10 0]; figure worldmap('world') geoshow(lat2,lon2,'DisplayType','polygon')
The outside region of the polygon is filled. Reverse the order of the vertices by applying the flip function to the coordinate vectors. Then, display the polygon again. lat2f = flip(lat2); lon2f = flip(lon2); figure worldmap('world') geoshow(lat2f,lon2f,'DisplayType','polygon')
2-20
Create and Display Polygons
The inside region of the polygon is filled instead.
See Also geoshow | ispolycw | mapshow | polyshape | worldmap
2-21
2
Understanding Map Data
Segments Versus Polygons Geographic objects represented by vector data might or might not be formatted as polygons. Imagine two variables, latcoast and loncoast, that correspond to a sequence of points that caricature the coast of the island of Great Britain. If this data returns to its starting point, then a polygon describing Great Britain exists. This data might be plotted as a patch or as a line, and it might be logically employed in calculations as either. Now suppose that you want to represent the Anglo-Scottish border, proceeding from the west coast at Solway Firth to the east coast at Berwick-upon-Tweed. This data can only be properly defined as a line, defined by two or more points, which you can represent with two more variables, latborder and lonborder. When plotted together, the two pairs of variables can form a map. The patch of Great Britain plus the line showing the Scottish border might look like two patches or regions, but there is no object that represents England and no object that represents Scotland, either in the workspace or on the map axes. In order to represent both regions properly, the Great Britain polygon needs to be split at the two points where the border meets it, and a copy of latborder and lonborder concatenated to both lines (placing one in reverse order). The resulting two polygons can be represented separately (e.g., in four variables named latengland, lonengland, latscotland, and lonscotland) or in two variables that define two polygons each, delineated by NaNs (e.g., latuk, lonuk).
The distinction between line and polygon data might not appear to be important, but it can make a difference when you are performing geographic analysis and thematic mapping. For example, polygon data can be treated as line data and displayed with functions such as linem, but line data cannot be handled as polygons unless it is restructured to make all objects close on themselves, as described in “Link Line Segments with Common Endpoints into Polygons” on page 7-4.
See Also geoshow | polymerge
2-22
Segments Versus Polygons
More About •
“Create and Display Polygons” on page 2-14
2-23
2
Understanding Map Data
Geographic Data Structures In examples provided in prior chapters, geodata was in the form of individual variables. Mapping Toolbox software also provides an easy means of displaying, extracting, and manipulating collections of vector map features organized in geographic data structures. A geographic data structure is a MATLAB structure array that has one element per geographic feature. Each feature is represented by coordinates and attributes. A geographic data structure that holds geographic coordinates (latitude and longitude) is called a geostruct, and one that holds map coordinates (projected x and y) is called a mapstruct. Geographic data structures hold only vector features and cannot be used to hold raster data (regular or geolocated data grids or images).
Shapefiles Geographic data structures most frequently originate when vector geodata is imported from a shapefile. The Environmental Systems Research Institute designed the shapefile format for vector geodata. Shapefiles encode coordinates for points, multipoints, lines, or polygons, along with nongeometrical attributes. A shapefile stores attributes and coordinates in separate files; it consists of a main file, an index file, and an xBASE file. All three files have the same base name and are distinguished by the extensions .shp, .shx, and .dbf, respectively. (For example, given the base name 'concord_roads' the shapefile file names would be 'concord_roads.shp', 'concord_roads.shx', and 'concord_roads.dbf').
The Contents of Geographic Data Structures The shaperead function reads vector features and attributes from a shapefile and returns a geographic data structure array. The shaperead function determines the names of the attribute fields at run-time from the shapefile xBASE table or from optional, user-specified parameters. If a shapefile attribute name cannot be directly used as a field name, shaperead assigns the field an appropriately modified name, usually by substituting underscores for spaces.
2-24
Geographic Data Structures
Fields in a Geographic Data Structure Field Name
Data Type
Description
Comments
Geometry
character vector One of the following shape types: For a 'PolyLine', the 'Point', 'MultiPoint', value of the Geometry 'Line', or 'Polygon'. field is simply 'Line'.
BoundingBox
2-by-2 numerical Specifies the minimum and array maximum feature coordinate values in each dimension in the following form:
Omitted for shape type 'Point'.
min(X) min(Y) max(X) max(Y) X, Y, Lon, or Lat
1-by-N array of class double
Coordinate vector.
Attr
character vector Attribute name, type, and value. or scalar number
Optional. There are usually multiple attributes.
The shaperead function does not support any 3-D or "measured" shape types: 'PointZ', 'PointM', 'MultipointZ', 'MultipointM', 'PolyLineZ', 'PolyLineM', 'PolygonZ', 'PolylineM', or 'Multipatch'. Also, although 'Null Shape' features can be present in a 'Point', 'Multipoint', 'PolyLine', or 'Polygon' shapefile, they are ignored. PolyLine and Polygon Shapes In geographic data structures with Line or Polygon geometries, individual features can have multiple parts—disconnected line segments and polygon rings. The parts can include counterclockwise inner rings that outline "holes." For an illustration of this, see “Create and Display Polygons” on page 2-14. Each disconnected part is separated from the next by a NaN within the X and Y (or Lat and Lon) vectors. You can use the isShapeMultipart function to determine if a feature has NaN-separated parts. Each multipoint or NaN-separated multipart line or polygon entity constitutes a single feature and thus has one character vector or scalar double value per attribute field. It is not possible to assign distinct attributes to the different parts of such a feature; any character vector or numeric attribute imported with (or subsequently added to) the geostruct or mapstruct applies to all the feature's parts in combination. Mapstructs and Geostructs By default, shaperead returns a mapstruct containing X and Y fields. This is appropriate if the data set coordinates are already projected (in a map coordinate system). Otherwise, if the data set coordinates are unprojected (in a geographic coordinate system), use the parameter-value pair 'UseGeoCoords',true to make shaperead return a geostruct having Lon and Lat fields. Coordinate Types. If you do not know whether a shapefile uses geographic coordinates or map coordinates, here are some things you can try: • Ask your data provider. • Use shapeinfo to obtain the BoundingBox. By looking at the ranges of coordinates, you may be able to tell what kind of coordinates you have. 2-25
2
Understanding Map Data
• Examine the optional .prj file, if one has been provided. The .prj file is written in well-known text, a text mark-up language. If your .prj file contains the term PROJCS, you have map coordinates. If your .prj file contains the term GEOGCS, but not the term PROJCS, you have geographic coordinates. The geoshow function displays geographic features stored in geostructs, and the mapshow function displays geographic features stored in mapstructs. If you try to display a mapstruct with geoshow, the function issues a warning and calls mapshow. If you try to display a geostruct with mapshow, the function projects the coordinates with a Plate Carree projection and issues a warning.
Examining a Geographic Data Structure Here is an example of an unfiltered mapstruct returned by shaperead: S = shaperead('concord_roads.shp')
The output appears as follows: S = 609x1 struct array with fields: Geometry BoundingBox X Y STREETNAME RT_NUMBER CLASS ADMIN_TYPE LENGTH
The shapefile contains 609 features. In addition to the Geometry, BoundingBox, and coordinate fields (X and Y), there are five attribute fields: STREETNAME, RT_NUMBER, CLASS, ADMIN_TYPE, and LENGTH. Look at the 10th element: S(10)
The output appears as follows: ans = Geometry: BoundingBox: X: Y: STREETNAME: RT_NUMBER: CLASS: ADMIN_TYPE: LENGTH:
'Line' [2x2 double] [1x9 double] [1x9 double] 'WRIGHT FARM' '' 5 0 79.0347
This mapstruct contains 'Line' features. The tenth line has nine vertices. The values of the first two attributes are character vectors. The second happens to be an empty character vector. The final three attributes are numeric. Across the elements of S, X and Y can have various lengths, but STREETNAME and RT_NUMBER must always contain character vectors, and CLASS, ADMIN_TYPE and LENGTH must always contain scalar doubles. 2-26
Geographic Data Structures
In this example, shaperead returns an unfiltered mapstruct. If you want to filter out some attributes, see “Select Shapefile Data to Read” on page 2-101 for more information.
How to Construct Geographic Data Structures Functions such as shaperead or gshhs return geostructs when importing vector geodata. However, you might want to create geostructs or mapstructs yourself in some circumstances. For example, you might import vector geodata that is not stored in a shapefile (for example, from a MAT-file, from an Microsoft® Excel® spreadsheet, or by reading in a delimited text file). You also might compute vector geodata and attributes by calling various MATLAB or Mapping Toolbox functions. In both cases, the coordinates and other data are typically vectors or matrices in the workspace. Packaging variables into a geostruct or mapstruct can make mapping and exporting them easier, because geographic data structures provide several advantages over coordinate arrays: • All associated geodata variables are packaged in one container, a structure array. • The structure is self-documenting through its field names. • You can vary map symbology for points, lines, and polygons according to their attribute values by constructing a symbolspec for displaying the geostruct or mapstruct. • A one-to-one correspondence exists between structure elements and geographic features, which extends to the children of hggroup objects constructed by mapshow and geoshow. Achieving these benefits is not difficult. Use the following example as a guide to packaging vector geodata you import or create into geographic data structures. Making Point and Line Geostructs The following example first creates a point geostruct containing three cities on different continents and plots it with geoshow. Then it creates a line geostruct containing data for great circle navigational tracks connecting these cities. Finally, it plots these lines using a symbolspec. 1
Begin with a small set of point data, approximate latitudes and longitudes for three cities on three continents: latparis = 48.87084; lonparis = 2.41306; latsant = -33.36907; lonsant = -70.82851; latnyc = 40.69746; lonnyc = -73.93008;
2
% Paris coords % Santiago % New York City
Build a point geostruct; it needs to have the following required fields: • Geometry (in this case 'Point') • Lat (for points, this is a scalar double) • Lon (for points, this is a scalar double) % The first field by convention is Geometry (dimensionality). % As Geometry is the same for all elements, assign it with deal: [Cities(1:3).Geometry] = deal('Point'); % Add the latitudes and longitudes to the Cities(1).Lat = latparis; Cities(1).Lon = Cities(2).Lat = latsant; Cities(2).Lon = Cities(3).Lat = latnyc; Cities(3).Lon =
geostruct: lonparis; lonsant; lonnyc;
% Add city names as City fields. You can name optional fields % anything you like other than Geometry, Lat, Lon, X, or Y.
2-27
2
Understanding Map Data
Cities(1).Name Cities(2).Name Cities(3).Name % Inspect your Cities
= 'Paris'; = 'Santiago'; = 'New York'; completed geostruct and its first member
Cities = 1x3 struct array with fields: Geometry Lat Lon Name Cities(1) ans = Geometry: Lat: Lon: Name: 3
'Point' 48.8708 2.4131 'Paris'
Display the geostruct on a Mercator projection of the Earth's land masses stored in the landareas.shp shapefile, setting map limits to exclude polar regions: axesm('mercator','grid','on','MapLatLimit',[-75 75]); tightmap; % Map the geostruct with the continent outlines geoshow('landareas.shp') % Map the City locations with filled circular markers geoshow(Cities,'Marker','o',... 'MarkerFaceColor','c','MarkerEdgeColor','k'); % Display the city names using data in the geostruct field Name. % Note that you must treat the Name field as a cell array. textm([Cities(:).Lat],[Cities(:).Lon],... {Cities(:).Name},'FontWeight','bold');
2-28
Geographic Data Structures
4
Next, build a Line geostruct to package great circle navigational tracks between the three cities: % Call the new geostruct Tracks and give it a line geometry: [Tracks(1:3).Geometry] = deal('Line'); % Create a text field identifying kind of track each entry is. % Here they all will be great circles, identified as 'gc' % (character vector used by certain functions to signify great circle arcs) trackType = 'gc'; [Tracks.Type] = deal(trackType); % Give each track an identifying name Tracks(1).Name = 'Paris-Santiago'; [Tracks(1).Lat Tracks(1).Lon] = ... track2(trackType,latparis,lonparis,latsant,lonsant); Tracks(2).Name = 'Santiago-New York'; [Tracks(2).Lat Tracks(2).Lon] = ... track2(trackType,latsant,lonsant,latnyc,lonnyc); Tracks(3).Name = 'New York-Paris'; [Tracks(3).Lat Tracks(3).Lon] = ... track2(trackType,latnyc,lonnyc,latparis,lonparis);
5
Compute lengths of the great circle tracks: % The distance function computes distance and azimuth between % given points, in degrees. Store both in the geostruct. for j = 1:numel(Tracks) [dist az] = ... distance(trackType,Tracks(j).Lat(1),... Tracks(j).Lon(1),... Tracks(j).Lat(end),... Tracks(j).Lon(end)); [Tracks(j).Length] = dist; [Tracks(j).Azimuth] = az; end % Inspect the first member of the completed geostruct Tracks(1) ans = Geometry: Type: Name: Lat: Lon: Length: Azimuth:
6
'Line' 'gc' 'Paris-Santiago' [100x1 double] [100x1 double] 104.8274 235.8143
Map the three tracks in the line geostruct: % On cylindrical projections like Mercator, great circle tracks % are curved except those that follow the Equator or a meridian. % % % %
Graphically differentiate the tracks by creating a symbolspec; key line color to track length, using the 'summer' colormap. Symbolspecs make it easy to vary color and linetype by attribute values. You can also specify default symbologies.
2-29
2
Understanding Map Data
colorRange = makesymbolspec('Line',... {'Length',[min([Tracks.Length]) ... max([Tracks.Length])],... 'Color',winter(3)}); geoshow(Tracks,'SymbolSpec',colorRange);
You can save the geostructs you just created as shapefiles by calling shapewrite with a file name of your choice, for example: shapewrite(Cities,'citylocs'); shapewrite(Tracks,'citytracks');
Making Polygon Geostructs Creating a geostruct or mapstruct for polygon data is similar to building one for point or line data. However, if your polygons include multiple, NaN-separated parts, recall that they can have only one value per attribute, not one value per part. Each attribute you place in a structure element for such a polygon pertains to all its parts. This means that if you define a group of islands, for example with a single NaN-separated list for each coordinate, all attributes for that element describe the islands as a group, not particular islands. If you want to associate attributes with a particular island, you must provide a distinct structure element for that island. Be aware that the ordering of polygon vertices matters. When you map polygon data, the direction in which polygons are traversed has significance for how they are rendered by functions such as geoshow, mapshow, and mapview. Proper directionality is particularly important if polygons contain holes. The Mapping Toolbox convention encodes the coordinates of outer rings (e.g., continent and island outlines) in clockwise order; counterclockwise ordering is used for inner rings (e.g., lakes and inland seas). Within the coordinate array, each ring is separated from the one preceding it by a NaN. When plotted by mapshow or geoshow, clockwise rings are filled. Counterclockwise rings are unfilled; any underlying symbology shows through such holes. To ensure that outer and inner rings are correctly coded according to the above convention, you can invoke the following functions: • ispolycw — True if vertices of polygonal contour are clockwise ordered 2-30
Geographic Data Structures
• poly2cw — Convert polygonal contour to clockwise ordering • poly2ccw — Convert polygonal contour to counterclockwise ordering • poly2fv — Convert polygonal region to face-vertex form for use with patch in order to properly render polygons containing holes Three of these functions check or change the ordering of vertices that define a polygon, and the fourth one converts polygons with holes to a completely different representation. For an example of working with polygon geostructs, see “Converting Coastline Data (GSHHG) to Shapefile Format” on page 2-122.
Mapping Toolbox Version 1 Display Structures Prior to Version 2, when geostructs and mapstructs were introduced, a different data structure was employed when importing geodata from certain external formats to encapsulate it for map display functions. These display structures accommodated both raster and vector map data and other kinds of objects, but lacked the generality of current geostructs and mapstructs for representing vector features and are being phased out of the toolbox. However, you can convert display structures that contain vector geodata to geostruct form using updategeostruct. For more information about Version 1 display structures and their usage, see “Version 1 Display Structures” in the reference page for displaym. Additional information is located in reference pages for updategeostruct, extractm, and mlayers.
See Also shapeinfo | shaperead
More About •
“Create and Display Polygons” on page 2-14
2-31
2
Understanding Map Data
Georeferenced Raster Data Raster geodata consists of georeferenced data grids and images that are stored as matrices or objects in the MATLAB workspace. While raster geodata looks like any other matrix of real numbers, what sets it apart is that it is georeferenced, either to the globe or to a specified map projection, so that each pixel of data occupies a known patch of territory on the planet. All regular data grids require a referencing object, matrix, or vector, that specify the placement and resolution of the data set. Geolocated data grids do not require a separate referencing object, as they explicitly identify the geographic coordinates of all rows and columns. For details on geolocated grids, see “Geolocated Data Grids” on page 2-39.
Referencing Objects A spatial referencing object encapsulates the relationship between a geographic or planar coordinate system and a system of intrinsic coordinates anchored to the columns and rows of a 2-D spatially referenced raster grid or image. A referencing object for raster data referenced to a geographic latitude-longitude system can be a GeographicCellsReference or GeographicPostingsReference object. A referencing object for raster data referenced to a planar (projected) map coordinate system can be a MapCellsReference or MapPostingsReference object. Unlike the older referencing matrix and vector representations (described below), a referencing object is self-documenting, providing a rich set of properties to describe both the intrinsic and extrinsic geometry. The use of referencing objects is preferred, but referencing matrices and vectors continue to be supported for the purpose of compatibility.
Referencing Matrices A referencing matrix is a 3-by-2 matrix of doubles that describes the scaling, orientation, and placement of the data grid on the globe. For a given referencing matrix, R, one of the following relations holds between rows and columns and coordinates (depending on whether the grid is based on map coordinates or geographic coordinates, respectively): [x y] = [row col 1] * R, or [long lat] = [row col 1] * R
For additional details about and examples of using referencing matrices, see the reference page for makerefmat.
Referencing Vectors In many instances (when the data grid or image is based on latitude and longitude and is aligned with the geographic graticule), a referencing matrix has more degrees of freedom than the data requires. In such cases, you may encounter a more compact representation, a three-element referencing vector. A referencing vector defines the pixel size and northwest origin for a regular, rectangular data grid: refvec = [cells-per-degree north-lat west-lon]
In MAT-files, this variable is often called refvec (or maplegend). The first element, cells-per-degree, describes the angular extent of each grid cell (e.g., if each cell covers five degrees of latitude and longitude, cells-per-degree would be specified as 0.2). Note that if the latitude extent of cells differs from their longitude extent you cannot use a referencing vector, and instead must specify a 2-32
Georeferenced Raster Data
referencing object or matrix. The second element, north-lat, specifies the northern limit of the data grid (as a latitude), and the third element, west-lon, specifies the western extent of the data grid (as a longitude). In other words, north-lat, west-lon is the northwest corner of the data grid. Note, however, that cell (1,1) is always in the southwest corner of the grid. This need not be the case for grids or images described by referencing objects or matrices.
2-33
2
Understanding Map Data
Construct a Global Data Grid Imagine an extremely coarse map of the world in which each cell represents 60°. Such a map matrix would be 3-by-6. 1
Create a 3-by-6 grid: miniZ = [1 2 3 4 5 6; 7 8 9 10 11 12; 13 14 15 16 17 18];
2
Now make a referencing object: miniR = georasterref('RasterSize', size(miniZ), ... 'Latlim', [-90 90], 'Lonlim', [-180 180])
Your output appears like this: miniR = GeographicCellsReference with properties: LatitudeLimits: LongitudeLimits: RasterSize: RasterInterpretation: ColumnsStartFrom: RowsStartFrom: CellExtentInLatitude: CellExtentInLongitude: RasterExtentInLatitude: RasterExtentInLongitude: XIntrinsicLimits: YIntrinsicLimits: CoordinateSystemType: AngleUnit: 3
[-90 90] [-180 180] [3 6] 'cells' 'south' 'west' 60 60 180 360 [0.5 6.5] [0.5 3.5] 'geographic' 'degree'
Set up an equidistant cylindrical map projection: figure('Color','white') ax = axesm('MapProjection', 'eqdcylin'); axis off setm(ax,'GLineStyle','-', 'Grid','on','Frame','on')
4
Draw a graticule with parallel and meridian labels at 60° intervals: setm(ax, 'MlabelLocation', 60, 'PlabelLocation',[-30 30],... 'MLabelParallel','north', 'MeridianLabel','on',... 'ParallelLabel','on','MlineLocation',60,... 'PlineLocation',[-30 30])
5
Map the data using geoshow and display with a color ramp and legend: geoshow(miniZ, miniR, 'DisplayType', 'texturemap'); colormap('autumn') colorbar
2-34
Construct a Global Data Grid
Note that the first row of the matrix is displayed at the bottom of the map, while the last row is displayed at the top.
2-35
2
Understanding Map Data
Convert Between Geographic and Intrinsic Coordinates You can access and manipulate gridded geodata using either geographic or intrinsic raster coordinates. Use the russia.mat file to explore this. The north, south, east, and west limits of the mapped area can be determined as follows: russia = load('russia','map','refvec'); R = refvecToGeoRasterReference(russia.refvec, size(russia.map)); R.LatitudeLimits R.LongitudeLimits ans = 35
80
ans = 15
190
Display a map of Russia: figure('Color','white') worldmap(R.LatitudeLimits,R.LongitudeLimits) cmap = jet(4); geoshow(russia.map,cmap,R)
The map.rasterref.GeographicCellsReference.intrinsicToGeographic method can be used to retrieve the geographic coordinates at the center of a given grid cell. For example, consider the cell in row 23, column 79. In intrinsic raster coordinates, the center of this cell is located at: xIntrinsic = 79; yIntrinsic = 23;
This corresponds to the following location in latitude-longitude, obtained via the intrinsicToGeographic method: [lat, lon] = intrinsicToGeographic(R, xIntrinsic, yIntrinsic)
Your output appears like this: 2-36
Convert Between Geographic and Intrinsic Coordinates
lat = 39.5000 lon = 30.7000
The geographicToIntrinsic method does the reverse, converting from latitude-longitude to intrinsic x and y: [xIntrinsic, yIntrinsic] = geographicToIntrinsic(R, lat, lon)
Your output appears as follows: xIntrinsic = 79 yIntrinsic = 23
2-37
2
Understanding Map Data
Precompute the Size of a Data Grid Before making a large, memory-taxing data grid, you should first determine what its size will be. If you know the latitude and longitude limits of a region, you can calculate the size of the raster by creating a referencing object, for any desired map resolution and scale. Specify the latitude and longitude limits for the region. This example calculates the size of a map of the continental U.S. at a scale of 10 cells per degree. latlim = [ 25 50]; lonlim = [-130 -60];
Specify the extent of the data grid using cells per degree. cellsPerDegree = 10; extent = 1/cellsPerDegree;
Construct a referencing object and verify that the size of the raster is reasonable (in this case, 250 by 700 cells). R = georefcells(latlim,lonlim,extent,extent); R.RasterSize ans = 1×2 250
2-38
700
Geolocated Data Grids
Geolocated Data Grids In addition to regular data grids, the toolbox provides another format for geodata: geolocated data grids. These multivariate data sets can be displayed, and their values and coordinates can be queried, but unfortunately much of the functionality supporting regular data grids is not available for geolocated data grids. Regular data grids cover simple, regular quadrangles, that is, geographically rectangular and aligned with parallels and meridians. Geolocated data grids, in addition to these rectangular orientations, can have other shapes as well.
Define Geolocated Data Grid To define a geolocated data grid, you must define three variables: a matrix of indices or values associated with the mapped region, a matrix giving cell-by-cell latitude coordinates, and a matrix giving cell-by-cell longitude coordinates. Load a MAT-file containing an irregularly shaped geolocated data grid called mapmtx. load mapmtx
View the variables created from this MAT-file. Two geolocated data grids are in this data set, each requiring three variables. The values contained in map1 correspond to the latitude and longitude coordinates, respectively, in lt1 and lg1. Notice that all three matrices are the same size. Similarly, map2, lt2, and lg2 together form a second geolocated data grid. These data sets were extracted from the topo data grid shown in previous examples. Neither of these maps is regular, because their columns do not run north to south. whos Name description lg1 lg2 lt1 lt2 map1 map2 source
Size
Bytes
Class
1x54 50x50 50x50 50x50 50x50 50x50 50x50 1x43
108 20000 20000 20000 20000 20000 20000 86
char double double double double double double char
Attributes
Display the grids one after another to see their geography. close all axesm mercator gridm on framem on h1 = surfm(lt1,lg1,map1); h2 = surfm(lt2,lg2,map2);
2-39
2
Understanding Map Data
Showing coastlines will help to orient you to these skewed grids. Notice that neither topo matrix is a regular rectangle. One looks like a diamond geographically, the other like a trapezoid. The trapezoid is displayed in two pieces because it crosses the edge of the map. These shapes can be thought of as the geographic organization of the data, just as rectangles are for regular data grids. But, just as for regular data grids, this organizational logic does not mean that displays of these maps are necessarily a specific shape. load coastlines plotm(coastlat,coastlon,'r')
2-40
Geolocated Data Grids
Now change the view to a polyconic projection with an origin at 0°N, 90°E. As the polyconic projection is limited to a 150° range in longitude, those portions of the maps outside this region are automatically trimmed. setm(gca,'MapProjection','polycon','Origin',[0 90 0])
2-41
2
Understanding Map Data
2-42
Geographic Interpretations of Geolocated Grids
Geographic Interpretations of Geolocated Grids Mapping Toolbox software supports three different interpretations of geolocated data grids: • First, a map matrix having the same number of rows and columns as the latitude and longitude coordinate matrices represents the values of the map data at the corresponding geographic points (centers of data cells). • Next, a map matrix having one fewer row and one fewer column than the geographic coordinate matrices represents the values of the map data within the area formed by the four adjacent latitudes and longitudes. • Finally, if the latitude and longitude matrices have smaller dimensions than the map matrix, you can interpret them as describing a coarser graticule, or mesh of latitude and longitude cells, into which the blocks of map data are warped. This section discusses the first two interpretations of geolocated data grids. For more information on the use of graticules, see “The Map Grid” on page 4-83.
Type 1: Values Associated with the Upper Left Grid Coordinate As an example of the first interpretation, consider a 4-by-4 map matrix whose cell size is 30-by-30 degrees, along with its corresponding 4-by-4 latitude and longitude matrices: Z = [ ... 1 2 3 4; ... 5 6 7 8; ... 9 10 11 12; ... 13 14 15 16]; lat = [ ... 30 30 30 30; ... 0 0 0 0; ... -30 -30 -30 -30; ... -60 -60 -60 -60]; lon = 0 30 0 30 0 30 0 30
[ ... 60 90;... 60 90;... 60 90;... 60 90];
Display the geolocated data grid with the values of map shown at the associated latitudes and longitudes: figure('Color','white','Colormap',autumn(64)) axesm('pcarree','Grid','on','Frame','on',... 'PLineLocation',30,'PLabelLocation',30) mlabel; plabel; axis off; tightmap h = geoshow(lat,lon,Z,'DisplayType','surface'); set(h,'ZData',zeros(size(Z))) ht = textm(lat(:),lon(:),num2str(Z(:)), ... 'Color','blue','FontSize',14); colorbar('southoutside')
2-43
2
Understanding Map Data
Notice that only 9 of the 16 total cells are displayed. The value displayed for each cell is the value at the upper left corner of that cell, whose coordinates are given by the corresponding lat and lon elements. By convention, the last row and column of the map matrix are not displayed, although they exist in the CData property of the surface object.
Type 2: Values Centered Within Four Adjacent Coordinates For the second interpretation, consider a 3-by-3 map matrix with the same lat and lon variables: delete(h) delete(ht) Z3by3 = [ ... 1 2 3; ... 4 5 6; ... 7 8 9]; h = geoshow(lat,lon,Z3by3,'DisplayType','texturemap'); tlat = [ ... 15 15 15; ... -15 -15 -15; ... -45 -45 -45]; tlon = 15 15 15
[ ... 45 75; ... 45 75; ... 45 74];
textm(tlat(:),tlon(:),num2str(Z3by3(:)), ... 'Color','blue','FontSize',14)
Display a surface plot of the map matrix, with the values of map shown at the center of the associated cells:
2-44
Geographic Interpretations of Geolocated Grids
All the map data is displayed for this geolocated data grid. The value of each cell is the value at the center of the cell, and the latitudes and longitudes in the coordinate matrices are the boundaries for the cells.
Ordering of Cells You may have noticed that the first row of the matrix is displayed as the top of the map, whereas for a regular data grid, the opposite was true: the first row corresponded to the bottom of the map. This difference is entirely due to how the lat and lon matrices are ordered. In a geolocated data grid, the order of values in the two coordinate matrices determines the arrangement of the displayed values.
Transform Regular to Geolocated Grids When required, a regular data grid can be transformed into a geolocated data grid. This simply requires that a pair of coordinates matrices be computed at the desired spatial resolution from the regular grid. Do this with the meshgrat function, as follows: load('topo','topo','topolatlim','topolonlim') topoR = georefcells(topolatlim,topolonlim,size(topo)); [lat,lon] = meshgrat(topo,topoR);
Transforming Geolocated to Regular Grids Conversely, a regular data grid can also be constructed from a geolocated data grid. The coordinates and values can be embedded in a new regular data grid. The function that performs this conversion is geoloc2grid; it takes a geolocated data grid and a cell size as inputs.
2-45
2
Understanding Map Data
Unprojecting a Digital Elevation Model (DEM) This example shows how to convert a USGS DEM into a regular latitude-longitude grid having comparable spatial resolution. U.S. Geological Survey (USGS) 30-meter Digital Elevation Models (DEMs) are regular grids (raster data) that use the UTM coordinate system. Using such DEMs in applications may require reprojecting and resampling them. You can readily apply the approach show here to projected map coordinate systems other than UTM and to other DEMs and most types of regular data grids. Step 1: Import the DEM and its Metadata This example uses a USGS DEM for a quadrangle 7.5-arc-minutes square located in the White Mountains of New Hampshire, USA. The data set is stored in the Spatial Data Transfer Standard (STDS) format and is located in the folder fullfile(matlabroot,'toolbox','map','mapdata','sdts');
This folder is on the MATLAB® path if the Mapping Toolbox™ is installed, so it suffices to refer to the data set by filename alone. stdsfilename = '9129CATD.ddf';
You can use the sdtsinfo command to obtain basic metadata about the DEM. info = sdtsinfo(stdsfilename) info = struct with fields: Filename: Title: ProfileID: ProfileVersion: MapDate: DataCreationDate: HorizontalDatum: MapRefSystem: ZoneNumber: XResolution: YResolution: NumberOfRows: NumberOfCols: HorizontalUnits: VerticalUnits: MinElevation: MaxElevation:
'9129CATD.DDF' 'MOUNT WASHINGTON, NH - 24000' 'SDTS RASTER PROFILE' 'DRAFT VERSION JULY 1997' '' '19980811' 'North American 1927' 'UTM' 19 30 30 472 345 'METERS' 'METERS' 367 1909
and you can use sdtsdemread to import the DEM into a 2-D MATLAB array (Z), along with its referencing matrix (refmat), a 3-by-2 matrix that maps the row and column subscripts of Z to map x and y (UTM "eastings" and "northings" in this case). [Z,refmat] = sdtsdemread(stdsfilename);
2-46
Unprojecting a Digital Elevation Model (DEM)
You can convert refmat to a map raster reference object, which provides a more complete and selfdocumenting way of encoding spatial referencing information. currentFormat = get(0,'format'); format long g R = refmatToMapRasterReference(refmat, size(Z)) R = MapCellsReference with properties: XWorldLimits: YWorldLimits: RasterSize: RasterInterpretation: ColumnsStartFrom: RowsStartFrom: CellExtentInWorldX: CellExtentInWorldY: RasterExtentInWorldX: RasterExtentInWorldY: XIntrinsicLimits: YIntrinsicLimits: TransformationType: CoordinateSystemType:
[310380.84375 320730.84375] [4901891.5 4916051.5] [472 345] 'cells' 'north' 'west' 30 30 10350 14160 [0.5 345.5] [0.5 472.5] 'rectilinear' 'planar'
Step 2: Assign a Reference Ellipsoid The value of info.HorizontalDatum ans = 'North American 1927'
indicates use of the North American Datum of 1927. The Clarke 1866 ellipsoid is the standard reference ellipsoid for this datum. ellipsoidName = 'clarke66';
You can also check the value of the HorizontalUnits field, mapUnits = info.HorizontalUnits;
which indicates that the horizontal coordinates of the DEM are in units of meters, and use both pieces of information to construct a referenceEllipsoid. clarke66 = referenceEllipsoid(ellipsoidName, mapUnits) clarke66 = referenceEllipsoid with defining properties:
2-47
2
Understanding Map Data
Code: Name: LengthUnit: SemimajorAxis: SemiminorAxis: InverseFlattening: Eccentricity:
7008 'Clarke 1866' 'meter' 6378206.4 6356583.8 294.978698213898 0.0822718542230038
and additional properties: Flattening ThirdFlattening MeanRadius SurfaceArea Volume
Step 3: Determine which UTM Zone to Use and Construct a Map Axes From the MapRefSystem field in the SDTS info structure, info.MapRefSystem ans = 'UTM'
you can tell that the DEM is gridded in a Universal Transverse Mercator (UTM) coordinate system. The ZoneNumber field info.ZoneNumber ans = 19
indicates which longitudinal UTM zone was used. The Mapping Toolbox utm function, however, also requires a latitudinal zone; this is not provided in the metadata, but you can derive it from the referencing matrix and grid dimensions. UTM comprises 60 longitudinal zones each spanning 6 degrees of longitude and 20 latitudinal zones ranging from 80 degrees South to 84 degrees North. Longitudinal zones are designated by numbers ranging from 1 to 60. Latitudinal zones are designated by letters ranging from C to X (omitting I and O). In a given hemisphere (Southern or Northern), all the latitudinal zones occupy a shared coordinate system. Aside from determining the hemisphere, the toolbox merely uses latitudinal zone to help set the default map limits. So, you can start by using the first latitudinal zone in the Northern Hemisphere, zone N (for latitudes between zero and 8 degrees North) as a provisional zone.
2-48
Unprojecting a Digital Elevation Model (DEM)
longitudinalZone = sprintf('%d',info.ZoneNumber); provisionalLatitudinalZone = 'N'; provisionalZone = [longitudinalZone provisionalLatitudinalZone] provisionalZone = '19N'
Then, construct a UTM axes based on this provisional zone figure axesm('mapprojection','utm','zone',provisionalZone,'geoid',clarke66) axis off gridm mlabel on plabel on framem on
To find the actual zone, you can locate the center of the DEM in UTM coordinates, [M,N] = size(Z); xCenterIntrinsic = (1 + N)/2; yCenterIntrinsic = (1 + M)/2; [xCenter, yCenter] = intrinsicToWorld(R,xCenterIntrinsic,yCenterIntrinsic) xCenter =
2-49
2
Understanding Map Data
315555.84375 yCenter = 4908971.5
then convert latitude-longitude, taking advantage of the fact that xCenter and yCenter will be the same in zone 19N as they are into the actual zone. [latCenter, lonCenter] = minvtran(xCenter,yCenter) latCenter = 44.3125403747455 lonCenter = -71.3126367639007
Then, with the utmzone function, you can use the latitude-longitude coordinates to determine the actual UTM zone for the DEM. actualZone = utmzone(latCenter,lonCenter) actualZone = '19T'
Finally, use the result to reset the zone of the axes constructed earlier. setm(gca,'zone',actualZone)
2-50
Unprojecting a Digital Elevation Model (DEM)
Note: if you can visually place the approximately location of New Hampshire on a world map, then you can confirm this result with the utmzoneui GUI. utmzoneui(actualZone)
Step 4: Display the Original DEM on the Map Axes Use mapshow (rather than geoshow or meshm) to display the DEM on the map axes because the data are gridded in map (x-y) coordinates. mapshow(Z,R,'DisplayType','texturemap') demcmap(Z)
2-51
2
Understanding Map Data
The DEM covers such a small part of this map that it may be hard to see (look between 44 and 44 degrees North and 72 and 71 degrees West), because the map limits are set to cover the entire UTM zone. You can reset them (as well as the map grid and label parameters) to get a closer look. setm(gca,'MapLatLimit',[44.2 44.4],'MapLonLimit',[-71.4 -71.2]) setm(gca,'MLabelLocation',0.05,'MLabelRound',-2) setm(gca,'PLabelLocation',0.05,'PLabelRound',-2) setm(gca,'PLineLocation',0.025,'MLineLocation',0.025)
2-52
Unprojecting a Digital Elevation Model (DEM)
When it is viewed at this larger scale, narrow wedge-shaped areas of uniform color appear along the edge of the grid. These are places where Z contains the value NaN, which indicates the absence of actual data. By default they receive the first color in the color table, which in this case is dark green. These null-data areas arise because although the DEM is gridded in UTM coordinates, its data limits are defined by a latitude-longitude quadrangle. The narrow angle of each wedge corresponds to the non-zero "grid declination" of the UTM coordinate system in this part of the zone. (Lines of constant x run precisely north-south only along the central meridian of the zone. Elsewhere, they follow a slight angle relative to the local meridians.) Step 5: Define the Output Latitude-Longitude Grid The next step is to define a regularly-spaced set of grid points in latitude-longitude that covers the area within the DEM at about the same spatial resolution as the original data set. First, you need to determine how the latitude changes between rows in the input DEM (i.e., by moving northward by 30 meters). rng = info.YResolution; % In meters, consistent with clarke66 latcrad = deg2rad(latCenter); % latCenter in radians % Change in latitude, in degrees dLat = rad2deg(meridianfwd(latcrad,rng,clarke66) - latcrad) dLat =
2-53
2
Understanding Map Data
0.000269984934404749
The actual spacing can be rounded slightly to define the grid spacing to be used for the output (latitude-longitude) grid. gridSpacing = 1/4000;
% In other words, 4000 samples per degree
To set the extent of the output (latitude-longitude) grid, start by finding the corners of the DEM in UTM map coordinates. xCorners = R.XWorldLimits([1 1 2 2])' yCorners = R.YWorldLimits([1 2 2 1])' xCorners = 310380.84375 310380.84375 320730.84375 320730.84375 yCorners = 4901891.5 4916051.5 4916051.5 4901891.5
Then convert the corners to latitude-longitude. Display the latitude-longitude corners on the map (via the UTM projection) to check that the results are reasonable. [latCorners, lonCorners] = minvtran(xCorners, yCorners) hCorners = geoshow(latCorners,lonCorners,'DisplayType','polygon',... 'FaceColor','none','EdgeColor','red'); latCorners = 44.2475212269387 44.3748952132925 44.3775277222457 44.2501421324565 lonCorners = -71.374900167689 -71.3800449718219 -71.2502372050341 -71.2453724066789
2-54
Unprojecting a Digital Elevation Model (DEM)
Next, round outward to define an output latitude-longitude quadrangle that fully encloses the DEM and aligns with multiples of the grid spacing. latSouth lonWest latNorth lonEast
= = = =
gridSpacing gridSpacing gridSpacing gridSpacing
* * * *
floor(min(latCorners)/gridSpacing) floor(min(lonCorners)/gridSpacing) ceil( max(latCorners)/gridSpacing) ceil( max(lonCorners)/gridSpacing)
qlatlim = [latSouth latNorth]; qlonlim = [lonWest lonEast]; dlat = 100*gridSpacing; dlon = 100*gridSpacing; [latquad, lonquad] = outlinegeoquad(qlatlim, qlonlim, dlat, dlon); hquad = geoshow(latquad, lonquad, ... 'DisplayType','polygon','FaceColor','none','EdgeColor','blue'); snapnow; latSouth = 44.2475 lonWest =
2-55
2
Understanding Map Data
-71.38025 latNorth = 44.37775 lonEast = -71.24525
Finally, construct a geographic raster referencing object for the output grid. It supports transformations between latitude-longitude and the row and column subscripts. In this case, use of a world file matrix, W, enables exact specification of the grid spacing. W = [gridSpacing 0
0 gridSpacing
lonWest + gridSpacing/2; ... latSouth + gridSpacing/2]
W = 0.00025 0
2-56
0 0.00025
-71.380125 44.247625
Unprojecting a Digital Elevation Model (DEM)
nRows = round((latNorth - latSouth) / gridSpacing) nCols = round(wrapTo360(lonEast - lonWest) / gridSpacing) nRows = 521 nCols = 540 Rlatlon = georasterref(W,[nRows nCols],'cells') Rlatlon = GeographicCellsReference with properties: LatitudeLimits: LongitudeLimits: RasterSize: RasterInterpretation: ColumnsStartFrom: RowsStartFrom: CellExtentInLatitude: CellExtentInLongitude: RasterExtentInLatitude: RasterExtentInLongitude: XIntrinsicLimits: YIntrinsicLimits: CoordinateSystemType: AngleUnit:
[44.2475 44.37775] [-71.38025 -71.24525] [521 540] 'cells' 'south' 'west' 1/4000 1/4000 0.13025 0.135 [0.5 540.5] [0.5 521.5] 'geographic' 'degree'
Rlatlon fully defines the number and location of each cell in the output grid. Step 6: Map Each Output Grid Point Location to UTM X-Y Finally, you're ready to make use of the map projection, applying it to the location of each point in the output grid. First compute the latitudes and longitudes of those points, stored in 2-D arrays. [rows,cols] = ndgrid(1:nRows, 1:nCols); [lat,lon] = intrinsicToGeographic(Rlatlon,cols,rows);
Then apply the projection to each latitude-longitude pair, arrays of UTM x-y locations having the same shape and size as the latitude-longitude arrays. [XI,YI] = mfwdtran(lat,lon);
At this point, XI(i,j) and YI(i,j) specify the UTM coordinate of the grid point corresponding to the i-th row and j-th column of the output grid. Step 7: Resample the Original DEM The final step is to use the MATLAB interp2 function to perform bilinear resampling. 2-57
2
Understanding Map Data
At this stage, the value of projecting from the latitude-longitude grid into the UTM map coordinate system becomes evident: it means that the resampling can take place in the regular X-Y grid, making interp2 applicable. The reverse approach, unprojecting each (X,Y) point into latitude-longitude, might seem more intuitive but it would result in an irregular array of points to be interpolated -- a much harder task, requiring use of the far more costly griddata function or some rough equivalent. [rows,cols] = ndgrid(1:M,1:N); [X,Y] = intrinsicToWorld(R,cols,rows); method = 'bilinear'; extrapval = NaN; Zlatlon = interp2(X,Y,Z,XI,YI,method,extrapval);
View the result in the projected axes using geoshow, which will re-project it on the fly. Notice that it fills the blue rectangle, which is aligned with lines of latitude and longitude. (In contrast, the red rectangle, which outlines the original DEM, aligns with UTM x and y.) Also notice NaN-filled regions along the edges of the grid. The boundaries of these regions appear slightly jagged, at the level of a single grid spacing, due to round-off effects during interpolation. Move the red quadrilateral and blue quadrangle to the top, to ensure that they are not hidden by the raster display. geoshow(Zlatlon,Rlatlon,'DisplayType','texturemap') uistack([hCorners hquad],'top')
format(currentFormat)
Credits 9129CATD.ddf (and supporting files): 2-58
Unprojecting a Digital Elevation Model (DEM)
United States Geological Survey (USGS) 7.5-minute Digital Elevation Model (DEM) in Spatial Data Transfer Standard (SDTS) format for the Mt. Washington quadrangle, with elevation in meters. http://edc.usgs.gov/products/elevation/dem.html For more information, run: >> type 9129.txt
See Also demcmap | georasterref | intrinsicToGeographic | intrinsicToWorld | refmatToMapRasterReference
2-59
2
Understanding Map Data
Creating a Half-Resolution Georeferenced Image This example shows how to create a half-resolution version of a georeferenced TIFF image, using referencing objects and Image Processing Toolbox™ functions ind2gray and imresize. Step 1: Import a Georeferenced TIFF Image Read an indexed-color TIFF image and convert it to grayscale. The size of the image is 2000-by-2000. [X, cmap] = imread('concord_ortho_w.tif'); I_orig = ind2gray(X, cmap);
Read the corresponding world file. Each image pixel covers a one-meter square on the map. R_orig = worldfileread('concord_ortho_w.tfw','planar',size(X));
Choose a convenient format for displaying the result. currentFormat = get(0,'format'); format short g R_orig R_orig = MapCellsReference with properties: XWorldLimits: YWorldLimits: RasterSize: RasterInterpretation: ColumnsStartFrom: RowsStartFrom: CellExtentInWorldX: CellExtentInWorldY: RasterExtentInWorldX: RasterExtentInWorldY: XIntrinsicLimits: YIntrinsicLimits: TransformationType: CoordinateSystemType:
[207000 209000] [911000 913000] [2000 2000] 'cells' 'north' 'west' 1 1 2000 2000 [0.5 2000.5] [0.5 2000.5] 'rectilinear' 'planar'
Step 2: Resize the Image to Half Its Original Size Halve the resolution, creating a smaller (1000-by-1000) image. I_half = imresize(I_orig, size(I_orig)/2, 'bicubic');
Step 3: Construct a Referencing Object for the Resized Image The resized image has the same limits as the original, just a smaller size, so copy the referencing object and reset its RasterSize property. R_half = R_orig; R_half.RasterSize = size(I_half) R_half = MapCellsReference with properties:
2-60
Creating a Half-Resolution Georeferenced Image
XWorldLimits: YWorldLimits: RasterSize: RasterInterpretation: ColumnsStartFrom: RowsStartFrom: CellExtentInWorldX: CellExtentInWorldY: RasterExtentInWorldX: RasterExtentInWorldY: XIntrinsicLimits: YIntrinsicLimits: TransformationType: CoordinateSystemType:
[207000 209000] [911000 913000] [1000 1000] 'cells' 'north' 'west' 2 2 2000 2000 [0.5 1000.5] [0.5 1000.5] 'rectilinear' 'planar'
Step 4: Visualize the Results Display each image in map coordinates, and mark a reference point with a red + in both figures. xlimits = [208000 208250]; ylimits = [911800 911950]; x = 208202.21; y = 911862.70; figure mapshow(I_orig,R_orig) hold on plot(x,y,'r+') xlim(xlimits) ylim(ylimits) ax = gca; ax.TickDir = 'out';
2-61
2
Understanding Map Data
figure mapshow(I_half,R_half) hold on plot(x,y,'r+') xlim(xlimits) ylim(ylimits) ax = gca; ax.TickDir = 'out';
2-62
Creating a Half-Resolution Georeferenced Image
Graphically, they coincide, even though the same map location corresponds to two different locations in intrinsic coordinates. [xIntrinsic1, yIntrinsic1] = worldToIntrinsic(R_orig, x, y) xIntrinsic1 = 1202.7 yIntrinsic1 = 1137.8 [xIntrinsic2, yIntrinsic2] = worldToIntrinsic(R_half, x, y) xIntrinsic2 = 601.6 yIntrinsic2 = 569.15 format(currentFormat);
Data Set Information The concord_ortho_w.tif and concord_ortho_w.tfw files are derived using orthophoto tiles from the Bureau of Geographic Information (MassGIS), Commonwealth of Massachusetts, Executive 2-63
2
Understanding Map Data
Office of Technology and Security Services. For more information about the data sets, use the command type concord_ortho.txt. For an updated link to the data provided by MassGIS, see https://www.mass.gov/service-details/massgis-data-layers.
See Also MapCellsReference | imread | imresize | worldToIntrinsic | worldfileread
2-64
Georeferencing an Image to an Orthotile Base Layer
Georeferencing an Image to an Orthotile Base Layer This example shows how to register an image to an earth coordinate system and create a new "georeferenced" image. It requires Image Processing Toolbox™ in addition to Mapping Toolbox™. In this example, all georeferenced data are in the same earth coordinate system, the Massachusetts State Plane system (using the North American Datum of 1983 in units of meters). This defines our "map coordinates." The georeferenced data include an orthoimage base layer and a vector road layer. The data set to be georeferenced is a digital aerial photograph covering parts of the village of West Concord, Massachusetts, collected in early spring, 1997. Step 1: Render Orthoimage Base Tiles in Map Coordinates The orthoimage base layer is structured into 4000-by-4000 pixel tiles, with each pixel covering exactly one square meter in map coordinates. Each tile is stored as a TIFF image with a world file. The aerial photograph of West Concord overlaps two tiles in the orthoimage base layer. (For convenience, this example actually works with two 2000-by-2000 sub-tiles extracted from the larger 4000-by-4000 originals. They have the same pixel size, but cover only the area of interest.) Read the two orthophoto base tiles required to cover the extent of the aerial image. [baseImage1,cmap1] = imread('concord_ortho_w.tif'); [baseImage2,cmap2] = imread('concord_ortho_e.tif');
Read the world files for the two tiles currentFormat = get(0,'format'); format short g R1 = worldfileread('concord_ortho_w.tfw','planar',size(baseImage1)) R2 = worldfileread('concord_ortho_e.tfw','planar',size(baseImage2)) R1 = MapCellsReference with properties: XWorldLimits: YWorldLimits: RasterSize: RasterInterpretation: ColumnsStartFrom: RowsStartFrom: CellExtentInWorldX: CellExtentInWorldY: RasterExtentInWorldX: RasterExtentInWorldY: XIntrinsicLimits: YIntrinsicLimits: TransformationType: CoordinateSystemType:
[207000 209000] [911000 913000] [2000 2000] 'cells' 'north' 'west' 1 1 2000 2000 [0.5 2000.5] [0.5 2000.5] 'rectilinear' 'planar'
R2 = MapCellsReference with properties:
2-65
2
Understanding Map Data
XWorldLimits: YWorldLimits: RasterSize: RasterInterpretation: ColumnsStartFrom: RowsStartFrom: CellExtentInWorldX: CellExtentInWorldY: RasterExtentInWorldX: RasterExtentInWorldY: XIntrinsicLimits: YIntrinsicLimits: TransformationType: CoordinateSystemType:
[209000 211000] [911000 913000] [2000 2000] 'cells' 'north' 'west' 1 1 2000 2000 [0.5 2000.5] [0.5 2000.5] 'rectilinear' 'planar'
Display the images in their correct spatial positions. mapshow(baseImage1,cmap1,R1) ax1 = gca; mapshow(ax1,baseImage2,cmap2,R2) title('Map View, Massachusetts State Plane Coordinates'); xlabel('Easting (meters)'); ylabel('Northing (meters)');
2-66
Georeferencing an Image to an Orthotile Base Layer
Step 2: Register Aerial Photograph to Map Coordinates This step uses functions cpselect, cpstruct2pairs, fitgeotrans, and imwarp, and method projective2d/transformPointsForward, from the Image Processing Toolbox together with map raster reference objects from Mapping Toolbox. Together, they enable georegistration based on control point pairs that relate the aerial photograph to the orthoimage base layer. Read the aerial photo. inputImage = imread('concord_aerial_sw.jpg'); figure imshow(inputImage) title('Unregistered Aerial Photograph')
Both orthophoto images are indexed images but cpselect only takes grayscale images, so convert them to grayscale. baseGray1 = im2uint8(ind2gray(baseImage1,cmap1)); baseGray2 = im2uint8(ind2gray(baseImage2,cmap2));
Downsample the images by a factor of 2, then pick two separate sets of control point pairs: one for points in the aerial image that appear in the first tile, and another for points that appear in the second tile. Save the control point pairs to the base workspace as control point structures named cpstruct1 and cpstruct2. 2-67
2
Understanding Map Data
n = 2; % downsample by a factor n load mapexreg.mat % load some points that were already picked
Optionally, edit or add to the pre-picked points using cpselect. Note that you need to work separately on the control points for each orthotile. cpselect(inputImage(1:n:end,1:n:end,1),... baseGray1(1:n:end,1:n:end),cpstruct1); cpselect(inputImage(1:n:end,1:n:end,1),... baseGray2(1:n:end,1:n:end),cpstruct2);
This tool helps you pick pairs of corresponding control points. Control points are landmarks that you can find in both images, like a road intersection, or a natural feature. Three pairs of control points have already been picked for each orthophoto tile. If you want to proceed with these points, go to Step 3: Infer and apply geometric transformation. If you want to add some additional pairs of points, do so by identifying landmarks and clicking on the images. Save control points by choosing the File menu, then the Save Points to Workspace option. Save the points, overwriting variables cpstruct1 and cpstruct2. Step 3: Infer and Apply Geometric Transformation Extract control point pairs from the control point structures. [input1,base1] = cpstruct2pairs(cpstruct1); [input2,base2] = cpstruct2pairs(cpstruct2);
Account for downsampling by factor n. input1 = n*input1 input2 = n*input2 base1 = n*base1 base2 = n*base2 -
- 1; - 1; 1; 1;
Transform base image coordinates into map (State Plane) coordinates. [x1, y1] = intrinsicToWorld(R1, base1(:,1), base1(:,2)); [x2, y2] = intrinsicToWorld(R2, base2(:,1), base2(:,2));
Combine the two sets of control points and infer a projective transformation. (The projective transformation should be a reasonable choice, since the aerial image is from a frame camera and the terrain in this area is fairly gentle.) input = [input1; input2]; spatial = [x1 y1; x2 y2]; tform = fitgeotrans(input,spatial,'projective') tform = projective2d with properties: T: [3x3 double] Dimensionality: 2
Compute and plot (2D) residuals. 2-68
Georeferencing an Image to an Orthotile Base Layer
residuals = transformPointsForward(tform, input) - spatial; figure plot(residuals(:,1),residuals(:,2),'+') title('Control Point Residuals'); xlabel('Easting offset (meters)'); ylabel('Northing offset (meters)'); xlim([-4 4]) ylim([-4 4]) axis equal
Predict corner locations for the registered image, in map coordinates, and connect them to show the image outline. mInput = size(inputImage,1); nInput = size(inputImage,2); inputCorners = 0.5 ... + [0 0; 0 mInput; nInput mInput; nInput 0; 0 0]; outputCornersSpatial = transformPointsForward(tform, inputCorners); outputCornersX = outputCornersSpatial(:,1); outputCornersY = outputCornersSpatial(:,2);
2-69
2
Understanding Map Data
figure(ax1.Parent) line(outputCornersX,outputCornersY,'Color','w')
Calculate the average pixel size of the input image (in map units). pixelSize = [hypot( ... outputCornersX(2) outputCornersY(2) hypot( ... outputCornersX(4) outputCornersY(4) -
outputCornersX(1), ... outputCornersY(1)) / mInput, ... outputCornersX(5), ... outputCornersY(5)) / nInput]
pixelSize = 0.90963
0.89054
Variable pixelSize gives a starting point from which to select a width and height for the pixels in our georegistered output image. In principle we could select any size at all for our output pixels. However, if we make them too small we waste memory and computation time, ending up with a big (many rows and columns) blurry image. If we make them too big, we risk aliasing the image as well as needlessly discarding information in the original image. In general we also want our pixels to be square. A reasonable heuristic is to select a pixel size that is slightly larger than max(pixelSize) and is a "reasonable" number (i.e., 0.95 or 1.0 rather than 0.9096). Here we chose 1, which means that each pixel in our georegistered image will cover one square meter on the ground. It's "nice" to have georegistered images that align along integer map coordinates for display and analysis. 2-70
Georeferencing an Image to an Orthotile Base Layer
outputPixelSize = 1;
Choose world limits that are integer multiples of the output pixel size. xWorldLimits = outputPixelSize ... * [floor(min(outputCornersX) / outputPixelSize), ... ceil(max(outputCornersX) / outputPixelSize)] yWorldLimits = outputPixelSize ... * [floor(min(outputCornersY) / outputPixelSize), ... ceil(max(outputCornersY) / outputPixelSize)] xWorldLimits = 208154
209693
yWorldLimits = 911435
912583
Display a bounding box for the registered image. line(xWorldLimits([1 1 2 2 1]),yWorldLimits([2 1 1 2 2]),'Color','red')
The dimensions of the registered image will be as follows: 2-71
2
Understanding Map Data
mOutput = diff(yWorldLimits) / outputPixelSize nOutput = diff(xWorldLimits) / outputPixelSize mOutput = 1148 nOutput = 1539
Create an Image Processing Toolbox referencing object for the registered image. R = imref2d([mOutput nOutput],xWorldLimits,yWorldLimits) R = imref2d with properties: XWorldLimits: YWorldLimits: ImageSize: PixelExtentInWorldX: PixelExtentInWorldY: ImageExtentInWorldX: ImageExtentInWorldY: XIntrinsicLimits: YIntrinsicLimits:
[208154 209693] [911435 912583] [1148 1539] 1 1 1539 1148 [0.5 1539.5] [0.5 1148.5]
Create a map raster reference object, which is the Mapping Toolbox counterpart to an Image Processing Toolbox referencing object. Rmap = maprasterref('RasterSize',R.ImageSize, ... 'XWorldLimits',R.XWorldLimits,'YWorldLimits',R.YWorldLimits, ... 'ColumnsStartFrom','north') Rmap = MapCellsReference with properties: XWorldLimits: YWorldLimits: RasterSize: RasterInterpretation: ColumnsStartFrom: RowsStartFrom: CellExtentInWorldX: CellExtentInWorldY: RasterExtentInWorldX: RasterExtentInWorldY: XIntrinsicLimits: YIntrinsicLimits: TransformationType:
2-72
[208154 209693] [911435 912583] [1148 1539] 'cells' 'north' 'west' 1 1 1539 1148 [0.5 1539.5] [0.5 1148.5] 'rectilinear'
Georeferencing an Image to an Orthotile Base Layer
CoordinateSystemType: 'planar'
Apply the geometric transformation using imwarp. Flip its output so that the columns run from north to south. registered = flipud(imwarp(inputImage, tform, 'OutputView', R)); figure imshow(registered) format(currentFormat)
You can write the registered image as a TIFF with a world file, thereby georeferencing it to our map coordinates. imwrite(registered,'concord_aerial_sw_reg.tif'); worldfilewrite(Rmap,getworldfilename('concord_aerial_sw_reg.tif'));
2-73
2
Understanding Map Data
Step 4: Display the Registered Image in Map Coordinates Display the registered image on the same (map coordinate) axes as the orthoimage base tiles. The registered image does not completely fill its bounding box, so it includes null-filled triangles. Create an alpha data mask to make these fill areas render as transparent. alphaData = registered(:,:,1); alphaData(alphaData~=0) = 255; figure mapshow(baseImage1,cmap1,R1) ax2 = gca; mapshow(ax2,baseImage2,cmap2,R2) title('Map View, Massachusetts State Plane Coordinates'); xlabel('Easting (meters)'); ylabel('Northing (meters)'); mInput = mapshow(ax2,registered,Rmap); mInput.AlphaData = alphaData;
You can assess the registration by looking at features that span both the registered image and the orthophoto images. Step 5: Overlay Vector Road Layer (from Shapefile) Use shapeinfo and shaperead to learn about the attributes of the vector road layer. Render the roads on the same axes and the base tiles and registered image. 2-74
Georeferencing an Image to an Orthotile Base Layer
roadsfile = 'concord_roads.shp'; roadinfo = shapeinfo(roadsfile); roads = shaperead(roadsfile);
Create symbolization based on the CLASS attribute (the type of road). Note that very minor roads have CLASS values equal to 6, so don't display them. roadspec = makesymbolspec('Line',{'CLASS',6,'Visible','off'}); mapshow(ax2,roads,'SymbolSpec',roadspec,'Color','cyan')
Observe that the roads line up quite well with the roads in the images. Two obvious linear features in the images are not roads but railroads. The linear feature that trends roughly east-west and crosses both base tiles is the Fitchburg Commuter Rail Line of the Massachusetts Bay Transportation Agency. The linear feature that trends roughly northwest-southeast is the former Framingham-Lowell secondary line. Credits concord_orthow_w.tif, concord_ortho_e.tif, concord_roads.shp: Office of Geographic and Environmental Information (MassGIS), Commonwealth of Massachusetts Executive Office of Environmental Affairs http://www.state.ma.us/mgis For more information, run:
2-75
2
Understanding Map Data
>> type concord_ortho.txt >> type concord_roads.txt
concord_aerial_sw.jpg Visible color aerial photograph courtesy of mPower3/Emerge. For more information, run: >> type concord_aerial_sw.txt
See Also MapCellsReference | cpstruct2pairs | fitgeotrans | im2uint8 | imread | imref2d | intrinsicToWorld | maprasterref | transformPointsForward | worldfileread
2-76
Find Geospatial Data Online
Find Geospatial Data Online Many vector and raster data formats have been developed for storing geospatial data. With Mapping Toolbox you can read geodata files in general purpose formats (e.g., Esri® shapefile, GeoTIFF, and SDTS DEM) that a variety of mapping and image processing applications also read and write. You can also read files that are in a variety of special formats designed to exchange specific sets or kinds of geodata (e.g., GSHHG, VMAP0, DEM, and DTED files). You can order, and in many cases, download such data over the Internet. Mapping Toolbox provides generalized sample data in the form of data files for the entire Earth and its major regions, as well as some higher resolution files covering small areas. These data sets are frequently used in the code examples provided in the Mapping Toolbox documentation. You can find them in matlabroot/toolbox/map/mapdata. You can list them, along with their metadata and the examples that use them, by typing the following at the command line: ls(fullfile(matlabroot, 'toolbox', 'map', 'mapdata'))
In addition, the worlddatamap function, available on MATLAB Central, allows you to use worldmap to map a region using data from a shapefile or data grid. Examples of worlddatamap and world vector data in shapefile format are available under the heading worlddatamap Examples. For information about a small but useful subset of geodata resources on the Internet, see the following topics: Note MathWorks® does not warrant the accuracy, timeliness, or fitness for use of any data set listed in these topics, and makes no endorsement of any data vendor mentioned. • “Find Vector Geodata” on page 2-78 — Lists URLs from which you can obtain vector (point, line, or polygon) geospatial data sets and data products, such as Esri shape files. • “Find Geospatial Raster Data” on page 2-80 — Lists URLs from which you can obtain raster (gridded) geospatial data sets and data products, such as Digital Terrain Elevation Data (DTED). This topic also covers raster maps from Web Map Service servers. Note If you are viewing this documentation installed locally (controlled by your Documentation location preference), you should also consult “Find Geospatial Data Online” on page 2-77 on the MathWorks website for possible updates and corrections.
2-77
2
Understanding Map Data
Find Vector Geodata This table contains some commonly used vector (point, line, or polygon) geospatial data sets that are available over the Internet. The table includes the names of Mapping Toolbox functions that read specific kinds of data. Click any numbered footnote in the right column to access data sets and associated documentation on the Web. Note, however, that Web addresses (URLs) for data can disappear or change, making some of the links unusable. Note If you are using a Macintosh and the links in this table do not work, open the Mapping Toolbox documentation in a separate Web browser and view this section there. When you open the documentation, search for "Finding Vector Geodata" to find this topic. Vector Data Set or Data Data Provider Product
Import Functions
Internet URLs for Documentation and Data (HTTP or FTP)
Canadian provincial and NOAA Mexican state boundaries in zipped shapefile format
shapeinfo shaperead
Documentation link: [1] Canada data link: [2] Mexico data link: [3]
Esri shapefiles
Esri and many other sources
shapeinfo shaperead
Documentation link: [1] For data links, see entries for TIGER, U.S. National Atlas, and U.S. coastlines.
Global Self-Consistent Hierarchical HighResolution Geography (GSHHG)
NOAA/ NGDC
gshhs
Doc and data link: [1] Data (older versions): [2]
TIGER/Line® files
U.S. Census Bureau
shapeinfo shaperead
Documentation and data link: [1] Data (for 2000, in shapefile format): [2]
TIGER cartographic boundary files
U.S. Census Bureau
shapeinfo shaperead
Doc and Data link: [1] This site contains downloadable boundary files for census geographies in Esri Ungenerate, E00, and shapefile formats. Use shapefile format when importing to Mapping Toolbox.
U.S. coastlines, historical data
NOAA
shapeinfo shaperead
Documentation, metadata, and data in shapefile format: [1]
World coastlines from various sources
NGDC/ USGS
load
Data link: [1]
Abbreviations for data providing organizations used in the preceding table: • Esri (Environmental Sciences Research Institute) • NGDC (National Geophysical Data Center) • NIST (National Institute of Standards and Technology) • NOAA (National Oceanic and Atmospheric Administration)
2-78
Find Vector Geodata
• USGS (U.S. Geological Survey)
See Also More About •
“Find Geospatial Data Online” on page 2-77
2-79
2
Understanding Map Data
Find Geospatial Raster Data In this section... “Download Data” on page 2-80 “Use Web Map Service Data” on page 2-81 Get geospatial raster data over the Internet by downloading it or by accessing the Web Map Service (WMS) database.
Download Data Find and download geospatial raster data using resources such as the ones in these tables. For information about supported file formats, see readgeoraster and worldfileread. Note If you are using a Macintosh and the links on this page do not work, open the Mapping Toolbox documentation in a separate browser and view this section there. You can find this topic by searching for "Find Geospatial Raster Data". Elevation Resource
Provider
Examples of Products and Data Sets
EarthExplorer
US Geological Survey (USGS)
DTED, GMTED2010, GTOPO30
The National Map Download Application
USGS
3DEP
Data.gov
US General Services Administration
DTED, 3DEP, GMTED2010
ETOPO1 Global Relief Model
National Oceanic and Atmospheric Administration (NOAA) and National Centers for Environmental Information (NCEI)
ETOPO1 (use GeoTIFF format)
GMTED2010 Viewer
USGS
GMTED2010
The Global Land One-km Base Elevation Project
NOAA and NCEI
GLOBE
Global Topography
Scripps Institution of Oceanography
Smith and Sandwell
Resource
Provider
Examples of Products and Data Sets
EarthExplorer
USGS
GLCC, AVHRR
Digital Coast Data Access Viewer
NOAA Office for Coastal Management
C-CAP Regional Land Cover and Change
Land Cover Classification
2-80
Find Geospatial Raster Data
Resource
Provider
Examples of Products and Data Sets
Data.gov
US General Services Administration
GLCC, AVHRR
Resource
Provider
Examples of Products and Data Sets
EarthExplorer
USGS
Landsat
Digital Coast Data Access Viewer
NOAA Office for Coastal Management
High-Resolution Orthoimagery
Data.gov
US General Services Administration
Landsat
Imagery
Use Web Map Service Data Mapping Toolbox includes a built-in database of prequalified Web Map Service (WMS) servers and layers. Search the WMS database for layers using the wmsfind function. Read layers from the database using the wmsread function.
See Also readgeoraster | worldfileread
2-81
2
Understanding Map Data
Functions that Read and Write Geospatial Data The following table lists Mapping Toolbox functions that read geospatial data products and file formats and write geospatial data files. Note that the geoshow and mapshow functions and the mapview GUI can read and display both vector and raster geodata files in several formats. Click function names to see their details in the Mapping Toolbox reference documentation. The Type of Coordinates column describes whether the function returns or writes data in geographic ("geo") or projected ("map") coordinates, or as geolocated data grids (which, for the functions listed, all contain geographic coordinates). Some functions can return either geographic or map coordinates, depending on what the file being read contains; these functions do not signify what type of coordinates they return (in the case of shaperead, however, you can specify whether the structure it returns should have X and Y or Lon and Lat fields). Function
Description
avhrrgoode
Read data products derived from the raster Advanced Very High Resolution Radiometer (AVHRR) and stored in the Goode Homosoline projection: Global Land Cover Classification (GLCC) or Normalized Difference Vegetation Index (NDVI)
geolocated
avhrrlambert
Read AVHRR GLCC and NDVI data products raster stored in the Lambert Conformal Conic projection
geolocated
dcwdata
Read selected data from the Digital Chart of vector the World (DCW)
geo
dcwgaz
Search for entries in the DCW gazette
vector
geo
dcwread
Read a DCW file
vector
geo
dcwrhead
Read a DCW file header
properties
geo
demdataui
GUI for interactively selecting data from various Digital Elevation Models (DEMs)
raster
geo
dteds
List DTED data grid file names for a specified latitude-longitude quadrangle
file names
geo
egm96geoid
Read 15-minute gridded geoid heights from raster the EGM96 geoid model
fipsname
Read Federal Image Processing Standards FIPS names and geo (FIPS) names for Topographically identifiers Integrated Geographic Encoding and Referencing (TIGER) thinned boundary files
georasterinfo
Get information about data files in formats such as Esri Binary Grid, Esri GridFloat, DTED, GeoTIFF, and GPX
raster
Get information about GeoTIFF files
properties
geotiffinfo
Type of Data
Type of Coordinates
geo
map geo map geo
2-82
Functions that Read and Write Geospatial Data
Function
Description
Type of Data
Type of Coordinates
geotiffwrite
Write GeoTIFF file
raster
map geo
getworldfilename
Derive a world file name from an image file name
file name
globedems
List GLOBE data file names for a specified latitude-longitude quadrangle
file names
geo
gshhs
Read Global Self-Consistent Hierarchical High-Resolution Geography (GSHHG) data
vector
geo
gtopo30s
List GTOPO30 data file names for a specified latitude-longitude quadrangle
file names
geo
kmlwrite
Write vector coordinates and attributes to a vector points file in KML format and attributes
geo
readfk5
Read data from the Fifth Fundamental Catalog of Stars
vector
astro
readgeoraster
Read data in formats such as Esri Binary Grid, Esri GridFloat, DTED, GeoTIFF, and GPX
raster
geo
sdtsinfo
Get information about SDTS data set
properties
geo
shapeinfo
Get information about the geometry and properties attributes of geographic features stored in a shapefile (a set of ".shp", ".shx" and ".dbf" files)
geo
Read geographic feature coordinates and associated attributes from a shapefile
vector
geo
Write geospatial data and associated attributes in shapefile format
vector
usgsdems
List USGS digital elevation model (DEM) file names covering a specified latitudelongitude quadrangle
file names
map
vmap0data
Extract selected data from the Vector Map Level 0 (VMAP0) CD-ROMs
vector
geo
vmap0read
Read a VMAP0 file
vector
geo
vmap0rhead
Read VMAP0 file headers
properties
geo
vmap0ui
Activate GUI for interactively selecting VMAP0 data
vector
geo
worldfileread
Read a world file and return a referencing matrix
georeferencing information
geo
worldfilewrite
Export a referencing matrix into an equivalent world file
georeferencing information
geo
shaperead
shapewrite
geo map
map
map
map geo map
2-83
2
Understanding Map Data
The MATLAB environment provides many general file reading and writing functions (for example, imread, imwrite, urlread, and urlwrite) which you can use to access geospatial data you want to use with Mapping Toolbox software. For example, you can read a TIFF image with imread and its accompanying world file with worldfileread to import the image and construct a referencing matrix to georeference it. See the Mapping Toolbox examples “Creating a Half-Resolution Georeferenced Image” on page 2-60 and “Georeferencing an Image to an Orthotile Base Layer” on page 2-65 for examples of how you can do this.
2-84
Export Vector Geodata
Export Vector Geodata When you want to share geodata you are working with, Mapping Toolbox functions can export it two principal formats, shapefiles and KML files. Shapefiles are binary files that can contain point, line, vector, and polygon data plus attributes. Shapefiles are widely used to exchange data between different geographic information systems. KML files are text files that can contain the same type of data, and are used mainly to upload geodata the Web. The toolbox functions shapewrite and kmlwrite export to these formats. To format attributes, shapewrite uses an auxiliary structure called a DBF spec, which you can generate with the makedbfspec function. Similarly, you can provide attributes to kmlwrite to format as a table by providing an attribute spec, a structure you can generate using the makeattribspec function or create manually. For examples of and additional information about reading and writing shapefiles and DBF specs, see the documentation for shapeinfo, shaperead, shapewrite, and makedbfspec. The example provided in “How to Construct Geographic Data Structures” on page 2-27 also demonstrates exporting vector data using shapewrite. For information about creating KML files, see “Export KML Files for Viewing in Earth Browsers” on page 2-97.
2-85
2
Understanding Map Data
Exporting Vector Data to KML This example shows how to structure geographic point, line, and polygon vector data and export it to a Keyhole Markup Language (KML) file. KML is an XML-based markup language designed for visualizing geographic data on Web-based maps or "Earth browsers", such as Google Earth™, Google Maps™, NASA WorldWind, and the ESRI® ArcGIS™ Explorer. The following functions write geographic data to a KML file: • kmlwritepoint Write geographic points to KML file • kmlwriteline Write geographic line to KML file • kmlwritepolygon Write geographic polygon to KML file • kmlwrite Write geographic data to KML file Define an Output Folder for the KML Files This example creates several KML files and uses the variable kmlFolder to denote their location. The value used here is determined by the output of the tempdir command, but you could easily customize this. kmlFolder = tempdir;
Create a cell array of the KML file names used in this example in order to optionally remove them from your KML output folder when the example ends. kmlFilenames = {};
Create a Function Handle to Open an Earth Browser A KML file can be opened in a variety of "Earth browsers", Web maps, or an editor. You can customize the following anonymous function handle to open a KML file. Executing this function handle launches the Google Earth browser, which must be installed on your computer. You can use the application by assigning the variable useApplication to true in your workspace or assign it to true here. useApplication = exist('useApplication','var') && useApplication; if useApplication if ispc % On Windows(R) platforms display the KML file with: openKML = @(filename) winopen(filename); elseif ismac % On Mac platforms display the KML file with: cmd = 'open -a Google\ Earth '; openKML = @(filename) system([cmd filename]); else % On Linux platforms display the KML file with: cmd = 'googleearth '; openKML = @(filename) system([cmd filename]); end else % No "Earth browser" is installed on the system. openKML = @(filename) disp(''); end
2-86
Exporting Vector Data to KML
Example 1: Write Single Point to KML File This example writes a single point to a KML file. Assign latitude and longitude values for Paderborn, Germany. lat = 51.715254; lon = 8.75213;
Use kmlwritepoint to write the point to a KML file. filename = fullfile(kmlFolder,'Paderborn.kml'); kmlwritepoint(filename,lat,lon);
Open the KML file. openKML(filename)
Add filename to kmlFilenames. kmlFilenames{end+1} = filename;
Example 2: Write Single Point to KML File with Icon and Description This example writes a single point to a KML file. The placemark includes an icon and a description with HTML markup. Assign latitude and longitude coordinates for a point that locates the headquarters of MathWorks® in Natick, Massachusetts. lat = 42.299827; lon = -71.350273;
Create a description for the placemark. Include HTML tags in the description to add new lines for the address. description = sprintf('%s
%s
%s', ... '3 Apple Hill Drive', 'Natick, MA. 01760', ... 'https://www.mathworks.com');
Assign iconFilename to a GIF file on the local system's network. iconDir = fullfile(matlabroot,'toolbox','matlab','icons'); iconFilename = fullfile(iconDir,'matlabicon.gif');
Assign the name for the placemark. name = 'The MathWorks, Inc.';
Use kmlwritepoint to write the point and associated data to the KML file. filename = fullfile(kmlFolder,'MathWorks.kml'); kmlwritepoint(filename,lat,lon,'Description',description,'Name',name, ... 'Icon',iconFilename);
Open the KML file. openKML(filename)
2-87
2
Understanding Map Data
Add filename to kmlFilenames. kmlFilenames{end+1} = filename;
Example 3: Write Multiple Points to KML File This example writes the locations of major European cities to a KML file, including the names of the cities, and removes the default description table. Assign the latitude, longitude bounding box. latlim = [ 30; 75]; lonlim = [-25; 45];
Read the data from the worldcities shapefile into a geostruct array. cities = shaperead('worldcities.shp','UseGeoCoords',true, ... 'BoundingBox',[lonlim, latlim]);
Convert to a geopoint vector. cities = geopoint(cities);
Use kmlwrite to write the geopoint vector to a KML file. Assign the name of the placemark to the name of the city. Remove the default description since the data has only one attribute. filename = fullfile(kmlFolder,'European_Cities.kml'); kmlwrite(filename,cities,'Name',cities.Name,'Description',{});
Open the KML file. openKML(filename)
Add filename to kmlFilenames. kmlFilenames{end+1} = filename;
Example 4: Write Multiple Points to KML File with Modified Attribute Table This example writes placemarks at the locations of tsunami (tidal wave) events, reported over several decades and tagged geographically by source location, to a KML file. Read the data from the tsunamis shapefile. tsunamis = shaperead('tsunamis','UseGeoCoords',true);
Convert to a geopoint vector. tsunamis = geopoint(tsunamis);
Sort the attributes. tsunamis = tsunamis(:, sort(fieldnames(tsunamis)));
Construct an attribute specification. attribspec = makeattribspec(tsunamis);
Modify the attribute specification to: 2-88
Exporting Vector Data to KML
• Display Max_Height, Cause, Year, Location, and Country attributes • Rename the 'Max_Height' field to 'Maximum Height' • Highlight each attribute label with a bold font • Set to zero the number of decimal places used to display Year • We have independent knowledge that the height units are meters, so we will add that to the Height format specifier desiredAttributes = {'Max_Height','Cause','Year','Location','Country'}; allAttributes = fieldnames(attribspec); attributes = setdiff(allAttributes, desiredAttributes); attribspec = rmfield(attribspec, attributes); attribspec.Max_Height.AttributeLabel = 'Maximum Height'; attribspec.Max_Height.Format = '%.1f Meters'; attribspec.Cause.AttributeLabel = 'Cause'; attribspec.Year.AttributeLabel = 'Year'; attribspec.Year.Format = '%.0f'; attribspec.Location.AttributeLabel = 'Location'; attribspec.Country.AttributeLabel = 'Country';
Use kmlwrite to write the geopoint vector containing the selected attributes and source locations to a KML file. filename = fullfile(kmlFolder, 'Tsunami_Events.kml'); name = tsunamis.Location; kmlwrite(filename,tsunamis,'Description',attribspec,'Name',name)
Open the KML file. openKML(filename)
Add filename to kmlFilenames. kmlFilenames{end+1} = filename;
Example 5: Write Single Point with a LookAt Virtual Camera to KML File This example writes a single point with a LookAt virtual camera near Machu Picchu, Peru Use a geopoint vector to define a LookAt virtual camera. lat = -13.163111; lon = -72.544945; lookAt = geopoint(lat,lon); lookAt.Range = 1500; lookAt.Heading = 260; lookAt.Tilt = 67;
Use kmlwritepoint to write the point location and LookAt information. filename = fullfile(kmlFolder, 'Machu_Picchu.kml'); alt = 2430; name = 'Machu Picchu'; kmlwritepoint(filename,lat,lon,alt,'LookAt',lookAt,'Name',name);
Open the KML file. openKML(filename)
2-89
2
Understanding Map Data
Add filename to kmlFilenames. kmlFilenames{end+1} = filename;
Example 6: Write Single Point with a Camera to KML File This example writes a single point with a camera view of the Washington Monument in Washington D.C to a KML file. The marker is placed at the ground location of the camera. Construct the camera. camlat = 38.889301; camlon = -77.039731; camera = geopoint(camlat,camlon); camera.Altitude = 500; camera.Heading = 90; camera.Tilt = 45; camera.Roll = 0;
Use kmlwritepoint to write the point location and Camera information. name = 'Camera ground location'; lat = camera.Latitude; lon = camera.Longitude; filename = fullfile(kmlFolder,'WashingtonMonument.kml'); kmlwritepoint(filename,lat,lon,'Camera',camera,'Name',name)
Open the KML file. openKML(filename)
Add filename to kmlFilenames. kmlFilenames{end+1} = filename;
Example 7: Write Address Data to KML File This example writes unstructured address data to a KML file. Create a cell array containing names of several places of interest in the Boston area. names = {'Boston', ... 'Massachusetts Institute of Technology', ... 'Harvard University', ... 'Fenway Park', ... 'North End'};
Create a cell array containing addresses for the places of interest in the Boston area. addresses = { ... 'Boston, MA', ... '77 Massachusetts Ave, Cambridge, MA 02139', ... 'Massachusetts Hall, Cambridge MA 02138', ... '4 Yawkey Way, Boston, MA', ... '134 Salem St, Boston, MA'};
Use a Google Maps icon for each of the placemarks. icon = 'http://maps.google.com/mapfiles/kml/paddle/red-circle.png';
2-90
Exporting Vector Data to KML
Use kmlwrite to write the cell array of addresses to the KML file. filename = fullfile(kmlFolder, 'Places_of_Interest.kml'); kmlwrite(filename,addresses,'Name',names,'Icon',icon,'IconScale',1.5);
Open the KML file. openKML(filename)
Add filename to kmlFilenames. kmlFilenames{end+1} = filename;
Example 8: Write Single Line to KML File This example writes a single line connecting the top of Mount Washington to the Mount Washington Hotel in Carroll, New Hampshire, to a KML file. Assign coordinate values for the region of interest. lat_Mount_Washington = 44.270489039; lon_Mount_Washington = -71.303246453; lat_Mount_Washington_Hotel = 44.258056; lon_Mount_Washington_Hotel = -71.440278; lat = [lat_Mount_Washington lat_Mount_Washington_Hotel]; lon = [lon_Mount_Washington lon_Mount_Washington_Hotel];
Set the altitude to 6 feet, for the approximate height of a person. alt = 6 * unitsratio('meters', 'feet');
Add a camera viewpoint from the Mount Washington Hotel. clat = lat(2); clon = lon(2); camera = geopoint(clat,clon,'Altitude',2,'Tilt',90,'Roll',0,'Heading',90);
Use kmlwriteline to write the arrays to a KML file. filename = fullfile(kmlFolder, 'Mount_Washington.kml'); name = 'Mount Washington'; kmlwriteline(filename,lat,lon,alt,'Name',name,'Color','k','Width',3, ... 'Camera',camera,'AltitudeMode','relativeToGround');
Open the KML file. openKML(filename)
Add filename to kmlFilenames. kmlFilenames{end+1} = filename;
Example 9: Write GPS Track Log to KML File This example writes a GPS track log to a KML file. 2-91
2
Understanding Map Data
Read the track log from the GPX file. The data in the track log was obtained from a GPS wristwatch held while gliding over Mount Mansfield in Vermont, USA, on August 28, 2010. track = gpxread('sample_mixed','FeatureType','track');
Use kmlwriteline to write the track log to a KML file. The elevation values obtained by the GPS are relative to sea level. filename = fullfile(kmlFolder, 'GPS_Track_Log.kml'); lat = track.Latitude; lon = track.Longitude; alt = track.Elevation; name = 'GPS Track Log'; kmlwriteline(filename,lat,lon,alt,'Name',name,'Color','k','Width',2, ... 'AltitudeMode','relativeToSeaLevel');
Open the KML file. openKML(filename)
Add filename to kmlFilenames. kmlFilenames{end+1} = filename;
Example 10: Write Circles to KML File This example writes circles as lines around London City Airport to a KML file. The example includes a LookAt virtual camera. Assign latitude and longitude values for the center of the feature. lat0 = 51.50487; lon0 = .05235;
Assign azimuth to [] to compute a complete small circle. Use the WGS84 ellipsoid. azimuth = []; spheroid = wgs84Ellipsoid;
Compute small circles of 3000, 2000, and 1000 meter radius. Assign a color value of 'blue', 'green', and 'red' for each circle. Assign an elevation value of 100 meters (above ground) for each circle. Use a line geoshape vector to contain the data. radius = 3000:-1000:1000; colors = {'blue','green','red'}; elevation = 100; circles = geoshape(0,0,'Name','','Color','','Elevation',elevation); for k = 1:length(radius) [lat, lon] = scircle1(lat0,lon0,radius(k),azimuth,spheroid); circles(k).Latitude = lat; circles(k).Longitude = lon; circles(k).Name = [num2str(radius(k)) ' Meters']; circles(k).Color = colors{k}; circles(k).Elevation = elevation; end
Use a geopoint vector to define a LookAt virtual camera with a viewpoint from the east of the airport and aligned with the runway. 2-92
Exporting Vector Data to KML
lat = 51.503169; lon = 0.105478; range = 3500; heading = 270; tilt = 60; lookAt = geopoint(lat,lon,'Range',range,'Heading',heading,'Tilt',tilt);
Use kmlwrite to write the geoshape vector containing the circles and associated data to a KML file. filename = fullfile(kmlFolder,'Small_Circles.kml'); kmlwrite(filename,circles,'AltitudeMode','relativeToGround','Width',2, ... 'Name',circles.Name,'Color',circles.Color,'LookAt',lookAt);
Open the KML file. Using Google Earth, the LookAt view point is set when clicking on either one of the 1000 Meters, 2000 Meters, or 3000 Meters strings in the Places list. openKML(filename)
Add filename to kmlFilenames. kmlFilenames{end+1} = filename;
Example 11: Write Circular Polygons to KML File This example writes circular polygons around London City Airport to a KML file. It includes a LookAt virtual camera and uses the same data calculated in step 9. Change the Geometry property value of the geoshape vector to 'polygon'. The polygons are drawn in the same order as the geoshape vector and are indexed from largest to smallest radii, thus each polygon will be visible in the browser. circles.Geometry = 'polygon';
Change the elevation of each polygon. circles.Elevation = 1000:1000:3000;
Use a geopoint vector to define a LookAt virtual camera with a viewpoint from the east of the airport, aligned with the runway, and with a view of all three polygons. lat = 51.501587; lon = 0.066147; range = 13110; heading = 270; tilt = 60; lookAt = geopoint(lat,lon,'Range',range,'Heading',heading,'Tilt',tilt);
Use kmlwrite to write the polygon geoshape vector containing the circular polygons and associated data to a KML file. Extrude the polygons to the ground. Set the polygon edge color to black and assign a face alpha value to provide visibility inside the polygon. filename = fullfile(kmlFolder,'Small_Circle_Polygons.kml'); name = circles.Name; color = circles.Color; kmlwrite(filename,circles,'AltitudeMode','relativeToGround','Extrude',true, ... 'Name',name,'FaceColor',color,'EdgeColor','k','FaceAlpha',.6,'LookAt',lookAt);
Open the KML file. Using Google Earth, the LookAt view point is set when clicking on either one of the 1000 Meters, 2000 Meters, or 3000 Meters strings in the Places list. 2-93
2
Understanding Map Data
openKML(filename)
Add filename to kmlFilenames. kmlFilenames{end+1} = filename;
Example 12: Write Polygon Data from Shapefile to KML file This example writes polygon data from the usastatelo shapefile to a KML file. The polygon faces are set with a color appropriate for political regions. The polygon faces are set with an alpha value to provide visibility inside the polygon. states = shaperead('usastatelo','UseGeoCoords',true); states = geoshape(states); colors = polcmap(length(states)); name = states.Name; filename = fullfile(kmlFolder,'usastatelo.kml'); kmlwrite(filename,states,'Name',name,'FaceColor',colors,'FaceAlpha',.6, ... 'EdgeColor','k')
Open the KML file. openKML(filename)
Add filename to kmlFilenames. kmlFilenames{end+1} = filename;
Example 13: Write Polygon Contours to KML File This example contours a grid in a local coordinate system, returns the contours in a geographic system, and writes the polygon contours to a KML file. Create a grid in a local system. X = -150000:10000:150000; Y = 0:10000:300000; [xmesh, ymesh] = meshgrid(X/50000, (Y - 150000)/50000); Z = 8 + peaks(xmesh, ymesh);
Define a local geodetic origin near Frankfurt, Germany and an ellipsoidal height. lat0 = 50.108; lon0 = 8.6732; h0 = 100;
Define contour levels. levels = 0:2:18;
Contour the grid and return the output in a polygon geoshape vector. [~, contourPolygons] = geocontourxy(X,Y,Z,lat0,lon0,h0,'LevelList',levels);
Output the contours to a KML file. Set the faces with an alpha value. Set CutPolygons to false since the altitude values are not uniform. Clamp the polygons to the ground. colors = parula(length(contourPolygons)); filename = fullfile(kmlFolder,'Contour_Polygons.kml');
2-94
Exporting Vector Data to KML
kmlwrite(filename,contourPolygons,'FaceColor',colors,'FaceAlpha',.6, ... 'EdgeColor','k','CutPolygons',false,'AltitudeMode','clampToGround')
Open the KML file. openKML(filename)
Add filename to kmlFilenames. kmlFilenames{end+1} = filename;
Example 14: Write Polygon with Inner Ring to KML File This example constructs a polygon with an inner ring around the Eiffel Tower and writes the polygon to a KML file. The polygon's altitude is set to 500 meters above ground. lat0 = 48.858288; lon0 = 2.294548; outerRadius = .02; innerRadius = .01; [lat1,lon1] = scircle1(lat0,lon0,outerRadius); [lat2,lon2] = scircle1(lat0,lon0,innerRadius); [lon2,lat2] = poly2ccw(lon2,lat2); lat = [lat1; NaN; lat2]; lon = [lon1; NaN; lon2]; alt = 500; filename = fullfile(kmlFolder,'EiffelTower.kml');
Export the polygon to a KML file. Set the edge color to black, the face color to cyan, and the face alpha value. kmlwritepolygon(filename,lat,lon,alt,'EdgeColor','k','FaceColor','c', ... 'FaceAlpha',.5)
Open the KML file. openKML(filename)
Add filename to kmlFilenames. kmlFilenames{end+1} = filename;
Delete Generated KML Files Optionally, delete the new KML files from your KML output folder. if ~useApplication for k = 1:length(kmlFilenames) delete(kmlFilenames{k}) end end
Data Set Information The data in worldcities.shp is from the Digital Chart of the World (DCW) browser layer, published by the U.S. National Geospatial-Intelligence Agency (NGA), formerly the National Imagery and Mapping Agency (NIMA). For more information about the data set, use the command type worldcities.txt. 2-95
2
Understanding Map Data
The data in tsunamis.shp is from the Global Tsunami Database, U.S. National Geospatial Data Center (NGDC), National Oceanic and Atmospheric Administration (NOAA). For more information about the data set, use the command type tsunamis.txt. The data in usastatelo.shp is based on data from the CIA World DataBank II and the U.S. Census Bureau site "State and County QuickFacts". For more information about the data set, use the command type usastatelo.txt. For an updated link to the U.S. Census Bureau site "State and County QuickFacts", see https://www.census.gov/quickfacts/fact/table/US/PST045218.
See Also kmlwrite | kmlwriteline | kmlwritepoint | kmlwritepolygon
2-96
Export KML Files for Viewing in Earth Browsers
Export KML Files for Viewing in Earth Browsers Keyhole Markup Language (KML) is an XML dialect for formatting 2-D and 3-D geodata for display in "Earth browsers," such as Google Earth™ mapping service, Google Maps™ mapping service, Google Mobile™ wireless service, and NASA WorldWind. Other Web browser applications, such as Yahoo!® Pipes, also support KML either by rendering or generating files. A KML file specifies a set of features (placemarks, images, polygons, 3-D models, textual descriptions, etc.) and how they are to be displayed in browsers and applications. Each place must at least have an address or a longitude and a latitude. Places can also have textual descriptions, including hyperlinks. KML files can also specify display styles for markers, lines and polygons, and "camera view" parameters such as tilt, heading, and altitude. You can generate placemarks in KML files for individual points and sets of points that include attributes in table form. You can include HTML markups in these tables, with or without hyperlinks, but you cannot currently control the camera view of a placemark. (However, the users of an Earth browser can generally control their views of it).
Generate a Single Placemark Using kmlwritepoint This example shows how to generate a placemark using kmlwritepoint by specifying the latitude and longitude that identifies a location. This example also specifies the icon used for the placemark and the text that appears in the balloon associated with the placemark. lat = 42.299827; lon = -71.350273; description = sprintf('%s
%s
%s', ... '3 Apple Hill Drive', 'Natick, MA. 01760', ... 'https://www.mathworks.com'); name = 'The MathWorks, Inc.'; iconFilename = ... 'https://www.mathworks.com/products/product_listing/images/ml_icon.gif'; iconScale = 1.0; filename = 'MathWorks.kml'; kmlwritepoint(filename, lat, lon, ... 'Description', description, 'Name', name, ... 'Icon', iconFilename, 'IconScale', iconScale);
This code produces the following KML file.
MathWorks
3 Apple Hill Drive
Natick, MA. 01760;
https://www.mathworks.com;
The MathWorks, Inc.
-71.350273,42.299827,0.0
2-97
2
Understanding Map Data
If you view this in an Earth Browser, notice that the text inside the placemark, "https:// www.mathworks.com," was automatically rendered as a hyperlink. The Google Earth service also adds a link called "Directions". kmlwritepoint does not include location coordinates in placemarks. This is because it is easy for users to read out where a placemark is by mousing over it or by viewing its Properties dialog box.
Generate Placemarks from Addresses This example shows how to generate a placemark using street addresses or more general addresses such as postal codes, city, state, or country names, instead of latitude and longitude information. If the viewing application is capable of looking up addresses, such placemarks can be displayed in appropriate, although possibly imprecise, locations. (Note that the Google Maps service does not support address-based placemarks.) When you use addresses, kmlwrite creates an element for each placemark rather than elements containing elements. For example, here is code for kmlwrite that generates address-based placemarks for three cities in Australia from a cell array: address = {'Perth, Australia', ... 'Melbourne, Australia', ... 'Sydney, Australia'}; filename = 'Australian_Cities.kml'; kmlwrite(filename, address, 'Name', address);
The generated KML file has the following structure and content:
Australian_Cities
Perth, Australia Perth, Australia
Melbourne, Australia Melbourne, Australia
Sydney, Australia Sydney, Australia
Export Point Geostructs to Placemarks This example shows how to read data from shapefiles and generate a KML file that identifies all or selected attributes, which you can then view in an earth browser such as Google Earth. It also shows how to customize placemark icons and vary them according to attribute values. 2-98
Export KML Files for Viewing in Earth Browsers
The Mapping Toolbox tsunamis shapefiles contain a database of 162 tsunami (tidal wave) events reported between 1950 and 2006, described as point locations with 21 variables (including 18 attributes). You can type out the metadata file tsunamis.txt to see the definitions of all the data fields. The steps below select some of these from the shapefiles and display them as tables in exported KML placemarks. 1
Read the tsunami shapefiles, selecting certain attributes. There are several ways to select attributes from shapefiles. One is to pass shaperead a cell array of attribute names in the Attributes parameter. For example, you might just want to map the maximum wave height, the suspected cause, and also show the year, location and country for each event. Set up a cell array with the corresponding attribute field names as follows, remembering that field names are case-sensitive. attrs = {'Max_Height','Cause','Year','Location','Country'};
Since the data file uses latitude and longitude coordinates, you need to specify 'UseGeoCoords',true to ensure that shaperead returns a geostruct (having Lat and Lon fields). tsunamis = shaperead('tsunamis.shp','useGeoCoords',true,... 'Attributes',attrs);
Look at the first record in the tsunamis geostruct returned by shaperead. tsunamis(1) Geometry: 'Point' Lon: 128.3000 Lat: -3.8000 Max_Height: 2.8000 Cause: 'Earthquake' Year: 1950 Location: 'JAVA TRENCH, INDONESIA' Country: 'INDONESIA' 2
Export the tsunami data to a KML file with kmlwrite By default, kmlwrite outputs all attribute data in a geostruct to a KML formatted file as an HTML table containing unstyled text. When you view it, the Google Earth program supplies a default marker. kmlfilename = 'tsunami1.kml'; kmlwritepoint(kmlfilename,tsunamis(1).Lat,tsunamis(1).Lon);
3
View the placemarks in an earth browser. For example, you can view KML files with the Google Earth browser, which must be installed on your computer. For Windows, use the winopen function: winopen(filename)
For Linux, if the file name is a partial path, use the following commands: cmd = 'googleearth '; fullfilename = fullfile(pwd, filename); system([cmd fullfilename])
For Mac, if the file name is a partial path, use the following commands: 2-99
2
Understanding Map Data
cmd = 'open -a Google\ Earth ' fullfilename = fullfile(pwd, filename); system([cmd fullfilename]) 4
Customize the placemark contents To customize the HTML table in the placemark, use the makeattribspec function. Create an attribute spec for the tsunamis geostruct and inspect it. attribspec = makeattribspec(tsunamis) attribspec = Max_Height: Cause: Year: Location: Country:
[1x1 [1x1 [1x1 [1x1 [1x1
struct] struct] struct] struct] struct]
Format the label for Max_Height as bold text, give units information about Max_Height, and also set the other attribute labels in bold. attribspec.Max_Height.AttributeLabel = 'Maximum Height'; attribspec.Max_Height.Format = '%.1f Meters'; attribspec.Cause.AttributeLabel = 'Cause'; attribspec.Year.AttributeLabel = 'Year'; attribspec.Year.Format = '%.0f'; attribspec.Location.AttributeLabel = 'Location'; attribspec.Country.AttributeLabel = 'Country';
When you use the attribute spec, all the attributes it lists are included in the placemarks generated by kmlwrite unless you remove them from the spec manually (e.g., with rmfield). 5
Customize the placemark icon You can specify your own icon using kmlwrite to use instead of the default pushpin symbol. The black-and-white bullseye icon used here is specified as URL for an icon in the Google KML library. iconname = ... 'http://maps.google.com/mapfiles/kml/shapes/placemark_circle.png'; kmlwritepoint(kmlfilename,tsunamis(1).Lat,tsunamis(1).Lon, ... 'Description',attribspec,'Name',{tsunamis(1).Location}, ... 'Icon',iconname,'IconScale',2);
6
Vary placemark size by tsunami height To vary the size of placemark icons, specify an icon file and a scaling factor for every observation as vectors of names (all the same) and scale factors (all computed individually) when writing a KML file. Scale the width and height of the markers to the log of Max_Height. Scaling factors for point icons are data-dependent and can take some experimenting with to get right. % Create vector with log2 exponents of |Max_Height| values [loghgtx loghgte] = log2([tsunamis.Max_Height]); % Create a vector replicating the icon URL iconnames = cellstr(repmat(iconname,numel(tsunamis),1)); kmlwritepoint(kmlfilename,tsunamis(1).Lat,tsunamis(1).Lon, 'Description',attribspec,... 'Name',{tsunamis(1).Location},'Icon',iconname,... 'IconScale',loghgte);
2-100
Select Shapefile Data to Read
Select Shapefile Data to Read The shaperead function provides you with a powerful method, called a selector, to select only the data fields and items you want to import from shapefiles. A selector is a cell array with two or more elements. The first element is a handle to a predicate function (a function with a single output argument of type logical). Each remaining element is a character vector indicating the name of an attribute. For a given feature, shaperead supplies the values of the attributes listed to the predicate function to help determine whether to include the feature in its output. The feature is excluded if the predicate returns false. The converse is not necessarily true: a feature for which the predicate returns true may be excluded for other reasons when the selector is used in combination with the bounding box or record number options. The following examples are arranged in order of increasing sophistication. Although they use MATLAB function handles, anonymous functions, and nested functions, you need not be familiar with these features in order to master the use of selectors for shaperead.
Example 1: Predicate Function in Separate File 1
Define the predicate function in a separate file. (Prior to Release 14, this was the only option available.) Create a file named roadfilter.m, with the following contents: function result = roadfilter(roadclass,roadlength) mininumClass = 4; minimumLength = 200; result = (roadclass >= mininumClass) && ... (roadlength >= minimumLength); end
2
You can then call shaperead like this: roadselector = {@roadfilter, 'CLASS', 'LENGTH'} roadselector = @roadfilter
'CLASS'
'LENGTH'
s = shaperead('concord_roads', 'Selector', roadselector) s = 115x1 struct array with fields: Geometry BoundingBox X Y STREETNAME RT_NUMBER CLASS ADMIN_TYPE LENGTH
or, in a slightly more compact fashion, like this: s = shaperead('concord_roads',... 'Selector', {@roadfilter, 'CLASS', 'LENGTH'})
2-101
2
Understanding Map Data
s = 115x1 struct array with fields: Geometry BoundingBox X Y STREETNAME RT_NUMBER CLASS ADMIN_TYPE LENGTH
Prior to Version 7 of the Mapping Toolbox software, putting the selector in a file or local function of its own was the only way to work with a selector. Note that if the call to shaperead took place within a function, then roadfilter could be defined in a local function thereof rather than in a file of its own.
Example 2: Predicate as Function Handle As a simple variation on the previous example, you could assign a function handle, roadfilterfcn, and use it in the selector: roadfilterfcn = @roadfilter s = shaperead('concord_roads',... 'Selector', {roadfilterfcn, 'CLASS', 'LENGTH'}) roadfilterfcn = @roadfilter s = 115x1 struct array with fields: Geometry BoundingBox X Y STREETNAME RT_NUMBER CLASS ADMIN_TYPE LENGTH
Example 3: Predicate as Anonymous Function Having to define predicate functions in files of their own, or even as local functions, may sometimes be awkward. Anonymous functions allow the predicate function to be defined right where it is needed. For example: roadfilterfcn = ... @(roadclass, roadlength) (roadclass >= 4) && ... (roadlength >= 200) roadfilterfcn = @(roadclass, roadlength) (roadclass >= 4) ... && (roadlength >= 200) s = shaperead('concord_roads','Selector', ...
2-102
Select Shapefile Data to Read
{roadfilterfcn, 'CLASS', 'LENGTH'}) s = 115x1 struct array with fields: Geometry BoundingBox X Y STREETNAME RT_NUMBER CLASS ADMIN_TYPE LENGTH
Example 4: Predicate (Anonymous Function) Defined Within Cell Array There is actually no need to introduce a function handle variable when defining the predicate as an anonymous function. Instead, you can place the whole expression within the selector cell array itself, resulting in somewhat more compact code. This pattern is used in many examples throughout the Mapping Toolbox documentation and function help. s = shaperead('concord_roads', 'Selector', ... {@(roadclass, roadlength)... (roadclass >= 4) && (roadlength >= 200),... 'CLASS', 'LENGTH'}) s = 115x1 struct array with fields: Geometry BoundingBox X Y STREETNAME RT_NUMBER CLASS ADMIN_TYPE LENGTH
Example 5: Parametrizing the Selector; Predicate as Nested Function In the previous patterns, the predicate involves two hard-coded parameters (called minimumClass and minimumLength in roadfilter.m), as well as the roadclass and roadlength input variables. If you use any of these patterns in a program, you need to decide on minimum cut-off values for roadclass and roadlength at the time you write the program. But suppose that you wanted to wait and decide on parameters like minimumClass and minimumLength at run time? Fortunately, nested functions provide the additional power that you need to do this; they allow you to utilize workspace variables in as parameters, rather than requiring that the parameters be hardcoded as constants within the predicate function. In the following example, the workspace variables minimumClass and minimumLength could have been assigned through a variety of computations whose results were unknown until run-time, yet their values can be made available within the predicate as long as it is defined as a nested function. In this example the nested function is wrapped in a file called constructroadselector.m, which returns a complete selector: a handle to the predicate (named nestedroadfilter) and the two attribute names: 2-103
2
Understanding Map Data
function roadselector = ... constructroadselector(minimumClass, minimumLength) roadselector = {@nestedroadfilter, 'CLASS', 'LENGTH'}; function result = nestedroadfilter(roadclass, roadlength) result = (roadclass >= minimumClass) && ... (roadlength >= minimumLength); end end
The following four lines show how to use constructroadselector: minimumClass = 4; minimumLength = 200;
% Could be run-time dependent % Could be run-time dependent
roadselector = constructroadselector(... minimumClass, minimumLength); s = shaperead('concord_roads', 'Selector', roadselector) s = 115x1 struct array with fields: Geometry BoundingBox X Y STREETNAME RT_NUMBER CLASS ADMIN_TYPE LENGTH
2-104
Functions That Read and Write Files in Compressed Formats
Functions That Read and Write Files in Compressed Formats Geospatial data, like other files, are frequently stored and transmitted in compressed or archive formats, such a tar, zip, or GNU zip. Several MATLAB functions read or write such files. All create files in a folder for which you must have write permission. Input files can exist on your host computer, reside on a local area network, or be located on the Internet (in which case they are identified using URLs). The following table identifies MATLAB functions that you can use to read, uncompress, compress, and write archived data files, geospatial or otherwise. Click any link to read the function's documentation. Function
Purpose
gunzip
Uncompress files in the GNU zip format
untar
Extract the contents of a tar file
unzip
Extract the contents of a zip file
gzip
Compress files into the GNU zip format
tar
Compress files into a tar file
zip
Compress files into a zip file
Use the functions gunzip, untar, and unzip to read data files specified with a URL or with path syntax. Use the functions gzip, tar, and zip to create your own compressed files and archives. This capability is useful, for example, for packaging a set of shapefiles, or a world file along with the data grid or image it describes, for distribution.
2-105
2
Understanding Map Data
Exporting Images and Raster Grids to GeoTIFF This example shows how to write data referenced to standard geographic and projected coordinate systems to GeoTIFF files, using geotiffwrite. The Tagged-Image File Format (TIFF) has emerged as a popular format to store raster data. The GeoTIFF specification defines a set of TIFF tags that describe "Cartographic" information associated with the TIFF raster data. Using these tags, geolocated imagery or raster grids with coordinates referenced to a Geographic Coordinate System (latitude and longitude) or a (planar) Projected Coordinate System can be stored in a GeoTIFF file. Setup: Define a Data Folder and File Name Utility Function This example creates several temporary GeoTIFF files and uses the variable datadir to denote their location. The value used here is determined by the output of the tempdir command, but you could easily customize this. The contents of datadir are deleted at the end of the example. datadir = fullfile(tempdir, 'datadir'); if ~exist(datadir, 'dir') mkdir(datadir) end
Define an anonymous function to prepend datadir to the input file name: datafile = @(filename)fullfile(datadir, filename);
Example 1: Write an Image Referenced to Geographic Coordinates Write an image referenced to WGS84 geographic coordinates to a GeoTIFF file. The original image (boston_ovr.jpg) is stored in JPEG format, with referencing information external to the image file, in the "world file" (boston_ovr.jgw). The image provides a low resolution "overview" of Boston, Massachusetts, and the surrounding area. Read the image from the JPEG file. basename = 'boston_ovr'; imagefile = [basename '.jpg']; A1 = imread(imagefile);
Obtain a referencing object from the world file. worldfile = getworldfilename(imagefile); R1 = worldfileread(worldfile,'geographic',size(A1));
Write the image to a GeoTIFF file. filename1 = datafile([basename '.tif']); geotiffwrite(filename1,A1,R1)
Notice that the GeoTIFF information from the file indicates that the Geographic Coordinate System (GCS) is "WGS 84" and that all fields (PCS, Projection, MapSys, Zone, CTProjection, ProjParm, ProjParmId, and UOMLength) associated with a projected coordinate system are empty. geotiffinfo(filename1) ans = struct with fields:
2-106
Exporting Images and Raster Grids to GeoTIFF
Filename: FileModDate: FileSize: Format: FormatVersion: Height: Width: BitDepth: ColorType: ModelType: PCS: Projection: MapSys: Zone: CTProjection: ProjParm: ProjParmId: GCS: Datum: Ellipsoid: SemiMajor: SemiMinor: PM: PMLongToGreenwich: UOMLength: UOMLengthInMeters: UOMAngle: UOMAngleInDegrees: TiePoints: PixelScale: SpatialRef: RefMatrix: BoundingBox: CornerCoords: GeoTIFFCodes: GeoTIFFTags:
'C:\Users\jbenham\AppData\Local\Temp\datadir\boston_ovr.tif' '06-Jan-2020 09:40:21' 1674212 'tif' [] 769 722 8 'truecolor' 'ModelTypeGeographic' '' '' '' [] '' [] '' 'WGS 84' 'World Geodetic System 1984' 'WGS 84' 6378137 6.3568e+06 'Greenwich' 0 '' [] 'degree' 1 [1×1 struct] [3×1 double] [1×1 map.rasterref.GeographicCellsReference] [3×2 double] [2×2 double] [1×1 struct] [1×1 struct] [1×1 struct]
Re-import the new GeoTIFF file and display the Boston overview image, correctly located, in a map axes. figure usamap(R1.LatitudeLimits,R1.LongitudeLimits) setm(gca,'PLabelLocation',0.05,'PlabelRound',-2,'PlineLocation',0.05) geoshow(filename1) title('Boston Overview')
2-107
2
Understanding Map Data
Example 2: Write a Data Grid Referenced to Geographic Coordinates Load a sample topographic data grid referenced to geographic coordinates. Write the data grid to a GeoTIFF file. load topo Z2 = topo; R2 = georefcells(topolatlim,topolonlim,size(Z2)); filename2 = datafile('topo.tif'); geotiffwrite(filename2,Z2,R2)
The values in the data grid range from -7473 to 5731. Display the grid as a texture-mapped surface rather than as an intensity image. figure worldmap world gridm off setm(gca,'MLabelParallel',-90,'MLabelLocation',90) tmap = geoshow(filename2,'DisplayType','texturemap'); demcmap(tmap.CData) title('Topography Data Grid')
2-108
Exporting Images and Raster Grids to GeoTIFF
Example 3: Change Data Organization of GeoTIFF Files When you write data using geotiffwrite or read data using readgeoraster, the columns of the data grid start from north and the rows start from west. For example, the input data from topo.mat starts from south, but the output data from topo.tif starts from north. R2.ColumnsStartFrom [Z3,R3] = readgeoraster(filename2); R3.ColumnsStartFrom ans = 'south' ans = 'north'
Therefore, the input data and data in the GeoTIFF file is flipped. isequal(Z2,flipud(Z3)) ans =
2-109
2
Understanding Map Data
logical 1
If you need the data in your workspace to match again, then flip the Z values and set the referencing object such that the columns start from the south: R3.ColumnsStartFrom = 'south'; Z3 = flipud(Z3); isequal(Z2,Z3) ans = logical 1
The data in the GeoTIFF file is encoded with positive scale values. Therefore, when you view the file with ordinary TIFF-viewing software, the northern edge of the data set is at the top. To make the data layout in the output file match the data layout of the input, you can construct a Tiff object and use it to reset some of the tags and the image data. t = Tiff(filename2,'r+'); pixelScale = getTag(t,'ModelPixelScaleTag'); pixelScale(2) = -pixelScale(2); setTag(t,'ModelPixelScaleTag',pixelScale); tiepoint = getTag(t,'ModelTiepointTag'); tiepoint(5) = intrinsicToGeographic(R2,0.5,0.5); setTag(t,'ModelTiepointTag',tiepoint); setTag(t,'Compression', Tiff.Compression.None) write(t,Z2); rewriteDirectory(t) close(t)
Verify the referencing object and data grid from the input data match the output data file. To do this, read the Tiff image and create a reference object. Then, compare the grids. t = Tiff(filename2); Atiff = read(t); close(t) Rtiff = georefcells(R2.LatitudeLimits,R2.LongitudeLimits,size(Atiff)); isequal(Z2,Atiff) isequal(R2,Rtiff) ans = logical
2-110
Exporting Images and Raster Grids to GeoTIFF
1 ans = logical 1
Example 4: Write an Image Referenced to a Projected Coordinate System Write the Concord orthophotos to a single GeoTIFF file. The two adjacent (west-to-east) georeferenced grayscale (panchromatic) orthophotos cover part of Concord, Massachusetts, USA. The concord_ortho.txt file indicates that the data are referenced to the Massachusetts Mainland (NAD83) State Plane Projected Coordinate System. Units are meters. This corresponds to the GeoTIFF code number 26986 as noted in the GeoTIFF specification at http://geotiff.maptools.org/ spec/geotiff6.html#6.3.3.1 under PCS_NAD83_Massachusetts. Read the two orthophotos. [X_west,R_west] = readgeoraster('concord_ortho_w.tif'); [X_east,R_east] = readgeoraster('concord_ortho_e.tif');
Combine the images and reference objects. X4 = [X_west X_east]; R4 = R_west; R4.XWorldLimits = [R_west.XWorldLimits(1) R_east.XWorldLimits(2)]; R4.RasterSize = size(X4);
Write the data to a GeoTIFF file. Use the code number, 26986, indicating the PCS_NAD83_Massachusetts Projected Coordinate System. coordRefSysCode = 26986; filename4 = datafile('concord_ortho.tif'); geotiffwrite(filename4,X4,R4,'CoordRefSysCode',coordRefSysCode)
Notice that the GeoTIFF information from the file indicates that the Geographic Coordinate System (GCS) is "NAD83" and that all fields associated with a Projected Coordinate System are filled in with appropriate values. geotiffinfo(filename4) ans = struct with fields: Filename: FileModDate: FileSize: Format: FormatVersion: Height: Width: BitDepth: ColorType:
'C:\Users\jbenham\AppData\Local\Temp\datadir\concord_ortho.tif' '06-Jan-2020 09:40:26' 8068660 'tif' [] 2000 4000 8 'grayscale'
2-111
2
Understanding Map Data
ModelType: PCS: Projection: MapSys: Zone: CTProjection: ProjParm: ProjParmId: GCS: Datum: Ellipsoid: SemiMajor: SemiMinor: PM: PMLongToGreenwich: UOMLength: UOMLengthInMeters: UOMAngle: UOMAngleInDegrees: TiePoints: PixelScale: SpatialRef: RefMatrix: BoundingBox: CornerCoords: GeoTIFFCodes: GeoTIFFTags:
'ModelTypeProjected' 'NAD83 / Massachusetts Mainland' 'SPCS83 Massachusetts Mainland zone (meters)' 'STATE_PLANE_83' 2001 'CT_LambertConfConic_2SP' [7×1 double] {7×1 cell} 'NAD83' 'North American Datum 1983' 'GRS 1980' 6378137 6.3568e+06 'Greenwich' 0 'metre' 1 'degree' 1 [1×1 struct] [3×1 double] [1×1 map.rasterref.MapCellsReference] [3×2 double] [2×2 double] [1×1 struct] [1×1 struct] [1×1 struct]
Display the combined Concord orthophotos. figure mapshow(filename4) title('Combined Orthophotos') xlabel('MA Mainland State Plane easting, meters') ylabel('MA Mainland State Plane northing, meters')
2-112
Exporting Images and Raster Grids to GeoTIFF
Example 5: Write a Cropped Image from a GeoTIFF File Write a subset of a GeoTIFF file to a new GeoTIFF file. Read the RGB image and referencing information from the boston.tif GeoTIFF file. [A5,R5] = readgeoraster('boston.tif');
Crop the image. xlimits = [ 764318 767677]; ylimits = [2951122 2954482]; [A5crop,R5crop] = mapcrop(A5,R5,xlimits,ylimits);
Write the cropped image to a GeoTIFF file. Use the GeoKeyDirectoryTag from the original GeoTIFF file. info5 = geotiffinfo('boston.tif'); filename5 = datafile('boston_subimage.tif'); geotiffwrite(filename5,A5crop,R5crop, ... 'GeoKeyDirectoryTag',info5.GeoTIFFTags.GeoKeyDirectoryTag)
Display the GeoTIFF file containing the cropped image. figure mapshow(filename5) title('Fenway Park - Cropped Image from GeoTIFF File')
2-113
2
Understanding Map Data
xlabel('MA Mainland State Plane easting, survey feet') ylabel('MA Mainland State Plane northing, survey feet')
Example 6: Write Elevation Data to GeoTIFF File Write elevation data for an area around South Boulder Peak in Colorado to a GeoTIFF file. elevFilename = 'n39_w106_3arc_v2.dt1';
Read the DEM from the file. To plot the data using geoshow, the data must be of type single or double. Specify the data type for the raster using the 'OutputType' name-value pair. [Z6,R6] = readgeoraster(elevFilename,'OutputType','double');
Create a structure to hold the GeoKeyDirectoryTag information. key = struct( ... 'GTModelTypeGeoKey',[], ... 'GTRasterTypeGeoKey',[], ... 'GeographicTypeGeoKey',[]);
Indicate the data is in a geographic coordinate system by specifying the GTModelTypeGeoKey field as 2. Indicate that the reference object uses postings (rather than cells) by specifying the GTRasterTypeGeoKey field as 2. Indicate the data is referenced to a geographic coordinate reference system by specifying the GeographicTypeGeoKey field as 4326.
2-114
Exporting Images and Raster Grids to GeoTIFF
key.GTModelTypeGeoKey = 2; key.GTRasterTypeGeoKey = 2; key.GeographicTypeGeoKey = 4326;
Write the elevation data to a GeoTIFF file. filename6 = datafile('southboulder.tif'); geotiffwrite(filename6,Z6,R6,'GeoKeyDirectoryTag',key)
Verify the data has been written to a file by displaying it. First, import vector data that represents the state boundary of Colorado using shaperead. Then, display the boundary and GeoTIFF file. S = shaperead('usastatelo','UseGeoCoords',true,'Selector',... {@(name) any(strcmp(name,{'Colorado'})),'Name'}); figure usamap 'Colorado' hold on geoshow(S,'FaceColor','none') g = geoshow(filename6,'DisplayType','mesh'); demcmap(g.ZData) title('South Boulder Peak Elevation')
Example 7: Write Non-Image Data to a TIFF File If you are working with a data grid that is class double with values that range outside the limits required of a floating point intensity image (0 type gshhs_c.txt
See Also gshhs | shaperead | shapewrite
2-127
3 Understanding Geospatial Geometry • “The Shape of the Earth” on page 3-2 • “Reference Spheroids” on page 3-4 • “Work with Reference Spheroids” on page 3-11 • “Latitude and Longitude” on page 3-13 • “Relationship Between Points on Sphere” on page 3-15 • “Length and Distance Units” on page 3-16 • “Compute Conversion Ratio Between Units of Length” on page 3-17 • “Angle Representations and Angular Units” on page 3-18 • “Angles as Binary and Formatted Numbers” on page 3-22 • “Convert from Linear Measurements to Spherical Measurements” on page 3-23 • “Distances on the Sphere” on page 3-24 • “Great Circles” on page 3-27 • “Rhumb Lines” on page 3-28 • “Azimuth” on page 3-29 • “Elevation” on page 3-31 • “Generate Vector Data for Points Along Great Circle or Rhumb Line Tracks” on page 3-32 • “Reckoning” on page 3-34 • “Calculate Distance Between Two Points in Geographic Space” on page 3-35 • “Small Circles” on page 3-36 • “Calculate Vector Data for Points Along a Small Circle” on page 3-37 • “Generate Small Circles” on page 3-38 • “Measure Area of Spherical Quadrangles” on page 3-40 • “Plotting a 3-D Dome as a Mesh Over a Globe” on page 3-41 • “Choose a 3-D Coordinate System” on page 3-47 • “Vectors in 3-D Coordinate Systems” on page 3-52 • “Find Ellipsoidal Height from Orthometric Height” on page 3-55
3
Understanding Geospatial Geometry
The Shape of the Earth Although the Earth is very round, it is an oblate spheroid rather than a perfect sphere. This difference is so small (only one part in 300) that modeling the Earth as spherical is sufficient for making smallscale (world or continental) maps. However, making accurate maps at larger scale demands that a spheroidal model be used. Such models are essential, for example, when you are mapping highresolution satellite or aerial imagery, or when you are working with coordinates from the Global Positioning System (GPS). This section addresses how Mapping Toolbox software accurately models the shape, or figure, of the Earth.
Ellipsoid Shape You can define ellipsoids in several ways. They are usually specified by a semimajor and a semiminor axis, but are often expressed in terms of a semimajor axis and either inverse flattening (which for the Earth, as mentioned above, is one part in 300) or eccentricity. Whichever parameters are used, as long as an axis length is included, the ellipsoid is fully constrained and the other parameters are derivable. The components of an ellipsoid are shown in the following diagram.
The toolbox includes ellipsoid models that represent the figures of the Sun, Moon, and planets, as well as a set of the most common ellipsoid models of the Earth. For more information, see “Reference Spheroids” on page 3-4.
Geoid Shape Literally, geoid means Earth-shaped. The geoid is an empirical approximation of the figure of the Earth (minus topographic relief), its "lumpiness." Specifically, it is an equipotential surface with respect to gravity, more or less corresponding to mean sea level. It is approximately an ellipsoid, but not exactly so because local variations in gravity create minor hills and dales (which range from -100 m to +60 m across the Earth). This variation in height is on the order of 1 percent of the differences between the semimajor and semiminor ellipsoid axes used to approximate the Earth's shape. The shape of the geoid is important for some purposes, such as calculating satellite orbits, but need not be taken into account for every mapping application. However, knowledge of the geoid is 3-2
The Shape of the Earth
sometimes necessary, for example, when you compare elevations given as height above mean sea level to elevations derived from GPS measurements. Geoid representations are also inherent in datum definitions. Map the Geoid Get geoid heights and a geographic postings reference object from the EGM96 geoid model. Load coastline latitude and longitude data. [N,R] = egm96geoid; load coastlines
Display the geoid heights as a surface using a Robinson projection. Ensure the coastline data appears over the surface by setting the 'CData' name-value pair to the geoid heights data and the 'ZData' name-value pair to a matrix of zeros. Then, display the coastline data. axesm robinson Z = zeros(R.RasterSize); geoshow(N,R,'DisplayType','surface','CData',N,'ZData',Z) geoshow(coastlat,coastlon,'color','k')
Display a colorbar below the map. colorbar('southoutside')
3-3
3
Understanding Geospatial Geometry
Reference Spheroids When the Earth (or another roughly spherical body such as the Moon) is modeled as a sphere having a standard radius, it is called a reference sphere. Likewise, when the model is a flattened (oblate) ellipsoid of revolution, with a standard semimajor axis and standard inverse flattening, semiminor axis, or eccentricity, it is called a reference ellipsoid. Both models are spheroidal in shape, so each can be considered to be a type of reference spheroid. Mapping Toolbox supports several representations for reference spheroids: referenceSphere, referenceEllipsoid, and oblateSpheroid objects, and an older representation, ellipsoid vector. In this section... “referenceSphere Objects” on page 3-4 “referenceEllipsoid Objects” on page 3-6 “World Geodetic System 1984” on page 3-8 “Ellipsoid Vectors” on page 3-9 “oblateSpheroid Objects” on page 3-10
referenceSphere Objects When using a strictly spherical model, you should generally use a referenceSphere object (although both referenceEllipsoid and oblateSpheroid can represent a perfect sphere). By default, referenceSphere returns a dimensionless unit sphere: referenceSphere ans = referenceSphere with defining properties: Name: 'Unit Sphere' LengthUnit: '' Radius: 1 and additional properties: SemimajorAxis SemiminorAxis InverseFlattening Eccentricity Flattening ThirdFlattening MeanRadius SurfaceArea Volume
You can request a specific body by name, and the radius will be in meters by default: earth = referenceSphere('Earth') earth = referenceSphere with defining properties:
3-4
Reference Spheroids
Name: 'Earth' LengthUnit: 'meter' Radius: 6371000 and additional properties: SemimajorAxis SemiminorAxis InverseFlattening Eccentricity Flattening ThirdFlattening MeanRadius SurfaceArea Volume
You can reset the length unit if desired (and the radius is rescaled appropriately) : earth.LengthUnit = 'kilometer' earth = referenceSphere with defining properties: Name: 'Earth' LengthUnit: 'kilometer' Radius: 6371 and additional properties: SemimajorAxis SemiminorAxis InverseFlattening Eccentricity Flattening ThirdFlattening MeanRadius SurfaceArea Volume
or specify the length unit at the time of construction: referenceSphere('Earth','km') ans = referenceSphere with defining properties: Name: 'Earth' LengthUnit: 'kilometer' Radius: 6371 and additional properties: SemimajorAxis SemiminorAxis InverseFlattening Eccentricity
3-5
3
Understanding Geospatial Geometry
Flattening ThirdFlattening MeanRadius SurfaceArea Volume
Any length unit supported by validateLengthUnit can be used. A variety of abbreviations are supported for most length units, see validateLengthUnit for a complete list. One thing to note about referenceSphere is that only the defining properties are displayed, in order to reduce clutter at the command line. (This approach saves a small amount of computation as well.) In particular, don't overlook the dependent SurfaceArea and Volume properties, even though they are not displayed. The surface area of the spherical earth model, for example, is easily obtained through the SurfaceArea property: earth.SurfaceArea ans = 5.1006e+08
This result is in square kilometers, because the LengthUnit property of the object earth has value 'kilometer'. When programming with Mapping Toolbox it may help to be aware that referenceSphere actually includes all the geometric properties of referenceEllipsoidand oblateSpheroid (SemimajorAxis, SemiminorAxis, InverseFlattening, Eccentricity, Flattening, ThirdFlattening, and MeanRadius, as well as SurfaceArea, and Volume). None of these properties can be set on a referenceSphere, and some have values that are fixed for all spheres. Eccentricity is always 0, for example. But they provide a flexible environment for programming because any geometric computation that accepts a referenceEllipsoid will also run properly given a referenceSphere. This is a type of polymorphism in which different classes support common, or strongly overlapping interfaces.
referenceEllipsoid Objects When using an oblate spheroid to represent the Earth (or another roughly spherical body), you should generally use a referenceEllipsoid object. An important exception occurs with certain smallscale map projections, many of which are defined only on the sphere. However, all important projections used for large-scale work, including Transverse Mercator and Lambert Conformal Conic, are defined on the ellipsoid as well as the sphere. Like referenceSphere, referenceEllipsoid returns a dimensionless unit sphere by default: referenceEllipsoid ans = referenceEllipsoid with defining properties: Code: Name: LengthUnit: SemimajorAxis: SemiminorAxis: InverseFlattening: Eccentricity:
3-6
[] 'Unit Sphere' '' 1 1 Inf 0
Reference Spheroids
and additional properties: Flattening ThirdFlattening MeanRadius SurfaceArea Volume
More typically, you would request a specific ellipsoid by name, resulting in an object with semimajor and semiminor axes properties in meters. For example, the following returns a referenceEllipsoid with SemimajorAxis and InverseFlattening property settings that match the defining parameters of Geodetic Reference System 1980 (GRS 80). grs80 = referenceEllipsoid('Geodetic Reference System 1980') grs80 = referenceEllipsoid with defining properties: Code: Name: LengthUnit: SemimajorAxis: SemiminorAxis: InverseFlattening: Eccentricity:
7019 'Geodetic Reference System 1980' 'meter' 6378137 6356752.31414036 298.257222101 0.0818191910428158
and additional properties: Flattening ThirdFlattening MeanRadius SurfaceArea Volume
In general, you should use the reference ellipsoid corresponding to the geodetic datum to which the coordinates of your data are referenced. For instance, the GRS 80 ellipsoid is specified for use with coordinates referenced to the North American Datum of 1983 (NAD 83). As in the case of referenceSphere, you can reset the length unit if desired: grs80.LengthUnit = 'kilometer' grs80 = referenceEllipsoid with defining properties: Code: Name: LengthUnit: SemimajorAxis: SemiminorAxis: InverseFlattening: Eccentricity:
7019 'Geodetic Reference System 1980' 'kilometer' 6378.137 6356.75231414036 298.257222101 0.0818191910428158
and additional properties:
3-7
3
Understanding Geospatial Geometry
Flattening ThirdFlattening MeanRadius SurfaceArea Volume
or specify the length unit at the time of construction: referenceEllipsoid('Geodetic Reference System 1980','km') ans = referenceEllipsoid with defining properties: Code: Name: LengthUnit: SemimajorAxis: SemiminorAxis: InverseFlattening: Eccentricity:
7019 'Geodetic Reference System 1980' 'kilometer' 6378.137 6356.75231414036 298.257222101 0.0818191910428158
and additional properties: Flattening ThirdFlattening MeanRadius SurfaceArea Volume
Any length unit supported by validateLengthUnit can be used. The command-line display includes four geometric properties: SemimajorAxis, SemiminorAxis, InverseFlattening, and Eccentricity. Any pair of these properties, as long as at least one is an axis length, is sufficient to fully define a oblate spheroid; the four properties constitute a mutually dependent set. Parameters InverseFlattening and Eccentricity as a set are not sufficient to define an ellipsoid because both are dimensionless shape properties. Neither of those parameters provides a length scale, and, furthermore, are mutually dependent: ecc = sqrt((2 - f) * f). In addition, there are five dependent properties that are not displayed, in order to reduce clutter on the command line: Flattening, ThirdFlattening, MeanRadius, SurfaceArea, and Volume. SurfaceArea and Volume work the same way as their referenceSphere counterparts. To continue the preceding example, the surface area of the GRS 80 ellipsoid in square kilometers (because LengthUnit is 'kilometer'), is easily obtained as follows: grs80.SurfaceArea ans = 5.1007e+08
See the referenceEllipsoid reference page for definitions of the shape properties, permissible values for the Name property, and information on the Code property.
World Geodetic System 1984 Due in part to widespread use of the U.S. NAVSTAR Global Positioning System (GPS), which is tied to World Geodetic System 1984 (WGS 84), the WGS 84 reference ellipsoid is often the appropriate 3-8
Reference Spheroids
choice. For both convenience and speed (obtained by bypassing a table look-up step), it's a good idea in this case to use the wgs84Ellipsoid function, for example, wgs84 = wgs84Ellipsoid;
The preceding line is equivalent to: wgs84 = referenceEllipsoid('wgs84');
but it is easier to type and faster to run. You can also specify a length unit. wgs84Ellipsoid(lengthUnit), is equivalent to referenceEllipsoid('wgs84',lengthUnit), where lengthUnit is any unit value accepted by the validateLengthUnit function. For example, the follow two commands show that the surface area of the WGS 84 ellipsoid is a little over 5 x 10^14 square meters: s = wgs84Ellipsoid s = referenceEllipsoid with defining properties: Code: Name: LengthUnit: SemimajorAxis: SemiminorAxis: InverseFlattening: Eccentricity:
7030 'World Geodetic System 1984' 'meter' 6378137 6356752.31424518 298.257223563 0.0818191908426215
and additional properties: Flattening ThirdFlattening MeanRadius SurfaceArea Volume s.SurfaceArea ans = 5.1007e+14
Ellipsoid Vectors An ellipsoid vector is simply a 2-by-1 double of the form: [semimajor_axis eccentricity]. Unlike a spheroid object (any instance of referenceSphere, referenceEllipsoid, or oblateSpheroid), an ellipsoid vector is not self-documenting. Ellipsoid vectors are not even selfidentifying. You have to know that a given 2-by-1 vector is indeed an ellipsoid vector to make any use of it. This representation does not validate that semimajor_axis is real and positive, for example, you have to do such validations for yourself. Many toolbox functions accept ellipsoid vectors as input, but such functions accept spheroid objects as well and, for the reasons just stated, spheroid objects are recommended over ellipsoid vectors. In case you have written a function of your own that requires an ellipsoid vector as input, or have 3-9
3
Understanding Geospatial Geometry
received such a function from someone else, note that you can easily convert any spheroid object s into an ellipsoid vector as follows: [s.SemimajorAxis s.Eccentricity] This means that you can construct a spheroid object using any of the three class constructors, or the wgs84Ellipsoid function, and hand off the result in the form of an ellipsoid vector if necessary.
oblateSpheroid Objects oblateSpheroid is the superclass of referenceEllipsoid. An oblateSpheroid object is just like a referenceEllipsoid object minus its Code, Name, and LengthUnit properties. In fact, the primary role of the oblateSpheroid class is to provide the purely geometric properties and behaviors needed by the referenceEllipsoid class. For most purposes, you can simply ignore this distinction, and the oblateSpheroid class itself, as a matter of internal software composition. No harm will come about, because a referenceEllipsoid object can do anything and be used anywhere that an oblateSpheroid can. However, you can use oblateSpheroid directly when dealing with an ellipsoid vector that lacks a specified name or length unit. For example, compute the volume of a ellipsoid with a semimajor axis of 2000 and eccentricity of 0.1, as shown in the following. e = [2000 0.1]; s = oblateSpheroid; s.SemimajorAxis = e(1); s.Eccentricity = e(2) s.Volume s = oblateSpheroid with defining properties: SemimajorAxis: SemiminorAxis: InverseFlattening: Eccentricity:
2000 1989.97487421324 199.498743710662 0.1
and additional properties: Flattening ThirdFlattening MeanRadius SurfaceArea Volume ans = 3.3342e+10
Of course, since the length unit of e is unspecified, the unit of s.Volume is likewise unspecified.
3-10
Work with Reference Spheroids
Work with Reference Spheroids Reference spheroids are needed in three main contexts: map projections, curves and areas on the surface of a spheroid, and 3-D computations involving geodetic coordinates.
Map Projections You can set the value of the Geoid property of a new map axes (which is actually a Spheroid property) using any type of reference spheroid representation when constructing the map axes with axesm. Except in the case of UTM and UPS, the default value is an ellipsoid vector representing the unit sphere: [1 0]. It is also the default value when using the worldmap and usamap functions. You can reset the Geoid property of an existing map axes to any type of reference spheroid representation by using setm. For example, worldmap always sets up a projection based on the unit sphere but you can subsequently use setm to switch to the spheroid of your choice. To set up a map of North America for use with Geodetic Reference System 1980, for instance, follow worldmap with a call to setm, like this: ax = worldmap('North America'); setm(ax,'geoid',referenceEllipsoid('grs80'))
When projecting or unprojecting data without a map axes, you can set the geoid field of a map projection structure (mstruct) to any type of reference spheroid representation. Remember to follow all mstruct updates with a second call to defaultm to ensure that all properties are set to legitimate values. For example, to use the Miller projection with WGS 84 in kilometers, start with: mstruct = defaultm('miller'); mstruct.geoid = wgs84Ellipsoid('km'); mstruct = defaultm(mstruct);
You can inspect the mstruct to ensure that you are indeed using the WGS 84 ellipsoid: mstruct.geoid ans = referenceEllipsoid with defining properties: Code: Name: LengthUnit: SemimajorAxis: SemiminorAxis: InverseFlattening: Eccentricity:
7030 'World Geodetic System 1984' 'kilometer' 6378.137 6356.75231424518 298.257223563 0.0818191908426215
and additional properties: Flattening ThirdFlattening MeanRadius SurfaceArea Volume
See Map Axes Properties for definitions of the fields found in mstructs. 3-11
3
Understanding Geospatial Geometry
Curves and Areas Another important context in which reference spheroids appear is the computation of curves and areas on the surface of a sphere or oblate spheroid. The distance function, for example, assumes a sphere by default, but accepts a reference spheroid as an optional input. distance is used to compute the length of the geodesic or rhumb line arc between a pair of points with given latitudes and longitudes. If a reference spheroid is provided through the ellipsoid argument, then the unit used for the arc length output matches the LengthUnit property of the spheroid. Other functions for working with curves and areas that accept reference spheroids include reckon, scircle1, scircle2, ellipse1, track1, track2, and areaquad, to name just a few. When using such functions without their ellipsoid argument, be sure to check the individual function help if you are unsure about which reference spheroid is assumed by default.
3-D Coordinate Transformations The third context in which reference spheroids frequently appear is the transformation of geodetic coordinates (latitude, longitude, and height above the ellipsoid) to other coordinate systems. For example, the geodetic2ecef function, which converts point locations from a geodetic system to a geocentric (Earth-Centered Earth-Fixed) Cartesian system, requires a reference spheroid object (or an ellipsoid vector) as input. And the elevation function, which converts from geodetic to a local spherical system (azimuth, elevation, and slant range) also accepts a reference spheroid object or ellipsoid vector, but uses the GRS 80 ellipsoid by default if none is provided.
3-12
Latitude and Longitude
Latitude and Longitude Two angles, latitude and longitude, specify the position of a point on the surface of a planet. These angles can be in degrees or radians; however, degrees are far more common in geographic notation. Latitude is the angle between the plane of the equator and a line connecting the point in question to the planet's rotational axis. There are different ways to construct such lines, corresponding to different types of and resulting values for latitudes. Latitude is positive in the northern hemisphere, reaching a limit of +90° at the north pole, and negative in the southern hemisphere, reaching a limit of -90° at the south pole. Lines of constant latitude are called parallels. Longitude is the angle at the center of the planet between two planes that align with and intersect along the axis of rotation, perpendicular to the plane of the equator. One plane passes through the surface point in question, and the other plane is the prime meridian (0° longitude), which is defined by the location of the Royal Observatory in Greenwich, England. Lines of constant longitude are called meridians. All meridians converge at the north and south poles (90°N and -90°S), and consequently longitude is under-specified in those two places. Longitudes typically range from -180° to +180°, but other ranges can be used, such as 0° to +360°. Longitudes can also be specified as east of Greenwich (positive) and west of Greenwich (negative). Adding or subtracting 360° from its longitude does not alter the position of a point. The toolbox includes a set of functions (wrapTo180, wrapTo360, wrapToPi, and wrapTo2Pi) that convert longitudes from one range to another. It also provides unwrapMultipart, which "unwraps" vectors of longitudes in radians by removing the artificial discontinuities that result from forcing all values to lie within some 360°-wide interval.
Plot Latitude and Longitude This example shows how to plot latitude and longitude. load coastlines axesm('ortho','origin',[45 45]); axis off; gridm on; framem on; mlabel('equator') plabel(0); plabel('fontweight','bold') plotm(coastlat,coastlon)
3-13
3
Understanding Geospatial Geometry
3-14
Relationship Between Points on Sphere
Relationship Between Points on Sphere When using spherical coordinates, distances are expressed as angles, not lengths. As there is an infinity of arcs that can connect two points on a sphere or spheroid, by convention the shortest one (the great circle distance) is used to measure how close two points are. As is explained in “Distances on the Sphere” on page 3-24, you can convert angular distance on a sphere to linear distance. This is different from working on an ellipsoid, where one can only speak of linear distances between points, and to compute them one must specify which reference ellipsoid to use. In spherical or geodetic coordinates, a position is a latitude taken together with a longitude, e.g., (lat,lon), which defines the horizontal coordinates of a point on the surface of a planet. When we consider two points, e.g.,(lat1,lon1) and (lat2,lon2), there are several ways in which their 2–D spatial relationships are typically quantified: • The azimuth (also called heading) to take to get from (lat1,lon1) to (lat2,lon2) • The back azimuth (also called heading) from (lat2,lon2) to (lat1,lon1) • The spherical distance separating (lat1,lon1) from (lat2,lon2) • The linear distance (range) separating (lat1,lon1) from (lat2,lon2) The first three are angular quantities, while the last is a length. Mapping Toolbox functions exist for computing these quantities. For additional examples, see “Navigation” on page 10-9. There is no single default unit of distance measurement in the toolbox. Navigation functions use nautical miles as a default and the distance function uses degrees of arc length. For many functions, the default unit for distances and positions is degrees, but you need to verify the default assumptions before using any of these functions. Note When distances are given in terms of angular units (degrees or radians), be careful to remember that these are specified in terms of arc length. While a degree of latitude always subtends one degree of arc length, this is only true for degrees of longitude along the equator.
3-15
3
Understanding Geospatial Geometry
Length and Distance Units Linear measurements of lengths and distances on spheres and spheroids can use the same units they do on the plane, such as feet, meters, miles, and kilometers. They can be used for • Absolute positions, such as map coordinates or terrain elevations • Dimensions, such as a planet’s radius or its semimajor and semiminor axes • Distances between points or along routes, in 2-D or 3-D space or across terrain Length units are needed to describe • The dimensions of a reference sphere or ellipsoid • The line-of-sight distance between points • Distances along great circle or rhumb line curves on an ellipsoid or sphere • X-Y locations in a projected coordinate system or map grid • Offsets from a map origin (false eastings and northings) • X-Y-Z locations in Earth-centered Earth-fixed (ECEF) or local vertical systems • Heights of various types (terrain elevations above a geoid, an ellipsoid, or other reference surface)
Choosing Units of Length Using the toolbox effectively depends on being consistent about units of length. Depending on the specific function and the way you are calling it, when you specify lengths, you could be • Explicitly specifying a radius, reference spheroid object, or ellipsoid vector • Relying on the function itself to specify a default radius or ellipsoid • Relying on the reference ellipsoid associated with a map projection structure (mstruct) Whenever you are doing a computation that involves a reference sphere or ellipsoid, make sure that the units of length you are using are the same units used to define the radius of the sphere or semimajor axis of the ellipsoid. These considerations are discussed below.
Converting Units of Length The following Mapping Toolbox functions convert between different units of length: • unitsratio computes multiplicative factors for converting between 12 different units of length as well as between degrees and radians. You can use unitsratio to perform conversions when neither the input units of length nor the output units of length are known until run time. See “Converting Angle Units that Vary at Run Time” on page 3-20 for more information. • km2nm, km2sm, nm2km, nm2sm, sm2km, and sm2nm perform simple and convenient conversions between kilometers, nautical miles, and statute miles. These utility functions accept scalars, vectors, and matrices, or any shape. For an overview of these functions and angle conversion functions, see “Summary: Available Distance and Angle Conversion Functions” on page 3-25.
3-16
Compute Conversion Ratio Between Units of Length
Compute Conversion Ratio Between Units of Length This example shows how to use the unitsratio function to create a conversion factor for many different units of length, such as microns, millimeters, inches, international feet, and U.S. survey feet. The unitsratio function also lets you convert angles between degrees and radians. For more information, see unitsratio. Create a conversion factor for inches to centimeters and convert 4 inches into centimeters. cmPerInch = unitsratio('cm','inch') cmPerInch = 2.5400 cm = cmPerInch * 4 cm = 10.1600
Create the inverse conversion factor and multiply it by the cmPerInch conversion factor. inch = unitsratio('in','centimeter') * cmPerInch inch = 1
3-17
3
Understanding Geospatial Geometry
Angle Representations and Angular Units In this section... “Radians and Degrees” on page 3-18 “Default and Variable Angle Units” on page 3-19 “Degrees, Minutes, and Seconds” on page 3-19 “Converting Angle Units that Vary at Run Time” on page 3-20 Angular measurements have many distinct roles in geospatial data handling. For example, they are used to specify • Absolute positions — latitudes and longitudes • Relative positions — azimuths, bearings, and elevation angles • Spherical distances between point locations Absolute positions are expressed in geodetic coordinates, which are actually angles between lines or planes on a reference sphere or ellipsoid. Relative positions use units of angle to express the direction between one place on the reference body from another one. Spherical distances quantify how far two places are from one another in terms of the angle subtended along a great-circle arc. On nonspherical reference bodies, distances are usually given in linear units such as kilometers (because on them, arc lengths are no longer proportional to subtended angle).
Radians and Degrees The basic unit for angles in MATLAB is the radian. For example, if the variable theta represents an angle and you want to take its sine, you can use sin(theta) if and only if the value of theta is expressed in radians. If a variable represents the value of an angle in degrees, then you must convert the value to radians before taking the sine. For example, thetaInDegrees = 30; thetaInRadians = thetaInDegrees * (pi/180) sinTheta = sin(thetaInRadians)
As shown above, you can scale degrees to radians by multiplying by pi/180. However, you should consider using deg2rad for this purpose: thetaInRadians = deg2rad(thetaInDegrees)
Likewise, you can perform the opposite conversion by applying the inverse factor, thetaInDegrees = thetaInRadians * (180/pi)
or by using rad2deg, thetaInDegrees = rad2deg(thetaInRadians)
The practice of using these functions has two significant advantages: • It reduces the likelihood of human error (e.g., you might type "pi/108" by mistake) • It signals clearly your intent—important to do should others ever read, modify, or debug your code The functions rad2deg and deg2rad are very simple and efficient, and operate on vector and higherdimensioned input as well as scalars. 3-18
Angle Representations and Angular Units
Default and Variable Angle Units Unlike MATLAB trigonometric functions, Mapping Toolbox functions do not always assume that angular arguments are in units of radians. The low-level utility functions intended as building blocks of more complex features or applications work only in units of radians. Examples include the functions unwrapMultipart and meridianarc. Many high-level functions, including distance, can work in either degrees or radians. Their interpretation of angles is controlled by the 'angleunits' input argument. (angleunits can be either 'degrees' or 'radians', and can generally be abbreviated.) This flexibility balances convenience and efficiency, although it means that you must take care to check what assumptions each function is making about its inputs.
Degrees, Minutes, and Seconds In all Mapping Toolbox computations that involve angles in degrees, floating-point numbers (generally MATLAB class double) are used, which allows for integer and fractional values and rational approximations to irrational numbers. However, several traditional notations, which are still in wide use, represent angles as pairs or triplets of numbers, using minutes of arc (1/60 of degree) and seconds of arc (1/60 of a minute): • Degrees-minutes notation (DM), e.g., 35° 15’, equal to 35.25° • Degrees-minutes-seconds notation (DMS) , e.g., 35° 15’ 45’’, equal to 35.2625° In degrees-minutes representation, an angle is split into three separate parts: 1
A sign
2
A nonnegative, integer-valued degrees component
3
A nonnegative minutes component, real-valued and in the half-open interval [0 60)
For example, -1 radians is represented by a minus sign (-) and the numbers [57, 17.7468...]. (The fraction in the minutes part approximates an irrational number and is rounded here for display purposes. This subtle point is revisited in the following section.) The toolbox includes the function degrees2dm to perform conversions of this sort. You can use this function to export data in DM form, either for display purposes or for use by another application. For example, degrees2dm(rad2deg(-1)) ans = -57.0000
17.7468
More generally, degrees2dm converts a single-columned input to a pair of columns. Rather than storing the sign in a separate element, degrees2dm applies to the first nonzero element in each row. Function dm2degrees converts in the opposite direction, producing a real-valued column vector of degrees from a two-column array having an integer degrees and real-valued minutes column. Thus, dm2degrees(degrees2dm(pi)) == pi ans = 1
3-19
3
Understanding Geospatial Geometry
Similarly, in degrees-minutes-seconds representation, an angle is split into four separate parts: 1
A sign
2
A nonnegative integer-valued degrees component
3
A minutes component which can be any integer from 0 through 59
4
A nonnegative minutes component, real-valued and in the half-open interval [0 60)
For example, -1 radians is represented by a minus sign (-) and the numbers [57, 17, 44.8062...], which can be seen using Mapping Toolbox function degrees2dms, degrees2dms(rad2deg(-1)) ans = -57.0000
17.0000
44.8062
degrees2dms works like degrees2dm; it converts single-columned input to three-column form, applying the sign to the first nonzero element in each row. A fourth function, dms2degrees, is similar to dm2degrees and supports data import by producing a real-valued column vector of degrees from an array with an integer-valued degrees column, an integer-value minutes column, and a real-valued seconds column. As noted, the four functions, degrees2dm, degrees2dms, dm2degrees, and dms2degrees, are particular about the shape of their inputs; in this regard they are distinct from the other angle-conversion functions in the toolbox. The toolbox makes no internal use of DM or DMS representation. The conversion functions dm2degrees and dms2degrees are provided only as tools for data import. Likewise, degrees2dm and degrees2dms are only useful for displaying geographic coordinates on maps, publishing coordinate values, and for formatting data to be exported to other applications. Methods for accomplishing this are discussed below, in “Formatting Latitudes and Longitudes” on page 3-22.
Converting Angle Units that Vary at Run Time Functions deg2rad and rad2deg are simple to use and efficient, but how do you write code to convert angles if you do not know ahead of time what units the data will use? The toolbox provides a set of utility functions that help you deal with such situations at run time. In almost all cases—even at the time you are coding—you know either the input or destination angle units. When you do, you can use one of these functions: • fromDegrees • toDegrees • fromRadians • toRadians For example, you might wish to implement a very simple sinusoidal projection on the unit sphere, but allow the input latitudes and longitudes to be in either degrees or radians. You can accomplish this as follows: function [x, y] = sinusoidal(lat, lon, angleunits) [lat, lon] = toRadians(angleunits, lat, lon); x = lon .* cos(lat); y = lat;
3-20
Angle Representations and Angular Units
Whenever angleunits turns out to be 'radians' at run time, the toRadians function has no real work to do; all the functions in this group handle such "no-op" situations efficiently. In the very rare instances when you must code an application or MATLAB function in which the units of both input angles and output angles remain unknown until run time, you can still accomplish the conversion by using the unitsratio function. For example, fromUnits = 'radians'; toUnits = 'degrees'; piInDegrees = unitsratio(toUnits, fromUnits) * pi piInDegrees = 180
3-21
3
Understanding Geospatial Geometry
Angles as Binary and Formatted Numbers The terms decimal degrees and decimal minutes are often used in geospatial data handling and navigation. The preceding section avoided using them because its focus was on the representation of angles within MATLAB, where they can be arbitrary binary floating-point numbers. However, once an angle in degrees is converted to a character vector, it is often helpful to describe that value as representing the angle in decimal degrees. Thus, num2str(rad2deg(1)) ans = 57.2958
gives a value in decimal degrees. In casual communication it is common to refer to a quantity such as rad2deg(1) as being in decimal degrees, but strictly speaking, that is not true until it is somehow converted to a character vector in base 10. That is, a binary floating-point number is not a decimal number, whether it represents an angle in degrees or not. If it does represent an angle and that number is then formatted and displayed as having a fractional part, only then is it appropriate to speak of "decimal degrees." Likewise, the term "decimal minutes" applies when you convert a degrees-minutes representation to a character vector, as in num2str(degrees2dm(rad2deg(1))) ans = 57
17.7468
Formatting Latitudes and Longitudes When a DM or DMS representation of an angle is expressed as a character vector, it is traditional to tag the different components with the special characters d, m, and s, or °, ', and ". When the angle is a latitude or longitude, a letter often designates the sign of the angle: • N for positive latitudes • S for negative latitudes • E for positive longitudes • W for negative longitudes For example, 123 degrees, 30 minutes, 12.7 seconds west of Greenwich can be written as 123d30m12.7sW, 123° 30° 12.7" W, or -123° 30° 12.7". Use the function str2angle to import latitude and longitude data formatted as such character vectors. Conversely, you can format numeric degree data for display or export with angl2str, or combine degrees2dms or degrees2dm with sprintf to customize formatting. See “Degrees, Minutes, and Seconds” on page 3-19 for more details about DM and DMS representation.
3-22
Convert from Linear Measurements to Spherical Measurements
Convert from Linear Measurements to Spherical Measurements This example shows how to convert distances along the surface of the Earth (or another planet) from units of kilometers (km), nautical miles (nm), or statute miles (sm) to spherical distances in degrees or radians. Convert a degree of arc length at the Earth's equator to nautical miles. nauticalmiles = deg2nm(1) nauticalmiles = 60.0405
Specify the radius to use in the conversion calculation. The default value assumes the Earth's radius. nauticalmiles = deg2nm(1,almanac('moon','radius')) nauticalmiles = 30.3338
Return the distance in statute miles rather than nautical miles. deg2sm(1) ans = 69.0932
3-23
3
Understanding Geospatial Geometry
Distances on the Sphere In this section... “Arc Length as an Angle in the distance and reckon Functions” on page 3-25 “Summary: Available Distance and Angle Conversion Functions” on page 3-25 Many geospatial domains (seismology, for example) describe distances between points on the surface of the earth as angles. This is simply the result of dividing the length of the shortest great-circle arc connecting a pair points by the radius of the Earth (or whatever planet one is measuring). This gives the angle (in radians) subtended by rays from each point that join at the center of the Earth (or other planet). This is sometimes called a "spherical distance." You can thus call the resulting number a "distance in radians." You could also call the same number a "distance in earth radii." When you work with transformations of geodata, keep this in mind. You can easily convert that angle from radians to degrees. For example, you can call distance to compute the distance in meters from London to Kuala Lumpur: latL = 51.5188; lonL = -0.1300; latK = 2.9519; lonK = 101.8200; earthRadiusInMeters = 6371000; distInMeters = distance(latL, lonL,... latK, lonK, earthRadiusInMeters) distInMeters = 1.0571e+007
Then convert the result to an angle in radians: distInRadians = distInMeters / earthRadiusInMeters distInRadians = 1.6593
Finally, convert to an angle in degrees: distInDegrees = rad2deg(distInRadians) distInDegrees = 95.0692
This really only makes sense and produces accurate results when we approximate the Earth (or planet) as a sphere. On an ellipsoid, one can only describe the distance along a geodesic curve using a unit of length. Mapping Toolbox software includes a set of six functions to conveniently convert distances along the surface of the Earth (or another planet) from units of kilometers (km), nautical miles (nm), or statute miles (sm) to spherical distances in degrees (deg) or radians (rad): • km2deg, nm2deg, and sm2deg go from length to angle in degrees • km2rad, nm2rad, and sm2rad go from length to angle in radians You could replace the final two steps in the preceding example with 3-24
Distances on the Sphere
distInKilometers = distInMeters/1000; earthRadiusInKm = 6371; km2deg(distInKilometers, earthRadiusInKm) ans = 95.0692
Because these conversion can be reversed, the toolbox includes another six convenience functions that convert an angle subtended at the center of a sphere, in degrees or radians, to a great-circle distance along the surface of that sphere: • deg2km, deg2nm, and deg2sm go from angle in degrees to length • rad2km, rad2nm, and rad2sm go from angle in radians to length When given a single input argument, all 12 functions assume a radius of 6,371,000 meters (6371 km, 3440.065 nm, or 3958.748 sm), which is widely-used as an estimate of the average radius of the Earth. An optional second parameter can be used to specify a planetary radius (in output length units) or the name of an object in the Solar System.
Arc Length as an Angle in the distance and reckon Functions Certain syntaxes of the distance and reckon functions use angles to denote distances in the way described above. In the following statements, the range argument, arclen, is in degrees (along with all the other inputs and outputs): [arclen, az] = distance(lat1, lon1, lat2, lon2) [latout, lonout] = reckon(lat, lon, arclen, az)
By adding the optional units argument, you can use radians instead: [arclen, az] = distance(lat1, lon1, lat2, lon2, 'radians') [latout, lonout] = reckon(lat, lon, arclen, az, 'radians')
If an ellipsoid argument is provided, however, then arclen has units of length, and they match the units of the semimajor axis length of the reference ellipsoid. If you specify ellipsoid = [1 0] (the unit sphere), arclen can be considered to be either an angle in radians or a length defined in units of earth radii. It has the same value either way. Thus, in the following computation, lat1, lon1, lat2, lon2, and az are in degrees, but arclen will appear to be in radians: [arclen, az] = distance(lat1, lon1, lat2, lon2, [1 0])
Summary: Available Distance and Angle Conversion Functions The following table shows the Mapping Toolbox unit-to-unit distance and arc conversion functions. They all accept scalar, vector, and higher-dimension inputs. The first two columns and rows involve angle units, the last three involve distance units:
3-25
3
Understanding Geospatial Geometry
Functions that Directly Convert Angles, Lengths, and Spherical Distances Convert
To Degrees
To Radians
To Kilometers
To Nautical Miles
To Statute Miles
Degrees
toDegrees fromDegrees
deg2rad toRadians fromDegrees
deg2km
deg2nm
deg2sm
Radians
rad2deg toDegrees fromRadians
toRadians fromRadians
rad2km
rad2nm
rad2sm
Kilometers
km2deg
km2rad
km2nm
km2sm
Nautical Miles
nm2deg
nm2rad
nm2km
Statute Miles
sm2deg
sm2rad
sm2km
nm2sm sm2nm
The angle conversion functions along the major diagonal, toDegrees, toRadians, fromDegrees, and fromRadians, can have no-op results. They are intended for use in applications that have no prior knowledge of what angle units might be input or desired as output.
3-26
Great Circles
Great Circles In plane geometry, lines have two important characteristics. A line represents the shortest path between two points, and the slope of such a line is constant. When describing lines on the surface of a spheroid, however, only one of these characteristics can be guaranteed at a time. A great circle is the shortest path between two points along the surface of a sphere. The precise definition of a great circle is the intersection of the surface with a plane passing through the center of the planet. Thus, great circles always bisect the sphere. The equator and all meridians are great circles. All great circles other than these do not have a constant azimuth, the spherical analog of slope; they cross successive meridians at different angles. That great circles are the shortest path between points is not always apparent from maps, because very few map projections (the Gnomonic is one of them) represent arbitrary great circles as straight lines. Because they define paths that minimize distance between two (or three) points, great circles are examples of geodesics. In general, a geodesic is the straightest possible path constrained to lie on a curved surface, independent of the choice of a coordinate system. The term comes from the Greek geo-, earth, plus daiesthai, to divide, which is also the root word of geodesy, the science of describing the size and shape of the Earth mathematically. For more information, see “Generate Vector Data for Points Along Great Circle or Rhumb Line Tracks” on page 3-32.
3-27
3
Understanding Geospatial Geometry
Rhumb Lines A rhumb line is a curve that crosses each meridian at the same angle. This curve is also referred to as a loxodrome (from the Greek loxos, slanted, and drome, path). Although a great circle is a shortest path, it is difficult to navigate because your bearing (or azimuth) continuously changes as you proceed. Following a rhumb line covers more distance than following a geodesic, but it is easier to navigate. All parallels, including the equator, are rhumb lines, since they cross all meridians at 90°. Additionally, all meridians are rhumb lines, in addition to being great circles. A rhumb line always spirals toward one of the poles, unless its azimuth is true east, west, north, or south, in which case the rhumb line closes on itself to form a parallel of latitude (small circle) or a pair of antipodal meridians. The following figure depicts a great circle and one possible rhumb line connecting two distant locations. For information about how to calculate points along great circles and rhumb lines, see “Generate Vector Data for Points Along Great Circle or Rhumb Line Tracks” on page 3-32.
3-28
Azimuth
Azimuth Azimuth is the angle a line makes with a meridian, measured clockwise from north. Thus the azimuth of due north is 0°, due east is 90°, due south is 180°, and due west is 270°. You can instruct several Mapping Toolbox functions to compute azimuths for any pair of point locations, either along rhumb lines or along great circles. These will have different results except along cardinal directions. For great circles, the result is the azimuth at the initial point of the pair defining a great circle path. This is because great circle azimuths other than 0°, 90°, 180°, and 270° do not remain constant. Azimuths for rhumb lines are constant along their entire path (by definition). For rhumb lines, computing an azimuth backward (from the second point to the first) yields the complement of the forward azimuth ((Az + 180°) mod 360°). For great circles, the back azimuth is generally not the complement, and the difference depends on the distance between the two points. In addition to forward and back azimuths, Mapping Toolbox functions can compute locations of points a given distance and azimuth from a reference point, and can calculate tracks to connect waypoints, along either great circles or rhumb lines on a sphere or ellipsoid. For more an example that uses azimuths, see “Reckoning” on page 3-34
Calculate Azimuth When the azimuth is calculated from one point to another using the toolbox, the result depends upon whether you want a great circle or a rhumb line azimuth. For great circles, the result is the azimuth at the starting point of the connecting great circle path. In general, the azimuth along a great circle is not constant. For rhumb lines, the resulting azimuth is constant along the entire path. Azimuths, or bearings, are returned in the same angular units as the input latitudes and longitudes. The default path type is the shorter great circle, and the default angular units are degrees. In the example, the great circle azimuth from the first point to the second is azgc = azimuth(-15,0,60,150) azgc = 19.0391
For the rhumb line, the constant azimuth is azrh = azimuth('rh',-15,0,60,150) azrh = 58.8595
One feature of rhumb lines is that the inverse azimuth, from the second point to the first, is the complement of the forward azimuth and can be calculated by simply adding 180° to the forward value: inverserh = azimuth('rh',60,150,-15,0) inverserh = 238.8595 difference = inverserh-azrh
3-29
3
Understanding Geospatial Geometry
difference = 180
This is not true, in general, of great circles: inversegc = azimuth('gc',60,150,-15,0) inversegc = 320.9353 difference = inversegc-azgc difference = 301.8962
The azimuths associated with cardinal and intercardinal compass directions are the following:
3-30
North
0° or 360°
Northeast
45°
East
90°
Southeast
135°
South
180°
Southwest
225°
West
270°
Northwest
315°
Elevation
Elevation Elevation is the angle above the local horizontal of one point relative to the other. To compute the elevation angle of a second point as viewed from the first, provide the position and altitude of the points. The default units are degrees for latitudes and longitudes and meters for altitudes, but you can specify other units for each. What are the elevation, slant range, and azimuth of a point 10 kilometers east and 10 kilometers above a surface point? [azim, elevang, slantrange] = geodetic2aer( ... 0, km2deg(10), 10000, 0, 0, 0, referenceEllipsoid('grs 80')) azim = 90 elevang = 44.9005 slantrange = 1.4156e+04
On an ellipsoid, azimuths returned from geodetic2aer generally will differ from those returned by azimuth and distance.
See Also geodetic2aer
3-31
3
Understanding Geospatial Geometry
Generate Vector Data for Points Along Great Circle or Rhumb Line Tracks You can generate vector data corresponding to points along great circle or rhumb line tracks using the track1 and track2 functions. If you have a point on the track and an azimuth at that point, use track1. If you have two points on the track, use track2. For example, to get the great circle path starting at (31°S, 90°E) with an azimuth of 45° with a length of 12°, use track1: [latgc,longc] = track1('gc',-31,90,45,12);
For the great circle from (31°S, 90°E) to (23°S, 110°E), use track2: [latgc,longc] = track2('gc',-31,90,-23,110);
The track1 function also allows you to specify range endpoints. For example, if you want points along a rhumb line starting 5° away from the initial point and ending 13° away, at an azimuth of 55°, simply specify the range limits: [latrh,lonrh] = track1('rh',-31,90,55,[5 13]);
When no range is provided for track1, the returned points represent a complete track. For great circles, a complete track is 360°, encircling the planet and returning to the initial point. For rhumb lines, the complete track terminates at the poles, unless the azimuth is 90° or 270°, in which case the complete track is a parallel that returns to the initial point. For calculated tracks, 100 points are returned unless otherwise specified. You can calculate several tracks at one time by providing vector inputs. For more information, see the track1 and track2 3-32
Generate Vector Data for Points Along Great Circle or Rhumb Line Tracks
reference pages. For more information about rhumb lines, see “Rhumb Lines” on page 3-28. For more information about great circles, see “Great Circles” on page 3-27. More vector path calculations are described in “Navigation” on page 10-9.
3-33
3
Understanding Geospatial Geometry
Reckoning A common problem in geographic applications is the determination of a destination given a starting point, an initial azimuth, and a distance. In the toolbox, this process is called reckoning. A new position can be reckoned in a great circle or a rhumb line sense (great circle or rhumb line track). As an example, an airplane takes off from La Guardia Airport in New York (40.75°N, 73.9°W) and follows a northwestern rhumb line flight path at 200 knots (nautical miles per hour). Where would it be after 1 hour? [rhlat,rhlong] = reckon('rh',40.75,-73.9,nm2deg(200),315) rhlat = 43.1054 rhlong = -77.0665
Notice that the distance, 200 nautical miles, must be converted to degrees of arc length with the nm2deg conversion function to match the latitude and longitude inputs. If the airplane had a flight computer that allowed it to follow an exact great circle path, what would the aircraft's new location be? [gclat,gclong] = reckon('gc',40.75,-73.9,nm2deg(200),315) gclat = 43.0615 gclong = -77.1238
Notice also that for short distances at these latitudes, the result hardly differs between great circle and rhumb line. The two destination points are less than 4 nautical miles apart. Incidentally, after 1 hour, the airplane would be just north of New York's Finger Lakes.
See Also More About
3-34
•
“Rhumb Lines” on page 3-28
•
“Great Circles” on page 3-27
Calculate Distance Between Two Points in Geographic Space
Calculate Distance Between Two Points in Geographic Space When Mapping Toolbox functions calculate the distance between two points in geographic space, the result depends upon whether you specify great circle or rhumb line distance. The distance function returns the appropriate distance between two points as an angular arc length, employing the same angular units as the input latitudes and longitudes. The default path type is the shorter great circle, and the default angular units are degrees. The previous figure shows two points at (15°S, 0°) and (60°N, 150°E). The great circle distance between them, in degrees of arc, is as follows: distgc = distance(-15,0,60,150) distgc = 129.9712
The rhumb line distance is greater: distrh = distance('rh',-15,0,60,150) distrh = 145.0288
To determine how much longer the rhumb line path is in, say, kilometers, you can use a distance conversion function on the difference: kmdifference = deg2km(distrh-distgc) kmdifference = 1.6744e+03
Several distance conversion functions are available in the toolbox, supporting degrees, radians, kilometers, meters, statute miles, nautical miles, and feet. Converting distances between angular arc length units and surface length units requires the radius of a planet or spheroid. By default, the radius of the Earth is used.
3-35
3
Understanding Geospatial Geometry
Small Circles In addition to rhumb lines and great circles, one other smooth curve is significant in geography, the small circle. Parallels of latitude are all small circles (which also happen to be rhumb lines). The general definition of a small circle is the intersection of a plane with the surface of a sphere. On ellipsoids, this only yields true small circles when the defining plane is parallel to the equator. Mapping Toolbox software extends this definition to include planes passing through the center of the planet, so the set of all small circles includes all great circles as limiting cases. This usage is not universal. Small circles are most easily defined by distance from a point. All points 45 nm (nautical miles) distant from (45°N,60°E) would be the description of one small circle. If degrees of arc length are used as a distance measurement, then (on a sphere) a great circle is the set of all points 90° distant from a particular center point. For true small circles, the distance must be defined in a great circle sense, the shortest distance between two points on the surface of a sphere. However, Mapping Toolbox functions also can calculate loxodromic small circles, for which distances are measured in a rhumb line sense (along lines of constant azimuth). Do not confuse such figures with true small circles. To learn how to compute small circles, see “Calculate Vector Data for Points Along a Small Circle” on page 3-37.
3-36
Calculate Vector Data for Points Along a Small Circle
Calculate Vector Data for Points Along a Small Circle You can calculate vector data for points along a small circle in two ways. If you have a center point and a known radius, use scircle1; if you have a center point and a single point along the circumference of the small circle, use scircle2. For example, to get data points describing the small circle at 10° distance from (67°N, 135°W), use the following: [latc,lonc] = scircle1(67,-135,10);
To get the small circle centered at the same point that passes through the point (55°N,135°W), use scircle2: [latc,lonc] = scircle2(67,-135,55,-135);
The scircle1 function also allows you to calculate points along a specific arc of the small circle. For example, if you want to know the points 10° in distance and between 30° and 120° in azimuth from (67°N,135°W), simply provide arc limits: [latc,lonc] = scircle1(67,-154,10,[30 120]);
When an entire small circle is calculated, the data is in polygon format. For all calculated small circles, 100 points are returned unless otherwise specified. You can calculate several small circles at once by providing vector inputs. For more information, see the scircle1 and scircle2 function reference pages. For more information about small circles, see “Small Circles” on page 3-36.
3-37
3
Understanding Geospatial Geometry
Generate Small Circles Generate a true small circle, a loxomdromic small circle, and the limiting case of a great circle. Display the map axes with an orthographic projection. figure; axesm ortho; gridm on; framem on setm(gca,'Origin', [45 30 30], 'MLineLimit', [75 -75],... 'MLineException',[0 90 180 270])
Define three center points on the sphere. A = [45 90]; B = [0 60]; C = [0 30];
Create the three small circles around the three center points. The first, sca, is a true small circle. The second, scb, is a loxomdromic small circle. The third, scc, is a great circle as the limiting case of a small circle. sca = scircle1(A(1), A(2), 20); scb = scircle2(B(1), B(2), 0, 150); scc = scircle1('rh',C(1), C(2), 20);
Display the points and their corresponding small circles with different colors. Label the small circles. plotm(A(1), A(2),'ro','MarkerFaceColor','r') plotm(B(1), B(2),'bo','MarkerFaceColor','b') plotm(C(1), C(2),'mo','MarkerFaceColor','m') plotm(sca(:,1), sca(:,2),'r') plotm(scb(:,1), scb(:,2),'b--') plotm(scc(:,1), scc(:,2),'m') textm(50,0,'Normal Small Circle') textm(46,6,'(20\circ from point A)') textm(4.5,-10,'Loxodromic Small Circle') textm(4,-6,'(20\circ from point C') textm(-2,-4,'in rhumb line sense)') textm(40,-60,'Great Circle as Small Circle') textm(45,-50,'(90\circ from point B)')
3-38
Generate Small Circles
See Also scircle1 | scircle2
More About •
“Small Circles” on page 3-36
3-39
3
Understanding Geospatial Geometry
Measure Area of Spherical Quadrangles In solid geometry, the area of a spherical quadrangle can be exactly calculated. A spherical quadrangle is the intersection of a lune and a zone. In geographic terms, a quadrangle is defined as a region bounded by parallels north and south, and meridians east and west.
In the pictured example, a quadrangle is formed by the intersection of a zone, which is the region bounded by 15°N and 45°N latitudes, and a lune, which is the region bounded by 0° and 30°E longitude. Under the spherical planet assumption, the fraction of the entire spherical surface area inscribed in the quadrangle can be calculated: area = areaquad(15,0,45,30) area = 0.0187
That is, less than 2% of the planet's surface area is in this quadrangle. To get an absolute figure in, for example, square miles, you must provide the appropriate spherical radius. The radius of the Earth is about 3958.9 miles: area = areaquad(15,0,45,30,3958.9) area = 3.6788e+06
The surface area within this quadrangle is over 3.6 million square miles for a spherical Earth.
3-40
Plotting a 3-D Dome as a Mesh Over a Globe
Plotting a 3-D Dome as a Mesh Over a Globe This example shows how to start with a 3-D feature in a system of local east-north-up (ENU) coordinates, then transform and combine it with a globe display in Earth-Centered, Earth-Fixed (ECEF) coordinates. Step 1: Set Defining Parameters Use Geodetic Reference System 1980 (GRS80) and work in units of kilometers. Place the origin of the local system near Washington, DC, USA. grs80 = referenceEllipsoid('grs80','km'); domeRadius = 3000; % km domeLat = 39; % degrees domeLon = -77; % degrees domeAlt = 0; % km
Step 2: Construct the Dome in Local East-North-Up Coordinates The local ENU system is defined with respect to a geodetic reference point, specified in this case by (domeLat, domeLon, and domeAlt). It is a 3-D Cartesian system in which the positive x-axis is directed to the east, the positive y-axis is directed to the north, and the z-axis is normal to the reference ellipsoid and directed upward. In this example, the 3-D feature is a hemisphere in the z >= 0 half-space with a radius of 3000 kilometers. This hemisphere could enclose, hypothetically, the volume of space within range of a idealized radar system having uniform coverage from the horizon to the zenith, in all azimuths. Volumes of space such as this, when representing zones of effective surveillance coverage, are sometimes known informally as "radar domes." A quick way to construct coordinate arrays outlining a closed hemispheric dome is to start with a unit sphere, scale up the radius, and collapse the lower hemisphere. It's easier to visualize if you make it semitransparent -- setting the FaceAlpha to 0.5 in this case. [x,y,z] = sphere(20); xEast = domeRadius * x; yNorth = domeRadius * y; zUp = domeRadius * z; zUp(zUp < 0) = 0; figure('Renderer','opengl') surf(xEast, yNorth, zUp,'FaceColor','yellow','FaceAlpha',0.5) axis equal
3-41
3
Understanding Geospatial Geometry
Step 3: Convert Dome to the Earth-Centered Earth-Fixed (ECEF) System Use the enu2ecef function to convert the dome from local ENU to an ECEF system, based on the GRS 80 reference ellipsoid. It applies a 3-D translation and rotation. Notice how the hemisphere becomes tilted and how its center moves thousands of kilometers from the origin. [xECEF, yECEF, zECEF] ... = enu2ecef(xEast, yNorth, zUp, domeLat, domeLon, domeAlt, grs80); surf(xECEF, yECEF, zECEF,'FaceColor','yellow','FaceAlpha',0.5) axis equal
3-42
Plotting a 3-D Dome as a Mesh Over a Globe
Step 4: Construct a Globe Display Construct a basic globe display using axesm and globe. figure('Renderer','opengl') ax = axesm('globe','Geoid',grs80,'Grid','on', ... 'GLineWidth',1,'GLineStyle','-',... 'Gcolor',[0.9 0.9 0.1],'Galtitude',100); ax.Position = [0 0 1 1]; axis equal off view(3)
3-43
3
Understanding Geospatial Geometry
Step 5: Add Various Global Map Data Add low-resolution global topography, coastlines, and rivers to the globe. load topo geoshow(topo,topolegend,'DisplayType','texturemap') demcmap(topo) land = shaperead('landareas','UseGeoCoords',true); plotm([land.Lat],[land.Lon],'Color','black') rivers = shaperead('worldrivers','UseGeoCoords',true); plotm([rivers.Lat],[rivers.Lon],'Color','blue')
3-44
Plotting a 3-D Dome as a Mesh Over a Globe
Step 6: Add the Dome to the Globe Display Add the ECEF version of dome to the globe axes as a semitransparent mesh. surf(xECEF, yECEF, zECEF,'FaceColor','yellow','FaceAlpha',0.5)
3-45
3
Understanding Geospatial Geometry
You can view the dome and globe from different angles by interactively rotating the axes in the MATLAB® figure. Credit Thanks to Edward J. Mayhew, Jr. for providing technical background on "radar domes" and for bringing to our attention the problem of visualizing them with the Mapping Toolbox™.
3-46
Choose a 3-D Coordinate System
Choose a 3-D Coordinate System Coordinate systems represent position on the Earth using coordinates. Mapping Toolbox functions transform coordinates between Earth-centered Earth-fixed (ECEF), geodetic, east-north-up (ENU), north-east-down (NED), and azimuth-elevation-range (AER) systems. Global systems such as ECEF and geodetic systems describe the position of an object using a triplet of coordinates. Local systems such as ENU, NED, and AER systems require two triplets of coordinates: one triplet describes the location of the origin, and the other triplet describes the location of the object with respect to the origin. When you work with 3-D coordinate systems, you must specify an ellipsoid model that approximates the shape of the Earth. For more information about ellipsoid models, see “Reference Spheroids” on page 3-4. All of the sample coordinates on this page use the World Geodetic System of 1984 (WGS84).
Earth-Centered Earth-Fixed Coordinates An Earth-centered Earth-fixed (ECEF) system uses the Cartesian coordinates (X,Y,Z) to represent position relative to the center of the reference ellipsoid. The distance between the center of the ellipsoid and the center of the Earth depends on the reference ellipsoid. • The positive X-axis intersects the surface of the ellipsoid at 0° latitude and 0° longitude, where the equator meets the prime meridian. • The positive Y-axis intersects the surface of the ellipsoid at 0° latitude and 90° longitude. • The positive Z-axis intersects the surface of the ellipsoid at 90° latitude and 0° longitude, the North Pole.
For example, the ECEF coordinates of Parc des Buttes-Chaumont are (4198945 km, 174747 km, 4781887 km).
3-47
3
Understanding Geospatial Geometry
Geodetic Coordinates A geodetic system uses the coordinates (lat,lon,h) to represent position relative to a reference ellipsoid. • lat, the latitude, originates at the equator. More specifically, the latitude of a point is the angle a normal to the ellipsoid at that point makes with the equatorial plane, which contains the center and equator of the ellipsoid. An angle of latitude is within the range [–90°, 90°]. Positive latitudes correspond to north and negative latitudes correspond to south.
• lon, the longitude, originates at the prime meridian. More specifically, the longitude of a point is the angle that a plane containing the ellipsoid center and the meridian containing that point makes with the plane containing the ellipsoid center and prime meridian. Positive longitudes are measured in a counterclockwise direction from a vantage point above the North Pole. Typically, longitude is within the range [–180°, 180°] or [0°, 360°].
• h, the ellipsoidal height, is measured along a normal of the reference spheroid. Coordinate transformation functions such as geodetic2ecef require you to specify h in the same units as the reference ellipsoid. You can change the units of the reference ellipsoid using the LengthUnit property. Terrain models typically supply data using orthometric height rather than ellipsoidal height. For information about calculating ellipsoidal height from orthometric height, see “Find Ellipsoidal Height from Orthometric and Geoid Height” on page 3-57.
3-48
Choose a 3-D Coordinate System
For example, the geodetic coordinates of Parc des Buttes-Chaumont are (48.8800°, 2.3831°, 124.5089 m).
East-North-Up Coordinates An east-north-up (ENU) system uses the Cartesian coordinates (xEast,yNorth,zUp) to represent position relative to a local origin. The local origin is described by the geodetic coordinates (lat0,lon0,h0). Note that the origin does not necessarily lie on the surface of the ellipsoid. • The positive xEast-axis points east along the parallel of latitude containing lat0. • The positive yNorth-axis points north along the meridian of longitude containing lon0. • The positive zUp-axis points upward along the ellipsoid normal.
For example, Montmartre has geodetic coordinates (48.8862°, 2.3343°, 174.5217 m). The ENU coordinates of Parc des Buttes-Chaumont with respect to Montmartre are (3579.4232 m, –688.3514 m, –51.0524 m).
North-East-Down Coordinates A north-east-down (NED) system uses the Cartesian coordinates (xNorth,yEast,zDown) to represent position relative to a local origin. The local origin is described by the geodetic coordinates (lat0,lon0,h0). Typically, the local origin of an NED system is above the surface of the Earth. 3-49
3
Understanding Geospatial Geometry
• The positive xNorth-axis points north along the meridian of longitude containing lon0. • The positive yEast-axis points east along the parallel of latitude containing lat0. • The positive zDown-axis points downward along the ellipsoid normal.
An NED coordinate system is commonly used to specify location relative to a moving aircraft. In this application, the origin and axes of an NED system change continuously. Note that the coordinates are not fixed to the frame of the aircraft. For example, an aircraft flying into Charles de Gaulle airport has geodetic coordinates (48.9978°, 2.7594°, 699.8683 m). The NED coordinates of the airport with respect to the plane are (1645.8313 m, –15677.1868 m, 555.8221 m).
Azimuth-Elevation-Range Coordinates An azimuth-elevation-range (AER) system uses the spherical coordinates (az,elev,range) to represent position relative to a local origin. The local origin is described by the geodetic coordinates (lat0,lon0,h0). Azimuth, elevation, and slant range are dependent on a local Cartesian system, for example, an ENU system. • az, the azimuth, is the clockwise angle in the xEast-yNorth plane from the positive yNorth-axis to the projection of the object into the plane. • elev, the elevation, is the angle from the xEast-yNorth plane to the object. • range, the slant range, is the Euclidean distance between the object and the local origin.
3-50
Choose a 3-D Coordinate System
For example, a lidar sensor at the Charles de Gaulle airport has geodetic coordinates (48.0124°, 2.5451°, 163.4885 m). The AER coordinates of an airplane with respect to the sensor are (95.8314°, 1.8781°, 15773.1381 m).
Tips If you are transforming coordinates between ENU, NED, and AER systems with the same origin, then you do not need to specify a reference ellipsoid or the coordinates of the origin.
See Also aer2ned | ecef2enu | enu2aer | geodetic2aer | geodetic2ecef | ned2geodetic
More About •
“Reference Spheroids” on page 3-4
References [1] Guowei, C., B.M. Cheh, and T. H. Lee. Unmanned Rotorcraft Systems. London: Springer-Verlag London Limited: 2011. [2] Van Sickle, J. Basic GIS Coordinates. Boca Raton, FL: CRC Press LLC, 2004.
3-51
3
Understanding Geospatial Geometry
Vectors in 3-D Coordinate Systems Vectors represent quantities such as velocity and acceleration. Mapping Toolbox functions transform vector components between Earth-centered Earth-fixed (ECEF) and east-north-up (ENU) or northeast-down (NED) systems. For more information about ECEF, ENU, and NED coordinate systems, see “Choose a 3-D Coordinate System” on page 3-47. Unlike coordinates that measure position, vector components in a Cartesian system do not depend on a position in space. Therefore, when you transform a vector from one system to another, only the components of the vector change. The magnitude of the vector remains the same. For example, this image shows a 2-D vector transformation from an x-y system to a u-v system. The vector has components x = 2 and y = 1 in the x-y system, and components u = 1.30 and v = 1.82 in the u-v system. The components of the vector are different, but in each system the magnitude of the vector is 2.24 units.
This image shows a coordinate transformation from a global ECEF system to a local ENU system using ecef2enu. The position vectors start at the origin of each system and end at point P. Therefore, the transformation changes the magnitude of the position vector.
3-52
Vectors in 3-D Coordinate Systems
This image shows a vector transformation from a global ECEF system to a local ENU system using ecef2enuv. The vector r does not depend on a position. Therefore, the transformation changes the components of the vector, but the magnitude of the vector is the same.
Tips Unlike coordinate transformation functions such as ecef2enu, vector transformation functions such as ecef2enuv do not require you to specify a reference spheroid or the ellipsoidal height of the local origin. The geodetic latitude and longitude of the local origin is sufficient to define the orientation of the uEast, vNorth, and wUp axes.
See Also ecef2enuv | ecef2nedv | enu2ecefv | ned2ecefv 3-53
3
Understanding Geospatial Geometry
More About •
3-54
“Choose a 3-D Coordinate System” on page 3-47
Find Ellipsoidal Height from Orthometric Height
Find Ellipsoidal Height from Orthometric Height The height of an object may refer to its ellipsoidal height or its orthometric height. Mapping Toolbox functions such as geodetic2enu require the input argument ellipsoidal height, but data often quantifies orthometric height instead. You can convert orthometric height to ellipsoidal height by using a geoid model. Ellipsoidal height, called h, is height measured along a normal of a reference ellipsoid. For more information about reference ellipsoids, see “Reference Spheroids” on page 3-4. This image shows a positive ellipsoidal height, hp, and a negative ellipsoidal height, hn.
Most terrain models provide data using orthometric height instead of ellipsoidal height. Orthometric height, called H, is height above the geoid. The geoid models the average sea level of the Earth without effects such as weather, tides, and land. A geoid model is created by measuring variations in the Earth's gravitational field, so it has a smoothly undulating shape. Orthometric height is measured relative to the geoid. Geoid height, called N, is the height of the geoid measured along a normal of a reference ellipsoid. For example, geoid height values from the Earth Gravitational Model of 1996 (EGM96) are referenced to the ellipsoid defined by the World Geodetic System of 1984 (WGS84). Below is an illustration of the geoid from EGM96, with geoid heights in meters.
3-55
3
Understanding Geospatial Geometry
To find ellipsoidal height at a specified latitude and longitude, add the orthometric height and geoid height: h = H + N. You can find the height of the geoid from EGM96 at specified latitudes and longitudes using the egm96geoid function. The equation h = H + N is an approximation because the direction along which a geoid height is measured is not necessarily the same as the direction along which an orthometric height is measured. However, the approximation is suitable for most practical purposes. The following image illustrates the relationship between ellipsoidal height, orthometric height, and the geoid. The values h1, H1, and N1 demonstrate the relationship for an airborne object, while h2, H2, and N2 demonstrate the relationship for an object on land.
3-56
Find Ellipsoidal Height from Orthometric Height
Find Ellipsoidal Height from Orthometric and Geoid Height Find the ellipsoidal height of the summit of Mount Everest, using its orthometric height and a geoid model. Specify the latitude and longitude of the summit in degrees. Specify the orthometric height in meters. lat = 27.988056; lon = 86.925278; H = 8848;
Find the height of the geoid at the location specified by lat and lon using egm96geoid. N = egm96geoid(lat,lon);
Calculate the ellipsoidal height of the summit. h = H + N h = 8.8193e+03
References [1] NOAA. "What is the geoid?" National Ocean Service website. https://oceanservice.noaa.gov/facts/ geoid.html, 06/25/18.
See Also egm96geoid | geodetic2enu
More About •
“Reference Spheroids” on page 3-4
3-57
4 Creating and Viewing Maps • “Introduction to Mapping Graphics” on page 4-2 • “Continent, Country, Region, and State Maps Made Easy” on page 4-3 • “Set Background Colors for Map Displays” on page 4-4 • “Create Simple Maps Using worldmap” on page 4-5 • “Create Simple Maps Using usamap” on page 4-7 • “The Map Axes” on page 4-11 • “Access and Change Map Axes Properties” on page 4-13 • “Map Limit Properties” on page 4-19 • “Switch Between Projections” on page 4-34 • “Reprojection of Graphics Objects” on page 4-40 • “Create Maps Using geoshow” on page 4-43 • “Creating Maps Using MAPSHOW” on page 4-50 • “Change Map Projections Using geoshow” on page 4-68 • “Use Geographic and Nongeographic Objects in Map Axes” on page 4-72 • “The Map Frame” on page 4-75 • “Plot Regions of Robinson Frame and Grid Using Map Limits” on page 4-77 • “Map and Frame Limits” on page 4-82 • “The Map Grid” on page 4-83 • “Summary of Polygon Display Functions” on page 4-86 • “Display Vector Data as Points and Lines” on page 4-87 • “Display Vector Maps as Lines or Patches” on page 4-91 • “Types of Data Grids and Raster Display Functions” on page 4-98 • “Fit Gridded Data to the Graticule” on page 4-99 • “Create 3-D Displays with Raster Data” on page 4-103 • “Creating Map Displays with Latitude and Longitude Data” on page 4-106 • “Creating Map Displays with Data in Projected Coordinate Reference System” on page 4-116 • “Pick Locations Interactively” on page 4-124 • “Creating an Interactive Map for Selecting Point Features” on page 4-126 • “Create Small Circle and Track Annotations on Maps Interactively” on page 4-133 • “Interactively Display Text Annotations on a Map” on page 4-135 • “Work with Objects by Name” on page 4-136
4
Creating and Viewing Maps
Introduction to Mapping Graphics Even though geospatial data often is manipulated and analyzed without being displayed, high-quality interactive cartographic displays can play valuable roles in exploratory data analysis, application development, and presentation of results. Using Mapping Toolbox capabilities, you can display geographic information almost as easily as you can display tabular or time-series data in MATLAB plots. Most mapping functions are similar to MATLAB plotting functions, except they accept data with geographic/geodetic coordinates (latitudes and longitudes) instead of Cartesian and polar coordinates. Mapping functions typically have the same names as their MATLAB counterparts, with the addition of an 'm' suffix (for maps). For example, the Mapping Toolbox analog to the MATLAB plot function is plotm. Mapping Toolbox software manages most of the details in displaying a map. It projects your data, cuts and trims it to specified limits, and displays the resulting map at various scales. With the toolbox you can also add customary cartographic elements, such as a frame, grid lines, coordinate labels, and text labels, to your displayed map. If you change your projection properties, or even the projection itself, some Mapping Toolbox map displays are automatically redrawn with the new settings, undoing any cuts or trims if necessary. The toolbox also makes it easy to modify and manipulate maps. You can modify the map display and mapped objects either from the command line or through property editing tools you can invoke by clicking on the display. Note In its current implementation, the toolbox maintains the map projection and display properties by storing special data in the UserData property of the map axes. The toolbox also takes over the UserData property of mapped objects. Therefore, never attempt to set the UserData property of a map axes or a projected map object. Do not apply the MATLAB get function to axes UserData, depend on the contents of UserData in any way, or apply functions that set or get UserData to the map axes or mapped objects. Only use the Mapping Toolbox functions getm and setm to obtain and modify map axes properties.
4-2
Continent, Country, Region, and State Maps Made Easy
Continent, Country, Region, and State Maps Made Easy Mapping Toolbox functions axesm and setm enable you to control the full range of properties when constructing a projected map axes. Functions worldmap and usamap, on the other hand, trade control for simplicity and convenience. These two functions each create a map axes object that is suitable for a country or region of the world or the United States, automatically selecting the map projection, limits, and other properties based on the name of the area you want to map. Once you have jump-started your map with worldmap or usamap, you are ready to add your data, using geoshow or any of the lower level geographic data display functions. Optionally, you can use the map axes object created by worldmap or usamap as a starting point, and then customize it by adjusting selected properties with setm.
4-3
4
Creating and Viewing Maps
Set Background Colors for Map Displays If you prefer that your maps have white backgrounds instead, you can create figures with the command figure('Color','white')
If you want a custom background color, specify a color triplet in place of white. For example, to make a beige background, type figure('Color',[.95 .9 .8])
To give a white background to an existing figure, type set(gca,'color','white')
If you want all figures in a session to have white backgrounds, set this as a default with the command set(0, 'DefaultFigureColor', 'white');
To avoid having to do this every time you start MATLAB, place this command in your startup.m file. You can also use the Property Editor, part of the MATLAB plotting tools, to modify background colors for figures and axes.
4-4
Create Simple Maps Using worldmap
Create Simple Maps Using worldmap This example shows how to create simple maps using the worldmap function. The example uses sample data sets included in the matlabroot/toolbox/map/mapdata folder. Set up the map frame, letting the worldmap function pick the projection. This example creates a map of South America. figure worldmap 'south america' axis off
Determine which map projection the worldmap function used by looking at the value of the MapProjection property of the map axes. The value eqdconic stands for Equidistant Conic projection getm(gca,'MapProjection') ans = 'eqdconic'
Use the geoshow function to import data for land areas, major rivers, and major cities from shapefiles and display it using color you specify. geoshow('landareas.shp','FaceColor',[0.5 0.7 0.5]) geoshow('worldrivers.shp','Color', 'blue') geoshow('worldcities.shp','Marker','.','Color','red')
4-5
4
4-6
Creating and Viewing Maps
Create Simple Maps Using usamap
Create Simple Maps Using usamap This example shows how to create maps of the United States using the usamap function. The usamap function lets you make maps of the United States as a whole, just the conterminous portion (the "lower 48" states), groups of states, or a single state. The map axes you create with the usamap function has a labelled grid fitted around the area you specify but contains no data, allowing you to generate the kind of map you want using display functions such as the geoshow function. Specify map limits and set up a map axes object. This example creates a map of the Chesapeake Bay region. latlim = [37 40]; lonlim = [-78 -74]; figure ax = usamap(latlim, lonlim) ax = Axes with properties: XLim: YLim: XScale: YScale: GridLineStyle: Position: Units:
[-1.8118e+05 1.8118e+05] [4.4299e+06 4.7720e+06] 'linear' 'linear' '-' [0.1300 0.1100 0.7750 0.8150] 'normalized'
Show all properties axis off
4-7
4
Creating and Viewing Maps
Determine the map projection used by the usamap function. The Lambert Conformal Conic projection is often used for maps of the conterminous United States. getm(gca,'MapProjection') ans = 'lambert'
Use the shaperead function to read U.S. state polygon boundaries from the usastatehi shapefile. The function returns the data in a geostruct. states = shaperead('usastatehi',... 'UseGeoCoords',true,'BoundingBox',[lonlim',latlim']);
Make a symbolspec to create a political map using the polcmap function. faceColors = makesymbolspec('Polygon',... {'INDEX',[1 numel(states)],'FaceColor',polcmap(numel(states))});
Display the filled polygons with the geoshow function. geoshow(ax,states,'SymbolSpec',faceColors)
4-8
Create Simple Maps Using usamap
Extract the names for states within the window from the geostruct and use the textm function to plot them at the label points provided by the geostruct. Because polcmap assigns random pastel colors to patches, your map might look different than this example. for k = 1:numel(states) labelPointIsWithinLimits = ... latlim(1) < states(k).LabelLat &&... latlim(2) > states(k).LabelLat &&... lonlim(1) < states(k).LabelLon &&... lonlim(2) > states(k).LabelLon; if labelPointIsWithinLimits textm(states(k).LabelLat,... states(k).LabelLon, states(k).Name,... 'HorizontalAlignment','center') end end textm(38.2,-76.1,' Chesapeake Bay ',... 'fontweight','bold','Rotation',270)
4-9
4
Creating and Viewing Maps
4-10
The Map Axes
The Map Axes When you create a map, you can use one of the Mapping Toolbox built-in user interfaces (UIs), or you can build the graphic with MATLAB and Mapping Toolbox functions. Many MATLAB graphics are built using the axes function: axes axes('PropertyName',PropertyValue,...) axes(h) h = axes(...)
Mapping Toolbox functions include an extended version of axes, called axesm. Axes created with axesm share all properties associated with regular axes, and they includes information about the current coordinate system (map projection), as well as data to define the map grid and its labeling, the map frame and its limits, scale, and other properties. For complete descriptions of all map axes properties, see the axesm reference page. The syntax of axesm is similar to that of axes: axesm axesm(PropertyName,PropertyValue,...) axesm(ProjectionFcn,PropertyName,PropertyValue,...)
The axesm function without arguments brings up a UI that lists all supported projections and assists in defining their parameters. You can also summon this UI with the axesmui function once you have created a map axes. The figure window created using axesm contains the same set of tools and menus as any MATLAB figure. By default, the figure window is blank, even if there is map data in your workspace. You can toggle certain properties, such as grids, frames, and axis labels, by right-clicking in the figure window to obtain a pop-up menu.
Tips to Working with Map Axes • You can list all the names, classes, and IDs of Mapping Toolbox map projections with the maps function. • You can place many types of objects in a map axes, such as lines, patches, markers, scale rulers, north arrows, grids, and text. You can use the handlem function and its associated UI to list these objects. See the handlem reference page for a list of the objects that can occupy a map axes and how to query for them. • You can define multiple independent figures containing map axes, but only one can be active at any one time. Use axes(obj) to activate an existing map axes object. • Map axes objects created by axesm contain projection information in a structure. For an example of what these properties are, type h = axesm('MapProjection','mercator')
and then use the getm function to retrieve all the map axes properties: p = getm(h)
4-11
4
Creating and Viewing Maps
See Also axesm | axesmui | handlem
4-12
Access and Change Map Axes Properties
Access and Change Map Axes Properties Just as the properties of the underlying standard axes can be accessed and manipulated using the MATLAB® functions get and set, map axes properties can also be accessed and manipulated using the functions getm and setm. Use the axesm function only to create a map axes object. Use the setm function to modify an existing map axes. Create a map axes object containing no map data. Note that you specify MapProjection ID values in lowercase. axesm('MapProjection','miller','Frame','on')
At this point you can begin to customize the map. For example, you might decide to make the frame lines bordering the map thicker. First, you need to identify the current line width of the frame, which you do by querying the current axes, identified as gca. getm(gca,'FLineWidth') ans = 2
Now reset the line width to four points. The default fontunits value for axes is points. You can set fontunits to be points, normalized, inches, centimeters, or pixels. setm(gca,'FLineWidth',4)
4-13
4
Creating and Viewing Maps
You can set any number of properties simultaneously with setm. Continue by reducing the line width, changing the projection to equidistant cylindrical, and verify the changes. setm(gca,'FLineWidth',3,'Grid','on','MapProjection','robinson')
4-14
Access and Change Map Axes Properties
getm(gca,'FLineWidth') ans = 3 getm(gca,'MapProjection') ans = 'robinson'
Inspect the entire set of map axes properties at their current settings. Note that the list of properties includes both those particular to map axes and general ones that apply to all MATLAB® axes. getm(gca) ans = struct with fields: mapprojection: 'robinson' zone: [] angleunits: 'degrees' aspect: 'normal' falsenorthing: 0 falseeasting: 0 fixedorient: [] geoid: [1 0] maplatlimit: [-90 90] maplonlimit: [-180 180] mapparallels: 38 nparallels: 0 origin: [0 0 0]
4-15
4
Creating and Viewing Maps
scalefactor: trimlat: trimlon: frame: ffill: fedgecolor: ffacecolor: flatlimit: flinewidth: flonlimit: grid: galtitude: gcolor: glinestyle: glinewidth: mlineexception: mlinefill: mlinelimit: mlinelocation: mlinevisible: plineexception: plinefill: plinelimit: plinelocation: plinevisible: fontangle: fontcolor: fontname: fontsize: fontunits: fontweight: labelformat: labelrotation: labelunits: meridianlabel: mlabellocation: mlabelparallel: mlabelround: parallellabel: plabellocation: plabelmeridian: plabelround:
1 [-90 90] [-180 180] 'on' 100 [0.1500 0.1500 0.1500] 'none' [-90 90] 3 [-180 180] 'on' Inf [0.1500 0.1500 0.1500] ':' 0.5000 [] 100 [] 30 'on' [] 100 [] 15 'on' 'normal' [0.1500 0.1500 0.1500] 'Helvetica' 10 'points' 'normal' 'compass' 'off' 'degrees' 'off' 30 90 0 'off' 15 -180 0
Similarly, use the setm function alone to display the set of properties, their enumerated values, and defaults. setm(gca) AngleUnits Aspect FalseEasting FalseNorthing FixedOrient Geoid MapLatLimit MapLonLimit MapParallels
4-16
[ {degrees} | radians ] [ {normal} | transverse ] FixedOrient is a read-only property
Access and Change Map Axes Properties
MapProjection NParallels Origin ScaleFactor TrimLat TrimLon Zone Frame FEdgeColor FFaceColor FFill FLatLimit FLineWidth FLonLimit Grid GAltitude GColor GLineStyle GLineWidth MLineException MLineFill MLineLimit MLineLocation MLineVisible PLineException PLineFill PLineLimit PLineLocation PLineVisible FontAngle FontColor FontName FontSize FontUnits FontWeight LabelFormat LabelRotation LabelUnits MeridianLabel MLabelLocation MLabelParallel MLabelRound ParallelLabel PLabelLocation PLabelMeridian PLabelRound
NParallels is a read-only property TrimLat is a read-only property TrimLon is a read-only property [ on | {off} ]
[ on | {off} ] [ - | -- | -. | {:} ]
[ {on} | off ]
[ {on} | off ] [ {normal} | italic | oblique ]
[ [ [ [ [ [
inches | centimeters | normalized | {points} | pixels ] {normal} | bold ] {compass} | signed | none ] on | {off} ] {degrees} | radians ] on | {off} ]
[ on | {off} ]
Many, but not all, property choices and defaults can also be displayed individually. setm(gca,'FontUnits') FontUnits
[ inches | centimeters | normalized | {points} | pixels ]
setm(gca,'MapProjection') An axes's "MapProjection" property does not have a fixed set of property values. setm(gca,'Frame')
4-17
4
Creating and Viewing Maps
Frame
[ on | {off} ]
setm(gca,'FixedOrient') FixedOrient
FixedOrient is a read-only property
In the same way, getm displays the current value of any axes property. getm(gca,'FontUnits') ans = 'points' getm(gca,'MapProjection') ans = 'robinson' getm(gca,'Frame') ans = 'on' getm(gca,'FixedOrient') ans = []
For a complete listing and descriptions of map axes properties, see the reference page for axesm. To identify which properties apply to a given map projection, see the reference page for that projection.
See Also axesm | getm | setm
4-18
Map Limit Properties
Map Limit Properties In many common situations, the map limit properties, MapLatLimit and MapLonLimit, provide a convenient way of specifying your map projection origin or frame limits. Note that these properties are intentionally redundant; you can always avoid them if you wish and instead use the Origin, FLatLimit, and FLonLimit properties to set up your map. When they're applicable, however, you'll probably find that it's easier and more intuitive to set MapLatLimit and MapLonLimit, especially when creating a new map axes with axesm. You typically use the MapLatLimit and MapLonLimit properties to set up a map axes with a nonoblique, non-azimuthal projection, with its origin on the Equator. (Most of the projections included in the Mapping Toolbox fall into this category; e.g., cylindrical, pseudo-cylindrical, conic, or modified azimuthal.) In addition, even with a non-zero origin latitude (origin off the Equator), you can use the MapLatLimit and MapLonLimit properties with projections that are implemented directly rather than via rotations of the sphere (e.g., tranmerc, utm, lambertstd, cassinistd, eqaconicstd, eqdconicstd, and polyconicstd). This list includes the projections used most frequently for largescale maps, such as U.S. Geological Survey topographic quadrangle maps. Finally, when the origin is located at a pole or on the Equator, you can use the map limit properties with any azimuthal projection (e.g., stereo, ortho, breusing, eqaazim, eqdazim, gnomonic, or vperspec). On the other hand, you should avoid the map limit properties, working instead with the Origin, FLatLimit, and FLonLimit properties, when: • You want your map frame to be positioned asymmetrically with respect to the origin longitude. • You want to use an oblique aspect (that is, assign a non-zero rotation angle to the third element of the "orientation vector" supplied as the Origin property value). • You want to change your projection's default aspect (normal vs. transverse). • You want to use a nonzero origin latitude, except in one of the special cases noted above. • You are using one of the following projections: • globe — No need for map limits; always covers entire planet • cassini — Always in a transverse aspect • wetch — Always in a transverse aspect • bries — Always in an oblique aspect There's no need to supply a value for the MapLatLimit property if you've already supplied one for the Origin and FLatLimit properties. In fact, if you supply all three when calling either axesm or setm, the FLatLimit value will be ignored. Likewise, if you supply values for Origin, FLonLimit, and MapLonLimit, the FLonLimit value will be ignored. If you do supply a value for either MapLatLimit or MapLonLimit in one of the situations listed above, axesm or setm will ignore it and issue a warning. For example, axesm('lambert','Origin',[40 0],'MapLatLimit',[20 70])
generates the warning message: Ignoring value of MapLatLimit due to use of nonzero origin latitude with the lambert projection.
4-19
4
Creating and Viewing Maps
It's important to understand that MapLatLimit and MapLonLimit are extra, redundant properties that are coupled to the Origin, FLatLimit, and FLonLimit properties. On the other hand, it's not too difficult to know how to update your map axes if you keep in mind the following: • The Origin property takes precedence. It is set (implicitly, if not explicitly) every time you call axesm and you cannot change it just by changing the map limits. (Note that when creating a new map axes from scratch, the map limits are used to help set the origin if it is not explicitly specified.) • MapLatLimit takes precedence over FLatLimit if both are provided in the same call to axesm or setm, but changing either one alone affects the other. • MapLonLimit and FLonLimit have a similar relationship. The precedence of Origin means that if you want to reset your map limits with setm and have setm also determine a new origin, you must set Origin to [] in the same call. For example, setm(gca,'Origin',[],'MapLatLimit',newMapLatlim,... 'MapLonLimit',newMapLonlim)
On the other hand, a call like this will automatically update the values of FLatLimit and FLonLimit. Similarly, a call like: setm(gca,'FLatLimit',newFrameLatlim,'FLonLimit',newFrameLonlim)
will update the values of MapLatLimit and MapLonLimit. Finally, you probably don't want to try the following: setm(gca,'Origin',[],'FLonLimit',newFrameLonlim)
because the value of FLonLimit (unlike MapLonLimit) will not affect Origin, which will merely change to a projection-dependent default value (typically [0 0 0]).
Specify Map Projection Origin and Frame Limits Automatically This example shows how to specify the map projection origin and frame limits using the two map limit properties: MapLatLimit and MapLonLimit. While the map axes supports properties to set these values directly, Origin, FLatLimit, and FLonLimit, it is easier and more intuitive to use the map limit properties, especially when creating a new map axes with axesm. This example highlights the interdependency of the map axes limits and the map limit properties. Create a map using a cylindrical projection or pseudo-cylindrical projection showing all or most of the Earth, with the Equator running as a straight horizontal line across the center of the map. The map is bounded by a geographic quadrangle and the projection origin is located on the Equator, centered between the longitude limits you specify using the map projection limits. latlim = [-80 80]; lonlim = [100 -120]; figure axesm('robinson','MapLatLimit',latlim,'MapLonLimit',lonlim,... 'Frame','on','Grid','on','MeridianLabel','on','ParallelLabel','on') axis off setm(gca,'MLabelLocation',60) load coastlines plotm(coastlat,coastlon)
4-20
Map Limit Properties
Check that the axesm function set the origin and frame limits based on the values you specified using the MapLatLim and MapLonLim properties. The longitude of the origin should be located halfway between the longitude limits of 100 E and 120 W. Since the map spans 140 degrees, adding half of 140 to the western limit, the origin longitude should be 170 degrees. The frame is centered on this longitude with a half-width of 70 degrees and the origin latitude is on the Equator. origin = getm(gca,'Origin') origin = 1×3 0
170
0
flatlim = getm(gca,'FLatLimit') flatlim = 1×2 -80
80
flonlim = getm(gca,'FLonLimit') flonlim = 1×2 -70
70
4-21
4
Creating and Viewing Maps
Shift the western longitude to 40 degrees E (rather than 100 degrees) to include a little more of Asia. Use the setm function to assign a new value to the MapLonLimit property. Note the asymmetric appearance of the map. setm(gca,'MapLonLimit',[40 -120])
To correct the asymmetry, shift the western longitude again, this time specifying the origin. While the MapLatLimit and MapLonLimit properties are convenient, the values of the Origin, FLatLimit, and FLonLimit properties take precedence. You must specify the value of the origin to achieve the map you intended. The best way to do this is to specify an empty value for the Origin property and let the setm command calculate the value. setm(gca,'MapLonLimit',[40 -120],'Origin',[])
4-22
Map Limit Properties
Create Cylindrical Projection Using Map Limit Properties This example shows how to create cylindrical projection using map limit properties. Load the coastline data. load coastlines
Construct a Mercator projection covering the full range of permissible latitudes with longitudes covering a full 360 degrees starting at 60 West. figure('Color','w') axesm('mercator','MapLatLimit',[-90 90],'MapLonLimit',[-60 300]) axis off; framem on; gridm on; mlabel on; plabel on; setm(gca,'MLabelLocation',60) geoshow(coastlat,coastlon,'DisplayType','polygon')
4-23
4
Creating and Viewing Maps
The previous call to axesm is equivalent to: axesm('mercator','Origin',[0 120 0],'FlatLimit',[-90 90],'FLonLimit',[-180 180]); You can verify this by checking the properties. getm(gca,'Origin') ans = 1×3 0
120
0
getm(gca,'FLatLimit') ans = 1×2 -86
86
getm(gca,'FLonLimit') ans = 1×2 -180
4-24
180
Map Limit Properties
Note that the map and frame limits are clamped to the range of [-86 86] imposed by the read-only TrimLat property. getm(gca,'MapLatLimit') ans = 1×2 -86
86
getm(gca,'FLatLimit') ans = 1×2 -86
86
getm(gca,'TrimLat') ans = 1×2 -86
86
Create Conic Projection Using Map Limit Properties This example shows how to create a map of the standard version of the Lambert Conformal Conic projection covering latitudes 20 North to 75 North and longitudes covering 90 degrees starting at 30 degrees West. Load coastline data and display it. The call to axesm above is equivalent to: axesm('lambertstd','Origin', [0 15 0], 'FLatLimit',[20 75],FLonLimit',[-45 45]) load coastlines figure('Color','w') axesm('lambertstd','MapLatLimit',[20 75],'MapLonLimit',[-30 60]) axis off; framem on; gridm on; mlabel on; plabel on; geoshow(coastlat, coastlon, 'DisplayType', 'polygon')
4-25
4
Creating and Viewing Maps
Create Southern Hemisphere Conic Projection This example shows how to create a map of the standard version of the Lambert Conformal Conic projection into the Southern Hemisphere. The example overrides the default standard parallels and sets the MapLatLimit and MapLonLimit properties. Load the coastline data MAT file, coastlines.mat. load coastlines
Display the map, setting the MapLatLimit and MapLonLimit properties. figure('Color','w') axesm('lambertstd','MapParallels',[-75 -15], ... 'MapLatLimit',[-75 -20],'MapLonLimit',[-30 60]) axis off framem on gridm on mlabel on plabel on geoshow(coastlat,coastlon,'DisplayType','polygon')
4-26
Map Limit Properties
Create North-Polar Azimuthal Projection This example shows how to construct a North-polar Equal-Area Azimuthal projection map extending from the Equator to the pole and centered by default on longitude 0. Load coastline data set MAT file, coastlines.mat. load coastlines
Create map. The call to axesm is equivalent to: axesm('eqaazim','MLabelParallel',0,'Origin',[90 0 0],'FLatLimit',[-Inf 90]); figure('Color','w') axesm('eqaazim','MapLatLimit',[0 90]) axis off framem on gridm on mlabel on plabel on; setm(gca,'MLabelParallel',0)
4-27
4
Creating and Viewing Maps
Plot the coast lines. geoshow(coastlat,coastlon,'DisplayType','polygon')
4-28
Map Limit Properties
Create South-Polar Azimuthal Projection This example shows how to create a South-polar Stereographic Azimuthal projection map extending from the South Pole to 20 degrees S, centered on longitude 150 degrees West. Include a value for the Origin property in order to control the central meridian. Load coastline data and display map. load coastlines figure('Color','w') axesm('stereo','Origin',[-90 -150],'MapLatLimit',[-90 -20]) axis off; framem on; gridm on; mlabel on; plabel on; setm(gca,'MLabelParallel',-20) geoshow(coastlat,coastlon,'DisplayType','polygon')
4-29
4
Creating and Viewing Maps
The call to axesm above is equivalent to: axesm('stereo','Origin',[-90 -150 0],'FLatLimit',[-Inf 70])
Create Equatorial Azimuthal Projection This example shows how to create a map of an Equidistant Azimuthal projection with the origin on the Equator, covering from 10° E to 170° E. The origin longitude falls at the center of this range (90 E), and the map reaches north and south to within 10° of each pole. Read coast data and display. The call to axesm is equivalent to axesm('eqaazim','Origin',[0 90 0],'FLatLimit',[-Inf 80]). load coastlines figure('Color','w') axesm('eqdazim','FLatLimit',[],'MapLonLimit',[10 170]) axis off; framem on; gridm on; mlabel on; plabel on; setm(gca,'MLabelParallel',0,'PLabelMeridian',60) geoshow(coastlat,coastlon,'DisplayType','polygon')
4-30
Map Limit Properties
Create General Azimuthal Projection This example shows how to construct an Orthographic projection map with the origin centered near Paris, France. You can't use MapLatLimit or MapLonLimit here. Read in coast data and display. load coastlines originLat = dm2degrees([48 48]); originLon = dm2degrees([ 2 20]); figure('Color','w') axesm('ortho','Origin',[originLat originLon]) axis off; framem on; gridm on; mlabel on; plabel on; setm(gca,'MLabelParallel',30,'PLabelMeridian',-30) geoshow(coastlat,coastlon,'DisplayType','polygon')
4-31
4
Creating and Viewing Maps
Create Long Narrow Oblique Mercator Projection This example shows how to create a map with a long, narrow, oblique Mercator projection. The example shows the area 10 degrees to either side of the great-circle flight path from Tokyo to New York. You can't use MapLatLimit or MapLonLimit . load coastlines latTokyo = dm2degrees([ 35 40]); lonTokyo = dm2degrees([139 45]); latNewYork = dm2degrees([ 40 47]); lonNewYork = dm2degrees([-73 58]); [dist,az] = distance(latTokyo,lonTokyo,latNewYork,lonNewYork); [midLat,midLon] = reckon(latTokyo,lonTokyo,dist/2,az); midAz = azimuth(midLat,midLon,latNewYork,lonNewYork); buf = [-10 10]; figure('Color','w') axesm('mercator','Origin',[midLat midLon 90-midAz], ... 'FLatLimit',buf,'FLonLimit',[-dist/2 dist/2] + buf) axis off; framem on; gridm on; tightmap geoshow(coastlat,coastlon,'DisplayType','polygon') plotm([latTokyo latNewYork],[lonTokyo lonNewYork],'r-')
4-32
Map Limit Properties
See Also More About •
“The Map Frame” on page 4-75
•
“Map and Frame Limits” on page 4-82
4-33
4
Creating and Viewing Maps
Switch Between Projections Once a map axes object has been created with axesm, whether map data is displayed or not, it is possible to change the current projection as well as many of its parameters. You can use setm or the maptool UI to reset the projection. The rest of this section describes the considerations and parameters involved in switching projections in a map axes. Additional details are given for doing this with the geoshow function in “Change Map Projections Using geoshow” on page 4-68. When you switch from one projection to another, setm clears out settings that were specific to the earlier projection, updates the map frame and graticule, and generally keeps the map covering the same part of the world—even when switching between azimuthal and non-azimuthal projections. But in some cases, you might need to further adjust the map axes properties to achieve proper appearance. Settings that are suitable for one projection might not be appropriate for another. Most often, you'll need to update the positioning of your meridian and parallel labels.
Change Projection Updating Meridian and Parallel Labels This example shows how to change the projection of a map and update the meridian and parallel labels. Create a Mercator projection with meridian and parallel labels. axesm mercator framem on; gridm on; mlabel on; plabel on setm(gca,'LabelFormat','signed') axis off
4-34
Switch Between Projections
Get the default map and frame latitude limits for the Mercator projection. Note that both the frame and map latitude limits are set to 86 degrees north and south for the Mercator projection to maintain a safe distance from the singularity at the poles. [getm(gca,'MapLatLimit'); getm(gca,'FLatLimit')] ans = 2×2 -86 -86
86 86
Switch the projection to an orthographic azimuthal. setm(gca,'MapProjection','ortho')
Specify new locations for the meridian and parallel labels. setm(gca,'MLabelParallel',0,'PLabelMeridian',-90, ... 'PLabelMeridian',-30)
4-35
4
Creating and Viewing Maps
Change Projection Resetting Frame Limits This example shows how to switch from one projection to another and reset the origin and frame limits, especially when mapping a small portion of the Earth. Construct an empty map axes for a region of the United States in the Lambert Conformal Conic projection (the default projection for the usamap function). latlim = [32 42]; lonlim = [-125 -111]; h = usamap(latlim, lonlim);
4-36
Switch Between Projections
Read the usastatehi shapefile and return a subset of the shapefile contents, as defined by the latitude and longitude limits. The shaperead function returns the data in a structure called states . states = shaperead('usastatehi', 'UseGeoCoords', true, ... 'BoundingBox', [lonlim', latlim']);
Save the latitude and longitude data from the structure in the vectors lat and lon . lat = [states.Lat]; lon = [states.Lon];
Project patch objects on the map axes. patchm(lat, lon, [0.5 0.5 1])
4-37
4
Creating and Viewing Maps
Change the projection to Lambert Equal Area Azimuthal and reset the origin and frame limits. setm(gca,'MapProjection','eqaazim','Origin',[37 -118], ... 'FLatLimit',[-Inf 6]) setm(gca,'mlinelocation',2,'plinelocation',2) tightmap
4-38
Switch Between Projections
4-39
4
Creating and Viewing Maps
Reprojection of Graphics Objects Many Mapping Toolbox cartographic functions project features on a map axes based on their designated latitude-longitude positions. The latitudes and longitudes are mathematically transformed to x and y positions using the formulas for the current map projection. If the map projection or its parameters change, objects on a map axes can be automatically reprojected to update the map display accordingly. The table summarizes the four common use cases for changing a map projection in a map axes with setm or for reprojecting map data plotted on a regular MATLAB axes. Mapping Use Case
Type of Axes
Reprojection Behavior
Plot geographic (latitude-longitude) Map axes vector coordinate data or data grid using a Mapping Toolbox function from releases prior to Version 2 (e.g., plotm)
Automatic reprojection
Plot geographic vector data with geoshow
Map axes
No automatic reprojection; delete graphics objects prior to changing the projection and redraw them afterwards.
Plot data grids, images, and contours with geographic coordinates with geoshow
Map axes
Automatic reprojection; this behavior could change in a future release
Plot projected (x-y) vector or raster Regular axes map data with mapshow or with a MATLAB graphics function (e.g., line, contour, or surf)
Manual reprojection (reproject coordinates with minvtran /mfwdtran or projinv/projfwd); delete graphics objects prior to changing the projection and redraw them afterwards.
You can use handlem to help identify which objects to delete when manual deletion is necessary. See “Work with Objects by Name” on page 4-136 for an example of its use.
Auto-Reprojection of Mapped Objects and Its Limitations Using the setm function, you can change the current map projection on the fly if the map display was created in a way that permits reprojection. Note that map displays can contain objects that cannot be reprojected, and may need to be explicitly deleted and redrawn. Automatic reprojection will take place when you use setm to modify the MapProjection property, or any other map axes property from the following list: • AngleUnits • Aspect • FalseEasting • FalseNorthing • FLatLimit • FLonLimit • Geoid • MapLatLimit 4-40
Reprojection of Graphics Objects
• MapLonLimit • MapParallels • Origin • ScaleFactor • TrimLat • TrimLon • Zone Auto-reprojection takes place for objects created with any of the following Mapping Toolbox functions: • contourm • contour3m • fillm • fill3m • gridm • linem • meshm • patchm • plotm • plot3m • surfm • surfacem • textm The above Mapping Toolbox functions are analogous to standard MATLAB graphics functions having the same name, less the trailing m. You can use both types of functions to plot data on a map axes, as long as you are aware that the standard MATLAB graphics functions do not apply map projection transformations, and therefore require you to specify positions in map x-y space. In general, objects created with geoshow or with a combination of calls to mfwdtran followed by ordinary MATLAB graphics functions, such as line, patch, or surface, are not automatically reprojected. You should delete such objects whenever you change one or more of the map axes properties listed above, and then redisplay them. If you have preprojected vector or raster map data or read such data from files, you can display it with mapshow, mapview, or standard MATLAB graphics functions, such as plot or mesh. If its projection is known and is included in the Mapping Toolbox projection libraries, you can use its parameters to project geodata in geographic coordinates to display it in the same axes.
Reprojectability of Maps Generated Using geoshow If you want to be able to change the projection of a map on the fly, you should not use geoshow. Some display functions, such as patchm , fillm, displaym, and linem, enable you to reproject vector map data, but geoshow does not. That is, when you change a map axes projection, with setm for example, vector map symbology that was created with geoshow will not be transformed. Gridded 4-41
4
Creating and Viewing Maps
data rendered with geoshow (when DisplayType is surface, texturemap, or contour), however, can be reprojected. For examples of reprojection behavior with vector data and raster data, see “Change Map Projections Using geoshow” on page 4-68.
4-42
Create Maps Using geoshow
Create Maps Using geoshow Create a range of different maps using geoshow. Geographic map 1: World Land Area Create a worldmap. Then project and display world land areas. worldmap world geoshow('landareas.shp','FaceColor',[0.5 1.0 0.5])
You can also project and display world land areas using a default Plate Carree projection. figure geoshow('landareas.shp','FaceColor',[0.5 1.0 0.5])
4-43
4
Creating and Viewing Maps
The axes show position in latitude and longitude, but are displayed on a set of ordinary axes. To display geographic data on a set of map axes instead, use axesm, usamap, or worldmap before calling geoshow. ismap ans = 0
Geographic map 2: North America with Custom Colored States in the U.S. Read the USA high resolution data. states = shaperead('usastatehi','UseGeoCoords',true);
Create a SymbolSpec to display Alaska and Hawaii as red polygons. symbols = makesymbolspec('Polygon', ... {'Name','Alaska','FaceColor','red'}, ... {'Name','Hawaii','FaceColor','red'});
Create a world map of North America with Alaska and Hawaii in red, and all other states in blue. figure worldmap('north america') geoshow(states,'SymbolSpec',symbols, ... 'DefaultFaceColor','blue','DefaultEdgeColor','black') axis off
4-44
Create Maps Using geoshow
Geographic map 3: Korea Elevation Grid Load elevation data and a geographic cells reference object for the Korean peninsula. Import a land area boundary using shaperead. load korea5c S = shaperead('landareas','UseGeoCoords',true);
Create a world map. Then project and display the elevation data as a texture map. figure worldmap(korea5c,korea5cR) geoshow(korea5c,korea5cR,'DisplayType','texturemap') demcmap(korea5c)
Overlay the land area boundary as a line. geoshow([S.Lat],[S.Lon],'Color','k')
4-45
4
Creating and Viewing Maps
Geographic map 4: EGM96 Geoid Heights Get geoid heights and a geographic postings reference object from the EGM96 geoid model. Then, display the heights as a surface using an Eckert projection. Ensure the surface appears below the grid lines by setting the 'CData' name-value pair to the geoid height data and the 'ZData' name-value pair to a matrix of zeros. Display the frame and grid of the map using framem and gridm. Display the parallel and meridian labels using plabel and mlabel. [N,R] = egm96geoid; figure axesm eckert4 Z = zeros(R.RasterSize); geoshow(N,R,'DisplayType','surface','CData',N,'ZData',Z) framem gridm plabel mlabel('MLabelLocation',90) axis off
Create a colorbar and add a text description. Then, mask out all the land. cb = colorbar('southoutside'); cb.Label.String = 'EGM96 Geoid Heights in Meters';
Then, mask out all the land. geoshow('landareas.shp','FaceColor','k')
4-46
Create Maps Using geoshow
Geographic map 5: Moon Albedo Image Load the moon albedo image. load moonalb
Project and display the moon albedo image using a default Plate Carree projection. figure geoshow(moonalb, moonalbrefvec)
4-47
4
Creating and Viewing Maps
Project and display the moon albedo image as a texturemap in an orthographic projection. figure axesm ortho geoshow(moonalb, moonalbrefvec,'DisplayType','texturemap') colormap(gray(256)) axis off
4-48
Create Maps Using geoshow
See Also axesm | framem | geoshow | makesymbolspec | mapshow | shaperead | worldmap
4-49
4
Creating and Viewing Maps
Creating Maps Using MAPSHOW This example shows how to create a range of different maps using mapshow. Map 1: Concord Roads - A Geographic Data Structure Display a geographic data structure array with lines representing roads. In the shapefile 'concord_roads.shp', the road coordinates have been pre-projected to the Massachusetts Mainland State Plane system (in meters), so the shapefile is imported into a mapstruct (the variable 'roads'). roads = shaperead('concord_roads.shp'); figure mapshow(roads); xlabel('easting in meters') ylabel('northing in meters')
Map 2: Concord Roads with Custom LineStyle Display the roads shape and change the LineStyle. figure mapshow('concord_roads.shp','LineStyle',':'); xlabel('easting in meters') ylabel('northing in meters')
4-50
Creating Maps Using MAPSHOW
Map 3: Concord Roads with SymbolSpec Display the roads shape, and render using a SymbolSpec. To learn about the concord_roads.shp dataset, read its associated concord_roads.txt metadata file which describes the attributes. type concord_roads.txt A shapefile data set for roads in part of Concord, Massachusetts, USA comprising the following files: concord_roads.dbf concord_roads.shp concord_roads.shx Source -----Office of Geographic and Environmental Information (MassGIS), Commonwealth of Massachusetts Executive Office of Environmental Affairs (http://www.state.ma.us/mgis/) Coordinate system/projection ---------------------------All data distributed by MassGIS are registered to the NAD83 datum, Massachusetts State Plane Mainland Zone coordinate system. Units are in meters.
4-51
4
Creating and Viewing Maps
Data set construction --------------------This data set was constructed by concatenating Massachusetts Highway Department road shapefiles for the Maynard and Concord USGS Quadrangles, from compressed files mrd97.exe and mrd104.exe. Features were selected with bounding boxes intersecting the following box: [206500 (min easting) 910500 (min northing) 211500 (max easting) 913500 (max northing)] The following attributes were retained: 'STREETNAME', 'RT_NUMBER', 'CLASS', 'ADMIN_TYPE', 'LENGTH' Attributes 'CLASS' and 'ADMIN_TYPE' contain numerical codes defined by MassGIS as follows: Road classes (from file mrdac.dbf) ---------------------------------CLASS 1 Limited access highway CLASS 2 Multi-lane highway, not limited access CLASS 3 Other numbered route CLASS 4 Major road - collector CLASS 5 Minor street or road CLASS 6 Minor street or road CLASS 7 Highway ramp Road admin types (from file mrdac.dbf) -------------------------------------ADMIN_TYPE 0 Local road ADMIN_TYPE 1 Interstate ADMIN_TYPE 2 U.S. Federal ADMIN_TYPE 3 State Construction date ----------------November 17, 2003.
Query the attributes in this roads file. roads = shaperead('concord_roads.shp') roads = 609×1 struct array with fields: Geometry BoundingBox X Y STREETNAME RT_NUMBER CLASS ADMIN_TYPE
4-52
Creating Maps Using MAPSHOW
LENGTH
Find out how many roads fall in each CLASS. histcounts([roads.CLASS],'BinLimits',[1 7],'BinMethod','integer') ans = 0
14
93
26
395
81
0
Find out how many roads fall in each ADMIN_TYPE. histcounts([roads.ADMIN_TYPE],'BinLimits',[0 3],'BinMethod','integer') ans = 502
0
0
107
Notice that there are no roads in this file that are CLASS 1 or 7, and the roads are either ADMIN_TYPE 0 or 3. Create a SymbolSpec to: • Color local roads (ADMIN_TYPE=0) black. • Color state roads (ADMIN_TYPE=3) red. • Hide very minor roads (CLASS=6). • Set major or larger roads (CLASS=1-4) with a LineWidth of 2.0. roadspec = makesymbolspec('Line',... {'ADMIN_TYPE',0, 'Color','black'}, ... {'ADMIN_TYPE',3, 'Color','red'},... {'CLASS',6, 'Visible','off'},... {'CLASS',[1 4], 'LineWidth',2}); figure mapshow('concord_roads.shp','SymbolSpec',roadspec); xlabel('easting in meters') ylabel('northing in meters')
4-53
4
Creating and Viewing Maps
Map 4: Concord Roads, Override SymbolSpec Override a graphics property of the SymbolSpec. roadspec = makesymbolspec('Line',... {'ADMIN_TYPE',0, 'Color','black'}, ... {'ADMIN_TYPE',3, 'Color','red'},... {'CLASS',6, 'Visible','off'},... {'CLASS',[1 4], 'LineWidth',2}); figure mapshow('concord_roads.shp','SymbolSpec',roadspec,'Color','black'); xlabel('easting in meters') ylabel('northing in meters')
4-54
Creating Maps Using MAPSHOW
Map 5: Boston Roads with SymbolSpec, Override Defaults Override default property of the SymbolSpec. roadspec = makesymbolspec('Line',... {'Default', 'Color','green'}, ... {'ADMIN_TYPE',0, 'Color','black'}, ... {'ADMIN_TYPE',3, 'Color','red'},... {'CLASS',6, 'Visible','off'},... {'CLASS',[1 4], 'LineWidth',2}); figure mapshow('boston_roads.shp','SymbolSpec',roadspec); xlabel('easting in meters') ylabel('northing in meters')
4-55
4
Creating and Viewing Maps
Map 6: GeoTIFF Image of Boston Display the Boston GeoTIFF image; includes material (c) GeoEye™, all rights reserved. figure mapshow boston.tif axis image manual off
4-56
Creating Maps Using MAPSHOW
Read Boston placenames in order to overlay on top of the GeoTIFF image. S = shaperead('boston_placenames.shp');
The projection in the GeoTIFF file is in units of survey feet. The point coordinates in the shapefile are in meters. Therefore, we need to convert the placename coordinates from meters to survey feet in order to overlay the points on the image. surveyFeetPerMeter = unitsratio('sf', 'meter'); for k = 1:numel(S) S(k).X = surveyFeetPerMeter * S(k).X; S(k).Y = surveyFeetPerMeter * S(k).Y; end
Display the placenames. text([S.X], [S.Y], {S.NAME}, 'Color', [0 0 0], ... 'BackgroundColor',[0.9 0.9 0],'Clipping','on');
4-57
4
Creating and Viewing Maps
Zoom in on a selected region. xlim([ 772007, 775582]) ylim([2954572, 2956535])
4-58
Creating Maps Using MAPSHOW
Map 7: Pond with Islands over Orthophoto Backdrop Display a pond with three large islands (feature 14 in the concord_hydro_area shapefile). Note that islands are visible in the orthophoto through three "holes" in the pond polygon. Display roads in the same figure. [ortho, cmap] = imread('concord_ortho_w.tif'); R = worldfileread('concord_ortho_w.tfw', 'planar', size(ortho)); figure mapshow(ortho, cmap, R)
4-59
4
Creating and Viewing Maps
Save map limits used for image xLimits = xlim; yLimits = ylim; pond = shaperead('concord_hydro_area.shp', 'RecordNumbers', 14); hold on mapshow(pond, 'FaceColor', [0.3 0.5 1], 'EdgeColor', 'black') mapshow('concord_roads.shp', 'Color', 'red', 'LineWidth', 1); xlabel('easting in meters') ylabel('northing in meters')
4-60
Creating Maps Using MAPSHOW
Restore map limits to match image xlim(xLimits) ylim(yLimits)
4-61
4
Creating and Viewing Maps
Map 8: Mount Washington SDTS Digital Elevation Model View the Mount Washington terrain data as a mesh. The data grid is georeferenced to Universal Transverse Mercator (UTM) zone 19. figure h = mapshow('9129CATD.ddf','DisplayType','mesh'); Z = h.ZData; demcmap(Z) xlabel('UTM easting in meters') ylabel('UTM northing in meters')
4-62
Creating Maps Using MAPSHOW
View the Mount Washington terrain data as a 3-D surface. Use the default 3-D view, which shows how the range looks from the southwest. figure mapshow('9129CATD.ddf'); demcmap(Z) view(3); axis equal; xlabel('UTM easting in meters') ylabel('UTM northing in meters') zlabel('Elevation in feet')
4-63
4
Creating and Viewing Maps
Map 9: Mount Washington and Mount Dartmouth on One Map with Contours Display the grid and contour lines of Mount Washington and Mount Dartmouth. Read the terrain data files for Mount Washington and Mount Dartmouth. To plot the data using mapshow, the raster data must be of type single or double. Specify the data type for the raster using the 'OutputType' name-value pair. [ZWash,RWash] = readgeoraster('MtWashington-ft.grd', ... 'OutputType','double'); [ZDart,RDart] = readgeoraster('MountDartmouth-ft.grd', ... 'OutputType','double'); % % % %
Find missing data using the |georasterinfo| function. The function returns an object with a |MissingDataIndicator| property that indicates which value represents missing data. Replace the missing data with |NaN| values using the |standardizeMissing| function.
infoWash = georasterinfo('MtWashington-ft.grd'); ZWash = standardizeMissing(ZWash,infoWash.MissingDataIndicator); infoDart = georasterinfo('MountDartmouth-ft.grd'); ZDart = standardizeMissing(ZDart,infoDart.MissingDataIndicator);
Ensure the contour lines and labels appear over the terrain data by specifying the 'ZData' namevalue pair as a matrix of zeros. Apply a colormap appropriate for terrain data using demcmap.
4-64
Creating Maps Using MAPSHOW
figure hold on mapshow(ZWash,RWash,'DisplayType','surface', ... 'ZData',zeros(RWash.RasterSize)) mapshow(ZDart,RDart,'DisplayType','surface', ... 'ZData',zeros(RDart.RasterSize)) demcmap(ZWash) xlabel('UTM easting in meters') ylabel('UTM northing in meters') axis equal
Overlay black contour lines and labels. mapshow(ZWash,RWash,'DisplayType','contour', ... 'LineColor','k','ShowText','on'); mapshow(ZDart,RDart,'DisplayType','contour', ... 'LineColor','k','ShowText','on');
4-65
4
Creating and Viewing Maps
Credits boston_roads.shp, concord_roads.shp, concord_hydro_line.shp, concord_hydro_area.shp, concord_ortho_e.tif: Office of Geographic and Environmental Information (MassGIS), Commonwealth of Massachusetts Executive Office of Environmental Affairs http://www.state.ma.us/mgis
boston.tif Copyright GeoEye Includes material copyrighted by GeoEye, all rights reserved. (GeoEye was merged into the DigitalGlobe corporation January 29th, 2013.) For more information, run: >> type boston.txt
9129CATD.ddf (and supporting files): United States Geological Survey (USGS) 7.5-minute Digital Elevation Model (DEM) in Spatial Data Transfer Standard (SDTS) format for the Mt. Washington quadrangle, with elevation in meters. http://edc.usgs.gov/products/elevation/dem.html For more information, run:
4-66
Creating Maps Using MAPSHOW
>> type 9129.txt
MtWashington-ft.grd, MountDartmouth-ft.grd: MtWashington-ft.grd is the same DEM as 9129CATD.ddf, but converted to Arc ASCII Grid format with elevation in feet. MountDartmouth-ft.grd is an adjacent DEM, also converted to Arc ASCII Grid with elevation in feet. For more information, run: >> type MtWashington-ft.txt >> type MountDartmouth-ft.txt
See Also geoshow | makesymbolspec | mapshow | shaperead
4-67
4
Creating and Viewing Maps
Change Map Projections Using geoshow You can display latitude-longitude vector and raster geodata using the geoshow function (use mapshow to display preprojected coordinates and grids). When you use geoshow to display maps on a map axes, the data are projected according to the map projection assigned when axesm, worldmap, or usamap created the map axes (e.g., axesm('mapprojection','mercator')). You can also use geoshow to display latitude-longitude data on a regular axes (created by the axes function, for example). When you do this, the latitude-longitude data are displayed using a pcarree, which linearly maps longitude to x and latitude to y.
Change Map Projection with Vector Data Using geoshow This example shows how to change a map projection when displaying vector data using geoshow . If you need to change projections when displaying both raster and vector geodata, you can combine these techniques. Removing vector graphic objects does not affect raster data already displayed. Display vector data using geoshow. figure; axesm miller h = geoshow('landareas.shp');
Delete the original map and change the projection. 4-68
Change Map Projections Using geoshow
delete(h) setm(gca,'mapprojection','ortho') geoshow('landareas.shp')
Change Map Projection with Raster Data Using geoshow Get geoid heights and a geographic postings reference object from the EGM96 geoid model. Then, display the data using a Mercator projection. [N,R] = egm96geoid; axesm mercator geoshow(N,R,'DisplayType','surface')
4-69
4
Creating and Viewing Maps
Change the projection using the setm function. setm(gca,'mapprojection','mollweid')
4-70
Change Map Projections Using geoshow
4-71
4
Creating and Viewing Maps
Use Geographic and Nongeographic Objects in Map Axes This example shows how to use geographic and nongeographic objects in a map axes. The example illustrates the difference between using MATLAB functions, such as plot and grid, and their Mapping Toolbox counterparts, plotm and gridm . Make a Miller map axes with a latitude and longitude grid. These functions create a map axes object, a map frame enclosing the region of interest, and geographic grid lines. The x-y axes, which are normally hidden, are displayed, and the axes x-y grid is turned off. The gridm function constructs lines to illustrate the latitude-longitude grid, unlike the MATLAB grid function, which draws an x-y grid for the underlying projected map coordinates. Depending on the type of projection, a latitudelongitude grid (or graticule) can contain curves while a MATLAB grid never does. axesm miller; framem on; gridm on; mlabel on; plabel on; showaxes; grid off;
Place a standard MATLAB text object and a mapped text object, using the two separate coordinate systems. In the figure, a standard text object is placed at x=-2 and y=-1, while the mapped text object is placed at (70 degrees N, 150 degrees W) in the Miller projection. text(-2,-1,'Standard text object at x = -2, y = -1') textm(70,-150,'Mapped text object at lat = 70, lon = -150')
4-72
Use Geographic and Nongeographic Objects in Map Axes
Change the projection to sinusoidal. The standard text object remains at the same Cartesian position, which alters its latitude-longitude position. The mapped text object remains at the same geographic location, so its x-y position is altered. Also, the frame and grid lines reflect the new map projection. Similarly, vector and raster (matrix) data can be displayed using either mapping functions ( plotm ) or standard functions ( plot ). setm(gca,'MapProjection','sinusoid') showaxes; grid off; mlabel off
4-73
4
Creating and Viewing Maps
4-74
The Map Frame
The Map Frame The Mapping Toolbox map frame is the outline of the limits of a map, often in the form of a box, the "edge of the world," so to speak. The frame is displayed if the map axes property Frame is set to 'on'. This can be accomplished upon map axes creation with axesm, or later with setm, or with the direct command framem on. The frame is geographically defined as a latitude-longitude quadrangle that is projected appropriately. For example, on a map of the world, the frame might extend from pole to pole and a full 360° range of longitude. In appearance, the frame would take on the characteristic shape of the projection. The examples below are full-world frames shown in four very different projections.
Full-World Map Frames As a map object, each of the previously displayed frames is identical; however, the selection of a display projection has varied their appearance. You can manipulate properties beyond the latitude and longitude limits of the frame. Frame properties are established upon map axes object creation; you can modify them subsequently with the setm and the framem functions. The command framem alone is a toggle for the Frame property, which controls the visibility of the frame. You can also call framem with property names and values to alter the appearance of the frame: framem('FlineWidth',4,'FEdgeColor','red')
The frame is actually a patch with a default face color set to 'none' and a default edge color of black. You can alter these map axes properties by manipulating the FFaceColor and FEdgeColor properties. For example, the command setm(gca,'FFaceColor','cyan')
makes the background region of your display resemble water. Since the frame patch is always the lowest layer of a map display, other patches, perhaps representing land, will appear above the "water." If an object is subsequently plotted "below" the frame patch, the frame altitude can be recalculated to lie below this object with the command framem reset. The frame is replaced and not reprojected. Set the line width of the edge, which is 2 points by default, using the FLineWidth property. 4-75
4
Creating and Viewing Maps
The primary advantage of displaying the map frame is that it can provide positional context for other displayed map objects. For example, when vector data of the coasts is displayed, the frame provides the "edge" of the world. See the framem reference page for more details.
4-76
Plot Regions of Robinson Frame and Grid Using Map Limits
Plot Regions of Robinson Frame and Grid Using Map Limits This example shows how to plot four regions of Robinson frame and grid using map limits. Initially, each of the plots shows the entire world, FLatLimit is [-90 90], and FLonLimit is [-180 180] for each case. The frame quadrangle can encompass smaller regions, as well, in which case the shape is a section of a full-world outline or simply a quadrilateral with straight or curving sides. Plot four quadrangles in the Robinson Projection, symmetric about prime meridian. figure('color','white') subplot(2,2,1); axesm('MapProjection','robinson',... 'Frame','on','Grid','on') title('Lat [-90 90], Map lons [-180 180]','FontSize',10) subplot(2,2,2); axesm('MapProjection','robinson',... 'MapLatLimit',[30 70],'MapLonLimit',[-90 90],... 'Frame','on','Grid','on') title('Lat [30 70], Lon [-90 90]','FontSize',10) subplot(2,2,3); axesm('MapProjection','robinson',... 'MapLatLimit',[-90 0],'MapLonLimit',[-180 -30],.... 'Frame','on','Grid','on') title('Lat [-90 0], Lon [-180 -30]','FontSize',10) subplot(2,2,4); axesm('MapProjection','robinson',... 'MapLatLimit',[-70 -30],'MapLonLimit',[60 150],... 'Frame','on','Grid','on') title('Lat [-70 -30], Lon [60 150]','FontSize',10)
4-77
4
Creating and Viewing Maps
Plot the same regions but with frame limits altered after projecting. The projections are not centered on the prime meridian. Instead, the projections are symmetric about map limits. figure('color','white') h11 = subplot(2,2,1); axesm('MapProjection','robinson',... 'Frame','on','Grid','on') title('Lat [-90 90], Lon [-180 180]') h12 = subplot(2,2,2); axesm('MapProjection','robinson',... 'Frame','on','Grid','on') setm(h12,'FLatLimit',[30 70],'FLonLimit',[-90 90]) title('Lat [30 70], Lon [-90 90]') h21 = subplot(2,2,3); axesm('MapProjection','robinson',... 'Frame','on','Grid','on') setm(h21,'FLatLimit',[-90 0],'FLonLimit',[-180 -30]) title('Lat [-90 0], Lon [-180 -30]') h22 = subplot(2,2,4); axesm('MapProjection','robinson',... 'Frame','on','Grid','on') setm(h22,'FLatLimit',[-70 -30],'FLonLimit',[60 150]) title('Lat [-70 -30], Lon [60 150]')
4-78
Plot Regions of Robinson Frame and Grid Using Map Limits
To create a symmetric frame in the lower right subplot, reset the map limits instead of the frame limits, but be sure to reset the origin. setm(h22,'MapLonLimit',[60 150],'Origin',[])
4-79
4
Creating and Viewing Maps
Alter the properties of the frame, which is actually a patch with face color set to 'none'. Set the face color to 'cyan'. setm(gca,'FFaceColor','cyan')
4-80
Plot Regions of Robinson Frame and Grid Using Map Limits
4-81
4
Creating and Viewing Maps
Map and Frame Limits The Mapping Toolbox map and frame limits are two related map axes properties that limit the map display to a defined region. The map latitude and longitude limits define the extents of geodata to be displayed, while the frame limits control how the frame fits around the displayed data. Any object that extends outside the frame limits is automatically trimmed. The frame limits are also specified differently from the map limits. The map limits are in absolute geographic coordinates referenced to an origin at the intersection of the prime meridian and the equator, while the frame limits are referenced to the rotated coordinate system defined by the map axes origin. For all nonazimuthal projections, frame limits are specified as quadrangles ([latmin latmax] and [longmin longmax]) in the frame coordinate system. In the case of azimuthal projections, the frames are circular and are described by a polar coordinate system. One of the frame latitude limits must be a negative infinity (-Inf) to indicate an azimuthal frame (think of this as the center of the circle), while the other limit determines the radius of the circular frame (rlatmax). The longitude limits of azimuthal frames are inconsequential, since a full circle is always displayed. If you are uncertain about the correct format for a particular projection frame limit, you can reset the formats to the default values using empty matrices. Note For nonazimuthal projections in the normal aspect, the map extent is limited by the minimum of the map limits and the frame limits; hence, the two limits will coincide after evaluation. Therefore, if you manually change one set of limits, you might want to clear the other set to get consistent limits.
4-82
The Map Grid
The Map Grid The map grid is the set of displayed meridians and parallels, also known as a graticule. Display the grid by setting the map axes property Grid to 'on'. You can do this when you create map axes with axesm, with setm, or with the direct command gridm on.
Control Grid Spacing To control display of meridians and parallels, set a scalar meridian spacing or a vector of desired meridians in the MLineLocation property. The property PLineLocation serves a corresponding purpose for parallels. The default values place grid lines every 30° for meridians and every 15° for parallels.
Layer Grids By default, the grid is placed as the top layer of any display. You can alter this by changing the GAltitude property, so that other map objects can be placed "above" the grid. The new grid is drawn at its new altitude. The units used for GAltitude are specified with the daspectm function. To reposition the grid back to the top of the display, use the command gridm reset. You can also control the appearance of grid lines with the GLineStyle and GLineWidth properties, which are ':' and 0.5, respectively, by default.
Limit Grid Lines The Miller projection is an example in which all the meridians can extend to the poles without appearing to be cluttered. In other projections, such as the orthographic (below), the map grid can 4-83
4
Creating and Viewing Maps
obscure the surface where they converge. Two map axes properties, MLineLimit and MLineException, enable you to control such clutter: • Use the MLineLimit property to specify a pair of latitudes at which to terminate the meridians. For example, setting MLineLimit to [-75 75] completely clears the region above and below this latitude range of meridian lines. • If you want some lines to reach the poles but not others, you can specify them with the MLineException property. For example, if MLineException is set to [-90 0 90 180], then the meridians corresponding to the four cardinal longitudes will continue past the limit on to the pole. The use of these properties is illustrated in the figure below. Note that there are two corresponding map axes properties, PLineLimit and PLineException, for controlling the extent of displayed parallels.
Label Grids You can label displayed parallels and meridians. MeridianLabel and ParallelLabel are on-off properties for displaying labels on the meridians and parallels, respectively. They are both 'off' by default. Initially, the label locations coincide with the default displayed grid lines, but you can alter this by using the PlabelLocation and MlabelLocation properties. These grid lines are labeled across the north edge of the map for meridians and along the west edge of the map for parallels. However, the property MlabelParallel allows you to specify 'north', 'south', 'equator', or a specific latitude at which to display the meridian labels, and PlabelMeridian allows the choice of 'west', 'east', 'prime', or a specific longitude for the parallel labels. By default, parallel labels are displayed in the range of 0° to 90° north and south of the equator while meridian labels are 4-84
The Map Grid
displayed in the range of 0° to 180° east and west of the prime meridian. You can use the mlabelzero22pi function to redisplay the meridian labels in the range of 0° to 360° east of the prime meridian. Properties affecting grid labeling are listed below. Property
Effect
MeridianLabel
Toggle display of meridian labels
ParallelLabel
Toggle display of parallel labels
MlabelLocation
Alternate interval for labeling meridians
PlabelLocation
Alternate interval for labeling parallels
MlabelParallel
Keyword or latitude for placing meridian labels
PlabelMeridian
Keyword or longitude for placing parallel labels
mlabelzero22pi(function)
Relabel meridians with positive angle from 0° to 360°
For complete descriptions of all map axes properties, refer to the axesm reference page.
4-85
4
Creating and Viewing Maps
Summary of Polygon Display Functions The following table lists the available Mapping Toolbox patch polygon display functions. Function
Used For
fillm
Filled 2-D map polygons
fill3m
Filled 3-D map polygons in 3-D space
geoshow
Display map latitude and longitude data in 2-D
mapshow
Display map data without projection in 2-D
patchm
Patch objects projected on map axes
patchesm
Patches projected as individual objects on map axes
The fillm function makes use of the low-level function patchm. The toolbox provides another patch drawing function called patchesm. The optimal use of either depends on the application and user preferences. The patchm function creates one displayed object, which can contain multiple faces that do not necessarily connect. Mapping Toolbox data arrays contain NaNs to separate unconnected patch faces, unlike MATLAB patch display functions, which cannot handle NaN-delimited data for patches. The patchesm function, on the other hand, treats each face as a separate object and returns an array of patch objects. In general, patchm requires more memory but is faster than patchesm. The patchesm function is useful if you need to manipulate the appearance of individual patches (as thematic maps often require). The geoshow and mapshow functions provide a superset of functionality for displaying unprojected and projected geodata, respectively, in two dimensions. These functions accept geographic data structures (geostructs and mapstructs) and coordinate vector arrays, but can also directly read shapefiles and geolocated raster files. With them, you can map polygon data, controlling rendering by constructing symbolspecs, data structures that you can construct with the makesymbolspec function. You can easily construct symbolspecs for point and line data as well as polygon data to control its display in geoshow, mapshow, and mapview.
See Also More About •
4-86
“Create and Display Polygons” on page 2-14
Display Vector Data as Points and Lines
Display Vector Data as Points and Lines This example shows how to display vector data as points and lines. Mapping Toolbox vector map display of line objects works much like MATLAB line display functions. Mapping Toolbox supports versions of many MATLAB functions that work with geographic coordinates and map projections. Set up a map axes and frame. load coastlines axesm mollweid framem('FEdgeColor','blue','FLineWidth',0.5)
Plot the coast vector data using plotm and specify line property names and values. plotm(coastlat,coastlon,'LineWidth',1,'Color','blue')
4-87
4
Creating and Viewing Maps
Define the three city geographic locations and plot symbols at these locations. Suppose you have variables representing the locations of Cairo (30 degrees N, 32 degrees E), Rio de Janeiro (23 degrees S, 43 degrees W), and Perth (32 degrees S, 116 degrees E), and you want to plot them as markers only, without connecting line segments. You can also use geoshow (for data in geographic coordinates) or mapshow (for data in projected coordinates) to create such maps in either a map axes or a regular axes. citylats = [30 -23 -32]; citylongs = [32 -43 116]; plotm(citylats,citylongs,'r*')
4-88
Display Vector Data as Points and Lines
Calculate and plot a great circle track from Cairo to Rio de Janeiro and a rhumb line track from Cairo to Perth. [gclat,gclong] = track2('gc',citylats(1),citylongs(1),... citylats(2),citylongs(2)); [rhlat,rhlong] = track2('rh',citylats(1),citylongs(1),... citylats(3),citylongs(3)); plotm(gclat,gclong,'m-'); plotm(rhlat,rhlong,'m-')
4-89
4
Creating and Viewing Maps
4-90
Display Vector Maps as Lines or Patches
Display Vector Maps as Lines or Patches This example shows how to display vector maps as lines or patches (filled-in polygons). Mapping Toolbox functions let you display patch vector data that uses NaNs to separate closed regions. Use the who command to examine the contents of the conus (conterminous U.S.) MAT-file and then load it into the workspace. Vector map data for lines or polygons can be represented by simple coordinate arrays, geostructs, or mapstructs. The variables uslat and uslon together describe three polygons (separated by NaNs) the largest of which represent the outline of the conterminous United States. The two smaller polygons represent Long Island, NY, and Martha's vineyard, an island off Massachusetts. The variables gtlakelat and gtlakelon describe three polygons (separated by NaNs) for the Great Lakes. The variables statelat and statelon contain line-segment data (separated by NaNs) for the borders between states, which is not formatted for patch display. who -file conus.mat Your variables are: description gtlakelat
gtlakelon source
statelat statelon
uslat uslon
load conus
Verify that line and polygon data contains NaNs (hence multiple objects). find(isnan(gtlakelon)) ans = 3×1 881 1056 1227
Read the worldrivers shapefile for the region that covers the conterminous United States. uslatlim = [min(uslat) max(uslat)] uslatlim = 1×2 25.1200
49.3800
uslonlim = [min(uslon) max(uslon)] uslonlim = 1×2 -124.7200
-66.9700
rivers = shaperead('worldrivers', 'UseGeoCoords', true, ... 'BoundingBox', [uslonlim', uslatlim']) rivers=23×1 struct array with fields: Geometry BoundingBox Lon Lat
4-91
4
Creating and Viewing Maps
Name
Note that the Geometry field specifies whether the data is stored as a Point , MultiPoint , Line , or Polygon . rivers(1).Geometry ans = 'Line'
Set up a map axes to display the state coordinates, turning on the map frame, map grid, and the meridian and parallel labels.. As conic projections are appropriate for mapping the entire United States, create a map axes object using an Albers equal-area conic projection ( 'eqaconic' ). Specifying map limits that contain the region of interest automatically centers the projection on an appropriate longitude. The frame encloses just the mapping area, not the entire globe. As a general rule, you should specify map limits that extend slightly outside your area of interest ( worldmap and usamap do this for you). Conic projections need two standard parallels (latitudes at which scale distortion is zero). A good rule is to set the standard parallels at one-sixth of the way from both latitude extremes. Or, to use default latitudes for the standard parallels, simply provide an empty matrix in the call to axesm . figure axesm('MapProjection', 'eqaconic', 'MapParallels', [], ... 'MapLatLimit', uslatlim + [-2 2], ... 'MapLonLimit', uslonlim + [-2 2]) axis off; framem; gridm; mlabel; plabel
4-92
Display Vector Maps as Lines or Patches
Plot a patch to display the area occupied by the conterminous United States. Use the geoshow function with DisplayType set to 'polygon' . Note that the order in which add layers to a map can affect visibility because some layers can hide other layers. For example, because some U.S. state boundaries follow major rivers, display the rivers last to avoid obscuring them. geoshow(uslat,uslon, 'DisplayType','polygon','FaceColor',... [1 .5 .3], 'EdgeColor','none')
4-93
4
Creating and Viewing Maps
Plot the Great Lakes on top of the land area, using geoshow . geoshow(gtlakelat,gtlakelon, 'DisplayType','polygon',... 'FaceColor','cyan', 'EdgeColor','none')
4-94
Display Vector Maps as Lines or Patches
Plot the line segment data showing state boundaries, using geoshow with DisplayType set to 'line' . geoshow(statelat,statelon,'DisplayType','line','Color','k')
4-95
4
Creating and Viewing Maps
Use geoshow to plot the river network. Note that you can omit DisplayType geoshow(rivers, 'Color', 'blue')
4-96
Display Vector Maps as Lines or Patches
See Also axesm | geoshow | shaperead
More About •
“Create and Display Polygons” on page 2-14
4-97
4
Creating and Viewing Maps
Types of Data Grids and Raster Display Functions Mapping Toolbox functions and GUIs display both regular and geolocated data grids originating in a variety of formats. Recall that regular data grids require a referencing vector or matrix that describes the sampling and location of the data points, while geolocated data grids require matrices of latitude and longitude coordinates. The data grid display functions are geographic analogies to the MATLAB surface drawing functions, but operate specifically on map axes objects. Like the line-plotting functions discussed in the previous chapter, some Mapping Toolbox grid function names correspond to their MATLAB counterparts with an m appended. Note Mapping Toolbox functions beginning with mesh are used for regular data grids, while those beginning with surf are reserved for geolocated data grids. This usage differs from the MATLAB definition; mesh plots are used for colored wire-frame views of the surface, while surf displays colored faceted surfaces. Surface map objects can be displayed in a variety of different ways. You can assign colors from the figure colormap to surfaces according to the values of their data. You can also display images where the matrix data consists of indices into a colormap or display the matrix as a three-dimensional surface, with the z-coordinates given by the map matrix. You can use monochrome surfaces that reflect a pseudo-light source, thereby producing a three-dimensional, shaded relief model of the surface. Finally, you can use a combination of color and light shading to create a lighted shaded relief map. The following table lists the available Mapping Toolbox surface map display functions.
4-98
Function
Used For
geoshow
Display map data gridded in latitude and longitude in 2-D
mapshow
Display gridded map data without projection in 2-D
meshm
Regular data grid warped to projected graticule mesh
surfm
Geolocated data grid projected on map axes
pcolorm
Projected data grid in z = 0 plane
surfacem
Data grid warped to projected graticule mesh
surflm
3-D shaded surface with lighting projected on map axes
meshlsrm
3-D lighted shaded relief of regular data grid
surflsrm
3-D lighted shaded relief of geolocated data grid
Fit Gridded Data to the Graticule
Fit Gridded Data to the Graticule The toolbox projects surface objects in a manner similar to the traditional methods of map making. A cartographer first lays out a grid of meridians and parallels called the graticule. Each graticule cell is a geographic quadrangle. The cartographer calculates or interpolates the appropriate x-y locations for every vertex in the graticule grid and draws the projected graticule by connecting the dots. Finally, the cartographer draws the map data freehand, attempting to account for the shape of the graticule cells, which usually change shape across the map. Similarly, the toolbox calculates the x-y locations of the four vertices of each graticule cell and warps or samples the matrix data to fit the resulting quadrilateral. In mapping data grids using the toolbox, as in traditional cartography, the finer the mesh (analogous to using a graticule with more meridians and parallels), the greater precision the projected map display will have, at the cost of greater effort and time. The graticule in a printed map is analogous to the spacing of grid elements in a regular data grid, the Mapping Toolbox representation of which is two-element vectors of the form [number-of-parallels, number-of-meridians]. The graticule for geolocated data grids is similar; it is the size of the latitude and longitude coordinate matrices: number-of-parallels = mrows-1 and number-of-meridians = ncols-1. However, because geolocated data grids have arbitrary cell corner locations, spacing can vary and thus their graticule is not a regular mesh.
Fit Gridded Data to Fine and Coarse Graticules This example shows how to fit gridded data to fine and coarse graticules. The choice of graticule is a balance of speed over precision in terms of positioning the grid on the map. Typically, there is no point to specifying a mesh finer than the data resolution (in this example, 180-by-360 grid cells). In practice, it makes sense to use coarse graticules for development tasks and fine graticules for final graphics production. Note that, regardless of the graticule resolution, the grid data is unchanged. In this case, the data grid is the 180-by-360 topo matrix, and regardless of where it is positioned, the data values are unchanged. Load a data grid. This loads several variables into the workspace including latitude limits (topolatlim) and longitude limits (topolonlim). load topo
Create a referencing object for the topo data grid. topoR = georefcells(topolatlim,topolonlim,size(topo)) topoR = GeographicCellsReference with properties: LatitudeLimits: LongitudeLimits: RasterSize: RasterInterpretation: ColumnsStartFrom: RowsStartFrom: CellExtentInLatitude: CellExtentInLongitude: RasterExtentInLatitude:
[-90 90] [0 360] [180 360] 'cells' 'south' 'west' 1 1 180
4-99
4
Creating and Viewing Maps
RasterExtentInLongitude: XIntrinsicLimits: YIntrinsicLimits: CoordinateSystemType: AngleUnit:
360 [0.5 360.5] [0.5 180.5] 'geographic' 'degree'
Set up a Robinson projection, specify a coarse (10-by-20) cell graticule, and display the data mapped to the graticule using the DEM colormap. Notice that for this coarse graticule, the edges of the map do not appear as smooth curves. figure axesm robinson spacing = [10 20]; h = meshm(topo,topoR,spacing); demcmap(topo)
Now reset the graticule, using the setm function, to make it less coarse, [50 100]. (You can also reset the graticule using the meshgrat function.) Notice that the jagged edges effect is now negligible. setm(h,'MeshGrat',[50 100])
4-100
Fit Gridded Data to the Graticule
Reset the graticule again, this time to a very fine grid using the setm function. Notice that the result does not appear to be any better than the original display with the default [50 100] graticule, but it took much longer to produce. Making the mesh more precise is a trade-off of resolution versus time and memory usage. setm(h,'MeshGrat',[200 400])
4-101
4
Creating and Viewing Maps
4-102
Create 3-D Displays with Raster Data
Create 3-D Displays with Raster Data This example shows how to create 3-D displays with raster data by setting up surface views, which requires explicit horizontal coordinates. The simplest way to display raster data is to assign colors to matrix elements according to their data values and view them in two dimensions. Raster data maps also can be displayed as 3-D surfaces using the matrix values as the z data. The difference between regular raster data and a geolocated data grid is that each grid intersection for a geolocated grid is explicitly defined with x-y or latitude/longitude matrices or is interpolated from a graticule, while a regular matrix only implies these locations (which is why it needs a reference vector, matrix, or object). Load elevation data and a geographic cells reference object for the Korean peninsula. Transform the data and reference object to a fully geolocated data grid using the meshgrat function. load korea5c [lat,lon] = meshgrat(korea5c,korea5cR);
Next use the km2deg function to convert the units of elevation from meters to degrees, so they are commensurate with the latitude and longitude coordinate matrices. korea5c = km2deg(korea5c/1000);
Observe the results by typing the whos command. The lat and lon coordinate matrices form a mesh the same size as the map matrix. This is a requirement for constructing 3-D surfaces, unlike the example given above using the topo raster data set, which was displayed in 2-D using the meshm function. In lon , all columns contain the same number for a given row, and in lat , all rows contain the same number for a given column. This is because the mesh produced by meshgrat in this case is regular, but such data grids need not have equal spacing. whos Name description korea5c korea5cR lat lon source
Size 2x64 180x240 1x1 180x240 180x240 2x76
Bytes 256 345600 128 345600 345600 304
Class
Attribute
char double map.rasterref.GeographicCellsReference double double char
Now set up a map axes object with the equal area conic projection and, instead of using the meshm function to make this map, display the geolocated data grid using the surfm function. Set an appropriate colormap. This produces a map that is really a 3-D view seen from directly overhead (the default perspective). To appreciate that, all you need to do is to change your viewpoint. axesm('MapProjection','eqaconic','MapParallels',[],... 'MapLatLimit',[30 45],'MapLonLimit',[115 135]) surfm(lat,lon,korea5c,korea5c) demcmap(korea5c) tightmap
4-103
4
Creating and Viewing Maps
Specify a viewing azimuth of 60 degrees (from the east southeast) and a viewing elevation of 30 degrees above the horizon, using the view function. view(60,30)
4-104
Create 3-D Displays with Raster Data
4-105
4
Creating and Viewing Maps
Creating Map Displays with Latitude and Longitude Data There are many geospatial data sets that contain data with coordinates in latitude and longitude in units of degrees. This example illustrates how to import geographic data with coordinates in latitude and longitude, display geographic data in a map display, and customize the display. In particular, this example illustrates how to • Import specific geographic vector and raster data sets • Create map displays and visualize the data • Display multiple data sets in a single map display • Customize a map display with a scale ruler and north arrow • Customize a map display with an inset map Example 1: Import Polygon Geographic Vector Data Geographic vector data can be stored in a variety of different formats including standard file formats such as shapefiles, GPS Exchange (GPX), NetCDF, HDF4, or HDF5 and specific vector data products such as Vector Smart Map Level 0 (VMAP0), and the Global Self-Consistent Hierarchical HighResolution Geography (GSHHG). This example imports polygon geographic vector data from a shapefile. Vertices in a shapefile can be either in geographic coordinates (latitude and longitude) or in a projected coordinate reference system. Read USA state boundaries from the usasatehi.shp file included with the Mapping Toolbox™ software. The state boundaries are in latitude and longitude. Convert the geostruct array to a geoshape vector and store the results in states. states = geoshape(shaperead('usastatehi', 'UseGeoCoords', true));
Example 2: Display Polygon Geographic Vector Data Display the polygon geographic vector data onto a map axes. Since the geographic extent is in the United States, you can use usamap to setup a map axes. Use geoshow to project and display the geographic data onto the map axes. Display an ocean color in the background by setting the frame's face color. figure ax = usamap('conus'); oceanColor = [.5 .7 .9]; setm(ax, 'FFaceColor', oceanColor) geoshow(states) title({ ... 'Conterminous USA State Boundaries', ... 'Polygon Geographic Vector Data'})
4-106
Creating Map Displays with Latitude and Longitude Data
Example 3: Import Point and Line Geographic Vector Data Import point geographic vector data from the boston_placenames.gpx file included with the Mapping Toolbox™ software. The file contains latitude and longitude coordinates of geographic point features in part of Boston, Massachusetts, USA. Use gpxread to read the GPX file and return a geopoint vector. placenames = gpxread('boston_placenames');
Import line vector data from the sample_route.gpx file included with the Mapping Toolbox™ software. The file contains latitude and longitude coordinates for a GPS route from Boston Logan International Airport to The MathWorks, Inc in Natick Massachusetts, USA. Use gpxread to read the GPX file and return a geopoint vector. route = gpxread('sample_route.gpx');
Example 4: Display Point and Line Geographic Vector Data Display the geographic vector data in a map axes centered around the state of Massachusetts, using the data from the state boundaries and the GPX files. The coordinates for all of these data sets are in latitude and longitude. Find the state boundary for Massachusetts. stateName = 'Massachusetts'; ma = states(strcmp(states.Name, stateName));
4-107
4
Creating and Viewing Maps
Use usamap to setup a map axes for the region surrounding Massachusetts. Color the ocean by setting the frame's face color. Display the state boundaries and highlight Massachusetts by using geoshow to display the geographic data onto the map axes. Since the GPX route is a set of points stored in a geopoint vector, supply the latitude and longitude coordinates to geoshow to display the route as a line. figure ax = usamap('ma'); setm(ax, 'FFaceColor', oceanColor) geoshow(states) geoshow(ma, 'LineWidth', 1.5, 'FaceColor', [.5 .8 .6]) geoshow(placenames); geoshow(route.Latitude, route.Longitude); title({'Massachusetts and Surrounding Region', 'Placenames and Route'})
Example 5: Set Latitude and Longitude Limits Based on Data Extent Zoom into the map by computing new latitude and longitude limits for the map using the extent of the placenames and route data. Extend the limits by .05 degrees. lat = [route.Latitude placenames.Latitude]; lon = [route.Longitude placenames.Longitude]; latlim = [min(lat) max(lat)]; lonlim = [min(lon) max(lon)]; [latlim, lonlim] = bufgeoquad(latlim, lonlim, .05, .05);
Construct a map axes with the new limits and display the geographic data. 4-108
Creating Map Displays with Latitude and Longitude Data
figure ax = usamap(latlim, lonlim); setm(ax, 'FFaceColor', oceanColor) geoshow(states) geoshow(placenames) geoshow(route.Latitude, route.Longitude) title('Closeup of Placenames and Route')
Example 6: Import Geographic Raster Data Geographic raster data can be stored in a variety of different formats including standard file formats such as GeoTIFF, Spatial Data Transfer Standard (SDTS), NetCDF, HDF4, or HDF5 and specific raster data products such as DTED, GTOPO30, ETOPO, and the USGS 1-degree (3-arc-second) DEM formats. This example imports a raster data file and a worldfile of the region surrounding Boston, Massachusetts. The coordinates of the image are in latitude and longitude. Use imread to read the image and worldfileread to read the worldfile and construct a spatial referencing object. filename = 'boston_ovr.jpg'; RGB = imread(filename); R = worldfileread(getworldfilename(filename), 'geographic', size(RGB));
Example 7: Display Geographic Raster Data Display the RGB image onto a map axes. The limits of the map are set to the limits defined by the spatial referencing object, R. The coordinates of the data are in latitude and longitude. figure ax = usamap(RGB, R);
4-109
4
Creating and Viewing Maps
setm(ax, ... 'MLabelLocation',.05, 'PLabelLocation',.05, ... 'MLabelRound',-2, 'PLabelRound',-2) geoshow(RGB, R) title('Boston Overview')
Example 8: Display Geographic Vector and Raster Data You can display raster and vector data in a single map display. Since the coordinates for all of these data sets are in latitude and longitude, use geoshow to display them in a single map display. Setup new limits based on the limits of the route, placenames, and the overview image. lat = [route.Latitude placenames.Latitude R.LatitudeLimits]; lon = [route.Longitude placenames.Longitude R.LongitudeLimits]; latlim = [min(lat) max(lat)]; lonlim = [min(lon) max(lon)]; figure ax = usamap(latlim, lonlim); setm(ax, 'GColor','k', ... 'PLabelLocation',.05, 'PLineLocation',.05) geoshow(RGB, R) geoshow(states.Latitude, states.Longitude, 'LineWidth', 2, 'Color', 'y') geoshow(placenames) geoshow(route.Latitude, route.Longitude) title('Boston Overview and Geographic Vector Data')
4-110
Creating Map Displays with Latitude and Longitude Data
Example 9: Customize a Map Display with a Scale Ruler Customize a map display by including a scale ruler. A scale ruler is a graphic object that shows distances on the ground at the correct size for the projection. This example illustrates how to construct a scale ruler that displays horizontal distances in international miles. Compute latitude and longitude limits of Massachusetts and extend the limits by .05 degrees by using the bufgeoquad function. latlim = [min(ma.Latitude), max(ma.Latitude)]; lonlim = [min(ma.Longitude), max(ma.Longitude)]; [latlim, lonlim] = bufgeoquad(latlim, lonlim, .05, .05);
Display the state boundary, placenames, route, and overview image onto the map. figure ax = usamap(latlim, lonlim); setm(ax, 'FFaceColor', oceanColor) geoshow(states) geoshow(ma, 'LineWidth', 1.5, 'FaceColor', [.5 .8 .6]) geoshow(RGB, R) geoshow(placenames) geoshow(route.Latitude, route.Longitude) titleText = 'Massachusetts and Surrounding Region'; title(titleText)
4-111
4
Creating and Viewing Maps
Insert a scale ruler. You can determine a location for the scale ruler by using the ginput function as shown below: [xLoc, yLoc] = ginput(1); A location previously chosen is set below. xLoc = -127800; yLoc = 5014700; scaleruler('Units', 'mi', 'RulerStyle', 'patches', 'XLoc', xLoc, 'YLoc', yLoc); title({titleText, 'with Scale Ruler'})
4-112
...
Creating Map Displays with Latitude and Longitude Data
Example 10: Customize a Map Display with a North Arrow Customize the map by adding a north arrow. A north arrow is a graphic element pointing to the geographic North Pole. Use latitude and longitude values to position the north arrow. northArrowLat = 42.5; northArrowLon = -70.25; northarrow('Latitude', northArrowLat, 'Longitude', northArrowLon); title({titleText, 'with Scale Ruler and North Arrow'})
4-113
4
Creating and Viewing Maps
Example 11: Customize a Map Display with an Inset Map Customize the map by adding an inset map. An inset map is a small map within a larger map that enables you to visualize the larger geographic region of your main map. Create a map for the surrounding region as an inset map. Use the axes function to contain and position the inset map. In the inset map: • Display the state boundaries for the surrounding region • Plot a red box to show the extent of the main map h2 = axes('Position', [.15 .6 .2 .2], 'Visible', 'off'); usamap({'PA','ME'}) plabel off; mlabel off setm(h2, 'FFaceColor', 'w'); geoshow(states, 'FaceColor', [.9 .6 .7], 'Parent', h2) plotm(latlim([1 2 2 1 1]), lonlim([2 2 1 1 2]), ... 'Color', 'red', 'LineWidth', 2) title(ax, {titleText, 'with Scale Ruler, North Arrow, and Inset Map'})
4-114
Creating Map Displays with Latitude and Longitude Data
Data Set Information The file boston_placenames.gpx is from the Bureau of Geographic Information (MassGIS), Commonwealth of Massachusetts, Executive Office of Technology and Security Services. For more information about the data sets, use the command type boston_placenames_gpx.txt. The file boston_ovr.jpg includes materials copyrighted by GeoEye, all rights reserved. GeoEye was merged into the DigitalGlobe corporation on January 29th, 2013. For more information about the data set, use the command type boston_ovr.txt.
See Also geoshow | gpxread | northarrow | scaleruler | setm | shaperead | usamap
4-115
4
Creating and Viewing Maps
Creating Map Displays with Data in Projected Coordinate Reference System This example illustrates how to import and display geographic data that contain coordinates in a projected coordinate reference system. In particular, this example illustrates how to • Import specific raster and vector data sets • Create map displays for visualizing the data • Display multiple data sets in a map display • Display multiple data sets with coordinates in geographic and projected coordinate reference systems in a single map display Example 1: Import Raster Data in Projected Coordinate Reference System Geographic raster data that contains coordinates in a projected coordinate reference system can be stored in a variety of different formats, including standard file formats such as GeoTIFF, Spatial Data Transfer Standard (SDTS), NetCDF, HDF4, or HDF5. This example illustrates importing data from a GeoTIFF file. The data in the file contains coordinates in the projected map coordinate reference system Massachusetts State Plane Mainland Zone coordinate system. The coordinates of the image in the GeoTIFF file, boston.tif, are in a projected coordinate reference system. You can determine that by using the geotiffinfo function and examine the PCS and Projection field values. info = geotiffinfo('boston.tif'); disp(info.PCS) NAD83 / Massachusetts Mainland disp(info.Projection) SPCS83 Massachusetts Mainland zone (meters)
The length unit of the coordinates are defined by the UOMLength field in the info structure. disp(info.UOMLength) US survey foot
To import the image and the spatial referencing object, use readgeoraster. [boston,R] = readgeoraster('boston.tif');
Example 2: Display Raster Data in Projected Coordinate Reference System You can display the image on a regular MATLAB axes using mapshow, which displays the image and sets the axes limits to the limits defined by the referencing object, R. The coordinates, as mentioned above, are in US survey foot and are relative to an origin to the southwest of the map, which is why the numbers are large. The coordinates are always positive within the zone. mapshow(boston,R) axis image title('Boston')
4-116
Creating Map Displays with Data in Projected Coordinate Reference System
Example 3: Import Vector Data in Projected Coordinate Reference System Geographic vector data that contains coordinates in a projected coordinate reference system can be stored in shapefiles. This example illustrates how to import vector data in a projected coordinate reference system from the shapefile, boston_roads.shp. In general, shapefiles contain the projection information in an auxiliary .prj file. This file is not included with the Mapping Toolbox™ software for boston_roads. However, you can determine the coordinate reference system from the boston_roads.txt file that is included with the Mapping Toolbox™ software which states, "All data distributed by MassGIS are registered to the NAD83 datum, Massachusetts State Plane Mainland Zone coordinate system. Units are in meters." Import vector line data from the boston_roads.shp file included with the Mapping Toolbox™ software. roads = shaperead('boston_roads');
Example 4: Display Vector and Raster Data in Projected Coordinate Reference System The vector and raster data in this example are in the same projected coordinate reference system, Massachusetts State Plane Mainland Zone. However, the vector data is in length units of meter, while the raster data is in length unit of survey foot. Convert the raster data to length units of meter and display the data on the same axes. Convert the coordinates of the raster image from units of US survey foot to meter. R.XWorldLimits = R.XWorldLimits * unitsratio('m','sf'); R.YWorldLimits = R.YWorldLimits * unitsratio('m','sf');
4-117
4
Creating and Viewing Maps
Display the raster image and vector data using mapshow. figure mapshow(boston,R) mapshow(roads) title('Boston and Roads')
Example 5: Display Data in both Geographic and Projected Coordinate Reference Systems You may have geographic data whose coordinates are in latitude and longitude and other data whose coordinates are in a projected coordinate reference system. You can display these data sets in the same map display. This example illustrates how to display data in a geographic coordinate reference system (latitude and longitude) with data in a projected map coordinate reference system (Massachusetts State Plane Mainland Zone coordinate system). Read a raster image with a worldfile whose coordinates are in latitude and longitude. Use imread to read the image and worldfileread to read the worldfile and construct a spatial referencing object. filename = 'boston_ovr.jpg'; overview = imread(filename); overviewR = worldfileread(getworldfilename(filename), 'geographic', size(overview));
To display the overview image and the GeoTIFF image in the same map display, you need to create a map display using a Mapping Toolbox™ projection structure containing the projection information for the data in the projected coordinate reference system, Massachusetts State Plane Mainland Zone coordinate system. To make a map display in this system, you can use the projection information contained in the GeoTIFF file. Use the geotiff2mstruct function to construct a Mapping Toolbox™ 4-118
Creating Map Displays with Data in Projected Coordinate Reference System
projection structure, from the contents of the GeoTIFF information structure. The geotiff2mstruct function returns a projection in units of meters. Use the projection structure to define the projection parameters for the map display. mstruct = geotiff2mstruct(info);
Use the latitude and longitude limits of the Boston overview image. latlim = overviewR.LatitudeLimits; lonlim = overviewR.LongitudeLimits;
Create a map display by using the projection information stored in the map projection structure and set the map latitude and longitude limits. Display the geographic data in the map axes. geoshow projects the latitude and longitude coordinates. figure('Renderer', 'opengl') ax = axesm(mstruct, 'Grid', 'on',... 'GColor', [.9 .9 .9], ... 'MapLatlimit', latlim, 'MapLonLimit', lonlim, ... 'ParallelLabel', 'on', 'PLabelLocation', .025, 'PlabelMeridian', 'west', ... 'MeridianLabel', 'on', 'MlabelLocation', .05, 'MLabelParallel', 'south', ... 'MLabelRound', -2, 'PLabelRound', -2, ... 'PLineVisible', 'on', 'PLineLocation', .025, ... 'MLineVisible', 'on', 'MlineLocation', .05); geoshow(overview, overviewR) axis off tightmap title({'Boston and Surrounding Region', 'Geographic Coordinates'})
4-119
4
Creating and Viewing Maps
Since the coordinates of the GeoTIFF image are in a projected coordinate reference system, use mapshow to overlay the more detailed Boston image onto the display. Plot the boundaries of the Boston image in red. mapshow(boston, R) plot(R.XWorldLimits([1 1 2 2 1]), R.YWorldLimits([1 2 2 1 1]), 'Color', 'red') title({'Boston and Surrounding Region', 'Geographic and Projected Coordinates'})
Zoom to the geographic region of the GeoTIFF image by setting the axes limits to the limits of the Boston image and add a small buffer. Note that the buffer size (delta) is expressed in meters. delta = 1000; xLimits = R.XWorldLimits + [-delta delta]; yLimits = R.YWorldLimits + [-delta delta]; xlim(ax,xLimits) ylim(ax,yLimits) setm(ax, 'Grid', 'off');
4-120
Creating Map Displays with Data in Projected Coordinate Reference System
You can overlay the road vectors onto the map display. Use a symbol specification to give each class of road its own color. roadColors = makesymbolspec('Line',... {'CLASS', 2, 'Color', 'k'}, ... {'CLASS', 3, 'Color', 'g'},... {'CLASS', 4, 'Color', 'magenta'}, ... {'CLASS', 5, 'Color', 'cyan'}, ... {'CLASS', 6, 'Color', 'b'},... {'Default', 'Color', 'k'}); mapshow(roads, 'SymbolSpec', roadColors) title({'Boston and Surrounding Region','Including Boston Roads'})
4-121
4
Creating and Viewing Maps
You can also overlay data from a GPS stored in a GPX file. Import point geographic vector data from the boston_placenames.gpx file included with the Mapping Toolbox™ software. The file contains latitude and longitude coordinates of geographic point features in part of Boston, Massachusetts, USA. Use gpxread to read the GPX file and return a geopoint vector. placenames = gpxread('boston_placenames')
Overlay the placenames onto the map and increase the marker size, change the markers to circles and set their edge and face colors to yellow. geoshow(placenames, 'Marker','o', 'MarkerSize', 6, ... 'MarkerEdgeColor', 'y', 'MarkerFaceColor','y') title({'Boston and Surrounding Region','Including Boston Roads and Placenames'})
4-122
Creating Map Displays with Data in Projected Coordinate Reference System
Data Set Information The files boston.tif and boston_ovr.jpg include materials copyrighted by GeoEye, all rights reserved. GeoEye was merged into the DigitalGlobe corporation on January 29th, 2013. For more information about the data sets, use the commands type boston.txt and type boston_ovr.txt. The files boston_roads.shp and boston_placenames.gpx are from the Bureau of Geographic Information (MassGIS), Commonwealth of Massachusetts, Executive Office of Technology and Security Services. For more information about the data sets, use the commands type boston_roads.txt and type boston_placenames_gpx.txt.
4-123
4
Creating and Viewing Maps
Pick Locations Interactively You can use Mapping Toolbox functions and GUIs to interact with maps, both in mapview and in figures created with axesm. This section describes two useful graphic input functions, inputm and gcpmap. The inputm function (analogous to the MATLAB ginput function) allows you to get the latitude-longitude position of a mouse click. The gcpmap function (analogous to the MATLAB function get(gca,'CurrentPoint')) returns the current mouse position, also in latitude and longitude. Explore inputm with the following commands, which display a map axes with its grid and then request three mouse clicks, the locations of which are stored as geographic coordinates in the variable points. Then the plotm function plots the points you clicked as red markers. The display you see depends on the points you select: axesm sinusoid framem on; gridm on points=inputm(3) points = -41.7177 -145.0293 7.9211 -0.5332 38.5492 149.2237 plotm(points,'r*')
Note If you click outside the map frame, inputm returns a valid but incorrect latitude and longitude, even though the point you indicated is off the map. One reason you might want to manually identify points on a map is to interactively explore how much distortion a map projection has at given locations. For example, you can feed the data acquired with inputm to the distortcalc function, which computes area and angular distortions at any location on a displayed map axes. If you do so using the points variable, the results of the previous three mouse clicks are as follows: [areascale,angledef] = distortcalc(points(1,1),points(1,2)) areascale = 1.0000 angledef = 85.9284 [areascale,angledef] = distortcalc(points(2,1),points(2,2))
4-124
Pick Locations Interactively
areascale = 1.0000 angledef = 3.1143 [areascale,angledef] = distortcalc(points(3,1),points(3,2)) areascale = 1.0000 angledef = 76.0623
This indicates that the current projection (sinusoidal) has the equal-area property, but exhibits variable angular distortion across the map, less near the equator and more near the poles.
See Also gcpmap | inputm
Related Examples •
“Creating an Interactive Map for Selecting Point Features” on page 4-126
4-125
4
Creating and Viewing Maps
Creating an Interactive Map for Selecting Point Features This example shows how to construct a map of major world cities enhanced with coastlines and terrain. It uses the modified azimuthal Briesemeister map projection. The example includes some optional code that allows a user to interactively pick a location and get the name and location of the nearest city. To see this part of the example, you must run the complete example, pop-out the last illustration into a separate MATLAB figure, and then run the optional code at the MATLAB command line. Step 1: Set up a Map Axes Object and Render a Global Elevation Grid Construct the axes. figure axesm bries text(.8, -1.8, 'Briesemeister projection') framem('FLineWidth',1)
Load and display a 1-by-1-degree elevation grid. load topo geoshow(topo, topolegend, 'DisplayType', 'texturemap')
4-126
Creating an Interactive Map for Selecting Point Features
Step 2: Improve the Terrain Display Get a colormap appropriate for elevation. demcmap(topo)
4-127
4
Creating and Viewing Maps
Make it brighter. brighten(.5)
4-128
Creating an Interactive Map for Selecting Point Features
Step 3: Add Simplified Coastlines Load global coastline coordinates. load coastlines
Generalize the coastlines to 0.25-degree tolerance. [rlat, rlon] = reducem(coastlat,coastlon, 0.25);
Plot the coastlines in brown. geoshow(rlat, rlon, 'Color', [.6 .5 .2], 'LineWidth', 1.5)
4-129
4
Creating and Viewing Maps
Step 4: Plot City Locations with Red Point Markers Read a shapefile containing names of cities worldwide and their coordinates in latitude and longitude. cities = shaperead('worldcities', 'UseGeoCoords', true);
Extract the point latitudes and longitudes with extractfield, and add them to the map. lats = extractfield(cities,'Lat'); lons = extractfield(cities,'Lon'); geoshow(lats, lons,... 'DisplayType', 'point',... 'Marker', 'o',... 'MarkerEdgeColor', 'r',... 'MarkerFaceColor', 'r',... 'MarkerSize', 3) text(-2.8,-1.8,'Major World Cities')
4-130
Creating an Interactive Map for Selecting Point Features
Step 5: Select Cities Interactively (Optional) Now, using the map you've created, you can set up a simple loop to prompt for clicks on the map and display the name and coordinates of the nearest city. You must pop the last map you created in Step 4 into a separate MATLAB figure window, using the button that appears at the top of the map. Also, in the following code, set runCitySelectionLoop to true, and execute the code at the command line. The code first displays text instructions at the upper left of the map. Then, it enters a loop in which it captures selected latitudes and longitudes with inputm. Use distance to calculate the great circle distance between each selected point and every city in the database. Determine index of the closest city, change the appearance of its marker symbol, and display the city's name and latitude/longitude coordinates. runCitySelectionLoop = false; % Set to true to run optional city selection loop if(runCitySelectionLoop) h1 = text(-2.8, 1.9, 'Click on a dot for its city name. Press ENTER to stop'); h2 = text(-2.8, 1.7, ''); h3 = text(-2.8, 1.5, 'City Coordinates.'); while true [selected_lat,selected_lon] = inputm(1); if isempty(selected_lat) break % User typed ENTER end d = distance(lats, lons, selected_lat, selected_lon); k = find(d == min(d(:)),1); city = cities(k);
4-131
4
Creating and Viewing Maps
geoshow(city.Lat, city.Lon, ... 'DisplayType', 'point', ... 'Marker', 'o', ... 'MarkerEdgeColor', 'k', ... 'MarkerFaceColor', 'y', ... 'MarkerSize', 3) h2.String = city.Name; h3.String = num2str([city.Lat, city.Lon],'%10.2f'); end disp('End of input.') end
See Also demcmap | geoshow | inputm | shaperead
4-132
Create Small Circle and Track Annotations on Maps Interactively
Create Small Circle and Track Annotations on Maps Interactively You can generate geographic line annotations, such as navigational tracks and small circles, interactively. Great circle tracks are the shortest distance between points that, when closed, partition the Earth into equal halves. A small circle is the locus of points at a constant distance from a reference point. Use trackg and scircleg to create them by clicking on the map. Double-click the tracks or circles to modify the lines. Shift+click the tracks to type specific parameters into a control panel. The control panels also allow you to retrieve or set properties of tracks and circles (for instance, great circle distances and small circle radii). Set up an orthographic view centered over the Pacific Ocean. Use the coastlines MAT-file. axesm('ortho','origin',[30 180]) framem; gridm load coastlines plotm(coastlat,coastlon,'k')
Create a track with the trackg function, which prompts for two endpoints. The default track type is a great circle. Create a great circle track from Los Angeles, California, to Tokyo, Japan, and a 1000 km radius small circle centered on the Hawaiian Islands. trackg Track1:
Click on starting and ending points
Now create a small circle around Hawaii with the scircleg function, which prompts for a center point and a point on the perimeter. Make the circle's radius about 2000 km, but don't worry about getting the size exact. scircleg Circle 1:
Click on center and perimeter
The map should look approximately like this.
4-133
4
Creating and Viewing Maps
To adjust the size of the small circle to be 2000 km, Shift+click anywhere on its perimeter. The Small Circles dialog box appears. Type 2000 into the Radius field. Click Close. The small circle adjusts to be 2000 km around Hawaii. To adjust the track between Los Angeles and Tokyo, Shift+click on it. This brings up the Track dialog, with which you specify a position and initial azimuth for either endpoint, as well as the length and type of the track. Change the track type from Great Circle to Rhumb Line with the Track pop-up menu. The track immediately changes shape. Experiment with the other Track dialog controls. Also note that you can move the endpoints of the track with the mouse by dragging the red circles, and obtain the arc's length in various units of distance. The following figure shows the Small Circles and Track dialog boxes.
4-134
Interactively Display Text Annotations on a Map
Interactively Display Text Annotations on a Map Interactively place text annotations on a map using the gtextm function. Call the function by specifying text and optional properties as arguments. Then, choose a location for the text by clicking on the map. gtextm('Hawaii','color','r') gtextm('Tokyo') gtextm('Los Angeles')
After you place text, you can move it interactively using the selection tool in the map figure window. To display text on a map by specifying numerical arguments, use the textm function. For more information, see “Use Geographic and Nongeographic Objects in Map Axes” on page 4-72.
4-135
4
Creating and Viewing Maps
Work with Objects by Name You can manipulate displayed map objects by name. Many Mapping Toolbox functions assign descriptive names to the Tag property of the objects they create. The namem and related functions allow you to control the display of groups of similarly named objects, determine the names and change them if desired, and use the name in the set and get functions. There is also a Mapping Toolbox graphical user interface, mobjects, to help you manage the display and control of objects. Some mapping display functions like framem, gridm, and contourm assign object tags by default. You can also set the name upon display by assigning a value to the Tag property in mapping display functions that use property name/property value pairs. If the Tag does not contain a value, the name defaults to an object's Type property, such as 'line' or 'text'.
Manipulate Displayed Map Objects By Name This example shows how to manipulate displayed map objects by name. Many functions assign descriptive names to the Tag property of the objects they create. The namem and related functions allow you to control the display of groups of similarly named objects, determine the names and change them, if desired, and use the name in calls to get and set . Display a vector map of the world. f = axesm('fournier') f = Axes with properties: XLim: YLim: XScale: YScale: GridLineStyle: Position: Units:
[0 1] [0 1] 'linear' 'linear' '-' [0.1300 0.1100 0.7750 0.8150] 'normalized'
Show all properties framem on; gridm on; plabel on; mlabel('MLabelParallel',0) load coastlines plotm(coastlat,coastlon,'k','Tag','Coastline')
4-136
Work with Objects by Name
List the names of the objects in the current axes using namem . namem ans = 6x9 char array 'PLabel ' 'MLabel ' 'Parallel ' 'Meridian ' 'Coastline' 'Frame '
Use handlem to get handles to graphic objects in the map. You use these handles to get or set object properties. For example, to change the line width of the coastline with set . If you call handlem with no arguments, it opens a graphical user interface that lists all the map axes objects. You can select objects interactively. set(handlem('Coastline'),'LineWidth',2)
4-137
4
Creating and Viewing Maps
Change the colors of the meridian and parallel labels separately. set(handlem('Mlabel'),'Color',[.5 .2 0]) set(handlem('Plabel'),'Color',[.2 .5 0])
4-138
Work with Objects by Name
Change the color of the labels to be the same. setm(f,'fontcolor', [.4 .5 .6])
4-139
4
Creating and Viewing Maps
Use handlem specifying the 'all' modifier to get a list of all text objects or all line objects. t = handlem('alltext') t = 26x1 Text array: Text Text Text Text Text Text Text Text Text Text Text Text Text Text Text Text Text Text Text Text Text
4-140
(PLabel) (PLabel) (PLabel) (PLabel) (PLabel) (PLabel) (PLabel) (PLabel) (PLabel) (PLabel) (PLabel) (PLabel) (PLabel) (MLabel) (MLabel) (MLabel) (MLabel) (MLabel) (MLabel) (MLabel) (MLabel)
Work with Objects by Name
Text Text Text Text Text
(MLabel) (MLabel) (MLabel) (MLabel) (MLabel)
l = handlem('allline') l = 3x1 Line array: Line Line Line
(Parallel) (Meridian) (Coastline)
4-141
5 Making Three-Dimensional Maps • “Sources of Terrain Data” on page 5-2 • “Determine and Visualize Visibility Across Terrain” on page 5-3 • “Light a Terrain Map of a Region” on page 5-5 • “Light a Global Terrain Map” on page 5-8 • “Surface Relief Shading” on page 5-12 • “Colored Surface Shaded Relief” on page 5-17 • “Relief Mapping with Light Objects” on page 5-21 • “Drape Data on Elevation Maps” on page 5-29 • “Drape Geoid Heights Over Topography” on page 5-30 • “Combine Dissimilar Grids by Converting Regular Grid to Geolocated Data Grid” on page 5-35 • “Drape Geolocated Grid on Regular Data Grid via Texture Mapping” on page 5-41 • “The Globe Display” on page 5-44 • “The Globe Display Compared with the Orthographic Projection” on page 5-45 • “Use Opacity and Transparency in Globe Displays” on page 5-51 • “Over-the-Horizon 3-D Views Using Camera Positioning Functions” on page 5-54 • “Display a Rotating Globe” on page 5-62 • “Access Basemaps and Terrain for Geographic Globe” on page 5-67 • “Create Interactive Basemap Picker” on page 5-69
5
Making Three-Dimensional Maps
Sources of Terrain Data Nearly all published terrain elevation data is in the form of data grids. “Types of Data Grids and Raster Display Functions” on page 4-98 described basic approaches to rendering surface data grids with Mapping Toolbox functions, including viewing surfaces in 3-D axes. The following sections describe some common data formats for terrain data, and how to access and prepare data sets for particular areas of interest.
Digital Terrain Elevation Data from NGA The Digital Terrain Elevation Data (DTED) Model is a series of gridded elevation models with global coverage at resolutions of 1 kilometer or finer. DTEDs are products of the U. S. National Geospatial Intelligence Agency (NGA), formerly the National Imagery and Mapping Agency (NIMA), and before that, the Defense Mapping Agency (DMA). The data is provided as 1-by-1 degree tiles of elevations on geographic grids with product-dependent grid spacing. In addition to NGA's own DTEDs, terrain data from Shuttle Radar Topography Mission (SRTM), a cooperative project between NASA and NGA, are also available in DTED format, levels 1 and 2 (see below). The lowest resolution data is the DTED Level 0, with a grid spacing of 30 arc-seconds, or about 1 kilometer. The DTED files are binary. The files have file names with the extension dtN, where N is the level of the DTED product. You can find published specifications for DTED at the NGA website. NGA also provides higher resolution terrain data files. DTED Level 1 has a resolution of 3 arcseconds, or about 100 meters, increasing to 18 arc-seconds near the poles. It was the primary source for the USGS 1:250,000 (1 degree) DEMs. Level 2 DTED files have a minimum resolution of 1 arcsecond near the equator, increasing to 6 arc-seconds near the poles. DTED files are available on from several sources on CD-ROM, DVD, and on the Internet. Note For information on locating map data for download over the Internet, see the following documentation at the MathWorks website: “Find Geospatial Data Online” on page 2-77.
Digital Elevation Model Files from USGS The United States Geological Survey (USGS) has prepared terrain data grids for the U.S. suitable for use at scales between 1:24,000 and 1:250,000 and beyond. Some of this data originated from Defense Mapping Agency DTEDs. Specifications and data quality information are available for these digital elevation models (DEMs) and other U.S. National Mapping Program geodata from the USGS. USGS no longer directly distributes 1:24,000 DEMs and other large-scale geodata. U.S. DEM files in SDTS format are available from private vendors, either for a fee or at no charge, depending on the data sets involved. The largest scale USGS DEMs are partitioned to match the USGS 1:24,000 scale map series. The grid spacing for these elevations models is 30 meters on a Universal Transverse Mercator grid. Each file covers a 7.5-minute quadrangle. (Note, however, that only a subset of paper quadrangle maps are projected with UTM, and that USGS vector geodata products might not use this coordinate system.) The map and data series is available for much of the conterminous United States, Hawaii, and Puerto Rico.
5-2
Determine and Visualize Visibility Across Terrain
Determine and Visualize Visibility Across Terrain You can use regular data grids of elevation data to answer questions about the mutual visibility of locations on a surface (intervisibility). For example, • Is the line of sight from one point to another obscured by terrain? • What area can be seen from a location? • What area can see a given location? The first question can be answered with the los2 function. In its simplest form, los2 determines the visibility between two points on the surface of a digital elevation map. You can also specify the altitudes of the observer and target points, as well as the datum with respect to which the altitudes are measured. For specialized applications, you can even control the actual and effective radius of the Earth. This allows you to assume, for example, that the Earth has a radius 1/3 larger than its actual value, a setting which is frequently used in modeling radio wave propagation.
Compute Line of Sight The following example shows a line-of-sight calculation between two points on a regular data grid generated by the peaks function. The calculation is performed by the los2 function, which returns a logical result: 1 (points are mutually visible—intervisible), or 0 (points are not intervisible). 1
Create an elevation grid using peaks with a maximum elevation of 500, and set its origin at (0°N, 0°W), with a spacing of 1000 cells per degree): map = 500*peaks(100); maplegend = [ 1000 0 0];
2
Define two locations on this grid to test intervisibility: lat1 lon1 lat2 lon2
3
= = = =
-0.027; 0.05; -0.093; 0.042;
Calculate intervisibility. The final argument specifies the altitude (in meters) above the surface of the first location (lat1, lon1) where the observer is located (the viewpoint): los2(map,maplegend,lat1,lon1,lat2,lon2,100) ans = 1
5-3
5
Making Three-Dimensional Maps
The los2 function produces a profile diagram in a figure window showing visibility at each grid cell along the line of sight that can be used to interpret the Boolean result. In this example, the diagram shows that the line between the two locations just barely clears an intervening peak. You can also compute the viewshed, a name derived from watershed, which indicates the elements of a terrain elevation grid that are visible from a particular location. The viewshed function checks for a line of sight between a fixed observer and each element in the grid. See the viewshed function reference page for an example.
5-4
Light a Terrain Map of a Region
Light a Terrain Map of a Region Light a terrain map of a region around South Boulder Peak in Colorado. First, import elevation data and a geographic postings reference object. To plot the data using geoshow, the raster data must be of type double or single. Therefore, specify the data type for the raster using the 'OutputType' name-value pair. [Z,R] = readgeoraster('n39_w106_3arc_v2.dt1','OutputType','double');
Then, display the data as a surface. Apply a colormap appropriate for terrain data using the demcmap function. usamap(R.LatitudeLimits,R.LongitudeLimits); geoshow(Z,R,'DisplayType','surface') demcmap(Z)
Set the vertical exaggeration using the daspectm function. Then, specify a light source in the top left corner of the map. Find the coordinates of the top left corner by querying the LatitudeLimits and LongitudeLimits properties of the reference object. daspectm('m',20) cornerlat = R.LatitudeLimits(2); cornerlon = R.LongitudeLimits(1); lightm(cornerlat,cornerlon)
5-5
5
Making Three-Dimensional Maps
Restore the luminance of the map by specifying the ambient, diffuse, and specular light strength. ambient = 0.7; diffuse = 1; specular = 0.6; material([ambient diffuse specular])
5-6
Light a Terrain Map of a Region
The DTED file used in this example is courtesy of the US Geological Survey.
See Also daspectm | lightm
More About •
“Lighting Overview” (MATLAB)
5-7
5
Making Three-Dimensional Maps
Light a Global Terrain Map This example shows how to create a global topographic map and add a local light. The example also shows how to change the material and lighting properties and add a second light source. Load the topo DTM files, and set up an orthographic projection. load topo axesm('mapprojection','ortho','origin',[10 -20 0]) axis off
Plot the topography and assign a topographic colormap. meshm(topo,topolegend); demcmap(topo)
Add a local light at a distance of 250 km above New York City, (40.75°N, 73.9°W). The first two arguments to lightm are the latitude and longitude of the light source. The third argument is its altitude, in units of Earth radii. lightm(40.75,-73.9,500/earthRadius('km'),... 'color','yellow','style','local')
5-8
Light a Global Terrain Map
Because the surface is quite dark, add more reflectivity by using the material function. material([0.7270 1.0 1.0 4.0000 lighting Gouraud; hidem(gca)
0.9925])
5-9
5
Making Three-Dimensional Maps
Add more lights. This example adds a second light, colored magenta, and positioned over the Gulf of Arabia. lightm(20,40,0.1,'color','magenta','style','local')
5-10
Light a Global Terrain Map
5-11
5
Making Three-Dimensional Maps
Surface Relief Shading You can make dimensional monochrome shaded-relief maps with the function surflm, which is analogous to the MATLAB surfl function. The effect of surflm is similar to using lights, but the function models illumination itself (with one “light source” that you specify when you invoke it, but cannot reposition) by weighting surface normals rather than using light objects. Shaded relief maps of this type are usually portrayed two-dimensionally rather than as perspective displays. The surflm function works with any projection except globe. The surflm function accepts geolocated data grids only. Recall, however, that regular data grids are a subset of geolocated data grids, to which they can be converted using meshgrat (see “Fit Gridded Data to the Graticule” on page 4-99). The following example illustrates this procedure.
Create Monochrome Shaded Relief Map Simulate a single light source in a figure using surflm. First, load elevation data and a geographic cells reference object for the Korean peninsula. Import coastline vector data using shaperead. Create a map with appropriate latitude and longitude limits using worldmap. load korea5c latlim = korea5cR.LatitudeLimits; lonlim = korea5cR.LongitudeLimits; coastline = shaperead('landareas',... 'UseGeoCoords', true,... 'BoundingBox', [lonlim' latlim']); worldmap(latlim,lonlim)
Display the coastline data using geoshow. geoshow(coastline,'FaceColor','none')
5-12
Surface Relief Shading
Transform the regular data grid to a geolocated data grid using meshgrat. Then, generate a shaded relief map using surflm. By default, the lighting direction is 45º counterclockwise from the viewing direction. Therefore, the light source is in the southeast. Change the colormap to the monochromatic colormap 'copper'. [klat,klon] = meshgrat(korea5c,korea5cR); s = surflm(klat,klon,korea5c); colormap('copper')
5-13
5
Making Three-Dimensional Maps
Clear the map. Then, display the shaded relief map with a different light source by specifying the azimuth as 135º and the elevation as 60º. The surface lightens and has a new character because it is lit closer to overhead and from a different direction. clmo(s) s = surflm(klat,klon,korea5c,[135 60]);
5-14
Surface Relief Shading
Shift the light to the northwest by specifying the azimuth as -135º. Lower the light to 40º above the horizon. A lower light source decreases the overall reflectance of the surface when viewed from above. Therefore, specify a 1-by-4 vector of reflectance constants that describe the relative contributions of ambient light, diffuse reflection, specular reflection, and the specular shine coefficient. clmo(s); ht = surflm(klat,klon,korea5c,[-135 30],[0.65 0.4 0.3 10]);
5-15
5
Making Three-Dimensional Maps
The mountain ridges that run from northeast to southwest are approximately perpendicular to the light source. Therefore, these parameters demonstrate appropriate lighting for the terrain. The monochromatic coloration in this example does not differentiate land from water. For an example that differentiates land from water, see “Colored Surface Shaded Relief” on page 5-17.
5-16
Colored Surface Shaded Relief
Colored Surface Shaded Relief The functions meshlsrm and surflsrm display maps as shaded relief with surface coloring as well as light source shading. You can think of them as extensions to surflm that combine surface coloring and surface light shading. Use meshlsrm to display regular data grids and surflsrm to render geolocated data grids. These two functions construct a new colormap and associated CData matrix that uses grayscales to lighten or darken a matrix component based on its calculated surface normal to a light source. While there are no analogous MATLAB display functions that work like this, you can obtain similar results using MATLAB light objects, as “Relief Mapping with Light Objects” on page 5-21 explains. For further information, see the reference pages for surflsrm, meshlsrm, daspectm, and view.
Create Colored Shaded Relief Map Display surface illumination over colored elevation data using surflsrm. First, load elevation data and a geographic cells reference object for the Korean peninsula. Georeference the regular data grid using meshgrat. load korea5c [klat,klon] = meshgrat(korea5c,korea5cR);
Create a colormap appropriate for elevation data. Plot the colored shaded relief map by specifying a light source with an azimuth of -130º and an altitude of 50º. The surflsrm function transforms the colormap to shade relief according to the light source. Eliminate white space around the map using tightmap. [cmap,clim] = demcmap(korea5c); axesm('miller','MapLatLimit',[30 45],'MapLonLimit',[115 135]) surflsrm(klat,klon,korea5c,[-130 50],cmap,clim) tightmap
5-17
5
Making Three-Dimensional Maps
You can achieve the same effect using meshlsrm, which operates on regular data grids. The surface has more contrast than if it were not shaded. Lighten the surface uniformly by 25%. brighten(0.25)
5-18
Colored Surface Shaded Relief
Display an oblique view of the surface. Hide the bounding box by setting the Box property, exaggerate terrain relief by a factor of 50 using daspectm, and set the view to an azimuth of -30º and an altitude of 30º. set(gca,'Box','off') daspectm('meters',50) view(-30,30)
5-19
5
Making Three-Dimensional Maps
You can continue rotating the perspective using view or the Rotate 3D tool in the figure window. You can continue changing the vertical exaggeration using daspectm. To change the built-in lighting direction, you must generate a new view using surflsrm.
5-20
Relief Mapping with Light Objects
Relief Mapping with Light Objects In the exercise “Light a Global Terrain Map” on page 5-8, you created light objects to illuminate a Globe display. In the following one, you create a light object to mimic the map produced in “Colored Surface Shaded Relief” on page 5-17, which uses shaded relief computations rather than light objects. The meshlsrm and surflsrm functions simulate lighting by modifying the colormap with bands of light and dark. The map matrix is then converted to indices for the new "shaded" colormap based on calculated surface normals. Using light objects allows for a wide range of lighting effects. The toolbox manages light objects with the lightm function, which depends upon the MATLAB light function. Lights are separate MATLAB graphic objects. For more information, consult the reference pages for lightm, daspectm, material, lighting, and view, along with “Lighting, Transparency, and Shading” (MATLAB).
Illuminate Color 3-D Relief Maps with Light Objects Add a light source to a surface colored data grid using lightm. First, load elevation data and a geographic cells reference object for the Korean peninsula. Display the data without lighting effects using meshm. Apply a colormap appropriate for elevation data using demcmap. Eliminate extra white space around the map using tightmap. load korea5c axesm('miller','MapLatLimit',[30 45],'MapLonLimit',[115 135]) meshm(korea5c,korea5cR,size(korea5c),korea5c) demcmap(korea5c) tightmap
5-21
5
Making Three-Dimensional Maps
Place a light source at the northwest corner of the grid, one degree high, using lightm. The lightm function is similar to the MATLAB® function light, but accepts latitude and longitude inputs instead of x, y, and z. Note that the figure becomes darker. lightm(45,115,1)
5-22
Relief Mapping with Light Objects
Exaggerate the vertical dimension to make any relief viewable in perspective. Note that the figure becomes darker still. daspectm('meters',50)
5-23
5
Making Three-Dimensional Maps
Set the ambient (direct), diffuse (skylight), and specular (highlight) surface reflectivity characteristics, respectively. material([0.7 0.9 0.8])
5-24
Relief Mapping with Light Objects
By default, the lighting is flat (plane facets). Change the light to use Gouraud shading (interpolated normal vectors at facet corners). lighting Gouraud
5-25
5
Making Three-Dimensional Maps
Remove the edges of the bounding box. Change the view by specifying an azimuth of -30º and an altitude of 30º. ax = gca; ax.Box = 'off'; view(-30,30)
5-26
Relief Mapping with Light Objects
If there is only one light in the current figure, you can remove it using clmo. clmo(handlem('light'))
5-27
5
Making Three-Dimensional Maps
5-28
Drape Data on Elevation Maps
Drape Data on Elevation Maps Combine Elevation Maps with Other Kinds of Data Lighting effects can provide important visual cues when elevation maps are combined with other kinds of data. The shading resulting from lighting a surface makes it possible to "drape" satellite data over a grid of elevations. It is common to use this kind of display to overlay georeferenced land cover images from Earth satellites such as LANDSAT and SPOT on topography from digital elevation models. When the elevation and image data grids correspond pixel-for-pixel to the same geographic locations, you can build up such displays using the optional altitude arguments in the surface display functions. If they do not, you can interpolate one or both source grids to a common mesh. Note The geoid can be described as the surface of the ocean in the absence of waves, tides, or land obstructions. It is influenced by the gravitational attraction of denser or lighter materials in the Earth's crust and interior and by the shape of the crust. A model of the geoid is required for converting ellipsoidal heights (such as might be obtained from GPS measurements) to orthometric heights. Geoid heights vary from a minimum of about 105 meters below sea level to a maximum of about 85 meters above sea level.
Drape Data over Terrain with Different Gridding If you want to combine elevation and attribute (color) data grids that cover the same region but are gridded differently, you must resample one matrix to be consistent with the other. That is, you can construct a geolocated grid version of the regular data grid values or construct a regular grid version of the geolocated data grid values. It helps if at least one of the grids is a geolocated data grid, because their explicit horizontal coordinates allow them to be resampled using the ltln2val function. To combine dissimilar grids, you can do one of the following: The following two examples illustrate these closely related approaches. • “Combine Dissimilar Grids by Converting Regular Grid to Geolocated Data Grid” on page 5-35 • “Drape Geolocated Grid on Regular Data Grid via Texture Mapping” on page 5-41
5-29
5
Making Three-Dimensional Maps
Drape Geoid Heights Over Topography This example shows the figure of the Earth (the geoid data set) draped on topographic relief (the topo data set). The geoid data is shown as an attribute (using a color scale) rather than being depicted as a 3-D surface itself. The two data sets are both 1-by-1-degree meshes sharing a common origin. Load the topographic ( topo ) and geoid regular data grids. load topo load geoid
Create a map axes using a Gall stereographic cylindrical projection (a perspective projection). Use meshm to plot a colored display of the geoid's variations, but specify topo as the final argument, to give each geoid grid cell the height (z value) of the corresponding topo grid cell. Low geoid heights are shown as blue, high ones as red. axesm gstereo; meshm(geoid,geoidrefvec,size(geoid),topo)
For reference, plot the world coastlines in black, raise their elevation to 1000 meters (high enough to clear the surface in their vicinity), and expand the map to fill the frame. load coastlines plotm(coastlat,coastlon,'k') zdatam(handlem('allline'),1000) tightmap
5-30
Drape Geoid Heights Over Topography
Due to the vertical view and lack of lighting, the topographic relief is not visible, but it is part of the figure's surface data. Bring it out by exaggerating relief greatly, and then setting a view from the south-southeast. daspectm('m',200); tightmap view(20,35)
5-31
5
Making Three-Dimensional Maps
Remove the bounding box, shine a light on the surface (using the default position, offset to the right of the viewpoint), and render again with Gouraud shading. ax = gca; ax.Box = 'off'; camlight; lighting Gouraud
5-32
Drape Geoid Heights Over Topography
Finally, set the perspective to converge slightly (the default perspective is orthographic). Notice that the geoid mirrors the topography of the major mountain chains such as the Andes, the Himalayas, and the Mid-Atlantic Ridge. You can also see that large areas of high or low geoid heights are not simply a result of topography. ax.Projection = 'perspective';
5-33
5
Making Three-Dimensional Maps
5-34
Combine Dissimilar Grids by Converting Regular Grid to Geolocated Data Grid
Combine Dissimilar Grids by Converting Regular Grid to Geolocated Data Grid This example shows how to combine an elevation data grid and an attribute (color) data grid that cover the same region but are gridded differently. The example drapes slope data from a regular data grid on top of elevation data from a geolocated data grid. The example uses the geolocated data grid as the source for surface elevations and transforms the regular data grid into slope values, which are then sampled to conform to the geolocated data grid (creating a set of slope values for the diamondshaped grid) and color-coded for surface display. This approach works with any dissimilar grids, although the two data sets in this example actually have the same origin (the geolocated grid derives from the topo data set). Load the geolocated data grid from the mapmtx file and the regular data grid from the topo file. The mapmtx file actually contains two regions but this example only uses the diamond-shaped portion, lt1 , lg1 , and map1, centered on the Middle East. load mapmtx lt1 lg1 map1 load topo
Compute the surface aspect, slope, and gradients for topo . This example only uses the slopes in subsequent steps. [aspect,slope,gradN,gradE] = gradientm(topo,topolegend);
Use ltln2val to interpolate slope values to the geolocated grid specified by lt1 and lg1 . The output is a 50-by-50 grid of elevations matching the coverage of the map1 variable. slope1 = ltln2val(slope,topolegend,lt1,lg1);
Set up a figure with a Miller projection and use surfm to display the slope data. Specify the z -values for the surface explicitly as the map1 data, which is terrain elevation. The map mainly depicts steep cliffs, which represent mountains (the Himalayas in the northeast), and continental shelves and trenches. figure axesm miller surfm(lt1,lg1,slope1,map1)
5-35
5
Making Three-Dimensional Maps
The coloration depicts steepness of slope. Change the colormap to make the steepest slopes magenta, the gentler slopes dark blue, and the flat areas light blue: colormap cool
5-36
Combine Dissimilar Grids by Converting Regular Grid to Geolocated Data Grid
Use view to get a southeast perspective of the surface from a low viewpoint. In 3-D, you immediately see the topography as well as the slope. view(20,30) daspectm('meter',200)
5-37
5
Making Three-Dimensional Maps
The default rendering uses faceted shading (no smooth interpolation). Render the surface again, this time making it shiny with Gouraud shading and lighting from the east (the default of camlight lights surfaces from over the viewer's right shoulder). material shiny camlight lighting Gouraud
5-38
Combine Dissimilar Grids by Converting Regular Grid to Geolocated Data Grid
Finally, remove white space and re-render the figure in perspective mode. axis tight ax = gca; ax.Projection = 'perspective';
5-39
5
Making Three-Dimensional Maps
5-40
Drape Geolocated Grid on Regular Data Grid via Texture Mapping
Drape Geolocated Grid on Regular Data Grid via Texture Mapping This example shows how to create a new regular data grid that covers the region of the geolocated data grid, then embed the color data values into the new matrix. The new matrix might need to have somewhat lower resolution than the original, to ensure that every cell in the new map receives a value. The example combines dissimilar data grids by creating a new regular data grid that covers the region of the geolocated data grid's z-data. This approach has the advantage that more computational functions are available for regular data grids than for geolocated ones. Color and elevation grids do not have to be the same size. If the resolutions of the two data grids are different, you can create the surface as a three-dimensional elevation map and later apply the colors as a texture map. You do this by setting the surface CData property to contain the color matrix, and setting the surface face color to 'texturemap'. Load the topo MAT-file and individual variables containing terrain data from the mapmtx MAT-file. load topo topo load mapmtx lt1 lg1 map1
Identify the geographic limits of the geolocated grid that was loaded from mapmtx. latlim(1) lonlim(1) latlim(2) lonlim(2)
= = = =
2*floor(min(lt1(:))/2); 2*floor(min(lg1(:))/2); 2*ceil(max(lt1(:))/2); 2*ceil(max(lg1(:))/2);
Reference the global topo data to latitude and longitude and then crop it to the rectangular region enclosing the smaller grid. topoR = georasterref('RasterSize',size(topo), ... 'LatitudeLimits',[-90 90],'LongitudeLimits',[0 360]); [topo1,topo1R] = geocrop(topo,topoR,latlim,lonlim);
Allocate a regular grid filled uniformly with -Inf, to receive texture data. cellsPerDegree = .5; [L1,L1R] = zerom(latlim,lonlim,cellsPerDegree); L1 = L1 - Inf;
Overwrite L1 using imbedm, converting it from a geolocated grid to a regular grid, in which the values come from the discrete Laplacian of the elevation grid map1. L1 = imbedm(lt1,lg1,del2(map1),L1,L1R);
Set up a map axes with the Miller projection and use meshm to draw the topo1 extract of the topo DEM. Render the figure as a 3-D view from a 20 degree azimuth and 30 degree altitude, and exaggerate the vertical dimension by a factor of 200. Both the surface relief and coloring represent topographic elevation. figure axesm miller h = meshm(topo1,topo1R,size(topo1),topo1); view(20,30) daspectm('m',200)
5-41
5
Making Three-Dimensional Maps
Apply the L1 matrix as a texture map directly to the surface using the set function. The area not covered by the [lt1, lg1, map1] geolocated data grid appears dark blue because the corresponding elements of L1 were set to -Inf. h.CData = L1; h.FaceColor = 'texturemap'; material shiny camlight lighting gouraud axis tight
5-42
Drape Geolocated Grid on Regular Data Grid via Texture Mapping
5-43
5
Making Three-Dimensional Maps
The Globe Display The Globe display is a three-dimensional view of geospatial data capable of mapping terrain relief or other data for an entire planet viewed from space. Its underlying transformation maps latitude, longitude, and elevation to a three-dimensional Cartesian frame. All Mapping Toolbox projections transform latitudes and longitudes to map x- and y-coordinates. The globe function is special because it can render relative relief of elevations above, below, or on a sphere. In Earth-centered Cartesian (x,y,z) coordinates, z is not an optional elevation; rather, it is an axis in Cartesian threespace. globe is useful for geospatial applications that require three-dimensional relationships between objects to be maintained, such as when one simulates flybys, and/or views planets as they rotate. The Globe display is based on a coordinate transformation, and is not a map projection. While it has none of the distortions inherent in planar projections, it is a three-dimensional model of a planet that cannot be displayed without distortion or in its entirety. That is, in order to render the globe in a figure window, either a perspective or orthographic transformation must be applied, both of which necessarily involve setting a viewpoint, hiding the back side and distortions of shape, scale, and angles.
See Also Related Examples
5-44
•
“The Globe Display Compared with the Orthographic Projection” on page 5-45
•
“Use Opacity and Transparency in Globe Displays” on page 5-51
•
“Over-the-Horizon 3-D Views Using Camera Positioning Functions” on page 5-54
•
“Display a Rotating Globe” on page 5-62
The Globe Display Compared with the Orthographic Projection
The Globe Display Compared with the Orthographic Projection This example illustrates the differences between the two-dimensional orthographic projection, which looks spherical but is really flat, and the three-dimensional Globe display. Use the Rotate 3D tool to manipulate the display. Render 2-D Orthographic Projection Load the topo data set and render it with a two-dimensional orthographic map projection. load topo axesm ortho framem meshm(topo,topolegend); demcmap(topo)
View the map obliquely. view(3) daspectm('m',1)
5-45
5
Making Three-Dimensional Maps
You can view the map in 3-D from any perspective, even from underneath. To visualize this, define a geolocated data grid with meshgrat, populate it with a constant z-value, and render it as a stem plot with stem3m. [latgrat,longrat] = meshgrat(topo,topolegend,[20 20]); stem3m(latgrat,longrat,500000*ones(size(latgrat)),'r')
5-46
The Globe Display Compared with the Orthographic Projection
Use the Rotate 3D tool on the figure window toolbar to change your viewpoint. No matter how you position the view, you are looking at a disc with stems protruding perpendicularly. Render 3-D Globe Display Render the topo data set with a three-dimensional Globe transform rather than orthographic projection. Display the topo surface in a new figure and view it in 3-D. figure axesm('globe','Geoid',earthRadius) meshm(topo,topolegend); demcmap(topo) view(3)
5-47
5
Making Three-Dimensional Maps
Include the stem plot to visualize the difference in surface normals on a sphere. stem3m(latgrat,longrat,500000*ones(size(latgrat)),'r')
5-48
The Globe Display Compared with the Orthographic Projection
You can apply lighting to the display, but its location is fixed, and does not move as the camera position is shifted. camlight('headlight','infinite')
5-49
5
Making Three-Dimensional Maps
You can use the LabelRotation property when you use the Orthographic or any other Mapping Toolbox™ projection to align meridian and parallel labels with the graticule. Because the Globe display is not a true map projection and is handled differently internally, LabelRotation does not work with it. For additional information on functions used in this example, see the reference pages for view, camlight, meshgrat, and stem3m.
5-50
Use Opacity and Transparency in Globe Displays
Use Opacity and Transparency in Globe Displays This example shows how to create an opaque surface over which you can display line and point data. This can be useful with Globe displays that depict 3-D objects. You can see into and through them as long as no opaque surfaces (e.g., patches or surfaces) obscure your view. This can be particularly disorienting for point and line data, because features on the back side of the world are reversed and can overlay features on the front side. Create a figure, set up a Globe display, and draw a graticule in a light color, slightly raised from the surface. To ensure that the surface displays over the entire globe, set the Clipping property of the axes object to 'off'. figure ax = axesm('globe'); ax.Clipping = 'off'; gridm('GLineStyle','-','Gcolor',[.8 .7 .6],'Galtitude',.02)
Load and plot the coast data in black, and set up a 3-D perspective. Use the Rotate 3D tool on the figure's toolbar to rotate the view. Note how confusing the display is because of its transparency. load coastlines plot3m(coastlat,coastlon,.01,'k') view(3) axis off zoom(2)
5-51
5
Making Three-Dimensional Maps
Make a uniform 1-by-1-degree grid and create a raster referencing object for it. base = zeros(180,360); baseR = georefcells([-90 90],[0 360],size(base));
Render the grid onto the globe, color it copper, light it from camera right, and make the surface reflect more light. The copper surface effectively hides all lines on the back side of the globe. copperColor = [0.62 0.38 0.24]; geoshow(base,baseR,'FaceColor',copperColor) camlight right material([.8 .9 .4])
5-52
Use Opacity and Transparency in Globe Displays
5-53
5
Making Three-Dimensional Maps
Over-the-Horizon 3-D Views Using Camera Positioning Functions You can create dramatic 3-D views using the Globe display. The camtargm and camposm functions (Mapping Toolbox functions corresponding to camtarget and campos) enable you to position focal point and a viewpoint, respectively, in geographic coordinates, so you do not need to deal with 3-D Cartesian figure coordinates. In this exercise, you display coastlines from the landareas shapefile over topographic relief, and then view the globe from above Washington, D.C., looking toward Moscow, Russia. Set up a Globe display and obtain topographic data for the map. Hide the map background. figure axesm globe load topo hidem(gca)
Display topo without the vertical component (by omitting the fourth argument to meshm). The default view is from above the North Pole with the central meridian running parallel to the x-axis. meshm(topo,topolegend,size(topo)); demcmap(topo);
Add world coastlines from the global landareas shapefile and plot them in light gray. 5-54
Over-the-Horizon 3-D Views Using Camera Positioning Functions
coastlines = shaperead('landareas',... 'UseGeoCoords', true, 'Attributes', {}); plotm([coastlines.Lat], [coastlines.Lon], 'Color', [.7 .7 .7])
Read the coordinate locations for Moscow and Washington from the worldcities shapefile. moscow = shaperead('worldcities',... 'UseGeoCoords',true,... 'Selector',{@(name) strcmpi(name,'Moscow'),'Name'}); washington = shaperead('worldcities',... 'UseGeoCoords',true,... 'Selector',{@(name) strcmpi(name,'Washington D.C.'),... 'Name'});
Create a great circle track to connect Washington with Moscow and plot it in red. [latc,lonc] = track2('gc',... moscow.Lat, moscow.Lon, washington.Lat, washington.Lon); plotm(latc,lonc,'r')
5-55
5
Making Three-Dimensional Maps
Point the camera at Moscow. Wherever the camera is subsequently moved, it always looks toward [moscow.Lat moscow.Lon]. camtargm(moscow.Lat, moscow.Lon, 0)
5-56
Over-the-Horizon 3-D Views Using Camera Positioning Functions
Station the camera above Washington. The third argument is an altitude in Earth radii. camposm(washington.Lat, washington.Lon, 3)
5-57
5
Making Three-Dimensional Maps
Establish the camera up vector with the camera target's coordinates. The great circle joining Washington and Moscow now runs vertically. camupm(moscow.Lat,moscow.Lon)
5-58
Over-the-Horizon 3-D Views Using Camera Positioning Functions
Set the field of view for the camera to 20°. camva(20)
5-59
5
Making Three-Dimensional Maps
Add a light and specify a relatively nonreflective surface material. This is the final view. camlight; material(0.6*[ 1 1 1])
5-60
Over-the-Horizon 3-D Views Using Camera Positioning Functions
See Also camlight | camposm | camtargm | camupm | extractm
More About •
globe
5-61
5
Making Three-Dimensional Maps
Display a Rotating Globe Because the Globe display can be viewed from any angle without the need to recompute a projection, you can easily animate it to produce a rotating globe. If the displayed data is simple enough, such animations can be redrawn at relatively fast rates. In this exercise, you progressively add or replace features on a Globe display and rotate it under the control of a MATLAB® program that resets the view to rotate the globe from west to east in five-degree increments. Set up a Globe display with a graticule. The view is from above the North Pole. figure axesm('globe'); gridm('GLineStyle','-','Gcolor',[.7 .8 .9],'Grid','on')
Show the axes, but hide the edges of the figure's box, and view it in perspective rather than orthographically (the default perspective). Spin the globe one revolution using the supporting function "spin.m". The globe spins rapidly. set(gca,'Box','off','Projection','perspective') spin
5-62
Display a Rotating Globe
To make the globe opaque, create a sea-level data grid. The globe is a uniform dark copper color with the grid overlaid. Pop up the grid so it appears to float 2.5% above the surface. Prevent the display from stretching to fit the window. Spin the globe one revolution. The motion is slower, due to the need to rerender the 180-by-360 mesh. base = zeros(180,360); baseR = georefcells([-90 90],[0 360],size(base)); copperColor = [0.62 0.38 0.24]; hs = geoshow(base,baseR,'FaceColor',copperColor); setm(gca,'Galtitude',0.025); axis vis3d spin
5-63
5
Making Three-Dimensional Maps
Get ready to replace the uniform sphere with topographic relief by deleting the copper mesh. Load the topographic data. Scale the elevations to have an exaggeration of 50 (in units of Earth radii) and plot the surface. Show the Earth in space. Blacken the figure background, turn off the three axes, and spin again. clmo(hs) load topo topo = topo / (earthRadius('km')* 20); hs = meshm(topo,topolegend,size(topo),topo); demcmap(topo) set(gcf,'color','black'); axis off; spin
5-64
Display a Rotating Globe
The final view shows the Himalayas rising on the Eastern limb of the planet and the Andes on the Western limb. You can apply lighting as well, which shifts as the planet rotates. Try the following settings, or experiment with others. camlight right lighting Gouraud; material ([.7, .9, .8])
5-65
5
Making Three-Dimensional Maps
Here is the illuminated version of the final preceding view.
See Also camlight | globe on page 11-64 | view
5-66
Access Basemaps and Terrain for Geographic Globe
Access Basemaps and Terrain for Geographic Globe Geographic globe objects created using the geoglobe function plot data over basemaps and terrain. You can access different basemap and terrain choices in different ways. MathWorks offers a selection of basemaps, including two-tone, color terrain, and high-zoom-level displays. Six of the basemaps are tiled data sets created using Natural Earth. Five of the basemaps are high-zoom-level maps provided by Esri. For more information about basemap options, see geobasemap.
Use Installed Basemap The 'darkwater' basemap is installed with MATLAB. The other basemaps are not installed with MATLAB, but you can access them over an Internet connection.
Download Basemaps To work offline or to improve map responsiveness, you can download the basemaps created using Natural Earth onto your local system. The basemaps provided by Esri are not available for download. Download basemaps using the Add-On Explorer. 1
On the MATLAB Home tab, in the Environment section, click Add-Ons > Get Add-Ons.
2
In the Add-On Explorer, scroll to the MathWorks Optional Features section, and click Show All to find the basemap add-ons. You can also search for the basemap add-ons by name (listed in the following table) or click Optional Features in Filter by Type.
3
Select the basemap add-ons that you want to download. Basemap Name
Basemap Data Package Name
'bluegreen'
MATLAB Basemap Data - bluegreen
'grayland'
MATLAB Basemap Data - grayland
'colorterrain'
MATLAB Basemap Data - colorterrain
'grayterrain'
MATLAB Basemap Data - grayterrain
'landcover'
MATLAB Basemap Data - landcover
Add Custom Basemaps Add custom basemaps using the addCustomBasemap function. An active Internet connection is required to add and use custom basemaps.
Access Terrain By default, the geographic globe uses terrain data hosted by MathWorks and derived from the GMTED2010 model by the USGS and NGA. You need an active Internet connection to access this terrain data, and you cannot download it. To work offline or to improve terrain responsiveness, add custom terrain from DTED files using the addCustomTerrain function. You do not need an active Internet connection to add or use custom terrain. 5-67
5
Making Three-Dimensional Maps
Alternatively, you can set the Terrain property of the geographic globe object to 'none'.
Specify Basemaps and Terrain To specify a basemap for a geographic globe, you can either: • Use the geobasemap function. Specify the geographic globe as the first argument. uif = uifigure; g = geoglobe(uif); geobasemap(g,'streets')
• Set the Basemap property of the GeographicGlobe object. You can set this property by using a name-value pair or by using dot notation. uif = uifigure; g = geoglobe(uif,'Basemap','streets'); g.Basemap = 'topographic';
To specify terrain for the geographic globe, set the Terrain property of the GeographicGlobe object. You can set this property by using a name-value pair or by using dot notation. uif = uifigure; g = geoglobe(uif,'Terrain','none'); g.Terrain = 'gmted2010';
See Also addCustomBasemap | addCustomTerrain | geobasemap | geoglobe
More About
5-68
•
“System Requirements for Graphics” (MATLAB)
•
“Resolving Low-Level Graphics Issues” (MATLAB)
Create Interactive Basemap Picker
Create Interactive Basemap Picker Interactively change the basemap of a geographic globe by adding a drop-down menu to the figure. First, create a program file called basemapPicker.m. Within the program file: • Create a geographic globe in a figure created using the uifigure function. • Specify a position for the menu. In this example, the values of x, y, w, and h position the menu in the upper-right corner of the figure window. • Specify the basemaps to include in the menu. • Create the menu. Use a ValueChangedFcn callback that executes when you make a selection from the menu. The callback changes the basemap using the geobasemap function. • Write custom code to reposition the menu when you change the size of the figure. To do this, disable automatic resizing of the menu. Then, create custom behavior by defining a SizeChangedFcn callback. The repositionDropdown function repositions the menu, so that it stays in the upper-right corner of the figure. function basemapPicker uif = uifigure; gl = geoglobe(uif); x = 0.8; y = 0.9; w = 0.2; h = 0.1; uifW = uif.Position(3); uifH = uif.Position(4); pos = [x*uifW y*uifH w*uifW h*uifH]; basemaps = ["satellite" "streets" "streets-light" "streets-dark" ... "landcover" "darkwater" "grayland" "bluegreen" ... "grayterrain" "colorterrain"]; dd = uidropdown(uif,'Position',pos,'Items',basemaps); dd.ValueChangedFcn = @(src,eventdata)geobasemap(gl,src.Value); uif.AutoResizeChildren = 'off'; uif.SizeChangedFcn = @(src,eventdata)repositionDropdown(dd,x,y,w,h); end function repositionDropdown(dd,x,y,w,h) fig = dd.Parent; uifW = fig.Position(3); uifH = fig.Position(4); dd.Position = [x*uifW y*uifH w*uifW h*uifH]; end
Run the program file. Change the basemap to 'colorterrain' using the drop-down menu.
5-69
5
Making Three-Dimensional Maps
See Also geobasemap | geoglobe | uidropdown
More About •
5-70
“Callback Definition” (MATLAB)
6 Customizing and Printing Maps • “Inset Maps” on page 6-2 • “Graphic Scales” on page 6-9 • “North Arrows” on page 6-15 • “Thematic Maps” on page 6-18 • “Create Choropleth Map of Population Density” on page 6-21 • “Colormaps for Terrain Data” on page 6-24 • “Contour Colormaps” on page 6-27 • “Colormaps for Political Maps” on page 6-30 • “Scale Maps for Printing” on page 6-34
6
Customizing and Printing Maps
Inset Maps Inset maps are often used to display widely separated areas, generally at the same scale, or to place a map in context by including overviews at smaller scales. You can create inset maps by nesting multiple axes in a figure and defining appropriate map projections for each. To ensure that the scale of each of the maps is the same, use axesscale to resize them. In this example, create an inset map of California at the same scale as the map of South America, to relate the size of that continent to a more familiar region. Begin by defining a map frame for South America using worldmap. figure h1 = worldmap('south america');
Use shaperead to read the world land areas polygon shapefile. land = shaperead('landareas.shp', 'UseGeoCoords', true);
Display the data in the map axes. geoshow([land.Lat],[land.Lon]) setm(h1,'FFaceColor','w') % set the frame fill to white
6-2
Inset Maps
Place axes for an inset in the lower middle of the map frame, and project a line map of California: h2 = axes('pos',[.5 .2 .1 .1]); CA = shaperead('usastatehi', 'UseGeoCoords', true, ... 'Selector', {@(name) isequal(name,'California'), 'Name'}); usamap('california') geoshow([CA.Lat],[CA.Lon])
6-3
6
Customizing and Printing Maps
Set the frame fill color and set the labels. setm(h2,'FFaceColor','w') mlabel; plabel; gridm % toggle off
6-4
Inset Maps
Make the scale of the inset axes, h2 (California), match the scale of the original axes, h1 (South America). Hide the map border. axesscale(h1)
6-5
6
Customizing and Printing Maps
set([h1 h2], 'Visible', 'off')
Note that the toolbox software chose a different projection and appropriate parameters for each region based on its location and shape. You can override these choices to make the two projections the same. Find out what map projections are used, and then make South America's projection the same as California's. getm(h1, 'mapprojection') ans = 'eqdconic' getm(h2, 'mapprojection') ans = 'lambert' setm(h1, 'mapprojection', getm(h2, 'mapprojection'))
6-6
Inset Maps
Note that the parameters for South America defaulted properly (those appropriate for California were not used). Finally, experiment with changing properties of the inset, such as its color. setm(h2, 'ffacecolor', 'y')
6-7
6
6-8
Customizing and Printing Maps
Graphic Scales
Graphic Scales This example shows how to add graphic scales to maps and how to modify the display properties of graphic scales. Graphic scale elements are used to provide indications of size even more frequently than insets are. These are ruler-like objects that show distances on the ground at the nominal scale of the projection. You can use the scaleruler function to add a graphic scale to the current map. You can check and modify the scaleruler settings using getm and setm. You can also move the graphic scale to a new position by dragging its baseline. Use usamap to plot a map of Texas and surrounding states as filled polygons. states = shaperead('usastatehi.shp', 'UseGeoCoords', true); figure usamap('Texas') faceColors = makesymbolspec('Polygon',... {'INDEX', [1 numel(states)], ... 'FaceColor', polcmap(numel(states))}); geoshow(states,'DisplayType', 'polygon', ... 'SymbolSpec', faceColors)
Because polcmap randomizes patch colors, your display can look different. Add a default graphic scale and then move it to a new location. 6-9
6
Customizing and Printing Maps
scaleruler on setm(handlem('scaleruler1'), ... 'XLoc',-6.2e5,'YLoc',3.1e6, ... 'MajorTick',0:200:600)
The units of scaleruler default to kilometers. Note that handlem accepts the keyword 'scaleruler' or 'scaleruler1' for the first scaleruler, 'scaleruler2' for the second one, etc. If there is more than one scaleruler on the current axes, specifying the keyword 'scaleruler' returns a vector of handles. Obtain a handle to the scaleruler's hggroup using handlem and inspect its properties using getm. s = handlem('scaleruler'); getm(s) ans = struct with fields: Azimuth: 0 Children: [] Color: [0 0 0] FontAngle: 'normal' FontName: 'Helvetica' FontSize: 9 FontUnits: 'points' FontWeight: 'normal' Label: '' Lat: 29.6479 Long: -101.7263 LineWidth: 0.5000
6-10
Graphic Scales
MajorTick: MajorTickLabel: MajorTickLength: MinorTick: MinorTickLabel: MinorTickLength: Radius: RulerStyle: TickDir: TickMode: Units: XLoc: YLoc: ZLoc:
[0 200 400 600] {4x1 cell} 20 [0 25 50 75 100] '100' 12.5000 'earth' 'ruler' 'up' 'manual' 'km' -620000 3100000 []
Change the scaleruler's font size to 8 points. setm(s,'fontsize',8)
Place a second graphic scale, this one in units of nautical miles. scaleruler('units','nm')
6-11
6
Customizing and Printing Maps
Modify the tick properties of the second graphic scale. setm(handlem('scaleruler2'), 'YLoc', 3.0e6, ... 'MajorTick', 0:100:300,... 'MinorTick', 0:25:50, 'TickDir', 'down', ... 'MajorTickLength', km2nm(25),... 'MinorTickLength', km2nm(12.5))
6-12
Graphic Scales
Experiment with the two other ruler styles available. setm(handlem('scaleruler1'), 'RulerStyle', 'lines') setm(handlem('scaleruler2'), 'RulerStyle', 'patches')
6-13
6
Customizing and Printing Maps
6-14
North Arrows
North Arrows The north arrow element provides the orientation of a map by pointing to the geographic North Pole. You can use the northarrow function to display a symbol indicating the direction due north on the current map. The north arrow symbol can be repositioned by clicking and dragging its icon. The orientation of the north arrow is computed, and does not need manual adjustment no matter where you move the symbol. Ctrl+clicking the icon creates an input dialog box with which you can change the location of the north arrow: Create a map centered at the South Pole. Add a north arrow symbol at a specified geographic position. Antarctica = shaperead('landareas', 'UseGeoCoords', true, ... 'Selector',{@(name) strcmpi(name,{'Antarctica'}), 'Name'}); figure worldmap('south pole') geoshow(Antarctica) northarrow('latitude', -57, 'longitude', 135);
Click and drag the north arrow symbol to another corner of the map. Note that it always points to the North Pole. Drag the north arrow back to the top left corner.
6-15
6
Customizing and Printing Maps
Right-click or Ctrl+click the north arrow. The Inputs for North Arrow dialog opens, which lets you specify the line weight, edge and fill colors, and relative size of the arrow. Set some properties and click OK. Also set some north arrow properties manually, just to get a feel for them. h = handlem('NorthArrow'); set(h, 'FaceColor', [1.000 0.8431 0.0000],... 'EdgeColor', [0.0100 0.0100 0.9000])
Make three more north arrows, to show that from the South Pole, every direction is north. Note: north arrows are created as objects in the MATLAB® axes (and thus have Cartesian coordinates), not as mapping objects. As a result, if you create more than one north arrow, any Mapping Toolbox™ function that manipulates a north arrow will affect only the last one drawn. northarrow('latitude',-57,'longitude', 45); northarrow('latitude',-57,'longitude',225); northarrow('latitude',-57,'longitude',315);
6-16
North Arrows
6-17
6
Customizing and Printing Maps
Thematic Maps Most published and online maps fall into four categories: • Navigation maps, including topographic maps and nautical and aeronautical charts • Geophysical maps, that show the structure and dynamics of earth, oceans and atmosphere • Location maps, that depict the locations and names of physical features • Thematic maps, that portray attribute data about locations and features Although online maps often combine these categories in new and unexpected ways, published maps and atlases tend to respect them. Thematic maps tend to be more highly stylized than other types of maps and frequently omit locational information such as place names, physical features, coordinate grids, and map scales. This is because rather than showing physical features on the ground, such as shorelines, roads, settlements, topography, and vegetation, a thematic map displays quantified facts (a "theme"), such as statistics for a region or sets of regions. Examples include the locations of traffic accidents in a city, or election results by state. Thematic maps have a wide vocabulary of cartographic symbols, such as point symbols, dot distributions, "quiver" vectors, isolines, colored zones, raised prisms, and continuous 3-D surfaces. Mapping Toolbox functions, listed in the following table, can generate most of these types of map symbology. Function
Used For
quiverm
Plots directed vectors in 2-D from specified latitudes and longitudes with lengths also specified as latitudes and longitudes
quiver3m
Plots directed vectors in 3-D from specified latitudes, longitudes, and altitudes with lengths also specified as latitudes and longitudes and altitudes
scatterm
Draws fixed or proportional symbol maps for each point in a vector with specified marker symbol. Similar maps can be generated using geoshow and mapshow using appropriate symbol specifications ("symbolspecs").
stem3m
Projects a 3-D stem plot map on the current map axes. The stem3m function allows you to display geographic bar graphs.
tissot
Calculates and displays Tissot Indicatrices, which graphically portray the shape distortions of any map projection.
Choropleth Maps The most familiar form of thematic map is probably the choropleth map (from the Greek choros, for place, and plethos, for magnitude). Choropleth maps use colors or patterns to represent attributes associated with certain geographic regions. For example, the global distribution of malaria-carrying mosquitoes can be illustrated in a choropleth map, with the habitat of each mosquito represented by a different color. In this example, colors are used to represent nominal data; the categories of mosquitoes have no inherent ranking. If the data is ordinal, rather than nominal, the map may contain a colorbar with shades of colors representing the ranking. For instance, a map of crime rates in different areas could show high crime areas in red, lower crime areas in pink, and lowest crime areas in white. See “Create Choropleth Map of Population Density” on page 6-21 for an example of creating a choropleth map where the color of each location indicates the population density. To create a choropleth map with the Mapping Toolbox: 6-18
Thematic Maps
1
Start with a geographic data structure on page 2-24.
2
Create a symbolspec to map attribute values to face colors.
3
Apply either geoshow or mapshow, depending on whether you are working with latitudelongitude or pre-projected map coordinates.
Stem Maps Stem plots are 3-D geographic bar graphs portraying numeric attributes at point locations, usually on vector base maps. Below is an example of a stem plot over a map of the continental United States. The bars could represent anything from selected city populations to the number of units of a product purchased at each location:
Contour Maps Contour and quiver plots can be useful in analyzing matrix data. In the following example, contour elevation lines have been drawn over a topographical map. The region displayed is the Gulf of Mexico, obtained from the topo matrix. Quiver plots have been added to visualize the gradient of the topographical matrix. Here is the displayed map:
6-19
6
Customizing and Printing Maps
Scatter Maps The scatterm function plots symbols at specified point locations, like the MATLAB scatter function. If the symbols are small and inconspicuous and do not vary in size, the result is a dotdistribution map. If the symbols vary in size and/or shape according to a vector of attribute values, the result is a proportional symbol map.
6-20
Create Choropleth Map of Population Density
Create Choropleth Map of Population Density This example shows how to create a choropleth map of population density for the six New England states in the year 2000. Import low-resolution U.S. state boundary polygons, setting the map limits for the New England region. MapLatLimit = [41 48]; MapLonLimit = [-74 -66]; NEstates = shaperead('usastatelo', 'UseGeoCoords', true, ... 'BoundingBox', [MapLonLimit' MapLatLimit']);
Set up map axes with a projection suitable to display the New England states. axesm('MapProjection', 'eqaconic', 'MapParallels', [],... 'MapLatLimit', MapLatLimit, 'MapLonLimit', MapLonLimit,... 'GLineStyle', '-') geoshow(NEstates, 'DisplayType', 'polygon', 'FaceColor','green')
Identify the maximum population density for New England states. maxdensity = max([NEstates.PopDens2000]) maxdensity = 1.1345e+03
6-21
6
Customizing and Printing Maps
Create an autumn colormap for the six New England states, and then use the flipud command to invert the matrix. fall = flipud(autumn(numel(NEstates)));
Make a symbol specification structure, a symbolspec, that assigns an autumn color to each polygon according to the population density. densityColors = makesymbolspec('Polygon', {'PopDens2000', ... [0 maxdensity], 'FaceColor', fall});
Display the map. geoshow(NEstates, 'DisplayType', 'polygon', ... 'SymbolSpec', densityColors) title ({'Population Density in New England in 2000', ... 'in Persons per Square Mile'})
Add a colorbar. You can also experiment with other colormaps. caxis([0 maxdensity]) colormap(fall) colorbar
6-22
Create Choropleth Map of Population Density
6-23
6
Customizing and Printing Maps
Colormaps for Terrain Data Colors and colorscales (ordered progressions of colors) are invaluable for representing geographic variables on maps, particularly when you create terrain and thematic maps. The following section provides an example for applying colormaps and colorbars to maps. In previous examples, the function demcmap was used to color several digital elevation model (DEM) topographic displays. This function creates colormaps appropriate to rendering DEMs, although it is certainly not limited to DEMs. These colormaps, by default, have atlas-like colors varying with elevation or depth that properly preserve the land-sea interface. In cartography, such color schemes are called hypsometric tints.
Explore Colormaps for Terrain Data Load elevation data and a geographic cells reference object for the Korean peninsula. Create a world map with appropriate latitude and longitude limits. Then, display the elevation data as a surface. The surface is unrecognizable because the elevation display uses the default colormap. load korea5c worldmap(korea5c,korea5cR) geoshow(korea5c,korea5cR,'DisplayType','surface') colorbar
Apply a colormap appropriate for elevation data using demcmap. 6-24
Colormaps for Terrain Data
demcmap(korea5c)
Alter the colormap to use the same color for values within a range by specifying the first argument as 'inc' and the third argument as the range. The result is a quasi-contour map. demcmap('inc',korea5c,500)
6-25
6
Customizing and Printing Maps
6-26
Contour Colormaps
Contour Colormaps Use colormaps to display surfaces as contour maps for data types other than terrain, such as geoid heights. First, get geoid heights and a geographic postings reference object from the EGM96 geoid model. Display the geoid heights using the default colormap. [N,R] = egm96geoid; worldmap(N,R) geoshow(N,R,'DisplayType','surface')
Then, display a colorbar using the 'jet' colormap. Specify the contour interval as 10 meters. contourcmap('jet',10,'Colorbar','on','Location','horizontal')
6-27
6
Customizing and Printing Maps
Display a restricted value range by specifying a vector of evenly spaced values. range = 0:5:50; contourcmap('jet',range,'Colorbar','on','Location','horizontal')
6-28
Contour Colormaps
6-29
6
Customizing and Printing Maps
Colormaps for Political Maps Political maps typically use muted, contrasting colors that make it easy to distinguish one country from its neighbors. You can create colormaps of this kind using the polcmap function. The polcmap function creates a colormap with randomly selected colors of all hues. Since the colors are random, if you don't like the result, execute polcmap again to generate a different colormap. Note The famous Four Color theorem states that any political map can be colored to completely differentiate neighboring patches using only four colors. Experiment to find how many colors it takes to color neighbors differently with polcmap.
Explore Colormaps for Political Maps Display the usastatelo data set as patches, setting up the map with worldmap and plotting it with geoshow. Note that the default face color is yellow. figure worldmap na states = shaperead('usastatelo', 'UseGeoCoords', true); geoshow(states)
Use polcmap to populate color definitions to a symbolspec to recolor the patches randomly. faceColors = makesymbolspec('Polygon',... {'INDEX', [1 numel(states)], 'FaceColor',...
6-30
Colormaps for Political Maps
polcmap(numel(states))}); geoshow(states,'SymbolSpec',faceColors)
The polcmap function can also control the number and saturation of colors. Reissue the command specifying 256 colors and a maximum saturation of 0.2. To ensure that the colormap is always the same, seed the MATLAB® random number function using the rng function and a fixed value of your choice. figure worldmap na rng(0) faceColors = makesymbolspec('Polygon',... {'INDEX', [1 numel(states)], 'FaceColor', polcmap(256,.2)}); geoshow(states, 'SymbolSpec', faceColors)
6-31
6
Customizing and Printing Maps
Labeling Colorbars Political maps are an example of nominal data display. Many nominal data sets have names associated with a set of integer values, or consist of codes that identify values that are ordinal in nature (such as low, medium, and high). The function lcolorbar creates a colorbar having a text label aligned with each color. Nominal colorbars are customarily used only with small colormaps (where 10 categories or fewer are being displayed). lcolorbar has options for orienting the colorbar and aligning text in addition to the graphic properties it shares with axes objects. figure; colormap(jet(5)) labels = {'apples','oranges','grapes','peaches','melons'}; lcolorbar(labels,'fontweight','bold');
6-32
Colormaps for Political Maps
Editing Colorbars Maps of nominal data often require colormaps with special colors for each index value. To avoid building such colormaps by hand, use the MATLAB GUI for colormaps, Colormap Editor, described in the MATLAB Function Reference pages. Also see the MATLAB colormap function documentation.
6-33
6
Customizing and Printing Maps
Scale Maps for Printing Maps are often printed at a size that makes objects on paper a particular fraction of their real size. The linear ratio of the mapped to real object sizes is called map scale, and it is usually notated with a colon as "1:1,000,000" or "1:24,000." Another way of specifying scale is to call out the printed and real lengths, for example "1 inch = 1 mile." You can specify the printed scale using the paperscale function. It modifies the size of the printed area on the page to match the scale. If the resulting dimensions are larger than your paper, you can reduce the amount of empty space around the map using tightmap, zoom, or panzoom, and by changing the axes position to fill the figure. This also reduces the amount of memory needed to print with the zbuffer (raster image) renderer. Be sure to set the paper scale last. For example, set(gca,'Units','Normalized','Position',[0 0 1 1]) tightmap paperscale(1,'in', 5,'miles')
The paperscale function also can take a scale denominator as its first and only argument. If you want the map to be printed at 1:20,000,000, type paperscale(2e7)
To check the size and extent of text and the relative position of axes, use previewmap, which resizes the figure to the printed size. previewmap
For more information on printing, see “Printing and Saving” (MATLAB).
6-34
7 Manipulating Geospatial Data For some purposes, geospatial data is fine to use as is. Sooner or later, though, you need to extract, combine, massage, and transform geodata. This chapter discusses some Mapping Toolbox tools and techniques provided for such purposes. • “Extract and Join Polygons or Line Segments” on page 7-2 • “Link Line Segments with Common Endpoints into Polygons” on page 7-4 • “Geographic Interpolation of Vectors” on page 7-5 • “Interpolate Vertices Between Known Data Points” on page 7-7 • “Interpolate Coordinates at Specific Locations” on page 7-8 • “Vector Intersections” on page 7-9 • “Calculate Intersections of Small Circles” on page 7-11 • “Calculate Intersection of Rhumb Line Tracks” on page 7-12 • “Calculate Intersections of Vector Data” on page 7-13 • “Calculate Area of Geographic Polygons” on page 7-15 • “Polygon Set Logic” on page 7-16 • “Overlay Polygons Using Set Logic” on page 7-17 • “Remove Longitude Coordinate Discontinuities at Date Line Crossings” on page 7-22 • “Polygon Buffer Zones” on page 7-26 • “Trim Vectors to Preserve Polygonal Patches” on page 7-28 • “Filter Vector Data to Remove Unwanted Points” on page 7-31 • “Simplify Vector Coordinate Data” on page 7-32 • “Simplify Polygon and Line Data” on page 7-33 • “Convert Vector Data to Raster Format” on page 7-38 • “Rasterize Polygons Interactively” on page 7-43 • “Data Grids as Logical Variables” on page 7-45 • “Determine Area Occupied by Logical Grid Variable” on page 7-46 • “Compute Elevation Profile Along Straight Line” on page 7-48 • “Compute Gradient, Slope, and Aspect from Regular Data Grid” on page 7-51
7
Manipulating Geospatial Data
Extract and Join Polygons or Line Segments This example shows how to identify line or patch segments once they have been combined into large NaN-clipped vectors. You can separate these polygon or line vectors into their component segments using the polysplit function, which takes column vectors as inputs. To join together individual polygon or line vectors use polyjoin. Create two NaN-delimited arrays in the form of column vectors. lat = [45.6 -23.47 78 NaN 43.9 -67.14 90 -89]'; lon = [13 -97.45 165 NaN 0 -114.2 -18 0]';
Split the column vectors into individual line segment cell arrays at the NaN separators using polysplit. [latc,lonc] = polysplit(lat,lon) latc=2×1 cell array {3x1 double} {4x1 double} lonc=2×1 cell array {3x1 double} {4x1 double}
Inspect the contents of the cell arrays. Note that each cell array element contains a segment of the original line. [latc{1} lonc{1}] ans = 3×2 45.6000 -23.4700 78.0000
13.0000 -97.4500 165.0000
[latc{2} lonc{2}] ans = 4×2 43.9000 0 -67.1400 -114.2000 90.0000 -18.0000 -89.0000 0
To reverse the process, use polyjoin. [lat2,lon2] = polyjoin(latc,lonc);
Perform a logical comparison of the joined segments. Note that they are identical with the initial lat and lon arrays. The logical comparison is false for the NaN delimiters, by definition. [lat lon] == [lat2 lon2]
7-2
Extract and Join Polygons or Line Segments
ans = 8x2 logical array 1 1 1 0 1 1 1 1
1 1 1 0 1 1 1 1
Test for global equality, including NaN values. isequaln(lat,lat2) & isequaln(lon,lon2) ans = logical 1
See Also polyjoin | polysplit
More About •
“Create and Display Polygons” on page 2-14
7-3
7
Manipulating Geospatial Data
Link Line Segments with Common Endpoints into Polygons This example shows how to link line segments into polygons using the polymerge function. polymerge links sets of line segments together by concatenating segments that have matching endpoints. An end point can be either the first or last vertex in a given part. The polymerge function compares endpoints of segments within latitude and longitude vectors to identify endpoints that match exactly or lie within a specified distance. The matching segments are then concatenated, and the process continues until no more coincidental endpoints can be found. For more information, see the polymerge reference page. Construct column vectors representing coordinate values. The vectors use NaN separators to define four line segments. lat = [3 2 NaN 1 2 NaN 5 6 NaN 3 4]'; lon = [13 12 NaN 11 12 NaN 15 16 NaN 13 14]';
Concatenate the segments with matching endpoints. Three of the line segments have overlapping end points, so polymerge returns two line segments. [latm, lonm] = polymerge(lat,lon) latm = 8×1 1 2 3 4 NaN 5 6 NaN lonm = 8×1 11 12 13 14 NaN 15 16 NaN
See Also polysplit
More About •
7-4
“Create and Display Polygons” on page 2-14
Geographic Interpolation of Vectors
Geographic Interpolation of Vectors When using vector data, remember that, like raster data, coordinates are sampled measurements. This involves unavoidable assumptions concerning what the geographic reality is between specified data points. The normal assumption when plotting vector data requires that points be connected with straight line segments, which essentially indicates a lack of knowledge about conditions between the measured points. For lines that are by nature continuous, such as most rivers and coastlines, such piecewise linear interpolation can be false and misleading, as the following figure depicts.
Interpolating Sparse Vector Data Despite the possibility of misinterpretation, circumstances do exist in which geographic data interpolation is useful or even necessary. To do this, use the interpm function to interpolate between known data points. One value of linearly interpolating points is to fill in lines of constant latitude or longitude (e.g., administrative boundaries) that can curve when projected. To see an example that uses interpm, view “Interpolate Vertices Between Known Data Points” on page 7-7. interpm returns both the original data and new linearly interpolated points. Sometimes, however, you might want only the interpolated values. The functions intrplat and intrplon work similarly to the MATLAB interp1 function, and give you control over the method used for interpolation. Note that they only interpolate and return one value at a time. Use intrplat to interpolate a latitude for a given longitude. Given a monotonic set of longitudes and their matching latitude points, you can interpolate a new latitude for a longitude you specify, interpolating along linear, spline, cubic, rhumb line, or great circle paths. The longitudes must increase or decrease monotonically. If this is not the case, you might be able to use the intrplon companion function if the latitude values are monotonic. The following diagram illustrates these three types of interpolation. The intrplat function also can perform spline and cubic spline interpolations.
7-5
7
Manipulating Geospatial Data
Three Types of Interpolation To see an example that uses intrplat, view “Interpolate Coordinates at Specific Locations” on page 7-8.
7-6
Interpolate Vertices Between Known Data Points
Interpolate Vertices Between Known Data Points This example shows how to interpolate values in a set of vertices using the interpm function. In this example, you specify that no gap greater than 1 degree should exist between existing vertices, as specified by the maxdiff parameter. See interpm for more information. Define two vectors containing the latitude and longitude values for a set of vertices. In lat, note that a gap of 2 degrees exists between the values 2 and 4. Similarly, in lon, a gap of 2 degrees exists between the values 1 and the 3. lat = [1 2 4 5]; lon = [1 3 4 5];
Call interpm to fill in any gaps greater than 1 degree in either vector. For example, interpm interpolates and inserts the value 2 into the lon vector to fill the gap between the values 1 and 3, and inserts the value 1.5 in the lat vector for this new vertex. Similarly, interpm inserts the value 3 into the lat vector to fill the gap between the values 2 and 4, and inserts the value 3.5 in the lon vector for this new vertex. Now, the separation of adjacent vertices is no greater than maxdiff in either newlat or newlon. maxdiff = 1; [newlat,newlon] = interpm(lat,lon,maxdiff) newlat = 6×1 1.0000 1.5000 2.0000 3.0000 4.0000 5.0000 newlon = 6×1 1.0000 2.0000 3.0000 3.5000 4.0000 5.0000
7-7
7
Manipulating Geospatial Data
Interpolate Coordinates at Specific Locations This example shows how to interpolate coordinates at specific locations using intrplat and intrplon functions. intrplat and intrplon return one value at a time and give you control over the interpolation method used. For more information, see the intrplat and intrplon reference pages. Define latitudes and longitudes. lat = [57 68 60 65 56]; lon = [1 3 4 9 13];
Specify the longitude for which you want to compute a latitude. newlon = 7.3;
Linear Interpolation Generate a new latitude with linear interpolation. newlat = intrplat(lon,lat,newlon,'linear') newlat = 63.3000
Great Circle Interpolation Generate a new latitude using great circle interpolation. newlat = intrplat(lon,lat,newlon,'gc') newlat = 63.5029
Rhumb Line Interpolation Generate a new latitude using interpolation along a rhumb line. newlat = intrplat(lon,lat,newlon,'rh') newlat = 63.3937
To see an illustration comparing these three interpolations, see “Geographic Interpolation of Vectors” on page 7-5.
7-8
Vector Intersections
Vector Intersections Mapping Toolbox includes a set of functions that calculate the intersections of vector data, such as great circles, small circles, and rhumb line tracks. The functions also determine intersections of arbitrary vector data. Function
Description
gcxgc
Find intersection points for pairs of great circles on the sphere
scxsc
Find intersection points for pairs of small circles on the sphere
rhxrh
Find intersection points, if any, for pairs of rhumb lines
gcxsc
Find intersection points, if any, between a great circle and a small circle on the sphere
polyxpoly
Find intersection points for lines or polygon edges in the plane
In general, small circles intersect twice or never, as shown in the following figure. For the case of exact tangency, scxsc returns two identical intersection points. To see an example of using scxsc, see “Calculate Intersections of Small Circles” on page 7-11.
To illustrate finding the intersection of rhumb lines, imagine a ship setting sail from Norfolk, Virginia (37°N,76°W), maintaining a steady due-east course (90°), and another ship setting sail from Dakar, Senegal (15°N,17°W), with a steady northwest course (315°). Where would the tracks of the two vessels cross? The intersection of the tracks is at (37°N,41.7°W), which is roughly 600 nautical miles west of the Azores in the Atlantic Ocean. To see an example of using rhxrh, see “Calculate Intersection of Rhumb Line Tracks” on page 7-12.
7-9
7
Manipulating Geospatial Data
See Also More About
7-10
•
“Calculate Intersections of Vector Data” on page 7-13
•
“Calculate Intersection of Rhumb Line Tracks” on page 7-12
•
“Calculate Intersections of Small Circles” on page 7-11
Calculate Intersections of Small Circles
Calculate Intersections of Small Circles This example shows how to calculate the intersection of vector data, in particular, two small circles. The scxsc function returns the intersecting points on the circles. Calculate the intersection of two small circles. One circle is centered at (0,0) degrees with a radius of 1250 nautical miles. The other circle is centered at 5 degrees north and 30 degrees east with a radius of 2500 kilometers. The function returns the latitude and longitude of the two points of intersection. (Circles typically intersect at two points.) To see an illustration of this calculation, see “Vector Intersections” on page 7-9. [lat,lon] = scxsc(0,0,nm2deg(1250),5,30,km2deg(2500)) lat = 1×2 -12.9839
17.7487
lon = 1×2 16.4170
11.0624
7-11
7
Manipulating Geospatial Data
Calculate Intersection of Rhumb Line Tracks This example shows how to calculate the intersection of rhumb lines using the rhxrh function. Calculate the intersection of two rhumb lines. One line starts at latitude 37 degrees North and longitude 76 degrees West and continues due-east at 90 degrees. The other line starts at latitude 15 degrees North and longitude 17 degrees West and continues on a north-west track. To see an illustration of this example, see “Vector Intersections” on page 7-9. [lat,long] = rhxrh(37,-76,90,15,-17,315) lat = 37.0000 long = -41.7028
7-12
Calculate Intersections of Vector Data
Calculate Intersections of Vector Data This example shows how to calculate the intersections of arbitrary vector data, such as polylines or polygons, using the polyxpoly function. Create two polygons that intersect. x1 = [10 20 40 50 50 40 20 10 10]; y1 = [20 10 10 20 40 50 50 40 20]; x2 = [30 60 30 0 30]; y2 = [40 50 70 60 40];
Plot the polygons. mapshow(x1,y1) mapshow(x2,y2)
Calculate the points where these two polygons intersect. The polyxpoly command finds the segments that intersect and interpolates to find the intersection points. [xint,yint] = polyxpoly(x1,y1,x2,y2) xint = 2×1 45 18
7-13
7
Manipulating Geospatial Data
yint = 2×1 45 48
Display the points of intersection. If the spacing between points is large, there can be some difference between the intersection points computed by polyxpoly and the intersections shown on a map display. This is a result of the difference between straight lines in the unprojected and projected coordinates. Similarly, there can be differences between the polyxpoly result and intersections assuming great circles or rhumb lines between points. mapshow(xint,yint,'Displaytype','point','Marker','o')
7-14
Calculate Area of Geographic Polygons
Calculate Area of Geographic Polygons This example shows how to calculate geographic areas for vector data in polygon format using the areaint function. areaint performs a numerical integration using Green's Theorem for the area on a surface enclosed by a polygon. Because this is a discrete integration on discrete data, the results are not exact. Nevertheless, the method provides the best means of calculating the areas of arbitrarily shaped regions. Better measures result from better data. For more information, see areaint. Load the continental United States MAT-file, conus.mat , and calculate the radius of the Earth. load conus earthradius = almanac('earth','radius');
Calculate the area of the continental United States, along with the area of Long Island and Martha's Vineyard. areaint like the other area functions, areaquad and areamat, returns the area as a fraction of the entire planet's surface, unless you provide a radius. Because the default Earth radius is in kilometers, the area is in square kilometers. area = areaint(uslat,uslon,earthradius) area = 3×1 106 × 7.9256 0.0035 0.0004
Calculate the areas of the Great Lakes using the same variables, this time in square miles. areaint returns three areas: the largest for the polygon representing Superior, Michigan, and Huron together, the other two for Erie and Ontario. earthradius = almanac('earth','radius','miles'); area = areaint(gtlakelat,gtlakelon,earthradius) area = 3×1 104 × 8.0120 1.0382 0.7634
7-15
7
Manipulating Geospatial Data
Polygon Set Logic Polygon set operations are used to answer a variety of questions about logical relationships of vector data polygon objects. Standard set operations include intersection, union, subtraction, and an exclusive OR operation. The polybool function performs these operations on two sets of vectors, which can represent x-y or latitude-longitude coordinate pairs. In computing points where boundaries intersect, interpolations are carried out on the coordinates as if they were planar. Here is an example that shows all the available operations.
The result is returned as NaN-clipped vectors by default. In cases where it is important to distinguish outer contours of polygons from interior holes, polybool can also accept inputs and return outputs as cell arrays. In the cell array format, a cell array entry starts with the list of points making up the outer contour. Subsequent NaN-clipped faces within the cell entry are interpreted as interior holes. For an example, view “Overlay Polygons Using Set Logic” on page 7-17.
7-16
Overlay Polygons Using Set Logic
Overlay Polygons Using Set Logic This example shows how to overlay polygons using set logic. The polybool function can perform standard set operations, such as intersection, union, subtraction, and exclusive OR, on two sets of vectors, which can represent x-y or latitude-longitude coordinate pairs. For more information, see “Polygon Set Logic” on page 7-16. Create Two Polygons To illustrate these set operations, create a 12-sided polygon and a triangle that overlaps it. az = (0:pi/6:2*pi)'; lat1 = cos(az); lon1 = sin(az); lat2 = [0 1 -1 0]'; lon2 = [0 2 2 0]';
Compute the Intersection of the Two Polygons Plot the two shapes together with blue and red lines. Compute the intersection polygon using polybool and plot it using geoshow. figure axesm miller plotm(lat1,lon1,'b') plotm(lat2,lon2,'r') [loni,lati] = polybool('intersection',lon1,lat1,lon2,lat2); [lati loni] ans = 5×2 0.0000 -0.4409 0.0000 0.4409 0.0000
1.0000 0.8819 0 0.8819 1.0000
geoshow(lati,loni,'DisplayType','polygon')
7-17
7
Manipulating Geospatial Data
Compute the Union of the Two Polygons Plot the two shapes together with blue and red lines. Compute the union polygon using polybool and plot it using geoshow. figure axesm miller plotm(lat1,lon1,'b') plotm(lat2,lon2,'r') [lonu,latu] = polybool('union',lon1,lat1,lon2,lat2); [latu lonu] ans = 16×2 -1.0000 -0.4409 -0.5000 -0.8660 -1.0000 -0.8660 -0.5000 0.0000 0.5000 0.8660 ⋮
2.0000 0.8819 0.8660 0.5000 0.0000 -0.5000 -0.8660 -1.0000 -0.8660 -0.5000
geoshow(latu,lonu,'DisplayType','polygon')
7-18
Overlay Polygons Using Set Logic
Compute the Exclusive-Or of the Two Polygons Plot the two shapes together with blue and red lines. Compute the Exclusive-Or polygon using polybool and plot it using geoshow. figure axesm miller plotm(lat1,lon1,'b') plotm(lat2,lon2,'r') [lonx,latx] = polybool('xor',lon1,lat1,lon2,lat2); [latx lonx] ans = 22×2 -1.0000 -0.4409 -0.5000 -0.8660 -1.0000 -0.8660 -0.5000 0.0000 0.5000 0.8660 ⋮
2.0000 0.8819 0.8660 0.5000 0.0000 -0.5000 -0.8660 -1.0000 -0.8660 -0.5000
geoshow(latx,lonx,'DisplayType','polygon')
7-19
7
Manipulating Geospatial Data
Compute the Subtraction of the Two Polygons Plot the two shapes together with blue and red lines. Subtract the Exclusive-Or triangle from the 12sided polygon and plot the resulting concave polygon using geoshow. figure axesm miller plotm(lat1,lon1,'b') plotm(lat2,lon2,'r') [lonm,latm] = polybool('minus',lon1,lat1,lon2,lat2); [latm lonm] ans = 15×2 0.8660 0.5000 0.4409 0.0000 -0.4409 -0.5000 -0.8660 -1.0000 -0.8660 -0.5000 ⋮
0.5000 0.8660 0.8819 0 0.8819 0.8660 0.5000 0.0000 -0.5000 -0.8660
geoshow(latm,lonm,'DisplayType','polygon')
7-20
Overlay Polygons Using Set Logic
7-21
7
Manipulating Geospatial Data
Remove Longitude Coordinate Discontinuities at Date Line Crossings This example shows how to remove longitude coordinate discontinuities at date line crossings that can confuse set operations on polygons. This can happen when points with longitudes near 180 degrees connect to points with longitudes near -180 degrees, as might be the case for eastern Siberia and Antarctica, and also for small circles and other patch objects. To prepare geographic data for use with polybool or for patch rendering, cut the polygons at the date line with the flatearthpoly function. flatearthpoly returns a polygon with points inserted to follow the date line up to the pole, traverse the longitudes at the pole, and return to the date line crossing along the other edge of the date line. Note: The toolbox display functions automatically cut and trim geographic data if required by the map projection. Use flatearthpoly only when performing set operations on polygons. Create an orthographic view of the Earth and plot the coastlines on it. axesm ortho setm(gca,'Origin', [60 170]); framem on; gridm on load coastlines plotm(coastlat,coastlon)
Generate a small circle that encompasses the North Pole and color it yellow. [latc,lonc] = scircle1(75,45,30); patchm(latc,lonc,'y')
7-22
Remove Longitude Coordinate Discontinuities at Date Line Crossings
Flatten the small circle using the flatearthpoly function. [latf,lonf] = flatearthpoly(latc,lonc);
Plot the cut circle that you just generated as a magenta line. plotm(latf,lonf,'m')
7-23
7
Manipulating Geospatial Data
Generate a second small circle that does not include a pole. [latc1 lonc1] = scircle1(20, 170, 30);
Flatten the circle and plot it as a red line. Note that the second small circle, which does not cover a pole, is clipped into two pieces along the date line. The polygon for the first small circle is plotted in plane coordinates to illustrate its flattened shape. The flatearthpoly function assumes that the interior of the polygon being flattened is in the hemisphere that contains most of its edge points. Thus a polygon produced by flatearthpoly does not cover more than a hemisphere. [latf1,lonf1] = flatearthpoly(latc1,lonc1); plotm(latf1,lonf1,'r')
7-24
Remove Longitude Coordinate Discontinuities at Date Line Crossings
See Also flatearthpoly | ispolycw | poly2ccw | poly2cw
More About •
“Create and Display Polygons” on page 2-14
7-25
7
Manipulating Geospatial Data
Polygon Buffer Zones A buffer zone is the area within a specified distance of a map feature. For vector geodata, buffer zones are constructed as polygons. A buffer zone can be defined as the locus of points within a certain distance of the boundary of the feature polygon, either inside or outside the polygon. Buffer zones form equidistant contour lines around objects. The bufferm function computes and returns vectors that represent a set of points that define a buffer zone. It forms the buffer by placing small circles at the vertices of the polygon and rectangles along each of its line segments, and applying a polygon union set operation to these objects.
Generate Buffer Internal to Polygon This example shows how to use the bufferm function to generate a buffer zone internal to a land area polygon. Import Madagascar polygon shape. madagascar = shaperead('landareas','UseGeoCoords',true, ... 'Selector', {@(name)strcmpi(name,'Madagascar'),'Name'});
Create a map showing Madagascar. figure worldmap('madagascar') geoshow(madagascar)
7-26
Polygon Buffer Zones
Use bufferm to create a buffer zone that extends 0.75 degrees inland from the coast of Madagascar. madlat = madagascar.Lat; madlon = madagascar.Lon; bufwidth = 0.75; direction = 'in'; [latbuf,lonbuf] = bufferm(madlat,madlon,bufwidth,direction);
Show the buffer zone in green. geoshow(latbuf,lonbuf,'DisplayType','polygon','FaceColor','green')
7-27
7
Manipulating Geospatial Data
Trim Vectors to Preserve Polygonal Patches This example shows how to trim vectors to form lines and polygons using the maptriml and maptrimp functions. It is not unusual for vector data to extend beyond the geographic region currently of interest. For example, you might have coastline data for the entire world, but are interested in mapping Australia only. In this and other situations, you might want to eliminate unnecessary data from the workspace and from calculations in order to save memory or to speed up processing and display. Line data and patch data need to be trimmed differently. You can trim line data by simply removing points outside the region of interest by clipping lines at the map frame or to some other defined region. Patch data requires a more complicated method to ensure that the patch objects are correctly formed. If you want to handle vectors as line data, the maptriml function returns variables containing only those points that lie within the defined region. If, instead, you want to maintain polygon format, use the maptrimp function. Be aware, however, that patch-trimmed data is usually larger and more expensive to compute. Note: When drawing maps, Mapping Toolbox display functions automatically trim vector geodata to the region specified by the frame limits ( FLatLimit and FLonLimit map axes properties) for azimuthal projections, or to frame or map limits (MapLatLimit and MapLonLimit map axes properties) for nonazimuthal projections. The trimming is done internally in the display routine, keeping the original data intact. Load the coastlines MAT-file. This file contains data for the entire world. load coastlines
Define a region-of-interest centered on Australia. latlim = [-50 0]; lonlim = [105 160];
Use maptriml to delete all line data outside these limits, producing line vectors. [linelat,linelon] = maptriml(coastlat,coastlon,latlim,lonlim);
Use maptrimp to delete all polygon data outside these limits, producing polygon vectors. [polylat,polylon] = maptrimp(coastlat,coastlon,latlim,lonlim);
Examine the variables to see how much data has been reduced. The clipped data is only 10% as large as the original data set. whos Name coastlat coastlon latlim linelat linelon lonlim polylat polylon
Size 9865x1 9865x1 1x2 977x1 977x1 1x2 961x1 961x1
Bytes
Class
78920 78920 16 7816 7816 16 7688 7688
double double double double double double double double
Plot the trimmed patch vectors using a Miller projection. 7-28
Attributes
Trim Vectors to Preserve Polygonal Patches
axesm('MapProjection', 'miller', 'Frame', 'on',... 'FlatLimit', latlim, 'FlonLimit', lonlim) patchesm(polylat, polylon, 'c')
Plot the trimmed line vectors to see that they conform to the patches. plotm(linelat, linelon, 'm')
7-29
7
Manipulating Geospatial Data
7-30
Filter Vector Data to Remove Unwanted Points
Filter Vector Data to Remove Unwanted Points Often a set of data contains unwanted data mixed in with the desired values. For example, your data might include vectors covering the entire United States, but you only want to work with those falling in Alabama. Sometimes a data set contains noise—perhaps three or four points out of several thousand are obvious errors (for example, one of your city points is in the middle of the ocean). In such cases, locating outliers and errors in the data arrays can be quite tedious. The filterm command uses a data grid to filter a vector data set. Its calling sequence is as follows: [flats,flons] = filterm(lats,lons,grid,refvector,allowed)
Each location defined by lats and lons is mapped to a cell in grid, and the value of that grid cell is obtained. If that value is found in allowed, that point is output to flats and flons. Otherwise, the point is filtered out. The grid might encode political units, and the allowed values might be the code or codes indexing certain states or countries (e.g., Alabama). The grid might also be real-valued (e.g., terrain elevations), although it could be awkward to specify all the values allowed. More often, logical or relational operators give better results for such grids, enabling the allowed value to be 1 (for true). For example, you could use this transformation of the topo grid: [flats,flons] = filterm(lats,lons,double(topo>0),topolegend,1)
The output would be those points in lats and lons that occupy dry land (mostly because some water bodies are above sea level). For further information, see the filterm reference page. Also see “Data Grids as Logical Variables” on page 7-45 and “Trim Vectors to Preserve Polygonal Patches” on page 7-28.
7-31
7
Manipulating Geospatial Data
Simplify Vector Coordinate Data Avoiding visual clutter in composing maps is an essential part of cartographic presentation. In cartography, this is described as map generalization, which involves coordinating many techniques, both manual and automated. Limiting the number of points in vector geodata is an important part of generalizing maps, and is especially useful for conditioning cartographic data, plotting maps at small scales, and creating versions of geodata for use at small scales. An easy, but naive, approach to point reduction is to discard every nth element in each coordinate vector (simple decimation). However, this can result in poor representations of the original shapes. The toolbox provides a function to eliminate insignificant geometric detail in linear and polygonal objects, while still maintaining accurate representations of their shapes. The reducem function implements a powerful line simplification algorithm (known as Douglas-Peucker) that intelligently selects and deletes visually redundant points. The reducem function takes latitude and longitude vectors, plus an optional linear tolerance parameter as arguments, and outputs reduced (simplified) versions of the vectors, in which deviations perpendicular to local "trend lines" in the vectors are all greater than the tolerance criterion. Endpoints of vectors are preserved. Optional outputs are an error measure and the tolerance value used (it is computed when you do not supply a value). For an example, see “Simplify Polygon and Line Data” on page 7-33 Note Simplified line data might not always be appropriate for display. If all or most intermediate points in a feature are deleted, then lines that appear straight in one projection can be incorrectly displayed as straight lines in others, and separate lines can be caused to intersect. In addition, when you are reducing data over large world regions, the effective degree of reduction near the poles are less than that achieved near the equator, due to the fact that the algorithm treats geographic coordinates as if they were planar.
7-32
Simplify Polygon and Line Data
Simplify Polygon and Line Data This example shows how to simplify polygon and line data using the reducem function. Simplifying polygon and line data can speed up certain calculations without making any noticeable impact on the data. One way to approach simplification is to use reducem with the default tolerance value at first and view the output. If the results do not meet your requirements, repeat the operation, increasing or decreasing the tolerance value to achieve the result you desire. reducem returns the tolerance value used. For more information about vector data simplification, see “Simplify Vector Coordinate Data” on page 7-32. Simplify Line Data Using Default Settings Extract Massachusetts coastlines and state borders from the usastatehi.shp shapefile. ma = shaperead('usastatehi.shp','UseGeoCoords',true, ... 'Selector', {@(name)strcmpi(name,'Massachusetts'),'Name'}); masslat = ma.Lat; masslon = ma.Lon;
The result is a pair of vectors that outline the state with 957 vertices. numel(masslat) ans = 957
Simplify the outline using the reducem function with the default tolerance value. [masslat1, masslon1, cerr, tol] = reducem(masslat', masslon');
Inspect the results. The number of vertices has been reduced to 252. The vectors have been reduced to about a quarter of their original lengths. numel(masslat1) ans = 252 numel(masslat1)/numel(masslat) ans = 0.2633
Examine the error and tolerance values returned by reducem. The cerr value indicates that reducem has reduced the total length of the outline by about 3.3 percent. The tolerance that reducem used to achieve this reduction was 0.006 degrees, or about 660 meters. [cerr tol] ans = 1×2 0.0331
0.0060
Plot the reduced outline in red over the original outline in blue, using geoshow. At this resolution, it's hard to see any difference between the original outline and the reduced outline. figure axesm('MapProjection', 'eqdcyl', 'MapLatLim', [41.1 43.0],... 'MapLonLim', [-73.6, -69.8], 'Frame', 'off', 'Grid', 'off');
7-33
7
Manipulating Geospatial Data
geoshow(masslat, masslon, 'DisplayType', 'line', 'color', 'blue') geoshow(masslat1, masslon1, 'DisplayType', 'line', 'color', 'red')
To get a better look at the two outlines, use xlim and ylim to zoom in on a portion of the map. Notice how the reduced outline conforms to the general contours of the original map but loses a lot of the detail. axesm('MapProjection', 'eqdcyl', 'MapLatLim', [41.1 43.0],... 'MapLonLim', [-73.6, -69.8], 'Frame', 'off', 'Grid', 'off'); xlim([0.0104 0.0198]) ylim([0.7202 0.7264]) geoshow(masslat, masslon, 'DisplayType', 'line', 'color', 'blue') geoshow(masslat1, masslon1, 'DisplayType', 'line', 'color', 'red')
7-34
Simplify Polygon and Line Data
Simplify Line Data Changing the Default Tolerance Value Perform the operation again, this time doubling the tolerance value. [masslat2,masslon2,cerr2,tol2] = reducem(masslat', masslon', 0.012); numel(masslat2) ans = 157 numel(masslat2)/numel(masslat) ans = 0.1641
Examine the error and tolerance values returned by reducem. This time, the cerr value indicates that reducem has reduced the total length of the outline by about 5.2 percent. The tolerance that reducem used to achieve this reduction was 0.012 degrees. [cerr2 tol2] ans = 1×2 0.0517
0.0120
Plot this reduced outline in dark green over the original outline in blue. Note how this reduced outline maintains the general shape of the original map but loses much of the fine detail. geoshow(masslat2, masslon2, 'DisplayType', 'line', 'color', [0 .6 0])
7-35
7
Manipulating Geospatial Data
Simplify Line Data Increasing the Tolerance Again Increase the tolerance to 0.1 degrees. [masslat3, masslon3, cerr3, tol3] = reducem(masslat', masslon', 0.1);
Plot this reduced outline in black. Note how this reduced map only retains the broadest elements of the original shape and loses much of the detail. geoshow(masslat3, masslon3, 'DisplayType', 'line', 'color', 'black')
7-36
Simplify Polygon and Line Data
7-37
7
Manipulating Geospatial Data
Convert Vector Data to Raster Format You can convert latitude-longitude vector data to a grid at any resolution you choose to make a raster base map or grid layer. Certain Mapping Toolbox GUI tools help you do some of this, but you can also perform vector-to-raster conversions from the command line. The principal function for gridding vector data is vec2mtx, which allocates lines to a grid of any size you indicate, marking the lines with 1s and the unoccupied grid cells with 0s. The grid contains doubles, but if you want a logical grid (see “Data Grids as Logical Variables” on page 7-45) cast the result to be a logical array. To see an example, view “Creating Data Grids from Vector Data” on page 7-38. If the vector data consists of polygons (patches), the gridded outlines are all hollow. You can differentiate them using the encodem function, calling it with an array of rows, columns, and seed values to produce a new grid containing polygonal areas filled with the seed values to replace the binary values generated by vec2mtx. To see an example, view “Rasterize Polygons Interactively” on page 7-43.
Creating Data Grids from Vector Data This example shows how to convert vector data to raster data using the vec2mtx function. The example uses patch data for Indiana from the usastatehi shapefile. For more information, see “Convert Vector Data to Raster Format” on page 7-38. Use shaperead to get the patch data for the boundary. indiana = shaperead('usastatehi.shp',... 'UseGeoCoords', true,... 'Selector', {@(name)strcmpi('Indiana',name), 'Name'}); inLat = indiana.Lat; inLon = indiana.Lon;
Convert the vectors to a regular data grid using vec2mtx. Set the grid density to be 40 cells per degree. Rasterize the boundary and generate a referencing vector for it. gridDensity = 40; [inGrid, inRefVec] = vec2mtx(inLat, inLon, gridDensity); whos Name gridDensity inGrid inLat inLon inRefVec indiana
Size 1x1 165x137 1x626 1x626 1x3 1x1
Bytes 8 180840 5008 5008 24 11268
Make a map of the data grid in contrasting colors. figure axesm eqdcyl meshm(inGrid, inRefVec) colormap jet(4)
7-38
Class double double double double double struct
Attributes
Convert Vector Data to Raster Format
Set up the map limits. [latlim, lonlim] = limitm(inGrid, inRefVec); setm(gca, 'Flatlimit', latlim, 'FlonLimit', lonlim) tightmap
7-39
7
Manipulating Geospatial Data
Specify the seed point and seed value. To fill (recode) the interior of Indiana, you need a seed point (which must be identified by row and column) and a seed value (to be allocated to all cells within the polygon). Select the middle row and column of the grid and choose an index value of 3 to identify the territory when calling encodem to generate a new grid. The last argument (1) identifies the code for boundary cells, where filling should halt. inPt = round([size(inGrid)/2, 3]); inGrid3 = encodem(inGrid, inPt,1);
Clear and redraw the map using the filled grid. meshm(inGrid3, inRefVec)
7-40
Convert Vector Data to Raster Format
Plot the original vectors on the grid to see how well data was rasterized. You can use the Zoom tool on the figure window to examine the gridding results more closely. plotm(inLat, inLon,'k')
7-41
7
Manipulating Geospatial Data
7-42
Rasterize Polygons Interactively
Rasterize Polygons Interactively This example shows how to use the encodem function with seed points found using the getseeds function to fill multiple polygons after they are gridded. The example extracts data for Indiana and its surrounding states, and then deletes unwanted areas of these polygons using maptrimp . Extract data for Indiana and its neighbors by passing their names in a cell array to shaperead. pcs = {'Indiana', 'Michigan', 'Ohio', 'Kentucky', 'Illinois'}; centralUS = shaperead('usastatelo.shp',... 'UseGeoCoords', true,... 'Selector',{@(name)any(strcmpi(name,pcs),2), 'Name'}); meLat = [centralUS.Lat]; meLon = [centralUS.Lon];
Rasterize the trimmed polygons at a 1-arc-minute resolution (60 cells per degree), also producing a referencing vector. [meGrid, meRefVec] = vec2mtx(meLat, meLon, 60);
Set up a map figure and display the binary grid you just created. figure axesm eqdcyl geoshow(meLat, meLon, 'Color', 'black');
Use the getseeds function to select five seed points, one in each of the outlines of Indiana, Michigan, Ohio, Kentucky, and Illinois. The getseeds function changes the cursor to a cross-hairs. You pick seed points by positioning the cursor within a state boundary and clicking the mouse. The 7-43
7
Manipulating Geospatial Data
getseeds function returns control to the command prompt after you pick five locations in the figure window. [row,col,val] = getseeds(meGrid, meRefVec, 5, [3 4 5 6 7]);
Fill each state with a unique value, producing a new grid, using the encodem function. meGrid5 = encodem(meGrid, [row col val], 1);
Display meGrid5 to see the result. clma meshm(meGrid5, meRefVec)
7-44
Data Grids as Logical Variables
Data Grids as Logical Variables You can apply logical criteria to numeric data grids to create logical grids. Logical grids are data grids consisting entirely of 1s and 0s. You can create them by performing logical tests on data grid variables. The resulting binary grid is the same size as the original grid(s) and can use the same referencing vector, as the following hypothetical data operation illustrates: logicalgrid = (realgrid > 0);
This transforms all values greater than 0 into 1s and all other values to 0s. You can apply multiple conditions to a grid in one operation: logicalgrid = (realgrid >- 100)&(realgrid < 100);
If several grids are the same size and share the same referencing vector (i.e., the grids are coregistered), you can create a logical grid by testing joint conditions, treating the individual data grids as map layers: logicalgrid = (population > 10000)&(elevation < 400)&... (country == nigeria);
Several Mapping Toolbox functions enable the creation of logical grids using logical and relational operators. Grids resulting from such operations contain logical rather than numeric values (which reduce storage by a factor of 8), but might need to be cast to double in order to be used in certain functions. Use the onem and zerom functions to create grids of all 1s and all 0s. To see an example, view “Determine Area Occupied by Logical Grid Variable” on page 7-46.
7-45
7
Manipulating Geospatial Data
Determine Area Occupied by Logical Grid Variable This example shows how to analyze the results of logical grid manipulations to determine the area satisfying one or more conditions (either coded as 1s or an expression that yields a logical value of 1). The areamat function can provide the fractional surface area on the globe associated with 1s in a logical grid. Each grid element is a quadrangle, and the sum of the areas meeting the logical condition provides the total area. Load data and use the topo grid and the greater-than relational operator to determine what fraction of the Earth lies above sea level. The answer is about 30%. (Note that land areas below sea level are excluded.) load topo R = georefcells(topolatlim,topolonlim,size(topo)) R = GeographicCellsReference with properties: LatitudeLimits: LongitudeLimits: RasterSize: RasterInterpretation: ColumnsStartFrom: RowsStartFrom: CellExtentInLatitude: CellExtentInLongitude: RasterExtentInLatitude: RasterExtentInLongitude: XIntrinsicLimits: YIntrinsicLimits: CoordinateSystemType: AngleUnit:
[-90 90] [0 360] [180 360] 'cells' 'south' 'west' 1 1 180 360 [0.5 360.5] [0.5 180.5] 'geographic' 'degree'
a = areamat((topo>0),R) a = 0.2890
By default, the return value is normalized relative to the surface area of a sphere. You can obtain an unnormalized result by providing a reference spheroid as the third input. In this case, the output unit will be the square of the length unit of the reference spheroid. For example, if the reference spheroid is in kilometers, the output will be in square kilometers. sphericalEarth = referenceSphere('earth','km'); a = areamat((topo>0),R,sphericalEarth) a = 1.4739e+08
Use the usamtx data grid codes to find the area of a specific state within the U.S.A. As an example, determine the area of the state of Texas, which is coded as 46 in the usamtx grid. load usamtx a = areamat((map==46),refvec,referenceSphere('earth','km')) a = 6.2528e+05
7-46
Determine Area Occupied by Logical Grid Variable
Compute what portion of the land area of the conterminous U.S. that Texas occupies (water and bordering countries are coded with 2 and 3, respectively). This indicates that Texas occupies roughly 7.35% of the land area of the U.S usaland = areamat((map>3|map==1), refvec); texasland = areamat((map==46), refvec); texasratio = texasland/usaland texasratio = 0.0735
7-47
7
Manipulating Geospatial Data
Compute Elevation Profile Along Straight Line Compute an elevation profile along a straight line using the mapprofile function. Calculating data values along a path is a common application when working with gridded geodata. For example, you might want to calculate the terrain height along a transect, a road, or a flight path. The mapprofile function does this, based on numerical data defining a set of waypoints, or by defining them interactively via graphic input from a map display. Values computed for the resulting profile can be displayed in a new plot or returned as output arguments for further analysis or display. Load elevation data and a geographic cells reference object for the Korean peninsula. load korea5c
Get the latitude and longitude limits of the elevation data and set up a world map. Display the map and apply a colormap appropriate for elevation data. latlim = korea5cR.LatitudeLimits; lonlim = korea5cR.LongitudeLimits; worldmap(latlim, lonlim) meshm(korea5c,korea5cR,size(korea5c),korea5c) demcmap(korea5c)
Define endpoints for a straight-line transect through the region. Then, compute the elevation profile using mapprofile. By default, mapprofile uses bilinear interpolation along a great circle track.
7-48
Compute Elevation Profile Along Straight Line
plat = [40.5 30.7]; plon = [121.5 133.5]; [z,rng,lat,lon] = mapprofile(korea5c,korea5cR,plat,plon);
Plot the transect in 3-D so it follows the terrain. plot3m(lat,lon,z,'w','LineWidth',2)
Plot the transect range and elevation on a set of Cartesian axes. figure plot(rng,z,'r')
7-49
7
Manipulating Geospatial Data
7-50
Compute Gradient, Slope, and Aspect from Regular Data Grid
Compute Gradient, Slope, and Aspect from Regular Data Grid This example shows how to compute the gradient, slope, and aspect for a regular data grid. The gradient components are the change in the grid variable per meter of distance in the north and east directions. Slope is defined as the change in elevation per unit distance along the path of steepest ascent or descent from a grid cell to one of its eight immediate neighbors, expressed as the arctangent. If the grid contains elevations in meters, the aspect and slope are the angles of the surface normal clockwise from north and up from the horizontal. The gradientm function uses a finite-difference approach to compute gradients for either a regular or a georeferenced data grid. The function returns the components of the gradient in the north and east directions (i.e., north-to-south, east-to-west), as well as slope and aspect. The angles are in units of degrees by default. Construct a 100-by-100 grid using the peaks function and construct a referencing matrix for it. datagrid = 500*peaks(100); gridrv = [1000 0 0];
Generate grids containing aspect, slope, gradients to north, and gradients to east. [aspect,slope,gradN,gradE] = gradientm(datagrid,gridrv);
Map the surface data in a cylindrical equal area projection. Start with the original elevations. axesm eqacyl meshm(datagrid,gridrv) colormap (jet(64)) colorbar('vert') title('Peaks: elevation') axis square
7-51
7
Manipulating Geospatial Data
Clear the frame and display the slope grid. clma meshm(slope,gridrv) colorbar('vert'); title('Peaks: slope')
7-52
Compute Gradient, Slope, and Aspect from Regular Data Grid
Map the aspect grid. clma meshm(aspect,gridrv) colorbar('vert'); title('Peaks: aspect')
7-53
7
Manipulating Geospatial Data
Map the gradients to the north. clma meshm(gradN,gridrv) colorbar('vert'); title('Peaks: North gradient')
7-54
Compute Gradient, Slope, and Aspect from Regular Data Grid
Map the gradients to the east. clma meshm(gradE,gridrv) colorbar('vert'); title('Peaks: East Gradient')
7-55
7
Manipulating Geospatial Data
7-56
8 Using Map Projections and Coordinate Systems All geospatial data must be flattened onto a display surface in order to visually portray what exists where. The mathematics and craft of map projection are central to this process. Although there is no limit to the ways geodata can be projected, conventions, constraints, standards, and applications generally prescribe its usage. This chapter describes what map projections are, how they are constructed and controlled, their essential properties, and some possibilities and limitations. • “Map Projections and Distortions” on page 8-2 • “Quantitative Properties of Map Projections” on page 8-4 • “The Three Main Families of Map Projections” on page 8-5 • “Projection Aspect” on page 8-9 • “Projection Parameters” on page 8-16 • “Visualize Spatial Error Using Tissot Indicatrices” on page 8-22 • “Visualize Projection Distortions Using Isolines” on page 8-26 • “Quantify Map Distortions at Point Locations” on page 8-30 • “Project Coordinates Without Map Axes” on page 8-34 • “Rotational Transformations on the Globe” on page 8-36 • “The Universal Transverse Mercator System” on page 8-40 • “Create a UTM Map” on page 8-41 • “Set UTM Parameters Interactively” on page 8-45 • “Work in UTM Without a Displayed Map” on page 8-48 • “Use the Transverse Aspect to Map Across UTM Zones” on page 8-51 • “Summary and Guide to Projections” on page 8-53 If you are not acquainted with the types, properties, and uses of map projections, read the first four sections. When constructing maps—especially in an environment in which a variety of projections are readily available—it is important to understand how to evaluate projections to select one appropriate to the contents and purpose of a given map.
8
Using Map Projections and Coordinate Systems
Map Projections and Distortions Humans have known that the shape of the Earth resembles a sphere and not a flat surface since classical times, and possibly much earlier than that. If the world were indeed flat, cartography would be much simpler because map projections would be unnecessary. A map projection is a procedure that flattens a curved surface such as the Earth onto a plane. Usually this is done through an intermediate surface such as a cylinder or a cone, which is then unwrapped to lie flat. Consequently, map projections are classified as cylindrical, conical, and azimuthal (a direct transformation of the surface of part of a spheroid to a circle). See “The Three Main Families of Map Projections” on page 8-5 for discussions and illustrations of how these transformations work. The toolbox can project both vector data and raster data. Mapping Toolbox map projection libraries feature dozens of map projections, which you principally control with axesm. Some are ancient and well-known (such as Mercator), others are ancient and obscure (such as Bonne), while some are modern inventions (such as Robinson). Some are suitable for showing the entire world, others for half of it, and some are only useful over small areas. When geospatial data has geographic coordinates, any projection can be applied, although some are not good choices. For more information, see “Projection Distortions” on page 8-2. To view a list of supported projections, see “Summary and Guide to Projections” on page 8-53.
Use Inverse Projection to Recover Geographic Coordinates When geospatial data has plane coordinates (i.e., it comes preprojected, as do many satellite images and municipal map data sets), it is usually possible to recover geographic coordinates if the projection parameters and datum are known. Using this information, you can perform an inverse projection, running the projection backward to solve for latitude and longitude. The toolbox can perform accurate inverse projections for any of its projection functions as long as the original projection parameters and reference ellipsoid (or spherical radius) are provided to it. Note Converting a position given in latitude-longitude to its equivalent in a projected map coordinate system involves converting from units of angle to units of length. Likewise, unprojecting a point position changes its units from those of length to those of angle). Unit conversion functions such as deg2km and km2deg also convert coordinates between angles and lengths, but do not transform the space they inhabit. You cannot use them to project or unproject coordinate data.
Projection Distortions All map projections introduce distortions compared to maps on globes. Distortions are inherent in flattening the sphere, and can take several forms: • Areas — Relative size of objects (such as continents) • Directions — Azimuths (angles between points and the poles) • Distances — Relative separations of points (such as a set of cities) • Shapes — Relative lengths and angles of intersection Some classes of map projections maintain areas, and others preserve local shapes, distances, or directions. No projection, however, can preserve all these characteristics. Choosing a projection thus always requires compromising accuracy in some way, and that is one reason why so many different 8-2
Map Projections and Distortions
map projections have been developed. For any given projection, however, the smaller the area being mapped, the less distortion it introduces if properly centered. Mapping Toolbox tools help you to quantify and visualize projection distortions.
References [1] Snyder, J. P. "Map Projections – A working manual." U.S. Geological Survey Professional Paper 1395. Washington, D.C.: U.S. Government Printing Office, 1987. doi:10.3133/pp1395 [2] Maling, D. H. Coordinate Systems and Map Projections. 2nd ed. New York: Pergamon Press, 1992. [3] Snyder, J. P., and P. M. Voxland. "An album of map projections." U.S. Geological Survey Professional Paper 1453. Washington, D.C.; U.S. Government Printing Office, 1989. doi:10.3133/pp1453 [4] Snyder, J. P. Flattening the Earth – 2000 Years of Map Projections. Chicago, IL: University of Chicago Press, 1993.
See Also More About •
“Quantitative Properties of Map Projections” on page 8-4
•
“Projection Parameters” on page 8-16
8-3
8
Using Map Projections and Coordinate Systems
Quantitative Properties of Map Projections A sphere, unlike a polyhedron, cone, or cylinder, cannot be reformed into a plane. In order to portray the surface of a round body on a two-dimensional flat plane, you must first define a developable surface (i.e., one that can be cut and flattened onto a plane without stretching or creasing) and devise rules for systematically representing all or part of the spherical surface on the plane. Any such process inevitably leads to distortions of one kind or another. Five essential characteristic properties of map projections are subject to distortion: shape, distance, direction, scale, and area. No projection can retain more than one of these properties over a large portion of the Earth. This is not because a sufficiently clever projection has yet to be devised; the task is physically impossible. The technical meanings of these terms are described below. • Shape (also called conformality) Shape is preserved locally (within "small" areas) when the scale of a map at any point on the map is the same in any direction. Projections with this property are called conformal. In them, meridians (lines of longitude) and parallels (lines of latitude) intersect at right angles. An older term for conformal is orthomorphic (from the Greek orthos, straight, and morphe, shape). • Distance (also called equidistance) A map projection can preserve distances from the center of the projection to all other places on the map (but from the center only). Such a map projection is called equidistant. Maps are also described as equidistant when the separation between parallels is uniform (e.g., distances along meridians are maintained). No map projection maintains distance proportionality in all directions from any arbitrary point. • Direction A map projection preserves direction when azimuths (angles from the central point or from a point on a line to another point) are portrayed correctly in all directions. Many azimuthal projections have this property. • Scale Scale is the ratio between a distance portrayed on a map and the same extent on the Earth. No projection faithfully maintains constant scale over large areas, but some are able to limit scale variation to one or two percent. • Area (also called equivalence) A map can portray areas across it in proportional relationship to the areas on the Earth that they represent. Such a map projection is called equal-area or equivalent. Two older terms for equalarea are homolographic or homalographic (from the Greek homalos or homos, same, and graphos, write), and authalic (from the Greek autos, same, and ailos, area), and equireal. Note that no map can be both equal-area and conformal. For a complete description of the properties that specific map projections maintain, see “Summary and Guide to Projections” on page 8-53.
8-4
The Three Main Families of Map Projections
The Three Main Families of Map Projections In this section... “Unwrapping the Sphere to a Plane” on page 8-5 “Cylindrical Projections” on page 8-5 “Conic Projections” on page 8-6 “Azimuthal Projections” on page 8-7
Unwrapping the Sphere to a Plane Mapmakers have developed hundreds of map projections, over several thousand years. Three large families of map projection, plus several smaller ones, are generally acknowledged. These are based on the types of geometric shapes that are used to transfer features from a sphere or spheroid to a plane. Map projections are based on developable surfaces, and the three traditional families consist of cylinders, cones, and planes. They are used to classify the majority of projections, including some that are not analytically (geometrically) constructed. In addition, a number of map projections are based on polyhedra. While polyhedral projections have interesting and useful properties, they are not described in this guide. Which developable surface to use for a projection depends on what region is to be mapped, its geographical extent, and the geometric properties that areas, boundaries, and routes need to have, given the purpose of the map. The following sections describe and illustrate how the cylindrical, conic, and azimuthal families of map projections are constructed and provides some examples of projections that are based on them.
Cylindrical Projections A cylindrical projection is produced by wrapping a cylinder around a globe representing the Earth. The map projection is the image of the globe projected onto the cylindrical surface, which is then unwrapped into a flat surface. When the cylinder aligns with the polar axis, parallels appear as horizontal lines and meridians as vertical lines. Cylindrical projections can be either equal-area, conformal, or equidistant. The following figure shows a regular cylindrical or normal aspect orientation in which the cylinder is tangent to the Earth along the Equator and the projection radiates horizontally from the axis of rotation. The projection method is diagrammed on the left, and an example is given on the right (equal-area cylindrical projection, normal/equatorial aspect).
8-5
8
Using Map Projections and Coordinate Systems
For a description of projection aspect, see “Projection Aspect” on page 8-9. Some widely used cylindrical map projections are • Equal-area cylindrical projection • Equidistant cylindrical projection • Mercator projection • Miller projection • Plate Carrée projection • Universal transverse Mercator projection Pseudocylindrical Map Projections All cylindrical projections fill a rectangular plane. Pseudocylindrical projection outlines tend to be barrel-shaped rather than rectangular. However, they do resemble cylindrical projections, with straight and parallel latitude lines, and can have equally spaced meridians, but meridians are curves, not straight lines. Pseudocylindrical projections can be equal-area, but are not conformal or equidistant. Some widely-used pseudocylindrical map projections are • Eckert projections (I-VI) • Goode homolosine projection • Mollweide projection • Quartic authalic projection • Robinson projection • Sinusoidal projection
Conic Projections A conic projection is derived from the projection of the globe onto a cone placed over it. For the normal aspect, the apex of the cone lies on the polar axis of the Earth. If the cone touches the Earth at just one particular parallel of latitude, it is called tangent. If made smaller, the cone will intersect the Earth twice, in which case it is called secant. Conic projections often achieve less distortion at mid- and high latitudes than cylindrical projections. A further elaboration is the polyconic projection, which deploys a family of tangent or secant cones to bracket a succession of bands of parallels to yield even less scale distortion. The following figure illustrates conic projection, diagramming its construction on the left, with an example on the right (Albers equal-area projection, polar aspect).
8-6
The Three Main Families of Map Projections
Some widely-used conic projections are • Albers Equal-area projection • Equidistant projection • Lambert conformal projection • Polyconic projection
Azimuthal Projections An azimuthal projection is a projection of the globe onto a plane. In polar aspect, an azimuthal projection maps to a plane tangent to the Earth at one of the poles, with meridians projected as straight lines radiating from the pole, and parallels shown as complete circles centered at the pole. Azimuthal projections (especially the orthographic) can have equatorial or oblique aspects. The projection is centered on a point, that is either on the surface, at the center of the Earth, at the antipode, some distance beyond the Earth, or at infinity. Most azimuthal projections are not suitable for displaying the entire Earth in one view, but give a sense of the globe. The following figure illustrates azimuthal projection, diagramming it on the left, with an example on the right (orthographic projection, polar aspect).
8-7
8
Using Map Projections and Coordinate Systems
Some widely used azimuthal projections are • Equidistant azimuthal projection • Gnomonic projection • Lambert equal-area azimuthal projection • Orthographic projection • Stereographic projection • Universal polar stereographic projection
8-8
Projection Aspect
Projection Aspect A map projection's aspect is its orientation on the page or display screen. If north or south is straight up, the aspect is said to be equatorial; for most projections this is the normal aspect. When the central axis of the developable surface is oriented east-west, the projection's aspect is transverse. Projections centered on the North Pole or the South Pole have a polar aspect, regardless of what meridian is up. All other orientations have an oblique aspect. So far, the examples and discussions of map displays have focused on the normal aspect, by far the most commonly used. This section discusses the use of transverse, oblique, and skew-oblique aspects. For an example, see “Control the Map Projection Aspect with an Orientation Vector” on page 8-11. Projection aspect is primarily of interest in the display of maps. However, this section also discusses how the idea of projection aspect as a coordinate system transformation can be applied to map variables for analytical purposes. Note The projection aspect discussed in this section is different from the map axes Aspect property. The map axes Aspect property controls the orientation of the figure axes. For instance, if a map is in a normal setting with a landscape orientation, a switch to a transverse aspect rotates the axes by 90°, resulting in a portrait orientation. To display a map in the transverse aspect, combine the transverse aspect property with a -90° skew angle. The skew angle is the last element of the Origin parameter. For example, a [0 0 -90] vector would produce a transverse map.
The Orientation Vector A map axes Origin property is a vector describing the geometry of the displayed projection. This Mapping Toolbox property is called an orientation vector (prior versions called it the origin vector). The vector takes this form: orientvec = [latitude longitude orientation]
The latitude and longitude represent the geographic coordinates of the center point of the display from which the projection is calculated. The orientation refers to the clockwise angle from straight up at which the North Pole points from this center point. The default orientation vector is [0 0 0]; that is, the projection is centered on the geographic point (0°,0°) and the North Pole is straight up from this point. Such a display is in a normal aspect. Changes to only the longitude value of the orientation vector do not change the aspect; thus, a normal aspect is one centered on the Equator in latitude with an orientation of 0°. Both of these Miller projections have normal aspects, despite having different orientation vectors:
8-9
8
Using Map Projections and Coordinate Systems
This makes sense if you think about a simple, true cylindrical projection. This is the projection of the globe onto a cylinder wrapped around it. For normal aspects, this cylinder is tangent to the globe at the Equator, and changing the origin longitude simply corresponds to rotating the sphere about the longitudinal axis of the cylinder. If you continue with the wrapped-cylinder model, you can understand the other aspects as well. Following this description, a transverse projection can be thought of as a cylinder wrapped around the globe tangent at the poles and along a meridian and its antipodal meridian. Finally, when such a cylinder is tangent along any great circle other than a meridian, the result is an oblique projection. Here are diagrams of the four cylindrical map orientations, or aspects:
8-10
Projection Aspect
Of course, few projections are true cylindrical projections, but the concept of the wrapped cylinder is nonetheless a convenient way to describe aspect. For an example that uses the orientation vector, see “Control the Map Projection Aspect with an Orientation Vector” on page 8-11.
Control the Map Projection Aspect with an Orientation Vector The best way to gain an understanding of projection aspect is to experiment with orientation vectors. The following example uses a pseudocylindrical projection, the sinusoidal. Create a default map axes in a sinusoidal projection, turn on the graticule, and display the coast data set as filled polygons. The continents and graticule appear in normal aspect. figure; axesm sinusoid framem on; gridm on; tightmap tight load coastlines patchm(coastlat, coastlon,'g') title('Normal aspect: orientation vector = [0 0 0]')
8-11
8
Using Map Projections and Coordinate Systems
Inspect the orientation vector from the map axes. By default, the origin is set at (0°E, 0°N), oriented 0° from vertical. getm(gca,'Origin') ans = 1×3 0
0
0
In the normal aspect, the North Pole is at the top of the image. To create a transverse aspect, imagine pulling the North Pole down to the center of the display, which was originally occupied by the point (0°,0°). Do this by setting the first element of Origin parameter to a latitude of 90°N. The shape of the frame is unaffected--this is still a sinusoidal projection. setm(gca,'Origin',[90 0 0]) title('Transverse aspect: orientation vector = [90 0 0]')
8-12
Projection Aspect
The normal and transverse aspects can be thought of as limiting conditions. Anything else is an oblique aspect. Conceptually, if you push the North Pole halfway back to its original position, that is, to the position originally occupied by the point (45°N, 0°E) in the normal aspect, the result is a simple oblique aspect. You can think of this as pulling the new origin (45°N, 0°) to the center of the image, the place that (0°,0°) occupied in the normal aspect. setm(gca,'Origin',[45 0 0]) title('Oblique aspect: orientation vector = [45 0 0]')
8-13
8
Using Map Projections and Coordinate Systems
The previous examples of projection aspect kept the aspect orientation at 0°. If you alter the orientation, an oblique aspect becomes a skew-oblique orientation. Imagine the previous example with an orientation of 45°. Think of this as pulling the new origin (45°N,0°E), down to the center of the projection and then rotating the projection until the North Pole lies at an angle of 45° clockwise from straight up with respect to the new origin. As in the previous example, the location (45°N,0°E) still occupies the center of the map. setm(gca,'Origin',[45 0 45]) title('Skew-Oblique aspect: orientation vector = [45 0 45]')
8-14
Projection Aspect
The base projection can be thought of as a standard coordinate system, and the normal aspect conforms to it. The features of a projection are maintained in any aspect, relative to the base projection. As the preceding illustrations show, the outline (frame) does not change. Nondirectional projection characteristics also do not change. For example, the sinusoidal projection is equal-area, no matter what its aspect. Directional characteristics must be considered carefully, however. In the normal aspect of the sinusoidal projection, scale is true along every parallel and the central meridian. This is not the case for the skew-oblique aspect; however, scale is true along the paths of the transformed parallels and meridian. Any projection can be viewed in alternate aspects and this can often be quite useful. For example, the transverse aspect of the Mercator projection is widely used in cartography, especially for mapping regions with predominantly north-south extent. One candidate for such handling might be Chile. Oblique Mercator projections might be used to map long regions that run neither north and south nor east and west, such as New Zealand.
8-15
8
Using Map Projections and Coordinate Systems
Projection Parameters Every projection has at least one parameter that controls how it transforms geographic coordinates into planar coordinates. Some projections are rather fixed, and aside from the orientation vector and nominal scale factor, have no parameters that the user should vary, as to do so would violate the definition of the projection. For example, the Robinson projection has one standard parallel that is fixed by definition at 38° North and South; the Cassini and Wetch projections cannot be constructed in other than Normal aspect. In general, however, projections have several variable parameters. The following section discusses map projection parameters and provides guidance for setting them.
Projection Characteristics Maps Can Have In addition to the name of the projection itself, the parameters that a map projection can have are • Aspect — Orientation of the projection on the display surface • Center or Origin — Latitude and longitude of the midpoint of the display • Scale Factor — Ratio of distance on the map to distance on the ground • Standard Parallel(s) — Chosen latitude(s) where scale distortion is zero • False Northing — Planar offset for coordinates on the vertical map axis • False Easting — Planar offset for coordinates on the horizontal map axis • Zone — Designated latitude-longitude quadrangle used to systematically partition the planet for certain classes of projections While not all projections require all these parameters, there will always be a projection aspect, origin, and scale. Other parameters are associated with the graphic expression of a projection, but do not define its mathematical outcome. These include • Map latitude and longitude limits • Frame latitude and longitude limits However, as certain projections are unable to map an entire planet, or become very distorted over large regions, these limits are sometimes a necessary part of setting up a projection. Determining Projection Parameters In the following exercise, you define a map axes and examine default parameters for a cylindrical, a conic, and an azimuthal projection. 1
Set up a default Mercator projection (which is cylindrical) and pass its handle to the getm function to query projection parameters: figure; h=axesm('Mapprojection','mercator','Grid','on','Frame','on',... 'MlabelParallel',0,'PlabelMeridian',0,'mlabellocation',60,... 'meridianlabel','on','parallellabel','on')
The graticule and frame for the default map projection are shown below. 8-16
Projection Parameters
2
Query the map axes handle using getm to inspect the properties that pertain to map projection parameters. The principal ones are aspect, origin, scalefactor, nparallels, mapparallels, falsenorthing, falseeasting, zone, maplatlimit, maplonlimit, rlatlimit, and flonlimit: getm(h,'aspect') ans = normal getm(h,'origin') ans = 0
0
0
getm(h,'scalefactor') ans = 1 getm(h,'nparallels') ans = 1 getm(h,'mapparallels') ans = 0 getm(h,'falsenorthing') ans =
8-17
8
Using Map Projections and Coordinate Systems
0 getm(h,'falseeasting') ans = 0 getm(h,'zone') ans = [] getm(h,'maplatlimit') ans = -86
86
getm(h,'maplonlimit') ans = -180
180
getm(h,'Flatlimit') ans = -86
86
getm(h,'Flonlimit') ans = -180
180
For more information on these and other map axes properties, see the reference page for axesm. 3
Reset the projection type to equal-area conic ('eqaconic'). The figure is redrawn to reflect the change. Determine the parameters that the toolbox changes in response: setm(h,'Mapprojection', 'eqaconic') getm(h,'aspect') ans = normal getm(h,'origin') ans = 0
0
0
getm(h,'scalefactor') ans = 1 getm(h,'nparallels') ans = 2
8-18
Projection Parameters
getm(h,'mapparallels') ans = 15
75
getm(h,'falsenorthing') ans = 0 getm(h,'falseeasting') ans = 0 getm(h,'zone') ans = [] getm(h,'maplatlimit') ans = -86
86
getm(h,'maplonlimit') ans = -135
135
getm(h,'Flatlimit') ans = -86
86
getm(h,'Flonlimit') ans = -135
135
The eqaconic projection has two standard parallels, at 15° and 75°. It also has reduced longitude limits (covering 270° rather than 360°). The resulting eqaconic graticule is shown below.
4
Now set the projection type to Stereographic ('stereo') and examine the same properties as you did for the previous projections:
8-19
8
Using Map Projections and Coordinate Systems
setm(h,'Mapprojection','stereo') setm(gca,'MLabelParallel',0,'PLabelMeridian',0) getm(h,'aspect') ans = normal getm(h,'origin') ans = 0
0
0
getm(h,'scalefactor') ans = 1 getm(h,'nparallels') ans = 0 getm(h,'mapparallels') ans = [] getm(h,'falsenorthing') ans = 0 getm(h,'falseeasting') ans = 0 getm(h,'zone') ans = [] getm(h,'maplatlimit') ans = -90
90
getm(h,'maplonlimit') ans = -180
180
getm(h,'Flatlimit') ans = -Inf
90
getm(h,'Flonlimit')
8-20
Projection Parameters
ans = -180
180
The stereographic projection, being azimuthal, does not have standard parallels, so none are indicated. The map limits do not change from the previous projection. The map figure is shown below.
8-21
8
Using Map Projections and Coordinate Systems
Visualize Spatial Error Using Tissot Indicatrices A standard method of visualizing the distortions introduced by the map projection is to display small circles at regular intervals across the globe. After projection, the small circles appear as ellipses of various sizes, elongations, and orientations. The sizes and shapes of the ellipses reflect the projection distortions. Conformal projections have circular ellipses, while equal-area projections have ellipses of the same area. This method was invented by Nicolas Tissot in the 19th century, and the ellipses are called Tissot indicatrices in his honor. The measure is a tensor function of location that varies from place to place, and reflects the fact that, unless a map is conformal, map scale is different in every direction at a location.
Visualize Projection Distortions using Tissot Indicatrices This example shows how to add Tissot indicatrices to a map display. Set up a Sinusoidal projection in a skewed aspect, plotting the graticule. figure axesm sinusoid gridm on framem on setm(gca,'Origin',[20 30 45])
Load the coast data set and plot it as green patches. 8-22
Visualize Spatial Error Using Tissot Indicatrices
load coastlines patchm(coastlat,coastlon,'g')
Plot the default Tissot diagram. Notice that the circles vary considerably in shape. This indicates that the Sinusoidal projection is not conformal. Despite the distortions, however the circles all cover equal amounts of area on the map because the projection has the equal-area property. Default Tissot diagrams are drawn with blue unfilled 100-point circles spaced 30 degrees apart in both directions. The default circle radius is 1/10 of the current radius of the reference ellipsoid (by default that radius is 1). tissot
8-23
8
Using Map Projections and Coordinate Systems
Clear the Tissot diagram, rotate the projection to a polar aspect, and plot a new Tissot diagram using circles paced 20 degrees apart, half as big as before, drawn with 20 points, and drawn in red. In the result, note that the circles are drawn faster because fewer points are computed for each one. Also note that the distortions are still smallest close to the map origin, and still greatest near the map frame. clmo tissot setm(gca,'Origin',[90 0 45]) tissot([20 20 .05 20],'Color','r')
8-24
Visualize Spatial Error Using Tissot Indicatrices
See Also distortcalc | mdistort | tissot
More About •
“Quantitative Properties of Map Projections” on page 8-4
•
“Visualize Projection Distortions Using Isolines” on page 8-26
8-25
8
Using Map Projections and Coordinate Systems
Visualize Projection Distortions Using Isolines This example shows how to visualize map projection distortions using isolines (contour lines). Since distortions are rather orderly and vary continuously, they are well-suited for isolines. The mdistort function can plot variations in angles, areas, maximum and minimum scale, and scale along parallels and meridians, in units of percent deviation (except for angles for which degrees are used). Create a Hammer projection map axes in normal aspect and plot a graticule and frame. figure axesm('MapProjection','hammer','Grid','on','Frame','on')
Load the coast data set and plot it as green patches. load coastlines patchm(coastlat,coastlon,'g')
8-26
Visualize Projection Distortions Using Isolines
Plot contours of minimum-to-maximum scale ratios, using mdistort . Notice that the region of minimum distortion is centered around (0,0). mdistort('scaleratio')
8-27
8
Using Map Projections and Coordinate Systems
Repeat this diagram with a Bonne projection in a new figure window. Notice that the region of minimum distortion is centered around (30,0) which is where the single standard parallel is. You can toggle the isolines by typing mdistort or mdistort off . figure axesm('MapProjection','bonne','Grid','on','Frame','on') patchm(coastlat,coastlon,'g') mdistort('scaleratio')
8-28
Visualize Projection Distortions Using Isolines
8-29
8
Using Map Projections and Coordinate Systems
Quantify Map Distortions at Point Locations The tissot and mdistort functions provide synoptic visual overviews of different forms of map projection error. Sometimes, however, you need numerical estimates of error at specific locations in order to quantify or correct for map distortions. This is useful, for example, if you are sampling environmental data on a uniform basis across a map, and want to know precisely how much area is associated with each sample point, a statistic that will vary by location and be projection dependent. Once you have this information, you can adjust environmental density and other statistics you collect for areal variations induced by the map projection. A Mapping Toolbox function returns location-specific map error statistics from the current projection or an mstruct. The distortcalc function computes the same distortion statistics as mdistort does, but for specified locations provided as arguments. You provide the latitude-longitude locations one at a time or in vectors. The general form is [areascale,angdef,maxscale,minscale,merscale,parscale] = ... distortcalc(mstruct,lat,long)
However, if you are evaluating the current map figure, omit the mstruct. You need not specify any return values following the last one of interest to you.
Use distortcalc to Determine Map Projection Geometric Distortions The following exercise uses distortcalc to compute the maximum area distortion for a map of Argentina from the land areas data set. 1
Read the North and South America polygon: Americas = shaperead('landareas','UseGeoCoords',true, ... 'Selector', {@(name) ... strcmpi(name,{'north and south america'}),'Name'});
2
Set the spatial extent (map limits) to contain the southern part of South America and also include an area closer to the South Pole: mlatlim = [-72.0 -20.0]; mlonlim = [-75.0 -50.0]; [alat, alon] = maptriml([Americas.Lat], ... [Americas.Lon], mlatlim, mlonlim);
3
Create a Mercator cylindrical conformal projection using these limits, specify a five-degree graticule, and then plot the outline for reference: figure; axesm('MapProjection','mercator','grid','on', ... 'MapLatLimit',mlatlim,'MapLonLimit',mlonlim,... 'MLineLocation',5, 'PLineLocation',5) plotm(alat,alon,'b')
The map looks like this:
8-30
Quantify Map Distortions at Point Locations
4
Sample every tenth point of the patch outline for analysis: alats = alat(1:10:numel(alat)); alons = alon(1:10:numel(alat));
5
Compute the area distortions (the first value returned by distortcalc) at the sample points: adistort = distortcalc(alats, alons);
6
Find the range of area distortion across Argentina (percent of a unit area on, in this case, the equator): adistortmm = [min(adistort) max(adistort)] adistortmm = 1.1790
2.7716
As Argentina occupies mid southern latitudes, its area on a Mercator map is overstated, and the errors vary noticeably from north to south. 7
Remove any NaNs from the coordinate arrays and plot symbols to represent the relative distortions as proportional circles, using scatterm: nanIndex = isnan(adistort); alats(nanIndex) = []; alons(nanIndex) = []; adistort(nanIndex) = []; scatterm(alats,alons,20*adistort,'red','filled')
The resulting map is shown below:
8-31
8
Using Map Projections and Coordinate Systems
8
The degree of area overstatement would be considerably larger if it extended farther toward the pole. To see how much larger, get the area distortion for 50°S, 60°S, and 70°S: a=distortcalc(-50,-60) a = 2.4203 a=distortcalc(-60,-60) a = 4 >> a=distortcalc(-70,-60) a = 8.5485
Note You can only use distortcalc to query locations that are within the current map frame or mstruct limits. Outside points yield NaN as a result. 9
Using this technique, you can write a simple script that lets you query a map repeatedly to determine distortion at any desired location. You can select locations with the graphic cursor using inputm. For example, [plat plon] = inputm(1) plat = -62.225 plon = -72.301
8-32
Quantify Map Distortions at Point Locations
>> a=distortcalc(plat,plon) a = 4.6048
Naturally the answer you get will vary depending on what point you pick. Using this technique, you can write a simple script that lets you query a map repeatedly to determine any distortion statistic at any desired location. Try changing the map projection or even the orientation vector to see how the choice of projection affects map distortion. For further information, see the reference page for distortcalc.
8-33
8
Using Map Projections and Coordinate Systems
Project Coordinates Without Map Axes This example shows how to perform the same projection computations that are done within Mapping Toolbox display commands by calling the defaultm and mfwdtran functions. Create an empty map projection structure for a Sinusoidal projection, using the defaultm function. The function returns an mstruct . mstruct = defaultm('sinusoid');
Set the map limits for the mstruct . To populate the fields of the map projection structure and ensure the effects of property settings are properly implemented, call defaultm a second time. Note that the longitude of the origin is centered between the longitude limits. mstruct.maplonlimit = [-150 -30]; mstruct.geoid = referenceEllipsoid('grs80','kilometers'); mstruct = defaultm(mstruct); mstruct.origin ans = 1×3 0
-90
0
Trim the coast to the map limits. load coastlines [latt,lont] = maptriml(coastlat,coastlon, ... mstruct.maplatlimit,mstruct.maplonlimit);
Project the latitude and longitude vectors into plane coordinates with the Sinusoidal projection and display the result using standard MATLAB graphics commands. The resulting plot shows that data are projected in the specified aspect. [x,y] = mfwdtran(mstruct,latt,lont); figure plot(x,y) axis equal
8-34
Project Coordinates Without Map Axes
8-35
8
Using Map Projections and Coordinate Systems
Rotational Transformations on the Globe In “The Orientation Vector” on page 8-9, you explored the concept of altering the aspect of a map projection in terms of pushing the North Pole to new locations. Another way to think about this is to redefine the coordinate system, and then to compute a normal aspect projection based on the new system. For example, you might redefine a spherical coordinate system so that your home town occupies the origin. If you calculated a map projection in a normal aspect with respect to this transformed coordinate system, the resulting display would look like an oblique aspect of the true coordinate system of latitudes and longitudes. This transformation of coordinate systems can be useful independent of map displays. If you transform the coordinate system so that your home town is the new North Pole, then the transformed coordinates of all other points will provide interesting information. Note The types of coordinate transformations described here are appropriate for the spherical case only. Attempts to perform them on an ellipsoid will produce incorrect answers on the order of several to tens of meters. When you place your home town at a pole, the spherical distance of each point from your hometown becomes 90° minus its transformed latitude (also known as a colatitude). The point antipodal to your town would become the South Pole, at -90°. Its distance from your hometown is 90°-(-90°), or 180°, as expected. Points 90° distant from your hometown all have a transformed latitude of 0°, and thus make up the transformed equator. Transformed longitudes correspond to their respective great circle azimuths from your home town.
Reorient Vector Data with rotatem The rotatem function uses an orientation vector to transform latitudes and longitudes into a new coordinate system. The orientation vector can be produced by the newpole or putpole functions, or can be specified manually. As an example of transforming a coordinate system, suppose you live in Midland, Texas, at (32°N,102°W). You have a brother in Tulsa (36.2°N,96°W) and a sister in New Orleans (30°N,90°W). 1
Define the three locations: midl_lat = 32; midl_lon = -102; tuls_lat = 36.2; tuls_lon = -96; newo_lat = 30; newo_lon = -90;
2
Use the distance function to determine great circle distances and azimuths of Tulsa and New Orleans from Midland: [dist2tuls az2tuls] = distance(midl_lat,midl_lon,... tuls_lat,tuls_lon) dist2tuls = 6.5032 az2tuls = 48.1386 [dist2neworl az2neworl] = distance(midl_lat,midl_lon,...
8-36
Rotational Transformations on the Globe
newo_lat,newo_lon) dist2neworl = 10.4727 az2neworl = 97.8644
Tulsa is about 6.5 degrees distant, New Orleans about 10.5 degrees distant. 3
Compute the absolute difference in azimuth, a fact you will use later. azdif = abs(az2tuls-az2neworl) azdif = 49.7258
4
Today, you feel on top of the world, so make Midland, Texas, the north pole of a transformed coordinate system. To do this, first determine the origin required to put Midland at the pole using newpole: origin = newpole(midl_lat,midl_lon) origin = 58
78
0
The origin of the new coordinate system is (58°N, 78°E). Midland is now at a new latitude of 90°. 5
Determine the transformed coordinates of Tulsa and New Orleans using the rotatem command. Because its units default to radians, be sure to include the degrees keyword: [tuls_lat1,tuls_lon1] = rotatem(tuls_lat,tuls_lon,... origin,'forward','degrees') tuls_lat1 = 83.4968 tuls_lon1 = -48.1386 [newo_lat1,newo_lon1] = rotatem(newo_lat,newo_lon,... origin,'forward','degrees') newo_lat1 = 79.5273 newo_lon1 = -97.8644
6
Show that the new colatitudes of Tulsa and New Orleans equal their distances from Midland computed in step 2 above: tuls_colat1 = 90-tuls_lat1 tuls_colat1 = 6.5032 newo_colat1 = 90-newo_lat1 newo_colat1 = 10.4727
8-37
8
Using Map Projections and Coordinate Systems
7
Recall from step 4 that the absolute difference in the azimuths of the two cities from Midland was 49.7258°. Verify that this equals the difference in their new longitudes: tuls_lon1-newo_lon1 ans = 49.7258
You might note small numerical differences in the results (on the order of 10-6), due to round-off error and trigonometric functions. For further information, see the reference pages for rotatem, newpole, putpole, neworig, and org2pol.
Reorient Gridded Data This example shows how to transform a regular data grid into a new one with its data rearranged to correspond to a new coordinate system using the neworig function. You can transform coordinate systems of data grids as well as vector data. When regular data grids are manipulated in this manner, distance and azimuth calculations with the map variable become row and column operations. Load the topo data set and transform it to a new coordinate system in which a point in Sri Lanka (7 degrees N, 80 degrees E) is the north pole. load topo origin = newpole(7,80) origin = 1×3 83.0000 -100.0000
0
Reorient the data grid with the neworig function, using this orientation vector. Note that the result, [Z,lat,lon] , is a geolocated data grid, not a regular data grid like the original topo data. [Z,lat,lon] = neworig(topo,topolegend,origin);
Display the new map, in normal aspect, as its orientation vector shows. Note that every cell in the first row of the new grid is 0 to 1 degrees distant from the point new origin. Every cell in its second row is 1 to 2 degrees distant, and so on. In addition, every cell in a particular column has the same great circle azimuth from the new origin. figure axesm miller latlim = [ -90 90]; lonlim = [-180 180]; gratsize = [90 180]; [lat,lon] = meshgrat(latlim,lonlim,gratsize); surfm(lat,lon,Z); demcmap(topo)
8-38
Rotational Transformations on the Globe
mstruct = getm(gca); mstruct.origin ans = 1×3 0
0
0
8-39
8
Using Map Projections and Coordinate Systems
The Universal Transverse Mercator System The UTM system divides the world into a regular nonoverlapping grid of quadrangles, called zones, each 8 by 6 degrees in extent. Each zone uses formulas for a transverse version of the Mercator projection, with projection and ellipsoid parameters designed to limit distortion. The Transverse Mercator projection is defined between 80 degrees south and 84 degrees north. Beyond these limits, the Universal Polar Stereographic (UPS) projection applies. The UPS has two zones only, north and south, which also have special projection and ellipsoid parameters. In addition to the zone identifier—a grid reference in the form of a number followed by a letter (e.g., 31T)—each UTM zone has a false northing and a false easting. These are offsets (in meters) that enable each zone to have positive coordinates in both directions. For UTM, they are constant, as follows: • False easting (for every zone): 500,000 m • False northing (all zones in the Northern Hemisphere): 0 m • False northing (all zones in the Southern Hemisphere): 10,000,000 m For UPS (in both the north and south zones), the false northing and false easting are both 2,000,000.
See Also Universal Polar Stereographic System | Universal Transverse Mercator System
More About •
8-40
“Create a UTM Map” on page 8-41
Create a UTM Map
Create a UTM Map You can create UTM maps with axesm , just like any other projection. However, unlike other projections, the map frame is limited to an 8-by-6 degree map window (the UTM zone). Create a UTM map axes. axesm utm
Get the map axes properties and inspect them in the Command Window or with the Variables editor. Note that the default zone is 31N. This is selected because the map origin defaults to [0 3 0] , which is on the equator and at a longitude of 3° E. This is the center longitude of zone 31N, which has a latitude limit of [0 8] , and a longitude limit of [0 6]. h = getm(gca); h.zone ans = '31N'
Change the zone to 32N, one zone to the east of the default, and inspect the other parameters again. Note that the map origin and limits are adjusted for zone 32N. setm(gca,'zone','32n')
8-41
8
Using Map Projections and Coordinate Systems
h = getm(gca);
Draw the map grid and label it. setm(gca,'grid','on','meridianlabel','on','parallellabel','on')
8-42
Create a UTM Map
Load and plot the coastline data set to see a close-up of the Gulf of Guinea and Bioko Island in UTM. load coastlines plotm(coastlat,coastlon)
8-43
8
Using Map Projections and Coordinate Systems
8-44
Set UTM Parameters Interactively
Set UTM Parameters Interactively The easiest way to use the UTM projection is through a graphical user interface. You can create or modify a UTM area of interest with the axesmui projection control panel, and get further assistance form the utmzoneui control panel. 1
You can Shift+click in a map axes window, or type axesmui to display the projection control panel. Here you start from scratch: figure; axesm utm axesmui
The Map Projection field is set to cyln: Universal Transverse Mercator (UTM). Note For UTM and UPS maps, the Aspect field is set to normal and cannot be changed. If you attempt to specify transverse, an error results. 2
Click the Zone button to open the utmzoneui panel. Click the map near your area of interest to pick the zone:
Note that while you can open the utmzoneui control panel from the command line, you then have to manually update the figure with the zone name it returns with a setm command: setm(gca,'zone',ans) 3
Click the Accept button. The utmzoneui panel closes, and the zone field is set to the one you picked. The map limits are updated accordingly, and the geoid parameters are automatically set to an appropriate ellipsoid 8-45
8
Using Map Projections and Coordinate Systems
definition for that zone. You can override the default choice by selecting another ellipsoid from the list or by typing the parameters in the Geoid field.
4
Click Apply to close the projection control panel. The projection is then ready for projection calculations or map display commands.
5
Now view a choropleth base map from the usstatehi shapefile for the area within the zone that you just selected: states = shaperead('usastatehi', 'UseGeoCoords', true); framem faceColors = makesymbolspec('Polygon',... {'INDEX', [1 numel(states)],... 'FaceColor', polcmap(numel(states))}); geoshow(states,'DisplayType', 'polygon',... 'SymbolSpec', faceColors)
8-46
Set UTM Parameters Interactively
What you see depends on the zone you selected. The preceding display is for zone 18T, which contains portions of New England and the Middle Atlantic states. You can also calculate projected UTM grid coordinates from latitudes and longitudes: [latlim, lonlim] = utmzone('15S') latlim = 32 40 lonlim = -96 -90 [x,y] = mfwdtran(latlim, lonlim) x = -1.5029e+006 -7.8288e+005 y = 3.7403e+006 4.5369e+006
8-47
8
Using Map Projections and Coordinate Systems
Work in UTM Without a Displayed Map You can set up UTM to calculate coordinates without generating a map display, using the defaultm function. The utmzone and utmgeoid functions help you select a zone and an appropriate ellipsoid. In this example, you generate UTM coordinate data for a location in New York City, using that point to define the projection itself. Define a location in New York City. p1 = [40.7,-74.0];
Obtain the UTM zone for this point. z1 = utmzone(p1) z1 = '18T'
Obtain the suggested ellipsoid vector and name for this zone. [ellipsoid,estr] = utmgeoid(z1) ellipsoid = 1×2 106 × 6.3782
0.0000
estr = 'clarke66'
Set up the UTM coordinate system based on this information. utmstruct = defaultm('utm'); utmstruct.zone = '18T'; utmstruct.geoid = ellipsoid; utmstruct = defaultm(utmstruct) utmstruct = struct with fields: mapprojection: 'utm' zone: '18T' angleunits: 'degrees' aspect: 'normal' falsenorthing: 0 falseeasting: 500000 fixedorient: [] geoid: [6.3782e+06 0.0823] maplatlimit: [40 48] maplonlimit: [-78 -72] mapparallels: [] nparallels: 0 origin: [0 -75 0] scalefactor: 0.9996 trimlat: [-80 84] trimlon: [-180 180] frame: 'off' ffill: 100 fedgecolor: [0.1500 0.1500 0.1500]
8-48
Work in UTM Without a Displayed Map
ffacecolor: flatlimit: flinewidth: flonlimit: grid: galtitude: gcolor: glinestyle: glinewidth: mlineexception: mlinefill: mlinelimit: mlinelocation: mlinevisible: plineexception: plinefill: plinelimit: plinelocation: plinevisible: fontangle: fontcolor: fontname: fontsize: fontunits: fontweight: labelformat: labelrotation: labelunits: meridianlabel: mlabellocation: mlabelparallel: mlabelround: parallellabel: plabellocation: plabelmeridian: plabelround:
'none' [40 48] 2 [-3 3] 'off' Inf [0.1500 0.1500 0.1500] ':' 0.5000 [] 100 [] 1 'on' [] 100 [] 1 'on' 'normal' [0.1500 0.1500 0.1500] 'Helvetica' 10 'points' 'normal' 'compass' 'off' 'degrees' 'off' 1 48 0 'off' 1 -78 0
Calculate the grid coordinates, without a map display. [x,y] = mfwdtran(utmstruct,p1(1),p1(2)) x = 5.8448e+05 y = 4.5057e+06
Compute the zone limits (latitude and longitude limits) for the zone name returned previously, using the utmzone function. utmzone('18T') ans = 1×4 40
48
-78
-72
Therefore, you can call utmzone recursively to obtain the limits of the UTM zone within which a point location falls. 8-49
8
Using Map Projections and Coordinate Systems
[zonelats,zonelons] = utmzone(utmzone(40.7,-74.0)) zonelats = 1×2 40
48
zonelons = 1×2 -78
8-50
-72
Use the Transverse Aspect to Map Across UTM Zones
Use the Transverse Aspect to Map Across UTM Zones To display areas that extend across more than one UTM zone, use the Mercator projection in a transverse aspect. UTM is a zone-based coordinate system and is designed to be used like a map series, selecting from the appropriate sheet. While it is possible to extend one zone's coordinates into a neighboring zone's territory, this is not normally done. This example shows a transverse Mercator projection appropriate to Chile. In the example, note how the projection's line of zero distortion is aligned with the predominantly north-south axis of the country. Of course, you do not obtain coordinates in meters that would match those of a UTM projection, but the results will be nearly as accurate. To place the zero distortion line exactly on the midline of the country, use better estimates of the orientation vector's central meridian and orientation angle. Setup a map axes with a transverse aspect and display a map of Chile. Calculate the map distortion. figure; latlim = [-60 -15]; centralMeridian = -70; width = 20; axesm('mercator',... 'Origin',[0 centralMeridian -90],... 'Flatlimit',[-width/2 width/2],... 'Flonlimit',sort(-latlim),... 'Aspect','transverse'); land = shaperead('landareas.shp', 'UseGeoCoords', true); geoshow([land.Lat], [land.Lon]); framem gridm; setm(gca,'plinefill',1000) tightmap mdistort scale
8-51
8
Using Map Projections and Coordinate Systems
You might receive warnings about points from landareas.shp falling outside the valid projection region. You can ignore such warnings.
8-52
Summary and Guide to Projections
Summary and Guide to Projections Cartographers often choose map projections by determining the types of distortion they want to minimize or eliminate. They can also determine which of the three projection types (cylindrical, conic, or azimuthal) best suits their purpose and region of interest. They can attach special importance to certain projection properties such as equal areas, straight rhumb lines or great circles, true direction, conformality, etc., further constricting the choice of a projection. The toolbox has about 60 different built-in map projections. To list them all, type maps. The following table also summarizes them and identifies their properties. Notes for Special Features are located at the end of the table. Projection
Syntax
Type
Equal-‐ Area
Con‐ formal
Equi‐ distant
Balthasart
balthsrt
Cylindrical
✔
Behrmann
behrmann
Cylindrical
✔
Bolshoi Sovietskii Atlas Mira
bsam
Cylindrical
Braun Perspective
braun
Cylindrical
Cassini
cassini
Cylindrical
Central
ccylin
Cylindrical
Equal-Area Cylindrical
eqacylin
Cylindrical
Equidistant Cylindrical
eqdcylin
Cylindrical
✔
Gall Isographic
giso
Cylindrical
✔
Gall Orthographic
gortho
Cylindrical
Gall Stereographic
gstereo
Cylindrical
Lambert Equal-Area Cylindrical
lambcyln
Cylindrical
Mercator
mercator
Cylindrical
Miller
miller
Cylindrical
Plate Carrée
pcarree
Cylindrical
Trystan Edwards
trystan
Cylindrical
Universal Transverse Mercator (UTM)
utm
Cylindrical
Wetch
wetch
Cylindrical
Apianus II
apianus
Pseudo‐ cylindrical
Collignon
collig
Pseudo‐ cylindrical
✔
Craster Parabolic
craster
Pseudo‐ cylindrical
✔
Eckert I
eckert1
Pseudo‐ cylindrical
Special Features
✔ ✔
✔ ✔ 1
✔ ✔ ✔ ✔
8-53
8
Using Map Projections and Coordinate Systems
Projection
Syntax
Type
Equal-‐ Area
Eckert II
eckert2
Pseudo‐ cylindrical
✔
Eckert III
eckert3
Pseudo‐ cylindrical
Eckert IV
eckert4
Pseudo‐ cylindrical
Eckert V
eckert5
Pseudo‐ cylindrical
Eckert VI
eckert6
Pseudo‐ cylindrical
✔
Fournier
fournier
Pseudo‐ cylindrical
✔
Goode Homolosine
goode
Pseudo‐ cylindrical
✔
Hatano Asymmetrical Equal-Area
hatano
Pseudo‐ cylindrical
✔
Kavraisky V
kavrsky5
Pseudo‐ cylindrical
✔
Kavraisky VI
kavrsky6
Pseudo‐ cylindrical
✔
Loximuthal
loximuth
Pseudo‐ cylindrical
McBryde-Thomas Flat-Polar flatplrp Parabolic
Pseudo‐ cylindrical
✔
McBryde-Thomas Flat-Polar flatplrq Quartic
Pseudo‐ cylindrical
✔
McBryde-Thomas Flat-Polar flatplrs Sinusoidal
Pseudo‐ cylindrical
✔
Mollweide
mollweid
Pseudo‐ cylindrical
✔
Putnins P5
putnins5
Pseudo‐ cylindrical
Quartic Authalic
quartic
Pseudo‐ cylindrical
Robinson
robinson
Pseudo‐ cylindrical
Sinusoidal
sinusoid
Pseudo‐ cylindrical
✔
Tissot Modified Sinusoidal
modsine
Pseudo‐ cylindrical
✔
8-54
Con‐ formal
Equi‐ distant
Special Features
✔
2
✔
Summary and Guide to Projections
Projection
Syntax
Type
Equal-‐ Area
Con‐ formal
Equi‐ distant
Special Features
Wagner IV
wagner4
Pseudo‐ cylindrical
✔
Winkel I
winkel
Pseudo‐ cylindrical
Albers Equal-Area Conic
eqaconic
Conic
Equidistant Conic
eqdconic
Conic
Lambert Conformal Conic
lambert
Conic
Murdoch I Conic
murdoch1
Conic
✔
3
Murdoch III Minimum Error murdoch3 Conic
Conic
✔
3
Bonne
bonne
Pseudoconic
✔
Werner
werner
Pseudoconic
✔
Polyconic
polycon
Polyconic
Van Der Grinten I
vgrint1
Polyconic
Breusing Harmonic Mean
breusing
Azimuthal
Equidistant Azimuthal
eqdazim
Azimuthal
Gnomonic
gnomonic
Azimuthal
Lambert Azimuthal EqualArea
eqaazim
Azimuthal
Orthographic
ortho
Azimuthal
Stereographic
stereo
Azimuthal
✔
5
Universal Polar Stereographic (UPS)
ups
Azimuthal
✔
5
Vertical Perspective Azimuthal
vperspec
Azimuthal
Wiechel
wiechel
Pseudoazimuthal ✔
Aitoff
aitoff
Modified Azimuthal
Briesemeister
bries
Modified Azimuthal
✔
Hammer
hammer
Modified Azimuthal
✔
Globe
globe
Spherical
✔
✔ ✔ ✔
✔ 4 ✔
✔
✔
1
Straight rhumb lines.
2
Rhumb lines from central point are straight, true to scale, and correct in azimuth.
3
Correct total area.
4
Straight line great circles.
5
Great and small circles appear as circles or lines.
6
8-55
8
Using Map Projections and Coordinate Systems
6
8-56
Three-dimensional display (not a map projection).
9 Creating Web Map Service Maps • “Basic WMS Terminology” on page 9-2 • “Basic Workflow for Creating WMS Maps” on page 9-3 • “Search the WMS Database” on page 9-5 • “Refine Your Search” on page 9-7 • “Update Your Layer” on page 9-8 • “Retrieve Your Map” on page 9-10 • “Modify Your Map Request” on page 9-24 • “Overlay Multiple Layers” on page 9-27 • “Animate Data Layers” on page 9-33 • “Display Animation of Radar Images over GOES Backdrop” on page 9-39 • “Retrieve Data from Web Map Server” on page 9-41 • “Save Your Favorite Servers” on page 9-49 • “Explore Other Layers using a Capabilities Document” on page 9-50 • “Write WMS Images to a KML File” on page 9-53 • “Search for Layers Outside the Database” on page 9-55 • “Troubleshoot WMS Servers” on page 9-56 • “Troubleshoot Access to the Hosted WMS Database” on page 9-61 • “Introduction to Web Map Display” on page 9-62 • “Basic Workflow for Displaying Web Maps” on page 9-66 • “Display a Web Map” on page 9-67 • “Select a Base Layer Map” on page 9-68 • “Specify a Custom Base Layer” on page 9-70 • “Specify a WMS Layer as a Base Layer” on page 9-72 • “Add an Overlay Layer to the Map” on page 9-74 • “Add Line, Polygon, and Marker Overlay Layers to Web Maps” on page 9-76 • “Remove Overlay Layers on a Web Map” on page 9-82 • “View Multiple Web Maps in a Browser” on page 9-86 • “Navigate a Web Map” on page 9-89 • “Close a Web Map” on page 9-92 • “Annotate a Web Map with Measurement Information” on page 9-93 • “Compositing and Animating Web Map Service (WMS) Meteorological Layers” on page 9-97 • “Troubleshoot Common Problems with Web Maps” on page 9-112
9
Creating Web Map Service Maps
Basic WMS Terminology • Open Geospatial Consortium, Inc. (OGC) — An organization comprising companies, government agencies, and universities that defines specifications for providers of geospatial data and developers of software designed to access that data. The specifications ensure that providers and clients can talk to each other and thus promote the sharing of geospatial data worldwide. You can access the Web Map Server Implementation Specification at the OGC website. • Web Map Service — The OGC® defines a Web Map Service (WMS) as an entity that "produces maps of spatially referenced data dynamically from geographic information." • WMS server— A server that follows the guidelines of the OGC to render maps and return them to clients. • georeferenced — Tied to a specific location on the Earth. • raster data — Data represented as a matrix in which each element corresponds to a specific rectangular or quadrangular geographic area. • map — The OGC defines a map as "a portrayal of geographic information as a digital image file suitable for display on a computer screen." • raster map — Geographically referenced information stored as a regular array of cells. • layer — A data set containing a specific type of geographic information. Information can include temperature, elevation, weather, orthoimagery, boundaries, demographics, topography, transportation, environmental measurements, or various data from satellites. • capabilities document — An XML document containing metadata describing the geographic content offered by a server.
See Also More About •
9-2
“Basic Workflow for Creating WMS Maps” on page 9-3
Basic Workflow for Creating WMS Maps
Basic Workflow for Creating WMS Maps Workflow Summary 1
Search the WMS Database on page 9-5 for layers and servers that are of interest to you.
2
Refine your search on page 9-7 to include only servers or layers with specified field values.
3
Update your layer on page 9-8 to synchronize your selected layer with the server.
4
Modify your WMS request on page 9-24 to set properties like geographic limits, image dimensions, or background color of the map.
5
Retrieve your map on page 9-10 as a raster image from the server.
6
Display the map.
Create a Map of Elevation in Europe Follow the example to learn the basic steps in creating a WMS map. 1
Search the WMS Database. on page 9-5 Mapping Toolbox software simplifies the process of WMS map creation by using a stored database of WMS servers. You can search the database for layers and servers that are of interest to you. WMS servers store map data in units called layers. For this example, search for layers that contain the phrase 'etopo1 hillshade'.
2
Refine your search. on page 9-7 In this example, the wmsfind function returns only one layer. As a result, you do not need to refine your search. Update your layer. on page 9-8 Contact the web server identified in the database search to get the most up-to-date information. The wmsupdate function accomplishes two tasks:
elevationLayer = wmsfind('etopo1 hillshade');
3
• Updates your WMSLayer object to include the most recent data • Fills in its Details, CoordRefSysCodes, and Abstract fields elevationLayer = wmsupdate(elevationLayer);
4
Modify your WMS request. on page 9-24 Create map axes with geographic limits appropriate for Europe. Then, get the map axes map structure (mstruct), which contains the settings for all the current map axes properties. You can use this struct to modify your WMS request. For example, you can set geographic limits, image dimensions, background color, and other properties of the map. figure worldmap europe mstruct = gcm;
5
Retrieve your map. on page 9-10 Read the layer using the wmsread function. Set the longitude and latitude limit parameters to the current map axes limits. [elevationImage,R] = wmsread(elevationLayer,'Latlim', ... mstruct.maplatlimit,'Lonlim',mstruct.maplonlimit);
6
The wmsread function returns a map called elevationImage and a raster reference object R, which ties the map to a specific location on Earth. Display the map on the map axes and add a title. geoshow(elevationImage,R) title({'Europe','Elevation'})
9-3
9
Creating Web Map Service Maps
See Also wmsfind | wmsread | wmsupdate
More About •
9-4
“Basic WMS Terminology” on page 9-2
Search the WMS Database
Search the WMS Database Introduction to the WMS Database The Mapping Toolbox contains a database of over 1,000 stored WMS servers and over 100,000 layers. MathWorks creates this database, called the WMS Database, by conducting a series of Internet searches and qualifying the search results. Note MathWorks cannot guarantee the stability and accuracy of WMS data, as the servers listed in the WMS Database are located on the Internet and are independent from MathWorks. Occasionally, you may receive error messages from servers experiencing difficulties. Servers can go down or become unavailable. wmsfind is the only WMS function that accesses the stored WMS Database. By default, wmsfind searches the WMS database installed with the product. Using the Version parameter, you can also search a version of the WMS database hosted on the MathWorks website or a WMS database from a previous release. The information found in the database installed with the product is static and is not automatically updated—it was validated at the time of the software release. The web-hosted database is updated regularly. Note Searching the web-hosted version of the WMS database requires a connection to the Internet. If you encounter problems, refer to “Troubleshoot Access to the Hosted WMS Database” on page 961 for tips. The WMS Database contains the following fields. Field Name
Data Type
Field Content
ServerTitle
Character vector
Title of the WMS server, descriptive information about the server
ServerURL
Character vector
URL of the WMS server
LayerTitle
Character vector
Title of the layer, descriptive information about the layer
LayerName
Character vector
Name of the layer, keyword the server uses to retrieve the layer
Latlim
Two-element vector
Southern and northern latitude limits of the layer
Lonlim
Two-element vector
Western and eastern longitude limits of the layer
The LayerTitle and LayerName fields sometimes have the same values. The LayerName indicates a code used by the servers, such as '29:2', while the LayerTitle provides more descriptive information. For instance, 'Elevation and Rivers with Backdrop' is a LayerTitle. For an example of searching the WMS database, see “Find Temperature Data in the WMS Database” on page 9-5.
Find Temperature Data in the WMS Database For this example, assume that you work as a research scientist and study the relationship between global warming and plankton growth. Increased plankton growth leads to increased carbon dioxide 9-5
9
Creating Web Map Service Maps
absorption and reduced global warming. The sea surface temperature is already rising, however, which may reduce plankton growth in some areas. You begin investigating this complex relationship by mapping sea surface temperature. 1
Search the WMS Database for temperature data. By default, wmsfind searches the WMS database installed with the product. You can also search a version of the WMS database hosted on the MathWorks website, or a database from a previous release. Searching the web-hosted database requires a connection to the Internet. layers = wmsfind('temperature');
2
By default, wmsfind searches both the LayerName and LayerTitle fields of the WMS Database for partial matches. The function returns an array of WMSLayer objects, which contains one object for each layer whose name or title partially matches 'temperature'. Click layers in the Workspace browser and then click one of the objects labeled . ServerTitle: 'NASA SVS Image Server' ServerURL: 'http://svs.gsfc.nasa.gov/cgi-bin/wms?' LayerTitle: 'Background Image for Global Sea Surface Temperature from June, 2002 to September, 2003 (WMS)' LayerName: '2905_17492_bg' Latlim: [-90.0000 90.0000] Lonlim: [-180.0000 180.0000] Abstract: '' CoordRefSysCodes: '' Details: ''
A WMSLayer object contains three fields that do not appear in the WMS Database—Abstract, CoordRefSysCodes, and Details. (By default, these fields do not display in the command window if they are not populated with wmsupdate. For more information, see “Update Your Layer” on page 9-8 in the Mapping Toolbox User's Guide.) Note WMSLayer is one of several objects related to WMS. If you are new to object-oriented programming, you can learn more about objects, methods, and properties in “Classes” (MATLAB).
See Also wmsfind | wmsread | wmsupdate
More About •
9-6
“Basic Workflow for Creating WMS Maps” on page 9-3
Refine Your Search
Refine Your Search Refine Search by Text Your initial search may return hundreds or even thousands of layers. Scanning all these layers to find the most relevant one could take a long time. You need to refine your search. 1
Refine your search to receive only layers that include sea surface temperature. layers = wmsfind('temperature'); sst = layers.refine('sea surface');
2
Refine the search again to include only layers that contain the term "global." global_sst = sst.refine('global');
3
Display one of the layers. global_sst(4).disp Index: ServerTitle: ServerURL: LayerTitle:
4 'NASA SVS Image Server' 'http://svs.gsfc.nasa.gov/cgi-bin/wms?' 'Background Image for Global Sea Surface Temperature from June, 2002 to September, 2003 (WMS)' LayerName: '2905_17492_bg' Latlim: [-90.0000 90.0000] Lonlim: [-180.0000 180.0000]
Refine Search by Geographic Limits You can search for layers in a specific geographic area. 1
First, find hurricane layers. layers = wmsfind('hurricane');
2
Refine your search by selecting layers that are in the western hemisphere. western_hemisphere = layers.refineLimits ... ('Latlim',[-90 90], 'Lonlim', [-180 0]);
3
Refine again to include only layers in the western hemisphere that include temperature data. temp_and_west = western_hemisphere.refine('temperature');
See Also wmsfind | wmsread | wmsupdate
More About •
“Basic Workflow for Creating WMS Maps” on page 9-3
9-7
9
Creating Web Map Service Maps
Update Your Layer After you find your specific layer of interest, you can leave the WMS Database and work with a WMS server. In this section, you learn how to synchronize your layer with the WMS source server. Note When working with the Internet, you may have to wait several minutes for information to download, or servers can become unavailable. If you encounter problems, refer to “Troubleshoot WMS Servers” on page 9-56 for tips. Use the wmsupdate function to synchronize a WMSLayer object with the corresponding WMS server. This synchronization populates the Abstract, CoordRefSysCodes, and Details fields. 1
Find all layers in the WMS Database with the title "Global Sea Surface Temperature." global_sst = wmsfind ('Global Sea Surface Temperature', ... 'SearchField','LayerTitle');
2
Use the WMSLayer.servers method to determine the number of unique servers.
3
If your search returns more than one server, consider setting the wmsupdate 'AllowMultipleServers' property to true. (However, be aware that if you have many servers, updating them could take a long time.)
4
Now that you have updated all the fields in your WMSLayer objects, you can search by the Abstract field. View the abstract of the first layer.
global_sst.servers
global_sst = wmsupdate(global_sst,'AllowMultipleServers',true);
el_nino = global_sst.refine ('El Nino','SearchField', ... 'abstract'); el_nino(1).Abstract The temperature of the surface of the world's oceans provides a clear indication of the state of the Earth's climate and weather....In this visualization of the anomaly covering the period from June, 2002, to September, 2003, the most obvious effects are a successive warming and cooling along the equator to the west of Peru, the signature of an El Nino/La Nina cycle....
5
View the coordinate reference system codes associated with this layer. For more information, see “Understand Coordinate Reference System Codes” on page 9-10.
6
View the contents of the Details field.
el_nino(1).CoordRefSysCodes el_nino(1).Details ans = MetadataURL: 'http://svs.gsfc.nasa.gov/vis/a000000/a002900... /a002906/a002906.fgdc' Attributes: [1x1 struct] BoundingBox: [1x1 struct] Dimension: [1x1 struct] ImageFormats: {'image/png'} ScaleLimits: [1x1 struct]
9-8
Update Your Layer
Style: [1x2 struct] Version: '1.1.1'
The Style field covers a wide range of information, such as the line styles used to render vector data, the background color, the numeric format of data, the month of data collection, or the dimensional units.
See Also wmsfind | wmsread | wmsupdate
More About •
“Basic Workflow for Creating WMS Maps” on page 9-3
9-9
9
Creating Web Map Service Maps
Retrieve Your Map In this section... “Map Retrieval Methods” on page 9-10 “Understand Coordinate Reference System Codes” on page 9-10 “Retrieve Your Map with wmsread” on page 9-11 “Use wmsread with Optional Parameters” on page 9-12 “Add a Legend to Your Map” on page 9-12 “Retrieve Your Map with WebMapServer.getMap” on page 9-19
Map Retrieval Methods To retrieve a map from a WMS server, use the function wmsread or, in a few specific situations, the WebMapServer.getMap method. Use the getMap method when: • Working with non-EPSG:4326 reference systems • Creating an animation of a specific geographic area over time • Retrieving multiple layers from a WMS server In most cases, use wmsread to retrieve your map. To use wmsread, specify either a WMSLayer object or a map request URL. Obtain a WMSLayer object by using wmsfind to search the WMS Database. Obtain a map request URL from: • The output of wmsread • The RequestURL property of a WMSMapRequest object • An Internet search The map request URL character vector is composed of a WMS server URL with additional WMS parameters. The map request URL can be inserted into a browser to make a request to a server, which then returns a raster map.
Understand Coordinate Reference System Codes When using wmsread, request a map that uses the EPSG:4326 coordinate reference system. EPSG stands for European Petroleum Survey Group. This group, an organization of specialists working in the field of oil exploration, developed a database of coordinate reference systems. Coordinate reference systems identify position unambiguously. Coordinate reference system codes are numbers that stand for specific coordinate reference systems. EPSG:4326 is based on the 1984 World Geodetic System (WGS84) datum and the latitude and longitude coordinate system, with angles in degrees and Greenwich as the central meridian. All servers in the WMS Database, and presumably all WMS servers in general, use the EPSG:4326 reference system. This system is a requirement of the OGC WMS specification. If a layer does not use EPSG:4326, Mapping Toolbox software uses the next available coordinate reference system code. The Mapping Toolbox does not support automatic coordinate reference systems (systems in which the user chooses the center of projection). For more information about coordinate reference system codes, please see the Spatial Reference website. 9-10
Retrieve Your Map
Retrieve Your Map with wmsread NASA's Blue Marble Next Generation layer shows the Earth's surface for each month of 2004 at high resolution (500 meters/pixel). Read and display the Blue Marble Next Generation layer. 1
Search the WMS Database for all layers with 'nasa' in the ServerURL field.
2
Use the WMSLayer.refine method to refine your search to include only those layers with the phrase 'bluemarbleng' in the LayerName field. This syntax creates an exact search.
nasa = wmsfind('nasa','SearchField','serverurl');
layer = nasa.refine('bluemarbleng', 'SearchField','layername', ... 'MatchType','exact');
3
Use the wmsread function to retrieve the Blue Marble Next Generation layer. [A,R] = wmsread(layer);
4
The wmsread function returns A, a geographically referenced raster map, and R, a raster reference object that ties A to the EPSG:4326 geographic coordinate system. The geographic limits of A span the full latitude and longitude extent of layer. Open a figure window, set up your map axes, and display your map. figure axesm globe axis off geoshow(A,R) title('Blue Marble: Next Generation')
9-11
9
Creating Web Map Service Maps
The layer used in this example is courtesy of NASA/JPL-Caltech.
Use wmsread with Optional Parameters The wmsread function allows you to set many optional parameters, such as image height and width and background color. This example demonstrates how to view an elevation map in 0.5-degree resolution by changing the cell size, and how to display the ocean in light blue by setting the background color. For a complete list of parameters, see wmsread. 1
Search the WMS database for layers that contain foundation.gtopo30 in the LayerName field. GTOPO30, a digital elevation model developed by the United States Geological Survey (USGS), has a horizontal grid spacing of 30 arc seconds.
2
Define a background color, specifying red, green, and blue levels.
3
Use the BackgroundColor and CellSize parameters of the wmsread function to set the background color and cell size of your retrieved map.
gtopo30Layer = wmsfind('foundation.gtopo30'); oceanColor = [0 170 255];
cellSize = 0.5; [A,R] = wmsread(gtopo30Layer,'BackgroundColor',oceanColor, ... 'CellSize', cellSize);
4
Open a figure window and set up a world map axes. Display your map with a title. figure worldmap world geoshow(A,R) title({'GTOPO30 Elevation Model',gtopo30Layer.LayerTitle})
Add a Legend to Your Map A WMS server renders a layer as an image. Without a corresponding legend, interpreting the pixel colors can be difficult. Some WMS servers provide access to a legend image for a particular layer via 9-12
Retrieve Your Map
a URL that appears in the layer's Details.Style.LegendURL field. (See the WMSLayer.Details reference page for more information.) Although a legend provides valuable information to help interpret image pixel colors, only about 45% of the servers in the WMS database contain at least one layer with an available legend. Less than 10% of the layers in the WMS database contain a legend, but nearly 80% of the layers in the database are on the columbo.nrlssci.navy.mil server. This server always has empty LegendURL fields. You cannot use wmsfind to search only for layers with legends because the database does not store this level of detail. You must update a layer from the server before you can access the LegendURL field. This example demonstrates how to create a map of surface temperature, and then obtain and display the associated legend image: 1
Search for layers from the NASA Goddard Space Flight SVS Image Server. This server contains layers that have legend images. You can tell that legend images are available because the layers have content in the LegendURL field. layers = wmsfind('svs.gsfc.nasa.gov','SearchField','serverurl'); serverURL = layers(1).ServerURL; gsfc = wmsinfo(serverURL);
2
Find the layer containing urban temperature signatures and display the abstract: urban_temperature = gsfc.Layer.refine('urban*temperature'); disp(urban_temperature.Abstract) Big cities influence the environment around them. For example, urban areas are typically warmer than their surroundings. Cities are strikingly visible in computer models that simulate the Earth's land surface. This visualization shows average surface temperature predicted by the Land Information System (LIS) for a day in June 2001. Only part of the global computation is shown, focusing on the highly urbanized northeast corridor in the United States, including the cities of Boston, New York, Philadelphia, Baltimore, and Washington. Additional Credit: NASA GSFC Land Information System (http://lis.gsfc.nasa.gov/)
3
Read and display the layer. The map appears with different colors in different regions, but without a legend it is not clear what these colors represent. [A,R] = wmsread(urban_temperature); figure usamap(A,R) geoshow(A,R) title('Urban Temperature Signatures') axis off
9-13
9
Creating Web Map Service Maps
4
Investigate the Details field of the urban_temperature layer. This layer has only one structure in the Style field. The Style field determines how the server renders the layer. urban_temperature.Details ans = struct with fields: MetadataURL: Attributes: BoundingBox: Dimension: ImageFormats: ScaleLimits: Style: Version:
'http://svs.gsfc.nasa.gov/vis/a000000/a003100/a003152/a003152.fgdc' [1x1 struct] [1x1 struct] [1x1 struct] {'image/png'} [1x1 struct] [1x1 struct] '1.3.0'
Display the Style field in the Command Window: urban_temperature.Details.Style ans = Title: Name: Abstract: LegendURL:
9-14
'Opaque' 'opaque' [1x319 char] [1x1 struct]
Retrieve Your Map
Each Style element has only one LegendURL. Investigate the LegendURL: urban_temperature.Details.Style.LegendURL ans = OnlineResource: Format: Height: Width:
5
[1x65 char] 'image/png' 90 320
Download the legend URL: url = urban_temperature.Details.Style.LegendURL.OnlineResource
The URL appears in the command window: url = http://svs.gsfc.nasa.gov/vis/a000000/a003100/a003152/temp_bar.png
6
Display the legend image using the image command and set properties, such that the image displays with one-to-one, screen-to-pixel resolution. This legend is simply an image of a colorbar-not the legend in MATLAB graphics. temperatureLegend = webread(url); figure('Color','white') axis off image set(gca,'units','pixels','position',... [0 0 size(temperatureLegend,2) size(temperatureLegend,1)]); pos = get(gcf,'position'); set(gcf,'position',... [pos(1) pos(2) size(temperatureLegend,2) size(temperatureLegend,1)]); image(temperatureLegend)
7
Now the map makes more sense. The regions toward the red end of the spectrum are warmer. Steps 7–10 demonstrate how to capture the output from a map frame and append the legend. By appending the legend in this fashion, you avoid warping text in the legend image. (Legend text warps if you display the image with geoshow.) First set your latitude and longitude limits to match the limits of your map and read in a shapefile with world city data: [latlim,lonlim] = limitm(A,R); S = shaperead('worldcities','UseGeoCoords',true,... 'BoundingBox',[lonlim(1) latlim(1);lonlim(2) latlim(2)]);
8
Determine the position of the current figure window. Vary the pos(1) and pos(2) 'Position' parameters as necessary based on the resolution of your screen. colValue = [1 1 1]; dimension = size(A,1)/2;
9-15
9
Creating Web Map Service Maps
figure set(gcf,'Color',[1,1,1]) pos = get(gcf, 'Position'); set(gcf, 'Position', [pos(1) pos(2) dimension dimension])
9
Display the map and add city markers, state boundaries, meridian and parallel labels, a title, and a North arrow: usamap(A,R) geoshow(A,R) geoshow(S, 'MarkerEdgeColor', colValue, 'Color', colValue) geoshow('usastatehi.shp', 'FaceColor', 'none',... 'EdgeColor','black') mlabel('FontWeight','bold') plabel('FontWeight','bold') axis off title('Urban Temperature Signatures', 'FontWeight', 'bold') for k=1:numel(S) textm(S(k).Lat, S(k).Lon, S(k).Name, 'Color', colValue,... 'FontWeight','bold') end lat = 36.249; lon = -71.173; northarrow('Facecolor', colValue, 'EdgeColor', colValue,... 'Latitude', lat, 'Longitude', lon);
9-16
Retrieve Your Map
10 Display the map and legend as a single, combined image: f = getframe(gcf); legendImg = uint8(255*ones(size(temperatureLegend,1),size(f.cdata,2),3)); offset = dimension/2; halfSize = size(temperatureLegend, 2)/2; legendImg(:,offset-halfSize:offset+halfSize-1,:) = temperatureLegend; combined = [f.cdata; legendImg]; figure pos = get(gcf,'position'); set(gcf,'position',[10 100 size(combined,2) size(combined,1)]) set(gca,'units','normalized','position', ... [0 0 1 1]); image(combined) axis off image
9-17
9
Creating Web Map Service Maps
11 Another way to display the map and legend together is to burn the legend into the map at a specified location. To view the image, use the image command, setting the position parameters such that there is a one-to-one pixel-to-screen resolution. (Legend text warps if the image is displayed with geoshow.) A_legend = A; A_legend(end-size(temperatureLegend,1):end-1,... end-size(temperatureLegend,2):end-1,:) = temperatureLegend; figure image(A_legend) axis off image set(gca,'Units','normalized','position',... [0 0 1 1]); set(gcf,'Position',[10 100 size(A_legend,2) size(A_legend,1)]); title('Urban Temperature Signatures', 'FontWeight', 'bold')
9-18
Retrieve Your Map
12 Combine the map and legend in one file, and then publish it to the Web. First write the images to a file: mkdir('html') imwrite(A_legend, 'html/wms_legend.png') imwrite(combined, 'html/combined.png')
Open the MATLAB Editor, and paste in this code: %% % %% %
Add any other text you want to include in your published document. Then select one of the cells and choose File > Save File and Publish from the menu.
Retrieve Your Map with WebMapServer.getMap The WebMapServer.getMap method allows you to retrieve maps in any properly defined EPSG coordinate reference system. If you want to retrieve a map in the EPSG:4326 reference system, you can use wmsread. If you want to retrieve a layer whose coordinates are not in the EPSG:4326 reference system, however, you must use the WMSMapRequest object to construct the request URL and the WebMapServer.getMap method to retrieve the map. This example demonstrates how to create maps in "Web Mercator" coordinates using the WMSMapRequest and WebMapServer objects. The Web Mercator coordinate system is commonly used by web applications. The USGS National Map provides ortho-imagery and topography maps from various regions of the United States. The server provides the data in both EPSG:4326 and in Web Mercator coordinates, as defined by EPSG codes EPSG:102113, EPSG:3857. For more information about these codes, see the Spatial Reference website. 1
Obtain geographic coordinates that are coincidental with the image in the file boston.tif. filename = 'boston.tif'; proj = geotiffinfo(filename); cornerLat = [proj.CornerCoords.Lat]; cornerLon = [proj.CornerCoords.Lon]; latlim = [min(cornerLat) max(cornerLat)]; lonlim = [min(cornerLon) max(cornerLon)];
2
Convert the geographic limits to Web Mercator. The EPSG:3857 coordinate system, is commonly known as "Web Mercator", or "Spherical Mercator projection coordinate system". This system uses the WGS84 semimajor axis length (in meters) but sets the semiminor axis length to 0. To obtain the imagery in this coordinate reference system, you need to use WMSMapRequest and WebMapServer since wmsread only requests data in the EPSG:4326 system. mstruct = defaultm('mercator'); mstruct.origin = [0 0 0]; mstruct.maplatlimit = latlim; mstruct.maplonlimit = lonlim; wgs84 = wgs84Ellipsoid; mstruct.geoid = [wgs84.SemimajorAxis 0 ]; mstruct = defaultm(mstruct); [x,y] = mfwdtran(mstruct, latlim, lonlim);
9-19
9
Creating Web Map Service Maps
xlimits = [min(x) max(x)]; ylimits = [min(y) max(y)];
3
Calculate image height and width values for a sample size of 5 meters. metersPerSample = 5; imageHeight = round(diff(ylimits)/metersPerSample); imageWidth = round(diff(xlimits)/metersPerSample);
4
Re-compute the new limits. yLim = [ylimits(1), ylimits(1) + imageHeight*metersPerSample]; xLim = [xlimits(1), xlimits(1) + imageWidth*metersPerSample];
5
Find the USGS National Map from the WMS database and select the Digital Ortho-Quadrangle layer. doqLayer = wmsfind('usgsnaipplus','SearchField','serverurl'); doqLayer = doqLayer(1);
6
Create WebMapServer and WMSMapRequest objects. server = WebMapServer(doqLayer.ServerURL); numberOfAttempts = 50; attempt = 0; request = []; while(isempty(request)) try request = WMSMapRequest(doqLayer, server); catch e attempt = attempt + 1; fprintf('%d\n', attempt) if attempt > numberOfAttempts throw(e) end end end
7
Use WMSMapRequest properties to modify different aspects of your map request, such as map limits, image size, and coordinate reference system code. Set the map limits to cover the same region as found in the boston.tif file. request.CoordRefSysCode = 'EPSG:3857'; request.ImageHeight = imageHeight; request.ImageWidth = imageWidth; request.XLim = xLim; request.YLim = yLim;
8
Request a map of the ortho-imagery in Web Mercator coordinates. A_PCS = getMap(server, request.RequestURL); R_PCS = request.RasterReference;
9
Obtain a map for the same region, but in EPSG:4326 coordinates. request.CoordRefSysCode = 'EPSG:4326'; request.Latlim = latlim; request.Lonlim = lonlim; A_Geo = getMap(server, request.RequestURL); R_Geo = request.RasterReference;
10 Read in Boston place names from a shapefile and overlay them on top of the maps. Convert the coordinates of the features to Web Mercator and geographic coordinates. The point coordinates in the shapefile are in meters and Massachusetts State Plane coordinates, but the GeoTIFF projection is defined in survey feet. 9-20
Retrieve Your Map
S = shaperead('boston_placenames'); x = [S.X]*unitsratio('sf','meter'); y = [S.Y]*unitsratio('sf','meter'); names = {S.NAME}; [lat, lon] = projinv(proj, x, y); [xPCS, yPCS] = mfwdtran(mstruct, lat, lon);
11 Project and display the ortho-imagery obtained in EPSG:4326 coordinates using geoshow. mstruct.geoid = wgs84; mstruct = defaultm(mstruct); figure axesm(mstruct) geoshow(A_Geo,R_Geo) textm(lat, lon, names, 'Color',[0 0 0], ... 'BackgroundColor',[0.9 0.9 0],'FontSize',6); axis tight title({'USGS Digital Ortho-Quadrangle - Boston', ... 'Geographic Layer'})
12 Display the ortho-imagery obtained in Web Mercator coordinates. figure mapshow(A_PCS, R_PCS); text(xPCS, yPCS, names, 'Color',[0 0 0], ... 'BackgroundColor',[0.9 0.9 0],'FontSize',6,'Clipping','on'); axis tight title({'USGS Digital Ortho-Quadrangle - Boston', 'Web Mercator Layer'})
9-21
9
Creating Web Map Service Maps
13 Display the image from boston.tif for comparison. figure mapshow(filename) text(x, y, names, 'Color',[0 0 0], ... 'BackgroundColor',[0.9 0.9 0],'FontSize',6,'Clipping','on'); axis tight title({filename, proj.PCS})
9-22
Retrieve Your Map
See Also wmsfind | wmsread | wmsupdate
More About •
“Basic Workflow for Creating WMS Maps” on page 9-3
9-23
9
Creating Web Map Service Maps
Modify Your Map Request In this section... “Set Map Request Geographic Limits and Time” on page 9-24 “Edit Web Map Request URL Manually” on page 9-25
Set Map Request Geographic Limits and Time A WMSMapRequest object contains properties to modify the geographic extent and time of the requested map. This example demonstrates how to modify your map request to map sea surface temperature for the ocean surrounding the southern tip of Africa. For a complete list of properties, see WMSMapRequest. 1
Search the WMS Database for all layers on NASA's Earth Observations (NEO) WMS server.
2
Refine your search to include only layers with 'sea surface temperature' in the layer title or layer name fields of the WMS database.
neowms = wmsfind('neowms', 'SearchField', 'serverurl');
sst = neowms.refine('sea surface temperature');
3
Refine your search to include only layers with monthly values from the MODIS sensor on the Aqua satellite.
4
Construct a WebMapServer object from the server URL stored in the ServerURL property of the WMSLayer object sst.
sst = sst.refine('month*modis');
server = WebMapServer(sst(1).ServerURL);
5
Construct a WebMapRequest object from a WMSLayer array and a WebMapServer object.
6
Use the Latlim and Lonlim properties of WMSMapRequest to set the latitude and longitude limits.
mapRequest = WMSMapRequest(sst, server);
mapRequest.Latlim = [-45 -25]; mapRequest.Lonlim = [15 35];
7
Set the time request to March 1, 2009. mapRequest.Time = '2009-03-01';
8
Send your request to the server with the WebMapServer.getMap method. Pass in a WMSMapRequest.RequestURL. sstImage = server.getMap(mapRequest.RequestURL);
9
Set up empty map axes with the specified geographic limits. figure worldmap(mapRequest.Latlim, mapRequest.Lonlim); setm(gca, 'mlabelparallel', -45)
10 Project and display an image georeferenced to latitude and longitude. Use the raster reference object provided by the RasterReference property of the WMSMapRequest object. geoshow(sstImage, mapRequest.RasterReference); title({'South Africa', sst.LayerTitle}, ... 'FontWeight', 'bold', 'Interpreter', 'none')
9-24
Modify Your Map Request
Edit Web Map Request URL Manually You can modify a map request URL manually. 1
Obtain the map request URL. nasa = wmsfind('nasa', 'SearchField', 'serverurl'); layer = nasa.refine('bluemarbleng', 'SearchField', 'layername', ... 'MatchType', 'exact'); layer = layer(1); mapRequest = WMSMapRequest(layer);
2
Set the map request URL to a variable.
3
Modify the bounding box to include the southern hemisphere. To do this, create a new variable called modifiedURL by copying and pasting the contents of mapURL. Then, change the bounding box section of the URL to:
mapURL = mapRequest.RequestURL;
&BBOX=-180.0,-90.0,180.0,0.0
4
Enter the URL as one continuous character vector. Display the modified map. [A, R] = wmsread(modifiedURL); figure
9-25
9
Creating Web Map Service Maps
axesm globe axis off geoshow(A, R) title('Blue Marble: Southern Hemisphere Edition')
The image is courtesy of NASA/JPL-Caltech.
See Also wmsfind | wmsread | wmsupdate
More About •
9-26
“Basic Workflow for Creating WMS Maps” on page 9-3
Overlay Multiple Layers
Overlay Multiple Layers In this section... “Create Composite Map of Multiple Layers from One Server” on page 9-27 “Combine Layers from One Server with Data from Other Sources” on page 9-28 “Drape Orthoimagery Over DEM” on page 9-29
Create Composite Map of Multiple Layers from One Server The WMS specification allows the server to merge multiple layers into a single raster map. Metacarta's VMAP0 server contains many data layers, such as coastlines, national boundaries, ocean, and ground. Read and display a composite of multiple layers from the VMAP0 server. The rendered map has a spatial resolution of 0.5 degrees per cell. 1
Find and update the VMAP0 layers. vmap0 = wmsfind('vmap0.tiles', 'SearchField', 'serverurl'); vmap0 = wmsupdate(vmap0);
2
Create an array of multiple layers that include ground and ocean, coastlines and national boundaries. layers = [refine(vmap0, refine(vmap0, refine(vmap0, refine(vmap0, refine(vmap0,
3
'coastline_01'); ... 'country_01'); ... 'ground_01'); ... 'inwater'); ... 'ocean')];
Retrieve the composite map. Request a cell size of .5 degrees by setting the image height and image width parameters. Set 'Transparent' to true so that all pixels not representing features or data values in a layer are set to a transparent value in the resulting image, making it possible to produce a composite map. [overlayImage, R] = wmsread(layers, 'Transparent', true, ... 'ImageHeight', 360, 'ImageWidth', 720);
4
Display your composite map. figure worldmap('world') geoshow(overlayImage, R); title('Composite of VMAP0 Layers')
9-27
9
Creating Web Map Service Maps
Combine Layers from One Server with Data from Other Sources This example illustrates how you can merge a boundaries raster map with vector data. 1
Layout out a global raster with 1/2-degree cells. Specify columns running north-to-south, for consistency with wmsread. latlim = [-90 90]; lonlim = [-180 180]; cellExtent = 1/2; R = georefcells(latlim,lonlim, ... cellExtent,cellExtent,'ColumnsStartFrom','north')
2
Read the landareas polygon shapefile and convert it to a raster map. land = shaperead('landareas', 'UseGeoCoords', true); lat = [land.Lat]; lon = [land.Lon]; land = vec2mtx(lat, lon, zeros(R.RasterSize),R, 'filled');
3
Read the worldrivers polyline shapefile and convert it to a raster map. riverLines = shaperead('worldrivers.shp','UseGeoCoords',true); rivers = vec2mtx([riverLines.Lat], [riverLines.Lon], land, R);
4
Merge the rivers with the land. merged = land; merged(rivers == 1) = 3;
5
Obtain the boundaries image from the VMAP0 server. vmap0 = wmsfind('vmap0.tiles', 'SearchField', 'serverurl'); vmap0 = wmsupdate(vmap0); layer = refine(vmap0, 'country_01'); height = R.RasterSize(1); width = R.RasterSize(2); [boundaries,boundariesR] = wmsread(layer, 'ImageFormat', 'image/png', ... 'ImageHeight', height, 'ImageWidth', width);
9-28
Overlay Multiple Layers
6
Confirm that the boundaries and merged rasters are coincident.
7
Merge the rivers and land with the boundaries.
isequal(boundariesR,R) index = boundaries(:,:,1) ~= 255 ... & boundaries(:,:,2) ~= 255 ... & boundaries(:,:,3) ~= 255; merged(index) = 1;
8
Display the result. figure worldmap(merged, R) geoshow(merged, R, 'DisplayType', 'texturemap') colormap([.45 .60 .30; 0 0 0; 0 0.5 1; 0 0 1])
Drape Orthoimagery Over DEM Read elevation data and a geographic postings reference for an area around South Boulder Peak in Colorado. Then, crop the elevation data to a smaller area using geocrop. [fullZ,fullR] = readgeoraster('n39_w106_3arc_v2.dt1','OutputType','double'); latlim = [39.25 40.0]; lonlim = [-106 -105.5]; [Z,R] = geocrop(fullZ,fullR,latlim,lonlim);
Display the elevation data. To do this, create a set of map axes for the United States, plot the data as a surface, and apply an appropriate colormap. View the map in 3-D by adjusting the camera position and target. Set the vertical exaggeration using daspectm. figure usamap(R.LatitudeLimits, R.LongitudeLimits) geoshow(Z,R,'DisplayType','surface') demcmap(Z) title('Elevation');
9-29
9
Creating Web Map Service Maps
cameraPosition = [218100 4367600 183700]; cameraTarget = [0 4754200 2500]; set(gca,'CameraPosition', cameraPosition, ... 'CameraTarget', cameraTarget) daspectm('m',3)
Drape an orthoimage over the elevation data. To do this, first get the names of high-resolution orthoimagery layers from the USGS National Map using wmsinfo. In this case, the orthoimagery layer is the only layer from the server. Use multiple attempts to connect to the server in case it is busy. numberOfAttempts = 5; attempt = 0; info = []; serverURL = ... 'http://basemap.nationalmap.gov/ArcGIS/services/USGSImageryOnly/MapServer/WMSServer?'; while(isempty(info)) try info = wmsinfo(serverURL); orthoLayer = info.Layer(1); catch e attempt = attempt + 1; if attempt > numberOfAttempts throw(e); else fprintf('Attempting to connect to server:\n"%s"\n', serverURL)
9-30
Overlay Multiple Layers
end end end
Request a map of the orthoimagery layer using wmsread. To display the orthoimagery, use geoshow and set the CData property to the layer. imageHeight = size(Z,1); imageWidth = size(Z,2); orthoImage = wmsread(orthoLayer,'Latlim',R.LatitudeLimits, ... 'Lonlim',R.LongitudeLimits,'ImageHeight', imageHeight, ... 'ImageWidth', imageWidth); figure usamap(R.LatitudeLimits,R.LongitudeLimits) geoshow(Z,R,'DisplayType','surface','CData',orthoImage); title('Orthoimage Draped Over Elevation'); set(gca,'CameraPosition', cameraPosition, ... 'CameraTarget', cameraTarget) daspectm('m',3)
The DTED file used in this example is courtesy of the US Geological Survey.
See Also wmsfind | wmsread | wmsupdate 9-31
9
Creating Web Map Service Maps
More About •
9-32
“Basic Workflow for Creating WMS Maps” on page 9-3
Animate Data Layers
Animate Data Layers In this section... “Create Movie of Terra/MODIS Maps” on page 9-33 “Create Animated GIF File of WMS Maps” on page 9-34 “Animate Time-Lapse Radar Observations” on page 9-36
Create Movie of Terra/MODIS Maps You can create maps of the same geographic region at different times and view them as a movie. For a period of seven days, read and display a daily composite of visual images from NASA's Moderate Resolution Imaging Spectroradiometer (MODIS) scenes captured during the month of December 2010. 1
Search the WMS Database for the MODIS layer. neo = wmsfind('neowms*nasa', 'SearchField', 'serverurl'); modis = neo.refine('true*color*terra*modis'); modis = wmsupdate(modis);
2
Construct a WebMapServer object.
3
Construct a WMSMapRequest object.
4
The Extent field provides the information about how to retrieve individual frames. You can request a single day since the extent is defined by day ('/P1D'). Note that for December 2010, the frames for December 8 and December 31 are not available.
server = WebMapServer(modis.ServerURL); mapRequest = WMSMapRequest(modis, server);
modis.Details.Dimension.Extent
5
Create an array indicating the first seven days.
6
Set the value of startTime to December 01, 2010 and use a serial date number.
days = 1:7; time = '2010-12-01'; startTime = datenum(time);
7
Open a figure window with axes appropriate for the region specified by the modis layer. hFig = figure('Color', 'white'); worldmap(mapRequest.Latlim, mapRequest.Lonlim);
8
Save each frame into a video file. videoFilename = 'modis_dec.avi'; writer = VideoWriter(videoFilename); writer.FrameRate = 1; writer.Quality = 100; writer.open;
9
Retrieve a map of the modis layer for each requested day. Set the Time property to the day number. When obtaining the data from the server, use a try/catch statement to ignore either data not found on the server or any error issued by the server. Set startTime to one day less for correct indexing. startTime = startTime - 1; for k = days
9-33
9
Creating Web Map Service Maps
try mapRequest.Time = startTime + k; timeStr = datestr(mapRequest.Time); dailyImage = server.getMap(mapRequest.RequestURL); geoshow(dailyImage, mapRequest.RasterReference); title({mapRequest.Layer.LayerTitle, timeStr}, ... 'Interpreter', 'none', 'FontWeight', 'bold') shg frame = getframe(hFig); writer.writeVideo(frame); catch e fprintf(['Server error: %s.\n', ... 'Ignoring frame number %d on day %s.\n'], ... e.message, k, timeStr) end drawnow shg end writer.close
10 Read in all video frames. v = VideoReader(videoFilename); vidFrames = read(v); numFrames = get(v, 'NumberOfFrames');
11 Create a MATLAB movie structure from the video frames. frames = struct('cdata', [], 'colormap', []); frames(numFrames) = frames(1); for k = 1 : numFrames frames(k).cdata = vidFrames(:,:,:,k); frames(k).colormap = []; end
12 Playback movie once at the video's frame rate. movie(hFig, frames, 1, v.FrameRate)
Create Animated GIF File of WMS Maps Read and display an animation of the Larsen Ice Shelf experiencing a dramatic collapse between January 31 and March 7, 2002. 1
Search the WMS Database for the phrase "Larsen Ice Shelf." iceLayer = wmsfind('Larsen Ice Shelf');
2
Try the first layer. Construct a WebMapServer object. server = WebMapServer(iceLayer(1).ServerURL);
3
Use the WebMapServer.updateLayers method to synchronize the layer with the WMS source server. Retrieve the most recent data and fill in the Abstract, CoordRefSysCodes, and Details fields. iceLayer = server.updateLayers(iceLayer(1));
4
View the abstract. fprintf('%s\n', iceLayer(1).Abstract)
9-34
Animate Data Layers
5
Create the WMSMapRequest object. request = WMSMapRequest(iceLayer(1), server);
6
Because you have updated your layer, the Details field now has content. Click Details in the MATLAB Variables editor. Then, click Dimension. The name of the dimension is 'time'. Click Extent. The Extent field provides the available values for a dimension, in this case time. Save this information by entering the following at the command line: extent = [',' iceLayer.Details.Dimension.Extent, ','];
7
Calculate the number of required frames. (The extent contains a comma before the first frame and after the last frame. To obtain the number of frames, subtract 1.) frameIndex = strfind(extent, ','); numFrames = numel(frameIndex) - 1;
8
Open a figure window and set up a map axes with appropriate geographic limits. h = figure; worldmap(request.Latlim, request.Lonlim)
9
Set the map axes properties. MLineLocation establishes the interval between displayed grid meridians. MLabelParallel determines the parallel where the labels appear. setm(gca,'MLineLocation', 1, 'MLabelLocation', 1, ... 'MLabelParallel',-67.5, 'LabelRotation', 'off');
10 Initialize the value of animated to 0. animated(1,1,1,numFrames) = 0;
11 Display the image of the Larsen Ice Shelf on different days. for k=1:numFrames request.Time = extent(frameIndex(k)+1:frameIndex(k+1)-1); iceImage = server.getMap(request.RequestURL); geoshow(iceImage, request.RasterReference) title(request.Time, 'Interpreter', 'none') drawnow shg frame = getframe(h); if k == 1 [animated, cmap] = rgb2ind(frame.cdata, 256, 'nodither'); else animated(:,:,1,k) = rgb2ind(frame.cdata, cmap, 'nodither'); end end
12 Save and then view the animated GIF file. filename = 'wmsanimated.gif'; imwrite(animated, cmap, filename, 'DelayTime', 1.5, ... 'LoopCount', inf); web(filename)
9-35
9
Creating Web Map Service Maps
Snapshot from Animation of Larsen Ice Shelf Courtesy NASA/Goddard Space Flight Center Scientific Visualization Studio
Animate Time-Lapse Radar Observations Display Next-Generation Radar (NEXRAD) images for the United States using data from the Iowa Environmental Mesonet (IEM) Web map server. The server stores layers covering the past 50 minutes up to the present time in increments of 5 minutes. Read and display the merged layers. 1
Find layers in the WMS Database that include 'mesonet' and 'nexrad' in their ServerURL fields.
2
NEXRAD Base Reflect Current ('nexrad-n0r') measures the intensity of precipitation. Refine your search to include only layers with this phrase in one of the search fields.
3
Remove the 900913 layers because they are intended for Google Maps overlay. Also remove the WMST layer because it contains data for different times.
mesonet = wmsfind('mesonet*nexrad', 'SearchField', 'serverurl');
nexrad = mesonet.refine('nexrad-n0r', 'SearchField', 'any');
layers_900913 = nexrad.refine('900913', 'SearchField', ... 'layername'); layer_wmst = nexrad.refine('wmst', 'SearchField', 'layername'); rmLayerNames = {layers_900913.LayerName layer_wmst.LayerName}; index = ismember({nexrad.LayerName}, rmLayerNames); nexrad = nexrad(~index);
9-36
Animate Data Layers
4
Update your nexrad layer to fill in all fields and obtain most recent data. nexrad = wmsupdate(nexrad, 'AllowMultipleServers', true);
5
'conus' represents the conterminous 48 U.S. states (all except Hawaii and Alaska). Use the usamap function to construct a map axes for the conterminous states. Read in the nexrad layers. region = 'conus'; figure usamap(region) mstruct = gcm; latlim = mstruct.maplatlimit; lonlim = mstruct.maplonlimit; [A, R] = wmsread(nexrad, 'Latlim', latlim, 'Lonlim', lonlim);
6
Display the NEXRAD merged layers map. Overlay with United States state boundary polygons. geoshow(A, R); geoshow('usastatehi.shp', 'FaceColor', 'none'); title({'NEXRAD Radar Map', 'Merged Layers'});
7
Loop through the sequence of time-lapse radar observations. hfig = figure; usamap(region) hstates = geoshow('usastatehi.shp', 'FaceColor', 'none'); numFrames = numel(nexrad); frames = struct('cdata', [], 'colormap', []); frames(numFrames) = frames; hmap = []; frameIndex = 0; for k = numFrames:-1:1 frameIndex = frameIndex + 1;
9-37
9
Creating Web Map Service Maps
delete(hmap) [A, R] = wmsread(nexrad(k), 'Latlim', latlim, 'Lonlim', lonlim); hmap = geoshow(A, R); uistack(hstates,'top') title(nexrad(k).LayerName) drawnow frames(frameIndex) = getframe(hfig); end
8
Create an array to write out as an animated GIF file. animated(1,1,1,numFrames) = 0; for k=1:numFrames if k == 1 [animated, cmap] = rgb2ind(frames(k).cdata, 256, 'nodither'); else animated(:,:,1,k) = ... rgb2ind(frames(k).cdata, cmap, 'nodither'); end end
9
View the animated GIF file. filename = 'wmsnexrad.gif'; imwrite(animated, cmap, filename, 'DelayTime', 1.5, ... 'LoopCount', inf); web(filename)
See Also wmsfind | wmsread | wmsupdate
More About •
9-38
“Basic Workflow for Creating WMS Maps” on page 9-3
Display Animation of Radar Images over GOES Backdrop
Display Animation of Radar Images over GOES Backdrop This example shows how to display NEXRAD radar images. The images cover the past 24 hours, sampled at one-hour intervals, for the United States using data from the IEM WMS server. Use the JPL Daily Planet layer as the backdrop. Find the 'nexrad-n0r-wmst' layer and update it. wmst = wmsfind('nexrad-n0r-wmst', 'SearchField', 'layername'); wmst = wmsupdate(wmst);
Find a generated CONUS composite of GOES IR imagery and update it. goes = wmsfind('goes*conus*ir', 'SearchField', 'layername'); goes = wmsupdate(goes);
Create a figure with the desired geographic extent. hfig = figure; region = 'conus'; usamap(region) mstruct = gcm; latlim = mstruct.maplatlimit; lonlim = mstruct.maplonlimit;
Read the GOES layer as a backdrop image. cellsize = .1; [backdrop, R] = wmsread(goes, 'ImageFormat', 'image/png', ... 'Latlim', latlim, 'Lonlim', lonlim, 'Cellsize', cellsize);
Calculate current time minus 24 hours and set up frames to hold the data from getframe. now_m24 = datestr(now-1); hour_m24 = [now_m24(1:end-5) '00:00']; hour = datenum(hour_m24); hmap = []; numFrames = 24; frames = struct('cdata', [], 'colormap', []); frames(numFrames) = frames;
For each hour, obtain the hourly NEXRAD map data and combine it with a copy of the backdrop. Because of how this Web server handles PNG format, the resulting map data has an image with class double. Thus, you must convert it to uint8 before merging. borders = geoshow('usastatehi.shp', 'FaceColor', 'none'); black = [0,0,0]; threshold = 0; for k=1:numFrames time = datestr(hour); [A, R] = wmsread(wmst, 'Latlim', latlim, 'Lonlim', lonlim, ... 'Time', time, 'CellSize', cellsize, ... 'BackgroundColor', black, 'ImageFormat', 'image/png'); delete(hmap) index = any(A > threshold, 3); combination = backdrop; index = cat(3,index,index,index); combination(index) = uint8(255*A(index));
9-39
9
Creating Web Map Service Maps
hmap = geoshow(combination, R); uistack(borders,'top') title({wmst.LayerName, time}) drawnow frames(k) = getframe(hfig); hour = hour + 1/24; end
View the movie loop. numTimes = 10; fps = 1.5; movie(hfig, frames, numTimes, fps);
See Also wmsfind | wmsread | wmsupdate
More About •
9-40
“Basic Workflow for Creating WMS Maps” on page 9-3
Retrieve Data from Web Map Server
Retrieve Data from Web Map Server In this section... “Merge Elevation Data with Rasterized Vector Data” on page 9-42 “Display Merged Elevation and Bathymetry Layer (SRTM30 Plus)” on page 9-44 “Drape WMS Imagery onto Elevation Data” on page 9-46 Typically, a WMS server returns a pictorial representation of a layer (or layers) back to a requestor rather than the actual data. However, in some rare cases, you can request actual data from specific WMS servers, by using a certain option with wmsread. A WMS server renders one or more layers and stores the results in a file, which is streamed to the requestor. The wmsread function, or the getMap method of the WebMapServer object, makes the request on your behalf, captures the stream in a temporary file, and imports the file content into a variable in your MATLAB workspace. The format of the file may be a standard graphics format, such as JPEG, PNG, or GIF, or it may be the band-interleaved by line (BIL) format, which is popular in remote sensing. Almost all WMS servers support use of the JPEG format, and many support more than one standard graphics format. Only a very few WMS servers support the BIL format, although it is very useful. The choice of format can affect the quality of your results. For example, PNG format avoids the tilerelated artifacts that are common with JPEG. Format choice also determines whether you will get a pictorial representation, which is the case with any of the standard graphics formats, or an absolutely quantitative data grid (possibly including negative as well as positive values). Quantitative data sets are provided via the BIL format. Note To request actual data, most often you need to create either a Web Coverage Service (WCS) request, for raster data, or a Web Feature Service (WFS) request, for vector data. The Mapping Toolbox does not support WCS and WFS requests. With a server that supports multiple formats, you can control which format is used by specifying an ImageFormat name-value pair when calling wmsread. For example, if the server supports the PNG format you would choose PNG by specifying 'ImageFormat','image/png', thus avoiding the possibility of JPEG artifacts. With a server that supports it, you can obtain an absolutely quantitative data grid by specifying BIL format when calling wmsread. To do this, use the name-value pair 'ImageFormat','image/bil'. Although a BIL file typically contains multiple, co-registered bands (channels), the BIL files returned by a WMS server include only a single band. In this case, the output of wmsread enters the MATLAB workspace as a 2-D array. For example, you can obtain signed, quantitative elevation data, rather than an RGB image, from the NASA WorldWind WMS server (the only server in the Mapping Toolbox WMS database known to support the 'image/bil' option). See the output from the command: wmsinfo('https://data.worldwind.arc.nasa.gov/elev?')
In fact, because the NASA WorldWind WMS server returns rendered layers only in the 'image/bil' format, you do not need to provide an 'ImageFormat' name-value pair when using this server. However, it is good practice to specify the image format, in case the server is ever updated to provide rendered layers in other image formats. 9-41
9
Creating Web Map Service Maps
After retrieving data using the 'ImageFormat','image/bil' option, display it as a surface or a texture-mapped surface, rather than as an image, as shown in the examples below.
Merge Elevation Data with Rasterized Vector Data The NASA WorldWind WMS server contains a wide selection of layers containing elevation data. Follow this example to merge elevation data with a raster map containing national boundaries. 1
Find the layers from the NASA WorldWind server. layers = wmsfind('data.worldwind*elev', 'SearchField', 'serverurl'); layers = wmsupdate(layers);
2
Display the name and title of each layer. disp(layers,'Properties',{'LayerTitle','LayerName'}) 11x1 WMSLayer Properties: Index: 1 LayerTitle: 'SRTM30 with Bathymetry (900m) merged with global ASTER (30m)' LayerName: 'EarthAsterElevations30m' Index: 2 LayerTitle: 'USGS NED 30m' LayerName: 'NED' Index: LayerTitle: LayerName: . . . Index: LayerTitle: LayerName:
3 'ScankortElevationsDenmarkDSM' 'ScankortElevationsDenmarkDSM'
10 'SRTM30 Plus' 'srtm30'
Index: 11 LayerTitle: 'USGS NED 10m' LayerName: 'usgs_ned_10m'
3
Select the 'EarthAsterElevations30m' layer containing SRTM30 data merged with global ASTER data.
4
Define the region surrounding Afghanistan.
aster = layers.refine('earthaster', 'SearchField', 'layername'); latlim = [25 40]; lonlim = [55 80];
5
Obtain the data at a 1-minute sampling interval. cellSize = dms2degrees([0,1,0]); [ZA, RA] = wmsread(aster, 'Latlim', latlim, 'Lonlim', lonlim, ... 'CellSize', cellSize, 'ImageFormat', 'image/bil');
6
Display the elevation data as a texture map. figure worldmap('Afghanistan')
9-42
Retrieve Data from Web Map Server
geoshow(ZA, RA, 'DisplayType', 'texturemap') demcmap(double(ZA)) title({'Afghanistan and Surrounding Region', aster.LayerTitle});
7
Embed national boundaries from the VMAP0 WMS server into the elevation map. vmap0 = wmsfind('vmap0.tiles', 'SearchField', 'serverurl'); boundaries = refine(vmap0, 'country_02'); B = wmsread(boundaries, 'Latlim', latlim, ... 'Lonlim', lonlim, 'CellSize', cellSize, 'ImageFormat','image/png'); ZB = ZA; ZB(B(:,:,1) < 250) = min(ZA(:)); figure worldmap('Afghanistan') demcmap(double(ZA)) geoshow(ZB, RA, 'DisplayType', 'texturemap') title({'Afghanistan and Country Boundaries', aster.LayerTitle});
9-43
9
Creating Web Map Service Maps
Display Merged Elevation and Bathymetry Layer (SRTM30 Plus) The Shuttle Radar Topography Mission (SRTM) is a project led by the U.S. National GeospatialIntelligence Agency (NGA) and NASA. SRTM has created a high-resolution, digital, topographic database of Earth. The SRTM30 Plus data set combines GTOPO30, SRTM-derived land elevation and Sandwell bathymetry data from the University of California at San Diego. Follow this example to read and display the SRTM30 Plus layer for the Gulf of Maine at a 30 arcsecond sampling interval using data from the WorldWind server. 1
Find and update the 'srtm30' layer in the WMS Database. The 'srtm30' layer name from NASA WorldWind is the name for the SRTM30 Plus data set. wldwind = wmsfind('data.worldwind*elev', 'SearchField', 'serverurl'); wldwind = wmsupdate(wldwind); srtmplus = wldwind.refine('srtm30', 'SearchField', 'layername');
2
Set the desired geographic limits. latlim = [40 46]; lonlim = [-71 -65];
3
Set the sampling interval to 30 arc-seconds.
4
Set the ImageFormat to image/bil.
samplesPerInterval = dms2degrees([0 0 30]);
imageFormat = 'image/bil';
9-44
Retrieve Data from Web Map Server
5
Request the map from the NASA server. [Z1, R1] = wmsread(srtmplus, 'Latlim', latlim, ... 'Lonlim', lonlim, 'ImageFormat', imageFormat, ... 'CellSize', samplesPerInterval);
6
Open a figure window and set up a map axes with geographic limits that match the desired limits. The raster reference object R1 ties the intrinsic coordinates of the raster map to the EPSG:4326 geographic coordinate system. Create a colormap appropriate for elevation data. Then, display and contour the map at sea level (0 m). figure worldmap(Z1, R1) geoshow(Z1, R1, 'DisplayType', 'texturemap') demcmap(double(Z1)) contourm(double(Z1), R1, [0 0], 'Color', 'black') colorbar title ({'Gulf of Maine', srtmplus.LayerTitle}, 'Interpreter','none')
7
Compare the NASA WorldWind SRTM30 Plus layer with the SRTM30 with Bathymetry (900m) merged with SRTM3 V4.1 (90m) and USGS NED (30m) (mergedSrtm) layer. mergedSrtm = wldwind.refine('mergedSrtm');
8
Request the map from the NASA WorldWind server. [Z2, R2] = wmsread(mergedSrtm, 'Latlim', latlim, 'Lonlim', lonlim, ... 'CellSize', samplesPerInterval, 'ImageFormat', 'image/bil');
9
Display the data. figure worldmap(Z2, R2) geoshow(Z2, R2, 'DisplayType', 'texturemap') demcmap(double(Z2)) contourm(double(Z2), R2, [0 0], 'Color', 'black') colorbar title ({'Gulf of Maine', mergedSrtm.LayerTitle})
9-45
9
Creating Web Map Service Maps
10 Compare the results. disp(newline + "SRTM30 Plus + newline + "Minimum value: + newline + "Maximum value: disp(newline + "SRTM30 Plus + newline + "Minimum value: + newline + "Maximum value:
- " + srtmplus.LayerName ... " + min(Z1(:))... " + max(Z1(:))) Merged - " + mergedSrtm.LayerName ... " + min(Z2(:))... " + max(Z2(:)))
11 The output appears as follows: SRTM30 Plus - srtm30 Minimum value: -4543 Maximum value: 1463 Merged SRTM30 Plus - mergedSrtm Minimum value: -4543 Maximum value: 1463
Drape WMS Imagery onto Elevation Data This example shows how to drape WMS imagery onto elevation data from the USGS National Elevation Dataset (NED). 1
Obtain the layers of interest. ortho = wmsfind('/USGSImageryTopo/','SearchField','serverurl'); layers = wmsfind('data.worldwind', 'SearchField', 'serverurl'); us_ned = layers.refine('usgs ned 30');
2
Assign geographic extent and image size. latlim = [36 36.23]; lonlim = [-113.36 -113.13]; imageHeight = 575; imageWidth = 575;
9-46
Retrieve Data from Web Map Server
3
Read the ortho layer. A = wmsread(ortho, 'Latlim', latlim, 'Lonlim', lonlim, ... 'ImageHeight', imageHeight, 'ImageWidth', imageWidth);
4
Read the USGS us_ned layer. [Z, R] = wmsread(us_ned, 'ImageFormat', 'image/bil', ... 'Latlim', latlim, 'Lonlim', lonlim, ... 'ImageHeight', imageHeight, 'ImageWidth', imageWidth);
5
Drape the ortho image onto the elevation data. figure usamap(latlim, lonlim) framem off; mlabel off; plabel off; gridm off geoshow(double(Z), R, 'DisplayType', 'surface', 'CData', A); daspectm('m',1) title({'Grand Canyon', 'USGS NED and Ortho Image'}, ... 'FontSize',8); axis vis3d
6
Assign camera parameters. cameraPosition = [96431 4.2956e+06 -72027]; cameraTarget = [-82.211 4.2805e+06 3054.6]; cameraViewAngle = 8.1561; cameraUpVector = [3.8362e+06 5.9871e+05 5.05123e+006];
7
Set camera and light parameters.
9-47
9
Creating Web Map Service Maps
set(gca,'CameraPosition', cameraPosition, ... 'CameraTarget', cameraTarget, ... 'CameraViewAngle', cameraViewAngle, ... 'CameraUpVector', cameraUpVector); lightHandle = camlight; camLightPosition = [7169.3 1.4081e+06 -4.1188e+006]; set(lightHandle, 'Position', camLightPosition);
See Also wmsfind | wmsread | wmsupdate
More About •
9-48
“Basic Workflow for Creating WMS Maps” on page 9-3
Save Your Favorite Servers
Save Your Favorite Servers You can save your favorite layers for easy access in the future. Use wmsupdate to fill in the Abstract, CoordRefSysCodes, and Details fields, and then save the layers. The next example demonstrates how to make a mini-database from the NASA, WHOI, and ESA servers. 1
Find the servers and update all fields. nasa = wmsfind('nasa','SearchField','serverurl'); favoriteLayers = nasa; favoriteLayers = wmsupdate(favoriteLayers, ... 'AllowMultipleServers', true); favoriteServers = favoriteLayers.servers;
2
Save your favorite layers in a MAT-file. save favorites favoriteLayers
3
Search within your favorite layers for 'wind speed'. You have updated all fields, so you can search within any field, including the Abstract. windSpeed = favoriteLayers.refine('wind speed','SearchFields','any')
See Also wmsfind | wmsread | wmsupdate
More About •
“Basic Workflow for Creating WMS Maps” on page 9-3
9-49
9
Creating Web Map Service Maps
Explore Other Layers using a Capabilities Document You may find a layer you like in the WMS Database and then want to find other layers on the same server. 1
Use the wmsinfo function to return the contents of the capabilities document as a WMSCapabilities object. A capabilities document is an XML document containing metadata describing the geographic content offered by a server. serverURL = 'http://svs.gsfc.nasa.gov/cgi-bin/wms?'; capabilities = wmsinfo(serverURL) capabilities = WMSCapabilities Properties: ServerTitle: ServerURL: ServiceName: Version: Abstract: OnlineResource: ContactInformation: AccessConstraints: Fees: KeywordList: ImageFormats: LayerNames: Layer: AccessDate:
'NASA SVS Image Server' 'http://svs.gsfc.nasa.gov/cgi-bin/wms?' 'WMS' '1.3.0' 'Web Map Server maintained by the Scientific Visualization Studio at NASA's Goddard Space Flight Center' 'http://svs.gsfc.nasa.gov/' [1x1 struct] 'none' 'none' {} {'image/png'} {326x1 cell} [326x1 WMSLayer] '09-Jan-2017'
Methods
2
View the layer names and layer titles. capabilities.LayerNames; layerTitles = {capabilities.Layer.LayerTitle}';
3
Read the layer containing tropospheric ozone impacts. layerTitle = 'Tropospheric Ozone Impacts Global Climate Warming'; layer = refine(capabilities.Layer, layerTitle); [A, R] = wmsread(layer);
4
Display the map. figure worldmap(A,R) geoshow(A,R) title(layer.LayerTitle)
9-50
Explore Other Layers using a Capabilities Document
5
This layer contains data from different years. You can examine the available data by viewing the layer.Details.Dimension structure.
6
Display the map for the year 1884 and compare it with the map for 1994, the default year (displayed previously).
layer.Details.Dimension
year = '1884'; [A2,R] = wmsread(layer,'Time',year); figure worldmap(A2,R) geoshow(A2,R) title({layer.LayerTitle, year})
9-51
9
Creating Web Map Service Maps
See Also wmsfind | wmsread | wmsupdate
More About •
9-52
“Basic Workflow for Creating WMS Maps” on page 9-3
Write WMS Images to a KML File
Write WMS Images to a KML File Some WMS server implementations, such as GeoServer, can render their maps in a non-image format, such as KML. KML is an XML dialect used by Google Earth and Google Maps browsers. The WebMapServer.getMap method and the wmsread function do not allow you to use the KML format because they import only standard graphics image formats. Work around this limitation by using the WMSMapRequest.RequestURL property. 1
Search the WMS Database for layers on any GeoServer. Refine to include only the layers from the MassGIS server. Refine that list to return a FEMA Flood Zone layer. geoserver = wmsfind('geoserver', 'SearchField', 'any'); massgis = geoserver.refine('massgis*wms', 'SearchField', ... 'serverurl'); massgis = wmsupdate(massgis); floodzone = massgis.refine('FEMA Flood Zones', 'SearchField', ... 'LayerTitle'); floodzone = floodzone(1);
2
Set geographic limits for a region around Boston, Massachusetts. latlim = [ 42.305 42.417]; lonlim = [-71.131 -70.99];
3
Create a WMSMapRequest object and set the geographic limits. request = WMSMapRequest(floodzone); request.Latlim = latlim; request.Lonlim = lonlim;
4
Obtain the graphics image from the server. [A, R] = wmsread(request.RequestURL);
5
Display the image in a figure window. figure usamap(A, R) geoshow(A, R)
9-53
9
Creating Web Map Service Maps
6
Request an image format that opens in Google Earth.
7
Use the urlwrite function to write out a KML file.
request.ImageFormat = 'application/vnd.google-earth.kml+xml'; filename = 'floodzone.kml'; urlwrite(request.RequestURL, filename);
8
Open the file with Google Earth to view. On Windows® platforms, display the KML file with: winopen(filename)
For UNIX® and Mac users, display the KML file with: cmd = 'googleearth '; fullfilename = fullfile(pwd, filename); system([cmd fullfilename])
See Also wmsfind | wmsread | wmsupdate
More About •
9-54
“Basic Workflow for Creating WMS Maps” on page 9-3
Search for Layers Outside the Database
Search for Layers Outside the Database You can search for layers by using your Web browser rather than by using the WMS Database. 1 2
To search for layers outside the WMS Database, use your favorite search engine. If you are using Google®, select Images and enter the following in the search box: getmap wms. View the images to choose a map. Click the map link and find the WMS GetCapabilities request somewhere on the page. If you cannot find a GetCapabilities request, try another map. For this example, the syntax for the URL of the WMS GetCapabilities request appears as follows: url = ['http://sampleserver1.arcgisonline.com/' ... 'ArcGIS/services/Specialty/ESRI_StatesCitiesRivers_USA/' ... 'MapServer/WMSServer?service=WMS&request=GetCapabilities' ... '&version=1.3.0'];
3
After you obtain the URL, you can use wmsinfo to return the capabilities document.
4
Next, read in a layer and display it as a map.
c = wmsinfo(url); [A,R] = wmsread(c.Layer(1), ... 'BackgroundColor', [0,0,255], 'ImageFormat', 'image/png'); figure usamap(c.Layer(1).Latlim, c.Layer(1).Lonlim) geoshow(A,R)
See Also wmsfind | wmsread | wmsupdate
More About •
“Basic Workflow for Creating WMS Maps” on page 9-3
9-55
9
Creating Web Map Service Maps
Troubleshoot WMS Servers In this section... “Connection Errors” on page 9-56 “Wrong Scale” on page 9-57 “Problems with Geographic Limits” on page 9-58 “Problems with Server Changing LayerName” on page 9-58 “Non-EPSG:4326 Coordinate Reference Systems” on page 9-58 “Map Not Returned” on page 9-59 “Unsupported WMS Version” on page 9-60 “Other Unrecoverable Server Errors” on page 9-60
Connection Errors One of the challenges of working with WMS is that sometimes you can have trouble connecting to a server. Time-Out Error A server may issue a time-out error such as: Connection timed out: connect
Or Read timed out
Workaround: Try setting the 'TimeoutInSeconds' parameter to a larger value. The time-out setting defaults to 60 seconds. (The functions wmsread, wmsinfo, and wmsupdate all have 'TimeoutInSeconds' parameters.) Server No Longer Provides Full WMS Services The NASA Jet Propulsion Laboratory (JPL) server may issue the following error message: This server no longer provides full WMS services!
The DataFed server, http://webapps.datafed.net/OnEarth_JPL.ogc?, cascades layers from the JPL server and may issue the following error message: Error in Execution. Cannot fetch url.
Workaround: Use a TiledWMS URL or find a different server. The JPL Global Imagery Service server, http://onearth.jpl.nasa.gov/wms.cgi?, is no longer providing full WMS services for any of the datasets. Any server (for example, http:// webapps.datafed.net/OnEarth_JPL.ogc?) that cascades data from this server is also affected by the change. A small subset of the data can be accessed using a non-standard TiledWMS request. The available tiled patterns can be found at: 9-56
Troubleshoot WMS Servers
http://pat.jpl.nasa.gov/wms.cgi?request=GetTileService
The WMS parameters must be in the exact order. If you wish to obtain a tile, you can prepend the prefix, 'http://onearth.jpl.nasa.gov/wms.cgi?/SERVICE=WMS&' in front of the request found in the CDATA section of the GetTileService request. For example: url = ['http://onearth.jpl.nasa.gov/wms.cgi?/SERVICE=WMS&Version=1.1.1&' ... 'request=GetMap&layers=global_mosaic&srs=EPSG:4326&' ... 'format=image/jpeg&styles=visual&width=512&height=512&' ... 'bbox=-180,58,-148,90']; [A, R] = wmsread(url);
Elevation layers from onearth.jpl.nasa.gov can be replaced with layers from the NASA WorldWind server (https://data.worldwind.arc.nasa.gov/elev?). The Blue Marble layer can be replaced with a Blue Marble layer from the NASA Goddard Space Flight Center WMS SVS Image Server (http://svs.gsfc.nasa.gov/cgi-bin/wms?) or the Blue Marble: Next Generation layer from the NASA Earth Observations (NEO) WMS Server (http:// neowms.sci.gsfc.nasa.gov/wms/wms?). The Daily Planet layer can be replaced with the 'True Color (1 day - Terra/MODIS Rapid Response)' layer from the NASA Earth Observations (NEO) WMS server. HTTP Response Code 500 In some cases, the server becomes temporarily unavailable or the WMS server application experiences some type of issue. The server issues an HTTP response code of 500, such as: Server returned HTTP response code: 500 for URL: http://xyz.com ...
Workaround: Try again later. Also try setting a different 'ImageFormat' parameter. WMSServlet Removed If the columbo.nrlssc.navy.mil server issues an error such as: WebMapServer cannot communicate to the host columbo.nrlssc.navy.mil. The host is unknown.
This message indicates that the server it is trying to access is no longer available. Workaround: Choose a different layer.
Wrong Scale The columbo.nrlssc.navy.mil server often throws this error message: This layer is not visible for this scale. The maximum valid scale is approximately X. Zoom in and try again if desired. The scale of the image requested is Y.
X and Y represent specific values that vary from layer to layer. Workaround: Some of the WMS sources this server accesses have map layers sensitive to the requested scale. Zoom in (choose a smaller region of interest), or zoom out (choose a larger region of 9-57
9
Creating Web Map Service Maps
interest). Alternatively, you can select a larger output image size to view the layer at the appropriate scale.
Problems with Geographic Limits Some servers do not follow the guidelines of the OGC specification regarding latitude and longitude limits. Latlim and Lonlim in Descending Order The OGC specification requires, and the WMS functions expect, that the limits are ascending. Some sites, however, have descending limits. As a result, you may get this error message: "??? Error using ==> WMSMapRequest>validateLimit at 1313 Expected the elements of 'Latlim' to be in ascending order."
Workaround: To address this problem, set the Latlim and Lonlim properties of WMSLayer: layer = wmsfind('SampleServer.com', 'SearchField', 'serverurl'); layer = wmsupdate(layer); latlim = [min(layer.Latlim), max(layer.Latlim)]; lonlim = [min(layer.Lonlim), max(layer.Lonlim)]; layer.Latlim = [max([ -90, latlim(1)]), min([ 90, latlim(2)])]; layer.Lonlim = [max([-180, lonlim(1)]), min([180, lonlim(2)])]; [A,R] = wmsread(layer);
Update your layer before setting the limits. Otherwise, wmsread updates the limits from the server, and you once again have descending limits. Limits Exceed Bounds Some servers have limits that exceed the bounds of [-180, 180] for longitude and [-90, 90] for latitude. Workaround: To address this problem, follow the same procedure outlined in “Latlim and Lonlim in Descending Order” on page 9-58.
Problems with Server Changing LayerName In most cases, the updated layer returned by wmsupdate should have ServerURL and LayerName properties that match those of the layer you enter as input. In some cases when the layer is updated from the columbo.nrlssc.navy.mil server, the server returns a layer with a different LayerName, but the ServerURL and LayerTitle are the same. The layers from the columbo.nrlssc.navy.mil server have names such as 'X:Y', where X and Y are ASCII numbers. Since the time of your last update, a layer has been added to or removed from the server causing a shift in the sequence of layers. Since the LayerName property is constructed with ASCII numbers based on the layer's position in this sequence, the LayerName property has changed. For layers from the columbo.nrlssci.navy.mil server, wmsupdate matches the LayerTitle property rather than the LayerName property.
Non-EPSG:4326 Coordinate Reference Systems Some layers are not defined in the EPSG:4326 or CRS:84 coordinate reference system. You cannot read these layers with the wmsread function. 9-58
Troubleshoot WMS Servers
Workaround: Use the WMSMapRequest object to construct a request URL and the WebMapServer.getMap method to read the layer. See Understanding Coordinate Reference System Codes on page 9-10 and Retrieving Your Map with WebMapServer.getMap on page 9-19 for more information.
Map Not Returned Sometimes you can connect to the WMS server, but you do not receive the map you are expecting. Blank Map Returned A server may return a blank map. Workaround: You can change the scale of your map; either increase the image height and width or change the geographic bounds. Another possibility is that your requested geographic extent lies outside the extent of the layer, in which case you should change the extent of your request. A third possibility is that you have the wrong image format selected; in this case, change the 'ImageFormat' parameter. HTML File Returned You may receive this error message: The server returned an HTML file instead of an image file.
Workaround: Follow the directions in the error message. The following example, which uses a sample URL, illustrates the type of error message you receive. % Example command. [A,R] = wmsread(['https://www.mathworks.com?',... '&BBOX=-180,-90,180,90&CRS=EPSG:4326&VERSION=1.1.1']);
Sample error message: Error using WebMapServer>issueReadGetMapError (line 974) The server returned an HTML file instead of an image file. You may view the complete error message by issuing the command, web('https://www.mathworks.com?&BBOX=-180,-90,180,90&CRS=EPSG:4326&VERSION=1.1.1') or urlread('https://www.mathworks.com?&BBOX=-180,-90,180,90&CRS=EPSG:4326&VERSION=1.1.1'). Error in WebMapServer>readImageFormat (line 874) issueReadGetMapError(filename, requestURL); Error in WebMapServer>readGetMapFile (line 852) A = readImageFormat(filename, requestURL); Error in WebMapServer/getMap (line 299) A = readGetMapFile(filename, h.RequestURL); Error in wmsread (line 376) A = server.getMap(mapRequestURL);
XML File Returned The server issues a very long error message, beginning with the following phrase: 9-59
9
Creating Web Map Service Maps
An error occurred while attempting to get the map from the server. The error returned is ...
Workaround: This problem occurs because the server breaks with the requirements of the OGC standard and returns the XML capabilities document rather than the requested map. Choose a different layer or server.
Unsupported WMS Version In rare cases, the server uses a different and unsupported WMS version. In this case, you receive an error message such as: The WMS version, '1.2.0', listed in layer.Details.Version is not supported by the server. The supported versions are: '1.0.0' '1.1.0' '1.1.1' '1.3.0' .
Workaround: Choose a different server.
Other Unrecoverable Server Errors The server issues an error indicating that no correction or workaround exists. These cases result in the following types of error messages: Server redirected too many
times (20)
An error occurred while attempting to parse the XML capabilities document from the server. Unexpected end of file from server An error occurred while attempting to get the map from the server. The server returned a map containing no data.
See Also wmsfind | wmsread | wmsupdate
More About •
9-60
“Basic Workflow for Creating WMS Maps” on page 9-3
Troubleshoot Access to the Hosted WMS Database
Troubleshoot Access to the Hosted WMS Database wmsfind can search a version of the WMS database hosted on the MathWorks website. The information found in the web-hosted database is updated regularly. If your network uses a firewall or another method of protection that restricts Internet access, provide information about your proxy server to MATLAB. Be aware that: • MATLAB supports non-authenticated, basic, digest, and NTLM proxy authentication types. • You cannot specify the proxy server settings using a script. • There is no automated way to provide the proxy server settings your system browser uses to MATLAB. To specify the proxy server settings: 1
On the Home tab, in the Environment section, click Preferences. Select MATLAB > Web.
2
Select the Use a proxy server to connect to the Internet check box.
3
Specify values for Proxy host and Proxy port. Examples of acceptable formats for the host are: 172.16.10.8 and ourproxy. For the port, enter an integer only, such as 22. If you do not know the values for your proxy server, ask your system or network administrator for the information. If your proxy server requires a user name and password, select the Use a proxy with authentication check box. Then enter your proxy user name and password. MATLAB stores the password without encryption in your matlab.prf file.
4
Ensure that your settings work by clicking the Test connection button. MATLAB attempts to connect to https://www.mathworks.com. If MATLAB can access the Internet, Success! appears next to the button. If MATLAB cannot access the Internet, Failed! appears next to the button. Correct the values you entered and try again. If you still cannot connect, try using the values you used when you authenticated your MATLAB license.
5
Click OK to accept the changes.
On Windows®, if no proxy is specified in MATLAB preferences, wmsfind uses the proxy set in the Windows system preferences. To specify system proxy server settings, refer to your Windows documentation for locating Internet Options. On the Connections tab, select LAN settings. The proxy settings are in the Proxy server section. MATLAB does not take into account proxy exceptions which you configure in Windows. Even if you have specified the correct credentials in the MATLAB preference panel or in the Windows system proxy settings, the wmsfind function returns the error Proxy Authentication Required if the proxy server in MATLAB preferences requires an authentication method other than Basic. The proxy server in Windows system preferences requires authentication of any type.
9-61
9
Creating Web Map Service Maps
Introduction to Web Map Display Web maps are interactive maps that are accessed through web pages. As a result, they require a live Internet connection. Using Mapping Toolbox software, you can: • Display web maps in a browser. • Interactively or programmatically pan and zoom. • Select the maps to display, called base layers or basemaps. The webmap function provides a set of basemaps from which you can choose, for example 'Open Street Map'. You can also use WMS Layers and define custom basemaps. • Add vector data, called overlay layers, such as lines and markers. • Share your results using printing capabilities or the MATLAB publish command. Note To display a web map using the toolbox, you must have an Internet connection. MathWorks cannot guarantee the stability and accuracy of web maps, as the servers are located on the Internet and are independent from MathWorks. Occasionally, maps may be slow to display, display partially, or fail to display, because web map servers can become unavailable for short periods of time. Web maps display in a browser window, not a MATLAB figure window. The graphics in web maps are not part of MATLAB graphics. In MATLAB Online, multiple web maps appear as separate browser windows instead of tabs in a single browser window. For example, this image shows the default web map display, including the pan tool, zoom tool, scale bar, Layer Manager expander arrow, current pointer location, and web map tabs.
9-62
Introduction to Web Map Display
Open the Layer Manager by clicking the expander arrow in the web map toolbar. Use the Layer Manager to select a basemap layer and display overlay layers.
9-63
9
Creating Web Map Service Maps
Web Map Coordinate Systems When displaying named base layers, or a WMSLayer array in a coordinate reference system of EPSG:900913, the projected coordinate system is "Web Mercator". Otherwise, when displaying a WMSLayer array, the projected coordinate system is EPSG:4326. These projections include a
9-64
Introduction to Web Map Display
geographic quadrangle bounded north and south by parallels (which map to horizontal lines) and east and west by meridians (which map to vertical lines).
See Also addCustomBasemap | webmap | wmcenter | wmclose | wmlimits | wmzoom
More About •
“Basic Workflow for Displaying Web Maps” on page 9-66
9-65
9
Creating Web Map Service Maps
Basic Workflow for Displaying Web Maps Workflow Summary The web map display is an interactive capability, so there is no specific workflow required. The following is one way to approach working with web map displays. 1
Display the default web map, using the webmap function. You can also specify a base layer (also called a basemap) when you create the web map with the webmap function.
2
Select a base layer map from the Layer Manager. The toolbox supports over a dozen base layers from popular web map providers. You can also add custom base layers.
3
Navigate around the web map, using the zoom tool and moving the map interactively (panning). You can also specify the visible portion of the web map programmatically using the wmlimits, wmzoom, and wmcenter functions.
4
Select additional layers to overlay on your web map from the overlay layers listed in the Layer Manager. You can also create overlay layers using the wmline, wmmarker, and wmpolygon functions. Use wmremove to remove layers that you’ve added.
5
Print the map, using the wmprint function.
6
Close the map, using the wmclose function.
See Also More About
9-66
•
“Introduction to Web Map Display” on page 9-62
•
“Display a Web Map” on page 9-67
•
“Select a Base Layer Map” on page 9-68
•
“Specify a Custom Base Layer” on page 9-70
Display a Web Map
Display a Web Map To display web map data in a web browser, use the webmap function. By default, webmap displays the World Street Map, centered at latitude and longitude [0 0], but you select other base layers from the Layer Manager. Web maps are interactive, which means you can navigate the map interactively by using the pan and zoom controls, your mouse, or the arrow keys. By default, you can pan across the map continuously, across the 180 meridian. webmap
See Also webmap
More About •
“Basic Workflow for Displaying Web Maps” on page 9-66
•
“Select a Base Layer Map” on page 9-68
9-67
9
Creating Web Map Service Maps
Select a Base Layer Map Once you open a web map, you can change the base layer (basemap) by using the Layer Manager. To open the Layer Manager, select the expander arrow on the right side of the browser window. For example, change the base map to Light Gray Canvas Map. This map is useful for displaying vector data.
Close the Layer Manager. 9-68
Select a Base Layer Map
You can also specify the base layer programmatically when you open the web map, by including the name of the layer as an argument to the webmap function. The following example opens the web map browser, displaying the Light Gray Canvas Map. For a list of all the named base layers supported, see the webmap function. The examples includes the optional parameter Wraparound that causes the map display to be truncated at the -180 degree and +180 degree meridians. By default, maps are continuous. webmap('Light Gray Canvas Map','WrapAround',false)
See Also webmap | wmsfind | wmsupdate
More About •
“Basic Workflow for Displaying Web Maps” on page 9-66
9-69
9
Creating Web Map Service Maps
Specify a Custom Base Layer The webmap function provides a selection of over a dozen base layers (basemaps) which provide a variety of geographic backdrops on which you can plot your data. See the webmap function for a complete list. In some cases, you might want to plot your data over a map of your own choosing. To do this, specify a custom base layer by using the addCustomBasemap function. The following example shows how to specify a high-resolution topographical map as a custom base layer. 1
Specify the URL of the website that provides the map data. In this example, for better load balancing, the web map provides three servers that you can use: a, b, or c.
2
Define the name that you will use to specify the custom base layer programmatically. For example, you can use this name with the webmap command or, if you want to delete the custom map, with the removeCustomBasemap function.
3
Create an attribution to display on the map that gives credit to the provider of the map data. Web map providers might define specific requirements for the attribution.
url = 'a.tile.opentopomap.org';
name = 'opentopomap';
copyright = char(uint8(169)); attribution = [ ... "map data: " + copyright + "OpenStreetMap contributors,SRTM", ... "map style: " + copyright + "OpenTopoMap (CC-BY-SA)"];
4
Define the name that will appear in the Layer Manager to identify the custom base layer.
5
Add the custom base layer to the list of base layers available through the Layer Manager. When you add a custom base layer, the addition is persistent between MATLAB sessions.
displayName = 'Open Topo Map';
addCustomBasemap(name,url,'Attribution',attribution, ... 'DisplayName',displayName)
6
Open a web map. Expand the Layer Manager and find the listing for the custom base layer in the list of base layers. To view the custom base layer, select the map in the Layer Manager. You can also specify the name you assigned to the map as an argument to the webmap function. webmap opentopomap
9-70
Specify a Custom Base Layer
See Also addCustomBasemap | removeCustomBasemap | webmap
More About •
“Basic Workflow for Displaying Web Maps” on page 9-66
•
“Specify a WMS Layer as a Base Layer” on page 9-72
9-71
9
Creating Web Map Service Maps
Specify a WMS Layer as a Base Layer Display a WMS layer in the web map browser by using the webmap function. The following example shows how to use Web Map Service functions to connect with a Web server, retrieve a layer, and display it in a web map browser. Change the view using your mouse. nasa = wmsfind('nasa', 'SearchField', 'serverurl'); baselayer = refine(nasa, 'bluemarbleng', ... 'SearchField', 'layername', 'MatchType', 'exact'); baselayer = wmsupdate(baselayer); webmap(baselayer)
See Also webmap | wmsfind | wmsupdate
9-72
Specify a WMS Layer as a Base Layer
More About •
“Basic Workflow for Displaying Web Maps” on page 9-66
•
“Specify a Custom Base Layer” on page 9-70
9-73
9
Creating Web Map Service Maps
Add an Overlay Layer to the Map Add a layer of vector data over the base layer map by using the Layer Manager. For example open a web map by calling the webmap function and then open the Layer Manager by clicking the expander arrow . Then, choose the Light Gray Canvas Map base layer and overlay the World Boundaries (Dark Text) vector data.
Close the layer manager and then navigate the map using your mouse or arrow keys.
9-74
Add an Overlay Layer to the Map
See Also webmap | wmsfind | wmsupdate
More About •
“Basic Workflow for Displaying Web Maps” on page 9-66
9-75
9
Creating Web Map Service Maps
Add Line, Polygon, and Marker Overlay Layers to Web Maps This example shows how to add line, polygon, and marker overlay layers to a web map. Overlay layers can add information, such as, state borders and coast lines, to a base layer map. The toolbox includes functions to draw lines, polygons, and web markers on a web map. For example, to draw a multifaceted line or multiple lines on a map, use the wmline function. You use latitude and longitude values to specify the points that define the line. Similarly, to draw a polygon, use the wmpolygon function, specifying latitude and longitude values that define the vertices of the polygon. You can also add markers, or map pins, to identify points of interest on a web map using the wmmarker function. The following example illustrates these capabilities. 1
Load latitude and longitude data. This creates two variables in the workspace: coastlat and coastlon. load coastlines
2
Use the latitude and longitude data to define a line overlay. wmline draws the overlay on the current web map or, if none exists, it creates a new web map. The example includes several optional parameters to specify the line width and the name you want associated with the line. wmline(coastlat,coastlon,'LineWidth',3,'FeatureName','coastline')
9-76
Add Line, Polygon, and Marker Overlay Layers to Web Maps
3
The wmline command adds the new overlay to the list of overlays in the Layer Manager. By default, this layer is called Line Overlay 1.
9-77
9
Creating Web Map Service Maps
4
Use the same latitude and longitude data to define a polygon overlay. wmpolygon interprets the latitudes and longitudes as the vertices of a polygon, and draws the overlay on the current web map. The example includes several optional parameters to specify the line width and the name you want associated with the line. wmpolygon(coastlat,coastlon,'FeatureName','coastline','FaceColor','green')
9-78
Add Line, Polygon, and Marker Overlay Layers to Web Maps
5
The wmpolygon command adds the polygon overlay to the list of overlays in the Layer Manager. By default, this layer is called Polygon Overlay 2.
9-79
9
Creating Web Map Service Maps
6
Add a marker to the web map by using the wmmarker function. Display information about the marker by clicking on it. The wmmarker function adds the marker overlay to the list of overlays in the Layer Manager. By default, this layer is called Marker Overlay 3. wmmarker(10.5000,-66.8992,'FeatureName','Caracas')
9-80
Add Line, Polygon, and Marker Overlay Layers to Web Maps
See Also webmap | wmline | wmmarker | wmpolygon | wmremove
More About •
“Basic Workflow for Displaying Web Maps” on page 9-66
9-81
9
Creating Web Map Service Maps
Remove Overlay Layers on a Web Map To remove an overlay layer on a web map, use the wmremove function. When called without an argument, wmremove deletes the most recently added overlay layer. You can also remove a particular overlay by specifying the handle of the line or marker overlay. The following example illustrates this capability. 1
Load latitude and longitude data. This command loads two variables into the workspace: coastlat and coastlon.
2
Add a line overlay of the coastline data and set the overlay to a variable using the wmline function. There is no current web map, so wmline creates one.
load coastlines
h = wmline(coastlat,coastlon,'Width',3,'FeatureName','coastline');
9-82
Remove Overlay Layers on a Web Map
3
Add a marker overlay and set it to a variable using the wmmarker function. The marker highlights the location of the city of Caracas. Note that the overlays are listed in the Layer Manager as Line Overlay 1 and Marker Overlay 2. h2 = wmmarker(10.5000,-66.8992,'FeatureName','Caracas');
4
Remove one of the overlays by using the wmremove function. When called without an argument, wmremove deletes the most recent overlay. In this case, wmremove removes the marker overlay. The wmremove function also removes the marker entry in the Layer Manager. wmremove
9-83
9
Creating Web Map Service Maps
5
Remove a particular overlay by specifying it when you call wmremove. For example, remove the line overlay. wmremove(h)
9-84
Remove Overlay Layers on a Web Map
See Also webmap | wmline | wmmarker | wmpolygon | wmremove
More About •
“Basic Workflow for Displaying Web Maps” on page 9-66
9-85
9
Creating Web Map Service Maps
View Multiple Web Maps in a Browser Using the web map browser tiling options you can get multiple views of the same location in different base layer maps. The following example shows you how to open two web maps and display them side-by-side. 1
Open two web maps with different basemaps and set them to variables. Each call to webmap creates a new web map tab in the browser. Then, center the map at Gross Reservoir using the wmcenter function. lat = 39.94509; lon = -105.37008; zoom = 14; wm1 = webmap('OpenStreetMap'); wm2 = webmap('USGSImagery'); wmcenter(wm1,lat,lon,zoom) wmcenter(wm2,lat,lon,zoom)
9-86
View Multiple Web Maps in a Browser
Note In MATLAB Online, multiple web maps appear as separate browser windows instead of tabs in a single browser window. 2
Display the maps side-by-side by selecting the tile vertically button
from the web map toolbar.
9-87
9
Creating Web Map Service Maps
See Also webmap | wmline | wmmarker | wmpolygon | wmremove
More About •
9-88
“Basic Workflow for Displaying Web Maps” on page 9-66
Navigate a Web Map
Navigate a Web Map Web maps displayed in a browser using the webmap function are interactive. View a portion of the map in more detail by using the zoom control or scroll wheel. Move the map in any direction by using the pan tool or arrow keys, or clicking and dragging the mouse. Alternatively, you can position the map programmatically using the wmzoom, wmlimits, and wmcenter functions. For example, open a web map using the webmap function. By default, webmap displays the entire map, scaled to fit the browser and centered at latitude and longitude [0 0]. This image shows the pan tool outlined in red and the zoom tool outlined in blue. Use the tools to center the map on Brazil. webmap
9-89
9
Creating Web Map Service Maps
You can perform the same navigation programmatically. For example, open a web map that is centered on Brazil using the wmcenter function. Specify the latitude and longitude of the center point and the zoom level as arguments. wmcenter(-15.6000,-56.1003,4)
You can also customize your view of a web map by specifying the latitude and longitude limits. For example, retrieve the current latitude and longitude limits using the wmlimits function. Depending on the size of the web map browser, your limits may be different.
9-90
Navigate a Web Map
[latlim,lonlim] = wmlimits latlim = -36.5081
7.6476
lonlim = -88.7077
-23.4929
You can then open a new web map, specifying these latitude and longitude limits using the wmlimits function. wmlimits(latlim,lonlim)
The displayed limits may not match the specified limits because the zoom level is quantized to discrete integer values and the longitude limits may be constrained.
See Also webmap | wmcenter | wmsfind | wmsupdate
More About •
“Basic Workflow for Displaying Web Maps” on page 9-66
9-91
9
Creating Web Map Service Maps
Close a Web Map To close a web map, click the Close button in the web map tab in the browser window , or use the wmclose function. When called without an argument, wmclose closes the current web map. You can also specify which web map to close by specifying a handle to the web map. To close all currently open web maps, call wmclose specifying the 'all' argument. The following example opens several web maps, closes a specific web map, and then closes all open web maps. 1
Open several web maps, getting the handles to the web maps. wm1 = webmap; wm2 = webmap('Light Gray'); wm3 = webmap('Open Street');
2
Close a specific web map, using its handle. wmclose(wm3)
3
Close all web maps that remain open. You can also use the command form: wmclose all. wmclose('all')
See Also webmap | wmclose
More About •
9-92
“Basic Workflow for Displaying Web Maps” on page 9-66
Annotate a Web Map with Measurement Information
Annotate a Web Map with Measurement Information This example shows how to use a map to get information about a geographic feature. To illustrate, this example measures the length of the Gross Reservoir and adds some markers and a line overlay that act as annotations on the map. Open a web map centered on the Gross Reservoir west of Boulder, Colorado. Use the USGS Shaded Topographic Map to get the level of topographical detail required for this measurement. webmap('usgsshadedtopographicmap') lat = 39.9428; lon = -105.3691; zoom = 14; wmcenter(lat,lon,zoom)
Identify two points at opposite ends of the lake and get the latitude and longitude of these points. To get this information in a web map, move the mouse pointer over a location on the map. In the upper right corner, the Web Browser displays the geographic coordinates of the point.
9-93
9
Creating Web Map Service Maps
Store the latitude and longitude information in a geoshape vector. lat1 = 39.93504; lon1 = -105.38069; lat2 = 39.95226; lon2 = -105.35892; s = geoshape([lat1 lat2],[lon1 lon2]) s = 1×1 geoshape vector with properties: Collection properties: Geometry: 'line' Metadata: [1×1 struct] Vertex properties: Latitude: [39.9350 39.9523] Longitude: [-105.3807 -105.3589]
Calculate the distance between the two points to get the length of the reservoir. Use the distance function which calculates the distance between points on a sphere or ellipsoid.
9-94
Annotate a Web Map with Measurement Information
d = distance(s.Latitude(1),s.Longitude(1),s.Latitude(2), ... s.Longitude(2),wgs84Ellipsoid) d = 2.6678e+03
Display a line between the two points. Include information about the length of the lake in the line’s information balloon. Store the distance and information about units as two dynamic fields added to the geoshape vector. s.Distance = round(d); s.Units = 'meters'; wmline(s,'Color','red','FeatureName','Length of Gross Reservoir', ... 'Overlayname','Transect');
See Also geoshape | webmap | wmline | wmmarker | wmpolygon | wmremove | wmsfind | wmsupdate
9-95
9
Creating Web Map Service Maps
More About •
9-96
“Basic Workflow for Displaying Web Maps” on page 9-66
Compositing and Animating Web Map Service (WMS) Meteorological Layers
Compositing and Animating Web Map Service (WMS) Meteorological Layers This example shows how to composite and animate data from multiple Web Map Service (WMS) layers. The base layer is from the NASA Goddard Space Flight Center's Scientific Visualization Studio (SVS) Image Server. The data in this layer shows satellite cloud data during Hurricane Katrina from August 23 through August 30, 2005. The layer consists of cloud data extracted from GOES-12 imagery and overlaid on a color image of the southeast United States. Next-Generation Radar (NEXRAD) images, collected by the Iowa State University's Iowa Environmental Mesonet (IEM) Web map server, are composited with the cloud data at regular intervals of time. In particular, this example will show you how to: • Use the WMS database to find the Katrina and NEXRAD layers • Retrieve the Katrina base map from a WMS server at a particular time-step • Retrieve the NEXRAD map from a WMS server at the same time-step • Composite the base map with the map containing the NEXRAD imagery • View the composited map in a projected coordinate system • Retrieve, composite, and animate multiple time sequences • Create a video file and animated GIF file of the animation Understanding Basic WMS Terminology If you are new to WMS, several key concepts are important to understand and are listed here. • Web Map Service --- The Open Geospatial Consortium (OGC) defines a Web Map Service (WMS) to be an entity that "produces maps of spatially referenced data dynamically from geographic information." • WMS server --- A server that follows the guidelines of the OGC to render maps and return them to clients • map --- The OGC definition for map is "a portrayal of geographic information as a digital image file suitable for display on a computer screen." • layer --- A dataset of a specific type of geographic information, such as temperature, elevation, weather, orthophotos, boundaries, demographics, topography, transportation, environmental measurements, and various data from satellites • capabilities document --- An XML document containing metadata describing the geographic content offered by a server Source Function The code shown in this example can be found in this function: function mapexwmsanimate(useInternet,datadir)
Internet Access Since WMS servers are located on the Internet, this example can be set to access the Internet to dynamically render and retrieve maps from WMS servers or it can be set to use data previously 9-97
9
Creating Web Map Service Maps
retrieved from the Internet using the WMS capabilities but now stored in local files. You can use a variable, useInternet, to determine whether to read data from locally stored files, or retrieve the data from the Internet. If the useInternet flag is set to true, then an Internet connection must be established to run the example. Note that the WMS servers may be unavailable, and several minutes may elapse before the maps are returned. One of the challenges of working with WMS servers is that sometimes you will encounter server errors. A function, such as wmsread, may time out if a server is unavailable. Often, this is a temporary problem and you will be able to connect to the server if you try again later. For a list of common problems and strategies for working around them, please see the Common Problems with WMS Servers section in the Mapping Toolbox™ User's Guide. You can store the data locally the first time you run the example and then set the useInternet flag to false. If the useInternet flag is not defined, it is set to false. if ~exist('useInternet', 'var') useInternet = false; end
Setup: Define a Data Directory and Filename Utility Function This example writes data to files if useInternet is true or reads data from files if useInternet is false. It uses the variable datadir to denote the location of the folder containing the data files. if ~exist('datadir','var') datadir = fullfile(matlabroot,'examples','map','data'); end if ~exist(datadir,'dir') mkdir(datadir) end
Define an anonymous function to prepend datadir to the input filename: datafile = @(filename) fullfile(datadir,filename);
Step 1: Find Katrina Layers From Local Database One of the more challenging aspects of using WMS is finding a WMS server and then finding the layer that is of interest to you. The process of finding a server that contains the data you need and constructing a specific and often complicated URL with all the relevant details can be very daunting. The Mapping Toolbox™ simplifies the process of locating WMS servers and layers by providing a local, installed, and pre-qualified WMS database, that is searchable, using the function wmsfind. You can search the database for layers and servers that are of interest to you. Here is how you find layers containing the term katrina in either the LayerName or LayerTitle field of the database: katrina = wmsfind('katrina'); whos katrina Name katrina
Size 34x1
Bytes
Class
16754
WMSLayer
Attributes
The search for the term 'katrina' returned a WMSLayer array containing multiple layers. To inspect information about an individual layer, simply display it like this: 9-98
Compositing and Animating Web Map Service (WMS) Meteorological Layers
katrina(1) ans = WMSLayer Properties: Index: ServerTitle: ServerURL: LayerTitle: LayerName: Latlim: Lonlim:
1 'NASA SVS Image Server' 'https://svs.gsfc.nasa.gov/cgi-bin/wms?' 'GOES-12 Imagery of Hurricane Katrina: Longwave Infrared Close-up (1024x1024 An '3216_22510' [15.0000 45.0000] [-100.0000 -70.0000]
If you type, katrina, in the command window, the entire contents of the array are displayed, with each element's index number included in the output. This display makes it easy for you to examine the entire array quickly, searching for a layer of interest. You can display only the LayerTitle property for each element by executing the command: disp(katrina,'Properties','layertitle','Index','off','Label','off'); As you've discovered, a search for the generic word 'katrina' returned results of many layers and you need to select only one layer. In general, a search may even return thousands of layers, which may be too large to review individually. Rather than searching the database again, you may refine your search by using the refine method of the WMSLayer class. Using the refine method is more efficient and returns results faster than wmsfind since the search has already been narrowed to a smaller set. Supplying the query string, 'goes-12*katrina*visible*close*up*animation', to the refine method returns a WMSLayer array whose elements contain a match of the query string in either the LayerTitle or LayerName properties. The * character indicates a wild-card search. If multiple entries are returned, select only the first one from the svs.gsfc.nasa.gov server. katrina = refine(katrina,'goes-12*katrina*visible*close*up*animation'); katrina = refine(katrina,'svs.gsfc.nasa.gov','Searchfield','serverurl'); katrina = katrina(1); whos katrina Name
Size
katrina
1x1
Bytes 466
Class
Attributes
WMSLayer
Step 2: Synchronize WMSLayer Object with Server The database only stores a subset of the layer information. For example, information from the layer's abstract, details about the layer's attributes and style information, and the coordinate reference system of the layer are not returned by wmsfind. To return all the information, you need to use the wmsupdate function. wmsupdate synchronizes the layer from the database with the server, filling in the missing properties of the layer. Synchronize the first katrina layer with the server in order to obtain the abstract information. Since this action requires access to the Internet, call wmsupdate only if the useInternet flag is true. cachefile = datafile('katrina.mat'); if useInternet
9-99
9
Creating Web Map Service Maps
katrina = wmsupdate(katrina); if ~exist(cachefile,'file') save(cachefile,'katrina') end else cache = load(cachefile); katrina = cache.katrina; end
Display the abstract information of the layer. Use isspace to help determine where to line wrap the text. abstract = katrina.Abstract; endOfLine = find(isstrprop(abstract,'cntrl'),1); abstract = abstract(1:endOfLine); numSpaces = 60; while(~isempty(abstract)) k = find(isspace(abstract)); n = find(k > numSpaces,1); if ~isempty(n) fprintf('%s\n',abstract(1:k(n))) abstract(1:k(n)) = []; else fprintf('%s\n',abstract) abstract = ''; end end The GOES-12 satellite sits at 75 degrees west longitude at an altitude of 36,000 kilometers over the equator, in geosynchronous orbit. At this position its Imager instrument takes pictures of cloud patterns in several wavelengths for all of North and South America, a primary measurement used in weather forecasting. The Imager takes a pattern of pictures of parts of the Earth in several wavelengths all day, measurements that are vital in weather forecasting. This animation shows a daily sequence of GOES-12 images in the visible wavelengths, from 0.52 to 0.72 microns, during the period that Hurricane Katrina passed through the Gulf of Mexico. At one kilometer resolution, the visible band measurement is the highest resolution data from the Imager, which accounts for the very high level of detail in these images. For this animation, the cloud data was extracted from GOES image and laid over a background color image of the southeast United States.
Note that this abstract information, including any typographical issues and incomplete fragments, was obtained directly from the server. Step 3: Explore Katrina Layer Details You can find out more information about the katrina layer by exploring the Details property of the katrina layer. The Details.Attributes field informs you that the layer has fixed width and fixed height attributes, thus the size of the requested map cannot be modified. katrina.Details.Attributes ans =
9-100
Compositing and Animating Web Map Service (WMS) Meteorological Layers
struct with fields: Queryable: Cascaded: Opaque: NoSubsets: FixedWidth: FixedHeight:
0 0 1 1 1024 1024
The Details.Dimension field informs you that the layer has a time dimension katrina.Details.Dimension ans = struct with fields: Name: Units: UnitSymbol: Default: MultipleValues: NearestValue: Current: Extent:
'time' 'ISO8601' '' '2005-08-30T17:45Z' 0 0 0 '2005-08-23T17:45Z/2005-08-30T17:45Z/P1D'
with an extent from 2005-08-23T17:45Z to 2005-08-30T17:45Z with a period of P1D (one day), as shown in the Details.Dimension.Extent field. katrina.Details.Dimension.Extent ans = '2005-08-23T17:45Z/2005-08-30T17:45Z/P1D'
Step 4: Retrieve Katrina Map from Server Now that you have found a layer of interest, you can retrieve the raster map using the function wmsread and display the map using the function geoshow. Since Time is not specified when reading the layer, the default time, 2005-08-30T17:45Z, is retrieved as specified by the Details.Dimension.Default field. If the useInternet flag is set to true, then cache the image and referencing matrix in a GeoTIFF file. cachefile = datafile('katrina.tif'); if useInternet [katrinaMap,R] = wmsread(katrina); if ~exist(cachefile,'file') geotiffwrite(cachefile,katrinaMap,R) end else [katrinaMap,R] = readgeoraster(cachefile); end
9-101
9
Creating Web Map Service Maps
Display the katrinaMap and overlay the data from the usastatehi.shp file. states = shaperead('usastatehi.shp','UseGeoCoords',true); figure usamap(katrina.Latlim, katrina.Lonlim) geoshow(katrinaMap,R) geoshow(states,'FaceColor','none') title({katrina.LayerTitle, katrina.Details.Dimension.Default}, ... 'Interpreter','none')
Step 5: Find NEXRAD Radar Layer NEXRAD radar images for the United States are stored on the Iowa State University's IEM Web map server. The server conveniently stores NEXRAD images in five minute increments from 1995-01-01 to the present time. You can find the layer by first searching for the term IEM WMS Service in the ServerTitle field of the WMS database, then refining the search by requesting the layer of interest, nexrad-n0r-wmst. iemLayers = wmsfind('IEM WMS Service','SearchField','servertitle'); nexrad = refine(iemLayers,'nexrad-n0r-wmst');
Synchronize the layer with the server. cachefile = datafile('nexrad.mat'); if useInternet nexrad = wmsupdate(nexrad); if ~exist(cachefile,'file') save(cachefile,'nexrad')
9-102
Compositing and Animating Web Map Service (WMS) Meteorological Layers
end else cache = load(cachefile); nexrad = cache.nexrad; end
Step 6: Obtain Extent Parameters To composite the nexrad layer with the katrina layer, you need to obtain the nexrad layer at coincidental time periods, and concurrent geographic and image extents. The Details.Dimension field informs you that the layer has a time dimension, nexrad.Details.Dimension ans = struct with fields: Name: Units: UnitSymbol: Default: MultipleValues: NearestValue: Current: Extent:
'time' 'ISO8601' '' '2006-06-23T03:10:00Z' 0 0 0 '1995-01-01/2011-12-31/PT5M'
and the Details.Dimension.Default field informs you that the layer's time extent includes seconds. nexrad.Details.Dimension.Default ans = '2006-06-23T03:10:00Z'
Obtain a time value coincidental with the katrina layer, and add seconds to the time specification. nexradTime = [katrina.Details.Dimension.Default(1:end-1) ':00Z'];
Assign latlim and lonlim variables to specify the limits for the nexrad layer. Set the values to the limits of the katrina layer so that the geographic areas match. Note that the nexrad layer's southern latitude limit does not extend as far south as the katrina layer's southern latitude limit. The values that lie outside the geographic bounding quadrangle of the nexrad layer are set to the background color. fprintf('%s%d\n','Southern latitude limit of NEXRAD layer: ',nexrad.Latlim(1)) fprintf('%s%d\n','Southern latitude limit of Katrina layer: ',katrina.Latlim(1)) Southern latitude limit of NEXRAD layer: 24 Southern latitude limit of Katrina layer: 10 latlim = katrina.Latlim; lonlim = katrina.Lonlim;
9-103
9
Creating Web Map Service Maps
Assign imageHeight and imageWidth variables. imageHeight = katrina.Details.Attributes.FixedHeight; imageWidth = katrina.Details.Attributes.FixedWidth;
Step 7: Retrieve NEXRAD Radar Map from Server You can retrieve the nexradMap from the server, specified at the same time as the katrinaMap and for the same geographic and image extents, by supplying parameter/value pairs to the wmsread function. To accurately retrieve the radar signal from the map, set the ImageFormat parameter to the image/png format. In order to easily retrieve the signal from the background, set the background color to black ([0 0 0]). Retrieve the nexradMap. black = [0 0 0]; cachefile = datafile('nexrad.tif'); if useInternet [nexradMap,R] = wmsread(nexrad, ... 'Latlim',latlim,'Lonlim',lonlim,'Time',nexradTime, ... 'BackgroundColor',black,'ImageFormat','image/png', ... 'ImageHeight',imageHeight,'ImageWidth',imageWidth); if ~exist(cachefile, 'file') geotiffwrite(cachefile,nexradMap,R) end else [nexradMap,R] = readgeoraster(cachefile); end
Display the nexradMap. figure usamap(latlim,lonlim) geoshow(nexradMap,R) geoshow(states,'FaceColor','none','EdgeColor','white') title({nexrad.LayerTitle, nexradTime},'Interpreter','none');
9-104
Compositing and Animating Web Map Service (WMS) Meteorological Layers
Step 8: Composite NEXRAD Radar Map with Katrina Map To composite the nexradMap with a copy of the katrinaMap, you need to identify the nonbackground pixels in the nexradMap. The nexradMap data is returned as an image with class double, because of how this web map server handles PNG format, so you need convert it to uint8 before merging. Identify the pixels of the nexradMap image that do not contain the background color. threshold = 0; index = any(nexradMap > threshold, 3); index = repmat(index,[1 1 3]);
Composite the nexradMap with the katrinaMap. combination = katrinaMap; combination(index) = uint8(nexradMap(index)*255);
Display the composited map. figure usamap(latlim,lonlim) geoshow(combination,R) geoshow(states,'FaceColor','none') title({'GOES 12 Imagery of Hurricane Katrina', ... 'Composited with NEXRAD Radar',nexradTime})
9-105
9
Creating Web Map Service Maps
Step 9: Initialize Variables to Animate the Katrina and NEXRAD Maps The next step is to initialize variables in order to animate the composited katrina and nexrad maps. Create variables that contain the time extent of the katrina layer. extent = katrina.Details.Dimension.Extent; slash = '/'; slashIndex = strfind(extent,slash); startTime = extent(1:slashIndex(1)-1); endTime = extent(slashIndex(1)+1:slashIndex(2)-1);
Calculate numeric values for the start and end days. Note that the time extent is in yyyy-mm-dd format. hyphen = '-'; hyphenIndex = strfind(startTime,hyphen); dayIndex = [hyphenIndex(2) + 1, hyphenIndex(2) + 2]; startDay = str2double(startTime(dayIndex)); endDay = str2double(endTime(dayIndex));
Assign the initial katrinaTime. katrinaTime = startTime;
Since multiple requests to a server are required for animation, it is more efficient to use the WebMapServer and WMSMapRequest classes. 9-106
Compositing and Animating Web Map Service (WMS) Meteorological Layers
Construct a WebMapServer object for each layer's server. nasaServer = WebMapServer(katrina.ServerURL); iemServer = WebMapServer(nexrad.ServerURL);
Create WMSMapRequest objects. katrinaRequest = WMSMapRequest(katrina, nasaServer); nexradRequest = WMSMapRequest(nexrad, iemServer);
Assign properties. nexradRequest.Latlim = latlim; nexradRequest.Lonlim = lonlim; nexradRequest.BackgroundColor = black; nexradRequest.ImageFormat = 'image/png'; nexradRequest.ImageHeight = imageHeight; nexradRequest.ImageWidth = imageWidth;
Step 10: Create Animation Files An animation can be viewed in the browser when the browser opens an animated GIF file or an AVI video file. To create the animation frames of the WMS basemap and vector overlays, create a loop through each day, from startDay to endDay, and obtain the katrinaMap and the nexradMap for that day. Composite the maps into a single image, display the image, retrieve the frame, and store the results into a frame of an AVI file and a frame of an animated GIF file. To share with others or to post to web video services, create an AVI video file containing all the frames using the VideoWriter class. videoFilename = fullfile(pwd,'wmsanimated.avi'); if exist(videoFilename,'file') delete(videoFilename) end writer = VideoWriter(videoFilename); writer.FrameRate = 1; writer.Quality = 100; open(writer)
The animation is viewed in a single map display. Outside the animation loop, create a map display. Initialize hmap, used in the loop as the return handle from the function geoshow, so it can be deleted on the first pass through the loop. Loop through each day, retrieve and display the WMS map, and save the frame. fig = figure; usamap(latlim,lonlim) hstates = geoshow(states,'FaceColor','none'); hmap = []; for k = startDay:endDay % Update the time values and assign the Time property for each server. currentDay = num2str(k); katrinaTime(dayIndex) = currentDay; nexradTime = [katrinaTime(1:end-1) ':00Z']; katrinaRequest.Time = katrinaTime; nexradRequest.Time = nexradTime;
9-107
9
Creating Web Map Service Maps
% Retrieve the WMS map of Katrina from the server (or file) % for this time period. cachefile = datafile(['katrina_' num2str(currentDay) '.tif']); if useInternet katrinaMap = getMap(nasaServer, katrinaRequest.RequestURL); if ~exist(cachefile, 'file') geotiffwrite(cachefile, katrinaMap, katrinaRequest.RasterRef) end else katrinaMap = readgeoraster(cachefile); end % Retrieve the WMS map of the NEXRAD imagery from the server (or file) % for this time period. cachefile = datafile(['nexrad_' num2str(currentDay) '.tif']); if useInternet nexradMap = getMap(iemServer, nexradRequest.RequestURL); if ~exist(cachefile, 'file') geotiffwrite(cachefile, nexradMap, nexradRequest.RasterRef) end else nexradMap = readgeoraster(cachefile); end % Identify the pixels of the nexradMap image that do not contain the % background color. index = any(nexradMap > threshold, 3); index = repmat(index,[1 1 3]); % Composite nexradMap with katrinaMap. combination = katrinaMap; combination(index) = uint8(nexradMap(index)*255); % Delete the old map and display the new composited map. delete(hmap) hmap = geoshow(combination, katrinaRequest.RasterRef); uistack(hstates,'top') title({'GOES 12 Imagery of Hurricane Katrina', ... 'Composited with NEXRAD Radar',nexradTime}) drawnow % Save the current frame as an RGB image. currentFrame = getframe(fig); RGB = currentFrame.cdata; % Create an indexed image for each RGB frame in order to display an % animated GIF. if k == startDay % The first time through the loop, convert the RGB image to % an indexed image and save the colormap into the % variable, cmap. Use cmap to convert later frames. [frame,cmap] = rgb2ind(RGB,256,'nodither'); % Use the size of the first frame and the total % number of frames to initialize animated with % a size large enough to contain all the frames. frameSize = size(frame); numFrames = endDay - startDay + 1;
9-108
Compositing and Animating Web Map Service (WMS) Meteorological Layers
animated = zeros([frameSize 1 numFrames],'like',frame); else % Use the colormap from the first frame conversion and % convert this frame to an indexed image. frame = rgb2ind(RGB,cmap,'nodither'); end % Store the frame into the animated array for the GIF file. frameCount = k - startDay + 1; animated(:,:,1,frameCount) = frame; % Write the RGB frame to the AVI file. writeVideo(writer,RGB); end
Close the Figure window and the AVI file. close(fig) close(writer)
Write the animated GIF file. filename = fullfile(pwd,'wmsanimated.gif'); if exist(filename,'file') delete(filename) end delayTime = 2.0; loopCount = inf;
9-109
9
Creating Web Map Service Maps
imwrite(animated,cmap,filename, ... 'DelayTime',delayTime,'LoopCount',loopCount);
Step 11: View Animated GIF File An animation can be viewed in the browser when the browser opens an animated GIF file.
Credits Katrina Layer The Katrina layer used in the example is from the NASA Goddard Space Flight Center's SVS Image Server and is maintained by the Scientific Visualization Studio. For more information about this server, run: >> wmsinfo('http://svs.gsfc.nasa.gov/cgi-bin/wms?')
NEXRAD Layer The NEXRAD layer used in the example is from the Iowa State University's IEM WMS server and is a generated CONUS composite of National Weather Service (NWS) WSR-88D level III base reflectivity. For more information about this server, run:
9-110
Compositing and Animating Web Map Service (WMS) Meteorological Layers
>> wmsinfo('http://mesonet.agron.iastate.edu/cgi-bin/wms/nexrad/n0r-t.cgi?')
See Also WMSMapRequest | WebMapServer | geoshow | refine | usamap | wmsfind | wmsread | wmsupdate
9-111
9
Creating Web Map Service Maps
Troubleshoot Common Problems with Web Maps Why Does My Web Map Contain Empty Tiles? If you create a web map and the display contains empty tiles, it can mean that the web map server is temporarily off line. To display web maps, the Mapping toolbox must create connections to web map providers over the Internet. Often, simply trying again after a few minutes solves the problem.
Why Does My Web Map Lose Detail When I Zoom In? If you zoom in on a web map and certain details of the map disappear, it can mean that the map does not support that particular zoom level.
See Also webmap
More About •
9-112
“Basic Workflow for Displaying Web Maps” on page 9-66
10 Mapping Applications This chapter describes several types of numerical applications for geospatial data, including computing and spatial statistics, and calculating tracks, routes, and other information useful for solving navigation problems. • “Geographic Statistics for Point Locations on a Sphere” on page 10-2 • “Equal-Areas in Geographic Statistics” on page 10-6 • “Navigation” on page 10-9 • “Fix Position” on page 10-11 • “Plan the Shortest Path” on page 10-20 • “Display Navigational Tracks” on page 10-23 • “Dead Reckoning” on page 10-26 • “Drift Correction” on page 10-30 • “Time Zones” on page 10-32
10
Mapping Applications
Geographic Statistics for Point Locations on a Sphere Certain Mapping Toolbox functions compute basic geographical measures for spatial analysis and for filtering and conditioning data. Since MATLAB functions can compute statistics such as means, medians, and variances, why not use those functions in the toolbox? First of all, classical statistical formulas typically assume that data is one-dimensional (and, often, normally distributed). Because this is not true for geospatial data, spatial analysts have developed statistical measures that extend conventional statistics to higher dimensions. Second, such formulas generally assume that data occupies a two-dimensional Cartesian coordinate system. Computing statistics for geospatial data with geographic coordinates as if it were in a Cartesian framework can give statistically inappropriate results. While this assumption can sometimes yield reasonable numerical approximations within small geographic regions, for larger areas it can lead to incorrect conclusions because of distance measures and area assumptions that are inappropriate for spheres and spheroids. Mapping Toolbox functions appropriately compute statistics for geospatial data, avoiding these potential pitfalls.
Geographic Means Consider the problem of calculating the mean position of a collection of geographic points. Taking the arithmetical mean of the latitudes and longitudes using the standard MATLAB mean function may seem reasonable, but doing this could yield misleading results. Take two points at the same latitude, 180° apart in longitude, for example (30°N,90°W) and (30°N,90°E). The mean latitude is (30+30)/2=30, which seems right. Similarly, the mean longitude must be (90+(-90))/2=0. However, as one can also express 90°W as 270°E, (90+270)/2=180 is also a valid mean longitude. Thus there are two correct answers, the prime meridian and the dateline. This demonstrates how the sphericity of the Earth introduces subtleties into spatial statistics. This problem is further complicated when some points are at different latitudes. Because a degree of longitude at the Arctic Circle covers a much smaller distance than a degree at the equator, distance between points having a given difference in longitude varies by latitude. Is in fact 30°N the right mean latitude in the first example? The mean position of two points should be equidistant from those two points, and should also minimize the total distance. Does (30°N,0°) satisfy these criteria? dist1 = distance(30,90,30,0) dist1 = 75.5225 dist2 = distance(30,-90,30,0) dist2 = 75.5225
Consider a third point, (lat,lon), that is also equidistant from the above two points, but at a lesser distance: dist1 = distance(30,90,lat,lon) dist1 = 60.0000 dist2 = distance(30,-90,lat,lon) dist2 = 60.0000
10-2
Geographic Statistics for Point Locations on a Sphere
What is this mystery point? The lat is 90°N, and any lon will do. The North Pole is the true geographic mean of these two points. Note that the great circle containing both points runs through the North Pole (a great circle represents the shortest path between two points on a sphere). The Mapping Toolbox function meanm determines the geographic mean of any number of points. It does this using three-dimensional vector addition of all the points. For example, try the following: lats = [30 30]; longs = [-90 90]; [latbar,longbar] = meanm(lats,longs) latbar = 90 longbar = 0
This is the answer you now expect. This geographic mean can result in one oddity; if the vectors all cancel each other, the mean is the center of the planet. In this case, the returned mean point is (NaN,NaN) and a warning is displayed. This phenomenon is highly improbable in real data, but can be easily constructed. For example, it occurs when all the points are equally spaced along a great circle. Try taking the geographic mean of (0°,0°), (0°,120°), and (0°,240°), which trisect the equator. elats = [0 0 0]; elons = [60 120 240]; meanm(elats, elons) ans = 0 120.0000
Geographic Standard Deviation As you might now expect, the Cartesian definition of standard deviation provided in the standard MATLAB function std is also inappropriate for geographic data that is unprojected or covers a significant portion of a planet. Depending upon your purpose, you might want to use the separate geographic deviations for latitude and longitude provided by the function stdm, or the single standard distance provided in stdist. Both methods measure the deviation of points from the mean position calculated by meanm. The Meaning of stdm The stdm function handles the latitude and longitude deviations separately. [latstd,lonstd] = stdm(lat,lon)
The function returns two deviations, one for latitudes and one for longitudes. Latitude deviation is a straightforward standard deviation calculation from the mean latitude (mean parallel) returned by meanm. This is a reasonable measure for most cases, since on a sphere at least, a degree of latitude always has the same arc length. Longitude deviation is another matter. Simple calculations based on sum-of-squares angular deviation from the mean longitude (mean meridian) are misleading. The arc length represented by a degree of longitude at extreme latitudes is significantly smaller than that at low latitudes. The term departure is used to represent the arc length distance along a parallel of a point from a given meridian. For example, assuming a spherical planet, the departure of a degree of longitude at the Equator is a degree of arc length, but the departure of a degree of longitude at a latitude of 60° is 10-3
10
Mapping Applications
one-half a degree of arc length. The stdm function calculates a sum-of-squares departure deviation from the mean meridian. If you want to plot the one-sigma lines for stdm, the latitude sigma lines are parallels. However, the longitude sigma lines are not meridians; they are lines of constant departure from the mean parallel.
This handling of deviation has its problems. For example, its dependence upon the logic of the coordinate system can cause it to break down near the poles. For this reason, the standard distance provided by stdist is often a better measure of deviation. The stdm handling is useful for many applications, especially when the data is not global. For instance, these potential difficulties would not be a danger for data points confined to the country of Mexico. The Meaning of stdist The standard distance of geographic data is a measure of the dispersion of the data in terms of its distance from the geographic mean. Among its advantages are its applicability anywhere on the globe and its single value: dist = stdist(lat,lon)
In short, the standard distance is the average, norm, or cubic norm of the distances of the data points in a great circle sense from the mean position. It is probably a superior measure to the two deviations returned by stdm except when a particularly latitude- or longitude-dependent feature is under examination.
10-4
Geographic Statistics for Point Locations on a Sphere
See Also More About •
“Equal-Areas in Geographic Statistics” on page 10-6
10-5
10
Mapping Applications
Equal-Areas in Geographic Statistics A common error in applying two-dimensional statistics to geographic data lies in ignoring equal-area treatment. It is often necessary to bin data to statistically analyze it. In a Cartesian plane, this is easily done by dividing the space into equal x-y squares. The geographic equivalent of this is to bin up the data in equal latitude-longitude squares. Since such squares at high latitudes cover smaller areas than their low-latitude counterparts, the observations in these regions are underemphasized. The result can be conclusions that are biased toward the equator.
Geographic Histograms The geographic histogram function histr allows you to display binned-up geographic observations. The histr function results in equirectangular binning. Each bin has the same angular measurement in both latitude and longitude, with a default measurement of 1 degree. The center latitudes and longitudes of the bins are returned, as well as the number of observations per bin: [binlat,binlon,num] = histr(lats,lons)
As previously noted, these equirectangular bins result in counting bias toward the equator. Here is a display of the one-degree-by-one-degree binning of approximately 5,000 random data points in Russia. The relative size of the circles indicates the number of observations per bin:
This is a portion of the whole map, displayed in an equal-area Bonne projection. The first step in creating data displays without area bias is to choose an equal-area projection. The proportionally sized symbols are a result of the specialized display function scatterm. You can eliminate the area bias by adding a fourth output argument to histr, that will be used to weight each bin's observation by that bin's area: [binlat,binlon,num,wnum] = histr(lats,lons)
The fourth output is the weighted observation count. Each bin's observation count is divided by its normalized area. Therefore, a high-latitude bin will have a larger weighted number than a lowlatitude bin with the same number of actual observations. The same data and bins look much different when they are area-weighted: 10-6
Equal-Areas in Geographic Statistics
Notice that there are larger symbols to the north in this display. The previous display suggested that the data was relatively uniformly distributed. When equal-area considerations are included, it is clear that the data is skewed to the north. In fact, the data used is northerly skewed, but a simple equirectangular handling failed to demonstrate this. The histr function, therefore, does provide for the display of area-weighted data. However, the actual bins used are of varying areas. Remember, the one-degree-by-one-degree bin near a pole is much smaller than its counterpart near the equator. The hista function provides for actual equal-area bins.
Converting to an Equal-Area Coordinate System The actual data itself can be converted to an equal-area coordinate system for analysis with other statistical functions. It is easy to convert a collection of geographic latitude-longitude points to an equal-area x-y Cartesian coordinate system. The grn2eqa function applies the same transformation used in calculating the Equal-Area Cylindrical projection: [x,y] = grn2eqa(lat,lon)
For each geographic lat - lon pair, an equal-area x - y is returned. The variables x and y can then be operated on under the equal-area assumption, using a variety of two-dimensional statistical techniques. Tools for such analysis can be found in the Statistics and Machine Learning Toolbox™ software and elsewhere. The results can then be converted back to geographic coordinates using the eqa2grn function: [lat,lon] = eqa2grn(x, y)
Remember, when converting back and forth between systems, latitude corresponds to y and longitude corresponds to x.
10-7
10
Mapping Applications
See Also More About •
10-8
“Geographic Statistics for Point Locations on a Sphere” on page 10-2
Navigation
Navigation What Is Navigation? Navigation is the process of planning, recording, and controlling the movement of a craft or vehicle from one location to another. The word derives from the Latin roots navis ("ship") and agere ("to move or direct"). Geographic information—usually in the form of latitudes and longitudes—is at the core of navigation practice. The toolbox includes specialized functions for navigating across expanses of the globe, for which projected coordinates are of limited use. Navigating on land, over water, and through the air can involve a variety of tasks: • Establishing position, using known, fixed landmarks (piloting) • Using the stars, sun, and moon (celestial navigation) • Using technology to fix positions (inertial guidance, radio beacons, and satellite navigation, including GPS) • Deducing net movement from a past known position (dead reckoning) Another navigational task involves planning a voyage or flight, which includes determining an efficient route (usually by great circle approximation), weather avoidance (optimal track routing), and setting out a plan of intended movement (track laydown). Mapping Toolbox functions support these navigational activities as well.
Conventions for Navigational Functions Units You can use and convert among several angular and distance measurement units. The navigational support functions are • dreckon • gcwaypts • legs • navfix To make these functions easy to use, and to conform to common navigational practice, for these specific functions only, certain conventions are used: • Angles are always in degrees. • Distances are always in nautical miles. • Speeds are always in knots (nautical miles per hour). Related functions that do not carry this restriction include rhxrh, scxsc, gcxgc, gcxsc, track, timezone, and crossfix, because of their potential for application outside navigation. Navigational Track Format Navigational track format requires column-vector variables for the latitudes and longitudes of track waypoints. A waypoint is a point through which a track passes, usually corresponding to a course (or speed) change. Navigational tracks are made up of the line segments connecting these waypoints, 10-9
10
Mapping Applications
which are called legs. In this format, therefore, n legs are described using n+1 waypoints, because an endpoint for the final leg must be defined. Mapping Toolbox navigation functions always presume angle units are always given in degrees.
Here, five track legs require six waypoints. In navigational track format, the waypoints are represented by two 6-by-1 vectors, one for the latitudes and one for the longitudes.
See Also More About
10-10
•
“Fix Position” on page 10-11
•
“Plan the Shortest Path” on page 10-20
•
“Display Navigational Tracks” on page 10-23
•
“Dead Reckoning” on page 10-26
•
“Drift Correction” on page 10-30
•
“Time Zones” on page 10-32
Fix Position
Fix Position The fundamental objective of navigation is to determine at a given moment how to proceed to your destination, avoiding hazards on the way. The first step in accomplishing this is to establish your current position. Early sailors kept within sight of land to facilitate this. Today, navigation within sight (or radar range) of land is called piloting. Positions are fixed by correlating the bearings and/or ranges of landmarks. In real-life piloting, all sighting bearings are treated as rhumb lines, while in fact they are actually great circles. Over the distances involved with visual sightings (up to 20 or 30 nautical miles), this assumption causes no measurable error and it provides the significant advantage of allowing the navigator to plot all bearings as straight lines on a Mercator projection. The Mercator was designed exactly for this purpose. Range circles, which might be determined with a radar, are assumed to plot as true circles on a Mercator chart. This allows the navigator to manually draw the range arc with a compass. These assumptions also lead to computationally efficient methods for fixing positions with a computer. The toolbox includes the navfix function, which mimics the manual plotting and fixing process using these assumptions. To obtain a good navigational fix, your relationship to at least three known points is considered necessary. A questionable or poor fix can be obtained with two known points.
Some Possible Situations In this imaginary coastal region, you take a visual bearing on the radio tower of 270°. At the same time, Gilligan's Lighthouse bears 0°. If you plot a 90°-270° line through the radio tower and a 0°-180° line through the lighthouse on your Mercator chart, the point at which the lines cross is a fix. Since you have used only two lines, however, its quality is questionable.
But wait; your port lookout says he took a bearing on Cape Jones of 300°. If that line exactly crosses the point of intersection of the first two lines, you will have a perfect fix. 10-11
10
Mapping Applications
Whoops. What happened? Is your lookout in error? Possibly, but perhaps one or both of your bearings was slightly in error. This happens all the time. Which point, 1, 2, or 3, is correct? As far as you know, they are all equally valid. In practice, the little triangle is plotted, and the fix position is taken as either the center of the triangle or the vertex closest to a danger (like shoal water). If the triangle is large, the quality is reported as poor, or even as no fix. If a fourth line of bearing is available, it can be plotted to try to resolve the ambiguity. When all three lines appear to cross at exactly the same point, the quality is reported as excellent or perfect. Notice that three lines resulted in three intersection points. Four lines would return six intersection points. This is a case of combinatorial counting. Each intersection corresponds to choosing two lines to intersect from among n lines. The next time you traverse these straits, it is a very foggy morning. You can't see any landmarks, but luckily, your navigational radar is operating. Each of these landmarks has a good radar signature, so you're not worried. You get a range from the radio tower of 14 nautical miles and a range from the lighthouse of 15 nautical miles.
10-12
Fix Position
Now what? You took ranges from only two objects, and yet you have two possible positions. This ambiguity arises from the fact that circles can intersect twice. Luckily, your radar watch reports that he has Cape Jones at 18 nautical miles. This should resolve everything.
You were lucky this time. The third range resolved the ambiguity and gave you an excellent fix. Three intersections practically coincide. Sometimes the ambiguity is resolved, but the fix is still poor because the three closest intersections form a sort of circular triangle. Sometimes the third range only adds to the confusion, either by bisecting the original two choices, or by failing to intersect one or both of the other arcs at all. In general, when n arcs are used, 2x(nchoose-2) possible intersections result. In this example, it is easy to tell which ones are right. 10-13
10
Mapping Applications
Bearing lines and arcs can be combined. If instead of reporting a third range, your radar watch had reported a bearing from the radar tower of 20°, the ambiguity could also have been resolved. Note, however, that in practice, lines of bearing for navigational fixing should only be taken visually, except in desperation. A radar's beam width can be a degree or more, leading to uncertainty.
As you begin to wonder whether this manual plotting process could be automated, your first officer shows up on the bridge with a laptop and Mapping Toolbox software.
Using navfix The navfix function can be used to determine the points of intersection among any number of lines and arcs. Be warned, however, that due to the combinatorial nature of this process, the computation time grows rapidly with the number of objects. To illustrate this function, assign positions to the landmarks. Point A, Cape Jones, is at (latA,lonA). Point B, the radio tower, is at (latB,lonB). Point C, Gilligan's Lighthouse, is at (latC,lonC). For the bearing-lines-only example, the syntax is: [latfix,lonfix] = navfix([latA latB latC],[lonA lonB lonC],... [300 270 0])
This defines the three points and their bearings as taken from the ship. The outputs would look something like this, with actual numbers, of course: latfix = latfix1 latfix2 latfix3
NaN NaN NaN
% A intersecting B % A intersecting C % B intersecting C
NaN NaN NaN
% A intersecting B % A intersecting C % B intersecting C
lonfix = lonfix1 lonfix2 lonfix3
10-14
Fix Position
Notice that these are two-column matrices. The second column consists of NaNs because it is used only for the two-intersection ambiguity associated with arcs. For the range-arcs-only example, the syntax is [latfix,lonfix] = navfix([latA latB latC],[lonA lonB lonC],... [16 14 15],[0 0 0])
This defines the three points and their ranges as taken from the ship. The final argument indicates that the three cases are all ranges. The outputs have the following form: latfix = latfix11 latfix21 latfix31
latfix12 latfix22 latfix32
% A intersecting B % A intersecting C % B intersecting C
lonfix12 lonfix22 lonfix32
% A intersecting B % A intersecting C % B intersecting C
lonfix = lonfix11 lonfix21 lonfix31
Here, the second column is used, because each pair of arcs has two potential intersections. For the bearings and ranges example, the syntax requires the final input to indicate which objects are lines of bearing (indicated with a 1) and which are range arcs (indicated with a 0): [latfix,lonfix] = navfix([latB latB latC],[lonB lonB lonC],... [20 14 15],[1 0 0])
The resulting output is mixed: latfix = latfix11 latfix21 latfix31
NaN latfix22 latfix32
% Line B intersecting Arc B % Line B intersecting Arc C % Arc B intersecting Arc C
NaN lonfix22 lonfix32
% Line B intersecting Arc B % Line B intersecting Arc C % Arc B intersecting Arc C
lonfix = lonfix11 lonfix21 lonfix31
Only one intersection is returned for the line from B with the arc about B, since the line originates inside the circle and intersects it once. The same line intersects the other circle twice, and hence it returns two points. The two circles taken together also return two points. Usually, you have an idea as to where you are before you take the fix. For example, you might have a dead reckoning position for the time of the fix (see below). If you provide navfix with this estimated position, it chooses from each pair of ambiguous intersections the point closest to the estimate. Here's what it might look like: [latfix,lonfix] = navfix([latB latB latC],[lonB lonB lonC],... [20 14 15],[1 0 0],drlat,drlon)
10-15
10
Mapping Applications
latfix = latfix11 latfix21 latfix31
% the only point % the closer point % the closer point
lonfix = lonfix11 lonfix21 lonfix31
% the only point % the closer point % the closer point
A Numerical Example of Using navfix 1
Define some specific points in the middle of the Atlantic Ocean. These are strictly arbitrary; perhaps they correspond to points in Atlantis: lata = 3.1; lona = -56.2; latb = 2.95; lonb = -55.9; latc = 3.15; lonc = -55.95;
2
Plot them on a Mercator projection: axesm('MapProjection','mercator','Frame','on',... 'MapLatLimit',[2.8 3.3],'MapLonLimit',[-56.3 -55.8]) plotm([lata latb latc],[lona lonb lonc],... 'LineStyle','none','Marker','pentagram',... 'MarkerEdgeColor','b','MarkerFaceColor','b',... 'MarkerSize',12)
Here is what it looks like (with labeling and imaginary coastlines added after the fact for illustration):
10-16
Fix Position
3
Take three visual bearings: Point A bears 289°, Point B bears 135°, and Point C bears 026.5°. Calculate the intersections: [newlat,newlong] = navfix([lata latb latc],[lona lonb lonc],... [289 135 26.5],[1 1 1]) newlat = 3.0214 3.0340 3.0499
NaN NaN NaN
newlong = -55.9715 -56.0079 -56.0000 4
NaN NaN NaN
Add the intersection points to the map: plotm(newlat,newlong,'LineStyle','none',... 'Marker','diamond','MarkerEdgeColor','r',... 'MarkerFaceColor','r','MarkerSize',9)
Bearing lines have been added to the map for illustration purposes. Notice that each pair of objects results in only one intersection, since all are lines of bearing. 5
What if instead, you had ranges from the three points, A, B, and C, of 13 nmi, 9 nmi, and 7.5 nmi, respectively? [newlat,newlong] = navfix([lata latb latc],[lona lonb lonc],... [13 9 7.5],[0 0 0]) newlat =
10-17
10
Mapping Applications
3.0739 3.2413 3.0443
2.9434 3.0329 3.0880
newlong = -55.9846 -56.0355 -56.0168
-56.0501 -55.9937 -55.8413
Here's what these points look like:
Three of these points look reasonable, three do not. 6
What if, instead of a range from Point A, you had a bearing to it of 284°? [newlat,newlong] = navfix([lata latb latc],[lona lonb lonc],... [284 9 7.5],[1 0 0]) newlat = 3.0526 3.0592 3.0443
2.9892 3.0295 3.0880
newlong = -56.0096 -56.0360 -56.0168
10-18
-55.7550 -55.9168 -55.8413
Fix Position
Again, visual inspection of the results indicates which three of the six possible points seem like reasonable positions. 7
When using the dead reckoning position (3.05°N,56.0°W), the closer, more reasonable candidate from each pair of intersecting objects is chosen: drlat = 3.05; drlon = -56; [newlat,newlong] = navfix([lata latb latc],[lona lonb lonc],... [284 9 7.5],[1 0 0],drlat,drlon) newlat = 3.0526 3.0592 3.0443 newlong = -56.0096 -56.0360 -56.0168
See Also More About •
“Navigation” on page 10-9
•
“Display Navigational Tracks” on page 10-23
•
“Plan the Shortest Path” on page 10-20
•
“Dead Reckoning” on page 10-26 10-19
10
Mapping Applications
Plan the Shortest Path You know that the shortest path between two geographic points is a great circle. Sailors and aviators are interested in minimizing distance traveled, and hence time elapsed. You also know that the rhumb line is a path of constant heading, the natural means of traveling. In general, to follow a great circle path, you would have to continuously alter course. This is impractical. However, you can approximate a great circle path by rhumb line segments so that the added distance is minor and the number of course changes minimal. Surprisingly, very few rhumb line track legs are required to closely approximate the distance of the great circle path. Consider the voyage from Norfolk, Virginia (37°N,76°W), to Cape St. Vincent, Portugal (37°N,9°W), one of the most heavily trafficked routes in the Atlantic. A due-east rhumb line track is 3,213 nautical miles, while the optimal great circle distance is 3,141 nautical miles. Although the rhumb line path is only a little more than 2% longer, this is an additional 72 miles over the course of the trip. For a 12-knot tanker, this results in a 6-hour delay, and in shipping, time is money. If just three rhumb line segments are used to approximate the great circle, the total distance of the trip is 3,147 nautical miles. Our tanker would suffer only a half-hour delay compared to a continuous rhumb line course. Here is the code for computing the three types of tracks between Norfolk and St. Vincent: figure('color','w'); ha = axesm('mapproj','mercator',... 'maplatlim',[25 55],'maplonlim',[-80 0]); axis off, gridm on, framem on; setm(ha,'MLineLocation',15,'PLineLocation',15); mlabel on, plabel on; load coastlines; hg = geoshow(coastlat,coastlon,'displaytype','line','color','b'); % Define point locs for Norfolk, VA and St. Vincent, Portugal norfolk = [37,-76]; stvincent = [37, -9]; geoshow(norfolk(1),norfolk(2),'DisplayType','point',... 'markeredgecolor','k','markerfacecolor','k','marker','o') text(-0.61,0.66,'Norfolk','HorizontalAlignment','left') geoshow(stvincent(1),stvincent(2),'DisplayType','point',... 'markeredgecolor','k','markerfacecolor','k','marker','o') text(0.54,0.66,'St. Vincent','HorizontalAlignment','right') % Compute and draw 100 points for great circle gcpts = track2('gc',norfolk(1),norfolk(2),... stvincent(1),stvincent(2)); geoshow(gcpts(:,1),gcpts(:,2),'DisplayType','line',... 'color','red','linestyle','--') text(-0.02,0.85,'Great circle: 3,141 nm (optimal)',... 'color','r','HorizontalAlignment','center') % Compute and draw 100 points for rhumb line rhpts = track2('rh',norfolk(1),norfolk(2),... stvincent(1),stvincent(2)); geoshow(rhpts(:,1),rhpts(:,2),'DisplayType','line',... 'color',[.7 .1 0],'linestyle','-.') text(-0.02,0.66,'Direct course: 3,213 nm',...
10-20
Plan the Shortest Path
'color',[.7 .1 0],'HorizontalAlignment','center') % Compute and draw path along three waypoints [latpts,lonpts] = gcwaypts(norfolk(1),norfolk(2),... stvincent(1),stvincent(2),3); geoshow(latpts,lonpts,'DisplayType','line',... 'color',[.4 .2 0],'linestyle','-') text(-0.02,0.75,'3-leg approximation: 3,149 nm',... 'color',[.4 .2 0],'HorizontalAlignment','center')
The resulting tracks and distances are shown below:
The Mapping Toolbox function gcwaypts calculates waypoints in navigation track format in order to approximate a great circle with rhumb line segments. It uses this syntax: [latpts,lonpts] = gcwaypts(lat1,lon1,lat2,lon2,numlegs)
All the inputs for this function are scalars a (starting and an ending position). The numlegs input is the number of equal-length legs desired, which is 10 by default. The outputs are column vectors representing waypoints in navigational track format ([heading distance]). The size of each of these vectors is [(numlegs+1) 1]. Here are the points for this example: [latpts,lonpts] = gcwaypts(norfolk(1),norfolk(2),... stvincent(1),stvincent(2),3) % Compute 3 waypoints latpts = 37.0000 41.5076 41.5076 37.0000 lonpts = -76.0000 -54.1777 -30.8223 -9.0000
10-21
10
Mapping Applications
These points represent waypoints along the great circle between which the approximating path follows rhumb lines. Four points are needed for three legs, because the final point at Cape St. Vincent must be included. Now we can compute the distance in nautical miles (nm) along each track and via the waypoints: drh = distance('rh',norfolk,stvincent); % Get rhumb line dist (deg) dgc = distance('gc',norfolk,stvincent); % Get gt. circle dist (deg) % Compute headings and distances for the waypoint legs [course distnm] = legs(latpts,lonpts,'rh');
Finally, compare the distances: distrhnm = distgcnm = distlegsnm rhgcdiff = trgcdiff =
deg2nm(drh) deg2nm(dgc) = sum(distnm) distrhnm - distgcnm distlegsnm - distgcnm
% % % % %
Nautical mi along rhumb line Nautical mi along great circle Total dist along the 3 legs Excess rhumb line distance Excess distance along legs
distrhnm = 3.2127e+003 distgcnm = 3.1407e+003 distlegsnm = 3.1490e+003 rhgcdiff = 71.9980 trgcdiff = 8.3446
Following just three rhumb line legs reduces the distance travelled from 72 nm to 8.3 nm compared to a great circle course.
See Also More About
10-22
•
“Navigation” on page 10-9
•
“Fix Position” on page 10-11
•
“Display Navigational Tracks” on page 10-23
•
“Dead Reckoning” on page 10-26
Display Navigational Tracks
Display Navigational Tracks Navigational tracks are most useful when graphically displayed. Traditionally, the navigator identifies and plots waypoints on a Mercator projection and then connects them with a straightedge, which on this projection results in rhumb line tracks. In the previous example, waypoints were chosen to approximate a great circle route, but they can be selected for a variety of other reasons. Let's say that after arriving at Cape St. Vincent, your tanker must traverse the Straits of Gibraltar and then travel on to Port Said, the northern terminus of the Suez Canal. On the scale of the Mediterranean Sea, following great circle paths is of little concern compared to ensuring that the many straits and passages are safely transited. The navigator selects appropriate waypoints and plots them. To accomplish this with Mapping Toolbox functions, you can display a map axes with a Mercator projection, select appropriate map latitude and longitude limits to isolate the area of interest, plot coastline data, and interactively mouse-select the waypoints with the inputm function. The track function will generate points to connect these waypoints, which can then be displayed with plotm. For illustration, assume that the waypoints are known (or were gathered using inputm). To learn about using inputm, see “Pick Locations Interactively” on page 4-124, or inputm in the Mapping Toolbox reference pages. waypoints = [36 -5; 36 -2; 38 5; 38 11; 35 13; 33 30; 31.5 32] waypoints = 36.0000 36.0000 38.0000 38.0000 35.0000 33.0000 31.5000
-5.0000 -2.0000 5.0000 11.0000 13.0000 30.0000 32.0000
load coastlines axesm('MapProjection','mercator',... 'MapLatLimit',[30 47],'MapLonLimit',[-10 37]) framem plotm(coastlat,coastlon) [lttrk,lntrk] = track(waypoints); plotm(lttrk,lntrk,'r')
Although these track segments are straight lines on the Mercator projection, they are curves on others:
10-23
10
Mapping Applications
The segments of a track like this are called legs. Each of these legs can be described in terms of course and distance. The function legs will take the waypoints in navigational track format and return the course and distance required for each leg. Remember, the order of the points in this format determines the direction of travel. Courses are therefore calculated from each waypoint to its successor, not the reverse. [courses,distances] = legs(waypoints) courses = 90.0000 70.3132 90.0000 151.8186 98.0776 131.5684 distances = 145.6231 356.2117 283.6839 204.2073 854.0092 135.6415
Since this is a navigation function, the courses are all in degrees and the distances are in nautical miles. From these distances, speeds required to arrive at Port Said at a given time can be calculated. Southbound traffic is allowed to enter the canal only once per day, so this information might be economically significant, since unnecessarily high speeds can lead to high fuel costs.
See Also More About
10-24
•
“Navigation” on page 10-9
•
“Fix Position” on page 10-11
Display Navigational Tracks
•
“Plan the Shortest Path” on page 10-20
•
“Dead Reckoning” on page 10-26
10-25
10
Mapping Applications
Dead Reckoning When sailors first ventured out of sight of land, they faced a daunting dilemma. How could they find their way home if they didn't know where they were? The practice of dead reckoning is an attempt to deal with this problem. The term is derived from deduced reckoning. Briefly, dead reckoning is vector addition plotted on a chart. For example, if you have a fix at (30°N,10°W) at 0800, and you proceed due west for 1 hour at 10 knots, and then you turn north and sail for 3 hours at 7 knots, you should be at (30.35°N,10.19°W) at 1200.
However, a sailor shoots the sun at local apparent noon and discovers that the ship's latitude is actually 30.29°N. What's worse, he lives before the invention of a reliable chronometer, and so he cannot calculate his longitude at all from this sighting. What happened? Leaving aside the difficulties in speed determination and the need to tack off course, even modern craft have to contend with winds and currents. However, despite these limitations, dead reckoning is still used for determining position between fixes and for forecasting future positions. This is because dead reckoning provides a certainty of assumptions that estimations of wind and current drift cannot. When navigators establish a fix from some source, be it from piloting, celestial, or satellite observations, they plot a dead reckoning (DR) track, which is a plot of the intended positions of the ship forward in time. In practice, dead reckoning is usually plotted for 3 hours in advance, or for the time period covered by the next three expected fixes. In open ocean conditions, hourly fixes are sufficient; in coastal pilotage, three-minute fixes are common. Specific DR positions, which are sometimes called DRs, are plotted according to the Rules of DR: • DR at every course change • DR at every speed change • DR every hour on the hour • DR every time a fix or running fix is obtained 10-26
Dead Reckoning
• DR 3 hours ahead or for the next three expected fixes • DR for every line of position (LOP), either visual or celestial For example, the navigator plots these DRs:
Notice that the 1523 DR does not coincide with the LOP at 1523. Although note is taken of this variance, one line is insufficient to calculate a new fix. Mapping Toolbox function dreckon calculates the DR positions for a given set of courses and speeds. The function provides DR positions for the first three rules of dead reckoning. The approach is to provide a set of waypoints in navigational track format corresponding to the plan of intended movement. The time of the initial waypoint, or fix, is also needed, as well as the speeds to be employed along each leg. Alternatively, a set of speeds and the times for which each speed will apply can be provided. dreckon returns the positions and times required of these DRs: • dreckon calculates the times for position of each course change, which will occur at the waypoints • dreckon calculates the positions for each whole hour • If times are provided for speed changes, dreckon calculates positions for these times if they do not occur at course changes Imagine you have a fix at midnight at the point (10°N,0°): waypoints(1,:) = [10 0]; fixtime = 0;
You intend to travel east and alter course at the point (10°N,0.13°E) and head for the point (10.1°N,0.18°E). On the first leg, you will travel at 5 knots, and on the second leg you will speed up to 7 knots. waypoints(2,:) = [10 .13]; waypoints(3,:) = [10.1 .18]; speeds = [5;7];
To determine the DR points and times for this plan, use dreckon: 10-27
10
Mapping Applications
[drlat,drlon,drtime] = dreckon(waypoints,fixtime,speeds); [drlat drlon drtime] ans = 10.0000 10.0000 10.0484 10.1001
0.0846 0.1301 0.1543 0.1801
1.0000 1.5373 2.0000 2.4934
% % % %
Position at 1 am Time of course change Position at 2 am Time at final waypoint
Here is an illustration of this track and its DR points:
However, you would like to get to the final point a little earlier to make a rendezvous. You decide to recalculate your DRs based on speeding up to 7 knots a little earlier than planned. The first calculation tells you that you were going to increase speed at the turn, which would occur at a time 1.5373 hours after midnight, or 1:32 a.m. (at time 0132 in navigational time format). What time would you reach the rendezvous if you increased your speed to 7 knots at 1:15 a.m. (0115, or 1.25 hours after midnight)? To indicate times for speed changes, another input is required, providing a time interval after the fix time at which each ordered speed is to end. The first speed, 5 knots, is to end 1.25 hours after midnight. Since you don't know when the rendezvous will be made under these circumstances, set the time for the second speed, 7 knots, to end at infinity. No DRs will be returned past the last waypoint. spdtimes = [1.25; inf]; [drlat,drlon,drtime] = dreckon(waypoints,fixtime,... speeds,spdtimes); [drlat,drlon,drtime] ans = 10.0000 10.0000 10.0000 10.0570 10.1001
0.0846 0.1058 0.1301 0.1586 0.1801
1.0000 1.2500 1.4552 2.0000 2.4113
% % % % %
Position at 1 am Position at speed change Time of course change Position at 2 am Time at final waypoint
This following illustration shows the difference:
10-28
Dead Reckoning
The times at planned positions after the speed change are a little earlier; the position at the known time (2 a.m.) is a little farther along. With this plan, you will arrive at the rendezvous about 4 1/2 minutes earlier, so you may want to consider a greater speed change.
See Also More About •
“Navigation” on page 10-9
•
“Fix Position” on page 10-11
•
“Plan the Shortest Path” on page 10-20
•
“Display Navigational Tracks” on page 10-23
•
“Drift Correction” on page 10-30
10-29
10
Mapping Applications
Drift Correction Dead reckoning is a reasonably accurate method for predicting position if the vehicle is able to maintain the planned course. Aircraft and ships can be pushed off the planned course by winds and current. An important step in navigational planning is to calculate the required drift correction. In the standard drift correction problem, the desired course and wind are known, but the heading needed to stay on course is unknown. This problem is well suited to vector analysis. The wind velocity is a vector of known magnitude and direction. The vehicle's speed relative to the moving air mass is a vector of known magnitude, but unknown direction. This heading must be chosen so that the sum of the vehicle and wind velocities gives a resultant in the specified course direction. The ground speed can be larger or smaller than the air speed because of headwind or tailwind components. A navigator would like to know the required heading, the associated wind correction angle, and the resulting ground speed.
What heading puts an aircraft on a course of 250° when the wind is 38 knots from 285°? The aircraft flies at an airspeed of 145 knots. course = 250; airspeed = 145; windfrom = 285; windspeed = 38; [heading,groundspeed,windcorrangle] = ... driftcorr(course,airspeed,windfrom,windspeed) heading = 258.65 groundspeed = 112.22 windcorrangle = 8.65
The required heading is about 9° to the right of the course. There is a 33-knot headwind component.
10-30
Drift Correction
A related problem is the calculation of the wind speed and direction from observed heading and course. The wind velocity is just the vector difference of the ground speed and the velocity relative to the air mass. [windfrom,windspeed] = ... driftvel(course,groundspeed,heading,airspeed) windfrom = 285.00 windspeed = 38.00
See Also More About •
“Navigation” on page 10-9
•
“Fix Position” on page 10-11
•
“Plan the Shortest Path” on page 10-20
•
“Display Navigational Tracks” on page 10-23
•
“Dead Reckoning” on page 10-26
10-31
10
Mapping Applications
Time Zones Time zones used for navigation are uniform 15° extents of longitude. The timezone function returns a navigational time zone, that is, one based solely on longitude with no regard for statutory divisions. So, for example, Chicago, Illinois, lies in the statutory U.S. Central time zone, which has irregular boundaries devised for political or convenience reasons. However, from a navigational standpoint, Chicago's longitude places it in the S (Sierra) time zone. The zone's description is +6, which indicates that 6 hours must be added to local time to get Greenwich, or Z (Zulu) time. So, if it is noon, standard time in Chicago, it is 12+6, or 6 p.m., at Greenwich. Each 15° navigational time zone has a distinct description and designating letter. The exceptions to this are the two zones on either side of the date line, M and Y (Mike and Yankee). These zones are only 7-1/2° wide, since on one side of the date line, the description is +12, and on the other, it is -12. Navigational time zones are very important for celestial navigation calculations. Although there are no Mapping Toolbox functions designed specifically for celestial navigation, a simple example can be devised.
It is possible with a sextant to determine local apparent noon. This is the moment when the Sun is at its zenith from your point of view. At the exact center longitude of a time zone, the phenomenon occurs exactly at noon, local time. Since the Sun traverses a 15° time zone in 1 hour, it crosses one degree every 4 minutes. So if you observe local apparent noon at 11:54, you must be 1.5° east of your center longitude. You must know what time zone you are in before you can even attempt a fix. This concept has been understood since the spherical nature of the Earth was first accepted, but early sailors had no ability to keep accurate time on ship, and so were unable to determine their longitude. The invention of accurate chronometers in the 18th century solved this problem. The timezone function is quite simple. It returns zd, an integer for use in calculations, zltr, a character vector of the zone designator, and zone, a character vector fully naming the zone. For example, the information for a longitude 123°E is the following: 10-32
Time Zones
[zd,zltr,zone] = timezone(123) zd = -8 zltr = H zone = -8 H
Returning to the simple celestial navigation example, the center longitude of this zone is: -(zd*15) ans = 120
This means that at our longitude, 123°E, we should experience local apparent noon at 11:48 a.m., 12 minutes early.
See Also More About •
“Navigation” on page 10-9
10-33
11 Map Projections — Alphabetical List
11
Map Projections — Alphabetical List
aitoff Aitoff projection
Classification Modified Azimuthal
Identifier aitoff
Graticule Meridians: Central meridian is a straight line half the length of the Equator. Other meridians are complex curves, equally spaced along the Equator, and concave toward the central meridian. Parallels: Equator is straight. Other parallels are complex curves, equally spaced along the central meridian, and concave toward the nearest pole. Poles: Points. Symmetry: About the Equator and central meridian.
Features This projection is neither conformal nor equal area. The only point free of distortion is the center point. Distortion of shape and area are moderate throughout. This projection has less angular distortion on the outer meridians near the poles than pseudoazimuthal projections
Parallels There is no standard parallel for this projection.
Remarks This projection was created by David Aitoff in 1889. It is a modification of the Equidistant Azimuthal projection. The Aitoff projection inspired the similar Hammer projection, which is equal area.
Example landareas = shaperead('landareas.shp','UseGeoCoords',true); axesm ('aitoff', 'Frame', 'on', 'Grid', 'on'); geoshow(landareas,'FaceColor',[1 1 .5],'EdgeColor',[.6 .6 .6]); tissot;
11-2
aitoff
Introduced before R2006a
11-3
11
Map Projections — Alphabetical List
eqaconic Albers Equal-Area Conic Projection
Classification Conic
Identifier eqaconic
Graticule Meridians: Equally spaced straight lines converging to a common point, usually beyond the pole. The angles between the meridians are less than the true angles. Parallels: Unequally spaced concentric circular arcs centered on the point of convergence. Spacing of parallels decreases away from the central latitudes. Poles: Normally circular arcs, enclosing the same angle as the displayed parallels. Symmetry: About any meridian.
Features This is an equal-area projection. Scale is true along the one or two selected standard parallels. Scale is constant along any parallel; the scale factor of a meridian at any given point is the reciprocal of that along the parallel to preserve equal-area. This projection is free of distortion along the standard parallels. Distortion is constant along any other parallel. This projection is neither conformal nor equidistant.
Parallels The cone of projection has interesting limiting forms. If a pole is selected as a single standard parallel, the cone is a plane and a Lambert Azimuthal Equal-Area projection results. If two parallels are chosen, not symmetric about the Equator, then a Lambert Equal-Area Conic projection results. If a pole is selected as one of the standard parallels, then the projected pole is a point, otherwise the projected pole is an arc. If the Equator is chosen as a single parallel, the cone becomes a cylinder and a Lambert Equal-Area Cylindrical projection is the result. Finally, if two parallels equidistant from the Equator are chosen as the standard parallels, a Behrmann or other equal-area cylindrical projection is the result. Suggested parallels for maps of the conterminous U.S. are [29.5 45.5]. The default parallels are [15 75].
Remarks This projection was presented by Heinrich Christian Albers in 1805. 11-4
eqaconic
Limitations Longitude data greater than 135º east or west of the central meridian is trimmed.
Example landareas = shaperead('landareas.shp','UseGeoCoords',true); axesm ('eqaconic', 'Frame', 'on', 'Grid', 'on'); geoshow(landareas,'FaceColor',[1 1 .5],'EdgeColor',[.6 .6 .6]); tissot;
See Also eqaconicstd on page 11-6 Introduced before R2006a
11-5
11
Map Projections — Alphabetical List
eqaconicstd Albers Equal-Area Conic Projection — Standard
Classification Conic
Identifier eqaconicstd
Graticule Meridians: Equally spaced straight lines converging to a common point, usually beyond the pole. The angles between the meridians are less than the true angles. Parallels: Unequally spaced concentric circular arcs centered on the point of convergence. Spacing of parallels decreases away from the central latitudes. Poles: Normally circular arcs, enclosing the same angle as the displayed parallels. Symmetry: About any meridian.
Features This function implements the Albers Equal Area Conic projection directly on a reference ellipsoid, consistent with the industry-standard definition of this projection. See eqaconic on page 11-4 for an alternative implementation based on rotating the authalic sphere. This is an equal area projection. Scale is true along the one or two selected standard parallels. Scale is constant along any parallel; the scale factor of a meridian at any given point is the reciprocal of that along the parallel to preserve equal area. The projection is free of distortion along the standard parallels. Distortion is constant along any other parallel. This projection is neither conformal nor equidistant.
Parallels The cone of projection has interesting limiting forms. If a pole is selected as a single standard parallel, the cone is a plane and a Lambert Azimuthal Equal-Area projection results. If two parallels are chosen, not symmetric about the Equator, then a Lambert Equal-Area Conic projection results. If a pole is selected as one of the standard parallels, then the projected pole is a point, otherwise the projected pole is an arc. If the Equator is chosen as a single parallel, the cone becomes a cylinder and a Lambert Equal-Area Cylindrical projection is the result. Finally, if two parallels equidistant from the Equator are chosen as the standard parallels, a Behrmann or other equal-area cylindrical projection is the result. Suggested parallels for maps of the conterminous U.S. are [29.5 45.5]. The default parallels are [15 75]. 11-6
eqaconicstd
Remarks This projection was presented by Heinrich Christian Albers in 1805 and it is also known as a Conical Orthomorphic projection. The cone of projection has interesting limiting forms. If a pole is selected as a single standard parallel, the cone is a plane, and a Lambert Equal Area Conic projection is the result. If the Equator is chosen as a single parallel, the cone becomes a cylinder and a Lambert Cylindrical Equal Area Projection is the result. Finally, if two parallels equidistant from the Equator are chosen as the standard parallels, a Behrmann or other cylindrical equal area projection is the result.
Example landareas = shaperead('landareas.shp','UseGeoCoords',true); axesm ('eqaconicstd', 'Frame', 'on', 'Grid', 'on'); geoshow(landareas,'FaceColor',[1 1 .5],'EdgeColor',[.6 .6 .6]); tissot;
See also eqaconic on page 11-4 Introduced before R2006a
11-7
11
Map Projections — Alphabetical List
apianus Apianus II Projection
Classification Pseudocylindrical
Identifier apianus
Graticule Meridians: Equally spaced elliptical curves converging at the poles. Parallels: Equally spaced straight lines. Poles: Points. Symmetry: About the Equator and central meridian.
Features Scale is constant along any parallel or pair of parallels equidistant from the Equator, as well as along the central meridian. The Equator is free of angular distortion. This projection is not equal-area, equidistant, or conformal.
Parallels There is no standard parallel for this projection.
Remarks This projection was first described in 1524 by Peter Apian (or Bienewitz).
Limitations This projection is available only on the sphere.
Example landareas = shaperead('landareas.shp','UseGeoCoords',true); axesm ('apianus', 'Frame', 'on', 'Grid', 'on'); geoshow(landareas,'FaceColor',[1 1 .5],'EdgeColor',[.6 .6 .6]); tissot;
11-8
apianus
Introduced before R2006a
11-9
11
Map Projections — Alphabetical List
balthsrt Balthasart Cylindrical Projection
Classification Cylindrical
Identifier balthsrt
Graticule Meridians: Equally spaced straight parallel lines. Parallels: Unequally spaced straight parallel lines, perpendicular to the meridians. Spacing is closest near the poles. Poles: Straight lines equal in length to the Equator. Symmetry: About any meridian or the Equator.
Features This is an orthographic projection onto a cylinder secant at the 50º parallels. It is equal-area, but distortion of shape increases with distance from the standard parallels. Scale is true along the standard parallels and constant between two parallels equidistant from the Equator. This projection is not equidistant.
Standard Parallels For cylindrical projections, only one standard parallel is specified. The other standard parallel is the same latitude with the opposite sign. For this projection, the standard parallel is by definition fixed at 50º.
Remarks The Balthasart Cylindrical projection was presented in 1935 and is a special form of the Equal-Area Cylindrical projection secant at 50ºN and S.
Example landareas = shaperead('landareas.shp','UseGeoCoords',true); axesm ('balthsrt', 'Frame', 'on', 'Grid', 'on'); geoshow(landareas,'FaceColor',[1 1 .5],'EdgeColor',[.6 .6 .6]); tissot;
11-10
balthsrt
Introduced before R2006a
11-11
11
Map Projections — Alphabetical List
behrmann Behrmann Cylindrical Projection
Classification Cylindrical
Identifier behrmann
Graticule Meridians: Equally spaced straight parallel lines 0.42 as long as the Equator. Parallels: Unequally spaced straight parallel lines, perpendicular to the meridians. Spacing is closest near the poles. Poles: Straight lines equal in length to the Equator. Symmetry: About any meridian or the Equator.
Features This is an orthographic projection onto a cylinder secant at the 30º parallels. It is equal-area, but distortion of shape increases with distance from the standard parallels. Scale is true along the standard parallels and constant between two parallels equidistant from the Equator. This projection is not equidistant.
Parallels For cylindrical projections, only one standard parallel is specified. The other standard parallel is the same latitude with the opposite sign. For this projection, the standard parallel is by definition fixed at 30º.
Remarks This projection is named for Walter Behrmann, who presented it in 1910 and is a special form of the Equal-Area Cylindrical projection secant at 30ºN and S.
Example landareas = shaperead('landareas.shp','UseGeoCoords',true); axesm ('behrmann', 'Frame', 'on', 'Grid', 'on'); geoshow(landareas,'FaceColor',[1 1 .5],'EdgeColor',[.6 .6 .6]); tissot;
11-12
behrmann
Introduced before R2006a
11-13
11
Map Projections — Alphabetical List
bsam Bolshoi Sovietskii Atlas Mira Projection
Classification Cylindrical
Identifier bsam
Graticule Meridians: Equally spaced straight parallel lines. Parallels: Unequally spaced straight parallel lines, perpendicular to the meridians. Spacing increases toward the poles. Poles: Straight lines equal in length to the Equator. Symmetry: About any meridian or the Equator.
Features This is a perspective projection from a point on the Equator opposite a given meridian onto a cylinder secant at the 30º parallels. It is not equal-area, equidistant, or conformal. Scale is true along the standard parallels and constant between two parallels equidistant from the Equator. There is no distortion along the standard parallels, but it increases moderately away from these parallels, becoming severe at the poles.
Parallels For cylindrical projections, only one standard parallel is specified. The other standard parallel is the same latitude with the opposite sign. For this projection, the standard parallel is by definition fixed at 30º.
Remarks This projection was first described in 1937, when it was used for maps in the Bolshoi Sovietskii Atlas Mira (Great Soviet World Atlas). It is commonly abbreviated as the BSAM projection. It is a special form of the Braun Perspective Cylindrical projection secant at 30ºN and S.
Limitations This projection is available only on the sphere. 11-14
bsam
Example landareas = shaperead('landareas.shp','UseGeoCoords',true); axesm ('bsam', 'Frame', 'on', 'Grid', 'on'); geoshow(landareas,'FaceColor',[1 1 .5],'EdgeColor',[.6 .6 .6]); tissot;
Introduced before R2006a
11-15
11
Map Projections — Alphabetical List
bonne Bonne Projection
Classification Pseudoconic
Identifier bonne
Graticule Central Meridian: A straight line. Meridians: Complex curves connecting points equally spaced along each parallel and concave toward the central meridian. Parallels: Concentric circular arcs spaced at true distances along the central meridian. Poles: Points. Symmetry: About the central meridian.
Features This is an equal-area projection. The curvature of the standard parallel is identical to that on a cone tangent at that latitude. The central meridian and the central parallel are free of distortion. This projection is not conformal.
Parallels This projection has one standard parallel, which is 30ºN by default. It has two interesting limiting forms. If a pole is employed as the standard parallel, a Werner projection results; if the Equator is used, a Sinusoidal projection results.
Remarks This projection dates in a rudimentary form back to Claudius Ptolemy (about A.D. 100). It was further developed by Bernardus Sylvanus in 1511. It derives its name from its considerable use by Rigobert Bonne, especially in 1752.
Example landareas = shaperead('landareas.shp','UseGeoCoords',true); axesm ('bonne', 'Frame', 'on', 'Grid', 'on'); geoshow(landareas,'FaceColor',[1 1 .5],'EdgeColor',[.6 .6 .6]); tissot;
11-16
bonne
Introduced before R2006a
11-17
11
Map Projections — Alphabetical List
braun Braun Perspective Cylindrical Projection
Classification Cylindrical
Identifier braun
Graticule Meridians: Equally spaced straight parallel lines. Parallels: Unequally spaced straight parallel lines, perpendicular to the meridians. Spacing increases toward the poles. Poles: Straight lines equal in length to the Equator. Symmetry: About any meridian or the Equator.
Features This is an perspective projection from a point on the Equator opposite a given meridian onto a cylinder secant at standard parallels. It is not equal-area, equidistant, or conformal. Scale is true along the standard parallels and constant between two parallels equidistant from the Equator. There is no distortion along the standard parallels, but it increases moderately away from these parallels, becoming severe at the poles.
Parallels For cylindrical projections, only one standard parallel is specified. The other standard parallel is the same latitude with the opposite sign. For this projection, any latitude may be chosen; the default is arbitrarily set to 0º.
Remarks This projection was first described by Braun in 1867. It is less well known than the specific forms of it called the Gall Stereographic and the Bolshoi Sovietskii Atlas Mira projections.
Limitations This projection is available only on the sphere. 11-18
braun
Example landareas = shaperead('landareas.shp','UseGeoCoords',true); axesm ('braun', 'Frame', 'on', 'Grid', 'on'); geoshow(landareas,'FaceColor',[1 1 .5],'EdgeColor',[.6 .6 .6]); tissot;
Introduced before R2006a
11-19
11
Map Projections — Alphabetical List
breusing Breusing Harmonic Mean Projection
Classification Azimuthal
Identifier breusing
Graticule The graticule described is for the polar aspect. Meridians: Equally spaced straight lines intersecting at the central pole. Parallels: Unequally spaced circles centered on the central pole. The opposite hemisphere cannot be shown. Spacing increases (slightly) away from the central pole. Poles: The central pole is a point, while the opposite pole cannot be shown. Symmetry: About any meridian.
Features This is a harmonic mean between a Stereographic and Lambert Equal-Area Azimuthal projection. It is not equal-area, equidistant, or conformal. There is no point at which scale is accurate in all directions. The primary feature of this projection is that it is minimum error—distortion is moderate throughout.
Parallels There are no standard parallels for azimuthal projections.
Remarks F. A. Arthur Breusing developed a geometric mean version of this projection in 1892. A. E. Young modified this to the harmonic mean version presented here in 1920. This projection is virtually indistinguishable from the Airy Minimum Error Azimuthal projection, presented by George Airy in 1861.
Limitations This projection is available only on the sphere. 11-20
breusing
Example landareas = shaperead('landareas.shp','UseGeoCoords',true); axesm ('breusing', 'Frame', 'on', 'Grid', 'on'); geoshow(landareas,'FaceColor',[1 1 .5],'EdgeColor',[.6 .6 .6]); tissot;
Introduced before R2006a
11-21
11
Map Projections — Alphabetical List
bries Briesemeister Projection
Classification Modified Azimuthal
Identifier bries
Graticule Meridians: Central meridian is straight. Other meridians are complex curves. Parallels: Complex curves. Poles: Points. Symmetry: About the central meridian.
Features This equal-area projection groups the continents about the center of the projection. The only point free of distortion is the center point. Distortion of shape and area are moderate throughout.
Parallels There is no standard parallel for this projection.
Remarks This projection was presented by William Briesemeister in 1953. It is an oblique Hammer projection with an axis ratio of 1.75 to 1, instead of 2 to 1.
Example landareas = shaperead('landareas.shp','UseGeoCoords',true); axesm ('bries', 'Frame', 'on', 'Grid', 'on'); geoshow(landareas,'FaceColor',[1 1 .5],'EdgeColor',[.6 .6 .6]); tissot;
11-22
bries
Introduced before R2006a
11-23
11
Map Projections — Alphabetical List
cassini Cassini Cylindrical Projection
Classification Cylindrical
Identifier cassini
Graticule Central Meridian: Straight line (includes meridian opposite the central meridian in one continuous line). Other Meridians: Straight lines if 90º from central meridian, complex curves concave toward the central meridian otherwise. Parallels: Complex curves concave toward the nearest pole. Poles: Points along the central meridian. Symmetry: About any straight meridian or the Equator.
Features This is a projection onto a cylinder tangent at the central meridian. Distortion of both shape and area are functions of distance from the central meridian. Scale is true along the central meridian and along any straight line perpendicular to the central meridian (i.e., it is equidistant).
Parallels For cylindrical projections, only one standard parallel is specified. The other standard parallel is the same latitude with the opposite sign. For this projection, the standard parallel of the base projection is by definition fixed at 0º.
Remarks • This projection is the transverse aspect of the Plate Carrée projection, developed by César François Cassini de Thury (1714–1784). It is still used for the topographic mapping of a few countries. • This projection is available only on the sphere.
Example landareas = shaperead('landareas.shp','UseGeoCoords',true); axesm ('cassini', 'Frame', 'on', 'Grid', 'on');
11-24
cassini
geoshow(landareas,'FaceColor',[1 1 .5],'EdgeColor',[.6 .6 .6]); tissot;
See also cassinistd on page 11-26 Introduced before R2006a
11-25
11
Map Projections — Alphabetical List
cassinistd Cassini Cylindrical Projection — Standard
Identifier cassinistd
Graticule Central Meridian: Straight line (includes meridian opposite the central meridian in one continuous line). Other Meridians: Straight lines if 90º from central meridian, complex curves concave toward the central meridian otherwise. Parallels: Complex curves concave toward the nearest pole. Poles: Points along the central meridian. Symmetry: About any straight meridian or the Equator.
Features This is a projection onto a cylinder tangent at the central meridian. Distortion of both shape and area are functions of distance from the central meridian. Scale is true along the central meridian and along any straight line perpendicular to the central meridian (i.e., it is equidistant).
Parallels For cylindrical projections, only one standard parallel is specified. The other standard parallel is the same latitude with the opposite sign. For this projection, the standard parallel of the base projection is by definition fixed at 0º.
Remarks This projection is the transverse aspect of the Plate Carrée projection, developed by César François Cassini de Thury (1714–1784). It is still used for the topographic mapping of a few countries. cassinistd implements the Cassini projection directly on a sphere or reference ellipsoid, as opposed to using the equidistant cylindrical projection in transverse mode as in function cassini on page 11-24. Distinct forms are used for the sphere and ellipsoid, because approximations in the ellipsoidal formulation cause it to be appropriate only within a zone that extends 3 or 4 degrees in longitude on either side of the central meridian.
Example landareas = shaperead('landareas.shp','UseGeoCoords',true); axesm ('cassinistd', 'Frame', 'on', 'Grid', 'on');
11-26
cassinistd
geoshow(landareas,'FaceColor',[1 1 .5],'EdgeColor',[.6 .6 .6]); tissot;
See also cassini on page 11-24 Introduced before R2006a
11-27
11
Map Projections — Alphabetical List
ccylin Central Cylindrical Projection
Classification Cylindrical
Identifier ccylin
Graticule Meridians: Equally spaced straight parallel lines. Parallels: Unequally spaced straight parallel lines, perpendicular to the meridians. Spacing increases toward the poles, more rapidly than that of the Mercator projection. Poles: Cannot be shown. Symmetry: About any meridian or the Equator.
Features This is a perspective projection from the center of the Earth onto a cylinder tangent at the Equator. It is not equal-area, equidistant, or conformal. Scale is true along the Equator and constant between two parallels equidistant from the Equator. Scale becomes infinite at the poles. There is no distortion along the Equator, but it increases rapidly away from the Equator.
Parallels For cylindrical projections, only one standard parallel is specified. The other standard parallel is the same latitude with the opposite sign. For this projection, the standard parallel is by definition fixed at 0º.
Remarks The origin of this projection is unknown; it has little use beyond the educational aspects of its method of projection and as a comparison to the Mercator projection, which is not perspective. The transverse aspect of the Central Cylindrical is called the Wetch projection.
Limitations This projection is available only on the sphere. Data at latitudes greater than 75º is trimmed to prevent large values from dominating the display. 11-28
ccylin
Example landareas = shaperead('landareas.shp','UseGeoCoords',true); axesm ('ccylin', 'Frame', 'on', 'Grid', 'on'); geoshow(landareas,'FaceColor',[1 1 .5],'EdgeColor',[.6 .6 .6]); tissot;
Introduced before R2006a
11-29
11
Map Projections — Alphabetical List
collig Collignon Projection
Classification Pseudocylindrical
Identifier collig
Graticule Meridians: Equally spaced straight lines converging at the North Pole. Parallels: Unequally spaced straight parallel lines, farthest apart near the North Pole, closest near the South Pole Poles: North Pole is a point, South Pole is a line 1.41 as long as the Equator. Symmetry: About the central meridian.
Features This is a novelty projection showing a straight-line, equal-area graticule. Scale is true along the 15º51'N parallel, constant along any parallel, and different for any pair of parallels. Distortion is severe in many regions, and is only absent at 15º51'N on the central meridian. This projection is not conformal or equidistant.
Parallels This projection has one standard parallel, which is by definition fixed at 15º51'.
Remarks This projection was presented by Édouard Collignon in 1865.
Example landareas = shaperead('landareas.shp','UseGeoCoords',true); axesm ('collig', 'Frame', 'on', 'Grid', 'on'); geoshow(landareas,'FaceColor',[1 1 .5],'EdgeColor',[.6 .6 .6]); tissot;
11-30
collig
Introduced before R2006a
11-31
11
Map Projections — Alphabetical List
craster Craster Parabolic Projection
Classification Pseudocylindrical
Identifier craster
Graticule Central Meridian: Straight line half as long as the Equator. Other Meridians: Equally spaced parabolas intersecting at the poles and concave toward the central meridian. Parallels: Unequally spaced straight parallel lines, perpendicular to the central meridian. Spacing changes very gradually and is greatest near the Equator. Poles: Points. Symmetry: About the central meridian or the Equator.
Features This is an equal-area projection. Scale is true along the 36º46' parallels and is constant along any parallel and between any pair of parallels equidistant from the Equator. Distortion is severe near the outer meridians at high latitudes, but less so than the Sinusoidal projection. This projection is free of distortion only at the two points where the central meridian intersects the 36º46' parallels. This projection is not conformal or equidistant.
Parallels For this projection, only one standard parallel is specified. The other standard parallel is the same latitude with the opposite sign. The standard parallel is by definition fixed at 36º46'.
Remarks This projection was developed by John Evelyn Edmund Craster in 1929; it was further developed by Charles H. Deetz and O.S. Adams in 1934. It was presented independently in 1934 by Putnins as his P4 projection.
Example landareas = shaperead('landareas.shp','UseGeoCoords',true); axesm ('craster', 'Frame', 'on', 'Grid', 'on');
11-32
craster
geoshow(landareas,'FaceColor',[1 1 .5],'EdgeColor',[.6 .6 .6]); tissot;
Introduced before R2006a
11-33
11
Map Projections — Alphabetical List
eckert1 Eckert I Projection
Classification Pseudocylindrical
Identifier eckert1
Graticule Central Meridian: Straight line half as long as the Equator. Other Meridians: Equally spaced straight converging lines broken at the Equator. Parallels: Equally spaced straight parallel lines, perpendicular to the central meridian. Poles: Lines half as long as the Equator. Symmetry: About the central meridian or the Equator.
Features Scale is true along the 47º10' parallels and is constant along any parallel, between any pair of parallels equidistant from the Equator, and along any given meridian. It is not free of distortion at any point, and the break at the Equator introduces excessive distortion there; regardless of the appearance here, the Tissot indicatrices are of indeterminate shape along the Equator. This novelty projection is not equal-area or conformal.
Parallels For this projection, only one standard parallel is specified. The other standard parallel is the same latitude with the opposite sign. The standard parallel is by definition fixed at 47º10'.
Remarks This projection was presented by Max Eckert in 1906.
Limitations This projection is available only on the sphere.
Example landareas = shaperead('landareas.shp','UseGeoCoords',true); axesm ('eckert1', 'Frame', 'on', 'Grid', 'on');
11-34
eckert1
geoshow(landareas,'FaceColor',[1 1 .5],'EdgeColor',[.6 .6 .6]); tissot;
Introduced before R2006a
11-35
11
Map Projections — Alphabetical List
eckert2 Eckert ll Projection
Classification Pseudocylindrical
Identifier eckert2
Graticule Central Meridian: Straight line half as long as the Equator. Other Meridians: Equally spaced straight converging lines broken at the Equator. Parallels: Unequally spaced straight parallel lines, perpendicular to the central meridian. Spacing is widest near the Equator. Poles: Lines half as long as the Equator. Symmetry: About the central meridian or the Equator.
Features This is an equal-area projection. Scale is true along the 55º10' parallels and is constant along any parallel and between any pair of parallels equidistant from the Equator. It is not free of distortion at any point except at 55º10'N and S along the central meridian; the break at the Equator introduces excessive distortion there. Regardless of the appearance here, the Tissot indicatrices are of indeterminate shape along the Equator. This novelty projection is not conformal or equidistant.
Parallels For this projection, only one standard parallel is specified. The other standard parallel is the same latitude with the opposite sign. The standard parallel is by definition fixed at 55º10'.
Remarks This projection was presented by Max Eckert in 1906.
Example landareas = shaperead('landareas.shp','UseGeoCoords',true); axesm ('eckert2', 'Frame', 'on', 'Grid', 'on'); geoshow(landareas,'FaceColor',[1 1 .5],'EdgeColor',[.6 .6 .6]); tissot;
11-36
eckert2
Introduced before R2006a
11-37
11
Map Projections — Alphabetical List
eckert3 Eckert lll Projection
Classification Pseudocylindrical
Identifier eckert3
Graticule Central Meridian: Straight line half as long as the Equator. Other Meridians: Equally spaced semiellipses concave toward the central meridian. The outer meridians, 180º east and west of the central meridian, are semicircles. Parallels: Equally spaced straight parallel lines, perpendicular to the central meridian. Poles: Lines half as long as the Equator. Symmetry: About the central meridian or the Equator.
Features Scale is true along the 35º58' parallels and is constant along any parallel and between any pair of parallels equidistant from the Equator. No point is free of all scale distortion, but the Equator is free of angular distortion. This projection is not equal-area, conformal, or equidistant.
Parallels For this projection, only one standard parallel is specified. The other standard parallel is the same latitude with the opposite sign. The standard parallel is by definition fixed at 35º58'.
Remarks This projection was presented by Max Eckert in 1906.
Limitations This projection is available only on the sphere.
Example landareas = shaperead('landareas.shp','UseGeoCoords',true); axesm ('eckert3', 'Frame', 'on', 'Grid', 'on');
11-38
eckert3
geoshow(landareas,'FaceColor',[1 1 .5],'EdgeColor',[.6 .6 .6]); tissot;
Introduced before R2006a
11-39
11
Map Projections — Alphabetical List
eckert4 Eckert IV Projection
Classification Pseudocylindrical
Identifier eckert4
Graticule Central Meridian: Straight line half as long as the Equator. Other Meridians: Equally spaced semiellipses concave toward the central meridian. The outer meridians, 180º east and west of the central meridian, are semicircles. Parallels: Unequally spaced straight parallel lines, perpendicular to the central meridian. Spacing is greatest toward the Equator. Poles: Lines half as long as the Equator. Symmetry: About the central meridian or the Equator.
Features This is an equal-area projection. Scale is true along the 40º30' parallels and is constant along any parallel and between any pair of parallels equidistant from the Equator. It is free of distortion only at the two points where the 40º30' parallels intersect the central meridian. This projection is not conformal or equidistant.
Parallels For this projection, only one standard parallel is specified. The other standard parallel is the same latitude with the opposite sign. The standard parallel is by definition fixed at 40º30'.
Remarks This projection was presented by Max Eckert in 1906.
Example landareas = shaperead('landareas.shp','UseGeoCoords',true); axesm ('eckert4', 'Frame', 'on', 'Grid', 'on'); geoshow(landareas,'FaceColor',[1 1 .5],'EdgeColor',[.6 .6 .6]); tissot;
11-40
eckert4
Introduced before R2006a
11-41
11
Map Projections — Alphabetical List
eckert5 Eckert V Projection
Classification Pseudocylindrical
Identifier eckert5
Graticule Central Meridian: Straight line half as long as the Equator. Other Meridians: Equally spaced sinusoidal curves concave toward the central meridian. Parallels: Equally spaced straight parallel lines, perpendicular to the central meridian. Poles: Lines half as long as the Equator. Symmetry: About the central meridian or the Equator.
Features This projection is an arithmetic average of the x and y coordinates of the Sinusoidal and Plate Carrée projections. Scale is true along latitudes 37º55'N and S, and is constant along any parallel and between any pair of parallels equidistant from the Equator. There is no point free of all distortion, but the Equator is free of angular distortion. This projection is not equal-area, conformal, or equidistant.
Parallels This projection has one standard parallel, which is by definition fixed at 0º.
Remarks This projection was presented by Max Eckert in 1906.
Limitations This projection is available only on the sphere.
Example landareas = shaperead('landareas.shp','UseGeoCoords',true); axesm ('eckert5', 'Frame', 'on', 'Grid', 'on'); geoshow(landareas,'FaceColor',[1 1 .5],'EdgeColor',[.6 .6 .6]); tissot;
11-42
eckert5
Introduced before R2006a
11-43
11
Map Projections — Alphabetical List
eckert6 Eckert VI Projection
Classification Pseudocylindrical
Identifier eckert6
Graticule Central Meridian: Straight line half as long as the Equator. Other Meridians: Equally spaced sinusoidal curves concave toward the central meridian. Parallels: Unequally spaced straight parallel lines, perpendicular to the central meridian. Spacing is greatest toward the Equator. Poles: Lines half as long as the Equator. Symmetry: About the central meridian or the Equator.
Features This is an equal-area projection. Scale is true along the 49º16' parallels and is constant along any parallel and between any pair of parallels equidistant from the Equator. It is free of distortion only at the two points where the 49º16' parallels intersect the central meridian. This projection is not conformal or equidistant.
Parallels For this projection, only one standard parallel is specified. The other standard parallel is the same latitude with the opposite sign. The standard parallel is by definition fixed at 49º16'.
Remarks This projection was presented by Max Eckert in 1906.
Example landareas = shaperead('landareas.shp','UseGeoCoords',true); axesm ('eckert6', 'Frame', 'on', 'Grid', 'on'); geoshow(landareas,'FaceColor',[1 1 .5],'EdgeColor',[.6 .6 .6]); tissot;
11-44
eckert6
Introduced before R2006a
11-45
11
Map Projections — Alphabetical List
eqacylin Equal-Area Cylindrical Projection
Classification Cylindrical
Identifier eqacylin
Graticule Meridians: Equally spaced straight parallel lines. Parallels: Unequally spaced straight parallel lines, perpendicular to the meridians. Spacing is closest near the poles. Poles: Straight lines equal in length to the Equator. Symmetry: About any meridian or the Equator.
Features This is an orthographic projection onto a cylinder secant at the standard parallels. It is equal-area, but distortion of shape increases with distance from the standard parallels. Scale is true along the standard parallels and constant between two parallels equidistant from the Equator. This projection is not equidistant.
Parallels For cylindrical projections, only one standard parallel is specified. The other standard parallel is the same latitude with the opposite sign. For this projection, any latitude may be chosen; the default is arbitrarily set to 0º (the Lambert variation).
Remarks This projection was proposed by Johann Heinrich Lambert (1772), a prolific cartographer who proposed seven different important projections. The form of this projection tangent at the Equator is often called the Lambert Equal-Area Cylindrical projection. That and other special forms of this projection are included separately in this guide, including the Gall Orthographic, the Behrmann Cylindrical, the Balthasart Cylindrical, and the Trystan Edwards Cylindrical projections.
Example landareas = shaperead('landareas.shp','UseGeoCoords',true); axesm ('eqacylin', 'Frame', 'on', 'Grid', 'on');
11-46
eqacylin
geoshow(landareas,'FaceColor',[1 1 .5],'EdgeColor',[.6 .6 .6]); tissot;
Introduced before R2006a
11-47
11
Map Projections — Alphabetical List
eqdazim Equidistant Azimuthal Projection
Classification Azimuthal
Identifier eqdazim
Graticule The graticule described is for the polar aspect. Meridians: Equally spaced straight lines intersecting at a central pole. The angles between them are the true angles. Parallels: Equally spaced circles, centered on the central pole. The entire Earth may be shown. Poles: Central pole is a point. The opposite pole is a bounding circle with a radius twice that of the Equator. Symmetry: About any meridian.
Features This is an equidistant projection. It is neither equal-area nor conformal. In the polar aspect, scale is true along any meridian. The projection is distortion free only at the center point. Distortion is moderate for the inner hemisphere, but it becomes extreme in the outer hemisphere.
Parallels There are no standard parallels for azimuthal projections.
Remarks This projection may have been first used by the ancient Egyptians for star charts. Several cartographers used it during the sixteenth century, including Guillaume Postel, who used it in 1581. Other names for this projection include Postel and Zenithal Equidistant.
Limitations This projection is available only on the sphere. 11-48
eqdazim
Example landareas = shaperead('landareas.shp','UseGeoCoords',true); axesm ('eqdazim', 'Frame', 'on', 'Grid', 'on'); geoshow(landareas,'FaceColor',[1 1 .5],'EdgeColor',[.6 .6 .6]); tissot;
Introduced before R2006a
11-49
11
Map Projections — Alphabetical List
eqdconic Equidistant Conic Projection
Classification Conic
Identifier eqdconic
Graticule Meridians: Equally spaced straight lines converging to a common point, usually beyond the pole. The angles between the meridians are less than the true angles. Parallels: Equally spaced concentric circular arcs centered on the point of meridional convergence. Poles: Normally circular arcs, enclosing the same angle as the displayed parallels. Symmetry: About any meridian.
Features Scale is true along each meridian and the one or two selected standard parallels. Scale is constant along any parallel. This projection is free of distortion along the two standard parallels. Distortion is constant along any other parallel. This projection provides a compromise in distortion between conformal and equal-area conic projections, of which it is neither.
Parallels The cone of projection has interesting limiting forms. If a pole is selected as a single standard parallel, the cone is a plane, and an Equidistant Azimuthal projection results. If two parallels are chosen, not symmetric about the Equator, then an Equidistant Conic projection results. If a pole is selected as one of the standard parallels, then the projected pole is a point, otherwise the projected pole is an arc. If the Equator is so chosen, the cone becomes a cylinder and a Plate Carrée projection results. If two parallels equidistant from the Equator are chosen as the standard parallels, an Equidistant Cylindrical projection results. The default parallels are [15 75].
Remarks In a rudimentary form, this projection dates back to Claudius Ptolemy, about A.D. 100. Improvements were developed by Johannes Ruysch in 1508, Gerardus Mercator in the late 16th century, and Nicolas de l'Isle in 1745. It is also known as the Simple Conic or Conic projection.
Limitations Longitude data greater than 135º east or west of the central meridian is trimmed. 11-50
eqdconic
Example landareas = shaperead('landareas.shp','UseGeoCoords',true); axesm ('eqdconic', 'Frame', 'on', 'Grid', 'on'); geoshow(landareas,'FaceColor',[1 1 .5],'EdgeColor',[.6 .6 .6]); tissot;
See Also eqdconicstd on page 11-52 Introduced before R2006a
11-51
11
Map Projections — Alphabetical List
eqdconicstd Equidistant Conic Projection — Standard
Identifier eqdconicstd
Graticule Meridians: Equally spaced straight lines converging to a common point, usually beyond the pole. The angles between the meridians are less than the true angles. Parallels: Equally spaced concentric circular arcs centered on the point of meridional convergence. Poles: Normally circular arcs, enclosing the same angle as the displayed parallels. Symmetry: About any meridian.
Features eqdconicstd implements the Equidistant Conic projection directly on a reference ellipsoid, consistent with the industry-standard definition of this projection. See eqdconic on page 11-50 for an alternative implementation based on rotating the rectifying sphere. Scale is true along each meridian and the one or two selected standard parallels. Scale is constant along any parallel. This projection is free of distortion along the two standard parallels. Distortion is constant along any other parallel. This projection provides a compromise in distortion between conformal and equal-area conic projections, of which it is neither.
Parallels The cone of projection has interesting limiting forms. If a pole is selected as a single standard parallel, the cone is a plane, and an Equidistant Azimuthal projection results. If two parallels are chosen, not symmetric about the Equator, then an Equidistant Conic projection results. If a pole is selected as one of the standard parallels, then the projected pole is a point, otherwise the projected pole is an arc. If the Equator is so chosen, the cone becomes a cylinder and a Plate Carrée projection results. If two parallels equidistant from the Equator are chosen as the standard parallels, an Equidistant Cylindrical projection results. The default parallels are [15 75].
Remarks In a rudimentary form, this projection dates back to Claudius Ptolemy, about A.D. 100. Improvements were developed by Johannes Ruysch in 1508, Gerardus Mercator in the late 16th century, and Nicolas de l'Isle in 1745. It is also known as the Simple Conic or Conic projection.
Limitations Longitude data greater than 135º east or west of the central meridian is trimmed. 11-52
eqdconicstd
Example landareas = shaperead('landareas.shp','UseGeoCoords',true); axesm ('eqdconicstd', 'Frame', 'on', 'Grid', 'on'); geoshow(landareas,'FaceColor',[1 1 .5],'EdgeColor',[.6 .6 .6]); tissot;
See Also eqdconic on page 11-50 Introduced before R2006a
11-53
11
Map Projections — Alphabetical List
eqdcylin Equidistant Cylindrical Projection
Classification Cylindrical
Identifier eqdcylin
Graticule Meridians: Equally spaced straight parallel lines more than half as long as the Equator. Parallels: Equally spaced straight parallel lines, perpendicular to and having wider spacing than the meridians. Poles: Straight lines equal in length to the Equator. Symmetry: About any meridian or the Equator.
Features This is a projection onto a cylinder secant at the standard parallels. Distortion of both shape and area increase with distance from the standard parallels. Scale is true along all meridians (i.e., it is equidistant) and the standard parallels and is constant along any parallel and along the parallel of opposite sign.
Parallels For cylindrical projections, only one standard parallel is specified. The other standard parallel is the same latitude with the opposite sign. For this projection, any latitude can be chosen; the default is arbitrarily set to 30º.
Remarks • This projection was first used by Marinus of Tyre about A.D. 100. Special forms of this projection are the Plate Carrée, with a standard parallel at 0º, and the Gall Isographic, with standard parallels at 45ºN and S. Other names for this projection include Equirectangular, Rectangular, Projection of Marinus, La Carte Parallélogrammatique, and Die Rechteckige Plattkarte. • By default, the standard parallels are at +/- 30 degrees in geodetic latitude. • When projecting a sphere, the origin vector is used to specify a triaxial rigid-body rotation. • When projecting an ellipsoid: • The origin longitude (2nd element of the origin vector) determines which meridian maps to the line x == false easting 11-54
eqdcylin
• The origin latitude (1st element of the origin vector) is used to shift the natural origin off the equator via a constant y-offset, in addition to any false northing that may be specified. • The grid convergence is fixed at 0, even if the 3rd element of the origin vector is nonzero.
Example landareas = shaperead('landareas.shp','UseGeoCoords',true); axesm ('eqdcylin', 'Frame', 'on', 'Grid', 'on'); geoshow(landareas,'FaceColor',[1 1 .5],'EdgeColor',[.6 .6 .6]); tissot;
Introduced before R2006a
11-55
11
Map Projections — Alphabetical List
fournier Fournier Projection
Classification Pseudocylindrical
Identifier fournier
Graticule Meridians: Equally spaced elliptical curves converging at the poles. Parallels: Straight lines. Poles: Points. Symmetry: About the Equator and central meridian.
Features This projection is equal-area. Scale is constant along any parallel or pair of parallels equidistant from the Equator. This projection is neither equidistant nor conformal.
Parallels There is no standard parallel for this projection.
Remarks This projection was first described in 1643 by Georges Fournier. This is actually his second projection, the Fournier II.
Example landareas = shaperead('landareas.shp','UseGeoCoords',true); axesm ('fournier', 'Frame', 'on', 'Grid', 'on'); geoshow(landareas,'FaceColor',[1 1 .5],'EdgeColor',[.6 .6 .6]); tissot;
11-56
fournier
Introduced before R2006a
11-57
11
Map Projections — Alphabetical List
giso Gall Isographic Projection
Classification Cylindrical
Identifier giso
Graticule Meridians: Equally spaced straight parallel lines more than half as long as the Equator. Parallels: Equally spaced straight parallel lines, perpendicular to and having wider spacing than the meridians. Poles: Straight lines equal in length to the Equator. Symmetry: About any meridian or the Equator.
Features This is a projection onto a cylinder secant at the 45º parallels. Distortion of both shape and area increase with distance from the standard parallels. Scale is true along all meridians (i.e., it is equidistant) and the two standard parallels, and is constant along any parallel and along the parallel of opposite sign.
Parallels For cylindrical projections, only one standard parallel is specified. The other standard parallel is the same latitude with the opposite sign. For this projection, the standard parallel is by definition fixed at 45º.
Remarks • This projection is a specific case of the Equidistant Cylindrical projection, with standard parallels at 45ºN and S. • On the sphere, this projection can have an arbitrary, oblique aspect, as controlled by the Origin property of the map axes. On the ellipsoid, only the equatorial aspect is supported.
Example landareas = shaperead('landareas.shp','UseGeoCoords',true); axesm ('giso', 'Frame', 'on', 'Grid', 'on'); geoshow(landareas,'FaceColor',[1 1 .5],'EdgeColor',[.6 .6 .6]); tissot;
11-58
giso
Introduced before R2006a
11-59
11
Map Projections — Alphabetical List
gortho Gall Orthographic Projection
Classification Cylindrical
Identifier gortho
Graticule Meridians: Equally spaced straight parallel lines. Parallels: Unequally spaced straight parallel lines, perpendicular to the meridians. Spacing is closest near the poles. Poles: Straight lines equal in length to the Equator. Symmetry: About any meridian or the Equator.
Features This is an orthographic projection onto a cylinder secant at the 45º parallels. It is equal-area, but distortion of shape increases with distance from the standard parallels. Scale is true along the standard parallels and constant between two parallels equidistant from the Equator. This projection is not equidistant.
Parallels For cylindrical projections, only one standard parallel is specified. The other standard parallel is the same latitude with the opposite sign. For this projection, the standard parallel is by definition fixed at 45º.
Remarks This projection is named for James Gall, who originated it in 1855 and is a special form of the EqualArea Cylindrical projection secant at 45ºN and S. This projection is also known as the Peters projection.
Example landareas = shaperead('landareas.shp','UseGeoCoords',true); axesm ('gortho', 'Frame', 'on', 'Grid', 'on'); geoshow(landareas,'FaceColor',[1 1 .5],'EdgeColor',[.6 .6 .6]); tissot;
11-60
gortho
Introduced before R2006a
11-61
11
Map Projections — Alphabetical List
gstereo Gall Stereographic Projection
Classification Cylindrical
Identifier gstereo
Graticule Meridians: Equally spaced straight parallel lines 0.77 as long as the Equator. Parallels: Unequally spaced straight parallel lines, perpendicular to the meridians. Spacing increases toward the poles. Poles: Straight lines equal in length to the Equator. Symmetry: About any meridian or the Equator.
Features This is a perspective projection from a point on the Equator opposite a given meridian onto a cylinder secant at the 45º parallels. It is not equal-area, equidistant, or conformal. Scale is true along the standard parallels and constant between two parallels equidistant from the Equator. There is no distortion along the standard parallels, but it increases moderately away from these parallels, becoming severe at the poles.
Parallels For cylindrical projections, only one standard parallel is specified. The other standard parallel is the same latitude with the opposite sign. For this projection, the standard parallel is by definition fixed at 45º.
Remarks This projection was presented by James Gall in 1855. It is also known simply as the Gall projection. It is a special form of the Braun Perspective Cylindrical projection secant at 45ºN and S.
Limitations This projection is available only on the sphere. 11-62
gstereo
Example landareas = shaperead('landareas.shp','UseGeoCoords',true); axesm ('gstereo', 'Frame', 'on', 'Grid', 'on'); geoshow(landareas,'FaceColor',[1 1 .5],'EdgeColor',[.6 .6 .6]); tissot;
Introduced before R2006a
11-63
11
Map Projections — Alphabetical List
globe Frame for 3-D map display
Classification Spherical
Identifier globe
Graticule This map display is not a true map projection. Meridians, parallels, and displayed map data appear in 3-D view that depends on the view and camera settings of the map axes. Change the view interactively or by using the view function. Change the camera settings using the camposm, camtargm, and camupm functions.
Features In the 3-D sense, globe is true in scale, equal-area, conformal, minimum error, and equidistant everywhere.
Parallels The globe requires no standard parallels.
Remarks When displayed, the globe looks like an orthographic azimuthal projection, provided that the Projection property of the map axes is set to 'orthographic'.
Examples Display Geoid Heights on Globe Display geoid heights from the EGM96 geoid model over a 3-D globe. First, get geoid heights and a geographic postings reference object. Load coastline latitude and longitude data. [N,R] = egm96geoid; load coastlines
Create a frame for the 3-D globe display using axesm. Set the line of sight for the globe using view. Turn off the axes background using axis off. Then, display the geoid heights and coastline data. axesm('globe','Grid','on') view(60,60)
11-64
globe
axis off meshm(N,R) plotm(coastlat,coastlon)
Display Polygon on Globe Display a polygon on a globe by converting the polygon to a data grid. Create a sample polygon that contains a hole and rests on the surface of the globe. To do this, generate the vertices of its external and internal boundaries using the outlinegeoquad function. Specify the geographic limits as the first two arguments, and the vertex spacing in degrees as the next two arguments. Reverse the order of the internal boundary vertices using the flip function, so they are in a counterclockwise order. [latE,lonE] = outlinegeoquad([-35 35],[-30 30],0.25,0.25); [latI,lonI] = outlinegeoquad([-15 15],[-15 15],0.25,0.25); latI = flip(latI); lonI = flip(lonI);
Combine the vertices into a single list by separating the boundaries with NaN values. lat = [latE NaN latI]; lon = [lonE NaN lonI];
11-65
11
Map Projections — Alphabetical List
The vectors lat and lon represent the boundaries of a polygon that contain a hole. Display the boundaries on the globe as a filled polygon by converting the polygon to a data grid. To do this, create a geographic cells reference object for the globe and a grid of ones. Replace elements of the grid with the polygon data using the vec2mtx function. The new grid contains 0s to indicate the inside region of the polygon, 1s to indicate the boundaries, and 2s to indicate the outside region of the polygon. R = georefcells([-90 90],[-180 180],0.25,0.25); V = ones(R.RasterSize); [V,R] = vec2mtx(lat,lon,V,R,'filled');
Create a globe using the axesm function. Display the data grid as an image using the geoshow function. Adjust the colormap so the inside region of the polygon is purple and the outside region is white. Change the camera line of sight using the view function, so the polygon is displayed on the near side of the globe. axesm('globe','Grid','on') geoshow(V,R,'DisplayType','texturemap') colormap([0.5 0.5 0.8; 0 0 0; 1 1 1]) axis off view(100,20)
The appearance of polygons on the globe is dependent on the camera line of sight and the globe transparency. For example, make the globe slightly transparent using the alpha function. alpha(0.6)
11-66
globe
When you view the polygon from the near side of the globe, the external boundary vertices appear in a clockwise order. When you view the polygon from the far side of the globe, the external boundary vertices appear in a counterclockwise order. When you rotate the globe so the polygon appears on both the near side and far side, then the polygon appears to intersect itself.
See Also axesm | geoshow | outlinegeoquad | vec2mtx 11-67
11
Map Projections — Alphabetical List
Topics “Create and Display Polygons” on page 2-14 Introduced before R2006a
11-68
gnomonic
gnomonic Gnomonic Projection
Classification Azimuthal
Identifier gnomonic
Graticule The graticule described is for a polar aspect. Meridians: Equally spaced straight lines intersecting at the central pole. The angles displayed are the true angles between meridians. Parallels: Unequally spaced circles centered on the central pole. Spacing increases rapidly away from this pole. The Equator and the opposite hemisphere cannot be shown Pole: The central pole is a point; the other pole is not shown. Symmetry: About any meridian.
Features This is a perspective projection from the center of the globe on a plane tangent at the center point, which is a pole in the common polar aspect, but can be any point. Less than one hemisphere can be shown with this projection, regardless of its center point. The significant property of this projection is that all great circles are straight lines. This is useful in navigation, as a great circle is the shortest path between two points on the globe. Only the center point enjoys true scale and zero distortion. This projection is neither conformal nor equal-area.
Parallels There are no standard parallels for azimuthal projections.
Remarks This projection may have been first developed by Thales around 580 B.C. Its name is derived from the gnomon, the face of a sundial, since the meridians radiate like hour markings. This projection is also known as a Gnomic or Central projection.
Limitations This projection is available only on the sphere. Data greater than 65º distant from the center point is trimmed. 11-69
11
Map Projections — Alphabetical List
Example landareas = shaperead('landareas.shp','UseGeoCoords',true); axesm ('gnomonic', 'Frame', 'on', 'Grid', 'on'); geoshow(landareas,'FaceColor',[1 1 .5],'EdgeColor',[.6 .6 .6]); tissot;
Introduced before R2006a
11-70
goode
goode Goode Homolosine Projection
Classification Pseudocylindrical
Identifier goode
Graticule Central Meridian: Straight line 0.44 as long as the Equator. Other Meridians: Equally spaced sinusoidal curves between the 40º44'11.8'' parallels and elliptical arcs elsewhere, all concave toward the central meridian. The result is a slight, visible bend in the meridians at 40º44'11.8'' N and S. Parallels: Straight parallel lines, perpendicular to the central meridian. Equally spaced between the 40º44'11.8'' parallels, with gradually decreasing spacing outside these parallels. Poles: Points. Symmetry: About the central meridian or the Equator.
Features This is an equal-area projection. Scale is true along all parallels and the central meridian between 40º44'11.8'' N and S, and is constant along any parallel and between any pair of parallels equidistant from the Equator for all latitudes. Its distortion is identical to that of the Sinusoidal projection between 40º44'11.8'' N and S, and to that of the Mollweide projection elsewhere. This projection is not conformal or equidistant.
Parallels This projection has one standard parallel, which is by definition fixed at 0º.
Remarks This projection was developed by J. Paul Goode in 1916. It is sometimes called simply the Homolosine projection, and it is usually used in an interrupted form. It is a merging of the Sinusoidal and Mollweide projections.
Limitations This projection is available in an uninterrupted form only. 11-71
11
Map Projections — Alphabetical List
Example landareas = shaperead('landareas.shp','UseGeoCoords',true); axesm ('goode', 'Frame', 'on', 'Grid', 'on'); geoshow(landareas,'FaceColor',[1 1 .5],'EdgeColor',[.6 .6 .6]); tissot;
Introduced before R2006a
11-72
hammer
hammer Hammer Projection
Classification Modified Azimuthal
Identifier hammer
Graticule Meridians: Central meridian is a straight line half the length of the Equator. Other meridians are complex curves, equally spaced along the Equator, and concave toward the central meridian. Parallels: Equator is straight. Other parallels are complex curves, equally spaced along the central meridian, and concave toward the nearest pole. Poles: Points. Symmetry: About the Equator and central meridian.
Features This projection is equal-area. The only point free of distortion is the center point. Distortion of shape is moderate throughout. This projection has less angular distortion on the outer meridians near the poles than pseudoazimuthal projections
Parallels There is no standard parallel for this projection.
Remarks This projection was presented by H. H. Ernst von Hammer in 1892. It is a modification of the Lambert Azimuthal Equal Area projection. Inspired by Aitoff projection, it is also known as the Hammer-Aitoff. It in turn inspired the Briesemeister, a modified oblique Hammer projection. John Bartholomew's Nordic projection is an oblique Hammer centered on 45 degrees north and the Greenwich meridian. The Hammer projection is used in whole-world maps and astronomical maps in galactic coordinates.
Example landareas = shaperead('landareas.shp','UseGeoCoords',true); axesm ('hammer', 'Frame', 'on', 'Grid', 'on'); geoshow(landareas,'FaceColor',[1 1 .5],'EdgeColor',[.6 .6 .6]); tissot;
11-73
11
Map Projections — Alphabetical List
Introduced before R2006a
11-74
hatano
hatano Hatano Asymmetrical Equal-Area Projection
Classification Pseudocylindrical
Identifier hatano
Graticule Central Meridian: Straight line 0.48 as long as the Equator. Other Meridians: Equally spaced elliptical arcs concave toward the central meridian. The eccentricity of each ellipse changes at the Equator. Parallels: Unequally spaced straight parallel lines, perpendicular to the central meridian. Spacing is not symmetrical about the Equator. Poles: The North Pole is a line two-thirds the length of the Equator; the South Pole is a line threefourths the length of the Equator. Symmetry: About the central meridian but not the Equator.
Features This is an equal-area projection. Scale is true along 40º42'N and 38º27'S, and is constant along any parallel but generally not between pairs of parallels equidistant from the Equator. It is free of distortion only along the central meridian at 40º42'N and 38º27'S. This projection is not conformal or equidistant.
Parallels Because of the asymmetrical nature of this projection, two standard parallels must be specified. The standard parallels are by definition fixed at 40º42'N and 38º27'S.
Remarks This projection was presented by Masataka Hatano in 1972.
Example landareas = shaperead('landareas.shp','UseGeoCoords',true); axesm ('hatano', 'Frame', 'on', 'Grid', 'on'); geoshow(landareas,'FaceColor',[1 1 .5],'EdgeColor',[.6 .6 .6]); tissot;
11-75
11
Map Projections — Alphabetical List
Introduced before R2006a
11-76
kavrsky5
kavrsky5 Kavraisky V Projection
Classification Pseudocylindrical
Identifier kavrsky5
Graticule Meridians: Complex curves converging at the poles. A sine function is used for y, but the meridians are not sine curves. Parallels: Unequally spaced straight lines. Poles: Points. Symmetry: About the Equator and the central meridian.
Features This is an equal-area projection. Scale is true along the fixed standard parallels at 35º, and 0.9 true along the Equator. This projection is neither conformal nor equidistant.
Parallels The fixed standard parallels are at 35º.
Remarks This projection was described by V. V. Kavraisky in 1933.
Example landareas = shaperead('landareas.shp','UseGeoCoords',true); axesm ('kavrsky5', 'Frame', 'on', 'Grid', 'on'); geoshow(landareas,'FaceColor',[1 1 .5],'EdgeColor',[.6 .6 .6]); tissot;
11-77
11
Map Projections — Alphabetical List
Introduced before R2006a
11-78
kavrsky6
kavrsky6 Kavraisky VI Projection
Classification Pseudocylindrical
Identifier kavrsky6
Graticule Central Meridian: Straight line half the length of the Equator. Meridians: Sine curves (60º segments). Parallels: Unequally spaced straight lines. Poles: Straight lines half the length of the Equator. Symmetry: About the Equator and the central meridian.
Features This is an equal-area projection. Scale is constant along any parallel or pair of equidistant parallels. This projection is neither conformal nor equidistant.
Parallels There are no standard parallels for this projection.
Remarks This projection was described by V. V. Kavraisky in 1936. It is also called the Wagner I, for Karlheinz Wagner, who described it in 1932.
Example landareas = shaperead('landareas.shp','UseGeoCoords',true); axesm ('kavrsky6', 'Frame', 'on', 'Grid', 'on'); geoshow(landareas,'FaceColor',[1 1 .5],'EdgeColor',[.6 .6 .6]); tissot;
11-79
11
Map Projections — Alphabetical List
Introduced before R2006a
11-80
eqaazim
eqaazim Lambert Azimuthal Equal-Area Projection
Classification Azimuthal
Identifier eqaazim
Graticule The graticule described is for a polar aspect. Meridians: Equally spaced straight lines intersecting at the central pole. The angles displayed are the true angles between meridians. Parallels: Unequally spaced circles centered on the central pole. The entire Earth can be shown. Spacing decreases away from the central pole. Pole: The central pole is a point; the other pole is a bounding circle with 1.41 the radius of the Equator. Symmetry: About any meridian.
Features This nonperspective projection is equal-area. Only the center point is free of distortion, but distortion is moderate within 90º of this point. Scale is true only at the center point, increasing tangentially and decreasing radially with distance from the center point. This projection is neither conformal nor equidistant.
Parallels There are no standard parallels for azimuthal projections.
Remarks This projection was presented by Johann Heinrich Lambert in 1772. It is also known as the Zenithal Equal-Area and the Zenithal Equivalent projection, and the Lorgna projection in its polar aspect.
Example landareas = shaperead('landareas.shp','UseGeoCoords',true); axesm ('eqaazim', 'Frame', 'on', 'Grid', 'on'); geoshow(landareas,'FaceColor',[1 1 .5],'EdgeColor',[.6 .6 .6]); tissot;
11-81
11
Map Projections — Alphabetical List
11-82
lambert
lambert Lambert Conformal Conic Projection
Classification Conic
Identifier lambert
Graticule Meridians: Equally spaced straight lines converging at one of the poles. The angles between the meridians are less than the true angles. Parallels: Unequally spaced concentric circular arcs centered on the pole of convergence. Spacing of parallels increases away from the central latitudes. Poles: The pole nearest a standard parallel is a point, the other cannot be shown. Symmetry: About any meridian.
Features Scale is true along the one or two selected standard parallels. Scale is constant along any parallel and is the same in every direction at any point. This projection is free of distortion along the standard parallels. Distortion is constant along any other parallel. This projection is conformal everywhere but the poles; it is neither equal-area nor equidistant.
Parallels The cone of projection has interesting limiting forms. If a pole is selected as a single standard parallel, the cone is a plane, and a Stereographic Azimuthal projection results. If two parallels are chosen, not symmetric about the Equator, then a Lambert Conformal Conic projection results. If a pole is selected as one of the standard parallels, then the projected pole is a point, otherwise the projected pole is an arc. If the Equator or two parallels equidistant from the Equator are chosen as the standard parallels, the cone becomes a cylinder, and a Mercator projection results. The default parallels are [15 75].
Remarks This projection was presented by Johann Heinrich Lambert in 1772 and is also known as a Conical Orthomorphic projection.
11-83
11
Map Projections — Alphabetical List
Limitations Longitude data greater than 135º east or west of the central meridian is trimmed. The default map limits are [0 90] to avoid extreme area distortion.
Example landareas = shaperead('landareas.shp','UseGeoCoords',true); axesm ('lambert', 'Frame', 'on', 'Grid', 'on'); geoshow(landareas,'FaceColor',[1 1 .5],'EdgeColor',[.6 .6 .6]); tissot;
See Also lambertstd on page 11-85
11-84
lambertstd
lambertstd Lambert Conformal Conic Projection — Standard
Classification Conic
Identifier lambertstd
Graticule Meridians: Equally spaced straight lines converging at one of the poles. The angles between the meridians are less than the true angles. Parallels: Unequally spaced concentric circular arcs centered on the pole of convergence. Spacing of parallels increases away from the central latitudes. Poles: The pole nearest a standard parallel is a point, the other cannot be shown. Symmetry: About any meridian.
Features lambertstd implements the Lambert Conformal Conic projection directly on a reference ellipsoid, consistent with the industry-standard definition of this projection. See lambert on page 11-83 for an alternative implementation based on rotating the authalic sphere. Scale is true along the one or two selected standard parallels. Scale is constant along any parallel and is the same in every direction at any point. This projection is free of distortion along the standard parallels. Distortion is constant along any other parallel. This projection is conformal everywhere but the poles; it is neither equal-area nor equidistant.
Parallels The cone of projection has interesting limiting forms. If a pole is selected as a single standard parallel, the cone is a plane, and a Stereographic Azimuthal projection results. If two parallels are chosen, not symmetric about the Equator, then a Lambert Conformal Conic projection results. If a pole is selected as one of the standard parallels, then the projected pole is a point, otherwise the projected pole is an arc. If the Equator or two parallels equidistant from the Equator are chosen as the standard parallels, the cone becomes a cylinder, and a Mercator projection results. The default parallels are [15 75].
Remarks This projection was presented by Johann Heinrich Lambert in 1772 and is also known as a Conical Orthomorphic projection. 11-85
11
Map Projections — Alphabetical List
Limitations Longitude data greater than 135º east or west of the central meridian is trimmed. The default map limits are [0 90] to avoid extreme area distortion.
Example landareas = shaperead('landareas.shp','UseGeoCoords',true); axesm ('lambertstd', 'Frame', 'on', 'Grid', 'on'); geoshow(landareas,'FaceColor',[1 1 .5],'EdgeColor',[.6 .6 .6]); tissot;
See Also lambert on page 11-83 Introduced before R2006a
11-86
Lambert Equal-Area Cylindrical Projection
Lambert Equal-Area Cylindrical Projection Classification Cylindrical
Identifier lambcyln
Graticule Meridians: Equally spaced straight parallel lines 0.32 as long as the Equator. Parallels: Unequally spaced straight parallel lines, perpendicular to the meridians. Spacing is closest near the poles. Poles: Straight lines equal in length to the Equator. Symmetry: About any meridian or the Equator.
Features This is an orthographic projection onto a cylinder tangent at the Equator. It is equal-area, but distortion of shape increases with distance from the Equator. Scale is true along the Equator and constant between two parallels equidistant from the Equator. This projection is not equidistant.
Parallels For cylindrical projections, only one standard parallel is specified. The other standard parallel is the same latitude with the opposite sign. For this projection, the standard parallel is by definition fixed at 0º.
Remarks This projection is named for Johann Heinrich Lambert and is a special form of the Equal-Area Cylindrical projection tangent at the Equator.
Example landareas = shaperead('landareas.shp','UseGeoCoords',true); axesm ('lambcyln', 'Frame', 'on', 'Grid', 'on'); geoshow(landareas,'FaceColor',[1 1 .5],'EdgeColor',[.6 .6 .6]); tissot;
11-87
11
Map Projections — Alphabetical List
Introduced before R2006a
11-88
loximuth
loximuth Loximuthal Projection
Classification Pseudocylindrical
Identifier loximuth
Graticule Central Meridian: Straight line at least half as long as the Equator. Actual length depends on the choice of central latitude. Length is 0.5 when the central latitude is the Equator, for example, and 0.65 for central latitudes of 40º. Other Meridians: Complex curves intersecting at the poles and concave toward the central meridian. Parallels: Equally spaced straight parallel lines, perpendicular to the central meridian. Poles: Points. Symmetry: About the central meridian. Symmetry about the Equator only when it is the central latitude.
Features This projection has the special property that from the central point (the intersection of the central latitude with the central meridian), rhumb lines (loxodromes) are shown as straight, true to scale, and correct in azimuth from the center. This differs from the Mercator projection, in that rhumb lines are here shown in true scale and that unlike the Mercator, this projection does not maintain true azimuth for all points along the rhumb lines. Scale is true along the central meridian and is constant along any parallel, but not, generally, between parallels. It is free of distortion only at the central point and can be severely distorted in places. However, this projection is designed for its specific special property, in which distortion is not a concern.
Parallels For this projection, only one standard parallel is specified: the central latitude described above. Specification of this central latitude defines the center of the Loximuthal projection. The default value is 0º.
Remarks This projection was presented by Karl Siemon in 1935 and independently by Waldo R. Tobler in 1966. The Bordone Oval projection of 1520 was very similar to the Equator-centered Loximuthal. 11-89
11
Map Projections — Alphabetical List
Limitations This projection is available only for the sphere.
Example landareas = shaperead('landareas.shp','UseGeoCoords',true); axesm ('loximuth', 'Frame', 'on', 'Grid', 'on'); geoshow(landareas,'FaceColor',[1 1 .5],'EdgeColor',[.6 .6 .6]); tissot;
Introduced before R2006a
11-90
flatplrp
flatplrp McBryde-Thomas Flat-Polar Parabolic Projection
Classification Pseudocylindrical
Identifier flatplrp
Graticule Central Meridian: Straight line 0.48 as long as the Equator. Other Meridians: Equally spaced parabolic curves concave toward the central meridian. Parallels: Unequally spaced straight parallel lines, perpendicular to the central meridian. Spacing is greatest near the Equator. Poles: Lines one-third as long as the Equator. Symmetry: About the central meridian or the Equator.
Features This is an equal-area projection. Scale is true along the 45º30' parallels and is constant along any parallel and between any pair of parallels equidistant from the Equator. Distortion is severe near the outer meridians at high latitudes, but less so than on the pointed-polar projections. It is free of distortion only at the two points where the central meridian intersects the 45º30' parallels. This projection is not conformal or equidistant.
Parallels For this projection, only one standard parallel is specified. The other standard parallel is the same latitude with the opposite sign. The standard parallel is by definition fixed at 45º30'.
Remarks This projection was presented by F. Webster McBryde and Paul D. Thomas in 1949.
Example landareas = shaperead('landareas.shp','UseGeoCoords',true); axesm ('flatplrp', 'Frame', 'on', 'Grid', 'on'); geoshow(landareas,'FaceColor',[1 1 .5],'EdgeColor',[.6 .6 .6]); tissot;
11-91
11
Map Projections — Alphabetical List
Introduced before R2006a
11-92
flatplrq
flatplrq McBryde-Thomas Flat-Polar Quartic Projection
Classification Pseudocylindrical
Identifier flatplrq
Graticule Central Meridian: Straight line 0.45 as long as the Equator. Other Meridians: Equally spaced quartic (fourth-order equation) curves concave toward the central meridian. Parallels: Unequally spaced straight parallel lines, perpendicular to the central meridian. Spacing is greatest near the Equator. Poles: Lines one-third as long as the Equator. Symmetry: About the central meridian or the Equator.
Features This is an equal-area projection. Scale is true along the 33º45' parallels and is constant along any parallel and between any pair of parallels equidistant from the Equator. Distortion is severe near the outer meridians at high latitudes, but less so than on the pointed-polar projections. It is free of distortion only at the two points where the central meridian intersects the 33º45' parallels. This projection is not conformal or equidistant.
Parallels For this projection, only one standard parallel is specified. The other standard parallel is the same latitude with the opposite sign. The standard parallel is by definition fixed at 33º45'.
Remarks This projection was presented by F. Webster McBryde and Paul D. Thomas in 1949, and is also known simply as the Flat-Polar Quartic projection.
Example landareas = shaperead('landareas.shp','UseGeoCoords',true); axesm ('flatplrq', 'Frame', 'on', 'Grid', 'on');
11-93
11
Map Projections — Alphabetical List
geoshow(landareas,'FaceColor',[1 1 .5],'EdgeColor',[.6 .6 .6]); tissot;
Introduced before R2006a
11-94
flatplrs
flatplrs McBryde-Thomas Flat-Polar Sinusoidal Projection
Classification Pseudocylindrical
Identifier flatplrs
Graticule Central Meridian: Straight line half as long as the Equator. Other Meridians: Equally spaced sinusoidal curves intersecting at the poles and concave toward the central meridian. Parallels: Unequally spaced straight parallel lines, perpendicular to the central meridian. Spacing is widest near the Equator. Poles: Lines one-third as long as the Equator. Symmetry: About the central meridian or the Equator.
Features This projection is equal-area. Scale is true along the 55º51' parallels and is constant along any parallel and between any pair of parallels equidistant from the Equator. It is free of distortion only at the two points where the central meridian intersects the 55º51' parallels. This projection is not conformal or equidistant.
Parallels For this projection, only one standard parallel is specified. The other standard parallel is the same latitude with the opposite sign. The standard parallel is by definition fixed at 55º51'.
Remarks This projection was presented by F. Webster McBryde and Paul D. Thomas in 1949.
Example landareas = shaperead('landareas.shp','UseGeoCoords',true); axesm ('flatplrs', 'Frame', 'on', 'Grid', 'on'); geoshow(landareas,'FaceColor',[1 1 .5],'EdgeColor',[.6 .6 .6]); tissot;
11-95
11
Map Projections — Alphabetical List
Introduced before R2006a
11-96
mercator
mercator Mercator Projection
Classification Cylindrical
Identifier mercator
Graticule Meridians: Equally spaced straight parallel lines. Parallels: Unequally spaced straight parallel lines, perpendicular to the meridians. Spacing increases toward the poles. Poles: Cannot be shown. Symmetry: About any meridian or the Equator.
Features This is a projection with parallel spacing calculated to maintain conformality. It is not equal-area, equidistant, or perspective. Scale is true along the standard parallels and constant between two parallels equidistant from the Equator. It is also constant in all directions near any given point. Scale becomes infinite at the poles. The appearance of the Mercator projection is unaffected by the selection of standard parallels; they serve only to define the latitude of true scale. The Mercator, which may be the most famous of all projections, has the special feature that all rhumb lines, or loxodromes (lines that make equal angles with all meridians, i.e., lines of constant heading), are straight lines. This makes it an excellent projection for navigational purposes. However, the extreme area distortion makes it unsuitable for general maps of large areas.
Parallels For cylindrical projections, only one standard parallel is specified. The other standard parallel is the same latitude with the opposite sign. For this projection, any latitude less than 86º may be chosen; the default is arbitrarily set to 0º.
Remarks The Mercator projection is named for Gerardus Mercator, who presented it for navigation in 1569. It is now known to have been used for the Tunhuang star chart as early as 940 by Ch'ien Lo-Chih. It was first used in Europe by Erhard Etzlaub in 1511. It is also, but rarely, called the Wright projection, after Edward Wright, who developed the mathematics behind the projection in 1599. 11-97
11
Map Projections — Alphabetical List
Limitations Data at latitudes greater than 86º is trimmed to prevent large y-values from dominating the display.
Example landareas = shaperead('landareas.shp','UseGeoCoords',true); axesm ('mercator', 'Frame', 'on', 'Grid', 'on'); geoshow(landareas,'FaceColor',[1 1 .5],'EdgeColor',[.6 .6 .6]); tissot;
Introduced before R2006a
11-98
miller
miller Miller Cylindrical Projection
Classification Cylindrical
Identifier miller
Graticule Meridians: Equally spaced straight parallel lines 0.73 as long as the Equator. Parallels: Unequally spaced straight parallel lines, perpendicular to the meridians. Spacing increases toward the poles, less rapidly than that of the Mercator projection. Poles: Straight lines equal in length to the Equator. Symmetry: About any meridian or the Equator.
Features This is a projection with parallel spacing calculated to maintain a look similar to the Mercator projection while reducing the distortion near the poles and allowing the poles to be displayed. It is not equal-area, equidistant, conformal, or perspective. Scale is true along the Equator and constant between two parallels equidistant from the Equator. There is no distortion near the Equator, and it increases moderately away from the Equator, but it becomes severe at the poles. The Miller Cylindrical projection is derived from the Mercator projection; parallels are spaced from the Equator by calculating the distance on the Mercator for a parallel at 80% of the true latitude and dividing the result by 0.8. The result is that the two projections are almost identical near the Equator.
Parallels For cylindrical projections, only one standard parallel is specified. The other standard parallel is the same latitude with the opposite sign. For this projection, the standard parallel is by definition fixed at 0º.
Remarks This projection was presented by Osborn Maitland Miller of the American Geographical Society in 1942. It is often used in place of the Mercator projection for atlas maps of the world, for which it is somewhat more appropriate. 11-99
11
Map Projections — Alphabetical List
Limitations This projection is available only for the sphere.
Example landareas = shaperead('landareas.shp','UseGeoCoords',true); axesm ('miller', 'Frame', 'on', 'Grid', 'on'); geoshow(landareas,'FaceColor',[1 1 .5],'EdgeColor',[.6 .6 .6]); tissot;
Introduced before R2006a
11-100
mollweid
mollweid Mollweide Projection
Classification Pseudocylindrical
Identifier mollweid
Graticule Central Meridian: Straight line half as long as the Equator. Other Meridians: Meridians 90º east and west of the central meridian form a circle. The others are equally spaced semiellipses intersecting at the poles and concave toward the central meridian. Parallels: Unequally spaced straight parallel lines, perpendicular to the central meridian. Spacing is greatest toward the Equator, but the spacing changes gradually. Poles: Points. Symmetry: About the central meridian or the Equator.
Features This is an equal-area projection. Scale is true along the 40º44' parallels and is constant along any parallel and between any pair of parallels equidistant from the Equator. It is free of distortion only at the two points where the 40º44' parallels intersect the central meridian. This projection is not conformal or equidistant.
Parallels For this projection, only one standard parallel is specified. The other standard parallel is the same latitude with the opposite sign. The standard parallel is by definition fixed at 40º44'.
Remarks This projection was presented by Carl B. Mollweide in 1805. Its other names include the Homolographic, the Homalographic, the Babinet, and the Elliptical projections. It is occasionally used for thematic world maps, and it is combined with the Sinusoidal to produce the Goode Homolosine projection.
Example landareas = shaperead('landareas.shp','UseGeoCoords',true); axesm ('mollweid', 'Frame', 'on', 'Grid', 'on');
11-101
11
Map Projections — Alphabetical List
geoshow(landareas,'FaceColor',[1 1 .5],'EdgeColor',[.6 .6 .6]); tissot;
Introduced before R2006a
11-102
murdoch1
murdoch1 Murdoch I Conic Projection
Classification Conic
Identifier murdoch1
Graticule Meridians: Equally spaced straight lines converging at one of the poles. Parallels: Equally spaced concentric circular arcs. Poles: Arcs, one of which might become a point in the limit. Symmetry: About any meridian.
Features This is an equidistant projection that is nearly minimum-error. Scale is true along any meridian and is constant along any parallel. Scale is also true along two standard parallels. These must be calculated, however (see remark on parallels below). The total area of the mapped area is correct, but it is not equal-area everywhere.
Parallels The parallels for this projection are not standard parallels, but rather limiting parallels. The special feature of this map, correct total area, holds between these parallels. The default parallels are [15 75].
Remarks Described by Patrick Murdoch in 1758.
Limitations This projection is available only for the sphere. Longitude data greater than 135º east or west of the central meridian is trimmed.
Example landareas = shaperead('landareas.shp','UseGeoCoords',true); axesm ('murdoch1', 'Frame', 'on', 'Grid', 'on');
11-103
11
Map Projections — Alphabetical List
geoshow(landareas,'FaceColor',[1 1 .5],'EdgeColor',[.6 .6 .6]); tissot;
Introduced before R2006a
11-104
murdoch3
murdoch3 Murdoch III Minimum Error Conic Projection
Classification Conic
Identifier murdoch3
Graticule Meridians: Equally spaced straight lines converging at one of the poles. Parallels: Equally spaced concentric circular arcs. Poles: Arcs, one of which might become a point in the limit. Symmetry: About any meridian.
Features This is an equidistant projection that is minimum-error. Scale is true along any meridian and is constant along any parallel. Scale is also true along two standard parallels. These must be calculated, however (see remark on parallels below). The total area of the mapped area is correct, but it is not equal-area everywhere.
Parallels The parallels for this projection are not standard parallels, but rather limiting parallels. The special feature of this map, correct total area, holds between these parallels. The default parallels are [15 75].
Remarks Described by Patrick Murdoch in 1758, with errors corrected by Everett in 1904.
Limitations This projection is available only for the sphere. Longitude data greater than 135º east or west of the central meridian is trimmed.
Example landareas = shaperead('landareas.shp','UseGeoCoords',true); axesm ('murdoch3', 'Frame', 'on', 'Grid', 'on');
11-105
11
Map Projections — Alphabetical List
geoshow(landareas,'FaceColor',[1 1 .5],'EdgeColor',[.6 .6 .6]); tissot;
Introduced before R2006a
11-106
ortho
ortho Orthographic Projection
Classification Azimuthal
Identifier ortho
Graticule The graticule described is for a polar aspect. Meridians: Equally spaced straight lines intersecting at the central pole. The angles displayed are the true angles between meridians. Parallels: Unequally spaced circles centered on the central pole. Spacing decreases away from this pole. The opposite hemisphere cannot be shown. Pole: The central pole is a point; the other pole is not shown. Symmetry: About any meridian.
Features This is a perspective projection on a plane tangent at the center point from an infinite distance (that is, orthogonally). The center point is a pole in the common polar aspect, but can be any point. This projection has two significant properties. It looks like a globe, providing views of the Earth resembling those seen from outer space. Additionally, all great and small circles are either straight lines or elliptical arcs on this projection. Scale is true only at the center point and is constant in the circumferential direction along any circle having the center point as its center. Distortion increases rapidly away from the center point, the only place that is distortion-free. This projection is neither conformal nor equal-area.
Parallels There are no standard parallels for azimuthal projections.
Remarks This projection appears to have been developed by the Egyptians and Greeks by the second century B.C.
11-107
11
Map Projections — Alphabetical List
Limitations This projection is available only for the sphere. Data greater than 89º distant from the center point is trimmed.
Example landareas = shaperead('landareas.shp','UseGeoCoords',true); axesm ('ortho', 'Frame', 'on', 'Grid', 'on'); geoshow(landareas,'FaceColor',[1 1 .5],'EdgeColor',[.6 .6 .6]); tissot;
Introduced before R2006a
11-108
pcarree
pcarree Plate Carree Projection
Classification Cylindrical
Identifier pcarree
Graticule Meridians: Equally spaced straight parallel lines half as long as the Equator. Parallels: Equally spaced straight parallel lines, perpendicular to and having the same spacing as the meridians. Poles: Straight lines equal in length to the Equator. Symmetry: About any meridian or the Equator.
Features This is a projection onto a cylinder tangent at the Equator. Distortion of both shape and area increases with distance from the Equator. Scale is true along all meridians (i.e., it is equidistant) and the Equator and is constant along any parallel and along the parallel of opposite sign.
Parallels For cylindrical projections, only one standard parallel is specified. The other standard parallel is the same latitude with the opposite sign. For this projection, the standard parallel is by definition fixed at 0º.
Remarks • This projection, like the more general Equidistant Cylindrical, is credited to Marinus of Tyre, thought to have invented it about A.D. 100. It may, in fact, have been originated by Erastosthenes, who lived approximately 275–195 B.C. The Plate Carrée has the most simply constructed graticule of any projection. It was used frequently in the 15th and 16th centuries and is quite common today in very simple computer mapping programs. It is the simplest and limiting form of the Equidistant Cylindrical projection. Another name for the Plate Carrée projection is the Simple Cylindrical. Its transverse aspect is the Cassini projection. • On the sphere, this projection can have an arbitrary, oblique aspect, as controlled by the Origin property of the map axes. On the ellipsoid, only the equatorial aspect is supported. 11-109
11
Map Projections — Alphabetical List
Example landareas = shaperead('landareas.shp','UseGeoCoords',true); axesm ('pcarree', 'Frame', 'on', 'Grid', 'on'); geoshow(landareas,'FaceColor',[1 1 .5],'EdgeColor',[.6 .6 .6]); tissot;
Introduced before R2006a
11-110
polycon
polycon Polyconic Projection
Classification Polyconic
Identifier polycon
Graticule Central Meridian: A straight line. Meridians: Complex curves spaced equally along the Equator and each parallel, and concave toward the central meridian. Parallels: The Equator is a straight line. All other parallels are nonconcentric circular arcs spaced at true distances along the central meridian. Poles: Normally circular arcs, enclosing the same angle as the displayed parallels. Symmetry: About the Equator or the central meridian.
Features For this projection, each parallel has a curvature identical to its curvature on a cone tangent at that latitude. Since each parallel has its own cone, this is a “polyconic” projection. Scale is true along the central meridian and along each parallel. This projection is free of distortion only along the central meridian; distortion can be severe at extreme longitudes. This projection is neither conformal nor equal-area.
Parallels By definition, this projection has no standard parallels, since every parallel is a standard parallel.
Remarks This projection was apparently originated about 1820 by Ferdinand Rudolph Hassler. It is also known as the American Polyconic and the Ordinary Polyconic projection.
Limitations Longitude data greater than 75º east or west of the central meridian is trimmed. 11-111
11
Map Projections — Alphabetical List
Example landareas = shaperead('landareas.shp','UseGeoCoords',true); axesm ('polycon', 'Frame', 'on', 'Grid', 'on'); geoshow(landareas,'FaceColor',[1 1 .5],'EdgeColor',[.6 .6 .6]); tissot;
See Also polyconstd on page 11-113 Introduced before R2006a
11-112
polyconstd
polyconstd Polyconic Projection — Standard
Classification Polyconic
Identifier polyconstd
Graticule Central Meridian: A straight line. Meridians: Complex curves spaced equally along the Equator and each parallel, and concave toward the central meridian. Parallels: The Equator is a straight line. All other parallels are nonconcentric circular arcs spaced at true distances along the central meridian. Poles: Normally circular arcs, enclosing the same angle as the displayed parallels. Symmetry: About the Equator or the central meridian.
Features polyconstd implements the Polyconic projection directly on a reference ellipsoid, consistent with the industry-standard definition of this projection. See polycon on page 11-111 for an alternative implementation based on rotating the rectifying sphere. For this projection, each parallel has a curvature identical to its curvature on a cone tangent at that latitude. Since each parallel has its own cone, this is a “polyconic” projection. Scale is true along the central meridian and along each parallel. This projection is free of distortion only along the central meridian; distortion can be severe at extreme longitudes. This projection is neither conformal nor equal-area.
Parallels By definition, this projection has no standard parallels, since every parallel is a standard parallel.
Remarks This projection was apparently originated about 1820 by Ferdinand Rudolph Hassler. It is also known as the American Polyconic and the Ordinary Polyconic projection. 11-113
11
Map Projections — Alphabetical List
Limitations Longitude data greater than 75º east or west of the central meridian is trimmed.
Example landareas = shaperead('landareas.shp','UseGeoCoords',true); axesm ('polyconstd', 'Frame', 'on', 'Grid', 'on'); geoshow(landareas,'FaceColor',[1 1 .5],'EdgeColor',[.6 .6 .6]); tissot;
See Also polycon on page 11-111 Introduced before R2006a
11-114
putnins5
putnins5 Putnins P5 Projection
Classification Pseudocylindrical
Identifier putnins5
Graticule Central Meridian: Straight line half as long as the Equator. Other Meridians: Equally spaced portions of hyperbolas intersecting at the poles and concave toward the central meridian. Parallels: Equally spaced straight parallel lines, perpendicular to the central meridian. Poles: Points. Symmetry: About the central meridian or the Equator.
Features Scale is true along the 21º14' parallels and is constant along any parallel, between any pair of parallels equidistant from the Equator, and along the central meridian. It is not free of distortion at any point. This projection is not equal-area, conformal, or equidistant.
Parallels For this projection, only one standard parallel is specified. The other standard parallel is the same latitude with the opposite sign. The standard parallel is by definition fixed at 21º14'.
Remarks This projection was presented by Reinholds V. Putnins in 1934.
Limitations This projection is available only for the sphere.
Example landareas = shaperead('landareas.shp','UseGeoCoords',true); axesm ('putnins5', 'Frame', 'on', 'Grid', 'on');
11-115
11
Map Projections — Alphabetical List
geoshow(landareas,'FaceColor',[1 1 .5],'EdgeColor',[.6 .6 .6]); tissot;
Introduced before R2006a
11-116
quartic
quartic Quartic Authalic Projection
Classification Pseudocylindrical
Identifier quartic
Graticule Central Meridian: Straight line 0.45 as long as the Equator. Other Meridians: Equally spaced quartic (fourth-order equation) curves concave toward the central meridian. Parallels: Unequally spaced straight parallel lines, perpendicular to the central meridian. Spacing changes gradually and is greatest near the Equator. Poles: Points. Symmetry: About the central meridian or the Equator.
Features This is an equal-area projection. Scale is true along the Equator and is constant along any parallel and between any pair of parallels equidistant from the Equator. Distortion is severe near the outer meridians at high latitudes, but less so than on the Sinusoidal projection. It is free of distortion along the Equator. This projection is not conformal or equidistant.
Parallels This projection has one standard parallel, which is by definition fixed at 0º.
Remarks This projection was presented by Karl Siemon in 1937 and independently by Oscar Sherman Adams in 1945.
Example landareas = shaperead('landareas.shp','UseGeoCoords',true); axesm ('quartic', 'Frame', 'on', 'Grid', 'on'); geoshow(landareas,'FaceColor',[1 1 .5],'EdgeColor',[.6 .6 .6]); tissot;
11-117
11
Map Projections — Alphabetical List
Introduced before R2006a
11-118
robinson
robinson Robinson Projection
Classification Pseudocylindrical
Identifier robinson
Graticule Central Meridian: Straight line 0.51 as long as the Equator. Other Meridians: Equally spaced, resemble elliptical arcs and are concave toward the central meridian. Parallels: Straight parallel lines, perpendicular to the central meridian. Spacing is equal between the 38º parallels, decreasing outside these limits. Poles: Lines 0.53 as long as the Equator. Symmetry: About the central meridian or the Equator.
Features Scale is true along the 38º parallels and is constant along any parallel or between any pair of parallels equidistant from the Equator. It is not free of distortion at any point, but distortion is very low within about 45º of the center and along the Equator. This projection is not equal-area, conformal, or equidistant; however, it is considered to look right for world maps, and hence is widely used by Rand McNally, the National Geographic Society, and others. This feature is achieved through the use of tabular coordinates rather than mathematical formulae for the graticules.
Parallels For this projection, only one standard parallel is specified. The other standard parallel is the same latitude with the opposite sign. The standard parallel is by definition fixed at 38º.
Remarks This projection was presented by Arthur H. Robinson in 1963, and is also called the Orthophanic projection, which means right appearing.
Limitations This projection is available only for the sphere. 11-119
11
Map Projections — Alphabetical List
Example landareas = shaperead('landareas.shp','UseGeoCoords',true); axesm ('robinson', 'Frame', 'on', 'Grid', 'on'); geoshow(landareas,'FaceColor',[1 1 .5],'EdgeColor',[.6 .6 .6]); tissot;
Introduced before R2006a
11-120
sinusoid
sinusoid Sinusoidal projection
Classification Pseudocylindrical
Identifier sinusoid
Graticule Central Meridian: Straight line half as long as the Equator. Other Meridians: Equally spaced sinusoidal curves intersecting at the poles and concave toward the central meridian. Parallels: Equally spaced straight parallel lines, perpendicular to the central meridian. Poles: Points. Symmetry: About the central meridian or the Equator.
Features This projection is equal-area. Scale is true along every parallel and along the central meridian. There is no distortion along the Equator or along the central meridian, but it becomes severe near the outer meridians at high latitudes.
Parallels This projection has one standard parallel, which is by definition fixed at 0º.
Remarks This projection was developed in the 16th century. It was used by Jean Cossin in 1570 and by Jodocus Hondius in Mercator atlases of the early 17th century. It is the oldest pseudocylindrical projection currently in use, and is sometimes called the Sanson-Flamsteed or the Mercator Equal-Area projection.
Example landareas = shaperead('landareas.shp','UseGeoCoords',true); axesm ('sinusoid', 'Frame', 'on', 'Grid', 'on'); geoshow(landareas,'FaceColor',[1 1 .5],'EdgeColor',[.6 .6 .6]); tissot;
11-121
11
Map Projections — Alphabetical List
Introduced before R2006a
11-122
stereo
stereo Stereographic Projection
Classification Azimuthal
Identifier stereo
Graticule The graticule described is for a polar aspect. Meridians: Equally spaced straight lines intersecting at the central pole. The angles displayed are the true angles between meridians. Parallels: Unequally spaced circles centered on the central pole. Spacing increases gradually away from this pole. Pole: The central pole is a point; the other pole is not shown. Symmetry: About any meridian.
Features This is a perspective projection on a plane tangent at the center point from the point antipodal to the center point. The center point is a pole in the common polar aspect, but can be any point. This projection has two significant properties. It is conformal, being free from angular distortion. Additionally, all great and small circles are either straight lines or circular arcs on this projection. Scale is true only at the center point and is constant along any circle having the center point as its center. This projection is not equal-area.
Parallels There are no standard parallels for azimuthal projections.
Remarks The polar aspect of this projection appears to have been developed by the Egyptians and Greeks by the second century B.C.
Limitations Data greater than 90º distant from the center point is trimmed. 11-123
11
Map Projections — Alphabetical List
Example landareas = shaperead('landareas.shp','UseGeoCoords',true); axesm ('stereo', 'Frame', 'on', 'Grid', 'on'); geoshow(landareas,'FaceColor',[1 1 .5],'EdgeColor',[.6 .6 .6]); tissot;
Introduced before R2006a
11-124
modsine
modsine Tissot Modified Sinusoidal Projection
Classification Pseudocylindrical
Identifier modsine
Graticule Meridians: Sine curves converging at the Poles. Parallels: Equally spaced straight lines. Poles: Points. Symmetry: About the Equator and the central meridian
Features This is an equal-area projection. Scale is constant along any parallel or any pair of equidistant parallels, and along the central meridian. It is not equidistant or conformal.
Parallels There are no standard parallels for this projection.
Remarks This projection was first described by N. A. Tissot in 1881
Limitations This projection is available only for the sphere.
Example landareas = shaperead('landareas.shp','UseGeoCoords',true); axesm ('modsine', 'Frame', 'on', 'Grid', 'on'); geoshow(landareas,'FaceColor',[1 1 .5],'EdgeColor',[.6 .6 .6]); tissot;
11-125
11
Map Projections — Alphabetical List
Introduced before R2006a
11-126
tranmerc
tranmerc Transverse Mercator Projection
Classification Cylindrical
Identifier tranmerc
Features This conformal projection is the transverse form of the Mercator projection and is also known as the Gauss-Krueger projection. It is not equal area, equidistant, or perspective. The scale is constant along the central meridian, and increases to the east and west. The scale at the central meridian can be set true to scale, or reduced slightly to render the mean scale of the overall map more correctly.
Remarks The uniformity of scale along its central meridian makes Transverse Mercator an excellent choice for mapping areas that are elongated north-to-south. Its best known application is the definition of Universal Transverse Mercator (UTM) coordinates. Each UTM zone spans only 6 degrees of longitude, but the northern half extends from the equator all the way to 84 degrees north and the southern half extends from 80 degrees south to the equator. Other map grids based on Transverse Mercator include many of the state plane zones in the U.S. and the U.K. National Grid.
Example landareas = shaperead('landareas.shp','UseGeoCoords',true); axesm ('tranmerc', 'Frame', 'on', 'Grid', 'on'); geoshow(landareas,'FaceColor',[1 1 .5],'EdgeColor',[.6 .6 .6]); tissot;
11-127
11
Map Projections — Alphabetical List
Introduced before R2006a
11-128
trystan
trystan Trystan Edwards Cylindrical Projection
Classification Cylindrical
Identifier trystan
Graticule Meridians: Equally spaced straight parallel lines. Parallels: Unequally spaced straight parallel lines, perpendicular to the meridians. Spacing is closest near the poles. Poles: Straight lines equal in length to the Equator. Symmetry: About any meridian or the Equator.
Features This is an orthographic projection onto a cylinder secant at the 37º24' parallels. It is equal-area, but distortion of shape increases with distance from the standard parallels. Scale is true along the standard parallels and constant between two parallels equidistant from the Equator. This projection is not equidistant.
Parallels For cylindrical projections, only one standard parallel is specified. The other standard parallel is the same latitude with the opposite sign. For this projection, the standard parallel is by definition fixed at 37º24'.
Remarks This projection is named for Trystan Edwards, who presented it in 1953. It is a special form of the Equal-Area Cylindrical projection secant at 37º24'N and S.
Example landareas = shaperead('landareas.shp','UseGeoCoords',true); axesm ('trystan', 'Frame', 'on', 'Grid', 'on'); geoshow(landareas,'FaceColor',[1 1 .5],'EdgeColor',[.6 .6 .6]); tissot;
11-129
11
Map Projections — Alphabetical List
Introduced before R2006a
11-130
Universal Polar Stereographic System
Universal Polar Stereographic System Classification Azimuthal
Identifier ups
Graticule The graticule described is for the southern zone. Meridians: Equally spaced straight lines centered on the South Pole. The angles displayed are the true angles between meridians. Parallels: Unequally spaced circles centered on the South Pole. Spacing increases gradually away from the circle of true scale along latitude 87 degrees, 7 minutes N. The opposite pole cannot be shown. Poles: The South Pole is a point. The North Pole is not shown. Symmetry: About any meridian.
Features This is a perspective projection on a plane tangent to either the North or South Pole. It is conformal, being free from angular distortion. Additionally, all great and small circles are either straight lines or circular arcs on this projection. Scale is true along latitudes 87 degrees, 7 minutes N or S, and is constant along any other parallel. This projection is not equal area.
Parallels The parallels 87 degrees, 7 minutes N and S are lines of true scale by virtue of the scale factor. There are no standard parallels for azimuthal projections.
Remarks This projection is a special case of the stereographic projection in the polar aspect. It is used as part of the Universal Transverse Mercator (UTM) system to extend coverage to the poles. This projection has two zones: “North” for latitudes 84º N to 90º N, and “South” for latitudes 80º S to 90º S. The defaults for this projection are: scale factor is 0.994, false easting and northing are 2,000,000 meters. The international ellipsoid in units of meters is used as the geoid model. Introduced in R2006a 11-131
11
Map Projections — Alphabetical List
Universal Transverse Mercator System Classification Cylindrical
Identifier utm
Graticule Meridians: Complex curves concave toward the central meridian. Parallels: Complex curves concave toward the nearest pole. Poles: Not shown. Symmetry: About the central meridian or the Equator.
Features This is a conformal projection with parameters chosen to minimize distortion over a defined set of small areas. It is not equal area, equidistant, or perspective. Scale is true along two straight lines on the map approximately 180 kilometers east and west of the central meridian, and is constant along other straight lines equidistant from the central meridian. Scale is less than true between, and greater than true outside the lines of true scale.
Parallels There are no standard parallels for this projection. There are two lines of zero distortion by virtue of the scale factor.
Remarks The UTM system divides the world between 80º S and 84º degrees N into a set of quadrangles called zones. Zones generally cover 6 degrees of longitude and 8 degrees of latitude. Each zone has a set of defined projection parameters, including central meridian, false eastings and northings and the reference ellipsoid. The projection equations are the Gauss-Krüger versions of the Transverse Mercator. The projected coordinates form a grid system, in which a location is specified by the zone, easting and northing. The UTM system was introduced in the 1940s by the U.S. Army. It is widely used in topographic and military mapping. Introduced in R2006a 11-132
vgrint1
vgrint1 Van der Grinten I Projection
Classification Polyconic
Identifier vgrint1
Graticule Central Meridian: A straight line. Meridians: Circular curves spaced equally along the equator and concave toward the central meridian. Parallels: The Equator is a straight line. All other parallels are circular arcs concave toward the nearest pole. Poles: Points. Symmetry: About the Equator or the central meridian.
Features In this projection, the world is enclosed in a circle. Scale is true along the Equator and increases rapidly away from the Equator. Area distortion is extreme near the poles. This projection is neither conformal nor equal-area.
Parallels There are no standard parallels for this projection.
Remarks This projection was presented by Alphons J. Van der Grinten in 1898. He obtained a U.S. patent for it in 1904. It is also known simply as the Van der Grinten projection (without the “I”).
Limitations This projection is available only for the sphere.
Example landareas = shaperead('landareas.shp','UseGeoCoords',true); axesm ('vgrint1', 'Frame', 'on', 'Grid', 'on');
11-133
11
Map Projections — Alphabetical List
geoshow(landareas,'FaceColor',[1 1 .5],'EdgeColor',[.6 .6 .6]); tissot;
Introduced before R2006a
11-134
vperspec
vperspec Vertical Perspective Azimuthal Projection
Classification Azimuthal
Identifier vperspec
Graticule The graticule described is for a polar aspect. Meridians: Equally spaced straight lines intersecting at the central pole. The angles displayed are true angles between meridians. Parallels: Unequally spaced circles centered on the central pole. Spacing decreases away from this pole. The opposite hemisphere cannot be shown, nor can distant parts of the closer hemisphere. The limit of visibility depends on the observation altitude. Poles: The central pole is a point. The other pole is not shown. Symmetry: About any meridian.
Features This is a perspective projection on a plane tangent at the center point from a finite distance. Scale is true only at the center point, and is constant in the circumferential direction along any circle having the center point as its center. Distortion increases rapidly away from the center point, the only point which is distortion free. This projection is neither conformal nor equal area.
Remarks This projection provides views of the globe resembling those seen from a spacecraft in orbit. The Orthographic projection is a limiting form with the observer at an infinite distance. This projection requires a view altitude parameter, which specifies the observer's altitude above the origin point. Because this parameter is unique to this projection and because the projection does not need any standard parallels, a special workaround is used. Rather than add an extra map axes property just for vperspec, the MapParallels property is repurposed instead. You should assign the desired view altitude value to the MapParallels property. Provide a scalar value for length in the same units as the earth radius or semi-major axis length used in the map axes reference ellipsoid ('Geoid') property.
11-135
11
Map Projections — Alphabetical List
Limitations This projection is available only for the sphere. Data more distant than the limit of visibility is trimmed.
Example landareas = shaperead('landareas.shp','UseGeoCoords',true); axesm ('vperspec', 'Frame', 'on', 'Grid', 'on'); geoshow(landareas,'FaceColor',[1 1 .5],'EdgeColor',[.6 .6 .6]); tissot;
Introduced before R2006a
11-136
wagner4
wagner4 Wagner IV Projection
Classification Pseudocylindrical
Identifier wagner4
Graticule Central Meridian: Straight line half as long as the Equator. Other Meridians: Equally spaced portions of ellipses concave toward the central meridian. The meridians 103º55' east and west of the central meridian are circular arcs. Parallels: Unequally spaced straight parallel lines, perpendicular to the central meridian. Spacing is greatest toward the Equator. Poles: Lines half as long as the Equator. Symmetry: About the central meridian or the Equator.
Features This is an equal-area projection. Scale is true along the 42º59' parallels and is constant along any parallel and between any pair of parallels equidistant from the Equator. Distortion is not as extreme near the outer meridians at high latitudes as for pointed-polar pseudocylindrical projections, but there is considerable distortion throughout the polar regions. It is free of distortion only at the two points where the 42º59' parallels intersect the central meridian. This projection is not conformal or equidistant.
Parallels For this projection, only one standard parallel is specified. The other standard parallel is the same latitude with the opposite sign. The standard parallel is by definition fixed at 42º59'.
Remarks This projection was presented by Karlheinz Wagner in 1932.
Example landareas = shaperead('landareas.shp','UseGeoCoords',true); axesm ('wagner4', 'Frame', 'on', 'Grid', 'on');
11-137
11
Map Projections — Alphabetical List
geoshow(landareas,'FaceColor',[1 1 .5],'EdgeColor',[.6 .6 .6]); tissot;
Introduced before R2006a
11-138
werner
werner Werner Projection
Classification Pseudoconic
Identifier werner
Graticule Central Meridian: A straight line. Meridians: Complex curves connecting points equally spaced along each parallel and concave toward the central meridian. Parallels: Concentric circular arcs spaced at true distances along the central meridian, centered on one of the poles. Poles: Points. Symmetry: About the central meridian.
Features This is an equal-area projection. It is a Bonne projection with one of the poles as its standard parallel. The central meridian is free of distortion. This projection is not conformal. Its heart shape gives it the additional descriptor cordiform.
Parallels The standard parallel for this projection is set to 90º N.
Remarks This projection was developed by Johannes Stabius (Stab) about 1500 and was promoted by Johannes Werner in 1514. It is also called the Stab-Werner projection.
Example landareas = shaperead('landareas.shp','UseGeoCoords',true); axesm ('werner', 'Frame', 'on', 'Grid', 'on'); geoshow(landareas,'FaceColor',[1 1 .5],'EdgeColor',[.6 .6 .6]); tissot;
11-139
11
Map Projections — Alphabetical List
Introduced before R2006a
11-140
wetch
wetch Wetch Cylindrical Projection
Classification Cylindrical
Identifier wetch
Graticule Central Meridian: Straight line (includes meridian opposite the central meridian in one continuous line). Other Meridians: Straight lines if 90º from central meridian, complex curves concave toward the central meridian otherwise. Parallels: Complex curves concave toward the nearest pole. Poles: Points along the central meridian. Symmetry: About any straight meridian or the Equator.
Features This is a perspective projection from the center of the Earth onto a cylinder tangent to the central meridian. It is not equal-area, equidistant, or conformal. Scale is true along the central meridian and constant between two points equidistant in x and y from the central meridian. There is no distortion along the central meridian, but it increases rapidly away from the central meridian in the y-direction.
Parallels For cylindrical projections, only one standard parallel is specified. The other standard parallel is the same latitude with the opposite sign. For this projection, which is the transverse aspect of the Central Cylindrical, the standard parallel of the base projection is by definition fixed at 0º.
Remarks This is the transverse aspect of the Central Cylindrical projection discussed by J. Wetch in the early 19th century.
Limitations This projection is available only for the sphere. To prevent large y-values from dominating the display, data at y-values that would correspond to latitudes of greater than 75º in the normal aspect of the Central Cylindrical projection is trimmed. 11-141
11
Map Projections — Alphabetical List
Example landareas = shaperead('landareas.shp','UseGeoCoords',true); axesm ('wetch', 'Frame', 'on', 'Grid', 'on'); geoshow(landareas,'FaceColor',[1 1 .5],'EdgeColor',[.6 .6 .6]); tissot;
Introduced before R2006a
11-142
wiechel
wiechel Wiechel Projection
Classification Pseudoazimuthal
Identifier wiechel
Graticule The graticule described is for a polar aspect. Meridians: Equally spaced semicircles from pole to pole, concave toward the west. Parallels: Concentric circles. Pole: The central pole is a point; the other pole is a bounding circle. Symmetry: Radially about the center point.
Features This equal-area projection is a novelty map, usually centered at a pole, showing semicircular meridians in a pinwheel arrangement. Scale is correct along the meridians. This projection is not conformal.
Parallels There are no standard parallels for azimuthal projections.
Remarks This projection was presented by H. Wiechel in 1879.
Limitations Data greater than 65º distant from the center point is trimmed.
Example landareas = shaperead('landareas.shp','UseGeoCoords',true); axesm ('wiechel', 'Frame', 'on', 'Grid', 'on'); geoshow(landareas,'FaceColor',[1 1 .5],'EdgeColor',[.6 .6 .6]); tissot;
11-143
11
Map Projections — Alphabetical List
Introduced before R2006a
11-144
winkel
winkel Winkel I Projection
Classification Pseudocylindrical
Identifier winkel
Graticule Central Meridian: Straight line at least half as long as the Equator. Other Meridians: Equally spaced sinusoidal curves concave toward the central meridian. Parallels: Equally spaced straight parallel lines, perpendicular to the central meridian. Poles: Lines at least half as long as the Equator. Symmetry: About the central meridian or the Equator.
Features This projection is an arithmetical average of the x and y coordinates of the Sinusoidal and Equidistant Cylindrical projections. Scale is true along the standard parallels and is constant along any parallel and between any pair of parallels equidistant from the Equator. There is no point free of distortion. This projection is not equal-area, conformal, or equidistant.
Parallels For this projection, only one standard parallel is specified. The other standard parallel is the same latitude with the opposite sign. Any latitude may be chosen; the default is set to 50º28'.
Remarks This projection was developed by Oswald Winkel in 1914. Its limiting form is the Eckert V when a standard parallel of 0º is chosen.
Limitations This projection is available only for the sphere.
Example landareas = shaperead('landareas.shp','UseGeoCoords',true); axesm ('winkel', 'Frame', 'on', 'Grid', 'on');
11-145
11
Map Projections — Alphabetical List
geoshow(landareas,'FaceColor',[1 1 .5],'EdgeColor',[.6 .6 .6]); tissot;
Introduced before R2006a
11-146
![MATLAB Symbolic Math Toolbox Toolbox™ User's Guide [R2020a ed.]](https://dokumen.pub/img/200x200/matlab-symbolic-math-toolbox-toolbox-users-guide-r2020anbsped.jpg)

![MATLAB Computer Vision Toolbox™ User's Guide [R2020a ed.]](https://dokumen.pub/img/200x200/matlab-computer-vision-toolbox-users-guide-r2020anbsped.jpg)
![MATLAB Econometrics Toolbox™ User's Guide [R2020a ed.]](https://dokumen.pub/img/200x200/matlab-econometrics-toolbox-users-guide-r2020anbsped.jpg)
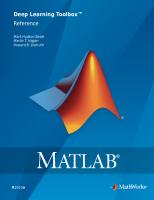
![MATLAB Trading Toolbox™ User's Guide [R2020a ed.]](https://dokumen.pub/img/200x200/matlab-trading-toolbox-users-guide-r2020anbsped.jpg)
![MATLAB Image Processing Toolbox™ User's Guide [R2020a ed.]](https://dokumen.pub/img/200x200/matlab-image-processing-toolbox-users-guide-r2020anbsped.jpg)
![MATLAB Text Analytics Toolbox™ User's Guide [R2020a ed.]](https://dokumen.pub/img/200x200/matlab-text-analytics-toolbox-users-guide-r2020anbsped.jpg)
![MATLAB Signal Processing Toolbox™ User's Guide [R2020a ed.]](https://dokumen.pub/img/200x200/matlab-signal-processing-toolbox-users-guide-r2020anbsped.jpg)
![MATLAB Control Sytem Toolbox™ User's Guide [R2020a ed.]](https://dokumen.pub/img/200x200/matlab-control-sytem-toolbox-users-guide-r2020anbsped.jpg)
![MATLAB Mapping Toolbox™ User's Guide [R2020a ed.]](https://dokumen.pub/img/200x200/matlab-mapping-toolbox-users-guide-r2020anbsped.jpg)