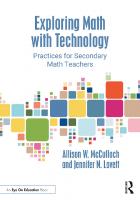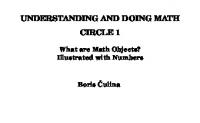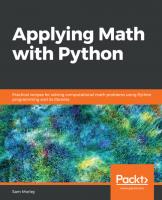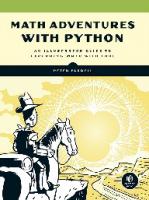Math Adventures with Python: An Illustrated Guide to Exploring Math with Code 1593278683, 9781593278687
Table of contents : Acknowledgments .............. About This Book .............. Cellular Automata .............. Start
3,887 768 17MB
English Pages 304 [347] Year 2019
Polecaj historie
Citation preview
Playlists
History
Topics
MATH ADVENTURES WITH PYTHON
AN ILLUSTRATED GUIDE TO EXPLORING MATH WITH CODE Tutorials
BY PETER FARRELL Offers & Deals
Highlights
Settings Support SignSan Francisco Out
Playlists
MATH ADVENTURES WITH PYTHON. Copyright © 2019 by Peter Farrell. History
All rights reserved. No part of this work may be reproduced or transmitted in any form or by any means, electronic or mechanical, including photocopying, recording, or by
Topics
any information storage or retrieval system, without the prior written permission of the copyright owner and the publisher.
Tutorials
ISBN10: 1593278675
Offers & Deals
ISBN13: 9781593278670
Highlights
Publisher: William Pollock Settings
Production Editor: Meg Sneeringer Support
Cover Illustration: Josh Ellingson Sign Out
Developmental Editor: Annie Choi Technical Reviewer: Patrick Gaunt Copyeditor: Barton D. Reed Compositors: David Van Ness and Meg Sneeringer Proofreader: James Fraleigh The following images are reproduced with permission: Figure 102 by Acadac mixed from originals made by Avsa (https://commons.wikimedia.org/wiki/File:Britainfractalcoastline 100km.png#/media/File:Britainfractalcoastlinecombined.jpg; CCBYSA3.0); Figure 1119 by Fabienne Serriere, https://knityak.com/. For information on distribution, translations, or bulk sales, please contact No Starch Press, Inc. directly:
No Starch Press, Inc. 245 8th Street, San Francisco, CA 94103 phone: 1.415.863.9900; [email protected] www.nostarch.com A catalog record of this book is available from the Library of Congress. No Starch Press and the No Starch Press logo are registered trademarks of No Starch Press, Inc. Other product and company names mentioned herein may be the trademarks of their respective owners. Rather than use a trademark symbol with every occurrence of a trademarked name, we are using the names only in an editorial fashion and to the benefit of the trademark owner, with no intention of infringement of the trademark. The information in this book is distributed on an “As Is” basis, without warranty. While every precaution has been taken in the preparation of this work, neither the authors nor No Starch Press, Inc. shall have any liability to any person or entity with respect to any loss or damage caused or alleged to be caused directly or indirectly by the information contained in it.
History
INTRODUCTION
Topics
Tutorials
Offers & Deals
Highlights
Settings Which approach shown in Figure 1 would you prefer? On the left, you see an example of
a traditional approach to teaching math, involving definitions, propositions, and proofs. Support
This method requires a lot of reading and odd symbols. You’d never guess this had anything to do with geometric figures. In fact, this text explains how to find the
Sign Out
centroid, or the center, of a triangle. But traditional approaches like this don’t tell us why we should be interested in finding the center of a triangle in the first place.
Figure 1: Two approaches to teaching about the centroid
Next to this text, you see a picture of a dynamic sketch with a hundred or so rotating triangles. It’s a challenging programming project, and if you want it to rotate the right
way (and look cool), you have to find the centroid of the triangle. In many situations, making cool graphics is nearly impossible without knowing the math behind geometry, for example. As you’ll see in this book, knowing a little of the math behind triangles, like the centroid, will make it easy to create our artworks. A student who knows math and can create cool designs is more likely to delve into a little geometry and put up with a few square roots or a trig function or two. A student who doesn’t see any outcome, and is only doing homework from a textbook, probably doesn’t have much motivation to learn geometry. In my eight years of experience as a math teacher and three years of experience as a computer science teacher, I’ve met many more math learners who prefer the visual approach to the academic one. In the process of creating something interesting, you come to understand that math is not just following steps to solve an equation. You see that exploring math with programming allows for many ways to solve interesting problems, with many unforeseen mistakes and opportunities for improvements along the way. This is the difference between school math and real math.
THE PROBLEM WITH SCHOOL MATH What do I mean by “school math” exactly? In the US in the 1860s, school math was preparation for a job as a clerk, adding columns of numbers by hand. Today, jobs are different, and the preparation for these jobs needs to change, too. People learn best by doing. This hasn’t been a daily practice in schools, though, which tend to favor passive learning. “Doing” in English and history classes might mean students write papers or give presentations, and science students perform experiments, but what do math students do? It used to be that all you could actively “do” in math class was solve equations, factor polynomials, and graph functions. But now that computers can do most of those calculations for us, these practices are no longer sufficient. Simply learning how to automate solving, factoring, and graphing is not the final goal. Once a student has learned to automate a process, they can go further and deeper into a topic than was ever possible before. Figure 2 shows a typical math problem you’d find in a textbook, asking students to define a function, “f(x),” and evaluate it for a ton of values.
Figure 2: A traditional approach to teaching functions
This same format goes on for 18 more questions! This kind of exercise is a trivial problem for a programming language like Python. We could simply define the function f(x ) and then plug in the values by iterating over a list, like this:
import math def f(x): return math.sqrt(x + 3) x + 1 #list of values to plug in for x in [0,1,math.sqrt(2),math.sqrt(2)1]: print("f({:.3f}) = {:.3f}".format(x,f(x))) The last line just makes the output pretty while rounding all the solutions to three decimal places, as shown here: f(0.000) = 2.732 f(1.000) = 2.000 f(1.414) = 1.687 f(0.414) = 2.434 In programming languages like Python, JavaScript, Java, and so on, functions are a vitally important tool for transforming numbers and other objects—even other functions! Using Python, you can give a descriptive name to a function, so it’s easier to understand what’s going on. For example, you can name a function that calculates the
area of a rectangle by calling it calculateArea(), like this: def calculateArea(width,height): A math textbook published in the 21st century, decades after Benoit Mandelbrot first generated his famous fractal on a computer when working for IBM, shows a picture of the Mandelbrot set and gushes over the discovery. The textbook describes the Mandelbrot set, which is shown in Figure 3, as “a fascinating mathematical object derived from the complex numbers. Its beautiful boundary illustrates chaotic behavior.”
Figure 3: The Mandelbrot set
The textbook then takes the reader through a painstaking “exploration” to show how to transform a point in the complex plane. But the student is only shown how to do this on a calculator, which means only two points can be transformed (iterated seven times) in a reasonable amount of time. Two points. In this book, you’ll learn how to do this in Python, and you’ll make the program transform hundreds of thousands of points automatically and even create the Mandelbrot set you see above!
ABOUT THIS BOOK
This book is about using programming tools to make math fun and relevant, while still being challenging. You’ll make graphs to show all the possible outputs of a function. You’ll make dynamic, interactive works of art. You’ll even make an ecosystem with sheep that move around, eat grass, and multiply, and you’ll create virtual organisms that try to find the shortest route through a bunch of cities while you watch! You’ll do this using Python and Processing in order to supercharge what you can do in math class. This book is not about skipping the math; it’s about using the newest, coolest tools out there to get creative and learn real computer skills while discovering the connections between math, art, science, and technology. Processing will provide the graphics, shapes, motion, and colors, while Python does the calculating and follows your instructions behind the scenes. For each of the projects in this book, you’ll build the code up from scratch, starting from a blank file, and checking your progress at every step. Through making mistakes and debugging your own programs, you’ll get a much deeper understanding of what each block of code does.
WHO SHOULD USE THIS BOOK This book is for anyone who’s learning math or who wants to use the most modern tools available to approach math topics like trigonometry and algebra. If you’re learning Python, you can use this book to apply your growing programming skills to nontrivial projects like cellular automata, genetic algorithms, and computational art. Teachers can use the projects in this book to challenge their students or to make math more approachable and relevant. What better way to teach matrices than to save a bunch of points to a matrix and use them to draw a 3D figure? When you know Python, you can do this and much more.
WHAT’S IN THIS BOOK? This book begins with three chapters that cover basic Python concepts you’ll build on to explore more complicated math. The next nine chapters explore math concepts and problems that you can visualize and solve using Python and Processing. You can try the exercises peppered throughout the book to apply what you learned and challenge yourself. Chapter 1: Drawing Polygons with Turtles teaches basic programming concepts like loops, variables, and functions using Python’s built-in
t urt lemodule.
Chapter 2: Making Tedious Arithmetic Fun with Lists and Loops goes deeper into programming concepts like lists and Booleans.
Chapter 3: Guessing and Checking with Conditionals applies your growing Python skills to problems like factoring numbers and making an interactive number-guessing game.
Chapter 4: Transforming and Storing Numbers with Algebra ramps up from solving simple equations to solving cubic equations numerically and by graphing.
Chapter 5: Transforming Shapes with Geometry shows you how to create shapes and then multiply, rotate, and spread them all over the screen.
Chapter 6: Creating Oscillations with Trigonometry goes beyond right triangles and lets you create oscillating shapes and waves.
Chapter 7: Complex Numbers teaches you how to use complex numbers to move points around the screen, creating designs like the Mandelbrot set.
Chapter 8: Using Matrices for Computer Graphics and Systems of Equations takes you into the third dimension, where you’ll translate and rotate 3D shapes and solve huge systems of equations with one program.
Chapter 9: Building Objects with Classes covers how to create one object, or as many as your computer can handle, with roaming sheep and delicious grass locked in a battle for survival.
Chapter 10: Creating Fractals Using Recursion shows how recursion can be used as a whole new way to measure distances and create wildly unexpected designs.
Chapter 11: Cellular Automata teaches you how to generate and program cellular automata to behave according to rules you make.
Chapter 12: Solving Problems Using Genetic Algorithms shows you how to harness the theory of natural selection to solve problems we couldn’t solve in a million years otherwise!
DOWNLOADING AND INSTALLING PYTHON The easiest way to get started is to use the Python 3 software distribution, which is available for free at https://www.python.org/. Python has become one of the most popular programming languages in the world. It’s used to create websites like Google,
YouTube, and Instagram, and researchers at universities all over the world use it to crunch numbers in various fields, from astronomy to zoology. The latest version released to date is Python 3.7. Go to https://www.python.org/downloads/ and choose the latest version of Python 3, as shown in Figure 4.
Figure 4: The official website of the Python Software Foundation
Figure 5: Click the downloaded file to start the install
You can choose the version for your operating system. The site detected that I was using Windows. Click the file when the download is complete, as shown in Figure 5. Follow the directions, and always choose the default options. It might take a few minutes to install. After that, search your system for “IDLE.” That’s the Python IDE, or integrated development environment, which is what you’ll need to write Python code. Why “IDLE”? The Python programming language was named after the Monty Python comedy troupe, and one of the members is Eric Idle.
STARTING IDLE Find IDLE on your system and open it.
Figure 6: Opening IDLE on Windows
A screen called a “shell” will appear. You can use this for the interactive coding environment, but you’ll want to save your code. Click File▸New File or press ALTN, and a file will appear (see Figure 7).
Figure 7: Python’s interactive shell (left) and a new module (file) window, ready for code!
This is where you’ll write your Python code. We will also use Processing, so let’s go over how to download and install Processing next.
INSTALLING PROCESSING There’s a lot you can do with Python, and we’ll use IDLE a lot. But when we want to do some heavyduty graphics, we’re going to use Processing. Processing is a professional level graphics library used by coders and artists to make dynamic, interactive artwork and graphics. Go to https://processing.org/download/ and choose your operating system, as shown in Figure 8.
Figure 8: The Processing website
Figure 9: Where to find other Processing modes, like the Python mode we’ll be using
Download the installer for your operating system by clicking it and following the
instructions. Doubleclick the icon to start Processing. This defaults to Java mode. Click Java to open the dropdown menu, as shown in Figure 9, and then click Add Mode. Select Python Mode▸Install. It should take a minute or two, but after this you’ll be able to code in Python with Processing. Now that you’ve set up Python and Processing, you’re ready to start exploring math!
aylists
story
opics
utorials
ffers & Deals
ghlights
ettings Support Sign Out
PART I HITCHIN’ UP YOUR PYTHON WAGON
Playlists
History
Topics
1
DRAWING POLYGONS WITH THE TURTLE MODULE
Centuries ago a Westerner heard a Hindu say the Earth rested on the back of a turtle. Tutorials When asked what the turtle was standing on, the Hindu explained, “It’s turtles all the Offers & Deals way down.”
Highlights
Settings Support Sign Out
Before you can start using math to build all the cool things you see in this book, you’ll need to learn how to give instructions to your computer using a programming language called Python. In this chapter you’ll get familiar with some basic programming concepts like loops, variables, and functions by using Python’s builtin turtle tool to draw different shapes. As you’ll see, the turtle module is a fun way to learn about Python’s basic features and get a taste of what you’ll be able to create with programming.
PYTHON’S TURTLE MODULE The Python turtle tool is based on the original “turtle” agent from the Logo programming language, which was invented in the 1960s to make computer programming more accessible to everyone. Logo’s graphical environment made interacting with the computer visual and engaging. (Check out Seymour Papert’s brilliant book Mindstorms for more great ideas for learning math using Logo’s virtual turtles.) The creators of the Python programming language liked the Logo turtles so much that they wrote a module called turtle in Python to copy the Logo turtle functionality.
Python’s turtle module lets you control a small image shaped like a turtle, just like a video game character. You need to give precise instructions to direct the turtle around the screen. Because the turtle leaves a trail wherever it goes, we can use it to write a program that draws different shapes. Let’s begin by importing the turtle module!
IMPORTING THE TURTLE MODULE Open a new Python file in IDLE and save it as myturtle.py in the Python folder. You should see a blank page. To use turtles in Python, you have to import the functions from the turtle module first. A function is a set of reusable code for performing a specific action in a program. There are many builtin functions you can use in Python, but you can also write your own functions (you’ll learn how to write your own functions later in this chapter). A module in Python is a file that contains predefined functions and statements that you can use in another program. For example, the turtle module contains a lot of useful code that was automatically downloaded when you installed Python. Although functions can be imported from a module in many ways, we’ll use a simple one here. In the myturtle.py file you just created, enter the following at the top: from turtle import * The from command indicates that we’re importing something from outside our file. We then give the name of the module we want to import from, which is turtle in this case. We use the import keyword to get the useful code we want from the turtle module. We use the asterisk (*) here as a wildcard command that means “import everything from that module.” Make sure to put a space between import and the asterisk. Save the file and make sure it’s in the Python folder; otherwise, the program will throw an error. WARNING Do not save the file as turtle.py. This filename already exists and will cause a conflict with the import from the turtle module! Anything else will work: myturtle.py, turtle2.py, mondayturtle.py, and so on.
MOVING YOUR TURTLE
MOVING YOUR TURTLE Now that you’ve imported the turtle module, you’re ready to enter instructions to move the turtle. We’ll use the forward() function (abbreviated as fd) to move the turtle forward a certain number of steps while leaving a trail behind it. Note that forward() is one of the functions we just imported from the turtle module. Enter the following to make the turtle go forward: forward(100) Here, we use the forward() function with the number 100 inside parentheses to indicate how many steps the turtle should move. In this case, 100 is the argument we pass to the forward() function. All functions take one or more arguments. Feel free to pass other numbers to this function. When you press F5 to run the program, a new window should open with an arrow in the center, as shown in Figure 11.
Figure 11: Running your first line of code!
As you can see, the turtle started in the middle of the screen and walked forward 100 steps (it’s actually 100 pixels). Notice that the default shape is an arrow, not a turtle, and the default direction the arrow is facing is to the right. To change the arrow into a turtle, update your code so that it looks like this:
myturtle.py from turtle import * forward(100) shape('turtle') As you can probably tell, shape() is another function defined in the turtle module. It lets you change the shape of the default arrow into other shapes, like a circle, a square, or an arrow. Here, the shape() function takes the string value 'turtle' as its argument, not a number. (You’ll learn more about strings and different data types in the next chapter.) Save and run the myturtle.py file again. You should see something like Figure 12.
Figure 12: Changing the arrow into a turtle!
Now your arrow should look like a tiny turtle!
CHANGING DIRECTIONS The turtle can go only in the direction it’s facing. To change the turtle’s direction, you must first make the turtle turn a specified number of degrees using the right() or left() function and then go forward. Update your myturtle.py program by adding the last two lines of code shown next: myturtle.py
from turtle import * forward(100) shape('turtle') right(45) forward(150) Here, we’ll use the right() function (or rt() for short) to make the turtle turn right 45 degrees before moving forward by 150 steps. When you run this code, the output should look like Figure 13.
Figure 13: Changing turtle’s direction
As you can see, the turtle started in the middle of the screen, went forward 100 steps, turned right 45 degrees, and then went forward another 150 steps. Notice that Python runs each line of code in order, from top to bottom.
EXERCISE 11: SQUARE DANCE Return to the myturtle.py program. Your first challenge is to modify the code in the program using only the forward and right functions so that the turtle draws a square.
REPEATING CODE WITH LOOPS Every programming language has a way to automatically repeat commands a given number of times. This is useful because it saves you from having to type out the same code over and over and cluttering your program. It also helps you avoid typos that can prevent your program from running properly.
USING THE FOR LOOP In Python we use the for loop to repeat code. We also use the range keyword to specify the number of times we go through the loop. Open a new program file in IDLE, save it
as for_loop.py, and then enter the following: for_loop.py for i in range(2): print('hello') Here, the range() function creates i, or an iterator, for each for loop. The iterator is a value that increases each time it’s used. The number 2 in parentheses is the argument we pass to the function to control its behavior. This is similar to the way we passed different values to the forward() and right() functions in previous sections. In this case, range(2) creates a sequence of two numbers, 0 and 1. For each of these two numbers, the for command performs the action specified after the colon, which is to print the word hello. Be sure to indent all the lines of the code you want to repeat by pressing TAB (one tab is four spaces). Indentation tells Python which lines are inside the loop so for knows exactly what code to repeat. And don’t forget the colon at the end; it tells the computer what’s coming up after it is in the loop. When you run the program, you should see the following printed in the shell: hello hello As you can see, the program prints hello twice because range(2) creates a sequence containing two numbers, 0 and 1. This means that the for command loops over the two items in the sequence, printing “hello” each time. Let’s update the number in the parentheses, like this: for_loop.py for i in range(10): print('hello') When you run this program, you should get hello ten times, like this: hello hello hello
hello hello hello hello hello hello hello Let’s try another example since you’ll be writing a lot of for loops in this book: for_loop.py for i in range(10): print(i) Because counting begins at 0 rather than 1 in Python, foriinrange(10) gives us the numbers 0 through 9. This sample code is saying “for each value in the range 0 to 9, display the current number.” The for loop then repeats the code until it runs out of numbers in the range. When you run this code, you should get something like this: 0 1 2 3 4 5 6 7 8 9 In the future you’ll have to remember that i starts at 0 and ends before the last number in a loop using range, but for now, if you want something repeated four times, you can use this: for i in range(4): It’s as simple as that! Let’s see how we can put this to use.
USING A FOR LOOP TO DRAW A SQUARE
USING A FOR LOOP TO DRAW A SQUARE In Exercise 11 your challenge was to make a square using only the forward() and right() functions. To do this, you had to repeat forward(100) and right(90) four times. But this required entering the same code multiple times, which is timeconsuming and can lead to mistakes. Let’s use a for loop to avoid repeating the same code. Here’s the myturtle.py program, which uses a for loop instead of repeating the forward() and right() functions four times: myturtle.py from turtle import * shape('turtle') for i in range(4): forward(100) right(90) Note that shape('turtle') should come right after you import the turtle module and before you start drawing. The two lines of code inside this for loop tell the turtle to go forward 100 steps and then turn 90 degrees to the right. (You might have to face the same way as the turtle to know which way “right” is!) Because a square has four sides, we use range(4) to repeat these two lines of code four times. Run the program, and you should see something like Figure 14.
Figure 14: A square made with a for loop
You should see that the turtle moves forward and turns to the right a total of four times, finally returning to its original position. You successfully drew a square using a for loop!
CREATING SHORTCUTS WITH FUNCTIONS Now that we’ve written code to draw a square, we can save all that code to a magic keyword that we can call any time we want to use that square code again. Every programming language has a way to do this, and in Python it’s called a function, which is the most important feature of computer programming. Functions make code
compact and easier to maintain, and dividing a problem up into functions often allows you to see the best way of solving it. Earlier you used some builtin functions that come with the turtle module. In this section you learn how to define your own function. To define a function you start by giving it a name. This name can be anything you want, as long as it’s not already a Python keyword, like list, range, and so on. When you’re naming functions, it’s better to be descriptive so you can remember what they’re for when you use them again. Let’s call our function square() because we’ll be using it to make a square: myturtle.py def square(): for i in range(4): forward(100) right(90) The def command tells Python we’re defining a function, and the word we list afterward will become the function name; here, it’s square(). Don’t forget the parentheses after squ are ! They’re a sign in Python that you’re dealing with a function. Later we’ll put
values inside them, but even without any values inside, the parentheses need to be included to let Python know you are defining a function. Also, don’t forget the colon at the end of the function definition. Note that we indent all the code inside the function to let Python know which code goes inside it. If you run this program now, nothing will happen. You’ve defined a function, but you didn’t tell the program to run it yet. To do this, you need to call the function at the end of the myturtle.py file after the function definition. Enter the code shown in Listing 11. myturtle.py from turtle import * shape('turtle') def square(): for i in range(4): forward(100) right(90) square() Listing 11: The square() function is called at the end of the file.
When you call square() at the end like this, the program should run properly. Now you can use the square() function at any point later in the program to quickly draw another square. You can also use this function in a loop to build something more complicated. For example, to draw a square, turn right a little, make another square, turn right a little, and repeat those steps multiple times, putting the function inside a loop makes sense. The next exercise shows an interestinglooking shape that’s made of squares! It might take your turtle a while to create this shape, so you can speed it up by adding the speed() function to myturtle.py after shape('turtle'). Using speed(0) makes the turtle move the fastest, whereas speed(1) is the slowest. Try different speeds, like speed(5) and speed(10), if you want.
EXERCISE 12: A CIRCLE OF SQUARES Write and run a function that draws 60 squares, turning right 5 degrees after each square. Use a loop! Your result should end up looking like this:
USING VARIABLES TO DRAW SHAPES So far all our squares are the same size. To make squares of different sizes, we’ll need to vary the distance the turtle walks forward for each side. Instead of changing the definition for the square() function every time we want a different size, we can use a variable, which in Python is a word that represents a value you can change. This is similar to the way x in algebra can represent a value that can change in an equation. In math class, variables are single letters, but in programming you can give a variable
any name you want! Like with functions, I suggest naming variables something descriptive to make reading and understanding your code easier.
USING VARIABLES IN FUNCTIONS When you define a function, you can use variables as the function’s parameters inside the parentheses. For example, you can change your square() function definition in the myturtle.py program to the following to create squares of any size rather than a fixed size: myturtle.py def square(sidelength): for i in range(4): forward(sidelength) right(90) Here, we use sidelength to define the square() function. Now when you call this function, you have to place a value, which we call an argument, inside the parentheses, and whatever number is inside the parentheses will be used in place of sidelength. For example, calling square(50) and square(80) would look like Figure 15.
Figure 15: A square of size 50 and a square of size 80
When you use a variable to define a function, you can simply call the square() function by entering different numbers without having to update the function definition each time.
VARIABLE ERRORS At the moment, if we forget to put a value in the parentheses for the function, we’ll get this error: Traceback (most recent call last): File "C:/Something/Something/my_turtle.py", line 12, in square()
TypeError: square() missing 1 required positional argument: 'sidelength' This error tells us that we’re missing a value for sidelength, so Python doesn’t know how big to make the square. To avoid this, we can give a default value for the length in the first line of the function definition, like this: def square(sidelength=100): Here, we place a default value of 100 in sidelength. Now if we put a value in the parentheses after square, it’ll make a square of that length, but if we leave the parentheses empty, it’ll default to a square of sidelength 100 and won’t give us an error. The updated code should produce the drawing shown in Figure 16: square(50) square(30) square()
Figure 16: A default square of size 100, a square of size 50, and a square of size 30
Setting a default value like this makes it easier to use our function without having to worry about getting errors if we do something wrong. In programming this is called making the program more robust.
EXERCISE 13: TRI AND TRI AGAIN Write atriangle() function that will draw a triangle of a given “side length.”
EQUILATERAL TRIANGLES A polygon is a manysided figure. An equilateral triangle is a special type of polygon
that has three equal sides. Figure 17 shows what it looks like.
Figure 17: The angles in an equilateral triangle, including one external angle
An equilateral triangle has three equal internal angles of 60 degrees. Here’s a rule you might remember from geometry class: all three angles of an equilateral triangle add up to 180 degrees. In fact, this is true for all triangles, not just equilateral triangles.
WRITING THE TRIANGLE() FUNCTION Let’s use what you’ve learned so far to write a function that makes the turtle walk in a triangular path. Because each angle in an equilateral triangle is 60 degrees, you can update the right() movement in your square() function to 60, like this: myturtle.py def triangle(sidelength=100): for i in range(3): forward(sidelength) right(60) triangle() But when you save and run this program, you won’t get a triangle. Instead, you'll see something like Figure 18.
Figure 18: A first attempt at drawing a triangle
That looks like we’re starting to draw a hexagon (a sixsided polygon), not a triangle. We get a hexagon instead of a triangle because we entered 60 degrees, which is the internal angle of an equilateral triangle. We need to enter the external angle to the ri gh t( ) function instead, because the turtle turns the external angle, not the internal
angle. This wasn’t a problem with the square because it just so happens the internal angle of a square and the external angle are the same: 90 degrees. To find the external angle for a triangle, simply subtract the internal angle from 180. This means the external angle of an equilateral triangle is 120 degrees. Update 60 in the code to 120, and you should get a triangle.
EXERCISE 14: POLYGON FUNCTIONS Write a function called polygon that takes an integer as an argument and makes the turtle draw a polygon with that integer’s number of sides.
MAKING VARIABLES VARY There’s more we can do with variables: we can automatically increase the variable by a certain amount so that each time we run the function, the square is bigger than the last. For example, using a length variable, we can make a square, then increase the length variable a little before making the next square by incrementing the variable like this: length = length + 5 As a math guy, this line of code didn’t make sense to me when I first saw it! How can “length equal length + 5”? It’s not possible! But code isn’t an equation, and an equal sign (=) in this case doesn’t mean “this side equals that side.” The equal sign in programming means we’re assigning a value. Take the following example. Open the Python shell and enter the following code: >>> ra d i u s=1 0 This means we’re creating a variable called radius (if there isn’t one already) and assigning it the value 10. You can always assign a different value to it later, like this:
radius = 20 Press ENTER and your code will be executed. This means the value 20 will be assigned to the radius variable. To check whether a variable is equal to something, use double equal signs (==). For example, to check whether the value of the radius variable is 20, you can enter this into the shell: >>> r a d iu s==20 Press ENTER and it should print the following: True Now the value of the radius variable is 20. It’s often useful to increment variables rather than assign them number values manually. You can use a variable called count to count how many times something happens in a program. It should start at 0 and go up by one after every occurrence. To make a variable go up by one in value, you add 1 to its value and then assign the new value to the variable, like this: count = count + 1 You can also write this as follows to make the code more compact: count += 1 This means “add 1 to my count variable.” You can use addition, subtraction, multiplication, and division in this notation. Let’s see it in action by running this code in the Python shell. We’ll assign x the value 12 and y the value 3, and then make x go up by y: >>> x=1 2 >>> y=3 >>> x+ =y >>> x 15 >>> y 3
Notice y didn’t change. We can increment x using addition, subtraction, multiplication, and division with similar notation: >>> x+ =2 >>> x 1 7 Now we’ll set x to one less than its current value: >>> x=1 >>> x 1 6 We know that x is 16. Now let’s set x to two times its current value: >>> x* =2 >>> x 3 2 Finally, we can set x to a quarter of its value by dividing it by 4: >>> x/ =4 >>> x 8 .0 Now you know how to increment a variable using arithmetic operators followed by an equal sign. In sum, x+=3 will make x go up by 3, whereas x -=1 will make it go down by 1, and so on. You can use the following line of code to make the length increment by 5 every loop, which will come in handy in the next exercises: length += 5 With this notation, every time the length variable is used, 5 is added to the value and saved into the variable.
EXERCISE 15: TURTLE SP IRAL Make a function to draw 60 squares, turning 5 degrees after each square and making each successive square bigger. Start at a length of 5 and increment 5 units every square. It should look like this:
SUMMARY In this chapter you learned how to use Python’s turtle module and its builtin functions like forward() and right() to draw different shapes. You also saw that the turtle can perform many more functions than those we covered here. There are dozens more that I encourage you to experiment with before moving on to the next chapter. If you do a web search for “python turtle,” the first result will probably be the turtle module documentation on the official Python website (https://python.org/) website. You’ll find all the turtle methods on that page, some of which is shown in Figure 19.
Figure 19: You can find many more turtle functions and methods on the Python website!
You learned how to define your own functions, thus saving valuable code that can be reused at any time. You also learned how to run code multiple times using for loops without having to rewrite the code. Knowing how to save time and avoid mistakes using functions and loops will be useful when you build more complicated math tools later on. In the next chapter we’ll build on the basic arithmetic operators you used to increment variables. You’ll learn more about the basic operators and data types in Python and how to use them to build simple computation tools. We’ll also explore how to store items in lists and use indices to access list items.
EXERCISE 16: A STAR IS BORN
First, write a “star” function that will draw a fivepointed star, like this:
Next, write a function called starSpiral() that will draw a spiral of stars, like this:
2
istory
opics
MAKING TEDIOUS ARITHMETIC FUN WITH LISTS AND LOOPS utorials “You mean I have to go again tomorrow?” —Aidan Farrell after the first day of school Offers & Deals
ighlights
https://avxhm.se/blogs/hill0
ettings upport Sign Out
Most people think of doing arithmetic when they think of math: adding, subtracting, multiplying, and dividing. Although doing arithmetic is pretty easy using calculators and computers, it can still involve a lot of repetitive tasks. For example, to add 20 different numbers using a calculator, you have to enter the + operator 19 times! In this chapter you learn how to automate some of the tedious parts of arithmetic using Python. First, you learn about math operators and the different data types you can use in Python. Then you learn how to store and calculate values using variables. You also learn to use lists and loops to repeat code. Finally, you combine these programming concepts to write functions that automatically perform complicated calculations for you. You’ll see that Python can be a much more powerful calculator than any calculator you can buy—and best of all, it’s free!
BASIC OPERATORS Doing arithmetic in the interactive Python shell is easy: you just enter the expression and press ENTER when you want to do the calculation. Table 21 shows some of the most common mathematical operators.
Table 21: Common Mathematical Operators in Python
Operator
Syntax
Addition
+
Subtraction
–
Multiplication
*
Division
/
Exponent
**
Open your Python shell and try out some basic arithmetic with the example in Listing 21. >>> 23+56 #Addition 79 >>> 45*89 #Multiplication is with an asterisk 4005 >>> 46/13 #Division is with a forward slash 3.5384615384615383 >>> 2* *4 #2 to the 4th power 16 Listing 21: Trying out some basic math operators The answer should appear as the output. You can use spaces to make the code more readable (6+5) or not (6+5), but it won’t make any difference to Python when you’re doing arithmetic.
Keep in mind that division in Python 2 is a little tricky. For example, Python 2 will take 46/ 13 and think you’re interested only in integers, thus giving you a whole number (3)
for the answer instead of returning a decimal value, like in Listing 21. Because you downloaded Python 3, you shouldn’t have that problem. But the graphics package we’ll see later uses Python 2, so we’ll have to make sure we ask for decimals when we divide.
OPERATING ON VARIABLES You can also use operators on variables. In Chapter 1 you learned to use variables when defining a function. Like variables in algebra, variables in programming allow long, complicated calculations to be broken into several stages by storing results that can be used again later. Listing 22 shows how you can use variables to store numbers and operate on them, no matter what their value is. >>> x=5 >>> x=x+2 >>> le n g t h=1 2 >>> x+l eng th 1 9 Listing 22: Storing results in variables Here, we assign the value 5 to the x variable, then increment it by 2, so x becomes 7. We then assign the value 12 to the variable length. When we add x and length, we’re adding 7 + 12, so the result is 19.
USING OPERATORS TO WRITE THE AVERAGE() FUNCTION Let’s practice using operators to find the mean of a series of numbers. As you may know from math class, to find the mean you add all the numbers together and divide them by how many numbers there are in the series. For example, if your numbers are 10 and 20, you add 10 and 20 and divide the sum by 2, as shown here: (10 + 20) / 2 = 15 If your numbers are 9, 15, and 23, you add them together and divide the sum by 3: (9 + 15 + 23) / 3 = 47 / 3 = 15.67 This can be tedious to do by hand but simple to do with code. Let’s start a Python file called arithmetic.py and write a function to find the average of two numbers. You
should be able to run the function and give it two numbers as arguments, without any operators, and have it print the average, like this: >>> a v e ra ge(10,2 0) 15.0 Let’s give it a try.
MIND THE ORDER OF OPERATIONS! Our average() function transforms two numbers, a and b, into half their sum and then returns that value using the return keyword. Here’s the code for our function: arithmetic.py def average(a,b): return a + b / 2 We define a function called average(), which requires two numbers, a and b, as inputs. We write that the function should return the sum of the two numbers divided by 2. However, when we test the function in the shell, we get the wrong output: >>> a v e ra ge(10,2 0) 20.0 That’s because we didn’t take the order of operations into account when writing our function. As you probably remember from math class, multiplication and division take precedence over addition and subtraction, so in this case division is performed first. This function is dividing b by 2 and then adding a. So how do we fix this?
USING PARENTHESES WITH OPERATORS We need to use parentheses to tell Python to add the two numbers first, before dividing: arithmetic.py def average(a,b): return (a + b) / 2 Now the function should add a and b before dividing by 2. Here’s what happens when we run the function in the shell:
>>> a v e ra ge(10,2 0) 15.0 If you perform this same calculation by hand, you can see the output is correct! Try the ave rage () function using different numbers.
DATA TYPES IN PYTHON Before we continue doing arithmetic on numbers, let’s explore some basic Python data types. Different data types have different capabilities, and you can’t always perform the same operations on all of them, so it’s important to know how each data type works.
INTEGERS AND FLOATS Two Python data types you commonly perform operations on are integers and floats. Integers are whole numbers. Floats are numbers containing decimals. You can change integers to floats, and vice versa, by using the float() and int() functions, respectively, like so: >>> x=3 >>> x 3 >>> y=f loat(x) >>> y 3.0 >>> z=i nt(y) >>> z 3 In this example we use x=3 to assign the value 3 to the variable x. We then convert x into a float using float(x) and assign the result (3.0) to the variable y. Finally, we convert y into an integer and assign the result (3) to the variable z. This shows how you can
easily switch between floats and ints.
STRINGS Strings are ordered alphanumeric characters, which can be a series of letters, like words, or numbers. You define a string by enclosing the characters in single ('') or double quotes (""), like so:
>>> a= "h el lo" >>> a+a 'hellohel lo ' >>> 4 * a 'hellohel lo hellohel lo ' Here, we store the string "hello" in variable a. When we add variable a to itself, we get a new string, 'hellohello', which is a combination of two hellos. Keep in mind that you can’t add strings and number data types (integers and floats) together, though. If you try adding the integer 2 and the string "hello", you’ll get this error message: >>> b=2 >>> b 2 >>> d=" hello" >>> b+d Traceback (most recent call last): File "", line 1, in b + d TypeError: unsupported operand type(s) for +: 'int' and 'str' However, if a number is a string (or enclosed in quotes), you can add it to another string, like this: >>> b= '1 23 ' >>> c= '4 ' >>> b+c '1234' >>> ' h e ll o' + '123' 'hello12 3' In this example both '123' and '4' are strings made up of numbers, not number data types. So when you add the two together you get a longer string ('1234') that is a combination of the two strings. You can do the same with the strings 'hello' and '123', even though one is made of letters and the other is made of numbers. Joining strings to create a new string is called concatenation. You can also multiply a string by an integer to repeat the string, like this:
>>> n a m e= " Marcia" >>> 3*n ame 'MarciaMa rc iaMarcia ' But you can’t subtract, multiply, or divide a string by another string. Enter the following in the shell to see what happens: >>> n o u n='dog' >>> v e r b='bark ' >>> n o u n*verb Traceback (most recent call last): File "", line 1, in noun * verb TypeError: can't multiply sequence by nonint of type 'str' As you can see, when you try to multiply 'dog' and 'bark', you get an error telling you that you can’t multiply two string data types.
BOOLEANS Booleans are true/false values, which means they can be only one or the other and nothing in between. Boolean values have to be capitalized in Python and are often used to compare the values of two things. To compare values you can use the greaterthan (>) and lessthan (>> 3>2 True Because 3 is greater than 2, this expression returns True. But checking whether two values are equal requires two equal signs (==), because one equal sign simply assigns a value to a variable. Here’s an example of how this works: >>> b=5 >>> b= =5 True >>> b= =6 False
First we assign the value 5 to variable b using one equal sign. Then we use two equal signs to check whether b is equal to 5, which returns True.
CHECKING DATA TYPES You can always check which data type you’re dealing with by using the type() function with a variable. Python conveniently tells you what data type the value in the variable is. For example, let’s assign a Boolean value to a variable, like this: >>> a=T rue >>> t y p e( a)
When you pass variable a into the type() function, Python tells you that the value in a is a Boolean. Try checking the data type of an integer: >>> b=2 >>> t y p e( b)
The following checks whether 0.5 is a float: >>> c=0 .5 >>> t y p e( c)
This example confirms that alphanumeric symbols inside quotes are a string: >>> n a m e= " Steve" >>> t y p e( name)
Now that you know the different data types in Python and how to check the data type of a value you’re working with, let’s start automating simple arithmetic tasks.
USING LISTS TO STORE VALUES
So far we’ve used variables to hold a single value. A list is a type of variable that can hold multiple values, which is useful for automating repetitive tasks. To declare a list in Python, you simply create a name for the list, use the = command like you do with variables, and then enclose the items you want to place in the list in square brackets, [], separating each item using a comma, like this: >>> a=[ 1,2,3] >>> a [1,2,3] Often it’s useful to create an empty list so you can add values, such as numbers, coordinates, and objects, to it later. To do this, just create the list as you would normally but without any values, as shown here: >>> b=[ ] >>> b [] This creates an empty list called b, which you can fill with different values. Let’s see how to add things to a list.
ADDING ITEMS TO A LIST To add an item to a list, use the append() function, as shown here: >>> b . a pp end(4) >>> b [4] First, type the name of the list (b) you want to add to, followed by a period, and then use app end( ) to name the item you want to add inside parentheses. You can see the list now
contains just the number 4. You can also add items to lists that aren’t empty, like this: >>> b . a pp end(5) >>> b [4,5] >>> b . a pp end(Tru e)
>>> b [4,5,Tr ue ] Items appended to an existing list appear at the end of the list. As you can see, your list doesn’t have to be just numbers. Here, we append the Boolean value True to a list containing the numbers 4 and 5. A single list can hold more than one data type, too. For example, you can add text as strings, as shown here: >>> b . a pp end("he llo") >>> b [4,5,Tr ue ,'hello '] To add a string, you need to include either double or single quotes around the text. Otherwise, Python looks for a variable named hello, which may or may not exist, thus causing an error or unexpected behavior. Now you have four items in list b: two numbers, a Boolean value, and a string.
OPERATING ON LISTS Like on strings, you can use addition and multiplication operators on lists, but you can’t simply add a number and a list. Instead, you have to append it using concatenation. For example, you can add two lists together using the + operator, like this: >>> c=[ 7,True] >>> d=[ 8,'Pyth on'] >>> c+d #a ddingtwoli sts [7,True,8 ,'Pytho n' ] We can also multiply a list by a number, like this: >>> 2*d #m ultiplyingalis tbyan um b e r [8,'Pyth on ',8,'P yt hon'] As you can see, multiplying the number 2 by list d doubles the number of items in the original list.
But when we try to add a number and a list using the + operator, we get an error called a TypeError: >>> d+2#youc an'taddal is ta n da ni nt eg er Traceback (most recent call last): File "", line 1, in d + 2 TypeError: can only concatenate list (not "int") to list This is because you can’t add a number and a list using the addition symbol. Although you can add two lists together, append an item to a list, and even multiply a list by a number, you can concatenate a list only to another list.
REMOVING ITEMS FROM A LIST Removing an item from a list is just as easy: you can use the remove() function with the item you want to remove as the argument, as shown next. Make sure to refer to the item you’re removing exactly as it appears in the code; otherwise, Python won’t understand what to delete. >>> b=[ 4,5,Tru e,'hello'] >>> b . r em ove(5) >>> b [4,True,' hello'] In this example, b.remove(5) removes 5 from the list, but notice that the rest of the items stay in the same order. The fact that the order is maintained like this will become important later.
USING LISTS IN LOOPS Often in math you need to apply the same action to multiple numbers. For example, an algebra book might define a function and ask you to plug a bunch of different numbers into the function. You can do this in Python by storing the numbers in a list and then using the for loop you learned about in Chapter 1 to perform the same action on each item in the list. Remember, when you perform an action repeatedly, it’s known as iterating. The iterator is the variable i in foriinrange(10), which we’ve used in previous programs, but it doesn’t always have to be called i; it can be called anything you want, as in this example:
>>> a=[ 12,"apple",Tr ue ,0.25 ] >>> for thi ng in a: print(thing) 12 apple True 0.25 Here, the iterator is called thing and it’s applying the print() function to each item in the list a. Notice that the items are printed in order, with each item on a new line. To print everything on the same line, you need to add an end argument and an empty string to your print() function, like this: >>> for thi ng in a: print(thing,e nd='') 12appleTrue0.25 This prints all the items on the same line, but all the values run together, making it hard to distinguish between them. The default value for the end argument is the line break, as you saw in the preceding example, but you can insert any character or punctuation you want by putting it in the quotes. Here I’ve added a comma instead: >>> a=[ 12,"app le",True,0 .2 5] >>> for thi ng in a: print(thing,e nd=',') 12,apple,True,0.25, Now each item is separated by a comma, which is much easier to read.
ACCESSING INDIVIDUAL ITEMS WITH LIST INDICES You can refer to any element in a list by specifying the name of the list and then entering its index in square brackets. The index is an item’s place or position number in the list. The first index of a list is 0. An index enables us to use a meaningful name to store a series of values and access them easily within our program. Try this code out in IDLE to see indices in action: >>> n a m e_ list=['Abe','Bo b' ,' Chl o e', 'Da ph ne ']
>>> s c o re _list=[55,63,72 ,5 4] >>> print(na me _l ist[0],sc ore _l i st [ 0]) Abe 55 The index can also be a variable or an iterator, as shown here: >>> n=2 >>> print(na me _l ist[n],sc ore _l i st [ n+1 ] ) Chloe 54 >>> for i in r an ge(4): print(name_l is t[i],sco r e _l i st [ i]) Abe 55 Bob 63 Chloe 72 Daphne 54
ACCESSING INDEX AND VALUE WITH ENUMERATE() To get both the index and the value of an item in a list, you can use a handy function called enumerate(). Here’s how it works: >>> n a m e_ list=['Abe','Bo b' ,' Chl o e', 'Da ph ne '] >>> f o r i,n ame in en umerate( n am e _li s t): p rint( na me,"hasin dex", i) Abehasi nd ex0 Bobhasi nd ex1 Chloehasi ndex2 Daphneha sindex3 Here, name is the value of the item in the list and i is the index. The important thing to remember with enumerate() is that the index comes first, then the value. You’ll see this later on when we put objects into a list and then access both an object and its exact place in the list.
INDICES START AT ZERO In Chapter 1 you learned that the range(n) function generates a sequence of numbers starting with 0 and up to, but excluding, n. Similarly, list indices start at 0, not 1, so the
index of the first element is 0. Try the following to see how this works: >>> b=[ 4,T ru e, 'he ll o' ] >>> b[ 0 ] 4 >>> b[ 2 ] ' he llo ' Here, we create a list called b and then ask Python to show us the item at index 0 in list b , which is the first position. We therefore get 4. When we ask for the item in list b at
position 2, we get 'hello'.
ACCESSING A RANGE OF LIST ITEMS You can use the range (:) syntax inside the brackets to access a range of elements in a list. For example, to return everything from the second item of a list to the sixth, for example, use the following syntax: >>> my L i s t=[ 1, 2,3 ,4 ,5 ,6, 7] >>> my L i s t[1 :6 ] [ 2,3,4 ,5 ,6 ] It’s important to know that the 1:6 range syntax includes the first index in that range, 1, but excludes the last index, 6. That means the range 1:6 actually gives us the items with indexes 1 to 5. If you don’t specify the ending index of the range, Python defaults to the length of the list. It returns all elements, from the first index to the end of the list, by default. For example, you can access everything from the second element of list b (index 1) to the end of the list using the following syntax: >>> b[ 1 : ] [ Tr ue,' h el lo' ] If you don’t specify the beginning, Python defaults to the first item in the list, and it won’t include the ending index, as shown here: >>> b[ : 1 ] [ 4]
In this example, b[:1] includes the first item (index 0) but not the item with index 1. One very useful thing to know is that you can access the last terms in a list even if you don’t know how long it is by using negative numbers. To access the last item, you’d use -1, and to access the secondtolast item, you’d use -2, like this: >>> b[ 1 ] ' he llo ' >>> b[ 2 ] T ru e This can be really useful when you are using lists made by other people or using really long lists where it’s hard to keep track of all the index positions.
FINDING OUT THE INDEX OF AN ITEM If you know that a certain value is in the list but don’t know its index, you can find its location by giving the list name, followed by the index function, and placing the value you’re searching for as its argument inside parentheses. In the shell, create list c, as shown here, and try the following: >>> c=[ 1,2 ,3 ,' hel lo '] >>> c. i n d ex( 1) 0 >>> c. i n d ex( 'h el lo' ) 3 >>> c. i n d ex( 4) Traceback (most recent call last): File "", line 1, in b.index(4) ValueError: 4 is not in list You can see that asking for the value 1 returns the index 0, because it’s the first item in the list. When you ask for the index of 'hello', you’re told it’s 3. That last attempt, however, results in an error message. As you can see from the last line in the error message, the cause of the error is that 4, the value we are looking for, is not in the list, so Python can’t give us its index. To check whether an item exists in a list, use the in keyword, like this:
>>> c=[ 1,2,3,' hello'] >>> 4i nc False >>> 3i nc True Here, Python returns True if an item is in the list and False if the item is not in the list.
STRINGS USE INDICES, TOO Everything you’ve learned about list indices applies to strings, too. A string has a length, and all the characters in the string are indexed. Enter the following in the shell to see how this works: >>> d= 'P yt hon' >>> l e n (d ) # Howmanyc ha ract e rsarein' Py t hon ' ? 6 >>> d [ 0 ] 'P' >>> d [ 1 ] 'y' >>> d [ 1] 'n' >>> d [ 2 :] 'thon' >>> d [ : 5] 'Pytho' >>> d [ 1 :4 ] 'yth' Here, you can see that the string 'Python' is made of six characters. Each character has an index, which you can access using the same syntax you used for lists.
SUMMATION When you’re adding a bunch of numbers inside a loop, it’s useful to keep track of the running total of those numbers. Keeping a running total like this is an important math concept called summation. In math class you often see summation associated with a capital sigma, which is the
Greek letter S (for sum). The notation looks like this:
The summation notation means that you replace n with i starting at the minimum value (listed below the sigma) and going up to the maximum value (listed above the sigma). Unlike in Python’s range(n), the summation notation includes the maximum value.
CREATING THE RUNNING_SUM VARIABLE To write a summation program in Python, we can create a variable called running_sum (sum is taken already as a builtin Python function). We set it to a value of zero to begin with and then increment the running_sum variable each time a value is added. For this we use the += notation again. Enter the following in the shell to see an example: >>> running_sum=0 >>> running_sum+=3 >>> running_sum 3 >>> running_sum+=5 >>> running_sum 8 You learned how to use the += command as a shortcut: using running_sum+=3 is the same as running_sum=running_sum+3. Let’s increment the running sum by 3 a bunch of times to test it out. To do this, add the following code to the arithmetic.py program: arithmetic.py running_sum = 0 ➊ for i in range(10): ➋ running_sum += 3 print(running_sum) We first create a running_sum variable with the value 0 and then run the for loop 10 times using range(10) ➊. The indented content of the loop adds 3 to the value of running_sum on each run of the loop ➋. After the loop runs 10 times, Python jumps to the final line of code, which in this case is the print statement that displays the value of running_sum at the end of 10 loops.
From this, you might be able to figure out what the final sum is, and here’s the output: 30 In other words, 10 multiplied by 3 is 30, so the output makes sense!
WRITING THE MYSUM() FUNCTION Let’s expand our running sum program into a function called mySum(), which takes an integer as a parameter and returns the sum of all the numbers from 1 up to the number specified, like this: >>> m y S um (10) 55 First, we declare the value of the running sum and then increment it in the loop: arithmetic.py def mySum(num): running_sum = 0 for i in range(1,num+1): running_sum += i return running_sum To define the mySum() function, we start the running sum off at 0. Then we set up a range of values for i, from 1 to num. Keep in mind that range(1,num) won’t include num itself! Then we add i to the running sum after every loop. When the loop is finished, it should return the value of the running sum. Run the function with a much larger number in the shell. It should be able to return the sum of all the numbers, from 1 to that number, in a flash: >>> m y S um (100) 5050 Pretty convenient! To solve for the sum of our more difficult sigma problem from earlier, simply change your loop to go from 0 to 20 (including 20) and add the square of i plus 1 every loop:
arithmetic.py def mySum2(num): running_sum = 0 for i in range(num+1): running_sum += i**2 + 1 return running_sum I changed the loop so it would start at 0, as the sigma notation indicates:
When we run this, we get the following: >>> mySum2(20) 2891
EXERCISE 21: FINDING THE SUM Find the sum of all the numbers from 1 to 100. How about from 1 to 1,000? See a pattern?
FINDING THE AVERAGE OF A LIST OF NUMBERS Now that you have a few new skills under your belt, let’s improve our average function. We can write a function that uses lists to find the average of any list of numbers, without us having to specify how many there are. In math class you learn that to find the average of a bunch of numbers, you divide the sum of those numbers by how many numbers there are. In Python you can use a function called sum() to add up all the numbers in a list, like this: >>> sum([8,11,15]) 34 Now we just have to find out the number of items in the list. In the average() function we wrote earlier in this chapter, we knew there were only two numbers. But what if there
are more? Fortunately, we can use the len() function to count the number of items in a list. Here’s an example: >>> le n ( [ 8,1 1, 15 ]) 3 As you can see, you simply enter the function and pass the list as the argument. This means that we can use both the sum() and len() functions to find the average of the items in the list by dividing the sum of the list by the length of the list. Using these builtin keywords, we can create a concise version of the average function, which would look something like this: arithmetic.py def average3(numList): return sum(numList)/len(numList) When you call the function in the shell, you should get the following output: >>> av e r a ge3 ([ 8, 11, 15 ]) 1 1. 333 33 3 33 333 33 34 The good thing about this version of the average function is that it works for a short list of numbers as well as for a long one!
EXERCISE 22: FINDING THE AVERAGE Find the average of the numbers in the list below: d = [53, 28, 54, 84, 65, 60, 22, 93, 62, 27, 16, 25, 74, 42, 4, 42, 15, 96, 11, 70, 83, 97, 75]
SUMMARY In this chapter you learned about data types like integers, floats, and Booleans. You learned to create a list, add and remove elements from a list, and find specific items in a list using indices. Then you learned how to use loops, lists, and variables to solve
arithmetic problems, such as finding the average of a bunch of numbers and keeping a running sum. In the next chapter you’ll learn about conditionals, another important programming concept you’ll need to learn to tackle the rest of this book.
History
Topics
3
GUESSING AND CHECKING WITH CONDITIONALS
“Put your dough into the oven when it is hot: After making sure that it is in fact Tutorials dough.” —Idries Shah, Learning How to Learn Offers & Deals
Highlights
Settings Support Sign Out
In almost every program you write for this book, you’re going to instruct the computer to make a decision. You can do this using an important programming tool called conditionals. In programming we can use conditional statements like “If this variable is more than 100, do this; otherwise, do that” to check whether certain conditions are met and then determine what to do based on the result. In fact, this is a very powerful method that we apply to big problems, and it’s even at the heart of machine learning. At its most basic level, the program is guessing and then modifying its guesses based on feedback. In this chapter you learn how to apply the guessandcheck method using Python to take user input and tell the program what to print depending on the input. You then use conditionals to compare different numerical values in different mathematical situations to make a turtle wander around the screen randomly. You also create a number guessing game and use the same logic to find the square root of large numbers.
COMPARISON OPERATORS
As you learned in Chapter 2, True and False (which we capitalize in Python) are called Boolean values. Python returns Booleans when comparing two values, allowing you to use the result to decide what to do next. For example, we can use comparison operators like greater than (>) or less than (>> 6>5 T ru e >>> 6>7 F al se Here, we ask Python whether 6 is greater than 5, and Python returns True. Then we ask whether 6 is greater than 7, and Python returns False. Recall that in Python we use one equal sign to assign a value to a variable. But checking for equality requires two equal signs (==), as shown here: >>> 6=6 SyntaxError: can't assign to literal >>> 6= =6 True As you can see, when we try to check using only one equal sign, we get a syntax error. We can also use comparison operators to compare variables: >>> y=3 >>> x=4 >>> y>x False >>> y>> y=7 >>> if y>5: print( "yes!") yes! Here, we are saying, assign variable y the value 7. If the value of y is more than 5, print “yes!”; otherwise, do nothing. You can also give your program alternative code to run using else and elif. Since we'll be writing some longer code, open a new Python file and save it as conditionals.py. conditionals.py y = 6 if y > 7: print("yes!") else: print("no!") In this example we’re saying, if the value of y is more than 7, print “yes!”; otherwise, print “no!”. Run this program, and it should print “no!” because 6 is not larger than 7. You can add more alternatives using elif, which is short for “else if.” You can have as many elif statements as you want. Here’s a sample program with three elif statements: conditionals.py age = 50 if age >> Try writing a short program that takes the user’s name as input, and if they enter “Peter,” it will print “That’s my name, too!” If the name is not “Peter,” it will just print “Hello” and the name.
CONVERTING USER INPUT TO INTEGERS
CONVERTING USER INPUT TO INTEGERS Now you know how to work with text that the user inputs, but we’ll be taking in number inputs in our guessing game. In Chapter 2 you learned about basic data types, like integers and floats, that you can use to perform math operations. In Python, all input from users is always taken in as a string. This means that if we want numbers as inputs, we have to convert them to an integer data type so we can use them in operations. To convert a string to an integer, we pass the input to int(), like this: print("I'm thinking of a number between 1 and 100.") guess = int(input("What's your guess? ")) Now whatever the user enters will be transformed into an integer that Python can operate on.
USING CONDITIONALS TO CHECK FOR A CORRECT GUESS Now the numberGame.py program needs a way to check whether the number the user guessed is correct. If it is, we’ll announce that the guess is right and the game is over. Otherwise, we tell the user whether they should guess higher or lower. We use the if statement to compare the input to the content of number, and we use elif and else to decide what to do in each circumstance. Revise the existing code in numberGame.py to look like the code in Listing 34. number Game.py from random import randint def numberGame(): #choose a random number #between 1 and 100 number = randint(1,100) print("I'm thinking of a number between 1 and 100.") guess = int(input("What's your guess? ")) if number == guess: print("That's correct! The number was", number) elif number > guess: print("Nope. Higher.")
else: print("Nope. Lower.") numberGame() Listing 34: Checking for a correct guess If the random number held in number is equal to the input stored in guess, we tell the user their guess was correct and print the random number. Otherwise, we tell the user whether they need to guess higher or lower. If the number they guessed is lower than the random number, we tell them to guess higher. If they guessed higher, we tell them to guess lower. Here’s an example of the output so far: I'm thinking of a number between 1 and 100. What's your guess? 50 Nope. Higher. Pretty good, but currently our program ends here and doesn’t let the user make any more guesses. We can use a loop to fix that.
USING A LOOP TO GUESS AGAIN! To allow the user to guess again, we can make a loop so that the program keeps asking for more guesses until the user guesses correctly. We use the while loop to keep looping until guess is equal to number, and then the program will print a success message and break out of the loop. Replace the code in Listing 34 with the code in Listing 35. number Game.py from random import randint def numberGame(): #choose a random number #between 1 and 100 number = randint(1,100) print("I'm thinking of a number between 1 and 100.") guess = int(input("What's your guess? ")) while guess:
if number == guess: print("That's correct! The number was", number) break elif number > guess: print("Nope. Higher.") else: print("Nope. Lower.") guess = int(input("What's your guess? ")) numberGame() Listing 35: Using a loop to allow the user to guess again In this example, whileguess means “while the variable guess contains a value.” First, we check whether the random number it chose is equal to the guess. If it is, the program prints that the guess is correct and breaks out of the loop. If the number is greater than the guess, the program prompts the user to guess higher. Otherwise, it prints that the user needs to guess lower. Then it takes in the next guess and the loop starts over, allowing the user to guess as many times as needed to get the correct answer. Finally, after we’re done defining the function, we write numberGame() to call the function to itself so the program can run it.
TIPS FOR GUESSING Save the numberGame.py program and run it. Each time you make an incorrect guess, your next guess should be exactly halfway between your first guess and the closest end of the range. For example, if you start by guessing 50 and the program tells you to guess higher, your next guess would be halfway between 50 and 100 at the top of the range, so you’d guess 75. This is the most efficient way to arrive at the correct number, because for each guess you’re eliminating half the possible numbers, no matter whether the guess is too high or too low. Let’s see how many guesses it takes to guess a number between 1 and 100. Figure 34 shows an example.
Figure 34: The output of the numberguessing game
This time it took six guesses. Let’s see how many times you can multiply 100 by a half before you get to a number below 1: >>> 1 0 0 *0 .5 50.0 >>> 5 0 * 0. 5 25.0 >>> 2 5 * 0. 5 12.5 >>> 1 2 . 5* 0.5 6.25 >>> 6 . 2 5* 0.5 3.125 >>> 3 . 1 25 *0.5 1.5625 >>> 1 . 5 62 5*0.5 0.78125 It takes seven times to get to a number less than 1, so it makes sense that on average it takes around six or seven tries to guess a number between 1 and 100. This is the result of eliminating half the numbers in our range with every guess. This might not seem like a useful strategy for anything but numberguessing games, but we can use this exact idea to find a very accurate value for the square root of a number, which we’ll do next.
FINDING SQUARE ROOTS
You can use the numberguessing game strategy to approximate square roots. As you know, some square roots can be whole numbers (the square root of 100 is 10, for example). But many more are irrational numbers, which are neverending, never repeating decimals. They come up a lot in coordinate geometry when you have to find the roots of polynomials. So how could we possibly use the numberguessing game strategy to find an accurate value for a square root? You can simply use the averaging idea to calculate the square root, correct to eight or nine decimal places. In fact, your calculator or computer uses an iterative method like the numberguessing strategy to come up with square roots that are correct to 10 decimal places!
APPLYING THE NUMBER-GUESSING GAME LOGIC For example, let’s say you don’t know the square root of 60. First, you narrow your options down to a range, like we did for the numberguessing game. You know that 7 squared is 49 and 8 squared is 64, so the square root of 60 must be between 7 and 8. Using the average() function, you can calculate the average of 7 and 8 to get 7.5, which is your first guess. >>> a v e ra ge(7,8) 7.5 To check whether 7.5 is the correct guess, you can square 7.5 to see if it yields 60: >>> 7 . 5 ** 2 56.25 As you can see, 7.5 squared is 56.25. In our numberguessing game, we’d be told to guess higher since 56.25 is lower than 60. Because we have to guess higher, we know the square root of 60 has to be between 7.5 and 8, so we average those and plug in the new guess, like so: >>> a v e ra ge(7.5,8) 7.75 Now we check the square of 7.75 to see if it’s 60:
>>> 7 . 7 5* *2 60.0625 Too high! So the square root must be between 7.5 and 7.75.
WRITING THE SQUAREROOT() FUNCTION We can automate this process using the code in Listing 36. Open a new Python file and name it squareRoot.py. squareRoot.py def average(a,b): return (a + b)/2 def squareRoot(num,low,high): '''Finds the square root of num by playing the Number Guessing Game strategy by guessing over the range from "low" to "high"''' for i in range(20): guess = average(low,high) if guess**2 == num: print(guess) elif guess**2 > num: #"Guess lower." high = guess else: #"Guess higher." low = guess print(guess) squareRoot(60,7,8) Listing 36: Writing the squareRoot() function Here, the squareRoot() function takes three parameters: num (the number we want the square root of), low (the lowest limit num can be), and high (the upper limit of num). If the number you guess squared is equal to num, we just print it and break out of the loop. This might happen for a whole number, but not for an irrational number. Remember, irrational numbers never end!
Next, the program checks whether the number you guess squared is greater than num, in which case you should guess lower. We shorten our range to go from low to the guess by replacing high with the guess. The only other possibility is if the guess is too low, in which case we shorten our range to go from the guess to high by replacing low with the guess. The program keeps repeating that process as many times as we want (in this case, 20 times) and then prints the approximate square root. Keep in mind that any decimal, no matter how long, can only approximate an irrational number. But we can still get a very good approximation! In the final line we call the squareRoot() function, giving it the number we want the square root of, and the low and high numbers in the range we know the square root has to be in. Our output should look like this: 7.745966911315918 We can find out how close our approximation is by squaring it: >>> 7. 7 4 5 966 91 13 159 18 ** 2 6 0. 000 00 3 39 120 10 6 That’s pretty close to 60! Isn’t it surprising that we can calculate an irrational number so accurately just by guessing and averaging?
EXERCISE 32: FINDING THE SQUARE ROOT Find the square root of these numbers:
200 1000 50000 (Hint: you know the square root has to be somewhere between 1 and 500, right?)
SUMMARY
In this chapter, you learned about some handy tools like arithmetic operators, lists, inputs, and Booleans, as well as a crucial programming concept called conditionals. The idea that we can get the computer to compare values and make choices for us automatically, instantly, and repeatedly is extremely powerful. Every programming language has a way to do this, and in Python we use if, elif, and else statements. As you’ll see throughout this book, you’ll build on these tools to tackle meatier tasks to explore math. In the next chapter, you’ll practice the tools you learned so far to solve algebra problems quickly and efficiently. You’ll use the numberguessing strategy to solve complicated algebraic equations that have more than one solution! And you’ll write a graphing program so you can better estimate the solutions to equations and make your math explorations more visual!
ylists
tory
pics
torials
ers & Deals
ghlights
ttings Support Sign Out
PART 2 RIDING INTO MATH TERRITORY
4
History
Topics
TRANSFORMING AND STORING NUMBERS WITH ALGEBRA
“Mathematics may be defined as the subject in which we never know what we are Tutorials talking about, nor whether what we are saying is true.” Offers & Deals —Bertrand Russell
Highlights
Settings upport Sign Out
If you learned algebra in school, you’re probably familiar with the idea of replacing numbers with letters. For example, you can write 2x where x is a placeholder that can represent any number. So 2x represents the idea of multiplying two by some unknown number. In math class, variables become “mystery numbers” and you’re required to find what numbers the letters represent. Figure 41 shows a student’s cheeky response to the problem “Find x.”
Figure 41: Locating the x variable instead of solving for its value
As you can see, this student has located the variable x in the diagram instead of solving for its value. Algebra class is all about solving equations like this: solve 2x + 5 = 13. In this context, “to solve” means to figure out which number, when you replace x with that number, makes the equation true. You can solve algebra problems by balancing equations, which requires a lot of rules you have to memorize and follow. Using letters as placeholders in this way is just like using variables in Python. In fact, you already learned how to use variables to store and calculate numerical values in previous chapters. The important skill math students should learn is not solving for variables but rather using variables. In fact, solving equations by hand is only of limited value. In this chapter you use variables to write programs that find unknown values quickly and automatically without having to balance equations! You also learn to use a programming environment called Processing to graph functions to help you explore algebra visually.
SOLVING FIRST-DEGREE EQUATIONS One way to solve a simple equation like 2x + 5 = 13 with programming is by using brute force (that is, plugging in random numbers until we find the right one). For this particular equation we need to find a number, x, that when we multiply it by 2 and then add 5, returns 13. I’ll make an educated guess that x is a value between −100 and 100, since we’re working with mostly doubledigit numbers or lower. This means that we can write a program that plugs all the integers between −100 and 100 into the equation, checks the output, and prints the number that makes the equation true. Open a new file in IDLE, save it as plug.py, and enter the code in Listing 41 to see such a program in action. def plug(): ➊ x = 100 #start at 100 while x >> prompt, and press ENTER: >>> equation(2,5,0,13) 4.0 If you input the coefficients of this equation into the function, you get 4 as the solution. You can confirm that it’s correct by plugging in 4 in place of x. It works!
EXERCISE 41: SOLVING MORE EQUATIONS FOR X Solve 12x + 18 = –34x + 67 using the program you wrote in Listing 42.
USING PRINT() INSTEAD OF RETURN In Listing 42, we used return instead of print() to display our results. This is because return gives us our result as a number that we can assign to a variable and then use
again. Listing 43 shows what would happen if we used print() instead of return to find x: def equation(a,b,c,d): ''''solves equations of the form ax + b = cx + d'''' print((d b)/(a − c)) Listing 43: Using print() doesn’t let us save the output
When you run this, you get the same output: >>> x=e quation (2,5,0,13) 4.0 >>> p r i nt (x) None But when you try to call the x value using print(), the program doesn’t recognize your command because it hasn’t saved the result. As you can see, return can be more useful in programming because it lets you save the output of a function so you can apply it elsewhere. This is why we used return in Listing 42. To see how you can work with the returned output, use the equation 12x + 18 = −34x + 67 from Exercise 41 and assign the result to the x variable, as shown here: >>> x=e qua ti on (12 ,1 8, -34 ,6 7) >>> x 1 .0 652 17 3 91 304 34 8 First, we pass the coefficients and constants of our equation to the equation() function so that it solves the equation for us and assigns the solution to the variable x. Then we can simply enter x to see its value. Now that the variable x stores the solution, we can plug it back into the equation to check that it’s the correct answer. Enter the following to find out what 12x + 18, the left side of the equation, evaluates to: >>> 12 * x+1 8 3 0. 782 60 8 69 565 21 76 We get 30.782608695652176. Now enter the following to do the same for −34x + 67, the right side of the equation: >>> -3 4 * x+67 3 0. 782 60 8 69 565 21 72 Except for a slight rounding discrepancy at the 15th decimal place, you can see that both sides of the equation evaluate to around 30.782608. So we can be confident that 1.065217391304348 is indeed the correct solution for x! Good thing we returned the
solution and saved the value instead of just printing it out once. After all, who wants to type in a number like 1.065217391304348 again and again?
EXERCISE 42: FRACT IONS AS COEFFICIENTS Use the equation() function to solve the last, most sinisterlooking equation you saw on page 55:
SOLVING HIGHER-DEGREE EQUATIONS Now that you know how to write programs that solve for unknown values in first degree equations, let’s try something harder. For example, things get a little more complicated when an equation has a term raised to the second degree, like x2 + 3x − 10 = 0. These are called quadratic equations, and their general form looks like ax2 + bx + c = 0, where a, b, and c can be any number: positive or negative, whole numbers, fractions, or decimals. The only exception is that a can’t be 0 because that would make this a firstdegree equation. Unlike firstdegree equations, which have one solution, quadratic equations have two possible solutions. To solve an equation with a squared term, you can use the quadratic formula, which is what you get when you isolate x by balancing the equation ax2 + bx + c = 0:
The quadratic formula is a very powerful tool for solving equations, because no matter 2
what a, b, and c are in ax + bx + c = 0, you can just plug them in to the formula and use basic arithmetic to find your solutions. 2
We know that the coefficients of x + 3x − 10 = 0 are 1, 3, and −10. When we plug those in to the formula, we get
Isolate x and this simplifies to
There are two solutions:
which is equal to 2, and
which is equal to −5. We can see that replacing x in the quadratic formula with either of these solutions makes the equation true: (2)2 + 3(2) − 10 = 4 + 6 − 10 = 0 (−5)2 + 3(−5) − 10 = 25 − 15 − 10 = 0 Next, we’ll write a function that uses this formula to return two solutions for any quadratic equation.
USING QUAD() TO SOLVE QUADRATIC EQUATIONS Let’s say we want to use Python to solve the following quadratic equation: 2x2 + 7x − 15 = 0 To do this, we’ll write a function called quad() that takes the three coefficients (a, b, and c) and returns two solutions. But before we do anything, we need to import the sqrt method from the math module. The sqrt method allows us to find the square root of a number in Python, just like a square root button on a calculator. It works great for positive numbers, but if you try finding the square root of a negative number, you’ll see an error like this: >>> fromm a t h imports q r t >>> s q r t ( 4 ) Traceback (most recent call last): File "", line 1, in
sqrt(4) ValueError: math domain error Open a new Python file in IDLE and name it polynomials.py. Add the following line to the top of your file to import the sqrt function from the math module: from math import sqrt Then enter the code in Listing 44 to create the quad() function. def quad(a,b,c): ''''Returns the solutions of an equation of the form a*x**2 + b*x + c = 0'''' x1 = (b + sqrt(b**2 4*a*c))/(2*a) x2 = (b sqrt(b**2 4*a*c))/(2*a) return x1,x2 Listing 44: Using the quadratic formula to solve an equation The quad() function takes the numbers a, b, and c as parameters and plugs them in to the quadratic formula. We use x1 to assign the result of (the first solution), and x2 will store the value of (the second solution). Now, let’s test this program to solve for x in 2x2 + 7x − 15 = 0. Plugging in the numbers 2, 7, and −15 for a, b, and c should return the following output: >>> qu a d ( 2,7 ,15 ) ( 1. 5,-5 . 0) As you can see, the two solutions for x are 1.5 and −5, which means both values should satisfy the equation 2x2 + 7x − 15 = 0. To test this, replace all the x variables in the original equation 2x2 + 7x − 15 = 0 with 1.5, the first solution, and then with −5, the second solution, as shown here: >>> 2* 1 . 5 **2+7 *1. 5-15 0 .0 >>> 2* ( 5 )** 2+7*( -5 )-1 5 0
Success! This confirms that both values work in the original equation. You can use the equ atio n( ) and quad() functions any time in the future. Now that you’ve learned to write
functions to solve firstdegree and seconddegree equations, let’s discuss how to solve even higherdegree equations!
USING PLUG() TO SOLVE A CUBIC EQUATION In algebra class, students are often asked to solve a cubic equation like 6x3 + 31x2 + 3x − 10 = 0, which has a term raised to the third degree. We can tweak the plug() function we wrote in Listing 41 to solve this cubic equation using the bruteforce method. Enter the code shown in Listing 45 into IDLE to see this in action. plug.py def g(x): return 6*x**3 + 31*x**2 + 3*x − 10 def plug(): x = 100 while x >> pl u g ( ) x=-5 d on e. This gives you −5 as the solution, but as you might suspect from working with quadratic 3
equations previously, the x3 term means there could be as many as three solutions to this equation. As you can see, you can bruteforce your way to a solution like this, but you won’t be able to determine whether other solutions exist or what they are. Fortunately, there’s a way to see all the possible inputs and corresponding outputs of a function; it’s called graphing.
SOLVING EQUATIONS GRAPHICALLY In this section, we’ll use a nifty tool called Processing to graph higherdegree equations. This tool will help us find solutions to higherdegree equations in a fun and visual way! If you haven’t already installed Processing, follow the instructions in “Installing Processing” on page xxiii.
GETTING STARTED WITH PROCESSING Processing is a programming environment and a graphics library that makes it easy to visualize your code. You can see the cool, dynamic, interactive art you can make with Processing in the examples page at https://processing.org/examples/. You can think of Processing as a sketchbook for your programming ideas. In fact, each Processing program you create is called a sketch. Figure 42 shows what a short Processing sketch in Python mode looks like.
Figure 42: Example of a Processing sketch
As you can see, there’s a programming environment where you enter code and a separate display window that shows the visualization of the code. This is a sketch of a simple program that creates a small circle. Every one of the Processing sketches we’ll
create will contain two of Processing’s builtin functions: setup() and draw(). The code we put in the setup() function will be run once, when you click the play button, the arrow at the top left of the interface. Whatever we put in draw() will be repeated as an infinite loop until you click the stop button next to the play button. In Figure 42 you can see in the setup() function we declared the size of the display screen to be 600 pixels by 600 pixels using the size() function. In the draw() function we told the program to draw a circle using the ellipse() function. Where? How big? We have to tell the ellipse() function four numbers: the xcoordinate of the ellipse, its y coordinate, its width, and its height. Notice the circle shows up in the middle of the screen, which in math class is the origin (0,0). But in Processing and in many other graphics libraries, (0,0) is in the top left corner of the screen. So to put a circle in the middle, I had to divide the length of the window (600) and the width of the window (600) in half. So its location is (300,300), and not (0,0). Processing has a number of functions, like ellipse(), that make it easy to draw shapes. To see the full list, look at the reference pages at https://processing.org/reference/ to find functions for drawing ellipses, triangles, rectangles, arcs, and much more. We’ll explore drawing shapes with Processing in more detail in the next chapter.
NOTE The code colors in Processing appear different from those used in IDLE. For example, you can see that def appears green in Processing in Figure 42, whereas it is orange in IDLE.
CREATING YOUR OWN GRAPHING TOOL Now that you’ve downloaded Processing, let’s use it to create a graphing tool that allows us to see how many solutions an equation has. First, we create a grid of blue lines that looks like graphing paper. Then, we create the x and yaxes using black lines.
Setting Graph Dimensions In order to make a grid for our graphing tool, we first need to set the dimensions of the display window. In Processing, you can use the size() function to indicate the width and height of the screen in pixels. The default screen size is 600 pixels by 600 pixels, but for
our graphing tool we’ll create a graph that includes x and yvalues ranging from −10 to 10. Open a new file in Processing and save it as grid.pyde. Make sure you’re in Python mode. Enter the code in Listing 46 to declare the range of x and yvalues we’re interested in displaying for our graph. grid.pyde #set the range of xvalues xmin = 10 xmax = 10 #range of yvalues ymin = 10 ymax = 10 #calculate the range rangex = xmax xmin rangey = ymax ymin def setup(): size(600,600) Listing 46: Setting the range of x and yvalues for the graph In Listing 46 we create two variables, xmin and xmax, for the minimum and maximum x values in our grid, then we repeat the process for the yvalues. Next we declare rangex for the xrange and rangey variable for the yrange. We calculate the value of rangex by subtracting xmin from xmax and do the same for the yvalues. Because we don’t need a graph that’s 600 units by 600 units, we need to scale the coordinates down by multiplying the x and ycoordinates by scale factors. When graphing we have to remember to multiply all our xcoordinates and ycoordinates by these scale factors; otherwise, they won’t show up correctly on the screen. To do this, update the existing code in the setup() function with the lines of code in Listing 47. grid.pyde def setup() global xscl, yscl
size(600,600) xscl = width / rangex yscl = height / rangey Listing 47: Scaling coordinates using scale factors First, we declare the global variables xscl and yscl, which we’ll use to scale our screen. xsc l and yscl stand for the xscale factor and yscale factor, respectively. For example,
the xscale factor would be 1 if we want our xrange to be 600 pixels, or the full width of the screen. But if we want our screen to be between −300 and 300, the xscale factor would be 2, which we get by dividing the width (600) by the rangex (300). In our case, we can calculate the scale factor by dividing 600 by the xrange, which is 20 (−10 to 10). So the scale factor has to be 30. From now on, we need to scale up all of our x and ycoordinates by a factor of 30 so that they show on the screen. The good news is that the computer will do all the dividing and scaling for us. We just have to remember to use xscl and yscl when graphing!
Drawing a Grid Now that we’ve set the proper dimensions for our graph, we can draw grid lines like the ones you see on graphing paper. Everything in the setup() function will be run once. Then we create an infinite loop with a function called draw(). Setup() and draw() are built in Processing functions, and you can’t change their names if you want the sketch to run. Add the code in Listing 48 to create the draw() function. grid.pyde #set the range of xvalues xmin = 10 xmax = 10 #range of yvalues ymin = 10 ymax = 10 #calculate the range rangex = xmax xmin rangey = ymax ymin def setup():
global xscl, yscl size(600,600) xscl = width / rangex yscl = height / rangey def draw(): global xscl, yscl background(255) #white translate(width/2,height/2) #cyan lines strokeWeight(1) stroke(0,255,255) for i in range(xmin,xmax + 1): line(i*xscl,ymin*yscl,i*xscl,ymax*yscl) line(xmin*xscl,i*yscl,xmax*xscl,i*yscl) Listing 48: Creating blue grid lines for the graph First, we use globalxscl,yscl to tell Python we’re not creating new variables but just using the global ones we already created. Then we set the background color to white using the value 255. We use Processing’s translate() function to move shapes up and down, or left and right. The code translate(width/2,height/2) will move the origin (where x and y are both 0) from the top left to the center of the screen. Then we set the thickness of the lines with strokeWeight, where 1 is the thinnest. You can make them thicker if you want by using higher numbers. You can also change the color of the lines using stroke. Here, we’re using cyan (“sky blue”), whose RGB value is (0,255,255), which means no red values, maximum green, and maximum blue. After that, we use a for loop to avoid having to type 40 lines of code to draw 40 blue lines. We want the blue lines to go from xmin to xmax, including xmax, because that’s how wide our graph should be.
RGB VALUES An RGB value is a mixture of red, green, and blue, in that order. The values range from 0 to 255. For example, (255,0,0) means “maximum red, no green, no blue.” Yellow is a mixture of red and green only, and cyan (“sky blue”) is a mixture of green and blue only.
Other colors are a mixture of different levels of red, green, and blue:
You can do a web search for “RGB Tables” to get RGB values for many more colors!
In Processing, you can draw a line by declaring four numbers: the x and ycoordinates of the beginning and endpoints of the line. The vertical lines would look something like this: line(10,10, 10,10) line(9,10, 9,10) line(8,10, 8,10) But because range(x) doesn’t include x (as you learned previously), our for loop needs to go from xmin to xmax+1 to include xmax. Similarly, the horizontal lines would go like this: line(10,10, 10,10) line(10,9, 10,9) line(10,8, 10,8) This time, you can see that the yvalues are −10, −9, −8 and so on, whereas the xvalues stay constant at −10 and 10, which are xmin and xmax. Let’s add another loop to go from y m i n to ymax:
for i in range(xmin,xmax+1):
line(i,ymin,i,ymax) for i in range(ymin,ymax+1): line(xmin,i,xmax,i) If you graphed this right, you would now see a tiny splotch in the middle of the screen because the x and ycoordinates go from −10 to 10, but the screen goes from 0 to 600 by default. This is because we haven’t multiplied all our x and ycoordinates by their scale factor yet! To display the grid properly, update your code as follows: for i in range(xmin,xmax+1): line(i*xscl,ymin*yscl,i*xscl,ymax*yscl) for i in range(ymin,ymax+1): line(xmin*xscl,i*yscl,xmax*xscl,i*yscl) Now you’re ready to create the x and yaxes.
Creating the X- and Y-Axes To add the two black lines for the x and yaxes, we first set the stroke color to black by calling the stroke() function (with 0 being black and 255 being white). Then we draw a vertical line from (0,−10) to (0,10) and a horizontal line from (−10,0) to (10,0). Don’t forget to multiply the values by their respective scale factors, unless they’re 0, in which case multiplying them wouldn’t change them anyway. Listing 49 shows the complete code for creating the grid. grid.pyde #cyan lines strokeWeight(1) stroke(0,255,255) for i in range(xmin,xmax+1): line(i*xscl,ymin*yscl,i*xscl,ymax*yscl) for i in range(ymin,ymax+1): line(xmin*xscl,i*yscl,xmax*xscl,i*yscl) stroke(0) #black axes line(0,ymin*yscl,0,ymax*yscl) line(xmin*xscl,0,xmax*xscl,0) Listing 49: Creating the grid lines
When you click Run, you should get a nice grid, like in Figure 43.
Figure 43: You’ve created a grid for graphing—and you only have to do it once!
This looks done, but if we try to put a point (a tiny ellipse, actually) at (3,6), we see a problem. Add the following code to the end of the draw() function: grid.pyde #test with a circle fill(0) ellipse(3*xscl,6*yscl,10,10) When you run this, you’ll see the output in Figure 44.
Figure 44: Checking our graphing program. Almost there!
As you can see, the point ends up on (3,−6) instead of at (3,6). Our graph is upside
down! To fix this, we can add a negative sign to the yscale factor in the setup() function to flip it over: yscl = height/rangey Now, you should see the point at the correct location, like in Figure 45.
Figure 45: The grapher is working properly!
Now that we’ve written the graphing tool, let’s put it into a function so we can reuse it whenever we need to graph an equation.
Writing the grid() Function To keep our code organized, we’ll separate all the code that makes the grid and place it in its own function, which we’ll call grid(). Then we’ll call the grid() function in the draw() function like in Listing 410. grid.pyde def draw(): global xscl, yscl background(255) translate(width/2,height/2) grid(xscl,yscl) #draw the grid def grid(xscl,yscl): #Draws a grid for graphing
#cyan lines strokeWeight(1) stroke(0,255,255) for i in range(xmin,xmax+1): line(i*xscl,ymin*yscl,i*xscl,ymax*yscl) for i in range(ymin,ymax+1): line(xmin*xscl,i*yscl,xmax*xscl,i*yscl) stroke(0) #black axes line(0,ymin*yscl,0,ymax*yscl) line(xmin*xscl,0,xmax*xscl,0) Listing 410: Moving all the grid code into a separate function In programming we often organize our code into functions. Notice in Listing 410 we can easily see what we’re executing in our draw() function. Now we’re ready to solve our cubic equation, 6x3 + 31x2 + 3x − 10 = 0.
GRAPHING AN EQUATION Plotting graphs is a fun and visual way to find solutions of polynomials that have more than one potential solution for x. But before we try to graph a complicated equation like 6x3 + 31x2 + 3x − 10 = 0, let’s plot a simple parabola.
Plotting Points Add this function after the draw() function from Listing 410: grid.pyde def f(x): return x**2 This defines the function we’re calling f(x). We’re telling Python what to do with the number x to produce the output of the function. In this case, we’re telling it to square the number x and return the output. Math classes have traditionally called functions f( x) ,g (x),h ( x) and so on. Using a programming language, you can call functions
whatever you like! We could have given this function a descriptive name like parabola(x), but since f(x) is commonly used, we’ll stick to that for now. This is a simple parabola that we’ll graph before getting into more complicated functions. All the points on this curve are simply the values for x and its corresponding
yvalue. We could use a loop and draw small ellipses for points at all the wholenumber values for x, but that would look like an unconnected group of points, as in Figure 46.
Figure 46: A graph of disconnected dots.
Using a different kind of loop, we could draw dots closer together, as in Figure 47.
Figure 47: The dots are closer together, but it’s still not a convincing curve.
The best way to make a connected curve is to draw lines from point to point. If the points are close enough together, they’ll look curved. First, we’ll create a graphFunction() function after f(x).
Connecting the Points In the graphFunction() function, start x at xmin, like this:
grid.pyde def graphFunction(): x = xmin To make the graph extend across the whole grid, we’ll keep increasing x until it’s equal to xmax. That means we’ll keep this loop going “while x is less than or equal to xmax,” as shown here: def graphFunction(): x = xmin while x f( 0 . 5 ) 0.0 As you can see, when x equals 0.5, it makes the function equal 0, so another solution of our equation is x = 0.5. Next, let’s try to find the root between −1 and 0. We’ll try the average of −1 and 0 to
start: >>> f ( 0. 5) -4.5 At x = −0.5, the function is negative, not zero. Looking at the graph, we can tell we guessed too high, so the root must be somewhere between −1 and −0.5. We’ll average those endpoints and try again: >>> f ( 0. 75) 2.65625 We get a positive number, so we guessed too low. Therefore, the solution must be between −0.75 and −0.5: >>> f ( 0. 625) 1.23046875 Still too high. This is getting a bit tedious. Let’s see how we might use Python to do these steps for us.
Writing the guess() Function Let’s create a function that will find the roots of an equation by averaging the lower and upper values and adjusting its next guesses accordingly. This will work for our current task, where the function is passing through the xaxis from positive to negative. For a function going up, from negative to positive, we’d have to change it around a little. Listing 412 shows the complete code for this function. '''The guess method''' def f(x): return 6*x**3 + 31*x**2 + 3*x 10 def average(a,b): return (a + b)/2.0 def guess(): lower = 1 upper = 0
➊ for i in range(20): midpt = average(lower,upper) if f(midpt) == 0: return midpt elif f(midpt) >> f( 2 / 3) 0 .0 This checks out, so the three solutions to 6x3 + 31x2 + 3x − 10 = 0 are x = −5, −2/3, and 1/2.
EXERCISE 43: FINDING MORE ROOTS 2
Use the graphing tool you just created to find the roots of 2x + 7x – 15 = 0. Remember, the roots are where the graph crosses the xaxis, or where the function equals 0. Check your answers using your quad() function.
SUMMARY Math class used to be all about taking years to learn how to solve equations of higher and higher degree. In this chapter you learned that this isn’t so hard to do programmatically using our guessandcheck method. You also wrote programs that solve equations in other ways, like using the quadratic formula and graphing. In fact, you learned that all we have to do to solve an equation, no matter how complicated, is to graph it and approximate where it crosses the xaxis. By iterating and halving the range of values that work, we can get as accurate as we want. In programming, we use algebra to create variables to represent values that will change, like the size or coordinates of an object. The user can then change the value of a variable in one place, and the program will automatically change the value of that variable everywhere in the program. The user can also change these variables using a
loop or declare the value in a function call. In future chapters we’ll model reallife situations where we need to use variables to represent parameters and constraints on the model, like energy content and force of gravity. Using variables lets us change values easily, to vary different aspects of the model. In the next chapter you’ll use Processing to create interactive graphics, like rotating triangles and colorful grids!
History
Topics
5
TRANSFORMING SHAPES WITH GEOMETRY
In the teahouse one day Nasrudin announced he was selling his house. When the other Tutorials patrons asked him to describe it, he brought out a brick. “It’s just a collection of Offers & Deals these.”—Idries Shah
Highlights
Settings Support Sign Out
In geometry class, everything you learn about involves dimensions in space using shapes. You typically start by examining onedimensional lines and twodimensional circles, squares, or triangles, then move on to threedimensional objects like spheres and cubes. These days, creating geometric shapes is easy with technology and free software, though manipulating and changing the shapes you create can be more of a challenge. In this chapter, you’ll learn how to manipulate and transform geometric shapes using the Processing graphics package. You’ll start with basic shapes like circles and triangles, which will allow you to work with complicated shapes like fractals and cellular automata in later chapters. You will also learn how to break down some complicated looking designs into simple components.
DRAWING A CIRCLE Let’s start with a simple onedimensional circle. Open a new sketch in Processing and save it as geometry.pyde. Then enter the code in Listing 51 to create a circle on the
screen. geometry.pyde def setup(): size(600,600) def draw(): ellipse(200,100,20,20) Listing 51: Drawing a circle Before we draw the shape, we first define the size of our sketchbook, known as the coordinate plane. In this example, we use the size() function to say that our grid will be 600 pixels wide and 600 pixels tall. With our coordinate plane set up, we then use the drawing function ellipse() to create our circle on this plane. The first two parameters, 200 and 100, show where the center of the circle is located. Here, 200 is the xcoordinate and the second number, 100, is the y coordinate of this circle’s center, which places it at (200,100) on the plane. The last two parameters determine the width and height of the shape in pixels. In the example, the shape is 20 pixels wide and 20 pixels tall. Because the two parameters are the same, it means that the points on the circumference are equidistant from the center, forming a perfectly round circle. Click the Run button (it looks like a play symbol), and a new window with a small circle should open, like in Figure 51.
Figure 51: The output of Listing 51 showing a small circle
Processing has a number of functions you can use to draw shapes. Check out the full list at https://processing.org/reference/ to explore other shape functions. Now that you know how to draw a circle in Processing, you’re almost ready to use these simple shapes to create dynamic, interactive graphics. In order to do that, you’ll first need to learn about location and transformations. Let’s start with location.
SPECIFYING LOCATION USING COORDINATES In Listing 51, we used the first two parameters of the ellipse() function to specify our circle’s location on the grid. Likewise, each shape we create using Processing needs a location that we specify with the coordinate system, where each point on the graph is represented by two numbers: (x,y). In traditional math graphs, the origin (where x=0 and y=0) is at the center of the graph, as shown in Figure 52.
Figure 52: A traditional coordinate system with the origin in the center
In computer graphics, however, the coordinate system is a little different. Its origin is in the topleft corner of the screen so that x and y increase as you move right and down, respectively, as you can see in Figure 53.
Figure 53: The coordinate system for computer graphics, with the origin in the topleft corner
Each coordinate on this plane represents a pixel on the screen. As you can see, this means you don’t have to deal with negative coordinates. We’ll use functions to transform and translate increasingly complex shapes around this coordinate system. Drawing a single circle was fairly easy, but drawing multiple shapes can get complicated pretty quickly. For example, imagine drawing a design like the one shown in Figure 54.
Figure 54: A circle made of circles
Specifying the size and location of each individual circle and spacing them out perfectly evenly would involve entering many lines of similar code. Fortunately, you don’t really need to know the absolute x and ycoordinates of each circle to do this. With Processing, you can easily place objects wherever you want on the grid. Let’s see how you can do this using a simple example to start.
TRANSFORMATION FUNCTIONS You might remember doing transformations with pencil and paper in geometry class, which you performed on a collection of points to laboriously move a shape around. It’s much more fun when you let a computer do the transforming. In fact, there wouldn’t be any computer graphics worth looking at without transformations! Geometric transformations like translation and rotation let you change where and how your objects appear without altering the objects themselves. For example, you can use transformations to move a triangle to a different location or spin it around without changing its shape. Processing has a number of builtin transformation functions that make it easy to translate and rotate objects.
TRANSLATING OBJECTS WITH TRANSLATE() To translate means to move a shape on a grid so that all points of the shape move in the same direction and the same distance. In other words, translations let you move a shape on a grid without changing the shape itself and without tilting it in the slightest. Translating an object in math class involves manually changing the coordinates of all the points in the object. But in Processing, you translate an object by moving the grid itself, while the object’s coordinates stay the same! For an example of this, let’s put a rectangle on the screen. Revise your existing code in geometry.pyde with the code in
Listing 52. geometry.pyde def setup(): size(600,600) def draw(): rect(20,40,50,30) Listing 52: Drawing a rectangle to translate Here, we use the rect() function to draw the rectangle. The first two parameters are the x and ycoordinates telling Processing where the topleft corner of the rectangle should be. The third and fourth parameters indicate its width and its height, respectively. Run this code, and you should see the rectangle shown in Figure 55.
Figure 55: The default coordinate setup with the origin at the top left
NOTE In these examples, I’m showing the grid for reference, but you won’t see it on your screen.
Now let’s tell Processing to translate the rectangle using the code in Listing 53. Notice that we don’t change the coordinates of the rectangle. geometry.pyde def setup(): size(600,600) def draw(): translate(50,80); rect(50,100,100,60) Listing 53: Translating the rectangle Here, we use translate() to move the rectangle. We provide two parameters: the first tells Processing how far to move the grid in the horizontal (x) direction, and the second parameter is for how far to move the grid vertically, in the ydirection. So tr an sl a te(5 0 , 8 0) should move the entire grid 50 pixels to the right and 80 pixels down, as
shown in Figure 56.
Figure 56: Translating a rectangle by moving the grid 50 pixels to the right and
80 pixels down
Very often it’s useful (and easier!) to have the origin (0,0) in the center of the canvas. You can use translate() to easily move the origin to the center of your grid. You can also use it to change the width and height of your canvas if you want it bigger or smaller. Let’s explore Processing’s builtin width and height variables, which let you update the size of your canvas without having to change the numbers manually. To see this in action, update the existing code in Listing 53 so it looks like Listing 54. geometry.pyde def setup(): size(600,600) def draw(): translate(width/2, height/2) rect(50,100,100,60) Listing 54: Using the width and height variables to translate the rectangle Whatever numbers you put in the size declaration in the setup() function will become the “width” and “height” of the canvas. In this case, because I used size(600,600), they’re both 600 pixels. When we change the translate() line to translate(width/2,height/2) using variables instead of specific numbers, we tell Processing to move the location (0,0) to the center of the display window, no matter what the size is. This means that if you change the size of the window, Processing will automatically update width and height, and you won’t have to go through all your code and change the numbers manually. Run the updated code, and you should see something like Figure 57.
Figure 57: The grid is translated to the center of the screen.
Notice that the origin is still labeled as (0,0), which shows that we haven’t actually moved the origin point but rather the entire coordinate plane itself so that the origin point falls in the middle of our canvas.
ROTATING OBJECTS WITH ROTATE() In geometry, rotation is a kind of transformation that turns an object around a center point, as if it’s turning on an axis. The rotate() function in Processing rotates the grid around the origin (0,0). It takes a single number as its argument to specify the angle at which you want to rotate the grid around the point (0,0). The units for the rotation angle are radians, which you learn about in precalculus class. Instead of using 360 degrees to do a full rotation, we can use 2π (around 6.28) radians. If you think in degrees, like I do, you can use the radians() function to easily convert your degrees to radians so you don’t have to do the math yourself. To see how the rotate() function works, enter the code shown in Figure 58 into your existing sketch by replacing the translate() code inside the draw() function with each of these examples, and then run them. Figure 58 shows the results.
Figure 58: The grid always rotates around (0,0)
On the left side of Figure 58, the grid is rotated 20 degrees around (0,0), which is at the topleft corner of the screen. In the example on the right, the origin is first translated 200 units to the right and 200 units down and then the grid is rotated. The rotate() function makes it easy to draw a circle of objects like the one in Figure 54 using the following steps: 1. Translate to where you want the center of the circle to be. 2. Rotate the grid and put the objects along the circumference of the circle. Now that you know how to use transformation functions to manipulate the location of different objects on your canvas, let’s actually recreate Figure 54 in Processing.
DRAWING A CIRCLE OF CIRCLES To create the circles arranged in a circle in Figure 54, we’ll use a foriinrange() loop to repeat the circles and make sure the circles are evenly spaced. First, let’s think about how many degrees should be between the circles to make a full circle, remembering that a circle is 360 degrees. Enter the code shown in Listing 55 to create this design. geometry.pyde def setup():
size(600,600) def draw(): translate(width/2,height/2) for i in range(12): ellipse(200,0,50,50) rotate(radians(360/12)) Listing 55: Drawing a circular design Note that the translate(width/2,height/2) function inside the draw() function translates the grid to the center of the screen. Then, we start a for loop to create an ellipse at a point on the grid, starting at (200,0), as you can see from the first two parameters of the function. Then we set the size of each small circle by setting both the width and height of the ellipse to 50. Finally, we rotate the grid by 360/12, or 30 degrees, before creating the next ellipse. Note that we use radians() to convert 30 degrees into radians inside the rot ate( ) function. This means that each circle will be 30 degrees away from the next one.
When you run this, you should see what’s shown in Figure 59.
Figure 59: Using transformation to create a circular design
We have successfully arranged a bunch of circles into a circular shape!
DRAWING A CIRCLE OF SQUARES Modify the program you wrote in Listing 55 and change the circles into squares. To do
this, just change ellipse in the existing code to rect to make the circles into squares, as shown here: geometry.pyde def setup(): size(600,600) def draw(): translate(width/2,height/2) for i in range(12): rect(200,0,50,50) rotate(radians(360/12)) That was easy!
ANIMATING OBJECTS Processing is great for animating your objects to create dynamic graphics. For your first animation, you’ll use the rotate() function. Normally, rotate happens instantly, so you don’t get to see the action take place—only the result of the rotation. But this time, we’ll use a time variable t, which allows us to see the rotation unfold in real time!
CREATING THE T VARIABLE Let’s use our circle of squares to write an animated program. To start, create the t variable and initialize it to 0 by adding t=0 before the setup() function. Then insert the code in Listing 56 before the for loop. geometry.pyde t = 0 def setup(): size(600,600) def draw(): translate(width/2,height/2) rotate(radians(t)) for i in range(12): rect(200,0,50,50)
rotate(radians(360/12)) Listing 56: Adding the t variable However, if you try to run this code, you’ll get the following error message: UnboundLocalError: local variable 't' referenced before assignment This is because Python doesn’t know whether we’re creating a new local variable named t inside the function that doesn’t have anything to do with the global variable t outside
the function, or just calling the global variable. Because we want to use the global variable, add gl obalt at the beginning of the draw() function so the program knows which one we’re referring to. Enter the complete code shown here: geometry.pyde t = 0 def setup(): size(600,600) def draw(): global t #set background white background(255) translate(width/2,height/2) rotate(radians(t)) for i in range(12): rect(200,0,50,50) rotate(radians(360/12)) t += 1 This code starts t at 0, rotates the grid that number of degrees, increments t by 1, and then repeats. Run it, and you should see the squares start to rotate in a circular pattern, as in Figure 510.
Figure 510: Making squares rotate in a circle
Pretty cool! Now let’s try rotating each individual square.
ROTATING THE INDIVIDUAL SQUARES Because rotating is done around (0,0) in Processing, inside the loop we first have to translate to where each square needs to be, then rotate, and finally draw the square. Change the loop in your code to look like Listing 57. geometry.pyde for i in range(12): translate(200,0) rotate(radians(t)) rect(0,0,50,50) rotate(radians(360/12)) Listing 57: Rotating each square This translates the grid to where we want to place the square, rotates the grid so the square rotates, and then draws the square using the rect() function.
SAVING ORIENTATION WITH PUSHMATRIX() AND POPMATRIX() When you run Listing 57, you should see that it creates some strange behavior. The squares don’t rotate around the center, but keep moving around the screen instead, as
shown in Figure 511.
Figure 511: The squares are flying all over!
This is due to changing the center and changing the orientation of the grid so much. After translating to the location of the square, we need to rotate back to the center of the circle before translating to the next square. We could use another translate() function to undo the first one, but we might have to undo more transformations, and that could get confusing. Fortunately, there’s an easier way. Processing has two builtin functions that save the orientation of the grid at a certain point and then return to that orientation: pushMatrix() and popMatrix(). In this case, we want to save the orientation when we’re in the center of the screen. To do this, revise the loop to look like Listing 58. geometry.pyde for i in range(12): pushMatrix() #save this orientation translate(200,0) rotate(radians(t)) rect(0,0,50,50) popMatrix() #return to the saved orientation rotate(radians(360/12))
Listing 58: Using pushMatrix() and popMatrix() The pushMatrix() function saves the position of the coordinate system at the center of the circle of squares. Then we translate to the location of the square, rotate the grid so the square will spin, and then draw the square. Then we use popMatrix() to return instantly to the center of the circle of squares and repeat for all 12 squares.
ROTATING AROUND THE CENTER The preceding code should work perfectly, but the rotation may look strange; that’s because Processing by default locates a rectangle at its topleft corner and rotates it about its topleft corner. This makes the squares look like they’re veering off the path of the larger circle. If you want your squares to rotate around their centers, add this line to your setup() function: rectMode(CENTER) Note that the alluppercase CENTER in rectMode() matters. (You can also experiment with other types of rectMode(), like CORNER, CORNERS, and RADIUS.) Adding rectMode(CENTER) should make each square rotate around its center. If you want the squares to spin more quickly, change the rotate() line to increase the time in t, like so: rotate(radians(5*t)) Here, 5 is the frequency of the rotation. This means the program multiplies the value of t by 5 and rotates by the product. Therefore, the square will rotate five times as far as
before. Change it to see what happens! Comment out the rotate() line outside the loop (by adding a hashtag at the beginning) to make the squares rotate in place, as shown in Listing 59. translate(width/2,height/2) #rotate(radians(t)) for i in range(12): rect(200,0,50,50) Listing 59: Commenting out a line instead of deleting it Being able to use transformations like translate() and rotate() to create dynamic graphics is a very powerful technique, but it can produce unexpected results if you do
things in the wrong order!
CREATING AN INTERACTIVE RAINBOW GRID Now that you’ve learned how to create designs using loops and to rotate them in different ways, we’ll create something pretty awesome: a grid of squares whose rainbow colors follow your mouse cursor! The first step is to make a grid.
DRAWING A GRID OF OBJECTS Many tasks involved in math and in creating games like Minesweeper require a grid. Grids are necessary for some of the models and all the cellular automata we’ll create in later chapters, so it’s worth learning how to write code for making a grid that we can reuse. To begin with, we’ll make a 12 × 12 grid of squares, evenly sized and spaced. Making a grid this size may seem like a timeconsuming task, but in fact it’s easy to do using a loop. Open a new Processing sketch and save as colorGrid.pyde. Too bad we used the name “grid” previously. We’ll make a 20 × 20 grid of squares on a white background. The squares need to be rect, and we need to use a for loop within a for loop to make sure they are all the same size and spaced equally. Also, we need our 25 × 25 pixel squares to be drawn every 30 pixels, using this line: rect(30*x,30*y,25,25) As the x and y variables go up by 1, squares are drawn at 50pixel intervals in two dimensions. We’ll start off, as usual, by writing our setup() and draw() functions, as in the previous sketch (see Listing 510). colorGrid.pyde def setup(): size(600,600) def draw(): #set background white background(255) Listing 510: The standard structure for a Processing sketch: setup() and draw() This sets the size of the window at 600 by 600 pixels, and sets the background color to
white. Next we’ll create a nested loop, where two variables will both go from 0 to 19, for a total of 20 numbers, since we want 20 rows of 20 squares. Listing 511 shows the code that creates the grid. def setup(): size(600,600) def draw(): #set background white background(255) for x in range(20): for y in range(20): rect(30*x,30*y,25,25) Listing 511: The code for a grid This should create a 20 × 20 grid of squares, as you can see in Figure 512. Time to add some colors to our grid.
Figure 512: A 20 × 20 grid!
ADDING THE RAINBOW COLOR TO OBJECTS
Processing’s colorMode() function helps us add some cool color to our sketches! It’s used to switch between the RGB and HSB modes. Recall that RGB uses three numbers indicating amounts of red, green, and blue. In HSB, the three numbers represent levels of hue, saturation, and brightness. The only one we need to change here is the first number, which represents the hue. The other two numbers can be the maximum value, 255. Figure 513 shows how to make rainbow colors by changing only the first value, the hue. Here, the 10 squares have the hue values shown in the figure, with 255 for saturation and 255 for brightness.
Figure 513: The colors of the rainbow using HSB mode and changing the hue value
Since we’re locating the rectangles at (30*x,30*y) in Listing 511, we’ll create a variable that measures the distance of the mouse from that location: d = dist(30*x,30*y,mouseX,mouseY) Processing has a dist() function that finds the distance between two points, and in this case it’s the distance between the square and the mouse. It saves the distance to a variable called d, and we’ll link the hue to that variable. Listing 512 shows the changes to the code. colorGrid.pyde def setup(): size(600,600) rectMode(CENTER) ➊ colorMode(HSB) def draw(): #set background black ➋ background(0) translate(20,20) for x in range(30): for y in range(30): ➌ d = dist(30*x,30*y,mouseX,mouseY) fill(0.5*d,255,255)
rect(30*x,30*y,25,25) Listing 512: Using the dist() function We insert the colorMode() function and pass HSB to it ➊. In the draw() function, we set the background to black first ➋. Then we calculate the distance from the mouse to the square, which is at (30*x,30*y) ➌. In the next line, we set the fill color using HSB numbers. The hue value is half the distance, while the saturation and brightness numbers are both 255, the maximum. The hue is the only thing we change: we update the hue according to the distance the rectangle is from the mouse. We do this with the dist() function, which takes four arguments: the x and ycoordinates of two points. It returns the distance between the points. Run this code and you should see a very colorful design that changes colors according to the mouse’s location, as shown in Figure 514. Now that you’ve learned how to add colors to your objects, let’s explore how we can create more complicated shapes.
Figure 514: Adding colors to your grid
DRAWING COMPLEX PATTERNS USING TRIANGLES
DRAWING COMPLEX PATTERNS USING TRIANGLES
Figure 515: Sketch of 90 rotating equilateral triangles by Roger Antonsen. See it in motion at https://rantonse.no/en/art/20161130.
In this section, we create more complicated, Spirographstyle patterns using triangles. For example, take a look at the sketch made up of rotating triangles in Figure 515, created by the University of Oslo’s Roger Antonsen. The original design moves, but in this book you’ll have to imagine all the triangles rotating. This sketch blew me away! Although this design looks very complicated, it’s not that difficult to make. Remember Nasrudin’s joke about the brick from the beginning of the chapter? Like Nasrudin’s house, this complicated design is just a collection of identical shapes. But what shape? Antonsen gave us a helpful clue to creating this design when he named the sketch “90 Rotating Equilateral Triangles.” It tells us that all we have to do is figure out how to draw an equilateral triangle, rotate it, and then repeat that for a total of 90 triangles. Let’s first discuss how to draw an equilateral triangle using the triangle() function. To start, open a new Processing sketch and name it triangles.pyde. The code in Listing 513 shows one way to create a rotating triangle but not an equilateral one. triangles.pyde def setup(): size(600,600)
rectMode(CENTER) t = 0 def draw(): global t translate(width/2,height/2) rotate(radians(t)) triangle(0,0,100,100,200,200) t += 0.5 Listing 513: Drawing a rotating triangle, but not the right kind Listing 513 uses the lessons you learned previously: it creates a t variable (for time), translates to where we want the triangle to be, rotates the grid, and then draws the triangle. Finally, it increments t. When you run this code, you should see something like Figure 516.
Figure 516: Rotating a triangle around one of its vertices
As you can see in Figure 516, the triangle rotates around one of its vertices, or points, and thus creates a circle with the outer point. You’ll also notice that this is a right triangle (a triangle containing a 90degree angle), not an equilateral one.
To recreate Antonsen’s sketch, we need to draw an equilateral triangle, which is a triangle with equal sides. We also need to find the center of the equilateral triangle to be able to rotate it about its center. To do this, we need to find the location of the three vertices of the triangle. Let’s discuss how to draw an equilateral triangle by locating it at its center and specifying the location of its vertices.
A 30-60-90 TRIANGLE
Figure 517: An equilateral triangle divided into three equal parts
To find the location of the three vertices of our equilateral triangle, we’ll review a particular type of triangle you’ve likely seen in geometry class: the 306090 triangle, which is a special right triangle. First, we need an equilateral triangle, as shown in Figure 517. This equilateral triangle is made up of three equal parts. The point in the middle is the center of the triangle, with the three dissecting lines meeting at 120 degree angles. To draw a triangle in Processing, we give the triangle() function six numbers: the x and y coordinates of all three vertices. To find the coordinates of the vertices of the equilateral triangle shown in Figure 517, let’s cut the bottom triangle in half, as shown in Figure 5 18.
Figure 518: Dividing up the equilateral triangle into special triangles
Dividing the bottom triangle in half creates two right triangles, which are classic 3060 90 triangles. As you might recall, the ratio between the sides of a 306090 triangle can be expressed as shown in Figure 519.
Figure 519: The ratios of the sides in a 306090 triangle, from the legend on an SAT test
If we call the length of the smaller leg x, the hypotenuse is twice that length, or 2x, and the longer leg is x times the square root of 3, or approximately 1.732x. We’re going to be creating our function using the length from the center of the big equilateral triangle in Figure 518 to one of its vertices, which happens to be the hypotenuse of the 306090 triangle. That means we can measure everything in terms of that length. For example, if we call the hypotenuse length, then the smaller leg will be half that length, or length/2. Finally, the longer leg will be length divided by 2 times the square root of 3. Figure 520 zooms in on the 306090 triangle.
Figure 520: The 306090 triangle up close and personal
As you can see, a 306090 triangle has internal angles of 30, 60, and 90 degrees, and the lengths of the sides are in known proportions. You may be familiar with this from the Pythagorean Theorem, which will come up again shortly. We’ll call the distance from the center of the larger equilateral triangle to its vertex the “length,” which is also the hypotenuse of the 306090 triangle. You’ll need to know the ratios between the lengths of the sides of this special triangle in order to find the three vertices of the equilateral triangle with respect to the center—you can draw it (the big equilateral triangle we’re trying to draw) by specifying where each point of the triangle
should be. The shorter leg of the right triangle opposite the 30 degree angle is always half the hypotenuse, and the longer leg is the measure of the shorter leg times the square root of 3. So if we use the center point for drawing the big equilateral triangle, the coordinates of the three vertices would be as shown in Figure 521.
Figure 521: The vertices of the equilateral triangle
As you can see, because this triangle is made up of 306090 triangles on all sides, we can use the special relation between them to figure out how far each vertex of the equilateral triangle should be from the origin.
DRAWING AN EQUILATERAL TRIANGLE Now we can use the vertices we derived from the 306090 triangle to create an equilateral triangle, using the code in Listing 514. triangles.pyde def setup(): size(600,600) rectMode(CENTER) t = 0 def draw(): global t translate(width/2,height/2) rotate(radians(t))
tri(200) #draw the equilateral triangle t += 0.5 ➊ def tri(length): '''Draws an equilateral triangle around center of triangle''' ➋ triangle(0,length, length*sqrt(3)/2, length/2, length*sqrt(3)/2, length/2) Listing 514: The complete code for making a rotating equilateral triangle First, we write the tri() function to take the variable length ➊, which is the hypotenuse of the special 306090 triangles we cut the equilateral triangle into. We then make a triangle using the three vertices we found. Inside the call to the triangle() function ➋, we specify the location of each of the three vertices of the triangle: (0,-length), (len gth* sq rt( 3 )/2,le ng th / 2) , and (length*sqrt(3)/2,length/2).
When you run the code, you should see something like Figure 522.
Figure 522: A rotating equilateral triangle!
Now we can cover up all the triangles created during rotation by adding this line to the beginning of the draw() function: background(255) #white
This should erase all the rotating triangles except for one, so we just have a single equilateral triangle on the screen. All we have to do is put 90 of them in a circle, just like we did earlier in this chapter, using the rotate() function.
EXERCISE 51: SPIN CYCLE Create a circle of equilateral triangles in a Processing sketch and rotate them using the rotate() function.
DRAWING MULTIPLE ROTATING TRIANGLES Now that you’ve learned how to rotate a single equilateral triangle, we need to figure out how to arrange multiple equilateral triangles into a circle. This is similar to what you created while rotating squares, but this time we’ll use our tri() function. Enter the code in Listing 515 in place of the defdraw() section in Processing and then run it. triangles.pyde def setup(): size(600,600) rectMode(CENTER) t = 0 def draw(): global t background(255)#white translate(width/2,height/2) ➊ for i in range(90): #space the triangles evenly #around the circle rotate(radians(360/90)) ➋ pushMatrix() #save this orientation #go to circumference of circle translate(200,0) #spin each triangle rotate(radians(t)) #draw the triangle
tri(100) #return to saved orientation ➌ popMatrix() t += 0.5 def tri(length): ➍ noFill() #makes the triangle transparent triangle(0,length, length*sqrt(3)/2, length/2, length*sqrt(3)/2, length/2) Listing 515: Creating 90 rotating triangles At ➊, we use the for loop to arrange 90 triangles around the circle, making sure they’re evenly spaced by dividing 360 by 90. Then at ➋ we use pushMatrix() to save this position before moving the grid around. At the end of the loop at ➌ we use popMatrix() to return to the saved position. In the tri() function at ➍, we add the noFill() line to make the triangles transparent. Now we have 90 rotating transparent triangles, but they’re all rotating in exactly the same way. It’s kind of cool, but not as cool as Antonsen’s sketch yet. Next, you’ll learn how to make each triangle rotate a little differently from the adjacent ones to make the pattern more interesting.
PHASE-SHIFTING THE ROTATION We can change the pattern in which the triangles rotate with a phase shift, which makes each triangle lag a little bit behind its neighbor, giving the sketch a “wave” or “cascade” effect. Each triangle has been assigned a number in the loop, represented by i. We need to add i to t in the rotate(radians(t)) function, like this: rotate(radians(t+i)) When you run this, you should see something like Figure 523.
Figure 523: Rotating triangles with phase shift
Notice there’s a break in the pattern on the right side of the screen. This break in the pattern is caused by the phase shifts not matching up from the beginning triangle to the last triangle. We want a nice, seamless pattern, so we have to make the phase shifts add up to a multiple of 360 degrees to complete the circle. Because there are 90 triangles in the design, we’ll divide 360 by 90 and multiply that by i: rotate(radians(t+i*360/90)) It’s easy enough to calculate 360/90, which is 4, and then use that number to plug into the code, but I’m leaving the expression in because we’ll need it in case we want to change the number of triangles later. For now, this should create a nice seamless pattern, as shown in Figure 524.
Figure 524: Seamlessly rotating triangles with phase shift
By making our phase shifts add up to a multiple of 360, we were able to remove the break in the pattern.
FINALIZING THE DESIGN To make the design look more like the one in Figure 515, we need to change the phase shift a little. Play around with it yourself to see how you can change the look of the sketch! Here, we’re going to change the phase shift by multiplying i by 2, which will increase the shift between each triangle and its neighbor. Change the rotate() line in your code to the following: rotate(radians(t+2*i*360/90)) After making this change, run the code. As you can see in Figure 525, our design now looks very close to the design we were trying to recreate.
Figure 525: Recreation of Antonsen’s “90 Rotating Equilateral Triangles” from Figure 515
Now that you’ve learned how to recreate a complicated design like this, try the next exercise to test your transformation skills!
EXERCISE 52: RAINBOW TRIANGLES Color each triangle of the rotating triangle sketch using stroke(). It should look like this.
SUMMARY In this chapter, you learned how to draw shapes like circles, squares, and triangles and arrange them into different patterns using Processing’s builtin transformation functions. You also learned how to make your shapes dynamic by animating your graphics and adding color. Just like how Nasrudin’s house was just a collection of bricks, the complicated code examples in this chapter are just a collection of simpler shapes or functions. In the next chapter, you’ll build on what you learned in this chapter and expand your skills to using trigonometric functions like sine and cosine. You’ll draw even cooler designs and write new functions to create even more complicated behaviors, like leaving a trail and creating any shape from a bunch of vertices.
History
Topics
6
CREATING OSCILLATIONS WITH TRIGONOMETRY
I’ve got an oscillating fan at my house. The fan goes back and forth. It looks like the Tutorials fan is saying “No.” So I like to ask it questions that a fan would say “No” to. “Do you Offers & Deals keep my hair in place? Do you keep my documents in order? Do you have three
settings? Liar!” My fan lied to me.—Mitch Hedberg Highlights
Settings Support Sign Out
Trigonometry literally means the study of triangles. Specifically, it is the study of right triangles and the special ratios that exist between their sides. Judging from what’s taught in a traditional trigonometry class, though, you’d think that’s where it ends. Figure 61 shows just one part of a typical trigonometry homework assignment.
Figure 61: Question after question in traditional trig class on unknown sides in triangles
This is the kind of task most people remember from their trigonometry class, where solving for unknown sides in a triangle is a common assignment. But this is seldom how trig functions are used in reality. The more common uses of trig functions such as sine and cosine are for oscillating motion, like water, light, and sound waves. Suppose you take your graphing code from grid.pyde in Chapter 4 and change the function to the following: def f(x): return sin(x) In this case, you’d get this output shown in Figure 62.
Figure 62: A sine wave
The values on the xaxis are the radians, the input of the sine function. The yaxis is the output. If you put sin(1) into your calculator or the Python shell, you’ll get out a long decimal starting with 0.84. . . . That’s the height of the curve when x = 1. It’s almost at the top of the curve in Figure 62. Put sin(3) into the calculator and you’ll get 0.14. . . . On the curve, you can see it’s almost on the xaxis when x = 3. Enter any other values for x, and the output should follow this upanddown pattern, oscillating between 1 and –1. The wave takes just over six units to make a complete wave, or one wavelength, which we also call the period of the function. The period of the sine function is 2π, or 6.28 radians in Processing and Python. In school, you won’t go any further than drawing lots of waves like this. But in this chapter, you’ll use sine, cosine, and tangent to simulate oscillating motion in real time. You’ll also use trigonometry to make some interesting, dynamic, interactive sketches in Processing. The main trig functions are shown in Figure 63.
Figure 63: The ratios of the sides of a right triangle
We’ll use trig functions to generate polygons of any number of sides as well as stars
with any (odd) number of prongs. After that, you’ll create a sine wave from a point rotating around a circle. You’ll draw Spirograph and harmonographtype designs, which require trig functions. You’ll also oscillate a wave of colorful points in and out of a circle! Let’s start by discussing how using trig functions is going to make transforming, rotating, and oscillating shapes much easier than before.
USING TRIGONOMETRY FOR ROTATIONS AND OSCILLATIONS First of all, sines and cosines make rotations a cinch. In Figure 63, sin A is expressed as the opposite side divided by the hypotenuse, or side a divided by side c:
Solve this for side a, and you get the hypotenuse times the sine of A: a = c Sin A Therefore, the ycoordinate of a point can be expressed as the distance from the origin times the sine of the angle the point makes with the horizontal. Imagine a circle with radius r, the hypotenuse of the triangle, rotating around the point at (0,0), as shown in Figure 64.
Figure 64: Polar form of coordinates of a point
To rotate a point, we’re going to keep the radius of the circle constant and simply vary theta, the angle. The computer is going to do the hard part of recalculating all the positions of the point by multiplying the radius r by the cosine or sine of the angle theta! We also need to remember that sine and cosine expect radian input, not degrees.
Fortunately, you’ve already learned how easy it is to use Processing’s builtin radians() and degrees() functions to convert to whatever units we want.
WRITING FUNCTIONS TO DRAW POLYGONS Thinking about vertices as points that rotate around a center makes creating polygons very easy. Recall that a polygon is a manysided figure; a regular polygon is made by connecting a certain number of points equally spaced around a circle. Remember how much geometry we needed to know to draw an equilateral triangle in Chapter 5? With trigonometry functions helping us with rotations, all we have to do to draw polygons is use Figure 64 to create a polygon function. Open a new sketch in Processing and save it as polygon.pyde. Then enter the code in Listing 61 to make a polygon using by the vertex() function. polygon.pyde def setup(): size(600,600) def draw(): beginShape() vertex(100,100) vertex(100,200) vertex(200,200) vertex(200,100) vertex(150,50) endShape(CLOSE) Listing 61: Drawing a polygon using vertex() We could always draw polygons using line(), but once we connect all the lines, we couldn’t fill in the shape with color. The Processing functions beginShape() and endShape() define any shape we want by using the vertex() function to say where the points of the shape should be. This lets us create as many vertices as we want. We always start the shape with beginShape(), list all the points on the shape by sending them to the vertex() function, and finally end the shape with endShape(). If we put CLOSE inside the endShape() function, the program will connect the last vertex with the first vertex.
When you run this code, you should see something like Figure 65.
Figure 65: A houseshaped polygon made from vertices
However, it’s laborious to enter more than four or five points manually. It would be great if we could just rotate a single point around another point using a loop. Let’s try that next.
DRAWING A HEXAGON WITH LOOPS Let’s use a for loop to create six vertices of a hexagon using the code in Listing 62. polygon.pyde def draw(): translate(width/2,height/2) beginShape() for i in range(6): vertex(100,100) rotate(radians(60)) endShape(CLOSE) Listing 62: Trying to use rotate() inside a for loop However, you’ll find out that if you run this code, you get a blank screen! You can’t use the rotate() function inside a shape because this function spins the entire coordinate system. This is precisely why we need the sine and cosine notation you saw in Figure 6 4 to rotate the vertices! Figure 66 shows how the expression (r*cos(60*i),r*sin(60*i)) creates each vertex of a hexagon. When i = 0, the angle in the parentheses will be 0 degrees; when i = 1, the
angle will be 60 degrees; and so on.
Figure 66: Using sines and cosines to rotate a point around the center
To recreate this hexagon in code, we have to create a variable, r, that represents the distance from the center of rotation to each vertex, which won’t change. The only thing we need to change is the number of degrees in the sin() and cos() functions, which are all multiples of 60. Generally, it can be written like this: for i in range(6): vertex(r*cos(60*i),r*sin(60*i)) First, we make i go from 0 to 5 so that every vertex will be a multiple of 60 (0, 60, 120, and so on), as shown in Figure 67. Let’s change r to 100 and convert the degree numbers to radians so the code looks like Listing 63. polygon.pyde def setup(): size(600,600) def draw(): translate(width/2,height/2) beginShape() for i in range(6): vertex(100*cos(radians(60*i)), 100*sin(radians(60*i))) endShape(CLOSE)
Listing 63: Drawing a hexagon
Figure 67: A hexagon built with a vertex() function and a for loop
Now that we’ve set r equal to 100 and converted the degrees to radians, when we run this code, we should see a hexagon like in Figure 67. In fact, we could create a function to make any polygon this way!
DRAWING AN EQUILATERAL TRIANGLE Now let’s make an equilateral triangle using this function. Listing 64 shows a simpler way to make an equilateral triangle using looping instead of using square roots like we did in Chapter 5. polygon.pyde def setup(): size(600,600) def draw(): translate(width/2,height/2) polygon(3,100) #3 sides, vertices 100 units from the center def polygon(sides,sz): '''draws a polygon given the number of sides and length from the center''' beginShape() for i in range(sides): step = radians(360/sides) vertex(sz*cos(i * step), sz*sin(i * step)) endShape(CLOSE)
Listing 64: Drawing an equilateral triangle In this example, we create a polygon() function that draws a polygon given the number of sides (sides) and the size of the polygon (sz). The rotation for each vertex is 360 divided by sides. For our hexagon, we rotate by 60 degrees because there are six sides to a hexagon (360 / 6 = 60). The line polygon(3,100) calls the polygon function and passes two inputs: 3 for the number of sides and 100 for the distance from the center to the vertices. Run this code and you should get what’s shown in Figure 68.
Figure 68: An equilateral triangle!
Now making regular polygons of any number of sides should be a breeze. No square roots necessary! Figure 69 shows some sample polygons you can make using the p o l y g o n ( ) function.
Figure 69: All the polygons you want!
Try updating the numbers in polygon(3,100) to see how the polygons change shape!
MAKING SINE WAVES Like Mitch Hedberg’s fan at the beginning of the chapter, sines and cosines are for rotating and oscillating. Sine and cosine functions make waves when the height of a point on a circle is measured over time. To make this more concrete, let’s create a circle to visualize making sine waves by putting a point (shown as a red ellipse) on the circumference of the circle. As this point travels around the circle, its height over time will draw out a sine wave. Start a new Processing sketch and save it as CircleSineWave.pyde. Create a big circle on the left side of the screen, like in Figure 610. Try it yourself before looking at the code.
Figure 610: The start of the sine wave sketch
Listing 65 shows the code to make the sketch of a red point on the circumference of a big circle. CircleSineWave.pyde r1 = 100 #radius of big circle r2 = 10 #radius of small circle t = 0 #time variable def setup(): size(600,600) def draw(): background(200) #move to leftcenter of screen translate(width/4,height/2) noFill() #don't color in the circle stroke(0) #black outline ellipse(0,0,2*r1,2*r1) #circling ellipse: fill(255,0,0) #red y = r1*sin(t) x = r1*cos(t) ellipse(x,y,r2,r2)
Listing 65: Our circle and the point First, we declare variables for the radii of the circles, and we use t to represent the time it takes to make the point move. In draw(), we set the background to gray(200), translated to the center of the screen, and draw the big circle with radius r1. Next, we draw the circling ellipse by using our polar coordinates for x and y. To make the ellipse rotate around the circle, all we have to do is vary the number inside the trig functions (in this case, t). At the end of the draw() function, we simply make the time variable go up by a little bit, like this: t += 0.05 If you try to run this code right now, you’ll get an error message about localvariable't' ref eren ce db e foreas si gn m en t . Python functions have local variables, but we want the draw()
function to use the global time variable t. Therefore, we have to add the following line to the beginning of the draw() function: global t Now you’ll see a red ellipse traveling along the circumference of the circle, as in Figure 611.
Figure 611: The red ellipse travels along the circumference of the big circle.
Now we need to choose a place over to the right of the screen to start drawing the wave. We’ll extend a green line from the red ellipse to, say, x = 200. Add these lines to your draw() function right before t+=0.05. The full code for drawing the sine wave should
look like Listing 66. CircleSineWave.pyde r1 = 100 #radius of big circle r2 = 10 #radius of small circle t = 0 #time variable def setup(): size(600,600) def draw(): global t background(200) #move to leftcenter of screen translate(width/4,height/2) noFill() #don't color in the circle stroke(0) #black outline ellipse(0,0,2*r1,2*r1) #circling ellipse: fill(255,0,0) #red y = r1*sin(t) x = r1*cos(t) ellipse(x,y,r2,r2) stroke(0,255,0) #green for the line line(x,y,200,y) fill(0,255,0) #green for the ellipse ellipse(200,y,10,10) t += 0.05 Listing 66: Adding a line to draw the wave Here, we draw a green line on the same height (yvalue) as the rotating red ellipse. This green line stays parallel to the horizontal, so as the red ellipse goes up and down, the green ellipse will be at the same height. When you run your program, you’ll see something like Figure 612.
Figure 612: Getting ready to draw the wave!
You can see that we’ve added a green ellipse that only measures how far up and down the red ellipse moves, nothing else.
LEAVING A TRAIL Now we want the green ellipse to leave a trail to show its height over time. Leaving a trail really means that we save all the heights and display them—every loop. To save a bunch of things, like numbers, letters, words, points, and so on, we need a list. Add this line to the variables we declared at the beginning of the program, before the setup() function: circleList = [] This creates an empty list in which we’ll save the locations of the green ellipse. Add the cir cleL is t variable to the global line in the draw() function:
global t, circleList After we calculate x and y in the draw() function, we need to add the ycoordinate to the cir cleL is t , but there are a couple of different ways to do this. You already know the app end( ) function, but this adds the point at the end of the list. We could use Python’s ins ert( ) function to put the new points at the beginning of the list, like so:
circleList.insert(0,y) However, the list is going to get bigger every loop. We could limit its length to 250 by adding the new value to the first 249 items already in the list, as shown in Listing 67.
y = r1*sin(t) x = r1*cos(t) #add point to list: circleList = [y] + circleList[:249] Listing 67: Adding a point to a list and limiting the list to 250 points The new line of code concatenates the list containing the yvalue we just calculated and the first 249 items in the circleList. That 250point list now becomes the new circleList. At the end of the draw() function (before incrementing t), we’ll put in a loop that iterates over all the elements of the circleList and draws a new ellipse, to look like the green ellipse is leaving a trail. This is shown in Listing 68. #loop over circleList to leave a trail: for i in range(len(circleList)): #small circle for trail: ellipse(200+i,circleList[i],5,5) Listing 68: Looping over the circle list and drawing an ellipse at each point in the list This code uses a loop, with i going up from 0 to the length of the circleList and drawing an ellipse for each point in the list. The xvalue starts at 200 and is incremented by whatever value i is. The yvalue of the ellipse is the yvalue we saved to the circleList. When you run this, you’ll see something like Figure 613.
Figure 613: A sine wave!
You can see the wave being drawn out, leaving a green trail.
USING PYTHON’S BUILT-IN ENUMERATE() FUNCTION You can also draw an ellipse at each point in the list using Python’s builtin enumerate() function. It’s a handy and more “Pythonic” way of keeping track of the index and value of the items in a list. To see this in action, open a new file in IDLE and enter the code in Listing 69. >>> my L i s t=[ "I","love","using", "Python"] >>> for i nd ex ,v al ue in enumerate( my L i s t ): print( in dex ,v al ue ) 0 I 1 love 2 using 3 Python Listing 69: Learning to use Python’s enumerate() function You’ll notice there are two variables (index and value) instead of just one (i). To use the en um er a te() function in your circle list, you can use two variables to keep track of the
iterator (i, the index) and the circle (c, the value), like in Listing 610. #loop over circleList to leave a trail: for i,c in enumerate(circleList): #small circle for trail: ellipse(200+i,c,5,5) Listing 610: Using enumerate() to get the index and the value of every item in a list The final code should look like what you see in Listing 611. CircleSineWave.pyde r1 = 100 #radius of big circle r2 = 10 #radius of small circle t = 0 #time variable circleList = [] def setup():
size(600,600) def draw(): global t, circleList background(200) #move to leftcenter of screen translate(width/4,height/2) noFill() #don't color in the circle stroke(0) #black outline ellipse(0,0,2*r1,2*r1) #circling ellipse: fill(255,0,0) #red y = r1*sin(t) x = r1*cos(t) #add point to list: circleList = [y] + circleList[:245] ellipse(x,y,r2,r2) stroke(0,255,0) #green for the line line(x,y,200,y) fill(0,255,0) #green for the ellipse ellipse(200,y,10,10) #loop over circleList to leave a trail: for i,c in enumerate(circleList): #small circle for trail: ellipse(200+i,c,5,5) t += 0.05 Listing 611: The final code for the CircleSineWave.pyde sketch This is the animation that’s usually shown to beginning trig students, and you’ve made your own version!
CREATING A SPIROGRAPH PROGRAM Now that you know how to rotate circles and leave trails, let’s make a Spirographtype model! Spirograph is a toy that’s made up of two overlapping circular gears that slide against each other. The gears have holes you can put pens and pencils through to draw cool, curvy designs. Many people played with Spirograph as kids, drawing the designs by hand. But we can make Spirographtype designs using a computer and the sine and
cosine code you just learned. First, start a new sketch in Processing called spirograph.pyde. Then add the code in Listing 612. spirograph.pyde r1 = 300.0 #radius of big circle r2 = 175.0 #radius of circle 2 r3 = 5.0 #radius of drawing "dot" #location of big circle: x1 = 0 y1 = 0 t = 0 #time variable points = [] #empty list to put points in def setup(): size(600,600) def draw(): global r1,r2,x1,y1,t translate(width/2,height/2) background(255) noFill() #big circle stroke(0) ellipse(x1,y1,2*r1,2*r1) Listing 612: Getting our big circle on the screen We first put a big circle in the middle of the screen and create variables for the big circle, and then we put a smaller circle on its circumference, like the discs in a Spirograph set.
DRAWING THE SMALLER CIRCLE Let’s place the smaller circle on the circumference of the big circle, as in Figure 614.
Figure 614: The two circles
Next, we’ll make the smaller circle rotate around “inside” the bigger circle, just like a Spirograph gear. Update the code in Listing 612 with the code in Listing 613 to draw the second circle. #big circle stroke(0) ellipse(x1,y1,2*r1,2*r1) #circle 2 x2 = (r1 r2) y2 = 0 ellipse(x2,y2,2*r2,2*r2) Listing 613: Adding the smaller circle To make the smaller circle rotate around inside the bigger circle, we need to add the sine and cosine parts to the location of “circle 2” so it’ll oscillate.
ROTATING THE SMALLER CIRCLE Finally, at the very end of the draw() function, we have to increment our time variable, t, as in Listing 614.
#big circle stroke(0) ellipse(x1,y1,2*r1,2*r1) #circle 2 x2 = (r1 r2)*cos(t) y2 = (r1 r2)*sin(t) ellipse(x2,y2,2*r2,2*r2) t += 0.05 Listing 614: The code to make the circle rotate This means circle 2 will oscillate up and down, and left and right, in a circular path inside the big circle. Run the code, and you should see circle 2 spinning nicely! But how about that hole on the gear where the pen sits and draws the trail? We’ll create a third ellipse to represent that point. Its location will be the second circle’s center plus the difference of the radii. The code for the “drawing dot” is shown in Listing 615. #drawing dot x3 = x2+(r2 r3)*cos(t) y3 = y2+(r2 r3)*sin(t) fill(255,0,0) ellipse(x3,y3,2*r3,2*r3) Listing 615: Adding the drawing dot When you run this code, you’ll see the drawing dot right on the edge of circle 2, rotating as if circle 2 were sliding along circle 1’s circumference. Circle 3 (the drawing dot) has to be a certain proportion between the center of circle 2 and its circumference, so we need to introduce a proportion variable (prop) before the setup() function. Be sure to declare it as a global variable at the beginning of the draw() function, as you see in Listing 616. prop = 0.9 snip global r1,r2,x1,y1,t,prop snip x3 = x2+prop*(r2 r3)*cos(t)
y3 = y2+prop*(r2 r3)*sin(t) Listing 616: Adding the proportion variable Now we have to figure out how fast the drawing dot rotates. It only takes a little algebra to prove its angular velocity (how fast it spins around) is the ratio of the size of the big circle to the little circle. Note that the negative sign means the dot spins in the opposite direction. Change the x3 and y3 lines in the draw() function to this: x3 = x2+prop*(r2 r3)*cos(((r1r2)/r2)*t) y3 = y2+prop*(r2 r3)*sin(((r1r2)/r2)*t) All that’s left is to save the dot (x3,y3) to a points list and draw lines between the points, just like we did in the wave sketch. Add the points list to the global line: global r1,r2,x1,y1,t,prop,points After drawing the third ellipse, put the points into a list. This is the same procedure we used in CircleSineWave.pyde earlier in the chapter. Finally, go through the list and draw lines between the points, as in Listing 617. fill(255,0,0) ellipse(x3,y3,2*r3,2*r3) #add points to list points = [[x3, y3]] + points[:2000] for i,p in enumerate(points): #go through the points list if i v=[ 3,4] >>> c A d d( u,v) [6, 4] You should get 6 + 4i, which is the sum of the complex numbers 1 + 2i and 3 + 4i. Adding complex numbers is just like taking steps in the xdirection and then in the y direction, and we’ll see this function again when we want to create beautiful designs like the Mandelbrot set and the Julia set.
MULTIPLYING A COMPLEX NUMBER BY I But adding complex numbers isn’t the most useful thing. Multiplying them is. For example, multiplying a complex number by i rotates the complex number around the origin by 90 degrees. In the complex coordinate system, multiplying a real number by – 1 would rotate it 180 degrees around the origin, as shown in Figure 73.
Figure 73: Multiplying a number by –1 as a 180degree rotation
As you can see, 1 times –1 equals –1, which rotates 1 over to the other side of zero. Because multiplying a complex number by –1 is the same as a 180 degree rotation, the square root of –1 would represent a 90 degree rotation, as shown in Figure 74.
Figure 74: Multiplying a number by i as a 90degree rotation
This means that i represents the square root of –1, the number that rotates us halfway to –1 when we multiply it by 1. Multiplying the result (i) by i again causes us to rotate 90 degrees more, and we end up with –1. This confirms the definition of the square root because we are able to get to the negative value of a number by multiplying it by the same number (i) twice.
MULTIPLYING TWO COMPLEX NUMBERS Let’s see what happens when we multiply two complex numbers. Just like you would multiply two binomial expressions, you can multiply two complex numbers algebraically using the FOIL method:
To make this easier, let’s translate this process into a cMult() function, as shown in Listing 72. def cMult(u,v): '''Returns the product of two complex numbers''' return [u[0]*v[0]u[1]*v[1],u[1]*v[0]+u[0]*v[1]]
Listing 72: Writing the function for multiplying two complex numbers To test the cMult() function, try multiplying u = 1 + 2i by v = 3 + 4i. Enter the following in the interactive shell: >>> u=[ 1,2] >>> v=[ 3,4] >>> c M u lt (u,v) [-5,10] As you can see, the product is –5 + 10i. Recall from the previous section that multiplying a complex number by i is the same as performing a 90 degree rotation about the origin of the complex coordinate system. Let’s try it now with v = 3 + 4i: >>> c M u lt ([3,4], [0,1]) [-4,3] The result is –4 + 3i. When we graph 3 + 4i and –4 + 3i, you should see something like what’s shown in Figure 75.
Figure 75: Rotating a complex number 90 degrees by multiplying by i
As you can see, –4 + 3i is 90 degrees rotation from 3 + 4i. Now that you know how to add and multiply complex numbers, let’s go over how to find the magnitude of a complex number, which you’ll use to create the Mandelbrot set and Julia set.
WRITING THE MAGNITUDE() FUNCTION
The magnitude, or absolute value, of a complex number is how far the complex number is away from the origin on the complex coordinate plane. Now let’s create a magnitude function using the Pythagorean theorem. Return to complex.py and make sure to import the square root function from Python’s math module at the top of the file: from math import sqrt The magnitude() function is just the Pythagorean theorem: def magnitude(z): return sqrt(z[0]**2 + z[1]**2) Let’s find the magnitude of the complex number 2 + i: >>> m a g ni tude([2 ,1]) 2.2360679 77 49979 Now you’re ready to write a Python program that colors the pixels on the display window according to how large the complex numbers get. The unexpected behavior of complex numbers will result in an infinitely complicated design that’s impossible to replicate without a computer!
CREATING THE MANDELBROT SET To create the Mandelbrot set, we’re going to represent each pixel on our display window as a complex number, z, then repeatedly square the value, and add the original number z.
Then, we’re going to do the same to the output, again and again. If the number keeps getting larger, we’ll color the pixel corresponding to the original complex number according to how many iterations it takes for its magnitude to get bigger than a certain number, like 2. If the number keeps getting smaller, we’ll give it a different color. You already know that multiplying a number by a number larger than 1 makes the original number larger. A number multiplied by 1 stays the same, and multiplying by a number smaller than 1 makes the original number smaller. Complex numbers follow a similar pattern, which you can represent on the complex plane as shown in Figure 76.
Figure 76: Visualizing what happens when you multiply complex numbers
If we were only multiplying complex numbers, the Mandelbrot set would look like Figure 76, a circle. But not only is the complex number squared, a number is added afterward. This will change the circle into an infinitely complicated and surprisingly beautiful figure. But before we can do that, we need to operate on every point on the grid! Depending on the result of the operation, some will get smaller and converge to zero. Others will get bigger and diverge. Getting close to a number in math terms is called converging. Getting too big in math terms is called diverging. For our purposes, we’ll color every pixel on the grid according to how many iterations it takes it to get too big and fly off the grid. The formula we plug the number into is similar to our cMult() function from Listing 72, with an extra step. We square the number, add the original complex number to the square, and then repeat that process until it diverges. If the magnitude of the squared complex number gets larger than 2, it means it has diverged (we can pick any number we want to be the maximum). If it never gets bigger than 2, we’ll leave it black. For example, let’s try the Mandelbrot set operation manually using the complex number z = 0.25 + 1.5i: >>> z=[ 0.2 5, 1. 5] We square z by multiplying it by itself and saving the result to the variable z2:
>>> z 2=cMult(z ,z) >>> z 2 [-2.1875,0 .75] Then we add z2 and z using the cAdd() function: >>> c A d d( z2,z) [-1.9375,2 .25] We have a function we can use to test if this complex number is more than two units away from the origin using the Pythagorean theorem. Let’s use our magnitude() function from earlier to check if the magnitude of the complex number we got is greater than 2: >>> m a g ni tude([1.9375,2.2 5] ) 2.9692433 80 054926 We set the rule as follows: “If a number gets more than two units away from the origin, it diverges.” Therefore, the complex number z = 0.25 + 1.5i diverges after only 1 iteration! This time, let’s try with z = 0.25 + 0.75i, as shown next: >>> z=[ 0.25,0. 75] >>> z 2=cMult(z ,z) >>> z 3=cAdd(z2 ,z) >>> m a g ni tude(z3 ) 1.1524430 57 1616109 Here, we repeated the same process as before, except this time we need to add z2 and z again, saving it as z3. It’s still within two units of the origin, so let’s replace z with this new value and put it back through the process again. First, we create a new variable, z1, that we can use to square the original z: >>> z 1=z Let’s repeat the process using the newest value of our complex number, z3. We’ll square it, add z1, and find the magnitude:
>>> z 2=cMult(z 3,z3) >>> z 3=cAdd(z2 ,z1) >>> m a g ni tude(z3 ) 0.9713925 65 148097 Because 0.97 is smaller than 1.152, we might guess that the result is getting smaller and therefore doesn’t look like it’s going to diverge, but we’ve only repeated the process twice. Doing this by hand is laborious! Let’s automate the steps so that we can repeat the process quickly and easily. We’ll use the squaring, adding, and finding the magnitude functions to write a function called mandelbrot() that automates the checking process so that we can visually separate the diverging numbers from the converging ones. What design do you think it’ll make? A circle? An ellipse? Let’s find out!
WRITING THE MANDELBROT() FUNCTION Let’s open a Processing sketch and call it mandelbrot.pyde. The Mandelbrot set we’re trying to recreate here is named after the mathematician Benoit Mandelbrot, who first explored this process using computers in the 1970s. We’ll repeat the squaring and adding process a maximum number of times, or until the number diverges, as shown in Listing 73. def mandelbrot(z,num): '''runs the process num times and returns the diverge count ''' ➊ count=0 #define z1 as z z1=z #iterate num times ➋ while count 2.0: #return the step it diverged on return count #iterate z ➌ z1=cAdd(cMult(z1,z1),z) count+=1 #if z hasn't diverged by the end return num
Listing 73: Writing the mandelbrot() function to check how many steps a complex number takes to diverge The mandelbrot() function takes a complex number, z, and a number of iterations as parameters. It returns the number of times it took for z to diverge, and if it never diverges, it returns num (at the end of the function). We create a count variable ➊ to keep track of the iterations, and we create a new complex number, z1, that gets squared and so on without changing z. We start a loop to repeat the process while the count variable is less than num ➋. Inside the loop we check the magnitude of z1 to see whether z1 has diverged, and if it has, we return count and stop the code. Otherwise, we square z1 and add z to it ➌, which is the definition of our operation on complex numbers. Finally, we increment the count variable by 1 and loop through the process again. Using the mandelbrot.pyde program, we can plug in our complex number z = 0.25 + 0.75i and check the magnitude after every iteration. Here are the magnitudes after each loop: 0.7905694150420949 1.1524430571616109 0.971392565148097 1.1899160852817983 2.122862368187107 The first number is the magnitude of z = 0.25 + 0.75i before any iterations:
You can see that it diverges after four iterations because it gets bigger than two units away from the origin. Figure 77 graphs each step so you can visualize them.
Figure 77: Running the complex number 0.25 + 0.75 i through the mandelbrot() function until it diverges
The red circle has a radius of two units and represents the limit we put on the complex number diverging. When squaring and adding in the original value of z, we cause the locations of the numbers to rotate and translate and eventually to get further away from the origin than our rule allows. Let’s use some of the graphing tricks we learned in Chapter 4 to graph points and functions in the Processing display. Copy and paste all the complex number functions from complex.py (cAdd, cMult, and magnitude) to the bottom of mandelbrot.pyde. We’ll use Processing’s println() function to print to the console the number of steps it takes a point to diverge. Add the code in Listing 74 before the mandelbrot() code you wrote in Listing 73. mandelbrot.pyde #range of xvalues xmin = 2 xmax = 2 #range of yvalues ymin = 2 ymax = 2 #calculate the range rangex = xmax xmin rangey = ymax ymin
def setup(): global xscl, yscl size(600,600) noStroke() xscl = float(rangex)/width yscl = float(rangey)/height def draw(): z = [0.25,0.75] println(mandelbrot(z,10)) Listing 74: The beginning of the Mandelbrot code We calculate the range of real values (x) and imaginary values (y) at the top of the program. Inside setup(), we calculate the scale factors (xscl and yscl) we need to multiply the pixels by (in this case, 0 to 600) in order to get the complex numbers (in this case, between –2 and 2). In the draw() function we define our complex number z, and then we feed it into the mandelbrot() function and print out what we get. Nothing will appear on the screen yet, but in the console, you’ll see the number 4 printed out. Now we’ll go through every pixel on the screen and put their location into the mandelbrot() function and display the results. Let’s return to our mandelbrot() function in the mandelbrot.pyde program. Repeating the multiplication and addition operations on a pixel’s location returns a number, and if the number never diverges, we color the pixel black. The entire draw() function is shown in Listing 75.
mandelbrot.pyde def draw(): #origin in center: translate(width/2,height/2) #go over all x's and y's on the grid ➊ for x in range(width): for y in range(height): ➋ z = [(xmin + x * xscl) , (ymin + y * yscl) ] #put it into the mandelbrot function
➌ col=mandelbrot(z,100) #if mandelbrot returns 0 if col == 100: fill(0) #make the rectangle black else: fill(255) #make the rectangle white #draw a tiny rectangle rect(x,y,1,1) Listing 75: Looping over all the pixels in the display window Going over all the pixels requires a nested loop for x and y ➊. We declare complex number z to be x + iy ➋. Calculating the complex number z from the window coordinates is a little tricky. We start at the xmin value, for instance, and add the number of steps we’re taking multiplied by the scale factor. We’re not going between 0 and 600, which is the size of the display window in pixels; we’re just going between –2 and 2. We run that through the mandelbrot() function ➌. The mandelbrot() function squares and adds the complex number 100 times and returns the number of iterations it took for the number to diverge. This number is saved to a variable called col since color is already a keyword in Processing. The number in col determines what color we make that pixel. For now, let’s just get a Mandelbrot set on the screen by making every pixel that never diverges black. Otherwise, we’ll make the rectangle white. Run this code and you should see the famous Mandelbrot set, like in Figure 78.
Figure 78: The famous Mandelbrot set
Isn’t it amazing? And it’s definitely unexpected: just by squaring and adding complex numbers, and coloring the pixels according to how large the numbers get, we’ve drawn an infinitely complicated design that could never have been imagined without a computer! You can zoom in on specific spots in the design by changing the range of x and y, like in Listing 76. #range of xvalues xmin = 0.25 xmax = 0.25 #range of yvalues ymin = 1 ymax = 0.5 Listing 76: Changing the range of values to zoom in on the Mandelbrot set Now the output should look like Figure 79.
Figure 79: Zooming in on the Mandelbrot set!
I highly recommend that you investigate videos people have posted on the internet of
zooming in on the Mandelbrot set.
ADDING COLOR TO THE MANDELBROT SET Now let’s add some color to your Mandelbrot design. Let Processing know you’re using the HSB (Hue, Saturation, Brightness) scale, not the RGB (Red, Green, Blue) scale, by adding the following code: def setup(): size(600,600) colorMode(HSB) noStroke() Then color the rectangles according to the value returned by the mandelbrot() function: if col == 100: fill(0) else: fill(3*col,255,255) #draw a tiny rectangle rect(x*xscl,y*yscl,1,1) In the fill line, we multiply the col variable (the number of iterations it takes the complex number to diverge) by 3 and make that the H (hue) component of the HSB color mode. Run this code, and you should see a nicely colored Mandelbrot set like in Figure 710.
Figure 710: Using divergence values to color the Mandelbrot set
You can see the points that diverge every step, from the dark orange circle to lighter orange ovals that become the black Mandelbrot set. You can experiment with other colors too. For example, change the fill line to the following: fill(25515*col,255,255) Run this update, and you’ll see more blue in the picture, as shown in Figure 711.
Figure 711: Experimenting with different colors in the Mandelbrot set
Next, we’ll explore a related design called the Julia set, which can change its appearance depending on the inputs we give it.
CREATING THE JULIA SET In the Mandelbrot set, to determine the color of each point, we started with the point as a complex number z and then repeatedly squared the value and added the original number z. The Julia set is constructed just like the Mandelbrot set, but after squaring the complex number, instead of adding the original complex number of that point, we keep adding a constant complex number, c, which has the same value for all points. By starting with different values for c, we can create lots of different Julia sets.
WRITING THE JULIA() FUNCTION The Wikipedia page for the Julia set gives a bunch of examples of beautiful Julia sets and the complex numbers to use to create them. Let’s try to create one using c = –0.8 + 0.156i. We can easily modify our mandelbrot() function to be a julia() function. Save your mandelbrot.pyde sketch as julia.pyde and change the code for the mandelbrot() function so it looks like Listing 77. julia.pyde def julia(z,c,num):
'''runs the process num times and returns the diverge count''' count = 0 #define z1 as z z1 = z #iterate num times while count 2.0: #return the step it diverged on return count #iterate z ➊ z1 = cAdd(cMult(z1,z1),c) count += 1 Listing 77: Writing the julia() function It’s pretty much the same as the Mandelbrot function. The only line of code that changed is ➊, where z is changed to c. The complex number c will be different from z, so we’ll have to pass that to the julia() function in draw(), as shown in Listing 78. def draw(): #origin in center: translate(width/2,height/2) #go over all x's and y's on the grid x = xmin while x > a=[ [1,2,-3 ,-1]] >>> b=[ [4,-1], [-2,3 ], [6,-3 ], [1,0] ] >>> print(mu lt ma trix(a,b)) [[19, 14]] This checks out:
Therefore, our new function for multiplying any two matrices (if they can be multiplied) works. Let’s test it by multiplying a 2 × 2 matrix by a 2 × 2 matrix:
Enter the following to multiply matrix a by matrix b: >>> a=[[1,-2],[2,1]] >>> b=[[3,-4],[5,6]] >>> multmatrix(a,b) [[-7,-16],[11,-2]]
The code shows how to enter 2 × 2 matrices using Python lists. The multiplication also looks like this:
Let’s check these answers. We begin by multiplying the first row of a by the first column of b: (1)(3) + (–2)(5) = 3 – 10 = –7 And –7 is the number in the first row, first column of the resultant matrix. We next multiply the second row of a by the first column of b: (2)(3) + (1)(5) = 6 + 5 = 11 And 11 is the number in the second row, first column of the resultant matrix. The other numbers are correct, too. The multmatrix() function is going to save us from doing a lot of laborious arithmetic!
ORDER MATTERS IN MATRIX MULTIPLICATION An important fact about multiplying matrices is that A × B doesn’t necessarily equal B × A. Let’s prove that by reversing our previous example:
Here’s how to multiply these matrices in the other direction in the Python shell: >>> a=[ [ 1 , 2 ] , [ 2 , 1 ] ] >>> b=[ [ 3 , 4 ] , [ 5 , 6 ] ] >>> m u l t m a t r i x ( b , a ) [ [ 5 ,1 0 ] ,[ 1 7 ,4 ] ] As you can see, when you multiply the same matrices in the reverse order using m u l t m a t r i x ( b , a ) instead of multmatrix(a,b), you get a completely different resultant matrix.
Remember that when you’re multiplying matrices, A × B doesn’t necessarily equal B × A.
DRAWING 2D SHAPES
DRAWING 2D SHAPES Now that you know how to operate on matrices, let’s put a bunch of points into a list to make a 2D shape. Open a new sketch in Processing and save it as matrices.pyde. If you still have your grid.pyde sketch from Listing 411, you can copy and paste the essentials for drawing a grid. Otherwise, add the code in Listing 83. matrices.pyde #set the range of xvalues xmin = 10 xmax = 10 #range of yvalues ymin = 10 ymax = 10 #calculate the range rangex = xmax xmin rangey = ymax ymin def setup(): global xscl, yscl size(600,600) #the scale factors for drawing on the grid: xscl= width/rangex yscl= height/rangey noFill() def draw(): global xscl, yscl background(255) #white translate(width/2,height/2) grid(xscl, yscl) def grid(xscl,yscl): '''Draws a grid for graphing''' #cyan lines strokeWeight(1) stroke(0,255,255) for i in range(xmin,xmax+1):
line(i*xscl,ymin*yscl,i*xscl,ymax*yscl) for i in range(ymin,ymax+1): line(xmin*xscl,i*yscl,xmax*xscl,i*yscl) stroke(0) #black axes line(0,ymin*yscl,0,ymax*yscl) line(xmin*xscl,0,xmax*xscl,0) Listing 83: The code for drawing a grid We’re going to draw a simple figure and transform it using matrices. I’ll use the letter F because it has no rotational or reflectional symmetry (and because it’s my initial). We’ll sketch it out to get the points, as shown in Figure 82.
Figure 82: The points needed to draw an F
Add the code in Listing 84 after the draw() function to enter the points for all the corners of the F and draw lines between those points. fmatrix = [[0,0],[1,0],[1,2],[2,2],[2,3],[1,3],[1,4],[3,4],[3,5],[0,5]] def graphPoints(matrix): #draw line segments between consecutive points beginShape() for pt in matrix: vertex(pt[0]*xscl,pt[1]*yscl) endShape(CLOSE)
Listing 84: Graphing the points to draw the F Here, we first create a list called fmatrix and enter points on each row corresponding to the points in the letter F. The graphPoints() function takes a matrix as a parameter, and each row becomes a vertex of the shape using Processing’s beginShape() and endShape() functions. Also, we call the graphPoints() function using fmatrix as an argument in the dra w() function. Add the code in Listing 85 to the end of the draw() function:
strokeWeight(2) #thicker line stroke(0) #black graphPoints(fmatrix) Listing 85: Getting the program to graph the points in the F We’re creating the fmatrix as a list containing a bunch of coordinates, and we call the gr ap hP o ints ( ) function to tell the program to graph all the points.
Processing’s builtin strokeWeight() function lets you control how thick you want the outline to be, and the stroke() function lets you choose the color of the outline. We’ll draw the first F in black. The output looks like Figure 83.
Figure 83: The output of graphing the points in the matrix, called the “fmatrix”
When we learn about matrices in school, we learn how to add and multiply them, but we never learn why. It’s only when you graph them that you realize that multiplying matrices is transforming them. Next, we’ll use matrix multiplication to transform our
F.
TRANSFORMING MATRICES To see how multiplying matrices lets you transform them, we’ll use a 2 × 2 transformation matrix I found on the web (see Figure 84).
Figure 84: A transformation matrix found online at mathworld.wolfram.com
It’s going to rotate our F counterclockwise by an angle, given by theta (θ). If the angle is 90 degrees, cos(90) = 0 and sin(90) = 1. Therefore, the rotation matrix for a counterclockwise rotation of 90 degrees is
We can create a transformation matrix by adding the following code to matrices.pyde before the setup() function: transformation_matrix = [[0,1],[1,0]] Next, we multiply the fmatrix by the transformation matrix and save the result to a new matrix. Since the fmatrix is a 10 × 2 matrix and the transformation matrix is 2 × 2, the only way to multiply them is F × T, not T × F. Remember, the number of columns in the first matrix has to equal the number of rows in the second matrix. We’ll graph the fmatrix in black and change the stroke color to red for the new matrix. Replace graphPoints(fmatrix) by adding the following code in Listing 86 to the draw() function. newmatrix = multmatrix(fmatrix,transformation_matrix) graphPoints(fmatrix) stroke(255,0,0) #red resultant matrix graphPoints(newmatrix)
Listing 86: Multiplying the matrices and graphing the points When you run this, it will look like Figure 85.
Figure 85: A clockwise rotation?
That’s not a counterclockwise rotation! Looking at the math notation in Figure 84 again, we see the order of the multiplication is different from ours. The accepted way is to multiply by the transformation matrix first and then the point(s) to be transformed:
This means the transformed vector v (v') is the result of the rotation vector Rθ being multiplied by the initial vector v0. Vector notation is different from coordinate notation. For instance, the vector that goes 2 in the xdirection and 3 in the ydirection is not given as (2,3), like in standard (x,y) coordinates. Rather, it’s given as
like a 2 × 1 matrix, instead of a 1 × 2 matrix. In our list notation, we’d write that as [[2], [3]] . That means we have to change our fmatrix to
fmatrix = [[[0],[0]],[[1],[0]],[[1],[2]],[[2],[2]],[[2],[3]], [[1],[3]],[[1],[4]],[[3],[4]],[[3],[5]],[[0],[5]]] or
fmatrix = [[0,1,1,2,2,1,1,3,3,0],[0,0,2,2,3,3,4,4,5,5]] The first example at least keeps the x and yvalues of a point together, but that’s a lot of brackets! The second doesn’t even keep the x and yvalues next to each other. Let’s see if there’s another way.
TRANSPOSING MATRICES An important concept in matrices is transposition, where the columns become the T
rows, and vice versa. In our example, we want to change F into F , the notation for “the fmatrix, transposed.”
Let’s write a transpose() function that will transpose any matrix. Add the code in Listing 87 to matrices.pyde after the draw() function. def transpose(a): '''Transposes matrix a''' output = [] m = len(a) n = len(a[0]) #create an n x m matrix for i in range(n): output.append([]) for j in range(m): #replace a[i][j] with a[j][i]
output[i].append(a[j][i]) return output Listing 87: The code to transpose a matrix First, we create an empty list called output that will be the transposed matrix. We then define m, the number of rows in the matrix, and n, the number of columns. We’re going to make output into an n × m matrix. For all n rows, we’re going to start an empty list, and then everything in the ith row of the matrix we add to the jth column of the transposed matrix. The following line of code in the transpose function switches the rows and columns of a: output[i].append(a[j][i]) Finally, we return the transposed matrix. Let’s test it out. Add the transpose() function to your matrices.py file and run it. Then we can enter the following code in the shell: >>> a=[ [1,2,-3 ,-1]] >>> t r a ns pose(a) [[1], [2], [3], [1]] >>> b=[ [4,-1], [-2,3 ], [6,-3 ], [1,0] ] >>> t r a ns pose(b) [[4, 2, 6, 1], [1, 3, 3, 0]] It works! All we’ll have to do is transpose our fmatrix before multiplying it by the transformation matrix. To graph it, we’ll transpose it back, as shown in Listing 88. matrices.pyde def draw(): global xscl, yscl background(255) #white translate(width/2,height/2) grid(xscl, yscl) strokeWeight(2) #thicker line stroke(0) #black
➊ newmatrix = transpose(multmatrix(transformation_matrix, ➋ transpose(fmatrix))) graphPoints(fmatrix) stroke(255,0,0) #red resultant matrix graphPoints(newmatrix) Listing 88: Transposing a matrix, multiplying, and then transposing again Add the calls to the transpose() ➋ function to the newmatrix line ➊ of the draw() function. This should get you the correct counterclockwise rotation, as shown in Figure 86.
Figure 86: A counterclockwise rotation, by matrices
The final code for matrices.pyde should look like Listing 89. matrices.pyde #set the range of xvalues xmin = 10 xmax = 10 #range of yvalues ymin = 10 ymax = 10 #calculate the range rangex = xmax xmin rangey = ymax ymin
transformation_matrix = [[0,1],[1,0]] def setup(): global xscl, yscl size(600,600) #the scale factors for drawing on the grid: xscl= width/rangex yscl= height/rangey noFill() def draw(): global xscl, yscl background(255) #white translate(width/2,height/2) grid(xscl,yscl) strokeWeight(2) #thicker line stroke(0) #black newmatrix = transpose(multmatrix(transformation_matrix, transpose(fmatrix))) graphPoints(fmatrix) stroke(255,0,0) #red resultant matrix graphPoints(newmatrix) fmatrix = [[0,0],[1,0],[1,2],[2,2],[2,3],[1,3],[1,4],[3,4],[3,5],[0,5]] def multmatrix(a,b): '''Returns the product of matrix a and matrix b''' m = len(a) #number of rows in first matrix n = len(b[0]) #number of columns in second matrix newmatrix = [] for i in range(m): #for every row in a row = [] #for every column in b for j in range(n): sum1 = 0 #for every element in the column for k in range(len(b)):
sum1 += a[i][k]*b[k][j] row.append(sum1) newmatrix.append(row) return newmatrix def transpose(a): '''Transposes matrix a''' output = [] m = len(a) n = len(a[0]) #create an n x m matrix for i in range(n): output.append([]) for j in range(m): #replace a[i][j] with a[j][i] output[i].append(a[j][i]) return output def graphPoints(matrix): #draw line segments between consecutive points beginShape() for pt in matrix: vertex(pt[0]*xscl,pt[1]*yscl) endShape(CLOSE) def grid(xscl, yscl): '''Draws a grid for graphing''' #cyan lines strokeWeight(1) stroke(0,255,255) for i in range(xmin,xmax + 1): line(i*xscl,ymin*yscl,i*xscl,ymax*yscl) for i in range(ymin,ymax+1): line(xmin*xscl,i*yscl,xmax*xscl,i*yscl) stroke(0) #black axes line(0,ymin*yscl,0,ymax*yscl) line(xmin*xscl,0,xmax*xscl,0) Listing 89: The entire code to draw and transform the letter F
EXERCISE 81: MORE TRANSFORMATION MATRICES See what happens to your shape when you change your transformation matrix to each of these matrices:
ROTATING MATRICES IN REAL TIME So you just learned how matrices can transform points. But this can happen in real time, and interactively too! Change the code in the draw() function in matrices.pyde to what’s in Listing 810. def draw(): global xscl, yscl background(255) #white translate(width/2,height/2) grid(xscl, yscl) ang = map(mouseX,0,width,0,TWO_PI) rot_matrix = [[cos(ang),sin(ang)], [sin(ang),cos(ang)]] newmatrix = transpose(multmatrix(rot_matrix,transpose(fmatrix))) graphPoints(fmatrix) strokeWeight(2) #thicker line stroke(255,0,0) #red resultant matrix graphPoints(newmatrix) Listing 810: Rotating in real time using matrices Recall that we used sin() and cos() in Chapter 7 to rotate and oscillate shapes. In this example, we’re transforming a matrix of points using a rotation matrix. Here is what a typical 2 × 2 rotation matrix looks like:
Because I don’t have a theta (θ) key, I’ll call the rotation angle ang. The interesting thing we’re doing right now is changing the ang variable with the mouse. So, at every loop, the
mouse position determines the value of ang and then plugs ang into each expression. It then quickly calculates the sine and cosine of ang and multiplies the rotation matrix by the fmatrix. For each loop, the rotation matrix will be a little different, depending on where your mouse is.
Figure 87: Transforming points in real time using matrices!
Now the red F should rotate around the origin as you move your mouse left and right over the graph, as shown in Figure 87. This is the kind of transformation that’s happening all the time when you see any kind of animation on a computer screen. Creating computer graphics is perhaps the most common application of matrices.
CREATING 3D SHAPES So far we used matrices to create and manipulate twodimensional shapes. You might be curious as to how we mathematicians crunch the numbers to represent a three dimensional object on a twodimensional surface like the computer screen. Return to your code in Listing 811 and save it as matrices3D.pyde. Turn fmatrix into the following matrix of points: fmatrix = [[0,0,0],[1,0,0],[1,2,0],[2,2,0],[2,3,0],[1,3,0],[1,4,0], [3,4,0],[3,5,0],[0,5,0], [0,0,1],[1,0,1],[1,2,1],[2,2,1],[2,3,1],[1,3,1],[1,4,1], [3,4,1],[3,5,1],[0,5,1]]
Listing 811: A 3D version of our fmatrix Adding depth to our F requires adding another layer to our matrix of points. Because our F only has two dimensions right now, it’s made up of only x and yvalues. But we can think of 2D objects as having a third dimension, represented by a zaxis. 2D objects have a zvalue of 0. So for each point we’ll add a zero as its third value, making the first 10 points threedimensional. Then we’ll copy and paste these values and change the third value to a 1. This creates the rear layer, which is an identical F drawn one unit behind the front one. Now that we’ve created the two layers for the F, we need to connect the points on the front layer with those on the rear layer. Let’s create an edges list so we can simply tell the program which points to link with line segments, as shown in Listing 812. #list of points to connect: edges = [[0,1],[1,2],[2,3],[3,4],[4,5],[5,6],[6,7], [7,8],[8,9],[9,0], [10,11],[11,12],[12,13],[13,14],[14,15],[15,16],[16,17], [17,18],[18,19],[19,10], [0,10],[1,11],[2,12],[3,13],[4,14],[5,15],[6,16],[7,17], [8,18],[9,19]] Listing 812: Keeping track of the edges (the lines between the points on the F) This is a way to keep track of which points are going to be connected with segments, or edges. For example, the first entry [0,1] draws an edge from point 0 (0,0,0) to point 1 (1,0,0). The first 10 edges draw the front F, and the next 10 edges draw the rear F. Then we draw edges between a point on the front F and the corresponding point on the rear F. For example, edge [0,10] draws a segment between point 0 (0,0,0) and point 10 (0,0,1). Now when we’re graphing the points, we’re not just drawing lines between every consecutive point. Listing 813 shows the new graphPoints() function that graphs the edges between the points in the list. Replace the old graphPoints() function with the following code, just before the definition of the grid() function. def graphPoints(pointList,edges): '''Graphs the points in a list using segments''' for e in edges:
line(pointList[e[0]][0]*xscl,pointList[e[0]][1]*yscl, pointList[e[1]][0]*xscl,pointList[e[1]][1]*yscl) Listing 813: Graphing points using the edges Remember that in Processing you draw a line between two points, (x1,y1) and (x2,y2), by using line(x1,y1,x2,y2). Here, we call the points in the pointList (we’ll send fmatrix when we run this) by using their numbers in the edges list. The function loops over every item, e, in the edges list and connects the point represented by the first number, e[0], to the point represented by the second number, e[1]. The xcoordinates are multiplied by the xscl variable, which scales the xvalues: pointList[e[0]][0]*xscl We do the same for the ycoordinates: pointList[e[0]][1]*yscl We can make our mouse represent the angle of rotation again by creating two rotation variables: rot and tilt. The first one, rot, maps the xvalue of the mouse to an angle between 0 and 2π, and that value will go in a rotation matrix like the one we made in Listing 85. We do the same for tilt so it can map the yvalue of the mouse. Put the code in Listing 814 in the draw() function before multiplying the matrices together. rot = map(mouseX,0,width,0,TWO_PI) tilt = map(mouseY,0,height,0,TWO_PI) Listing 814: Linking the updown and leftright rotations with the movements of the mouse Next, we’ll create a function to multiply the rotation matrices together so that all our transformations can be consolidated into one matrix. This is the great thing about using matrix multiplication to perform transformations. You can just keep “adding” more transformations simply by multiplying!
CREATING THE ROTATION MATRIX Now let’s make a single rotation matrix out of two individual matrices. If you see 3D rotation matrices in a math book, they may look like the following equations.
Ry() will rotate the points, with the yaxis serving as the axis of rotation, so it’s a left/right rotation. Rx() will rotate the points around the xaxis, so it’ll be an updown rotation. Listing 815 shows the code for creating the rottilt() function, which will take the rot and tilt values and put them into the matrices. This is how we combine two matrices into one. Add the code in Listing 815 to matrices3D.pyde: def rottilt(rot,tilt): #returns the matrix for rotating a number of degrees rotmatrix_Y = [[cos(rot),0.0,sin(rot)], [0.0,1.0,0.0], [sin(rot),0.0,cos(rot)]] rotmatrix_X = [[1.0,0.0,0.0], [0.0,cos(tilt),sin(tilt)], [0.0,sin(tilt),cos(tilt)]] return multmatrix(rotmatrix_Y,rotmatrix_X) Listing 815: Function for creating the rotation matrix We multiply rotmatrix_Y and rotmatrix_X to get one rotation matrix as output. This is useful when there’s a series of matrix operations, such as rotate about the xaxis Rx, rotate about the yaxis Ry, scale S, and translate T. Instead of performing a separate multiplication for each operation, we can combine all these operations in a single matrix. Matrix multiplication allows us to create a new matrix: M = Ry(Rx(S(T))). That means our draw() function will change, too. With the new additions above, the draw() function should look like Listing 816: def draw(): global xscl, yscl background(255) #white
translate(width/2,height/2) grid(xscl, yscl) rot = map(mouseX,0,width,0,TWO_PI) tilt = map(mouseY,0,height,0,TWO_PI) newmatrix = transpose(multmatrix(rottilt(rot,tilt),transpose(fmatrix))) strokeWeight(2) #thicker line stroke(255,0,0) #red resultant matrix graphPoints(newmatrix,edges) Listing 816: The new draw() function When you run the program, you get what’s shown in Figure 88.
Figure 88: A 3D F!
We can remove the blue grid and make the F bigger by changing the xmin, xmax, ymin, and y m a x variables and commenting out the call to the grid() function in draw().
Listing 817 shows the full code for drawing a rotating 3D shape. matrices3D.pyde #set the range of xvalues xmin = 5 xmax = 5
#range of yvalues ymin = 5 ymax = 5 #calculate the range rangex = xmax xmin rangey = ymax ymin def setup(): global xscl, yscl size(600,600) #the scale factors for drawing on the grid: xscl= width/rangex yscl= height/rangey noFill() def draw(): global xscl, yscl background(0) #black translate(width/2,height/2) rot = map(mouseX,0,width,0,TWO_PI) tilt = map(mouseY,0,height,0,TWO_PI) strokeWeight(2) #thicker line stroke(0) #black newmatrix = transpose(multmatrix(rottilt(rot,tilt),transpose(fmatrix))) #graphPoints(fmatrix) stroke(255,0,0) #red resultant matrix graphPoints(newmatrix,edges) fmatrix = [[0,0,0],[1,0,0],[1,2,0],[2,2,0],[2,3,0],[1,3,0],[1,4,0], [3,4,0],[3,5,0],[0,5,0], [0,0,1],[1,0,1],[1,2,1],[2,2,1],[2,3,1],[1,3,1],[1,4,1], [3,4,1],[3,5,1],[0,5,1]] #list of points to connect: edges = [[0,1],[1,2],[2,3],[3,4],[4,5],[5,6],[6,7], [7,8],[8,9],[9,0], [10,11],[11,12],[12,13],[13,14],[14,15],[15,16],[16,17], [17,18],[18,19],[19,10],
[0,10],[1,11],[2,12],[3,13],[4,14],[5,15],[6,16],[7,17], [8,18],[9,19]] def rottilt(rot,tilt): #returns the matrix for rotating a number of degrees rotmatrix_Y = [[cos(rot),0.0,sin(rot)], [0.0,1.0,0.0], [sin(rot),0.0,cos(rot)]] rotmatrix_X = [[1.0,0.0,0.0], [0.0,cos(tilt),sin(tilt)], [0.0,sin(tilt),cos(tilt)]] return multmatrix(rotmatrix_Y,rotmatrix_X) def multmatrix(a,b): '''Returns the product of matrix a and matrix b''' m = len(a) #number of rows in first matrix n = len(b[0]) #number of columns in second matrix newmatrix = [] for i in range(m): #for every row in a row = [] #for every column in b for j in range(n): sum1 = 0 #for every element in the column for k in range(len(b)): sum1 += a[i][k]*b[k][j] row.append(sum1) newmatrix.append(row) return newmatrix def graphPoints(pointList,edges): '''Graphs the points in a list using segments''' for e in edges: line(pointList[e[0]][0]*xscl,pointList[e[0]][1]*yscl, pointList[e[1]][0]*xscl,pointList[e[1]][1]*yscl) def transpose(a): '''Transposes matrix a'''
output = [] m = len(a) n = len(a[0]) #create an n x m matrix for i in range(n): output.append([]) for j in range(m): #replace a[i][j] with a[j][i] output[i].append(a[j][i]) return output Listing 817: The full code for rotating the 3D F I got rid of the grid and changed the call to the background() function in draw() to bac kgro un d(0 ) , so the background will be black and the F will appear to be rotating in
outer space (see Figure 89)!
Figure 89: Moving your mouse around will transform the F!
SOLVING SYSTEMS OF EQUATIONS WITH MATRICES Have you ever tried solving a system of equations with two or three unknown values? That’s a tricky task for any math student. And as the number of unknowns increases,
the more complicated the system of equations gets to solve. Matrices are very useful for solving systems of equations like this one:
For example, you can express this multiplication using matrices:
This looks similar to the algebra equation 2x = 10, which we can solve easily by dividing both sides by 2. If only we could divide both sides of our system by the matrix on the left! In fact, there is a way to do just that by finding the inverse of a matrix, the same way you can divide a number by 2 by multiplying it by ½. This is known as the multiplicative inverse of 2, but it’s a complicated method.
GAUSSIAN ELIMINATION The more efficient way to solve a system of equations using matrices is to use row operations to transform the 2 × 2 matrix on the left into the identity matrix, which is the matrix that represents the number 1. For example, multiplying a matrix by the identity matrix would result in the original matrix, like this:
The numbers on the right would be the solutions for x and y, so getting those zeroes and ones in the right place is our goal. The right place is the diagonal of the matrix, like this:
The identity matrix in every square matrix has a 1 on the diagonal, where the row number equals the column number. Gaussian elimination is a method that involves doing operations on entire rows of matrices in order to get to the identity matrix. You can multiply or divide a row by a
constant, and you can add or subtract a row from another row. Before using Gaussian elimination, we first have to arrange the coefficients and constants into one matrix, like this:
Then, we divide the entire row by the number that will give us a 1 in the top left. This means that first we need to divide all the terms in the first row by 2, since 2/2 is 1. That operation gives us the following:
Now we get the additive inverse (the number that gives us 0 when added to another number) of the term where we want a zero. For example, in row 2, we want a zero where the 3 is because we’re looking to change this matrix into the identity matrix. Because the additive inverse of 3 is –3, we multiply each term in the first row by –3 and add the product to the corresponding term in row 2. That means we multiply the 1 in the first row by –3 and then add the product, which is still –3, to the second row. We repeat the process with all the terms in the row. For example, the –1/2 in the third column would be multiplied by –3 (to get 1.5) and added to all the numbers in that column. In this case, it’s just –13, so the sum is –11.5 or –23/2. Continue this, and you should get the following:
Now repeat where we want the 1 to be in the second row. We can multiply everything in row 2 by –2/23, which should give us this:
Finally, we add everything in the first row to the second row, multiplied by the additive inverse of 5/2, which is where we want the zero to be in the first row. We’ll add every term in the first row to its corresponding term in the second row multiplied by –5/2. Notice this doesn’t affect the 1 in the first row, which we want to keep:
The solutions to the system of equations are now in the right column: x = –3, y = 1. We can check our answers by plugging those numbers into the original system of equations:
Both solutions are correct, but this is a laborious process. Let’s automate this process with Python so we can solve systems that are as big as we want!
WRITING THE GAUSS() FUNCTION In this section, we write a function called gauss() that solves systems of equations for us. Trying to do this programmatically might seem complicated, but there are really only two steps that we need to code: 1. Divide all the elements in a row by the term in the diagonal. 2. Add each term in one row to the corresponding term in another row.
Dividing All Items in a Row The first task is to divide all the terms in a row by a number. Let’s say we have the row of numbers [1,2,3,4,5]. For example, we can use the code in Listing 818 to divide this row by 2. Open a new Python file, call it gauss.py and enter the code in Listing 818. divisor = 2 row = [1,2,3,4,5] for i, term in enumerate(row): row[i] = term / divisor print(row) Listing 818: Dividing all the terms in a row by a divisor This loops over the row list, keeping track of the index and the value using the enumerate() function. We then replace each term row[i] with the term divided by the divisor. When you run this, you’ll get a list of five values: [0.5, 1.0, 1.5, 2.0, 2.5]
Adding Each Element to Its Corresponding Element
Adding Each Element to Its Corresponding Element The second task is to add each element of one row to the corresponding element in the other row. For example, add all the elements in row 0 below to the elements in row 1 and replace the elements in row 1 with the sum: >>> my_matrix = [[2,4,6,8], [3,6,9,12]] >>> for i in range(len(my_matrix[1])): my_matrix[1][i] += my_matrix[0][i] >>> print(my_matrix) [[2, 4, 6, 8], [1, 2, 3, 4]] We’re looping over all the items in the second row (index 1) of my_matrix. Then we’re incrementing each term (index i) in the second row by the corresponding term in the first row (index 0). We successfully added the terms in the first row to those in the second row. Notice the first row didn’t change. We’ll use these steps in solving systems of equations.
Repeating the Process for Every Row Now we just have to put those steps together for all the rows in a matrix. We’ll call the matrix A. Once we’ve put the x, y, and z’s and the constant terms in order, we put only the coefficients and the constants into the matrix:
First, we divide every term in the row by the term on the diagonal so that the diagonal term will be 1, using the code in Listing 819. for j,row in enumerate(A): #diagonal term to be 1 #by dividing row by diagonal term if row[j] != 0: #diagonal term can't be 0 divisor = row[j] #diagonal term for i, term in enumerate(row): row[i] = term / divisor
Listing 819: Dividing every term in a row by the row’s diagonal term Using enumerate, we can get the first row of A ([2,1,-1,8]), for example, and j will be the index of that row (in this case, zero). The diagonal terms are where the row number is the same as the column number, like row 0, column 0, or row 1, column 1. Now we go through every other row in the matrix and perform the second step. Now, for each of the other rows (where i is not equal to j), calculate the additive inverse of the jth term, multiply each term in row j by that inverse, and add those terms to their corresponding terms in the ith row. Add the code in Listing 820 to the gauss() function. for i in range(m): if i != j: #don't do this to row j #calculate the additive inverse addinv = 1*A[i][j] #for every term in the ith row for ind in range(n): #add the corresponding term in the jth row #multiplied by the additive inverse #to the term in the ith row A[i][ind] += addinv*A[j][ind] Listing 820: Making every nondiagonal term in a row 0 This happens to every row, so since m is the number of rows, we start off with foriin ra ng e( m ) . We already divided the row in question by the diagonal term, so we don’t have
to do anything to that row. That’s why we do it only if i is not equal to j. In our example, each term in the first row of A is going to be multiplied by 3 and added to the corresponding term in the second row. And then every term in the first row is going to be multiplied by 2 and added to the corresponding term in the third row. That will get us zeroes in the second and third rows of the first column:
Now our first column is done, and we want a 1 in the diagonal. Therefore, we want a 1 in the second row of the second column, so we repeat the process.
Putting It All Together
Put all the code together into a gauss() function and print out the results. Listing 821 shows the complete code. def gauss(A): '''Converts a matrix into the identity matrix by Gaussian elimination, with the last column containing the solutions for the variables''' m = len(A) n = len(A[0]) for j,row in enumerate(A): #diagonal term to be 1 #by dividing row by diagonal term if row[j] != 0: #diagonal entry can't be zero divisor = row[j] for i, term in enumerate(row): row[i] = term / divisor #add the other rows to the additive inverse #for every row for i in range(m): if i != j: #don't do it to row j #calculate the additive inverse addinv = 1*A[i][j] #for every term in the ith row for ind in range(n): #add the corresponding term in the jth row #multiplied by the additive inverse #to the term in the ith row A[i][ind] += addinv*A[j][ind] return A #example: B = [[2,1,1,8], [3,1,2,1], [2,1,2,3]] print(gauss(B)) Listing 821: The complete code for the gauss() function The output should be the following:
[[1.0, 0.0, 0.0, 32.0], [0.0, 1.0, 0.0, 17.0], [0.0, 0.0, 1.0, 39.0]] And here is how it looks in matrix form:
We look at the last numbers in each row, so our solutions are x = 32, y = –17, and z = 39. We check this by plugging those values into the original equations:
This is a major achievement! Now, not only can we solve systems of two or three unknowns, but we can also solve for any number of unknowns! Solving a system of four unknowns is a laborious task if the student doesn’t know Python. But luckily for us, we do! When the correct solution pops up so quickly in the Python shell, I’m always blown away. If you’ve ever had to perform Gaussian elimination by hand, Exercise 82 will blow you away too.
EXERCISE 82: ENTER THE MATRIX Solve this system of equations for w, x, y, and z using the program you just wrote:
SUMMARY You’ve come a long way in your math adventure! You started with some basic Python to make turtles walk around and then went on to create more complicated Python functions to solve harder math problems. In this chapter, not only did you learn how to use Python to add and multiply matrices, but you also experienced firsthand how
matrices can create an transform 2D and 3D graphics! The power we have to add, multiply, transpose, and otherwise operate on matrices using Python is mindboggling. You also learned to automate the process you would have done by hand to solve a system of equations. The same program that works for a 3 × 3 matrix will also work for a 4 × 4 or any larger square matrix! Matrices are vital tools in making a neural network, with dozens or even hundreds of paths leading to and from virtual neurons. An input is “propagated” through the network using matrix multiplication and transposition, the same tools you created in this chapter. There was a time when what you’ve done in this chapter was out of reach to anyone who didn’t have access to an enormous, expensive computer that took up a whole floor at a university or major corporation. Now you can perform lightningfast matrix calculations using Python and visualize the results using Processing! In this chapter, I pointed out how great it is that we get instantaneous solutions to our complicated systems of equations as well as immediate responses to our mouse movements in our exploration of graphics. In the next chapter, we’ll create a model of an ecosystem containing grass and sheep and let it run on its own. The model will morph and change over time as the sheep are born, eat, reproduce, and die. Only after letting the model run for a minute or more will we be able to judge if the environment can find a balance between grass growing and sheep eating and multiplying.
History
Topics
Tutorials
Offers & Deals
Highlights
Settings Support Sign Out
PART 3 BLAZING YOUR OWN TRAIL
History
Topics
9
BUILDING OBJECTS WITH CLASSES
Old teachers never die, they just lose their class. Tutorials —Anonymous Offers & Deals
Highlights
Settings Support Sign Out
Now that you’ve created cool graphics using functions and other code in Processing, you can supercharge your creativity using classes. A class is a structure that lets you create new types of objects. The object types (usually just called objects) can have properties, which are variables, and methods, which are functions. There are times you want to draw multiple objects using Python, but drawing lots of them would be way too much work. Classes make drawing several objects with the same properties easy, but they require a specific syntax you’ll need to learn. The following example from the official Python website shows how to create a “Dog” object using a class. To code along, open a new file in IDLE, name it dog.py and enter the following code. dog.py class Dog: def __init__(self,name): self.name = name This creates a new object called Dog using classDog. It’s customary in Python and many
other languages to capitalize the name of a class, but it’ll still work if you don’t. To instantiate, or create, the class, we have to use Python’s __init__ method, which has two underscores before and two after init, meaning it’s a special method to create (or construct) an object. The __init__ line makes it possible to create instances of the class (in this case, dogs). In the __init__ method, we can create any properties of the class we want. Since it’s a dog, it can have a name, and because every dog has its own name, we use the self syntax. We don’t need to use it when we call the objects, only when we’re defining them. We can then create a dog with a name using the following line of code: d = Dog('Fido') Now d is a Dog and its name is Fido. You can confirm this by running the file and entering the following in the shell: >>> d . n am e 'Fido' Now when we call d.name, we get Fido because that is the name property we just gave to it. We can create another Dog and give it the name Bettisa, like so: >>> b=D og('Bettisa') >>> b . n am e 'Bettisa' You can see one dog’s name can be different from another’s, but the program remembers them perfectly! This will be crucial when we give locations and other properties to the objects we create. Finally, we can give the dog something to do by putting a function in the class. But don’t call it a function! A function inside a class is called a method. Dogs bark, so we’ll add that method to the code in Listing 91. dog.py class Dog: def __init__(self,name): self.name = name
def bark(self): print("Woof!") d = Dog('Fido') Listing 91: Creating a dog that barks! When we call the bark() method of the d dog, it barks: >>> d . b ar k() Woof! It might not be clear why you’d need a Dog class from this simple example, but it’s good to know you can do literally anything you want with classes and be as creative as you want. In this chapter, we use classes to make lots of useful objects like bouncing balls and grazing sheep. Let’s start with the Bouncing Ball example to see how using classes lets us do something really cool while saving us a lot of work.
BOUNCING BALL PROGRAM Start a Processing sketch and save it as BouncingBall.pyde. We’ll draw a single circle on the screen, which we’ll make into a bouncing ball. Listing 92 shows the code for drawing one circle. BouncingBall.pyde def setup(): size(600,600) def draw(): background(0) #black ellipse(300,300,20,20) Listing 92: Drawing a circle First, we set the size of the window to be 600 pixels wide and 600 pixels tall. Then we set the background to black and drew a circle using the ellipse() function. The first two numbers in the function describe how far the center of the circle is from the topleft corner of the window, and the last two numbers describe the width and height of the
ellipse. In this case, ellipse(300,300,20,20) creates a circle that is 20 pixels wide and 20 pixels high, located in the center of the display window, as shown in Figure 91.
Figure 91: Drawing one circle for the Bouncing Ball sketch
Now that we have successfully created a circle located in the center of the display window, let’s try to make it move.
MAKING THE BALL MOVE We’ll make the ball move by changing its position. To do this, let’s first create a variable for the xvalue and a variable for the yvalue and set them to 300, which is the middle of the screen. Go back to Listing 92 and insert the following two lines at the beginning of the code, like in Listing 93. BouncingBall.pyde xcor = 300 ycor = 300 def setup(): size(600,600) Listing 93: Setting variables for the x and yvalues Here, we use the xcor variable to represent the xvalue and the ycor variable to represent the yvalue. Then we set both variables to 300.
Now let’s change the xvalue and yvalue by a certain number in order to change the location of the ellipse. Make sure to use the variables to draw the ellipse, as shown in Listing 94. BouncingBall.pyde xcor = 300 ycor = 300 def setup(): size(600,600) def draw(): ➊ global xcor, ycor background(0) #black xcor += 1 ycor += 1 ellipse(xcor,ycor,20,20) Listing 94: Incrementing xcor and ycor to change the location of the ellipse The important thing to notice in this example is globalxcor,ycor ➊, which tells Python to use the variables we’ve already created and not to create new ones just for the draw() function. If you don’t include this line, you’ll get an error message, something like “local variable ‘xcor’ referenced before assignment.” Once Processing knows what value to assign to xcor and ycor, we increment them both by 1 and draw the ellipse with its center at the location specified using the global variables: (xcor,ycor). When you save and run Listing 94, you should see the ball move, like in Figure 92. Now the ball moves down and to the right, because its x and yvalues are both increasing, but then it moves off the screen and we never see it again! The program keeps incrementing our variables obediently. It doesn’t know it’s drawing a ball or that we want the ball to bounce off the walls. Let’s explore how to keep the ball from disappearing.
Figure 92: The ball moves!
MAKING THE BALL BOUNCE OFF THE WALL When we change the xvalue and the yvalue by adding 1, we’re changing the position of an object. In math, this change in position over time is called velocity. A positive change in x over time (positive xvelocity) will look like movement to the right (since x is getting bigger), whereas negative xvelocity will look like movement to the left. We can use this “positiveright, negativeleft” concept to make the ball bounce off the wall. First, let’s create the xvelocity and yvelocity variables by adding the following lines to our existing code, as shown in Listing 95. BouncingBall.pyde xcor = 300 ycor = 300 xvel = 1 yvel = 2 def setup(): size(600,600) def draw(): global xcor,ycor,xvel,yvel background(0) #black xcor += xvel ycor += yvel
#if the ball reaches a wall, switch direction. if xcor > width or xcor height or ycor width represents cases where xco r is larger than the width of the display window, which is when the ball touches the
right edge of the screen. And xcorheight checks for instances where ycor is larger than the height of the window or when the ball reaches the bottom of the screen. Finally, ycor width or self.xcor height or self.ycor =50: checks whether that sheep’s energy is greater than or equal to 50. If it is, we decrement the energy level by 30 for birthing and add another sheep to the sheep list. Notice that the new sheep is at the same location and is the same color as its parent. Run this code, and you should see the sheep reproduce, like in Figure 910.
Figure 910: Sheep eating grass and reproducing
Soon you should see what looks like tribes of similarly colored sheep.
LETTING THE GRASS REGROW Unfortunately, the sheep soon eat up all the grass in their area and die (probably a lesson in there somewhere). We need to allow our grass to regrow. To do this, change the Grass’s update() method to this: def update(self): if self.eaten: if random(100)
![Math Adventures with Python: An Illustrated Guide to Exploring Math with Code [1 ed.]
1593278675, 978-1593278670](https://dokumen.pub/img/200x200/math-adventures-with-python-an-illustrated-guide-to-exploring-math-with-code-1nbsped-1593278675-978-1593278670.jpg)