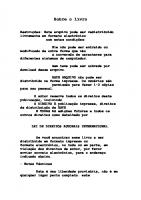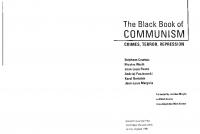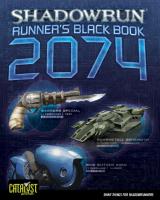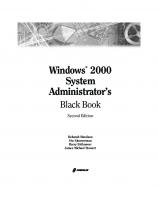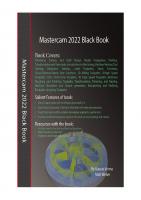Mastercam 2022 Black Book
3,613 592 78MB
English Pages [1251] Year 2021
Polecaj historie
Table of contents :
Start
Citation preview
Mastercam 2022 Black Book By Gaurav Verma Matt Weber (CADCAMCAE Works) Edited by Kristen
Published by CADCAMCAE WORKS, USA. Copyright © 2021. All rights reserved. No part of this publication may be reproduced or distributed in any form or by any means, or stored in the database or retrieval system without the prior permission of CADCADCAE WORKS. To get the permissions, contact at [email protected]
NOTICE TO THE READER Publisher does not warrant or guarantee any of the products described in the text or perform any independent analysis in connection with any of the product information contained in the text. Publisher does not assume, and expressly disclaims, any obligation to obtain and include information other than that provided to it by the manufacturer.
The reader is expressly warned to consider and adopt all safety precautions that might be indicated by the activities herein and to avoid all potential hazards. By following the instructions contained herein, the reader willingly assumes all risks in connection with such instructions. The Publisher makes no representation or warranties of any kind, including but not limited to, the warranties of fitness for a particular purpose or merchantability, nor are any such representations implied with respect to the material set forth herein, and the publisher takes no responsibility with respect to such material. The publisher shall not be liable for any special, consequential, or exemplary damages resulting, in whole or part, from the reader’s use of, or reliance upon, this material. DEDICATION To teachers, who make it possible to disseminate knowledge to enlighten the young and curious minds of our future generations To students, who are the future of the world THANKS To my friends and colleagues To my family for their love and support
Training and Consultant Services At CADCAMCAE Works, we provides effective and affordable one to one online training on various software packages in Computer Aided Design(CAD), Computer Aided Manufacturing(CAM), Computer Aided Engineering (CAE), Computer programming languages(C/C++, Java, .NET, Android, Javascript, HTML, and so on). The training is delivered through remote access to your system and voice chat via Internet at any time, any place, and at any pace to individuals, groups, students of colleges/universities, and CAD/CAM/CAE training centers. The main features of this program are: Training as per your need Highly experienced Engineers and Technician conduct the classes on the software applications used in the industries. The methodology adopted to teach the software is totally practical based, so that the learner can adapt to the design and development industries in almost no time. The efforts are to make the training process cost effective and time saving while you have the comfort of your time and place, thereby relieving you from the hassles of traveling to training centers or rearranging your time table. Software Packages on which we provide basic and advanced training are: CAD/CAM/CAE: CATIA, Creo Parametric, Creo Direct, SolidWorks, Autodesk Inventor, Solid Edge, UG NX, AutoCAD, AutoCAD LT, EdgeCAM, MasterCAM, SolidCAM, DelCAM, BOBCAM, UG NX Manufacturing, UG Mold Wizard, UG Progressive Die, UG Die Design, SolidWorks Mold, Creo Manufacturing, Creo Expert Machinist, NX Nastran, Hypermesh, SolidWorks Simulation,
Autodesk Simulation Mechanical, Creo Simulate, Gambit, ANSYS and many others. Computer Programming Languages: C++, VB.NET, HTML, Android, Javascript and so on. Game Designing: Unity. Civil Engineering: AutoCAD MEP, Revit Structure, Revit Architecture, AutoCAD Map 3D and so on. We also provide consultant services for Design and development on the above mentioned software packages For more information you can mail us at: [email protected] Table of Contents
Training and Consultant Services iv Preface About Authors Chapter 1 : Introduction Introduction to manufacturing 1-2 Roughing Process 1-2 Finishing Process 1-3 Types of Machines 1-3 Turning Machines 1-3 Milling Machines 1-4 Drilling Machines 1-4 Shaper 1-4 Planer 1-4 Electric Discharge Machine 1-4 Electro Chemical Machine 1-5 Laser Beam Machine 1-5 NC Machines 1-5
Applications of Computer Aided Manufacturing 1-6
Downloading Student Version of Mastercam 1-7 Installing Mastercam 1-8 Basic approach in Mastercam 1-9 User Interface 1-10 Quick Access Toolbar 1-11 Ribbon 1-15 Selection Toolbar 1-15 Quick Masks Toolbar 1-23 Managers 1-23 Viewsheet Tiles 1-24 Status Bar 1-24 File Menu 1-25 Project Manager 1-26 Comparing Models 1-26 Tracking Changes 1-27 AutoSave 1-28 Repairing File 1-28 Starting a New File 1-28 Opening a File 1-28 Opening File in Editor 1-29 Merging Entities in Existing File 1-31 Saving File 1-32 Saving Partial File 1-33 Compressing and Sharing Files 1-33 Conversion Tools 1-33 Printing File 1-34 Help and Community Options 1-34 System Configuration 1-36 Navigation Shortcuts 1-40 Mouse Functions 1-41 Mastercam Design Section
Chapter 2 : Wireframe Design Introduction 2-2 Creating Points 2-2 Creating Creating Creating Creating
Point by Position 2-2 Point Dynamically 2-3 Point Segments 2-4 Points at End Points 2-4
Creating Creating Creating Creating
Points at Nodes 2-5 Points at Circles/arcs 2-5 Bolt Circle 2-5 Lines 2-7
Creating Creating Creating Creating
Lines by Endpoints 2-7 Parallel Lines 2-8 Perpendicular Line 2-9 Closest Line 2-10
Creating Creating Creating Creating Creating
Bisector Line 2-10 Circles and Arcs 2-11 Center Point Circle 2-11 3 Point Arc 2-12 Tangent Arc 2-13
Creating Creating Creating Creating
Circle using Edge Points 2-14 Arc using Endpoints 2-15 Polar Arc 2-16 Arcs Using Polar Endpoints 2-17
Creating Splines 2-17 Creating Spline Manually 2-18 Creating Blended Spline 2-19 Creating Spline from Curves 2-20 Creating Spline using Points 2-21 Converting Curves to NURBS Spline 2-22 Creating a Rectangle 2-22
Creating Creating Creating Creating
Rectangular Shapes 2-23 Polygon 2-24 Ellipse 2-25 Helix Curve 2-26
Creating Spiral Curve 2-27 Creating Letters 2-28 Creating Bounding Box 2-31 Converting Raster Graphic to Vector File 2-32 Creating Stair Geometry 2-35 Creating Door Geometry 2-36 Modifying Entities Dynamically 2-37 Trimming Entities 2-37 Trimming using Entities 2-38 Trimming Entity at Desired Point 2-39 Trimming Multiple Entities 2-39 Modifying Entities at Intersection 2-40 Breaking Breaking Break at Breaking
Entities 2-41 Entity at Specified Point 2-42 Intersection 2-42 Multiple Entities 2-42
Break at Points 2-43 Dividing Curves 2-44 Joining Entities 2-45 Modifying Length of Entities 2-45 Applying Fillet 2-46 Fillet Entities Tool 2-46 Applying Fillets to Chained Entities 2-47 Applying Chamfers 2-48 Applying Chamfer to Selected Entities 2-49 Offsetting Entities 2-50 Offsetting an Entity 2-51
Projecting Entities 2-52 Closing an Arc 2-54 Breaking Circle to Segments 2-54 Combining Views 2-55 Refitting Splines 2-55 Untrimming Spline 2-56 Simplifying Spline 2-56 Editing Spline 2-57 Practical 1 2-57 Practical 2 2-61 Practice 2-68 Chapter 3 : Surface Design Introduction 3-2 Creating Cylinder 3-2 Creating Surface Block 3-3 Creating Creating Creating Creating Creating Creating
Surface Sphere 3-4 Surface Cone 3-5 Torus Surface 3-6 Surface Using Face of Solid 3-7 Flat Boundary Surface 3-8 Lofted Surface 3-9
Creating Extruded Surface 3-11 Creating Creating Creating Creating
Sweep Surface 3-12 Revolve Surface 3-13 Draft Surface 3-14 Net Surface 3-15
Creating Offset Surface 3-17 Creating Fence Surface 3-18 Creating Power Surface 3-19 Trimming Surfaces 3-20 Trimming Surfaces using Curves 3-20
Trimming Surface using Surface 3-22 Trimming Surfaces to Plane 3-24 Filling Holes 3-25 Extending Surface 3-26 Extending Trimmed Edges 3-27 Applying Fillets to Surfaces 3-28 Creating Fillet at Intersection of Surfaces 3-29 Applying Surface Fillet to Plane 3-31 Applying Surface Fillet at Curves 3-32 Creating Two Surfaces Blend 3-33 Creating Three Surface Blend 3-34 Creating Three Fillet Blend 3-35 Untrimming 3-36 Untrimming Boundary of Surface 3-36 Splitting Surface 3-37 Editing Surface 3-38 Editing UV Flowline of Surface 3-39 Rotating Flowlines 3-39 Changing Surface Normal 3-40 Practice 1 3-41
Practice 2 3-42 Chapter 4 : Solid Design Introduction 4-2 Placing Solid Cylinder 4-2 Creating Solid Extrusion Feature 4-3 Planes Manager 4-4 Creating Planes Using Geometry 4-5 Creating Plane Using Solid Face 4-6 Creating Plane parallel to Current View Screen 4-7 Creating Plane Normal to Selected Entity 4-7 Creating Plane Relative to WCS 4-7
Creating Quick Construction Plane 4-8 Creating Plane Dynamically 4-9 Creating Lathe Planes 4-9 Finding a Plane 4-10 Setting WCS, Tool Plane and Construction Plane to Current Selected Plane 4-10 Resetting WCS, Construction Plane, and Tool Plane 4-11 Hiding Plane Properties 4-11 Display options 4-11 Follow rules 4-12 Creating Revolve Solid Feature 4-12 Creating Solid Loft Feature 4-14 Creating Solid Sweep Feature 4-15 Performing Boolean Operations 4-17 Creating Negative Impression 4-19 Creating Hole in Solid 4-20 Creating Rectangular Pattern 4-22 Creating Circular Pattern 4-23 Creating Creating Creating Creating
Manual Pattern 4-24 Solid from Surfaces 4-25 Fillets 4-26 Constant Fillet 4-26
Creating Face to Face Fillet 4-27 Creating Chamfers 4-30 Creating One Distance Chamfer 4-30 Creating 2 Distance Chamfer 4-31 Applying Distance and Angle Chamfer 4-32 Creating Shell Feature 4-33 Thicken 4-34 Applying Draft Angle 4-34 Applying Draft Angle to Faces 4-34
Applying Draft Angle Referenced to Edge 4-35 Applying Draft to Extrude Feature 4-36 Applying Draft using Reference Plane 4-38 Trimming a Solid 4-39 Trimming Solid by Plane 4-39 Trimming Solid Using Surface/Sheet 4-41 Generating Layout of Solid 4-42 Adding View 4-44 Removing a View 4-44 Changing View 4-44 Transforming View 4-44 Adding Section View 4-44 Practice 1 to 4 4-46 Chapter 5 : Model Preparation and Mesh Design Introduction 5-2 Creating Hole Axis 5-2
Performing Push-Pull Editing 5-3 Performing Move Operation (Direct Editing) 5-4 Splitting Solid Faces 5-5 Modifying Feature 5-7 Modifying Fillets 5-7 Removing Faces 5-8 Removing Fillets 5-9 Removing History 5-10 Adding History 5-10 Simplifying Solid 5-11 Optimizing Imported Model 5-12 Repairing Small Faces of Solid Body 5-12 Disassembly of Solid Bodies 5-13 Aligning Solid to Plane 5-14 Aligning Face of Selected Solid to Another Solid Face 5-15
Aligning Solid Body along Z 5-16 Color Tools 5-17 Clearing All Colors 5-17 Changing Colors of Faces 5-17 Mesh Designing 5-18 Creating Cylinder Mesh 5-18 Creating Mesh from Entity 5-19 Smoothening Free Edges 5-20 Filling Holes 5-21 Smoothening Mesh Region 5-22 Refining Mesh 5-23 Decimation 5-24 Exploding Mesh 5-25 Modifying Mesh Facets 5-26
Trimming Mesh using Planar Entity 5-27 Trimming Mesh using Surface/Sheet Object 5-28 Checking Mesh Quality 5-28 Chapter 6 : Drafting Introduction 6-2 Smart Dimensioning 6-2 Applying Horizontal Dimension 6-7 Creating Vertical Dimension 6-7 Applying Circular Dimension 6-8 Applying Dimension to a Point 6-8 Applying Applying Creating Creating Creating Creating Creating
Angular Dimension 6-9 Perpendicular Dimension 6-9 Baseline Dimension 6-10 Chained Dimension 6-11 Tangent Dimension 6-11 Horizontal Ordinate Dimension 6-12 Vertical Ordinate Dimension 6-12
Adding Ordinate Dimensions to Existing Ordinate Dimension 6-13 Creating Multiple Sets of Ordinate Dimensions 6-14 Aligning Ordinate Dimensions 6-14 Creating Note Annotations 6-15 Creating Hole Tables 6-16 Creating Cross Hatch 6-18 Creating Leader and Witness Lines 6-19 Creating Leader 6-19 Creating Witness Lines 6-20 Regenerate Tools 6-20 Aligning Notes 6-21
Editing Parameters of Draft Entities 6-22 Breaking Drafting Elements into Lines 6-22 Chapter 7 : Transform and View Tools Introduction 7-2 Transformation Tools 7-2 Dynamically Transforming Objects 7-2 Translating Objects in 3 Dimension 7-3 Translating Objects Along a Plane 7-4 Rotating Objects 7-4 Projecting Entities 7-5 Moving Objects to New WCS 7-6 Mirroring Objects 7-6 Wrapping Geometry about an Axis 7-7 Stretching Line Segments 7-8 Scaling Entities 7-8 View Tools 7-9 Zoom Tools 7-9 Graphics View Tools 7-10 Setting Appearances of Model 7-12 Advanced Display Options for Toolpaths 7-13
Showing/Hiding Managers 7-14 Showing/Hiding Axes 7-16 Showing/Hiding Gnomons 7-16 Grid Setting 7-17 Specifying View Rotation Position 7-17 Viewsheet Options 7-17 Machining Section Chapter 8 : Starting with Mastercam Machining Introduction 8-2
CNC Machine Structure 8-2 Tool Spindle 8-2 Tool Changer or Turret 8-3 Translational and Rotational Limits 8-3 Tail Stock 8-3 Setting up a Milling Machine 8-4 Machine Definition Manager 8-5 New Machine Definition 8-7 Setting Controller 8-12 Editing Control Parameters 8-13 Editing General Parameters of Machine 8-14 Managing Control Definition 8-16 Applying Material to Workpiece 8-16 Tool Manager 8-16 Creating New Tool 8-17 Editing Tool 8-20 Tools Used in CNC Milling and Lathe Machines 8-20 Milling Tools 8-20 Lathe Tools or Turning Tools 8-27 Creating Stock for Model 8-33 Creating Stock using Stock Model Tool 8-33 Exporting the Stock Model 8-37 Chapter 9 : Milling Toolpaths
Introduction 9-2 2D Toolpaths 9-2 Creating 2D Contour Toolpath 9-2 Creating Drill Toolpath 9-9 Dynamic Mill Toolpath 9-11 Creating Facing Toolpath 9-16
Dynamic Contour Toolpath 9-18 Creating Pocket Toolpath 9-19 Creating Peel Mill Toolpaths 9-23 Creating Area Mill Toolpath 9-24 Creating Blend Mill Toolpath 9-25 Creating Slot Mill Toolpath 9-27 Creating Model Chamfer Toolpath 9-29 Creating Engrave Toolpath 9-31 Feature Based Milling 9-35 Creating Swept 2D Toolpath 9-41 Creating Swept 3D Toolpath 9-43 Creating Revolve Toolpath 9-45 Creating Lofted Toolpath 9-46 Creating Ruled Toolpath 9-48 Creating Chamfer Drill Toolpath 9-49 Creating Advanced Drill Toolpaths 9-51 Creating Circular Mill Toolpath 9-52 Creating Helix Bore Toolpath 9-55 Creating Thread Mill Toolpath 9-57 Creating FBM Drill Toolpath 9-59 Creating Auto Drill Toolpath 9-60 Creating Start Hole Toolpath 9-61 Point Toolpaths 9-64 Creating Manual Entry Toolpath 9-65 Chapter 10 : 3D Milling Toolpaths
Introduction 10-2 3D Roughing Toolpaths 10-2 OptiRough Toolpaths 10-2 Pocket Surface Rough Toolpath 10-8 Project Rough Surface Toolpath 10-10 Parallel Rough Surface Toolpath 10-13 Plunge Rough Surface Toolpath 10-17 Creating Multisurface Pocket Toolpath 10-19 Creating Area Rough Toolpath 10-20 3D Finishing Toolpaths 10-23 Creating Waterline Toolpath 10-23 Creating Raster Toolpath 10-27 Creating Scallop Surface Finish Toolpath 10-27 Creating Equal Scallop Toolpath 10-30 Hybrid Toolpath 10-30 Pencil Surface Finish Toolpath 10-31 Blend Surface Finish Toolpath 10-31 Creating Surface Finish Contour Toolpath 10-34 Creating Horizontal Area Toolpath 10-36 Flowline Surface Finish Toolpath 10-37 Spiral Toolpath 10-40 Creating Radial Surface Finish Toolpath 10-41 Chapter 11 : Multiaxis Milling Toolpaths Introduction 11-2 Creating Curve Toolpath 11-2 Creating Swarf Milling Toolpath 11-5 Creating Unified Multiaxis Toolpath 11-8 Patterns for Unified Toolpath 11-10 Creating Parallel Multiaxis Toolpath 11-12 Cut Pattern Options 11-13 Collision Control Options 11-16
Creating Multiaxis Along Curve Toolpath 11-17 Creating Multiaxis Morph Toolpath 11-20 Creating Multiaxis Flow Toolpath 11-21 Creating Multiaxis Multisurface Toolpath 11-22 Creating Multiaxis Port Toolpath 11-24 Creating Multiaxis Triangular Mesh Toolpath 11-25 Creating Deburr Toolpath 11-27 Creating Multiaxis Pocketing Toolpath 11-28 Creating 3+2 Automatic Roughing Toolpath 11-29 Creating Multiaxis Project Curve Toolpath 11-30 Creating Multiaxis Rotary Toolpath 11-32 Creating Multiaxis Rotary Advanced Toolpath 11-33 Creating Multiaxis Swarf Toolpath 11-35 Chapter 12 : Advanced Milling Tools Introduction 12-2 Creating Probe Toolpath 12-2 Configuring Probe 12-4 Measuring Objects 12-5 Multiaxis Linking 12-10 Toolpath Transformation 12-12 Mirror Transformation 12-14 Rotation Transformation 12-15 Translate Transformation 12-16 Converting Toolpath to 5-axis Toolpath 12-16 Converting to 5 axis 12-18 Dropping 5 Axis Toolpath 12-19 Trimming a Toolpath 12-20 Nesting Toolpaths 12-21 Sheets tab 12-21 Parts tab 12-22 Parameters tab 12-24
Additions tab 12-27 Checking Tool Holder 12-30 Checking Reach of Tool in Model 12-31 Chapter 13 : Milling Operations Practical and Practice Practical 1 13-2 Practice 1 13-12 Practical 2 13-12 Practice 2 13-21 Chapter 14 : Lathe Machining and Toolpaths Introduction 14-2 Lathe Machine Setup 14-2 Defining Stock For Lathe Operation 14-2 Aligning Model with Machining Plane 14-2 Creating Stock of Model 14-4 Lathe Tool Manager 14-13 Inserts tab 14-14 Type tab 14-15 Holders tab 14-16 Parameters tab 14-18 Creating Turn Profile 14-19 General Lathe Toolpaths 14-20 Creating Rough Machining Toolpath 14-21 Toolpath parameters 14-22 Rough parameters 14-24 Finish Toolpath on Lathe 14-29 Lathe Drill 14-30 Face Toolpath 14-32 Lathe Cutoff toolpath 14-33 Groove Toolpath 14-35 Groove shape parameters tab 14-37 Groove rough parameters tab 14-38
Groove finish parameters tab 14-39 Dynamic Rough Toolpath 14-40 Thread Toolpath 14-42 Thread shape parameters tab 14-43 Thread cut parameters 14-45 Plunge Turn Toolpath 14-46 Plunge turn shape parameters tab 14-48 Plunge turn rough parameters tab 14-48 Contour Rough Toolpath 14-50 PrimeTurning Toolpath 14-52 Rough Parameters Tab 14-53 Toolpath through points 14-55 Canned Toolpaths 14-56 Practical 14-58 Chapter 15 : Advanced Lathe Tools and Toolpaths Introduction 15-2 Face Contour 15-2 Cross Contour 15-5 Pickoff/Pull/Cutoff Operation 15-6 Preparing for Pickoff/Pull/Cutoff Operation 15-6 Performing Pickoff, bar pull, cutoff Operation 15-7 Stock Transfer 15-9 Stock Flip 15-11 Stock Advance 15-12 Undoing Stock related Operations in Mastercam 15-13 Chuck 15-14 Tail Stock 15-15 Backplot and Verifying Toolpath 15-16 Back plotting Toolpath 15-16 Verifying Toolpaths 15-17 Practical 15-18
Preface Mastercam is one of the world’s most widely used CAM software for creating NC program for most complex part. Mastercam provides toolpaths and machining strategies preferred by most of the manufacturing firms around the world. Mastercam offers CAD/CAM software tools for a variety of CNC programming needs, from basic to complex. Mastercam CAD/CAM software controls CNC machines like mills, routers, lathes, and wire EDMs. The Mastercam 2022 Black Book is the 2nd edition of our series on Mastercam. The book is authored to help professionals as well as learners in creating some of the most complex NC toolpaths. The book follows a step by step methodology. In this book, we have tried to give real-world examples with real challenges in designing. We have tried to reduce the gap between university use of Mastercam and industrial use of Mastercam. The book covers almost all the information required by a learner to master Mastercam. The book starts with basics of machining and ends at advanced topics like Multiaxis Machining Toolpaths. Some of the salient features of this book are : In-Depth explanation of concepts Every new topic of this book starts with the explanation of the basic concepts. In this way, the user becomes capable of relating the things with real world. Topics Covered Every chapter starts with a list of topics being covered in that chapter. In this way, the user can easy find the topic of his/her interest easily. Instruction through illustration
The instructions to perform any action are provided by maximum number of illustrations so that the user can perform the actions discussed in the book easily and effectively. There are about 810 small and large illustrations that make the learning process effective. Tutorial point of view At the end of concept’s explanation, tutorials make the understanding of users firm and long lasting. Almost each chapter of the book related to machining has tutorials that are real world projects. Moreover most of the tools in this book are discussed in the form of tutorials. For Faculty If you are a faculty member, then you can ask for video tutorials on any of the topic, exercise, tutorial, or concept. Formatting Conventions Used in the Text All the key terms like name of button, tool, drop-down etc. are kept bold. Free Resources Link to the resources used in this book are provided to the users via email. To get the resources, mail us at [email protected] with your contact information. With your contact record with us, you will be provided latest updates and informations regarding various technologies. The format to write us mail for resources is as follows: Subject of E-mail as Application for resources of Also, given your information like Name: Course pursuing/Profession: E-mail ID:
Note: We respect your privacy and value it. If you do not want to give your personal informations then you can ask for resources without giving your information.
About Authors The author of this book, Gaurav Verma, has authored and assisted in more than 16 titles in CAD/CAM/CAE which are already available in market. He has authored AutoCAD Electrical Black Books which are available in both English and Russian language. He has also authored Creo Manufacturing 4.0 Black Book which covers Expert Machinist module of Creo Parametric and Mastercam 2017 for SolidWorks Black He has provided consultant services to many industries in US, Greece, Canada, and UK. He has assisted in preparing many Government aided skill development programs. He has been speaker for Autodesk University, Russia 2014. He has assisted in preparing AutoCAD Electrical course for Autodesk Design Academy. He has worked on Sheetmetal, Forging, Machining, and Casting in Design and Development department. The author of this book, Matt Weber, has authored many books on CAD/CAM/CAE available already in market. The author has hands on experience on almost all the CAD/CAM/CAE packages. Besides that he is a good person in his real life, helping nature for everyone. If you have any query/doubt in any CAD/CAM/CAE package, then you can contact the author by writing at [email protected] For Any query or suggestion If you have any query or suggestion, please let us know by mailing us on Your valuable constructive suggestions will be incorporated in our books and your name will be addressed in special thanks area of our books on your confirmation.
Chapter 1
Introduction
The major topics covered in this chapter are: •Introduction to manufacturing.
•Types of Machines. •Applications of CAM.
•Installing Mastercam.
•General Approach in Mastercam.
•Walkthrough of Mastercam.
Introduction to manufacturing Manufacturing is the process of creating a useful product by using a machine, a process, or both. For manufacturing a product, there are some steps to be followed: •Generating Layout of final product. •Raw material/Work piece; selection of raw material depending on the application of the product.
•Forging, Casting, or any other pre-machining method for creating outlines of final shape. •Roughing Processes.
•Finishing Processes.
•Quality Control. As the “Generating Layout of final product” is above all the steps, it is the most important step. One should be very clear about the final product because all the other steps are totally dependent on the first step. The layout of final product can be a drawing or a model created by using any modeling software like SolidWorks, Inventor, Solid Edge, and so on. You can also use the Design environment of Mastercam software to create the model. The next step is “Selection of Raw material/Workpiece”. This step is solely dependent on the first step. Our final product defines what should be the raw material and the workpiece shape. Here,
workpiece is the piece of raw material of desired shape to be used for the next step or process.
The next step is “Forging, Casting, or any other process for creating outline of the final shape”. The outline created for the final shape is also called Blank in industries. In this step, various machines like Press, Cutter, or Moulding machines are used for creating the blank. In some cases of Casting, there is no requirement of machining processes. For example, in case of Investment casting, most of the time there is no requirement of machining process. Machining processes can be divided further into two processes: •Roughing Processes •Finishing Processes These processes are the main discussion area of this book. An introduction to these processes is given next.
Roughing Process Roughing process is the first step of machining process. Generally, roughing process is the removal of large amount of stock material in comparison to finishing process. In a roughing process, the quantity of material removed from the workpiece is more important than the quality of the machining. There are no close tolerances for roughing process so the main areas of concern are maximum limit of material that can be removed without harming the cutting tool life. So, these processes are relatively cheaper than the finishing process. In manufacturing industries, there are three principle machining processes called Turning, Milling, and Drilling. In case of roughing process, there can be turning, milling, drilling, combination of any two, or all the processes. Along with these machining processes, there are various other processes like shaping, planing, broaching, reaming, and so on. But these processes are used in special cases.
Finishing Process Finishing process can include all the machining processes discussed in case of roughing processes but in close tolerances. Also, the quality of machining at required accuracy level is very important for finishing. Along with the above discussed machining processes, there are a few more machining processes like Electric Discharge Machining(EDM), Laser Beam Machining, Electrochemical Machining, and so on. These processes are called unconventional machining processes because of their cutting method. In unconventional machining processes, the cutting is not performed by mechanical pull/push of tool in the workpiece. In these machining processes, electrical discharge, chemical reaction, laser beams, and other sources are used for cutting. Some of the common machines used for machining processes are discussed next.
Types of Machines There are various types of machines for different type of machining process. For example- for turning process, there are machines like conventional lathe and CNC Turner. Similarly for milling process, there are machines called Milling machine, VMC or HMC. Some of the machines are discussed next with details of their functioning.
Turning Machines Turning machine is a category of machines used for turning process. In this machine, the workpiece is held in a chuck (collet in case of small workpieces). This chuck revolves at a defined rotational speed. Note that the workpiece can revolve in either CW(Clockwise) or CCW(Counter-Clockwise) direction but cannot translate in any direction. The cutting tool used for removing material can translate in X and Y directions. The most basic type of turning machine is a lathe. But now a days, lathes are being replaced by CNC Turning machines, which are faster and more accurate than the traditional lathes. The CNC Turning machines are controlled by numeric codes. These codes are interpreted by machine controller attached in the machine and then the controller commands various sections of the machine to do a specific job like asking the motor of cutting tool to rotate in clockwise direction by 10 degree. The basic operations that can be done on turning machines are: •Taper turning •Spherical generation •Facing •Grooving •Parting (in few cases) •Drilling •Boring •Reaming •Threading
Milling Machines Milling machine is a category of machines used for removing material by using a perpendicular tool relative to the workpiece. In this type of machine, workpiece is held on a bed with the help of fixtures. The tool rotates at a defined speed. This tool can move in X, Y, and Z directions. In some machines, the bed can also translate and rotate like in Turret milling machines, 5-axis machines, and so on. Milling machines are of two types; horizontal milling machine and vertical milling machine. In Horizontal milling machine, the tool is aligned with the horizontal axis (X-axis). In Vertical milling machine, the tool is aligned with the vertical axis (Y-axis). The Vertical milling machine is generally used for complex cutting processes like contouring, engraving, embossing, and so on. The Horizontal milling machines are used for cutting slots, grooves, gear teeth, and so on. In some Horizontal milling machines, table can move up-down by motor mechanism or power system. By using the synchronization of table movement with the rotation of rotary fixture, we can also create spiral features. The tools used in both type milling machine have cutting edge on the sides as well as at the tip.
Drilling Machines Drilling machine is a category of machines used for creating holes in the workpiece. In Drilling machine, the tool (drill bit) is fixed in a tool holder and the tool can move up-down. The workpiece is fixed on the bed. The tool goes down, by motor or by hand, penetrating through the workpiece. There are various types of Drilling machine available like drill presses, cordless drills, pistol grip drills, and so on.
Shaper Shaper is a category of machines, which is used to cut material in a linear motion. Shaper has a single point cutting tool, which goes back-forth to create linear cut in the workpiece. This type of machine is used to create flat surface of the workpiece. You can create dovetail slot, splines, key slot, and so on by using this machine. In some operation, this machine can be an alternative for EDM.
Planer Planer is a category of machines similar to Shaper. The only difference is that, in case of Planer machine, the workpiece reciprocates and the tool is fixed. There are various other special purpose machines (SPMs), which are used for some uncommon requirements. The machines discussed above are conventional machines. The unconventional machines are discussed next.
Electric Discharge Machine Electric Discharge Machine is a category of machines used for creating desired shapes on the workpiece with the help of electric discharges. In this type of machines, the tool and the workpiece act as electrodes and a dielectric fluid is passed between them. The workpiece is fixed in the bed and tool can move in X, Y, and Z direction. During the machining process, the tool is brought near to the workpiece. Due to this, a spark is generated between them. This spark causes the material on the workpiece to melt and get separated from the workpiece. This separated material is drained with the help of dielectric fluid. There are two types of EDMs which are listed next. Wire-cut EDM In this type of EDM, a brass wire is commonly used to cut the material from the workpiece. This wire is held in upper and lower diamond shaped guides. It is constantly fed from a bundle. In this machine, the material is removed by generating sparks between tool and workpiece. A Wire-cut EDM can be used to cut a plate having thickness up to 300 mm. Sinker EDM In this type of EDM, a metal electrode is used to cut the material from the workpiece. The tool and the workpiece are submerged in the dielectric fluid. Power supply is connected to both the tool and the workpiece. When tool is brought near the workpiece, sparks are generated randomly on their surfaces. Such sparks gradually create impression of tool on the workpiece.
Electro Chemical Machine Electro Chemical Machine is a category of machines used for creating desired shape by using the chemical electrolyte. This machining works on the principles of chemical reactions.
Laser Beam Machine Laser Beam Machine is a category of machines that uses a beam, a highly coherent light. This type of light is called laser. A laser can output a power of up to 100MW in an area of 1 square mm. A laser beam machine can be used to create accurate holes or shapes on a material like silicon, graphite, diamond, and so on. The machines discussed till now are the major machines used in industries. Some of these machines can be controlled by numeric codes and are called NC machines. NC Machines and their working are discussed next.
NC Machines An NC Machine is a manufacturing tool that removes material by following a predefined command set. An NC Machine can be a milling machine or it can be a turning center. NC stands for Numerical Control so, these machines are controlled by numeric codes. These codes are dependent on the controller installed in the machines. There are various controllers available in the market like Fanuc controller, Siemens controller, Heidenhain controller, and so on. The numeric codes change according to the controller used in the machine. These numeric codes are compiled in the form of a program, which is fed in the machine controller via a storage media. The numeric codes are generally in the form of G-codes and M-codes. For understanding purpose, some of the G-codes and M-codes are discussed next with their functions for a Fanuc controller. Code Function G00 - Rapid movement of tool. G01 - Linear movement while creating cut. G02 - Clockwise circular cut. G03 - Counter-clockwise circular cut. G20 - Starts inch mode. G21 - Starts mm mode. G96 - Provides constant surface speed. G97 - Constant RPM. G98 - Feed per minute G99 - Feed per revolution M00 - Program stop M02 - End of program M03 - Spindle rotation Clockwise.
M04 - Spindle rotation Counter Clockwise. M05 - Spindle stop M08 - Coolant on M09 - Coolant off M98 - Subprogram call M99 - Subprogram exit These codes as well as the other codes will be discussed in the subsequent chapters according to their applications. As there is a long list of codes which are required in NC programs to make machine cut workpiece in the desired size and shape, it becomes a tedious job to create programs manually for each operation. Moreover, it take much time to create a program for small operations on a milling machine. To solve this problem and to reduce the human error, Computer Aided Manufacturing (CAM) comes in light. Various applications of CAM are discussed next.
Applications of Computer Aided Manufacturing Computer Aided Manufacturing (CAM) is a technology which can be used to enhance the manufacturing process. In this technology, the machines are controlled by a workstation. This workstation can serve more than one machines at a time. Using CAM, you can create and manage the programs being fed in the workstation. Some of the applications of CAM are discussed next. with the combination of CAD can be used to create complex shapes by machining in a small time. can be used to manage more than one machines at the same time with less human power. is used to automate the manufacturing process. is used to generate NC programs for various types of NC machines. Machining CAM is generally the next step after CAD (Computer Aided Designing). Sometimes CAE ( Computer Aided Engineering) is also required before CAM. There are various software companies that provide the CAM software solutions. CNC Software is one of those companies which publishes Mastercam software. Mastercam is one of the most popular software for CAM programming.
Downloading Student Version of
Mastercam •Open your internet browser and reach the link : https://signup.mastercam.com/demo-hle •On reaching the link, a web-page will be displayed as shown in Figure-1. •Enter your student/educator information in the fields. •Click on the Send me a link! button from the web-page. The link for downloading the software will be sent to the e-mail ID specified in the form; refer to Figure-2. •Click on the Download button. A file of approximately 1.29 GB will start downloading.
Installing Mastercam •After downloading the setup file of Mastercam from the Mastercam website, right-click on the setup file 2022 file from the location where you downloaded the file and select the Run as Administrator option from the shortcut menu. Follow the instructions to install as displayed. •Connect the adapter having license or start the license server in your system as directed by your reseller if you are using standard version of Mastercam. •Click on the Mastercam 2022 option from the Mastercam folder in the Start menu. The Mastercam Design application window will be displayed; refer to Figure-3. There are mainly two environments in Mastercam, one for CAD and other for CAM. By default, CAD environment is active. In this book, we will first discuss the CAD environment tools and then we will discuss the CAM environment tools.
Basic approach in Mastercam Whether you use the stand-alone program of Mastercam or the integrated one with SolidWorks, the approach for creating NC programs is same. First, you need to import or create the CAD model of the product. Then, create stock of material (workpiece) from which the product will be manufactured after machining. Apply settings related to machine. Apply parameters related to tools. Create the tool paths for operations to be performed on the machine. Simulate the machining process and check whether it is as per the requirement. Generate the output of the machining which is NC codes. Refer to Figure-4.
User Interface The user interface of Mastercam can be divided into various elements like Ribbon, Quick Access Toolbar, Managers, and so on. Various elements of interface are marked in Figure-5. These interface elements are discussed next.
Quick Access Toolbar The Quick Access Toolbar contains some of the most common tools used for file handling, Undo & Redo tools, and other customized tools. The Quick Access Toolbar (QAT) is available at the top left corner of the application window as shown in previous figure. You can add or remove any tool in the Quick Access Toolbar by following the procedure given next. Customizing Quick Access Toolbar •Click on the Customize Quick Access Toolbar ( ) tool in the Quick Access The customization drop-down will be displayed; refer to Figure-6.
•Select the tools in the drop-down to display them in Quick Access If you click on an earlier selected tool then it will be removed from the Quick Access
•Click on the More Commands tool from the drop-down to add more tools in the Quick Access The Options dialog box will be displayed;
refer to Figure-7.
•Select desired option from the Choose commands from drop-down in the dialog box to specify category of tools from which you want to add tool in Quick Access Selecting the All Commands option from the Choose commands from drop-down will display all the tools available in Mastercam. •Select desired tool from the Commands list box in the left of dialog box and click on the Add>> button. The selected tool will be added in Quick Access Using the Up and Down buttons in the dialog box, you can move selected tool to desired position in the Quick Access •Select the Show Quick Access Toolbar below the Ribbon check box to display Quick Access Toolbar below the Ribbon in application window. •After setting desired parameters, click on the OK button from the dialog box to apply changes.
Customizing Ribbon •Select the Customize Ribbon option from the left area in the dialog box. The options in the dialog box will be displayed as shown in Figure-8. You can also get the options to customize Ribbon by selecting Customize the Ribbon option from shortcut menu displayed on right-clicking on any Ribbon option; refer to Figure-9.
•Select desired tab from the right list box and click on the New Group button to add a custom group for adding tools. A new group will be added in the selected tab; refer to Figure-10. Note that you can add new tools only in custom groups.
•Select desired tool that you want to add in the Ribbon from the left list box and click on Add>> button. The selected tool will be added
in the new group. Customizing Context Menu The context menu is displayed when you right-click on an element in the model. The procedure to customize context menu is given next •Click on the Context Menu option from the left side of Options dialog box. The options to customize context menu will be displayed; refer to Figure-11.
•Select desired option from the Context Menu list box before which you want to place the new option. •Select desired option from the Category drop-down to define category of tools to be added in the context menu. The tools of selected category will be displayed in the left list box of the dialog box. •Select desired tools from the left list box and click on the Add>> button. The selected tools will be added in the context menu. Note
that you can select multiple tools while holding the CTRL key. General Customization Options •Click on the Options option from the left area of the dialog box. The options in the dialog box will be displayed as shown in Figure12. •Select the Large icons check box from the dialog box to display large icons in the
•Select the Top or Bottom radio button from the Tab position area of the dialog box to change position of tabs. •Select desired options from the Theme and Accent color drop-downs to change colors of application interface. •Select the Enable ribbon access keys check box to use ALT key shortcuts for accessing Ribbon tools.
•Select desired check boxes from the Quick Masks area of the dialog box to display them in interface. Quick Masks are used for selection filtering. •After setting desired parameters, click on the OK button from the dialog box.
Ribbon Ribbon is the area of the application window that holds all the tools for designing and editing; refer to Figure-13.
The procedure to customize Ribbon has been discussed earlier. You will learn about various tools of Ribbon in subsequent chapters.
Selection Toolbar The tools in the Selection Toolbar are used to select various entities of model with different selection filters. These tools are discussed next. AutoCursor drop-down The options in the AutoCursor drop-down are available when you are creating a sketch entity or other features. For example, on selecting the Line Endpoints tool from the Wireframe tab of the tools in AutoCursor drop-down will be active; refer to Figure-14.
•Select the Origin option from the drop-down to select origin of model as point for creating an entity. •Select the Arc Center option from the drop-down to select center of arc as point for creating entity; refer to Figure-15.
•Select the Face Center option from the drop-down to select center of a face; refer to Figure-16.
•Select the Endpoint option from the drop-down to select end point of selected entity; refer to Figure-17. •Select the Intersection option from the drop-down to select intersection point of two selected entities; refer to Figure-18.
•Select the Midpoint option from the drop-down to select mid point of selected entity; refer to Figure-19.
•Select the Midpoint 2 Points option from the drop-down to select mid point between two selected points; refer to Figure-20.
•Select the Point option from the drop-down to select sketch points from the model; refer to Figure-21.
•Select the Quadrant option from the drop-down to select quadrant points of circles, ellipses, and arcs; refer to Figure-22.
•Select the Along option from the drop-down to select a point at specified distance along selected entity. After selecting the entity, enter desired distance in the Length edit box of Along Relative Position refer to Figure-23.
•Select the Nearest option from the drop-down to select a point near selected entity; refer to Figure-24.
•Select the Relative option from the AutoCursor drop-down to select a point relative to another known point. On selecting the reference point, the Dynamic Gnomon will be displayed; refer to Figure-25. Select desired direction line from Gnomon and drag to move the point. After setting desired location of point, press ENTER to complete selection.
•Similarly, you can use the Tangent and Perpendicular options from the drop-down to select tangent and perpendicular points, respectively. Note that when you are selecting a specific type of point then the shape of cursor also changes. This shape change is called visual cue. Various visual cues display in Mastercam during selection are shown in Figure-26.
AutoCursor Fast Point The AutoCursor Fast Point tool is used to specify coordinates for the point; refer to Figure-27. On selecting this tool, a dynamic edit box will be displayed at top left corner of the drawing area. Specify the X, Y, and Z coordinate of point using to separate and then press ENTER to select the point.
Selection Settings The Selection Settings tool is used to define settings related to Selection and AutoCursor. On clicking the Selection Settings tool from
the Selection toolbar, the Selection dialog box will be displayed; refer to Figure-28.
•Select desired check boxes from the AutoCursor area of the dialog box to automatically snap to respective locations on entities during selection. •Select the Default to Fast Point mode check box to allow input of coordinates by default when you start creating an entity.
•Select the Enable power keys check box to override AutoCursor when a power key is pressed during selection. Power keys are associated with specific type of points like C is associated with arc center. So, if you press C while selecting an entity then you will be able to select only arc centers. •Select desired option from the Temporary midpoints delay drop-down to define seconds before midpoints are displayed when hovering over an entity. •Select the Allow pre-selection check box to select the entities before choosing any tool to perform an operation.
•Select the Auto-highlight check box to automatically highlight the entity when you hover cursor on it. •Select the Solids by faces check box to select highlighted faces of solid body rather than selecting the complete solid body. •Select the Use glow highlighting check box to highlight the entities under cursor by glow effect. •Select the Use stipple on solids/surfaces/meshes check box to highlight the selected objects with pattern of dots. •Select the Use dashed on wireframe check box to display dashed edges of wireframe model on selecting or highlighting it. •Specify desired value in Tangency Tolerance edit box to define maximum diversion from tangency which will still be considered tangent. •After setting desired parameters, click on the OK button. The System Configuration dialog box will be displayed. •Select the Yes button if you want to save the specified settings as default for Mastercam or select the No button to use specified settings only for current session. Selection Filters
The tools in the middle section of Selection toolbar are used to set selection filter for specific type of objects. Select the Solid Selection tool if you want to select full solid body. Select the Edge Selection tool if you want to select edges of selected body. Select the Face Selection tool if you want to select face of a body. Select the Body Selection tool if you want to select full surface/solid/wireframe body. Select the From Back tool if you want to select back side of desired faces. Selection Method drop-down The tools in the Selection Method drop-down are used to define the method of selecting objects; refer to Figure-29. You can use windows selection, chain selection, single object selection, and so on. Select the Chain option from the drop-down if you want to select all the
entities falling in continuous tangency. Select the Window option from the drop-down if you want to select the objects by drawing a window around the objects. Select the Polygon option from the dropdown to select objects by drawing a polygon around the objects. Select the Single option from the drop-down if you want to select a single object in one selection move. Select the Area option from the drop-down if you want to select multiple nested shapes with a single mouse click. Select the Vector option from the drop-down if you want to select all the objects intersecting with drawn vector. Specify the start and end points of vector, and then press ENTER to select all the objects through which the vector passes.
Selection Mode
The options in the Selection Mode drop-down are used to define the mode in which objects will be selected; refer to Figure-30. For example, you can select objects falling inside or outside of window/polygon, intersecting with the window/polygon, and so on. Select the In option from the drop-down if you want to select the objects falling completely inside the drawn window/polygon. Select the Out option from the drop-down to select objects falling
completely outside the window/polygon. Select the In+ option from the drop-down to select objects falling inside the selection window/polygon as well as intersecting the window/polygon. Select the Out+ option from the drop-down to select objects falling outside the selection window/polygon as well as intersecting the window/polygon. Select the Intersect option from the drop-down to select all the objects that intersect with selection window/polygon.
Verify Selection The Verify Selection tool is used to switch between various objects near current selection to select desired object. After selecting this tool, click on the desired object around which you have the object to be selected. The Verify selection box will be displayed; refer to Figure-31. Click on the Next or Previous button from the selection box to switch between near by objects. After desired object is selected, click on the OK button from the selection box. Click the Verify Selection tool again from the toolbar to exit the mode.
Inverting Selection The Invert Selection tool in the toolbar is used to reverse the selection. It means all the objects which are selected will get deselected and all the other objects which have not been selected will get selected. Selecting Last Object The Select Last tool in the toolbar is used to select the previous selected object.
Quick Masks Toolbar The tools in the Quick Masks Toolbar are used to select different type of entities from the model; refer to Figure-32. Note that most of the tools in this toolbar are divided into two sections. The upper section of tool is used to select all the entities related to the tool whereas lower section of tool is used to select single entity of type related to the tool; refer to Figure-33.
Managers The Managers are displayed in the left area of application window. The options in the Managers are used to manage the features of model like toolpaths, solid creation features, groups, levels, and so on; refer to Figure-34. You can display or hide any Manager by selecting/clearing the respective button from Managers group in the View tab of refer to Figure-35.
Viewsheet Tiles Viewsheets are used to store orientation, scale, and section views of the model. You can also store level settings and view states using the view sheets. View sheets are available in the form of tiles at the bottom of drawing area; refer to Figure-36. Click on the + button next to Viewsheet tile, to create a new viewsheet.
Status Bar The Status Bar displays some common information about the model like coordinates, selected entities, section view status, visual style, and so on; refer to Figure-37.
•The Section view status area of Status Bar shows whether the section view is active or not in the drawing area. •The Selected entities status area of Status Bar shows the total number of entities selected from the model. •The Coordinates area of the Status Bar shows the current coordinates of cursor. •Click on the Cplane 2D/3D button from the Status Bar to use 2D plane for creating objects or 3D environment to create objects. •Click on the CPLANE button from the Status Bar to switch between various planes for using as construction plane of 2D objects. A flyout will be displayed; refer to Figure-38. Select desired plane for construction from the flyout. •Click on the TPLANE button from the Status Bar to switch between various planes for current cutting tool. A flyout will be displayed; refer to Figure-39. Select desired plane to be used as cutting plane. •Click on the WCS button from the Status Bar to switch between different orientations of work coordinate systems. A flyout will be displayed; refer to Figure-40.
•Select desired button from the Visual styles area of the Status Bar to change the visual style of model. Select the Wireframe button to display model in the form of lines and curves. Note that in wireframe style, the hidden edges are also displayed dark lines. Select the Dimmed button to display hidden edges as dimmed lines in wireframe model. Select the No Hidden button to hide non-visible edges of model in wireframe style. Select the Outline Shaded button to display shaded model with dark edges. Select the Shaded button to display shaded model without dark edges. Select the Translucency button to display faces of model transparent so that inner of model can be checked.
File Menu The tools in the File menu are used to manage various operations related to files like opening a file, starting a new file, saving a file, and so on; refer to Figure-41.
Project Manager The Project Manager tool in Info section of File menu is used to specify basic settings of project. The procedure to use this tool is given next. •Click on the Project Manager tool from the Info section of File menu. The Project File Manager dialog box will be displayed; refer to Figure-42.
•Select the check boxes for files to be added in the project folder from the Files to add to project folder area of the dialog box. Note that selecting more files will increase the size of project folder. •Select the Apply these settings when adding new machine groups to this part file check box to automatically apply specified settings to new groups in project.
•Select desired groups of the Group settings area to which you want to apply the project settings. •After setting desired parameters, click on the OK button from the dialog box.
Comparing Models The Change Recognition tool in File menu is used to compare two models for differences in model or toolpaths. The procedure to use this tool is given next. •Click on the Change Recognition tool from the File menu. If there are no toolpaths in the current file then a message box will be displayed; refer to Figure-43.
•Click on the OK button to allow geometry comparison. The Open dialog box will be displayed; refer to Figure-44.
•Select desired model file with which you want to compare current model and click on the Open button. The Change Recognition Geometry Only dialog box will be displayed with preview of comparison; refer to Figure-45.
•Select desired option from the Geometry display drop-down to specify which type of comparison you want to perform. Select the Original file option from the drop-down to check main file. Select the Incoming file option from the drop-down to check incoming file. Select the Common option from the drop-down to check which features are common in two models. Select the Unique to Original option from the drop-down to check which properties are unique to main model. Similarly, select the Unique to Incoming option from the drop-down to check the properties unique to incoming model file. Select the Both files option from the drop-down to check both the models overlapping. •Set desired colors for original and incoming files using respective buttons in the dialog box. •Click on the OK button from the dialog box to exit.
Tracking Changes The Track Changes tool in File menu is used to track changes in the current version of file.
AutoSave The AutoSave tool in File menu is used to set the time interval for automatically saving the model.
Repairing File The Repair File tool in File menu is used to perform routine check of model file to improve file integrity. On clicking this tool, the Repair File dialog box will be displayed; refer to Figure-46. Select the Yes button to compact the files and database for reducing file size. After using this tool, only those files which are needed in project will be included.
Save the new file at desired location after repair.
Starting a New File The New tool in File menu is used to start a new file in application window.
Opening a File The Open tool in File menu is used to open an existing file. The procedure to use this tool is given next. •Click on the Open tool from the File menu. The options to open files will be displayed; refer to Figure-47.
•Select the Recent Documents option from the menu to open recently visited documents. •Select the Computer option from the menu and then click on the Browse button. The Open dialog box will be displayed; refer to Figure-48.
•Select desired file from the dialog box and click on the Open button. The file will open in application window.
Opening File in Editor The Open in Editor tool is used to edit currently open file in Mastercam Code The procedure to use this tool is given next. •Click on the Open in Editor tool from the File menu. The Open dialog box will be displayed; refer to Figure-49.
•Click on the Editor button to specify which code editor is to be used for modifying files. The Choose File Editor dialog box will be displayed; refer to Figure-50.
•Select desired option from the drop-down to define editor application to be used for modifying file. By default, MASTERCAM option is selected in the drop-down so Mastercam Code Editor application is used for modifications. If you want to use CIMCO or Notepad for editing code then you can select the respective option from dropdown. After selecting desired option, click on the OK button. •Select desired NC code file to be edited and click on the Open button. If you are using default option then the Mastercam Code Expert application window will be displayed with file opened; refer to Figure-51. •You can edit the code of file in the Editor by using simple text operations as in any word processor application. •After performing desired changes, save the file and exit.
Merging Entities in Existing File The Merge tool in File menu is used to merge entities of other files into existing file. The procedure to use this tool is given next. •Click on the Merge tool from the File menu. The Open dialog box will be displayed. •Select desired file from the dialog box and click on the Open button. The Merge Pattern Manager will be displayed; refer to Figure-52. •Click on the Select button from the Position rollout in Manager and click at desired location to specify position of merging objects. •Click on the Align button from the Position rollout to set alignment of incoming objects. The Align to Face Manager will be displayed. Select desired radio buttons from the Method and Mode areas of the If you want to move merging object then select the Move radio button and if you want to create another copy merging object then select the Copy radio button. Select desired radio button from the Mode area and click on the face of solid to be moved/copied. You will be asked to select a line/edge or draw a line along which you want to move/copy the merging object. Select/draw desired reference line. Gnomon will be displayed on the object to be moved/copied; refer to Figure-53. Move the Gnomon to desired location and press ENTER to create copy.
•Click on the Dynamic button from the Manager to dynamically move/copy objects. You will be asked to select entities to be copied/moved. Select desired objects and click on the End Selection button. The gnomon will get attached to cursor and you will be asked to place it at desired location for specifying origin. Click at desired location to specify origin. The Dynamic Manager will be displayed; refer to Figure-54. Select desired radio buttons from the Method and Type section of Entity rollout. If you want to create multiple copies then set desired number of instances in the Instances spinner. Using the axes of gnomon, move the copies to desired location and click to place copies; refer to Figure-55. Click on the OK button from the Manager to create dynamic copies.
•Similarly, you can use the Mirror and Scale buttons to create mirror copy and scaled up/down copy of the merging body, respectively. •Select the check boxes of Settings rollout to set color, line style, line weight, and other parameters for merging body to main body. •Click on the OK button from the Manager to apply settings.
Saving File The Save and Save Some tools in the File menu are used to save the file. If you are saving the file for the first time using the Save tool then it will behave as Save As tool. The procedure to save files is given next. •Click on the Save tool from the File menu. The Save As dialog box will be displayed; refer to Figure-56.
•Specify desired name of file in the File name edit box. •Select desired format for file from the Save as type drop-down. •Browse to desired location/folder and click on the Save button. The file will be saved at specified location.
Saving Partial File The Save Some tool in File menu is used to save only specified elements of model. The procedure to use this tool is given next. •Click on the Save Some tool from the File menu. You will be asked to select the entities to be saved. •One by one select the entities to be saved and click on the End Selection button. The Save As dialog box will be displayed. •Specify new name of the file in the File name edit box, format of file in the Save as type drop-down, and click on the Save button to save the file.
Compressing and Sharing Files The Zip2Go tool in File menu is used to compress the current file in WinZip compatible file. This tool is not available in educational/demo version of the software. On clicking this tool, the Zip2Go dialog box will be displayed. Select desired check boxes and objects to be compressed and shared. After setting parameters, click on the Create Zip2Go button from the dialog box. The Save Zip2Go file dialog box will be displayed. Specify desired name of file and click on the Save button to save file.
Conversion Tools The tools in the Convert cascading menu of File menu are used to import, export, and migrate files; refer to Figure-57. The tools in this cascading menu are now available in home learning/demo version of the software.
Using the Migration Wizard tool, you can migrate files saved in previous version to the current latest version of the files. Using the Import Folder tool, you can import files from another folder and convert them in Mastercam files. Similarly, you can use the Export
Folder tool to convert Mastercam model files to CAD files of supported formats.
Printing File The Print tool is used to print the model displaying in drawing area to paper or file. The procedure to use this tool is given next. •Click on the Print tool from the File menu. The options to print model will be displayed with preview of the model; refer to Figure-58. •Set desired number of copies to be printed in the Copies spinner. •Select desired option from the Printer drop-down to select desired printer. •Select desired paper size and orientation of paper from respective drop-downs in the Settings section of Print cascading menu.
•Similarly, set the other parameters in the Print cascading menu as desired and click on the Print button.
Help and Community Options Click on the Help menu to access help resources. The options to access help content from Mastercam website will be displayed; refer to Figure-59.
Click on the Community menu to access community of Mastercam users for sharing knowledge; refer to Figure-60. You can also access Mastercam university for certification.
System Configuration The Configuration tool is used to set system configurations for Mastercam. The procedure to use this tool is given next. •Click on the Configuration tool from the File menu. The System Configuration dialog box will be displayed; refer to Figure-61.
Analyze Options •Click on the Analyze option from the left area of the dialog box to define settings related to analyze measurement. •Select desired option from the Number of places after decimal for analyze drop-down to define up to how many decimal places, the measurement will be performed. •Select desired option from the Units for Analyze Measurements dropdown to set unit for measuring objects using measurement tools. •Select desired option from the Precision for Analyze Measurements drop-down to specify up to what precision, the objects will be measured. CAD Options •Click on the CAD option from the left area of the dialog box. The options to set parameters for CAD objects will be displayed; refer to
Figure-62.
•Select the Point radio button from the Type of center line area to automatically create center lines in CAD model using series of points. Set the color and level options from the Color and Level areas of the dialog box. •Select the Lines radio button from the Type of center line area to mark center lines as lines. Specify desired value for defining length of arc center mark in the Line Length area. Select desired type of line from the Style area of the dialog box. •Set desired parameters in Default attributes area to define line style, line width, and point style for model edges and vertices. •Select desired option from the Spline/surface creation type dropdown to define what type of surfaces/splines will be created/imported. •Specify desired value in Surface drawing density edit box to define how much dense, the surfaces will be displayed as wireframe. Value 1 means least dense and value 15 means most dense. •Select the Active check box from the Entity Attribute Manager area to apply attributes to entities. On selecting this check box, the
Settings button next to it will be active. Click on the Settings button and specify desired parameters. Chaining Options •Select desired check boxes from the Mask area of the dialog box to specify parameters for masking. •Select the Use entity Masking check box to chain only entities that are the same type as the first entity chained. •Select the Use color Masking check box to chain only entities that are assigned the same color as the first entity chained. •Select the Use level Masking check box to chain only entities that are on the same level as the first entity chained. •Select the Open chains check box to select open chains and select Closed chains check box to select closed chains. •Specify desired value in the Section angle edit box to define maximum angle up to which the entities will be selected in chain selection. •Similarly, set the other parameters for chaining in the Chaining and Chain Similar pages of the dialog box. Color Options •Click on the Colors option from the left area of the dialog box. The options to define colors for various objects will be displayed; refer to Figure-63.
•Select desired software interface from the list box to change color and then select desired color from the Color •Select desired radio button from the Group colors area to define how colors of groups will be displayed. Select the Use entity colors radio button to use individual colors of entities in the group. Select the Use group’s color radio button to apply same color to all the entities in group as specified for the group. •If you have selected Use gradient background check box then you can define the direction of gradient border in the Direction dropdown. Communication Options Select the Communication option from the left area of the dialog box to define communication channel between software and CNC machines; refer to Figure-64. Select desired communication channel from the Communications drop-down. If you want to use a custom channel for communication then select the Browse button from the drop-down and select the execution file for communication software.
Conversion (Import) Options
Click on the Converters option from the left area of the dialog box. The options to define parameters for importing files will be displayed; refer to Figure-65.
•The options in the Solid import area are used to define how solids will be imported in the model. •Select the Solids radio button to import solid objects as solids. The check boxes below the radio button will be active. Select the Attempt to heal solids during import check box to repair edges of model.
Select the Use surface stitching to import Solids check box to stitch surfaces for forming solids while importing model. Select the Import SOLIDWORKS Solids History check box if you want to import SolidWorks file with modeling history. •Select the Trimmed surfaces radio button to import the model as trimmed surfaces. •Select the Edge curves check box to import model with separate edge curves. •Select the Assign Level names to match Solid names check box to create levels in Mastercam with names matching to names of Solids from imported files. •Select desired option from the ASCII file entity creation drop-down to define what type of entities will be imported using ASCII file. You can import points, lines, and splines.
•Select the Use System Color for imported Solids check box to use system color for imported solids. •Select the Break DWG/DXF Drafting Entities check box to break drafting entities into segments before importing them into Mastercam. •Select the Use IGES files tolerance values check box to use tolerance values specified in IGES file as tolerance for model. •Select the Import Datum entities from ProE/Creo files check box to also import datum objects while importing ProE or Creo file. •Select the Import Mastercam Toolpaths from SOLIDWORKS files check box to import mastercam toolpaths if they are from the SolidWorks file. •Similarly, you can select the other check boxes in the dialog box to import various parameters from the files. •The options in the Export versions area of the dialog box are used to define to which version of Parasolid, ACIS, AutoCAD, or STEP file, you want to export the files.
Other options in System Configuration dialog box will be discussed later. After specifying parameters, click on the OK button.
Navigation Shortcuts Alt+1 Gview–Top Alt+2 Gview–Front Alt+3 Gview–Back Alt+4 Gview–Bottom Alt+5 Gview–Right Alt+6 Gview–Left Alt+7 Gview–Isometric Alt+A AutoSave Alt+B Art Model Alt+C Open Alt+D Drafting global parameters Alt+E Hide/unhide geometry Alt+G Selection grid parameters Alt+H On-line help Alt+O Operations Manager Alt+P Previous View Alt+S Full-time shading on/off Alt+V Mastercam version number and SIM serial number Alt+X Set main color, level, line style and width from selected entity Alt+Z Set visible levels Alt+F1 Fit geometry to screen Alt+F2 Unzoom by 0.8 Alt+F4 Exit Mastercam Alt+F8 System configuration Alt+F9 Display all axes F1 Zoom F2 Unzoom
F3 Analyze Toolpath F4 Analyze Entities F5 Show Delete menu F9 Show Axes Esc System interrupt or menu backup Page Up Zoom in by 0.8 Page Down Zoom out by 0.8 Arrow Keys Pan
Mouse Functions •Scroll the Middle Mouse Button downward/upward to zoom out or zoom in, respectively. Note that this function can be reversed by using options in System Configuration dialog box; refer to Figure-66. •Click and drag the Middle Mouse Button to orbit the view. •Use the Shift + Middle Mouse Button to pan the view. •Press the left mouse button to select any object or tool. •Press right mouse button (right-click) to access shortcut menus in the software.
Mastercam Design Section
Chapter 2
Wireframe Design
The major topics covered in this chapter are: •Introduction to Wireframe.
•Sketch Creation Tools. •Curve Tools.
•Sketch Modification Tools.
•Turn Profile Creation
Introduction The first step to create any 3D model is creating base sketches. Using the sketch curves, you can draw profile for turn machining. The points specified using sketch tools can act as reference for various machining features. The tools to create sketch entities are available in the Wireframe tab of the refer to Figure-1. These tools are discussed next.
Creating Points The tools to create points are available in the Point Position dropdown of the Points group in the Wireframe tab of the refer to Figure-2. Various tools in this drop-down are discussed next.
Creating Point by Position The Point Position tool is used to create point by specifying its position. The procedure to use this tool is given next. •Click on the Point Position tool from the Points group in the Wireframe tab of the The Point Position Manager will be displayed; refer to Figure-3.
•Select desired radio button from the Type area to define what type of point you want to create.
•Select the Point radio button to create simple point at specified location to use as reference location. Select the Thread point radio button to specify point where Wire cut machine will start creating thread. The wire moves from the thread position to the start of the toolpath chain based on the lead in/out parameters. Select the Cut point radio button to specify point where Wire cut machine will stop cutting and start a new toolpath. •After setting desired parameters, click at desired location. The point will be created.
•Click on the OK button from the Manager to create points and exit the tool.
Creating Point Dynamically The Point Dynamic tool is used to create point along selected line, arc, surface, or solid face. The procedure to use this tool is given next. •Click on the Point Dynamic tool from the Point Position drop-down in the Points group of Wireframe tab in the The Point Dynamic Manager will be displayed; refer to Figure-4 and you will be asked to select a line, arc, surface, or solid face.
•Select desired line, arc, curve, surface, or solid face. The point will get attached to cursor and you will be asked to specify distance of point along the selected curve; refer to Figure-5.
•Specify desired value in the Along edit box or click at desired location. You can create multiple points by clicking on the curve. •After setting desired parameters, click on the OK button to create the points.
Creating Point Segments The Point Segment tool is used to create specified number of points along selected curve. The procedure to use this tool is given next. •Click on the Point Segment tool from the Point Position drop-down in the Points group of Wireframe tab in the The Point Segment Manager will be displayed; refer to Figure-6.
•Select the curve along which you want to create points and enter the number of points or distance between two consecutive points in respective edit boxes of the Preview of points will be displayed; refer to Figure-7.
•Click on the OK button from the Manager to create points.
Creating Points at End Points The Point Endpoints tool is used to create points at the end points of selected lines, arcs, and curves. The procedure to use this tool is given next. •Click on the Point Endpoints tool from the Point Position dropdown in the Points group of Wireframe tab in the The end points of all the curves will be displayed. •If you want to create end points of specific curves then select them before using the tool.
Creating Points at Nodes The Point Nodes tool is used to create points at the nodes of existing spline. The procedure to use this tool is given next. •Click on the Point Nodes tool from the Point Position drop-down in the Points group of the Wireframe tab in the You will be asked to select a spline. •Select desired spline. The points will be displayed; refer to Figure8.
Creating Points at Circles/arcs The Point Small Arcs tool is used to generate points on arcs and circles which have radius lesser than specified value. The procedure to use this tool is given next. •Click on the Point Small Arcs tool from the Point Position dropdown in the Points group of the Wireframe tab in the The Small Arcs Manager will be displayed; refer to Figure-9.
•Specify desired value of radius in the Maximum Radius edit box to define up to how much value of radius, the circles and arcs will be used for generating points.
•Select the All shown radio button to generate points on all the circles/arcs which have radius less than specified maximum radius
value. Select the Manual radio button and click on the Select button next to it for selecting circles/arcs. •After the selection, click on the OK button from the The center points of selected arcs/circles will be displayed.
Creating Bolt Circle The Bolt Circle tool is used to points and arcs in circular pattern. The procedure to use this tool is given next. •Click on the Bolt Circle tool from the Points group in the Wireframe tab of The Bolt Circle Manager will be displayed; refer to Figure-10 and you will be asked to specify base point of circular pattern.
•Click at desired location to specify base point of pattern. Preview of pattern will be displayed; refer to Figure-11.
•Select desired option from the Method section of Manager to define whether you want to create pattern on full 360 degree circle or partial circle. •Specify desired value in the Number edit box to define total number of arcs/circles to be created. •Specify desired value in the Angle edit box to define angular gap between two consecutive instances of the arcs/circles on pattern. •Click in the Diameter edit box to specify diameter of construction circle along which you want to create arcs/circles in pattern. •Select desired radio button from the Type area of Create Entities rollout to define what type of entities are to be created in the pattern. Select the Arcs radio button to create arcs and Points radio button to create points. If you want to create both arcs and points in pattern then select the Both radio button. •Similarly, set the other parameters in the Manager and click on the OK button. The bolt circle pattern will be created.
Creating Lines The tools to create lines are available in the Lines group of Wireframe tab in the Various tools in this group are discussed next.
Creating Lines by Endpoints The Line Endpoints tool is used to create lines by specifying their start and end points. The procedure to use this tool is given next. •Click on the Line Endpoints tool from the Lines group in the Wireframe tab of The Line Endpoints Manager will be displayed; refer to Figure-12.
•Select the Freeform radio button to create line at any specified angle. Select the Tangent check box to create lines tangent to selected objects. Select the Automatically determine Z depth check box to keep same AutoCursor Z level as previous while creating line in 3D. •Select the Horizontal radio button to create a horizontal line. •Select the Vertical radio button to create a vertical line. •The options in the Method area are used to define the method of creating line. Select the Two endpoints radio button to specify start and end points of line for creating it. Select the Midpoint radio button to create a line starting from the mid point of line. After specifying midpoint, you will be asked to specify end point of the line. Select the Multi-line radio button to create chain of lines. •Click at desired locations to create the line(s). Note that cursor automatically snaps to various keypoints in the model like mid point, end point and intersection point. You can also create a line by specifying length and angle in the respective edit boxes of Dimensions rollout. •Press ESC to exit the tool.
Creating Parallel Lines The Line Parallel tool is used to create line parallel to selected line. The procedure to use this tool is given next. •Click on the Line Parallel tool from the Lines group in the Wireframe tab of The Line Parallel Manager will be displayed; refer to Figure-13 and you will be asked to select the line.
•Select the Point radio button to create line parallel to selected line at specified point.
•Select the Tangent radio button to create line parallel to selected line and tangent to selected circle/arc. •Select desired option from the Direction rollout to define on which side of selected line will the new line be created, if Point radio button is selected. If the Tangent radio button is selected in the
Manager then the lines will be created on the sides of selected arc/circle. •After setting desired parameters in select the line to which you want the new line to be parallel and then specify the placement point for line or select the circle/arc to use its center point. Preview of line will be displayed; refer to Figure-14. •Click on the OK button from the Manager to create lines.
Creating Perpendicular Line The Line Perpendicular tool is used to create a line perpendicular to selected entity. The procedure to use this tool is given next. •Click on the Line Perpendicular tool from the Lines group in the Wireframe tab of the The Line Perpendicular Manager will be displayed; refer to Figure-15.
•Select desired radio button from the Method section as discussed earlier and select the entity to which you want to create perpendicular line. Preview of perpendicular line will be displayed; refer to Figure-16. •Click at desired location to place the line and click on the OK button from the
Creating Closest Line The Line Closest tool is used to create shortest line between two selected entities. The procedure to use this tool is given next. •Click on the Line Closest tool from the Line Closest drop-down in the Lines group of Wireframe tab in the You will be asked to select two lines, arcs, or splines for creating lines. •Select desired entities. The line will be created between the points on selected entities which are closest; refer to Figure-17.
Creating Bisector Line The Line Bisect tool is used to create bisector of two lines. The procedure to use this tool is given next. •Click on the Line Bisect tool from the Line Closest drop-down in the Lines group of Wireframe tab in the The Line Bisect Manager will be displayed; refer to Figure-18. •Select desired radio button from the Manager to define whether single or multiple bisector lines are to be created. •Specify desired length of bisector line in the Length edit box. •Select two lines to create bisector line. Preview of line will be displayed; refer to Figure-19.
•Click on the OK button from the Manager to create bisector line. Similarly, you can use the Line Tangent Through Point and Line Normal tool from the Line Closest drop-down.
Creating Circles and Arcs The tools to create circles and arcs are available in the Arcs group of the Wireframe tab in the These tools are discussed next.
Creating Center Point Circle The Circle Center Point tool is used to create circle by specifying center point and diameter. The procedure to use this tool is given next. •Click on the Circle Center Point tool from the Arcs group in the Wireframe tab of the The Circle Center Point Manager will be displayed; refer to Figure-20.
•Select desired radio button from the Method section. Select the Manual radio button to manually specify diameter of circle. Select the Tangent radio button to create circle tangent to another circle or arc.
•Click at desired location to specify center point of circle. You will be asked to specify diameter of circle. If you have selected the Tangent radio button then you need to select a circle/arc to which new circle will be tangent. •Specify the diameter or create tangent circle; refer to Figure-21.
•Select the Create surface check box if you want to create surface using boundary of circle; refer to Figure-22.
•Click on the OK button from the Manager to create the circle/surface.
Creating 3 Point Arc The Arc 3 Points tool is used to create an arc by specifying start point, mid point, and end point. The procedure to use this tool is given next. •Click on the Arc 3 Points tool from the Arcs group in the Wireframe tab of the The Arc Three Points Manager will be displayed; refer to Figure-23 and you will be asked to specify start point of the arc.
•Click at desired asked to specify •Click at desired of the arc. •After specifying
location to specify start point of arc. You will be second point (mid point) arc. locations to specify the midpoint and end point the points, click on the OK button.
Creating Tangent Arc The Arc Tangent tool is used to create an arc tangent to selected arcs/circles. The procedure to use this tool is given next. •Click on the Arc Tangent tool from the Arcs group in the Wireframe tab of the The Arc Tangent Manager will be displayed; refer to Figure-24.
•Select the two entities to be used for creating tangent arc. Preview of possible tangent arcs will be displayed; refer to Figure-25.
•Select desired side of arc and specify desired radius/diameter in Preview of arc will be displayed; refer to Figure-26.
•After setting desired parameters, click on the OK button to create the arc.
Creating Circle using Edge Points The Circle Edge Point tool is used to create circle by using 2 points and 3 points. The procedure to use this tool is given next. •Click on the Circle Edge Point tool from the Circle Edge Point dropdown in the Arcs group of Wireframe tab in the The Circle Edge Point Manager will be displayed; refer to Figure-27.
•Select desired radio button from the Method area to define how many points you want to use for creating circle. We are using 3 Points tangent radio button to create circle tangent to three entities.
•After selecting the 3 Points tangent radio button, click on three entities one by one to create circle. Preview of the 3 point tangent circle will be displayed; refer to Figure-28.
•Set the parameters as desired and click on the OK button.
Creating Arc using Endpoints The Arc Endpoints tool is used to create an arc by specifying end points. The procedure to use this tool is given next. •Click on the Arc Endpoints tool from the Circle Edge Point dropdown in the Arcs group of the Wireframe tab in the The Arc Endpoints Manager will be displayed; refer to Figure-29.
•Click at desired location to specify start point of arc. You will be asked to specify end point of the arc.
•Click at desired location to specify the end point. You will be asked to specify circumferential point of the arc. •Click at desired location to specify circumferential point. The options to specify radius/diameter of arc will be displayed in the •Enter desired value of radius/diameter in respective edit box of the Preview of the arc will be displayed; refer to Figure-30.
•Click on the OK button from the Manager to create the arc.
Creating Polar Arc The Arc Polar tool is used to create arc of specified angular span. The procedure to use this tool is given next. •Click on the Arc Polar tool from the Arcs group in the Wireframe tab of The Arc Polar Manager will be displayed; refer to Figure-31.
•Specify desired value in the Radius or Diameter edit box to define radius/diameter of arc, respectively.
•Similarly, specify the start point angle and end point angle of arc in Angle rollout of the •Click at desired location to specify center point of the arc. Preview of the arc will be displayed; refer to Figure-32.
•Click on the OK button from the Manager to create the arc.
Creating Arcs Using Polar Endpoints The Arc Polar Endpoints tool is used to create an arc by specifying start point/end point of arc and angles. The procedure to use this tool is given next. •Click on the Arc Polar Endpoints tool from the Circle Edge Point drop-down in the Arcs group of Wireframe tab in the The Arc Polar Endpoints Manager will be displayed; refer to Figure-33.
•Select the Start point or End point radio button to specify whether you want to specify start point or end point of the arc.
•Set desired parameters as discussed earlier and click in the drawing area to place the arc. •Click on the OK button from the Manager to create the arc.
Creating Splines The tools to create splines are available in the Spline Manual drop-down of Splines group in the Wireframe tab of refer to Figure-34. These tools are discussed next.
Creating Spline Manually The Spline Manual tool is used to create splines manually by specifying the vertices. The procedure to use this tool is given next. •Click on the Spline Manual tool from the Splines group in the Wireframe tab of The Spline Manual Manager will be displayed; refer to Figure-35.
•Set desired parameters in the Manager and click in the drawing area to specify start point, mid point, and end point of the spline. •After specifying desired points, press Preview of the spline will be displayed; refer to Figure-36. •Click on the OK button to create the spline and exit the tool.
Creating Blended Spline The Spline Blended tool is used to join two curves by a spline. The procedure to use this tool is given next. •Click on the Spline Blended tool from the Spline Manual drop-down in the Splines group of Wireframe tab in the The Spline Blended Manager will be displayed; refer to Figure-37.
•Specify desired parameters in the Note that generally, direction of second entity is set to opposite.
•After setting desired parameters, select the two entities. Preview of blended spline will be displayed; refer to Figure-38.
•Click on the OK button to create the spline.
Creating Spline from Curves The Spline From Curves tool is used to create spline based on geometry of other curves. The procedure to use this tool is given next. •Click on the Spline From Curves tool from the Spline Manual dropdown in the Splines group of Wireframe tab in the The Spline Curves Manager will be displayed with Wireframe Chaining selection box; refer to Figure-39.
•Select a curve from the curve chain and then use the buttons in Start/End area of the Wireframe Chaining box to select complete chain; refer to Figure-40.
•After selecting desired geometry chain, click on the OK button from the Wireframe Chaining selection box. The options of Spline Curves Manager will be activated. •Select desired radio button from the Original Curves rollout of Manager to define what will happen to original curve after creating spline. Generally, we select the Delete curves radio button to delete original curves after creating spline. •Set desired value of deviation allowed in spline from original curves in the Tolerance edit box. •Select the Sharp Corner Smoothing check box to smoothen sharp corners in the curve and specify desired parameters in the edit boxes below it. •After specifying the parameters, click on the OK button from the The spline curve will be created.
Creating Spline using Points The Spline Automatic tool is used to create spline through string of points in drawing area. The procedure to use this tool is given next. •Make sure you have created a string points by using the point tools; refer to Figure-41 and click on the Spline Automatic tool from the Spline Manual drop-down in the Splines group of Wireframe tab in the The Spline Automatic Manager will be displayed; refer to Figure-42.
•Select the first point of point string. You will be asked to select second point. •Select the point next to first point in string. You will be asked to select the last point of string. •Select the last point in point string. The spline will be created; refer to Figure-43. •Click on the OK button from the Manager to create spline and exit.
Converting Curves to NURBS Spline The Spline Convert to NURBS tool is used to convert parametric curves like line, circle, and arc to NURBS (Non-uniform rational basis spline) splines. The procedure to use this tool is given next. •Click on the Spline Convert to NURBS tool from the Spline Manual drop-down in the Splines group of Wireframe tab in the You will be asked to select a line, arc, spline, or surface to be converted to NURBS. •Select desired curves and click on the End Selection button. The selected curves will be converted to NURBS splines.
Creating a Rectangle The Rectangle tool is used to create rectangle of desired dimension. The procedure to create a rectangle is given next. •Click on the Rectangle tool from the Rectangle drop-down in the Shapes group of Wireframe tab in the The Rectangle Manager will be displayed; refer to Figure-44 and you will be asked to specify position of first corner point.
•Click in the drawing area to specify first corner point of rectangle. You will be asked to specify position of second corner point.
•Specify desired value of width and height of rectangle in the Width and Height edit boxes of the respectively and press ENTER to create the rectangle. Preview of rectangle will be displayed. You
can also click in the drawing area to specify second corner point of rectangle. •Click on the OK button from the Manager to create the rectangle.
Creating Rectangular Shapes You can create various shapes like obround, single D, and double D using the Rectangular Shapes tool in the Rectangle drop-down. The procedure to use this tool is given next. •Click on the Rectangular Shapes tool from the Rectangle drop-down in the Shapes group of Wireframe tab in the The Rectangular Shapes Manager will be displayed; refer to Figure-45.
•Select desired radio button from the Type area to define shape of rectangular object to be created.
•Select the Base point or 2 points radio button to define how the points of rectangle will be specified. •Set the other parameters as desired and click in the drawing area to create rectangular shape; refer to Figure-46. •Click on the OK button from the Manager to create the rectangular shape and exit the tool.
Creating Polygon The Polygon tool is used to create a polygon of desired number of sides. The procedure to use this tool is given next. •Click on the Polygon tool from the Rectangle drop-down in the Shapes group of Wireframe tab in the The Polygon Manager will be displayed; refer to Figure-47.
•Specify desired number of sides to be created for polygon in the Sides edit box of
•By default, the Flat radio button is selected so you are asked to specify radius of inscribed circle for polygon. If you want to use circumscribed circle for creating polygon then select the Corner radio button in Radius rollout of •Specify desired value of radius in the Corner Fillet edit box to apply fillet at corners in the polygon. •If you want to rotate the polygon then click in the Rotation Angle edit box and specify desired value. •After specifying desired parameters, click in the drawing area at desired location to specify base point of the polygon. You will be asked to radius of the inscribed/circumscribed circle. •Click at desired location to specify radius or enter desired value in Radius edit box of Preview of polygon will be displayed; refer to Figure-48.
•Using the drag handle displayed in drawing area, you can rotate the polygon.
•Click on the OK button from the Manager to create the polygon and exit the tool.
Creating Ellipse The Ellipse tool is used to create the ellipses in sketch. The procedure to use this tool is given next. •Click on the Ellipse tool from the Rectangle drop-down in the Shapes group of Wireframe tab in the The Ellipse Manager will be displayed; refer to Figure-49. •Select desired radio button from the Type area of the Manager to define what type of ellipse will be created. Select the NURBS radio button to create ellipse using NURBS splines. Select the Arc segments radio button to create ellipse as combination of multiple arc segments. Select the Line segments radio button to create ellipse as combination of multiple small line segments. •Click in the A edit box and specify the radius along horizontal axis. Similarly, click in the B edit box and specify the radius along vertical axis. •Click in the Start and End edit boxes of Sweep Angle rollout of Manager to define start and end point angle of sweep, respectively. For example, if you want to create only upper quadrant of ellipse then specify 0 as start point and 90 as end point of the ellipse. •After specifying desired parameters, click on desired location. Preview of the ellipse will be displayed; refer to Figure-50. •Click on the OK button from the Manager to create the ellipse.
Creating Helix Curve The Helix tool is used to create 3D helix curve of specified parameters. The procedure to use this tool is given next. •Click on the Helix tool from the Rectangular drop-down in the Shapes group of Wireframe tab in the The Helix Manager will be displayed; refer to Figure-51. •Specify the base radius of helix in the Radius edit box. •Specify total height of helix in the Height edit box. •Specify the total number of turns in the helix in Revolutions edit box. •Specify the distance between two consecutive turns of helix in the Pitch edit box. •You can also create tapered helix by specifying angle in the Taper angle edit box.
•Select desired radio button from the Direction rollout to define direction of turns in the helix curve. •Click at desired location to place the curve. Preview of helix curve will be displayed. •Click on the OK button from the The helix curve will be created; refer to Figure-52.
Creating Spiral Curve The Spiral tool is used to create spiral curve of specified diameter and number of turns. The procedure to use this tool is given next. •Click on the Spiral tool from the Rectangle drop-down in the Shapes group of Wireframe tab in the The Spiral Manager will be displayed; refer to Figure-53.
•Specify the parameters in Manager as discussed earlier for helix curve. Note that in case of spiral curve, you need to specify horizontal pitch also for creating the curve. •After specifying parameters, click at desired location to place the curve. The preview of curve will be displayed. •Click on the OK button from the Manager to create the curve; refer to Figure-54.
Creating Letters The Create Letters tool is used to create machinable geometry from text. The procedure to use this tool is given next. •Click on the Create Letters tool from the Shapes group in the Wireframe tab of The Create Letters Manager will be displayed; refer to Figure-55.
•Select desired option from the Style drop-down to define font of text to be used for machining. •Click in the Letters edit box and specify desired text. The text will get attached to cursor. •Set desired value of text height and spacing between text in respective edit boxes of Dimensions rollout in the
•Select the Horizontal or Vertical radio button from the Alignment rollout to create text in horizontal or vertical direction, respectively. •If you want to create text along selected curve then click on the Select Chain button next to Top of chain radio button in the Alignment rollout. The Wireframe Chaining selection box will be displayed. Select desired curve and click on the OK button from the selection box. Preview of the text aligned to curve will be displayed; refer to Figure-56. •Select the Arc radio button and then select the Top or Bottom radio button to create text around arc of specified radius. •Click on the Advanced tab from the Manager to create text note using old style and click on the Note text button. The Note Text (Legacy) dialog box will be displayed; refer to Figure-57.
•Set desired parameters in the dialog box and click on the OK button.
•After setting all the parameters for text, click at desired location to place the text and click on the OK button from the
Creating Bounding Box The Bounding Box tool is used to create a rectangular or cylindrical 3 dimensional bounding box around selected objects. The procedure to use this tool is given next. •Click on the Bounding Box tool from the Shapes group in the Wireframe tab of the The Bounding Box Manager will be displayed; refer to Figure-58 and you will be asked to select objects to be bound.
•Select all the entities to be bound by 3D box and click on the End Selection button. A boundary will be displayed around the selected entities. •If you want to create bounding box around all the entities available in the 3D view then select the All shown radio button from the Entities rollout in the •Select desired radio button from the Shape rollout to define shape of bounding box. Select the Rectangular radio button to create rectangular bounding box. Select the Cylindrical radio button to create
a cylindrical bounding box around the entities; refer to Figure-59. Select the Wrap radio button to create bounding box around irregular shapes with specified offset value. •Set the other parameters as desired and click on the OK button to create the boundary.
Similarly, you can use Silhouette Boundary tool to create boundary curves on selected solid, surface, or mesh body. You will learn about the Turn Profile and Relief Groove tools later in this book.
Converting Raster Graphic to Vector File The Raster to Vector tool is used to convert raster graphic displayed in 3D view to vector graphic file. The procedure to use this tool is given next. •Click on the Raster to Vector tool from the Shapes group in the Wireframe tab of the A message box will be displayed asking whether you want to merge new geometry with existing geometry. •Select the Yes button to merge geometries and No button if you want to reinitialize the graphic screen. •On selecting the Yes button, Open dialog box will be displayed and you will be asked to select the raster image file to be converted to vector file. •Select desired image file of format BMP, JPEG/JPG, or PNG from the dialog box and click on the OK button. The Black/White conversion dialog box will be displayed; refer to Figure-60. •Select the Linear Black/White conversion radio button to linearly convert colored image to black & white vector graphic file. Using the Threshold slider, you can specify the color intensity up to which the original colors will be converted to black or white. •Select the Filter colors radio button to manually select the colors to be generated in the vector graphics after color conversion. You can use the Tolerance slider to set intensity of selected filter colors.
•After setting desired parameters, click on the OK button. The Raster to Vector dialog box will be displayed with preview of converted graphics; refer to Figure-61. •Set desired resolution of image file in the Resolution DPI drop-down. The DPI value defines the quality of image. Higher the value of DPI, better the quality of image. Note that high DPI also means more data size of file and finer machining. •Select the Create outlines radio button to generate only outlines in the image. This option is useful when you are creating toolpath for vector graphics which is large enough for tool movement. Select the Manually trace bitmap image radio button to place actual image file
in the background of 3D view for manual tracing. Select the Create center lines radio button to create arcs and lines for vector graphics. Note that this radio button is not available for spline fit curves. •Select the Background bitmap check box to set desired color at the background of image. After selecting check box, click on the button next to the check box for defining background color. •Select desired options from the Optimize for and Accuracy dropdowns in the Spline Parameters area of the dialog box. •After setting desired parameters, click on the OK button from the dialog box. Preview of outlines will be displayed; refer to Figure-62 (if Create outlines radio button has been selected).
•Select the Smooth more button to smoothen the vector graphics. The Smooth dialog box will be displayed; refer to Figure-63.
•Move the slider towards right for increasing smoothness and move the slider towards left to decrease smoothness of vector graphics. After setting the parameters, click on the OK button. The Smooth Geometry dialog box will be displayed again.
•Click on the Create geo button to create the geometry of vector graphics.
Creating Stair Geometry The Stair Geometry tool is used to create geometry of stair with specified parameters. The procedure to use this tool is given next. •Click on the Stair Geometry tool from the Shapes group in the Wireframe tab of the The Stair dialog box will be displayed; refer to Figure-64.
•Select desired radio button from the Style area of the dialog box. Select the Open stringer radio button to create single line steps of stairs. Select the Closed stringer radio button to create stairs as shown in preview of Figure-64. •Specify total height of stairs in the Finish to finish floor height edit box. •Specify the total width of stairs in the Total run edit box.
•Specify total number of stairs in the Number of stairs edit box. •Specify the thickness of horizontal section of each stair in the Tread thickness edit box. •Specify the thickness of vertical section of each stair in the Riser thickness edit box. •Specify the total horizontal width of each stair in the Stringer width edit box. •Specify the width of stair overhanging from vertical section of stair in the Overhang Amt edit box. •Specify desired values in the Top riser offset and Bottom riser offset edit boxes to define offset distance for top riser and bottom riser, respectively. •Specify desired height of each stair in the Stair run edit box. •Select the Wedges check box to create stairs in the form of wedges; refer to Figure-65. Specify desired parameters in the Wedges area of the dialog box.
•Select the Draw right side stringer check box to make right-sided stairs.
•Select the Rotate the stringer/s to x axis check box to rotate stringers about x axis. •Click on the OK button from the dialog box. You will be asked to specify location of stair’s lower corner point. •Click at desired location to place the stairs; refer to Figure-66.
Creating Door Geometry The Door Geometry tool is used to create door geometry in the 3D view. The procedure to use this tool is given next. •Click on the Door Geometry tool from the Shapes group in the Wireframe tab of The Door dialog box will be displayed; refer to Figure-67.
•Select desired option from the Door style drop-down to modify style of doors. •Select the Mirror arch check box to mirror the upper shape of door at the bottom. •Set desired parameters for door in the dialog box and click on the OK button. You will be asked to specify location of door. •Click at desired location to place the door.
Modifying Entities Dynamically You can modify parameters of any wireframe entity by double-clicking on it and then using the key points to change parameters. On double-clicking the entity, key points will be displayed as shown in Figure-68.
Trimming Entities The tools to perform trimming are available in the Trim to Entities drop-down in the refer to Figure-69. Various tools of this dropdown are discussed next.
Trimming using Entities The Trim to Entities tool is used to trim selected entity using the trimming tool. The procedure to use this tool is given next. •Click on the Trim to Entities tool from the Trim to Entities dropdown in the Modify group of Wireframe tab in the The Trim to Entities Manager will be displayed; refer to Figure-70.
•Select the entity to be trimmed. You will be asked to select the entity to be used as cutting tool. •Click on desired entity. Preview of trimming will be displayed; refer to Figure-71.
•Click on the OK button from the Manager to perform trimming.
Trimming Entity at Desired Point The Trim to Point tool is used to trim selected entity at desired point. The procedure to use this tool is given next. •Click on the Trim to Point tool from the Trim to Entities dropdown in the Modify group of Wireframe tab in the The Trim to Point Manager will be displayed; refer to Figure-72.
•Select the Trim radio button to trim selected entity. If you want to break selected entity at desired point then select the Break radio button. •Select the entity that you want to trim. You will be asked to specify a point on the entity at which entity will be trimmed or broken. •Click at desired location on the entity. The selected entity will be trimmed; refer to Figure-73.
•Click on the OK button from the
Trimming Multiple Entities The Trim Many tool is used to trim multiple entities using selected trimming curve. The procedure to use this tool is given next. •Click on the Trim Many tool from the Trim to Entities drop-down in the Modify group of Wireframe tab in the The Trim Many Manager will be displayed; refer to Figure-74.
•Set the parameters as discussed earlier in the •Select all the entities to be trimmed and click on the End Selection button. You will be asked to select the entity to be used as trimming curve. •Select desired intersecting curve. You will be asked to specify which side is to be trimmed saved after trimming. •Click on desired side, the selected entities will be trimmed; refer to Figure-75. •Click on the OK button from the Manager to perform trimming.
Modifying Entities at Intersection The Modify at Intersection tool is used to trim/break selected entities at their intersection with solid face/surface. The procedure to use this tool is given next. •Click on the Modify at Intersection tool from the Trim to Entities drop-down in the Modify group of Wireframe tab in the The Modify at Intersection Manager will be displayed; refer to Figure-76. •Select the entities you want to trim/break from the 3D view and click on the End Selection button. You will be asked to select the surface/face used as trimming tool. •Select desired face/surface intersecting with the curves. Preview of the trim operation will be displayed; refer to Figure-77.
•Select desired radio button from the Entity rollout in the If you want to trim the portion of entities then select the Trim radio button. If you want to break the entities at intersection point then select the Break radio button. Select the Create points check box below the radio button to create points also at the intersection points. Select the Create only points radio button to create only points at intersection locations. •If you have selected the Trim radio button then click on the Reselect button from the Section To Keep rollout of Manager to change which side is to be kept after trimming. •After setting desired parameters, click on the OK button from the Manager to complete the operation.
Breaking Entities The tools to break entities are available in the Break Two Pieces drop-down of the refer to Figure-78. Various tools in this dropdown are discussed next.
Breaking Entity at Specified Point The Break Two Pieces tool is used to break the selected entity at specified point. The procedure to use this tool is given next. •Click on the Break Two Pieces tool from the Modify group in the Wireframe tab of the You will be asked to select the entity. •Select desired entity which you want to break. You will be asked to specify point on the entity where you want to create breaking point. •Click at desired location on the entity. The selected entity will break into two.
Break at Intersection The Break at Intersection tool is used to break selected entities at intersection with the other entities. The procedure to use this tool is given next. •Click on the Break at Intersection tool from the Break Two Pieces drop-down in the Modify group of Wireframe tab in the You will be asked to select the entities to break at intersections. •Select all the intersecting entities and press The selected entities will be broken into multiple entities at intersection points; refer to Figure79.
Breaking Multiple Entities The Break Many tool is used to break selected entities into multiple segments of specified numbers. The procedure to use this tool is given next. •Click on the Break Many tool from the Break Two Pieces drop-down in the Modify group of Wireframe tab in the You will be asked to select the entities to be broken. •Select desired entities and click on the End Selection button. The Break Many Pieces Manager will be displayed with preview of broken entities; refer to Figure-80.
•Select desired radio button from the Type section of Select the Create curves radio button to create multiple curves after breaking entities. Select the Create lines radio button to create multiple lines after breaking entities. •Select the Number radio button from the Segments rollout to specify total number of segments to be created in each selected curve. Set the other parameters as desired in the Segments rollout.
•Select desired radio button from the Original Curves/Lines rollout of Manager to define what will happen to original curves/lines after creating segments. •Click on the OK button from the Manager to create the segments.
Break at Points The Break at Points tool is used to break selected entities at specified points. The procedure to use this tool is given next. •Click on the Break at Points tool from the Break Two Pieces drop-down in the Modify group of Wireframe tab in the You will be asked to select lines, arcs, or splines to be broken. •Select desired curves with points created on them where you want to break the entities; refer to Figure-81 and click on the End Selection button. The entities will be broken at selected points; refer to Figure-82.
Dividing Curves The Divide tool is used to break or trim selected curves at intersection points of intersecting curves. The procedure to use this tool is given next. •Click on the Divide tool from the Modify group in the Wireframe tab of the The Divide Manager will be displayed and you will be asked to select the entities; refer to Figure-83.
•Select the Trim radio button to delete a section of curve or select the Break radio button to split the curve. •Hover the cursor on the entity to be trimmed or split. Preview of section which will be trimmed or split will be displayed in dashed lines; refer to Figure-84.
•Click at desired location on curve to trim or split it. •After selecting desired entities, click on the OK button from the
Joining Entities The Join Entities tool is used to join collinear lines, arcs sharing same center and radius, spline segments which were earlier created as single spline. The procedure to use this tool is given next. •Click on the Join Entities tool from the Modify group in the Wireframe tab of the The Join Entities Manager will be displayed; refer to Figure-85 and you will be asked to select the entities.
•Select the Fill gaps check box if you want to fill gap between two entities while joining them. •Select desired entities from the 3D view and click on the End Selection button. The selected entities will be joined; refer to Figure86.
•Click on the OK button from the Manager to join the entities.
Modifying Length of Entities The Modify Length tool is used to trim, break, or extend the entities by specified length. The procedure to use this tool is given next. •Click on the Modify Length tool from the Modify group in the Wireframe tab of the The Modify Length Manager will be displayed; refer to Figure-87 and you will be asked to select the entity.
•Select the Lengthen or Shorten radio button to increase or decrease the length of selected entity.
•Specify the distance by which you want to increase or decrease the length in the Distance edit box. •Click at desired open end of the entity that you want to extend or shorten. The selected end will be extended/shortened. •After performing extension or shortening, click on the OK button from the
Applying Fillet The tools to apply fillet are available in the Fillet Entities dropdown of the refer to Figure-88. These tools are discussed next.
Fillet Entities Tool The Fillet Entities tool is used to apply round/fillet at the intersection of two entities. The procedure to use this tool is given next. •Click on the Fillet Entities tool from the Modify group in the Wireframe tab of the The Fillet Entities Manager will be displayed; refer to Figure-89.
•Select the Normal radio button to create normal fillet of specified radius. Select the Inverse radio button to apply round on the opposite side of normal fillet. Select the Circle radio button to create circle at intersection of selected entities. Select the Clearance radio button to provide clearance round for movement of cutting tool at the corners. Select the Relief radio button to provide cutting tool
clearance on one entity at the intersection. The various types of fillet are shown in Figure-90.
•Specify desired value in Radius edit box to define radius of fillet. •Select the Trim entities check box to delete extra segments of entities after creating fillet. •After specifying desired parameters, click on the two intersecting entities. The fillet will be applied. •Click on the OK button from the Manager to create fillet.
Applying Fillets to Chained Entities The Fillet Chains tool is used to automatically apply fillets at intersection points in selected chained entity. The procedure to use this tool is given next. •Click on the Fillet Chains tool from the Fillet Entities drop-down in the Modify group of Wireframe tab in the The Wireframe Chaining selection box will be displayed with Fillet Chains refer to Figure-91.
•Select first entity of the chain. Two arrows will be displayed on the entity showing the start and end of selected chain; refer to Figure-92.
•Click on the End Point Forward button multiple times from the Wireframe Chaining selection box until all the desired entities are selected in the chain. •After selecting the chain, click on the OK button from the selection box. •Set the parameters as discussed earlier in the Fillet Chains Preview of fillets will be displayed; refer to Figure-93.
•Click on the OK button from the Manager to create fillets.
Applying Chamfers The tools to apply chamfer are available in the Chamfer Entities drop-down of the Wireframe tab in the refer to Figure-94. Various tools of this drop-down are discussed next.
Applying Chamfer to Selected Entities The Chamfer Entities tool is used to apply chamfer at intersection of selected entities. The procedure to use this tool is given next. •Click on the Chamfer Entities tool from the Chamfer Entities dropdown in the Modify group of Wireframe tab in the The Chamfer Entities Manager will be displayed; refer to Figure-95 and you will be asked to select the entities.
•Select desired radio button from the Method section of the Manager to define how the chamfer width and angle will be defined. Select the 1 Distance radio button to define distance of chamfer from 1st selected entity. Select the 2 Distance radio button to define distance of chamfer along both the selected entities. Select the Distance and angle radio button to define chamfer distance along first entity and angle. Select the Width radio button to define total width of chamfer equal on both sides of selected entities. Refer to Figure-96.
•Set the parameters as desired in the Manager and click on the OK button. The Chamfer Chains tool works in the same way as discussed for Fillet Chains tool; refer to Figure-97.
Offsetting Entities The tools to offset selected entities or chain of entities are available in the Offset drop-down of the Modify group in the refer to Figure-98. Various tools of the drop-down are discussed next.
Offsetting an Entity The Entity tool is used to move/copy an entity parallel to selected entity. The procedure to use this tool is given next. •Click on the Entity tool from the Offset drop-down in the Modify group of Wireframe tab in the The Offset Entity Manager will be displayed; refer to Figure-99. •Select desired radio button from the Method section of Select the Copy radio button to create a copy of selected entity while offsetting. Select the Move radio button to move selected entity while offsetting. Select the Join radio button to join the entity with previously connected entities. Select the Slot radio button from the Method section to create slot using offsetted line. •Set desired number of entities to be created by offsetting in the Number edit box. •Specify the distance between two consecutive offsetted entities in Distance edit box of •Select desired radio button from the Direction rollout in the Manager to define direction for offsetting. •Select the line, arc, spline, or curve from the 3D view to create offset copy. You will be asked to click in the direction where you want to place offset copies. •Click in the desired direction. The preview of offset copies will be displayed; refer to Figure-100.
•Click on the OK button from the Manager to complete offsetting operation. Similarly, you can use the Chains tool in the Offset drop-down to offset chain of selected entities.
Projecting Entities The Project tool in Modify group of Ribbon is used to project selected entities on to a plane, surface, or specified depth. The procedure to use this tool is given next. •Click on the Project tool from the Modify group in the Wireframe tab of the The Project Manager will be displayed; refer to Figure-101 and you will be asked to select entities to be projected.
•Select desired entities and click on the End Selection button. The options in the Manager will become active.
•Select the Copy radio button to copy all the selected entities while projecting. Select the Move radio button to move all the selected entities while projecting. Select the Join radio button to join projected entities with previously attached entities. •Select the Depth radio button to project entities at specified depth value and specify the desired depth value in the Depth edit box of Project To rollout. •Select the Plane radio button to project entities to selected plane. After selecting the radio button, click on the Select Plane button next to it. The Plane Selection dialog box will be displayed; refer to Figure-102.
•Set desired parameters in the dialog box to define depth of plane or click on the Select point button next to or Z edit box and select desired point to define depth of plane. •Click on the OK button from the dialog box. Preview of projected entities will be displayed; refer to Figure-103.
•Select the Surfaces/Solids radio button to select a face or surface on which you want to project the entities. You will be asked to select the surface/face and various selection methods will be displayed; refer to Figure-104.
•Select desired face or surface and click on the End Selection button. Preview of projected entities will be displayed; refer to Figure-105. Set the other parameters as desired in the Manager and click on the OK button.
Closing an Arc The Close Arc tool is used to close an open arc to form a full circle. The procedure to use this tool is given next. •Click on the Close Arc tool from the Close Arc drop-down in the Modify group of Wireframe tab in the You will be asked to select an arc to be used for forming circle. •Select desired arc and click on the End Selection button. A circle will be created using the arc.
Breaking Circle to Segments The Break Circles tool is used to split selected circle into multiple segments. The procedure to use this tool is given next. •Click on the Break Circles tool from the Close Arc drop-down in the Modify group of Wireframe tab in the You will be asked to select the circle to be broken into segments. •Select desired circle(s) and click on the End Selection button. The Desired number of arcs input box will be displayed; refer to Figure-106.
•Specify desired number of segments to be created in the input box and press The specified number of segments will be created in selected circles.
Combining Views The Combine Views tool is used to combine multiple parallel views into a single view. Click on the Combine Views tool from the Modify group in the Wireframe tab of the All the parallel views will be combined into a single view.
Refitting Splines The Refit Spline tool is used to repair poorly created splines with so many nodes. The procedure to use this tool is given next. •Click on the Refit Spline tool from the Modify group in the Wireframe tab of the The Refit Spline Manager will be displayed; refer to Figure-107 and you will be asked to select the splines to be repaired.
•Select one or more splines to be refitted and click on the End Selection button. The options in the Manager will become active. •Select the Delete radio button from the Original Spline rollout of Manager to delete original splines after making repair. Select the Keep radio button to keep original spline as well after creating repaired spline. •Select the Allow check box from the Additional Control Points rollout to add more control points as needed for repairing. •Set desired value in the Curve Chordal Deviation edit box to specify maximum deviation allowed from the original spline. •Specify desired value for angle to be used as sharp corner in spline in the Detection angle edit box. •Select the Blend radio button if you want to add a new segment at sharp point in spline for smoothening curve. •Select the Break radio button if you want to split spline at sharp corner points. •After setting desired parameters, click on the OK button from the
Untrimming Spline The Untrim Spline tool is used to reverse the effect of trim operation earlier performed on the spline. The procedure to use this tool is given next. •Click on the Untrim Spline tool from the Refit Spline drop-down in the Modify group of Wireframe tab in the You will be asked to select the spline or NURBS curve to be untrimmed. •Select desired spline or NURBS curve to be untrimmed and click on the End Selection button. The trimmed portion of spline will get untrimmed; refer to Figure-108.
Simplifying Spline The Simplify Spline tool is used to convert closed arc spline to circles. The procedure to use this tool is given next. •Click on the Simplify Spline tool from the Refit Spline drop-down in the Modify group of Wireframe tab in the The Simplify Spline Manager will be displayed; refer to Figure-109 and you will be asked to select the splines.
•Select desired spline from 3D view and click on the End Selection button. •Select desired radio button from the Original Spline rollout to define what will happen to original spline.
•Set desired value in the Tolerance edit box to specify maximum deviation allowed in spline from the circular shape for converting spline into circle. •Click on the OK button from the Manager to perform conversion.
Editing Spline The Edit Spline tool is used to modify a spline using nodes or control points. The procedure to use this tool is given next. •Click on the Edit Spline tool from the Refit Spline drop-down in the Modify group of Wireframe tab in the The Edit Spline Manager will be displayed; refer to Figure-110 and you will be asked to select a line, arc, or spline.
•Select desired entity to be modified. You will be asked to specify node point to be used for modifying spline/curve.
•Click at desired location to select node point. The gnomon to modify shape of spline/curve will be displayed. •Drag the handles of gnomon to modify shape of spline/curve. •If you want to use control vertices in place of nodes then select the Control vertices radio button and select control vertex of curve from the 3D view. •Set the other parameters as discussed earlier and click on the OK button from the
Practical 1 Create wireframe sketch as shown in Figure-111 and apply the dimensions.
Starting Mastercam and New Document
•Double-click on Mastercam icon from desktop or click on the Mastercam application icon in Start menu. Mastercam application will open with a new document by default. Creating Sketch
•Click on the Wireframe tab in the Ribbon to display tools for creating and managing wireframe entities. •Click on the Line Endpoints tool from the Lines panel in the Wireframe tab of the You will be asked to specify start point of line. •Type 0,0,0 to place the start point of line at origin and press Other end point of line will get attached to cursor. •Move the cursor in vertical line to start point and click when length of line is approximately 150; refer to Figure-112. Note that when you click to specify end point of line, it will still be selected and highlighted in cyan color. •Click in the Length edit box of Dimension rollout in the Line Endpoints Manager and specify the value as refer to Figure-113. •After specifying the length value, click on the OK and Create New Operation tool from the Line Endpoints You will be asked to specify start point of next line.
•Click at the start point of previous line to define it start point of second line. The other end point will get attached to cursor. •Specify the length value as 30 and angle value as 0 in the respective edit boxes of the Line Endpoints Press TAB to check the preview; refer to Figure-114. •Click on the OK and Create New Operation tool from the You will be asked to specify start point of next line. •Similarly, create other line segments; refer to Figure-115.
•Click on the Smart Dimension tool from the Dimension panel in the Drafting tab of the Ribbon to activate tool for dimensioning (You will learn about Drafting tools later in Chapter 6). The Drafting Manager will be displayed and you will be asked to select entities to be dimensions.
•Click on a line segment created in sketch (Make sure you are not selection keypoints of line). The dimension will get attached to cursor; refer to Figure-116.
•Click at desired location to place the dimension. Similarly, you can dimension other lines in the sketch.
Practical 2 In this practical, you will create the sketch as shown in Figure-117.
•Start Mastercam if not started yet and switch to Wireframe tab in the •Click on the Line Endpoints tool from the Lines panel in Wireframe tab of the Ribbon and select the Midpoint option from the Method section in the Line Endpoints refer to Figure-118.
•Specifying the coordinates of starting point (which is midpoint in this case) as 0,0,0 and press •Specify the length of line as 50 and angle as 0 in respective edit boxes of Click on the OK button in Manager to create the line. •Create a vertical line of 6 in downward direction starting from endpoint of previous line; refer to Figure-119.
•Create a line of length 56 starting from mid point of first line created; refer to Figure-120.
•Click on the Circle Center Point tool from the Arcs panel in Wireframe tab of the The Circle Center Point Manager will be displayed and you will be asked to specify location of center point of circle. •Click on the end point of centerline recently created and specify the radius as refer to Figure-121. Click on the OK button to create the circle.
•Create two intersecting lines as shown in Figure-122.
•Click on the Trim to Point tool from the Trim to Entities drop-down in the Modify panel of Wireframe tab in the You will be asked to select entity to be trimmed. •Click on the side of line which you want to keep and then click at the point where you want to trim the line; refer to Figure-123. Similarly trim the other intersecting line and click on the OK button from
•Select the lines as shown in Figure-124 and click on the Mirror tool from Position panel in Tools contextual tab of The Mirror Manager will be displayed.
•Select the Vector radio button from Axis rollout in the Manager and select the centerline earlier created. Preview of mirror feature will be displayed; refer to Figure-125.
•Click on the OK button from the Manager to create mirror feature. Press ESC to exit selection. •Click on the Trim Many tool from the Trim to Entities drop-down in the Modify panel of the The Trim Many Manager will be displayed and you will be select curves to be trimmed. •Select the circle and click on the End Selection button from graphics area. You will be asked to select curve to be used as trimming tool. •Select left vertical line created by using Mirror tool; refer to Figure126. You will be asked to select the side of curve (which is circle in this case) to be trimmed. •Click above the circle to remove upper portion of circle. After trimming circle will be displayed as shown in Figure-127. Click on the OK button from Trim Many Manager to exit the tool.
•Select the center line in the sketch and click on the Entity tool from Offset panel in Tools contextual tab of The Offset Entity Manager will be displayed. •Specify the parameters as shown in Figure-128 and click on the OK button from Manager to create offset copies.
•Click on the Trim to Entities tool from the Modify panel in the Wireframe tab of The Trim to Entities Manager will be displayed and you will be asked to select the entity to be trimmed/extended. •Select one of the offset line earlier created and then click on the trimmed circle. The offset line will extend automatically up to the trimmed circle; refer to Figure-129. •Similarly, extend the other offset line; refer to Figure-130.
•Offset the horizontal line created at the beginning by a distance of refer to Figure-131 and click on the OK button.
•Trim extra segment of lines using the Trim to Point tool; refer to Figure-132.
•Create a circle of diameter 13 at the center of trimmed circle and delete the centerline. Final sketch will be displayed as shown in Figure-133.
Practice 1 Create the sketch as shown in Figure-134.
Chapter 3
Surface Design
The major topics covered in this chapter are: •Introduction to Surface Design.
•Placing Predefined Surface Blocks. •Creating Surface Features.
•Modifying Surface Features.
•Setting Surface Direction.
•Modifying Flow Lines.
Introduction Surfaces are used to define shape of top layer of objects. Surfaces are geometric objects with zero thickness, so they do not exist in real world. For creating objects using surfaces, you need to apply thickness to surfaces or solidify them. In Mastercam, surface are used as reference for machining faces of the workpiece. The tools to create and manage surfaces are available in the Surfaces tab of the refer to Figure-1. Various tools of the Surfaces tab are discussed next.
Creating Cylinder The Cylinder tool is used to place cylindrical surface of specified parameters in 3D view. The procedure to use this tool is given next. •Click on the Cylinder tool from the Simple drop-down in the Surfaces tab of the The Primitive Cylinder Manager will be displayed; refer to Figure-2.
•By default, the Surface radio button is selected in the Entity rollout of Manager so you will be able to create surface primitives. Select the Solid radio button if you want to create solid primitive. Select the Mesh radio button to create mesh object. •Set desired parameters in the Radius and Height edit boxes of Dimensions rollout in the Manager to define the radius and height of cylinder. •Specify desired values in Start and End edit boxes to define start and end angle of cylinder. •Select desired radio button from the Axis rollout to define axis direction of cylinder. •After setting desired parameters, click at desired location. Preview of primitive cylinder surface will be displayed; refer to Figure-3.
•Select the Do not create model history check box to create primitive body without model history.
•Click on the OK button from the Manager to create the primitive surface body.
Creating Surface Block The Block tool in Surfaces tab is used to create rectangular block of surface. The procedure to use this tool is given next. •Click on the Block tool from the Simple group in the Surfaces tab of the The Primitive Block Manager will be displayed; refer to Figure-4 and you will be asked to specify base point for block.
•Select desired corner point of the Origin rollout to define which point of block is to be used for placing surface block.
•Set desired angle value in the Rotation Angle edit box to rotate the surface block about selected placement point. •Select desired radio button to define axis to be used for defining height of block. Select the Vector radio button to use selected direction reference for defining height of block. •Set desired values in the and Height edit boxes of Dimensions rollout to define size of the block. •After setting desired parameters, click in the drawing area to place the block. •Click on the OK button from the Manager to create the block.
Creating Surface Sphere The Sphere tool is used to create surface sphere of specified parameters. The procedure to use this tool is given next. •Click on the Sphere tool from the Simple group in the Surfaces tab of the The Primitive Sphere Manager will be displayed; refer to Figure-5.
•Select the Solid radio button if you want to create a solid sphere. Select the Surface radio button to create a surface sphere. Select Mesh radio button to create mesh sphere. •Click in the Radius edit box of the Manager and specify radius of sphere. •Specify the values in the Start and End edit boxes of Sweep Angle rollout to define angular span of sphere. •Specify the other parameters as discussed earlier and click at desired location to place the sphere; refer to Figure-6.
•Click on the OK button from the Manager to create the sphere.
Creating Surface Cone The Cone tool in Surface group is used to create surface of conical shape. The procedure to use this tool is given next. •Click on the Cone tool from the Simple group in the Surfaces tab of the The Primitive Cone Manager will be displayed; refer to Figure7 and you will be asked to specify the base point of surface cone.
•Specify desired values in the Base Radius and Height edit boxes to define base radius and height of cone, respectively.
•Specify desired parameters in the Top rollout if you want to create conical frustum. Specify desired value in the Radius edit box of Top rollout to specify radius of top face of conical frustum. Select the Angle radio button and specify angle of the top of conical frustum. •Set the other parameters as discussed earlier and click in the 3D view to place the cone. Preview of cone will be displayed; refer to Figure-8.
•Click on the OK button from the Manager to create the cone.
Creating Torus Surface The Torus tool is used to create surface torus of specified parameters. The procedure to use this tool is given next. •Click on the Torus tool from the Simple group in the Surfaces tab of the The Primitive Torus Manager will be displayed; refer to Figure9 and you will be asked to specify the base point of torus. •Specify desired values in the Major and Minor edit boxes to define major and minor radii of torus, respectively. •Set the other parameters as desired and click in the 3D view to place torus. Preview of torus will be displayed; refer to Figure-10.
• Click on the OK button from the Manager to create the torus.
Creating Surface Using Face of Solid The From Solid tool is used to create surface using selected face of solid. The procedure to use this tool is given next. •Click on the From Solid tool from the Create group in the Surfaces tab of the You will be asked to select faces of solid for creating surfaces. •Select desired faces of solid and click on the End Selection button. Preview of surfaces will be displayed with Surface From Solids refer to Figure-11.
•Select desired radio button from the Attributes section to specify whether you want to use attributes of original solid body or surface body. •Clear the Keep original solid check box if you want to delete the solid body after creating surface.
•Select the Preprocess solid check box to repair the surface if there is problem in solid face to surface conversion. •After setting desired parameters, click on the OK button from the The surface will be created; refer to Figure-12.
Creating Flat Boundary Surface The Flat Boundary tool is used to create flat surface using selected closed chain boundary. The procedure to use this tool is given next. •Click on the Flat Boundary tool from the Create group in the Surfaces tab of the The Flat Boundary Surface Manager will be displayed with Wireframe Chaining selection box; refer to Figure-13.
•Select the chain of entities and click on the OK button from the Wireframe Chaining selection box. Preview of flat boundary surface will be displayed; refer to Figure-14.
•Select the Check for overlapping chains check box to use nested chains for creating surface. •Click on the OK button from the Manager to create the surface.
Creating Lofted Surface The Loft tool is used to create surface by blending two chains. The procedure to use this tool is given next. •Click on the Loft tool from the Create group in the Surfaces tab of The Surface Ruled/Lofted Manager will be displayed with Wireframe Chaining selection box; refer to Figure-15.
•Select the chains to be used for loft surface; refer to Figure-16 and click on the OK button. Preview of loft surface will be displayed; refer to Figure-17.
•Click on the OK button from the Manager to create the surface.
Creating Extruded Surface The Extrude tool in Surfaces tab of Ribbon is used to create extruded surface using closed chain curve. The procedure to use this tool is given next. •Click on the Extrude tool from the Create group in the Surfaces tab of the The Surface Extrude Manager will be displayed with Wireframe Chaining selection box; refer to Figure-18.
•Select desired sketch chain and click on the OK button. Preview of extruded surface will be displayed; refer to Figure-19.
•Set the parameters as desired in the Dimensions rollout. •Select the Axis check box and select desired radio button to define direction of extruded surface. •Select desired radio button from the Direction rollout to define on which side of selected direction will the extrude feature be created. •After setting desired parameters, click on the OK button from the Manager to create the feature.
Creating Sweep Surface The Sweep tool in Surfaces tab is used to create surface by moving a closed or open section along selected contour. The procedure to use this tool is given next. •Click on the Sweep tool from the Create group in the Surfaces tab of The Surface Sweep Manager will be displayed with Wireframe Chaining selection box; refer to Figure-20.
•Select desired section to be swept along the contour; refer to Figure21 and click on the OK button from the Wireframe Chaining selection box. You will be asked to select the path curve for sweep.
•Select desired curve for path and click on the OK button from the Wireframe Chaining selection box. Preview of surface sweep feature will be displayed; refer to Figure-22.
•Select the Use Cplane check box to use construction plane as axis for the rotation of section. •Select the Translate radio button from the Method section of Manager if you do not want the section to rotate along the curve.
•Select the Normal to surface radio button from the Manager if you want to use a surface for defining direction of sweep feature. •Select the Two rails radio button if you want to use two path curves for defining curvature of sweep feature. Preview of two rail sweep is shown in Figure-23.
•Specify the other parameters as discussed earlier, click on the OK button.
Creating Revolve Surface The Revolve tool in Surfaces tab of Ribbon is used to revolve selected sketch section about selected axis. The procedure to create revolve surface is given next. •Click on the Revolve tool from the Create group in the Surfaces tab of The Surface Revolve Manager will be displayed with Wireframe Chaining selection box; refer to Figure-24. •Select desired sketch section to be used for revolve cross-section and click on the OK button from the You will be asked to select an axis of rotation. •Select desired line/edge to be used as axis of rotation. Preview of revolve surface will be displayed; refer to Figure-25.
•After setting desired parameters, click on the OK button from the Manager to create the surface.
Creating Draft Surface The Draft tool is used to create planar surface using selected line, arc, or spline. The procedure to use this tool is given next. •Click on the Draft tool from the Create group in the Surfaces tab of the The Surface Draft Manager with Wireframe Chaining selection box will be displayed; refer to Figure-26. •Select desired curve chain and click on the OK button from the selection box. Preview of draft surface will be displayed; refer to Figure-27.
•Set desired parameters in the Manager and click on the OK button. The surface will be created.
Creating Net Surface The Net tool is used to create surface using intersection curves. The procedure to use this tool is given next. •Click on the Net tool from the Create group in the Surfaces tab of the The Surface Net Manager will be displayed with Wireframe Chaining selection box; refer to Figure-28.
•Select at least two parallel curves and minimum two intersecting curves for defining surface; refer to Figure-29.
•Click on the OK button from the selection box after selecting the curves. Preview of the surface will be displayed; refer to Figure-30.
•Select desired radio button from the Method section of Manager and click on the OK button to create the surface.
Creating Offset Surface The Offset tool is used to offset selected surface by specified distance. The procedure to use this tool is given next. •Click on the Offset tool from the Create group in the Surfaces tab of the The Surface Offset Manager will be displayed; refer to Figure31.
•Select desired surface and click on the End Selection button. Preview of offsetted surface will be displayed; refer to Figure-32.
•Specify the distance by which you want to offset the surface in Offset Distance edit box. Note that you can specify negative value to reverse offset direction. •Set the other parameters as desired and click on the OK button. The offset surface will be created.
Creating Fence Surface The Fence tool is used to create perpendicular surfaces to a selected surface using edges. The procedure to use this tool is given next. •Click on the Fence tool from the Create group in the Surfaces tab of the The Surface Fence Manager will be displayed; refer to Figure33 and you will be asked to select the surface to which new surfaces will be perpendicular.
•Select desired surface to be used as direction reference. The Wireframe Chaining selection box will be displayed and you will be asked to select the entities to be used for creating perpendicular surfaces. •Select desired entities; refer to Figure-34 and click on the OK button from the selection box. The preview of fence surface will be displayed; refer to Figure-35.
•Select desired radio button from the Blend method section to define what type of surface you want to create. Preview of blend will be displayed. •Select desired radio button from the Direction rollout to define direction of fence surface. Select the Reverse Normal radio button to flip the direction of surface creation. •Click on the OK button from the Manager to create the surfaces.
Creating Power Surface The Power Surface tool is used to create a surface by selecting chain of curves. The procedure to use this tool is given next. •Click on the Power Surface tool from the Create group in the Surfaces tab of the The Wireframe Chaining selection box will be displayed. •Select the chain of entities to be used for creating surface; refer to Figure-36 and click on the OK button from the selection box. Preview of surface will be displayed with Power Surface refer to Figure-37.
•Set the parameters as desired in the Manager and click on the OK button.
Trimming Surfaces The tools in the Trim to Curves drop-down are used to trim selected surface. Various tools of this drop-down are discussed next.
Trimming Surfaces using Curves The Trim to Curves tool is used to delete portion of surface using wireframe curves. The procedure to use this tool is given next. •Click on the Trim to Curves tool from the Trim to Curves drop-down in the Modify group of Surfaces tab in the The Trim to Curves Manager will be displayed; refer to Figure-38 and you will be asked to select the surface to be trimmed. •Select the surface(s) and press You will be asked to select chain of curves to be used as tool for trimming surface. •Select desired curve chain; refer to Figure-39. You will be asked to specify which section of surface to be kept after trimming.
•Click on the surface to define which side to be kept. An arrow will get attached to the cursor. •Click at desired location to perform trimming; refer to Figure-40.
•Select the Interference check boundaries check box to check if there is interference between various islands in the surface model to be trimmed. In such case, trim tool will take longer time as it will first check interferences between islands and then perform trimming. You
can clear this check box if island interference in surfaces is not your concern. •Select the Extend curves to edge check box to automatically extend trimming curve up to edge of surface for trimming; refer to Figure41. •Select the Split model check box to split the surface by using selected trimming curve. •Select the Keep multiple regions check box if curve can split surface into multiple regions and you want to select the regions to be kept. •Select the Use current attributes check box to apply current attributes (color, font, thickness etc.) to the trimmed surfaces. •Select the Keep original surface check box to keep original surface as well as trimmed surfaces.
•Click on the OK button from the Manager to complete the operation.
Trimming Surface using Surface The Trim to Surfaces tool is used to trim portion of surface intersecting with another surface. The procedure to use this tool is given next. •Click on the Trim to Surfaces tool from the Trim to Curves dropdown in the Modify group of Surfaces tab in the The Trim to Surfaces Manager will be displayed; refer to Figure-42 and you will be asked to select surfaces for the first set of intersecting surfaces.
•Select desired surfaces and press You will be asked to select surfaces for second set.
•Select the other intersecting surfaces and press You will be asked to select the portion of surface in first set to be kept safe; refer to Figure-43.
•Note that by default, the Both sets radio button is selected from Trim section of the Manager so you are asked to specify portions to be kept after trimming from both the surface sets. Select the First set or Second set radio button to trim only respective surface set. •Click on desired portion of first surface set and then second surface set. Preview of trimmed surface will be displayed; refer to Figure-44.
•Click on the OK button from the The surface will be trimmed.
Trimming Surfaces to Plane The Trim to Plane tool is used to trim selected surfaces using a plane. The procedure to use this tool is given next. •Click on the Trim to Plane tool from the Trim to Curves drop-down in the Modify group of Surfaces tab in the You will be asked to select the surfaces to be trimmed. •Select desired surfaces and press The Plane Selection dialog box will be displayed; refer to Figure-45.
•Click on the Named button from the dialog box to select desired named plane. You can also specify desired value in or Z edit box of the dialog box to dynamically specify position of plane. Preview of plane will be displayed; refer to Figure-46.
•Click on the OK button from the dialog box. Preview of the trimmed surfaces will be displayed; refer to Figure-47.
•Click on the OK button from the Trim to Plane Manager to trim surfaces.
Filling Holes The Fill Holes tool is used to fill holes created by trimming. The procedure to use this tool is given next. •Click on the Fill Holes tool from the Modify group in the Surfaces tab of the The Fill Holes Manager will be displayed; refer to Figure-48. •Select desired surface or solid face to fill holes created by trimming. You will be asked to place arrow on the boundary of hole.
•Click on the boundary of hole. Preview of filled hole will be displayed; refer to Figure-49.
•If you want to fill all the internal holes on the trimmed surface then select the Fill all internal holes check box. •After setting desired parameters, click on the OK button from the
Extending Surface The Extend tool is used to extend selected surface by specified value. The procedure to use this tool is given next. •Click on the Extend tool from the Extend drop-down in the Modify group of Surfaces tab in the The Surface Extend Manager will be displayed; refer to Figure-50.
•Select desired radio button from the Method section to define whether you want to extend surface by specified value or by using a plane as reference.
•Select the Linear radio button to create linear surface. Select the Non-linear radio button from the Style section to create extended surface following the curvature of original surface. •Select desired surface to be extended. You will be asked to specify which end of surface will be extended.
•Slide the arrow at desired edge. The preview of extended surface will be displayed; refer to Figure-51.
•Click on the OK button from the The extended surface will be created.
Extending Trimmed Edges The Extend Trimmed Edges tool is used to extend the trimmed surface using edge of trimmed surface. The procedure to use this tool is given next. •Click on the Extend Trimmed Edges tool from the Extend drop-down in the Modify group of Surfaces tab in the The Surface Trimmed Edge Extend Manager will be displayed; refer to Figure-52.
•Select the Mitered radio button to create extended surface with mitered corners. Select the Rounded radio button to create extended surface with round corners. •Select the surface which is trimmed to create extended surface. You will be asked to select trimmed surface edge to extend. •Select desired trimmed edge; refer to Figure-53. You will be asked to specify point on side of edge to be extended.
•Click on desired side or press ENTER to use full edge. Preview of extended surface will be displayed; refer to Figure-54.
•Specify desired distance value in the Distance edit box and click on the OK button from the
Applying Fillets to Surfaces The tools to apply fillets to surfaces are available in the Fillet to Surfaces drop-down in the Surfaces tab of refer to Figure-55. Various tools of this drop-down are discussed next.
Creating Fillet at Intersection of Surfaces The Fillet to Surfaces tool is used to create fillet at the intersection of set of selected surfaces. The procedure to use this tool is given next. •Click on the Fillet to Surfaces tool from the Modify group in the Surfaces tab of the The Surface Fillet to Surfaces Manager will be displayed; refer to Figure-56 and you will be asked to select surfaces of first set.
•Select desired surfaces for the first set and press You will be asked to select surfaces for second set. •Select desired surface(s) and press Preview of fillet will be displayed; refer to Figure-57.
•If the normals of selected surfaces are not showing correct direction then click on the Modify button and select desired surfaces to flip their normal directions. After setting the normal direction, press ENTER to accept selection. •Click in the Radius edit box and specify desired value for fillet radius. •If you want to create a fillet with varying radius then select the Variable fillet check box from the Manager and specify desired default fillet radius in the Default edit box. •To apply default radius at mid point of the fillet, click on the Midpoint button from the Variable fillet rollout. You will be asked to specify location of mid point. Click on the top point of fillet and then bottom point of fillet. Preview of variable fillet will be displayed at midpoint; refer to Figure-58.
•Click on the Dynamic button to apply fillet of specified radius at specified dynamic point along the center curve of fillet and select the center curve. You will be asked to specify location of point at which specified radius will be applied; refer to Figure-59. Click at desired location on curve to apply fillet.
•Click on the Modify button from the Variable fillet rollout to change radius of selected location. Click on desired radius marker; refer to Figure-60. Specify desired value of radius in the Default edit box and press
•Click on the Remove Vertex button from the Vertex fillet rollout to remove variable fillet vertex and click at desired vertex from the fillet curve. •Click on the Cycle button from the rollout to cycle through vertex points and specify radii for various vertices on the fillet curve. •Select the Trim surfaces check box to trim base surfaces after creating the fillet. Select the Delete radio button from Original surface section to create original surfaces after applying fillet. Select the Keep radio button if you do not want to delete the original surfaces after applying fillet. •Set the other parameters as desired and click on the OK button from the The fillet will be applied.
Applying Surface Fillet to Plane The Fillet to Plane tool is used to apply fillet at the intersection of surface and plane. The procedure to use this tool is given next. •Click on the Fillet to Plane tool from the Fillet to Surfaces dropdown in Modify group of Surfaces tab in the The Surface Fillet to Plane Manager will be displayed; refer to Figure-61. •Select desired surface(s) to which you want to apply fillet and press You will be asked to specify location of plane and the Plane Selection dialog box will be displayed.
•Specify the location of plane as discussed earlier and specify desired radius value in the Radius edit box. •You can trim the base surface as discussed earlier. After setting desired parameters, click on the OK button.
Applying Surface Fillet at Curves The Fillet to Curves tool is used to create surface fillet at selected curve. The procedure to use this tool is given next. •Click on the Fillet to Curves tool from the Fillet to Surfaces dropdown in the Modify group of Surfaces tab in the The Surface Fillet to Curves Manager will be displayed; refer to Figure-62 and you will be asked to select surfaces to which you want to apply the fillet.
•Select desired surfaces to which you want to apply fillet and press You will be asked to select wireframe curve chains.
•Select desired wireframe curve intersecting with the surface and click on the OK button from the Wireframe Chaining selection box. You will be asked to specify whether you want to create fillet inside or outside. •Click on desired side of surface and click on the OK button from the
Creating Two Surfaces Blend The Two Surface Blend tool is used to join two surfaces with a new surface. The procedure to use this tool is given next. •Click on the Two Surface Blend tool from the Modify group in the Surfaces tab of the The Two Surface Blend Manager will be displayed; refer to Figure-63.
•Select the first surface and click at desired location of surface to define tangent point of surface. Press F to flip the direction of blending surface. •Select the second surface to be blended. (You may need to doubleclick for specifying normal direction of surface). •Click on the ENTER button to create blended surface. Preview of blended surface will be displayed; refer to Figure-64. •Set desired parameters in the Manager and click on the OK button to create the blending surface.
Creating Three Surface Blend The Three Surface Blend tool is used to create a blend surface joining three surfaces. The procedure to use this tool is given next. •Click on the Three Surface Blend tool from the Modify group of Surfaces tab in the The Three Surface Blend Manager will be displayed; refer to Figure-65.
•Select desired surfaces and define spline direction for the three surfaces. Press ENTER after selecting surfaces and defining directions. Preview of the surface will be displayed; refer to Figure-66. •Set desired parameters in the Manager and click on the OK button.
Creating Three Fillet Blend The Three Fillet Blend tool is used to join three fillets using a surface. The procedure to use this tool is given next. •Click on the Three Fillet Blend tool from the Modify group in the Surfaces tab of the The Three Fillet Blend Manager will be displayed; refer to Figure-67.
•One by one select the three fillet surfaces. Preview of blend surface will be displayed; refer to Figure-68.
•Select desired radio button from the Blend method area to specify the type of fillet blend surface to be created. •Select the Trim surfaces check box from the Settings rollout to trim original surfaces after creating blend surface. •Select the Keep curves check box to create actual spline curves at the blend. •Click on the OK button from the Manager to create the feature.
Untrimming The Untrim tool is used to reverse the effect of trim tool. The procedure to use this tool is given next. •Click on the Untrim tool from the Modify group in the Surfaces tab of the The Surface Untrim Manager will be displayed; refer to Figure69.
•Select the Keep original surface check box to keep original trimmed surface after untrimming. •Select the surface which was trimmed from the 3D view. Preview of untrimmed surface will be displayed; refer to Figure-70.
•Click on the OK button from the Manager to create the untrimmed surface.
Untrimming Boundary of Surface The Remove Boundary tool is used to remove the trimmed section of selected surface. The procedure to use this tool is given next. •Click on the Remove Boundary tool from the Untrim drop-down in the Modify group of Surfaces tab in the You will be asked to select the trimmed surface. •Select desired surface. You will be asked to click on the trimmed boundary to be removed. •Click on desired side. Preview of removed boundary will be displayed; refer to Figure-71.
•Press ESC to exit the tool.
Splitting Surface The Split tool is used to split selected surface at specified location. The procedure to use this tool is given next. •Click on the Split tool from the Modify group in the Surfaces tab of the The Surface Split Manager will be displayed; refer to Figure-72.
•Select the U or V radio button from the Direction rollout to define whether you want to split the surface in X direction or Y direction, respectively. •Select desired radio button from the Attributes area to define whether you want to use level currently set in Mastercam or you want to use the level set for original surface.
•After setting parameters, click on the surface to be split. You will be asked to specify the location where surface will be split. •Click at desired location. Preview of the surface split will be displayed; refer to Figure-73.
•You can create multiple split in the surface. After setting desired parameters, click on the OK button from the
Editing Surface The Edit Surface tool is used to dynamically modify selected surface using node points or iso-curves. The procedure to use this tool is given next. •Click on the Edit Surface tool from the Modify group in the Surfaces tab of the The Edit Surface Manager will be displayed; refer to Figure-74 and you will be asked to select the surface to be modified.
•Select the surface to be modified. You will be asked to specify the location of node point or isocurve to be used for modification.
•Click at desired location on the surface. A gnomon will be displayed on selected location. •Drag the gnomon in desired direction to modify surface; refer to Figure-75.
•Press ENTER to complete modification by selected node point and select new node point for modification. •You can delete a node point by selecting it from the model and pressing DELETE key. •After setting desired parameters, click on the OK button from the
Editing UV Flowline of Surface The Edit UV tool in Flowline group of Ribbon is used to set number of U and V flowlines in the surface. The procedure to use this tool is given next. •Click on the Edit UV tool from the Flowline group in the Surfaces tab of the The Edit UV Manager will be displayed; refer to Figure-76 and you will be asked to select the surface.
•Select desired surface whose UV lines are to be modified and press Preview of UV lines will be displayed; refer to Figure-77.
•Set desired values in Flowline Analysis rollout to define number of flowlines being created in the surface. •After setting desired parameters, click on the OK button from the
Rotating Flowlines The Reflow UV tool is used to rotate selected flowlines of surface. The procedure to use this tool is given next. •Click on the Reflow UV tool from the Flowline group in the Surfaces tab of the The Reflow UV Manager will be displayed; refer to Figure78 and select desired surface to be modified. Preview of UV lines will be displayed with modification handles; refer to Figure-79.
•Set desired angle value in the Rotation angle edit box or use the drag handle to modify UV lines. •Set the other parameters as desired and click on the OK button from the The UV lines will be created.
Changing Surface Normal The Change tool is used to flip normal of selected surface. The procedure to use this tool is given next. •Click on the Change tool from the Normals group in the Surfaces tab of the You will be asked to select the surface whose normal direction is to be flipped. •Select desired surface to flip its direction; refer to Figure-80.
•Press ESC to exit the tool. Similarly, you can use the Set and Orient tools from the Normals group in the Ribbon to set normal direction of surfaces.
Practice 1 Create the model of helmet glass as shown in Figure-81. The dimensions of the model are given in Figure-82.
Practice 2 Create the surface model of tank as shown in Figure-83. The dimensions of the model are given in Figure-84.
Chapter 4
Solid Design
The major topics covered in this chapter are: •Introduction to Solid Design. •Placing Predefined Solid Blocks.
•Creating Solid Features.
•Modifying Solid Features. •Generating Solid Model Layout.
Introduction In previous chapters, you have learned about wireframe sketching and surface designing. In this chapter, you will learn about creating solid models. The tools to create solid models are available in the Solids tab of the refer to Figure-1. Various tools of this tab are discussed next.
Placing Solid Cylinder The Cylinder tool is used to place solid cylinder of specified parameter at desired location. The procedure to use this tool is given next. •Click on the Cylinder tool from the Simple group in the Solids tab of the The Primitive Cylinder Manager will be displayed; refer to Figure-2.
•Set desired height and radius of cylinder in the Dimensions rollout as discussed earlier for surface cylinder.
•Set the other parameters like start and end angle, direction axis, and so on. •Click at desired location to place the cylinder and click on the OK button. Similarly, you can use the other tools of Simple group in the Solids tab of Ribbon as discussed in Surface Designing chapter of this book.
Creating Solid Extrusion Feature The Extrude tool in Solids tab is used to create solid extrusion feature similar to the feature discussed in Surface Designing. The procedure to use this tool is given next. •Click on the Extrude tool from the Create group in the Solids tab of the The Solid Extrude Manager will be displayed. •Select desired closed loop curve and click on the OK button from the Wireframe Chaining selection box. Preview of extrude feature will be displayed; refer to Figure-3.
•Select the Create body radio button to create a new solid body. Select the Cut body radio button to remove material from other solid using extrude feature; refer to Figure-4. Select the Add boss radio button to join new solid with another solid.
•Select the Create a single operation check box to create features of multiple wireframe sections as single operation. •Select the Automatically determine operation type check box to automatically select an option from the Type section of Manager based on selected entities. •Select the Distance radio button from the Distance rollout to specify the distance up to which sketch will be extruded. •Select the Through all radio button to extrude the sketch through all the bodies in the extrusion path; refer to Figure-5.
•Select the Both directions radio button to extrude the sketch in both upward and downward directions. •If you are adding a boss feature or cut feature then select the Trim to Faces check box to specify up to which surface, the feature will be created. •After specifying the parameters, click on the OK button from the Manager to create the feature.
Planes Manager The Planes Manager is used to create and manage planes of Mastercam; refer to Figure-6. If the Planes Manager is not displayed by default then select the Planes option from the Managers group in the View tab of the refer to Figure-7.
Various tools of the Planes Manager are discussed next.
Creating Planes Using Geometry The From geometry tool in Create a new plane drop-down is used to create a plane using wireframe geometry. The procedure to use this tool is given next. •Click on the From geometry tool from the Create a new plane drop-down in the Planes You will be asked to select geometry for creating plane. •Select three points or two lines. The Select plane dialog box will be displayed; refer to Figure-8.
•Click on the Next or Previous button from the dialog box to switch between planes possible by current selection. Once you get desired plane, click on the OK button from the dialog box. Preview of plane will be displayed with New Plane refer to Figure9.
•Specify desired name for plane in the Name edit box of •Specify desired values in and Z edit boxes of the Origin rollout to specify origin point for gnomon of plane. •Keep the Work Offset options to default. We will learn about these options later in the book.
•Select desired check boxes from the Set As rollout to set the new plane as tool plane, construction plane, display plane, section plane, and Work coordinate system plane. •After setting desired parameters, click on the OK button from the Manager to create the plane. The new plane will be added in the Planes
Creating Plane Using Solid Face The From solid face tool in Create a new plane drop-down is used to create a plane using face of solid body. The procedure to use this tool is given next. •Click on the From solid face tool from the Create a new plane drop-down in the Planes You will be asked to select a solid face. •Select desired solid face of solid object. Preview of plane will be displayed with Select plane dialog box. •Switch between different plane orientations using the buttons in the dialog box. Click on the OK button from the dialog box to accept current displaying plane orientation. The New Plane Manager will be displayed. •Specify the parameters in Manager as discussed earlier and click on the OK button to create the plane.
Creating Plane parallel to Current View Screen The From Gview tool in the Create a new plane drop-down is used to create a plane parallel to current view screen. The procedure to use this tool is given next. •Click on the From Gview tool from the Create a new plane dropdown in the Planes The New Planes Manager will be displayed as discussed earlier. •Specify the origin point of plane in the and Z edit boxes of the Origin rollout in the •Specify the other parameters as discussed earlier and click on the OK button to create the plane.
Creating Plane Normal to Selected Entity The From entity normal tool in the Create a new plane drop-down is used to create a plane perpendicular to selected wireframe curve. You can also select two wireframe points to specify normal for plane. The procedure to use this tool is given next. •Click on the From entity normal tool from the Create a new plane drop-down in the Planes You will be asked to select an entity to which the plane will be perpendicular. •Select desired entity. Preview of plane will be displayed; refer to Figure-10.
•Switch between various orientations of plane by using the buttons in Select plane dialog box to find desired orientation. •Click on the OK button from the dialog box and then click on the OK button from the New Plane Manager to create the plane.
Creating Plane Relative to WCS The tools in Relative to WCS cascading menu are used to create plane parallel to various WCS planes. The procedure to use these tools is given next. •Click on desired option from the Relative to WCS cascading menu of the Create a new plane drop-down in the Planes refer to Figure-11. Preview of the plane parallel to selected WCS plane will be displayed with New Plane
•Specify desired parameters in the and Z edit boxes of Origin rollout in The plane will move accordingly; refer to Figure-12.
•Set the other parameters as desired in the Manager and click on the OK button to create the plane.
Creating Quick Construction Plane The Quick Cplane tool is used to create construction plane at desired face. The procedure to use this tool is given next. •Click on the Quick Cplane tool from the Create a new plane dropdown in the Planes You will be asked to select a flat face of solid body. •Select desired face of model. The quick construction plane will be created and set as current construction plane; refer to Figure-13.
Creating Plane Dynamically The Dynamic tool is used to create plane by specifying its location and orientation. The procedure to use this tool is given next. •Click on the Dynamic tool from the Create a new plane drop-down in the Planes A gnomon will get attached to cursor and you will be asked to specify location for placing plane. •Click at desired location to place gnomon; refer to Figure-14.
•Use the translation and rotation handles of gnomon to specify orientation of plane. •After setting desired parameters, click on the OK button from the Manager to create the plane.
Creating Lathe Planes The tools in the Select lathe plane drop-down of Manager are used to create planes based on lathe directions ( Diameter -D and Depth -Z directions). Select desired tool from the drop-down to create the plane. You will learn more about the lathe planes later in the book.
Finding a Plane The tools in the Find a plane drop-down are used to display planes created in the model; refer to Figure-15. The procedure to use these tools are discussed next.
•Click on the From geometry tool from the Find a plane drop-down of Planes You will be asked to select the geometry to display associated plane. Select desired geometry. Preview of plane will be displayed. •If you want to display all the planes created in model then select the All option from the From plane cascading menu of the Find a plane drop-down of Planes The WCSs of all the planes will be displayed in the 3D view; refer to Figure-16. Select desired WCS to select respective plane. You can use the other options of Find a plane drop-down in the same way.
Setting WCS, Tool Plane and Construction Plane to Current Selected Plane Select desired plane from the Planes Manager and click on the Set your current WCS, construction plane and tool plane tool from the Planes refer to Figure-17. The selected plane will be set as current WCS, construction plane, and tool plane.
Resetting WCS, Construction Plane, and Tool Plane The Reset your WCS, construction plane and tool plane to their original state button is used to reset the planes to default values. Click on this button to reset planes.
Hiding Plane Properties The Hide plane properties tool in Planes Manager is used to hide properties of selected plane from the Planes
Display options The options in the Display options drop-down of Manager are used to display or hide various parameters in the Planes refer to Figure-18. •Select the List only planes associated with the selected plane option to display only those planes which are associated with plane selected in Plane •Select the Display plane info relative to WCS option to display information about selected plane.
•Select the Display origin values in world coordinates option from the drop-down to display origin coordinates in world coordinate system rather than in view coordinates. •Select the Contrast rows option from the drop-down to display selected plane row of Planes Manager as shaded. •Click on the Plane Gnomon settings option from the drop-down to specify settings related to display of axes and planes. The Plane Gnomon dialog box will be displayed; refer to Figure-19.
•Set desired parameters in the dialog box and click on the OK button.
Follow rules The options in the Follow rules drop-down are used to define relation between tool plane, construction plane, and WCS; refer to Figure-20. Select desired option to specify relation.
Similarly, you can use the options of Section View and Show Gnomons drop-downs in the Planes
Creating Revolve Solid Feature The Revolve tool is used to create a solid revolve feature of specified parameters at desired location. The procedure to use this tool is given next. •Click on the Revolve tool from the Create group in the Solids tab of the The Solid Revolve Manager will be displayed with Wireframe Chaining selection box; refer to Figure-21. You will be asked to select a closed loop sketch and a line/axis to be used as axis of revolution. •Select desired closed loop wireframe sketch to be used as revolve profile and click on the OK button from the selection box. You will be asked to select a line to be used as axis for revolving sketch. •Select desired line for axis. Preview of revolve feature will be displayed; refer to Figure-22.
•Click on the Select Axis button from the Axis of Rotation rollout if you want to select a different axis to define axis of rotation. •Click on the Advanced tab in the Manager to specify advanced parameters of revolve solid feature; refer to Figure-23.
•Select the Thin Wall check box if you want to create a tube like feature with specified thickness of walls. On selecting the check box, options below the check box will become active. •Select desired radio button from the Direction rollout and specify the thickness value in the Direction 1 and Direction 2 edit boxes based on selected radio button. •Set the other parameters as desired and click on the OK button to create the feature.
Creating Solid Loft Feature The Loft tool is used to create a solid loft feature by joining two or more close sketch sections. The procedure to use this tool is given next. •Click on the Loft tool from the Create group in the Solids tab of the The Loft Manager will be displayed with Wireframe Chaining selection box. •Select the closed loop sketch chains one by one; refer to Figure-24. •Note that you can specify the position of start point dynamically at desired location of curve by selecting the Dynamic button from the Start/End section of Wireframe Chaining selection box. •After selecting desired curve chains, click on the OK button from selection box. Preview of the loft feature will be displayed; refer to Figure-25.
• Click on the OK button from the Manager to create the feature.
Creating Solid Sweep Feature The Sweep tool in Create group is used to create solid sweep feature using closed loop planar sketch section and an open/closed curve path. The procedure to use this tool is given next. •Click on the Sweep tool from the Create group in the Solids tab of the The Sweep Manager will be displayed with Wireframe Chaining selection box. •Select desired closed curve chain for sweep section and click on the OK button. You will be asked to select a path curve. •Select desired curve and click on the OK button from the Wireframe Chaining selection box. Preview of sweep feature will be displayed; refer to Figure-26.
•Click on the Advanced tab from the Manager to specify advanced parameters of sweep feature; refer to Figure-27.
•Select the Sweep Twist check box to twist the profile along selected path. Note that the path must be open chain for using twist feature; refer to Figure-28. •If you are using end profile also then you can specify the direction locking options by selecting Direction Locking check box to prevent twisting in sweep.
•After setting desired parameters, click on the OK button from the Manager to create the feature.
Performing Boolean Operations The Boolean tool is used to perform addition, subtraction, and intersection of selected solid bodies. The procedure to use this tool is given next. •Click on the Boolean tool from the Create group in the Solids tab of the The Boolean Manager will be displayed; refer to Figure-29. Also, you will be asked to select the target body.
•Select desired solid body to be used as base body for operation. •Select the Add radio button to join another selected bodies with the target body. Select the Remove radio button to remove selected tool
bodies from the target body. Note that after removing material, the tool bodies will disappear. Select the Common radio button to keep intersecting portion of both tool bodies and target body, and remove rest of the material. •Click on the Add Selection button from the Tool Bodies rollout to select the tool bodies. The Solid Selection dialog box will be displayed and you will be asked to select the solid body to be used as tool body. •Select desired solid body which is intersecting with the target body; refer to Figure-30 and click on the OK button from the dialog box. Based on selected radio button in Type section of the preview of boolean operation will be displayed; refer to Figure-31.
•Select the Non-associative check box from the Manager to keep original entities after performing boolean operation. After selecting the Non-associative check box, select the other check boxes to save respective objects after operation. •After setting desired parameters, click on the OK button from the
Creating Negative Impression The Impression tool is used to create a negative solid impression of selected closed body. The procedure to use this tool is given next. •Click on the Impression tool from the Create group in the Solids tab of the The Wireframe Chaining selection box will be displayed. •Select the wireframe chain of curves; refer to Figure-32 and click on the OK button from the selection box. The Solid Selection dialog box will be displayed.
•Select the solid body with extrude cuts at its top face, directly below wireframe chain; refer to Figure-33 and click on the OK
button from the dialog box. A solid negative impression body will be created; refer to Figure-34.
•Select the base body and delete/hide it. The negative impression body will be displayed; refer to Figure-35.
Creating Hole in Solid The Hole tool is used to create cylindrical hole through selected solid face. The procedure to use this tool is given next. •Click on the Hole tool from the Create group in the Solids tab of the The Hole Manager will be displayed; refer to Figure-36.
•Select desired solid body on which you want to create the hole. The options in Hole Manager will become active.
•The options in the Plane Orientation rollout are used to define direction of hole axis. Click on the Select face button from the rollout and select the top face of model to define vertical direction of hole. •Click on the Add AutoCursor position button from the Position rollout of Manager and click on the face of model where you want to place the holes; refer to Figure-37. After specifying positions, press Preview of holes will be displayed.
•Expand the Template rollout of Manager to use standard hole sizes and styles; refer to Figure-38.
•Select desired radio button from the Filter section of rollout to define unit of holes. Select desired hole preset from the Category drop-down and select desired hole size from the Presets list box. •By default, Simple option is selected in the Type drop-down of Hole Style rollout so simple holes are created. Select the Counterbore option from the Type rollout if you want to create counterbore holes in place of simple holes and specify the parameters in the table of Hole Style rollout; refer to Figure-39.
•Specify the total depth of hole in the Distance edit box of the Depth rollout after selecting the Distance radio button. Specify the angle at the bottom of hole in the Bottom angle radio button. Select the Through all radio button to create a hole through selected body. •If you want to chamfer the edges of holes then select the Top Chamfer check box and specify the parameters in edit boxes of Top Chamfer rollout. •After setting all the parameters, click on the OK button from the The holes will be created.
Creating Rectangular Pattern The Rectangular Pattern tool is used to create multiple instances of selected feature on a target body in horizontal and vertical directions. The procedure to use this tool is given next. •Click on the Rectangular Pattern tool from the Create group in the Solids tab of the The Rectangular Pattern Manager will be displayed; refer to Figure-40 and you will be asked to select target body on which pattern will be created.
•Select desired solid body on which pattern will be created. The Solid Selection dialog box will be displayed and you will be asked to select the feature to be copied in pattern.
•Select desired feature and click on the OK button from the Solid Selection dialog box. Preview of pattern will be displayed.
•Set desired parameters in the Direction 1 and Direction 2 rollouts. The rectangular pattern will be displayed; refer to Figure-41.
•If you want to remove an instance from the pattern then select desired instance from the list in the Results rollout and click on the Remove Selected Instances button. •Click on the OK button from the Manager to create the pattern.
Creating Circular Pattern The Circular Pattern tool is used to create circular pattern of selected features on selected target body. The procedure to use this tool is given next. •Click on the Circular Pattern tool from the Create group in the Solids tab of the The Circular Pattern Manager will be displayed and you will be asked to select the target body on which pattern will be created. •Select desired solid base body. You will be asked to select the feature to be patterned and Solid Selection dialog box will be displayed. •Select the face of desired feature to be patterned and click on the OK button from the dialog box. Preview of pattern will be displayed; refer to Figure-42. •By default, Arc radio button is selected in the Distribution section of the Manager so circular pattern is created with specified angular span between two instances in Angle edit box. Select the Full circle radio button to create circular pattern in full 360 degree span. •Click on the AutoCursor button next to Center point box in the Location and Distribution rollout of the Manager and select the circular edge of base solid; refer to Figure-43.
•Specify the number of instances of pattern in the Instances edit box.
•If you want to create a cut feature in solid body then select the Solid body cut radio button. •Click on the OK button from the Manager to create the pattern.
Creating Manual Pattern The Manual Pattern tool is used to create pattern of selected object on target body. The procedure to use this tool is given next. •Click on the Manual Pattern tool from the Create group in the Solids tab of the The Manual Pattern Manager will be displayed and you will be asked to select a target body. •Select the target body on which pattern will be created. You will be asked to select the body to be patterned. •Select desired body and click on the OK button from the Solid Selection dialog box. You will be asked to use Add button for adding instances in pattern. •Click on the Add button in the Results rollout of the Manual Pattern You will be asked to specify base point of pattern. •Select the base point of feature to be patterned. You will be asked to specify location where you want to place the instances of pattern; refer to Figure-44.
•Click at desired locations on the target body to place the instances; refer to Figure-45 and press Click on the OK button from the Manager to create the pattern.
Creating Solid from Surfaces The From Surfaces tool is used to create solid using the surfaces forming a closed region. The procedure to use this tool is given next. •Click on the From Surfaces tool from the Create group in the Solids tab of the The From Surfaces Manager will be displayed and you will be asked to select the surfaces for forming solid. •Select desired surfaces from the 3D view. If you want to select all the visible surfaces then press key. After selecting surfaces, press ENTER key •Select desired radio button from the Original surface section of the Manager and click on the OK button. The solid body will be created.
Creating Fillets The tools in the Constant Fillet drop-down are used to create various types of fillets; refer to Figure-46. Various tools in this drop-down are discussed next.
Creating Constant Fillet The Constant Fillet tool is used to create fillets of constant radius value on selected faces. The procedure to use this tool is given next. •Click on the Constant Fillet tool from the Modify group in the Solids tab of The Constant Radius Fillet Manager will be displayed with Solid Selection dialog box; refer to Figure-47.
•Select desired faces, edges, or bodies to which you want to apply fillet and click on the OK button from the Solid Selection dialog box. Preview of fillet will be displayed; refer to Figure-48. •Specify desired value of fillet radius in the Radius edit box.
•Select the Mitered corners check box to create mitered corners at vertices where three or more fillets meet. •Click on the OK button from the Manager to create the fillets.
Creating Face to Face Fillet The Face to Face Fillet tool is used to create fillet at the edges common to selected faces. The procedure to use this tool is given next. •Click on the Face to Face Fillet tool from the Constant Fillet dropdown in the Modify group of Solids tab in the The Face to Face Fillet Manager will be displayed with Solid Selection dialog box; refer to Figure-49 .
•Select the first face or set of faces and press You will be asked to select faces for the second set. Select desired face and press Preview of fillet will be displayed; refer to Figure-50.
•Set desired value of radius in the Radius edit box. •Select the Width radio button from the Method section of the Manager if you want to create a fillet of specified chordal width. Set desired values in the Width and Ratio edit boxes. Preview of fillet will be displayed; refer to Figure-51.
•Select the Hold line radio button if you want to join two edges of the solid with fillet. You will be asked to select the edges. Click on the Add Selection button from the Hold Line rollout and select the two edges; refer to Figure-52.
•Click on the OK button from the Solid Selection dialog box. Preview of hold line fillet will be displayed; refer to Figure-53. Select the Double-sided radio button to create hold line fillet on both sides.
•Click on the OK button from the Manager to create the fillet.
The Variable Radius Fillet tool works in the same way as discussed in Surface Designing; refer to Figure-54.
Creating Chamfers The tools to create chamfers on solid bodies are available in the One Distance Chamfer drop-down; refer to Figure-55. Various tools of this drop-down are discussed next.
Creating One Distance Chamfer The One Distance Chamfer tool is used to create chamfer of value equal on both the sides of selected edges. The procedure to use this tool is given next. •Click on the One Distance Chamfer tool from the Modify group of Solids tab in the The One Distance Chamfer Manager will be displayed with Solid Selection dialog box; refer to Figure-56. •Select desired edges, faces, and solids to which you want to apply chamfer and click on the OK button from the Solid Selection dialog box. Preview of the chamfer will be displayed; refer to Figure-57.
•Set desired value in the Distance edit box to specify chamfer distance. •Set the other parameters as desired and click on the OK button from the Manager to create the chamfer.
Creating 2 Distance Chamfer The Two Distance Chamfer tool is used to create chamfer by specifying distance from two sides of selected edge. The procedure to use this tool is given next. •Click on the Two Distance Chamfer tool from the One Distance Chamfer drop-down in the Modify group of Solids tab in the The Two Distance Chamfer Manager will be displayed with Solid Selection dialog box; refer to Figure-58.
•Select the faces, edges, or body to which you want to apply chamfer and click on the OK button from the Solid Selection dialog box. Preview of chamfer will be displayed; refer to Figure-59.
•Set the parameters as discussed earlier in the Manager and click on the OK button. The chamfers will be created.
Applying Distance and Angle Chamfer The Distance and Angle Chamfer tool is used to apply chamfer of specified distance and chamfer angle. The procedure to use this tool is given next. •Click on the Distance and Angle Chamfer tool from the One Distance Chamfer drop-down in the Modify group of Solids tab in the The Distance and Angle Chamfer Manager will be displayed with Solid Selection dialog box. •Select the edge and reference face or faces on whose edges you want to create chamfer. After selecting the entities, click on the OK button from the selection box. Preview of the chamfer will be displayed; refer to Figure-60.
•Set the parameters as discussed earlier in the Manager and click on the OK button. The chamfer will be created.
Creating Shell Feature The Shell tool is used to scoop material from the solid and apply thickness to walls of the solid. The procedure to use this tool is given next. •Click on the Shell tool from the Modify group in the Solids tab of the The Shell Manager will be displayed with Solid Selection dialog box. •Select the solid body to which you want to apply thickness and remove internal material. After selecting the body, click on the OK button from the dialog box. The direction of shell thickness will be displayed; refer to Figure-61. Note that if you select a face of solid then the selected face will be removed from shell body.
•Select desired radio button from the Direction section of the Manager to define on which side of selected body, the thickness will be applied.
•Specify desired value in the Direction 1 and/or Direction 2 edit boxes to specify thickness of shell.
•Click on the OK button from the Manager to create the shell feature.
Thicken The Thicken tool is used to apply thickness to selected sheet solid. The procedure to use this tool is similar to Shell tool discussed earlier.
Applying Draft Angle The tools to apply draft angle are available in the Draft dropdown of the Modify group in the Solids tab of the refer to Figure62. Various tools in this drop-down are discussed next.
Applying Draft Angle to Faces The Draft Face tool is used to apply taper angle to the faces of model with respect to selected reference face. The procedure to use this tool is given next. •Click on the Draft Faces tool from the Draft drop-down in the Modify group of Solids tab in the The Draft to Face Manager will be displayed with Solid Selection dialog box; refer to Figure-63.
•Select the faces to which you want to apply draft angle and click on the OK button from the Solid Selection dialog box. You will be asked to select planar face to be used as reference for draft angle.
•Select desired planar face; refer to Figure-64. The preview of draft will be displayed.
•Set desired angle value in the Angle edit box to define draft angle of faces. •Click on the OK button from the Manager to apply draft.
Applying Draft Angle Referenced to Edge The Draft Edge tool is used to apply draft angle to selected faces with respect to reference edge. The procedure to use this tool is given next. •Click on the Draft Edge tool from the Draft drop-down in the Modify group of Solids tab in the The Draft to Edge Manager will be displayed with Solid Selection dialog box; refer to Figure-65.
•Select desired face to which you want to apply draft angle. You will be asked to select a reference edge with respect to which the angle will be specified. •Select desired edge from the model; refer to Figure-66. The Solid Selection dialog box will be displayed again and you will be asked to select next set of face and edge for apply draft.
•Select desired set of face and reference edge, or click on the OK button from Solid Selection dialog box to complete selection. You will be asked to specify draft direction. •Select the edge of model parallel to side edge of selected face; refer to Figure-67. The preview of draft feature will be displayed.
•Specify desired angle value in the Angle edit box and click on the OK button to apply draft.
Applying Draft to Extrude Feature The Draft Extrude tool is used to apply draft angle to selected faces of extrude feature. The procedure to use this tool is given next. •Click on the Draft Extrude tool from the Draft drop-down in the Modify group of Solids tab in the The Draft to Extrude Manager will be displayed with Solid Selection dialog box; refer to Figure-68.
•Select desired side faces of the extrude feature to which you want to apply draft angle; refer to Figure-69 and click on the OK button from Solid Selection dialog box.
•Specify desired draft angle value in the Angle edit box. Preview of draft feature will be displayed; refer to Figure-70. •Click on the OK button from the Manager to apply draft angle.
Applying Draft using Reference Plane The Draft Plane tool is used to apply draft angle to selected faces with respect to selected reference plane. The procedure to use this tool is given next. •Click on the Draft Plane tool from the Draft drop-down in the Modify group of Solids tab in the The Draft to Plane Manager will be displayed with Solid Selection dialog box; refer to Figure-71.
•Select desired faces on which you want to apply draft angle and click on the OK button from the dialog box. You will be asked to select a reference plane.
•Click on the Plane By Line button from the Plane rollout in the Manager if you want to use a plane passing through selected line/edge. Click on the Plane By Entities button to use a plane passing through a flat face, 2 lines, or 3 points. Click on the Named Plane button to select an existing plane from the Plane Selection dialog box. •On selecting the plane, preview of draft feature will be displayed; refer to Figure-72.
•Specify desired value of draft angle and click on the OK button from the
Trimming a Solid There are two methods to trim a solid in Mastercam: Using an intersecting plane and using an intersecting surface/sheet. The tools to trim solid are available in the Trim by Plane drop-down in the Modify group of Solids tab in the refer to Figure-73. The tools in this drop-down are discussed next.
Trimming Solid by Plane The Trim by Plane tool is used to trim selected solid body by an intersecting plane. The procedure to use this tool is given next. •Click on the Trim by Plane tool from the Modify group of Solids tab in the The Trim by Plane Manager will be displayed; refer to Figure74 and you will be asked to select the solid body to be trimmed. •Select desired solid body from the 3D view and press
•Click on desired radio button from the Method section to define which type of plane will be used for trimming. In this case, we are selecting the Named plane radio button. •Select the Named plane radio button and select the button next to radio button. The Plane Selection dialog box will be displayed and you will be asked to select desired plane by name. •Select desired intersecting plane from the dialog box and click on the OK button. Preview of trimmed solid body will be displayed; refer to Figure-75.
•Click on the OK button from the Manager to apply trim.
Trimming Solid Using Surface/Sheet The Trim to Surface/Sheet tool is used to trim solid body using selected surface/sheet. The procedure to use this tool is given next. •Click on the Trim to Surface/Sheet tool from the Trim to Plane drop-down in the Modify group of Solids tab in the The Trim to Surface/Sheet Manager will be displayed; refer to Figure-76.
•Select the solid body which you want to trim and press You will be asked to select the trim tool (surface). •Select desired surface. Preview of trimmed solid will be displayed; refer to Figure-77.
•Click on the OK button from the Manager to perform trimming.
Generating Layout of Solid The Layout tool is used to generate drawing of the part views in specified page template. The procedure to use this tool is given next. •Click on the Layout tool from the Drawing group in the Solids tab of the The Solid Drawing Layout dialog box will be displayed; refer to Figure-78.
•Select the Use Template File check box to select desired drawing layout template and click on the Open button next to the check box. The Open dialog box will be displayed; refer to Figure-79.
•Select desired template file and click on the Open button. The selected template will be used for generating the layout. •If you do not want to use a template then select the Portrait or Landscape radio button to define orientation of page on which views will be placed. Select desired page size from the drop-down below the Portrait radio button. You can set custom paper size by selecting the Custom option from the drop-down and then specifying desired parameters in X and Y edit boxes. •Select the Suppress hidden lines check box to remove hidden lines from views in the layout. •Select the Radial display angle check box to add radial lines in surfaces and solid faces. The lower the value of angle specified, the
higher the number of lines along a circular face. •Specify desired value in the Scale factor edit box to increase or decrease the view size in layout. •Select desired option from the Layout method drop-down to specify which type of layout will be created in the drawing. The views generated in different layouts are given next. 4 View Bottom, Front, Left, and Isometric views 4 View Top, Front, Right, and Isometric views 3 View Bottom, Front, and Left views 3 View Top, Front, and Right views 1 View a single isometric view •Click on the OK button from the dialog box to generate the layout. The Solid Layout Manager will be displayed with preview of layout; refer to Figure-80.
•Select desired button from the Lines rollout to display/hide hidden lines in one or all views. •Select the Radial display angle check box to display lines on round faces of the model in views. After selecting check box, you can specify angle of lines as well in the edit box next to it.
Adding View •If you want to add a new view then click on the Add view button from the Views rollout. The Plane Selection dialog box will be displayed. Select desired plane and click on the OK button. The Parameters dialog box will be displayed for specifying scale of view; refer to Figure-81. Specify desired scale value in the edit box and click on the OK button. Preview of view will be displayed and you will be asked to specify location of view. Click at desired location to place the view.
Removing a View •Click on the Remove view button from the Views rollout to delete a view. You will be asked to select an element of the view to be removed. The Solids Drawing Layout dialog box will be displayed. Click on the Yes button from the dialog box to delete the selected view.
Changing View •Click on the Change view button from the Views rollout to change a view in the layout. The Plane Selection dialog box will be displayed asking you to select the plane parallel to which the model view will be created. Select desired plane from the dialog box and click on the OK button. You will be asked to select an element of the view to be changed. Select desired view to be replaced.
Transforming View •Select desired button from the Transform rollout to move, rotate, or align a view. Select the Pan button to move a view using its base point. Select the Align button to align a view with base point on another view. Select the Rotate button to rotate a view by an angle specified in the Angle edit box below the Rotate button.
Adding Section View •Click on the Add Section button from the Section rollout of Manager to create a section view. The Section Type dialog box will be displayed; refer to Figure-82.
•There are mainly three ways to create section view: using straight lines, using zigzag lines and using a 3D Plane. Select the Straight radio button and then or 2 Points radio button to use a straight line passing through the view for creating section view. Select the Zigzag radio button and then Horizontal or Vertical radio button to use a zigzag line for creating section view. Select the 3D Plane radio button if you want to use a plane for creating section view.
•After selecting desired radio button (in our case, it is Zigzag radio button with Horizontal orientation), click on the OK button from the dialog box. You will be asked to specify lines of zigzag
for section view. Create the zigzag lines as desired and press ESC to exit the line creation mode. The Parameters dialog box will be displayed. •Set desired color and scale values in the edit boxes of dialog box and click on the OK button. The lines will be displayed and you will be asked to specify location to place section view; refer to Figure-83.
•Click at desired location to place the section view. Similarly, you can use the buttons in Detail rollout to add or remove detail view. After creating desired views, click on the OK button from the
Practice 1 to 4 Create 3D models for drawings shown in Figure-84, Figure-85, Figure-86, and Figure-87.
Chapter 5
Model Preparation and Mesh Design
The major topics covered in this chapter are: •Introduction to Model Preparation Tools.
•Creating Hole Axis. •Direct Editing Tools.
•Modification Tools.
•Layout Tools.
•Color Setting.
•Mesh Primitives
•Mesh creation from entities •Modifying Mesh
•Analyzing Mesh
Introduction You can create models in Mastercam as well as import CAD models of other software in Mastercam. When you import models of other CAD software, sometimes you need some minor changes in the model before performing machining operations. These minor changes can be performed by using the tools in Model Prep tab of the refer to Figure-1. Various tools in this tab are discussed next.
Creating Hole Axis The Hole Axis tool is used to create axis passing through circular holes in the solid body. Note that the hole features may or may not have model history associated. The procedure to use this tool is given next. •Click on the Hole Axis tool from the Create group in the Model Prep tab of the The Hole Axis Manager will be displayed; refer to Figure-2 and you will be asked to select the internal hole faces.
•Select desired round face from the model; refer to Figure-3, if you want to select all circular faces of same diameter as currently selected. •Select the Spot drill radio button from the Type section if you want to create drill mark for creating larger holes later. •Select the Allow split holes check box to create axis of hole which is not full closed. •Select the Allow tapered holes check box to create axis of tapered holes.
•Click on the All Holes button from the Selection rollout if you want to select all holes of the solid body. You will be asked to select the solid body. Click on desired solid body. All the holes will get selected. If the Allow multiple solid bodies check box is selected then multiple solid bodies can be selected. •Select the Axis Lines check box to create axis in holes.
•Select the Join coaxial check box if you want to join axes of multiple holes which are stacked one over another and are concentric.
•Select the Points check box if you want to create wireframe point on the axis and select desired radio button below check box to specify position of point. •Select the Circles check box if you want to create wireframe circle on the axis and select desired radio button to specify position of circle on the axis. •Set the other parameters as discussed earlier and click on the OK button from the The axes and other related entities will be created.
Performing Push-Pull Editing The Push-Pull tool is used to edit extrude, cut, fillet, and other feature directly by moving selected faces. The procedure to use this tool is given next. •Click on the Push-Pull tool from the Direct Editing group in the Model Prep tab of the The Push-Pull Manager will be displayed; refer to Figure-4. •Select the Move radio button if you want to move selected face by using arrow handle. •Select the Copy radio button if you want to copy selected features at desired location by dragging arrow handle. •Select the Maintain fillet radius check box if you want to keep same radius as original one after apply push-pull editing. •Select the Snap to AutoCursor positions check box to automatically snap the modified feature while performing the operation. •Select the Repair faces check box to automatically repair faces and bodies when you have performed editing. •Select the Maintain source surfaces check box if you want to keep the original surface as well after editing.
•Select the Grow check box from the Advanced tab of Manager to increase/decrease the size of features as you move face using direct editing. Select desired radio button from the Grow rollout. •After setting desired parameters, click on the face to be modified using push-pull. An arrow will be displayed on selected face for direct editing; refer to Figure-5.
•Move the arrow handle to desired location for modifying body. Once you have performed desired modification, press ENTER to save modification and start a new direct editing operation. •Click on the OK button from the Manager to exit the tool.
Performing Move Operation (Direct Editing) The Move tool is used to move selected faces and features using direct editing method. The procedure to use this tool is given next. •Click on the Move tool from the Direct Editing group in the Model Prep tab of the The Move Manager will be displayed; refer to Figure-6.
•Select desired radio button from the Type section to specify whether you want to move selected faces or copy selected features while moving. •Set the parameters as discussed earlier for Push-Pull tool.
•Select the face you want to move or copy. A gnomon will be displayed attached to the face; refer to Figure-7.
•Select desired linear or rotary handle from the gnomon and drag it to perform editing. •Press ENTER after editing to confirm modification and start a new modification. •Click on the OK button from the Manager to exit the tool after modification.
Splitting Solid Faces The Split Solid Faces tool is used to split selected faces of solid by using a geometry, flow lines, or UV. The procedure to use this tool is given next. •Click on the Split Solid Faces tool from the Direct Editing group in the Model Prep tab of the The Split Solid Face Manager will be displayed; refer to Figure-8 and you will be asked to select face to be split.
•Select desired face of solid body to be split and then select the wireframe curve to be used for splitting. Preview of split faces will be displayed; refer to Figure-9.
• Set desired parameters in the Manager as discussed earlier for surface splitting and click on the OK button from the The split faces will be generated; refer to Figure-10.
Modifying Feature The Modify Feature tool is used to create a body using selected feature or delete the feature. The procedure to use this tool is given next. •Click on the Modify Feature tool from the Modify group of Model Prep tab in the The Modify Solid Feature Manager will be displayed; refer to Figure-11.
•Select the Create body radio button if you want to create a new body using selected faces. •Select the Remove radio button if you want to delete selected instance of feature. •Select the Remove and create body radio button to delete original instances of feature and create new bodies. •After selecting desired option from the select desired feature from the model. The Solids history detected dialog box will be displayed if the feature is parametric; refer to Figure-12.
•Select the Remove history button to remove history and continue creating/deleting the feature. Keep selecting all the faces of feature to be deleted or used for creating solid body. •Click on the OK button from the Manager to perform the operation.
Modifying Fillets The Modify Fillet tool is used to modify radius of fillets in the model. Note that fillet feature may or may not have model history. The procedure to use this tool is given next. •Click on the Modify Fillet tool from the Modify group of Model Prep tab in the The Modify Solid Fillets Manager will be displayed; refer to Figure-13.
•Click on the fillets to be modified from the model and specify desired value in the Radius edit box of the refer to Figure-14.
•Click on the OK button from the Manager to modify fillet.
Removing Faces The Remove Faces tool is used to remove selected face of solid body. The procedure to use this tool is given next. •Click on the Remove Faces tool from the Modify group of Model Prep tab in the The Solid Selection dialog box will be displayed. •Select desired face(s) from the model and click on the OK button. The preview of removed faces will be displayed; refer to Figure-15. •Select desired radio button from the Original solid section of the Manager to specify what will happen to original solid body. •Select the Create curves on open edges check box to create wireframe curves on the solid body after deleting faces. •Click on the OK button from the Manager to perform the operation.
Removing Fillets The Remove Fillets tool is used to remove selected fillets from the body. The procedure to use this tool is given next. •Click on the Remove Fillets tool from the Modify group in the Model Prep tab of the The Remove Solid Fillets Manager will be displayed; refer to Figure-16 and you will be asked to select faces of fillets to be removed.
•Select desired fillet faces to be removed. •Select the Cap ends of fillets being removed check box to fill the removed fillet face. •After setting desired parameters, click on the OK button from the The fillets will be removed; refer to Figure-17.
Removing History The Remove History tool is used to remove model history of current model. Removing history of model reduces the file size and convert the model to brick solid body. The procedure to use this tool is given next. •Click on the Remove History tool from the Modify group of Model Prep tab in the You will be asked to select the bodies whose model history is to be removed. •Select desired solid body(s) and click on the End Selection button. The model history of selected bodies will be removed in Solids refer to Figure-18.
Adding History The Add History tool is used to add model history of holes and fillets automatically by identifying them in the selected solid. The procedure to use this tool is given next. •Click on the Add History tool from the Modify group in the Model Prep tab of the You will be asked to select the solid bodies whose fillets and holes are to be identified. •Select desired body(s) and click on the End Selection button. The Add History Manager will be displayed; refer to Figure-19.
•Select desired radio button from the Operation rollout to define whether you want to create new operations for identified features or you want to delete the identified features. If you want to create a new feature then select the Create operations radio button. To create a single operation for all detected features, select the Create a single operation check box. If you want to remove the identified features then select the Remove features radio button. •Select desired radio button from the Find section of Features rollout to specify which features are to be identified. •Set desired parameters in the Minimum and Maximum edit boxes of the Radius rollout to define the range of radius for fillets to be
identified. •After setting the parameters, click on the OK button. The features will be identified.
Simplifying Solid The Simplify Solid tool is used to remove redundant/overlapping faces and edges from the imported model. The procedure to use this tool is given next. •Click on the Simplify Solid tool from the Simplify Solid dropdown in the Modify group of Model Prep tab in the You will be asked to select the solid body or its faces and edges to be simplified. •Select desired body, faces, and edges to be simplified and click on the OK button from the Solid Selection dialog box. The Solids history detected dialog box will be displayed. •Click on the Remove history button from the dialog box. The Simplify solid dialog box will be displayed showing the number of faces/edges removed and the redundant edges/faces will be removed. •Click on the OK button from the dialog box displayed.
Optimizing Imported Model The Optimize tool is used to repair the imported solid model by improving accuracy of faces and edges. The procedure to use this tool is given next. •Click on the Optimize tool from the Simplify Solid drop-down in the Modify group of Model Prep tab in the The Solid Selection dialog box will be displayed and you will be asked to select solid or its faces. •Select desired solid body or faces and click on the OK button from the dialog box. If history is associated with the model then Solids history detected dialog box will be displayed. Click on the Remove history button from the dialog box to remove history and continue repairing the model. On doing so, the Optimize solid dialog box will be displayed showing the number of edges and faces optimized; refer to Figure-20.
•Click on the OK button from the dialog box to exit the tool.
Repairing Small Faces of Solid Body The Repair Small Faces tool is used to repair small faces of a solid body. The procedure to use this tool is given next. •Click on the Repair Small Faces tool from the Simplify Solid drop-down in the Modify group of Model Prep tab in the You will be asked to select the solid body to be analyzed for small faces. •Select desired solid body. The Repair Small Faces Manager will be displayed; refer to Figure-21. •Select check boxes from the Entity Type rollout to select which entities are to be repaired and specify related tolerance value in the Tolerance edit boxes. •Click on the Preview button to check preview of changes and click on the OK button from the Manager to repair entities.
Disassembly of Solid Bodies The Disassemble tool in Layout group of Ribbon is used to separate the bodies in 3D view and place them at specified distance on a plane. The procedure to use this tool is given next. •Click on the Disassemble tool from the Layout group in the Model Prep tab of the The Disassemble Manager will be displayed; refer to Figure-22 and you will be asked to select the bodies to be disassembled.
•Select the Move radio button if you want to move selected bodies and select the Copy radio button from the Type section of Manager if you want to move copies of selected bodies at desired location. •Select the Automatic radio button from the Placement section of Manager if you want to move the selected bodies based on parameters specified in the Automatic Placement rollout of the Select the At origin on levels radio button to place the selected bodies at origin on different levels separated by specified values. Select the Manual radio button to place the bodies at desired location specified by clicking. •Select the Display bounding box check box to display bounding box around the selected solid bodies. •Select the Move to Levels check box to move selected bodies to different levels. After selecting the check boxes, specify the base level and other related parameters in the Move to Levels rollout. •After setting desired parameters, click on the body to be disassembled from the 3D view. If you have selected the Manual radio button then the body will be attached to cursor and you need to specify the location of solid body. If Automatic radio button is selected then the selected bodies will move to specified locations as per parameters in Automatic Placement rollout. •After performing disassembly operation, click on the OK button from the
Aligning Solid to Plane The Align to Plane tool is used to align face of solid to selected plane. The procedure to use this tool is given next. •Click on the Align to Plane tool from the Layout group in the Model Prep tab of the The Align to Plane Manager will be displayed; refer to Figure-23 and you will be asked to select face of the solid body to be aligned.
•Select desired face of the body. You will be asked to specify first point of line for alignment or line/edge to orient the WCS.
•Select desired edge/line or click to specify first and second point of orientation line. Preview of the aligned body will be displayed; refer to Figure-24.
•Select the Create WCS radio button to align the body to user specified WCS. Select the Transform to plane radio button if you want to align selected face with earlier created plane. •After setting desired parameters, click on the OK button from the
Aligning Face of Selected Solid to Another Solid Face The Align to Face tool is used to align selected face of solid to another solid body face. The procedure to use this tool is given next. •Click on the Align to Face tool from the Layout group in the Model Prep tab of the The Align to Face Manager will be displayed; refer to Figure-25 and you will be asked to select face of solid to be moved. •Set desired parameters in the Method and Mode sections of Operation rollout in the •Select desired face of solid body to be moved. You will be asked to select face of target body to which main solid body will be aligned. •Select desired face of target body. Preview of aligned body will be displayed; refer to Figure-26.
• Click on the OK button from the Manager to align the body.
Aligning Solid Body along Z The Align to Z tool is used to align face of selected body to specified value along Z axis. This tool is generally useful when you are performing a turning operation and want to align the workpiece at desired distance along Z axis. The procedure to use this tool is given next. •Click on the Align to Z tool from the Layout group in the Model Prep tab of the The Align to Z Manager will be displayed; refer to Figure-27 and you will be asked to select solid body.
•Click on the solid body to be aligned to Z axis. The body will automatically move along the Z axis. •Click on the Direction button from the Z Orientation rollout in the Manager to flip orientation of body along Z axis. •After setting desired parameters, click on the OK button from the
Color Tools The tools in Color group are used to apply and remove colors from faces of solid body. Various tools in this group are discussed next.
Clearing All Colors •Click on the Clear All tool from the Color group in the Model Prep tab of the You will be asked to select the body whose colors are to be removed. •Select desired body(s) and click on the End Selection button. All the applied colors will be removed.
Changing Colors of Faces •Click on the Change Face tool from the Color group in the Model Prep tab of the The Modify Solid Face Color Manager will be displayed and you will be asked to select faces on which color will be applied. •Click on the Select Color button from the Color rollout in the The Colors dialog box will be displayed; refer to Figure-28. •Select desired color from the list and click on the OK button. The respective color will be active. •Select the faces of the model and click on the OK button from the Selected colors will be applied to the faces.
Similarly, you can use the other tools in the Color group of the
Mesh Designing Mesh is a representation of continuous bodies by discrete and topological cells. Meshing is useful in performing tasks like rendering, simulation, and direct editing of model. Generally, meshing breaks the model into triangular cell where each point of triangular cell is separate freedom to move while still attached the body. So, you can freely modify the shape of model using keypoints of these triangular faces(facets). The tools to create and modify mesh model are available in the Mesh tab of the refer to Figure-29. The tools in this tab are discussed next.
Creating Cylinder Mesh The Cylinder tool in Mesh tab is used to create cylindrical mesh objects in the graphics area. The procedure to use this tool is given next. •Click on the Cylinder tool from the Simple panel in Mesh tab of the The Primitive Cylinder Manager will be displayed; refer to Figure-30.
•Make sure the Mesh radio button is selected in Entity rollout of the Manager and specify the parameters as discussed earlier for Surface and Solid primitive cylinder. •Click on the OK button from the Manager to exit the tool. Similarly, you can use other tools of Simple panel in the Mesh tab of the Ribbon as discussed earlier.
Creating Mesh from Entity The Meshes from Entities tool is used to create mesh body by using a solid, surface, or mesh entity earlier created. The procedure to use this tool is given next. •Click on the Meshes from Entities tool from the Create panel in the Mesh tab of the The Meshes from Entities Manager will be displayed; refer to Figure-31. •Select the Entities radio button to select solid, surface, or mesh body to be used as reference for creating mesh body. Select the Facets radio button to select individual faces/facets of solid, surface, or mesh body for creating mesh body. •Click on the Add selection button from the Selection rollout and select the object to be used as reference for creating mesh body.
•After selecting objects, click on the End Selection button. The options in Meshes from Entities Manager will become active. •Select the Keep radio button from the Original Entity rollout to keep the original objects after creating mesh body. Select the Delete radio button to remove original objects after creating mesh body.
•Select the Combine selection into a single mesh check box to make single mesh body by using selected objects. •After setting desired parameters, click on the OK button from the The mesh body will be created.
Smoothening Free Edges The Smooth Free Edges tool is used to smoothen rough edges of the mesh body; refer to Figure-32. The procedure to use this tool is given next.
•Click on the Smooth Free Edges tool after importing/opening a distorted mesh model. The Smooth Free Edges Manager will be displayed; refer to Figure-33.
•Set desired value in the Limiting angle edit box to define maximum angle between two edges that can be filled by this tool. •Select the Automatically preview results check box to display preview of smoothened edges during operation. •Select the mesh bodies whose edges are to be smoothened from the graphics area. Preview of filled edges will be displayed. •Select the Copy radio button from the Method section in the Manager if you want to create a copy of the original mesh model after smoothening. By default, the Modify radio button is selected and hence, the original mesh body is modified. •After setting desired parameters, click on the OK button to perform smoothening.
Filling Holes The Fill Holes tool is used to close the holes in mesh body by joining boundary regions is facets. The procedure to use this tool is given next. •Click on the Fill Holes tool from the Modify panel in the Mesh tab of the The Fill Holes Manager will be displayed; refer to Figure-34. •Select the Modify radio button to modify original body or select the Copy radio button to create separate body after filling holes. •Select the mesh body whose holes are to be filled. The holes/cuts in the mesh body will get highlighted; refer to Figure35. •Select the edges of cuts/holes to be filled and click on the End Selection button. •Set the other parameters as discussed earlier in the Manager and click on the OK button to perform the operation.
Smoothening Mesh Region The Smooth Area tool is used to smoothen selected region or mesh body. The procedure to use this tool is given next. •Click on the Smooth Area tool from the Modify panel in the Mesh tab of the The Smooth Area Manager will be displayed; refer to Figure-36.
•Select the Mesh radio button from the Selection rollout to select the mesh body for smoothening. If you want to smoothen a facet/region of mesh then select the Facets radio button. After selecting the Facets radio button, click on the Select mesh button in the Selection rollout. The Facet Selection Manager will be displayed; refer to Figure-37.
•Select the Brush radio button if you want to select multiple facets by dragging cursor over the facets. All the faces that fall inside the radius of brush will get selected. You can modify the radius of brush by using Brush Radius slider. Select the Single radio button to select the faces under cursor while dragging. After
selecting faces, click on the OK button from the The Smooth Area Manager will be displayed again. •Select the Preserve curvature radio button to smoothen the mesh without making changes in the curvature of facets. Select the Minimize curvature radio button to flatten near by facets when smoothening selected facets. Select the Minimize area radio button to reduce the area as well as volume of the mesh by smoothening. Select the Average radio button to apply average smoothening to all the nearby vertices. •Click in the Maximum iterations edit box and specify desired value to define number of smoothening iterations to be performed. •Specify other parameters as discussed earlier and click on the OK button from Manager to perform the operation.
Refining Mesh The Refine tool is used to add more facets in the mesh to refine detailed areas. The procedure to use this tool is given next. •Click on the Refine tool from the Modify panel in the Mesh tab of the The Refine Manager will be displayed; refer to Figure-38.
•Select the mesh you want to refine from the graphics area.
•Select the Anisotropic radio button to apply different size facets to mesh for refining different regions. After selecting this radio button, specify desired value in Curvature tolerance edit box to define how much deviation is allowed from original mesh curvature for refinement. Specify desired value in Gamma edit box to define weighing factor for increasing/decreasing size of refinement facets as compared to original. •Select the Isotropic radio button to add uniform sized facets for refining mesh. •Specify other parameters in Manager as discussed earlier and click on the OK button to apply changes.
Decimation The Decimation tool is used to reduce number of facets in the mesh for reducing file size. The procedure to use this tool is given next. •Click on the Decimation tool from the Modify panel in Mesh tab of the The Decimation Manager will be displayed; refer to Figure39. •Specify desired value in Preservation angle edit box to define range up to which the facets will be preserved. •Specify desired value in Reduction goal edit box to define percentage of facets to be reduced from the mesh model. Note that other constraints are also considered when reducing number of facets. •Specify desired value in the Approximate facet shift edit box to define the amount of alteration allowed in near by facets after removing facets falling under goal. •After specifying desired parameters, select the mesh to be modified. The details about facet removal will be displayed in the Results rollout of the
•Modify the parameters in the Calculation rollout to get desired results and click on the OK button from the Manager to perform decimation.
Exploding Mesh The Explode Mesh tool is used to break a complex mesh into several simple mesh bodies for easy manipulation. The procedure to use this tool is given next. •Click on the Explode Mesh tool from the Modify panel in the Mesh tab of The Explode Mesh Manager will be displayed; refer to Figure-40. •Set desired value using Flatness slider to define degree of flatness up to which a section of mesh will be considered as single body. A lower value generally generates more mesh bodies. •Set desired value using Edge angle tolerance slider to define the angle threshold between two facets. If the angle between facets goes above specified value then a new mesh body will be created. •Set desired value using the Merge percentage slider to define size of region to be considered as separate body with respect to total size of mesh. If size of a region is less than specified value then it will be merged with near by facets. •After setting desired parameters, select the mesh body from graphics area. The number of resulting mesh bodies will be displayed in the Results rollout. •Click on the OK button from the Manager to explode the mesh.
Modifying Mesh Facets The Modify Mesh Facets tool is used to create, remove, and repair mesh facets. The procedure to use this tool is given next. •Click on the Modify Mesh Facets tool from the Modify panel in Mesh tab of The Modify Mesh Facets Manager will be displayed; refer to Figure-41.
•Select the Create mesh radio button if you want to create a new mesh using selected facets of another mesh. Select the Remove facets radio button to delete selected facets. Select the Remove facets and create mesh radio button to split selected facets of a mesh to form a new mesh. Select the Repair radio button to delete selected facets and then fill the void using a joining facet. •After selecting desired radio button, click on the Select facets button next to Target selection box and select desired facets from the mesh model as discussed earlier.
•Click on the OK button from Manager to apply selected operation; refer to Figure-42.
Trimming Mesh using Planar Entity The Trim to Plane tool is used to trim a mesh by using planar entity or a plane. Note that you will need a wireframe line along with intersecting mesh body to use this tool; refer to Figure-43. The procedure to use this tool is given next. •Click on the Trim to Plane tool from the Modify panel in the Mesh tab of the The Trim to Plane Manager will be displayed; refer to Figure-44.
•Select the mesh body to be trimmed from the graphics area. You will be asked to select line to be used for trimming plane.
•Select desired trim line. Preview of trimming will be displayed; refer to Figure-45. •Select the Split mesh check box to split selected mesh body into two using trimming tool. •Select the Create cap check box to cap trimmed mesh body. •By default, Line radio button is selected hence the line is used as reference for trimming plane. Select other radio buttons from the Method rollout and modify trimming plane as desired. •After setting desired parameters, click on the OK button from the
Trimming Mesh using Surface/Sheet Object The Trim to Surface/Sheet tool is used to trim selected mesh body by using a surface or sheet geometry as trimming tool. The procedure to use this tool is given next. •Click on the Trim to Surface/Sheet tool from the Modify panel in the Mesh tab of the The Trim to Surface/Sheet Manager will be displayed; refer to Figure-46.
•Select the mesh body to be trimmed from the graphics area. You will be asked to select the trimming surface/sheet. •Select an intersecting surface/sheet to be used as trimming tool. Preview of the trimmed body will be displayed.
•Click on the Reverse all button in Target Meshes rollout to flip the trimmed side of mesh. •Specify other parameters as discussed earlier and click on the OK button.
Checking Mesh Quality The Check Mesh tool is used to check quality of mesh. The procedure to use this tool is given next. •Click on the Check Mesh tool from the Analyze panel in Mesh tab of the The Check Mesh Manager will be displayed. •Select the mesh body to be analyzed. Result of mesh analysis will be displayed in the refer to Figure-47. Based on results, you can modify the mesh body. Click on the OK button to exit Manager.
Chapter 6
Drafting
The major topics covered in this chapter are: •Introduction to Drafting.
•Creating Dimensions. •Creating Ordinate Dimensions.
•Applying Annotations.
•Regenerating and Modifying Dimensions.
Introduction Till this chapter, we have created various wireframe, surface, and solid objects. In this chapter, we will learn to apply various dimensions and ordinates to the model. The tools to apply dimension and annotations are available in the Drafting tab of the refer to Figure-1. Various tools of this tab are discussed next.
Smart Dimensioning The Smart Dimension tool is used to apply different type of dimensions to entities of the model. The procedure to use this tool is given next. •Click on the Smart Dimension tool from the Dimension group in the Drafting tab of the The Drafting Manager will be displayed; refer to Figure-2.
•Select desired radio button from the Method section to what type of dimensions are to be applied. Select the Auto radio button to automatically select whether you are creating horizontal dimension, vertical dimension, or parallel dimension. Select the Horizontal radio button to create a horizontal dimension between two selected points or horizontal length of selected line/edge. Select the Vertical radio button to create a vertical dimension between two selected points or vertical length of selected line/edge. Select the Parallel radio button to create an aligned dimension between two points. •After selecting desired radio button from the Method section, select two points to be dimensioned. The dimension will get attached to cursor and various options will become active in the refer to Figure3.
•Set desired angle value in the Orientation angle edit box to orient the dimension line at specified angle.
•Select the Maintain perpendicular to arc center check box to keep aligned dimension perpendicular to arc center. •Select the Lock check box to lock orientation and location of dimensions. •Select the Radius radio button from the Arc Symbol rollout to create a radius dimension between two selected points. Select the Diameter radio button from the rollout if you want to create diameter dimension between two points. If you want to apply arc dimensions to linear objects as well then select the Apply to linear dimension check box from the rollout. •Select the Witness lines check box to create guide lines at the ends of dimension; refer to Figure-4.
•Select desired radio button from the Arrows section of the Leaders rollout to specify whether leader arrows will be inside or outside the witness lines.
•Click on the Font button from the Format rollout to change the font of dimension. The Edit Font dialog box will be displayed; refer to Figure-5. Select desired font from the drop-down in the dialog box. Click on the Add True Type button from the dialog box if desired
font is not in the drop-down. The Font dialog box will be displayed; refer to Figure-6. Select desired font from the dialog box and click on the OK button. The selected font will be added in the drop-down. Select the new font and click on the OK button from the Edit Font dialog box.
•Click on the Edit text button from the Format rollout to change the text value of the dimension. The Edit Dimension Text dialog box will be displayed; refer to Figure-7. Specify desired value in the Dimension Text edit box to change value and click on the OK button from the dialog box.
•Click on the Height button from the Format rollout to change the height of text. The Height dialog box will be displayed; refer to Figure-8. Specify desired text value in the edit box of dialog box. Select the Apply to dimensions and notes check box to apply height changes to all the dimension texts and notes. Set the other parameters as desired and click on the OK button from the dialog box.
•Set desired value in the Decimal places edit box to define up to how many decimal places, the dimension value will be displayed. •Select the Centered text check box to automatically center the text over the dimension line. •Click on the Advanced tab in the Drafting Manager to change the value or location of dimension; refer to Figure-9. •Select the Place radio button to change the location of dimension. If you want to change the value of dimension then select the Edit radio button from the Edit method section.
•Select desired dimension to be modified and apply desired parameters.
•Select the Show when dragging check box to show a box around the dimension while moving it. •Click on the button from the Angular Sweep rollout to flip direction of angular dimension. •Click on the Options button from the Settings rollout to change parameters related to dimensions. The Drafting Options dialog box will be displayed; refer to Figure-10.
•Set the parameters as desired in the dialog box and click on the OK button. After setting all the parameters, click on the OK button from the Drafting
Applying Horizontal Dimension The Horizontal tool from the Dimension group in the Manager to create horizontal dimension between two points. The procedure to use this tool is given next. •Click on the Horizontal tool from the Dimension group in the Drafting tab of the The Drafting Manager will be displayed as discussed earlier. •Select two points of the model. The horizontal dimension will get attached to cursor; refer to Figure-11.
•Specify the parameters as discussed earlier in the Manager and click at desired location to place the dimension. •Click on the OK button from the Manager to exit the tool.
Creating Vertical Dimension The Vertical tool is used to create a vertical dimension between two selected points. The procedure to use this tool is given next. •Click on the Vertical tool from the Horizontal drop-down in the Dimension group of Drafting tab in the The Drafting Manager will be displayed and you will be asked to select two points for dimensioning. •Select desired points. The vertical dimension will get attached to cursor; refer to Figure-12. •Set the parameters as desired and click at desired location to place the dimension. •Click on the OK button from the Manager to exit the tool.
Applying Circular Dimension The Circular tool is used to apply diameter or radius dimension to arcs and circles. The procedure to use this tool is given next. •Click on the Circular tool from the Dimension group in the Drafting tab of the The Drafting Manager will be displayed and you will be asked to select circular curve/edge in the model. •Select desired circular curve/edge. The dimension will get attached to cursor; refer to Figure-13.
•Move the cursor near + sign in the 3D view to change the orientation of dimension. •Click at desired location to place the dimension. •Click on the OK button from the Manager to exit the tool.
Applying Dimension to a Point The Point tool in Dimension group is used to apply coordinate dimension to selected point. The procedure to use this tool is given next. •Click on the Point tool from the Dimension group in the Drafting tab of the You will be asked to select a point to be dimensioned. •Click at desired point of the model. The dimension will get attached to cursor; refer to Figure-14.
•Click at desired location to place the dimension. Press ESC twice to exit the tool.
Applying Angular Dimension The Angular tool in Dimension group is used to create angle dimension between two lines/edges using three points. The procedure to use this tool is given next. •Click on the Angular tool from the Dimension group in the Drafting tab of the You will be asked to select three points for creating angle dimension. •Click at desired location to specify the center point of angle dimension and then click at two end points of lines/edges to be dimensioned by angle. The preview of angle dimension will be displayed; refer to Figure-15.
•Click at desired side of lines/edges to place the dimension. •Click on the OK button from the Manager to exit the tool. The procedure to use Parallel tool has been discussed earlier.
Applying Perpendicular Dimension The Perpendicular tool is used to create perpendicular dimension between two lines. The procedure to use this tool is given next. •Click on the Perpendicular tool from the Dimension group in the Drafting tab of the You will be asked to select the lines to be dimensioned. •Select the first line and then second line/point parallel to first line. The dimension will get attached to cursor; refer to Figure-16.
•Click at desired location to place the dimension. Click on the OK button from the Manager to exit the tool.
Creating Baseline Dimension The Baseline tool is used to create linear dimension in reference to selected base dimension. The procedure to use this tool is given next. •Click on the Baseline tool from the Dimension group in the Drafting tab of the You will be asked to select a linear dimension. •Select desired dimension. You will be asked to select end points for creating baseline dimensions. •Select desired end points one by one. The dimensions will be created; refer to Figure-17.
•After creating dimensions, press ESC twice to exit the tool.
Creating Chained Dimension The Chained tool is used to create dimensions in the form of a chain with one end point of dimension connected to another. The procedure to use this tool is given next. •Click on the Chained tool from the Dimension group in the Drafting tab of the You will be asked to select a linear dimension as reference for chained dimensions. •Select desired linear dimension. You will be asked to select end points of lines in chain to create dimensions. •Select desired end points of lines. The chained dimensions will be created; refer to Figure-18.
•After creating dimensions, press ESC twice to exit the tool.
Creating Tangent Dimension The Tangent tool is used to create dimension between tangency point of an arc or circle and linear/circular objects. The procedure to use this tool is given next. •Click on the Tangent tool from the Dimension group in the Drafting tab of the You will be asked to select linear/circular entities. •Select desired two entities. The dimension will get attached to cursor; refer to Figure-19.
•Click at desired location to place the dimension. Press ESC twice to exit the tool.
Creating Horizontal Ordinate Dimension The Horizontal tool in Ordinate group is used to create horizontal ordinate dimensions. The procedure to use this tool is given next. •Click on the Horizontal tool from the Ordinate group in the Drafting tab of the You will be asked to select a point on the object to define 0 horizontal point. •Click at desired location to specify first ordinate point and then click at desired location to place the dimension. You will be asked to specify next points for ordinate dimensioning. •Click on the next points for dimensioning and place them; refer to Figure-20.
•Click on the OK button from the Manager to create the dimensions.
Creating Vertical Ordinate Dimension The Vertical tool is used to create vertical ordinate dimensions with respect to 0 ordinate dimension. The procedure to use this tool is given next. •Click on the Vertical tool from the Ordinate group in the Drafting tab of the You will be asked to specify vertical 0 ordinate point for dimensioning. •Click on desired point and specify the location of 0 ordinate dimension. You will be asked to specify other points for dimensioning. •One by one click on the other points and place the dimensions; refer to Figure-21. •Click on the OK button from the Manager to exit the tool.
Adding Ordinate Dimensions to Existing Ordinate Dimension The Add To Existing tool is used to create ordinate dimensions using existing 0 ordinate reference. The procedure to use this tool is given next. •Click on the Add To Existing tool from the Ordinate group in the Drafting tab of the The Drafting Manager will be displayed. •Select the Vertical radio button from the Manager if you want to create vertical ordinate dimension and select the Horizontal radio button to create horizontal ordinate dimension. •Click on the existing 0 ordinate dimension. You will be asked to select next points for dimensioning. •One by one click on the points and specify locations for dimensions; refer to Figure-22.
•After setting desired parameters, click on the OK button from the Manager to exit the tool.
Creating Multiple Sets of Ordinate Dimensions The Window tool is used to create a set of horizontal and vertical ordinates for points of model in window selection. The procedure to use this tool is given next. •Click on the Window tool from the Ordinate group in the Drafting tab of the The Ordinate Dimension: Automatic dialog box will be displayed; refer to Figure-23.
•Click on the Select button from the Origin area of dialog box to specify origin point for ordinate dimensioning and click at desired location. All the dimensions will be created with respect to origin point. •Set the other parameters as desired in the dialog box and click on the OK button. You will be asked to create a window or polygon for selecting points. •Select the entities using window selection. The dimensions will be created; refer to Figure-24.
•Press ESC to exit the tool.
Aligning Ordinate Dimensions The Align tool is used to align selected ordinate dimensions to a common axis. The procedure to use this tool is given next. •Click on the Align tool from the Ordinate group in the Drafting tab of the You will be asked to select an ordinate dimension. •Select desired ordinate dimension. The dimension will get attached to cursor. •Click at desired locations to place the dimensions; refer to Figure-25.
Similarly, you can use the Parallel ordinate dimensioning tool of Ordinate group in the Drafting tab of Ribbon to create ordinate dimensions.
Creating Note Annotations The Note tool is used to add a text annotation in the 3D view. The procedure to use this tool is given next. •Click on the Note tool from the Annotate group in the Drafting tab of The Note Manager will be displayed; refer to Figure-26.
•Select the Point radio button to place note text at desired location. Select the Curve radio button from the Manager to place note text
over selected curve. •Click in the edit box of Editor rollout and specify desired text. If you have selected the Point radio button then the text will be attached to cursor. If you have selected the Curve radio button then you will be asked to select curve. •Click on desired curve or click at desired location to place the text; refer to Figure-27.
•Set the other parameters as desired in the Manager and click on the OK button.
Creating Hole Tables The Hole Table tool is used to create a table of information about various holes in the model. The procedure to use this tool is given next. •Click on the Hole Table tool from the Annotate group of Drafting tab in the The Hole Table Manager will be displayed; refer to Figure28. •Select desired check boxes from the Method section of Manager to define the objects from which holes will be identified for table. •Select the face, edge, wireframe, or body. A table of holes will be generated; refer to Figure-29.
•Click on the Move button from the Table rollout to change location of table and click at desired location to place the table. •Click on the Create button from the Active Reports rollout of Manager to generate a report. The ActiveReports Viewer application will be displayed with report of holes; refer to Figure-30. Save the report or print them as desired. Exit the application after generating the reports.
•Set the other parameters as desired in the Manager and click on the OK button to exit the tool.
Creating Cross Hatch The Cross Hatch tool is used to create hatching inside closed boundary of wireframe. The procedure to use this tool is given next. •Click on the Cross Hatch tool from the Annotate group in the Drafting tab of the The Cross Hatch Manager will be displayed with Wireframe Chaining selection box; refer to Figure-31.
•Select the wireframe entities forming a closed region and click on the OK button from the Wireframe Chaining selection box. Preview of cross hatching will be displayed; refer to Figure-32.
•Select desired option from the Pattern drop-down in the Manager to define pattern style. •Set the other parameters as desired and click on the OK button from the Manager to apply hatching.
Creating Leader and Witness Lines The leaders are used to mark various notes and objects in the 3D view. The witness lines are used to create guidelines for dimensions. The procedures to create leaders and witness lines are given next.
Creating Leader •Click on the Leader tool from the Annotate group in the Drafting tab of the The Leader Manager will be displayed; refer to Figure33.
•Select the Two endpoints radio button to create leader by specifying start point and end points. Select the Multi-segment radio button to create leader with tail.
•Select desired option from the Style drop-down in Manager to define shape of leader arrowhead. •Set the height and width of arrow in the Dimensions rollout. •Click at desired locations in 3D view to specify points for leader. The leader will be created; refer to Figure-34.
•Click on the OK button from the Manager to exit the tool.
Creating Witness Lines •Click on the Witness Line tool from the Annotate group in the Drafting tab of the You will be asked to specify first point of witness line. •Click at desired location to specify first point and second point of witness lines; refer to Figure-35.
• Press ESC to exit the tool.
Regenerate Tools The tools in the Regenerate group are used to regenerate the drafting entities after modification. Various tools in this group are discussed next. •Select the Automatic button from the Regenerate group in the Drafting tab of Ribbon to automatically update the model after performing changes. •Click on the Validate tool from the Regenerate group in the Ribbon to check whether all the entities are updated or need regeneration. The System Message information box will be displayed; refer to Figure-36. Click on the OK button from the information box.
•Click on the Associative tool from the Validate drop-down in the Regenerate group of Drafting tab in the You will be asked to select drafting entities to check their association. Select desired draft entities and click on the End Selection button. The association status will be displayed in the Associativity refer to Figure-37. Click on the OK button from the Manager to exit the tool.
•Click on the Select button from the Regenerate group in the Ribbon to select the entities to be regenerated and click on the End Selection button to regenerate draft entities based on modifications in the model.
•Click on the All button from the Regenerate group in Ribbon to check if all the draft entities are updated. A system message will be displayed showing whether regeneration is required or not; refer to Figure-38. Click on the OK button from the message box to exit the tool.
Aligning Notes The Align Note tool is align selected notes horizontally or vertically. The procedure to use this tool is given next. •Click on the Align Note tool from the Modify group in the Drafting tab of the You will be asked to select the notes and labels to be aligned. •Select desired notes/labels and click on the End Selection button. The options of the Align Note Manager will be active. •Select desired radio button from the Manager to define how the notes will be aligned. •Select desired note from the 3D view to be used as reference note. The notes will be aligned automatically; refer to Figure-39.
Editing Parameters of Draft Entities The Multi-Edit tool is used to modify parameters of selected draft entities. The procedure to use this tool is given next. •Click on the Multi-Edit tool from the Modify group in the Drafting tab of the You will be asked to select the draft entities for editing parameters. •Select desired entities and click on the End Selection button. The Drafting Options dialog box will be displayed; refer to Figure-40.
•Select desired drafting element from the left box in the dialog box and specify related parameters in the dialog box. •Click on the OK button from the dialog box to apply the changes.
Breaking Drafting Elements into Lines The Break Into Lines tool is used to break selected drafting elements into separate lines connected with each other. The procedure to use this tool is given next. •Click on the Break Into Lines tool from the Modify group in the Drafting tab of the You will be asked to select drafting entities. •Select desired draft entities and click on the End Selection button. The selected entities will be converted to line and curve chains.
Chapter 7
Transform and View Tools
The major topics covered in this chapter are: •Position Tools.
•Offset Tools. •Layout Tools.
•Modifying Size of Entities.
•Displaying Manager and Interface Elements.
•Zooming Model and Graphics View
•Appearance Tools
•Managing View Sheets
Introduction In this chapter, we will work on various tools used for transforming entities like moving the objects, rotating the objects, creating offset copies, creating pattern of objects, increasing/decreasing the objects, and so on. We will also learn to use various tools of View tab.
Transformation Tools The tools in the Transform tab are used to modify position, orientation, and size of the entities; refer to Figure-1. Various tools in this tab are discussed next.
Dynamically Transforming Objects The Dynamic tool is used to change the location and orientation of selected geometry by using dynamic gnomon. The procedure to use this tool is given next. •Click on the Dynamic tool from the Position group in the Transform tab of the You will be asked to select the entities to be repositioned or oriented. •Select desired entities and click on the End Selection button. You will be asked to specify origin position for gnomon. •Click at desired location to place origin; refer to Figure-2. The Dynamic Manager will be displayed; refer to Figure-3.
•Set desired parameters in the Manager as discussed earlier. •Use the handles of gnomon to move and rotate the selected objects. •After performing changes, click on the OK button from the
Translating Objects in 3 Dimension The Translate tool is used to move selected object in 3-D direction. The procedure to use this tool is given next. •Click on the Translate tool from the Position group in the Transform tab of the You will be asked to select the objects to be translated. •Select desired objects and click on the End Selection button. The options in Translate Manager will be displayed; refer to Figure-4.
•Select desired radio button from the Method section to specify whether you want to copy selected objects, move selected objects, or join selected objects at desired location.
•Specify the parameters for moving selected objects in the edit boxes of Delta or Polar rollouts. •Click on the OK button from the Manager to perform translation.
Translating Objects Along a Plane The Translate to Plane tool is used to translate object along a plane. The procedure to use this tool is given next. •Click on the Translate to Plane tool from the Position group of Transform tab in the You will be asked to select objects to be translated. •Select desired objects and click on the End Selection button. The options of Translate To Plane Manager will become active; refer to Figure-5.
•Select desired options from the Source and Destination dropdowns in the Planes rollout. •Click on the OK button from the Manager to complete translation.
Rotating Objects The Rotate tool is used to rotate selected objects about specified center point. The procedure to use this tool is given next. •Click on the Rotate tool from the Position group in the Transform tab of the The Rotate Manager will be displayed and you will be asked to select the objects to be rotated. •Select desired objects and click on the End Selection button. The options of Rotate Manager will be active. •Click on the center of rotation handle and place it at desired location to specify rotation center point; refer to Figure-6.
•Use the circular handle to rotate the objects at desired location. •Set the other parameters as desired and click on the OK button from the Manager to exit the tool.
Projecting Entities The Project tool in Transform tab is used to project selected entities on a face, plane, or specified depth. The procedure to use this tool is given next. •Click on the Project tool from the Position group in the Transform tab of the You will be asked to select the entities to be copied on face, plane, or specified depth. •Select desired entities and click on the End Selection button. The options of Project Manager will become active; refer to Figure-7.
•Select desired radio button from the Method section of
•Specify the other options as discussed earlier in chapter related to Wireframe. •Click on the OK button from the Manager to exit the tool.
Moving Objects to New WCS The Move to Origin tool is used to move all the visible objects to current WCS based on specified point. The procedure to use this tool is given next. •Click on the Move to Origin tool from the Position group in the Transform tab of the All the objects visible in 3D view will get selected and you will be asked to specify the new reference location for WCS. •Click at desired location to move the objects.
Mirroring Objects The Mirror tool is used to mirror copy or move selected objects. The procedure to use this tool is given next. •Click on the Mirror tool from the Position group in the Transform tab of the You will be asked to select the objects to be mirrored. •Select desired objects and click on the End Selection button. The options of Mirror Manager will become active; refer to Figure-8 and preview of mirror copy will be displayed; refer to Figure-9.
•Select desired radio button from the Axis rollout and specify the offset value if needed. •Click on the OK button from the Manager to make a mirror copy and exit the tool.
Wrapping Geometry about an Axis The Roll tool is used to wrap selected chained about specified axis. The procedure to use this •Click on the Roll tool from the Position group of the The Roll Manager will be displayed with selection box; refer to Figure-10.
wireframe geometry tool is given next. in the Transform tab Wireframe Chaining
•Select desired curve and click on the OK button from the Wireframe Chaining selection box. Preview of rolled wireframe chain will be displayed; refer to Figure-11.
•Set the parameters as desired in the Manager and click on the OK button. The tools in Offset and Layout group of Transform tab have been discussed earlier.
Stretching Line Segments The Stretch tool is used to stretch line segments to specified location. The procedure to use this tool is given next. •Click on the Stretch tool from the Size group in the Transform tab of the You will be asked to select section of geometry to be stretched using the window selection. •Select the side of wireframe entity to be stretched using windows selection; refer to Figure-12.
•After selecting the section, click on the End Selection button. A gnomon will be displayed on the sketch section; refer to Figure-13.
•Use the drag handles or specify desired values in the edit boxes of Delta rollout. The wireframe section will be stretched accordingly; refer to Figure-14.
•Set the other parameters as desired in the Manager and click on the OK button from the
Scaling Entities The Scale tool is used to increase or decrease the size of entities by specified scale value. The procedure to use this tool is given next. •Click on the Scale tool from the Size group in the Transform tab of the You will be asked to select the entities to be scaled. •Select desired entities using single selection or window selection and then click on the End Selection button. The options of Scale Manager will become active; refer to Figure-15.
•Click on the Reselect button from the Reference point rollout of the Manager and select desired point of wireframe entity. •Click in the Scale edit box of the Uniform rollout and specify the scale factor by which you want to increase or decrease the size of selected entities. •Set the other parameters of Manager as discussed earlier. •Click on the OK button from the Manager to apply scale value and exit the tool.
View Tools The tools to manage graphic views and appearances of model and interface of elements are available in the View tab of the refer to Figure-16. Various tools in this tab are discussed next.
Zoom Tools The tools in the Zoom group of View tab are used to focus on specific region of the 3D view to check model in detail. The tools in this group are discussed next. Zoom Fit The Fit tool in Zoom group of View tab is used to display all the visible object in maximum view size possible. To display all the visible objects in current view area, click on the tool. Zooming Selected Entities The Selected tool in Fit drop-down is used to display only selected objects in current view area. To use this tool, select the objects which you want to zoom and then click on the Selected tool from the Fit drop-down in the Zoom group of View tab in the Unzooming There are two tools to perform unzooming in the view area; Unzoom 50% and Unzoom Select the Unzoom 50% tool from the Zoom group to display the current objects as 50% of the original size. Similarly, select the Unzoom 80% tool from the Zoom group to display current objects as 80% of the original size.
Graphics View Tools The tools in the Graphics View group of Ribbon are used to change view orientation of model to standard view orientations like Top view, Right view, and so on. You can select the Isometric Trimetric, and Bottom tools to orient the view to respective orientation. The other tools in this group are discussed next. Rotating the Current View The Rotate tool is used to rotate the current view of model by specified rotation value to change the orientation. Note that this tool does not rotate the model, it rotates the view of user to display different section of model on screen. The procedure to use this tool is given next. •Click on the Rotate tool from the Graphics View group of the View tab in the The Rotate plane dialog box will be displayed; refer to Figure-17.
•Specify desired angle values in the edit boxes of the dialog box to set the orientation of view plane about different axes. •After specifying desired values, click on the OK button from the dialog box. The view orientation will change accordingly.
Orienting View plane to Construction plane or Tool plane Click on the = Cplane tool in Graphics View group of View tab in Ribbon to make the current view parallel to construction plane. Click on the = Tplane tool from the = Cplane drop-down in the Graphics View group of View tab in the Ribbon to make current view parallel to current Tool plane. Saving Current Orientation as Plane •After setting desired custom orientation, click on the Save button from the Graphics View group in the View tab of the The New Plane Manager will be displayed; refer to Figure-18.
•Specify desired parameters in the Manager and click on the OK button. Section View Parameters
•Click on the Section View button from the Graphics View group in the View tab of the Ribbon to display section view of model for current plane. •Click on the Section View drop-down arrow and select desired options from the drop-down to define which entities will be displayed in section view; refer to Figure-19.
Setting Appearances of Model The tools in the Appearance group of Ribbon are used to change the display style of model in the 3D view. Various tools in this group are discussed next. •Select the Wireframe tool from the Appearance group in the View tab of Ribbon to display 3D objects as wireframe objects; refer to Figure-20. •Click on the Dimmed tool from the Wireframe drop-down in the Appearance group of the Ribbon to make hidden lines dim in the wireframe view of model; refer to Figure-21. •Click on the No Hidden tool from the Wireframe drop-down in the Appearance group of Ribbon to remove the hidden lines in wireframe model; refer to Figure-22.
•Click on the Outline Shaded tool from the Appearance group in the View tab of the Ribbon to display 3D shaded model with bold
outlines; refer to Figure-23. •Click on the Shaded tool from the Outline Shaded drop-down in the Appearance group of the Ribbon to display the model shaded without outline; refer to Figure-24.
•Click on the Material button from the Appearance group of the Ribbon to display texture of the material applied to the model. •Click on the Translucency button from the Appearance group of Ribbon to display solid model as transparent. •Click on the Backside button from the Appearance group of Ribbon to display backside of the surfaces with different colors.
Advanced Display Options for Toolpaths The Advanced Display button in the Toolpaths group of the View tab in the Ribbon is used to display various toolpath entities in the 3D view. You can select the toolpath entities to be displayed from the Advanced Display drop-down; refer to Figure-25.
You can also change colors of various toolpath entities like cutting motion, rapid retract, and so on. To do so, click on the inclined arrow Toolpath Display button from the Toolpaths group in the View tab of The Advanced Toolpath Display dialog box will be displayed; refer to Figure-26.
Select desired toolpath entity from the left box and set desired color from the color palette. You can also set the line style and thickness for various toolpath entities. After setting desired parameters, click on the OK button from the dialog box. The System Configuration dialog box will be displayed; refer to Figure-27. Click on the Yes button if you want to save the settings as standard for all the models in Mastercam. Click on the No button if you want to apply settings to current model only.
Showing/Hiding Managers The buttons in the Managers group are used to show or hide various managers from the interface; refer to Figure-28. Select desired toggle buttons from the group to display/hide respective managers.
The Toolpaths Manager is used to display and manipulate toolpaths; refer to Figure-29.
The Solids Manager is used to display and manage various solid objects. We have discussed options of this Manager earlier. The Planes Manager is used to display and manage various planes created in 3D view. We have discussed options of this Manager
earlier. The Levels Manager is used to display and manage various levels of the model. You can create objects at different levels and then display/hide those objects based on active levels; refer to Figure-30.
The Multi-Threading Manager is used to display processing of various toolpath threads; refer to Figure-31.
The Art Manager is used to display parameters related to art cam objects. This manager is not available in Home Learning Edition of the software. The Groups Manager is used to create and manage object groups; refer to Figure-32.
The Recent Functions Manager is used to display and use recently used functions; refer to Figure-33.
Showing/Hiding Axes The tools in Show Axes drop-down of the Display group in the View tab of the Ribbon are used to display/hide various standard axes; refer to Figure-34. Select the World option from the dropdown if you want to display World axes. Select the WCS option from the drop-down to display WCS axes. Select the Cplane option from the drop-down to display axes of current construction plane. Select the Tplane option from the drop-down to display axes of current tool plane.
Showing/Hiding Gnomons The tools in the Show Gnomons drop-down of Display group in the View tab of the Ribbon are used to display/hide various types of Gnomons like WCS, Cplane, Tplane, and so on; refer to Figure35. The procedure to use these options are same as discussed earlier.
Grid Setting The tools in the Grid group of View tab in the Ribbon are used to display and manage grid points; refer to Figure-36. Various tools in this group are discussed next.
•Click on the Show Grid toggle button from the Grid group in Ribbon to display grid points on current construction plane. •Select the Snap to Grid toggle button from the Grid group of Ribbon to automatically snap cursor to nearby grid points. •Click on the Grid Settings (inclined arrow) button from the Grid group of View tab in the The Grid dialog box will be displayed; refer to Figure-37.
•Set desired parameters in the dialog box like gap between two points along X and Y axes. After setting parameters, click on the OK button from the dialog box.
Specifying View Rotation Position The Rotation Position tool in Controller group of Ribbon is used to set location of rotation point to be used for motion controller. After clicking on this tool, click at desired location to specify position of rotation point.
Viewsheet Options The tools in the Viewsheets group of View tab in the Ribbon are used to create and manage viewsheets of the model; refer to Figure38. Various tools of this group are discussed next.
•Click on the On/Off button from the Viewsheets group of Ribbon to display/hide Viewsheets bar at the bottom in the 3D view. •Click on the New button from the Viewsheets group to create a new view sheet. •Click on the Copy button from the New drop-down in the Viewsheets group to create copy of the current sheet. •Click on the Rename button from the New drop-down in Viewsheets group to change the name of current sheet. •Click on the Delete button from the New drop-down in Viewsheets group to delete current sheet.
•Click on the Save Bookmark tool from the Viewsheets group to save the current orientation of model book marked. After saving orientation bookmark, if you have modified the orientation of model then click on the Restore Bookmark tool from the Viewsheets group to restore orientation. •Click on the Viewsheet Settings button (inclined arrow) from the Viewsheets group in the View tab of Ribbon to modify parameters
related to viewsheet. The Viewsheet dialog box will be displayed; refer to Figure-39.
•Select desired check boxes from the dialog box and click on the OK button to apply changes.
Machining Section
Chapter 8
Starting with Mastercam Machining
The major topics covered in this chapter are: •Introduction
•CNC Machine Structure •Setting Up a Milling Machine
•Machine Definition Manager
•Managing Control Definitions
•Applying Material to Workpiece
•Tool Manager
•Cutting Tools used in Milling and Lathe Operations •Creating Stock and Exporting Stock Model
Introduction In the previous section of book, we have discussed the tools related to designing model in Mastercam. In this section of book, we will discuss the tools related to machining. In Mastercam, you can create machining programs for Milling, Lathe, Wire Cut, and Routers. The tools to initiate machining operation are available in the Machine tab of the refer to Figure-1. We will discuss the tools related to milling first and then we will discuss the other tools of this tab based on their need in subsequent chapters.
CNC Machine Structure As discussed in the starting of book, CNC machines are the cutting machines which use numeric codes to perform action. These numeric codes are understood by controller installed on the machine which gives command to various motors in the machine. But, this is not our concern now. Now, we want to know what are the components of machine that should be known before creating or changing a machine in Mastercam. Figure-2 shows a 5 axis VMC with some of the components. Various major components milling and lathe machines are discussed next.
Tool Spindle Machine tool spindles are rotating components that are used to hold and drive cutting tools or work pieces on lathes, milling machines, and other machine tools. They use belt, gear, motorized, hydraulic, or pneumatic drives and are available in a variety of configurations. Various specifications for selecting tool spindle are given next. •Select spindle as per the required spindle Speed. •Make sure spindle orientation correct as per your application. •Consider the gage length of the tool. Doubling the gage length of a tool can increase the deflection at the end by a factor of 8. A way to compensate for this would be to go from a 40 taper to a 50 taper spindle and tool holder. •Choose a spindle that can transmit the required amount of power/torque. •When boring, select a spindle that has a nose bearing ID larger than the bore being machined. •Select the nose bearing arrangement suited for the application.
Tool Changer or Turret Tool changer, tool indexer, or tool turret is used to automatically change the tool in spindle; refer to Figure-3. In some CNC milling and Lathe machines, you can load more than one tool at a time and then use the NC codes to use them in different toolpaths. While purchasing the machine, you should keep a note of time taken by machine to automatically change the tool and direction in which turret can rotate.
Translational and Rotational Limits The translational and rotational limits are important aspect of cnc machines. You can not make a job which required machining length or angle more than the translational or rotational limits of machine. You can find this information in catalog of machine.
Tail Stock Tail stock is generally found in lathe machines but can also be seen with rotary table of a milling machine. Tail stock is used to support long workpiece at its end; refer to Figure-4.
Setting up a Milling Machine The tools in the Mill drop-down of the Machine Type group in Ribbon are used to select the milling machine to be used for performing milling operations. The procedure to setup a milling machine is given next. •Click on the Manage List option from the Mill drop-down in the Machine Type drop-down of the Machine Type group in the Machine tab of The Machine Definition Menu Management dialog box will be displayed; refer to Figure-5.
•Select desired option from the left list box of dialog box and click on the Add button. The new machine will be added in the Machine Definition Menu list.
•Click on the OK button from the dialog box to add selected machines in the list of machines for current project.
•Now, select the newly added machine to be used for current milling operation from the Mill drop-down of Machine Type group in the The Toolpaths contextual tab will be added in the refer to Figure-6.
You will learn about the tools of Toolpaths contextual tab later in the book. You can also create new machine definition based on specifications of your machine. The procedure to create a new machine definition is given next.
Machine Definition Manager The Machine Definition Manager is used to edit the parameters related to machine. The procedure to use the Machine Definition Manager is discussed next. •Click on the Machine Definition tool from the Job Setup panel in the Machine tab of the The Machine Definition File Warning dialog box will be displayed; refer to Figure-7.
•Click on the OK button to accept that we are changing the machine definition. The Machine Definition Manager will be displayed; refer to Figure-8.
•Click on the Open button from the toolbar to use desired machine. The Open Machine Definition File dialog box will be displayed; refer to Figure-9. (Note that only those machine definitions will be displayed for which you have purchased Mastercam. To get more machine definitions, you need to contact your Mastercam Reseller.) •Select desired file type from the File Type drop-down. The machine files will be displayed accordingly. Select desired machine definition file and click on the Open button from the dialog box. The selected machine definition will be displayed in the Machine Definition
•Select the check boxes in the Machine area to display respective components of machine in the simulation. •The icons displayed in the Component File area are the components of the machine. If you want to add more components to your machine then select desired component and drag it to desired category of machine in the Machine area. •Click on the Open button in the Component File area to add more components of the machine. •Click in the Description edit box to change the name of the machine. •After changing the name of the machine, click on the Save As button. The Save Machine Definition File dialog box will be displayed; refer to Figure-10.
•Specify desired name and click on the Save button to save the configuration.
New Machine Definition •Click on the New button from the Machine Definition Manager dialog box. The CNC Machine Types dialog box will be displayed; refer to Figure-11.
•Click on desired button. In our case, Mill/VMC/HMC button is selected. •On selecting the button, the Machine Definition Manager dialog box will displayed as shown in Figure-12.
•Drag desired component from the Component File area and place it in desired category of Machine area to display it in simulation. Save the file as discussed earlier. There are various type of components like; linear axis components, rotary axis components, tool spindle, tool changer, and tail stock. To edit a component, double-click on it in the Machine area of the dialog box. Respective dialog box will be displayed. The options for editing machine components are discussed next. Editing Linear Axis Components •Double-click on linear axis moving components like X Axis, Y Axis, or Z Axis in the Machine Configuration area; refer to Figure-13. The Machine Component Manager-Linear Axis dialog box will be displayed; refer to Figure-14.
•Specify desired name for the axis in the Name edit box or you can leave it to its default name. •Set the machine coordinate, axis label absolute, and axis label relative as required in your programming. •Enter desired value of minimum limit, defined position, and maximum limit of travel in the respective edit boxes of Travel Limits/Defined Axis Position area of the dialog box. If you have specified the values in inch edit boxes then click on the Convert to mm button to automatically fill the values in mm edit boxes in the dialog box or you can do vice-versa.
•Select an axis from the Position axis direction box to define the axis of travel in WCS. If you want to tilt the axis then click on the Tilt Angle button below Position axis direction box in the dialog box; refer to Figure-15. The Tilt Angle (Linear Axis) dialog box will be displayed; refer to Figure-16.
•Select the Tilt axis about check box and select the radio button for axis about which you want to tilt the current axis. •Specify desired angle value and click on the OK button to tilt the axis. •Click on the OK button from the Machine Component Manager dialog box to apply the settings. Editing Rotary Axis Components •Double-click on the A B or C Axis component in the Machine Configuration area of the Machine Definition Manager dialog box. The Machine Component Manager - Rotary Axis dialog box will be displayed; refer to Figure-17. •Select desired machine coordinates and axis labels as done for linear axis components in previous topic. •Select the axis of rotation and 0 degree position from the boxes in the World coordinate system area of the dialog box. Specify the tilt angle if required by using the Tilt Angle button. •Set the Counter or direction of rotation from the Direction area of the dialog box. •Specify the travel limits in the Travel Limits area of the dialog box and position of center of rotation in the Center of Rotation area of the dialog box.
•Specify desired value in the Maximum feed rate edit box to specify maximum rotation feed allowed by the machine.
•Select the Break rotary motion check box to break the rotary motion after specified angular rotation. Select the Use chordal deviation
check box to allow specified deviation. •Select desired option from the Fixed/Continuous Positioning area to specify the increment angle for rotation or allow smooth rotation of machine in specified direction. •Click on the OK button from the dialog box to apply changes. Editing Tool Spindle •Double-click on Tool Spindle from the Machine area of the Machine Definition Manager dialog box. The Machine Component Manager Tool Spindle dialog box will be displayed; refer to Figure-18. •Set the minimum and maximum spindle rotation speed in Minimum spindle speed and Maximum spindle speed edit boxes, respectively. •Similarly, specify the tool orientation and other parameters of the tool spindle. Click on the OK button from the dialog box to apply the changes.
Similarly, you can edit the other components of machine by doubleclicking on them in the Machine Configuration area of the Machine Definition Manager dialog box.
Setting Controller •Click on the Open button in the Control Definition area of the dialog box. The Control Definition Files dialog box will be displayed; refer to Figure-19. •Select the file of desired control system and click on the Open button. The control will be applied to the machine.
Editing Control Parameters •Click on the Edit Control Definition button from the toolbar in the Machine Definition Manager dialog box. The Control Definition dialog box will be displayed; refer to Figure-20. •Click on desired topic from the Control topics area of the dialog box. The parameters related to the selected topic will be displayed; refer to Figure-21.
•Specify the related parameters in the corresponding edit boxes. •Click on the Save As button and save your configuration. •Click on the OK button from the dialog box to use the created control definition. Note that the parameters specified in the dialog box are used to specify the limits of your machine controller. If something is not specified in this dialog box then NC codes will not be generated for that in the toolpath code generation.
Editing General Parameters of Machine •Click on the General Machine Parameters button . The General Machine Parameters dialog box will be displayed; refer to Figure-22.
•Specify desired parameters for the machine. To switch to other functions of machine, you need to select the tabs in the dialog
box. •After specifying desired parameters, click on the OK button from the dialog box. The options in various tabs are discussed next. Axis feed rate limits tab The options in this tab are used to specify the limits of machine for axis feed rate; refer to Figure-23. Specify desired values in the edit boxes available in the tab. Note that the values entered higher than the specified values during toolpath creation will be displayed as error.
Op. feed rate limits, axis motion tab The options in this tab are used to specify the limits of feed rate during cutting operations. Specify desired values in the respective edit boxes. Note that the values entered higher than the specified
maximum limit or lower than the minimum limit will be displayed as error during toolpath creation. Coolant commands tab
In older machines, there were separate switches in the panel to On/Off coolants during machining but in modern machines, you can control the coolant by using the NC codes. In this tab, you can set the parameters related to coolant. By default, the Support coolant using coolant value in post processor check box is selected which means only those parameters which are compatible with your controller will be displayed. Clear this check box to define extra options related to coolant. Tool/material libraries tab The options in this tab are used to set tool libraries and material libraries for the machine. During the machining simulation, system will search these directories for tools and materials. Machine Dynamics tab The options in this tab are used to change parameters related to machine dynamics like, acceleration while cornering, feed rate change per block, and so on. These parameters are used by high feed toolpaths. Note that high feed machining cannot be used with multi-axis or lathe toolpaths. Cplane/Tplane tab The options in the Cplane/Tplane tab are used to select desired construction plane and tool plane. Select desired option from the Default Cplane area to select the respective construction plane. •After setting desired parameters, click on the OK button from the General Machine Parameters dialog box to apply all the new settings created. •Choose the OK button from the Machine Definition Manager dialog box to apply specified machine settings. Save the machine
files and replace the machine definition using the dialog boxes displayed after clicking OK button.
Managing Control Definition The Control Definition tool is used to create and manage controller definitions for various machines. The procedure to use this tool is given next. •Click on the Control Definition tool from the Job Setup group of the Machine tab in the The Control Definition dialog box will be displayed as discussed earlier. The options of Control Definition dialog box have already been discussed.
Applying Material to Workpiece The Material tool is used to apply desired material to the workpiece. Based on the material of workpiece, the feed rate and other cutting parameters are decided while machining. The procedure to use this tool is given next. •Click on the Material tool from the Job Setup group in the Machine tab of the The Material List dialog box will be displayed; refer to Figure-24.
•Select desired material from the list and click on the OK button.
Tool Manager The Tool Manager is used to manage the data related to tools. The procedure to use the Tool Manager is given next. •Click on the Tool Manager tool from the Utilities drop-down of Toolpaths tab in the Ribbon while you are working with milling machines. The Tool Manager dialog box will be displayed; refer to Figure-25.
•Select the tools that you want to Note that to select multiple tools, CTRL key while selecting tools. •Click on the Up arrow to include group. •Click on the OK button from the tools.
include in current machine group. you need to press and hold the the tools in the current machine dialog box to accept the selected
Creating New Tool •Right-click in the top area of the dialog box to display shortcut menu; refer to Figure-26.
•Click on the Create new tool option from the shortcut menu. The Define Tool dialog box will be displayed; refer to Figure-27.
•Select the button for desired type of tool. (Dove Mill in our case). •Click on the Next button from the box. The Define Tool Geometry page will be displayed in the dialog box; refer to Figure-28. •Specify the parameters for the tool and click on the Next button from the box. The Finalize Properties page of the Define Tool dialog box will be displayed; refer to Figure-29.
•Specify desired parameters related to tool movement. Click on the Coolant button to specify settings related to coolant. The Coolant dialog box will be displayed; refer to Figure-30.
•After specifying desired coolant conditions, click on the OK button from the dialog box to exit. •Click on the Finish button from the Define Tool dialog box to create the tool. •Select the tool from the top list and click on the down arrow to add the tool in the library.
Editing Tool •Select the tool from the top list and right-click on it. A shortcut menu will be displayed as discussed earlier. •Click on the Edit tool option from the shortcut menu. The Edit Tool dialog box will be displayed; refer to Figure-31.
•Specify desired parameters related to the tool and then click on the Next button. The parameters displayed in the dialog box are same as displayed in Define Tool dialog box discussed earlier. •After changing the parameters in the Finalize Properties page of the dialog box, click on the Finish button. •Click on the OK button from the Tool Manager to set the specified settings. Click on the Yes button to save changes in the library.
Tools Used in CNC Milling and Lathe Machines The tools used in CNC machines are made of cemented carbide, High Speed Steel, Tungsten Alloys, Ceramics, and many other hard materials. The shapes and sizes of tools used in Milling machines and Lathe machines are different from each other. These tools are discussed next.
Milling Tools There are various type of milling tools for different applications. These tools are discussed next. End Mill End mills are used for producing precision shapes and holes on a Milling or Turning machine. The correct selection and use of end milling cutters is paramount with either machining centers or lathes. End mills are available in a variety of design styles and materials; refer to Figure-32.
Titanium coated end mills are available for extended tool life requirements. The successful application of end milling depends on how well the tool is held (supported) by the tool holder. To achieve best results, an end mill must be mounted concentric in a tool holder. The end mill can be selected for the following basic processes: FACE MILLING - For small face areas, of relatively shallow depth of cut. The surface finish produced can be ‘scratchy”. KEYWAY PRODUCTION - Normally two separate end mills are required to produce a quality keyway. WOODRUFF KEYWAYS - Normally produced with a single cutter, in a straight plunge operation. SPECIALTY CUTTING - Includes milling of tapered surfaces, “T” shaped slots & dovetail production. FINISH PROFILING - To finish the inside/outside shape on a part with a parallel side wall. CAVITY DIE WORK - Generally involves plunging and finish cutting of pockets in die steel. Cavity work requires the production of three dimensional shapes. A Ball type end mill is used for the finishing cutter with this application. Roughing End Mills, also known as ripping cutters or hoggers, are designed to remove large amounts of metal quickly and more efficiently than standard end mills; refer to Figure-33. Coarse tooth roughing end mills remove large chips for heavy cuts, deep slotting and rapid stock removal on low to medium carbon steel and alloy steel prior to a finishing application. Fine tooth roughing end mills remove less material but the pressure is distributed over many more teeth, for longer tool life and a smoother finish on high temperature alloys and stainless steel.
Bull Nose Mill Bull nose mill look alike end mill but they have radius at the corners. Using this tool, you can cut round corners in the die or mold steels. Shape of bull nose mill tool is given in Figure-34.
Ball Nose Mill Ball nose cutters or ball end mills has the end shape hemispherical; refer to Figure-32. They are ideal for machining 3-dimensional contoured shapes in machining centres, for example in moulds and dies. They are sometimes called ball mills in shop-floor slang. They are also used to add a radius between perpendicular faces to reduce stress concentrations. Face Mill The Face mill tool or face mill cutter is used to remove material from the face of workpiece and make it plane; refer to Figure-35.
Radius Mill and Chamfer Mill The Radius mill tool is used to apply round (fillet) at the edges of the part. The Chamfer mill tool is used to apply chamfer at the edges of the part. Figure-36 shows the radius mill tool and chamfer mill tool.
Slot Mill The Slot mill tool is used to create slot or groove in the part metal. Figure-37 shows the shape of slot mill tool.
Taper Mill In CNC machining, taper end mills are used in many industries for a large number of applications, such as walls with draft or clearance angle, tool and die work, mold work, even for reaming holes to make them conical. There are mainly two types of taper mills, Taper End Mill and Taper Ball Mill; refer to Figure-32. Dove Mill Dove mill or Dovetail cutters are designed for cutting dovetails in a wide variety of materials. Dovetail cutters can also be used for chamfering or milling angles on the bottom surface of a part. Dovetail cutters are available in a wide variety of diameters and in 45 degree or 60 degree angles; refer to Figure-38.
Lollipop Mill The Lollipop mill tool is used to cut round slot or undercuts in workpiece. Some tool suppliers use a name Undercut mill tool in place of Lollipop mill in their catalog. The shape of lollipop mill tool is given in Figure-39.
Engrave Mill The Engrave mill tool is used to perform engraving on the surface of workpiece. Engraving has always been an art and it is also true for CNC machinist. You can find various shapes of engraving tool that are single flute or multi-flute; refer to Figure-40. You can use ball mill/end mill for engraving or you can use specialized engrave mill tool for engraving. This all depends on your requirement. If you want
to perform engraving on softer materials or plastics then it is better to use ball end mill but if you want an artistic shade on the surface then use the respective engrave mill tool. Keep a note of maximum depth and spindle speed mentioned by your engrave mill tool supplier.
Thread Mill The Thread mill tool is used to generate internal or external threads in the workpiece. The most common question here is if we have Taps to create thread then why is there need of Thread mill tool. The answer is less machining time on CNC, tool cost saving, more parts per tool, and better thread finish. Now, you will ask why to use tapping. The answer is low machine cost. Figure-41 shows thread mill tools.
Barrel Mill Barrel Mill tool is the tool recently being highly used in machining turbine/impeller blades and other 5-axis milling operations. Barrel Mill has conical shape with radius at its end; refer to Figure-42. Note that earlier Ball mill tools were used for irregular surface contouring but Barrel Mill tools give much better surface finish so they are highly in demand for 5-axis milling now a days.
Drill Bit
Drill bit is used to make a hole in the workpiece. The hole shape depends on the shape of drill bit. Drill bits for various purposes are shown in Figure-43. Note that drill is the machine or holder in which drill bit is installed to make cylindrical holes. There are mainly four categories of drill bit; Twist drill bit, Step drill bit, Unibit (or conical bit), and Hole Saw bit (Refer to Figure-44). Twist drill bits are used for drilling holes in wood, metal, plastic, and other materials. For soft materials the point angle is 90 degree, for hard materials the point angle is 150 degree, and general purpose twist drill bits have angle of 150 degree at end point. The Step drill bits are used to make counter bore or countersunk holes. The Unibits are generally used for drilling holes in sheetmetal but they can also be used for drilling plastic, plywood, aluminium, and thin steel sheets. One unibit can give holes of different sizes. The Hole saw bit is used to cut a large hole from the workpiece. They remove material only from the
edge of the hole, cutting out an intact disc of material, unlike many drills which remove all material in the interior of the hole. They can be used to make large holes in wood, sheet metal, and other materials.
Reamer
Reamer is a tool similar to drill bit but its purpose is to finish the hole or increase the size of hole precisely. Figure-45 shows the shape of a reamer.
Bore Bar Bore Bar or Boring Bar is used to increase the size of hole; refer to Figure-46. One common question is why to use bore bar if we can perform reaming or why to perform reaming when we have bore bar. The answer is accuracy. A reamer does not give tight tolerance in location but gives good finish in hole diameter. A bore bar gives tight tolerance in location but takes more time to machine hole as compared to reamer. The decision to choose the process is on machinist. If you need a highly accurate hole then perform drilling, then boring and then reaming to get best result.
Lathe Tools or Turning Tools The tools used in CNC lathe machines use a different nomenclature. In CNC lathe machines, we use insert for cutting material. The Insert Holder and Inserts have a special nomenclature scheme to define their shapes. First we will discuss the nomenclature of Insert holder and then we will discuss the nomenclature of Inserts. Insert Holders Turning holder names follow an ISO nomenclature standard. If you are working on a CNC shop floor with lathes, knowing the ISO nomenclature is a must. The name looks complicated, but is actually very easy to interpret; refer to Figure-47.
When selecting a holder for an application, you mainly have to concentrate on the numbers marked in red in the above nomenclature. The others are decided automatically (e.g., the shank width and height are decided by the machine), or require less effort. In Figure-48, the rows with the question mark indicate the parameters that require the decision by machinist based on job.
Figure-49 and Figure-50 show the options available for each of the parameters.
CNC Lathe Insert Nomenclature
General CNC Insert name is given as
Meaning of each box in nomenclature is given next. 1 = Turning Insert Shape The first letter in general turning insert nomenclature tells us about the general turning insert shape, turning inserts shape codes are like C, D, K, R, S, T, V, W. Most of these codes surely express the turning insert shape like C = C Shape Turning Insert D = D Shape Turning Insert K = K Shape Turning Insert R = Round Turning Insert S = Square Turning Insert T = Triangle Turning Insert V = V Shape Turning Insert W = W Shape Turning Insert Figure-51 shows the turning inserts shapes.
The general turning insert shape play a very important role when we choose an insert for machining. Not every turning insert with one shape can be replaced with the other for a machining operation. As C, D, W type turning inserts are normally used for roughing or rough machining. 2 = Turning Insert Clearance Angle The second letter in general turning insert nomenclature tells us about the turning insert clearance angle. The clearance angle for a turning insert is shown in Figure-52.
Turning insert clearance angle plays a big role while choosing an insert for internal machining or boring small components, because if not properly chosen the insert bottom corner might rub with the component which will give poor machining. On the other hand, a turning insert with 0° clearance angle is mostly used for rough machining. 3 = Turning Insert Tolerances The third letter of general turning insert nomenclature tells us about the turning insert tolerances. Figure-53 shows the tolerance chart.
4 = Turning Insert Type The fourth letter of general turning insert nomenclature tells us about the turning insert hole shape and chip breaker type; refer to Figure54.
5 = Turning Insert Size This numeric value of general turning insert tells us the cutting edge length of the turning insert; refer to Figure-55.
6 = Turning Insert Thickness This numeric value of general turning insert tells us about the thickness of the turning insert. 7 = Turning Insert Nose Radius This numeric value of general turning insert tells us about the nose radius of the turning insert. Code = Radius Value 04 = 0.4 08 = 0.8 12 = 1.2 16 = 1.6 You can know more about tooling from your tool supplier manual.
Creating Stock for Model Stock is the material block from which material will be removed by machining to get the model. The tools to create stock are available in the Stock Model drop-down of the Stock group in the refer to Figure-56. Various tools in this drop-down are discussed next.
Creating Stock using Stock Model Tool The Stock Model tool is used to create stock of different shapes by using different shapes and settings. The procedure to use this tool is given next. •Click on the Stock Model tool from the Stock group in the Toolpaths contextual tab of the The Stock model dialog box will be displayed; refer to Figure-57. •Click on the Stock Plane button near Stock plane check box to specify the plane to be used for aligning stock. The Plane Selection dialog box will be displayed; refer to Figure-58.
•Select desired plane from the dialog box and click on the OK button. The selected plane will be used as base plane for creating stock. •Click on the object selection button from the Stock origin area to specify the origin point for stock. You will be asked to select a point from the model to specify origin of stock. •Click at desired location to specify origin; refer to Figure-59.
•The radio buttons in the Shape area of the dialog box are used to specify the shape of the stock model. By default, the Rectangular radio button is selected. Hence, the rectangular block is created. •Select the Cylindrical radio button to create a cylindrical stock if your workpiece is cylindrical. After selecting this radio button, you might need to select the or Z radio button to decide the axis of cylinder stock. •If you have an existing model in the modeling area that you want to define as stock, then select the Model radio button and click on selection button next to it. You will be asked to select the model. •Select desired model and click on the End Selection button. The selected model will be used as the stock model. •Select the Stock model radio button to use earlier created stock models. The stock models can be selected from the drop-down next to it.
•If you have a model in any other file that you want to use as stock material, then select the File radio button from the dialog box and click on the button. The Open dialog box will be displayed; refer to Figure-60.
•Browse to the location of desired file and double-click on the model file. Note that you can use only STL file format for this. The name of the model will displayed in the field next to the File radio button; refer to Figure-61.
•After specifying desired settings, click on the OK button from the dialog box. Creating Bounding Box
•Note that to create a bounding box, you need to select the Bounding box button after selecting the Rectangular or Cylindrical radio button. On selecting the Bounding box button, the Bounding Box Manager will be displayed; refer to Figure-62.
•Select desired bodies to be used as reference for bounding box and click on the End Selection button. Preview of the bounding box will be displayed; refer to Figure-63.
•Select the All shown radio button from the Entities rollout of the Manager to select all the visible objects for creating bounding box. •Specify desired parameters in the and Z edit boxes of Rectangular Settings rollout to specify the size of block. •Set the other parameters as desired and click on the OK button to create the bounding box stock. The Stock model dialog box will be displayed again. Click on the OK button from the dialog box to create stock and exit the dialog box.
Exporting the Stock Model The Export as STL tool is used to export current stock model as an STL file. You can use the STL file as model for another machining project. The procedure to use this tool is given next. •Click on the Export as STL tool from the Stock Model drop-down in the Stock group of the Toolpaths tab in the The Save As dialog box will be displayed; refer to Figure-64.
•Specify desired name of file in the File name edit box and click on the Save button. Using the Convert to Mesh tool in the Stock Model drop-down, you can convert the stock to mesh. Using the Viewer tool in Stock Model drop-down, you can compare the base model and stock.
Chapter 9
Milling Toolpaths
The major topics covered in this chapter are: •Introduction
•2D Toolpaths •Conventional and Climb Milling
•Feature Based Milling
Introduction Milling toolpaths are generated for performing cutting operations on NC Milling machines. There are around 70 tools to generate different toolpaths for milling operations. These tools are one by one discussed in this chapter.
2D Toolpaths The tools to create 2D milling toolpaths are available in the 2D group of the Toolpaths tab in the Click on the Expand gallery button of 2D group to access all the tools for creating 2D milling tools; refer to Figure-1.
Creating 2D Contour Toolpath The Contour toolpaths are used to remove the material by following the contour of the model. This toolpath is used to remove material from the outer sides of part; refer to Figure-2. The procedure to create contour toolpaths is given next.
•Click on the Contour tool from the 2D group in the Toolpaths tab of the The Wireframe Chaining selection box will be displayed. •Select the Wireframe button from the Mode area of selection box to select wireframe entities and select the Solids button from the Mode area to select solid faces/bodies. •Select the faces that you want to machine using the contour milling toolpaths. Note that you need to select the outer side faces of the part to remove material at the boundaries. Click on the OK button from the Wireframe Chaining selection box. The 2D Toolpaths-Contour dialog box will be displayed; refer to Figure-3.
•Click on the Tool option from the left box of the dialog box. The 2D Toolpaths-Contour dialog box will be displayed as shown in Figure-4.
•Click on the Select library tool button from the dialog box. The Tool Selection dialog box will be displayed; refer to Figure-5. •Select desired tool from the dialog box and click on the OK button from the dialog box. The tool will be added for the current operation and the related parameters will be displayed in the right of the dialog box. •Specify desired parameters and click on the Holder option from the left box. The dialog box will be displayed as shown in Figure-6.
•Click on the Open library button from the dialog box. The Open dialog box will be displayed; refer to Figure-7.
•Select desired holder library from the dialog box and click on the Open button from the dialog box. The holder list will be displayed in the dialog box. •Select desired holder and specify the related parameters. •Click on the Cut Parameters option from the left and carefully define compensation direction. Select the Computer option from the Compensation type drop-down to allow Mastercam to automatically calculate tool position after applying compensation based on parameters specified in the tool library. Note that if this option is selected then G41/G42 codes will not be generated. Select the Control option from the drop-down to generate G41/G42 codes for tool compensation based on machine controller selected. Select the Wear option from the drop-down if you want to generate tool positions to be calculated based on tool compensation data and also generate G41/G42 codes to allow users to modify compensation in CNC codes. Select the Reverse Wear option from the drop-down to
allow only positive compensation value while using the settings of Wear option. Select the Off option from the drop-down if you do not want to generate compensation data in the CNC codes. Note that you can still select compensation direction from the Compensation direction drop-down in the dialog box to define direction of tool while cutting.
•Select desired contour type from the Contour Type drop-down in this page. Select the 2D option from the drop-down to generate 2D toolpath following the outer edges. Select the 2D chamfer option if you want to apply chamfer at the outer edges of the part. Note that you must have earlier selected a tool according to the chamfering option to create chamfering toolpath. Select the Ramp option from the drop-down if you want to use a continuous ramp to transition smoothly between cuts at different depths, instead of individual plunge cuts. This technique is specially useful in high speed machining. Contour ramping is only available for 2D contour toolpaths. You can ramp by a set angle, by a set depth, or to plunge directly between depth cuts. Select the Remachining option from the drop-down if you want to remove material left by previous machining operations. Select the Oscillate option from the drop-down if you want to create an oscillating motion while cutting along the contour. Note that you need to select the depth of cut and other parameters according to the selected contour type in other pages. •Select the Lead In/Out option from the left area of the dialog box to define how tool will enter or exit the workpiece while machining; refer to Figure-8. Make sure the Lead In/Out check box is selected to apply entry/exit parameters. •Select the Enter/exit at midpoint in closed contours check box to make tool entry/exit at the mid points on contour toolpaths. •Select the Entry check box to specify parameters for entry of tool in workpiece.
•Select the Tangent option from the Line drop-down to enter tool in tangent motion to contour cutting toolpath. Select the Perpendicular option from the Line drop-down to enter tool perpendicular to contour cutting toolpath. Select the Profile Ramp option from the Line drop-down to enter tool in ramp motion at the start of cutting motion. •Specify the parameters as desired in the Entry area based on type of entry selected. Specify the length of entry line, ramp height, and ramp angle for line curves in entry toolpath in the Line area of the dialog box. Similarly, specify the radius, total sweep angle of arc, and height of helical arc in entry toolpath in Arc area of the dialog box. •Similarly, you can set parameters for exit toolpath in Exit area of the dialog box.
•Similarly, click on desired parameters like Depth Break Multi and so on from the left box and specify the parameters. •Select the Linking Parameters option from the dialog box to specify locations of various planes like retract plane, feed plane, top point of stock, and depth point of the stock up to which machining will be performed; refer to Figure-9. •Select the Clearance check box to provide clearance plane for avoiding walls of model while machining. •Select the Arc fit maximum radius check box to specify the maximum radius that can be accommodated in the contour toolpath.
•Select the Output feed move check box to make all the rapid movements as cutting feed movements and use specified feed rate. •Click on the Home/Ref. Points option from the left area of the dialog box to specify home position for machining. Select the check boxes from the Reference points area to set retraction points.
•After specifying the parameters, click on the OK button from the dialog box. The toolpath will be generated; refer to Figure-10.
•To display the simulation of the material removal, click on the Backplot selected operations button from Mastercam Toolpath The Backplot PropertyManager will be displayed with the prototype of tool and model; refer to Figure-11.
Creating Drill Toolpath The Drill tool in the 2D group is used to generate toolpaths for drilling holes at selected points. The procedure to create the drill toolpath is given next. •Click on the Drill tool from the 2D group in the Toolpaths tab of the The Toolpath Hole Definition Manager will be displayed as shown in Figure-12.
•Select desired points from the model where you want to drill the holes or you can select the edges of holes in your model; refer to Figure-13. •Select desired radio button from the Depth Filters rollout to filter the points to be used for selecting holes. For example, if Use highest Z depth radio button is selected then only the hole points which are at highest Z depth will be used for creating holes.
•Click on the button from the Sort rollout to select desired sorting method to define in what order, the holes will be created; refer to Figure-14.
•Select desired option from the drop-down list to define the order of drilling holes. •If you want to manually change the order of drilling then you can use the Move Up and Move Down buttons in the Manager after selecting the point/entity from the list.
•Click on the OK button from the The 2D Toolpaths - Drill/Circles Simple drill dialog box will be displayed; refer to Figure-15. Make sure the Drill toolpath type is selected in the dialog box.
•Click on the Tool option from the left box in the dialog box and select desired drill from the tool library. If desired cutting tool is not displayed in the box then click on the Select library tool button and select desired drill from the dialog box. •Select desired holder by using the Holder option from the left box and similarly, specify the cutting parameters by using the Cut Parameters option. You can create a desired type of cutting cycle from the Cycle drop-down in Cut Parameters page of the dialog box. •Click on the Linking Parameters option from the left box and specify the depth of the drill in the edit box for •Click on the Tip Comp option from the left and select the Tip Comp check box from the page to apply drill tip compensation. Specify desired drill tip compensation value, if required. •Set the other parameters as desired and click on the OK button from the dialog box to create the toolpath. You can check the
toolpath by using the Backplot and Verify buttons in the Toolpaths
Dynamic Mill Toolpath The Dynamic Mill toolpath is used to perform various dynamic milling tasks like removing material inside the boundaries while avoiding islands, remove material left by other tools, and removing material near the outer boundaries. The procedure to use this toolpath is given next. Machining Inside Boundary •Click on the Dynamic Mill tool from the 2D HighSpeed Toolpaths drop-down in the The Chain Options dialog box will be displayed; refer to Figure-16.
•Click on the Select machining chains button from the Machining regions section of the dialog box. The Wireframe Chaining dialog box will be displayed. •Click on the Wireframe button from the dialog box if you want to select wireframe entities or click on the Solids button from the dialog box if you want to select solid faces/bodies. Select the faces/curves that you want to machine; refer to Figure-17.
•Note that there are islands in the part which should be counted as avoidance region to dynamic mill this part. Click on the Select avoidance chains button from the Avoidance regions area of the Chain Options dialog box and select the faces of islands to be avoided while machining; refer to Figure-18.
•Click on the OK button from the Solid Chaining dialog box and then OK button from the Chain Options dialog box. The 2D High Speed Toolpath - Dynamic Mill dialog box will be displayed; refer to Figure19.
•In current example, we are creating toolpath for milling inside selected boundary so make sure the Stay inside radio button is selected in the Machining region strategy area of this page. If we need to machine a part which has open boundaries then we can select the From outside radio button. •If you have selected any open chain for machining then you can select desired radio button from the Open chain extension to stock area to allow Mastercam to extend the chain if there is stock left nearby. By default, None radio button is selected so Mastercam does not extend the open chain. If you select the Tangent radio button then software will extend the chain tangentially. If you select the Shortest distance radio button then software will extend chain to nearby shortest distance. •If you have not selected machining regions and avoidance regions earlier then you can click on the respective selection buttons in this page and select them.
•Select the tool and tool holder from respective pages in this dialog box. •Click on the Cut Parameters option from the left area. The dialog box will be displayed as shown in Figure-20.
•Select the cutting method and tool compensation from the respective drop-downs in the dialog box. •In the Approach distance edit box, specify the distance value from which the tool will approach to the start location of cutting toolpath using cutting feed rate. •In the First pass offset edit box, specify the distance to offset toolpath from original path to reduce load on the tool during first pass. •In the First pass feed reduction edit box, specify the reduction percentage to reduce feed rate during first pass to reduce load on tool. •Specify step-over, minimum toolpath radius, gap size, and micro lift data as required in respective fields. •Click on the Cut order optimization drop-down and select desired option to define how Mastercam selects the start point of cutting
passes.
•Select desired option from the Motion > Gap size, retract drop-down to define whether the gap size will be used while avoiding islands and retract the cutting tool while avoiding islands. •Set desired values in the Stock to leave on walls and Stock to leave on floors edit boxes to define the amount of material to be left after performing the dynamic mill machining. •Click on the Depth Cuts option from the left area in the dialog box and specify the depth of cut parameters as discussed in previous tools. Note that in case of Dynamic mill toolpaths, you can also perform face milling on the islands coming in toolpaths. To do so, select the Island facing check box in this page and specify the related parameters below it. •Select the Subprogram check box in this page if you want to use sub program in NC codes. Using sub-program, we can reduce the repetition of same code at different depth levels. •Specify the other parameters in this page as required. •Click on the Entry Motion option from the left area and carefully define the motion of tool while entering in the workpiece for cutting material. If you want to change the feed rate for entry motion then you can do so by using options in Entry feeds/speeds area of this page. •Set the Linking Parameters and other parameters as discussed earlier and then click on the OK button to generate toolpath. Rest Material Options •If you want to create toolpath for rest mill then click on the Stock option from the left area of the 2D High Speed Toolpath - Dynamic Mill dialog box. The options in the dialog box will be displayed as shown in Figure-21.
•Select the Rest material check box and then select desired option from Compute remaining stock from area of the dialog box. Specify the other parameters as required. •Now, set the other parameters as discussed earlier and click on the OK button to generate toolpath. Machining Outside Boundary •After clicking on the tool, select the face outside the boundary as machining region Chain Options dialog box; refer to Figure-22.
•Click on the OK button from Chain Options dialog box. The 2D High Speed Toolpath - Dynamic Mill dialog box will be displayed. Note that if there are islands on the face then you need to select them as avoidance region as discussed earlier. •Select the From outside radio button from the Machining region strategy area of the dialog box; refer to Figure-23.
•Specify rest of the parameters as discussed earlier for this tool and click on the OK button to create toolpath.
Creating Facing Toolpath The Facing toolpaths are used to remove the material from the top faces in the model. This toolpath should be used before every other toolpath if the top surface of part is flat. The procedure to create facing toolpaths is given next. •Click on the Facing tool from the 2D group in the Toolpaths tab of the The Solid/Wireframe Chaining dialog box will be displayed as discussed earlier. •Select the top face of the model on which you want to perform the facing operation. Make sure that you select the button from the Chain Manager before selecting the face to filter face selection. Also, there should be only one chain in Chain Manager after selecting face. •Click on the OK button from the dialog box. The 2D Toolpaths Facing dialog box will be displayed; refer to Figure-24.
•Select the facing tool by clicking on the Tool option from the left box in the dialog box and similarly select desired tool holder. •Specify the other parameters like cut parameters, depth of cuts, link parameters and so on in the dialog box and then click on the OK button from the dialog box. The toolpath will be generated; refer to Figure-25.
•Backplot the toolpath to verify as discussed earlier.
Dynamic Contour Toolpath The Dynamic Contour mill toolpaths are used to remove material by following the profile specified. The procedure to create this toolpath is given next. •Click on the Dynamic Contour tool from the expanded 2D group in the Toolpaths tab of the The Chain Options dialog box will be displayed as discussed earlier. •Select the wall faces of the model to set the profile of cut; refer to Figure-26 and click on the OK button. The 2D High Speed Toolpath Dynamic Contour dialog box will be displayed; refer to Figure-27.
•Click on the Contour Wall option from the left area to specify parameters related to contour walls; refer to Figure-28. Based on the parameters specified for contour wall, dynamic toolpaths will be generated automatically by Mastercam.
•Specify the other parameters as discussed earlier for contour toolpath. •Click on the OK button from the dialog box to generate the toolpath.
Creating Pocket Toolpath The Pocket toolpaths are used to remove the material from the pocket in the model. The procedure to create pocket toolpaths is given next. •Click on the Pocket Toolpaths tool from the expanded 2D group in the Toolpaths tab of the The Solid Chaining dialog box will be displayed as discussed earlier. •Select the bottom face of the pocket in the model; refer to Figure-29 and click on the OK button from the dialog box. The 2D ToolpathsPocket dialog box will be displayed; refer to Figure-30.
•Click on the Tool option from the left box of the dialog box. The Tool page of the dialog box will be displayed as discussed earlier. •Click on the Select library tool from the dialog box and select desired tool from the Tool Selection dialog box displayed. Most of the time, a flat endmill or ball end mill cutter is used for this type of toolpath. •Click on the OK button from the dialog box. The tool will be added in the list. Select desired tool to allot it for operation. •Click on the Holder option from the left box in the 2D Toolpaths Pocket dialog box. The Holder page of the dialog box will display. •Set the holder as discussed for Contour toolpaths. •Click on the Cut Parameters option from the left area. The options in the dialog box will be displayed as shown in Figure-31.
•Select desired machining direction from the Machining direction area in the page. If the Climb radio button is selected then the tool will rotate in opposite direction to the tool movement direction. If the Conventional radio button is selected then the tool will rotate in the same direction to the tool movement direction. Note: Conventional Milling V/S Climb Milling Characteristics of Conventional Milling: •The width of the chip starts from zero and increases as the cutter finishes slicing. •The tooth meets the workpiece at the bottom of the cut. •Upward forces are created that tend to lift the workpiece during face milling. •More power is required to conventional mill than climb mill. •Surface finish is worse because chips are carried upward by teeth and dropped in front of cutter. There’s a lot of chip recutting. Flood cooling can help! •Tools wear faster than with climb milling. •Conventional milling is preferred for rough surfaces.
•Tool deflection during Conventional milling will tend to be parallel to the cut. Characteristics of climb milling: •The width of the chip starts at maximum and decreases. •The tooth meets the workpiece at the top of the cut. •Chips are dropped behind the cutter--less recutting. •Less wear, with tools lasting up to 50% longer. •Improved surface finish because of less recutting. •Less power required. •Climb milling exerts a down force during face milling, which makes work-holding and fixtures simpler. The down force may also help to reduce chatter in thin floors because it helps brace them against the surface beneath. •Climb milling reduces work hardening. •It can, however, cause chipping when milling hot rolled materials due to the hardened layer on the surface. •Tool deflection during Climb milling will tend to be perpendicular to the cut, so it may increase or decrease the width of cut and affect accuracy. •There is a problem with climb milling, which is that it can get into trouble with backlash if cutter forces are great enough. The issue is that the table will tend to be pulled into the cutter when climb milling. If there is any backlash, this allows leeway for the pulling, in the amount of the backlash. If there is enough backlash, and the cutter is operating at capacity, this can lead to breakage and potentially injury due to flying shrapnel. Some worthwhile rules of thumb:
- When cutting half the cutter diameter or less, you should definitely climb mill (assuming your machine has low or no backlash and it is safe to do so!). - Up to 3/4 of the cutter diameter, it doesn’t matter which way you cut.
- When cutting from 3/4 to 1x the cutter diameter, you should prefer conventional milling. •Specify the tool compensation parameters as required and set the value of stock to be left after machining in respective edit boxes. •Select desired pocket type from the Pocket type drop-down in this page and set the related parameters as required. Note that on selecting the pocket type, preview of the selected pocket is also displayed on this page. •Click on the Roughing option from the left area in the dialog box and specify the parameters like cutting speed, step over value, and so on. Select the cutting method carefully from the Cutting method box in this page; refer to Figure-32.
•For High Speed cutting method, you can also specify the parameters related to trochoidal cuts. •Click on the Entry Motion option from the left and specify how the tool will enter while cutting material from the stock. •Similarly, specify the other parameters as discussed in previous toolpaths like lead in/out, finishing, depth of cuts, etc.
•You can also use this toolpath for finishing operation by using the Finishing option from the dialog box. •Click on the OK button from the dialog box. The toolpaths will be generated; refer to Figure-33.
You can also check the simulation of the tool by using the backplot option as discussed earlier. Note that sometimes, Mastercam can move the tool in stock in rapid rate to avoid this. Make sure to specify adequate lead in and lead out or create start hole.
Creating Peel Mill Toolpaths The Peel toolpath works as the name suggests. The peel toolpaths peels away the material from the workpiece along the given open boundaries. This toolpath is generally applied after contour toolpaths. The procedure to use this toolpath is given next. •Click on the Peel tool from the expanded 2D group in the Toolpaths tab of the The Solid Chaining dialog box will be displayed as discussed earlier. •Select the edges of the walls between which you want to perform the peel milling operation; refer to Figure-34.
•Click on the OK button from the Chaining dialog box. The 2D High Speed Toolpath - Peel Mill dialog box will be displayed; refer to Figure-35.
•Specify the parameters in the dialog box as discussed earlier. Note that you can extend the entry and exit path of tool by using the options in Cut Parameters page of this dialog box. •After specifying parameters, click on the OK button from the dialog box. The toolpaths will be generated; refer to Figure-36.
Creating Area Mill Toolpath The Area toolpath is created to remove material from the area bounded by selected boundaries. The area toolpath is generally used to machine close loops from inside or outside the selected boundaries. The Area Mill tool in the 2D group of the Toolpaths tab in Ribbon is used to create area toolpath. The procedure to use this tool is same as for Dynamic Mill tool. This toolpath is generally used to finish pockets with high surface finish due to cleaner movement of tool; refer to Figure-37.
Creating Blend Mill Toolpath The Blend mill toolpath is used to mill smoothly between two open chains of the workpiece. This toolpath is more effect when you have wall on one side and other sides are open. The procedure to use this tool is given next. •Click on the Blend Mill tool from the expanded 2D group in the Toolpaths tab of The Solid Chaining dialog box will be displayed as discussed earlier. •Select the edges of the open chains; refer to Figure-38.
•Click on the OK button from the dialog box. The 2D High Speed Toolpath - Blend Mill dialog box will be displayed; refer to Figure-39.
•Specify the parameters as discussed earlier. Note that you need to specify the Cut Parameters carefully to get good surface finish; refer to Figure-40. •After specifying the parameters, click on the OK button from the dialog box. The toolpaths will be generated; refer to Figure-41.
Creating Slot Mill Toolpath The Slot mill toolpaths are used to remove the material from the slots in the model. Note that this slot milling is governed in 2D plane, so the depth of cut need to be specified explicitly. The procedure to create slot milling toolpaths is given next. •Click on the Slot Mill tool from the expanded 2D group in the Toolpaths tab of the The Wireframe/Solid Chaining dialog box will be displayed as discussed earlier. •Select the flat face of the slot; refer to Figure-42.
•Click on the OK button from the dialog box. The 2D Toolpaths Slot Mill dialog box will be displayed as shown in Figure-43.
•Specify the tool and the tool holder as done earlier. •Click on the Depth Cuts option and specify desired depth of cuts as discussed in previous tools. •Click on the Linking Parameters option. The dialog box will be displayed as shown in Figure-44.
•Select the Absolute radio button for the Depth button. •Click in the edit box next to Depth button and specify desired value for the depth of slot. Note that the specified value is the distance along the Z axis from the Machine Coordinate System. •Note that you can perform arc filtering and tolerance setting for most of the toolpaths by using the options in the Arc Filter/Tolerance page of the dialog box; refer to Figure-45. Although, in 2D toolpaths there is no effect of specifying plane for arcs explicitly because Mastercam will automatically create arc’s plane parallel to tool-plane.
•Specify other desired parameters and click on the OK button from the dialog box. The toolpath will be generated; refer to Figure-46.
Creating Model Chamfer Toolpath The Model Chamfer toolpaths are used to machine chamfers on the edges of the solid model. The procedure to use this tool is given next. •Click on the Model Chamfer tool from the expanded 2D group in the Toolpaths tab of the The 2D Toolpaths - Model Chamfer dialog box will be displayed; refer to Figure-47.
•Click on the Select chains button from the Chain geometry area of the dialog box and select the chain of curves of chamfer to be machined; refer to Figure-48.
•Click on the OK button from the Solid Chaining dialog box. The 2D Toolpaths - Model Chamfer dialog box will be displayed again. •If you want to avoid any region then click on the Select surfaces button from the Avoidance model area and select desired surfaces. •Click on the Tool option from the left area of the dialog box and select desired chamfering tool using the Select library tool button from the dialog box as discussed earlier. •Click on the Holder option from the left area and select desired cutting tool holder. •Click on the Cut Parameters option from the left area to specify cutting parameters related to chamfer machining; refer to Figure-49.
•Click in the Chamfer width edit box and specify the width of chamfer. •Click in the Bottom offset edit box to specify the gap from bottom of chamfer where cutting tool will stop cutting. •Set the other parameters as desired and click on the OK button from the dialog box. The toolpath will be created.
Creating Engrave Toolpath The Engrave toolpaths are used to create artistic machining over the workpiece. These toolpaths are also used to print text on the press dies. The procedure to create these toolpaths is given next. •Click on the Engrave tool from the expanded 2D group of the Toolpaths tab in the The Wireframe/Solid Chaining dialog box will be displayed as discussed earlier. •Select the profile to be engraved by selecting the entities one by one consecutively or select the sketch using window selection; refer to Figure-50.
•After selecting the curves, click on the OK button. The Engraving dialog box will be displayed; refer to Figure-51.
•Click on the Select library tool button from the dialog box. The Tool Selection dialog box will be displayed; refer to Figure-52.
•Select the 5 MM 90 DEGREE ENGRAVE TOOL 1 TIP cutting tool or any other desired engrave tool from the list of tools and click on the OK button from the dialog box. Note that if you cannot find the engrave tool in list then you can create a new one as discussed earlier. •Specify the other parameters related to toolpath like feed rate, plunge rate, spindle speed, and so on in the right area of the dialog box. •Click on the Engraving parameters tab of the dialog box. The dialog box will be displayed; refer to Figure-53.
•Specify desired parameters in edit boxes. Make sure you specify correct Top of Stock and Depth values in respective edit boxes. •Select desired radio button to specify machining direction from the Machining direction area.
•If you want to finish engraving in current toolpath then specify the XY Stock to leave edit box as •Select the Depth cuts check box and then specify the depth of cuts after selecting the Depth cuts button to define how much material will be removed in each cutting pass. •If you want to specify a limit on arc creation and Cut tolerance then select the Filter check box and specify the respective parameters by selecting the Filter button. •Click on the Roughing/Finishing tab in the dialog box. The dialog box will be displayed as shown in Figure-54.
•Make sure that the at depth radio button is selected in the Cut geometry area of the dialog box if you want to cut the material following the inner loops of text sketch. If you want to emboss the text then select the on top radio button.
•Specify the other parameters as required. Note that selection of cutting method can highly affect the toolpath generation and engraving quality so, you need to choose the cutting method which aligns with the text/curves to be engraved. •Click on the OK button from the dialog box. The toolpath will be generated; refer to Figure-55.
Feature Based Milling The FBM Mill tool is used to generate 2D milling toolpaths based on recognized features of the model. The procedure to use this tool is given next. •Open the part on which you want to perform 2D milling and create stock; refer to Figure-56.
•Click on the FBM Mill tool from the expanded 2D group of the Toolpaths tab in the The FBM Toolpaths-Mill dialog box will be displayed; refer to Figure-57.
Setup Parameters •Click on the Setup option from the left box in the dialog box. The options in dialog box will display as shown in Figure-58.
•Select the Automatic initial feature detection check box to allow Mastercam automatically detect initial features for the toolpaths. •Select the Recognize tapered features check box if you want to include tapered features in machining. •Select the Preferred tooling check box so that Mastercam searches for preferred tools of each operation (facing, roughing, etc.). •Select the Use tools in current file check box if you want to restrict Mastercam to use only those tools which have been used in current file. •Select the Use tool library check box so that Mastercam searches selected tool library for tools. After selecting this check box, click on the Open button from the Tool library area of the this page to select desired tool library. •Select the Create as needed check box if you want Mastercam to automatically create tools as per the requirement, if tools are not available in the tool library or you have not opted to use tool library. After selecting this check box, select desired option from the Tool creation area of the this page to define how tool will be created.
Generally, this check box is kept clear so that you can use only standard tools which are easily available in market. •Select the check boxes in the Outside of part area to rough and finish the part outside the boundaries. Feature Detection Parameters •Click on the Feature detection option from the left area of the dialog box. The options in the dialog box will be displayed as shown in Figure-59.
•Specify desired parameters in the page. Specify the minimum diameter in the Recognize holes greater than this diameter as features edit box to make Mastercam recognise features as holes. •Select desired milling strategy from the Mill round features with this cycle area of this page. If you select the Hole milling radio button then Hole milling page will also become available in this dialog box. On selecting Hole milling strategy, Circle mill and Helix bore
toolpaths will be used. If you select the Pocket radio button then the pocket toolpaths will be used for machining. Slug Cutting Options The slug cutting is used when we have large stock of plastic or wood to be removed. In such cases, Mastercam uses Contour toolpaths in place of pocket/area toolpaths to remove material. This might be desirable when working with wood and composite materials on large vacuum table machines. Instead of pocketing the entire area, FBM Mill uses the parameters you define to generate a contour toolpath that cuts the outermost passes of the profile, leaving behind a slug that is held in place by the vacuum table. •To enable slug cutting, click on the Slug cutting option from the expanded Feature detection node in the left of the dialog box. The options will be displayed as shown in Figure-60.
•Select the Slug cutting check box and specify related parameters to define slug cutting. •Note that you should keep these option inactive if you are working with metals. Facing/Roughing/Restmill/Finish Tools parameters The options in Facing Roughing Restmill and Finish tools pages of the dialog box are almost same. Here, we will discuss the options in the Finish tools page, you can apply the same knowledge on other similar pages. •Click on the Finish tools option from the left area of the dialog box. The options in the dialog box will be displayed as shown in Figure61. •Right-click in the Preferred tool list box of this dialog box. A shortcut menu will be displayed; refer to Figure-62.
•Create tool or select tool from the library as discussed earlier. The selected/created tools will be added in the list. •Specify the parameters related to tool selection in the Automatic tool selection area of the dialog box.
•Select desired radio button from the Allow use of area to filter the tool types to be selected. •Select the Match wall draft with taper tool check box if walls of your part are tapered. •Select desired radio button from the Internal XY fillets area to set parameters for internal fillets. Similarly, specify the parameters in other pages of this dialog box. Features Detection •After setting parameters, click on the Detect button from the toolbar in the dialog box. Mastercam will divide different regions of part into zones based on machining and the Features page will be displayed; refer to Figure-63.
•Check the legends on this page to know the status of various zones to be machined. For example, in Figure-63, all the zones are green flagged which means they can be machined by FBM Mill. If there is a problem in any zone and you think that it can be machined by 2D toolpaths then modify the parameters of the dialog box and click on the Detect button again to verify. •Click on the OK button from the dialog box to generate toolpaths. The Enter new NC name dialog box will be displayed if this is your first toolpath. Specify desired name and click on the OK button. The toolpaths will be generated; refer to Figure-64.
Creating Swept 2D Toolpath The Swept 2D toolpaths are generated by making a curve follow the other path curve. This tool is similar to creating swept surface. The procedure to create 2D swept toolpath is given next. •Click on the Swept 2D tool from the expanded 2D group in the Toolpaths tab of the The Wireframe Chaining dialog box will be displayed. •Select the first curve for sweep path and then select the other curve used for section of sweep feature; refer to Figure-65.
•After selecting curves, click on the OK button from the dialog box. You will be asked to select an intersection point of path and section curves. •Select the point of intersection of curves. The Swept 2D dialog box will be displayed; refer to Figure-66.
•Select desired cutting tool and specify related parameters in the dialog box. •Click on the Swept 2D Parameters tab in the dialog box to modify parameters related to swept toolpath; refer to Figure-67.
•Click in the Across cut distance edit box and specify the distance between two across toolpath steps.
•Set the other parameters as desired and click on the OK button. The toolpath will be generated; refer to Figure-68.
Creating Swept 3D Toolpath The swept 3D toolpath is used when you need to use multiple crosssection curves and a path curve to create a swept 3D toolpath. The procedure to create this toolpath is given next. •Click on the Swept 3D tool from the expanded 2D group in the Toolpaths tab of the The Enter number of across contours input box will be displayed. •Specify desired value to define how many across contours will be used to define shape of the toolpaths. Note that you need to select the same number of curves that you have specified in input box for defining across contours. After specifying value, press The Wireframe Chaining dialog box will be displayed. •Select the Single button from the Selection Method area of the Wireframe Chaining dialog box and then select the curves for path & across contours; refer to Figure-69.
•After selecting the curves, click on the OK button from the Wireframe Chaining dialog box. The Swept 3D dialog box will be displayed; refer to Figure-70.
•Select desired tool from the tool list and specify cutting parameters on the right in the dialog box. •Click on the Swept 3D Parameters tab in the dialog box to specify cutting method and distance between two steps of toolpath; refer to Figure-71.
•Specify the parameters as desired and click on the OK button from the dialog box. The toolpath will be created; refer to Figure-72.
Creating Revolve Toolpath The Revolved tool in 2D toolpaths is used to create a toolpath swept by revolving an open curve about an axis. The procedure to use this tool is given next. •Click on the Revolved tool from the expanded 2D group in the Toolpaths tab of the The Wireframe Chaining dialog box will be displayed. •Select desired open wireframe curve. You will be asked to select a point on axis of revolution; refer to Figure-73.
•Select desired axis point. The Revolve dialog box will be displayed; refer to Figure-74. •Select desired cutting tool from the list and set the cutting parameters like feed rate, spindle speed, plunge rate, and so on.
•Click on the Revolved parameters tab from the dialog box to define parameters like stock to be left, axis of revolution, shape of toolpath, and so on.
•After setting desired parameters, click on the OK button from the dialog box. The toolpath will be created; refer to Figure-75.
Creating Lofted Toolpath The Lofted tool is used to create milling toolpath blending multiple curves. The procedure to use this tool is given next. •Click on the Lofted tool from the expanded 2D group in the Toolpaths tab of the The Wireframe Chaining dialog box will be displayed. •Select the curves for lofted toolpath; refer to Figure-76 and click on the OK button from the dialog box. The Lofted dialog box will be displayed; refer to Figure-77.
•Specify the parameters as discussed earlier and click on the OK button. The lofted toolpath will be created; refer to Figure-78.
Creating Ruled Toolpath The Ruled tool is used to create a toolpath blending two or more curves. Note that using this tool creates straight toolpath lines between selected curves. The procedure to use this tool is given next. •Click on the Ruled tool from the expanded 2D group in the Toolpaths tab of The Wireframe Chaining dialog box will be displayed and you will be asked to select the curves. •Select desired chain of curves as discussed for Ruled surface tool earlier in the book and click on the OK button from the dialog box. The Ruled dialog box will be displayed. •Set desired parameters in the Toolpath parameters tab of the Ribbon to define cutting tool and related parameters. •Click on the Ruled parameters tab in the dialog box to specify parameters for ruled toolpath; refer to Figure-79.
•The options in the Trimming plane area of the dialog box are used to define the planes in selected direction to be used for trimming the toolpath curves. •Specify the cutting method and other parameters as discussed earlier and click on the OK button from the dialog box. The toolpath will be generated; refer to Figure-80.
Creating Chamfer Drill Toolpath The Chamfer Drill tool is used to create chamfer on the drilled holes. The procedure to use this tool is given next. •Click on the Chamfer Drill tool from the expanded 2D group in the Toolpaths tab of the The Toolpath Hole Definition Manager will be displayed; refer to Figure-81.
•Select desired holes with chamfers to be machined from the model and specify the parameters as discussed earlier.
•Click on the OK button from the The 2D Toolpaths - Chamfer Drill dialog box will be displayed; refer to Figure-82.
•Select desired Chamfer mill tool and related tool holder from the dialog box. •Click on the Stock option from the left area of the dialog box and select the stock model to be used for performing chamfer milling. Note that the stock left after performing various operations are available in the Stock Model drop-down of Define stock from area of the dialog box. •Click on the Cut Parameters option from the left area of the dialog box and specify the chamfer cut depth/width. •Set the other parameters as discussed earlier and click on the OK button from the dialog box. The toolpaths will be generated; refer to Figure-83.
Creating Advanced Drill Toolpaths The Advanced Drill tool is used to create advanced toolpaths with different behaviors for each toolpath segment. The procedure to use this tool is given next. •Click on the Advanced Drill tool from the expanded 2D group in the Toolpaths tab of the The Toolpath Hole Definition Manager will be displayed as discussed earlier. •Select desired holes and click on the OK button from the The 2D Toolpaths - Advanced Drill dialog box will be displayed. •Select the drill tool and tool holder as discussed earlier. •Click on the Cut Parameters option from the left area of the dialog box to define cutting parameters for each hole. The options will be displayed as shown in Figure-84.
•Set desired parameters in the table to define parameters like depth of hole, rpm of tool, coolant, dwell time, and so on.
•Select desired option from the Type drop-down in the Segment peck area of the dialog box to define pecking parameters for chip breaking and cooling of drill bit. Select the Full Segment option from the drop-down if you want to create drill peck cycle for full segment. Using this option will stop the drill for a moment at specified depth intervals. Select the Chip Break option from the drop-down if you want to create a peck cycle in which tool retracts by specified distance value after each cutting peck. •Set the other parameters as discussed earlier. •You can add more cutting parameters by using the + button from the Cut Parameters page and click on the OK button. The toolpath will be generated.
Creating Circular Mill Toolpath The Circle Mill tool is used to machine circular pockets by moving tools in spiral motion. This toolpath is used to remove material in circular pattern with respect to the specified point. After specifying point, you need to specify diameter and depth of cut to be made. The procedure to create circular milling toolpaths is given next. •Click on the Circle Mill tool from the expanded 2D drop-down in the Toolpaths tab of the The Toolpath Hole Definition Manager will be displayed as discussed earlier. •Select the pocket, circular arc, edge, or center point of circular pocket that you want to include for circular milling; refer to Figure85.
•Click on the OK button from the The 2D Toolpaths-Circle Mill dialog box will be displayed; refer to Figure-86.
•Click on the Tool option from the left box and specify desired tool by using the Select library tool button. Generally, end mill tool (with/without radius) is selected for this operation. •Similarly, specify the holder by using the Holder option. •Click on the Cut Parameters option from the left box. The Cut Parameters page of the dialog box will be displayed; refer to Figure87.
•Click in the Circle diameter edit box to specify the diameter of the circular cuts being performed on the selected points. Note that if you have selected circular edge then this edit box will be locked with the value of diameter equal to selected round edge. •Specify the stock to be left after milling in the Stock to leave on walls and Stock to leave on floors edit boxes. Set the compensation type and direction in the respective fields of this page. •Click on the Linking Parameters option from the left. The options to define vertical movement of tool will be displayed. •Specify the value of Retract and Feed plane as desired in the respective edit boxes. Note that clearance is the distance of tool from workpiece to avoid collision, retract plane is the location at which tool moves back after one cut operation, and feed plane is the location from where tool moves for cutting workpiece.
•Click on the Top of stock button and select top point of the workpiece. Be careful to specify the value manually if you have not performed facing operation on the part before using this toolpath. •Click on the Depth button and select a vertex/round edge to define total depth of cut. •If we click on the OK button now, then a circular cut will be made but inner material will remain intact; refer to Figure-88. This type of toolpath is useful when we need to remove large cylindrical stock from the workpiece and there is a thorough hole in the part in place of small depth cut. But this is not the requirement in our example.
•Click on the Roughing option from the left in the 2D Toolpaths Circle Mill dialog box. The options will be displayed as shown in Figure-89. •Select the Roughing check box from the right area of the dialog box to activate roughing options. •Specify desired values of parameters. Note that on clicking in each edit box, function of that edit box value in toolpath is displayed in preview box. It is better to specify the value of Minimum and Maximum radius in percentage of your tool diameter.
•Similarly, specify the Finishing parameters if required.
•Specify the other related parameters like Depth Home/Ref. Points etc. and click on the OK button from the dialog box. The toolpaths will be created as shown in Figure-90.
Note that you can cut multiple locations of same depth by using this toolpath.
Creating Helix Bore Toolpath The Helix Bore toolpaths are used to bore a hole in a helical path. The procedure to create helix bore toolpath is given next. •Click on the Helix Bore tool from the expanded 2D group in the Toolpaths tab of the Ribbon after performing drill operation. The Toolpath Hole Definition Manager will be displayed and you will be asked to select the points to perform helical bore. •Select the points at which you want to perform helical bore (you can also select edges of holes) and click on the OK button from the The 2D Toolpaths - Helix Bore dialog box will be displayed; refer to Figure-91. •Click on the Tools option from the left and select desired end mill tool. Similarly, select tool holder after clicking the Holder option from the left. •Click on the Cut Parameters option from the left. The options to specify cutting parameters will be displayed; refer to Figure-92.
•Specify desired cutter compensation type, direction, and tool tip compensation in the respective fields of the dialog box. •Specify desired angle value in the Entry/exit arc sweep edit box to define entry and exit path of tool while cutting starts and ends. If the entry/exit arc sweep is less than 180 degrees, the system applies an entry/exit line. •Specify desired starting angle value in the Start angle edit box. The tool will move at this specified angle while moving for the cutting helix toolpath. If you specify 90 degree value then the tool will move perpendicularly till the starting of helix toolpath. •Select the Start at center check box if you want to start the toolpath from the center of the hole. Similarly, selecting the Perpendicular entry check box will make toolpath start with a perpendicular line.
•Specify desired amount in the Overlap edit box to set how far the tool goes past the end of the toolpath before exiting for a cleaner finish. •Similarly, specify the amount of material to be left after this operation in the Stock to leave on walls and Stock to leave on floors edit boxes. •Click on the Rough/Finish option from the left box. The options related to roughing and finishing will be displayed in the right area of the dialog box. Specify desired parameters. Note that the preview of variable will be displayed as you click in an edit box of this page. •Specify linking parameters as done in previous toolpaths by using the Linking Parameters page. Set the other options as required and click on the OK button from the dialog box. The toolpath will be created; refer to Figure-93.
Creating Thread Mill Toolpath The Thread Mill tool is used to create threads in the hole while milling. The procedure to create the thread mill toolpath is given next. •Click on the Thread Mill Toolpaths tool from the expanded 2D group in the Toolpaths tab of the The Toolpath Hole Definition Manager will be displayed as discussed earlier. •Select the points at which you want to perform thread milling (you can also select edges of holes in which you want to form threads) and click on the OK button from the The 2D Toolpaths - Thread Mill dialog box will be displayed; refer to Figure-94.
•Click on the Tool option from the left box and select the tap of desired size. Note that in market, the tool is sold with the name
thread mill cutter. •Click on the Holder option from the left box and select desired holder. •Click on the Cut Parameters option from the left box. The Cut Parameters page of the dialog box will be displayed; refer to Figure95.
•Specify desired parameters as discussed earlier. •Click on the Linking Parameters option from the left box and specify the depth needed. •Click on the OK button from the dialog box. The toolpath for thread milling will be created; refer to Figure-96.
Creating FBM Drill Toolpath The FBM Drill tool is used to automatically recognize holes by depth and diameters, and automate the process of toolpath generation. The procedure to use this tool is given next. •Open the part on which you want to perform FBM drilling and create stock. •Click on the FBM Drill tool from the Feature-Based Toolpaths dropdown in the The FBM Toolpaths-Drill dialog box will be displayed; refer to Figure-97.
Setup Parameters •Click on the Setup button from the left area of the dialog box. The options will be displayed as shown in Figure-97. •Select the Automatic initial hole detection check box to let Mastercam automatically detect holes for machining. •Select desired grouping option from the Grouping drop-down. Select Tool option if you want to group the operations based on tools used
for them. Select the Plane option to group operations based on their planes. Select None to not group operations.
•Click on the 2D Sort Points button from the Sorting area of the dialog box to sort drilling operation. •Select the Subprogram check box to reduce main program length. •If you want to create additional geometries like drill point, vector, or bottom point then select the respective check boxes from the Create additional geometry area of the dialog box. •Select the 4th axis output check box and specify desired rotation axis if your machine can rotate the part while milling. •Set the parameters on other pages in the same way discussed earlier and click on the Detect button at the top in the dialog box. The holes will be detected and will be displayed in the Features page; refer to Figure-98.
• Click on the OK button from the dialog box to create drill toolpaths.
Creating Auto Drill Toolpath The Auto Drill tool works in the same way as FBM Drill tool but in case of Auto Drill tool, we need to select all the holes which we want to be machined. Mastercam will automatically define tools and toolpaths. The procedure to use this tool is given next. •Click on the Auto Drill tool from the expanded 2D group in the Toolpaths tab of the The Toolpath Hole Definition Manager will be displayed asking you to select holes. •Select the edge, face, or walls of the holes and click on the OK button from the The Auto Arc Drilling dialog box will be displayed; refer to Figure-99. •Specify the parameters as discussed earlier for drilling holes in various tabs of the dialog box and click on the OK button. The toolpaths will be generated.
•Set the parameters as done for FBM Drill tool and click on the OK button. The toolpaths for drilling will be generated.
Creating Start Hole Toolpath The Start Hole toolpath is used to create a hole by drilling before you perform any roughing operation on large stock. This option is used when your tool is delicate or there is not location to start toolpath due to part geometry. The Start Holes feature works with all toolpath types, but is especially effective when used together with the align plunge entries for start holes feature found in Surface Rough Pocket. This feature organizes all of the plunge points so that one pre-drilled hole can serve as the plunge position for multiple depth cuts. The procedure to use this tool is given next. •Make sure you have earlier performed any milling operation before using this tool. Click on the Start Hole tool from the expanded 2D group of Toolpaths tab in the The Drill Start Holes dialog box will be displayed; refer to Figure-100.
•Select the operation (or operation by holding the CTRL key while selecting) for which you want to create starting hole. Mastercam will automatically figure out where plunge holes are required, and will calculate the dimensions of the start holes based on the sizes of the tools used in those operations. •If you want to specify additional diameter and depth then specify the respective values in the Additional diameter amount and Additional depth amount edit boxes. Note that if mastercam has drilled a diameter of 5 mm but you want to drill 6 diameter then specify 1 in the edit box.
•Click on the button in the Tool library area of the dialog box to select desired library. Mastercam will choose the suitable drill from the selected tool library. Specify the tolerance value in Diameter match tolerance edit box. Mastercam will search in the range of specified tolerance for the drill size. •Click on OK button to apply settings. •If you want to specify advanced options related drilling like spot drilling or drilling cycle then select the Advanced radio button from the Basic or Advanced area of the dialog box and click on the OK button. Mastercam will start analyzing the toolpaths and in a few moments, the Automatic Arc Drilling dialog box will be displayed; refer to Figure-101.
•Select desired finishing tool type for drill from the Finish tool type drop-down. To spot drill, select the Generate spot drilling operation check box. The options below it will become active.
•Specify the tool depth, default size, or default spot drill as required. •Click on the Depths, Group and Library tab in the dialog box. The Automatic Arc Drilling dialog box will be displayed; refer to Figure102.
•Specify the retraction location, top of stock location, and depth point for drilling. Similarly, specify parameters in the other tabs and click on the OK button from the dialog box. The toolpaths will be created for drilling but they might be inserted after main operation, so you need to manually drag the drill toolpaths before the main operations; refer to Figure-103.
Point Toolpaths The Point toolpaths make the tool to follow the toolpaths formed by the selected points. The procedure to use this tool is given next. •Click on the Point tool from the expanded 2D group of Toolpaths tab in the You will be asked to select the points to be machined. •Select the points and click on the OK button from the The 2D Toolpaths-Point dialog box will be displayed; refer to Figure-104.
•Specify the parameters as discussed earlier and click on the OK button from the dialog box to create the toolpaths. The tool will move straight to the selected points while cutting material.
Creating Manual Entry Toolpath The Manual Entry tool is used to add desired NC codes for machining using a text file or by typing the value. The procedure to use this tool is given next. •Click on the Manual Entry tool from the expanded 2D group in the Toolpaths tab of the The Manual Entry dialog box will be displayed; refer to Figure-105.
•Select the Enter text radio button if you want to manually type the code/comment text. Select the Use text file radio button if you want to import the text from a file. •If you have selected the Use text file radio button then click on the Select button. The Open dialog box will be displayed; refer to Figure106.
•Select desired text file and click on the Options button. The ASCII File Read parameters dialog box will be displayed; refer to Figure-107.
•Select desired radio button from the dialog box to define what type of toolpath will be generated using the text in the file and click on the OK button.
•Click on the Open button from the Open dialog box to use the selected file. The selected file will be displayed in the Manual Entry dialog box. •Select the As Comment radio button from the NCI output method area of the dialog box to use text imported from file as comment in the output file. Select the As Code radio button from the area to use text of selected file as NC code in output file. •After setting desired parameters, click on the OK button from the dialog box.
Chapter 10
3D Milling Toolpaths
The major topics covered in this chapter are: •Introduction
•3D Roughing Toolpaths •3D Finishing Toolpaths
Introduction The toolpaths discussed in previous chapter were for 2D milling. But milling is not confined to 2D. The milling machine can cut material in 3D space along 5 different axes. In this chapter, we will discuss tools to create 3D and Multi-axis toolpaths. The tools to perform 3D milling are available in the 3D group of refer to Figure-1. The tools to perform 3D milling are categorized in two sections: Roughing and Note that 3D toolpaths are also called Surface toolpaths. These tools are discussed next.
3D Roughing Toolpaths The 3D roughing toolpaths are used to remove large amount of material with much large tolerance range. Various 3D roughing toolpaths are discussed next.
OptiRough Toolpaths The OptiRough toolpath is used to rough the part using Mastercam’s optimum cutting strategy which removes large stock in single operation. The procedure to use this toolpath is given next. •Click on the OptiRough tool from the 3D group of Toolpaths tab in the The Surface High Speed Toolpaths-Dynamic OptiRough dialog box will be displayed; refer to Figure-2.
•Click on the Select entities button from the Machining Geometry area to select the objects for 3D machining and click on the End Selection button. Similarly, you can use the Select entities button from the Avoidance Geometry area of the dialog box to select objects to be avoided by 3D dynamic rough machining.
•Select the Toolpath Type option from the left area of the dialog box and make sure the Roughing radio button and the Dynamic OptiRough option are selected in this page. If you want to perform finishing then select the Finishing radio button from this page then respective toolpaths will be displayed. •Click on the Toolpath Control option from the left area of the dialog box to set parameters related to containment boundary. •In the Containment boundary area, there are two radio buttons: Stay inside and From Select the Stay inside radio button if you want to machine a pocket feature and select the From outside radio button if you want to machine a boss feature with open boundaries. Note that if you have a pocket with islands then you should select the Stay inside radio button from this area. •Select desired tool and tool holder from the Tool and Holder pages in the dialog box. •If you want to use the dynamic optirough toolpath to remove material left by other toolpaths then select the Stock option from the left area. The options will be displayed as shown in Figure-3.
•Select the Rest material check box from the page and specify desired parameters as discussed earlier. If you do not want to perform rest mill then keep this check box cleared. •Select desired option from the Adjustments to remaining stock area to specify the value of stock to be left after the roughing operation. Cut Parameters •Click on the Cut Parameters option from the left area. The options will be displayed as shown in Figure-4.
•Most of the parameters in this dialog box have been discussed in previous chapter, so no repetition here! Click in the Optimize stepups drop-down and select desired option. If you select the By depth option then tool will cut at equal z level in all pockets selected in the part. If you select the Next closest option then the tool will first perform step down operations in all the pockets at equal Z level and then it will perform step up operation in all the pockets at equal Z level. If you select the By pocket option then the tool will one by one rough each pocket in step down and then it will use the Next closest strategy to step up; refer to Figure-5.
•Similarly, select desired option from the Optimize stepdowns dropdown. Select the Material option to start cutting from the material near to tool. Select the Air option to start cutting from the lesser material area. Select the None option to start cutting from the location where tool of previous toolpath left cutting. •Specify the and Stepover values in the Passes area of the dialog box. •If the free motion of tool required in cutting toolpath is less than Gap size specified then set desired microlift in the Motion < Gap size, micro lift area of the page. •If the free motion required is more than the Gap size specified then set desired retraction parameters in the Motion > Gap size, retract area of the page. Specify desired gap size in the Gap size area of this page.
Toolpath Control
•The options in this page are used to specify how tool compensation will be applied with respect to containment boundary selected; refer to Figure-6.
•Select the Inside radio button from the Compensate to area to keep tool completely inside the containment boundary (generally required in pocket cuts). Select the Outside radio button to keep tool completely outside the containment boundary. Similarly, select the Center radio button to keep tool tip over the containment boundary. Note that you can also specify offset values if Inside or Outside radio button is selected. •Specify the tool entry method in the Transition page of this dialog box as discussed in previous chapters. •If your part has steep or shallow faces then click on the Steep/Shallow option from the left area and specify the depth in Z upto which your tool should machine such faces.
Linking Parameters •Click on the Linking Parameters option from the left area of the dialog box. The options in the page will be displayed as shown in Figure-7.
•Specify the clearance plane distance in the Clearance plane edit box. •Select desired option from the Retract Method drop-down to specify how tool will retract in non-cutting moves. On selecting the Minimum Vertical Retract option, the tool will retract at distance specified in Part clearance edit box and follow the trajectory of part edges. On selecting the Minimum Distance option, the tool will retract directly for larger distance but follow the trajectory of part for smaller distances. •Select desired option from the Fitting Method drop-down in the Fitting area. The options of this area are used to specify the movement of tool along the corners. •Specify the other parameters as required and click on the OK button. The toolpath will be created; refer to Figure-8.
Pocket Surface Rough Toolpath You have worked on pocket toolpaths earlier also but in those cases, there was no surface deviation. Now, we will work with pockets that have irregular surfaces. The procedure to create pocket surface rough toolpath is given next. •Click on the Pocket tool from the 3D group of Toolpaths tab in the You will be asked to select surfaces to be machined. •Select desired surfaces and press The Toolpath/surface selection dialog box will be displayed; refer to Figure-9.
•Click on the Select button from the Containment area of the dialog box and select the curves creating boundary of pocket. Similarly, click on the Select button from the Entry point area of the dialog box and select desired point on body to be used as start point of toolpath; refer to Figure-10.
•After selecting desired entities, click on the OK button from the dialog box. The Surface Rough Pocket dialog box will be displayed; refer to Figure-11.
•Specify desired parameters in Toolpath parameters and Surface parameters tabs as discussed earlier. •Click on the Rough parameters tab. The options in the dialog box will be displayed as shown in Figure-12. •From the Entry options area, select desired entry method for the tool. If there is a requirement of facing before pocket toolpath then select the check box before Facing button and click on the Facing button to specify parameters.
•Click on the Pocket parameters tab in the dialog box and select desired cutting method; refer to Figure-13.
•Specify the other parameters as required and click on the OK button. The toolpath will be generated; refer to Figure-14.
Project Rough Surface Toolpath The Project Rough Surface toolpath is used to machine a toolpath projected on the surface of workpiece. You can also engrave text or curves on the face of part by using this tool; refer to Figure-15. The procedure to use this toolpath is given next.
•Open the model with stock and make sure that you have text or curve to be machined on the face of part. Click on the Project tool from the Roughing Toolpaths drop-down in the The Select Boss/Cavity dialog box will be displayed. Select the Boss radio button if you want to machine the surroundings of projected curves and leave the area near curves safe. Select the Cavity radio button from the dialog box, if you want to machine the projected curves up to specified depth. •Select desired option as discussed earlier and click on the OK button. You will be asked to select the face of model on which you
want to project rough surface toolpath. •Select desired face; refer to Figure-16 and press The Toolpath/surface selection dialog box will be displayed as discussed earlier. •Click on the Select button from the Curves area of the dialog box and select desired curves to be projected on the face; refer to Figure17. After selecting curves, click on the OK button from the Wireframe/Solid Chaining dialog box. The Toolpath/surface selection dialog box will be displayed again. •Click on the OK button from the dialog box. The Surface Rough Project dialog box will be displayed; refer to Figure-18.
•Select desired tool and specify the parameters in various tabs of this dialog box as discussed earlier. Click on the OK button. The toolpath will be generated; refer to Figure-19.
Parallel Rough Surface Toolpath The Parallel Rough Surface toolpath is used when you need to remove material by parallel line motion of tool; refer to Figure-20. The procedure to use this tool is given next.
•Click on the Parallel tool from the 3D group in the Toolpaths tab of the The Select Boss/Cavity dialog box will be displayed; refer to Figure-21.
•Select the Boss radio button if the surface is coming upward from the base plane. Select the Cavity radio button if the surface is going downward from the base plane. Select the Undefined radio button if you are not able to decide then Mastercam will automatically use suitable strategy. Note that there can be high difference between tool movements based on Boss or Cavity radio button selection; refer to Figure-22.
•After selecting the radio button, click on the OK button. You will be asked to select surfaces/faces/mesh to be machined.
•Select the faces that you want to machine; refer to Figure-23 and press The Toolpath/surface selection dialog box will be displayed. •If you want to avoid any feature/face/boundary then click on the Select button from the Check area of the dialog box and select the faces of the feature that you want to avoid. •If you want to define a boundary within which tool can perform machining then click on the Select button from the Containment area and select the faces/edges/curves to define boundary. •If you want to specifically define the approximate start point/entry point/radial point then click on the Select button from the Approximate starting points area and select desired point. •After selecting desired entities, click on the OK button from the dialog box. The Surface Rough Parallel dialog box will be displayed; refer to Figure-24.
Toolpath Parameters •Click on the Select library tool button and select desired tool by double-clicking from the Tool Selection dialog box displayed. Generally, bull end mill or ball end mill cutter is used for surface milling. •Select the RCTF check box if you want to use radial chip thinning calculations to set feed rate and spindle speed. •Specify the other parameters in this tab as discussed earlier. Surface Parameters •Click on the Surface parameters tab in the dialog box. The options will be displayed as shown in Figure-25.
•Specify the retraction distance and feed plane distance in Retract and Feed plane edit boxes, respectively. •Select the check box before Clearance button and specify desired clearance if required. Clearance is used to retract the tool at higher level to avoid collision and allow free movement of workpiece. •Specify the amount of stock to leave on faces to be machined and check surfaces in the Stock to leave on drive and Stock to leave on check edit boxes. •Select desired options for tool compensation and tool tip compensation from respective areas. Rough Parallel Parameters •Click on the Rough parallel parameters tab in the dialog box. The options will be displayed as shown in Figure-26.
•Specify the cutting parameters and tolerances in this tab. •Click on the Cut depths button and specify the depth of cut parameters in the Cut Depths dialog box displayed. •Note that you should carefully define tolerances to get good surface finish on the part. To define tolerances, click on the Total tolerance button and specify parameters in the Arc Filter/Tolerance dialog box displayed on choosing the tool. Set desired parameters in the dialog box and click on the OK button. •After specifying desired parameters, click on the OK button from the dialog box. The toolpath will be generated; refer to Figure-27.
Plunge Rough Surface Toolpath The Plunge Rough Surface toolpath works in the same way as 2D Plunge toolpath but this toolpath also considers the curvature of walls and base while cutting. Note that plunge toolpath can be beneficial if you have unstable machine, you need to machine deep slots, or you need to machine corners with round. In general, plunge milling is an alternate method when side milling is not possible due to vibrations. The procedure to use this tool is given next. •Click on the Plunge tool from the 3D group of the Toolpaths tab in the You will be asked to select the faces/surfaces/meshes of the features to be machined. •Select the faces/bodies/features to be machined and press The Toolpath/surface selection dialog box will be displayed. •Click on the Select button from the Grid area of the dialog box and select points to define grid plane for plunging; refer to Figure-28. •Click on the OK button from the dialog box. The Surface Rough Plunge dialog box will be displayed; refer to Figure-29.
•Specify the parameters as discussed earlier. Make sure you have a higher diameter tool selected. •Specify the Max stepdown and Maximum stepover values in Rough plunge parameters tab carefully as per the tool selected; refer to Figure-30. A higher Max stepdown can increase load on tool and a higher step-over can leave the material unmachined giving you many holes as output.
•After specifying parameters, click on the OK button. The toolpath will be generated; refer to Figure-31.
Creating Multisurface Pocket Toolpath The Multisurface pocket toolpath is used to remove large amount of stock from multiple pockets in the model with a series of planar cuts. The procedure to create this toolpath is given next. •Click on the Multisurface Pocket tool from the expanded 3D group in the Toolpaths tab of the You will be asked to select faces of the pockets to be machined. •Select desired faces and press The Toolpath/surface selection dialog box will be displayed. •Select the containment boundary and entry point as discussed earlier and click on the OK button. The Multisurface Rough Pocket dialog box will be displayed; refer to Figure-32.
•The parameters in the dialog box are similar to Rough Pocket dialog box discussed earlier. Set the parameters as desired and click on the OK button. The toolpath will be created.
Creating Area Rough Toolpath The Area Rough toolpath is used to mill selected face area using 3D cutting paths. The most common question is asked here why area rough when dynamic rough toolpaths are available for same work. Answer is Dynamic rough toolpaths are useful when stock is similar in shape to the part but Area Rough is useful when you have a block and you want to rough machine it to get desired shape. The procedure to use this tool is given next. •Click on the Area Roughing tool from the expanded 3D group in the Toolpaths tab of the The Surface High Speed Toolpaths - Area Roughing dialog box will be displayed; refer to Figure-33.
•Select the faces that you want to be machined and the faces you want to avoid by using the options in the Machining Geometry and Avoidance Geometry areas respectively; refer to Figure-34 and click on the OK button.
•Click on the Toolpath Control option from the left area of the dialog box. The page in Surface High Speed Toolpaths - Area Roughing dialog box will be displayed as shown in Figure-35.
•From the Containment boundary area, select the Stay inside radio button if you want to machine a pocket. If you want to machine a boss feature or the part has open boundary then select the From Outside radio button. •Select the Trochoidal motion option from the left area to define the options related to motion of tool while cutting. The options in the dialog box will be displayed as shown in Figure-36. To minimize burial of tool, select the Minimize burial radio button from the page and specify desired parameters to create trochoidal motion of tool. Preview of the motion is displayed in right of the page.
•Similarly, specify the other parameters and click on the OK button to create the toolpath; refer to Figure-37.
3D Finishing Toolpaths After performing surface roughing operations, we need toolpaths to perform finishing to remove material left over by roughing toolpaths. Note that after performing roughing, you need a finer tool running at relatively higher speed to remove material in finishing toolpaths. These tools are available in the Finishing section of the expanded 3D group; refer to Figure-38.
Creating Waterline Toolpath The Waterline toolpath as the name suggests is used to create toolpath as water flows. It is used to finish the part by machining layer by layer along Z axis while following the contour of part. The Waterline toolpath is best with steeper angled surfaces. The procedure to use this tool is given next. •After performing roughing operations, click on the Waterline tool from the expanded 3D group of Toolpaths tab in the The Surface High Speed Toolpaths-Waterline dialog box will be displayed; refer to Figure-39.
•Click on the Select entities button area of the dialog box. You will be •Select the faces/features/bodies to and press The Surface High Speed be displayed again.
from the Machining Geometry asked to select the entities. be machined; refer to Figure-40 Toolpaths-Waterline dialog box will
•Select the tool and tool holder as required from the respective pages. Stock Options •To define how Mastercam should calculate the stock amount, click on the Stock option from the left area in the dialog box. The Stock page will be displayed as shown in Figure-41.
•Select the Trim to stock check box from the dialog box to define stock for current operation. On selecting this check box, the extra material left after previous operations will be assumed as stock for current operation. If you want to specifically select an operation up to which you want to trim the stock then select the One other operation radio button from the Trim to stock area and select desired operation from the operation box in the right. •Set the other parameters like stock resolution and adjustments to remaining stock as required. Stock resolution is the accuracy value used to approximate the remaining material. Typically, stock resolution is set to 20x the total tolerance. Higher value means loose stock used for rough machining. Lower value means tight stock for finishing. •Select the Maximum Stock Engagement check box if you want to keep the tool engaged in stock up to specified depth while cutting. After selecting check box, specify desired depth value in the Maximum depth edit box. Note that most of the time, the values specified here improve the surface quality while cutting faster.
Note that if you do not define any option in the Stock page, still the toolpath will be generated but Mastercam will take all the default values to perform these operations. •Click on the Stock to leave option from the left area in the dialog box and specify the value of stock to be left after this operation. If this is the finishing cut then specify 0 in all the edit boxes. Cut Parameters •Click on the Cut Parameters option from the left area of dialog box to display options related to cutting strategy; refer to Figure-42.
•Select desired cutting method from the Cut method drop-down in the Cut style area. Note that most of the time, Zigzag method is time saving if your tool and surface finish allows to use. •Select desired tool tip compensation option from the Tip compensation drop-down in the dialog box. •From the Cut order area, select desired radio button to define cutting order for the operation. Select the By depth radio button to machine all cut passes along Z axis level by level. Select the Optimize radio button to keep the tool in an area and keeps it there
until all cuts in that area are finished. Select Bottom to top radio button to machine from the bottom of the part to the top. •Specify desired parameters in Corner and Keep tool down within areas to refine surface finish. •Set the other parameters as discussed earlier and click on the OK button. The toolpath will be generated; refer to Figure-43.
Note that if your tool skips some area while machining then it is not fault of Mastercam. In this case, you need to change the settings and tool selected by you. Like in our example, the rounds will not be machined by 6 mm ball end mill. To finish them, we need to use a lower radius tool which needs an extra waterline toolpath. Now, you may ask why we did not use the lower radius tool at first then the answer is saving time. A lower radius tool will take more time to finish same amount of material.
Creating Raster Toolpath The Raster toolpath is used to cut material in parallel directions. The working of this toolpath is similar to Parallel toolpath discussed earlier in this chapter; refer to Figure-44. The benefit of using this toolpath is in transition and low retraction.
Creating Scallop Surface Finish Toolpath The Scallop Surface Finish toolpath is used to round sharp corners in the part. The procedure to create scallop surface finish toolpath is given next. •Click on the Scallop tool from the Finishing Toolpaths drop-down in the The Surface High Speed Toolpaths-Scallop dialog box will be displayed; refer to Figure-45. Click on the Select entities button from the Machining Geometry area to select the faces.
•Select desired faces; refer to Figure-46 and press The Surface High Speed Toolpaths-Scallop dialog box will be displayed again.
•Select desired tool (generally a ball nose cutter is used) and specify desired parameters in the Stock and Cut Parameters pages as discussed earlier. •Click on the Transitions option from the left area to specify how cutting tool will move from one toolpath step to another; refer to Figure-47. Select desired radio button from the Transition area and set the angle.
•Select the Steep/Shallow option from the left area to specify how cutting tool will follow the steep/shallow surface of workpiece; refer to Figure-48.
•Specify desired angle values in the From and To edit boxes of the Angle area to specify how cutting tool will enter and exit the steep
or shallow areas of the workpiece.
•Click on the Detect limits button from the Z depth area of the dialog box to automatically set the minimum and maximum depth value for cutting toolpath. You can also specify the values manually in the respective edit boxes in the Z depth area. •Select desired option from the drop-down in the Contact area to set whether toolpath will be created for section of workpiece which are in contact with flute of cutting tool or the toolpath will be created for sections which are in contact with cutting tool’s any length. Select the Flute contact option from the drop-down to use length of flute as reference for creating toolpaths. Select the Tool assembly contact option from the drop-down to create toolpath based on total length of cutting tool. •Specify the other parameters as desired and click on the OK button. The toolpath will be created; refer to Figure-49.
Creating Equal Scallop Toolpath The equal scallop toolpath is similar to scallop toolpath but with consistent step over value. You can use this toolpath when the slope of shallow/steep walls is consistent.
Hybrid Toolpath The Hybrid toolpaths take advantage of both waterline toolpaths and scallop toolpaths; refer to Figure-50. After roughing, if you need finishing passes in which waterline and then scallop fashion machining is needed then you should use this toolpath. The parameters for hybrid toolpath are same as discussed earlier.
Pencil Surface Finish Toolpath The Pencil Surface Finish toolpath is used to remove material at the intersection of two surfaces in the part. In this toolpath, the tool moves tangent to the intersection curve of surfaces.
Blend Surface Finish Toolpath The Blend Surface Finish toolpath is used to remove material from the surface of part by forming a blend feature. Note that Blend is a solid/surface feature created by using boundaries of selected curves; refer to Figure-51. The procedure to create this toolpath is given next.
•Click on the Blend tool from the expanded 3D group of Toolpaths tab in the The Surface High Speed Toolpaths - Blend dialog box will be displayed.
•Click on the Select entities button from the Machining Geometry area of the dialog box and select the faces of model to be machined;
refer to Figure-52. After selecting faces, press The Surface High Speed Toolpaths - Blend dialog box will be displayed again.
•Select desired ball nose end mill and related tool holder. •Click on the Cut Parameters option from the left area of the dialog box. The options in the dialog box will be displayed as shown in Figure-53.
•Select desired option from the Cut method drop-down to define how the tool will move while machining. •Select desired radio button and option from the Project drop-down to define shape of blend toolpath. Effect of selecting different combinations is shown in Figure-54.
•Click on the Linking Parameters option from the left area of the dialog box to specify how cutting tool will retract while cutting; refer
to Figure-55.
•Select the Minimum Vertical Retract option from the Retract method drop-down to make cutting tool retract minimum. Select the Full Vertical Retract option from the drop-down if you want to retract cutting tool to retract plane. Select the Minimum Distance option from the drop-down if you want the cutting tool to move in straight line from retraction plane. •Select the Machine Entire Pass option from the drop-down if you want the cutting tool to exactly follow the curvature of workpiece. Select the Minimize Trimming option from the drop-down if you want to trim the cutting pass up to specified maximum trimming distance value while following the curvature of workpiece. Select the Fully Trim Pass option from the drop-down to trim the toolpath at corners to form arc of specified value.
•Specify the other parameters in this tab as required and then click on the OK button from the dialog box. The toolpath will be created.
Creating Surface Finish Contour Toolpath The surface finish contour toolpath is used to finish machine walls of the workpiece in 3D. The procedure to create this toolpath is given next. •Click on the Contour tool from the expanded 3D group in the Toolpaths tab of the You will be asked to select faces to be finished using contour toolpath. •Select desired faces and press The Toolpath/surface selection dialog box will be displayed. •Select desired entities for containment, avoidance, and start point of toolpath using the tools in the Toolpath/surface selection dialog box and click on the OK button. The Surface Finish Contour dialog box will be displayed; refer to Figure-56.
•Set the cutting tool and related parameters in the Toolpath parameters tab.
•Set the retraction and feed parameters in the Surface parameters tab of the dialog box as discussed earlier. •Click on the Finish contour parameters tab of the dialog box to set the direction and transition of toolpaths. The options will be displayed as shown in Figure-57.
•Most of the parameters in this dialog box have been discussed earlier. Set the other parameters and click on the OK button to create the toolpath.
Creating Horizontal Area Toolpath The Horizontal Area toolpath is used to finish flat faces. This toolpath functions in the same way as Facing works in 2D Toolpaths. The procedure to create this toolpath is given next. •After roughing, click on the Horizontal Area tool from the expanded 3D group of Toolpaths tab in the The Surface High Speed ToolpathsHorizontal Area dialog box will be displayed; refer to Figure-58. •Select the machining geometry and avoidance geometry objects as discussed earlier; refer to Figure-59.
•Specify the parameters as discussed for other High Speed Toolpaths. Note that you can skip selecting the check surfaces here as toolpath will move only the selected faces taking their edges as boundaries. •After specifying the parameters, click on the OK button from the dialog box. The toolpath will be generated; refer to Figure-60.
The Project tool in the Finishing section of expanded 3D group in the Toolpaths tab of Ribbon works similar to Project tool discussed earlier for surface roughing toolpaths.
Flowline Surface Finish Toolpath The Flowline Surface Finish toolpath is used when we need to remove material from channels and runner like structures of mold dies. The procedure to use this tool is given next. •Click on the Flowline tool from the Finishing section of expanded 3D group in the Toolpaths tab of the You will be asked to select faces of workpiece to be machined. •Select the faces of the runners/channels in the part; refer to Figure61 and press The Toolpath/surface selection dialog box will be displayed; refer to Figure-62. •Click on the Flow button from the dialog box to define parameters related to flow lines. The Flowline data dialog box will be displayed; refer to Figure-63. •Click on the Offset button from the Flip rollout of dialog box to offset in/offset out the toolpath with respect to part boundaries. In this way, you can specify tool compensation left or right. •Click on the Cut direction button from dialog box to change the tool’s cutting direction. •Similarly, set the step direction and flowline start corner by using the respective buttons in dialog box. •After setting desired parameters, click on the OK button from dialog box. •Select the avoidance area as discussed earlier by using the options in Check area of the dialog box and then click on the OK button from the Toolpath/surface selection dialog box. The Surface Finish Flowline dialog box will be displayed; refer to Figure-64.
•Select desired tool and specify related parameters in the Toolpath parameters and Surface parameters tabs of the dialog box. Note that generally, ball end mill or bull end mill cutter is used for this type of toolpath. •Click on the Finish flowline parameters tab. The options in the dialog box will be displayed as shown in Figure-65.
•Specify desired tolerance or absolute cut length in the Cut control area. This tolerance is range for each toolpath step within which the tool can deviate while cutting. •Specify the other parameters in this dialog box as discussed earlier and click on the OK button. The toolpath will be generated; refer to Figure-66.
Spiral Toolpath The Spiral toolpath is used to cut material in spiral fashion. This toolpath is useful when you need to finish rough objects like shown in Figure-67. The method to use this tool is same as discussed earlier.
Creating Radial Surface Finish Toolpath The Radial Surface Finish toolpath is used to create radial surface toolpaths like in spokes of alloy wheel rims; refer to Figure-68. The procedure to use this tool is given next.
•Click on the Radial tool from the expanded 3D group of Toolpaths tab in the The Surface High Speed Toolpaths - Radial dialog box will be displayed; refer to Figure-69.
•Select desired faces for machining geometry and avoidance geometry as discussed earlier. •Click on the Cut Parameters option from the left area of the dialog box to specify parameters related to Figure-70. •Set the other parameters as discussed earlier in the dialog box.
•Click on the OK button. The toolpath will be generated; refer to Figure-71.
Chapter 11
Multiaxis Milling Toolpaths
The major topics covered in this chapter are: •Introduction.
•Curve Toolpath •Swarf Milling Toolpath
•Parallel Multiaxis Toolpath
•Multiaxis Along Curve Toolpath, Multiaxis Morph Toolpath, Multiaxis Flow Toolpath •Multiaxis Multisurface Toolpath, Multiaxis Port Toolpath, Multiaxis Triangular Mesh Toolpath
•Deburr Toolpath •Multiaxis Pocketing Toolpath
•3+2 Automatic Roughing Toolpaths, Multiaxis Project Curve Toolpath
•Multiaxis Rotary Toolpath and Multiaxis Rotary Advanced Toolpath
•Multiaxis Swarf Toolpath
Introduction In previous chapters, you have learned to create 2D and 3D toolpaths. In this chapter, you will learn to create multiaxis toolpaths for machining irregular 3D faces of the model. The tools to create multiaxis toolpaths are available in the Multiaxis group of Toolpaths tab in the refer to Figure-1. Various tools for multiaxis toolpath creation are discussed next.
Creating Curve Toolpath The Curve tool is used to create toolpath for machining 3D curves. The procedure to use this tool is given next. •Click on the Curve tool from the Multiaxis group in the Toolpaths tab of the The Multiaxis Toolpath - Curve dialog box will be displayed; refer to Figure-2. •Select desired cutting tool and tool holder using the options in the dialog box. Generally, a ball end mill cutting tool is used to perform multiaxis milling operations. •If you want to use stock left from any previous operation then select the Stock option from the left area of the dialog box and specify related parameters. •Click on the Cut Pattern option from the left area of the dialog box to define how cutting tool will move on the 3D curve path; refer to Figure-3.
•Select the 3D Curves option from the Curve type drop-down if you want to select 3D curves created by using selected wireframe curves or edges of the model. Select the Surface edge - all option from the Curve type drop-down if you want to select all the edges of selected surface for creating toolpath. Select the Surface edge - single option from the drop-down if you want to select edges one by one for defining path of curves. After selecting desired option from dropdown, click on the Select button next to the drop-down to select the entities. •Set desired parameters in Compensation Compensation and Tip compensation drop-downs as discussed earlier. •Set desired value in the Radial offset edit box to offset cutting tool by specified value away from the selected curves. •If you want to specify an increment value for cutting passes along the selected curves then select the Distance increment check box and specify desired value in the edit box next to it. •Similarly, set desired parameters in the edit boxes of Curve following method area of dialog box to define how curve will be followed while cutting.
•Click on the Collision Control option from the left area of the dialog box to define parameters related to collision avoidance by cutting tool; refer to Figure-4.
•Select the On selected curve radio button to move tool tip over selected curves. •Select the On projected curve radio button to move tool tip on curves projected on surfaces. •Select the Comp to surfaces radio button to put tool tip on selected compensation surfaces.
•Specify desired value in Stock to leave edit box to define how much stock will be left after performing operation. •Specify desired value in the Vector depth edit box to offset tool tip by specified value in the vector direction. A positive value in the edit box will raise the tool tip and negative value will lower the tool tip. •Click on the Select check surfaces button from the Check surfaces area of the dialog box to specify surfaces to be avoided while machining. •Set the other parameters as desired and click on the OK button to generate the toolpath. The curve toolpaths will be created; refer to Figure-5.
Creating Swarf Milling Toolpath The Swarf Milling tool is used to machine the geometry using side edge of cutting tool. You can use this milling path to rough machine blades of turbines and other objects. The procedure to use this tool is given next. •Click on the Swarf Milling tool from the Multiaxis group in the Toolpaths tab of the The Multiaxis Toolpath - Swarf Milling dialog box will be displayed; refer to Figure-6.
•Select the cutting tool and tool holder as discussed earlier. •Click on the Cut Pattern option from the left area to set parameters related to cutting pattern for swarf milling; refer to Figure-7.
•Click on the Select button for the Swarf surfaces section and select surfaces to be machined by swarf milling. •If you want to machine floor of surface as well then select the Floor surfaces check box and select desired faces/surfaces for floor. •Select the Tilt lines check box to define axis direction of cutting tool and select desired lines. •Select the Guide curves check box to select upper rail curve and lower rail curve; refer to Figure-8.
•Select the Swap check box to switch upper rail with lower rail. •Select desired option from the Orientation drop-down to define orientation of tools for operations. •Select desired option from the Side drop-down to define which side of cutting tool will be used for performing milling operation. •Set the other parameters as desired in the Cut Pattern page. •Click on the Tool Axis Control option from the left area to specify output format for milling operation. By default, 5 axis option is selected in the Output format drop-down, so cutting tool can move freely along all five axes while cutting. Select the 4 axis option from the Output format drop-down to generate 4 axis toolpath output using selected tilt axis. Select the 3 axis option from the drop-down to generate 3 axis toolpath.
•Click on the Gouge Check option from the left area to define parameters for avoiding collision and perform gouge check; refer to Figure-9.
•Select desired option from the Check drop-down and select the surfaces to be avoided while machining. •Select desired option from the Collision handling drop-down to define how the tool will behave when a collision can occur. •Set desired options in the Avoid by relinking and Avoid by retracting drop-downs to define how the geometry of part to be avoided by respective method. •Click on the Linking option from the left area in the dialog box and specify the entry/exit path for machining. •Click on the Multi Cuts option from the left area to specify the pattern in which cutting passes will be generated; refer to Figure-10.
•Specify the number of cutting passes and the cutting pattern in the dialog box.
•Select the Corners option from the dialog box and specify whether you want to generate sharp corners or round corners. •Select the Utility option from the dialog box to set feed rate and direction of cutting. •After setting all desired parameters, click on the OK button from the dialog box. The toolpath will be generated; refer to Figure-11.
Creating Unified Multiaxis Toolpath The Unified tool in Multiaxis group of Ribbon is used to multiaxis toolpath whose pattern is controlled by selected guide curves/faces/surface. This toolpath combines the benefits of Parallel and Morph toolpaths. The procedure to use this tool is given next. •Click on the Unified tool from the Multiaxis group in the Toolpaths tab of the The Multiaxis Toolpath - Unified dialog box will be displayed; refer to Figure-12.
•Set the cutting tool, tool holder, and stock parameters as discussed earlier. •Click on the Cut Pattern option from the left in the dialog box. The options in the dialog box will be displayed as shown in Figure-13.
•Click on the Select button for Machining geometries option in the Machining area of dialog box and select the entity to be machined from the model. •Select desired button from the Pattern area in the dialog box to define the pattern in which toolpaths will be created. These options are discussed next.
Patterns for Unified Toolpath •Click on the Add Automatic row button from the Pattern area to automatically generate pattern of toolpath based on selected cutting strategy. On selecting this option, an entry of Automatic pattern will be added in the table. •Click in the Style drop-down to select cutting strategy; refer to Figure-14. Previews of some toolpaths for different automatic styles as shown in Figure-15.
•Click on the Add Curve row button from the Pattern area to use curves as references for defining cutting pattern. Using this option, you can create cutting passes parallel to curve, perpendicular to curve, use selected curve as guide, or project the curve on machining surface to cutting pass; refer to Figure-16. •After setting desired curve options, click on the Select button at the bottom in Pattern area and select desired curve; refer to Figure-17.
•Select the Parallel option from the Style drop-down for selected curve to make cutting passes parallel to selected curve; refer to Figure-18. Similarly, you can use the Perpendicular option from the drop-down to create cutting passes perpendicular to selected curve. Select the Project option to machine only projection of selected curve of the model surface.
•Select the Add Surface row button from the Pattern area to use selected surfaces for defining cutting pass pattern. You can use selected surface as guide for cutting passes, create cutting passes parallel to selected surface, and create flowline U or V cutting passes; refer to Figure-19.
•Select the Add Plane row button to use selected plane for defining direction of cutting passes. Select desired option from the Style dropdown to define reference direction for cutting passes; refer to Figure20.
•Specify other parameters as discussed earlier and click on the OK button to create the toolpath.
Creating Parallel Multiaxis Toolpath The Parallel multiaxis toolpath is used to generate multiaxis toolpaths parallel to each other following curvature of surface. The procedure to generate this toolpath is given next. •Click on the Parallel tool from the Multiaxis panel in the Toolpaths tab of The Multiaxis Toolpath - Parallel dialog box will be displayed; refer to Figure-21.
Most of the options in this dialog box are same as discussed earlier. The options different from others are discussed next. •Set the parameters related to tool, tool holder, and stock as discussed earlier.
Cut Pattern Options •Click on the Cut Pattern option from the left area of the dialog box. The options will be displayed as shown in Figure-22.
•Select desired radio button from the Parallel To area of the dialog box to define whether toolpath will be parallel to curves, surfaces, or angle value. The most common option used for defining parallel toolpath is using curves. So, we have selected Curve(s) radio button. After selecting the radio button, click on the Select button next to Curve(s) radio button and select desired curve; refer to Figure-23. After selecting curve(s), click on the OK button from the Wireframe Chaining dialog box.
•Click on the Select button for Drive Surface(s) option from the Drive area of the dialog box and select the face(s) on which machining will be performed; refer to Figure-24. •After selecting faces, click on the End Selection button.
•Set the other parameters like cutting method, cut order, machining order, and so on as desired in this page. •Click on the Advanced Options For Surface Quality option from the Cut Pattern node to define parameters for smoothening the toolpath. The options will be displayed as shown in Figure-25.
•Select the Approximate option from the Method drop-down if you want to calculate stepover points using the entire surface as reference. Select the Exact option from the Method drop-down if you want to calculate stepover points individually for each cutting pass which results in a smoother cutting pass. If you have selected Approximate option then you can specify chaining tolerance in the respective edit box. You can also select Slow and safe path creation check box to create a smoother toolpath and select the Adaptive cuts check box to create a constant stepover irrespective of the shape of surface. It is better to select Adaptive cuts check box when your model is mixture of steep and shallow surfaces. •Select the Smooth toolpath check box to smooth sharp corners in the toolpath. After selecting the check box, specify minimum angle to be considered as sharp corner in the Detection angle check box and set the distance value allowed between sharp corners and toolpath spline in the Smoothing distance edit box.
•Select the Parameters For Surface Edge Handling option from the Cut Pattern node to smoothen abrupt changes in the edges of surface. The options will be displayed as shown in Figure-26.
•Set desired value in the edit box to define minimum distance value of gap below which the gap will be merged automatically. If you want to specify gap with respect to tool diameter then select the % of tool diameter radio button and specify the value in respective edit box. •Select the Maintain outside sharp edges check box to move tool away from sharp corner while cutting so that the sharp corners are not damaged by machining. On selecting this check box, you will be asked to specify radius of outer loop and angle value above which all corners will be considered as sharp edges. •Select the Extend edge curve check box if you are not getting proper machining of metal at the end locations of cutting passes; refer to Figure-27.
Collision Control Options •Select the Collision Control option from the left area to define parameters for avoiding collision while performing machining; refer to Figure-28. •Select desired check boxes from the Check area to define which components of cutting tool will be considered while creating strategy for avoiding collision. You can select and Holder check boxes to use them as reference for avoiding collision. •Select desired options from the drop-downs in the Strategy and parameters area of the dialog box to define how the collision will be avoided. You can set the tool to retract, tilt, trim & relink toolpath, stop cutting, or just report collision. •Select desired check boxes from the Geometry area to define while surfaces will be used from the model to avoid collision. By default, the Drive surfaces check box is selected so the faces/surfaces selected for machining are automatically avoided from collision. If you select the Check surfaces check box then you can select desired surfaces to be avoided from collision. •Select Cylindrical radio button from the Clearance type area to define clearance distance from cylindrical components by Select the Conical radio button if the components you want to specify lower as well as upper offset clearance. After selecting the radio button, specify in the Clearances area of the dialog box.
specified values. are conical and values for related parameters
•Set the other parameters as desired. Note that by default, the 1 check box is selected so one strategy is created for avoiding collision. You can create up to 4 different strategies to avoid collision by using the options in Additional Collision Control Strategies page of the dialog box.
•Set the other parameters as discussed earlier and click on the OK button to create the toolpath. The toolpath will be generated; refer to Figure-29.
Creating Multiaxis Along Curve Toolpath The Along Curve tool is used to perform machining perpendicular to selected curve. The procedure to use this tool is given next. •Click on the Along Curve tool from the Multiaxis panel in Toolpaths tab of the The Multiaxis Toolpath - Along Curve dialog box will be displayed; refer to Figure-30.
•Select desired cutting tool, tool holder, and stock material from the dialog box as discussed earlier. •Click on the Cut Pattern option from left in the dialog box to define pattern of cutting passes. The options in the dialog box will be displayed as shown in Figure-31.
•Click on the Select button for Lead from Pattern area in this page and select desired curve to be used as reference for creating toolpath. The tool passes will be orthogonal to selected curve. •Click on the Select button for Drive Surface(s) from the Pattern area in this page and select desired faces to be machined. •Set the parameters in Tool Axis Control and Collision Control pages as discussed earlier. •Click on the Linking option from the left area of the dialog box to define entry and exit path for toolpath and cutting passes. The Linking page will be displayed in the dialog box; refer to Figure-32. •Select desired options in the First entry and Last exit drop-downs to define how cutting tools will enter the workpiece and exit the workpiece while generating toolpath. •Select desired options from the drop-downs next to First entry and Last exit drop-downs to define whether you want to apply lead in/out curves or not. On selecting the Use Lead-In and Use Lead-Out
options from the drop-downs, respective pages will be added in the dialog box. •Select the Start from home position and Return to home position check boxes to start moving cutting tool from home position at the start of toolpath and then return the cutting tool to home position at the end of toolpath, respectively. •The options in the Default links area are used to define how small and large gaps in toolpaths will be filled by linking toolpath segments. Select desired options from the Small gaps and Large gaps drop-downs to define linking segments. •Specify desired value in the Small gap size edit box to define size of small gap in percentage of cutting tool diameter. •Set the other parameters as discussed earlier and click on the OK button from the dialog box. The toolpath will be generated; refer to Figure-33.
Creating Multiaxis Morph Toolpath The Morph tool is used to perform machining on surface trapped between two leading curves. The procedure to use this tool is given next. •Click on the Morph tool from the expanded Multiaxis panel in the Toolpaths tab of the The Multiaxis Toolpath - Morph dialog box will be displayed; refer to Figure-34.
•Specify desired parameters in and Stock pages as discussed earlier. •Select the Curve(s) or Surface(s) radio button and select a set of two chains to be used as boundary for the toolpath. •Click on the Select button from the Pattern To area and select curve to be used for defining pattern for cutting toolpath. •Click on the Select button for Drive Surface(s) from the Drive area and select desired surfaces to be used as reference for machining.
•Set the other parameters in the dialog box as discussed earlier and click on the OK button to create the toolpath. The morph toolpath will be created; refer to Figure-35.
Creating Multiaxis Flow Toolpath The Flow tool is used to create toolpath on selected surfaces using U (horizontal) and V (vertical) lines as cutting passes. The procedure to generate this toolpath is given next. •Click on the Flow tool from the expanded Multiaxis panel in the Toolpaths tab of the The Multiaxis Toolpath - Flow dialog box will be displayed; refer to Figure-36.
•Click on the Cut Pattern option from the left area to define cutting pattern for toolpath. Click on the Select button from the Surfaces area of the dialog box and select desired surfaces to be used for machining. •After selecting surfaces, click on the End Selection button. The Flowline data dialog box will be displayed; refer to Figure-37.
•Specify the parameters as desired in the dialog box. The options of this dialog box have been discussed earlier. •Set the other parameters as discussed earlier and click on the OK button from the dialog box. The toolpaths will be generated.
Creating Multiaxis Multisurface Toolpath The Multisurface tool is used to create toolpaths for machining 3D surfaces with uneven shapes. The procedure to generate multisurface toolpath is given next. •Click on the Multisurface tool from the expanded Multiaxis panel in the Toolpaths tab of the The Multiaxis Toolpath - Multisurface dialog box will be displayed. •Set the cutting tool, tool holder, and stock parameters as discussed earlier. •Click on the Cut Pattern option from the left area in the dialog box to define cutting pattern for toolpath. The options will be displayed as shown in Figure-38.
•Select desired option from the Pattern Options drop-down to define shape of toolpath. By default, Surface(s) option is selected in this
drop-down, so you can select desired surfaces to be machined. Select the Cylinder/Sphere/Box option from the drop-down to use respective shape for generating cutting toolpath. If the or Box option is selected in the drop-down then click on the Select button next to drop-down for defining parameters. The option dialog box for respective shape will be displayed; refer to Figure-39.
•Set desired parameters in the dialog box and click on the OK button if you want to use predefined shape for toolpath generated. •Select the Filter option from the left area to define points to be filtered from the toolpath if they are within tolerance range. The Filter page will be displayed; refer to Figure-40.
•Select the Filter check box from the dialog box to define tolerance parameters for filtering points on toolpaths. •Specify the distance value in Tolerance edit box below which the points will be filtered if distance between two points is less than tolerance value. •Set the other parameters as desired in the Filter area. •Specify other parameters as discussed earlier and click on the OK button to create the toolpath.
Creating Multiaxis Port Toolpath The Port tool is used to machine inside of ports (tube like complex structures) in the model. The procedure to use this tool is given next. •Click on the Port tool from the expanded Multiaxis panel in the Toolpath tab of the The Multiaxis Toolpath - Port dialog box will be displayed; refer to Figure-41. •Click on the Select button from the Surfaces area of Cut Pattern page in the dialog box to select internal surfaces of the port (tube). •After selecting faces/surfaces, click on the End Selection button. The Flowline data dialog box will be displayed. The options of this dialog box have already been discussed. •Click on the OK button from the Flowline data dialog box after applying changes. The Multiaxis Toolpath dialog box will be displayed again. •Specify the other parameters as discussed earlier and click on the OK button to generate the toolpath; refer to Figure-42.
Creating Multiaxis Triangular Mesh Toolpath The Triangular Mesh tool is used to machine objects in pyramid shapes. In this toolpath, the cutting will be in continuous contact with the body. The procedure to use this tool is given next. •Click on the Triangular Mesh tool from the expanded Multiaxis panel in the Toolpaths tab of the The Multiaxis Toolpath - Triangular Mesh dialog box will be displayed; refer to Figure-43.
•Specify the parameters related to cutting tool, tool holder, and stock as discussed earlier. •Click on the Cut Pattern option from the left area of the dialog box to define parameters related to how cutting tool will move while performing machining on the model. The Cut Pattern page will be displayed in the dialog box; refer to Figure-43. •Select desired option from the Pattern drop-down to define cutting strategies. Various cutting strategies with their related shapes are shown in Figure-44.
•Click on the Select button for Machining surfaces and select desired surfaces to be machined. Based on selected pattern type, you will be asked to select different type of curves like projection curves, drive curves, lines, and so on. •Set the other parameters as discussed earlier and click on the OK button from the dialog box to create the toolpath.
Creating Deburr Toolpath The Deburr toolpath is created to machine broken edges and burrs in the model. The procedure to create this toolpath is given next. •Click on the Deburr tool from the expanded Multiaxis panel in the Toolpaths tab of the The Multiaxis Toolpath - Deburr dialog box will be displayed; refer to Figure-45.
•Set desired cutting tool and tool holder as discussed earlier. •Click on the Select button for Part surfaces from Cut Pattern page and select the faces of model whose edges will be machined for deburring.
•Select desired option from the Edge definition drop-down to define which edges will be deburred or excluded. If the Auto detect option is selected in the drop-down then all the edges will be selected automatically. Click on the Select button for Exclude edges option and
select desired edges to be excluded from machining. If the User defined option is selected in the drop-down then click on the Select button for User defined edges option and select desired edges to be machined. •Select the Check surfaces check box if you want to avoid faces/surfaces during machining. •Select desired option from the Edge shape drop-down to define size of cut on edges. Select the Constant width option from the dropdown if you want to specify width of cut and select the Constant depth option from the drop-down if you want to specify depth of cut at the edges. •Set the other parameters as discussed earlier and click on the OK button to create the toolpath.
Creating Multiaxis Pocketing Toolpath The Pocketing tool is used to machine pockets with undercuts and irregular shapes. The procedure to use this tool is given next. •Click on the Pocketing tool from the expanded Multiaxis panel of Toolpaths tab in the The Multiaxis Toolpath - Pocketing dialog box will be displayed; refer to Figure-46.
•Set desired cutting tool, tool holder, and stock parameters. •Click on the Cut Pattern option from the left area to modify cutting pattern parameters. The Cut Pattern page will be displayed in the dialog box. •Click on the Select button for Part surfaces option from the Part definition area of the dialog box and select the faces to be machined. •Click on the Select button for Floor surfaces option from the dialog box and select the faces to define floor faces up to which the machining will be performed.
•Specify desired values in the Stock to leave edit boxes to define amount of stock left after performing the pocketing toolpath. If 0 value is specified in the edit boxes then finishing toolpath will be performed. •Select desired option from the Machining drop-down in the Pattern area of the dialog box to define which faces are to be machined. Select the Roughing option to machine both floors as well as walls in the pocket. Select the Floor finishing option from the drop-down if you want to machine floors only. Select the Wall finishing option from the drop-down to machine walls of pocket only. •Specify desired parameters in the Strategy drop-down based on options selected in the Machining drop-down. Note that preview of toolpath will be displayed in the dialog box based on selected options in the drop-down. •Set the other parameters as discussed and click on the OK button to generate toolpath.
Creating 3+2 Automatic Roughing Toolpath The 3+2 Automatic Roughing tool is used to create roughing toolpaths for 3 translation axes (X, Y, and Z) and 2 tilt axes (A and B). In simple terms, this tool creates roughing toolpaths using tilt axes along with general X, Y, and Z axes. The procedure to create this toolpath is given next. •Click on the 3+2 Automatic Roughing tool from the expanded Multiaxis panel in the Toolpaths tab of the The Multiaxis Toolpath 3+2 Automatic Roughing dialog box will be displayed. •Select the Model Geometry option from the left area of the dialog box and select desired entities to be machined & avoided as discussed in previous chapters. •Set desired cutting tool, tool holder, and stock parameters as discussed earlier. •Select the Cut Pattern option from the left area to define pattern in which cutting passes will be created; refer to Figure-47.
•The options in this dialog box have been discussed earlier in previous chapters. Set the parameters and click on the OK button to create the toolpaths.
Creating Multiaxis Project Curve Toolpath The Project Curve tool is used to machine curves projected on the 3D surface. The procedure to use this tool is given next. •Click on the Project Curve tool from the expanded Multiaxis panel in the Toolpaths tab of the The Multiaxis Toolpath - Project Curve dialog box will be displayed. •Select desired cutting tool, tool holder, and stock as discussed earlier. •Select the Cut Pattern option from the left area. The Cut Pattern page will be displayed in the dialog box for projected curves; refer to Figure-48. •Click on the Select button for Projection from the Pattern area of the dialog box and select desired curves to be projected.
•Click on the Select button for Drive Surface(s) option and select the face(s) on which curve will be projected.
•Select desired option from the Type drop-down to define the pattern in which curves will be projected on selected surfaces. Select the User defined option from the drop-down to project curves as they are created on the surface. Select the Radial option from the drop-down to project curves in radial pattern and set desired parameters in Center and Angle areas. Select the Spiral option from the drop-down to project curves in spiral motion and specify related parameters. Select the Offset option from the drop-down and specify offset direction with number of cuts to create offset copies of projection curves on selected drive surface. •Specify the other parameters as discussed earlier and click on the OK button to create the toolpath; refer to Figure-49.
Creating Multiaxis Rotary Toolpath The Rotary tool is used to machine 3D models with irregular surfaces. General shapes of these models is cylindrical with irregular surfacing. The procedure to use this tool is given next. •Click on the Rotary tool from the expanded Multiaxis panel in the Toolpaths tab of the The Multiaxis Toolpath - Rotary dialog box will be displayed. •Set desired cutting tool and tool holder parameters as discussed earlier. •Click on the Cut Pattern option from the left area of the dialog box. The options to define pattern of cutting passes will be displayed in the Cut Pattern page of the dialog box; refer to Figure-50.
•Click on the Select button for Surface option from the dialog box and select desired faces (generally, cylindrical surfaces) of the model to be machined. •Select desired radio button for Cutting method to define direction of cut. Select Rotary cut radio button to remove material while moving cutting tool in radial direction. Select the Axial cut radio button to remove material while moving cutting tool parallel to axis of cylindrical model.
•Set the other parameters as desired and click on the OK button. The toolpath will be created; refer to Figure-51.
Creating Multiaxis Rotary Advanced Toolpath The Rotary Advanced tool is used to create toolpaths for machining faces of helical gear like structures. The procedure to use this tool is given next. •Click on the Rotary Advanced tool from the expanded Multiaxis panel in the Toolpaths tab of the The Multiaxis Toolpath - Rotary Advanced dialog box will be displayed. •Select desired cutting tool, tool holder, and stock parameters in the dialog box as discussed earlier. •Click on the Cut Pattern option from the left area of the dialog box to define pattern in which cutting passes will be created. The Cut Pattern page will be displayed in the dialog box; refer to Figure-52. •Select desired option from the Machining drop-down to define whether you want to create roughing toolpath or finishing toolpath. •Set desired option in the Slice pattern drop-down to define how cutting passes will be placed on the model. The Radius constant option will apply same radius in cutting passes. •Set the parameters as discussed earlier in this page.
•Click on the Part Definition option from the left area of the dialog box to select surfaces/faces to be machined. The Part Definition page will be displayed in dialog box; refer to Figure-53.
•Click on the Select button for Wall surfaces option from the Part definition area of the dialog box and select desired faces to define
walls of part to be machined; refer to Figure-54.
•Click on the Select button for Direction option from the Axis of rotation area of the dialog box to define axis to be used for defining axis of model. •Click on the Select button for Base Point option from the Axis of rotation area to define base point of axis. •Set the other parameters as discussed earlier and click on the OK button to create the toolpath; refer to Figure-55.
Creating Multiaxis Swarf Toolpath The Swarf tool is used to create toolpaths for machining side walls of model while keeping the tool in contact with model. The procedure to use this tool is similar to Swarf Milling tool discussed earlier. Similarly, you can use Port Expert and Blade Expert tools to create toolpaths.
Chapter 12
Advanced Milling Tools
The major topics covered in this chapter are: •Introduction
•Tool Manager •Probe
•Multiaxis Linking
•Toolpath Transform
•Converting Toolpaths to 5-axis motion
•Trimming Toolpath
•Nesting Toolpaths •Checking Tool Holder for Interference
•Checking Reach of Cutting Tool in Model
Introduction In previous chapters, you have learned to create various milling toolpaths. In this chapter, you will work on various miscellaneous tools like probe, transforming toolpaths, trimming tools, and so on. These tools are discussed next.
Creating Probe Toolpath The Probe tool is used to create toolpath for measuring various coordinates to define fixture offsets, orientation, and critical dimensions. The procedure to use this tool is given next. •Click on the Probe tool from the Utilities panel in the Toolpaths tab of the The Select probe dialog box will be displayed; refer to Figure1.
•Select desired probe tool from the list to be used for identifying coordinates.
•Click on the Advanced >> button to check advanced parameters of probe tool. The options will be displayed as shown in Figure-2.
•If you want to edit the parameters of probe tool then click on the Edit button from the dialog box. The Edit Probe dialog box will be displayed; refer to Figure-3.
•Set desired values in the Probe Tool change and Tool offset edit boxes. •Click in the field for Probe module option from the dialog box and select desired assembly of probe module from the drop-down. Some of the common probe assemblies are available in this drop-down. •Click in the field for Stylus and select desired probe tool. Note that generally, name of stylus defines the size of stylus. For example, D6 L100 S4.5 EWL8 represents stylus of diameter 6, total length 100, stem diameter 4.5, and holder’s taper length as 8. •Set the other parameters as desired and click on the OK button from the Edit Probe dialog box. The Select probe dialog box will be displayed again. •Click on the OK button from the dialog box to select desired probe tool. If the probe is modified then the Database modified dialog box will be displayed.
•Click on the Save button from the dialog box to apply changes. The Probing Dialog will be displayed; refer to Figure-4.
Configuring Probe •Click on the Configure button from the Probing The Probe Configuration dialog box will be displayed; refer to Figure-5.
•Set desired parameters in the edit boxes of dialog box to define locations for various files. •Click in the Point Approach distance edit box and define distance from which probe will start to approaching the model to be measured.
•Click in the Safety plane edit box and specify distance of safety plane from top face of model. •Click on the OK button from the Probe Configuration dialog box to apply desired configuration.
Measuring Objects There are various buttons available in the toolbar of Probing These buttons are discussed next. Measuring Points of Model •The Measure Point button is used to measure coordinates of selected point. Click on the Measure Point button from the dialog box and select the points to be measured. •After selecting points to be measured, press The points for probing will be displayed in the dialog box; refer to Figure-6.
Measuring Lines of Model •The Measure Line button is used to measure parameters of selected line on the model. Click on the Measure Line button from the top in the dialog box. You will be asked to select line/arc to be measured.
•Select desired lines or arcs to be measured and press A cycle of measurement points will be displayed in the dialog box. Measuring Circles of Model •The Measure Circle button is used to measure points on a circle using the probe. Click on the Measure Circle button from the top in the dialog box. You will be asked to select circular edges of the model. •Select desired circular edges and press The Measured Circle nodes will be added in the inspection cycle of dialog box. Measuring Plane •The Measure Plane button is used to measure various points of a plane. Click on the Measure Plane button from the top in the dialog box. A new plane will be added in the inspection cycle of dialog box; refer to Figure-7.
•Click in the Point 1 field and then click on the button to select location of first point of plane. Select desired point from the model
to define the point. •Similarly, set the locations for Point 2 and Point 3 of plane to define parameters of plane to be measured. •Set the other parameters as desired for plane measurement in the right area of the dialog box. Measuring 2D Corner •The Measure 2D Corner button is used to measure a diagonal line joining two points of a face. Click on the Measure 2D Corner button from the top in the dialog box. A new 2D corner feature will be added in the inspection cycle for measurement in the dialog box; refer to Figure-8.
•You can modify the parameters like location of start point, edge angle, internal/external angle, toolpath depth, and so on in the right area of the dialog box in respective fields. Measuring 3D Corner •The Measure 3D Corner button is used to measure corner formed by three intersecting faces/surfaces at a single point. Click on the Measure 3D Corner button from the top in the dialog box. A new measure corner point will be added in the inspection cycle.
•Set desired parameters in the dialog box as discussed earlier.
Measuring Web Pocket •The Measure Web Pocket button is used to measure key coordinates of a pocket in the model. Click on the Measure Web Pocket button from the top in the dialog box. A web pocket will be added in the inspection cycle; refer to Figure-9.
•Specify the measurement parameters for web pocket as discussed earlier. Constructing Point for Measurement •The Constructed Point button in the dialog box is used to measure a point created by specified parameters. Note that generally, we select a point from body to measure but in this case, we will create a point on model to be measured. To do so, click on the Constructed Point button from the top in the dialog box. A
constructed point will be added in the list of inspection cycle; refer to Figure-10.
•Specify desired parameters in the X Offset Y Offset and Z Offset (dZ) edit boxes to define location of measurement point with respect to origin. •Click on the button for Position Tolerance from the right area in the dialog box to define tolerance allowed for position measurement. You can use the Constructed Constructed and Constructed Plane buttons in the same way. Creating Inspection Cycle •Click on the Inspection Cycle button from the top in the dialog box. A new inspection cycle will be added in the list. You can add points, lines, curves, and so on in the inspection cycle for measurement. Performing Machine Update •Click on the Machine Update button from the top in the dialog box. The machine update feature will be added in the list; refer to Figure11. Using this feature, you can perform changes in probe machine like WCS update, tool length change, tool diameter change, and so on.
•Click in the Update Type field and select desired type of update from the drop-down. You can select WCS Tool Tool Machine or Rotation Update option from the drop-down. •Set desired parameters for selected update from the right area in the dialog box. Inserting G-Code Block •Click on the G-Code Block button from the toolbar in the dialog box. A new block for manually inserting G-Codes of probing will be added in the inspection cycle; refer to Figure-12.
•Specify desired G-codes in the G-Code Editor area of the dialog box to manually move the probe tool to desired locations in model for measurement.
Performing Probe Calibration •Click on the Probe Calibration button from the toolbar in the dialog box to center the probe properly for accurate measurements. The Probe Calibration feature will be added in the machining sequence; refer to Figure-13.
•Specify the parameters like center location, artefact diameter, safety plane height, and so on in the right area of the dialog box. Note that you need to check the deviation of probe physically so that you can specify correct parameters. Similarly, you can set the other parameters for probe measurement. After setting desired parameters, click on the OK button from the dialog box. The probe toolpath will be generated; refer to Figure-14.
Multiaxis Linking The Multiaxis Linking tool is used to create a toolpath at safe distance from model which links two or more toolpaths if you are using same cutting tool for two consecutive cutting strategies. The procedure to use this tool is given next. •Click on the Multiaxis Linking tool from the Utilities panel in the Toolpaths tab of the The Multiaxis Link dialog box will be displayed; refer to Figure-15.
•Select the toolpaths you want to link from the right area in the dialog box while holding the CTRL key. •Select the Safety Zone option from the left area in the dialog box to define parameters related to safe distance where cutting tool will move while linking the toolpaths. The Safety Zone page will be displayed in the dialog box; refer to Figure-16.
•Select desired option from the Axis of Rotation drop-down to define axis along which cutting tool can rotate/tilt and specify related parameters in Tool Motion area. •Click on the Define Shape button from the Shape area of the dialog box to define safety zone. The Safety Zone Manager will be displayed; refer to Figure-17 and you will be asked to select the model.
•Select the model to be used as reference for creating wrap shaped safety zone. Preview of the shape will be displayed; refer to Figure-18.
•You can select desired radio button from the Shape rollout of the Manager to modify shape of safety zone. •Specify the other parameters as discussed earlier and click on the OK button to confirm the shape of safety zone. The Multiaxis Link dialog box will be displayed again. •Select desired radio button from the Tool Change area of the dialog box to define what will happen to linking when cutting tool is changed from one toolpath to another. Select the No Linking radio button if you want to break the link between toolpaths when tool is changed. Select the Before Linking radio button to change tool before creating link. Select the After Linking radio button to perform tool change after creating link.
•After setting desired parameters, click on the OK button from the dialog box. The linking toolpath will be generated connecting end point of first toolpath with start point of next toolpath; refer to Figure-19.
Toolpath Transformation The Toolpath Transform tool is used to translate, rotate, or mirror copy selected toolpaths. The procedure to use this tool is given next. •After creating toolpaths for the model, click on the Toolpath Transform tool from the Utilities panel in the Toolpaths tab of the The Transform Operation Parameters dialog box will be displayed; refer to Figure-20.
•Select desired radio button from the Type area of the dialog box to define whether you want to translate, rotate, or mirror selected toolpaths. Select the Translate radio button if you want to move selected toolpaths to a different location. Select the Rotate radio button if you want to rotate selected toolpaths by specified value about an axis. Select the Mirror radio button if you want to create a mirror image of selected toolpaths about specified mirror plane.
•Select desired radio button from the Method area to define whether you want to create new tool planes and related geometries or you want to insert new coordinates in previous toolpaths. Select the Tool plane radio button to create a new tool plane after performing transformation operation. The Include Include and Save planes check boxes will become available on selecting this radio button. Select the check boxes to include them with tool plane. Select the Coordinate radio button to copy coordinates of transformed toolpaths in original toolpath operation. •Select desired radio button from the Source area of the dialog box to specify whether you want to copy only numeric codes or you want to copy geometry with toolpath. Select NCI radio button to copy only numeric codes generated by toolpath. Select the Geometry radio button to copy toolpath along with geometry while performing transformation operation. •Select desired radio button from the Group NCI output by area to define how numeric codes will be grouped after transformation. Select the Operation order radio button to group output codes based on their operation order in original program. Select the Operation type radio button to group output codes based on what type of operation is being performed. For example, if there are pocket toolpaths and contour toolpaths in machining then all the pocket toolpaths will be grouped together and all the contour toolpaths will be grouped together. •Select the Remove comments check box to remove comments given with toolpath after performing transformation.
•Select the Create new operations and geometry check box if you want to create a copy of operations and geometries after performing transformation. If this check box is not selected then all the transformation will be applied on the original operations and geometries. After selecting this check box, select the Keep this transform operation check box to apply all the transformations to
newly created operations and geometries while keeping the originals unchanged. •Select the Copy source operations check box to create a duplicate copy of selected toolpaths directly above source. After selecting this check, select the Disable posting in selected source operations check box to prevent source operations from being posted twice by disabling posting for the source operation. •Select the Subprogram check box to create repeating sections of program as subprograms. Note that this option is not available if you have opted to create new operations and geometries. After selecting this check box, select the Absolute radio button if you want to use absolute coordinates or select the Incremental radio button to use incremental coordinate values when creating the program. •Select desired radio button from the Work offset numbering area to define how work offset numbers will be created. Select the Automatic radio button to automatically assign next available offset number. Select the Maintain source operation’s radio button to use same offset numbers as defined in source operations. Select the Assign new radio button to create a new set of work offset numbers. After selecting the Assign new radio button, specify related parameters in the edit boxes below it. Select the Match existing offsets stored in planes check box to match offset numbers with existing offsets associated with planes. •Based on the radio button selected in the Type area of the dialog box, a new tab will be added in the dialog box. For example, if the Mirror radio button is selected in the Type area then Mirror tab will be added in the dialog box. The options of and Translate tabs are discussed next.
Mirror Transformation If the Mirror radio button is selected then Mirror tab will be displayed in the dialog box. Click on the Mirror tab to modify parameters related to mirror transformation; refer to Figure-21. Options of this tab are discussed next.
•Select the Mirror plane check box from the Mirror tab in dialog box to use a plane as mirror reference. •Click on the Select Plane button from the Mirror plane area of the dialog box. The Plane Selection dialog box will be displayed. •Select desired plane from the dialog box and click on the OK button. Note that mirror plane and tool plane should be same for creating mirror copy. •Select desired radio button from the Method (WCS coordinates) area of the dialog box to define location and orientation of WCS for measuring location of mirror plane/point. •Specify desired coordinates in the Mirror points (WCS coordinates) area to define the start and end locations of mirror line.
•Select the Reverse order check box from the Cutting direction area to reverse the start and end points of toolpaths. Select the Maintain start point radio button to keep the starting point same as in original toolpath. Select the Maintain start entity radio button to use same geometries as selected for original toolpath. •After setting desired parameters, click on the OK button to create mirror copy.
Rotation Transformation If the Rotate radio button is selected in the Type area of the Type and Methods tab in the dialog box then Rotate tab will be displayed in the dialog box. Click on the Rotate tab to modify parameters related to rotate transformation; refer to Figure-22. The options of this tab are discussed next.
•Specify the number of copies to be created in the Instances spinner. •Select the Angle between radio button from the Instances area to define angular gap between two consecutive instances of the toolpath. Select the Total sweep radio button if you want to specify total angular span in which the instances will be placed equally spaced. •Specify desired values in the first and second angle edit boxes to define angle values for both upper and lower angle ranges, respectively.
•Select the Rotation plane check box to use selected plane as reference for rotation. On selecting the check box, selection box below the check box will become active. •Click on the Select plane button from Rotation plane area and select desired plane to be used for rotation. •After setting desired parameters, click on the OK button to perform transformation.
Translate Transformation If the Translate radio button is selected then Translate tab will be displayed in the dialog box. Click on the Translate tab to modify parameters related to translate transformation; refer to Figure-23.
•Select desired radio button from the Method area to specify method to be used for moving selected toolpaths to different location. Select the Rectangular radio button from the Method area to specify distance to be moved in X and Y edit boxes of Rectangular area. Select the Between points radio button from the Method area to use and Z edit boxes for From point and To point in the Pattern origin shift (world coordinates) area of the dialog box to move selected toolpaths. Select the Delta radio button to specify offset distance from values specified in the Pattern origin shift (world coordinates) area of the dialog box. Select the Between planes radio button from
the Method area to use planes selected in the From plane and To plane areas of the dialog box.
•If the Rectangular radio button is selected in the Method area then specify the parameters in the Instances area of the dialog box to define number of instances to be created after translation. •After setting desired parameters, click on the OK button to perform transformation.
Converting Toolpath to 5-axis Toolpath The Convert to 5-axis tool is used to convert selected 2-axis or 3-axis toolpaths to 5-axis toolpaths. The procedure to use this tool is given next. •Click on the Convert to 5-axis tool from the Utilities panel in the Toolpaths tab of the The Multiaxis Toolpath - Convert to 5 axis dialog box will be displayed; refer to Figure-24.
•Select desired cutting tool and tool holder to be used for converting the toolpaths to 5 axis toolpaths from respective pages in the dialog box as discussed earlier. •Click on the Toolpath To 5axis option from the left area of the dialog box to specify parameters for conversion of toolpath. The options will be displayed as shown in Figure-25.
•Select the Convert to 5 axis option from the Strategy drop-down to convert selected toolpaths to 5 axis toolpaths. Select the Dropping option from the Strategy drop-down to convert selected toolpaths to 5 axis toolpaths and place them on selected surface. The options for both the strategies are discussed next.
Converting to 5 axis •If the Convert to 5 axis option is selected in the Strategy drop-down then the options will be displayed as shown in Figure-26.
•Click in the selection box for Original tool path from the Input area to select desired toolpath for conversion. The Select Operation dialog box will be displayed; refer to Figure-27.
•Select desired 2D or 3D toolpath from the list to be used for conversion. Note that you can select only one toolpath at a time from the list. After selecting toolpath, click on the OK button from the dialog box. •Click in the Cut tolerance edit box to specify maximum deviation from the toolpath that can be allowed from original toolpath.
•Select desired option from the Use drop-down in the Links area of the dialog box to define how links will be created between toolpaths. Select the Links from input toolpath option to create link toolpath between various toolpaths as given in input toolpaths. Select the New links option from the drop-down to create new links between 5 axis toolpaths being created. •Select desired radio button from the Plunge moves after conversion (in case of 5 axis) area to define how plunge moves will be
converted in 5 axis toolpath. Select the Keep feed rates radio button to use rapid feed rate for plunge moves. Select the Change rapid feed rate to machining feed rate radio button to use machining feed rate instead of rapid feed rate for plunge moves in 5 axis toolpath. •Select the Maximum distance check box from the Misc area of the dialog box to define maximum distance between key points of toolpath generated and specify the value of distance in the adjacent edit box.
Dropping 5 Axis Toolpath If you want to convert selected toolpaths into 5 axis toolpaths and place them on selected surface then select the Dropping option from the Strategy drop-down. The options will be displayed as shown in Figure-28.
•Click on the Select button for Input toolpath option and select the toolpath to be converted into 5 axis toolpath from the Select Operation dialog box displayed. After selecting toolpath, click on the OK button from the dialog box. •Click on the Select button for Dropping surfaces option from the Input area and select the surface on which the 5 axis toolpath will be projected. •Click on the Select button for Projection direction option and select desired direction reference to define projection direction for toolpaths. You can also select the or Z axis option from the Projection direction drop-down to define projection direction.
•Select the Drop height check box to specify height at which toolpath will be dropped along selected direction.
•Select the Damp check box from Surface quality area to allow nonorthographic movements of cutting tool for axial movements. •Set desired parameters in the Surface quality area as discussed earlier. •The options in other pages of the dialog box have been discussed earlier. Click on the OK button from the dialog box to create the toolpaths.
Trimming a Toolpath The Trim tool is used to trim selected portion of the toolpaths using reference geometries. The procedure to use this tool is given next. •Click on the Trim tool from the Utilities panel in the Toolpaths tab of the The Wireframe Chaining dialog box will be displayed as discussed earlier. •Select desired curves to be used as reference tool for trimming; refer to Figure-29 and click on the OK button from the dialog box. You will be asked to select a point to define the region to be kept after deleting the other portion.
•Click on desired side of reference curve to define portion to be kept; refer to Figure-30. The Trimmed dialog box will be displayed; refer to Figure-31.
•Select the toolpaths to be trimmed from the Operations to trim area while holding the CTRL key. •Specify the other parameters as discussed earlier and click on the OK button. The toolpath will be trimmed; refer to Figure-32.
Nesting Toolpaths The Nesting tool is used to create multiple copies of selected toolpath equally spaced at desired location. Nesting toolpath is useful when you need to machine multiple same parts placed on same machining bed. The procedure to use this tool is given next. •Click on the Nesting tool from the Utilities panel in the Toolpaths tab of the The Nesting dialog box will be displayed; refer to Figure-33. By default, the Sheets tab is selected in the dialog box. The options of this tab are discussed next.
Sheets tab •Specify desired length and width of sheet in the Size edit boxes. •Select the Create necessary quantity check box to automatically specify the number of toolpaths to be fitted in the sheet. •Click in the X and Y edit boxes for Origin option to define location for start point of toolpaths. •Click on the Material button to define the material of workpiece. Based on selected material, the feed rate and other cutting parameters will be decided.
•Select desired option from the Grain Direction drop-down to define grain direction for easy cutting of workpiece, if there is a noticeable
difference in grains on surface of workpiece. Select the Horizontal or Vertical option from the drop-down to use respective direction as grain direction. Select the Ignore option, if grain direction does not affect cutting. •Select desired option from the Nesting Corner drop-down to define start point for nesting of toolpaths. •Select desired option from the Fill Direction drop-down to define the direction to be used for placing instances of the toolpath. You can select Horizontal or Vertical option from the drop-down to use respective direction or you can use the Calculate option and let software to decide automatically the direction for nesting. •Select the Guillotine cut check box to arrange the parts in such a way that straight cuts can be made on the workpieces. •Select the Automatic sheet origins check box to allow Mastercam to place origins of multiple sheets automatically. •Specify desired value in Sheet-Sheet Distance edit box to define gap between two consecutive sheets. •Specify desired value in the Sheet Margin edit box to define margin gap around the sheets.
Parts tab The options in the Parts tab are used to add, remove, and arrange parts; refer to Figure-34. The options of this tab are discussed next.
•Right-click in the Part List area to select parts/operations to be nested. A shortcut menu will be displayed; refer to Figure-35. Select the Add operations option from the menu to add new operations in the list. The Select Operations dialog box will be displayed with the list of operations applied in current file; refer to Figure-36.
•Select desired operation(s) to be added in the part list and click on the OK button from the dialog box. The selected operations will be added in the list. Similarly, you can use the other options of the shortcut menu to add operations. •Specify desired value in the Minimum Qty edit box to define minimum number of copies of selected operation to be added in the sheet. •Specify desired value in the Filler Qty edit box to define number of filler part copies to be added in the sheet after main parts have been added. •Specify desired value in the Step Angle edit box to define angle steps to be used for rotating parts when nesting. •Select desired option from the Priority drop-down to define which parts will be placed on sheet for nesting. By default, larger parts are given preference in nesting.
•Select the Use bounding box check box to use the bounding boxes around parts to define their size on sheet. •Select the Use part labels check box to place the label of part along with part on the sheet. After selecting this check box, specify the label value in Label edit box and height of label in the Height edit box below the check box. You can select the Automatic radio button below the check box to let Mastercam automatically decide the height of label. •Select the Optimize pairs check box to create close fit pairs of parts in nesting for efficient use of space. •Select the Fill all sheets check box to automatically fill the spaces in all sheets with main parts and filler parts as possible. •Set the other parameters of this tab as discussed earlier.
Parameters tab The options in the Parameters tab are used to define parameters like sorting order, conditions for stopping nesting toolpaths, and work offsets; refer to Figure-37. The options in this tab are discussed next.
•Select desired radio button from the Sorting Method area to define how operations in various sheets will be arranged for machining. Select the None (nested/user order) radio button to use the same order for machining as specified for nesting. Select the Database (operation manager order) radio button to use same order in which operation are present in the Toolpaths Manager for machining. Select
the Next closest radio button from the Sorting Method area to arrange the operations as per their distance from specified point. Select the Maximum vacuum (sorted by area) radio button to machine those operations first which have more free area around them for operation. Select the Tool number: Ascending radio button from the dialog box if you want to perform operations as per the ascending number of tools used in those operations. Similarly, select the Tool number: Descending radio button to sort operations as per descending number of used tools. •Select the Minimum tool change check box to sort the operations by tool, so that all parts using one tool are cut before changing to the next tool. •Click on the Advanced button from the Sorting Method area to divide the sheet into regions for user defined sorting. The Advanced Sorting dialog box will be displayed; refer to Figure-38. Select the Sort by region check box and specify related parameters in the dialog box to define sorting order for regions. After setting parameters, click on the OK button from the dialog box. •Select desired radio button from Stop Condition area of the dialog box to specify when will the machine stop for changing material. Select the None (separate file for each sheet) radio button to output toolpaths as per the sheets without program stops. Select the Stop radio button to insert program stop code (M00) at the end of each sheet. Select the Optional Stop radio button to insert optional stop code (M01) at the end of each sheet. •Select the Create new operations and geometry check box to copy geometry and operations from original operations for each location in the nesting sheets. •Select the One work offset for all instances of a sheet radio button to use a single work offset number for same tool operations in all the sheets. Select the One work offset for each instance of a sheet
radio button to use different work offset numbers for same operations in different sheets.
•Click on the Advanced button from the Work Offsets area of the dialog box to specify advanced parameters related to work offset. The Advanced Offsets dialog box will be displayed; refer to Figure-39. Select the Automatic radio button from the dialog box to use next available work offset automatically. Select the Maintain source operation’s radio button to use offset numbers as specified in operation data. Select the Assign new radio button to create a new
set of offset numbers with specified increment parameters. After setting desired parameters, click on the OK button.
Additions tab The options in the Additions tab are used to specify parameters related to stock and toolpath links; refer to Figure-40. The parameters in this tab are discussed next.
•Select the Onion skin check box from the dialog box to create a final return cutting pass after performing operations on all the parts of sheets. On selecting the check box, options in the Onion skin area will become active. •Specify the value of stock to be removed by return pass in the Stock for return pass edit box.
•Select the Skin all parts radio button to include all the parts for performing skin contour machining operation.
•Select the Skin parts less than radio button to include only those parts for skin contour machining operation which have area less than values specified in the edit boxes below the radio button. You can either specify the area parameters or width parameters in these edit boxes. •Select the Onion skin on Front of double sided sheets check box to create operation for front side of double sided sheets. Double sided sheets are those which have parts on their both sides. •Select the Onion skin on Front of double sided sheets check box to create operation for back side of double sided sheets. •Select the Cut smaller parts first check box to start cutting small size parts first and then machine larger parts. By default, the larger parts are machined first. •Click on the Select library tool button next to Tool name edit box for selecting cutting tool to perform return cut. •If you want to use smallest cutting tool earlier used in performing various operations on the sheet then select the Use tool with smallest diameter within result check box. •Click on the Advanced button from the Onion skin area of dialog box to define advanced toolpath parameters for onion skin machining. The 2D Toolpaths - Onion skin dialog box will be displayed; refer to Figure-41.
•The options in this dialog box are same as discussed for 2D toolpaths in previous chapters. Set the parameters as desired and click on the OK button. •Select the Trim check box to create toolpath for machine remnants from the sheet. Note that you will need saw operation to perform trimming. On selecting this check box, the options in the Trim area will become active. •Select the Longest distance first radio button to cut the sheet from longest side first. Select the Shortest distance first radio button to cut the sheet from shortest side first. Select the Horizontal first radio button to cut from horizontal side first. Select the Vertical first radio button to cut from vertical side first. •Select the Combine cuts (whenever possible) check box if you want to combine different cut sides if necessary/possible for cutting sheet.
•Specify desired value in the Minimum width edit box to define minimum width to be considered for saw cutting. •After setting desired parameters, click on the OK button from the Nesting dialog box. The Nesting Results dialog box will be displayed showing arrangement of parts in the sheet; refer to Figure-42.
•Using the buttons at the bottom in the dialog box, you can save, export, copy, delete, sort, and drag the report as desired. After setting desired parameters, click on the OK button from the dialog box. The nested toolpaths will be created; refer to Figure-43.
Checking Tool Holder The Check Holder tool is used to check whether tool holder makes an interference/collision with the workpiece or other components in the machine. The procedure to use this tool is given next. •Click on the Check Holder tool from the Analyze panel of Toolpaths tab in the The Check Holder Manager will be displayed; refer to Figure-44.
•Select desired radio button for Method section to define whether a new tool is to be created or already available cutting tool will be modified. •Click in the Tool projection edit box to define the length of cutting tool. •Select desired radio button from the Holder rollout to define holder type to be used for checking collision. Select the From
source operation radio button to use tool holder specified in operation parameters. Select the From library radio button to use desired tool holder selected from the Library and Holder dropdowns selected below the radio button. •Specify desired parameters in the edit boxes of Collision Test Setup rollout to define spacing between grids of Mastercam for checking accurate interference, accuracy for analyzing surfaces and solids, distance around the holder to be used for clearance from the part, and clearance from tool shaft for checking collision. •After setting desired parameters, click on the Perform test button. The results will be displayed in the Collision Test Results rollout of the •After setting desired parameters, click on the OK button from the
Checking Reach of Tool in Model The Check Tool Reach tool is used to check whether cutting tool and tool holder can machine the geometry or it will get stuck while machining in the part. The procedure to use this tool is given next. •Click on the Check Tool Reach tool from the Analyze panel of Toolpaths tab in the The Check Tool Reach Manager will be displayed; refer to Figure-45.
•Click on the Select button for Target option from the Orientation rollout to select the body to be checked and select desired model. •Click in the Tolerance edit box and specify maximum deviation in model surface sizes. •Select the Create polygonal mesh check box to display preview in the form of mesh. You can also save the mesh at different levels. •Select desired option from the Tool drop-down to define the tool to be used for checking model. You can also click on the Select tool
from library button below the Tool drop-down to select desired cutting tool from library. If you have selected Manual option in the Tool drop-down then you can specify the parameters for the tool in edit boxes of the Tool rollout. •Similarly, specify parameters related to tool holder in the Holder rollout. •After setting desired parameters, click on the Preview button. The preview of cutting tool reach will be displayed; refer to Figure-46.
•Click on the Advanced tab in the Manager to specify level on which the results of analysis will be saved; refer to Figure-47.
•Select the Level check box and specify decided level in the dropdown on which analysis result will be saved. •After setting desired parameters, click on the OK button from the
Chapter 13
Milling Operations Practical and Practice
The major topics covered in this chapter are: •Practical
•Practice
Practical 1 Machine the part as given in Figure-1. The stock for the part is a rectangular boundary block.
Opening the Model •Download the files of resource kit from website. •Start Mastercam application and click on the Open button from the top in the Quick Access The Open dialog box will be displayed. •Select the model file for this practical and click on the Open button. The model will open in Mastercam. Machining Plane setup •Click on the From solid face option from the Create a new plane drop-down in the Planes You will be asked to select face of the model. •Select the bottom face of the model and click on the OK button from the Select plane dialog box after switching to desired
orientation; refer to Figure-2. The New Plane Manager will be displayed. Note that Z axis should be pointing upward.
•Specify desired name for plane, here we are specifying MASTERCAM TOP as the plane’s name and click on the OK button in the New Plane •Set the Mastercam Top plane as construction plane and tool plane in the Planes Creating the Stock •Click on the Toolpath tab from the The Toolpaths Manager will be displayed; refer to Figure-3.
•Click on the + sign next to Properties option and click on the Stock setup option. The Machine Group Properties dialog box will be displayed with the Stock Setup tab selected; refer to Figure-4.
•Select the MASTERCAM TOP plane in the Stock View area of the dialog box. •Select the Rectangular radio button and then click on the Bounding box button. The Bounding Box Manager will be displayed and you will be asked to select the model; refer to Figure-5.
•Select the model and click on the End Selection button. Preview of the stock will be displayed. •Increase the value in the Z spinner of Size section by 1 and click on the OK button from the The Machine Group Properties dialog box will be displayed again. •Click on the OK button from the dialog box. The stock will be created; refer to Figure-6.
Performing the Facing Operation •Click on the Face tool from the 2D panel in the Toolpaths tab of the The Solid Chaining dialog box will be displayed and you will be asked to select the entities for facing operation. •Select the outer edges of the model as shown in Figure-7.
•Click on the OK button from the Solid Chaining dialog box. The 2D Toolpaths-Facing dialog box will be displayed; refer to Figure-8. •Click on the Tool option from the left list box in the dialog box. The options related to tool will be displayed; refer to Figure-9.
•Click on the Select library tool button from the dialog box. The Tool Selection dialog box will be displayed. •Select the 50 diameter face mill tool from the dialog box and click on the OK button from the dialog box. •Click on the Holder option from the left list box and select desired tool holder. •Click on the Linking Parameters option from the left list box in the dialog box. •Select the Incremental radio button next to the Depth button and specify the value as -1 in the Depth edit box. •Click on the OK button from the dialog box. The toolpath will be generated; refer to Figure-10.
Performing the pocket milling operation •Select the Pocket tool from the 2D panel in the Toolpaths tab of the The Solid Chaining will be displayed and you are prompted to select the faces for pocket milling. •Select the faces as shown in Figure-11 and click on the OK button from the dialog box. The 2D Toolpaths-Pocket dialog box will be displayed; refer to Figure-12.
•Click on the Tool option from the left box and click on the Select library tool button from the dialog box. The Tool Selection dialog box will be displayed.
•Select the 6 mm Flat Endmill tool from the tool list and click on the OK button from the Tool Selection dialog box. •Select desired tool holder by using the Holder option from the left box. •Click on the Linking Parameters option from the left box. •Select the Absolute radio button below the Depth button and then select the Depth button. You will be asked to select a point to specify the depth. •Select the point as shown in Figure-13. The dialog box will be displayed again and the value in the Depth edit box will be changed automatically.
•Click on the OK button from the 2D Toolpaths-Pocket dialog box. The toolpath will be generated; refer to Figure-14.
Performing the Engraving operation
•Click on the Engrave tool from the 2D panel in the Toolpaths tab of the The Solid Chaining dialog box will be displayed. •Click on the Wireframe button from Mode area of the dialog box. The Wireframe Chaining dialog box will be displayed. •Select the text by window selection and click on desired point of text to specify start point for toolpath; refer to Figure-15.
•Click on the OK button from the dialog box. The Engraving dialog box will be displayed; refer to Figure-16.
•Click on the Select library tool button from the dialog box and select 5 mm 30 degree Engrave tool from the list. •Click on the OK button from Tool Selection dialog box displayed. •Click on the Engraving parameters tab from the dialog box. The parameters related to engraving will be displayed. •Select the Incremental radio button for the depth and specify -1 in the Depth edit box. •Click on the Roughing/Finishing tab and select the at depth radio button from the Cut geometry area of the dialog box. •Click on the OK button from the Engraving dialog box. The toolpath will be generated; refer to Figure-17.
Creating rounds on the edges •Click on the Contour tool from the 2D panel in the Toolpaths tab of the The Wireframe Chaining dialog box will be displayed. •Click on the Solids button from the Mode area of dialog box and select the edges of the model that are to be rounded; refer to Figure-18. Note that for the boundary of model, you need to select outer edges and for pockets, you need to select inner boundaries.
•Click on the OK button from the dialog box. The 2D ToolpathsContour dialog box will be displayed. •Select a tool for rounding having round radius of 3 mm. Note that you can create your own round tool by using the procedure explained earlier or by modifying the existing tool; refer to Figure-19.
•Click on the Cut Parameters option from the left box in the 2D Toolpaths-Contour dialog box and select Right in the Compensation direction drop-down.
•Click on the OK button from the dialog box. The toolpath will be generated; refer to Figure-20.
Note that in this tutorial, we have not changed the Depth Cuts parameter and we have machined each operation in single pass but in real-machining, you need to set depth of each pass as per your tool catalog.
Practice 1 Machine the part given in Figure-21. Stock for the part is a bounding cylinder. Use a Mill-Turn machine to do turning as well as milling. You will learn about turning toolpaths later in the book.
Practical 2 Create a machining program for part given in Figure-22. The stock of part is a block of size 170x120x42. The controller for machine is Haas.
Steps: Identifying toolpath strategies We need to perform facing operation to make surface of part even. Next, we need to perform pocket toolpath with bigger tool and then smaller tool for finishing. We also need to perform surface rough and surface finish parallel to machine boss feature in the middle of part. In the end, perform pocket finish for small pockets at the top of boss feature. Let’s begin with setting up the job. Preparation for Machining
•Open the part for Practical 2 of this chapter from the resource kit. The part should display as shown in Figure-22.
•Click on the From solid face tool from the Create a new plane dropdown of Planes You will be asked to select face of the model to be used as reference for creating plane. •Select the top face of the model as reference plane. The Select plane dialog box will be displayed. •You can switch between various orientations of the plane by using the buttons in the Select plane dialog box. After getting the orientation in which Z axis points upward, click on the OK button from the dialog box. The New Plane Manager will be displayed. •Specify the name of plane as Top refer to Figure-23 and click on the OK button from the The plane will be created and displayed in the Planes •Set the new plane as WCS, C, and T plane as discussed earlier.
Setting Up Haas 3X Mill Machine
•Click on the Files option in the expanded Properties node of Machine group in the Mastercam Toolpath refer to Figure-24. The Machine Group Properties dialog box will be displayed; refer to Figure-25.
•Click on the Replace button in the dialog box. The Open Machine Definition File dialog box will be displayed. •Select the GENERIC HAAS 3X MILL MM.MCAD-MMD file from the dialog box and click on the Open button to load Haas machine definition. The Haas 3X mill will be loaded with post processor and controller definitions. Setting Tool Parameters and Stock
•Click on the Tool Settings tab in the dialog box and select the Assign tool numbers sequentially check box. Also, select the Warn of duplicate tool numbers check box, so that a single tool number is not assigned to two different tools. •Click on the Stock Setup tab in the dialog box. The stock setup options will be displayed. •Click on the Plane Select button in the Stock Plane area of the dialog box. The Plane Selection dialog box will be displayed; refer to Figure-26.
•Select the newly created plane and click on the OK button from the dialog box. The Machine Group Properties dialog box will be displayed again. •Select the Rectangular radio button from the Shape area of the dialog box and click on the Bounding box button. The Bounding Box Manager will be displayed.
•Click on the OK button from the The Machine Group Properties dialog box will be displayed again.
•Select the Solid radio button and edit the dimension of the rectangular box as shown in Figure-27. •Click on the OK button from the dialog box to create the stock. The model with stock will be displayed as shown in Figure-28.
Facing •Click on the Facing tool from the 2D panel of Toolpaths tab in the The Solid Chaining dialog box will be displayed. •Select the Outer open edges button from the Select Method area in the dialog box and select the top face of model, so that only one chain is formed; refer to Figure-29. Click on the OK button from the dialog box. The 2D Toolpaths-Facing dialog box will be displayed.
•Click on the Tool option from the left area and then click on the Select library tool button from the Tool page in the dialog box. The Tool Selection dialog box will be displayed. •Select the FACE MILL-50/58 tool from the list; refer to Figure-30 and click on the OK button. The tool will get selected for operation. •Click on the Cut Parameters option from the left area and set the cutting style as Zigzag in the Style drop-down of the page. Also, set the Stock to leave on floors as 0 in this page.
•Click on the Linking Parameters option from the left area and set the total cutting depth as absolute 0 in the Depth edit box of the page. •Click on the OK button from the dialog box to create toolpath.
2D Pocket Toolpath 2D toolpaths take relatively less time when we need to remove large stock. So, we will now remove extra material of pocket from the stock. •Click on the Pocket tool from the 2D Toolpaths drop-down in the The Solid Chaining dialog box will be displayed. •Select the Face button from the Selection Method area of the dialog box and select the bottom face of the part to be machined; refer to Figure-31. •Click on the OK button from the dialog box. The 2D ToolpathsPocket dialog box will be displayed.
•Click on the Tool option from the left and select the Flat End Mill of 10 mm diameter as tool. Set desired tool holder for this tool. •In the Cut Parameters page, specify the stock to leave values as 0 in both Stock to leave on walls and Stock to leave on floors edit boxes. •Click on the Roughing option from the left and select Zigzag as the cutting method from the respective page to smoothen cutting based on our model. •Click on the Depth Cuts option from the left area to specify maximum depth limit for each cut and select the Depth cuts check box. The options in the page will become active. •Set the Max Rough Step as 6 and select the Keep tool down check box to reduce machining time.
•Click on the Linking Parameters option from the left area to specify total cut depth, retraction, and other parameters. Select the Retract value as incremental 35 and click on the OK button. The toolpath will be generated; refer to Figure-32. Note that specifying this retract
value will make sure that the tool do not collide with stock during retraction.
Surface Rough Parallel Toolpath •Click on the Parallel tool from the 3D panel of Toolpaths tab in the The Select Boss/Cavity dialog box will be displayed; refer to Figure-33.
•Select the Boss radio button from the dialog box and click on the OK button. You will be asked to select the faces of the model to be machined. •Select the faces/features of the model to be machined; refer to Figure-34 and click on the End Selection button. The Toolpath/surface selection dialog box will be displayed. •Click on the OK button from the dialog box. The Surface Rough Parallel dialog box will be displayed; refer to Figure-35.
•Select the Ball Nose end mill of 8 diameter as tool. •Click on the Rough parallel parameters tab and, specify Max stepdown as 2 and Max stepover as 4 in respective edit boxes in this tab. •Click on the OK button from the dialog box. The toolpath will be generated; refer to Figure-36.
Surface Finish Flowline Toolpath •Click on the Flowline tool from the Finishing section of expanded 3D panel in the Toolpaths tab of the You will be asked to select the faces to be machined. •Select the faces earlier selected for surface parallel operation and click on the End Selection button. The Toolpath/surface selection dialog box will be displayed. •Click on the OK button from the dialog box. The Surface Finish Flowline dialog box will be displayed. •Select the Ball Nose End Mill of diameter 6 as cutting tool. •Click on the Finish flowline parameters tab and specify the Distance value in Stepover control area as
•Click on the OK button. The Surface finish flowline toolpath will be generated; refer to Figure-37.
Pocket Toolpath Create a 2D pocket toolpath for small pockets at the top face of boss feature using 3 mm diameter flat end mill; refer to Figure-38.
Generate the numeric codes by selecting the toolpath group and then clicking on the Post selected operations button from the Toolpaths You verify the toolpaths by using the Verify selected operations button from the Mastercam Toolpath
Practice 2 Create NC program for both sides of the model shown in Figure-39. The dimensions of stock for model are: Diameter = 700 mm and Length of cylinder = 270 refer to Figure-40.
Chapter 14
Lathe Machining and Toolpaths
The major topics covered in this chapter are: •Introduction
• Lathe Machine Setup •Defining Stock for Lathe Operation
•Lathe Tool Manager
•Creating Turn Profile
•General Lathe Toolpaths
•Rough Machining Toolpath, Finishing Toolpaths, Lathe Drill Operations, Face Toolpath •Lathe Cutoff Toolpath, Groove Toolpath, Dynamic Rough Toolpath, Thread Toolpath
•Plunge Turn Toolpath, Contour Rough Toolpath, Prime Turning Toolpaths
•Toolpath Through Points, Canned Toolpaths
•Practical
Introduction Lathe toolpaths are used to perform various turning operations like facing, roughing, cutting off, drilling, and so on. To create toolpaths related to lathe machining, you need to first setup a lathe machining. The procedure to setup a lathe machine is discussed next.
Lathe Machine Setup Lathe toolpaths are meant for machining a work piece on lathe or CNC turning machine. By default, the Lathe Toolpaths are deactivated. To activate these tool paths, you need to select a lathe machine. The procedure is given next. •Click on the down arrow below Lathe tool in the Machine Type panel of the Machine tab in the The list of available turning machines will be displayed; refer to Figure-1.
•Select desired option from the list. The Machine Definition Menu Management dialog box will be displayed. •Select desired lathe machine and click on the Add button. The selected machine will be added in the list. •Click on the OK button from the dialog box to add the machine. The machine will be added in the list. •Select desired turning machine from the list. The tools to create lathe machining toolpaths will be displayed in the refer to Figure-2.
Defining Stock For Lathe Operation The stock for turning operations is created by using the stock setup option for machine in the Toolpaths Before creating stock, it is important to align the model with WCS of machining plane. The procedures to align model and create stock are given next.
Aligning Model with Machining Plane •After creating model and setting up a lathe machine, various planes are added in the Planes refer to Figure-3. •Set the +D+Z plane as WCS, C, and T plane in the Planes Manager by clicking in respective columns next to the plane; refer to Figure-4.
•Note that most of the time, the model is not oriented to the plane used for machining. Click on the Align to Z tool from the Layout panel in the Model Prep tab of the refer to Figure-5. The Align to Z Manager will be displayed; refer to Figure-6.
•Select the Transform to plane radio button from the Manager to set selected plane as turning machine plane. After selecting radio button, click on the Select destination plane button next to the radio button. The Plane Selection dialog box will be displayed; refer to Figure-7.
•Select the +D+Z plane from the list in the dialog box and click on the OK button. •Click on the Reselect button for Body to Move selection box and select the model to be machined. Preview of alignment will be displayed; refer to Figure-8.
•Click on the Reverse Direction button from the Z Orientation rollout to reverse Z direction if needed for proper alignment of model as in our case. •Select the Update view check box to automatically update isometric view as per the parameters specified in the •Click on the OK button from the Manager to apply the alignment. Now, we are ready to create stock for the model.
Creating Stock of Model •Expand the Properties node of Machine Group in the Toolpaths Manager and click on the Stock setup option; refer to Figure-9. The Stock Setup tab will be displayed in the Machine Group Properties dialog box; refer to Figure-10.
•Click on the Select Plane button from the Stock Plane area at the top in the dialog box to define the plane in which stock will be created. Note that the stock plane and cutting tool plane should be same. •Click on the Properties button from Stock area of the dialog box. The Machine Component Manager - Stock dialog box will be displayed; refer to Figure-11.
•Specify desired values in the OD, Length, and other edit boxes to define values for stock; refer to Figure-12. Specify desired value in OD edit box to define outer diameter of stock. If there is a hole in the stock then select the ID check box and specify desired value in ID edit box. Specify the total length of stock bar in the Length edit box. Click on the Select button from Position Along Axis area of the dialog box to define start point of stock. You will be asked to specify base point for cylinder. Select the surface point of model to define base point for cylinder; refer to Figure-13.
Use Margins options
The Use Margins options are applicable when you have set the OD, ID, and Length values exactly matching to the finished part. In that case, you can specify the extra material to be removed from stock by using the margin values. These margin values give dimensions of stock. •Select the Use Margins check box from the dialog box. The options for specifying margins will be displayed in the dialog box. •Specify desired values of margins, preview of the stock will be modified accordingly; refer to Figure-14.
•Click on the Preview Lathe Boundaries button to check the preview of stock and click OK button from the PropertyManager to exit the preview. Position/Orientation On Machine The options in the Position/Orientation On Machine tab are used to set the WCS on Stock and Machine. Note that all the dimensions in the NC codes will be calculated based on these WCS. The options are discussed next.
•Clear the Stock is drawn in position on the machine check box if the origin is not placed as per your requirement in stock preview.
The options in the dialog box will be displayed as shown in Figure15.
•Click on the Select button in the Position on Stock (World Coordinates) area of the dialog box. The Selection PropertyManager will be displayed and you will be asked to specify the position of WCS for stock. •Select the point to be used as stock origin. •Similarly, you can set WCS for machine. •Click on the OK button to apply the parameters. Chuck Jaw Positioning After creating stock, the next step is to properly place the stock in chuck of lathe as it is to be done on physical machine. Follow the
steps given next to position part in chuck.
•Select the Left Spindle or Right Spindle radio button from the Chuck Jaws area of the dialog box depending on the orientation of your part to specify chuck jaws to be used. After selecting radio button, click on the Properties button from the Chuck Jaws area. The Machine Component Manager - Chuck Jaws dialog box will be displayed; refer to Figure-16.
•Select desired radio button from the Shape area and specify various size parameters for components of chuck. By default, the Rectangular radio button is selected so, rectangular chucks are created. Select the Pie radio button if you want to create radial jaws with specified sweep angle. Note that if the sweep angle is less than 360/number jaws value then there will be gap between jaws.
•Using the buttons and parameters in the Step area, you can specify individual jaw size. •Click on the Parameters tab of the dialog box to specify clamping method and position of clamps. Select the Outside diameter (OD) radio button if the clamps are to be placed on outer diameter of stock. Select the Inside diameter (ID) radio button if the clamps are to be placed at the inside of stock. •Select the From stock check box to automatically place the jaws at start points of stock. •Click on the Preview Lathe Boundaries button to check preview of jaws; refer to Figure-17. After checking preview, press ENTER to return to the dialog box. •Click on the OK button from the dialog box to create the jaws.
Tail Stock Positioning Tail stock is generally used to support long cylindrical parts that can bend during turning operation. The procedure to add tail stock in machining setup is given next. •Click on the Properties button from the Tailstock Center area of the dialog box. The Machine Component Manager - Center dialog box will be displayed; refer to Figure-18.
•By default, the Parametric option is selected in the Geometry dropdown of the dialog box. Select the Cylinder or Solid entity option if you want different geometry of tail stock. The options for these parameters have already been discussed. (We will continue with Parametric option in the drop-down.)
•Specify the parameters of tail stock in the edit boxes of dialog box. •Click on the From Stock button to automatically place the tail stock at the end of stock or specify desired position in the Position Along Axis edit box. •Click on the Preview Lathe Boundaries button to check the preview of tail stock. •Click on the OK button to apply the settings.
Steady Rest Positioning
•Click on the Properties button from the Steady Rest area of the dialog box. The Machine Component Manager - Steady Rest dialog box will be displayed; refer to Figure-19. Note that you must have a closed sketch in the graphics area to define shape of steady rest before using this option; refer to Figure-20.
•Click on the Select button from the Lathe Collision Avoidance Boundary area of the dialog box. The Chain Manager will be displayed and you will be asked to select the sketch defining boundary of Steady Rest. •Select the sketch and click on the OK button from the Chain Click on the OK button from the Machine Component Manager dialog box. Preview of the Steady Rest component will be displayed; refer to Figure-21. Note that we have selected the Shade boundaries check box in the Machine Group Properties dialog box, so that all the components are displayed as shaded.
•Click on the OK button from the Machine Component Manager dialog box to apply all the parameters. The Machine Group Properties dialog box will be displayed again. •Select the Shade boundaries check box from the bottom in the dialog box to display the stock, jaws, and other components as shaded; refer to Figure-22. •Select the Fit screen to boundaries check box to include the stock, chuck, and tailstock boundaries when fitting the graphics window zoom to the part geometry. •Click on the OK button from the dialog box to exit.
Lathe Tool Manager The Lathe Tool Manager is used to create and manage cutting tools for lathe machining. The procedure to use this tool is given next. •Click on the Lathe Tool Manager tool from the Utilities panel of Turning tab in the The Tool Manager dialog box will be displayed; refer to Figure-23.
•Double-click on the tool to be added in the machine group from the bottom list. The selected tool will be added to machine group and displayed in the upper list of dialog box. •Now, double-click on the tool that you want to edit from the top box. The Define Tool dialog box will be displayed; refer to Figure-24. •There are four tabs in the dialog box to edit 4 different sections of the tool. By default, the Inserts tab is selected in the dialog box. The
options are as follows:
Inserts tab •Click on the Select Catalog button and select desired catalog file by using the dialog box displayed. On selecting the catalog, the related inserts will be displayed in the Define Tool dialog box.
•Click on the Get Insert button to display the list of the tool inserts. The General Turning/Boring Inserts dialog box will be displayed; refer to Figure-25.
•Select desired tool insert from the dialog box and click on the OK button. The shape and other parameters of the tool will be automatically decided on the basis of manufacturer’s catalog. •To change the parameters like IC and so on; click in the respective edit box and specify desired value. •To specify the tool direction and machine assembly parameters, click on the Setup Tool button. The Lathe Tool Setup dialog box will be displayed; refer to Figure-26.
•The radio buttons in the Mounting Position area are used to specify the direction in which the tool holder will be placed. •The radio buttons in the Turret area are used to specify whether the tool insert will be facing downward or upward. •Select the Plunge Direction or Feed Direction button from the Tool Angle area to specify the direction in which the tool will be aligned while cutting the workpiece. •Similarly, select the radio buttons from the Spindle Rotation and Default Active Spindle areas as required.
•Click in the edit boxes in Home Position area and specify the home position of the tool tip. Note that specifying correct home position of tool is important to avoid early collision of cutting tool with stock. Sometimes, you may get warning at the start of toolpath telling you
that there is a collision of cutting tool with stock, in those cases you need to change this value. •Click on the OK button from the dialog box.
Type tab •Click on the Type tab from the dialog box. The Define Tool dialog box will be displayed as shown in Figure-27. •Select desired button to change the tool type if the tool you want to use is not displayed in the Inserts tab. •On selecting desired button, the respective parameters will be displayed in the Inserts tab which have been discussed earlier.
Holders tab The options in the Holders tab are used to specify the size and shape of the tool holders. The steps to modify these options are given next. •Click on the Holders tab in the Define Tool dialog box. The dialog box will be displayed as shown in Figure-28.
•Click on the Select Catalog button. The New Holder Catalog dialog box will be displayed; refer to Figure-29.
•Select desired catalog and click on the Open button from the dialog box. •Click on the Get Holder button from the Define Tool dialog box. The General Turning Holders dialog box will be displayed; refer to Figure-30.
•Select desired holder from the dialog box and click on the OK button. The parameters related to the selected holder will be displayed; refer to Figure-31.
•Specify desired parameters in the dialog box to specify the shape and size of the tool holder. Note that you need to specify the parameters as per the insert used for cutting.
Parameters tab •Click on the Parameters tab to specify the cutting parameters of the tool. The Define Tool dialog box will be displayed as shown in Figure-32.
•Specify the parameters as per the requirement and click on the OK button from the dialog box. The Tool Manager dialog box will be displayed again. •After adding desired tools, click on the OK button from the dialog box.
Creating Turn Profile The turn profile is used to define shape of part to be machined using turning toolpaths. For performing turning operations, we need wireframe curves to be followed by cutting tool. The procedure to create turning profile is given next. •Open the Plane Manager and select the plane which splits part into two; refer to Figure-33. •Click in the fields under column C, T, and WCS next to the plane to set this plane as construction plane, tool plane, and world coordinate system.
•Click on the Turn Profile tool from the Shapes panel in the Wireframe tab of the The Turn Profile Manager will be displayed; refer to Figure-34.
•Select the Spin radio button to create profile of solid body by revolving it about selected axis. Note that when this option is selected then undercuts are not included in the profile. Select the Slice radio button to create a profile by using section plane. The profile will be created at intersection of plane and part. Note that the plane used for slicing is currently selected as construction plane. •Click on the Reselect button from Axis of Rotation rollout to define axis of rotation for spinning the model to generate profile. •Select desired radio button from the Profile rollout to define which portion of part will be generated as profile. Select the Upper profile
radio button to generate upper half of model as profile. Select the Lower profile radio button to generate lower half of model as profile. Select the Full profile radio button to generate both upper and lower profile of model with respect to construction plane. Generally, we generate lower profile for turning operations. •Select the Join curves into entity check box to join all the individually generated curves in the profile as a single curve. Note that using this check box can cause irregular shaped splines, so make sure to check the preview. •After setting desired parameters, click on the OK button. The turn profile will be generated; refer to Figure-35.
Note that we will use this turn profile for various toolpaths generated for turning operations. Note that you can also use tools in Wireframe tab of Ribbon to create desired profile
General Lathe Toolpaths The tools to perform various lathe operations are available in the General panel of Turning tab in the refer to Figure-36. The procedures to create various toolpaths are discussed next.
Creating Rough Machining Toolpath The rough turning operation is performed to remove large stock of material from the part. The procedure to create rough turning operation is given next. •After creating stock of the part and generating turn profile, click on the Rough tool from the General panel in the Turning tab of the The Wireframe Chaining dialog box will be displayed as discussed earlier. •Select desired wireframe chain to be used for turning operation; refer to Figure-37.
•After selecting desired chain, click on the OK button from the Wireframe Chaining dialog box. The Lathe Rough dialog box will be displayed; refer to Figure-38.
Toolpath parameters •Select desired tool from the list box in the left or click on the Select library tool, the Tool Selection dialog box will be displayed; refer to Figure-39.
•Select desired tool to add it in the list box. •Now, select desired tool from the list box in the Lathe Rough Properties dialog box. The respective feed rate and speed parameters will be displayed in the right of the dialog box. •Specify desired parameters in the right area of the dialog box. These parameters are discussed next. Tool number, Offset Number, and Station Number
As the name suggests, these are the numbers that correspond to specific entities. The Tool number edit box of this dialog box is used to specify the tool number according to the turret. If this number is specified wrong then a wrong tool will be used in the machining as per the NC program. The Offset number edit box is used to set an offset number for the tools that wear by same amount. For example, you have two tools that wear by same amount then to compensate for the wear, you need to specify the offset number for the tools. This offset number is linked to values in X and Z coordinates that positions the tool accordingly for machining. The Station number edit box is used to set the station number of the tool. A machine can have multiple station of tools (turrets). For example, a machine can have a tools turret system instead of tail stock and a general tool turret. In such cases, we need to specify the station numbers. Tool Angle The Tool Angle button is used to change the angle of the tool for machining. This button is active in case of milling operations. For Lathe tools, the similar function regarding the angle is discussed later. Feed Rate The Feed rate options are used to specify the speed by which the tool will move while cutting material. Select desired radio button to specify the unit and specify the speed in edit box. Plunge Feed rate The Plunge feed rate options are used to specify the speed by which the tool will be plunged in the workpiece. Select desired radio button to specify the unit and specify the speed in edit box. Spindle Speed
The Spindle Speed option is used to specify the spindle rotation speed while performing cutting operations. It can be specified in constant surface speed(CSS) or rounds per minute (RPM). Home Position •Click on the Define button in the Home Position area of the dialog box to define the home position of the tool. The Home Position User Defined dialog box will be displayed; refer to Figure-40.
•Specify desired values or use the Select button to specify the position. •Click on the OK button from the Home Position - User Defined dialog box. •To set the angle of tool in lathe, click on the Tool Angle button from the dialog box. The Tool Angle dialog box will be displayed; refer to Figure-41. •Set desired direction of tool using the options and click on the OK button from the dialog box. Note that the angle specified in Tool Orientation on Machine area of the dialog box is used to specify the angle of tool about its own axis. You can use this option if your machine allows to place tool at rotated position.
Rough parameters •Click on the Rough parameters tab to display the parameters related to cutting. Refer to Figure-42.
•Select desired cutting method from the Cutting Method drop-down. Figure-43 shows difference between various cutting methodologies available in the drop-down. •Select the direction of roughing from the drop-down in the Rough Direction/Angle area of the dialog box; refer to Figure-44. Set the tool cutting edge angle in the Angle edit box of this area. •Specify the data related to cutting like; Depth of cut, minimum cut depth, cutting method, and so on.
Tool Compensation
•The options in the Tool Compensation area are used to adjust toolpath to allow for the cutting tool’s radius. When we perform machining by a cutting tool, its cutting edge gets worn. To compensate for this wear, we apply tool compensation. Select desired
option from the Compensation type drop-down in the dialog box. If you select the Computer option then tool compensation will be added in the coordinates of NC program by Mastercam but G41/G42 codes will not be generated and hence you will not be able to control compensation by machine panel. If you select the Control option then G41/G42 codes will be generated in the NC program and you will be able to control tool compensation using the machine panel. If you select the Wear option then Mastercam will calculate the compensated tool positions as if Computer is selected, but it will also outputs the G41/G42 codes. This lets the operator adjust for tool wear at the control panel also. If you select the Reverse Wear option then it will work in the same way as Wear option but you need to enter the positive compensation value in place of negative value. If you select the Off option then Mastercam will neither apply compensation in NC program nor it will create G41/G42 codes. •Select the tool compensation direction from the Compensation direction drop-down in the Tool Compensation area of the dialog box. Select desired option from the Roll cutter around corners drop-down to define shape at corners. Semi Finish Options
•Select the Semi Finish check box if you want to apply extra cutting pass for semi finishing the component during roughing. Click on the Semi Finish button after selecting the check box. The Semi Finish Parameters dialog box will be displayed; refer to Figure-45. Specify the parameters like number of semi-finishing passes, stepover, stock to be left in X direction, and stock to be left in Z direction. Click on the OK button from the dialog box to apply the parameters.
Lead In/Out Options •To specify the parameters related to entry and exit of tool in cutting toolpath, select the Lead In/Out check box and click on the Lead In/Out button. The Lead In/Out dialog box will be displayed; refer to Figure-46.
•Select the Extend/shorten start of contour check box if you want to specify desired value of extension or shortening in the contour when tool is entering the workpiece. After selecting check box, select the Extend or Shorten radio button and specify desired value. •If you want to add a straight line to the cutting toolpath at beginning then select the check box before Add Line button and then click on the Add Line button. The New Contour Line dialog box will be displayed; refer to Figure-47. Specify the length of line and angle in the respective edit boxes and click on the OK button. Note that you can specify the same value in Angle and Length edit boxes of the Entry Vector area of the dialog box. If you want to use tangential or perpendicular direction of the toolpath to add Lead In then select the respective radio button from the Entry Vector area.
•Similarly, you can set arc lead in by selecting the Entry Arc check box and clicking on the Entry Arc button. •You can let Mastercam decide the Lead In for you by selecting the Automatically calculate entry vector check box from the Auto-Calculate vector area of the dialog box. Specify the minimum vector length in the next edit box. Note that on selecting this option, Mastercam calculates entry or exit vectors based on the stock, chuck, and tailstock information, along with related parameter values, and calculates entry and/or exit vectors that begin outside the stock boundary and end at the start/finish of the toolpath. •To specify the parameters for lead out, click on the Lead Out tab of the dialog box. The parameters in this tab are same as discussed for Lead In tab. Click on the OK button to apply lead in/out. Plunge Parameters Plunge parameters are used to define the method by which tool will plunge in the workpiece.
•Click on the Plunge Parameters button from the dialog box. The Plunge Cut Parameters dialog box will be displayed as shown in Figure-48.
•Select desired radio button to specify plunging criteria and set required values for them in respective edit boxes. Click on the OK button from the dialog box. •Similarly, you can use Tool Chip and Section Turning options. Stock Recognition Options
Stock Recognition drop-down lets you choose from three options that control how the stock boundary is used for computing the toolpath. These options are available only if all of the following conditions are true: •Only one contour is chained. •Stock for the current active spindle is defined in the Stock Setup. •The chained contour lies at least partially within the stock boundary.
There are three options which let you decide how Mastercam will use the stock boundary to compute the toolpath: •Use stock for outer boundary - The stock is used as the outer boundary for roughing. If the ends of the chained contour lie within the stock, the chain is linearly extended to the stock using the parameters set on the Adjust Stock toolbar (Displayed on clicking Adjust Stock button; refer to Figure-49). This eliminates the need to create the (usually vertical) line added to the end of the innerchained boundary to indicate the height of the stock.
•Extend contour to stock only - The chained contour is linearly extended to the stock using the parameters set using the Adjust Stock toolbar if the endpoints are inside the stock boundary. •Remaining stock - Uses only stock remaining from previous operations. •Disable stock recognition - The roughing toolpath is computed as if the stock does not exist. You must chain the outer boundary for roughing between boundaries. The first two options eliminate the need to chain the outer boundary for roughing between boundaries since Mastercam determines the stock to be removed. You should select Extend contour to stock only for zigzag roughing of pocket/groove geometry. If you are using zigzag rough to remove stock, you should select Use stock for outer When stock recognition is enabled, the following things happen: •The chained contour is linearly extended to the stock boundary using the methods selected on the Adjust Stock
•If no entry amount is set and no lead-in parameters are defined, the chained contour is extended past the stock boundary by the entry/exit tool clearance defined in Stock Mastercam also adds the tool nose radius to this amount if it is required. •When roughing a depression, such as in zigzag roughing, and no lead-in parameters are defined and extend contour is disabled for the lead out, the chained contour is extended past the stock boundary by the entry/exit tool clearance defined in Stock The software also adds the tool nose radius to this amount if it is required. Note: For finish toolpaths, canned rough, and pattern repeat toolpaths, the only option is Extend contour to •Click on the OK button from the dialog box to apply the specified parameters. Preview of the toolpath will be displayed; refer to Figure50. If the specified parameters are incorrect, then the Click OK or Cancel to continue PropertyManager will be displayed if tool is colliding with jaws or stock directly. Apply the changes accordingly to rectify error.
Finish Toolpath on Lathe The Finish tool in the General panel of Turning tab in the Ribbon is used to machine the stock left on the workpiece. The procedure to use this tool is given next. •Click on the Finish tool from the General panel in the Turning tab of The Wireframe Chaining dialog box will be displayed as discussed earlier. •Select the sketch or faces that you earlier selected for rough cutting and click on the OK button from the Wireframe Chaining dialog box. The Lathe Finish dialog box will be displayed similar to Lathe Rough Properties dialog box; refer to Figure-51.
•Select desired tool and specify the related parameters. •Click on the Finish parameters tab and make sure the stock to leave in X and Z directions is •Click on the OK button from the dialog box. The toolpath will be created.
Lathe Drill The Drill tool is used to generate toolpaths for drilling holes in the workpiece. The procedure to use this tool is given next. •Click on the Drill tool from the General panel in the Turning tab of the The Lathe Drill dialog box will be displayed; refer to Figure-52. •Select desired drill and specify the related parameters for drilling. •Click on the Simple drill-no peck tab. The dialog box will be displayed as shown in Figure-53.
•Click on the Drill Point button and specify the starting point of the drill. •Click in the edit box next to Depth button and specify desired value of depth for the drilling or click on the Depth button and select a point up to which you want to drill the hole. •Specify the tool clearance value in the Clearance edit box and retraction distance in the Retract edit box. •If you want to create a peck drill cycle, chip break cycle, or any other drilling cycle then click in the Cycle drop-down and select the respective option. The related parameters in the Drill Cycle Parameters area of the dialog box will become active. Set desired values in edit boxes of this area. •If you want to specify any custom parameter for drill then click on the Simple drill custom parameters tab and specify the parameters.
Note that the name of this tab will change based on the option selected in the Cycle drop-down of previous tab. •Click on the OK button from the dialog box. The drilling toolpath will be created.
Face Toolpath The facing toolpaths are generated to remove material from the face of the workpiece. In any machining sequence, this is generally the first toolpath to be generated for flat head work-pieces. The steps to generate the face toolpath are given next. •Click on the Face tool from the General panel in the Turning tab of the The Lathe Face Properties dialog box will be displayed; refer to Figure-54.
•Select the facing tool as per the requirement and specify the related parameters.
•Click on the Face parameters tab. The dialog box will be displayed as shown in Figure-55.
•Specify the parameters related to material to be removed. •Click on the Finish Z button to specify the depth to which the material is to be removed from the face and then select the edge of the model up to which you want the material to be removed from the stock; refer to Figure-56.
•Click on the OK button from the dialog box. Simulation of cutting will run and the tool path will be created.
Lathe Cutoff toolpath We generate the Lathe Cutoff toolpath to cut the stock in two parts; refer to Figure-57. The procedure to generate this tool path is given next.
•Click on the Cutoff tool from the General panel in Turning tab of the You will be asked to select a point from where the cutoff operation is to be performed. •Select the point for performing cutoff operation; refer to Figure-58. The Lathe Cutoff Properties dialog box will be displayed; refer to Figure-59.
•Select the cutoff tool (OD CUTOFF Tool in our case) from the tool list box and specify the related parameters in the dialog box. •Set desired parameters in the Cutoff parameters tab of the dialog box like retract radius, corner geometry, tool compensation etc. •Click on the OK button from the dialog box. The simulation of cutoff operation will run and the output will be displayed; refer to Figure-60.
Groove Toolpath The next toolpath that can be created on lathe is Groove. The Groove tool is used to create groove toolpaths in the workpiece. The procedure to use this tool is given next. •Click on the Groove tool from the General panel of Turning tab in the The Grooving Options dialog box will be displayed; refer to Figure-61.
•Select desired radio button from the dialog box and then click on the OK button from it. Note that if you select the Multiple chains radio button in the dialog box then you can select multiple grooves toolpath; refer to Figure-62. The Wireframe Chaining dialog box will be displayed as discussed earlier.
•Select desired entities and then click on the OK button from the dialog box. The Lathe Groove dialog box will be displayed, refer to Figure-63.
•Select desired tool and specify the related parameters in the Toolpath parameters tab of the dialog box.
Groove shape parameters tab •Click on the Groove shape parameters tab to specify parameters related to groove shape; refer to Figure-64.
•Select desired button to set angle of groove from the Groove Angle area. •Select the Use stock for outer boundary check box to use stock as boundary of the groove. On selecting this check box, the radio buttons in the Extend groove to stock area will become active. Select the Parallel to groove angle radio button to cut the stock in parallel direction to groove. Select the Tangent to groove walls radio button to cut the stock tangent to groove walls. Note that preview of the groove is displayed with radio button on selecting desired radio button. •If you want to adjust the starting or end of the toolpath contour then select the respective check box and click on OK the button. The Adjust Contour dialog box will be displayed; refer to Figure-65.
•Select the Extend/shorten contour check box, select Extend or Shorten radio button below it and specify desired value in the Amount edit box. Similarly, you can select the Add line to contour check box and create a line to define extension of the contour. Click on the OK button from the dialog box to apply the parameters.
Groove rough parameters tab The options in the Groove rough parameters tab are used to specify the parameters for roughing of the groove; refer to Figure-66. •If you do not want to perform roughing operations for groove then clear the Rough check box, all the options in the tab will become inactive. •To perform roughing, make sure the Rough check box is selected. Select the Finish each groove before roughing next check box if you want to finish each groove before moving to the next groove for roughing. This option is useful when you are machining multiple grooves. •Set the cutting direction from the Cut Direction drop-down. Chain direction is available only with inner/outer boundary grooves. For canned groove toolpaths, only positive and negative are available. •Specify the cutting parameters as required for roughing in the respective edit boxes.
Groove finish parameters tab The options in the Groove finish parameters tab are used to specify parameters related to finishing groove; refer to Figure-67.
•Clear the Finish check box from the tab if you do not want to perform finishing cut otherwise specify the finishing parameters as required in the respective edit boxes. •Make sure you specify correct lead in for finishing pass using the Lead In button in the dialog box. •Click on the OK button, the tool path will be created automatically.
Dynamic Rough Toolpath The dynamic rough toolpath is designed to cut hard materials with button inserts (i.e. radius or ball). The dynamic motion allows the toolpath to cut gradually, remain engaged in the material more effectively, and use maximum cutting surface of your insert, while extending the tool life and increasing the cutting speed. Note that you should use the Rough tool and Face tool before using the Dynamic Rough tool if there are grooves left in the dynamic rough toolpath then tool can collide with stock; refer to Figure-68. The steps to create this toolpath are given next.
•Click on the Dynamic Rough tool from the General panel in the Turning tab of the The Wireframe Chaining dialog box will be displayed as discussed earlier. Select the faces/lines/sketch for toolpath; refer to Figure-69.
•Click on the OK button from the Wireframe Chaining dialog box. The Lathe Dynamic Rough dialog box will be displayed; refer to Figure-70.
•Select a tool that has Button insert (Round or Ball shaped) from the tool list. Specify the other parameters as discussed earlier in the Toolpath parameters tab of the dialog box. •Click on the Dynamic rough parameters tab in the dialog box. The options in the dialog box will be displayed as shown in Figure-71.
•Specify the step-over percentage and toolpath radius with respect to tool tip radius in the Stepover and Toolpath radius edit boxes, respectively. •Set the cutting method and direction in the Cutting Method dropdown and Rough Direction drop-down, respectively. Similarly, specify the other parameters. (OK! You are machinist set the other parameters by yourself !!) •Click on the OK button from the dialog box to create toolpath. The toolpath will be displayed as shown in Figure-72.
Thread Toolpath The thread toolpath is used to create internal threads in a hole or external threads on a shaft. The steps to create thread toolpath are given next. •Click on the Thread button from the expanded General panel in the Turning tab of the The Lathe Thread dialog box will be displayed; refer to Figure-73.
•Specify the parameters in the Toolpath parameters tab. Note that you need to specify either feed rate or spindle speed in this tab. The other value will be automatically decided based on the shape of thread specified in the Thread shape parameters tab.
Thread shape parameters tab •Click on the Thread shape parameters tab. The dialog box will be displayed as shown in Figure-74. •Select desired option from the Thread Orientation drop-down in the dialog box. Selecting OD option will create external threads, selecting ID option will create internal threads, and selecting the Face/Back option will create threads on the face. Here we will discuss the options for you can create the other threads by using the respective options by yourself. •Click on the Start Position button to specify the start point for the threading. You will be prompted to specify the start point. •Click at desired point on the model to specify the start point; refer to Figure-75.
•Similarly, click on the End Position button from the dialog box and select the end position of the thread. •Click on the Major Diameter button to define major diameter of thread. You will be asked to select a point defining the major diameter. •Select a point on hole/shaft surface; refer to Figure-76. The value of major diameter will be displayed in the adjacent edit box. •Similarly, set the value of minor diameter or enter the value directly in the edit box.
•If you want to create standard thread form then click on the Select from table button in the Thread Form area of the dialog box. The Thread Table dialog box will be displayed; refer to Figure-77. Select desired profile from the Thread form drop-down and double-click on desired thread from the table. The parameters of selected thread will automatically be reflected in the dialog box. Similarly, you can use the other options in the Thread Form area.
•Select the Allowances check box and specify desired values to set allowances in thread form.
Thread cut parameters •Click on the Thread cut parameters tab in the dialog box. The dialog box will be displayed as shown in Figure-78.
•Specify the parameters of the thread cut as required by your manufacturing drawing. •If you want to create multi start threads then select the check box adjacent to Multi Start button and click on the Multi Start button; refer to Figure-79.
•Specify the number of thread starts in the Number of thread starts edit box of the dialog box. Set the other parameters and click on the OK button. •Click on the OK button from the dialog box. The toolpath will be created automatically.
Plunge Turn Toolpath The Plunge Turn toolpath is generated to remove the material from workpiece when there is no option left except plunging the tool in the workpiece. We say it as a last option because there are high changes of breaking tool or machine if this toolpath is not generated correctly. Make sure to select a tool specifically designed for this type of toolpath (Mastercam suggests using the ISCAR tools designed for plunge turn). Using a tool not designed for plunge turning could damage the tool and/or the part. In plunge turn toolpath, the tool plunges in the stock and moves laterally to cut material which is not in case of other toolpaths. Figure-80 shows a case where we need plunge turn toolpath. In this case, we have done facing, rough turning, and finish turning of part. Now, we need to remove material of the taper face and inner groove using the plunge turning. The procedure to generate this tool path is given next.
•Click on the Plunge Turn tool from the expanded General panel of Turning tab in the The Grooving Options dialog box will be displayed; refer to Figure-81.
•Select desired option and click on the OK button from the dialog box. (In our case, its Multiple Chains radio button). The Wireframe Chaining dialog box will be displayed and you will be prompted to select the chain of sketch entities. •Select the sketch curves/faces for plunge turning; refer to Figure-82.
•Click on the OK button from the dialog box. The Plunge Turn dialog box will be displayed; refer to Figure-83.
•Select a grooving tool with insert specially design for plunge turn machining. •Click on the Tool Angle button and set the plunge direction normal to the stock face. Make sure the home position is set correctly in the Home Position edit box.
Plunge turn shape parameters tab •Click on the Plunge turn shape parameters tab in the dialog box. The dialog box will be displayed as shown in Figure-84. Set desired angle if the groove is inclined otherwise groove will be created based on the plunge direction earlier set. Set the other options as discussed for groove toolpath.
Plunge turn rough parameters tab •Click on the Plunge turn rough parameters tab. The options in the dialog box will be displayed as shown in Figure-85.
•Specify the Stock clearance value carefully (wrong value can cause collision). Specify the values in other edit boxes in the dialog box as required or allowed by tool specifications. •If there are multiple grooves and there is a change of collision between tool and stock then make sure you select the Finish each groove before roughing next check box in this tab. •Specify desired value in Approach clearance edit box to define the distance from stock, the tool will move before making the next cut in part. This option is similar to stock clearance for grooves.
•Select desired cutting direction in the drop-down of Cut direction area. Preview of the cutting direction is displayed in the Cut direction area on selecting an option in this drop-down. •The options in the drop-down of Prevent hanging ring area are used to set the prevention of hanging rings generated after cutting step. A hanging ring occurs when the tool pushes off a small piece of material from the edge of the cut rather than cutting. With Prevent hanging ring enabled, the toolpath includes plunge moves to remove this extra material properly. Selecting : •Don’t prevent - Hanging ring prevention is off. •Bi-Directional - Removes possible burrs from both sides of the cut. •Positive - Removes a possible burr from the positive side of the cut. •Negative - Removes a possible burr from the negative side of the cut. •Select the Cleanup steps check box to turn on this function, which helps remove steps that are too large to remove on a finish cut. Such large steps can remain when the width of the cut is wider than the width of the insert. Wide step cleanup removes steps that are wider than a user definable width, based on the width of the tool’s flat. Smoothing will take multiple passes if the extra width is more than the specified maximum percent of tool width. •Similarly, specify the parameters as required in the Plunge turn finish parameters tab and click on the OK button from the dialog box. The simulation of machining will run and the toolpath will be generated; refer to Figure-86.
Contour Rough Toolpath The Contour rough toolpath is used to create toolpath following the contour of workpiece. This toolpath is useful for parts where the initial stock shape is similar to the final part shape, such as using a casting for stock; refer to Figure-87. Note that this toolpath does not support collision detection on the holder, so it is now your duty to verify path of tool holder. The procedure to create this toolpath is given next.
•Click on the Contour Rough tool from the expanded General panel of Turning tab in the The Wireframe Chaining dialog box will be displayed. •Select the faces to be machined; refer to Figure-88 and click on the OK button from the dialog box. The Lathe Contour Rough dialog box
will be displayed.
•Select any OD or ID roughing tool based on faces selected and set desired parameters in the dialog box. •Click on the Contour rough parameters tab in the dialog box. The dialog box will be displayed as shown in Figure-89.
•Set desired entry and exit distance values in the Entry amount and Exit amount edit boxes, respectively. •Set the cutting method and cutting direction as required by using the Cutting Method area and Rough Direction drop-down, respectively. •Select the Constant offset radio button and specify the constant depth of cut in Offset edit box or select the XZ offset radio button and specify different values of depth of cut in X offset and Z offset edit boxes. •Set the stock to be left after roughing in the Stock to leave in X and Stock to leave in Z edit boxes. •Define the value of smallest cut to be made in the Minimum cut edit box. Similarly, define the value of minimum distance required for a rapid move in the Minimum air edit box.
•Set the other parameters as discussed earlier. Make sure you specify correct Lead In/Out parameters to create accident free toolpath. •After specifying desired parameters, click on the OK button to create toolpath; refer to Figure-90.
PrimeTurning Toolpath The PrimeTurning toolpaths are generated specifically for Sandvik Coromant cutting tools. Mastercam has developed best possible cutting strategies for fast and accurate cutting operations using these tools. Note that this toolpath is not available in home learning edition of software. The procedure to generate this toolpath is given next. •Click on the PrimeTurning tool from the expanded General panel in the Turning tab of the The Lathe PrimeTurning dialog box will be displayed; refer to Figure-91.
•Select desired cutting tool from the list. Note that you need to select CoroTurn Prime library to select related tools. To do so, click on the Select library tool button from the dialog box. The Tool Selection dialog box will be displayed. Click on the Open button at the top in the Tool Selection dialog box. The Select tool library dialog box will be displayed; refer to Figure-92. Select the CoroTurn Prime mm.tooldb file if you want to use tools in mm dimensions.
•After selecting the library file, click on the Open button from the dialog box. The tools related to selected library will be displayed in the Tool Selection dialog box; refer to Figure-93.
•Click on the OK button from the dialog box. The list of related tools will be displayed in the Lathe PrimeTurning dialog box. •Select desired cutting tool and specify related parameters as discussed earlier.
Rough Parameters Tab The options in the Rough Parameters tab are used to define strategy for removing large stock of material from the workpiece; refer to Figure-94.
•Clear the Rough check box if you do not want to perform roughing operation. On doing so, the options in this tab will get deactivated. •Select the Horizontal option from the Strategy drop-down if you want to move cutting tool in horizontal direction while cutting. Select the Vertical option from the Strategy drop-down if you want to move cutting tool in vertical direction while cutting. Select the Horizontal
then vertical option from the drop-down to move cutting tool in horizontal direction first and make all the necessary cuts, after move in vertical direction and remove rest of the material for better finish. Similarly, you can use the other strategies from the drop-down. •If a strategy involving vertical direction is selected then Up cut diameter check box will become active. Select the Up cut diameter check box to specify upper diameter limit up to which the vertical cuts will be made. After selecting check box, specify the related value in edit box next to the check box. •Specify desired value in Minimum up cut edit box to define the distance moved by cutting tool upward after making each cut. •Select the Clean up corners check box to remove material from sharp edges of the workpiece. •Specify desired parameters in the Approach arc radius area to define how cutting tool will approach the arc like shapes in workpiece. •Click in the Entry amount edit box to specify the approach distance from where cutting tool will start cutting passes. •Specify desired value in Exit amount edit box to specify the distance from workpiece up to which the cutting tool will move using cutting feed rate. •The other parameters of this tab has been discussed earlier. Similarly, specify the parameters in Finish parameters tab of the dialog box and click on the OK button. The toolpath will be generated. The Manual Entry tool in expanded General panel works in the same way as it does for Milling operations discussed earlier.
Toolpath through points The Point tool is used to create machining toolpaths with the help of points. Select the points as per their order of cutting and tool will move accordingly to generate the toolpath. The steps to perform the operation are given next. •Click on the Point tool from the expanded General panel in the Turning tab of The Lathe Point Toolpath dialog box will be displayed; refer to Figure-95.
•Select desired radio button for Move type from Create Point area of the dialog box. Select the Rapid(G0) radio button to rapidly move cutting tool for non-cutting passes. Select the Rapid break (G0) radio button to perform non-cutting pass movement of tool at the end of which a cutting pass will start. Select the Feed rate (G1) radio button to create cutting pass movement.
•After selecting desired radio button, click in the drawing area to specify points; refer to Figure-96. You can specify the points in continuation while selecting different radio buttons from the dialog box. •After specifying points, click on the OK button from the dialog box. The Lathe Point dialog box will be displayed as shown in Figure-97.
•Specify desired parameters and then click on the OK button. The toolpath will be generated accordingly.
Canned Toolpaths Some of you might be aware of canned cycles used in various machines for cutting workpiece. The canned cycles are repetitive cutting steps with specified depth increment. For example, if you want to remove 50 mm of stock by roughing operation then you need to use the canned roughing cycle to remove this much amount of material. For this cycle, you will specify start point, end point, and number of steps required. There are four tools to generate canned cycles for various cutting operations: •Canned Rough Toolpath •Canned Finish Toolpath •Canned Groove Toolpath •Canned Pattern Repeat Toolpath We will discuss the Canned Rough Toolpath and the other tools work in the same way. Canned Rough Toolpath The canned rough toolpath is used in the same way as the rough toolpaths are used. The steps to create canned rough toolpaths are given next. •Click on the Canned Rough tool from the expanded General panel in the Turning tab of the The Wireframe Chaining dialog box will be displayed as discussed earlier. •Select the sketched chain for toolpath and click on the OK button from the dialog box. The Lathe Canned Rough dialog box will be displayed; refer to Figure-98.
•Select desired tool and specify the cutting parameters. •Click on the Canned Rough Parameters tab in the dialog box to define toolpath parameters; refer to Figure-99.
•Specify the depth of cut and stock to be left in the respective edit boxes. •Specify the other parameters as done in roughing operations and click on the OK button from the dialog box. The toolpath of canned roughing will be generated automatically. In this chapter, we have worked with various toolpaths and tools related to Lathe machining. In the next chapter, we will work with some advanced lathe machining tools and toolpaths.
Practical 1 In this practical, we will create toolpaths for the given model; refer to Figure-100. The dimensions of stock are shown in Figure-101.
The first step before we start machining is to identify the operations that are required to machine the part. We can identify from the part that there is facing operation, one drilling operation, one boring operation to get good finish of hole, and rough turning with finish turning operation. Note that these basic machining operations can be sub-divided into multiple operations based on the capabilities of the CAM software. We will start one by one for various operations to be performed. Preparing the model
•Start Mastercam and click on the Open button from the Quick Access toolbar displayed at top in the Application window. The Open dialog box will be displayed; refer to Figure-102.
•Select the model file provided for Practical of Chapter 13 in the Resources (ask at our Email address if do not have part files) and click on the Open button from the dialog box. The model will be displayed as shown in Figure-103.
•Select the Lathe Default MM.MCAD-LMD machine from the Lathe drop-down in the Machine Type panel of Machine tab in the If not available then add it as discussed earlier. Creating Stock •Set the +D+Z plane as WCS, construction, and tool plane in the Planes refer to Figure-104.
•Click on the Stock Setup option from the Properties node in the Toolpath refer to Figure-105. The Machine Group Properties dialog box will be displayed; refer to Figure-106.
•Click on the Plane select button and select +D+Z plane as stock plane.
•Make sure the Left Spindle radio buttons are selected in the dialog box and then click on the Properties button in the Stock area of the dialog box. The Machine Component Manager-Stock dialog box will be displayed. Specify the OD as 120 and Length as 80 in respective edit boxes. Select +Z option from the Axis drop-down and select the Use Margins check box.
•Specify OD Margin as Right Margin as and Left Margin as 3.0 in respective edit boxes; refer to Figure-107. •Click on the OK button from the dialog box.
Creating Chuck Jaws •Click on the Properties button from the Chuck Jaws area of the dialog box. The Machine Component Manager - Chuck Jaws dialog box will be displayed. •Select the Outer diameter (OD) check box from the Clamping Method area in the dialog box. Select the From Stock check box and Grip on maximum diameter check box from the Position area of the dialog box. •Specify the Grip length as 6 in the edit box; refer to Figure-108.
•Click on the OK button from the dialog box. The Machine Group Properties dialog box will be displayed again. Select the Shade boundaries check box and click on the OK button from the dialog box to exit. Creating Sketch for Toolpaths •Click on the Line Endpoints tool from the Lines panel of Wireframe tab in the Ribbon and create a sketch line as shown in Figure-109. Note that you do not need to get exact dimensions but the dimensions should be near the shown values. This line will be used for defining path of drill operation.
Performing Facing Operation •Click on the Face tool from the General panel of the Turning tab in the The Lathe Face dialog box will be displayed. •Select the T3131 R0.8 ROUGH FACE RIGHT -80 DEG tool from the tool list. The parameters as per the tool will be displayed on the right area in the dialog box. •Select the Finish feed rate and Finish spindle speed check boxes from the right area. •Set the values as per your machine and tool capabilities in the right area (We will continue with default values). •Click on the Face parameters tab in the dialog box. •Click on the Finish Z button in the dialog box. You will be asked to select a point. •Select the edge of model as shown in Figure-110. The value of finish Z will be reflected automatically in the Finish Z edit box in the dialog box.
•Specify the other parameters as shown in Figure-111 and click on the OK button to generate toolpath.
Performing OD Rough & OD Finish •Click on the Rough tool from the Lathe Toolpaths drop-down in the The Wireframe Chaining dialog box will be displayed asking you to select geometries for toolpath. •Select the Solids button from the Mode area of the dialog box. The options of Solid Chaining will be displayed as shown in Figure-112 with model in wireframe style.
•Select the edges of model as shown in Figure-113, to define path for rough turning operation. Note that the arrows should point in correct direction to define how cutting tool will move. You can also create line chain using tools in Wireframe tab to define path for tool if you do not get full profile curves for toolpath.
•After selecting the edges, click on the OK button from the dialog box. The Lathe Rough dialog box will be displayed. •Select the T0101 R0.8 OD ROUGH RIGHT - 80 DEG tool from the tool list box and specify desired feed rate parameters. •Click on the Rough parameters tab and specify 0.5 in both Stock to leave in X and Stock to leave in Z edit boxes. If we run this toolpath then the tool is going to hit chuck and may kill the machine. We need to adjust the end contour of toolpath. •Click on the Lead In/Out button and then click on the Lead Out tab in the Lead In/Out dialog box. Select the Extend/shorten end of contour check box from the Adjust Contour area of the dialog box. The related options will become active. •Select the Shorten radio button and specify the amount as 4.0 in the edit box; refer to Figure-114.
•Click on the OK button from the dialog box and then click on the OK button from the Lathe Rough dialog box. The toolpath will be generated; refer to Figure-115.
Similarly, you perform the OD finish by using the Finish tool in the General panel of Performing Drilling To get a better accuracy in center hole, we can plan to perform drilling with lesser diameter and then perform boring with exact diameter. The steps are given next. •Click on the Drill tool from the General panel of Turning tab in the The Lathe Drill dialog box will be displayed. •Select the T129129 35 DIA DRILL from the tool list box. The related parameters will be displayed on the right in the dialog box. Again, set the parameters as per your machine and tool capabilities (We are continuing with default values). •Sometimes, axis and spindle origin do not set automatically with default origins and can cause problem in specifying hole position of tool. Click on the button in Axis Combination/Spindle Origin area at the bottom left in the dialog box. Don’t change anything and click on the OK button from the dialog box. This will align current tool plane with default WCS.
•Specify a suitable home position for cutting tool by using the options in the Home Position area as the default drill and drill holders in the application are bigger in size compared to other tools. •Click on the Simple drill - no peck tab in the dialog box. The options related to drill depth and drill point will be displayed.
•Click on the Depth button and select the end point of centerline we created earlier in sketch; refer to Figure-116. The Lathe Drill dialog box will be displayed again with depth value reflected in Depth edit box. Click on the Depth Calculator button next to the edit box and click on the OK button from the Depth Calculator dialog box displayed. This will add the drill tool tip length in the depth if you want to create a through hole.
•Click on the Drill Point button in the dialog box. You will be asked to select the starting point of drill toolpath. Select the other end point of the same line. •Click on the OK button from the dialog box to create the toolpath. Performing Boring Operation
No! this operation is not that much ‘boring (dull)’. This operation is performed to increase the diameter of hole in tight tolerance. •Click on the Finish tool from the Lathe Toolpaths drop-down in the The Wireframe Chaining dialog box will be displayed and you will be asked to select geometry for finishing operation.
•Select the inner edge of the model as shown in Figure-117 and click on the OK button from the dialog box. The Lathe Finish dialog box will be displayed. •Select the T8383 R0.8 ID FINISH MIN 25 DIA - 55 DEG tool from the tool list box. Specify the feed parameters as per your machine and tool capabilities. Note that you need to modify or create new tools in Mastercam if you have different tools in your workshop. Otherwise, the NC program generated here will not be useful on your machine.
•Click on the Finish parameters tab in the dialog box. The options related to finish toolpath will be displayed. •Set the Finish stepover value as 1 and Number of finish passes as 2 in respective edit boxes.
•If you click on OK button and create the toolpath now, then there will be some material left at the back face which need boring operation; refer to Figure-118. To solve this problem, we will set some extra lead out in the toolpath.
•Click on the Lead In/Out button from the dialog box. The Lead In/Out dialog box will be displayed. •Click on the Lead out tab in the dialog box and extend the contour by refer to Figure-119(Options marked in boxes).
•Click on the OK button from the Lead In/Out dialog box and then click on the OK button from the Lathe Finish dialog box to create the toolpath. Generating G-codes •Select the specific operation like Lathe Rough from the Mastercam Toolpath Manager if you want to generate G codes for any specific operation; refer to Figure-120. If you want to generate G codes for all the operations in current toolpath group then select the group from the Mastercam Toolpath
•Click on the Post selected operations button from the toolbar in the Toolpaths The Post processing dialog box will be displayed; refer to Figure-121.
•If you have a machine connected to the system then you can select the Send to machine check box and communicate the program directly to machine.
•Click on the OK button from the dialog box. Note that the post processor selected in Machine definition will be used to output G codes. The Save As dialog box will be displayed; refer to Figure-122.
•Click on the Save button and save the file with desired name. The Mastercam Code Expert application will open. Verify the codes and close the application if you find the codes satisfactory. Otherwise, you can edit the code file. In this chapter, we have discussed the procedure to create toolpaths for lathe machines. We have worked on a real model for lathe machining. In the next chapter, we will discuss some more lathe machining tools and practical exercises.
Chapter 15
Advanced Lathe Tools and Toolpaths
The major topics covered in this chapter are: •Introduction
•Stock Pickoff, Pull, and Cutoff Operations •Stock Transfer
•Stock Flip
•Stock Advance
•Undoing Stock related operations
•Chuck and Tailstock movement code generation
•Face Contouring •Cross Contouring
•Back Plot and Verifying Toolpaths
•Practical and Practice
Introduction In the previous chapter, you have learned about the basic operations that are done on simple 2 axis lathe. But the CNC turning machines are not confined to 2 axis lathe. The turning machine can be of as many as 4 axis. Note that we have left the back face of model un-machined in Practical of previous chapter. But in real machining, we will open the chuck and reverse the side of part to get back face machined. We will learn about such operations in this chapter. We will also learn about bar pulling or cutoff operations, C axis operations, and face contouring operations that can be performed on advanced lathe machines. In the end, we will simulate the process of machining in real-time.
Face Contour The Face Contour tool is used to draw a toolpath for machining curves on face of part; refer to Figure-1.
Note that you should use this toolpath after you have done facing and roughing operation, so that there is a low amount of stock left on the face. The procedure to create a face contour toolpath is given next. •Click on the Face Contour tool from the C-axis panel of Turning tab in the The Solid Chaining dialog box will be displayed. •Select the faces on the front face of part to be machined; refer to Figure-2. Click on the OK button from the dialog box to apply selection. The C-Axis Toolpath - C-Axis Face Contour dialog box will be displayed; refer to Figure-3.
•Click on the Tool option from the top left box in the dialog box. The options related to tool selection will be displayed. Click on the Select library tool from the right area. The Tool Selection dialog box will be displayed; refer to Figure-4.
•Select desired tool from the list and click on the OK button. (In our case, we have selected 3 mm flat end mill as the face selected for contour is flat and the slot width is small). •Specify the feed and speed parameters as per the tool and material. •Click on the Holder option from the top left box in the dialog box to set the parameters related to tool holder. •Click on the Cut Parameters option from the top left box in the dialog box. The options will be displayed as shown in Figure-5.
•Select desired contour type from the Contour type drop-down. We need 2D contouring for our case. Set the other parameters as required. Note that some of the parameters are disabled by default in the dialog box as they are not useful for current toolpath. If you still need to specify any disable parameters then click on it from the top left box and select the related check box from the right area to activate the options. •After specifying desired parameters, click on the OK button from the dialog box. The toolpath will be generated.
Cross Contour The Cross Contour tool is used to create toolpath for contour along C axis; refer to Figure-6. The procedure to use this tool is given next.
•Click on the Cross Contour tool from the C-axis panel of Toolpaths tab in the The Solid Chaining dialog box will be displayed. •Select the faces that you want to be machined; refer to Figure-7 and click on the OK button from the dialog box. The C-Axis Toolpath - CAxis Cross Contour dialog box will be displayed; refer to Figure-8.
•Select desired tool after clicking on the Tool option from the top left box in the dialog box as discussed in previous tool description. •Specify the other parameters as required. •Click on the OK button from the dialog box to create the toolpath. The toolpath will be displayed. Similarly, you can use the other C-Axis toolpaths using C-Axis Face Cross and C-Axis Drill tools.
Pickoff/Pull/Cutoff Operation Although, these are three different names of different operations but the mechanism behind them is same. Till now, we have worked with single chuck. If we have two chucks and other chuck can move back and forth then we can unclamp the first chuck and clamp the part in other chuck to perform back face machining, bar pulling, or cutoff operations. The procedure to perform these operations is given next.
Preparing for Pickoff/Pull/Cutoff Operation Preparation can have different meaning to different people but here by preparation we mean, selecting the machine or post processor which is capable of creating codes for such operations and creating secondary chuck which can move back and forth in machine. Note that the default Lathe machine in Mastercam is capable of performing these operations. The steps to prepare model for part handling operations are given next. •Click on the Stock setup option from the Properties node of the newly added machine in Mastercam Toolpath •Define stock and left spindle of chuck jaws for the part; refer to Figure-9.
•Select the Right Spindle radio button from the Chuck Jaws area of the Machine Group Properties dialog box and click on the Properties button. The Machine Component Manager - Chuck Jaws dialog box will be displayed as discussed earlier.
•Select desired clamping method from the Clamping Method area in Parameters tab of the dialog box. •Specify the diameter of the shaft/boss which you want to clamp in jaws in the Diameter edit box and specify desired distance from the coordinate system in Z edit box to place the secondary chuck jaws. Preview of the chuck will be displayed; refer to Figure-10. Click on the OK button from the Machine Component Manager - Chuck Jaws dialog box and then from the Machine Group Properties dialog box to create chuck.
Performing Pickoff, bar pull, cutoff Operation •Click on the Pickoff/Pull/Cutoff tool from the Part Handling panel of Turning tab in the The Cutoff / Bar Pull / Pickoff dialog box will be displayed; refer to Figure-11.
•Select the Pickoff, bar pull, cutoff option from the Operations to program box. •Specify the parameters like length of finished part in the Length of finished part edit box. Once the part will cutoff, the specified length of part will remain in primary chuck. •Specify desired value in the Pickoff Z coordinate edit box. The value specified here is the location at which secondary jaw will hold the
cut off portion of part. •Specify desired value in the Cutoff width edit box. This width will be lost in cutting. In place of specifying width manually, you can choose desired cut off tool by clicking on the button next to this edit box. •Specify desired value of X coordinate for cut off location in the Cutoff X coordinate edit box. Generally, the diameter value is specified here. •Specify the stock to be left on face of part in primary jaw in Face stock edit box and stock to be left on the back face of part in secondary jaw in Back face stock edit box. •Click on the Operations tab in the dialog box. The parameters related to various operations will be displayed; refer to Figure-12.
•Set desired parameters in the tab and click on the OK button. The process of cutting bar, pulling it out, and taking away by secondary spindle will happen automatically. The related codes will be generated accordingly.
Stock Transfer The Stock Transfer tool is used to transfer stock from one chuck to another (sub-spindle). This tool is useful when you want to machine back face of part after machining the front side; refer to Figure-13. The procedure to use this tool is given next.
•Click on the Stock Transfer tool from the Part Handling panel of Turning tab in the The Lathe Stock Transfer dialog box will be displayed; refer to Figure-14.
•Click on the Select button from the Geometry area of the dialog box. You will be asked to select the geometry to be transferred. •Select the geometry to be transferred. The parameters in the dialog box will be modified according to geometry selected. In most of the cases, you can directly hit OK button to transfer the geometry but if you need to modify parameters then details are given next. •Specify the distance of a reference point which you want to be shifted in the Z edit box of Original Position area. Like, you can specify the position of back face point. •Specify the distance in Z edit box of Transferred Position area to which you want to move the back face point earlier selected. •In the Pick-off Position area, specify the diameter and Z value at which you want to clamp the part in sub-spindle. •After specifying desired parameters, click on the OK button to transfer stock; refer to Figure-15.
Stock Flip The Stock Flip tool is used to reverse the face of model so that you can perform back face machining and other operations; refer to Figure-16. The procedure to use this tool is given next.
•Click on the Stock Flip tool from the Part Handling panel of Turning tab in the The Lathe Stock Flip dialog box will be displayed; refer to Figure-17.
•Click on the Select button from the Geometry area of the dialog box. You will be asked to select the model to be flipped. •Select the model to be flipped and click on the OK button from the Selection •In the Final Position edit boxes, specify the diameter value and Z position where chuck should hold the part. Note that when part will be flipped, the back face of the model will be at new Z=0 position. So, you may need to specify a negative Z value to hold the part; refer to Figure-18.
•After specifying desired parameters, click on the OK button to create stock flip. Now, you can perform machining on back face of the model.
Stock Advance The Stock Advance tool is used to push or pull the stock. The procedure to use this tool is given next. •Click on the Stock Advance tool from the Part Handling panel of Turning tab in the The Lathe Stock Advance dialog box will be displayed; refer to Figure-19.
•Click on the Select button from the Geometry area of the dialog box and select the part you want to move. •If you select the Transfer geometry check box then the part will also move by specified distance along with stock. (We recommend you to select this check box.)
•If the Blank original geometry check box is selected then the original part will get hidden and only the moved part will be displayed.
•Specify the original position of stock in the Original Position edit box of Stock Position area in the dialog box or you can select the From stock face check box to automatically take the Z value of front face of stock. •In the Transferred Position edit box, specify desired value of Z for front face of stock after moving it. •Select the Push stock or Pull stock radio button to use the respective method for stock advance. Specify the related parameters in the edit boxes below the radio buttons. •Click on the OK button from the dialog box to create the feature.
Undoing Stock related Operations in Mastercam This topic is more of a case rather than tool procedure. One simple question: What if you have performed stock advance and later you realize that you do not need it. What will you do? One answer will come as delete the operation from the Toolpath Figure-20 shows a case where we have done stock advance operation but now we want to reverse it. The steps are given next.
•Select the stock operation that you want to reverse from the Toolpath Manager and right-click on it. A shortcut menu will be displayed. •Select the Delete option from the shortcut menu; refer to Figure-21. The stock will move back to chuck but the model will not move back.
•Click on the Solids tab in the Manager and delete the body created after stock handling operation; refer to Figure-22.
•Now, click on the Toolpath Manager button from the left pane and remove stock as well as clamp by using the Machine Group Properties dialog box discussed earlier.
Chuck The Chuck tool is used to output M codes for clamping and declamping of the chuck. The procedure to use this tool is given next. •Click on Chuck tool from the Part Handling panel in the Turning tab of the The Lathe Chuck dialog box will be displayed; refer to Figure-23.
•Select desired radio button from the Active Spindle area to perform operations on that spindle. •Select desired operation like, clamp, un-clamp, or re-position from the Operation area of the dialog box and click on the OK button.
Tail Stock The Tail Stock tool in Lathe Toolpaths drop-down is used to manage operations related to tail stock. To use this tool, you must have already defined tailstock in machine definition. The procedure to add tail stock has been discussed in previous chapter. The procedure to use Tail Stock tool is discussed next. •Click on the Tail Stock tool from the Part Handling panel of Turning tab in the The Lathe Tailstock dialog box will be displayed; refer to Figure-24. •Select desired operation from the Operation area of the dialog box. If you want to move the tailstock towards the part then select the Advance radio button. If you want to move the tailstock away from part then select the Retract radio button. •Specify the parameters related to selected operation in the Tailstock Position area of the dialog box. •Click on the OK button to perform the operation and add codes in NC program.
Similarly, you can use the Steady Rest tool to manage operations related to steady rest. Note that the operations discussed in this chapter are not available in all the machines, so you should check your machine manual before programming. Like, the operations to flip stock or stock advance are not available in general turning machines.
Backplot and Verifying Toolpath Till now, we have created many toolpaths for CNC turning machines but we have not verified them in simulation environment. Here, we will discuss the options to graphically verify toolpaths created earlier.
Back plotting Toolpath The Backplot button in Toolpaths Manager is used to check movement of the tool for selected toolpaths. The procedure to use this tool is given next. •Select the toolpath group or toolpath which you want to check and click on the Backplot selected operations button from the Toolpaths refer to Figure-25. The Backplot dialog box will be displayed with the preview of tool and Backplot VCR bar; refer to Figure-26.
•Click on the Play button from the Backplot VCR Bar to play simulation of tool path generation. Select desired filters from the Backplot dialog box to display or hide elements in the simulation. Click on the OK button from the dialog box to exit the tool.
Verifying Toolpaths The Verify tool is used to verify the toolpath in 3D dynamic environment. The procedure is given next. •Select the operations to be verified and click on the Verify selected operations button from the Toolpaths The Mastercam Simulation window will be displayed; refer to Figure-27.
•Select the parameters as required and then click on the Play button to run the dynamic simulation. Use this simulator to verify tool collisions. You can record the simulation using the Record button in the •Close the dialog box after verifying toolpath.
Practical 1 Create an NC program for part shown in Figure-28. The stock dimensions are given in Figure-29. Note that the SolidWorks part file for model is available in the resources of this book.
Opening Part and Setting Lathe Machine •Start Mastercam if not started yet. •Open the Gear blank for practical.sldprt file from the resources folder of the book. The model will open. •Click on the Default option from the Lathe drop-down in Machine Type panel of Machine tab in the A new machine group will be added with lathe machine settings; refer to Figure-30.
•Now, we will import a part to create stock. Click on the File -> Merge tool from the menu bar. The Open dialog box will be displayed. •Select the IGES format from the File Type drop-down and select the stock for practical gear blank file from book resources; refer to Figure-31.
•After selecting file, click on the Open button from the dialog box. Preview of imported file will be displayed in the drawing area with Merge Pattern refer to Figure-32.
•Select the Front tool from the Graphics View panel in View tab of the refer to Figure-33 or press ALT+2 to orient the model in front view.
•Click on the OK button as the file imported is a surface model and it is better to convert it into solid before performing proper positioning of model. •Click on the From Surfaces tool from the Create panel in the Solids tab of the You will be asked to select the surfaces to be used for creating solid and From Surfaces Manager will be displayed. •Select the surfaces of imported model to be used for creating solid; refer to Figure-34. Note that you can also use solid model created in
Mastercam to define stock for the model.
•After selecting surfaces, click on the End Selection button. The options in the From Surfaces Manager will become active. •Select the Delete radio button from Original surface section and click on the OK button from the •Orient to Front view and select the original model to be achieved after machining. The Tools contextual tab will be displayed in the •Click on the Mirror tool from the Position panel in the Tools contextual tab of the The preview of mirror feature will be displayed with Mirror refer to Figure-35. •Select the Move radio button for Method section to move the original body at mirror location. •Select the Vector radio button from the Axis rollout and click on the Selection button to select desired mirror axis. You will be asked to specify two points for defining axis. •Select the top and bottom point on back face of model; refer to Figure-36. Preview of mirror feature will be displayed.
•Click on the OK button from the Manager to create the mirror copy. Select the Translucency button from the Appearance panel in the View tab of the The model will be displayed; refer to Figure-37.
Defining Stock and Chuck Jaws •Click on the Stock setup option from the Properties node in the Mastercam Toolpath The Machine Group Properties dialog box will be displayed with Stock Setup tab selected.
•Make sure the Left Spindle radio buttons are selected in Stock and Chuck Jaws areas of the dialog box and then click on the Properties button from the Stock area in the dialog box. The Machine Component Manager - Stock dialog box will be displayed. •Select the Solid entity option from the Geometry drop-down in the dialog box. The options in the dialog box will be displayed as shown in Figure-38.
•Click on the Select Entity button in the Solid Entity area of the dialog box. You will be asked to select a body to be used as stock. •Select the imported model and click on the OK button from the dialog box. The Machine Group Properties dialog box will be displayed again. •Click on the Properties button from the Chuck Jaws area of the dialog box. The Machine Component Manager-Chuck Jaws dialog box will be displayed. •Select the From Stock and Grip on maximum diameter check boxes in the Position area. •Enter the value of grip length as 6 in the Grip Length edit box of the Position area of the dialog box. •Click on the OK button from the dialog box. The Machine Group Properties dialog box will be displayed again.
•Select the Shade boundaries check box and click on the OK button from the dialog box. The model will be displayed as shown in Figure-39. Note that you need to hide the imported model for checking the stock model. To do so, select the imported model and select the Blank option from the Display panel in Home tab of the
Facing Toolpath Facing is the first operation to be done on flat face parts. The steps are given next. •Click on the Face tool from the General panel in the Turning tab of the The Lathe Face dialog box will be displayed.
•Select desired tool from the tool list box and specify related parameters in the right area of the dialog box. •Click on the Face parameters tab in the dialog box and click on the Finish Z button from the dialog box. You will be asked to select a point to specify the location of finish Z.
•Select the edge of front face; refer to Figure-40. The Lathe Face dialog box will be displayed again. •Set desired parameters and click on the OK button from the Lathe Face dialog box. The facing toolpath will be created.
ID Finish •Click on the Finish tool from the Lathe Toolpaths drop-down. The Wireframe Chaining dialog box will be displayed. •Click on the Solids button from the top in the dialog box and select the face curves as shown in Figure-41.
•Click on the OK button from the dialog box. The Lathe Finish dialog box will be displayed. •Select the T8181 R0.4 ID FINISH 16 DIA- 55 DEG tool from the tool list box and specify the related parameters in the right area of the dialog box. •Click on the Finish Parameters tab in the dialog box and click on the Lead In/Out button. The Lead In/Out dialog box will be displayed. •Click on the Lead Out tab and select the Extend/shorten end of contour check box. The options below it will become active. •Select the Extend radio button and specify the value 5 in the Amount edit box. (We are extending the contour, so that no material of hole is left on the back face.)
•Click on the OK button from the dialog box. Specify desired parameters in the Lathe Finish dialog box and click on the OK button. Roughing and Finishing Outer faces •Click on the Rough tool from the General panel of Turning tab in the The Solid Chaining dialog box will be displayed. •Select the outer curves of the model including chamfer and round; refer to Figure-42 and click on the OK button from the Solid Chaining dialog box. The Lathe Rough dialog box will be displayed.
•Select the T0101 tool from the tool list box and specify related parameters in the right area of the dialog box. •Click on the Rough parameters tab in the dialog box and then click on the Lead In/Out button. The Lead In/Out dialog box will be displayed.
•Click on the Lead Out tab in the dialog box and shorten the end of contour by 7 mm using the options in the Adjust Contour area of the dialog box. •Click on the OK button from the dialog box. The Lathe Rough dialog box will be displayed again. •Select the Remaining Stock option from the drop-down in the Stock Recognition area of the dialog box and specify the other parameters as required. •Click on the OK button to create toolpath. Similarly, click on the Finish tool from the Lathe Toolpaths drop-down and create the finish toolpath using the same faces and T2121 tool. Make sure you specify the same Lead out for finish tool path as you have specified for rough toolpath. Performing Stock Flip •Click on the Stock Flip tool from the Lathe Toolpaths drop-down in the The Stock Flip dialog box will be displayed. •Make sure Transfer geometry and Blank original geometry check boxes are selected in the Geometry area of the dialog box and then click on the Select button. You will be asked to select the geometry to be flipped. •Select the part from graphics area and click on the OK button from Selection •Specify the diameter as 80 and Z value as -50 in the D and Z edit boxes of Final Position in the Chuck Position area of the dialog box, respectively. •Click on the OK button from the dialog box. The part will flip with stock; refer to Figure-43.
Now, create the facing and finishing tool path for the remaining stock as discussed earlier. Save the file at desired location and generate NC file using the button in Toolpath Manager as discussed earlier.
Also by Gaurav Verma
Autodesk Fusion 360 Black Book Autodesk Fusion 360 Black Book (2nd Edition) - Part 1 Autodesk Fusion 360 Black Book (2nd Edition) - Part 2
Autodesk Fusion 360 Black Book (V 2.0.6508) Autodesk Fusion 360 Black Book (V 2.0.6508) Part 1 Autodesk Fusion 360 Black Book (V 2.0.6508) Part 2 Autodesk Inventor Black Book Autodesk Inventor 2018 Black Book
SolidWorks Black Book SolidWorks 2017 Black Book
Standalone Creo Manufacturing 4.0 Black Book AutoCAD Electrical 2016 Black Book Creo Parametric 3.0 Black Book Creo Parametric 4.0 Black Book AutoCAD Electrical 2017 Black Book SolidWorks Electrical 2017 Black Book ETABS 2016 Black Book AutoCAD Electrical 2018 Black Book Autodesk CFD 2018 Black Book Basics of Autodesk Nastran In-CAD 2018
SolidWorks 2018 Black Book SolidWorks Flow Simulation 2018 Black Book Creo Parametric 5.0 Black Book SolidWorks 2019 Black Book
SolidWorks Electrical 2019 Black Book Autodesk Revit 2020 Black Book AutoCAD Electrical 2020 Black Book SolidWorks 2020 Black Book (Colored) SolidWorks Simulation 2020 Black Book SolidWorks Flow Simulation 2020 Black Book SolidWorks Electrical 2020 Black Book SolidWorks CAM 2020 Black Book Autodesk Inventor 2021 Black Book AutoCAD Electrical 2021 Black Book Basics of Autodesk Inventor Nastran 2021 Autodesk Revit 2021 Black Book Solid Edge 2020 Black Book Mastercam 2021 Black Book SolidWorks 2021 Black Book SolidWorks CAM 2021 Black Book SolidWorks Electrical 2021 Black Book SolidWorks Flow Simulation 2021 Black Book SolidWorks Simulation 2021 Black Book Autodesk Fusion 360 Black Book (V 2.0.10027) - Part 1 Autodesk Fusion 360 Black Book (V 2.0.10027) - Part 2 FreeCAD 0.18 Black Book Revit 2022 Black Book AutoCAD Electrical 2022 Black Book Autodesk Inventor 2022 Black Book Mastercam 2022 Black Book
Also by Matt Weber
Autodesk Fusion 360 Black Book (V 2.0.6508) Autodesk Fusion 360 Black Book (V 2.0.6508) Part 1 Autodesk Fusion 360 Black Book (V 2.0.6508) Part 2
Autodesk Inventor Black Book Autodesk Inventor 2018 Black Book
SolidWorks Black Book SolidWorks 2017 Black Book
Standalone Creo Manufacturing 4.0 Black Book AutoCAD Electrical 2016 Black Book Creo Parametric 4.0 Black Book AutoCAD Electrical 2017 Black Book SolidWorks Electrical 2017 Black Book AutoCAD Electrical 2018 Black Book SolidWorks 2018 Black Book Creo Parametric 5.0 Black Book SolidWorks 2019 Black Book SolidWorks Electrical 2019 Black Book Autodesk Revit 2020 Black Book AutoCAD Electrical 2020 Black Book SolidWorks 2020 Black Book (Colored) SolidWorks Simulation 2020 Black Book SolidWorks Flow Simulation 2020 Black Book
SolidWorks Electrical 2020 Black Book SolidWorks CAM 2020 Black Book Basics of Autodesk Inventor Nastran 2021
Autodesk Revit 2021 Black Book Solid Edge 2020 Black Book Mastercam 2021 Black Book SolidWorks 2021 Black Book SolidWorks CAM 2021 Black Book SolidWorks Electrical 2021 Black Book SolidWorks Flow Simulation 2021 Black Book SolidWorks Simulation 2021 Black Book Autodesk Fusion 360 Black Book (V 2.0.10027) - Part 1 Autodesk Fusion 360 Black Book (V 2.0.10027) - Part 2 FreeCAD 0.18 Black Book Revit 2022 Black Book AutoCAD Electrical 2022 Black Book Autodesk Inventor 2022 Black Book Mastercam 2022 Black Book