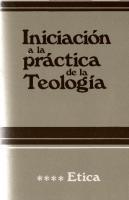Manual De Iniciacion En Blender
614 151 1MB
Spanish Pages [47]
Polecaj historie
Citation preview
Manual de iniciación en Blender
Usted es libre de: • Copiar, distribuir y comunicar públicamente el manual. • Hacer manuales derivados.
Bajo las condiciones siguientes:
Reconocimiento - Compartir igual: El material creado por un artista puede ser distribuido, copiado y exhibido por terceros si se muestra en los créditos. No se puede obtener ningún beneficio comercial y las obras derivadas tienen que estar bajo los mismos términos de licencia que el trabajo original.
Introducción El siguiente manual se elaboró con la finalidad de conocer y utilizar Blender de manera práctica. Este manual no proporciona todo lo relacionado a Blender sólo algunas cuestiones practicas, si el usuario desea profundizar más sobre las herramientas de creación multimedia que proporciona Blender les sugiero que consulten el manual oficial de Blender (versión 2.3) de Ton Rosendaal y Stefano Selleri.
La versión de Blender usada para la elaboración de este manual es la 2,49b, el usuario puede descargar esta versión o versiones actuales del siguiente link http://www.blender.org/download. (Para versiones antiguas revisar el siguiente link http://download.blender.org/release/).
Interfaz de Blender La interfaz de usuario es donde el usuario interactúa con el programa. El usuario envía ordenes al programa mediante el teclado y el ratón, el programa responde por medio de lo que muestra en pantalla.
Objeto
Lampara
Cámara
La escena por defecto muestra la pantalla que aparece al haber iniciado Blender. La pantalla se encuentra separada en tres ventanas: el menú principal en la parte alta (cuadro rojo), la vista 3D grande (pantalla gris en cuadricula) y la Ventana de Botones abajo (cuadro azul).
El teclado y el ratón La interfaz de Blender usa del ratón los tres botones y atajos del teclado. Si el ratón sólo tiene dos botones, es posible emular el botón central. Se recomienda en lo posible usar un ratón con rueda, pero no es obligatorio, ya que también existen atajos de teclado que cumplen la misma función. A continuación se define algunas abreviaturas usadas en el manual, que también son usadas en la literatura referida a Blender: • BIR (botón izquierdo del ratón), BMR (botón medio del ratón) y BDR (botón derecho del ratón). • Si el ratón tiene una rueda, BMR se refiere a hacer clic con la rueda como si ésta fuera un botón, mientras que RR significa girar la rueda. •TECLAG se refiere a la letra g en el teclado (en el manual se denomina como GKEY). Las teclas pueden ser combinadas con los modificadores SHIFT, CTRL y/o ALT. Generalmente para las teclas modificadas se utiliza la designación por ejemplo: CTRL-W o SHIFT-ALT-A. • NUM0 a NUM9, NUM+ y sus correspondientes, se refiere a las teclas ubicadas en el teclado numérico. • En el caso de otras teclas, se les refiere usando sus nombres, tal como ESC, TAB, F1 a F12. • Otras teclas especiales para tener en cuenta son las teclas de dirección, ARRIBA, ABAJO, IZQUIERDA y DERECHA, para las herramientas de Rotar, Mover, Escalado, etc. en los ejes coordenados X,Y y Z.
Vistas del objeto Las diversas vistas del objeto se realizan con el teclado numérico, a continuación se muestra todas las vistas del objeto, la tecla NUM0 muestra el enfoque de la cámara al objeto (si se realiza el renderizado con la tecla F12 saldrá la imagen que enfoca la cámara):
Vista por defecto
Vista con la tecla NUM1
Vista con la tecla NUM3
Vista con la tecla NUM7
Vista con la tecla NUM0
Renderizado del objeto
Descripción de las teclas numéricas:
NUM1: Vista inferior. NUM3: Vista lateral derecha. NUM7: Vista frontal. NUM4: Giro anti horario. NUM6: Giro horario. NUM2: Giro hacia delante, puede girar de 0º a 360º. NUM8: Giro hacia atrás, puede girar de 0º a 360º. NUM0: Esta vista muestra como el objeto se encuentra enfocado por la cámara. NOTA: Para realizar los giros al objeto se presiona varias veces la tecla, por ejemplo para realizar el giro anti horario se presiona la tecla 4 varias veces hasta obtener el giro deseado, de la misma manera se hace para las teclas numéricas 6,2 y 8, NOTA: Girando botón medio del ratón (BMR) hacia adelante o hacia atrás, se puede acercar o alejar los objetos.
Transformaciones Básicas Las transformaciones básicas nos permiten la construcción de diseños más complejos, entre las transformaciones básicas tenemos: selección, rotación, movimiento y escalado de objetos. Selección de Objetos El objeto al iniciar Blender aparece seleccionado con lineas en color rosa (se puede observar en la pantalla de interfaz de Blender). La selección de objetos se realiza con TAB (vértices en color morado), después si se presiona la AKEY se selecciona los vértices y aristas (en color amarillo).
Objeto seleccionado con vértices en morado
Objeto seleccionado con vértices y aristas en amarillo.
NOTA: Si el Usuario deselecciona el objeto, las líneas de color rosa desaparecen (figura de la izquierda), si el usuario presiona AKEY entonces el programa selecciona (en color rosa) al objeto, la cámara y la lampara (figura del centro); para evitar esto se presiona AKEY y se deselecciona todo, después se hace clic con el BDR en el objeto y queda seleccionado (figura de la derecha) y listo para el trabajo de diseño.
Objeto no seleccionado.
Objeto, cámara seleccionados.
y
lampara
Objeto seleccionado.
Rotación de objetos Para rotar un objeto primero debe estar seleccionado, después se presiona RKEY, el giro se realiza en sentido horario o anti horario, se puede realizar el giro en las diferentes vistas (en el plano 2D o en el espacio 3D), se selecciona la vista con el teclado numérico.
Rotación en 2D
Rotación en 3D
NOTA: Para rotar un objeto en los ejes coordenados, por ejemplo en el eje Z, se presiona RKEY y después ZKEY, de manera similar se realiza para los ejes Y y X. Los ejes coordenados (para nuestro ejemplo el Plano YZ) en los que se encuentra la interfaz de trabajo aparece en la esquina inferior izquierda de la vista 3D grande (en la figura se muestra en cuadro rojo).
Movimiento de Objetos Para mover un objeto primero debe estar seleccionado, después se presiona GKEY, el movimiento del objeto se puede realizar libremente y sin dirección. Para mover un objeto en los ejes coordenados, por ejemplo en el eje X, se presiona GKEY y después XKEY, de manera similar se realiza para los ejes Y y Z; el movimiento se realiza hacia la derecha o la izquierda, o también hacia arriba o abajo dependiendo del eje coordenado que se selecciona (X,Y o Z) y de la vista (Plano XY, Plano YZ, Plano ZX o sus combinaciones) en que se encuentra el objeto.
Moviendo el objeto hacia la izquierda (eje X) en el Plano XZ.
Moviendo el objeto hacia arriba (eje Z) en el Plano XZ. NOTA: También se puede realizar el movimiento libre y sin dirección si se hace clic al objeto con el BDR.
Escalado de objetos (Cambio de tamaño) Esta herramienta nos permite aumentar o disminuir el tamaño de un objeto, también se puede disminuir o aumentar el grosor del objeto en los ejes coordenados (X, Y y Z). Para escalar un objeto primero debe estar seleccionado, después se presiona SKEY, para aumentar el tamaño del objeto se aleja el cursor del punto rosa (que se encuentra en el centro de gravedad del objeto) y para disminuir el tamaño se acerca el cursor al punto rosa. El aumento o disminución del grosor se realiza en los ejes coordenados, por ejemplo en el eje X, se presiona SKEY y después XKEY, para aumentar el grosor del objeto se aleja el cursor del punto rosa y para disminuir el grosor se acerca el cursor al punto rosa de manera similar se realiza para los ejes Y y Z.
Aumentando el tamaño del objeto (a la derecha Disminuyendo el tamaño del objeto (a la el objeto en su tamaño original). derecha el objeto en su tamaño original).
Aumento del grosor del objeto en el eje X (Plano XZ)
Disminución del grosor del objeto en el eje X (Plano XZ)
Aumento de la altura del objeto en el eje Z (Plano XZ), el grosor del objeto disminuye.
Disminución de la altura del objeto en el eje Z (Plano XZ), el objeto se hace más ancho.
Aumento del tamaño del objeto realizado desde la vista superior (Plano XY).
Disminución del tamaño del objeto realizado desde la vista superior (Plano XY).
NOTA: Para realizar un escalado o cambio de tamaño suave, es decir, un ajuste fino se presiona SKEY y después se mantiene presionado SHIFT y se acerca o aleja el cursor del punto rosa para disminuir o aumentar el tamaño del objeto respectivamente. Borrar objetos Para borrar un objeto se selecciona el objeto y se presiona XKEY o la tecla Suprimir (Delete).
Duplicar un objeto Para duplicar un objeto seleccionado, se presiona SHIFT + DKEY, con esto se crea una copia exacta en la misma posición, para desplazar el objeto a una posición diferente se desplaza el ratón hasta la posición deseada y se presiona BIR.
Duplicando el objeto y desplazándolo.
Desplazando el objeto duplicado a una nueva posición.
Añadir objetos Se elimina el objeto que se encuentra en pantalla para después añadir los diversos objetos a la pantalla. Con la tecla ESPACIO se accede a la Caja de herramientas.
Entre los objetos básicos tenemos los siguientes: PLANO: Pueden crearse objetos a partir de planos como pisos, espejos y manteles.
Ruta para adicionar el plano.
Vista del objeto.
Vista del objeto (Vista lateral).
CIRCLE (Circunferencia): Al adicionar la circunferencia aparece un mensaje, en donde se puede modificar el número de vértices y el radio.
Ruta para adicionar el objeto Circle.
Mensaje de selección vértices y radio.
para Vista del objeto.
NOTA: El objeto Circle se basa en construcción por polígonos, por lo tanto mientras más vértices posea la circunferencia, tendrá forma más circular.
UVSPHERE (Esfera UV): Este objeto es una esfera que esta hecha de “n” segmentos y “m” anillos, a mas anillos y segmentos mas pulida se hará la esfera.
Ruta para adicionar el objeto UVSPHERE.
Mensaje de selección segmentos y anillos.
para Vista del objeto.
Para diferenciar los segmentos de los anillos, insertaremos una Esfera UV con 10 segmentos y 5 anillos:
Segmentos
Anillos
ICOSPHERE (Icoesfera): Este objeto esta formado por subdivisiones que son triángulos equiláteros, a mayor número de subdivisiones se hará más pulida la superficie.
Ruta para adicionar el objeto ICOSPHERE. Mensaje de selección para la Vista del objeto. subdivisión y radio. Icoesferas de diferentes subdivisiones:
Subdivision 3
Subdivision 4
NOTA: La icoesfera de nivel 1 es un icosaedro.
Subdivision 5
Subdivision 6
CYLINDER (Cilindro): Este objeto esta formado de una sección circular de “n” vértices.
Ruta para adicionar el objeto CYLINDER.
Vista del objeto en 3D
Mensaje de selección para vértices, radio y altura.
Vista lateral del objeto
Vista superior del objeto
Cilindro con 10 vértices y Cilindro con 10 vértices y Cilindro con 20 vértices y Cilindro con 20 vértices y altura (Depth=2) altura (Depth=5) altura (Depth=2) altura (Depth=5)
CONE (Cono): Este objeto esta formado de una sección circular de “n” vértices.
Ruta para adicionar el objeto CONE
Mensaje de selección para vértices, radio y altura.
Vista del objeto.
Conos con diferente número de vértices:
5 vértices
10 vértices
20 vértices
30 vértices
GRID (Rejilla): Este objeto se define por una cuadrícula hecha de “n” x “m” vértices.
Ruta para adicionar el objeto GRID.
Mensaje de selección.
Vista del objeto.
Para diferenciar los vértices “x” de los “y”, insertaremos una rejilla con “X res: 10” e “Y res: 5”:
5 vértices
10 vértices MONKEY (Mono): Nos proporciona la cara de un monito.
TORUS (Toroide): Nos proporciona un toroide (algunos lo llaman dona), el toroide tiene dos radios uno mayor (radio externo) y uno menor (radio interno).
Mensaje de selección.
Vista del objeto.
Radio mayor (radio externo)
Radio menor (radio interno)
Operaciones Booleanas Las operaciones booleanas son acciones concretas que pueden usarse únicamente con objetos de tipo malla. Mientras que funcionan para todos los objetos malla, están especialmente indicadas para usarse con objetos cerrados sólidos con una región interna y externa bien definidas. Las operaciones booleanas principales son: Intersect (Intersección): Crea un nuevo objeto con superficie común a ambos objetos. Union (Unión): Crea un nuevo objeto con el volumen total de ambos objetos. Difference (Diferencia): Resta los objetos seleccionados, se debe tener en cuenta el orden de selección. Para realizar una operación booleana primero se debe seleccionar los objetos y después se presiona WKEY, y se selecciona la operación a realizar.
Se inserta una icoesfera y un cilindro, se selecciona ambos, primero la icoesfera (con el BDR) la cual se desplaza a la posición indicada (figura de la derecha), después se selecciona el cilindro (se presiona la tecla SHIFT y BDR), después se presiona WKEY y se selecciona la operación booleana a realizar.
Objetos insertados (Icoesfera y cilindro)
Objetos listos para realizar la operación booleana
Intersección
Se obtiene un sólido, el cual es el volumen común de la icoesfera y el cilindro.
Unión
Se obtiene un sólido cuyo volumen es el volumen total de la icoesfera y el cilindro.
Diferencia
Se obtiene un sólido cuyo volumen para este caso, es el volumen de la icoesfera a la cual se le resta el volumen del cilindro que estaba intersectado con la icoesfera, se tiene en cuenta el orden de selección (en este caso primero se selecciona la icoesfera y después el cilindro).
En este caso primero se selecciona el cilindro y después la icoesfera.
Extrudir El comando "Extrudir" (se activa con EKEY) es una herramienta muy importante cuando se trabaja con Mallas. Este comando permite crear cubos a partir de rectángulos y cilindros a partir de círculos, así como crear muy fácilmente las ramas de un árbol. El modo Mover se activa automáticamente una vez finalizado el algoritmo Extrudar, de modo que las caras, aristas y vértices recién creados puedan moverse utilizando el ratón. Extrudar es una de las herramientas de modelado más usadas en Blender. Es simple, directa y fácil de usar, pero aun así muy poderosa. La siguiente lección muestra cómo modelar una espada usando Extrudar. NOTA: En el manual de Rosendaal-Selleri, se modela una espada cuya guarnición es compleja y se abrevian algunos pasos (el usuario puede revisar el manual), en este manual se hace una guarnición simple, pero se muestra todos los pasos que se realizan para modelar una espada, y se hace una breve descripción de alguno de ellos (como dar color y suavizar la hoja de la espada). La Hoja Se borra el plano por defecto y se añade un círculo (SPACE>MESH>CIRCLE) con ocho vértices, se presiona TAB y después AKEY, para obtener los vértices en morado y modificar cada vértice con BKEY. Se mueven vértices para ajustarlos a la configuración mostrada en “Circulo deformado para generar la sección transversal de la hoja”.
Circulo deformado para generar la sección transversal de la hoja
Adicionar circulo con 8 vértices
Circulo con 8 vértices
Circulo con vértices morado
NOTA: Los vértices se ajustan presionando la tecla B (del cursor saldrán dos líneas blancas punteadas en cruz) con esto se ajustan los vértices individualmente.
BKEY activado (se observa la cruz que sale del cursor).
Se selecciona un vértice con el Se mueve el vértice 6 cuadros hacia cursor. la derecha, con el BDR.
Figura obtenida después de mover ambos vértices con BKEY.
Se mueve el vértice del centro hacia la mitad del cuadro.
Se mueven los demás vértices hasta dar la forma de la sección transversal de la hoja
Se presiona AKEY para seleccionar todos los vértices y reducir con SKEY para que la figura entre en cuatro unidades de rejilla. Cambia a la vista frontal con NUM1.
Sección transversal con todos los vértices seleccionados.
Sección transversal reducido con SKEY.
Sección transversal (Vista frontal NUM1). La figura que hemos creado es la base de la hoja. Usando Extrudar, crearemos la hoja en unos pocos pasos sencillos. Con todos los vértices seleccionados pulsa EKEY (para activar la función Extrudar). Un diálogo emergente nos preguntará Extrude, se selecciona “Only Edges”. Si ahora mueves el ratón verás que Blender ha duplicado los vértices, conectados a los originales con aristas y caras y que has entrado en modo Mover.
Ventana emergente de Extrude.
Se mueve los vértices nuevos hasta 30 unidades hacia arriba aproximadamente, restringiendo el movimiento con CTRL (para evitar movimientos laterales) , luego pulsa BIR para confirmar su nueva posición y achicalos un poco con SKEY.
Sección transversal extruída.
La Hoja extruida y achicada con SKEY.
Presiona EKEY otra vez para extrudar la punta de la hoja, luego mueve los vértices cinco unidades hacia arriba. Para hacer que la hoja termine en un vértice, escala los vértices superiores con SKEY (mantén pulsado CTRL para esto) y pulsa WKEY>Remove Doubles. Blender informará que has eliminado siete u ocho vértices y quedará uno solo. La hoja está terminada.
Remover vértices dobles.
Mensaje emergente: 7 vértices removidos.
La Empuñadura Sal de Modo Edición y mueve la hoja a un lado. Agrega (SPACE>ADD>MESH>UVSPHERE) con 16 segmentos y 16 anillos.
una
UVSPHERE
NOTA: Si la UVSPHERE se agrega con un tamaño pequeño, entonces se agranda el objeto girando el BMR hacia delante o también se puede modificar el tamaño con SKEY, hasta hacerlo proporcional a la hoja de la espada.
Una vez agregada la esfera se deselecciona todos los vértices con AKEY, y se cambia el objeto a “Wireframe” (modo alambre), seleccionando la opción “Draw type” (Tipo de dibujo).
Modificando la UVSPHERE a modo alambre.
UVSPHERE en modo alambre. Presiona TAB para obtener los vértices en morado; selecciona los tres anillos de vértices superiores con BKEY y borralos con XKEY>>Vértices (La UVSPHERE para la empuñadura: los vértices se eliminan).
UVSPHERE con vértices en morado.
La UVSPHERE para la empuñadura: los vértices se eliminan Selecciona el anillo superior y extrudalo. Mueve hacia arriba cuatro unidades y agrandalo un poco (Primera extrusión de la empuñadura), luego extruda dos veces y mueve cada vez otras cuatro unidades hacia arriba. Achica el ultimo anillo un poco con SKEY + SHIF (Empuñadura completa).
Primera extrusión de la empuñadura
Segunda extrusión de la empuñadura
Tercera extrusión de la empuñadura
Sal de ModoEdición y escala (con SKEY) la empuñadura completa para darle proporciones acordes a la hoja. Ubica la empuñadura debajo de la hoja con GKEY.
Empuñadura completa
Espada y empuñadura completas
NOTA: La espada y la empuñadura a veces no coinciden en el mismo plano, entonces se debe observar los objetos en las tres vistas (frontal, lateral y superior o inferior), y mover un objeto para hacerlo coincidir con el otro, y que un objeto no quede desfado con respecto al otro en cada vista correspondiente. A continuación se aprecia las tres vistas (Frontal, superior y lateral):
Vista frontal (NUM1)
Vista superior (NUM7)
Vista lateral (NUM3)
Selecciona la espada y la empuñadura con AKEY, y se cambia el objeto a “Solid” (modo Sólido), haciendo clic en la opción “Draw type” (Tipo de dibujo).
Cambio de la espada y la empuñadura a modo sólido.
Espada y empuñadura en modo sólido.
Ahora añadiremos color y suavizaremos la superficie de la empuñadura, se presiona AKEY para deseleccionar la espada y la empuñadura, y selecciona la empuñadura con el BDR. Se suaviza la empuñadura con “Set Smoot” (cuadro azul en la figura), para esto seleccionamos el Modo edición (si es que no se encuentra en Modo edición) o se presiona F9 (cuadro rojo en la figura).
Empuñadura antes del suavizado
Empuñadura después del suavizado.
Para dar color a la empuñadura activamos el botón de materiales “Shading” (cuadro rojo en la figura) o con la tecla F5.
Se observa que el panel cambia a uno con pocos botones, esto se debe porque aún no se ha seleccionado un color y material para el objeto, en el panel “Links and Pipeline” (cuadro rojo en la figura) se hace clic en “Add New” (cuadro azul en la figura), el panel cambia a uno con muchos botones, en donde se hay una esfera en el extremo izquierdo del panel, la cual va a modificarse conforme se adicione o se cambie el color o material, por el momento se va a modificar el color de la empuñadura a un dorado opaco, en el panel RGB (cuadro verde en la figura), podemos modificar los valores desplazando el cursor de la barra hasta encontrar el color deseado o se puede hacer clic en el numero de cada casilla e ingresar el valor (En la casilla “R” se hace clic en el número 0.800 y se escribe el valor).
Para nuestro ejemplo ingresaremos los valores: R = 0.848, G = 0.699 y B = 0.433.
Si el usuario desea puede modificar el color de la hoja de la espada, el procedimiento es similar. En nuestro ejemplo no se modificara el color de la hoja.
La Guarnición La guarnición para nuestro ejemplo será un cilindro, se adiciona un cilindro (SPACE>ADD>MESH>CYLINDER), se mueve el cilindro con GKEY hasta que se encuentre entre la hoja y la empuñadura.
NOTA: La guarnición debe estar en el mismo plano de la empuñadura y la hoja, se verifica en los planos y se desplaza (hasta que se encuentre entre la hoja y la empuñadura) en los planos (Frontal, lateral y superior o inferior) usando GKEY. Se escala con SKEY, la guarnición para darle proporciones acorde con la hoja y la empuñadura.
Se cambia el color de la guarnición a un color verde pastel (Este ejercicio lo realizará el usuario para los valores indicados: R = 0.877, G = 0.996 y B = 0.852), se selecciona con SHIFT+BDR la hoja y la empuñadura, después se selecciona el nuevo objeto con la guarnición y se une todo con WKEY y la operación booleana Unión (Recuerda que al hacer cualquier operación booleana se genera un nuevo objeto, los objetos originales aún se mantienen en la pantalla), se separa los tres objetos originales a propósito para diferenciarlos del nuevo objeto.
El nuevo objeto (derecha) y los objetos originales (izquierda). NOTA: Al seleccionar tres objetos similares para realizar una operación booleana, no se llega a realizar la operación para los tres objetos seleccionados; entonces el usuario primero deberá seleccionar dos objetos y realizar la operación booleana obteniendo un nuevo objeto, después se deselecciona el nuevo objeto, se mueven los dos objetos originales que fueron seleccionados para la
operación, se vuelve a seleccionar el nuevo objeto y el tercer objeto faltante y se realiza la operación booleana otra vez.
Selección de la hoja, empuñadura y guarnición para realizar la operación booleana Unión.
Al finalizar se obtiene la unión de la hoja y la empuñadura pero sin la guarnición.
Selección de la hoja y la guarnición, se realiza la operación booleana Unión.
Se desplaza la hoja y la guarnición, se selecciona el objeto nuevo con la empuñadura y se realiza la operación booleana Unión.
Objeto finalizado después de la operación booleana Unión (extremo derecho), los objetos originales se hallan a la izquierda.
Espada terminada, con texturas y color.
Giro (SPIN) La herramienta Spin se usa para crear el tipo de objetos que generaría por medio de un “barrido”. Primero se crea un objeto o malla representando el perfil del objeto. Para que el usuario se familiarice con la herramienta Spin, crearemos un toroide (dona) a partir de una circunferencia. Ingresamos una circunferencia (SPACE>ADD>MESH>CIRCLE), desplazamos la circunferencia hacia la izquierda, se presiona TAB para seleccionar todos los vértices en color amarillo y se cambia la vista con NUM1 para poder realizar el barrido. Al estar seleccionados todos los vértices de color amarillo aparece el panel “Mesh Tools” en la barra de paneles (sólo aparece cuando se encuentran seleccionados todos los vértices de color amarillo), después se modifica el ángulo “Degr” (cuadro rojo en la figura del centro) de 90º a 360º para que el barrido sea completo y se hace clic en el botón “Spin” (cuadro azul en la figura de la derecha). NOTA: El cursor guía debe estar ubicado en la posición donde se va a realizar el barrido o giro de acuerdo al objeto que deseamos obtener; el cursor guía indica el eje de giro para el objeto, observese la ubicación del cursor guía (circunferencia turqueza en la figura cambio de vista) para la circunferencia en el “Cambio de vista NUM1”.
Desplazamiento de la circunferencia a la derecha.
Circunferencia con todos los vértices seleccionados.
Cambio de vista con NUM1.
Panel Mesh Tools.
Cambio de 90º a 360º.
Clic en “Spin” para hacer el barrido
Toroide terminado con vértices en morado.
Vista del Toroide terminado.
Nuestro toroide es un poco rustico y dista mucho de tener la forma de un toroide circular (o de una dona), esto se debe porque en el panel “Mesh Tools” la opción “Steps” (Steps: 9) no se ha modificado, por lo tanto nuestro toroide tiene nueve pasos o nueve secciones, se modifica la opción Steps a 40 y se hace clic en “Spin” (para esto el usuario deberá mover el tororide de nueve pasos y adicionar otra circunferencia o con la opción deshacer presionando “CTRL+ZKEY” hasta obtener la circunferencia inicial).
Toroide terminado con vértices en morado.
Vista del Toroide terminado.
NOTA: El cambio de vista es muy importante, para nuestro ejemplo si no se hubiera realizado el cambio de vista a la vista superior (NUM1) no se habría obtenido un toroide. A continuación se muestra un ejemplo: Se realiza el giro a partir de la vista frontal del objeto (observese donde se encuentra el cursor guía)
Circunferencia en la vista frontal.
Objeto obtenido después de realizar el giro.
Vista del objeto obtenido.
Vistas del objeto obtenido:
Vista frontal
Vista superior
Vista lateral
Giro duplicado (SPIN DUP) La herramienta Spin Dup permite obtener una serie de copias de un objeto sobre una circunferencia, u obtener un objeto en una matriz polar. Como ejemplo haremos un giro duplicado para un cubo (ubique el cursor guía en el centro de rotación. los objetos serán rotados alrededor de este punto):
Seleccione el objeto y cambie a Contexto Edición con F9. Ingrese 360º como el número de grados en el botón numérico “Degr”: en el Panel Mesh Tools. Vamos hacer 10 copias de nuestro objeto, así que ingrese 10 en el parámetro Steps (Botones Spin Dup).
En ModoEdición, seleccione los vértices que quiera duplicar (recuerde que puede seleccionar todos los vértices con AKEY).
Rosca (Screw) La herramienta "Screw" o "Rosca", combina un giro repetitivo con una traslación, para generar un objeto similar a una rosca o espiral (una helicoide). Haremos un ejemplo para crear un perno: Se adiciona una circunferencia “Circle” (SPACE>ADD>MESH>CIRCLE), se desplaza la circunferencia cuatro cuadriculas hacia la izquierda, se selecciona el botón “Pivot” la opción “3D Cursor”.
Pivot, opción: 3D Cursor
El cursor guía y el eje se unen.
Se activa la selección del objeto con los vértices en morado (presiona TAB y AKEY), se construye una semicircunferencia: con BKEY selecciona los 16 vértices de la derecha en la circunferencia, después con XKEY borra los vértices y se obtiene la semicircunferencia.
Selección de los vértices
Borrar vértices
Semicircunferencia obtenida
Selecciona la semicircunferencia con AKEY, asigna un valor a los Botones Numéricos (Degr:360) (Steps:10) y Vueltas (Turns:12) en el Panel Mesh Tools. Steps: determina cuantas veces se repite el perfil en cada giro de 360° , mientras que Turns: establece el número de rotaciones de 360° completas que tendrán lugar y pulsa “Screw”.
Semicircunferencia rotada.
Cuerpo del perno.
Se adiciona un cilindro (SPACE>ADD>MESH>CYLINDER), con 6 vértices y obtener la cabeza del perno, se escala con SKEY proporcional al cuerpo del perno (se rota con RKEY el cilindro si fuera necesario), se coloca en la parte superior del cuerpo y se obtiene el perno terminado.
Cualquier duda, sugerencia o critica al manual, favor de enviar a la siguiente dirección de correo electrónico: [email protected] Les agradezco cualquier aporte que contribuya a la mejora del manual en ediciones futuras.