Make Games with Python: Create Your Own Entertainment with Raspberry Pi [1 ed.] 1908256869, 9781908256867
Make Games with Python, the 2nd book in The MagPi Essentials range, is designed to help you learn the coding skills you
494 104 4MB
English Pages 156 [154] Year 2016
Polecaj historie
Citation preview
ESSENTIALS
MAKE TH WI
GAMES
PYTHON
CREATE YOUR OWN ENTERTAINMENT WITH
Raspberry Pi Written by
Sean M. Tracey
SUBSCRIBE
TODAY FROM
Number one for Raspberry Pi
raspberrypi.org/magpi
£13 / $37.50
100
PAGES OF HACKING & MAKING
raspberrypi.org/magpi
WELCOME TO MAKE GAMES WITH PYTHON hile countless millions of us take great pleasure spending hours racking up high scores in our favourite games, few of us are ever exposed to the delights of making them in the first place. It’s far from easy, but learning to code your own shoot-’em-up is infinitely more satisfying than beating any end-of-level boss. Although this book is designed to help you learn many of the essential skills you’ll need to make games with Python and Pygame on your Raspberry Pi, it’s by no means definitive. Frankly, you could read a dozen books on the subject and still not have the skills you need to succeed. As with most things, nothing replaces good old-fashioned practice. I should know: I have 30 cookery books lining my shelf and I still burnt my toast this morning. Making games is a brilliant way to learn to code, though, so I hope this book helps you to get started on your next big adventure.
W
Russell Barnes Managing Editor, Raspberry Pi
FIND US ONLINE raspberrypi.org/magpi EDITORIAL
DESIGN
DISTRIBUTION
SUBSCRIPTIONS
Managing Editor: Russell Barnes [email protected] Technical Editor: David Whale Sub Editors: Lorna Lynch (with Laura Clay & Phil King) Seymour Distribution Ltd 2 East Poultry Ave, London EC1A 9PT | +44 (0)207 429 4000
3
GET IN TOUCH [email protected]
In print, this product is made using paper sourced from sustainable forests and the printer operates an environmental system [ management Chapter One ] which has been assessed as conforming to ISO 14001.
Critical Media: criticalmedia.co.uk Head of Design: Dougal Matthews Designers: Lee Allen, Mike Kay
Select Publisher Services Ltd PO Box 6337 Bournemouth BH1 9EH | +44 (0)1202 586 848 The MagPi magazine is published by Raspberry Pi (Trading) Ltd., Mount Pleasant House, Cambridge, CB3 0RN. The publisher, editor and contributors accept no responsibility in respect of any omissions or errors relating to goods, products or services referred to or advertised in the magazine. Except where otherwise noted, content in this magazine is licensed under a Creative Commons AttributionNonCommercial-ShareAlike 3.0 Unported (CC BY-NC-SA 3.0). ISSN: 2051-9982.
[ CONQUER THE COMMAND LINE ]
ESSENTIALS
CONTENTS
[ SEAN M. TRACEY ]
05 [ CHAPTER ONE ] SHAPES & PATHS WITH PYGAME 18 [ CHAPTER TWO ] ANIMATING SHAPES & PATHS 28 [ CHAPTER THREE ] TAKING CONTROL OF THE KEYBOARD & MOUSE 42 [ CHAPTER FOUR ] YOUR FIRST GAME 56 [ CHAPTER FIVE ] PYGAME SOUNDBOARD 68 [ CHAPTER SIX ] PHYSICS & FORCES 80 [ CHAPTER SEVEN ] PHYSICS & COLLISIONS 94 [ CHAPTER EIGHT ] BUILDING CLASSES 114 [ CHAPTER NINE ] THE ALIENS ARE TRYING TO KILL ME! 130 [ CHAPTER TEN ] THE ALIENS ARE HERE & THEY’RE COMING IN WAVES!
Sean calls himself a technologist, which is a fancy way of saying he still hasn’t decided what he wants to do with technology – other than everything. Sean has spent his career trying to avoid getting ‘proper’ jobs, and as such has had a hand in making a variety of fun and interesting projects, including a singing statue of Lionel Richie, wearable drum kits, chopstick bagpipes, timetelling hats, and a life-sized Elvis Presley robot, to name only a few. sean.mtracey.org
[ Contents ]
4
ESSENTIALS
ESSENTIALS
[ CHAPTER
ONE ]
SHAPES & PATHS WITH PYGAME We are going to learn how to make a game on our Raspberry Pi from the ground up. In the first chapter, we learn the basics.
5
[ Chapter One ]
[ MAKE GAMES WITH PYTHON ]
n this book, we are going to learn to make games on the Raspberry Pi with Pygame. We’ll look at drawing, animation, keyboard and mouse controls, sound, and physics. Each chapter will add to our knowledge of Raspberry Pi game development, allowing us both to understand the games we play, and to create almost anything our imaginations can come up with. This book isn’t for absolute programming beginners, but it’s not far from it: we’re going to assume that you’ve written some simple Python (or similar) programs in the past, and are able to do things like creating files and get around your Pi’s filesystem without too much difficulty. If you haven’t set up your Pi and are a little lost on how to go about it, there are lots of easy-to-follow guides on the web which will help bring you up to speed. You could point your web browser to raspberrypi.org/resources to get started. In the first chapter, we’re going to look at drawing and colouring various shapes in a window. This isn’t quite Grand Theft Auto V, admittedly, but drawing shapes is the first step in building just about anything. To start off, open your preferred text editor, create a new file, insert the following code into it and save it as hello.py: Let’s run that code and see what it does. In your terminal window, enter python hello. py. If all has gone well, a new window will have opened showing you a
I
Download
import pygame
magpi.cc/ 1jQhJYe
pygame.init() window = pygame.display.set_mode((500, 400)) while True:
pygame.draw.rect(window, (255,0,0), (0, 0, 50, 30)) pygame.display.update()
[ Shapes & Paths with Pygame ]
6
ESSENTIALS
400px
window = pygame.display.set_mode((500,400))
window
500px
Left Here we can see how each variable in window affects the application window’s shape and size. Width always comes before height
pygame.display.rect(window,(255,0,0),(100,100,50,50))
red square on a black background in the top-left corner of the window. pygame.display.rect(window,(0,255,0),(200,150,50,50)) pygame.display.rect(window,(0,0,255),(300,200,50,50)) We’ve just created our first Pygame program: let’s walk through it.
Understanding hello.py
The first two lines of our first program are very simple: all we’ve done 100,that 100 we want to use Pygame. import pygame loads all is told Python of the Pygame code into our script, so we don’t have to write all of that code ourselves. Pygame is designed to make the creation of games and 200, 150 interactive software easy. pygame.init() tells Pygame that we’re ready to start using it. 300, 200 Let’s look at the third line of code:
window = pygame.display.set_mode((500, 400))
window is the parameter we’re going to use to tell our Pygame program about how it should look when it runs; each parameter affects the application window’s shape and size. Note that here, width always comes before height. window is also the parameter that we’ll use to tell other lines of code the surface on which they should draw shapes 7
[ Chapter One ]
[ MAKE GAMES WITH PYTHON ]
and set colours. With window, we’re calling the set_mode function of Pygame’s display module: the latter is responsible for how the game window and surface (an informal term for the pixels we’ll be manipulating) behaves. We’re passing a tuple (which we can think of as a special list of things - in this case, a list of numbers) to set_ mode() to tell it how big we want our game window to be. In this case, the application window is 500 pixels wide by 400 pixels tall. If we pass numbers that are bigger, the game window will be bigger; if we pass numbers that are smaller, the game window will be smaller. The next few lines are where we make our program draw shapes on that window. When programs run, they execute their code, and when they’re finished, they close themselves. That’s fine unless, of course, you want your program to be interactive, or to draw or animate shapes over time, which is exactly what we need from a game. So, in order to keep our program from exiting, we make a while loop and put all our code inside. The while loop will never finish because True is always True, so we can keep running our program and drawing our shapes for as long as we like. The first thing we do in our while loop is draw a rectangle. A rectangle is the simplest shape that we can draw in Pygame:
[ PYGAME ] Pygame is installed on Raspbian by default. Find documentation detailing all its features at pygame.org/docs
pygame.draw.rect(window, (255,0,0), (0,0,50,30))
The parameters at the end are telling Pygame where we want to draw our rectangle, the colour we want our rectangle to be, how we want to draw it, and how big we want it to be. In our hello.py program, we’ve told Pygame to draw a rectangle in our window – or, at least, the surface we create with our window parameter. Next, we told Pygame what colour we wanted our rectangle to be by passing it through a tuple (a special list of numbers) representing how much red, green, and blue the final colour should have in it. We use red, green, and blue as these are the three colours your screen combines to create every shade you can see on it. 0 means that none of that colour should be used in the shape; 255 means that the maximum amount of colour should be in that shape. We told our rectangle that it should be the colour (255, 0, 0), which is pure red. [ Shapes & Paths with Pygame ]
8
400px
ESSENTIALS
If we had told it to be (255, 0, 255), it would have been a bright purple, because it’s being drawn with the maximum amount of red and the maximum amount of blue. If we had told our rectangle to be window = pygame.display.set_mode((500,400)) coloured (100, 100, 100), it would be a dark grey, because all of the colours would be equal. After we’ve passed through a colour for our rectangle to be, we have to tell it where it should go and how big it should be. We do this by passing a tuple of four numbers. The first number is an X coordinate, which set out how far from the left side of the window the left edge of our rectangle should be. The second number is a Y coordinate; this tells the rectangle how far from the top of our window the top edge it should sit. The third number gives the width of our rectangle, and the fourth number defines its height. So, for example, if we wanted our rectangle to be 50 pixels from the left side of the window, 100 pixels from the top of our window, 20 pixels wide and 80 pixels tall, we would pass (50, 100, 20, 80) to pygame.draw.rect(). Please note that the order never changes. If you tell Pygame how big Below Here’s a clear look at what you want the rectangle to be when it’s expecting a colour or vice versa, each variable the program may crash, so take your time. does to the shape we’re drawing Our last line in hello.py is nice and simple: it tells Pygame that we’re done drawing shapes for the moment and that it can now pygame.display.rect(window,(255,0,0),(100,100,50,50)) pygame.display.rect(window,(0,255,0),(200,150,50,50)) refresh the window. This saves pygame.display.rect(window,(0,0,255),(300,200,50,50)) our Pi having to draw and redraw the screen for every shape that we’ve created; instead, it can get them all drawn in one go.
window
500px
Adding more shapes
100, 100 200, 150 300, 200
9
[ Chapter One ]
We’ve successfully drawn one shape, so let’s draw a few more. We’ll draw some squares around the screen and mess around with their properties a little bit. There’s no need to create a new file, so we’ll stick with hello.py for now. Edit the while loop so it’s the same as the following:
[ MAKE GAMES WITH PYTHON ]
[ LINE WIDTH ]
while True:
pygame.draw.rect(window, (255,0,0), (100, 100, pygame.draw.rect(window, (0,255,0), (150, 100, pygame.draw.rect(window, (0,0,255), (200, 100,
50, 50)) 50, 50)) 50, 50))
When drawing a rectangle or ellipse, you have the choice of passing a line width. If you don’t, the shape will be filled solid.
pygame.display.update()
Now we should have three squares: red, blue, and green. So far, this is nice and simple, but those squares are placed right next to each other. What would happen if they were to overlap? Let’s find out. Change your code once more to the following:
while True: pygame.draw.rect(window, pygame.draw.rect(window, pygame.draw.rect(window,
(255,0,0), (0, 0, 50, 50)) (0,255,0), (40, 0, 50, 50)) (0,0,255), (80, 0, 50, 50))
pygame.display.update()
This time we get two rectangles and a square, but that is not what we asked for. So, what has gone wrong? When we execute our code, it works through what it has to draw, and where it has to put it, line-by-line. If one item is drawn and then another is drawn over it or on top of part of it, then we can no longer see what’s beneath that second shape. The pixels of the shape drawn first [ Shapes & Paths with Pygame ]
10
ESSENTIALS
are lost when we overlap it with another shape. If we change the order of our code, we can see this effect in action. Cut and paste the code for the second square so that it becomes the third square drawn, like so:
while True: pygame.draw.rect(window, (255,0,0), (0, 0, 50, 50)) #pygame.draw.rect(window, (0,255,0), #(40, 0, 50, 50))FROM HERE pygame.draw.rect(window, (0,0,255), (80, 0, 50, 50)) pygame.draw.rect(window, (0,255,0), (40, 0, 50, 50)) #TO HERE pygame.display.update()
Now we the code apparently produces rectangle, square, rectangle. This is because the red and blue squares were drawn first and then the green square was drawn over the top of them. The red and blue squares re still there in their entirety, but we can’t see all of them, so they look like rectangles. Pygame allows us to do a great deal more than merely draw rectangles: we can make all kinds of other shapes too, including circles, ellipses, and paths (which are made up of many lines between multiple points).
Drawing circles
The process of drawing a circle is much like drawing a square except that, instead of passing a width and a height, we pass a radius and a point, around which we draw our circle. So, for example, if we wanted to draw a yellow circle in the middle of our window with a diameter of 40 pixels, we would use the following code to replace the code in the original while loop in hello.py:
11
[ Chapter One ]
[ MAKE GAMES WITH PYTHON ]
pygame.draw.circle(window,(255,255,0),(250,200),20,1)
250,200 20px
Left Here’s how the variables enable you to draw a circle
while True: #Just like before to help us remember #pygame.draw.circle(WHERE TO DRAW, (RED, GREEN, BLUE), (X COORDINATE, Y COORDINATE), RADIUS, HEIGHT, WIDTH) pygame.draw.circle(window, (255,255,0), (250, 200), 20, 0) pygame.display.update()
Just like drawing a rectangle, we tell Pygame on which surface we want to draw our circle, what colour we want it to be, and where it should go. The radius is specific to drawing this particular shape. You might have noticed [ Shapes & Paths with Pygame ]
12
ESSENTIALS
that we put a 0 after our radius; this is a value used to determine the width of the line that draws our circle. If we pass 0, the circle is filled; but if we pass 2, for instance, we get a 2-pixel-wide line with an empty centre:
while True: #Filled pygame.draw.circle(window,(255,255,0), (200, 200), 20, 0)
#Not filled pygame.draw.circle(window,(255,255,0), (300, 200), 20, 2) pygame.display.update()
What about ellipses? They are a slightly strange cross between drawing rectangles and circles. As we did when we drew a rectangle, we pass an X coordinate, a Y coordinate, a width, and a height, but we end up with an elliptical shape. Let’s draw an ellipse or two.
while True: pygame.draw.ellipse(window, pygame.draw.ellipse(window, pygame.draw.ellipse(window,
(255, 0, 0), (100, 100, 100, 50)) (0, 255, 0), (100, 150, 80, 40)) (0, 0, 255), (100, 190, 60, 30))
pygame.display.update()
Just as before, run your code. You should now see three ellipses: one red, one green, and one blue. Each should be a different size. If you wanted to
13
[ Chapter One ]
[ MAKE GAMES WITH PYTHON ]
visualise how these shapes were generated, you could draw rectangles using the same coordinates as you used to draw an ellipse and it would fit perfectly inside that box. As you may have guessed, this means you can also make circles by using pygame.draw.ellipse if the width and height parameters are the same.
while True:
pygame.draw.rect(window, (255, 0, 0), (100, 100, 100, 50), 2) pygame.draw.ellipse(window, (255, 0, 0), (100, 100, 100, 50))
pygame.draw.rect(window, (0, 255, 0), (100, 150, 80, 40), 2) pygame.draw.ellipse(window, (0, 255, 0), (100, 150, 80, 40))
pygame.draw.rect(window, (0, 0, 255), (100, 190, 60, 30), 2) pygame.draw.ellipse(window, (0, 0, 255), (100, 190, 60, 30))
#Circle pygame.draw.ellipse(window, (0, 0, 255), (100, 250, 40, 40)) pygame.display.update()
A new path
[ TUPLE ]
We have covered rectangles, squares and circles, but what if we want to draw a triangle, a pentagon, a hexagon or an octagon? Unfortunately, there aren’t functions for every kind of shape, but we can use paths. Paths allow us to draw irregular shapes by defining points in space, joining them up with lines, and filling in the space we’ve created. This is a little more complex, so it’s time to move on from our original
A tuple is like a list, but unlike a standard list, a tuple’s contents can’t be changed (it’s immutable). python.org/docs
[ Shapes & Paths with Pygame ]
14
ESSENTIALS
Right When drawing a circle, the last variable lets us know if the circle should be filled in or not Far Right Ellipses in the rectangles that bound them
hello.py program. Create a new file, call it paths.py, and save it with the following text inside:
import pygame pygame.init() window = pygame.display.set_mode((500, 400)) while True: pygame.display.update()
This is simply our bare-bones Pygame app again. If you want to make a copy of this for experimenting without breaking anything, now would be a good time to do so. Every path is made of connected lines, but, before we start joining things up, let’s draw a couple of standalone lines to familiarise ourselves with them. We can do this with pygame.draw.line(). Edit paths.py so your while loop reads as follows:
while True: pygame.draw.line(window, (255,255,255), (0, 0), (500, 400), 1) pygame.display.update()
15
[ Chapter One ]
[ MAKE GAMES WITH PYTHON ]
If you run this code now, you’ll see a one-pixel-wide white line going from the top left to the bottom right of our Pygame window. The parameters we pass to pygame.draw.line start off the same way rectangles and ellipses do. We first tell Pygame where we want to draw the shape and then we choose a colour. Now, things change a little. The next argument is a tuple with the X and Y coordinates for where we want our line to start, and the third argument is a tuple with the X and Y coordinates for where we want our line to end. These are the two points between which our line will be drawn. The final argument is the width of the line is being drawn in pixels. With this, we can now create shapes by defining points in our window. Let’s draw that triangle we talked about earlier:
while True: pygame.draw.line(window, pygame.draw.line(window, pygame.draw.line(window,
(255,255,255), (50, 50), (75, 75), True) (255,255,255), (75, 75), (25, 75), True) (255,255,255), (25, 75), (50, 50), True)
pygame.display.update()
You should have an image of a white triangle with a 1px edge. However, this code is rather lengthy: so many things, like the colour or the width of the line, are written multiple times. There is, however, a more concise way to achieve the result we want. All we need is pygame. draw.lines().Whereas pygame.draw.line() lets us draw a line between two points, pygame.draw.lines() enables us to draw a sequence of lines between numerous points. Each XY-coordinate point will be joined up to the next XY-coordinate point, which will be joined up to the next XY-coordinate point, and so on. After running the code on the next page, you’ll see that the resulting triangle is exactly the same, except that we produced it from one line of code instead of three. You might have noticed that we didn’t actually close the triangle: Pygame did it for us. Just before we pass the points [ Shapes & Paths with Pygame ]
16
ESSENTIALS
pygame.draw.line(window,(255,255,255),(50,50),(75,75),1)
pygame.draw.line(wi
pygame.draw.line(window,(255,255,255),(75,75),(25,75),1) pygame.draw.line(window,(255,255,255),(50,50),(75,75),1)
pygame.draw.line(window,(255,255,255),(25,75),(50,50),1)
pygame.draw.line(window,(255,255,255),(75,75),(25,75),1)
pygame.draw.line(window,(255,255,255),True,((50,50),(75,75),(25,75)),1)
pygame.draw.line(window,(255,255,255),(25,75),(50,50),1)
50, 50
25, 75
50, 50
75, 75
25, 75
75, 75
pygame.draw.circle(window,(255,255,0),(250,200),20,1)
Above250,200 You can for our shape to be drawn from, we can pass either a True of a False make a triangle20px value that will let Pygame know that we want it to close our shapes for pygame.draw.circle(window,(255,255,0),(250,200),20,1) from three separate lines us. Change it to False and we get the first two lines of our shape, but
not the third. If we want to make a more complex shape, we simply add
Above Right This more points like so: triangle is made up of one line with multiple points. Follow the colours to see which while True: 250,200 variable is which
20px
#pygame.draw.lines(WHERE TO DRAW, COLOUR, CLOSE THE SHAPE FOR US?, THE POINTS TO DRAW, LINE WIDTH) pygame.draw.lines(window,(255,255,255), True, (( 50, 50), (75, 75), (63, 100), (38, 100), (25, 75)), 1) pygame.display.update()
There you have it: your very own pentagon. If you want to make a hexagon, an octagon, or even a triacontagon, just add more points - it’s that easy. Why not try experimenting with Pygame to produce some interesting pixel art?
17
[ Chapter One ]
[ MAKE GAMES WITH PYTHON ]
ESSENTIALS
[ CHAPTER
TWO ]
ANIMATING SHAPES & PATHS In chapter two, we’ll learn how to move shapes around the screen in different directions and patterns, and at different speeds.
[ Animating Shapes & Paths ]
18
ESSENTIALS
n the first chapter, we looked at creating a veriety of shapes in different sizes and colours. Now we’re going to be looking at different ways of moving and manipulating those shapes over time. Once we’ve covered the fundamentals of moving shapes with code, we can then jump into using keyboard and mouse events to control how and when things move in the next chapter. In this tutorial, we wont’t be using one single Pygame program. Instead, we have a couple of different code chunks, each demonstrating a different concept. Each complete program will consist of the top code, followed by one of the code chunks, and then finished with the bottom code. You can use the same file to test the code, or you can create a different file for each chunk; the result will be the same.
I
Things to notice
Below A simulated screenshot showing the random placement of red squares in our window
19
Before we jump into the animation, take a quick look at the import statements on lines 2 and 3 of the top code on the page 22. In the last tutorial, we imported all of Pygame and used some of its methods for drawing shapes. That was fine, because we were only drawing static things that didn’t take user inputs; from now on, though, we’re going to include Pygame’s locals and events constants. These are special variables that Pygame includes to help us write more readable code, as well as take away some of the complexity of interacting with the system that we’re running our code on. The pygame.locals variable mostly contains properties that describe system and game state, so we’ve called it GAME_ GLOBALS to reflect this. pygame.events includes a list of events, like keyboard events or system events that have happened since Pygame last updated its view; that’s why we’ve imported it as GAME_EVENTS. We’ll go over exactly what this means exactly in a later chapter; for now, all we’re going to use it for in the bottom code is to check whether or not our player tried to quit the game as it was running (in this case, by trying to close the window), and then close our program properly.
[ Chapter Two One ]
[ MAKE GAMES WITH PYTHON ]
Moving shapes in time and space
When we think of animation, our minds might turn cartoons and animated films: here, subtle changes in shape and colour trick our brains into seeing movement where there is none. It’s no different with computers: whenever you move a mouse or minimise a window, nothing has actually been moved; instead, pixels have been drawn, updated, refreshed, and then drawn again, with everything in its new place. If you run chunk 01 (put the top code, chunk 01 code and the bottom code together in one file) without uncommenting anything, you’ll see a bunch of red squares appearing and disappearing all around the screen. Don’t worry, nothing is broken! This is just to demonstrate Pygame drawing, destroying and redrawing things in a window. Add a # to the start of the line that starts surface.fill(). We use this code to clear the pixel data from the previous frame. Without it, what we see is all of the different frames built up one on top of the other as time passes. surface.fill() is like the paint that we use to cover old wallpaper before we add the new one: it creates a blank slate for us to work with. But that’s not very useful, is it? Let’s replace chunk 01 code with chunk 02 and you’ll see a green square moving slowly to the right of the screen. So, what’s making our square move? When we were following the first tutorial, we were drawing shapes like this using numbers that we would pass through to Pygame, like pygame.draw.rect(surface, (255,0,0), (20, 50, 40, 30)), and that’s all well and good, providing you never want to change anything about that shape. What if we wanted to change the height, width, or colour of this shape? How could we tell Pygame to change the numbers that we’ve already
Above This table demonstrates how different motions affect the position of a shape over time
[ QUICK TIP ] When we run our games, our window is given the title ‘Pygame window’. We can set that to any string (series of characters) we like with pygame.
display.set_ caption(‘Pygame Shapes!’)
20
ESSENTIALS
[ QUICK TIP ] If we want to subtract values from a variable, we don’t always have to use -= for subtraction and += for addition. We can use += for both; simply add a negative number to take away numbers… e.g. 4 + -3 = 1.
entered? This is where variables come in. Rather than passing through numbers to pygame.draw.rect(), we pass in variables instead. After we’ve drawn the shapes, we can change the variable so that when it’s next drawn, it will look slightly different. With chunk 02, every time we draw our green square, we add 1 to the variable we use to define its X coordinate (how far it is from the left of the screen), greenSquareX. We do this with +=, which basically says ‘take the current value of the vx += 3 number comes after it’. variable and then add whatever 1 greenSquareX += 5, every time we If we change that linevy to+= read draw our square, it will be 5 pixels to the right of where it was the last time it was drawn. This gives the illusion of the shape moving faster than before. If we changed the number we add to greenSquareX to 0, our shape would never move; and if we changed it to -5, it would vx += 1 move backwards.
vx -= 1
vy += 1
vy += 1 Moving in all directions
Below This diagram shows the eight directions a shape can move in when using integers
-x -y
-x
-x +y
21
So that’s how we move left and right; if we can do that much, surely we can go up and down too? Comment out the greenSquareX line from chunk 02 and uncomment the line below by removing the #. Our square will start to travel towards the bottom of the screen. Just like before, we’re changing the variable that tells our shape where to go, greenSquareY (note that we are now changing Y, not X), just a little bit each time to make it move. And, just as we saw by changing the X variable, we can make the green square go up by adding a negative -y number. So now we can animate things +x -y moving in four directions; that’s enough freedom to make so many classic games: Pokémon, Legend Of Zelda, Space Invaders, and more. +x These games would only move things horizontally and vertically, but never at the same time. The next challenge would be how to +x +y make things move diagonally. Fortunately, this is a pretty +y simple process too.
[ Chapter Two One ]
[ MAKE GAMES WITH PYTHON ]
Download
TOP
magpi.cc/ 1jQielj
pygame.init() windowWidth = 640 windowHeight = 480 surface = pygame.display.set_mode((windowWidth, windowHeight)) pygame.display.set_caption('Pygame Shapes!')
CHUNK 01
import pygame, sys, random import pygame.locals as GAME_GLOBALS import pygame.event as GAME_EVENTS
while True: surface.fill((0,0,0)) pygame.draw.rect(surface, (255,0,0), (random.randint( 0, windowWidth), random.randint(0, windowHeight), 10, 10))
CHUNK 02
greenSquareX = windowWidth / 2 greenSquareY = windowHeight / 2 while True: surface.fill((0,0,0)) pygame.draw.rect(surface, (0, (greenSquareX, greenSquareY, greenSquareX += 1 #greenSquareY += 1 pygame.draw.rect(surface, (0, (blueSquareX, blueSquareY,
255, 0), 10, 10)) 0, 255), 10, 10))
CHUNK 03
while True: surface.fill((0,0,0)) pygame.draw.rect(surface, (0, 0, 255), (blueSquareX, blueSquareY, 10, 10)) blueSquareX += blueSquareVX blueSquareY += blueSquareVY blueSquareVX += 0.1 blueSquareVY += 0.1
BOTTOM
blueSquareX = 0.0 blueSquareY = 0.0 blueSquareVX = 1 blueSquareVY = 1
for event in GAME_EVENTS.get(): if event.type == GAME_GLOBALS.QUIT: pygame.quit() sys.exit() pygame.display.update()
22
rectWidth
ESSENTIALS
If we uncomment both greenSquareX and greenSquareY in our code, then our shape will move to the right and down every time Pygame updates the screen. If we add to Not visible in window, but not deleted. Visible in window our X and Y values, our shapes will move to the right and down. If we add to our X value and subtract from our Y value, then our shapes will move to the Above The blue box right and up. If we subtract from our X value and add to our Y value, is the viewport of a our shapes will move to the left and down. Finally, if we subtract Pygame window from both our X and Y values, our shape will move to the left and upwards. That means we have eight directions that our objects can move in – assuming, that is, that we use numbers that are whole and equal to one another. If we used values that were different for our X and Y values, and we used floats (which are numbers with a decimal place, like 2.3 or 3.141) instead of integers (whole numbers), we could achieve a full 360 degrees of motion.
window
If we subtract from our X value and add to our Y value, our shapes will move to the left and down... Let’s play with numbers and decimals a little more. So far, the values we’ve used to animate our shapes around the screen have been integers that remain constant. With each frame, we would always add 1 (or some other arbitrary value) to move our object. But what happens if we change the values that we use to animate things? What if, instead of adding 1 to X/Y coordinates, we add 1, then 1.1, then 1.2, and so on? Replace the code from chunk 02 with the code from chunk 03 (or create a new file with the top + chunk 03 + bottom code). Now if we run that, what do we see? We’re adding to both our X and Y values,
23
[ Chapter Two One ]
[ MAKE GAMES WITH PYTHON ]
CHUNK 04
rectX = windowWidth / 2 rectY = windowHeight / 2 rectWidth = 50 rectHeight = 50 while True: surface.fill((0,0,0)) pygame.draw.rect(surface, (255,255,0), ( rectX-rectWidth /2, rectY-rectHeight /2, rectWidth,rectHeight)) rectWidth += 1 rectHeight += 1
CHUNK 05
squaresRed = random.randint(0, 255) squaresBlue = random.randint(0, 255) squaresGreen = random.randint(0, 255) while True: surface.fill((0,0,0)) pygame.draw.rect(surface, (squaresRed, squaresGreen, squaresBlue), (50, 50, windowWidth / 2, windowHeight / 2)) if squaresRed >= 255: squaresRed = random.randint(0, 255) else: squaresRed += 1 if squaresGreen >= 255: squaresGreen = random.randint(0, 255) else: squaresGreen += 1 if squaresBlue >= 255: squaresBlue = random.randint(0, 255) else: squaresBlue += 1
so our square is moving down and to the right, but something is different from our previous bits of code: as our program continues to run, our square moves to the right a little more than it did in the previous frames. It’s accelerating. This is because we’re using variables that store a basic measure of speed. By using a variable to add a value to our X and Y coordinates, we can increase the amount of distance that is added in each frame, which gives the illusion of acceleration. If we were to change our code so that it increased our speed variables (blueSquareVX / blueSquareVY in this case) through multiplication instead of addition or subtraction, our shapes would accelerate exponentially; we’d have hardly any time to see them before they ran off the screen.
24
ESSENTIALS
Above This is the path travelled by a shape moving across the window while accelerating
Speaking of which, what happens to our shapes when they run off an edge and are no longer on our screen? Have they disappeared forever? The answer is no. You can think of our window like an actual window in your house. If you look out of the window to see a pedestrian who then moves further down the street so you can no longer see them, they haven’t ceased to exist. They’re just beyond your line of sight. If our shapes move further across our screen so that we can no longer see them, they don’t stop moving or disappear, they keep on going for ever, or until you tell them to stop and come back. Change the third line in chunk 03 to read blueSquareVX = 8, change the penultimate line in chunk 03 to blueSquareVX -= 0.2, and comment out the last line. Now when we run chunk 03 for the last time, we see that our square moves to the right across our screen, before slowing to a stop and then coming back on itself, forming an arcing animation. This is because the blueSquareVX variable has entered minus numbers, but the blueSquareVY variable continues to increase. If we had subtracted the VX and VY variables in equal values, with equal starting speeds (both VX and VY being 8, for example), our shapes would have continued along their path, stopped, and then reversed along the exact same path, with the same rate of acceleration as it slowed. Play with theses values to see what effect they have on how our shape moves. If you like, you can comment out the surface.fill line and you’ll see the path our shape takes trailing behind it.
Animating other properties
Animation isn’t just about making things move: it’s about making things change, too. Until now, we’ve been animating shapes by moving them, but we can use the same approach of changing variables over time to affect other properties, like the dimensions of our shapes. For this, switch out the chunk 03 code for chunk 04. Here, pygame.draw.
rect draws a rectangle just the same as we’ve done before, but, as in other examples, we’ve replaced the parameters that determine the 25
[ Chapter Two One ]
[ MAKE GAMES WITH PYTHON ]
width and height of our rectangle with variables that we change. We also do a little bit of maths in our code. As the square gets larger, the point from which it is drawn won’t change, so the shape will get bigger, but it will do so off-centre from the rest of the window. By subtracting half of the width and half of the height from the coordinates that we draw our shape at, our square vx -= 1 will remain in the centre of the vy += 1 window as it gets larger. The nice thing about using variables in our maths is that no matter how we change our variables, the shape created will always be in the centre of the window. Change the number on the rectWidth line to any other number between 2 and 10. Now, when our square enlarges, it becomes a rectangle, because its width increases faster than its height does, but it still remains in the centre. The same effect works in the opposite direction. If we start off with a square that has a width and a height of 50, which we can do by setting -y the variables rectWidth and rectHeight to 50 and change the += -x -y on those lines to -=, our square will decrease in size while remaining central to our window. Something curious happens when our shape reaches a width and height of 0: it starts to grow again. Why? When we hit 0, we start to draw our rectangle with negative numbers, which -x we are offsetting against with our maths. So, when we draw a shape with a negative width and then offset it against a negative number, our starting points become positive numbers again, albeit mirrored. We can’t see the effect because we’re using solid colours, but if we-x were +y to use the same expanding/shrinking code with an image, it would be flipped upside+y down and back-to-front. That’s just one of many little quirks that we’ll explore in detail later, but for now, we’re going to finish up by changing the colours of our shapes over time, by moving onto our last code section, chunk 05.
vx += 3 vy += 1
vx += 1 vy += 1
Above This is demonstrating the varying effects of different acceleration values on shapes
+x -y
+x
+x +y
26
ESSENTIALS
Games respond via thousands of little checks every few milliseconds Changing colour over time
rectHeight
Just like our previous pieces of code, we’re using variables in place of values to define what our shapes will look like with pygame.draw.rect. This code, however, has something a little different from the previous examples. Here, we’re not just adding and subtracting values each and every time we draw our shapes; instead, we’re checking the values that we have before we change them, using an if, else statement. This is a key concept of game development: how a game responds to a player’s actions is a result of hundreds and thousands of these little checks going on every few milliseconds. Without them, there would be no kind of order to any game: it would be like our first bit of code, with the square simply appearing and disappearing at random positions, and there’s not much fun in that! With these if, else checks, we’re Below Here are making sure that the red, green and blue values never go over 255 (the the different properties maximum value that these colours can display at, otherwise Pygame will that allow us return an error). to centre a square as it If our values are about to go over 255, we assign them a random value enlarges or between 0 and 255. The colour of our square will change and will then shrinks continue to slowly work its way through the RGB colour palette by adding 1 to our R, G, and B variables (squaresRed, squaresGreen and (rectX - rectWidth / 2, squaresBlue) as our Pygame rectY - rectHeight / 2) program runs. Just as before, if we added a larger number to each of our variables, we would cycle (rectX, rectY) through the available colours more quickly. Similarly, if we added less to each RGB value every time Pygame updates, we would cycle through all of the available colours more slowly. rectWidth As well as a great learning device, it looks pretty impressive, too.
27
[ Chapter Two One ]
[ MAKE GAMES WITH PYTHON ]
ESSENTIALS
[ CHAPTER THREE ]
TAKING CONTROL
KEYBOARD & MOUSE
OF THE
In chapter three, we write some code to get to grips with using our keyboard and mouse with Python and Pygame
[ Taking Control of the Keyboard & Mouse ]
28
ESSENTIALS
[ QUICK TIP ] Pygame has a set of handy built‑in variables for checking which keys are pressed. We’ve only used a couple, but you can find the complete list at pygame.org: bit.ly/1ycZt2i
n the first two chapters, we got to grips with the core concepts of drawing and moving shapes of all types, sizes and colours with Pygame. Now that we know our way around Pygame, we’re going to start making things that we can play with that are a more interactive. This time, we’re going to make two simple programs to learn how to use our keyboard and mouse. For our first program, we will use the keyboard; with it, we’ll draw a red square and give it some code so it can move left and right and jump, which may conjure memories of a certain heroic plumber. Our second program will use the mouse. Again, we’ll create a square which we can pick up, drag around and which, when we let go of our mouse button, will drop to the floor with the help of a little Pygame-programmed gravity. We’re focusing on game dynamics at this point, but don’t worry - later chapters will explore the more aesthetic aspects of game design! So, on to our first program - keyboard.py. In contrast to the previous chapter, we’re not going to be chopping and changing bits of code to affect the program. If you copy out keyboard.py and run it on your Raspberry Pi, it’ll run just as we intend it to. This time, we’re going to walk through the code line by line to understand exactly what each bit does for the program. Like a lot of things in computing, we are going to start at the top. The first 12 lines of code on page 32 should look pretty familiar to you by now; these are the variables we’ve used in the previous two parts to define how our window should look, and how we want to interact with Pygame and its methods. The next dozen or so lines are variables that we’ll use to determine how our keyboardcontrolled square should look and where it should be. Following that, we have two functions, move() and quitGame(), which we’ll use to move and quit the game. Finally, just as in the previous tutorial, we have our main loop where we update our game and redraw all of our pixels.
I
What keys have we pressed?
How do we know which keys are pressed and when? In the previous chapter, we imported pygame.events as GAME_EVENTS; now we get to use it. Every Pygame program we write is one big loop that keeps on running forever or until we exit the program. Every time our loop runs, Pygame creates a list of events that have occurred since the last time the loop ran. This includes system events, like a QUIT signal; mouse
29
[ Chapter Three One ] ]
[ MAKE GAMES WITH PYTHON ]
events, such as a left button click; and keyboard events, like when a button is pressed or released. Once we have the list of events that Pygame received, we can decide how our program should respond to those events. If the user tried to quit, we could save the game progress and close the window rather than just exiting the program, or we could move a character every time a key has been pressed. And that’s exactly what keyboard.py does. On line 85, we create a for loop that will work through each event in the list that Pygame created for us. The events are arranged in the list in the order that Pygame received them. So, for example, if we wanted to use the keyboard events to type in our player’s name, we could trust that we would get all of the letters in the right order and not just a random jumble of characters. Now that we have a list of events, we can work through them and check if certain events that are relevant to our game have happened. In keyboard.py, we’re primarily looking for keyboard events; we can check whether or not an event is a keyboard event by checking its ‘type’ property with event.type. If our event. type is a pygame.KEYDOWN event, we know that a key has been pressed; if our event.type is a pygame.KEYUP event, we know that a key has
Once we have the list of events that Pygame received, we can decide how our program should respond... been released. We look for KEYDOWN events on line 87 and KEYUP events on line 93. We look for KEYDOWN events first because logic dictates it: you’ve got to press a key down before it can pop back up again! We know have a way of knowing if a key has been pressed, but how do we know which key our player pressed? Every Pygame key event has a ‘key’ property that describes which key it represents. If we were to print out the event.key property, we would see a lot of numbers, but these aren’t the keys that we pressed. The numbers we would see are key codes; they’re numbers that are uniquely tied to each key on your keyboard, and programmers can use them to check which keys they represent. For example, the ESC key on your keyboard is 27, the [ Taking Control of the Keyboard & Mouse ]
30
ESSENTIALS
Above A basic illustration of code scope
31
A key is 97, and the RETURN key is 13. Does this mean that we have to remember a seemingly disconnected bunch of numbers when we’re writing keyboard code? Fortunately, the answer is no. Pygame has a ton of values for checking key codes, which are easier to read and remember when we’re writing code. On lines 89, 91, 93, and 97, we use pygame.K_ LEFT, pygame.K_RIGHT, pygame.K_UP, and pygame.K_ ESCAPE to check whether or not any of the key presses are keys that we’re looking for. Once we know that a key has been pressed and which key it was, we can then write code to affect our program in specific ways. For example, if the left arrow key has been pressed, we can move our player to the left with playerX -= 5, but we haven’t done that here. Why not? Pygame doesn’t emit duplicate events for key presses, so if we hold down a key to keep our square moving to the left, nothing would happen. Our square would move the first time Pygame detected the key press, but then it would stop until we pushed the button again. This is intended to help prevent situations where multiple key presses could glitch our games or give a player an unfair advantage, but it doesn’t help us very much when it comes to creating games with smooth movement. So how do we get around this? Every time we detect a key press, instead of taking an action, such as moving our square, we set a variable instead. The variables leftDown, rightDown, and haveJumped are the variables that we can use to describe the key states (up or down) to the rest of our program. Whenever we detect that the left arrow button has been pressed, we set leftDown to True; if we detect that the left arrow button has been released, we set leftDown to False. If our player holds down the key, leftDown will always be True, so we can make our Pygame program keep moving our square smoothly across the screen, even though it’s not receiving a constant barrage of events telling it to do so.
[ Chapter Three One ] ]
[ MAKE GAMES WITH PYTHON ]
Keyboard.py 01. 02. 03. 04. 05. 06. 07. 08. 09. 10. 11. 12. 13. 14. 15. 16. 17. 18. 19. 20. 21. 22. 23. 24. 25. 26. 27. 28. 29. 30. 31. 32. 33. 34. 35. 36. 37. 38. 39.
Download magpi.cc/ 1jQj5SS
import pygame, sys import pygame.locals as GAME_GLOBALS import pygame.event as GAME_EVENTS # Pygame Variables pygame.init() windowWidth = 800 windowHeight = 800 surface = pygame.display.set_mode((windowWidth, windowHeight)) pygame.display.set_caption('Pygame Keyboard!') # Square Variables playerSize = 20 playerX = (windowWidth / 2) - (playerSize / 2) playerY = windowHeight - playerSize playerVX = 1.0 playerVY = 0.0 jumpHeight = 25.0 moveSpeed = 1.0 maxSpeed = 10.0 gravity = 1.0 # Keyboard Variables leftDown = False rightDown = False haveJumped = False
def move(): global playerX, playerY, playerVX, playerVY, haveJumped, gravity
# Move left if leftDown: #If we’re already moving to the right, reset the # moving speed and invert the direction if playerVX > 0.0: playerVX = moveSpeed playerVX = -playerVX # Make sure our square doesn’t leave our # window to the left
[ Taking Control of the Keyboard & Mouse ]
32
ESSENTIALS
40. 41. 42. 43. 44. 45. 46. 47. 48. 49. 50. 51. 52. 53. 54. 55. 56. 57. 58. 59. 60. 61. 62. 63. 64. 65. 66. 67. 68.
if playerX > 0: playerX += playerVX # Move right if rightDown: # If we’re already moving to the left, reset # the moving speed again if playerVX < 0.0: playerVX = moveSpeed # Make sure our square doesn’t leave our # window to the right if playerX + playerSize < windowWidth: playerX += playerVX if playerVY > 1.0: playerVY = playerVY * 0.9 else: playerVY = 0.0 haveJumped = False # Is our square in the air? # Better add some gravity to bring it back down! if playerY < windowHeight - playerSize: playerY += gravity gravity = gravity * 1.1 else: playerY = windowHeight - playerSize gravity = 1.0 playerY -= playerVY if (playerVX > 0.0 and playerVX < maxSpeed) or (playerVX < 0.0 and playerVX > -maxSpeed): if not haveJumped and (leftDown or rightDown) playerVX = playerVX * 1.1
69. 70. 71. 72. # How to quit our program 73. def quitGame(): pygame.quit() 74. sys.exit() 75. 76. 77. while True: 78. surface.fill((0,0,0)) 79. 80. pygame.draw.rect(surface, (255,0,0), 81.
33
[ Chapter Three One ] ]
[ MAKE GAMES WITH PYTHON ]
82. (playerX, playerY, playerSize, playerSize)) 83. 84. # Get a list of all events that happened since # the last redraw 85. for event in GAME_EVENTS.get(): 86. 87. if event.type == pygame.KEYDOWN: 88. 89. if event.key == pygame.K_LEFT: 90. leftDown = True 91. if event.key == pygame.K_RIGHT: 92. rightDown = True 93. if event.key == pygame.K_UP: 94. if not haveJumped: 95. haveJumped = True 96. playerVY += jumpHeight 97. if event.key == pygame.K_ESCAPE: 98. quitGame() 99. 100. if event.type == pygame.KEYUP: 101. if event.key == pygame.K_LEFT: 102. leftDown = False 103. playerVX = moveSpeed 104. if event.key == pygame.K_RIGHT: 105. rightDown = False 106. playerVX = moveSpeed 107. 108. if event.type == GAME_GLOBALS.QUIT: 109. quitGame() 110. 111. move() 102. 103. pygame.display.update()
Move()
Just after our key detection code we have line 111, which simply has move() on it. This is a function call. Before now, almost all of the code we’ve written has been inside our main loop. The problem is that after a while, having every single line of code in one big loop can get a little messy and hard to follow. So, to make our lives easier, we’ve put the code that’s responsible for making our character move into its own function, the move function. When we call move(), a lot of code then runs. Let’s take a look at what’s going on. [ Taking Control of the Keyboard & Mouse ]
34
ESSENTIALS
Above An example of gravity working against a Y velocity
[ QUICK TIP ] The X and Y coordinates of a mouse are relative to the left and top of the window, not the screen that it’s in.
35
On line 31 we have a global statement. Because our code is inside the move() function, it no longer has the same scope as Jump = (VY + 25) our for loop. Although we can look at the values of variables outside of our function, we can’t set them, unless we include them in the global statement. This tells Python that when we Jump = Y + (1* 1, 1) call playerX, for example, we definitely mean the playerX at the top of the file, not a new playerX that we might create within the function. Lines 34 to 50 are where we make our square move left or right, depending on the buttons that have been pressed. If the left arrow button is down, we want to move the square/character/object to the left. This is what we’re doing between lines 36 and 41. To do this convincingly, we first need to check whether or not our square is moving already and the direction in which it’s going. If our square is already travelling to the right, we need to make it stop and then change direction. Think about it: if you’re running in a straight line, you can’t turn right around and keep running at the same speed. Rather, you need to stop, turn, and then build the speed up again. Line 37 checks whether our square’s X velocity is over 0.0 (going to the right). If it’s not, then we either don’t need to move at all, or we’re already moving to the left, so we can just keep on moving. But if we are moving to the right, setting playerVX to moveSpeed and then inverting it will stop our square and send it in the correct direction. We don’t want our square to run off the screen either; lines 40 and 41 stop our square moving if it’s at the left edge of our screen. Lines 44-50 do the exact same thing but in reverse. Lines 52-70 are a little different. It’s here that we add gravity to our square’s movement. When we hit the up arrow on our keyboard, our box jumps, but what goes up must come down. Just like when we change direction when we run, we need to slow down after jumping before we start to fall back down again. That’s what’s going on here.
[ Chapter Three One ] ]
[ MAKE GAMES WITH PYTHON ]
First, on line 52, we check to see whether our square is travelling upwards at a speed greater than 1 pixel per frame. If it is, then we multiply that value by 0.9 so it will eventually come to a point where it is travelling less than 1 pixel per second; when that happens, we set the value to 0 so that we can start falling back to the bottom of the screen. Next, our code checks whether or not our square is in the air: if it is, it will need to come back down. On lines 59-61, we check that the square is in the air and then start adding the gravity value to the playerVY value; this will make our square move back down to the bottom of the screen. Each time we add the gravity value to the playerVY value, we multiply the former by 1.1; this makes the square speed up as it falls back to the bottom of the screen, just as it would if you threw a ball in the air. Lines 63-64 reset the gravity and playerVY values when the bottom of the square hits the bottom of the screen. Lines 68-70 are fun, in that they stop the square from moving any faster left or right once our square has jumped in the air. You can’t change direction after you jump; you can only change direction when you hit the ground again, so that’s what our square does too.
Above A demonstration of the varying effects of the X velocity when jumping
Pygame mouse events
That’s enough of the keyboard for now; it’s time for the mouse to shine. The mouse is a simple bit of kit, so the code for it is far less complicated than our keyboard code. If you copy out mouse.py and run it, you’ll see a familiar red square sitting at the bottom of the screen. Pressing your keyboard keys will do nothing this time, for this square is different. If you want to move it, you’ve got to use the mouse to pick it up. Drag your mouse over the square, hold down the left mouse button [ Taking Control of the Keyboard & Mouse ]
36
ESSENTIALS
and drag up. Our square moves with our mouse. If you let go of your mouse button, the square will fall back to the bottom of the window. Nice and simple, but how does it work? Not within This time, we have hardly box bounds Within box any code at all in our main bounds for loop. Here we’re only checking whether or not the first mouse button has been pressed and then we call three functions: checkBounds(), checkGravity(), and Above An illustration drawSquare(). In our keyboard.py code, we put some of our code of checking the box into functions; this time we’re doing it to all of them, but we’ll get bounds against the cursor coordinates to those in a bit. The two important things we need to know when using a mouse are where it is and which buttons, if any, have been pressed. Once we know these two things, we can make begin to make things happen. First of all, we’re going to find out where the mouse is, and we do that on line 76 with pygame.mouse.get_pos(). Unlike our keyboard, we don’t have to work through a list of events and check whether they were mouse events. Instead, when we call pygame.mouse.get_pos() we get a tuple back with two values: the current X and Y value of the Jump = (VY + 25) mouse inside the window. Now that we know where the mouse is, all we need to do is determine whether or not any of the buttons have been pressed; we do this on line 81. pygame.mouse.get_pressed() returns a tuple of three values: the first is for the left mouse button, the second for the middle mouse button, and the third for the right Jump = Y +If(1* 1) mouse button. the1, button is pressed down, then the value is True, otherwise it’s False. We’re not doing anything with the middle or right mouse button, so we can simply check the first value (the left mouse button) with pygame.mouse.get_pressed()[0]. If pygame. mouse.get_pressed()[0] is True, then our player has clicked a button and we can proceed. In this case we set mousePressed to True, just as we did with leftDown and rightDown in keyboard.py, so we can use it throughout our program.
37
[ Chapter Three One ] ]
[ MAKE GAMES WITH PYTHON ]
Checking the square
Now that we know where our mouse is and which buttons are pressed, we can do something with that information. Straight after our code that checks our mouse buttons, we call checkBounds() on line 86. checkBounds() has one job: to check whether or not our mouse position is within the bounds (edges) of our square. If we were making a fully fledged game, this function would probably check the position of every game object against the mouse coordinates, but in this example we’re only interested in our red square. Line 31 checks whether or not our mouse button has been pressed – after all, there’s no point in checking where our mouse is if it’s not doing anything. If our mouse button has been pressed, on line 33 we look at where the X coordinate of the mouse is and compare it to the X coordinate of our square. If our mouse X is greater than the left of our square and is smaller than the X value of the right of our square (squareX + squareSize), we know that our mouse is within the X bounds of our square, but that doesn’t mean that it’s inside our shape. Before we do anything with our mouse, we need to check that the Y coordinate of our mouse is within our square too, which we do on line 35. If the Y value of
there’s no point in checking where our mouse is if it’s not doing anything... our mouse is greater than the top of our shape and less than the bottom of it, then we can be certain that our mouse is somewhere inside of our shape. In mouse.py, we’ve checked the X coordinates and Y coordinates on separate lines – we could have done this in a single line, but it would be quite intimidating line to read, let alone write. Now that we know our mouse is positioned within our square and that we’ve pressed our mouse button, we can set our draggingSquare variable to True. Once checkBounds() has done its job, checkGravity() gets to work. Just as in keyboard.py, checkGravity() looks at where our square is in the window: if it’s not on the bottom of our window, it will accelerate our square to there. However, it will only do this if we’ve let go of our mouse button, because we don’t want our shape to fall to the ground when we’re holding onto it. [ Taking Control of the Keyboard & Mouse ]
38
ESSENTIALS
Mouse.py 01. 02. 03. 04. 05. 06. 07. 08. 09. 10. 11. 12. 13. 14. 15. 16. 17. 18. 19. 20. 21. 22. 23. 24. 25. 26. 27. 28. 29. 30. 31. 32. 33. 34. 35. 36. 37. 38. 39. 40. 41.
39
[ Chapter Three One ] ]
import pygame, sys import pygame.locals as GAME_GLOBALS import pygame.event as GAME_EVENTS
Download magpi.cc/ 1jQj5SS
# Pygame Variables pygame.init() windowWidth = 800 windowHeight = 800 surface = pygame.display.set_mode((windowWidth, windowHeight)) pygame.display.set_caption('Pygame Mouse!') # Mouse Variables mousePosition = None mousePressed = False # Square Variables squareSize = 40 squareColor = (255, 0, 0) squareX = windowWidth / 2 squareY = windowHeight - squareSize draggingSquare = False gravity = 5.0
def checkBounds(): global squareColor, squareX, squareY, draggingSquare if mousePressed == True: # Is our cursor over the square? if mousePosition[0] > squareX and mousePosition[0] < squareX + squareSize: if mousePosition[1] > squareY and mousePosition[1] < squareY + squareSize: draggingSquare = True pygame.mouse.set_visible(0) else: squareColor = (255,0,0)
[ MAKE GAMES WITH PYTHON ]
42. pygame.mouse.set_visible(1) 43. draggingSquare = False 44. 45. def checkGravity(): 46. 47. global gravity, squareY, squareSize, windowHeight 48. 49. # Is our square in the air and have we let go of it? 50. if squareY < windowHeight - squareSize and mousePressed == False: 51. squareY += gravity 52. gravity = gravity * 1.1 53. else: 54. squareY = windowHeight - squareSize 55. gravity = 5.0 56. 57. def drawSquare(): 58. 59. global squareColor, squareX, squareY, draggingSquare 60. 61. if draggingSquare == True: 62. 63. squareColor = (0, 255, 0) 64. squareX = mousePosition[0] - squareSize / 2 65. squareY = mousePosition[1] - squareSize / 2 66. 67. pygame.draw.rect(surface, squareColor, ( squareX, squareY, squareSize, squareSize)) 68. 69. # How to quit our program 70. def quitGame(): pygame.quit() 71. sys.exit() 72. 73. 74. while True: 75. mousePosition = pygame.mouse.get_pos() 76. 77. surface.fill((0,0,0)) 78. 79. # Check whether mouse is pressed down 80. if pygame.mouse.get_pressed()[0] == True: 81. mousePressed = True 82. else: 83. mousePressed = False 84. 85.
40
ESSENTIALS
86. 87. 88. 89. 90. 91. 92. 93. 94. 95. 96. 97. 98. 99.
checkBounds() checkGravity() drawSquare() pygame.display.update() for event in GAME_EVENTS.get(): if event.type == pygame.KEYDOWN: if event.key == pygame.K_ESCAPE: quitGame() if event.type == GAME_GLOBALS.QUIT: quitGame()
Our final function is drawSquare(): its purpose is easy enough to guess. Based on the adjustments of checkBounds() and checkGravity(), drawSquare() will draw the squarefor us. If our square is being moved around by our mouse, it will draw the square at the mouse coordinates. But if we aren’t dragging the square around, it will draw a graceful gravity-driven descent back to the bottom of our window. drawSquare() has one little trick up its sleeve: as well as affecting the position of our square, it also changes its colour: red when not being dragged and green when being dragged. This code could be useful if, instead of a square, we had a character and we wanted to change its graphic to make it look like it was holding onto our cursor.
What we’ve learned
We’ve learned that Pygame creates a list of events that occurred every time the frame is updated, and that we can work through them to check for events that we want to use. We learned that Pygame receives key codes when buttons are pressed, but has a big list of key code events that we can use so we don’t have to remember all of the numbers. We learned that we can get mouse events whenever we like, and that we can get coordinates of where the mouse is and which buttons are pressed. We’ve also learned how to simulate gravity and jumping, and we’ve made ourselves think about how things move in the real world too. Congratulations! We now have the beginnings of a real game.
41
[ Chapter Three One ] ]
[ MAKE GAMES WITH PYTHON ]
ESSENTIALS
[ CHAPTER FOUR ]
YOUR FIRST GAME
[ Your First Game ]
42
ESSENTIALS
ow that we’ve covered making shapes, animating them, and setting up control mechanisms, we have everything we need to make our first proper game. We’re going to make an old-school drop-down game where platforms rise up from the floor and try to crush our player against the roof; the only way to survive is by dropping through the gaps in the platforms. Unlike our previous examples, we’re not going to write a program that just runs: we will also make a simple start screen and a game over screen. We still have a couple of new things we’re going to learn about along the way, like loading images and timing events. This is by far the largest piece of code we will have written, but don’t worry: if you’ve followed along so far, you’ll recognise much of it already!
N
How does our game work?
Before we write any code, though, it’s important to have a solid understanding of how our game is going to work. When the game starts, our avatar (a red rectangle) will drop down from the top of the screen. Every two seconds, a white platform will start to rise from the bottom of the screen; if our character lands on one of these platforms, it will start to rise along with it. If we go off the top of the game screen, it’s game over. Defeat is not assured, however: we can move our character with the left and right arrow keys so it can drop down through the randomly positioned gaps in the platforms. The aim of the game is to stay alive as long as possible. It sounds easy, but things get tougher as time goes on, because the platforms will start to appear after a shorter delay.
Variables and prerequisites
Lines 1-39 of our code (see page 51) contain the import statements and variables we’re going to need to get our game off the ground. By now, much of this should look pretty familiar. At the top we have our import statements, which let us include modules to help with our game development. Take note of the GAME_TIME import, as this will be used quite a bit later on. Lines 8 and 9 are loading images that we’ll be using for our start and game over screens. We could draw the graphical user interface (GUI) with code, but by using images we’re saving ourselves time and effort at the cost of just a few kilobytes.
43
[ Chapter Four One ]]
[ MAKE GAMES WITH PYTHON ]
We’ve seen lines 11-15 before; these are the variables that we’ll use to control how the game window looks. Lines 20-38 are the variables that we’ll use to keep track of our game state, like where things are, how big they are, and how they should move. Two of these might jump out as a little bit different from variables we’ve used previously: gamePlatforms and player. One of these looks empty and the other has multiple values. gamePlatforms is a variable type known as a list, while player is a type known as a dictionary, and they don’t work like other variables do. Let’s take a little time to understand how they work.
Above A handy breakdown of the various components of a dictionary
Dictionaries and lists
In previous chapters, we’ve almost always used variables that have one value, but there are other variables that can contain multiple values - like tuples, for example – and these are very useful to us as we start to make bigger and more powerful programs. When we write small programs, having variables with a single value is great, because we can see which variables are doing what. However, as programs grow, it can get harder to name variables in a way that relates to what we’re trying to do. Let’s imagine a game where there’s more than one player, like an MMO; if we wrote code like we’ve done before, we’d need to create multiple sets of variables for each player. It doesn’t take a genius to realise the code is going to get unmanageably long, very quickly. What if we wanted to handle four or 100 or 1,000 players at the same time? Do we hand-write variables for every single one? No. We can use dictionaries and lists instead. The player variable on lines 32-38 is a dictionary. A dictionary is a variable with multiple keys that have values. You can think of a dictionary as you would its real-world counterpart: if you want to know what something is, you search through until you find the definition. [ Your First Game ]
44
ESSENTIALS
Dictionaries are really useful, because they let us group values together...
Below We could code our title screen, but using an image is much simpler
45
So, let’s say we want to know what the value of x in the player dictionary is; all we have to do is request player[“x”]. We can do the same with any other value that is stored in it, and we can also save or change values. If the value player[“y”] is 20 and we wanted to change it to 25, we’d enter player[“y”] = 25, just like setting any other variable. Dictionaries are really useful, because they let us group values together in a way that’s easy to read and easy to access with code. If we revisit our MMO game thought exercise, we’d quickly realise that we’d still need 100 variables to handle 100 players, even though we’ve made things tidier and more usable. What’s the best way to keep track of dictionaries? That’s where lists come in. Lists are variables that can store groups of other variables. If we wanted to keep track of the players in our game, we wouldn’t need to make a variable for each player. We could just add a player dictionary to a list and work through them whenever we need to. If, for example, we wanted to get the information for the second player in our imaginary MMO, we’d enter something like players[1] and that would return a dictionary for our second player which we could then get values from, like so: players[1][“x”]. The 1 in this example is called an index. It’s important to notice that list indexes start counting from 0, so if we want to access the first item in a list, we use the index 0; if we want to get the fourth item from a list, we use the index 3. In our game, we’re not using lists and dictionaries to track players, but to track the platforms that we’ll be moving along and dropping through. We’ll have a look at that in a little while, once we’ve examined the game’s logic.
[ Chapter Four One ]]
[ MAKE GAMES WITH PYTHON ]
The ‘main’ game loop
Lines 40-146 are where the logic for our game lives, but the state of our game is controlled in our main loop between lines 149 and 199. Just like our previous programs, on lines 153-176 we listen for various in‑game events in our main loop and effect changes based on the events dispatched by our Raspberry Pi (keyboard, exit events, etc). Lines 178-196 are where the state of our game is determined and functions are called accordingly. Each function between lines 40 and 146 is coded to handle a single aspect of the gameplay independently of the other functions, but they need to be called in a certain order to make sure that our game runs as expected. In order to understand each function and aspect of our game, we’re going to work through them in the order that our main loop calls them. When our game first runs, we want to display our welcome screen telling people to press space to start; when the user presses the space bar, we want to start the game and when the user is pushed off the screen, we want to show the game over screen and let them restart. All of this is handled in the main loop. Let’s break it down.
The start game screen
When our game starts, we’re presented with the start game screen. This screen is a simple image that we loaded on line 8 of our code listing. At the other end of our listing, on line 189, we draw that image onto our surface. It’s in the final if-elif statement of our main loop. On line 178, our script checks whether or not a game is already underway; if it is, it will check the game and render the screen as required. If there isn’t a game underway, the loop then checks whether or not a game has ended on line 187, in which case we want to display the player’s score on the game over screen and offer them the option to play again. If a game has neither been started nor finished, we can infer that we’ve just started the game and so we can render the start screen. In order to start the game, we’re checking for a space bar keyboard press on line 170. If a game hasn’t been started (or has just finished), the restartGame function on lines 133-142 is called. All this function does is reset all of the variables for a new game. On the next loop of our main loop, the settings will be in place for a new game and one will be started. [ Your First Game ]
46
ESSENTIALS
The game platforms
Below Our ‘Drop’ game starts off easy, but gets harder as it progresses, creating platforms more quickly than at first
47
Once the space bar has been pressed, a new game will begin. All of the game logic is between lines 40 and 146, but we call the methods to generate the game on lines 182-185 in a particular order. First, we call movePlatforms(), which works through every platform in the game and moves it up the screen at the speed set with the variable platformSpeed. movePlatforms also checks whether or not the platform has reached the top of our game window; if it has, it will remove that platform from our gamePlatforms list. You may notice that the for loop on line 110 is a little different from those we’ve used in the past. Unlike most for loops in Python, this one passes the index through to the loop with the idx value. We need this index so we can remove the right platform from the gamePlatforms list, otherwise we’d have to work through the list and try to figure out which one needs to go each time, and that wouldn’t be good for the frame rate. The function pop removes an item from a list at a given point; if we wanted to remove the second platform in the list, for example, we’d pass gamePlatforms.pop(1) – remember, lists begin at 0, so 1 is the second item in our list. Once we’ve worked out where the platforms need to go and which ones need to go away, we can draw them. We do this with drawPlatforms on lines 118‑123. Nothing fancy here; we’re just drawing a white rectangle which is the width of the screen, and then a black rectangle for the gap that the character can drop through to the next platform.
[ Chapter Four One ]]
[ MAKE GAMES WITH PYTHON ]
But where do these platforms come from? On line 196, we find the answer. Pygame keeps track of how long the game has been running for with its get_ticks function. We want to release a platform around every 2 seconds; so, on each loop, we check to see how long it has been since we created a new platform by subtracting the time that we last created a platform from the current game time, which we access with GAME_TIME.get_ticks(). The game time is recorded in milliseconds, so if 2,000 milliseconds (1,000 milliseconds = 1 second) have passed since we generated a platform, it’s time to create a new one; we do that with createPlatform on line 94. On line 96, we use global to tell our code that we want to use variables that exist in the global scope, not create new ones with the same name in the function scope. On lines 98-99 we’re creating variables that will define the position of the platform (platformY) and the location of the gap through which to drop along with it (gapPosition). We want our platform to always rise from the bottom of the window, but the gap can be at any point along the length of the platform. Just as tracking players becomes difficult when we have lots of them to deal with, the same is true of our platforms here. We’re generating a platform every 2 seconds, and that delay gets smaller each time. If you’ve been playing for more than a minute, you’ll have jumped on something like 100 platforms! We can’t pre-program all of those and even if we could, our game would become very bland after a couple of plays. Line 101 is where we create our new platforms. Like any list, we can add new items to it; in Python, we can do this with .append(). In this case, we’re creating a dictionary with everything we need to create a platform, the position of the platform (stored with the pos key), and the location of the gap (stored with the gap key).
Moving our avatar
Our avatar isn’t a complicated construct: at its simplest, it’s a red rectangle. After our platforms are drawn, we want to work out where our avatar can go. As you’ll see, the movePlayer() function on lines 44-92 is home to most of our game’s logic. Before we look at the code, let’s talk about what’s happening: we want our player to fall when there is either a gap in the platform or no platform at all. We also want the avatar to travel up with the platform if there is no gap present. To code [ Your First Game ]
48
ESSENTIALS
Above Here’s a handy reference to help with appending a dictionary item to a list
49
this logic, we could check the position of all of the platforms every frame and write some code that would figure out whether or not our avatar is on top of a platform or not, but that’s really going to make our Pi work hard and wouldn’t be efficient. Instead, we’re doing something simpler: our platforms are always white and our background is always black, so if we can know the colour of the pixel just beneath our avatar, we can work out whether or not we need to drop or not. We also need to check that our avatar is completely off the edge of our platform before we drop. To do this, we check the values just beneath our avatar, to both the left and the right. We can get the colour of a pixel at a certain point with surface.get_at((X, Y)); this will return a tuple with four values (RED, GREEN, BLUE, OPACITY), each between 0 and 255, just as if we had set the colours ourselves. On lines 51-52 we check the colour beneath the bottom left of our avatar, and on lines 54-55 we do the same for the bottom right. If the colour values we find at either the bottom left or the bottom right of the avatar are (255,255,255,255) (white), then we know at least one edge of our avatar is still on a platform. If both are anything but white, then there’s a gap in the platform or we’re in blank space, so we can let our avatar drop. This all happens on lines 57-68. We also check that we don’t let our avatar run off the bottom of our window. So, that’s the code that handles what to do if we aren’t on top of a platform, but what about when we want our avatar to travel with the platform? If our avatar finds itself unable to go down, we need to work out where the platform stops and the blank space starts. We do this on lines 64-80. On lines 66 and 67 we set two variables, foundPlatformTop and yOffset; we use these values to help our while loop on lines 70-80. When we find a white pixel beneath either the bottom left or right of our avatar, we need to work backwards to move our avatar up with the platform. Our while loop subtracts 1 from our player[“y”] value and checks the colour that it finds there. Remember, we haven’t drawn our avatar yet, so the only colours on our surface are black (background) or white (platforms). If the coordinates checked are white, 1 is added to the
[ Chapter Four One ]]
[ MAKE GAMES WITH PYTHON ]
yOffset and the while loop continues to search for a black pixel. It will do this until it finds a black pixel above the x coordinate of our avatar, adding 1 to the yOffset variable each time. Once a black pixel is found, we’ve discovered where our platform ends and can subtract the yOffset from player[“y”] to put our avatar just on top of the platform; this is done on line 73. If we don’t find a black pixel before we reach the top of the surface, it’s game over: our avatar is trapped off screen. Moving our character left and right is done on lines 82-92. If the code looks familiar, it’s because we used it in our last tutorial to move our squares around. Now that we’ve worked out where our avatar can go, we can draw it by calling drawPlayer() on line 203.
Game over
We’re almost done; the last thing we want to handle is what happens when our player loses the game. The game is over once our avatar disappears off the top of our screen, and we want to tell the user that. When our avatar disappears, we call the gameOver function on line 79. All the gameOver function does is set some variables that our main loop will check to see if the game is underway. Once gameEnded is True and gameStarted is False, our main loop will draw our game over screen. Just like our welcome screen, we draw our game over image onto the surface on line 193 and give the player the option to restart the game with another space bar press. And that’s it! Using all the skills we’ve already acquired (and a few new ones), we’ve built our first fully fledged game. Like all good games, we’ve got a start, a middle, and an end. Left Just like our start screen, our game over screen is simply an image drawn straight onto our surface when we need it
[ Your First Game ]
50
ESSENTIALS
Just_drop.py 01. 02. 03. 04. 05. 06. 07. 08. 09. 10. 11. 12. 13. 14. 15. 16. 17. 18. 19. 20. 21. 22. 23. 24. 25. 26. 27. 28. 29. 30. 31. 32. 33. 34. 35. 36. 37. 38. 39.
51
[ Chapter Four One ]]
import import import import
pygame, sys, random pygame.locals as GAME_GLOBALS pygame.event as GAME_EVENTS pygame.time as GAME_TIME
Download magpi.cc/ 1jQj9Cb
pygame.init() title_image = pygame.image.load(“assets/title.jpg”) game_over_image = pygame.image.load(“assets/game_over.jpg”) windowWidth = 400 windowHeight = 600 surface = pygame.display.set_mode((windowWidth, windowHeight)) pygame.display.set_caption(“Drop!”) leftDown = False rightDown = False gameStarted = False gameEnded = False gamePlatforms = [] platformSpeed = 3 platformDelay = 2000 lastPlatform = 0 platformsDroppedThrough = -1 dropping = False gameBeganAt = 0 timer = 0 player = { “x” : windowWidth / 2, “y” : 0, “height” : 25, “width” : 10, “vy” : 5 }
[ MAKE GAMES WITH PYTHON ]
40. def drawPlayer(): 41. 42. pygame.draw.rect(surface, (255,0,0), (player[“x”], player[“y”], player[“width”], player[“height”])) 43. 44. def movePlayer(): 45. 46. global platformsDroppedThrough, dropping 47. 48. leftOfPlayerOnPlatform = True 49. rightOfPlayerOnPlatform = True 50. 51. if surface.get_at((player[“x”], player[“y”] + player[“height”])) == (0,0,0,255): 52. leftOfPlayerOnPlatform = False 53. 54. if surface.get_at((player[“x”] + player[“width”], player[ “y”] + player[“height”])) == (0,0,0,255): 55. rightOfPlayerOnPlatform = False 56. 57. if leftOfPlayerOnPlatform is False and rightOfPlayerOnPlatform is False and ( player[“y”] + player[“height”]) + player[“vy”] < windowHeight: player[“y”] += player[“vy”] 58. 59. if dropping is False: 60. dropping = True 61. platformsDroppedThrough += 1 62. 63. 64. else : 65. 66. foundPlatformTop = False 67. yOffset = 0 68. dropping = False 69. 70. while foundPlatformTop is False: 71. 72. if surface.get_at((player[“x”], ( player[“y”] + player[“height”]) - yOffset )) == (0,0,0,255): 73. player[“y”] -= yOffset 74. foundPlatformTop = True 75. elif (player[“y”] + player[“height”]) - yOffset > 0: 76. yOffset += 1
[ Your First Game ]
52
ESSENTIALS
77. 78. 79. 80. 81. 82. 83. 84. 85. 86. 87. 88. 89.
else : gameOver() break if leftDown is True: if player[“x”] > 0 and player[“x”] - 5 > 0: player[“x”] -= 5 elif player[“x”] > 0 and player[“x”] - 5 < 0: player[“x”] = 0
if rightDown is True: if player[“x”] + player[“width”] < windowWidth and ( player[“x”] + player[“width”]) + 5 < windowWidth: player[“x”] += 5 90. elif player[“x”] + player[“width”] < windowWidth and ( 91. player[“x”] + player[“width”]) + 5 > windowWidth: player[“x”] = windowWidth - player[“width”] 92. 93. 94. def createPlatform(): 95. global lastPlatform, platformDelay 96. 97. platformY = windowHeight 98. gapPosition = random.randint(0, windowWidth - 40) 99. 100. 101. gamePlatforms.append({“pos” : [0, platformY], “gap” : gapPosition}) 102. lastPlatform = GAME_TIME.get_ticks() 103. 104. if platformDelay > 800: platformDelay -= 50 105. 106. 107. def movePlatforms(): 108. # print(“Platforms”) 109. 110. for idx, platform in enumerate(gamePlatforms): 111. platform[“pos”][1] -= platformSpeed 112. 113. if platform[“pos”][1] < -10: 114. gamePlatforms.pop(idx) 115. 116.
53
[ Chapter Four One ]]
[ MAKE GAMES WITH PYTHON ]
117. 118. def drawPlatforms(): 119. 120. for platform in gamePlatforms: 121. 122. pygame.draw.rect(surface, (255,255,255), (platform[“pos”] [0], platform[“pos”][1], windowWidth, 10)) 123. pygame.draw.rect(surface, (0,0,0), (platform[“gap”], platform[“pos”][1], 40, 10) ) 124. 125. 126. def gameOver(): 127. global gameStarted, gameEnded 128. 129. platformSpeed = 0 130. gameStarted = False 131. gameEnded = True 132. 133. def restartGame(): 134. 135. global gamePlatforms, player, gameBeganAt, platformsDroppedThrough, platformDelay 136. 137. gamePlatforms = [] 138. player[“x”] = windowWidth / 2 139. player[“y”] = 0 140. gameBeganAt = GAME_TIME.get_ticks() 141. platformsDroppedThrough = -1 142. platformDelay = 2000 143. 144. def quitGame(): 145. pygame.quit() 146. sys.exit() 147. 148. # ‘main’ loop 149. while True: 150. 151. surface.fill((0,0,0)) 152. 153. for event in GAME_EVENTS.get(): 154. 155. if event.type == pygame.KEYDOWN: 156.
[ Your First Game ]
54
ESSENTIALS
157. 158. 159. 160. 161. 162. 163. 164. 165. 166. 167. 168. 169. 170. 171. 172. 173. 174. 175. 176. 177. 178. 179. 180. 181. 182. 183. 184. 185. 186. 187. 188. 189. 190. 191. 192. 193. 194. 195. 196. 197. 198. 199.
55
[ Chapter Four One ]]
if event.key == pygame.K_LEFT: leftDown = True if event.key == pygame.K_RIGHT: rightDown = True if event.key == pygame.K_ESCAPE: quitGame() if event.type == pygame.KEYUP: if event.key == pygame.K_LEFT: leftDown = False if event.key == pygame.K_RIGHT: rightDown = False if event.key == pygame.K_SPACE: if gameStarted == False: restartGame() gameStarted = True if event.type == GAME_GLOBALS.QUIT: quitGame() if gameStarted is True: # Play game timer = GAME_TIME.get_ticks() - gameBeganAt movePlatforms() drawPlatforms() movePlayer() drawPlayer() elif gameEnded is True: # Draw game over screen surface.blit(game_over_image, (0, 150)) else : # Welcome Screen surface.blit(title_image, (0, 150)) if GAME_TIME.get_ticks() - lastPlatform > platformDelay: createPlatform() pygame.display.update()
[ MAKE GAMES WITH PYTHON ]
ESSENTIALS
[ CHAPTER FIVE ]
PYGAME
SOUNDBOARD In chapter five, we learn about loading and playing sounds in your Pygame projects by making a fun farmyard soundboard.
[ Pygame [ YourSoundboard First Game ]
56
ESSENTIALS
Right Audio
SOUND 1
Left Audio
Right Speaker
MIXER Left Speaker
Right Audio
SOUND 2
Left Audio
Above A basic diagram of how the Pygame audio mixer works
57
n the previous chapter, we put together a simple video game in which we tried to avoid the dreadful fate of being crushed by a ceiling by dropping through platforms into the space below. It didn’t have the fanciest graphics, but, then again, fancy graphics aren’t everything. One simple thing that we can do to enhance our players’ experience is to add sounds, and that’s what we’re going to be doing here. We’re going to learn how sounds work with Pygame by putting together a soundboard with some simple controls. We’ll learn about loading sounds, playing them, adjusting the sound controls, and using the mixer to stop everything. We’ll also put together some code to create the soundboard buttons; this will draw from our knowledge of lists, dictionaries, and mouse events which we have gained in previous chapters. While MP3 is a really popular format for playing music and sounds (no doubt you have thousands of files sitting on a hard drive somewhere), the downside is that it’s a proprietary technology. As such, Pygame and other popular libraries don’t support MP3 out of the box, perhaps because they can’t afford to pay for a licence. We, therefore, are going to use OGG, an open sound format that your Pi and Pygame will play without any problems at all. All of the sounds for this project are available on GitHub, in OGG and MP3 format, for you to play with. You can download the code and sounds here: bit.ly/1J7Ds6m.
[ Chapter Five One ]
I
[ MAKE GAMES WITH PYTHON ]
First things first
Just like any Pygame project, there are a couple of things we need to sort out before we can get our hands dirty writing some real code. Lines 1-14 should look really familiar to you by now: first we have our import statements on lines 1-5 , then we set the properties of our windows on lines 6-11, and finally we create a couple of variables for use in our Pygame program a little later on lines 13-17. If you look at line 13, you’ll see the buttons variable; when we’re ready to start creating our buttons, we’ll append some dictionaries to this list so we can easily keep track of all of the soundboard buttons we create. On the next line, we have our stopButton dictionary; when we create our stop button, it’ll behave much like the rest of the buttons on our soundboard except that it will stop all current sounds playing. Since it’s unique, our stop button gets its own variable.
The sound object fits the bill for our soundboard better... On lines 83-106 we have our familiar old ‘main’ loop. It’s looking a lot smaller than last time: that’s because we’ve broken out all of the code that we could put in main into separate functions. If we didn’t, things would start to get quite messy and hard to follow. By having functions that handle one thing very well, we can write a program that runs well and looks great, too. Just as before, our main loop is responsible for wiping the screen (line 84); handling mouse, keyboard, and system events (lines 88-100); and calling functions to draw in our window.
Let’s mix it up with Pygame mixer
If you’re going to use sounds in Pygame, you’re more than likely going to be using Pygame’s built-in mixer. You can think of the mixer like its realworld equivalent: all sounds across the system (or in our case, across hte game) pass through it. When a sound is in the mixer, it can be adjusted in a variety of ways, volume being one. When our mixer is finished, it passes the sound through to an output, which, in this case, is our speakers. So, before we start loading or playing any sounds, we need to initialise the mixer, just as we need to initialise Pygame before we draw things; we do that on line 19. [ Pygame Soundboard ]
58
ESSENTIALS
Our first sound
You can play sounds a couple of different ways in Pygame: you can either play a stream of sound, which you can think of as sound being played as it’s being loaded, or you can create and play a sound object, which loads the sound, stores it in our Raspberry Pi’s memory, and then plays it. Each way of playing sound is good for different instances. The streaming of sound is better, for example, when we want to create background music that plays while Not clickable Clickable we are doing other things, whereas the sound object is a better choice Above A diagram for when we want to play short sounds quickly and often. visualising the The sound object fits the bill for our soundboard better than the sound imaginary bounding box that surrounds stream, so we’ll use those for our buttons a little later on. First we’re the buttons in our going to add some ambience to our soundboard with a little background Pygame program audio from a farm. Background audio usually loops without any sort of user interaction, and streaming audio can be set to loop without too much trouble, so that’s what we’re going to do. Before we can play any music, we need to load it: on line 20 of our program we point Pygame to our background audio farm.ogg. This loads the audio into our mixer, but it won’t play straight away. On line 21 we call pygame.mixer.music. play(-1), which starts playing our sound file. The number we pass is the number of times we want to our sound to repeat before it stops playing. We’ve passed -1, which means that it will loop forever, or until we stop it. If we ran our soundboard at this point, we’d have a lovely big blank window with some calming farm sounds playing, but that’s a bit bare. It’s time to make some buttons!
A button here, a button there, buttons EVERYWHERE! So, how are we going to make these buttons? We could do what we’ve done in previous chapters and draw some shapes and add text to them; that would certainly do the job, but it won’t look great. Instead, we’re
59
[ Chapter Five One ]
[ MAKE GAMES WITH PYTHON ]
going to make our buttons out of some images your expert has put together for each different animal sound. If you want to take a peek at the buttons before loading them, they’re included in the folder code/ assets/images, which you can grab from the GitHub repo. Each button has a silhouette of an animal. It will make the sound this animal makes when we click it, but how do we make an image make a sound? We are going to be using lists and dictionaries again: remember the buttons variable we looked at right at the start of this chapter? You can see that it’s currently empty, but now it’s time to add some dictionaries describing our buttons to it.If you look at lines 71-80, you’ll see that each line creates a new dictionary for each animal. Each dictionary has three keys (or properties: the terms are interchangeable). The first one is image, which will load the image for that button for us. In previous dictionaries, we’ve stored strings in dictionaries and then used those strings to load images when we’ve needed them; this time, however, we’ve actually loaded each image into our dictionary with pygame.image.load(). This saves time when we have to draw something many times, and seeing as
The last property, sound, is just like our image property, except that it loads a sound the image never changes, it makes sense to have it there. Our next key is position; this is a simple tuple that contains the x and y coordinates for where our buttons will be drawn. The last property, sound, is just like our image property, except that, as you might expect, it loads a sound instead of an image. Here we’re loading the sounds as objects, which means that they’re essentially self-contained in terms of how they work. With the background audio we loaded earlier, we passed the data straight through into the mixer and played it through the latter. A sound object, however, has functions that let us control the audio by itself. For example, we could call sound.play() and the sound would play, or we could call sound.stop(), but it would only apply to the sound we were calling those functions on: if we had two sounds playing at the same time and we stopped only one, the other would keep playing. [ Pygame Soundboard ]
60
ESSENTIALS
Right An illustration of the equation used to control the volume
530, 575
450, 600 0.0
1.0
0.8
(530 - 450)) / 100 = 0.8 Drawing our buttons
On lines 71-80, we’ve added nine different buttons, but if we were to run our program without finishing it, we would still only see a blank white window. This is because we haven’t drawn the buttons yet. We’ve only loaded the necessary code to make them work. In our main loop on line 101, we call the function drawButtons(), which can be found on lines 23‑28; this will draw the buttons to our surface. You may be surprised that we can use such a small amount of code to draw nine buttons. This is due to the fact that we’ve done all of the hard work of finding and loading our images and sounds before our main loop could even run: we have very little to do when we actually draw the buttons to our surface. On line 25 we have a for loop which works through the buttons list we looked right at the start on line 13; for every dictionary it finds in the list, it will draw a button onto our surface, using the properties it finds and a process called blitting. This happens on line 26. Blitting is something you might have come across in the past, but don’t worry if you haven’t: it’s essentially a fancy way of saying ‘paste’, and we used it in our last tutorial to draw the start and finish screens for our drop game. When we blit something, we take the pixels of our surface and then we change the pixels so that they’re the same as the image we’re adding. This means that anything that was beneath the area being blitted is lost. It’s a lot like cutting letters out of a newspaper and supergluing them onto a piece of paper: whatever was beneath the newspaper clipping is gone forever, but we can see what we cut out of the newspaper just fine.
61
[ Chapter Five One ]
[ MAKE GAMES WITH PYTHON ]
Clicking our buttons
Now that we have a soundboard with buttons, we need to make those buttons do something. Buttons are one of those things that can be really simple or really tricky: some systems do a lot of the work for you, whereas others don’t do so much. Unfortunately, Pygame is one of the latter systems, but that doesn’t matter: we can write the code for our buttons ourselves. On lines 89-100 we have code which handles some of the events that happen in Pygame. You’ll recognise the code on lines 89-97: it’s the same code that we’ve used to quit Pygame for the last four tutorials, but on lines 99-101 you’ll notice we are looking for a MOUSEBUTTONUP event. If you are wondering why we look for MOUSEBUTTONUP and not something like MOUSECLICK, remember that
Buttons are one of those things that can be really simple or really tricky... for a mouse button to go up, it has to have gone down first, meaning that the mouse must have been clicked. If the mouse has been clicked, we call the handleClick() function, which is on lines 38-55. Just like when we drew our buttons, we’re going to work through the buttons list to find out where they are on our surface. If our mouse clicked where a button is, we’ll play that sound, otherwise we’ll do nothing. In order to check whether or not a button was clicked, we need to know three things: 1) the position of each button, 2) the size of that button, and 3) where the mouse was when it was clicked. If our mouse coordinates are greater than the x and y coordinates of the button image, but less than the x and y coordinates plus the width and height of the image, then we can be sure that the button we’re checking against was clicked and we can therefore play the sound for that button; otherwise, the mouse was outside the button. Checking this way is a little bit of a cheat: our buttons are circles, but we check whether or not a click has happened within a square that surrounds [ Pygame Soundboard ]
62
ESSENTIALS
Above A screenshot of our finished soundboard
the button. We do this because the result is almost exactly the same and the code to check for a click in a square is much quicker than that for checking a circle or irregular shape. This square is often referred to as a bounding box, and it’s often used to check for clicks. The checks happen on lines 47 and 49. If either statement is found to be False, then nothing will happen, but if both are correct, then we play the sound with line 50. Remember, this is a sound object, not a sound stream, so when we play this sound, it gets played through the mixer, as all sounds pass through in order to play. Note that the mixer has no control over that specific sound, however, because it plays in its own separate channel. Having said that, we can control certain aspects of the sounds with our mixer. For example, we can pause the playback of all sound, or stop it altogether, which leads us nicely onto our next section.
Stopping all of our sounds
We have done a great job of getting our code to produce a range of farmyard noises, but what can we do if we want to make these noises stop? Fortunately, we have a button to take care of this for us. On line 14 we have a dictionary called stopButton; unlike our soundboard buttons, it doesn’t have a sound, just an image and a position element. That makes it special. Beneath all of the code used to handle our sound buttons, we have some code that only deals with the stop button: on line 28 we draw the stop button, just after we’ve drawn all of the sound ones, and on lines 53-55 we specifically check whether or not it is the stop button that has been clicked. Why do we give the stop button special treatment? The answer is that it is
63
[ Chapter Five One ]
[ MAKE GAMES WITH PYTHON ]
unique, and for every button that doesn’t do the same thing as all of the other buttons, we need to write custom code. Of course, we could use dictionaries and lists as we’ve done for our sound buttons, but that’s far more complicated than is required for our purposes right now.
IT’S LOUD! Oh… it’s quiet now…
So, we’ve loaded sounds, played them, and stopped them dead, but what if we just wanted to make the sounds a little quieter? This is simple enough to achieve. Each of our sound objects has a set_ volume() function which can be passed a value between 0.0 and 1.0. 0.0 is mute, while 1.0 is full volume. If you pass a value larger than 1.0, it will become 1.0, and if you pass a value less than 0.0, it will become 0.0. To begin, we need to make a volume slider. On lines 3036 we draw two rectangles. The first rectangle represents the range of 0.0 to 1.0, and the second rectangle is an indicator of the current volume. When we first start our soundboard, the volume (which is set on line 17 of our code) is set at 1.0, so our indicator should be all the way over on the right, but that doesn’t do us much good if we want to turn things down. Just before we call drawVolume() on line 104, we call checkVolume() on line 103. Here we look at the current position of the mouse and whether or not the left mouse button is held down. If it is, our user is likely trying to drag our indicator to the level they want the sound to be at. So we work out where the mouse is on between 0.0 and 1.0 on our indicator and set the volume to the new level. Then, when our drawVolume function is called, the indicator will be drawn at the correct position. Now, when we next click a sound, it will be set to the level we’ve chosen with the set_volume() function on our sound object, which you can see on line 50. And that’s it. We’ve learned everything we need to know about making sounds play in our game. We’ve covered background audio, the sound mixer, streaming sound, and sound objects. We’ve also used lists and dictionaries to create and manipulate buttons, building on what we learned in the previous chapter. Now, we have a fully functioning soundboard which could form part of a game. If you want a challenge, see if you can write code using what you’ve learned in the book so far to trigger the animal sounds using the keys 1-9 on your keyboard. [ Pygame Soundboard ]
64
ESSENTIALS
Sounds.py 01. 02. 03. 04. 05. 06. 07. 08. 09. 10. 11. 12. 13. 14. 15. 16. 17. 18. 19. 20. 21. 22. 23. 24. 25. 26. 27. 28. 29. 30. 31. 32. 33. 34. 35. 36.
import import import import
pygame, sys, random pygame.locals as GAME_GLOBALS pygame.event as GAME_EVENTS pygame.time as GAME_TIME
[ Chapter Five One ]
magpi.cc/ 1sgf4Rf
windowWidth = 600 windowHeight = 650 pygame.init() surface = pygame.display.set_mode((windowWidth, windowHeight)) pygame.display.set_caption('Soundboard') buttons = [] stopButton = { "image" : pygame.image.load( "assets/images/stop.png"), "position" : (275, 585)} mousePosition = None volume = 1.0 pygame.mixer.init() pygame.mixer.music.load('assets/sounds/OGG/farm.ogg') pygame.mixer.music.play(-1) def drawButtons(): for button in buttons: surface.blit(button["image"], button["position"]) surface.blit(stopButton["image"], stopButton['position']) def drawVolume(): pygame.draw.rect(surface, (229, 229, 229), (450, 610, 100, 5)) volumePosition = (100 / 100) * (volume * 100) pygame.draw.rect(surface, (204, 204, 204), ( 450 + volumePosition, 600, 10, 25))
37. 38. def handleClick(): 39. global mousePosition, volume 40.
65
Download
[ MAKE GAMES WITH PYTHON ]
41. 42. 43. 44. 45. 46. 47. 48. 49.
for button in buttons: buttonSize = button['image'].get_rect().size buttonPosition = button['position'] if mousePosition[0] > buttonPosition[0] and mousePosition[0] < buttonPosition[0] + buttonSize[0]:
if mousePosition[1] > buttonPosition[1] and mousePosition[1] < buttonPosition[1] + buttonSize[1]: button['sound'].set_volume(volume) 50. button['sound'].play() 51. 52. if mousePosition[0] > stopButton['position'] 53. [0] and mousePosition[0] < stopButton['position'][0] + stopButton['image'].get_rect().size[0]: if mousePosition[1] > stopButton['position'] 54. [1] and mousePosition[1] < stopButton['position'][1] + stopButton['image'].get_rect().size[1]: pygame.mixer.stop() 55. 56. 57. def checkVolume(): 58. global mousePosition, volume 59. 60. if pygame.mouse.get_pressed()[0] == True: 61. if mousePosition[1] > 600 and mousePosition[1] < 625: 62. if mousePosition[0] > 450 and mousePosition[0] < 550: 63. volume = float((mousePosition[0] - 450)) / 100 64. 65. 66. def quitGame(): pygame.quit() 67. sys.exit() 68. 69. 70. # Create Buttons 71. buttons.append({ "image" : pygame.image.load( "assets/images/sheep.png"), "position" : (25, 25), "sound" : pygame.mixer.Sound('assets/sounds/OGG/sheep.ogg')}) 73. buttons.append({ "image" : pygame.image.load( "assets/images/rooster.png"), "position" : (225, 25), "sound" : pygame.mixer.Sound('assets/sounds/OGG/rooster.ogg')}) 74. buttons.append({ "image" : pygame.image.load( "assets/images/pig.png"), "position" : (425, 25), "sound" :
[ Pygame Soundboard ]
66
ESSENTIALS
pygame.mixer.Sound('assets/sounds/OGG/pig.ogg')}) 75. buttons.append({ "image" : pygame.image.load( "assets/images/mouse.png"), "position" : (25, 225), "sound" : pygame.mixer.Sound('assets/sounds/OGG/mouse.ogg')}) 76. buttons.append({ "image" : pygame.image.load( "assets/images/horse.png"), "position" : (225, 225), "sound" : pygame.mixer.Sound('assets/sounds/OGG/horse.ogg')}) 77. buttons.append({ "image" : pygame.image.load( "assets/images/dog.png"), "position" : (425, 225), "sound" : pygame.mixer.Sound('assets/sounds/OGG/dog.ogg')}) 78. buttons.append({ "image" : pygame.image.load( "assets/images/cow.png"), "position" : (25, 425), "sound" : pygame.mixer.Sound('assets/sounds/OGG/cow.ogg')}) 79. buttons.append({ "image" : pygame.image.load("assets/images/ chicken.png"), "position" : (225, 425), "sound" : pygame. mixer.Sound('assets/sounds/OGG/chicken.ogg')}) 80. buttons.append({ "image" : pygame.image.load("assets/images/ cat.png"), "position" : (425, 425), "sound" : pygame.mixer. Sound('assets/sounds/OGG/cat.ogg')}) 81. # ‘main’ loop 82. while True: 83. 84. surface.fill((255,255,255)) 85. 86. mousePosition = pygame.mouse.get_pos() 87. 88. for event in GAME_EVENTS.get(): 89. 90. if event.type == pygame.KEYDOWN: 91. 92. if event.key == pygame.K_ESCAPE: 93. quitGame() 94. 95. if event.type == GAME_GLOBALS.QUIT: 96. quitGame() 97. 98. if event.type == pygame.MOUSEBUTTONUP: 99. handleClick() 100. 101. drawButtons() 102. checkVolume() 103. drawVolume() 104. 105. pygame.display.update()
67
[ Chapter Five One ]
[ MAKE GAMES WITH PYTHON ]
ESSENTIALS
[ CHAPTER SIX ]
PHYSICS & FORCES In chapter six, we give our game objects mass and let gravity come into play.
[ Pygame [ Physics Soundboard & Forces ]
68
ESSENTIALS
n previous chapters, we’ve put together code that let us take control of elements in our program whenever we interact with them, be it by clicking, dragging or typing. The difficulty is, there’s only so much we can do with these interactions; no matter what, everything we do will be determined by ourselves in some way, and that can get a little bit boring after a while. This being the case, in this chapter we’re going to give certain elements of our program the ability to interact with things around them without us having to do anything: we’re going to add gravity (or rather, motion that really closely resembles gravity) to some planets that we’re going to make as part of a solar system simulator. We must acknowledge a debt of gratitude to Daniel Shiffman for the inspiration behind this chapter. His book The Nature of Code explains the concepts found here and more in far greater detail. All of his code is written in Java (Processing), but you should be able to convert it to Python with a little bit of work.
I
Understanding gravity
You may be thinking that we have already covered the subject of gravity in chapter three. This is only partly the case. There, we added a force which we called gravity to certain objects to make them fall to the bottom of the window. However, that force was not particularly dynamic: no matter the object’s size or velocity, it would simply add to the Y value of an object until it reached the bottom of the screen, which is not very interesting. For this new kind of gravity, we’re going to be using something called vectors. A vector is a value which describes two things: direction and magnitude. With these, we can calculate the effect of one object with mass on the velocity (the speed and direction) of another object with mass. This program is bigger than anything we’ve made before, but we’re not going to look at a great deal of it. Most of the things, such as drawing images or handling key presses, we’ve done before, so we’re not going to revisit them; instead, we’re going to focus on describing gravity and implementing that in our code. This is going to take some serious thinking, so if you don’t understand everything the very first time, don’t worry: almost everyone else who reads this will probably feel like they might need to go through it again.
69
[ Chapter Six One] ]
[ MAKE GAMES WITH PYTHON ]
CAUTION: MATHS AHEAD So, what is this ‘gravity’ business, anyway?
In the real world, gravity follows a rule called the inverse square law, which is this: “The gravitational attraction between two point masses is directly proportional to the product of their masses and inversely proportional to the square of the separation distance. The force is always attractive and acts along the line joining them.” This seems like a very complicated concept, but what does it mean? It’s actually really simple: it means the force acting on something reduces as the distance increases. Thus, however strong the pull of gravity on something is – like, for example, the Earth pulling on a football 1 foot in the air – if we were to move the same object so that it was 3 feet away from the gravity source, the force will be 1/9th as strong, that is 1/3 squared or 1 / distance2. The same law applies to more than just gravity - it affects light and sound too - but that’s not relevant here. What is important is you should now be begining to get a feeling for how gravity should work: further away means less force, closer means more force. Equally important is the final sentence of that statement: “The force is always attractive and acts along the line joining [the point masses].” Gravity always pulls, and never repels. It always pulls in the direction of the objects it is pulling. It is because of this truth that we’re going to use vectors to simulate gravity. Using vectors, we can calculate the direction of each object in relation to another and adjust it to the force of gravitational attraction accordingly. The result is that gravity happens.
Below An illustration demonstrating the gravitational attraction of two bodies, one orbiting the other
[ Physics & Forces ]
70
ESSENTIALS
0, -10
(-7, -6) (6, 3) (2, 9) (-2, 2)
-10, 0
Above A diagram showing vectors on a grid
V is for vector
So now we’ve got an understanding of how gravity works, it’s time to take a look at what a vector is. You can think of a vector like an arrow: it has two values, an X and a Y, and 10, 0 together these point in a direction. For example, if we were to draw a line from (0,0) along a vector of (8, 4) on a grid, it would point down and to the right; for every unit 0, 10 travelled along the X axis (pixels, centimetres, inches, fathoms, the unit type doesn’t matter), 0.5 units would be travelled along the Y axis. If we were to draw another line from (0,0) along a vector of (-1, -2), the line would travel to the left and up; for each unit travelled along the X axis, two would be traversed along the Y axis. So with vectors we can describe direction, but we can also express something called magnitude. The magnitude of the vector is the length of the line drawn between (0,0) and the vector on a grid, but we can also think of the magnitude as an amount or size of something; for example, we could use it as speed.
The magnitude of the vector is the length of the line drawn When we use vectors to describe direction, it often helps to normalise them. This means we take a vector, such as (1, 3), and turn each value into a value somewhere between -1 and 1 by dividing it by the magnitude. For instance, the vector (1, 3) would be normalised to (0.316, 0.948), while (-8, 2.4) would normalise to (-0.957, 0.287). Normalising our values in this way makes it much easier to affect things with force and direction. By having a value between -1 and 1, we have only an indication of direction. When we have that, we’re free to adjust it by any value to suit our needs; for instance, we could multiply the values by a speed value to give something motion.
71
[ Chapter Six One] ]
[ MAKE GAMES WITH PYTHON ]
A speedy overview
To review the material we have just covered: gravity always attracts in the direction of something with a mass; vectors describe a direction and a magnitude which is an amount of something, such as speed; and vectors can be shrunk down to a value between -1 and 1 to describe only a direction, through a process called normalisation. Now that we have revised and understood these key concepts, it is time to start looking at some code with Pygame. As we said earlier, we’re going to skip over explaining a lot of the code for this tutorial – it is all material we have looked at before – but for the sake of clarity we’ll do a quick pass over the functions, what they do, and the order they’re called in. With the knowledge we’ve gained above, we’re going to construct a solar system simulator that moves planets around with gravity, based on their mass and velocity. On lines 1-30 of simulator.py we have all of the variables we need to run our program. The import statements at the top of our script are almost identical to our previous programs, with one exception: import solarsystem on line 5. This is not a module like the other import statements, but rather a custom script written for this tutorial, and you can grab it from GitHub. Just drop it in the same folder as simulator. py; it simply creates new planets for our simulator and doesn’t need to be in the main simulator.py code, as our games are going to start to get messy if everything is in one script!
Below The maths of calculating the magnitude of a vector and normalising it
Normalising Vectors
V
M
Vector
Magnitude
N
Normalised
(3, 2)
3 +2
2
= 3.60
X = 3 / 3.60 = 0.83 Y = 2 / 3.60 = 0.55
= (0.83, 0.55)
(-8, 5)
-8 +5
2
2
= 9.43
X = -8 / 9.43 = -0.84 Y = 5 / 9.43 = 0.53
= (-0.84, 0.53)
2 2 15 +0.6 = 15.01
X = -15/ 15.01 = 0.99 Y = 0.6/ 15.01 = 0.03
= (0.99, 0.03)
(15, 0.6)
2
[ Physics & Forces ]
72
ESSENTIALS
Above Our Solar System Simulator on its first run
Lines 31-54 contain the functions drawUI(), drawPlanets() and drawCurrentBody(). These are responsible for drawing the elements of our program to our window. All of these are called once every time the main loop runs, in the order drawUI(), drawPlanets(), and then drawCurrentBody(). The currentBody function is responsible for drawing the planet that the user is currently dragging around the window, before letting it go to affect other planets with its gravity. Lines 56-82 involve the calculateMovement() function. It is here that we make all of the gravity magic happen. It gets called in the main loop, just before drawPlanets(). This is the clever bit of our program and we’ll work through every single line in a moment. Lines 84-106 handle the mouse and system events. When our player clicks somewhere in our window, handleMouseDown() is run and checks whether or not our user clicked in one of the planet tabs at the bottom of our window with checkUIForClick(). If they have, checkUIForClick() will return the name of that planet and it will be created with solarsystem.makeNewPlanet(), the only function that we imported with import solarsystem at the start of our script. Finally we have lines 109-165, our familiar ‘main’ loop. Just like in our previous programs, it is from here that we call functions to handle user interactions and update our surface. The function calls on lines 146-157 are where we update and draw our planets.
The movement of the Spheres
So, let’s get to work. If you fire up the simulator.py script, you’ll see our Solar System Simulator. After four seconds, the logo will disappear and you’ll then be able to drag one of the eight planets at the bottom to somewhere on the screen. Each planet has characteristics which loosely reflect those of its real-world counterpart. Jupiter has the
73
[ Chapter Six One] ]
[ MAKE GAMES WITH PYTHON ]
greatest mass, Mercury has the least, Venus is only slightly smaller than Earth, Mars is a third of Earth’s size and so on. By clicking on a planet, we create a new planet which is stored in the currentBody variable. The latter lets us create and place a planet without affecting any other planets on the screen. It’s only when we let go of the planet that gravity is allowed to take effect on the new body in the solar system. All of this neat gravitational magic happens on lines 56-82. No matter how far apart two objects are in the universe, they still have a gravitational pull on one another, even if it is infinitesimally small. If you were to place two dice a metre apart in space and leave them to their own devices, eventually the pull of the dice on one another would bring them both together without any help from another force. This effect is replicated in our simulator. Each planet in our solar system has a gravitational effect on every other body in our system. To do this, we create a for loop that works through every planet in our celestialBodies list on line 58. For each planet we have, we want to calculate its effect on every other planet in our system, so the first thing our for loop on line 58 does is create another loop to work through the rest of the planets. We don’t want to calculate the effect of a planet on itself, so before we start our calculations we need to check that otherPlanet is not the same as the planet we’re using for the gravitational pull calculations. Once we have a valid planet to affect (we will refer to it here as otherPlanet), we can start working with numbers and figuring out some vectors. The first thing we need to find is the vector between the planet and otherPlanet. We do this on line 64 with the variable direction. The variable is named ‘direction’ because it points from the coordinates of our planet to the coordinates of the otherPlanet that we’re trying to affect. Once we have the direction, we can work out the magnitude (in this case, the distance) between the two planets. To help us work out the magnitude of our direction vector, we can use Python’s built-in maths library, specifically the hypot method which we use on line 65. If you’re curious about the actual formula for figuring out the magnitude, it’s the square root of the X squared and Y squared coordinates added to each other. Once we have our magnitude, we can use it to normalise our direction vector. Normalising our vector means we’ll have vector X and Y values that are proportional to one another but fall between -1 and 1. This is useful for us, because that [ Physics & Forces ]
74
ESSENTIALS
Above The lines of attraction drawn between planets
75
lets us multiply our vector by any value we wish to affect our force. To normalise our vector, all we have to do is divide our direction vector by the magnitude, and we do that on line 66 with the variable nDirection. We have almost everything we need to start applying gravity, but before we do, we should limit magnitude. Strange things happen when forces are very big or very small, even in simulators, so we set a maximum for the number that magnitude can be on lines 68-72. We now have all we need to apply gravity to our planet. However, at this point, we’d be applying an arbitrary value that had nothing to do with the properties of our planets. What we want to do now is take into consideration the mass of our objects, because gravity only affects things with mass. On line 74 we have the strength variable. Here, we calculate how much force we need to apply to each planet to generate gravity. First, we multiply the planet’s mass by the otherPlanet’s mass and multiply that by our gravity variable on line 29. The gravity value is arbitrary and we can tweak it to generate stronger or weaker gravitational effects: remember, we’re creating the illusion of gravity, not actually modelling the universe. Next, we divide that value by magnitude squared: this enables our objects to accelerate as they approach one another. Finally, we divide all of that by the mass of the planet we’re affecting, otherPlanet. This lets our objects move slower if they are dense, and faster if they are less dense. By making it harder to move the big planets, we avoid small planets towing much larger ones around. We now have the values we need to apply gravity to our planets. On line 75, we create a new vector. By multiplying our normalised direction vector (nDirection) by the strength value, we now have a vector with both direction and magnitude determined by the gravitational attraction of our objects. On lines 77 and 78 we apply this
[ Chapter Six One] ]
[ MAKE GAMES WITH PYTHON ]
new vector to the velocities of our otherPlanet; the next time our planet is drawn, its position will have been adjusted by gravity. The last section of calculateMovement() on lines 80 to 82 doesn’t have anything to do with moving the planets: it simply draws a line between our planet and every otherPlanet that it’s having an effect on. It’s the line of attraction we looked at earlier, and it illustrates the directions that gravity is pulling our planets in. You can toggle this on and off with the ‘A’ key.
Rounding up
We have covered rather a lot of material in this chapter. We have learned all about vectors and how we can use them to determine both speed and direction, rather like velocity. We have also learned how to normalise values so they can be made to do our bidding through multiplication. We have learned about how gravity works in the real world, and how we can emulate that in our simulated world. We also have some pretty neat code for handling our mouse and keyboard events. It may have been complicated, but hopefully you are getting a sense of what you can do with Pygame.
Simulator.py 01. 02. 03. 04. 05. 06. 07. 08. 09. 10. 11. 12. 13. 14. 15. 16. 17.
import import import import import
pygame, sys, random, math pygame.locals as GAME_GLOBALS pygame.event as GAME_EVENTS pygame.time as GAME_TIME solarsystem
Download magpi.cc/ 1jQkp8m
windowWidth = 1024 windowHeight = 768 pygame.init() surface = pygame.display.set_mode(( windowWidth, windowHeight), pygame.FULLSCREEN) pygame.display.set_caption(‘Solar System Simulator’) previousMousePosition = [0,0] mousePosition = None mouseDown = False
[ Physics & Forces ]
76
ESSENTIALS
18. 19. 20. 21. 22.
23. 24. 25. 26. 27. 28. 29. 30. 31. 32. 33. 34. 35. 36. 37. 38. 39. 40. 41. 42. 43. 44. 45. 46. 47. 48. 49. 50. 51. 52. 53. 54.
77
[ Chapter Six One] ]
background = pygame.image.load(“assets/background.jpg”) logo = pygame.image.load(“assets/logo.png”) UITab = pygame.image.load(“assets/tabs.png”) UICoordinates = [{“name” : “mercury”, “coordinates” : (132,687)}, {“name” : “venus”, “coordinates” : (229,687)}, {“name” : “earth”, “coordinates” : (326,687)}, {“name” : “mars”, “coordinates” : (423,687)}, {“name” : “jupiter”, “coordinates” : (520,687)}, {“name” : “saturn”, “coordinates” : (617,687)}, {“name” : “neptune”, “coordinates” : (713,687)}, {“name” : “uranus”, “coordinates” : (810,687)}] celestialBodies = [] currentBody = None drawAttractions = True gravity = 10.0 def drawUI(): surface.blit(UITab, (131,687)) surface.blit(solarsystem.images[“mercury”], (158,714)) surface.blit(solarsystem.images[“venus”], (247,706)) surface.blit(solarsystem.images[“earth”], (344,704)) surface.blit(solarsystem.images[“mars”], (451,714)) surface.blit(solarsystem.images[“jupiter”], (524,692)) surface.blit(solarsystem.images[“saturn”], (620,695)) surface.blit(solarsystem.images[“neptune”], (724,697)) surface.blit(solarsystem.images[“uranus”], (822,697)) def drawPlanets(): for planet in celestialBodies: planet[“position”][0] += planet[“velocity”][0] planet[“position”][1] += planet[“velocity”][1] surface.blit(solarsystem.images[planet[“name”]], (planet[“position”][0] - planet[“radius”], planet[“position”][1] - planet[“radius”])) def drawCurrentBody(): currentBody[“position”][0] = mousePosition[0] currentBody[“position”][1] = mousePosition[1] surface.blit(solarsystem.images[currentBody[“name”]],
[ MAKE GAMES WITH PYTHON ]
(currentBody[“position”][0] - currentBody[“radius”], currentBody[“position”][1] - currentBody[“radius”]))
55. 56. def calculateMovement(): 57. 58. for planet in celestialBodies: 59. 60. for otherPlanet in celestialBodies: 61. 62. if otherPlanet is not planet: 63. 64. direction = ( otherPlanet[“position”][0] - planet[“position”][0], otherPlanet[“position”][1] - planet[“position”][1]) # The difference in the X, Y coordinates of the objects 65. magnitude = math.hypot( otherPlanet[“position”][0] - planet[“position”][0], otherPlanet[“position”][1] - planet[“position”][1]) # The distance between the two objects 66. nDirection = ( direction[0] / magnitude, direction[1] / magnitude) # Normalised vector pointing in the direction of force 67. 68. # We need to limit the gravity if magnitude < 5: 69. magnitude = 5 70. elif magnitude > 30: 71. magnitude = 30 72. 73. strength = (( 74. gravity * planet[“mass”] * otherPlanet[“mass”]) / ( magnitude * magnitude)) / otherPlanet[“mass”] # How strong should the attraction be? 75. appliedForce = ( 76. nDirection[0] * strength, nDirection[1] * strength) 77. otherPlanet[“velocity”][0] -= appliedForce[0] 79. otherPlanet[“velocity”][1] -= appliedForce[1] 80. if drawAttractions is True: 81. pygame.draw.line( 82. surface, (255,255,255), (planet[“position”][0],planet[“position”][1]),( [ Physics & Forces ]
78
ESSENTIALS
83. 84. 85. 86. 87. 88. 89.
otherPlanet[“position”][0],otherPlanet[“position”][1]), 1) def checkUIForClick(coordinates): for tab in UICoordinates: tabX = tab[“coordinates”][0]
if coordinates[0] > tabX and coordinates[0] < tabX + 82: 90. return tab[“name”] 91. 92. return False 93. 94. def handleMouseDown(): 95. global mousePosition, currentBody 96. 97. if(mousePosition[1] >= 687): 98. newPlanet = checkUIForClick(mousePosition) 99. 100. if newPlanet is not False: 101. currentBody = solarsystemmakeNewPlanet( newPlanet) 102. 103. 104. def quitGame(): 105. pygame.quit() 106. sys.exit() 107. 108. # ‘main’ loop 109. while True: 110. 111. mousePosition = pygame.mouse.get_pos() surface.blit(background, (0,0)) 112. 113. # Handle user and system events 114. for event in GAME_EVENTS.get(): 115. 116. if event.type == pygame.KEYDOWN: 117. 118. if event.key == pygame.K_ESCAPE: 119. quitGame() 120. 121. if event.type == pygame.KEYUP: 122. 123. if event.key == pygame.K_r: celestialBodies = [] 124.
79
[ Chapter Six One] ]
[ MAKE GAMES WITH PYTHON ]
125. 126. 127. 128. 129. 130. 131. 132. 133. 134. 135. 136. 137. 138. 139. 140. 141. 142. 143. 144. 145. 146. 147.
if event.key == pygame.K_a: if drawAttractions is True: drawAttractions = False elif drawAttractions is False: drawAttractions = True if event.type == pygame.MOUSEBUTTONDOWN: mouseDown = True handleMouseDown() if event.type == pygame.MOUSEBUTTONUP: mouseDown = False if event.type == GAME_GLOBALS.QUIT: quitGame() # Draw the UI, update the movement of the planets, # draw the planets in their new positions. drawUI() calculateMovement() drawPlanets() # If our user has created a new planet, # draw it where the mouse is if currentBody is not None: drawCurrentBody()
148. 149. 150. # If our user has released the mouse, add the new # planet to the celestialBodies list 151. if mouseDown is False: 152. currentBody[“velocity”][0] = ( mousePosition[0] - previousMousePosition[0]) / 4 153. currentBody[“velocity”][1] = ( 154. mousePosition[1] - previousMousePosition[1]) / 4 celestialBodies.append(currentBody) 155. currentBody = None 156. # Draw the logo for the first four seconds 157. 158. if GAME_TIME.get_ticks() < 4000: surface.blit(logo, (108,77)) 159. 160. # Store the previous mouse coordinates to create a 161. # vector when we release a new planet 162. previousMousePosition = mousePosition 163.
pygame.display.update()
[ Physics & Forces ]
80
[ MAKE GAMES WITH PYTHON ]
ESSENTIALS
ESSENTIALS
[ CHAPTER SEVEN ]
PHYSICS & COLLISIONS In chapter seven, we create circles which can bounce off one another if they collide.
81
[ Chapter Seven One ] ]
[ MAKE GAMES WITH PYTHON ]
What happens when an unstoppable force meets an immovable object?
In our last chapter, we simulated a sizeable amount of a solar system. Using vectors and maths, we created a gravitational attraction between objects with mass to simulate their movement in space. Small objects would orbit larger ones, large objects would move very little when attracted to smaller objects and vice versa, and all was well in the simulated world. That said, one thing might have seemed a little odd: when two objects collide in the real world, they bounce off one another (or implode), but in our simulation they just slipped by one another as if they were ghosts. This time, howver, we’re going to write code that lets our objects collide and bounce off each other.
So, what are we making?
Unlike last time, we aren’t going to be using planets and the solar system to prettify the effect – we’re going to use basic circles for our program. Using circles makes it easier for us to use maths to calculate collisions, and we can change the properties of the circles to reflect the qualities they represent: for example, more mass or a bigger radius. That said, although we aren’t using images of the solar system in this program, we can still think of the particles we’ll be colliding in terms of a solar system. The smallest of our collidable objects will be like meteors: they move really fast, but require less energy to do so. A medium-size object would behave much as a planet might; they move at a moderate speed and have more kinetic energy behind them. If they bump into a smaller object, they will adjust course, but not by much, whereas the smaller body will fly off! We’re going to use the code from the last tutorial as a springboard for this one. All of our objects will have a mass and will attract every other object
Below Simulating object collisions
[ Physics & Collisions ]
82
ESSENTIALS
Above A diagram of all of the aspects needed to bounce one circle off another
83
gravitationally using the same calculateMovement() method as before. Let’s take a quick walk through our code now. Just like our previous bits of code, the top of collisions.py (between lines 1-24) imports the modules we’ll need for our code and declares the variables that we’ll be using throughout the tutorial. Obviously, these variables are very similar to the variables we used for our solar system simulator, but there’s one little difference: instead of storing all of our planets in a list called celestialBodies, this time we’re storing all of our objects in the collidables list. Lines 26-84 will also seem familiar. drawCollidables is the same function as our drawPlanets() function, our drawCurrentBody() hasn’t changed at all, and the same can be said for our calculateMovement() function which handles the gravity of all of our objects. The handleCollisions() function on lines 86-135 is where we’ll spend our time this tutorial. Here, we check for colliding objects and adjust their trajectories accordingly. Lines 137-202 contain the logic for our keyboard and mouse interactions, as well as our main loop. Just as before, clicking in our window will create a new particle which will only affect the movement of other particles once the mouse has been released. If the mouse was moving when it was released, the particle will inherit the velocity of the mouse pointer.
[ Chapter Seven One ] ]
[ MAKE GAMES WITH PYTHON ]
What do we need to know to simulate a collision?
We need to know a couple of things before we can simulate a collision. First, we need to know which two objects, if any, are colliding. Once we know which two objects are colliding, we need to figure out how fast they’re going, the angle of incidence (which we’ll look at in a little while), and the mass of each of the objects. So, how do we know which two objects are colliding? This pretty straightforward when you use circles. Circles are regular shapes: each point along the circumference is the same distance from the centre as every other point; this measurement from the edge to the centre is the radius. By measuring the distance between the centres of two objects, we can check whether or not the outlines of the objects are intersecting. If the distance between the centres of two circles is less than the radius of each circle added to the other, we can conclude that they must be colliding. On lines 88-96, we create two for loops that let us work through every possible collidable object in our simulation. Inside these loops, we measure the distance between the centres of every object in our collidables list. We do this on line 102 with our distance variable, using Python’s maths module. If the distance between the two centres of our objects is more than the combined length of the radius of each circle, our objects are not colliding, and we then continue on measuring the distance to other circles. However, if the distance is less than the sum of the radii, then our objects are colliding and we can start figuring out what to do with them.
WARNING!
[ THANKS ] A hat tip for this chapter goes out to Steve and Jeff Fulton. They put a huge amount of effort into dissecting old Flash-based physics code into its core parts and putting it back together for their book HTML5 Canvas, which made this chapter possible.
PYTHAGORAS’ THEOREM AHEAD
The angle of incidence
How do we create a convincing bounce effect? In the past, whenever we’ve wanted to restrict or adjust movement, we’ve been doing so with squares or rectangles – shapes with flat sides. Going too much to the right? Okay, we’ll send it back to the left. Going too far down? Okay, we’ll send it back up. Now, we’re dealing with circles. Instead of having eight directions to choose from, we now have 360. If our circles hit each other square on, then all we have to do is send them back along [ Physics & Collisions ]
84
ESSENTIALS
Above A rightangled triangle is used to figure out the angle of incidence
85
the path they came, but these are circles with gravity; hitting another circle square on along the X or Y axis is not going to happen very often. If a collision happens a little to the left or right of the centre of the X or Y axis, we need to send our objects on two new paths, but how do we know which direction to send each object? For this, we need to use the angle of incidence: this is the angle at which an object is travelling as it collides with another object. If we know the angle at which two things collide, we can figure out along which angle we can send them on their way onward: this is the angle of reflection, which is the reverse of the angle of incidence. This is not as complicated as it sounds. Imagine a ball hitting a vertical wall at an angle 45, so its vector is (1, 1), travelling to the right and down in equal measure. After the ball hits the wall, the rate at which the it falls to the ground is unchanged, but the direction it’s travelling is reversed along its X axis; our ball is still travelling at 45 degrees, but now it’s travelling away from the wall, at -45 degrees or with a vector of (-1, 1). We’ve coded this previously, when we first started bouncing objects around a window, but we weren’t using the same terms we are here. Now we know why we made objects move the way we did. On line 107, we calculate the angle of incidence between the centre of the two circles colliding with math.atan2, which basically works out the hypotenuse of an imaginary right-angled triangle drawn using the two centre points of the circles. If you were to print out the value of the direction variable, you might expect it to read somewhere between 0 and 360 because an angle is measured in degrees. In fact, you’ll get a value between 1 and 2π (pi * 2): our angle has been measured in radians. This may seem counter‑intuitive, but
[ Chapter Seven One ] ]
[ MAKE GAMES WITH PYTHON ]
to a computer (and mathematicians) it makes perfect sense. If you want to see the degree value, you can simply do ‘radians * (180/pi)’, but we are going to stick with radians because it keeps our code tidy.
Bounce!
Now we’ve got the angle of incidence, we can calculate which way to send our colliding objects, but first we need to obtain a couple of other values to make everything work. Next, we need to work out the speed at which our circles are moving. You may wonder why, if we have vectors, we need a separate speed value. It is indeed true that we use vectors to affect the speed and direction of our objects, but that’s part of the problem: our vector is a measure of both speed and direction. As it is, we can’t use the vectors to find out how many pixels our objects travel per frame; we need to separate the speed from the direction so we can perform some maths specific to each value. Fortunately, we can use maths to figure out the speed of our objects – which we do on lines 110-111, one variable for each object in the collision – and the direction each object is moving in radians, on lines 114-115. Now we have the speed and direction of each circle, we can adjust them separately to create the bouncing effect. First, we want to reverse the direction in which the objects are travelling; on lines 118-122, we create a couple of variables to calculate new velocities. Here we’ve recombined the speed and direction variables of each object to create new speeds for the X and Y values of our circles. When used together, we have our new vector. But these ones will point our objects in the opposite direction of the angle of incidence – the angle of reflection. We’ve got the basics of our bounce.
Below A diagram displaying angles on a circle and their equivalent values in radians
[ Physics & Collisions ]
86
ESSENTIALS
Motion
Above An illustration of the effect of mass on vectors in a collision
[ QUICK TIP ] We haven’t used the planet graphics or much of the user interaction code that we wrote for the solar system, but, with a little work, you should be able to drop the handleCollisions()
function into last chapter’s code and make your planets bounce. Consider it a challenge!
87
Energy cannot be destroyed, only converted from one form to another. Motion is a form of energy and when two objects collide, an energy transfer happens between them. Of the two objects colliding, the faster object will transfer energy into the slower object, speeding the slower object up and slowing itself down. The two objects will move off in different directions and at different speeds than they were travelling before the collision, but the net energy of motion - the total amount of energy moving the objects - will remain exactly the same; it’s just in different quantities in different objects now. On lines 125 and 126, we take into consideration the mass of each of the objects colliding, as well as the speed. The result is that bigger objects will take more energy to change direction than smaller ones. With this in place, we won’t have large objects being sent off at high velocities by much smaller, faster-moving objects, just like in the real world. Remember, this is all about simulating physics: if we wanted to calculate interactions between multiple objects scrupulously accurately and as if they existed in the real world, we’d need a computer much more powerful than our Raspberry Pi. Now we have the new vectors for our colliding objects, all we have to do is apply them to our objects. We’re only going to apply the X values we’ve calculated to each object. If we applied both the adjusted X and Y values to each object, they would bounce and follow the path they came along. That would be like throwing a ball and having it bounce straight back into your hand: it would be unnatural. By only applying the X value to each of our colliding objects, we can create a convincing, bouncing, deflecting effect, and we do that on lines 129 and 130. And that’s it: we can simply repeat this for every possible collidable object in our simulator.
[ Chapter Seven One ] ]
[ MAKE GAMES WITH PYTHON ]
Left Use the mouse to create a new moving object
Collisions.py 01. 02. 03. 04. 05. 06. 07. 08. 09. 10. 11. 12. 13. 14. 15. 16. 17. 18. 19. 20. 21. 22. 23. 24. 25. 26. 27.
import import import import
pygame, sys, random, math pygame.locals as GAME_GLOBALS pygame.event as GAME_EVENTS pygame.time as GAME_TIME
Download magpi.cc/ 1jQkKYG
windowWidth = 1024 windowHeight = 768 pygame.init() surface = pygame.display.set_mode(( windowWidth, windowHeight)) pygame.display.set_caption(‘Collisions’) previousMousePosition = [0,0] mousePosition = None mouseDown = False collidables = [] currentObject = None expanding = True drawAttractions = False gravity = 1.0 def drawCollidables():
[ Physics & Collisions ]
88
ESSENTIALS
28. 29. 30. 31. 32. 33. 34. 35. 36. 37. 38. 39. 40. 41.
for anObject in collidables: anObject[“position”][0] += anObject[“velocity”][0] anObject[“position”][1] += anObject[“velocity”][1] pygame.draw.circle(surface, (255,255,255),( int(anObject[“position”][0]), int( anObject[“position”][1])), int(anObject[“radius”]), 0) def drawCurrentObject():
global expanding, currentObject
currentObject[“position”][0] = mousePosition[0] currentObject[“position”][1] = mousePosition[1]
if expanding is True and currentObject[ “radius”] < 30: 42. currentObject[“radius”] += 0.2 43. 44. if currentObject[“radius”] >= 30: 45. expanding = False 46. currentObject[“radius”] = 9.9 47. 48. elif expanding is False and currentObject[“radius”] > 1: 49. currentObject[“radius”] -= 0.2 50. 51. if currentObject[“radius”] 15: magnitude = 15 strength = (( gravity * anObject[“mass”] * theOtherObject[“mass”]) / ( magnitude * magnitude)) / theOtherObject[“mass”] appliedForce = ( nDirection[0] * strength, nDirection[1] * strength) theOtherObject[“velocity”][0] -= appliedForce[0] theOtherObject[“velocity”][1] -= appliedForce[1] if drawAttractions is True: pygame.draw.line( surface, (255,255,255), (anObject[“position”][0],anObject[ “position”[1]), (theOtherObject[“position”][0],theOtherObject[“position”][1]), 1) def handleCollisions(): h = 0
while h < len(collidables):
i = 0 anObject = collidables[h] while i < len(collidables): otherObject = collidables[i] if anObject != otherObject: distance = math.hypot(otherObject[“position”][0] -
[ Physics & Collisions ]
90
ESSENTIALS
anObject[“position”][0], otherObject[ “position”][1] - anObject[“position”][1])
103. 104. if distance < otherObject[ “radius”] + anObject[“radius”]: 105. 106. # First we get the angle of the # collision between two objects 107. collisionAngle = math. atan2(anObject[“position”][1] - otherObject[“position”][1], anObject[“position”][0] - otherObject[“position”][0]) 108. 109. # Then we need to calculate the # speed of each object 110. anObjectSpeed = math. sqrt(anObject[“velocity”][0] * anObject[“velocity”][0] + anObject[“velocity”][1] * anObject[“velocity”][1]) 111. theOtherObjectSpeed = math. sqrt(otherObject[“velocity”][0] * otherObject[“velocity”][0] + otherObject[“velocity”][1] * otherObject[“velocity”][1]) 112. 113. # Now, we work out the direction # of the objects in radians 114. anObjectDirection = math. atan2(anObject[“velocity”][1], anObject[“velocity”][0]) theOtherObjectDirection = math. 115. atan2(otherObject[“velocity”][1], otherObject[“velocity”] [0]) 116. # Now calculate new X/Y values 117. # of each object for collision anObjectsNewVelocityX = 118. anObjectSpeed * math.cos(anObjectDirection - collisionAngle) anObjectsNewVelocityY = 119. anObjectSpeed * math.sin(anObjectDirection - collisionAngle) 120. otherObjectsNewVelocityX = 121. theOtherObjectSpeed * math.cos(theOtherObjectDirection collisionAngle) otherObjectsNewVelocityY = 122. theOtherObjectSpeed * math.sin(theOtherObjectDirection collisionAngle) 123. # We adjust the velocity based 124. # on the mass of the objects
91
[ Chapter Seven One ] ]
[ MAKE GAMES WITH PYTHON ]
125. anObjectsFinalVelocityX = ((anObject[“mass”] - otherObject[“mass”]) * anObjectsNewVelocityX + (otherObject[“mass”] + otherObject[“mass”]) * otherObjectsNewVelocityX)/ (anObject[“mass”] + otherObject[“mass”]) 126. otherObjectsFinalVelocityX = ((anObject[“mass”] + anObject[“mass”]) * anObjectsNewVelocityX + (otherObject[“mass”] - anObject[“mass”]) * otherObjectsNewVelocityX)/(anObject[“mass”] + otherObject[“mass”]) 127. 128. # Now we set those values 129. anObject[ “velocity”][0] = anObjectsFinalVelocityX 130. otherObject[ “velocity”][0] = otherObjectsFinalVelocityX 131. 132. 133. i += 1 134. 135. h += 1 136. 137. def handleMouseDown(): 138. global currentObject 139. 140. currentObject = { 141. “radius” : 3, 142. “mass” : 3, 143. “velocity” : [0,0], 144. “position” : [0,0] 145. } 146. 147. def quitGame(): 148. pygame.quit() 149. sys.exit() 150. 151. # ‘main’ loop 152. while True: 153. 154. surface.fill((0,0,0)) 155. mousePosition = pygame.mouse.get_pos() 156. 157. # Handle user and system events 158. for event in GAME_EVENTS.get(): 159. 160. if event.type == pygame.KEYDOWN: 161.
[ Physics & Collisions ]
92
ESSENTIALS
162. 163. 164. 165. 166. 167. 168. 169. 170. 171. 172. 173. 174. 175. 176. 177. 178. 179. 180. 181. 182. 183. 184. 185. 186. 187. 188. 189. 190. 191. 192. 193. 194. 195. 196. 197. 198. 199. 200. 201. 202.
93
[ Chapter Seven One ] ]
if event.key == pygame.K_ESCAPE: quitGame() if event.type == pygame.KEYUP: if event.key == pygame.K_r: collidables = [] if event.key == pygame.K_a: if drawAttractions is True: drawAttractions = False elif drawAttractions is False: drawAttractions = True if event.type == pygame.MOUSEBUTTONDOWN: mouseDown = True handleMouseDown() if event.type == pygame.MOUSEBUTTONUP: mouseDown = False if event.type == GAME_GLOBALS.QUIT: quitGame() calculateMovement() handleCollisions() drawCollidables() if currentObject is not None: drawCurrentObject() # If our user has released mouse, add the new # new anObject to the collidables list and # let gravity do its thing if mouseDown is False: currentObject[“velocity”][0] = ( mousePosition[0] - previousMousePosition[0]) / 4 currentObject[“velocity”][1] = ( mousePosition[1] - previousMousePosition[1]) / 4 collidables.append(currentObject) currentObject = None # Store the previous mouse coordinates to create a # vector when we release a new anObject previousMousePosition = mousePosition pygame.display.update()
[ MAKE GAMES WITH PYTHON ]
ESSENTIALS
[ CHAPTER EIGHT ]
CLASSES In chapter eight, we make a simple barrel-dodging game using classes.
[ Classes ]
94
ESSENTIALS
Going further with game design
We are now over three quarters of the way through this book, which you can look at in two ways: on one hand, we are drawing close to the end, but on the other, we still have several opportunities to learn and make something amazing. We’ve put together so much already at this point: we’ve learned all about how Pygame draws shapes and images, how we can manipulate sounds and control events with our keyboards and mouse, we’ve made buttons and start screens and life bars and floors that travel too quickly. We even built a solar system with gravity, which is no mean feat. Everything, however, has been leading up to one challenge: a final game, which we’ll be making in chapters nine and ten. That gives us one last chance to round up all of the loose ends and learn everything we need to make that game in this chapter. You may wonder what more we could possibly have to learn about? Well, in this piece we’re going to cover Python classes. On the surface, this may not sound as exciting as making a solar system, but it is nevertheless an extremely important part of making games, especially in Python. We won’t be looking too closely at the code for this particular game; instead, we will concentrate on studying the structures used to make the game work, and use the game code to demonstrate the principle. If you just want to work through the code and get it running for fun, though, you can find all of the code and images you will need on GitHub (github.com/seanmtracey/Games-with-Pygame).
95
[ Chapter Eight One ] ]
[ MAKE GAMES WITH PYTHON ]
What is a class?
Throughout this series, we’ve come across many different data types, including variables, lists and dictionaries. Each data type exists to help us organise and store data in a way that makes it easy for us to reuse and reference throughout our games. A class is another such structure that helps us to organise our code and objects. Classes are designed to be a kind of blueprint for bits of code that might need to be reused again and again. Let’s compare and contrast classes with dictionaries. To make a dictionary that, let’s say, describes a rectangle, we could write something like this:
aRectangle = { }
“x” : 5, “y” : 10, “width” : 20 “height” : 30
That would certainly do the job; we have everything we need to make a rectangle: width, height, x, and y. It’s great, but what if we want to make another rectangle? We could simply write it again:
rectangleOne = { “x” : 5, “y” : 10, “width” : 20 “height” : 30 } rectangleTwo = { “x” : 5, “y” : 10, “width” : 20 “height” : 30 } [ Classes ]
96
ESSENTIALS
Right Think of classes as a blueprint for things that can be made and used many times
But that’s a little messy. Instead, we could create a function to make rectangles for us:
def rectangleMaker(width, height, x, y): return }
{ “x” : x, “y” : y, “width” : width, “height” : height
rectangleOne = rectangleMaker(20, 15, 30, 50) rectangleOne = rectangleMaker(10, 35, 40, 70)
That’s better, but in order to make rectangles a more convenient thing to create quickly, we’ve had to write a function which builds one and passes the new ‘rectangle’ (it’s not really a rectangle, it’s a dictionary describing something that could be a rectangle) back to whatever bit of code wanted it. This does the job, and that’s how we’ve done things so far, but it’s not very semantic. Classes do all
97
[ Chapter Eight One ] ]
[ MAKE GAMES WITH PYTHON ]
that we just looked at and more: they can keep track of themselves and their properties; they can contain functions that can execute code that affects the properties in a clever way, rather than having to trigger things manually. Classes can also be ‘extended’; that is, a class can be made up of several other classes to make something with the properties and abilities of all the other classes before it. If we were to make squares with a class, we would first define what a rectangle is with a class:
class Rectangle(): x = 0 y = 0 width = 0 height = 0 def __init__(self, x, y, width, height): self.x = x self.y = y self.width = width self.height = height
Our class Rectangle has four properties – x, y, width, and height – just like our dictionaries, but it also has a function, __init__. This is a special function; when we want to create a new rectangle, we simply call Rectangle and pass it the values we want to use into it:
rectangleOne = Rectangle(0, 5, 20, 30) rectangleTwo = Rectangle(0, 5, 20, 30)
When we call Rectangle like this, we are triggering something called ‘instantiation’. In its simplest terms, instantiation means we’re creating something new from a blueprint (our class) that can operate independently from other objects in our code. When we instantiate [ Classes ]
98
ESSENTIALS
Right This is Fred. He's our game avatar and he's made up of a class. There's only one Fred
a new Rectangle, that special function __init__ will be called and will receive the variables we pass through to it. There’s something a little different here, though: our __init__ function is expecting five arguments to be passed to it, but we only passed four, and Python didn’t complain. Why is this? When we instantiate a new Rectangle, self gets passed through to the __init__ function by the class itself and it refers to its ‘self’. With self, we can create as many Rectangles as we like and have functions inside of the class reference itself, set values, and run code that only affects itself. It’s this useful property that makes classes far more useful than standard dictionaries. We can also reference the properties and functions of each instance of our Rectangles using ‘.’ instead of having to use [].
This is Fred
So, now we have a grip on what a class is: it’s a blueprint full of code and variables that can be used many times across our Python projects. This makes them great for games, because we can create and control objects dynamically as and when we need them, rather than having to specify everything by hand, like clouds or cars or buildings or trees or any other object which has variety. That said, this doesn’t mean we can only use classes when we expect to make more than one of a thing. Fred is our game avatar. He works from nine to five in a barrel factory that, frankly, flouts health and safety regulations regarding the storing of barrels in overhead containers. Fred is a simple fellow, so much so that we can describe everything about Fred and all he does in a Python class - but there’s only one Fred; nobody else would ever agree to the monotonous labour of the barrel factory. Fred is a one-off.
99
[ Chapter Eight One ] ]
[ MAKE GAMES WITH PYTHON ]
class Fred(): # Fred’s preset variables x = 0 y = 625
Download magpi.cc/ 1jQkU2b
isHit = False timeHit = 0 health = 100 leftImage = None rightImage = None leftImageHit = None rightImageHit = None direction = 1 speed = 8 pygame = None def reset(self, x): # Code for getting Fred ready for # another day of dodging barrels def moveLeft(self, leftBound): # Move Fred to the left def moveRight(self, rightBound): # Move Fred to the right def loadImages(self, pygame): # Get the image we need to draw Fred def draw(self, surface, time): # Draw Fred def __init__(self, x, pygame, surface): # Create Fred and acquaint # him with himself [ Classes ]
100
ESSENTIALS
‘We are all stardust’… except for Fred. He’s a class; this is the blueprint for Fred’s existence and this is him at his most basic. As we’ve said, classes are great when you need to control loads of the same but slightly different things, but classes are great for abstracting (or hiding away) bits of code that we use a lot but aren’t useful everywhere and aren’t used all of the time. So how do we create Fred? Our Fred class lives in the objects.py file of our projects, so on line 5 of freds_bad_day.py, we import objects. This file contains our Fred and our Barrel class (which we’ll look at in a little bit). Once we’ve imported the objects file, we can create Fred with the following code:
Fred = objects.Fred(windowWidth / 2)
The argument we passed through will set Fred’s x coordinate – we always want Fred to start in the middle of the screen, so that’s what we’ve passed through here. Now ‘Fred’ has been instantiated, using the Fred variable, we can access all of Fred’s properties and methods. If we want to know where Fred is now, we can simply call:
Fred.x > 500
If we want to move Fred to the left, we can just += the x property:
Fred.x += 5
Fred also has a method called moveLeft(); instead of manually setting the x coordinate, we can call the moveLeft method instead. This looks tidier, makes it obvious what’s happening when the code is being read by somebody else, and allows us do more than one thing when we move Fred to the left:
101
[ Chapter Eight One ] ]
[ MAKE GAMES WITH PYTHON ]
Fred.moveLeft()
Instead of adding an arbitrary number, moveLeft() checks Fred’s speed property and adds that to Fred’s x property. It also checks what direction Fred is moving in and sets the direction property accordingly. This means when it comes to drawing Fred, we can draw him facing the correct direction without having to manually check which direction he’s facing every time.
def moveLeft(self, leftBound): if self.direction is not 0: self.direction = 0 if((self.x - self.speed) > leftBound): self.x -= self.speed
It’s simple to use, but it saves us a lot of trouble. In our freds_bad_ day.py file, the code that actually affects Fred is four lines long:
Fred.draw() Fred.moveLeft() Fred.moveRight() Fred.loadImages()
That’s much simpler than having functions in our code that could be accessed by any function but really only need to be used for one object.
This is Fred’s nemesis
‘Do you know what nemesis means? A righteous infliction of retribution manifested by an appropriate agent.’ The common barrel is the blight of Fred’s life. He spends his day shift running left to [ Classes ]
102
ESSENTIALS
Right This is a barrel. There are many like it, but this one is ours
right and back again, cursing whichever middle-manager it was who thought storing a seemingly unlimited supply of barrels 20 feet above the ground would be a risk-free idea. Unlike Fred, there are many barrels, but at their core, they’re both the same. Fred and Barrel are both classes, but Fred is only instantiated once, whereas our Barrel is instantiated potentially hundreds of times (depending on how bad Fred’s day is).
class Barrel(): slots = [(4, 103), (82, 27), (157, 104), ( 234, 27), (310, 104), (388, 27), (463, 104), ( 539, 27), (615, 104), (691, 27), (768, 104), ( 845, 27), (920, 104)] slot = 0 x = 0 y = 0 image = None brokenImage = None isBroken = False timeBroken = 0 needsRemoving = False size = [33,22] 103
[ Chapter Eight One ] ]
[ MAKE GAMES WITH PYTHON ]
ratio = 0.66 vy = 1.5 gravity = 1.05 maxY = 20 def split(self, time): self.isBroken = True self.timeBroken = time self.vy = 5 self.x -= 10 def checkForCollision(self, fred): # Check whether barrel is colliding
def loadImages(self, pygame): # Load the images for Fred
BASH! CRASH! THUMP!
Much to Fred’s dismay, there’s more than one barrel in the world, and we need a place to keep track of them. A new barrel is created after a certain amount of time passes (this amount of time gets smaller as the game progresses), and we append that barrel to the Barrels list at the top of our freds_bad_day.py file. Every time our ‘main’ loop works through itself, we iterate through the Barrels list, move
Above A barrel splitting when it hits Fred
the barrels, and check if they’ve hit Fred.We do this with each barrel’s checkForCollision() method. Our barrel doesn’t care about what [ Classes ]
104
ESSENTIALS
it’s hitting unless it’s Fred: this, however, is very important as the barrel needs to know when it has hit Fred so that it can split in half. One of the clever things about Fred (and about classes as a whole) is that once we’ve instantiated them, we can pass that reference around our code to other classes and functions as we like. When we call checkForCollisions(), we pass Fred as an argument. This way, the barrel can check it current position and compare it to Fred’s. If there’s a collision, the barrel will return True, then our main loop can take over and split our barrel in half, reduce Fred’s health bar, and tell Fred that he should frown - providing Fred is still standing, otherwise the main loop will end the game.
hasCollided = barrel.checkForCollision(Fred); if hasCollided is True: barrel.split(timeTick) Fred.isHit = True Fred.timeHit = timeTick if Fred.health >= 10: Fred.health -= 10 else : gameOver = True gameFinishedTime = timeTick
The cleanup
When our barrel has managed to hit poor Fred, it splits in two and continues to fall off the screen. When our barrel goes off screen, we should really delete it, because we don’t need it any more and it’s eating up our Raspberry Pi’s resources. What would be ideal is if our barrel could self-destruct, as it were, and remove itself from our game, but our barrel isn’t keeping track of itself inside the game state; the game is keeping track of the barrel in the game and the barrel is looking after itself. This means that once our barrel has split in two, we need a way to reference it so we can delete it. If we simply delete the barrel at the index it’s at in the Barrels list, all of our remaining barrels will flash while they shift position in the
105
[ Chapter Eight One ] ]
[ MAKE GAMES WITH PYTHON ]
list. Instead, we add the barrel’s index to the barrelsToRemove list and once we’ve finished drawing all of our barrels, we remove all the split barrels before they’re drawn again. No mess, just smooth cleanup.
def move(self, windowHeight): # Move our barrel def draw(self, surface, pygame): # Draw our barrel def __init__(self, slot): # Create a barrel and slot it in the right place
The Barrel class is simpler than our Fred class; this is because it needs to do less. Our barrel only needs to move down and accelerate. When we instantiate Fred, we passed through the x coordinate that we wanted Fred to start off from. We don’t want our barrels to be able to appear just anywhere along the x/y axis of our game; instead, we want them to appear in one of the 13 slots at the top of our game. Our Barrel class has a slots list that contains x and y coordinates for each of the barrel holes at the top of our game window. When we want to create a barrel, we don’t pass the x coordinate; instead, we pass a random integer between 0 and 12 (remember, computers count from 0, so 0 is the first item in a list) and the coordinates for that slot will become the location for that barrel. All of this happens in that handy __init__ function.
if barrel.needsRemoving is True: barrelsToRemove.append(idx) for index in barrelsToRemove: del Barrels[index]
[ Classes ]
106
ESSENTIALS
Recap
There’s been a lot to take in for this chapter, so let’s have a recap before we start looking forward building our space shooter game in the final two chapters. We have learned that a class is like a blueprint of code for an object that we want to use. We can use classes once or thousands of times. Using classes helps us keep our code tidy and reusable. When we use a class, we create a new instance of that class which is called ‘instantiation’. Each instance of a class can reference itself and so long as it’s in the correct scope, any other object can read the properties of our class and can trigger the methods that the class may have. Each method has access to a reference to itself when it’s called, even if nothing is passed; this reference will be the first argument passed, but we can pass as many arguments as we want to use, just like any other method. In chapters nine and ten, we are going to use absolutely everything we’ve learned so far to make an exciting space shooter game. There will be spaceships, lasers, gravity, sound effects and all sorts of other thrills and spills. You’ll love it!
Freds_bad_day.py 01. 02. 03. 04. 05. 06. 07. 08. 09. 10. 11. 12. 13. 14. 15. 16. 17. 18. 19. 20. 21. 107
[ Chapter Eight One ] ]
import import import import import
pygame, sys, random, math pygame.locals as GAME_GLOBALS pygame.event as GAME_EVENTS pygame.time as GAME_TIME objects
Download magpi.cc/ 1jQkU2b
windowWidth = 1000 windowHeight = 768 pygame.init() pygame.font.init() surface = pygame.display.set_mode((windowWidth, windowHeight), pygame.FULLSCREEN) pygame.display.set_caption(‘Fred\’s Bad Day’) textFont = pygame.font.SysFont(“monospace”, 50) gameStarted = False gameStartedTime = 0 gameFinishedTime = 0 gameOver = False
[ MAKE GAMES WITH PYTHON ]
22. 23. 24. 25. 26. 27. 28. 29. 30. 31. 32. 33. 34. 35. 36. 37. 38. 39. 40. 41. 42. 43. 44. 45. 46. 47. 48. 49. 50. 51. 52. 53. 54. 55. 56. 57. 58. 59. 60. 61. 62. 63. 64. 65. 66. 67. 68. 69. 70.
startScreen = pygame.image.load(“assets/startgame.png”) endScreen = pygame.image.load(“assets/gameover.png”) background = pygame.image.load(“assets/background.png”) Fred = objects.Fred(windowWidth / 2) Barrels = [] lastBarrel = 0 lastBarrelSlot = 0 barrelInterval = 1500 goLeft = False goRight = False def quitGame(): pygame.quit() sys.exit() def newBarrel(): global Barrels, lastBarrel, lastBarrelSlot slot = random.randint(0, 12) while slot == lastBarrelSlot: slot = random.randint(0, 12) theBarrel = objects.Barrel(slot) theBarrel.loadImages(pygame) Barrels.append(theBarrel) lastBarrel = GAME_TIME.get_ticks() lastBarrelSlot = slot Fred.loadImages(pygame) # ‘main’ loop while True: timeTick = GAME_TIME.get_ticks() if gameStarted is True and gameOver is False: surface.blit(background, (0, 0)) Fred.draw(surface, timeTick) barrelsToRemove = [] for idx, barrel in enumerate(Barrels): barrel.move(windowHeight) [ Classes ]
108
ESSENTIALS
71. 72. 73. 74. 75. 76. 77. 78. 79. 80. 81. 82. 83. 84. 85. 86. 87. 88. 89. 90. 91. 92. 93. 94. 95. 96.
barrel.draw(surface, pygame) if barrel.isBroken is False: hasCollided = barrel.checkForCollision(Fred) if hasCollided is True: barrel.split(timeTick) Fred.isHit = True Fred.timeHit = timeTick if Fred.health >= 10: Fred.health -= 10 else : gameOver = True gameFinishedTime = timeTick elif timeTick - barrel.timeBroken > 1000: barrelsToRemove.append(idx) continue if barrel.needsRemoving is True: barrelsToRemove.append(idx) continue pygame.draw.rect(surface, (175,59,59), ( 0, windowHeight - 10, (windowWidth / 100) * Fred.health, 10))
97. 98. for index in barrelsToRemove: 99. del Barrels[index] 100. 101. if goLeft is True: 102. Fred.moveLeft(0) 103. 104. if goRight is True: 105. Fred.moveRight(windowWidth) 106. 107. elif gameStarted is False and gameOver is False: 108. surface.blit(startScreen, (0, 0)) 109. 110. elif gameStarted is True and gameOver is True: 111. surface.blit(endScreen, (0, 0)) 112. timeLasted = ( gameFinishedTime - gameStartedTime) / 1000 113. 114. if timeLasted < 10: 115. timeLasted = “0” + str(timeLasted) 116. else : 109
[ Chapter Eight One ] ]
[ MAKE GAMES WITH PYTHON ]
117. timeLasted = str(timeLasted) 118. 119. renderedText = textFont.render( timeLasted, 1, (175,59,59)) 120. surface.blit(renderedText, (495, 430)) 121. 122. # Handle user and system events 123. for event in GAME_EVENTS.get(): 124. 125. if event.type == pygame.KEYDOWN: 126. 127. if event.key == pygame.K_ESCAPE: 128. quitGame() 129. elif event.key == pygame.K_LEFT: 130. goLeft = True 131. goRight = False 132. elif event.key == pygame.K_RIGHT: 133. goLeft = False 134. goRight = True 135. elif event.key == pygame.K_RETURN: 136. if gameStarted is False and gameOver is False: 137. gameStarted = True 138. gameStartedTime = timeTick 139. elif gameStarted is True and gameOver is True: Fred.reset(windowWidth / 2) 140. 141. Barrels = [] 142. barrelInterval = 1500 143. 144. gameOver = False 145. 146. if event.type == pygame.KEYUP: 147. 148. if event.key == pygame.K_LEFT: 149. goLeft = False 150. if event.key == pygame.K_RIGHT: 151. goRight = False 152. 153. if event.type == GAME_GLOBALS.QUIT: 154. quitGame() 155. 156. pygame.display.update() 157. 158. if GAME_TIME.get_ticks() - lastBarrel > barrelInterval \ 159. and gameStarted is True: 160. newBarrel() 161. if barrelInterval > 150: 162. barrelInterval -= 50 [ Classes ]
110
ESSENTIALS
Objects.py
Download magpi.cc/
1jQkU2b 01. class Fred(): 02. 03. x = 0 04. y = 625 05. 06. isHit = False 07. timeHit = 0 08. health = 100 09. 10. leftImage = None 11. rightImage = None 12. leftImageHit = None 13. rightImageHit = None 14. 15. direction = 1 16. speed = 8 17. pygame = None 18. 19. def reset(self, x): 20. self.x = x 21. self.y = 625 22. 23. self.isHit = False 24. self.timeHit = 0 25. self.health = 100 26. 27. self.direction = 1 28. self.speed = 8 29. self.pygame = None 30. 31. def moveLeft(self, leftBound): 32. 33. if self.direction is not 0: 34. self.direction = 0 35. 36. if((self.x - self.speed) > leftBound): 37. self.x -= self.speed 38. 39. def moveRight(self, rightBound): 40. 41. if self.direction is not 1: 42. self.direction = 1 43. 44. if((self.x + self.speed) + 58 < rightBound): 45. self.x += self.speed 46. 47. def loadImages(self, pygame): 111
[ Chapter Eight One ] ]
[ MAKE GAMES WITH PYTHON ]
48.
self.leftImage = pygame.image.load( “assets/Fred-Left.png”) 49. self.rightImage = pygame.image.load( “assets/Fred-Right.png”) 50. self.leftImageHit = pygame.image.load( “assets/Fred-Left-Hit.png”) 51. self.rightImageHit = pygame.image.load( “assets/Fred-Right-Hit.png”) 52. 53. def draw(self, surface, time): 54. 55. if time - self.timeHit > 800: 56. self.timeHit = 0 57. self.isHit = False 58. 59. if self.direction is 1: 60. if self.isHit is False: 61. surface.blit(self.rightImage, (self.x, self.y)) 62. else : 63. surface.blit(self.rightImageHit, ( self.x, self.y)) 64. else : 65. if self.isHit is False: 66. surface.blit(self.leftImage, (self.x, self.y)) 67. else : 68. surface.blit(self.leftImageHit, (self.x, self.y)) 69. 70. def __init__(self, x): 71. self.x = x 72. 73. class Barrel(): 74. 75. slots = [(4, 103), (82, 27), (157, 104), (234, 27), (310, 104), (388, 27), ( 463, 104), (539, 27), (615, 104), (691, 27), (768, 104), (845, 27), (920, 104)] 76. slot = 0 77. x = 0 78. y = 0 79. 80. image = None 81. brokenImage = None 82. 83. isBroken = False 84. timeBroken = 0 85. needsRemoving = False 86. 87. size = [33,22] 88. ratio = 0.66 89. 90. vy = 1.5 91. gravity = 1.05 [ Classes ]
112
ESSENTIALS
92. 93. 94. 95. 96. 97. 98. 99. 100. 101. 102. 103. 104. 105. 106. 107.
maxY = 20 def split(self, time): self.isBroken = True self.timeBroken = time self.vy = 5 self.x -= 10 def checkForCollision(self, fred): hitX = False hitY = False
if fred.x > self.x and fred.x < self.x + 75: hitX = True elif fred.x + 57 > self.x and fred.x + 57 < self.x + 75: 108. hitX = True 109. if fred.y + 120 > self.y and fred.y < self.y: 110. hitY = True 111. elif fred.y < self.y + 48: 112. hitY = True 113. if hitX is True and hitY is True: 114. return True 115. 116. def loadImages(self, pygame): 117. self.image = pygame.image.load(“assets/Barrel.png”) 118. self.brokenImage = pygame.image.load( “assets/Barrel_break.png”) 119. 120. def move(self, windowHeight): 121. 122. if self.vy < self.maxY: 123. self.vy = self.vy * self.gravity 124. self.y += self.vy 125. 126. if self.y > windowHeight: 127. self.needsRemoving = True 128. 129. def draw(self, surface, pygame): 130. if self.isBroken is True: 131. surface.blit(self.brokenImage, (self.x, self.y)) 132. else : 133. surface.blit(self.image, (self.x, self.y)) 134. 135. def __init__(self, slot): 136. self.slot = slot 137. self.x = self.slots[slot][0] 138. self.y = self.slots[slot][1] + 24
113
[ Chapter Eight One ] ]
[ MAKE GAMES WITH PYTHON ]
ESSENTIALS
[ CHAPTER NINE ]
THE ALIENS ARE TRYING TO KILL ME In chapter nine, we make the first half of our final game project, putting to use everything we’ve learned so far.
[ The Aliens are trying to kill me ]
114
ESSENTIALS
e have covered a wealth of material on the subject of making games with Pygame, and it is time to put everything we have learned into practice. Over the final two chapters, we are going all of our new knowledge to make a space-shooter game. Using our mouse, we’re going to control a small but feisty spaceship which will fend off wave after wave of merciless alien hordes, by blasting them with a lethal green laser-ray. In chapter ten, we will also learn how to make levels with organised structures, instead of the random placement of enemies that we will have in this chapter’s version of our game. We’ll also add a game-over screen, some UI elements like health and ammunition counters, and we’ll add some shields to our space vessel too, because who doesn’t like shields? Since we’re not learning anything new this time, we don’t need to explore any abstract game or programming concepts before we can make something; we’re just going to walk through the code and figure out what we’ve done and why we’ve done it that way. So let’s look at the code first, and specifically, at the structure of our code. You may notice that the code for our game is not in one large file as has been the case for most of our previous games. Instead, it has been split across three separate files: one for our main game logic (we’ve called it aliens.py), one that contains the code for our spaceships (ships.py), and one file that contains all of the information about our lasers and bullets (projectiles.py).
W
Right The start screen for our final game
115
[ Chapter Nine One ]]
[ MAKE GAMES WITH PYTHON ]
aliens.py is where we will run our game from. It is responsible for handling how we react to user interactions and game events, such as moving and firing the ship, creating new enemies, and triggering sounds. ships.py and projectiles.py will be imported by aliens.py, and will be used to create our own spaceship, the enemy space ships, and the projectiles of both of these types of ship.
Above A screenshot of the game that we’ll make in this half of the tutorial
Aliens.py
Let’s break down the structure of aliens.py first. This is where everything in the game will start from, so it makes sense that we should too. As in all of our previous programs, we have our import statements on lines 1-5. Here, we’re importing all of the standard Python and Pygame modules that we’ll need to make our game do its thing. We also import our own file, ships.py, which sits in the same folder as our aliens.py folder, with import ship. On lines 7-39, we have all of the global variables that we’ll use to keep track of the various objects and events that occur in our game. These are ‘global’ variables because they don’t fall within the scope of any function in our program, which means that that any function in our game can read and change the variables as they like. [ The Aliens are trying to kill me ]
116
ESSENTIALS
[ QUICK TIP ] This is the first of two halves of our final game. Everything works but doesn’t look too polished yet, and the game mechanics are simple, but remember: we’re setting the stage for chapter 10.
117
In a lot of circumstances this is frowned upon, but for games it’s perfect. Not every variable we need to make this game is declared here; there are quite a few more in our ships and projectile classes which we will get to shortly. Remember, using classes is a great way to keep properties that are relevant to the thing we’re using all wrapped up nicely together. In previous chapters, we’ve always used a main loop to update our game state and draw the items and objects about the place as we’ve needed. We’re breaking that habit this time. Instead of having the main loop be the sole place where game stuff happens, we’re going to create two extra functions and split up the work between them. These two functions are updateGame() and drawGame(), and their purposes are pretty simple. updateGame() (lines 41-75) will always be called before drawGame() (lines 77-84); it will update everything that has changed since the last loop through our main function. It will also calculate the new positions and statuses of all of our game objects if they have changed, and will then update those properties. Straight after that, drawGame() is called; this is responsible only for drawing the elements of the game that may or may not have been changed. drawGame() could update different properties if we wanted it to, but that leads to messy code with multiple places where things can go wrong. This way, if something breaks in our game logic, we’ll know that it most probably broke in updateGame() and not somewhere else. You’ll notice that drawGame() is a good deal smaller than updateGame(); this is not necessarily because its job is simpler, but because all of the drawing onto our surface has been abstracted away to individual classes. Each object is responsible for drawing itself, but drawGame() has to tell them to do it. Last, but certainly by no means least, we have our ‘main loop’ on lines 91-135. Now that our main loop is no longer responsible for updating or drawing our game events, it’s mainly concerned with detecting the state of our mouse and timing events, like creating a new enemy spaceship after a certain amount of time. In a way, our main loop is still responsible for updating and drawing our game, in that it calls updateGame() and drawGame() at the correct time based on our game variables; the responsibilities have simply been abstracted so our code is a little more decipherable to people who didn’t write the code or read this tutorial.
[ Chapter Nine One ]]
[ MAKE GAMES WITH PYTHON ]
Ships.py
On line 32 of aliens.py, we have the variable ship. This is where we create our player’s spaceship. With it, we shall defend the Earth, our solar system and, yes, even the galaxy from the tyranny of kinds of alien evil! This variable instantiates our Player ship class that we imported from our ship.py file. If you take a look at ship.py, you’ll see it’s almost as big as aliens.py. That should make sense: after all, spaceships are complicated things. In our ships.py file, we have two different classes: our Player class (remember, class names usually start with a capital letter) and our Enemy class. The Player class is where all of the logic for moving, firing, drawing, and damaging our own spaceship happens. We also keep track of the sound effects and images used by our spaceship as we play our game. Almost all of these functions will be called by the code in our aliens.py file, but our ship can call functions on itself too. For example, when we initialise our Player class, we call the loadImages() function inside of our __init__ function with self.loadImages() so that we load our ship images straight away, rather than causing a delay when we need to draw our ship for the first time. Our Enemy class is much, much smaller than our Player class. This does not, however, mean it is less complicated. If you look at line 73 of ships.py, you’ll see that when we call the Enemy class, we pass through
Above The two ships for our game: our ship (left) and an alien ship (right)
[ The Aliens are trying to kill me ]
118
ESSENTIALS
[ QUICK TIP ] The sounds for this tutorial were created using BFXR (bfxr.net), a nifty little tool designed for creating sound effects that resemble those from games of times long past. Go and have a play with it!
the Player class as an argument. You may be wondering why we do this: although we have not been able to cover it before, it’s a really neat thing that classes can do. When we instantiate a class, if we include the name of another class in its declaration when we actually write the code, it will get all of the properties and classes of the class that has been passed through. We do this because, despite being on opposite sides of our epic cosmic war of wits and lasers, at its core, a spaceship is a spaceship like any other but with a few tweaks here and there. So, even though our Enemy class doesn’t have checkForHit, registerHit and checkForBullets methods typed out, it still has those methods - it just gets them from Player. This enables us to use code in different ways across multiple objects, but we can also overwrite some of those methods and add new ones as they’re needed for our Enemy class. For example, our Enemy class has a tryToFire() function. Our Player class doesn’t have this; only our Enemy class does. We can also set different values for the same variables in our Enemy class: our bulletSpeed value in Enemy is 10, whereas it’s -10 in our Player class. And, of course, the image we’re using for each type of ship is different.
Projectiles.py
Continuing our use of classes, we have our projectiles Bullet class in our projectiles.py file. Note that the latter isn’t imported into our game in aliens.py but in ships.py, because our game doesn’t need bullets - our ships do. Our Bullet class is far simpler than our two ship classes: we have
119
[ Chapter Nine One ]]
Above The two different projectiles for our ship types: our projectile (top) and the alien projectile (bottom)
[ MAKE GAMES WITH PYTHON ]
The first thing we do on each loop of our game is set three variables... only three methods and a range of variables to affect and track each bullet: move, draw, and loadImages. How do the bullets know when they are hitting something? Because each bullet created in our game is stored in the bullets list in each of our ships, we use the ships class method checkForHit to see whether or not any of the bullets hit anything. There’s no real reason for doing it this way - we could have each bullet be responsible for checking if it hit something - but it does make sense to have each ship keep an eye on whether the bullets it fired hit something.
Game events
Now we know what each file is responsible for in our latest game, we can start walking through how they all come together. As soon as our game is run, the global variables are set and all of the imports between lines 1 and 39 are applied. Let’s take a look at our main loop starting on line 90 in aliens.py. The first thing we do on each of our game loops is to set three variables: timeTicks, mousePosition, and mouseStates. The timeTicks variable keeps track of how many milliseconds have passed since we started the game. We can use this to set variables or create new objects after a set amount of time, as we do on line 128, where we create a new enemy ship after every 1.5 seconds of the game playing. mousePosition is where we store the position of the mouse in our game window. Remember, our mouse position is relative to the top-left of our Pygame window. We use the mouse to move our ship around in our game, so we need to keep a constant track of where our mouse is; storing our mousePosition at the start of each loop saves us a little time and typing if we need to check the position more than once every loop. mouseStates is where we save the ‘state’ of our mouse buttons, namely which buttons are being pressed down and which ones aren’t. We use the left mouse button to fire our weapons and start our game so having that information stored globally means we can check against one variable rather than calling pygame.mouse.get_pressed() multiple times. [ The Aliens are trying to kill me ]
120
ESSENTIALS
Above The white boxes around our spaceships are a visual representation of the ‘hit test’ that we’re running to check if a projectile has hit a ship
Starting our game
Right after the first three variables, we come across an if-else statement. This will check whether or not our game has started; after all, we want to have a title and game over screen, so we need to know when to show them. The first check on line 97 will see if we are running a game already. If so, it’ll update and then draw the game (we’ll go through those shortly); otherwise, we go to the next check in our if-else statement. On line 102, if our game hasn’t started yet and it hasn’t finished either, then we must have just started the program, so let’s draw the start screen. On line 103, we blit our start screen image onto our game surface. This image has a Start button drawn on it, so next, on line 105, we check whether or not the left mouse button has been clicked and if it has, we check to see if the click occurred inside the button on line 107. If both of these conditions are met, our gameStarted variable is set to True and on the next loop, our game will start: time to kill the alien scourge!
121
[ Chapter Nine One ]]
[ MAKE GAMES WITH PYTHON ]
Updating the game state
The game has started, the onslaught begins, but how do we go about saving our kind? Line by line, of course! Lines 41-75 of aliens.py contain our updateGame() method. Here, we update the position of our ships, the enemy ships, and fire our weapons if we click a mouse. On lines 45-49, we check whether or not our mouse is being clicked. If it is, we fire our weapon, but we don’t want our guns to keep firing for as long as we hold down the button; we want to fire on each click, so we set the mouseDown variable to True. This way, we can be certain that we only fire once per click, not willy-nilly. When we fire our weapon, we play a laser sound effect. It may be true that in space no-one can hear you scream, but in Star Wars it’s infinitely cooler to have blaster sounds going off all around you. Much like when we add an image to our surface to see it drawn on our screen, we add our sound to our mixer to have it played out through our speakers (on lines 31-33 of ships.py).
Unlike our valiant spaceship there are many, many enemy spaceships Next, on line 51, we set the position of the ship to match where our mouse is. We subtract half of the width of our ship from our mouse X coordinate, so the ship’s centre aligns with our mouse pointer. That’s everything to do with our ship updated, so we can move on to the enemy ships. Unlike our single valiant spaceship there are many, many enemy spaceships. We need to update the position and state of each one of them, so we create a loop on lines 57-72 to handle this. First, we move them. Our enemy spaceships aren’t that sophisticated when they move: they’re hell-bent on our destruction, so they fly straight at us in order to take a potshot. Next, the enemy spaceships will try to take a shot at us. Why ‘try’? Well, our enemies are being controlled by Python, which can fire a great deal quicker than you can. tryToFire() is called once per ship in every loop and gives our enemy a 1/100 chance of getting off a shot. That might sound like pretty slim odds for firing at all! But remember, our loop is run 60 times a second, which means that there’s a roughly 50-50 chance each enemy will fire a shot every two seconds, so we need to keep our wits about us. [ The Aliens are trying to kill me ]
122
ESSENTIALS
Lines 60-61 are where we check whether any shots our enemies have fired have hit us, and whether any shots we’ve fired have hit our enemies. The checkForHit function call does a couple of things. We pass through the thing we want to check that we hit; if we did, our code in ships.py on lines 48-49 will figure that out. If we did hit the enemy, or vice versa, our checkForHit function will call the registerHit() function on the object that we hit, which decreases the health value of our target. Our enemies have one life, whereas we have five. At the end of our checkForHit() function, we return True if the health of the ship is 0; that way, if our shipIsDestroyed == True or our enemyIsDestroyed == True, we can end the game or remove the enemy from our game. Rather than removing our enemy straight away, we add its index in the enemyShips list to the enemiesToRemove list. Once we’ve worked out all of the enemies we need to delete, we iterate through the indexes in the enemiesToRemove list and delete them one at a time on lines 74-75.
Drawing our game
As noted previously, the drawGame() function is much smaller than the updateGame() one. This is because updateGame() has done all of the hard work for us. We don’t need to worry about moving anything here: everything which needs to be updated, like positions and health, has already been taken care of before we get to drawGame(). The first thing we draw with the latter is the background, because we want everything else to be drawn on top of it. We only have a single player spaceship, so we’ll draw that first and then we’ll draw all of the bullets that we’ve fired so far on lines 79-80. Next, we’ll draw our enemies. Again, we’ll do this in a loop because there’s the possibility of there being more than one enemy, and we’ll draw the bullets that each ship fires too. It wouldn’t be much of an armada if there was only one enemy ship.
What next?
That’s the first half of our game. We don’t have much in the way of a game-over screen, so we’ll cover making one in our final chapter. We’ll program a UI for our health, add shields to our ships, and include some explosion effects when either our own ship or an enemy ship is destroyed. We’ll also write some code that will create levels (waves) that you can customise to make each game behave any way you like.
123
[ Chapter Nine One ]]
[ MAKE GAMES WITH PYTHON ]
Aliens.py 01. 02. 03. 04. 05. 06. 07. 08. 09. 10. 11. 12. 13. 14. 15. 16. 17. 18. 19. 20. 21. 22. 23. 24. 25. 26. 27. 28. 29. 30. 31. 32. 33. 34. 35. 36. 37. 38. 39. 40. 41. 42. 43. 44.
import import import import import
Download magpi.cc/ 1jQlptg
pygame, sys, random, math pygame.locals as GAME_GLOBALS pygame.event as GAME_EVENTS pygame.time as GAME_TIME ships
windowWidth = 1024 windowHeight = 614 pygame.init() pygame.font.init() surface = pygame.display.set_mode((windowWidth, windowHeight)) pygame.display.set_caption(‘Alien\’s Are Gonna Kill Me!’) textFont = pygame.font.SysFont(“monospace”, 50) gameStarted = False gameStartedTime = 0 gameFinishedTime = 0 gameOver = False # Mouse variables mousePosition = (0,0) mouseStates = None mouseDown = False # Image variables startScreen = pygame.image.load(“assets/start_screen.png”) background = pygame.image.load(“assets/background.png”) # Ships ship = ships.Player(windowWidth / 2, windowHeight, pygame, surface) enemyShips = [] lastEnemyCreated = 0 enemyInterval = random.randint(1000, 2500) # Sound setup pygame.mixer.init() def updateGame(): global mouseDown, gameOver
[ The Aliens are trying to kill me ]
124
ESSENTIALS
45. 46. 47. 48. 49. 50. 51. 52. 53. 54. 55. 56. 57. 58. 59. 60. 61. 62. 63. 64. 65. 66. 67. 68. 69. 70. 71. 72. 73. 74. 75. 76. 77. 78. 79. 80. 81. 82. 83. 84. 85. 86. 87. 88. 89. 90. 91. 125
[ Chapter Nine One ]]
if mouseStates[0] is 1 and mouseDown is False: ship.fire() mouseDown = True elif mouseStates[0] is 0 and mouseDown is True: mouseDown = False ship.setPosition(mousePosition) enemiesToRemove = [] for idx, enemy in enumerate(enemyShips): if enemy.y < windowHeight: enemy.move() enemy.tryToFire() shipIsDestroyed = enemy.checkForHit(ship) enemyIsDestroyed = ship.checkForHit(enemy) if enemyIsDestroyed is True: enemiesToRemove.append(idx) if shipIsDestroyed is True: gameOver = True print “\n\n\nYou Died\n\n\n” quitGame() else: enemiesToRemove.append(idx) for idx in enemiesToRemove: del enemyShips[idx] def drawGame(): surface.blit(background, (0, 0)) ship.draw() ship.drawBullets() for enemy in enemyShips: enemy.draw() enemy.drawBullets() def quitGame(): pygame.quit() sys.exit() # ‘main’ loop while True:
[ MAKE GAMES WITH PYTHON ]
92. timeTick = GAME_TIME.get_ticks() 93. mousePosition = pygame.mouse.get_pos() 94. mouseStates = pygame.mouse.get_pressed() 95. 96. if gameStarted is True and gameOver is False: 97. 98. updateGame() 99. drawGame() 100. 101. elif gameStarted is False and gameOver is False: 102. surface.blit(startScreen, (0, 0)) 103. 104. if mouseStates[0] is 1: 105. 106. if mousePosition[0] > 445 and mousePosition[0] < 580 and 107. mousePosition[1] > 450 and mousePosition[1] < 510: 108. gameStarted = True 109. 110. elif mouseStates[0] is 0 and mouseDown is True: 111. mouseDown = False 112. 113. elif gameStarted is True and gameOver is True: 114. 115. surface.blit(startScreen, (0, 0)) 116. timeLasted = ( gameFinishedTime - gameStartedTime) / 1000 117. # Handle user and system events 118. for event in GAME_EVENTS.get(): 119. 120. if event.type == pygame.KEYDOWN: 121. 122. if event.key == pygame.K_ESCAPE: 123. quitGame() 124. 125. if GAME_TIME.get_ticks()-lastEnemyCreated >enemyInterval and gameStarted is True: 126. enemyShips.append(ships.Enemy( random.randint(0, windowWidth), -60, pygame, surface, 1)) lastEnemyCreated = GAME_TIME.get_ticks() 128. 129. if event.type == GAME_GLOBALS.QUIT: 130. quitGame() 131. 132. pygame.display.update() 133. 134. 127.
[ The Aliens are trying to kill me ]
126
ESSENTIALS
Ships.py
Download magpi.cc/
01. import projectiles, random 1jQlptg 02. 03. class Player(): 04. x = 0 05. y = 0 06. firing = False 07. image = None 08. soundEffect = 'sounds/player_laser.wav' 09. pygame = None 10. surface = None 11. width = 0 12. height = 0 13. bullets = [] 14. bulletImage = "assets/you_pellet.png" 15. bulletSpeed = -10 16. health = 5 17. 18. def loadImages(self): 19. self.image = self.pygame.image.load("assets/you_ship.png") 20. 21. def draw(self): 22. self.surface.blit(self.image, (self.x, self.y)) 23. 24. def setPosition(self, pos): 25. self.x = pos[0] - self.width / 2 26. # self.y = pos[1] 27. 28. def fire(self): 29. self.bullets.append(projectiles.Bullet( 30. self.x + self.width / 2, self.y, self.pygame, self.surface, self.bulletSpeed, self.bulletImage)) a = self.pygame.mixer.Sound(self.soundEffect) 31. a.set_volume(0.2) 32. a.play() 33. 34. 35. def drawBullets(self): 36. for b in self.bullets: 37. b.move() 38. b.draw() 39. 40. def registerHit(self): 41. self.health -= 1 42. 43. def checkForHit(self, thingToCheckAgainst): 44. bulletsToRemove = [] 45. 46.
127
[ Chapter Nine One ]]
[ MAKE GAMES WITH PYTHON ]
for idx, b in enumerate(self.bullets): if b.x > thingToCheckAgainst.x and b.x < thingToCheckAgainst.x + thingToCheckAgainst.width: if b.y > thingToCheckAgainst.y and b.y < 49. thingToCheckAgainst.y + thingToCheckAgainst.height: thingToCheckAgainst.registerHit() 50. bulletsToRemove.append(idx) 51. 52. for usedBullet in bulletsToRemove: 53. del self.bullets[usedBullet] 54. 55. if thingToCheckAgainst.health thingToCheckAgainst.y and b.y < thingToCheckAgainst.y + thingToCheckAgainst.height: thingToCheckAgainst.registerHit() bulletsToRemove.append(idx) bC = 0 for usedBullet in bulletsToRemove: del self.bullets[usedBullet - bC] bC += 1 if thingToCheckAgainst.health 450 and mousePosition[1] < 510: pygame.mouse.set_visible(False) 197. gameStarted = True 198. 199. elif mouseStates[0] is 0 and mouseDown is True: 200. mouseDown = False 201. 202. 203. elif gameStarted is True and gameOver is True and gameWon is False: 204. surface.blit(loseScreen, (0, 0)) 205. timeLasted = (gameFinishedTime - gameStartedTime) / 1000 206. 207. if gameStarted is True and gameWon is True and len(enemyShips) is 0: surface.blit(winScreen, (0, 0)) 208. 209. 210. # Handle user and system events 211. for event in GAME_EVENTS.get(): 212. if event.type == pygame.KEYDOWN: 213. 214. if event.key == pygame.K_ESCAPE: 215. quitGame() 216. 217. if event.key == pygame.K_SPACE: 218. if gameStarted is True and gameOver is True or 219. gameStarted is True and gameWon is True: restartGame() 220. 221. 222. if timeTick - lastSpawn > gameLevels.level[currentLevel][ “interval”] * 1000 and gameStarted is True and gameOver is False: launchWave() 223. 224. 225. if event.type == GAME_GLOBALS.QUIT: quitGame() 226. 227. 228. pygame.display.update()
151
[ Chapter Ten One ]]
[ MAKE GAMES WITH PYTHON ]
projectiles.py
Download magpi.cc/ 1jQlwov
01. class Bullet(): 02. x = 0 03. y = 0 04. image = None 05. pygame = None 06. surface = None 07. width = 0 08. height = 0 09. speed = 0.0 10. 11. def loadImages(self): 12. self.image = self.pygame.image.load(self.image) 13. 14. def draw(self): 15. self.surface.blit(self.image, (self.x, self.y)) 16. 17. def move(self): 18. self.y += self.speed 19. 20. def checkForHit(self, thingToCheckAgainst): 21. if self.x > thingToCheckAgainst.x and self.x < 22. thingToCheckAgainst.x + thingToCheckAgainst.width: if self.y > thingToCheckAgainst.y and self.y < 23. thingToCheckAgainst.y + thingToCheckAgainst.height: thingToCheckAgainst.registerHit() 24. return True 25. 26. return False 27. 28. def __init__(self, x, y, pygame, surface, speed, 29. 30. image): 31. self.x = x 32. self.y = y 33. self.pygame = pygame 34. self.surface = surface 35. self.image = image 36. self.loadImages() 37. self.speed = speed 38. 39. dimensions = self.image.get_rect().size 40. self.width = dimensions[0] 41. self.height = dimensions[1] 42. 43. self.x -= self.width / 2
[ The Aliens Are Here & They’re Coming In Waves! ]
152
LEARN TO LOVE THE
COMMAND LINE Get started today for
just £2.99 / $3.99
ESSENTIALS
From the makers of the official Raspberry Pi magazine Find it on [ CONQUER THE COMMAND LINE ]
digital app
ESSENTIALS
[ CHAPTER FIVE ]
CUSTOMISE THE COMMAND LINE
The commandline ‘environment’ is personal to each user. You can change your identity with or without a change of environment, depending upon what you need to do in another role
T
ESSENTIALS
CONQUER
pi@raspberrypi ~ $
COMMAND
E TH
Richard Smedley presents your cut-out-and-keep guide to using the command line on the Raspberry Pi. In part 5, we make Raspbian a little more personal as we get it to behave and look just the way you want it…
Share your Pi: make new user accounts and others can log in or switch users from a command-line session
.
New user
LINE
The Raspberry Pi
TERMINAL GUIDE
sudo
Written by
24
[ Chapter Five One ]
magpi.cc/Essentials-Bash 153
[ Customise the Command Line ]
25
Richard Smedley
ESSENTIALS raspberrypi.org/magpi




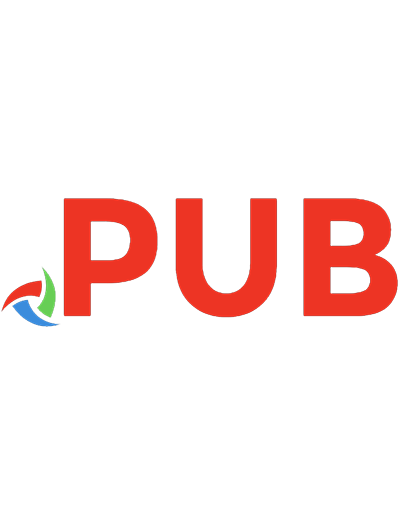
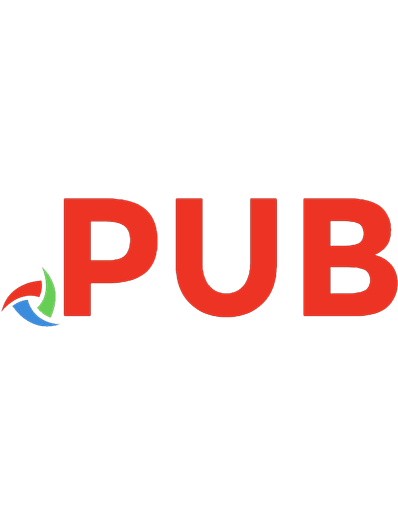
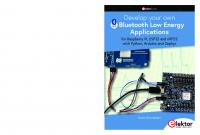


![Make Games with Python: Create Your Own Entertainment with Raspberry Pi [1 ed.]
1908256869, 9781908256867](https://dokumen.pub/img/200x200/make-games-with-python-create-your-own-entertainment-with-raspberry-pi-1nbsped-1908256869-9781908256867.jpg)