Mac OS X Black Book : The Reference Guide for Power Users 9781932111071
229 24 22MB
English Pages 688 Year 2001
Polecaj historie
Citation preview
Mac OS X Version 10.1 Black Book Mark R. Bell Debrah D. Suggs
606_3FRT.p65
1
1/4/02, 3:47 PM
President and CEO Roland Elgey
Publisher Al Valvano
Associate Publisher Katherine R. Hartlove
Acquisitions Editor Charlotte Carpentier
Developmental Editor Jessica Choi
Product Marketing Manager Jeff Johnson
Project Editor Toni Zuccarini Ackley
Technical Reviewer James Thomson
Production Coordinator Peggy Cantrell
Cover Designer Laura Wellander
Mac OS X Version 10.1 Black Book Copyright © 2002 The Coriolis Group, LLC. All rights reserved. This book may not be duplicated in any way without the express written consent of the publisher, except in the form of brief excerpts or quotations for the purposes of review. The information contained herein is for the personal use of the reader and may not be incorporated in any commercial programs, other books, databases, or any kind of software without written consent of the publisher. Making copies of this book or any portion for any purpose other than your own is a violation of United States copyright laws.
Limits of Liability and Disclaimer of Warranty The author and publisher of this book have used their best efforts in preparing the book and the programs contained in it. These efforts include the development, research, and testing of the theories and programs to determine their effectiveness. The author and publisher make no warranty of any kind, expressed or implied, with regard to these programs or the documentation contained in this book. The author and publisher shall not be liable in the event of incidental or consequential damages in connection with, or arising out of, the furnishing, performance, or use of the programs, associated instructions, and/or claims of productivity gains.
Trademarks Trademarked names appear throughout this book. Rather than list the names and entities that own the trademarks or insert a trademark symbol with each mention of the trademarked name, the publisher states that it is using the names for editorial purposes only and to the benefit of the trademark owner, with no intention of infringing upon that trademark. The Coriolis Group, LLC 14455 N. Hayden Road Suite 220 Scottsdale, Arizona 85260 (480) 483-0192 FAX (480) 483-0193 www.coriolis.com Library of Congress Cataloging-in-Publication Data Bell, Mark R. Mac OS X version 10.1 black book / by Mark R. Bell and Debrah D. Suggs p. cm. Includes index. ISBN 1-57610-606-3 1. Mac OS. 2. Operating systems (Computers) 3. Macintosh (Computer) I. Suggs, Debrah D. II. Title. QA76.76.O63 B44973 2002 005.4'469--dc21 2001054962
CD-ROM Developers Michelle McConnell MacAddict
Printed in the United States of America 10 9 8 7 6 5 4 3 2 1
606_3FRT.p65
2
1/7/02, 10:15 AM
The Coriolis Group, LLC • 14455 North Hayden Road, Suite 220 • Scottsdale, Arizona 85260
A Note from Coriolis Coriolis Technology Press was founded to create a very elite group of books: the ones you keep closest to your machine. In the real world, you have to choose the books you rely on every day very carefully, and we understand that. To win a place for our books on that coveted shelf beside your PC, we guarantee several important qualities in every book we publish. These qualities are: • Technical accuracy—It’s no good if it doesn’t work. Every Coriolis Technology Press book is reviewed by technical experts in the topic field, and is sent through several editing and proofreading passes in order to create the piece of work you now hold in your hands. • Innovative editorial design—We’ve put years of research and refinement into the ways we present information in our books. Our books’ editorial approach is uniquely designed to reflect the way people learn new technologies and search for solutions to technology problems. • Practical focus—We put only pertinent information into our books and avoid any fluff. Every fact included between these two covers must serve the mission of the book as a whole. • Accessibility—The information in a book is worthless unless you can find it quickly when you need it. We put a lot of effort into our indexes, and heavily cross-reference our chapters, to make it easy for you to move right to the information you need. Here at The Coriolis Group we have been publishing and packaging books, technical journals, and training materials since 1989. We have put a lot of thought into our books; please write to us at [email protected] and let us know what you think. We hope that you’re happy with the book in your hands, and that in the future, when you reach for software development and networking information, you’ll turn to one of our books first. Coriolis Technology Press The Coriolis Group 14455 N. Hayden Road, Suite 220 Scottsdale, Arizona 85260 Email: [email protected] Phone: (480) 483-0192 Toll free: (800) 410-0192
606_3FRT.p65
3
1/4/02, 3:47 PM
Look for these related books from The Coriolis Group: Mac OS X Version 10.1 Little Black Book By Gene Steinberg
The Mac OS X Book—The Ultimate Macintosh User's Guide By Mark R. Bell
Dr. Mac: The OS X Files By Bob LeVitus
Mac OS X Administration Basics Exam Cram By Samuel A. Litt
Also Recently Published by Coriolis Technology Press: Java 2 Black Book By Steven Holzner
Java 2 Core Language Little Black Book By Alain Trottier and Al Williams
Perl Black Book, 2nd Edition By Steven Holzner
606_3FRT.p65
4
1/4/02, 3:47 PM
To my wife Virginia, always. —Mark R. Bell ❧ To Mark Suggs, my husband, who encouraged me to do this book again. —Debrah Suggs ❧
606_3FRT.p65
5
1/4/02, 3:47 PM
About the Authors Mark R. Bell is a best-selling author of over 22 computer books, articles, and software manuals, including The Mac Web Server Book, The Mac OS 8 Book, Mac OS 8.5 Black Book, The Mac OS 8.6 Book, The Mac OS 9 Book, Mac OS 9.1 Black Book, and The Mac OS X Book. He is also a technical editor and contributing author, and has spoken at several conventions and workshops, including Mactivity/Web and Macworld Expo. Mark holds a bachelor’s degree with a triple-major (English, history, and political science) from MTSU, and a master’s degree in theology from Duke University. He and his wife, Virginia D. Smith, live in Chapel Hill, North Carolina, where they are surrounded by a network of Macs and a small herd of Cocker Spaniels. He is currently at work on a book about the theology of Star Trek. Debrah D. Suggs is a Macintosh System Administrator at Duke University. She co-authored the Mac OS 8.5 Black Book and Mac OS 9.1 Black Book with Mark and has served “behind the scenes” as technical editor on several books covering Mac OS issues including The Mac OS 8 Book and The Mac OS 9 Book. She and her husband, Mark Suggs, and son, Anthony, live in Durham, North Carolina, and are currently fascinated by the extraordinary fetching abilities of their Jack Russell terrier, Rocket.
606_3FRT.p65
6
1/4/02, 3:47 PM
Acknowledgments It is always a pleasure to work on a book with the dedicated staff at Coriolis. Charlotte Carpentier got the ball rolling over a year ago and helped on many occasions; Toni Zuccarini Ackley directed the project and played several roles without complaint throughout the process; Bruce Owens served as the copy editor; Mary Catherine Bunn again served as the tireless proofreader; noted software author James Thomson served again as technical editor; our friends at MacAddict Magazine again contributed the CD-ROM; and Peggy Cantrell coordinated the layout of the book. To these and all the others at Coriolis who make writing Mac books a pleasure: You are appreciated! As always, we receive an awful lot of support from our family and friends, who push us on to complete our assigned tasks and help share the burden: Virginia Smith, Mark Suggs, Anthony Suggs, Mary Catherine Bunn, and Gregg Johnson. And let’s not forget Rob Terrell, who lured us into the book business before he moved to L.A. and became funny.
606_3FRT.p65
7
1/4/02, 3:47 PM
606_3FRT.p65
8
1/4/02, 3:47 PM
Contents at a Glance
606_3FRT.p65
9
Chapter 1
Installing Mac OS X 1
Chapter 2
Working with Mac OS X
Chapter 3
Customizing the User Environment 65
Chapter 4
Internet Connectivity 109
Chapter 5
Working with Multiple User 133
Chapter 6
Managing Disk and File Systems 157
Chapter 7
Working with Classic 187
Chapter 8
Cross-Platform Compatibility 213
Chapter 9
Mobile Computing 241
27
Chapter 10
Printing and Font Management 267
Chapter 11
File Sharing 293
Chapter 12
Providing Internet Services 325
Chapter 13
Mac OS X Server and NetInfo 371
Chapter 14
AppleScript 393
Chapter 15
Java
Chapter 16
System Security 441
Chapter 17
Event and System Monitoring Tools 477
Chapter 18
Troubleshooting 507
Appendix A
Exploring Mac OS X Applications
Appendix B
Unix Shell Commands 545
Appendix C
Darwin and Open Source 559
Appendix D
Mac OS Changes and Enhancements 565
Appendix E
Shortcuts and Tricks
Appendix F
Additional Resources 589
419
539
575
1/4/02, 3:47 PM
606_3FRT.p65
10
1/4/02, 3:47 PM
Table of Contents Introduction ........................................................................................................ xxix Chapter 1 Installing Mac OS X ................................................................................................ 1 In Depth Before You Install 2 Examine Your Hardware 2 Partition Your Disk 3 Repair Your Disk 4 Update Your System Software 4 Clean Your System Folder 5 Back Up Your Hard Drive 6 Review Your Documentation 6 Installation Media 6 Installation Options 7 Basic Installation 7 Reinstallation 11 Preinstalled Mac OS X 11 Reset Password 12
Immediate Solutions How to Determine Your Hardware Configuration 14 Picking the Best OS Version 16 Preparing for Installation 17 Partitioning and Restoring Data to a New Computer 17 Booting Correctly for the System Upgrade 19 Performing a Standard Installation 20 Performing a Custom Installation 22 Resetting an Administrative Password 23 What to Do If Something Goes Wrong 24 Installer Is Stalled 24 Broken System Folder Icon Appears 24 Computer Hanging on Restart 24 Mac OS X Needs to Be Removed 25
xi
606_3FRT.p65
11
1/4/02, 3:47 PM
Table of Contents
Chapter 2 Working with Mac OS X ....................................................................................... 27 In Depth What’s New in Mac OS X? 28 Mac OS Components 30 Foundation Layer 30 Graphics Layer 31 Application Layer 31 User Interface Layer 32 User Interface Objectives 33 Pointing, Clicking, Dragging, and Dropping 34 Seductive Windows, Menus, and Icons 35 Improved Finder Features 36 Updated Menus 39 Apple Menu 39 Application Menu 40 File Menu 41 Edit Menu 42 View Menu 42 Go Menu 42 Help Menu 43 Menu Bar Docklings 43 User Interface Customization Options 43 Mac OS X Applications 44 Classic Options 46
Immediate Solutions Starting the Computer 48 Choosing a Startup Disk 48 Using the Startup Disk System Preferences 49 Using the Startup Disk Control Panel 49 Using the OS Picker 50 Booting from CD-ROM 50 Monitoring the Startup Progress 51 Logging In 52 Configuring System Preferences 54 Changing Desktop Images 55 Viewing Items in the Finder 57 Copying Files and Folders 58 Minimizing Windows 58 Switching between Open Windows 59 Manipulating Inactive Windows 60
xii
606_3FRT.p65
12
1/4/02, 3:47 PM
Table of Contents
Launching Applications 61 Switching among Applications 62 Managing Applications and Processes 62 Logging Out and Shutting Down Gracefully 64
Chapter 3 Customizing the User Environment ..................................................................... 65 In Depth Essential Configuration Options 66 Additional Configuration Options 66 Enhancing the User Environment 67 Organizing Content 68 Managing Power Requirements 69 Navigating Mac OS X 69 Managing System Preferences 72
Immediate Solutions Customizing Finder Toolbars 74 Configuring the Status Bar 75 Customizing Finder Window Views 76 Icon Views 76 List Views 77 Column Views 78 Setting a Default Finder Window View 78 Using PopUpX 78 Customizing Finder Preferences 79 Customizing the Menu Bar 80 Classic Menu 81 MenuStrip 81 ASM (Application Switcher Menu) 82 Configuring the Desktop 83 RandomBackground 84 Show Desktop 85 Configuring the Dock 85 Customizing the Dock 86 Accessing Docked Items 87 Customizing the Dock with Third-Party Utilities 89 TinkerTool 89 DockSwap 89 DragThing 89 Drop Drawers 91 PocketDock 91
xiii
606_3FRT.p65
13
1/4/02, 3:47 PM
Table of Contents
Configuring General Preferences 92 Configuring International Preferences 93 Language 94 Date 94 Time 95 Numbers 95 Keyboard Menu 96 Configuring Login Items 96 Configuring the Screen Saver 97 Configuring Universal Access Preferences 98 Configuring Displays 99 Configuring Energy Saver 100 Configuring the Keyboard 101 Configuring the Mouse 102 Configuring Sound Preferences 102 Configuring Date and Time 103 Configuring Speech Preferences 104 Speech Recognition 104 Using Voice Commands 106 Text-to-Speech 106 Creating Custom Shortcuts with QuicKeys 107
Chapter 4 Internet Connectivity .......................................................................................... 109 In Depth Internet Service Providers 110 Dial-Up vs. Permanent Connections Hardware Requirements 112 Modem 112 Ethernet 113 Software Requirements 113 Protocol Software 114 ISP Software 114 IP Number 115 Internet Access Technologies 116 AirPort 116 Fast Ethernet 116 ISDN 116 ADSL 117 Cable Modems 117
111
Immediate Solutions Running the Mac OS X Setup Assistant (Part 1—Modem) 119 Running the Mac OS X Setup Assistant (Part 2—Network) 120 xiv
606_3FRT.p65
14
1/4/02, 3:47 PM
Table of Contents
Running the Mac OS X Setup Assistant (Configuring iTools and Email) 121 Configuring the Network System Preferences for Modem 122 Configuring the Network System Preferences for TCP/IP and AppleTalk 126 Creating Additional Network Ports 127 Configuring the Internet System Preferences 129 Configuring AirPort with the AirPort Setup Assistant 130 Configuring AirPort with the AirPort Admin Utility 131
Chapter 5 Working with Multiple Users.............................................................................. 133 In Depth File Sharing vs. Multiple Users 134 Accounts 135 Administrator 135 User 136 Root 137 Rights 139 Permissions 140 User Folders 142 Public and Private Resources 142 Remote Access 143 Removing Accounts 144
Immediate Solutions Creating New User Accounts 145 Modifying the Login Window 146 Enabling Root Access 147 Resetting User Passwords 148 Deleting User Accounts 149 Removing Deleted User Folders 150 Setting File and Folder Permissions in the Finder 152 Setting File and Folder Permissions in the Terminal 152 Installing a Shared Application or Resource 153 Enabling Remote Access 154 Starting Mac OS X in Single-User Mode 155 Managing Concurrent Remote Users 156
Chapter 6 Managing Disk and File Systems ...................................................................... 157 In Depth Storage Options 158 Floppy Disks 158 CD-ROMs 159
xv
606_3FRT.p65
15
1/4/02, 3:47 PM
Table of Contents
DVD-ROMs 160 Zip Disks 161 SuperDisks 161 Jaz Disks 161 Peerless Drives 162 Memory Sticks 162 Magneto-Optical Disks 162 Hard Drives 162 Tape Backup Drives 163 SCSI Issues 163 USB and FireWire 164 Understanding File Formats 164 Volume Formats 166 Remote File Systems and Servers 167 Using the Multithreaded Finder 168 Using Sherlock 169 Disk Fragmentation 169
Immediate Solutions Using Removable Media 171 Burning CD-RW and CD-R Discs 172 Getting Information about Files and Folders 173 Determining Mac OS Volume Format 174 Creating Comments 174 Making a File Read-Only 175 Finding Files and Folders by Name 176 Finding Files and Folders by Custom Search 177 Indexing Content 178 Finding Files by Content 179 Searching the Internet 180 Selecting Items in the Finder 182 Creating and Using Aliases 182 Increasing Disk Performance 183 Accessing Damaged Disks 184 Creating Disk Images 185
Chapter 7 Working with Classic ......................................................................................... 187 In Depth What Is Classic? 188 How Classic Works 189 Choosing a Hard Drive for Classic 191
xvi
606_3FRT.p65
16
1/4/02, 3:47 PM
Table of Contents
Optimizing the Classic Environment 192 Working with Classic Applications 194 Launching Classic Applications 195 Installing and Updating Classic Applications 196 Classic Mac OS Feature Limitations 196 Managing Duplicate Applications 196 Memory Allocation for Classic Applications 198 Font Issues 199 Network Access 199 Device Support Issues 199 File System Issues 200 File Permissions 200 Desktop Folders 200
Immediate Solutions Starting Classic 202 Modifying Classic at Startup 202 Disabling Extensions at Startup 203 Opening the Extensions Manager at Startup 203 Using a Key Combination at Startup 204 Reducing Classic Processor Requirements 205 Quitting Classic 206 Switching between Applications 206 Updating Mac OS 9.x 207 Updating Classic Applications 208 Troubleshooting Classic 208 Printing in Classic 209 Customizing the Classic Finder 211
Chapter 8 Cross-Platform Compatibility ............................................................................ 213 In Depth Windows Compatibility Issues 214 File Problems 214 File Format Issues 215 Network Access 219 Running Windows on a Mac 220 Client/Server Issues 222 Color Differences 224 Macintosh Advocacy 224
Immediate Solutions Formatting DOS Disks 225 Editing File Associations 226
xvii
606_3FRT.p65
17
1/4/02, 3:47 PM
Table of Contents
Using GraphicConverter 227 Using MacLinkPlus Deluxe 229 Decompressing a Zip File 230 Creating a Zip File 231 Decompressing a Tar File 232 Creating a Tar File 232 Installing Virtual PC 233 Deleting Resource Forks 234 Using DAVE 235 Connecting to a MetaFrame Server 237
Chapter 9 Mobile Computing .............................................................................................. 241 In Depth Portable vs. Desktop Computing 242 Expansion 242 Fragility 243 PowerBook Limitations 243 Energy-Saving Features 244 Screen Dimming and Screen Saver 244 Hard Disk 245 Sleep 246 Network Access 247 PCMCIA Cards 247 Infrared 248 Modem 249 Ethernet 249 Wireless 250 Legacy Mac OS Features for Laptops 250 Automatic Remounting of Servers 250 Processor Cycling 250 File Synchronization 251 Control Strip 252 Multiple Locations 253 Additional Devices 254 Video Displays 254 Security Issues 255 Password 255 Security Packages 256
Immediate Solutions Using the Battery Indicator 257 Increasing Battery Performance with Energy Saver 257 Increasing Battery Performance in Mac OS X 259 xviii
606_3FRT.p65
18
1/4/02, 3:47 PM
Table of Contents
Increasing Battery Performance in Mac OS X via Classic 260 Using CD-ROMs 261 Swapping Removable Devices 261 Configuring the Trackpad 262 Configuring Locations 263 Enabling Video Mirroring and Extended Desktop 265
Chapter 10 Printing and Font Management ......................................................................... 267 In Depth PostScript 268 TrueType 269 PDF 269 Printing Process 270 Printer Drivers 271 Ink Technology Drivers 272 Laser Printer Drivers 273 Connecting to Printers 274 Print Center 274 Chooser 275 Print Monitor 276 Fonts 277
Immediate Solutions Adding Local USB Printers Using Print Center 279 Adding AppleTalk Printers Using Print Center 280 Adding LPR Printing Using Print Center 282 Setting the Default Printer 283 Selecting a Printer Using Chooser 284 Halting the Print Queue 285 Halting the Queue with Print Center 285 Halting the Queue with Print Monitor 286 Changing Page Attributes 286 Printing to a File 287 Printing a Document 288 Using Preview 290 Managing Fonts 290
Chapter 11 File Sharing ........................................................................................................ 293 In Depth Sharing Files and Folders AFP 294 NFS 295
294
xix
606_3FRT.p65
19
1/4/02, 3:47 PM
Table of Contents
SMB/CIFS 296 WebDAV 296 File Sharing in Classic 296 Supported Network Hardware 297 Supported Networking Protocols 297 Connecting to File Servers 298 File Sharing and Multiple Users 299 File Sharing and Guest Access 301 Other Types of File Servers 301 AppleShare IP 302 Mac OS X Server 302 MkLinux and LinuxPPC 302 netatalk 303 Network Appliances 303 Other Methods of Sharing Files 304 Web Sharing 304 FTP 304 Timbuktu 304 Service Location Protocol 305 Understanding Permissions 305 Exploring Your iDisk 309
Immediate Solutions Starting File Sharing 311 Stopping File Sharing 311 Modifying Shared Folder Permissions 312 Modifying Permissions Using the Finder 313 Modifying Permissions Using the chmod Command 314 Modifying Permissions Using Super Get Info 314 Removing Access to a Folder 315 Connecting to File Servers Using AppleTalk 315 Connecting to File Servers Using TCP/IP 317 Connecting to an NFS Server 317 Connecting to an iDisk Using WebDAV 319 Connecting to an iDisk Using AFP 320 Connecting to File Servers Using SMB/CIFS 320 Saving File Servers in the Favorites Menu 321 Saving Passwords in a Keychain 321 Changing Passwords via the Connect Command 322 Unmounting a Shared Volume 323
xx
606_3FRT.p65
20
1/4/02, 3:47 PM
Table of Contents
Chapter 12 Providing Internet Services ............................................................................... 325 In Depth Common Network Services 326 Hardware Requirements 327 Connectivity and Disaster Recovery Issues Account Administration 328 Network Security 329 Web Services 331 Apache 332 WebSTAR 332 iTools 333 CommuniGate Pro 334 Email Services 335 CommuniGate Pro 335 iTools 336 Mailing List Services 337 CommuniGate Pro 338 Tenon 338 MaxBulk Mailer 339 FTP Services 339 Mac OS X 339 iTools 339 WebSTAR 340 Rumpus 340 Remote Login 340 Monitoring Internet Services 341 InterMapper 341 PageSentry 341 Miscellaneous IP Services 342
328
Immediate Solutions Providing Web Services with Web Sharing 343 Providing Web Services with CommuniGate Pro 344 Providing Web Services with iTools 348 Installing iTools and iTools Manager 348 Configuring iTools Using a Web Browser 348 Configuring iTools Using iTools Manager 351 Providing Web Services with WebSTAR 352 Configuring WebSTAR Using 4D WebSTAR Admin Client 353
xxi
606_3FRT.p65
21
1/4/02, 3:47 PM
Table of Contents
Providing Email Services with CommuniGate Pro 355 Configuring Email Accounts in CommuniGate 355 Accessing a CommuniGate Email Account 356 Providing Email Services with iTools 357 Enabling sendmail 357 Accessing an iTools Email Account 358 Providing Mailing List Services with CommuniGate Pro 359 Providing FTP Services with File Sharing 361 Providing FTP Services with iTools 361 Providing FTP Services with WebSTAR 362 Providing FTP Services with Rumpus 363 Providing Remote Access Using SSH 365 Using The Moose’s Apprentice (TMA) 366 Monitoring Internet Services 367 Monitoring Internet Services Using InterMapper 367 Monitoring Internet Services Using PageSentry 368
Chapter 13 Mac OS X Server and NetInfo ............................................................................. 371 In Depth Introduction to Mac OS X Server 372 File Services 372 Print Services 373 Email Services 373 Web Services 374 QuickTime Streaming Server 374 Mac OS 9.x Client Management 374 Network Services 375 WebObjects 375 Understanding Directory Services 376 Designing NetInfo Domains 376 Utilizing Search Policies 377 Replicating Domains 378 Mac OS X Server Applications 378
Immediate Solutions Installing Mac OS X Server 380 Managing Domain Relationships Using NetInfo Domain Setup 382 Viewing Domains Using NetInfo Manager 384 Starting and Stopping File Services 385 Viewing Users and Groups 385 Creating a Share Point 387
xxii
606_3FRT.p65
22
1/4/02, 3:47 PM
Table of Contents
Creating User Accounts 388 Creating Groups 390 Configuring Apple File Service 391 Configuring Windows Services 392
Chapter 14 AppleScript ......................................................................................................... 393 In Depth The Usefulness of Scripting 394 What’s New in AppleScript 1.7 395 AppleScript Components 397 How AppleScript Works 397 Understanding Scripts 398 Exploring Toolbar Scripts 399 Digital Camera and ColorSync Scripts 399 Image Scripts 399 Navigation Toolbar Scripts 399 Window Contents 400 Window Management 400 Alternatives to AppleScript 400 Working with Script Editor 401 Working with Script Debugger 401 Additional Resources 404
Immediate Solutions Identifying Scriptable Applications 405 Opening the Dictionary Using Script Editor 405 Opening a Dictionary with Script Debugger 406 Recording Scripts 407 Recording in Script Editor 408 Recording in Script Debugger 409 Debugging Scripts 409 Debugging in Script Editor 409 Debugging with Script Debugger 410 Saving Scripts 411 Installing the Script Menu 412 Installing Toolbar Scripts 413 Using Script Runner 414 Enabling Remote Apple Events 414 Scripting Remote Applications 415 Accessing XML and SOAP Applications 416 Running a Script Using Terminal 416
xxiii
606_3FRT.p65
23
1/4/02, 3:47 PM
Table of Contents
Chapter 15 Java .................................................................................................................... 419 In Depth Introducing Java 420 Java for Mac OS X 422 Java vs. JavaScript 423 Java Development Environments 424 Additional Java Resources 425 Apple-Sponsored Java Sites 425 Java Development Sites 425 Java Newsgroups 425
Immediate Solutions Configuring Java Security 427 Configuring Internet Explorer Java Sandbox Options 427 Configuring Digital Signatures Using the Trust Model 429 Using Applet Launcher 431 Using Java Web Start 433 Using Browser-Based Java Applets 436 Launching Java Web Start Applets from a Web Browser 436 Inserting Applets into HTML Documents 437
Chapter 16 System Security ................................................................................................. 441 In Depth Security Issues 442 Physical Security 443 Configuration Preservation 443 Apple Network Administrator Toolkit Netbooting 444 MacAdministrator 445 Data Security 445 File and Folder Locking 445 Mac OS 9.x Encryption 446 Keychain Access 447 AirPort Network Encryption 447 PuzzlePalace 448 Other Encryption Methods 448 Backup 449 Viruses 449 Macro and Email Viruses 450 Denial-of-Service Attacks 450
444
xxiv
606_3FRT.p65
24
1/4/02, 3:47 PM
Table of Contents
Using Virus Protection 451 Kerberos 452 Firewalls 452 BrickHouse 453 TMA 453 SonicWALL 453 Other Environments 454
Immediate Solutions Choosing a Good Password 455 Locking Files 455 Locking Folders 457 Securing Documents within Applications 458 Screen-Saver Security 459 Secure Internet Access 460 Controlling Cookies 461 Creating and Adding Items to a Keychain 462 Viewing Keychain Items 464 Encrypting Disk Images with Disk Copy 465 Using Mac OS 9.x Encryption 466 Encrypting with PuzzlePalace 467 Installing GnuPG 468 Encrypting AirPort Communication 470 Configuring BrickHouse 471 Email Security Guidelines 473 System Security 474
Chapter 17 Event and System Monitoring Tools .................................................................. 477 In Depth Monitoring System Performance 478 The Dock 478 File-Sharing Monitor 479 Console 480 CPU Monitor 480 Process Viewer 482 Forced Quit 484 Software Update 485 Choosing the Right Tools 485 Application Monitoring 486 System and Server Crashes 487 System Processes and Memory Usage
488
xxv
606_3FRT.p65
25
1/4/02, 3:47 PM
Table of Contents
Immediate Solutions Monitoring File Sharing via Console 491 Configuring Console 493 Using CPU Monitor 493 Using Process Viewer 495 Using Top 496 Forcing an Application to Quit 497 Updating the System with Software Update 497 Using Quitling 499 Using Keep It Up 501 Using CronniX 503 Using MacJanitor 504
Chapter 18 Troubleshooting .................................................................................................. 507 In Depth Steps in Troubleshooting 508 Get the Details 508 Duplicate the Problem 509 Check the Obvious 509 Find the Cause 510 Repair the Problem 510 Common Problems 510 No Video Output 511 Problems Starting Up 512 Memory Trouble 513 Document Dilemmas 514 Inadequate Permissions 516 Root Access 517 Deleting Locked Files 517 Password Problems 517 Identifying a Bad Battery 517 Useful Tools 518 Apple System Profiler 518 Backup Applications 518 Console and Log Files 519 CPU Monitor and ProcessViewer 519 Disk Utility 519 Drive 10 520 fsck 520 Mac Help 521
xxvi
606_3FRT.p65
26
1/4/02, 3:47 PM
Table of Contents
ManOpen 521 NetInfo Manager 522 Network Utility 522 Screenshot Command 522 Software Update 522 File Buddy 523 Where to Get Help 523
Immediate Solutions Updating the Firmware 524 Updating Mac OS X 524 Resolving Startup Problems 526 Booting into Single-User Mode to Run fsck 527 Selecting an Alternate Operating System 528 Resolving Restart, Shutdown, and Logout Problems Recovering from an Application Crash 530 Managing Kernel Panics 532 Managing Corrupted Preferences 533 Zapping the PRAM 534 Fixing Common Printing Problems 535 Deleting Locked Files 535 Working with File Buddy 537
529
Appendix A Exploring Mac OS X Applications ...................................................................... 539 Appendix B Unix Shell Commands ........................................................................................ 545 Appendix C Darwin and Open Source ................................................................................... 559 Appendix D Mac OS Changes and Enhancements ................................................................ 565 Appendix E Shortcuts and Tricks .......................................................................................... 575 Appendix F Additional Resources ......................................................................................... 589 Glossary .............................................................................................................. 597 Index ................................................................................................................... 625
xxvii
606_3FRT.p65
27
1/4/02, 3:47 PM
606_3FRT.p65
28
1/4/02, 3:47 PM
Introduction Welcome to the Mac OS X Version 10.1 Black Book! As system administrators and managers of large installations of Macs, we noticed an absence of reference-style books for intermediate and advanced Mac users. So, in 1999, we wrote Mac OS 8.5 Black Book to meet the needs of power users, network administrators, system technicians, and even programmers and developers. In 2000 we updated the book to cover Mac OS 9.1. A lot has changed since the first two editions of the book, and we cover it all in this book, as well as put it into a historical context relating to previous versions of the Mac OS.
Is This Book for You? The Mac OS X Version 10.1 Black Book was written with the intermediate or advanced user in mind. Among the topics included in this book are: • Comprehensive coverage of all system-level components and advanced features provided by Mac OS X • Detailed analysis of backward compatibility with Mac OS 9.x and the Classic environment • How to leverage Mac OS X’s networking resources Of course, not everyone who needs this book is a bona fide Mac geek, and not all the geeks who read this book will have new and exciting information revealed on every page. Instead, this book is for most everyone in-between these two poles. If you are not as experienced with the Mac OS, then we suggest you read Mark’s best-selling The Mac OS X Book instead.
How to Use This Book In this book, each chapter builds on the previous chapter, each of which is divided into two sections: • A technical section, “In Depth,” which covers the main topics found in each chapter and is designed to lay the groundwork for the other section or serve as a standalone section that can be reviewed at any time.
xxix
606_3FRT.p65
29
1/4/02, 3:47 PM
Introduction
• A practical section, which consists of “Immediate Solutions” that cover the steps necessary to administer the Mac OS. This is usually the largest section and may be used as a refresher course to test your skills for a particular topic. Several appendixes are included as well, covering tips, trick, tools, shortcuts, and the necessary information for getting started with Darwin, Apple’s Open Source operating system that forms the basis of Mac OS X. What do you need to use this book most efficiently? First, this book assumes you have significant experience with the Macintosh family of computers, the Internet, and some level of interest in cross-platform connectivity and interoperability. This last point may not seem too relevant for many readers, but let us suggest that we all need to realize that the Mac OS will probably never reach the level of monopoly that the various versions of Microsoft Windows enjoy, and that the best OS is often the one that gets along best with all the others. To this end, we’re assuming that you share this view on the state of things and are interested in using the Mac OS to communicate and share data with other operating systems, and that you have some experience with these operating systems. Next, it assumes that you have a Mac with a G3 or G4 processor, which is required to run Mac OS X. Finally, this book assumes that you have experience with, and connectivity to, the Internet. You may have a permanent connection through your computer at work, or you may be one of the lucky ones with Internet access through a cable modem, DSL, ISDN, or frame relay. But even the poor souls with a modem and a PPP connection can still qualify. What the book doesn’t assume is that you have extensive Unix administration experience. Instead, anyone who has used a Telnet application should be able to follow along just fine. Mac OS X is a Unix-based operating system, after all, and there is plenty of opportunity for Unix geeks to go wild, but that’s not a requirement. The following overview of the book’s chapters will help you see how we’ve organized things; feel free to jump right into the middle if that’s what you think you need. Each chapter is self-contained, but the first paragraph or so will make it clear if you need to see a previous chapter in order to proceed: • Chapter 1 covers how to install, add, and remove portions of Mac OS X, as well as the default configuration settings. The Immediate Solutions take you through the exact steps required to add, modify, or delete Mac OS X. • Chapter 2 introduces the latest version of the Mac OS and all of its recent additions. The Immediate Solutions show how to use its most significant features. • Chapter 3 introduces the customizable elements of the Mac OS’s many user environment options. The Immediate Solutions explain how to make changes to the user environment and correct any problems you might encounter while making such changes. xxx
606_3FRT.p65
30
1/4/02, 3:48 PM
Introduction
• Chapter 4 explores how to connect the Mac OS to the Internet using TCP/IP. The Immediate Solutions explain how to configure TCP/IP access to a variety of Internet service providers using Ethernet and dial-up networking, including cable modem, DSL, and PPP connectivity. • Chapter 5 introduces the multiuser features of Mac OS X. The Immediate Solutions cover everything you need to know to administer accounts for users, administrative users, the owner of a computer, and root access. • Chapter 6 provides details on the disk and file systems used by Mac OS X. The Immediate Solutions cover everything you need to know to administer fixed and removable media and how to use HFS, HFS+, and UFS formats under Mac OS X. • Chapter 7 explores the Classic environment and how Mac OS X incorporates backward compatibility with applications written for use with earlier versions of the Mac OS. The Immediate Solutions section details how to finetune Classic, Mac OS 9.x, and Classic applications to coexist with Mac OS X. • Chapter 8 explores the many ways in which the Mac OS is compatible with the various versions of Microsoft Windows. The Immediate Solutions show users how to exchange data with users of Windows 95, 98, NT, 2000, and XP, as well as run versions of Windows on their own Macs. • Chapter 9 covers all the issues of mobile computing for PowerBook and iBook users. The Immediate Solutions show users how to conserve battery power and enable video mirroring while using Mac OS X. • Chapter 10 details the font and printing capabilities of the Mac OS. The Immediate Solutions section shows how to manage fonts and how to select, configure, and print to a wide variety of local and networked printers. • Chapter 11 covers the many file sharing capabilities of the Mac OS. The Immediate Solutions show users how to share files and folders to local area networks using AppleTalk, and the Internet, and TCP/IP. • Chapter 12 covers the many types of Internet and intranet services that can be provided using the Mac OS. The Immediate Solutions cover how to install and configure software to serve Web, email, mailing list, and other services. • Chapter 13 covers Mac OS X Server and the role of NetInfo directory services. The Immediate Solutions section covers the installation and configuration of Mac OS X’s basic services and how to configure NetInfo domains for authentication services for local and remote users. • Chapter 14 covers the built-in scripting abilities of the Mac OS. The Immediate Solutions show how to use AppleScript to perform routine tasks, as well as what other scripting options are available to Mac OS X users. • Chapter 15 explores the Java 2 Standard Edition capabilities on the Mac OS. The Immediate Solutions section explores the Applet Launcher, Java Web Start, and the basics of writing AppleScripts. xxxi
606_3FRT.p65
31
1/4/02, 3:48 PM
Introduction
• Chapter 16 covers all the aspects of system security that are important for Unix and Mac OS X users. The Immediate Solutions explain how to make your Mac as safe as possible. • Chapter 17 covers the tools you’ll need to monitor your Mac’s internal events and system integrity. The Immediate Solutions show users how to use the tools necessary to patrol the state of the OS, its RAM, and network usage. • Chapter 18 covers how to troubleshoot Mac OS X. The Immediate Solutions explain how to overcome boot problems, fix disk errors, and much more. • Appendix A explores the best resources for locating, evaluating, and downloading Carbon and Cocoa applications. • Appendix B lists the most frequently used Unix shell commands. • Appendix C explores Darwin, Apple’s Open Source operating system. • Appendix D covers the changes and enhancements to the Mac OS. • Appendix E lists the most popular shortcuts for the Mac OS. • Appendix F provides several additional resources for getting help. • Finally, the Glossary contains a list of useful terms relating to Mac OS X.
The Black Book Philosophy Written by experienced professionals, Coriolis Black Books provide immediate solutions to global programming and administrative challenges, helping you complete specific tasks, especially critical ones that are not well documented in other books. The Black Book’s unique two-part chapter format—thorough technical overviews followed by practical immediate solutions—is structured to help you use your knowledge, solve problems, and quickly master complex technical issues to become an expert. By breaking down complex topics into easily manageable components, our format helps you quickly find what you’re looking for. We welcome your feedback on this book. You can email us directly at [email protected] and [email protected]. Errata, updates, and more are available at www.MacOSBook.com.
xxxii
606_3FRT.p65
32
1/4/02, 3:48 PM
Chapter 1 Installing Mac OS X
If you need an immediate solution to:
See page:
How to Determine Your Hardware Configuration
14
Picking the Best OS Version
16
Preparing for Installation
17
Partitioning and Restoring Data to a New Computer
17
Booting Correctly for the System Upgrade
19
Performing a Standard Installation
20
Performing a Custom Installation
22
Resetting an Administrative Password
23
What to Do If Something Goes Wrong
24
1
606_3C01.p65
1
1/4/02, 2:12 PM
Chapter 1 Installing Mac OS X
1. Installing Mac OS X
In Depth Welcome to Mac OS X. Mac OS X is a major operating system shift for Apple and represents unique opportunities and challenges. You will immediately notice many differences from earlier Mac operating systems, from the installation process to the booting process to the Finder. Even the name of the operating system is a major shift. As you read this, you may be mentally referring to the “X” in Mac OS X as the letter “x.” In fact, the “X” in Mac OS X refers to the roman numeral X (the number 10). Mac OS X is a result of the purchase of the NeXT OpenStep operating system. Many of the elements of Mac OS X are familiar to NeXT users. Mac OS X is also based on the BSD (Berkeley System Distribution) operating system, a Unix operating system that was developed at the University of California, Berkeley, in 1980. Various versions of BSD are available on the Internet. Apple modified BSD and named the new operating system Darwin. Darwin itself is open source (it is available to anyone who would like to examine and program for it) and is at the core of Mac OS X. However, if you think that working with Unix means that you are hunkered over a prompt in a terminal window entering long strings of commands, you are in for a pleasant surprise. Mac OS X brings the stability of Unix to the ordinary user while preserving the ease-of-use experience for which Apple is famous. Many applications and utilities have already been developed that make working with a command prompt unnecessary. As you progress through this book, you will learn more about these utilities and functions. We’ll also introduce you to Darwin and show you some useful commands for the terminal window. You may even find that working in the Darwin environment can be a challenging and enjoyable experience. First, though, you have to install Mac OS X.
Before You Install In the past, most Mac OS installations ran smoothly even if the user did not take the time to prepare the computer. However, a lack of preparation and planning can lead to serious problems or conflicts during the installation of Mac OS X. You can improve the odds that the new installation will be successful by getting your computer in the best possible shape.
Examine Your Hardware Before you install Mac OS X, you need to determine whether your computer meets the following minimum system requirements: 2
606_3C01.p65
2
1/4/02, 2:12 PM
In Depth
1. Installing Mac OS X
• The computer must have a G3 or better processor installed. The one exception is the original G3 PowerBook, which is not supported for Mac OS X. The original G3 PowerBook was gray with the small, multicolored Apple logo. The later-model G3 PowerBooks are black with a large, white Apple logo on the back of the screen and can run Mac OS X. If you are unsure whether your computer model can run Mac OS X, visit www.apple.com/macosx/ requirements/ for a complete listing of compatible computers. Of course, newly released Macintosh computers already have Mac OS X installed. TIP: If you have installed a processor upgrade card in an older Macintosh computer, these cards are unsupported for Mac OS X.
• You need a minimum of 128MB of RAM. At the time of this writing, physical memory is very affordable. You may want to consider increasing your physical memory past 128MB for even better performance. • You need 1.5GB of free disk space on your hard drive. See the following section, “Partition Your Disk,” for more information about physical disk size. • Your hard disk cannot be formatted as a Mac OS standard drive. It must be formatted as Mac OS Extended format if you plan to also run Mac OS 9.x on the same volume. The disk can also be formatted as a Unix File System (UFS) disk. You can find more information about disk and file formats in Chapter 6. WARNING! Some Macintosh applications will not run on UFS volumes. Users comfortable with Unix can select UFS, but those familiar with Macintosh systems and software should select Mac OS Extended format.
Partition Your Disk Mac OS X is still a young operating system. Updates are released on a regular basis, and major releases will add new features. Because of these factors, you may be wondering whether you should partition or divide your hard drive before installing Mac OS X. The answer depends on how you plan to use the computer and how experimental you are. You may want to partition your hard drive in the following situations: • If you like to live on the bleeding edge of technology, you may want to partition your drive so that you can easily restore your operating system. • If you love to experiment with operating systems and plan to explore all the deepest parts of Darwin, you may want to consider partitioning. • If you have a complicated installation of Mac OS 9.x and want to preserve it, you may want to partition the drive so that a bare-bones Mac OS 9.x System Folder lives on the Mac OS X partition.
3
606_3C01.p65
3
1/4/02, 2:12 PM
Chapter 1 Installing Mac OS X
1. Installing Mac OS X
• If your backup software does not adequately support Mac OS X, you should partition so that important data on the Mac OS 9.x volume can be protected. However, partitioning is not necessary for a Mac OS X installation. If it were, Apple would have partitioned the drives of the new computers that have Mac OS X preinstalled. In fact, partitioning a drive may create problems that you had not anticipated. For example, in the beige G3 computers and laptop computers with serial ports, Mac OS X must be installed in the first 8GB of the hard drive. In short, it is not necessary to partition your drive, but partitioning does provide some useful benefits.
Repair Your Disk Free your hard drive from as many problems as possible. If you’ve been experiencing problems with your system, run Disk First Aid or a similar disk repair and recovery utility to repair these problems. Although Disk First Aid can solve many problems, some are beyond its abilities. You may need a commercial utility such as Disk Warrior, Norton Utilities, or TechTool Pro. Disk errors can carry over to the new system and continue to cause problems. Even if your system has been operating well, it’s a good idea to run a disk repair utility to check system integrity. Your hard drive may contain errors too small for you to notice.
Update Your System Software We will cover the relationship between Mac OS 9.x and Mac OS X in depth in Chapter 7, but for now you need to know a little about how these two operating systems work together. Applications that are specifically developed for Mac OS X do not require Mac OS 9.2 or earlier versions. They run natively in Mac OS X and fall into two categories: • Carbon—Applications that have been developed from modified programming interfaces of earlier versions of the Mac OS. These modifications allow the application to run natively in Mac OS X and, in many cases, Mac OS 9.x as well. Most of the software available for Mac OS X at this time are Carbon applications. • Cocoa—Applications that have been developed exclusively for Mac OS X and that contain programming elements that prohibit them from running in earlier versions of the Mac OS. These applications also may take advantage of features of Mac OS X that Carbon applications do not. Applications that run only in Mac OS 9.2 or earlier are called Classic applications. Until more developers write programs for Mac OS X, most users will need to run
4
606_3C01.p65
4
1/4/02, 2:12 PM
In Depth
1. Installing Mac OS X
Classic applications, and to do this, you must be able to launch a Classic environment in Mac OS X. This means that you must have Mac OS 9.2 or greater installed. Fortunately, Apple includes Mac OS 9.2 with Mac OS X on new computers. In addition, if you purchase Mac OS X, you will find that Mac OS 9.2 is included. To be efficient, we recommend that you update your existing system to Mac OS 9.2 or greater before installing Mac OS X. In fact, after installing Mac OS 9.2, you should run the Control Panel Software Update to see whether additional drivers and components are available that make the Classic environment more stable under Mac OS X.
Clean Your System Folder If you are installing Mac OS X on a “young” computer, you may not need to weed out your existing Mac OS 9.x System Folder. However, if you have been using the Mac OS through many system versions, you may need to go through the System Folder and remove files that you no longer need. Remember that this is not necessary, but it may provide you with a more stable Classic environment. First check the folders containing disabled Extensions or Control Panels. These folders contain files that are not in use either because you disabled the file or, more important, because the program disabled itself (which means that the program can’t run at all). Remove these files and contact the software company for an upgrade. Perhaps they have versions available for Mac OS X. Be cautious when you check the Extensions and Control Panels folders. Don’t delete a file unless you know what it does. Some file names, especially the names of Extensions, can be rather cryptic. If you want to delete a program, try running its installer again. Many installers give you the opportunity to remove the application. This option is usually located within the custom options for the program installer. You may also find it helpful to employ a utility that’s capable of intelligently searching the hard drive for all the files that accompany an application. Chaos Master from Casady and Greene (www.casadyg.com) can move an application and all associated files to the Trash. Chaos Master also finds outdated or orphaned preferences and moves them to the Trash. Be aware that in rare cases Mac OS 9.x can cause problems for your Mac OS X installation (it may even fail to complete the installation). If you experience difficulties installing Mac OS X and have a System Folder containing old components that you may need, you may want to consider installing another clean Mac OS 9.x System Folder and using it for your Classic environment. You may also want to consider partitioning your hard drive with your current Mac OS on its own partition and Mac OS X with a clean Mac OS 9.x folder on a separate partition.
5
606_3C01.p65
5
1/4/02, 2:12 PM
Chapter 1 Installing Mac OS X
1. Installing Mac OS X
Do you need to install Mac OS 9.x before Mac OS X? No. However, during the installation process you will be reminded that without a Mac OS 9.x system you cannot run Classic applications. If you install Mac OS 9.x at a later date, make sure that you update the Control Panel Startup Disk to the latest possible version. Otherwise, Mac OS X may fail to recognize your Mac OS 9.x installation and will not modify it or allow it to launch.
Back Up Your Hard Drive In most cases, upgrades are relatively painless. The end result is an operating system that is familiar but with a few new features. However, this is Mac OS X, and although installation is very simple, the changes can be drastic. You can prepare for problems by backing up your Mac OS 9.x System Folder, if nothing else. As we mentioned previously, on rare occasions the current Mac OS 9.x environment prevents Mac OS X from installing. A backup ensures that you can restore the computer to its original state in the event that you run into problems installing Mac OS X.
Review Your Documentation The Mac OS X CD includes a document titled “Read Before You Install,” which contains special instructions. It’s worth a few minutes of your time to read and review this document, especially if you use third-party hardware or devices. The system requirements for running Mac OS X are included. You can also find information regarding firmware updates and your computer. Many of the later models of Macintosh computers will need firmware updates. You can find out whether your computer needs an update at www.info.apple.com/support/ downloads.html.
Installation Media Gone are the days when you could install an entire operating system from a single floppy disk. Operating systems are now installed from CD-ROM, and Mac OS X is no exception. However, Mac OS X does perform the system installation quite differently from previous methods for installing the system software. In Mac OS 9.2 and earlier, you could boot the computer from CD-ROM and install the system, boot with the existing system active and update it, or even launch the installer from a server. However, the Mac OS X installer is a Cocoa application. It cannot run in Mac OS 9.x. To install Mac OS X, you must be running Mac OS X. To achieve this, the Mac OS X installer on the CD-ROM will cause the computer to restart and boot running Mac OS X from the CD-ROM. The installer program can then run in this Mac OS X environment and install the system software on the computer.
6
606_3C01.p65
6
1/4/02, 2:12 PM
In Depth
1. Installing Mac OS X
Installation Options Now that you’re ready to install Mac OS X, you want to take steps to ensure that the upgrade is accomplished as simply and as quickly as possible. Believe it or not, installing Mac OS X is incredibly simple.
Basic Installation The simplest and fastest of the upgrade methods is to install Mac OS X on an existing Mac OS 9.x installation. Of course, your installation of Mac OS 9.x should be completely up to date. For that reason, run the Software Update Control Panel before installing Mac OS X. Once you are sure that your existing system software is ready, you can launch the Mac OS X installer. Your computer will restart, and the Mac OS X operating system will be loaded. You will know this immediately by the unique multicolored spinning wheel cursor that appears after the happy Mac icon. You will soon see a window indicating that the disk is being prepared for installation. When the installation program is finally launched, you will be prompted to choose your installation language of choice. By default, English is selected. Before you dive head-on into the program, you can access a couple of additional utilities while in the installer. The Open Disk Utility option is found under the Installer menu. When you select this, you will have access to several disk utilities: Information, First Aid, Erase, Partition, and RAID (see Figure 1.1). If you want, you can run a final check on the integrity of your hard drive. You can also partition the drive if you want to install Mac OS X on a separate volume (see Figure 1.2). TIP: If you have a new computer with Mac OS X preinstalled, you can easily partition the drive and restore the factoryinstalled software. Boot from your Mac OS 9.2 or later CD-ROM and run the Drive Setup utility to partition your drive. This action will wipe all data from your hard disk. Reboot your computer and use your Software Restore CD-ROMs to restore your software. The only difference now is that you will have an empty drive available for Mac OS 9.x or Mac OS X.
After you have selected your language, you can press the Continue button to proceed through the installer. You will see the Welcome window with a brief progress indicating that installer packages are loading, but what is most interesting is the left side of the window, which provides an overview of the entire installation process and where you are in it. Active processes are denoted by a blue bullet, completed processes have a gray bullet, and upcoming processes are translucent. You can instantly see how far along in the program you are. In the Read Me window, you again have an opportunity to learn about issues with Mac OS X. If your computer was able to boot from the CD-ROM, you can probably install Mac OS X. Clicking on Continue will bring you to the Software License Agreement. The default language is English, but you can switch to any of 7
606_3C01.p65
7
1/4/02, 2:12 PM
1. Installing Mac OS X
Chapter 1 Installing Mac OS X
Figure 1.1 The First Aid program available in the Mac OS X installer.
Figure 1.2 The Partition program available in the Mac OS X installer.
8
606_3C01.p65
8
1/4/02, 2:12 PM
In Depth
1. Installing Mac OS X
the other languages that were listed in the Language Selection window. When you click on Continue, a sliding window called a sheet will appear with two options: disagree or agree to the licensing terms. You must select Agree to continue with the installation process. You can now select a destination for Mac OS X. At this point, you are also introduced to the beauty of the Mac OS X Aqua interface. The icons for the different volumes attached to the computer are large and detailed, making it very easy for you to select the appropriate volume. When you select a volume, a large green arrow will appear on the volume, and the entire icon will be darkened and encircled. You’ll also see a message at the bottom of the window indicating how much disk space will be required (usually 1GB). If you want, you can erase the volume before installing Mac OS X. If you have an installation of the Mac OS X Public Beta, you do not need to format the drive; you can install Mac OS X on top of the Public Beta. However, you should consider starting with a clean slate because problematic system components could come back to haunt you. NOTE: If you are installing Mac OS X version 10.1, please note that this release is an upgrade, which means you may not be able to select a destination volume that does not have Mac OS X already present. If this is true, the drive will be “grayed out” and you will not be able to select it. To resolve this problem, you will need to install Mac OS X first, then run the Mac OS X 10.1 upgrade.
If you choose to format your drive, you will have two file system options: Mac OS Extended (also known as HFS+) and Unix File System (UFS). If you are unsure which format to choose, keep the following options in mind: • Mac OS Extended format is the only format available that can support the Classic environment. It is also an advanced file system that is more flexible than UFS, which cannot support resource forks, a hallmark of older Mac files. If you need to work in a more Mac-like environment, choose Mac OS Extended format. • UFS can be chosen by those who do not plan to run the Classic environment and who want the file structure of Unix. Those who are moving from a Unix environment to Mac OS X may elect to use UFS because they are already familiar with it. If you enable the option to format the drive and click on Continue, a sheet will appear advising you that you are about to erase all data from the volume. You can select Choose Another to return to the window and remove the option or select another volume. Or you can click on Continue and erase the partition. You can now determine your application type by clicking on Customize. However, don’t get too excited. Unlike the Mac OS 9.x installation, you are very limited in
9
606_3C01.p65
9
1/7/02, 10:18 AM
Chapter 1 Installing Mac OS X
1. Installing Mac OS X
your options. You cannot disable Base System and Essential System Software, which is where the bulk of drive space will go. You can disable BSD Subsystem, Additional Print Drivers, and the various language installations. However, without the BSD Subsystem, you may experience printing errors. If you are ready, click on Install. A progress bar will appear. Text will also appear above and below the bar indicating what is happening in the installer. The installer will prepare for installation by checking the disk. Once the disk is ready for installation, the different packages (individual installers) will be examined and installed. After the packages are installed, the progress bar will complete, and a new process will begin. The Optimizing System Process will complete the installation. You will be prompted to restart once the installer has completed. While the installer is running, you will notice a button labeled Pause. Be aware that this button does not work instantly. You will be notified that the process must be completed before the program can be stopped, which in some cases means that the entire installer will run before the pause will take effect. TIP: The Mac OS X installer will attempt to update your hard disk drivers. If your hard drive was formatted with a nonApple utility, the Mac OS X installer may not be able to update the hard disk driver. You may need to get the latest drivers from the utility developer in order to update the disk driver.
The Mac OS X installation can be quite lengthy. Prepare for a new installation to take 25 to 35 minutes, and even longer on older Macintosh models. In the tradition of “a watched pot never boils,” you may think that portions of the installer are stalled when gradual progress is being made. However, if you feel that an extraordinary amount of time has passed with no movement on the progress bar, you can enter Command+Q to quit the installer or force the computer to restart. Of course, the Mac OS X installation will not be complete, and you will have to start again. After the installation is complete, the next step is to restart the computer. On restarting, the Setup Assistant will run. This program will set the initial user account with administrative rights and give you a chance to configure your Mac with your network parameters. You will also get to see Quartz in action. Quartz is the imaging environment in Mac OS X and is truly stunning. After the Mac OS Setup Assistant has finished, you can use Mac OS X. If you want to use Classic applications, you will need to set up the Mac OS 9.2 environment as well. Simply launch System Preferences and click on the Classic icon. You can click on the Start button to launch Mac OS 9.x. You’ll see a window appear with a progress bar indicating that Mac OS 9.x is launching. However, the process will stop when a sheet appears. This sheet indicates that components must be added to Mac OS 9.x to allow it to run in Mac OS X. Once these components are added, Mac OS 9.x can finish launching, and you can begin using Classic applications. 10
606_3C01.p65
10
1/4/02, 2:12 PM
In Depth
1. Installing Mac OS X
Reinstallation In most cases, your installation of Mac OS X will be problem free. You can begin configuring your computer and customizing it to fit your needs and preferences. However, as you use Mac OS X, you may experience times when your operating system becomes corrupted. Or perhaps you installed Mac OS X over the Mac OS X Public Beta and feel that a new installation will be necessary. Whatever the reason, when you run Mac OS X over an existing installation, the installation process becomes a little different. You will need to boot from the Mac OS X CD-ROM to perform a reinstallation of the system. You will again go through the steps of selecting your preferred language for the installation, accepting the license, and selecting a drive for installation. Once again, a message will appear indicating the amount of disk space needed to install Mac OS X. You will immediately see that the figure is much smaller than what is needed for a new installation. Of course, if you erase your destination volume, the figure will once again be 1GB. If you do not plan to erase the drive in your reinstallation, when you proceed to the install window and click on Customize you will see that the packages now indicate a status of Upgrade, not Install. When you click on the Install button, many of the same processes will take place (the disk will be examined, packages will be opened, and so on). However, instead of a mass installation, the Mac OS X installer will examine and compare every file and replace only those that are damaged or that need replacing. This process can be as long as a full Mac OS X installation. When the process is finished, you will be prompted to restart your computer to use Mac OS X. If you did not erase your destination drive, your user accounts and settings for Mac OS X will be preserved.
Preinstalled Mac OS X If you have purchased a new Macintosh computer, chances are that Mac OS X is already installed but inactive. Apple currently ships computers with Mac OS 9.2 as the default operating system. If your operating system is Mac OS 9.2, you can tell whether Mac OS X is already present by opening the hard drive window and looking for particular files or folders. If Mac OS X is present, you will notice a folder called System in addition to the standard System Folder. You will also see a few other files named mach and mach.sym. Other folders associated with Mac OS X include Library, Applications, and Users (see Figure 1.3). If you see these files and folders, Mac OS X is present. If you would like to set your Mac to boot from Mac OS X, go to the Startup Disk Control Panel and select the folder for Mac OS X. Figure 1.4 shows the Mac OS X
11
606_3C01.p65
11
1/4/02, 2:12 PM
1. Installing Mac OS X
Chapter 1 Installing Mac OS X
Figure 1.3 A hard drive with Mac OS X preinstalled.
Figure 1.4 The Startup Disk Control Panel with Mac OS X selected. folder selected. After you restart your computer, you will be presented with the Setup Assistant. You can create your first user account for Mac OS X and begin working in the new environment.
Reset Password When you initially set up Mac OS X, you create an administrative user who has rights to modify most settings in Mac OS X. This user also has the ability to enable the root user, who has complete rights to manage the operating system. In some settings, the Admin user is the main user of the computer. However, in other situations you may create an Admin user initially and then create different user accounts on the machine with limited rights. In fact, if you provide system support, you may want to consider this method of deployment. You can create user accounts that have complete rights to their own home directories. They can save documents, install personal applications and system components such as fonts, and manage personal Web sites. You may even want to consider this model for your personal machine. People who use this method are confident that they won’t accidentally cause damage to the system, as they do not have permission.
12
606_3C01.p65
12
1/4/02, 2:12 PM
In Depth
1. Installing Mac OS X
Of course, occasions may arise when you need to log in as the original Admin user but do not have or cannot remember the password. You can reset the password using the Mac OS X CD-ROM. Simply boot using the Mac OS X CD. When the install window appears, go to the Installer menu and select the Reset Password option. You can select the user and enter a new password in the fields provided. Changes will take effect on reboot.
13
606_3C01.p65
13
1/4/02, 2:12 PM
Chapter 1 Installing Mac OS X
1. Installing Mac OS X
Immediate Solutions How to Determine Your Hardware Configuration You have that Mac OS X CD-ROM in your hot little hands, but before you run the installation program, ask yourself a few questions about your hardware configuration. Do you have enough disk space, and is it in the correct format? Is your computer capable of running Mac OS X? How much memory do you have? To find the answers to these and other hardware questions in Mac OS 9.x or later, follow these steps: 1. Go to the Apple menu and launch Apple System Profiler. The window shown in Figure 1.5 will appear. 2. Look in the Processor Info field on the System Profiler tab to confirm that the computer is a Power Mac running a G3 or better chip. Power Mac machines with a chip older than the G3 cannot run Mac OS X. The only
Figure 1.5 The Apple System Profiler.
14
606_3C01.p65
14
1/4/02, 2:12 PM
Immediate Solutions
1. Installing Mac OS X
machine with a G3 chip that is not supported for Mac OS X is the original G3 PowerBook. 3. In the same window, look in the Memory Overview section and verify that you have enough memory to run Mac OS X. Most new Macintosh computers come with at least 64MB of memory; Mac OS X recommends 128MB of memory. 4. Go to the Devices And Volumes tab and select the drive for your Mac OS X installation. For a basic installation, verify that you have approximately 1.5GB of free disk space and that the disk is formatted as a Mac OS Extended (HFS+) drive. 5. If you do not have the Apple System Profiler, go to www.micromat.com and download TechTool. You can use it to retrieve the hardware and processor information. Launch the program and then double-click on the Information panel. 6. Click on the Hardware category. The window shown in Figure 1.6 will appear. 7. Confirm that your CPU type is a PowerPC G3 or better chip (PPC) and that you have the proper amount of memory installed, then exit TechTool. 8. You can also use the Apple menu for memory information. From within the Finder, go to the Apple menu and select About This Computer to determine the amount of memory you have (see Figure 1.7). 9. Check free disk space and drive format by clicking on the drive icon and selecting File|Get Info (Command+I). The drive should be formatted as Mac OS Extended with 1.5GB of disk space free.
Figure 1.6 The TechTool hardware information window.
15
606_3C01.p65
15
1/4/02, 2:12 PM
1. Installing Mac OS X
Chapter 1 Installing Mac OS X
Figure 1.7 The About This Computer memory information. Related solution:
Found on page:
Getting Information about Files and Folders
173
Picking the Best OS Version Now that you’ve analyzed your hardware, you need to determine what version of the OS would be best for your computer (or the computer you are supporting). Not all Macintosh computers can run Mac OS X, but that doesn’t mean that you can’t upgrade the system at all. Many computers that are running older operating systems could benefit from an upgrade. Table 1.1 indicates which version of the Mac OS is best suited for various Macintosh models. If you’re still not sure which system is best for your computer, a search of Apple’s Technical Information Library at http://til.info.apple.com will help you identify the right one. Table 1.1
The best operating system for older Macintosh computers.
Processor
Example Models
Operating System
68000 68020 68030 68040 PPC G3/G4
Mac Plus, Classic, PowerBook 100 Mac II, LC II Mac SE/30, IIx, IIcx, IIci, PowerBook Duo 210 Quadra 610 and Centris 650 All Power Mac models iMac, Cube, G4 Tower, PowerBook G4, iBook
System 7.5.5 System 7.6.1 Mac OS 7.6.1 Mac OS 8.1 Mac OS 9.2 Mac OS X
16
606_3C01.p65
16
1/7/02, 10:18 AM
Immediate Solutions
1. Installing Mac OS X
The computer must have been manufactured as a Power Mac G3 or better computer in order to run Mac OS X. Support is not available for machines that were upgraded via a processor card upgrade to Power Mac G3 or better.
Preparing for Installation Now that you’ve verified that Mac OS X can run on your machine, you’re ready to prepare for the installation. Although the following tasks are not mandatory, performing them will increase your chances of a successful installation. Moreover, some of these tasks should be done on a routine basis anyway. Follow these steps to prepare your computer for installation of Mac OS X: 1. Run Disk First Aid on the disk on which you intend to install Mac OS X. Disk First Aid will report any errors and indicate whether it can correct them. If you encounter errors that cannot be repaired, run Disk First Aid repeatedly—it may be fixing the problem bit by bit. 2. If Disk First Aid can’t repair the drive, run a commercial utility, such as Disk Warrior, Norton Utilities Disk Doctor, or TechTool Pro. Repair the disk before you upgrade to avoid future problems with it. At this stage, defragmenting the hard drive may also be helpful. 3. Read the documentation that accompanies Mac OS X. Specifically, make it a priority to read the files included with the installer. They contain important compatibility issues and installation guidelines. Reading these files now will help you reduce compatibility issues later. 4. Back up the contents of your hard drive. If this isn’t possible, at least back up your System Folder in the event that the Mac OS X installation fails and you need to restore the original configuration.
Partitioning and Restoring Data to a New Computer You’ve opened the box and set up a new Macintosh computer, but you want to install Mac OS X on its own partition. You can easily do this by using the CDROMs that came with the computer. You can separate the drive into two or more partitions and restore the data so that one of the partitions looks as it did from the factory, leaving you other partitions as a “sandbox” for experimentation.
17
606_3C01.p65
17
1/4/02, 2:12 PM
Chapter 1 Installing Mac OS X
1. Installing Mac OS X
Follow these steps to partition and restore your data on your new computer: 1. Boot your computer using the Software Install CD-ROM. The computer model and Mac OS version will also be printed on the CD. 2. Open the Utilities folder and launch Drive Setup. 3. Select your hard drive and click on the Initialize button. 4. You will see a warning window that reminds you that you are about to destroy all data on the volume selected. Click on Custom Setup as shown in Figure 1.8. 5. In the Custom Setup window, select your partition choice from the Partitioning Scheme pop-up menu. In most situations, two partitions should be fine. The Custom Setup default for partitions is to make them equal size. If you want to override the space allocated, you can select a volume and drag the separation bar to set a new partition size. Figure 1.9 shows two partitions of unequal size. When you are satisfied with your settings, click on OK.
Figure 1.8
The warning window in Drive Setup that includes the Custom Setup button.
Figure 1.9 The Drive Setup Custom Setup options.
18
606_3C01.p65
18
1/4/02, 2:12 PM
Immediate Solutions
6. Click on Initialize to format the drive. 1. Installing Mac OS X
7. Restart the computer and eject the Software Install CD-ROM. Replace it with the Software Restore CD-ROM. In computers without Mac OS X preinstalled, you will be using one CD-ROM; if Mac OS X is already installed, you will be using up to three CD-ROMs. 8. The CD-ROM will auto-launch the Apple Software Restore (ASR) utility as shown in Figure 1.10. Use the Switch Disk button to select your preferred partition. 9. Click on the Restore button to begin the process. You will receive a final warning that the volume will be erased before data is restored. This will not cause the drive to return to a single partition. Click on OK to start the restore. As each image is expanded and added to the partition, the ASR utility may request additional CD-ROMs by name. When all data has been restored, you will be prompted to restart your computer. After the reboot, you should see the computer data restored on one volume, leaving the other volumes empty and ready for software.
Figure 1.10 The Apple Software Restore utility.
Booting Correctly for the System Upgrade In the past, you could install the Mac OS without disabling the current system. However, that is no longer true for Mac OS X. Installing Mac OS X requires a Mac OS X environment. Fortunately, the Mac OS X installation CD-ROM contains a Mac OS X operating system and automatically runs the Mac OS X installer for you.
19
606_3C01.p65
19
1/4/02, 2:12 PM
Chapter 1 Installing Mac OS X
1. Installing Mac OS X
To correctly boot your computer prior to a Mac OS X upgrade, boot from the Mac OS X installation CD-ROM. You can do this in two ways: • Insert the CD-ROM and double-click on the Install Mac OS X icon. A window will appear that provides a restart button. Click on it, and the computer will boot with the CD-ROM. • Insert the CD-ROM immediately after startup and hold down the C key. You will know the computer is booting by the CD-ROM if the multicolored spinning wheel appears in the top-left corner. TIP: On PowerBooks, make sure that the power adapter is plugged in. This eliminates the risk of the battery dying during installation.
Related solution:
Found on page:
Booting from CD-ROM
50
Performing a Standard Installation It’s time to install Mac OS X. You will be running the Mac OS Install program from the CD-ROM. Be aware that the Mac OS X installation can be quite lengthy (25 to 35 minutes or more) and that some of these long processes require no input on your part. Follow these steps to install Mac OS X: 1. Boot from the Mac OS X CD-ROM. After preparing for installation, the Mac OS X installer will automatically launch. This is a “master” installer that interacts with the individual installers or “packages” for each of the system components. You can customize some of these installations, but the larger components cannot be disabled. 2. The first screen that appears is the Select Language window. Select the language that you would prefer the Mac OS X installer use (the default is English). Click on Continue to proceed. 3. The Welcome window provides an introduction to the installer. Notice that an overview of the steps that will be used in the installer is shown at the left of the window (see Figure 1.11). Click on Continue to proceed.
20
606_3C01.p65
20
1/4/02, 2:12 PM
Immediate Solutions
1. Installing Mac OS X
Figure 1.11 The Welcome window with installation steps on the left. 4. The Important Information window displays. This file contains important information about installing Mac OS X, including news about compatibility issues. Review this file and click on Continue. 5. The Software License Agreement is listed next. If you prefer to read this in a language other than English, select that language from the pop-up menu in the top-right area of the window. After clicking on Continue, you are asked whether you agree to accept the terms of the license. You must click on Agree to proceed. 6. The Select A Destination window appears (see Figure 1.12). All volumes that can support a Mac OS X installation are listed, including the size of each volume. Click on the desired volume. A large green arrow will appear over the icon of the drive selected. If you want to erase the volume before installing Mac OS X, click on the box beside Erase Destination And Format As. You can select Mac OS Extended or Unix File System. Click on Continue. 7. Click on the Install button to begin installation. A progress bar indicates how much time remains in the process. A Pause button is available, but be aware that it may not take effect until the installation process is almost over. When the installation is finished, restart your computer to use the new operating system.
21
606_3C01.p65
21
1/4/02, 2:12 PM
1. Installing Mac OS X
Chapter 1 Installing Mac OS X
Figure 1.12 The Select A Destination window.
Performing a Custom Installation Previous Mac OS installers were very flexible. You could customize an installation to the point that you were installing a single Control Panel. That is not true with Mac OS X. For the most part, you are limited in the components you can customize. The bulk of disk space is taken by necessary system components that you cannot disable in a custom installation. However, you can disable a few components. When you launch the main Mac OS X installation program, it interacts with the installer packages for each system component. You can customize the installation so that some of these packages are not installed. Follow these steps to customize the Mac OS X installation: 1. Launch the Mac OS Install program by booting from the Mac OS X CD-ROM. 2. Select a preferred language for the installer. Click on Continue to proceed to the Welcome window, where you can click on Continue again. 3. Read the Important Information documentation window and click on Continue. 4. Click on Continue on the License Agreement window and, when prompted, agree to the terms of the license.
22
606_3C01.p65
22
1/4/02, 2:12 PM
Immediate Solutions
1. Installing Mac OS X
5. You should now be at the Select Destination window. Select your preferred volume. If necessary, enable the option to erase the destination and choose a file system of either Mac OS Extended or Unix File System. Be aware that it is not necessary to erase the destination disk. Click on Continue to proceed. 6. The next window is labeled Easy Install. Click on Customize to customize your installation. 7. You will see several packages listed. Two packages cannot be disabled: Base System and Essential System Software. You can disable the other packages. Be aware that disabling these components could cause unwanted side effects. However, you will save a small amount of disk space. Note that as you click each optional package, a description appears that informs you of the purpose of the package. If you elect to disable a package, the status of the package changes from Install to Skip. 8. Click on Install to begin the Mac OS X installation process. After the software has been installed, you will be prompted to restart your computer to use your new software.
Resetting an Administrative Password The first account created on a Mac OS X box is the original administrative user. This user has tremendous power, and for that reason some system administrators set up computers so that the intended user has a different user account that does not have as many rights. This limits the amount of damage the user can do. However, the administrative password can be forgotten or the machine may be compromised and require a new password. Follow these steps to reset the password using the Mac OS X CD-ROM: 1. Boot the computer using the Mac OS X CD-ROM. 2. When the Mac OS X installer launches, select Installer|Password Reset. 3. Select the Mac OS X disk that needs a password reset. 4. Select the user account that needs a password reset. 5. Enter and confirm the new password. 6. Click on Save. 7. You will be notified that the password has been changed. You can continue to enter other passwords or close the window to quit the utility.
23
606_3C01.p65
23
1/4/02, 2:12 PM
Chapter 1 Installing Mac OS X
1. Installing Mac OS X
What to Do If Something Goes Wrong If everything goes right with your installation, you’ll be able to reboot your computer and set up Mac OS X. Sometimes problems arise, however. The following sections provide some suggestions for handling problems with your new software installation. Also see Chapter 18 for troubleshooting tips.
Installer Is Stalled If the Mac OS X installer seems to be stalled, you should give the installer more time initially, especially if you are setting up your first machine. If you feel that the installer has failed, check the log file available under File|Show Log. You can see exactly where the installer is having problems. You can exit the installer by typing Command+Q. You will be warned that the installation did not complete and that you may not be able to boot using the new system. However, you are given the opportunity to restart the computer. At this point, you may want to reboot and use some disk utilities, such as Disk First Aid or Disk Warrior, to verify that your hard drive is free of problems before attempting to install Mac OS X again.
Broken System Folder Icon Appears This is one startup icon that you would prefer not to see. It indicates that your computer is unable to boot using Mac OS X. This icon usually appears either immediately after the machine starts or after the happy Mac icon. Because this occurs so early in the boot process and before Mac OS X BootX can load the system kernel, you may want to investigate your hardware. A recent firmware update did cause problems with machines that used third-party memory. You may want to verify that all the memory installed in your computer is being recognized by the system. If you did not check to see whether your computer needed a firmware update, you should do so at this time. You may also have problems with other components, such as the internal hard drive. If you have installed Mac OS X on the primary partition or in the first 8GB of disk space, you need to erase the disk using Disk Utility to confirm that the disk is in the right format.
Computer Hanging on Restart If your computer hangs after restarting and never seems to launch the Mac OS X Setup Assistant, reboot with the Mac OS X CD-ROM and launch Installer|Open Disk Utility. Run Disk First Aid and see whether the disk needs repair, then make another attempt to boot Mac OS X. You may also need to verify if your hardware requires a firmware update (this includes the system itself and components such as SCSI cards). If it fails, an existing Mac OS 9.x or later installation may be interfering with the boot process of Mac OS X. Reboot with a Mac OS 9.1 or later
24
606_3C01.p65
24
1/4/02, 2:12 PM
Immediate Solutions
1. Installing Mac OS X
CD-ROM and launch the Control Panel Startup Disk. Select your Classic System Folder and restart the computer. If the computer boots, try updating your Classic environment to Mac OS 9.2. Try again to boot using Mac OS X. If that fails, you may need to install a clean Mac OS 9.2 System Folder. After the new System Folder is installed and you can boot from it, run the Software Update Control Panel and verify that you have the latest Startup Disk Control Panel. Select the Mac OS X system and reboot. If this fails, you may need to partition the hard drive and put Mac OS X on a separate partition. For older Macs, make sure that Mac OS X is installed within the first 8GB.
Mac OS X Needs to Be Removed If you still cannot boot your computer with Mac OS X, it may be impossible to run Mac OS X on your hard drive or system in its current condition. It may be necessary to remove Mac OS X. This is not as simple as it sounds. Many components of Mac OS X are hidden from you. First, remove the components of Mac OS X that you can see, including System, Applications, mach, mach.sym, Users, and Library. You can now launch Sherlock 2 and search for hidden folders. Several hidden folders are needed for Mac OS 9.2; some of these that you can safely delete include bin, dev, private, sbin, usr, Volumes, and any folders you see preceded by a period. Of course, the best method of removing Mac OS X is to erase the disk. If you tend to test your system software with beta applications that can corrupt your system, you may want to set up a separate partition for Mac OS X. Related solution:
Found on page:
Resolving Startup Problems
526
25
606_3C01.p65
25
1/7/02, 10:18 AM
606_3C01.p65
26
1/4/02, 2:12 PM
Chapter 2 Working with Mac OS X
If you need an immediate solution to:
See page:
Starting the Computer
48
Choosing a Startup Disk
48
Booting from CD-ROM
50
Monitoring the Startup Progress
51
Logging In
52
Configuring System Preferences
54
Changing Desktop Images
55
Viewing Items in the Finder
57
Copying Files and Folders
58
Minimizing Windows
58
Switching between Open Windows
59
Manipulating Inactive Windows
60
Launching Applications
61
Switching among Applications
62
Managing Applications and Processes
62
Logging Out and Shutting Down Gracefully
64
27
606_3C02.p65
27
1/4/02, 2:19 PM
Chapter 2 Working with Mac OS X
2. Working with Mac OS X
In Depth This chapter introduces the key components of Mac OS X and the ways in which users interact with the operating system. Although a number of differences have emerged between Mac OS X and previous releases of the Mac OS since version 9.x and earlier, especially at the foundation layer of the OS, the main concepts of the user interface haven’t changed much. If you’re familiar with previous versions of the Mac OS, you’ll be able to use Mac OS X with very little difficulty. Veterans and new users alike will be amazed by the stability and new features of the latest version of the Mac OS.
What’s New in Mac OS X? Mac OS X is a new operating system from an engineering perspective, yet it builds on user interface features found in previous versions of the Mac OS so that it is a familiar operating system as well. Mac OS X 10.1’s new features and tweaks are far too numerous to describe in detail here. However, the following list captures the most significant changes: • A new Unix-based operating system built around a multilayered foundation • Protected memory to prevent the operating system and applications from invading each other’s address space and destabilizing the computer • Symmetric multiprocessing (SMP) to share the processing requirements of the computer across multiple processors • Preemptive multitasking, instead of cooperative multitasking, to better distribute processing resources and prevent any single application from monopolizing the CPU • Advanced, persistent virtual memory (VM) instead of optional, less sophisticated VM • Quartz (2D) and OpenGL (3D) graphics rendering • Native support and export capabilities for the Portable Document Format (PDF) document type • QuickTime 5 (standard edition) • Blue or graphite Aqua interface theme • True multiuser support
28
606_3C02.p65
28
1/4/02, 2:19 PM
In Depth
• A unified interface for configuring System Preferences, replacing the old Control Panels • Column-view Finder windows for speedier navigation of file systems and inline preview of documents • Customizable and retractable Finder window toolbars 2. Working with Mac OS X
• Improved close, minimize, and zoom buttons in Finder and application windows • A new color-picking interface • A new navigational interface for saving and printing documents called sheets • A new Go menu for quick access to popular disk and Internet destinations • Native support for applications written in the Cocoa, Carbon, and Java 2 Standard Edition (J2SE) development environments • Backward compatibility for Classic (Mac OS 9.x and earlier) applications • The Dock, a highly customizable navigation and application-switching interface utility • A new Undo command in the Finder to reverse the last action performed in the Finder • Integrated support for Apple’s iTools • Berkeley System Distribution (BSD) networking in place of Open Transport • A command-line interface to a standard set of Unix applications and utilities • The Apache Web server • A new Show Info command In addition to these new features, Mac OS X continues to support most of the core technologies and features found in recent editions of the Mac OS, including the following: • FireWire and USB support for connecting peripherals and sharing printers • ColorSync • Multiple methods for navigating Finder windows • Proportional scrollbars • Font smoothing (antialiasing) • Icon proxies • Aliases to files, folders, volumes, documents, and applications • The Sherlock search engine
29
606_3C02.p65
29
1/4/02, 2:19 PM
Chapter 2 Working with Mac OS X
• Image Capture for connecting with digital cameras • AppleScript and Java • OpenGL and QuickDraw support • Mac Help via the Help Viewer application 2. Working with Mac OS X
• Text encoding and Unicode and European character support • Synchronizing time via a time server over the Internet • File and Web Sharing • Hot-switchable network settings • Energy Saver • Robust Ethernet and modem support
Mac OS Components The core components of Mac OS X perform the tasks necessary to allow you to display, input, and store data. In the Classic Mac OS, these components consist mainly of the Finder, the System suitcase, Extensions, and Control Panels, all which were stored in the System Folder. Mac OS X is a whole new ball of wax, so you must reconceptualize the organization of the OS as one of tightly integrated layers rather than a folder of, it is hoped, cooperating components. Mac OS X is composed of four main layers, each of which is composed of multiple subcomponents: • Foundation layer (core operating system) • Graphics layer (2D, 3D, and multimedia) • Application layer (Cocoa, Carbon, Classic, and Java) • User interface layer (Aqua) Each layer of the Mac OS is dependent on the preceding layer, and together these layers provide an integrated and elegant operating system. Let’s look at the basic roles of these four layers, the arrangement of which is shown in Figure 2.1.
Foundation Layer The foundation layer is composed of the Darwin operating system, which is itself based on BSD, a Unix variant with an impressive track record. Darwin provides the low-level tasks of the operating system, such as processor management, hardware input/output, file systems management, and networking. The heart of Darwin is the Mach kernel, which ties Apple hardware to the Mac OS.
30
606_3C02.p65
30
1/4/02, 2:19 PM
In Depth
Aqua
User Interface Layer
(user interface)
BSD (shell commands)
2. Working with Mac OS X
J2SE (Java)
Application Layer
Classic
Carbon
Cocoa
(Classic apps)
(tuned-up apps)
(Mac OS X apps)
Quartz
OpenGL
Quicktime
(2D graphics)
(3D graphics)
(multimedia)
Darwin (core OS)
Graphics Layer
Foundation Layer
Figure 2.1 Mac OS X uses a layered approach to provide services to the user.
Graphics Layer The graphics layer ties three sublayers into a unified mechanism for providing all aspects of screen and print rendering. Quartz supports all 2D and 3D rendering, font integration, and multimedia services. The main layers of Quartz include the following: • Native PDF support for 2D screen and print rendering, including text antialiasing, drop shadows, and translucence • OpenGL, the industry standard for 3D modeling and on-screen rendering • QuickTime for tightly integrated movie and audio authoring and playback Apple’s ability to smoothly integrate three best-in-class technologies is truly a testament to the sophistication and power of Mac OS X.
Application Layer The application layer is similar to the graphics layer in that it incorporates multiple technologies into a unified whole to support several types of applications. By supporting multiple application frameworks, Apple ensures that software developers have a wide array of tools with which to program applications for Mac OS X as well as provide an impressive degree of backward compatibility with
31
606_3C02.p65
31
1/4/02, 2:19 PM
Chapter 2 Working with Mac OS X
applications written for previous versions of the Mac OS. The main application frameworks supported by Mac OS X include the following: • Java—Applications written to take advantage of the J2SE specifications.
2. Working with Mac OS X
• BSD—Shell commands executed using a command-line interface in the terminal application. • Classic—Applications written for Mac OS 9.x that are not capable of utilizing Mac OS X’s advanced features. • Carbon—Mac OS 9.x applications that have been tuned up (Carbonized) for use with Mac OS X and its advanced features, such as user interface enhancements, multiuser capabilities, protected memory, and preemptive multitasking. Some, but not all, Carbon applications can run unmodified in Mac OS 9.x, and some Carbon apps, such as the Finder, are written specifically for Mac OS X. • Cocoa—Applications written exclusively for Mac OS X. Because of the modular nature of the application layer, Apple may later incorporate support for additional frameworks or discontinue others, although it is highly unlikely that the Classic framework will go away anytime soon considering that over 10,000 applications have been written for the Classic Mac OS, many of which may not ever be ported to Carbon or Cocoa.
User Interface Layer The user interface layer will receive a disproportionate level of attention in this book because it provides the sleek interface through which users interact with the preceding layers. Apple designed Aqua to provide users with a user interface that denotes a fluid, colorful, and deep experience similar to the design goals of the iMac, which was the first popular personal computer to incorporate color and a rounded design in place of the sterile, gray, sharp-edged angles found in the design of most computers to this day. In fact, the sterile, gray rectangular design from which Aqua so strongly departs are pretty much the same design goals of its predecessor, the Platinum appearance found in recent versions of the Classic Mac OS. Aqua uses the following: • Colors and drop shadows in windowing elements in place of flat, gray rectangles • Photorealistic icons that are adjustable in size rather than 32×32 pixel icons • Animated buttons instead of sedentary highlighted ovals
32
606_3C02.p65
32
1/4/02, 2:19 PM
In Depth
• Translucent instead of opaque windows to better manage application and Finder windows • Highly customizable Finder windows to better manage content and navigate file systems 2. Working with Mac OS X
The Aqua interface draws on familiar user interface metaphors from previous versions of the Mac OS and extends them in synchronization with the new, industrial-strength foundation, graphics, and application layers.
User Interface Objectives In the early years of the Mac OS, the main objective of the user interface was to present icons as metaphors for files, folders, and disks and to provide layers of windows with graphical images in place of a single, text-only window. Although the main objectives of the user interface under Mac OS X remain much the same as with Mac OS 9.1 and earlier, Mac OS X takes a huge leap forward in the execution of this objective. The Aqua interface achieves a much greater sense of depth and fluidity than its two preceding interfaces, the original System 6 and Platinum interfaces. The term “Aqua” was chosen to help convey this sense of depth and fluidity. Although it will take some users time to acclimate to the new look and feel of Mac OS X, it is truly hard to go back to the Platinum interface of the earlier Mac OS once you’ve used Aqua. A second objective of the Mac OS X user interface is to bring access to information on the Internet closer to the user than ever before. Mac OS X utilizes the characteristics that have always made the Mac OS extremely easy to use— graphical commands—to make Internet access via the Mac OS equally straightforward. The elements of the Mac OS user interface described in the following list demonstrate just how simple it can be to access Internet-related resources and services from Mac OS X: • Get Mac OS X Software—Apple menu option for linking to a software download page to obtain Carbon and Cocoa freeware, shareware, and commercial applications • Location—Apple menu shortcut for changing network settings, such as Ethernet, AirPort, and modem configurations • iDisk—Go menu or toolbar button for one-click access to your free iDisk • Connect to Server—Go menu command to connect to a file server (replaces the Chooser and Network Browser)
33
606_3C02.p65
33
1/4/02, 2:19 PM
Chapter 2 Working with Mac OS X
• Sherlock—New version of the venerable Internet search utility • Internet email and Web browser applications—Best-in-class applications for sending and receiving email and browsing the Web
2. Working with Mac OS X
Look for additional Internet-related features in future releases of Mac OS X as Apple continues to tightly integrate the Internet into the core elements of the Mac OS.
Pointing, Clicking, Dragging, and Dropping Mac OS X supports all the traditional methods of manipulating text, image data, and Finder objects, such as files and folders, that have been present in the Mac OS for many years. The following mouse-keyboard combinations may be used in the Finder as well as in most Carbon or Cocoa applications: • Pointing with the mouse • Clicking, Shift+clicking, and Command+clicking • Shift+dragging • Dragging selections • Dropping selections To simplify the copying of a selected object or the creation of an object’s alias, two command modifiers originally introduced in Mac OS 8 also appear in Mac OS X. While copying or making an alias of a Finder item using the mouse instead of the Duplicate or the Make Alias command, the cursor is enhanced with a visual clue to indicate the command: A small plus sign indicates copying, and a small right arrow indicates aliasing. Figure 2.2 shows the Utilities folder being copied (left) and aliased (right). Files, folders, and data selected in the Finder can also be copied, pasted, dragged, and dropped from one location to another as well as between the Finder and most applications. However, a few applications have not been programmed to utilize these standard means of manipulating text. For example, some applications intentionally do not allow text to be pasted into the password field for security reasons. However, be assured that Mac OS X supports all the user interface features found in previous versions of the Mac OS.
Figure 2.2
Mac OS X provides visual clues to help you manage the copying and aliasing of Finder objects.
34
606_3C02.p65
34
1/4/02, 2:19 PM
In Depth
Seductive Windows, Menus, and Icons
2. Working with Mac OS X
The biggest change in the outward appearance of Mac OS X is the ways in which windows, menus, and icons are drawn on screen by the Quartz imaging model, which is described in detail in Chapter 3. Quartz is what allows the Aqua interface to project depth, using drop shadows and transparency, as well as fluidity, using colors. Figure 2.3 illustrates the new drop shadow and color features as well as the new toolbar for Finder windows, which is highly customizable. Mac OS X’s enhanced icons for volumes, files, folders, applications, and aliases make it easier to navigate and display the contents of your hard drive. All the standard icons have been updated to take advantage of the expanded capabilities of the Aqua interface and to make them more appealing and easier to view. Aqua and Mac OS X allow icons of up to 128×128 pixels in size and support translucence and file names of 256 characters in length. Any icon—document, folder, or application—can be added to the Dock for easy access. Figure 2.4 shows the
Figure 2.3
The Quartz imaging model provides Aqua the ability to display enhanced features, such as drop shadows and rich colors.
Figure 2.4 Enhanced icons make using the Mac OS easier than ever. 35
606_3C02.p65
35
1/4/02, 2:19 PM
Chapter 2 Working with Mac OS X
Applications folder with its contents viewed as very large icons, a useful feature for users with visual impairments.
Improved Finder Features 2. Working with Mac OS X
The role of the Finder has not changed in Mac OS X, although you will find several new features that expand your ability to manipulate and navigate the contents of your computer. The Finder is still the primary tool for interacting with local and remote file systems as well as launching applications and opening documents. As in earlier versions of the Mac OS, the Finder is an application that can be periodically enhanced by Apple to provide additional features and performance enhancements. Mac OS X provides three types of views in Finder windows: column, list, and icon. The button view, found in previous versions of the Mac OS, is no longer supported. The icon and list views work much the same as before, but the column view is somewhat of a new concept to most Mac users. The column view is a port of the file system navigation tool from Mac OS X’s predecessor, OpenStep, a version of which is also available for System 7 through Mac OS 9 in the form of Greg’s Browser (http://kaleidoscope.net/greg/browser.html) and others. The chief advantage of the column view is that it allows you to peruse file systems in a single window with greater flexibility and speed than the traditional list view, which is one of the main design goals of Mac OS X: the reduction of screen clutter. Moreover, Mac OS X 10.1 introduces the ability to resize columns independently of one another to save even more screen real estate, an example of which is shown in Figure 2.5. The Dock is the second major addition to the Finder to help prevent screen clutter; it is actually more of a replacement of several features found in previous versions of the Mac OS than an entirely new feature. The Dock replaces much of the functionality of the old application menu, the application switcher, the Control Strip, and even the Apple menu, even though the Apple menu exists in Mac OS X as well. Figure 2.6 shows an example of the Dock with a folder selected to view its
Figure 2.5
The new column view in version 10.1 of Mac OS X allows columns to be resized independently of one another for greater flexibility.
36
606_3C02.p65
36
1/4/02, 2:19 PM
In Depth
2. Working with Mac OS X
Figure 2.6
The Dock replaces and expands on features found in previous versions of the Mac OS.
contents in a hierarchical fashion. Single-clicking on the same folder will cause it to be opened in a new Finder window instead of a pop-up hierarchical menu. The Dock is highly customizable and may be used to: • List running applications • Access the Trash • Bookmark applications, documents, files, folders, volumes, and URLs Refer to the following chapter for detailed information on customizing the Dock. Mac OS X provides a new feature that allows windows belonging to various applications to be layered among one another instead of being grouped together. For example, Finder windows can now be disbursed between windows belonging to other applications, such as Internet Explorer, Sherlock, and Preview. This can be confusing to many users, who are accustomed to seeing all the frontmost applications’ windows together. Users can still achieve this effect by selecting Hide Others from the application menu or Bring All To Front from the application’s Window menu. Figure 2.7 illustrates this point using three BBEdit and two Internet Explorer windows that alternate to create a series of windows five layers deep. Mac OS X incorporates another feature, called sheets or attached sheets, to help prevent screen clutter, although it is up to individual applications to take advantage of this new feature. Instead of modal dialog boxes that bring the Mac OS to a grinding halt when saving a document, sheets are attached to a particular document and are no longer modal. Therefore, you are free to choose Save As for a document but move on to another task while the Save As sheet is moved safely to the background or even the Dock. Not all applications use sheets, however, so typically you will see one of several types of Save As dialog boxes, two of which are shown in Figure 2.8. TextEdit, shown at the top, uses sheets; BBEdit, at the bottom, uses an unattached Save As dialog box that prevents any further use of the application until the dialog box is dismissed. Only BBEdit is affected, however; users may work in other applications, including the Finder, while the dialog box is active.
37
606_3C02.p65
37
1/4/02, 2:19 PM
2. Working with Mac OS X
Chapter 2 Working with Mac OS X
Figure 2.7
Mac OS X allows different applications to layer their windows for greater flexibility and productivity.
Figure 2.8 Mac OS X applications may be programmed to use attached sheets (top) as a replacement for standard Save As dialog boxes (bottom).
38
606_3C02.p65
38
1/4/02, 2:19 PM
In Depth
2. Working with Mac OS X
Finally, under Mac OS X, the Desktop serves the same function as before, namely, to provide a workspace for files and folders as well as to display an appealing background image. As a true multiuser operating system, Mac OS X provides a Desktop folder for each user for storing files “on the Desktop” and makes these items available to Classic applications and the Mac OS 9.x Desktop as well. Of course, the Mac OS X Desktop takes advantage of the Quartz imaging system and Aqua interface improvements to produce a Desktop experience far more sophisticated than in any previous version of the Mac OS.
Updated Menus The Finder menus and general menuing conventions found in previous versions of the Mac OS persist in Mac OS X, but not without a few changes. Sequential releases of the Mac OS typically add or rename menus or menu items to incorporate new features or to provide enhanced access to commonly used commands, such as the keyboard combination of Shift+Command+Delete to activate the Empty Trash command. The following sections describe the new menu items in Mac OS X; Figure 2.9 illustrates all of the Finder menus that users typically will encounter.
Apple Menu As we mentioned earlier, the Apple menu isn’t as flexible as in previous versions of the Mac OS, but it does contain shortcuts to several useful commands or pieces of information, many of which were previously located under the Special menu: • About This Mac—Displays information about your computer, including the amount of physical memory installed and the number and type of processors • Get Mac OS X Software—Connects to a special Web page on the official Mac OS X Web site at Apple for quick access to Mac OS X–specific software • System Preferences—Opens the System Preferences, discussed in detail in Chapter 3 • Dock—Reveals a few of the several configuration options for the Dock; Control+click on the Dock’s divider or open the Dock System Preferences to see additional configuration options • Location—Provides a shortcut to Network System Preferences options for changing network settings • Force Quit—Allows you to force a specific application • Restart—Logs out the current user and restarts the computer • Shut Down—Logs out the current user, then turns the computer off • Log Out—Logs out the current user
39
606_3C02.p65
39
1/4/02, 2:19 PM
2. Working with Mac OS X
Chapter 2 Working with Mac OS X
Figure 2.9 The new Finder menus in Mac OS X.
Application Menu Mac OS X contains significant changes to the application menu. In Mac OS 9.x and earlier, the application menu exists on the far right of the menu bar. In Mac OS X, however, it is sandwiched between the Apple and File menus. In addition to the relocation of the application menu, Mac OS X also uses boldface type to draw attention to the name of the current application. Each application will contain various entries in the application menu; the following items can be found when the Finder is the frontmost application: • About the Finder—Displays information about the version of the Finder, such as “Finder Mac OS X (v10.1)”.
40
606_3C02.p65
40
1/4/02, 2:19 PM
In Depth
• Preferences—Accesses the Finder’s Preferences options, discussed in detail in Chapter 3. Apple encourages developers to include the application’s Preferences submenu in this menu instead of in the various places in which it may be found from application to application.
2. Working with Mac OS X
• Empty Trash—Empties the Trash, which is an active menu choice only if any files or folders exist in the Trash. Mac OS X 10.1 reintroduces the ability to turn off or on a warning before emptying the Trash, which was not possible in earlier versions of Mac OS X. • Services—In Mac OS X, developers can make their application’s services, such as spellchecking or text editing, available to other applications via the Services submenu if they wish to take advantage of this feature. Programming services are shared among applications via the Services menu as well as through AppleScript and Apple events, the primary intra-application messaging service under Mac OS X. We’ll talk more about sharing services in Chapter 14. • Hide Finder—Hides the Finder, including all Finder windows. • Hide Others—Hides all other applications and windows except the Finder. • Show All—Reveals all hidden windows and applications. The Finder cannot be quit like most other applications can be, but this is the menu that will otherwise contain a Quit command.
File Menu The File menu contains application-specific commands, although many of the entries found in the Finder’s File menu are universal to most applications, such as a command for creating a new folder, document, email message, or browser window. The Finder’s commands include the following: • New Finder Window—Creates a new Finder window. • New Folder—Creates a new folder. • Show Info—Shows information on the item selected in the Finder, much like the Get Info command from previous versions of the Mac OS. • Duplicate—Copies the items selected in the Finder. • Add To Favorites—Creates a shortcut (alias) of the selected item in a user’s Favorites folder. • Eject—Ejects the selected item, if it is ejectable. Mounted servers are now ejected rather than “Put Away” as in previous versions of the Mac OS. • Burn CD—Burns a CD with the selected items if the computer is equipped with a CD-R or CD-RW.
41
606_3C02.p65
41
1/4/02, 2:19 PM
Chapter 2 Working with Mac OS X
Edit Menu The Edit menu is home to the usual commands when working in a typical application or in the Finder. These commands usually have to do with manipulating, editing, or rearranging data, such as text, images, or files: 2. Working with Mac OS X
• Undo/Can’t Undo—Mac OS X introduces the ability to reverse (undo) the last action performed in the Finder, such as renaming or relocating a file or folder. Not all actions are undoable, however; for these items, the Undo option will be grayed out. • Show Clipboard—Reveals the contents of the Clipboard, including text, pictures, sounds, or movies.
View Menu In the case of the Finder and Desktop, the View menu controls the ways in which the file system may be viewed, including the new column view. See Chapter 3 for details on exploring and customizing the Desktop and Finder windows: • As Columns—Changes the active Finder window to the new column view (refer back to Figure 2.5). • As Icons—Changes the active Finder window to an icon view. • As List—Changes the active Finder window to a hierarchical list view. • Clean Up—Rearranges icons on the Desktop and icon view so that they don’t overlap. • Arrange By Name—Sorts the contents of the active window alphabetically. • Hide/Show Toolbar—Displays or hides the toolbar; the oval button in the title bar of each Finder window will also show/hide the toolbar. • Customize Toolbar—Reveals the customization options for the toolbar, which look the same for all open Finder windows (i.e., each Finder window cannot have a different toolbar). • Hide/Show Status Bar—Displays or hides the status bar for all Finder windows, displaying the number of items in the window and the space remaining on the hard drive to which the Finder window belongs. • Show View Options—Opens the view preferences configuration options for a particular window. See Chapter 3 for more details on customizing Finder windows.
Go Menu The Go menu is a new feature to the Mac OS and is designed to provide shortcuts to frequent destinations. However, some users may find it redundant because it serves the same purpose as the toolbar, which is much more configurable:
42
606_3C02.p65
42
1/4/02, 2:19 PM
In Depth
• Computer—Switches to the top level of your computer in a new Finder window if one doesn’t exist. • Home—Switches to your home folder. • iDisk—Accesses your iDisk and prompts you to enter the necessary information if you do not already have a free iTools account with Apple. 2. Working with Mac OS X
• Favorites—Displays the contents of the Favorites folder or opens your Favorites in a Finder window. • Applications—Provides a shortcut to the Applications folder. • Recent Folders—Displays a list of recently accessed folders, much like the Recent Items submenu (under the Apple menu) lists recently accessed applications and documents. • Go To Folder—A text-entry field that requires you to enter the path to a folder, as in “Computer/Applications/Utilities/”. Your home folder is accessible by typing a tilde (~) and your login name, as in “~langly”. • Back—Provides a shortcut to navigate backward when in column view, much like a Web browser allows you to navigate backward through Web pages. This is new to version 10.1 of Mac OS X. • Connect To Server—Opens a server connection dialog box that is integrated into the Finder instead of a standalone application, such as the old Chooser or Network Browser.
Help Menu The Help menu contains a shortcut to the Mac Help document, which is opened in the Help viewer application. Most applications have some form of help system, although all of them don’t use the Help Viewer as the primary means of providing information. Some applications may have their own proprietary form of help. The various help systems available in Mac OS X are discussed in Chapter 18.
Menu Bar Docklings The far-right section of the menu bar plays host to a variety of “docklings” to provide small amounts of information, such as the time and date, or easy access to configuration options, such as the display and sound settings. Look for an option to display information in the menu bar in your favorite application or System Preferences.
User Interface Customization Options Mac users demand the ability to make their computers look and feel like their own, and Mac OS X doesn’t disappoint in this respect. In fact, with the exception of the loss of the button view, Mac OS X has more customization features than 43
606_3C02.p65
43
1/4/02, 2:19 PM
Chapter 2 Working with Mac OS X
even before, especially with the addition of the column view and the Dock. However, third-party Control Panels and Extensions written for Mac OS 9.1 and earlier must be extensively rewritten to work under Mac OS X, so a few of our favorite utilities, such as Kaleidoscope, are not yet available.
2. Working with Mac OS X
Mac OS X is much like previous versions of the Mac OS in that it has multiple system-related preferences that need to be configured to connect to the Internet and to choose the proper time zone as well as user-specific preferences that affect the look and feel of the user experience, such as the Desktop and Dock. Because Mac OS X is a true multiuser operating system, it is important to differentiate between those preferences that affect the user experience alone and those that affect the configuration of the computer itself, such as network settings and granting administrative permissions to others. Refer to the following section for information on configuring System Preferences necessary to get your computer up and running after the initial installation of Mac OS X; Chapter 3 explores all possible facets of working in and customizing Mac OS X from a user perspective.
Mac OS X Applications Mac OS X incorporates new applications while eliminating a few others that are not available as Cocoa or Carbon applications, the differences between which are discussed in Appendix D. However, the following applications can be found in the Applications folder: • Acrobat Reader 5.0—Application from Adobe for viewing all PDF documents • Address Book—Stores contact information and pictures of people • AppleScript—Edits and saves various types of scripts • Calculator—Basic (nonscientific) calculator • Chess—Full-featured chess game • Clock—Displays an analog or digital clock in the Dock or on the Desktop • DVD Player—Application for viewing DVD movies • Image Capture—Imports images from a digital camera • iMovie—Application for creating movies in various formats • Internet Connect—Dials into an Internet service provider (ISP) using a modem • Internet Explorer—Popular Web browser • iTunes for Mac OS X—Plays audio CDs, MP3 files, and streaming MP3 audio • Mail—Sends and receives Post Office Protocol (POP) and Internet Message Access Protocol (IMAP) email • Preview—Displays PDF and images in multiple formats
44
606_3C02.p65
44
1/7/02, 10:22 AM
In Depth
• QuickTime Player—Displays movies in multiple formats • Sherlock—Searches file systems and the Internet • Stickies—Creates Post-It–style colored note files • System Preferences—Configures a variety of system options, replacing the Control Panels 2. Working with Mac OS X
• TextEdit—Text editor for plain or Rich Text Format (RTF) documents The Utilities folder contains the following programs: • AirPort Admin Utility—Configures AirPort wireless base stations • AirPort Setup Assistant—Configures AirPort wireless network access • Apple System Profiler—Gathers important technical information about your computer’s hardware and software • Applet Launcher—Launches Java applets, replacing the Apple Applet Runner • ColorSync Utility—Verifies the integrity of ColorSync color profiles • Console—Displays technical data on the status of applications and the Mac OS • CPU Monitor—Displays processor utilization in a variety of visual formats • DigitalColor Meter—Identifies color values in a variety of formats • Directory Setup—Configures access to directory services in networks that employ services, such as Lightweight Directory Access Protocol (LDAP) • Disk Copy—Mounts files such as IMG, DMG, and SMI in Disk Image format • Disk Utility—Verifies, repairs, and formats disk drives • Display Calibrator—Calibrates color displays and creates ColorSync profiles • Grab—Takes screenshots of screen images • Installer—Installs applications • Java Web Start—Utility from Sun Microsystems for accessing and launching remote Java applications • Key Caps—Previews keys on the keyboard and fonts • Keychain Access—Stores usernames and passwords to Keychain-enabled applications • NetInfo Manager—Edits important network and operating system configuration information • Network Utility—Suite of network management commands, such as ping, lookup, and traceroute • Print Center—Configures printers, replacing the Chooser • Process Viewer—Displays technical information about individual application processes, including the Mac OS
45
606_3C02.p65
45
1/4/02, 2:19 PM
Chapter 2 Working with Mac OS X
• StuffIt Expander—Expands various types of archives and decrypts files in StuffIt format • Terminal—Provides access to command-line applications
2. Working with Mac OS X
For more information about Carbon and Cocoa applications for Mac OS X, refer to Appendix A.
Classic Options Perhaps the most interesting aspect of working with Mac OS X is the ability to load an earlier version of the Mac OS (referred to as a Classic version of the OS) from within Mac OS X or to reboot the computer directly into this other version of the OS. You may install as early a version of the Mac OS as is supported by your particular model of Apple computer, but Mac OS X will run only versions 9.1 and later from within Classic mode. This two-pronged approach ensures the maximum level of backward compatibility for your older applications. Applications that can be run from within Classic are easily accessed from within Mac OS X via Classic; Figure 2.10 shows an example of Mac OS X loading Classic. Applications that are incompatible with Classic are accessible by rebooting the computer directly into Mac OS 9.1 or later.
Figure 2.10 An example of loading Classic from within Mac OS X.
46
606_3C02.p65
46
1/4/02, 2:20 PM
In Depth
2. Working with Mac OS X
As we mentioned earlier, the present number of Classic applications severely outnumbers Carbon and Cocoa applications, so we think that the necessity of the Classic-compatibility environment will be around for years to come. The latest version of Mac OS X increases the performance of Classic to the point that it almost negates the need to boot directly into Mac OS 9.x. Refer to Chapter 7 for detailed information about running in Classic mode or booting directly into a previous version of the Mac OS.
47
606_3C02.p65
47
1/4/02, 2:20 PM
Chapter 2 Working with Mac OS X
2. Working with Mac OS X
Immediate Solutions Starting the Computer The Mac OS X installation application will automatically restart the computer about 30 seconds after the installation process has been completed if you do not manually click on Restart. By default, Mac OS X logs in automatically using the default username and password entered during the installation process. If for any reason the computer is abnormally shut down after the installation process is complete and before the computer is restarted, explore the following possible startup procedures for your computer: • For many G3 and G4 models, as well as iMacs, PowerBooks, and iBooks, press the startup button on the keyboard. • For Cubes and G4 models that lack the startup button on the keyboard, press the power button on the CPU. If the installation of Mac OS X was successfully completed, the computer should boot into Mac OS X. If your computer boots into Mac OS 9.1 or cannot find a boot disk, proceed to the next section.
Choosing a Startup Disk As applications continue to be developed and ported to Mac OS X, occasions likely will arise when you will want to boot into Mac OS 9.x or into a different version of Mac OS X. At the time of this writing, for example, there have been several releases of Mac OS X, and not all Carbon or Cocoa applications are compatible in all three versions of Mac OS X; therefore, we often have multiple versions of the Classic Mac OS and Mac OS X installed on a computer. You can instruct your computer to boot into a particular version of the Mac OS in three ways, but the availability of these three options depends on the model of your computer and the versions of the operating system(s) installed: • Using the Startup Disk System Preferences in Mac OS X • Using the Startup Disk Control Panel in Mac OS 9.x • Holding down the Option key during startup to invoke the OS Picker Let’s look at each of these startup methods in detail. 48
606_3C02.p65
48
1/4/02, 2:20 PM
Immediate Solutions
Using the Startup Disk System Preferences After you have installed Mac OS X, restarted, and logged in as the default user, you are granted administrative privileges and can change the startup disk or operating system by following these steps: 1. Open the System Preferences from the Apple menu or the Dock. 2. Working with Mac OS X
2. Look in the System section of the System Preferences and choose Startup Disk. 3. Wait until the Mac OS has searched all the available drives for valid operating systems. 4. Select an operating system, as shown in Figure 2.11. 5. Click on Restart and then Save And Restart to confirm the change when prompted or choose Quit and then click on Change to exit the System Preferences to effect the changes the next time the computer is restarted.
Using the Startup Disk Control Panel If you boot into Mac OS 9.1 and later decide to restart into Mac OS X, use the Startup Disk Control Panel to identify the startup disk and operating system of choice. Mac OS X supports only Mac OS 9.1 and higher for Classic-compatibility mode, but you can use the Startup Disk Control Panel using the following steps to select any version of the Mac OS supported by your particular model of Macintosh: 1. Choose Startup Disk from the Control Panel section of the Apple menu. 2. Wait until the Mac OS has searched all the available drives for valid operating systems. 3. Select an operating system, as shown in Figure 2.12.
Figure 2.11 Selecting an operating system using the Startup Disk in Mac OS X.
49
606_3C02.p65
49
1/4/02, 2:20 PM
2. Working with Mac OS X
Chapter 2 Working with Mac OS X
Figure 2.12 Selecting an operating system using the Startup Disk in Mac OS 9.X. 4. Click on Restart to immediately restart the computer or choose File|Quit to exit the Startup Disk and reboot at a later time. Note that Startup Disk in Mac OS 9.x does not ask you to confirm changes in the selected startup disk.
Using the OS Picker When you select a startup disk using Mac OS X or Mac OS 9.x, your selection is stored on the motherboard of the computer in nonvolatile RAM (NVRAM). Most models of computers that are capable of supporting Mac OS X have a version of Open Firmware that supports the ability to choose an operating system at startup, bypassing the section stored in NVRAM. The OS Picker, a small application stored in Open Firmware, is accessed using these steps: 1. Restart the computer while holding down the Option key. 2. Wait until the OS Picker has searched all the available drives for valid operating systems. 3. Select an operating system and click on the button with the right arrow to boot from the selected disk or click on the button with the circular arrow to restart the computer.
Booting from CD-ROM Any Mac with a CD-ROM drive that is capable of running Mac OS X can boot from the Mac OS X installation CD as well as any other Mac OS installation CD that is supported by that particular model of computer. Booting from CD may be required to inspect a damaged hard drive, reinstall Mac OS X, or reset the root password
50
606_3C02.p65
50
1/4/02, 2:20 PM
Immediate Solutions
(see Chapter 18 for details on this last option). To boot from CD-ROM while the computer is currently running, follow these steps: 1. Insert the Mac OS X (or Mac OS 9.x) installation CD. 2. Choose Restart from the Apple menu while holding down the C key. 2. Working with Mac OS X
If these steps don’t work, insert the CD and select it using the Startup Disk System Preferences, outlined in the preceding section.
Monitoring the Startup Progress Before you can log in and use Mac OS X, the computer performs numerous steps and loads thousands of lines of code before you even see the login screen. First, it loads the boot ROM, BootX, kernel environment, and drivers; mounts file systems; and loads kernel extensions, Mach and BSD, and the I/O Kit, all before the user-specific portions of the OS are loaded: Mach and BSD initialization scripts, startup items and startup scripts, Bourne shell scripts, cleanup of cache files and temporary items, and finally the login window. Virtually all of this information is hidden from users during the startup process, which is a bit of a disappointment for longtime Mac OS users who are accustomed to monitoring the loading of Extensions and Control Panels as the OS boots. The standard startup process summarizes only the main categories of procedures, including searching for and loading disks, AppleTalk, and a few services. However, Mac OS X provides a verbose mode during startup that provides detailed information on what is loading and whether it was successfully loaded. To boot in verbose mode and monitor what is happening at startup, follow these steps: 1. Choose Restart from the Apple menu. 2. Press Command+V. A black screen will appear with white text, identifying the various activities associated with the startup process. When completed, you will either be logged in automatically or prompted for a username and password, described in the following section.
51
606_3C02.p65
51
1/4/02, 2:20 PM
Chapter 2 Working with Mac OS X
Logging In
2. Working with Mac OS X
Once you have logged out or added additional user accounts on your computer, you will be prompted to authenticate using a username and password. Once logged in, you may choose to have a particular user logged in automatically at startup (discussed in detail in Chapter 5). To manually log in to Mac OS X, follow these steps: 1. Log out from the computer. 2. When prompted by the login panel, an example of which is shown in Figure 2.13, choose from the list of available users or select the Restart or Shut Down button. 3. If you select an existing account, enter the password for the account and click on Log In. The username is automatically entered. You may also configure Mac OS X to log a specific user in to your computer automatically at startup. WARNING! In some situations this may pose a significant security risk. For example, computers that are located in public areas should not have this option enabled because of the risk that unauthorized users may turn on the computer and gain access to the entire computer.
Figure 2.13 The login panel for a Mac OS X version 10.1 computer. 52
606_3C02.p65
52
1/4/02, 2:20 PM
Immediate Solutions
If you are confident of the physical security of your computer, follow these steps to enable automatic login: 1. Log in to the computer and launch System Preferences from the Apple menu. 2. Choose the Login pane from the Personal section of System Preferences. 2. Working with Mac OS X
3. Choose the Login Window tab. 4. Select the Automatically Log In checkbox. 5. Enter the necessary information in the Name and Password fields, as shown in Figure 2.14. 6. Click on the Save button and quit System Preferences. Related solutions:
Found on page:
Creating New User Accounts Deleting User Accounts
145 149
Figure 2.14 Configuring Mac OS X to authenticate a specific user automatically at startup.
53
606_3C02.p65
53
1/4/02, 2:20 PM
Chapter 2 Working with Mac OS X
Configuring System Preferences
2. Working with Mac OS X
Mac OS X consolidates the functionality of the old Control Panels into a single application called System Preferences, an example of which is shown in Figure 2.15. The features of System Preferences in Mac OS X 10.1 have changed since the initial release of Mac OS X, and they are likely to change again as new, usercustomizable features are added to the Mac OS. In this version of System Preferences, the individual features, called panes, are divided into the following sections: • Personal—Settings that relate mainly to individual users • Hardware—Settings that relate to the physical parameters of the computer • Internet & Network—Settings that determine how your computer connects to networks • System—Settings that relate to how the core features of the OS are configured To modify a particular System Preference, follow these steps: 1. Choose System Preferences from the Apple menu or the Dock. 2. Click on an item, such as Energy Saver, as shown in Figure 2.16, or choose the item from the View menu.
Figure 2.15 The new System Preferences in Mac OS X 10.1.
54
606_3C02.p65
54
1/4/02, 2:20 PM
Immediate Solutions
2. Working with Mac OS X
Figure 2.16 Configuring the Sleep section of the Energy Saver System Preferences. 3. Make the necessary changes. 4. To save your changes and quit System Preferences, choose File|Quit. 5. To configure additional System Preferences, click on the Show All icon in the upper-left corner of the System Preferences window, choose View|Show All, or press Command+L. Most System Preferences changes go into effect immediately, but other changes are not noticeable until you restart or log out and log back in to the computer. Also, note that several System Preferences have multiple sections, or tabs, for configuring subcategories of related preferences. In the case of the Energy Saver, for example, two such tabs are Sleep and Options.
Changing Desktop Images The first customization most people seem to do when using Mac OS X for the first time is to change the Desktop image. Mac OS X 10.1’s method for changing this image is very similar to how you would change it in Mac OS 9.x. As with most recent versions of the Mac OS, several file formats are supported for Desktop
55
606_3C02.p65
55
1/4/02, 2:20 PM
Chapter 2 Working with Mac OS X
images, including Joint Photographic Experts Group (JPEG), Tagged Interchange File Format (TIFF), and Portable Document Format (PDF).
2. Working with Mac OS X
NOTE: In Mac OS X versions 10.0 through 10.0.4, the Desktop image selection process was located in the Finder Preferences and not in the System Preferences application.
To change the Desktop image, follow these steps: 1. Choose System Preferences from the Apple menu or the Dock. 2. Select the Desktop tab, as shown in Figure 2.17. 3. Drag and drop an image into the image preview well or select an image from the pop-up list of image collections installed by Mac OS X. The selection will go into effect immediately. 4. Quit System Preferences.
Figure 2.17 Selecting the Desktop pane of System Preferences to change the Desktop image.
56
606_3C02.p65
56
1/4/02, 2:20 PM
Immediate Solutions
Viewing Items in the Finder
2. Working with Mac OS X
Mac OS X allows you to customize how files and folders are viewed through the Finder, the application that provides access to the contents of all storage devices and network servers. The Mac OS X Finder strives to be as familiar as possible while at the same time incorporating new features, such as the toolbar and column view, both of which are mentioned earlier in this chapter. In Mac OS X, the contents of Finder windows may be displayed as icons, lists, or columns. To change a folder, disk, or server to a different view, follow these steps: 1. Open a folder. 2. Select View As Icons, View As List, or View As Columns from the View menu, and the change will go into effect immediately. Once a folder is selected in the Finder and viewed as icons or a list, you can change several of the view properties. Column views cannot be customized in the same way; this is illustrated further in Chapter 3. To change the properties of icon and list views, follow these steps: 1. Select a folder or disk in the Finder. 2. Select View Options from the View menu (or press Command+J), the result of which is shown in Figure 2.18, for a list view. 3. Select the View options that you want to activate, such as whether to change the global viewing settings for this and future list view windows, which columns to view, relative dates, automatic calculation of folder sizes, and the size of icons. Changes go into effect immediately. 4. Click the small red close button to close the View Options window.
Figure 2.18 Changing the view properties for a Finder window. 57
606_3C02.p65
57
1/4/02, 2:20 PM
Chapter 2 Working with Mac OS X
Related solutions:
Found on page:
2. Working with Mac OS X
Customizing Finder Window Views Customizing Finder Preferences
76 79
Copying Files and Folders The mechanics of copying items in the Finder using Mac OS X is the same as with previous versions of the Mac OS except for the issue of permissions. Again, because Mac OS X is a true multiuser operating system, every file and folder is assigned ownership and group membership, making them copyable by some users and to some locations on the file system but not by and to others. We’ll discuss the issue of multiple users and file permissions in Chapters 5 and 11. If you have the proper permissions, you may copy files and folders in Mac OS X in at least three ways: by issuing the Duplicate command (Command+D), by dragging items from one volume to another, and by Option+dragging items from one folder to another on the same or another volume. TIP: The addition of the small plus sign to the file icon is a visual clue that a Copy command has been issued.
If you do not have the proper write privileges for the items to be copied, Mac OS X will issue an error message that may or may not accurately describe the error conditions. For example, you may see an error message that says, “Sorry, the operations could not be completed because an unexpected error occurred (Error code -5000).” Related solutions:
Found on page:
Setting File and Folder Permissions in the Finder Setting File and Folder Permissions in the Terminal
152 152
Minimizing Windows The Mac OS has two main types of windows: normal windows, which we’re all familiar with, and minimized windows, which are new to Mac OS X. Pop-up windows and the windowshade feature are not implemented in Mac OS X, although a workaround exists for the windowshade feature, discussed in Chapter 3.
58
606_3C02.p65
58
1/4/02, 2:20 PM
Immediate Solutions
To minimize a window, follow these steps: 1. Select any Finder or application window.
2. Working with Mac OS X
2. Click on the yellow minimize button in the upper-left area of the window. Alternatively, choose Minimize Window (Command+M) when in the Finder or in several other applications, including Internet Explorer. Not all applications implement this menu option, however. 3. The window will be minimized into the Dock. To access a minimized window, click on the item in the Dock to restore it to its previous, maximized position. Also, note that the layering feature of windows in Mac OS X, shown previously in Figure 2.7, allows for some of an application’s windows to be minimized while others remain maximized, which is a different type of behavior than in previous versions of the Mac OS. Related solution:
Found on page:
Configuring the Dock
85
Switching between Open Windows In the Finder, as in any other application in Mac OS X, you can have many windows open at the same time, but only one can be the frontmost, or active, window. Like many popular applications, such as Internet Explorer, the Finder in Mac OS X allows you to easily select among its open windows: 1. Select the Finder from the Dock or click on the Desktop. 2. Choose a window from the Window menu, click an open Finder window, or choose a window from the Finder icon in the Dock, examples of which are shown in Figure 2.19. Several shortcuts are available that you can use when working with Finder windows; refer to Appendix E for more information.
59
606_3C02.p65
59
1/4/02, 2:20 PM
2. Working with Mac OS X
Chapter 2 Working with Mac OS X
Figure 2.19 Mac OS X provides multiple ways to select Finder windows.
Manipulating Inactive Windows Another great new feature in Mac OS X is the ability to manipulate inactive Finder and application windows (any window that is visible but not the frontmost window). You can reposition, scroll, close, minimize, or maximize inactive windows without affecting the position or status of the frontmost window. The following steps show how to manipulate an inactive version of Internet Explorer: 1. Open a new Finder window, then launch Internet Explorer and open a new browser window. 2. Position the browser window on top of the Finder window but slightly to the right and down. 3. Hover the mouse over the close, minimize, and maximize buttons of the inactive window, as shown in Figure 2.20. Mac OS X will provide visual
60
606_3C02.p65
60
1/4/02, 2:20 PM
Immediate Solutions
2. Working with Mac OS X
Figure 2.20 Manipulating an inactive window. feedback in the form of changing the buttons from gray to red, yellow, and green to indicate that they are available to select. You may select any of the buttons without changing the status of the active browser window. 4. To reposition an inactive window instead of selecting one of the buttons described in the preceding step, press the Command key and drag the inactive window anywhere on screen. You may even scroll the inactive window with a mouse scroll wheel, or drag the inactive window completely behind the active window, a feature that is also available in Mac OS 9.x.
Launching Applications Mac OS X makes it possible for you to launch applications in a variety of ways, but, of course, no best way to launch applications exists. Use the method that works best for you, including the following: • Double-clicking on an application’s icon • Double-clicking on a file belonging to an application • Double-clicking on an alias to an application or document • Selecting an application from the Recent Items section of the Apple menu • Selecting Applications from the Go menu in the Finder, then selecting an application • Selecting an application, alias, or document from the Dock • Selecting an application, alias, or document in the Finder and choosing File|Open (or pressing Command+O) • Dropping a document onto an application icon or alias
61
606_3C02.p65
61
1/4/02, 2:20 PM
Chapter 2 Working with Mac OS X
Switching among Applications
2. Working with Mac OS X
Mac OS X is a multithreaded, preemptive, cooperative multitasking operating system that enables you to run as many applications concurrently as you have RAM and virtual memory swap space to support them. These features provide a new level of usability for people like us who often have two dozen open applications at a time. You can switch among open applications by using any of the following methods: • Select an application icon or minimized application window from the Dock. • Select an application icon from a customized toolbar. • Press Command+Tab to cycle through the applications in the Dock. • Press Shift+Command+Tab to cycle through the applications in the reverse order in the Dock. • Click on an application’s window.
Managing Applications and Processes Under Mac OS X, all applications can run in the foreground or background. In most cases, however, an application must be in the foreground in order for user input to take place (other than to manipulate inactive windows, described earlier in this chapter, in the section “Manipulating Inactive Windows”). However, some applications are designed to run in the background and are referred to as “faceless” processes or services, such as the Apache Web server or File Sharing services. Most likely, you will not interact with these types of applications in the same way as you will with others, such as a Web browser. To switch an application between the foreground and background, follow these steps, using Internet Explorer as an example: 1. Launch Internet Explorer from the Dock or the Applications folder. 2. Select Hide Explorer from the application menu. 3. Select Hide Others to move all but Internet Explorer into the background. 4. Select Show All to display all applications that are currently running, leaving Internet Explorer in the foreground.
62
606_3C02.p65
62
1/4/02, 2:20 PM
Immediate Solutions
To view all running processes, follow these steps: 1. Launch the Process Viewer from the Utilities menu. 2. Use the Find and Show options to locate a specific application or process or sort the list by name, user, status, CPU utilization, or percentage of memory consumed. Figure 2.21 shows an example of the Process Viewer. 2. Working with Mac OS X
To quit or “kill” a process, follow these steps: 1. Launch the Process Viewer from the Utilities menu. 2. Double-click on an application or process from the list. 3. Choose Quit to quit the process or choose Force Quit to kill the process. Alternatively, you can force quit a visible application (but not a service or a hidden process) without launching the Process Viewer: 1. Press Command+Option+Escape at any time. 2. Choose the application you want to force quit from the list, as shown in Figure 2.22. In the case of the Finder, your only option is to relaunch instead of force quit. 3. Choose Force Quit again when asked whether you really want to quit the selected application.
Figure 2.21 Use the Process Viewer utility to display all applications and services in use on your computer. 63
606_3C02.p65
63
1/4/02, 2:20 PM
2. Working with Mac OS X
Chapter 2 Working with Mac OS X
Figure 2.22 The Mac OS X version of the Force Quit command.
Logging Out and Shutting Down Gracefully When you are ready to end your session with Mac OS X, you can either log out and leave your computer running until the next time you want to log in or you can shut down the computer. Some people still think that it’s OK to abruptly turn off a computer without logging out and shutting down first—we hope you’re not one of those people! A graceful exit from the computer will help prevent file corruption and possible hardware damage. To log out from Mac OS X, follow these steps: 1. Save any open documents. 2. Choose Log Out from the Apple menu or press Command+Shift+Q. 3. Choose Log Out when asked to confirm that you want to quit all running applications and log out. To log out from Mac OS X and restart the computer, follow these steps: 1. Save any open documents. 2. Choose Restart from the Apple menu, or if your keyboard has a power key or power key combination, choose it as required. You will not be prompted to confirm your choice. To log out from Mac OS X and shut down the computer, follow these steps: 1. Save any open documents. 2. Choose Shut Down from the Apple menu. No keyboard equivalent for this command exists, and you will not be prompted to confirm your choice.
64
606_3C02.p65
64
1/4/02, 2:20 PM
Chapter 3 Customizing the User Environment If you need an immediate solution to:
See page:
Customizing Finder Toolbars
74
Configuring the Status Bar
75
Customizing Finder Window Views
76
Customizing Finder Preferences
79
Customizing the Menu Bar
80
Configuring the Desktop
83
Configuring the Dock
85
Customizing the Dock
86
Accessing Docked Items
87
Customizing the Dock with Third-Party Utilities
89
Configuring General Preferences
92
Configuring International Preferences
93
Configuring Login Items
96
Configuring the Screen Saver
97
Configuring Universal Access Preferences
98
Configuring Displays
99
Configuring Energy Saver
100
Configuring the Keyboard
101
Configuring the Mouse
102
Configuring Sound Preferences
102
Configuring Date and Time
103
Configuring Speech Preferences
104
Creating Custom Shortcuts with QuicKeys
107
65
606_3C03.p65
65
1/4/02, 2:26 PM
Chapter 3 Customizing the User Environment
In Depth
3. Customizing the User Environment
Next to the impressive technologies that comprise Mac OS X’s underpinnings, the most compelling aspect of the Mac OS is the user environment. The Finder and Dock include many new features for users to explore, and many freeware and shareware utilities can help customize the user interface. This section highlights the essential aspects of the user environment, discusses its many configuration options, tells you where to find software and resources for enhancing the user environment, and offers tips to help you organize the contents of your computer.
Essential Configuration Options Immediately after installing Mac OS X, it’s important to configure or check several elements of the user environment for accuracy. The sky won’t fall if these matters aren’t attended to promptly, but you may experience some degree of frustration if you delay. We consider the following items to be essential configuration options: • Hardware-related options—ColorSync, Energy Saver, monitor resolution, keyboard, mouse, sound-in and sound-out, and local and networked printers • Software-related options—Languages, date and time, Internet, network, QuickTime, and speech settings These configuration options allow the computer to accurately store data on your hard drive (for example, using the correct date, time, time zone, and daylight-saving time options) as well as access networks and control multimedia preferences.
Additional Configuration Options What sets the optional configuration options apart from the essential options is that once configured, the essential options are rarely modified. You can frequently change the following configuration options, however, to suit your (or your users’) needs or whims: • Appearance (Finder toolbars and windows, Desktop pictures, alert sounds, and the menu bar) • Shortcuts (Dock and Favorites)
66
606_3C03.p65
66
1/4/02, 2:26 PM
In Depth
• Speech recognition and playback • Third-party customization utilities (Finder, Dock, menu, and keyboard shortcuts and enhancers) These are most of what we consider the alternative configuration options of the Mac OS, but you may have other ideas about what’s essential and what’s optional.
Enhancing the User Environment 3. Customizing the User Environment
The Mac OS has never had a shortage of utilities and applications to enhance its usability, and many of the utilities written for the Classic Mac OS have been ported to Mac OS X. However, because of the dramatic changes in the core operating system, enhancements that rely on Extensions and Control Panels in Mac OS 9.x and earlier often cannot be easily rewritten for Mac OS X. For example, two of our favorite utilities, Kaleidoscope and Default Folder, are not available for Mac OS X. Over the years, Apple has incorporated many third-party utilities and features, such as hierarchical menus and pop-up windows, into the Mac OS itself and has helped developers create even more enhancements by providing Application Programming Interface (API) specifications for further customization of the user experience. By using these specifications, developers can write applications to take advantage of OS features, such as the Dock and Internet preference. We cover a few of the more popular user-environment utilities in the Immediate Solutions section later in this chapter. Visit the Web sites of your favorite software developers to obtain more information on the status of Mac OS X compatibility for their applications and utilities. For general information about enhancing the user environment, see these URLs: • www.macdesktops.com • www.tazl-inside.de • www.iconfactory.com • www.clixsounds.com • maccentral.macworld.com • www.zdnet.com/downloads/mac/download.html • www.versiontracker.com/macosx/index.shtml • www.macosxapps.com
67
606_3C03.p65
67
1/4/02, 2:26 PM
Chapter 3 Customizing the User Environment
Organizing Content You can organize and customize the user environment by organizing your files into folders using a plan that is logical to you. Our Macs usually hold between 40,000 and 60,000 files each, and Mac OS X installs some 2,000 files. Thus, it makes sense to organize the contents of storage devices in a consistent fashion.
3. Customizing the User Environment
Mac OS X uses a new folder structure that streamlines the many files and folders installed by the Mac OS into four main folders (down from about nine folders in Mac OS 9). The folder structure created with a default installation of Mac OS X includes the following folders: • Applications—The default installation of applications from Apple and a few third-party developers, such as Adobe and Microsoft • Library—Internet Setup and Mac OS Setup Assistants • System—The Mac OS and other system resources • Users—The “home” location for a default set of folders for each user account on a computer These folders are a good start, but you’ll want to add folders and subfolders as necessary to accommodate your projects. Mac OS X includes the following folders for each user account on a computer to help organize your data further: • Desktop—Files and folders on the Desktop • Documents—Documents and files • Library—Favorites, fonts, preferences, and other user-specific data files created by the Mac OS • Movies—iMovie and multimedia files • Music—iTunes and MP3 files • Pictures—Pictures • Public—File Sharing folders and files • Sites—Web Sharing folders and files When you open a folder, the Mac OS has to read information from the Desktop database pertaining to that folder, including file names, sizes, modification dates, and so on. The more items in a folder, the longer it takes to open the folder. Therefore, we recommend that you consider creating subfolders if you have more than several dozen items in a folder. For example, we have one computer with thousands of files stored in a folder called Utilities, so we created subfolders that allow us to divide the utilities alphabetically by name among 26 subfolders, one
68
606_3C03.p65
68
1/4/02, 2:26 PM
In Depth
for each letter of the English alphabet. This makes it much easier to find a particular file without having to navigate huge scrolling lists of files and folders. Again, no “correct” way exists to organize the contents of your hard drives. Do what you feel is best for you and what makes it easiest to find your files, but you should probably preserve as much of the default folder structure as possible in a multiuser environment.
Managing Power Requirements 3. Customizing the User Environment
All computers that are capable of running Mac OS X are also Energy Star compliant; power management is configured via the Energy Saver System Preferences pane. Customizing the Energy Saver settings is especially important when you consider the type and role of a computer. For example, PowerBooks and iBooks usually have different power consumption needs than a file server or a Web server, and because the display of an iMac cannot be turned off manually, your only option is to dim the monitor after a specified time. Mac OS X has the following power-saving features, regardless of what type of computer is used: • Putting the entire computer (CPU, hard drive, and monitor) to sleep • Putting the monitor to sleep • Putting the hard drive to sleep For all these features to work, each component—in addition to the CPU itself— must have its own power-saving features. Some components, such as certain video and SCSI cards, are not Energy Star compliant and can cause a computer running Mac OS X to not enter power-saving mode.
Navigating Mac OS X The ways in which users navigate local and remote file systems have completely changed in Mac OS X. For some people, these changes present a learning curve, but we feel that the benefits of the enhancements outweigh the time and effort it will take for users to learn the ins and outs of perusing file systems and opening and saving documents. As we mentioned in Chapter 2, Mac OS X adds a new column view in the Finder for quickly navigating nested layers of folders and subfolders. The column view uses a one-click method of expanding the view of a particular subfolder that is like a hybrid of the old button view and the list view. Figure 3.1 shows an example of a column view that reveals three levels of subfolders on the volume named “Area 51.”
69
606_3C03.p65
69
1/4/02, 2:26 PM
Chapter 3 Customizing the User Environment
Mac OS X has a few user interface features that are subtle and easily overlooked at first glance when navigating using the column view. For example, the highlight color of the active-most folder is of a darker shade than the other folders. It is a little hard to see in the grayscale version of Figure 3.1, but the Utilities folder is accented a little more strongly than the Area 51 disk or the Applications folder, both of which are also highlighted using the Highlight Color selected in the General System Preferences.
3. Customizing the User Environment
A second feature in the column view that is easily overlooked is the ability to resize individual columns to accommodate long file names or to uniformly resize all the columns. In earlier versions of Mac OS X, the columns are not resizable in this way. Refer to the Immediate Solutions section for more details on the features of column, list, and icon views in Finder windows. The dialog windows for opening and saving files have completely changed in Mac OS X, but not all Mac OS X applications are programmed to take advantage of all the new features. Only those applications and utilities that have been specifically programmed to take advantage of these features will be able to display
Figure 3.1 The column view provides a new way of navigating Mac OS X.
70
606_3C03.p65
70
1/4/02, 2:26 PM
In Depth
the new dialog windows, referred to as sheets, the advantages of which include the following: • Sheets are attached to a specific document. • Dialogs are no longer modal. • Sheets can be minimized while active. • Multiple sheets can be open at one time in the same application. • Open sheets do not degrade system performance. 3. Customizing the User Environment
Figure 3.2 shows an example of the application TextEdit, which incorporates the sheets feature. Applications that do not implement sheets may have a variety of features in their open and save windows, but most have several elements in common with sheets, including the following: • The dialog window has abbreviated and expanded versions, examples of which are shown in Figure 3.3. • The dialog window is both vertically and horizontally resizable. • A column view–like interface displays your current location and the path to the folder. • You can effortlessly access the Desktop, Home, iDisk, Favorites, and recently visited folders using the Where drop-down menu.
Figure 3.2 An example of a sheet in Mac OS X.
71
606_3C03.p65
71
1/4/02, 2:26 PM
3. Customizing the User Environment
Chapter 3 Customizing the User Environment
Figure 3.3 Applications that do not implement sheets, such as BBEdit, have many features in common with sheets, including an abbreviated and an expanded view.
Managing System Preferences The System Preferences application has undergone a major design change in Mac OS X version 10.1, consolidating the features of the old Control Panel system into a single application with a predictable user interface experience. However, the System Preferences application still allows you to configure most of the same features as before, but with a few new customization features as well, such as the Dock and Login. Mac OS X divides the Preferences into the following categories: • Personal—Preferences configured by individual users, including Desktop, Dock, General, International, Login, Screen Saver, and Universal Access. • Hardware—Preferences that affect hardware settings, usually configured by users with administrative access, including ColorSync, Displays, Energy Saver, Keyboard, Mouse, and Sound. • Internet & Network—Preferences that facilitate network access and settings, including Internet, Network, QuickTime, and Sharing. • System—Preferences configured for the benefit of the operating system, including Classic, Date & Time, Software Update, Speech, System Disk, and Users. • Other—System Preferences modules added by third-party applications, such as TinkerTool, an example of which is shown in Figure 3.4. Other modules are added to the System Preferences by placing modules in a new folder called /Users/username/Library/PreferencePanes.
72
606_3C03.p65
72
1/4/02, 2:26 PM
In Depth
3. Customizing the User Environment
Figure 3.4 The System Preferences, with a third-party pane in the section called “Other” at the bottom of the figure. Many of the System Preferences are described in the following section; others are described in other chapters where they are most relevant to the topic of the chapter.
73
606_3C03.p65
73
1/4/02, 2:26 PM
Chapter 3 Customizing the User Environment
Immediate Solutions Customizing Finder Toolbars 3. Customizing the User Environment
The Finder toolbar is a navigational aid that you can customize using a set of predefined buttons or using any file, folder, or other Finder element. You can show or hide the toolbar by performing the following: • Selecting the toolbar button in the upper-left corner of each Finder window • Choosing Show Toolbar or Hide Toolbar from the View menu • Pressing Command+B to toggle between showing and hiding the toolbar After the toolbar is displayed, you may customize the toolbar in two different ways: • Selecting Customize Toolbar from the View menu • Dragging and dropping Finder elements onto the toolbar To customize the toolbar using a predefined set of shortcuts, follow these steps: 1. Display the toolbar. 2. Choose Customize Toolbar from the View menu, the result of which is shown in Figure 3.5. 3. Drag and drop any of the predefined shortcuts from the palette of shortcuts to the toolbar area, or drag the Default Set of shortcuts to the toolbar area to restore the default list of shortcuts. 4. Using the Show drop-down menu, choose to display the contents of the toolbar using icons and text, icons, or just text. 5. Click on Done when you are finished. To customize the toolbar using any Finder element not included in the default set of shortcuts, display the toolbar and drag any Finder element, such as a file, folder, or volume, to the toolbar. Whether the toolbar is customized using the predefined shortcuts or by dragging and dropping items onto the toolbar, the toolbar may hold more shortcuts than the width of a Finder window may reveal. In this case, as shown in Figure 3.6, the shortcuts not displayed are still accessible via a lateral pop-out menu.
74
606_3C03.p65
74
1/4/02, 2:26 PM
Immediate Solutions
3. Customizing the User Environment
Figure 3.5 Customizing the toolbar using predefined shortcuts.
Figure 3.6 Two views of a user-customized toolbar.
Configuring the Status Bar The Mac OS has always had a status bar that displays basic information about a folder or volume, including the following: • Whether the current user has write privileges to a folder
75
606_3C03.p65
75
1/4/02, 2:26 PM
Chapter 3 Customizing the User Environment
• The number of items in the current folder or volume • The amount of storage space remaining on the volume
3. Customizing the User Environment
In Mac OS X, the status bar may be displayed or hidden by choosing Show Status Bar/Hide Status Bar from the View menu. The status bar may be displayed in conjunction with the toolbar, or it may be displayed without the toolbar. Finder windows may also exist with neither the status bar nor the toolbar.
Customizing Finder Window Views Finder windows may be displayed in one of three ways—icon, list, or columns— each of which may be minimized in the Dock. Icon and list views are customizable in several respects, but column views are not customizable in the same ways.
Icon Views Finder windows in the traditional icon view retain most of the characteristics from previous versions of the Mac OS, but with a few added customization features. To customize a window viewed as icons, select View|As Icons and choose from the following options, shown in Figure 3.7: • Icon Size—A sliding scale for selecting the size of icons • Icon Arrangement—Controls how icons are arranged, including None, Always Snap To Grid, or by Name, Date Modified, Date Created, Size, or Kind • Background—The color of the folder’s background, including white, a userselectable color, or even a user-selectable image
Figure 3.7 Customizing an icon view for a Finder window.
76
606_3C03.p65
76
1/4/02, 2:26 PM
Immediate Solutions
To customize just one particular Finder window, select This Window Only at the top of the icon Finder window customization palette. To configure the default— or global—view for all Finder windows in the icon view, follow these steps: 1. Select any Finder window. 2. Press Command+J or choose View|Show View Options to open the customization palette. 3. Click on Global. 4. Make any desired customization options. 3. Customizing the User Environment
5. Close the customization palette. To return a customized Finder window to the global view, follow these steps: 1. Select a customized Finder window. 2. Press Command+J or choose View|Show View Options to open the customization palette. 3. Click on Global. 4. Close the customization palette.
List Views Of the three types of Finder window views, the list view in Mac OS X most closely resembles that of previous versions of the Mac OS. To customize a window viewed as a list, select View|As List and select from the following options: • Show Columns—Displays columns, including Date Modified, Date Created, Size, Kind, Version, and Comments • Use Relative Dates—Displays dates relative to the current date, such as today or yesterday, when describing the creation or modification date of a file or folder • Calculate All Sizes—Automatically calculates the size of all files and folders displayed in list views The behavior of custom versus global list views is also controlled using the This Window Only and Global buttons, as with icon views. List views may also be easily sorted by clicking on the column heading, such as Name or Date Modified. To sort a column in reverse order, click on that heading again. To expand a subfolder in a list view, click on the disclosure triangle to reveal the contents of the folder.
Resizing Column Widths in List Views You can also resize the width of a column for windows in a list view. To resize the width of a column, open a folder or disk window and view it as a list, then drag the column heading to the desired width and release it.
77
606_3C03.p65
77
1/4/02, 2:26 PM
Chapter 3 Customizing the User Environment
Reordering Columns in List Views To reorder columns in a list window, open a folder or disk window and view it as a list, then drag a column heading, such as Date Modified or Kind, and drop it onto any other heading except the Name heading, which will always appear first (on the left) in a list window.
Column Views
3. Customizing the User Environment
Finder windows in column views, discussed earlier in this chapter, do not have customization features in the same way as do icon and list views. However, column views do have the following customization characteristics: • Expand the width of a Finder window viewed as a column to cause more columns to be displayed. • Drag the resize tool at the bottom of a column to expand or contract all the columns. • Drag the resize tool at the bottom of a column while holding the Option key to expand or contract that particular column.
Setting a Default Finder Window View If you’ve ever wondered why Mac OS X creates the same type of Finder window when you press Command+N to create a new window, wonder no more: Mac OS X saves information about the first window created and uses that as a template. To set a default Finder window view, such as a four-column view centered on the Desktop, follow these steps: 1. Close all Finder windows. 2. Press Command+N to create a new window. 3. Configure the solitary window to a four-column view and center it on the Desktop. 4. Close the Finder window.
Using PopUpX One Finder element we sorely miss in Mac OS X is the pop-up window, but thankfully a solution is available that emulates pop-up windows with a fair degree of usefulness. The best solution to restoring pop-up windows is PopUpX, from Robert Woodhead (www.madoverlord.com/Projects/POPUPX.t), an example of which is shown in Figure 3.8.
Figure 3.8 Use PopUpX to restore pop-up windows in Mac OS X.
78
606_3C03.p65
78
1/4/02, 2:26 PM
Immediate Solutions
To use PopUpX, follow these steps: 1. Place aliases to folders in the PopUpX application folder. 2. Launch PopUpX. 3. Click on the maximize button of one of the pop-up windows to expand the window. Double-clicking an item in a popped-up folder will cause the folder to pop down automatically. Clicking on the maximize button again will also cause a popped-up window to return to the bottom of the screen. 3. Customizing the User Environment
Customizing Finder Preferences In addition to the various types of Finder windows and their individual configuration characteristics, the Finder also has a few configuration elements that control certain behaviors. To customize the Finder’s preferences, switch to the Finder and select Preferences from the application menu, as shown in Figure 3.9. Finder customization preferences include the following: • Show These Items On The Desktop—Select whether you want to display hard drives, CDs and other removable media, and file servers on the Desktop. • New Finder Window Shows—Select the location of a new folder when you press Command+N to create a new Finder window, either a user’s home folder or the root level of the computer’s file system.
Figure 3.9 The Finder Preferences.
79
606_3C03.p65
79
1/4/02, 2:26 PM
Chapter 3 Customizing the User Environment
• Always Open Folders In A New Window—Check this option to open subfolders in a separate window instead of replacing the current folder with the newly opened folder. • Keep A Window’s View The Same When Opening Other Folders In The Window—Check this option to replicate a folder’s view, such as a customized column view, when opening new folders.
3. Customizing the User Environment
• Show Warning Before Emptying The Trash—Displays a standard warning when emptying the Trash but does not display information about how many files will be deleted or the amount of disk space that will be freed if deleted. To obtain detailed information on the contents of the Trash, open the Trash from the Dock. • Always Show File Extensions—Check this option to allow file extensions, such as .doc and .txt, to be displayed in the Finder.
Customizing the Menu Bar To many users, the menu bar is thought of as containing only the Apple menu and the pull-down menus, such as File, Edit, View, Go, Window, and Help. To the advanced user, the menu bar is prime real estate for locating shortcuts and status information, such as the time, date, and battery power. Mac OS X provides several shortcuts and customization opportunities for the menu bar, including the following: • Apple menu—Provides shortcuts to recently accessed applications and documents as well as network configuration settings (Locations) • Go menu—Provides shortcuts to locations, Favorites, and recent folders • Keyboard menu—Allows you to switch among keyboard layouts • Battery menu—Provides battery level information for PowerBook and iBook users • Clock menu—Displays user-defined information on the date and time • Displays menu—Allows you to switch display settings • IrDA menu—Displays information about IrDA signals • Point-to-Point Protocol (PPP)—Provides connectivity shortcuts and information relating to dial-up connections using PPP • Point-to-Point Protocol over Ethernet (PPPoE)—Provides connectivity shortcuts and information relating to PPPoE • Volume—Allows you to adjust sound levels
80
606_3C03.p65
80
1/4/02, 2:26 PM
Immediate Solutions
For quick activation of many of these menu bar items, see the contents of the /System/Library/CoreServices/MenuExtras/ folder. Double-clicking on these items will cause the appropriate menu item to be displayed, if supported by your computer. Figure 3.10 shows many of these menu bar items. Several third-party utilities allow you to enhance the menu bar even further.
Classic Menu 3. Customizing the User Environment
Classic Menu, from Sig Software (www.sigsoftware.com), restores many of the features of the Apple menu found in Mac OS 9.x, including user-customizable hierarchical menus, an example of which is shown in Figure 3.11. To use Classic Menu, follow these steps: 1. Download Classic Menu and launch the application. 2. Choose Open In Finder from the Menu Folder submenu of the Apple menu. 3. Place aliases to the folders you want to appear in the Apple menu into the Classic Menu Items folder, also shown in Figure 3.11. 4. Choose Preferences from the Classic Menu submenu to configure how to display the Apple icon in the Apple menu.
MenuStrip MenuStrip, from MacPowerUser.com (www.macpoweruser.com), is a multifunction utility that enhances several features of Mac OS X’s menu bar, such as quick access to sound, display, and clock settings, and adds a few handy features as
Figure 3.10 The menu bar as customized using Mac OS X’s built-in features.
Figure 3.11 Use Classic Menu to augment Mac OS X’s version of the Apple menu.
81
606_3C03.p65
81
1/4/02, 2:26 PM
Chapter 3 Customizing the User Environment
Figure 3.12 MenuStrip enhances the usefulness of the menu bar. well. Figure 3.12 shows an example of MenuStrip located in the left side of the menu bar, although it may be relocated anywhere in the menu bar. Additional features of MenuStrip include the following: • Drag bar—Relocates MenuStrip anywhere in the menu bar. 3. Customizing the User Environment
• Hide All (left) button—Hides open applications. • Show All (middle) button—Reveals hidden applications. • Single App Mode (right) button—Toggles single application mode on and off. When in this mode, only the front-most application’s windows are active; all other applications and their windows are hidden. To use MenuStrip, follow these steps: 1. Launch the MenuStrip application, select a few initial configuration options, and then quit the application. 2. Launch the MenuStrip Prefs application to configure the main preferences, including Menu Items, Clock Settings, and Hider Options, which allows you to select which applications to exempt from all the hiding features of MenuStrip. 3. Quit MenuStrip Prefs. 4. Use the drag bar (the vertical bar to the left of the display icon) to relocate MenuStrip in the menu bar.
ASM ASM (Application Switcher Menu) is a great tool for restoring the features of the application menu as it appears in Mac OS 9.x, an example of which is shown in Figure 3.13. ASM also incorporates several features found in other utilities such as MenuStrip, including hiding and showing applications, single application mode, and rules for the hiding and showing of applications in the Finder and in the ASM menu itself. To use ASM, follow these steps: 1. Launch ASM. 2. Choose Preferences from the ASM menu and configure the Appearance, Special Features, and Rules tabs as needed. 3. Click the close button to exit the configuration of the preferences.
82
606_3C03.p65
82
1/4/02, 2:26 PM
Immediate Solutions
3. Customizing the User Environment
Figure 3.13 ASM mimics several features of the old application menu.
Configuring the Desktop The Desktop, perhaps the most visible element of the Mac OS, is configured and customized in a number of places and is what allows users to create their own “look and feel” for a computer. The Desktop is configured via the following: • Finder Preferences • View Options • Desktop System Preferences We’ve already seen how to configure the Finder Preferences, so let’s turn to the other means for configuring the Desktop. To configure the View Options, follow these steps: 1. Switch to the Finder. 2. Choose View|View Preferences. 3. Select the size of the icons to be displayed on the Desktop. 4. Choose a method of arranging icons on the Desktop, including No Arrangement, Snap To Grid, or keeping icons arranged by Name, Date Modified, Date Created, Size, or Kind. 5. Close the View Options window. The Desktop pane of the System Preferences, shown in Figure 3.14, is the place you’ll need to go to configure the Desktop, or background, image. Mac OS X supports most of the same file formats that are supported by QuickTime, including the following: • JPEG • TIFF • PDF
83
606_3C03.p65
83
1/4/02, 2:27 PM
3. Customizing the User Environment
Chapter 3 Customizing the User Environment
Figure 3.14 The new Desktop pane of the System Preferences. Mac OS X doesn’t provide the same level of control over the placement of Desktop images, such as the ability to tile, center, scale, or fill the screen with an image, as does Mac OS 9.x. However, the Desktop pane of the System Preferences does do a better job of categorizing images. To place an image or PDF file on the Desktop, follow these steps: 1. Open the System Preferences. 2. Select the Desktop pane. 3. Select an image in one of the following ways: • From a default category of images using the Collection menu, such as Apple Background Images, Nature, Abstract, or Solid Colors • Manually, using the Pictures Folder or Choose Folder options in the Collection menu • Drag an image file onto the preview well 4. Quit the System Preferences.
RandomBackground RandomBackground, from Pierre d’Herbemont (http://homepage.mac.com/steg/ randombackground/), is a simple freeware utility for changing the Desktop image whenever a user logs in to Mac OS X. To use RandomBackground, follow these steps: 1. Launch the RandomBackground-Settings application.
84
606_3C03.p65
84
1/4/02, 2:27 PM
Immediate Solutions
2. Set the location of a folder containing the proper images or check the Get Desktop Pictures From The Internet option to automatically acquire images from www.macdesktop.com. 3. Click on Save And Quit. 4. When prompted, verify that RandomBackground has been added to the list of applications that are launched automatically at startup in the Login Items section of the Login System Preferences pane.
Show Desktop 3. Customizing the User Environment
Another helpful utility for controlling the behavior of the Desktop is a utility called Show Desktop, from Everyday Software (http://homepage.mac.com/everyday/). Show Desktop’s only job is to reside in the Dock, and when clicked, switch to the Finder and hide all other application windows. Optionally, you can ask that Show Desktop create a new Finder window if one does not already exist.
Configuring the Dock Mac OS X 10.1 introduces several new configuration options for the Dock that were previously available via third-party utilities. The Dock’s configuration options are accessible in at least four different ways: • By Control+clicking on the Dock’s divider bar • From the Apple menu • From the Dock pane of the System Preferences • By launching /System/Library/PreferencePanes/Dock.PrefPane However, the Dock configuration shortcut in the Apple menu doesn’t allow you to manipulate all the Dock’s configuration choices, so use one of the other methods to gain access to the full complement of options. Figure 3.15 shows the Dock pane of the System Preferences, which illustrates the following features of the Dock: • Dock Size—Increases the height and width of the individual Dock icons. • Magnification—Controls the size to which a Dock icons enlarges when passed over by the mouse. • Automatically Hide And Show The Dock—When checked, causes the Dock to hide below the horizon of the Desktop until the mouse touches the bottom of the Desktop, at which time it pops up. The keyboard equivalent for activating this option is Command+Option+D.
85
606_3C03.p65
85
1/4/02, 2:27 PM
3. Customizing the User Environment
Chapter 3 Customizing the User Environment
Figure 3.15 The Dock pane of the System Preferences. • Position On Screen—Orients the Dock on the left, bottom, or right of the screen. • Minimize Using—Specifies the effect used when minimizing application or Finder windows—either the Genie or the Scale effect. • Animate Opening Applications—When checked, causes an application icon to bounce during the launch sequence.
Customizing the Dock The Dock replaces many of the features of the Apple menu and applicationswitching features found in Mac OS 9.x, including the ability for customization. The Dock allows you to select from the current running applications by clicking on the appropriate icon; running applications have a small black triangle beside or below the application icon as a visual clue, and the size and magnification features described previously assist users in selecting items in the Dock. However, you can add shortcuts to the Dock, including the following:
86
606_3C03.p65
86
1/4/02, 2:27 PM
Immediate Solutions
• Files • Folders • Volumes • Applications • Documents • URLs To add custom shortcuts to the Dock, follow these steps: 3. Customizing the User Environment
1. Drag an item to the Dock; the Dock can be hidden or visible. 2. Drop the icon onto the Dock when the Mac OS will allow it to be docked. Applications go to the left of the divider bar; all other icons go to the right. Keep in mind the following when customizing the Dock: • To remove a Dock item, drag it to the Desktop. • To reorder the docked icons, drag them to the left or right until positioned to your liking. • The icons for the Finder and the Trash cannot be deleted or rearranged. • The icons for active applications appear in the Dock and cannot be removed; a docked application icon can be removed when the application itself is running, but the icon will not disappear from the Dock until the application is quit.
Accessing Docked Items The Dock provides access to and information about docked items in three ways: • Clicking on a Dock icon—Opens the item • Click+holding on a Dock icon—Reveals information about the item • Control+clicking on a Dock icon—Reveals information about the item Depending on the type of item in the Dock, you’ll see different information when you Control+click on it. For example, Figure 3.16 shows the contents of the Applications menu in hierarchical fashion, including applications, subfolders, and an alias. Applications and other docked items sometimes have multiple items that may be selected via Control+clicking (or click+holding) the docked icon. For example, applications with multiple opened windows reveal the names of the windows, an
87
606_3C03.p65
87
1/4/02, 2:27 PM
3. Customizing the User Environment
Chapter 3 Customizing the User Environment
Figure 3.16 The Applications folder as seen via the Dock.
Figure 3.17 Use the Dock as a shortcut to a specific application window. example of which is shown in Figure 3.17, which shows the Web browser Internet Explorer with four different Web pages open. The contextual menu of most Dock items will have a shortcut to the original (Show In Finder), and if the item is an application, you can quit the application from the contextual menu as well. Finder and application windows that have been minimized will also appear in the Dock, and many applications are programmed to reveal status or preview information in the docked icon. For example, Figure 3.17 shows a minimized Web page, which is shown in preview format between the URL and Trash icons on the right side of the Dock. Not all applications provide this feature for minimized windows, however.
88
606_3C03.p65
88
1/4/02, 2:27 PM
Immediate Solutions
Customizing the Dock with Third-Party Utilities Several third-party utilities are available for additional customization of the Dock, although the number will dwindle now that Apple has included many of the customization features in version 10.1 that were not present in earlier releases of Mac OS X.
TinkerTool 3. Customizing the User Environment
Like other utilities, TinkerTool, by Marcel Bresink (www.bresink.de), enhances several aspects of the Mac OS in addition to the Dock, including the Desktop, fonts, and the Terminal application. For the Dock, TinkerTool provides the following features: • Gives a translucent appearance to hidden applications in the Dock as a visual clue to the visibility of the application • Creates a drop shadow for the Dock • Allows the pinning of the Dock to the top of the Desktop, in addition to the left, bottom, and right • Allows the orientation of the Dock to begin on the left or right of the Desktop instead of just the middle • Adds a third minimization effect called Suck In in addition to the Genie and Scale effects
DockSwap DockSwap, from piDog Software (www.pidog.com), allows you to create sets of Dock settings that you may easily switch among by pressing Control+Escape to invoke a small palette for switching among and saving settings. The great thing about DockSwap is that it works with the Dock settings created using other third-party utilities, such as TinkerTool.
DragThing The king of all user interface enhancement utilities for Mac OS X is DragThing, from James Thomson (www.dragthing.com). DragThing takes advantage of Quartz and Mac OS X’s core graphics routines to draw highly customizable docks anywhere on screen. In fact, you can have multiple DragThing docks that behave independently of one another, and the variety of configuration options puts Mac OS X’s Dock to shame in comparison. Figure 3.18 illustrates a few of the options for one of three docks shown in the figure.
89
606_3C03.p65
89
1/4/02, 2:27 PM
3. Customizing the User Environment
Chapter 3 Customizing the User Environment
Figure 3.18 A small sample of DragThing docks and configuration options. To use DragThing, follow these steps to create several different styles of docks: 1. Launch DragThing and choose File|New Dock (or press Command+N). 2. Give the dock a name and configure the dock’s main appearance, visibility, and miscellaneous settings, such as the size of the blocks, the number and location of tabs, translucence, and how the dock should be activated and hidden. 3. Close the Options window. 4. Choose Preferences from the application menu and configure the general application preferences, including application switch behavior; additional appearance, color, and texture options; hot-key options; contextual menu features; and other options. 5. To have DragThing launch automatically when you log in, check the Open DragThing Automatically option in the Switching configuration tab of the application preferences. 6. Close the Preferences window.
90
606_3C03.p65
90
1/4/02, 2:27 PM
Immediate Solutions
Drop Drawers Drop Drawers, from Sig Software (www.sigsoftware.com), is a docking utility that uses the metaphor of drawers that pop open when clicked to reveal shortcuts of your choosing. Drawers can contain any type of file that can be dropped onto an open drawer as well as sounds, movies, and clippings. When run for the first time, Drop Drawers installs several example drawers, a few of which are shown in Figure 3.19. To use Drop Drawers, follow these steps: 3. Customizing the User Environment
1. Launch Drop Drawers and explore the example drawers. 2. From the File menu, choose the New Drawer submenu and select the type of drawer you want to create, such as Clip Drawer, Process Drawer, Launcher, Miscellaneous, Process, Text Clips, Tutorial, or Web Sites. 3. Click a drawer to open it, then drop an item into a drawer to create a shortcut.
PocketDock PocketDock, from Pocket Software (www.pocketsw.com), is an easy-to-use Dock substitute that creates customizable docks for holding files, folders, and applications. PocketDock sports multiple configurations and skins for changing the appearance of the docks. For example, Figure 3.20 shows a version of a dock called a PDMiniDock. To use PocketDock, follow these steps: 1. Launch PocketDock and choose File|New (or press Command+N). 2. Select one of the three types of docks: PDDrawer, PDMiniDock, or PDStandard.
Figure 3.19 Example drawers created by Drop Drawers.
91
606_3C03.p65
91
1/4/02, 2:27 PM
3. Customizing the User Environment
Chapter 3 Customizing the User Environment
Figure 3.20 PocketDock is a small utility for housing shortcuts to your favorite files. 3. Save the dock. 4. Drag and drop items into the dock.
Configuring General Preferences The General System Preferences, shown in Figure 3.21, controls several miscellaneous settings relating to the appearance and behavior of Mac OS X. Earlier versions of the Mac OS have a Control Panel named General as well, but no substantive similarities exist between the two. To configure the General System Preferences, launch the System Preferences, select the General pane, and configure the following options: • Appearance—Controls the color scheme used by buttons and scrollbars in all Carbon and Cocoa windows. Select Blue, which provides the default colorful buttons and blue scrollbars, or Graphite, which replaces all color elements with a grayscale effect (which is sometimes desirable for graphics designers and others who don’t want to be distracted from their on-screen work by the Aqua-ish colors of the Blue appearance). • Highlight Color—The color used to highlight items selected in the Finder or data selected within applications during copy-and-paste operations. • Place Scroll Arrows—Choose to place the up/down and left/right scroll arrows that appear in Finder and application windows either at the top and bottom of the screen or together in the lower-right corner of each window that requires scrolling.
92
606_3C03.p65
92
1/4/02, 2:27 PM
Immediate Solutions
3. Customizing the User Environment
Figure 3.21 The General System Preferences in Mac OS X 10.1. • Click In The Scroll Bar To—Choose whether you want the window to advance to the next page or to stop where the click occurred in the scroll area. If you choose Jump To Next Page, the behavior will be similar to the Page Up and Page Down buttons on a keyboard. • Number Of Recent Items—Sets the number of applications and documents stored in the Recent Items section of the Apple menu. • Turn Off Text Smoothing For Font Sizes (8–12) And Smaller—Controls the threshold at which the Mac OS disables font smoothing (antialiasing). Monitors with low resolutions and refresh rates, such as PowerBooks and iBooks, may experience poor-quality small fonts; choosing 12 in this option may help fonts appear crisper and more legible.
Configuring International Preferences Like previous versions of the Mac OS, Mac OS X enables you to configure preferences for the display of numbers, currency, and text. For example, some people prefer to have a comma separate the hundreds from the thousands when viewing numbers (e.g., 1,234 versus 1234). Mac OS X incorporates the features of several Control Panels from Mac OS 9.x into a single System Preferences pane called International, an example of which is shown in Figure 3.22.
93
606_3C03.p65
93
1/4/02, 2:27 PM
3. Customizing the User Environment
Chapter 3 Customizing the User Environment
Figure 3.22 The International System Preferences pane. The following sections describe the five main sections of the International System Preferences.
Language The Language tab of the International System Preferences controls what languages and script behaviors are used by Mac OS X in menus and dialog windows. Applications, as well as the Mac OS itself, can be programmed to support various languages. Review the following settings for this section of the International System Preferences: • Languages—Click on Edit to enable or disable languages supported by the Mac OS; drag the languages in the list up or down to place in your preferred order. • Script—Choose the appropriate behavior for each type of language, such as English behavior for all languages with a roman script.
Date The Date tab of the International System Preferences replaces many features of the Date & Time Control Panel in Mac OS 9.x, although Mac OS X also has its own Date & Time System Preferences, discussed later in this chapter. To configure
94
606_3C03.p65
94
1/4/02, 2:27 PM
Immediate Solutions
how Mac OS X displays date information, select the Date tab of the International System Preferences and review the following options: • Region—Choose the language region of the world in which the computer is located, such as U.S. or Dutch. • Long Date—Configure how long dates are displayed, such as “Monday, January 1, 2001,” or “2001, Tuesday, 1, January.” • Short Date—Configure how short dates are displayed, such as “1/1/01” or “01/01/2001.” 3. Customizing the User Environment
Time The Time tab of the International System Preferences controls how the Mac OS displays time information, including the following settings: • Region—Choose the language region of the world in which the computer is located, such as U.S. or Dutch. • 24 Or 12 Hour Clock—Choose standard or military time, such as 3:00 P.M. or 15:00, respectively. • Noon & Midnight—Select whether noon is counted as 12:00 and midnight as 0:00. • AM And PM—Select what you want to use to indicate A.M. and P.M., such as “AM,” “A.M.,” or “am”. • Use Leading Zero For Hour—Choose whether to use a zero, as in 1:00 P.M. or 01:00 P.M.
Numbers The Numbers section of the International System Preferences is very close in functionality to the old Numbers Control Panel. To configure the Numbers section, review these options: • Region—Choose the language region of the world in which the computer is located, such as U.S. or Dutch. • Separators—Choose what to use to separate decimal and thousands positions, such as a period, comma, or space. • Currency—Choose the symbol to use for currency, such as the dollar sign ($) or pound sign (£), and whether it should be prefixed or suffixed to a figure. To see how your choices will appear on screen, look at the Sample field after making your Date, Time, and Numbers selections.
95
606_3C03.p65
95
1/4/02, 2:27 PM
Chapter 3 Customizing the User Environment
Keyboard Menu The Keyboard Menu section allows you to configure keyboard layouts in the menu bar using the following options: • Keyboard—Check the keyboards you want to appear in the keyboard menu. If only the U.S. keyboard is selected, the keyboard menu will not appear in the menu bar.
3. Customizing the User Environment
• Options—Select a keyboard shortcut to switch among keyboard layouts.
Configuring Login Items Because Mac OS X is a true multiuser operating system, it cannot have a single Startup Items folder whose contents are opened when the computer is turned on. Instead, the operating system maintains a property list at /Users/username/ Library/Preferences/loginwindow.plist that tracks what items should be opened automatically on login. You can configure the list in the Login Items section of the Login System Preferences, shown in Figure 3.23. To configure the Login Items, follow these steps: 1. Launch the System Preferences and switch to the Login pane. 2. Switch to the Login Items tab and click on Add, or drag and drop an item from the Finder into the list area.
Figure 3.23 Use the Login Items section of the Login System Preferences to open documents and launch applications on login. 96
606_3C03.p65
96
1/4/02, 2:27 PM
Immediate Solutions
3. Click and hold the mouse on an item in the list area of the Login Items tab and move it up or down to change the order in which it is opened. 4. Select the Hide checkbox beside an item to have it automatically hidden on login, a feature that is useful to help prevent screen clutter. 5. To remove an item, select it from the list and click on Remove. 6. Quit the System Preferences, log out, and log back in to test your configuration of the Login Items.
3. Customizing the User Environment
Configuring the Screen Saver The Screen Saver in Mac OS X marks the first built-in screen saver for the Mac OS, and it is implemented very well. The Screen Saver, shown in Figure 3.24, uses the power of OpenGL and the Quartz imaging system to present ultra-high-quality images in the form of animated screen savers. Mac OS X comes with several Screen Saver modules, and more are available on the Web. You can also create basic screen savers using the Slide Show option. To configure the Screen Saver System Preferences, follow these steps: 1. Launch the System Preferences and switch to the Screen Saver pane. 2. Select a module from the Screen Savers list. 3. Click on Configure if the selected module supports this feature and make any necessary adjustments.
Figure 3.24 The Screen Saver System Preferences. 97
606_3C03.p65
97
1/4/02, 2:27 PM
Chapter 3 Customizing the User Environment
4. Click on Test to preview the module in full screen. 5. Click on the Activation tab and select how long the computer should wait before activating the model. Choose Never to disable the Screen Saver feature. 6. Select whether you want to require that your login password be used to exit from the Screen Saver (a low-budget security feature!). 7. Select the Hot Corners tab to identify which corners of the Desktop, if any, should be used to activate or deactivate the Screen Saver. 3. Customizing the User Environment
8. Quit or close the System Preferences.
Configuring Universal Access Preferences The Universal Access pane of the System Preferences is new to Mac OS X 10.1 and is designed to give additional configuration options for the keyboard and mouse to users who have difficulty with these devices. Shown in Figure 3.25, the Universal Access pane is divided into tabs called Keyboard and Mouse, whose configuration options include the following: • Use Keyboard Shortcuts To Turn Universal Access Features On Or Off— Uses a setting in the Keyboard System Preferences (discussed later in this
Figure 3.25 The Universal Access pane of the System Preferences, new to Mac OS X 10.1.
98
606_3C03.p65
98
1/4/02, 2:27 PM
Immediate Solutions
chapter) to enable or disable the features of the Universal Access System Preferences. • Sticky Keys—Prolongs the amount of time a key is active, when pressed, and allows a sequence of keystrokes to be configured to act as a combination. Additional options are for audible and visual clues when a combination is used. • Mouse Keys—Uses the keypad to emulate the mouse. • To Control Mouse Pointer Movement—Allows the speed of the mouse to be fine-tuned. 3. Customizing the User Environment
Configuring Displays The Displays settings have a big impact on how you interact with the OS because of the amount of area in which it can display information and the quality of the images. Most monitors are capable of displaying at multiple resolutions and refresh rates; as a rule of thumb, portable computers are less flexible in this area. To configure the basics of the Displays System Preferences, follow these steps: 1. Launch the System Preferences and switch to the Displays pane. Depending on what model of CPU and monitor you have, different options will be presented (an example is shown in Figure 3.26). PowerBook and iBook users will often have slightly different options, such as on-screen controls for brightness. 2. Choose the Display tab and choose a resolution and refresh rate that suit your needs. Some PowerBook or iBook users will have separate controls for resolution and refresh rate. 3. Select a color depth (commonly referred to as a bit depth) of 256, thousands, or millions of colors. 4. Select the Color tab and calibrate your monitor if you intend to use ColorSync, which is described in Chapter 10. The most important step in this process is selecting the proper resolution, refresh rate, and bit depth for your level of comfort. If the refresh rate is too low, causing the screen to flicker, the human eye can detect it. We suggest a resolution that supports a refresh rate of at least 75Hz, but a higher rate is usually better. Select the maximum number of colors.
99
606_3C03.p65
99
1/4/02, 2:27 PM
3. Customizing the User Environment
Chapter 3 Customizing the User Environment
Figure 3.26 The System Preferences Displays section.
Configuring Energy Saver To configure the Energy Saver to power down Energy Star–compliant components of your computer, follow these steps: 1. Open the Energy Saver System Preferences, shown in Figure 3.27. 2. Select a sleep setting for the entire system or for the display and hard disk. 3. Quit the System Preferences.
Figure 3.27 Configuring the Energy Saver Control Panel. 100
606_3C03.p65
100
1/4/02, 2:27 PM
Immediate Solutions
Configuring the Keyboard
3. Customizing the User Environment
The Keyboard section of the System Preferences controls several characteristics of how the keys react to user input and how to configure keys to focus on certain aspects of the user interface, the so-called Full Keyboard Access feature, shown in Figure 3.28. With the Full Keyboard Access feature, you can use shortcuts to focus the mouse on the menu bar, Desktop, toolbar, or a utility window and then use the arrow keys to highlight an object and scroll through a menu, such as the File menu; pressing the Return key acts as the equivalent of a double-click of the mouse. In other words, the Full Keyboard Access feature lets you use the keyboard to perform many actions normally associated with the mouse. To configure the Keyboard System Preferences, follow these steps: 1. Open the Keyboard System Preferences. 2. Configure the Key Repeat Rate and Delay Until Repeat options in the Repeat Rate tab. 3. Choose Turn On Full Keyboard Access to enable the keyboard to perform mouse functions. 4. In the Use Control With menu, select what key modifiers to use to activate and navigate menus (and the Dock) using the keyboard. 5. Quit the System Preferences.
Figure 3.28 Mac OS X introduces the Full Keyboard Access feature. 101
606_3C03.p65
101
1/4/02, 2:27 PM
Chapter 3 Customizing the User Environment
Configuring the Mouse Most users have the standard Apple mouse and keyboard. If you’ve purchased a third-party keyboard or mouse, such as a Kensington mouse, you should refer to any additional software that may have been installed by that item. The standard Apple mouse is configured via the same settings that are well known to most Macintosh users. To configure a standard Apple mouse, follow these steps: 3. Customizing the User Environment
1. Open the Mouse pane of the System Preferences. 2. Select a speed for mouse tracking and double-clicking. 3. Quit the System Preferences. Mac OS X will often recognize a second mouse button and automatically assign it as the equivalent of Control+click to activate the contextual menu.
Configuring Sound Preferences Your computer’s sound input and output are controlled via the Sound pane of the System Preferences, although third-party hardware, such as video cards or television tuners, may add more configuration options. To configure the basic sound options on your computer, follow these steps: 1. Open the Sound pane of the System Preferences. 2. Use the Alerts tab to select a system alert sound (see Figure 3.29). Sounds are stored in /System/Library/Sounds/. 3. Select an Alert Sound level and the device through which alerts are played. 4. Set the Main Volume level, or select Mute to disable all sound output. 5. Check Show Volume In Menu Bar to activate the Volume icon in the menu bar. 6. Click on the Output tab and select an output device and adjust the balance. 7. Quit the System Preferences. Note that the Main Volume and Mute options appear in both tabs of the Sound System Preferences.
102
606_3C03.p65
102
1/4/02, 2:27 PM
Immediate Solutions
3. Customizing the User Environment
Figure 3.29 The Alerts tab of the Sound System Preferences.
Configuring Date and Time Configuring the computer’s date, time, and time zone settings allows you to track documents according to the date and time they were created or last modified. Therefore, a file with an incorrect date and timestamp may very well elude you in a search for a file created on a specific date. Also, some applications, such as databases, may not function properly if some of their files bear incorrect timestamps. You can set the time and date yourself or use the Network Time Protocol (NTP) to connect to time.apple.com or one of the U.S. Naval Observatory’s atomic clocks (tick.usno.navy.mil or tock.usno.navy.mil), the official timepieces for the U.S. government and the Global Positioning System (GPS). To configure the Date & Time pane of the System Preferences, follow these steps: 1. Open the Date & Time System Preferences. 2. Enter the current date and time in the Date & Time tab. This feature is disabled when using a time server, described in Step 4. 3. Select a time zone in the Time Zone tab.
103
606_3C03.p65
103
1/4/02, 2:27 PM
Chapter 3 Customizing the User Environment
4. To use a network time server to set the time on your computer automatically, select the Use A Network Time Server checkbox and select a server from the NTP Server menu. Alternatively, enter the address of an NTP server and click on Set Time Now. A status message will be displayed to indicate the success or failure of the synchronization.
3. Customizing the User Environment
5. You may choose to display the time and date in the menu bar and select several clock display options by selecting the Menu Bar Clock tab.
Configuring Speech Preferences Mac OS X supports two forms of speech interaction: speech recognition and textto-speech. Speech recognition is the ability of the operating system to listen to your voice and act on commands. Text-to-speech refers to the ability of the operating system to read text and speak the text aloud through the computer’s audioout port or internal speaker.
Speech Recognition Speech recognition is installed by default by Mac OS X and is configured as follows: 1. Open the Speech pane of the System Preferences and select the Speech Recognition tab, shown in Figure 3.30. 2. Select a voice recognition system, such as Apple Speakable Items. Thirdparty systems may be added in the future. 3. In the On/Off section, toggle Apple Speakable Items on or off and select whether you want to open the Speakable Items palette at login. The Speakable Items palette contains the commands that are used by Speech Recognition, and it is helpful to see what commands are available to better utilize Speech Recognition. Figure 3.31 illustrates the palette (left). 4. Check the Play Sound When Recognized option to provide audible notification when a command is understood. This feature isn’t necessary but simply provides user feedback. 5. Check the Speak Text Feedback option to enable the Mac OS to read the results of certain commands, an example of which is also shown in a palette in Figure 3.31 (right). The command appears above the Speech Recognition floating palette; the result of the command appears below the palette.
104
606_3C03.p65
104
1/4/02, 2:27 PM
Immediate Solutions
3. Customizing the User Environment
Figure 3.30 The Speech Recognition tab of the Speech System Preferences.
Figure 3.31 The Speech Commands floating palette (left) and the result of the “What Time Is It?” command (right). 6. In the Listening section, configure a hot-key combination to enable/disable speech recognition as well as to give the computer a name that is used when you want to issue a command. You may require the computer to listen for a command when the hot keys are pressed and to speak only after you first speak the computer’s name. Because monosyllabic names are difficult for the Mac OS to recognize, you’ll be prompted to rename the computer if you started off with something like “Ralph.” Finally, select a microphone.
105
606_3C03.p65
105
1/4/02, 2:27 PM
Chapter 3 Customizing the User Environment
Using Voice Commands To issue a voice command, follow these steps: 1. Place the microphone in a desirable location, such as on top of your monitor. PowerBooks and iBooks have a built-in microphone that cannot be repositioned. 2. Speak clearly and in a normal tone and ask the computer, “What time is it?” 3. Customizing the User Environment
3. The Speech palette will indicate that the microphone is working using a signal meter; if the command is understood, it will be displayed in the window and then executed, as shown in Figure 3.31. 4. To add an item to the list of executable commands, place an alias to the command in the Speakable Items folder and rename it clearly and simply. For more robust speech recognition software that can process dictation, try IBM’s ViaVoice (www.ibm.com/software/speech/). This is a piece of commercial software that has been very well received in the Macintosh community. It comes with a hands-free microphone customized for speech recognition.
Text-to-Speech Not all applications support text-to-speech, but those that do, such as TextEdit, will have a menu item to allow selected text to be read. To allow the computer to convert text to speech, follow these steps: 1. Open the Speech pane of the System Preferences and select the Text-ToSpeech tab. 2. Select a voice for the computer, such as Victoria, and the rate at which text is read. 3. Quit the System Preferences. 4. Launch a text-to-speech aware application, such as TextEdit. 5. Enter some text into a blank document or open a document containing text. 6. To speak the entire document, select Edit|Speech|Start Speaking. To speak a selection of a document, highlight that part of the document and select Edit|Speech|Start Speaking.
106
606_3C03.p65
106
1/4/02, 2:27 PM
Immediate Solutions
Creating Custom Shortcuts with QuicKeys QuicKeys, from CE Software (www.cesoft.com), is the first comprehensive utility for creating highly personalized keyboard shortcuts under Mac OS X. QuicKeys has undergone a complete rewrite for Mac OS X, so all the shortcut features from earlier versions are not available. In Mac OS X, the following categories of shortcuts are supported: • Files—Open files and folders • Internet—Use Web and email 3. Customizing the User Environment
• Network—Connect to file servers • QuicKeys—Manipulate QuicKeys application features • Scripting—Work with AppleScripts • System—Work with computer settings and switch among applications • Text—Enter text • User Actions—Record mouse actions and keystrokes To create a keyboard shortcut to open an application with a function key using QuicKeys, follow these steps: 1. Launch the QuicKeys editor. 2. Select Create|Files|Open Items. 3. Click on Select; in the Select tab, locate the file you want to open using a keyboard shortcut, such as the application BBEdit. 4. Click on the Triggers tab, shown in Figure 3.32, and drag the type of keyboard trigger from the Available Triggers list (right) onto the Scopes window (left). 5. When prompted, enter the keyboard shortcut you want to use, such as F9. 6. Add additional conditions, such as in what running applications the shortcut is valid. 7. Close the shortcut window. QuicKeys shortcuts are available only when the QuicKeys application is running; shortcuts can also be displayed using the QuicKeys editor, a user-definable toolbar, or the QuicKeys menu in the menu bar. For people with repetitive motion injuries, QuicKeys is the best solution available at this time for creating custom shortcuts in Mac OS X.
107
606_3C03.p65
107
1/4/02, 2:27 PM
3. Customizing the User Environment
Chapter 3 Customizing the User Environment
Figure 3.32 Creating a custom keyboard shortcut using QuicKeys.
108
606_3C03.p65
108
1/4/02, 2:27 PM
Chapter 4 Internet Connectivity
If you need an immediate solution to:
See page:
Running the Mac OS X Setup Assistant (Part 1—Modem)
119
Running the Mac OS X Setup Assistant (Part 2—Network)
120
Running the Mac OS X Setup Assistant (Configuring iTools and Email)
121
Configuring the Network System Preferences for Modem
122
Configuring the Network System Preferences for TCP/IP and AppleTalk
126
Creating Additional Network Ports
127
Configuring the Internet System Preferences
129
Configuring AirPort with the AirPort Setup Assistant
130
Configuring AirPort with the AirPort Admin Utility
131
109
606_3C04.p65
109
1/4/02, 2:33 PM
Chapter 4 Internet Connectivity
In Depth Today’s Internet is a place of business, commerce, hobbies, and entertainment. People of all ages have found something of benefit by getting “wired.” In today’s work environment, being connected and accessing servers is a necessity. However, some fundamental components must be in place before network access can become a reality.
4. Internet Connectivity
Internet Service Providers The development of the Web has contributed to the desire for Internet access. Before the Web, Internet users retrieved information by employing software applications written for the particular kind of information they sought. For example, information contained in a database could be accessed only with Gopher software or a Telnet application. Obtaining information from a software archive required file transfer applications such as Fetch or Anarchie, and checking out newsgroups required news readers such as InterNews or NewsWatcher. Above all, searching for specific information required patience and luck. The development of the Web, a system of documents connected with hyperlinks, streamlined the search for information. Browsers were designed to display Web documents, and hyperlinks made it easy to access additional documents. In addition, these browsers handled existing (non-Web) information systems. Today, browsers perform a variety of tasks, including accessing databases, transferring software, and reading newsgroups. They’ve also branched into new methods of communication, such as chat and teleconferencing. Web search engines and portals have made searching for information much easier. Overall, the Web and its browsers have made Internet access appealing to all users. In fact, the hardware and software necessary for connecting to the Internet are standard features of most computers sold today. To take advantage of the built-in Internet access features, you may need an Internet service provider (ISP). Most ISPs are companies that allow you to dial a number and, with proper authentication, establish a network connection over a phone line. Some ISPs offer high-speed or broadband Internet access, and some, such as America Online, provide proprietary services, including online magazine subscriptions and specialized discussion groups, in addition to Internet access. These companies usually provide special software for accessing their services.
110
606_3C04.p65
110
1/4/02, 2:33 PM
In Depth
Some ISPs provide Internet access only. Although they may have a specialized dialer, you can usually configure Mac OS X network preferences to establish network services over a telephone line. These ISPs initially catered to the savvy computer user or small-business owner but now target anyone who is looking for high-speed access and reliable connection times. Some ISPs specialize in helping you set up your own domain, which enables you to publicize a unique email address or Web site. Earthlink is one of the best examples of this type of ISP.
4. Internet Connectivity
Most ISPs charge for access, but for a short time many companies provided free Internet access. There was a catch, however, in that you could be subjected to a parade of advertisements whenever you accessed the Internet. Another downside of this arrangement was that most of these companies favored Windows users. However, just as they began wising up to the strong Mac market, the economy weakened, and several providers went out of business. Those that survived came up with strategies such as providing limited free access but providing greater connection times and services for a fee. You can find out whether a free or cheap ISP is available in your area and whether it supports the Macintosh platform by going to www.freedomlist.com. You can also find more information by searching in Sherlock for “free isp.” Which ISP is the best? That’s for you to decide. Although the nationally known ISPs are more familiar, a local company may be a better match for you. Make a list of the services you want and then shop around for the ISP that can provide them at the best cost. Some questions to ask yourself include the following: • How many hours per month will you be connecting to the ISP? • Do you need unlimited access? • Do you need very fast connection speeds? • Do advertisements bother you? • Do you need multiple accounts? • Does the ISP supply local access telephone numbers or toll-free access? TIP: The Web site www.ispfinder.com, which specializes in listing ISPs by area code, may prove helpful.
Dial-Up vs. Permanent Connections Internet users fall into two groups (and, depending on your financial position or job, you may fall into both of them): those who use a telephone modem and those who have a wired Ethernet connection. Telephone modems were originally used to establish a terminal emulation session with a remote bulletin board service or database using a telephone line. Back then, these modems were slow because only text was exchanged. The speed of the connection and the corruption rate 111
606_3C04.p65
111
1/4/02, 2:33 PM
Chapter 4 Internet Connectivity
made transferring files difficult. Network protocols capable of running over a telephone line, including Serial Line Interface Protocol (SLIP) and Point-to-Point Protocol (PPP), an improved version of SLIP, were developed next. Apple’s AppleTalk Remote Access (ARA) allowed Macs to communicate with each other and see AppleTalk zones over a telephone connection. Telephone modem speed has increased to meet the demands of these network protocols. Telephone modem access is still a very popular Internet access method, but no telephone is fast enough to compete with the speed of a permanent Ethernet connection.
4. Internet Connectivity
An Ethernet connection is 50 to 100 times faster than a dial-up connection. With this type of permanent connection, an Ethernet cable directly connects your computer to a larger network. The network cable is usually 10BaseT, although occasionally you will see thin coaxial cable used (this looks like cable television wire). It is connected to a network interface card or a network port. (In newer systems, including the Power Macintosh and iMac computers, the network interface is wired to the motherboard.) Provided that the appropriate network software has been installed, the computer can send and receive data over the network wire. Permanent Internet connections are usually found in businesses and educational institutions. However, technologies such as Asynchronous Digital Subscriber Line (ADSL) and cable modem connectivity are becoming a reality for home and smallbusiness users in many areas of the country.
Hardware Requirements To establish any kind of network connection, certain hardware elements must be in place. Hardware requirements vary, depending on the connection you plan to establish.
Modem Suppose someone asked you where a good modem for a Macintosh computer could be found. A year ago you may have assumed that they meant a traditional telephone modem, but that is no longer the assumption you should make. Are they talking about a standard telephone modem, or do they want to enjoy broadband access with a cable or ADSL modem? The average home user accesses the Internet with a traditional telephone modem. To establish a reliable connection, you need to see what connection speeds your ISP supports. A productive PPP connection should be a minimum of 14.4Kbps (28.8Kbps is the most common minimum speed today). Watch for the other extreme, however. A very few ISPs don’t support 56Kbps or the V.90 protocol. If you have a 56Kbps modem, you can easily determine whether your ISP supports these speeds by attempting to dial in to the service. If your modem connects but “squeals” much longer than usual and never establishes a network connection, you can assume that your ISP doesn’t support 56Kbps or the V.90 112
606_3C04.p65
112
1/4/02, 2:33 PM
In Depth
standard. Adjust the modem script to force the modem to connect at slower speeds. Apple has just such a script for the iMac, available for download at ftp:// ftp.apple.com/Apple_Support_Area/Apple_Software_Updates/EnglishNorth_American/Macintosh/iMac/. You also have the option of an internal or an external telephone modem. External modems are easier to configure, install, and upgrade. However, like most peripherals, an external modem requires a power supply. Internal modems don’t add to the clutter on your desk. Both internal and external modems can serve as answering and fax machines. Macintosh computers sold today include an internal modem and a built-in Ethernet port.
4. Internet Connectivity
If you sign up for broadband access using either DSL or cable, you will be using another kind of modem. We will discuss the differences between the two services later in the chapter. Keep in mind that these specialized modems are external at this time and connect to the computer by an Ethernet or USB cable.
Ethernet Many businesses, schools, and other organizations maintain Ethernet networks for their employees. An Ethernet connection is much faster than a modem connection and provides fast access to information available on the Web. Plus, if your Ethernet network assigns static IP addresses, you can set up a computer as a Web server or email host. You will also find that Ethernet hardware is required for broadband access at home regardless of the technology used (cable, ADSL, or satellite). Computers that can run Mac OS X include built-in Ethernet ports. These ports come in several speeds but look the same. The port resembles a telephone connection and allows you to connect an Ethernet wire directly to your computer and thus access the Ethernet network. Older machines, such as the beige Power Macintosh G3 computers, include a 10BaseT port. The 10BaseT port can transfer data at a rate of 10Mbps. When Apple introduced the iMac in 1998, they upgraded the port to 10/100BaseT, allowing connection speeds of up to 100Mbps. Most Ethernet networks did not even provide connectivity at speeds higher than 10Mbps, but Apple was anticipating that connection speeds would increase during the life of the computer. Soon all models included the faster Ethernet port, and today the newest Power Macintosh G4 computers provide Gigabit Ethernet connectivity.
Software Requirements Mac OS X is true Unix, and Unix has the networking software necessary to access the Internet built into its operating system. This integration provides a stable and robust environment that benefits the user experience at the physical machine and includes remote access protocols such as FTP, HTTP, and SSH. 113
606_3C04.p65
113
1/4/02, 2:33 PM
Chapter 4 Internet Connectivity
However, with this rock-solid networking layer of the operating system, you also get the traditional simplicity of the Mac OS. Apple understands that many users are purchasing a computer to access the wealth of information available on the Internet. One of the first things you can do with a new installation of Mac OS X is to set up your Internet connection. Configuring your computer for Internet access is as simple as answering a few questions.
Protocol Software
4. Internet Connectivity
When you launch a new installation of Mac OS X, you have the opportunity to set up your network access even before launching Finder. You can indicate whether you’ll be using the computer on a local area network (LAN) or using a PPP connection. When you have answered the appropriate questions, Mac OS X will launch with the network configured and ready to access the Internet. If you are unsure of your network settings or made mistakes while setting up Mac OS X, you can configure the network manually using the Internet and Network System Preferences. For example, you may use assigned IP numbers in your environment and not know what the IP number will be for the new machine. If you are familiar with previous versions of the Mac OS, you know that several methods of Internet access were available to you. You could set up remote access and initiate a PPP connection using a conventional modem, or you could directly connect to a LAN using the Ethernet option. However, there was a catch. You couldn’t have both configurations active at the same time. This was especially bothersome to laptop users. The Location Manager provided some relief in that you could save different operating system configurations and save them to Location Manager sets. You could easily switch from set to set, but creating the different sets could be cumbersome. Mac OS X supports these different methods for accessing the Internet and goes further. You can set up Mac OS X for PPP and Ethernet and have both enabled at the same time. Mac OS X will try both methods in the order in which they are listed in the Network System Preferences, and the one that responds is the one it will use. You need not maintain different configuration sets.
ISP Software We mentioned the different kinds of ISPs at the beginning of this chapter. If you have no ISP, Earthlink is accessible via the connectivity software included with Mac OS X. Some Mac-friendly ISPs, such as America Online, plan to offer a dialer created for their users. Analyze your needs, but be aware that the cheapest ISP may not be the best one for you.
114
606_3C04.p65
114
1/4/02, 2:33 PM
In Depth
IP Number An IP number, a unique number assigned to your machine, identifies you to the rest of the Internet and allows you to access Web sites, send email, and transfer files. Your IP number can also be used to set up Internet services, such as email, Web, and FTP functions. Permanent Ethernet users may have a number assigned to the computer, and usually this number does not change. In some settings, such as computer lab environments, you may see numbers assigned by a server. In this case, you don’t need to remember the IP number; rather, a server will assign one to the computer. Depending on the network configuration, the computer may have a new IP number each time the machine starts up and connects to the network, or the number may last for several months. Dial-up connections usually receive a new number with each connection. 4. Internet Connectivity
If your number is not unique, you will receive an error that the number is in use. This error message usually indicates the hardware address of the machine that is currently using the number. This type of error can occur in environments that manually assign IP numbers to machines. It rarely occurs during a dial-up connection. Figure 4.1 shows an example of this error. If your number is in use, you will not be able to access Internet services; you must change your IP number or locate and ask the offending computer user to change his or her number.
Keep Track of Your Information Document the hardware address of your computer and your assigned IP number. If your computer is ever stolen, you may be able to use the IP number to track it down. In some networks, an administrator can determine the physical location of a computer on the network if the IP number is in use. You can also assign the IP number from your stolen computer to a different computer and see whether a duplicate IP number error occurs; the error message may list the stolen computer’s hardware address. You can then alert your network administrators and the proper authorities that the stolen computer is in use. It’s also a good idea to document your IP number so that you can easily reconfigure your computer if your hard drive crashes. You may be forced to configure your system from scratch.
Figure 4.1 A duplicate IP number error.
115
606_3C04.p65
115
1/4/02, 2:33 PM
Chapter 4 Internet Connectivity
Internet Access Technologies Modems today are rather slow compared to permanent Ethernet connections. Emerging technologies that can change the way you access the Internet may already be available in your area. Other high-bandwidth technologies, including wireless and satellite networking, are becoming realities.
AirPort
4. Internet Connectivity
When AirPort debuted with the release of the iBook, mobile computing truly became mobile computing. AirPort is a wireless networking environment. It allows you to walk around your house or sit outside on the deck while browsing the Web. AirPort is also a blessing for users who are sick of wires. In fact, an entire classroom of computers could access the Internet without plugging in a single cable. Even if you don’t need such mobility, you could probably benefit from AirPort because of the reduced need for running wires through the home or office. Any homeowner will tell you that running Ethernet wire through walls and installing Ethernet jacks is no picnic. AirPort includes a base station that serves as the connection to the Internet. This connection can be via Ethernet cable or modem. From the base station, wireless signals are transmitted to and from the receiving devices in which the proper hardware has been installed. In most cases, this hardware is an AirPort card, although some PowerBook G3 series computers use third-party cards. AirPort base stations, which can accommodate up to 10 computers, can transfer signals as far as 150 feet. These signals can even penetrate walls.
Fast Ethernet Fast Ethernet refers to improved network cards, wire, and hubs capable of exchanging data packets at 100Mbps or greater, such as Gigabit Ethernet. Compare this to the common 10BaseT standard that passes data at 10Mbps. Before you can use Fast Ethernet, your network hardware must be upgraded. You can purchase Macintosh computers with Fast Ethernet, but unless the hubs and wires used in the network are also upgraded, you will not enjoy a speed increase. Fast Ethernet doesn’t involve special software configuration. If the hardware elements are in place, you can use Fast Ethernet immediately.
ISDN When it came out, Integrated Services Digital Network (ISDN) promised to be the future of telephone communication. Not only can ISDN transmit voice, but it can transmit voice and data simultaneously. However, although ISDN is rather popular in several European and Asian countries, its use is spotty in the United States because of competing telecommunication protocols. Also, the existing telephone
116
606_3C04.p65
116
1/4/02, 2:33 PM
In Depth
lines may not support it. ISDN may require the installation of additional hardware, some of which can be expensive. Although ISDN can transmit data faster than standard modem communication (up to 164Kbps), other competing technologies are faster. In the United States, ADSL and cable modems are more popular choices for fast network access.
ADSL
4. Internet Connectivity
Asynchronous Digital Subscriber Line (ADSL) is a technology that radically improves existing telephone line communication, making it possible for you to talk on the telephone while accessing the Internet. With specialized hardware, you can achieve data exchange rates as fast as 9Mbps downstream and 1.5Mbps upstream. The rationale behind this speed gap is that more users are pulling data down to their computers than putting data up on a remote server. Also note that these speeds usually apply to businesses. Consumer packages generally feature speeds of 1.5Mbps downstream and 90Kbps upstream. ADSL requires a hardware device that interfaces with your computer and may also require an upgrade of your telephone lines. You can determine whether ADSL is available in your area by checking with your local phone company or a local ISP.
Cable Modems ISDN and ADSL are services provided by your local telephone company. Cable modems are obtained through cable television providers. Using the existing cable television line in your home, your cable provider can install a hardware device that transmits data over the cable line. As with ADSL, a speed discrepancy exists between downstream and upstream data transmissions. Downstream transmissions can equal 10BaseT speed. Upstream is much slower but is still faster than standard modem speeds. What is the difference between ADSL and cable modems? The nature of each network is structured differently. ADSL connections are transmitted over telephone lines from your computer to the call center. The line is not shared but is subject to speed loss because of poor equipment along the wire. The greatest benefit of ADSL is its inherent security. The line is a direct connection from your computer to your provider. No one else in your neighborhood can intercept your data. Cable modems, on the other hand, are shared among the other subscribers in your area. If everyone in your area has a cable modem on the network, you may see a speed loss because the more people who use the service, the slower the connection will be. Cable modem lines can also lose speed because of aging equipment, although thus far this difference has been minor. Each provider likes to point out the weakness of the competition, but both are excellent solutions with practically identical results. Check your local providers for the method of broadband access available to you.
117
606_3C04.p65
117
1/4/02, 2:33 PM
Chapter 4 Internet Connectivity
4. Internet Connectivity
TIP: If you use technologies such as ADSL or a cable modem for your home or small-business network, you may want to set up your own LAN behind the modem. Apple’s AirPort wireless network also allows you to share one IP address among multiple machines on the AirPort network in your home. You can purchase routers that will allow multiple computers to access the Internet at the same time. Some routers also provide wireless capability for the computer with an AirPort card installed.
118
606_3C04.p65
118
1/4/02, 2:33 PM
Immediate Solutions
Immediate Solutions Running the Mac OS X Setup Assistant (Part 1—Modem)
4. Internet Connectivity
When you first run Mac OS X, you are given an opportunity to configure your computer for the Internet. With the Mac OS X Setup Assistant, you can establish the basic configuration of your computer, including time zone, computer name, and owner login. After Mac OS X Setup Assistant is finished and has captured owner information for registration and account setup, the program will allow you to set up your Internet connection. The Setup Assistant asks a series of questions and uses your answers to configure System Preferences that regulate Internet access. If you prefer to use the Mac OS X Setup Assistant to configure your system, take the following steps, which occur after you have entered your registration and account information: 1. At the Get Internet Ready window, select which connection method you want to use. You have four options: • Sign up for a free trial account with Earthlink • Enter a code for a special offer from Earthlink • Use an existing Internet service • Defer connecting to the Internet 2. For this example, select the option to use an existing service. The second window offers you several methods for Internet access, including telephone modem, LAN, cable modem, DSL, and AirPort wireless. Select telephone modem. 3. The telephone modem window will appear. Enter the username and password you use to connect to your ISP. 4. Enter the telephone number for your ISP. If you need to dial a special number for an outside line, enter that in the field provided. 5. If you have call waiting, make sure to click on Yes. Otherwise, an incoming call may disconnect you from the ISP. 6. Click on Continue.
119
606_3C04.p65
119
1/4/02, 2:33 PM
Chapter 4 Internet Connectivity
The Mac OS X Setup Assistant will configure your computer and offer you the option of creating or setting up an iTools account. See the section “Running the Mac OS X Setup Assistant (Configuring iTools and Email)” later in this chapter for instructions. Related solution:
Found on page:
Configuring Locations
263
4. Internet Connectivity
Running the Mac OS X Setup Assistant (Part 2—Network) In the previous section, we discussed the Mac OS X Setup Assistant and how to configure it for a modem. Using the same program, you can choose instead to configure your connection to a network. Be aware that whether you select LAN, cable modem, or DSL, the next window will be the same. Choose your network connection method and click on Continue: • If you selected AirPort, you will need to select the wireless AirPort network you wish to join (you may also need to enter a password) and then click on Continue. In the next window, indicate your TCP/IP connection type. DHCP is selected by default and is often used for cable modem and DSL connections. LAN connections can also use DHCP, but in many cases IP numbers are manually assigned. You can also select BootP and PPP. • If you selected DSL as your connection method, you may want to check the Connect option using PPPoE (if you are unsure, leave it unchecked or contact your ISP for more information). If you are using a cable modem or DSL connection, you may not need to make any changes to the default settings and may be able to join the network with no changes. When you are finished, click on Continue. If you use an assigned IP number, you will need to fill in the appropriate fields and then click on Continue. The Mac OS X Setup Assistant will configure your computer and offer you the option of creating or setting up an iTools account. See the next section for instructions.
120
606_3C04.p65
120
1/4/02, 2:33 PM
Immediate Solutions
Running the Mac OS X Setup Assistant (Configuring iTools and Email) After you have configured the network preferences of the Mac OS X Setup Assistant, you are given the option of creating or enabling iTools and setting up email account information. iTools is a complementary service from Apple that provides you with an email account and Web and disk space. To sign up for an account, you need to answer a few questions and be connected to a network so that Apple can create an account for you. To complete the Mac OS X Setup Assistant settings, follow these steps:
4. Internet Connectivity
1. After configuring your network settings, the Mac OS X Setup Assistant will offer you an opportunity to create or enable an iTools account. If you want to know more, you can click on iTools. 2. You have three options: • If you do not have an iTools account but would like one, select the I’d Like To Create My iTools Account option and then click on Continue. • If you do have an iTools account, select the I’m Already Using iTools option, enter your username and password, and click on Continue. • To bypass iTools information, select the I’ll Set Up An iTools Account Later option. 3. If you are creating a new iTools account, you will be prompted with a new window. Enter a preferred username and password in the fields provided. Be aware that thousands of iTools users already exist, so make your login choice unique (logins based on your initials likely are already taken). You will also need to confirm your password and provide a clue and your birth date. This will allow Apple to assist you at a later date should you forget your iTools password. When the fields are completed, click on Continue. 4. The Mac OS X Setup Assistant will now attempt to send your registration information to Apple. If you are not connected to a network or the connection fails for any reason, you will be given an opportunity to try the connection again or to continue without sending the registration. 5. The next window that appears allows you to set up an additional email account if you have one (if you created an iTools account, that information has already been added to the Mac OS X mail application with a domain of mac.com). If you do not have another account, click on Continue. Otherwise, enter your email address, incoming mail server address, account ID,
121
606_3C04.p65
121
1/4/02, 2:33 PM
Chapter 4 Internet Connectivity
password (optional), and outgoing mail server address. You will also need to indicate whether the account is POP or IMAP. When the information is entered, click on Continue. 6. Select your time zone and click on Continue. 7. Enter the correct date and time and click on Continue. You will be prompted to save the settings. If you failed to send in your registration, you’ll be reminded to send it in later. Otherwise, you can click on Done to finish the Mac OS X Setup Assistant. The Mac OS X Setup Assistant is now complete. Mac OS X will finish booting and will be ready to use.
4. Internet Connectivity
Related solutions:
Found on page:
Connecting to an iDisk Using WebDAV Connecting to an iDisk Using AFP
319 320
Configuring the Network System Preferences for Modem You can use the Mac OS X Setup Assistant to set up Internet access, or you can manually configure the different System Preferences that allow you to access the Internet. Network System Preferences are used to configure network connections, including those by telephone modem and by Ethernet. To configure the Network System Preferences, follow these steps: 1. Launch System Preferences. The System Preferences will load. 2. Click on the Network icon. The window changes to look similar to Figure 4.2. 3. Although locations are not as critical as they were in previous versions of the Mac OS, they are still used. The default location for the Network System Preferences is Automatic. Click on the pop-up menu beside the Show option; your different connection methods will be listed. By default, Internal Modem should be listed first. If it is not, select it. 4. Notice the four tabs. By default, the TCP/IP tab is active. If you are connecting via modem, you should configure using PPP. If necessary, enter your DNS information and then click on the PPP tab (see Figure 4.3). 5. If you prefer, you can enter a name to signify what provider you are using. Enter the connecting telephone number, account name, and password. You can also enable the option to save the password; this is useful if you want the connection to complete without input from you. 122
606_3C04.p65
122
1/4/02, 2:33 PM
Immediate Solutions
4. Internet Connectivity
Figure 4.2 The Network System Preferences.
Figure 4.3 The PPP tab in Network System Preferences. 123
606_3C04.p65
123
1/4/02, 2:33 PM
4. Internet Connectivity
Chapter 4 Internet Connectivity
Figure 4.4 PPP session options. 6. Click on PPP Options. Figure 4.4 shows a variety of session options: • You can configure Network to connect automatically when TCP/IP applications launch. • You can receive a prompt to maintain the connection during designated intervals. • You can set a time to automatically disconnect if you are idle. • You can disconnect from the ISP when you log out of Finder. • You can set redial options, including the number of redials and the pause between redial attempts. • In the Advanced Options section, you can send PPP echo packets, use TCP header compression, connect using a terminal window (command line), and use verbose logging. 7. Set your PPP options and click on OK. 8. Click on the Proxies tab. If you use a proxy server to connect to the Internet or to certain sites on the Internet, enter the server addresses and ports (see Figure 4.5). 9. Click on the Modem tab (see Figure 4.6). Select your brand of modem. You can also set your sound and dialing preferences. You may need to turn off 124
606_3C04.p65
124
1/4/02, 2:33 PM
Immediate Solutions
4. Internet Connectivity
Figure 4.5 The proxy server settings in the Proxies tab.
Figure 4.6 The Modem settings in Network System Preferences. 125
606_3C04.p65
125
1/4/02, 2:33 PM
Chapter 4 Internet Connectivity
the option to wait for a dial tone before dialing if you are in another country or are working on a computer that is from another country. In most cases, this should not be necessary. When you have set your preferred options, click on Apply Now. Network access via telephone modem is now configured and ready to use.
Configuring the Network System Preferences for TCP/IP and AppleTalk 4. Internet Connectivity
You can have more than one connection method configured for Mac OS X. By default, the modem settings are listed first, but you can also modify your TCP/IP settings and use more than one TCP/IP configuration. Follow these steps to configure your TCP/IP settings: 1. Launch System Preferences and click on the Network icon. 2. By default, the window shows the modem settings. Click on the Show popup menu and select Built-In Ethernet. TIP: The first port listed in the Show pop-up menu is the default to edit when you launch Network System Preferences. However, you can rearrange the order of the network ports listed in the Show pop-up menu so that a port that you prefer is shown by default. Select the Active Network Ports option in the Show pop-up menu. All active ports will be listed. Simply click on the port that you want listed uppermost and drag it to the top of the listing, then click on Apply Now. From now on, the uppermost port settings will be shown when you access the Network System Preferences. Note that you can use this same method to deactivate a port while still keeping its configuration.
3. The TCP/IP settings will appear. You have several configuration options, including manual, DHCP, and BootP. Select the configuration and enter the appropriate entries in the fields provided. Notice that you can also determine the hardware address of the computer in this window. You may need to provide this number for DHCP or DNS server registrations. 4. Some Ethernet providers, such as ADSL, use PPPoE. If you are unsure, contact your provider, who should also provide you with configuration information. Click on the PPPoE tab and enter the appropriate settings (see Figure 4.7). 5. If you are a seasoned Mac user, you are aware of the tradition of AppleTalk. However, in Mac OS X, AppleTalk is not enabled by default (the preferred protocol is TCP/IP). If you want to use AppleTalk, click on the AppleTalk tab and select the Make AppleTalk Active option. You can also determine the AppleTalk zone and settings.
126
606_3C04.p65
126
1/4/02, 2:33 PM
Immediate Solutions
4. Internet Connectivity
Figure 4.7 PPPoE settings in the Network System Preferences. 6. In some cases, you may need to utilize proxy servers, such as when you need to access sites that are restricted to a certain set of IP numbers. If you are using a third-party provider, you may have a different IP number assigned and be denied access to the resource. Proxy servers allow you to access this information, usually by authentication. Click on the Proxies tab. You can enter the server settings for the different protocols. 7. When you have finished, click on Apply Now. You can take advantage of the changes immediately. Related solution:
Found on page:
Configuring Locations
263
Creating Additional Network Ports One of the nicest features of Network System Preferences is the ability to add ports and make them all active. This feature is handy if you have a machine with multiple Ethernet cards configured with separate IP numbers. You can create
127
606_3C04.p65
127
1/4/02, 2:33 PM
Chapter 4 Internet Connectivity
network ports for both IP numbers. Or perhaps you have access to more than one dial-up ISP. You can create ports for both. Follow these steps to create additional network ports: 1. Launch System Preferences and click on the Network icon. 2. Click on the Show pop-up menu and select Active Network Ports. All network ports will be listed as shown in Figure 4.8. Note that you can have a port listed but inactive by turning it off. If you turn it off, the port will not be listed in the Show pop-up menu but can be accessed if you show active network ports.
4. Internet Connectivity
3. You can create a new port by clicking on New or copy an existing port by clicking on Duplicate. In both cases, you will be prompted to provide a name for the port. If you are creating a new port, you will also be able to pick the port type from the pop-up menu provided. 4. The new ports will now be listed in the Show pop-up menu and be ready to edit.
Figure 4.8 The listing of active network ports.
128
606_3C04.p65
128
1/4/02, 2:33 PM
Immediate Solutions
Configuring the Internet System Preferences The Internet System Preferences, shown in Figure 4.9, contain information that can be referenced by TCP/IP applications, such as email programs and Web browsers. Much of this information is collected during the Mac OS X Setup Assistant session. You can set the following options with the Internet Control Panel: • iTools—This panel contains your iTools member name and password. If you don’t have an iTools account, you can click on Sign Up. The default Web browser will launch and connect to a secure page, allowing you to sign up for an iTools account. 4. Internet Connectivity
• Email—These settings are used to access email servers. The default mail reader is the Mac OS X Mail application. However, as other email clients for Mac OS X become available, you can select another mail client as the default. If you have an iTools account, you can select the option to access it with the Mail application, or you can enter your email address, user account, incoming and outgoing mail server addresses, and password. You can also indicate whether the account uses the POP or the IMAP protocol.
Figure 4.9 The Internet System Preferences.
129
606_3C04.p65
129
1/4/02, 2:33 PM
Chapter 4 Internet Connectivity
• Web—These settings are used with Web browsers such as Microsoft Internet Explorer or OmniWeb from the Omni Group. Microsoft Internet Explorer is the default Web browser; you can select another browser if you wish. You can also set your default home and search pages and designate a folder to contain files that you download from the Internet.
4. Internet Connectivity
• News—These options are used when reading Usenet newsgroups. You can set the news server address and your login options (if necessary) and select the preferred news reader. A default news reader may not be provided, but you can install one on your system and select it from the Internet System Preferences. Some possible news readers include MT-NewsWatcher and Thoth, both available from www.versiontracker.com.
Configuring AirPort with the AirPort Setup Assistant AirPort, Apple’s wireless networking solution, is used most often in newer systems, such as the G4 Tower, G4 Cube, PowerBook, iBook, and iMac. It requires the purchase of an AirPort card for each computer in the network. Additionally, you must purchase an AirPort base station or set up one computer to serve as the base station. The signal from base station to computer is about 150 feet, and you can have up to 10 computers on the network. The AirPort hardware comes with the appropriate software and instructions for setting up the network, but you can follow these general steps for using AirPort: 1. You must configure at least one computer’s network settings and install an AirPort card before running the AirPort Setup Assistant to configure the base station. 2. Run the AirPort Setup Assistant located in the Utilities folder to configure the AirPort base station. 3. Install the AirPort card and appropriate software in each client. 4. Configure the Network System Preferences to connect to the network via AirPort or run the AirPort Setup Assistant on each computer to join an existing AirPort network. 5. Depending on how you configured the base station in Step 2, the clients may need to enter a password on first-time contact with the AirPort base station. Find out more information about AirPort at www.apple.com/AirPort/.
130
606_3C04.p65
130
1/4/02, 2:33 PM
Immediate Solutions
Configuring AirPort with the AirPort Admin Utility In many cases, the AirPort Setup Assistant will be adequate to configure the base station and get you on the network. However, you may want or need to modify the base station settings. You can use the AirPort Admin Utility to configure the base station and access advanced settings. Follow these steps to configure the base station: 1. Launch the AirPort Admin Utility located in the Utilities folder.
4. Internet Connectivity
2. When the utility launches, it will look for base stations. Those found will be listed in the window. Select the base station you want to administer and click on the Config icon. If your base station is not found, click on button labeled Other. Enter the IP number of the base station and, if set, the password. In a home environment, the IP number of the base station may be 10.0.1.1. Accept that and enter the password, if set. 3. The window shown in Figure 4.10 will appear. By default, the AirPort tab will be selected. In this window, you designate a name for your AirPort base station as well as some contact and location information. You can also set or change the password. Some advanced options in this window will modify the broadcast settings of the base station and set encryption.
Figure 4.10 The AirPort Admin Utility, AirPort tab settings.
131
606_3C04.p65
131
1/4/02, 2:34 PM
Chapter 4 Internet Connectivity
4. If you click on the Internet tab, you can modify the AirPort Internet settings, whether the network connection is configured manually or uses DHCP. 5. In the Network tab, you can configure the base station to distribute IP addresses and function as a router or bridge. Figure 4.11 shows an AirPort base station set to distribute IP numbers. If you are not familiar with the topography of your network, use these settings with caution. Enabling some of these settings can interfere with the network. 6. You can use the settings under the Port Mapping tab if you have a server running in the AirPort network. The Access Control tab will allow you to limit machines that can access your network. 4. Internet Connectivity
7. After you have your preferred settings entered, click on Update. The utility will communicate with the base station, as indicated by the station’s flashing red lights. Related solution:
Found on page:
Encrypting AirPort Communication
470
Figure 4.11 AirPort configured for IP number distribution.
132
606_3C04.p65
132
1/7/02, 10:24 AM
Chapter 5 Working with Multiple Users
If you need an immediate solution to:
See page:
Creating New User Accounts
145
Modifying the Login Window
146
Enabling Root Access
147
Resetting User Passwords
148
Deleting User Accounts
149
Removing Deleted User Folders
150
Setting File and Folder Permissions in the Finder
152
Setting File and Folder Permissions in the Terminal
152
Installing a Shared Application or Resource
153
Enabling Remote Access
154
Starting Mac OS X in Single-User Mode
155
Managing Concurrent Remote Users
156
133
606_3C05.p65
133
1/4/02, 2:36 PM
Chapter 5 Working with Multiple Users
In Depth As budgets become tighter, the concept of multiple users becomes more attractive. Workstations can be shared by more than one person, and with Mac OS X users can customize the Finder so that it reflects personal tastes. Different users can have different Desktop pictures, and each user’s personal files can be protected. Even applications and fonts can be installed in such a way that they can be used by a single user or shared by all who have an account on the machine. With remote access enabled, users can access data on a Mac OS X box using tools such as FTP and SSH clients. The single computer becomes a powerful tool that enables many users to get work done.
File Sharing vs. Multiple Users 5. Working with Multiple Users
The concept of multiple users is not new. In fact, the earliest days of computing involved a centralized mainframe computer accessed by remote terminals. Terminal users could access the same data from any of the terminals attached to the mainframe. The development of the personal computer allowed users to detach from a centralized computer and store data locally. Operating systems became graphic intensive, taxing the network bandwidth. Computers then stored these huge operating systems, applications, and much of the data locally, although local servers were often used for storing critical data. Over time, however, different developers realized that users enjoyed sharing information and accessing their own data from other computers. Apple recognized this need as well by including file-sharing capabilities. File sharing allowed you to create accounts for other users and share certain areas of the computer for authenticated and guest access. The three types of users under traditional file sharing were the following: • Owner—The owner was the administrator of the machine and could log in remotely to access and manage the entire file system. • User—The user accounts were created by the owner, and rights were set by the owner on a folder-by-folder basis. • Guest—The guest account was included by default, but rights were set on a folder-by-folder basis, and the guest account could be completely disabled. File sharing was a good solution for sharing data, but it was created to provide remote access to a machine on the network. For some environments, the need
134
606_3C05.p65
134
1/4/02, 2:36 PM
In Depth
was not to share data remotely but to protect it locally on a shared workstation. In Mac OS 9, Apple introduced the concept of multiple users. Multiple-users software allowed an administrator to create accounts, set access rights for that account, and require authentication before the machine could be used. At its core, Mac OS X is a multiple-users environment. In fact, even if you create only one account, other accounts are created by Mac OS X that perform important system tasks. Thanks to Apple’s philosophy that tasks must be easy to do, Mac OS X makes creating additional accounts a snap.
Accounts One major difference between Mac OS 9.x and Mac OS X is the creation of accounts. In Mac OS 9.x, creating accounts for multiple users is an option, not a requirement. However, with Mac OS X, you must create an administrator account for the machine during the setup process. Once the machine has a basic configuration, you have the option of creating additional accounts.
5. Working with Multiple Users
Mac OS X includes two categories of user accounts, but a third category is necessary for real changes to occur to the file system. The three accounts are as follows: • Administrator • User • Root TIP: Even if the machine will have only one user, you can use the multiple-user structure to your advantage. For example, you can do as some Unix users do: Create a user account for yourself with limited rights that you routinely use, but use the administrator account when you know that you need to make changes that require administrator access. You can then protect the operating system while you are exploring it.
All accounts on the system are listed in the Users System Preferences. Figure 5.1 shows the Users System Preferences with several accounts created. In this example, the first account has administrative privileges. Use the Users System Preferences if you want to create additional accounts in Mac OS X.
Administrator The account that is created during the Mac OS X initial setup falls into the administrator category. The administrator can open all files on the system and has rights to view all user files and folders in the Finder. An administrator can install new software, modify system preferences, and create additional accounts, including other administrators for the computer. The administrator can also set permissions to certain programs and folders. You can use this capability to protect your operating system by limiting access to programs or utilities.
135
606_3C05.p65
135
1/4/02, 2:36 PM
Chapter 5 Working with Multiple Users
Figure 5.1 The different accounts installed on a Mac OS X box.
5. Working with Multiple Users
The administrator has almost complete rights to the operating system. However, some areas are protected even from the administrator. These restricted areas are most obvious when you browse the computer using the Terminal program. The Terminal program grants you access to Darwin, the Unix core of Mac OS X. When you explore folders such as var and etc and attempt to edit files, you will encounter permission errors. To have complete access to the entire operating system, you must have root access. We will discuss root later in this chapter.
User Accounts with user privileges are the most restrictive of the account types. The principle behind user accounts is that you limit user access to a home folder and shared applications and utilities. The user may be able to see the contents of other folders in System but cannot make changes to these important files. When you create a new account with user privileges, Mac OS X sets up a home folder that contains subfolders relevant to the different needs of the user. For example, each user will have a Sites folder that contains Web pages for public viewing. The contents of the Sites folder can be seen from the Web if the administrator enables Web Sharing. An index.html file is already created for each user. This file can be customized or even replaced by the user because the user has rights to the home directory. The user also has standard folders that help organize work and information. Each user has a personal Desktop folder, and users can also have private collections of fonts, sounds, and images. Of course, applications that need to be accessed by all users can also be installed in the Applications folder. Resources, such as fonts, can be placed in the main Library folder and shared systemwide as well.
136
606_3C05.p65
136
1/4/02, 2:36 PM
In Depth
Remember the suggestion that you create a user account for yourself and log in as an administrator only when you need to makes changes? Be aware that Mac OS X will allow you to make changes even though you are not logged in as an administrator. This is most obvious in System Preferences. In the preferences that require administrative rights to make changes, you will see a lock icon. Click on the icon, and you will be prompted to enter an administrative username and password (see Figure 5.2). Once these have been entered, you can make changes without actually logging out of the Finder.
Root There is one account more powerful than administrator. That account is root. Root has complete access to the file system and can make changes to a file’s contents or location. For Unix users, “root” is a familiar term, and on Unix systems, the root account password is given maximum protection. You should consider the same attitude. Misuse of root can wipe out your entire file system or modify it to the point of uselessness.
5. Working with Multiple Users
By default, the root account is not activated in Mac OS X, and there is a reason for this. In most cases, it is not necessary to log in as root to make changes that are denied to the administrative user. In the Terminal application, you can precede a command with the text “sudo”. You will be prompted for a password. Enter the administrative user password. If the password is correct and accepted, the command that accompanied “sudo” will be executed. You can use sudo for the next five minutes without entering an administrative password. NOTE: By default, you must be logged in as an administrator to use this command. The ordinary user does not have privileges to invoke sudo.
Figure 5.2 The Startup Disk System Preferences requesting administrative authentication to make changes.
137
606_3C05.p65
137
1/4/02, 2:37 PM
Chapter 5 Working with Multiple Users
To Enable or Not to Enable? Should you enable root? That question is debated fervently among Mac OS X users. For some, enabling root is not necessary because the sudo parameter will grant the permissions needed. They feel that enabling root is a security risk. However, on the other side of the argument, enabling root is no more a risk than the sudo parameter itself. By default, users on the system cannot invoke root without administrative rights. As long as the password is cryptic and secure, root makes system administration much easier.
5. Working with Multiple Users
Root is enabled in the NetInfo Manager utility shown in Figure 5.3. The options for the root user are grayed out until you authenticate either from the Domain menu’s Security submenu or by clicking on the lock icon to make changes. Once you are authenticated as an administrative user, you can enable the root user. You will be prompted to enter a password for root. Good security practices indicate that this password should be different from your administrative password. You can now act as root in the Terminal application. You will not see root listed in the Users System Preferences. To become root, you must launch the Terminal
Figure 5.3
The NetInfo Manager with root disabled.
138
606_3C05.p65
138
1/4/02, 2:37 PM
In Depth
application and enter “su” at the prompt. You will be prompted for the root password. Once you are authenticated as root, you can do whatever you want at the command prompt. You can also log in as root at the login window. By default, the login window lists the accounts on the machine. You can switch this to show the name and password fields instead of a list. This option will allow you to log in as root. You can also enable the option to select Other from the user account list. The window that appears will allow you to manually enter the root login and password. Be aware that most experts recommend that you not make a habit of logging in as root. You should reserve that for situations that require root access. TIP: If you choose to log in as root, try giving the root user environment a distinctive look, such as an usual background color. This will help remind you that you are logged in as root.
Rights 5. Working with Multiple Users
In basic terms, rights are what a user can and cannot do. These rights apply whether the user is sitting at the machine or accessing it remotely. When you have enabled Web Sharing, you are indicating that a guest can access certain files on your machine via a Web browser. Of course, you can also create accounts that are limited to shared resources and the home folder. The user can install new software in this folder and subfolders, add items to the Dock, and modify the Finder settings. If the user should attempt an action for which he or she lacks rights, the user will receive an error message like the one shown in Figure 5.4. Rights apply not only to users but to groups as well. Unix systems organize rights by the user, the group, and everyone else. A user has rights as an individual and as a member of a group. Several groups exist in Mac OS X, including wheel, which includes administrative accounts, and staff, which includes all user accounts. These rights are reflected in the permissions assigned to a file or folder.
Figure 5.4 An error message that indicates that the action is not permitted because the user lacks rights.
139
606_3C05.p65
139
1/4/02, 2:37 PM
Chapter 5 Working with Multiple Users
Permissions Every file and folder in Mac OS X has permissions attached. These permissions indicate who has rights to access the file or folder and what the user and group can do. You can find out permissions in the Finder by selecting File|Show Info. Click on the pop-up menu beside the triangles and select Privileges. You can see who owns the item, what group has rights to the item, and what permissions are available to all who can access the item. The Finder also uses visual cues to let you know permissions. If your administrative account is the only account on the system, you will have access to all folders on the file system. However, if other accounts exist, you can see that some folders are blocked from you even though you are the administrator. You can test this by creating another user on the system. As administrator, try opening the other user’s folders. You will notice that the folders have a red circle on them, as shown in Figure 5.5. This indicates that you do not have permission to access the contents of the folder.
5. Working with Multiple Users
WARNING! Users should be aware that any new folders they create will not be protected like the ones initially created by Mac OS X. The user will need to modify the privileges manually if the contents of the folders are private.
The Darwin environment can provide even more detailed permission information. When you are in the Terminal application, you can use the ls -al command to determine what rights you and others have within a folder. The results of the command will be displayed in the window in several columns. The first column
Figure 5.5 Locked user folders.
140
606_3C05.p65
140
1/4/02, 2:37 PM
In Depth
contains 10 characters and may seem cryptic, but it provides detailed permissions information: • The first character indicates whether the item is a file or a folder. If the first character is the letter “d,” the item is a folder or directory. If the first character is an “l,” the item is a link to another folder or file. If the first character is a hyphen (-), the item is a file. • The rest of the characters are grouped into three clusters of three. The first cluster indicates the user rights, the second cluster the group rights, and the last cluster everyone else. • Within each cluster, the characters indicate what permission is granted: “r” for read, “w” for write, and “x” for execute. A hyphen in place of a character indicates that the permission is not granted. Figure 5.6 shows the results of the ls -al command used in another user’s home folder. Notice that some folders, such as Documents and Library, are accessible only by the owner, whereas other folders, including Public and Sites, can be accessed by the staff group and everyone. 5. Working with Multiple Users
NOTE: For more information about useful commands in the Terminal application, consult Appendix B.
Figure 5.6 The results of the ls -al command in a folder showing permissions assigned to the enclosed items.
141
606_3C05.p65
141
1/4/02, 2:37 PM
Chapter 5 Working with Multiple Users
User Folders When a user account is created in Mac OS X, a home folder is also created that should meet all the user’s needs. The home folder contains several folders that can help the user organize work and share data. In addition to these folders, the user is free to create additional folders and install software. One of the first items you will notice in the home folder is the Desktop folder. Each user maintains a personal Desktop. Items downloaded from the Internet are stored on the Desktop (unless you modified the download folder settings in Internet System Preferences) and can also be accessed using the Desktop icon in the home folder.
5. Working with Multiple Users
A user’s default home folder contains several subfolders for organizing data. The Documents, Movies, Music, and Pictures folders can be used by programs installed with Mac OS X, including iMovie and iTunes, as well as third-party applications, such as Microsoft Word and Adobe Photoshop. The user can also use images stored in the Pictures folder as Desktop wallpaper and as part of a slideshow in the Screen Saver System Preferences. The Public folder is used to share data between users. The Public folder also contains a “drop box” folder that allows other users to place files in the Drop Box but not open the folder to see its contents. You can confirm these permissions by going to File|Show Info and selecting Privileges from the pop-up menu. In order to share data remotely, you must enable File Sharing in the Sharing System Preferences. The Sites folder is configured to serve as the user’s personal Web site. Files in this folder can be accessed remotely using a Web browser, if the administrator enables Web Sharing. To access this information, the Web browser will point to the machine’s IP number or DNS entry followed by a slash, the tilde character (~), and the user login (for example, to access Joe Byers’s Web information, you could enter “roswell.lonegunmen.com/~joebyers”). Mac OS X also provides a default home page that the user can modify or overwrite. The home folder also contains a personal Library folder. See the next section for more information about the Library folder.
Public and Private Resources As you have gathered from reading this book, Mac OS X is structured differently from Mac OS 9.x. Mac OS 9.x works from a single System Folder. This folder can become cluttered with Extensions and Control Panels that were installed by certain applications. These Extensions and Control Panels are loaded into memory
142
606_3C05.p65
142
1/4/02, 2:37 PM
In Depth
and remain there whether the application is in use or not. In contrast, Mac OS X has a core system that loads at startup. As applications are installed, dynamic libraries, called frameworks, are loaded as needed and are unloaded when you quit the application. Even more interesting, Mac OS X runs a system with centralized and decentralized resources. The last folder found in the user’s home folder is the Library folder. This folder contains system resources private to the user. Fonts, sounds, screen savers, preferences, and even frameworks are just a few of the resources stored in the Library folder. This distribution of system resources allows the user to behave as the administrator of his or her home directory, including installing software, without affecting the core system. The structure of Mac OS X permits the ordinary user to operate reasonably in a limited rights environment without needing to modify the core system. In fact, as administrator, if you install software that requires root access, be aware that the software is attempting to modify the core system, increasing the risk for system conflicts and instability. 5. Working with Multiple Users
The Users folder in Mac OS X contains the home folders of all the user accounts on the machine. In addition to these folders, you will find the Share folder. The Share folder is a community folder that all users can access. The Staff group, of which all users on the machine are a member, has read and write privileges. The Share folder provides a convenient and quick way to share items with other users on the computer.
Remote Access Mac OS X allows remote users to access information on your machine using standard Internet tools. If the appropriate options are enabled in Sharing System Preferences, remote users can use SSH and FTP to access your computer. Even more interesting, you can create a network of Mac OS X computers using NetInfo. When this network is properly configured, users can retrieve the look and feel of their preferred Mac OS X environment from any of the machines in the network. This capability is especially useful in a lab environment where users are not guaranteed the same machine from session to session. In a network such as this, location is irrelevant because the user’s experience is the same. Unix users have been able to do this for years, and it’s a pleasure to see this capability available to Mac OS X users. You can learn more about using NetInfo Manager in Chapter 13.
143
606_3C05.p65
143
1/4/02, 2:37 PM
Chapter 5 Working with Multiple Users
Removing Accounts Suppose that a user has left your department and no longer needs an account on a Mac OS X machine. You can easily remove the account so that the user no longer has access by opening the Users System Preferences. Select a user and click on Delete User. A warning sheet will appear asking whether you really want to remove the account, as shown in Figure 5.7. Mac OS X allows you to designate an owner for the deleted user’s home folder. This can be the machine administrator or another user. If you are certain that the account needs to be removed, you can click on Delete. Once this is done, the account is removed, but the user’s home folder and contents are preserved. The only change is that the home folder name now includes the word “Deleted.” Even if you go back and add the user later, the home folder will not be renamed. A new home folder will be created for the returning user.
5. Working with Multiple Users
The deleted user’s home folder is now open to the new owner. The owner can modify or remove the contents of the home folder but cannot delete the home folder itself. In fact, even the administrator cannot delete a home folder from the Finder. Notice that you cannot even modify the folder privileges to enable you to delete this folder. If you want to remove all vestiges of this user, you will need to enter the appropriate command in the Terminal window. For directions, consult the section “Removing Deleted User Folders” in the Immediate Solutions.
Figure 5.7 The warning sheet that you are about to delete a user account.
144
606_3C05.p65
144
1/4/02, 2:37 PM
Immediate Solutions
Immediate Solutions Creating New User Accounts At its core, Mac OS X has the ability to maintain multiple user accounts on a single machine. An administrative account is created when Mac OS X is initially configured. The administrative account can then create additional accounts, including administrative users. Follow these steps to create additional Mac OS X user accounts on your computer: 1. Launch System Preferences. 2. Click on the Users icon. 3. Click on New User. The window shown in Figure 5.8 will appear. 4. Enter the user’s name in the Name field. 5. Working with Multiple Users
5. A short name will be supplied based on the user’s first and last name, but you can enter an alternate choice. 6. Choose a login image from the selection shown or click on Choose to select a custom image.
Figure 5.8 The New User window.
145
606_3C05.p65
145
1/4/02, 2:37 PM
Chapter 5 Working with Multiple Users
7. Click on the Password tab and enter a password for the user. You will also need to verify the password. Optionally, you can provide a password hint should the user forget what the password is. 8. If you would like to grant this user administrative rights, enable the option to allow a user to administer this machine. 9. Click on OK. The user account and home directory have been created. 10. If only one account existed on the machine and Automatic Login was enabled, you will now be given an option to turn it off. Otherwise, at startup, your login and password will be automatically entered, and you will have to log out to give other users access. (It is a poor security practice to enable Automatic Login anyway.) 11. Quit System Preferences.
5. Working with Multiple Users
When Automatic Login is turned off and multiple user accounts are on the machine, the users will see a login window. They need to select the appropriate name from the list and enter the password when prompted to begin working in Mac OS X. Related solution:
Found on page:
Logging In
52
Modifying the Login Window When Automatic Login is disabled, users are presented with a login window on system startup. The default configuration for this window is to list the accounts on the machine. You can modify this window to reflect your preferences. For instance, you can require the users to enter a username and password for increased security. If root is enabled, you can modify the login settings so that you can enter “root” as your login name. Follow these steps to modify the login settings: 1. Launch System Preferences. 2. Click on the Login icon. 3. Click on the Login Window tab to access the login window settings (see Figure 5.9). 4. If you want users to enter a name and password for access, choose the Name And Password Entry Fields display option. If you want to enter other logins beside the accounts listed (such as root), enable the Show “Other User” In List For Network Users option.
146
606_3C05.p65
146
1/4/02, 2:37 PM
Immediate Solutions
Figure 5.9 The Login Window System Preferences. 5. Working with Multiple Users
5. You can also disable the ability to restart and shut down the computer from the login window. Click on Disable Restart And Shut Down Buttons if you want to remove these options. 6. Modify your settings and exit System Preferences. Changes will take effect on the next logout. Related solution:
Found on page:
Logging In
52
Enabling Root Access The administrative user has full rights to almost every part of the operating system. In some cases, however, only root can modify or remove files. Some debate exists about the wisdom of enabling root because this account is so powerful. If you incorrectly enter a command as root in the Terminal window, you can wipe out an entire volume. However, enabling root does make system administration easier. Use these steps to enable root: 1. Launch NetInfo Manager, which is located in the Utilities folder. 2. Click on the lock button in the bottom-left corner of the window or go to Domain|Security|Authenticate. 147
606_3C05.p65
147
1/4/02, 2:37 PM
Chapter 5 Working with Multiple Users
3. In the authentication window that appears, enter an administrative username and password and click on OK. 4. Go to Domain|Security|Enable Root User. 5. Because root has no password, you will be prompted to create one. Be aware that this account is powerful; the password should be difficult to guess. When you are finished, click on OK. 6. Root is now enabled. To invoke root in the Terminal window, enter “su”. When prompted, enter the root password. You are know acting as root. 7. When you are finished, enter “exit” to quit as root. You will still be in the Terminal window but will now act as administrator. Related solution:
Found on page:
System Security
474
5. Working with Multiple Users
Resetting User Passwords It’s a fact of computing life that users forget passwords. This could be for a variety of reasons, but the most common one is when users have rarely had to enter their login and password, and then suddenly encounter a situation where the password is required (for example, remotely accessing the computer using SSH). Automatic Login can exacerbate this problem, so if you find that a user is constantly forgetting the password, consider disabling Automatic Login. Although it is not possible to retrieve the actual password, Mac OS X does provide a way for you to give the user a new password. Just follow these steps: 1. Launch System Preferences. 2. Click on the Users icon. 3. Select the user account in question and click on Edit User. 4. Click on the Password tab. 5. The window will change to the one shown in Figure 5.10. Enter a password at least four characters long in the Password field and verify the password in the Verify field. 6. Optionally, you can enter a hint regarding the password in the Password Hint box. 7. Click on OK. The changes will take effect immediately. 8. Exit System Preferences.
148
606_3C05.p65
148
1/7/02, 10:26 AM
Immediate Solutions
Figure 5.10 The password options for a user account. 5. Working with Multiple Users
Related solution:
Found on page:
Resetting an Administrative Password
23
Deleting User Accounts Removing user accounts is as simple as creating them. Mac OS X will even delete the account while retaining the user’s home folder, which is helpful if you want to continue to access the user’s data. WARNING! If you delete the account but need to re-create it later, Mac OS X will treat this as a new account and create a new home folder structure, even if you enter the user information exactly as in the previous account. It will not recognize the previous home folder as belonging to this user.
Be aware that at least one administrative account must exist on the system. To remove an administrative account, you must grant administrative rights to another user account on the system. Also note that the Users System Preferences will not permit you to delete the account you are using. The Delete User button will be inactive. The following steps will assist you in deleting a user account: 1. Launch System Preferences. 2. Click on the Users icon.
149
606_3C05.p65
149
1/4/02, 2:37 PM
Chapter 5 Working with Multiple Users
3. Click on the user account you wish to remove and click on Delete User. 4. A warning sheet will appear asking you to verify that you wish to delete the account. You will also need to indicate who should now own the user’s home folder. 5. If you are certain that you wish to delete the account, click on Delete; otherwise, click on Cancel. Changes take effect immediately. 6. Exit System Preferences.
5. Working with Multiple Users
The deleted user’s home directory is still accessible in the Finder, but note that the word “Deleted” is appended to the file name, as shown in Figure 5.11. The user can no longer log in to the machine, but the user’s data is still accessible.
Figure 5.11 The Users folder in Finder with a deleted user’s home directory.
Removing Deleted User Folders It is very easy to remove a user account in Mac OS X. It is not so easy to remove the user’s home folder. An administrative account does not have the privileges to remove this folder; only root can do so. However, you need not enable the root account; you can invoke it for a limited amount of time. In fact, for these directions, we will invoke root using the sudo command. To delete a defunct user’s home directory, follow these steps: 1. Launch the Terminal utility. 2. Open the Users folder in Finder. Make sure that you can see the folder you wish to delete.
150
606_3C05.p65
150
1/4/02, 2:37 PM
Immediate Solutions
3. At the prompt, type “sudo rm -r” but do not press Enter. This command will delete the folder, subfolders, and all folder contents without approval from you. If you would like to approve contents as they are deleted, type “sudo rm -ir”. 4. Switch to the Finder window and drag the user folder over the Terminal window. The correct path and folder name should be automatically entered to fill in the rest of the command. If you would rather type the path, you will need to take into account any spaces in the folder or file name. Darwin does not recognize spaces. To correct this, enter a backslash (\) before an “illegal” character. Note in Figure 5.12 that the folder name “jakebyer Deleted” has been entered in the Terminal window as “jakebyer\ Deleted”. See Appendix B for more information about common Unix commands. TIP: Some other characters that can cause problems in a file name include: / ! @ # $ ^ & * - ( ) + ‘ “ \ ?
5. Working with Multiple Users
5. Press Enter. You will be prompted for the administrative password. When accepted, you will be reminded of the importance of user privacy. You will need to press Enter to continue. 6. The folder and all its contents will be deleted.
Figure 5.12 The command in the Terminal window to delete a user folder.
151
606_3C05.p65
151
1/4/02, 2:37 PM
Chapter 5 Working with Multiple Users
Setting File and Folder Permissions in the Finder When a user creates a new folder in the home directory, the default permissions allow the Staff group read access. A user can modify those permissions in the Finder by following these directions: 1. Click once on the folder that needs permissions modified. 2. Go to File|Show Info or press Command+I. 3. Click on the pop-up menu in the Info window and select Privileges. 4. Owner, Group, and Everyone privileges will be shown (see Figure 5.13). Click beside each category to increase or decrease privileges. 5. Close the window. Related solution:
Found on page: 312
5. Working with Multiple Users
Modifying Shared Folder Permissions
Figure 5.13 Folder privileges in the Finder.
Setting File and Folder Permissions in the Terminal Setting file and folder permissions in the Finder is straightforward. However, these permissions can also be set in the Terminal window. This is helpful if you lack access privileges but need to modify permissions. To set permissions in the Terminal window, follow these steps:
152
606_3C05.p65
152
1/4/02, 2:37 PM
Immediate Solutions
1. Launch the Terminal utility. 2. Open the Finder window that contains the file or folder you want to modify. 3. Switch to the Terminal Window. At the prompt, enter “chmod” and the parameters that indicate the permissions change. • Enter “chmod go-rx” if you want to limit the folder to owner access only. • Enter “chmod o-rx” if you want to limit the folder to owner and group access only. • Enter “chmod go-r” if you want to limit the folder to read only without execution privileges. 4. Switch to the Finder window and drag the item to the Terminal Window to complete the command or manually type in the file or folder name. 5. Press Enter to execute the command. Enter “ls -al” to verify the permissions. For more information about Unix commands, refer to Appendix B.
5. Working with Multiple Users
Installing a Shared Application or Resource Software developers may be geniuses, but they are not perfect. Witness the near constant stream of upgrades to fix bugs and improve the product. Mac OS X alone has gone through several upgrades since it was released in March 2001, including a major upgrade in September 2001. As the administrator, you will need to upgrade existing applications and install new ones for your users. Procedures vary when installing or upgrading software, but it is important that these shared applications be installed in a location that allows users to access and execute the programs. Keep these issues in mind when installing or upgrading software: • The most convenient location for shared programs on your system is the Applications folder located at the root level of the Mac OS X volume. • If you must install the program in another location, such as another volume or server, create aliases or links in the Applications folder to these programs. Also verify that the appropriate access privileges are set for the software. • Many applications developed for Mac OS X are stored in .img, or disk image, format. This means that the image file is opened and mounted on the Desktop
153
606_3C05.p65
153
1/4/02, 2:37 PM
Chapter 5 Working with Multiple Users
to look like another volume. Installation is simply a matter of opening the volume, clicking on the program, and dragging it to an appropriate location. • Some Mac OS X applications are installed using the Installer utility and packages. If you run an install program that requires root access, be aware that the installer is attempting to modify fundamental system files. Proceed with caution and research the program to see exactly what changes it intends to make.
Enabling Remote Access
5. Working with Multiple Users
One of the greatest strengths of Mac OS X is its remote access capabilities. Your machine can become a Web and file server with a few simple clicks. Mac OS X has also improved Terminal application security by implementing SSH, or Secure Shell, as the default Terminal protocol. Previous versions of Mac OS X allowed the Telnet protocol by default. However, Telnet is not very secure. Hackers can retrieve passwords and data passing over the wire. For that reason, you should not allow Telnet access to your computer. To enable remote access on your computer, follow these steps: 1. Launch System Preferences. 2. Click on the Sharing icon. The window shown in Figure 5.14 appears. 3. If you are not logged in as administrator, click on the lock icon to authenticate; otherwise, you cannot enable remote access options. 4. To enable File Sharing, click on the first Start button. To enable Web sharing and turn your computer into a Web server, click on the second Start button. 5. If you want to allow users to FTP files from your computer, click on the Allow FTP Access option. 6. Click on the Application tab. If you want to allow users to access your computer via terminal applications such as SSH, enable the Allow Remote Login option. 7. When you are satisfied with your options, exit System Preferences. Related solutions:
Found on page:
Starting File Sharing Stopping File Sharing
311 311
154
606_3C05.p65
154
1/4/02, 2:37 PM
Immediate Solutions
5. Working with Multiple Users
Figure 5.14 The Sharing System Preferences with FTP access enabled.
Starting Mac OS X in Single-User Mode On occasion, you may need to boot your computer without multiple users enabled. This configuration is called single-user mode. The result is that you are booting into Mac OS X as root. The processes that normally allow multiple users to function are disabled. In some instances, you cannot make changes to files even as root in a normal Mac OS X environment. Booting into single-user mode allows you complete access to the file system to make modifications as necessary. You may also want to boot as single user to perform disk repair. Be aware that you can cause a tremendous amount of damage if you are uncomfortable with a command prompt. You may want to consider purchasing a manual for Unix commands if you really intend to explore Darwin. To boot into single-user mode, follow these steps: 1. Restart the computer. 2. Press Command+S.
155
606_3C05.p65
155
1/4/02, 2:37 PM
Chapter 5 Working with Multiple Users
3. The computer will switch to a command prompt environment with root privileges. 4. In the initial state, the file system is read only. You must first run /sbin/ fsck -y and then /sbin/mount -uw / to make changes to the system. 5. When you are ready to continue booting into Mac OS X, enter “exit”. The computer will resume booting, and you will soon be presented with a login window.
Managing Concurrent Remote Users
5. Working with Multiple Users
If you do enable remote access, you will want to know who is accessing your system. A wide variety of tools and logs are at your disposal in the Darwin environment. The /var/log folder contains a variety of log files. These logs document activity relating to a particular process. You can view these log files using the more command. You can also determine who is accessing your computer. Just follow these simple steps: 1. Launch the Terminal utility. 2. Enter “w” at the prompt. 3. The results of the command will show you who is logged in to your machine, where they are, and how long they have been idle. See Figure 5.15 for a sample report.
Figure 5.15 The results of the w command in the Terminal window.
156
606_3C05.p65
156
1/4/02, 2:37 PM
Chapter 6 Managing Disk and File Systems
If you need an immediate solution to:
See page:
Using Removable Media
171
Burning CD-RW and CD-R Discs
172
Getting Information about Files and Folders
173
Making a File Read-Only
175
Finding Files and Folders by Name
176
Finding Files and Folders by Custom Search
177
Indexing Content
178
Finding Files by Content
179
Searching the Internet
180
Selecting Items in the Finder
182
Creating and Using Aliases
182
Increasing Disk Performance
183
Accessing Damaged Disks
184
Creating Disk Images
185
157
606_3C06.p65
157
1/4/02, 2:41 PM
Chapter 6 Managing Disk and File Systems
In Depth Anything you create or produce on the computer is undertaken within the memory portion of the computing environment. When it’s time to preserve your efforts, however, you’ll need to access a permanent storage device. And if you ever want to see that file again, you should save it with some method of file organization in mind. In this chapter, we discuss different kinds of storage media and file formats, file organization methods, and remote storage options.
Storage Options Numerous media exist on which you can store data. From the old reliable floppy disk to hard drives to DVD-ROMs, each one has its own pluses and minuses. The one issue to keep in mind is that these different storage devices may not have drivers for Mac OS X. That doesn’t mean they are useless; rather, it means that you may have to rely on the Classic environment to use the devices.
Floppy Disks 6. Managing Disk and File Systems
The floppy disk has gone through many transformations. It was once the size of an LP album. An unintentionally funny scene in the motion picture War Games involves the main character inserting an 8-inch floppy disk into the drive. As technology improved, smaller disks became capable of holding more data. The last of the truly “floppy” disks was the 5.25-inch size. Although a protective envelope kept the Mylar disk from being damaged, data was still at risk because the disk medium was exposed. The next step in the floppy disk evolution was the 3.5-inch disk. Not only could this disk hold more data, but it was also protected by a hard plastic shell with a metal shield that retracted only after you inserted the disk into the drive. This format has endured—but not without some resistance from Apple. The absence of a floppy disk drive was one of the polarizing issues about the release of the original iMac. Many Mac users still want to have the option of storing data on objects they can hold. In fact, external storage devices, such as the Zip and SuperDisk drives, are some of the most commonly purchased iMac accessories. The most popular floppy disks are in PC format. The original double-density disks, which can hold 640KB of data, are rarely seen today. High-density disks can hold 1.4MB of data, and double-density disks in a Macintosh format can hold 800KB of data. 158
606_3C06.p65
158
1/4/02, 2:41 PM
In Depth
Historically, the floppy disk was the most reliable way to boot an otherwise unbootable computer. In the modern era, however, the size of applications and operating systems has made it necessary to replace floppy disks with CD-ROMs. Furthermore, floppy disks are unstable for long-term storage. Most users are familiar with the frustration that arises from discovering that a disk has become corrupted and that no backup storage exists. The floppy disk does have some benefits, however: • It boots up older computers that are unable to boot from the existing system or are suffering from hard drive problems. In the latter case, the disk can verify and repair hard disk problems. • It is the primary component of the “sneaker” network. Data is stored on the disk and exchanged with coworkers; this method of file sharing is often employed by users who are unaware of the extent of their storage options. • It is an inexpensive storage medium.
6. Managing Disk and File Systems
Old habits die hard. Default PC configurations are still sold with floppy drives despite the limited storage space and fragile nature of the medium. We know that the PC user is a member of the majority. As a minority, Mac users often need floppy drives just to exchange data with PC users. Universal Serial Bus (USB) floppy drives are available that can provide access to floppy media. However, Mac OS X provides other safe, reliable, and robust methods of exchanging data, including remote access protocols, such as FTP and SSH.
CD-ROMs CD-ROMs have replaced bootable floppy disks on newer Macintosh computers. CD-ROMs can hold over 650MB of data, including Mac OS software, disk utilities, and extra software. In fact, Macintosh systems have been supplying CD-ROMs for software installations, disk utilities, and troubleshooting since Mac OS 7.5. As we stated previously in this chapter, Apple no longer sells any computers that contain floppy drives. CD-ROMs have become the standard format for software purchasing. A single CD-ROM can hold both PC and Macintosh data. One of the problems with the myth that no software is out there for the Mac is the fact that many titles do contain both system formats but are grouped with other PC titles. TIP: When buying software, don’t limit yourself to the Macintosh software section in your local Computers-R-Us retail store. Look at all the software. Many titles contain both Mac and PC formats but are grouped in the PC section to save space. More software is available for the Mac than most people realize.
159
606_3C06.p65
159
1/4/02, 2:41 PM
Chapter 6 Managing Disk and File Systems
Apple recognized the criticism that no default method was available for storing data on removable media since the floppy drive was retired and thus has provided an excellent solution. Most Macintosh computers today include CD-writing devices (also known as “burners”). The Mac OS allows you to write to the CD as if it were just another volume. You need not purchase a special program, such as Toast, for burning CDs. The medium is also inexpensive, effectively giving you huge amounts of storage space for mere dollars. In our environment, we often use burners to write an image of a hard drive to a CD-ROM so that we can configure multiple workstations at once. If you need to make copies of software to additional CDs, keep a central resource of departmental fonts, back up important data, or move installation programs from floppies to CD-ROMs, you can meet all these needs using a CD read-write (CD-RW) drive.
DVD-ROMs Today’s computer games and software have pushed the CD-ROM to its limit. DVDROM is the next generation of the digital storage format. DVDs, or digital versatile discs, look exactly like CD-ROMs, but because the player angles the laser a little differently, it can read a second layer of data on the disc. DVDs can be double sided, enabling them to hold much more data than CD-ROMs.
6. Managing Disk and File Systems
DVD drives were default hardware options on iMacs and G4 systems as well as PowerBooks. However, customers demanded a method of storing data and were willing to sacrifice the larger DVD drives for the ability to write data. Thus, the default configuration for Macintosh computers became the CD-RW drive. Although software companies and advertising agencies are utilizing the DVD format, the entertainment industry has been the real force behind this new standard. The DVD player is being adopted as a home entertainment standard at almost twice the rate of VHS players. Thousands of motion pictures are available in DVD format. You can also play these movies on a computer that has the proper equipment (a DVD drive and a specialized video card) installed. The next step in this DVD revolution is the ability to create your own DVD movies and burn them to disc. Initially, this process was difficult, time consuming, and very expensive. The drives were expensive and out of reach to the average consumer. However, in 2001, Apple released a drive capable of reading CD-ROMs and DVD-ROMs and burning CD-RW and DVD-R discs. This drive, the SuperDrive, reduces the time required to compress the data and burn it to the disc. Apple also developed iDVD, a software program that allows you to create DVD menus and link items to appropriate data, such as QuickTime movies and images. The SuperDrive and iDVD are included on the medium and high-end Macintosh (G4 towers, starting at around $2,499 when this book went to print).
160
606_3C06.p65
160
1/4/02, 2:41 PM
In Depth
Zip Disks Although other removable storage devices were around before Iomega came out with its Zip drive, Iomega is responsible for making this device accessible to all users. Before the Zip disk, removable media were big, clunky, ugly, expensive, and occasionally unreliable. The Zip disk, only slightly larger and heavier than a 3.5-inch disk, has the advantages of being small, flat, economically priced, and stable. It holds up to 250MB of data, and you can format it for the Macintosh or the PC. You can install it internally or externally. (In fact, one of the external drive’s greatest selling points is its portability.) Macintosh users favor the Zip drive so much that its driver has been included in the Mac OS since version 7.6.1. With the decline of the floppy drive in Macintosh computers, the Zip drive’s popularity has been boosted by its easy connectivity via USB and FireWire. The Zip disk is still available on new Macintosh computers as an internal storage device.
SuperDisks The SuperDisk drive, originally from Imation, goes a step beyond the Zip drive. Its greatest feature is its backward compatibility. The SuperDisk can hold 240MB of data, but it also can read and write to conventional 3.5-inch disks. SuperDisk looks and feels much like a conventional floppy disk.
6. Managing Disk and File Systems
The SuperDisk is a USB device. This has made it very popular with users who are converting to new Macintosh systems that lack floppy drives. The SuperDisk makes it possible to move data that has been stored on floppies to the new computer. In addition, it lives up to its name by providing an alternative, larger storage solution. Imation was the original developer of the SuperDisk but has since stopped making the drives (they continue to manufacture the disks). Other companies, such as Que!, now manufacture the SuperDisk drive.
Jaz Disks The Jaz disk, from Iomega, can hold even more data than the Zip and SuperDisk media—up to 2GB of data. However, compared to the media we discussed earlier in this chapter, Jaz disks are somewhat large and clunky. They are also more fragile. Nevertheless, if you are faced with shrinking hard drive space and are debating whether to purchase another hard drive or go with a removable media device, the Jaz drive is very attractive in price and storage capacity. One caveat of the Jaz drive is that it is a Small Computer System Interface (SCSI) device. However, Iomega does sell a cable that is capable of converting the Jaz drive to a FireWire device.
161
606_3C06.p65
161
1/4/02, 2:41 PM
Chapter 6 Managing Disk and File Systems
Peerless Drives In addition to the Jaz and Zip drives, Iomega has developed the Peerless drive, a removable storage device with disks that can store up to 20GB of data. That’s enough space to back up most computer hard drives. Costing $399, the Peerless drive is a little more expensive than the Jaz drive (which costs $349), but the Peerless disks are cheaper per gigabyte than the Jaz disks. However, the technology is relatively new and may be more expensive than a 20GB external hard drive. The Peerless drive is available with USB or FireWire connectivity.
Memory Sticks Memory sticks are among the smallest of storage devices and are used with digital devices, such as cameras and digital video recorders. Memory sticks actually do resemble sticks and are no larger than a stick of gum. They come in a variety of memory sizes, ranging from 4MB to 128MB. You will need an additional device, such as an optical mouse, a floppy disk, or a base station, for reading and mounting the memory stick contents. These devices all contain slots for inserting the memory stick and mounting the contents as a volume on the desktop.
Magneto-Optical Disks 6. Managing Disk and File Systems
Magneto-optical disks are a cross between a floppy disk and a fixed hard drive. They can hold large amounts of data and write information to the disk many times. One tremendous advantage they have over other storage media is their stability around magnetic fields. Magneto-optical disks also have an extended storage life of up to 50 years. When the first magneto-optical disks were released, some in the industry thought that they would replace floppy disks. However, the relatively slow data access rate of the magneto-optical drive has proven to be a drawback. For this reason, you may want to consider this system only if you have large data files or information that you don’t need to access on a regular basis.
Hard Drives The more well-known alternative to the floppy disk is the hard drive. Just a few years ago, the 1.4MB storage limit of one floppy disk made a hard drive with 40MB of storage seem huge. Inevitably, hard drives became larger. Today, even most lowend computers contain an internal 10GB hard drive. Power users—especially graphic designers—insist on even greater storage capacity. An external hard drive is a hard drive housed in a case that sits outside the CPU. External hard drives serve a wide range of Macintosh users, from the novice who
162
606_3C06.p65
162
1/4/02, 2:41 PM
In Depth
dreads the mere thought of opening the computer case to install additional storage to the professional who blithely stores his latest project on an external drive. For those who make their living providing Macintosh support, these devices are a handy method of backing up users’ hard drives. External drives connect to the computer by several methods. The most well-known connection is SCSI; however, Apple has moved away from SCSI connectivity and instead provides USB and FireWire ports on most of its computers. USB and FireWire connections are easier to support. They allow you to attach and detach devices while the system is on. In fact, you can detach a FireWire drive while a movie is playing, then reattach the drive, and the movie will resume at the same spot. See the section “USB and FireWire” later in this chapter.
Tape Backup Drives If you are the manager of a network of Mac users or if you just want to protect your existing data, you may want to consider purchasing a tape backup system. It is still the backup medium of choice for most companies. Tape cartridges can hold huge amounts of data and, with the right software, can perform data protection and recovery functions without interfering with your daily routine. Although tape backup systems are more expensive than other media that we have discussed, they are indispensable when you’re faced with a corrupted database or a sobbing user who just overwrote an important file. 6. Managing Disk and File Systems
SCSI Issues Apple may be pushing USB and FireWire, but many external devices are still attached to the computer via the SCSI port. SCSI is a processor-independent standard for communication between the computer and SCSI devices, such as printers, scanners, hard drives, and CD-ROM drives. A SCSI chain consists of as many as seven devices, and each device is assigned a number in the chain. The number 7 is reserved for the Macintosh, and the number 0 is reserved for the internal hard drive. All other devices may use the remaining numbers. Some Macintosh computers have more than one SCSI bus and therefore can contain up to 14 devices. If you have added a device to the SCSI chain and are experiencing difficulties accessing the device or if your system fails to boot, you may have a SCSI conflict. Apple System Profiler is invaluable for diagnosing these conflicts. Figure 6.1 shows the Apple System Profiler’s report of the devices on a SCSI chain. After searching the bus, the Apple System Profiler identifies the devices associated with each number. In many cases, just changing the number of the device may resolve the conflict. Given this potential conflict, you can see why USB and FireWire are so attractive.
163
606_3C06.p65
163
1/4/02, 2:41 PM
Chapter 6 Managing Disk and File Systems
Figure 6.1 Apple System Profiler, showing the SCSI configuration.
USB and FireWire 6. Managing Disk and File Systems
USB is an industry standard for attaching external devices to computers. By including USB as a standard feature on all its computers, Apple has played a big part in popularizing it. USB has several advantages over SCSI, including the following: • USB devices do not have to be manually numbered in the peripheral chain. • You can have up to 127 devices in the USB chain. • USB devices can be attached and removed while the devices are powered on. This capacity is also known as hot plug and hot unplug, or hot swappable. USB does have a big drawback: speed. SCSI connections are faster. In some peripherals, such as scanners, speed isn’t a big deal. In external hard drives, however, you will notice the difference. FireWire, on the other hand, does not have a speed problem. It can transfer data at rates up to 400Mbps. FireWire was developed at Apple but is an industry standard. You can have up to 63 devices in the FireWire chain, and the USB benefits, such as hot plug and unplug, are features of FireWire as well.
Understanding File Formats The Macintosh file structure under Mac OS 9.x is unique. Each file in the operating system consists of two parts. The data fork contains what a user would normally see in a file. The resource fork contains information about the file, such as
164
606_3C06.p65
164
1/4/02, 2:41 PM
In Depth
its creator, icon bitmap, and program segments. The resource fork differentiates Macintosh files from Windows files. Files created on other platforms, such as Windows, contain only the data fork. However, Mac OS X no longer utilizes the resource fork and has recommended that programmers of Carbon and Cocoa applications follow this model in developing applications and documents created by the application. The information stored in the resource fork is now part of the data fork. The reasoning behind this fundamental switch is to allow the easy transfer of documents and applications across platforms and between users. The inclusion of the resource fork is a problem when files are moved to other file systems, such as Unix and Windows. Information about the file can be lost if the resource fork is lost or damaged in transit. In some situations, the resource fork is unnecessary. For example, HTML documents for Web pages do not require a resource fork because the file should be plain text. In this case, the resource fork is a waste of space.
6. Managing Disk and File Systems
If you have been a longtime Macintosh user, resource forks are still very much a part of your file system. It will be a while before all your documents can be opened, modified, and saved using a Carbon or Cocoa application. However, the resource fork will not interfere with your Mac OS X user experience. You will just need to take some precautions. One of the most obvious problem areas is the cp, or copy, command in the Terminal. If you use the cp command to copy files from one location to another, you will find that the resource fork information will not be copied. The documents in the new location may not be recognized by any application. For this reason, Apple includes an additional application called CpMac that can be installed using the Developer Tools CD-ROM. The replacement command, cpmac, will recognize the resource fork information and copy it with the data fork. Each file includes information about the file creator. A broad category of creators exists; a good example is the ttxt category, which includes all plain-text documents. More specific creator information is available but is not as obvious. That’s because every Macintosh software program assigns a unique four-character annotation to any document it creates. For example, Microsoft Word uses the creator identification of MSWD. You can find out this information by using specialized utilities such as ResEdit, File Buddy, or Cool Views. You can also search for documents by creator with the Sherlock 2 utility; this is very useful if you have trouble remembering information about a file, such as its name or where you saved it. You can use this information when creating AppleScripts or when transferring files, especially in some email programs. If you are familiar with other platforms, including Windows, you know that file extensions are a major component of file association, that is, matching a document to the appropriate application. File extensions have been used for many
165
606_3C06.p65
165
1/4/02, 2:41 PM
Chapter 6 Managing Disk and File Systems
years on other platforms but were not a major component of the Mac OS. The file contained the necessary information for matching the documents to the applications. In Mac OS X, however, file extensions are now a large component of file association. It is not completely necessary to use appropriate file extensions, but Mac OS X matches documents to applications more reliably using both creator types and file extensions. Previous versions of the Mac OS stored system information in a hidden file named the Desktop Database. This database was a “road map” of the storage system, whether it was the hard drive, a CD-ROM, or a floppy disk. When you doubleclicked on a document, the Desktop Database launched the appropriate software for reading the document. The Desktop Database was loaded at startup and was shared by all users. Mac OS X has replaced the Desktop Database with the Application Database. Each user account has a personal Application Database that is populated with references to the applications installed in the standard locations on the computer as well as new application and document associations that the user may create when browsing the file system and launching programs.
6. Managing Disk and File Systems
Occasionally, you may develop problems with these databases. Symptoms include generic icons, poor performance, inability to connect to the network (if all cabling and network parameters have been correctly set), and an obvious failure of association (for example, you double-click on a plain-text document and receive an error that the document’s software creator cannot be found). To rebuild this database file and resolve some of these problems, refer to Chapter 18.
Volume Formats The Macintosh HFS, or standard format, was revolutionary when it was first released in 1986. Until that point, the Macintosh file system could not even support the use of folders. By using allocation bits on a volume, the Macintosh standard format could support partitions up to 2GB in size (remember, at this time, large hard drives were 20MB). However, a standard number of allocation bits per volume was assigned. For example, for smaller volumes, such as 256MB, the allocation for a file could be 4KB. However, for a 2GB volume, this allocation could be 64KB. Therefore, the same file on both volumes would take up vastly different amounts of space despite the fact that the files were identical. This was troublesome for very small files, especially text-only documents. With the release of Mac OS 8.1, the Macintosh HFS+, or extended format, was made available to Macintosh users. This newer file storage format increased the number of allocation bits from 65,536 to over 4 billion, thus enabling disks to accurately represent and store files by their true size. On current Macintosh systems, the extended format is the default drive type. Mac OS X can recognize files stored on a standard format volume but cannot be installed on one. 166
606_3C06.p65
166
1/4/02, 2:41 PM
In Depth
Mac OS extended format may be the default volume format, but it is not the only format that can support Mac OS X. The Unix File System (UFS) can be used as the preferred volume format for Mac OS X. Unix users may prefer the UFS standard over HFS+ because of their familiarity with the file system. UFS is a flat file system, which means that it does not recognize resource forks. For this reason, you cannot have Mac OS 9.x installed on a UFS partition. To run both Classic and Mac OS X, you will need to use the extended format. UFS is also case sensitive, whereas the extended format is not. This becomes both a negative and a positive. Case-sensitive formats such as UFS give you more variety in file-naming options. The file TEST.TXT will not be the same as test.txt. Developers from the Unix world who are porting applications to Mac OS X may occasionally have files with the same name but with case differences. This can become a problem on an extended format volume, where case does not matter. For this reason, users from the Unix world who anticipate using applications originally developed for Unix and are willing to forgo the Classic environment may prefer UFS. Finally, if you support several computers that a user could modify, you need to know how to determine a disk’s format. Instructions are available later in this chapter in the section “Determining Mac OS Volume Format” in the Immediate Solutions section.
Remote File Systems and Servers 6. Managing Disk and File Systems
Several years ago, most computing environments featured a series of networked computers that shared data with a central file server. Today, servers are still very popular. The benefits of storing data remotely include data protection provided by the backup process featured in most servers. Furthermore, servers appeal to costconscious system administrators who know from experience that purchasing five copies of a software program and using a server to meter them is more economical than buying 100 copies of the program and installing it on each hard drive. Problems can develop, however, depending on the type of server and the server software. In an ideal world, the server would be an AppleShare or Mac OS X device and therefore easily accessed via the Connect To Server option. Figure 6.2 shows files on a remote AppleShare IP server. In the real world, most servers run Novell NetWare or Windows NT/2000/XP. Connecting to these types of servers is more difficult with Mac OS X. If you’re not working in a Mac-friendly environment, don’t despair; programs are available that allow you to access the server without running special processes on the server itself. Mac OS X has built-in support for SAMBA, which allows you to connect to Windows NT Server volumes. You can also use DAVE, a software utility from Thursby Software that allows you to access NT servers as well as other Windows systems including Windows 2000. We will discuss utilities such as 167
606_3C06.p65
167
1/4/02, 2:41 PM
Chapter 6 Managing Disk and File Systems
Figure 6.2 Files stored on a remote server volume. DAVE and SAMBA in more detail in Chapter 8, which covers Microsoft Windows compatibility issues.
6. Managing Disk and File Systems
One of the biggest benefits of Mac OS X is its Unix infrastructure, which now gives you access to file systems that were difficult to access under previous versions of the Mac OS. UFS-formatted volumes are often used on Linux servers, but you can now access them using Mac OS X. Be aware that you can mount volumes using the command prompt in Terminal but that in some instances these volumes may not appear in the Finder. You can also install additional software to mount Andrew File System (AFS) volumes. AFS is a network of connected servers known as cells. With software such as Arla or OpenAFS, you can access other AFS cells all over the world and exchange data. Several companies offer remote data storage, usually in the form of Web space. In fact, most Internet service providers include data storage in their monthly fees. A search of the Internet for free Web space will turn up many sites that provide this service. Apple even provides data and Web storage in the form of iDisk, a component of the iTools suite. You can easily connect to your iDisk through the Finder’s Go menu.
Using the Multithreaded Finder In Mac OS 8, the Finder was improved to include multithreading capabilities. You’ll see the most dramatic evidence of this improvement when you’re manipulating files. For example, you can copy files from one volume to another and, while this operation is in progress, perform other functions in the Finder, including copying additional files to other folders or volumes. Figure 6.3 shows multiple copies in progress. Mac OS X also includes multiple searching sessions by using the Sherlock utility.
168
606_3C06.p65
168
1/4/02, 2:41 PM
In Depth
Figure 6.3 Multiple copies simultaneously in progress.
Using Sherlock Your computer contains thousands of files, and Apple has consistently provided a way for you to search your computer and locate the files you need. Sherlock is the utility included with Mac OS X that performs these searches. You can search using a wide variety of criteria: by name, by date created or modified, by kind, by creator type—you can even search for hidden files. You can also create and save custom searches that contain more than one criterion. Each file or folder that matches your criteria is listed in a results window. Simply click on the file to determine the path to the file or double-click to open the file within Sherlock. 6. Managing Disk and File Systems
TIP: Your home folder is automatically indexed when you launch Sherlock. You can index additional folders by dragging them into the Sherlock window.
Perhaps you’ve been in this situation: You can remember a text string within a document but cannot remember the name of the file. Sherlock can come to your rescue by searching for files by content. And there’s more: Sherlock can also search the Internet. In fact, you can search, shop, and bid using Sherlock to locate the information or item you need. You can search more than one site or portal at a time. Many Web sites provide Sherlock plug-ins that you can use to add functionality to the utility. Sherlock organizes these plug-ins into categories including shopping, news, and entertainment.
Disk Fragmentation Disk fragmentation occurs when gaps exist between files stored on the hard drive as well as when files are broken up and stored over multiple areas of the disk. When a hard drive has barely been used, each new file is stored one after the other in neat alignment. However, as you make changes to files, delete them, save them under new names, and append data to them, data storage becomes messy. As you delete files, new files—rarely the same size as the old—are saved in their
169
606_3C06.p65
169
1/4/02, 2:41 PM
Chapter 6 Managing Disk and File Systems
places and spread out over the disk. Eventually, you end up with gaps throughout your hard drive; each gap is too small for new data storage, and therefore the space in the gap is wasted. To make matters worse, the tables that track the location of the parts of a file may become corrupt, rendering those files effectively lost. Defragmentation utilities remove these gaps while manually rewriting the data back to the volume. In the process, disk space for data storage is restored. Defragmenting your disk also improves hard drive performance. However, opinions differ regarding the benefits of defragmenting your hard drive. Some feel that no real benefits exist, especially on a Mac OS X machine utilizing multiple-user accounts. The different users, both local and remote, may be pulling data from all over the hard drive, making any defragmentation moot. Others feel that defragmenting the drive does provide a marginal performance boost. Whether you want to defragment the drive also depends on your volume format. For standard and extended volumes, defragmenting may be beneficial, but UFS volumes are constructed to reduce disk fragmentation.
6. Managing Disk and File Systems
Several software makers offer disk defragmentation utilities. The most popular is Norton Utilities Speed Disk. In addition to defragmenting the hard drive, it can also organize files by type so that documents are immediately recognizable. The Norton Utilities package also includes Disk Doctor, which is capable of repairing volumes that Apple’s Disk First Aid cannot; a program to recover deleted files; and crash-protection software. At this time, Norton Utilities can repair and defragment Mac OS X volumes if the computer is booted from the Norton Utilities CD-ROM.
170
606_3C06.p65
170
1/4/02, 2:41 PM
Immediate Solutions
Immediate Solutions Using Removable Media As a Macintosh user, you have access to many different removable media, including Zip and Jaz disks and removable hard drives. Installing, mounting, accessing, and dismounting any one of these media is very much the same: 1. If you are attaching a SCSI device, turn off the computer and devices. USB and FireWire devices can be attached while the computer is on. TIP: Check the installation documentation to see whether the manufacturer recommends attaching the devices after software installation.
2. Attach the device to the appropriate port. 3. If necessary, turn on the computer and device. 4. Insert the device’s software disk and install the driver for the device. 5. If required, restart the computer and insert the disk or cartridge in the drive. 6. Managing Disk and File Systems
6. The icon of the medium should appear on the Desktop; you can use the medium to store documents or run applications. (See Figure 6.4 for an example of a mounted Zip disk.) 7. Drag the icon of the medium to the Trash or use File|Eject Disk to dismount the medium.
Figure 6.4 A Zip disk mounted on the Desktop. 171
606_3C06.p65
171
1/4/02, 2:42 PM
Chapter 6 Managing Disk and File Systems
TIP: Mac OS X includes the Iomega Zip disk driver. You can attach the device and insert the disk, and the Zip disk will be mounted on the Desktop automatically.
Burning CD-RW and CD-R Discs Most new Macintosh computers come with “power to burn.” By that, Apple means that the computer includes a CD-RW drive. The first releases of Mac OS X did not include the ability to save data to discs; however, updates to Mac OS X fixed this problem. Follow these steps to save data to CD-RW and CD-R discs: 1. Insert a CD-RW or CD-R disc in the drive. A dialog box will appear that indicates that the disc needs to be prepared for use by Mac OS X. You can also eject the disc or ignore the dialog box. If you choose to prepare the disc, you can choose one of three formats: • Standard (HFS+/ISO 9660) • MP3 (ISO 9660) • iTunes (Audio) 2. Select a format for the CD and, if you desire, provide a name and click on Prepare. 6. Managing Disk and File Systems
3. The disc will appear on the Desktop indicating whether the disc is CD-R (burn once) or CD-RW (burn multiple times). The disc can be treated as any other volume. You can drag files to the disc using the Finder, or you can select the volume when saving files. Even the name of the disc can be modified. 4. When you are ready to burn the disc, you can select File|Burn Disc or drag the disc to the Trash. If you drag the disc to the Trash, notice that the Trash icon changes to the burn symbol, as shown to the far right in Figure 6.5. A dialog box will allow you to cancel the operation, burn the disc, or eject the disc. If you choose the latter, be aware that you will lose data that was saved to the disc. In the case of a CD-RW disc, the data saved since the previous burn will be lost.
Figure 6.5 The Trash icon is replaced by the burn symbol when the disc is dragged to the Trash.
172
606_3C06.p65
172
1/4/02, 2:42 PM
Immediate Solutions
5. Select Burn. A window will appear indicating that burning is in progress. When the burn is finished, the disc will appear as a standard CD-ROM. Related solution:
Found on page:
Copying Files and Folders
58
Getting Information about Files and Folders You may need to retrieve information about a particular file, such as its status, path, creation and modification date, and version of the application. Much of this information is available in the Get Info window. Follow these directions to retrieve this information: 1. Click once on the file or folder to select it. 2. Go to the File menu and select Show Info or press Command+I. Figure 6.6 shows a standard Show Info window. 3. The default view shows you General Information. If you have selected a document and wish to see what application is associated with this file, you can also click on the pop-up menu to select Application. The Application settings can be modified. 6. Managing Disk and File Systems
Related solution:
Found on page:
Editing File Associations
226
Figure 6.6 The Show Info window.
173
606_3C06.p65
173
1/4/02, 2:42 PM
Chapter 6 Managing Disk and File Systems
Determining Mac OS Volume Format You are unsure whether a particular volume has been formatted with the Mac OS HFS or HFS+ or with UFS. Follow these steps to determine the format of the volume: 1. Click once on the icon of the volume in question. 2. Go to the File Menu and select Show Info. 3. Look in the section titled Format. The term Mac OS Extended, shown in Figure 6.7, refers to the typical Macintosh file storage format. You can use these steps for other media as well, including Zip disks and CD-ROMs.
Creating Comments You can enter additional information about a file by adding custom comments. Some examples of useful comments might be the reason the document was created and its URL or other relevant Web sites. You can create comments by taking these steps: 1. Select a file. 2. Choose File|Show Info or press Command+I.
6. Managing Disk and File Systems
3. In the Comments text box, enter whatever text you deem relevant to the file (see Figure 6.8). 4. Close the window.
Figure 6.7 An extended format volume.
174
606_3C06.p65
174
1/4/02, 2:42 PM
Immediate Solutions
Figure 6.8 Adding comments to a file.
Making a File Read-Only You have a particular file that you want to protect from changes. You can lock the file so that it is read-only. This protects the document from changes within an application and prohibits the user from saving a file of the same name to the locked file location. Follow these steps to make a file read-only: 6. Managing Disk and File Systems
1. Click once on the document you want to make read-only. 2. Go to the File menu and select Show Info. 3. Locate the small box in the bottom left of the Show Info window beside the word “Locked” and click on it; a checkmark will appear in it. The file is now read-only. By following these steps in reverse, you can easily disable the locked setting. TIP: While the file is locked, it keeps this setting, even if you drag the file to the Trash. If you attempt to drag a locked file to the Trash, you will be denied permission to move the file because you lack rights. You can lock a file in the Trash, but if you attempt to empty the Trash that contains the locked file, a dialog box will warn you that you do not have rights to perform this action. You must manually unlock the file via Show Info to make changes, move, or delete the file. You can also save a file as stationery rather than read-only. The file, still containing the information you added, will open in an untitled window. This option is great for creating templates.
Related solutions:
Found on page:
Setting File and Folder Permissions in the Finder Setting File and Folder Permissions in the Terminal
152 152
175
606_3C06.p65
175
1/4/02, 2:42 PM
Chapter 6 Managing Disk and File Systems
Finding Files and Folders by Name Despite your extraordinary organizational skills, you will often need help locating a particular file or document. Your best friend is the Sherlock utility. This utility performs many search functions, including searching local drives, the contents of documents, and the Internet. The default settings for Sherlock make it easy to perform a search. Follow these steps: 1. Launch Sherlock from the Dock or select File|Find. 2. Check the volumes to be searched (see Figure 6.9). 3. Enter the name of what you’re searching for, then press Return or click on the magnifying glass button. 4. The results are shown in a separate window that has a split pane. If the bottom pane is too small, click on the grab handle on the bottom of the window to separate the panes. You can now click on a file in the upper window, and the path will be displayed in the lower window (see Figure 6.10).
6. Managing Disk and File Systems
You can perform some of the same functions in the Items Found window that you’re accustomed to doing in the Finder, such as launching applications and dragging files to the Trash.
Figure 6.9 Selecting the volumes to be searched.
176
606_3C06.p65
176
1/4/02, 2:42 PM
Immediate Solutions
Figure 6.10 The search results.
6. Managing Disk and File Systems
Finding Files and Folders by Custom Search Sherlock is capable of searching within parameters more complex than just by name. You can also save these searches and use them again in seconds. Follow these steps to do a complicated search and save the results: 1. Launch Sherlock from the Dock or select File|Find. 2. Check the volumes to be searched (refer to Figure 6.9). 3. Click on Edit. The More Search Options window, as shown in Figure 6.11, will appear. You can search by many methods, including name, content, size, kind, label, date created, date modified, version, lock attribute, folder attribute, file type, and creator. 4. Enter your options and click on OK—unless you think you’ll want to search by this criterion again. If so, click on Save As to keep this custom search as an option. A dialog box will appear. Name the search and then click on OK.
177
606_3C06.p65
177
1/4/02, 2:42 PM
Chapter 6 Managing Disk and File Systems
Figure 6.11 Sherlock offers a wide variety of search options.
6. Managing Disk and File Systems
5. If you saved your search, you will see it selected in the main Sherlock window. (Other personalized searches are listed in the Custom pull-down menu.) To begin your search, press Return or click on the magnifying glass. 6. The results are shown in a separate, split-pane window. If the window is not split, click on the grab handle near the bottom of the window and drag upward. You can now click on a file in the upper window, and the path will be displayed in the lower window (see Figure 6.10 earlier in the chapter). You can use these results to perform some of the functions that you’re accustomed to doing in the Finder, including launching applications and dragging files to the Trash.
Indexing Content The process of indexing content has changed between Mac OS 9.x and Mac OS X, but the principle remains the same. Instead of indexing entire volumes, Sherlock now indexes folders, and the indexing is performed automatically. You can tell
178
606_3C06.p65
178
1/4/02, 2:42 PM
Immediate Solutions
immediately whether a volume is indexed by looking at the Index Status column. Your home folder will be shown with all volumes available, and it will be indexed automatically. You can include other folders for indexing by taking these steps: 1. Launch Sherlock from the Dock or select File|Find. Notice in the upper window that volumes and folders are listed. Volumes cannot be indexed, but folders can, as shown by the indexing of your home folder. The reality is that an incredible number of files exist on the Mac OS X volume, and most of these files do not need to be indexed. 2. To index additional folders, locate your folder in the Finder and drag it to the Sherlock window. The index will be created automatically. Indexing occurs when Sherlock is launched or a folder is added. You can force Sherlock to index by selecting the folder and going to Find|Index Now. You can also remove an index by going to Find|Delete Index. Folders that you add to the Sherlock window for indexing remain there even after you exit Sherlock. To remove a folder, select it and go to Find|Remove Folder. When the indexing process is complete, you can search for files by their content, not just by their names.
6. Managing Disk and File Systems
Finding Files by Content It’s no longer necessary to buy software that makes it possible for you to search the content of files in the way that a Unix user utilizes the grep command (see Appendix B for information on Unix shell commands). The Mac OS contains the ability to search the contents of the file, not just the name of it. Follow these steps: 1. Launch Sherlock from the Dock or select File|Find. 2. Enter your text or text string and click on the Contents radio button. 3. Select the folders you want searched. 4. Press Return or click on the magnifying glass. A window indicating your search results appears with the best matches listed first. Figure 6.12 shows a sample window.
179
606_3C06.p65
179
1/4/02, 2:42 PM
Chapter 6 Managing Disk and File Systems
Figure 6.12 The search results.
6. Managing Disk and File Systems
Searching the Internet The Sherlock utility also includes an interface that utilizes channels and plug-ins to search all the popular search engines on the Web. You can also search for diverse information on people and shopping or even create your own custom channels. Follow these steps to search the Internet using Sherlock: 1. Launch Sherlock from the Dock or select File|Find. 2. Select your channel for searching (see Figure 6.13). The most frequently used channel is the Internet, represented by a globe, but you may choose from several others. 3. Enter the information you seek and, if necessary, modify the lists of sites you will be searching. 4. To begin the search, press Return or click on the magnifying glass. 5. Your search results will be listed in place of the search sites and will be ranked in order of relevance to your search criteria (see Figure 6.14). This window has three panes. The second pane may be hidden; click on the drag handle located below the search results to expose the URL pane. When you click once on a result, the URL will appear in the lower window. You can click on this link or double-click on a result in the list to view the complete page in a Web browser.
180
606_3C06.p65
180
1/4/02, 2:42 PM
Immediate Solutions
Figure 6.13 Searching the Internet within Sherlock.
6. Managing Disk and File Systems
Figure 6.14 The search results showing relevant Web sites.
181
606_3C06.p65
181
1/4/02, 2:42 PM
Chapter 6 Managing Disk and File Systems
Selecting Items in the Finder Occasionally you need to manipulate, copy, or open a file or group of files (yes, the Mac OS is wonderful in that you can open multiple files and applications at once). Use the following methods for selecting files in the Finder: • Click once on a single icon to select it. • Hold down the Shift key and click on multiple icons within a Finder. • Click and drag the mouse just outside a group of files to form a lasso, then catch the group of files with the lasso (the icons darken as you select them). • Hold down the Shift key and drag to select noncontiguous groups of icons. Related solutions:
Found on page:
Viewing Items in the Finder Copying Files and Folders
57 58
Creating and Using Aliases 6. Managing Disk and File Systems
Aliases are already heavily used in the Mac OS. However, they have changed in appearance. In the past, aliases were recognizable by their italicized text. However, in Mac OS X, the file name is not italicized. An alias is denoted by the small arrow on the bottom-left corner of the icon. Aliases are very easy to create: 1. Select the file that needs an alias. 2. Choose File|Make Alias or press Command+L. 3. Move the newly created alias file to the location of your choice. You can also press the Control key as you click on the object; this will bring up the contextual menu with an option to make an alias. Figure 6.15 shows the difference between an alias and the original file. Be careful when moving the original file in Mac OS X. In earlier versions of the Mac OS, you could put an alias almost anywhere you chose, and if you moved the original file, the alias could continue to function. Mac OS X aliases may break,
Figure 6.15 An original (top) and an alias (bottom).
182
606_3C06.p65
182
1/4/02, 2:42 PM
Immediate Solutions
especially if the original is moved to a different volume. However, if an alias should break, Mac OS X will present you with a dialog box that allows you to fix the alias by selecting the location of the original file. You can also manually select a new original for an alias by selecting File|Show Info. TIP: Make an alias in one swift motion by clicking on the item, pressing the Command+Option keys, and dragging the file to the folder where the alias will reside. The file will not be moved; instead, an alias will be placed in the selected folder.
Related solution:
Found on page:
Launching Applications
61
Increasing Disk Performance Mac OS X is a robust operating system. Several processes run at startup and login that keep your disk in good shape. However, on occasion you may feel that performance could be better. Some users just feel better knowing that their disks are defragmented. You can take several steps to improve disk performance: 6. Managing Disk and File Systems
• Restart your computer. If you have been using Mac OS X for a while, you may not have restarted your computer for days or weeks because of the stability of Mac OS X. A restart can improve performance if you feel that your machine is running slowly. • Run the Disk First Aid component of Disk Utility. Note that the startup disk is verified and repaired at startup. Because of the nature of Mac OS X, you cannot run Disk First Aid on your active Mac OS X volume. You will need to boot from the Mac OS X CD-ROM and select Disk Utility from the Installer’s Apple menu. • Use a commercial utility to repair damaged volumes. Norton Utilities has an excellent program named Disk Doctor that in some cases can repair volumes better than Disk First Aid. Norton Utilities is not available in a native Mac OS X client at this time, but Norton 6.0.2 can repair Mac OS X volumes. You may also want to check out Disk Warrior, from Alsoft, and TechTools Pro, from Micromat, for added security. • Use some sort of virus protection. Symantec and McAfee offer excellent virus protection packages. • As we discussed previously in this chapter, opinions differ regarding the benefits of defragmenting your hard drive. However, if you feel that your
183
606_3C06.p65
183
1/4/02, 2:42 PM
Chapter 6 Managing Disk and File Systems
drive is performing below par, you may want to consider a defragmenting tool. Several commercial products, including Norton Utilities and TechTools Pro, do an excellent job.
Accessing Damaged Disks If you are experiencing strange system errors or your machine seems to be crashing or experiencing kernel panics frequently, you may have a damaged disk. Another obvious symptom of a damaged disk is that your computer doesn’t seem to recognize a drive and wants to initialize it. You can utilize Disk First Aid as a first attempt at fixing the problem. To do so, take the following steps: 1. Launch the Disk Utility application and click on the First Aid tab (see Figure 6.16). 2. Select the volume that may be damaged (if you are using a floppy or a Zip disk, insert it now). 3. Choose Repair to attempt to repair the volume (Verify will only tell you what is wrong).
6. Managing Disk and File Systems
4. When the process is finished, you will receive a report in the Disk First Aid window.
Figure 6.16 Disk First Aid. 184
606_3C06.p65
184
1/4/02, 2:42 PM
Immediate Solutions
If Disk First Aid does not work, try running it several times. The program may need more than one run to fix the problem. However, if Disk First Aid cannot fix the disk, you may need to invest in a commercial disk-utility package, such as Norton Utilities. Related solution:
Found on page:
Managing Kernel Panics
532
Creating Disk Images In the past, disk images were used to copy installation programs onto floppy disks. Today, disk images are used to simplify distribution of installer programs. Several Mac OS X applications are distributed as .img, or image, files that merely need to be mounted as separate volumes (the extension may also be .dmg). The contents can then be copied to the preferred location in Mac OS X. You can create and burn your own disk images using the Disk Copy utility by following these steps: 1. Launch Disk Copy. 2. Go to the Image menu and select New Blank Image. The window in Figure 6.17 will appear. 6. Managing Disk and File Systems
3. Choose a name for the image in the Save As field. 4. Indicate where you want the image saved and indicate the name of the volume when the image is mounted.
Figure 6.17 Creating a new disk image.
185
606_3C06.p65
185
1/4/02, 2:42 PM
Chapter 6 Managing Disk and File Systems
5. Indicate the size of the image and the file system format. You have four format choices: • MS-DOS • Mac OS Extended (HFS+) • Mac OS Standard (HFS) • Unix File System (UFS) 6. Indicate whether you want the image encrypted, then click on Create. The program will create and mount the image. Figure 6.18 shows the image and the contents mounted on the Desktop as test.dmg. This format is also an appropriate method for distributing files. Disk Copy can also burn discs if the appropriate drives are present.
6. Managing Disk and File Systems
TIP: Do you want to increase game performance? Create a disk image of a game CD-ROM and mount the image rather than the CD. The game will play more smoothly, and the movies and multimedia will load faster, because a hard drive is faster than a CD.
Figure 6.18 The new image on the Desktop.
186
606_3C06.p65
186
1/4/02, 2:42 PM
Chapter 7 Working with Classic
If you need an immediate solution to:
See page:
Starting Classic
202
Modifying Classic at Startup
202
Reducing Classic Processor Requirements
205
Quitting Classic
206
Switching between Applications
206
Updating Mac OS 9.x
207
Updating Classic Applications
208
Troubleshooting Classic
208
Printing in Classic
209
Customizing the Classic Finder
211
187
606_3C07.p65
187
1/4/02, 2:54 PM
Chapter 7 Working with Classic
In Depth Mac OS X provides the Classic environment as a form of backward compatibility to applications that have not been ported as native Cocoa or Carbon for use under Mac OS X. As we mentioned in Chapter 2, Classic will probably be around for several years to come because so many applications have yet to be converted for use with Mac OS X. This chapter explores what you need to know to understand how Classic works and how to configure all aspects of Classic to access the broadest range of Mac OS applications on your computer.
What Is Classic? Technically, Classic is a software compatibility environment rather than a form of software emulation because the binary code used by Classic applications is not converted or altered at runtime. Instead, the Classic environment provides the means for Mac OS 9.x applications to share certain resources and function as fully as possible within Mac OS X, but without taking advantage of Mac OS X’s advanced features, such as memory protection and symmetric multiprocessing. The following terms may help you understand the various uses of the term Classic: • Classic environment—The environment in Mac OS X that allows applications written for earlier versions of the Mac OS to run within Mac OS X • Classic application—An application written for Mac OS 9.x 7. Working with Classic
• Classic System Preferences—The section of the Mac OS X System Preferences used to configure certain aspects of the Classic environment • Classic Mac OS—Versions of the Mac OS prior to Mac OS X 10.0, including Mac OS 9.x • Booting in Classic—Starting a computer using a version of the Mac OS prior to Mac OS X 10.0 We also need to make a distinction between Classic and Carbon applications because some Carbon applications can run under Mac OS 9.x as well as Mac OS X. Cocoa applications run only under Mac OS X. However, the most important aspects of the Classic environment are that Classic applications are limited by their lack of support for Mac OS X’s advanced features, such as protected memory, symmetric multiprocessing, and dynamic memory allocation, and that if a Classic application, Extension, or Control Panel crashes, it can bring down the entire Classic environment. All other
188
606_3C07.p65
188
1/4/02, 2:54 PM
In Depth
Mac OS X applications and processes should not be affected, however, and the fewer Classic applications you run under Mac OS X, the more stability you will enjoy.
How Classic Works Unlike software emulators such as SoftPC and Virtual PC, which use software to emulate an entire hardware platform such as the x86 processor, the Classic environment allows Classic applications to execute by redirecting certain routines through the various components of the Classic environment to access resources hosted by Mac OS X, such as screen drawing, disk access, and networking. The actual code of Classic applications is not converted for use by another type of processor; Classic and Mac OS X applications use the same processor. To use the Classic environment, you will need Mac OS 9.1 or later installed on the same drive as Mac OS X or on another local drive. (The options and strategies for choosing a drive are discussed in the next section.) At this time, Mac OS 9.2.1 is the most current version of the Classic Mac OS, and Mac OS X 10.1 will work with Mac OS 9.1 and all subsequent versions, but this could change in the future. The Classic environment is configured using the Classic pane of the System Preferences, shown in Figure 7.1, and is launched by the Classic Startup application located in /System/Library/CoreServices/. Mac OS X 10.1 includes version 1.6 of Classic Startup. In addition to a compatible version of the Classic Mac OS and the Mac OS X files necessary to support the Classic environment, a few more files are installed in the Mac OS 9.x System Folder by Mac OS X to allow it to run in the Classic environment. These files include the following: • CarbonLib 7. Working with Classic
• Classic Finder • Classic RAVE • Classic Support UI • ProxyApp When you start the Classic environment, Mac OS X checks to see whether the latest versions of these files are installed and asks to install them if they are not present. In addition to these files, Mac OS 9.x installs special versions of files, such as the AppleShare Extension, that work in both Mac OS 9.x and the Classic environment when booting directly into Mac OS X. If the proper support files are present in Mac OS 9.x, the Classic environment may be launched using the Classic pane of the System Preferences, and Classic applications may be launched, such as Adobe Photoshop, shown in Figure 7.2.
189
606_3C07.p65
189
1/4/02, 2:54 PM
Chapter 7 Working with Classic
Figure 7.1 The Classic section of the System Preferences. The defining trait of Classic applications running within the Classic environment is the Platinum appearance, including windows and the menu bar. Mac OS 9.x and Classic applications are capable of utilizing many of the resources of a computer, but not all. The following resources or features are supported by the Classic environment: • Clipboard 7. Working with Classic
• Drag and drop between Classic and Mac OS X • Networking (using the IP address of Mac OS X) • Desktop • Application launching (e.g., double-click) • Application menu listings • Window shade feature of application and Finder windows The following features are not supported by the Classic environment: • Direct disk access by applications and utilities, such as the Mac OS 9.x Disk Utility • Minimizing of application windows • Window transparency • Window interleaving (referred to as layering in Mac OS X)
190
606_3C07.p65
190
1/4/02, 2:54 PM
In Depth
Figure 7.2 A Classic application running under Mac OS X. Additional considerations relating to compatibility are discussed in the following sections and include file systems, fonts, and printing.
Choosing a Hard Drive for Classic 7. Working with Classic
Mac OS 9.x and Mac OS X need not reside on the same hard drive, but most new computers have both operating systems preinstalled on the same drive by default. Although this is an acceptable practice for most users, others will find it advantageous to install the operating systems on different drives or drive partitions for the following reasons: • Ease of upgrading operating systems • Disk maintenance, such as optimization and defragmentation • Ability to install multiple versions of an operating system For example, our computers typically have two, three, or four drives or drive partitions; this allows us to boot into the following configurations: • Mac OS X • Mac OS 9.x configured for use in the Classic environment
191
606_3C07.p65
191
1/4/02, 2:54 PM
Chapter 7 Working with Classic
• Mac OS 9.x configured with Extensions and Control Panels that are incompatible with Mac OS X Drives are inexpensive these days, and the additional options they provide for locating additional versions of the Mac OS are valuable. For example, Figure 7.3 shows the Startup Disk pane of the System Preferences with four different boot selections using three drives: Enterprise, Area 51, and Roswell. Installing Mac OS 9.x is not necessary, but most users will have occasion to use the Classic environment. If you intend to use Mac OS 9.x in the Classic environment, keep the following in mind: • If you install Mac OS 9.x on the same drive as Mac OS X, you must select an HFS+ drive because UFS is a single-fork format and is not supported by Mac OS 9.x. • When installing Mac OS 9.x on a separate drive, choose HFS+ instead of HFS because the HFS+ format allows for smaller block allocation, and computers with large numbers of small files (i.e., most computers) will use the disk space more efficiently. • When installing Mac OS X on a separate drive, choose HFS+ instead of UFS because you will not be able to install Mac OS 9.x on the same drive in the future; unlike the HFS+ format, UFS is not supported by Mac OS 9.x. Functionally speaking, however, Mac OS 9.x and Mac OS X may reside on the same drive without penalty in performance or functionality.
Optimizing the Classic Environment 7. Working with Classic
Mac OS 9.x power users have long recognized the benefits of fine-tuning the contents of the System Folder to optimize the speed of the operating system. Extraneous fonts, Extensions, and Control Panels can be a drag on the operating system and can create conflicts and trouble in general. The same approach of optimizing the Mac OS is
Figure 7.3 Multiple boot options for the Mac OS. 192
606_3C07.p65
192
1/4/02, 2:54 PM
In Depth
beneficial for use in the Classic environment as well because it “lightens the load” on the number of commands that must be processed by the Classic environment. Mac OS 9.x can be optimized for use in the Classic environment in four ways: • Minimize the number of Extensions and Control Panels • Disable features of Mac OS 9.x that create more work for the processor • Configure Classic to sleep when not in use by using the Classic pane of the System Preferences • Increase the processing priority of the Classic environment The most effective way to optimize Mac OS 9.x is by using the Extensions Manager to create a special set of items to be used when booting into the Classic environment. For example, Figure 7.4 shows the Extensions Manager running under the Classic environment with a set called Classic Set. In the Immediate Solutions section, we’ll describe how to start Classic using a specific set of Extensions and Control Panels
7. Working with Classic
Figure 7.4 Use the Extensions Manager to optimize Mac OS 9.x for use in the Classic environment. 193
606_3C07.p65
193
1/4/02, 2:54 PM
Chapter 7 Working with Classic
using the Extensions Manager. Consider disabling all unneeded features that require support from Extensions or Control Panels, such as ColorSync, Multiple Users, Remote Access and other networking options, Speech, Web Sharing, and video drivers such as the ATI drivers. We have successfully disabled over 140 Extensions and Control Panels. The second-best way to optimize the Classic environment is by disabling certain features of Mac OS 9.x itself that create more work for the processor or by disabling the routines of the Classic environment that allow data to pass from the Classic environment into the Mac OS X environment. Depending on the speed of your computer’s processor and other performance-related factors, try the following Mac OS 9.x optimization suggestions on your computer: • In the Appearance Control Panel, disable the Smooth All Fonts On Screen option in the Fonts tab and the Sound Track options in the Sound tab. • In the Apple Menu Options Control Panel, disable the Submenus feature and the Remember Recently Used Items feature. • Turn AppleTalk off in the AppleTalk Control Panel, unless you need AppleTalk for printing. • Disable Menu Blinking and Insertion Point Blinking in the General Control Panel.
7. Working with Classic
The most technical way to increase the performance of the Classic environment is to increase the priority with which Mac OS X processes the requests by the Classic environment. The first step in this process is to open the Process Viewer application in the Utilities folder and find the process ID (PID) for the TruBlueEnvironme process. Mac OS X prioritizes tasks using a scale of 0 to 20, and you can increase the default task priority to a level higher than the default of 0 by issuing the following command in a Terminal window: renice +new_PID_value process_ID
For example, the upper portion of Figure 7.5 shows the Process Viewer with a PID of 288 for the TruBlueEnvironme; the lower section of the figure shows the Terminal window after successfully reassigning the PID to a higher priority. Not all these optimization suggestions may work for you, and you may discover others as well.
Working with Classic Applications Classic applications are familiar to anyone who has ever used the Mac OS, but working with Classic applications within the Classic environment is slightly different than when booting directly into Mac OS X. The following sections detail a few issues with which you should be familiar when using Classic applications in conjunction with Mac OS X. 194
606_3C07.p65
194
1/4/02, 2:54 PM
In Depth
Figure 7.5 Increasing the nice value for the Classic environment.
Launching Classic Applications 7. Working with Classic
Classic applications are launched the same way under the Classic environment as they are when booting directly into Mac OS 9.x. To launch an application, you may do the following: • Double-click on a Classic application icon or alias • Double-click on a document or document alias belonging to a Classic application • Drag and drop a document onto a Classic application The Mac OS X Finder makes a distinction between Classic and Mac OS X applications when viewing the application in a column view or using the Show Info command. For example, Figure 7.6 shows how the column view displays two versions of the application BBEdit, a Classic version on the left and a Mac OS X native version on the right. Notice that, in addition to the difference in the names of the applications, the Mac OS X refers to them as Classic Application (left) and Application (right).
195
606_3C07.p65
195
1/4/02, 2:55 PM
Chapter 7 Working with Classic
Figure 7.6
Mac OS X makes a visual distinction between Classic and Mac OS X applications.
Installing and Updating Classic Applications Because of the different directory structures and file permissions in Mac OS 9.x and Mac OS X, you may encounter problems installing and updating Classic applications. Moreover, the Software Update Control Panel may not work properly when used in the Classic environment. To minimize the possibility of errors, we suggest that you boot directly into Mac OS 9.x when updating the Classic Mac OS and applications.
Classic Mac OS Feature Limitations Although most applications will launch from within the Classic environment, many Control Panels do not work or provide limited features either because they are incompatible with Mac OS X or because their features are controlled via Mac OS X instead of Mac OS 9.x. For example, the General Controls Control Panel enables some features when opened in the Classic environment, but several features are disabled, as shown in Figure 7.7.
7. Working with Classic
Features that are not available in the Classic environment are restored when you boot directly into Mac OS 9.x.
Managing Duplicate Applications In the case of applications that exist for both Mac OS X and Classic, such as BBEdit, GraphicConverter, and Internet Explorer, you may experience a specific anomaly when opening documents belonging to one of these applications. Specifically, Mac OS X may open the document using a Carbon or Cocoa application instead of the Classic version of the same application or vice versa. To correct this type of problem, choose the Show Info command for the type of document in question, select the Open With Application section, and choose the proper application from the list. Mac OS X will guess what native and Classic applications are most appropriate and list them in a drop-down menu with native applications at the top and Classic applications at the bottom. If you don’t see the correct application, choose Other at the very bottom of the list and locate the application, an example of which is shown in Figure 7.8.
196
606_3C07.p65
196
1/4/02, 2:55 PM
In Depth
Figure 7.7 Many features of Mac OS 9.x are disabled or unconfigurable from within the Classic environment.
7. Working with Classic
Figure 7.8 Selecting an application for opening a specific type of document. 197
606_3C07.p65
197
1/4/02, 2:55 PM
Chapter 7 Working with Classic
Once selected, click on Change All and follow the instructions to change the application assigned to open the type of document with a specific file extension, such as .txt.
Memory Allocation for Classic Applications The Classic Mac OS is rather unique among mainstream operating systems because it allows you to decide how much memory an application may use. This feature was included in previous versions of the Mac OS, so you’re probably accustomed to it. You can view and adjust the amount of memory allocated to a Classic application using the Show Info command from within Mac OS X, an example of which is shown in Figure 7.9, or the Get Info command in Mac OS 9.x. The Memory section of the Show Info command is configurable only for applications that are not currently running in the Classic environment; it is not available for documents and folders. The Memory Requirements section provides the following information and allocation options: • Suggested Size—The amount of memory that should be allocated for normal use, as suggested by the program’s author • Preferred Size—The amount of memory you want to allocate to an application, if this amount of memory is available for use • Minimum Size—The smallest allocation that is necessary to sustain functionality
7. Working with Classic
Although the Preferred Size and Minimum Size options are configurable from within Mac OS X, changes will have no effect on the actual memory requirements until you boot directly into Mac OS 9.x because Mac OS X uses dynamic memory
Figure 7.9 The Memory section of the Show Info command for a Classic application.
198
606_3C07.p65
198
1/4/02, 2:55 PM
In Depth
allocation for the Classic environment itself but not for specific Classic applications. Changes to the memory settings in the Show Info command are ignored by the Classic environment; in the Classic environment, virtual memory is disabled, and an unlimited amount of memory is available to a Classic application. Applications that require virtual memory might not execute or work well from within the Classic environment.
Font Issues As we discuss in Chapter 10, Mac OS X looks for fonts in several places on local and remote file systems and makes them available to Carbon and Cocoa applications. If you have Mac OS 9.x installed, the fonts located in the Fonts folder in the System Folder will also be available to Carbon and Cocoa applications in addition to applications in the Classic environment. However, the reverse is not true: Mac OS X fonts are not available to the Classic environment, so to make all fonts available to all application environments (Classic, Carbon, and Cocoa), the fonts must be located in the Fonts folder in the Mac OS 9.x System Folder.
Network Access The Classic environment uses the network settings configured in Mac OS X to allow access to network resources for the Mac OS and its Classic applications. You may launch the TCP/IP Control Panel and review network settings, but you must quit the Classic environment and reconfigure the Network System Preferences to make changes available to the Classic environment the next time it is launched.
Device Support Issues 7. Working with Classic
Because of the way in which Classic compatibility is implemented in Mac OS X, not all types of hardware devices are supported in version 10.1 of Mac OS X. However, the following types of devices are supported in part or in whole: • Disk images • Ethernet • FireWire • Hard drives • Network volumes • Point-to-Point Protocol (PPP) connections via modem and AirPort • Printers (limited) • SCSI (limited) • Sound in and out • USB devices
199
606_3C07.p65
199
1/4/02, 2:55 PM
Chapter 7 Working with Classic
The following devices are not supported by the Classic environment: • ADB devices other than mouse and keyboard • Floppy drives • LocalTalk devices • Most SCSI devices other than disk drive controllers, video controllers, or network interface cards (NICs) • PCMCIA cards • Serial devices, including GeoPort Printing in the Classic environment works almost the same as when booting directly into Mac OS 9.x, with the exception of Desktop printing. Because of the changes in the behavior of the Classic Desktop, the old PrintMonitor application (in the Extensions folder) is used to manage print jobs. You may choose a Classic printer on the fly using the pop-up menu in most print dialog boxes. Future releases of Mac OS X may increase the number of devices supported in the Classic environment.
File System Issues In the previous chapter, we mentioned the differences between the various file systems supported by the different versions of the Mac OS. The presence of the Classic environment adds two new twists to the subject of file systems: the differences in file permissions and the role of the Desktop folder.
File Permissions 7. Working with Classic
File permissions are implemented in very different ways in Mac OS 9.x and Mac OS X, presenting a unique situation when accessing files and folders from within the Classic environment because Mac OS X has a much more sophisticated system of permissions than does Mac OS 9.x. The challenge lies in granting adequate permissions to Classic files and folders without disturbing or violating the permissions. The Classic environment accomplishes this by mapping permissions as accurately as possible between the two systems and reporting errors as best it can.
Desktop Folders Mac OS X supplies a Desktop folder for each computer user, but Mac OS 9.x provides a single Desktop folder for each volume, which leads to a problem when using the Classic environment: Where should Desktop files be stored in the Classic environment? Carbon and Cocoa applications will utilize the correct Desktop folder in a user’s Mac OS X home folder, and Classic applications will write to a
200
606_3C07.p65
200
1/4/02, 2:55 PM
In Depth
folder called Desktop Folder at the root level of the Classic startup disk of the Mac OS 9.x drive. This folder is actually an invisible folder that serves as the Desktop folder; when you boot directly into Mac OS 9.x, the files stored in the Desktop Folder will appear on the Desktop.
7. Working with Classic 201
606_3C07.p65
201
1/4/02, 2:55 PM
Chapter 7 Working with Classic
Immediate Solutions Starting Classic The Classic environment may be launched or activated in four different ways from within Mac OS X: • Manually by using the Start/Stop feature in the Classic System Preferences, an example of which is shown at the beginning of this chapter in Figure 7.1 • Automatically when a user logs into Mac OS X, using the Start Classic On Login To This Computer feature in the Classic System Preferences • When a Classic application is launched • By launching the /System/Library/CoreServices/ClassicStartup application If you intend to use Classic applications on a regular basis, we suggest that you have it start up automatically at login. This will add about 30 to 60 seconds to the login process but will save you the same amount of time later whenever you first launch a Classic application.
7. Working with Classic
Whenever Classic is launched or activated, you can view the startup process by expanding the disclosure triangle in the Classic startup window, shown in Figure 7.10. You will see Mac OS 9.x load, including the familiar Starting Up progress bar, and Control Panel and Extension icons will progress across the bottom of the screen.
Modifying Classic at Startup Because not all features and functionality of Mac OS 9.x are supported in the Classic environment, at times you will need to start Classic in a modified fashion. The Advanced tab of the Classic System Preferences allows you to start Classic in a modified fashion in one of three ways: • With Extensions turned off • By opening the Extensions Manager at startup • By simulating the holding down of a key combination The Classic environment enables keyboard access, so you won’t have keyboard access in Mac OS 9.x until Classic finishes loading. Because you can’t physically hold down the Shift key to disable Extensions in Mac OS 9.x, you’ll need to enable the Classic System Preferences to provide this and other keyboard startup features. 202
606_3C07.p65
202
1/4/02, 2:55 PM
Immediate Solutions
Figure 7.10 Starting the Classic environment.
Disabling Extensions at Startup If Mac OS 9.x experiences an Extension conflict and you need to disable Extensions at startup, follow these steps: 1. Open the Classic System Preferences and switch to the Advanced tab, an example of which is shown in Figure 7.11. 2. Choose Turn Off Extensions in the Startup Options section of the Advanced tab. 7. Working with Classic
3. If Classic is already running, click on Restart Classic. If Classic is not running, click on Start Classic. 4. The Classic startup window will be displayed, and the familiar Extensions Off message will appear. Once the Classic environment has loaded, launch the Extensions Manager from /System Folder/Control Panels/ and work to resolve the conflict.
Opening the Extensions Manager at Startup If you have multiple sets created in the Extensions Manager, you can easily switch among them when Classic starts up using the Open Extensions Manager option as follows: 1. Open the Classic System Preferences and switch to the Advanced tab. 2. Choose Open Extensions Manager in the Startup Options section of the Advanced tab. 203
606_3C07.p65
203
1/4/02, 2:55 PM
Chapter 7 Working with Classic
Figure 7.11 The Advanced tab of the Classic System Preferences. 3. If Classic is already running, click on Restart Classic. If Classic is not running, click on Start Classic. 4. The Classic startup window will be displayed, and the Extensions Manager will appear, as shown in Figure 7.12. 5. Choose an existing Extensions Manager set, such as Mac OS 9.x All, Mac OS 9.x Base, All On, or All Off, or a predefined set, such as Classic Environment in this example. 7. Working with Classic
6. Enable or disable items by clicking on the On/Off box beside an item. 7. To create a new set, choose the Duplicate Set button and give the new set a name. Edit the new set following the instructions in Step 6. 8. Click on Continue to proceed with the startup process using the selected Extensions Manager set.
Using a Key Combination at Startup Some Classic Control Panels or Extensions may require you to start Classic using a custom key combination to achieve a desired effect, such as to enable or disable a security feature or virus protection. Because you cannot hold down keys during the Classic startup process to modify the startup process, the Use Key Combination feature simulates this ability using these steps: 1. Open the Classic System Preferences and switch to the Advanced tab.
204
606_3C07.p65
204
1/4/02, 2:55 PM
Immediate Solutions
Figure 7.12 Use the Extensions Manager at startup to customize the Classic environment. 2. Choose Use Key Combination in the Startup Options section of the Advanced tab. 3. Press the keys you want to simulate, such as Command, Option, Control, and then D. They will be simulated as Command+Option+Control+D; you may press up to five keys in succession. 7. Working with Classic
4. Press the Clear Keys button to erase any selected keystrokes and start over. 5. If Classic is already running, click on Restart Classic. If Classic is not running, click on Start Classic.
Reducing Classic Processor Requirements If you want to conserve the amount of CPU cycles used by the Classic environment when no Classic applications are active, follow these steps: 1. Open the Classic System Preferences and switch to the Advanced tab. 2. Choose a time between 2 and 60 minutes or choose Never in the Put Classic To Sleep When Inactive For section of the Advanced tab. 3. Close the System Preferences or choose File|Quit. 205
606_3C07.p65
205
1/4/02, 2:55 PM
Chapter 7 Working with Classic
To rebuild the Desktop database on the volume used by Classic, follow these steps: 1. Open the Classic System Preferences and switch to the Advanced tab. 2. Click on Rebuild Desktop in the Other Classic Utilities section of the Advanced tab. Classic need not be active to use this feature.
Quitting Classic Mac OS 9.x and Classic applications do not take advantage of Mac OS X’s advanced features and may crash. As a result, the Classic environment itself may become unstable, so you should follow protocol and quit and then restart the Classic environment following these steps: To stop Classic, open the Classic System Preferences, switch to the Start/Stop tab, and use one of these methods: • Click on Stop to halt the Classic environment. • Click on Restart to stop and then restart Classic. • Click on Force Quit to terminate the Classic environment. The first two options will allow you to save any open and unsaved documents; the last option will present a warning sheet reminding you that unsaved changes to documents will be lost if you click on Force Quit a second time.
7. Working with Classic
Switching between Applications When running in the Classic environment, Classic application windows appear using the Platinum interface of Mac OS 9.x rather than the Aqua interface of Mac OS X, so visually identifying Classic applications is an easy task. Windows will be in grayscale and are not translucent or layered, and the Mac OS 9.x Apple menu, application menu, and menu bar also do not conform to the Aqua interface. To switch among Classic and non-Classic applications, do any of the following: • Click the application icon in the Dock. • Press Command+Tab to cycle through all currently running applications. • Select from the Recent Items section of the Mac OS X Apple menu. • Select from the Mac OS 9.x application menu, an example of which is shown in Figure 7.13.
206
606_3C07.p65
206
1/4/02, 2:55 PM
Immediate Solutions
Figure 7.13 The Mac OS 9.x application menu lists Classic, Java, Carbon, and Cocoa applications. Although Mac OS 9.x also has a Recent Applications menu option, it will remember only Classic applications; it will not remember Mac OS X applications.
7. Working with Classic
Updating Mac OS 9.x Occasionally, you will want to check for updates to Mac OS 9.x, but this feature will not work properly from within the Classic environment. To update Mac OS 9.x, follow these steps: 1. Open the System Preferences in Mac OS X and choose the Startup Disk pane. 2. Select the System Folder containing the correct installation of Mac OS 9.x and click on Restart. 3. Once the computer has booted into Mac OS 9.x, select the Software Update Control Panel and follow the instructions.
207
606_3C07.p65
207
1/4/02, 2:55 PM
Chapter 7 Working with Classic
Updating Classic Applications Because of issues involving file permissions and folders, such as the Desktop, System Folder, and Trash, it may be necessary to boot directly into Mac OS 9.x to install or update Classic applications following these steps: 1. Open the System Preferences in Mac OS X and choose the Startup Disk pane. 2. Select the System Folder containing the correct installation of Mac OS 9.x and click on Restart. 3. Hold down the Shift key to disable Extensions at startup, if necessary. 4. Install or update your Classic applications as needed.
Troubleshooting Classic If you encounter problems while starting Classic or running Classic applications, including application crashes, try the following options to troubleshoot the problem: • Quit the application, and if necessary, use the Force Quit command in the Apple menu (or press Command+Option+Escape). • If the Classic environment crashes, quit the Classic environment using the options available in the Classic System Preferences or the Force Quit command.
7. Working with Classic
• Make sure that you have not inadvertently disabled or downgraded any of the necessary components used to enable the Classic environment, such as ProxyApp or CarbonLib. • Start up Classic using the Turn Off Extensions option in the Advanced tab of the Classic System Preferences and explore the possibility of an Extension conflict. • Boot directly into Mac OS 9.x and attempt to replicate the problem to determine if the problem might be with the Classic environment itself. • Check for updates to the Mac OS and the application in question. • Check to see if the problem is related to a known limitation of the Classic environment. • If the problem involves a helper application, such as an email client or a Web browser, reselect the helper application. Classic and Mac OS X use different versions of the Internet Config routine, and helper applications invoked from within Classic will request the helper application according to its preferences, not the Internet Config preference in Mac OS X.
208
606_3C07.p65
208
1/4/02, 2:55 PM
Immediate Solutions
• If a Classic application displays text strangely, check the fonts that are available to Classic and Mac OS X. Some fonts may not be entirely compatible between the two environments. • If a Classic application cannot access network resources properly, open the TCP/IP Control Panel, select the administrative user mode, and deselect the Load Only When Needed checkbox in the Options button. • If a Classic application cannot open a document belonging to that application’s creator code or file type, increase the amount of memory to the application using the steps outlined earlier in the chapter in the section entitled “Memory Allocation for Classic Applications.” • Not all storage, display, input, and output devices are supported by Mac OS X, so try removing or disabling these devices to diagnose the problem and eliminate the possibility of a documented or undocumented incompatibility. • Classic applications do not support long file names, so avoid naming files that may conflict with Mac OS 9.x conventions.
Printing in Classic Mac OS X itself does not provide Desktop printing because Desktop printing relies on the Finder, which makes it highly unlikely that the Classic environment would also provide this feature. However, you can still select printers and control print jobs in the Classic environment. To print in the Classic environment, follow these steps: 7. Working with Classic
1. Select a printer using the Chooser or the Desktop Printer Utility. 2. From within a Classic application, choose File|Print or Command+P (typically) and select the printer from within the Print dialog box, an example of which is shown in Figure 7.14. Once you have chosen a printer and selected it in the Print dialog box, you can monitor print jobs using the following steps: 1. Launch the PrintMonitor application from /System Folder/Extensions/. 2. Choose File|Preferences and configure the three options shown in Figure 7.15. 3. Click on OK and close the PrintMonitor window. If you do a lot of printing in the Classic environment, we suggest that you select Yes in the Show The PrintMonitor Window When Printing option in the
209
606_3C07.p65
209
1/4/02, 2:55 PM
Chapter 7 Working with Classic
7. Working with Classic
Figure 7.14 The Print dialog box in the Classic environment.
Figure 7.15 The PrintMonitor Preferences in the Classic environment.
210
606_3C07.p65
210
1/4/02, 2:55 PM
Immediate Solutions
PrintMonitor Preferences. This, and placing the PrintMonitor application in the Dock, will provide quick access to manipulate print jobs that are in progress.
Customizing the Classic Finder The following “hack” going around the Internet allows you to regain many of the features of the Classic Finder from within the Classic environment itself, including Platinum-style Finder windows and pop-up windows, examples of which are shown in Figure 7.16. This hack is easy to try and easy to undo. All you need is a file permissions utility, such as Super Get Info from Bare Bones Software (www.barebones.com): 1. Quit the Classic environment. 2. In the Mac OS 9.x System Folder, move the Classic Support file to an alternative location for safekeeping. 3. Copy the Finder and rename it “Classic Support”.
7. Working with Classic
Figure 7.16 Try this undocumented hack to restore several Finder features.
211
606_3C07.p65
211
1/4/02, 2:55 PM
Chapter 7 Working with Classic
4. Use a utility, such as Super Get Info, to display the properties of the new Classic Support file. 5. Change the creator code to “bbox”. 6. Change the owner to “root”. 7. Change the group to “wheel”. 8. Enable all nine permissions. Figure 7.17 shows all the changes in creator and permissions described in Steps 5 through 7. 9. Save the changes and restart Classic.
7. Working with Classic
Notice the presence of the new Classic Support application in the Dock. You can hide Classic Support as you can any other Classic application; hiding Classic Support will cause Classic Finder windows to be hidden independently of other Classic applications.
Figure 7.17 The changes required to enable an undocumented Finder hack.
212
606_3C07.p65
212
1/4/02, 2:55 PM
Chapter 8 Cross-Platform Compatibility
If you need an immediate solution to:
See page:
Formatting DOS Disks
225
Editing File Associations
226
Using GraphicConverter
227
Using MacLinkPlus Deluxe
229
Decompressing a Zip File
230
Creating a Zip File
231
Decompressing a Tar File
232
Creating a Tar File
232
Installing Virtual PC
233
Deleting Resource Forks
234
Using DAVE
235
Connecting to a MetaFrame Server
237
213
606_3C08.p65
213
1/4/02, 3:00 PM
Chapter 8 Cross-Platform Compatibility
In Depth One of the best features of the Macintosh operating system is its ability to function in a Windows world. Apple and other developers have gone to great lengths to accommodate PC disks, files, networks, and even operating systems. As a Mac user, you have many options for working and playing well with others.
Windows Compatibility Issues Why would you be interested in a chapter on cross-platform compatibility? More than 90 percent of computers run some version of the Windows operating system. It’s rare to find a predominantly Macintosh network, much less a network that contains only Macintosh computers. Most business environments are diverse; if you are a network administrator, you may be supporting multiple platforms and need to provide server access to all users. In addition, we are increasingly sharing and exchanging files electronically, unaware of what operating system is on the other end.
File Problems Sharing files between platforms can be a huge headache. If you can acknowledge this fact up front, you can learn to deal with problems such as Windows applications that use identical file extensions and unfamiliar document extensions.
File Extensions
8. Cross-Platform Compatibility
Some file extensions are exclusive to certain applications. For example, the .xls extension indicates that the document is in some way associated with Microsoft Excel. On the other hand, some extensions can be associated with more than one application. The .txt extension indicates a plain-text file, which can be opened by any number of programs, from SimpleText to Microsoft Word. The monkey wrench appears when you have proprietary applications assigning similar document extensions. The .doc extension indicates a word-processing document. Although this extension is most commonly associated with Microsoft Word, it is also used with Lotus Word Pro. However, the files cannot be opened cleanly between applications. Microsoft Word 98 doesn’t even list Lotus Word Pro as a translation format.
Unknown Files Occasionally, you will receive files with an unrecognizable extension. If possible, contact the person who gave you the file for more information. Otherwise, you
214
606_3C08.p65
214
1/4/02, 3:00 PM
In Depth
can open the file within a text editor and browse the file to look for hints about the application that created the file. Some Windows applications identify themselves near the top or bottom of the file. Later in this chapter, we discuss how you can educate your Mac to deal with new or unfamiliar file formats. WARNING! Email attachments have become the preferred method for transporting computer viruses. Messages may contain consistent subject headings, such as “I LOVE YOU,” or random headings. The message may include a file attachment containing Visual Basic script. When run, the attachment runs a task, such as delete all image files from the computer or spread the virus to other users via a new stream of email messages. The email may not be dangerous to Macintosh users but is a lesson on how to deal with unknown attachments: Don’t open them. If you don’t recognize the email, contact the sender for more information before handling the attachment.
8.3 Naming Conventions The number 8.3 refers to the DOS file-naming convention that limited you to eight characters in the file name, followed by a period and a three-character file extension. Although you were not obligated to create a file name that was exactly eight characters long or to have an extension, 8.3 was the maximum length of the file name. Windows 95 introduced long file names for the Windows community, but FAT32 (as it was known) was not understood by the Macintosh PC/DOS mounting software until Mac OS 8.1. You will find this restrictive naming convention on some CD-ROMs that use the ISO 9660 format. Level 1 of this standard used the 8.3 file name and was even more restrictive in its use of characters within the file name (the only characters allowed were the letters A through Z, the numbers 0 through 9, and the hyphen). Level 2 allowed long file names but still disallowed certain characters. To guarantee that the greatest number of users can view your documents, use the 8.3 naming convention and use conventional file name extensions so that Windows programs can properly translate the file.
File Format Issues 8. Cross-Platform Compatibility
Mac and Windows users exchange files using a variety of methods: We send them through email, hand them over on disk, save them on local servers, and FTP them to remote servers. In some situations, we print them and exchange hard copies. Whatever the method, a variety of obstacles can arise in the exchange process. Table 8.1 shows some file formats that are considered “safe” because they have a good success rate of manipulation between platforms. If you know the platform, operating system, or software application of the other user, you should do your best to accommodate him or her by saving the file in an easy-to-read format. In the Save As dialog box, you’ll usually find a Save File As Type pop-up menu that lists other file formats, as shown in Figure 8.1.
215
606_3C08.p65
215
1/4/02, 3:00 PM
Chapter 8 Cross-Platform Compatibility
Figure 8.1 A listing of file formats in Microsoft Word 98. Table 8.1
Safe file formats.
Application Type
File Format
Word processors Bitmapped graphic Vector art Spreadsheet Database
RTF, DOC TIFF, GIF, PNG, and JPEG Generic EPS or export as safe bitmap Excel 3 or 4, DIF, dBASE3, comma or tab delimited Comma or tab delimited, dBASE3
8. Cross-Platform Compatibility
If the application’s developers have designed the product with both the Mac and the Windows platforms in mind—and if the company releasing it makes a goodfaith effort to keep both platforms synchronized—saving files in the appropriate format is easy. In many cases, the program can open the file without any effort from you and save it in a special format. As the Windows platform has become dominant, however, the reality is that the Macintosh version of the software is often released well after the Windows version (case in point: Windows Office 2000 was released in 1999, but Office 2001 for the Mac was released in the latter half of 2000). The good news is that the release of Mac OS X has energized some software developers, and new software for the Macintosh is being developed. Microsoft is releasing Office X for Macintosh within the same calendar year as Windows Office XP. In most cases, you can save the file normally and easily exchange it with a Windows-using coworker. Problems arise when it’s returned to you, however, because most programs are written to be backward compatible, not forward compatible. For example, Microsoft’s Office 2000 was released for Windows users only. Mac users were still running Office 98, which made exchanging files between the two operating systems problematic. It’s a good idea to have an advance plan for dealing with gaps between Windows and Mac versions of software. Because no one can think of every eventuality,
216
606_3C08.p65
216
1/4/02, 3:00 PM
In Depth
however, you may want to take advantage of software that can translate and convert files for your use even if the application in which they originated isn’t on your computer. You can purchase a commercial utility, such as MacLinkPlus Deluxe from DataViz (www.dataviz.com), that can convert files in unknown formats into files that your computer can understand. DataViz also sells utilities for Windows users that can convert Macintosh files to Windows format.
Disk Drives The SuperDrive is the official name of the floppy drive on older Macintosh computers, including the beige G3. Once considered standard equipment on a Macintosh, floppy drives are no longer included in the iMac and G4 series. In fact, no Macintosh computer from Apple sold today includes a floppy drive. The SuperDrive is capable of reading data from, writing data to, and formatting several file formats, including the following: • Macintosh • ProDOS • DOS NOTE: The SuperDrive is now the term for the DVD-R/CD-R drives available on Macintosh G4 computers.
In this age of the floppyless Macintosh, the Imation SuperDisk briefly took over the role previously played by the SuperDrive. The SuperDisk could handle and format Mac and PC disks. Imation also manufactured the Zip disk’s major competitor, the SuperDisk diskette, which looked very much like a floppy disk but held 120MB of data and could be formatted for the Mac or the PC. Imation no longer manufactures the SuperDisk drive but it still supports it and makes SuperDisk diskettes. In addition, other peripheral removable storage devices, such as Zip drives and USB floppy drives, support the same file formats as the SuperDrive.
File Translation 8. Cross-Platform Compatibility
Apple has a tradition of working with other platforms. When floppy disk drives were first installed in Macs, a utility called Apple File Exchange allowed users to store information on PC-formatted disks. In addition, the PC Exchange utility enabled you to mount and manage PC-formatted disks on the Desktop. With PC Exchange, you could easily mount DOS disks and media on the Desktop, and any application could recognize and use them. This was also true for other removable media, including Zip and Jaz disks, CD-ROMs, and SyQuest removable hard drives. PC Exchange could also be configured to open a corresponding application whenever you double-clicked on a file bearing a particular three-character extension.
217
606_3C08.p65
217
1/4/02, 3:00 PM
Chapter 8 Cross-Platform Compatibility
TIP: Actually, it isn’t harmful to work exclusively with PC disks and media; in some settings, it’s entirely appropriate (such as in a computer-lab environment, where you may need to use PCs, Macs, and even Sun computers). The one drawback is that it may take longer for the Mac OS to open PC disks than Mac disks.
In Mac OS 9.x, the File Exchange Control Panel managed file translation. The file mappings within File Exchange were also displayed within the Internet Config Control Panel and could be modified from either Control Panel. The PC Exchange portion, distinguished by the tab of the same name, contained a huge library of file extension mappings that could be modified to reflect new applications and documents. As new programs were developed and released, you could customize File Exchange to include appropriate file mappings. Mac OS X still includes much of the appropriate file extension mapping built into the operating system. In fact, file extensions play an even bigger role in Mac OS X than they did in Mac OS 9.x because of the file structure of Mac OS X. However, Mac OS 9.x still plays a big part in working with other platforms. Although plenty of Mac OS X applications have been released or are in development, applications for the Classic environment are still more plentiful. If you are working with other Windows users, you may find that the Classic environment may be the most useful.
MacLinkPlus Deluxe MacLinkPlus Deluxe, from DataViz, is a commercial package that converts many different file formats, including image files, HTML files, and email attachments (probably the most difficult files to handle). An extensive database of file extensions built into MacLinkPlus enables it to locate the appropriate software with which to open the document. DataViz continues to upgrade the product with a larger library of translators, and, best of all, MacLinkPlus Deluxe is available for Mac OS X. You can purchase MacLinkPlus Deluxe at www.dataviz.com. The cost per copy is approximately $100, but if you work with Windows users extensively, it will be a worthwhile purchase.
GraphicConverter 8. Cross-Platform Compatibility
GraphicConverter is a shareware utility that can import over 100 image file formats and save files in roughly 40 formats. It can also perform editing functions, such as creating a transparent GIF image. (Transparent means that a certain color in the image disappears; in a Web page, this can eliminate the white box around a graphic.) It can open and save several Windows file formats, including BMP, as well as crossplatform files, such as GIF and JPEG. It can also do file conversions in batches and even manage some movie and animation files. If you don’t have the time or money to spend on a big graphics-editing program, GraphicConverter is certainly an excellent alternative. One of the best aspects of GraphicConverter is that the developer is regularly improving the product by adding new translators. GraphicConverter is available for Mac OS X. You can download GraphicConverter from most Macintosh software sites, including www.macdownload.com.
218
606_3C08.p65
218
1/4/02, 3:00 PM
In Depth
Zip Files More and more of us are retrieving files from the Internet, and many of those files are compressed. Macintosh files are routinely compressed using StuffIt Deluxe, from Aladdin Systems, Inc. You can recognize these archives by their file extension, which is usually .sit. In the PC world, most files are compressed with PKZIP or WinZip, both recognizable by the .zip extension. You can use StuffIt Expander, which is installed with Mac OS X to unzip these files.
Unix Files To be honest, ordinary Mac users have had limited exposure to Unix files—they have been more concerned with the Windows world. However, Mac OS X changes all that. Mac OS X is, at its heart, Unix. This enables Unix developers to begin developing or compiling applications for Mac OS X. In the Unix world, most files are compressed in the gzip or tar format. StuffIt Expander can open gzip and tar archives, and DropTar, an additional component included with the StuffIt Expander utility, can create new archives. Darwin also includes the ability to decompress tar and gzip files using a command in the Terminal window. In the early days of Mac OS X, some Unix developers preferred using the Terminal rather than StuffIt Expander because the Terminal provided more reliable results. However, StuffIt Expander has worked out the bugs in decompressing Unix files, and either method should complete successfully. See the section “Decompressing a Tar File” in the Immediate Solutions for instructions on using StuffIt Expander.
Network Access No man is an island—at least not in our networked environments. Sharing information as simply as possible with as many users as possible is the primary reason for setting up your own computer as a server or attaching to one on the network.
8. Cross-Platform Compatibility
Setting up your computer so that other Mac users can access your files is simple. The difficulties arise when you need to access Windows or Novell servers, which run programs that allow you to access the file system. However, some environments may not be friendly to the AppleTalk or TCP/IP protocol. If you cannot convince your system administrator to run Macintosh-friendly programs on the server, you can install applications such as DAVE that will help you access the servers you need.
DAVE DAVE, a utility from Thursby Software Systems, Inc., uses TCP/IP to connect machines. TCP/IP has become the standard method of communication over the Internet. By focusing on this protocol, DAVE allows you to access Windows NT/2000 servers as well as Windows 95 and 98 machines; it also allows Windows users to access
219
606_3C08.p65
219
1/4/02, 3:00 PM
Chapter 8 Cross-Platform Compatibility
your files. You can even access other Macintosh computers via a TCP/IP connection. Remember that Mac OS X supports connecting to Windows NT/2000 servers “out of the box” using the Connect To Server menu option. DAVE is not required but does provide some benefits, such as a messaging service that allows you to send and receive short messages in pop-up windows and support for sharing printers. DAVE also supports AppleScripting for automating the mounting and dismounting of volumes. More information about DAVE can be found at www.thursby.com.
NetWare Client for Mac OS Although Windows NT servers are gaining in popularity, Novell servers are very common and have been around for a long time. In many cases, the administrator may have activated the NetWare-loadable modules necessary to allow Macintosh computers to access, read, and write files to the server and run applications from it. In some cases, however, this application may not have been enabled (some network administrators are skittish about confidential servers appearing in AppleTalk zones). TIP: At this writing, users indicate that they can access Novell servers only by booting into Mac OS 9.x.
Prosoft Engineering (www.prosofteng.com) has a client that provides access to Novell servers, but it is not compatible with Mac OS X. Prosoft is working on a Mac OS X client but has not given a release date. By booting into OS 9.x, you can use the NetWare client to access any server to which you have been granted rights. The client enables your computer to speak IPX, the language of older releases of Novell. Newer releases support TCP/IP as well but still require client software to access the server.
8. Cross-Platform Compatibility
The good news is that Novell has been working on a solution that would meet the needs of multiple platforms, including Macintosh and Unix, to access Novell servers. The solution is Novell Native File Access, a pack that is installed on a Novell server to give the server added functionality. Once installed, the Novell server should be accessible using the Connect To Server menu option. The best part is that no client installation is required. All the changes occur on the server. Novell Native File Access will be available for Novell 5.x and later servers. The product is still in beta. You can find out more information about Novell Native File Access at www.novell.com/products/nfa/macintosh/.
Running Windows on a Mac In the average business environment, you’re likely to encounter specialized software that has been customized to enable the company to perform unique work processes efficiently. This type of innovation requires skill, hard work, and money. Unfortunately, Macintosh users find themselves at a disadvantage when it comes
220
606_3C08.p65
220
1/4/02, 3:00 PM
In Depth
to these specialized programs. In cases where Macintosh clients are created, they are often buggy and unstable. This happens because the program may have been created and customized for a Windows client and then “ported” to the Mac OS platform. Because the application wasn’t written specifically for the Mac OS, the software is often slow, unstable, and downright ugly. In fact, several software developers label themselves “enterprise” companies, which means that their products are written to work on all popular platforms. Between the lines, however, you may detect the very scenario we describe here. In fact, a site-license purchaser often has to balance the economical questions of a do-it-all package versus the “best-of-breed” (but more expensive) approach. In today’s “do-more-with-less” atmosphere, you can guess that the cheaper (but not-as-good packages) usually win. To make matters worse, the Mac OS platform is often not supported at all. Mac users who are scrambling for a solution frequently end up running Windows in some fashion. Traditionally, you can do so in two ways: • Run Windows using a client that emulates Windows, such as Virtual PC • Run Windows by installing a PC expansion card
Emulation Clients The cheaper and more common solution is to run Windows in emulation mode. An emulator is a software application that runs Windows within your Mac OS environment.
8. Cross-Platform Compatibility
Virtual PC, from Connectix, approaches emulation a little differently. Because it emulates the entire PC, rather than just a particular operating system, you can run any operating system that will run on a PC. In fact, Virtual PC can run Windows NT, Windows 2000, and Windows XP, the business user’s operating systems of choice. Connectix even has a version of Virtual PC that includes Red Hat Linux. Provided that you have a large amount of RAM and disk space as well as a fast processor, you can successfully run Windows 95/98/NT/2000/XP while performing tasks on your Mac. Connectix also plans to release Virtual PC for Mac OS X. Figure 8.2 shows Virtual PC running Windows 98. You can find more information about Virtual PC at www.connectix.com. In the past, emulation clients such as RealPC and Virtual Game Station allowed you to access games on your Mac. Unfortunately, RealPC is not Mac OS X–compatible and Virtual Game Station is no longer manufactured. In addition, games today require more from the graphics environment than Virtual PC can support. If you are a serious gamer and want access to graphics-intensive games sold only for PCs or game consoles, you will probably need to use a PC or game console to play those games. You can also find free emulation packages. For example, if you are in the grip of nostalgia and want to play some of the old arcade games, you can run an emulation package called MacMAME, which attempts to reproduce the 1980s experience of
221
606_3C08.p65
221
1/4/02, 3:00 PM
Chapter 8 Cross-Platform Compatibility
Figure 8.2 Virtual PC running Windows 98. playing arcade games. It allows you to run hundreds of arcade games and is frequently updated to add support for additional games. A version for Mac OS X is available as well. Download it at www.macmame.org.
PC Cards A few years ago, PC compatibility cards were popular with Macintosh users. The PC card ran almost separately from the Mac OS and had its own memory and a portion of hard drive space allocated to it. PC cards also supported separate monitors and even separate keyboards as well as other peripheral devices, such as joysticks. 8. Cross-Platform Compatibility
Orange Micro was the major distributor of PC compatibility cards but has now discontinued them. However, support information for its cards is still available at www.orangemicro.com. Today, your best option for running Windows on a Mac is using an emulation client, such as Virtual PC.
Client/Server Issues Businesses often use the client/server model for productivity. Consequently, some platforms do not receive the development needed to produce a decent application or are not supported at all. When this happens, users are often forced to use
222
606_3C08.p65
222
1/4/02, 3:00 PM
In Depth
an operating system that they neither know nor like. They are advised to purchase emulators or PC cards or are told to switch platforms. However, if the affected user base is large enough, alternative solutions are available.
Browsers One of the trends in the client/server industry is to develop clients with a Web browser interface. As long as the developer adheres to Internet standards, the resulting application should be accessible by Mac and Windows users via Web browsers. In the recent past, developers created applications for one platform (usually Windows) and ported to the other platforms (usually Mac and Unix). The results were mixed. Web browser client interfaces don’t have this problem. As a side benefit, your productivity isn’t dependent on one computer. As long as you can launch a Web browser, you can send information to and retrieve information from the server.
Java Applications Some software companies are writing applications that will work effectively in a Web browser capable of running Java. By doing so, an application can truly be universal and not necessarily rely on a particular platform. This solution does require extensive programming, and some developers use Java programming specific to Windows that can cause problems. Nonetheless, this approach looks promising, and Mac OS X has extensive and up-to-date Java support.
MetaFrame
8. Cross-Platform Compatibility
Several large companies that release specialized software have stated up front that they will not release software for a particular platform or operating system. In many cases, the Macintosh platform is the first item on the blacklist (some of these same companies still provide OS/2 and Windows 3.1 software!). As these specialized applications become larger, even Windows users are finding that they need a better way to accommodate these disk space and memory monsters. MetaFrame, by Citrix, is an excellent solution to this category of user needs. MetaFrame works in two parts: a thin client that is installed on your computer and a MetaFrame server. MetaFrame is actually a customized version of the Windows NT 4 server software. When launched, the client accesses a MetaFrame server and then begins a session that appears to be running locally on the computer but is actually executing from the server. MetaFrame supports multiple platforms, including Macintosh and Unix. The MetaFrame client is so thin that it barely takes any bandwidth on the network. It can even run successfully over a modem connection. Expense is the drawback to this solution. MetaFrame requires a dedicated server, and, depending on your user base, you may want to dedicate more than one server to this purpose. However, if you have a large group of users frustrated by emulation and PC cards, these solutions may be worthwhile.
223
606_3C08.p65
223
1/4/02, 3:00 PM
Chapter 8 Cross-Platform Compatibility
Color Differences The uniform color table is one of the biggest and most undisputed advantages that Mac users can claim. Although differences will inevitably arise when viewing a particular color from Macintosh to Macintosh and even from monitor to monitor, the Macintosh color system has been standardized. This is great if you’re preparing and exchanging images with other Mac users. However, the Windows color system uses a different interpretation of color, so that the color red on your computer may look orange-red on a PC. For this reason, if you’re creating images for Web documents that will be viewed on Windows computer systems, check your Web page on the Windows platform. Be prepared for a shock. You may not like the results. If you find that you are working more and more with images and color, you should check out ColorSync, located in the Utilities folder. ColorSync can help you maintain color accuracy from the screen to the Web page to the printed page.
Macintosh Advocacy
8. Cross-Platform Compatibility
Apple is devoted to working with software developers and encouraging them to begin or continue developing applications for the Macintosh platform. Your business may have only a few users who are affected by the lack of Macintosh platform support, but remember: Thousands of users like you are eager for more Macintoshfriendly products. Your combined voices could be very persuasive. By contacting Apple, you may be adding fuel to the fire that could justify the development of software for the Macintosh platform. You can find out more information about programs made for the Mac and development information at http://guide.apple.com/ usindex.html.
224
606_3C08.p65
224
1/4/02, 3:00 PM
Immediate Solutions
Immediate Solutions Formatting DOS Disks If you have a Mac with a disk drive (older beige G3 Macs have them, and external drives can be attached via USB) and anticipate sharing information with anyone via disk, you need to know how to create a DOS-formatted floppy disk in Mac OS X. Your files will be handled just fine, and you can continue using the disk on your computer (just make sure to back up the data, as disks do not have a long life). To create a DOS-formatted floppy disk in Mac OS X, follow these steps: 1. Insert a disk in the drive and Launch Disk Utility. WARNING! Make sure that the disk you’re using does not contain files that you need to keep.
2. Click on the Erase tab. 3. All volumes and disks will be listed on the left. Select the disk icon and then select MS-DOS File System as your volume format as shown in Figure 8.3. If necessary, indicate a name for the disk as well.
8. Cross-Platform Compatibility
Figure 8.3 Choosing the correct format. 225
606_3C08.p65
225
1/4/02, 3:00 PM
Chapter 8 Cross-Platform Compatibility
4. Click on Erase. You will be warned that all information will be destroyed. Click on Erase again or click on Cancel to stop the operation. 5. You will see a series of messages informing you of the status of the formatting process. After the disk has been reformatted as a PC disk, the disk will be mounted on the desktop. You can now store data on the disk. Zip disks and other removable media are erased in the same manner.
Editing File Associations Mac OS X already contains an extensive library of file mappings. However, you may have a different application in mind for opening files bearing a particular three-character extension. To edit the existing file association to launch your preferred application, follow these steps: 1. Within Finder, select the file in question. 2. From the File menu, select Show Info or press Command+I. Select Open With Application from the pop-up menu at the top of the window (see Figure 8.4).
8. Cross-Platform Compatibility
3. If an application is associated with the file, it will be listed in the window. To change the association, click on the small triangle in the icon window. A browse window will appear. Select the appropriate application for the file, then click on Add.
Figure 8.4 The Open With Application window in Show Info.
226
606_3C08.p65
226
1/4/02, 3:00 PM
Immediate Solutions
4. The file association will be modified immediately. In fact, if you are working with a Classic document, the file icon may be plain or generic. When you designate the correct file association, the icon for the document may change to a unique icon more appropriate for the file association. 5. If you would like to change the file association for all documents like this file, click on Change All. 6. You will be asked to verify whether you want all files with the file extension or file type that matches this document to be opened by the application you have selected (see Figure 8.5). Click on Continue to change all associations. 7. Close the Show Info window. Related solutions:
Found on page:
Setting File and Folder Permissions in the Finder Setting File and Folder Permissions in the Terminal Getting Information about Files and Folders
152 152 173
Figure 8.5 The Change All file association warning.
Using GraphicConverter 8. Cross-Platform Compatibility
Do you want to do a little image editing but don’t have the money for a copy of Photoshop? GraphicConverter, an excellent shareware application, not only includes some nifty image editing features but also can import and export a huge number of image formats. It can open just about any image file, including Windows and Unix formats. If you locate a new format that the software can’t handle, contact the author of GraphicConverter at www.lemkesoft.com. He really puts a lot of effort into keeping this utility up to date, including creating a Carbon version that runs native in Mac OS X.
227
606_3C08.p65
227
1/4/02, 3:00 PM
Chapter 8 Cross-Platform Compatibility
Just to get your feet wet, here is a simple file import and export session: 1. Launch GraphicConverter. 2. Select File|Open. Locate your file and open it. You may be prompted by GraphicConverter to associate the file with GraphicConverter. Click on Always Change to modify the file association or on Don’t Change to leave file associations alone. 3. The image will display in a window, similar to the window shown in Figure 8.6. 4. Edit the image if you like or go ahead and switch it to another format by choosing File|Save As to view the Save window. 5. Click on the drop-down menu beside the word “Format” to choose from over 40 file types. For Figure 8.7, we chose the GIF format.
8. Cross-Platform Compatibility
6. If necessary, click on Options to choose additional settings for the image. See Figure 8.8 for some GIF options. When you have finished, click on OK to accept the options, and then Save to create the new image.
Figure 8.6 An open image in GraphicConverter.
228
606_3C08.p65
228
1/4/02, 3:00 PM
Immediate Solutions
Figure 8.7 Choosing the GIF image format.
Figure 8.8 Additional GIF options.
8. Cross-Platform Compatibility
Using MacLinkPlus Deluxe If you really want to cover all the bases when it comes to file translation, you should definitely consider MacLinkPlus Deluxe. It’s worth the expense for the additional extension translations, is available in a Mac OS X version, and is very easy to configure using the following steps: 1. Launch MacLinkPlus Deluxe. 2. Drag the file or files in question to the MacLinkPlus Deluxe window, where information about the file will be displayed as shown in Figure 8.9. 3. Click on the Translate button at the top of the screen. MacLinkPlus will translate the file so that Macintosh applications can open the file.
229
606_3C08.p65
229
1/4/02, 3:00 PM
Chapter 8 Cross-Platform Compatibility
Figure 8.9
MacLinkPlus Deluxe.
Decompressing a Zip File The majority of PC files online or in network transfers are compressed. You can recognize them by the .zip extension. Because many of these files are universal, you can use them on your Macintosh. Try using StuffIt Expander, from Aladdin Software. You’ve probably been using it to open Macintosh SIT files, but as the following steps will show, StuffIt Expander can also decompress files with the .zip extension: 1. Download your file. 2. Drag the downloaded file icon over the StuffIt Expander icon. 8. Cross-Platform Compatibility
3. You will see a progress bar indicating files and folders that have been decompressed. 4. When the file has been decompressed, StuffIt Expander will quit on its own. TIP: StuffIt Expander is configured in Mac OS X to automatically decompress Zip files downloaded via a Web browser.
230
606_3C08.p65
230
1/4/02, 3:00 PM
Immediate Solutions
Creating a Zip File Let’s say that you need to create some zipped files to share with a PC user. You need a utility that can compress files. StuffIt Expander is included with Mac OS X, but if you download the StuffIt Expander suite from Aladdin Systems, you also get the DropZip shareware utility. You can use DropZip to create new archives. It can even preserve the resource fork in your files. To create a Zip file, follow these steps: 1. Locate DropZip and open the program if you need to change preferences. TIP: You can also simply drag the files you want compressed over the program icon.
2. Check or modify your settings by going to DropZip|Preferences. The window in Figure 8.10 will appear. When you are finished, click on OK. 3. Go to the File menu and select Zip. Browse the computer until you locate the files you want to compress, then select Choose. 4. If you chose the files via the File menu, DropZip will give you an opportunity to select a destination and name. The files will be compressed and ready for transfer or storage. If you dragged the files from the Finder over the DropZip icon, the program will create a Zip archive in the same location as the original files and will add the .zip extension. 5. Exit DropZip if you launched it. Otherwise, the program will quit automatically after creating the Zip archive. You have now created an archive that can be opened from a PC. This is a useful tool for exchanging compressed files between Mac and PC users.
8. Cross-Platform Compatibility
Figure 8.10 DropZip preferences.
231
606_3C08.p65
231
1/4/02, 3:00 PM
Chapter 8 Cross-Platform Compatibility
Decompressing a Tar File Now that Mac users have more in common with Unix systems, many programs developed for Mac OS X may actually be compressed using tar. If you download a tar file using a Web browser, you may find that StuffIt Expander will decompress the file automatically as it’s downloaded. However, if this doesn’t happen, you can follow these steps to decompress a tar file: 1. Download your file. 2. Drag the downloaded file icon over the StuffIt Expander icon. 3. You will see a progress bar indicating files and folders that have been decompressed. When the file has been decompressed, StuffIt Expander will quit on its own.
Creating a Tar File In most cases, Mac users will not need to create a tar archive (or even a Zip archive for that matter). However, you may run into that rare occasion when you need to create a tar file. If you download the StuffIt Expander suite from Aladdin Systems, you also get the DropTar shareware utility. DropTar can create tar archives easily and quickly. Follow these steps to create a tar archive: 1. Locate DropTar and open the program if you need to change preferences. TIP: You can also simply drag the files you want compressed over the program icon.
2. Check or modify your settings by going to DropTar|Preferences. Verify your settings and click on OK.
8. Cross-Platform Compatibility
3. Go to the File menu and select Tar. Locate the files you want to compress, then select Choose. 4. If you chose the files via the File menu, DropTar will give you an opportunity to select a destination and name. The files will be compressed and ready for transfer or storage. If you dragged the files from the Finder over the DropTar icon, the program will create a tar archive in the same location as the original files and will add the .tgz extension. 5. Exit DropTar if you launched it. Otherwise, the program will quit automatically after creating the tar archive.
232
606_3C08.p65
232
1/4/02, 3:00 PM
Immediate Solutions
Installing Virtual PC If running an emulator seems intimidating, you may want to remember that, in reality, it’s just one more software program running on your Mac. It just takes a little longer to set up, as the following steps will show. It is also the most common method of running Windows on a Mac: 1. Run the installer program. 2. Virtual PC will be installed. A wizard will launch, allowing you to configure Virtual PC, and you will be given the opportunity to create a Virtual PC drive file or select an existing one. 3. When Virtual PC is configured, you can select your drive from the Virtual PC list as shown in Figure 8.11. TIP: You can have multiple virtual drives with different operating systems installed on each drive.
4. Install your operating system of choice. Note that in the PC world, you often need to boot the PC from a floppy disk with CD-ROM support so that you can install Windows. Thankfully, that is not necessary with Virtual PC. Insert your software CD-ROM and select the option to install your software. 5. After you install and configure the operating system on the virtual drive, you can begin working in the emulation environment. When you quit Virtual PC, you can shut down the virtual drive or save the drive state. This is handy in that you don’t have to keep starting up and shutting down the operating system. 6. You can also modify the settings for each drive. From the Virtual PC list, select the drive and click on Settings. Figure 8.12 shows that you can set several options, including memory allocation and mouse settings.
8. Cross-Platform Compatibility
Figure 8.11
The Virtual PC drive list.
233
606_3C08.p65
233
1/4/02, 3:00 PM
Chapter 8 Cross-Platform Compatibility
Figure 8.12 Virtual drive settings. You can purchase Virtual PC with or without an operating system, such as Linux or Windows, already included.
Deleting Resource Forks
8. Cross-Platform Compatibility
Traditionally, files on the Mac OS were made up of two parts: the data fork and the resource fork. The data fork contains the actual document information. The resource fork is the part of a file that contains Mac-specific information. Because this information is useful only within the Mac OS, you can remove it. One reason to remove the resource fork is to decrease file size. For plain-text documents, this may not be a problem, but Photoshop places a large amount of extraneous information in the resource fork of a graphics file, making it appear much larger than it really is. You can remove the resource fork from documents that you need to exchange with Windows users. You can also strip the resource fork information from HTML files. Several utility programs can perform this process. File Buddy, available at www.versiontracker.com, is a shareware program that allows you to remove the resource fork as well as modify attributes of files, such as creation date, creator, and kind. Here are some instructions for using File Buddy: 1. Launch File Buddy. 2. Select File|Get Info and locate your file.
234
606_3C08.p65
234
1/4/02, 3:00 PM
Immediate Solutions
3. Click on the Additional Actions button located in the toolbar at the top of the window and select Delete Resource Fork. Figure 8.13 shows an active Additional Actions button. 4. You will receive a warning indicating that deleting the resource fork will make some files unusable. Click on Delete to remove the resource fork. 5. If you change your mind, you can click on Revert to restore the resource fork. Otherwise, click on Save to modify this file.
Figure 8.13 The Additional Actions button menu.
Using DAVE 8. Cross-Platform Compatibility
DAVE is a utility that uses NetBIOS or CIFS/SMB over TCP/IP to allow Macintosh computers to talk to other computers that also use NetBIOS over TCP/IP. Examples of these systems include Windows 95/98 computers and Windows NT/ 2000 servers. Normally, as a Mac user you would have to wait for the Windows server administrator to enable the AppleTalk protocol so that you could access the server. With DAVE, you can bypass this process and configure your computer to access Windows 95, 98, NT, or 2000 computers, as well as Macintosh computers, without having to install additional software on the Windows computers. The best part is that the Windows machines won’t even know you’re a Macintosh. To them, you’re just another Windows computer.
235
606_3C08.p65
235
1/4/02, 3:00 PM
Chapter 8 Cross-Platform Compatibility
DAVE is available from Thursby Software Systems, Inc. Contact them at www.thursby.com for more information about using DAVE. At this writing, DAVE requires Mac OS X 10.0.4 and does not run on Mac OS X 10.1, although a beta version for version 10.1 is in the works. To install and use DAVE, follow these steps: 1. Use the standard installer to use the software. 2. A wizard will launch, allowing you to configure DAVE for your network. You will need to be familiar with your Windows environment to accurately configure the wizard. After successful configuration, the wizard will quit automatically. 3. To begin accessing other computers, launch the DAVE Explorer located in Applications. The different Windows workgroups will be listed. You can click in a workgroup to access various Windows computers on the network. 4. If you need to modify DAVE settings, launch System Preferences. You will notice that DAVE has installed two preferences programs. Click on the DAVE Network icon, and the screen shown in Figure 8.14 will appear.
8. Cross-Platform Compatibility
5. You can switch the name of your computer on the Windows network and switch workgroups. You can also have several configuration locations by going to the Location pop-up menu. When you have made changes that you want to keep, click on Apply.
Figure 8.14 The DAVE Network System Preferences.
236
606_3C08.p65
236
1/4/02, 3:00 PM
Immediate Solutions
6. A second System Preference installed by DAVE is DAVE Sharing. Click on this icon if you want to set up a shared folder on your computer for Windows users to access (see Figure 8.15). If you do plan to share a folder, make sure that you have created an access account in the Users System Preferences. Click on New Share to designate a shared folder. A sheet will appear that allows you to set access rights for the folder and determine who can access the folder. To actually begin sharing the folder, you must click on Start. Related solutions:
Found on page:
Connecting to File Servers Using TCP/IP Connecting to File Servers Using SMB/CIFS
317 320
8. Cross-Platform Compatibility
Figure 8.15 The DAVE Sharing System Preferences.
Connecting to a MetaFrame Server For many Macintosh users in large or specialized organizations, it is difficult to obtain a decent client to access the application server. Even worse, some of these software developers will not even write a client for the Mac. In the past, your solutions were to use an emulator or purchase a PC coprocessor card.
237
606_3C08.p65
237
1/4/02, 3:00 PM
Chapter 8 Cross-Platform Compatibility
However, a sufficiently large and vocal group of disenfranchised Macintosh users may be able to persuade their organization to purchase or set up a MetaFrame server. MetaFrame, from Citrix, is a modified version of Windows NT 4. A thin client is installed on the Mac, which means that the local machine receives screen images of what is going on in the session on the MetaFrame server. In most cases, servers are more powerful than local machines; because of this, some tasks actually run faster on the MetaFrame server. MetaFrame runs on a variety of platforms and can even perform in low-bandwidth situations, such as a modem connection. To connect to a MetaFrame server, follow these steps: 1. Install the ICA client on your computer. Note that this client is a Classic application. 2. Launch the ICA Client Editor, as shown in Figure 8.16. 3. Enter the IP address or name of the MetaFrame server and, if necessary, your username and password. 4. Click on Connect. The Citrix ICA client will launch and create a window on your Desktop. Figure 8.17 shows the client session. 5. Perform the functions within the client window.
8. Cross-Platform Compatibility
In the client editor, you can also save settings for easy access to the server. This file can be distributed to other users in the department. They need only launch the file to go into the server and can bypass entering IP and server information.
Figure 8.16 The ICA Client Editor.
238
606_3C08.p65
238
1/4/02, 3:00 PM
Immediate Solutions
Figure 8.17 The ICA client MetaFrame session.
8. Cross-Platform Compatibility 239
606_3C08.p65
239
1/4/02, 3:01 PM
606_3C08.p65
240
1/4/02, 3:01 PM
Chapter 9 Mobile Computing
If you need an immediate solution to:
See page:
Using the Battery Indicator
257
Increasing Battery Performance with Energy Saver
257
Increasing Battery Performance in Mac OS X
259
Increasing Battery Performance in Mac OS X via Classic
260
Using CD-ROMs
261
Swapping Removable Devices
261
Configuring the Trackpad
262
Configuring Locations
263
Enabling Video Mirroring and Extended Desktop
265
241
606_3C09.p65
241
1/4/02, 3:02 PM
Chapter 9 Mobile Computing
In Depth “Make it smaller without compromising on power” seems to be the mission statement of anyone who designs electronic devices. This motto pretty much sums up the history of Apple computer design in particular. The first computers filled entire rooms. Gradually, the tubes gave way to circuits, which gave way to chips and microchips. Motorola’s Reduced Instruction Set Computer (RISC) chip, which was among the smallest, coolest, and fastest of its kind, was one of the reasons Apple elected to move away from the 68K architecture. Meanwhile, the x86 architecture or the Complex Instruction Set Computer (CISC) chip was growing larger and running hotter. Intel, the dominant manufacturer of the x86 chips, occasionally aired commercials in which brightly colored technicians (also known as “bunnies”) thrust the Intel Pentium chip toward the viewer. The chip was the size of a chalkboard eraser. Try fitting that into a notebook computer.
Portable vs. Desktop Computing Mobility is one of the driving forces behind the development of portable computing. Whether traveling great distances or just commuting between home and work, people dislike leaving their computers—and the resources contained therein— back in the office. Fortunately, the PowerBook, a standard-bearer in the world of portable computing, provides excellent portability options. In fact, PowerBooks are as good as desktop systems.
9. Mobile Computing
One issue to consider in running Mac OS X on a laptop is that some of the functions of Mac OS 9.x developed specifically for laptop users are not available in Mac OS X. We’ll discuss each missing function in the course of this chapter, but you should be aware that these missing functions can affect battery performance. We will provide some tips and tricks you can use to improve battery life. In the meantime, there is no reason that you can’t enjoy using Mac OS X on your PowerBook or iBook.
Expansion In the expansion arena, desktop systems definitely have an advantage. Their size makes it easy to improve storage, memory, and performance. A PowerBook’s system can be expanded by using expansion slots and ports that hold or connect different devices. Expansion options for the PowerBook include the PCMCIA card and additional storage and RAM. PowerBooks and iBooks also include FireWire
242
606_3C09.p65
242
1/4/02, 3:02 PM
In Depth
and Universal Serial Bus (USB) ports that greatly enhance functionality. After all, what better way to check out the quality of the digital pictures you just took than to download them via USB or FireWire straight to the PowerBook? See Chapter 6 for more information on USB and FireWire. More information on PCMCIA cards can be found later in this chapter.
Fragility If you are debating the purchase of a laptop versus a desktop system, you need to factor in the fragility of the laptop. Portable computers of the past were very hardy, and computer salespeople would occasionally drop the computer during demonstrations and then turn on the device to illustrate its durability. That is no longer true today. Portable computers are particularly vulnerable to harm. Desktop systems are equally fragile but are at lower risk for damage because they are seldom in motion (except for the rare earthquake or other disaster). NOTE: The iBook is, in fact, a sturdy portable. The plastic case allows it to take bumps and dings better than the PowerBook G4 models.
PowerBook Limitations A PowerBook can do just about anything a desktop computer can do. PowerBook users must recognize certain limitations, however. When it’s using its battery, a PowerBook is truly portable. Batteries have come a long way from the first PowerBooks—they’re now capable of running for five hours (even longer if you practice some of the energy-saving techniques covered later in this chapter). Many of the hardware components have been designed to use as little power as possible. Nevertheless, on a long airplane flight, invariably the battery begins to fade. The older PowerBook G3 series computers allow you to plug two batteries into the expansion bays—a helpful feature, but one that limits your options with other devices. If you plan to watch a DVD movie by using the DVD-ROM expansion device, make sure to fully charge the battery, because you won’t have the luxury of two batteries. 9. Mobile Computing
Two G3 PowerBooks Two PowerBook models have the G3 chip. You can recognize the first PowerBook G3 computer by the multicolored Apple on the case. The more familiar PowerBook G3 computer that we see today has a sleek design with a large white Apple logo on the case. Apple has moved away from the multicolored Apple in favor of the solid Apple logo, which is visible on desktop systems as well as PowerBooks and iBooks.
243
606_3C09.p65
243
1/4/02, 3:02 PM
Chapter 9 Mobile Computing
Energy-Saving Features Great strides have been made in the search for the combination of deadly chemicals that will provide the longest battery life. The newest portables provide up to five hours of battery life although you must take special measures in your work practices to attain those five hours. The computer also takes some steps on its own to preserve power.
Screen Dimming and Screen Saver By default, the computer dims the screen after a certain period of inactivity. The screen appears to darken slightly, although icons and the Desktop still display. Screen dimming is a vital energy conservation feature because the display itself consumes a significant percentage of battery power. The black-and-white or grayscale display uses roughly 20 percent; the color display uses a whopping 50 percent. Mac OS X includes a function that configures many of the energy-saving features. These options reside within the Energy Saver System Preferences, as shown in Figure 9.1.
9. Mobile Computing
You can configure screen dimming to occur at different time intervals or not at all. The default setting is five minutes of inactivity. Mac OS X lacks the ability to
Figure 9.1 The Energy Saver System Preferences.
244
606_3C09.p65
244
1/4/02, 3:02 PM
In Depth
have different power settings depending on the state of your laptop. In Mac OS 9.x, Energy Saver could have settings when you were running on battery that were different from when you were using a power adapter. Mac OS X 10.1 still has not differentiated the power settings on the basis of your laptop’s source of power. Look for future releases of Mac OS X to improve Energy Saver. Mac OS X also includes a first: a built-in screen saver. The Screen Saver System Preferences can be set to activate after a set period of inactivity or when the mouse is moved to an activation corner set by you. If you’re really serious about saving battery power, choose to set the built-in display in Energy Saver to go to sleep and turn off the screen saver. The screen saver will use as much battery power as the display uses in an active state. For more about Energy Saver and Screen Saver System Preferences, see Chapter 3.
Hard Disk The hard drive must spin in order to access data stored on it. This spinning and data access require approximately 15 percent of the battery power. Most of your work is held in memory until you’re ready to store it in a more permanent location (such as the hard drive), especially if you’re working in a word-processing package. All this hard drive activity may not be necessary. In Mac OS 9.x, you could configure the Energy Saver Control Panel settings to cause the hard drive to “spin down.” This allowed you to continue working, using the contents of memory without expending a lot of energy on the spinning hard drive. In addition, a control strip button and a keystroke combination could spin the drive down immediately. However, these actions are presently not available in Mac OS X. You can only put the hard drive to sleep, using the Energy Saver System Preferences shown in Figure 9.1. However, you are not without options. Each of the following measures will conserve energy that your hard drive uses: • Reduce I/O usage by using memory-resident applications. • Install as much RAM as possible. This cannot be stressed enough. It makes a difference in your computer’s performance. 9. Mobile Computing
• Go to the Energy Saver System Preferences to configure the hard drive sleep setting, which will stop the hard drive after a period of inactivity. Will Energy Saver options unique to the laptop be included in later versions of Mac OS X? Yes, Apple has indicated that these features are under construction. Look for improvements in later releases of Mac OS X.
245
606_3C09.p65
245
1/4/02, 3:02 PM
Chapter 9 Mobile Computing
Sleep Computer sleep is a state in which very little energy is used. The sleep option was first developed for notebook computers as a way of conserving battery power. Owners of desktop systems also found it desirable, and so it became part of the Mac OS. However, the sleep state is not the same for all systems. Sleeping desktop systems conserve energy even though the hard drive continues to spin. On the other hand, sleeping PowerBooks shut down everything but keep the contents of memory protected. When a PowerBook is sleeping, the screen darkens completely, and the hard drive ceases to spin. The computer looks as though it has been turned off, with the exception of a blinking light at the top or bottom of the monitor. However, pushing any key—with the exception of the Caps Lock and trackpad buttons—brings the system back to full power. Each of the following methods will put a PowerBook to sleep: • Configure the Energy Saver System Preferences so that sleep will occur after a specified period of inactivity. • Select Sleep from the Apple menu. • Press the power button to bring up Sleep as an option. Your computer will also go to sleep when the battery power is too depleted for the system to function. You will receive a series of warnings instructing you to plug in the adapter and charge the batteries immediately. If you ignore these warnings or cannot begin charging immediately, the system will eventually go into a sleep state and will not awaken until adequate power has been provided. Information stored within RAM may be held for a limited time only. Check the user’s manual that came with your laptop for more information.
9. Mobile Computing
Be aware that the Classic environment also has a sleep factor. The Classic System Preferences have a setting to put the Classic environment to sleep after five minutes when no Classic applications are running. If you don’t need to preserve battery life, putting the Classic environment to sleep can cause Mac OS X to awaken from sleep more slowly. If you need to improve battery performance, let Classic go to sleep. Notice that the criterion for Classic sleep is not that Classic applications are inactive but that they are running. If you close all windows but fail to quit a Classic application, the Classic environment will continue to use valuable processor power.
246
606_3C09.p65
246
1/4/02, 3:02 PM
In Depth
Network Access Because the ability to access a network is essential these days, all PowerBook and iBook computers come with built-in Ethernet. You can also use AirPort wireless networking in iBooks and PowerBooks with the appropriate hardware. (See Chapter 4 for more information about AirPort.) Internal modems are still commonly used in portable Macs. The different ways to access a network include the following: • PCMCIA—A more popular option for older PowerBooks is the PCMCIA card. Companies such as Farallon manufacture PCMCIA cards that provide Ethernet access to the PowerBook. A wide variety of PCMCIA cards is available, including a combination Ethernet/modem. • Infrared—Some PowerBooks are equipped with an infrared port. Data can be exchanged between two computers in this fashion, provided that the second computer also has an infrared port. • Modems—Many laptops include a modem or a port to which you can add a modem. It is one of the most common methods of network access for mobile users. • Ethernet—All PowerBooks and iBooks that are supported for Mac OS X include built-in Ethernet ports. The speeds vary from 10Mbps in older PowerBooks to 100Mbps in iBooks and newer PowerBooks. The Titanium PowerBooks include gigabit Ethernet. • Wireless—One of the most tantalizing connectivity methods is wireless. The actual environment combines a centralized access point with a supported wireless card installed in the laptop. When you have enabled network access, your portable computer can perform the same networking functions as a desktop system. Use the Connect To Server menu option to access network services and enjoy rapid file transfer between computers.
PCMCIA Cards 9. Mobile Computing
PCMCIA cards greatly improved the expansion capabilities of PowerBooks. However, today’s PowerBooks and iBooks do not rely as heavily on these cards because these computers already contain network connectivity and utilize USB and FireWire ports for expansion. Older PowerBooks may have up to two PCMCIA ports, usually located on the left side of the computer. New Macintosh PowerBooks have one port and iBooks have no PCMCIA port. PCMCIA cards, also known as PC cards, are the size of credit cards—though they’re a little thicker—and come in three types:
247
606_3C09.p65
247
1/4/02, 3:02 PM
Chapter 9 Mobile Computing
• Type I cards are 3.3 millimeters thick and can be placed in either the top or the bottom slot. • Type II cards are 5 millimeters thick and can be placed in either the top or the bottom slot. • Type III cards are 10.5 millimeters thick and can be placed in the bottom slot only (because of size limitations). PC cards can perform a variety of functions, including acting as an Ethernet network card, a modem, a combination Ethernet network and modem card, and an option for additional disk storage. Because they’re so small, you can carry several PC cards. Their small size, however, can also be a drawback. The connection cables for the cards are especially fragile and must be handled with care. If you damage the connection, you may have to purchase a replacement from the manufacturer. Now for the catch: Mac OS X does not fully support PCMCIA cards. They do not show up on the Desktop. In order to use your PCMCIA cards reliably, you will need to boot into Mac OS 9.x.
Infrared Infrared technology is already a part of everyday life. For example, millions of people use a device that sends signals to a receiver each time they watch television. PowerBooks, including the Titanium G4 PowerBooks, have featured infrared ports for several years, and the first-generation iMac included infrared technology (subsequent models did not provide infrared). Some personal digital assistant (PDA) devices, such as the Palm Pilot, also support infrared. Some printers even support infrared connectivity. You can exchange data between devices that contain these wireless connectivity ports. Still, there’s a small problem: Infrared is another component of Mac OS X that is still under construction. If you search your Mac OS X volume for “irda”, you will find menu plug-ins. As we have already indicated in this chapter, Mac OS X is an operating system still under construction. Look for infrared support in later releases of Mac OS X.
9. Mobile Computing
For now, you may want to keep Mac OS 9.x in mind if you need infrared access (perhaps you prefer infrared to USB to synchronize your PDA information). The Apple IR File Exchange application allows you to exchange information between Macintosh devices that have infrared ports. Apple also provides two network protocols for data transfer. IRTalk is an AppleTalk-only protocol; IrDA supports both AppleTalk and TCP/IP. The devices must be no more than three feet apart, with their infrared windows facing each other. Enable infrared communication by selecting the Apple IrDA protocol within the AppleTalk Control Panel.
248
606_3C09.p65
248
1/4/02, 3:02 PM
In Depth
Modem We are just beginning to enjoy fast Ethernet or broadband access in our homes. Asynchronous Digital Subscriber Line (ADSL) and cable modems are available in many areas of the country, and each provides speedy Internet access. However, most home computer users still rely on modems to access the Internet. Modems use analog telephone lines to transmit digital information. Initially, modem connections were slow and used primarily to access text-based systems, such as bulletin boards and terminal servers. As modem speeds increased, it became feasible to use network protocols that could function within a modem connection. Point-to-Point Protocol (PPP) connections allow users to function remotely in almost the same way as they can with an Ethernet connection. Because PowerBook users will probably still rely on modems when traveling (even as some of the advanced technologies become more common), a discussion of modem options is in order. PC card modems are excellent solutions for PowerBooks that are equipped with PC card ports. Installation is as simple as installing some software drivers and inserting the card in a free PCMCIA slot. Older PowerBooks have both internal and external modem options; external modems should work with all PowerBooks with a modem port. The latest models of PowerBooks and iBooks include built-in modems so that you need not worry about port conflicts.
USB and FireWire The iBook and PowerBook computers feature the latest in expansion ports. The USB port is much smaller than the old SCSI port and provides access to hundreds of USB devices, including hard drives, scanners, and cameras. FireWire provides even faster communication between the peripherals and the PowerBook computer. iMovie is included with Mac OS X so that you can create movies by plugging a digital camcorder into the FireWire port.
Ethernet 9. Mobile Computing
All current Macintosh computers include an Ethernet port. This Ethernet port provides faster access to the network than modem and infrared connectivity can provide. The Ethernet speed of current Mac laptops ranges from 100Mbps in the iBooks to gigabit speeds in the high-end Titanium PowerBook. In addition, Mac OS X is very easy to set up on an Ethernet network. If you are using DHCP, Mac OS X will work with almost no input on your part.
249
606_3C09.p65
249
1/4/02, 3:02 PM
Chapter 9 Mobile Computing
Wireless Today’s network environment is full of cabling and connections. Each device is hardwired into the chain, tethered like a dog on a leash. AirPort, a wireless network solution from Apple, provides real mobility and freedom from wires. It allows computers to transfer radio signals to a central device and access the Internet. The central device can be an AirPort base station, another computer with an AirPort card, or a third-party hardware device with wireless capability, such as a router. More and more businesses are setting up wireless connectivity points for mobile users, but they may not advertise this service. Your AirPort card can connect to these wireless devices. An official Apple AirPort base station is not required.
Legacy Mac OS Features for Laptops Apple has been developing the Mac OS for years and has created applications and utilities that meet the special needs of laptop users. However, a few of these utilities are not present in Mac OS X—some because the problem that required a utility as a “fix” has been resolved and others because Mac OS X is still a work in progress and may feature these programs again in future releases. For this reason, we’ll mention some of these legacy Mac OS features for laptops.
Automatic Remounting of Servers Suppose that you were working on your PowerBook and accessing servers and file systems right and left, and a few remote server volumes were mounted on your Desktop. Your desperate need for caffeine forced you to leave your desk. By the time you returned, your PowerBook had gone to sleep, those remote volumes were unmounted, and you were stuck with the task of locating and logging in to each one of them again. What you needed was the ability to automatically remount these servers.
9. Mobile Computing
The Energy Saver Control Panel featured automatic remounting of servers within the Advanced Settings tab, thus fixing a problem for portable users. However, Mac OS X keeps your connections to remote servers relatively safe. No automatic remounting settings are necessary because they are integrated into Mac OS X. The remote server icons are visible on the Desktop even if you disconnect from the network and connect again later. However, if you should activate your PowerBook without network connectivity, the remote volumes may be lost.
Processor Cycling Processor activity is another routine PowerBook system activity that eats up your battery power. The Energy Saver Control Panel enabled processor cycling. This slowed the processor activity down to an absolute crawl when little keyboard,
250
606_3C09.p65
250
1/4/02, 3:02 PM
In Depth
mouse, or trackpad activity had occurred within a certain period of time. When system activity resumed, the processor immediately cycled back to normal speed. The user may not have even noticed that the processor had cycled. Remember that a lot of processes are running in the background even if you are doing little at the keyboard. Just launch the ProcessViewer utility. Very little of your own activity will be obvious to you, and many of the options will seem cryptic. Figure 9.2 shows the ProcessViewer with no applications running except ProcessViewer. Mac OS X does not feature processor cycling at this time, and some debate exists as to when and whether it will be added in the future.
File Synchronization Here’s a scenario that most PowerBook users will recognize. You create a file on the desktop computer in your office, then transfer it to your PowerBook so that you can continue working on it at home. When you return to your desktop machine the next day, the original file is out of sync with the file on your PowerBook,
9. Mobile Computing
Figure 9.2 The ProcessViewer showing running processes.
251
606_3C09.p65
251
1/4/02, 3:02 PM
Chapter 9 Mobile Computing
and now you have to spend valuable time manually synchronizing the files on the different systems. Previous iterations of the Mac OS provided the File Synchronization Control Panel to take the pain out of this process. It allowed you to synchronize files on different systems as well as files residing in different folders on the same system. However, file synchronization is not included with Mac OS X. The structure of Mac OS X suggests that you would be better off working on the file by remotely connecting to your machine rather than relying on a utility to synchronize your files. However, if you do need such a utility, you may want to see whether a thirdparty program can meet your needs. Several utilities, including Synk X, FoldersSynchronizer, and SwitchBack, may be what you need. Search www.versiontracker.com for these and other applications.
Control Strip The Control Strip was one of those options that was originally developed for the PowerBook and proved to be so popular that it became part of the standard Mac OS installation for all systems. The Control Strip, a band of icons that represented shortcuts to standard system functions, was originally designed to help PowerBook users conserve battery power. For example, rather than going to the Monitors Control Panel to switch your system colors from thousands to 256 colors, you could just click on a Control Strip button and choose the new color palette. The Control Strip is no longer part of the Mac OS. The item that resembles it the closest is the Dock. However, there are some important differences: • The Control Strip is not used to launch applications. The Dock serves as a launcher. • The Control Strip stores its modules in the System Folder. Adding items to the Control Strip means that you have to add the module to the System Folder and restart the computer. Items are added to the Dock by dragging the icon to the Dock. Changes take effect immediately.
9. Mobile Computing
• The Control Strip does not show open applications. The Dock shows open applications by attaching a small triangle to the application icon. Several of the Control Strip functions can still be accessed in Mac OS X. Be aware that the functionality of each item may not be exactly the same between the operating systems. Table 9.1 indicates the name of the Control Strip item and where its functionality is in Mac OS X.
252
606_3C09.p65
252
1/4/02, 3:02 PM
In Depth
Table 9.1
Control Strip functions in Mac OS X.
Control Strip Item
Function
Location in Mac OS X
AppleTalk Switch
Turns AppleTalk on and off
Network System Preferences
Battery Monitor
Shows the battery charge level
Menu bar
CDStrip
Controls your audio CD play program and ejects CD-ROMs
iTunes icon in the Dock
Energy Settings
Determines sleep settings
Energy Saver System Preferences
File Sharing Strip
Turns File Sharing on and off
Sharing System Preferences
Keychain Access Strip
Manages and opens keychains
Keychain Access in Utilities folder
Location Manager Controls
Switches to a different location document
Network System Preferences
Monitor BitDepth
Chooses the color depth of the system
Display System Preferences
Monitor Resolution
Chooses the screen resolution
Display System Preferences
Printer Selector
Changes printers
Print Center in the Utilities folder or within Print dialog boxes
QuickTime Access
Provides access to the QuickTime components
Dock
Remote Access Control Strip
Remote access connections
Network System Preferences
Sound Volume
Sets the system volume
Menu bar
Sound Source
Selects the sound source for recording or listening
Sound System Preferences
Web Sharing CS
Enables or disables Web Sharing
Sharing System Preferences
Multiple Locations
9. Mobile Computing
Before the advent of the Location Manager, PowerBook users manually changed their settings to suit their location. For example, at work you might have an Ethernet connection and use certain Extensions and protocols to support it, and you’ve configured your settings accordingly. While traveling, on the other hand, you might utilize a modem for Internet access and also disable File Sharing to conserve system memory. In order for your PowerBook to meet your needs under these conditions, you have to reconfigure your options appropriately. Of course, the worst part is remembering all the variations.
253
606_3C09.p65
253
1/4/02, 3:02 PM
Chapter 9 Mobile Computing
The Location Manager Control Panel was developed to relieve some of the difficulties of switching between multiple environments. You could save the preferences of multiple system components to a location document and switch between them as you moved from one environment to another. You could save settings for many system settings including TCP/IP, AppleTalk, modem, sound, Internet, and Remote Access. Laptop users loved Location Manager. But the Location Manager has changed in Mac OS X. It now serves one function: to store network configurations. In fact, no system utility or preference called “Location Manager” exists. The Network System Preferences can contain multiple locations. These locations can be accessed from the Apple menu. This comes in handy on a laptop. Suppose that you have modem and Ethernet settings saved but find that on some occasions you don’t want network settings active. You can create a location that has no active network ports and switch to this location easily in the Finder. So you can have multiple locations within Mac OS, but the Location Manager itself is no longer available. However, several utilities specific to laptops are still under development for Mac OS X. The functionality of Location Manager may be incorporated again.
Additional Devices The older PowerBook G3 series computers have expansion bays that can accept multiple devices, including CD, Zip, and DVD drives. You can use two devices at once, although you must give up battery power. The devices that go in the expansion bays are hot swappable—they can be removed or installed while the computer is running. (In older PowerBooks, which are sleep swappable, the computer must be in sleep mode before the device can be switched.) Newer PowerBooks and iBooks do not have expansion bays. Only the battery can be removed. You can attach additional devices using the USB or FireWire ports.
9. Mobile Computing
More devices are being manufactured every day. Between the expansion bays, the PC card ports, and the built-in USB, FireWire, serial, and SCSI ports, your PowerBook has access to as many devices as you can afford.
Video Displays Multimedia and animated slide presentations are some of the more common uses for a PowerBook computer. No longer are you limited to an overhead projector and transparencies. Your creative side can be unleashed in colorful presentations that can include special effects, as well as sound and movies, to drive home your point. Many PowerBooks have an external video port; if your computer lacks
254
606_3C09.p65
254
1/4/02, 3:02 PM
In Depth
one, you may be able to purchase an expansion card to give you this capability, although the card’s performance in Mac OS X may be questionable. With video out, you can project the PowerBook display to another video device, such as a projection device or another monitor (in some cases, special cables may be needed to connect the PowerBook to the other video device). When you connect another monitor to the PowerBook, you have one or possibly two display options (check your manual to confirm what options you have). You can use video mirroring, which allows you to see the same image on both displays. This is helpful when you’re using a projection device to display a presentation—you don’t have to contort yourself to see the screen image and still talk to the audience. What you see on your display will be the same as what is projected on the screen. You can use the Display System Preferences to configure video mirroring. You may also have an extended Desktop, which allows you to extend your Desktop to the next monitor, giving you twice as much screen area.
Security Issues As we have mentioned, portability is one of the strengths of the PowerBook. It is also one of its greatest weaknesses. Portable computers are more expensive than comparable desktop systems and are very attractive to thieves. In addition, because PowerBooks are small enough to conceal, one left unattended is very likely to be stolen. Don’t handcuff your PowerBook to your body like a secret agent; by using common sense and a few security tools, you can protect your investment.
Password
9. Mobile Computing
The password, a hallmark of computing, secures a wide variety of systems, including network access, email accounts, and ATM machines. Older PowerBooks, including the (non-FireWire) G3, can be protected by a password set via the Password Security Control Panel. After a password has been activated on the computer, it will no longer boot without the password. In fact, without it the computer’s hard drive is no longer functional. The level of security depends on the model: Some hard drives must be reformatted to bypass the password, and still others assign the password at the driver level, which cannot be bypassed even with a disk reformat. If you forget the password, you will have to go to an Apple-certified repair technician to bypass security and boot the computer. Be aware that the previous paragraph applies to older PowerBooks. The newer G3 and G4 PowerBooks and iBooks do not have this feature, and it is not included in Mac OS X. You need to utilize the login process and a password to protect your system. Consult Chapter 16 for more information on system security options for your PowerBook.
255
606_3C09.p65
255
1/4/02, 3:02 PM
Chapter 9 Mobile Computing
Security Packages When you are not mobile, you can lock your PowerBook down by using security cables. A security slot is located in the back or side of the PowerBook; you can attach cables and lock the PowerBook to a fixed object. Depending on your environment, you can even equip the PowerBook in an alarm system. By utilizing both password and cabling options, you can protect your system against both data and physical theft.
Airport Issues Walk through any airport during a weekday, and you’ll see thousands of business travelers carrying some sort of portable computer. Some users misunderstand airport security systems and the impact they could have on portable devices. Apple has stated that it is safe to allow PowerBooks to pass through properly tuned x-ray machines. However, some conveyor belts utilize magnetic components. For this reason, you should place your PowerBook close to the entrance, or “tunnel,” of the device and remove it immediately after it passes through the other end. Metal detectors do not damage PowerBooks. Be aware that airports personally inspect portable computers and request that you turn the computer on. Make sure that you have a fully charged battery ready to power the computer. You may even want to arrive at the airport with your computer in sleep mode rather than shut down.
9. Mobile Computing
Airlines do not allow portable computers to run while the airplane is taking off or landing. This rule is in response to concern that these devices may interfere with certain airplane instruments, especially guidance systems.
256
606_3C09.p65
256
1/4/02, 3:02 PM
Immediate Solutions
Immediate Solutions Using the Battery Indicator Mac OS X 10.1 includes some additional icons in the menu bar. One of these icons is a battery life indicator. This modification allows you to see immediately how much battery power is left. To use and configure the battery status options, follow these steps: 1. Click on the battery icon. If it is not visible, consult the next section for instructions to enable this feature. 2. Select the method you prefer for displaying remaining battery power. The battery status can show this in two ways: • You can select Percent; 100% is full capacity. • You can select Time; the estimated amount of time you can run the computer using the battery will be shown. 3. Note that whatever method you select, if you click on the battery icon, the time-remaining value will always be listed in the menu as shown in Figure 9.3.
Figure 9.3 The battery status menu.
Increasing Battery Performance with Energy Saver 9. Mobile Computing
Consult your user documentation for an estimation of your battery life. Then configure Energy Saver to make it last a little longer, especially when you are in situations where you cannot recharge the battery. To configure your energy conservation settings, follow these steps: 1. Launch System Preferences and select Energy Saver. You can also access Energy Saver from the battery icon in the menu bar.
257
606_3C09.p65
257
1/4/02, 3:02 PM
Chapter 9 Mobile Computing
2. If it is not selected, click on the Sleep tab. 3. Select the amount of time before the system will go to sleep. The minimum is five minutes. Note that you can have separate settings for the display and the hard drive. For your laptop computer, it is best to use a master control. 4. Click on the Options tab. Note that you can enable the battery status indicator as shown in Figure 9.4. The indicator will be visible in the menu bar. 5. Quit System Preferences. TIP: You can use your PowerBook without batteries. However, when transporting batteries, make sure that the metal contacts are covered. Avoid touching the metal contacts. This will prolong the life of the battery. If you travel frequently, consider getting an additional battery. Mac OS X tends to expend battery power faster than Mac OS 9.x.
Related solution:
Found on page:
9. Mobile Computing
Configuring Energy Saver
100
Figure 9.4 The Energy Saver System Preferences for the battery indicator.
258
606_3C09.p65
258
1/4/02, 3:02 PM
Immediate Solutions
Increasing Battery Performance in Mac OS X As we have mentioned, Mac OS X does not provide many options for preserving battery power. No settings are available in the Energy Saver System Preferences that segregate sleep settings on the basis of battery versus power adapter. However, if you are in a situation where you need to preserve all the battery power you can, try some of these tips: • Add as many items as possible to the Dock for quicker launch times. Anything that you can do to reduce opening and searching for folders is a benefit. • Reduce animation in the Dock. You can disable animation from the Dock System Preferences. Third-party utilities, such as Tinker Tool, will also disable the minimize effect. • Add servers that you frequently access to the Dock. You can also save the passwords for faster mounting, but be aware that this is a security risk. • If you have enough memory, leave applications open rather than quitting them. • Learn your keyboard shortcuts rather than using the menus. Check out Appendix E, which lists some keystroke shortcuts. • Set your Display System Preferences from millions of colors to thousands. Your display and images will still look acceptable. • Make sure that your global view settings do not enable the option to calculate folder sizes. You can verify your settings by opening a window with the List view and selecting View|Show View Options. • If you are in a secure situation, use Automatic Login. This can be set via the Login System Preferences. Be aware that this is a security risk. • Disable Speakable Items in the Speech System Preferences. • Disable Web Sharing and File Sharing in the Sharing System Preferences. • Remove any media, such as a CD or DVD. Otherwise, Finder could access these media, causing the discs to spin and wasting valuable battery power. • Log out before you put the computer to sleep. 9. Mobile Computing
• Disconnect from the network before going to sleep. Allow a little time to pass so that the computer “knows” that the network is missing. Then put the computer to sleep. • Look in the /var/log/ folder and examine your system logs. See whether any hardware or processes are generating errors and, if possible, fix the problem.
259
606_3C09.p65
259
1/4/02, 3:02 PM
Chapter 9 Mobile Computing
You may not need or want to use all these tips, but you could save a decent amount of battery life by using a few of them. Related solutions:
Found on page:
Customizing Finder Window Views Configuring the Dock Customizing the Dock Customizing the Dock with Third-Party Utilities Configuring Displays Configuring Speech Preferences
76 85 86 89 99 104
Increasing Battery Performance in Mac OS X via Classic The previous section suggested ways to conserve battery power in the Mac OS X environment. However, you can use other tips that are specific to Classic. Be aware that your best method of battery conservation may be to boot using Mac OS 9.x rather than Mac OS X. If you would still rather use Mac OS X, try some of these suggestions: • You may want to consider putting Mac OS X on a separate partition with a trim Classic installation that is separate from your Mac OS 9.x installation. Consider this especially if your previous system was large and contained legacy Control Panels and Extensions. • Modify the Classic System Preferences so that Classic will go to sleep after a certain period of time if no Classic applications are running. • When you are not using a Classic application, quit it but do not shut down Classic. The launch times for Classic applications are impressively fast, but the launch of Classic itself can be draining. • Launch Chooser and disable AppleTalk. 9. Mobile Computing
• Boot using Mac OS 9.x and disable virtual memory. • Boot using Mac OS 9.x and disable Remembered Items in the Apple Menu Options Control Panel. Make sure that you delete the items in these folders as well. It is especially important to delete the contents of the Servers folder. Of course, if you do not need the Classic environment running, your best batterysaving tip is not to launch Classic at all. Mac OS X uses enough battery power on its own without adding a second operating system into the mix.
260
606_3C09.p65
260
1/4/02, 3:02 PM
Immediate Solutions
Related solutions:
Found on page:
Starting Classic Troubleshooting Classic
202 208
Using CD-ROMs PowerBooks supported by Mac OS X have CD and, in some models, even DVD drives. iBooks also have CD drive bays. The PowerBook G3 series computers allow you to use the CD and another data device simultaneously, although you must give up battery power. CD-ROMs are inserted and mounted on a PowerBook the same way they are mounted on a desktop. However, if the CD-ROM does not mount and you do not hear the drive spinning, you may have improperly inserted the CD-ROM drive into the expansion bay. To correct this, follow these steps: 1. If necessary, put the system to sleep (newer PowerBook models may not need this step—check your computer manual). 2. Use a straightened paper clip to eject the CD-ROM manually. (Carefully insert a straightened paper clip into the small hole located at the front of the drive and push gently until the CD-ROM bay glides out.) Proceed to Step 4. 3. iBooks and G4 PowerBooks may not have the small hole. However, you may be able to eject the CD using the Eject button on the keyboard. Proceed to Step 5. 4. Remove the entire CD-ROM drive and insert it into the expansion bay again (push carefully but firmly). 5. Wake up the system and attempt to mount the CD-ROM disc again.
9. Mobile Computing
Swapping Removable Devices You have been busily playing Monopoly when a colleague gives you a file on a disk that you are expected to open immediately. To do this quickly and properly, follow these steps: 1. Eject any media in the expansion bay drive. 2. If necessary, put the system to sleep (this step may not be required for later PowerBooks—check your PowerBook manual).
261
606_3C09.p65
261
1/4/02, 3:02 PM
Chapter 9 Mobile Computing
3. Remove the existing expansion bay device. 4. Insert the new expansion bay device. Make sure that you use a gentle but firm touch. The device should click into position. 5. Wake up the system. You can now use other media.
Configuring the Trackpad The trackpad on PowerBooks can be configured to serve as more than just a “scooter” for the mouse. The Mouse System Preferences provide options that allow you to tap the trackpad for mouse control. Now, you can tap the trackpad to initiate a click, relieving the stress on your thumb joint. To configure the trackpad, follow these steps: 1. Launch System Preferences and click on the Mouse icon. See Figure 9.5. Set your mouse speed. Graphic work often requires slower tracking speeds, whereas faster speeds may be a little hard to control.
9. Mobile Computing
2. Set the double-click speed. This determines the time lapse between clicks. If you are new to the trackpad device, you may want to increase this gap until you get accustomed to the art of double-clicking.
Figure 9.5 The Mouse System Preferences with trackpad options.
262
606_3C09.p65
262
1/4/02, 3:02 PM
Immediate Solutions
3. The trackpad options are in the lower half of the window. Indicate whether you want to use the trackpad for clicking (tap the pad), dragging, or drag lock. If you choose nothing else, use the trackpad for clicking. Your thumb will thank you. TIP: Be gentle with the trackpad. You may be tempted to “pop it good” when all you need is gentle pressure. The trackpad is very sensitive, so you may want to experiment with it. Popping the trackpad can be bad for your finger joints.
Related solution:
Found on page:
Configuring the Mouse
102
Configuring Locations Portability is a PowerBook’s raison d’être. You bought it so that you could take it to multiple locations—even if this means only between work and home. In previous versions of the Mac OS, you had to use the Location Manager because you could not have both PPP and built-in Ethernet active at the same time. The Location Manager allowed you to take advantage of configuration sets and save a master set appropriate to the environment. You could then switch to the appropriate location set. Mac OS X supports locations in a limited way. You can have multiple locations in Network System Preferences. To create additional locations, follow these steps: 1. Launch System Preferences and select Network. 2. Click on the pop-up menu by Location and select New Location. 3. Give a name to your new location and click on OK. Some laptop users need a location that has no network connectivity. For our example, we’ll use Offline as shown in Figure 9.6.
9. Mobile Computing
4. Your new location will be listed next to the word Location in the Network System Preferences window and in the Apple menu under Location. You can now modify the different network settings to match your criteria. For our example, we will disable all network ports for the Offline location. Click on the pop-up menu by the word Show. 5. All network ports will be listed. You can create or disable ports from this window. For the Offline location, we will disable all ports, as shown in Figure 9.7.
263
606_3C09.p65
263
1/4/02, 3:02 PM
Chapter 9 Mobile Computing
9. Mobile Computing
Figure 9.6 Creating a new location.
Figure 9.7 Disabling all network ports. 264
606_3C09.p65
264
1/4/02, 3:02 PM
Immediate Solutions
6. When you have set the options for the location, click on Apply Now (if you forget this step, you’ll be prompted to save when you close System Preferences). 7. You can switch between locations by going to the Apple menu and selecting Location. All your locations will be listed, and the active location will have a checkmark beside it. Related solution:
Found on page:
Creating Additional Network Ports
127
Enabling Video Mirroring and Extended Desktop You may be required to give a session or presentation using material on a computer. PowerBooks are often used in presentations because of their mobility, and these presentations may be given using an external projection system. In order to connect to these projection systems, your computer needs an external video port for connectivity. Mac OS X supports video mirroring—you can see on your laptop display what’s being projected on the screen. Mac OS X also supports an extended Desktop—you can use your display with an external monitor to have a larger work area. Best of all, Mac OS X does this very easily. Just follow these steps: 1. Put your system to sleep. 2. Attach the external video cable. 3. Lift the lid or press a key to wake the system. 4. Mac OS X will detect the additional display. However, you may need to make some adjustments. Launch System Preferences and click on Display. 5. Click on a new tab, called Arrange. The screen shown in Figure 9.8 will appear. 6. The external video may be defaulting to an extended Desktop. You can click on the display and rearrange them and drag the menu bar from one display to the other. 9. Mobile Computing
7. If you want to enable video mirroring, click on the Mirror Displays checkbox. Make sure that both displays are set to the same resolution. 8. Quit System Preferences.
265
606_3C09.p65
265
1/4/02, 3:02 PM
Chapter 9 Mobile Computing
9. Mobile Computing
Figure 9.8 The Arrange tab in the Display System Preferences.
266
606_3C09.p65
266
1/4/02, 3:03 PM
Chapter 10 Printing and Font Management
If you need an immediate solution to:
See page:
Adding Local USB Printers Using Print Center
279
Adding AppleTalk Printers Using Print Center
280
Adding LPR Printing Using Print Center
282
Setting the Default Printer
283
Selecting a Printer Using Chooser
284
Halting the Print Queue
285
Changing Page Attributes
286
Printing to a File
287
Printing a Document
288
Using Preview
290
Managing Fonts
290
267
606_3C10.p65
267
1/4/02, 3:04 PM
Chapter 10 Printing and Font Management
10. Printing and Font Management
In Depth Everyone who has worked in computing technology has heard the phrase “paperless work environment.” It seems to be the utopian state of computing. Printers would become obsolete, and we would instead read and manage everything using an electronic display à la Captain Kirk. You’ve probably even wished that this dream would instantly come true when, for example, a frantic administrative assistant called because a report due in five minutes would not print. However, the painful fact is that the paperless workflow has generated a greater need to print. Many users take printing for granted and may use the same printer for several years. They may even purchase an entirely new computer system but keep an old printer. At the other end of the spectrum, graphic designers use expensive, specialized printers for high-quality output. Thanks to the iMac, Universal Serial Bus (USB) connectivity for printing has emerged as a popular and easy method of printing connectivity. In this chapter, we provide information about the printers, printing technology, and drivers that offer the best printing results. Because printing and text types are intertwined, we’ll also cover font technology, because font usage exploded when a method for printing text clearly was developed.
PostScript Before PostScript, printers used a simple method of output. A series of tiny blocks would compose (or build a bitmap of) images or text using fixed-size fonts. The results of this method were images and text with jagged edges. Postscript changed the printing landscape by introducing the smooth printing of both text and graphics. Adobe developed PostScript, an entirely new method of printing. Rather than relying on a series of squares, PostScript employed a printing language that used mathematical equations to create smooth outlines of the curves and lines of the font or image. This method not only improved the quality of text but also allowed graphic images to print with continuous lines and shading. PostScript took advantage of the printer’s ability to smoothly spread the toner over the page. Using PostScript fonts, which were written for the printer so that it handled the output faster, better, and more easily, ensured even better results.
268
606_3C10.p65
268
1/4/02, 3:04 PM
In Depth
TrueType 10. Printing and Font Management
Laser printers that used PostScript technology were a great success when they were first released. At last, the business community could print in-house, thanks to the tremendous improvement in quality. In the absence of competition, however, Adobe was able to charge a hefty licensing fee to include PostScript technology in printers—and laser printers were already expensive. To give Adobe a run for its money, Apple began to explore developing its own font technology to fix the problems inherent to PostScript fonts and to grab a share of the market. TrueType was the result of Apple’s effort. TrueType produced high-quality text output comparable to that of PostScript, and it was free. It eliminated the jagged edges by using a similar method of outlining the font with curves and lines. TrueType was also embraced by Microsoft (who says two companies can’t get along?). Unlike PostScript fonts, TrueType housed all the font information (both the display and the printing information) in a single suitcase file. However, TrueType didn’t cause the death of PostScript. First, many users had invested money in PostScript fonts and were not inclined to spend additional money on TrueType fonts. (The technology was free—the fonts were not.) Second, Adobe became generous in light of the competition and gave the PostScript technology away for almost nothing. Third, the two technologies coexisted nicely. They are different, however, in one important aspect: TrueType is font based, and PostScript is graphics based. You can also use Windows fonts in Mac OS X. Mac OS X supports TrueType fonts with the .ttf extension, TrueType collections with the .ttc extension, and OpenType fonts with the .otf extension. OpenType is a new font format developed by Adobe and Microsoft. Mac OS X provides you excellent support for a vast library of fonts and font formats.
PDF Portable Document Format (PDF) is a subset of PostScript and plays a big part in both Aqua and printing in Mac OS X. PDF displays two-dimensional objects in windows within the Aqua interface. It is also used when you select the Print Preview command. In Mac OS 9.x and earlier, the Print Preview command was included within different applications and allowed you to see what your document would look like when printed. It varied between applications, and not all applications had this command. In Mac OS X, the Print Preview command is available in the Print dialog window and opens another application, called
269
606_3C10.p65
269
1/4/02, 3:04 PM
Chapter 10 Printing and Font Management
10. Printing and Font Management
Preview. The document that appears in Preview is in PDF format and gives you an accurate representation of how the document will appear when printed. You can even save files in Preview as separate PDF files. One of the biggest benefits of this preview method is that you can modify the original file while keeping the preview open. Older methods of Print Preview required that you close the Preview window to continue working on the document.
Printing Process Remember the Chooser? That stalwart of printer pickers is history in Mac OS X. The Chooser was showing its age by Mac OS 8 and was a source of confusion for users. The Chooser was both a printer and a file server selector, and users would frequently confuse the two. Many users who intended to access a server would accidentally select a printer instead. Unwanted printers would show up on the Desktop, and a less observant user would send print jobs to nonexistent printers. However, rather than revamp the Chooser, Mac OS X developers removed it altogether. You can still access the Chooser if you are in a Classic application and even select printers, but your choices are not recognized by Mac OS X. WARNING! Many variables affect printing in Classic and Mac OS X. The act of printing shows just how separate the two environments can be. Be aware that printing may become your biggest troublemaker, especially if you support an environment that contains unusual printers. The drivers for these printers may not be available for Mac OS X, and you should consider this when planning a migration.
The developers completely revamped the method for setting up and choosing printers. Their hope was to simplify the process of setting up a printer while allowing for the printing needs of advanced users. There are three elements of user interaction with the printing system: • Print Center—Print Center replaces the Chooser. Print Center lists all printers that are currently installed and allows the user to set up printers quickly and easily using multiple protocols. • Page Setup—For years, applications that support printing have provided a Page Setup menu option. This option interacts with the print architecture in Mac OS X and establishes print parameters, such as paper size and orientation. • Print Dialog—Print Dialog is the actual Print command. The Print command allows you to select a printer and determine options unique to the printer, such as duplex printing. The Preview option is also available in the Print Dialog.
270
606_3C10.p65
270
1/4/02, 3:04 PM
In Depth
Printer Drivers 10. Printing and Font Management
Printing was often a nightmare in the early days of personal computing. Usually, you had to have a printer driver installed with each application. No centralized place existed to which all applications could send their data. Thank goodness for the Macintosh. Each application went its merry way and created documents; when it was time to print, the application simply sent the data to a driver within the system. The driver spooled the information, sent it to the printer, downloaded fonts if the printer did not have them installed, and stored large files in parts until the printer was ready to handle the next piece. Today, many types of printers are available. The more common types are laser and ink cartridge printers. Consumers purchase ink cartridge printers because of their low cost. Ink cartridge printers can produce excellent printed output and have color capability. Supplies for ink cartridge printers are reasonably priced, and the quality of the more expensive ink cartridge printers is comparable to that of laser printers. The business world, however, is the domain of the laser printer. Many laser printers include PostScript technology, which results in superior print quality. Color laser printers produce excellent printouts. Although their prices are much lower today than they were when first introduced, laser printers are not cheap. Toner cartridges also contribute to the ongoing costs of owning a laser printer. A new installation of Mac OS X contains support for several popular printers. If you have recently purchased a printer from some of the big manufacturers, you may have found that setting up printing was relatively easy. Figure 10.1 shows just a few of the printers supported by Mac OS X. One of the best things Apple does for its customers is to provide printer drivers that will run almost any Maccompatible printer. However, everything isn’t all rosy in the Mac OS X world of printing. If your printer is older, you may encounter problems printing in Mac OS X. Random errors may occur when you send items to print, or you may not be able to access some of the features that your printer provides. Printing may actually be slower in Mac OS X than in Mac OS 9.x. If you should encounter problems with your printer, check with the manufacturer to see whether updated drivers are available. Be aware that at this writing, some Mac OS X users have reported problems with printing after updating to Mac OS X 10.1. You may want to confirm that your printer will be supported if you choose to upgrade to release 10.1.
271
606_3C10.p65
271
1/4/02, 3:04 PM
10. Printing and Font Management
Chapter 10 Printing and Font Management
Figure 10.1 A few of the printers supported in Mac OS X.
Ink Technology Drivers Many different manufacturers make ink technology printers. For years, Apple manufactured the StyleWriter and Color StyleWriter printer family. Capable of producing black-and-white or color output, the StyleWriter was aimed toward the consumer. Apple no longer manufactures printers, but other companies have met the needs of Macintosh users. Canon makes the Bubble Jet family of printers, Hewlett-Packard manufactures a line of Macintosh-compatible printers, and Epson has developed USB- and Macintosh-compatible printers and drivers. Several printer manufacturers that ignored Macs in the past have embraced USB technology with its platform independence and have written printer drivers for the Macintosh. Unlike laser printer drivers, ink cartridge printers require a specific driver that may not be included with Mac OS X. If you do not see a compatible driver, install the one that came with the printer or download the latest driver from the manufacturer’s Web site.
272
606_3C10.p65
272
1/4/02, 3:04 PM
In Depth
10. Printing and Font Management
You should also check your printer’s technical specifications to determine whether it has PostScript technology. If it does, you can use the PostScript drivers included with Mac OS X to achieve higher print quality. Be aware that some users have reported various printing errors with PostScript level 1 printers.
Laser Printer Drivers Each of the manufacturers previously named in this chapter—except Apple— produces laser printers. Laser printers provide speed, versatility, and durability to users. Most are designed to be shared in a work environment, although personal laser printers are also a desirable item. Personal laser printers are usually slower and may not have PostScript technology installed (check your printer manual). Industrial laser printers frequently have several levels of PostScript installed (the count is currently at level 3). Mac OS X includes many drivers appropriate for laser printers. If AppleTalk protocol is enabled or if the printer can be reached via TCP/IP, you should be able to print to it in Mac OS X. However, to take full advantage of each printer’s capabilities, you need a PostScript printer description (PPD) file, which allows you to use special features of the printers, such as bypass trays or custom paper sizes. PPD files usually come bundled with the driver installation software and can be found within the Library folder either from the root level of the hard drive or in the user’s home folder. Figure 10.2 shows some of the PPD files in this folder. NOTE: In the past, if you had a PC-compatible printer that you wanted to use on your Macintosh, you needed to purchase a third-party utility called PowerPrint to print to this printer. PowerPrint came with an adapter cable and a truckload of printer drivers. However, at this writing, no plans exist to develop PowerPrint for Mac OS X.
Figure 10.2 Printer description files in the PPDs folder.
273
606_3C10.p65
273
1/4/02, 3:04 PM
Chapter 10 Printing and Font Management
10. Printing and Font Management
Connecting to Printers Now that you have the appropriate driver, you can set up Mac OS X to print to the appropriate printer. The Print Center utility configures your printers for Mac OS X, but you also need to remember the Chooser and Print Monitor in the Classic environment. Printing in Mac OS X may require some experimentation in that you may need to set up printing in Classic to use older printers.
Print Center Mac OS X has a central application for setting up printers and accessing their queues. This application, Print Center, is located in the Utilities folder. Print Center does not resemble the Chooser in any way. The entire printer selection process has been redone to accommodate AppleTalk, USB, IP, and Directory Services printers. When you first launch Print Center, you will receive a warning that you have no printers available. You have the option of adding printers immediately or selecting Cancel to go directly into the Print Center. If you select Cancel, remember that you can always select the Add Printer option while in the Print Center utility. When you elect to add a printer in Print Center, a sheet will appear that offers you up to four different categories of printers, depending on your network settings: • AppleTalk—If you have enabled AppleTalk in the Network System Preferences, you will see an AppleTalk category that scans your network for printers that support AppleTalk. If your environment has more than one printer, you may have to switch AppleTalk zones to locate your appropriate printer. • LPR Printers Using IP—LPR (the Unix command for printing) printers are those that support printing via IP. You will need to know the IP number or DNS name of the printer to configure it in the Printer Center. • USB—USB printers are locally attached printers that connect to your computer via the USB port. Be aware that USB Printer Sharing, available in Mac OS 9.x, is not supported in Mac OS X. Therefore, USB printers shared by other computers running Mac OS 9.x will not be listed here. • Directory Services—Printers listed in Directory Services are shared devices that have been created in a NetInfo environment, such as Mac OS X Server. You can determine which category is appropriate for your printer and indicate the printer model. If you don’t see your model listed, you can select Other to locate your printer driver, even if it is installed in Classic. You can complete the process by clicking on Add.
274
606_3C10.p65
274
1/4/02, 3:04 PM
In Depth
10. Printing and Font Management
TIP: Before you use Classic drivers, you should determine whether newer drivers compatible with Mac OS X are available.
You can continue adding your printers. A listing of your printers is shown in the Print Center window. The default printer is marked by a blue bullet. You can access the printer queue of each printer by double-clicking on the printer listing. You can also delete a printer by selecting its listing and clicking on Delete. When you send documents to the printer, the Print Center utility will automatically launch but will remain in the background unless you select the Print Center icon from the Dock. When the documents have printed, the Print Center will automatically quit. If you send items to print and they fail to print, try quitting other open applications. Print Center likes a lot of memory, and if you don’t have much installed or if you are printing a long or complicated document, you may need to free up some memory for Print Center.
Chooser Printing in the Mac OS X environment is usually adequate for the average user. In business environments, most of the popular laser printers support AppleTalk or LPR printing. However, some home users or specialized business environments may need to access older printers or devices from within the Classic environment. You can have a default printer selected in Mac OS X that will spool and print jobs sent from Classic, but you can also select a printer within Classic that handles the printing of Classic application documents. Just remember to try Mac OS X first as your source of printing configurations. The Classic environment should be a secondary plan. The Chooser has been a part of the printing process for years and is the printer selection utility for Mac OS 9.x. This utility lists not only the drivers but also AppleTalk zones and the printers within them (if the computer is connected to an AppleTalk or Ethernet network). Initially, the process is simple: select the icon of the printer driver you will be using, the AppleTalk zone (if necessary), and the name of the printer or its port (printer or modem). For non-PostScript printers that connect via serial port, such as the StyleWriter, you select a port (printer or modem). If you are not on a network, you may need to disable AppleTalk within the Chooser, as shown in Figure 10.3. In most cases, you plug the printer into the printer port, but if you must run AppleTalk, you can use the modem port to reduce conflicts (especially if the modem port is unused). Just make sure to select the modem port within the Chooser.
275
606_3C10.p65
275
1/4/02, 3:04 PM
10. Printing and Font Management
Chapter 10 Printing and Font Management
Figure 10.3 AppleTalk disabled in the Chooser. USB is a very popular connectivity method. The original iMac provided only USB ports for connecting peripheral devices, including printers. You either purchased a new printer with your machine or purchased a serial-to-USB converter cable so that you could attach your original printer to your new computer. Several printer models provide all three methods of connectivity: serial, parallel, and USB. After selecting a printer, you have the option of setting up the printer. Simply click on Create to initiate a connection to the printer. You can then choose from a variety of options, such as updating the printer information and customizing options.
Print Monitor In Mac OS 9.x and earlier, Desktop Printing worked hand in hand with Chooser. Desktop Printing stored icons of printers selected in Chooser on the Desktop. When jobs were printing, the icon of the printer would change to show a document over it. As your job printed, the document icon would progressively darken to show the printing progress. You could manage multiple printers and change the default printer on the fly. Desktop Printing was a great improvement over Print Monitor, the previous method of printing in the Mac OS, if only because it allowed you to have multiple printers available. However, Desktop Printing is not available in Mac OS X. Instead, the Print Monitor utility has made a comeback. When jobs are sent to print, Print Monitor automatically launches and shows the different print jobs and their printing progress as well as errors that are encountered. When the queue is cleared, Print Monitor automatically quits. If you select a printer in Classic and send a job to print, you will see Print Monitor launch and appear in the Dock. You can select its icon and view and manage the printer queue. You can also launch Print Monitor manually from the Extensions folder.
276
606_3C10.p65
276
1/4/02, 3:04 PM
In Depth
Fonts 10. Printing and Font Management
Fonts and printing go hand in hand. Fonts are used to communicate information in a legible and eye-catching manner. The three types of fonts are the following: • Fixed size—Fixed-size, or bitmap, fonts (not to be confused with monospaced fonts, such as Courier) are created by a series of pixels and are installed in sets. As long as you print using one of the sizes in the set, output is acceptable. Results are more mixed when you use a size not in the set— your output will be very jagged. • PostScript—PostScript fonts are created by outlining the font and filling in the white area, resulting in text that is smooth and professional. This technology applies to image printing as well. • TrueType—TrueType fonts use a variable-size font technology that also produces excellent output. All the font information relating to TrueType font files is stored in a file within the Library folder or Classic System Folder. Thousands of PostScript and TrueType fonts are available for download or purchase. Both technologies result in excellent printed information. Several types of fixed-size fonts are also available. Certain applications developed for Mac OS X can access a Font Panel or window that contains a listing of all fonts installed and provides fields for modifying the font settings in a document, including adjusting size and color. You can leave the Font Panel open if you are making several modifications; it can be reduced to a small size by dragging the resize handle. Figure 10.4 shows the font panel expanded and reduced.
Figure 10.4 The Font Panel expanded and reduced.
277
606_3C10.p65
277
1/4/02, 3:04 PM
Chapter 10 Printing and Font Management
10. Printing and Font Management
Fonts can be installed in a variety of locations in Mac OS X, depending on the rights of the user and the needs of the administrator: • Fonts can be installed by the Administrator in the Library folder located at the root of the hard drive. Fonts installed in this location will be seen by all users of the computer. • Fonts can be installed by individuals in their personal Library folder located in the user’s home folder. Fonts installed in this location can be accessed only by the user. • Mac OS X also provides access to fonts installed in the Fonts folder of the Classic System Folder. These fonts can also be accessed within the Classic environment. • The Network folder also has a Library folder where fonts can be installed and accessed among multiple machines in a Mac OS X network. A large portion of Macintosh users are involved in desktop publishing and graphics design. This particular audience may have a huge repository of fonts—so many that they become a drain on the system and slow down productivity. Utilities created for Mac OS 9.x are available for managing fonts, and developers of these tools are working on Mac OS X solutions. However, you can also do a little font management yourself. Notice in Figure 10.4 that the first pane of the Font Panel is labeled Collections. You can organize your fonts into smaller groupings so that you need not look through your entire font collection every time you open the Font Panel. Mac OS X provides several groups initially, but you can create new ones by selecting Edit Collections from the Extras pop-up menu. You can create new groups and rename or delete existing groups. As you select a group, the fonts within that family will be listed. You can modify each family by selecting a font from All Families and clicking on the left arrow to add the font to the family. You can also select a font from the family and click on the right arrow to remove it from the family. Note that it will not be removed from All Families (all fonts).
278
606_3C10.p65
278
1/4/02, 3:04 PM
Immediate Solutions
10. Printing and Font Management
Immediate Solutions Adding Local USB Printers Using Print Center USB printing has become very popular thanks to the iMac and the other newer Macintosh models, including the laptop computers. Setting up a USB printer is very easy. Consult your manual for instructions on how to attach the printer to the computer. Be aware that some printers do not include the printer cable; you must purchase one separately. USB printer cables are somewhat more delicate than serial cables, and crimps in the cable can lead to a loss of connection with the printer. To configure your printer, follow these steps: 1. Connect the printer to one of the USB ports. It is not necessary to turn the devices off prior to this step. 2. Launch Print Center. 3. Confirm that the printer has been recognized by Print Center. 4. At this point, you can say that you are done. However, you may want to send a test document to print to make sure that the driver included with Mac OS X is suitable. If not, check with the manufacturer to see whether later drivers are available. 5. If your printer is not recognized by Mac OS X, check with the manufacturer to see whether drivers are available. Try adding the printer manually and selecting USB. Printers attached via a USB cable should be listed as shown in Figure 10.5. You can indicate the printer model from the pop-up menu. If necessary, click on Other to manually locate the driver. TIP: If you cannot see the USB port option when you’re setting up the printer, double-check those cables. Look very closely for any kind of crimping.
279
606_3C10.p65
279
1/4/02, 3:05 PM
10. Printing and Font Management
Chapter 10 Printing and Font Management
Figure 10.5 USB printers listed in the Print Center.
Adding AppleTalk Printers Using Print Center Networked printers fall into two categories: those that have a built-in Ethernet port and those that are locally attached to a computer but visible over the network (some of the latter printers can be converted to Ethernet with an adapter). The printers with built-in Ethernet ports have special utilities that allow you to set options, such as an IP address and printer name. Printer utility software also enables you to change printer options, such as the printer name, or disable the banner page of a locally attached laser printer. Newer laser printers utilize the Web for setting printer options. You may also need LocalTalk cables if your printer does not have an Ethernet port. NOTE: Mac OS X does provide drivers for older Apple LaserWriters, but keep in mind that you may have problems printing to these older printers.
To add an AppleTalk printer, follow these steps: 1. If it is not active, enable AppleTalk via the Network System Preferences. 2. Launch Print Center from the Utilities folder. 3. If an alert window appears, you have no printers selected or available in the list. Click on Add to add printers. Otherwise, click on Add Printer. 4. A sheet will appear with one or two unlabeled pop-up menus, depending on the active selection. The first pop-up menu, shown in Figure 10.6, indicates your connection method. Select AppleTalk.
280
606_3C10.p65
280
1/4/02, 3:05 PM
Immediate Solutions
10. Printing and Font Management
Figure 10.6 The connection options for Print Center. 5. The second pop-up menu appears only when AppleTalk is active. This menu indicates your current AppleTalk zone. You can also select the AppleTalk Network menu option to access other zones in your network. Figure 10.7 shows several AppleTalk zones. Double-click on any zone to show the printers available in that AppleTalk zone. 6. Select the name of your preferred printer. 7. Use the pop-up menu to select your printer model. If your model is not listed but the printer supports AppleTalk, try using the Auto Select option or download the printer drivers from the manufacturer’s Web site. You can
Figure 10.7 AppleTalk zones in the Print Center.
281
606_3C10.p65
281
1/4/02, 3:05 PM
Chapter 10 Printing and Font Management
10. Printing and Font Management
also browse for the drivers by selecting Other from the Printer Model popup menu. 8. Click on Add. The printer will now be listed in the Print Center window. Related solution:
Found on page:
Configuring the Network System Preferences for TCP/IP and AppleTalk
126
Adding LPR Printing Using Print Center Members of the Unix world are very familiar with the term LPR. It is part of the command to print a document. Mac OS 9.x included the Desktop Printer Utility. This program allowed you to set up virtual printers but, more important, allowed you to set up LPR printing or printing using the IP protocol. Print Center fully supports printing via IP, but you need to have information about the printer handy, including the IP number or DNS name of the printer, before you can add the printer to Print Center. Once you have this information, follow these steps to add an LPR printer using IP: 1. Launch Print Center. 2. If an alert window appears, you have no printers selected or available in the list. Click on Add to add printers. Otherwise, click on Add Printer. 3. A sheet will appear with one or two unlabeled pop-up menus, depending on the active selection. The first pop-up menu, shown earlier in Figure 10.6, indicates your connection method. Select LPR Printers Using IP. 4. The screen shown in Figure 10.8 will appear. Enter the printer’s IP address or DNS name. 5. Notice that the Use Default Queue On Server option may be checked. Most users should leave this option alone. However, if you are having problems printing, try disabling this option and entering “RAW” or other specific information from the printer in the Queue Name text box. 6. Select your printer model from the drivers listed. If your printer is not listed, try using the Generic driver or try locating your driver by selecting Other from the Printer Model pop-up menu. 7. Click on Add. The printer will now be listed in the Print Center window.
282
606_3C10.p65
282
1/4/02, 3:05 PM
Immediate Solutions
10. Printing and Font Management
Figure 10.8 The options for LPR printing using IP.
Setting the Default Printer Although you can select your choice of printer when sending items to print, you can set the default printer using Print Center. In fact, you should set a default printer so that page attributes specific to the printer are available in Page Setup. To set the default printer, follow these steps: 1. Launch Print Center. 2. All printers you have added will be listed. A bullet will denote the current default printer, as shown in Figure 10.9. 3. Select the printer you wish to be the default. 4. Go to the Printers menu and select Make Default. 5. Quit Print Center. Note that you can easily remove printers by selecting the one you wish to remove and clicking on the Delete button. WARNING! You will not be given an option to cancel the Delete process and it cannot be undone. You will have to add the printer again to use it.
283
606_3C10.p65
283
1/4/02, 3:05 PM
10. Printing and Font Management
Chapter 10 Printing and Font Management
Figure 10.9 The Print Center with the default printer marked by a bullet.
Selecting a Printer Using Chooser If at all possible, you should set up your printer in Mac OS X using the Print Center. But if you are having difficulties setting up the printer or printing to it, try selecting the printer using Chooser in the Classic environment. To select a printer using the Chooser, follow these steps: 1. Locate the Chooser application in the Classic System Folder|Apple Menu Items. If Classic is not active, a delay may occur while the environment loads. If you have a Classic application open, go to the Apple menu and open the Chooser. 2. Select the printer driver icon for your printer. 3. Select the port used to connect the printer (either printer, modem, or USB port). 4. If you chose the LaserWriter 8 driver, select the printer by name from the list that appears (see Figure 10.10). Select the AppleTalk zone that houses the printer (optional). 5. If this is the first time you have accessed this printer, click on Create. 6. You will see a series of dialog boxes as the computer communicates with the printer. You can also select the PPD file by clicking on the Select PPD button. If the PPD for your printer is not listed, you can install the files from disk or visit the printer manufacturer’s Web site to see whether the files are available via download.
284
606_3C10.p65
284
1/4/02, 3:05 PM
Immediate Solutions
10. Printing and Font Management
Figure 10.10 Selecting a printer in Chooser. 7. When the printer and computer have finished communicating, you will be returned to the Chooser. Within the Chooser, an icon will appear next to the printer. 8. Close Chooser. Related solution:
Found on page:
Printing in Classic
209
Halting the Print Queue Occasionally, you may need to disable printing from a particular computer. When you halt the print queue, print requests will remain on your computer until you’re ready to begin printing again. Sometimes users who have halted the print queue accidentally will call the IT department because nothing they send to the printer will print. The print queue is one of the first places you should check.
Halting the Queue with Print Center To halt the print queue in Mac OS X, follow these steps: 1. Launch Print Center. 2. Select the printer. 3. Go to Queue|Stop Queue. 4. To resume printing, select Start Queue.
285
606_3C10.p65
285
1/4/02, 3:05 PM
Chapter 10 Printing and Font Management
Halting the Queue with Print Monitor 10. Printing and Font Management
You may want to stop printing from Classic if you selected a printer separate from the Mac OS X printers. To halt the print queue in Print Monitor, follow these steps: 1. Launch the Print Monitor application located in the Classic System Folder in Extensions. 2. Go to File|Stop Printing. 3. To resume printing, select File|Resume Printing.
Changing Page Attributes Most documents are printed in portrait orientation. Occasionally, landscape orientation is required (for example, when printing PowerPoint transparencies). Paper orientation is specific to the application and document; after you change it, the setting will not revert on its own. You may also need to indicate a different paper size or scale. To change the orientation, follow these steps: 1. Within your current application, go to File|Page Setup. 2. By default, the Page Attributes window should appear, as shown in Figure 10.11. Select your chosen printer from the Format For pop-up menu. 3. Select your paper size. 4. Select your orientation and/or scale.
Figure 10.11 The Page Attributes window within Page Setup.
286
606_3C10.p65
286
1/4/02, 3:05 PM
Immediate Solutions
10. Printing and Font Management
5. If you would like to verify all your settings, click on the first pop-up menu in the window and select Summary. All your print settings will be listed as shown in Figure 10.12. 6. Click on OK to close the window. Remember that these settings will remain in effect until you manually change them in Page Setup.
Figure 10.12 The Summary window within Page Setup.
Printing to a File Mac OS X allows you to print documents to a file rather than print them immediately on paper. Why would you do this? To save the files in a format that can be printed on another printer. Therefore, you could print a document to file and exchange it with a colleague who also has a PostScript printer. The output would be almost the same, depending on the options you chose. You can print to two file formats: PDF and PostScript. To print to a file, follow these steps: 1. Select File|Print. 2. Click on Copies & Pages to activate the pop-up menu. Choose Output Options. The window in Figure 10.13 will appear. 3. Enable the Save As File option. 4. Select your format. The default is PDF. 5. Click on Save. The Save dialog box will appear. Provide a name and location for the file and click on Save.
287
606_3C10.p65
287
1/4/02, 3:05 PM
10. Printing and Font Management
Chapter 10 Printing and Font Management
Figure 10.13 The Output Options for printing to a file. The computer will behave as if it is spooling a document, but instead of sending the output to a printer, a file will be created at the location you specified.
Printing a Document The options available to you when printing will differ from printer to printer. Color printers will offer different settings from black-and-white printers. Mac OS X simplifies this by providing a central resource for printing within the system. This means that the Print dialog window in different applications will have consistent options in addition to special features provided by the application. You can even view a summary of all the different options you have selected. To prepare and print a document, follow these steps: 1. Select File|Print. 2. The Copies & Pages section of the Print window will appear. You can indicate the number of copies, the page range, and whether you want the copies collated. 3. Click on Copies & Pages to access the pop-up menu and select Layout. Mac OS X allows you to print multiple pages per sheet, as shown in Figure 10.14. You can print up to 16 pages per sheet. You can also indicate the layout direction and whether you want a border for each page. 4. From the pop-up menu, you can also access printer options, such as Paper Feed, Error Handling, Output Options, and Printer Features. Other menu options specifically provided by your printer may also appear.
288
606_3C10.p65
288
1/4/02, 3:05 PM
Immediate Solutions
10. Printing and Font Management
Figure 10.14 The Layout options in the Print window. 5. If you have entered your settings but want to verify all your options, select Summary from the pop-up menu. Your print settings will be listed in detail as shown in Figure 10.15. 6. Click on Print to print or on Preview to see how the document will appear when printed.
Figure 10.15 The Summary options in the Print window.
289
606_3C10.p65
289
1/4/02, 3:05 PM
Chapter 10 Printing and Font Management
10. Printing and Font Management
Using Preview In the last 10 years, the process of printing documents has improved tremendously for the personal computer user. It used to be that what was seen by the user on the monitor was formatted differently when the document was printed. To help reduce the shock of this, developers improved applications by providing a print preview option. Several popular applications include Print Preview, but Mac OS X includes a Preview option within the Print window itself that launches a separate application. To use Preview, follow these steps: 1. Open or create a document that you wish to preview. 2. Select File|Print. 3. Click on the Preview button at the bottom of the Print window. 4. A progress bar will appear indicating that the document is being processed, then the Preview application will launch showing how the document will appear when printed. 5. You can send the document to print from Preview or from the original application. You can also switch back to the original document and continue working on the document. Simply repeat the preview process to view changes. 6. You can also save documents within Preview as either PDF or TIFF documents. Select File|Save As for the TIFF format and File|Save As PDF for the PDF format. You can examine the preview documents closer by selecting zoom options from the Display menu. TIP: If the words in the document seem a little fuzzy, you can disable antialiasing from the Display menu.
Managing Fonts For some users, fonts are an unknown factor. They never select new fonts and stay strictly in Times Roman or whatever the default font is in an application. Other users enjoy fonts as an interesting way to liven up a document or presentation. Then there are graphics professionals who have hundreds of fonts but don’t
290
606_3C10.p65
290
1/4/02, 3:05 PM
Immediate Solutions
10. Printing and Font Management
need all of them active. This latter group often relies on utilities to manage their fonts and enables only the groups that they need. Although the Suitcase font management tool, from Extensis, is available for Mac OS X, you can take advantage of some built-in font management provided by Mac OS X. To manage your fonts, follow these steps: 1. Launch a program that supports font changes, such as Stickies or TextEdit. 2. From the Format menu, select Font|Font Panel. 3. The Font window will appear. Note that default font collections are listed on the left side of the window. 4. Click on the small pop-up menu and select Edit Collections. The window in Figure 10.16 will appear. 5. Click on a collection and notice that the Family window next to it will show the fonts stored in that collection. 6. In the Collections column, you can create, delete, and rename the default collections. For our example, we will create a collection called Project. 7. Our Project collection has no font families. To add them, select a font from the All Families column and click on the left arrow. You can add only one font at a time. The Family column will show that the fonts have been added to the Project collection. 8. To remove a font from a collection, select it in the Family window and click on the right arrow. The font will still be listed in All Families but will be removed from the collection. 9. Click on Done when you have finished managing your fonts.
Figure 10.16 The Font Collections window.
291
606_3C10.p65
291
1/4/02, 3:05 PM
606_3C10.p65
292
1/4/02, 3:05 PM
Chapter 11 File Sharing
If you need an immediate solution to:
See page:
Starting File Sharing
311
Stopping File Sharing
311
Modifying Shared Folder Permissions
312
Removing Access to a Folder
315
Connecting to File Servers Using AppleTalk
315
Connecting to File Servers Using TCP/IP
317
Connecting to an NFS Server
317
Connecting to an iDisk Using WebDAV
319
Connecting to an iDisk Using AFP
320
Connecting to File Servers Using SMB/CIFS
320
Saving File Servers in the Favorites Menu
321
Saving Passwords in a Keychain
321
Changing Passwords via the Connect Command
322
Unmounting a Shared Volume
323
293
606_3C11.p65
293
1/4/02, 3:49 PM
Chapter 11 File Sharing
11. File Sharing
In Depth Sharing files among computers has been a core strength of the Mac OS since 1984, and Mac OS X version 10.1 supports all the most popular network file-sharing protocols as before, plus a few new ones. This chapter explores all aspects of sharing files as well as accessing shared files from other computers. See Chapter 13 for an introduction to the robust services provided by Mac OS X Server, including file sharing.
Sharing Files and Folders File Sharing, along with support for multiple hardware and software protocols, has been a standard part of the Mac OS for some time. Mac OS X users can access Mac OS X, AppleShare IP, and Mac OS X Server files and folders; however, the big news in version 10.1 is the support for three new sharing protocols: Network File System (NFS), Server Message Block (SMB), and Web Distributed Authoring and Versioning (WebDAV). In addition, Mac OS X includes an industrial-strength Web server called Apache in its Web Sharing feature as well as a built-in File Transfer Protocol (FTP) server, both of which are discussed in detail in Chapter 12. The four main methods of File Sharing have their own advantages and disadvantages and are discussed in the following sections.
AFP The AppleTalk Filing Protocol (AFP) continues to be the native sharing protocol in Mac OS X, although several other protocols are fully supported as well. Sharing files via AFP is supported by Transmission Control Protocol/Internet Protocol (TCP/IP) to better enable access by computers using other types of operating systems. TCP/IP is the most commonly spoken language among operating systems. Connecting to AFP servers using the AppleTalk protocol is supported, but the reverse is not true in Mac OS X version 10.1: Sharing files is available only over TCP/IP. In Mac OS 9.x, all aspects of File Sharing administration were combined into the File Sharing Control Panel, but as a multiuser operating system, Mac OS X separates the functions into the Users pane and the Sharing pane of the System Preferences. Figure 11.1 shows an example of the new Sharing System Preferences. In terms of security, File Sharing has changed a great deal under Mac OS X. Passwords, which are case sensitive, are encrypted on both ends of transmission over AppleTalk and TCP/IP. For more information on passwords and security, refer to Chapter 16. 294
606_3C11.p65
294
1/4/02, 3:49 PM
In Depth
11. File Sharing
Figure 11.1 The Sharing System Preferences. In terms of accessing shared files and folders on other computers, Mac OS X again supports File Sharing using AFP via AppleTalk as well as using TCP/IP. In versions of Mac OS X prior to 10.1, however, only AFP connections via TCP/IP were possible, but Apple reintroduced the older AppleTalk method because it wanted to increase interoperability between Mac OS X and legacy versions of the Mac OS.
NFS Because of its cross-platform appeal, the NFS protocol is often used in many scientific and academic computing environments that include large numbers of Unix-style operating systems. Created by Sun Microsystems, NFS is supported by dozens of operating systems and allows remote volumes to be mounted as if they were local while retaining the appropriate level of access permissions. Because the core of Mac OS X is a derivative of the Berkeley System Distribution (BSD) family of operating systems, it naturally supports connecting to NFS volumes; however, because so many variants of NFS exist, slight incompatibilities may occur when connecting to NFS servers. Mac OS X does not provide access to its own files and folders via NFS without advanced knowledge of shell commands in the Terminal application or the assistance of a third-party application, such as
295
606_3C11.p65
295
1/4/02, 3:49 PM
Chapter 11 File Sharing
NFSManager, from Marcel Bresink (www.bresink.de/osx/NFSManager.html). File Sharing need not be enabled to provide or access NFS volumes, referred to as mount points.
SMB/CIFS 11. File Sharing
Microsoft Windows operating systems support file-sharing connections via the Server Message Block (SMB) protocol and a new derivative of SMB called Common Internet File System (CIFS). Like Mac OS X’s File Sharing feature, SMB/CIFS use TCP/IP but are closer to the NFS protocol in purpose and design. Connections to SMB/CIFS servers are made using the Connect command and entering a specific type of URL (discussed in the Immediate Solutions). However, users cannot connect to Mac OS X File Sharing using SMB/CIFS. Mac OS X supports SMB/ CIFS using a Mac OS X version of Samba and an open-source implementation of SMB/CIFS. See www.samba.org for more information on the various implementations of SMB/CIFS.
WebDAV WebDAV is an open-source extension to the Hypertext Transport Protocol (HTTP) that allows folders to be mounted as a shared volume to make modification of Hypertext Markup Language (HTML) documents and other content easier. In fact, Apple uses WebDAV to provide access to its iDisk service, although in practice WebDAV is designed to share other types of files, not just HTML files. Specifically, WebDAV uses three technical features to enable Finder-like access to remote storage devices: • File locking—Allows write access to a file by one user at a time to prevent mutually exclusive changes and file corruption • Extensible Markup Language (XML) support—Uses XML as a means of storing and retrieving metadata • Naming—Allows files and folders to be named and moved, much like on a file server or FTP server WebDAV client support is built into Mac OS X, and it is possible to use shell commands or third-party utilities to enable WebDAV services in Mac OS X, which will allow users to access files and folders on your computer as well. See www.webdav.org for more information.
File Sharing in Classic When connected to an AFP file server in Mac OS X, it is possible to access mounted volumes from within the Classic environment as well as Mac OS X. However, you cannot use Mac OS X’s File Sharing service to provide access to all the volumes on your computer as you can when using File Sharing in Mac OS 9.x unless you
296
606_3C11.p65
296
1/4/02, 3:49 PM
In Depth
log in to Mac OS X as a user with administrative access. If you switch back and forth between Mac OS X and Mac OS 9.x, you will quickly encounter this basic difference in sharing files and folders between the two operating systems.
Supported Network Hardware 11. File Sharing
Today, most Mac users are connected via standard Ethernet running at 10Mbps or Fast Ethernet running at 100Mbps, whereas in the early days they were connected via LocalTalk running at about 230Kbps. However, with the newest G4 Power Macs, the standard networking speed is now 1,000Mbps (Gigabit Ethernet). In Mac OS X, File Sharing supports all the same network hardware protocols as other network services, including the following: • 10Mbps Ethernet • 100Mbps Ethernet • 1,000Mbps Ethernet • AirPort (802.11) • Modem Mac OS X no longer supports three protocols found in earlier PowerMac and PowerBook computers, although these protocols may be used when booting directly into Mac OS 9.x: • LocalTalk • Infrared • Token Ring However, support for these and emerging protocols may be incorporated into Mac OS X in the future.
Supported Networking Protocols Mac OS X supports File Sharing over local area networks (LANs) or the Internet using one of two protocols: AppleTalk or TCP/IP. However, users can share and access shared file servers over a dial-up connection on the Internet using the Point-to-Point Protocol (PPP) or Serial Line Interface Protocol (SLIP) and a modem, although users will most likely utilize PPP instead of the older SLIP. Both PPP and SLIP are used to connect remote computers to a LAN or the Internet using a plain old telephone service (POTS) or Integrated Services Digital Network (ISDN) line. However, cable modems and various versions of Digital Subscriber Line (DSL), such as Asynchronous DSL (ADSL) and Synchronous DSL (SDSL), are growing in popularity. Therefore, more and more Mac users will be configuring their Internet connections using Ethernet and some form of
297
606_3C11.p65
297
1/4/02, 3:49 PM
Chapter 11 File Sharing
cable or DSL modem. Considering how easy it is to configure IP settings for the Mac OS, this is decidedly a good thing.
What Happened to Apple Remote Access? 11. File Sharing
Apple Remote Access (ARA) is a client/server application developed by Apple several years ago so that Macs could connect to a LAN and to each other using modems as well as share AppleTalk and TCP/IP resources. However, Mac OS X does not support ARA because of the wide-scale acceptance of TCP/IP instead of AppleTalk. Earlier versions of the Classic Mac OS include the ARA client, which uses either the Apple Remote Access Protocol (ARAP) or PPP to connect to an ARA Personal or MultiPort Server.
Connecting to File Servers In the past, the Chooser was the only method of connecting to file servers. In Mac OS X, however, the flexibility of the user interface can be seen in the various ways users can connect to file servers. These include the following: • Connect To Server command (Command+K) • Alias to a file server volume or folder • Favorites menu • Toolbar shortcut • Internet Location file • AppleScript • Chooser (in the Classic environment) Initial connections to file servers are typically made using the Connect To Server command in the Finder; once connected, users can create shortcuts to specific volumes or even folders within volumes. In our daily work, we often access the same set of folders over and over, so we create collections of shortcuts to shared folders and even make keyboard shortcuts, such as Command+Option+ Control+W, to access a Web server using DragThing, an example of which is shown in Figure 11.2. As with other aspects of the user interface, Mac OS X is designed to be flexible so that you can be more productive. Explore the many ways to connect to file servers and use those that work best for you.
Figure 11.2 Try using a utility such as DragThing to store and provide keyboard shortcuts to file servers. 298
606_3C11.p65
298
1/4/02, 3:49 PM
In Depth
File Sharing and Multiple Users
11. File Sharing
Because of the multiuser nature of the operating system, Mac OS X introduces restrictions on what folders are shared when more than one account is created on a computer. If only one account is created on a system, that account has administrative access by default, and anyone with the username and password may access all volumes attached to the computer via File Sharing. If multiple user accounts are present on a computer running Mac OS X, at least one will have administrative access, and the others may or may not have such access. Refer to Chapter 5 for details on creating and managing multiple user accounts. Users without administrative privileges will have access only to their own files and folders as well as the Public folder of any other account on the same computer. Table 11.1 shows the basic levels of access in Mac OS X. Figure 11.3 shows an example of a user logging in to the same computer with and without administrative privileges. The left portion of the figure shows a computer named Galileo, on which a user named langly has administrative access privileges, and on the right is a user who has no administrative privileges. Note that the administrative user has the opportunity to mount two volumes called Hubble and Newton as well as the user’s home folder on the computer named Galileo. The nonadministrative user can mount only the home folders for the users byers and frohike in addition to the user’s own home folder. A guest accessing the same computer will also have the opportunity to mount users’ home folders. Users with administrative privileges will have slightly more read and write privileges to a volume when logging in via File Sharing than when accessing the file system from the keyboard of the computer itself, so be careful with deleting files when logged in as an administrator. For example, in the top portion of Figure 11.4, the user langly is physically logged in and cannot see inside the Documents folder belonging to the user named byers. In the bottom portion of the example, langly is logged in to the same computer via File Sharing and can see inside the Documents folder. To prevent administrators from accessing the files of others via File Sharing, the only options are to revoke administrative access for the users or to stop File Sharing. Table 11.1
Access privileges for Mac OS X users.
User
Access Entire Computer
Access Home Folder
Access Public Folders
Administrator User Guest
Yes No No
Yes Yes No
Yes Yes Yes
299
606_3C11.p65
299
1/4/02, 3:49 PM
11. File Sharing
Chapter 11 File Sharing
Figure 11.3 The File Sharing volumes available to users depend on whether the user has administrative privileges.
Figure 11.4 File Sharing grants administrative users more access privileges than if they were physically logged in.
300
606_3C11.p65
300
1/4/02, 3:49 PM
In Depth
TIP: Connecting to a computer running Mac OS X using Secure Shell (SSH) yields the same access privileges as when physically at the keyboard.
11. File Sharing
In addition, when logging in as an administrator, do not attempt to mount both your home folder and the volume containing your home folder, because it is possible to lose and corrupt files in the home folder. For example, the left portion of Figure 11.3 shows an administrator with the opportunity to mount a home folder (langly) and the volume containing the home folder (Newton). Dismount one of them immediately if both are mounted.
File Sharing and Guest Access Guest access is enabled by File Sharing by default and provides access to the Public folder of every user account on a Mac OS X computer. Administrators will have access to the entire computer as well as their own Public folder and the Public folders of all other users. Users will have access to their home folder plus the Public folders of others. This may seem a little confusing at first, especially when you consider how File Sharing was implemented in Mac OS 9.x. However, as shown in Table 11.2, just keep in mind that the amount of access increases with the type of user: guest, user, administrator. However, as we’ll demonstrate in the Immediate Solutions section, it is possible to revoke access to specific folders in File Sharing, and access to Public folders can be further limited.
Other Types of File Servers Small networks may not need a dedicated file server, but if you have more than a few computers and need to provide services such as backup, email, or Web access, having a dedicated file server is probably a good idea. Using individual Macs to share files with each other is often called distributed, or peer-to-peer, file sharing, whereas a network with a dedicated file server is referred to as a centralized network. Of course, having a dedicated Mac as a file server means that one less workstation is available for use by someone on your LAN; however, if it can provide several essential services, it’s a good investment. Table 11.2
Access privileges in Mac OS X are based on the type of user.
Type of User
What Is Accessible
Administrator User Guest
Entire computer User’s home folder, other users’ Public folders Public folder of all users
301
606_3C11.p65
301
1/4/02, 3:49 PM
Chapter 11 File Sharing
11. File Sharing
You’ll need a network operating system (NOS) for the server that is tuned for serving files. The NOSs currently in use today that run on Apple hardware include AppleShare IP, Mac OS X Server, MkLinux, and LinuxPPC, the last two of which are freeware Unix derivatives created by Linus Torvalds and ported to the PowerPC by various groups. The pros and cons of these NOSs are discussed in the following sections.
AppleShare IP • Pros—Easy to use; provides many services in addition to file sharing; large install base; supports Windows users and shows up in the Network Neighborhood; Web-based administration; many resources for support • Cons—Discontinued by Apple; expensive; file system is a bottleneck; no symmetric multiprocessing, protected memory, or preemptive multitasking
Mac OS X Server • Pros—Fairly easy to use; provides many services in addition to file sharing; uses symmetric multiprocessing, protected memory, and preemptive multitasking; very fast • Cons—Expensive; requires advanced skills to administer; cannot use as many storage and backup utilities as AppleShare IP
MkLinux and LinuxPPC • Pros—Free; very fast; dedicated user support group; support AppleTalk and most TCP/IP services • Cons—Difficult to administer; might have to compile own software; require Unix experience; do not run on all Apple hardware If you are a Unix geek and want to give it a go, we recommend LinuxPPC (www.linuxppc.com). For only $20, it’s certainly worth a try. Otherwise, Mac OS X Server is the way to go. It isn’t cheap (currently $500 for a 10-user license or $1,000 for an unlimited license), but when you consider that it provides Web, email, FTP, and print services in addition to robust file sharing, it may be the right product for your LAN. In addition to the NOSs for Apple hardware, a number of alternative hardware platforms provide many of the services associated with a centralized network, most important of which is AFP services. Remember that AFP has been around longer than many other file-sharing protocols and has been incorporated into the most popular NOSs, some more successfully than others. The most popular alternative NOSs include the following:
302
606_3C11.p65
302
1/4/02, 3:49 PM
In Depth
• Novell IntraNetWare • Windows NT • Windows 2000
11. File Sharing
Two additional alternatives exist for providing AFP services: netatalk, which is tricky to use, and network appliances, which are expensive.
netatalk netatalk is an open source implementation of AFP that is distributed as source code that can be adapted and compiled for a variety of operating systems, most notably for Unix-style OSs. netatalk supports the two most common tasks of a file server (file sharing and printing) and is supported on a wide array of operating systems, including the following: • FreeBSD • Linux • NetBSD • Solaris • SparcLinux • Ultrix netatalk is a good option for system administrators who lack the appropriate Apple hardware to run Mac OS X Server or who already have the appropriate alternative hardware and a great deal of Unix system administration experience. The chief advantage of netatalk is that it is free and can be customized.
Network Appliances A network appliance usually is a small hardware device that contains an Ethernet card, an Intel Pentium processor, one or more large Advanced Technology Attachment (ATA) hard drives, and an operating system based on BSD or Linux. AFP services usually are preinstalled, and configuration is accomplished via a Web browser, making it a viable option for system administrators who want to add storage space on a LAN quickly. However, network appliances are often not supported by backup servers or easily integrated with legacy networks, but they do serve a specific purpose. The most popular network appliance is the Cobalt Qube (www.cobalt.com), which was recently purchased by Sun Microsystems. In addition to AFP, the Qube offers Web, email, FTP, DNS, and other IP-based services for up to 150 users for less than $1,200.
303
606_3C11.p65
303
1/4/02, 3:50 PM
Chapter 11 File Sharing
Other Methods of Sharing Files
11. File Sharing
Mac OS X’s built-in File Sharing feature is only one way that users can log in and access files on your computer. As a Unix-style operating system, Mac OS X naturally supports several alternatives to File Sharing, and because it is based on TCP/IP, several third-party applications are available to connect to and from Mac OS X.
Web Sharing Mac OS X allows you to share files using the Web Sharing feature, which is installed by default but disabled until manually activated through the File & Web tab of the Sharing System Preferences. Sharing files over the Web isn’t as flexible as traditional File Sharing, of course, but it may help meet the needs of some networking environments, such as those that do not support AFP. See Chapter 12 for more information on providing Web services using the built-in Apache Web server.
FTP Like Web Sharing, FTP is fully supported in Mac OS X and allows users to connect over a LAN or the Internet. FTP is a no-frills file-sharing protocol that allows users to access, create, and delete folders as well as upload and download files. Mac OS X’s implementation of the FTP server is “leaky” when it comes to honoring permissions, however, and it is possible for nonadministrative users to navigate outside the /Users/ area of the file system. See Chapter 12 for details on running the built-in FTP server as well as alternative FTP servers for providing additional layers of security, such as Secure Shell (SSH).
Timbuktu Another method of sharing files between Macs (as well as PCs) is Timbuktu, from Netopia (www.netopia.com). Timbuktu is used primarily for screen sharing, but it provides many other services as well, including the following: • File exchange • Chat • Intercom • Direct dial-in access Timbuktu provides several unique benefits. It allows you to remotely command another computer to do anything except start up. It also gives you the ability to control a Windows-based PC with the same level of capability as a Mac. For example, Figure 11.5 shows a Timbuktu file transfer session between two computers running Mac OS X.
304
606_3C11.p65
304
1/4/02, 3:50 PM
In Depth
11. File Sharing
Figure 11.5 Use Timbuktu on your LAN to trade files between, and to control, Macs and PCs.
Service Location Protocol Network resources such as file servers are able to advertise their presence on a network using services such as the Service Location Protocol (SLP), which Mac OS X uses to display file servers in the Connect To Server command. SLP was developed by Apple years ago as the basis for network discovery of AppleTalk devices in the Chooser but has gained favor in the world of TCP/IP and IPX as well. In fact, SLP has been standardized by the Internet Engineering Task Force (IETF). See www.ietf.org for more information on SLP and the IETF.
Understanding Permissions The most significant change in File Sharing in Mac OS X relates to the file permissions that are enforced by the operating system. In Mac OS 9.x and earlier, File Sharing is implemented on a folder-by-folder basis coupled with a database of users and groups of users. It is possible to share just about any folder with any combination of users and groups in Mac OS 9.x, which is very unlike File Sharing in Mac OS X, as we discussed earlier in this chapter and in Chapter 6. In most Unix-style operating systems, permissions are based on four types of users and four types of permissions, shown in Table 11.3. Mac OS X reserves
305
606_3C11.p65
305
1/4/02, 3:50 PM
Chapter 11 File Sharing
11. File Sharing
Table 11.3
An overview of Mac OS X permissions.
Unix User
Unix Permissions
Root Owner Group World
Read, Write, Execute, None Read, Write, Execute, None Read, Write, Execute, None Read, Write, Execute, None
absolute access permissions to a root user, which is not readily accessible through the user interface of Mac OS X. See Chapter 16 for instructions on enabling root access. File Sharing, as well as all other networking services, uses these privileges to control who has access to which folders. Mac OS X users with administrative privileges are able to make changes to many permissions from within the Finder or using the Terminal application. Users without administrative privileges will not be able to make changes to permissions in the Finder because the features in the Show Info command will be grayed out, and, when using Terminal, the Mac OS will block the necessary commands from being executed. Table 11.4 shows the terminology used to describe permissions in the Show Info command. In Mac OS X, the levels of permissions are as follows: • Read & Write—Allows you to read and modify existing files, add and edit new files and folders, delete files and folders, and view all the items in the folder and subfolder • Read Only—Allows you to read existing files and view the contents of the folder and subfolders but not to add, edit, or delete files or folders • Write Only (Drop Box)—Allows you to upload new files to a folder but not to view, edit, or delete files or folders • None—Denies a particular user or group the ability to mount or open the folder Table 11.4
Mac OS X permission terminology.
Show Info User
Show Info Permissions
Owner Group Everyone
Read & Write, Read Only, Write Only (Drop Box), None Read & Write, Read Only, Write Only (Drop Box), None Read & Write, Read Only, Write Only (Drop Box), None
306
606_3C11.p65
306
1/4/02, 3:50 PM
In Depth
11. File Sharing
Despite the differences in levels of permissions between administrators and users, the Show Info command has severe limitations that do not enable users to make changes to all the permissions and make all the necessary changes to owner and group assignments. Fortunately, you can make all the necessary changes using Terminal, and, even more fortunately, there are third-party utilities such as Super Get Info that enable permissions changes using drag and drop and a graphical interface. For example, Figure 11.6 shows three views of the permissions for the Public folder used by File Sharing, using the ls -la command in Terminal (top), the Show Info command (left), and the Super Get Info utility (right). Note that the ls -la command and Super Get Info provide full disclosure of all the information pertaining to permissions and ownership, but the Show Info command lacks the Execute permission and the opportunity to change ownership. Using Terminal, you can issue the chmod command to make changes to permissions and the chown command to change ownership; type “man chmod” or “man chown” to view the man pages for these commands for more help. Like most
Figure 11.6 The ability to manage access permissions differs greatly, depending on the utility used to view and change permissions.
307
606_3C11.p65
307
1/4/02, 3:50 PM
Chapter 11 File Sharing
other Unix-style operating systems, Mac OS X uses a standard set of abbreviations for permissions to make viewing output easier: • r (read)—Can be read but not changed • w (write)—Can be created, read, modified, or deleted 11. File Sharing
• x (execute)—Can be executed or launched; folders with the execute privilege can be opened • - (none)—No privileges at all Each listing in the output from the ls -la command begins with another type of abbreviation that indicates the type of item in a folder: • d (directory) • - (file) • l (symbolic link) Following the character that identifies the type of file, permission attributes are displayed in the following order: read, write, execute rights for the owner, then the group, and then everyone. In the case of Figure 11.6, the Public folder has the following attributes: drwxr-xr-x
These attributes tell us that the item in question is a folder or directory (d); that the owner has read (r), write (w), and execute (x) privileges; that the group to which the folder belongs has read and execute privileges; and that everyone else has read and execute privileges. Yet another collection of abbreviations serve as shorthand for permissions when using the chmod command: • 4 (read) • 2 (write) • 1 (execute) Using chmod, a user can assign privileges to others by adding up the numerical abbreviations like this: • 7 (read, write, execute) • 6 (read, write) • 5 (read, execute) • 4 (read) • 3 (write, execute)
308
606_3C11.p65
308
1/4/02, 3:50 PM
In Depth
• 2 (write) • 1 (execute) • 0 (no privileges)
11. File Sharing
A value is then assigned to the owner, group, and everyone to create a three-digit abbreviation for changing permissions using the chmod command, as in the following: • chmod 777 index.html—Grants full access to everyone for the file index.html • chmod 766 index.html—Grants full access to the owner and read/write access to the group and to everyone for the file index.html • chmod 755 index.html—Grants full access to the owner and read/execute access to the group and to everyone for the file index.html However, the benefits of using Super Get Info to make changes to permissions are so plentiful when compared to using the Finder or chmod that we recommend that you download the latest demo version and purchase it (about $20) if you find it as useful as we do. The benefits of using Super Get Info include the following: • Multiple Super Get Info windows can be opened simultaneously. • Ownership and group assignment can be modified. • All permission changes can be propagated into enclosed files and folders. • Mac OS application type and creator codes can be modified. We’ll demonstrate how to use Show Info, chmod, and Super Get Info to change File Sharing folders in the Immediate Solutions.
Exploring Your iDisk As we discussed in Chapter 6, Apple provides a free iTools account for Mac OS 9.x and Mac OS X users that includes storage space on Apple’s massive file server system, known as your iDisk. Each iDisk account is preconfigured with the following folders (see Figure 11.7), which are reminiscent of the folder structure found in each Mac OS X user’s home folder: • Documents • Movies • Music • Pictures • Public
309
606_3C11.p65
309
1/4/02, 3:50 PM
.
11. File Sharing
Chapter 11 File Sharing
Figure 11.7 Apple’s iDisk uses WebDAV as the connection method in Mac OS X version 10.1. • Sites • Software (read-only) Access to your iDisk is made using WebDAV instead of AFP, a change that was made between Mac OS X versions 10.0.4 and 10.1. WebDAV provides better access through firewalls, is accessible from many Microsoft Windows operating systems, and allows you to stay connected without timing out, as it did prior to Mac OS X version 10.1. You may create subfolders in all but the Software folder and the root level of your iDisk; the default storage capacity is 20MB, not including the contents of the Software folder, and you may purchase additional space from Apple.
310
606_3C11.p65
310
1/4/02, 3:50 PM
Immediate Solutions
Immediate Solutions 11. File Sharing
Starting File Sharing For security reasons, File Sharing is not enabled when Mac OS X is installed, but it is easily and quickly started. To start File Sharing once the network settings have been properly configured, follow these steps: 1. Open the System Preferences. 2. Switch to the Network pane and click on the AppleTalk tab. 3. Click on the Make AppleTalk Active checkbox to enable File Sharing over AppleTalk, which is not required to share files over TCP/IP. 4. Switch to the Sharing pane. 5. Click on the File & Web tab, an example of which is shown earlier in Figure 11.1. 6. Assign your computer a name in the Computer Name field. This is the name used to advertise your computer using SLP that appears in the Connect To Server dialog box. 7. Click on Start and wait until File Sharing has finished starting up. 8. Quit the System Preferences. Depending on the number and amount of data on your volumes, File Sharing should take only 15 to 30 seconds to start up on a fast G4 computer. Related solution:
Found on page:
Configuring General Preferences
92
Stopping File Sharing Once File Sharing has been started, it is easily stopped by following these steps: 1. Open the System Preferences. 2. Switch to the Sharing pane. 3. Click on the File & Web tab.
311
606_3C11.p65
311
1/4/02, 3:50 PM
Chapter 11 File Sharing
4. Click on Stop in the File Sharing section and wait until File Sharing has stopped. 5. Quit the System Preferences.
11. File Sharing
If users are logged in to your Mac when you terminate File Sharing, you will be given an opportunity to broadcast a message to users and give a time after which they will be logged out. During this time, you can abort the File Sharing shutdown process by clicking on Cancel in the File Sharing section of the File & Web tab of the Sharing pane of the System Preferences. Figure 11.8 shows an example of the messages sent to users when terminating File Sharing.
Figure 11.8 You can send a message to people logged in to your Mac to give them time to save their documents before being forcibly logged out.
Modifying Shared Folder Permissions Once you know how to start and stop File Sharing, you can explore the folder structure used by Mac OS X to share files and make the necessary modifications. You need to be aware of two issues involving permissions and File Sharing: • The increased level of access when accessing folders via File Sharing instead of sitting down at the keyboard • The need to change permissions of the contents of users’ Public folders As we mentioned earlier, administrators can access the folders of other users when logged in via File Sharing that they would not be able to access when physically
312
606_3C11.p65
312
1/4/02, 3:50 PM
Immediate Solutions
logged in. The only recourse you have as a system administrator is to revoke administrative access to other users or to disable File Sharing. Permissions for folders located inside the Public folder may be changed to limit the ways in which other users and guests access these folders. Mac OS X creates a folder called Drop Box, whose permissions are shown in Figure 11.9. 11. File Sharing
Modifying Permissions Using the Finder To change the permissions of a folder to create a read-only Drop Box using the Finder, follow these steps: 1. Select the folder in the Finder. 2. Choose File|Show Info (or press Command+I). 3. Select the Privileges section from the drop-down menu. 4. Select the following options: • Owner—Read & Write • Group—Write Only (Drop Box) • Everyone—Write Only (Drop Box) Refer to Table 11.4 earlier in the chapter for more information on these options. 5. Click on Apply to copy the privileges to all the subfolders within the folder in question. 6. Close the Show Info window.
Figure 11.9 File permissions for a user’s Drop Box.
313
606_3C11.p65
313
1/4/02, 3:50 PM
Chapter 11 File Sharing
Modifying Permissions Using the chmod Command If you want to explore your Unix skills you can experiment with this example, which shows you how to change the permissions of a folder called My Drop Box using Terminal and the chmod command: 11. File Sharing
1. Launch Terminal from the Utilities folder. To make a change in permissions on a remote computer, see Chapter 12 for information on using an SSH connection. The commands are the same for a local or remote computer in Mac OS X. 2. Navigate to the appropriate folder in the Public folder. 3. Type “ls -la” to review the current permissions. 4. Type “chmod 733 “My Drop Box”” and press Return. File names containing spaces must be enclosed in quotation marks. 5. Quit the Terminal application. Related solution:
Found on page:
Providing Remote Access Using SSH
365
Modifying Permissions Using Super Get Info To change the permissions of a folder to create a read-only Drop Box using Super Get Info, follow these steps: 1. Select the folder in the Finder and drop it onto the Super Get Info application. Alternatively, launch Super Get Info and choose File|Open (Command+O) and locate the folder, or launch Super Get Info, select the item in the Finder, and switch back to Super Get Info and choose File|Open Finder Selection (Command+I). 2. Click on the Permissions tab, an example of which is shown in Figure 11.10. 3. Check the following options: • Owner—Read, Write, Execute • Group—Write, Execute • World—Write, Execute 4. Click on Save. 5. Check the Ownership and/or Permissions checkboxes, then click on Apply to propagate the changes to any enclosed folders.
314
606_3C11.p65
314
1/4/02, 3:50 PM
Immediate Solutions
11. File Sharing
Figure 11.10 Using Super Get Info to create a File Sharing Drop Box.
Removing Access to a Folder To remove access to a shared folder in the Public folder hierarchy, open the Public folder in the Finder and choose from these methods: • Move the folder out of the Public folder. • Change the access privileges for Everyone to None. • Move the folder into another folder that lacks read or write access. When changing permissions, access the changed folders locally, remotely, and via SSH to verify the accuracy of your changes.
Connecting to File Servers Using AppleTalk The Connect To Server command replaces the Chooser and Network Browser of Mac OS 9.x and earlier as the primary means of connecting to AFP-based file servers. AppleTalk-based servers will not appear outside of network segments whose routers have been configured to broadcast the appropriate SLP and AppleTalk information.
315
606_3C11.p65
315
1/4/02, 3:50 PM
Chapter 11 File Sharing
To connect to an AppleTalk-based server, follow these steps: 1. Switch to the Finder and select Go|Connect To Server (or Command+K). 2. Select the AppleTalk neighborhood.
11. File Sharing
3. Select a server from the list of servers in the AppleTalk neighborhood, such as Galileo, shown in Figure 11.11. 4. Enter the appropriate name and password or choose Guest in the Connect window, an example of which is shown in Figure 11.12. 5. Select one or more mount points for the server, examples of which are shown previously in Figure 11.3.
Figure 11.11 Selecting an AppleTalk server.
Figure 11.12 The Connect window for access to an AFP server.
316
606_3C11.p65
316
1/4/02, 3:50 PM
Immediate Solutions
Connecting to File Servers Using TCP/IP Connecting to an AFP server via TCP/IP is preferred over AppleTalk because of the widespread use of TCP/IP, and because AppleTalk is a “chatty” protocol that generates unwanted network traffic. 11. File Sharing
To connect to an AFP server over TCP/IP, follow these steps: 1. Switch to the Finder and select Go|Connect To Server (or Command+K). 2. Enter the URL for the server, such as “afp://192.168.1.3” or “afp://fileserver.macosbook.com”. 3. Select one or more mount points for the server.
Connecting to an NFS Server Like AppleTalk-based servers, NFS servers will appear in the Connect To Server window if the network is configured to broadcast its presence on the network. If not, you can use NFSManager from Marcel Bresink (www.bresink.de/osx/) to “import” an NFS mount point automatically (without user input), or by using a connection dialog. To mount an NFS volume using NFSManager, follow these steps: 1. Download and install NFSManager according to the accompanying instructions. 2. In the configuration screen that appears, click the Mounts tab. 3. Click the Add button and in the Directory To Import field, type the name of the mount point using a local name, such as Langly, or the domain name or IP address, followed by the path to the shared folder, an example of which is shown in Figure 11.13. 4. In the Destination section, choose whether to make the mount point a static mount point or to have a connection dialog displayed when accessing the volume. 5. Choose from the many NFS Mount Options and Advanced Options. 6. Click the Close button and enter the root password when prompted. NFSManager will also allow you to export mount points with a high degree of control over IP range restrictions and to import mounts for access from your computer. To make a folder available to others using NFS: 1. Download and install NFSManager according to the accompanying instructions.
317
606_3C11.p65
317
1/4/02, 3:50 PM
11. File Sharing
Chapter 11 File Sharing
Figure 11.13 Accessing an NFS mount point using NFSManager. 2. In the configuration screen that appears, click the Exports tab. 3. Click the Add button and in the Directory To Export field, type the path to the folder to mount or use the Select button to choose the folder. 4. In the Destination section, choose whether to make the mount available to the world (not a good idea), to restrict access to a particular network (as in Figure 11.14), or to create a list of users (clients) who may access the mount point.
Figure 11.14 Exporting a folder as an NFS mount point using NFSManager.
318
606_3C11.p65
318
1/4/02, 3:50 PM
Immediate Solutions
5. Choose the appropriate NFS Export Options. 6. Click the Close button and enter the root password when prompted. Instead of manually configuring an NFS mount point, you can also browse the network for NFS servers by following these steps: 11. File Sharing
1. Switch to the Finder and open a window in a column view. 2. Select the Network icon. 3. Select the Servers section. 4. Select a server and provide a username and password when required. 5. Navigate to the mount points to which you have access, an example of which is shown in Figure 11.15.
Figure 11.15 Connecting to an NFS server using a Finder window.
Connecting to an iDisk Using WebDAV File services provided using WebDAV, such as Apple’s iDisk, are accessed using the Connect To Server window. One of the strengths of the WebDAV protocol is that username and password information is typically not passed insecurely over a network if the client and server portions are properly implemented. To connect to an iDisk, you must first configure Mac OS X to access iTools: 1. Launch the System Preferences from the Dock or Apple menu and switch to the Internet pane. 2. Select the iTools tab and enter the appropriate information in the iTools Member Name and Password fields. If you don’t have an iTools account, click on Sign Up and follow the directions. 3. Quit the System Preferences.
319
606_3C11.p65
319
1/4/02, 3:50 PM
Chapter 11 File Sharing
To connect to an iDisk using WebDAV, follow these steps: 1. Switch to the Finder.
11. File Sharing
2. Choose Go|iDisk (or Command+Option+I).
Connecting to an iDisk Using AFP It has been suggested that the WebDAV implementation for connecting to Apple’s iDisk in Mac OS X version 10.1 is not secure and that users should access the iDisk using AFP instead. To connect to an iDisk using AFP, follow these steps: 1. Switch to the Finder and select Go|Connect To Server (or Command+K). 2. Enter “afp://idisk.mac.com/username”, with a username such as “macosbook”. 3. Enter the appropriate information to authenticate the iTools account. Be aware that access to your iDisk via AFP may not be supported in the future and that access by AFP introduces a time-out value, after which you will be notified that your iDisk will be dismounted if no further activity occurs.
Connecting to File Servers Using SMB/CIFS Mac users have been able to access file servers that support the SMB/CIFS protocol in the past, but only if the server had been modified to support AFP or if the Mac has third-party software such as DAVE, from Thursby Software (www.thursby.com). Mac OS X version 10.1 supports SMB/CIFS servers natively. To connect to an SMB/CIFS server, follow these steps: 1. Switch to the Finder and select Go|Connect To Server (or Command+K). 2. Enter the IP address or domain name of a server, prefixed by “smb”, as in “smb://piler.macosbook.com”. 3. Enter the appropriate workgroup, username, and password information to authenticate the server, an example of which is shown in Figure 11.16. 4. Click on OK to connect to the server. If you are interested in providing SMB/CIFS services on your Mac OS X computer, look into Mac OS X Server (www.apple.com/macosx/server/) or see the official open source Samba Web site (www.samba.org) for more details.
320
606_3C11.p65
320
1/4/02, 3:50 PM
Immediate Solutions
11. File Sharing
Figure 11.16 Accessing an SMB/CIFS server from Mac OS X.
Saving File Servers in the Favorites Menu When connecting to a server using the Connect To Server window, click on Add To Favorites to create a shortcut to the server, which is available throughout the Mac OS via the Favorites menu or button. The server shortcut is saved as an AFP, SMB, or NFS Internet Location file, which stores the information necessary to initiate a connection to the server but not the username and password. To delete a favorite from the Connect To Server window, choose one of these options: • Activate the At menu and choose Remove From Favorites, then select an item from the Remove Favorites window. • Cancel out from the Connect To Server window and then manually delete the Internet Location file from /username/Library/Favorites/.
Saving Passwords in a Keychain You and the users on your network will want to change passwords on a regular basis as a security precaution, as described in greater detail in Chapter 16. File Sharing passwords are encrypted when they travel across the network and when they are stored by the Mac OS on your hard drive in keychains, which are passwords (keys) stored on your computer in sets (keychains). This isn’t a new concept for the Mac OS, but in Mac OS X its implementation is especially well designed. We’ll talk more about the keychain in Chapter 16 because all kinds of passwords, not just passwords to AFP servers, may be stored in keychains.
321
606_3C11.p65
321
1/4/02, 3:50 PM
Chapter 11 File Sharing
A keychain is created for each user automatically by Mac OS X. To store an AFP password in the default keychain, follow these steps: 1. Switch to the Finder and select Go|Connect To Server (or Command+K).
11. File Sharing
2. Select a server or enter the appropriate URL to locate an AFP server over TCP/IP. 3. In the authentication window, click on Options and select Add Password To Keychain, an example of which is shown in Figure 11.17. 4. Click on OK and proceed with authenticating to the server. After you have mounted a volume for the server whose keychain is stored on your computer, access to the volume will not require authentication if accessed using an alias. Related solutions:
Found on page:
Creating and Adding Items to a Keychain Viewing Keychain Items
462 464
Figure 11.17 When connecting to a server, consider using the Add Password To Keychain option.
Changing Passwords via the Connect Command You can change your password on a remote computer using File Sharing by asking the administrator to change the password in the Users pane of the System Preferences or by using the Connect To Server window as follows: 1. Switch to the Finder and select Go|Connect To Server (or Command+K). 2. Select a server or enter the appropriate URL to locate an AFP server over TCP/IP. 322
606_3C11.p65
322
1/4/02, 3:50 PM
Immediate Solutions
3. In the authentication window, click on Options and then Change Password. 4. Enter the old password, a new password, and a confirmation of the new password. 5. Click on OK and continue with authentication to the server. 11. File Sharing
Related solution:
Found on page:
Choosing a Good Password
455
Unmounting a Shared Volume Once any type of volume has been mounted, you may be automatically disconnected after a period of inactivity, but in most cases you won’t. Mac OS X’s implementation of File Sharing does not enable such a time-out feature, but most commercial file servers and NOSs, including Mac OS X Server, do allow for this feature. To manually unmount a shared volume, choose one of these options: • Select the volume in a Finder window and select File|Eject (or Command+E). • Select the volume in a Finder window and drag the volume to the Trash in the Dock. • Control+click on the volume in a Finder window and select Eject. • Select the volume in a Finder window and select File|Eject (or Command+E). If you are connected to more than one volume or mount point on a server, unmounting one will not cause you to be disconnected from the server and unmount the other volumes or mount points.
323
606_3C11.p65
323
1/4/02, 3:50 PM
606_3C11.p65
324
1/4/02, 3:50 PM
Chapter 12 Providing Internet Services
If you need an immediate solution to:
See page:
Providing Web Services with Web Sharing
343
Providing Web Services with CommuniGate Pro
344
Providing Web Services with iTools
348
Providing Web Services with WebSTAR
352
Providing Email Services with CommuniGate Pro
355
Providing Email Services with iTools
357
Providing Mailing List Services with CommuniGate Pro
359
Providing FTP Services with File Sharing
361
Providing FTP Services with iTools
361
Providing FTP Services with WebSTAR
362
Providing FTP Services with Rumpus
363
Providing Remote Access Using SSH
365
Using The Moose’s Apprentice (TMA)
366
Monitoring Internet Services
367
325
606_3C12.p65
325
1/4/02, 3:52 PM
Chapter 12 Providing Internet Services
In Depth
12. Providing Internet Services
This chapter shows how you can use a Macintosh running OS X to provide TCP/IP services over the Internet, an intranet, or an extranet. The Mac OS has been networkable since the first Macintosh was introduced in 1984. The first Macs communicated via AppleTalk and then TCP/IP, and one of the first popular Web servers, MacHTTP, ran on the Mac OS. And who can pass up an opportunity to recall that Mac OS X is based on NeXTStep, the operating system on which the Web was invented? Mac OS X continues to be an inexpensive and incredibly easy way to provide all the most popular TCP/IP services over the Internet as well as on intranets and extranets.
Common Network Services Internet, intranet, and extranet services share some basic characteristics: They typically rely on the same transmission protocol, TCP/IP, and use the same wiring and routing technologies, such as frame relay, Ethernet, and ISDN. What makes them different, however, is the scope of their availability to users. Internet services are usually made available to the general public as part of a commercial venture or a public service; intranet services are usually part of a private local area network (LAN) and are restricted to a specific group of users. Intranets that provide limited access to outside users are referred to as extranets. That’s all well and good, but what, you may ask, makes this discussion relevant in this book? The Mac OS, of course. If you’re connected to the Internet or a corporate intranet or extranet on a full-time basis, you can provide services to users with your Macintosh. Many people assume that the Web is synonymous with Internet services—but that’s not true at all. Internet services include the Web, for sure, but with the Mac OS you can provide many services beyond just Web access. It is possible—not to mention incredibly easy—to provide multiple Internet services, such as the following: • Web • Email • Mailing list servers • File Transfer Protocol (FTP) • Proxy and gateway
326
606_3C12.p65
326
1/4/02, 3:52 PM
In Depth
• Usenet News • Domain Name Servers (DNS) • Gopher • Chat • Streaming audio and video
12. Providing Internet Services
Until the last decade or so, these Internet services were provided almost exclusively by Unix, Linux, or Windows NT computers, which required a resident computer expert for installation and maintenance. With Mac OS X, however, just about anyone can provide these Internet services. They all rely on TCP/IP, as do all Internet-based services, and Mac users have multiple options when it comes to choosing an application to provide these services. NOTE: To provide Internet services on most any computer, you will need one or more dedicated IP addresses instead of dynamically assigned IP addresses from DSL, cable, and dial-up services, unless you intend to use a dynamic DNS server provided by organizations such as Dynamic DNS Network Services (www.dyndns.org).
Hardware Requirements Computers that are configured to provide network services are typically faster and more expensive than your typical workstation. However, you can take a workstation and convert it into an efficient server without too much difficulty or expense, depending on the intended task. Of course, faster computers are usually better, but you may be surprised to learn that in some cases speed is almost irrelevant—even the slowest PowerMacintosh will be more than sufficient. In general, look for the following hardware requirements or extras when selecting or building an Internet server: • Fast G4 processor (733MHz or better) • 7,200 rpm (or faster) hard drive(s) • RAID (redundant array of inexpensive disks) • Fast Ethernet (100Mbps) or Gigabit Ethernet (1,000Mbps) • Regular backup schedule • UPS (uninterruptible power supply) Of course, don’t forget the human requirements. Make sure that the procedures for operating your servers are well documented and that someone is always available who can fill in for the primary caretaker. You never know when he or she may be hit by a name-brand beer truck (not just any beer truck!) on the way to work.
327
606_3C12.p65
327
1/4/02, 3:52 PM
Chapter 12 Providing Internet Services
Dynamic DNS
12. Providing Internet Services
Cable modem and Digital Subscriber Line (DSL) users are typically assigned a dynamic IP address and name when connecting to their ISP, making it difficult to provide Internet service. However, several dynamic DNS services are available that allow small utilities to send a computer’s IP address to their service and have it mapped to a static domain name. Matching a static domain name, such as MySuperWWW.dyndns.org, to a dynamic IP address, such as 66.24.12.118, makes it possible to provide Internet services from cable and DSL users. For more information on dynamic DNS, see David E. Smith’s page at www.technopagan.org/dynamic; see www.dyndns.org for a popular, and free, dynamic DNS service that is compatible with Mac OS 9.x and Mac OS X; and see www.sentman.com/dyndns/index.html for a dynamic DNS client for Mac OS X.
Connectivity and Disaster Recovery Issues When planning your server setup, you should consider the kind of connectivity you’ll have to the Internet or your internal network and what to do in the event that your connection isn’t stable or goes down for a prolonged period. Several utilities, which we’ll discuss later in the In Depth section, can help you monitor your servers and alert you to problems; nevertheless, a backup plan for dealing with a lost connection or a catastrophic hardware failure is essential. A redundant server colocated on another network is the most effective way to overcome prolonged downtime on a usable server. Maintaining two identical servers in different locations is a daunting task. In fact, it may be overkill if your ISP guarantees minimal downtime, which would make colocating a second server unnecessary. In this case, having a redundant server on site is sufficient. Even maintaining two identical servers may be overkill; in some situations, a backup Web server that provides basic services may be sufficient. On the other hand, it is likely that you can find a peer institution or organization with which you can create a reciprocal agreement for monitoring each others’ servers or colocating backup servers. Mac people tend to stick together, so don’t dismiss the possibility of creating this type of arrangement.
Account Administration Providing network services involves the creation of user accounts, usage rules, and regular accounts maintenance. This is equally true for commercial services and personal or departmental intranet accounts; the more users you have, the more work you’ll have to do in order to maintain the accounts. Commercial, shareware, and freeware tools and utilities are available to help you perform administrative tasks.
328
606_3C12.p65
328
1/4/02, 3:52 PM
In Depth
The creation and enforcement of rules for acceptable use constitute one area of account administration that is often overlooked. In our opinion, it’s better to define—at the outset—exactly what users can and cannot do with your services. This beats bickering with disgruntled users whose accounts have been restricted for misuse. When creating an acceptable use policy for your servers, consider the following for each account: • Maximum levels of file transfer traffic • Tech support limits • Disk quotas 12. Providing Internet Services
• Offensive language and flame wars • Passing spam, chain letters, and the like • Reselling of account resources • Copyright laws and legal restrictions It’s a good idea to post your policies where everyone can read them and remind your users of the policies on a regular basis, perhaps with a monthly “help file” distributed on a mailing list.
Network Security Network security has never been a more important issue on the Internet than it is now because of the threat of terrorist attacks and several famous viruses that have disabled thousands of servers around the world. However, security experts tell us that upward of 90 percent of security violations come from within a network itself, not from hackers and script kiddies located in distant cities or even continents. The motivations of evildoers usually fall into one of three categories, knowledge of which may help you better evaluate your security needs: • Thrill seekers • Misguided pedagogues • Digital anarchists The days of relative safety for Mac OS users are probably coming to an end because of the Unix underpinnings of Mac OS X: Numerous built-in TCP/IP-based services, coupled with robust AppleScript, shell, and Perl script services, provide more areas of concern than in Mac OS 9.x. Mac OS X may not be vulnerable to most computer viruses, but networked computers running the operating system can be vulnerable by unwittingly hosting Denial of Service (DoS) and other types of attacks.
329
606_3C12.p65
329
1/4/02, 3:52 PM
Chapter 12 Providing Internet Services
The task of monitoring network services has therefore never been more important for all users, including Mac OS X users, and we are fortunate that a number of great tools are available for the task. The first step to implementing network security is to purchase a commercial firewall, usually in the form of a standalone network appliance or a computer running a “hardened” version of Linux that performs many of the same functions as a network appliance. Such firewalls include the following: • CheckPoint (www.checkpoint.com) • Cisco (www.cisco.com) 12. Providing Internet Services
• SonicWALL (www.sonicwall.com) A firewall will help keep hackers out of your network by preventing certain types of attacks from disabling your network, infiltrating computers, and exploiting known vulnerabilities, but they won’t do as much to prevent trouble that originates inside your network. Thus, the second step in providing secure network services is to set up a firewall on the computer itself using one of several utilities that either provides its own firewall or puts a graphical interface on an otherwise tricky configuration of Mac OS X’s internal firewall. Such utilities include the following: • BrickHouse, from Brian Hill (http://personalpages.tds.net/~brian_hill/ brickhouse.html) • Firewalk X, from Pliris (www.pliris-soft.com) • Who’s There? Firewall Advisor, from Open Door Networks (www.opendoor.com/whosthere/) • Norton Personal Firewall, from Symantec (www.symantec.com/sabu/nis/ npf_mac/) Even if you don’t prevent all attacks after installing and configuring hardware and software firewalls, you will have performed your due diligence as a network administrator. Refer to Chapter 16 for more information on Mac OS X system security. In addition to locking things down using firewalls, a second task of system administration is the routine review of the log files generated by the Mac OS and any applications used to provide network services. Log files can be mined for important information about who accessed what, from where, and at what time. The actual level of detail will depend on the logging capabilities of the process or application used to provide the service, and several tools exist to help make sense of all the information. Analog, a popular freeware log analysis tool, reliably creates trend-style information on a number of log file formats, including most Web
330
606_3C12.p65
330
1/7/02, 10:29 AM
In Depth
and FTP log files. It analyzes information on a variety of topics, including what files were most requested, which is important for recognizing attacks on your Web server, as well as less critical information. Our favorite log analysis tools include the following: • Analog (www.summary.net/soft/analog.html) • Analog Helper (www.sigsoftware.com) • Summary (www.summary.net)
12. Providing Internet Services
Look for more Mac OS X–native logging tools in the near future as developers port their software to Mac OS X.
Web Services The Mac OS has a long history as a Web serving platform, and Apple incorporated a personal Web server, known as Web Sharing, into the Mac OS many years ago. However, it wasn’t until Mac OS X 10.0 that the Apache Web server was incorporated into the Web Sharing feature. Before Apache, Web Sharing was accurately referred to as a personal Web server because of its meager capability to serve Web pages. The use of Apache really makes this phrase laughable from a performance perspective because using Apache to serve a few HTML documents is like swatting flies with a cannon. What remains personal about Web Sharing is that it lacks most of the configuration features found in professional Web servers, such as WebSTAR and iTools. Mac users have long had multiple software options for operating professional or high-volume Web sites, but the field has really narrowed to only two Web servers: 4D WebSTAR Server suite, from 4D, and iTools, which utilizes an enhanced version of Apache, an open-source project from www.apache.org. WebSTAR, the more familiar of the two, has been around in one form or another for almost a decade now. It has an easy-to-use interface and supports upward of 20 million connections per day, depending on what kind of hardware is utilized. Apache is a public domain server that is quickly becoming the most popular Web server on the Internet, not just for Mac OS X. Apache is a bit trickier to administer because of the use of text-based configuration files, but its performance is unmatched on the Mac OS and most other platforms. Running on a fast G4 computer, Apache is capable of supporting tens of millions of hits per day, which ranks it as a firstclass Web server by any standard. WebSTAR costs a few hundred dollars, whereas Apache is not only free but also preinstalled by Mac OS X as the basis of Web Sharing. For professional Web services, Tenon Intersystems makes a fantastic application called iTools, which lets you unlock all of Apache’s features plus many other TCP/IP services, such as email, FTP, and Domain Name Services (DNS). In addition, as we mentioned in the previous chapter, Mac OS X Server provides
331
606_3C12.p65
331
1/4/02, 3:52 PM
Chapter 12 Providing Internet Services
Web services as well using the same Apache Web server used by Web Sharing; however, it cannot compete with WebSTAR and iTools when comparing the three for their usefulness as a professional Web serving platform. The features of all the Web servers for Mac OS X are too numerous to cover in detail here. In case you’re not using either one, or if you’re considering changing from one to another, we will summarize them to help you decide on the one that’s most likely to suit your needs.
Apache 12. Providing Internet Services
Apache (www.apache.org) is installed on over 10 million computers throughout the world, including all computers running Mac OS X, although it is minimally configured by Mac OS X and largely untapped. Entire books have been written about Apache, so a brief list of its main features will have to suffice here: • Fast HTTP server • Extensible via Apache modules • Robust logging • Built-in Simple Network Management Protocol (SNMP) agent • SSL (Secure Sockets Layer) • Remote administration • Source code available In addition to Mac OS X, Apache is also available for numerous operating systems, including NetBSD, Digital Unix, AIX, OS/2, various versions of Microsoft Windows, SCO, HPUX, Novell NetWare, Be OS, Linux, VMS, AS/400, FreeBSD, IRIX, and Solaris.
WebSTAR 4D WebSTAR V incorporates support for all of Mac OS X’s advanced features, including the Aqua interface, preemptive multitasking, and symmetric multiprocessing. A new cross-platform administration tool enables Mac as well as Windows users to securely configure the server over the Internet, but the new version of WebSTAR also loses a few features as well, including the mail and proxy services. On the whole, WebSTAR includes more overall features than before, including the following: • Web server • FTP server • SSL • High-performance caching
332
606_3C12.p65
332
1/4/02, 3:52 PM
In Depth
• Virtual domain hosting • Integrated search engine • SSI (Server-Side Include) support • Virtual hosting • Built-in email forms • Tomcat, 4D, Java servlets, and Java Server Page (JSP) support • WebSTAR, AppleEvent, and Unix Common Gateway Interface (CGI) support • WebDAV file sharing 12. Providing Internet Services
Version V can run on any Mac capable of running Mac OS X. However, to take maximum advantage of all the plug-ins and services, you’ll want a single or dual G4 computer because WebSTAR is enhanced to take advantage of the G4’s AltiVec floating point instruction set. Other requirements include the following: • Mac OS X 10.0.3 or higher • 128MB of RAM (minimum) • 50MB of disk space, not including space for user files • A dedicated IP address or domain name Prices range from $199 to $399, depending on whether you are upgrading from a previous version.
iTools iTools began as WebTen under Mac OS 9.x and earlier, when it used a novel approach to provide Web and other services. To overcome certain limitations in the Mac OS’s input/output and file systems, the makers of WebTen found a way to combine elements of MachTen, their virtual Unix operating system, and Apache to produce a hyperfast Web server. By taking full advantage of the PowerPC processor, file caching, and an alternative to Open Transport, WebTen created a Web server that was unmatched in terms of speed. Even though the Mac OS itself now incorporates Apache, the goal of iTools hasn’t changed; however, its implementation has changed to take advantage of Apache’s presence. The main features of iTools include the following: • Update of the Apache Web server • FTP server • Proxy server • DNS server • Sendmail server
333
606_3C12.p65
333
1/4/02, 3:52 PM
Chapter 12 Providing Internet Services
• High-performance caching • Support for CGIs written as shell scripts, Perl, and C • SSIs and Apache plug-ins • Virtual hosting • SSL • Java servlets, JSP support, and Active Server Pages (ASP) support
12. Providing Internet Services
In addition to these features, Tenon provides downloads for the following tools to enhance Apache: • HtDig—A popular search engine • Multi Router Traffic Grapher (MRTG)—A tool for creating dynamic graphs of network traffic • MySQL—A very popular Structured Query Language (SQL) database • Personal Home Page (PHP)—A popular tool for creating dynamic Web content • WebMail—A Web interface for accessing email To use iTools, you’ll need a computer that meets the following requirements: • Mac OS 10.0 or higher • G3 or G4 processor • 128MB of RAM (minimum) • 20MB of disk space, not including space for user files • Dedicated IP address The cost of iTools ranges from $99 to $399, depending on whether you qualify for an educational discount, are upgrading from a previous Tenon product, or are using a side grade from a competing product.
CommuniGate Pro CommuniGate Pro, from Stalker Software (www.stalker.com), is a personal Web server for Mac OS X. CommuniGate’s strength lies in its mail server capabilities, discussed in the next section of this chapter, but its Web capabilities are notable for at least three reasons: • Personal Web space for each user • Web-based access to email accounts • Mailing list services We’ll cover CommuniGate’s features and requirements in more detail in a moment.
334
606_3C12.p65
334
1/4/02, 3:52 PM
In Depth
Email Services
12. Providing Internet Services
The Internet service most heavily relied on by users of all kinds is email. It may not take up bandwidth and generate excitement like the Web, but it has become a standard form of communication vital to many organizations. When choosing an email server, you need to consider several issues, including the email protocols your server should use and the ability of email clients to access your server. Several email server solutions are currently available for the Classic Mac OS, but only a few that use a graphical user interface (GUI) have made it to Mac OS X at this time. Mac OS X includes the Berkeley System Distribution (BSD) implementation of sendmail, the standard Simple Mail Transfer Protocol (SMTP) email server found on most Unix operating systems. In fact, both the email servers discussed in this chapter put a GUI on top of a version of sendmail.
POP vs. IMAP The most popular email protocols are Post Office Protocol (POP) and Internet Message Access Protocol (IMAP). Simple Mail Transfer Protocol (SMTP), a server-to-server protocol, is used to transfer email from a sending email server to a receiving email server. Most Unix-based computers employ SMTP in conjunction with sendmail, part of many Unix operating systems since the late 1970s, and are themselves email servers. Version 3 of POP (POP3) is widely available on several platforms, including the Mac OS. POP is structured as a “store and forward” or “store and download” email server protocol, where email clients, such as Qualcomm’s Eudora, log in to the server and then download the contents of a user’s inbox to the hard drive. This makes the load on the email server minimal compared to IMAPbased email servers because POP-based email servers delegate email storage, processing, and other system-intensive tasks to the client. IMAP, on the other hand, keeps the user’s email on the server and maintains a constant connection with its clients, which requires huge amounts of processor, RAM, and storage space. The greatest benefits of POP, therefore, are that it is much faster, isn’t “chatty,” and places less demand on the server. IMAP’s greatest benefit is that a user’s email is accessible from any IMAP email client from anywhere on the Internet because it isn’t downloaded off the server to a local hard drive.
CommuniGate Pro CommuniGate is an enterprise-level email messaging application that is available for 19 operating systems in addition to Mac OS X, including most Windows and Unix operating systems. Stalker Software also has a strong background with Mac OS 9.x email server applications, including CommuniGate and Stalker Internet Mail Server (SIMS), a fact that might instill additional confidence in Mac users. CommuniGate Pro is based on standard Internet messaging protocols and includes Web-based access to all accounts. In addition, as we mentioned earlier,
335
606_3C12.p65
335
1/4/02, 3:52 PM
Chapter 12 Providing Internet Services
CommuniGate Pro provides personal Web sites for users as well. The pricing structure for CommuniGate Pro is as follows: • 50 users and 5 mailing lists: $499 • 200 users and 15 mailing lists: $999 • 1,000 users and 100 mailing lists: $1,999 • 30,000 users and unlimited mailing lists: $4,999 • Unlimited users and unlimited mailing lists: $29,999 12. Providing Internet Services
CommuniGate has a multitude of features, but the main points of interest include the following: • POP3, IMAP4, and Web access • Authentication via Simple Authentication and Security Layer (SASL) or Authentication Post Office Protocol (APOP) • Antispam filtering, including access to the Realtime Blackhole Lists (RBLs) • mbox (single-file) inbox file format • SNMP and DNS services • SSL security • Synchronous clustering of servers for maximum uptime • User account import features CommuniGate is a robust messaging application that goes far beyond the capabilities of most email servers for previous versions of the Mac OS.
iTools iTools includes WEBmail from EMUMAIL (www.emumail.com), which works in conjunction with the Web server to provide robust email services to local and virtual users using a variety of transfer protocols. WEBmail allows users to access POP3 and IMAP accounts using a standard Web browser. The version of WEBmail included with iTools supports an unlimited number of accounts, but the catch is that it uses banner ads in lieu of a registration fee. If you want to get rid of the banner ads, you have two pricing options: • WEBmail 4.5 Limited ($1,500)—Up to 2,000 mailboxes, and the user interface may be customized • WEBmail 4.5 Unlimited ($3,000)—An unlimited number of mailboxes, and the user interface may be customized WEBmail is feature rich and easy to use once it is properly configured. The main features include the following:
336
606_3C12.p65
336
1/4/02, 3:52 PM
In Depth
• Access from most Web browsers • Access to POP3 and IMAP accounts • Attachments • Personal address books • Printer-friendly message format • Search by keyword • Spellchecker • Virtual hosts on one computer 12. Providing Internet Services
WEBmail is available for a variety of other platforms, including Windows and Unix, so the install base is large and the amount of technical and peer assistance opportunities abundant.
Mailing List Services A mailing list server, often called a listserv, is a program that manages and sends email to lists of subscribers and provides email on demand. For example, you could have one email address, such as [email protected], and be able to send a message to dozens, hundreds, or thousands of people by entering this single address. Mailing lists can be public or private and can be configured to allow people to subscribe and unsubscribe themselves as well as to post messages to the list. These servers can also allow you to provide email-on-demand services, which allow people to send email to the server and have the server reply to their requests with information, documents, and attachments. TIP: Mailing lists come in two general formats: distribution lists and discussion lists. Distribution lists are typically used to distribute messages to large groups of people and are not used to generate topics for discussion among their recipients. Discussion lists, on the other hand, usually are configured to allow their subscribers to send messages to one another, either freely or through the assistance of a moderator.
Many mail servers contain basic mailing list capabilities in which addresses of recipients are stored in ASCII text files and messages are not delivered in bulk as they are with true mailing list servers; however, they often are not robust enough to meet the needs of large or complex lists, nor do they offer email-on-demand and other services. Public mailing list services allow you to configure and use services hosted on their servers. The most popular free mailing list and group services include the following: • Yahoo! Groups (groups.yahoo.com) • MSN Communities (communities.msn.com)
337
606_3C12.p65
337
1/4/02, 3:52 PM
Chapter 12 Providing Internet Services
If you are adventurous and want to download the source code and compile one of several free or open-source mailing list servers, you’ll find several options because of Mac OS X’s close association with BSD and Perl. For example, Majordomo (www.greatcircle.com/majordomo/) is a freeware, Perl-based mailing list server from Great Circle Associates that is synonymous with mailing list servers. The following sections discuss the currently available commercial applications for providing mailing list services in Mac OS X, although we wouldn’t be surprised to hear of additional applications becoming available in the next few months.
12. Providing Internet Services
CommuniGate Pro CommuniGate is the best option under Mac OS X for providing mailing list services because it is powerful, has a Web-based configuration interface instead of a Unix-style command-line interface, and is tightly integrated into CommuniGate’s Web services. Unfortunately, it is a little more expensive than what LetterRip and ListSTAR (for Mac OS 9.x) users may be accustomed to paying. CommuniGate’s LIST module allows users to create up to a certain number of distributions of discussion lists, depending on the license purchased; additional lists may be added by purchasing additional mailing list licenses from Stalker (25 lists for $199 or 100 lists for $499). The major features of the LIST module include the following: • Web or email subscription management • Feed mode (immediate delivery to subscribers), digest mode (multiple messages delivered at once), or index mode (only the subjects of the messages are delivered) • Web-based access to list archives • Customizable message headers • Customizable rules for handling bounced messages CommuniGate’s LIST module is very well documented, and, as with the other aspects of CommuniGate, the demo version is supported by Stalker’s technical support group.
Tenon Tenon (www.tenon.com) will incorporate Post.Office mailing list services into their Mac OS X product line in the near future, but it is not available at the time of this writing. A public beta of Post.Office is scheduled about the time this book will go to press, so check Tenon’s Web site for more information. Tenon has the most experience of any major company with incorporating Unix applications into the Mac OS, and Post.Office sounds like a promising option for providing mailing list services under Mac OS X.
338
606_3C12.p65
338
1/4/02, 3:52 PM
In Depth
MaxBulk Mailer MaxBulk Mailer, from MaxProg (www.maxprog.com/MaxBulk.html), is not as much a full-featured mailing list server as it is an easy-to-use distribution list application for broadcasting email messages to large groups of people. It allows you to send messages as plain text or HTML and supports several handy features, including the following: • MIME support • X-Mailer header to avoid confusion with spam • Mailing list address import features 12. Providing Internet Services
• Attachments • Multiple message delivery scheduling features MaxBulk Mailer comes in Standard ($35) and Pro ($45) versions; site licenses are also available.
FTP Services FTP is used to transfer files from one computer to another using TCP/IP. It was once the workhorse protocol on the Internet—before the Web became the top dog. Several good FTP server options that have been available for the Classic Mac OS for many years have been ported to Mac OS X; let’s look at four that are sure to meet just about everyone’s needs.
Mac OS X Mac OS X has a built-in FTP server that provides access to administrators and users of a computer but not to guests or anonymous users. Like with File Sharing, users with administrative access will have access to more of a computer’s file system using FTP than if logging via File Sharing, a quirk (and a security risk) described in the previous chapter. FTP also gives nonadministrative users access to parts of the file system to which they do not have access using File Sharing, so the built-in FTP server is wrought with security concerns; thus, we suggest that you do not use it in an insecure environment or if you have more than one user account on the computer.
iTools iTools includes an FTP server that replaces the functionality of Mac OS X’s FTP capabilities. However, it does not create a home folder hierarchy in the Users folder of the startup drive. Instead, iTools allows you to select an FTP home folder anywhere on the drive; the default is /Library/WebServer. If the iTools user also
339
606_3C12.p65
339
1/4/02, 3:52 PM
Chapter 12 Providing Internet Services
has an account on the computer, the user’s home folder in the /Users/ folder will be the home FTP folder.
WebSTAR
12. Providing Internet Services
Web Sharing provides FTP access primarily for the purpose of granting access to folders on the Web server to upload and download HTML and other documents in support of the Web server, but this doesn’t have to be the case. You may enable FTP but not the Web server, for example, or you could enable WebDAV but not the FTP server as an alternative to accessing documents and images on the Web server. WebSTAR uses an administrative application called Admin Client to configure FTP accounts on the server that are independent of the user accounts created by Mac OS X. As such, WebSTAR’s FTP serving capabilities are very well suited to the task if you are also providing Web services and need to grant FTP access to users with business on the Web server or even applications such as BBEdit that have the ability to access HTML documents via FTP for editing and saving on the Web server.
Rumpus Rumpus, from Maxum Development (www.maxum.com), has been available for Mac OS 9.x for several years and is now available as a Carbon application for Mac OS X. Rumpus uses a single application to provide FTP services and configure user accounts. In previous versions of Rumpus, you could select to use the Users & Groups database as the basis for Rumpus user accounts, but in Mac OS X you must configure users independently of the Users System Preferences. Pricing for Rumpus is between $186.75 and $395, depending on your upgrade and/or educational pricing status.
Remote Login For the Unix geeks out there, Mac OS X provides Secure Shell (SSH) access to issue commands, launch applications, and open certain types of documents using an SSH-enabled application such as Terminal. For those who may not know what SSH is, it is the preferred method of remote access because Telnet, the alternative, communicates insecurely over a network. Telnet is inherently insecure because anyone with a packet sniffer can capture data on a network and piece together the content of the session between hosts. SSH uses verification and encryption to protect the privacy of the communication link. Telnet services may still be offered, however, if you reenable the Telnet daemon by reconfiguring the inetd.conf configuration file using a text editor or a utility such as The Moose’s Apprentice (TMA), discussed later in this chapter.
340
606_3C12.p65
340
1/4/02, 3:52 PM
In Depth
Monitoring Internet Services If you will be providing permanent or mission-critical Internet services, you should look into using one of several server monitoring tools available for Mac OS X. Servers, routers, switches, and hubs all fail at one time or another, and with the right tool you can be quickly alerted about the failure of a device.
InterMapper 12. Providing Internet Services
InterMapper is a venerable networking tool from Dartware (www.dartware.com/ intermapper/) that can monitor just about any type of device on a TCP/IP-based network and notify you of high network utilization or device failure via pager, email, AppleScript, or an audible sound. Network devices may be assigned to one or more notification schedules so that you can customize how you will be notified of trouble (for example, by time of day). The cost of InterMapper depends on the number of devices you want to monitor: • 10 devices ($295) • 25 devices ($475) • 50 devices ($795) • 100 devices ($1,245) • 200 devices ($1,595) • Unlimited devices ($1,995)
PageSentry PageSentry, from Maxum Development, is a more affordable network monitoring application for Mac OS X that is priced on the basis of the number of network devices to be monitored. It uses the metaphor of sentries, which monitor a device, and notifiers, which are dispatched to alert you to a problem via email, AppleEvent, PageNow!, PowerKey Pro, Telnet, HTTP, restarting the potentially offending application, opening a file or application, or an audible event. Pricing for PageSentry is as follows: • PageSentry OneSite ($95)—Up to 5 sentries and 5 notifiers • PageSentry Professional ($195)—Up to 20 sentries and 20 notifiers • PageSentry Enterprise ($395)—Up to 100 sentries and 100 notifiers • PageSentry ISP ($595)—Up to 500 sentries and 500 notifiers As with any network monitoring utility, InterMapper and PageSentry will be effective only if properly configured, which may include setting up a peer arrangement with another InterMapper or PageSentry server on a different segment of the network to ensure upstream and downstream connectivity.
341
606_3C12.p65
341
1/4/02, 3:52 PM
Chapter 12 Providing Internet Services
Miscellaneous IP Services
12. Providing Internet Services
Web, FTP, email, mailing list, remote login, and monitoring services only scratch the surface of the types of IP-related services Mac OS X is capable of serving, thanks in large part to the Unix core operating system. Many services, such as Telnet, are preinstalled by Mac OS X but have been disabled by Apple for security purposes. Unix mavens will have no problem recognizing these services and configuring them by editing the appropriate configuration file, but those who want an easier (and more secure) way will be interested in a fantastic utility called The Moose’s Apprentice (TMA), from WünderMoösen (www.wundermoosen.com). TMA uses a graphical interface for editing and monitoring the integrity of the key configuration files relating to network services, including inetd.conf. It saves these files in version format, which allows you to easily revert back to a previous configuration without having to reconfigure the settings for the file. More important, TMA will also monitor configuration files and alert you if an application or user attempts to alter the configuration. For only $15, we think this is a very worthy purchase.
342
606_3C12.p65
342
1/4/02, 3:52 PM
Immediate Solutions
Immediate Solutions Providing Web Services with Web Sharing 12. Providing Internet Services
Mac OS X’s Web Sharing feature is disabled by default but is easily activated by following these steps: 1. Open the System Preferences and select the Sharing pane in the Internet & Network section. 2. In the File & Web tab, shown in Figure 12.1, click on the Start button in the Web Sharing section to activate the Apache Web server. 3. Monitor the startup progress of the Web server to ensure that the startup process was successful by watching the textual feedback to the right of and
Figure 12.1 The File & Web Sharing section of the Sharing System Preferences.
343
606_3C12.p65
343
1/4/02, 3:52 PM
Chapter 12 Providing Internet Services
above the Start/Stop button. When complete, the button will be titled “Stop” and the status message above the button will read “Web Sharing On.” As in File Sharing, Mac OS X creates a folder for use with Web Sharing and hard-codes the path to each user’s Sites folder in the Apache configuration file as well as the path to the default folder for Apache itself. The URLs and paths are as follows: • www.macosbook.com (/Library/WebServer/Documents) • www.macosbook.com/~username/ (/Users/username/Sites) 12. Providing Internet Services
To stop Web Sharing, follow the previous steps and click on Stop.
Providing Web Services with CommuniGate Pro CommuniGate uses the HTTP module to provide Web services for administrative access to the email accounts it hosts as well as to the personal Web site for each user account. To use CommuniGate to provide Web services, download the latest demo version from www.stalker.com and follow these steps to install CommuniGate once you have verified that your computer has a valid IP address: 1. Launch the installer application called CommuniGatePro.pkg and follow the installation steps. The installer is very small and takes only a few seconds to actually install the necessary software; restart the computer when prompted. 2. Open the Terminal application and enter the following command to activate CommuniGate and generate an administrative password: sudo more /var/CommuniGate/Accounts/postmaster.macnt/account.settings
The command will generate some data that looks like this; note that the password is 1227: ExternalINBOX = NO; Password = 1227; UseAppPassword = YES;
3. Open a Web browser and enter the following URL to access the administrative features of CommuniGate: “mail.macosbook.com:8010”. 4. When prompted, enter “postmaster” for the username and the password generated in Step 2 (“1227”).
344
606_3C12.p65
344
1/4/02, 3:52 PM
Immediate Solutions
5. Click on the Settings menu option and then on WebUser, the result of which is shown in Figure 12.2. 6. Review the default WebUser configuration options, including the Site Prefix, File Extension, and MIME Type information. Press the appropriate Update button to immediately activate any changes. 7. Click on the Accounts tab (shown in Figure 12.3), enter the name of a user in the field to the right of the Create Account button, and then click on Create Account. 12. Providing Internet Services
8. In the following screen, choose any additional account settings, such as changing the password, and click on the appropriate Update button. Once the WebUser configuration options and at least one user account have been created, you need to modify a few more Web-specific configuration options: 1. Click on the Accounts menu and select the Account Defaults option in the top-center of the page, as shown in Figure 12.4. 2. In the Limits section in the lower-left section of the page, increase the Web Storage option to a figure higher than 0, such as 1 Mbyte or Unlimited. The default is 0 Kbyte, which will prevent any files from being uploaded to the user’s Web folder.
Figure 12.2 Configuring a personal Web site for each CommuniGate email account.
345
606_3C12.p65
345
1/4/02, 3:52 PM
12. Providing Internet Services
Chapter 12 Providing Internet Services
Figure 12.3 The Accounts section of CommuniGate’s Web-based administration interface.
Figure 12.4 The default account settings in CommuniGate.
346
606_3C12.p65
346
1/4/02, 3:52 PM
Immediate Solutions
3. In the Web Files option of the Limits section, increase the number of files allowed to be uploaded from 0—which will prevent any upload from taking place until the number is increased—to Unlimited. 4. Click on the appropriate Update button. Once the account has been created and the restrictions on Web folder contents have been removed, follow these steps to upload a file to a user’s folder:
12. Providing Internet Services
1. In the Address textbox, enter “mail.macosbook.com:8100/~username/ index.html” to access a listing of the user’s folder, which will require the user’s email account username and password. Figure 12.5 shows an example of accessing the Web folder for a user named langly. Note that the index.html file displays the number of files in a user’s folder, as well as the maximum number allowed in that folder. 2. Click on Browse to locate a file on the user’s computer. 3. Click on Upload File to put the file on the CommuniGate server in langly’s Web folder. 4. To delete a file, click on the Marker checkbox beside the file and click on Delete Marked. The default HTML document is default.html, which is accessed by entering “mail.macosbook.com:8100/~username” or “mail.macosbook.com:8100/ ~username/default.html” in a Web browser. Accessing this URL does not require a username or password. CommuniGate’s Web-based administration takes a little getting used to, but once you have created and managed a few Web accounts, it becomes very familiar.
Figure 12.5 Accessing a CommuniGate user’s personal Web folder.
347
606_3C12.p65
347
1/4/02, 3:52 PM
Chapter 12 Providing Internet Services
Providing Web Services with iTools iTools is installed by a small application and uses a Web browser interface that is very easy to navigate to configure Web, DNS, FTP, and sendmail services. This interface is pretty much the same one used by iTools’ predecessor, WebTen, but Tenon has recently added a new application, called iTools Manager, that uses a GUI interface written in Cocoa and online help for managing local or remote iTools servers.
12. Providing Internet Services
Installing iTools and iTools Manager To use iTools and iTools Manager, download the latest demos from Tenon (www.tenon.com) and first install iTools and then iTools Manager. By default, both applications are placed in the Applications folder; to launch and configure the Web server, follow these steps: 1. Launch the iTools application from the Applications folder. 2. From the Admin menu, select Set Admin Password to set the name and password of a user who may configure all of iTools’ services. 3. Also from the Admin window, select the Web Server and Admin Server options to enable these services. Once iTools has been started and administrative access enabled, the remaining services—mail, FTP, and DNS—may be enabled and configured using a Web browser or the iTools Manager application.
Configuring iTools Using a Web Browser Although iTools now has an application for configuring its Internet services, the benefit of configuring iTools using a Web browser is that you can securely administer your server using just about any computer with a browser from anywhere in the world. To configure iTools using a Web browser, follow these steps: 1. Launch a Web browser, enter “www.macosbook.com:84”, and enter the administrative username and password to open the main administrative page, an example of which is shown in Figure 12.6. 2. Click on Server Defaults to review and make changes to the main configuration of the default host settings, including the location of the base folder containing the Web server’s documents (DocumentRoot). For example, in Figure 12.7 we have relocated the documents to a nonhidden folder to make updating the documents using HTML editors easier than in the default location of /Library/WebServer/.
348
606_3C12.p65
348
1/4/02, 3:52 PM
Immediate Solutions
12. Providing Internet Services
Figure 12.6 The main section of iTools’ Web-based administration interface.
Figure 12.7 Configuring iTools Server Defaults.
349
606_3C12.p65
349
1/4/02, 3:52 PM
Chapter 12 Providing Internet Services
3. Click on Home Page to return to the main configuration page and select from the following list of configuration options, which are listed by column, top to bottom, as they appear in Figure 12.6: • Server Defaults—Set default file names and locations. • Virtual Hosts—Add, modify, and delete virtual hosts. • Proxy Settings—Change the configuration options for proxy server.
12. Providing Internet Services
• Server Controls—View the status and version information of the main components and services of iTools as well as flush the cache, view log files, enable and disable Apache modules, change your iTools license, and stop and restart iTools. Figure 12.8 shows an example of the Server Controls configuration page. • Action Handlers—Configure how Apache processes different types of files, including plug-ins, CGI scripts, and Apache modules. • MIME Extensions—Edit user-definable MIME extensions and assign actions to specific MIME extensions, such as .shtml or .ssi.
Figure 12.8 Use the Server Controls section to start, stop, and restart the various components of iTools.
350
606_3C12.p65
350
1/4/02, 3:52 PM
Immediate Solutions
• MIME Languages—Assign languages such as German or Italian to MIME extensions such as .de (German) and .it (Italian). • MIME Encodings—Assign MIME encodings to provide “metainformation” about document types, such as compressed files or PDF documents. • Users—Create, delete, and manage user accounts, including account name, password, email, and FTP access, and view group assignments and the status of each account. We’ll discuss the Users section in more detail in the context of providing FTP services later in this chapter. 12. Providing Internet Services
• Groups—Manage groups of users. • Cache—Configure various cache settings. • Advanced—Configure various advanced settings that affect the performance of the Web server. • Stop iTools Admin Server—Stop the server from accepting connections. • FTP Settings—Enable and disable anonymous and user FTP access and enable FTP logging. • Mail Settings—Configure local and virtual email hosts, relays, and aliases. • DNS Settings—Configure DNS services.
Configuring iTools Using iTools Manager iTools Manager can be installed on any computer running Mac OS X with an Internet connection. The layout of the application is logical and even more intuitive to use than the Web browser interface. To use iTools Manager, follow these steps: 1. Launch iTools Manager from the Applications folder and enter the URL, username, and password of a user who is a member of the iToolsAdmin group. 2. Select Web from the iTools Manager window. 3. From the Virtual Hosts tab of the Web window, select the option and review the configuration options for the default configuration, an example of which is shown in Figure 12.9. Compare these options to the similar options found in the Web browser configuration shown in Figure 12.7. 4. Review the configuration options found in the Access Controls, Users&Groups, MIME, Advanced, and Proxy tabs of iTools Manager. 5. Quit iTools Manager.
351
606_3C12.p65
351
1/4/02, 3:53 PM
12. Providing Internet Services
Chapter 12 Providing Internet Services
Figure 12.9 Using the iTools Manager application to configure iTools from a remote computer. Some users may prefer using the iTools Manager application instead of the browser interface because related configuration options, such as all the MIME configuration options, are grouped by category in iTools Manager. TIP: iTools can be configured by both a browser and iTools Manager running on different computers simultaneously.
Providing Web Services with WebSTAR Although Mac system administrators will be more familiar with WebSTAR than other commercial Web servers, the installation and configuration interface for the first Mac OS X–native version of WebSTAR is very different from previous versions. To install and configure WebSTAR, download the latest version of the software from www.webstar.com and follow these steps: 1. Launch the System Preferences and switch to the Users pane. 352
606_3C12.p65
352
1/4/02, 3:53 PM
Immediate Solutions
2. Create a user named webstar and do not grant the user administrative privileges. 3. Switch to the Sharing pane and disable Web and FTP access. 4. Run the 4D WebSTAR V Installer and enter the username and password of a user with administrative access. A folder called 4DWebSTAR will be created in the Applications folder, which contains numerous subfolders, documents, and administrative applications.
Configuring WebSTAR Using 4D WebSTAR Admin Client 12. Providing Internet Services
To configure WebSTAR, follow these steps when using the 4D WebSTAR Admin Client application on the same computer as WebSTAR: 1. Log out from the computer and log back in as the webstar user. 2. Launch the application called 4D WebSTAR Launcher from the 4DWebSTAR folder; another application used to monitor Web server activity, 4D WebSTAR Monitor, will automatically launch at the same time. 3. Launch the application called 4D WebSTAR Admin Client from the AdminClient subfolder and enter the full URL, IP address, or domain name of the WebSTAR server using port 9494; then enter the username and password of a Mac OS X user with administrative access, choose a language such as English, and click on Connect. If WebSTAR is running on the same computer as the administrative client, you can enter the address “http://localhost” or “http://127.0.0.1”. 4. From the Virtual Hosts window, choose DefaultSite and click on Select to open the configuration window for the default Web site. 5. In the Virtual Hosts subsection of the Web Server section, select the name, port, and location of the base folder from which the virtual host site is served. The default base folder is /Applications/4DWebSTAR/WebServer/ DefaultSite. For example, Figure 12.10 shows how we’ve configured WebSTAR to host two different Web sites using the same computer but redirecting client requests to different base folders, depending on the requested domain name and port associated with the request. Web browsers specifying www.macosbook.com are referred to /Applications/4DWebSTAR/WebServer/DefaultSite, whereas connections specifying www2.macosbook.com:8000 are referred to /Applications/4DWebSTAR/ WebServer/macosbook. Using multiple IP addresses under Mac OS X is not documented by Apple at this time, but we assume that it will be in the near future, which will make configuring virtual hosts more flexible. Until that time, you can map multiple domain names to a single IP address in your DNS server.
353
606_3C12.p65
353
1/4/02, 3:53 PM
12. Providing Internet Services
Chapter 12 Providing Internet Services
Figure 12.10 Configuring virtual hosts using the WebSTAR administration application on a remote computer. The 4D WebSTAR Admin Client application resembles the old WebSTAR Admin client used in Mac OS 9.x but adds new features, such as Flexmail, 4D Link, and Tomcat support, while lacking configuration options for email and proxy server settings. The main sections of the new application include the following: • Admin Server—Configuration of users and groups who may configure WebSTAR virtual hosts • Web Server—Configuration options for virtual hosts, including connection settings, cache options, SSL management, and the built-in search engine, to name a few • FTP Server—Configuration of FTP server settings and users, which are configured independently of realm-based users for accessing the Web server virtual hosts • Web Host—Configuration of CGI permissions and actions as well as logging options • Web Security—Configuration of URL-based security realms, users, and other access permissions
354
606_3C12.p65
354
1/4/02, 3:53 PM
Immediate Solutions
Providing Email Services with CommuniGate Pro CommuniGate is a phenomenally expandable email server solution that supports clustering of servers to provide redundancy. Clustering is beyond the scope of this book, so let’s look at the basics of how to configure individual email accounts. Refer back to the section “Providing Web Services with CommuniGate Pro” for information on where to obtain and install the software.
Configuring Email Accounts in CommuniGate 12. Providing Internet Services
To configure an email account in CommuniGate using a Web browser, follow these steps: 1. Connect to mail.macosbook.com:8010 and click on Accounts to access the account configuration area. The default administrative username is postmaster, and the password was generated automatically when you used Terminal. 2. Follow the same instructions outlined earlier in this chapter to create an account for personal Web sharing (see Figure 12.3 earlier in the chapter for an example). 3. When you click on Create Account, you will be automatically advanced to additional configuration pages that allow you to configure dozens of options for each account, links to which are located at the top of the Web page (see Figure 12.11). The broad categories of configuration options include the following: • Settings—General settings, including full name, password, services allowed to access, disk quotas, aliases, and mailing list subscriptions • Access Rights—Administrative rights and log file viewing options • Rules—Logic-based rules for filtering messages • RPOP—Automatically access another POP3 account for delivery to the user’s CommuniGate account • WebSite—Statistics and maintenance of the user’s personal Web site, similar to the example shown earlier in Figure 12.5 • WebUser Prefs—Configuration options for accessing the user’s email account via a Web browser, including the display of messages in the browser 4. Make the appropriate configuration changes, clicking on Update when necessary.
355
606_3C12.p65
355
1/4/02, 3:53 PM
12. Providing Internet Services
Chapter 12 Providing Internet Services
Figure 12.11 Creating an email account in CommuniGate.
Accessing a CommuniGate Email Account CommuniGate email accounts are accessible via any IMAP or POP3 email client as well as most Web browsers. Refer to the documentation of your email client to enter the proper settings. To access a CommuniGate account using a Web browser, follow these steps: 1. Open a browser window and enter “mail.macosbook.com:8100” to access the login page to the server. 2. Enter your username and password and then click on Enter to access your account or click on Directory and perform a search to locate the proper account. 3. Once logged in, select from the categories listed at the top and bottom of the page to navigate the account: • Mailboxes—Access, create, and delete mailboxes • Compose—Compose a message, an example of which is shown in Figure 12.12 • Rules—Select rules for filtering messages and create a “vacation” message
356
606_3C12.p65
356
1/4/02, 3:53 PM
Immediate Solutions
12. Providing Internet Services
Figure 12.12 Creating a message using CommuniGate’s Web mail feature. • Settings—Select from the general settings mentioned in the preceding list • External—Settings for mailboxes that are outside of the CommuniGate folder hierarchy and used by local mail programs such as Elm or Pine • Web Site—Edit the contents of your personal Web site • Log Out—Automatically log out when clicked
Providing Email Services with iTools iTools does not enable sendmail by default, so before you can create email accounts, you must first enable sendmail using either the iTools Manager application or a Web browser.
Enabling sendmail To begin sending and receiving email using iTools, follow these steps to enable sendmail:
357
606_3C12.p65
357
1/4/02, 3:53 PM
Chapter 12 Providing Internet Services
1. Open a connection to www.macosbook.com:84. 2. Click on Server Settings and then on Start Sendmail. 3. Close the connection to the iTools Administration Server.
Accessing an iTools Email Account iTools email accounts are accessible via POP3 and IMAP email clients as well as most Web browsers. To access your account, follow these steps:
12. Providing Internet Services
1. Open a browser window and enter “www.macosbook.com/webmail/” and answer the brief survey. 2. Enter your email address and password and then click on Login to access your account. 3. Once logged in to your account, your inbox is displayed, and the following navigational links appear on the left side of the screen, an example of which is shown in Figure 12.13: • Get New Email—Checks the iTools server for new messages • INBOX—Opens your inbox, the default location for incoming messages
Figure 12.13 The iTools WEBmail interface.
358
606_3C12.p65
358
1/4/02, 3:53 PM
Immediate Solutions
• Compose Message—Creates a new message window • Folder Manager—Manages mailbox folders • Addressbook—Opens your address book for creating, editing, and deleting entries • Search—Opens a search page to search messages for keywords • Options—Links to configuration options for your account, mailboxes, and filters • Help—Opens online help in HTML format 12. Providing Internet Services
• Logout—Disconnects you from the server
Providing Mailing List Services with CommuniGate Pro Although CommuniGate’s main strength is individual email accounts, it also has robust mailing list services. To get started, refer to the section earlier in the chapter entitled “Providing Web Services with CommuniGate Pro.” Once CommuniGate is installed and the administrative password has been generated, follow these steps: 1. Open a Web browser and enter the following URL to access the administrative features of CommuniGate: “mail.macosbook.com:8010”. 2. Click on Accounts to access an existing account or create a new account, such as Listmaster; this selected account will be the owner of the list about to be created. 3. Scroll to the bottom of the Account Setup page to the Mailing Lists section and enter the name of the new list into the blank field, then click on Create List. 4. The list will be created and the Account Setup page refreshed, revealing the new list in the List Info section of the Mailing Lists area at the bottom of the page. 5. Select the mailing list you want to configure. An example list named info is shown in Figure 12.14. 6. Configure the many options in this section that control the behavior of the list in the following categories: • Log Level—The level of logging for this particular list • Subscribers—Manage subscribers for the list, including importing lists of subscribers
359
606_3C12.p65
359
1/4/02, 3:53 PM
12. Providing Internet Services
Chapter 12 Providing Internet Services
Figure 12.14 Creating a new mailing list in CommuniGate. • Owner—Go to the Account Settings for the list owner, where it can be reassigned to another user • General Information—Description of the list and how to verify the list owner • Subscription Policy—How subscribers are allowed to subscribe to the list • Posting Policy—How subscribers are or are not allowed to post messages to the list • Bounce Processor—How the list handles messages that bounce back to the list because of address or transmission failure • Feed Mode Format—How the messages to the list are formatted before being fed to the list, including custom headers and footers • Automatic Messages—The format of automated policy and unsubscribe messages • RFC822 Fields To Keep—X-Header fields to include in the header of messages sent from the list • Remove/New Lists—Delete or rename lists from this section
360
606_3C12.p65
360
1/4/02, 3:53 PM
Immediate Solutions
7. Choose Settings|Accounts to review the mailing lists hosted by CommuniGate and configure the number of simultaneous processes, or threads, for the mailing list feature of CommuniGate, an example of which is shown in Figure 12.15. 8. Close the browser window to exit.
12. Providing Internet Services
Figure 12.15 The Lists section provides easy access to CommuniGate’s mailing lists and process (thread) configuration for mailing list services.
Providing FTP Services with File Sharing Mac OS X provides basic FTP services using the same folder structure and similar access privileges used by File Sharing and Web Sharing. To enable FTP, follow these steps: 1. Open System Preferences and switch to the Sharing pane (see Figure 12.1 earlier in the chapter). 2. Click on Allow FTP Access. Deselect this option to disable FTP access. Regular users will have access to their own folder structure and limited access to the folders of other users. Administrators will have additional access to users’ folders.
Providing FTP Services with iTools iTools’ FTP access may be configured via a Web browser or the iTools Manager. Follow these steps to configure FTP access using a Web browser: 1. Open a Web browser and enter the appropriate server, username, and password. 2. Click on FTP Settings, the result of which is shown in Figure 12.16.
361
606_3C12.p65
361
1/4/02, 3:53 PM
12. Providing Internet Services
Chapter 12 Providing Internet Services
Figure 12.16 Configuring the FTP Settings for iTools. 3. Configure the following FTP options: • Anonymous—Enable/disable anonymous FTP once you have edited a hidden file called /etc/ftpaccess to specify the location and attributes of the file. See the iTools online help for detailed instructions on how to configure virtual anonymous FTP access. • User-Pass—Enable/disable the ability of registered users to access their FTP home folder, the location of which is configured in the Users section. • Limit—The number of concurrent users allowed to access the server via FTP. • Logging—Enable/disable logging of FTP user activity. 4. From within the FTP Settings page, click on Users. 5. Click on the FTP checkbox beside the users to whom you want to grant FTP access and select a home folder in the FTP Home column. 6. Close the Web browser window.
Providing FTP Services with WebSTAR WebSTAR’s FTP services are configured using the 4D WebSTAR Admin Client by following these steps: 1. Launch the 4D WebSTAR Admin Client application and log in using the same steps described in the earlier section “Providing Web Services with WebSTAR.” 2. Click on the FTP Server section, an example of which is shown in Figure 12.17. 362
606_3C12.p65
362
1/4/02, 3:53 PM
Immediate Solutions
12. Providing Internet Services
Figure 12.17 Configuring FTP using WebSTAR. 3. Click on the Users section and then on New and enter the necessary information to create a new FTP user account. 4. Click on the Connections section of the FTP Server area and configure the appropriate connections, time-out values, encoding, and logging options. 5. Quit the 4D WebSTAR Admin Client application. Related solutions:
See page:
Configuring the Network System Preferences for TCP/IP and AppleTalk Starting File Sharing Stopping File Sharing
126 311 311
Providing FTP Services with Rumpus To provide FTP services using Rumpus, download the latest demo version from Maxum (www.maxum.com) and follow these steps: 1. Launch Rumpus and configure it in the Basic Configuration tab, shown in the lower-left section of Figure 12.18. This is where you’ll set all the most important configuration options, except the security options, which we’ll discuss next. In the Basic tab, you’ll decide the following:
363
606_3C12.p65
363
1/4/02, 3:53 PM
12. Providing Internet Services
Chapter 12 Providing Internet Services
Figure 12.18 Configuring Rumpus as an FTP server in Mac OS X. • The location of the root FTP directory, which can be anywhere on your system • The port that will be used by Rumpus (the default is 21) • The maximum number of simultaneous connections that Rumpus will accept before denying access to incoming connection requests • The amount of time a connection may remain inactive before Rumpus disconnects the user • Other miscellaneous options, including time-out settings, whether Rumpus will follow aliases outside the root FTP folder, and so on 2. Configure the Logging, Encoding, Messages, Anonymous, and Admin configuration tabs of the main Configuration window. 3. Open the Define Users window, shown in the upper-right section of Figure 12.18, and configure anonymous FTP and password-protected user accounts. Pay special attention here because Rumpus uses a different paradigm for FTP server security than do most FTP servers for the Mac OS. Rumpus resembles a Web server more than an FTP server because it serves files and aliases to folders from a common folder, which may be different for administrators who are used to sharing folders scattered across a computer’s file system.
364
606_3C12.p65
364
1/4/02, 3:53 PM
Immediate Solutions
4. Open the Folder Sets window, shown in the lower-right section of Figure 12.18, and configure sets of folders to share common access privileges. 5. Open the Monitor window, shown in the upper-left section of Figure 12.18, to monitor the connections and performance of Rumpus. Rumpus is easy to learn and provides far greater flexibility than other FTP servers for the Mac OS.
12. Providing Internet Services
Providing Remote Access Using SSH Mac OS X disables Telnet access by default because it is not a secure service. Instead, Mac OS X favors SSH, which is enabled as follows: 1. Open the System Preferences and switch to the Sharing pane. 2. Click on the Application tab and then on the Allow Remote Access option. 3. Quit the System Preferences. To access a computer using SSH, follow these steps: 1. Open a Terminal window, enter “ssh remote.macosbook.com”, and press Enter. In addition to the domain name of the remote computer, an IP address will work as well. 2. The two computers will attempt to negotiate an authenticated, encrypted connection, and Terminal will provide any feedback in the window regarding the status of the connection, as shown in Figure 12.19. 3. If a connection can be made, you will be prompted for a username and password.
Figure 12.19 Connecting to a remote Mac OS X computer using SSH.
365
606_3C12.p65
365
1/4/02, 3:53 PM
Chapter 12 Providing Internet Services
Using The Moose’s Apprentice (TMA) Mac OS X provides a multitude of IP services that are controlled via hidden text configuration files. Most of these services are disabled by default for security purposes when Mac OS X is installed, but you can use The Moose’s Apprentice (TMA) to review and configure many of these files. To use TMA, download the latest version from www.wundermoosen.com and follow these steps: 1. Move TMA to the Applications folder. 12. Providing Internet Services
2. Launch TMA and read any information that may be displayed on the first launch of TMA. 3. Once launched, TMA displays a main configuration window (see Figure 12.20) that provides the status of the main configuration files of which TMA is aware. 4. Look under the Tools menu for the following configuration options: • History—A history of what TMA activity has occurred. • Service Authorization—Configure access to specific services, such as Telnet. • Hosts Configuration—Add, edit, and delete local host information for use on a LAN. Information in this section is not available to outside networks.
Figure 12.20 Using TMA to access Mac OS X’s many configuration files. 366
606_3C12.p65
366
1/4/02, 3:53 PM
Immediate Solutions
• FTP Access—Configure certain elements of FTP services, such as denial of service to certain usernames that could present a security threat to a Unixbased operating system. Figure 12.21 shows an example of this option. • Misc System—Configure the Message of the Day (MOTD) when users log in via SSH or Telnet as well as what shells are available. • Crontab—Configure tasks to be performed at certain times. • IP Filter—Manually configure IP services used by Mac OS X’s built-in firewall. 12. Providing Internet Services
Figure 12.21 TMA’s FTP Access configuration utility.
Monitoring Internet Services Several Mac OS X–enabled tools are available for monitoring IP services on remote computers. Monitoring tools usually are not cheap, but most are available in a demo format, including InterMapper and PageSentry.
Monitoring Internet Services Using InterMapper To use InterMapper to monitor one or more services running on a remote computer or network device such as a router, download a demo of InterMapper from www.dartware.com/intermapper/ and follow these steps: 1. Launch InterMapper and select File|New to create a new network map. 2. Enter the IP address or domain name of a network device to monitor in the Add Device(s) window that automatically pops open when creating a new map.
367
606_3C12.p65
367
1/4/02, 3:53 PM
Chapter 12 Providing Internet Services
3. Select a protocol for monitoring, such as FTP, or let InterMapper select the best method. We find the autoselection option usually works very well. 4. Configure any additional options and click on OK to close the Add Device(s) window and begin monitoring. An example of a simple map is shown in Figure 12.22. 5. Choose Windows|Notification Schedules to configure how InterMapper should notify one or more entities of a problem.
Monitoring Internet Services Using PageSentry 12. Providing Internet Services
PageSentry is a great tool for monitoring network devices and creating thorough notifications. To use PageSentry to monitor a network device, follow these steps: 1. Launch PageSentry and choose Sentries|New Sentries. 2. Configure the address of the device you want to monitor and how the device will be monitored, then click on OK. The left portion of Figure 12.23 shows an example of a sentry for monitoring a Web server. 3. Choose Notifiers|New Notifier and configure how the notifier will contact someone when necessary, then click on OK. The right portion of Figure 12.23 shows an example of a notifier for sending email when a problem occurs. 4. Choose File|Open Object Manager for quick access to all defined sentries and notifiers and open the sentry just created.
Figure 12.22 Monitoring network devices with InterMapper.
368
606_3C12.p65
368
1/4/02, 3:53 PM
Immediate Solutions
12. Providing Internet Services
Figure 12.23 Configuring PageSentry to monitor a Web server and send out an alert via email when it cannot be seen over the network. 5. In the Defined Notifiers section of the Web Server Sentry shown in Figure 12.23, highlight the Web Notifier and click on Add to add this particular notifier to the Web Server Sentry. You can have multiple notifiers assigned to one or more sentries. 6. Leave PageSentry open to continue monitoring network devices.
369
606_3C12.p65
369
1/4/02, 3:53 PM
606_3C12.p65
370
1/4/02, 3:53 PM
Chapter 13 Mac OS X Server and NetInfo
If you need an immediate solution to:
See page:
Installing Mac OS X Server
380
Managing Domain Relationships Using NetInfo Domain Setup
382
Viewing Domains Using NetInfo Manager
384
Starting and Stopping File Services
385
Viewing Users and Groups
385
Creating a Share Point
387
Creating User Accounts
388
Creating Groups
390
Configuring Apple File Service
391
Configuring Windows Services
392
371
606_3C13.p65
371
1/4/02, 3:54 PM
Chapter 13 Mac OS X Server and NetInfo
In Depth
13. Mac OS X Server and NetInfo
Mac OS X Server version 10.1 is derived from the same source code as Mac OS X version 10.1, but the purpose of Mac OS X Server is to provide Internet services to users independently or in cooperation with other computers running Mac OS X Server. The ability to work in conjunction with other servers is what sets it apart from computers running Mac OS X with third-party software to provide Internet services. This chapter introduces the many services provided by Mac OS X Server and directory services as well as the basics of user accounts, share points, configuring NetInfo domains, creating groups, and enabling access for Microsoft Windows users.
Introduction to Mac OS X Server Mac OS X Server is the successor to AppleShare IP 6.3, the last version of the Internet server suite based on the Classic Mac OS, as mentioned in Chapter 11 and elsewhere. The basic services provided by Mac OS X Server are pretty much the same as with AppleShare IP, but the advanced capabilities are no match for its predecessor. From an architectural perspective, Mac OS X is far more stable, scalable, and powerful than any previous version of network operating system from Apple. Mac OS X Server is essentially Mac OS X bundled with additional software that round out its ability to provide a multitude of services, which are described in the following sections. However, the Finder and user interface are identical to that of Mac OS X, including the Aqua interface, Dock, and system behavior. Mac OS X Server is sold by Apple in either a 10-user license for $499 or an unlimited user license for $999.
File Services Mac OS X Server provides file services to a variety of clients, authenticating them from a local list of user accounts or using account information stored on another Mac OS X Server or via a Lightweight Directory Access Protocol (LDAP) server. Mac OS X provides basic file services to users of the computer or to guests, using either AppleTalk or TCP/IP. However, Mac OS X Server can provide access to file systems using the following methods of access: • Apple Filing Protocol (AFP), using TCP/IP • File Transfer Protocol (FTP)
372
606_3C13.p65
372
1/4/02, 3:54 PM
In Depth
• Microsoft Windows, using Server Message Block (SMB) • Network File System (NFS) The variety of connection protocols supported by Mac OS X Server’s file services allows upward of 99 percent of the world’s computers to connect and share files and folders with each other, depending on which protocols you enable. They are configured independently of one another, so it is possible to enable AFP and NFS access but not Windows or FTP, depending on your needs. Most server administrators will enable AFP services to allow Macs running most versions of the Classic Mac OS and all versions of Mac OS X to connect and mount share points. Mac OS X Server supports the use of the AppleTalk protocol to advertise the presence of the server on a network, but connections are made via TCP/IP instead. 13. Mac OS X Server and NetInfo
Print Services Print services may be alien to many Mac users because we are accustomed to printing directly to a printer using a Universal Serial Bus (USB) cable or over an Ethernet network. Windows users, on the other hand, are not as familiar with the concept of direct printing over a network because of the legacy of print servers handling the connectivity to a shared printer on behalf of groups of computers. The value of print services is that a system administrator can restrict access to a printer, thereby enforcing workgroup policies and protecting printers from unauthorized use. Macs have typically enjoyed unfettered access to network printers through the Chooser (Mac OS 9.x and earlier) and now through the Print Center utility; however, Mac OS X Server’s print services allow networked PostScript printers as well as PostScript printers connected directly to the server to be accessed via the following methods: • Line Printer (LPR) using TCP/IP • SMB Mac OS X’s Print Center will allow users to configure printers using LPR, as can most Unix and Linux computers, and Windows-based computers will see the printer in the Network Neighborhood as if they were hosted by a standalone print server or a Windows NT or Windows 2000 server.
Email Services Mac OS X Server provides Post Office Protocol (POP) and Internet Message Access Protocol (IMAP) access to user accounts on a server as well as several other advanced features, such as spam filtering, the ability to restrict a user’s inbox to a certain size, and sendmail and SMTP for sending email. However, Mac
373
606_3C13.p65
373
1/4/02, 3:55 PM
Chapter 13 Mac OS X Server and NetInfo
OS X Server’s email capabilities are not as sophisticated as those of CommuniGate Pro, described in Chapter 12, which included support for mailing lists and Web mail. On the whole, Mac OS X Server provides adequate email services and is best suited for administrators who wish to combine many of the user account maintenance tasks associated with email services along with other services, such as file server administration.
Web Services
13. Mac OS X Server and NetInfo
Mac OS X Server provides Web services using the same version of Apache included with Mac OS X but with a much more sophisticated interface than the one found in the Sharing pane of the System Preferences. Users with accounts on the server can be easily configured to have access to certain folders for authoring, and Mac OS X Server’s Web services also support Web Distributed Authoring and Versioning (WebDAV) to allow users to mount folders containing HTML documents, similar to how Apple uses WebDAV to allow users to mount their iTools folder and manipulate HTML documents. A high-speed caching system is also included with Web services to speed up the delivery of HTML documents, and Secure Sockets Layer (SSL) can be enabled to provide secure access to documents by encrypting them as the flow from Mac OS X Server to a Web browser that supports SSL.
QuickTime Streaming Server QuickTime Streaming Server (QTSS) utilizes the robust networking capabilities of Mac OS X to deliver QuickTime audio and video files over the Internet to any client capable of supporting QuickTime version 4 or higher, including Mac, Windows, and QuickTime for Java clients for Mac and Windows. QTSS can work alone or in conjunction with other servers to support a virtually unlimited number of clients using a live broadcast or on-demand (prerecorded) QuickTime files. Depending on the types of files and number of clients served, QTSS may place too large a load on the server and should perhaps be run on a separate computer apart from Mac OS X Server.
Mac OS 9.x Client Management Mac OS X includes two applications for managing Mac OS 9.x clients in a networked environment. Macintosh Manager allows Mac OS X Server administrators to configure users and groups of users and to create access restrictions to disks, folders, applications, and printers to control the user experience for computers running Mac OS 8.1 through Mac OS 9.x but not Mac OS X. Lab environments and public clusters of computers are good examples of environments in which Macintosh Manager can be utilized to protect assets and to better control what users can and cannot do on the computer.
374
606_3C13.p65
374
1/4/02, 3:55 PM
In Depth
NetBoot is the second tool that is included with Mac OS X Server for managing computers running Mac OS 9.1 and later but not Mac OS X. NetBoot allows computers to boot from the server rather than the local hard drive, to use Macintosh Manager to authenticate via username and password, and to store documents and personal settings. NetBoot supports between 25 and 50 users, depending on the capabilities of the server. At some point, we expect Apple or third-party developers to make similar products available that will allow network booting and resource management of computers running Mac OS X. Until that time, administrators will be able to utilize Mac OS X Server’s authentication and configure access privileges to volumes, files, and folders.
Network Services 13. Mac OS X Server and NetInfo
Mac OS X Server includes several sophisticated network services that provide a variety of features to networks of all sizes. These services are optional and do not need to be enabled in order to use Mac OS X Server. Instead, the following network services are provided to increase the security and network management value of Mac OS X Server: • IP filtering—Used to allow and deny access to network services based on IP ranges and ports • Dynamic Host Configuration Protocol (DHCP)—Used to dynamically assign IP addresses to computers • Domain Name System (DNS)—Used to assign domain names to IP addresses • Service Location Protocol Directory Agent (SLP DA)—Used as a central location for services that are advertised over a network to make them easier to find and to reduce network chatter Several of Mac OS X Server’s network services are also available using third-party software, such as DNS services from Quick DNS Pro for Mac OS X (www. menandmice. com) , but they will not be as tightly integrated into the overall network as they are with Mac OS X Server.
WebObjects WebObjects is an object-oriented application server development environment that allows developers to create Java- and Web-based applications that utilize industry-standard technologies, such as Java, HTML, and XML. WebObjects has powerful database connectivity that allows applications to be integrated into a variety of databases to create dynamic Web sites suitable for everything from the banking industry to the pizza industry. See www.apple.com/webobjects/ for more information about WebObjects development services and resources.
375
606_3C13.p65
375
1/4/02, 3:55 PM
Chapter 13 Mac OS X Server and NetInfo
Understanding Directory Services
13. Mac OS X Server and NetInfo
One of the main strengths of Mac OS X Server is its implementation of NetInfo, a form of directory services. NetInfo and other implementations of directory services store information about users and resources and are used as a means of authentication among these resources on a single computer, a group of computers on a local area network, or even across the Internet. NetInfo grew out of Mac OS X’s predecessor, NeXTSTEP, and the Unix world, where the user ID (UID), group ID (GID), passwords, and file permissions come together to determine the big picture of who has permission to do what on a computer. Directory services are available for numerous operating systems, including Microsoft Windows (Active Directory and Microsoft Metadirectory Services) and Novell NetWare (eDirectory). LDAP is also a form of directory service and is not tied to any particular operating system. In fact, Mac OS X and Mac OS X Server can look to an LDAP server for authentication instead of, or in conjunction with, NetInfo. Many NetInfo characteristics are similar to other implementations of directory services, such as UID and GID, but some characteristics are unique to Mac OS X, including information stored about AFP and shared folders. The most common information stored in a NetInfo database, referred to as a domain, for an individual user includes the following: • Username (long) • Username (short) • Password • UID • GID • Home folder • Default shell • Shared directory And that’s just the information about user accounts. NetInfo stores information about the computer network settings, mount points, networking protocols, printers, and much more. The effect of a domain is that it stores information about these entities in a central location to which Mac OS X and its applications can be programmed to look for administrative information, kind of like a central clearinghouse.
Designing NetInfo Domains Every computer running Mac OS X has a local NetInfo domain, and these domains can look to external domains, called shared domains, that reside on a computer running Mac OS X Server. Shared domains eventually look to a single domain,
376
606_3C13.p65
376
1/4/02, 3:55 PM
In Depth
called a root domain, as the final authority for NetInfo services, like the capstone atop a pyramid. Every computer has a local domain, and if that domain looks to a shared domain for services, they are referred to as a child domain and a parent domain, respectively. Parent domains can be the child of other parent domains, but the root domain is the final authority of all the parent and child domains for an organization. “Binding” refers to the association of domains in a NetInfo hierarchy. The design of your domain hierarchy will depend on the size of the user base, the number of servers, and the topology of your IP network. You may wish to segregate users to specific servers on the basis of location or function, such as East Campus and West Campus or Accounting and Design. NetInfo domains communicate to one another using one of three techniques:
13. Mac OS X Server and NetInfo
• Static binding—Domains are linked using a dedicated IP address and the name of the domain, which is needed when multiple domains are hosted on a single server. • Broadcast binding—Domains are linked through IP broadcasts, but your network’s router must be configured to pass the broadcast packets. • DHCP binding—Domains are linked using an IP address and a domain name, but the DHCP server providing the IP address must be configured with this information ahead of time. Once you know the physical layout of your network, you can move on to configure the order in which domains are searched for information.
Utilizing Search Policies A NetInfo domain search policy refers to the configuration of a domain to search parent domains for information. Search policies are used in large environments to expedite the authentication process of users and processes that cross the boundaries of multiple domains, including the searching of LDAP servers. Users and workgroups in close proximity to one another are candidates for domains whose search policies include the neighboring domains in the beginning of their search policies; domains that have less in common could be further removed in the search order. For example, if the Accounting and Design servers are located in New York and the remaining servers are in Los Angeles, having the Accounting and Design servers located first in each other’s search policies would make more sense than looking first to the domains in Los Angeles because an employee of the Accounting department would be more likely to utilize a resource in New York than in Los Angeles. Mac OS X Server includes a utility called Directory Setup that is used to create search policies.
377
606_3C13.p65
377
1/4/02, 3:55 PM
Chapter 13 Mac OS X Server and NetInfo
Replicating Domains Mac OS X Server allows for domains to be replicated and stored on multiple servers to speed the authentication process. The master domain is created automatically by Mac OS X Server, and the Terminal application is used to create clones. Once created, a request for information or authentication follows these steps: 1. The root local domain is searched, then any other local domains located on the same computer are searched if they are linked from the root domain. 2. The parent domain of the local root domain is searched, if a parent domain is specified. 3. A clone of the server’s domain on the parent domain, if present, is searched.
13. Mac OS X Server and NetInfo
4. Finally, the request moves up the domain hierarchy until the resource is found in a master or clone domain on another server. Replication is a little tricky, so proceed with caution if you decide to implement replication on your network.
Mac OS X Server Applications Mac OS X Server bundles several new applications in addition to the standard set of applications that are part of the default Mac OS X installation. The following applications are used to configure Mac OS X Server’s features and services (several of these are described in detail in the Immediate Solutions): • ACGI Enabler—A small application used in conjunction with the mod_redirectacgi_apple.c Apache Web server module to allow asynchronous Common Gateway Interface (ACGI) applications to run under Apache. ACGI Enabler must be launched by a user with administrative access and remain running at the same time as Apache to enable ACGIs. • AppleShare IP Migration—An application used to assist system administrators when upgrading from AppleShare IP (ASIP) to Mac OS X Server. The AppleShare IP Migration application can convert ASIP User & Group databases, share points and access privileges, and email accounts. To use this application, you’ll need to first disable file services on Mac OS X Server and provide the username and password of an administrator. • Directory Setup—The application used to select NetInfo domains, create search policies, and access LDAP servers for use with NetInfo domains. • Macintosh Manager—The application used to configure the Macintosh Manager component of Mac OS X Server, which is enabled and disabled using the Server Admin utility discussed in the Immediate Solutions. Macintosh Manager allows you to import users and create workgroups based on them and other users as the basis of creating access privileges to Mac OS 9.x computers.
378
606_3C13.p65
378
1/4/02, 3:55 PM
In Depth
• NetInfo Domain Setup—The main utility for creating NetInfo search policies, including local and parent domain identification and authentication options for Microsoft Windows users. • NetInfo Manager—The application used by Mac OS X and Mac OS X Server to review and configure NetInfo domain information. • Server Admin—The main application for configuring, starting, and stopping the main services provided by Mac OS X Server, including creating users and groups, share points, Macintosh Manager, file, FTP, SMB, NFS, print, email, Web, IP filtering, DHCP, NetBoot, DNS, and SLP services. • Set SLP Neighborhood—A utility for choosing the name of the SLP neighborhood associated with Mac OS X Server.
13. Mac OS X Server and NetInfo 379
606_3C13.p65
379
1/4/02, 3:55 PM
Chapter 13 Mac OS X Server and NetInfo
Immediate Solutions Installing Mac OS X Server
13. Mac OS X Server and NetInfo
The installation process for Mac OS X Server is a lot more detailed than with Mac OS X because of the details involved with Mac OS X Server itself as well as with the optional components included with Mac OS X Server, including NetBoot and WebObjects. The following steps detail the installation process for Mac OS X Server version 10.1. To get started installing Mac OS X Server, follow these steps to launch the installer itself, which is not too different from installing Mac OS X: 1. Insert the Mac OS X Server installation CD and launch the installer, which will cause the computer to restart and boot from the CD. Alternatively, you can insert the CD and restart the computer while holding down the C key to force the computer to restart. 2. After reviewing the licensing information, choose a drive onto which Mac OS X Server will be installed. You should select a drive formatted as HFS+ to ensure the highest level of compatibility. 3. After the installation process has been completed, the computer will need to be restarted. Once the computer restarts, the Mac OS X Server Setup Assistant will launch, and you will need to do the following: 1. Enter a serial number for either a 10-user license or an unlimited number of users. 2. Choose the appropriate keyboard settings for the computer. 3. Configure an account for the administrator of the computer running Mac OS X Server. The administrator’s username should be eight characters in length or shorter and contain no special characters to ensure accessibility from non–Mac OS X computers. The username may contain the characters “.”, “-”, and “_”; the password is case sensitive. 4. Enable Authentication Manager for Microsoft Windows users to provide password encryption. Otherwise, passwords from Windows users are sent over the network as clear text, which is a significant security breach.
380
606_3C13.p65
380
1/4/02, 3:55 PM
Immediate Solutions
The next group of configuration settings pertains to the various networking options available to Mac OS X Server, including the use of multiple Ethernet ports found on several models of computers configured and sold by Apple as servers rather than workstations: 1. Choose the default NetInfo settings, including whether a local domain should be used and, if not, whether the remote parent domain should be referenced using broadcast, DHCP, or a static IP address (discussed earlier in this chapter). If you are unsure of the correct setting, choose the local domain option for now; it can be changed at a later time using the NetInfo Domain Setup utility, described later in this chapter. Also, select whether this server’s domain will be shared with other computers. 2. Enter the correct TCP/IP and AppleTalk settings for the computer to access a network, including the following: 13. Mac OS X Server and NetInfo
• Host Name—The first part of the computer’s full domain name, such as “accounting” or “west_campus”. The name may contain letters, numbers, and “_”. • DNS—The IP address of your network’s primary, secondary, and tertiary domain name servers. • Search Domains—The domains to be searched when an unqualified hostname is entered in a Web browser. For example, if you enter “apple.com” in this field and then type just “www” in a Web browser, it would first look for “www.apple.com” and then any other search domains identified in this field. All domains in this field need to be separated by commas. • Computer Name—The names used to advertise your computer over AppleTalk networks, such as “Accounting” or “West Campus”. The name can be up to 31 characters in length and may contain spaces. 3. Choose which Ethernet ports to activate and for which services. Each port can have IP settings that are independent of one another, but only one port will be able to manage the AppleTalk protocol. For each card, enter the settings for each of the following fields: • IP Address • Subnet Mask • Router Address 4. Select the services you want to initially provide using Mac OS X Server. You may choose from the following list of services, but you may always go back using the Server Admin application to start, stop, and configure these services to your liking: • Web Services • Print Services 381
606_3C13.p65
381
1/4/02, 3:55 PM
Chapter 13 Mac OS X Server and NetInfo
• Apple File Services • Macintosh Manager • NetBoot • QuickTime Streaming Server 5. Configure the computer’s time zone location. 6. Review the settings and click on Go Ahead to commit the settings. 7. Restart the computer to activate the settings. Related solutions:
Found on page:
13. Mac OS X Server and NetInfo
Performing a Standard Installation Performing a Custom Installation
20 22
Managing Domain Relationships Using NetInfo Domain Setup Once you have installed Mac OS X Server and restarted the computer, you can always modify the relationship of your local domain using NetInfo Domain Setup in three ways after launching NetInfo Domain Setup from the Utilities folder and authenticating first as an administrator, then as the root user, of Mac OS X Server. To configure your computer to use only the local domain, follow these steps: 1. Select This Machine Uses Local NetInfo Only. 2. Click on Save. 3. Quit and restart the computer to activate the changes. To configure a server to connect to a parent domain, follow these steps: 1. Select This Machine Connects To A NetInfo Parent. 2. Choose whether the parent server will bind using Broadcast, Static Address, or DHCP. 3. If you choose Static Address, you will be required to enter the IP address of the server on which the parent domain resides as well as the NetInfo server tag, which is used to distinguish among multiple domains hosted on a single server. Figure 13.1 illustrates how NetInfo Domain Setup might be configured to access the default domain on a server using the Static Address option. 4. Click on Save. 5. Quit and restart the computer to activate the changes.
382
606_3C13.p65
382
1/4/02, 3:55 PM
Immediate Solutions
13. Mac OS X Server and NetInfo
Figure 13.1 Configuring Mac OS X Server to access a parent NetInfo domain using NetInfo Domain Setup. To configure your domain as the parent domain for other servers, follow these steps: 1. Select This Machine Is A NetInfo Parent. 2. Enter the IP address of the parent server in the NetInfo Parent Address field. 3. Click on Save. 4. Quit and restart the computer to activate the changes. In addition to changing the NetInfo domain setup, you can also configure NetInfo Domain Setup to use password encryption when authenticating Microsoft Windows clients by following these steps: 1. Click on the Encrypt Windows Passwords With Authentication Manager checkbox. 2. Click on Save. 3. Quit and restart the computer to activate the changes. TIP: Once enabled, password encryption cannot easily be disabled without manually editing hidden configuration files in the /etc/ and /var/db/netinfo/ folders, so choose this option carefully.
383
606_3C13.p65
383
1/4/02, 3:55 PM
Chapter 13 Mac OS X Server and NetInfo
Viewing Domains Using NetInfo Manager The data contained in a NetInfo domain is created and managed using the various system administration tools included with Mac OS X Server, including NetInfo Domain Setup, Directory Setup, and Server Admin. However, you can use NetInfo Manager to view the information in a local or remote domain by following these steps: 1. Launch NetInfo Manager from the Utilities folder of any computer running Mac OS X or Mac OS X Server. By default, the local domain (named “/”) is opened.
13. Mac OS X Server and NetInfo
2. To open a remote parent domain, choose Open By Tag from the Domain window and enter the IP address and tag name of the server containing the domain. If only one domain exists on the server, the tag name will be network. Opening a local domain will automatically entitle you to more access privileges for domain information. 3. In the Directory Browser section, browse the list of first-level resources and locate the Users section as shown in Figure 13.2. Select a user, such as “tucker,” shown in the upper half of the figure.
Figure 13.2 Using NetInfo Manager to view domain information. 384
606_3C13.p65
384
1/4/02, 3:55 PM
Immediate Solutions
4. Click on the padlock icon in the lower-left corner of the window to enable editing capabilities. 5. Peruse the information in the lower half of the NetInfo Manager window. 6. To edit information in the NetInfo Manager window, double-click on a property value and enter the new information. 7. Close the NetInfo Manager window or choose File|Quit. If changes were made, you will be prompted to save the changes. NetInfo Manager does not provide any online help at this time, so for assistance and additional information about managing NetInfo domains, see the Mac OS X Server home page at www.apple.com/macosx/server/. Once you have configured local and parent NetInfo domains, you can proceed to configure other resources for users of Mac OS X Server, such as users, groups, and network services. 13. Mac OS X Server and NetInfo
Starting and Stopping File Services To configure some of the attributes of Mac OS X Server’s file services, you must first start the service by following these steps: 1. Launch Server Admin and enter the server’s IP address and the appropriate username and password. 2. Switch to the File & Print tab. 3. Under the Apple section, choose Start Apple File Service. 4. To stop file services, choose Stop Apple File Services. Related solutions:
Found on page:
Starting File Sharing Stopping File Sharing Modifying Shared Folder Permissions
311 311 312
Viewing Users and Groups The Server Admin utility in Mac OS X Server is similar to the one used in ASIP 6. To start managing share points, users, and groups, it is helpful to first view the list of users and groups. From the list, you can drag and drop users into other property windows to assign ownership privileges. To view the list of users and groups, follow these steps:
385
606_3C13.p65
385
1/4/02, 3:55 PM
Chapter 13 Mac OS X Server and NetInfo
1. Launch Server Admin and enter the server’s IP address and the appropriate username and password. 2. Switch to the General tab. 3. Click and hold the Users & Groups button. 4. Select Show Users & Groups List and choose from the domains listed in this section. The server will have a /NetInfo/root domain with the administrative and root user accounts created during the setup process as well as a /NetInfo/root/hostname domain named using the server hostname. Choose this option, an example of which is shown in Figure 13.3 for a server named Archer.
13. Mac OS X Server and NetInfo
5. Click on the Show System Users & Groups checkbox to reveal the users and groups created by the operating system as well as those created using the Server Admin utility (Figure 13.4). 6. Position the window on the screen for later reference.
Figure 13.3 Selecting the user and group information for a Mac OS X Server domain.
Figure 13.4 The complete list of Mac OS X Server users and groups. 386
606_3C13.p65
386
1/4/02, 3:55 PM
Immediate Solutions
Creating a Share Point In Mac OS X Server, shared folders or volumes are referred to as share points. Multiple share points may be configured and then users and groups can be assigned to one or more share points. To share a folder, launch Server Admin from the Utilities folder and follow these steps: 1. Launch Server Admin and enter the server’s IP address and the appropriate username and password. 2. Switch to the File & Print tab. 3. Under the Apple section, choose Start Apple File Service; you cannot create a share point when file services are not running. 4. Switch to the General tab. 13. Mac OS X Server and NetInfo
5. Click and hold the Sharing button and select Set Sharing Attributes. 6. Choose an item to share, such as the /Shared Items/Public/ folder created by Mac OS X Server. 7. In the share point configuration window, an example of which is shown in Figure 13.5, click on the Share This Item And Its Contents checkbox. 8. Modify the default Owner, Group, and Everyone privileges, if necessary, by dragging and dropping an entry from the list of users and groups shown in Figure 13.4.
Figure 13.5 Assigning ownership privileges to a shared folder. 387
606_3C13.p65
387
1/4/02, 3:55 PM
Chapter 13 Mac OS X Server and NetInfo
Creating User Accounts User accounts are created using the Server Admin utility either from the server itself or by copying Server Admin to any computer with Mac OS X and network access to a computer running Mac OS X Server. To add user accounts, follow these steps: 1. Open the list of users and groups outlined in the previous steps. Alternatively, choose New User from the Users & Groups button and select the domain into which the account should be created. Either method will create a window like the one shown in Figure 13.6 in which user information will be entered.
13. Mac OS X Server and NetInfo
2. In the General section, populate the Name, Short Name, and Password fields and select whether the user will be allowed to administer or log on to the server. Once an account is created, use this last option to temporarily disable the user’s account. 3. Select the Advanced section and verify the default settings for User ID, Primary Group, Login Shell, and Home Directory and Share Point location. By default, Mac OS X Server creates two default locations for locating a user’s home folder on the local file system: /Users/jdoe or /Shared Items/Public/jdoe. You can choose to not create a local folder by clicking on the None button, or you can choose to identify the IP address, share point, and path to a folder on another server by clicking on Custom, an example of which is shown in Figure 13.7. Home folders created on the local file system are similar in organization to the home folder created by Mac OS X. 4. In the Comment section, enter any textual comments for the user account, such as contact information and the like. 5. In the Mail Service section, choose to enable and configure an email account for the user. Options include POP and/or IMAP as well as to locate the account on this or another server. 6. Click on Save and close the configuration window. 7. To edit this or any other user, select the user from the Users & Groups list and click on Edit or just double-click on the user from the list.
388
606_3C13.p65
388
1/4/02, 3:55 PM
Immediate Solutions
13. Mac OS X Server and NetInfo
Figure 13.6 Creating a new user.
Figure 13.7 Creating a user account whose home folder is located on another computer running Mac OS X Server.
389
606_3C13.p65
389
1/4/02, 3:55 PM
Chapter 13 Mac OS X Server and NetInfo
Creating Groups Mac OS X Server users are easily organized into groups that require similar permissions, making it easier to manage share points on your server. To create groups, follow these steps: 1. Open the list of users and groups outlined in the previous steps. Alternatively, choose New Group from the Users & Groups button and select the domain into which the account should be created. Either method will create a window like the one shown in Figure 13.8 in which user information will be entered. 2. Give the group a name and modify the GID if necessary, an example of which is shown in Figure 13.8. 13. Mac OS X Server and NetInfo
3. Drag and drop users into the membership section of the group window. Click on the Open U&G List button to open the Users & Groups list if it isn’t already open. You can sort the list by Kind to group all entries of one type together to make it easier to add users to a group. 4. Click on Save and close the group window.
Figure 13.8 Entering user information for a group.
390
606_3C13.p65
390
1/4/02, 3:55 PM
Immediate Solutions
Configuring Apple File Service Once you have created a few share points, users, and groups, review the Apple File Service by following these steps: 1. Launch Server Admin and enter the server’s IP address and the appropriate username and password. 2. Switch to the File & Print tab. 3. Under the Apple section, choose Configure Apple File Service. 4. Review the settings under the General tab, such as the AppleTalk name of the server, Start Apple File Service On System Startup, and Logon Greeting.
13. Mac OS X Server and NetInfo
5. In the Access tab, an example of which is shown in Figure 13.9, choose whether you want to allow guests to access the computer as well as the number of simultaneous registered and guest users. You can also choose to allow the server to broadcast over AppleTalk, but connections are made using TCP/IP instead. 6. In the Logging tab, select how much detail you want to write to the log file and how often to archive the log file. 7. In the Idle Users tab, configure how you want to terminate the connections of idle users, if at all. 8. Click on Save.
Figure 13.9 Configuring Apple File Service settings using the Server Admin utility.
391
606_3C13.p65
391
1/4/02, 3:55 PM
Chapter 13 Mac OS X Server and NetInfo
Configuring Windows Services Users of many versions of Microsoft Windows can connect to Mac OS X Server using an existing user account if the following steps are taken: 1. Launch Server Admin and enter the server’s IP address and the appropriate username and password. 2. Switch to the File & Print tab. 3. Under the Windows section, choose Configure Windows Services. 4. In the General tab, shown in Figure 13.10, provide a server name that users will see in the Network Neighborhood, a workgroup name, and a description of your server. Decide whether you want this service to start up automatically when the server is booted up. 13. Mac OS X Server and NetInfo
5. In the Access tab, determine how many users and guests to allow to connect to your server from Windows computers. 6. Review the Logging section to set the level of detail to log. 7. In the Neighborhood tab, choose whether you want to enable Windows Internet Naming Service (WINS) registration using Mac OS X Server, an external WINS server, or not at all. Also select whether you want to provide Workgroup and Domain services. 8. Click on Save.
Figure 13.10 Use Mac OS X Server to provide access to Windows-based computers.
392
606_3C13.p65
392
1/4/02, 3:55 PM
Chapter 14 AppleScript
If you need an immediate solution to:
See page:
Identifying Scriptable Applications
405
Recording Scripts
407
Debugging Scripts
409
Saving Scripts
411
Installing the Script Menu
412
Installing Toolbar Scripts
413
Using Script Runner
414
Enabling Remote Apple Events
414
Scripting Remote Applications
415
Accessing XML and SOAP Applications
416
Running a Script Using Terminal
416
393
606_3C14.p65
393
1/7/02, 8:08 AM
Chapter 14 AppleScript
In Depth Many people don’t rely on AppleScript on a daily basis, but those of us who do simply can’t live without it. If you’re one of these people, you can share the good news about AppleScript in Mac OS X. It is not only Mac OS X native, which makes it more robust than previous versions, but it also is tightly integrated with Mac OS 9.x and supports several new features. This chapter explores all the fundamentals of AppleScript as well as everything that’s new in the latest version.
The Usefulness of Scripting 14. AppleScript
Scripting has been around for a long time. In fact, just about every major operating system has some type of scripting facility. Scripting under Mac OS X makes it possible for you to automate repetitive tasks; programmers use scripting to create intricate solutions and even build entire applications. Scripting also makes it easy for you to access application features, such as printing, as well as to manage Finder elements, such as files, folders, and windows. For example, suppose that you have a Web site that contains a few thousand documents and that you need to edit them to replace the name of your company’s main product, SuperGizmo, with its new name, SuperUltraGizmo, Deluxe Edition. No problem—AppleScript can do the job. But what if you want to change the name of the product only in documents that also contain the name of your competitor’s product, Very Fast Special Gizmo, Standard Edition? AppleScript can handle that, too, with the assistance of an Open Scripting Architecture Extension (OSAX), which is a special scripting addition. An extremely scriptable application, such as BBEdit, would also be an effective collaborator for AppleScript. AppleScript is employed daily in the publishing industry, where complex AppleScripts are teamed with applications such as GraphicConverter to automate time-consuming production tasks. For example, AppleScripts can catalog and apply changes to batches of images, then send them to a printer. These tasks would otherwise require hours of work by a graphic artist; an AppleScript, however, can perform them automatically and free the artist to do other tasks. System administrators can use AppleScripts to automate any number of repetitive tasks, such as deleting unwanted files on users’ computers, restoring files that were unintentionally deleted, and configuring features. When combined with a rapid application development (RAD) tool such as Apple’s forthcoming AppleScript Studio, AppleScript can even help you create an entire application, complete with a user interface. 394
606_3C14.p65
394
1/7/02, 8:08 AM
In Depth
You also can use AppleScript to extract information from scriptable databases, such as FileMaker Pro; create Common Gateway Interfaces (CGIs) for Web servers; and access applications over the Internet using Extensible Markup Language (XML) or other computers running Mac OS X. First and foremost, AppleScript is useful as a tool for creating shortcuts for tasks such as opening a URL, organizing files and folders, and controlling applications. The great thing about scripting is that it is both powerful and very helpful for even the most basic tasks.
What’s New in AppleScript 1.7 Mac OS X version 10.1 includes version 1.7 of AppleScript, which builds on the inventiveness of previous versions and maintains a high degree of backward compatibility with versions of AppleScript in the Classic Mac OS. The latest version of AppleScript includes several improvements and new features, which are summarized as follows:
14. AppleScript
• Carbon code—ScriptEditor is a Carbon application and is completely PowerPC native, making it substantially faster and more stable than previous versions. As a Carbon application, it also takes advantage of protected memory, preemptive multitasking, and symmetric multiprocessing. • Centralization of scripts—You can store all systemwide scripts in one folder, and user-specific scripts can be stored in each user’s home folder hierarchy. • Classic scripting—AppleScripts in Mac OS X can act on Mac OS 9.x Control Panels and Extensions. • Consolidated OSAXen—Scripting Additions (also called OSAXen) from Apple, such as Beep, Choose Application, and New File, have been consolidated into a single OSAX called Standard Additions, which includes the following features: • User interaction commands—Select applications, files, folders, URLs, and dialogs • File commands—Obtain information for files, folders, and disks • String commands—Convert strings of text and numbers, find a particular string of text, and summarize a document • Clipboard commands—Use the Clipboard, set the Clipboard, and retrieve Clipboard information • File read/write commands—Read and write files as well as go to the end of a file and set the end of a file • Scripting commands—Load, store, and run scripts
395
606_3C14.p65
395
1/7/02, 8:08 AM
Chapter 14 AppleScript
• Miscellaneous commands—Insert date, change system volume, and generate a random number • Internet suite—Add support for CGI events and the ability to open Internet URLs • File extensions—AppleScript now utilizes file extensions to help identify types of scripts, including script text (.applescript), compiled scripts (.scpt), scripting additions (.osax), and scripting dictionaries (.asdictionary). • Interscripting support—AppleScript can interact with Perl and shell scripts as well as the Terminal application. • Program Linking—Scriptable applications once again may be controlled on other computers via TCP/IP; versions of Mac OS X prior to 10.1 do not support so-called Program Linking. • Revised dictionaries—The scripting dictionaries for OS-level components, such as the Finder, have been reorganized to make them function with the new OS. • Scriptable applications—Several applications and Mac OS X components are scriptable, including the following: 14. AppleScript
• Apple System Profiler • ColorSync • Finder • Help Viewer • Image Capture • iMovie • Internet Connect • Internet Explorer • Mail • Print Center • Sherlock • Terminal • TextEdit • Script menu—A new Script menu provides easy access to AppleScript, Perl, and shell scripts from the menu bar. • Script Runner—Script Runner provides access to scripts using a floating palette that can be placed anywhere on the Desktop. • Toolbar scripts—A set of scripts for automating tasks in the toolbar that act on Finder windows are downloadable from the AppleScript Web site.
396
606_3C14.p65
396
1/7/02, 8:08 AM
In Depth
• Universal format—A script written in Mac OS X can be saved in universal format, meaning that it can be used on any version of the Mac OS, even nonPowerPC computers. • Web Services—AppleScript can send and receive data in conjunction with remote applications using Extensible Markup Language (XML), Remote Procedure Calls (XML-RPC), and Simple Object Access Protocol (SOAP).
AppleScript Components AppleScript works in Mac OS X very similarly to earlier versions of the Mac OS, but the location and type of components are different between the two. Understanding these differences is important for making the switch from Mac OS 9.x to Mac OS X because you will have to move your scripts to the proper locations to fully integrate them into your workflow. The basic components of AppleScript include the following:
14. AppleScript
• AppleScript framework—Located in /System/Library/PrivateFrameworks/ and /System/Library/Components/, AppleScript.framework and AppleScript.component take the place of the old AppleScript Extension in Mac OS 9.x, allowing the Mac OS to interpret AppleEvents and AppleScripts. • Scripting Additions folder—Located in /Library/ScriptingAdditions/, this folder contains scripting extensions, additions, and applications used by AppleScript to provide added functionality. • Scripts folder—Located in /Library/Scripts/, this folder serves as a central location for scripts that are available to all users. • Script Editor—Located in the /Applications/AppleScript/ folder, the Script Editor allows you to write, edit, and record AppleScripts and other Open Scripting Architecture (OSA)–compliant scripts. • Script Runner—Also located in /Applications/AppleScript/, the Script Runner application provides easy access to scripts. You can install additional scripting components—which we’ll discuss later in this chapter—in various locations on your hard drive, but for the most part they should be placed in the /Library/ScriptingAdditions/, /Library/Scripts/, or /Users/username/ Library/Scripts/ folder.
How AppleScript Works AppleScript is not just a scripting language; it is also an object-oriented programming language that works by interpreting English-like commands into AppleEvents and passing them to the appropriate application or to the Mac OS. The AppleScript commands are interpreted by the AppleScript framework as well as any additions
397
606_3C14.p65
397
1/7/02, 8:08 AM
Chapter 14 AppleScript
(OSAXen) that are installed on your computer. Basic scripts that rely on the standard suite of OSAXen work on any computer on which AppleScript has been fully installed. Scripts that rely on special OSAXen do not function properly (or at all) on computers that lack these OSAXen. AppleScripts work in conjunction with portions of the Mac OS and applications that have been written to be AppleScript compatible. AppleScript compatibility has three levels: • Scriptable applications—Applications that understand AppleScript commands • Attachable applications—Applications that contain elements, such as buttons, to which AppleScripts can be attached • Recordable applications—Applications that allow you to use the Record feature to create AppleScripts rather than requiring you to write AppleScript code Although more and more applications are now recordable, most AppleScripts are written manually for applications that are scriptable or scriptable and attachable. BBEdit 6.5 is an excellent example of an application that is highly recordable. 14. AppleScript
Understanding Scripts AppleScripts can be very easy to understand—or they can be so complex that only a seasoned programmer can really comprehend them. The AppleScript Web site is a good source for sample scripts (www.apple.com/applescript/). The sample scripts give a good overview of the basics of AppleScript usage, but the mechanics of a script rely on at least three things: • The level of scriptability programmed into an application by its creators • The scripting dictionary and documentation of its scripting commands • Any scripting additions that may be installed and can influence the scriptability of an application AppleScript is an object-oriented language, which means that it uses commands (such as open, close, change, or print) to act on objects (such as windows, selected words, or interface features). These commands are listed in the scripting dictionary, and the objects are grouped into logic units referred to as object classes. Commands and objects are described by using expressions (collections of values) and are capable of performing simple (unary) and complex (binary) operations, such as simple mathematical or algebraic calculations. It’s easy enough to learn to record basic scripts in AppleScript. Don’t underestimate the capacity of AppleScript, however. It is a highly complex object-oriented programming language that is most powerful when utilized by experienced programmers and is limited only by the software developers who choose to make their products scriptable. 398
606_3C14.p65
398
1/7/02, 8:08 AM
In Depth
Exploring Toolbar Scripts Mac OS X version 10.1 adds a new feature to AppleScript called Script menu scripts, a series of scripts that can be easily accessed from any Finder window that has the Script menu displayed. The Script menu scripts are broken down into the following suggested categories; the name of the actual script is in parentheses.
Digital Camera and ColorSync Scripts The digital camera Script menu scripts consist of 15 scripts for downloading and manipulating images from digital cameras. Scripts enable users to rotate images as well as apply ColorSync profiles for manipulating color management features.
Image Scripts The image Script menu scripts use GraphicConverter to perform various actions on a multitude of image file types: • Catalog (GC Catalog)—Creates a catalog of a folder of images • Gamma (GC Gamma)—Changes the gamma setting of a folder of images 14. AppleScript
• Rotate (GC Rotate)—Rotates the images of a folder according to user input • Slideshow (GC Slideshow)—Creates a slideshow of a folder of images
Navigation Toolbar Scripts Navigation Script menu scripts provide shortcuts for navigating the Finder in a variety of ways, many of which are also available using a combination of clicks or keystrokes while in the Finder. The value of the toolbar scripts is that you can accomplish a task with a single click: • Add to Favorites (+ƒavs)—Adds the current folder or any folder dropped onto it to your Favorites window • Open Favorite Folders (^ƒavs)—Shortcut for opening folders in your Favorites folder • Open Parent Folder (Up ƒ)—Accesses the parent folder of the current folder, but in a new Finder window • Open Special Folder (^ƒ)—Presents a list of folders to choose from or opens one or more folders when they are dropped onto this applet • Open URL (@)—Shortcut for opening a dialog box into which you can enter a URL and have it opened in the appropriate application, such as Internet Explorer
399
606_3C14.p65
399
1/7/02, 8:08 AM
Chapter 14 AppleScript
Window Contents The window contents Script menu scripts use Mac OS X’s graphics rendering abilities to manipulate folders of images: • Browse images (Browser)—Creates a catalog of images and displays the catalog in your default Web browser • Change names (Change Names)—Finds and replaces the names of files according to user input • Rotate images (Rotate)—Rotates images to a desired degree • Scale image (Scale By %)—Scales images to a desired percentage
Window Management The window management Script menu scripts are designed for comparing and arranging Finder windows: • Hide Application Windows (*)—Hides all applications but the Finder
14. AppleScript
• Open Tandem Browser Windows (Tandem)—Opens two Finder windows, viewed as columns • Set View Options (π)—A user-configurable script for setting the view options of one or more Finder windows to the desired settings • Snapshot (Snapshot)—An applet for remembering a set of Finder windows and the positions and then recalling them • Stack (Stack)—Resizes and stacks all Finder windows behind the current Finder window • Tile Front Windows (ππ)—Changes the first and second Finder windows to a list view and places them inside each other for comparative purposes
Alternatives to AppleScript Mac OS X opens a whole new realm of scripting possibilities because of the close association of the operating system with two Unix standards: Perl and shell commands. Perl is an open-source, multiplatform scripting language that started out as a Unix system administration tool but that is used on dozens of operating systems today, with particular strengths in IP networking and Web development. You could say that Perl is to Unix as AppleScript is to the Mac OS. Shell commands have been around even longer than Perl and come in various flavors, depending on the version of Unix-style operating system. Both Perl and shell commands are available in Mac OS X, but the most important thing to keep in mind is that both require significant Unix programming experience and do not interact with Mac OS X applications in the same ways as does AppleScript, making them of less value for many users. However, if you want to script the foundation layers of Mac OS X, Perl and shell commands are the way to go. 400
606_3C14.p65
400
1/7/02, 8:08 AM
In Depth
In addition to Perl and shell commands, Java presents an attractive alternative, not so much for scripting as for creating applications and applets to perform any type of task. As we discuss in the following chapter, Java is an industry-standard application environment that is appealing because of its wide use across platforms, but it does require advanced programming skills and is not easily integrated with existing Mac OS X applications. If you want to script the graphical user interface, Carbon, and Cocoa applications of Mac OS X, AppleScript’s Script Editor and Script Debugger are the main alternatives to Perl, shell, and Java. The Script Editor is a no-frills editor for creating and editing scripts. For more advanced features, Script Debugger, from Late Night Software (www.latenightsw.com), is an extensible tool that is also much more powerful than Script Editor. Let’s review these two options.
Working with Script Editor Script Editor is a very basic scripting tool that enables you to perform all the scripting tasks that most beginner and intermediate users will need to get started. Advanced users, on the other hand, will probably want to consider a more sophisticated editor. Script Editor will allow you to perform the following tasks: 14. AppleScript
• View dictionaries • Create, edit, and save scripts • Do basic debugging Figure 14.1 shows a Script menu sample script that lists the subfolders of the Favorites folder as it appears in the Script Editor. The Script Editor’s interface is simple, and using it to edit a script is straightforward. The editor window is divided into two sections. In the top portion of the window, you can write a description of the script or include whatever you like, such as instructions or background notes. The lower portion of the window contains the script as well as buttons for the following: • Recording a script • Stopping the recording or playing back of a script • Running the current script • Checking the syntax of the script
Working with Script Debugger Script Debugger is a tremendous improvement over the Script Editor because of the additional information it provides when editing scripts, not to mention that the size of a script is unlimited. The main Script Debugger editor window, an 401
606_3C14.p65
401
1/7/02, 8:08 AM
Chapter 14 AppleScript
14. AppleScript
Figure 14.1 An AppleScript viewed in Script Editor. example of which is shown in Figure 14.2, offers similar views of AppleScript’s clegic (hierarchically formatted) scripts when compared to the Script Editor, but the similarities end here. Script Debugger provides several features that can enhance your productivity, including powerful script debugging tools for working the kinks out of scripts and several floating palettes for quick access to frequently used information, including the following: • Applications palette—Provides quick access to the scripting dictionaries for scriptable Mac OS 9.x and Mac OS X applications • Clippings palette—Provides quick access to common scripting commands • Tell Target palette—Provides feedback about the application being scripted, such as GraphicConverter • Windows palette—Provides shortcuts to open editor windows, which is helpful when working with multiple scripts simultaneously Script Debugger’s floating palettes, a few of which are shown in Figure 14.3, can be freely arranged (or hidden) to suit your needs. Script Debugger provides a better view of Mac OS X’s Scripting Additions dictionary, as well as the scripting dictionaries of applications, than does Script Editor. We’ll demonstrate this feature in the Immediate Solutions section later in this chapter.
402
606_3C14.p65
402
1/7/02, 8:08 AM
In Depth
14. AppleScript
Figure 14.2 Script Debugger can view scripts in a split-screen view.
Figure 14.3 A few examples of Script Debugger’s floating palettes.
403
606_3C14.p65
403
1/7/02, 8:08 AM
Chapter 14 AppleScript
Additional Resources Because AppleScript is a huge subject to attempt to cover in this book, we encourage you to explore the following resources for additional information: • Apple Computer’s AppleScript Web site—www.apple.com/applescript/ • AppleScript Sourcebook Web site—www.AppleScriptSourcebook.com • Everything CD for Macintosh Scripting—www.everythingcd.com/scripting/ • ScriptWeb Web site—www.scriptweb.com
14. AppleScript
Also, visit your favorite bookstore for the latest titles on scripting Mac OS X using AppleScript, Perl, shell commands, and Java.
404
606_3C14.p65
404
1/7/02, 8:08 AM
Immediate Solutions
Immediate Solutions
Identifying Scriptable Applications Because not all applications and elements of the Mac OS are scriptable, identifying what is scriptable and what is not is one of the first tasks you will likely perform when exploring AppleScript in Mac OS X. Script Editor (or another editor, such as Script Debugger) offers several ways to identify scriptability in an application or in the Mac OS. Each of these methods entails opening the application’s scripting dictionary, where the scripting commands are stored. 14. AppleScript
Opening the Dictionary Using Script Editor The Script Editor can open a scripting dictionary in three ways. The first way is through the File menu, as follows: 1. Launch Script Editor and choose File|Open Dictionary. 2. Select an application or Mac OS component that appears in the Open Dictionary window, an example of which is shown in Figure 14.4. Note that Script Editor differentiates between Classic and Mac OS X applications; click on the column headings to sort the list by Name, Kind, Version, or Path. 3. Click on the Open button or double-click on the application from the list.
Figure 14.4 Selecting a scripting dictionary using the Script Editor.
405
606_3C14.p65
405
1/7/02, 8:09 AM
Chapter 14 AppleScript
The second way to open a scripting dictionary is as follows: 1. Launch Script Editor and choose File|Open Dictionary. 2. Click on Browse. 3. Locate an application. Only those items containing dictionaries will appear in the dialog window. All other applications that lack scriptability (and therefore scripting dictionaries) will not even appear in the Open dialog window. Finally, you can also drag and drop an application or OS component onto the Script Editor icon to determine whether it is scriptable. If it is scriptable, the dictionary will open in the Script Editor. If it is not, an information dialog box will open with an error message. Figure 14.5 shows an example of a scripting dictionary for the Mac OS X version of the application Timbuktu.
Opening a Dictionary with Script Debugger 14. AppleScript
You can also use Script Debugger to open a scripting dictionary. Compared to Script Editor, Script Debugger does a much better job of displaying information. To open a scripting dictionary, follow these steps: 1. Launch Script Debugger and choose the File|Open Dictionary menu option. 2. Select from one of several options for opening a scripting dictionary, including the following: • Scripting Additions—Choose from a list of commands available in the Scripting Additions folder
Figure 14.5 A section of the scripting dictionary for Timbuktu.
406
606_3C14.p65
406
1/7/02, 8:09 AM
Immediate Solutions
• Application—Choose from a list of scriptable applications using a Script Editor–style list of scripting dictionaries or click on Browse to locate a potential scriptable application • Running Application—Choose the scripting dictionary of an application that is currently running on your computer 3. Open the scripting dictionary. Script Debugger provides several ways to view the contents of a scripting dictionary, including a hierarchical view called an Object Model view, an example of which is shown in Figure 14.6.
14. AppleScript
Figure 14.6 Viewing a scripting dictionary in Script Debugger using the Object Model view.
Recording Scripts The best way to learn how AppleScript works is to create a script by recording a few simple actions in an application that is recordable, such as BBEdit. Remember, BBEdit is scriptable as well as recordable, so creating scripts is very easy. The following examples create a script that creates an HTML document using BBEdit.
407
606_3C14.p65
407
1/7/02, 8:09 AM
Chapter 14 AppleScript
Recording in Script Editor To record a script using Script Editor, download the latest demo of BBEdit from Bare Bones (www.barebones.com) and follow these steps: 1. Launch BBEdit and then make sure that the Dock is not hidden from view. 2. Launch Script Editor and click on Record in the untitled script window that automatically appears when Script Editor is launched. 3. Click on the BBEdit application icon in the Dock. 4. Choose File|New|HTML Document or press Command+Control+N. 5. Give the new HTML document a title and enter some text into the body of the document. 6. Choose File|Save or press Command+S to save the document. 7. Press Command+D to save the document on the Desktop and give it a name, such as “scripting.html”. 8. Return to the Script Editor by choosing it from the Dock. 9. Click on Stop to stop recording. 14. AppleScript
Script Editor will automatically check the syntax of the script and display the results of your recording in the untitled window, as shown in Figure 14.7. Because not all actions are recordable in BBEdit (or in most applications for that matter), some of your actions may not be recorded and will therefore not appear in your script. For example, Script Editor recorded pretty much everything in the preceding steps except the text entered in the body of the sample document.
Figure 14.7 A newly recorded AppleScript.
408
606_3C14.p65
408
1/7/02, 8:09 AM
Immediate Solutions
Recording in Script Debugger Script Debugger also records scripts but uses different commands. To perform the same task as in the previous example, follow the same steps as in the previous example but add Command+. (period) as a second method of stopping the recording process. The actual recorded script data will be identical to the Script Editor example.
Debugging Scripts Because AppleScript is a programming language, you must ensure that your code is free of all errors before your scripts can be properly executed. Errors can result from a variety of causes, including the following: • Bad syntax and inaccurate usage of commands • Misplaced variables • Typographical errors 14. AppleScript
• Circular logic Fortunately, Script Editor and Script Debugger provide various levels of debugging to help correct scripting errors. Debugging code can be as simple as fixing a typographical error in a script or as hideously complex as correcting a series of AppleScript commands that, for whatever reason, don’t yield the correct result. This is where patience and programming skills come into play.
Debugging in Script Editor Script Editor provides only a very basic level of code debugging and execution error reporting called syntax checking. To generate a test error to demonstrate how Script Editor reacts to errors, follow these steps: 1. Re-create the script we just recorded. 2. Click on Run, and Script Editor will generate an error like the one shown in Figure 14.8. Notice that Script Editor highlights the area of the script containing the coding error in addition to displaying an error dialog.
409
606_3C14.p65
409
1/7/02, 8:09 AM
Chapter 14 AppleScript
Figure 14.8 An execution error warning from Script Editor (right) and the problematic code automatically highlighted by Script Editor (left).
14. AppleScript
In addition to this warning, you can also view the Event Log, which logs both successful and unsuccessful scripting activities. To view the Event Log, choose Controls|Open Event Log or press Command+E, and then run the script. The error will be displayed in the Event Log. Script Editor also has a basic syntax-checking feature. You can utilize this feature by following these steps: 1. Open the script we just recorded. 2. Change the first instance of the command set to a nonsensical term like setter. 3. Click on Check Syntax. Script Editor will generate an error and highlight the area of the script containing the error. Finally, Script Editor has one other feature, the Result window, that you can implement to debug your scripts. To view the Result window, follow these steps: 1. Open any script. 2. Run the script. 3. Choose Controls|Show Result or press Command+L. The Result window displays the result of successful scripts only. Reviewing the contents of the Result window can help you refine the steps in your script and optimize them accordingly.
Debugging with Script Debugger When it comes to debugging, Script Debugger lives up to its name. It has all the capabilities of Script Editor and more, including our favorite feature: its capability to step through a script one line at a time, checking syntax and debugging along the way. To debug a script in Script Debugger, follow these steps: 410
606_3C14.p65
410
1/7/02, 8:09 AM
Immediate Solutions
1. Open a script that contains a known error or that performs an illegal operation, as demonstrated in the previous example using Script Editor. 2. Choose Script|Enable Debugging or press Command+D and step through the script one line at a time by clicking on Step. 3. When Script Debugger encounters an error, it returns as the foreground application and presents an error dialog box detailing the error. Moreover, it uses a red arrow to indicate the error in the editor window and highlights the line of code containing the error, as shown in Figure 14.9.
14. AppleScript
Figure 14.9 Use Script Debugger to debug AppleScripts.
Saving Scripts You can create several different types of scripts from the same code base in AppleScript 1.7 for use in different situations, including the following: • Text—ASCII text files • Compiled scripts—Scripts that have been saved in the native AppleScript format • Application—An application that will run on a computer with AppleScript
411
606_3C14.p65
411
1/7/02, 8:09 AM
Chapter 14 AppleScript
Note that under Mac OS X, AppleScript no longer differentiates between Classic applets and Mac OS X applets because AppleScript once again uses the so-called universal format. To save a script in Script Editor or Script Debugger, follow these steps: 1. Open a script and choose File|Save As. 2. In the Save dialog box, select Text, Compiled Script, or Application. If you save a script as an application, choose from the following options: • Stay Open—Leaves the AppleScript application open after it executes, providing easy access to the Edit|Edit Script menu option for viewing and editing the script • Never Show Startup Screen—Suppresses the application’s startup window
14. AppleScript
Finally, in Script Editor, choose Save As Run-Only to save the script as an application or compiled script that cannot be edited using an editor, such as Script Editor or Script Debugger. This option is useful for protecting the code base of a script from prying eyes.
Installing the Script Menu The Script menu is not exactly new to Mac OS X because it has been around in previous incarnations of the Mac OS and even incorporated into applications such as BBEdit to provide quick access to scripts. In Mac OS X, the Script menu is a MenuExtra plug-in that reveals the contents of /Library/Scripts/ and /Users/ username/Library/Scripts/ when clicked on. Script menu is easily installed and removed. To install the Script menu, follow these steps: 1. Download ScriptMenu.menu from www.apple.com/applescript/macosx/ script_menu/. 2. Store ScriptMenu.menu in a static location; we recommend /Applications/ AppleScript/. 3. Drag ScriptMenu.menu to the upper-right portion of the menu bar. 4. Reposition the Script menu by Command+dragging it to the left or right of any other MenuExtra plug-ins, such as the Volume or Menu Clock. 5. Click on the Script menu to reveal its hierarchical contents, an example of which is shown in Figure 14.10. To remove the Script menu, Command+drag the Script menu icon from the menu bar, which is the same procedure used to remove most MenuExtra plug-ins.
412
606_3C14.p65
412
1/7/02, 8:09 AM
Immediate Solutions
Figure 14.10 The Script menu provides easy access to AppleScripts, Perl scripts, and shell commands in /Library/Scripts/ as well as /Users/username/Library/ Scripts/.
Installing Toolbar Scripts 14. AppleScript
Apple’s Script menu scripts, discussed earlier in this chapter, are so numerous that you’ll have room for only a few of them in your Finder window toolbar. To add and delete toolbar scripts, follow these steps: 1. Download the toolbar scripts you want from www.apple.com/ applescript/macosx/toolbar_scripts/. 2. Store the scripts in a static location; Apple recommends /Users/username/ Library/Toolbar Scripts/. 3. Open the folder containing the scripts. 4. Display the toolbar by choosing View|Toolbar or by pressing Command+B. 5. Drag a toolbar script to the toolbar and place it in the desired position. A few examples of scripts are shown in Figure 14.11.
Figure 14.11 Some of Apple’s numerous toolbar scripts.
413
606_3C14.p65
413
1/7/02, 8:09 AM
Chapter 14 AppleScript
Remember that some of the toolbar scripts are clickable, whereas others are dragand-drop enabled as well, allowing you to drop folders onto the toolbar script to perform an action on the entire folder or set of folders.
Using Script Runner Script Runner is a small application that performs most of the same duties as the Script menu but uses a small floating window instead of a pull-down menu to access scripts. To use Script Runner, follow these steps: 1. Launch Script Runner from /Applications/AppleScript/. 2. Position Script Runner’s floating window anywhere you want. 3. Click on the button in the floating window to reveal the contents of the Scripts folder, an example of which is shown in Figure 14.12.
14. AppleScript
4. Click on the close button in Script Runner’s floating window to close the application. Notice that Script Runner does not appear in the Dock as a running application.
Figure 14.12 Use Script Runner to provide access to scripts using a floating window.
Enabling Remote Apple Events Earlier versions of Mac OS X do not allow remote Apple events, access to which is commonly referred to as Program Linking, but this feature has returned in Mac OS X version 10.1. To enable remote scripts to run on your computer, follow these steps: 1. Open the System Preferences and switch to the Sharing pane. 2. Click on the Application tab.
414
606_3C14.p65
414
1/7/02, 8:09 AM
Immediate Solutions
14. AppleScript
Figure 14.13 Enabling remote access to applications via Apple Events over a TCP/IP-based network. 3. Check the Allow Remote Apple Events option, as shown in Figure 14.13. 4. Check the Allow Mac OS 9 Computers To Use Remote Apple Events option to enable computers running Mac OS 9.x to access your scriptable applications, which requires a special password as an added security measure. 5. Quit the System Preferences.
Scripting Remote Applications AppleScript can reach across TCP/IP (but not AppleTalk) networks to access remote, scriptable applications. To script a remote application, follow these steps: 1. Open the Script Editor or Script Debugger. 2. Insert of machine “eppc://192.168.1.3” when referencing a remote computer, using the remote computer’s IP address or domain name.
415
606_3C14.p65
415
1/7/02, 8:10 AM
Chapter 14 AppleScript
Accessing XML and SOAP Applications The ins and outs of XML and SOAP are beyond the scope of this book, but Apple does provide a few example scripts that access applications over the Internet using these technologies. To access an XML application using AppleScript, for example, follow these steps: 1. Open /Library/Scripts/Internet Services/ or choose Internet Services from the Script menu or Script Runner. 2. Select a sample script, such as Current Temperature by Zipcode.scpt. 3. Enter a ZIP code for which you want to obtain the current temperature and click on OK; the XML application will respond with the requested information, as shown in Figure 14.14.
14. AppleScript
For more information on XML applications, see www.xmethods.com.
Figure 14.14 An example AppleScript that uses XML to communicate over the Internet.
Running a Script Using Terminal Mac OS X includes an application called osascript that is executed from the command line using the Terminal application and that allows you to execute AppleScripts locally or remotely in at least two ways. For remote scripts, the Allow Remote Login option, shown in Figure 14.13, must be checked. To execute a remote AppleScript called Beep located in the Applications folder that has been saved as an application or compiled script, follow these steps: 1. Open Terminal and log in to a remote computer using the SSH command described in Chapter 12. 2. Type “osascript /Applications/Beep” and press Return. 416
606_3C14.p65
416
1/7/02, 8:10 AM
Immediate Solutions
Alternatively, you can enter the text of the script from within Terminal and run the script: 1. Open Terminal and log in to a remote computer using the SSH command described in Chapter 12. 2. Type “osascript” and press Return. 3. Enter the AppleScript into the Terminal window. 4. Press Command+D to execute the command. For example, Figure 14.15 shows this process being used to launch Internet Explorer on a remote computer using the osascript command. For more information on osascript, open Terminal and enter “man osascript” to access the osascript manual. Related solution:
Found on page:
Providing Remote Access Using SSH
365
14. AppleScript
Figure 14.15 Executing an AppleScript from the command line using Terminal.
417
606_3C14.p65
417
1/7/02, 8:10 AM
606_3C14.p65
418
1/7/02, 8:10 AM
Chapter 15 Java
If you need an immediate solution to:
See page:
Configuring Java Security
427
Using Applet Launcher
431
Using Java Web Start
433
Using Browser-Based Java Applets
436
Inserting Applets into HTML Documents
437
419
606_3C15.p65
419
1/7/02, 8:11 AM
Chapter 15 Java
In Depth This chapter introduces Java and its implementation on Mac OS X. Java, created by Sun Microsystems, is a very important language because it is cross-platform and can be easily used over the Internet. Java has received more press and public review than any other computer language in history, and this attention has helped it evolve into an even safer and more robust language. The number of developers who have already switched to programming in Java is unprecedented. In fact, the simplicity of Java seems to be attracting those who wouldn’t otherwise be programmers. As a result, a huge body of software is available for developers and users alike, with more to come in the next few years.
Introducing Java
15. Java
Java is a cross-platform programming language, which makes it ideal for developing content that can be downloaded from the Web by a variety of browsers running on a variety of operating systems. A compiler changes Java code into byte code, which is similar to machine code instructions for a particular computer chip. Byte code can be assembled to form a specific type of Java program called an applet, which may then be used as part of a Web page. When a Web page contains a reference to an applet, the Web browser downloads the byte code and runs the Java program inside the Web page. To keep Java from doing any harm, special security restraints within the browser limit the applet’s capabilities. This is known as running Java “in the sandbox.” Java also has a server-side functionality called servlets. These programs work in a manner similar to Common Gateway Interface (CGI) and are intended to replace Perl as the server language of choice. Technically, Java is an object-oriented programming language that is rendered cross-platform by a Virtual Machine, a program that runs Java applications on a specific operating system, in this case, the Mac OS. Like any other program, the Virtual Machine has to be written differently for Mac OS X, Mac OS 9.x, Windows, and Solaris, for example, but Java applications are able to take on a platformspecific look and feel with the assistance of the Java Foundation Class (referred to as Swing). Other programming languages, such as C++, will also run on different platforms when compiled for a specific operating system. However, a C++ program must be written with great care for the underlying operating system. Rewriting code for different operating systems, a process known as porting, requires a significant investment of time and effort because the programmers must know two operating systems. With Java, however, it’s not necessary to rewrite a 420
606_3C15.p65
420
1/7/02, 8:11 AM
In Depth
program for multiple operating systems; the Virtual Machine takes care of running the Java application on each specific platform. Although the Virtual Machine can be considered an operating system, it actually runs on top of the other operating systems as a sort of co-operating system. It’s also often described as a translator, which may be illustrative but is not technically correct. Whereas many scripting languages use a program called a translator to communicate with the native operating system, Java is compiled into byte code designed for the appropriate Virtual Machine at runtime instead of prior to being downloaded. Unlike a translator, the Virtual Machine has its own registers, instruction stack, and Garbage Collector. These differences, however, are relatively unimportant to anyone except computer programmers. The major Internet browser companies embed Virtual Machines into their browsers, allowing Java programs to be run directly from Web pages. Programs that are run in this way are called applets, and they are under certain security restrictions intended to protect the user from malicious applets. These restrictions are important, and we’ll discuss them fully later in this chapter.
15. Java
Aside from the Virtual Machine, Java gives developers a large library of functionality that is referred to as the Class Library. Within it, developers find pieces of software that they can easily use to create programs. This library keeps them from reinventing the wheel. It also speeds up Internet delivery because large program elements are already on your computer. The Class Library was created by taking a cross section of the functionality provided by programming libraries on major operating systems, such as the Mac OS, Windows, and Solaris. Another important concept of Java is the native interface, which allows Java programmers to issue commands to the Mac OS from within Java code (this function is especially important to the Mac for several reasons that we’ll talk about in the following section). Allowing system calls from Java removes the capability to easily transfer Java applications from platform to platform. The framework and user interface of a program are still written primarily in Java, with smaller parts of the program specific to the operating system. Several competing standards for the native interface exist. The first edition of Java used a technique known as native methods to achieve the goals of the native interface. However, the native methods code was not very portable. Native methods written for one Virtual Machine would not work on another Virtual Machine, even if the machines were on the same platform. Netscape came out with a solution named Java Raw Interface (JRI), and Microsoft released its own solution, Raw Native Interface (RNI). However, because RNI is Microsoft specific, code written with it is not portable. Sun assembled a committee, including Microsoft, that created a specification named Java Native Interface (JNI). It is based largely on
421
606_3C15.p65
421
1/7/02, 8:11 AM
Chapter 15 Java
Microsoft’s RNI, except that the code written with JNI is portable among Virtual Machines on the same platform. Although it participated in the creation of JNI, Microsoft continues to push developers to use RNI. Go figure. Other features of Java include easy-to-use networking, connectivity to databases, and internationalization, which is the ability of a program to automatically display itself in a different way—or even in different languages—for users in other cultures. Each of these enterprise features makes Java very well suited for use in networked environments such as the Internet.
Java for Mac OS X Mac OS X incorporates Java 2 Standard Edition version 1.3.1, from Sun Microsystems (www.sun.com), as one of the many supported application environments, alongside Carbon, Cocoa, Classic, and BSD (Berkeley System Distribution). Mac OS X also includes the HotSpot Virtual Machine, which is multithreaded, can take advantage of Macs with multiple processors, and can utilize Mac OS X’s Aqua interface. Apple also includes two utilities for assisting in launching Java applets and applications: the Applet Launcher and Java Web Start. All together, Mac OS X’s Java capabilities are referred to as Macintosh Runtime for Java 3 (MRJ 3), which provides two types of services: • An application framework for building Java applications • A runtime environment for executing Java applications 15. Java
Apple also provides a development environment called Project Builder that provides tools for writing Java applications. The majority of Mac OS X users will most frequently interact with the runtime environment by launching Java applications or applets in one of several ways: • As a double-clickable application • Using the Applet Launcher application • Using the Java Web Start application • As a part of a Carbon or Cocoa application • Using a Web browser • Using the Terminal application, locally or via a Secure Shell (SSH) connection Most users will be familiar with the Applet Launcher because of its similarities with the Apple Applet Launcher found in previous versions of MRJ in Mac OS 9.x and earlier. The Applet Launcher allows you to open a local file or a URL containing a Java applet. Users will want to explore the new Java Web Start application, which is new to Mac OS X version 10.1. Both of these applications are discussed in the Immediate Solutions section later in this chapter. 422
606_3C15.p65
422
1/7/02, 8:11 AM
In Depth
Figure 15.1 Moneydance is a complex application written entirely in Java.
15. Java
The tight integration in, and increased speed of, Java in Mac OS X has opened the door for large, full-featured applications, such as Moneydance, from Appgen Software (www.moneydance.com). Shown in Figure 15.1, Moneydance is a comprehensive personal finance application complete with a budget manager, online banking capabilities, a loan calculator, a bill reminder, and much more. Moneydance has so many features that users will completely forget that the application is actually written in Java.
Java vs. JavaScript Many users remain somewhat confused about the differences between Java and JavaScript, as well as JScript (Microsoft’s implementation of JavaScript) and ActiveX. Each of these technologies is used to add interactivity to Web pages, and for some of them, that’s the only trait they have in common. As we discussed earlier in the chapter, Java is a cross-platform, object-oriented language that is ideal for use over the Internet by many different computer platforms. JavaScript, created by Netscape (which was acquired by America Online), is a scripting language for browsers. It is interwoven with HTML within Web pages and is not compiled. JavaScript’s sole concern is the browser, although its syntax is said to have been inspired by Java. LiveWire, a server-side version of JavaScript, also has built-in database-access capabilities. LiveWire is the same as JavaScript,
423
606_3C15.p65
423
1/7/02, 8:11 AM
Chapter 15 Java
except that the objects deal with server activities rather than browser activities. LiveWire is similar to Active Server Pages (ASP), which is a very popular method of creating Web sites that interact with databases to create dynamic Web pages. JScript, Microsoft’s version of JavaScript, is nearly identical to JavaScript. Some differences, however, affect Web browser compatibility. Recent updates to JScript diverge from JavaScript by focusing on ActiveX objects (more about them in a moment). VBScript, another Microsoft scripting language, is based on Visual Basic instead of Java. It is somewhat similar to JavaScript in syntax but lacks the object model and handles user events in a different manner. ActiveX is a scripting language based on a component technology, that is, software that comes in pieces, or components, that are linked to form bigger applications. For the most part, these components have two functions: They are used to create applications, or they are embedded in a container (such as a Web page) and scripted with another language (in this case, JScript or VBScript). ActiveX components embedded in Web pages are inherently more dangerous than Java applets because ActiveX components have fewer security restrictions when they are run within a user’s Web browser. Furthermore, ActiveX has no precautionary measures comparable to the byte code verifier, a Java Virtual Machine that checks the validity of downloaded code before running it.
Java Development Environments 15. Java
Java developers are in great demand, and if you’re a programmer for the Mac OS, consider exploring the various development environments that are available for use in the Mac OS. Development environments can automate some common programming tasks and present information in a way that makes it easier to understand and manipulate. Make it a point to try several tools before buying one; nearly all the most popular development tools offer free demo versions that you can download. Many development tools are available, and we’ve selected a few of the most popular ones for discussion here: • Metrowerks CodeWarrior for Mac OS, Professional Edition—CodeWarrior is a widely accepted programming environment that features many languages and built-in support for development across platforms and with many other types of devices. Robust and fairly intuitive, CodeWarrior is a good touchstone by which to measure other environments (www.metrowerks.com). • Project Builder—Apple’s Project Builder is a complete developer environment for creating applications for Java as well as Carbon and Cocoa applications using Objective C++. Project Builder is available for registered Apple developers (http://developer.apple.com/tools/projectbuilder/), and is often bundled with the box set of Mac OS X and Mac OS X Server on the Developer Tools CD-ROM. 424
606_3C15.p65
424
1/7/02, 8:12 AM
In Depth
• JBuilder—JBuilder, from Borland (www.borland.com/jbuilder/mac/), is a comprehensive application development environment for creating Java 2 applets, JavaBeans, Java Server Pages, and XML documents. • Zero G’s InstallAnywhere Now!—This installer program, which was voted one of the top 10 Java packages by the Java Report, allows you to create cross-platform installer programs for Java applications as well as Carbon, Cocoa, and Classic applications for the Mac OS (www.zerog.com).
Additional Java Resources Many online resources are available for exploring and developing Java applets. Too many exist for us to really do the subject justice, but here are some favorites that can at least get you started.
Apple-Sponsored Java Sites • www.apple.com/java/ • www.lists.apple.com/mailman/listinfo • www.apple.com/macosx/whatyoucando/projectbuilder.html • developer.apple.com/java/ • developer.apple.com/samplecode/Sample_Code/Java.htm
Java Development Sites 15. Java
• java.sun.com • developer.javasoft.com/developer/jdchome.html • www.javaworld.com • www.ibm.com/developer/java/ • www.gamelan.com • javaboutique.internet.com • java.oreilly.com • www.javacats.com • www.teamjava.com • www.javalobby.com • www.sys-con.com/java/
Java Newsgroups • alt.www.hotjava • comp.compilers.tools.javacc 425
606_3C15.p65
425
1/7/02, 8:12 AM
Chapter 15 Java
• comp.lang.java • comp.lang.java.advocacy • comp.lang.java.announce • comp.lang.java.beans • comp.lang.java.corba • comp.lang.java.databases • comp.lang.java.gui • comp.lang.java.help • comp.lang.java.machine • comp.lang.java.misc • comp.lang.java.programmer • comp.lang.java.security • comp.lang.java.setup • comp.lang.java.softwaretools
15. Java
• comp.lang.javascript
426
606_3C15.p65
426
1/7/02, 8:12 AM
Immediate Solutions
Immediate Solutions Configuring Java Security We’ve briefly mentioned the applet sandbox, which prohibits certain activities when Java code is loaded over a network. Now let’s take a closer look at what goes on in the sandbox, the headquarters of Java security. Whenever you load a Java class into the Virtual Machine, whether the code is used by the Applet Launcher or a Web browser, an abstract object, called the ClassLoader, inspects the class libraries and evaluates their security. If it comes from an untrusted source (such as the Internet), the class will be placed under restrictions.
Configuring Internet Explorer Java Sandbox Options Internet Explorer allows you to configure the scope of the sandbox for running Java applets from within a browser window. To configure Internet Explorer’s Java options, follow these steps:
15. Java
1. Launch Internet Explorer and choose the Preferences option from the application menu (or press Command+;). 2. Choose the Java section, as shown in Figure 15.2.
Figure 15.2 Configuring Java security in Internet Explorer.
427
606_3C15.p65
427
1/7/02, 8:12 AM
Chapter 15 Java
3. Select from the following options in the Java Options section: • Enable Java—Enables the HotSpot Virtual Machine to work within browser windows • Log Java Output—Writes log entries of successful Java applet activity • Alert On Exception—Issues a visible alert when errors are encountered • Log Java Exceptions—Writes Java errors to a log file 4. In the Class Paths section, click on Add to manually add a Java class for use by Internet Explorer. 5. In the Byte-Code Verification pull-down menu of the Security Options section, choose from the following three options to determine how Internet Explorer is to instruct HotSpot to check Java applets for security issues: • Don’t Check Code—No Java code is checked. • Check Remote Code—Only code from a remote sever is checked. Local code will be implicitly trusted. • Check All Code—Local and remote code required to execute an applet are checked. 6. In the Network Access pull-down menu, choose from the following three options for controlling network access to Java applets: 15. Java
• No Network Access (secure)—HotSpot cannot create network connections to any server except the one from which the applet was downloaded. • Applet Host Access (somewhat secure)—HotSpot can create network connections to the host server from which the applet was downloaded in addition to local resources. • Unrestricted Access (not secure)—HotSpot can create network connections to any server. 7. Click on the Restrict Access To Non-Java Class Files checkbox to restrict access to only Java applets, but beware that troubleshooting documentation for many legitimate applets advises you to disable this option to ensure maximum compatibility. You’ll have to determine as best as you can the level of security for any given applet to determine whether it should be trusted; code from an untrusted source usually has the following major restrictions:
428
606_3C15.p65
428
1/7/02, 8:12 AM
Immediate Solutions
• Applets are not allowed to read or write files. • Applets are not allowed to control threads that do not belong to a specific Java applet or class library. • Applets cannot start any other processes. • Applets cannot use native methods (which we discussed previously in the section “Introducing Java”). With these restrictions in place, it’s safe to interact with executable content on the Web. However, these restrictions are very limiting. Fortunately, other security techniques allow you to trust code that you otherwise would throw in the sandbox. For information about untrusted and hostile applets, see Insik Shin’s Web site at http://theory.stanford.edu/people/jcm/muri/hostile.html.
Configuring Digital Signatures Using the Trust Model When describing security, computer consultants sometimes refer to the trust model. This is a security guideline that formally states the obvious: You can trust your own code but not code that you download from a Web site. Most Java code falls somewhere in between. When security consultants say that code is untrusted, they aren’t casting aspersions. Untrusted code is simply code whose safety cannot be verified. Trusted code has each of the following traits: • Authenticity—The creator of the code can be reliably determined. 15. Java
• Integrity—The code could not have been altered in transit. • Nonrepudiation—The creator of the code cannot later deny having created it. You can ensure the security of code by using digital signatures, a special way of processing a file so that no one can tamper with the code in any way without changing the file’s signature. This assures the receiver that no one has infected the original file with a virus. Although a digital signature cannot eliminate the possibility that the original creator embedded a virus in the file, at least it can prove that the creator was the culprit. Digital signatures are implemented through large organizations known as Certificate Authorities. You can see the ones that your browser supports by opening the Security Preferences in Internet Explorer (shown in Figure 15.3) and Netscape Navigator (shown in Figure 15.4). Using a digital signature can be equated to obtaining a cosignature from a Certificate Authority. In order to open a file bearing a digital signature, the digital signer’s Certificate Authority must be listed in your browser’s security preferences.
429
606_3C15.p65
429
1/7/02, 8:12 AM
Chapter 15 Java
15. Java
Figure 15.3 Microsoft Internet Explorer’s Security Preferences.
Figure 15.4 Netscape Navigator’s Security Preferences.
430
606_3C15.p65
430
1/7/02, 8:12 AM
Immediate Solutions
Figure 15.5 Verifying a Certificate Authority in Netscape Navigator. To learn more about a particular certificate and edit its trust settings, click on Edit and check or uncheck the desired options (see Figure 15.5). ActiveX also uses the trust model for security. When you go to a Web page that has an ActiveX control, a dialog box gives you the name of the signer of the code and asks whether you want to trust that person. If anything goes wrong, you’ll know exactly where to place the blame. With ActiveX, you have only two options: You can trust other people completely or not trust them at all. Java, on the other hand, allows you to use the trust model but also allows partial trust by way of the Java sandbox. It’s the best of both worlds.
15. Java
Using Applet Launcher The Applet Launcher replaces the Apple Applet Runner found in earlier releases of Macintosh Runtime for Java with Mac OS 9.x and earlier. The primary purpose of this application is to launch local or remote applets. To use Applet Launcher, follow these steps: 1. Open the Applet Launcher application, shown in Figure 15.6, from the /Applications/Utilities/ folder. 2. Choose an applet using one of the following methods: • Choose File|Open (Command+O) and select an HTML file containing an applet from a local or networked volume. • Click on the Open button and select an HTML file containing an applet from a local or networked volume. • Enter the URL of an HTML file containing an applet and click on the Launch button or press the Return key. The URL can be for a local file (file:///) or a remote file (http://).
431
606_3C15.p65
431
1/7/02, 8:12 AM
Chapter 15 Java
Figure 15.6 The Applet Launcher. 3. Once the applet has been loaded, choose an option from the Applet menu (for example, Suspend Applet or Resume Applet), then close the applet or quit the Apple Applet Runner application. The Applets menu is configured to remember frequently accessed URLs containing Java applets so that you can choose the URL from a menu rather than reentering it. However, applets launched via the Applet Launcher may differ from those embedded in a Web page, because the Applet Launcher displays only the Java applet and none of the accompanying HTML code. For example, Figure 15.7 shows two views of the same applet, in Internet Explorer (left) and the Applet Launcher (right). Little more is involved in running the Applet Launcher, except perhaps reviewing the Preferences for security and access permissions. When an applet is running, review the following options under the applet menu: • Restart—Forces the applet to restart • Reload—Erases the applet from RAM and reloads it from the disk • Stop—Pauses the applet 15. Java
• Save—Saves the applet to disk
Figure 15.7 Two views of the same Java applet.
432
606_3C15.p65
432
1/7/02, 8:12 AM
Immediate Solutions
• Start—Continues a paused applet • Clone—Duplicates the applet in a second window • Tag—Reveals the HTML code used to embed the applet in an HTML document • Info—Displays information and parameters provided by the author of the applet • Edit—Allows you to edit the applet (if allowed by the author) • Character Encoding—Reveals information about language options used to display the applet • Print—Prints the window containing the applet • Properties—Opens a window in which you can configure how the applet accesses network resources, including the following: • HTTP Proxy Server—The address of the proxy server used to access the applet, if applicable • HTTP Proxy Port—The TCP/IP port of the HTTP proxy server (default port is 80) • Class Access—Choose between Restricted and Unrestricted, similar to Internet Explorer’s Network Access Java security options
15. Java
Using Java Web Start Java Web Start is new to Mac OS X version 10.1 and provides access to Java applets and applications over the Internet by using the Java Web Start application or embedding a special link in a Web page. Java Web Start is valuable in that it provides easy access to resources without having to go through the installation process for these applications, which can be a real time-saver if you are a system administrator responsible for desktop management of multiple computers on a local area network. Like other Java applets, a Web browser is not required to run the applet, although some may run within a Web browser window. To begin using Java Web Start, follow these steps: 1. Launch Java Web Start from the /Applications/Utilities/ folder. 2. In the Java Web Start Application Manager window, shown in Figure 15.8, double-click on the Welcome To Web Start item to open an applet that demonstrates the main features of Java Web Start.
433
606_3C15.p65
433
1/7/02, 8:12 AM
Chapter 15 Java
Figure 15.8 Use the Java Web Start application to launch Java applets and applications. 3. Peruse the Welcome To Web Start application and then choose Quit from the File menu.
15. Java
4. Return to the Java Web Start Application Manager applet by selecting it in the Dock, then select File|Preferences to review the Preferences for Java Web Start, an example of which is shown in Figure 15.9.
Figure 15.9
The Java Web Start application is also used to configure Java security and review certificates.
434
606_3C15.p65
434
1/7/02, 8:12 AM
Immediate Solutions
5. In the Advanced tab, configure the following options: • Remote Applications URL—The URL for accessing your favorite Web page containing Java applets • Output Options—Configure Java console and logging options • Applications Folder Options—The location and status of the area in which remote Java resources are downloaded and stored 6. Click on the Root Certificates tab and review the certificates that are stored on your computer and evaluate their authenticity. Figure 15.10 shows an example of a certificate from GTE CyberTrust. 7. Click on OK to save your changes. To launch an applet using Java Web Start, follow these steps: 1. Open a Web page, such as http://java.sun.com/products/javawebstart/ demos.html, and select an applet. 2. The Web page sends a message to Java Web Start to open the applet. 3. Java Web Start downloads the Java code and launches the applet; you will be notified of any security issues at launch time, depending on the settings selected in the Advanced tab of the Java Web Start Preferences described previously. Figure 15.11 shows an example applet called SwingSet that demonstrates the capabilities of the Java Foundation Class and the ability of Swing to enable the applet to take on the appearances of another operating system user interface, such as Motif. 15. Java
Figure 15.10 Reviewing a certificate using the Java Web Start application. 435
606_3C15.p65
435
1/7/02, 8:13 AM
Chapter 15 Java
Figure 15.11 A remote Java applet downloaded, installed, and launched using Java Web Start.
Using Browser-Based Java Applets 15. Java
Now that you’ve seen what applets can do, you can experiment with inserting Java applets into your own HTML documents using the many shareware and freeware applets available on the Web, especially navigational aids for browsing Web sites. You’ll need some knowledge of HTML, however. If you just want to experiment, you can alter one of the Web pages from the examples found at http:// java.sun.com/ products/javawebstart/demos.html.
Launching Java Web Start Applets from a Web Browser Launching applets for use in Java Web Start from a Web page is very easy, but remember that they will work only in Mac OS X version 10.1. To create a link to an applet, insert the following code into an HTML document: My Applet
However, your Web browser must make the appropriate connection between files ending in .jnlp and use Java Web Start as the appropriate application. To configure this association, follow these steps:
436
606_3C15.p65
436
1/7/02, 8:13 AM
Immediate Solutions
1. Launch Internet Explorer and choose Command+; to open the Preferences. 2. Choose File Helpers from the Receiving Files category and sort the entries by Extension, looking for entries with the .jnlp extension, an example of which is shown in Figure 15.12. 3. If the proper entry doesn’t exist, create one using Figure 15.12 as a guide, making the association of .jnlp with the MIME type of “application/x-javajnlp-file” and making Java Web Start the helper application to postprocess the file. 4. Click on OK and close all the associated Preferences windows.
15. Java
Figure 15.12 Configuring Java Web Start as the helper application for files ending with .jnlp.
Inserting Applets into HTML Documents The second method of accessing Java applets using a Web page is to embed the applet into the Web page itself for use by a Java-enabled browser, such as Internet Explorer. Before we discuss the applet HTML tag, let’s look at one more element that you’ll encounter with applets: a Java Archive (JAR) file. A JAR file employs the Zip format, created by PKWare. The benefits of using JAR files when working with applets include the following:
437
606_3C15.p65
437
1/7/02, 8:13 AM
Chapter 15 Java
• Whereas operating systems have different naming conventions for files, no limit exists for the length of a file name within an archive. • JAR allows you to compress files, which can reduce network transfer times and improve performance. • Digital signatures are possible only on archive files because they store information about the signature within the archive itself. The MRJ SDK comes with a tool for creating JAR files. You can extract files from a JAR file with any commercial decompression utility that understands the Zip format, such as Aladdin’s StuffIt Expander. Most modern browsers can implement JAR files. The tag is the mechanism used to embed applets in Web pages. Suppose that the applet is in a file named Test.class and that we want the applet to be centered in a red page. The width of the applet is 200 pixels, as is the height. Here is a sample:
The First Applet
This is a Test Applet
15. Java
We can write stuff here that will only appear if the applet doesn't work, or if Java applets aren't supported by the browser.
In the following example, we’re still using Test.class; this time, however, we’ve stored Test.class in a different directory and need to specify that its location has changed. We do this by using the CODEBASE attribute. Just to make things interesting, we’ll say that it’s actually located on a different computer, and rather than listing a different directory, it will be an entirely different URL:
The First Applet
438
606_3C15.p65
438
1/7/02, 8:13 AM
Immediate Solutions
This is a Test Applet
Notice that the height and width are in a different order than they were last time. It doesn't matter! They work either way. BUT THEY ALWAYS HAVE TO BE PRESENT!
If you read the code closely, you saw the comment about HEIGHT and WIDTH. Those two tags, along with CODE, are the only things that are required to be in every tag. This time around, we’ve stored Test.class in a JAR file named codefiles.jar:
The First Applet
This is a Test Applet
Now that you know how to put a Java applet in a Web page, the next step is figuring out how to send information to the applet so that you can customize it to your own needs. The exact parameters required by each applet vary, depending on the developer. If you’re developing an applet for widespread distribution, make it as customizable as possible—but don’t make it too complicated. In this example, we’ll assume that the developer lets us customize the applet’s background by sending in a color and that a line of text exists that we can also customize. To see an example of this in practice, modify the HTML file of the BlinkingText example:
The First Applet
439
606_3C15.p65
439
1/7/02, 8:13 AM
Chapter 15 Java
This is a Test Applet
15. Java
440
606_3C15.p65
440
1/7/02, 8:13 AM
Chapter 16 System Security
If you need an immediate solution to:
See page:
Choosing a Good Password
455
Locking Files
455
Locking Folders
457
Securing Documents within Applications
458
Screen-Saver Security
459
Secure Internet Access
460
Controlling Cookies
461
Creating and Adding Items to a Keychain
462
Viewing Keychain Items
464
Encrypting Disk Images with Disk Copy
465
Using Mac OS 9.x Encryption
466
Encrypting with PuzzlePalace
467
Installing GnuPG
468
Encrypting AirPort Communication
470
Configuring BrickHouse
471
Email Security Guidelines
473
System Security
474
441
606_3C16.p65
441
1/7/02, 10:33 AM
Chapter 16 System Security
In Depth Security is the most important—and most neglected—issue facing computer users today. Asynchronous Digital Subscriber Line (ADSL) and cable modem users are targets for “backdoor” invasions. Coworkers with access to shared servers may lack adequate virus protection and thus may spread their “infection” on to others. Unsecured Telnet and FTP sessions transfer login and password data in plain text over the Internet, where hackers “sniff” ports and record the data for later use. Face it: We’re under attack. Most users prefer to bury their heads in the sand, but that’s not the best solution to this problem. The solution is to protect yourself on all sides. Secure your computer using the best programs you can afford and modify your work practices to reduce the odds of becoming a victim.
Security Issues
16. System Security
You aren’t paranoid if “they” really are out to get you, and virus developers are out to get you or, at least, to see how well they’ve grasped computer programming. Windows users are constantly under attack. Whether it’s a virus that has been hanging around the Internet for years or a worm that activates at set intervals, Windows users are learning that carefree, open computer systems are not wise. Compared to the Windows world, Mac users have had it easy. That’s because Windows is the platform of choice for the vast majority of users. If the Mac OS were the most popular platform, you better believe we would be under constant attack as well. A computer’s vulnerability, like that of a person, depends on its situation. For example, a person working on a ship in the middle of the Atlantic is at a greater risk of drowning than someone working on a construction site in Arizona. Similarly, a computer that’s not networked is not as vulnerable to hacking as a computer that’s in an Ethernet environment. Nevertheless, that isolated computer may face serious problems if no data backup strategy exists when its hard drive fails. It’s paramount that you analyze all your computer’s vulnerabilities and protect it with Mac OS X’s built-in security features as well as third-party security applications. In fact, the second your computer is connected to the Internet, you become vulnerable. Although issues of physical security exist, especially with laptop users, the vast majority of security problems involve interaction with the Internet.
442
606_3C16.p65
442
1/7/02, 10:33 AM
In Depth
Physical Security Users commonly overlook the physical security of their computers. It’s easy for users to forget that thieves find computers, especially PowerBooks and iBooks, very appealing. The insurance industry is all too aware of this. Billions of dollars worth of claims for stolen computer property are filed each year. Home computers are as much at risk as workplace computers; in fact, a thief is as likely to walk off with a computer as with your VCR. Most Macintosh computers are equipped with a slot in the back that can connect to inexpensive security cables. Although they don’t provide complete physical security, these cables at least make it more difficult to steal the computer. You can also set up other physical security options in your home or office, such as alarm systems and video surveillance devices; with the appropriate configuration, even a QuickCam video camera can serve in this capacity. If your funding is limited, try a simpler measure, such as removing your keyboard and mouse and locking them in a separate location. If you support a computer lab or kiosk and have a problem with disappearing mice, you can use inexpensive plastic ties to secure the mouse to the keyboard cable.
Configuration Preservation
16. System Security
Previous versions of the Mac OS included little to no ability to preserve the integrity of the system. Mac OS 9.x made some headway into protecting the operating system by including the concept of multiple users in the operating system. Multiple Users in Mac OS 9.x was an incorporation of At Ease, a security program for the Mac OS that limited what a user could do, and as a side benefit simplified the user experience. Mac OS 9.x had four levels of access: • Owner access—Allowed the user to have complete control over the computer. Owners could create, delete, and modify other users’ accounts. • Normal access—Permitted the user to operate with almost complete access to the computer. Some limitations, such as whether the user could change his or her password or access other users’ document folders, could be set. • Limited access—Allowed you to determine what programs a user could launch and where a user could save documents. The limited user could also have reduced access to the Finder. • Panels access—Modified the user’s view of the Finder to a “panel” view. Although this was the most restricted type of access, it made the computer very easy to use. The user saw only two panels: one panel for approved applications and the other for user documents.
443
606_3C16.p65
443
1/7/02, 10:33 AM
Chapter 16 System Security
Multiple Users in Mac OS 9.x was somewhat unwieldy. If applications were installed, you had to modify permissions as necessary. Only the owner enjoyed a full user experience. Mac OS X is a multiple-user operating system through and through. Users have an area of user space that is their work area. They can access centralized resources, such as applications, fonts, and sounds. However, users can also install similar private resources. A user can be limited in general rights to the computer but still enjoy a robust computing environment thanks to the structure of Mac OS X. Best of all, the core system is protected, and your configuration can be preserved. You can enjoy the best protection by utilizing other programs that can protect your configuration beyond what is available in Mac OS X. Remember that if you use the Classic environment, you will need to protect that as well. For those of you who support lab environments, you need to be aware of the tools to protect both Mac OS 9.x and Mac OS X. The catch is that many of these great programs are not available for Mac OS X. However, keep an eye on these products, as some can help you in the Classic environment, and many of these are under development for Mac OS X.
Apple Network Administrator Toolkit
16. System Security
This software application from Apple is a suite of network administrator tools that helps control computer configurations and aids in day-to-day maintenance. This suite includes At Ease for Workgroups, Apple Network Assistant, and Apple User and Group Manager. This software requires Mac OS 9.x and does not work with Mac OS X. However, Apple Network Administrator for Mac OS X is under development. The Apple Network Administrator Toolkit for Mac OS 9.x provides stronger protection for your computer than Mac OS 9.x Multiple Users. The At Ease component allows you to disable the ability to start with Extensions off, and you can lock the hard drive. The Network Assistant component lets you remotely access and control a remote user’s computer and remove and install software. The Apple User and Group Manager provides account management across AppleShare servers.
Netbooting One of the best ways to preserve your configuration is to restore it no matter how much the user has mangled the system. Netbooting, supported only for Mac OS 9.x, occurs when the computer bypasses the local hard drive and boots using an image from a Mac OS X Server system. Each booting restores the original configuration. You can see evidence of this ability by going to the Startup Disk Control
444
606_3C16.p65
444
1/7/02, 10:33 AM
In Depth
Panel (you must have booted using Mac OS 9.x). You will see the option of choosing a network disk. If you choose this option, the computer will boot with a folder icon as it looks for the Mac OS X Server that houses its image. When it accesses the server, the computer will download the image over the network wire and boot using this image. You must have stable network connections to support Netbooting and be aware that the strain on the network wire is considerable while the computer is booting. NOTE: Mac OS X does not support Netbooting.
MacAdministrator MacAdministrator, from Hi Resolution, is an administrator tool for OS 9.x that features unique login requirements for users. The environment can be customized to each user without compromising security. MacAdministrator also has the ability to run certain scripts at startup, login, logout, and shutdown that will prepare the computer for the next user. These scripts can empty the Trash, restore default screen resolutions and sound levels, clear browser caches, and perform many other tasks. Educational institutions have also tied the login feature of MacAdministrator to a Kerberos server in order to provide secure logins for users. MacAdministrator can also store components of your desired hard drive on the MacAdministrator server. Items that have been removed and new software can be copied to the client computers. NOTE: The developers of MacAdministrator are working on a version for Mac OS X.
16. System Security
Data Security The security of the computer itself, as well as that of the system configuration, is of utmost importance. However, you also need to protect your data from prying eyes and corruption and have a data recovery method just in case disaster strikes. In many ways, the OS and applications are expendable—you can always reinstall them—but documents that you or your users create are unique, vulnerable, and even confidential. Mac OS 9.x includes excellent encryption options, and other companies also provide encryption software and hardware for Mac OS X.
File and Folder Locking You can protect files within the Mac OS by locking them. Within the General Information section of a file’s Show Info window, you’ll find an option that allows you to lock the file. After the file has been locked, you can open it, but you cannot
445
606_3C16.p65
445
1/7/02, 10:33 AM
Chapter 16 System Security
make changes to it. In fact, you can’t even use Save As to replace the existing file, and you cannot drag a locked file to the Trash. If you need to delete a locked file, you will have to unlock it. Despite these limitations, a locked file is not safe, particularly not from the experienced user. No password protection exists for the Get Info window, where you can simply deselect the Lock option. File permissions go a long way in Mac OS X toward protecting documents and folders. As we discussed in Chapter 6, you can limit a user’s access on your system by assigning appropriate file permissions. Would you like the file to be seen by other users but not changed? Assign read-only rights from the Privileges section of the Show Info window. Would you like to deny access to everyone but yourself? Use the Privileges section of the Show Info window to indicate groups, and everyone else can do nothing in the folder. Figure 16.1 shows a locked folder with no access except as assigned by the owner.
Mac OS 9.x Encryption For a long time, the only method of file protection built into the Mac OS was the ability to lock a file. No data protection of any kind existed until Apple included an encryption method in Mac OS 9.1. Finally, Mac users have a way to protect what’s really important about a file: its contents. Mac OS X does not have file encryption included as a Finder program, but you can still use the security options in Mac OS 9.x to protect a file.
16. System Security
Locking a file and encrypting it are two different functions. Locked files can usually be viewed but not modified. Encrypted files cannot be viewed; they are encoded and cannot be deciphered without the appropriate key. Even if you could somehow crack open the file in a text editor, the contents would not make sense. Sensitive data can be protected so that only authorized parties can view the information. In Mac OS 9.x, encrypted files can be recognized by the small key over the icon. However, in Mac OS X, the icon of the file may look the same at first (it may change icons). In this case, your only warning that the file is encrypted is the password prompt that appears when you launch the file. Only users with the correct password can decrypt an encrypted file. If you forget the password, you can forget about opening the file. To make password management a little easier, add the passwords for encrypted files to your keychain with Keychain Access.
Figure 16.1 A locked folder.
446
606_3C16.p65
446
1/7/02, 10:33 AM
In Depth
Keychain Access Passwords are the most important—and the most frustrating—feature of a good security system. Just think of some of the different cases in which passwords are used on any given day: • Multiuser login • Web sites • Encrypted files • Email • File servers Even as a professional, you may find it nerve-wracking to keep all the passwords straight. However, Mac OS X includes a utility called Keychain Access that allows you to use one password that acts as a “key” to unlock and access other passwords on a keychain. Programs that support Keychain Access permit you to add password information to a keychain. When unlocked, the keychain will pass the correct password to the appropriate application. Keychains work with Multiple User configurations so that each person who is authorized to access a machine has a personal keychain. Each account can have multiple keychains.
16. System Security
Keychains are a powerful way of making security simple. Encourage your users to add passwords to their keychains, whenever possible and feasible, instead of writing the passwords down on paper or using the same password for all servers and systems. Keychain Access’ only drawback is that keychains for Classic applications cannot be stored in Mac OS X keychains. However, the Classic environment maintains its own keychains, which can provide you additional convenience and security. Servers that you can access via the Go menu in Finder support keychains, as do many Mac OS X applications, such as the FTP client Fetch. You can determine whether an application supports keychains in two ways: • It will have an Add To Keychain checkbox. • In Classic, it will have icons for adding items to the keychain, as shown in Figure 16.2.
AirPort Network Encryption Not too long ago, users were limited in their movement while talking on the telephone. Then came the cordless phone. You could take the phone with you from room to room rather than making a mad dash for the receiver when the phone rang. However, this freedom came with a major downside. Your phone
447
606_3C16.p65
447
1/7/02, 10:33 AM
Chapter 16 System Security
Figure 16.2 The icons used for unlocking and adding items to a keychain. conversations could be heard by anyone who possessed a scanner. People, especially celebrities and royalty, learned not to say anything on a cordless phone that they did not want reported on the evening news. AirPort wireless technology is a great tool for Internet access, but without encryption your data can be intercepted during transit. The AirPort Admin utility allows you to protect your signal using 40-bit encryption. By default, encryption is not enabled. You will have to connect to your base station and enable the setting. To have a secure wireless environment, you will need to use AirPort encryption. Even then, be aware that there are tools that can still intercept your traffic in spite of the encryption. Use secure protocols such as SSH/SSL or virtual private network (VPN) products for added protection.
16. System Security
PuzzlePalace If you have the Classic environment, chances are you also have Apple File Security. However, if you would like to encrypt files using an application that runs in Mac OS X, you can check out the PuzzlePalace utility. This shareware program can encrypt files using several encryption methods, including Blowfish, Triple DES, and RC5. PuzzlePalace is easy to use: Just drag a file that you want encrypted into the program window. After you supply a password, a copy of the file will be encrypted. The icon of the encrypted file will have a large lock and cannot be opened without the appropriate password. If you want to free yourself from Classic, give PuzzlePalace a try. You can download a copy from www.versiontracker.com.
Other Encryption Methods Pretty Good Privacy (PGP) is an excellent encryption method that makes files unreadable without the appropriate key. PGP works in two parts: a public key and a private key. You can distribute the public key freely. A user who wants to send you information simply looks up your public key in the PGP database or
448
606_3C16.p65
448
1/7/02, 10:33 AM
In Depth
asks you what your public key is, and then encrypts the information using this key. This information cannot be opened without the corresponding private key, which only you know and do not distribute. PGP is based on a patented algorithm. GnuPG is a replacement that can be used without restrictions, providing greater flexibility. The one drawback is that no graphical user interface (GUI) is provided to install GnuPG for Mac OS X. The instructions that come with the utility are clear, but you must perform the installation in the Terminal. However, the benefits of Mac GnuPG far outweigh the journey through the command-line prompt. Best of all, Mac GnuPG is free. Although Mac GnuPG is effective when it comes to file encryption, it does not cover email. Plug-ins are under development for the Mail client included with Mac OS X as well as other email programs, such as Mulberry and Outlook Express. Secure Sockets Layer (SSL) plug-ins can also secure the transmission of logins and passwords over the network.
Backup If you faithfully back up your computer, you may never need to recover data. If you never back up, you’re living dangerously. The risks are varied: Databases can become corrupted and unusable, a user can accidentally overwrite a file and need to recover the original, or a hard drive can completely crash. In situations like these, a backup copy of the drive would save time restoring the configuration.
16. System Security
A backup program is a worthwhile investment in data protection. Retrospect, a backup program from the Dantz Corporation (www.dantz.com), can be configured to run automatically and is capable of backing up both Macintosh and Windows machines. It can also send messages to the system administrator when the backup program has started or finished or if a particular tape or medium is needed. With high-capacity storage devices, such as tape drives, you can pretty much put things back to normal following a data disaster. Retrospect can back up Mac OS X user files but at this time it cannot back up entire Mac OS X systems. Retrospect 5.0 will be released in 2002 and should be able to back up the whole system.
Viruses Someone is out to attack you, with the intention of causing problems with your computer or servers. It may be an innocuous flashing on your screen, it may eat away at your hard drive or memory, or it may attempt to completely destroy your configuration. Does this person know you? Probably not. It’s just some strange
449
606_3C16.p65
449
1/7/02, 10:33 AM
Chapter 16 System Security
individual who has learned how to write a malicious program called a virus. Multimillion-dollar companies exist solely to provide virus protection programs to computer users. You can find some degree of reassurance in the knowledge that the vast majority of computer viruses are written for DOS and Windows applications. Mac users have at least one benefit of being the minority platform in that fewer viruses have been written to attack our computers. Nevertheless, the viruses out there are vicious, and virus-protection software should be included on every computer, no matter what the platform. And just like Typhoid Mary, you can be a virus carrier without experiencing the effects of the virus.
Macro and Email Viruses In most cases, PC viruses do not affect Macintosh computers and vice versa. However, macro viruses developed from the macro files for Microsoft Word and Excel cross platforms. Anyone who uses either of these applications is susceptible to the macro viruses. If you consider that these applications are the biggest-selling word-processor and spreadsheet applications for the Mac, you can get an idea of the scope of the threat posed by these viruses. Fortunately, many virus-protection packages can remove and repair virus-infected macro files, and the Office 98 and 2001 suites now allow you to block the automatic launching of macros. Make sure that you take measures to protect your computer by using the latest virus protection software.
16. System Security
Today, the most popular route of virus attack is through an email attachment. The subject heading of an email message may say “I love you” or “Resume,” but the attachment includes a script that searches Outlook Express address books for more unsuspecting recipients and then sends the virus-laden message on to them. The script may also damage the computer by, for example, deleting all image files. The most dangerous characteristic of this type of virus is that it attacks servers and networks as well as recipients. Mail servers become overloaded with all the “carrier” messages and, in some cases, even shut down. Although Mac users are not affected by the script, you may still receive the message. The best protection against this type of attack is to refrain from opening attachments unless you know who sent them and why. Some virus protection packages may scan email attachments, but the fact is that a virus can be released in the “wild” and propagate worldwide before virus-protection companies can even detect its presence. WARNING! Just because you know the person who sent you the email doesn’t mean that it’s safe. Remember, a virus can invade your friend’s email address book and send itself to you automatically.
Denial-of-Service Attacks Most Mac users may not even care what a denial-of-service attack is until they try to access their favorite Web site, only to find that the site is unavailable. Denial-ofservice attacks involve the bombardment of a particular server with requests that 450
606_3C16.p65
450
1/7/02, 10:33 AM
In Depth
overload the server until it can no longer function. These types of attacks usually involve the coordination of many unwitting computers by a determined hacker. Why is it worth mentioning in this book? Because Mac OS 9 machines could be used in these attacks. Make sure that your users who cannot run Mac OS X are running the latest version of Mac OS 9.x.
Using Virus Protection If a user is complaining of strange computer activity or poor performance, running a virus check is one of the first actions you should take. Virus protection is a fundamental component of good computer security. To protect your hard drive, invest in a commercial virus-protection program. Several are available, but for the purposes of this section, we’ll discuss McAfee Virex (www.mcafee.com). Figure 16.3 shows the main Virex application window. Running just a few Virex options will clean your computer: • Diagnose For Viruses—This option doesn’t repair infected files, but it operates faster than the Repair Infected Files option and reports the viruses it finds. • Repair Infected Files—This option runs slower than a scan but can repair the files if it encounters viruses. Depending on the preferences chosen, it repairs the files with or without immediate notification and generates a report at the end of the process.
16. System Security
Figure 16.3 The Virex application window.
451
606_3C16.p65
451
1/7/02, 10:33 AM
Chapter 16 System Security
In addition to these options, some programs will watch certain files and report the occurrence of questionable changes within the files’ structure. Virex for Mac OS 9.x includes a feature that will retrieve virus definition files from McAfee. This is especially useful because users generally forget to update the virus definition files. The computer will be unable to detect new viruses without the update DAT file. Virex is still being developed for Mac OS X, and features such as scheduling virus scans and automatically downloading the latest DAT file will be included in the future.
Kerberos Kerberos is a method of authentication in a multiserver environment. It runs on a Unix server that has been designated a trusted server, meaning that a user can verify who he or she is by entering secure information into this server. The server then grants the user a ticket that can be used to access other servers that support Kerberos authentication. This reduces the need to log in so frequently to multiple servers, a common problem in multiserver environments. Kerberos, which was developed at the Massachusetts Institute of Technology (MIT), requires a Kerberos server and client software to function. Mac OS X includes Kerberos software, but no GUI is provided. MIT has developed a GUI front end for easier Kerberos management. You can download the software from www.mit.edu/macdev/Development/MITKerberos/Common/ Documentation/download.html. Kerberos authentication has the side benefit of permitting the user to locally mount remote Andrew File System (AFS) volumes using programs such as Arla and OpenAFS. 16. System Security
Firewalls It seems that attacks on the PC user have intensified in the past few years. The home user usually dialed into a third-party ISP and browsed the Web or checked email, then signed off. While the user was online, the computer was vulnerable, but when the user disconnected, the computer was again “secure.” That changed when “always on” access became popular via DSL and the cable modem. While the user slept, someone would be targeting the computer, looking for a way to get in and take advantage of the lax security. The user might not even know that someone was accessing the computer and using it in denial-of-service attacks. Even worse, the user might be aware that something is very wrong. The Desktop wallpaper changes, or the user cannot even log in to the machine. If you think that only Windows users have to worry about this, you are mistaken. Mac OS X is still relatively new, but the structure of the system with its remote access protocols, including FTP and HTTP, makes it more vulnerable than Mac OS 9 to external attacks.
452
606_3C16.p65
452
1/7/02, 10:33 AM
In Depth
If you are fearful of becoming a victim in these attacks, you should be, but you are not defenseless. You can take advantage of the software included with Mac OS X and make some wise investments in security software.
BrickHouse Mac OS X comes with firewall software installed. A firewall is a line of defense between your computer and the Internet. The firewall takes the brunt of the attacks and protects your computer from invasion. All computer users, whether they are running Mac OS X or Windows, should have firewall software installed. Because Mac OS X includes this protection, there is no excuse for not using it, except that it is difficult to configure. Ordinarily, you would have to use the Terminal to set up your firewall, but BrickHouse, a third-party utility available from www.versiontracker.com, has been written to provide a GUI. When you install the software, several settings are configured by default that immediately provide you with a more secure system. You can also modify these settings, since firewall software closes all ports or access points except those allowed by the firewall software. This means that you may encounter some difficulty in accessing certain Web sites or software archives if you have the port closed. If you do nothing else to your system, you should configure firewall software and install virus protection.
TMA
16. System Security
The Moose’s Apprentice (TMA), from WünderMoösen (www.wundermoosen. com), is a useful utility for modifying the configuration files that you would normally edit in the Terminal. Working in these files from the Darwin environment can be downright confusing. TMA allows you to make changes to FTP, Telnet, and other settings and stores the previous configurations in an encrypted database. It also monitors background activity so that if someone manages to gain access to your system, TMA will warn you. TMA monitors the current state of your configuration files and compares them to saved copies. If changes have been made to these files, you will receive a warning and can take appropriate action, such as removing your computer from the network. You can learn more about TMA in Chapter 12.
SonicWALL Many companies are requiring their remote users to access company systems via a VPN. This configuration protects the communication between the system and the remote user. SonicWALL provides a range of hardware products that can function as a firewall, encrypt your data over the network, and provide other security features. SonicWALL devices come in a variety of configurations, from simple to complex systems. You can find more information at www.sonicwall.com.
453
606_3C16.p65
453
1/7/02, 10:33 AM
Chapter 16 System Security
Other Environments If you run Classic, you need a separate firewall installed for it. NetBarrier can be purchased from Intego and can provide protection for your Classic environment. If you would like an all-in-one solution, Norton Internet Security provides firewall protection for both environments. When the Classic environment is not running, it’s not vulnerable, but some users like to start Classic with each user session, so you should install some kind of protection.
16. System Security
If you have installed Virtual PC and are running some flavor of Windows in an emulation environment, be aware that you must install firewall software, as Windows is especially vulnerable to attack. ZoneAlarm for Windows (www.zonelabs. com) is a highly praised firewall solution, and, best of all, it’s free. ZoneAlarm not only protects and closes ports that make your system vulnerable but also monitors the launching of applications, such as Web browsers and Telnet applications.
454
606_3C16.p65
454
1/7/02, 10:33 AM
Immediate Solutions
Immediate Solutions Choosing a Good Password No matter how effective your security software is, it’s only as good as your password. A good hacker can bypass your security measures if your password is predictable or not secure. If you support other users, educate them on good password guidelines as well. Use the following suggestions to create a good password: • Make sure that your password is not a common word; never use a word that is in the dictionary. • Do not use your initials, your name, or a relative’s name. • Do not use your home address, telephone number, or any other personal information that can be retrieved easily. • Make sure that the password is long. The recommended minimum length for a password is six characters. The more important the data, the longer the password should be. • Mix numbers with letters. • Mix cases if you are on a case-sensitive system. Mac OS X is case sensitive. • Change your password at least every three to six months. 16. System Security
• Do not write your password down—memorize it. • Do not share your password with anyone. Related solutions:
Found on page:
Resetting an Administrative Password Resetting User Passwords Changing Passwords via the Connect Command
23 148 322
Locking Files You can take some basic steps to protect your files from being accidentally overwritten. One option that you can easily activate is locking a file. A knowledgeable Macintosh user can disable it, but, like leaving the front light on in a darkened
455
606_3C16.p65
455
1/7/02, 10:34 AM
Chapter 16 System Security
house to scare away burglars, this option may deter some users. To lock a file, follow these steps: 1. Click once on the file you want to lock. 2. Select File|Show Info and choose General Information. 3. Enable the option to lock the file as shown in Figure 16.4. When you open this file within a software application and attempt to make changes to the file or use the Save As option to overwrite it, you will receive an error message indicating that the file is read-only. You must save the file under a different name or go to the Finder and unlock the file. Locked files that are placed in the Trash cannot be deleted. You must unlock the file to delete it. WARNING! Setting file or folder permissions will not stop a person who has physical access to the machine and is determined to get at the protected file or folder. They could boot the machine into Mac OS 9.x or boot using a Mac OS X installation CD and change the Admin password. If the information is very sensitive, use some of the encryption methods discussed in this chapter. Disk Copy also features very good encryption.
Related solution:
Found on page: 175
16. System Security
Making a File Read-Only
Figure 16.4 The option to lock a file.
456
606_3C16.p65
456
1/7/02, 10:34 AM
Immediate Solutions
Locking Folders You can set a folder’s permissions so that no one but you as owner can access it. This protection applies to other users who have accounts on the machine. Even if the user logs in to the machine remotely, the folder contents are protected. This is a great improvement over Mac OS 9.x in that you had to use File Sharing or a third-party utility, such as Folder Bolt, to lock a folder. In addition, File Sharing could be easily bypassed if someone had access to the local machine. To set folder permissions so that only you as owner have access, follow these steps: 1. Select the folder you wish to protect. 2. Select File|Show Info and choose Privileges. 3. Set Group rights to None. 4. Set Everyone rights to None. 5. Click on Apply. The results should be similar to those shown in Figure 16.5. WARNING! Setting file or folder permissions will not stop a person who has physical access to the machine and is determined to get at the protected file or folder. They could boot the machine into Mac OS 9.x or boot using a Mac OS X installation CD and change the Admin password. If the information is very sensitive, use some of the encryption methods discussed in this chapter. Disk Copy also features very good encryption.
Related solutions:
Found on page:
Setting File and Folder Permissions in the Finder Modifying Shared Folder Permissions
152 312
16. System Security
Figure 16.5 Setting folder permissions in the Show Info window.
457
606_3C16.p65
457
1/7/02, 10:34 AM
Chapter 16 System Security
Securing Documents within Applications Some applications, including those in the Microsoft Office suite, allow you to password protect a file. When you attempt to open a protected file, you will be prompted for a password. For the purposes of this example, we will use Microsoft Word X for Mac OS X. Word X has several layers of protection that you can employ. Follow these steps: 1. Open an existing file or create a new one within Microsoft Word X. 2. Select File|Save As. 3. Name the file if needed and click on the Options button. 4. The Save Preferences window will appear. The file-sharing options are in the lower third of the window. 5. Click on the Read-Only Recommended checkbox if you want to lock the file against changes. 6. Enter a password in the field under Password To Open to force a user to enter a password; after the correct password is given, the user has complete access to the file.
16. System Security
7. Enter a password in the Password To Modify field to ensure that a user who doesn’t know this password can view the file but not make changes to it. Figure 16.6 shows these options enabled.
Figure 16.6 The Save Preferences window.
458
606_3C16.p65
458
1/7/02, 10:34 AM
Immediate Solutions
8. When you’ve determined your settings, click on OK. If you entered passwords, you will be prompted to verify them. Now you can save the file. This password protection applies only when the creator application (in this case, Microsoft Word) is used to open the file. You can open these files with another word processor, but the documents will be very difficult to read. WARNING! If you save the file in another format, such as text only, you will lose the password protection.
Screen-Saver Security Mac OS X contains an excellent screen saver. You have the choice of several modules, and other screen-saver modules are available. The most useful component of the screen saver is that you can require a password in order to return to your login session. This enables you to leave your computer without having to log out. You can invoke the screen saver and protect your data. You can easily require a password to cancel the screen saver by following these steps: 1. Launch System Preferences. 2. Click on Screen Saver. 3. Select the Activation tab. The window shown in Figure 16.7 will appear.
16. System Security
Figure 16.7 The Screen Saver activation options.
459
606_3C16.p65
459
1/7/02, 10:34 AM
Chapter 16 System Security
4. Set your inactivity period until the screen saver activates. Good security indicates that you should set this to the minimum time elapse of five minutes. 5. Click on the option to use your user account password to wake the screen saver. 6. Click on the Hot Corners tab. 7. Set a corner for immediate screen-saver activation. Although this feature can be aggravating should you accidentally put your mouse into the hot corner, the big benefit is that you can immediately activate the screen saver without waiting for the period of inactivity to pass. 8. Quit System Preferences. Related solution:
Found on page:
Configuring the Screen Saver
97
Secure Internet Access You’re probably most vulnerable to security breaches when you access the Internet. Your information passes through several routers on its journey to a server or Web site; you need to take steps to protect the information you submit—or at least be warned that your connection is not secure. Most Web browsers include security options. For the purpose of this discussion, we’ll look at the security options in Internet Explorer, the default Web browser of Mac OS X. 16. System Security
To view the security options in Internet Explorer, follow these steps: 1. Launch Internet Explorer. 2. Go to Explorer|Preferences. 3. If it is not already expanded, click on the arrow beside the Web Browser category on the left to produce more options. 4. Select Security to view the window, as shown in Figure 16.8. 5. Select the options that you want active during a browsing session. By default, all of them may be enabled. If you only want to be notified that you are entering an insecure site, for example, you can disable the option to show an alert when entering a page that is secure. 6. Select the Security Zones view and set levels of security for different zones of access. For example, local sites may be more trusted and can enjoy a lower level of security, whereas sites that you place in the Restricted Sites Zone need to have a very high level of security. 7. When you are finished, click on OK to save preferences. 460
606_3C16.p65
460
1/7/02, 10:34 AM
Immediate Solutions
Figure 16.8 The Security options in Internet Explorer. TIP: If you want to provide an additional layer of security, modify your Java settings. You may want to consider leaving Java disabled until you visit a site you trust that requires it. You can always go to the preferences and enable Java to properly access the information on the page.
16. System Security
The Security Preferences page also contains information on Certificate Authorities; these are companies that issue secure certificates to users, usually for a fee. When a user submits information by using a certificate from a certifying authority, Internet Explorer accepts or trusts the information, provided that it comes from one of the companies on this list. You can disable, delete, or password protect any of the companies listed. A certificate can protect information that you submit over the Web.
Controlling Cookies When you use a Web browser, a text file, or cookie, is created that browsers and Web sites use to store information about you. For example, if you have a login and password that you use to read a popular newspaper via the Web, you can store that information in the cookie file so that you don’t have to enter it every time you read the news. Some Web sites use Java applets to load different images each time you access a Web site, and this information is also stored in the cookie file. One of the Web community’s great debates regards the use of cookies. Privacy is at the center of the controversy; some users dislike the fact that Web sites can use cookie information to target advertising banners. Although cookies are not inherently dangerous to your system and do not contain viruses, some users prefer to 461
606_3C16.p65
461
1/7/02, 10:34 AM
Chapter 16 System Security
disable them or at least know when a cookie is being placed on their systems. To disable cookies, follow these steps (these instructions are based on Internet Explorer’s settings): 1. Launch Internet Explorer. 2. Go to Explorer|Preferences. 3. Under the Receiving Files section heading, select Cookies. 4. The Cookies Settings window, shown in Figure 16.9, lists servers that have placed cookies on your computer. You can delete any or all of these submissions or modify them to decline cookies.
16. System Security
5. Indicate how you want the browser to respond to cookies in general and click on OK.
Figure 16.9 The Cookie Settings in Internet Explorer.
Creating and Adding Items to a Keychain You can’t use the same key to unlock your office or house or start your car, but wouldn’t it be convenient if you could? Mac OS X enables you to open many locks with the same key by allowing you to store different passwords on a keychain. You can unlock the keychain with a single password, and then the keychain sends the appropriate passwords to different applications. In fact, a good chance exists that items have already been added to your keychain, especially if you set up an iTools account in Mac OS X. To create and add items to a keychain, follow these steps:
462
606_3C16.p65
462
1/7/02, 10:34 AM
Immediate Solutions
1. Open Keychain Access in the Utilities folder. 2. By default, your keychain is named after your login, and items that you may have already added will be listed in the window. 3. If you want to create a new keychain, select File|New Keychain. You will be prompted to give the keychain a name and enter a password for the keychain twice. You can then click on Create. A window will appear with the name that you chose for the keychain. Its contents will be empty. At this point, the keychain is unlocked. 4. You can now save new items for applications or servers that support Keychain Access. To determine whether a server or program supports Keychain Access, look for the Add To Keychain option or the buttons shown earlier in Figure 16.2 for the Classic environment. If the keychain option is present, you can use it to add keys to the keychain. Figure 16.10 shows a keychain with items attached. 5. You can also manually add items to a keychain by clicking on New or selecting File|New Password. The window shown in Figure 16.11 will appear.
16. System Security
Figure 16.10 A keychain with items attached.
Figure 16.11 Manually adding a new item to a keychain. 463
606_3C16.p65
463
1/7/02, 10:34 AM
Chapter 16 System Security
6. You need to provide a name for this item. You can then enter the account name and password for this item. 7. When you are finished, click on Add. 8. When you log in, your keychain is unlocked. You can click on the Lock button in Keychain Access to lock the keychain. You will have to enter the correct password to unlock the keychain. 9. Quit Keychain Access. Related solution:
Found on page:
Saving Passwords in a Keychain
321
Viewing Keychain Items You may notice items on the keychain that you don’t remember adding. These items may have been created during the initial setup of your Mac OS X system. If you want to learn about a keychain item or you have a user who has forgotten the password for a particular item, you can see information about individual keychain entries. To view information about a keychain item, follow these steps: 1. Launch Keychain Access from the Utilities folder. 2. Select the keychain window that lists the relevant items. Most users will have only one keychain. 16. System Security
3. Double-click on an entry to view more information about it or click on Get Info. Figure 16.12 shows the General Information window for a keychain item. You can see when the item was created and add comments to the keychain. 4. If you want to determine the password for the item, click on View Password. 5. If you want to go to the item site, click on Go There. 6. Click on the pop-up menu under General Information and select Access Control. 7. You can disable the option to allow access to the item without warning. If you do, you will receive a confirmation window that determines whether you want to allow the changes to take place. You can select Deny, Allow Once, or Always Allow to make these changes. Note that the next time you attempt to access this keychain item site, you will again be prompted to Deny, Allow Once, or Always Allow before you can continue. 8. Close the Get Info window and quit Keychain Access.
464
606_3C16.p65
464
1/7/02, 10:34 AM
Immediate Solutions
Figure 16.12 Information about a keychain item.
Encrypting Disk Images with Disk Copy You can encrypt documents individually, but if you need to protect several documents or folders at once, you should use Disk Copy. Disk Copy can create encrypted disk images, and you can save documents to these disk images just as you save them to your user area or another medium. You can also share the images with other users—as long as they know the password they can access the data. Otherwise, someone without permission or knowledge of the password cannot mount the image or view the contents. You can create and encrypt disk images by following these steps: 16. System Security
1. Launch Disk Copy, located in the Utilities folder. 2. Select Image|New Blank Image. 3. Give your image a name (this can be changed later). 4. Indicate where the image will be saved. (When the image is mounted it will appear on the Desktop.) 5. Provide a name for the volume. This will be the name of the image when mounted. 6. Set the image size. You can select from the sizes listed or choose Custom to set your own preferred size. 7. Select your disk format (MS-DOS, Mac OS Extended, Mac OS Standard, or UNIX File System). 8. Select encryption method AES-128. Figure 16.13 shows the encryption option enabled.
465
606_3C16.p65
465
1/7/02, 10:34 AM
Chapter 16 System Security
Figure 16.13 The encryption options enabled for a new disk image. 9. Click the Create button. The image will be created. You will then be prompted to provide a password or phrase that will be used to decrypt the image so the image can be mounted. By default this password or phrase is added to your keychain. You can disable this option. WARNING! If you forget this information, you will not be able to open the disk image.
10. Decrypting begins. If you disable the keychain option, you will be prompted to either enter the password or phrase and click OK. If the Keychain includes this information, you will be prompted to allow the keychain to supply the password or phrase to decrypt the file.
16. System Security
11. The image will be mounted on the desktop. You can now save or copy files to this image. When you finish saving files, drag the mounted volume to the trash. The image will need to be decrypted before it can be mounted again. Related solution:
Found on page:
Creating Disk Images
185
Using Mac OS 9.x Encryption For some users, security means more than just protecting a file. It means protecting the contents of the file from prying eyes no matter where it’s located—on the local computer or in transit over a network. In the past, you had to use third-party utilities to encrypt a file; however, Mac OS 9.x does include an encryption program that allows you to protect what’s most important about a document: its contents. To encrypt a document’s contents, follow these steps:
466
606_3C16.p65
466
1/7/02, 10:35 AM
Immediate Solutions
1. Create and save your document. 2. Select the document and choose File|Encrypt or activate the contextual menu using the Control key and then select Encrypt. You can also drag the file over the icon for Apple File Security. Apple File Security is located in the Applications (Mac OS 9)|Security folder. 3. You will be prompted to enter a pass phrase that will be used to decrypt the file later. Enter and confirm the phrase, then click on Encrypt. 4. The icon of the file will now have a small key in its bottom-left corner. This visual clue indicates that the file is encrypted. 5. To decrypt the file, simply open it and enter the password when prompted. You will need to encrypt the file again to protect it.
Encrypting with PuzzlePalace If you would like to encrypt files easily using an application that runs native in Mac OS X, you should give PuzzlePalace a try. This utility can encrypt files using a variety of algorithms and is very easy to use. To encrypt a document using PuzzlePalace, follow these steps: 1. Launch PuzzlePalace. 2. The window shown in Figure 16.14 will appear. Select the encryption method or cipher you wish to use. Blowfish is chosen by default, but you can use several others, including no encryption at all. 16. System Security
3. You can also select the option to postprocess with Base64 for additional security. If you just want to use Base64 for security, select None for your cipher.
Figure 16.14 The PuzzlePalace application window.
467
606_3C16.p65
467
1/7/02, 10:35 AM
Chapter 16 System Security
4. Drag the file you wish to encrypt to the PuzzlePalace window. Note that a copy of the file is encrypted; the original remains unchanged. 5. You will be prompted to provide a pass phrase and confirm it. Remember that this pass phrase can contain spaces. Then click on OK. 6. PuzzlePalace will encrypt the file. When the process is finished, you can drag the file out of PuzzlePalace to the appropriate destination, such as a new message window in Mail. 7. To decrypt the file, simply double-click on the document or open it with the appropriate application. You will need to enter the correct pass phrase to decrypt the document. 8. Quit PuzzlePalace.
Installing GnuPG
16. System Security
GnuPG is a variant of OpenPGP. GnuPG has been compiled for Mac OS X and is available for several Unix operating systems. With GnuPG, you can generate public and private keys and encrypt files. The drawback is that, for the time being, you must install and perform GnuPG functions within the Terminal. However, demand for PGP functionality in Mac OS X is great; a GUI client will surely appear in the near future. In the meantime, you can install GnuPG and take advantage of the security that it provides. GnuPG for Mac OS X can be downloaded from macgpg.sourceforge.net. To install GnuPG, follow these steps (these directions refer to version 1.0.6r3; it may be necessary to modify the file name in the commands as later versions are released): 1. Launch Terminal in the Utilities folder. NOTE: You must be an administrative user to install Mac GnuPG.
2. From the command prompt, switch folders to the Easy Install GnuPG folder. If you downloaded the file to the Desktop, you will enter “cd Desktop/"Easy Install GnuPG 1.0.6r3"” to switch to the folder. Be aware that if you are logged in as root, the command may be different. TIP: The quotation marks surround “Easy Install GnuPG 1.0.6r3” because of the many “illegal” characters within the folder name that will be misunderstood by Darwin.
3. From the command prompt, enter “sudo tar -xzf installgpg1.0.6r3 -C /”. You will be prompted for the administrative password. Once entered, the archive will expand, and the software component will be installed in the
468
606_3C16.p65
468
1/7/02, 10:35 AM
Immediate Solutions
appropriate folders. If you are logged in as root, you will not need to enter the sudo command. 4. Restart the computer. (The directions included with the program did not indicate this, but we were unable to continue with the directions until we restarted.) 5. Enter “gpg” at the command prompt. New folders will be created in your user’s directory (other users on the computer can also enter “gpg” to create keys in their home folders). 6. Enter “gpg--gen-key” again to create a new key pair. 7. You will need to select the key you want. Selection 1, DSA and ElGamal, is the default. Choose your option and press Enter. 8. You will need to determine the key size (the default is 1,024 bits). Make your selection and press Enter. 9. You can determine how long the key should be valid. The default is no expiration. Make your selection and press Enter. You will be prompted to verify this selection. 10. You will be prompted to enter your real name. Supply it and press Enter. 11. Supply your email address when prompted and press Enter. 12. Supply a comment and press Enter. The comment appears between the real name and email address in parentheses. You may want to enter your title or the name of a project.
16. System Security
13. You will be shown your selected user ID and will be given the option to change any piece of the information or accept the ID by entering “o”. You can also enter “q” to quit. Press Enter after you type your menu choice. 14. You will be prompted to enter a pass phrase. You can enter spaces in this phrase. Make sure to choose one that you can remember, or you will not be able to open your key. Press Enter after you type your pass phrase. You will be prompted to enter it again. Do so and press Enter. 15. The key will be generated. GnuPG is a powerful program with many parameters. If you need help with the program, you can do any of the following: • Type “man gpg” and press Enter to review the documentation for GnuPG. You can press the space bar to view the pages. • Type “gpg--help” and press Enter to receive a quick listing of all parameters available to the gpg command. • Visit www.gnupg.org/docs.html for more complete documentation.
469
606_3C16.p65
469
1/7/02, 10:35 AM
Chapter 16 System Security
Encrypting AirPort Communication You can protect the traffic between your computer and the AirPort base station. You can then use wireless networking without worrying whether someone is intercepting your data and grabbing important information, such as logins and passwords. To encrypt your AirPort network connectivity, follow these steps: 1. Launch the AirPort Admin utility. 2. The utility will search for base stations. Yours should appear. If not, try rescanning until it does. 3. Select your base station and click on Configure. 4. The AirPort tab should be active. Enable the option for encryption using WEP as shown in Figure 16.15.
16. System Security
5. Notice within this window that you have two Change Password buttons. The first button changes the password for accessing the AirPort network. The second button changes the password for access to the encryption. Enable password protection for both of these settings.
Figure 16.15 The AirPort Admin utility encryption made active.
470
606_3C16.p65
470
1/7/02, 10:35 AM
Immediate Solutions
6. When you have made your changes, click on Update. The changes will be uploaded to the base station, which will automatically restart. 7. Quit the AirPort Admin utility. Remember that enabling this encryption does not completely protect your traffic from interception. Use secure protocols such as SSH and SSL or consider a VPN product for a really secure network. Related solution:
Found on page:
Configuring AirPort with the AirPort Admin Utility
131
Configuring BrickHouse In addition to installing virus protection, you should configure the firewall software included with Mac OS X. Normally, this would be somewhat difficult, but a GUI program has been written that makes configuration a snap. BrickHouse, a shareware utility developed by Brian Hill, will configure the firewall so that your computer is more secure. To configure your firewall using BrickHouse, follow these steps: 1. Launch BrickHouse. 2. The Setup Assistant will launch as shown in Figure 16.16. If you wish to use the assistant, click on the lock icon to authenticate as an administrative user. 16. System Security
3. Indicate how you connect to the Internet and select the correct option for how you receive your IP address, either automatically or manually. You can open Network Preferences to confirm these settings. Click on Continue. 4. The public services available on your computer are listed. By default, all are turned off. To enable a service, click on the box beside it. When you activate a service, information about it, such as the port used, is displayed in the window as shown in Figure 16.17. Remember that it is not necessary to activate any of these ports unless you plan to allow other computers to access services on your computer. Click on Continue. 5. The next window shows blocked services. You can select additional services to block. By default, none are selected. You may want to select all of them if you want a really secure system. When you are finished, click on Continue. 6. The final window will allow you to apply the changes to your firewall. Click on Apply Configuration to modify your firewall settings.
471
606_3C16.p65
471
1/7/02, 10:35 AM
Chapter 16 System Security
16. System Security
Figure 16.16 The BrickHouse Setup Assistant.
Figure 16.17 The Public Services window with some services active. 472
606_3C16.p65
472
1/7/02, 10:35 AM
Immediate Solutions
7. If you want these settings to apply each time your computer starts up, click on Install Startup Script. 8. Click on Done. Your computer is now running more securely. Figure 16.18 shows the filters that have been applied to the different services. The services permitted have the Allow icon beside them, and services that are blocked have the Deny icon. You can run the assistant at any time by clicking on the Assistant icon. If you plan to connect to the Internet in more than one way, make sure that you apply settings for each method.
16. System Security
Figure 16.18 The BrickHouse window showing the status of filtered services.
Email Security Guidelines For many of us, email is a big part of our lives. Unfortunately, virus creators have learned to exploit this dependency and our trust in the messages we receive. For this reason, you need to follow these simple guidelines when sending and opening email: 473
606_3C16.p65
473
1/7/02, 10:35 AM
Chapter 16 System Security
• Never trust an attachment. If another method of sharing the document is available, please use it. Some viruses exploit the user’s address book by forwarding copies of viruses to other users. The recipient sees that the message is from someone he or she knows and perhaps trusts, and soon the recipient is also infected. As Mac users, we may not be affected by the virus, but we may receive or inadvertently pass it on to a system that is vulnerable. Detach the file and run a virus check on it before opening the attached file. • If you are emailing several users, address them in the Bcc: field instead of the To: field. This protects the recipient’s identity. Otherwise, you may be contributing to the ongoing spamming problems we all face as email users. • Disable the downloading of images in HTML messages. Yes, those pictures are pretty, but HTML messages can contain malicious code. In Mail, just select Mail|Preferences|Viewing and disable the option to download all images, animations, and other HTML attachments. • Never, ever reply to a junk mail, or spam, message. If you want, set up filters to automatically trash the mail or forward the message to your postmaster for blocking. If you choose not to do these things, simply delete the message. In many of these messages, you will see the option to unsubscribe so that no more messages will be sent. In fact, the sender doesn’t know whether you even exist. Your replying to the sender confirms that your email address is valid. Soon even more junk mail will appear.
16. System Security
• If possible, encrypt your mail. Several developers are working on plug-ins that take advantage of existing encryption methods. Keep checking to see whether one is available for your favorite email application.
System Security One of the best things about Mac OS X is the extensive logging of activity that occurs on your computer. Almost every activity is recorded in a file. Best of all, you can examine these files to see whether anyone has been attempting to access your computer. You can use the following files and commands to examine what’s been going on with your computer: • Use a text editor to view your various system logs. These are located in /var/log. From the Terminal, you can invoke your favorite Unix editor, such as vi or emacs, and view the file. If you prefer to stay in Mac OS X, you can use BBEdit Lite. Just select File|Open Hidden. You can see the various logs and examine them. For example, the ftp.log file records attempts to connect to your computer via FTP.
474
606_3C16.p65
474
1/7/02, 10:35 AM
Immediate Solutions
• Use commands in the Terminal to see who is currently attached to your machine as well as a history of who recently accessed your machine. Type “users”, and a listing of connected users will be shown with useful information, such as the length of time they have been connected. Type “last”, and a history of users who have successfully connected will be listed. You can see the users’ location and the time they were connected. • If you don’t need to supply services such as Web Sharing, remote access, and FTP from your computer, don’t enable these protocols. Other computers routinely scan for these ports and see whether they can bypass your security. Why leave yourself open to probing if you really don’t need to? • Scan your computer for open ports. You can do this with the Network utility located in the Utilities folder. You can use the Port Scan option to scan your own computer. Be aware that thousands of ports exist, so the scan may take a while, but you can see whether someone has managed to open a port without your knowledge. • Disable Automatic Login. It’s convenient but very insecure. Users should also get into the habit of logging out when they are finished working with the computer. Your users may not like it at first, but soon they’ll begin to appreciate the fact that their data is safe from prying eyes. • If you think that your computer has been compromised, disconnect yourself from the network immediately. You can then begin implementing appropriate changes, such as changing the root password, checking for additional unauthorized accounts and removing them, and installing appropriate security software, such as TMA and BrickHouse. When you go back online, use the tools we’ve discussed to protect yourself from intruder access. 16. System Security
Related solutions:
Found on page:
Configuring Login Items Monitoring File Sharing via Console
96 491
475
606_3C16.p65
475
1/7/02, 10:35 AM
606_3C16.p65
476
1/7/02, 10:35 AM
Chapter 17 Event and System Monitoring Tools If you need an immediate solution to:
See page:
Monitoring File Sharing via Console
491
Configuring Console
493
Using CPU Monitor
493
Using Process Viewer
495
Using Top
496
Forcing an Application to Quit
497
Updating the System with Software Update
497
Using Quitling
499
Using Keep It Up
501
Using CronniX
503
Using MacJanitor
504
477
606_3C17.p65
477
1/4/02, 3:18 PM
Chapter 17 Event and System Monitoring Tools
In Depth Now that you are running Mac OS X, you need to be aware of what is going on “under the hood.” You need to learn about the different processes running on your computer and how to kill a hung process without bringing down your entire system. You need to know what tools come with Mac OS X that tell you how your system is configured and performing. You also need to know what third-party utilities have been developed that enhance your abilities to monitor your system.
Monitoring System Performance If you’ve noticed that your computer isn’t as peppy as it should be, ask yourself a few questions: What applications are running? How are the applications configured? Are Classic applications still running with no open windows? Is your Mac connected to a network? Are unexpected services being used? When was the last time you restarted your computer? Mac OS X includes some great programs that tell you what processes are running, how the hardware is performing, and how the computer is configured. In this section, we’ll discuss the monitoring utilities that are included with Mac OS X. In the section “Choosing the Right Tools,” we’ll cover third-party utilities that can enhance some of these functions.
The Dock
17. Event and System Monitoring Tools
The Dock is one of the most obvious differences between Mac OS 9.x and Mac OS X. Before the Dock there was the Application Switcher, which Mac OS 9.x utilized to show open applications. The Application Switcher was a “tear-off” window from the application menu and could be placed anywhere on the Desktop. The Application Switcher could be customized to use large or small icons and text and could be arranged vertically or horizontally. It was a great development for the Mac OS in that, previous to the Application Switcher, users had to manually access the application menu to see what applications were running or purchase third-party utilities, such as the Tilery or GoMac. In Mac OS X, the Dock functions as an application switcher and more. It contains links to programs on the computer and also shows icons for applications that are currently running. Open windows for both the Finder and applications can be placed in the Dock. At a glance, you can see what applications are running and what windows are open. The Trash icon is also located in the Dock, and, as Figure 17.1 shows, this icon may change, depending on what task you are doing:
478
606_3C17.p65
478
1/4/02, 3:18 PM
In Depth
Figure 17.1 The changing Trash icon in the Dock. • The icon is an empty wastebasket if no files or folders have been placed in the Trash. • The icon changes to a full wastebasket when files or folders have been placed in the Trash. • The icon changes to an eject button if you are dragging a volume, such as a CD or a remote volume, to the Trash icon. This indicates that you are dismounting a volume rather than deleting its contents. • The icon changes to the burn symbol if you are dragging media, such as a CD-R or CD-RW, to the Trash icon. This indicates that you are burning data to a volume rather than deleting its contents. Items that are stored in the Dock can be launched by a single mouse click. By default, the Dock contains several program links, including Finder, Mail, Internet Explorer, iTunes, iMovie, Sherlock, QuickTime, and System Preferences. You can also add other programs by dragging the icon to the Dock. To learn more about the Dock, see Chapter 3.
File-Sharing Monitor
17. Event and System Monitoring Tools
As we discussed earlier in this book, file sharing has many benefits. However, it can decrease your system performance, especially when someone is performing processor-intensive tasks, such as copying a file to or from your computer. If you experience a sudden reduction in system performance, you can use commands in the Terminal to see who is connected. Mac OS X does not provide a GUI tool or application that tells you who is connected and what they are doing. In order to determine this information in Mac OS X, you need to enter commands in the Terminal. You can use several commands to do this, including the following: • users—This command shows the login names of users attached to your computer. • who—This command lists all attached users and the date they began accessing your system. • w—This command provides even more information, including attached users, their originating hostname, idle time, and when they logged on to your computer. w also shows the uptime and load for your computer. • last—This command will give you a login history going back several days. You can see who logged in and when they connected and disconnected from your machine.
479
606_3C17.p65
479
1/4/02, 3:18 PM
Chapter 17 Event and System Monitoring Tools
In addition to these commands, you can configure Mac OS X to use Console for showing realtime file-sharing activity. The Immediate Solutions section gives details on how to enable this useful feature.
Console Unix users have long been familiar with the concept of a Console log, and Mac OS X includes an application that allows you to see this file easily. This application, Console, is a program located in the Utilities folder that uses windows to display an instant report of what is going on with your system. The default window shows console.log, but you can also open other log files on your system, each in their own window. In Mac OS X release 10.0.4, you could see the private folder, which houses the log folder for many of the services on your machine. Mac OS X release 10.1 may not show this folder, but you can access other system logs in the Library/Logs/ folder. Information in the console.log file is somewhat cryptic, but you may be able to identify problem areas from any errors generated in this log. If you can view other log files specific to certain services, such as the ftp.log file, you will see useful, specific information, including who attempted to access your machine and whether the connections were successful. Console can also assist you in logging the events of a system crash. Although you can often determine what application or action caused a crash because you’re sitting at the computer when the crash occurred, Console has the option to enable a log file that documents exactly what happened. You can go to Console|Preferences and click on the Crashes tab to enable the option to log crash information. If you enable crash logging, you can also have Console automatically display crash logs when launched. You can then use the information to modify your system or installation so that the risk of future crashes is reduced.
CPU Monitor 17. Event and System Monitoring Tools
Mac OS X includes a utility that shows CPU usage in a graphical representation. CPU Monitor, which is located in the Utilities folder, shows you how much of your processor’s power is being used. You can use four windows to show your CPU usage: • The Standard window is a small untitled window that reports the state of the processor at that moment in a single-column bar graph. You can test this by simply moving the window around or launching another application. The activity level will increase as indicated by the blue area of the graph. When you launch CPU Monitor, this window may appear by default. If not, you can launch it by selecting Processes|Display Standard Window or pressing Command+S.
480
606_3C17.p65
480
1/4/02, 3:18 PM
In Depth
• The Expanded window is titled “CPU Monitor” and also uses a bar graph. However, this larger window continually maintains a brief history of processor usage as shown in Figure 17.2. The green areas of the graph indicate user activity, the red areas indicate system activity, and the blue areas indicate “nice” activity (nice processes are those that have been set to run at lower levels so that the computer is not slowed down by their activity). You can change all these color settings, including the background color, within the CPU Monitor Preferences. If you want to see even more information in this window, click on Zoom. The window will expand to fill the screen, and you can see even more of the processor usage history. The Expanded window may appear by default when you launch CPU Monitor, but if it doesn’t, you can open it by going to Processes|Display Expanded Window or pressing Command+E. • The Floating window is the most unobtrusive of the windows. This window is a small bar attached to the bottom left of your screen that displays processor activity via a bar graph as well. The Floating window can be set to display vertically or horizontally and can be dragged anywhere on the screen including the menu bar. You can modify all these settings, including activity color and transparency, in the CPU Monitor Preferences. The Floating window may appear by default when you launch CPU Monitor, but if it doesn’t, you can display it by going to Processes|Toggle Floating Window or pressing Command+F.
17. Event and System Monitoring Tools
Figure 17.2 The CPU Monitor Expanded window.
481
606_3C17.p65
481
1/4/02, 3:18 PM
Chapter 17 Event and System Monitoring Tools
• You can also use the icon for CPU Monitor within the Dock to display processor usage. The CPU Monitor Preferences include the option to display either the Standard or the Extended view in the Dock. When you enable either view, the icon in the Dock will switch to display processor usage. You can access this setting by going to CPU Monitor|Preferences and selecting the Application Icon tab. It’s helpful to see your processor activity, but wouldn’t you like to know exactly what is causing the activity? The CPU Monitor utility includes links to other useful applications that display all running processes. You can go to the Processes menu and select the option to Open Process Viewer or Open Top. Both of these applications show all running processes. You can find out more about the Process Viewer in the next section. If you select Open Top, you are actually launching Terminal and entering the command top. You can then see realtime processes information sorted by the process identification (PID) number. You may need to resize the Terminal window to see all the processes running. To quit Top, type “q”. You can learn more about the top command in Appendix B.
Process Viewer As long as your computer is running, processes are running as well. In previous versions of the Mac OS, you did not have a tool included by default that showed these processes. At most, you could get information from the About This Computer menu about applications that were currently running, how much memory was allocated to each application, and how each application was using that memory allocation. Some third-party programs, such as Peek-a-boo, provided more information about processes that were running on the computer and allowed you to kill the processes.
17. Event and System Monitoring Tools
However, Mac OS X has processes that are constantly running even if no one is logged in to the computer. Monitoring these processes has been made easier by the Process Viewer utility. Process Viewer will show all processes that are running on your machine, and it provides even more useful information, such as what user is running the process, how much of the CPU is used by the process, and how much memory the process is taking. You can sort the processes by any of the headers shown, including Name, User, Status, % CPU, and % Memory. The Process Viewer provides a snapshot of running processes every 20 seconds, but you can increase or decrease this time. You may want to decrease the time interval if you are trying to troubleshoot a performance problem. If you switch the sampling to every 1 second, you can see processes spike and return to normal. You can also set the interval to 0 seconds if you don’t want the process information to be updated.
482
606_3C17.p65
482
1/4/02, 3:18 PM
In Depth
Even more information is available to you in Process Viewer. If you click on a single process, you can find out more information about it, as shown in Figure 17.3. We’ve selected cron, which is a process that runs scripts or commands automatically on the basis of configuration files prepared by you. Notice the process ID assigned to the process. This number may not be the same on all systems, but every process has an assigned ID number. Processes with lower ID numbers, such as init, were the first processes started. You can also select the Statistics tab to get CPU and memory information on this process. For example, in Figure 17.3, cron shows no CPU usage. However, on the actual Statistics tab, cron is using 0:00.13 total CPU time. The figure is so small that the Process Viewer window shows the usage as 0.0%. You can also see exactly how much virtual and resident memory the application is using. Mac OS X is structured so that a particular process that is no longer responding can be quit, or “killed,” without bringing down the entire system, as was often the case in previous versions of the Mac OS. Process Viewer allows you to quit a process from within the utility. Just select the process and go to Processes|Quit Process. WARNING! You must be the owner of the process to quit it.
17. Event and System Monitoring Tools
Figure 17.3 The Process Viewer with additional information on a selected process.
483
606_3C17.p65
483
1/4/02, 3:18 PM
Chapter 17 Event and System Monitoring Tools
Several processes are owned by root. You cannot quit those processes unless you are logged in as root. If you have the appropriate rights to quit an application, after you quit the process you’ll be given three options: • Quit—You can use Quit to gracefully stop a process. • Force Quit—You can force a process to quit if it fails to respond to the Quit option. You may find this option useful for a process that is no longer responding. • Cancel—You can cancel the Quit process altogether. The Quit Process command in Process Viewer mimics the “kill” command used in the Terminal (enter “kill -9 PID”, where PID is the process identification number). WARNING! Use caution in quitting or force quitting a process. You may cause more harm than good in that you may quit a process that is necessary to the system. You should quit a process only as a last resort, and even then you may end up having to reboot your system to restore functionality.
Forced Quit
17. Event and System Monitoring Tools
You don’t have to launch Process Viewer or enter a command at the Terminal prompt to quit an application that is no longer responding. In fact, these methods can be intimidating. You may not be able to identify the problem application from the processes list. Mac OS X includes the option to force the application to quit either by pressing Option+Command+Escape or by selecting Apple|Force Quit. A window will appear that lists all running applications as shown in Figure 17.4. You can select an application and click on Force Quit to stop the application from running. If you select Finder, the button changes to Relaunch. If you choose an application to force quit, a window will appear that asks you to confirm the force quit. Remember that you will lose unsaved changes if you do. Click on Force Quit to stop the application or on Cancel if you change your mind.
Figure 17.4 The Force Quit window.
484
606_3C17.p65
484
1/4/02, 3:18 PM
In Depth
Classic applications will be listed in this window in addition to the Classic environment itself. If a Classic application has stopped responding, you may be able to quit the program without bringing down the Classic environment. However, if the general Classic environment seems hung, be prepared for Classic to quit in addition to the offending application. You can also force quit Classic from the Classic System Preferences. TIP: You can also quit running applications from within the Dock—simply click and hold on the program’s icon. A menu will appear that offers you the option of quitting the application.
Software Update In the past, many Mac OS users ran out-of-date software simply because they had no reliable way of learning that the program had been updated. News of updates may have come from a colleague or Web site. Although this is still true of some applications, you can at least keep your system components current with the Software Update System Preferences included with Mac OS X. Software Update scans your system components and determines whether any updates apply. It gives you the opportunity to download the files and apply the updates to your computer. Although you can schedule daily scans, weekly checks should keep system components up to date. If you don’t want System Update to automatically check for updates, you can modify Software Update to run manually. Of course, you will have to remember to check for updates by opening System Update System Preferences and clicking on Update Now. Whatever update method you select, be sure to check for updates regularly. Apple fixes system components, including security problems, with these updates. You can review updates that have been applied by clicking on the Show Log button. A report window will appear that shows updates that have been installed and the date of the installation as well as a brief description and version number of the update. 17. Event and System Monitoring Tools
Choosing the Right Tools Mac OS X provides excellent programs for monitoring activities within the system. In addition to the programs located in the Utilities folder, you have access to powerful commands in the Terminal that can keep you informed of system performance and activity. However, the Terminal can be challenging, and Mac users often prefer a GUI program that makes administration easier. Several programs can help you monitor and manage your computer. Some of these programs are commercially available, you can download several of them from software archives, and some of these applications are free. Best of all, Mac OS X has energized many
485
606_3C17.p65
485
1/4/02, 3:18 PM
Chapter 17 Event and System Monitoring Tools
developers. Almost daily, you can see some kind of new tool or utility released that makes managing or working in Mac OS X easier. We’ve included just a few programs in this chapter, but you can find many more at www.apple.com/macosx/ and www.versiontracker.com/macosx/.
Application Monitoring The Dock and the System Update System Preferences are handy methods of viewing and switching among open applications as well as keeping your system software current, but you can purchase or download third-party programs that can enhance these components even more.
UpdateAgent The Software Update System Preferences keep the OS up to date, but what about the rest of your applications? Web sites such as www.versiontracker.com track application updates, but utilities such as UpdateAgent will catalog your hard drive and download updates to your computer. UpdateAgent, from Insider Software, tracks software updates on Insider Software servers and gives you the opportunity to download the update and apply it to your applications. UpdateAgent brings us a step closer to the dream of computer self-maintenance. You can find more information about UpdateAgent at www.insidersoftware.com.
Vanity Dockling The Vanity Dockling is a small program that keeps you updated on the uptime of your computer. This dockling also maintains a history of uptime so that you can see the longest period you went without rebooting your system. You can find more information about Vanity Dockling at www.versiontracker.com. One small caveat to using this dockling is that the system log can be filled with entries from Vanity Dockling. You may need to keep an eye on the var/log/ folder and track whether Vanity Dockling is eating up space on your hard drive in both the current and the archived system logs. 17. Event and System Monitoring Tools
Quitling Quitling is a menu extra that allows you to quit applications immediately, even if they haven’t finished launching. When you install Quitling, you access it from the menu bar in the top-right corner. Quitling brings to mind the old application menu that is still visible in the Classic environment. However, Quitling does more than list open applications. You can modify Quitling so that certain applications that attempt to launch can be automatically killed and other applications that must remain running can be restarted should they fail to respond. If you are a “newbie” to Mac OS X and find yourself instinctively reaching for the top-right corner instead of the Dock, you may find Quitling a perfect addition to your system. Quitling is available at www.catchysoftware.com.
486
606_3C17.p65
486
1/4/02, 3:18 PM
In Depth
System and Server Crashes Although Macintosh computers are wonderful, they aren’t perfect. Sometimes applications hang or the system crashes. Mac OS X can survive application crashes much better than Mac OS 9.x, but occasionally even the system can become useless. Rebooting can usually resolve the problem, but you can use hardware and software to solve many of your problems. The following utilities and devices can help you in the event of an application or system crash.
PowerKey Pro and Kick-off! Although it doesn’t have much to do with monitoring system performance, PowerKey products, from Sophisticated Circuits, provide excellent hardware and software solutions for many concerns, such as keeping your mission-critical machines running. For example, PowerKey Pro is a sophisticated power strip with an Apple Desktop Bus (ADB) port. You can plug your computer’s power cords into this strip (including peripheral devices, such as scanners and Zip drives) and then use an ADB cable to connect your computer to the PowerKey Pro ADB port. This connection makes it possible for you to start all your devices with one push of your power button. PowerKey also makes products that you can use to “call” your computer and, by a series of telephone rings, initiate the command to turn the computer on. If you need something simple, PowerKey Rebound! is a small device that plugs into the ADB port. It will check the computer to confirm activity and restart the computer if activity fails. What makes the PowerKey Pro and PowerKey Rebound! software/hardware solution really practical is that the hardware can determine whether the computer has crashed and then send a signal to restart the computer. This is especially useful if the crash occurs when you’re out of the office. Sophisticated Circuits also sells Kick-off!, which does the same tasks as Rebound! but on a USB-compatible Macintosh. You can find more information about PowerKey products at www.sophisticated.com. 17. Event and System Monitoring Tools
Keep It Up Keep It Up is a shareware utility that you can configure to monitor certain applications for signs of activity. If, over a predetermined period time, a monitored application does not interact with the system because the application crashed or because you quit the application, Keep It Up restarts the application. If the program cannot be launched again, Keep It Up displays a warning dialog box and restarts the computer. You can configure Keep It Up to automatically disable itself during certain periods of the day and schedule automatic computer restarts. Keep It Up is available at www.versiontracker.com.
487
606_3C17.p65
487
1/4/02, 3:18 PM
Chapter 17 Event and System Monitoring Tools
System Processes and Memory Usage You may be using Mac OS X within a network and notice a reduction in system performance. You need to identify which application is taking over system processes. Prime candidates are email programs checking for new mail, a word processor performing an automatic save, or a client program interacting with its server. In addition to Mac OS X utilities, you can use other programs to help determine exactly what is happening with the system.
CronniX Cron is a system process that runs scheduled scripts and applications. This service checks files named “crontab” once a minute to see whether any tasks need to be run. If it’s time for a script or application to run, cron makes sure that the task is completed. Normally, you would need to use a text editor to create and save your crontab files, but a utility called CronniX provides a GUI front end to cron so that you can easily take advantage of cron without knowing a lot of Unix terminology. You can add multiple tasks and modify several crontab files, one for each user on your system. You can configure CronniX to run AppleScripts as well. CronniX is available at www.versiontracker.com.
MacJanitor
17. Event and System Monitoring Tools
Unix systems are usually left running all the time. For this reason, several routine system tasks, such as cleaning out log files, are done between 3:00 and 5:00 A.M. If your machine is not running during that time, these tasks may not be done. In addition, weekly and monthly tasks can be set to run automatically to help your system run more efficiently. Laptop users and users who want to be energy conscious or turn the machine off by habit may want to investigate MacJanitor. This program will allow you to run those daily, weekly, and monthly tasks on demand rather than waiting for the system. You may be surprised by how much disk space you will regain. Several old system logs are removed in this cleanup process, and some of these files can grow quite large. You can get MacJanitor at www.versiontracker.com.
FileMonitor FileMonitor is a complementary program to Console. FileMonitor can be set to monitor certain files or folders and watch for changes. If a change occurs, FileMonitor will open a window showing the new input with the new entries displayed in a different color for easy identification. This program is especially useful for certain log files, such as console.log. You can configure FileMonitor to notify you of changes in console.log so that you can immediately be notified if an error occurs in the log file. FileMonitor is available at www.versiontracker.com.
488
606_3C17.p65
488
1/4/02, 3:18 PM
In Depth
BetterConsole BetterConsole is similar to the Console utility included with Mac OS X, but BetterConsole can do more. It also displays the contents of log files, but you can select the font you prefer for the text, set up rules so that certain lines are ignored, and have the BetterConsole window go to the front should new entries be added to a log file. You can download BetterConsole from www.subsume.com.
Perfboard We’ve mentioned several different programs and utilities in this chapter. The beauty of Perfboard is that it does the duties of multiple utilities in one application. You can see how your CPU is performing, watch system loads, monitor memory usage, check the network performance, and gauge disk reads and writes all within a single window. You can also have different process results displayed within a graph as shown in Figure 17.5. Perfboard is available for download from www.pepsan.com.
Sawmill Sawmill is a powerful log analysis tool that can provide detailed reports for your server processes. Sawmill can analyze almost any log file, but it specializes in Web logs. You can view the statistics in multiple formats, including text and graphs. Sawmill provides tremendous detail down to the number of hits on a particular page at a specific date. Sawmill is one of the most highly praised of the statistics analysis packages and works across platforms. You can learn more about Sawmill at www.flowerfire.com/sawmill/.
Timbuktu Pro Timbuktu Pro is a program that allows you to remotely manage and communicate with other machines. This program is useful in many situations, including maintaining computer lab machines, managing multiple servers, and supporting other staff. When people think of Timbuktu Pro, they often think of one machine taking over another machine, and that is one of Timbuktu Pro’s best qualities. You can check the condition of other machines that are not even in the same city as you, 17. Event and System Monitoring Tools
Figure 17.5 The Perfboard window.
489
606_3C17.p65
489
1/4/02, 3:18 PM
Chapter 17 Event and System Monitoring Tools
help your customers over the phone by showing them what to do on their own screens, and illustrate a computer task on multiple machines at the same time. Timbuktu also allows you to transfer files between systems and send messages among other clients. If you manage multiple computers, Timbuktu Pro is the tool that will make your life easier. You can learn more about Timbuktu Pro at www.netopia.com.
17. Event and System Monitoring Tools
NOTE: See Chapter 11 for more information about Timbuktu.
490
606_3C17.p65
490
1/4/02, 3:18 PM
Immediate Solutions
Immediate Solutions Monitoring File Sharing via Console If file sharing is active and you suddenly notice a lot of hard drive activity on your computer—especially if you take a significant performance hit—someone may be accessing your system. In Mac OS X, you normally enter commands in the Terminal to see who is on your system. The w command will give you the most information. However, you can also modify your settings while logged in as an administrative user to enable file-sharing logging and view the results in Console. You can then see the details of what is going on during file-sharing access. To enable file-sharing monitoring via Console, follow these steps: 1. Launch NetInfo Manager, located in the Applications/Utilities/ folder. 2. Click on the lock or select Domain|Security|Authenticate and authenticate as an administrative user. 3. Select config/AppleFileServer from NetInfo’s directory browser. 4. Locate the activity_log property. Double-click on the value field and change the value from 0 to 1 as shown in Figure 17.6. 5. Select Domain|Save and quit NetInfo Manager. 6. Launch System Preferences and select Sharing. 7. Stop File Sharing, then click on Start to enable File Sharing again. 8. Quit System Preferences. 17. Event and System Monitoring Tools
9. Open a Finder window and locate your log file in /Library/Logs/ AppleFileService/. Double-click on the AppleFileServiceAccess.log file. 10. The Console utility will launch, and you can see the contents of the log file (see Figure 17.7). As users log in and out, you can monitor what’s happening on your machine. Related solutions:
Found on page:
Enabling Remote Access Providing FTP Services with File Sharing Monitoring Internet Services
154 361 367
491
606_3C17.p65
491
1/4/02, 3:18 PM
Chapter 17 Event and System Monitoring Tools
17. Event and System Monitoring Tools
Figure 17.6 Changing the NetInfo AppleFileServer activity_log properties.
Figure 17.7 A Console window showing the File Sharing log.
492
606_3C17.p65
492
1/4/02, 3:18 PM
Immediate Solutions
Configuring Console One of the best tools that comes with Mac OS X is the Console utility. This program displays the contents of log files that can provide you with a history of activity on your computer. Console is easy to use, and you can change some additional settings so that the program is even more useful. To configure Console, follow these steps: 1. Launch Console, located in the Applications/Utilities/ folder. By default, a window will open showing the console.log file. 2. Go to Console|Preferences. 3. The Logs tab should be active. You can indicate how many lines of the log file should be shown. When Console is hidden, you can determine how long the window will be shown when new text is appended to the log file before the Console is hidden again. You can also have Console remember the log window sizes and locations. 4. Click on the Crashes tab. The screen shown in Figure 17.8 will appear. 5. You can enable the option to log what happens during a crash to a specific file. If you enable this option, you can also configure Console to automatically display the crash log. 6. Close the Console Preferences window.
17. Event and System Monitoring Tools
Figure 17.8 The Console Crashes Preferences.
Using CPU Monitor CPU Monitor is deceptively simple. At first glance, the Standard window appears to simply show a bar graph indicating processor activity. However, CPU Monitor can do more with other views. The Expanded window can show a history of the CPU performance, and you can also determine what usage was user or system
493
606_3C17.p65
493
1/4/02, 3:18 PM
Chapter 17 Event and System Monitoring Tools
activity. You can open other helpful applications that monitor system activity, and you can customize the color displays to be pleasing and informative. To configure CPU Monitor, follow these steps: 1. Launch CPU Monitor, located in Applications/Utilities/. 2. One or more windows may be present. Determine your preferred window by selecting the Standard, Floating, or Expanded window from the Processes menu. Figure 17.9 shows all three views. 3. Select CPU Monitor|Preferences. By default, the Floating View tab should be active. 4. Set the color you wish to use to designate CPU activity in the Floating window. You can also set the transparency level of the bar and set its orientation (either vertical or horizontal). 5. Click on the Expanded View tab to select options for the Expanded view window. You can set the colors for the different process indicators. The System, User, and Background colors are seen the most often. 6. Click on the Application Icon tab. You can display either the Standard or the Extended window in the Dock in place of the CPU Monitor icon. Be aware that if you elect to replace the icon, the larger version of the window you chose will not be available. You will have to modify your Preferences so that the Standard or Extended window is not chosen to display in the Dock. 7. Close Preferences.
17. Event and System Monitoring Tools
8. If you experience a spike in performance or want to see what processes are running, go to the Processes menu and select either Process Viewer or Top. Process Viewer and Top are discussed in the following sections.
Figure 17.9 The Floating, Standard, and Expanded CPU Monitor windows.
494
606_3C17.p65
494
1/4/02, 3:18 PM
Immediate Solutions
Using Process Viewer You are working at your computer and have the CPU Monitor running when you notice that activity on your processor has drastically increased. You can determine what is causing the processor activity to jump by running the Process Viewer. This utility will provide you with system information, including what processes are running, the order in which they were launched, and how much of the processor or memory is being used by the process. Process Viewer is also a powerful utility in that you can stop, or kill, processes on demand. To configure and use Process Viewer, follow these steps: 1. Launch Process Viewer, located in the Applications/Utilities/ folder. 2. A window appears listing all running processes (refer to Figure 17.3). You can immediately search for a process by entering text in the Find field. 3. You can also filter the processes shown by clicking on the Show pop-up menu. You can show User, Administrator, Netboot, or All Processes. TIP: You can sort the processes by clicking on a column heading.
4. By default, the Process Viewer updates, or “samples,” the running processes every 20 seconds. You can increase or decrease that time by changing the Sample time. 5. You can click on an individual process to see more information about it. The most useful information in the Process ID tab is the PID. 6. Click on the Statistics tab to see reports on the process’ CPU and memory usage. 7. If you want to stop (kill) a process, select it and go to Processes|Quit Process.
17. Event and System Monitoring Tools
8. You can choose Force Quit, Cancel, or Quit for the process. Quit will attempt to properly close down the process, whereas Force Quit will shut down the process even if it is not done gracefully. If you choose Cancel, the process will not be stopped. Process Viewer can enable you to see exactly what is going on with your system. Process Viewer is also very powerful. If you force quit the wrong process, you may have to restart your computer to make the system function again.
495
606_3C17.p65
495
1/4/02, 3:18 PM
Chapter 17 Event and System Monitoring Tools
Using Top Top is a Unix program that shows all running processes in realtime. It provides useful, up-to-the-second reports showing what processes are running on your computer. Top can be accessed in these two ways: • Launch the Terminal program and enter “top” at the prompt. Enter “man top” at the Terminal command prompt for additional Top parameters. • While running CPU Monitor, go to Processes|Open Top.
17. Event and System Monitoring Tools
In both methods, the Terminal window will begin running Top, as shown in Figure 17.10. General system statistics are reported in the first section of Top, then individual processes are listed by reverse PID number. To see more of the processes, resize your Terminal window. To exit Top, enter “q”.
Figure 17.10 Top running in the Terminal window.
496
606_3C17.p65
496
1/4/02, 3:18 PM
Immediate Solutions
Forcing an Application to Quit The Process Viewer and Top let you see the “guts” of your system, but you may not need to open these programs if you simply want to quit an application that is no longer responding. Or you may want to get rid of an application that you accidentally launched. The good thing about Mac OS X is that you can usually force these applications to quit without adversely affecting your system. Afterward, you can relaunch the applications and start over. You can force an application to quit in three ways: • Go to the Apple menu and select Force Quit. • Press Option+Command+Escape. • Hold the cursor down on the application icon within the Dock until a menu appears and select Quit. If you chose the first two options, a window will appear listing all running applications, including Finder (refer to Figure 17.4). Click on the application you want stopped and click on Force Quit. If you select Finder, the button changes to Relaunch. After confirming that you want to quit the program, the application will be stopped. If you select Quit from the Dock menu, the application will shut down gracefully as if you had chosen Quit from within the application. You can also hold down the Option key while clicking on an application icon in the Dock to access a Force Quit menu option.
Updating the System with Software Update 17. Event and System Monitoring Tools
Imagine having a car that can notify you automatically of a recall notice. You wouldn’t have to rely on the media or your dealer for the news. Software Update is Mac OS X’s version of that level of self-sufficiency. Software Update is a System Preference that will analyze your system components and compare them to updates available at Apple. You have the option of downloading the files and immediately applying them to your OS. The Software Update System Preferences also have a scheduling option and the option of automatically applying updates without waiting for your approval. To use the Software Update System Preferences, follow these steps: 1. Launch System Preferences and select Software Update. The window shown in Figure 17.11 will appear.
497
606_3C17.p65
497
1/4/02, 3:18 PM
Chapter 17 Event and System Monitoring Tools
Figure 17.11 The Software Update System Preferences. 2. By default, Software Update is configured to automatically check for updates. You can also update on demand by clicking on Update Now. A progress bar will indicate that the program is communicating with Apple servers to see whether software updates are needed. 3. If any updates are found, the Software Update application will be launched, and the updates will be listed in a separate window, as shown in Figure 17.12. Some downloads, such as system updates, may be automatically checked. Other updates, such as printer drivers, may be listed as optional installations and may need to be checked. Once you have checked all desired updates, click on Install to download and install the software.
17. Event and System Monitoring Tools
4. You may be asked to accept a license agreement for the software. You may also need to authenticate as an administrative user. Afterward, the update will be retrieved. Depending on what components were installed, you may need to restart your machine, especially if Mac OS X system updates were installed. You’ll be notified when the process is finished. 5. You can also configure Software Update so that you must manually check for software updates. Activate the Manually option within Software Update System Preferences. Be aware that you will have to remember to check for updates. 6. You can click on Show Log to see a history of previously installed updates. 7. Quit System Preferences.
498
606_3C17.p65
498
1/4/02, 3:18 PM
Immediate Solutions
Figure 17.12 The results of a software check.
Using Quitling You are using an application within the Classic environment. As a longtime Mac user, you reach for the application menu in the upper-right corner to switch to another application, forgetting all about the pretty Dock. Now, within a Mac OS X application, you instinctively reach for the top-right corner to switch again, only to change the time of day to today’s date. If you find yourself wishing that you could have both methods for switching between programs, you may fall in love with Quitling. This program gives you back the old-style application menu, but it also adds practical features for Mac OS X. To use Quitling, follow these steps: 17. Event and System Monitoring Tools
1. Install Quitling. A new menu bar item, the Mac OS logo, will be shown in the top-left corner. This is the Quitling menu. 2 Open applications are listed near the top of the menu. A submenu shows background processes running. You can also access Quitling Help and Quitling System Preferences from the menu. As you switch between applications, notice that the Quitling icon in the menu bar changes to the application in the foreground just as the Mac OS 9.x application menu does. 3. Select Quitling|Preferences. The Quitling System Preferences window will appear as shown in Figure 17.13. 4. You can disable the Quitling menu bar icon. You can also configure Quitling to show program icons in the menu, set the Quitling menu icon (the default is the Mac OS logo), and indicate whether and where background processes are displayed. 499
606_3C17.p65
499
1/4/02, 3:18 PM
Chapter 17 Event and System Monitoring Tools
Figure 17.13 Quitling System Preferences. 5. The Select Action section under the General tab can seem a bit confusing. However, these options allow you to designate the actions that occur as you select items in the Quitling menu. The default settings are as follows: • When you select an application in the Quitling menu, the selected application will come to the foreground. • When you hold the Shift key as you select an application in the Quitling menu, the application will quit and relaunch. 17. Event and System Monitoring Tools
• When you hold the Control key as you select an application in the Quitling menu, the application will quit. • When you hold the Shift+Control keys as you select an application in the Quitling menu, the application will be forced to quit. 6. If you prefer, change the modifier keys for the different actions, then click on the AutoKill tab. 7. You can configure Quitling to quit programs before they launch. Simply click on Add and locate your program. When you have it selected in the browser window, click on Open. The program will be added to the AutoKill list. If you wish to remove an AutoKill item, select it and click on Remove. When you have added your items, click on the option to enable AutoKill.
500
606_3C17.p65
500
1/4/02, 3:18 PM
Immediate Solutions
8. Click on the AutoStart tab. You can add items that should be automatically launched when Quitling is started. Click on Add and locate your program. When you have selected it in the browser, click on Open. The program will be added to the AutoStart list. If you wish to remove an AutoStart item, select it and click on Remove. When you have added your items, click on the option to enable AutoStart. Related solutions:
Found on page:
Configuring the Dock Customizing the Dock Accessing Docked Items
85 86 87
Using Keep It Up Keep It Up is a shareware utility that monitors a defined set of applications. If Keep It Up determines that a program is no longer running or functioning, it restarts the program after a predetermined period of time has elapsed. You can also configure Keep It Up to restart the computer on a regular schedule. To configure Keep It Up, follow these steps: 1. Launch Keep It Up (place Keep It Up in your Login System Preferences to automatically launch Keep It Up when you log in). 2. A KIU Startup Items folder will be created in your user Library/Preferences/ folder. In this folder, place links to the applications or documents (but not both) that you want Keep It Up to monitor. Make sure that they are not duplicated in the Login System Preferences. Bear in mind that Keep It Up is activated only when an application quits, not when a document is closed. 17. Event and System Monitoring Tools
3. Return to the Keep It Up program and go to File|Preferences. The window shown in Figure 17.14 will appear. The Preferences are organized into different categories that you can access via the pop-up menu at the top of the window. 4. Under General Options, you can set a password for Keep It Up, which is optional; however, if you plan to use Web access for Keep It Up, you will need to set a password. You can require a password for Keep It Up changes or exits. TIP: Passwords for Keep It Up are not Keychain compatible.
501
606_3C17.p65
501
1/4/02, 3:18 PM
Chapter 17 Event and System Monitoring Tools
Figure 17.14 The Keep It Up Preferences window. 5. Under Restart Options, you can choose a clean or a forced restart. For a clean restart, Keep It Up will try to quit all applications before restarting but may fail if an application displays a dialog box. A forced restart is more brutal, but Keep It Up will try to quit the applications gracefully before forcing the restart. You can also disable the option to restart the computer altogether. 6. Under Delay Options, determine how long Keep It Up should wait before attempting to relaunch applications that have quit. You can also set an interval between launches and decide how long Keep It Up should wait before restarting the machine. 7. Keep It Up also features a Web server function. You can remotely access Keep It Up on your computer via a Web browser and perform maintenance on the computer. If you would like to launch items remotely, including customized AppleScript applications, add them to the KIU WebLaunch Items folder located in your user Library/Preferences/ folder. You can even restart the computer from a remote location.
17. Event and System Monitoring Tools
8. Under E-Mail Options, you can configure Keep It Up to notify you via email of certain events, including application relaunches and server restarts. Enter the From, To, and SMTP server information. 9. Under Alarm Triggers, you can configure Keep It Up to send notifications in case free disk space is less than a certain percentage. Be aware that memory notifications will not work. 10. After you have set the desired options for Keep It Up, click on OK. As you add items to the KIU StartUp Items folder, you will need to quit and relaunch Keep It Up in order for the program to monitor the applications.
502
606_3C17.p65
502
1/4/02, 3:18 PM
Immediate Solutions
Related solution:
Found on page:
Monitoring Internet Services
367
Using CronniX Cron is a system process that runs in Mac OS X. Cron checks files named “crontab” every minute to see whether tasks need to be run. Only one crontab file per user is created. Creating and configuring crontab files can be tricky for Mac users. CronniX was developed to provide an Aqua front end to cron so that you can take advantage of this powerful process. To configure CronniX, follow these steps: 1. Launch CronniX. An empty window with a toolbar at the top will appear. This window lists all jobs scheduled for cron. 2. If you want a certain application to launch on a regular basis, locate the program in Finder and drag it to the CronniX window. The new item will appear in the window with the command field showing the path to the application. 3. Configure the schedule for launching the application. You can do this using Table 17.1. 4. When you have entered the scheduling information, click on Save. The crontab file is now ready. Figure 17.15 shows the task to open CPU Monitor at 9:15 A.M. each Friday stored in a crontab file. 5. When you have entered your tasks and saved them, quit CronniX. TIP: If you are new to cron, try creating a test job first. You can drag an application, such as Stickies, to the CronniX window and set the launching to occur in the next few minutes. Save your task and see whether cron launches Stickies. You can also try different settings for launching to make sure that you have a grasp of the scheduling syntax.
17. Event and System Monitoring Tools
Table 17.1 CronniX scheduling syntax. Field
Syntax
Definition
Min Hour Mday Month Wday
0–59 0–23 1–31 1–12 0–7
Minute of the hour Hour of the day Day of the month Month of the year (you can also use the month names) Day of the week (0 or 7 is Sunday; names can also be used)
503
606_3C17.p65
503
1/4/02, 3:18 PM
Chapter 17 Event and System Monitoring Tools
Figure 17.15 The CronniX window with a task configured.
Using MacJanitor In the previous section, we talked about scheduling tasks to run using the cron process. However, scripts are already scheduled by the system to run on a daily, weekly, and monthly basis. These scripts are stored in the system’s crontab file and run between 3 and 5 A.M. The purpose of these regular tasks is to rid the hard drive of old log files and make your computer run more efficiently. However, if your system is not running at the time the tasks are supposed to be executed, the jobs will not be done. This is especially true for laptop users, who often leave the computer in sleep mode when they are not using the computer. MacJanitor is a little utility that runs these scripts manually and enables you to keep your hard drive and system in shape. To use MacJanitor, follow these steps: 1. Launch MacJanitor. 17. Event and System Monitoring Tools
2. Click on the lock button and authenticate as an administrative user. 3. The toolbar buttons now become active. Buttons are available for daily, weekly, and monthly tasks. Click on the appropriate button to run the scripts. 4. The progress bar will indicate that tasks are being done. The contents of the script and the outcome of each task are displayed in the MacJanitor window as shown in Figure 17.16. 5. Click on the Clear button to clear the contents of the window. Run the other tasks as needed. 6. When you are finished, quit MacJanitor.
504
606_3C17.p65
504
1/4/02, 3:19 PM
Immediate Solutions
Figure 17.16 Running the daily script in MacJanitor. Related solution:
Found on page:
Increasing Disk Performance
183
17. Event and System Monitoring Tools 505
606_3C17.p65
505
1/4/02, 3:19 PM
606_3C17.p65
506
1/4/02, 3:19 PM
Chapter 18 Troubleshooting
If you need an immediate solution to:
See page:
Updating the Firmware
524
Updating Mac OS X
524
Resolving Startup Problems
526
Booting into Single-User Mode to Run fsck
527
Selecting an Alternate Operating System
528
Resolving Restart, Shutdown, and Logout Problems
529
Recovering from an Application Crash
530
Managing Kernel Panics
532
Managing Corrupted Preferences
533
Zapping the PRAM
534
Fixing Common Printing Problems
535
Deleting Locked Files
535
Working with File Buddy
537
507
606_3C18.p65
507
1/4/02, 3:33 PM
Chapter 18 Troubleshooting
In Depth Even the most stable computer operating systems need occasional attention and maintenance, and Mac OS X is no exception. The Mac OS is constantly under revision, and with each new release comes a new set of possible problems. The Macintosh platform underwent a major shift several years ago with the switch to the RISC (PowerPC) chip from the old 68000 series of chips. When this happened, old software often did not run properly under the new processor chip, but software developers gradually made the switch to the Power Macintosh platform and updated their applications accordingly. The shift from the Classic Mac OS to Mac OS X is similar in that applications and OS components are gradually becoming available in larger and larger numbers, but not without a few bumps in the road. This chapter will not cover every troubleshooting situation in depth. In fact, entire books have been written on this subject. We’ll give you tips to speed up the general troubleshooting process and cover some of the common situations you may face. For all other problems, we’ll point you in the right direction for detailed assistance from various online resources.
Steps in Troubleshooting When you have a problem with your system, one of the most frustrating aspects is realizing that you’ve wasted a lot of time and energy trying to solve it when, in fact, the solution was right under your nose. For example, while typing a document in a common word-processor program, a user noted that strange formatting changes occurred with nearly every keystroke. After a system upgrade and other hardware improvements, the problem persisted. Eventually, the cause of the problem was determined: Her workstation chair was too low, causing her hands to accidentally push the Control key while typing.
18. Troubleshooting
Whether you’re dealing with a problem on your own computer or providing support for a user in your work group, department, or company, the following series of steps can help you understand the problem and narrow your scope of solutions.
Get the Details If you’re experiencing a problem with your computer, one of the first things you need to do is document the details of the problem. Ask yourself whether you’ve installed any new software, made changes to the configuration of a 508
606_3C18.p65
508
1/4/02, 3:33 PM
In Depth
System Preferences item, or performed a system upgrade. Note the last time you successfully performed the task that now is failing. Document the operating system environment when the problem occurs. Pay attention to any system error messages; they often identify the problem for you. If the problem seems to be widespread across multiple applications, try keeping a journal of error messages and application crashes. You may be surprised to discover that a pattern really does exist. When dealing with a user who is experiencing computer problems, the most important thing you can do is listen carefully to the description of the problem. If you’re thinking ahead to possible solutions or to the next customer, you’re not listening. First let the user explain the problem and then ask him or her key questions, such as “Did you change anything on the computer?” and “When was the last time you could perform this task?” If you have an unreliable memory, write down the information. When you have the details, you can begin to isolate the problem and look for solutions.
Duplicate the Problem Using the information you have gathered, try to duplicate the problem yourself. In some cases, this may be easy. If the computer freezes when it boots, you should be able to verify the problem easily. Some problems may be more difficult to duplicate. For example, a user reports that everything on the computer seemed to crash at once. The computer was restarted, but the document that was open at the time of the crash was lost. In order to detect the action or system process that could be causing the problem, you may have to observe the user at work on the computer or ask the user to keep a diary. After you duplicate the problem, you can analyze the process that’s causing it. Some problems occur intermittently and cannot be witnessed very easily—which makes resolving them even more challenging. In these instances, the only way to diagnose the problem is to seek outside assistance by collaborating with others, hiring a consultant, or visiting an Apple-certified repair technician.
Check the Obvious 18. Troubleshooting
Suppose that a user has trouble mounting a Zip disk using an external Universal Serial Bus (USB) Zip drive. Check the system to ensure that the necessary components are in place and that the physical connection is intact. For instance, the Zip drive might be plugged in through a USB hub or the USB port on an Apple keyboard instead of directly into one of the USB ports on the motherboard. Eliminating extraneous devices, such as the USB hub, is an obvious step in the process of eliminating the problem.
509
606_3C18.p65
509
1/4/02, 3:33 PM
Chapter 18 Troubleshooting
Here’s another example: A PowerMac G4 is turned on and makes a startup sound, but the monitor never displays an image. Check the obvious. Are the video cables securely connected? Can you hear the hard drive spinning? Will the computer boot from another hard drive or CD-ROM? If you can boot from an external source, you may want to try some quick fixes, such as running Disk Utility to check the integrity of the boot volume. Checking the obvious—such as making sure that everything is physically connected—before exploring the obscure can save a lot of time and effort.
Find the Cause If all the obvious components are in place, you should begin the process of isolating the cause of the problem. Note every process that takes place before the problem occurs. Try a few general solutions and document their results. When troubleshooting an application, don’t try several solutions at once, such as changing the permissions and location of an application, because the process of elimination requires that you try one solution at a time, or you won’t be able to pinpoint the exact cause of the problem. For example, you may try relocating the application to the Applications folder first, then checking the permissions. Begin with general solutions, then narrow your approach.
Repair the Problem Now that you have a general idea of the cause of the problem—and that it does not have an obvious solution—you can suggest ways to repair it. In some cases, you can update software or device drivers if the manufacturer documents a known problem that is fixed by a software patch or minor upgrade. Every release of the Mac OS can potentially introduce new incompatibilities, and software developers are usually very much on top of how well their applications work in conjunction with specific versions of the Mac OS. Whatever the solution, whether it is upgrading the Mac OS, relocating an application, or changing file permissions, make sure that you document it for future reference. If you have the means, make the solution available to other users who may face the same situation.
Common Problems 18. Troubleshooting
Every version of an operating system will have its own quirks and challenges; thankfully, Mac OS X users will encounter far fewer problems than with previous versions of the Mac OS because of its incorporation of advanced multitasking and memory management features. Some of the common problems will be similar to those experienced when using the Classic Mac OS, such as hardware-related problems; some will be entirely new, such as kernel panics; and some will no longer
510
606_3C18.p65
510
1/4/02, 3:33 PM
In Depth
exist, such as Extension and Control Panel conflicts. The following sections outline the basic types of problems you are likely to encounter; step-by-step instructions for troubleshooting specific problems using various applications and utilities are detailed in the Immediate Solutions.
No Video Output If you press the power button on a computer but no booting activity occurs and nothing displays on screen, determine how much of the power process is occurring, such as verifying that the power strip is plugged into the power socket and that the surge protector is turned on and distributing power to other sources. Verify that a startup sound occurred (a computer may not make a startup sound if the volume is turned completely down or, in the case of the Cube, if the speakers are not attached). If the CPU has an indicator light, see whether it is glowing. If the indicator light is off, check the hardware connections, especially the keyboard. (The keyboard passes the signal to activate the computer; if the keyboard connection is loose, the signal will not reach the computer.) If the indicator light is on, check the monitor light. Today’s EnergyStar-compliant monitors usually display an amber-colored indicator light when the CPU is not emitting a video signal or when the system is in energy-saver mode. When a signal is received, the amber light changes to green. If this doesn’t happen but the CPU indicator light is active, check the monitor connections. If you find a loose monitor cable and reconnect it, you may have to restart the system before the CPU and monitor can communicate. If all connections are intact, restart the computer and listen for system activity. Lack of system activity may indicate a hardware problem. Try switching monitors; if the monitor works on another computer, the problem is localized to the CPU. If not, the monitor is the source of the problem. If the CPU is to blame, check the video card. Also, some older-model Macintoshes produce a startup sound but no other system activity when the battery on the logic board is dead. If none of these options work, you should probably have an Apple-authorized repair shop look at the computer.
18. Troubleshooting
Finally, if you have switched monitors and the new monitor is not displaying images, it may not be capable of displaying at the same resolution and refresh rate as the previous monitor. Mac OS X will attempt to use a lower resolution that is compatible with your hardware; it stores the appropriate information in /Library/ Preferences/com.apple.windowserver.plist.
511
606_3C18.p65
511
1/4/02, 3:33 PM
Chapter 18 Troubleshooting
Problems Starting Up What do you do with a Macintosh that starts but cannot seem to progress to the login screen and flashes a question mark? As with previous versions of the Mac OS, the computer looks for the operating system that has been selected, or “blessed,” by either Mac OS X’s Startup Disk System Preferences pane or the Mac OS 9.x Startup Disk Control Panel. If the previously designated disk/operating system cannot be located, the computer’s firmware checks all local disks for a valid operating system. If your computer has a SCSI card installed and you see only a gray screen, determine whether any SCSI devices are attached to the computer. If so, turn off the computer and remove the internal SCSI card or external cable from the back of the CPU, then restart the computer. If it boots, examine the termination of the SCSI devices and ensure that their identifying numbers are unique. This may involve reattaching the devices one at a time and rebooting the computer after attaching each device. If your computer displays an icon other than the happy Mac, inspect the icon closely. The “sad Mac” icon indicates that the computer performed an initial system check and discovered a problem. Try booting from the Mac OS X CD-ROM or another system disk. If you see the sad Mac icon again, a hardware problem may be present. If the computer can boot from another disk, you may have a software problem, such as an incorrect system installation. At present, the only viable solution is to reinstall Mac OS X. A disk icon with a blinking question mark indicates that a bootable system cannot be located or used. Try booting with the Mac OS X installation CD-ROM. If the computer boots without error, run the Disk Utility application and test the hard drive. Apple suggests that you run the program several times to be sure that all the errors were fixed. Disk Utility may initially say that it cannot repair the drive; however, it may be able to do so. If the computer boots with an alternate system disk but reports that the hard drive needs to be initialized, try running Disk Utility first. It may report that the disk cannot be repaired, but in many cases the computer will recognize the hard drive and allow you to boot from it. Take this opportunity to copy any salvageable data to any available resource, as you may have to erase the hard drive and reinstall Mac OS X. 18. Troubleshooting
If your computer boots and displays only a gray screen, chances are that some form of hardware incompatibility, such as a display, a peripheral, or perhaps a firmware update issue, is preventing the Mac OS from proceeding. The gray screen tells us that at least the power supply, logic board, and video connection are all working but that the computer cannot load the operating system. In contrast, a blue screen at startup tells us that a hard drive and operating system are available but that the problem is due more likely to a software issue than to a
512
606_3C18.p65
512
1/4/02, 3:33 PM
In Depth
hardware issue. However, it is usually a good idea to eliminate as many nonessential hardware items, such as printers and scanners, as possible as part of the process of discovering the root of the problem before working with the various software possibilities (discussed in the Immediate Solutions). A kernel panic at startup can also be attributed to an incompatible hardware device, such as a display card.
Memory Trouble Faster processors require RAM chips with faster input/output capabilities, and RAM chips that are not up to spec for a particular computer can cause random instability that is difficult to diagnose. RAM comes in many types and speeds, the most popular for Apple computers at this time being Synchronous Dynamic Random Access Memory (SDRAM) running at 133MHz with a typical access time of about 7.5 nanoseconds. We’ve seen several instances where a single RAM chip that was not up to spec would cause various applications to crash when processing large amounts of data. We’ve also seen the same problem in computers with two or more chips from different manufacturers that, although labeled and sold as identical in type, size, and speed, were dissimilar enough to cause serious incompatibilities. To determine what type of RAM chips are installed on your computer, launch the Apple System Profiler from the Utilities folder and expand the Memory Overview section, as in Figure 18.1. In this example, the computer has two 512MB SDRAM chips in slots DIMM0 and DIMM1 on the motherboard. The RAM manufacturing process is tedious, and all chips are supposed to be thoroughly tested before being sold; however, minor inconsistencies are inevitable,
18. Troubleshooting
Figure 18.1 Use the Apple System Profiler to determine what types of RAM chips are installed on your computer without having to open the case and remove the chips.
513
606_3C18.p65
513
1/4/02, 3:33 PM
Chapter 18 Troubleshooting
and it is possible to purchase two seemingly identical chips that are not completely compatible when used together. If you suspect a faulty RAM chip and have more than one installed, try removing all but one and see whether that eliminates the problem. Remember, however, that Mac OS X requires a minimum of 128MB to function.
Document Dilemmas We typically see three kinds of problems relating to opening documents from within Mac OS X. The first problem, which we affectionately refer to as the “Now where did I save that document?” problem, is more of a user support type of problem than a technical one. Anyone who has worked as help desk staff or a system administrator knows this problem all too well, and the layout of home folders in Mac OS X should alleviate this problem somewhat because of the inclusion of the Documents folder in every user’s home folder. Of course, one doesn’t have to save documents in the Documents folder and can locate documents anywhere on the hard drive in a folder to which the user has the appropriate access privileges. The enforcement of access privileges will automatically eliminate the possibility of users saving documents into many of the folders on a computer, thereby reducing the number of possible locations one has to search for a document. To answer a user’s question, we typically give them the following checklist of options when attempting to locate a document: • The Desktop • The user’s Documents folder • Other subfolders in the user’s home folder hierarchy • The user’s home folder on a file server • A subfolder in the user’s Favorites folder • Use Sherlock to search for the document using a keyword search
18. Troubleshooting
Another common document-related problem occurs when a user double-clicks on a document but the application that created it cannot be found. Mac OS X uses a new (and much more intuitive, we believe) method for assigning the appropriate application for a specific type of document, but this method will not be useful if no application exists to open the type of document in question. We’ll discuss what to do to reassign the appropriate application to a document type in a moment. If the appropriate application is not available on your computer, you have several options: • Install the missing application or an application that is capable of opening this type of document.
514
606_3C18.p65
514
1/4/02, 3:33 PM
In Depth
• Ask the person who supplied the document to save it in a lowest-commondenominator format, such as Rich Text Format (for a word processor document) or TIFF (for an image). • If you have an application similar to the missing one, translators that can open the document in question may be available. For example, if you have Microsoft Word X but receive a document from a colleague that was created in Word 95 for Windows, Word X should have a built-in translator for this format and open it with no problem. • Invest in a document translating program, such as MacLinkPlus Deluxe, from DataViz (www.dataviz.com), an example of which is shown in Figure 18.2. MacLinkPlus Deluxe is able to recognize and translate numerous file types, including documents created using a variety of Windows-based applications. The third common problem relating to documents is when you have the appropriate application for opening a specific type of document but the Mac OS doesn’t make the connection between the two. Mac OS X makes linking a specific type of document with a specific application easier than ever before using the Open With Application feature of the Show Info command, an example of which is shown in the top portion of Figure 18.3. Once you select the Mac OS X or Classic application for a type of document, such as BBEdit for all HTML documents, the Change All button in the Show Info window will propagate this preference once you verify the change (see the bottom portion of Figure 18.3).
18. Troubleshooting
Figure 18.2 Use MacLinkPlus Deluxe to translate documents into a more useful document type for Mac OS X.
515
606_3C18.p65
515
1/4/02, 3:33 PM
Chapter 18 Troubleshooting
Figure 18.3 Use the Show Info command to select the application for opening a specific type of document.
Inadequate Permissions Because of the multiuser nature of Mac OS X and its enforcement of file and folder permissions, all users are likely to encounter issues involving the lack of permission to read or write a document or to execute applications at some point. In a networked environment with multiple users, those responsible for the support of these users will encounter this issue more frequently. Recall that Mac OS X utilizes four types of users (root, administrator, user, and guest) and three types of access privileges (read, write, and execute) following the traditional Unix model of users and permissions. To manipulate this maze of users and permissions, several tools are available: 18. Troubleshooting
• Finder • Terminal • Super Get Info (www.barebones.com) • Get Info (www.gideonsoftworks.com) Issues involving inadequate permissions usually relate to applications that need to be placed in the Applications folder to execute properly, manipulating permissions to enable or disable access to folders for File Sharing, accessing folders on
516
606_3C18.p65
516
1/4/02, 3:33 PM
In Depth
a file server, and deleting files for which a user doesn’t have adequate permission. See Chapters 6 and 11 for more information on manipulating file permissions as well as Chapter 13 for information about permissions relating to NetInfo domains and Mac OS X Server.
Root Access Under some circumstances, users will be asked to enable root access to install software or delete certain files, but by default the root user account is not enabled for security purposes and should not be used unless absolutely necessary. The root account has full read, write, and execute privileges for the local file system; anyone with administrative privileges can initially enable root access, so it is important that you set the password for root before you give administrative access to other users on your computer. Otherwise, they will be able to log in and obtain root access themselves.
Deleting Locked Files Locked files that have been placed in the Trash cannot be deleted by holding down the Option key while emptying the Trash, as is possible in Mac OS 9.x. Instead, users must individually unlock files using the Show Info command from within the Trash or before moving the file into the Trash. Each user’s home folder contains an invisible folder named .Trash, and files moved into the Trash will be visible only from within the Finder when the user is physically logged in to the computer.
Password Problems Anyone administering a Mac OS X computer hosting multiple user accounts will encounter users who have forgotten their password, and people who administer multiple computers may find that they have forgotten the administrative password themselves. For the most part, Mac OS X controls user account maintenance via the Users pane in the System Preferences; recovering the root or administrator’s password will require physical access to the computer and the Mac OS X installation CD-ROM, so be sure to keep one handy. In fact, we recommend that you create a set of installation CD-ROMs for each system administrator or help desk staffer composed of one CD for each version of the Mac OS in your environment and the applications and utilities discussed in the “Useful Tools” section. 18. Troubleshooting
Identifying a Bad Battery Imagine that you click on the menu bar clock and notice that you are living in the past—in the year 1909 or 1956, for example. This is one of the most common symptoms of a failing motherboard battery. Symptoms similar to those indicative of a corrupted PRAM (parameter RAM) may also appear because the battery preserves the contents of the PRAM. When the battery begins to die, the PRAM settings are frequently lost. In extreme cases, your computer may not be able to boot. 517
606_3C18.p65
517
1/4/02, 3:33 PM
Chapter 18 Troubleshooting
Apple warns that replacing the battery could void your warranty on your computer, but your computer usually is no longer under warranty by the time the battery dies. If you want to replace your battery on your own, Charles D. Phillips’s Web site www.academ.com/info/macintosh/ provides instructions for replacing the battery in many older Macintosh models, but the information is very informative and will be helpful for G3 and G4 users as well. Batteries typically last four to seven years, and because Apple computers tend to be in service much longer than the average computer, you’ll likely encounter this problem at some point.
Useful Tools Whether you support only your own Macintosh computer or an entire organization’s worth of Macs, you need a toolkit of troubleshooting software and resources. Because the utilities included in Mac OS X are limited, you should invest in third-party software utilities that will help you effectively maintain and support the Macintosh computer. Many excellent resources are available for fixing various problems under Mac OS X, some of which are Mac OS X versions of older applications and some of which are new to Mac OS X.
Apple System Profiler The Apple System Profiler is an information-gathering tool. As we’ve said before, you’ll be in a much better position to repair a problem if you have sufficient information about your computer in its entirety. The Apple System Profiler, a portion of which is shown earlier in Figure 18.1, collects information on all your computer’s essential hardware, including disks, RAM, processor(s), and network connections, as well as detailed information on installed software. Use this information to get the big picture when diagnosing a problem on your own computer or ask your users to utilize the Apple System Profiler to generate a report that will help you diagnose their problem.
Backup Applications
18. Troubleshooting
A variety of backup solutions exist for Mac OS X, and, as we all know, a backup of a computer’s files is one of the best troubleshooting tools you can own. After all, how much trouble would it be to re-create all your files from scratch? Check out these applications for your backup needs: • FoldersSynchronizer (www.softobe.com) • FWB BackUp ToolKit (www.fwb.com) • Iomega QuikSync (www.iomega.com) • Retrospect Backup (www.dantz.com) • Revival (http://homepage.mac.com/revivalSoftware/)
518
606_3C18.p65
518
1/4/02, 3:33 PM
In Depth
• Synk X (http://mypage.uniserve.ca/~rvoth/synkx.html) • Tri-BACKUP (www.tri-edre.com)
Console and Log Files The Console utility displays messages from the operating system that are written to a variety of log files, including console.log, mail.log, and netinfo.log. However, several third-party alternatives to Console have emerged that incorporate additional features, including: • Better Console (www.subsume.com) • Desktop Console (www.cs.newcastle.edu.au/~mdrayton/) • FileMonitor (www.plsys.com/products/filemonitor/) Each Console alternative has several advantages over Mac OS X’s bundled utility; check them out to see whether one of them meets your needs.
CPU Monitor and ProcessViewer As we’ve seen in previous chapters, the CPU Monitor and ProcessViewer utilities are useful for keeping tabs on CPU utilization and can be helpful in diagnosing an unexplained system slowdown. If you suspect that a particular process or application is having an adverse effect on a computer, run these two applications and look for information to confirm or refute your suspicions.
Disk Utility The Disk Utility application combines the features of the old Disk First Aid and Drive Setup, and adds the ability to create Redundant Array of Inexpensive Disks (RAID) configurations into a single application. Disk Utility is included in the Utilities folder and is on the Mac OS X installation CD-ROM as well and offers the following features:
18. Troubleshooting
• Information—Reveals technical information about a hard drive or drive partition, including a description of the drive manufacturer, make, and model; capacity; type of connection and whether it is a master or a slave; the name it uses when mounted by Mac OS X; the format of the drive, such as HFS, HFS+, or UFS; the amount of space used and available; and the number of files and folders on the drive partitions • First Aid—Allows you to diagnose or repair many disk problems, including directory structures for HFS and HFS+ disks, catalogs, volume bitmaps, and extent files • Erase—Formats disks and disk partitions using HFS, HFS+, or UFS formats and erases CD-RW discs
519
606_3C18.p65
519
1/4/02, 3:33 PM
Chapter 18 Troubleshooting
• Partition—Allows you to divide (partition) a physical drive into logical sections of different sizes and formats and to wipe unused space (see Figure 18.4) • RAID—Creates a striped or mirrored RAID scheme using SCSI or ATA drives
Drive 10 Drive 10, from MicroMat (www.micromat.com), is the leading diagnostic and repair utility for hard drives under Mac OS X. Many users will be familiar with MicroMat’s TechTool Pro application for diagnosing and repairing many aspects of computers running Mac OS 9.x, but at present Drive 10 is only a disk-related utility and does not include features for testing other aspects of your computer. Drive 10 performs physical tests for a drive, such as a surface scan, as well as logical tests similar to those performed by Disk Utility, such as volume structure and Extents file.
fsck
18. Troubleshooting
fsck (file system consistency check and interactive repair) is a Unix command-line utility for performing a high-level analysis of a computer’s hard drive, usually when booting from an external source, such as the Mac OS X installation CD-ROM, or
Figure 18.4
The Disk Utility is a multipurpose tool for configuring and repairing disk related problems.
520
606_3C18.p65
520
1/4/02, 3:33 PM
In Depth
from within single-user mode. Although it is a very complex utility, fsck is usually required only when Mac OS X will not boot using the specified volume and returns an error suggesting that you run fsck. For more information on the various fsck command options, see the man page by entering “man fsck” in a Terminal window.
Mac Help The first place to look for basic troubleshooting information is the built-in assistance offered by the Mac OS itself, Mac Help. When the Finder is the front-most application, just look under the Help menu or press Command+? to activate Mac Help. Search for assistance using a keyword search, but be aware that some of the advice is basic; nevertheless, this can be a good place to start.
ManOpen ManOpen, from Carl Lindberg (www.clindberg.org), is a great utility for accessing Mac OS X’s man pages using a graphical user interface (GUI) with several handy features. For example, you can quickly display commands relating to one of nine categories, such as user commands, or perform a quick keyword search for a specific command, an example of which is shown in Figure 18.5.
18. Troubleshooting
Figure 18.5 Use ManOpen to search and display man pages without using Terminal.
521
606_3C18.p65
521
1/4/02, 3:33 PM
Chapter 18 Troubleshooting
NetInfo Manager As we saw in Chapter 13, NetInfo Manager is a utility for selecting and configuring domains for authentication. Each Mac OS X computer has a local domain and a root user account; NetInfo Manager configures the password for the root user account. Remember, anyone with administrative access can launch NetInfo Manager and set the root password if it has not yet been set.
Network Utility Network Utility is a great tool for diagnosing problems relating to IP networking issues, including the status of your computer’s network interfaces, network statistics, and tools for discovering information about remote computers. The ping, lookup, traceroute, and port scanning features are invaluable tools for network administrators who need to diagnose communications errors or even monitor network services on remote computers.
Screenshot Command You might not think of the screenshot command as a troubleshooting tool, but it is important as a tool for documenting problems and error messages, especially when supporting other Mac OS X users. Sometimes problems are difficult to explain because they are complex or visual in nature; taking a picture of the situation will be much easier than trying to describe it. In fact, some technical support providers will welcome a screenshot of a problematic application or an undocumented feature (bug). Mac OS X version 10.1 enables two types of screenshots: • Command+Shift+3—Takes a picture of the entire screen • Command+Shift+4—Takes a picture of a selected portion of the screen using the familiar cropping tool Mac OS X saves the screenshots in TIFF format and places them on the Desktop using the name Picture 1.tiff for the first picture.
Software Update 18. Troubleshooting
A common solution for many software-related problems is to simply update or patch an application. However, with so many applications on the market, it can be a hassle to find a company’s Web site and download the correct update or patch. The Software Update System Preferences serves as a single point of contact for locating updates to all the components of Mac OS X. Software Update allows you to schedule automatic updates. This feature is more practical if your computer has a fast and permanent connection to the Internet rather than a dialup connection.
522
606_3C18.p65
522
1/4/02, 3:33 PM
In Depth
File Buddy File Buddy, from SkyTag software (www.skytag.com), is a venerable utility for fixing file and folder attributes that has recently become available for Mac OS X. File Buddy also allows you to search for duplicate files in selected folders or volumes, take a “snapshot” of a folder’s contents, search for orphaned files, and much more.
Where to Get Help You may know a lot about your system and how it functions, but at some point you’ll encounter a situation where none of your “tricks” work. You need to know where to go to get help. A listing of helpful resources is included in Appendix F, and, as we mentioned earlier in this chapter, the Mac OS includes a built-in help system, as do many applications for Mac OS X. If you can’t find the answer you need from Mac Help, start with the following Apple-sponsored Web sites: • Apple Support (www.apple.com/support/)—The main site for support with all Apple hardware and software • Apple Discussions (http://discussions.info.apple.com)—A discussion board with a variety of subjects including Mac OS X, whose topics include “Getting Started and General Use,” “Working with Applications,” “Using Technologies,” and “Additional Information & Resources” • Apple Featured Software (www.info.apple.com/support/ downloads.html)—A site for downloading operating system and application updates independently of the Software Update feature • AppleCare Knowledge Base (http://kbase.info.apple.com)—A search engine that helps users locate answers to technical support questions using either the Assisted Search mode or the Expert Search mode • Apple Manuals (www.info.apple.com/manuals/manuals.taf)—A searchable database for all Apple-authored user manuals • Mac OS X Developer Documentation (http://developer.apple.com/ techpubs/macosx/macosx.html)—A comprehensive index to the various categories of documentation for developing software for Mac OS X 18. Troubleshooting
Apple has recently signed on with Google.com to provide search facilities for its developer Web sites, and perhaps Google-powered searches will find their way to the various Apple support Web sites in the future as well.
523
606_3C18.p65
523
1/4/02, 3:33 PM
Chapter 18 Troubleshooting
Immediate Solutions Updating the Firmware Apple periodically releases updates to the firmware of specific models of computers; these updates are installed in a two-part process. First, run the Software Update System Preferences, described later in this section, to see whether an update is available. Alternatively, you can visit the Apple Featured Software site at www.info.apple.com/support/downloads.html and download the update manually. Once you have installed the firmware update, proceed to the second phase of the update process by following these steps: 1. Shut down the computer. 2. Find the programmer’s button on your computer. On a typical G4 model, the programmer’s button is the smallest of two very small buttons located on the front of the computer below the larger power button; on some G3 models, the programmer’s button is recessed, and the reset button is slightly dimpled outward. Refer to your computer’s documentation to correctly identify the programmer’s button. You may need a straightened paper clip to successfully depress the button. 3. While depressing the programmer’s button, power on the computer by pressing the power button. 4. Release the programmer’s button when you hear a sustained tone from the computer. 5. A status message will appear, showing you that the firmware is being updated.
18. Troubleshooting
The firmware update process will reset your computer’s parameter RAM (PRAM) as part of the update processes.
Updating Mac OS X The Software Update pane of the System Preferences allows you to schedule automatic checks for updates to the operating system, or you can manually check for updates. Major updates are often required to be installed sequentially, so you may have to run Software Update in succession to update from version 10.1
524
606_3C18.p65
524
1/4/02, 3:33 PM
Immediate Solutions
to 10.1.1 and then from 10.1.1 to 10.1.2, for example, instead of updating from 10.1 to 10.1.2. To update the Mac OS using the Software Update feature, follow these steps: 1. Connect to the Internet. 2. Open the System Preferences and select the Software Update pane. To see what updates have already been installed, click on the Show Log button. 3. Click on Update Manually to check for updates. 4. If an update is available, an application called Software Update will launch and list the available updates. 5. Select the updates you want to download and install by clicking on the Install checkbox, an example of which is shown in Figure 18.6. Note that your computer may need to be restarted, which will be noted in the Status section of the Software Update window. 6. Click on Install and follow any instructions and requests for an administrative username and password. Your computer may or may not need to be restarted. To schedule the Software Update feature on a regular basis, follow these steps: 1. Open the System Preferences and select the Software Update pane. 2. Click on Update Software Automatically and select whether you want to check for updates daily, weekly, or monthly. Your computer must be
18. Troubleshooting
Figure 18.6 Update the Mac OS and many of its bundled applications using the Software Update feature.
525
606_3C18.p65
525
1/4/02, 3:33 PM
Chapter 18 Troubleshooting
connected to the Internet at the time Software Update launches to successfully check for updates. 3. Quit the System Preferences.
Resolving Startup Problems Mac OS X is a complex operating system, and it is entirely possible for hardware and software issues to arise that prevent the OS from booting and allowing you to log in. To troubleshoot the problem, follow these steps: 1. Shut down the computer using the power button if possible, removing the power source if necessary. Portable users may be required to unplug the power supply and then eject the battery. 2. Unplug all extraneous peripheral devices except the Apple-supplied keyboard and mouse. 3. Wait 30 seconds. 4. Press the power button to start up the computer. If the computer will not present the login screen, try booting from the installation CD-ROM as follows: 1. Insert the Mac OS X installation CD-ROM while the computer is powered on and restart the computer. 2. Unplug all extraneous peripheral devices except the monitor and the Apple-supplied keyboard and mouse. 3. While the computer is booting up, hold down the C key to boot from the CD-ROM.
18. Troubleshooting
If the computer boots from the CD-ROM, you can probably eliminate all the hardware except the boot drive as the possible problem. Power supply, logic board, RAM, keyboard, and mouse probably are functional, so the problem most likely is with the hard drive itself or is a software problem. To check the integrity of the disk, follow these steps: 1. Boot from the installation CD-ROM as outlined in the previous steps. 2. Once the installation program has launched, choose Open Disk Utility from the Installer menu. 3. Select the First Aid tab.
526
606_3C18.p65
526
1/4/02, 3:33 PM
Immediate Solutions
4. Choose a drive to test or a specific drive partition to test and/or repair. Disk Utility will repair only drive partitions without open files. TIP: You can Shift+click or Command+click to select multiple drives or partitions.
5. Click on Verify to only check for errors or on Repair to both check and repair errors. Figure 18.7 shows an example of a drive partition that tested without errors. 6. If errors were encountered, run the test again to see whether the errors were indeed corrected. 7. If Disk Utility returns a clean bill of health, restart the computer. If errors were encountered that Disk Utility cannot repair, refer to the following section for additional tips.
Figure 18.7 Checking a disk for errors using Disk Utility. 18. Troubleshooting
Booting into Single-User Mode to Run fsck Single-user mode refers to booting Mac OS X without the GUI, and most of the services that would be enabled are booted normally, such as AppleTalk Filing Protocol (AFP) or multiuser services. In a way, you can think of single-user mode as
527
606_3C18.p65
527
1/4/02, 3:34 PM
Chapter 18 Troubleshooting
booting with Extensions off in Mac OS 9.x. One benefit of booting into single-user mode is to allow you to perform disk checks using fsck, which is an important troubleshooting step to fix disk-related errors not corrected using Disk Utility. To boot into single-user mode and run fsck, follow these steps: 1. Restart the computer while pressing Command+S. 2. After the happy Mac icon appears, the screen will turn black, and white text will scroll across the screen with information about the boot process, stopping with a localhost# command prompt at the end. 3. Enter “fsck -y” and press Return. 4. fsck will perform a number of tests and make the necessary repairs, returning the localhost# prompt when completed. 5. Enter “reboot” and press Return to restart the computer.
Selecting an Alternate Operating System If you have multiple operating systems in addition to Mac OS X on a computer, you can boot into one of these OSs as a means of eliminating hardware as the cause of a problem booting into Mac OS X. If you have a Mac OS 9.x–native application for performing additional hardware and software tests, such as Norton Utilities, Tech Tool Pro, or Hard Disk ToolKit, to name a few, booting into Mac OS 9.x is the next-best thing until these and other applications are available for Mac OS X. You can select an alternate operating system from within Mac OS X in two ways. To select an alternate operating system using the System Preferences, follow these steps: 1. Log in as a user with administrative privileges. 2. Open the System Preferences and select the Startup Disk pane.
18. Troubleshooting
3. Select from the list of operating systems available to your computer. For example, Figure 18.8 shows three OSs on three different disks, two running Mac OS 9.2.1 and one running Mac OS X version 10.1.1. If Mac OS X and Mac OS 9.x are on the same disk, you will be able to select either one even though they are on the same disk. 4. Click on Restart or quit the System Preferences and restart the computer.
528
606_3C18.p65
528
1/4/02, 3:34 PM
Immediate Solutions
Figure 18.8 Selecting an alternative operating system using the Startup Disk feature. To boot an alternate operating system using the OS Picker built into the computer’s firmware, follow these steps, noting that not all versions of firmware support this feature: 1. Restart the computer. 2. Hold down the Option key until the OS Picker, also known as the Startup Manager, presents itself. The OS Picker will search all available drives for a valid OS, which may take up to 30 seconds. 3. Select an alternate operating system and click on the arrow button on the right to continue to boot from the selection.
Resolving Restart, Shutdown, and Logout Problems Mac OS X and applications communicate using AppleEvents and other low-level messaging techniques, which are interapplication messages that tell each other to perform tasks, such as load this, go there, and print. Under some circumstances, the message to restart, shut down, or log out does not get sent or is not received properly and the command is not executed. Currently, Apple has no official explanation for this, but experience tells us that the following steps will usually work: 18. Troubleshooting
1. Quit all open applications. 2. Open the System Preferences and manually shut down the Classic environment from the Classic pane. If Classic will not terminate, click on Force Quit. 3. Choose Restart, Shut Down, or Log Out from the Apple menu.
529
606_3C18.p65
529
1/4/02, 3:34 PM
Chapter 18 Troubleshooting
If the computer will not respond and a specific error message is presented on screen, restart the Finder by following these steps: 1. Press Command+Option+Escape to open the Force Quit Applications window. 2. Select Finder from the list of applications to force quit. 3. Click on Relaunch to quit and relaunch the Finder. 4. Choose Restart, Shut Down, or Log Out from the Apple menu. If the computer still fails to respond properly, restart or shut off the computer using one of these methods while properly grounded to protect from electrical shock: • Press the restart button found on many older model keyboards. • Press Command+Control+power key (if present). • Press the power button until the power is shut off. • Disconnect the power cord. • Disconnect the power cord and eject the battery (PowerBook and iBook users). • Switch off the uninterruptible power supply (UPS) or surge protector into which the computer is plugged. Try restarting the computer and immediately choose Restart, Shut Down, or Log Out from the Apple menu to duplicate the problem. If it persists, contact Apple or your local Apple-authorized service center.
Recovering from an Application Crash
18. Troubleshooting
Even though Mac OS X incorporates advanced features, such as protected memory and preemptive and cooperative multitasking, applications must be properly programmed to prevent them from crashing. When they do crash, it is up to the integrity of Mac OS X’s programming to prevent a cascading event of application crashes and the whole system from terminating. Fortunately, Cocoa and Carbon applications in Mac OS X are impressively stable, but it won’t hurt to keep the following steps in mind when you encounter an errant application that stops responding: 1. Attempt to save and close any open documents in the offhand chance you may be allowed to do so. 2. Attempt to quit the application using that application’s usual method, such as File|Quit or Command+Q.
530
606_3C18.p65
530
1/4/02, 3:34 PM
Immediate Solutions
To terminate an unresponsive application using the Force Quit command, follow these steps: 1. Press Command+Option+Escape to open the Force Quit Applications window. 2. Select the application from the list of open applications. 3. Click on Force Quit. To terminate an application using the ProcessViewer application, follow these steps: 1. Launch the ProcessViewer application from the Utilities folder. 2. Select the errant application from the list of running applications and processes. 3. Select Quit Process from the Processes, press Command+Shift+Q, or double-click on the process from the list to open a confirmation window like the one shown at the bottom of Figure 18.9. 4. Click on Quit to send the normal “quit” message to the application first. If that fails, click on Force Quit to “kill” the process. If an application abruptly terminates instead of hangs, try the following steps to troubleshoot the problem: 1. Quit all other applications to eliminate the probability that another application caused the error in whole or in part. 2. Launch the wayward application and attempt to replicate the problem. It may have been a one-time event that will not recur. 3. Launch the Software Update feature to see whether an update to Mac OS X is available that may help. 4. Check the application vendor’s Web site for information on any known problems as well as updates. 5. Attempt to replicate the problem on another computer and report your findings to the vendor if necessary or appropriate.
18. Troubleshooting
Finally, you can log information about crashes using the Console application and review the log file for information. To log crashes using Console, follow these steps: 1. Launch Console from the Utilities folder. 2. Select Preferences from the application menu and click the Crashes tab. 3. Choose whether to log crashes, and if you want to open the log files automatically. 4. Close the Console Preferences window and quit Console.
531
606_3C18.p65
531
1/4/02, 3:34 PM
Chapter 18 Troubleshooting
Figure 18.9 Use the ProcessViewer utility to list and quit selected running applications and processes.
Managing Kernel Panics
18. Troubleshooting
A kernel panic refers to a crash of the Mach kernel portion of the Mac OS when it encounters an error that it cannot process. Kernel panics are rare and can be caused by a software problem or a hardware problem. For example, a damaged hard drive or unsupported video card can cause the kernel to crash. When a kernel panic occurs, a gray or black screen with white text will appear with technical information about what went wrong; it will look similar to the screen you’ll see when booting into single-user mode. To manage a kernel panic, follow these steps: 1. Document as much of the error message as possible by writing it down. You will not be able to write it to a log file or take a screenshot. 2. Power off the computer and unplug all unnecessary hardware to eliminate the possibility that it is a hardware-related issue. 532
606_3C18.p65
532
1/4/02, 3:34 PM
Immediate Solutions
3. Boot up as you would normally and see whether the problem recurs. 4. If you suspect a hardware problem, contact Apple for instructions on how to proceed. 5. If you suspect a software problem, you may need to reinstall the operating system.
Managing Corrupted Preferences A corrupted preference file can cause unexpected behavior in an application as well as in several aspects of the Mac OS. The best course of action is to delete the corrupted preference and allow the application to create a new one, but a few alternatives are available if you want to attempt to preserve a preference file. To locate, delete, and re-create a typical user preference file, follow these steps: 1. Quit the application that may have a corrupted preference, such as a word processor, a multimedia application, or the System Preferences. 2. Open /Users/username/Library/Preferences/ and attempt to locate the file in question. Apple recommends that preference files in Mac OS X follow a new naming scheme and be written as ASCII text files following an XML standard. For example, the preferences for the Dock are stored in a file called com.apple.dock.plist. 3. Drag the preference file to the Trash. Because some applications, such as BBEdit, use several files inside subfolders in the Preferences folder, you may need to open additional folders to access the preference file. In these cases, make sure that you remove only the appropriate preference file. The application may store other important information in this folder that you don’t want to lose (in a Web browser, for example, your bookmarks and emails are stored in this folder). TIP: Some preferences are stored in /BootDrive/Library/Preferences/ instead of in an individual user’s Preferences folder.
18. Troubleshooting
4. If the preference file you removed belonged to an application, you should be able to start the application and re-create the preference file. You may have to reconfigure some settings or enter the program’s serial number. 5. If the preference file you removed belonged to the Finder or a system component, trash the preference file and immediately log out and log back in.
533
606_3C18.p65
533
1/4/02, 3:34 PM
Chapter 18 Troubleshooting
PrefsOverload, from Angelo Scicolone (www.ziksw.com), is a great utility for locating and managing Mac OS X and Mac OS 9.x preferences, including damaged preferences and multiple sets of preferences. PrefsOverload will search for what it thinks are unnecessary preferences files as well and includes an intuitive interface for searching for preferences, an example of which is shown in Figure 18.10.
Figure 18.10 Try PrefsOverload for managing and troubleshooting your preference files.
Zapping the PRAM PRAM is a form of nonvolatile RAM (NVRAM) that stores information used by the computer at boot time. Its relationship to Mac OS X is not as clear as in Mac OS 9.x, where resetting the PRAM is a standard practice in troubleshooting a variety of issues, including the date and time. To reset the PRAM to its default settings, follow these steps: 18. Troubleshooting
1. Restart your computer, holding down Command+Option+P+R during startup. 2. Hold down the key combination described in Step 1 until the computer restarts itself a second time rather than continuing with the normal startup process; the second restart indicates that the PRAM has been cleared. Some sources recommend holding down the key combination until the Mac has restarted several times, but Apple states that two starts should be adequate.
534
606_3C18.p65
534
1/4/02, 3:34 PM
Immediate Solutions
Fixing Common Printing Problems The printing architecture in Mac OS X has changed a great deal since Mac OS 9.x, and as a result several new considerations should be taken into account when troubleshooting printing problems: 1. If you receive an error message that the document failed to print and are offered the option to print again, try printing again. Your document may print. 2. If you tried again to print and failed, launch Print Center and see whether the printer is still visible. You may have lost your network connection and need to restore it, or the printer may no longer be visible on the network. Check the AppleTalk setting in the Network System Preferences; AppleTalk may be required to connect to your printer. Likewise, check the TCP/IP settings to ensure that your computer can connect to a network if you are communicating with printers via IP. 3. For locally attached printers, check your cables and make sure that the USB connections are intact. 4. If you still cannot print or if a networked printer is not visible on the network, turn the printer off and on. 5. If necessary, restart your own computer and the printer and then attempt to print again. 6. If you still cannot print, try inspecting the printer preference file, located in the user’s /Library/Preferences/ folder and whose name begins with com.apple.print. If necessary, delete the preference file and launch Print Center to reconnect to the printer and create a new preference file. 7. Check the indicator lights on the printer and verify that the printer does not have a hardware problem. Related solutions:
Found on page:
Adding Local USB Printers Using Print Center Adding AppleTalk Printers Using Print Center Adding LPR Printing Using Print Center
279 280 282
18. Troubleshooting
Deleting Locked Files Deleting files that are locked or for which you do not have sufficient permissions can be somewhat vexing when you consider that you most likely already have administrative permissions. However, files can still be “locked” in Mac OS X, as 535
606_3C18.p65
535
1/7/02, 10:38 AM
Chapter 18 Troubleshooting
they can be in Mac OS 9.x, and many files in Mac OS X are owned by the “system” user and are not easily deleted. This is a good thing, however, because in most cases you shouldn’t need to delete such files, and Mac OS X makes it difficult to do so. However, on occasion you’ll need to delete files that Mac OS X’s permissions do not allow you to delete readily. To delete locked files, follow these steps: 1. Select a locked file in the Finder or Trash and choose Show Info from the File menu (or press Command+I). 2. Uncheck the Locked option and close the Show Info window. 3. Empty the Trash. For files that are not locked but cannot be deleted, follow these steps: 1. Create a new folder in your Documents folder and move the files from the Trash into the new folder. 2. Move the new folder into the Trash. 3. Empty the Trash. If the files are not deleted, follow these steps: 1. Open the Trash folder. 2. Launch the Terminal application from the Utilities folder. 3. Type “sudo chflags -R nouchg “ (with a space at the end) and do not press Return. 4. Switch to the Trash folder and select the files you want to delete. 5. Drag and drop the selected files onto the Terminal window to enter the paths to the files. 6. Switch to the Terminal window and press Return to apply the chflags command to the selected files. 7. Return to the Finder and empty the Trash.
18. Troubleshooting
For more information on the chflags command, enter “man chflags” in the Terminal window to open the manual page for this command.
536
606_3C18.p65
536
1/4/02, 3:34 PM
Immediate Solutions
Working with File Buddy File Buddy’s main feature is to view and manipulate a file’s or folder’s Finder attributes, which is accomplished by following these steps: 1. Download and launch the latest demo version of File Buddy. 2. Choose File|Get Info or press Command+I and select a file or folder, an example of which is shown in Figure 18.11. 3. Make any necessary changes to the file’s or folder’s attributes and click on Save. 4. Some features, such as the Label option, apply only to Finder items viewed when booting directly into Mac OS 9.x. 5. Quit File Buddy.
Figure 18.11 Use File Buddy to tweak and clean up duplicate files.
18. Troubleshooting 537
606_3C18.p65
537
1/4/02, 3:34 PM
606_3C18.p65
538
1/4/02, 3:34 PM
Appendix A Exploring Mac OS X Applications
Mac OS X–native applications are exploding onto the scene as developers update existing Classic applications, write new programs, and port Unix and NeXTSTEP applications to Mac OS X. These applications are written as either Carbon or Cocoa applications, and several applications, such as GraphicConverter and BBEdit, work under both Mac OS X and Mac OS 9.x. The following sites offer a variety of download options for Mac OS X applications: • download.cnet.com—CNet software archive. This is a huge repository of software maintained by CNet. • www.info-mac.org—Info-Mac Hyper Archive. This is one of the oldest software archives on the Internet, containing several gigabytes of software. • www.macwindows.com—MacWindows. This is a great site for Mac and Windows compatibility. • www.macdownload.com—Ziff Davis Macintosh software archive. This is a searchable Macintosh software archive. • www.tucows.com—Tucows. This is a comprehensive Internet software archive for a multitude of operating systems in addition to the Mac OS. Of all the sites offering Mac OS X applications, the following three sites are our favorites, and we visit them daily for the latest information about new and updated freeware, shareware, and commercial software.
Apple Mac OS X Downloads www.apple.com/downloads/macosx/ Apple maintains its own Web site for Mac OS X software to make it easy for newcomers to acquire major applications, including its own applications and updates, such as iTunes, iMovie, and Mac OS X updates. It lacks the bells and whistles of the other two Web sites listed in this appendix, but the information it provides is thorough. The
539
606_3ApA.p65
539
1/7/02, 10:39 AM
Appendix A Exploring Mac OS X Applications
Appendix A Exploring Mac OS X Applications
main page features one or two titles and lists the titles that have been added in the past week as well as the past few days. Each entry is categorized using the following: • Apple • Audio • Business & Finance • Development Tools • Drivers • Games • Home & Learning • Imaging & 3D • Internet Utilities • Math & Science • Networking • Productivity Tools • System/Disk Utilities • Unix Apps & Utilities • Video Each category lists brief information about each application, including the following: • Software title and version number • Brief description • Date posted • Download link and size of download Searching the Apple Mac OS X site by keyword reveals a list of applications and links to the detailed page for each.
Mac OS X Apps www.macosxapps.com Mac OS X Apps is a great Web site that features information on Mac OS X applications as well as several additional resources, such as links to related information about Mac OS X, user polls, a list of upcoming events, and a great search engine to search the site’s archives. Visitors can contribute an application to the site anonymously or by signing up for an account, which enables attribution for
540
606_3ApA.p65
540
1/4/02, 3:36 PM
Appendix
Appendix A Exploring Mac OS X Applications
users’ submissions and forum content. Mac OS X application submissions are grouped into the following categories: • Apps: Audio/Video • Apps: Classic • Apps: Command Line • Apps: Database • Apps: Docklets • Apps: Emulation • Apps: Games • Apps: Graphics • Apps: Internet • Apps: Math/Science • Apps: Miscellaneous • Apps: Networking • Apps: OS X Server • Apps: Productivity • Apps: Programming • Apps: Screen Savers • Apps: Security • Apps: UI • Apps: Utilities • Scripts: AppleScript • Scripts: Perl • Scripts: Scripting • System: Appearance • System: Drivers • System: Font Tools • System: Fonts • System: Services • System: Updates
541
606_3ApA.p65
541
1/4/02, 3:37 PM
Appendix A Exploring Mac OS X Applications
Appendix A Exploring Mac OS X Applications
The main page of the site contains a listing of recently added submissions, each of which typically contains the following information: • Software title and version number • Date contributed • URL for the application’s official Web site • Direct link to download the application, including the compression format used • Brief description of the application • Links to forum discussions about the application With over 1,700 freeware, shareware, and commercial applications and utilities, the search facilities allow you to locate software titles by keyword, date, topic, type, and contributor. We appreciate the coherent design of the site and use it daily to locate software.
VersionTracker.com www.versiontracker.com/macosx/ VersionTracker is a professionally managed Web site that tracks information about Mac OS X–related software as well as about Mac OS 9.x, Microsoft Windows, and the Palm OS. A “Pro” version is also available that allows users to create a watch list of applications and be notified when the application has been updated. TechTracker Pro costs about $39.95 for a yearly subscription for use on up to three computers; software update notifications are delivered via email. The main VersionTracker page lists the most recently updated applications first and provides links to special listings of software, including Top Downloads and Editor’s Picks. Each application is assigned to one of the following broad categories: • Audio • Business • Developer Tools • Drivers • DTP/Prepress • Educational • Finance • Font Tools
542
606_3ApA.p65
542
1/4/02, 3:37 PM
Appendix
Appendix A Exploring Mac OS X Applications
• Games • Graphics • HTML Tools • Internet Utilities • Math/Scientific • Multimedia • Network/Admin • Screensavers • System Utilities • Utilities • Word Processing Individual entries in the VersionTracker database include a huge amount of information about the software, including the following: • Software title and version number • Brief description • Main and alternative download links • Link to add the title to a user’s watch list or email it to someone • Detailed description of the application • Reader reviews • Detailed company information • Release date of the application • URL for the application’s official Web site • Link to even more detailed information about the application’s vendor, including full contact information and technical support links A basic search returns a quick listing of applications containing the keywords that appear in the title or description of the application. An advanced search allows you to locate software by category, such as Games and/or System Utilities, as well as using nine other criteria, such as name and/or freeware.
543
606_3ApA.p65
543
1/4/02, 3:37 PM
606_3ApA.p65
544
1/4/02, 3:37 PM
Appendix B Unix Shell Commands
Under the pretty Aqua interface, Mac OS X runs a powerful, complex operating system called Darwin. You can interact directly with Darwin via a command line or prompt. Mac users are traditionally unfamiliar with a command prompt. Past versions of the Mac OS did not include a command-line interface; all user interactions with the system were carried out in a graphical environment. However, Mac OS X provides access to a command line so that users can perform tasks that may not be available within the Finder, and Mac users are getting their “Unix” feet wet. In fact, the hottest topics of discussion on Mac OS X forums are how to use the command prompt and Unix commands. The command line is also a welcome sight for those new to Mac OS X but not to Unix. They can be productive in Darwin immediately, thanks to the consistency of common Unix commands over different Unix operating systems. Of course, Apple would prefer that you stay away from the command prompt, and you may want your users to do so as well. A novice with administrative rights can do some serious damage at the command line. A user could wipe out an entire hard drive using fewer than 10 characters. The Macintosh development community is aware of the danger, and many tools and programs are being developed almost daily that reduce the need to go to the command line. However, for those occasions when you can be more productive typing than clicking and dragging, you will find that this appendix contains many helpful commands. NOTE: This appendix covers just a few of the commands available to you. It would require another book to introduce all the Darwin commands. If you are serious about using the command-line interface, invest in a book devoted to Unix commands and system administration.
545
606_3ApB.p65
545
1/4/02, 3:39 PM
Appendix B Unix Shell Commands
Terminal
Appendix B Unix Shell Commands
The utility that you launch to access the command line is Terminal, which is located in the Applications/Utilities/ folder. The Terminal window is called the shell. If you need more than one shell open, you can select Shell|New. The shell is resizable just like Finder windows. The first text you see in the window is the friendly “Welcome to Darwin” message followed by the prompt, which is made up of the hostname and the user login followed by a percentage sign.
Preferences The Terminal program has an extensive set of preferences. To access them, go to Terminal|Preferences. The preferences are organized by category. Be aware that if you change preferences while shell windows are open, the changes will not take effect in those shell windows.
Startup The Startup Preferences determine what action occurs when Terminal is launched. Currently, the default action is to open a new shell window. This is probably the most useful setting. However, you can also configure Terminal to do nothing or to open a saved Terminal file. You also have the option to have Terminal prompt you about open shells before you quit Terminal. If this option is enabled, it can serve a useful function. Suppose that you started a task that was still running when you selected Terminal|Quit. The warning notifies you that processes may still be running in the shell window and provides you with the opportunity to cancel the exit. This option can also be annoying, however, in that you may not have any processes running in the shell window but Terminal still warns you about the open shell window. Within this warning box, you can configure Terminal to stop asking you this question unless busy processes are present.
Shell The Shell Preferences determine what shell you use and what action occurs when you exit the shell. The default shell is tsch, or the C shell. Most users should leave the default login shell selected, but some experienced Unix users may want to use a different shell. When you enter the exit command in the shell, you can configure Terminal to always close the window, close the window if the shell exited cleanly, or never close the window. You can also determine the method of string encoding from the pop-up menu. The default is to use UTF-8, but several other methods are available.
546
606_3ApB.p65
546
1/4/02, 3:39 PM
Appendix
Window
Appendix B Unix Shell Commands
The Window Preferences determine the look of the shell window. You can indicate the default width and height of the window, as well as change the window’s title. The default title lists the shell path and device name, but you can select a custom name or include the window size and file name. You can preview these changes in the sample title bar.
Text & Colors The Text & Colors Preferences control the look of the text within the shell window. The default colors are set to a grayscale scheme. If you prefer more color, you can click on each color box to launch the color picker. You can set additional options that cover bolding text, ANSI color, and the blinking cursor. You can also set your preferred cursor shape and your default display font. The default setting is Monaco 10 point, but you can enlarge the font or change it entirely.
Buffer The Buffer Preferences determine how much of your screen output is preserved so that you can use the scrollbars to access previous text in the shell window. The default is 1,000 lines, but you can set the number to unlimited or disable it altogether. You can also control line wrapping and the scroll action when new text is input at the prompt.
Emulation The Emulation Preferences control some of the behavior of the text as it is entered. The option to translate new lines to carriage returns when pasting is enabled. You can enable strict VT100 emulation, although this is not recommended. You can also configure Terminal so that if you click while pressing the Option key, you can reposition the cursor, and you can configure the Option key to act as a Meta key (this option can be very useful in certain Darwin editors, such as emacs). You can also mute the Terminal bell.
Activity The Activity Preferences are among the most useful and least understood of the preferences. The Process Monitor protects you from exiting a shell window while processes are still running within it. The rlogin, telnet, ssh, and slogin commands are ignored. You can test this feature by running the top command in the shell window. If you try to exit the window while the top process is running, you will receive a warning that indicates you will terminate the top process if you close the window and then allows you to cancel or proceed with your window closure.
547
606_3ApB.p65
547
1/4/02, 3:39 PM
Appendix B Unix Shell Commands
Inspector
Appendix B Unix Shell Commands
If you need to modify the settings of an open shell window, select Shell|Inspector. A small window will appear that allows you to modify many of the settings that you saw in Terminal Preferences. You can switch between categories of settings by clicking on the pop-up menu at the top of the screen. You can modify the shell, window, text, colors, buffer, and emulation settings. Remember that these settings apply to the selected window. If you want to change the settings of all Terminal shell windows, use the Terminal Preferences settings.
Other Terminal Functions You can use a few helpful Terminal menu options for running commands and saving connections. Use the Shell|Run menu option to run commands. Simply enter or paste the text into the command field. The command will run just as if you pasted it to the prompt. Some commands can get quite lengthy, and this method can be a little less confusing than entering the command at the prompt, where line wrapping may cause you to make mistakes. The Shell|Save option will save a shell window to a file. You can save commands, such as those you use to connect to other servers, to a file, which gives you the option of having Terminal open this file on startup, or you can open the file yourself from the Shell menu. You can also save the shell window contents to a text file or save selected text. Both options are found under the Shell menu.
Useful Shell Commands Now that you are familiar with the Terminal, you can start trying out some Unix shell commands. First, however, remember to always exercise caution in the shell window, especially if you are a new user (or a bad typist). The commands listed first in this section are relatively harmless in that they merely provide you with information. The outcome of the command does not actively change a file or folder. The commands listed later in this appendix that involve file permissions and management produce changes. If the command does not use the proper syntax, the end results may not be what you expected. Also note that we are giving a general introduction to these commands. Other variables not mentioned here may provide additional execution instructions for the command. But before you go running as fast as you can away from the prompt, give some of these commands a try. You may find that you have a real talent for the shell environment and an understanding of the Darwin operating system. Before you know it, you may find yourself becoming a true Unix geek.
548
606_3ApB.p65
548
1/4/02, 3:39 PM
Appendix
man
Appendix B Unix Shell Commands
The man command will display the contents of manual pages associated with a command. Most of the time, you will pair man with another command for which you need assistance. For example, if you enter “man cat” at the prompt, the manual pages for the cat command will be displayed. Most man pages extend more than one screen. At the bottom of the page, you will see a percentage figure indicating how much of the manual contents are being displayed. Press the space bar to continue on to the next page. To stop reading the pages, enter “q”. If you want to know more about the man command, enter “man man” at the prompt.
ls The ls command shows the contents of a folder. If you enter “ls” at the prompt, the results will show just the names of the files and folders. You will not be able to differentiate between them using just ls. In order to get more information with this command, you will need to use additional parameters. Several parameters are available, but the most useful is ls -al. This command will show all items in the folder, including hidden ones, and will show the details of each item in the folder, including whether it is a file or a folder.
pwd The pwd command will show you the path to where you currently are in Darwin. This is useful as you navigate the folders that cannot be seen in Finder. You can copy the path to the Clipboard to paste later should you need to reference this path. You can also determine your path by typing a period.
cd Now you are ready to begin moving about the file system The cd command helps you switch from one folder to another. In most cases, you need to tell cd where you want to go. If you want to go straight to the root of your drive, enter “cd /”. If you want to go back one level in the structure, enter “cd ..”. If you want to go to a specific point on the drive, enter “cd pathname”, where pathname is the path to your desired location. For example, “cd /Library” will take you to the Library folder. If you want to return to your home folder, enter “cd”.
more The more command will display the contents of a file, but it will do it one screen at a time. Enter “more filename” to show the contents of that file in the shell window. Press the space bar to proceed to the next screen and “q” to quit. You can also “pipe” output (use the | symbol) to more when you know that the results will
549
606_3ApB.p65
549
1/4/02, 3:39 PM
Appendix B Unix Shell Commands
extend past the bottom of the screen. For example, suppose that you want to see a listing of the files and folders in a certain directory. Enter “ls -al | more” to see the results one screen at a time.
cat Appendix B Unix Shell Commands
The cat command comes from the word “concatenate.” The cat command will display the contents of a file in the shell window. Simply enter “cat filename” to view the contents. You can modify the cat command so that only one screen of the file appears at a time. Simply add the more option to your command. For example, to view the contents of the ftp.log file one screen at a time, you would enter “cat ftp.log | more”. Press the space bar to continue through the pages of the file.
ps The ps command will tell you what processes are running on your computer. However, you will get the best results by adding the parameter -aux to the command. You can then enter “ps -aux” to see a complete listing of the processes or use “ps -auxww” to display the complete file names; just use a wide window. Add the more option to see the results one screen at a time. This information is also accessible in the ProcessViewer utility.
history The history command is straightforward: It lists all the commands you have used in your shell window. If the results extend past the screen, add the more option to see the output one screen at a time.
clear The clear command is also very simple: It clears the shell window by placing your prompt back at the top of the window. You can then enjoy a clean screen.
grep The grep command searches a folder for a particular word or phrase. The command is followed by any special parameters and the text for which you are searching. TIP: If your text contains spaces or other illegal characters, enclose it in quotation marks.
You end the command by specifying the file or files in which to search. To search the contents of your current folder, enter “*”. So if you wanted to find the file containing the phrase “Welcome to Darwin!”, you would switch to the etc folder
550
606_3ApB.p65
550
1/7/02, 10:41 AM
Appendix
(since that is where it is located), then enter “grep “Welcome to Darwin!” *”. In the midst of the errors reported by grep, you would see the results “motd:Welcome to Darwin!”. If you would like to suppress the errors, include -s in the command, and if you want to ignore case, include -i. So using these suggestions, our command would be “grep -si “welcome to darwin!” *”, and the results would show only the motd file. Appendix B Unix Shell Commands
grep is a powerful tool that is one of the most commonly used Unix commands. The man pages for grep are helpful and will inform you of other helpful parameters.
users If you have enabled file sharing on your system, you may want to know who is currently accessing your machine. The users command will quickly list the login names of users, including yourself, who are accessing your system.
who The who command displays a bit more information than users about the users currently logged on to your system. You can see the date and time of login as well.
w The w command is the most informative of users, who, and w. The w command shows all attached users, where they originated from, when they logged in, and how long they have been idle.
last The last command will show you a history of the users who have accessed your machine. You can see their login, point of origin, and the login and logout times.
top The top command will show you all running processes on your computer in realtime. Every second, the list of processes is updated and sorted by the process identification (PID) number. You can also use the -u parameter to sort the processes by CPU usage with the highest consumers listed first. The command to see all processes sorted by CPU consumption would be top -u.
uptime The uptime command is simply an instant report on how long the machine has been up and running as well as the number of attached users and the average load times.
551
606_3ApB.p65
551
1/4/02, 3:39 PM
Appendix B Unix Shell Commands
exit
Appendix B Unix Shell Commands
When you are finished with your Terminal sessions, you could just close the windows and deal with the errors, or you could enter “exit”. All processes will be stopped, and you can safely close the window. You may also want to modify Terminal Preferences so that the exit command will automatically cause the shell window to close. WARNING! The commands that we have discussed so far have only provided results. They have not made any changes. However, the rest of the Unix shell commands that we cover will have consequences. Files will be modified, moved, or deleted. Folders will be deleted or created. Permissions to files and folders will be modified. Therefore, handle these commands with care.
sudo The sudo command is the temporary invoking of the root user. You will not be able to modify, move, or delete many folders even as an administrative user. However, if you precede your command with the word “sudo”, you can execute commands normally unavailable. For example, suppose that you have an account that has been deleted on your system. The user is gone, and you want to remove his home folder. As administrator, you cannot, but if you enter “sudo rm -r path”, you will be prompted for an administrative password and will become root to execute the command. For the next five minutes you can continue to use the sudo command without being prompted for a password. You may see instructions for installing software within the Terminal. Often you will have to use sudo to modify configuration files for the software. The directions will usually let you know whether this is necessary.
cp The cp command will create a copy of a file in a new destination. To copy a file, you would enter “cp filename folder_location”. For example, let’s say you have a file named roswell.txt and you want to copy it to /Users/langley/Public/. You would enter “cp roswell.txt /Users/langley/Public”. If the destination path contains folders with spaces or other problematic characters, surround the entire pathname with quotation marks. For example, /Users/langley/Public/Drop Box/ would become “/Users/langley/Public/Drop Box”. You can also use the cp command to duplicate a file in the current directory with a new name by entering “cp oldname newname”. Using our example, we would enter “cp roswell.txt roswell.old.txt”.
552
606_3ApB.p65
552
1/4/02, 3:39 PM
Appendix
However, be aware that the cp command does not copy Macintosh file system or resource fork information, which may make the application or document fail to display or launch properly afterward. To resolve this problem, you need to install the CpMac application located on the Developer’s Tools CD-ROM. You can then safely copy Macintosh files using the cpmac command in the same way you would with the cp command. Appendix B Unix Shell Commands
mv The mv command will rename a file or move it from one folder to another. For example, let’s say you have a file named roswell.txt and you want to name the file area51.txt. You would enter “mv roswell.txt area51.txt”. To move the file to another location, you would enter “mv filename path”. Using our example, if you wanted to move roswell.txt to another folder, you would enter “mv roswell.txt /Users/langley/Public”. TIP: If you are not in the folder that contains the file you are moving, make sure to indicate the path to the file within the command.
rm The rm command is used to remove or delete a file. To delete a file, you would enter “rm filename”. You can use wildcards in the file name. So if you want to delete all files in a folder that end in .sit, you could enter “rm *.sit”. If you want to confirm each deletion, instead of deleting all the files at once, use the -i parameter. You would enter “rm -i *.sit”. Use the -r parameter if you want to delete the entire contents of a folder, including subfolders within it. Be careful, however. You may want to use -ir rather than -r so that you must confirm each deletion.
mkdir Use the mkdir command to create a new folder. Enter “mkdir folder_name” or “mkdir path/folder_name” to create the new folder.
rmdir Use the rmdir command to delete a folder. Make sure that you are not currently within the folder you wish to delete. Use the cd .. command to “back up” one level. You must then confirm that the folder is empty. You can use the ls -al command to see the folder contents. If files are present, use the rm command to remove the contents (you will need to enter “rm folder_name/*” to delete its contents). You would then enter “rmdir folder_name”.
553
606_3ApB.p65
553
1/4/02, 3:39 PM
Appendix B Unix Shell Commands
tar
Appendix B Unix Shell Commands
Tar files have the file extension .gz and are recognized as compressed Unix files. StuffIt Expander, from Aladdin Systems, can decompress tar files, but you may be in a situation where you need to use the command prompt. The tar command will decompress these files. First, make sure that the tar file is in its own folder just in case it decompresses in place, then enter “tar xvf filename.gz”.
Additional Unix Tips We’ve mentioned several commands that will get you started on the path to using Darwin, but there are some additional tips to keep in mind when working at the prompt. Some of these suggestions will save you some steps, others will reduce the amount of typing you do, and still others will provide a greater degree of accuracy in your command. Keep some of the following tips in mind when you are working within Terminal: • Use the up arrow to access previous commands that you have used, including those entered in previous Terminal sessions. You can continue to press the up arrow until you display the command you need. You can also modify the command by using the left and right arrows to place your cursor in the part of the command that needs changing. • Use the Tab key to complete a command. You can test this out by entering “his”+Tab. Darwin will finish the rest of the history command. If more than one command can complete your text, you will see them listed below your command. • If you have started a process and want to stop it immediately, you can press Control+C. You will be returned to the prompt. If that fails, try “kill -9 PID” where PID is the process ID number. • You can save yourself some typing when you are entering pathnames by locating the desired files or folders in the Finder. First, enter your command, and when you get to the part where you supply the path, drag the folder or file from Finder to the command prompt. The pathname will be inserted into the command. • The following characters in a file or folder name are used by the command prompt for other purposes and will need to be handled in a special way: spaces / ! @ # $ ^ & * - ( ) + ‘ “ \ / ? If you have these characters in your file or folder name, you can enclose the entire phrase in quotation marks. You can also precede an “illegal” character by the backslash (\). So if we plan to use the path /Users/langley/Public/Drop Box within a command, we would either surround it with quotation marks
554
606_3ApB.p65
554
1/4/02, 3:39 PM
Appendix
(“/Users/langley/Public/Drop Box”) or precede the problem character with a backslash, causing the operating system to disregard the next character (/Users/langley/Public/Drop\ Box).
Appendix B Unix Shell Commands
• If you are experimenting with a command and need to access the man pages for it, open a new shell window and display the man pages within it. You can then refer to the man pages in one window as you modify the command in the other.
Text Editors The TextEdit utility included with Mac OS X can edit and save files, but it has a problem: You cannot access files within those special folders that Apple has hidden from you. As you know, you can see all these folders within the Terminal shell. However, you can also edit files within Terminal by using any of the Unix text editors included with Mac OS X. These programs don’t perform fancy style options like bold and italics, but they allow you to edit files that you normally could not. Several text editors are included with Darwin, but we will introduce you to the most commonly used programs. Remember that these programs also utilize man pages if you need assistance. Unix manuals also cover these applications well.
vi The vi editor is a powerful program that operates in two modes. The Command mode allows you to enter keystroke combinations to perform tasks in your file. The Input mode allows you to enter the actual text. Most users who are new to vi often forget which mode is active. They will be typing away and suddenly realize that no text is appearing on the screen. They were actually in Command mode. For this reason, vi, although very popular, is a difficult editor to use. You may want to keep the keystroke combinations handy while you are learning the program. To edit a file using vi, you need to enter “vi filename” at the prompt. If the file exists and has content, you will see the contents of the file displayed. If the file does not exist, a new file window will appear and the file name you designated can be used when you save the file. If you enter just “vi”, a new file window will appear. Blank lines within the document will be represented by a tilde (~) character. These characters are not actually in the file. When you open the file, you are initially in Command mode. You need to enter “a” to switch to Input mode. Remember that vi uses many commands and is case sensitive. A lowercase “x” performs a different action than an uppercase “X.” Use Table B.1 as a reference for common commands in vi.
555
606_3ApB.p65
555
1/4/02, 3:39 PM
Appendix B Unix Shell Commands
Appendix B Unix Shell Commands
Table B.1
Common vi commands.
Keystroke Combination
Result
Escape Control+f Control+b a i x dw dd / :w :q :q!
Switches to command mode Next page Previous page Switches to edit mode and add text after the cursor Switches to edit mode and inserts text before the cursor Deletes a single character Deletes the next word Deletes the entire line Followed by a word or phrase, searches the document Saves the file Exits vi Exits vi without saving the file
emacs Power Unix users swear by emacs. This text editor is not as cryptic as vi but also is not as easy as pico. Unlike vi, emacs allows you to begin editing the file immediately. However, the commands for emacs are not obvious within the program; you will need to keep a reference handy for the different keystroke commands. This editor uses a special key in many of its commands, the Meta key, which is not found on PC keyboards. If you need to use a command that calls for the Meta key, you will need to press Escape followed by the other key in the command. You do not press both keys at the same time. Note that you can modify Terminal Preferences so that the Option key becomes the Meta key. You can then use the keystroke combinations rather than pressing each key separately. To edit a file using emacs, enter “emacs filename”. If the file exists, you will see the contents on the screen. If it doesn’t, the name you designated will be used as the name of the new file. One of the best features of emacs—and the reason it has so many fans—is its file buffer system. This allows you to have an “undo” option. If you exit emacs, you will see that additional copies of the buffer have been saved. Use Table B.2 for a listing of useful emacs commands.
556
606_3ApB.p65
556
1/4/02, 3:39 PM
Appendix
Table B.2
Common emacs commands. Result
Control+V Meta+V Control+G Control+S Control+H Control+X Control+U Control+X Control+S Control+X Control+C
Goes to the next page Goes to the previous page Cancels the command Searches the document for a word or phrase Gets help Undoes the last action Saves the file Exits emacs
Appendix B Unix Shell Commands
Keystroke Combination
pico The pico editor is not as powerful or as flexible as vi and emacs, but it does have something they don’t have: a listing of some of its commands at the bottom of the screen. The other editors require you to memorize the appropriate keystroke combinations to get things done. If you are new to the shell editors, you may want to start with pico. To edit a file using pico, enter “pico filename”. If the file exists, the contents will be displayed on the screen. If the file does not exist, the name you entered will be suggested as the file name when you save the document. When you start using pico, you are automatically in an editing mode and can begin modifying your document. Table B.3 lists some common pico commands. Table B.3
Common pico commands.
Keystroke Combination
Result
Control+V Control+Y Control+C Control+W Control+G Control+X
Goes to next page Goes to previous page Sets cursor position Searches the document for a word or phrase Gets help Exits the file with a prompt to save the document
557
606_3ApB.p65
557
1/4/02, 3:39 PM
606_3ApB.p65
558
1/4/02, 3:39 PM
Appendix C Darwin and Open Source
Darwin, the core portion of Mac OS X, is available for free from Apple as a standalone, open-source operating system. Darwin is updated by developers in collaboration with Apple and is made available to the public in step with revisions of Mac OS X. For example, Darwin version 1.4.1 was released at the same time of, and forms the basis of, Mac OS X version 10.1. This appendix explores Darwin and Apple’s opensource efforts.
What Is Darwin? Darwin is the core of Mac OS X, on top of which all other layers of the Mac OS X operating system sit, an illustration of which is shown in Figure 2.1 in Chapter 2. The graphics layer, application layer, and user interface layer all work in conjunction to provide the Mac OS look and feel, but it is Darwin that ties them together. Darwin is a derivative of BSD (Berkeley System Distribution), as described in Chapter 2 and elsewhere, and provides most of the same applications as Mac OS X that do not require Cocoa- or Carbon-based resources. For example, Internet Explorer and iTunes are not present in Darwin, but Apache and sendmail are included along with most of the shell commands. Apple chose BSD as the basis of Darwin because of its reputation as an open, stable, and efficient operating system, and Apple’s goal is to grow the Darwin developer community and position Darwin as an alternative to Linux and other open-source operating systems. Several versions of BSD are available to a variety of computer platforms, including the PowerPC and Intel platforms; FreeBSD is the “reference platform” against which Darwin is measured.
Licensing Darwin Although Darwin is freely available, that doesn’t mean it comes without restrictions. In fact, Darwin is licensed for your use but not your ownership, and by downloading and using Darwin, you automatically agree to the following three licenses:
559
606_3ApC.p65
559
1/4/02, 3:40 PM
Appendix C Darwin and Open Source
• Apple Public Source License—Covers the Darwin source code • Apple Binary Driver License—Covers drivers incorporated into Darwin created by Apple • Third-Party Driver License—Covers drivers incorporated into Darwin created by third-party developers in agreement with Apple
Appendix C Darwin and Open Source
The licenses are lengthy (some 6,000 words total) and cover what you may and may not do with the Darwin source code and precompiled binary archives. Developers who plan to redistribute the software face more concern than the average user who wants to download and install Darwin for personal use. Either way, read the licenses carefully.
System Requirements Darwin version 1.4.1 requires the same hardware platforms as any computer running Mac OS X; however, because it doesn’t include the components that enable the user interface and various application and graphics layers that Mac OS X does, it is considerably smaller and doesn’t require as much RAM. Specifically, Darwin for PowerPC requires the following: • Any G3- or G4-based computer from Apple except for the original G3 PowerBook • 32MB of RAM (64MB recommended) • 1GB of disk space (2GB recommended) Computers containing specific Ethernet and video cards, such as the Beige G3, iMacs with a slot-loading CD-ROM drive, and G4s containing the AGP graphics card, require third-party drivers. These are specified in the Darwin release notes. Different builds of Darwin will identify the machines that have special requirements. Darwin is also available for the Intel x86 processor, but because so many types of motherboards, Ethernet controllers, hard drive interfaces, and video cards are available, the usefulness of listing all the requirements here is beyond the scope of this book. For more information on running Darwin on the Intel platform and on where to download the source code and release notes for this platform, see the next section.
Obtaining and Installing Darwin Darwin is available in a variety of formats, and depending on your computer’s capabilities, you can download and install it right now. The following methods of obtaining Darwin are currently available:
560
606_3ApC.p65
560
1/4/02, 3:40 PM
Appendix
• Download a PowerPC (PPC) disk image (251MB) • Download PPC source code • Download an x86 disk image (230MB) • Order a CD-ROM for both PPC and x86 The disk images are easily burned onto a bootable CD-ROM, which are commonly found on many newer G4-based models. The CDs for Darwin 1.4.1 are $30 and may be obtained from the following sources: • BSD Mall (www.bsdmall.com/darwin141.html) Appendix C Darwin and Open Source
• Cylogistics (www.cylogistics.com/shop/?page=shop/ flypage&product_id=1180) Downloading and compiling Darwin is beyond the scope of this book because it is a complex task better addressed by an entire book. Instead, follow these steps to download a precompiled binary of Darwin 1.4.1 and install it using a self-made CD-ROM, assuming that your computer has a CD burner: 1. Prepare a drive or partition by erasing it using the HFS or HFS+ format. 2. Open a Web browser and enable cookies to be able to register to download Darwin. 3. Go to www.opensource.apple.com/apsl/ and read and accept the Apple Public Source License. 4. Download the binary from www.opensource.apple.com/projects/ darwin/1.4/release/darwinppc-141.cdr.gz and decompress the archived file. The file name for version 1.4.1 is darwinppc-141.cdr. 5. Launch Disk Copy from the Utilities folder and choose Image|Burn Image or press Command+B. 6. Select the disk image file (darwinppc-141.cdr) when prompted and burn a CD. 7. Boot from the CD by inserting the CD and rebooting while holding down the C key until a black screen with white text appears (similar to when booting into single-user mode). 8. Select a disk onto which Darwin will be installed. 9. Select a partition onto which Darwin will be installed whose type is APPLE_HFS. If the disk has multiple partitions and the name of the desired partition is not clear, do not proceed unless you are willing to lose all the data on the drive. The safest alternative is to install Darwin onto an empty drive with a single partition.
561
606_3ApC.p65
561
1/4/02, 3:40 PM
Appendix C Darwin and Open Source
10. Choose Yes when asked to perform a clean installation if you want the drive to be erased. If you choose No, the installer will write on top of whatever exists on the drive. 11. The installer will install Darwin, which will take several minutes, depending on the speed of your computer. 12. When the installation is complete, choose the Restart option to reboot the computer into the previously selected operating system.
Appendix C Darwin and Open Source
13. Hold down the Option key while the computer restarts to invoke the OS Picker and select the drive or drive partition containing Darwin as the boot operating system. At present, Darwin cannot alter the PRAM to select itself as the boot operating system. If the Option key does not enable the OS Picker, allow the computer to boot into Mac OS 9.x or Mac OS X and use the Startup Disk feature to select Darwin as the boot operating system. 14. Restart the computer in Darwin. 15. When Darwin boots, enter a password for the root account. Without a password, you will not be able to use the computer and will have to reinstall Darwin or select another operating system from which to boot.
Working with Darwin Because Darwin has no built-in graphical user interface, you’ll use shell commands to navigate the file system, execute commands, and open text documents. Refer to Appendix B for more information on how to use shell commands using Terminal. In Darwin, shell commands will work similarly, but the screen will effectively be one large Terminal window. However, you can also create a Secure Shell (SSH) session to a computer running Darwin from any computer capable of initiating SSH sessions, including the Terminal application from Mac OS X. Whether at the console or via Terminal, you may log in as root and issue commands, including creating new user accounts. The brave at heart can check out XFree86, a free version of the X Window graphical user interface that has been ported for Darwin. See http://mrcla.com/XonX/ for more information.
Darwin Resources Darwin is a big project with many enthusiastic developers and users and no lack of information about their activities. Check out the following resources for more information and opportunities to get involved with Darwin: • Apple Open Source home page (www.opensource.apple.com) • Darwin home page (www.opensource.apple.com/projects/darwin/)
562
606_3ApC.p65
562
1/4/02, 3:40 PM
Appendix
• Darwin mailing lists (www.opensource.apple.com/projects/mail.html) • StepWise.com (www.stepwise.com) • DarwinInfo.org (www.darwinfo.org) • FreeBSD home page (www.freebsd.org)
Appendix C Darwin and Open Source
Because Darwin essentially is a port of BSD for the PowerPC platform, be sure to check out the various BSD links to get a better appreciation of how Darwin fits into the larger scheme of open-source computing. Apple is doing a very commendable job and is probably the first major computer manufacturer to support open-source development in such a significant way.
563
606_3ApC.p65
563
1/4/02, 3:40 PM
606_3ApC.p65
564
1/4/02, 3:40 PM
Appendix D Mac OS Changes and Enhancements The Mac OS has undergone many changes over the years, and the current release of the Mac OS is even more exciting. Mac OS X is a completely different operating system from earlier versions of the OS. Mac OS X has impressive features while retaining backward compatibility to most applications that will run under Mac OS 8 and higher. Mac OS X was released in April 2001 and has undergone several revisions to improve features and security. Mac OS X currently is at release 10.1.1. Table D.1 illustrates the major components of the Mac OS and how they were implemented in three major versions of the OS: System 7.x, Mac OS 9.x, and Mac OS X. The following sections describe these versions in greater detail. They will give you a better idea of the historical significance of Mac OS X. Table D.1 The major features of the Mac OS. Feature
System 7.x
Mac OS 9.x
Mac OS X
File system Tasking
HFS, HFS+ Multithreaded, cooperative multitasking Limited PPC multiprocessor
UFS, HFS+ Preemptive multitasking
Graphics
HFS Cooperative multitasking Single 68K processor No Optional MacTCP, AppleTalk, TCP/IP QuickDraw
File sharing
File Sharing
Java Users
N/A Single user
Processor Memory protection Virtual memory Networking
Symmetric multiprocessor PPC G4 No Yes Optional Mandatory Open Transport, Berkeley Sockets, AppleTalk, TCP/IP AppleTalk, TCP/IP QuickDraw, ColorSync, QuickDraw 3D, Quartz, QuickTime, PDF, QuickTime, OpenGL OpenGL File Sharing, personal File Sharing, Apache Web Web sharing server, NFS Mac OS Runtime for Java Tightly integrated Limited multiuser Fully multiuser 565
606_3ApD.p65
565
1/4/02, 3:41 PM
Appendix D Mac OS Changes and Enhancements
Pre–System 7 Prior to System 7, several versions of operating systems ran on the first Apple computers (Apple I, II, II+, IIe, and III) and the Lisa. When the first Macintosh was released in January 1984 (remember the famous Super Bowl commercial?), Apple introduced System 1.0. The original Macintosh was able to run many versions of the operating system, up through the first releases of System 7. Each version of the OS fixed bugs, added features, and increased performance and stability. These versions include the following: • System 1.0 • System 1.1 • System 2.0 Appendix D Mac OS Changes and Enhancements
• System 2.0.1 • System 5.0 • System 5.1 • System 6.0 • System 6.0.1 • System 6.0.2 • System 6.0.3 • System 6.0.4 • System 6.0.5 • System 6.0.7 • System 6.0.8 The next family of the Mac OS introduced even more features.
System 7 No other major version of the Mac OS has had as many version changes as System 7 (which eventually stopped with Mac OS 7.6.1). This is probably because System 7 introduced several important features that required updating and patching to keep pace with advances in hardware, such as the move by users from monochrome to color monitors and the migration from the 68000 family of processors to the PowerPC processor. New features, such as virtual memory, increased physical memory addressing, multigigabyte storage space, PowerPC native code, Open Transport networking, and multithreading required numerous updates to the OS, producing the following versions: • System 7.0 • System 7.0.1 566
606_3ApD.p65
566
1/4/02, 3:41 PM
Appendix
• System 7.1 • System 7.1 P • System 7.1.1 • System 7.1.2 • System 7.1.2 P • System 7.5 • System 7.5.1 • System 7.5.2 • System 7.5.3 • System 7.5.5 • System 7.6
Mac OS 8 When Mac OS 8 and 8.1 arrived, things started to look a lot simpler when it came to versions of the OS. Still, many changes were under the hood, including the multithreaded and PowerPC-native Finder, improved Open Transport networking, the new Apple Platinum appearance, Web sharing, Java, and updated versions of QuickTime, QuickDraw, and many other peripheral OS components. Mac OS 8.5, on the other hand, updated numerous features and incorporated several new additions, including the following:
Appendix D Mac OS Changes and Enhancements
• System 7.6.1
• AppleGuide Help in HTML and new Help menu items • Application Switcher • Control Strip 2.0 • Date & Time Control Panel rewrite synchronizing and time server capabilities • Desktop printer browser • Disk cache improvements • Feature-rich content • File Exchange Control Panel replacing Mac OS Easy Open and PC Exchange • File Sharing Control Panel • Font smoothing (antialiasing) • General Controls Control Panel • Icons in window title bars • Internet Control Panel integrating Internet Config 2.0 capabilities
567
606_3ApD.p65
567
1/4/02, 3:41 PM
Appendix D Mac OS Changes and Enhancements
• JPEG files dropped onto the System folder redirected to the Desktop Pictures folder • Keyboard Control Panel • Launcher Control Panel • List View enhancements • Modem Control Panel • Monitor Calibration rewrite • Monitors and Sounds rewrite • More PPC-native code • Mouse Control Panel Appendix D Mac OS Changes and Enhancements
• Multiple scrollbar options (double scroll and proportional thumbs) • Network Browser for file server and TCP/IP services • New Find command powered by V-Twin engine, allowing you to find by content, search the Internet, index a local drive, and use scripts • New Get Info window • New icons for files and folders • New navigational services (Open/Save dialogs) • Numbers Control Panel • Open Transport 2.0 supporting SNMP and better DHCP • PPC-Native AppleScript 1.3 with more scriptable applications • Personal Web server update • PowerBook/Energy Saver replacing several PB Control Panels • QuickDraw rewrite • QuickTime settings • Remote Access Control Panel/Apple Remote Access 3.1 replacing OT/PPP and ARA 2.1 • Revised sizable and scriptable Applications menu supporting tear-off menus • Revised Location Manager Control Panel • Revised Memory Control Panel • Revised Monitors & Sound Control Panel • Unicode and European character support by LaserWriter 8 • User interface themes and sounds • Virtual memory improvements
568
606_3ApD.p65
568
1/4/02, 3:41 PM
Appendix
Mac OS 9 Mac OS 9, 9.1, and 9.2 further refined the Mac OS with more user interface improvements, added features, increased stability, and faster overall speed. One of the driving forces of the later releases of Mac OS 9 has been to increase its stability while running within Mac OS X. More than 100 improvements have been made since Mac OS 8.x, but the main improvements are found in the following components and features: • Alias Manager • Apple File Security • Apple Menu Options • Apple System Profiler Appendix D Mac OS Changes and Enhancements
• AppleScript • AppleShare • AppleShare Client • CarbonLib • ColorSync • Control Strip Extension • Desktop Printer Utility • Drive Setup • Energy Saver • Enhanced speech recognition • File Exchange 3.0.4 • File Sharing over TCP/IP • File Synchronization • File support (up to 2TB) • Finder • FireWire support • FontSync • Foreign File Access • Game Sprockets • General Controls • Help engine • Image Capture • Iomega Driver and Tools
569
606_3ApD.p65
569
1/4/02, 3:41 PM
Appendix D Mac OS Changes and Enhancements
• Keyboard • Language Encodings • Language Kit support • Mac Manager support • Memory Manager • Multiple Users • Net Boot support • Network Assistant client support • Network Browser • Open Transport Appendix D Mac OS Changes and Enhancements
• OpenGL support • Palm Desktop and HotSync support • PowerPC Enabler • Process Manager • Resource Manager • Script Editor • Sherlock and Sherlock 2 • Software Update and Scheduler • Sound • Startup Disk • Text Encoding Converter • Trackpad • URL Access • USB Printer Sharing • USB Software Locator • USB support
Mac OS X Mac OS X is a completely different operating system from previous releases of the Mac OS. Mac OS X brings all the features of a modern OS to the Mac platform, such as the following: • Memory protection • Preemptive multitasking
570
606_3ApD.p65
570
1/4/02, 3:41 PM
Appendix
• Symmetric multiprocessing • Robust virtual memory To take advantage of these features, Apple culled through the more than 8,000 Application Programming Interfaces (APIs) that are found in Mac OS 8 and 9 and discarded those that would prevent applications and the OS from enabling these kinds of features, including 68K code. The remaining PowerPC-native APIs (or Carbon APIs) are placed atop the Mach kernel, which provides a hardware abstraction layer to most physical devices, such as the processor, RAM, SCSI, and IDE devices, and schedules the tasks the processor must handle. The result is serious protection against system freezes and crashes and a rock-solid OS that will be backward compatible with most applications that currently run under Mac OS 9.x.
Table D.2
Appendix D Mac OS Changes and Enhancements
The biggest fear that ordinary Mac users have is that Mac OS X will be completely foreign to them—that they won’t be able to navigate and function in the Mac OS X environment. However, Apple has worked very hard to make Mac OS X familiar to existing Mac users. Almost every feature of Mac OS 9.x was incorporated into Mac OS X. Only a few features, such as labels, desktop printers, spring-loaded folders, and system sounds, have not made it into Mac OS X. Some of these may show up in a later release. Others may be gone because of the differing structures of Mac OS 9.x and Mac OS X. However, in the vast majority of cases, you can do the same task in Mac OS X. Table D.2 shows how you can perform the same system tasks in Mac OS X that you could in Mac OS 9.x. Table D.3 shows the location of the different applications used in Mac OS 9.x and where applications that now perform that function are located in Mac OS X. Table D.4 shows you the location of the different utilities used in Mac OS 9.x and where the programs that do the same tasks are located in Mac OS X. System functions.
Feature
Mac OS 9.x
Mac OS X
AppleTalk Boot disk Color control Computer accounts Connect to servers Date & Time Desktop picture Dial-up settings
AppleTalk Control Panel Startup Disk Control Panel ColorSync Control Panel Multiple Users Control Panel Chooser or Network Browser Date & Time Control Panel Appearance Control Panel Remote Access Control Panel
Network System Preferences Startup Disk System Preferences ColorSync System Preferences Users System Preferences Finder|Go|Connect To Server Date & Time System Preferences Desktop System Preferences Network System Preferences (continued)
571
606_3ApD.p65
571
1/4/02, 3:41 PM
Appendix D Mac OS Changes and Enhancements
Appendix D Mac OS Changes and Enhancements
Table D.2
System functions (continued).
Feature
Mac OS 9.x
Mac OS X
Favorites File Sharing Internet access settings Keyboard layout Launching applications Monitor settings Mouse settings Multimedia settings Multiple locations Numbers Password management Personal Internet information Screen capture
Apple menu File Sharing Control Panel TCP/IP Control Panel Keyboard Control Panel Launcher Control Panel Monitors Control Panel Mouse Control Panel QuickTime Control Panel Location Manager Control Panel Numbers Control Panel Keychain Access Control Panel Internet Control Panel Keyboard shortcuts (Command+Shift+3)
Select printer Sleep settings
Chooser Energy Saver Control Panel
Go|Favorites Sharing System Preferences Network System Preferences International System Preferences The Dock Displays System Preferences Mouse System Preferences QuickTime System Preferences Network System Preferences International System Preferences Applications/Utilities/Keychain Access Internet System Preferences Keyboard shortcuts (Command+Shift+3) or Applications/Utilities/Grab Applications/Utilities/Print Center Energy Saver System Preferences
Task
Mac OS 9.x
Mac OS X
Calculator DVD Player Editing text Email access Image viewing Internet browsing Multimedia viewing Printing Search Stickies Taskbar
Apple menu Apple menu SimpleText Outlook Express PictureViewer Internet Explorer 5 QuickTime 4 Desktop printing Sherlock 2 Apple menu Application Switcher
Applications Applications TextEdit Mail Preview Internet Explorer 5.1 QuickTime 5 Print Center Sherlock Applications Dock
Table D.3 Applications.
572
606_3ApD.p65
572
1/4/02, 3:41 PM
Appendix
Table D.4
Utilities.
Task
Mac OS 9.x
Mac OS X
Apple System Profiler Desktop Printer Utility Disk Copy Applications Disk First Aid Drive Setup Keycaps
Apple menu Applications (Mac OS 9)/Utilities folder (Mac OS 9)/Utilities folder Applications (Mac OS 9)/Utilities folder Applications (Mac OS 9)/Utilities Apple menu
Applications/Utilities Applications/Utilities Applications/Utilities Applications/Utilities/Disk Utility Applications/Utilities/Disk Utility Applications/Utilities
• Address Book • Applet Launcher • Clock • Console
Appendix D Mac OS Changes and Enhancements
As the tables show, Mac OS X can do many of the tasks that are done on a regular basis in Mac OS 9.x. However, Mac OS X also includes some great new applications, system additions, and utilities that were not included with Mac OS 9.x. These include the following:
• CPU Monitor • DigitalColor Meter • Directory Setup • Display Calibrator • Dock • Font Panel • Grab • Image Capture • Internet Connect • iTools integration • Java Web Start • Mail • NetInfo Manager • Network Utility
573
606_3ApD.p65
573
1/4/02, 3:41 PM
Appendix D Mac OS Changes and Enhancements
• NFS support • Preview • Print Center • ProcessViewer • Screen Saver • SAMBA support
Appendix D Mac OS Changes and Enhancements
• Terminal
574
606_3ApD.p65
574
1/4/02, 3:41 PM
Appendix E Shortcuts and Tricks
Sometimes you just want the facts, or, as this appendix is titled, the shortcuts. Here we’ll cover some of the hints and tricks that you should know as you support Macintosh computers. You may even find some gems that have not been covered previously in this book.
Starting the Computer Use some of these tricks and diagnostic tools to help your system start properly.
Power Key vs. CPU Power Button The most common and proper method for turning on your Macintosh is to press the power key on the keyboard. This sends a signal to the computer to turn on and begin loading the system. Newer Macintosh computers with USB keyboards present a few problems. Because some USB keyboards won’t start the computer, you may need to push the power button on the CPU to start up. If your Apple monitor includes a USB port, you can plug the USB keyboard into the monitor and start the entire system from the monitor power button. Be aware that the Apple Pro keyboard, a revamped USB keyboard, does not provide a power button. If you use this keyboard, you must start the computer from the CPU or monitor, depending on your configuration.
Verbose Mode When your computer is booting into Mac OS X, a lot of activity is going on behind the spinning cursor. Hardware testing occurs, and the operating system is selected. The kernel and all necessary drivers for booting are loaded. The kernel and system are initialized, and a consistency check is performed on the file system. Startup items are loaded, and when the booting process is finished, you will either be prompted for a login and password or go straight to your user environment if you have Automatic Login enabled.
575
606_3ApE.p65
575
1/4/02, 3:43 PM
Appendix E Shortcuts and Tricks
The preceding paragraph only touched the “highlights” of the booting process, but you can see it all happen by enabling verbose mode. When your computer boots in verbose mode, you see all text pass over your display, detailing what process or activity is happening at that moment. You can invoke verbose mode on startup by pressing Command+V. You will then see all the components being checked and loaded.
Choosing a Boot Disk
Appendix E Shortcuts and Tricks
When your computer is started, hardware checks are performed first, and one of the items checked is the preferred operating system. If you have multiple partitions, you can stop the computer at this point to indicate your preferred boot volume and operating system. Hold down the Option key as you are booting. The devices capable of booting the computer are shown as buttons. If your volume is missing, click on the button with the circular arrow to rescan for additional volumes. Click on your desired boot volume and then click on the button with the right arrow to continue start-up. Be aware that using the Option key at boot-up only works on newer Macs. Some older Macs capable of booting into Mac OS X may not support this feature.
Starting Classic Not all applications run natively under Mac OS X. Developers are hard at work making Carbon and Cocoa applications, but you can still run those older applications via Classic (Mac OS 9.x). Classic can be started at least four ways in Mac OS X: • You can configure the Classic System Preferences to automatically start Classic at user login. • You can manually launch Classic from the Classic System Preferences. • You can add Classic items to your Login System Preferences. These items automatically launch at user login. • You can double-click on a Classic application, thus launching Classic as well. When the Classic environment is launching, you can watch Mac OS 9.x booting just as you would if it were the primary operating system. Even the parade of Extensions and Control Panels is displayed at the bottom of the window. Once Classic is loaded, you can begin working. However, if you are experiencing problems with Classic, you may want to try some of the standard troubleshooting tips that are used with Mac OS 9.x.
Starting with Extensions Off You can start Classic with only the basic system components loaded by starting with Extensions off. You may want to do this when you install new software or when Classic cannot boot normally.
576
606_3ApE.p65
576
1/4/02, 3:43 PM
Appendix
To start the computer with Extensions off, turn on or restart Classic as you normally would but hold down the Shift key until the welcome screen appears. In addition to the normal image, it should say “Extensions Off.” Then release the Shift key. You can also start Classic with Extensions off via the Classic System Preferences. Click on the Advanced tab to select your startup options. Although your system will be very limited at this point, you can begin your search for possible Extension conflicts. To start the process of elimination, start your computer next with only the basic Mac OS 9.x Extensions loaded. You can select this Extension set from the Extensions Manager Control Panel. This will help determine whether the system itself is the problem or whether you are dealing with a problem third-party driver.
Calling the Extensions Manager
Appendix E Shortcuts and Tricks
Even if you forget to press the Shift key during startup to disable Extensions, you still have a second chance. As long as Extensions have not begun loading, you can hold down the spacebar until the Extensions Manager Control Panel is launched. You can disable one, several, or all of the Extensions and then allow the system to continue booting.
Rebuilding the Desktop File The hidden Desktop file tracks documents and applications and how they are related to each other. Occasionally, this information becomes garbled—files take longer to open or lose their distinctive icons. One of the most recognizable symptoms of Desktop file problems is the appearance of an error message, indicating that the application that created the document cannot be found when you double-click on a file that should open with the correct application. For problems like these, as well as generally poor Classic performance, try rebuilding the Desktop file. You can rebuild the Desktop file from the Classic System Preferences. The Advanced tab includes a button to rebuild the Desktop file. You can do this while Classic is loaded. You can also rebuild the Desktop file with the Command+Option keys during Classic startup. Hold the keys down until you are asked whether you want to rebuild the Desktop file; this will occur for each of your volumes or disk partitions. You should rebuild at least your hard drive partitions. The message asking you to rebuild the Desktop file may be hidden behind Mac OS X windows, but the message will show up as an open application in the Dock. Simply click on the icon to access the Desktop rebuild messages. You may also want to use TechTool to rebuild the Desktop file. It completely removes the Desktop folder and re-creates it, thus eliminating the possibility that corrupted data could survive the standard method for rebuilding the Desktop file.
577
606_3ApE.p65
577
1/4/02, 3:43 PM
Appendix E Shortcuts and Tricks
Startup Items Startup items for the Classic environment are supported. You can put aliases of programs that you want automatically launched with Classic in your Startup Items folder. The contents of the Startup Items folder will launch in alphabetical order, but you can control this by using numbers or special characters to alter the launch sequence.
Disk and File Management Use the following tricks, shortcuts, and diagnostic tools for handling files, folders, and disks.
Changing an Icon
Appendix E Shortcuts and Tricks
Occasionally, you may not like a file’s icon. For example, you might like to change the look of the hard drive icon. First, locate the image that you want to associate with the file and copy it to the Clipboard. To select another icon’s image, click on it once and select File|Show Info (Command+I). Click once on the icon that appears in this window if it is not already selected and then press Command+C to copy the icon. Now click once on the icon you wish to change. The Show Info window will change with the information for the selected item. Click on the icon within this window. This time, press Command+V to paste the contents of the Clipboard to the new icon.
Deleting a File To delete a file, drag it to the Trash icon in the Dock. Then go to the Finder menu and select Empty Trash to delete everything in the Trash can. To recover files that you have deleted, you will need to use disk utility software, such as Norton Utilities. If you don’t like dragging files to the Trash, you can select the file and use the Command+Delete keystroke combination to move the file to the Trash. You can also access the contextual menu to place Mac OS X items in the Trash by clicking on the file or folder while holding down the Control key. However, the contextual menus on Classic items may be missing the option to place the item in the Trash. You can delete a whole range of files by using the Sherlock utility. Simply search for the files that you want to delete (for example, every file that contains the words “backup copy” in the file name). You can then drag the files directly from the results window to the Trash.
Copying with Drag-and-Drop Dragging and dropping a file onto another partition or volume will result in an automatic copy. However, when you click on a folder or file and drag it to a location on the same volume, the file will be moved rather than copied. To force the
578
606_3ApE.p65
578
1/4/02, 3:43 PM
Appendix
system to copy the file, hold down the Option key while you are dragging. When you release the mouse, the system will copy the file rather than move it. You can do this even within the same window (the duplicate file will have the word “copy” after the file name).
Disabling the Trash Warning Have you been annoyed by the dialog box that tells you how much trash you have and asks whether you’re sure you want to delete it? Although it’s nice to know how much disk space you’ll recover and you may appreciate a chance to cancel the Empty Trash command, most power users hate the delay this dialog box causes. You can easily disable this warning “on the fly” by holding down the Option key as you empty the Trash. Or you can select Finder|Preferences and disable the Show Warning Before Emptying The Trash option to stop the warning altogether.
Repairing a Damaged Disk Appendix E Shortcuts and Tricks
It’s distressing to insert a Zip disk and be told that your Mac doesn’t recognize the disk. You’ll be offered the option to eject or initialize the disk, but don’t panic and format the disk. This dialog box may be an indication that your disk needs repair. Simply launch Disk Utility and select the Disk First Aid tab, then insert the Zip disk (or any removable medium that needs repair). You can attempt to fix the disk and at least recover the data. If this warning does appear, you may want to exercise caution with the medium in question. Move the data to a secure medium and then format the disk. Even then, the disk may not be reliable and probably should be discarded.
The Finder Most Macintosh users spend their time in applications rather than in the Finder. In applications, they perform tasks like reading email, composing documents, or browsing the Web. However, Mac users do need to learn how to function in the Finder. Here are some tips for using the Finder.
Indexing with Sherlock Mac OS X enables you to search files by content, but this process requires the indexing of folders and, in the past, volumes. Mac OS X does not support the indexing of the boot volume, but you can manually index folders by dragging them into the Sherlock window. Sherlock will report how much of the folder has been indexed, and when the process is finished, you can search by content.
Scrolling without Scrollbars One of the coolest things you can do in Mac OS X is see the window’s hidden contents without scrolling. Click anywhere in the background of the window while 579
606_3ApE.p65
579
1/4/02, 3:43 PM
Appendix E Shortcuts and Tricks
holding down the Option+Command keys. Your cursor becomes a grabbing hand, and you can move the window contents in realtime (you don’t have to wait until the display redraws the window).
Aliases Aliases are found throughout the Mac OS. Even installation programs create aliases to give you easy access to the installed program.
Creating an Alias Use an alias to access a frequently needed folder from multiple locations or to provide access to a program without duplicating it. Simply click once on the item that needs an alias and select File|Make Alias (Command+L). An icon will appear with the word “alias” appended to the file name. You can move the alias to any location.
Finding the Original Appendix E Shortcuts and Tricks
On occasion, you may need to locate the original item rather than work with the alias. Perhaps you need to modify the permissions to the original document or application. If you want to find the original program or document connected with the alias, click on the alias and go to File|Show Original (Command+R). The Finder will locate the original application.
Selecting a New Original If you have an alias that should now point to a new original, Mac OS X allows you to point the alias to a new application. Click once on the alias and go to File|Show Info (Command+I). Select General Information and click on Select New Original at the bottom of the window. Then use the browser window to redirect the alias to a new original.
Memory and Processes Thankfully, memory issues are not as much of a problem in Mac OS X as they were in previous versions of the Mac OS. However, you can use these tips for improving your system performance in Classic and understand how memory works in Mac OS X.
Increasing an Application’s Memory Allocation in Classic If you find that an application seems to be malfunctioning regularly, you can try allocating more memory to the Classic program. Make sure that the program is not running and then click once on the application icon. Go to File|Show Info and
580
606_3ApE.p65
580
1/4/02, 3:43 PM
Appendix
select Memory. Manually increase the preferred memory size. Use your judgment on how much additional memory to allocate.
Virtual Memory Virtual memory is enabled by default in Mac OS X; it cannot be turned off. Virtual memory is an integral part of the memory structure in Mac OS X. However, some Mac OS X users have indicated that you may experience better performance while the Classic environment is loaded if you disable virtual memory. You will need to boot into Mac OS 9.x and then open the Memory Control Panel and disable virtual memory. You can then boot your computer via Mac OS X and see whether Classic performs any better.
ProcessViewer
Appendix E Shortcuts and Tricks
As you are working, you may need to know how much memory is available and whether you can launch another application. Or you may be wondering how your computer is performing. You can find out all this by launching the ProcessViewer utility. This program lists running processes and provides other useful information, such as how much of the processor and memory each process is using. You can sort the information by CPU and memory usage so that you can easily identify the processes that are using the most resources.
CPU Monitor Suppose that you’re typing an email and notice that you’ve typed entire words before they appear on the screen. Maybe something is eating up all your processor power. You can determine this visually by launching the CPU Monitor utility. You have the option of three views: a floating and standard window that shows what is happening to the processor “right now” and an expanded window that keeps a history of what’s been happening with the processor for the last minute or so.
Security Mac OS X is an operating system that requires you to be vigilant in your security. If configured improperly, the system can be vulnerable to remote invasions. However, Mac OS X and third-party developers are providing methods for you to secure your system—keep these security tips in mind.
Remote Access If you don’t need remote access and sharing options enabled, don’t enable them. It’s that simple. Starting up these protocols automatically makes you available for possible hacking. The safest systems don’t enable remote access options unless they’re necessary.
581
606_3ApE.p65
581
1/4/02, 3:43 PM
Appendix E Shortcuts and Tricks
Automatic Login At its heart, Mac OS X is a multiuser operating system. Some users would prefer not to be bothered by a login each time they begin working on their computers and they enable Automatic Login. However, if you are concerned with security or if your machine is in an environment where others can attempt to use it, you should not enable Automatic Login. After a while, you may enjoy the sense of security that the Login window brings.
Screen Saver You can configure Screen Saver so that a password is required to access the system again. You can then leave an open login session but still enjoy some security. You can also configure Screen Saver to automatically activate if the mouse is in a particular corner of the screen. You can then invoke security for your session “on the fly.”
Console Appendix E Shortcuts and Tricks
Console is a utility included with Mac OS X that permits you to view some of the different logs on your computer. Several logs are modified by different system processes. The one that the Console utility opens by default is the console.log file. You can then see what’s going on with your computer.
Brickhouse Consider installing the Brickhouse utility, available at www.versiontracker.com. Brickhouse is a GUI front end to the built-in firewall included with Mac OS X but normally is accessible only from Terminal. You can easily configure your firewall with Brickhouse so that you can have a more secure system.
Windows Compatibility As a Mac user, use these tips to work with PC users. After all, we are in the minority in the computer world.
Formatting a Disk for Windows You can use a PC-formatted floppy disk on both Macintosh- and Windows-based systems. You can even purchase PC-formatted disks and use them on the Mac. However, you cannot use Macintosh disks on Windows systems without special utilities. To format a disk for the PC, simply insert it in the drive, launch Disk Utility, and select the Erase tab. Choose DOS 1.4 MB instead of the Macintosh format. When the process is completed, you can use the disk on almost any system, including Sun computers.
582
606_3ApE.p65
582
1/4/02, 3:43 PM
Appendix
Universal File Formats When you’re creating files that will be exchanged with other users who may not have the same word processor or version of the software, save the file in Rich Text Format. Most applications can translate this type of file format, which preserves special features, such as bold and italic formatting and font type. If you want users to view your file exactly the way you intended, you can use the Preview utility to save the files in Portable Document Format (PDF). Files that are saved as PDFs can be viewed by anyone using the free Adobe Acrobat Reader.
Networking Although not everyone has an Ethernet network, broadband access at home as well as in the office is becoming more of a reality. Here are some tips for accessing and navigating the network.
Accessing a Server Appendix E Shortcuts and Tricks
Accessing a server is as simple as selecting Go|Connect To Server in the Finder. If you access a server on a regular basis, use the Add To Favorites button in the Connect To Server window to add the server to your Favorites list for easy access even from the Open and Save dialog boxes. Items in the Favorites list are accessible from the Favorites option in the Go menu.
Organizing Favorites You can place anything in the Favorites folder. After all, the items in Favorites are only aliases. You can include links to server volumes, shared disks, or files and applications on your hard drive. Eventually, however, this list is likely to become quite long—that’s when you need to organize your Favorites folder. Open the folder by selecting Go|Favorites or click on the Favorites button in a window toolbar. When the window is open, you can create new subfolders to organize your items (perhaps by servers or by application).
Multiple Locations Multiple Locations is supported in a limited way in Mac OS X in that you can save multiple network configurations, which makes it easier for you to change your network settings, depending on your environment or needs. When you configure your Network System Preferences for network access, the settings are saved to active network ports. Mac OS X goes through these ports according to the order listed and attempts to connect to the network. However, on occasion you may need to create a particular location (perhaps one that has no active network ports). To create a new location file, go to the Location pop-up menu and choose New
583
606_3ApE.p65
583
1/4/02, 3:43 PM
Appendix E Shortcuts and Tricks
Location. You can also choose Edit Location to duplicate and modify the current configuration. You can have several locations, and these locations are accessible from the Apple menu.
Internet The Internet contains a vast storehouse of information. Use the following shortcuts and diagnostic tools to facilitate your Internet surfing.
Internet System Preferences
Appendix E Shortcuts and Tricks
The Internet System Preferences are a wonderful extension of Mac OS X. It allows you to store common Internet settings, such as your email address and server, SMTP gateway address, and news server address. Many Internet and Web applications, including email clients and Web browsers, can retrieve your settings from the Internet System Preferences so that you don’t have to keep entering the same information in different applications. Most of this information is filled in by default with each new user, but you can modify these settings as needed.
Using Sherlock to Search the Internet The Sherlock application can search the Internet. You could perform Web searches by going to different Web portals, but Sherlock can search multiple sites in a single search. Results are ranked according to relevance. Sherlock can search online phone directories and shopping sites, too.
Troubleshooting In a perfect world, our computers would always start, would never hang while booting, and would never crash. Unfortunately, things can go wrong at any moment during a computer session. Use the following shortcuts and diagnosis tools to help you cope with mishaps.
Computer Will Not Turn On If you press the power button on the keyboard or monitor but the indicator light on the CPU does not turn on, make sure that the power strip and outlet are active. Check the keyboard connections and all power cords. Try using the power button on the CPU to turn on the computer. If this does not work, you may have a hardware problem.
Monitor Will Not Display an Image If the computer has begun to boot but you cannot see an image on the monitor, make sure that the monitor power button has been depressed. Check the power
584
606_3ApE.p65
584
1/4/02, 3:43 PM
Appendix
cables as well as the monitor connection to the computer. If necessary, wait until enough time has elapsed for the computer to boot, then push the power button on the keyboard to bring up the Shutdown dialog window. Pressing the R key at this point will restart the computer. Be aware that some monitors will not display an image if they were not turned on before the computer. Restarting should display the image; however, if all else fails, switch monitors to rule out hardware problems.
Computer Will Not Boot If you see any icon other than the smiling computer, you have computer problems. A folder with a blinking question mark indicates that the computer cannot locate the Mac OS. A broken folder indicates booting problems with Mac OS X. Try inserting a boot CD to see whether the computer can boot by another medium.
Single-User Mode
Appendix E Shortcuts and Tricks
If you are experiencing kernel panics (Mac OS X system crashes) and have been researching support documentation, such as those available from Apple, you may be asked to boot your computer in single-user mode, where you can at least attempt to make changes to your configurations so that you can boot. You need to restart your computer with the Command+S keys pressed. After the initial computer screen, text will begin to appear on your display that resembles verbose mode in that you can see the different components loading. At the prompt, you will need to enter “/sbin/fsck -y” first, then enter “/sbin/mount -uw /” (don’t worry if you don’t have this book handy; these commands are included directly above the prompt). You can then begin working on your computer at the command-prompt level. When you are finished, you can enter “reboot” to restart your computer.
Crashes If you are experiencing crashes in Mac OS X, you can use the Console utility to create a log file that documents what happened. Launch Console and select Console| Preferences. Click on the Crashes tab and enable the options to log crash information and to automatically display crash logs. You can then see exactly what happened when the crash occurred and perhaps share the information with other Macintosh professionals so that you can resolve the problem causing the crash.
General System Crankiness If your applications seem to freeze or take too long to launch, try logging out and in again. Many of the processes that are causing problems will be shut down and restarted. If you still feel that performance is lacking, try restarting your computer. However, you should rarely have to restart your computer. In most cases, logging out and in again will fix system crankiness.
585
606_3ApE.p65
585
1/4/02, 3:43 PM
Appendix E Shortcuts and Tricks
Hanging Applications If you still have mouse movement but cannot seem to work within an application, you may have an application that is no longer responding or functioning. Make sure that adequate time has passed—some database clients must interact with the server, which can take some time. If you feel that the application has stopped responding, use the Option+Command+Escape keystroke combination or select Apple|Force Quit to force the program to quit. All running applications will be listed. Select the application that is no longer responding and click on the Force Quit button. The application will be stopped. You can then launch the application again. Note that Classic applications are listed separately in this window and that you can select them individually to force quit, but be aware that the entire Classic environment may crash. If this happens, just restart Classic.
Shortcut Key Combinations Appendix E Shortcuts and Tricks
Use the keystroke combinations shown in Tables E.1, E.2, and E.3 to reduce the need to reach for a mouse and to speed up productivity. Table E.1 Shortcut key combinations and results during startup. Keystroke Combination
Result
Option Command+V Command+S Option+Command+P+R C Shift
Select a boot volume Boot Mac OS X in verbose mode Boot Mac OS X into single-user mode Reset PRAM Force a boot from a System CD Close open Finder windows
Table E.2
Shortcut key combinations and results during Classic launch.
Keystroke Combination
Result
Shift Spacebar Option+Command
Load Classic with Extensions off Open the Extensions Manager in Classic Rebuild the Desktop file
586
606_3ApE.p65
586
1/4/02, 3:43 PM
Appendix
Table E.3 Post-startup shortcut key combinations and results. Result
Option+Command+D Command+O Command+W Command+N Shift+Command+N Control+click on icon Command+D Command+Z Command+P Command+X Command+C Command+V Command+Q Shift+Command+Q Command+S Command+A Command+I Command+L Command+R Command+T Command+F Command+E Command+B Option+Command+C Option+Command+H Option+Command+I Option+Command+C
Hide/show the Dock Open a file or folder Close a window Open a new Finder window Create a new folder within the Finder Bring up a contextual menu Duplicate file or folder Undo previous action Print Cut Copy Paste Quit Log out Save Select all Show info Make an alias Show original Add to Favorites Launch Sherlock Eject disk Hide Toolbar Open Computer Open Home folder Open iDisk Open Applications
Appendix E Shortcuts and Tricks
Keystroke Combination
(continued)
587
606_3ApE.p65
587
1/4/02, 3:43 PM
Appendix E Shortcuts and Tricks
Appendix E Shortcuts and Tricks
Table E.3
Post-startup shortcut key combinations and results (continued).
Keystroke Combination
Result
Opton+~ Command+K Command+? Option+close box Command+M Command+window title Command+Delete Shift+Command+Delete Command+. Command+Option+Drag Command+Option+Escape Control+Command+Power Command+Shift+Power Command+Shift+3 Command+Shift+4
Open folder Connect to server Launch Help Close all open windows in Finder Minimize window Display path to folder Move item to the Trash Empty Trash Cancel a command Force an application to open a file Force an application to quit Force a computer restart (ADB and PowerBook keyboard) Force a computer restart (USB keyboard) Capture a shot of the entire screen to a TIFF file Manually select an area of the screen to capture to a TIFF file
588
606_3ApE.p65
588
1/4/02, 3:43 PM
Appendix F Additional Resources
We’ve covered a lot of information in this book, but we may not have addressed some issues. An occasion may occur when this book can’t answer your question. This appendix provides information and resources where you can find additional help.
Online Help One of the most useful yet ignored sources of assistance is the Mac OS online help. Mac Help has an interface that resembles a simple Web browser (the browser is called Help Viewer). Quick links, which link to common questions asked about Mac OS X, are listed first. You can also find out about the newest features and get the latest news about updates and information for Mac OS X via links on the main page. Other applications may also have help documents written that use the Help Viewer. You can usually access these help files from the Help menu within the application. AppleGuide, the previous version of online help, is still supported in the Classic environment. AppleGuide was well organized and could help even the most naïve computer user perform system tasks. Step-by-step instructions told you what to do, and helpful screen hints were provided, such as a red marker circling an object or special highlighting within a menu. The AppleGuide window also stayed in the foreground, unlike other application windows, allowing you to continue following the steps without bringing the window to the front. Because AppleGuide help files are still out there, the engine is still included in Mac OS 9.x. One other help tool included with Classic is Balloon Help. If you have a question about a menu option or button and a short definition will suffice, you can enable Balloon Help by selecting it from the Help menu while Classic is active. When Balloon Help is active, you will see small balloons containing text appear next to balloon-sensitive items. Not all applications support Balloon Help, and you may be able to keep it active for only a minute or two before it begins to irritate you. In a pinch, however, it can help define a button or clarify a menu option, eliminating the necessity of launching the entire Help Center application.
589
606_3ApF.p65
589
1/4/02, 3:44 PM
Appendix F Additional Resources
TIP: We could be cruel and let you suffer through the balloons a little longer, but we will put you out of your misery. To turn off Balloon Help, select Hide Balloons from the Help menu. This menu option changes depending on the state of Balloon Help, allowing you to hide balloons when they are active or show balloons when they are inactive.
One final note about online help: Many applications, including Microsoft software programs, place their versions of online help under the Help menu. Microsoft has its own help method, as do many other packages. Some applications may even have a totally separate application that you will need to launch to access online help. Before you begin using a software application, locate its help documentation, then use it—you might save valuable time.
Web Sites
Appendix F Additional Resources
The Internet contains a lot of good information. Whether it is the knowledge base from Apple or the software archives at ZDNet, sites are available that can answer your question or provide software to fix your problem. The one downside of the Web (and it’s a big one) is that you may not know the reliability of the site. When was the last time it was updated? How knowledgeable is the author? Is this legal? We’ll list some of the best sites available and a description of their contents. However, links die every day, and we can’t guarantee that these addresses will still be active. If you should find that the information listed is not at the address provided, use your favorite Web search engine to see whether the site has relocated or another Web page can meet your needs. In addition, although we’ve tried to list a wide variety of sites, you’ll find that many of these pages contain links to other great Macintosh sites.
Apple All these sites are supported and maintained by Apple Computer: • karchive.info.apple.com—The AppleCare Knowledge Base. This site includes the old Technical Information Library. It is constantly changing to include new and old technical information for Mac computers. If you provide support for Macs, you should bookmark this site. • support.info.apple.com/info.apple.com/manuals/manuals.taf—The Product Manual Archive. You can locate and browse the user manual for many Apple products from this site (if you don’t enter a search string, the results will list all manuals available online). • support.info.apple.com/info.apple.com/te/te.taf—Discussion forums sponsored by Apple. You can discuss Apple products, ranging from hardware like the new iPod and PowerBooks, to software, including Classic and, of course, Mac OS X. Some of your best resources for help are from other users who may have experienced your current problem and can provide useful advice.
590
606_3ApF.p65
590
1/4/02, 3:44 PM
Appendix
• www.info.apple.com/support/downloads.html—Apple Software Downloads. This is a software archive site containing software utilities and updates for Macintosh computers as well as some PC files. Archives of older Macintosh operating systems are also available to download freely. • mirror.apple.com—The Apple Mirror software site. Mirrors of popular software archives are contained here on a very fast server. • www.macsoftware.apple.com—Macintosh Products Guide. This is a searchable database of over 18,000 hardware and software products for the Macintosh. • www.apple.com/macosx/—Mac OS X information center. You can find out the latest information about Mac OS X. • www.opensource.apple.com—Open-source projects at Apple. You can find out about the biggest open-source project at Apple: Darwin, the heart of the Mac OS X operating system. • www.apple.com/developer/—Apple Developer Connection. This Web site is devoted to Macintosh developers. • www.apple.com/powerbook/—Apple’s resource page for PowerBook users. • www.apple.com/applescript/—Apple’s online resource for AppleScript programmers. This site contains links to online manuals as well as AppleScript tutorials. Appendix F Additional Resources
• www.apple.com/quicktime/—Apple’s QuickTime information center. You can find out the latest information on QuickTime, Apple’s multimedia software. Check out the movie trailers. • store.apple.com—Apple’s online store. You can purchase hardware and software for personal, professional, or educational purposes. • seminars.apple.com—Apple’s training center. You can learn about upcoming training events, including training for Mac OS X.
News and Publications If you want to find out what’s happening in the world of Macintosh, consult these sites: • www.macsurfer.com—MacSurfer. This site provides an overview of several popular Macintosh news pages on a daily basis. It’s a site you should bookmark. • www.tidbits.com—Tidbits. This is one of the original and best online Macintosh magazines. • www.macintouch.com—MacInTouch. This is Ric Ford’s Macintosh site. (Ric Ford is a Macintosh guru.) You can find reliable technical information and late-breaking information as well as links for other Macintosh sites.
591
606_3ApF.p65
591
1/4/02, 3:44 PM
Appendix F Additional Resources
• www.macaddict.com—MacAddict. This is the online version of the popular Macintosh magazine. • www.macnn.com—Macintosh News Network. This is an excellent site for tips, information, and sneak previews of upcoming software releases. • www.maccentral.com—MacCentral. Check this site for reviews and tips for Macintosh software and hardware. • www.macworld.com—Macworld. This is the online version of the popular Macworld magazine. • maccentral.macworld.com—MacCentral (previously MacWEEK). This is an online Macintosh magazine. • www.mactech.com—MacTech. The MacTech site contains technical and developer information. • www.machome.com—MacHome. The online version of the MacHome magazine is geared toward the home user, but its news information is updated hourly, which is beneficial to any Mac user. • www.macdesignonline.com—Mac Design Online. This site is geared toward graphic designers who use the Macintosh.
Appendix F Additional Resources
• www.mosr.com—Mac OS Rumors. This site is not always right, but it is accurate a fair amount of time and is a good place to check if you are interested in the bleeding edge of Mac information. • www.applelinks.com—The Ultimate Macintosh Resource. Look here for news, analysis, and resources for the Mac. • dealmac.com—Macintosh Deals. This site locates the best deals on Macintosh systems, hardware, and software. • www.macgamer.com—MacGamer. If you are a gamer, this site can help you find the latest information on games for the Macintosh. • www.appleturns.com—As the Apple Turns. If you are looking for a little levity in your Macintosh reading, this site is for you. It features speculation, guesswork, and fabrication regarding the world of Macintosh.
Hardware These sites are geared to hardware solutions (although software may be referenced): • www.everymac.com—Every Mac. This detailed Web site contains information on every Macintosh and Mac compatible in the world. • www.macspeedzone.com—MacSpeedZone. This site is the resource for CPU clock speeds as well as upcoming chip information. • www.ogrady.com—O’Grady’s PowerPage. This Web site is devoted to information about the Macintosh PowerBook. 592
606_3ApF.p65
592
1/4/02, 3:44 PM
Appendix
iMac The following link provides information about the iMac, Apple’s consumer Internet computer: • www.theimac.com—The iMac. This site provides information about the iMac.
Repair Use these sites to help repair some common Macintosh problems: • www.macfixit.com—MacFixIt. This is an excellent resource for fixing problems—both hardware and software related—on your Macintosh. It includes excellent user forums so that you can learn from other Mac users. • www.academ.com/info/macintosh/—The Macintosh Battery Web Page. This site provides complete information and directions to handle almost any battery problem that you may encounter.
Mailing Lists
Appendix F Additional Resources
Mailing lists are excellent sources of information, and they have an advantage over Web pages. You don’t have to visit a page to get information; it’s delivered to your email account. Mailing lists also provide you the opportunity to get help from other knowledgeable Mac users (many of whom live for the opportunity to either help a user in need or show off their superior knowledge): • applenews.lists.apple.com/subscribe/—This Web page allows you to subscribe to several mailing lists sponsored by Apple. • www.mac-mgrs.org/mm/subscriptions.html—This Web site allows you to subscribe to the Mac-Mgrs (Mac Managers) mailing list. This list functions as a last resort for Mac problems and is geared toward expert users. Subscribers post to the list indicating the problem they are having and everything they have done to fix it. Responses are sent to the poster, not the list. The poster is then expected to submit a summary of the responses back to the list and indicate what, if anything, worked. • [email protected]—Subscribe to the Info-Mac digest. Send a message to [email protected], and in the body of the message type “subscribe-info-mac”. • www.listmoms.net/lists/mac-l/—This Web site allows you to subscribe to MAC-L, a mailing list for discussing Mac issues and information. This is a good site for general Macintosh users. • [email protected]—MacTalk (a mailing list geared toward advanced topics; “newbies” are discouraged). Go to www.r8ix.com/lists.html or send
593
606_3ApF.p65
593
1/4/02, 3:44 PM
Appendix F Additional Resources
a message to [email protected], and in the body of the message type “subscribe MacTalk YOUR NAME”. • www.lists.apple.com—This site has an index of many mailing lists either run by Apple or discussing Apple hardware or software. Hundreds of mailing lists exist that may discuss a topic of interest to you.
Newsgroups Newsgroups are discussion boards. Users post messages, which are freely viewable by other newsgroup users. Most of these newsgroups are in a hierarchy that is accepted by most news servers. The comp area of Usenet (the name of the collection of these newsgroups) is devoted to computing discussions. These groups discuss Macintosh issues, both software and hardware related. You must use special software applications called newsreaders to view these groups, and your ISP must have access to or maintain its own news server. You also should check out groups.google.com. This is a reincarnation of Dejanews, a very popular newsgroup portal. The newsgroups are as follows: • comp.binaries.mac—Macintosh software encoded in binary (moderated) • comp.sources.mac—Software for the Mac (moderated)
Appendix F Additional Resources
• comp.sys.mac.advocacy—The Macintosh computer, compared to other platforms • comp.sys.mac.announce—Announcements for Mac users (moderated) • comp.sys.mac.apps—Macintosh applications • comp.sys.mac.comm—Macintosh communications • comp.sys.mac.databases—Macintosh database systems • comp.sys.mac.digest—Macintosh information and uses, but no programs (moderated) • comp.sys.mac.games—Games on the Macintosh (a large hierarchy exists within the mac.games newsgroups) • comp.sys.mac.graphics—Macintosh graphics issues • comp.sys.mac.hardware—Macintosh hardware issues (a hierarchy exists within the mac.hardware group that discusses particular hardware issues) • comp.sys.mac.hypercard—Macintosh Hypercard information and discussion • comp.sys.mac.misc—General discussions about the Mac • comp.sys.mac.portables—Discussion about Mac portables • comp.sys.mac.printing—Mac printing issues • comp.sys.mac.programmer—Apple programming (a large hierarchy exists under mac.programmer to discuss programming specifics) 594
606_3ApF.p65
594
1/4/02, 3:44 PM
Appendix
• comp.sys.mac.scitech—Scientific and technical Macintosh uses • comp.sys.mac.system—Macintosh system software • comp.sys.mac.wanted—Items wanted for the Mac • misc.forsale.computers.mac-specific—Macintosh-related computer items for sale (several newsgroups are nested in this hierarchy)
User Groups User groups are groups of people who join together to discuss a particular application, platform, or function (such as Web servers). Hundreds of Mac user groups (MUGs) exist; they usually abbreviate their names to the acronym *MUG (the asterisk being replaced by their geographic location). For example, one of the more famous Mac user groups is the Los Angeles Mac Users Group (LAMUG). If you would like to locate a user group near you, go to www.apple.com/ usergroups/ for a listing of Mac users groups. If you don’t find one for your area, maybe you should consider starting one.
Appendix F Additional Resources 595
606_3ApF.p65
595
1/4/02, 3:44 PM
606_3ApF.p65
596
1/4/02, 3:44 PM
Glossary
abstract type—Used in property lists to define types of documents in conjunction with concrete types. access privileges—The permissions a user is given to access a particular server, folder, or file. active window—The front-most Finder or application window; other windows are considered to be inactive windows. ADB (Apple Desktop Bus)—The proprietary port on older Macintosh computers used to connect peripheral devices such as a keyboard or mouse. ADB was abandoned in favor of USB. address space—The space occupied in memory by a particular application, service, or process. In Mac OS X, the Mach kernel manages address space and prevents intrusion by other applications. Adobe Acrobat Reader—A free utility from Adobe for viewing PDF files. AIFF (Audio Interchange File Format)—A sound file format developed by Apple. Airport—Apple Computer’s implementation of the IEEE 802.11 wireless Direct Sequential Spread Spectrum (DSSS) technology for TCP/IP and AppleTalk networks that includes a base station that communicates with clients via specially installed hardware. alias—A small file on HFS and HFS+ file systems that references an original file, serving as a shortcut. Multiple aliases may exist for the original file, which may be relocated on a file system or disk without breaking its link to the original. Aliases are similar to shortcuts (Microsoft Windows) and symbolic links (Mac OS X and other Unix-style operating systems). allow—To give access or rights (usually to a server).
597
606_3GLO.p65
597
1/4/02, 3:45 PM
analog
analog—A data transmission format that uses waves instead of digital signals. Analog-to-digital converters exist to convert analog audio and visual signals into digital format for processing and storing on a computer. animated GIF—A Graphics Interchange Format (GIF) file that contains a sequential series of images that cause the image to animate. anonymous FTP—The ability to log on to an FTP server as a guest. antialiasing—The effect of removing jagged edges from images and fonts. Appearance—A setting in the General section of the System Preferences that controls the look and feel of the Aqua appearance, including the color of buttons and the behavior of windows and menus. Apple Computer Corporation—The company responsible for the Mac OS and the Macintosh computer; founded by Steven Wozniak and Steven Jobs on April 1, 1976. Apple menu—The menu in the upper-left corner of the menu bar in the Mac OS that provides shortcuts to frequently used features, applications, and documents. Apple System Profiler—A utility included with Mac OS 9.x and Mac OS X that details technical information about a computer’s hardware and software configuration. AppleEvents—The messaging standard for interapplication communication in the Mac OS for the exchange of information, corresponding to the Apple Event Interprocess Messaging Protocol (AEIMP) standard.
Glossary
AppleScript—The scripting and programming utility included with the Mac OS that allows you to control functions within the system and certain applications. AppleShare—Networking services included in the Mac OS that allow you to access other Macintosh computers, printers, and servers. AppleTalk—A networking protocol included in the Macintosh operating system that has lost favor in Mac OS X to the TCP/IP protocol suite. AppleTalk is said to be a “chatty” protocol that is not as easily routable over multisegmented networks as is TCP/IP. application—A file that, when launched, enables the user or computer to perform a task. Application Kit—A programming framework for Cocoa applications.
598
606_3GLO.p65
598
1/4/02, 3:45 PM
BootP (Bootstrap Protocol)
application menu—In Mac OS X, the menu located in the top-left area of the menu bar, to the right of the Apple menu. The application menu lists menu items relating to the front-most application as well as services that are available to the application. In Mac OS 9.x and earlier, the application menu is located in the topright area of the menu bar, lists all running applications, and can be torn off and dragged to any part of the Desktop. application packaging—Putting code and resources in the prescribed directory locations inside application bundles. “Application package” is sometimes used synonymously with “application bundle.” Application Switcher—A feature of the Classic Mac OS for switching among open applications using the application menu or a keyboard shortcut. The Application switcher has been replaced with the Dock in Mac OS X. Aqua—The term used to describe Mac OS X’s user interface theme, including animation, translucence, and fluid color. ASCII (American Standard Code for Information Interchange)—The standard character set for plain text files, based on 8-bit characters for a maximum of 128 unique characters. Assistants—Programs included with the Mac OS to assist with system and Internet configuration. ATA (Advanced Technology Attachment)—An interface standard for attaching hard drives, CD-ROMs, and removable storage devices to computers that replaced SCSI as the standard interface on Macintosh computers in the late 1990s.
Glossary
AVI (Audio Video Interleave)—An audio and video compression format usually associated with the Windows operating system. QuickTime is capable of AVI playback. BBEdit—A text editor from Bare Bones Software that includes HTML and programming components. BinHex—A method of encoding binary files into ASCII text for storage and transmission, especially as email attachments. BinHex files are usually larger than the original files and are an inefficient method of transfer, considering that most clients, servers, and networks can transfer binary files. BootP (Bootstrap Protocol)—The method by which a server temporarily issues an IP address to a requesting client so the client can access the Internet; similar to DHCP.
599
606_3GLO.p65
599
1/4/02, 3:45 PM
BSD (Berkeley Software Distribution)
BSD (Berkeley Software Distribution)—The variety of Unix operating system on which Mac OS X is based, specifically 4.4BSD Lite 2 and FreeBSD. Carbon—A Mac OS X application environment that allows many existing applications to be modified to take advantage of advanced features such as protected memory, preemptive multitasking, and symmetric multitasking. Carbon applications can also run on computers running Mac OS 8.1 and later or be written as new applications using Carbon guidelines. CarbonLib—An Extension that allows developers to write software for Mac OS X that is compatible with Mac OS 8.1 and later. CD-R—A compact disc on which data can be written if the user has the appropriate drive. CD-ROM—A compact disc that can store large amounts of data and is read-only, thus protecting the contents from changes. CERN (Conseil Europeen pour la Recherche Nucleaire)—The European Laboratory for Particle Physics where the Web was developed by Tim BernersLee using a NeXT workstation. CGI (Common Gateway Interface)—A standard for sending data from a Web server to another application. Chooser—In Mac OS 9.x and earlier, a utility found in the Apple menu used to access other computers or printers.
Glossary
CISC (Complex Instruction Set Computer)—A microprocessor architecture that executes large (complex) instructions, including those found in the Motorola 68040 and Intel x86 and Pentium chips. CISC processors tend to run at higher clock speeds but execute fewer instructions per clock cycle when compared to RISC processors. class—A description of related elements in an object-oriented programming language, including Java and AppleScript. Classic—An application environment that allows Mac OS 9.1 and later to run concurrently with Mac OS X; configured in the Classic section of the System Preferences. clean install—The act of installing an operating system or application from scratch rather than updating or reinstalling on top of an existing installation. client—A computer that requests information or services from another computer, usually a server.
600
606_3GLO.p65
600
1/4/02, 3:45 PM
compression
client/server—The relationship between computers in which a client requests information from a server. Clipboard—A service that is automatically loaded at startup to provide a temporary buffer that stores information that has been copied or cut and saves it until new information is placed on the Clipboard or the computer is turned off or restarted. clipping—A file containing information that has been selected and dragged to a different location. The user can then drag the icon of the clipping into a new document or application. Not all applications support clippings. close button—The small red or gray button on the top-left corner of a window in Mac OS X that will close a window; replaces the close box in Mac OS 9.x. CMYK (Cyan Magenta Yellow Black)—The system used by printers to produce color output. The “K” in “black” is used so as not to confuse users with the “B” in “RGB” (which stands for “blue”). Cocoa—An application environment in Mac OS X based on Objective-C and Java that contains no legacy code from previous versions of the Mac OS, but may contain code from the NeXTStep operating system. Cocoa applications will not run on pre–Mac OS X versions of the operating system. Color Picker—A user interface feature found in the Mac OS and most applications for choosing color. ColorSync—The software used by Apple to match the color on a monitor screen with the color output of a printer. Because the two systems use different methods for color reproduction, the results often do not match. ColorSync helps reduce color conflict. Glossary
Command key—The key located next to the space bar on most Macintosh keyboards, denoted by the Apple icon and used heavily in keyboard shortcut combinations (e.g., Command+Q = Quit). comments—Additional information about a file or folder that is entered and accessed by selecting Show Info from the File menu while the user is operating within the Finder. compositing—In Mac OS X, the act of combining layers of images to present a new image on screen. compression—The method or algorithm of reorganizing the data bit structure of a file to shrink its size. This is used to save disk space or reduce file transmission.
601
606_3GLO.p65
601
1/4/02, 3:45 PM
computer name
computer name—The name a computer will broadcast over a network. It is entered in the File & Web section of the Sharing pane of the System Preferences. concrete type—Information stored in property lists that record file type, creator code, and file system attributes. contextual menu—A menu that is accessed by holding down the Control key and clicking the mouse. Depending on the application in which it is activated, the contextual menu may have different menu options. Not all applications support contextual menus. Control Panels—A collection of small applications located in the System Folder in Mac OS 9.x and earlier that control various features of the Mac OS, applications, and utilities. The System Preferences replaces the Control Panels in Mac OS X. convergence—The overlapping of red, green, and blue signals to produce a sharp image. If convergence is off, monitor output appears blurred or the user may see rainbow effects around the edges of images on the screen. cooperative multitasking—A form of processor resource sharing based on good behavior among applications rather than enforced rules to ensure equal or appropriate sharing of resources. All versions of the Mac OS prior to Mac OS X utilize this form of multitasking. Mac OS X supports cooperative multitasking but prefers and enforces preemptive multitasking. creator code—A four-digit identification that indicates what application created a file. This code can be used while conducting searches with the Sherlock utility.
Glossary
cursor—A graphical representation on screen, usually in the shape of an arrow, that indicates the active selection point. The cursor can also be in the shape of a watch, a counting hand, or an insertion point. Quartz controls the display of the cursor. daemon—An application that typically lacks a user interface and lies dormant until the conditions are met that cause it to execute or become active. Darwin—The Open Source foundation of the Mac OS X operating system, which is based on BSD. data fork—The part of a file that contains the file’s contents. Depending on the file type, the data fork can be read on multiple platforms; the resource fork is usually stripped off when transferring a Mac OS file to a flat-forked file system, such as FAT 16 or FAT 32 (Microsoft Windows). In UFS file systems in Mac OS X, the resource fork is stored in an invisible file. In some Mac OS X applications the resource fork of a file can be stored in the data fork.
602
606_3GLO.p65
602
1/4/02, 3:45 PM
Disk First Aid
decompression—The act of interpreting compressed data to reconstruct the original file. dedicated server—A computer reserved for specific server applications. A dedicated server should not double as a workstation. defragmentation—The act of combining file fragments into a single, contiguous file on a disk. Repairing and optimizing a disk are complementary tasks usually performed by the same application capable of defragmenting a disk. degauss—The act of correcting monitor screen distortions caused by magnetic interference from other devices, including monitors placed too close together, left on for a long period of time, or moved while powered up. Newer monitors degauss automatically when they are turned off and on, whereas older monitors have a switch in the back usually located next to the power button. demand paging—The loading of data into memory from hard disk on demand rather than ahead of time. Desktop—The background area on which windows, hard drives, removable media, servers, and the Dock are displayed, as are any other icons the user places on it. The Finder is responsible for displaying the Desktop and its contents. Each user in Mac OS X is assigned a unique folder called Desktop for storing files and folders. Desktop database—In Mac OS 9.x, the database that keeps track of the files, folders, and associations of creator codes assigned to all the files on a volume. The contents of the Desktop are stored in two invisible files, Desktop DB and Desktop DF. In Mac OS X, information about files is stored on a per folder basis instead of a per drive basis. Glossary
DHCP (Dynamic Host Configuration Protocol)—The method by which a server temporarily issues an IP address to a requesting client so that the client can access the Internet. disk cache—A portion of RAM allocated to store frequently used commands, information, or functions. Some hard disks have an on-board disk cache chip of 2MB or more; in Mac OS 9.x, the disk cache is set in the Memory Control Panel. Disk First Aid—A section of the Disk Utility that performs checks on media, including hard drives, Zip disks, and floppies. Disk First Aid can repair many problems with disks, but problems exist that are beyond its capability. In those cases, a third-party utility, such as TechTool Pro or Norton’s Disk Doctor, may be able to fix the problem.
603
606_3GLO.p65
603
1/4/02, 3:45 PM
DNS (Domain Name System)
DNS (Domain Name System)—A form of directory services for computers on the Internet that associates an IP address with one or more domain names. Dock—A highly customizable feature of Mac OS X for tracking open applications and storing shortcuts to files, folders, applications, volumes, and URLs. domain—One of four sections of a file system for use by user, local, network, and system resources. DOS (Disk Operating System)—The familiar name for the command-line operating system used to operate early personal computers. Versions of DOS include MS-DOS and PC-DOS. dotted octet—The naming convention for IP numbers represented by four groups of numbers containing one, two, or three numbers, as in 1.2.3.4 or 192.33.22.11. double scroll arrows—A window feature in Mac OS X that can place an up and down scroll arrow together at the bottom of a scrollbar pane. drag and drop—The ability to select an object on screen, drag it, and drop it onto a new location, such as a new folder or disk. drag lock—In Mac OS X, the ability to scroll some windows by holding down the Command and Option keys while grabbing an area of the window and moving the entire pane. In Mac OS 9.x and earlier, just the Command key is used. drivers—Programs that run in the system and enable the computer to perform functions as well as talk to peripheral devices, such as printers, scanners, and external drives.
Glossary
DSL (Digital Subscriber Line)—A family of technologies that provide broadband Internet access over plain old telephone service (POTS) lines. DSL comes in several varieties, including Asynchronous (ADSL) and Synchronous (SDSL). DVD (Digital Versatile Disk)—A family of high-capacity storage formats, several of which are supported by Macintosh computers. DVD-RAM—A rewritable version of the DVD storage format. DVD-ROM—A read-only version of the DVD storage format. dynamic shared library—A set of code that may be utilized by multiple applications at the same time, similar to a plug-in. email—The generic term for the electronic exchange of messages. email address—The unique address that allows electronic messages to be sent from one user to another.
604
606_3GLO.p65
604
1/4/02, 3:45 PM
file system
emulator—An application that runs one environment on top of another. Macs utilize emulator programs to run Windows, DOS, and Unix. encryption—The use of a password and scrambling algorithm to convert data into a format that is unreadable without the proper decryption routine and password. Energy Saver—The System Preferences pane that configures when the Mac OS will put the system into energy saving mode (sleep). Ethernet—The network cabling standard used in local area networks to transfer data via network protocols, including NetBEUI, IPX/SPX, AppleTalk, and TCP/IP. Ethernet cables are typically limited to 300-foot lengths; beyond that length the signal degrades and needs to be boosted. Eudora—A popular Internet email package that utilizes the POP3 and IMAP protocols. extended Desktop—A method of increasing Desktop space by using two monitors instead of one. This feature sometimes requires additional hardware to be installed. Extensions—Programs that increase the functionality or that repair or improve parts of the operating system in Mac OS 9.x and earlier. Mac OS X does not support extending the operating system in this manner. Extensions Manager—A Mac OS 9.x Control Panel that manages the loading and unloading of Control Panels, Extensions, and startup and shutdown items. FAT (File Allocation Table)—The database on a PC disk that keeps information on all files saved on the disk. Glossary
Favorites—A folder located in each user’s Library folder containing a collection of user-selected files, folders, servers, and Web sites that are accessed frequently. This term is also used in Internet Explorer for remembered Web sites. file package—A bundle of application resources that appear in the Finder as a single file. File Sharing—Allows other Macintosh computers to access a computer’s file system. File Sharing is activated from the Sharing pane of the System Preferences. file system—An element of most operating systems that describes the format and locations for storing files. The Mac OS X file system supports multiple file formats, including HFS+ and UFS.
605
606_3GLO.p65
605
1/4/02, 3:45 PM
Find By Content
Find By Content—A feature of the Sherlock utility that allows the searching of file contents. Find By Content can also index selected portions of drives. Finder—An application in the Mac OS that opens and closes windows, displays the Desktop, and keeps a directory of the files on a disk. Finder attributes—Data about files and folders that assists the Mac OS in displaying, for example, the proper icon, creator type and code, and visibility. Finder attributes are stored on a per file basis in Mac OS X instead of a per volume basis, as in earlier versions of the Mac OS that utilize the Desktop database to track such information. firewall—A software or hardware/software combination that routes network packets to achieve various levels of security on a computer or for multiple computers on a network. Mac OS X has a built-in firewall that may be configured manually using a command-line interface or through third-party utilities, such as BrickHouse, FireWalk X, or Symantec Norton Personal Firewall. FireWire—A high-speed serial bus developed by Apple that supports the transfer of large amounts of data. FireWire supports a wide range of devices, including digital video cameras and hard drives. The nomenclature for FireWire is IEEE 1394. folder—A logical section of a file system for storing files and additional folders, sometimes referred to as “directories” in other operating systems. font—A set of instructions representing letters in a character set. font smoothing—Antialiasing of fonts by the Mac OS and various applications to make screen fonts more appealing.
Glossary
Force Quit—The act of forcing an application that has ceased to respond to shut down. fork—In the Hierarchical File System (HFS) and Hierarchical File System Plus (HFS+), one of two branches of a file: a data fork or a resource fork. Mac OS X supports HFS+ as well as Unix File System (UFS), which is a flat file system with only one fork. form—A Web page with editable fields that allow a user to input information to the server. fragmentation—Gaps in a drive’s storage system. Fragmentation is caused by saving, changing, and deleting files. frame buffer—A portion of a Mac’s VRAM (video random access memory) that sends data to the display device, usually a monitor.
606
606_3GLO.p65
606
1/4/02, 3:45 PM
Help Viewer
frames—Web pages that are written to display several HTML files at once. framework—In Mac OS X, a bundle that coordinates the loading of shared libraries and resources. FreeBSD—An Open Source version of the BSD operating system on which Darwin is partially composed. freeware—Software that is available without charge but not without restrictions. Freeware is usually found in file archive sites, such as www.macdownload.com, www.macosxapps.com, and www.versiontracker.com. FTP (File Transfer Protocol)—The method used for transferring files over the Internet; activated from the Sharing pane of the System Preferences. gateway—A device that connects networks using different protocols. Get Info—In Mac OS 9.x and earlier, this provides information about a selected object, including the size, date created and modified, and path. GIF (Graphics Interchange Format)—The image compression method developed by CompuServe; denoted by the .GIF extension. grid spacing—The ability to activate an invisible grid within the Finder. When moving an icon, grid spacing grabs it and places it in the appropriate area of the grid. groups—A feature of a multiuser operating system, such as Mac OS X, to assist in the management of permissions. GUI (Graphical User Interface)—This commonly refers to any operating system that utilizes images rather than a command-line prompt. Glossary
hackers—People who attempt unauthorized and often illegal access to a server or system. Hackers often look for software and hardware security weaknesses and exploit such weaknesses for entertainment, as an object lesson, or for malicious purposes. hard disk drive—A physical storage device that may be partitioned into multiple logical devices for storing data, usually attached via SCSI, ATA, USB, and FireWire interfaces. header—Information in an email message that includes the path of the message and special identifiers. Much of this information is hidden unless the user activates the option to view full header information. Help Viewer—The online help system included with Mac OS X.
607
606_3GLO.p65
607
1/4/02, 3:45 PM
HFS (Hierarchical File System)
HFS (Hierarchical File System)—A dual fork file system format used in older versions of the Mac OS. It was superseded by HFS+ beginning with Mac OS 8.1. HFS+ (Hierarchical File System Plus)—A multifork file system format used in Mac OS 8.1 and later to provide support for login file names, more efficient block sizes, Unicode, and large volumes. Mac OS X supports HFS+ and UFS. hierarchical menus—Menus that will branch out from a menu selection and can often go for several layers. home directory—The main folder for each user account on a computer running Mac OS X; also known as the home folder or simply home. home page—The default or index page on a Web site. Other pages at the site are accessed via links from the home page. host—A networked computer. hot swappable—The ability to switch hardware while the system is powered on. Several Apple PowerBooks have hot-swappable CD and floppy drives. USB and FireWire devices are often hot swappable. HTML (Hypertext Markup Language)—The page description or markup language used to write hypertext documents that can be displayed by Web browsers. HTTP (Hypertext Transfer Protocol)—The transport protocol built around the TCP/IP protocol suite for transferring Web documents between servers and clients. hub—A device that connects computers to a network or multiplies a USB cable. Glossary
hyperlink—An area of text within an HTML document that will access another document when clicked or selected. icon—A graphic used to represent a file or document. image map—A graphic within a Web page with areas assigned to hyperlinks. When such an area is clicked, the user will be taken to another Web page. IMAP (Internet Message Access Protocol)—An email protocol that allows a client to access mail stored on a server. IMAP differs from POP in that messages are stored on a server instead of locally. inactive window—A window that is visible but in the background. information property list—A type of property list that contains information about a specific application bundle, similar to a preference file in previous versions of the Mac OS.
608
606_3GLO.p65
608
1/4/02, 3:45 PM
ISP (Internet service provider)
infrared—A specialized technology that utilizes a frequency below visible light to transfer information. INITs—Refers to Extensions in pre–Mac OS X versions of the Mac OS. insertion point—The cursor commonly seen in word processing programs. It is sometimes referred to as the “I” bar because of its shape. internationalization—The process of making software for international consumption; part of the process of localization. interprocess communication (IPC)—The method of communication between applications and services in Mac OS X, accomplished most often using Apple events. Internet—A collection of networks connected by TCP/IP, created from military research, made public, and popularized by the Web. intranet—A private network that typically uses the same protocols as the Internet but that is accessible only by authorized users. An intranet may provide services similar to those found on the Internet to its users. Users may be segregated or disconnected from the Internet. IP (Internet Protocol)—The Session layer of TCP/IP that routes data from its source to its destination. IP address—The unique number assigned to a computer that uses the TCP/IP protocol suite. An IP address allows the computer to access the Internet and other network services. IP name—The user-friendly name that is associated with an IP number by a Domain Name Server. Glossary
IPX (Internetwork Packet Exchange)—A protocol used by Novell to provide clients with access to a server. IrDA (Infrared Data Association)—The trade association that governs the industry standards for infrared data transmission. IRTalk—The AppleTalk infrared data transmission protocol. ISP (Internet service provider)—A company that provides access to the Internet via broadband, dial-up, Frame Relay, wireless, or other means. ISPs sometimes provide service independently of the company that provides physical access between your computer and the Internet, especially in the case of Frame Relay and DSL providers.
609
606_3GLO.p65
609
1/4/02, 3:45 PM
iTools
iTools—A suite of free services from Apple for Mac OS users, configured from the Internet section of the System Preferences. Java applet—A small application written in Java. JavaScript—A programming language developed by Sun Microsystems that allows Web browsers to handle complex operations. JPEG (Joint Photographic Experts Group)—An algorithm that compresses images. It is the graphic format of choice for detailed grayscale or color images such as photographs. kernel—The core Mac OS X operating system environment, known as the Mach kernel, responsible for allocating system resources. keychain—A file containing encrypted information about usernames and passwords for various services. A user’s default keychain is automatically unlocked when the user logs in to Mac OS X. label—An option that allows you to assign a color and organizational name to an icon. The label names and colors can be customized. LAN (local area network)—A network of computers associated with a particular location or building. localization—The process of making an application meet specific cultural or regional requirements—for instance, foreign languages, such as Dutch and Japanese, or regional dialects, such as British or American English.
Glossary
LocalTalk—A physical networking technology that allows Macintosh computers and printers to communicate using serial communication, as well as the AppleTalk and TCP/IP protocols. Mac OS X supports modem, wireless, and Ethernet-based networking. location—In Mac OS X, a collection of network settings configured in the Network pane of the System Preferences. You may assign a user-friendly name to a location, such as “Earthlink” or “My ISP,” to make switching among locations easier. lock—The process of write protecting a shared file so that only one resource at a time can modify the file. locked file—A file that has the Lock option enabled from the Show Info window. login—The act of authenticating to Mac OS X, which requires a username and password.
610
606_3GLO.p65
610
1/4/02, 3:45 PM
memory
low-level format—A type of disk formatting that completely wipes all data from a disk. A low-level format takes much longer than a standard format. Mac OS Extended Format—The file format released with Mac OS 8.1 that increases the allocation bits to allow accurate representation of file size; also known as HFS+. Mac OS Standard Format—The file allocation format on Macintosh disks prior to Mac OS 8.1. It allocated fewer bits and resulted in larger files and wasted disk space; also known as HFS. Mac OS X—The Macintosh operating system from Apple Computer released in 2001; based on Darwin. It is an Open Source operating system derived from Unixstyle sources and merged with new technologies to be backward compatible with Classic versions of the Mac OS. Mac OS X Server—A version of Mac OS X modified to act as a file, Web, or print server rather than a workstation. MacBinary—A method of file compression that combines multiforked files into a single-forked file archive suitable for storing on flat (single-forked) file systems. Mach—The portion of the Mac OS X kernel that handles the lowest-level operations, such as thread management, virtual memory, and processor scheduling. Mach-O—Mach object files that may be executed as an application. Macintosh—The name given for the majority of computer models created by the Apple Corporation. MacsBug—A debugging utility in Mac OS 9.x and earlier that allows the user to accurately determine what caused a system or application crash. Glossary
main thread—In Mac OS X, the parent, or first, thread of a specific application or process. major version—A framework whose dynamic shared libraries are not fully backward compatible with previous versions of the framework. marquee selection—The box that appears when the mouse button is held down to perform a click and drag function. maximize button—The small green button on the top-left corner of a window in Mac OS X that will cause the window to expand to a larger size or revert back to the previously selected size. memory—The colloquial term for RAM. Memory is measured in bytes.
611
606_3GLO.p65
611
1/4/02, 3:45 PM
memory allocation
memory allocation—The user-configurable amount of memory an application is allowed to use in Mac OS 9.x and earlier, as well as in the Classic environment. The allocation amount can be changed in the Get Info/Show Info window. Memory is automatically allocated to applications in Mac OS X. memory-mapped file—Portions of a file that have been read into memory and made available to an application of the operating system on an as-needed basis. memory protection—A system of memory management that prevents an application or process from writing into the memory space of other applications, processes, or the operating system itself. microkernel—The heart of a kernel-based operating system on which additional components are added to provide services. MIME (Multipurpose Internet Mail Extensions)—A method of encoding email and email attachments. minimize button—The small yellow or gray button on the top-left corner of a window in Mac OS X that will send the window to the Dock. minor version—A framework whose dynamic shared libraries are compatible with later versions of the framework that share the same major version. MkLinux—A Macintosh-compatible version of Linux. Motorola—One of two manufacturers of microprocessors for Power Macintosh computers, the second being IBM.
Glossary
mount point—A section of a file system designated as the root level of a File Sharing access point. One Mac OS X Server volume may have multiple mount points. MP3 (MPEG-1 Audio layer 3)—An audio file compression format that produces FM radio–quality audio files using drastically reduced file sizes when compared to the same files stored in CD-ROM format. MPEG (Motion Picture Experts Group)—An organization, as well as a video and audio file format. MRJ (Macintosh Runtime for Java)—A component of the Mac OS 9.x operating system that allows the execution of Java applets and applications. multicast—The addressing of a stream of IP packets to multiple hosts, a technique often used in the distribution of streaming multimedia to reduce bandwidth.
612
606_3GLO.p65
612
1/4/02, 3:45 PM
NIC (network interface card)
multihoming—The ability of one computer to be configured to host multiple domain names using one or more IP addresses. Multihoming is frequently used by Internet service hosting companies to provide multiple services on a single computer. multimedia—Files and applications that contain elements of media, including sound and graphics. multitasking—The ability of an operating system to perform multiple tasks at once, either cooperatively or preemptively. native applications—Refers to applications specifically written for a particular computer platform or operating system. Navigational Services—The Open and Save dialog boxes in the Mac OS that allow users to navigate file systems to open and save documents. Mac OS X uses Navigation Services 3.0, which utilizes non-modal “sheets” attached to a specific document. NetBoot—The environment created between a client and a Mac OS X server that allows the client to retrieve the system and applications from the server rather than the internal hard drive; also known as Net Boot. NetInfo—A form of directory services provided by Mac OS X for administrative purposes, such as authentication and resource management. network—A group of computers that communicate using compatible communications protocols. network identity—A method for giving network devices unique names, including IP numbers and an Ethernet hardware address. Glossary
newsgroup—A discussion forum on Usenet where messages are posted and accessed. NeXT—The computer developed by Steve Jobs and the NeXT Corporation that ran the OpenStep operating system. The OpenStep technology was purchased by Apple and was developed as part of the Mac OS X operating system. NeXTSTEP—The original operating system developed by NeXT based on the Mach kernel and BSD. NFS (Network File System)—A file system associated with Unix operating systems designed to provide access to storage systems over a network. NIC (network interface card)—The card that allows a computer to connect to a network. NICs usually run the Ethernet protocol.
613
606_3GLO.p65
613
1/4/02, 3:45 PM
node
node—A computer or device on a network. Norton Utilities—A third-party disk management utility from Symantec that can perform disk defragmentation and recover deleted files. notification—A method of Mac OS X or an application to notify various elements of the operating system, applications, or users with information. Novell—The makers of NetWare, a popular server operating system. NTP (Network Time Protocol)—A service based on TCP/IP that is used to synchronize clocks, including the system clock in Mac OS X in the Date & Time pane of the System Preferences. Most NTP servers are themselves synchronized to highly accurate atomic clocks. object—A major component of a programming language around which specific commands are centered. Objective-C and AppleScript are examples of objectoriented programming languages; windows or menus are examples of objects. Objective-C—The main programming language in which Cocoa applications are written. OLE (object linking and embedding)—Utilized heavily with Microsoft products, it allows applications to share and link information with documents. Open Source—Software for which the source code is freely available with few restrictions. The core component of Mac OS X, Darwin, is Open Source software. Open Transport—A networking architecture developed by Apple to replace MacTCP in earlier versions of the Mac OS that is also robustly supported in Mac OS X to ease the migration of applications from Mac OS 9.x to Mac OS X. Glossary
OpenGL (Open Graphics Library)—Developed by Silicon Graphics, this enables 3D hardware-to-software graphic support in Mac OS X. OPENSTEP—The operating system from NeXT based on NeXTSTEP for the NeXT computer, the precursor of Mac OS X. OpenStep—The standards promoted by NeXT for developing operating systems for the NeXT computer. operating system—A collection of related computer programs designed to run on a specific type of computer to provide services, store data, and provide a framework on which other applications may run. The Mac OS is credited to be the first consumer operating system to provide a graphical user interface (GUI). OS/2—A 32-bit operating system released from IBM. OS/2, also called Warp, is no longer in production.
614
606_3GLO.p65
614
1/4/02, 3:45 PM
pop-up menu
packet—A unit of data that is transferred across a network. page—A unit of measurement used to describe data read into and out of memory. Pantone—A commercial color indexing system that allows the precise reproduction of particular colors. Pantone is used in the printing industry. partition—An area of a storage device that has been divided (partitioned) into logical volumes. pasteboard—The Clipboard in Mac OS X. PCI (Peripheral Component Interconnect) card—A hardware device that plugs into a PCI slot on desktop and server computers. Common PCI cards are video, Ethernet, and SCSI devices. PDF (Portable Document Format) file—The native image format in Mac OS X as well as files that have been created using Adobe Acrobat. They can be viewed using the Preview application, which is installed by Mac OS X, or using Adobe Acrobat Reader. permissions—A method of assigning read, write, and execute privileges to files for owners, users, and groups of users. In a multiuser operating system like Mac OS X, file permissions serve to protect the operating system and the privacy of users. physical address—The location of data as translated from virtual memory by the memory management unit (MMU) of the Mach kernel. Operating systems that use virtual memory must translate data between physical and virtual addresses. PICT—An Apple graphics format that can be opened by most image viewing applications, including Preview. Glossary
pixel—The smallest unit of display on a computer. plain text—Files that contain only ASCII characters. platform—A family of computer hardware or operating systems, such as the Mac platform. plug-in—A bundle that is sharable among applications. POP3 (Post Office Protocol 3)—An email protocol that keeps mail on a server until the user accesses the mail via a POP email client. Email is moved to the local machine unless the user chooses to keep a copy on the server. Also known as a “store and forward” email protocol. pop-up menu—A menu whose contents are viewable only if the user clicks on the menu.
615
606_3GLO.p65
615
1/4/02, 3:45 PM
port
port—A logical channel of communication in the TCP/IP protocol suite used for specific services, such as HTTP (port 80) and SMTP (port 25). POSIX (Portable Operating System Interface for Unix)—An IEEE standard used to describe user interface attributes for applications in Unix operating systems to increase their portability between systems. PostScript—A printing and file technology developed by Adobe that radically improved printing during the early days of laser printing. Prior to PostScript, printed images and especially fonts contained jagged edges. PostScript enables the smooth printing of text as well as images. Power Macintosh—The line of Macintosh computers using the RISC processor (also known as the PowerPC chip). PowerBook—The line of portable computers from Apple. PowerPC—Macintosh computers that use one of a family of RISC-based processors. PPP (Point-to-Point Protocol)—A network protocol used over a modem line that allows a computer to connect to the Internet. PPPoE (Point-to-Point Protocol over Ethernet)—An implementation of PPP for use over Ethernet networks, including some broadband ISPs. PRAM (parameter RAM)—An area of memory in a Macintosh that stores system information when the computer is not running or is unplugged. The system battery maintains the content of PRAM, which can be lost if the battery is drained and the system is unplugged. Glossary
preemption—The interruption of a process by the Mach kernel. preemptive multitasking—A form of multitasking in which the Mach kernel allocates processor resources among competing applications and processes to ensure that each gets the necessary resources to function properly. preferences—User-specific files that contain settings for an application or the Mac OS. print queue—The holding space that lines up print jobs in order of print submission. The print jobs stay within the queue until the printer is ready to print the file. print spooling—The act of preparing and submitting a file to a printer device for printing.
616
606_3GLO.p65
616
1/4/02, 3:45 PM
remote login
process—A term used in Unix operating systems to describe an individual application that is usually hidden from view by users. Mac OS X runs many individual processes at the same time to provide its services, all of which are viewable using the Process Viewer utility. Program Linking—In Mac OS 9.x and earlier, as well as Mac OS X 10.1, a feature of AppleScript that allows AppleEvents to be sent and received via TCP/IP, which allows applications and scripts to communicate over the Internet. property list—Information used by an application written as a text file in Extensible Markup Language (XML) format. proportional scrollbar—The tab within a scrollbar that changes size, depending on how much of the contents of the window are visible. protocol—A standard for the transmission of data over a network. proxy server—A server that is configured to allow computers on a particular network to access computers on another network. Proxy servers are often used to access secure hosts in conjunction with an authentication routine. Quartz—The portion of the graphics layer of Mac OS X that provides antialiasing, window drawing, and rendering of 2D images. QuickDraw—The technology used mainly by Mac OS 9.x and earlier to draw the graphical user interface. QuickTime—A robust multimedia technology from Apple for the Mac OS, Microsoft Windows, and Java platforms. QuickTime VR—A function of QuickTime that allows a series of still images to be interfaced into a seamless picture creating the illusion of 3D imaging. Glossary
RAM (random access memory)—One or more modular chips in a computer that temporarily store data read from hard disk or processed by the CPU. raster graphics—An image and display format similar to bitmap images that use X and Y coordinates to describe their content. recalibrate—A method for correcting and optimizing the color display of highquality monitors. refresh rate—A measurement of the frequency at which images are displayed on screen. The human eye can generally detect a “flicker” if a display receives a signal lower than 75 Hertz. remote login—Access to a remote computer via Secure Shell or Telnet.
617
606_3GLO.p65
617
1/4/02, 3:45 PM
removable media
removable media—Any of the various storage media that are not installed and stored within the CPU. Removable media include diskettes, Zip disks, Jaz disks, CD-ROMs, DVD-ROMs, and removable hard drives. repeater—An unintelligent device, such as a hub, that repeats any network signal it receives. As a rule, hubs do not switch network traffic between network segments as do switches. ResEdit—In Mac OS 9.x and earlier, a utility used to edit the programming information in a file or application. resize tab—The small box located at the bottom left of most Finder and application windows that allows the user to drag the window to the desired size. resolution—The number of pixels displayed in an inch of screen area. The more pixels on the screen, the higher the resolution. resource fork—The part of a file that contains information relevant only to the Mac OS, such as the creator type and icon. restart—The act of bringing the Mac OS down and relaunching it. Restart is also called a warm boot. RGB (Red Green Blue)—A color system used for screen color reproduction. RISC (Reduced Instruction Set Computer)—A computer processor that contains short (reduced) instructions, allowing for faster computing with a cooler chip. RISC processors are used in the Power Macintosh and PowerPC computers; Mac OS X will run only on computers with the G3 and G4 PowerPC processor, with the exception of the original G3 PowerBook. Glossary
ROM (read-only memory)—A type of memory chip that contains persistent information, including Open Firmware instructions, from which the Mac OS reads at system startup. root—The name of the user account with absolute privileges over all other users on most Unix-style operating systems, including Mac OS X. router—A device that forwards network traffic between segments. script—A file that contains instructions for a system or application. When executed, the instructions within the script are performed. Script Editor—The utility included with the Mac OS that allows users to create, write, and edit AppleScripts. scroll arrow—Small tabs at the bottom of a scrollbar containing triangles that allow the navigation of a window when all the content cannot be seen. 618
606_3GLO.p65
618
1/4/02, 3:45 PM
sleep mode
SCSI (Small Computer System Interface)—An interface that may contain up to seven SCSI devices such as internal hard drives, scanners, Zip drives, and external hard drives. SCSI ID conflict—A situation involving the devices on a SCSI chain where two devices have been assigned the same number. search engine—A Web site that allows a user to search the Internet. These sites use different methods for searching and cataloging the Web. semaphore—A method of coordination between applications involving shared resources. server—A process or computer that provides services to other processes or computers. shared folder—A folder that has been configured to allow other computers on the network to access the contents of the folder. shared libraries—Common code libraries shared by multiple applications, allowing programs to utilize the code without requiring duplicate copies. shareware—Software that has been written by developers and released with the request for a nominal fee. Shareware programs either rely on the honor system or put limits within the application until the software has been purchased. sheets—The replacement for Mac OS X modal dialog windows; sheets are attached to a particular window and do not halt other on-screen activity when active.
Glossary
shell—An execution and scripting environment found in most Unix-style operating systems, including Mac OS X. Local access to shell environments is made via the Terminal application or remotely via Secure Shell or Telnet. Sherlock—The search utility included with Mac OS X that can search volumes, file contents, and the Internet. short name—The identifier for a user account on Mac OS X, also known as a username. The short name may contain one to eight lowercase characters (spaces are not allowed). Show Info—In Mac OS X, provides information about a selected object, including the size, date created and modified, and path. sleep mode—The act of ceasing the activity of the system without shutting it down entirely. Sleep mode is used most often on mobile computers as a means of saving battery power.
619
606_3GLO.p65
619
1/4/02, 3:45 PM
SLIP (Serial Line Interface Protocol)
SLIP (Serial Line Interface Protocol)—A networking protocol used to connect modems to an ISP. SMP (symmetric multiprocessing)—The sharing of multiple processors by a computer, managed by the Mach kernel in Mac OS X. SMTP (Simple Mail Transfer Protocol) gateway—A machine that processes email to be delivered to other mail systems. sneakernet—A colloquial term that refers to the act of manually handing a file on diskette to another user. SNMP (Simple Network Management Protocol)—The communications protocol for managing network devices. socket—A connection between processes. Software Update—The System Preferences pane in Mac OS X that allows you to manually or automatically download and apply the latest system software updates. speech—The ability of the Macintosh to speak or read information back to the user. With additional software, the user can speak commands to the computer; configured in the Speech pane of the System Preferences. spool—A process that temporarily stores information for printing. Print jobs are “spooled” for printing. SSH (Secure Shell)—A method of remote access to Mac OS X and other Unixstyle operating systems for shell access that is more secure than Telnet. Glossary
SSL (Secure Sockets Layer)—An encryption protocol designed for the secure transfer of information between a Web browser and a server. Startup Disk—The System Preference (Mac OS X) or Control Panel (Mac OS 9.x) used to select the volume from which to boot the computer. Stationary—A file used as a template. streaming—A method of distributing video and audio so that the user can begin listening to and viewing the file contents while the file is still downloading. Streaming is also used for live Web events so that the user maintains a constant connection with the multimedia server. StuffIt—A utility from Aladdin Software that can compress many types of files so that the file is reduced in size. StuffIt can also encrypt archives with a password.
620
606_3GLO.p65
620
1/4/02, 3:45 PM
tags
StuffIt Expander—A free utility from Aladdin Software installed by Mac OS X that decompresses files compressed with StuffIt as well as those compressed or encoded using MacBinary, BinHex, and Compact Pro. subnet mask—Used to identify the portion of the IP number that corresponds to the network address. Subnet masks are also determined by the class of the IP address. SuperDisk—A USB drive from Imation that supports both traditional floppy disks and 120MB SuperDisk cartridges. SuperDrive—(A) The floppy drive installed in most Macintosh and Mac clone computers. SuperDrives are characterized by their ability to eject a diskette without the use of an eject button. (B) The DVD-R/CD-R drive installed in G4 computers. symbolic link—An alias, or link, on flat file systems, such as UFS, that can be broken easily if the original file is renamed or relocated. Mac OS X converts symbolic links into aliases when files are copied from UFS to HFS+ volumes. syntax—The structure of the spelling and grammar in a scripting language. Proper syntax is required in order for the programming language to understand the request of the programmer. System—In Mac OS 9.x and earlier, the file that contains some of the most important resources necessary to run the computer and other applications. System Folder—The folder that contains the information for launching the operating system as well as Extensions, preferences, fonts, and other components of the operating system prior to Mac OS X. Glossary
System folder—The Mac OS X folder that contains the system libraries, frameworks, and bundles that facilitate the operating system. system heap—In Mac OS 9.x and earlier, an area of RAM set aside for components, such as fonts and desk accessories, that is often transgressed by other applications, causing the Mac OS to crash. Mac OS X provides memory protection to prevent this type of behavior from affecting the operating system and applications. system requirements—A list of system specifications that must be met before an application or program will run on a particular computer. tags—Text enclosed in brackets in an HTML file that gives instructions to the browser for handling and displaying the file.
621
606_3GLO.p65
621
1/4/02, 3:45 PM
TCP/IP (Transmission Control Protocol/Internet Protocol)
TCP/IP (Transmission Control Protocol/Internet Protocol)—The protocol suite used on the Internet and most Ethernet networks to transport and encapsulate data packets. TechTool—A commercial disk management utility from Micromat that can repair disks that are beyond the capability of Disk First Aid. Telnet—An application that accesses a remote server and initiates a terminal connection. By default, Mac OS X supports SSH (Secure Shell) connections instead of Telnet because of the insecure nature of Telnet. templates—Specialized files that are saved with certain data intact but are protected so that the user is prompted to choose a different name for the file. TIFF (Tagged Image File Format)—An image file format commonly used on Windows computers, but now the format used in Mac OS X for taking screen shots using Command+Shift+3 or Command+Shift+4. Timbuktu—Commercial software that allows one computer to control, chat, and trade files with other computers using TCP/IP. Timbuktu is available for most versions of the Mac OS and Microsoft Windows. title bar—The top portion of most Finder and applications windows that contains the title of the disk, folder, document, or applications. The title bar also contains the close, minimize, and maximize buttons as well as the hide/show toolbar button. Token Ring—A local area network hardware protocol developed by IBM.
Glossary
trackpad—A pointing device that moves the cursor around the screen by gliding a finger over the surface. Most PowerBooks contain a trackpad. Trash—The icon in the Dock that stores items dragged to it until they are removed or deleted using the Empty Trash command. In Mac OS 9.x and earlier, the Trash icon sits directly on the Desktop. TrueType—A font technology developed by Apple as an alternative to PostScript fonts. type code—A four-letter designation for files indicating the general type of file, such as a text file (TEXT) or an application (APPL). UDF (Universal Disk Format)—A file system format used by the Digital Versatile Disk (DVD) format. UFS (Unix File System)—A flat file format used by Mac OS X and other BSDderived operating systems.
622
606_3GLO.p65
622
1/4/02, 3:45 PM
Virtual PC
Unicode—A standard incorporated by Mac OS X for creating tens of thousands of characters for use in most major international languages. Unix—A powerful and flexible family of operating systems that includes the ability to be a server plus protected memory and a very stable environment. URL (Uniform Resource Locator)—Used to specify the location of an object on the Web. USB (Universal Serial Bus)—An interface or port that provides a method for connecting external devices to the Macintosh computer. USB differs from SCSI in that devices can be connected to USB ports while the system is still active. Newer Macintosh computers utilize USB ports for the keyboard and mouse as well as other peripheral devices as they become available. Usenet—A group of discussion areas organized into newsgroups. Messages are posted to Usenet groups and are available for anyone to read who has the appropriate software. vector graphics—The image format used by PDF and other file types that is smaller and more flexible than raster graphics because it is based on mathematical commands rather than absolute positions on X and Y coordinates. Vector images are easily resized without losing image quality. VFS (Virtual File System)—A file system used by Mac OS X to allow for file system formats to be integrated into the operating system in the future in addition to HFS+ and UFS. video mirroring—The act of displaying the same image or Desktop on two monitors. Glossary
views—Different methods of displaying the information in a window. Folder contents can be viewed as icon, list, or column. virtual address—An address in memory used by an application that is later mapped to a physical address when needed. virtual machine—In Java, the operating system–specific application that executes code that is operating system independent, acting as a virtual operating system. virtual memory—The use of a hard drive to emulate physical memory (RAM). Mac OS X uses an advanced, persistent form of virtual memory than can neither be adjusted by the user nor turned off. Virtual PC—Emulation software from Connectix that allows the Mac OS to run any application that will run on an Intel processor.
623
606_3GLO.p65
623
1/4/02, 3:45 PM
volume
volume—A fixed or removable storage device such as a hard drive or a DVD disc. volume format—In Mac OS X, the format in which a volume has been prepared for use by the file system, including UFS, HFS+, UDF, or ISO 9660. VRAM (video random access memory)—Memory allocated for the video operations of the system. Expanded VRAM allows a user to display thousands or millions of colors in multiple resolutions. WAN (wide area network)—A large network that can contain smaller local area networks. WAV—An audio file type used most often in the Windows operating system. Web—Colloquial term used to describe the World Wide Web. Web browser—An application used to retrieve content and information from the Web. Web Sharing—Activated from the Sharing pane of the System Preferences to activate the Apache Web server and share HTML documents. By default, Web Sharing is not active. well—The preview area of the Desktop section of the System Preferences. window server—A process that controls the display of information on screen. WWW (World Wide Web)—The term for the network of computers sharing information via HTTP.
Glossary
Zip drive—A disk drive that uses 100MB to 250MB disks. Zip drives are manufactured by Iomega and can be installed internally or connected externally using ATA, SCSI, USB, or FireWire. zones—The logical grouping of computers into small networks. AppleTalk zones are often determined by routers on the network.
624
606_3GLO.p65
624
1/4/02, 3:45 PM
Index 4D WebSTAR Server suite features, 332–333 FTP services, 340, 362–363 Web services, 352–354 8.3 (DOS) naming conventions, 215 24 Or 12 Hour Clock option, 95 + (plus sign), copy indicator, 34 ? (question mark), flashing, 512–513 ~ (tilde), home folder indicator, 43
A About The Finder option, 40 About This Mac option, 39 Access levels, Mac OS 9.x, 443 Access privileges. See Accounts; Permissions. Account administration, Internet, 328–329 Accounts administrator, 135–136. See also Root accounts. creating, 145–146, 388–389 deleted, restoring, 144, 149 deleting, 144, 149–150 guest, 134 owner, 134 root, 137–139, 147–148. See also Administrator accounts. user, 134, 136–137, 388–389 ACGI Enabler, 378 Acrobat Reader 5.0, 44 ActiveX vs. Java, 424 Activity Preferences, 547 Add To Favorites option, 41 Adding columns to Finder view, 78 comments to files, 174–175 file servers to Favorites menu, 321 items to Favorites folder, 41, 399 items to keychains, 462–464 printers, 279–283 shortcuts to the toolbar, 74 Address Book, 44 Administrator accounts, 135–136 ADSL, 117 AFP, 294–295, 315–316
AirPort configuring, 130–132 description, 116 network encryption, 447–448, 470–471 wireless networking, 250 AirPort Admin, 45, 131–132 Airport issues, 256 AirPort Setup Assistant, 45 Aliases changing original item, 580 creating, 34, 41, 182–183, 580 finding original item, 580 using, 182–183 Always Open Folders... option, 80 Always Show File... option, 80 AM And PM option, 95 Analog, 331 Analog Helper, 331 Animate Opening... option, 86 Apache Web server, 332 Appearance, customizing, 92–93 Appearance option, 92 Appgen Software, 423 Apple Applet Runner. See Applet Launcher. Apple Discussions, 523 Apple downloads, 539–540 Apple Featured Software, 523 Apple File Exchange, 217 Apple Manuals, 523 Apple menu, 39–40, 80–81. See also Dock. Apple Network Administrator toolkit, 444 Apple Open Source, 562 Apple Remote Access, 298 Apple Support, 523 Apple System Profiler, 15, 45, 518 Apple Technical Information Library, 16 AppleCare Knowledge Base, 523 AppleScript. See also Script Debugger; Script Editor. alternatives to, 400–403 AppleScript framework, 397 attachable applications, 398 ColorSync scripts, 399 compatibility, 398, 405–406 components, 397
625
606_3IDX.p65
625
1/8/02, 10:53 AM
AppleScript framework
digital camera scripts, 399 functional description, 397–398 image scripts, 399 Java, 401 navigation toolbar scripts, 399 new features, 395–397 object orientation, 398 online resources, 404 Perl commands, 400–401 recordable applications, 398 Script menu, 399–400, 412–413 Script Runner, 397, 414 scriptable applications, 398, 405–406 Scripting Additions folder, 397 scripts, 398 Scripts folder, 397 shell commands, 400–401 toolbar scripts, 399–400, 413–414 window contents scripts, 400 window management scripts, 400 AppleScript framework, 397 AppleShare IP, 302. See also Mac OS X Server. AppleShare IP Migration, 378 Applet Launcher, 45, 422–423, 431–433 tag, 438–440 AppleTalk AFP, 294–295, 315–316 configuring, 126–127 printers, adding, 280–282 printers, enabling, 274 AppleTalk Filing Protocol, 294–295, 315–316 Application Database, 166 Application layer, 31–32 Application menu, 40–41. See also Dock. Application palette, 402 Application Switcher. See Dock. Application Switcher Menu, 82–83 Applications. See also entries for specific applications. associating with file extensions, 226–227 Classic. See Classic applications. command line access, 46 crashes, troubleshooting, 530–532 deleting, 5 displaying hidden, 41 faceless, 62 forced quit, 39, 484–485, 486, 497 foreground vs. background, 62–64 frameworks supported, 31–32 included with Mac OS X, 44–45 Mac OS X native, 539–543 Mac OS X Server, 378–379 managing, 62–64 monitoring, 482–486 online sources for, 539–543
preferences, configuring, 41 processes, displaying, 45, 482–485 restarting after a crash, 487, 501–502 scheduling, 488 sharing services, 41 starting, 61 status, displaying, 45 upgrades, monitoring, 486 upgrading, 153–154 windows, displaying, 85 windows, hiding, 41, 85 Applications, switching. See also Dock. ASM, 82–83 Classic environment, 206–207 with Quitling, 499–501 summary of methods, 62 Applications folder, 44–45, 68 Applications folder shortcut, 43 Applications option, 43 ARA, 298 Arrange By Name option, 42 As Columns option, 42 As Icons option, 42 As List option, 42 ASM, 82–83 Associating applications with file extensions, 226–227 Asynchronous Digital Subscriber Line, 117 Atomic clock, 103 Attachable applications, 398 Attached sheets. See Sheets. Attributes, troubleshooting, 523 Authentication, 52–53, 452 Automatic login, disabling, 582 Automatic login, enabling, 52–53 Automatic server remounting, 250 Automatically Hide... option, 85
B Back option, 43 Background option, 76 Backing up data data security, 449 preparing for installation, 6, 17 tape drives, 163 utilities for, 449, 518–519 Banner ads, suppressing, 336 Bare Bones Software, 211, 408 Basic installation, 7–10 Batteries charge information, 80, 257 performance, 243, 260 replacing, 518 troubleshooting, 517–518
626
606_3IDX.p65
626
1/8/02, 10:53 AM
Classic environment
Battery menu, 80 BBEdit, 408 BetterConsole, 489, 519 Binding, 377 Blanks, in file/folder names, 151 Blinking question mark, 512–513 Blue screen at startup, 512–513 Boot disk, selecting, 48, 576 Booting. See also Starting the computer. from CD-ROM, 50–51 into Classic environment, 46–47, 188 for the install, 19–20 into Mac OS 9.x, 49–50, 375 into Mac OS X, 11–12, 49 NetBoot, 375 with OS Picker, 50 from a particular OS, 49–50 selecting a boot disk, 48, 576 in single-user mode, 155–156 with Startup Disk Control Panel, 49–50 with Startup Disk System Preferences, 49 Bresink, Marcel, 89, 317 BrickHouse, 330, 453, 471–473, 582 Broadcast binding, 377 Browser-based Java applets, 436–437 Browsers, Windows compatibility, 223 Browsing image files, 400 BSD applications, 32 Buffer Preferences, 547 Burn CD option, 41 Burning CDs, 41, 172–173 Button view, Finder, 36
C Cable locks, 256 Cable modems, 117 Calculator, 44 Can’t Undo option, 42 Carbon applications, 4, 32–33, 188–189 Casady and Greene, 5 Case sensitivity, file names, 167 cat command, 550 Cataloging image files, 399 cd command, 549 CD-ROMs. See also Disks. booting from, 50–51 burning, 41, 172–173 description, 159–160 DVD-ROMs, 160 in laptop computers, 261 CD-Rs, 172–173 CD-RWs, 172–173 CE Software, 107
Cells (AFS), 168 Certificate Authorities, 429 Chaos Master, 5 CheckPoint, 330 Chess, 44 Child domains, 377 chmod command, 307–308, 314 Chooser, 270, 275–276, 284–285. See also Print Center. chown command, 307–308 Cisco, 330 Classic applications vs. Carbon applications, 188–189 definition, 4–5, 32, 188 Desktop folders, 200 device support, 199–200 feature limitations, 196 file permissions, 200 file systems, 200–201 fonts, 199 identifying, 206 installing, 196 Mac OS X duplicates, 196–198 memory allocation, 198–199, 580–581 network access, 199 starting, 195–196 switching, 206–207 troubleshooting, 208–209 upgrading, 196, 208 Classic environment. See also Mac OS 9.x. battery life, 260 booting into, 46–47, 188 CPU cycles, reducing, 205–206 definition, 188 description, 188–189 Desktop file, rebuilding, 206 emulating, 211–212 energy-saving features, 260 extensions, disabling, 203 Extensions Manager, starting, 203–204 features supported, 190–191 file sharing, 296–297 file system requirements, 9, 167 hard drives, choosing, 191–192 key combinations at startup, 204–205 Mac OS 9.x requirement, 10 modifying at startup, 202–205 optimizing, 192–194 performance, 192–193 printers, 275–276 printing, 209–211 quitting, 206 request priority, increasing, 194 starting, 576–578 troubleshooting, 208–209
627
606_3IDX.p65
627
1/8/02, 10:54 AM
Classic Finder
Classic Finder, 211–212. See also Finder. Classic Mac OS, 188 Classic Menu, 81 Classic System Preferences, 188 Clean Up option, 42 clear command, 550 Click In The Scroll Bar option, 93 Clicking, 34 Client/server, Windows compatibility, 222–223 Clipboard contents, displaying, 42 Clippings palette, 402 Clock, 44, 81, 95. See also Date/time. Clock menu, 80 Cloning Java applets, 433 CNet software archive, 539 Cobalt Qube, 303 Cocoa applications, 4, 32–33 Code Warrior, 424 Color ColorSync scripts, 399 customizing, 92 DigitalColor Meter, 45 folder background, 76 management, 399 shells, 547 video displays, configuring, 45 Windows compatibility, 224 ColorSync, 45, 399 Column view, Finder. See Finder, column view. Columns, Finder, 70, 77–78 Command line accessing, 546–548, 552 executing commands. See Terminal application. executing scripts, 416–417 Commands Perl, alternative to AppleScript, 400–401 recently used, displaying, 550, 554 Unix shell. See Unix shell commands. Commands, executing from command line. See Terminal application. from Terminal menu, 548 Commands, Mac OS X cpmac, 165 osascript, 416–417 screenshot, 522 Comments, adding to files, 174–175 CommuniGate Pro email, 335–336, 355–359 mailing lists, 338, 359–361 Web servers, 334, 344–347 Compatibility Java, 420–421 with Mac hardware, 3 Unix, 219, 232
Compatibility, Windows 8.3 (DOS) naming conventions, 215 Apple File Exchange, 217 archives. See Zip files. browsers, 223 client/server issues, 222–223 color differences, 224 DAVE, 219–220, 235–237 disk drives, 217 disks, DOS, 217, 225–226 disks, floppy, 217, 225–226 disks, formatting, 582 disks, PC, 582 DropZip, 231 emulation clients, 221–222 File Exchange Control Panel, 218 file extensions, 214 file format conversions, 216–217, 217–218, 229–230 file formats, 215–219, 583 games, 221 graphic format conversions, 218, 227–229 GraphicConverter, 218, 227–229 Java applications, 223 MacLinkPlus Deluxe, 218, 229–230 MacMAME, 221–222 MetaFrame servers, 223, 237–239 NetWare client, 220 network access, 219–220, 236–237 Novell servers, 219–220 PC cards, 221–222 PC Exchange, 217 PKZIP, 219 RealPC client, 221 running Windows on a Mac, 220–222, 233–234 Stuffit Deluxe, 219 Stuffit Expander, 46, 219, 230–232 unknown files, 214–215 Virtual Game Station client, 221 Virtual PC, 221, 233–234 viruses, 215 Windows servers, 219–220 WinZip, 219 Compression. See Data compression. Computer option, 43 Computers compatibility checking, 3 displaying information about, 39 downtime, monitoring, 486 information about, displaying, 39 restarting, 39 starting. See Booting; Login; Starting the computer. stolen, tracking, 115
628
606_3IDX.p65
628
1/8/02, 10:54 AM
Creating
stopping, 39, 64, 529–530, 575. See also Logout. uptime, monitoring, 486 Configuration preservation, 443–445 Configuring. See also Customizing; System Preferences. AirPort, 130–132 application preferences, 41 currency formats, 95 date/time, 94–95, 103–104 Desktop, 55–56, 83–85 digital signatures, 429–431 directory services, 45 Dock, 39, 85–86 email, 121–122, 129, 355–359 Energy Saver, 100 file services, 391–392 Finder status bar, 75–76 international preferences, 93–96 Internet Explorer, 427–429 Internet services, 342, 366–367 Internet System Preferences, 129–130 iTools, 121–122, 129, 348–352 keyboards, 80, 96, 101 language, 94 login settings, 96–97, 146–147 Mac OS X Server, 379, 381–382 Mac OS X Setup Assistant, 119–126 MacLinkPlus Deluxe, 229–230 modems, 119–120, 122–126 mouse, 102 networks. See Networks, configuring. news server address, 130 number formats, 95 optimizing the Classic environment, 192–194 print page orientation, 286–287 printers, 45, 270 Process Viewer, 495 screen savers, 97–98 sound, 81, 102–103 speech recognition, 104–105 system options, 45 System Preferences, 54–55 text-to-speech, 106 trackpad, 262–263 universal access preferences, 98–99 Usenet settings, 130 user environment. See User environment, customizing. video displays, 45, 80, 81, 99–100 voice commands, 106 Web settings, 130 Configuring Internet connectivity AirPort, 130–132 email, 121–122, 129 Internet System Preferences, 129–130
iTools, 121–122, 129 modems, 119–120, 122–126 network connections, 120 Network System Preferences, 122–127 news server address, 130 Usenet settings, 130 Web settings, 130 wireless networking, 130–132 Configuring Java applet Net resources, 433 digital signatures, 429–431 Internet Explorer, 427–429 security, 427–431 Connect To Server option, 43 Connecting to file servers, 33, 298, 315–316 printers, 274–276 Windows servers, 167–168 Connectivity issues, Internet, 328 Console, 45, 480, 491–493, 519, 582 Control Panels. See System Preferences. Control Strip, 252–253. See also Dock. Converting data for Windows compatibility, 217–218, 227–230 Cookies, 461–462 Copying disks, 45, 185–186 folders, 58 Java applets, 433 objects, 34, 41 Copying files cp command, 552–553 drag-and-drop, 578–579 in Finder, 58 retaining the resource fork, 165 Cost, Mac OS X Server, 372 cp command, 552–553 CpMac, 165 cpmac command, 165 CPU button vs. power key, 575 CPU cycles, reducing, 205–206 CPU Monitor description, 480–482 monitoring CPU usage, 493–494 monitoring memory usage, 581 troubleshooting with, 519 CPU usage, monitoring, 480–482, 493–494 Crashes kernel panics, 532–533 monitoring, 487 restarting after, 487, 501–502 troubleshooting, 530–532, 585 Creating accounts, 145–146, 388–389 aliases, 34, 41, 182–183, 580 disk images, 185–186
629
606_3IDX.p65
629
1/8/02, 10:54 AM
CronnIX
Finder windows, 41 folders, 41, 553 groups, 390 keychain items, 462–464 network ports, 127–128 scripts, 401. See also Recording scripts. tar files, 554 windows, 41 Zip files, 231–232 CronnIX, 488, 503–504 Crontab files, monitoring, 488, 503–504 Cross-platform compatibility. See Compatibility. Currency formats, configuring, 95 Currency option, 95 Cursor, 34 Custom installation, 22–23 Customize Toolbar option, 42 Customizing. See also Configuring. Dock, 86–87, 89–92 Finder. See Finder, customizing. Mac OS X. See System Preferences. Mac OS X installation, 22–23 optimizing the Classic environment, 192–194 scrolling, 93 user environment. See System Preferences; User environment, customizing. user interface. See System Preferences; User interface.
D Dantz Corporation, 449 Darwin, 559–563 Data, converting for Windows compatibility, 217–218, 229–230 Data compression archives. See Tar files; Zip files. decompressing tar files, 232 decompressing Zip files, 230 Stuffit Deluxe, 219 Stuffit Expander, 46, 219 Unix, 219 Windows, 219 Data forks, 164–166 DataViz, 218, 515 Date/time. See also Clock. configuring, 81, 94–95, 103–104 displaying, 80, 81 relative dates in Finder, 77 DAVE description, 219–220, 235 installing, 236–237 NT server access, 167–168 online source for, 236
Debugging scripts, 401, 409–411 Decompressing tar files, 232 Decompressing Zip files, 230 Dedicated IP addresses, 327 Defaults Finder views, 78 printers, 275, 283 Unix shells, 546 Deleting accounts, 144, 149–150 applications, 5 files, 553, 578 locked, 175, 517, 535–536 Finder icon, 87 folder access, 315 folders, 553 home, 144, 150–151 locked, 175 Mac OS X. See Uninstalling Mac OS X. preferences, 5 printers, 283 resource forks, 234–235 Trash icon, 87 Denial-of-service attacks, 450–451 Designing domains, 376–377 Desktop background, 55–56, 83–85 clock, 44 configuring, 79, 83–85 description, 39 extended, 265–266 hiding/displaying application windows, 85 items displayed, customizing, 79 random backgrounds, 84 rearranging icons, 42 Desktop Console, 519 Desktop Database. See Application Database. Desktop file, rebuilding, 206, 577 Desktop folder, 68, 142, 200 Devices, swapping, 254, 261–262 DHCP, 375 DHCP binding, 377 d’Herbemont, Pierre, 84 Dial-up connections, 111–112 Dialog windows. See Sheets. Dictionaries. See Scripting dictionaries. Digital camera scripts, 399 Digital signatures, configuring, 429–431 DigitalColor Meter, 45 Dimming the screen, 244–245 Directory services, configuring, 45 Directory Services printers, 274 Directory Setup, 45, 378 Disabling. See also Quitting; Stopping. Automatic Login, 582 extensions, 203, 576–577
630
606_3IDX.p65
630
1/8/02, 10:54 AM
Documents
Java, 461 remote access, 581 Disaster recovery issues, 328 Discussion lists, 336–338 Disk Copy, 45, 465–466 Disk diagnosis and repair Disk Doctor, 170 Disk First Aid, 7–8 Disk Utility, 45, 519–520 fragmentation, 169–170 troubleshooting, 519–521 Disk Doctor, 170 Disk drives, Windows compatibility, 217 Disk First Aid, 7–8 Disk images, creating, 185–186 Disk images, encrypting, 465–466 Disk Utility, 45, 519–520 Disks. See also CDs; Floppy disks; Hard disks. accessing, 171–172 copying, 45, 185–186 formatting for Windows compatibility, 582 installing, 171–172 Jaz disks, 161 magneto-optical disks, 162 memory sticks, 162 mounting/unmounting, 171–172 PC, using on a Mac, 582 Peerless drives, 162 removable media, 171–172 SuperDisks, 161 Windows, using in Mac OS X. See File format conversion. Zip disks, 161 Display Calibrator, 45 Displaying. See also Viewing. application processes, 45 application status, 45 application windows, 85 clipboard contents, 42 Clock, 44 computer information, 39 current path, 549 date/time, 80, 81 Desktop clock, 44 Favorites folder, 43 file contents, 549–550 file extensions, 80 Finder column view, 42 icon view, 42 options, 42 status bar, 42 toolbar, 42 version information, 40 view options, 42 view preferences, 41
folder contents, 549 hidden applications, 41 hidden windows, 41 HTML code, 433 information about your computer, 39 IrDA signal information, 80 item information, 41 Java applet information, 433 Java language options, 433 list view, 42 login history, 479 Mac OS X status, 45 memory, 581 PDFs, 44, 84 printers, 275 processes, 45 recently used commands, 550, 554 recently used folders, 43, 80 uptime, 551 user information, 479, 551 version information, 40 windows, 41 Displays. See Video displays. Displays menu, 80 Distribution lists, 336–338 DNS, 375 DNS, dynamic, 327 Dock. See also Control Strip. accessing docked items, 87–88 clock, 44 configuring, 39, 85–86 customizing, 86–87, 89–92 description, 36 drawers, 91 drop shadows, 89 illustration, 88 monitoring system performance, 478–479 multiple Docks, 89–90 orientation, 89 pinning, 89 settings, saving, 89 substitute for, 91–92 Suck In effect, 89 translucence, 89 Dock option, 39 Dock Size option, 85 Docklings, 43 DockSwap, 89 Document translation program, 515 Documentation. See also Help; Online resources. Apple Manuals, 523 installation procedures, reviewing, 6, 17 Mac OS X Developer Documentation, 523 Documents previewing, 290 printing, 288–289 troubleshooting, 514–516
631
606_3IDX.p65
631
1/8/02, 10:54 AM
Documents folder
Documents folder, 68, 142 Domain Name System, 375 Domains, 376–379, 382–385 DOS (8.3) naming conventions, 215 DOS disks, 217, 225–226 Downloading. See also Online resources. Carbon applications, 33 Cocoa applications, 33 Mac OS X, 39 Mac OS X native applications, 539–540 Downtime, monitoring, 486 Dragging, 34, 58 DragThing, 89–90, 298 Drawers, 91 Drive 10, 520 Drop Drawers, 91 Drop shadows, 89 Dropping, 34 DropTar, 219 DropZip, 231 Duplicate option, 41 Duplicating Java applets, 433 DVD player, 44 DVD-ROMs, 160 Dynamic DNS, 327–328 Dynamic Host Configuration Protocol, 375
E Edit menu, 42 Editing Java applets, 433 network configuration, 45 RTF, 45 scripts, 401 text, 45 Editors, 555–557 Eject option, 41 Ejecting Finder items, 41 emacs editor, 556–557 Email CommuniGate Pro, 335–336, 355–359 configuring, 121–122, 129, 355–359 distribution lists, 336–338 iTools, 336–337, 357–359 Mac OS X Server, 373–374 Mail application, 44 mailing lists, 336–338, 359–361 POP vs. IMAP, 335–337 sendmail, 335, 357–358 viruses, 450, 473–474 WEBmail, 336–337 Empty Trash option, 41 Emptying Trash, 41, 80, 579
Emulating Classic style, 211–212 PC-based games, 222 pop-up windows, 78–79 Emulation clients, 221–222 Emulation Preferences, 547 EMUMAIL, 336 Enabling. See also Opening; Starting. AppleTalk printers, 274 automatic login, 52–53 LPR printers, 274 remote script access, 414–415 remote user access, 154–155 root accounts, 138–139, 147–148 USB printers, 274 Encryption AirPort, 447–448, 470–471 Classic environment, 448 Disk Copy, 465–466 disk images, 465–466 files, 448–449, 467–468 GnuPG, 449, 468–469 Mac OS 9.x, 446, 466–467 passwords, 383 PGP, 448–449 PuzzlePalace, 448, 467–468 wireless networking, 447–448, 470–471 Energy Saver, configuring, 100 Energy Saver System Preferences, 69, 244–246, 257–258 Energy saving, 244–246, 257–260 Erase, 7 Ethernet, 113, 249 Everyday Software, 85 Everything...for...Scripting, 404 Executing. See Opening; Starting. commands. See Commands, executing. scripts. See Scripts, executing. exit command, 552 Extended Desktop, 265–266 Extended format file system. See HFS+. Extensions, disabling, 203, 576–577 Extensions Manager, disabling extensions, 577 Extensions Manager, starting, 203–204 Extranets, 326
F Faceless applications, 62 Fast Ethernet, 116 Favorites, shortcuts to, 80 Favorites folder adding items to, 41, 399 displaying, 43
632
606_3IDX.p65
632
1/8/02, 10:54 AM
Files
opening from toolbar shortcut, 399 organizing, 583 Favorites option, 43 File associations, 226–227 File Buddy, 234, 523, 537 File Exchange Control Panel, 218 File extensions associating with applications, 226–227 displaying, 80 purpose of, 165–166 .sit, 219 unrecognizable, 214–215 Windows compatibility, 214 .zip, 219 File format conversion, 216–217, 217–218, 229–230 File formats, Windows compatibility converting data formats, 217–218, 229–230 converting graphic formats, 218, 227–229 disk drives, 217 issues, 215–217 safe formats, 216 universal formats, 583 File menu, 41 File servers. See also Servers. adding to Favorites menu, 321 advertising on a network, 305 AFP, 294–295, 315–316 AppleShare IP, 302 connecting to, 33, 298, 315–316 keyboard shortcuts to, 298 LinuxPPC, 302–303 Mac OS X Server, 302 MkLinux, 302–303 netatalk, 303 network appliances, 303 NFS, 295–296, 317–319 SLP, 305 SMB/CIFS protocol, 296, 320–321 File services configuring, 391–392 description, 372–373 starting/stopping, 385 File sharing. See also File servers. accounts, 134 AFP, 294–295, 315–316 ARA, 298 Classic environment, 296–297 file locking, 175, 296, 445–446, 455–456 folder access, deleting, 315 FTP services, 304, 361 guest access, 301 guest accounts, 134 iDisk, 309–310, 319–320 keyboard shortcuts to file servers, 298 monitoring, 479–480, 491–492, 551
multiple users, 134–135, 299–301 naming files and folders, 296 network hardware supported, 297 networking protocols supported, 297–298 NFS, 295–296 NFSManager, 296 owner accounts, 134 permissions, 299–301, 305–309, 312–315 public folders, 68 share points, 387 shared volumes, unmounting, 323 Sites folder, 68 SMB/CIFS protocol, 296, 320–321 starting/stopping, 311–312 Timbuktu, 304–305 user accounts, 134 users, multiple, 134–135, 299–301 Web Sharing, 304, 343–344 Web sites, 68 WebDAV protocol, 296, 319–320 XML support, 296 File-sharing monitor, 479–480 File Synchronization Control Panel, 252 File systems Classic applications, 200–201 HFS+, 9, 166–167 remote, 167–168 selecting, 3, 9–10 UFS, 9, 167 volume format, determining, 174 FileMonitor, 488, 519 Files alternate names for. See Aliases. attributes, modifying, 234–235 attributes, troubleshooting, 523 comments, adding, 174–175 contents, displaying, 549–550 contents, searching, 179–180, 550–551 copying, 552–553, 578–579 creator information, 165 data forks, 164–166 deleting, 553, 578 encrypting, 448–449, 467–468 finding, 176–180 getting information about, 173–175 indexing contents, 178–179, 579 locked, deleting, 175, 517, 535–536 locking, 175, 296, 445–446, 455–456 monitoring, 488 moving, 553 naming. See Naming files and folders. opening, 70–71 organizing, 68–69 ownership, changing, 307–308
633
606_3IDX.p65
633
1/8/02, 10:54 AM
Files, copying
password protection, 458–459 read-only. See Files/locking. renaming, 553 resource forks. See Resource forks. saving, 70–71 sharing. See File sharing. shortcuts to. See Aliases. size, calculating, 77 structure, 165–166 synchronization, 252 synchronizing between computers, 251–252 unlocking, 175, 446 unrecognizable extensions, 214–215 viewing. See Finder. volume format, determining, 174 Windows, using in Mac OS X. See File format conversion. Files, copying cp command, 552–553 drag-and-drop, 578–579 in Finder, 58 retaining the resource fork, 165 Finder aliases, creating, 41 Applications folder shortcut, 43 button view, 36 changing, 57–58 Classic style, emulating, 211–212 clipboard contents, displaying, 42 columns, 70, 77–78 copying objects, 34, 41 custom vs. global list views, 77 dialog windows, opening/saving files, 70–71 Dock feature, 36 ejecting items, 41 emulating Classic style, 211–212 expanding subfolders, 77 favorites, adding to, 41 Favorites folder, displaying, 43 file extensions, displaying, 80 files, calculating size, 77 files, copying, 58 folder view, replicating, 80 hiding, 41 icon view, 42 icons, 76 iDisk access, 43 indexing file content, 178–179, 579 item information, displaying, 41 items displayed on Desktop, 79 list view, 36, 42, 77–78 menus, 39–43 multithreaded, 168–169 new features, 36–38 new folder location, 79
options, 39–43 relative dates, 77 scrolling without scrollbars, 579–580 selecting items, 182 server connections, 43 sorting window contents, 42 status bar, 42, 75–76 toolbar, 42, 74–75 Trash, warn when emptying, 80 undoing actions, 42 version information, displaying, 40 windows, 37–38, 41, 400 Finder, column view customizing, 78 description, 36, 69–70 displaying, 42 illustration, 70 resizing, 70 Finder, folders background color, 76 calculating size, 77 copying, 58 creating, 41 navigating among, 43 opening in new windows, 80 recently used, listing, 43, 80 Finder, views changing, 57–58 displaying options, 42 displaying preferences, 41 setting a default, 78 Finder icon, deleting, 87 Finding files and folders, 176–180 Finding original items for aliases, 580 Firewalk X, 330 Firewalls BrickHouse, 453, 471–473 Classic environment, 454 description, 330 SonicWALL, 453 TMA, 453 utilities for, 330, 453–454 FireWire, 164, 249 Firmware upgrades, 6, 524 First Aid. See Disk First Aid. Fixed-size fonts, 277 Flashing question mark, 512–513 Floppy disks. See also Disks. DOS disks, 217, 225–226 history of, 158–159 Mac, Windows compatibility, 217, 225–226 pros and cons, 159 Windows, using in Mac OS X, 216–217, 217–218, 229–230 Folder view, replicating, 80
634
606_3IDX.p65
634
1/8/02, 10:54 AM
gzip files
Folders access, deleting, 315 alternate names for. See Aliases. Applications, 43–45, 68 attributes, troubleshooting, 523 background color, 76 contents, displaying, 549 copying, 58 creating, 41, 553 current path, displaying, 549 Desktop, 68, 142 Documents, 68, 142 expanding subfolders, 77 Favorites, displaying, 43 finding, 176–180 getting information about, 173–175 home, deleting, 144, 150–151 home, description, 142 home, going to, 43 Library, 68, 142 locked, deleting, 175 locking, 445–446, 457 monitoring, 488 Movies, 68, 142 Music, 68 naming. See Naming files and folders. navigating, 43, 399, 549 new folder location, 79 opening in new windows, 80 organizing, 68–69 permissions, setting, 152–153 Pictures, 68, 142 Public, 68, 142 recently used, displaying, 43, 80 sharing. See File sharing. shortcuts to. See Aliases. Sites, 68, 142 size, calculating, 77 size, effects of, 68 System, 68 System Folder, 5–6, 24 unlocking, 446 Users, 68 Utilities, 45–46 viewing. See Finder, folders. Folders, deleting home folders, 144, 150–151 locked folders, 175, 517, 535–536 rmdir command, 553 FoldersSynchronizer, 252, 518 Fonts Classic applications, 199 fixed size, 277 location, 278 managing, 278, 290–291
PostScript, 268–269, 277 preview keys, 45 TrueType, 269, 277 Force Quit, 39, 484–485, 497 Forcing applications to quit, 39, 484–485, 486, 497 Formatting disks DOS disks, 225–226 Windows compatibility, 582 Foundation layer, 30–31 Frameworks, 143 FreeBSD, 563 Freezing. See Hanging up. Fsck, 520–521, 526–527 FTP services. See also Internet services. built-in, 339 file sharing, 304, 361 iTools, 339–340, 361–362 Rumpus, 340, 363–365 WebSTAR, 340, 362–363 Full Keyboard Access feature, 101 FWB BackUp ToolKit, 518
G Games, PC, 221 Gamma settings, 399 General System Preferences, 92–93 Get Info, 516 Get Mac OS X Software option, 33, 39 GnuPG, 449, 468–469, 469 Go menu, 42–43, 80 Go To Folder option, 43 Grab, 45 Graphic file conversions, 218 GraphicConverter, 218, 227–229 Graphics. See also Multimedia. format conversions, 218, 227–229 Image Capture, 44 image files, 399–400 Pictures folder, 68 Graphics layer, 31 Gray screen at startup, 512 Greg’s Browser, 36 grep command, 550–551 Groups creating, 390 rights, 139 viewing, 385–386 Guest access, 301 Guest accounts, 134 gzip files, 219
635
606_3IDX.p65
635
1/8/02, 10:54 AM
Halting
H Halting. See Stopping. Handicapped access. See Universal access. Hanging up during installation, 24 on restart, 24–25 troubleshooting, 585–586 Hard disks. See also Disks. choosing, Classic environment, 191–192 damaged, accessing, 184–185 energy conservation, 245 external, 162–163 partitioning, 3–4, 17–19 performance, 183–184 size, 162 Hard disks, preparing for installation backing up, 6, 17 driver upgrades, 10 partitioning, 3–4, 17–19 repairing, 4, 7, 17 space requirements, 3 utilities, 7–9 Hardware addresses, 115 Hardware category, 72 Hardware configuration, determining, 15 Hardware requirements current configuration, determining, 14–16, 45 Internet connectivity, 112–113 Mac OS X installation, 2–3 Help. See also Online resources; Troubleshooting. documentation review, 6, 17 Help menu, 43 Mac Help, 521 man pages, viewing, 521, 549, 555 ManOpen, 521 NetInfo Manager, 385 HFS+, 9, 166–167 Hidden applications, displaying, 41 Hidden windows, displaying, 41 Hide Finder option, 41 Hide Others option, 41 Hide/Show Status Bar option, 42 Hide/Show Toolbar option, 42 Hiding application windows, 41, 85 Finder, 41 Finder status bar, 42 Finder toolbar, 42 Finder windows, 400 windows, 41, 85 Highlight color, customizing, 92 Highlight Color option, 92 Hill, Brian, 330 history command, 550
Home folders, 142, 144, 150–151, 301 Home option, 43 Hot plugging/unplugging, 164 Hot swapping, 164, 254, 261–262 HTML code, displaying, 433 HTML documents, inserting Java applets, 437–440
I iBook. See Mobile computing. Icon Arrangement option, 76 Icon Size option, 76 Icon view, Finder, 42 Icons changing, 578 customizing, 578 description, 35–36 Finder, deleting, 87 maximum size, 35 rearranging, 42, 76 resizing, 76 “sad Mac,” 512 System Folder, broken, 24 Trash, 87, 479 Identifying Classic applications, 206 default printers, 275 preinstalled Mac OS X, 11 root accounts, 139 Zip files, 219 iDisk, 33, 43, 309–310, 319–320 iDisk menu/button, 33 iDisk option, 43 Image Capture, 44 Image files, 399–400 Image scripts, 399 Images, 399–400 IMAP, 335 IMAP vs. POP, 335–337 iMovie, 44 Inactive windows, 60–61 Indexing file content, 178–179, 579 Info-Mac Hyper Archive, 539 Information utility, 7 Infrared connections, 248 Inspector option, 548 InstallAnywhere Now!, 425 Installer, 45 Installing Classic applications, 196 Darwin, 560–562 DAVE, 236–237 disks, 171–172 Mac OS X Server, 380–382
636
606_3IDX.p65
636
1/8/02, 10:54 AM
Internet services
Script menu, 412–413 shared applications or resources, 153–154 toolbar scripts, 413–414 Virtual PC, 233–234 Installing Mac OS X. See also Reinstalling Mac OS X; Uninstalling Mac OS X. basic installation, 7–10 booting for the install, 19–20 Classic environment support, 9, 10 custom installation, 22–23 destination, 9 file systems, 9–10 HFS+, 9 installation media, 6 over a Mac OS 9.x installation, 7–10 over a Mac OS X installation, 11 Open Disk Utility option, 7 pausing, 10 on PowerBooks, 20 preinstalled systems, 7, 11–12 quitting, 10 restarting the computer, 48 restoring data to new computer, 17–19 standard installation, 20–22 time required, 10 troubleshooting, 24–25 UFS, 9 version 10.1, 9 Installing Mac OS X, preparation documentation review, 6, 17 file systems, 3 firmware upgrades, 6 hard disks, 3–4, 6–10, 17–19 hardware configuration, determining, 14–16 hardware requirements, 2–3 RAM requirements, 3 software requirements, 4–5 System Folder, cleaning, 5–6 version, selecting, 16–17 Integrated Services Digital Network, 116–117 InterMapper, 341, 367–368 International preferences, configuring, 93–96 Internet monitoring tools, 341 searching, 180–181, 584 security, 460–461 sites about Mac OS X. See Online resources. system preferences, 584 Internet & Network category, 72 Internet Connect, 44 Internet connectivity access technologies, 116–118 ADSL, 117 AirPort, 116, 130–132
cable modems, 117 configuring. See Configuring Internet connectivity. dial-up connections, 111–112 Ethernet, 113 Fast Ethernet, 116 hardware addresses, 115 hardware requirements, 112–113 IP numbers, 115 ISDN, 116–117 ISP software, 114 ISPs, 110–111 modems, 112–113, 119–120, 122–126 network ports, 126–128 permanent connections, 111–112 protocol software, 114 software requirements, 113–114 wireless networking, 116 Internet Explorer, configuring, 427–429 Internet Message Access Protocol, 335 Internet monitoring tools, 341 Internet-related resources, 33–34, 590–595 Internet Service Providers, 110–111 Internet services. See also FTP services; Web services. account administration, 328–329 banner ads, suppressing, 336 CommuniGate Pro email, 335–336, 355–357 mailing lists, 338, 359–361 Web server, 344 configuring, 342, 366–367 connectivity issues, 328 dedicated IP addresses, 327 disaster recovery issues, 328 discussion lists, 336–338 distribution lists, 336–338 dynamic DNS, 327 email, 335–337, 355–359 firewalls, 330 hardware requirements, 327–328 IMAP, 335 InterMapper, 341, 367–368 vs. intranets and extranets, 326 iTools, email, 336–337, 357–359 list of, 326–327 listservs. See Mailing lists. log file analysis tools, 330–331 mailing lists, 336–338, 359–361 monitoring, 341, 367–369 network security, 329–331 PageSentry, 341, 368–369 POP, 335 remote login, 340, 365
637
606_3IDX.p65
637
1/8/02, 10:54 AM
Internet System Preferences, configuring
SSH (Secure Shell) access, 340, 365 Tenon, 338 TMA, 342, 366–367 viruses, 329–331 Web services, 343–344 Web Sharing, 304, 331, 343–344 WEBmail, 336–337 Internet System Preferences, configuring, 129–130 Intranets, 326 Iomega QuickSync, 518 IP addresses, 115, 118, 327 IP filtering, 375 IP networking, troubleshooting, 522 IrDA menu, 80 IrDA signal information, displaying, 80 ISDN, 116–117 ISP software, 114 ISPs, 110–111 Item information, displaying, 41 iTools configuring, 121–122, 129, 348–352 description, 333–334 email, 336–337, 357–359 FTP services, 339–340, 361–362 Web services, 331 iTools Manager, 348–352 iTunes, 44
J JAR files, 437–438 Java vs. ActiveX, 424 alternative to AppleScript, 401 Apple-sponsored sites, 425 Applet Launcher, 422–423, 431–433 applets, 420 Class Library, 421 compatibility, 420–421 development environments, 422, 424–425 disabling, 461 Foundation Class, 420–421 vs. JavaScript, 423–424 vs. JScript, 423–424 vs. LiveWire, 423–424 for Mac OS X, 422–423 Moneydance application, 423 MRJ 3, 422–423 native interface, 421–422 newsgroups, 425–426 overview, 420–422 porting, 420–421 Project Builder, 422 Swing, 420–421
translators, 421 Virtual Machines, 420 Java, configuring applet net resources, 433 digital signatures, 429–431 Internet Explorer, 427–429 security, 427–431 Java, security applets, 427–432 configuring, 427–431 disabling, 461 online resources, 429 Java 2 Standard Edition, 422 Java applets tag, 438–440 browser-based, 436–437 cloning, 433 configuring Net resources, 433 copying, 433 duplicating, 433 editing, 433 examples, 436 HTML code, displaying, 433 information about, displaying, 433 inserting into HTML documents, 437–440 JAR files, 437–438 language options, displaying, 433 pausing, 432 permissions, 432 reloading, 432 restarting, 432 resuming, 433 reviewing permissions, 432 saving, 432 security, 432 Java applets, starting with Applet Launcher, 422–423, 431–433 with Java Web Start, 433–436 from a Web browser, 436–437 Java applications compatibility, 223 definition, 32 starting, 45 Java Archive files. See JAR files. Java Class Library, 421 Java Foundation Class, 420–421 Java sandbox digital signatures, configuring, 429–431 Internet Explorer, configuring, 427–429 running in, 420 Java Web Start, 45 JavaScript vs. Java, 423–424 Jaz disks, 161, 171–172 JBuilder, 425 JScript vs. Java, 423–424
638
606_3IDX.p65
638
1/8/02, 10:54 AM
Mac OS X
K Keep A Window’s View option, 80 Keep It Up, 487, 501–502 Kerberos, 452 Kernel panics, 532–533 Key Caps, 45 Key combinations at startup, 204–205 Keyboard menu, 80 Keyboard option, 96 Keyboard shortcuts to file servers, 298 with QuicKeys, 107–108 summary of, 586–588 Keyboards configuring, 80, 96, 101 Full Keyboard Access feature, 101 preview keys, 45 universal access preferences, 98–99 Keychain Access, 45 Keychains adding items to, 462–464 Classic environment, 447 creating items for, 462–464 description, 447 saving passwords on, 321–322 viewing items on, 464–465 Kick-off!, 487
Locked files and folders deleting, 175, 517, 535–536 locking, 175, 296, 445–446, 455–457 unlocking, 175, 446 Locking up (freezing) software. See Hanging up. Locking up (securing) hardware, 256 Log files analysis tools, 330–331, 489 cleaning out, 488, 504–505 viewing, 474–475, 489, 582 Log Out option, 39 Logging system activity Console logs, 480 as security measure, 474–475 troubleshooting with, 519 Login authentication, 52–53 automatic, disabling, 582 automatic, enabling, 52–53 history, displaying, 479 items, configuring, 96–97 requirements, setting, 445 settings, configuring, 146–147 Logout, 39, 529–530 Long Date option, 95 LPR printers, 274, 282–283 ls command, 549
M
L Language (Java), displaying options, 433 Language (user interface), configuring, 94 Languages option, 94 Laptop computers. See Mobile computing. last command, 479, 551 Late Night Software, 401 Launching. See Opening; Starting. commands. See Commands, executing. scripts. See Scripts, executing. Layering Finder windows, 37–38 LDAP servers, accessing, 378 Library folder, 68, 142 Licensing Darwin, 559–560 Limited access, 443 LinuxPPC, 302–303 List view, Finder, 36, 42, 77–78 Listservs. See Mailing lists. LiveWire vs. Java, 423–424 Locating. See Finding. Location option, 33, 39 Locations, shortcuts to, 80
Mac development information, 224 Mac Help, 521 Mac OS changes and enhancements Mac OS 8.x, 567–568 Mac OS 9.x, 569–570 Mac OS X, 570–574 pre-System 7, 566 summary table, 565 System 7, 566–567 Mac OS Extended file system. See HFS+. Mac OS X application layer, 31–32 automatic checks for upgrades, 524–526 booting from, 11–12, 49 changes and enhancements, 570–574 commands. See Commands, Mac OS X. customizing. See System Preferences. deleting. See Uninstalling Mac OS X. downloading, 39 foundation layer, 30–31 graphics layer, 31 history of, 2 installing. See Installing Mac OS X.
639
606_3IDX.p65
639
1/8/02, 10:54 AM
Mac OS 8.x, changes and enhancements
native applications, 539–543 navigating, 69–72 new features, 28–30 preinstalled, identifying, 11 reinstalling, 11 selecting a version, 16–17 status, displaying, 45 uninstalling, 24–25 user interface layer, 32–33 Mac OS 8.x, changes and enhancements, 567–568 Mac OS 9.x. See also Classic environment. booting from, 49–50 changes and enhancements, 569–570 client management. See Macintosh Manager. encryption, 446, 466–467 upgrading, 207 Mac OS X Apps, 540–542 Mac OS X Developer Documentation, 523 Mac OS X Server access methods, 372–373 ACGI Enabler, 378 AppleShare IP Migration, 378 applications, 378–379 configuring, 379, 381–382 connection protocols supported, 373 cost, 372 DHCP, 375 directory services. See NetInfo. Directory Setup, 378 DNS, 375 domains, 376 email services, 373–374 file services, 372–373, 385, 391–392 groups, 385–386, 390 installing, 380–382 IP filtering, 375 Mac OS 9.x client management. See Macintosh Manager. Macintosh Manager, 374–375, 378 NetBoot, 375 NetInfo Domain Setup, 379 NetInfo Manager, 379 network services, 375 online resources, 320 print services, 373 pros and cons, 302 QTSS, 374 Server Admin, 379 server development environment, 375 Set SLP Neighborhood, 379 share points, 387 SLP DA, 375 SLP neighborhood name, selecting, 379 starting/stopping, 379
user accounts, creating, 388–389 users, viewing, 385–386 Web services, 374 WebObjects, 375 Mac OS X Setup Assistant, configuring, 119–126 Mac programs, 224 MacAdministrator, 445 Macintosh Manager, 374–375, 378 Macintosh Runtime for Java, 422–423 MacJanitor, 488, 504–505 MacLinkPlus Deluxe, 218, 229–230, 515 MacMAME, 221–222 Macro viruses, 450 MacWindows, 539 Magneto-optical disks, 162 Magnification option, 85 Mail, 44 Mailing lists, 336–339, 359–361. See also Email. Majordomo, 338 man command, 549 Man pages, viewing, 521, 549, 555 ManOpen, 521 MaxBulk Mailer, 339 MaxProg, 339 Maxum Development, 340 McAfee Virex, 451 Memory allocation, Classic applications, 198–199, 580–581 displaying, 581 problems, troubleshooting, 513–514 usage, monitoring, 488–490, 581 virtual, 581 Memory sticks, 162 Menus, 39–43, 80–83 MenuStrip, 81–82 MetaFrame servers, 223, 237–239 Metrowerks Code Warrior for Mac OS, 424 Minimize Using option, 86 Minimized windows, 58–59 Minimum Size option, 198 mkdir command, 553 MkLinux, 302–303 Mobile computing. See also Batteries. AirPort connections, 250 airport issues, 256 automatic server remounting, 250 battery life indicator, 257 cable locks, 256 CD-ROMs, 261 Control Strip, 252–253. See also Dock. Energy Saver, configuring, 100 Energy Saver System Preferences, 69, 244–246, 257–258
640
606_3IDX.p65
640
1/8/02, 10:54 AM
Multimedia
energy-saving features, 244–246, 257–260 Ethernet, 249 expansion, 242–243, 254 extended Desktop, 265–266 file synchronization, 251–252 File Synchronization Control Panel, 252 FireWire, 249 fragility, 243 hard disk, energy conservation, 245 hot swapping, 254, 261–262 infrared connections, 248 legacy features, 250–253 Location Manager Control Panel. See Network System Preferences. modems, 249 Mouse System Preferences, 262–263 multiple locations, 253–254, 263–265 network access, 247–250 Network System Preferences, 254, 263–265 passwords, 255 PCMCIA cards, 247–248 physical security, 256 portables vs. desktops, 242–243 processor cycling, 250–251 screen dimming, 244–245 screen savers, 244–245 security issues, 255–256 sleep mode, 246 swapping devices, 254, 261–262 trackpad, configuring, 262–263 USB ports, 249 video displays, external, 254–255, 265–266 video mirroring, 265–266 wireless (infrared) connections, 248 wireless networking, 250 Modem scripts, 113 Modems configuring, 119–120, 122–126 description, 112–113 laptop computers, 249 Money formats, configuring, 95 Moneydance, 423 Monitoring computer uptime, 486 CPU usage, 480–482, 493–494 crashes, 487 crontab files, 488, 503–504 downtime, 486 file sharing, 479–480, 491–492, 551 files and folders, 488 Internet services, 341, 367–369 memory usage, 488–490, 581 performance, 478–485 power activity, 487 print queue, 266
processes, 482–485, 488–490, 495–496, 550 processor activity, 482, 551 remote access, 156 remote machines, 489–490 scheduled tasks, 488, 503–504, 504–505 startup progress, 51 system software upgrades, 485, 497–499 Monitoring, applications forcing a quit, 39, 484–485, 486, 497 processes, 482–485 restarting after a crash, 487, 501–502 upgrades, 486 Monitoring, tools for BetterConsole, 489 Console, 480, 491–493 CPU Monitor, 480–482, 493–494 CronnIX, 488, 503–504 the Dock, 478–479 file-sharing monitor, 479–480 FileMonitor, 488 Force Quit, 484–485, 497 Keep It Up, 487, 501–502 Kick-off!, 487 MacJanitor, 488, 504–505 Perfboard, 489 PowerKey, 487 PowerKey Rebound!, 487 Process Viewer, 482–484, 495 Quitling, 486, 499–501 Sawmill, 489 Software Update, 485, 497–499 Timbuktu Pro, 489–490 Top, 482, 496 UpdateAgent, 486 Vanity Dockling, 486 Monitors. See Video displays. more command, 549–550 Mounting. See also Unmounting. automatic server remounting, 250 DOS disks, 217 home folders, 301 removable media, 171–172 Mouse, 98–99, 101–102 Mouse Keys option, 99 Mouse System Preferences, 262–263 Movies. See Multimedia. Movies folder, 68, 142 Moving files, 553 MRJ 3, 422–423 MSN Communities, 337 Multimedia. See also Graphics. iMovie, 44 iTunes, 44 Movies folder, 68 Music folder, 68 QuickTime Player, 45
641
606_3IDX.p65
641
1/8/02, 10:54 AM
Multiple Locations
Multiple Locations, 583–584 Multithreaded Finder, 168–169 Music. See Multimedia. Music folder, 68 mv command, 553
N Naming files and folders 8.3 (DOS) filenames, 215 aliases. See Aliases. case sensitivity, 167 image files, 400 with mv command, 553 renaming, 400, 553 with WebDAV, 296 Navigating backward, 43 in Finder, 43 to folders, 43, 549 to home folder, 43 Mac OS X, 69–72 toolbar shortcuts, 399 to top level, 43 Navigation toolbar scripts, 399 Netatalk, 303 NetBoot, 375 Netbooting, 444–445 NetInfo, 376–379, 382–385 NetInfo Domain Setup, 379, 382–383 NetInfo Manager definition, 379 help, 385 troubleshooting with, 522 viewing domains, 384–385 NetWare client, 220 Network appliances, 303 Network File System, 295–296, 317–319 Network services, 375 Network System Preferences, 122–127, 254, 263–265 Network Time Protocol, 103 Network Utility, 45, 522 Networks Classic applications, 199 DAVE, 219–220 Favorites folder, organizing, 583 laptop computers, 247–250 Mac OS X Server, 375 managing, 45 Multiple Locations, 583–584 NetWare client, 220 Novell servers, 219–220 ping. See Network Utility.
ports, 126–128 security, 329–331 server access, 583 settings, changing, 33, 39 traceroute. See Network Utility. Windows compatibility, 219–220, 236–237 Windows servers, 219–220 wireless, 116, 130–132 Networks, configuring. See also Apple menu. connections, 120 editing configurations, 45 Network System Preferences, 122–127 settings, 33, 39 wireless networks, 130–132 New Finder Window option, 41 New Finder Window Shows option, 79 New Folder option, 41 News readers, 130 News server address, configuring, 130 NeXTSTEP. See NetInfo. NFS, 295–296, 317–319 NFSManager, 296, 317 None permission, 306 Noon & Midnight option, 95 Normal access, 443 Normal windows, 58 Norton Disk Doctor, 170 Norton Personal Firewall, 330 Norton Speed Disk, 170 Novell Native File Access, 220 Novell servers, 219–220 NTP, 103 Number formats, configuring, 95 Number Of Recent Items option, 93
O Objects, copying, 34, 41 Online resources, 590–595 AirPort, 130 Analog, 331 Analog Helper, 331 Apache Web server, 332 Appgen Software, 423 Apple Discussions, 523 Apple downloads, 539–540 Apple Featured Software, 523 Apple Manuals, 523 Apple menu, Mac OS 9.x functions, 81 Apple Open Source, 562 Apple Support, 523 Apple System Profiler, 15, 518 Apple Technical Information Library, 16 AppleCare Knowledge Base, 523
642
606_3IDX.p65
642
1/8/02, 10:54 AM
Online resources
AppleScript, 398, 401, 404 applications, deleting, 5 backup software, 449, 518–519 Bare Bones, 408 battery replacement, 518 BBEdit, 408 BetterConsole, 489 Bresink, Marcel, 89, 317 BrickHouse, 330, 453 Casady and Greene, 5 CE Software, 107 Chaos Master, 5 CheckPoint, 330 Cisco, 330 Classic Menu, 81 CNet software archive, 539 Cobalt Qube, 303 Code Warrior, 424 CommuniGate Pro, 334 computer compatibility checking, 3 CronnIX, 488 customizing the user environment, 67 Dantz Corporation, 449 Darwin, 562–563 DataViz, 218, 515 date/time, 103 DAVE, 236 Desktop Console, 519 Desktop random backgrounds, 84 d’Herbemont, Pierre, 84 DockSwap, 89 DragThing, 89–90 Drop Drawers, 91 dynamic DNS, 328 EMUMAIL, 336 encryption, 448, 468 Everyday Software, 85 Everything...for...Scripting, 404 File Buddy, 234, 523 file format conversion utilities, 218 file permission, 211 file servers, 302, 303 file synchronization, 252 FileMonitor, 488, 519 Finder, emulating Classic style, 211 Firewalk X, 330 firewalls, 330, 453–454 firmware, upgrade analysis, 6 FoldersSynchronizer, 252, 518 FreeBSD, 563 FWB BackUp ToolKit, 518 Get Info, 516 GnuPG, 468, 469 graphic file conversions, 218 GraphicConverter, 218
Greg’s Browser, 36 hardware configuration, determining, 15 Hill, Brian, 330 Info-Mac Hyper Archive, 539 InstallAnywhere Now!, 425 InterMapper, 341 Internet monitoring tools, 341 Iomega QuickSync, 518 ISPs, locating, 111 iTools, 331 Java Apple-sponsored sites, 425 applet examples, 436 Moneydance application, 423 newsgroups, 425–426 security, 429 Java 2 Standard Edition, 422 JBuilder, 425 Keep It Up, 487 Kick-off!, 487 Late Night Software, 401 LinuxPPC, 302 log file analysis tools, 331 Mac development information, 224 Mac OS X, selecting a version, 16–17 Mac OS X Apps, 540–542 Mac OS X Developer Documentation, 523 Mac OS X native applications, 539–543 Mac OS X Server, 320 Mac programs, 224 MacJanitor, 488 MacLinkPlus Deluxe, 218, 515 MacMAME, 222 MacWindows, 539 mailing lists, 337–339 Majordomo, 338 MaxBulk Mailer, 339 MaxProg, 339 Maxum Development, 340 McAfee Virex, 451 MenuStrip, 81–82 modem scripts, 113 Moneydance, 423 monitoring tools, 486–490 MSN Communities, 337 NetInfo Manager, 385 network services, 375 news readers, 130 NFSManager, 317 Norton Personal Firewall, 330 Novell Native File Access, 220 Novell server access, 220 NTP, 103 Open Door Networks, 330
643
606_3IDX.p65
643
1/8/02, 10:54 AM
Open Disk Utility option
Orange Micro, 222 PC-based games, emulating, 222 PC cards, 222 Perfboard, 489 Phillips, Charles D., 518 piDog Software, 89 Pliris, 330 Pocket Software, 91–92 PocketDock, 91–92 pop-up windows, emulating, 78 PopUpX, 78 PowerKey, 487 preferences, deleting, 5 PrefsOverload, 534 Project Builder, 424 Prosoft Engineering, 220 PuzzlePalace, 448 Quick DNS Pro, 375 QuicKeys, 107 Quitling, 486 RandomBackground, 84 resource forks, deleting, 234 Retrospect, 449 Retrospect Backup, 518 Revival, 518 Rumpus, 340 Samba, 320 Sawmill, 489 Scicolone, Angelo, 534 Script Debugger, 401 Script Editor, 401 Script menu, 412 scripting, 398, 404, 408, 413 ScriptWeb, 404 Show Desktop, 85 Sig Software, 81, 91 SkyTag software, 523 SMB/CIFS protocol, 296, 320 Smith, David E., 328 SonicWALL, 330 speech recognition, 106 Stalker Software, 334 StepWise.com, 563 Summary, 331 Sun Microsystems, 422 Super Get Info, 211, 516 SwitchBack, 252 Symantec, 330 Synk X, 252, 519 technical support, 523 TechTool, 15 Tenon, 338 Thomson, James, 89–90 Thursby Software Systems, 236 Timbuktu, 304
Timbuktu Pro, 490 TinkerTool, 89 TMA, 342 toolbar scripts, 413 Tri-BACKUP, 519 Tucows, 539 UpdateAgent, 486 U.S. Naval atomic clock, 103 Vanity Dockling, 486 VersionTracker, 542–543 ViaVoice, 106 Virex, 451 virus protection, 451 WebDAV, 296 WEBmail, 336 WebObjects, 375 Who’s There?, 330 Woodhead, Robert, 78 WünderMoösen, 342 XML, 416 Yahoo! Groups, 337 Ziff Davis Macintosh software, 539 ZoneAlarm, 454 Open Disk Utility option, 7 Open Door Networks, 330 Open-file dialog window. See Sheets. Opening. See also Enabling; Starting. Favorites folder from toolbar shortcut, 399 files, 70–71 Finder windows in tandem, 400 System Preferences, 39 Unix shells, 546 URLs from toolbar shortcut, 399 Operating systems, switching, 528–529 Optimizing the Classic environment, 192–194 Options option, 96 Orange Micro, 222 OS Picker, 50 osascript command, 416–417 Other category, 72 Owner access, 443 Owner accounts, 134 Ownership, changing, 307–308
P Page Setup, 270 PageSentry, 341, 368–369 Panels access, 443 Panes, 54 Parent domains, 377 Partition, 7–8 Partitioning hard disks, 3–4, 17–19 Passwords. See also NetInfo.
644
606_3IDX.p65
644
1/8/02, 10:54 AM
Preferences
administrative, resetting, 23 changing, 322–323 choosing, 455 encrypting, 383 file protection, 458–459 laptop computers, 255 login, 52, 146–147 mobile computing, 255 pasting, 34 resetting, 12–13, 148–149 saving on keychains, 321–322 screen savers, 459–460 storing collections of. See Keychains. troubleshooting, 517 Pathnames, displaying current, 549 Pathnames, in Unix shell commands, 554 Pausing installation, 10 Pausing Java applets, 432 PC-based games, emulating, 222 PC cards, 221–222 PC disks, using on a Mac, 582 PC Exchange, 217 PCMCIA cards, 247–248 PDF, 269–270 PDFs, displaying, 44, 84 Peerless drives, 162 Perfboard, 489 Performance Classic environment, 192–193 hard disks, 183–184 monitoring, 478–485 troubleshooting, 585 Permanent Internet connections, 111–112 Permissions. See also Accounts; NetInfo; Security. abbreviations, 308–309 changing, 307–308, 312–315 Classic applications, 200 confirming, 142 description, 140 determining, 140–141 file sharing, 299–301, 305–309, 312–315 files/folders, setting, 152–153 Java applets, 432 levels of, 306 limited access, 443 Mac OS 9.x access levels, 443 none, 306 normal access, 443 owner access, 443 panels access, 443 read & write, 306 read only, 306 rights, 139 Super Get Info, 211
troubleshooting, 516–517 write only, 306 Personal category, 72 PGP, 448–449 Phillips, Charles D., 518 Physical security, 443 pico editor, 557 Pictures. See Graphics. Pictures folder, 68, 142 PiDog Software, 89 Pinning the Dock, 89 PKZIP, 219 Place Scroll Arrows option, 92 Pliris, 330 Plus sign (+), copying indicator, 34 Pocket Software, 91–92 PocketDock, 91–92 Point-to-Point Protocol over Ethernet (PPPoE) menu, 80 Point-to-Point Protocol (PPP) menu, 80 Pointing, 34 POP, 335 Pop-up windows, 58, 78–79 POP vs. IMAP, 335–337 PopUpX, 78 Portable computers. See Mobile computing. Portable Document Format, 269–270 Porting Java, 420–421 Position On Screen option, 86 Post-It-style notes, 45 Post Office Protocol, 335 PostScript fonts, 268–269, 277 Power failure, recovering from, 487 Power key vs. CPU button, 575 Power management bad battery, 517–518 battery level information, 80 customizing, 69 features, 69 monitoring activity, 487 problems, troubleshooting, 584 PowerBook. See Mobile computing. PowerKey, 487 PowerKey Rebound!, 487 PowerPrint, 273 PRAM, zapping, 534 Pre-System 7, changes and enhancements, 566 Preference corruption, 533–534 Preferences. See also System Preferences. Activity Preferences, 547 application, configuring, 41 Buffer Preferences, 547 Classic System Preferences, 188 deleting, 5 Emulation Preferences, 547
645
606_3IDX.p65
645
1/8/02, 10:55 AM
Preferences option
Energy Saver System Preferences, 69, 244–246, 257–258 Finder view, displaying, 41 General System Preferences, 92–93 international, configuring, 93–96 Internet, 584 Internet System Preferences, configuring, 129–130 keyboards, universal access, 98–99 Mouse System Preferences, 262–263 Network System Preferences, 122–127, 254, 263–265 Shell Preferences, 546 Startup Disk System Preferences, 49 Startup Preferences, 546 Text & Colors Preferences, 547 Window Preferences, 547 Preferences option, 41 Preferred Size option, 198 PrefsOverload, 534 Preinstalled Mac OS X, 7, 11–12 Pretty Good Privacy, 448–449 Preview, 44 Preview keys, 45 Print Center adding a USB printer, 279–280 adding an AppleTalk printer, 280–282 adding an LPR printer, 282–283 connecting to printers, 274–275 definition, 270 stopping the print queue, 285 Print Dialog, 270 Print Monitor, 276, 286 Print queue, 266, 285–286 Printers adding, 279–283 AppleTalk, 274, 280–282 Chooser, 270, 275–276, 284–285 Classic environment, 275–276 configuring, 45, 270 connecting to, 274–276 default, 275, 283 deleting, 283 Directory Services, 274 displaying, 275 drivers, 271–273 LPR using IP, 274 PowerPrint, 273 selecting, 270, 275–276, 284–285 USB, 274, 279–280 Printing Classic environment, 209–211 Desktop Printing. See Print Monitor. documents, 288–289
to a file, 287–288 Mac OS X Server, 373 monitoring print jobs, 266 page orientation, configuring, 286–287 Page Setup, 270 PDF, 269–270 PostScript, 268–269 previewing documents, 290 troubleshooting, 535 TrueType fonts, 269 Priority of requests, increasing, 194 Private vs. public resources, 142–143 Privileges. See Accounts; Permissions. Process Viewer configuring, 495 description, 482–484 displaying available memory, 581 viewing running processes, 63, 495 Processes monitoring, 482–485, 488–490, 495–496, 550 stopping, 63, 554 viewing, 550. See also Process Viewer. Processor activity, monitoring, 482, 551 Processor cycling, 250–251 ProcessViewer, 519 Program Linking, 414–415 Programs. See Applications. Project Builder, 422, 424 Prosoft Engineering, 220 Protocol software, 114 ps command, 550 Public folder, 68, 142 Public vs. private resources, 142–143 PuzzlePalace, 448, 467–468 pwd command, 549
Q QTSS, 374 Quartz imaging model, 35–36 Qube, 303 Question mark (?), flashing, 512–513 Quick DNS Pro, 375 QuicKeys, 107 QuickSync, 518 QuickTime Player, 45 QuickTime Streaming Server, 374 Quitling, 486, 499–501 Quitting. See also Disabling; Stopping. applications, forced quit, 39, 484–485, 486, 497 Classic environment, 206 installation, 10
646
606_3IDX.p65
646
1/8/02, 10:55 AM
screenshot command
R RAID, 7, 519–520 RAM requirements, 3 RandomBackground, 84 Randomly generated Desktop background, 84–85 Read & write permission, 306 Read only permission, 306 RealPC client, 221 Rebuilding Desktop file, 206, 577 Recent Folders option, 43 Recently used items list, 93 Recordable applications, 398 Recording scripts, 407–409. See also Creating/scripts. Redundant Array of Inexpensive Disks, 7, 519–520 Region option, 95 Reinstalling Mac OS X, 11 Reloading Java applets, 432 Remote access description, 143 disabling, 581 enabling, 154–155 monitoring, 156 Remote computing. See Mobile computing. Remote file systems, 167–168 Remote login, 340, 365 Remote machines, monitoring, 489–490 Remote script access, enabling, 414–415 Remote user access, enabling, 154–155 Removable media, 171–172 Removing. See Deleting. Renaming files and folders, 400, 553. See also Naming files and folders. Replicating, folder view, 80 Replicating, NetInfo domains, 378 Request priority, increasing, 194 Resizing, Finder columns, 70, 77, 78 icons, 76 windows, 400 Resizing, images, 400 Resource forks definition, 164–166 deleting, 234–235 lost during file copy, 165 preserving in Zip files, 231 Restart option, 39 Restarting. See also Starting. applications after a crash, 487, 501–502 computers after installation, 39 Java applets, 432 troubleshooting, 529–530
Restoring Classic Menu, 81 data to new computer, 17–19 deleted accounts, 144, 149 Desktop file, 206, 577 original configuration, 444–445 Resuming Java applets, 433 Retrospect, 449 Retrospect Backup, 518 Revival, 518 Rich Text Format, editing, 45 Rights, 139. See also Permissions. rm command, 553 rmdir command, 553 Root access, troubleshooting with, 517 Root accounts, 137–139, 147–148. See also Administrator accounts. Root domains, 377 Rotating images, 399, 400 RTF files, editing, 45 Rumpus, 340, 363–365 Run option, 548 Running. See Opening; Starting. commands. See Commands, executing. scripts. See Scripts, executing.
S “Sad Mac” icon, 512 SAMBA, 167–168, 320 Sandbox. See Java sandbox. Save-file dialog window. See Sheets. Saving Dock settings, 89 energy, 244–246, 257–260 files, 70–71 Java applets, 432 passwords on keychains, 321–322 scripts, 411–412 shell windows to a file, 548 Sawmill, 489 Scaling images, 400 Scheduled tasks, monitoring, 488, 503–504, 504–505 Scheduling scripts and applications, 488 Scicolone, Angelo, 534 Screen dimming, 244–245 Screen savers configuring, 97–98 energy conservation, 244–245 password protecting, 582 security, 459–460 screenshot command, 522
647
606_3IDX.p65
647
1/8/02, 10:55 AM
Screenshots
Screenshots, 45 Script Debugger, 401–403, 406–407, 409–411 Script Editor creating scripts, 401 debugging scripts, 401, 409–410 definition, 397 editing scripts, 401 location, 397 recording scripts, 408 viewing dictionaries, 401, 405–406 Script menu, 399–400, 412–413 Script option, 94 Script Runner, 397, 414 Scriptable applications, 398, 405–406 Scripting Additions folder, 397 Scripting dictionaries, 398, 401–402, 405–407 Scripts. See also AppleScript; Script Debugger; Script Editor. ActiveX, 424 ColorSync scripts, 399 creating, 401. See also Recording scripts. debugging, 401, 409–411 digital camera scripts, 399 editing, 401 enabling remote access, 414–415 Everything...for...Scripting, 404 image scripts, 399 JavaScript, 423–424 JScript, 423–424 navigation toolbar scripts, 399 osascript command, 416–417 Program Linking, 414–415 recording, 407–409. See also Creating/scripts. for remote applications, 415 saving, 411–412 scheduling, 488 Script menu, scripts, 399–400 scriptable applications, 398, 405–406 Scripts folder, 397 SOAP applications, 416 toolbar scripts, description, 399–400 toolbar scripts, installing, 413–414 uses for, 394–395 window contents scripts, 400 window management scripts, 400 XML applications, 416 Scripts, executing from a command line, 416–417 with Script Runner, 397, 414 at startup, 445 Scripts folder, 397 ScriptWeb, 404 Scroll arrows, placing, 92 Scrolling, 93, 579–580 SCSI issues, 163
Search policies, 377, 378, 379 Searching file contents, 179–180, 550–551 for files and folders, 176–180 the Internet, 180–181, 584 Secure Shell access, 340, 365 Security. See also Permissions. access levels, Mac OS 9.x, 443 airport issues, 256 Apple Network Administrator toolkit, 444 authentication, 452 automatic login, disabling, 582 automatic login, enabling, 52 backing up data, 449 BrickHouse, 453, 471–473, 582 cable locks, 256 Certificate Authorities, 429 Classic environment, 447–448, 454 configuration preservation, 443–445 cookies, 461–462 data, 445–449 denial-of-service attacks, 450–451 digital signatures, 429–431 disaster recovery issues, 328 email viruses, 450, 473–474 enabling the root account, 138–139 encryption. See Encryption. firewalls, 452–454, 471–473 Internet access, 460–461 Internet monitoring tools, 341 Java, disabling, 461 Java applets, 427–432 Kerberos, 452 limited access, 443 locking files and folders. See Locked files and folders. logging system activity, 474–475, 480, 519. See also Log files. login authentication, 52 login requirements, setting, 445 MacAdministrator, 445 macro viruses, 450 mobile computing, 255–256 Netbooting, 444–445 network, 329–331 normal access, 443 owner access, 443 panels access, 443 passwords. See Passwords. physical, 256, 443 privileges. See Accounts; Permissions. remote access, disabling, 581 restoring original configuration, 444–445 restricted areas, 136
648
606_3IDX.p65
648
1/8/02, 10:55 AM
Stacking Finder windows
screen savers, 459–460, 582 SonicWALL, 453 startup scripts, 445 TMA, 453 trust model, 429–431 Virex, 451 viruses, 449–452, 473–474 Sendmail, 335, 357–358 Separators option, 95 Server access, 583 Server Admin, 379 Servers. See also File servers; Mac OS X Server. 4D WebSTAR Server suite, 332–333, 352–354 AFS, 168 Apache Web server, 332 automatic remounting, 250 CommuniGate Pro, Web servers, 334, 344–347 Connect To Server option, 43 crashes, monitoring, 487 development environment, 375 LDAP, 378 network, accessing, 583 news server addresses, 130 NT server access, 167–168 QTSS, 374 remote, 167–168 Web servers, 331–334 Windows, connecting to, 167–168 Servers, Windows compatibility client/server issues, 222–223 MetaFrame servers, 223, 237–239 Novell servers, 219–220 Windows servers, 167–168, 219–220 Service Location Protocol, 305 Service Location Protocol Directory Agent, 375 Services, sharing, 41 Services option, 41 Set SLP Neighborhood, 379 Setup Assistant. See AirPort Setup Assistant; Mac OS X Setup Assistant. Share points, 387 Shared applications and resources, installing, 153–154 Shared volumes, unmounting, 323 Sharing files and folders. See File sharing. IP numbers, 118 services, 41 volumes, 387 Web Sharing, 304, 331, 343–344 Sheets, 37–38, 71 Shell commands. See Unix shell commands. Shell Preferences, 546 Shells. See Unix shells.
Sherlock description, 169 finding files and folders, 176–180 indexing file content, 178–179, 579 searching file contents, 179–180 searching the Internet, 180–181, 584 Short Date option, 95 Shortcut keys. See Keyboard shortcuts. Shortcuts, 74, 399. See also Aliases. Show All option, 41 Show Clipboard option, 42 Show Columns option, 77 Show Desktop, 85 Show Info option, 41 Show These Items... option, 79 Show View Options option, 42 Show Warning Before... option, 80 Shut Down option, 39 Shutting down the computer. See Stopping/computers. Sig Software, 81, 91 Single-user mode, 155–156, 527–528 .sit file extension, 219 Sites folder, 68, 142 Sizing. See Resizing. SkyTag software, 523 Sleep mode, 246 Slideshows, 399 SLP, 305 SLP DA, 375 SLP neighborhood name, selecting, 379 SMB/CIFS protocol, 296, 320–321 Smith, David E., 328 Snapshots, Finder windows, 400 SOAP applications, 416 Software. See Applications. Software requirements, Internet connectivity, 113–114 Software requirements, Mac OS X installation, 4–5 Software Update, 485, 497–499 Software upgrades. See Upgrading software. SonicWALL, 330, 453 Sorting window contents, 42 Sound configuring, 81, 102–103. See also Multimedia. speech recognition, 104–105 text-to-speech, 106 voice commands, 106 volume, adjusting, 80 Speech recognition, 104–106 Speed Disk, 170 SSH access, 340, 365 Stacking Finder windows, 400
649
606_3IDX.p65
649
1/8/02, 10:55 AM
Stalker Software
Stalker Software, 334 Stalling. See Hanging up. Standard installation, 20–22 Starting. See also Enabling; Opening; Restarting. Classic applications, 195–196 Classic environment, 576–578 Extensions Manager, 203–204 file services, 385 file sharing, 311 Java applets, 422–423, 431–437 Java applications, 45 Mac OS X applications, 61 Mac OS X Server, 379 Starting the computer. See also Booting; Login. after installation, 48 authentication, 52 monitoring progress, 51 power key vs. CPU button, 575 progress, monitoring, 51 selecting a boot disk, 48, 576 troubleshooting, 512–513, 526–527, 584–585 verbose mode, 575–576 Startup disk, selecting, 48–50 Startup Disk Control Panel, 49–50 Startup Disk System Preferences, 49 Startup Items, 578 Startup Preferences, 546 Startup scripts, 445 Static binding, 377 Status bar, Finder, 42, 75–76 StepWise.com, 563 Stickies, 45 Sticky Keys option, 99 Stolen computers, tracking, 115 Stopping. See also Disabling; Quitting. computers, 39, 64, 529–530, 575. See also Logout. file services, 385 file sharing, 311–312 Mac OS X Server, 379 print queue, 285–286 processes, 63, 554 Stuffit Deluxe, 219 Stuffit Expander, 46, 219, 230–232 Suck In effect, 89 sudo command, 137, 138, 150–151, 552 Suggested Size option, 198 Summary, 331 Sun Microsystems, 422 Super Get Info, 211, 307–308, 314–315, 516 SuperDisks, 161 Swapping devices, 254, 261–262 Swing, 420–421 SwitchBack, 252
Switching between applications. See Applications, switching; Dock. operating systems, 528–529 windows, 59–60 Symantec, 330 Synk X, 252, 519 System 7, changes and enhancements, 566–567. See also Pre-System 7. System category, 72 System crashes, monitoring, 487 System Folder, 5–6, 24 System folder, 68 System options, configuring, 45 System Preferences. See also Configuring; User environment, customizing. configuring, 54–55 definition, 54 General System Preferences, 92–93 Hardware category, 72 illustration, 73 Internet & Network category, 72 managing, 72–73 menus, customizing, 80–83 opening, 39 Other category, 72 Personal category, 72 System category, 72 System Preferences option, 39 System Profiler. See Apple System Profiler.
T Tape drives, backup devices, 163 tar command, 554 tar files creating, 554 decompressing, 232 DropTar, 219 TCP/IP, configuring, 126–127 Technical support, 523. See also Help; Online resources; Troubleshooting. TechTool, 15 Tell Target palette, 402 Tenon, 338 Terminal application, 546–548, 552 Text & Colors Preferences, 547 Text editors, 555–557 Text smoothing, 93 Text-to-speech, 106 TextEdit, 45 The Moose’s Apprentice, 342, 366–367, 453 Thomson, James, 89–90 Thursby Software Systems, 236
650
606_3IDX.p65
650
1/8/02, 10:55 AM
Turn Off Text Smoothing... option
Tilde (~), home folder indicator, 43 Tiling Finder windows, 400 Timbuktu, 304–305 Timbuktu Pro, 489–490 Time. See Date/time. TinkerTool, 89 TMA, 342, 366–367, 453 To Control Mouse... option, 99 Toolbar, Finder, 42, 74–75 Toolbar scripts, 399–400, 413–414 Toolbar shortcuts, 399 Tools. See specific names. Top, 482, 496 top command, 482, 551 Trackpad, configuring, 262–263 Translating file formats. See File format conversion. Translators, Java, 421 Translucence, Dock, 89 Trash, emptying, 41, 80, 579 Trash icon, 87, 479 Traveling with a computer. See Mobile computing. Tri-BACKUP, 519 Troubleshooting. See also Help; Online resources. batteries, 517–518 blue screen at startup, 512–513 broken System Folder icon, 24 checking obvious solutions, 509–510 Classic applications, 208–209 Classic environment, 208–209 crashes, 530–532, 585 disk diagnosis and repair, 519–521 documenting the problem, 508–509 documents, problems with, 514–516 duplicating the problem, 509 file and folder attributes, 523 finding the cause, 510 flashing question mark, 512–513 gray screen at startup, 512 hanging applications, 585–586 hanging on restart, 24–25 installation destination grayed out, 9 installer is stalled, 24 IP networking, 522 kernel panics, 532–533 locked files, deleting, 517, 535–536 logout, 529–530 Mac OS X installation, 24–25 memory problems, 513–514 no video output, 511, 584–585 passwords, 517 permissions, 516–517 power problems, 584 preference corruption, 533–534
printing problems, 535 repairing the problem, 510 restart problems, 529–530 root access, 517 “sad Mac” icon, 512 shutdown problems, 529–530 slow performance, 585 startup problems, 512–513, 526–527, 584–585 steps involved in, 508–510 uninstalling Mac OS X, 24–25 video output, 511, 584–585 zapping the PRAM, 534 Troubleshooting, tools for Apple System Profiler, 518 backup applications, 518–519 BetterConsole, 519 Console, 519 CPU Monitor, 519 Desktop Console, 519 Disk Utility, 519–520 document translation program, 515 Drive 10, 520 file and folder attributes, 537 File Buddy, 523, 537 FileMonitor, 519 firmware upgrades, 524 FoldersSynchronizer, 518 fsck, 520–521, 526–527 FWB BackUp ToolKit, 518 Get Info, 516 Iomega QuickSync, 518 logging system activity, 474–475, 480, 519. See also Log files. Mac Help, 521 MacLinkPlus Deluxe, 515 ManOpen, 521 NetInfo Manager, 522 Network Utility, 522 PrefsOverload, 534 ProcessViewer, 519 Retrospect Backup, 518 Revival, 518 screenshot command, 522 single-user mode, 527–528, 585 software upgrades, 522, 524–526 Super Get Info, 516 switching operating systems, 528–529 Synk X, 519 Tri-BACKUP, 519 TrueType fonts, 269, 277 Trust model, 429–431 Tucows, 539 Turn Off Text Smoothing... option, 93
651
606_3IDX.p65
651
1/8/02, 10:55 AM
UFS
U UFS, 9, 167 Undo option, 42 Undoing actions, 42 Uninstalling Mac OS X, 24–25 Universal access preferences, 98–99 Universal Serial Bus. See USB Unix data compression, 219, 232 DropTar, 219 gzip files, 219 Mac OS X compatibility, 219, 232 tar files, 219, 232 UFS, 9, 167 Unix File System, 9, 167 Unix shell commands alternative to AppleScript, 400–401 automatic completion, 554 cat, 550 cd, 549 chmod, 307–308, 314 chown, 307–308 clear, 550 cp, 552–553 exit, 552 getting help for, 555 grep, 550–551 history, 550 last, 479, 551 ls, 549 man, 549 mkdir, 553 more, 549–550 mv, 553 pathnames in, 554 ps, 550 pwd, 549 recently used, displaying, 550, 554 rm, 553 rmdir, 553 special characters, 554 sudo, 137, 138, 150–151, 552 tar, 554 top, 482, 551 uptime, 551 users, 479, 551 w, 479, 551 who, 479, 551 Unix shells active, exiting, 547 buffer size, 547 color appearance, 547 default, selecting, 546
definition, 546 emulation behavior, 547 exiting, 552 modifying while open, 548 opening, 546 startup defaults, 546 text appearance, 547 window appearance, 547 windows, clearing, 550 windows, saving to a file, 548 Unmounting. See also Mounting. removable media, 171–172 shared volumes, 323 UpdateAgent, 486 Updating software. See Upgrading software. Upgrading software applications, 153–154 automatic checks for, 524–526, 542–543 Classic applications, 196, 208 firmware, 6, 524 hard disk driver upgrades, 10 Mac OS 9.x, 207 monitoring, 485, 497–499 troubleshooting with, 522, 524–526 Uptime, monitoring, 486, 551 uptime command, 551 URLs, opening from toolbar shortcut, 399 URLs, sites about Mac OS X. See Online resources. U.S. Naval atomic clock, 103 USB, 164 USB ports, 249 USB printers, 274, 279–280 Use Keyboard Shortcuts... option, 98–99 Use Leading Zero... option, 95 Use Relative Dates option, 77 Usenet settings, configuring, 130 User accounts. See Accounts, user. User environment, customizing. See also Configuring; System Preferences. appearance, 92–93 ASM, 82–83 Classic Menu, 81 color schemes, 92 configuration options, summary of, 66–67 date/time, 80, 81 Desktop, 79 display settings, changing, 80, 81 Dock, 86–87, 89–92 DockSwap, 89 DragThing, 89–90 Drop Drawers, 91 Energy Saver System Preferences, 69 Favorites, shortcuts to, 80 features for, 43–44
652
606_3IDX.p65
652
1/8/02, 10:55 AM
Voice commands
Finder. See Finder, customizing. folders, listing recently used, 80 highlight color, 92 icons, 578 IrDA signal information, displaying, 80 keyboard layout, changing, 80 locations, shortcuts to, 80 menus, 80–83 MenuStrip, 81–82 networks. See Apple menu; Networks, configuring. Pocket Software, 91–92 PocketDock, 91–92 Point-to-Point Protocol, 80 Point-to-Point Protocol over Ethernet, 80 PopUpX, 78 power management, 69, 80 recently used items list, 93 scroll arrows, placing, 92 scrolling, 93 Show Desktop, 85 sound, 80–81, 102–103 text smoothing, 93 TinkerTool, 89 User folders Applications, 68 Desktop, 68, 142 Documents, 68, 142 home, deleting, 144, 150–151 home, description, 142 Library, 68, 142 Movies, 68, 142 Music, 68 organizing, 68–69 Pictures, 68, 142 Public, 68, 142 Sites, 142 System, 68 Users, 68 User information, displaying, 551 User interface. See also Finder. clicking, 34 customizing. See System Preferences; User environment, customizing. Darwin, 562 Desktop, 39 dragging, 34, 58 dropping, 34 elements of, 33–34 icons, 35–36 icons, maximum size, 35 Internet-related resources, 33–34 objectives, 33–34 pointing, 34
Quartz imaging model, 35–36 sheets, 37–38 User interface layer, 32–33 Username, requiring at login, 146–147 Users file sharing, 134–135 information about, displaying, 385–386, 479 permissions, 140–142 public vs. private resources, 142–143 remote access, 143, 154–156 rights, 139 users command, 479, 551 Users folder, 68 Utilities. See specific names. Utilities folder, 45–46
V Vanity Dockling, 486 Verbose mode, 575–576 Version information, displaying, 40 VersionTracker, 542–543 vi editor, 555–556 ViaVoice, 106 Video displays configuring, 80–81, 99–100 external, 254–255, 265–266 screen dimming, 244–245 screen savers, 244–245 troubleshooting, 511, 584–585 Video mirroring, 265–266 View menu, 42 View options, Finder windows, 400 Viewing. See also Displaying. domains, 384–385 files. See Finder. folders. See Finder. groups, 385–386 keychain items, 464–465 log files, 474–475, 489, 582 man pages, 521, 549, 555 NetInfo domains, 384–385 processes, 63 scripting dictionaries, 401, 405–407 users, 385–386 Views, Finder. See Finder, views. Virex, 451 Virtual Game Station client, 221 Virtual Machines, 420 Virtual memory, 581 Virtual PC, 221, 233–234 Virus protection, 451–452 Viruses, 215, 329–331, 449–451, 473–474 Voice commands, 106
653
606_3IDX.p65
653
1/8/02, 10:55 AM
Volume menu
Volume menu, 80 Volume (sound), adjusting, 80 Volumes (devices) format, determining, 174 shared, unmounting, 323 sharing, 387
W w command, 479, 551 Web servers, 331–334 Web services. See also Internet services. 4D WebSTAR Server suite, 332–333, 352–354 Apache Web server, 332 CommuniGate Pro, 334, 344–347 description, 374 iTools, configuring, 348–352 iTools, description, 333–334 iTools Manager, 348–352 Web servers, 331–334 Web Sharing, 331 Web settings, configuring, 130 Web Sharing, 304, 331, 343–344 Web sites, about Mac OS X. See Online resources. Web sites, inserting Java applets, 437–440 Web Ten. See ITools. WebDAV protocol, 296, 319–320 WEBmail, 336–337 WebObjects, 375 WebSTAR. See 4D WebSTAR Server suite. who command, 479, 551 Who’s There?, 330 Window management scripts, 400 Window Preferences, 547 Windows compatibility with Mac OS X. See Compatibility, Windows. running on a Mac, 220–222, 233–234 servers, 167–168, 219–220 Windows application, hiding/displaying, 41, 85 contents, sorting, 42
creating, 41 inactive, manipulating, 60–61 layering, 37–38 minimized, 58–59 normal, 58 pop-up. See Pop-up windows. switching between, 59–60 Windows palette, 402 Windowshades, 58 WinZip, 219 Wireless (infrared) connections, 248 Wireless networking. See also AirPort. AirPort Admin, 45, 131–132 AirPort Setup Assistant, 45 configuring, 130–132 encrypting, 447–448, 470–471 Woodhead, Robert, 78 Write only permission, 306 WünderMoösen, 342
X XML, 296, 416
Y Yahoo! Groups, 337
Z Zapping the PRAM, 534 Zero G’s InstallAnywhere Now!, 425 Ziff Davis Macintosh software, 539 Zip disks, 161, 171–172 .zip file extension, 219 Zip files, 219, 230–232 ZoneAlarm, 454
654
606_3IDX.p65
654
1/8/02, 10:55 AM
606_3IDX.p65
655
1/8/02, 10:55 AM
What’s on the CD-ROM The CD-ROM for Mac OS X Version 10.1 Black Book contains software titles specially selected for Mac OS X and later, including demos of commercial software, shareware, and freeware software titles. You’ll need StuffIt Expander and Disk Copy, both of which are installed as part of Mac OS X and located in the Utilities folder on your hard drive, to decompress the archives on this CD-ROM. The following titles are included on the CD-ROM. For a complete listing of software included on the CD, please see the documentation included on the CD-ROM itself: • AutoCompleter—A shareware version of the award-winning utility for adding auto-completion capabilities to any Cocoa application. • BBEdit—The Lite version of the Bare Bones flagship HTML editing program, BBEdit, as well as a fully functional but time-limited demo of the commercial version of BBEdit. • Docking Maneuvers—A freeware utility that unlocks hidden features allowing the Dock to be repositioned. • DragThing—A powerful and flexible utility from James Thomson and TLA Systems for enhancing access to frequently used files, folders, applications, and other resources. The demo version displays a reminder to register and disables certain advanced features. • GraphicConverter—An essential shareware graphic editing application from Lemke Software that can open just about any graphic file format. • iTools—A 14-day unlimited demo version of the premier tool from Tenon Intersystems for providing Web browser–based configuration and management of Apache and other TCP/IP services. • MetamorphX—A freeware utility for changing themes in Mac OS X. • OmniWeb—A demo version of the Mac OS X–native and award-winning Web browser. • Space.dock—A freeware dockling that creates virtual Desktops to increase workspace in Mac OS X.
System Requirements All the software on the CD-ROM requires Mac OS X and later. Mac OS X requires any Power Mac with a G3 processor and 128MB of RAM, excluding the original PowerBook G3, which does not support Mac OS X. NOTE: Mac OS X is not included with this book.
606_3IDX.p65
656
1/8/02, 10:56 AM


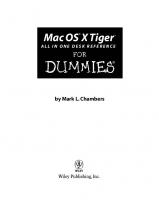

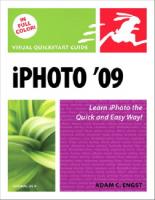
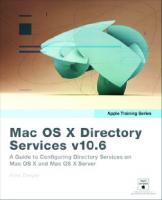
![Mac OS X support essentials v10.6: [a guide to supporting and troubleshooting MAC OS X v10.6 Snow Leopard]
9780321635341, 0321635345, 1721761942, 4724784865](https://dokumen.pub/img/200x200/mac-os-x-support-essentials-v106-a-guide-to-supporting-and-troubleshooting-mac-os-x-v106-snow-leopard-9780321635341-0321635345-1721761942-4724784865.jpg)
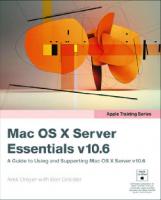
![Mac OS X server essentials: [a guide to using and supporting Mac OS X server v10.5] [2 ed.]
9780321496607, 0321496604](https://dokumen.pub/img/200x200/mac-os-x-server-essentials-a-guide-to-using-and-supporting-mac-os-x-server-v105-2nbsped-9780321496607-0321496604.jpg)

