LTE Cellular Narrowband Internet of Things (NB-IoT): Practical Projects for the Cloud and Data Visualization [1 ed.] 0367636298, 9780367636296
NB-IoT is the Internet of Things (IoT) technology used for cellular communication. NB-IoT devices deliver much better ca
1,216 182 71MB
English Pages 380 Year 2021
Polecaj historie
Table of contents :
Cover
Half Title
Title Page
Copyright Page
Preface
Acknowledgements
Contents
List of Listings
1. About This Book
1.1. Organization of the Book
1.1.1. How to Read This Book
1.1.2. Software and Hardware Tools Used in This Book
1.1.3. Conventions Used in the Book
1.1.4. Security Keys and Certificates
1.1.5. Hardware Parts
1.1.6. Feedback of the Book
2. LTE Cellular Narrowband Internet of Things (NB-IoT)
2.1. 4G and 5G System
2.2. LTE Cellular Narrowband Internet of Things (NB-IoT)
2.3. NB-IoT Applications and Scenarios
2.3.1. NB-IoT Sensors
2.3.2. NB-IoT Actuators
2.4. NB-IoT Core Network
2.5. Message Queue Telemetry Transport (MQTT)
2.5.1. Publish/Subscribe Model
2.5.2. Topic and Subscription
2.5.3. Retained Messages
2.5.4. Will
2.5.5. Quality of Service Levels
2.6. 5G New Radio (NR)
2.7. Case Study for Smart City: City of Coral Gables, Florida
2.7.1. IoT Use Cases in the Smart City Hub
2.7.2. Smart City Hub IoT Dashboard
2.8. Commercial NB-IoT Modems
3. Installing and Setting up Hardware and Software
3.1. NB-IoT Hardware Board and Software
3.2. Installing Arduino IDE and NB-IoT Hardware Board Package
3.3. Installing Library
3.4. Setting up the NB-IoT Hardware Board
3.5. Arduino Serial Monitor
4. Microcontroller and NB-IoT Modem Units
4.1. Microcontroller Unit (MCU)
4.2. Quectel BG96 LTE Cellular NB-IoT Modem
4.3. Key Features of the NB-IoT Hardware Board for Arduino
4.4. Inside NB-IoT Hardware Board for Arduino
4.5. Connecting the NB-IoT Hardware Board to the Computer
5. AT Commands
5.1. AT Command Syntax
5.2. General Commands
5.3. Status Control Commands
5.4. Network Commands
5.5. Packet Domain Commands
5.6. TCP/IP Commands
5.7. SSL Commands
5.8. MQTT Commands
5.9. HTTP Commands
5.10. File Commands
5.11. GNSS Commands
5.12. Firmware Update Commands
5.13. Mobile Operator Configuration
5.14. Arduino Sketch
6. Data Serialization and Deserialization
6.1. JavaScript Object Notation (JSON) Format
6.2. JSON Serialization
6.3. JSON Library for Arduino
6.4. Arduino Sketch with JSON
6.5. Concise Binary Object Representation (CBOR) Format
6.6. Data Item in CBOR
6.7. Major Type 0 (Unsigned Integer)
6.8. Major Type 1 (Signed Integer)
6.9. Major Type 2 (Byte Strings)
6.10. Major Type 3 (Text Strings)
6.11. Major Type 4 (Arrays)
6.12. Major Type 5 (Maps)
6.13. Major Type 7 (Floating-Point Number)
6.14. CBOR Compact Data Size
6.15. Arduino Sketch with CBOR
6.16. JSON versus CBOR
7. AmazonWeb Services for IoT Devices (AWS IoT)
7.1. AWS IoT Device Management and Configuration
7.2. Registering the Thing
7.3. Creating Security Certificates
7.4. Creating Policy
7.5. Creating Rule
7.6. Creating DynamoDB
7.7. Arduino Client Sketch with AWS IoT
7.8. AWS IoT Device Communication and Testing
8. Data Visualization
8.1. Accessing AWS DynamoDB Data
8.2. Setting AWS Credentials and Region
8.3. Using Node.js and JavaScript APIs for AWS SDK
8.4. Read Single Records in DynamoDB
8.5. JavaScript for Reading the DynamoDB
8.6. Read All Records in DynamoDB
8.7. Visualizing GPS Geo-Location Using Google Maps
8.7.1. Get the Google Maps API
8.7.2. Initializing Google Maps Using JavaScript API
8.7.3. Retrieving the GPS location from the DynamoDB
8.7.4. Displaying the GPS Geo-Location in a Web Browser
8.8. Data Visualization Using Charts
8.8.1. Installing Chart.js Library
8.8.2. Prepare an Area in Web Page to Render Chart
8.8.3. Reading and Preparing the Data from DynamoDB
8.8.4. Draw the Bar Chart
8.8.5. Create Complete Web Page
8.8.6. Rendering the Chart
I. Networking
9. Turning on the Modem
9.1. Hardware and Software Component Required
9.2. Setup Steps and Diagram
9.3. Arduino Sketch
10. Transmission Control Protocol (TCP)
10.1. Hardware Setup, Steps, and Diagram
10.2. Arduino Sketch
11. Secure Socket Layer (SSL) Connection
11.1. Hardware Setup, Steps, and Diagram
11.2. Arduino Sketch
12. Message Queue Telemetry Transport (MQTT)
12.1. Hardware Setup, Steps, and Diagram
12.2. Arduino Sketch
13. Location and GPS Tracking
13.1. Hardware Setup, Steps, and Diagram
13.2. Arduino Sketch
13.3. Arduino Sketch
13.4. Interface with the Cloud
14. Hypertext Transfer Protocol (HTTP)
14.1. Hardware Setup, Steps, and Diagram
14.2. Arduino Sketch
15. NB-IoT Modem Firmware Update
15.1. Hardware Setup, Steps, and Diagram
15.2. Arduino Sketch
II. Microcontroller
16. RGB LED
16.1. Hardware Component Required
16.2. Circuit Operation
16.3. Schematic Diagram
16.4. Breadboard Diagram
16.5. Arduino Sketch
17. Making Sound Using Active Buzzer
17.1. Hardware Component Required
17.2. Circuit Operation
17.3. Schematic Diagram
17.4. Breadboard Diagram
17.5. Arduino Sketch
18. Making Sound Using Passive Buzzer
18.1. Hardware Component Required
18.2. Circuit Operation
18.3. Schematic Diagram
18.4. Breadboard Diagram
18.5. Arduino Sketch
19. Keypad Switch
19.1. Hardware Component Required
19.2. Circuit Operation
19.3. Schematic Diagram
19.4. Breadboard Diagram
19.5. Arduino Sketch
20. Push Button
20.1. Hardware Component Required
20.2. Circuit Operation
20.3. Schematic Diagram
20.4. Breadboard Diagram
20.5. Arduino Sketch
21. Analog Joystick
21.1. Hardware Component Required
21.2. Circuit Operation
21.3. Schematic Diagram
21.4. Breadboard Diagram
21.5. Arduino Sketch
22. Infra-Red (IR) Receiver
22.1. Hardware Component Required
22.2. Circuit Operation
22.3. Schematic Diagram
22.4. Breadboard Diagram
22.5. Arduino Sketch
23. Radio Frequency Identification
23.1. Hardware Component Required
23.2. Circuit Operation
23.3. Schematic Diagram
23.4. Breadboard Diagram
23.5. Arduino Sketch
24. Eight LED and Shift Register
24.1. Hardware Component Required
24.2. Circuit Operation
24.3. Schematic Diagram
24.4. Breadboard Diagram
24.5. Arduino Sketch
24.6. Arduino Sketch Using the Serial Monitor
25. Seven-Segment Display
25.1. Hardware Component Required
25.2. Circuit Operation
25.3. Schematic Diagram
25.4. Breadboard Diagram
25.5. Arduino Sketch
26. Real-Time Clock
26.1. Hardware Component Required
26.2. Circuit Operation
26.3. Schematic Diagram
26.4. Breadboard Diagram
26.5. Arduino Sketch
III. Sensors
27. Tilt Sensor Switch
27.1. Hardware Component Required
27.2. Circuit Operation
27.3. Schematic Diagram
27.4. Breadboard Diagram
27.5. Arduino Sketch
27.6. Interface with the Cloud
28. Photocell
28.1. Hardware Component Required
28.2. Circuit Operation
28.3. Schematic Diagram
28.4. Breadboard Diagram
28.5. Arduino Sketch
28.6. Interface with the cloud
29. Ultrasonic Sensor
29.1. Hardware Component Required
29.2. Circuit Operation
29.3. Schematic Diagram
29.4. Breadboard Diagram
29.5. Arduino Sketch
29.6. Interface with the Cloud
30. Temperature and Humidity Sensor
30.1. Hardware Component Required
30.2. Circuit Operation
30.3. Schematic Diagram
30.4. Breadboard Diagram
30.5. Arduino Sketch
30.6. Interface with the Cloud
31. Water Level Detection Sensor
31.1. Hardware Component Required
31.2. Circuit Operation
31.3. Schematic Diagram
31.4. Breadboard Diagram
31.5. Arduino Sketch
31.6. Interface with the Cloud
32. Microphone Sound Sensor
32.1. Hardware Component Required
32.2. Circuit Operation
32.3. Schematic Diagram
32.4. Breadboard Diagram
32.5. Arduino Sketch
32.6. Interface with the Cloud
33. Thermometer
33.1. Hardware Component Required
33.2. Circuit Operation
33.3. Schematic Diagram
33.4. Breadboard Diagram
33.5. Arduino Sketch
33.6. Interface with the Cloud
34. Gyroscope Sensor
34.1. Hardware Component Required
34.2. Circuit Operation
34.3. Schematic Diagram
34.4. Breadboard Diagram
34.5. Arduino Sketch
34.6. Interface with the Cloud
IV. Actuators
35. Servo Motor
35.1. Hardware Component Required
35.2. Schematic Diagram
35.3. Breadboard Diagram
35.4. Arduino Sketch
35.5. Interface with the Cloud
36. Stepper Motor
36.1. Hardware Component Required
36.2. Circuit Operation
36.3. Schematic Diagram
36.4. Breadboard Diagram
36.5. Arduino Sketch
36.6. Interface with the Cloud
36.7. Controlling Stepper Motor with Remote
36.8. Schematic Diagram
36.9. Breadboard Diagram
36.10. Arduino Sketch
37. Relay
37.1. Hardware Component Required
37.2. Circuit Operation
37.3. Schematic Diagram
37.4. Breadboard Diagram
37.5. Arduino Sketch
37.6. Interface with the Cloud
38. Hardware Parts
References
Index
Citation preview
LTETM Cellular Narrowband Internet of Things (NB-IoT)
LTETM Cellular Narrowband Internet of Things (NB-IoT) Practical Projects for the Cloud and Data Visualization
Dr. Hossam Fattah
First edition published 2021 by CRC Press 6000 Broken Sound Parkway NW, Suite 300, Boca Raton, FL 33487-2742 and by CRC Press 2 Park Square, Milton Park, Abingdon, Oxon, OX14 4RN © 2021 Taylor & Francis Group, LLC CRC Press is an imprint of Taylor & Francis Group, LLC Reasonable efforts have been made to publish reliable data and information, but the author and publisher cannot assume responsibility for the validity of all materials or the consequences of their use. The authors and publishers have attempted to trace the copyright holders of all material reproduced in this publication and apologize to copyright holders if permission to publish in this form has not been obtained. If any copyright material has not been acknowledged please write and let us know so we may rectify in any future reprint. Except as permitted under U.S. Copyright Law, no part of this book may be reprinted, reproduced, transmitted, or utilized in any form by any electronic, mechanical, or other means, now known or hereafter invented, including photocopying, microfilming, and recording, or in any information storage or retrieval system, without written permission from the publishers. For permission to photocopy or use material electronically from this work, access www.copyright.com or contact the Copyright Clearance Center, Inc. (CCC), 222 Rosewood Drive, Danvers, MA 01923, 978-750-8400. For works that are not available on CCC please contact [email protected] Trademark notice: Product or corporate names may be trademarks or registered trademarks and are used only for identification and explanation without intent to infringe. ISBN: 978-0-367-63629-6 (hbk) ISBN: 978-1-003-12001-8 (ebk) Typeset in Times by KnowledgeWorks Global Ltd.
c " 2019. 3GPPTM TSs and TRs are the property of ARIB, ATIS, CCSA, ETSI, TSDSI, TTA, and TTC who jointly own the copyright in them. They are subject to further modifications and are therefore provided to you "as is" for information purposes only. Further use is strictly prohibited." c " 2020. 3GPPTM TSs and TRs are the property of ARIB, ATIS, CCSA, ETSI, TSDSI, TTA, and TTC who jointly own the copyright in them. They are subject to further modifications and are therefore provided to you "as is" for information purposes only. Further use is strictly prohibited." 3GPPTM is a registered trade mark of ETSI. LTETM is a registered trade mark of ETSI. UMTSTM is a registered trade mark of ETSI. GSMr is registered and owned by the GSMr Association. ArduinoTM is a registered trade mark of Arduino AG. Any other trademark cited herein is the property of its respective owner.
Author Notices The publisher and author of this book have used their best effort in preparing this book. These efforts include methods, products, instructions, information, or ideas contained in this book. The book includes open source and third-party software and libraries and URLs to web sites and servers. The publisher nor the author make no warranty of any kind, expressed or implied, with regard to the contents of this book nor the publisher nor the author make endorsement of any product or service of any kind expressed or implied. To the full extent of the law, neither the publisher nor the author, assistants, contributors, or editors assume any liability for any damage and/or injury to individuals or property as a matter of products negligence, liability, or otherwise, or from any use. The author and publisher have attempted to trace the copyright holders of all materials reproduced in this publication and apologizes to copyright holders if permissions to publish in this form has not been obtained. If any copyright material has not been acknowledged, please write and let us know so we may rectify in any future reprints.
v
Preface Cellular communications and networks have evolved dramatically during the past few decades: WiFi, WiMax, ZigBee, Bluetooth, RFID, 2G/3G systems (GSMr , EDGE, GPRS), and finally 4G/5G systems (LTETM , LTETM Advanced, LTETM Advanced Pro, and New Radio). These cellular networks have become the de-facto standard in daily life and routine. They have been used by billions of users around the globe and their use grows every day. This is because most of the cellular technology transformed from a voice-centric technology to a technology that supports modern applications and features such as rich multimedia, Machine Learning (ML), Artificial Intelligence (AI), native cloud and virtualization support, big data, and smart applications. 5G cellular technology is the most recent broadband cellular technology aiming at increasing data rates and providing connected devices that can be used in different smart applications such as home appliances, smart transportation, smart building, and smart cities. The Internet of Things is a network of connected devices where each device performs a specific function. IoT devices can be used in home automation which includes lighting, heating and air conditioning, media, and security systems. IoT devices used for elder care help elderly individuals, such as with sensors that monitor for medical emergencies such as falls or seizures. IoT devices used for smart transportation provide smart traffic control, smart parking, electronic toll collection systems, logistics and fleet management, vehicle control, safety, and road assistance. IoT devices used for smart farming measure temperature, rainfall, humidity, wind speed, pest infestation, and soil content and are used to automate farming techniques, make informed decisions to improve quality and quantity, minimize risk and waste, and reduce effort required to manage crops. LTE technology offers a new cellular Internet of Things called NB-IoT. NB-IoT devices use a similar networking protocol to those used in normal LTE mobile and cellular phones and handhelds while at the same time keeping NB-IoT devices much simpler and cheaper than legacy LTE cellular devices. This means NB-IoT has the advantage of being able to coexist with existing 4G and 5G systems and speeds up its deployment and use cases. NB-IoT is the first IoT technology used for cellular communication. It provides the largest area coverage, in terms of square Km, and outdoor coverage compared with its IoT counterparts such as Bluetooth or WiFi IoT. The NB-IoT technology presented in this book is based on 3GPPTM Release 13 technical specifications, which is the pre-5G technology. Release 13 is fundamentally the same LTE technology as in the 5G LTE technical specifications where the latter is released in Release 15. Pre-5G and 5G technical specifications for the cellular LTE NB-IoT are very similar and there are no fundamental differences between the two releases in terms of protocol stack layers and over-all operation. Yet, vii
viii
PREFACE
5G LTE technical specifications in Release 15 introduce more improvement and higher speed for NB-IoT devices. This book provides hands-on and practical experience of how to use the cellular NB-IoT for different applications, with the cloud, and visualize the data emitted from NB-IoT devices. The book provides many ArduinoTM projects on how to connect an NB-IoT device to the cellular network and infrastructure; how to use networking protocols with the NB-IoT device and mobile operator; how to use sensors and actuators; how to connect the NB-IoT device to the cloud; and how data visualization is used to display data in graphical and colorful charts. The book explains the cellular NB-IoT which is used for cellular connectivity to cellular networks. It starts by giving detailed instructions on how to configure and control the NB-IoT device through AT commands; followed by instructions on how to connect the device to the cloud platform; how to use the cloud for uploading and downloading data transmitted or received by the NB-IoT device; and how to use JSON-formatted text for communication between the device and the cloud. Data visualization is the technique where the raw data from an NB-IoT device is rendered into insightful, graphical charts and dashboards. Data visualization is essential to be used with NB-IoT devices because a picture is worth a thousand words. It is easier for users to interpret data through charts rather than from raw numbers and data. Using Google Maps, a project is presented that explains how to plot the geo-location of the device on the map and how to use charts for plotting sensor data such as a temperature dataset. Arduino projects are presented and explained for different application domains such as for networking, sensors, or actuators. Arduino projects are given in four parts. Part I explains the networking projects where it shows how to connect the device to the cellular and mobile operator network and performs communication through using different network protocols such as TCP, HTTP, SSL, or MQTT. Part II provides Arduino projects that are aimed at understanding the microcontroller unit and how to use it for basic and fundamental Arduino projects. Part III provides the sensors projects, while Part IV presents the actuators projects such as servo motor, DC motor, or relay. Arduino projects are given in different chapters of this book. Chapter 3 explains how to install the Arduino software and IDE required to run and use the NB-IoT device and its projects. Chapter 4 provides an overview about the hardware board, which is used throughout this book, including both the microcontroller and the cellular NB-IoT modem units. Chapter 5 explains the AT commands to configure and operate the cellular NB-IoT modem. Chapter 6 and 7 explain the data serialization and deserialization, the cloud platform, and how to use them with a NB-IoT device to transmit or receive data between the cloud and the NB-IoT device. Chapter 8 explains data visualization and how to use datasets stored on the cloud and to visualize them Arduino networking projects are included in Chapters 9 to 15 and they aim at explaining how to use the NB-IoT device to make a connection to the cellular network while running protocols such as TCP, SSL, MQTT, or HTTP. Networking projects include a project that shows how the device can be used for location and GPS application and another project to update the firmware of the NB-IoT device. Fundamental and essential Arduino projects for the microcontroller are given in Chapters 16 to 26 and they explain how to use the microcontroller with essential projects. Sensors
PREFACE
ix
projects are explained in Chapters 27 to 34. Sensor applications use the NB-IoT modem to upload data to the cloud. Actuator projects are given in Chapters 35 to 37 and they explain how to use the microcontroller to control actuators such as a motor or relay. Controlling an actuator can be done from the cloud and is demonstrated in the actuator projects. Arduino projects presented in this book are using Arduino IDE and tools. Not only does the book present many projects about the LTE cellular NB-IoT, but it also aids developers with developing their own projects and using different hardware sensors and actuators to build new use cases and scenarios. The projects presented in this book are suitable for a wide range of ages and skills, from beginners, to intermediates, to professionals.
Bothell, WA, USA August 2020
Dr. Hossam Fattah
Acknowledgements LTE cellular NB-IoT technology is a new and challenging technology. It involved a long process until the final version of this technology became mature and published by the standard and authority body, 3GPP. The NB-IoT technical specifications and reports have been drafted, finalized, and released by many stakeholders and partners including professional individuals, working groups, companies, regulatory bodies, and researchers. We acknowledge their efforts and the final technical specifications that have been released. Without the effort of those stakeholders and their partnership, this book and this technology would not have come to light. Finally, the author provides his gratitude to the publisher, assistants, and editors for their continuous effort and support in improving the materials and presentations of this book.
xi
Contents Preface
vii
Acknowledgements
xi
List of Listings 1
2
xxv
About This Book
1
1.1
1
Organization of the Book . . . . . . . . . . . . . . . . . . . . . . . . . . . . . . 1.1.1
How to Read This Book . . . . . . . . . . . . . . . . . . . . . . . . . . .
2
1.1.2
Software and Hardware Tools Used in This Book . . . . . . . . . . . . . .
3
1.1.3
Conventions Used in the Book . . . . . . . . . . . . . . . . . . . . . . . .
4
1.1.4
Security Keys and Certificates . . . . . . . . . . . . . . . . . . . . . . . .
4
1.1.5
Hardware Parts . . . . . . . . . . . . . . . . . . . . . . . . . . . . . . . .
5
1.1.6
Feedback of the Book . . . . . . . . . . . . . . . . . . . . . . . . . . . .
5
LTE Cellular Narrowband Internet of Things (NB-IoT)
7
2.1
4G and 5G System . . . . . . . . . . . . . . . . . . . . . . . . . . . . . . . . . .
7
2.2
LTE Cellular Narrowband Internet of Things (NB-IoT) . . . . . . . . . . . . . .
8
2.3
NB-IoT Applications and Scenarios . . . . . . . . . . . . . . . . . . . . . . . . .
9
2.3.1
NB-IoT Sensors . . . . . . . . . . . . . . . . . . . . . . . . . . . . . . .
9
2.3.2
NB-IoT Actuators . . . . . . . . . . . . . . . . . . . . . . . . . . . . . . 10
2.4
NB-IoT Core Network . . . . . . . . . . . . . . . . . . . . . . . . . . . . . . . . 10
2.5
Message Queue Telemetry Transport (MQTT) . . . . . . . . . . . . . . . . . . . 10
xiii
xiv
CONTENTS
4
5
Publish/Subscribe Model . . . . . . . . . . . . . . . . . . . . . . . . . . . 11
2.5.2
Topic and Subscription . . . . . . . . . . . . . . . . . . . . . . . . . . . . 12
2.5.3
Retained Messages . . . . . . . . . . . . . . . . . . . . . . . . . . . . . . 12
2.5.4
Will . . . . . . . . . . . . . . . . . . . . . . . . . . . . . . . . . . . . . . 12
2.5.5
Quality of Service Levels . . . . . . . . . . . . . . . . . . . . . . . . . . . 13
2.6
5G New Radio (NR) . . . . . . . . . . . . . . . . . . . . . . . . . . . . . . . . . 13
2.7
Case Study for Smart City: City of Coral Gables, Florida . . . . . . . . . . . . . 15
2.8 3
2.5.1
2.7.1
IoT Use Cases in the Smart City Hub . . . . . . . . . . . . . . . . . . . . 18
2.7.2
Smart City Hub IoT Dashboard . . . . . . . . . . . . . . . . . . . . . . . 19
Commercial NB-IoT Modems . . . . . . . . . . . . . . . . . . . . . . . . . . . . 20
Installing and Setting up Hardware and Software
23
3.1
NB-IoT Hardware Board and Software . . . . . . . . . . . . . . . . . . . . . . . 23
3.2
Installing Arduino IDE and NB-IoT Hardware Board Package . . . . . . . . . . . 24
3.3
Installing Library . . . . . . . . . . . . . . . . . . . . . . . . . . . . . . . . . . 25
3.4
Setting up the NB-IoT Hardware Board . . . . . . . . . . . . . . . . . . . . . . . 26
3.5
Arduino Serial Monitor . . . . . . . . . . . . . . . . . . . . . . . . . . . . . . . 27
Microcontroller and NB-IoT Modem Units
31
4.1
Microcontroller Unit (MCU) . . . . . . . . . . . . . . . . . . . . . . . . . . . . 31
4.2
Quectel BG96 LTE Cellular NB-IoT Modem . . . . . . . . . . . . . . . . . . . . 32
4.3
Key Features of the NB-IoT Hardware Board for Arduino . . . . . . . . . . . . . 32
4.4
Inside NB-IoT Hardware Board for Arduino . . . . . . . . . . . . . . . . . . . . 37
4.5
Connecting the NB-IoT Hardware Board to the Computer . . . . . . . . . . . . . 42
AT Commands
43
5.1
AT Command Syntax . . . . . . . . . . . . . . . . . . . . . . . . . . . . . . . . 44
5.2
General Commands . . . . . . . . . . . . . . . . . . . . . . . . . . . . . . . . . 45
5.3
Status Control Commands . . . . . . . . . . . . . . . . . . . . . . . . . . . . . . 46
5.4
Network Commands . . . . . . . . . . . . . . . . . . . . . . . . . . . . . . . . . 48
5.5
Packet Domain Commands . . . . . . . . . . . . . . . . . . . . . . . . . . . . . 50
5.6
TCP/IP Commands . . . . . . . . . . . . . . . . . . . . . . . . . . . . . . . . . 50
CONTENTS
6
7
xv
5.7
SSL Commands . . . . . . . . . . . . . . . . . . . . . . . . . . . . . . . . . . . 52
5.8
MQTT Commands . . . . . . . . . . . . . . . . . . . . . . . . . . . . . . . . . . 56
5.9
HTTP Commands . . . . . . . . . . . . . . . . . . . . . . . . . . . . . . . . . . 59
5.10
File Commands . . . . . . . . . . . . . . . . . . . . . . . . . . . . . . . . . . . 61
5.11
GNSS Commands . . . . . . . . . . . . . . . . . . . . . . . . . . . . . . . . . . 63
5.12
Firmware Update Commands . . . . . . . . . . . . . . . . . . . . . . . . . . . . 64
5.13
Mobile Operator Configuration . . . . . . . . . . . . . . . . . . . . . . . . . . . 65
5.14
Arduino Sketch . . . . . . . . . . . . . . . . . . . . . . . . . . . . . . . . . . . 66
Data Serialization and Deserialization
69
6.1
JavaScript Object Notation (JSON) Format . . . . . . . . . . . . . . . . . . . . . 69
6.2
JSON Serialization . . . . . . . . . . . . . . . . . . . . . . . . . . . . . . . . . . 70
6.3
JSON Library for Arduino . . . . . . . . . . . . . . . . . . . . . . . . . . . . . . 70
6.4
Arduino Sketch with JSON . . . . . . . . . . . . . . . . . . . . . . . . . . . . . 71
6.5
Concise Binary Object Representation (CBOR) Format . . . . . . . . . . . . . . 73
6.6
Data Item in CBOR . . . . . . . . . . . . . . . . . . . . . . . . . . . . . . . . . 74
6.7
Major Type 0 (Unsigned Integer) . . . . . . . . . . . . . . . . . . . . . . . . . . 77
6.8
Major Type 1 (Signed Integer) . . . . . . . . . . . . . . . . . . . . . . . . . . . . 77
6.9
Major Type 2 (Byte Strings) . . . . . . . . . . . . . . . . . . . . . . . . . . . . . 78
6.10
Major Type 3 (Text Strings) . . . . . . . . . . . . . . . . . . . . . . . . . . . . . 78
6.11
Major Type 4 (Arrays) . . . . . . . . . . . . . . . . . . . . . . . . . . . . . . . . 78
6.12
Major Type 5 (Maps) . . . . . . . . . . . . . . . . . . . . . . . . . . . . . . . . 79
6.13
Major Type 7 (Floating-Point Number) . . . . . . . . . . . . . . . . . . . . . . . 79
6.14
CBOR Compact Data Size . . . . . . . . . . . . . . . . . . . . . . . . . . . . . . 80
6.15
Arduino Sketch with CBOR . . . . . . . . . . . . . . . . . . . . . . . . . . . . . 81
6.16
JSON versus CBOR . . . . . . . . . . . . . . . . . . . . . . . . . . . . . . . . . 84
Amazon Web Services for IoT Devices (AWS IoT)
87
7.1
AWS IoT Device Management and Configuration . . . . . . . . . . . . . . . . . 88
7.2
Registering the Thing . . . . . . . . . . . . . . . . . . . . . . . . . . . . . . . . 89
7.3
Creating Security Certificates . . . . . . . . . . . . . . . . . . . . . . . . . . . . 89
xvi
8
CONTENTS 7.4
Creating Policy . . . . . . . . . . . . . . . . . . . . . . . . . . . . . . . . . . . 95
7.5
Creating Rule . . . . . . . . . . . . . . . . . . . . . . . . . . . . . . . . . . . . 99
7.6
Creating DynamoDB . . . . . . . . . . . . . . . . . . . . . . . . . . . . . . . . 103
7.7
Arduino Client Sketch with AWS IoT . . . . . . . . . . . . . . . . . . . . . . . . 107
7.8
AWS IoT Device Communication and Testing . . . . . . . . . . . . . . . . . . . 115
Data Visualization
119
8.1
Accessing AWS DynamoDB Data . . . . . . . . . . . . . . . . . . . . . . . . . 119
8.2
Setting AWS Credentials and Region . . . . . . . . . . . . . . . . . . . . . . . . 119
8.3
Using Node.js and JavaScript APIs for AWS SDK . . . . . . . . . . . . . . . . . 120
8.4
Read Single Records in DynamoDB . . . . . . . . . . . . . . . . . . . . . . . . 121
8.5
JavaScript for Reading the DynamoDB . . . . . . . . . . . . . . . . . . . . . . . 121
8.6
Read All Records in DynamoDB . . . . . . . . . . . . . . . . . . . . . . . . . . 122
8.7
Visualizing GPS Geo-Location Using Google Maps . . . . . . . . . . . . . . . . 125
8.8
8.7.1
Get the Google Maps API . . . . . . . . . . . . . . . . . . . . . . . . . . 125
8.7.2
Initializing Google Maps Using JavaScript API . . . . . . . . . . . . . . . 126
8.7.3
Retrieving the GPS location from the DynamoDB . . . . . . . . . . . . . . 127
8.7.4
Displaying the GPS Geo-Location in a Web Browser . . . . . . . . . . . . 129
Data Visualization Using Charts . . . . . . . . . . . . . . . . . . . . . . . . . . . 131 8.8.1
Installing Chart.js Library . . . . . . . . . . . . . . . . . . . . . . . . . . 131
8.8.2
Prepare an Area in Web Page to Render Chart . . . . . . . . . . . . . . . . 131
8.8.3
Reading and Preparing the Data from DynamoDB . . . . . . . . . . . . . 132
8.8.4
Draw the Bar Chart . . . . . . . . . . . . . . . . . . . . . . . . . . . . . . 133
8.8.5
Create Complete Web Page . . . . . . . . . . . . . . . . . . . . . . . . . . 133
8.8.6
Rendering the Chart . . . . . . . . . . . . . . . . . . . . . . . . . . . . . 136
I
Networking
139
9
Turning on the Modem
141
9.1
Hardware and Software Component Required . . . . . . . . . . . . . . . . . . . 141
9.2
Setup Steps and Diagram . . . . . . . . . . . . . . . . . . . . . . . . . . . . . . 141
CONTENTS 9.3
Arduino Sketch . . . . . . . . . . . . . . . . . . . . . . . . . . . . . . . . . . . 142
10 Transmission Control Protocol (TCP)
149
10.1
Hardware Setup, Steps, and Diagram . . . . . . . . . . . . . . . . . . . . . . . . 149
10.2
Arduino Sketch . . . . . . . . . . . . . . . . . . . . . . . . . . . . . . . . . . . 149
11 Secure Socket Layer (SSL) Connection
155
11.1
Hardware Setup, Steps, and Diagram . . . . . . . . . . . . . . . . . . . . . . . . 155
11.2
Arduino Sketch . . . . . . . . . . . . . . . . . . . . . . . . . . . . . . . . . . . 155
12 Message Queue Telemetry Transport (MQTT)
161
12.1
Hardware Setup, Steps, and Diagram . . . . . . . . . . . . . . . . . . . . . . . . 161
12.2
Arduino Sketch . . . . . . . . . . . . . . . . . . . . . . . . . . . . . . . . . . . 161
13 Location and GPS Tracking
167
13.1
Hardware Setup, Steps, and Diagram . . . . . . . . . . . . . . . . . . . . . . . . 167
13.2
Arduino Sketch . . . . . . . . . . . . . . . . . . . . . . . . . . . . . . . . . . . 167
13.3
Arduino Sketch . . . . . . . . . . . . . . . . . . . . . . . . . . . . . . . . . . . 168
13.4
Interface with the Cloud . . . . . . . . . . . . . . . . . . . . . . . . . . . . . . . 171
14 Hypertext Transfer Protocol (HTTP)
175
14.1
Hardware Setup, Steps, and Diagram . . . . . . . . . . . . . . . . . . . . . . . . 175
14.2
Arduino Sketch . . . . . . . . . . . . . . . . . . . . . . . . . . . . . . . . . . . 175
15 NB-IoT Modem Firmware Update
II
xvii
181
15.1
Hardware Setup, Steps, and Diagram . . . . . . . . . . . . . . . . . . . . . . . . 181
15.2
Arduino Sketch . . . . . . . . . . . . . . . . . . . . . . . . . . . . . . . . . . . 181
Microcontroller
16 RGB LED
187 189
16.1
Hardware Component Required . . . . . . . . . . . . . . . . . . . . . . . . . . . 189
16.2
Circuit Operation . . . . . . . . . . . . . . . . . . . . . . . . . . . . . . . . . . 189
16.3
Schematic Diagram . . . . . . . . . . . . . . . . . . . . . . . . . . . . . . . . . 192
16.4
Breadboard Diagram . . . . . . . . . . . . . . . . . . . . . . . . . . . . . . . . . 193
xviii 16.5
CONTENTS Arduino Sketch . . . . . . . . . . . . . . . . . . . . . . . . . . . . . . . . . . . 194
17 Making Sound Using Active Buzzer
197
17.1
Hardware Component Required . . . . . . . . . . . . . . . . . . . . . . . . . . . 197
17.2
Circuit Operation . . . . . . . . . . . . . . . . . . . . . . . . . . . . . . . . . . 197
17.3
Schematic Diagram . . . . . . . . . . . . . . . . . . . . . . . . . . . . . . . . . 198
17.4
Breadboard Diagram . . . . . . . . . . . . . . . . . . . . . . . . . . . . . . . . . 199
17.5
Arduino Sketch . . . . . . . . . . . . . . . . . . . . . . . . . . . . . . . . . . . 199
18 Making Sound Using Passive Buzzer
201
18.1
Hardware Component Required . . . . . . . . . . . . . . . . . . . . . . . . . . . 201
18.2
Circuit Operation . . . . . . . . . . . . . . . . . . . . . . . . . . . . . . . . . . 201
18.3
Schematic Diagram . . . . . . . . . . . . . . . . . . . . . . . . . . . . . . . . . 202
18.4
Breadboard Diagram . . . . . . . . . . . . . . . . . . . . . . . . . . . . . . . . . 203
18.5
Arduino Sketch . . . . . . . . . . . . . . . . . . . . . . . . . . . . . . . . . . . 204
19 Keypad Switch
205
19.1
Hardware Component Required . . . . . . . . . . . . . . . . . . . . . . . . . . . 205
19.2
Circuit Operation . . . . . . . . . . . . . . . . . . . . . . . . . . . . . . . . . . 205
19.3
Schematic Diagram . . . . . . . . . . . . . . . . . . . . . . . . . . . . . . . . . 207
19.4
Breadboard Diagram . . . . . . . . . . . . . . . . . . . . . . . . . . . . . . . . . 207
19.5
Arduino Sketch . . . . . . . . . . . . . . . . . . . . . . . . . . . . . . . . . . . 208
20 Push Button
211
20.1
Hardware Component Required . . . . . . . . . . . . . . . . . . . . . . . . . . . 211
20.2
Circuit Operation . . . . . . . . . . . . . . . . . . . . . . . . . . . . . . . . . . 211
20.3
Schematic Diagram . . . . . . . . . . . . . . . . . . . . . . . . . . . . . . . . . 213
20.4
Breadboard Diagram . . . . . . . . . . . . . . . . . . . . . . . . . . . . . . . . . 214
20.5
Arduino Sketch . . . . . . . . . . . . . . . . . . . . . . . . . . . . . . . . . . . 215
21 Analog Joystick
217
21.1
Hardware Component Required . . . . . . . . . . . . . . . . . . . . . . . . . . . 217
21.2
Circuit Operation . . . . . . . . . . . . . . . . . . . . . . . . . . . . . . . . . . 217
CONTENTS
xix
21.3
Schematic Diagram . . . . . . . . . . . . . . . . . . . . . . . . . . . . . . . . . 219
21.4
Breadboard Diagram . . . . . . . . . . . . . . . . . . . . . . . . . . . . . . . . . 220
21.5
Arduino Sketch . . . . . . . . . . . . . . . . . . . . . . . . . . . . . . . . . . . 221
22 Infra-Red (IR) Receiver
223
22.1
Hardware Component Required . . . . . . . . . . . . . . . . . . . . . . . . . . . 223
22.2
Circuit Operation . . . . . . . . . . . . . . . . . . . . . . . . . . . . . . . . . . 223
22.3
Schematic Diagram . . . . . . . . . . . . . . . . . . . . . . . . . . . . . . . . . 225
22.4
Breadboard Diagram . . . . . . . . . . . . . . . . . . . . . . . . . . . . . . . . . 226
22.5
Arduino Sketch . . . . . . . . . . . . . . . . . . . . . . . . . . . . . . . . . . . 226
23 Radio Frequency Identification
229
23.1
Hardware Component Required . . . . . . . . . . . . . . . . . . . . . . . . . . . 229
23.2
Circuit Operation . . . . . . . . . . . . . . . . . . . . . . . . . . . . . . . . . . 229
23.3
Schematic Diagram . . . . . . . . . . . . . . . . . . . . . . . . . . . . . . . . . 232
23.4
Breadboard Diagram . . . . . . . . . . . . . . . . . . . . . . . . . . . . . . . . . 232
23.5
Arduino Sketch . . . . . . . . . . . . . . . . . . . . . . . . . . . . . . . . . . . 234
24 Eight LED and Shift Register
237
24.1
Hardware Component Required . . . . . . . . . . . . . . . . . . . . . . . . . . . 237
24.2
Circuit Operation . . . . . . . . . . . . . . . . . . . . . . . . . . . . . . . . . . 237
24.3
Schematic Diagram . . . . . . . . . . . . . . . . . . . . . . . . . . . . . . . . . 239
24.4
Breadboard Diagram . . . . . . . . . . . . . . . . . . . . . . . . . . . . . . . . . 240
24.5
Arduino Sketch . . . . . . . . . . . . . . . . . . . . . . . . . . . . . . . . . . . 241
24.6
Arduino Sketch Using the Serial Monitor . . . . . . . . . . . . . . . . . . . . . . 242
25 Seven-Segment Display
247
25.1
Hardware Component Required . . . . . . . . . . . . . . . . . . . . . . . . . . . 247
25.2
Circuit Operation . . . . . . . . . . . . . . . . . . . . . . . . . . . . . . . . . . 247
25.3
Schematic Diagram . . . . . . . . . . . . . . . . . . . . . . . . . . . . . . . . . 249
25.4
Breadboard Diagram . . . . . . . . . . . . . . . . . . . . . . . . . . . . . . . . . 249
25.5
Arduino Sketch . . . . . . . . . . . . . . . . . . . . . . . . . . . . . . . . . . . 250
xx
CONTENTS
26 Real-Time Clock
III
253
26.1
Hardware Component Required . . . . . . . . . . . . . . . . . . . . . . . . . . . 253
26.2
Circuit Operation . . . . . . . . . . . . . . . . . . . . . . . . . . . . . . . . . . 254
26.3
Schematic Diagram . . . . . . . . . . . . . . . . . . . . . . . . . . . . . . . . . 255
26.4
Breadboard Diagram . . . . . . . . . . . . . . . . . . . . . . . . . . . . . . . . . 256
26.5
Arduino Sketch . . . . . . . . . . . . . . . . . . . . . . . . . . . . . . . . . . . 256
Sensors
27 Tilt Sensor Switch
259 261
27.1
Hardware Component Required . . . . . . . . . . . . . . . . . . . . . . . . . . . 261
27.2
Circuit Operation . . . . . . . . . . . . . . . . . . . . . . . . . . . . . . . . . . 261
27.3
Schematic Diagram . . . . . . . . . . . . . . . . . . . . . . . . . . . . . . . . . 262
27.4
Breadboard Diagram . . . . . . . . . . . . . . . . . . . . . . . . . . . . . . . . . 263
27.5
Arduino Sketch . . . . . . . . . . . . . . . . . . . . . . . . . . . . . . . . . . . 263
27.6
Interface with the Cloud . . . . . . . . . . . . . . . . . . . . . . . . . . . . . . . 264
28 Photocell
267
28.1
Hardware Component Required . . . . . . . . . . . . . . . . . . . . . . . . . . . 267
28.2
Circuit Operation . . . . . . . . . . . . . . . . . . . . . . . . . . . . . . . . . . 267
28.3
Schematic Diagram . . . . . . . . . . . . . . . . . . . . . . . . . . . . . . . . . 268
28.4
Breadboard Diagram . . . . . . . . . . . . . . . . . . . . . . . . . . . . . . . . . 269
28.5
Arduino Sketch . . . . . . . . . . . . . . . . . . . . . . . . . . . . . . . . . . . 270
28.6
Interface with the cloud . . . . . . . . . . . . . . . . . . . . . . . . . . . . . . . 271
29 Ultrasonic Sensor
273
29.1
Hardware Component Required . . . . . . . . . . . . . . . . . . . . . . . . . . . 273
29.2
Circuit Operation . . . . . . . . . . . . . . . . . . . . . . . . . . . . . . . . . . 273
29.3
Schematic Diagram . . . . . . . . . . . . . . . . . . . . . . . . . . . . . . . . . 275
29.4
Breadboard Diagram . . . . . . . . . . . . . . . . . . . . . . . . . . . . . . . . . 276
29.5
Arduino Sketch . . . . . . . . . . . . . . . . . . . . . . . . . . . . . . . . . . . 276
29.6
Interface with the Cloud . . . . . . . . . . . . . . . . . . . . . . . . . . . . . . . 278
CONTENTS
xxi
30 Temperature and Humidity Sensor
281
30.1
Hardware Component Required . . . . . . . . . . . . . . . . . . . . . . . . . . . 281
30.2
Circuit Operation . . . . . . . . . . . . . . . . . . . . . . . . . . . . . . . . . . 281
30.3
Schematic Diagram . . . . . . . . . . . . . . . . . . . . . . . . . . . . . . . . . 282
30.4
Breadboard Diagram . . . . . . . . . . . . . . . . . . . . . . . . . . . . . . . . . 283
30.5
Arduino Sketch . . . . . . . . . . . . . . . . . . . . . . . . . . . . . . . . . . . 283
30.6
Interface with the Cloud . . . . . . . . . . . . . . . . . . . . . . . . . . . . . . . 286
31 Water Level Detection Sensor
289
31.1
Hardware Component Required . . . . . . . . . . . . . . . . . . . . . . . . . . . 289
31.2
Circuit Operation . . . . . . . . . . . . . . . . . . . . . . . . . . . . . . . . . . 289
31.3
Schematic Diagram . . . . . . . . . . . . . . . . . . . . . . . . . . . . . . . . . 290
31.4
Breadboard Diagram . . . . . . . . . . . . . . . . . . . . . . . . . . . . . . . . . 291
31.5
Arduino Sketch . . . . . . . . . . . . . . . . . . . . . . . . . . . . . . . . . . . 291
31.6
Interface with the Cloud . . . . . . . . . . . . . . . . . . . . . . . . . . . . . . . 293
32 Microphone Sound Sensor
295
32.1
Hardware Component Required . . . . . . . . . . . . . . . . . . . . . . . . . . . 295
32.2
Circuit Operation . . . . . . . . . . . . . . . . . . . . . . . . . . . . . . . . . . 296
32.3
Schematic Diagram . . . . . . . . . . . . . . . . . . . . . . . . . . . . . . . . . 296
32.4
Breadboard Diagram . . . . . . . . . . . . . . . . . . . . . . . . . . . . . . . . . 297
32.5
Arduino Sketch . . . . . . . . . . . . . . . . . . . . . . . . . . . . . . . . . . . 297
32.6
Interface with the Cloud . . . . . . . . . . . . . . . . . . . . . . . . . . . . . . . 299
33 Thermometer
301
33.1
Hardware Component Required . . . . . . . . . . . . . . . . . . . . . . . . . . . 301
33.2
Circuit Operation . . . . . . . . . . . . . . . . . . . . . . . . . . . . . . . . . . 301
33.3
Schematic Diagram . . . . . . . . . . . . . . . . . . . . . . . . . . . . . . . . . 303
33.4
Breadboard Diagram . . . . . . . . . . . . . . . . . . . . . . . . . . . . . . . . . 304
33.5
Arduino Sketch . . . . . . . . . . . . . . . . . . . . . . . . . . . . . . . . . . . 304
33.6
Interface with the Cloud . . . . . . . . . . . . . . . . . . . . . . . . . . . . . . . 305
xxii
CONTENTS
34 Gyroscope Sensor
IV
309
34.1
Hardware Component Required . . . . . . . . . . . . . . . . . . . . . . . . . . . 309
34.2
Circuit Operation . . . . . . . . . . . . . . . . . . . . . . . . . . . . . . . . . . 309
34.3
Schematic Diagram . . . . . . . . . . . . . . . . . . . . . . . . . . . . . . . . . 311
34.4
Breadboard Diagram . . . . . . . . . . . . . . . . . . . . . . . . . . . . . . . . . 312
34.5
Arduino Sketch . . . . . . . . . . . . . . . . . . . . . . . . . . . . . . . . . . . 312
34.6
Interface with the Cloud . . . . . . . . . . . . . . . . . . . . . . . . . . . . . . . 314
Actuators
35 Servo Motor
317 319
35.1
Hardware Component Required . . . . . . . . . . . . . . . . . . . . . . . . . . . 319
35.2
Schematic Diagram . . . . . . . . . . . . . . . . . . . . . . . . . . . . . . . . . 319
35.3
Breadboard Diagram . . . . . . . . . . . . . . . . . . . . . . . . . . . . . . . . . 321
35.4
Arduino Sketch . . . . . . . . . . . . . . . . . . . . . . . . . . . . . . . . . . . 321
35.5
Interface with the Cloud . . . . . . . . . . . . . . . . . . . . . . . . . . . . . . . 322
36 Stepper Motor
325
36.1
Hardware Component Required . . . . . . . . . . . . . . . . . . . . . . . . . . . 325
36.2
Circuit Operation . . . . . . . . . . . . . . . . . . . . . . . . . . . . . . . . . . 326
36.3
Schematic Diagram . . . . . . . . . . . . . . . . . . . . . . . . . . . . . . . . . 329
36.4
Breadboard Diagram . . . . . . . . . . . . . . . . . . . . . . . . . . . . . . . . . 329
36.5
Arduino Sketch . . . . . . . . . . . . . . . . . . . . . . . . . . . . . . . . . . . 330
36.6
Interface with the Cloud . . . . . . . . . . . . . . . . . . . . . . . . . . . . . . . 331
36.7
Controlling Stepper Motor with Remote . . . . . . . . . . . . . . . . . . . . . . 334
36.8
Schematic Diagram . . . . . . . . . . . . . . . . . . . . . . . . . . . . . . . . . 334
36.9
Breadboard Diagram . . . . . . . . . . . . . . . . . . . . . . . . . . . . . . . . . 334
36.10 Arduino Sketch . . . . . . . . . . . . . . . . . . . . . . . . . . . . . . . . . . . 335 37 Relay
337
37.1
Hardware Component Required . . . . . . . . . . . . . . . . . . . . . . . . . . . 337
37.2
Circuit Operation . . . . . . . . . . . . . . . . . . . . . . . . . . . . . . . . . . 337
CONTENTS
xxiii
37.3
Schematic Diagram . . . . . . . . . . . . . . . . . . . . . . . . . . . . . . . . . 338
37.4
Breadboard Diagram . . . . . . . . . . . . . . . . . . . . . . . . . . . . . . . . . 339
37.5
Arduino Sketch . . . . . . . . . . . . . . . . . . . . . . . . . . . . . . . . . . . 339
37.6
Interface with the Cloud . . . . . . . . . . . . . . . . . . . . . . . . . . . . . . . 340
38 Hardware Parts
343
References
348
Index
349
List of Listings 5.1 6.1 6.2 6.3 6.4 6.5 6.6 6.7 6.8 6.9 6.10 6.11 6.12 6.13 6.14 7.1 7.2 7.3 7.4 8.1 8.2 8.3 8.4 8.5 8.6 8.7 8.8 8.9 8.10 8.11 8.12 8.13 8.14 8.15 8.16 9.1
Arduino Sketch for AT Commands. . . . . . . . . . . . . . . . . . . . JSON Data for a GPS Sensor. . . . . . . . . . . . . . . . . . . . . . . . Arduino Sketch for JSON Serialization. . . . . . . . . . . . . . . . . . JSON Message with URL. . . . . . . . . . . . . . . . . . . . . . . . . Major Type 0 (Unsigned Integer). . . . . . . . . . . . . . . . . . . . . Major Type 1 (Signed Integer). . . . . . . . . . . . . . . . . . . . . . . Major Type 2 (Byte Strings). . . . . . . . . . . . . . . . . . . . . . . . Major Type 3 (Text Strings). . . . . . . . . . . . . . . . . . . . . . . . Major Type 4 (Arrays). . . . . . . . . . . . . . . . . . . . . . . . . . . Major Type 5 (Maps). . . . . . . . . . . . . . . . . . . . . . . . . . . . Major Type 6 (Floating-Point Number). . . . . . . . . . . . . . . . . . JSON-Formatted Data from an NB-IoT Device. . . . . . . . . . . . . . CBOR Encoded View of the JSON-Formatted Data. . . . . . . . . . . . Arduino Sketch for CBOR Serialization. . . . . . . . . . . . . . . . . . Arduino Sketch for CBOR Serialization. . . . . . . . . . . . . . . . . . Header File to Initialize MQTT for AWS IoT. . . . . . . . . . . . . . . Arduino Sketch for MQTT with AWS IoT. . . . . . . . . . . . . . . . . JSON Part in MQTT Arduino Sketch. . . . . . . . . . . . . . . . . . . JSON Data Published by the Device. . . . . . . . . . . . . . . . . . . . AWS credentials File. . . . . . . . . . . . . . . . . . . . . . . . . . . . AWS config File. . . . . . . . . . . . . . . . . . . . . . . . . . . . . . getItem(.) API. . . . . . . . . . . . . . . . . . . . . . . . . . . . . . . DynamoDBRead.js with getItem(.) API. . . . . . . . . . . . . . . . . . DynamoDBScan.js with scan(.) API. . . . . . . . . . . . . . . . . . . . DynamoDBScan.js with scan(.) API. . . . . . . . . . . . . . . . . . . . Google Map API Key. . . . . . . . . . . . . . . . . . . . . . . . . . . . Google Map Initialization. . . . . . . . . . . . . . . . . . . . . . . . . Google Map Object. . . . . . . . . . . . . . . . . . . . . . . . . . . . . Google Map div. . . . . . . . . . . . . . . . . . . . . . . . . . . . . . An HTML page GoogleMap.html to Display Google Map. . . . . . . . JavaScript to Create a Web Server for Data Visualization. . . . . . . . . Adding JavaScript Chart.js. . . . . . . . . . . . . . . . . . . . . . . . . Canvas for Chart.js. . . . . . . . . . . . . . . . . . . . . . . . . . . . . Creating Chart.js Object. . . . . . . . . . . . . . . . . . . . . . . . . . An HTML page Temperature.html to Visualize Temperature Readings. Turning on the Modem Arduino Sketch. . . . . . . . . . . . . . . . . . xxv
. . . . . . . . . . . . . . . . . . . . . . . . . . . . . . . . . . . .
. . . . . . . . . . . . . . . . . . . . . . . . . . . . . . . . . . . .
. . . . . . . . . . . . . . . . . . . . . . . . . . . . . . . . . . . .
. . . . . . . . . . . . . . . . . . . . . . . . . . . . . . . . . . . .
. . . . . . . . . . . . . . . . . . . . . . . . . . . . . . . . . . . .
. . . . . . . . . . . . . . . . . . . . . . . . . . . . . . . . . . . .
66 69 71 74 77 78 78 78 79 79 80 80 81 82 84 108 110 113 117 120 120 121 122 123 124 126 126 126 126 128 129 131 132 133 134 142
xxvi 9.2 10.1 10.2 11.1 11.2 12.1 13.1 13.2 13.3 14.1 14.2 15.1 15.2 16.1 17.1 18.1 19.1 20.1 21.1 22.1 23.1 24.1 24.2 25.1 26.1 27.1 27.2 28.1 28.2 29.1 29.2 30.1 30.2 31.1 31.2 32.1 32.2 33.1 33.2 34.1 34.2 35.1 35.2 35.3 36.1 36.2 36.3 36.4
LIST OF LISTINGS Arduino Sketch for Turning on the Modem. . . . . . . . . . . TCP Arduino Sketch. . . . . . . . . . . . . . . . . . . . . . . AT Commands Output for TCP. . . . . . . . . . . . . . . . . . SSL Socket Arduino Sketch. . . . . . . . . . . . . . . . . . . AT Commands Output for SSL. . . . . . . . . . . . . . . . . . AT Commands Output of the MQTT Described in Listing 7.2. GPS Arduino Sketch. . . . . . . . . . . . . . . . . . . . . . . AT Commands Output of the GPS. . . . . . . . . . . . . . . . JSON Document for GPS Position. . . . . . . . . . . . . . . . HTTP Arduino Sketch. . . . . . . . . . . . . . . . . . . . . . AT Commands Output of HTTP. . . . . . . . . . . . . . . . . DFOTA Arduino Sketch. . . . . . . . . . . . . . . . . . . . . AT Commands Output of DFOTA. . . . . . . . . . . . . . . . RGB LED Arduino Sketch. . . . . . . . . . . . . . . . . . . . Arduino Sketch for Active Buzzer. . . . . . . . . . . . . . . . Arduino Sketch for Passive Buzzer. . . . . . . . . . . . . . . . Arduino Sketch for Membrane Switch. . . . . . . . . . . . . . Arduino Sketch for Push Buttons. . . . . . . . . . . . . . . . Arduino Sketch for Analog Joystick. . . . . . . . . . . . . . . Arduino Sketch for IR Receiver Module. . . . . . . . . . . . . Arduino Sketch for RFID Module. . . . . . . . . . . . . . . . Arduino Sketch for LEDs and Shift Register. . . . . . . . . . . Arduino Sketch for the LEDs and Shift Register. . . . . . . . . Arduino Sketch for 7-Segment Display. . . . . . . . . . . . . Arduino Sketch for Real-Time Clock. . . . . . . . . . . . . . Arduino Sketch for Tilt Sensor. . . . . . . . . . . . . . . . . . JSON document for Tilt Sensor. . . . . . . . . . . . . . . . . Arduino Sketch for Photocell. . . . . . . . . . . . . . . . . . JSON Document for Photocell. . . . . . . . . . . . . . . . . . Arduino Sketch for Ultrasonic Sensor. . . . . . . . . . . . . . JSON Document for Ultrasonic Sensor. . . . . . . . . . . . . Arduino Sketch for Temperature and Humidity Sensor. . . . . JSON Document for Temperature and Humidity Sensor. . . . Arduino Sketch for Water Level Sensor. . . . . . . . . . . . . JSON Document for Water Level Sensor. . . . . . . . . . . . Arduino Sketch for Microphone Sound Sensor. . . . . . . . . JSON Document for Microphone Sound Sensor. . . . . . . . . Arduino Sketch for Thermometer. . . . . . . . . . . . . . . . JSON Document for Thermometer. . . . . . . . . . . . . . . . Arduino Sketch for Gyroscope. . . . . . . . . . . . . . . . . . JSON Document for Gyroscope. . . . . . . . . . . . . . . . . Arduino Sketch for Servo Motor. . . . . . . . . . . . . . . . . JSON Document for Servo Motor. . . . . . . . . . . . . . . . JSON Data for Servo Motor. . . . . . . . . . . . . . . . . . . Arduino Sketch for Stepper Motor. . . . . . . . . . . . . . . . JSON Document for Stepper Motor. . . . . . . . . . . . . . . JSON Data for Stepper Motor. . . . . . . . . . . . . . . . . . Arduino Sketch for Stepper Motor. . . . . . . . . . . . . . . .
. . . . . . . . . . . . . . . . . . . . . . . . . . . . . . . . . . . . . . . . . . . . . . . .
. . . . . . . . . . . . . . . . . . . . . . . . . . . . . . . . . . . . . . . . . . . . . . . .
. . . . . . . . . . . . . . . . . . . . . . . . . . . . . . . . . . . . . . . . . . . . . . . .
. . . . . . . . . . . . . . . . . . . . . . . . . . . . . . . . . . . . . . . . . . . . . . . .
. . . . . . . . . . . . . . . . . . . . . . . . . . . . . . . . . . . . . . . . . . . . . . . .
. . . . . . . . . . . . . . . . . . . . . . . . . . . . . . . . . . . . . . . . . . . . . . . .
. . . . . . . . . . . . . . . . . . . . . . . . . . . . . . . . . . . . . . . . . . . . . . . .
. . . . . . . . . . . . . . . . . . . . . . . . . . . . . . . . . . . . . . . . . . . . . . . .
. . . . . . . . . . . . . . . . . . . . . . . . . . . . . . . . . . . . . . . . . . . . . . . .
. . . . . . . . . . . . . . . . . . . . . . . . . . . . . . . . . . . . . . . . . . . . . . . .
. . . . . . . . . . . . . . . . . . . . . . . . . . . . . . . . . . . . . . . . . . . . . . . .
143 150 152 156 158 162 168 169 172 176 177 183 185 194 199 204 208 215 221 226 234 242 243 251 256 263 264 270 271 276 278 283 286 291 293 297 299 304 306 312 314 321 322 323 330 331 332 336
LIST OF LISTINGS
xxvii
37.1 Arduino Sketch for Relay. . . . . . . . . . . . . . . . . . . . . . . . . . . . . . . 340 37.2 JSON Document for Relay. . . . . . . . . . . . . . . . . . . . . . . . . . . . . . . 340 37.3 JSON Data for Relay. . . . . . . . . . . . . . . . . . . . . . . . . . . . . . . . . . 341
Chapter 1
About This Book 1.1
Organization of the Book
This book is a hands-on and practical guide for the new LTE cellular Internet of things known as Narrowband Internet of Things (NB-IoT). The book provides projects using Arduino, Google map, and Node.js for data visualization. Projects are used for cellular networking and protocols, sensing and measurements, controlling and actuating, plotting GPS geo-locations, and data visualization. The book is organized into the following chapters: • Chapter 2: Provides an introduction about LTE and cellular NB-IoT. It covers an introduction about 5G and LTE systems, 3GPP NB-IoT protocol stack, NB-IoT core network, NB-IoT use cases, NB-IoT in the 5G new radio, and the use case for smart city. Readers are advised to refer to a companion book titled "5G LTE Narrowband Internet of Things (NB-IoT)" [1] if a deeper understanding of the full protocol stack of NB-IoT technology as released by 3GPP standardization body is needed. • Chapter 3: Explains the Arduino software tools need to be installed and setup to run the Arduino projects for the NB-IoT. • Chapter 4: Explains the NB-IoT hardware board for Arduino that is used throughput this book to run the different projects. It explains the microcontroller and the NB-IoT modem on the hardware board, board technical specifications, and pin definitions. • Chapter 5: Explains the AT commands. It covers a set of AT commands used to configure and control the NB-IoT modem. AT commands covers commands for different protocols such as TCP/IP, SSL, MQTT, HTTP, GNSS, file, and firmware update commands. It also explains the configuration needed to connect with the mobile operator network. • Chapter 6: Explains data format used for exchanging information between an NB-IoT device and the cloud. It covers the JSON and CBOR data formats. It explains two methods used with each data format; serialization and deserialization. It provides steps to install and run JSON and CBOR libraries and provides Arduino projects for serializing and deserializing JSON and CBOR data formats. 1
2
CHAPTER 1. ABOUT THIS BOOK • Chapter 7: Explains the cloud and how to use it with the NB-IoT device. Amazon Web Services (AWS) is used as the cloud operator and is used through all Arduino projects. It explains how to setup cloud for receiving or transmitting data to the NB-IoT device and how to store NB-IoT data in the cloud. It also shows the cloud dashboard for real-time communication and testing the NB-IoT device. • Chapter 8: Explains data visualization of the NB-IoT data through the use of Google map and charts to visualize data stored on the cloud by the NB-IoT device. This chapter explains how to use Google map APIs to plot GPS location of the NB-IoT device. It also explains how to use Chart.js, the JavaScript library, to visualize sensor dataset such as temperature. • Chapter 9 to Chapter 15: Covers the cellular networking projects that can be used with the NB-IoT device. Lessons and Arduino projects provided show how to turn on the NB-IoT modem and how to use the modem to run different networking protocols such as TCP, SSL, MQTT, GPS, and HTTP. An Arduino project on how to update the NB-IoT firmware is also explained. • Chapter 16 to Chapter 26: Covers different Arduino projects that explains the capability of the NB-IoT hardware board and how to use it for different lessons such as RGB LEDs, keyboard, buzzers, push buttons, joystick, clock, IR remote, RFID, and 7-segment display. • Chapter 27 to Chapter 34: Covers sensors projects. It covers different Arduino projects used for sensing and measurements such as photocell, ultrasonic, tilt, temperature, humidity, waterlevel, thermometer, gyroscope, accelerometer sensors. All sensors projects show how to interface and upload sensing data to the cloud. • Chapter 35 to Chapter 37: Covers actuators projects. It covers different Arduino projects used for actuating, and controlling devices such as stepper motor, servo motor, and relay. All actuator projects show how to interface and control the motors from the cloud. • Chapter 38: Lists all hardware parts and components used throughout projects explained in this book.
1.1.1
How to Read This Book
This book presents the new LTE cellular NB-IoT technology as released by 3GPP in Release 13 which is the pre-5G technology. In this edition of the book, we provide practical guidance and lessons on how to use this NB-IoT for practical projects that can be used in everyone daily life and needs and for home, office, or industrial applications and use cases. For the purpose of this book, an NB-IoT hardware board, based on Quectel BG96 chipset, is designed and manufactured to demo applications and use cases for the LTE cellular NB-IoT. The NB-IoT hardware board is compatible with Arduino software and tools. Arduino is an easy to use and open-source electronics and programming language platform that is suitable for wide spectrum of users and skills. Users who are beginners, intermediate, professional and whether they are teachers or students can thus exercise and prototype the NB-IoT applications and lessons presented in this book.
1.1. ORGANIZATION OF THE BOOK
3
The book contains several and diverse lessons which use Arduino, Google map, and Node.js. They represent the most essential and fundamental lessons that are common lessons and practical lessons to use with the NB-IoT. More derived lessons can be extracted from the lessons presented in the book. As the NB-IoT hardware board is Arduino-compatible, users can independently build and prototype their own projects based on their specific needs. Lessons includes hardware components required to run the project, schematic and breadboard diagrams, and Arduino sketches. Fritzing is an open-source software editor for drawing schematic and breadboard diagrams. Schematic and breadboard diagrams in this book are provided in Fritzing for easy understanding and implementation of the NB-IoT Arduino projects. The book contains a lot of illustrations and diagrams to help in digesting and implementing the NB-IoT use cases. NB-IoT data is synonymous with data visualization as the latter is the technique used to visualize NB-IoT dataset in graphical format easy for interpretation and for quicker insights and decision making. The book covers data visualization through two main examples. Use of Google map to plot GPS locations and the use of charts for plotting raw data. Google map, when used with NBIoT devices, facilitates wide range of geo-location applications such as tracker, navigation, and fleet management. Charts are rich graphical elements that can be used to plot many of sensors data such as humidity, proximity, or thermometer datasets. Users interested in understanding the protocol stack and 3GPP technical specifications about 5G LTE NB-IoT can obtain the book "5G LTE Narrowband Internet of Things (NB-IoT)" available through CRC press at https://www.routledge.com/ [1]. This book serves as a sequel book that provides practical experiments and lessons on how to use the NB-IoT technology. This edition of the book is one of its kind in the area of practical uses of the NB-IoT technology and serves as a handbook for people who need to practice and exercise this technology or are looking for guidance about how to use this new technology. The book presents the most recent and up-to-date information and specifications about NB-IoT. The book is a valuable material for technical and non-technical readers who are willing to learn and find comprehensive information about the NB-IoT technology. The book concludes after providing a comprehensive number of projects that use Arduino, Google maps, and Node.js. The projects are used with the cloud and their data are visualized. We wish the reader to enjoy the book, the practical projects, and the information provided, and keep the book among his(her) library of books for 5G and cellular technology.
1.1.2
Software and Hardware Tools Used in This Book
Software used in this book uses the following tools and can be downloaded at the following URLs: • Arduino IDE: https://www.arduino.cc/en/main/software. • The NB-IoT hardware board: https://github.com/5ghub/NB-IoT. • Arduino board package, sketches, and library: https://github.com/5ghub/NB-IoT.
4
CHAPTER 1. ABOUT THIS BOOK • Quectel BG96 modem driver for Windows: https://github.com/5ghub/NB-IoT • Node.js: https://nodejs.org/en/. • Amazon Web Services Software Development Kit (SDK) for Node.js: https://docs.aws.amazon.com/sdk-for-javascript/v2/developer-guide/ installing-jssdk.html. • Chart.js library: https://www.chartjs.org. • Visual Studio Code: https://code.visualstudio.com/.
1.1.3
Conventions Used in the Book
The following are the typographical conventions used in this book: loop(), bitSet(), int Arduino function names and data types of the Arduino programming language are colored according to the Arduino IDE coloring scheme. Bold Text Functions names or variables used in Arduino sketch such as Foo() and Bar(). Bold text is also used for button name, menu item, file name, software class name, software object name, API, or HTML tags. 0b00011000 Binary numbers followed by eight bit of binary values. 0xFE189 Hexadecimal numbers followed by a number of digits in hexadecimal format.
1.1.4
Security Keys and Certificates
The book uses many API keys, public and private keys, and X.509 security certificates. All of them are long sequence of characters. Shorter sequences of characters are used instead to protect the security and integrity of web and cloud services involved and keep the Arduino sketches short and focused on how to use and utilize these security keys and certificates. However, with real communication scenarios with web server or clouds, these security keys and certificates are to be replaced by the real security keys and certificates.
1.1. ORGANIZATION OF THE BOOK 1.1.5
5
Hardware Parts
LTE cellular NB-IoT technology is exercised and explained in this book through the use of many use cases and hardware parts for sensing, measuring, or actuating. The main lessons and projects presented in this book explain and guide the reader through different uses cases and scenarios, how to utilize and integrate NB-IoT with the cloud technology, and how to visualize NB-IoT data. The hardware parts used are widely available from different online stores and electronics suppliers. They are affordable in price and available in the market. However, projects presented can be extended to use other hardware parts that can have more functionalities or have other unique feature. Reader is encouraged to use and experiment with more use cases and new hardware parts and integrate them with cloud and visualize NB-IoT data using the guidelines presented in this book.
1.1.6
Feedback of the Book
When you get this book and read through it, please leave a feedback and review of the book on the same place where you purchased this book.
Chapter 2
LTE Cellular Narrowband Internet of Things (NB-IoT) 2.1
4G and 5G System
LTE is a known wireless and cellular network that provides cellular connectivity to mobile phones and users round the world. LTE marks the start of the cellular system known as 4G (fourth Generation) system. 4G system is released and published in a series of documents called Releases. The organization responsible for releasing these documents are 3GPP (3rd Generation Partnership Project) (www.3gpp.org) [2]. LTE or 4G cellular technology has been first introduced in 3GPP Release 8 in 2008 as a new broadband cellular technology. LTE saw its first commercial deployment in 2009. 4G comes with advanced capabilities and features such as higher peak data rates (300Mbps on DL and 75Mbps on UL), improved system capacity and coverage, better spectrum efficiency, low latency, reduced operating costs, and seamless integration with existing 2G/3G systems. 5G is the next and most released advanced version of the 4G system [3]. 5G wireless communication network is the next generation connectivity and technology for the next decade and beyond that is set up to exceed 4G systems in capability and features. 5G technical specifications start in 3GPP Release 15. 5G technology promises a large number of state-of-art devices called Narrowband Internet of Things (NB-IoT) for a connected world. 5G is delivering a rich number of features such as connected cars (Vehicle-to-Everything (V2X)), machine type communication, device-to-device communication, small cells, and relay networks. In 5G technology, it introduces Machine Type Communication (MTC) and Narrowband Internet of Things NB-IoT. MTC is a technology that enables communication between devices and the underlying data transport infrastructure. The data communication can occur between an MTC device and a server, or directly between two MTC devices. MTC manifests itself in a wide range of ap7
8
CHAPTER 2. LTE CELLULAR NARROWBAND INTERNET OF THINGS (NB-IOT)
plications and services. Those application can be found in different industries, such as healthcare, manufacturing, process automation, energy, and utilities. MTC devices support different network technologies such as point-to-point, multi-hop, ad-hoc networks, or mesh wireless networks. NB-IoT is one realization of MTC. However, NB-IoT has lower complexity and simpler implementation. MTC and NB-IoT devices are communicating with each other and with servers and applications residing on the network. NB-IoT can be used for smart sensors, such as ambient lights, temperature, or humidity sensors. In addition, the number of these NB-IoT devices can be large; ranging from up to few per household to hundreds of thousands per square kilometer. NBIoT devices are often battery-powered and without any other external power source. The number of devices is expected to be ultra-large with an estimated device density of 100,000 devices per square kilometer.
2.2
LTE Cellular Narrowband Internet of Things (NB-IoT)
3GPP introduced a new type of network called Narrowband IoT (NB-IoT). It has been introduced in Release 13 and has been extended in Release 15. NB-IoT continue to be adopted and enhanced in Release 16 and future releases. Release 13 is a pre-5G technology while Release 15 marks the start of the 5G technology. NB-IoT technology in Release 13 or Release 15 are fundamentally the same in terms of protocol stack layers, control-plane, and data-plane operations. Release 15 introduces new category, known as Cat-NB2, which provides higher speed than Cat-NB1 [4, 5]. In addition, Release 15 added more protocol stack enhancements and optimizations such as more frequency bands. NB-IoT is designed to connect a large number of devices in a wide range of application domains forming so-called Internet of Things (IoT). Connected devices are to communicate through cellular infrastructure. NB-IoT devices supports data rate from 10s of bits per second (bps) up to few hundreds of Kbps. NB-IoT is also planned to introduce advanced features for massive IoT which are high numbers of NB-IoT per square Km estimated to be 1 million devices per square Km. NB-IoT is a Low Power Wide Area Network (LPWAN) [6] solution that operates in licensed spectrum bands. 3GPP includes this technology as a part of LTE cellular networks to benefit from the big ecosystem offered by LTE technology and mobile operators. Not only does NB-IoT enhance existing cellular uses cases, but it expands to a new era of use cases and scenarios; massive IoT, smart homes, smart cities, smart transportation, smart grids, smart utilities and meters, wearables and remote sensors, autonomous and self-driving vehicles, object tracking, mobile virtual reality, remote control and process automation for aviation and robotics, and mission-critical control. It is projected that, over the coming few years, there will be an explosion in the number of IoT connected devices. For example, by 2025, it is expected that more than 5 billion devices will be connected through NB-IoT.
2.3. NB-IOT APPLICATIONS AND SCENARIOS
2.3
9
NB-IoT Applications and Scenarios
Many of the NB-IoT deployment scenarios will be using sensors or actuators. Sensors and actuators are becoming the endpoints for NB-IoT networks, collecting increasing amount of context aware data and information (e.g, location, weather conditions) and injecting a large amount of structured and unstructured data into the networks, applications, and servers. Data generated by sensors are transported and delivered by NB-IoT devices which ultimately facilitate stakeholders and decision makers to analyze and apply insights in real-time. Big data, analytics, and predictions have thus become an apparent synonymous for NB-IoT. Those NB-IoT devices used as sensors can be used for the following applications: • Measuring weather condition such as temperature, humidity, pressure, and ambient lights. • Control and steer motors, gates and doors, lights, mechanical relays and switches, or home appliances. • Detecting sounds, object location and orientation, asset tracking, fleet management, or object distances and proximity. The following examples are now possible with the NB-IoT: • Smart Home: Lighting systems, smart appliances, connected TV sets, gaming consoles, sound and theatre systems, smoke and alarm systems, wearables, and kids and pets tracking devices. • Smart City: Monitoring highway traffic lights, and street intersections, monitoring and control of infrastructure grids such as electricity, gas, and sewage, public safety and disaster management, video surveillance, traffic violations, and law enforcement [7]. • Smart Transportation: Communicating between vehicles, pedestrians, or cyclists for traffic warning, collisions, and accident avoidance, traffic safety and traffic sign enforcement, public buses, trains, and underground transportation information and management, and public parking and parking meter communication. NB-IoT devices can be sensors or actuators which form a large number of connected devices or connected things such as in smart buildings and sensors in a gas station.
2.3.1
NB-IoT Sensors
A sensor measures, determines, or senses a particular parameter of a system or environment. The sensor reports this parameter in a manner that can be compiled and understood by humans or other devices. Example of sensors are weather, ambient, or thermometer sensors which sense climate condition, light, or human body heat.
10 2.3.2
CHAPTER 2. LTE CELLULAR NARROWBAND INTERNET OF THINGS (NB-IOT) NB-IoT Actuators
An actuator is a special type of device that takes an action based on a system behavior. A sensor reports the status of a particular parameter of a system whereas an actuator can act to influence that parameter or other parts of the system. An example of an actuator is a pipeline motor that is used in a natural-gas or oil refinery plant where the motor controls the volume of gas or oil flow in the pipeline according to an internal pipeline pressure. A flow relay can also shut down the pipeline valve in case of emergency or other unnormal conditions.
2.4
NB-IoT Core Network
NB-IoT devices are connected to the mobile operator base station, known as eNodeB. The eNodeB is connected to the core network. Core network contains the mobile operator network servers such as the server that authenticate and authorize the device to use the core network and be able to transmit and receive data through the core network. Authorization and authentication of the device are done by exchanging the data stored on the USIM used by the device. The core network also contains an Access Point (AP) and the device has to specify the Access Point Name (APN) when establishing a connection with the eNodeB. AP provides the NB-IoT device with connectivity to the Internet. The APN is the name of this access point which provides internet connectivity to the NB-IoT device. The APN is a name which follows the same rules of DNS naming convention. Figure 2.1 shows one application of NB-IoT in smart buildings and smart metering where NBIoT devices are connected to the eNodeB and they collect a large amount of data and information and send them to a remote server for processing. Devices can range from simple wearables, such as a smart watch or a set of sensors embedded in clothing, to more sophisticated wearable devices monitoring body vital statistics (e.g., heart rate, blood pressure). They can also be non-wearable devices that communicate in a Personal Area Network (PAN) such as a set of home appliances (e.g., smart thermostat and entry key), or electronic devices in an office setting (e.g., smart printers), or a smart flower pot that can be remotely activated
2.5
Message Queue Telemetry Transport (MQTT)
NB-IoT devices requires a special application-layer protocol suitable for efficient data-transfer to transmit and receive their data. The widely used application-layer protocol is the Message Queue Telemetry Transport (MQTT) [8]. MQTT is an application-layer transport protocol that runs on top of the TCP/IP protocols. MQTT is suitable for NB-IoT devices that have small memory and processing power, are batterypowered, or have scarce bandwidth. MQTT is lightweight and simple messaging protocol that is best suited for NB-IoT devices and MTC.
2.5. MESSAGE QUEUE TELEMETRY TRANSPORT (MQTT)
11
and
Comm
Core Network
nse
rts di cR ep o Pe rio
ts
or ep lR
na
o p
Gas Staon Sensors
eNodeB
ce Ex
o Resp
FIRE Smart Home
Smoke Alarm
Figure 2.1: NB-IoT in Smart Building and Metering.
MQTT uses publish/subscribe model to communicate between a transmitter and receiver. In this model, one-to-many distribution is provided. Transmitting applications or devices do not need to know anything about the receiver, not even the destination address. Receiver, on the other hand, does not need to know about the transmitter as well. The publish/subscribe mode is illustrated in Figure 2.2. In the figure, a single device publishes its data to the server while other devices may subscribe to the server to receive such data from the publisher. NB-IoT device publishes its messages, through the eNodeB, to the MQTT server (the MQTT server is also called a broker). Other MQTT clients, connected to an eNodeB, can subscribe to the MQTT server to receive the data they are interested in.
2.5.1
Publish/Subscribe Model
MQTT protocol is using a publish/subscribe model. The center piece of this mode is the use of what is called topics. MQTT devices are either a client or server. A client can publish messages to a topic. A client can also subscribe to a topic that pertains to it and thereby receives any message published to this topic by any other client that publishes to this topic.
12
CHAPTER 2. LTE CELLULAR NARROWBAND INTERNET OF THINGS (NB-IOT)
Client B Subscribe
lis
i be cr bs
Pu b
Su
h
Server
Client A
Client C Figure 2.2: MQTT Client and Server.
2.5.2
Topic and Subscription
Client in MQTT publishes messages to a topic (or a number of topics). A topic is typically a representation of subject areas. Client can sign up to receive particular messages by subscribing to a topic. Subscriptions can be explicit which limits the messages that are received to the specific topic at hand. Subscriptions can also use wildcard designators, such as a number sign (#), to receive messages for a number of related topics.
2.5.3
Retained Messages
MQTT server can keep the message even after sending it to all subscribers. If a new subscription is submitted for the same topic, any retained messages are then sent to the new subscribing client.
2.5.4
Will
When a client connects to a server, it can inform the server that it has a will, or a message, that should be published to a specific topic or topics in the event of an unexpected disconnection. A will is particularly useful in alarm situation where a user must know immediately when a remote sensor has lost connection with the network.
2.6. 5G NEW RADIO (NR) 2.5.5
13
Quality of Service Levels
MQTT supports three quality of service (QoS) levels for message delivery to the server. Each level designating a higher level of effort by the server to ensure that the message gets delivered to clients. QoS is symmetric which means that the same QoS level is guaranteed both from client to server and from server to other clients. Higher QoS levels ensure higher reliability for message delivery but can consume more network bandwidth or subject the message to delays due to retransmissions. MQTT supports three level of message delivery as follows: • QoS Level 0: At most once: This is a one-way handshake. Sender publishes the message only once. Server can receive the message only once or not at all. No retry is performed by the sender and no response is sent by the server. Message can be lost between sender and server. • QoS Level 1: At least once: This is a two-way handshake. Sender publishes the message and receives an ACK from the server. If an ACK is not received, the sender publishes the message again. Server receives the message and sends an ACK. If the sender does not receive an ACK from the server, it retransmits the message again until an ACK is received. Message can be duplicated between sender and server. • QoS Level 2: Exactly once: This is a four-way handshake. Sender publishes the message and receives an ACK from server. If an ACK is not received, the sender publishes the message again. When the sender receives an ACK, it sends a RELEASE message to the server. The sender expects to receive an ACK for the RELEASE message and if not, it retransmits the RELEASE message. If the server receives a duplicate message, it responds by an ACK and never send the duplicate message again to others. QoS level 0 is lowest and loosest QoS while QoS level 2 is the highest and stringent QoS level. NB-IoT device can choose the QoS that is most appropriate to the application. Figure 2.3 shows an example if using MQTT for smart application that collects meter readings and uploads it to an MQTT server hosted on a cloud. Data processing and insights are provided on a real-time dashboard where a supervisor or user can interpret the data and generate usage statistics. The cloud can be used to host the MQTT server. In this book, we used Amazon Web Services (AWS) for NB-IoT as the cloud to demo how NB-IoT can connect with it and upload data to this cloud or receive data from it.
2.6
5G New Radio (NR)
5G New Radio (NR) is a new Radio Access Technology (RAT) currently being developed by 3GPP that is designed and aimed at being the global standard for the air interface of 5G cellular networks. 5G LTE and 5G NR are different technical specifications and they are specified by 3GPP in different releases. 5G LTE is defined in series 36 while 5G NR are defined in series 37 and series 38 [9]. 5G NR is built upon 5G LTE specifications with the addition of major features, improvements, and more frequency band. 5G NR initial phase of development and technical specifications
14
CHAPTER 2. LTE CELLULAR NARROWBAND INTERNET OF THINGS (NB-IOT)
MQTT Topics loT Smart Energy Meter A Meter B Meter C
Smart Meter A Smart Home
Pu l oT /S m b l i s h art En erg y/A
Smart Meter B
Publish
Sub scr ibe
loT/Smart Energy/B
rt ma S / l oT
E
l oT /S m art
/C rgy e n
En e rgy /#
User Real Time Dashboard
Energy consumpon Energy (KWh)
Real Time - last day 0.06 kWh 0.04 kWh 0.02 kWh 0.00 kWh 00:00
04:00
08:00
12:00
16:00
20:00
min max avg 0.0049 kWh 0.009 kWh 0.010 kWh 0.0091 kWh 0.0198 kWh 0.0129 kWh 0.0169 kWh 0.0291 kWh 0.0231 kWh
Smart Meter A Smart Meter B Smart Meter C
total 0.3891 kWh 0.6401 kWh 0.6290 kWh
Voltage 238 V
Voltage (V)
Smart Meter C
Pu
sh bli
Smart Parking
MQTT Server
237 V 236 V 235 V 234 V 233 V 232 V 23:34:50
23:35:00
23:35:10
23:35:20
Smart Meter A Smart Meter B Smart Meter C
Figure 2.3: MQTT with the Cloud and Analytic.
23:35:30
min 232.12 V 229.15 V 229.15 V
23:35:40
max 234.80 V 233.90 V 237.14 V
avg 233.69 V 230.89 V 235.16 V
2.7. CASE STUDY FOR SMART CITY: CITY OF CORAL GABLES, FLORIDA
15
has been completed in Release 15 and Release 16, and is currently under development in Release 17 and beyond. In addition, 5G NR network depends on 5G LTE network and infrastructure for initial deployment and commercialization by mobile operators around the world. 5G, whether LTE or NR, are providing higher speeds that benefits the users and enable much more applications that were not possible under previous technology. 5G usage scenarios focus on the following three distinct areas: • Massive Internet of Things and Machine Type Communications (mIoT & mMTC): These are the types of devices and applications that do require connectivity to everything and everywhere. These connected “things” can be smart phones, sensors, actuators, cameras, vehicles, etc., ranging from low-complexity devices to highly complex and advanced devices. A significant number of connected devices are expected to use the cellular 5G system. • Enhanced Mobile Broadband (eMBB) applications: These are the type of services that require super-fast multi-gigabit speeds to support fast downloading, high-quality UHD video streaming, 3D videos, etc. These high speeds can be achieved by the use of higher frequencies, especially in the millimeter-wave region. This way, large channel bandwidths can be used, and together with advanced spectrum efficient techniques such as carrier aggregation, MIMO, and high modulation schemes will support super-fast data rates. • Ultra-reliable, Low-latency Communications (URLLC): This is the 5G area that will provide services with the most demanding requirements on very low latency and very high reliability. 5G systems should be able to provide end-to-end latency as low as 1 ms for applications that require ultra-low response times and ultra-high reliability such as e-Health, remote surgery, tactile Internet, autonomous driving, real-time traffic control optimization, emergency and disaster response, smart grid, or efficient industrial communications. NB-IoT is a LPWA and will continue to serve LPWA 5G NR use cases and coexist alongside other components of 5G NR which meet the various 5G NR use cases. Mobile operators deploy different components and features of 5G NR, will also deploy NB-IoT to leverage their investment and secure more streams of revenue and income to their mobile networks. Current proposals for future 3GPP releases such as Release 16 and Release 17 is that NB-IoT continues to be the LPWA solution and serves the 5G NR LPWA use cases and scenarios. Potential enhancements to the already coexistence between NR and LTE-NB-IoT in Release 15 may be studied and additional improvement can be standardized if useful and not adversely affecting legacy NB-IoT devices.
2.7
Case Study for Smart City: City of Coral Gables, Florida
The city of Coral Gables, located in Florida, USA, became the leading city in the USA for promoting the development of a smart city ecosystem that fosters IoT innovation [10]. The smart city engineering framework features IoT sensors and actuators platform and smart connected devices for numerous applications. The city IoT network relies on a transport layer of high-speed resilient
16
CHAPTER 2. LTE CELLULAR NARROWBAND INTERNET OF THINGS (NB-IOT)
communications with wireless infrastructure that covers the city most critical arteries, facilities, smart districts in Downtown as well as university campus and residential areas. The city IoT systems rely on a cloud platform and data visualization. Realtime IoT data is visualized and presented to the public and all stakeholders for consumption and collaboration via the Coral Gables Smart City Hub public platform. The smart city solution implements a Smart City Hub as shown in Figure 2.4 [10] and available at www.coralgables.com/smartcity. The smart city hub is a public collaboration and open data platform that supports a beautiful and smart city. It aggregates in one place many elements: a data marketplace, an application store, transparency portals, citizen engagement tools, enterprise systems and eGovernment city services, IoT sensors and actuators data and dashboards, crime intelligence center, data platforms, GIS applications and open data, APIs and developer tools, and many more features and services. Together these interconnected and interoperable elements foster transparency, value creation, open data and analytics, actionable information, efficiencies, citizen engagement, mobility, accessibility, crowdsourcing, inclusion, and collaboration. Some of the city use cases and applications include environmental sensors (temperature and humidity, water levels, air quality, voice and noise detectors); smart parking sensors (available/occupied spots detection), a street network of actuators for smart lighting controllers, drones, fleet management systems using geo-locations and GPS data, RF sensors (traffic behavioral patterns and identification), traffic sensors (pedestrians, vehicles, bicycles, visitors), public safety sensors (CCTV, cameras, smart policing and street safety devices), smart city digital interactive kiosks, smart building structural health monitoring sensors, telemetry sensors and actuators, connected vehicles, among other uses. For the city, IoT sensor data is strategic and actionable information for traffic engineers, public safety units, urban planners, city management, first responders, academia, businesses, technologists, the public, and citizen. The smart city hub collects different IoT sensor and actuators data and information. Data at the smart city hub is aggregated and analyzed. Smart city hub is used to help Coral Gables engineers designing safer roads, crosswalks, curbs, and multimodal mobility infrastructure, and help urban planners and city officials measuring development impact and effectiveness of city infrastructure projects and government initiatives. Smart city hub also helps local businesses improve sales and marketing strategies, helps academic researchers conduct studies (environmental, crime, urban, traffic, technology), and helps developers, builders and real estate agencies with tools and actionable information for development and construction. Smart city hub can be used by public safety, emergency management officers and first responders with situational awareness and high visibility. The smart city hub implements a model called "Horizontal Integration" model as shown in Figure 2.5 [11]. This model implements a system engineering topology and architecture which is data centric for smart city interoperability. In this design, a centralized city dashboard provides city leaders and staff comprehensive and robust visibility over enterprise functions and environmental variables. The design includes key city metrics and performance indicators by location and by discipline, as well as the ability to retrieve geo-location, real-time IoT sensor data and information from multiple and diverse sources connected to the data marketplace through a central cloud and data bus and centralized API management.
2.7. CASE STUDY FOR SMART CITY: CITY OF CORAL GABLES, FLORIDA
Figure 2.4: Smart City Hub with IoT.
17
18
CHAPTER 2. LTE CELLULAR NARROWBAND INTERNET OF THINGS (NB-IOT)
Figure 2.5: Smart City Horizontal Integration Model. 2.7.1
IoT Use Cases in the Smart City Hub
Smart city hub utilizes a lot of IoT sensors and actuators that are located and distributed throughout the city, its streets, buildings, public lands and parks, business centers, school and university, campuses, health and fitness centers, vehicles and fleets, residential areas, and other stationary or moving objects in the city. The IoT sensors and actuators are used for sensing, measuring, or controlling the following applications: • Environmental sensors (water quality and flooding sensors, air quality, noise, carbon emissions (CO/CO2) and air pollutants). • Smart lighting controllers and smart lights. • Traffic sensors (vehicles, pedestrians, bicycles metrics).
2.7. CASE STUDY FOR SMART CITY: CITY OF CORAL GABLES, FLORIDA
19
• Smart building management and automation systems (HVAC, energy, lighting, smart grid energy system). • Smart parking sensors in garage gates (realtime occupancy to the city parking lots, street parking smart devices). • RF sensors for traffic pattern detection and behavioral analytics. • Public safety sensors (geo-location, automated license plate readers, CCTV, speed and redlight enforcement devices, telemedicine technology and Electronic Patient Care (ePCR) mobile systems). • Fleet management, connected mobility, transportation (trolley tracker, fleet route optimization). • Telemetry sensors and actuators. • Drones for public safety, first responders, and various emergency operations such as hurricaneimpacted areas with restricted access due to flooding, fallen trees and other terrain hazards. • Smart City interactive touch-screen Kiosks, with embedded environmental sensors and smart applications. • Mobile workforce and engaged citizens with smart devices connected to the city enterprise systems and smart city hub mobile applications, open APIs and collaboration platforms. • Structural Health Monitoring (SHM) and new public safety building smart technology design (servo-velocimeters and servo-accelerometers for wind-induced vibration, anemometers for wind profile, stress sensors, concrete health sensors, roof substrate moisture sensor, and others).
2.7.2
Smart City Hub IoT Dashboard
IoT dashboards are one of the most visited and used features of the Coral Gables smart city hub. The hub is a “digital supermarket”, that brings in one place the city digital information that includes: • IoT portals, dashboards and analytics: environmental sensors data and real-time pedestrian and vehicular traffic data dashboards. • Data marketplace. • Transparency portals. • Community intelligence center. • Open data platforms and GIS portals. • Business intelligence dashboards with government KPI/KBI metrics. • Application store.
20
CHAPTER 2. LTE CELLULAR NARROWBAND INTERNET OF THINGS (NB-IOT) • eGovernment enterprise systems and digital citizen services. • Citizen engagement tools, portals and initiatives.
The smart city hub democratizes city data science and technologies. This platform is open to the public on the city’s website at: www.coralgables.com/smartcity
2.8
Commercial NB-IoT Modems
NB-IoT is a cellular IoT that works only with mobile operator and cellular infrastructure like mobile phones and other cellular gadgets connected to the mobile operator network. In order to use NB-IoT technology, a hardware module or chipset that acts as the cellular NB-IoT modem is needed that connects to the mobile operator network and exchanges control and data messages. There are multiple manufacturers in the market who manufacture such modems for the NB-IoT cellular technology. The following are the key manufacturers who provide NB-IoT modems: • SIMCom (https://www.simcom.com) • Quectel (https://www.quectel.com) • Sierra Wireless (https://www.sierrawireless.com) • u-blox (https://www.u-blox.com) • Telit (https://www.telit.com) NB-IoT modules offered by different companies are based on 3GPP technical specifications and releases and follow the 3GPP protocol stack for NB-IoT technology as explained in the Book "5G LTE Narrowband Internet of Things (NB-IoT)" [1]. These modems can support different Radio Frequency (RF) bands and thus become suitable for specific mobile operator network or geographical locations. Modems also pass regulatory and mobile operator certification and testing whereas the modem go through rigorous testing to guarantee its conforms to the 3GPP intended behavior and operation. The NB-IoT modems pass RF emission, health, and environmental tests to make sure the modem does not pose interferences to other wireless devices nor does it poses harm to human health and safety. Table 2.1 summarizes the modems that are available from different companies. In the table, it shows the capability included in the modem and supported RF bands. Most of the modems supports additional LTE technology such as LTE-M for machine type communication and GNSS for satellite and geo-locations applications. In this book, we used the modem BG96 available from Quectel as it is a flagship modem widely available in the market and with abundant functionalities and features. More modems available from other manufacturers and can be found on GSMA website at[12].
2.8. COMMERCIAL NB-IOT MODEMS
21
Table 2.1: Samples of NB-IoT Modems in the Market. Modem
Manufacturer Capability
Supported RF Bands
Picture 24 mm
SIMCom
SIM7090G
LTE-M, NB-IoT, GNSS
1, 2, 3, 4, 5, 8, 12, 13, 18, 19, 20, 25, 26, 28, 66, 71, 85
LTE-M, NB-IoT, GNSS
1, 2, 3, 4, 5, 8, 12, 13, 18, 19, 20, 26, 28, (39 LTE-M only)
BG96
SIM7070E
22.5 mm BG96 MA BG96MA-128-SGN SN:MP22629D3004XX1 IMEI:8630710199XXD
26.5 mm
Quectel
SIM7070E
SIMCom
P/N : XX- XXXXX SN: XXXXXXXXXXXXXXX IMEI : XXXXXXXXXXXXXXX
12.9 mm
BG77
1, 2, 3, 4, 5, 8, 12, 13, 18, 19, 20, 25, 28, 66, 71
Sierra Wireless
HL7802
LTE-M, NB-IoT, GNSS
1, 2, 3, 4, 5, 8, 9, 10, 12, 13, 14, 17, 18, 19, 20, 25, 26, 27, 28, 66
Sierra Wireless
AirPrime WP7700
LTE-M, NB-IoT, GNSS
1, 2, 3, 4, 5, 8, 12, 13, 17, 18, 19, 20, 26, 28
14.9 mm
Quectel
LTE-M, NB-IoT, GNSS
24 mm
SIMCom
LTE-M, NB-IoT
1, 2, 3, 4, 5, 8, 12, 13, 18, 19,20, 25, 26, 28, 31, 66, B85
22
CHAPTER 2. LTE CELLULAR NARROWBAND INTERNET OF THINGS (NB-IOT)
Telit
ME910G1
LTE-M, NB-IoT, GNSS
LTE-M, NB-IoT, GNSS
1, 2, 3, 4, 5, 8, 12, 13, 18, 19, 20, 25, 26, 27, 28, 66, 71, 85
26 mm
SARA-R5
16 mm
u-blox
SARAR510M
1, 2, 3, 4, 5, 8, 12, 13, 18, 19, 20, 25, 26, 28, 66, 71, 85
Chapter 3
Installing and Setting up Hardware and Software 3.1
NB-IoT Hardware Board and Software
To use the NB-IoT hardware board with Arduino IDE and starts running Arduino projects and sketches, install the following software: 1. Download and install the NB-IoT hardware board package. 2. Download and save the file 5G-NB-IoT_Arduino.zip. This zip file contains the Arduino library and projects used in this book. 3. Download and install BG96 modem driver for Windows. NOTE: Through the book, we refer to the NB-IoT hardware board as NB board. Both terms can be used interchangeably
NOTE: The software code written inside the Arduino IDE is called an Arduino sketch. The word sketch is a common term used by the Arduino community which means the Arduino software code. Arduino sketch, software, or lines of code presented in the book are meant to be uploaded to the NB board and provides executable instructions to the microcontroller or modem
23
24
3.2
CHAPTER 3. INSTALLING AND SETTING UP HARDWARE AND SOFTWARE
Installing Arduino IDE and NB-IoT Hardware Board Package
Arduino Integrated Development Environment (IDE) is a popular software editor for writing software code that runs on Arduino-compatible hardware boards and kits. In this chapter, you will learn how to install and setup your computer to use Arduino IDE and to connect to the hardware board and run the different projects that follow. Arduino IDE is available for Windows, Mac and Linux. The installation process is different for all three platforms. To install Arduino IDE, follow the following steps: STEP 1: Go to https://www.arduino.cc/en/Main/Software and down the latest Arduino IDE. The version available at this website is the latest version, and the actual version may be newer than the version in the picture. Download and install the Arduino IDE compatible with Windows (You can install Arduino IDE for another operating system). STEP 2: Launch Arduino IDE and configure it. In this step, you launch the Arduino IDE and configure it to work with the NB-IoT hardware board. Launch Arduino IDE and choose File>Preferences. In the Additional Boards Manager URLs, insert the following URL: https://raw.githubusercontent.com/5ghub/NB-IoT/master/package_5GNB-IoT_index.json In Arduino IDE, choose Tools->Board->Boards Manager, select and install 5G-NB-IoT SAMD Board (Figure 3.1). In the Arduino IDE, select Tools->5G NB-IoT (Native USB Port) (Figure 3.2).
Figure 3.1: Arduino IDE Board Manager.
3.3. INSTALLING LIBRARY
25
Figure 3.2: Board Selection in Arduino IDE.
3.3
Installing Library
Libraries are a collection of code that makes it easy to use other hardware peripherals such as sensors, motors, LCD, or have other example Arduino sketches. For example, the build-in Liquid Crystal library in the Arduino IDE makes it easy to talk to character LCD displays. There are hundreds of additional libraries available on the Internet for download. To use additional libraries, you need to install them. Libraries are often distributed as a ZIP file or folder. Here, you will install the library for the NB-IoT hardware board. It includes Arduino sketches and API interfaces to the cellular and GNSS modem. To install the library, in the Arduino IDE, Choose Sketch->Include Library->Add .Zip Library and select the file 5G-NB-IoT_Arduino.zip. You should now see the library at the bottom of the drop-down menu as in Figure 3.3. It is ready to be used in your sketch. The zip file will have been expanded in the libraries folder in your Arduino
26
CHAPTER 3. INSTALLING AND SETTING UP HARDWARE AND SOFTWARE
Figure 3.3: Library Dialog Box in Arduino IDE. sketches directory. The Library will be available to use in sketches, but examples for the library will not be exposed in the File->Examples->5GNBIoT until after the IDE has restarted. Several of Arduino projects described later need additional library to be able to compile and upload the sketch to the NB board. For example, stepper motor sketch, needs the stepper motor library. To install those additional libraries needed for a sketch, in the Arduino IDE, Choose Sketch->Include Library->Add .Zip library and select the library *.zip file located in the folder.
3.4
Setting up the NB-IoT Hardware Board
The NB board has two USB ports. The first USB port, which is connected directly to the MCU, can be connected to the computer using a micro-USB cable. This USB port powers on the board. Arduino IDE can detect and communicate with the board and can upload Arduino sketches through this MCU USB. After installing Arduino IDE, add the board package, and install the library for the NB board, you can connect the NB board, through a USB cable to the PC. Once the board is connected you are ready to start building your first Arduino sketch and upload it to the NB board to verify that it is functioning on the board. Once the NB board is connected to PC, you can verify that
3.5. ARDUINO SERIAL MONITOR
27
ADC1
ADC0
GPS
GPIO64
GPIO26
#SS
PA6
PA7
GND
AREF
MOSI
SDA
MISO
SCL MCU USB
SCK
Power-on the board and used for Arduino IDE LTE
BG96 USB
USIM
MCU RESET
SAMD21G18
LD1 LD2 A5
A3
A2
A1
SWD USER RESET
A4
PWR STAT NET VIN
GND
A0
GND
5V
3.3V
RESET
USB_BOOT
IOREF
BG96 RESET
ATN
Oponal cable and connects to modem directly
Figure 3.4: Connecting the NB Board to a Personal Computer. the Arduino IDE is communicating with the NB board correctly by choosing Tools->Get Board Info and you shall see few information about the NB board. Figure 3.4 shows how to connect the NB board to a PC. Detailed description and explanation of the NB board are provided in Chapter 4.
3.5 Arduino Serial Monitor Arduino IDE is used to open, write, or compile a sketch and uploads it to the NB board. Most hardware board communicates through serial port or USB port. Because of this serial communication, using a serial-communication software (terminal) is an essential part of working with Arduinocompatible hardware boards and other microcontrollers. A serial terminal is included with the Arduino IDE software. Within the Arduino environment, this is called the "Serial Monitor". Serial Monitor comes integrated with the Arduino IDE. To open it, simply click the Serial Monitor icon as in Figure 3.5. The Serial Monitor is a great quick and easy way to establish a serial connection with the NB board. There are many other Serial Monitor programs that can be used to show up data exchanged with the NB board. However, if you are using the Arduino IDE, it is enough to use the build-in Serial Monitor tool. Selecting which port to open in the Serial Monitor is the same as selecting a port for uploading Arduino code. Once the NB board is connected to the PC, go to Tools->Port and select the correct port as in Figure 3.6. After selecting the correct port for the NB board, you shall be able to see it in Tools menu. You can open the Serial Monitor and it will show the correct COM port where the NB board is connected to. The Serial Monitor has few numbers of settings that are enough to handle most of the serial communication needs. The first setting you can alter is the baud rate. Click on the baud rate drop-down menu to select the correct baud rate (115200 baud) that is to be used with the NB board. You can also set the Serial Monitor to do automatic scroll or display the timestamp with each serial communication with the NB board. Having the screen shoot in Figure 3.7 means that you have connected and communicating successfully with the NB board.
28
CHAPTER 3. INSTALLING AND SETTING UP HARDWARE AND SOFTWARE
Figure 3.5: Launching Serial Monitor from Arduino IDE.
Figure 3.6: Selecting Port for NB Board.
3.5. ARDUINO SERIAL MONITOR
Figure 3.7: for Setting Baud Rate of the Serial Monitor.
29
Chapter 4
Microcontroller and NB-IoT Modem Units In this chapter, you will go over the NB-IoT hardware board (Arduino-Compatible). The board is used in all projects and cloud applications presented in this book. The board uses a cellular NB-IoT modem to connect to the cloud and Internet. How to configure, program, and connect the board to the cellular mobile operator and infrastructure are explained. The NB-IoT hardware board is a feature-rich board that features a microcontroller and cellular modem. The microcontroller is an Atmel’s SAMD21G18A MCU which features a 32-bit ARM R Cortex M0+ core. The cellular modem is Quectel BG96 chipset which uses embedded cellular NB-IoT (LTE Cat-M1, LTE Cat-NB1 and EGPRS) technology. The modem is also equipped with Global Navigation Satellite system (GNSS) wireless module that adds location and positioning capability to the modem [13].
4.1
Microcontroller Unit (MCU)
The MCU is Microchip SAMD21G18 chipset. This MCU is a low-power, high-performance R R ARM Cortex -M0+ based flash microcontroller. The MCU is ideal for a wide range of smart applications, consumer, metering, and industrial applications. It features: • Up to 48MHz operating frequency • 256KB of flash and 32KB of SRAM • Operating voltage is 3.3V • Six serial communication modules (SERCOM) configurable as UART/USART, SPI or I2 C • Up to five 16-bit timer/counters • 32-bit Real-Time Clock(RTC) and calendar • Watchdog Timer (WDT) 31
32
CHAPTER 4. MICROCONTROLLER AND NB-IOT MODEM UNITS • CRC-32 generator • 20 PWM channels • One 12-bit ADC with 14-channel • One 10-bit DAC • 16 External interrupts and External Interrupt Controller (EIC) • One non-maskable interrupt • Two-pin Serial Wire Debug (SWD) for programming, test and debugging interface • Idle and standby sleep modes • 12-channel Direct Memory Access Controller (DMAC) • One full-speed (12Mbps) Universal Serial Bus (USB) 2.0 interface
4.2
Quectel BG96 LTE Cellular NB-IoT Modem
BG96 modem is a cellular NB-IoT and wireless GNSS modem. It supports cellular LTE NB-IoT according to 3GPP technical specifications in Release 13. The NB-IoT supports global frequency band and ultra-low power consumption. It also provides a maximum data rate of 375Kbps downlink and 375Kbps uplink. It features ultra-low power consumption, provides data connectivity on LTE-TDD/LTE-FDD/GPRS/EDGE networks, and supports half-duplex operation in LTE networks. It also provides GNSS that provides high-precision location information.
4.3
Key Features of the NB-IoT Hardware Board for Arduino
The hardware board combines both the MCU and the NB-IoT modem. Both provide the following key features: • Atmel ATSAMD21G18 MCU • Quectel BG96 NB-IoT and GNSS modem • External GPS antenna connector • External LTE antenna connector • Supports LTE NB-IoT and Machine Type Communications (MTC) • Supports EGPRS • Global Frequency Band B1/B2/B3/B4/B5/B8/B12/B13/B18/B19/B20/B26/B28/B39 (B39 for Cat-M1 only) for LTE and 850/900/1800/1900MHz for EGPRS
4.3. KEY FEATURES OF THE NB-IOT HARDWARE BOARD FOR ARDUINO
33
• Supports the protocols TCP/UDP/PPP/ SSL/ TLS/ FTP(S)/ HTTP(S)/ NITZ/ PING/ MQTT • Supports SMS • Supports GNSS technology (GPS, GLONASS, BeiDou/Compass, Galileo, QZSS) • Compact board size of 58mm x 42mm • Nano USIM card slot • Arduino Compatible • The board can operate on an external power supply of 3.8V to 5V. The recommended voltage is 5V. • The board can be powered via the USB connector or with an external DC power supply. The power source is selected automatically. • External DC power supply (non-USB) can be provided from an AC-to-DC adapter (such as a wall-wart) or battery, and can be connected using a 2.1mm center-positive plug connected to the board power jack, or directly to the GND and VIN pins. • Each of the 14 General Purpose Input/Ouput (GPIOs) pins on the board can be used for digital input or digital output using pinMode(), digitalWrite(), and digitalRead() functions. Pins used for Pulse Width Modulation (PWM) can be using analogWrite() function. All pins operate at 3.3 volts. Each pin can source or sink a maximum of 10 mA and has an internal pull-up resistor (disconnected by default) of 20-60 KΩ. The Table below summarizes the feature of the NB hardware board. Table 4.1: Technical Specifications of the NB-IoT Hardware Board. Technical Specification Microcontroller (MCU) Clock Speed Flash Memory SRAM Cellular NB-IoT modem Dimension Weight Power Supply LED Voltage output
Atmel ATSAMD21G18, 32-bit ARM Cortex M0+ 48 MHz 256 KB 32 KB Quectel BG96 42 mm (width) by 52 mm (length) 18 DC power supply (3.8-5V), USB (5V), VIN (3.8-5V), or battery LED1, LED2, Power LED, Status LED, Netlight LED 5V, 3.3V
34
CHAPTER 4. MICROCONTROLLER AND NB-IOT MODEM UNITS Table 4.1 – Continued from Previous Page Technical Specification Two; one for MCU and one for BG96 RESET buttons User-defined 1 connected to MCU Button General-purpose 14 (A0-A5, PA6, PA7, SS, MOSI, MISO, digital I/O SCK, SDA, SCL) (GPIO) 6 (8/10/12-bit ADC, 6-channels) ADC 1 (10-bit DAC) DAC 2 USB 2 1 I C 1 SPI 1 UART External 14 (All GPIO pins) interrupts Additional GPIO 2 connected to BG96 2 connected to BG96 Additional ADC Cortex Debug Connector (Single Wire JTAG Debug Debug) Nano USIM GPS, GLONASS, BeiDou/Compass, GNSS Galileo, QZSS 1 main LTE antenna and 1 GPS antenna Antenna B1/B2/B3/B4/B5/B8/B12/B13/B18/ Band B19/B20/B26/B28LTE-TDD: B39 (for Cat-M1 only)
The following picture shows real pictures of the NB-IoT hardware board for both the top and bottom views. The following table explains pins on the NB board shown in Figure 4.1. Table 4.2: PIN Definitions of the NB-IoT Hardware Board. PIN
Direction
DC Power Jack
I
LED (PWR)
O
Description The board can be supplied with power either from the DC power jack (3.8V-5V), the USB connector (5V), or the VIN pin of the board (3.8V-5V) LED is lighted on when the board is power on from the MCU USB port
4.3. KEY FEATURES OF THE NB-IOT HARDWARE BOARD FOR ARDUINO Table 4.2 – Continued from Previous Page PIN Direction Description LED which can be controlled from MCU O LED1 (USER) (D25). When the pin is HIGH value, the LED is on, when the pin is LOW, it is off LED which can be controlled from MCU O LED2 (USER) (D26). When the pin is HIGH value, the LED is on, when the pin is LOW, it is off O LED (NET) Indicate the BG96 operation status O LED (STAT) Indicate the BG96 network activity status MCU RESET I Reset the MCU button BG96 RESET I Reset the BG96 module button Connected to digital pin, D0, of MCU I User Button and can be used for user-defined purposes Provides the voltage reference with which the MCU operates. A device can read the IOREF pin voltage and select O IOREF the appropriate power source or enable voltage translators on the outputs for working with the 5V or 3.3V 3.3V generated by the on-board regulator. Maximum current drawn is O 3.3V 300 mA. The regulator also provides power to the MCU and BG96 5V generated from the board. The board can be supplied with power either from the DC power jack (3.8V - 5V), the USB connector (5V), or the VIN pin of the O 5V board (3.8-5V). Supplying voltage via the 5V or 3.3V pins bypasses the regulator and can damage the board if it is not sufficiently regulated (This is not recommended) IO GND Ground Input voltage to the board when it uses an external power source (as opposed to 5V from the USB connection or other I VIN regulated power source). You can supply voltage through this pin, or if supplying voltage via the power jack, access it through this pin
35
36
CHAPTER 4. MICROCONTROLLER AND NB-IOT MODEM UNITS
PIN SCL SDA AREFA SCK MISO MOSI SS PA7 PA6 A0 A1 A2 A3 A4 A5 Cortex Debug Connector (SWD)
Table 4.2 – Continued from Previous Page Direction Description 2 I C. The SCL (clock line). Can be used IO as GPIO I2 C. The SDA (data line). Can be used as IO GPIO Input reference voltage for the analog I inputs used for either ADC or DAC IO SPI Interface. Can be used as GPIO IO SPI Interface. Can be used as GPIO IO SPI Interface. Can be used as GPIO IO SPI Interface. Can be used as GPIO IO GPIO. Can be used as GPIO IO GPIO. Can be used as GPIO
IO
Six analog inputs which can provide up to 12 bits of resolution (i.e. 4096 different values). Input ranges from ground to 3.3V. A0 can also be used as a 10-bit DAC output. A0-A5 can be used as GPIO
IO
Using Single Wire Debug to burn bootloader and debug the board
ADC0
I
ADC1
I
GPIO26 GPIO64
IO IO
USIM
I
USB Boot
I
USB1 USB2
IO IO
Connected to BG96. General purpose analogue to digital converter Connected to BG96. General purpose analogue to digital converter Connected to BG96. General purpose IO Connected to BG96. General purpose IO Used to insert a Nano USIM. Connected to BG96 Connected to BG96. Force the BG96 to enter emergency download mode Connected to MCU Connected to BG96
4.4. INSIDE NB-IOT HARDWARE BOARD FOR ARDUINO
37
Figure 4.1: Top and Bottom Sides of the NB-IoT Hardware Board.
4.4
Inside NB-IoT Hardware Board for Arduino
The NB-IoT hardware board includes both the MCU and cellular modem. The board is compatible with the Arduino IDE and Arduino development toolsets (Arduino IDE, libraries, and many other open-sources sketches). The board provides rich sets of Internet protocols, industry-standard interfaces (USB/UART/I2C/Status Indicator) and abundant functionalities. Arduino projects used in the following chapters are using Arduino IDE. Many Arduino projects for cloud and smart application are provided. These projects demo how to use NB-IoT for building smart applications and to connect to the cloud for rich data analytics and Insights. The top and bottom sides of the NB board in shown in Figure 4.2. The top side contains the MCU, SAMD21G18, one power jack, an USB port connected to the MCU and a second USB port connected to the modem, USIM card slot, a reset button for the MCU, a reset button for the modem, and a reset button that can be used for user-defined purposes, and large number of pin connectors for different signals and functionalities such as analog pins (A0 to A5), digital input/output (PA6, PA7), I2C interface (SDA, SCL), SPI interface (MOSI, MISO, SCK, SS). On the bottom side of the board, there is the modem which is based on Quectel BG96 chipset. It also contains two antenna connectors: one for the main LTE antenna and the second antenna for the GNSS antenna. The following figure explains the schematic diagram of the board and how hardware components such as the MCU and modem are connected.
38
CHAPTER 4. MICROCONTROLLER AND NB-IOT MODEM UNITS
Figure 4.2: Top and Bottom Sketches of the NB Board. There are two USB ports on the schematic. The first USB port is connected directly to the MCU. Through this USB, the board is powered on, Arduino IDE can detect and communicate with the board and can upload Arduino sketches through this MCU USB. The MCU drives, controls, and interfaces with the BG96 modem. Through Arduino sketches uploaded to the MCU, it can control the BG96 modem. The second USB port is connected directly to the BG96 modem and can be used to run any external software tool that communicates directly with the BG96 without the involvement of the MCU. The board can be powered by connecting the MCU USB to a computer USB. The USB port provides 5V to the board and 5V for external uses. The board can be powered also through its power jack, from external DC power source through its VIN pin. Power provided through the power jack or through the VIN pin can range from 3.8V to 5V. The board internally provides 3.3V to the MCU. MCU pins thus can tolerate a maximum voltage of 3.3V. The board has a nano USIM card slot. As the BG96 modem is a cellular NB-IoT modem, it needs to connect to the mobile operator eNodeB and network. The nano USIM is the smallest form factor and size for USIM card as shown Figure 4.4 for the different three USIM sizes available. The nano USIM need to be plugged into the USIM card slot before powering on the board.
4.4. INSIDE NB-IOT HARDWARE BOARD FOR ARDUINO
39
Figure 4.3: Schematic Diagram of the NB-IoT Hardware Arduino Board.
15 mm
12 mm 9 mm 25 mm
15 mm 12 mm
Nano SIM
Micro SIM
Figure 4.4: USIM Card sizes.
Standard SIM
40
CHAPTER 4. MICROCONTROLLER AND NB-IOT MODEM UNITS Table 4.3: NET LED Status Indication. NET LED Flicker slowly (200ms High/1800ms Low) Flicker slowly (1800ms High/200ms Low) Flicker quickly (125ms High/125ms Low)
Network Status Network searching Idle Data transfer is ongoing
The MCU is connected to the modem. The MCU has full control of the modem. It powers on/off the modem. In addition, the MCU drives and communicates with the modem through Universal Asynchronous Receiver Transmitter (UART) interfaces. The interface between the MCU and modem uses two serial interfaces; UART1 and UART2. Each UART has it is Tx/Rx signal to communicate with the modem. UART1 is used for data transmission and AT command communication. UART1 has a baud rate of 115200 bps by default. The default frame format is 8N1 (8 data bits, no parity, 1 stop bit) and it does support RTS and CTS hardware flow control. UART2 is used for outputting GNSS data or NMEA sentences at 115200bps baud rate. The modem can be connected to two external antennas. One used for the LTE cellular NB-IoT and the second antenna can be used for GNSS signal. The modem is also connected to a USIM card holder where a USIM card, similar to the one used in mobile phones, can be inserted. The USIM card slot size holds a nano-sized USIM card which is the smallest size of USIM card. The MCU controls two LEDs which can be controlled by uploading an Arduino sketch that writes into the pins of these two LEDs. The modem controls two other LEDs; STAT, and NET. The STAT is always on when the modem is powered on. The NET LED indicates the status of the modem and whether it is searching for mobile operator, connected to mobile operator but no data transfer (Idle), or connected and there is data transfer. Table 4.3 summarizes the NET LED status. There is another LED, PWR, which is turned on when powering on the board through its power source. The board also has Single Wire Debug (SWD) which can be used to upload a bootloader to the board and configure it for operation with Arduino IDE. The block diagram of the NB board is shown in Figure 4.5. This block diagram summarizes input and output pins that can be used to connect other hardware peripherals to the board. This block diagram is used in Arduino projects in the rest of this book to explain the circuit diagram of a project. In the block diagram, power pins can provide 3.3V, 5V, and ground. Analog pins (A), A0 to A5, are used for analog input signals. A0-A5 can be also used for Digital (D) input and output. SCL and SDA pins are used for I2 C. MISO, MOSI, SCK, SS are used for SPI interface. PA6 and PA7 can be used as digital input/output and as an UART serial interface (Tx/Rx). While most of the pins can be used as digital input and output pins, they can be also used as Pulse Width Modulation (PWM) output. AREF is analog reference signal used as reference signal for analog signal used for either the ADC or the DAC. The block diagram includes RESET pins for resetting the MCU or the modem. There is also a user-defined button that can be used and read from Arduino sketches. The board
4.4. INSIDE NB-IOT HARDWARE BOARD FOR ARDUINO
Figure 4.5: Block Diagram of the NB-IoT Hardware Board.
41
42
CHAPTER 4. MICROCONTROLLER AND NB-IOT MODEM UNITS
controls two LEDs which act as digital output. The modem has additional two pins that can be used as an analog to digital converter (ADC) input and two GPIOs.
4.5
Connecting the NB-IoT Hardware Board to the Computer
The hardware board has two USB ports. The first USB port, which is connected directly to the MCU, can be connected to the computer using a micro-USB cable. This USB port powers on the board, Arduino IDE can detect and communicate with the board and can upload Arduino sketches through this MCU USB. The second USB port, which is connected to the BG96 modem, can be optionally connected to a second USB cable to the computer. If the second USB port is used, it enables interface and communication with the BG96 modem directly. The LTE and GNSS antenna can be connected to their ports on the board. Figure 4.6 shows how the board can be connected to the computer.
ADC1
ADC0
GPS
GPIO64
GPIO26
#SS
PA6
PA7
GND
AREF
MOSI
SDA
MISO
SCL MCU USB
SCK
Power-on the board and used for Arduino IDE
BG96 USB
USIM
MCU RESET
SAMD21G18
LD1 LD2 A5
A3
A2
A1
SWD USER RESET
A4
PWR STAT NET VIN
GND
A0
GND
5V
3.3V
RESET
USB_BOOT
IOREF
BG96 RESET
ATN
Oponal cable and connects to modem directly
Figure 4.6: NB-IoT Hardware Board Connected to Computer.
LTE
Chapter 5
AT Commands Attention commands formally known as AT commands are instructions used to configure, control, and interface with a modem. In AT commands, every command line starts with AT or at. The starting AT is a prefix that precedes the command. It is not part of the AT command name. For example, E is the actual AT command name in ATE which sets the modem to echo mode (echo any AT command received by the modem) and can be either 0 or 1 indicating to disable echo or enable it. The following are a list of some examples of what AT commands can do: • Get basic information about the mobile phone or modem. For example, name of the manufacturer (AT+CGMI), model number (AT+CGMM), IMEI number (International Mobile Equipment Identity) (AT+GSN), and the software version (AT+CGMR). • Get the status of the mobile phone or modem. For example, mobile phone activity status (AT+CPAS), mobile network registration status (AT+CREG), radio signal strength (AT+CSQ), battery charge level, and battery charging status (AT+CBC). • Configure the modem to connect to mobile operator network. For example, configure the network search order AT+QCFG=”nwscanseq” to search sequence for LTE Cat-M1/CatNB1/GSM). AT+QCFG=”nwscanmode” to configure the scanning mode (LTE only or GSM). AT+QCFG= ”iotopmode” to search for network under LTE category such LTE Cat-M1 or LTE Cat-NB1 or both. AT+QCFG="band" to configure the radio frequency band (GSM or LTE band). • Perform security-related tasks, such as opening or closing facility locks (AT+CLCK), checking whether a facility is locked (AT+CLCK), and changing passwords (AT+CPWD). (Facility lock examples: SIM lock (a password must be given to the SIM card every time the mobile phone is switched on) and PH-SIM lock ( certain SIM card is associated with the mobile phone; to use other SIM cards with the mobile phone, a password must be entered). • Control the presentation of result codes/error messages of AT commands. For example, you can control whether to enable certain error messages (AT+CMEE), and whether er43
44
CHAPTER 5. AT COMMANDS ror messages should be displayed in numeric format or verbose format (AT+CMEE=1 or AT+CMEE=2). • Get or change the configurations of the mobile phone or modem. For example, change the GSM network (AT+COPS).
5.1
AT Command Syntax
The AT or at prefix must be set at the beginning of each command line. To terminate a command line, a is entered. Commands are usually followed by a response that includes . The are typically omitted and not shown in the AT response [14]. The AT commands have the basic format of AT, or AT&, where is the command, and is/are the argument(s) for that command. An example of this is ATE, which tells the modem whether the received characters should be echoed back to the computer according to the value of . is optional and a default will be used if it is missing. AT commands can have also extended format. These extended commands can be operated in several modes, such as read or write mode. Read command mode take the form AT+? while write command mode take the form AT+= [15]. In this section, we explain the different AT commands needed to configure and program the NBIoT modem. All AT commands required to run projects in this book is presented and explained. The AT command follows the format in the table below. AT Command Explanation of the AT command Format of the AT command Return value after running the AT command Argument(s) that can be used with the AT command or in the return value (Some AT commands will have their argument(s) first before the return value) Example of the AT command
The following are AT commands that can be used with the modem. They are the most essential commands and are used in the Arduino projects. They are organized into general commands, status commands, networking commands, packet domain commands, TCP/IP commands, SSL commands, MQTT commands, HTTP commands, GNSS commands, file commands, and firmware update commands.
5.2. GENERAL COMMANDS
5.2
45
General Commands
General AT commands are used for general purposes such as querying the modem firmware version or displaying IMEI of the modem. ATI Display product identification ATI OK ATI Quectel BG96 Revision: BG96MAR02A07M1G OK AT+GSN Request IMEI of the modem AT+GSN OK AT+GSN 866425031237797 OK AT+CPIN Enter a password or query whether the modem requires a password before it can operate AT+CPIN? OK AT+CPIN? +CPIN: READY OK AT+QCCID Retrieve the ICCID (Integrated Circuit Card Identifier) number of the (U)SIM card. AT+QCCID OK AT+QCCID +QCCID: 89011703278342370742 OK
46
CHAPTER 5. AT COMMANDS
ATE Set Echo Mode ATE 0 Echo mode OFF 1 Echo mode ON OK ATE0 OK
5.3
Status Control Commands
Status control commands are used to control the modem and sets modem configuration such as network scan order, frequency bands to be used for scanning, or type of network to register (NBIoT or MTC network) AT+CFUN Control the functionality level AT+CFUN=[,] 0 (Minimum functionality), 1 (Full functionality (Default)) 0 (Does not reset the modem), 1 (Reset the modem) OK AT+CFUN=1 OK
AT+QCFG=”nwscanseq” Specify the search sequence of the radio access technology (LTE or GSM) AT+QCFG=”nwscanseq”, can be 00 Automatic (LTE Cat-M1 -> LTE Cat-NB1 -> GSM) 01 GSM 02 LTE Cat-M1 03 LTE Cat-NB1 OK AT+QCFG="nwscanseq",030201 OK
5.3. STATUS CONTROL COMMANDS AT+QCFG=”nwscanmode” Specify the radio access technology (LTE or GSM) allowed to be searched AT+QCFG=”nwscanmode”, can be 0 Automatic 1 GSM only 3 LTE only OK AT+QCFG="nwscanmode",3 OK
AT+QCFG=”iotopmode” Specify the network category to be searched under LTE AT+QCFG=”iotopmode”, can be 0 LTE Cat-M1 1 LTE Cat-NB1 2 LTE Cat-M1 and Cat-NB1 OK AT+QCFG="iotopmode",1 OK
AT+QCFG=”band” Specify the radio frequency bands to be searched AT+QCFG=”band”,, a value from 0 to F indicating GSM band a value from 1 to 400A0E189F indicating Cat-M1 band can be 0x1 LTE B1 0x2 LTE B2 other values for LTE B3/B4/B5/B8/B12/B13/B18/B19/B20/B26/B28 0XA0E189F any frequency band OK AT+QCFG="band",F,400A0E189F,A0E189F OK
47
48
CHAPTER 5. AT COMMANDS
AT+QCFG=”nccconf” Configure features of the NB-IoT AT+QCFG=”nccconf”, Hexadecimal value. If one bit is set to 1, it means enable, otherwise it means disable. The specific meanings are as follows: Bit 0 Enable or disable the use of EMM_CP_CIOT Bit 1 Enable or disable the use of EMM_UP_CIOT Bit 2 Enable or disable the use of EMM_S1_U Bit 3 Enable or disable the use of EMM_ER_WITHOUT_PDN Bit 4 Enable or disable the use of EMM_HC_CP_CIOT Bit 5 Enable or disable the use of EMM_SMS_ONLY Bit 6 Enable or disable the use of EMM_PNB_CP_CIOT Bit 7 Enable or disable the use of EMM_PNB_UP_CIOT Bit 8 Enable or disable the use of EMM_EPCO_CIOT OK AT+QCFG="nccconf",5 OK
5.4
Network Commands
Network commands are used to query cellular network status such as checking if the modem registered on cellular network, the name of the network mobile operator, or RF signal quality indicators. AT+CREG, AT+CGREG, AT+CEREG Reads the registration status of the modem (CREG) or GSM registration status (CGREG) or LTE registration status (CEREG). Whether it is registered or not. AT+CREG? +CREG: , can be 0 Disable network registration unsolicited result code 1 Enable network registration unsolicited result code can be 0 Not registered 1 Registered on home network 2 Not Registered but the modem is currently searching for a network 3 Registration denied 4 Unknown 5 Registered, roaming
5.4. NETWORK COMMANDS
49
+CREG: , AT+CEREG? +CEREG: 1,1
AT+COPS Reads the current mobile operator whether the modem is registered or not AT+COPS? +COPS:[,[,][,]] 0 (Automatic mode), 1 (Manual mode), 4 (Manual/Automatic selection) 0 (Long format alphanumeric), 1 (Short format alphanumeric) Operator name 0 (GSM access technology selected), 8 (LTE Cat-M1), 9 (LTE Cat-NB1) AT+COPS? +COPS: 0,0,"AT&T",9
AT+CSQ Reads the current received signal strength (RSSI) and channel bit error rate AT+CSQ +CSQ: , rssi*2-113 dBm (for example, if rssi is 2, it means 2*2-113 = 109 dBm) Channel bit error rate (in percent) AT+CSQ +CSQ: 31,7
AT+QNWINFO Reads network information such as the access technology selected, the operator, and the band selected AT+QNWINFO +QNWINFO:,,, can be No Service, GSM, GPRS, EDGE, Cat-M1, Cat-NB1, Operator in numeric format. can be GSM 850, GSM 900, GSM 1800, GSM 1900, LTE B1 to B43 Integer type. Channel ID. AT+QNWINFO +QNWINFO: "CAT-NB1","310410","LTE BAND 12",5156
50
5.5
CHAPTER 5. AT COMMANDS
Packet Domain Commands
Packet domain commands are used to open a connection to the cellular (mobile operator) network. The packet data protocol (PDP) context is a connection between the modem and the cellular network. After the modem connects to the cellular network, it has to activate a PDP context to send and receive data. After the modem no longer needs to send or receive data, it can deactivate the PDP context. AT+CGDCONT Define PDP Context. AT+CGDCONT=,, OK A PDP context identifier in the range 1 to 15 can be “IP”, “IPV6”, or “IPV4V6” Access point name. AT+CGDCONT=1,"IP","m2mNB16.com.attz" OK
5.6
TCP/IP Commands
The modem has an embedded TCP/IP stack which enables the modem to connect to the cloud and to the Internet via AT commands. The modem provides socket services such as TCP client, UDP client, TCP server and UDP server [16]. The MCU can configure the modem to activate or deactivate a PDP context, start, or close a socket service, or send and receive data via socket service. The following are the TCP/IP AT commands. AT+QICSGP Configure an TCP/IP Context AT+ QICSGP=,, OK TCP/IP context ID to be configured can be 1 for IPV4 or 2 for IPV6 String type. The access point name. AT+QICSGP=1 +QICSGP: 1,"m2mNB16.com.attz","","",0
5.6. TCP/IP COMMANDS
51
AT+QIACT, AT+QIDEACT Activate or deactivate an TCP/IP Context AT+ QIACT= OK TCP/IP context id to be activated AT+QIACT=1 OK
AT+OPEN Open an TCP/IP Socket AT+QIOPEN=,,,/ name>, OK TCP/IP context ID. The range is 1-16. socket service index. The range is 0-11. can be: “TCP” Start a TCP connection as a client “UDP” Start a UDP connection as a client “TCP LISTENER” Start a TCP server to listen to TCP connection “UDP SERVICE” Start a UDP service IP address of remote server, such as “220.180.239.212”. The domain name address of the remote server. The port of the remote server. The range is 0-65535. AT+QIOPEN=1,1,"UDP","www.5ghub.us",80 OK +QIOPEN: 1,0
AT+QISEND Send TCP/IP data AT+QISEND= followed by the data and then press CTRL+Z OK socket service index. The range is 0-11. AT+QISEND=1 > "Hello World!" “Hello World!”
SEND OK
context index. The range is 1-16. the host address AT+QPING=1,"www.5ghub.us" OK +QPING: 0,"107.180.51.85",32,452,255 +QPING: 0,"107.180.51.85",32,443,255 +QPING: 0,"107.180.51.85",32,420,255 +QPING: 0,"107.180.51.85",32,420,255 +QPING: 0,4,4,0,420,452,433
5.7
SSL Commands
These are the AT commands used to setup and configure SSL (Secure Socket Layer) and TLS (Transport Layer Security) protocols which are the protocols used to communicate securely over the Internet [17].
5.7. SSL COMMANDS
53
AT+QSSLCFG="sslversion" Configure the SSL version to be used AT+QSSLCFG="sslversion",, OK SSL context ID. The range is 0-5. SSL Version (0 SSL3.0, 1 TLS1.0, 2 TLS1.1, 3 TLS1.2, 4 All) AT+QSSLCFG="sslversion",1,3 OK
AT+QSSLCFG="ciphersuite" Configure the SSL cipher suites AT+QSSLCFG="ciphersuite",, OK SSL context ID. The range is 0-5. SSL cipher suites (0xFFFF supports all RSA and ECDHE). AT+QSSLCFG="ciphersuite",1,0XFFFF OK
AT+QSSLCFG="seclevel" Configure the security level AT+QSSLCFG="seclevel",, OK SSL context ID. The range is 0-5. Authentication mode. (0 No authentication, 1 Manage server authentication, 2 Manage server and client authentication) AT+QSSLCFG="seclevel",1,2 OK
AT+QSSLCFG="cacert" Configure the Certificate Authority (CA) AT+QSSLCFG="cacert",, OK SSL context ID. The range is 0-5. Path of trusted CA certificate AT+QSSLCFG="cacert",1,"ca_cert.pem" OK
54
CHAPTER 5. AT COMMANDS
AT+QSSLCFG="clientcert" Configure the client certificate AT+QSSLCFG="clientcert",, OK SSL context ID. The range is 0-5. Path of client certificate AT+QSSLCFG="clientcert",1,"client_cert.pem” OK
AT+QSSLCFG="clientkey" Configure the client key AT+QSSLCFG="clientkey",, OK SSL context ID. The range is 0-5. Path of client key AT+QSSLCFG="clientkey",1,"client_key.pem" OK
AT+QSSLCFG="ignorelocaltime" Configure the expiry time of a certificate AT+QSSLCFG="ignorelocaltime",, OK SSL context ID. The range is 0-5. How to deal with expired certificate. (0 cared about expiry time, ignore expiry time) AT+QSSLCFG="ignorelocaltime",1 +QSSLCFG: "ignorelocaltime",1,1 OK
AT+QSSLOPEN Open an SSL network connection for the device AT+QSSLOPEN=,,,,, OK
5.7. SSL COMMANDS
55
PDP context ID. The range is 1-16. SSL context ID. The range is 0-5. Socket index. The range is 0-11. The address of remote server. The listening port of remote server. The access mode of SSL connection. (0 Buffer access mode 1 Direct push mode, 2 Transparent mode) AT+QSSLOPEN=1,1,1,"a3kjt69iibf2h0-ats.iot.us-west-2.amazonaws.com",8883,0 OK +QSSLOPEN: 1,0
AT+QSSLSEND Send data through SSL connection AT+QSSLSEND= followed by the data and then press CTRL+Z OK Socket index. The range is 0-11. The length of sending data in bytes. The range is 1-1500. AT+QSSLSEND=1 > Hellow World! Hellow World! SEND OK
AT+QSSLRECV Receive data through SSL connection AT+QSSLRECV= OK Socket index. The range is 0-11. Length of data to be read. Range is 1-1500. AT+QSSLRECV=1,1500 +QSSLRECV: 12 Hello World! OK
56
CHAPTER 5. AT COMMANDS
AT+QSSLCLOSE Close SSL connection AT+QSSLCLOSE= OK Socket index. The range is 0-11. AT+QSSLCLOSE=1 OK
5.8
MQTT Commands
MQTT AT commands are used to configure and establish an MQTT connection to an MQTT server, subscribe to a topic, publish or receive from/to a topic, or close an MQTT connection [18]. AT+QMTCFG="version” Configure the MQTT version to be used AT+QMTCFG="version",, OK MQTT socket identifier. The range is 0-5. MQTT protocol version 3 MQTT v3.1 4 MQTT v3.1.1 AT+QMTCFG="version",1,3 OK
AT+QMTCFG="pdpcid" Configure the PDP context to be used by the MQTT device AT+QMTCFG="pdpcid",, OK MQTT socket identifier. The range is 0-5. PDP contextID AT+QMTCFG="pdpcid",1,1 OK
5.8. MQTT COMMANDS
57
AT+QMTCFG="timeout" Configure the timeout of message delivery AT+QMTCFG=" timeout",,,, OK MQTT socket identifier. The range is 0-5. timeout of a message delivery. Range is 1-60 number of a message retries. Range is 0-10 0 (No report of timeout message), 1 (Report of timeout message) AT+QMTCFG="timeout",1,20,3,0 OK
AT+QMTCFG="ssl" Configure MQTT to use SSL AT+QMTCFG="ssl",,, OK MQTT socket identifier. The range is 0-5. timeout of a message delivery. Range is 1-60 SSL context index. Range is 0-5 AT+QMTCFG="ssl",1,1,1 OK
AT+QMTOPEN Open an MQTT network connection for the device AT+QMTOPEN=,””, OK MQTT socket identifier. The range is 0-5 name of the MQTT server MQTT server port number AT+QMTOPEN=1,"a3kjt69iibf2h0-ats.iot.us-west-2.amazonaws.com",8883 OK +QMTOPEN: 1,0
58
CHAPTER 5. AT COMMANDS
AT+QMTCONN Request an MQTT network connection from the MQTT server AT+QMTCONN=,”” OK MQTT socket identifier. The range is 0-5 string represents the client Id of the MQTT server AT+QMTCONN=1,"basicPubSub" OK +QMTCONN: 1,0
AT+QMTSUB Subscribe the device to an MQTT topic AT+QMTSUB=,,””, OK MQTT socket identifier. Range is 0-5 Message identifier of packet. Range is 1-65535 Topic that the client wants to subscribe to The QoS level at which the client wants to publish the messages. 0 (At most once), 1 (At least once), 2 (Exactly once) AT+QMTSUB =1,1, "basicPubSub",0 OK +QMTSUB: 1,1,0
AT+QMTPUB Publish a message to an MQTT topic AT+QMTPUB=,,,,”” OK MQTT socket identifier. Range is 0-5 Message identifier of packet. Range is 1-65535 The QoS level at which the client wants to publish the messages. 0 (At most once), 1 (At least once), 2 (Exactly once) Whether the server retains the received message or not after it has been delivered to the current subscribers. 0 (Server will not retain the message), 1 (server will retain the message) Topic that the client wants to publish to AT+QMTPUB =1,1, 0,0,"Hello World!" OK +QMTPUB: 1,1,0
5.9. HTTP COMMANDS
59
AT+QMTDISC Disconnect an MQTT network connection from the MQTT server AT+QMTDISC= OK MQTT socket identifier. The range is 0-5 AT+QMTDISC=1 OK +QMTDISC: 1,0
AT+QMTCLOSE Close an MQTT network connection for the device AT+QMCLOSE= OK MQTT socket identifier. The range is 0-5 AT+QMTCLOSE=1 OK +QMTCLOSE: 1,0
5.9
HTTP Commands
Hyper Text Transfer Protocol (HTTP) is the protocol used for World Wide Web (WWW) communication. This protocol has a secure version of it which is the HTTPS. The following are the AT commands use to configure and setup an HTTP(S) connection [19]. AT+QHTTPCFG Configure the PDP context to be used for HTTP/HTTPS AT+QHTTPCFG=“contextid”, OK PDP context ID. The range is 1-16. AT+QHTTPCFG="contextid",1 OK
AT+QHTTPCFG Customize the request header AT+QHTTPCFG="requestheader", OK
60
CHAPTER 5. AT COMMANDS
Disable or enable to customize HTTP(S) request header. 0 Disable 1 Enable AT+QHTTPCFG="requestheader",0 OK
AT+QHTTPCFG Customize the request header AT+QHTTPCFG=”responseheader”, OK Disable or enable to output HTTP response header. 0 Disable 1 Enable AT+QHTTPCFG="responseheader",0 OK
AT+QHTTPCFG Configure the HTTP content type AT+QHTTPCFG: "contenttype", OK Data type of HTTP(S) body. 0 application/x-www-form-urlencoded 1 text/plain 2 application/octet-stream 3 multipart/form-data AT+QHTTPCFG="contenttype",0 OK
AT+QHTTPURL Configure the HTTP URL to be accessed on the server AT+QHTTPURL= OK The length of URL in bytes. The range is 1-700. AT+QHTTPURL=21 CONNECT http://httpbin.org/ip OK
5.10. FILE COMMANDS
61
AT+QHTTPGET Send an HTTP GET request to the server AT+QHTTPGET= OK The range is 1-65535, and the default value is 60 seconds. It is used to configure the timeout for the HTTP(S) GET response. AT+QHTTPGET=80 OK +QHTTPGET: 0,200,49
AT+QHTTPREAD After sending HTTP GET/POST requests, device can retrieve HTTP response information from HTTP(S) server via UART/USB port by AT+QHTTPREAD command AT+QHTTPREAD= OK The maximum interval time between receiving two packets of data. The range is 1-65535, and the default value is 60 seconds. AT+QHTTPREAD=80 CONNECT { "origin": "12.153.230.170, 12.153.230.170" } OK +QHTTPREAD: 0
5.10
File Commands
The modem has non-volatile storage called User File Storage directory (UFS). This storage about 4K bytes and used to store some information such as certificates and private keys used during secure socket connection and communication [20]. AT+QFLST List all files on the UFS AT+QFLST OK
62
CHAPTER 5. AT COMMANDS
AT+QFLST +QFLST: "ca_cert.pem",1457 +QFLST: "client_cert.pem",1211 +QFLST: "client_key.pem",1662 OK
AT+QFDEL Delete a file on the UFS AT+QFDEL= OK Name of file to be deleted. If used "*", delete all files AT+QFDEL="*" OK
AT+QFUPL Upload or write a file on the UFS AT+QFUPL=, OK Name of the file to be uploaded The file size to be uploaded AT+QFUPL="StarfieldClass2.crt",1490 CONNECT +QFUPL: 1490,4911 OK
AT+QFDWL Download or read a file on the UFS AT+QFDWL= OK Name of the file to be downloaded AT+QFDWL="StarfieldClass2.crt" CONNECT QFDWL: 1457,6b3e OK
5.11. GNSS COMMANDS
5.11
63
GNSS Commands
These are the AT commands used for the GNSS to configure the GNSS or get the location and positioning information [21]. AT+QGPSCFG Configure NMEA Sentences Output Port AT+QGPSCFG=“outport”, OK Configure the output port of NMEA sentences, and the configuration parameter will be automatically saved to NVRAM. “none” Close NMEA sentence output “usbnmea” Output via USB NMEA port “uartnmea” Output via UART3 port AT+QGPSCFG=”outport”,”uartnmea” OK
AT+QGPS Turn on the GNSS AT+QGPS= OK Turn on the GNSS in any of the following modes: 1 Stand-alone 2 MS-based 3 MS-assisted 4 Speed-optimal AT+QGPS=1 OK
AT+QGPSLOC Acquire positing information AT+QGPSLOC= OK Latitude and longitude display format. 0 , format: ddmm.mmmm N/S,dddmm.mmmm E/W 1 , format: ddmm.mmmmmm N/S,dddmm.mmmmmm E/W 2 , format: (-)dd.ddddd,(-)ddd.ddddd
64
CHAPTER 5. AT COMMANDS
Response: ,,,,,,,,, , UTC time Latitude Longitude Horizontal precision The altitude of the antenna away from the sea level in meter GNSS positioning mode Course Over Ground based on true north Speed over ground in Km/h Speed over ground in Knots UTC time when fixing position Number of satellites AT+QGPSLOC=2 +QGPSLOC: 063729.0,47.82670,-122.20605,1.1,14.0,2,0.00,0.0,0.0,161119,06 OK
5.12
Firmware Update Commands
These are the AT commands used to update the modem firmware [22]. AT+QFOTADL Enables automatic firmware upgrade for module via DFOTA AT+QFOTADL= OK String format starts with "HTTP://" or "HTTPS://", for example: "HTTP://:/" AT+QFOTADL="https://www.quectel.com:100/update.zip" OK +QIND: "FOTA","HTTPTART" +QIND: "FOTA","HTTPEND",0 //Finish downloading the package from HTTPS server. +QIND: "FOTA","START" +QIND: "FOTA","UPDATING", 1% +QIND: "FOTA","UPDATING", 2% ... +QIND: "FOTA","UPDATING", 100% +QIND: "FOTA","RESTORE", 1%
5.13. MOBILE OPERATOR CONFIGURATION
65
+QIND: "FOTA","RESTORE", 2% +QIND: "FOTA","RESTORE", 100% +QIND: "FOTA","END",0 //Finish upgrading the firmware
5.13
Mobile Operator Configuration
The modem can be configured to connect to different mobile operators and cellular networks around the world. To connect the NB-IoT device to the mobile operator network, you need to get a USIM card and insert it into the USIM card slot on the NB board. USIM usually are bought from mobile operator stores or online. Hologram is one virtual mobile operator which provides NB-IoT cellular coverage in many countries around the world. A USIM can be obtained from their online store at https:// hologram.io/and used with the NB board. In addition, many mobile operators in the USA now provide NB-IoT cellular services such as AT&T, T-Mobile, or Verizon network. However, after obtaining a USIM and inserting it into USIM card slot on the board, the modem needs to be configured in order to be able to connect to the mobile operator network and send and receive data. Table 5.1: AT Commands for AT&T Network in the USA. AT Command
Explanation
AT+QCFG="NWSCANSEQ",3
Search only for LTE NB-IoT network
AT+QCFG="NWSCANMODE",3
Target only LTE network
AT+ QCFG="IOTOPMODE",1
Target only NB-IoT network
AT+QCFG= "BAND", f,400a0e189f,a0e189f
Configure the RF frequency bands to be all bands
AT+CGDCONT=1,"IP", "m2mNB16.com.attz"
Set the APN name to m2mNB16.com.attz
AT+CEREG? +CEREG: 1,1
If the LTE registration status is queried, value of 1 means it is registered to AT&T network
AT+COPS? +COPS: 0,0,"AT&T",9
If current mobile operator is queried, it returns that the modem is connected to AT&T network and value of 9 means it is LTE Cat-NB1 network
AT+QCFG="NCCCONF",5
Configure the extended protocol configuration of the NB-IoT modem
66
CHAPTER 5. AT COMMANDS
The Arduino projects used in this book for connecting to the mobile operator networks configure the modem automatically as part of the Arduino sketch. However, the modem can be configured manually by sending AT commands to the modem. The following table summarizes the configuration setting used to configure the modem to work with AT&T network in the USA and connect to its cellular NB-IoT network.
5.14
Arduino Sketch
The following is an Arduino sketch that acts as an AT command interface for the modem. The code has two serial interfaces; one is the MCU USB port which is used for the connection between the hardware board and the computer and the second one is the serial port between the MCU and modem. The code reads the user input, passes to the modem, receive the response from modem, and displays the response on the Serial Monitor. When you run this code, launch the Serial Monitor. Enter any AT command in the Serial Monitor edit box, press Send button and it will be send to the modem. The response to the AT command will be displayed on the Serial Monitor as well. #include #define DSerial SerialUSB #define ATSerial Serial1 _5G_NB_IoT_Common _5GNBIoT(ATSerial, DSerial); void setup() { DSerial.begin(115200); while (DSerial.read() >= 0); DSerial.println("This is the _5GNBIoT Debug Serial!"); ATSerial.begin(115200); while (ATSerial.read() >= 0); delay(1000); _5GNBIoT.InitModule(); DSerial.println("\r\n_5GNBIoT.InitModule() OK!"); _5GNBIoT.SetDevCommandEcho(false); } void loop() { if (ATSerial.available()) { char at = ATSerial.read();
5.14. ARDUINO SKETCH
67
DSerial.write(at); } if (DSerial.available()) { char d = DSerial.read(); ATSerial.write(d); DSerial.write(d); } } Listing 5.1: Arduino Sketch for AT Commands. The output from the Serial Monitor is shown below. Before you start using it, set the values of line ending to Carriage return and baud rate to 115200. You can use any of the AT commands in previous sections to query, configure, open a socket, or send and receive data from a remote server.
Figure 5.1: Serial Monitor Output for AT Commands.
Chapter 6
Data Serialization and Deserialization 6.1
JavaScript Object Notation (JSON) Format
JSON stands for JavaScript Object Notation. JSON is a human-readable and writable data format. It is easy for machines to parse and generate it. JSON is a text format that is language independent which means it can be used in a programming language like C/C++ or Java [23]. It also can be used with Arduino. These properties make JSON an ideal data-interchange language especially to the cloud and with web servers. JSON format is built using the following two structures: • A collection of name/value pairs. In various languages, this is realized as an object, record, struct, dictionary, hash table, keyed list, or associative array. • An ordered list of values. In most languages, this is realized as an array, vector, list, or sequence. For example, the following is a JSON formatted text string that represents a reading from a GPS sensor. It has a name/value pair like "lat": 48.74801. The value of "lat" is a single value and can be an array of values. When communicating with the cloud, the JSON data is sent to the cloud and when the data is received from the cloud, it is received using this JSON format. { "sensor": "GPS", "lat": 48.74801, "lon": 120.1235, "cnt": 571 }
Listing 6.1: JSON Data for a GPS Sensor.
69
70
CHAPTER 6. DATA SERIALIZATION AND DESERIALIZATION
Figure 6.1: JSON Serialization and Deserialization.
6.2
JSON Serialization
Json serialization (or deserialization) is the process of translating a data structure or object into JSON formatted text or convert JSON formatted text back to a data structure or object. The following data structure when serialized, results in the JSON-formatted text. When deserialized, the JSON-formatted text results in the data structure.
6.3
JSON Library for Arduino
ArduinoJson is a JSON library for Arduino. To download it, launch Arduino IDE and select Sketch->Include Library->Manage Libraries and search for ArduinoJson and install it. In ArduinoJson, the JSON-formatted text is called a document. ArduinoJson has many data types such as string, int, double. In the example above in Listing 6.1, the JSON text is composed of:
1. a string, named “sensor,” with the value “GPS” 2. a double, named “lat” (for latitude) with the value 48.74801 3. a double, named “lon” (for longitude) with the value 120.1235 4. an int, named “cnt” (for a counter) with value 572
JSON ignores spaces and line breaks. JSON has become more popular than other formats, such as XML, because with XML, there is an opening and closing tag with each value which takes more size and is less human-readable.
6.4. ARDUINO SKETCH WITH JSON
71
Figure 6.2: Installing ArduinoJason.
6.4
Arduino Sketch with JSON
The sample code in Listing 6.3 shows the basic of ArduinoJson and how to use it in an Arduino project and with MQTT. It starts by including the header file, ArduinoJson.h, necessary to use the ArduinoJson APIs. Two documents are declared with a size of 500 bytes each with data type of StaticJsonDocument. StaticJsonDocument is a data type that is used to store and access the JSON object, its key, and values. Two documents are created; one to store the JSON text after serialization and a second document is created to store JSON object after deserializing a JSON text. #include #define DSerial SerialUSB // Allocate the JSON document used to serialize // Inside the brackets, 500 is the capacity of the memory pool // in bytes. StaticJsonDocument docInput; StaticJsonDocument docOutput; void setup()
72
CHAPTER 6. DATA SERIALIZATION AND DESERIALIZATION
{ // Initialize serial port DSerial.begin(115200); while (!Serial) continue; DSerial.println("This is JSON Serializer example!"); } void loop() { char output[500]; static int counter=0; docInput["sensor"] = "GPS"; docInput["lat"] = 48.748010; docInput["lon"] = 120.12345; docInput["cnt"] = counter; counter++; serializeJsonPretty(docInput, output); DSerial.println("Json format:\r\n"); DSerial.println(output); DeserializationError error = deserializeJson(docOutput, output) ; if (error != DeserializationError::Ok) { DSerial.println("\r\n Error in Deserialization!"); Serial.println(error.c_str()); return; } DSerial.println(docOutput["sensor"].as()); if (docOutput["sensor"] == "GPS") { DSerial.println(docOutput["lat"].as(), 6); DSerial.println(docOutput["lon"].as(), 6); DSerial.println(docOutput["cnt"].as()); } delay(1000); } Listing 6.2: Arduino Sketch for JSON Serialization.
6.5. CONCISE BINARY OBJECT REPRESENTATION (CBOR) FORMAT
73
Figure 6.3: Serial Monitor for JSON Serialization and Deserialization.
The code performs serialization of the JSON object which contains the keys, sensor, lat, long, and cnt into JSON text. Then using the output from the serialization, it deserialize it back to the a JSON object which when parsed by the same keys yields the same values for the keys. After serialization and deserialization, launch the Arduino IDE Serial Monitor, you can view the output after serialization and deserialization.
6.5
Concise Binary Object Representation (CBOR) Format
CBOR is a recent binary schema-less data serialization protocol similar to JSON. It introduces several novel concepts over JSON-formatted messages such as extremely small and compact message size, support for binary data, and explicit streaming support [24] [25]. CBOR support binary content. If an NB-IoT device is transmitting a CBOR message, it can transmit binary blobs. For example, if an NB-IoT device needs to transmit a picture or an image, it can transmit the following JSON-formatted message which requires the photo of the user through fetching it from the URL of the photo. The request of getting the photo from the URL can be avoided and reduces the overall communication time by embedding the binary content of the photo directly and thus saving unnecessary URL connection.
74
CHAPTER 6. DATA SERIALIZATION AND DESERIALIZATION
{ "userId": 42891, "name": "Mike James", "facePhotolUrl": "https://secure.gravatar.com/avatar/MikeJ" }
Listing 6.3: JSON Message with URL.
CBOR also supports streaming which means that the CBOR encoder and decoder can start encoding or decoding transmitted or received data without knowing the actual size of the data or the array yet. This is a concept called indefinite array in CBOR. Streaming example can be when a CBOR encoder transmits an array that its final size is not known yet or does not need to be known. In such case, the encoder can stream the output binary message and start encoding the array elements and when it finishes encoding the array element, it can be terminated with a special code (called break code) indicting the end of the array.
6.6
Data Item in CBOR
Unlink the name/value pair in JSON, CBOR refers to a semantic unit of data as data item. There are eight major types of data items. Data items of the same major type share the same major type value, which serves as a header used for determining the major type. Items of the same type have largely similar structures. The semantics of CBOR data items are defined in terms of bits and bytes, a byte being 8 bits. All well-formed items consist of 1 or more full bytes of data. The length of most data items can be determined from their headers. A data item consists of a data item header and the data. The first byte of a data item (the major type byte) consists of 3 bits of information specifying the major type value. The remaining 5 bits are called additional information and are used to either store the item value, or to specify the size of the item to be stored in the following bytes. The encoding of the data item can be either one of the two format as in Table 6.1 and Table 6.2. If the information field in the data item is used to store the item value, Table 6.1 is used, otherwise, if the value need more bytes, the data item uses the format in Table 6.2. Table 6.1: Structure of Major Type Byte. Byte Field Bit
Data Item Header Major type value Additional information value 3 Bits 5 Bits
6.6. DATA ITEM IN CBOR
75
Table 6.2: Structure of Major Type Byte. Byte Field Bit
Major type value
Data Item Header Additional information value
3 Bits
5 Bits
Variable 8 Bits x (Additional information value)
Table 6.3 shows the possible major type defined for CBOR. It includes, signed and unsigned integer, byte and text string, array, map (pair of name/values), and floating numbers. Major type value is 3-bit value and is represented in the binary format, 0xbXXX. Table 6.3: CBOR Major Types.
Major Type
Major type value (3 bits)
Additional Additional Info Meaning Info 0 to 23
Unsigned integer
0 (0b000)
24 25 26 27 0 to 23
Signed integer
1 (0b001)
24 25 26 27 0 to 23
Byte string
2 (0b010)
24 25
Use directly as data value Next byte is uint8_t Next byte is uint16_t Next byte is uint32_t Next byte is uint64_t Use directly as data value Next byte is uint8_t Next byte is uint16_t Next byte is uint32_t Next byte is uint64_t ˘ S23 0âA ¸ bytes follow Next byte is uint8_t Next byte is uint16_t
Data Item Size (Bytes) 1 2 3 5 9 1 2 3 5 9 1 + up to 23 2 + 28 − 1 2 + 216 − 1
76
CHAPTER 6. DATA SERIALIZATION AND DESERIALIZATION 26 27 0 to 23 Text string
3 (0b011)
24 25 26 27 0 to 23
Array
4 (0b100)
24 25 26 27 0 to 23
Map
5 (0b101)
24 25 26 27 0 to 23
Float
7 (0b111) 25
Next byte is uint32_t Next byte is uint64_t ˘ S23 0âA ¸ bytes follow Next byte is uint8_t Next byte is uint16_t Next byte is uint32_t Next byte is uint64_t ˘ S23 0âA ¸ items follow Next byte is uint8_t Next byte is uint16_t Next byte is uint32_t Next byte is uint64_t ˘ S23 0âA ¸ pairs follow Next byte is uint8_t Next byte is uint16_t Next byte is uint32_t Next byte is uint64_t Simple value 0 ˘ S¸ 23 âA Next 2 Bytes uint16_t as IEEE 754 half-precision float
2 + 232 − 1 2 + 264 − 1 1 + up to 23 2 + 28 − 1 3 + 216 − 1 5 + 232 − 1 9 + 264 − 1 1 + up to 23 2 + 28 − 1 3 + 216 − 1 5 + 232 − 1 9 + 264 − 1 1+size of 23 pairs 2+size of 28 pairs 3+size of 216 pairs 5+size of 232 pairs 9+size of 264 pairs 1
3
6.7. MAJOR TYPE 0 (UNSIGNED INTEGER)
26
27
6.7
Next 4 Bytes is uint32_t as IEEE 754 single-precision float Next 8 Bytes is uint64_t as IEEE 754 double-precision float
77
5
9
Major Type 0 (Unsigned Integer)
Data item of this type are used for unsigned integers in the range from 0 to 264 − 1. Depending on the actual value, the 5-bit additional information has different meanings as defined in Table 6.1. Small unsigned integers between 0 to 23 are encoded in the additional information 5 bits, which allows very compact encoding of small numbers. If the additional information has a value of 24, it means the following byte holds uint8_t value, and if additional information value is 25, it means that the following two bytes holds uint16_t value. If additional information value is 26, it means that the following four bytes holds uint32_t value. If additional information value is 27, it means that the following four bytes holds uint64_t value. Examples of this as below where a hexadecimal value of 02 means that it is major type 0 and additional information value is 2. The second example of the data item has hexadecimal value of 0x182A which means that major type is zero and additional information value is 24 indicating the next byte holds uint8_t value and has value of 42. // 2 02 # unsigned(2) // 42 182A # unsigned(42) Listing 6.4: Major Type 0 (Unsigned Integer).
6.8
Major Type 1 (Signed Integer)
Data items of this type are used for negative integers in the range from −264 to −1, in much the same way as unsigned integers.
78
CHAPTER 6. DATA SERIALIZATION AND DESERIALIZATION
// -2 22 # negative(2) //-41 3829 # negative(41) Listing 6.5: Major Type 1 (Signed Integer).
6.9
Major Type 2 (Byte Strings)
Data items of this type are used for storing sequences of zero or more bytes (octets). Byte strings have a fixed length (and can have indefinite length) specified in their headers. Additional information is used in a manner similar to that of previous types. // # ""; empty byte string 40 # bytes(0) // 416e79206279746573202d206576656e206e756c6c733a2 [...] 581B # bytes(27) Listing 6.6: Major Type 2 (Byte Strings).
6.10
Major Type 3 (Text Strings)
Data items of this type are used for storing sequences of zero or more characters of UTF-8 encoded text. Text strings use the additional information in exactly the same way as byte strings do. // # ""; empty text string 60 # text(0) // 48656c6c6f20776f726c6421 # "Hello world!" 6C # text(12) Listing 6.7: Major Type 3 (Text Strings).
6.11
Major Type 4 (Arrays)
Data item of this type are used for storing sequences of zero or more data items. Array length is encoded in much the same way as that of byte and text strings.
6.12. MAJOR TYPE 5 (MAPS)
79
// [];empty array 80 # array(0) // [1 2 3] 84 # array(4) 01 # unsigned(1) 02 # unsigned(2) 03 # unsigned(3) 63 # text(3) 666f6f # "foo" Listing 6.8: Major Type 4 (Arrays).
6.12
Major Type 5 (Maps)
Data items of this type are used for storing associative maps (a pair of name/value analogous to JSON). They are represented by a series of zero or more pairs of items. Length of maps is encoded using the same technique as for arrays. // empty map A0 # map(0) //# {"foo": 42, "bar": []} A2 # map(2) 63 # text(3) 666f6f # "foo" 182A # unsigned(42) 63 # text(3) 626172 # "bar" 80 # array(0) Listing 6.9: Major Type 5 (Maps).
6.13
Major Type 7 (Floating-Point Number)
Data item of this type are used for storing floating-point numbers. The encoding defined by the IEEE 754 standard is used for the numbers, but only half-, single-, and double-precision floats are currently available. Additional information values from 0 to 23 refer to either true, false, null, and undefined value. Simple values refer to true, false, null, and undefined value. As the standard contains no information about mapping of these values to the types of common programming languages, these values, especially undefined value, require extra attention when used.
80
CHAPTER 6. DATA SERIALIZATION AND DESERIALIZATION
//# true F5 # primitive(21) //# 3.141592653589793238462643383 FB 400921fb54442d18 # primitive(4614256656552045848) Listing 6.10: Major Type 6 (Floating-Point Number).
6.14
CBOR Compact Data Size
The most important advantage of CBOR is that it has smaller and compact-sized message than JSON format. CBOR message has smaller footprint, and smaller size than JSON. Smaller size results in faster transmission speed and much less processing time. Memory consumption is also shown to be less with CBOR than JSON. Full comparison between CBOR and JSON can be found in this article [26]. To show how CBOR is more optimized for NB-IoT device, let us encode the following JSONformatted text, in Listing 6.11, using JSON and CBOR encoding. Listing 6.11 shows a JSON data to be transmitted by an NB-IoT device. JSON are stored as hexadecimal values corresponding to the UTF-8 encoding of the name/value pair and the enclosing parentheses. The hexadecimal view of this JSON data is show in Table 6.4 and it occupies exactly 122 bytes on the desk space. This size of 122 bytes is what to be transmitted over the air from the NB-IoT device to a remote server. { "DeviceID" = "123456789012345", "Timestamp" = 50406, "Device" = "Temperature Sensor", "OpCode" = "Read", "Temperature" = 30, "Unit" = "F" }
Listing 6.11: JSON-Formatted Data from an NB-IoT Device. Table 6.4: JSON Encoded Message in Hexadecimal. 00000000 00000010 00000020 00000030 00000040 00000050 00000060 00000070
7B 22 44 65 76 69 63 65 49 44 22 3A 22 31 32 33 34 35 36 37 38 39 30 31 32 33 34 35 22 2C 22 54 69 6D 65 73 74 61 6D 70 22 3A 35 30 34 30 36 2C 22 44 65 76 69 63 65 22 3A 22 54 65 6D 70 65 72 61 74 75 72 65 20 53 65 6E 73 6F 72 22 2C 22 4F 70 43 6F 64 65 22 3A 22 52 65 61 64 22 2C 22 54 65 6D 70 65 72 61 74 75 72 65 22 3A 33 30 2C 22 55 6E 69 74 22 3A 22 46 22 7D
{"DeviceID":"123 456789012345","T imestamp":50406, "Device":"Temper ature Sensor","O pCode":"Read","T emperature":30," Unit":"F"}
6.15. ARDUINO SKETCH WITH CBOR
81
For the same JSON data, it can be encoded using CBOR as shown in Listing 6.12. The CBOR encoded data in hexadecimal format is shown in Table 6.4 and occupies only 98 bytes. Compared to the JSON format which takes 122 bytes, this represents a reduction of about 19% in message size. The bigger the message, the more reduction can be obtained if CBOR encoding is used. Listing 6.12 shows the CBOR encoded message which starts by the 0xA6 or 0b101_0110. This represents major type 5 (map) and number of name/value pair is 6. The following data item is the name "DeviceID" which is encoded as 0x68 or 0b011_01000. This represent major type 3 (byte string) a number of bytes of 8. All other data items are encoded as byte strings similarly except the value of temperature of 30 which is encoded as unsigned integer (major type 0). A6 68 6F 69 19 66 72 66 64 6B 18 64 61
# map(6) # text(8) 4465766963654944 # "DeviceID" # text(15) 313233343536373839303132333435 # "123456789012345" # text(9) 54696D657374616D70 # "Timestamp" C4E6 # unsigned(50406) # text(6) 446576696365 # "Device" # text(18) 54656D70657261747572652053656E736F72 # "Temperature Sensor" # text(6) 4F70436F6465 # "OpCode" # text(4) 52656164 # "Read" # text(11) 54656D7065726174757265 # "Temperature" 1E # unsigned(30) # text(4) 556E6974 # "Unit" # text(1) 46 # "F" Listing 6.12: CBOR Encoded View of the JSON-Formatted Data.
6.15
Arduino Sketch with CBOR
The following Arduino sketch shows the CBOR encoder and decoder output for the JSON-formatted text in Listing 6.13. It uses and is based on an open source CBOR library known as YACL [27].The CBOR encoder encodes the JSON message and coverts it into a hexadecimal string as in Listing 6.12. Then the decoder takes the hexadecimal value generated by the encoder, decodes it, and results in the same JSON input message.
82
CHAPTER 6. DATA SERIALIZATION AND DESERIALIZATION
#include #include "YACL.h" #define DSerial SerialUSB void setup() { DSerial.begin(115200); while (DSerial.read() >= 0); delay(3000); DSerial.println("{"); DSerial.println("\t \"DeviceID\": \"123456789012345\","); DSerial.println("\t \"Timestamp\": 50406,"); DSerial.println("\t \"Device\": \"Temperature Sensor\","); DSerial.println("\t \"OpCode\": \"Read\","); DSerial.println("\t \"Temperature\": 30,"); DSerial.println("\t \"Unit\": \"F\""); DSerial.println("}"); CBORPair data = CBORPair(100); data.append("DeviceID", "123456789012345"); data.append("Timestamp", 50406); data.append("Device", "Temperature Sensor"); data.append("OpCode", "Read"); data.append("Temperature", 30); data.append("Unit", "F"); DSerial.print("CBOR Encoded data size: "); DSerial.println(data.length(),DEC); DSerial.print("CBOR Encoded data: 0x"); const uint8_t *cbor_encoded = data.to_CBOR(); uint8_t cbor_data[256]; for (size_t i = 0 ; i < data.length(); ++i) { if (cbor_encoded[i] < 0x10) { DSerial.print(’0’); } DSerial.print(cbor_encoded[i], HEX); cbor_data[i] = cbor_encoded[i]; } DSerial.println("\nCBOR Decoded data:"); // Import dictionary into a CBOR object
6.15. ARDUINO SKETCH WITH CBOR
83
CBOR data = CBOR(cbor_data, String((char*)cbor_data).length() , true); DSerial.println("{"); DSerial.print("\t \"DeviceID\": "); char devid[32]; data["DeviceID"].get_string(devid); DSerial.print(devid); DSerial.print(",\n"); DSerial.print("\t \"Timestamp\": "); DSerial.print(uint32_t(data["Timestamp"])); DSerial.print(",\n"); DSerial.print("\t \"Device\": "); char dev[32]; data["Device"].get_string(dev); DSerial.print(dev); DSerial.print(",\n"); DSerial.print("\t \"OpCode\": "); char opc[32]; data["OpCode"].get_string(opc); DSerial.print(opc); DSerial.print(",\n"); DSerial.print("\t \"Temperature\": "); DSerial.print(uint32_t(data["Temperature"])); DSerial.print(",\n"); DSerial.print("\t \"Unit\": "); char un[32]; data["Unit"].get_string(un); DSerial.print(un); DSerial.print("\n"); DSerial.println("}"); } void loop() { delay(1000); } Listing 6.13: Arduino Sketch for CBOR Serialization. The output message can be shown as below which shows the exact hexadecimal string as in Listing 6.12. The encoder generates hexadecimal string of length 98 as in Table 6.4
84
CHAPTER 6. DATA SERIALIZATION AND DESERIALIZATION
{ "DeviceID": "123456789012345", "Timestamp": 50406, "Device": "Temperature Sensor", "OpCode": "Read", "Temperature": 30, "Unit": "F" } CBOR Encoded data size: 98 CBOR Encoded data: 0xA668446576696365494 46F3132333435363738 3930313233343569546 96D657374616D7019C4 E666446576696365725 4656D70657261747572 652053656E736F72664 F70436F646564526561 646B54656D706572617 4757265181E64556E69 746146 CBOR Decoded data: { "DeviceID": 123456789012345, "Timestamp": 50406, "Device": Temperature Sensor, "OpCode": Read, "Temperature": 30, "Unit": F } Listing 6.14: Arduino Sketch for CBOR Serialization.
6.16
JSON versus CBOR
Message size impacts network performance across the wire and wireless channel. It also impacts devices with memory and CPU constraints. JSON is a text-based format while CBOR is binarybased format. The binary-format is more compact than text-based format on the expense of less human-readability. Binary formats require serialization and deserialization libraries. The payload cannot be read unless it is decoded. Use a binary format if you want to reduce wire footprint and transfer messages faster. This category of format is recommended in scenarios where storage or network bandwidth is a concern or if the device is truly constrained with memory and CPU.
6.16. JSON VERSUS CBOR
85
The disadvantage is that binary-formatted payload is not human readable. Most binary formats use complex systems that can be costly to maintain. Also, they need specialized libraries to decode, which may not be supported if you want to retrieve archival data. CBOR is recent and fairly new serialization protocol. JSON remains the widely popular and most used encoding scheme with NB-IoT device and with the cloud such as Amazon or Microsoft Azure. JSON has become more mature and has more support from different software (C/C++/C#), IDEs, libraries, open-source tools, and development. CBOR is still not widely popular such as JSON. Till today, most of the cloud technology such as REST API, HTTP protocols, IoT hubs deployed in the cloud uses JSON while CBOR uses are limited. Thus, during the rest of this book, we use JSON format since it is widely supported by the technology industry, more human-readable, easy to understand, and has more support from Arduino community and tools. Users of this book can replace all Arduino sketches used throughout this book to use different serialization protocols as long as it is supported by Arduino tools, servers, or clouds.
Chapter 7
Amazon Web Services for IoT Devices (AWS IoT) Amazon Web Services (AWS) is the cloud offered by Amazon. Amazon cloud is available worldwide and in different regions. AWS offers MQTT service where the MQTT server is hosted in AWS. NB-IoT device, acting as MQTT client, can communicate with the AWS. The AWS for IoT is called AWS IoT and is available as a service offered by Amazon cloud. AWS IoT allows you to easily connect NB-IoT devices to the cloud. AWS IoT supports MQTT which is a lightweight communication protocol specifically designed to minimize the code footprint on devices, reduce network bandwidth requirements, and is commonly used for IoT devices. You will use MQTT to connect NB-IoT devices to the cloud and make Arduino projects and sketches connect, upload, and download data to the cloud. AWS IoT connects to IoT device by authenticating and providing end-to-end encryption to connected devices. Arduino sketches transmit and receive data to cloud after performing authentication with the cloud and data is encrypted in both directions. With AWS IoT, you can filter, transform, and act upon device data on the fly, based on rules that can be defined on the cloud. You can update your rules to implement new device and application features at any time. After a rule processes data received from devices, it can store these data for further visualization or processing such as storing it on the cloud database such as Amazon DynamoDB. Figure 7.1 shows the setup of the NB board when connected to the cloud. The cellular modem communicates with the cellular base-station (eNodeB) and connects to the APN in the mobile operator core network. The APN acts as a router that connects the modem to the cloud and Internet.
87
88
CHAPTER 7. AMAZON WEB SERVICES FOR IOT DEVICES (AWS IOT)
Wireless Signal
LTE
GPS
MAIN
Computer GNSS
eNodeB
USB Cable Hardware Board
APN
Cloud Amazon Web Services (AWS) oT
Core network
Figure 7.1: NB-IoT Hardware Board Connected to the Cloud.
7.1
AWS IoT Device Management and Configuration
The first step in connecting the NB-IoT device to cloud is to use AWS management console, as in Figure 7.2, which is used to access all AWS services including AWS IoT service. In AWS IoT, you can onboard new devices, create X.509 identity certificates, or create security policies. Then, you can configure the entire fleet of devices with this information with few clicks in the AWS IoT.
Figure 7.2: AWS Management Console.
7.2. REGISTERING THE THING
89
Figure 7.3: AWS IoT Dashboard.
7.2
Registering the Thing
When you go to AWS IoT, you can start adding new NB-IoT devices (called Things), creating new certificates and use them to authenticate the thing to the AWS IoT cloud, attach it to a policy and starts connecting the NB-IoT device using MQTT to transmit and receive messages and data. In the left-hand side, there is a vertical menu bar. To start add NB-IoT device and connect to the AWS IoT, click Manage->Things and then click Create. You will be prompted to register a new thing. Click Create a single thing to start registering your first NB-IoT device as in Figure 7.4. In the first step of registration, enter the thing Name. Here, we choose to enter NB-IoT as the name of the new thing. You can enter additional optional information such as the Type of the thing (you can create any type as you would prefer) and Create group if you want to create different group for the NB-IoT device and you need to assign the new thing to a specific group. You can also add attributes for a thing such as color, manufacturer, or any other attribute of your choice.
7.3
Creating Security Certificates
AWS IoT uses asymmetric cryptography. Asymmetric cryptography uses a pair of keys, public and private keys, to enable messages to be securely transferred. A message can be encrypted using
90
CHAPTER 7. AMAZON WEB SERVICES FOR IOT DEVICES (AWS IOT)
Figure 7.4: Creating AWS IoT Things.
a public key and the only way to decrypt it is to use the corresponding private key. Communication using public/private key is secure and can not be tampered with. Anyone with access to the public key can send an encrypted message that only the device, with private key, can decrypt and read it. In addition, public and private keys also allow the device to sign a message. The private key can be used to add a digital signature to a message. Anyone with the public key can check the signature and know the original message has not been altered. The digital signature can be used to prove ownership of the private key. Anyone with the public key can verify the signature and be confident that when the message was signed, the signer was in possession of the private key. In this step as in Figure 7.6, you will be prompted to add security for the thing. The security consists of creating a security certificate. The NB-IoT device need to use this certificate while opening a connection with the AWS IoT to authenticate each other. Click Create certificate. AWS IoT will create a public and private key and create a new device certificate signed by the AWS IoT CA private key. The certificate will be created, and you will be prompted to download it to use it on the NB-IoT device. The certificate consists of a device certificate to be used by the thing, one public key, and one private key. Only the device certificate and private key are needed to be used by the NB-IoT device to connect to AWS IoT. You will also need to download a root certificate. The AWS IoT root certificate allows the NB-IoT device to verify that it is communicating with AWS IoT and not another server impersonating AWS IoT.
7.3. CREATING SECURITY CERTIFICATES
Figure 7.5: Create a Thing in AWS IoT.
91
92
CHAPTER 7. AMAZON WEB SERVICES FOR IOT DEVICES (AWS IOT)
Figure 7.6: Create Certificates for the Thing in AWS IoT.
All three files, private key, device certificate, and AWS IoT root certificate, need to be stored on the NB-IoT device. After downloading certificate and keys, they need to be activated so just click Activate as in Figure 7.7 and Figure 7.8. When the certificate and public/private keys are created, an TLS handshake is started between the device and AWS IoT, which will establish a secure communication channel between the device and AWS IoT. During the handshake, the device and AWS IoT agree on a shared secret, rather like a password, which will be used to encrypt all messages. A shared secret is preferred over using asymmetric keys as it less expensive in terms of computing power needed to encrypt messages, so the device can have better communication throughput. The TLS handshake contains details of the various cryptographic methods that the NB-IoT device is able to use. The AWS IoT picks the cryptographic method it wants to use to establish the shared secret and returns it to the NB-IoT device. Both the device and AWS IoT authenticate each other and start communicating using the shared secret. When you return to the main menu item under Manage->Things, you will find the new thing has been created and appears in the dashboard under the name NB-IoT (Figure 7.9).
7.3. CREATING SECURITY CERTIFICATES
Figure 7.7: Successful Certificates Creation for the Thing in AWS IoT.
Figure 7.8: Activating Certificates for the Thing in AWS IoT.
93
94
CHAPTER 7. AMAZON WEB SERVICES FOR IOT DEVICES (AWS IOT)
Figure 7.9: Successful Creation of the Thing in AWS IoT.
Figure 7.10: Policy Dashboard for the Thing in AWS IoT.
7.4. CREATING POLICY
7.4
95
Creating Policy
You now need to attach a policy to the certificates created. A policy specifies what permissions or privileges the NB-IoT device can have such as publish, subscribe, connect, or receive from/to which topic. Go to the menu item Secure->Policies, and click Create You are prompted to enter the actions that this policy allows or denies. In a typical scenario, a policy allows any NB-IoT device with the valid certificates to publish, subscribe, connect, and receive. Enter a Name for the policy and enter the permissions in the Action box. You can also check Allow to allow a device to do these actions. Then click Create. The new policy is created and shows up in the Policies dashboard as in Figure 7.12.
Figure 7.11: Creating a Policy for the Thing in AWS IoT.
96
CHAPTER 7. AMAZON WEB SERVICES FOR IOT DEVICES (AWS IOT)
Figure 7.12: Successful Creation of a Policy for the Thing in AWS IoT.
The new policy needs to be edited to allow devices to connect and communicate for transmission and reception. Click on policy name, and the policy shows up. In the policy document, update it as in the following policy document in Figure 7.13. In this policy document, it does allow any NB-IoT device to publish and receive messages from MyTopic and topic_2 only and not any other topic. Devices are also allowed to subscribe to MyTopic and topic_2 only and not any other topic. Finally, clients can connect using MQTT session name as BasicPubSub and not any other client name. The policy needs to be attached to the set of certificates created before so that it can be enforced. Click the menu item Certificates and this shows up certificates that are created before as in Figure 7.14. Click the certificate thumbprint. When the certificate thumbprint is clicked, the certificate properties are shown as in Figure 7.15. Here, you can attach the previous policy to this certificate. Click Actions and choose Attach policy. The policy created before shows up, select it and click Attach as in Figure 7.16. At this step, the first NB-IoT Thing has been created on AWS IoT, certificates have been created and downloaded, and a policy is attached to the certificates. You are ready to connect your first NB-IoT device to the AWS IoT cloud.
7.4. CREATING POLICY
Figure 7.13: JSON Policy for the Thing in AWS IoT.
97
98
CHAPTER 7. AMAZON WEB SERVICES FOR IOT DEVICES (AWS IOT)
Figure 7.14: Certificates Created for the Thing in AWS IoT.
Figure 7.15: Certificate Details.
7.5. CREATING RULE
99
Figure 7.16: Attaching a Policy to the Certificate.
7.5
Creating Rule
Defining a rule in AWS IoT, allow you to process, analyze, and store the messages sent or received from the NB-IoT devices. For example, you can setup a rule that reads a message from an NB-IoT device and extract the temperature reading transmitted in the message. To create a new rule, in the AWS IoT console and in the navigation pane, choose Act. On the Rules page, choose Create as in Figures 7.17 and 7.18. On the Create a rule page, enter a Name and Description for your rule. Under Rule query statement, choose the latest version from the Using SQL version list. For Rule query statement, enter SELECT * FROM ‘iottopic_2’. This is shown in Figure 7.19. This SQL query means that to read a message published to MyTopic. On Select one or more action, choose Insert a message into a DynamoDB table, and then choose Configure action as shown in Figure 7.20 The DynamoDB action is used to store MQTT message information into a DynamoDB table when a message is received from the device.
100
CHAPTER 7. AMAZON WEB SERVICES FOR IOT DEVICES (AWS IOT)
Figure 7.17: Choosing Act in AWS IoT Dashboard.
Figure 7.18: Adding a Rule in the Act Dashboard.
7.5. CREATING RULE
101
Figure 7.19: Create a Rule Dashboard.
102
CHAPTER 7. AMAZON WEB SERVICES FOR IOT DEVICES (AWS IOT)
Figure 7.20: Select an Action of a Rule.
7.6. CREATING DYNAMODB
7.6
103
Creating DynamoDB
DynamoDB is a database that is best suited for NB-IoT devices. DynamoDB is a key/value database which means that each record (or row) in the table consists of a key and value pairs. The DynamoDB is easier to setup and configure than traditional relational database, such as SQL database, because DynamoDB does not need a schema to create the table and each record consists only from a key and its value. The key used in the DynamoDB is the NB-IoT device ID which is better represented using its International Mobile Equipment Identifier (IMEI). IMEI is a unique identifier for any NB-IoT device. Along with the IMEI, a sort key is used which represents the timestamp of the message transmitted from the NB-IoT device. Both the IMEI and timestamp represents the key of a record in the table. Value of the record can be any data to be stored such as temperature reading or GPS location of the NB-IoT device. To create the DynamoDB, after clicking Configure action, click Create a new resource as in Figure 7.21. You will create a new DynamoDB. On the Amazon DynamoDB page, click Create table as in Figure 7.22.
Figure 7.21: Setting Action on DynamoDB.
104
CHAPTER 7. AMAZON WEB SERVICES FOR IOT DEVICES (AWS IOT)
Figure 7.22: Creating a Table in DynamoDB.
In the DynamoDB table, you create the key, which is composed of two attributes, one attribute, Device ID, contains the IMEI of the NB-IoT device and the second attribute is the Timestamp as in Figure 7.23. The value of the key (also called the payload) is the data received from the device that needs to be stored in the DynamoDB such as the GPS location or temperature reading of the NB-IoT device. Both "Device ID" and "Timestamp" are the primary key for each record in the table. Both the key and its value are transmitted from the NB-IoT device and will be processed and inserted by the AWS IoT rule into this table. Once you click Create, the new DynamoDB is created. After the DynamoDB table is created, you will return to the Configure action as in Figure 7.25. Refresh it to enter the new table name. In the Partition key value, enter $DeviceID. This instructs the rule to take the value of the row attribute from the MQTT message and writes it into the "Device ID" column in the DynamoDB table. In the sort key value, enter $Timestamp which writes the Timestamp attribute received in the MQTT message to the sort key attribute in the DynamoDB table. Finally, all other attributes received in the MQTT message are written into a third attribute, payload, in the DynamoDB which can contain any data to be stored such as temperature reading or GPS location.
7.6. CREATING DYNAMODB
Figure 7.23: Adding Keys in the DynamoDB.
Figure 7.24: Table Details in the DynamoDB.
105
106
CHAPTER 7. AMAZON WEB SERVICES FOR IOT DEVICES (AWS IOT)
Figure 7.25: Action Window after Table is Created in the DynamoDB.
In Operation, enter INSERT. This inserts the attributes DeviceID, Timestamp, and payload into the DynamoDB table. Choose Create new role, select IoT, and then click Add action. You will return to the Rules page and see the rule created in the dashboard. You will see the new rule now appears in the rule dashboard. You are ready to connect your NB-IoT device, emits "Device ID", "Timestamp", and temperature reading. The key and its value are stored in the DynamoDB.
7.7. ARDUINO CLIENT SKETCH WITH AWS IOT
107
Figure 7.26: Rules Window after Table is Created in the DynamoDB.
7.7
Arduino Client Sketch with AWS IoT
Since you have setup the server side (AWS IoT) to be able to allow connections from the NB-IoT device. In this section, you will implement the Arduino sketch that runs on the device side, with JSON serialization, and connects to AWS IoT. The Arduino sketch uses the header file in Listing 7.1. This file will be used in all coming sections to connect to the AWS IoT in the cloud using MQTT. Using this file, the device will be able to transmit and receive (publish and subscribe) to MQTT topics on AWS. The file consists of the following: 1. It has two certificates and private keys. The first certificate is the root certificate to authenticate AWS IoT and the second certificate is to authenticate the thing and allows it to connect. The device also uses a private key which encrypts all communication with the cloud. The modem has internal file storage of 4K of bytes that allows to store the certificates and private key and use them for secure connection using SSL and MQTT. 2. The API, InitModemMQTT(.), configures the cellular modem for cellular connection. It does several things such as retrieving the IMEI, set the APN, delete any old file in the modem
108
CHAPTER 7. AMAZON WEB SERVICES FOR IOT DEVICES (AWS IOT) storage and store the new certificates and private key, configure the MQTT parameters, and finally subscribe to the topic MyTopic.
#include "5G-NB-IoT_MQTT.h" char aws_root_ca_pem[]= " -----BEGIN CERTIFICATE-----\n\ MIIEDzCCAvegAwIBAgIBADANBgkqhkiG9w0 BAQUFADBoMQswCQYDVQQGEwJVUzElMCMGA1 -----END CERTIFICATE-----\n"; // The certificate for this thing char certificate_pem_crt[] = " -----BEGIN CERTIFICATE-----\n\ MIIDWTCCAkGgAwIBAgIUWermTFtqBipv Ido9fw0sqlQmiUEwDQYJKoZIhvcNAQEL -----END CERTIFICATE-----\n"; // The private key of the thing char private_pem_key[] = " -----BEGIN RSA PRIVATE KEY-----\n\ MIIEowIBAAKCAQEAtqUK+kXqFRyk CFCj44CxQbbykKxsKlGmpxvDvkwj -----END RSA PRIVATE KEY-----\n"; bool InitModemMQTT(_5G_NB_IoT_MQTT &AWSIoT, Stream &DSerial, char *APN, char *LOGIN, char *PASSWORD, char *MQTTServer, unsigned int MQTTPort, char *MQTTClientId, char *mqtt_topicName, Mqtt_Qos_t MQTT_QoS = AT_MOST_ONCE, unsigned int MQTTIndex = 3, unsigned int PDPIndex = 1, unsigned int SSLIndex = 2, char *ModemIMEI = NULL) { Mqtt_Version_t version = MQTT_V3; AWSIoT.InitModule(); DSerial.println("\r\n InitModule() OK!"); AWSIoT.SetDevCommandEcho(false);
7.7. ARDUINO CLIENT SKETCH WITH AWS IOT
109
char inf[64]; if (AWSIoT.GetDevInformation(inf)) { DSerial.println(inf); } char imei_tmp[64]; if (AWSIoT.GetDevIMEI(imei_tmp)) { String s = String(imei_tmp); s.trim(); s.toCharArray(ModemIMEI, 64); DSerial.println(ModemIMEI); } char apn_error[64]; AWSIoT.InitAPN(PDPIndex, APN, LOGIN, PASSWORD, apn_error); DSerial.println(apn_error); char ssl_error[128]; AWSIoT.InitSSL(SSLIndex, aws_root_ca_pem, certificate_pem_crt, private_pem_key, ssl_error) DSerial.println(ssl_error); DSerial.println("\r\nStart Config the MQTT Parameter!"); AWSIoT.SetMQTTConfigureParameters(MQTTIndex, PDPIndex, version, 150, SERVER_STORE_SUBSCRIPTIONS); DSerial.println("\r\nConfig the MQTT Parameter Success!"); AWSIoT.SetMQTTEnableSSL(MQTTIndex, SSLIndex, true); DSerial.println("\r\SetMQTTEnableSSL the MQTT Parameter Success !"); AWSIoT.OpenMQTTNetwork(MQTTIndex, MQTTServer, MQTTPort); DSerial.println("\r\nSet the MQTT Service Address Success!"); AWSIoT.SetMQTTMessageTimeout(MQTTIndex, 10, 5, 1); DSerial.println("\r\nStart Create a MQTT Client!"); AWSIoT.CreateMQTTClient(MQTTIndex, MQTTClientId, "", ""); DSerial.println("\r\nCreate a MQTT Client Success!"); DSerial.println("\r\nStart MQTT Subscribe Topic!"); AWSIoT.MQTTSubscribeTopic(MQTTIndex, 1, mqtt_topicName, MQTT_QoS); DSerial.println("\r\nMQTT Subscribe Topic Success!");
110
CHAPTER 7. AMAZON WEB SERVICES FOR IOT DEVICES (AWS IOT)
return true; } Listing 7.1: Header File to Initialize MQTT for AWS IoT. Now, you come to the main part of the Arduino sketch. The setup() and loop() code are shown in Listing 7.2 The main part sets configuration values of the MQTT. This includes the AWS server name, port number, APN of AT&T network, client ID, topic to subscribe to, and the MQTT Quality of Service (QoS). The setup() API mainly sets up the MCU USB and serial port of the modem and initializes the cellular modem using InitModemMQTT(.) API. In the loop() API, WaitCheckMQTTURCEvent(.) API is called which waits until a payload is received by the client. If a payload is received, this API return MQTT_RECV_DATA_ EVENT. Upon receiving a payload in JSON format, it is deserialized. The API also returns MQTT_STATUS_EVENT if any error is reported by the AWS IoT such as a closed or rejected session. If a device is a temperature sensor and needs to report the temperature, it can do so by constructing a JSON-formatted text and publish it to the server. It constructs the JSON document using ArduinoJson, serialize it, and then publish it using MQTTPublishMessages(.) API. In Listing 7.2, the JSON part is enclosed in the code in Listing 7.3 and can be changed according to what need to be uploaded or downloaded from the AWS IoT or according to whether you are using different sensor or actuator. For example, you can modify the JSON part to upload GPS information or download command to move a stepper motor. Projects explained in Parts III and IV provide examples how to upload or download JSON messages from AWS IoT. #include #include #define DSerial SerialUSB #define ATSerial Serial1 char APN[] = "m2mNB16.com.attz"; char LOGIN[] = ""; char PASSWORD[] = ""; char mqtt_server[] = "a2h0-ats.iot.us-west-2.amazonaws.com"; unsigned int mqtt_port = 8883; char mqtt_clientId[] = "basicPubSub"; char mqtt_topicName[] = "MyTopic"; unsigned int mqtt_index = 3; Mqtt_Qos_t mqtt_qos = AT_MOST_ONCE; StaticJsonDocument docInput;
7.7. ARDUINO CLIENT SKETCH WITH AWS IOT
111
StaticJsonDocument docOutput; char IMEI[64]; _5G_NB_IoT_MQTT AWSIoT(ATSerial, DSerial); void setup() { DSerial.begin(115200); while (DSerial.read() >= 0); DSerial.println("This is the Debug Serial!"); ATSerial.begin(115200); while (ATSerial.read() >= 0); delay(1000); InitModemMQTT(AWSIoT, DSerial, APN, LOGIN, PASSWORD, mqtt_server, mqtt_port, mqtt_clientId, mqtt_topicName, AT_MOST_ONCE, mqtt_index, 1, 2, IMEI); } void loop() { char payload[256]; int res; DeserializationError error; Mqtt_URC_Event_t ret = AWSIoT.WaitCheckMQTTURCEvent(payload, 2) ; switch (ret) { case MQTT_RECV_DATA_EVENT: error = deserializeJson(docOutput, payload); if (error == DeserializationError::Ok) { // This code from here is replaceable based on different sensors or actuators if (docOutput["Device"] == "Temperature Sensor") { DSerial.println("Device is a Temperature sensor!"); DSerial.println(docOutput["DeviceID"].as()); DSerial.println(docOutput["Timestamp"].as(),6) ;
112
CHAPTER 7. AMAZON WEB SERVICES FOR IOT DEVICES (AWS IOT) DSerial.println(docOutput["Device"].as()); DSerial.println(docOutput["OpCodes"].as()); DSerial.println(docOutput["Temperature"].as()); DSerial.println(docOutput["Unit"].as()); } else { DSerial.println("Device is not a Temperature sensor!" );
} // Until here } else { DSerial.println("\r\n Error in Deserialization!"); Serial.println(error.c_str()); } break; case MQTT_STATUS_EVENT: if (AWSIoT.CloseMQTTClient(mqtt_index)) { DSerial.println("\r\nClose the MQTT Client Success!"); } break; } // This code from here is replaceable based on different sensors or actuators docInput["DeviceID"] = IMEI; docInput["Timestamp"] = millis(); docInput["Device"] = "Temperature Sensor"; docInput["OpCode"] = "Read"; docInput["Temperature"] = 30; docInput["Unit"] = "◦ F"; serializeJsonPretty(docInput, payload); // Until here res = AWSIoT.MQTTPublishMessages(mqtt_index, 1, AT_LEAST_ONCE, mqtt_topicName, false, payload); if (res == PACKET_SEND_SUCCESS_AND_RECV_ACK || res == PACKET_RETRANSMISSION) { DSerial.println("Publish Succeded!"); } else {
7.7. ARDUINO CLIENT SKETCH WITH AWS IOT
113
DSerial.println("Publish failed!"); } delay(5000);
// publish to topic every 5 seconds
} Listing 7.2: Arduino Sketch for MQTT with AWS IoT. // This code from here is replaceable based on different sensors or actuators ... // Until here Listing 7.3: JSON Part in MQTT Arduino Sketch. After running this Arduino sketch, you will see outputs on the Serial Monitor. You can see the device is publishing a message which is JSON-formatted to the topic MyTopic. And the same message published by the device is now received and appears on AWS IoT. This is shown in Figures 7.27 and 7.28.
Figure 7.27: Serial Monitor Output for MQTT with AWS IoT.
114
CHAPTER 7. AMAZON WEB SERVICES FOR IOT DEVICES (AWS IOT)
Figure 7.28: JSON Data on AWS IoT.
From the AWS IoT cloud, you can publish a JSON message to this topic and the message will be transmitted to and received by the device. From AWS IoT, you can publish the JSON message shown in Figure 7.29. The device receives it and deserializes it correctly. In the Serial Monitor, the JSON message transmitted on the AWS IoT is received by the device and it is deserialized correctly and displayed as shown in Figure 7.30.
Figure 7.29: JSON Data Published from AWS IoT to the Device.
7.8. AWS IOT DEVICE COMMUNICATION AND TESTING
115
Figure 7.30: Serial Monitor Output when JSON Data is Received on the Device.
7.8
AWS IoT Device Communication and Testing
In the previous section you have added a new NB-IoT device (thing) into AWS IoT and configured it. By now, you have made the NB-IoT device connect, transmit, and receive messages with the cloud. In the menu bar on the AWS IoT dashboard in Figure 7.3, click Test. This brings the MQTT dashboard, shown in Figure 7.31, where you can specify a topic to Publish/Subscribe and see all messages received from the device or you can transmit a message to the device. Under the Subscription topic, enter MyTopic. Remember that MyTopic was added to the policy document which states that any device can publish, subscribe, and receive on this topic. After entering the topic name to the box, click Subscribe to topic. The topic name, MyTopic, is now shown on the sidebar, as in Figure 7.32, and any message transmitted from the device will show up here. You can send a message to the device by clicking Publish to a topic and enter the message to be transmitted to the device. You can also receive a message from the device by clicking subscribe to MyTopic.
116
CHAPTER 7. AMAZON WEB SERVICES FOR IOT DEVICES (AWS IOT)
Figure 7.31: Dashboard for AWS IoT Communication with the Device.
Figure 7.32: Dashboard for AWS IoT When the Device Publishes a JSON Data.
7.8. AWS IOT DEVICE COMMUNICATION AND TESTING
117
Figure 7.33: Data Stored in the Dynamo Database. When you connect an NB-IoT device to the AWS IoT and if the device transmits the JSON message shown in Listing 7.4, the message is received and shows up on AWS IoT as in Figure 7.32. { "DeviceID": "866425031237797", "Timestamp": 36918, "Device": "Temperature Sensor", "OpCode": "Read", "Temperature": 30, "Unit": "◦ F" } Listing 7.4: JSON Data Published by the Device. Go to the DynamoDB table and refresh the table and you can see all messages received from the NB-IoT devices are stored in the DynamoDB. As the data is stored in the DynamoDB, you can build your own web application that can read this data, analyze it, or visualize it in a different way. Chapter 8 explains data visualization and how to read records stored in DynamoDB and visualize data in a web application.
Chapter 8
Data Visualization Data visualization is the graphical representation of information and data. With visual elements like maps and charts, data visualization provides an accessible way to see and understand trends, outliers, and patterns in data. In the world of big data, data visualization tools are essential to analyze massive amounts of information coming from the NB-IoT devices and make data-driven decisions. In this chapter, you will learn how to use Google map to visualize the GPS location of the NB-IoT device. You will also learn how to use the Chart.js, one of the top JavaScript libraries for charts, to visualize sensor data such as temperature readings. Google map and charts can be used to create attractive and data-rich dashboard for your NB-IoT devices.
8.1
Accessing AWS DynamoDB Data
As explained Chapter 7, the DynamoDB has now been created and holds different items (or records) from the NB-IoT device. You can access these records one by one or all of them so that you can parse the data, visualize them, or have many statistics or insight about the data. In this chaper, you will use Node.js and JavaScript programming language to access DynamoDB records. JavaScript can be easily used in web pages and script to display the information in a web browser. Let us go step by step on how to access the records in the DynamoDB.
8.2
Setting AWS Credentials and Region
To connect to DynamoDB and access it uses Java programming language, AWS SDK for Java needs to be installed. You must provide AWS credentials. The credentials consist of the following: ACCESS_KEY: It is an access key for using DynamoDB. You can generate this key, using AWS management console. 119
120
CHAPTER 8. DATA VISUALIZATION
SECRET_KEY: It is a secret key of above-mentioned access key. The AWS SDK looks for AWS credentials in several different places, including local AWS configuration file stored on the Windows computer. You can set AWS credentials in the AWS credentials profile file on your Windows computer located at: C:\Users\USERNAME\.aws\credentials This file contains the following lines: [default] aws_access_key_id = AKIAINI2AIGLQ6TGM aws_secret_access_key = f5skN9dDRvpGcE1oAPLxHbVdrHPax86 Listing 8.1: AWS credentials File. In addition, you need to set up a default AWS region that is used for accessing the DynamoDB with AWS SDK for Java. You can set the AWS region in the AWS config file on a file stored on your Windows computer. Set the AWS region in the AWS config file on your local system, located at: C:\Users\USERNAME\.aws\config This file contains lines in the following format which specify the "us-west-2" region as the region where the DynamoDB is hosted. [default] region=us-west-2 Listing 8.2: AWS config File. By setting up the AWS credentials and region file, you are now ready to start accessing DynamoDB records.
8.3
Using Node.js and JavaScript APIs for AWS SDK
JavaScript is a scripting and browser dynamic programming language used with HTML to control how web pages interact with users. JavaScript is used extensively for displaying and rendering web elements such as charts, maps, or any other visualization on web pages and providing the ability for users to interact with these web elements such as displaying statistics. JavaScript has a wide variety of constructs, applications, and practices that takes considerable time to master at a professional level. However, there are some fundamental elements that can be learned quickly, and by the conclusion of the following code exercises, you shall be able to copy,
8.4. READ SINGLE RECORDS IN DYNAMODB
121
understand, and customize simple scripts. If JavaScript is entirely new to you, and/or you find this tutorial challenging, you may wish to work through some of tutorials available on the Internet such as the W3 Schools JavaScript tutorial [28] to give you a firmer foundation on the basics of JavaScript. Node.js is an open-source, cross-platform, asynchronous, event-driven JavaScript runtime environment that executes JavaScript code outside a web browser. Node.js lets a developer use JavaScript to write command line tools and for server-side scripting. Developer can run scripts on server-side to produce dynamic web page content before the page is sent to the user web browser. Node.js is a unifying web-application development around a single programming language, rather than different languages for server- and client-side scripts. Node.js is designed to build scalable network applications. In the following Sections, you will use Node.js and JavaScript to visualize the data stored in the DynamoDB by the NB-IoT devices.
8.4
Read Single Records in DynamoDB
To read an item in DynamoDB, it requires using getItem(.) API, and specifying the table name and item primary key. The table name in the previous DynamoDB is "IoTCentral" and its primary key is composed of two attributes which is "Device ID" and "Timestamp". Chapter 7 explained how to build the DynamoDB and store records in it. When you perform a read operation, the complete primary key composing of the two attributes, must be included in the parameters of the getItem(.) API. Be sure to include the complete primary key rather than omitting a portion. The getItem(.) operation returns the "payload" attribute for the item with the given primary key. If there is no matching item, getItem (.) does not return any data and there will be no item element in the response. When the getItem(.) is called, it makes a request through the AWS SDK which is asynchronous and use a callback interface. getItem(.) kicks off a request and returns an AWS.Request object that you can use to register callbacks. The parameter params in the getItem(.) API, provides parameters such as table name and primary key. The callback parameter is called when a response from the service is returned. getItem(params = {}, callback)⇒ AWS.Request
Listing 8.3: getItem(.) API.
8.5
JavaScript for Reading the DynamoDB
The following JavasScript code is an example of how to read a single item from the DynamoDB. This example can be run using Node.js in Visual Studio Code (VSC). Launch Visual Studio Code
122
CHAPTER 8. DATA VISUALIZATION
(VSC) and run this code to read a single item from the DynamoDB. The steps to use the AWS SDK to read a single item from the DynamoDB are as follows: • Instantiate a DynamoDB object, this object is used to call the getItem(.) API. • For the getItem(.) API parameters, set the name of the table. In this case, it is "IoTCentral". • For the getItem(.) API parameters, set the primary key value to be retrieved. In this case, it is "Device ID" and "Timestamp" and their value are set. • Invoke the getItem(.) API on ddb object and passing parameters and callback to be called when the API response returns. The JavaScript file, DynamoDBRead.js, as in Listing 8.4, shows how to use the getItem(.) API. // Load the AWS SDK for Node.js var AWS = require(’aws-sdk’); // Create the DynamoDB service object var ddb = new AWS.DynamoDB(); var params = { TableName: "IoTCentral", Key: { ’Device ID’: {S: ’866425031237797’}, ’Timestamp’: {S: ’84810’} } }; // Call DynamoDB to read the item from the table ddb.getItem(params, function(err, data) { data = JSON.stringify(data.Item); dataParse = JSON.parse(data) IMEI = dataParse["Device ID"]; Timestamp = dataParse["Timestamp"]; dataPayloadParse = dataParse["payload"].M console.log("DeviceID: ",IMEI.S); console.log("Timestamp: ",Timestamp.S); console.log("payload: ",dataPayloadParse); });
Listing 8.4: DynamoDBRead.js with getItem(.) API. Run the JavaScript program in Visual Studio Code. You can open the terminal window from the menu View->Terminal and type node .\DynamoDBRead.js which produces the output as in Figure 8.1.
8.6
Read All Records in DynamoDB
You can read all records in the DynamoDB and not only a single item. The getItem(.) API reads only a single record.
8.6. READ ALL RECORDS IN DYNAMODB
123
Figure 8.1: Output of DynamoDBRead.js. DynamoDB offers scan functionality through scan(.) API. Scan fetches all the items in the DynamoDB table. Therefore, scan does not require to provide primary key values. Instead, scan only require the table name to be provided along with the callback function. The JavaScript code below shows how to use scan(.) API to read all records in the DynamoDB. Inside the scan(.) callback function, there is for-loop that iterates over all items read and display them. // Load the AWS SDK for Node.js var AWS = require(’aws-sdk’); // Create the DynamoDB service object var ddb = new AWS.DynamoDB(); var params = { TableName: "IoTCentral" }; // Call DynamoDB to read the item from the table var count = 0; ddb.scan(params, function(err, data) { data.Items.forEach(function(itemdata) { console.log("Record :", ++count); data = JSON.stringify(itemdata); dataParse = JSON.parse(data) IMEI = dataParse["Device ID"]; Timestamp = dataParse["Timestamp"]; dataPayloadParse = dataParse["payload"].M console.log("IMEI: ",IMEI.S); console.log("Timestamp: ",Timestamp.S); console.log("payload: ",dataPayloadParse); }); });
Listing 8.5: DynamoDBScan.js with scan(.) API. The DynamoDB table has only two items as in Figure 8.2 Run the JavaScript program in Visual Studio Code. You can open the terminal window from the menu View->Terminal and type node .\DynamoDBScan.js. You will see the two items now displayed as in Figure 8.3. The scan(.) API is run asynchronously. This means that when the scan(.) API is called, it does not wait until the response come back from the AWS server. Instead the next line of code
124
CHAPTER 8. DATA VISUALIZATION
Figure 8.2: DynamoDB with Only two Items. after scan(.) API can start executing while the response has not been received yet from the AWS server. In order to make the scan(.) API runs synchronously which means that it has to wait until the response is fully received before the next line of code is executed, you can use the Promise in JavaScript. Promise means that the scan(.) API has to be fully completed and finished before starting to execute the next line of code. This acts as if scan(.) API is run synchronously. The following line of code can be used to call scan(.) API synchronously. // Call DynamoDB to read the item from the table var result = await ddb.scan(params).promise(); var count = 0; result.Items.forEach(function(itemdata) { console.log("Record :", ++count); data = JSON.stringify(itemdata); dataParse = JSON.parse(data) IMEI = dataParse["Device ID"]; Timestamp = dataParse["Timestamp"]; dataPayloadParse = dataParse["payload"].M console.log("IMEI: ",IMEI.S); console.log("Timestamp: ",Timestamp.S); console.log("payload: ",dataPayloadParse) });
Listing 8.6: DynamoDBScan.js with scan(.) API.
Figure 8.3: Output of DynamoDBScan.js.
8.7. VISUALIZING GPS GEO-LOCATION USING GOOGLE MAPS
8.7
125
Visualizing GPS Geo-Location Using Google Maps
Google provides APIs that be called from JavaScript to display and plot geo-locations on a geographical map. Google has JavaScript APIs to control and interact with the map. These APIs let you customize the map with your own content and imagery for display on web pages and mobile devices. The JavaScript APIs feature four basic map types (roadmap, satellite, hybrid, and terrain) which you can modify using layers and styles, controls and events, and various services and libraries. One of the important application of NB-IoT device is to use it as a GPS tracker to track objects such as moving vehicles, human, or even a child or a pet. Thus, using NB-IoT devices to collect and emits GPS locations and display these locations on Google map is one important application that can be used by NB-IoT devices. In this section, you will learn, step by step, how to make the NB-IoT device emits GPS location and importantly how to use Google map APIs to plot and display them on a map in a web browser. The Google map project in this section, involves two sides. The NB-IoT device side which emits the GPS location and the server side which reads the data emitted by the NB-IoT device and display them on the Google map. For the NB-IoT device side, run the Arduino sketch in Chapter 13 on the NB-IoT device so that the device can emit the GPS location. The NB-IoT device can be stationary device or attached to any moving object such as vehicle, human, pet, or a child to track their geo-locations and visually plot their locations. On your computer you can display a web page with Google map inside it as illustrated in Listing 8.11. It is an HTML page, GoogleMap.html, that contains JavaScript code and HTML elements to display Google map and NB-IoT device GPS geo-location on the map. In the next section, it will be explained step by step.
8.7.1
Get the Google Maps API
To use the Google map JavaScript APIs, you must have an API key. The API key is a unique identifier that is used to authenticate requests associated with your project for usage and billing purposes. To get the Google map API key: • Go to the Google cloud platform console [29]. • Click the project drop-down and select or create the project for which you want to add an API key. • Click the menu button and select APIs & Services->Credentials. • On the Credentials page, click Create credentials->API key. The API key created dialog displays your newly created API key. • Click Close. The new API key is listed on the Credentials page under API keys.
126
CHAPTER 8. DATA VISUALIZATION
Insert the API key as a query string on the end of the script URL as in Listing 8.7.
Listing 8.7: Google Map API Key.
8.7.2
Initializing Google Maps Using JavaScript API
The first step to display Google map, is to initialize it. The Google map JavaScript API is loaded using a script tag, which can be added inline in your HTML file as in Listing 8.8.
Listing 8.8: Google Map Initialization. Notice in this example listing above that several attributes are set on the "script" HTML tag, which are: • src: The URL where the maps JavaScript API is loaded from, including all of the symbols and definitions you need for using the maps JavaScript API. The URL has two parameters: key, where you provide your API key and initMap(.) which is a callback API representing the name of a global function to be called once the maps JavaScript API loads completely. • async: Asks the browser to render the rest of your website while the maps JavaScript API loads. When the API is ready, it will call the function specified using the initMap(.) parameter. • defer: Asks the browser to parse the HTML document first before loading the script. The callback API is initMap(.) and it initializes the Google map which is displayed in the web browser. In the following code, it has the class called google.maps.Map. The JavaScript class that represents a map is the Map class. Objects of this class define a single map on a web page. You create a new instance of this class using the JavaScript new operator. map = new google.maps.Map(document.getElementById("googleMap"),{...});
Listing 8.9: Google Map Object. When you create a new map instance, you specify a HTML element in the page as a container for the map. HTML nodes are children of the JavaScript document object, and you obtain a reference to this element via the document.getElementById() method.
Listing 8.10: Google Map div.
8.7. VISUALIZING GPS GEO-LOCATION USING GOOGLE MAPS
127
The code in Listing 8.11 defines a variable named map and assigns it a new object of type Map. The function Map(.) is known as a constructor which accepts parameters as the id and map option. The map option has two parameters, the GPS location defined as latitude and longitude and zoom. The map options have the following two options: • Center: lat: -25.344, lng: 131.036 • Zoom level which is an integer number from 1 to 20 determining the zoom level on the map Google map defines what is called a marker. A marker identifies a location on a map. By default, a marker uses a standard image set by Google map. The google.maps.Marker is the JavaScript class. When you instantiate an object of this class, the constructor takes a single Marker options object literal, specifying the initial properties of the marker. The following fields are particularly important and commonly set when constructing a marker: • position: specifies a latitude and longitude identifying the initial location of the marker. • map: specifies the map on which to place the marker. The complete code for initializing the Google map using initMap(.) is shown in Listing 8.11 which displays the Google map using a GPS location near Australia (lat: -25.344, lng: 131.036).
8.7.3
Retrieving the GPS location from the DynamoDB
When you run the Arduino sketch in Chapter 13, the NB-IoT device emits its GPS location and these locations for all NB-IoT devices are stored in DynamoDB. The DynamoDB is as shown in Figure 8.4 which contains records for GPS locations emitted by an NB-IoT device. The payload is a JSON-formatted string and has a position key and its value contains the detailed GPS location according to Table 13.1. Similar to the JavaScript in Listing 8.4, you can implement a JavaScript code that reads the DynamoDB records and parses the payload field to extract the latitude and longitude and display them on the Google map. The ReadDB(.) API code is shown is Listing 8.11. This API is implemented as a JavaScript inside an HTML page so that it can be displayed in a web browser. The ReadDB(.) API does the following:
Figure 8.4: DynamoDB snapshot with NB-IoT Device GPS Geo-Location.
128
CHAPTER 8. DATA VISUALIZATION
• Initialize the AWS region, access keys required to use the AWS SDK to read the item from the DynamoDB. • Specify the parameters needed to call getItem(.) API includes the primary key values which consists of the "Device ID" and "Timestamp". • Once the item is retrieved from the DynamoDB in a JSON format, it is converted into a string and the payload field is parsed to extract the latitude and longitude. Notice that the value of the position key inside the payload field follows the format in Table 13.1. • Once the latitude and longitude are extracted, the marker object setPoistion(.) API is used to set the GPS location on the map. Next, the marker object API, panTo(.), is used which changes the center of the Google map to the new latitude and longitude. NB-IoT Device using Google map
Read GPS Position!
Listing 8.11: An HTML page GoogleMap.html to Display Google Map.
8.7.4
Displaying the GPS Geo-Location in a Web Browser
The final step is to run the HTML page in Listing 8.11 inside a browser to display the Google map and see how reading the GPS location from the DynamoDB is displayed and visualized in the web browser. With Node.js, you can write a simple web server that can run as a web server on your local computer that loads the HTML page in Listing 8.11. The web server code is few lines of codes as in Listing 8.12. It creates a web server that listens on port 8000. To access the web page from any web browser on your Windows computer, launch the browser and put the URL: http: //localhost:8000/. let http = require(’http’); let fs = require(’fs’); let handleRequest = (request, response) => { response.writeHead(200, { ’Content-Type’: ’text/html’ }); fs.readFile(’GoogleMap.html’, null, function (error, data) { response.write(data); response.end(); }); }; http.createServer(handleRequest).listen(8000);
Listing 8.12: JavaScript to Create a Web Server for Data Visualization. Inside Visual Studio Code, run the web server code in Listing 8.12. Then, launch a web browser (such as Microsoft Edge), and type the URL: http://localhost:8000/. The web page in Listing 8.11 is displayed in the browser as in the screen shot in Figure 8.5. As the initMap(.) API initializes the map with a location near Australia, that location is displayed on Google map. There is a button on the web page. When this button is pressed, the item in the DynamoDB for the NB-IoT device is retrieved and read as in readDB(.) API in Listing 8.11. The GPS location retrieved from the DynamoDB is latitude: 47.82670 and longitude: -122.20605. This GPS location is displayed on the Google map as in Figure 8.6 which is location near Seattle area, Washington, USA.
130
CHAPTER 8. DATA VISUALIZATION
Figure 8.5: Google Map after Calling initMap(.) API.
Figure 8.6: Google Map after Reading an Item from the DynamoDB.
8.8. DATA VISUALIZATION USING CHARTS
131
By this step you are now able to make the device emits its GPS location to the DynamoDB as in Chapter 13, store the GPS location in DynamoDB, and uses Google map API, JavaScript, and HTML web page to visualize the device GPS geo-location. If you have multiple NB-IoT devices emitting their GPS locations to the DynamoDB and you want display all of their GPS locations on the Google map, then you can use the DynamoDB scan(.) API to read all items in the DynamoDB, and plot each GPS location on the map using similar JavaScript code as in Listing 8.5 and Listing 8.11.
8.8 Data Visualization Using Charts It is attractive to use charts to visualize your data. Charts can have different shapes and colors such as pie, bar, line, doughnut, or other shapes and with full range of colors that make it attractive and useful to visualize your NB-IoT device data such as temperature readings or other sensor and measurements readings. Chart.js [30] is a popular open source library that can be used to visualize NB-IoT data in web applications. It is highly customizable and configurable. Chart.js allows you to draw different types of charts by using the HTML5 canvas element. A good feature of Chart.js is that the charts are responsive, so they adapt based on the space available. Importantly Chart.js provides extensive library and different chart shapes and colors, they are very easy to use for web or data visualization applications, and you get beautiful and attractive charts.
8.8.1
Installing Chart.js Library
Chart.js can be downloaded and installed from a Content Delivery Network (CDN) which is a repository for storing JavaScipt libraries. The first step is to add the Chart.js to a web page so that you can use the library. At the time of writing this book, the latest version of the Chart.js library is 2.9.3. Include the following line in a web page to add Chart.js
Listing 8.13: Adding JavaScript Chart.js.
8.8.2
Prepare an Area in Web Page to Render Chart
The next step before you visualize your data is to define an area in the HTML page where you want to draw the chart. For Chart.js, you do this by adding a canvas tag element, and setting width and height to define the proportions of your graph. This is shown below.
132
CHAPTER 8. DATA VISUALIZATION
Figure 8.7: DynamoDB Records for Temperature Sensor. Notice that there is an id (myChart) added to the canvas element that you can later use to reference your designated graph element in JavaScript. What this ID is set to has no significance for Chart.js; you can name it whatever you want. What matters is that you use the exact same ID when you reference it in JavaScript. If you are adding several graphs to a page, just make sure that every ID is unique (you could for example give your graphs more specific names, like TemperatureChart or HumidityChart).
Listing 8.14: Canvas for Chart.js.
8.8.3
Reading and Preparing the Data from DynamoDB
The NB-IoT devices are emitting their data to AWS IoT and the data is stored in the DynamoDB. Now, you can access and read this data from the DynamoDB and visualize it on a chart. You are going to use the records stored in the DynamoDB for temperature sensor. The DynamoDB has ten records stored from a single NB-IoT device acting as a temperature sensor. The temperature sensor is explained in Chapter 30 Temperature and Humidity Sensor. To visualize these temperature sensor data, you can use Charts.js. To draw bar chart and add labels along the x-axis and y-axis, Chart.js expects the data to be passed in the form of a set of arrays like [50, 30, 36]. You are going to use two arrays. One array is used on the x-axis and represents the timestamp attribute of the record in the DynamoDB. Second array represents the temperature readings parsed from the payload attribute. All you need to do is read or use
8.8. DATA VISUALIZATION USING CHARTS
133
DynamoDB scan(.) API to read all records and then parse each record and store the timestamp attribute and the temperature value into the two arrays.
8.8.4
Draw the Bar Chart
The next step is to draw your chart. You will draw a bar chart. For displaying temperature dataset, you can choose charts from line, bar, or other type of chart as you like. Let us use the bar chart and visualize all temperature dataset read from the DynamoDB. For drawing the chart, all you need to do is define what chart you want to draw, and pass in the data that you want to visualize. To draw the chart, you need to call the following Chart.js API. This JavaScript code first locates canvas element that reserve space for the chart. Then the chart itself is created by calling the Chart(.) API and passing all configuration and datasets to be displayed on the chart.
Listing 8.15: Creating Chart.js Object.
8.8.5
Create Complete Web Page
Now, you can create your web page or HTML page that contains all the JavaScript programming to fully visualize the DynamoDB temperature records and visualize it on the bar chart. The complete web page is shown in Listing 8.16. To explain this web page, it contains the following: • It includes the JavaScript libraries used which are the AWS SDK and Charts API. • It defines canvas element which is used to draw graphics on a web page. • It configures AWS SDK by specifying the region, access key, and secret access key. • It calls the Chart(.) API to draw the chart. • It implements two APIs: - readDB(.) which reads all records in the DynamoDB. - replaceData(.) which is used to set the dataset on the x-axis, y-axis, and legend of the chart and render the chart. Let us now explain in more details what Chart(.) API does. This API is called to configure and render the chart, the following parameters are passed to this API to display and render the chart on the web page:
134
CHAPTER 8. DATA VISUALIZATION
• ctx: this contains the canvas area on the web page to draw this chart. • type: this defines the chart type which is set to be bar chart. • data: the data to be displayed on x-axis and y-axis. This represents plotting timestamp attribute on x-axis and temperature reading on y-axis. It also include the legend of the chart. This parameter contains the following parameters: - labels: this is the dataset for the x-axis which represents the timestamp attribute in the DynamoDB records. - legendText: this is the chart legend which is set to the IMEI attribute in the DynamoDB. - datasets: this is the y-axis dataset which represents the temperature value in the payload attribute in the DynamoDB. You can define the color of each bar. • options: this represents additional options which includes: - title: the title to be displayed on the top of the chart along with its font color and size. - legend: represent the location where the chart legend is to be displayed and its font color. - scales: this define the string labels to be displayed on the x-axis or y-axis and their font colors. For the y-axis, it also defines the minimum and maximum value to be displayed which is set to be between 20 and 100. Notice that the web page defines onload which calls the readDB(.) API once the web page is loaded or re-loaded.
Temperature Sensor
Listing 8.16: An HTML page Temperature.html to Visualize Temperature Readings.
8.8.6
Rendering the Chart
The last step is to load the above the web page with the chart displayed on it. Run the JavaScript in Listing 8.12 to create the web server and replace the HTML page name to be Temperature.html. Run it and you will be able to load the chart at the URL http://localhost:8000/ as shown below. You can change the chart type from bar to line and then display it again, it will show up the following chart:
8.8. DATA VISUALIZATION USING CHARTS
Figure 8.8: Bar Chart for the Temperature Sensor.
Figure 8.9: Line Chart for the Temperature Sensor.
137
Part I
Networking
139
Chapter 9
Turning on the Modem In this chapter, you will learn how to write an Arduino sketch that turns on the modem, connects it to the mobile operator network, and communicates to the Internet from your computer.
9.1
Hardware and Software Component Required
– 1 x NB-IoT hardware board – 2 x Micro USB cable – 1 x LTE & GNSS Antenna – Install Quectel BG96 Driver for Windows
9.2
Setup Steps and Diagram
The first step is to turn on the NB board and make the modem registers with the mobile operator and connects to an APN and to the Internet. 1. Insert a USIM into the USIM card slot on the NB board. 2. Connect the LTE/GPS antenna to the MAIN and GNSS antenna ports respectively on the NB board. 3. Connect the USB cable between the MCU port and the computer to power on the board and use Arduino IDE. 4. Connect the second USB cable between the modem port and the computer to detect the modem on the Windows computer. 141
142
CHAPTER 9. TURNING ON THE MODEM
Wireless Signal
LTE
GPS
MAIN
Computer GNSS
eNodeB USB Cable Hardware Board
APN
Internet Core network
Figure 9.1: NB-IoT Hardware Board Connected to the Internet. Figure 9.1 shows the setup of the board when connected to the computer and to the antenna. NOTE: Connecting the second USB between the computer and the modem USB port is optional.
9.3
Arduino Sketch
The following is the Arduino sketch that shows how the MCU is turning on the modem. When the sketch is uploaded to the board and starts running on the MCU, the MCU initializes two serial interfaces; one UART that connects the MCU to the modem and second USB interface which connects the board to the computer. The sketch programs LED1 and LED2 as output and initializes the modem by turning the modem power on and set the APN name to that of the AT&T mobile operator network. The loop is simply toggling the two LEDs on and off while the modem is turned on. #include #define DSerial SerialUSB #define ATSerial Serial1 char APN[] = "m2mNB16.com.attz"; unsigned int comm_pdp_index = 1;
// The range is 1 ~ 16
_5G_NB_IoT_TCPIP _5GNBIoT(ATSerial, DSerial); void setup() { DSerial.begin(115200);
9.3. ARDUINO SKETCH
143
while (DSerial.read() >= 0); DSerial.println("This is the _5GNBIoT Debug Serial!"); ATSerial.begin(115200); while (ATSerial.read() >= 0); delay(1000); pinMode(LED1, OUTPUT); pinMode(LED2, OUTPUT); _5GNBIoT.InitModule(); DSerial.println("\r\n_5GNBIoT.InitModule() OK!"); char apn_error[64]; _5GNBIoT.InitAPN(comm_pdp_index, APN, "", "", apn_error); } void loop() { digitalWrite(LED1, LOW); digitalWrite(LED2, HIGH); delay(500); // wait for a 0.5 second digitalWrite(LED1, HIGH); digitalWrite(LED2, LOW); delay(500); // wait for a 0.5 second } Listing 9.1: Turning on the Modem Arduino Sketch.
The InitModule(.) API is a simple API that turns on the modem as in Listing 9.2. The MCU powers on the modem through a modem power pin connected from the MCU to the modem. To turn on the modem, it has to follow the signaling and timing as in Figure 9.2 where a pulse of LOW duration of 500 ms or more is to be applied to turn on the modem. bool _5G_NB_IoT_Common::InitModule() { pinMode(POWKEY_PIN, OUTPUT); digitalWrite(POWKEY_PIN, HIGH); delay(600); digitalWrite(POWKEY_PIN, LOW); delay(600); digitalWrite(POWKEY_PIN, HIGH); return true; } Listing 9.2: Arduino Sketch for Turning on the Modem.
144
CHAPTER 9. TURNING ON THE MODEM
Figure 9.2: Powering on the Modem from the MCU.
After uploading this sketch to the NB board, you will see the AT commands on the Serial Monitor indicating that the device is registered on AT&T network (+CEREG: 1,1), connected to the APN name (m2mNB16.com.attz), and assigned an IP address (10.64.157.122). After powering on the modem, the InitAPN(.) API is called which set the APN name to that of the AT&T network. Before you upload the Arduino sketch, install the BG96 driver for windows and connect the second USB cable to the modem USB port. After uploading the Arduino sketch, open the Windows device manager and verify that the modem is listed under Modems and Ports as in the Figure below.
Figure 9.3: AT Commands when turning on the Modem.
9.3. ARDUINO SKETCH
145
Figure 9.4: Windows Device Manager.
On the Windows computer connected to the board, click the WiFi or cellular icon at the task bar. This pops up a Window that shows that the computer detects an AT&T cellular LTE network, but the modem is not connected yet to the mobile operator network. This is shown in Figure 9.5. Click Connect and the modem open a connection to the mobile operator network and got assigned an IP address. Once the modem is connected, you can use the computer to access the Internet as if you are using WiFi or Ethernet networks. To verify the modem is connected to the mobile operator network, open a command Windows on the computer and runs the ipconfig command, which displays the cellular modem interface as one of the networks available on the computer as shown in Figure 9.6. You can also run ping command to ping any website and this shows that the modem is communicating and connected to the Internet over AT&T network of LTE NB-IoT.
146
CHAPTER 9. TURNING ON THE MODEM
(a) Modem is detected but not connected to mobile operator network.
(b) Modem is detected and not connected to mobile operator LTE NB-IoT network.
(c) Modem is connected. Cellular bars icon indicating signal strength is displayed on the task bar.
Figure 9.5: Windows Network & Internet Settings.
9.3. ARDUINO SKETCH
147
(a) Run ipconfig command and it shows the LTE cellular network.
(b) Run ping command to yahoo to verify the modem is connected to the Internet over LTE NB-IoT network.
Figure 9.6: Windows Networks & Ping.
Chapter 10
Transmission Control Protocol (TCP) In this chapter, you will use socket and AT commands to configure TCP/IP socket on the modem and send and receive TCP data. TCP is a connection-oriented protocol, which means a connection is established and maintained between a client and a server. TCP determines how to send application data as packets that traverse the network to the receiver. TCP sends packets to and accepts packets from the network layer, manages flow control, and handles retransmission of dropped or corrupted packets as well as acknowledgement of all packets that arrive. In the Open Systems Interconnection (OSI) communication model, TCP is a protocol of layer 4, the Transport layer.
10.1
Hardware Setup, Steps, and Diagram
Follow the same steps and diagram as in Chapter 9 and Figure 9.1.
10.2
Arduino Sketch
The following is the Arduino sketch that configures the TCP socket and sends some data. In the sketch and in the setup() API, it configures two serial interfaces, initialize the modem , sets the APN name, opens a TCP socket to an IP address mbed.org and port number 80, and sends data over this socket. In the loop() API, it waits for an TCP event such as closing socket, or receiving data from the remote server, or deactivation of the PDP context.
149
150
CHAPTER 10. TRANSMISSION CONTROL PROTOCOL (TCP)
#include #define DSerial SerialUSB #define ATSerial Serial1 char APN[] = "m2mNB16.com.attz"; char LOGIN[] = ""; char PASSWORD[] = ""; char tcp_ip[] = "mbed.org"; int tcp_port = 80; char send_data[] = "GET /media/uploads/mbed_official/hello.txt HTTP/1.0\r\n\r\n"; unsigned int comm_pdp_index = 1; // The range is 1 ~ 16 unsigned int comm_socket_index = 1; // The range is 0 ~ 11 Socket_Type_t socket = TCP_CLIENT; _5G_NB_IoT_TCPIP _5GNBIoT(ATSerial, DSerial); void setup() { DSerial.begin(115200); while (DSerial.read() >= 0); DSerial.println("This is the _5GNBIoT Debug Serial!"); ATSerial.begin(115200); while (ATSerial.read() >= 0); delay(1000); _5GNBIoT.InitModule(); DSerial.println("\r\n_5GNBIoT.InitModule() OK!"); _5GNBIoT.SetDevCommandEcho(false); char inf[64]; if (_5GNBIoT.GetDevInformation(inf)) { DSerial.println(inf); } char apn_error[64]; _5GNBIoT.InitAPN(comm_pdp_index, APN, LOGIN, PASSWORD, apn_error); _5GNBIoT.OpenSocketService(comm_pdp_index, comm_socket_index, Socket, tcp_ip, tcp_port, 0, BUFFER_MODE); DSerial.println("\r\nOpen Socket Service Success!");
10.2. ARDUINO SKETCH
151
if (_5GNBIoT.SocketSendData(comm_socket_index, socket, send_data, "", tcp_port)) { DSerial.println("\r\nSocket Send Data Success!"); } } void loop() { char m_event[16]; unsigned int index; char recv_data[128]; Socket_Event_t ret = _5GNBIoT.WaitCheckSocketEvent(m_event, 2); switch (ret) { case SOCKET_CLOSE_EVENT: index = atoi(m_event); if (_5GNBIoT.CloseSocketService(index)) { DSerial.println("\r\nClose Socket Success!"); } break; case SOCKET_RECV_DATA_EVENT: index = atoi(m_event); if (_5GNBIoT.SocketRecvData(index, 128, socket, recv_data)) { DSerial.println("\r\nSocket Recv Data Success!"); DSerial.println(""); DSerial.println(recv_data); DSerial.println(""); } break; case SOCKET_PDP_DEACTIVATION_EVENT: index = atoi(m_event); if (_5GNBIoT.DeactivateDevAPN(index)) { DSerial.println("\r\nPlease reconfigure APN!"); } break; default: break; } } Listing 10.1: TCP Arduino Sketch.
152
CHAPTER 10. TRANSMISSION CONTROL PROTOCOL (TCP)
The following is the AT commands output of the previous Arduino sketch. After the modem completes registration successfully with the mobile operator LTE network (+CEREG: 1,1) it configures the TCP/IP context AT+QICSGP, and the modem is assigned an IP address from the network (10.69.112.187). The modem opens a TCP socket AT+QIOPEN to server mbed.org on port 80 (HTTP port) and transmits a message that gets a text file stored on the server. When the modem receives an event for closing the socket, it closes the socket using AT+QICLOSE. _5GNBIoT.InitModule() OK! -> ATE0 ATE0 ATI
![LTE Cellular Narrowband Internet of Things (NB-IoT): Practical Projects for the Cloud and Data Visualization [1 ed.]
0367636298, 9780367636296](https://dokumen.pub/img/200x200/lte-cellular-narrowband-internet-of-things-nb-iot-practical-projects-for-the-cloud-and-data-visualization-1nbsped-0367636298-9780367636296.jpg)



![Efficient Data Handling for Massive Internet of Medical Things: Healthcare Data Analytics (Internet of Things) [1st ed. 2021]
3030666328, 9783030666323](https://dokumen.pub/img/200x200/efficient-data-handling-for-massive-internet-of-medical-things-healthcare-data-analytics-internet-of-things-1st-ed-2021-3030666328-9783030666323.jpg)
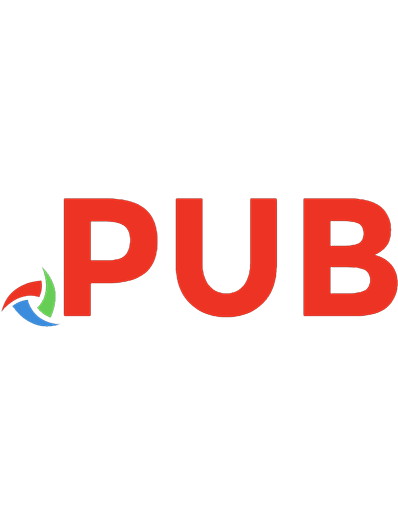

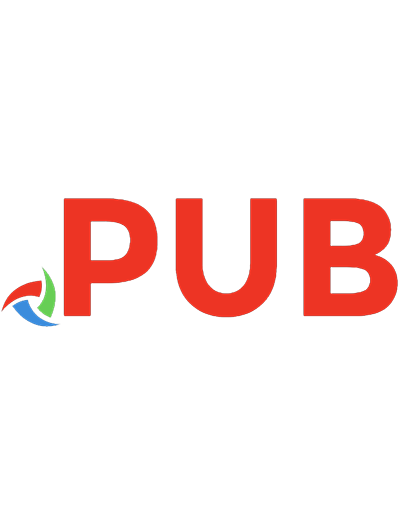


![LTE Cellular Narrowband Internet of Things (NB-IoT): Practical Projects for the Cloud and Data Visualization [1 ed.]
0367636298, 9780367636296](https://dokumen.pub/img/200x200/lte-cellular-narrowband-internet-of-things-nb-iot-practical-projects-for-the-cloud-and-data-visualization-1nbsped-0367636298-9780367636296-n-2706906.jpg)