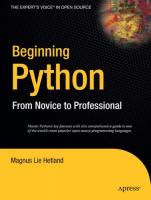Linux Unveiled: From Novice to Guru
"Linux Unveiled: From Novice to Guru" is an all-encompassing guide to the Linux operating system, tailored for
123 53
English Pages 370 [431] Year 2024
Polecaj historie
Table of contents :
Title Page
Copyright Page
Linux Unveiled: From Novice to Guru
Citation preview
Linux Unveiled: From Novice to Guru Kameron Hussain and Frahaan Hussain
Published by Sonar Publishing, 2024.
While every precaution has been taken in the preparation of this book, the publisher assumes no responsibility for errors or omissions, or for damages resulting from the use of the information contained herein. LINUX UNVEILED: FROM NOVICE TO GURU First edition. January 28, 2024. Copyright © 2024 Kameron Hussain and Frahaan Hussain. Written by Kameron Hussain and Frahaan Hussain.
TA B L E O F C O N T E N T S Title Page Copyright Page Linux Unveiled: From Novice to Guru
Table of Contents Chapter 1: The Genesis of Linux 1.1. The Birth of a Penguin: Origins of Linux 1.2. Open Source Revolution: The Philosophy of Linux Open Source Principles The GNU GPL and Linux Collaboration and Community Advantages of Open Source The Legacy of Open Source in Linux 1.3. Distributions Galore: Understanding Different Flavors Diversity of Linux Distributions Popular Linux Distributions Specialized Distributions Package Management Systems 1.4. Community and Culture: The Heart of Linux
The Open Source Community Linux User Groups (LUGs) Distribution Communities Licensing and Freedom The Linux Culture The Global Impact 1.5. Linux vs. Other Operating Systems: A Comparative Study Open Source vs. Closed Source Licensing Hardware Compatibility Software Ecosystem Command Line Interface (CLI) System Updates and Security Cost Considerations User Community and Support Use Cases
Conclusion Chapter 2: Setting the Stage 2.1. Choosing the Right Distribution Distributions and Their Varieties Consider Your Use Case Community and Documentation Conclusion 2.2. Installation Essentials: A Step-by-Step Guide Backup Your Data Create Installation Media Boot from Installation Media Begin the Installation Installation Progress Complete the Installation First Boot and Post-Installation Tasks 2.3. Navigating the Linux Desktop Environment
Common Desktop Environments Desktop Elements Keyboard Shortcuts Customization Conclusion 2.4. Basic Terminal Commands: The First Steps Opening a Terminal Understanding the Terminal Prompt Basic Terminal Commands Automation and Scripting System Administration Remote Access Flexibility and Customization Troubleshooting and Diagnostics Learning the Command Line Conclusion
3.2. Essential Command Line Operations Command Syntax Navigating the File System File and Directory Manipulation Viewing and Editing Files Working with Permissions Process Management 3.3. File Management and Navigation Listing Files and Directories Navigating Directories Creating and Removing Files and Directories Copying and Moving Files Finding Files Conclusion 3.4. Users and Permissions: A Security Primer User Accounts
User Management Commands User Permissions Changing Permissions Ownership and Groups Special Permissions Conclusion 3.5. Exploring Process Management What Is a Process? Viewing Running Processes Managing Processes Process Priority Background and Foreground Execution Conclusion Chapter 4: Networking and Connectivity 4.1. Understanding Linux Networking Linux Networking Architecture
Network Interfaces IP Addressing Routing and Gateways DNS and Name Resolution Conclusion 4.2. Configuring Network Interfaces Network Interface Names Configuring Wired Ethernet Interfaces Configuring Wireless Interfaces Network Configuration Files Network Manager Conclusion 4.3. Secure Remote Access with SSH SSH Basics Generating SSH Key Pair Copying Public Key to Remote Server
Logging In with SSH Keys Disabling Password Authentication SSH Agent Conclusion 4.4. Sharing Data: NFS and Samba NFS (Network File System) Samba Conclusion 4.5. Advanced Networking Tools and Techniques 1. Wireshark 2. Netstat and ss 3. Nmap 4. TCPdump 5. iproute2 6. Traffic Shaping with tc 7. Virtual LANs (VLANs)
8. IPv6 Configuration 9. Network Bonding Conclusion Chapter 5: System Administration Basics 5.1. User and Group Management 1. Creating User Accounts 2. Setting User Passwords 3. Modifying User Accounts 4. Deleting User Accounts 5. Creating Groups 6. Adding Users to Groups 7. Listing Users and Groups 8. Managing User Privileges 9. Locking and Unlocking User Accounts 10. User and Group Files 5.2. System Monitoring and Performance Tuning
1. Monitoring Tools 2. Performance Tuning 3. Resource Monitoring and Alerts 4. Logs and Troubleshooting 5. Monitoring Solutions Conclusion 5.3. Task Scheduling with Cron 1. Understanding Cron 2. Crontab Syntax 3. Editing Your Crontab 4. Examples of Cron Jobs 5. Common Crontab Commands 6. System-wide Cron Jobs 7. Logging Cron Output Conclusion 5.4. Backup Strategies and Solutions
1. Backup Strategies 2. Backup Solutions 3. Remote Backups 4. Backup Retention and Rotation 5. Testing Backups 6. Monitoring and Alerts 7. Documentation Conclusion 5.5. System Logs and Troubleshooting 1. Log Files 2. Viewing Log Files 3. Filtering Log Entries 4. Log Rotation 5. Common Troubleshooting Scenarios 6. Debugging Tools Conclusion
6.1. Understanding Linux Filesystems Filesystems in Linux Directory Structure Mounting Filesystems Filesystem Types and Formats Checking and Repairing Filesystems Filesystem Labels and UUIDs Conclusion 6.2. Partitioning and Mounting Drives Understanding Partitions Partitioning Tools Filesystem Formatting Mounting Partitions Automounting Partitions Checking Partitions Conclusion
6.3. LVM: Logical Volume Management Understanding LVM Components Creating and Managing PVs Creating VGs Creating and Managing LVs Formatting and Mounting LVs Resizing LVs Conclusion 6.4. RAID Configuration and Management Understanding RAID Levels Creating and Managing RAID Arrays Monitoring RAID Arrays Conclusion 6.5. Disk Quotas and Filesystem Maintenance Understanding Disk Quotas Enabling Disk Quotas
Setting User and Group Quotas Checking Quota Usage Filesystem Maintenance Conclusion Chapter 7: Security and Hardening 7.1. Linux Security Essentials User Accounts and Passwords File Permissions and Ownership Firewall Configuration Regular Updates and Patch Management Auditing and Monitoring Security Policies and SELinux/AppArmor Conclusion 7.2. Firewall Configuration and Management Understanding Firewalls iptables
firewalld Choosing Between iptables and firewalld Conclusion 7.3. Implementing Security Audits and Scans Why Security Audits and Scans are Necessary Security Audit Tools Best Practices for Security Audits and Scans Conclusion 7.4. SELinux and AppArmor: Mandatory Access Controls Understanding Mandatory Access Control SELinux (Security-Enhanced Linux) AppArmor Choosing Between SELinux and AppArmor 7.5. Secure Boot and Kernel Hardening Secure Boot Kernel Hardening
Chapter 8: Scripting and Automation 8.1. Introduction to Bash Scripting What is Bash? Why Use Bash Scripting? Getting Started with Bash Scripts Running Bash Scripts Variables in Bash User Input Conditional Statements Loops Functions Conclusion 8.2. Automating Tasks with Shell Scripts Understanding Script Execution Passing Arguments to Scripts Conditional Statements in Scripts
Looping in Shell Scripts Using Functions Working with Input and Output Scripting Best Practices Conclusion 8.3. Advanced Scripting Techniques 1. Handling Command-Line Options 2. Error Handling and Logging 3. Debugging with set -x 4. Handling Signals 5. Advanced Flow Control 6. Script Security 7. Modular Scripts 8. Using External Commands 9. Testing and Validation 8.4. Scripting for System Administration
1. Automating Routine Tasks 2. System Monitoring and Alerts 3. Log Analysis and Reporting 4. System Updates and Patch Management 5. User Account Management 6. Scheduled Maintenance and Tasks 7. Disaster Recovery and Data Restoration 8.5. Error Handling and Script Debugging 1. Error Handling 2. Script Debugging 3. Best Practices Chapter 9: Deploying Web Servers and Services 9.1. Setting up a LAMP Stack 1. What is a LAMP Stack? 2. Installing the LAMP Components 3. Testing the LAMP Stack
4. Securing the LAMP Stack 9.2. Hosting and Managing Websites 1. Preparing Your Website Files 2. Creating Virtual Hosts 3. DNS Configuration 4. Testing Your Website 5. Website Management 9.3. Secure Certificates and HTTPS Configuration 1. Obtaining SSL/TLS Certificates 2. HTTPS Configuration 3. Regular Maintenance 9.4. Reverse Proxies and Load Balancing 1. What Is a Reverse Proxy? 2. Configuring Nginx as a Reverse Proxy 3. Load Balancing 9.5. Monitoring and Optimizing Web Performance
1. Web Performance Metrics 2. Monitoring Tools 3. Optimization Techniques 4. Best Practices Chapter 10: Advanced File Systems and Storage 10.1. Exploring ZFS and Btrfs 1. ZFS: Zettabyte File System 2. Btrfs: B-tree File System 3. Choosing Between ZFS and Btrfs 10.2. Network Attached Storage (NAS) Solutions What is Network Attached Storage (NAS)? Popular NAS Solutions Setting Up and Configuring NAS Conclusion 10.3. Cloud Storage Integration Why Integrate Cloud Storage with Linux?
Popular Cloud Storage Providers Tools and Protocols for Cloud Storage Integration Best Practices for Cloud Storage Integration Conclusion 10.4. Advanced Filesystem Features Snapshots Quotas Extended Attributes Filesystem-Level Encryption Conclusion 10.5. Data Recovery Techniques 1. Regular Backups 2. PhotoRec 3. TestDisk 4. Extundelete 5. Foremost
6. Data Rescue 7. Disk Imaging 8. Professional Data Recovery Services Conclusion Chapter 11: Virtualization and Containers Section 11.1: Virtualization in Linux: An Overview What is Virtualization? Types of Virtualization Benefits of Virtualization in Linux Use Cases for Virtualization in Linux Section 11.2: Setting Up and Managing Virtual Machines Hypervisors and Virtualization Technologies Installing a Hypervisor Creating Virtual Machines Managing Virtual Machines Section 11.3: Introduction to Containers and Docker
What Are Containers? Introduction to Docker Key Docker Concepts Getting Started with Docker Section 11.4: Kubernetes: Container Orchestration Key Concepts in Kubernetes Why Use Kubernetes? How Kubernetes Works Getting Started with Kubernetes Section 11.5: Best Practices in Virtualization and Containerization 1. Right-Size Resources 2. Use Container Orchestration 3. Implement Monitoring and Logging 4. Regularly Update and Patch 5. Secure Your Containers 6. Backup and Disaster Recovery
7. Optimize Networking 8. Use Infrastructure as Code (IaC) 9. Follow Naming Conventions 10. Documentation and Training 11. Implement Security Policies 12. Test and Validate 13. Consider Auto-Scaling 14. Regularly Review and Optimize Chapter 12: Linux in the Cloud Section 12.1: Cloud Computing with Linux Section 12.2: Deploying Linux on Major Cloud Platforms Amazon Web Services (AWS) Microsoft Azure Google Cloud Platform (GCP) Section 12.3: Cloud Storage and Linux Amazon S3
Azure Blob Storage Google Cloud Storage (GCS) Section 12.4: Advanced Filesystem Features 1. Journaling Filesystems 2. Extended Attributes (xattr) 3. Filesystem Quotas 4. Sparse Files 5. Filesystem Compression 6. Filesystem Encryption 7. RAID and Redundancy 8. Filesystem Snapshots 9. Data Deduplication 10. Filesystem Check and Repair Section 12.5: Data Recovery Techniques 1. Backup and Restore 2. Testdisk and PhotoRec
3. Extundelete 4. Foremost 5. PhotoRec 6. DDRescue 7. Filesystem Check and Repair 8. Data Recovery Services 9. Safeguarding Data Chapter 13: Desktop Linux: Beyond the Basics Section 13.1: Customizing the Linux Desktop Section 13.2: Advanced Desktop Environments 1. KDE Plasma 2. Xfce 3. LXQt 4. Pantheon 5. Cinnamon 6. Budgie
7. Deepin Desktop Section 13.3: Linux for Multimedia and Gaming Multimedia on Linux Gaming on Linux Section 13.4: Troubleshooting Common Desktop Issues 1. Slow Performance 2. Wi-Fi Connectivity Problems 3. Audio Issues 4. Display Resolution Problems 5. Software Installation Failures 6. Frozen or Unresponsive Desktop 7. Application Crashes 8. Filesystem Errors Section 13.5: Transitioning to Linux from Other Operating Systems 1. Choosing the Right Linux Distribution 2. Familiarizing Yourself with the Desktop Environment
3. Software Compatibility and Alternatives 4. Learning the Command Line 5. Package Management 6. Filesystem Hierarchy 7. User and Permission Management 8. Community Support 9. Backup and Data Migration 10. Patience and Persistence Chapter 14: Programming in Linux Section 14.1: Development Environment Setup 1. Choose Your Programming Language 2. Text Editors and Integrated Development Environments (IDEs) 3. Version Control with Git 4. Build and Compilation Tools 5. Package Managers 6. Libraries and Frameworks
7. Documentation and Online Resources 8. Testing and Debugging Tools 9. Scripting and Automation 10. Continuous Integration and Deployment (CI/CD) Section 14.2: Basic Programming in Linux 1. Writing Your First Program 2. Compiling C/C++ Programs 3. Using an Integrated Development Environment (IDE) 4. Version Control with Git 5. Exploring Linux Libraries 6. Building on Command Line 7. Learning Resources Section 14.3: Version Control with Git 1. Installing Git 2. Initializing a Git Repository 3. Adding and Committing Changes
4. Checking Status and History 5. Branching and Merging 6. Collaborating with Remote Repositories 7. Resolving Conflicts 8. Git Resources Section 14.4: Building and Compiling Software 1. Source Code and Compilation 2. Makefiles 3. Building Software from Source 4. Package Managers 5. Conclusion Section 14.5: Cross-Platform Development Considerations 1. Choosing Cross-Platform Tools and Libraries 2. Writing Platform-Agnostic Code 3. Testing on Multiple Platforms 4. User Interface Considerations
5. Handling File Paths and System Calls 6. Version Control and Collaboration 7. Continuous Integration (CI) Chapter 15: Performance Tuning and Optimization Section 15.1: System Monitoring Tools 1. Top 2. Htop 3. Glances 4. Sysstat 5. Prometheus and Grafana Section 15.2: Kernel Tuning and Parameters 1. sysctl: Kernel Parameter Management 2. Swappiness 3. Filesystem I/O Scheduler 4. Transparent Huge Pages (THP) Section 15.3: Optimizing Disk I/O
1. Filesystem Choice 2. Disk Partitioning and Layout 3. Disk Scheduling 4. Disk Caching 5. Use Solid State Drives (SSDs) 6. Monitor Disk I/O Section 15.4: Network Performance Tuning 1. Use Gigabit or 10-Gigabit Ethernet 2. Optimize MTU (Maximum Transmission Unit) 3. Use Jumbo Frames 4. TCP Window Size 5. Tune Network Buffers 6. Enable TCP Offload 7. Use Multiqueue Network Cards 8. Enable Receive-Side Scaling (RSS) 9. Monitor Network Performance
10. Optimize Firewall Rules Section 15.5: Application Performance Analysis 1. top and htop: Monitoring Processes 2. strace: Tracing System Calls 3. lsof: Listing Open Files 4. vmstat: System Statistics 5. iostat: Disk I/O Statistics 6. sar: System Activity Reporter 7. perf: Performance Analysis 8. strace: Profiling Applications 9. Valgrind: Memory Profiling 10. GDB: Debugging and Profiling 11. Flame Graphs: Visualization 12. Application-Specific Profilers 13. Benchmarking Tools 14. Continuous Monitoring
15. Application Profiling Best Practices Chapter 16: Advanced Networking and Security Section 16.1: VPN Configuration and Usage Section 16.2: Advanced Firewall Techniques Section 16.3: Intrusion Detection and Prevention Systems Types of Intrusion Detection and Prevention Systems Implementing IDPS on Linux Example: Setting Up Snort NIDPS on Linux Section 16.4: Network Traffic Analysis The Importance of Network Traffic Analysis Implementing Network Traffic Analysis on Linux Example: Using Wireshark for Network Traffic Analysis Section 16.5: Secure Tunneling and Encryption Techniques Importance of Secure Tunneling and Encryption Secure Tunneling and Encryption Techniques Chapter 17: High Availability and Clustering
Section 17.1: Concepts of High Availability Key Concepts in High Availability: Benefits of High Availability: High Availability Solutions in Linux: Section 17.2: Clustering in Linux What is Clustering? High Availability Clusters: Importance of Clustering: Types of Clusters: Cluster Technologies: Section 17.3: Load Balancing and Failover Techniques Load Balancing: Failover Techniques: Importance of Load Balancing and Failover: Section 17.4: Disaster Recovery Planning Importance of Disaster Recovery Planning:
Components of Disaster Recovery Planning: Implementing a Disaster Recovery Plan: Section 17.5: Case Studies of High Availability Solutions Case Study 1: E-commerce Website Case Study 2: Financial Services Case Study 3: Healthcare Case Study 4: Online Gaming Case Study 5: Education Chapter 18: Linux in Enterprise Environments Section 18.1: Deploying Linux in Large Scale Environments Section 18.2: Centralized Authentication and Directory Services Benefits of Centralized Authentication Common Centralized Authentication Solutions Implementing Centralized Authentication Conclusion Section 18.3: Infrastructure as Code: Tools and Practices
The Significance of Infrastructure as Code Common IaC Tools IaC Best Practices Example Terraform Configuration Conclusion Section 18.4: Compliance and Standards in Enterprise The Importance of Compliance Common Compliance Frameworks and Regulations Achieving Compliance with Linux Example: HIPAA Compliance Conclusion Section 18.5: Linux in Mixed-OS Environments Challenges in Mixed-OS Environments Best Practices for Managing Mixed-OS Environments Example: File Sharing Between Linux and Windows Conclusion
Section 19.1: Linux in IoT (Internet of Things) IoT Applications Powered by Linux Challenges in IoT with Linux Linux Distributions for IoT Example: Setting up a Raspberry Pi for IoT Conclusion Section 19.2: Blockchain and Linux Linux as the Preferred Platform for Blockchain Running Blockchain Nodes on Linux Smart Contract Development on Linux Conclusion Section 19.3: AI and Machine Learning in Linux Advantages of Linux for AI and ML Tools and Libraries Getting Started with AI/ML on Linux Conclusion
Section 19.4: Linux in Edge Computing The Role of Linux in Edge Computing Benefits of Linux in Edge Computing Use Cases of Linux in Edge Computing Getting Started with Linux in Edge Computing Section 19.5: Future Trends in Linux Technologies 1. Kernel Advancements 2. Containerization and Orchestration 3. Artificial Intelligence (AI) and Machine Learning (ML) 4. Edge Computing 5. Security and Privacy 6. IoT Integration 7. Quantum Computing 8. Graphical User Interfaces (GUI) 9. Energy Efficiency 10. Community and Collaboration
Chapter 20: The Road Ahead: Staying Current in Linux Section 20.1: Keeping Up with Linux Updates 1. Regular System Updates 2. Kernel Updates 3. Software Repositories 4. Security Updates 5. LTS (Long-Term Support) Releases 6. Subscribe to Newsletters and RSS Feeds 7. Join Online Forums and Communities 8. Contribute to Open Source Projects 9. Advanced Certifications and Training 10. Predictions and Directions Section 20.2: Engaging with the Linux Community 1. Online Forums and Mailing Lists 2. Contribute to Open Source Projects 3. Attend Linux User Groups (LUGs) and Conferences
4. Join Social Media and IRC Channels 5. Blogs and Personal Projects 6. Contribute to Documentation 7. Mentoring and Teaching 8. Support and Advocate for Open Source 9. Stay Informed 10. Respect and Follow Community Guidelines Section 20.3: Advanced Certifications and Training The Significance of Certifications Popular Linux Certifications Obtaining Linux Certifications Training and Learning Resources Maintenance and Renewal Section 20.4: Contributing to Open Source Projects Why Contribute to Open Source? Getting Started
Best Practices for Open Source Contributions Finding Open Source Projects Conclusion Section 20.5: The Future of Linux: Predictions and Directions 1. Continued Growth in Open Source 2. Containers and Orchestration 3. Cloud and Edge Computing 4. Security Enhancements 5. Performance Optimization 6. Diversity of Distributions 7. AI and Machine Learning Integration 8. Hardware Support 9. Desktop Linux Evolution 10. Community and Collaboration
CHAPTER 1: THE GENESIS OF LINUX 1.1. The Birth of a Penguin: Origins of Linux Linux, the iconic open-source operating system, had its humble beginnings in the early 1990s. It was created by a Finnish computer scientist named Linus Torvalds. At the time, Torvalds was a student at the University of Helsinki, and he started working on Linux as a personal project. The catalyst for Linux’s development was Torvalds’ frustration with the limitations of the MINIX operating system, which he was using for his computer science studies. MINIX was a Unix-like operating system, but it was not freely available or open for modification. Torvalds envisioned a Unix-like system that would be open, flexible, and collaborative. In August 1991, Torvalds made his first announcement about his new project on a Usenet newsgroup, stating, “I’m doing a (free) operating system (just a hobby, won’t be big and professional like gnu) for 386(486) AT clones.” This initial release of Linux was just the kernel, the core component of an operating system responsible for managing hardware resources. The name “Linux” is a portmanteau of Linus and Unix, reflecting its Unixlike nature. It quickly attracted the attention of developers and enthusiasts who were excited about the idea of a free and open-source Unix-like operating system. Linux’s development progressed rapidly as more people began contributing to the project. Torvalds adopted the GNU General Public License (GPL),
which allowed anyone to view, modify, and distribute the source code freely. This licensing choice played a crucial role in Linux’s growth and adoption. The Linux kernel continued to evolve, incorporating new features and hardware support. By the mid-1990s, Linux had become a viable alternative to commercial Unix and proprietary operating systems. It was increasingly used in server environments and embedded systems. One of the defining features of Linux development is its community-driven nature. Thousands of developers worldwide contribute to the kernel, making it a collaborative effort. This decentralized approach has led to continuous innovation and improvement. Today, Linux has transcended its origins as a hobbyist project and has become a dominant force in the world of computing. It powers servers, supercomputers, smartphones, and embedded devices. The Linux kernel is at the heart of various Linux distributions, each tailored for specific use cases and user preferences. In summary, Linux’s journey from Linus Torvalds’ personal project to a global phenomenon is a testament to the power of open source and collaborative development. Its origins in the quest for a free and flexible Unix-like operating system have shaped the computing landscape in profound ways. Linux’s story is one of innovation, community, and the enduring spirit of open source software.
1.2. Open Source Revolution: The Philosophy of Linux
The success and impact of Linux are deeply rooted in the open-source philosophy that underpins it. Linux is not just an operating system; it represents a fundamental shift in the way software is developed, distributed, and maintained. Open Source Principles At the core of the open-source movement are several key principles: 1. Free Redistribution: Open-source software can be freely shared, copied, and distributed. Users are not bound by restrictive licensing fees or restrictions on how they can use the software. 2. Access to Source Code: Open-source projects provide access to their source code, allowing anyone to view, modify, and improve it. This transparency fosters collaboration and innovation. 3. Derived Works: Users have the freedom to create derived works based on open-source software. This means that developers can build upon existing projects to create new and improved software. 4. No Discrimination: Open-source licenses do not discriminate against individuals or groups, ensuring that everyone has equal access to the software. 5. No Restrictions on Usage: Open-source software can be used for any purpose, including commercial applications, without limitations. The GNU GPL and Linux Linux’s licensing model is heavily influenced by the GNU General Public License (GPL). The GPL is a widely used open-source license that ensures software remains open and free. It enforces the principles of free redistribution, access to source code, and the creation of derived works.
When Linus Torvalds released the Linux kernel under the GPL, it set the stage for a thriving open-source ecosystem. The GPL ensured that Linux would remain free and open, preventing it from becoming proprietary or controlled by a single entity. Collaboration and Community The open-source philosophy encourages collaboration and the formation of vibrant communities around software projects. Linux, in particular, has a robust and diverse community of developers, contributors, and users who work together to improve the operating system continuously. This collaborative approach has led to the rapid evolution and refinement of Linux. Developers worldwide contribute their expertise, whether in coding, testing, documentation, or user support. This decentralized development model ensures that Linux remains innovative and responsive to user needs. Advantages of Open Source The open-source model offers several advantages: • Cost-Effective: Open-source software is typically free to use, reducing software costs for individuals and organizations. • Transparency: Users can inspect the source code, ensuring that there are no hidden backdoors or vulnerabilities. This transparency enhances security and trust. • Flexibility: Open-source software can be tailored to specific needs and modified to meet unique requirements.
• Community Support: Users can tap into a global community for support, troubleshooting, and collaboration. • Longevity: Open-source projects tend to have a longer lifespan, as they are not dependent on a single company’s financial health. The Legacy of Open Source in Linux The open-source revolution embodied by Linux has had a profound impact on the software industry. It has inspired countless other open-source projects and challenged the dominance of proprietary software. Linux’s success demonstrates that open collaboration, transparency, and shared development can lead to remarkable technological achievements. As we delve deeper into Linux in this book, we will continue to explore how these open-source principles shape its development, usage, and future.
1.3. Distributions Galore: Understanding Different Flavors One of the distinguishing features of the Linux ecosystem is the multitude of Linux distributions, often referred to as “distros.” A Linux distribution is a complete operating system that includes the Linux kernel, system libraries, utilities, and various software packages. Each distribution is unique in terms of its package management, default software selection, configuration tools, and release cycle. Understanding the concept of Linux distributions is crucial for navigating the Linux landscape. Diversity of Linux Distributions
Linux distributions cater to a wide range of users and use cases, which has led to the creation of numerous distributions, each with its own focus and objectives. Some distributions prioritize stability and long-term support, while others target bleeding-edge software and rapid development. For instance, Debian is known for its commitment to stability and its robust package management system, APT. It is often used as the foundation for other distributions, including Ubuntu. On the other hand, Arch Linux is a rolling-release distribution that provides the latest software updates and allows users to customize their system from the ground up. Popular Linux Distributions Several Linux distributions have gained popularity and are commonly used in various contexts: 1. Ubuntu: Ubuntu is a user-friendly distribution known for its ease of use and widespread adoption. It offers long-term support (LTS) releases for stability and regular releases with updated software. 2. Red Hat Enterprise Linux (RHEL): RHEL is a commercial distribution known for its stability and support in enterprise environments. CentOS, a community-driven project, was closely related to RHEL until changes in its development. 3. Fedora: Fedora is the community-driven upstream distribution for RHEL. It features cutting-edge software and serves as a testing ground for new technologies. 4. openSUSE: openSUSE offers two main distributions: Leap, which focuses on stability, and Tumbleweed, a rolling-release distribution for the latest software.
5. Debian: Debian is known for its commitment to free and open-source software principles. It is the foundation for many other distributions, including Ubuntu and Kali Linux. 6. Arch Linux: Arch Linux is a minimalist, rolling-release distribution that allows users to build a custom system. It is favored by users who want complete control over their setup. Specialized Distributions Beyond general-purpose distributions, there are specialized distributions designed for specific tasks or industries: • Kali Linux: Kali Linux is tailored for penetration testing and ethical hacking, providing a suite of security tools. • Raspbian: Raspbian is designed for Raspberry Pi single-board computers, making it ideal for educational and IoT projects. • Tails: Tails is a privacy-focused distribution that routes internet traffic through the Tor network for anonymous browsing. • Ubuntu Studio: Ubuntu Studio is geared toward multimedia production, offering a range of audio, video, and graphics software. Package Management Systems Linux distributions also differ in their package management systems. Some use the Debian package management system (e.g., APT), while others use RPM-based package management (e.g., YUM or DNF). Understanding the
package management system of your chosen distribution is essential for software installation, updates, and maintenance. In summary, the diverse world of Linux distributions allows users to choose the one that best suits their needs and preferences. Whether you prioritize stability, bleeding-edge software, or have specialized requirements, there’s likely a Linux distribution that fits the bill. As we explore Linux further in this book, you’ll gain a deeper understanding of how distributions work and how to choose the right one for your specific use case.
1.4. Community and Culture: The Heart of Linux At the core of the Linux ecosystem lies a vibrant and passionate community of developers, users, and advocates. This community is often considered the heartbeat of Linux, and it plays a pivotal role in shaping the operating system’s development, support, and culture. The Open Source Community The Linux community embraces the principles of open source software, fostering an environment of collaboration, transparency, and inclusivity. Unlike closed-source software, where development is controlled by a single entity, Linux’s open nature allows anyone to participate and contribute. Collaboration and Contribution One of the defining features of the Linux community is its collaborative spirit. Thousands of developers from around the world actively contribute to the Linux kernel and related projects. Contributions can take the form of
code, bug fixes, documentation, or community support. This distributed development model ensures that Linux remains innovative and adaptable. Mailing Lists and Forums Communication within the Linux community primarily happens through mailing lists and online forums. Mailing lists serve as discussion platforms for developers and maintainers to share ideas, propose changes, and review code. Popular forums like the LinuxQuestions.org community provide a space for users to seek help and share knowledge. Linux User Groups (LUGs) Linux User Groups are grassroots organizations that bring together local Linux enthusiasts. LUGs provide a forum for users to exchange experiences, solve problems, and promote Linux in their communities. These groups often host events, workshops, and installfests to introduce new users to Linux. Distribution Communities Each Linux distribution has its own dedicated community of users and developers. These communities contribute to the distribution’s development, offer support, and create documentation. For example, the Ubuntu community actively participates in testing, bug reporting, and maintaining the Ubuntu ecosystem. Licensing and Freedom Linux’s licensing model, predominantly the GNU GPL, is a key factor in fostering collaboration and community engagement. The GPL ensures that Linux remains open and free, preventing it from being locked down by a
single entity. It also encourages the sharing of improvements, making Linux a collective effort. The Linux Culture The Linux community has its unique culture and ethos. It values selfreliance, problem-solving, and the sharing of knowledge. The “RTFM” (Read The Fine Manual) mantra encourages users to seek answers through documentation and self-help before turning to others for assistance. Linux Conferences and Events Linux conferences, such as LinuxCon and Linux Plumbers Conference, provide opportunities for community members to meet in person, share insights, and collaborate on projects. These events showcase the latest developments in the Linux world and strengthen the sense of community. Linux Celebrations Linux enthusiasts celebrate significant events, such as “Linux Day” on August 25th, which commemorates the anniversary of Linus Torvalds’ first email announcing the Linux project. These celebrations highlight the community’s pride and dedication. The Global Impact The Linux community’s collaborative efforts have had a global impact. Linux is the backbone of the internet, running on countless servers, supercomputers, and embedded devices worldwide. Android, a Linux-based operating system, dominates the mobile device market.
In summary, the Linux community is more than just a group of users and developers; it embodies a culture of openness, collaboration, and shared values. This community-driven approach has been instrumental in Linux’s success and its continued evolution as a powerful and versatile operating system. As we delve deeper into Linux in this book, you’ll gain a deeper appreciation for the community’s role in shaping the world of open source and free software.
1.5. Linux vs. Other Operating Systems: A Comparative Study Linux is just one of many operating systems available today, and each OS has its own strengths, weaknesses, and use cases. In this section, we’ll delve into a comparative study, examining how Linux differs from other operating systems and what sets it apart. Open Source vs. Closed Source One of the most significant distinctions between Linux and many other operating systems, such as Windows and macOS, is the open-source nature of Linux. Linux’s source code is freely available for anyone to view, modify, and distribute, whereas proprietary operating systems like Windows are closed source, with their code held secret by the vendor. Implications of Open Source The open-source model fosters collaboration, transparency, and a sense of community ownership. It allows developers worldwide to contribute to Linux’s development, leading to rapid innovation and bug fixes. In contrast,
closed-source operating systems rely solely on the vendor for updates and improvements. Licensing Linux typically uses the GNU General Public License (GPL) or other opensource licenses, which grant users the freedom to use, modify, and distribute the software. Proprietary operating systems come with licenses that impose restrictions on usage, distribution, and modification. Freedom to Customize Linux users have the freedom to customize their system to a high degree. They can choose from various desktop environments, install different software packages, and configure the system to meet their specific needs. This level of customization is often limited in closed-source operating systems. Hardware Compatibility Linux’s versatility extends to hardware compatibility. It supports a wide range of hardware architectures, from desktop PCs to servers, embedded devices, and supercomputers. This adaptability is particularly valuable for embedded systems and specialized devices. Proprietary Drivers While Linux supports a vast array of hardware, some proprietary drivers or firmware may be required for certain devices. In contrast, closed-source operating systems often come with drivers pre-installed for a broader range of hardware. Software Ecosystem
The software available for Linux differs from that of other operating systems. Linux boasts a vast repository of open-source software through package managers, making it easy to install and update applications. However, not all proprietary software is readily available for Linux. Cross-Platform Software Linux users can run many Windows applications through compatibility layers like Wine or virtualization software like VirtualBox. Likewise, Linux offers cross-platform development tools and supports languages such as Python, Java, and C++, making it accessible for developers targeting multiple platforms. Command Line Interface (CLI) Linux places a strong emphasis on the command line interface (CLI), which provides advanced users with powerful tools for system management and automation. While graphical user interfaces (GUIs) are also available, Linux’s CLI is renowned for its flexibility and efficiency. CLI in Other Operating Systems In contrast, many other operating systems prioritize GUIs over CLIs, making advanced system administration tasks less accessible to users without CLI experience. System Updates and Security Linux excels in system updates and security, thanks to its package management systems, such as APT and YUM. Updates are centralized, making it straightforward to keep the system secure and up to date. In
contrast, some proprietary operating systems require users to manage updates individually for various software components. Security Focus Linux’s open-source nature allows the community to scrutinize code for vulnerabilities and respond quickly to security threats. This collaborative security approach contrasts with the closed nature of proprietary operating systems, where vulnerabilities may not be as visible. Cost Considerations Linux distributions are typically free to use, making them cost-effective choices for individuals and organizations. In contrast, proprietary operating systems often come with licensing fees, particularly for enterprise editions. Total Cost of Ownership (TCO) When considering the total cost of ownership, including licensing, support, and hardware requirements, Linux can be an attractive option for organizations looking to reduce expenses. User Community and Support The Linux community, with its active user base, forums, and online resources, provides robust support and troubleshooting assistance. Users often rely on community-driven forums and documentation for problemsolving. Vendor Support Proprietary operating systems may offer vendor-based support services, but they typically come at an additional cost, especially for enterprise
customers. Use Cases The choice between Linux and other operating systems often comes down to specific use cases and requirements. Linux excels in server environments, web hosting, embedded systems, and scientific computing. Meanwhile, proprietary operating systems like Windows and macOS remain popular choices for desktop computing and gaming. Conclusion In this comparative study, we’ve explored some of the key differences between Linux and other operating systems. Linux’s open-source nature, licensing model, hardware compatibility, and software ecosystem make it a compelling choice for many use cases. However, the decision between Linux and other operating systems ultimately depends on individual needs, preferences, and the specific tasks to be accomplished. As we continue our journey through Linux in this book, we’ll delve deeper into its capabilities and how to leverage its strengths effectively.
C H A P T E R 2 : S E T T I N G T H E S TA G E 2.1. Choosing the Right Distribution Selecting the appropriate Linux distribution is a crucial first step in your Linux journey. The Linux ecosystem offers a wide array of distributions, each tailored to different needs and preferences. In this section, we will explore the factors to consider when choosing a distribution and provide insights to help you make an informed decision. Distributions and Their Varieties Linux distributions, often referred to as “distros,” are complete operating systems built around the Linux kernel. They package together the kernel, system libraries, utilities, desktop environments (in some cases), and a selection of software packages. The primary factors that differentiate distributions include package management systems, release cycles, default software choices, and support policies. Package Management Systems One key distinction among distributions is the package management system they use to install, update, and remove software. Common package management systems include: • APT (Advanced Package Tool): Used by Debian and Debian-based distributions like Ubuntu. • RPM (Red Hat Package Manager): Used by Red Hat, CentOS, Fedora, and related distributions.
• Pacman: Used by Arch Linux and its derivatives. • YUM and DNF: Used by some RPM-based distributions. Understanding the package management system is essential because it affects how you install and manage software on your system. Release Cycles Distributions follow different release cycles, which dictate how often new versions are released and the level of stability provided: • Fixed/Point Release: These distributions have stable releases with a predetermined lifecycle. Examples include Ubuntu LTS (Long-Term Support) and CentOS. • Rolling Release: Rolling-release distributions continuously update their software, offering the latest features and improvements. Examples include Arch Linux and openSUSE Tumbleweed. • Regular Release: These distributions follow a regular release schedule, typically every six months to two years. Ubuntu’s regular releases fall into this category. Understanding the release cycle helps you choose between stability and access to the latest software. Default Software Selection
Different distributions come with different default software packages and desktop environments. For example, Ubuntu includes the GNOME desktop environment by default, while Linux Mint offers Cinnamon. The choice of default software can impact your overall user experience. Consider Your Use Case When choosing a distribution, consider your specific use case. Here are some common scenarios: Desktop Use • For a user-friendly desktop experience, Ubuntu and Linux Mint are excellent choices. • If you prefer a rolling-release model and enjoy configuring your system, consider Arch Linux. • For lightweight systems, you can explore distributions like Xubuntu (lightweight Ubuntu variant) or Lubuntu. Server Use • CentOS and Debian are well-suited for server environments, emphasizing stability and long-term support. • Ubuntu LTS releases are also popular for server deployments due to their predictable support cycles. Security and Privacy
• If security and privacy are top priorities, consider Tails, a live distribution designed for anonymity, or Qubes OS for isolation. Learning and Experimentation • If you’re looking to learn Linux or experiment with different configurations, Arch Linux offers a hands-on experience. • Fedora and openSUSE are suitable for users who want to explore a variety of software and technologies. Specialized Use Cases • For penetration testing and ethical hacking, Kali Linux provides a range of security tools. • Raspberry Pi enthusiasts can choose Raspbian for their single-board computer projects. Community and Documentation The Linux community plays a vital role in supporting users and providing resources. Look for distributions with active and helpful communities, as well as extensive documentation and forums. The availability of community-driven support can greatly ease your Linux journey. Conclusion Choosing the right Linux distribution is a significant decision that impacts your overall experience with the operating system. Consider your use case,
your comfort level with system configuration, and your preferences for stability and software availability. Research the distributions that align with your needs, try them out in virtual machines or on spare hardware, and explore the wealth of documentation and resources available to help you on your Linux adventure. As you continue your journey through this book, you’ll gain a deeper understanding of your chosen distribution and how to make the most of it.
2.2. Installation Essentials: A Step-by-Step Guide Once you’ve chosen a Linux distribution that suits your needs, the next step is to install it on your computer. This section will provide you with a stepby-step guide to the Linux installation process, covering essential concepts and considerations. Backup Your Data Before you begin the installation process, it’s crucial to back up any important data on your computer. While Linux installations are generally safe, there’s always a slight risk of data loss during the installation process. Backup your files to an external storage device or cloud storage to ensure they are safe. Create Installation Media Most Linux distributions offer installation ISO (disk image) files that you can use to create bootable installation media. The installation media can be a USB flash drive or a DVD, depending on your preference and hardware. Using Rufus (Windows) to Create a Bootable USB Drive
If you’re using Windows and have downloaded a Linux ISO file, you can create a bootable USB drive with a tool like Rufus. Here’s a simplified guide: 1. Insert your USB flash drive into your computer. 2. Download and install Rufus from the official website. 3. Open Rufus and select your USB drive under the “Device” dropdown. 4. Under “Boot selection,” click “Select” and choose the Linux ISO file you downloaded. 5. Configure the partition scheme to match your hardware. If you’re unsure, leave it as the default. 6. Click “Start” to create the bootable USB drive. This process will erase all data on the USB drive, so make sure it’s empty or contains no essential data. 7. Once Rufus completes, your bootable Linux installation USB drive is ready. Boot from Installation Media After creating the bootable USB drive or DVD, you’ll need to boot your computer from it. To do this: 1. Insert the bootable USB drive or DVD into your computer. 2. Restart your computer. 3. Access the BIOS or UEFI settings during boot (usually by pressing a key like F2, F12, Del, or Esc, depending on your computer) and set the boot order to prioritize the USB drive or DVD drive. 4. Save your BIOS/UEFI settings and exit, which will restart your computer.
5. Your computer should now boot from the installation media, and you’ll see the Linux distribution’s boot menu. Begin the Installation Once your computer boots from the installation media, you’ll be presented with the Linux distribution’s installation wizard. The exact steps and options may vary depending on the distribution, but here are the common elements you’ll encounter: Language and Region Selection Choose your preferred language and region settings. These settings will determine the language used during the installation and as the default system language. Keyboard Layout Select your keyboard layout or let the installer auto-detect it. This setting ensures that your keyboard functions correctly in the Linux environment. Disk Partitioning Partitioning your disk involves dividing it into sections for the operating system, user data, and possibly swap space. The installation wizard may offer options like guided partitioning, manual partitioning, or using the entire disk. The choice depends on your preferences and the distribution’s defaults. Installation Type
Select the installation type. You can choose to install Linux alongside your existing operating system (dual-boot), erase the disk and install Linux (if you’re certain you won’t need the existing OS), or manually configure partitions. User Account Setup Create a user account with a username and password. This account will have administrative privileges and will be used for everyday tasks. Ensure you remember the password as it will be necessary for system changes. Install Boot Loader The installer will ask you where to install the bootloader (usually GRUB or a similar option). It’s generally recommended to install the bootloader to the same disk where Linux is being installed. Summary and Confirmation Review the installation summary to ensure all settings are correct. Once you’re satisfied, confirm the installation, and the installation process will begin. Installation Progress The installation process may take some time, depending on your hardware and the distribution. During this time, the necessary files will be copied to your hard drive, and the bootloader will be configured. Complete the Installation After the installation is complete, you’ll typically receive a notification. You can then remove the installation media (USB drive or DVD) and press
“Enter” to restart your computer. Your computer will now boot into your newly installed Linux distribution. First Boot and Post-Installation Tasks Upon first booting into your Linux system, you’ll be guided through some initial setup tasks, such as configuring your timezone, updating software packages, and customizing your desktop environment. Take your time to complete these tasks, and explore your new Linux environment. In conclusion, the Linux installation process can vary slightly depending on the distribution you choose, but the fundamental steps remain consistent. By following this step-by-step guide, you’ll be well-prepared to install Linux on your computer and embark on your Linux journey.
2.3. Navigating the Linux Desktop Environment Once you’ve successfully installed Linux, it’s time to explore the Linux desktop environment. The desktop environment provides the graphical user interface (GUI) that you interact with, and it includes the desktop, icons, taskbar, menus, and various graphical elements. In this section, we’ll introduce you to some essential concepts for navigating the Linux desktop. Common Desktop Environments Linux offers a variety of desktop environments, each with its own look, feel, and set of features. Some of the most popular desktop environments include: • GNOME: Known for its modern and minimalist design, GNOME is the default desktop environment for many distributions, including Ubuntu.
• KDE Plasma: KDE Plasma provides a highly customizable and featurerich desktop experience. It’s the default desktop environment for distributions like KDE Neon and openSUSE. • Xfce: Xfce is a lightweight and resource-efficient desktop environment suitable for older hardware or users who prefer simplicity. • Cinnamon: Cinnamon offers a traditional desktop experience, making it a popular choice for users transitioning from other operating systems. • LXQt: LXQt is another lightweight desktop environment designed for efficiency and speed. • MATE: MATE is a continuation of the GNOME 2 desktop environment, known for its familiarity and robustness. Your choice of desktop environment is a matter of personal preference. You can try different environments and select the one that suits your workflow and aesthetic preferences best. Desktop Elements Let’s explore some common elements you’ll encounter in most Linux desktop environments: 1. Desktop Wallpaper: The background image on your desktop is called the wallpaper. You can change it to suit your preferences. To change the wallpaper, right-click on the desktop and look for a “Change Background” or similar option.
2. Panel or Taskbar: The panel, often located at the bottom or top of the screen, contains various elements like the application menu, system tray, and quick launch icons for frequently used applications. 3. Application Menu: Clicking on the application menu icon opens a menu where you can access installed applications and system settings. You can typically search for applications by name or browse categories. 4. System Tray: The system tray, also known as the notification area, displays icons for system utilities, application status, and notifications. You can access settings and interact with these icons. 5. File Manager: The file manager is used for navigating your file system, managing files and folders, and launching applications. It often includes features like a sidebar for quick access to common locations, file previews, and customizable views. 6. Window Manager: The window manager handles the placement and management of open windows. You can move, resize, minimize, and maximize windows using its features. 7. Workspaces:
Many desktop environments support multiple workspaces, allowing you to organize your applications across different virtual desktops. This can help keep your workflow organized. Keyboard Shortcuts Efficiently using your desktop environment often involves learning keyboard shortcuts for common tasks. Here are some essential keyboard shortcuts that work in many Linux desktop environments: • Ctrl + Alt + T: Opens a terminal window. • Alt + Tab: Switches between open applications. • Alt + F2: Opens a run dialog to launch applications by typing their names. • Super/Windows key: Opens the application menu or the system overview (depends on the desktop environment). • Alt + Space: Opens the window menu for the active application. • Ctrl + Alt + Arrow keys: Switches between workspaces or virtual desktops. • Alt + F4: Closes the active window. Customization
One of the strengths of Linux desktop environments is their customizability. You can change themes, icons, fonts, and even the desktop environment itself if you desire a different look or functionality. Explore your desktop environment’s settings to discover customization options. Conclusion Navigating the Linux desktop environment is an essential skill for any Linux user. Understanding the elements of your chosen desktop environment and learning keyboard shortcuts can significantly enhance your productivity and overall experience. As you become more familiar with the environment, you’ll find ways to personalize it to your liking and tailor it to your workflow.
2.4. Basic Terminal Commands: The First Steps While the Linux desktop environment provides a user-friendly interface, the terminal, also known as the command line or shell, offers a powerful way to interact with your Linux system. In this section, we’ll introduce you to some basic terminal commands, which are essential for managing files, directories, and performing various tasks on your Linux system. Opening a Terminal To get started with terminal commands, you first need to open a terminal window. Depending on your desktop environment, you can usually do this by pressing Ctrl + Alt + T or searching for “Terminal” in the application menu. Understanding the Terminal Prompt
When you open a terminal window, you’ll see a prompt that typically looks something like this: username@hostname:~$ • username: This is your username on the system. • hostname: This is the name of your computer. • ~: This symbol represents your current working directory (usually your home directory). • $: The dollar sign indicates that you are a regular user. If you see #, it means you are logged in as the superuser (root) with elevated privileges. Basic Terminal Commands Now, let’s explore some essential terminal commands: 1. pwd (Print Working Directory): This command shows you the current directory you are in. $ pwd /home/username 2. ls (List): Use ls to list the files and directories in your current location. $ ls
Documents Downloads Music Pictures Videos You can add options to ls for more details, such as ls -l to show a detailed list with file permissions and sizes. 3. cd (Change Directory): Use cd to change your current working directory. • To go to your home directory: $ cd • To go to a specific directory: $ cd /path/to/directory • To go up one directory level: $ cd .. 4. mkdir (Make Directory) and rmdir (Remove Directory): • To create a new directory: $ mkdir mydirectory • To remove an empty directory: $ rmdir mydirectory 5. touch:
The touch command creates an empty file. $ touch myfile.txt 6. rm (Remove) and rm -r: • To remove a file: $ rm myfile.txt • To remove a directory and its contents (use with caution): $ rm -r mydirectory 7. cp (Copy) and mv (Move/Rename): • To copy a file or directory: $ cp sourcefile destination • To move or rename a file or directory: $ mv oldname newname 8. cat (Concatenate): The cat command is used to display the contents of a file. $ cat myfile.txt 9. nano (Text Editor):
nano is a simple text editor you can use to edit text files in the terminal. $ nano myfile.txt Use Ctrl + O to save and Ctrl + X to exit. 10. man (Manual): The `man` command displays the manual or documentation for other commands. For example, to view the manual for the `ls` command: ```bash $ man ls Use the arrow keys to navigate and q to exit the manual. These are just a few basic commands to get you started with the terminal. The Linux command line offers a vast array of commands and possibilities for managing your system, from file operations to system administration tasks. As you become more comfortable with these basics, you can explore more advanced commands and options to harness the full power of the terminal. *** **** ## 2.5. System Updates and Package Managers
Keeping your Linux system up-to-date is essential for security, stability, and access to new features. Linux distributions come with package managers that simplify the process of updating software and managing packages. In this section, we'll explore the concept of package managers and how to perform system updates. ### What Is a Package Manager? A package manager is a tool that automates the process of installing, updating, configuring, and removing software packages on your Linux system. It manages dependencies between software components, ensuring that all required libraries and files are installed correctly. Package managers also provide a central repository of software packages, making it easy to discover and install new software. ### Common Package Managers There are several package managers used in different Linux distributions. Some of the most common ones include: #### 1. APT (Advanced Package Tool): * Used by Debian and Debian-based distributions like Ubuntu. * Common APT commands include `apt-get` and `apt`. #### 2. YUM (Yellowdog Updater Modified) and DNF (Dandified YUM): * Used by Red Hat, CentOS, Fedora, and related distributions.
* YUM is used in older Red Hat-based systems, while DNF is the modern replacement. #### 3. Pacman: * Used by Arch Linux and its derivatives like Manjaro. * Common Pacman commands include `pacman` and `yay` for managing packages from the Arch User Repository (AUR). #### 4. Zypper: * Used by openSUSE and SUSE Linux Enterprise. #### 5. Snap and Flatpak: * Universal package formats that work across multiple distributions, enabling sandboxed applications with their runtime environments. ### Updating the Package List Before performing system updates, it's essential to update the package list to ensure you have the latest information about available packages. You can do this with the following commands: * For APT-based systems (e.g., Debian and Ubuntu): ```bash $ sudo apt update
``` * For YUM-based systems (e.g., Red Hat and CentOS): ```bash $ sudo yum check-update ``` * For Pacman (Arch Linux): ```bash $ sudo pacman -Sy ```
### Performing System Updates Once you've updated the package list, you can perform system updates to upgrade your installed software to the latest versions: * For APT-based systems: ```bash $ sudo apt upgrade ```
To also install new packages if any are available, use `sudo apt fullupgrade`. * For YUM-based systems: ```bash $ sudo yum update ``` * For Pacman (Arch Linux): ```bash $ sudo pacman -Syu ``` * For Zypper (openSUSE): ```bash $ sudo zypper update ```
### Package Installation and Removal
You can use package managers to install and remove software packages. Here are some common commands: * To install a package: ```bash $ sudo apt install package-name # For APT-based systems $ sudo yum install package-name # For YUM-based systems $ sudo pacman -S package-name # For Pacman (Arch Linux) ``` * To remove a package: ```bash $ sudo apt remove package-name # For APT-based systems $ sudo yum remove package-name # For YUM-based systems $ sudo pacman -R package-name # For Pacman (Arch Linux) ``` * To search for a package: ```bash $ apt search package-name # For APT-based systems
$ yum search package-name # For YUM-based systems $ pacman -Ss package-name # For Pacman (Arch Linux) ```
### Cleaning Up Over time, your system may accumulate unnecessary package files. You can clean up these files to free up disk space: * For APT-based systems: ```bash $ sudo apt autoremove ``` * For YUM-based systems: ```bash $ sudo yum autoremove ``` * For Pacman (Arch Linux): ```bash
$ sudo pacman -Rns $(pacman -Qtdq) ```
### Conclusion System updates and package managers are fundamental aspects of managing a Linux system. Regularly updating your system ensures that you have the latest security patches and bug fixes, contributing to a stable and secure computing environment. Familiarizing yourself with your distribution's package manager and its commands is a valuable skill for any Linux user. As you continue your Linux journey, you'll become more proficient in managing software packages and maintaining your system. *** **** # Chapter 3: Mastering the Terminal ## 3.1. The Power of the Command Line The command line, also known as the terminal or shell, is a text-based interface to your Linux system that allows you to interact with your computer using commands. While modern graphical user interfaces (GUIs) provide a user-friendly way to perform tasks, the command line offers a more powerful and flexible means of controlling your system. In this
section, we'll delve into the power and advantages of the command line in Linux. ### Efficiency and Speed One of the primary benefits of the command line is its efficiency and speed. By typing commands and arguments, you can perform tasks quickly without the need to navigate through graphical menus. For example, if you want to find all text files containing a specific word within a directory and its subdirectories, you can use the `grep` command: ```bash $ grep -r 'search_term' /path/to/directory This command searches recursively and provides results in a matter of seconds, a task that might take longer to perform through a GUI. Automation and Scripting The command line is essential for automation and scripting tasks. You can create shell scripts to automate repetitive tasks or perform complex operations. Shell scripts are sequences of commands saved in a file that can be executed as a single unit. For example, a simple shell script might automate the process of backing up your important files to an external drive every night. #!/bin/bash # Backup script
rsync -av /home/user/documents /media/external_drive/backup System Administration System administrators rely heavily on the command line for managing and configuring servers and networks. Many server-side tasks are best performed through the command line, allowing administrators to remotely manage systems and automate routine maintenance tasks. Remote Access The command line is a crucial tool for remote access to Linux servers and systems. Tools like SSH (Secure Shell) enable secure remote connections, allowing you to manage a system remotely as if you were physically present. This is invaluable for server administration, remote troubleshooting, and accessing systems in various locations. Flexibility and Customization The command line offers tremendous flexibility and customization options. You can customize your shell environment, create aliases for frequently used commands, and configure the appearance and behavior of the terminal to suit your preferences. This level of control empowers users to create a personalized computing environment. Troubleshooting and Diagnostics When issues arise on a Linux system, the command line provides robust diagnostic tools and utilities to identify and resolve problems. You can view system logs, check hardware status, monitor system performance, and troubleshoot network issues using command line tools. Learning the Command Line
Learning the command line may seem intimidating at first, but it is a skill that pays off significantly in the long run. To get started, you can explore basic commands for navigation, file management, and system information. Here are a few essential commands: • ls: List files and directories in the current directory. • cd: Change the current working directory. • pwd: Print the current working directory. • mkdir: Create a new directory. • touch: Create an empty file. • cp: Copy files and directories. • mv: Move or rename files and directories. • rm: Remove files and directories. • cat: Display the contents of a file. • grep: Search for text within files. • ps: List running processes. • top or htop: Monitor system resource usage. • df: Display disk space usage.
• du: Display directory space usage. By gradually exploring and practicing these commands, you’ll become more comfortable with the command line interface and its capabilities. Conclusion The command line is a powerful and versatile tool that empowers Linux users to efficiently manage and control their systems. Whether you’re a beginner or an experienced user, investing time in learning and mastering the command line will enhance your productivity, enable automation, and deepen your understanding of how Linux operates. In the following sections of this chapter, we’ll delve deeper into essential command line operations, file management, permissions, and process management, providing you with a solid foundation for using the command line effectively.
3.2. Essential Command Line Operations In the previous section, we introduced the power of the command line in Linux. Now, let’s dive deeper into essential command line operations that every Linux user should be familiar with. These operations are the building blocks for working effectively in the terminal. Command Syntax Before we explore specific commands, let’s briefly review the basic syntax of a command: command [options] [arguments] • command: The name of the command you want to execute.
• options: Optional flags that modify the behavior of the command. • arguments: Additional information or parameters required by the command. Navigating the File System 1. ls (List): The ls command lists files and directories in the current directory. It is one of the most commonly used commands. $ ls You can use various options with ls to display different information, such as ls -l for a detailed listing or ls -a to show hidden files. 2. pwd (Print Working Directory): pwd displays the full path of your current working directory. $ pwd 3. cd (Change Directory): cd is used to change the current working directory. You can navigate to a directory by specifying its path as an argument. $ cd /path/to/directory You can also use special shortcuts like cd .. to move up one directory or cd ~ to go to your home directory.
File and Directory Manipulation 4. mkdir (Make Directory): mkdir creates a new directory with the specified name. $ mkdir mydirectory 5. touch: touch creates an empty file with the specified name. $ touch myfile.txt 6. cp (Copy): cp copies files or directories from one location to another. $ cp sourcefile destination 7. mv (Move/Rename): mv moves files or directories to a new location or renames them. $ mv oldname newname 8. rm (Remove): rm deletes files or directories. Be cautious when using this command, as it doesn’t move deleted items to the trash; they are permanently removed. $ rm myfile.txt Viewing and Editing Files
9. cat (Concatenate): cat displays the contents of a file in the terminal. $ cat myfile.txt 10. more and less: more and less are text file viewers that allow you to scroll through large files one screen at a time. Use the spacebar to advance and q to exit. $ more myfile.txt 11. nano (Text Editor): nano is a simple text editor that you can use to edit text files directly in the terminal. $ nano myfile.txt Working with Permissions 12. chmod (Change Permissions): chmod allows you to change the permissions (read, write, execute) of files and directories. $ chmod +x myscript.sh # Add execute permission to a script 13. chown (Change Ownership): chown changes the ownership of files or directories, allowing you to assign them to a different user or group.
$ chown user:group myfile.txt # Change owner and group of a file Process Management 14. ps (List Processes): ps lists the currently running processes on your system. $ ps aux 15. kill (Terminate Process): kill sends a signal to a process to terminate it. You specify the process ID (PID) as an argument. $ kill PID These essential command line operations are the foundation for efficiently navigating and managing your Linux system. As you become more comfortable with these commands, you’ll be better equipped to perform a wide range of tasks from the terminal, including file manipulation, text editing, process management, and more. In the next sections of this chapter, we’ll delve into more advanced topics and explore additional command line tools and techniques.
3.3. File Management and Navigation Effective file management and navigation are crucial skills when using the Linux command line. In this section, we will explore essential commands and techniques for working with files and directories, enabling you to efficiently organize, locate, and manipulate your data.
Listing Files and Directories The ls command is fundamental for listing the contents of a directory. By default, it shows the files and directories in the current directory: $ ls To display hidden files and directories, which have names starting with a dot (.), use the -a option: $ ls -a You can also use various other options with ls to customize the output. For example, ls -l provides a detailed listing that includes file permissions, owner, group, size, and modification date: $ ls -l Navigating Directories The cd command is used to change your current working directory. To move to a specific directory, provide its path as an argument to cd: $ cd /path/to/directory To navigate up one directory level, you can use cd ..: $ cd .. To quickly return to your home directory, use cd without any arguments: $ cd
Creating and Removing Files and Directories Creating Directories The mkdir command allows you to create new directories. Simply provide the desired directory name as an argument: $ mkdir mydirectory You can create parent directories along with the target directory using the -p option: $ mkdir -p parent/child/grandchild Creating Files To create an empty file, you can use the touch command followed by the desired filename: $ touch myfile.txt Removing Files and Directories Be cautious when using the rm command, as it permanently deletes files and directories. To remove a file: $ rm myfile.txt To remove an empty directory, use rmdir: $ rmdir mydirectory
If you want to remove a directory and its contents, you can use the -r (recursive) option with rm. Be extremely careful when using this command, as it will not prompt for confirmation: $ rm -r mydirectory Copying and Moving Files The cp command is used to copy files and directories. To copy a file to a new location, specify the source file and the destination directory: $ cp sourcefile destination For example, to copy a file named file.txt to a directory named backup, you can use: $ cp file.txt backup/ The mv command allows you to move files and directories to new locations or rename them. To move a file: $ mv sourcefile destination To rename a file: $ mv oldname newname Finding Files The find command is a powerful tool for locating files and directories based on various criteria. For example, to find all text files in the current directory and its subdirectories that contain the word “linux,” you can use:
$ find . -type f -name "*.txt" -exec grep -l "linux" {} \; This command starts the search from the current directory (.), specifies that it should only look for regular files (-type f), searches for files with the .txt extension (-name "*.txt"), and then uses grep to search within those files for the specified text. Conclusion Effective file management and navigation are essential skills when using the Linux command line. By mastering commands like ls, cd, mkdir, touch, rm, cp, mv, and find, you’ll be able to efficiently organize, locate, and manipulate files and directories. These skills are particularly valuable for system administration, software development, and various other tasks where direct interaction with the file system is required. As you gain experience and explore more advanced techniques, you’ll become even more proficient in working with files and directories in the Linux environment.
3.4. Users and Permissions: A Security Primer User management and permissions are vital aspects of Linux security. Understanding how user accounts work and how permissions are assigned is crucial for maintaining the integrity of your system. In this section, we will explore the basics of user management and permissions in Linux. User Accounts In Linux, each person who uses the system has a user account. User accounts are used to log in, access resources, and perform actions on the system. Some key concepts related to user accounts include:
• Usernames: Each user has a unique username that identifies them on the system. Usernames are case-sensitive. • User IDs (UIDs): Behind the scenes, each user is assigned a numerical User ID (UID). The root user typically has UID 0, and other users are assigned UIDs starting from 1000 and increasing. • Groups: Users can belong to one or more groups, which provide a way to manage permissions more efficiently. Each group also has a Group ID (GID). User Management Commands Creating a User To create a new user, you can use the useradd command followed by the desired username: $ sudo useradd newuser Setting a Password To set a password for a user, use the passwd command: $ sudo passwd newuser Deleting a User To delete a user and their home directory, you can use the userdel command:
$ sudo userdel -r olduser User Permissions Linux uses a permissions system to control who can access and modify files and directories. Permissions are assigned to three categories of users: the owner of the file (user), the group associated with the file, and all other users (others). The basic permissions include: • Read (r): Allows reading/viewing a file or listing the contents of a directory. • Write (w): Allows modifying a file or creating/removing files in a directory. • Execute (x): Allows executing a file as a program or accessing files and directories within a directory. Permissions can be viewed using the ls -l command, which displays information about files and directories, including permissions, owner, group, size, and modification date. $ ls -l myfile.txt Changing Permissions You can change permissions using the chmod command. For example, to give the owner of a file read and write permissions: $ chmod u+rw myfile.txt
To remove write permission from others: $ chmod o-w myfile.txt Ownership and Groups The chown command allows you to change the owner and group of a file or directory. For instance, to change the owner of a file to a user named “newowner” and the group to a group named “newgroup”: $ sudo chown newowner:newgroup myfile.txt Special Permissions There are also special permissions and settings, such as the setuid (suid), setgid (sgid), and sticky bit, that can be applied to files and directories for specific purposes like privilege escalation and preventing deletion of files in a shared directory. Conclusion Understanding user management and permissions in Linux is essential for maintaining system security and controlling access to resources. By using user accounts, managing groups, and assigning permissions, administrators can ensure that users have appropriate access levels and that their actions are restricted based on system requirements. Linux’s robust permission system provides granular control over who can perform specific actions on files and directories, making it a powerful tool for securing your system. As you continue your Linux journey, you’ll discover more advanced permission settings and techniques to enhance the security and usability of your system.
3.5. Exploring Process Management Process management is a critical aspect of working with Linux systems. Understanding how processes work, monitoring them, and controlling their behavior is essential for system administrators and users. In this section, we will delve into the world of process management in Linux. What Is a Process? A process in Linux represents an executing program or task. When you run a program, it starts as a new process. Each process has a unique Process ID (PID) assigned to it. Processes can run in the foreground, where they interact with the user, or in the background, performing tasks without user intervention. Viewing Running Processes The ps command is used to list currently running processes on your system. By default, it displays processes associated with the current terminal session. To list all processes, including those from other users and system processes, you can use the ps aux command: $ ps aux This command provides detailed information about each process, including the user, PID, CPU and memory usage, and more. Managing Processes Linux provides several commands for managing processes: 1. top and htop:
These commands display a dynamic, real-time view of system processes, sorted by various criteria like CPU usage. They are useful for monitoring system performance. $ top 2. kill: The kill command is used to send signals to processes. The most common signal is SIGTERM, which politely asks a process to terminate. To terminate a process with a specific PID: $ kill PID For a more forceful termination, you can use SIGKILL: $ kill -9 PID 3. pkill: pkill allows you to terminate processes based on their names, simplifying the process termination process. For example, to terminate all processes with the name “myprocess”: $ pkill myprocess 4. killall: Similar to pkill, killall terminates processes by name. For instance, to terminate all processes named “myprocess”: $ killall myprocess
5. bg and fg: These commands are used to manage processes running in the background (bg) or bring background processes to the foreground (fg). For example, if you have a suspended process, you can bring it to the foreground with: $ fg Process Priority Linux assigns a priority to each process, which determines its share of the CPU time. The nice command allows you to set a process’s priority. A lower priority value makes a process more favorable, while a higher value makes it less favorable. To increase the priority (lower nice value) of a process: $ nice -n -10 command To decrease the priority (higher nice value) of a process: $ nice -n 10 command Background and Foreground Execution By default, when you run a command in the terminal, it runs in the foreground, and you can see its output. However, you can start a process in the background by appending an ampersand (&) to the command: $ command &
This allows you to continue using the terminal while the process runs in the background. Conclusion Process management is a crucial skill for Linux users and administrators. Understanding how to view, control, and prioritize processes allows you to optimize system performance, troubleshoot issues, and efficiently manage tasks on your Linux system. The commands and techniques introduced in this section are just the beginning of your journey into the world of process management in Linux. As you become more familiar with these concepts, you’ll be better equipped to handle complex tasks and scenarios involving processes on your Linux system.
CHAPTER 4: NETWORKING AND CONNECTIVITY 4.1. Understanding Linux Networking Networking is a fundamental aspect of modern computing, and Linux provides robust networking capabilities for both personal and enterprise use. In this section, we will explore the basics of Linux networking, including its architecture, network interfaces, and key concepts. Linux Networking Architecture Linux networking is built upon a layered architecture that conforms to the OSI (Open Systems Interconnection) model. The key layers of Linux networking architecture are: 1. Physical Layer (Layer 1): This layer deals with the actual hardware, including network cables, switches, and network interface cards (NICs). 2. Data Link Layer (Layer 2): Here, data is organized into frames, and devices on the same network can communicate using MAC (Media Access Control) addresses. 3. Network Layer (Layer 3): This layer is responsible for routing and forwarding data packets between different networks. IP (Internet Protocol) operates at this layer. 4. Transport Layer (Layer 4): It manages end-to-end communication, ensuring data integrity and reliable delivery. Protocols like TCP (Transmission Control Protocol) and UDP (User Datagram Protocol) operate here.
5. Application Layer (Layer 7): This layer encompasses various application protocols that enable specific network services, such as HTTP, FTP, and SSH. Network Interfaces Network interfaces, often referred to as NICs or network cards, are hardware or virtual devices responsible for connecting a computer to a network. Linux recognizes and manages these interfaces. You can view a list of network interfaces on your system using the ifconfig or ip command: $ ifconfig $ ip link IP Addressing IP addressing is a crucial concept in networking. An IP address uniquely identifies a device on a network. In Linux, you can configure IP addresses for network interfaces manually or use DHCP (Dynamic Host Configuration Protocol) to obtain an IP address automatically from a DHCP server. To manually set an IP address for an interface, you can use the ifconfig or ip command: $ sudo ifconfig eth0 192.168.1.100 $ sudo ip addr add 192.168.1.100/24 dev eth0 Routing and Gateways
Linux uses routing tables to determine the path data packets should take to reach their destination. The route or ip route command allows you to view and manipulate the routing table. To add a default gateway: $ sudo route add default gw 192.168.1.1 $ sudo ip route add default via 192.168.1.1 DNS and Name Resolution DNS (Domain Name System) is responsible for translating human-readable domain names into IP addresses. Linux systems rely on DNS servers to resolve domain names. You can configure DNS settings in the /etc/resolv.conf file. Conclusion Understanding Linux networking fundamentals is essential for effectively utilizing and managing network resources. In this section, we have introduced you to the basics of Linux networking architecture, network interfaces, IP addressing, routing, gateways, and DNS. These foundational concepts provide a solid starting point for further exploration and practical networking tasks in Linux. As you continue your journey, you will encounter advanced networking topics and learn how to configure various network services to meet your specific needs.
4.2. Configuring Network Interfaces
Configuring network interfaces is a fundamental task in Linux, as it enables your system to communicate over a network. In this section, we will explore how to configure and manage network interfaces, both wired and wireless, in a Linux environment. Network Interface Names Linux uses predictable network interface names, which are designed to make it easier to identify and manage network interfaces. The naming convention typically includes prefixes such as eth for Ethernet interfaces and wlan for wireless interfaces, followed by a number or other identifier. You can view the network interface names on your system using the ip command: $ ip link Configuring Wired Ethernet Interfaces To configure a wired Ethernet interface, you can use tools like ifconfig or ip. For example, to assign a static IP address to an Ethernet interface named eth0: $ sudo ifconfig eth0 192.168.1.100 $ sudo ip addr add 192.168.1.100/24 dev eth0 To configure a wired Ethernet interface to obtain an IP address automatically via DHCP: $ sudo dhclient eth0 Configuring Wireless Interfaces
Configuring wireless interfaces is similar to wired interfaces, but you need to consider wireless-specific settings like SSID and authentication. You can use the iw and wpa_supplicant tools for wireless configuration. To list available wireless networks: $ sudo iwlist wlan0 scan To connect to a wireless network using wpa_supplicant: $ sudo wpa_supplicant -B -i wlan0 -c /etc/wpa_supplicant/wpa_supplicant.conf Network Configuration Files Network configuration files play a crucial role in setting up and managing network interfaces. In most Linux distributions, you will find these configuration files in the /etc/network/ or /etc/sysconfig/network-scripts/ directories. For wired Ethernet interfaces, you can typically find configuration files like /etc/network/interfaces or /etc/sysconfig/network-scripts/ifcfg-eth0. For wireless interfaces, you may have configuration files like /etc/wpa_supplicant/wpa_supplicant.conf for storing wireless network credentials. Network Manager Many Linux distributions use NetworkManager as a higher-level tool for managing network interfaces. NetworkManager provides a graphical
interface and command-line tools (nmcli and nmtui) for managing wired and wireless connections. To start the NetworkManager service: $ sudo systemctl start NetworkManager To configure a connection using nmcli, you can use commands like nmcli con add and nmcli con up. For example: $ sudo nmcli con add type ethernet ifname eth0 $ sudo nmcli con up "Wired connection 1" Conclusion Configuring network interfaces is a fundamental skill for Linux users and administrators. Whether you are setting up a server, connecting to a wireless network, or configuring a networked device, understanding how to manage network interfaces is essential. In this section, we’ve explored the basics of configuring wired and wireless network interfaces, including the use of command-line tools like ifconfig, ip, iw, wpa_supplicant, and NetworkManager. As you gain more experience, you’ll be able to handle more complex networking scenarios and fine-tune your network configuration to meet specific requirements.
4.3. Secure Remote Access with SSH SSH (Secure Shell) is a widely used protocol for secure remote access to Linux systems. It provides encrypted communication over a network, allowing you to log in to a remote server or execute commands on a remote
machine securely. In this section, we’ll explore how to set up and use SSH for secure remote access in Linux. SSH Basics SSH operates using public-key cryptography to authenticate users and encrypt data transmitted over the network. It uses both a private key (known only to the user) and a public key (shared with the server) for secure authentication. SSH Server and Client To use SSH, you need both an SSH server (running on the remote system) and an SSH client (on your local machine). Most Linux distributions come with an SSH server installed by default, and you can install an SSH client if it’s not already present. Connecting to a Remote Server To connect to a remote server using SSH, you use the ssh command followed by the username and hostname (or IP address) of the remote machine: $ ssh username@hostname_or_IP For example: $ ssh [email protected] Password Authentication vs. Key-based Authentication
SSH supports two primary methods of authentication: password-based authentication and key-based authentication. • Password Authentication: This method requires you to enter your password each time you connect to the remote server. It is less secure than key-based authentication because it’s vulnerable to password brute-force attacks. • Key-based Authentication: Key-based authentication is more secure and convenient. It uses a pair of cryptographic keys: a private key (kept on your local machine) and a public key (added to the remote server’s authorized keys file). When you connect to the server, the keys are used to authenticate you without the need for a password. Generating SSH Key Pair To generate an SSH key pair, you can use the ssh-keygen command. By default, this command creates a key pair with the following filenames: id_rsa (private key) and id_rsa.pub (public key). $ ssh-keygen Copying Public Key to Remote Server After generating your SSH key pair, you need to copy your public key to the remote server. You can do this manually by appending your public key to the ~/.ssh/authorized_keys file on the remote server, or you can use the ssh-copy-id command: $ ssh-copy-id username@hostname_or_IP
Logging In with SSH Keys Once your public key is on the remote server, you can log in without a password by simply running the ssh command: $ ssh username@hostname_or_IP SSH will use your private key for authentication, and you will gain access to the remote server. Disabling Password Authentication For added security, you can disable password authentication on the SSH server and only allow key-based authentication. To do this, edit the SSH server configuration file (usually located at /etc/ssh/sshd_config) and set the PasswordAuthentication option to no. After making the change, restart the SSH server: $ sudo systemctl restart sshd SSH Agent SSH keys can be further secured using an SSH agent, which is a program that runs in the background and manages your SSH keys. The agent can hold your decrypted private key, allowing you to use it without entering a passphrase every time you connect. To start the SSH agent and add your private key: $ eval "$(ssh-agent -s)" $ ssh-add /path/to/private_key
Conclusion SSH is a powerful tool for secure remote access to Linux systems. By understanding the basics of SSH, generating SSH key pairs, and configuring secure authentication, you can enhance the security of your remote connections and ensure that your data remains protected during transit. SSH’s robust encryption and authentication mechanisms make it a standard choice for remote access and secure file transfers in Linux and other Unix-like operating systems.
4.4. Sharing Data: NFS and Samba Sharing data and resources across a network is a common requirement in many Linux environments. Two popular solutions for sharing data between Linux and other systems, including Windows, are NFS (Network File System) and Samba. In this section, we will explore both NFS and Samba and how to set up file sharing using these technologies. NFS (Network File System) NFS is a network protocol that allows file systems on remote servers to be mounted and accessed over a network as if they were local. It is widely used in Unix and Linux environments for sharing files and directories between systems. NFS Server Setup To set up an NFS server on a Linux system, you need to follow these steps: 1. Install the NFS server package if it’s not already installed. The package name may vary depending on your Linux distribution:
# For Ubuntu/Debian $ sudo apt-get install nfs-kernel-server # For CentOS/RHEL $ sudo yum install nfs-utils 1. Create a directory that you want to share with remote clients: $ sudo mkdir /shared_data 1. Edit the NFS exports file (/etc/exports) and define the shared directory and access permissions: /shared_data *(rw,sync,no_root_squash,no_subtree_check) 1. Export the shared directory and restart the NFS server: $ sudo exportfs -ra $ sudo systemctl restart nfs-server NFS Client Setup On the client system, you can mount the remote NFS share using the mount command: $ sudo mount -t nfs server_ip:/shared_data /mnt/mount_point
Replace server_ip with the IP address of the NFS server and /mnt/mount_point with the local directory where you want to mount the remote share. Samba Samba is a suite of programs that enables interoperability between Linux/Unix servers and Windows systems. It allows Linux systems to share files and printers with Windows clients and vice versa. Samba Server Setup To set up a Samba server on Linux, follow these steps: 1. Install the Samba package if it’s not already installed: # For Ubuntu/Debian $ sudo apt-get install samba # For CentOS/RHEL $ sudo yum install samba 1. Create a directory that you want to share with Windows clients: $ sudo mkdir /samba_share 1. Edit the Samba configuration file (/etc/samba/smb.conf) and define the shared directory and access permissions: [shared_folder]
path = /samba_share writable = yes guest ok = yes 1. Create a Samba user and set a password: $ sudo smbpasswd -a username 1. Restart the Samba service: $ sudo systemctl restart smbd Samba Client Setup (Windows) On a Windows system, you can access the shared Samba folder by: 1. Opening File Explorer. 2. Typing \\server_ip in the address bar (replace server_ip with the IP address of the Linux Samba server). 3. You will be prompted to enter the username and password you created on the Samba server. Conclusion NFS and Samba are essential tools for sharing data and resources between Linux and other systems. NFS is particularly well-suited for Unix and Linux environments, while Samba provides seamless integration with Windows systems. By setting up NFS or Samba shares on your Linux
server, you can enable efficient data sharing and collaboration across your network, regardless of the operating systems in use. Understanding how to configure and manage these sharing solutions is crucial for system administrators and users who need to access and share files and directories across heterogeneous network environments.
4.5. Advanced Networking Tools and Techniques In the world of Linux networking, there are several advanced tools and techniques that system administrators and network professionals can leverage to manage and optimize their network infrastructure. This section explores some of these advanced networking tools and techniques. 1. Wireshark Wireshark is a powerful network protocol analyzer that allows you to capture and inspect the data traveling back and forth on your network. It can be used for troubleshooting network issues, analyzing network traffic, and understanding the behavior of networked applications. To install Wireshark on Linux: # For Ubuntu/Debian $ sudo apt-get install wireshark # For CentOS/RHEL $ sudo yum install wireshark
Run Wireshark as a superuser or add your user to the wireshark group to capture packets: $ sudo wireshark 2. Netstat and ss The netstat and ss commands are used to display network statistics, routing tables, and active network connections. They can help diagnose network issues and provide insights into the state of network services. # netstat example $ netstat -tuln # ss example $ ss -tuln 3. Nmap Nmap (Network Mapper) is a versatile and powerful open-source tool for network discovery and security auditing. It can be used to scan networks, identify open ports, detect vulnerabilities, and gather information about networked systems. To install Nmap on Linux: # For Ubuntu/Debian $ sudo apt-get install nmap
# For CentOS/RHEL $ sudo yum install nmap 4. TCPdump TCPdump is a command-line packet analyzer that allows you to capture and display network packets. It’s a useful tool for monitoring network traffic, diagnosing network issues, and capturing packets for later analysis. To install TCPdump on Linux: # For Ubuntu/Debian $ sudo apt-get install tcpdump # For CentOS/RHEL $ sudo yum install tcpdump 5. iproute2 The iproute2 package provides advanced networking tools and features, including configuring network interfaces, managing routing tables, and setting up network policies. The ip command is part of iproute2. # Display network interfaces $ ip link # View routing table $ ip route
# Set up network policies using ipsets and iptables $ ipset create myset hash:ip $ iptables -A INPUT -m set—match-set myset src -j DROP 6. Traffic Shaping with tc The tc command, also part of the iproute2 package, is used for traffic control and shaping. It allows you to prioritize and limit network bandwidth for different applications or traffic classes. For example, to limit the bandwidth of an interface: $ tc qdisc add dev eth0 root tbf rate 1mbit burst 32kbit latency 400ms 7. Virtual LANs (VLANs) VLANs are used to segment a network into multiple virtual LANs, each with its own isolated broadcast domain. This is a useful technique for enhancing network security, optimizing network performance, and organizing network resources. To configure VLANs on Linux, you need a managed switch that supports VLAN tagging and a compatible network interface card (NIC). 8. IPv6 Configuration As the adoption of IPv6 continues to grow, it’s important to be familiar with IPv6 configuration on Linux systems. You can configure IPv6 addresses, routing, and firewall rules using tools like ip and iptables. 9. Network Bonding
Network bonding, also known as NIC teaming, allows you to combine multiple network interfaces into a single logical interface for redundancy and increased bandwidth. It can be useful for high availability and load balancing. To set up network bonding on Linux, you’ll need to configure the bonding driver and create a bonding interface with the desired configuration. Conclusion Advanced networking tools and techniques are valuable assets for Linux system administrators and network professionals. Whether you are troubleshooting network issues, optimizing network performance, or securing your network infrastructure, having a deep understanding of these tools and techniques is essential. By mastering these advanced networking concepts, you can efficiently manage and maintain your Linux-based network and ensure it meets the demands of your organization’s networking requirements.
CHAPTER 5: SYSTEM A D M I N I S T R AT I O N B A S I C S 5.1. User and Group Management User and group management is a fundamental aspect of system administration in Linux. It involves creating, modifying, and deleting user accounts, as well as managing user privileges and access permissions. In this section, we will explore the essential commands and techniques for user and group management. 1. Creating User Accounts To create a new user account, you can use the useradd command followed by the username. For example, to create a user named “john,” use the following command: $ sudo useradd john By default, the useradd command creates a new user with a home directory in the /home directory. 2. Setting User Passwords After creating a user account, you should set a password for the user using the passwd command: $ sudo passwd john You will be prompted to enter and confirm the new password. 3. Modifying User Accounts
You can modify user account properties using the usermod command. For example, to change a user’s home directory: $ sudo usermod -d /new_home_directory john 4. Deleting User Accounts To delete a user account, including their home directory and files, use the userdel command: $ sudo userdel -r john The -r flag is used to remove the user’s home directory. 5. Creating Groups Groups are used to manage and organize users with similar permissions. To create a new group, use the groupadd command: $ sudo groupadd mygroup 6. Adding Users to Groups To add a user to a group, you can use the usermod command with the -aG option: $ sudo usermod -aG mygroup john This command adds the user “john” to the “mygroup” group. 7. Listing Users and Groups To list all user accounts on the system, you can use the getent command:
$ getent passwd To list all groups: $ getent group 8. Managing User Privileges User privileges and permissions are controlled through the use of the sudo command. Users can be granted administrative privileges by adding them to the “sudo” group or by configuring the /etc/sudoers file. 9. Locking and Unlocking User Accounts To lock a user account (prevent login), you can use the passwd command with the -l option: $ sudo passwd -l john To unlock a user account: $ sudo passwd -u john 10. User and Group Files User and group information is stored in system files such as /etc/passwd for user accounts and /etc/group for groups. It’s important to avoid manually editing these files and instead use the appropriate commands for user and group management. User and group management is a fundamental aspect of Linux system administration. By mastering these basic techniques, system administrators can efficiently manage user accounts, control access permissions, and
ensure the security and integrity of their Linux systems. Proper user and group management play a crucial role in maintaining a well-organized and secure computing environment.
5.2. System Monitoring and Performance Tuning System monitoring and performance tuning are essential tasks for Linux system administrators. Monitoring ensures that the system is running smoothly, while performance tuning helps optimize the system’s resource usage. In this section, we will explore various tools and techniques for monitoring and tuning Linux systems. 1. Monitoring Tools a. top: The top command provides a dynamic view of system processes, resource usage, and system statistics. It updates in real-time and is useful for identifying processes consuming excessive CPU or memory. $ top b. htop: Similar to top but with an improved user interface and more interactive features. It allows you to scroll through the process list and sort processes by various criteria. $ htop c. vmstat: The vmstat command provides detailed information about system resource utilization, including CPU usage, memory usage, and disk I/O. $ vmstat 1
2. Performance Tuning a. CPU Optimization • CPU Affinity: You can set CPU affinity for specific processes using the taskset command to bind them to specific CPU cores. $ taskset -c 0,1 myprocess • CPU Governors: On systems with CPU frequency scaling (cpufreq), you can change the CPU governor to control CPU performance and power usage. Common governors include ondemand, performance, and powersave. $ sudo cpufreq-set -g performance b. Memory Optimization • Swappiness: Adjust the swappiness value to control how often the system swaps data from RAM to disk. Lower values prioritize keeping data in RAM. $ sudo sysctl vm.swappiness=10 • Clear Page Cache: You can clear the page cache, dentries, and inodes to free up memory. $ sudo sync; echo 1 > /proc/sys/vm/drop_caches c. Disk I/O Optimization
• I/O Scheduler: Tune the I/O scheduler for your storage devices. Options include cfq, deadline, and noop. Use the cat command to check the current scheduler: $ cat /sys/block/sdX/queue/scheduler • Filesystem Mount Options: When mounting filesystems, consider using options like noatime to reduce disk I/O by disabling access time updates. $ mount -o remount,noatime /path/to/mount d. Network Optimization • TCP Tuning: Adjust TCP parameters using sysctl to optimize network performance. For example, you can increase the TCP window size: $ sudo sysctl -w net.ipv4.tcp_window_scaling=1 • Network Bonding: Implement network bonding to increase network throughput and provide fault tolerance. 3. Resource Monitoring and Alerts Use tools like sar (System Activity Reporter) to collect system performance data over time. Combine it with cron jobs to schedule regular reports and alerts based on resource thresholds. $ sar -u 5 10 # Collect CPU usage data every 5 seconds for 10 iterations 4. Logs and Troubleshooting
Check system logs in /var/log for any issues or error messages. Common logs include /var/log/syslog, /var/log/auth.log, and /var/log/messages. Use tools like grep to search for specific entries. $ grep "error" /var/log/syslog 5. Monitoring Solutions Consider using dedicated monitoring solutions like Nagios, Zabbix, or Prometheus with Grafana for comprehensive system monitoring, alerting, and historical data analysis. Conclusion System monitoring and performance tuning are crucial aspects of Linux system administration. By using the right monitoring tools, implementing performance tuning techniques, and proactively addressing resource bottlenecks, system administrators can ensure that Linux systems run efficiently, maintain high availability, and meet the performance requirements of their applications and users. Regular monitoring and tuning help prevent issues before they become critical and contribute to the overall stability and reliability of the Linux environment.
5.3. Task Scheduling with Cron Task scheduling is a crucial aspect of Linux system administration, allowing you to automate repetitive tasks and execute commands or scripts at specified times or intervals. Cron is the default task scheduler for Linux systems, and it provides a flexible and powerful way to automate tasks. In this section, we will explore how to use Cron for task scheduling. 1. Understanding Cron
Cron is a time-based job scheduler in Unix-like operating systems. It uses a configuration file called the “crontab” to define scheduled tasks. Each user can have their own crontab, and system-wide crontabs are also available. 2. Crontab Syntax A crontab entry consists of five fields: * * * * * command_to_execute ----||||| | | | | +-—Day of the week (0 - 6) (Sunday = 0) | | | +—-—Month (1 - 12) | | +——-—Day of the month (1 - 31) | +———-—Hour (0 - 23) +————-—Minute (0 - 59) 3. Editing Your Crontab To edit your own crontab, use the crontab -e command: $ crontab -e This will open the crontab file in your default text editor. Add your scheduled tasks following the crontab syntax.
4. Examples of Cron Jobs a. Running a Script Every Hour To run a script every hour, you can use the following crontab entry: 0 * * * * /path/to/script.sh b. Running a Script Daily at Midnight To run a script daily at midnight (00:00), use: 0 0 * * * /path/to/script.sh c. Running a Script on Weekdays at 8 AM To run a script on weekdays (Monday to Friday) at 8 AM, use: 0 8 * * 1-5 /path/to/script.sh d. Running a Script Every 15 Minutes To run a script every 15 minutes, use: */15 * * * * /path/to/script.sh 5. Common Crontab Commands • To view your crontab, use: $ crontab -l • To remove your crontab, use:
$ crontab -r 6. System-wide Cron Jobs System-wide cron jobs are typically stored in /etc/cron.d/ or /etc/cron.daily/, /etc/cron.hourly/, etc., directories. These directories contain scripts that are executed at predefined intervals. 7. Logging Cron Output By default, the output of a cron job is sent via email to the owner of the crontab. You can redirect the output to a file by modifying your cron entry: 0 * * * * /path/to/script.sh >> /path/to/output.log 2>&1 Conclusion Cron is a versatile and powerful tool for automating tasks in Linux. Whether it’s running backups, performing maintenance, or executing custom scripts, Cron can help ensure that important tasks are carried out consistently and on schedule. Understanding the crontab syntax and knowing how to create and manage scheduled tasks is an essential skill for Linux system administrators.
5.4. Backup Strategies and Solutions Backup is a critical component of system administration, ensuring data protection, disaster recovery, and business continuity. In this section, we will explore backup strategies and solutions for Linux systems. 1. Backup Strategies a. Full Backup
A full backup involves copying all data and system files to a backup storage location. It provides a complete snapshot of the system but can be timeconsuming and resource-intensive. b. Incremental Backup Incremental backups only copy data that has changed since the last backup. This reduces backup time and storage space but requires multiple backup sets to restore a complete system. c. Differential Backup Differential backups capture changes made since the last full backup. They are faster to create and require fewer backup sets for restoration compared to incremental backups. d. Automated Backup Scheduling Use tools like Cron to automate backup scheduling, ensuring regular backups without manual intervention. 2. Backup Solutions a. rsync rsync is a versatile command-line tool for file synchronization and backup. It efficiently transfers and synchronizes files between a source and destination, preserving permissions and ownership. Example of using rsync for backups: $ rsync -av /source_directory /backup_directory
b. tar The tar command can create compressed archive files that can be used for backups. It’s often used in combination with cron for scheduled backups. $ tar -czvf /backup/archive.tar.gz /source_directory c. Backup Utilities There are dedicated backup utilities like Duplicity, Amanda, and Bacula that provide advanced features like encryption, deduplication, and support for tape backups. 3. Remote Backups a. SSH You can use SSH for secure remote backups by combining it with tools like rsync or tar. SSH ensures data encryption during transmission. Example of remote backup using rsync over SSH: $ rsync -avz -e ssh /local_directory username@remote_server:/backup_directory b. Cloud Storage Cloud storage providers like AWS S3, Google Cloud Storage, and Dropbox offer Linux-compatible backup solutions. You can use command-line tools or dedicated backup software to automate cloud backups. 4. Backup Retention and Rotation
Implement a backup retention policy to manage backup versions and storage usage. Rotation schedules ensure older backups are replaced or archived. 5. Testing Backups Regularly test your backups to ensure they can be restored successfully. It’s essential to verify the integrity of backups and practice recovery procedures. 6. Monitoring and Alerts Set up monitoring and alerting systems to notify you of backup failures or issues. Ensure that backup jobs run as expected. 7. Documentation Maintain documentation of backup procedures, schedules, and recovery steps. This documentation is invaluable during disaster recovery scenarios. Conclusion Backup strategies and solutions are crucial for data protection and system recovery. Linux offers a variety of tools and methods to create and manage backups, whether for personal use, small businesses, or large enterprises. A well-thought-out backup strategy, combined with regular testing and monitoring, helps ensure that critical data is safe and can be restored in case of data loss or system failures.
5.5. System Logs and Troubleshooting System logs play a vital role in monitoring and troubleshooting Linux systems. They contain valuable information about system activities, errors,
and events. In this section, we will explore system logs and techniques for troubleshooting common issues. 1. Log Files a. /var/log/syslog: This log file contains messages related to system events, system services, and kernel messages. It’s a primary source for diagnosing system issues. b. /var/log/auth.log: Auth.log records authentication-related events, including login attempts and SSH connections. c. /var/log/messages: Messages log is similar to syslog and contains general system messages. d. /var/log/dmesg: Dmesg displays kernel boot messages and hardwarerelated information. It’s useful for diagnosing hardware issues. e. /var/log/secure: Secure log focuses on authentication and authorization events, especially for systems using the PAM (Pluggable Authentication Module) framework. 2. Viewing Log Files You can view log files using various commands: a. cat or less: $ cat /var/log/syslog $ less /var/log/syslog
b. tail: Use tail to view the last few lines of a log file. The -f flag allows you to continuously monitor the file for new entries: $ tail /var/log/syslog $ tail -f /var/log/syslog 3. Filtering Log Entries a. grep: The grep command lets you search for specific patterns or keywords within log files. For example, to find all occurrences of “error” in syslog: $ grep "error" /var/log/syslog b. journalctl: On systems using systemd, you can use journalctl to query and display system logs. For example, to view all messages from the current boot: $ journalctl -b 4. Log Rotation Log files can become large and consume disk space over time. Linux systems often employ log rotation to manage log files effectively. Logrotate is a common tool for automating log rotation. 5. Common Troubleshooting Scenarios a. Disk Space Issues:
Check log files and the df command to identify disk space issues. Remove unnecessary files or increase disk space if required. b. Performance Problems: Review system logs for CPU, memory, and I/O-related messages. Use monitoring tools like top or htop to diagnose performance bottlenecks. c. Service Failures: Inspect service-specific logs for error messages. Restart or reconfigure services as needed. d. Authentication Problems: Check auth.log and secure logs for authentication-related errors. Verify user credentials and authentication settings. e. Network Issues: Examine syslog for network-related errors. Use ifconfig or ip to check network interfaces and connectivity. 6. Debugging Tools a. strace: strace traces system calls made by a program. It’s useful for debugging application issues. $ strace -o output.txt myprogram b. lsof:
lsof lists open files and can help identify which processes are accessing specific files or resources. $ lsof /path/to/file Conclusion System logs are a valuable resource for troubleshooting Linux systems. By regularly reviewing log files, using filtering tools like grep and journalctl, and applying debugging techniques, system administrators can diagnose and resolve a wide range of issues, from disk space problems to service failures and network connectivity issues. Effective log management and analysis are essential skills for maintaining the health and stability of Linux systems.
6.1. Understanding Linux Filesystems In the world of Linux, filesystems are crucial components that manage how data is stored, organized, and accessed on storage devices. Understanding Linux filesystems is essential for system administrators and users alike. This section provides an overview of Linux filesystems, their types, and key concepts. Filesystems in Linux At its core, a filesystem defines how data is structured and stored on a storage medium, such as a hard drive or SSD. In Linux, there are several types of filesystems, each with its characteristics. Some common Linux filesystems include:
1. Ext4 (Fourth Extended Filesystem): Ext4 is one of the most widely used filesystems in Linux. It offers features like journaling, which helps recover from system crashes, and support for large file sizes and volumes. 2. XFS: XFS is known for its scalability and performance. It is often used in enterprise environments for handling large amounts of data efficiently. 3. Btrfs (B-Tree Filesystem): Btrfs is a modern filesystem that supports features like snapshots, data deduplication, and transparent compression. It’s suitable for both single devices and RAID setups. 4. ZFS: Although not a native Linux filesystem, ZFS is popular for its advanced features like data checksumming, snapshots, and easy volume management. It can be used on Linux systems with third-party modules. Directory Structure In Linux, the directory structure is hierarchical, starting with the root directory denoted by ‘/’. Below the root directory, you’ll find various subdirectories that organize the system’s files and resources. Some important directories include: • /bin: Essential system binaries. • /etc: Configuration files. • /home: User home directories. • /var: Variable data like logs and caches.
• /tmp: Temporary files. • /dev: Device files. • /proc: Virtual filesystem providing kernel and process information. • /mnt: Mount points for external storage devices. • /usr: User programs and data. Mounting Filesystems To access a filesystem, it must be mounted to a directory in the existing filesystem tree. The mount command is used for this purpose. For example, to mount a device with an Ext4 filesystem: $ sudo mount /dev/sdX /mnt/mydata Filesystem Types and Formats Linux supports various filesystem types, and the choice depends on factors like performance, scalability, and features. When formatting a storage device with a specific filesystem, you use tools like mkfs (make filesystem). For instance, to create an Ext4 filesystem: $ sudo mkfs.ext4 /dev/sdX1 Checking and Repairing Filesystems Linux provides tools to check and repair filesystems to ensure data integrity. The fsck (filesystem check) command is used for this purpose. For example, to check and repair an Ext4 filesystem:
$ sudo fsck -f /dev/sdX1 Filesystem Labels and UUIDs Filesystem labels and UUIDs (Universally Unique Identifiers) are used to uniquely identify filesystems. They can be more convenient than device names, which may change. To set or view a filesystem’s label: $ sudo e2label /dev/sdX1 mylabel $ sudo tune2fs -L mylabel /dev/sdX1 Conclusion Understanding Linux filesystems is fundamental for effectively managing data on your Linux system. Whether you’re choosing a filesystem type, organizing your directory structure, mounting devices, or ensuring data integrity, a good grasp of these concepts is essential for both beginners and experienced Linux users.
6.2. Partitioning and Mounting Drives Partitioning and mounting drives are essential tasks in Linux system administration. This section explores the concepts and commands involved in creating partitions on storage devices and mounting them to the filesystem. Understanding Partitions In Linux, a partition is a logical division of a storage device, such as a hard drive or SSD. Partitions allow you to segregate data and system files, making it easier to manage and organize your storage. Each partition
behaves like a separate filesystem, and you can format it with a specific filesystem type. Partitioning Tools Several tools are available for partitioning drives in Linux. Two commonly used tools are fdisk and parted. • fdisk: This command-line tool is user-friendly and straightforward. To create partitions with fdisk, use the following steps: $ sudo fdisk /dev/sdX # Replace sdX with your device name • parted: parted is a more advanced partitioning tool with additional features. To create partitions using parted, follow these steps: $ sudo parted /dev/sdX # Replace sdX with your device name (parted) mklabel gpt # Create a GPT partition table (parted) mkpart primary ext4 0% 50% # Create a primary partition (parted) mkpart primary ext4 50% 100% # Create another primary partition Filesystem Formatting Once you have created partitions, you need to format them with a filesystem type using tools like mkfs. For example, to format a partition with Ext4:
$ sudo mkfs.ext4 /dev/sdX1 # Replace sdX1 with your partition name Mounting Partitions After formatting, you can mount partitions to directories in your filesystem. The mount command is used for this purpose. For instance, to mount a partition to the /mnt/mydata directory: $ sudo mount /dev/sdX1 /mnt/mydata # Replace sdX1 with your partition name Automounting Partitions To ensure that partitions are automatically mounted on system boot, you can add entries to the /etc/fstab file. This file contains information about filesystems and their mounting options. For example: UUID=XXXXXXXX-XXXX-XXXX-XXXX-XXXXXXXXXXXX /mnt/mydata ext4 defaults 0 0 Checking Partitions You can check the status of partitions using the lsblk or df command. lsblk provides a tree-like view of block devices and their partitions: $ lsblk df shows information about mounted filesystems and their disk usage: $ df -h Conclusion
Partitioning and mounting drives are crucial tasks in Linux for organizing and managing your storage efficiently. Whether you’re setting up new drives, creating partitions, formatting them with filesystems, or configuring automounting, understanding these concepts is essential for system administrators and users.
6.3. LVM: Logical Volume Management Logical Volume Management (LVM) is a powerful and flexible storage management technology available in Linux. It allows you to create, resize, and manage logical volumes, providing a layer of abstraction between the physical storage devices and the filesystems. This section explores the concepts and usage of LVM in Linux. Understanding LVM Components LVM consists of several key components: • Physical Volumes (PVs): These are the actual storage devices, such as hard drives or SSDs. PVs are divided into Physical Extents (PEs). • Volume Groups (VGs): VGs are created by grouping one or more PVs together. They serve as a pool of storage. • Logical Volumes (LVs): LVs are virtual partitions created within VGs. They are the logical equivalent of partitions. Creating and Managing PVs
To use LVM, you first need to initialize your storage devices as PVs. The pvcreate command is used for this purpose: $ sudo pvcreate /dev/sdX1 # Replace sdX1 with your device name You can list existing PVs with: $ sudo pvs Creating VGs After initializing PVs, you can create VGs to pool them together. Use the vgcreate command to create a VG: $ sudo vgcreate myvg /dev/sdX1 /dev/sdY1 # Replace myvg and sdX1/sdY1 with your desired VG name and PVs List existing VGs with: $ sudo vgs Creating and Managing LVs Once you have VGs, you can create LVs within them. Use the lvcreate command: $ sudo lvcreate -n mylv -L 10G myvg # Replace mylv, 10G, and myvg with your LV name, size, and VG name List existing LVs with: $ sudo lvs
Formatting and Mounting LVs After creating LVs, you can format them with a filesystem type and mount them to directories. Format an LV with mkfs: $ sudo mkfs.ext4 /dev/myvg/mylv # Replace myvg and mylv with your VG and LV names Then, mount it to a directory: $ sudo mount /dev/myvg/mylv /mnt/mydata # Replace myvg, mylv, and /mnt/mydata with your VG, LV, and mount point Resizing LVs One of the advantages of LVM is the ability to resize LVs on-the-fly. To extend an LV, use the lvextend command: $ sudo lvextend -L +5G /dev/myvg/mylv # Increase the LV by 5GB To shrink an LV, first unmount it, then use the lvreduce command: $ sudo umount /mnt/mydata # Unmount the LV $ sudo lvreduce -L -3G /dev/myvg/mylv # Shrink the LV by 3GB Conclusion LVM is a versatile technology that simplifies storage management in Linux. By understanding its components and commands, you can efficiently manage your storage, create logical partitions, and resize them as needed, providing flexibility and ease of maintenance for your system.
6.4. RAID Configuration and Management Redundant Array of Independent Disks (RAID) is a technology that allows you to combine multiple physical disks into a single logical unit to improve data reliability and performance. RAID configurations are widely used in Linux for various purposes, including data redundancy and performance optimization. This section explores RAID configuration and management in Linux. Understanding RAID Levels Linux supports various RAID levels, each with its own advantages and trade-offs. Common RAID levels include: • RAID 0 (Striping): This level provides improved performance by striping data across multiple disks without redundancy. It is suitable for applications where speed is crucial, but it offers no data protection. • RAID 1 (Mirroring): RAID 1 duplicates data across two or more disks, providing redundancy and fault tolerance. If one disk fails, the data remains intact on the mirrored disk(s). • RAID 5 (Striping with Parity): RAID 5 combines striping and parity information to offer both performance and fault tolerance. It requires at least three disks and can tolerate one disk failure. • RAID 6 (Double Parity): Similar to RAID 5, RAID 6 uses striping and parity, but it can tolerate two disk failures. It requires at least four disks.
• RAID 10 (Striping and Mirroring): RAID 10 combines RAID 0 and RAID 1 by striping data across mirrored pairs of disks. It offers both high performance and redundancy but requires at least four disks. Creating and Managing RAID Arrays To create and manage RAID arrays in Linux, you can use the mdadm (multiple devices administrator) utility. Below are some common commands and procedures: • Create a RAID 1 (Mirrored) Array: $ sudo mdadm—create /dev/md0—level=1—raid-devices=2 /dev/sdX1 /dev/sdY1 • Create a RAID 5 (Striping with Parity) Array: $ sudo mdadm—create /dev/md0—level=5—raid-devices=3 /dev/sdX1 /dev/sdY1 /dev/sdZ1 • Check the Status of RAID Arrays: $ sudo mdadm—detail /dev/md0 • Manage a Failed Disk in RAID 1: $ sudo mdadm—manage /dev/md0—fail /dev/sdX1 $ sudo mdadm—manage /dev/md0—remove /dev/sdX1
• Replace a Failed Disk in RAID 1: $ sudo mdadm—manage /dev/md0—add /dev/sdNewDisk • Grow a RAID 5 Array: $ sudo mdadm—grow /dev/md0—size=max Monitoring RAID Arrays Linux provides tools for monitoring the health and status of RAID arrays. You can use smartctl to check the SMART status of individual disks: $ sudo smartctl -a /dev/sdX Additionally, tools like mdadm and mdmon provide information on the status and health of RAID arrays: $ sudo mdadm—detail /dev/md0 Conclusion RAID configurations are an important part of storage management in Linux, offering various levels of redundancy and performance optimization. Understanding RAID levels, creating RAID arrays with mdadm, and monitoring the health of RAID arrays are essential skills for system administrators who want to ensure data integrity and availability.
6.5. Disk Quotas and Filesystem Maintenance
Disk quotas in Linux are a mechanism to limit and monitor disk space usage by users and groups on a filesystem. This section covers the concepts of disk quotas and essential filesystem maintenance tasks to keep your Linux system running smoothly. Understanding Disk Quotas Disk quotas allow administrators to allocate a specific amount of disk space to users or groups, ensuring that they do not exceed their allocated storage. This is crucial in multi-user environments and on shared systems to prevent one user from consuming all available disk space. Linux supports both user and group quotas. The key components of disk quotas include: • Quota Files: Quota information is stored in files on the filesystem. Each filesystem with quotas enabled has its corresponding quota files, typically located in the /aquota.user and /aquota.group files. • Quota Tools: Linux provides command-line tools such as quota and edquota to manage and set disk quotas. Enabling Disk Quotas To enable disk quotas on a filesystem, you need to add the usrquota and grpquota options to the corresponding entry in the /etc/fstab file. For example: /dev/sdX1 /home ext4 defaults,usrquota,grpquota 0 0
After making this change, you should remount the filesystem: $ sudo mount -o remount /home Setting User and Group Quotas To set user quotas, use the edquota command followed by the username: $ sudo edquota username This opens a text editor where you can define the soft and hard limits for the user. To set group quotas, use the -g option: $ sudo edquota -g groupname Checking Quota Usage To check the current disk quota usage for a user, you can use the quota command: $ quota username For group quota information: $ quota -g groupname Filesystem Maintenance Regular filesystem maintenance is essential for optimal performance and data integrity. Here are some essential maintenance tasks:
• Check Disk Space Usage: Regularly monitor disk space usage to prevent filesystems from becoming full. You can use the df command to check disk usage: $ df -h • Check and Repair Filesystems: The fsck command checks and repairs filesystems. Run it on unmounted filesystems or during system boot: $ sudo fsck -f /dev/sdX1 • Remove Unused Files: Identify and remove unnecessary or large files that are no longer needed to free up disk space. • Backup Data: Regularly back up important data to prevent data loss in case of hardware failure or other issues. • Monitor Disk Health: Use tools like smartctl to monitor the health of your hard drives: $ sudo smartctl -a /dev/sdX Conclusion Understanding disk quotas and performing routine filesystem maintenance tasks are crucial for maintaining a healthy and well-managed Linux system. Disk quotas help manage disk space usage efficiently, while regular maintenance ensures data integrity and optimal system performance. By
implementing these practices, administrators can keep their Linux systems running smoothly and avoid common storage-related issues.
CHAPTER 7: SECURITY AND HARDENING 7.1. Linux Security Essentials Security is a paramount concern in the world of computing, and Linux is no exception. Understanding Linux security essentials is essential for ensuring the integrity, confidentiality, and availability of your system and data. This section covers key concepts and practices for securing a Linux system. User Accounts and Passwords User accounts are the first line of defense in securing a Linux system. Here are some security practices related to user accounts: • User Authentication: Linux relies on username and password combinations for user authentication. Strong, unique passwords are essential to prevent unauthorized access. • User Accounts: Limit the number of user accounts with administrative privileges (e.g., the root account). Use regular user accounts for day-to-day activities. • Password Policies: Enforce password policies that require strong passwords and regular password changes. • Disable Unused Accounts: Disable or delete user accounts that are no longer needed. File Permissions and Ownership
Linux employs a robust file permission system to control access to files and directories. Properly managing permissions and ownership is crucial for security: • Principle of Least Privilege: Users and processes should have the minimum necessary permissions to perform their tasks. • chmod: Use the chmod command to set file permissions explicitly. For example, chmod 600 file restricts access to the file owner. • chown: The chown command changes the ownership of files and directories. Ensure that sensitive files are owned by trusted users or system accounts. Firewall Configuration Firewalls are essential for network security. Linux provides tools like iptables and firewalld for configuring firewalls: • iptables: The iptables tool allows fine-grained control over network traffic. Create rules to allow or deny specific connections based on IP addresses, ports, and protocols. • firewalld: firewalld is a more user-friendly interface for managing firewalls. It simplifies rule management and is often used in modern Linux distributions. Regular Updates and Patch Management
Keeping your Linux system up-to-date with security patches is critical: • Package Manager: Use the package manager (e.g., apt, yum, dnf) to update installed software and the operating system. • Automated Updates: Consider enabling automated updates to ensure that security patches are applied promptly. Auditing and Monitoring Linux provides auditing tools to monitor system activities: • auditd: The auditd daemon records system events, including user logins, file accesses, and system changes. Review audit logs regularly to detect suspicious activities. Security Policies and SELinux/AppArmor SELinux (Security-Enhanced Linux) and AppArmor are Mandatory Access Control (MAC) systems that enforce security policies: • SELinux: SELinux uses security contexts to define access controls for processes and files. It’s a powerful tool for fine-grained security. • AppArmor: AppArmor profiles applications to restrict their capabilities and interactions with the system. Conclusion
Linux security essentials involve a combination of user account management, file permissions, firewall configuration, regular updates, auditing, and the use of security policies like SELinux and AppArmor. By following these practices and staying vigilant, you can significantly enhance the security of your Linux system and protect it from various threats. Security is an ongoing process, and it’s crucial to stay informed about emerging threats and best practices to adapt and maintain a secure Linux environment.
7.2. Firewall Configuration and Management Firewalls play a central role in securing Linux systems by controlling network traffic and protecting against unauthorized access. This section focuses on firewall configuration and management in a Linux environment, covering the use of iptables and firewalld. Understanding Firewalls A firewall is a network security device or software that monitors and filters incoming and outgoing network traffic based on predetermined security rules. It acts as a barrier between a trusted internal network and untrusted external networks, such as the internet. iptables iptables is a powerful command-line tool for configuring the Linux kernel’s netfilter firewall. It allows you to define rules that specify how network packets should be processed. Basic iptables Usage
Here are some basic iptables commands: • List Current Rules: To view the current firewall rules, use: $ sudo iptables -L • Allow SSH Access: To allow incoming SSH (Secure Shell) connections, you can run: $ sudo iptables -A INPUT -p tcp—dport 22 -j ACCEPT • Block a Specific IP Address: To block incoming traffic from a specific IP address, use: $ sudo iptables -A INPUT -s -j DROP • Save Rules: To save the rules for future reboots, you can use: $ sudo service iptables save • Start/Stop/Restart: To start, stop, or restart iptables, use: $ sudo service iptables start $ sudo service iptables stop $ sudo service iptables restart Advanced iptables Configuration
Advanced iptables configurations involve defining complex rulesets and managing stateful connections. While iptables provides granular control, it can be complex to set up. firewalld firewalld is a more user-friendly and dynamic firewall management tool, often used in modern Linux distributions. It provides a simpler interface for configuring firewall rules and supports network zones. Basic firewalld Usage Here are some basic firewalld commands: • Check Firewall Status: To check the status of firewalld, use: $ sudo firewall-cmd—state • List Allowed Services: To list the allowed services, use: $ sudo firewall-cmd—list-services • Allow a Service: To allow a service, such as SSH, use: $ sudo firewall-cmd—add-service=ssh—permanent $ sudo firewall-cmd—reload • Block an IP Address: To block traffic from a specific IP address, use:
$ sudo firewall-cmd—zone=public—add-rich-rule='rule family="ipv4" source address="" drop' $ sudo firewall-cmd—reload • Change the Zone: To change the network zone, use: $ sudo firewall-cmd—set-zone=home $ sudo firewall-cmd—reload Advanced firewalld Configuration firewalld also supports more advanced configurations, such as creating custom services and rich rules. Choosing Between iptables and firewalld The choice between iptables and firewalld depends on your familiarity with firewall configuration and the specific requirements of your system. While iptables offers fine-grained control, firewalld simplifies the process and is recommended for users who prefer a user-friendly interface. Conclusion Firewall configuration is a crucial aspect of securing a Linux system. Whether you choose to use iptables or firewalld, understanding how to define and manage firewall rules is essential. Properly configured firewalls help protect your system from unauthorized access and malicious network activity, enhancing the overall security of your Linux environment.
7.3. Implementing Security Audits and Scans Security audits and scans are essential components of a robust cybersecurity strategy in a Linux environment. These processes help identify vulnerabilities, misconfigurations, and potential threats to your system’s security. In this section, we’ll explore the importance of security audits and scans and discuss tools and practices for implementing them. Why Security Audits and Scans are Necessary Security audits and scans serve several critical purposes: 1. Vulnerability Assessment: They identify weaknesses or vulnerabilities in your system, applications, or network configurations. These vulnerabilities can be exploited by attackers if left unaddressed. 2. Compliance Requirements: Many organizations must comply with industry-specific regulations or standards (e.g., HIPAA, GDPR, PCI DSS). Security audits help ensure compliance by identifying noncompliance issues. 3. Risk Mitigation: Audits and scans help assess the risks associated with your environment. By identifying and mitigating vulnerabilities, you reduce the risk of security incidents. 4. Continuous Improvement: Regular audits and scans allow you to continually improve your security posture by addressing emerging threats and maintaining best practices. Security Audit Tools There are various tools and practices available for conducting security audits and scans in a Linux environment:
1. OpenVAS (Open Vulnerability Assessment System) OpenVAS is a widely-used open-source vulnerability scanner that helps identify security issues, including outdated software, weak passwords, and misconfigurations. It provides detailed reports and recommendations for remediation. # To install OpenVAS on Debian-based systems $ sudo apt-get install openvas # To start the OpenVAS scanner $ sudo openvas-start # Access the web interface at http://localhost:4000 2. Nessus Nessus is a commercial vulnerability scanner known for its extensive vulnerability database and comprehensive scanning capabilities. It can identify a wide range of vulnerabilities and provides detailed reports. 3. Lynis Lynis is an open-source security auditing tool that focuses on system hardening and configuration auditing. It checks your system against best practices and provides recommendations for improving security. # To install Lynis on Debian-based systems
$ sudo apt-get install lynis # To run a system audit $ sudo lynis audit system 4. Nikto Nikto is a web server scanner that identifies potential security issues in web applications and servers. It scans for vulnerabilities like outdated software, configuration errors, and common web server misconfigurations. # To install Nikto on Debian-based systems $ sudo apt-get install nikto # To scan a web server $ nikto -h 5. Security Information and Event Management (SIEM) Systems SIEM systems like Elasticsearch, Logstash, and Kibana (ELK Stack) are used for real-time monitoring, event correlation, and log analysis. They help detect and respond to security incidents by aggregating and analyzing data from various sources. Best Practices for Security Audits and Scans To make the most of security audits and scans, follow these best practices:
1. Regular Scanning: Conduct regular security scans to stay updated on your system’s security posture and address vulnerabilities promptly. 2. Automate Where Possible: Use automation to schedule and perform scans regularly. Automation ensures consistency and reduces the likelihood of human error. 3. Review and Remediate Findings: Carefully review scan reports, prioritize vulnerabilities based on severity, and take appropriate remediation actions. 4. Keep Systems Updated: Ensure that your system and software are upto-date with security patches. Many vulnerabilities can be mitigated by patching. 5. Documentation: Maintain records of security audit results, remediation efforts, and any changes made to the system’s configuration. Conclusion Security audits and scans are indispensable tools for identifying and mitigating security risks in a Linux environment. By implementing these practices and using appropriate tools, you can enhance the security of your Linux systems, protect sensitive data, and reduce the risk of security breaches. Regular audits and scans, combined with timely remediation efforts, contribute to a more secure and resilient infrastructure.
7.4. SELinux and AppArmor: Mandatory Access Controls Mandatory Access Control (MAC) mechanisms like SELinux (SecurityEnhanced Linux) and AppArmor play a vital role in enhancing the security
of Linux systems by enforcing fine-grained access controls and confinement policies. In this section, we’ll explore the concepts of SELinux and AppArmor, their differences, and how to work with them. Understanding Mandatory Access Control Traditional Unix/Linux systems rely on Discretionary Access Control (DAC), where the owner of a file or process determines access permissions. In contrast, MAC imposes a centralized security policy that is enforced system-wide, regardless of user or process ownership. MAC systems like SELinux and AppArmor define and enforce rules that govern the interactions between processes, files, and resources. These rules specify what actions are allowed or denied, enhancing security by reducing the attack surface. SELinux (Security-Enhanced Linux) SELinux is a MAC system originally developed by the National Security Agency (NSA) and later integrated into many Linux distributions. It enforces security policies based on labels associated with files, processes, and network connections. SELinux Modes SELinux operates in three modes: 1. Enforcing: In this mode, SELinux strictly enforces security policies, denying actions that violate the policy. 2. Permissive: SELinux logs policy violations but does not block them. It’s useful for policy development and debugging.
3. Disabled: SELinux is entirely disabled, and no policy enforcement occurs. SELinux Policies SELinux uses policies to define access rules. Policies specify what actions are allowed or denied for different types of objects (files, processes, etc.) and their associated labels. Common SELinux policies include targeted, strict, and mls (Multi-Level Security). Managing SELinux To work with SELinux, you can use commands like semanage, setenforce, and sestatus. Here are some common tasks: • To check SELinux status: $ sestatus • To change SELinux mode to permissive: $ sudo setenforce 0 • To change SELinux mode to enforcing: $ sudo setenforce 1 • To install and configure SELinux policy management tools: $ sudo yum install policycoreutils-python # On Red Hat-based systems
$ sudo apt-get install policycoreutils # On Debian-based systems AppArmor AppArmor is another MAC system, primarily used in Ubuntu and some other Linux distributions. Like SELinux, it enforces access control policies but uses a different approach based on profiles associated with individual applications. AppArmor Profiles AppArmor profiles specify what resources an application can access and how it can interact with them. Profiles are written in a human-readable syntax and can be customized to fit specific security requirements. Managing AppArmor To work with AppArmor, you can use commands like apparmor_status, aacomplain, and aa-enforce. Here are some common tasks: • To check AppArmor status: $ sudo apparmor_status • To change a profile to complain mode (logs violations but doesn’t enforce them): $ sudo aa-complain /path/to/profile • To enforce a profile (enforces the policy):
$ sudo aa-enforce /path/to/profile Choosing Between SELinux and AppArmor The choice between SELinux and AppArmor depends on your Linux distribution and security requirements. Some distributions come with SELinux by default, while others use AppArmor. Consider factors like familiarity, community support, and specific policy requirements when deciding which MAC system to use. In conclusion, SELinux and AppArmor are essential tools for enhancing Linux security by enforcing mandatory access controls. Understanding their differences and capabilities allows you to make informed decisions about which MAC system to implement based on your specific security needs.
7.5. Secure Boot and Kernel Hardening Securing the boot process and the Linux kernel is crucial for safeguarding a system against various threats and attacks. In this section, we’ll explore Secure Boot, a technology that ensures the integrity of the boot process, and kernel hardening techniques to enhance the security of the Linux kernel. Secure Boot Secure Boot is a feature provided by the Unified Extensible Firmware Interface (UEFI) firmware on modern computers. It helps protect against the loading of unauthorized or malicious bootloaders and operating systems during system startup. Secure Boot works by verifying the digital signatures of bootloader and kernel components before allowing them to run.
Here are the key components of Secure Boot: 1. UEFI Firmware: Secure Boot relies on UEFI firmware to store and manage digital keys and certificates. 2. Platform Key (PK): The highest level of trust in Secure Boot, the PK is a cryptographic key that signs the KEK database. 3. Key Exchange Key (KEK): KEK is used to sign the Signature Database (db) and the Forbidden Signature Database (dbx). 4. Signature Database (db): This database contains trusted keys and certificates used to verify bootloaders and kernels. 5. Forbidden Signature Database (dbx): It contains keys or certificates of known malware or unauthorized components that should not be loaded. 6. Shim Bootloader: Shim is a pre-bootloader that is signed with a Microsoft key, allowing it to run on UEFI systems with Secure Boot enabled. Shim, in turn, verifies and loads the GRUB2 bootloader, which can then load the Linux kernel. Enabling Secure Boot ensures that only signed bootloaders and kernels are allowed to run, protecting the system from bootloader and rootkit attacks during startup. Kernel Hardening Kernel hardening involves implementing various security measures to make the Linux kernel more resilient to attacks and vulnerabilities. Some key kernel hardening techniques include:
1. Address Space Layout Randomization (ASLR): ASLR randomizes memory addresses used by the kernel, making it harder for attackers to predict the location of kernel functions and data structures. 2. Kernel Page Table Isolation (KPTI): KPTI, also known as Meltdown mitigation, separates kernel and user space page tables, preventing user-space applications from accessing kernel memory. 3. Control Flow Integrity (CFI): CFI restricts the control flow of the kernel to prevent execution of unauthorized code. 4. Seccomp (Secure Computing Mode): Seccomp allows restricting the system calls that can be made from user-space programs, reducing the attack surface. 5. Kernel Module Signing: Enforcing the signing of kernel modules ensures that only trusted and signed modules can be loaded into the kernel. 6. Use of Kernel Security Modules: Kernel security modules like AppArmor, SELinux, and Smack can enhance kernel security by enforcing mandatory access controls and confinement policies. 7. Regular Kernel Updates: Keeping the kernel up to date with security patches and updates is crucial for maintaining security. Kernel hardening measures can significantly reduce the risk of kernel-level exploits and vulnerabilities, making it harder for attackers to compromise the system. In conclusion, Secure Boot and kernel hardening are essential components of Linux system security. Secure Boot protects the boot process, ensuring only signed components are loaded, while kernel hardening techniques strengthen the security of the Linux kernel itself. Implementing these
measures can help mitigate a wide range of security threats and enhance the overall security posture of a Linux system.
CHAPTER 8: SCRIPTING AND A U TO M AT I O N 8.1. Introduction to Bash Scripting Bash (Bourne-Again SHell) scripting is a powerful and essential skill for Linux system administrators and power users. It allows you to automate tasks, create custom scripts, and perform various operations in the Linux environment. In this section, we will introduce you to the basics of Bash scripting, starting from the fundamentals. What is Bash? Bash is a command-line shell and scripting language that provides an interface for interacting with the Linux operating system. It is the default shell for most Linux distributions and is widely used due to its flexibility and extensibility. Why Use Bash Scripting? Bash scripting offers several advantages: 1. Automation: You can automate repetitive tasks, making system administration more efficient. 2. Customization: Bash scripts allow you to create custom solutions tailored to your specific needs. 3. Portability: Bash scripts are portable across Linux systems, ensuring your automation works on various distributions. 4. Integration: You can integrate Bash scripts with other tools and utilities.
5. Troubleshooting: Bash scripting aids in troubleshooting and debugging processes. Getting Started with Bash Scripts To begin writing Bash scripts, you’ll need a text editor like Vim, Nano, or VSCode. Here’s a simple example of a Bash script that displays a “Hello, World!” message: #!/bin/bash # This is a Bash script echo "Hello, World!" Let’s break down this script: • #!/bin/bash: This line is called a shebang (#!) and specifies the interpreter to use (Bash, in this case). • # This is a Bash script: Comments in Bash start with a # symbol and are for documentation. • echo "Hello, World!": This command prints “Hello, World!” to the terminal. Running Bash Scripts 1. Make your script executable using the chmod command: chmod +x script.sh
1. Run the script: ./script.sh Variables in Bash You can use variables to store and manipulate data in Bash scripts. Here’s an example: #!/bin/bash name="John" echo "Hello, $name!" In this script, we define a variable name and use it in the echo command. User Input You can take user input in Bash scripts using the read command: #!/bin/bash echo "What's your name?" read name echo "Hello, $name!" This script prompts the user for their name and then displays a greeting. Conditional Statements
Bash supports conditional statements like if, elif, and else for decisionmaking in scripts: #!/bin/bash read -p "Enter a number: " num if [ $num -gt 10 ]; then echo "The number is greater than 10." else echo "The number is not greater than 10." fi This script checks if a number is greater than 10 and provides the corresponding output. Loops You can use loops like for and while for repetitive tasks: #!/bin/bash for i in {1..5}; do echo "Count: $i" done
This script prints numbers from 1 to 5. Functions Functions allow you to modularize your code: #!/bin/bash function greet() { echo "Hello, $1!" } greet "Alice" greet "Bob" In this script, we define a greet function that takes an argument and displays a greeting. Conclusion Bash scripting is a versatile tool that empowers you to automate tasks and customize your Linux experience. In this section, we’ve covered the basics of Bash scripting, including script structure, variables, user input, conditional statements, loops, and functions. With these fundamentals, you can start creating your own Bash scripts to streamline your Linux workflow.
8.2. Automating Tasks with Shell Scripts
Shell scripts are invaluable tools for automating tasks in a Linux environment. In this section, we will delve deeper into the world of shell scripting and explore how to create scripts that can automate various processes on your system. Understanding Script Execution When you run a shell script, the shell interpreter (e.g., Bash) reads and executes the commands sequentially from the script file. To execute a shell script, you need to make it executable with the chmod command and then run it. For example, if you have a shell script named myscript.sh, you can make it executable with: chmod +x myscript.sh And then execute it: ./myscript.sh Passing Arguments to Scripts You can pass arguments to your shell scripts to make them more flexible and versatile. The special variables $1, $2, and so on represent the arguments passed to the script. Here’s an example of a script that takes two arguments and prints them: #!/bin/bash echo "First argument: $1"
echo "Second argument: $2" When you run this script with: ./myscript.sh Hello World It will display: First argument: Hello Second argument: World Conditional Statements in Scripts Conditional statements, such as if, elif, and else, allow you to create scripts that make decisions based on certain conditions. This is particularly useful for automating tasks with different outcomes. Here’s an example of a script that checks if a file exists and prints a message accordingly: #!/bin/bash if [ -f "$1" ]; then echo "File $1 exists." else echo "File $1 does not exist." fi
You can run this script and provide a filename as an argument to check its existence. Looping in Shell Scripts Loops are essential for automating repetitive tasks. Shell scripts support for and while loops, allowing you to iterate over lists of items or execute commands as long as a specific condition is met. For instance, this script uses a for loop to print numbers from 1 to 5: #!/bin/bash for i in {1..5}; do echo "Number: $i" done You can modify this script to perform any task repeatedly. Using Functions Functions help you modularize your scripts by encapsulating specific actions or procedures. They make your code more organized and easier to maintain. Here’s an example of a script with a function that calculates the square of a number: #!/bin/bash
calculate_square() { result=$(( $1 * $1 )) echo "The square of $1 is $result" } calculate_square 5 The calculate_square function takes an argument, calculates the square, and displays the result. Working with Input and Output In shell scripts, you can interact with the user through input and output. The read command allows you to capture user input, and you can use echo to display information. Here’s a script that prompts the user for their name and then greets them: #!/bin/bash echo "What's your name?" read name echo "Hello, $name!" This demonstrates how you can create interactive scripts. Scripting Best Practices
To create efficient and maintainable scripts, it’s essential to follow some best practices: • Use meaningful variable and function names for clarity. • Include comments to document your code. • Validate user input to prevent errors. • Handle errors gracefully using error codes and exit statements. Conclusion Shell scripting is a powerful way to automate tasks and enhance your productivity in a Linux environment. In this section, we’ve explored script execution, passing arguments, conditional statements, loops, functions, input/output interaction, and best practices for creating effective shell scripts. Armed with this knowledge, you can automate various processes and customize your Linux experience to suit your specific needs.
8.3. Advanced Scripting Techniques In this section, we’ll explore advanced scripting techniques that can take your shell scripts to the next level. These techniques will help you create more robust and sophisticated scripts to tackle complex tasks efficiently. 1. Handling Command-Line Options Sometimes, you may want to provide various options to your scripts. You can use the getopts command to parse command-line options and
arguments. This allows you to create more versatile and user-friendly scripts. Here’s a basic example of how to use getopts: #!/bin/bash while getopts ":a:b:" opt; do case $opt in a) argA="$OPTARG" ;; b) argB="$OPTARG" ;; \?) echo "Invalid option: -$OPTARG" >&2 exit 1 ;; :)
echo "Option -$OPTARG requires an argument." >&2 exit 1 ;; esac done echo "Option a: $argA" echo "Option b: $argB" You can run this script with options like -a valueA -b valueB. 2. Error Handling and Logging Robust scripts should handle errors gracefully and provide useful feedback to users. You can redirect error messages to a separate log file using 2>> or use the logger command to log messages to the system log. #!/bin/bash if [ ! -f "myfile.txt" ]; then echo "Error: File not found." >&2 exit 1 fi
In this example, error messages are redirected to standard error (file descriptor 2) using >&2. 3. Debugging with set -x When developing complex scripts, debugging becomes crucial. You can enable debugging mode by adding set -x at the beginning of your script. This mode prints each command before it’s executed, making it easier to identify issues. #!/bin/bash set -x # Your script commands here set +x # Disable debugging mode when done 4. Handling Signals Scripts can respond to signals sent by the system or users. You can trap and handle signals to perform specific actions when, for example, your script is interrupted (e.g., with Ctrl+C). #!/bin/bash trap 'echo "Script terminated."' SIGINT # Your script commands here In this example, the script will print “Script terminated.” when interrupted with Ctrl+C.
5. Advanced Flow Control Advanced scripting may require more complex flow control. Bash provides features like case statements, nested loops, and continue and break statements to create intricate logic. Here’s an example of a nested loop: #!/bin/bash for i in {1..5}; do for j in {A..C}; do echo "$i$j" done done This script generates combinations of numbers and letters. 6. Script Security Security is essential, especially when handling sensitive data or executing scripts with elevated privileges. Avoid hardcoding credentials in your scripts, and use environment variables or secure files for configuration. Additionally, limit script execution permissions to authorized users and sanitize user input to prevent security vulnerabilities. 7. Modular Scripts
As your scripts grow in complexity, consider breaking them into modular components or functions. This improves code readability, reusability, and maintainability. #!/bin/bash source functions.sh # Call functions from functions.sh func1 func2 In this example, functions.sh contains reusable functions that can be used across multiple scripts. 8. Using External Commands Shell scripts can utilize external commands and programs to extend functionality. You can use tools like awk, sed, and grep to process and manipulate text, or call other programs from within your script. #!/bin/bash result=$(grep "pattern" file.txt) echo "Found: $result" In this script, grep is used to search for a pattern in a file. 9. Testing and Validation
Finally, thoroughly test and validate your scripts before deploying them in a production environment. Test edge cases, handle unexpected inputs gracefully, and document your script’s usage and behavior. By mastering these advanced scripting techniques, you’ll be well-equipped to create powerful and reliable shell scripts that can handle complex tasks efficiently and securely.
8.4. Scripting for System Administration In this section, we’ll delve into scripting for system administration, focusing on tasks related to managing and maintaining a Linux system. System administrators often rely on shell scripts to automate repetitive tasks, monitor system health, and perform essential maintenance activities. 1. Automating Routine Tasks System administrators deal with various repetitive tasks, such as user account management, log rotation, and system backups. Shell scripts provide a powerful way to automate these tasks, saving time and reducing the risk of human errors. Here’s an example of a simple script that automates the backup of important files to a specified directory: #!/bin/bash # Backup important files to a designated directory backup_dir="/backup"
source_dir="/important_data" # Create the backup directory if it doesn't exist mkdir -p "$backup_dir" # Backup files with timestamp tar -czvf "$backup_dir/backup_$(date +\%Y\%m\%d).tar.gz" "$source_dir" This script compresses and archives important data with a timestamped filename, making it easy to keep historical backups. 2. System Monitoring and Alerts Monitoring system performance and resource usage is crucial for system administrators. Shell scripts can be used to collect data, generate reports, and send alerts when predefined thresholds are exceeded. For example, you can create a script to monitor CPU usage and send an email alert if it exceeds a specified threshold: #!/bin/bash threshold=90 cpu_usage=$(top -b -n 1 | grep "%Cpu(s)" | awk '{print $2}' | cut -d. -f1) if [ "$cpu_usage" -gt "$threshold" ]; then echo "High CPU usage detected: $cpu_usage%"
# Send an email alert using the 'mail' command or another mail client fi This script checks CPU usage and sends an alert if it exceeds the defined threshold. 3. Log Analysis and Reporting Logs are essential for troubleshooting and monitoring system behavior. Shell scripts can parse log files, extract relevant information, and generate reports or alerts based on specific events or patterns. For instance, you can create a script to analyze access logs and identify IP addresses with the most failed login attempts: #!/bin/bash log_file="/var/log/auth.log" threshold=5 # Extract IP addresses with failed login attempts failed_ips=$(grep "Failed password" "$log_file" | awk '{print $(NF-3)}' | sort | uniq -c | sort -nr) # Check for IPs with excessive failed attempts while read -r line; do attempts=$(echo "$line" | awk '{print $1}')
ip=$(echo "$line" | awk '{print $2}') if [ "$attempts" -gt "$threshold" ]; then echo "IP $ip has $attempts failed login attempts." # Add further actions, such as blocking the IP with a firewall rule fi done
![Beginning SUSE Linux: From Novice to Professional [With DVD]
1590594584, 9781590594582](https://dokumen.pub/img/200x200/beginning-suse-linux-from-novice-to-professional-with-dvd-1590594584-9781590594582.jpg)
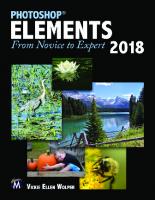
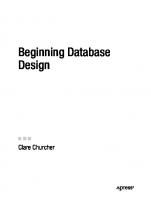

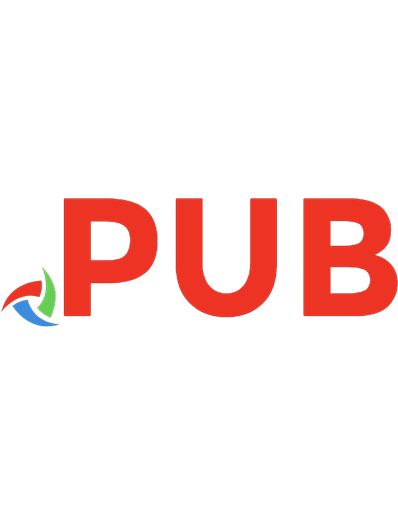

![Beginning Python : From Novice to Professional [Second Edition]
9781430206347, 1430206349](https://dokumen.pub/img/200x200/beginning-python-from-novice-to-professional-second-edition-9781430206347-1430206349.jpg)