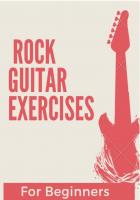Linux Mastery : 100+ Exercises for Building Your Skills
Unlock the full potential of Linux with hands-on exercises designed to improve your skills and knowledge in this powerfu
854 189 1MB
English Pages 36 Year 2023
Polecaj historie

- Author / Uploaded
- Frank Anemaet
- Categories
- Computers
- Operating Systems
- Commentary
- very concise,cut to the chase explanation of Linux commands
Table of contents :
Table of Contents
Chapter 1: Introduction to the Linux Command Line
What is Linux?
The Command Line Interface
Navigating the File System
Common Linux Commands
Exercises
Chapter 2: Managing Files and Directories
Creating and Deleting Directories
Creating and Editing Files
Copying, Moving, and Renaming Files
File Permissions and Ownership
Exercises
Chapter 3: Working with Text Files
Displaying the Contents of a File
Searching for Text in a File
Sorting Text Files
Removing Duplicate Lines from a File
Modifying Text Files with Regular Expressions
Exercises
Chapter 4 Networking and Web Operations
Checking Network Connectivity
Using DNS Tools
Downloading Files from the Web
Copying Files between Systems
Exercises
Chapter 5: Advanced Command Line Tools
Using Tar to Compress and Backup Files
The Grep, Awk, and Sed Commands
Monitoring System Performance
Managing Running Processes
Exercises
Chapter 6: Scripting and Automation
Writing Simple Shell Scripts
Automating Tasks with Cron Jobs
Creating Scripts with AWK and Sed
Exercises
Conclusion
Additional Resources for Learning Linux
Citation preview
Linux Mastery: 100+ Exercises for Building Your Skills Frank Anemaet This book is for sale at http://leanpub.com/linux-mastery-100-exercises This version was published on 2023-02-05
This is a Leanpub book. Leanpub empowers authors and publishers with the Lean Publishing process. Lean Publishing is the act of publishing an in-progress ebook using lightweight tools and many iterations to get reader feedback, pivot until you have the right book and build traction once you do. © 2023 Frank Anemaet
Contents Chapter 1: Introduction to the Linux Command Line What is Linux? . . . . . . . . . . . . . . . . . . . . . . . The Command Line Interface . . . . . . . . . . . . . . Navigating the File System . . . . . . . . . . . . . . . . Common Linux Commands . . . . . . . . . . . . . . . Exercises . . . . . . . . . . . . . . . . . . . . . . . . . . .
. . . . . .
. . . . . .
. . . . . .
. . . . . .
. . . . . .
. . . . . .
. . . . . .
. . . . . .
. . . . . .
. . . . . .
. . . . . .
. . . . . .
. . . . . .
. . . . . .
. . . . . .
. . . . . .
. . . . . .
. . . . . .
. . . . . .
. . . . . .
. . . . . .
. . . . . .
. . . . . .
. . . . . .
Chapter 2: Managing Files and Directories . Creating and Deleting Directories . . . . . Creating and Editing Files . . . . . . . . . . Copying, Moving, and Renaming Files . . . File Permissions and Ownership . . . . . . Exercises . . . . . . . . . . . . . . . . . . . . .
. . . . . .
. . . . . .
. . . . . .
. . . . . .
. . . . . .
. . . . . .
. . . . . .
. . . . . .
. . . . . .
. . . . . .
. . . . . .
. . . . . .
. . . . . .
. . . . . .
. . . . . .
. . . . . .
. . . . . .
. . . . . .
. . . . . .
. . . . . .
. . . . . .
. . . . . .
. . . . . .
. . . . . .
. . . . . .
. . . . . .
. . . . . .
. . . . . .
. 6 . 6 . 7 . 8 . 9 . 10
Chapter 3: Working with Text Files . . . . . . . . Displaying the Contents of a File . . . . . . . . . Searching for Text in a File . . . . . . . . . . . . . Sorting Text Files . . . . . . . . . . . . . . . . . . . Removing Duplicate Lines from a File . . . . . . Modifying Text Files with Regular Expressions Exercises . . . . . . . . . . . . . . . . . . . . . . . .
. . . . . . .
. . . . . . .
. . . . . . .
. . . . . . .
. . . . . . .
. . . . . . .
. . . . . . .
. . . . . . .
. . . . . . .
. . . . . . .
. . . . . . .
. . . . . . .
. . . . . . .
. . . . . . .
. . . . . . .
. . . . . . .
. . . . . . .
. . . . . . .
. . . . . . .
. . . . . . .
. . . . . . .
. . . . . . .
. . . . . . .
. . . . . . .
. . . . . . .
. . . . . . .
. . . . . . .
12 12 13 14 15 16 17
Chapter 4 Networking and Web Operations . Checking Network Connectivity . . . . . . . Using DNS Tools . . . . . . . . . . . . . . . . . Downloading Files from the Web . . . . . . . Copying Files between Systems . . . . . . . . Exercises . . . . . . . . . . . . . . . . . . . . . .
. . . . . .
. . . . . .
. . . . . .
. . . . . .
. . . . . .
. . . . . .
. . . . . .
. . . . . .
. . . . . .
. . . . . .
. . . . . .
. . . . . .
. . . . . .
. . . . . .
. . . . . .
. . . . . .
. . . . . .
. . . . . .
. . . . . .
. . . . . .
. . . . . .
. . . . . .
. . . . . .
. . . . . .
. . . . . .
. . . . . .
. . . . . .
. . . . . .
. . . . . .
19 19 20 21 22 22
Chapter 5: Advanced Command Line Tools Using Tar to Compress and Backup Files . The Grep, Awk, and Sed Commands . . . . Monitoring System Performance . . . . . . Managing Running Processes . . . . . . . . Exercises . . . . . . . . . . . . . . . . . . . . .
. . . . . .
. . . . . .
. . . . . .
. . . . . .
. . . . . .
. . . . . .
. . . . . .
. . . . . .
. . . . . .
. . . . . .
. . . . . .
. . . . . .
. . . . . .
. . . . . .
. . . . . .
. . . . . .
. . . . . .
. . . . . .
. . . . . .
. . . . . .
. . . . . .
. . . . . .
. . . . . .
. . . . . .
. . . . . .
. . . . . .
. . . . . .
. . . . . .
. . . . . .
24 24 25 25 26 26
. . . . . .
. . . . . .
1 1 2 2 3 4
CONTENTS
Chapter 6: Scripting and Automation Writing Simple Shell Scripts . . . . . Automating Tasks with Cron Jobs . Creating Scripts with AWK and Sed Exercises . . . . . . . . . . . . . . . . .
. . . . .
. . . . .
. . . . .
. . . . .
. . . . .
. . . . .
. . . . .
. . . . .
. . . . .
. . . . .
. . . . .
. . . . .
. . . . .
. . . . .
. . . . .
. . . . .
. . . . .
. . . . .
. . . . .
. . . . .
. . . . .
. . . . .
. . . . .
. . . . .
. . . . .
. . . . .
. . . . .
. . . . .
. . . . .
. . . . .
. . . . .
. . . . .
. . . . .
. . . . .
28 28 28 29 30
Conclusion . . . . . . . . . . . . . . . . . . . . . . . . . . . . . . . . . . . . . . . . . . . . . . . . . . . 32 Additional Resources for Learning Linux . . . . . . . . . . . . . . . . . . . . . . . . . . . . . . . 32
Chapter 1: Introduction to the Linux Command Line What is Linux? Linux*-based operating systems have been around for over 30 years. Although it may not be as well-known as its proprietary counterparts, such as Microsoft Windows or Apple’s macOS, Linux is actually much more prevalent than you might think. In fact, it powers many of the devices that you use on a daily basis, from smartphones to servers to supercomputers. One of the key benefits of Linux is its open-source nature. This means that anyone can access and modify the source code, making it a highly customizable and flexible operating system. This has led to a vast array of different distributions (or “distros”) of Linux, each tailored to specific needs and uses. For example, there are distros for developers, for desktop users, for gaming, and for enterpriselevel servers. Another benefit of Linux is its stability and security. Because the source code is open and constantly being improved upon by a large community of developers, bugs and vulnerabilities are often found and fixed quickly. Additionally, Linux is less susceptible to malware and viruses compared to other operating systems, making it a popular choice for secure and sensitive applications. Despite its many advantages, Linux is not without its challenges. One of the main obstacles for new users is the command-line interface, which can be intimidating for those who are used to a graphical user interface (GUI). However, once users become familiar with the command line, they often find it to be a powerful and efficient tool for managing their devices and applications. Another challenge for Linux is compatibility with proprietary software and hardware. While there is a large repository of open-source software available for Linux, some proprietary software and hardware may not be fully supported. However, this is improving over time, as more and more companies recognize the popularity and importance of Linux. In conclusion, Linux is a versatile and powerful operating system that is becoming increasingly prevalent in our daily lives. Whether you are using a smartphone, a server, or a supercomputer, there is a good chance that Linux is playing a role in your technology experience. With its opensource nature, stability, and security, Linux is definitely a force to be reckoned with in the world of technology. This books contains a variety of exercises, if you prefer interactive exercises and videos, you may prefer practicelinux.com† *https://linux.org †https://www.practicelinux.com
Chapter 1: Introduction to the Linux Command Line
2
The Command Line Interface The Linux command line is a powerful tool that provides users with a vast array of capabilities and options. Unlike graphical user interfaces (GUIs), the command line requires users to type commands and parameters, making it a more efficient and streamlined way to interact with the operating system. While it may seem daunting at first, learning the command line can unlock a wealth of functionality and benefits. One of the main benefits of the command line is speed. Commands can be executed much more quickly than navigating through menus and windows in a GUI. Additionally, once you have memorized a few key commands, you can perform tasks much more quickly and efficiently. This is especially true for repetitive tasks, which can be automated with scripts and shell commands. Another advantage of the command line is its versatility. The command line provides users with a level of control and customization that is not available through a GUI. This includes everything from managing files and directories, to controlling network connections, to installing and updating software. The command line also provides access to a wide range of tools and utilities that are not available through a GUI, such as text editors, system monitors, and network utilities. Despite its many advantages, the Linux command line can be challenging for new users. One of the biggest obstacles is the learning curve, as the command line requires a different way of thinking and interacting with the operating system. However, there are many resources available to help users overcome this challenge, including online tutorials, cheat sheets, and forums. Another challenge is compatibility. Because the Linux command line is highly customizable and flexible, it can be difficult to find help and support for certain commands and scripts. However, this is offset by the large and supportive Linux community, which provides users with a wealth of information and resources. In conclusion, the Linux command line is a powerful and efficient tool that provides users with a wide range of capabilities and benefits. Whether you are a beginner or an advanced user, the command line is an essential tool for unlocking the full potential of your Linux operating system. With its speed, versatility, and customization, the Linux command line is definitely worth exploring and mastering.
Navigating the File System The Linux file system is a hierarchical structure that organizes all of the files and directories on your system. Understanding how to navigate the file system is an essential skill for anyone who wants to use the Linux command line effectively. At the root of the file system is the “/” directory. This is known as the root directory and contains all other directories and files on the system. Directories can contain other directories, as well as files, and the structure forms a tree-like hierarchy.
Chapter 1: Introduction to the Linux Command Line
3
To navigate the file system, you use the “cd” (change directory) command. For example, to move from the current directory to the “/home” directory, you would run the following command: 1
cd /home
You can also use the “cd” command to move up one level in the directory hierarchy by using the “..” notation. For example, if you are in the “/home/user/documents” directory and you want to move up to the “/home/user” directory, you would run the following command: 1
cd ..
To see the contents of the current directory, you can use the “ls” (list) command. This will display the names of all files and directories in the current directory. You can add options to the “ls” command to modify its behavior, such as showing hidden files, displaying file sizes, and changing the sorting order. One useful option is the “-l” option, which displays the contents of the directory in long format. This includes information such as the owner of the file, the date it was last modified, and the file permissions. For example: 1
ls -l
In addition to navigating to specific directories using the “cd” command, you can also use absolute and relative pathnames. An absolute pathname starts at the root directory and specifies the complete path to a file or directory. For example, the absolute pathname to the “/home/user/documents” directory would be “/home/user/documents”. A relative pathname, on the other hand, specifies the path to a file or directory relative to the current directory. For example, if you are in the “/home/user” directory and you want to navigate to the “/home/user/documents” directory, you could use the following relative pathname: 1
cd documents
In conclusion, navigating the Linux file system is an essential skill for anyone who wants to use the command line effectively. By understanding how to use the “cd” and “ls” commands, and by being familiar with absolute and relative pathnames, you will be able to quickly and efficiently navigate the file system and access the files and directories you need
Common Linux Commands The Linux command line is a powerful tool that allows you to perform a wide range of tasks on your system. Whether you’re a seasoned Linux user or just starting out, it’s important to be familiar with
Chapter 1: Introduction to the Linux Command Line
4
the most commonly used commands. We’ll take a look at some of the most useful and frequently used Linux commands. ls: The ls command is used to list the contents of a directory. By default, it displays the names of the files and directories in the current directory. You can use options with the ls command to change its behavior, such as showing hidden files, displaying file sizes, and changing the sorting order. cd: The cd command is used to change the current working directory. You can use an absolute or relative path to specify the directory you want to navigate to. For example, to navigate to the /home directory, you would run the following command: cd /home. pwd: The pwd command is used to display the current working directory. This can be useful if you’re not sure where you are in the file system. cat: The cat command is used to display the contents of a file. For example, to display the contents of a file named file.txt, you would run the following command: cat file.txt. cp: The cp command is used to copy files and directories. For example, to copy a file named file1.txt to a file named file2.txt, you would run the following command: cp file1.txt file2.txt. mv: The mv command is used to move or rename files and directories. For example, to rename a file named file1.txt to file2.txt, you would run the following command: mv file1.txt file2.txt. rm: The rm command is used to remove files and directories. For example, to remove a file named file.txt, you would run the following command: rm file.txt. mkdir: The mkdir command is used to create a new directory. For example, to create a directory named new_directory, you would run the following command: mkdir new_directory. rmdir: The rmdir command is used to remove an empty directory. For example, to remove a directory named empty_directory, you would run the following command: rmdir empty_directory. find: The find command is used to search for files and directories based on certain criteria, such as name, size, and date. For example, to find all files in the current directory that have the extension .txt, you would run the following command: find . -name “*.txt”. touch: The touch command can be used to create a new file. For example, you can use touch file.txt to create a new empty file. These are just a few of the most common Linux commands. By learning and mastering these commands, you’ll be well on your way to becoming a confident and effective Linux user.
Exercises Try the exercises below. If you are stuck, you can browse through the book or search the web for hints. 1. Create a directory named “practice” and move into it 2. Create 5 text files named file1.txt to file5.txt inside the practice directory
Chapter 1: Introduction to the Linux Command Line
3. 4. 5. 6. 7. 8. 9. 10. 11. 12. 13. 14. 15. 16. 17. 18. 19. 20. 21. 22. 23. 24. 25.
5
Display the contents of file1.txt to file5.txt Create a subdirectory named “subdir” inside the practice directory Move file1.txt to subdir Copy file2.txt to subdir Rename file3.txt to new_file3.txt Remove file4.txt Count the number of lines in file5.txt Concatenate file1.txt and file2.txt into a new file named combined.txt Search for a specific word in file5.txt Sort the contents of file2.txt in ascending order Count the number of words in file3.txt Use the echo command to add text to the end of file3.txt Replace a specific word in file4.txt with another word Display the last 10 lines of file5.txt Display the first 10 lines of file1.txt Combine the contents of file2.txt and file3.txt into a new file named combined2.txt Display the size of file1.txt Remove the subdir directory Change the permissions of file5.txt to allow read and write access for the owner, and read access for others Display the current directory Display the list of files in the current directory, including hidden files Display the date and time Display the system information (e.g., kernel version, architecture, and uptime)
Chapter 2: Managing Files and Directories Creating and Deleting Directories Linux based operating systems offers a lot of functionality to its users. One of the most fundamental tasks that you can perform on Linux is creating and deleting directories. Directories are like folders in your file system, and they allow you to organize your files and other directories in a logical and meaningful way. We’ll look at how to create and delete directories on Linux using the command line. Creating Directories To create a new directory on Linux, you can use the mkdir command. The mkdir command takes the name of the directory you want to create as its argument. For example, to create a directory named “my_dir”, you can run the following command: 1
mkdir my_dir
This will create a new directory named “my_dir” in the current working directory. If you want to create a directory in a different location, you can specify the full path of the directory as the argument to mkdir. For example: 1
mkdir /path/to/my_dir
You can also create multiple directories at once by passing multiple arguments to mkdir. For example: 1
mkdir dir1 dir2 dir3
This will create three new directories named “dir1”, “dir2”, and “dir3” in the current working directory. Deleting Directories To delete a directory on Linux, you can use the rmdir command. The rmdir command takes the name of the directory you want to delete as its argument. For example, to delete the directory named “my_dir”, you can run the following command:
Chapter 2: Managing Files and Directories 1
7
rmdir my_dir
Keep in mind that rmdir can only delete empty directories. If you want to delete a directory that contains files, you’ll need to use a different command. One common option is to use the rm command with the -r option. For example: 1
rm -r my_dir
This will delete the directory named “my_dir” and all of its contents. Be careful when using the rm command, as it can permanently delete files and directories, and there is no way to recover them once they’ve been deleted. In conclusion, creating and deleting directories is a fundamental task that every Linux user should know how to perform. Whether you’re new to Linux or have been using it for a while, it’s always a good idea to brush up on your command line skills. With the mkdir and rmdir commands, you’ll be able to create and delete directories with ease, helping you to organize your files and other directories in a way that makes sense for you.
Creating and Editing Files Linux systems provide users with a wide range of tools and functionality. One of the most fundamental tasks that you can perform on Linux is creating and editing files. Whether you’re a programmer, a writer, or simply need to keep track of some information, being able to create and edit files on Linux is a valuable skill. We’ll look at how to create and edit files on Linux using the command line. Creating Files To create a new file on Linux, you can use a text editor such as nano or vi. In this book, we’ll look at how to create a file using nano. To create a new file with nano, simply run the following command: 1
nano filename.txt
Replace filename.txt with the name of the file you want to create. This will open the nano text editor and allow you to start writing. To save your changes, press Ctrl + O to save and then press Ctrl + X to exit nano. Editing Files To edit an existing file on Linux, you can use the same text editor as you would when creating a new file. For example, to edit a file named “filename.txt” using nano, you can run the following command:
Chapter 2: Managing Files and Directories 1
8
nano filename.txt
This will open the file in the nano text editor, allowing you to make changes. Once you’re done editing, follow the same steps as when creating a file to save your changes and exit nano. In addition to using text editors like nano, you can also use other commands to edit files on Linux. For example, the sed command allows you to perform text transformations on files, while the awk command provides a powerful scripting language for processing text data. In conclusion, creating and editing files is a fundamental task that every Linux user should know how to perform. Whether you’re new to Linux or have been using it for a while, it’s always a good idea to brush up on your command line skills. With the nano text editor and other tools like sed and awk, you’ll be able to create and edit files with ease, helping you to keep track of your data and keep your files organized.
Copying, Moving, and Renaming Files One of the most important tasks when working with files on any operating system is the ability to copy, move, and rename files. Linux provides users with several different methods for performing these tasks, each with their own unique features and benefits. We’ll take a look at the most common ways to copy, move, and rename files on Linux. Copying Files The most common way to copy files on Linux is by using the cp command. The cp command allows you to copy a file from one location to another. For example, to copy a file named “file1.txt” to a directory named “destination”, you would run the following command: 1
cp file1.txt destination/
You can also copy multiple files to a destination directory by specifying each file as an argument, like this: 1
cp file1.txt file2.txt destination/
By default, the cp command will overwrite the destination file if it already exists. If you want to keep the original file and only create a copy, you can use the -n or —no-clobber option to avoid overwriting the file: 1
cp -n file1.txt destination/
Moving and Renaming Files The mv command is used for both moving and renaming files on Linux. To move a file from one location to another, simply specify the source file and the destination directory:
Chapter 2: Managing Files and Directories 1
9
mv file1.txt destination/
To rename a file, simply specify the original file name followed by the new file name: 1
mv file1.txt file2.txt
Just like with the cp command, the mv command will overwrite the destination file if it already exists. To avoid this, you can use the -n or —no-clobber option: 1
mv -n file1.txt destination/
In conclusion, being able to copy, move, and rename files is a crucial skill for any Linux user. Whether you’re working with a large number of files, or simply need to organize your data, the cp, mv, and rename commands provide you with the tools you need to keep your files organized and accessible. Whether you’re a seasoned Linux user or just starting out, it’s important to understand these commands and how they can help you work more efficiently with your files.
File Permissions and Ownership File permissions and ownership are an important aspect of working with the Linux file system. In Linux, every file and directory has an owner and a set of permissions that determine who can access and modify the file. We’ll take a look at how to work with file permissions and ownership on Linux. File Permissions Each file on a Linux system has three types of permissions: read, write, and execute. These permissions determine who can access the file and what they can do with it. There are three categories of users that can be associated with each file: the owner, the group, and others. You can view the permissions for a file using the ls command with the -l option: 1
ls -l file1.txt
This will give you a long listing that includes the permissions, owner, group, size, and date of the file. The first column of the output represents the permissions, and it’s formatted as a 10-character string. The first character represents the type of file, either a - for a regular file, d for a directory, or l for a symbolic link. The next nine characters represent the permissions for the owner, group, and others, with three characters each. The characters are either r (read), w (write), or x (execute), and they represent the permissions for each user category. For example, if a file has permissions rwxrwxrwx, it means that the owner, group, and others all have full permissions to read, write, and execute the file. Changing File Permissions The chmod command is used to change the permissions for a file. The basic syntax for chmod is:
Chapter 2: Managing Files and Directories 1
10
chmod mode file
where mode is the new permissions for the file and file is the name of the file you want to modify. There are two ways to specify the mode: using a numeric value, or using symbolic values. Numeric Values The numeric value method uses three octal digits to represent the permissions. The first digit represents the owner, the second digit represents the group, and the third digit represents others. Each digit is the sum of its component permissions: 1 2 3
4 for read (r) 2 for write (w) 1 for execute (x)
For example, to give the owner read and write permissions (rw-), you would use the value 6: 1
chmod 600 file1.txt
Symbolic Values The symbolic value method uses a combination of characters to represent the permissions. The format for symbolic values is: 1
[ugoa][+-=][rwx]
where u represents the owner, g represents the group, o represents others, + adds the specified permissions, - removes the specified permissions, and = sets the specified permissions. The rwx part represents the permissions you want to add, remove, or set. For example, to add execute permissions for others to a file, you would use the following command: 1
chmod o+x file1.txt
Exercises Try the exercises below. If you are stuck, you can browse through the book or search the web for hints. 1. 2. 3. 4.
Copy a file from one directory to another. Move a file from one directory to another. Rename a file in the same directory. Copy a directory and all of its contents to another location.
Chapter 2: Managing Files and Directories
5. 6. 7. 8. 9. 10. 11. 12. 13. 14. 15. 16. 17. 18. 19. 20. 21. 22. 23. 24. 25.
11
Move a directory and all of its contents to another location. Rename a directory in the same location. Copy multiple files to another directory. Move multiple files to another directory. Copy files with specific extensions to another directory. Move files with specific extensions to another directory. Rename multiple files in the same directory. Copy a file to a directory using an absolute path. Move a file to a directory using an absolute path. Copy a directory to another directory using a relative path. Move a directory to another directory using a relative path. Copy a file to the home directory. Move a file to the home directory. Copy a directory to the root directory. Move a directory to the root directory. Rename a file to a new name with spaces in it. Create a new file named “permission_file.txt” and change its permissions to read-only for the owner, and no access for others. Create a new directory named “permission_dir” and change its permissions to allow the owner to read, write, and execute, and no access for others. Add write permission to the group owner of “permission_file.txt”. Add execute permission to others for “permission_dir”. Change the owner of “permission_file.txt” to another user and verify the change.
Chapter 3: Working with Text Files Displaying the Contents of a File Displaying the contents of a file is a common task when working with the Linux command line. There are several ways to display the contents of a file, we’ll take a look at some of the most popular commands for doing so. The cat Command The cat (short for “concatenate”) command is used to display the contents of a file. It’s the simplest and quickest way to display the contents of a file. The basic syntax for cat is: 1
cat file1.txt
This will display the contents of the file1.txt file on the screen. If you have multiple files, you can concatenate them into one file by specifying multiple file names: 1
cat file1.txt file2.txt > combined.txt
The less Command The less command is used to display the contents of a file one page at a time. This is useful when you’re working with large files and don’t want to have to scroll through the entire file to find what you’re looking for. The basic syntax for less is: 1
less file1.txt
This will display the contents of the file1.txt file one page at a time, and you can use the arrow keys to move up and down through the file. You can also search for specific text by typing / followed by the text you want to find. The head and tail Commands The head and tail commands are used to display the first or last part of a file, respectively. The basic syntax for head is: 1
head file1.txt
This will display the first 10 lines of the file1.txt file. You can specify the number of lines to display by using the -n option:
Chapter 3: Working with Text Files 1
13
head -n 5 file1.txt
The basic syntax for tail is: 1
tail file1.txt
This will display the last 10 lines of the file1.txt file. You can specify the number of lines to display by using the -n option: 1
tail -n 5 file1.txt
The grep Command The grep (short for “global regular expression print”) command is used to search for specific text in a file. The basic syntax for grep is: 1
grep text file1.txt
This will search for the text in the file1.txt file and display the lines that contain it. You can also search for text in multiple files by specifying multiple file names: 1
grep text file1.txt file2.txt
In conclusion, these are some of the most popular commands for displaying the contents of a file in Linux. Whether you’re working with small or large files, there’s a command that can help you display the information you need quickly and easily.
Searching for Text in a File Searching for text in a file is a common task when working with the Linux command line. There are several ways to search for text in a file, we’ll take a look at some of the most popular commands for doing so. The grep Command The grep (short for “global regular expression print”) command is used to search for specific text in a file. The basic syntax for grep is: 1
grep text file1.txt
This will search for the text in the file1.txt file and display the lines that contain it. You can also search for text in multiple files by specifying multiple file names:
Chapter 3: Working with Text Files 1
14
grep text file1.txt file2.txt
The grep command also has several options that you can use to customize your search. For example, you can use the -i option to make the search case-insensitive: 1
grep -i text file1.txt
You can use the -n option to display the line numbers of the lines that contain the text: 1
grep -n text file1.txt
The fgrep Command The fgrep (short for “fixed string global regular expression print”) command is similar to the grep command, but it’s faster because it searches for a fixed string instead of a regular expression. The basic syntax for fgrep is: 1
fgrep text file1.txt
This will search for the text in the file1.txt file and display the lines that contain it. The ag Command The ag (short for “the silver searcher”) command is a fast and powerful tool for searching for text in files. It’s similar to grep, but it’s faster and has more features. The basic syntax for ag is: 1
ag text
This will search for the text in all of the files in the current directory and its subdirectories. In conclusion, these are some of the most popular commands for searching for text in a file in Linux. Whether you’re searching for a simple string or a complex regular expression, there’s a command that can help you find the information you need quickly and easily.
Sorting Text Files Sorting text files is a common task when working with the Linux command line. There are several ways to sort text files in Linux, we’ll take a look at some of the most popular commands for doing so. The sort Command The sort command is used to sort the lines of a text file. The basic syntax for sort is:
Chapter 3: Working with Text Files 1
15
sort file1.txt
This will sort the lines in the file1.txt file and display the sorted output. You can also sort multiple files by specifying multiple file names: 1
sort file1.txt file2.txt
The sort command also has several options that you can use to customize the sort. For example, you can use the -n option to sort the lines numerically: 1
sort -n file1.txt
You can use the -r option to sort the lines in reverse order: 1
sort -r file1.txt
The sort command can also sort the lines based on specific columns. For example, if your file has a tabseparated format, you can sort the file based on the second column using the following command: 1
sort -t $'\t' -k 2 file1.txt
The uniq Command The uniq (short for “unique”) command is used to remove duplicated lines from a sorted text file. The basic syntax for uniq is: 1
uniq file1.txt
This will remove duplicated lines in the file1.txt file and display the output. Note that the input file must be sorted, as uniq only removes consecutive duplicates. In conclusion, these are some of the most popular commands for sorting text files in Linux. Whether you’re sorting simple text files or large data sets, these commands can help you rearrange and process your data quickly and easily.
Removing Duplicate Lines from a File Removing duplicate lines from a file is a common task when working with the Linux command line. There are several ways to accomplish this, we’ll take a look at some of the most popular methods. The sort and uniq Commands One of the most popular methods for removing duplicates is to use the sort and uniq commands together. The sort command sorts the lines of a file, while the uniq command removes duplicates. The basic syntax is as follows:
Chapter 3: Working with Text Files 1
16
sort file1.txt | uniq > file2.txt
This command sorts the lines of the file1.txt file and pipes the output to the uniq command. The uniq command then removes duplicates and writes the output to a new file, file2.txt. The awk Command Another method for removing duplicates is to use the awk command. The awk command is a powerful scripting language that can be used for text processing. The basic syntax for removing duplicates with awk is: 1
awk '!x[$0]++' file1.txt > file2.txt
This command reads the file1.txt file and writes the output to a new file, file2.txt. The !x[$0]++ expression ensures that only unique lines are written to the output file. The uniq Command The uniq command is specifically designed for removing duplicates from sorted text files. The basic syntax for uniq is: 1
uniq file1.txt > file2.txt
This command removes duplicates from the file1.txt file and writes the output to a new file, file2.txt. Note that the input file must be sorted, as uniq only removes consecutive duplicates. In conclusion, there are several methods for removing duplicates from a file in Linux. Whether you’re using the sort and uniq commands, the awk command, or any other method, these techniques can help you simplify and streamline your data processing tasks.
Modifying Text Files with Regular Expressions Regular expressions are a powerful tool for manipulating text in the Linux command line. With regular expressions, you can search for specific patterns in text, replace text, and extract information from text files. In this article, we’ll explore some common techniques for modifying text files with regular expressions. The sed Command The sed command is one of the most commonly used tools for working with regular expressions in Linux. sed stands for “stream editor” and it allows you to perform various text transformations on a file, or on input from the command line. Here’s a simple example of using sed to replace all occurrences of the word “apple” with “banana” in a file:
Chapter 3: Working with Text Files 1
17
sed 's/apple/banana/g' file1.txt > file2.txt
This command takes the input from file1.txt and writes the output to file2.txt. The s/apple/banana/g expression tells sed to search for all occurrences of the word “apple” and replace them with “banana”. The grep Command The grep command is another tool that’s often used in conjunction with regular expressions. grep allows you to search for text patterns in a file, and it’s particularly useful when you need to extract information from a large file. Here’s a simple example of using grep to search for all lines containing the word “apple” in a file: 1
grep 'apple' file1.txt
This command takes the input from file1.txt and outputs all lines that contain the word “apple”. The awk Command The awk command is yet another tool for working with regular expressions in Linux. awk is a scripting language specifically designed for text processing, and it provides a wide range of functionality for manipulating text. Here’s a simple example of using awk to search for all lines containing the word “apple” in a file, and to print the line number along with the line: 1
awk '/apple/{print NR,$0}' file1.txt
This command takes the input from file1.txt and outputs the line number (NR) and the line itself for all lines that contain the word “apple”. In conclusion, regular expressions are a powerful tool for working with text files in the Linux command line. Whether you’re using the sed command, the grep command, the awk command, or any other tool, these techniques can help you manipulate text files more efficiently and effectively.
Exercises Try the exercises below. If you are stuck, you can browse through the book or search the web for hints. 1. 2. 3. 4. 5.
Create a new text file in the current directory. Append text to an existing text file. Delete a line from a text file. Insert a new line into a text file at a specific location. Replace text in a text file.
Chapter 3: Working with Text Files
6. 7. 8. 9. 10. 11. 12. 13. 14. 15. 16. 17. 18. 19. 20. 21. 22. 23. 24. 25.
Copy the contents of one text file to another. Count the number of lines in a text file. Display the first 10 lines of a text file. Display the last 10 lines of a text file. Concatenate two text files into one. Sort the contents of a text file. Remove duplicates from a text file. Search for a specific word in a text file. Extract specific lines from a text file. Replace tabs with spaces in a text file. Replace spaces with tabs in a text file. Remove leading and trailing whitespace from a text file. Wrap text in a text file at a specific column. Extract the first column from a text file. Extract the last column from a text file. Sort a text file based on the contents of a specific column. Remove empty lines from a text file. Merge multiple text files into one, inserting a separator between each file. Split a large text file into smaller files. Convert a text file from Unix to Windows or vice versa.
18
Chapter 4 Networking and Web Operations Checking Network Connectivity Checking network connectivity is an important task in Linux, as it allows you to determine if your system is connected to a network and if it’s able to communicate with other devices on the network. There are several tools available in Linux for checking network connectivity, each with its own strengths and weaknesses. The ping Command The ping command is one of the most basic and widely used tools for checking network connectivity. ping sends packets of data to a target device and measures the time it takes for the target to respond. Here’s a simple example of using ping to check connectivity to the website www.google.com: 1
ping www.google.com
This command will send a series of packets to the specified target and display the response time for each packet. If the target is reachable and responding, you’ll see a series of response times, indicating that your system is able to communicate with the target device. The traceroute Command The traceroute command is another useful tool for checking network connectivity. traceroute displays the path that a packet of data takes from your system to a target device. Here’s a simple example of using traceroute to trace the path to the website www.google.com: 1
traceroute www.google.com
This command will display the list of routers and devices that the packet of data passes through on its way to the target device. If any of the devices along the path are not responding, traceroute will display an error message indicating that the device is unreachable. The nslookup Command The nslookup command is used to query a DNS (Domain Name System) server and retrieve information about a domain name or IP address. Here’s a simple example of using nslookup to retrieve information about the website www.google.com:
Chapter 4 Networking and Web Operations 1
20
nslookup www.google.com
This command will display information about the domain name www.google.com, including its IP address and the name of the DNS server that provided the information. In conclusion, there are several tools available in Linux for checking network connectivity, including the ping command, the traceroute command, and the nslookup command. By using these tools, you can determine if your system is connected to a network and if it’s able to communicate with other devices on the network.
Using DNS Tools The Domain Name System (DNS) is a critical component of the internet, as it maps human-readable domain names to numerical IP addresses. In Linux, there are several tools available for working with DNS, including nslookup, dig, and host. The nslookup Command nslookup is one of the most basic DNS tools available in Linux. It allows you to query a DNS server and retrieve information about a domain name or IP address. Here’s an example of using nslookup to retrieve information about the website www.google.com: 1
nslookup www.google.com
This command will display information about the domain name www.google.com, including its IP address and the name of the DNS server that provided the information. The dig Command dig is a more advanced DNS tool that provides more information and options than nslookup. It allows you to query DNS servers and retrieve information about a domain name or IP address. Here’s an example of using dig to retrieve information about the website www.google.com: 1
dig www.google.com
This command will display detailed information about the domain name www.google.com, including its IP address, the name of the DNS server that provided the information, and information about the DNS record types associated with the domain. The host Command host is another DNS tool that provides similar functionality to nslookup and dig. It allows you to query a DNS server and retrieve information about a domain name or IP address. Here’s an example of using host to retrieve information about the website www.google.com:
Chapter 4 Networking and Web Operations 1
21
host www.google.com
This command will display information about the domain name www.google.com, including its IP address and the name of the DNS server that provided the information. In conclusion, there are several DNS tools available in Linux, including nslookup, dig, and host. By using these tools, you can retrieve information about domain names and IP addresses, and troubleshoot issues related to DNS.
Downloading Files from the Web In Linux, there are several ways to download files from the web. One of the most common and flexible methods is using the wget command. The wget Command wget is a command-line utility that allows you to download files from the web using HTTP, HTTPS, and FTP protocols. It is widely used in Linux and is available on most distributions. Here’s an example of using wget to download a file from the web: 1
wget http://example.com/file.txt
This command will download the file located at http://example.com/file.txt to the current directory. wget has many options that allow you to customize the download process. For example, you can specify the output directory, set a download limit, and resume a failed download. Here’s an example of using wget to download a file and save it to a specific directory: 1 2
bash wget -P /path/to/directory http://example.com/file.txt
In this example, the file will be downloaded to the directory /path/to/directory. Another useful feature of wget is the ability to download multiple files at once. You can specify a list of URLs in a text file and pass it to wget using the -i option. Here’s an example of using wget to download multiple files from a text file: 1
wget -i urls.txt
In this example, wget will download all the files listed in the file urls.txt. In conclusion, wget is a powerful and flexible tool for downloading files from the web in Linux. By using this tool, you can easily download files from the web, customize the download process, and download multiple files at once.
Chapter 4 Networking and Web Operations
22
Copying Files between Systems In Linux, there are several ways to copy files between systems, including using the scp (secure copy) and rsync commands. The scp Command scp is a secure file transfer utility that uses the SSH (Secure Shell) protocol to copy files between systems. It allows you to copy files from one system to another securely and with ease. Here’s an example of using scp to copy a file from one system to another: 1
scp file.txt [email protected]:/path/to/directory
In this example, file.txt will be copied from the local system to the remote system remote.example.com in the directory /path/to/directory. The user user is the username on the remote system. The rsync Command rsync is another utility that allows you to copy files between systems. Unlike scp, rsync is more efficient in terms of bandwidth usage and has many additional features, such as the ability to preserve file permissions, transfer only changes, and more. Here’s an example of using rsync to copy a directory from one system to another: 1
rsync -avz /path/to/local/directory [email protected]:/path/to/remote/directory
In this example, the directory /path/to/local/directory will be copied to the remote system remote.example.com in the directory /path/to/remote/directory. The options -a, -v, and -z enable archive mode, verbose output, and compression, respectively. In conclusion, there are several ways to copy files between systems in Linux, including using the scp and rsync commands. Both of these utilities have their own advantages and are useful in different scenarios. By using these tools, you can easily copy files between systems in a secure and efficient manner.
Exercises Try the exercises below. If you are stuck, you can browse through the book or search the web for hints. 1. Ping a website to check for network connectivity. 2. Ping a specific IP address to check for network connectivity.
Chapter 4 Networking and Web Operations
3. 4. 5. 6. 7. 8. 9. 10. 11. 12. 13. 14. 15. 16. 17. 18. 19. 20. 21. 22. 23. 24. 25.
Check the status of a network interface. Display the IP address and subnet mask of a network interface. Display the default gateway for a network interface. Display the DNS servers for a network interface. Display the MAC address of a network interface. Display the routing table for a network. Display the ARP cache for a network. Display network statistics for a network interface. Display the current TCP connections and their state. Display the current UDP connections and their state. Display listening ports and the associated process IDs. Use traceroute to determine the path between your machine and a remote host. Use dig to perform a DNS query. Use nslookup to perform a DNS query. Use wget to download a file from the internet. Use curl to download a file from the internet. Use ssh to connect to a remote host. Use scp to transfer files between your machine and a remote host. Use sftp to transfer files between your machine and a remote host. Use rsync to transfer files between your machine and a remote host. Use nc to check if a specific TCP port is open on a remote host. Use nmap to scan a remote host for open ports and services. Use telnet to connect to a remote host on a specific TCP port.
23
Chapter 5: Advanced Command Line Tools Using Tar to Compress and Backup Files Tar is a powerful archiving utility used to compress and backup files in the Linux operating system. It is also used to transfer files from one system to another. Tar stands for Tape Archive and is a popular tool for creating archives of files and directories. Tar is an efficient way to store and transport multiple files and directories in one package. The files and directories are compressed using a compression algorithm, such as gzip, bzip2, or xz. The tar command can be used to create, view, and extract archives. To create a tar archive, use the following command: 1
tar -cvf archive.tar directory/
The -cvf flags are used to create a tar archive. The ‘c’ flag stands for create, the ‘v’ stands for verbose and the ‘f’ stands for file. The archive.tar file will be created in the current directory. The directory/ argument is the directory you want to archive. To view the contents of a tar archive, use the following command: 1
tar -tvf archive.tar
The -tvf flags are used to list the contents of a tar archive. The ‘t’ flag stands for list, the ‘v’ stands for verbose and the ‘f’ stands for file. The archive.tar file should be in the current directory. To extract the contents of a tar archive, use the following command: 1
tar -xvf archive.tar
The -xvf flags are used to extract the contents of a tar archive. The ‘x’ flag stands for extract, the ‘v’ stands for verbose and the ‘f’ stands for file. The archive.tar file should be in the current directory. Tar is a powerful tool for compressing and backing up files. It is an efficient way to store and transport multiple files and directories in one package. Tar is a popular tool for creating archives of files and directories and is used extensively in the Linux operating system.
Chapter 5: Advanced Command Line Tools
25
The Grep, Awk, and Sed Commands Grep, awk, and sed are three of the most powerful and commonly used Linux command line tools. With the help of these three commands, you can easily search, filter, and manipulate text files. Grep is a command-line utility used to search text files for lines that match a particular pattern. It can search for a specific string of characters, or a more complex regular expression. Grep is a powerful tool for finding specific data in a large text file. Awk is a command-line utility used to manipulate text files. It can be used to extract data from a file, calculate statistics, or perform other operations on the data. It is often used to select lines from a file that match a particular pattern. Finally, sed is a command-line utility used to edit text files. It can be used to search and replace text, delete lines, or insert text into a file. Sed is often used to automate the process of making changes to a large number of files. These three commands are extremely powerful and can be used in a wide variety of situations. With the help of these tools, you can quickly and easily search, filter, and manipulate text files.
Monitoring System Performance Linux is a powerful, open-source operating system that is used for a variety of purposes. As such, it is important to monitor and maintain your system’s performance in order to ensure that it is running optimally. The most effective way to do this is by using a Linux monitoring system. A Linux monitoring system is a software application that tracks and logs the performance of a Linux system. It is designed to provide detailed information about the system’s hardware and software components, as well as the processes running on the system. This information can be used to identify any potential problems that may be causing the system to slow down or malfunction. The most common Linux monitoring system is the open-source monitoring tool Nagios. Nagios is a powerful system that can be used to track a variety of performance metrics, such as system load, memory usage, disk space, and network traffic. It also provides alerts when certain thresholds are reached, allowing administrators to take quick action to address any issues. Another popular Linux monitoring system is Zabbix. Zabbix is an enterprise-grade monitoring solution that is designed to monitor large networks of computers. It can be used to track system performance, as well as to identify potential security threats. Zabbix also provides a web-based interface that allows administrators to easily manage the system’s performance. Finally, there are a number of open-source Linux monitoring tools available. These tools are designed to be easy to install and configure, and can provide detailed information about the system’s performance. Popular open-source tools include Cacti, Munin, and Zabbix. When it comes to monitoring your system’s performance, it is important to choose a Linux monitoring system that meets your specific needs. The right tool for you will depend on the size
Chapter 5: Advanced Command Line Tools
26
and complexity of your system, as well as the type of information you need to track. Once you have chosen a monitoring system, it is important to keep it up to date and regularly check the system’s performance. This will help to ensure that your system is running at its best.
Managing Running Processes Linux is a powerful operating system that is used in a variety of applications, from web hosting to embedded systems. Managing running processes is a critical part of managing a Linux system. Processes are the programs that are running on a system, and they can be managed in various ways. The most basic way to manage processes is through the command line. The ps command is used to display information about running processes, including the process ID, the parent process ID, the command that started the process, and the amount of memory and CPU time it is using. The kill command can be used to terminate a process, while the nice command can be used to change the priority of a process. The top command is another useful tool for managing processes. It displays a list of the top processes, sorted by CPU usage. This can be used to identify processes that are consuming too much CPU time, allowing them to be terminated or their priority reduced. The Linux kernel also provides a number of tools for managing processes. The scheduler is responsible for deciding which processes should be running at any given time. The scheduler can be configured to give certain processes higher or lower priority, or to limit the amount of CPU time that a process can use. The cgroups feature allows processes to be grouped together and managed as a unit. This can be used to limit the amount of system resources that a group of processes can use, or to ensure that certain processes always have access to the resources they need. Finally, the Linux kernel provides a number of tools for monitoring processes. The /proc filesystem contains information about all running processes, including their CPU and memory usage. The netstat command can be used to view network connections, while the lsof command can be used to view open files. Managing running processes is an essential part of managing a Linux system. By using the tools provided by the Linux kernel, system administrators can ensure that their systems are running efficiently and securely.
Exercises Try the exercises below. If you are stuck, you can browse through the book or search the web for hints. 1. Use tar to create a archive file from a directory.
Chapter 5: Advanced Command Line Tools
2. 3. 4. 5. 6. 7. 8. 9. 10. 11. 12. 13. 14. 15. 16. 17. 18. 19. 20. 21. 22. 23. 24. 25.
27
Use tar to extract the contents of an archive file. Use tar to add files to an existing archive file. Use tar to remove files from an existing archive file. Use tar to compress an archive file. Use tar to decompress an archive file. Use awk to print specific fields from a text file. Use awk to calculate the sum of a column in a text file. Use awk to calculate the average of a column in a text file. Use awk to count the number of lines in a text file. Use awk to perform basic string manipulation. Use awk to perform basic arithmetic operations. Use awk to perform conditional processing. Use awk to create a new text file from an existing text file. Use grep to search for a specific word in a text file. Use grep to search for a specific word in multiple files. Use grep to display only the matching lines from a text file. Use grep to display the line numbers of the matching lines from a text file. Use grep to search for a word in a directory and its subdirectories. Use grep to search for a word in a binary file. Use grep to perform a case-insensitive search. Use grep to exclude specific lines from the search results. Use grep to search for a word at the beginning or end of a line. Use grep to search for a word with a specific number of characters. Use grep to search for a word that starts with a specific pattern and ends with another pattern.
Chapter 6: Scripting and Automation Writing Simple Shell Scripts Shell scripts are an essential part of Linux system administration, and can be used for a variety of tasks. Writing simple shell scripts is a great way to get started with scripting and automation. A shell script is a text file that contains a sequence of commands for a UNIX-based operating system. Shell scripts are commonly used to automate common system administration tasks, such as creating users, setting up services, and installing software. The first step in writing a shell script is to create a text file that contains the commands you want to execute. The file should have a “.sh” extension, and should be saved in the directory where you want the script to run. Once you’ve created the file, you need to make it executable. This is done using the “chmod” command. The syntax for this command is “chmod +x filename.sh”. This will give the file executable permissions. Now that you’ve made the file executable, you can run it. To do this, use the “./filename.sh” command. This will execute the script. When writing a shell script, it’s important to use good coding practices. This includes including comments in the script to explain what each line of code does, and using descriptive variable names. You can also use shell scripting to create functions. This allows you to reuse code, and make your scripts more efficient. To create a function, use the “function” keyword followed by a name for the function. Then, enter the code you want to execute. Finally, you can use shell scripting to create loops. This allows you to execute a set of commands multiple times. To create a loop, use the “for” or “while” keywords followed by a condition. Then, enter the code you want to execute. Writing simple shell scripts is a great way to get started with scripting and automation. With a bit of practice, you can quickly become an expert at writing shell scripts.
Automating Tasks with Cron Jobs Linux Automating Tasks with Cron Jobs Cron jobs are a powerful tool in Linux that can be used to automate tasks. Cron jobs allow you to schedule tasks to run at specific times or intervals. This can be useful for automating system maintenance or running backups. We will discuss how to use cron jobs to automate tasks in Linux.
Chapter 6: Scripting and Automation
29
Cron jobs are managed by the cron daemon, which is a system service that runs continuously in the background. Each user can have their own crontab, which is a configuration file that contains instructions for running cron jobs. The crontab file is located in the /etc/crontab directory. To create a cron job, you will need to edit the crontab file. To do this, open the terminal and enter the following command: 1
crontab -e
This will open the crontab file in a text editor. You can then add a new cron job by entering a line in the following format: minute hour day month weekday command For example, if you wanted to run a command every day at midnight, you would enter the following line in the crontab file: 1
0 0 * * * command
The asterisks in the line above indicate that the command will be run every day of the month, every month, and every day of the week. Once you have added the cron job to the crontab file, you can save and exit the text editor. The cron job will now be scheduled to run at the specified time. Cron jobs can be used for a variety of tasks, such as running backups, cleaning up temporary files, or running system maintenance scripts. You can also use cron jobs to automate web-based tasks, such as downloading files from a website or posting data to an API. Cron jobs can be a powerful tool for automating tasks in Linux. By scheduling tasks to run at specific times or intervals, you can save time and effort while ensuring that tasks are completed on a regular basis.
Creating Scripts with AWK and Sed AWK and Sed are two powerful scripting languages used in Linux. They are used to manipulate and process text files, as well as perform other operations. With AWK and Sed, you can quickly create scripts that can automate many of your daily tasks. AWK is a programming language that is used to search and manipulate text files. It is often used to search for patterns in a file and perform operations on them. AWK is especially useful when working with large amounts of data. It can be used to sort, filter, and transform data. Sed is a scripting language that is used to manipulate text files. It is often used to search for patterns in a file and perform operations on them. Sed is particularly useful when working with large amounts of data. It can be used to sort, filter, and transform data.
Chapter 6: Scripting and Automation
30
Creating scripts with AWK and Sed is relatively easy. Both languages have a simple syntax and can be used to quickly create scripts. To create a script, you must first create a text file that contains the commands that you want to execute. This text file can be written using any text editor. Once the text file has been created, you can execute the commands in the file by using the “awk” or “sed” command. For example, if you wanted to search for the word “Hello” in a file and replace it with “Goodbye”, you could use the following command: 1
awk '{gsub("Hello", "Goodbye")}' filename
This command would search the file “filename” for the word “Hello” and replace it with “Goodbye”. AWK and Sed can be used to create scripts that can automate many of your daily tasks. They are useful for searching and manipulating large amounts of data. With AWK and Sed, you can quickly create scripts that can make your life easier.
Exercises Try the exercises below. If you are stuck, you can browse through the book or search the web for hints. 1. 2. 3. 4. 5. 6. 7. 8. 9. 10. 11. 12. 13. 14. 15. 16. 17. 18. 19. 20. 21.
Write a shell script to display the current date and time. Write a shell script to display the current working directory. Write a shell script to list the contents of the current directory. Write a shell script to list the files in the current directory with details. Write a shell script to change the current working directory. Write a shell script to create a new directory. Write a shell script to delete a directory and its contents. Write a shell script to rename a file. Write a shell script to move a file from one directory to another. Write a shell script to copy a file from one directory to another. Write a shell script to display the contents of a file. Write a shell script to find the size of a file. Write a shell script to find the largest file in a directory. Write a shell script to find the oldest file in a directory. Write a shell script to find the newest file in a directory. Write a shell script to search for a word in a file. Write a shell script to count the number of lines in a file. Write a shell script to display the first N lines of a file. Write a shell script to display the last N lines of a file. Write a shell script to display every Nth line of a file. Write a shell script to sort the contents of a file.
Chapter 6: Scripting and Automation
22. 23. 24. 25.
Write a shell script to find the average of a set of numbers. Write a shell script to find the sum of a set of numbers. Write a shell script to perform basic arithmetic operations. Write a shell script to perform conditional processing based on user input.
31
Conclusion Additional Resources for Learning Linux Linux is a powerful and versatile open source operating system used by millions of people around the world. It is a great choice for those who want to learn a new operating system and become proficient in it. For those who are new to Linux, there are a number of additional resources available to help them learn the operating system. 1. Linux Documentation Project: The Linux Documentation Project provides a wealth of information about Linux, including tutorials, guides, and how-tos. The project also provides links to other helpful resources, such as mailing lists and IRC channels. 2. Linux Forum: Linux forums are a great place to get help with any Linux related questions. There are a number of active Linux forums, including the Ubuntu Forums, LinuxQuestions.org, and the Linux Mint Forums. 3. Linux Books: There are a number of books available to help users learn Linux. These books range from beginner to advanced topics, and can be a great way to get a better understanding of the operating system. 4. Linux Videos: YouTube is a great resource for learning Linux. There are a number of videos available that provide step-by-step instructions for completing various tasks. 5. Linux Courses: There are a number of online courses available that can help users learn Linux. These courses range from beginner to advanced topics, and can be a great way to get a better understanding of the operating system. 6. Linux Distributions: Linux distributions are a great way to explore the operating system. Each distribution has its own unique features and capabilities, so it is a great way to get a better understanding of the operating system. 7. Linux News Sites: There are a number of news sites dedicated to Linux. These sites provide news and information about the latest developments in the Linux world. 8. Linux IRC Channels: IRC (Internet Relay Chat) is a great way to get help with Linux related questions. There are a number of active channels dedicated to Linux, and they are a great way to get help from other Linux users. These are just a few of the additional resources available to help users learn Linux. With these resources, users can become proficient in Linux in no time.

![Sparse Estimation with Math and R: 100 Exercises for Building Logic [1st ed. 2021]
9811614458, 9789811614453](https://dokumen.pub/img/200x200/sparse-estimation-with-math-and-r-100-exercises-for-building-logic-1st-ed-2021-9811614458-9789811614453.jpg)


![Statistical Learning with Math and Python: 100 Exercises for Building Logic [1st ed. 2021]
9811578761, 9789811578762](https://dokumen.pub/img/200x200/statistical-learning-with-math-and-python-100-exercises-for-building-logic-1st-ed-2021-9811578761-9789811578762.jpg)
![Statistical Learning With Math And R: 100 Exercises For Building Logic [1st Edition]
9811575673, 9789811575679, 9789811575686](https://dokumen.pub/img/200x200/statistical-learning-with-math-and-r-100-exercises-for-building-logic-1st-edition-9811575673-9789811575679-9789811575686.jpg)
![Exercises for Programmers: 57 Challenges to Develop Your Coding Skills [1 ed.]
9781680501223](https://dokumen.pub/img/200x200/exercises-for-programmers-57-challenges-to-develop-your-coding-skills-1nbsped-9781680501223.jpg)
![Exercises for Programmers: 57 Challenges to Develop Your Coding Skills [1 ed.]
1680501224, 9781680501223](https://dokumen.pub/img/200x200/exercises-for-programmers-57-challenges-to-develop-your-coding-skills-1nbsped-1680501224-9781680501223.jpg)