Linux: le guide complet [4e éd ed.] 9782300021084, 2300021080
846 77 17MB
French Pages 415 pages: illustrations; 21 cm [416] Year 2009
Polecaj historie
Citation preview
Copyright
© 2009 Micro Application 20-22, rue des Petits-Hôtels 75010 Paris 1ère Édition - Avril 2009
Auteurs
Stéphane ESTE-GRACIAS, Damien KROTKINE & Anne NICOLAS Toute représentation ou reproduction, intégrale ou partielle, faite sans le consentement de MICRO APPLICATION est illicite (article L122-4 du code de la propriété intellectuelle). Cette représentation ou reproduction illicite, par quelque procédé que ce soit, constituerait une contrefaçon sanctionnée par les articles L335-2 et suivants du code de la propriété intellectuelle. Le code de la propriété intellectuelle n’autorise aux termes de l’article L122-5 que les reproductions strictement destinées à l’usage privé et non destinées à l’utilisation collective d’une part, et d’autre part, que les analyses et courtes citations dans un but d’exemple et d’illustration.
Avertissement aux utilisateurs
Les informations contenues dans cet ouvrage sont données à titre indicatif et n’ont aucun caractère exhaustif voire certain. A titre d’exemple non limitatif, cet ouvrage peut vous proposer une ou plusieurs adresses de sites Web qui ne seront plus d’actualité ou dont le contenu aura changé au moment où vous en prendrez connaissance. Aussi, ces informations ne sauraient engager la responsabilité de l’Editeur. La société MICRO APPLICATION ne pourra être tenue responsable de toute omission, erreur ou lacune qui aurait pu se glisser dans ce produit ainsi que des conséquences, quelles qu’elles soient, qui résulteraient des informations et indications fournies ainsi que de leur utilisation. Tous les produits cités dans cet ouvrage sont protégés, et les marques déposées par leurs titulaires de droits respectifs. Cet ouvrage n’est ni édité, ni produit par le(s) propriétaire(s) de(s) programme(s) sur le(s)quel(s) il porte et les marques ne sont utilisées qu’à seule fin de désignation des produits en tant que noms de ces derniers.
ISBN : 978-2-300-021084
MICRO APPLICATION 20-22, rue des Petits-Hôtels 75010 PARIS Tél. : 01 53 34 20 20 Fax : 01 53 34 20 00 http://www.microapp.com
Support technique : Également disponible sur www.microapp.com
Retrouvez des informations sur cet ouvrage ! Rendez-vous sur le site Internet de Micro Application www.microapp.com. Dans le module de recherche, sur la page d’accueil du site, entrez la référence à 4 chiffres indiquée sur le présent livre. Vous accédez directement à sa fiche produit.
2108
Avant-propos Destinée aussi bien aux débutants qu’aux utilisateurs initiés, la collection Guide Complet repose sur une méthode essentiellement pratique. Les explications, données dans un langage clair et précis, s’appuient sur de courts exemples. En fin de chaque chapitre, découvrez, en fonction du sujet, des exercices, une check-list ou une série de FAQ pour répondre à vos questions. Vous trouverez dans cette collection les principaux thèmes de l’univers informatique : matériel, bureautique, programmation, nouvelles technologies...
Conventions typographiques Afin de faciliter la compréhension des techniques décrites, nous avons adopté les conventions typographiques suivantes : j gras
: menu, commande, boîte de dialogue, bouton, onglet.
j italique
: zone de texte, liste déroulante, case à cocher, bouton
radio. j
Police bâton : Instruction, listing, adresse internet, texte à
saisir. j
✂ : indique un retour à la ligne volontaire dû aux contraintes de la mise en page. Il s’agit d’informations supplémentaires relatives au sujet traité.
Met l’accent sur un point important, souvent d’ordre technique qu’il ne faut négliger à aucun prix.
Propose conseils et trucs pratiques.
Donne en quelques lignes la définition d’un terme technique ou d’une abréviation.
Sommaire
Chapitre 1 1.1. 1.2. 1.3. 1.4.
1.5.
1.6.
Chapitre 2 2.1.
2.2.
2.3.
2.4.
4 LE GUIDE COMPLET
L’installation
11
De Linux à GNU/Linux ............................................. 12 La distribution Linux ............................................... 13 Présentation de Mandriva ........................................ 14 Installation pas à pas .............................................. 15 Préparer l’installation ............................................... 15 Démarrer l’installation .............................................. 16 Partitionner et formater en toute sécurité ....................... 19 Définir les utilisateurs ............................................... 23 Premier démarrage ................................................ 24 L’environnement graphique ....................................... 24 L’environnement en mode console .............................. 25 Résumé de l’installation .......................................... 26
Le Bureau KDE
27
Présentation de KDE .............................................. 28 L’historique du projet KDE ......................................... 29 Les technologies de KDE .......................................... 29 Konqueror : le « couteau suisse » de KDE ..................... 30 Tour d’horizon ....................................................... 31 Navigateur dans les fichiers ....................................... 37 Navigateur web ...................................................... 40 Navigateur multifonctions ......................................... 40 Les composants de KDE ......................................... 43 Plasma: un gestionnaire de Bureau ............................ 43 KWin : le gestionnaire de fenêtres ................................ 47 Plasma: un gestionnaire de tableau de bord ................... 52 Le sélecteur de fichiers ............................................. 57 KWallet : le gestionnaire de mots de passe ..................... 60 Changer le look du Bureau ....................................... 62 KSplash ou l’écran de démarrage ................................ 64 Les couleurs ......................................................... 66 Les icônes ............................................................ 68 Le style de KDE ...................................................... 69 Les polices ........................................................... 70 Le témoin de démarrage ........................................... 71 La notification du système ......................................... 72
Sommaire
Chapitre 3 3.1.
3.2.
Chapitre 4 4.1.
4.2.
4.3.
4.4.
4.5.
Les fonctionnalités évoluées de KDE
75
Augmenter la productivité grâce aux menus de services .. 76 Le type MIME ........................................................ 76 Les fichiers de menus de services ............................... 77 Définition de l’action ................................................ 78 Description de l’action ............................................. 79 Les premiers tests .................................................. 81 Les améliorations possibles ....................................... 82 Partager le bureau avec Krfb .................................... 83 Envoyer une invitation .............................................. 83 Accepter une invitation ............................................. 86 Utiliser Krdc .......................................................... 88
La bureautique
91
OpenOffice.org Writer ............................................. 92 Lancement ........................................................... 93 Édition simple ........................................................ 94 Exploiter un document ............................................. 97 Édition avancée ..................................................... 98 OpenOffice.org Impress ......................................... 102 Démarrage .......................................................... 103 Première présentation ............................................ 104 Habiller la présentation ........................................... 108 Effets et interactions .............................................. 110 Exploiter la présentation ......................................... 112 OpenOffice.org Calc ............................................. 112 Lancement ......................................................... 112 Saisie de données ................................................. 114 Calcul simple ....................................................... 115 Mise en forme ...................................................... 117 Diagramme ......................................................... 118 Formules avec l’autopilote ....................................... 120 Multipostage avec Writer ....................................... 123 Création du modèle ............................................... 123 Création de la base de données ................................ 124 Insertion des champs substituants ............................. 126 Fusion ............................................................... 127 Sortie ................................................................ 128 Résumé ............................................................. 130
LE GUIDE COMPLET 5
Sommaire
Chapitre 5 5.1.
5.2.
5.3.
5.4.
Chapitre 6 6.1.
6.2.
6.3.
6 LE GUIDE COMPLET
La photo et le son
131
Organiser et visionner des photos numériques ............. 132 Configurer digiKam ............................................... 133 Créer un nouvel album ............................................ 135 Exploiter l’éditeur de photos ..................................... 136 Connecter un appareil photo .................................... 137 Classer et retrouver des photos ................................. 141 Ripper des CD ..................................................... 143 Présentation et définitions ....................................... 143 Sound Juicer ....................................................... 145 Grip .................................................................. 147 Rip ................................................................... 151 Organiser et écouter des fichiers musicaux ................. 151 Lancement et interface ........................................... 152 Écouter un morceau .............................................. 156 Les outils ............................................................ 159 Publier des photos numériques ............................... 162 Réaliser un calendrier avec des photos ........................ 162 Créer un diaporama ............................................... 163 Mettre en scène des photos avec le son ...................... 164 Publier des photos sur le Web ................................... 166
La vidéo
171
Lire les vidéos ..................................................... 172 Quelques formats vidéo .......................................... 172 La prise en charge des DVD et des fichiers vidéo exotiques sous Linux .......................................................... 173 Lire un DVD sur son ordinateur .................................. 174 Lire un CD-Rom DivX sur son ordinateur ...................... 176 Utiliser Totem ....................................................... 177 Travailler avec mplayer : une utilisation avancée ............. 178 Ripper ses DVD ................................................... 181 Installer et lancer DVD::rip ....................................... 182 Encoder avec DVD::rip ........................................... 183 Graver des CD et des DVD ...................................... 187 Les différents types de médias .................................. 188 Les différents types de gravures ................................ 189 Graver avec K3B ................................................... 189
Sommaire 6.4.
Chapitre 7 7.1. 7.2.
7.3.
7.4. 7.5.
Chapitre 8 8.1.
8.2.
8.3.
8.4.
Cas pratique : créer son centre multimédia avec Freevo . 195 Installer et lancer Freevo ......................................... 197 Configurer Freevo ................................................. 198 Utiliser Freevo ...................................................... 200
Les réseaux
207
Se connecter au réseau local ................................... 209 Se connecter à Internet .......................................... 215 Mise en place de la connexion .................................. 216 Gestion de la connexion .......................................... 220 Conclusion ......................................................... 223 Paramétrer un pare-feu .......................................... 223 Le pare-feu ......................................................... 226 Mise en place ...................................................... 227 Utilisation avancée ................................................ 232 Activation ........................................................... 233 Conclusion ......................................................... 234 Rester connecté sans fil avec le Wi-Fi ........................ 234 Gérer le contrôle parental ....................................... 238 L’extension BlockXXX de Mozilla-Firefox ..................... 238 Mettre en place un proxy web ................................... 242
Le Web et la messagerie
251
Naviguer sur le Web avec Konqueror ......................... 252 L’interface de Konqueror ......................................... 252 Les fonctionnalités avancées .................................... 253 Gérer les flux RSS ................................................ 257 Configurer Akregator ............................................. 258 Ajouter un nouveau flux RSS .................................... 262 Lire un flux RSS .................................................... 264 Gérer les comptes de messagerie avec Kontact ........... 265 L’interface de Kontact ............................................ 266 Gérer une messagerie avec KMail .............................. 268 Configurer un compte de messagerie .......................... 271 Rédiger des messages ........................................... 276 Ordonner la boîte aux lettres .................................... 278 Filtrer les spams avec SpamAssassin ........................ 281 Filtres côté serveurs ............................................... 282
LE GUIDE COMPLET 7
Sommaire
8.5.
8.6.
Chapitre 9 9.1.
9.2.
9.3.
Chapitre 10
SpamAssassin et Kontact ........................................ 283 Installer et configurer un serveur LAMP ...................... 286 La plate-forme LAMP ............................................. 287 Fonctionnement d’Apache en mode simple : serveur web . 289 Mettre en place un serveur Apache ............................ 290 Les dessous d’Apache ........................................... 295 Monter un blog avec Dotclear .................................. 299 Téléchargement ................................................... 299 Installation .......................................................... 299 Configuration ....................................................... 300 Installation d’un nouveau thème ................................ 304
Communiquer avec le monde
307
Chatter sur Internet ............................................... 308 Installer Kopete et configurer l’environnement général ..... 309 Gérer les comptes et les contacts sous Kopete .............. 313 Communiquer avec Kopete ..................................... 317 Exploiter la visiophonie sur Internet .......................... 318 Lancer et configurer GnomeMeeting ........................... 319 Communiquer sur Internet ....................................... 323 Configurer GnomeMeeting : options avancées .............. 325 Cas pratique : utiliser le podcasting sous Linux ............ 326 Recevoir les flux de podcast : les dessous du podcatching . 327 Mettre en ligne son podcasting ................................. 331
L’administration
339
10.1. L’arborescence du système .................................... 340 10.2. Configurer un ordinateur ........................................ 344 10.3. Gérer les logiciels et leurs mises à jour ....................... 346 Configuration des médias d’installation ....................... 347 Configuration du média de mise à jour ......................... 350 EasyUrpmi et le PLF .............................................. 350 Installation d’un logiciel .......................................... 352 Suppression d’un logiciel ........................................ 353 Garder un système à jour ........................................ 355 10.4. Gérer les utilisateurs et les groupes ........................... 356 Modification du mot de passe ................................... 356 Droits d’accès des dossiers et fichiers ......................... 357
8 LE GUIDE COMPLET
Sommaire Gestion des utilisateurs .......................................... 358 10.5. Gérer les services ................................................. 363 Gestion graphique ................................................. 363 Gestion en ligne de commandes ................................ 364 10.6. Les outils de diagnostic système .............................. 367 Les processus en cours .......................................... 367 Les fichiers journaux .............................................. 368 Disposer d’un panneau de contrôle en temps réel ........... 373 Les périphériques de stockage ................................. 375 La surveillance réseau ............................................ 377 La surveillance de la santé des disques durs ................. 377 Les outils en ligne de commandes ............................. 378 10.7. Partager des fichiers et des imprimantes avec SaMBa ... 379 Accéder à des partages sous Windows avec Konqueror ... 379 Automatiser l’accès aux partages Windows .................. 380 Partager des fichiers avec des ordinateurs sous Windows . 382 Monter un serveur d’imprimantes avec Cups ................. 389
Chapitre 11
Annexes
395
11.1. Webographie ...................................................... 396 Sites d’informations sur le libre ................................. 396 Sites de tutoriels ................................................... 396 Sites dédiés à un sujet précis .................................... 396 11.2. Trouver de l’aide sur GNU/Linux ............................... 397 Informations disponibles dans le système .................... 398 Sites de documentation .......................................... 402 Associations locales .............................................. 403 11.3. Glossaire ........................................................... 404
Chapitre 12
Index
409
LE GUIDE COMPLET 9
L’installation
De Linux à GNU/Linux ........................................................................................................ La distribution Linux ............................................................................................................ Présentation de Mandriva .................................................................................................. Installation pas à pas ........................................................................................................... Premier démarrage .............................................................................................................. Résumé de l’installation ......................................................................................................
12 13 14 15 24 26
Chapitre 1
L’installation
1.1. De Linux à GNU/Linux Aujourd’hui, le système Linux est une alternative de plus en plus souvent employée à la place des solutions propriétaires telles que Microsoft Windows ou Mac OS X. Mais qu’est-ce que Linux ? Linux est un système d’exploitation libre, initié par un étudiant finlandais, Linus Torvald, en 1991. Cette définition nous amène à devoir expliquer deux autres termes : système d’exploitation et logiciel libre.
Figure 1.1 : Tux, la mascotte de Linux
Un système d’exploitation est un logiciel permettant d’interfacer un utilisateur (un individu ou une application informatique) et les composants matériels d’un ordinateur (processeur, mémoire, disque dur, carte graphique…) : il gère donc l’accès de ce matériel pour les différents utilisateurs. Un logiciel libre est évidemment tout d’abord un logiciel, c’est-à-dire une suite d’instructions informatiques formant un tout cohérent, mais qui a la particularité d’être libre, c’est-à-dire garantissant à l’utilisateur les quatre principes fondamentaux suivants : j j
j
la liberté de l’exécuter pour tous les usages sans aucune restriction ; la liberté d’en étudier le fonctionnement et de l’adapter aux besoins. Pour que ce principe soit satisfait, l’accès au code source (c’est-à-dire la « recette » du logiciel) est une condition requise ; la liberté de redistribuer des copies et donc d’aider la communauté mondiale sans aucune distinction ;
12 LE GUIDE COMPLET
La distribution Linux j
Chapitre 1
la liberté de l’améliorer et de publier des améliorations pour en faire profiter toute la communauté. Pour que ce principe soit satisfait, l’accès au code source (c’est-à-dire la « recette » du logiciel) est une condition requise. Liberté et gratuité
Logiciel libre ne signifie pas forcément gratuit. Les licences utilisées pour les logiciels libres autorisent leur vente. Vous pouvez consulter le Livret du libre vulgarisant cette notion de liberté à l’adresse http://livretdulibre .org.
Comme vous pouvez le constater, un des piliers fondamentaux d’un logiciel libre est la mise à disposition du code source (ou des sources) du logiciel : cela permet ainsi à la communauté de l’étudier, de le modifier pour l’améliorer et le corriger, d’ajouter de nouvelles fonctionnalités. Tout le monde peut utiliser un logiciel libre, le copier et le redistribuer. Pour formaliser juridiquement cette notion de liberté, une licence nommée GPL (GNU General Public Licence) a été créée par un chercheur américain, Richard Stallman, au milieu des années 80. Linux est distribué sous cette licence.
Figure 1.2 : Gnu, la mascotte de la fondation GNU
Cette licence est la plus utilisée dans le monde du logiciel libre, mais elle n’est pas la seule : consultez le site www.opensource.org pour de plus amples informations sur les licences libres.
1.2. La distribution Linux Pour obtenir un système complet, il faut ajouter à Linux une interface graphique (KDE, Gnome…), un ensemble de logiciels variés (bureautique, multimédia, jeux…) et un moyen de les installer sur un ordinateur. On utilise le terme de distribution pour qualifier cet ensemble cohérent de composants. LE GUIDE COMPLET 13
Chapitre 1
L’installation
Il existe différentes distributions Linux. Certaines sont développées dans un cadre communautaire et d’autres dans un cadre commercial. Sachez que certaines sociétés développent une distribution communautaire sur laquelle elles fondent leurs distributions commerciales. Les distributions les plus connues sont Redhat/Fedora, Novell Suse, Mandriva (ex-Mandrake), Debian, Slackware, Gentoo, Ubuntu, etc. Elles ne visent pas le même public mais poursuivent le même objectif de cohérence et de stabilité de l’ensemble ainsi réalisé. L’arrivée de ces distributions a permis le développement et le succès actuel de Linux en facilitant son installation et son utilisation.
1.3. Présentation de Mandriva Dans cet ouvrage, nous avons choisi d’utiliser la distribution Mandriva Linux 2009 de la société française Mandriva et sa communauté. Les explications, les copies d’écran, etc. font toutes référence à cette distribution. L’utilisation de Mandriva 9 permet une exploitation optimale de cet ouvrage, néanmoins, la grande majorité du contenu de ce livre s’applique aux autres distributions.
Figure 1.3 : Logo de Mandriva
Créé en 1998, Mandriva s’appuie sur la distribution Redhat et se caractérise par une volonté de francisation. Très vite, Mandriva s’est démarqué des autres distributions par son propre fonctionnement et ses propres outils. Cette distribution se veut grand public et fournit en ce sens un certain nombre d’outils graphiques qui ont pour objectif d’en faciliter l’utilisation. C’est pourquoi elle est de plus en plus utilisée, même dans les sociétés privées et les administrations publiques. À sa création, la société s’appelait Mandrakelinux, mais à la suite de problèmes juridiques, elle a dû changer de nom en avril 2005 et se nomme donc maintenant Mandriva. Pour le grand public, Mandriva propose plusieurs versions de sa distribution :
14 LE GUIDE COMPLET
Installation pas à pas j j
j
j
Chapitre 1
PowerPack est la version commerciale destinée aux utilisateurs intermédiaires ; Flash est la version préinstallée sur une clé USB. Branchez votre clé USB et démarrez votre système Linux sur n’importe quel ordinateur ! One est la version communautaire en libre téléchargement. Essayez-là en toute sécurité car elle démarre sur le CD (mode Live), et ne l’installez que lorsque vous le décidez, à partir du Bureau ! Free est la version communautaire complète en libre téléchargement (base de tous les produits Mandriva). Elle occupe habituellement quatre CD ou un DVD.
Pour se procurer une des versions de Mandriva Linux, consultez le site www.mandriva.com.
1.4. Installation pas à pas Mandriva Linux est l’une des distributions les plus simples à installer et à utiliser, grâce aux outils graphiques qu’elle propose. Cohabitation Windows-Linux
Si votre disque possède assez d’espace libre pour accueillir cette distribution Linux, installez-la à côté de votre système Windows. Le fonctionnement de ce dernier n’en sera pas modifié. Le lancement d’un système d’exploitation s’effectue dans ce cas au démarrage de la machine à l’aide d’un gestionnaire de démarrage.
Préparer l’installation L’installation de tout système d’exploitation nécessite de prendre quelques précautions préliminaires. Tout d’abord, vérifiez que votre matériel est compatible avec votre futur système. En cas de doute, consultez le site de la distribution choisie. Mandriva Linux met à disposition une base matérielle dans laquelle sont recensés les matériels reconnus complètement, partiellement ou pas du tout. Cette base est disponible à l’adresse www.mandriva.com/fr/hardware.
LE GUIDE COMPLET 15
Chapitre 1
L’installation
Après cette vérification, et même si le résultat de l’installation est généralement garanti, rien ne vous empêche de réaliser une sauvegarde de vos données sur un support différent de votre disque dur. Vous n’êtes pas à l’abri d’une erreur de manipulation. Ne prenez pas le risque de commencer l’installation d’un système sans aucune sauvegarde. Ensuite, votre disque dur doit dispose d’assez d’espace libre pour accueillir le nouveau système. Généralement, pour un poste de travail, 3 Go permettent d’installer les applications standards de bureautique, multimédias, jeux et Internet. Un espace supplémentaire servira à stocker vos données personnelles : la taille de cet espace dépend à la fois de vos besoins et de la place disponible sur votre disque dur. Après avoir fait de la place sur votre disque dur, défragmentez-le à l’aide de l’outil de défragmentation livré avec Windows. Enfin, il est recommandé de lancer la commande chkdsk /f en ligne de commandes pour procéder à la vérification du disque dur. Vous êtes maintenant prêt à démarrer l’installation.
Démarrer l’installation Pour débuter l’installation, insérez le CD d’installation de Mandriva One Linux 2008 Spring dans le lecteur de CD-Rom, puis redémarrez votre ordinateur.
Figure 1.4 : Écran de démarrage de l’installation
16 LE GUIDE COMPLET
Installation pas à pas
Chapitre 1
1 Une fois affiché l’écran de démarrage, appuyez sur la touche [F2]. Avec les touches [ÿ] et [Ÿ], sélectionnez la langue Français et appuyez sur la touche [Ä].
Figure 1.5 : Choix de la langue
Le seul choix possible s’affiche maintenant en français.
2 Appuyez simplement sur la touche [Ä] pour débuter le chargement du système. Le programme charge alors l’interface de démarrage en mémoire.
3 L’étape suivante consiste à choisir le pays. La France est sélectionnée par défaut, modifiez cette sélection si vous habitez un autre pays et cliquez sur le bouton Suivant. 4 Vous arrivez à l’étape consistant à accepter la licence d’utilisation de la distribution. Lisez-la attentivement. Si vous l’acceptez, sélectionnez la case d’option Accepter et cliquez sur le bouton Ok (voir Figure 1.6). 5 À cette étape, vous devez choisir le type de clavier utilisé. Par défaut, l’interface d’installation se fonde sur le choix de la langue pour proposer le type de clavier. Si vous disposez non pas d’un clavier français (AZERTY), mais d’un clavier américain
LE GUIDE COMPLET 17
Chapitre 1
L’installation
(QWERTY), sélectionnez la case d’option Américain. Sinon, cliquez sur le bouton Suivant.
Figure 1.6 : Licence d’utilisation
6 Cette étape permet les réglages de la date, de l’heure et du fuseau horaire. Si votre PC dispose d’un système Windows, sélectionnez la case d’option correspondant à l’heure locale. Sinon, sélectionnez la case d’option correspondant à l’heure universelle UTC. Horloge système
Les horloges internes des systèmes informatiques sont usuellement réglées sur l’heure universelle UTC, qui ne change, ni en fonction de l’heure d’été et l’heure d’hiver, ni en fonction du fuseau horaire. Malheureusement, les systèmes Microsoft ne suivent pas cette règle, ainsi l’horloge système d’un PC sur lequel Windows est installé est réglée sur l’heure locale.
Après cette étape, le système Mandriva One s’exécute et le bureau de votre nouveau système apparaît. Vous pouvez l’utiliser ainsi et exploiter quelques un des chapitres de cet ouvrage. Le système s’exécute en
18 LE GUIDE COMPLET
Installation pas à pas
Chapitre 1
mémoire : jusqu’à cette étape, aucun composant de la distribution n’a été installé sur votre disque dur.
7 Pour profiter complètement de cet ouvrage, vous pouvez poursuivre par l’installation du système sur votre disque dur en double-cliquant sur l’icône Live Install sur le bureau. 8 Dans la fenêtre de l’assistant d’installation, cliquez sur le bouton Suivant.
Figure 1.7 : Assistant d’installation
Partitionner et formater en toute sécurité Cette nouvelle étape d’installation est sans doute la plus délicate, car la plus risquée pour les données stockées sur votre disque dur. Une erreur de partitionnement peut entraîner la perte de toutes vos données. Partition et partitionnement
Le partitionnement consiste à découper un disque dur en plusieurs parties appelées « partitions ». La taille et le nombre de partitions sont fixés lors de l’installation de la distribution, pendant l’étape de partitionnement.
LE GUIDE COMPLET 19
Chapitre 1
L’installation
Sauvegarde des données
L’opération de partitionnement nécessite de prendre quelques précautions. Même si le résultat est généralement garanti, mieux vaut réaliser une sauvegarde des données sur un support différent du disque dur utilisé.
Figure 1.8 : Partitionnement
L’interface d’installation propose plusieurs types de partitionnements : : attention, ce choix est risqué ! Le contenu du disque dur est effacé et repartitionné dans son intégralité pour laisser la place à Linux ; Utiliser l’espace libre sur la partition Windows : il vous reste de l’espace disponible sur une partition occupée par Windows ? L’interface d’installation va détecter cet espace et vous proposer de « retailler » la partition Windows pour la diminuer et récupérer l’excédent d’espace pour Linux ; Partitionnement personnalisé : vous pouvez choisir la taille de vos partitions, le type de système de fichiers, etc. Ne choisissez cette option que si vous avez les connaissances requises.
j Supprimer Microsoft WIndows
j
j
Le choix se fera en fonction de la configuration de vos disques et de la présence ou non d’un système Windows déjà installé.
9 Sélectionnez la case d’option désirée et cliquez sur le bouton Suivant. Dans tous les cas, le partitionnement est exécuté, suivi par le formatage des nouvelles partitions. 20 LE GUIDE COMPLET
Installation pas à pas
Chapitre 1
Paquetage
Un paquetage est un ensemble de fichiers et de dossiers préparés pour une version donnée de la distribution. Cet ensemble permet d’installer un logiciel ou une partie d’un logiciel. La distribution Mandriva Linux utilise les paquetages au format .mdk.rpm.
L’installation des paquetages débute : cette étape dure quelques dizaines de minutes.
10 L’assistant vous propose d’installer le programme d’amorçage de votre système. Si vous avez conservé Windows sur votre machine, conservez les paramètres par défaut et cliquez simplement sur le bouton Suivant. Si vous possédez différents systèmes Linux sur votre machine, ajoutez des entrées dans le menu de démarrage correspondant à vos différents systèmes, sinon, cliquez simplement sur le bouton Suivant. 11 L’assistant d’installation est terminé. Cliquez sur le bouton Terminer. 12 Comme indiqué par l’assistant, pour redémarrer votre ordinateur, cliquez sur le Menu sur le bureau en bas à gauche et sélectionnez Déconnexion. Dans la fenêtre de déconnexion, cliquez sur le bouton Rédémarrer l’ordinateur. 13 Le lancement d’un système Linux active un gestionnaire de démarrage nommé Grub. Ce dernier permet de sélectionner le système d’exploitation à exécuter. Pour utiliser le gestionnaire de démarrage, rien de plus simple : appuyez sur les touches [ÿ] et [Ÿ] pour sélectionner le système à démarrer, puis sur la touche [Ä] (voir Figure 1.9). Si vous ne procédez à aucun choix, le premier système de la liste démarre une fois que le compte à rebours automatiquement lancé se termine. Pour modifier ce comportement, reportez-vous à la section sur le Centre de contrôle de Mandriva Linux au chapitre Administration.
LE GUIDE COMPLET 21
Chapitre 1
L’installation
Figure 1.9 : Grub, gestionnaire de démarrage
Par défaut, après une installation, Linux est sélectionné. Le démarrage se poursuit et le gestionnaire de démarrage laisse sa place à un écran graphique appelé bootsplash.
Figure 1.10 : Bootsplash
Personnalisation du bootsplash
Cet écran de démarrage est paramétrable. Vous pourrez le remplacer par l’image de votre choix.
22 LE GUIDE COMPLET
Installation pas à pas
Chapitre 1
Contrairement à un système fermé comme Windows, Mandriva vous laisse observer en détail toutes les étapes du démarrage et entrer ainsi dans ses coulisses. Sur l’écran graphique bootsplash, à tout moment, appuyez sur la touche [Échap] pour faire apparaître les différentes opérations exécutées par votre système.
Figure 1.11 : Étapes détaillées du démarrage
Définir les utilisateurs Linux est un système multi-utilisateur : plusieurs personnes peuvent se connecter au système et, sauf action contraire de l’une d’entre elles, chacune gère ses fichiers indépendamment. On distingue l’administrateur des autres utilisateurs. Il est le seul à pouvoir modifier la configuration du système. Son compte se nomme root. Les autres utilisateurs n’ont le droit de ne modifier que leurs fichiers. Cela permet d’empêcher les erreurs de manipulation nuisibles à tous, et surtout à l’intégrité du système ! Choix du mot de passe
Choisissez un mot de passe contenant des chiffres, des lettres et quelques caractères spéciaux tels que *, #, !, ?. Ainsi, votre mot de passe sera plus difficile à trouver. Néanmoins, il ne doit pas être trop compliqué. Trouvez un moyen mnémotechnique pour le retenir facilement.
LE GUIDE COMPLET 23
Chapitre 1
L’installation
Figure 1.12 : Choix des mots de passe
8 L’interface d’installation vous demande d’attribuer un mot de passe au compte de l’administrateur root. Saisissez-le à deux reprises dans les champs Mot de passe et Mot de passe (vérification). Le mot de passe du compte root protégera l’accès au système dans son intégralité. 9 Dans les champs Nom et prénom, Identifiant de connexion, Mot de passe et Mot de passe (vérification), saisissez respectivement les nom et prénom de l’utilisateur, le nom de son compte et son mot de passe à deux reprises. Cliquez sur le bouton Suivant pour valider la création du compte. Le mot de passe d’un compte utilisateur protégera l’accès aux données personnelles de l’utilisateur en question.
1.5. Premier démarrage L’environnement graphique
Figure 1.13 : Gestionnaire de connexion graphique
24 LE GUIDE COMPLET
Premier démarrage
Chapitre 1
Le processus de démarrage s’arrête en affichant le gestionnaire de connexion à l’environnement graphique. Comme vu précédemment, Linux est un système multi-utilisateur. Plusieurs personnes peuvent avoir un compte différent, garantissant ainsi la pérennité du système et des données. Pour ouvrir une session, saisissez le nom de votre compte dans le champ Nom de l’utilisateur. Ensuite, saisissez le mot de passe correspondant dans le champ Mot de passe. Des étoiles s’affichent à chaque fois que vous appuyez sur une touche. Majuscules et minuscules
La casse des nom et mot de passe est importante. Par exemple, les noms paul et Paul sont distincts aux yeux du système : les majuscules et les minuscules sont interprétées différemment par Linux.
Enfin, appuyez sur la touche [Ä]. Votre session s’ouvre et vous pouvez utiliser tous les logiciels du système. Le chapitre Le bureau KDE présente l’environnement graphique KDE.
L’environnement en mode console Il est possible d’ouvrir une ou plusieurs sessions en mode console, en même temps que celle déjà ouverte en mode graphique. En effet, par défaut, le système propose six connexions en mode console et une connexion en mode graphique. Pour passer d’une connexion à l’autre, appuyez simultanément sur les touches [Alt]+[Fn] où n est un chiffre entre 1 et 7. Les environnements 1 à 6 sont en mode console et l’environnement 7 est en mode graphique. La combinaison [Alt]+[F7] vous ramène toujours en mode graphique. Pour ouvrir une session en mode console, appuyez simultanément sur les touches [Alt]+[Fn] où n est un chiffre entre 1 et 6. Devant l’invite de commandes login :, saisissez le nom de votre compte et appuyez sur la touche [Ä]. Enfin, saisissez le mot de passe puis appuyez sur la touche [Ä]. Nous verrons, dans la suite de cet ouvrage, qu’il est aussi possible d’ouvrir une session en mode console sous une fenêtre de la session graphique. LE GUIDE COMPLET 25
Chapitre 1
L’installation
Figure 1.14 : Mode console
1.6. Résumé de l’installation Vous venez d’installer votre système Mandriva Linux. Voici un rappel des grandes étapes suivies lors de cette installation : j j
j
j
Préparation de la machine : avant d’installer Mandriva, sauvegardez vos données et défragmentez votre disque dur. Démarrer l’installation : insérez le premier CD (ou le DVD) d’installation de Mandriva Linux dans le lecteur de CD-Rom (ou DVD-Rom) et redémarrez votre machine. Étapes de l’installation : Partitionnement : Mandriva Linux « découpe » votre disque dur pour qu’il puisse accueillir le système et vos données personnelles. Redémarrage : l’installation se conclut par un redémarrage. Lors du premier démarrage, un questionnaire apparaît : il permet à la société Mandriva de mieux connaître les besoins de ses utilisateurs. Définition des utilisateurs : saisissez le mot de passe de l’utilisateur privilégié root et définissez les utilisateurs de votre machine.
Votre système Mandriva Linux est installé et vous pouvez commencer à le découvrir.
26 LE GUIDE COMPLET
Le Bureau KDE
Présentation de KDE ........................................................................................................... 28 Konqueror : le « couteau suisse » de KDE ..................................................................... 30 Les composants de KDE .................................................................................................... 43 Changer le look du Bureau ................................................................................................ 62
Chapitre 2
Le Bureau KDE
KDE est l’acronyme anglais de K Desktop Environment (en français, l’environnement de Bureau K). Pourquoi la lettre K ? Pour rien du tout, en fait ! L’histoire de ce nom est devenue un mystère, qui peut entraîner de longues discussions. K pour « Kool » est souvent l’explication donnée, mais n’est pas la bonne : la seule version officielle est que la lettre K ne signifie rien !
2.1. Présentation de KDE KDE est un puissant environnement graphique de Bureau, et pas seulement un gestionnaire de fenêtres ! De nombreux modules et applications composent cet environnement. Les premières manipulations des nouveaux utilisateurs de KDE sont souvent comparables à celles qu’ils effectuaient sur leur précédent environnement graphique : KDE leur paraît alors similaire. Ce chapitre vous montrera que KDE est bien plus que cela : il présente davantage de différences que de similitudes avec les environnements graphiques classiques, qui vous sembleront ensuite limités.
Figure 2.1 : KDE, un environnement unique
28 LE GUIDE COMPLET
Présentation de KDE
Chapitre 2
L’historique du projet KDE Le projet KDE a été lancé en 1996 pour offrir aux utilisateurs une interface unifiée. À l’époque, les applications possédaient de nombreuses boîtes de dialogue très différentes : leur présentation, leur ergonomie et leur fonctionnement étaient spécifiques à une application. Pour chaque application, l’utilisateur devait apprendre à utiliser l’interface proposée sans jamais retrouver de modules communs, comme le sélecteur de fichiers pour l’ouverture et l’enregistrement de fichiers. KDE est développé à l’aide de la bibliothèque Qt de la société norvégienne TrollTech. Au début de son développement, Qt ne disposait pas de licence libre. Depuis plusieurs années, grâce à la pression de la communauté du logiciel libre, la société TrollTech livre la librairie Qt sous Linux sous double licence : j j
une licence libre pour tous les projets libres comme KDE ; une licence payante pour les projets dont le code source est fermé.
Le dernière version proposée par Mandriva Linux 2009, KDE4, constitue une refonte complète de l’environnement pour plus d’efficacité tout en intégrant les dernières innovations du poste de travail tant visuelles qu’ergonomiques.
Les technologies de KDE L’environnement KDE emploie des technologies permettant aux applications de réutiliser des modules communs. Ainsi, l’écriture des applications est plus simple et l’utilisateur se familiarise tout naturellement avec leur fonctionnement.
KParts : composants applicatifs KParts est une technologie qui permet aux applications KDE d’inclure ou d’utiliser d’autres applications KDE. Konqueror est la plus célèbre application utilisant des KParts, parmi lesquels : j j
un moteur de rendu HTML compatible avec les normes du W3C, nommé khtml ; un moteur de rendu de fichiers PostScript et PDF, nommé kghostview ; LE GUIDE COMPLET 29
Chapitre 2 j j
Le Bureau KDE
un moteur d’affichage d’images ; un moteur d’affichage de texte colorisé en fonction du type de fichier.
Chacun de ces KParts peut être utilisé par n’importe quelle application de l’environnement KDE. Les KParts de sélection de fichiers et de gestion des mots de passe seront présentés dans ce qui suit.
KIO Slaves : gestion des entrées-sorties Les modules d’entrées-sorties permettent aux applications KDE d’accéder aux ressources, tant locales que distantes. Cela permet la transparence réseau. Les KIO Slaves les plus utilisés sont les suivants : pour les fichiers locaux ; kio_fish pour les fichiers (locaux ou distants) d’un autre utilisateur ; kio_http, kio_ftp pour les pages web et FTP ; kio_man, kio_info, kio_help pour les pages d’aide ; kio_smb, kio_nfs, kio_fish, kio_sftp pour les fichiers partagés ; kio_kamera pour l’accès aux photos des appareils numériques.
j kio_file j j j j j
Nous reviendrons dans ce qui suit sur l’utilisation de certains de ces KIO Slaves.
DCOP : communication avec les applications DCOP (Desktop COmmunication Protocol) est un service permettant de communiquer avec les applications de KDE. Vous allez pouvoir contrôler et récupérer des informations de vos applications KDE à partir d’une commande shell ou d’un script.
2.2. Konqueror : le « couteau suisse » de KDE Konqueror est une application multifonction : il est à la fois navigateur dans les fichiers locaux, navigateur web, navigateur dans les fichiers partagés (FTP, SSH, NFS…), navigateur multiple grâce aux KIO Slaves, etc. 30 LE GUIDE COMPLET
Konqueror : le « couteau suisse » de KDE
Chapitre 2
Tour d’horizon Pour ouvrir une fenêtre Konqueror, double-cliquez sur l’icône Dossier le Bureau ou sélectionnez Dossier
personnel installée sur personnel dans le menu K.
Figure 2.2 : Konqueror
Lors de la première ouverture, la fenêtre de Konqueror se présente comme suit : En haut vient la classique barre de menus (Document, Édition…). Puis viennent deux barres d’outils :
Figure 2.3 : Barre d’outils principale j
La barre d’outils principale contient avant tout les icônes suivants : Précédant et Suivant pour naviguer dans l’historique de la navigation ; Monter pour remonter dans la hiérarchie de l’URL courante ; LE GUIDE COMPLET 31
Chapitre 2
Le Bureau KDE
Recharger le document courant ; Zoom avant et zoom arrière pour régler la taille des icônes.
Liste déroulante pour Précédent, Suivant et Monter
Maintenez enfoncé le bouton de la souris lorsque vous pointez sur les icônes Précédent, Suivant et Monter pour faire apparaître une liste déroulante présentant les URL correspondantes. Sélectionnez l’URL de votre choix pour l’afficher directement. Si la liste est trop importante, elle apparaît tronquée.
Figure 2.4 : Barre d’URL j
La barre d’URL pour entrer le chemin d’accès. Cette barre contient une icône Vider la barre d’URL permettant d’effacer le contenu de l’emplacement : très pratique !
Enfin vient la zone d’exploration, divisée en deux parties :
Figure 2.5 : Panneau de navigation j
À gauche, le panneau de navigation avec ses onglets verticaux. Par défaut, il présente votre dossier personnel sous forme arborescente.
32 LE GUIDE COMPLET
Konqueror : le « couteau suisse » de KDE
Chapitre 2
Figure 2.6 : Fenêtre de navigation j
À droite, la fenêtre de navigation où est présenté le contenu de votre dossier personnel sous forme d’icônes. Vous disposez des dossiers Desktop (en français, « Bureau »), Documents, Images, Musique, Téléchargements, Vidéo pour organiser vos fichiers. Panneau de navigation
Pour masquer ou afficher le panneau de navigation, sélectionnez le menu Fenêtre dans la barre de menus et choisissez Cacher/Afficher le panneau de navigation. Vous pouvez aussi utiliser la touche [F9] comme raccourci clavier.
Pour configurer l’affichage des barres d’outils, sélectionnez le menu Configuration dans la barre de menus et choisissez, dans le sous-menu Barre d’outils, les barres d’outils à afficher. La configuration des barres d’outils est possible grâce à un menu contextuel que vous obtiendrez en cliquant avec le bouton droit de la souris sur la poignée à gauche de chaque barre. Ce menu permet de paramétrer l’orientation, la position des libellés des icônes (s’ils sont affichés), la taille des icônes et le contenu de chaque barre. Enfin, pour déplacer les barres d’outils, sélectionnez-les à l’aide de leur poignée puis glissez-déposez-les à l’endroit souhaité.
La navigation Pour faciliter la navigation, il est possible d’utiliser deux techniques : soit vous recourez aux onglets, soit vous scindez la fenêtre de navigation en plusieurs autres fenêtres.
LE GUIDE COMPLET 33
Chapitre 2
Le Bureau KDE
La navigation par onglets consiste à présenter plusieurs URL dans des onglets verticaux placés au-dessus de la fenêtre de navigation : chaque fenêtre couvre alors toute la fenêtre de navigation. Pour passer de l’une à l’autre, cliquez sur l’onglet correspondant.
Figure 2.7 : Navigation par onglets
Pour ouvrir un nouvel onglet, sélectionnez le menu Fenêtre/Nouvel Onglet ou utilisez les raccourcis clavier [Ctrl]+[Maj]+[N] ou [Ctrl]+[T] (raccourci hérité de Mozilla). Aux onglets d’URL s’ajoutent deux icônes présents aux extrémités de la barre : à gauche, Ouvrir un nouvel onglet, et à droite, Fermer l’onglet courant. Glisser-déposer une URL sur un onglet
Pour naviguer vers une URL correspondant à un objet KDE (c’est-àdire un dossier, un fichier, une adresse web…), glissez-déposez cet objet sur un onglet : efficace !
34 LE GUIDE COMPLET
Konqueror : le « couteau suisse » de KDE
Chapitre 2
Figure 2.8 : Navigation en scindant la fenêtre
Une autre méthode de navigation consiste à scinder la fenêtre de navigation en plusieurs autres fenêtres. L’espace de navigation est alors couvert par plusieurs fenêtres de navigation : la fenêtre active est celle dont la barre d’état (en bas de celle-ci) est sélectionnée. La barre d’URL contient alors l’URL de cette fenêtre. Pour passer de l’une à l’autre, cliquez sur un espace libre de la fenêtre de navigation que vous voulez activer. Lier des fenêtres scindées
Lorsque vous naviguez à travers des fenêtres scindées, vous pouvez les lier : leur URL est la même, mais vous spécialisez la présentation de chacune d’entre elles. Pour lier des fenêtres, cliquez sur la case à cocher à l’extrémité droite de leur barre d’état : une chaîne apparaît dans cette case. Ensuite, naviguez dans l’une des fenêtres, en saisissant par exemple une URL dans la barre d’URL, pour définir le contenu de ces fenêtres liées. Pour retirer le lien d’une fenêtre de navigation, cliquez de nouveau sur la case à cocher de la barre d’état. La chaîne disparaît. Figure 2.9 : Barre d’outils supplémentaire
LE GUIDE COMPLET 35
Chapitre 2
Le Bureau KDE
Enfin, vous pouvez associer ces deux méthodes de navigation pour obtenir des fenêtres scindées dans des onglets et ajouter la barre d’outils supplémentaire pour une navigation plus aisée. Cloner une fenêtre Konqueror
Sur la barre d’outils principale à droite figure une icône représentant un engrenage : cliquez dessus pour faire apparaître un clone de la fenêtre courante, et ce quels que soient la configuration et le nombre d’onglets ouverts ou de fenêtres scindées : la copie est parfaite !
Les signets Les signets sont des marque-pages électroniques : ils permettent de retrouver rapidement les URL que voulez. Classiquement, les signets ne sont utilisés que pour la navigation web, mais sous Konqueror, ils peuvent l’être pour toutes les URL reconnues : chemins du système de fichiers, pages web, sites FTP, partages de fichiers (SaMBa, NFS ou autres), manuels d’aide, etc. Pour ajouter un signet dans la liste des signets, naviguez vers l’URL en question, sélectionnez le menu Signets dans la barre de menus et choisissez Ajouter un signet (ou utilisez le raccourci [Ctrl]+[B]) pour le placer en fin de liste.
Figure 2.10 : Éditeur de signets
36 LE GUIDE COMPLET
Konqueror : le « couteau suisse » de KDE
Chapitre 2
Au bout d’un certain temps d’utilisation, vos signets sont tous stockés en vrac. Pour les organiser, sélectionnez le menu Signets dans la barre de menus et choisissez Modifier les signets : une nouvelle boîte de dialogue apparaît permettant de les manipuler. Il est vivement conseillé de créer des dossiers et sous-dossiers pour s’y retrouver. Enfin, vous pouvez utiliser la commande Mettre les signets / les onglets en dossier pour placer tous les onglets ouverts dans un dossier particulier dont vous saisirez le nom dans la boîte de dialogue adéquate.
Le panneau de navigation Le panneau de navigation permet une navigation rapide parmi les principales fonctionnalités de KDE. Une barre verticale d’onglets permet de passer d’une fonction à l’autre : permet d’obtenir une vue sur le très riche lecteur multimédia de KDE ; Signets permet d’afficher et d’éditer les signets de manière arborescente ; Historique permet d’afficher l’historique de navigation web et divers ; Figure 2.11 : Dossier personnel permet Barre d’onglets du panneau de navigation d’afficher le contenu de votre dossier personnel ; Réseau permet d’organiser vos sites distants FTP ou web ; Dossier racine permet de naviguer dans votre système ; Services permet d’accéder ou de configurer les divers services de KDE.
j Amarok
j
j
j
j j j
Navigateur dans les fichiers La navigation dans les dossiers du système s’effectue de diverses manières :
LE GUIDE COMPLET 37
Chapitre 2 j j
Le Bureau KDE
par une URL : saisissez le chemin du dossier dans la barre d’URL et appuyez sur la touche [Ä] ; avec la souris : double-cliquez sur les dossiers pour afficher leur contenu et utilisez les boutons de la barre d’outils principale décrits précédemment. Fichiers cachés
Pour afficher les fichiers cachés, qui commencent par un point (.), sélectionnez le menu Affichage dans la barre de menus et choisissez Afficher les fichiers cachés. Recommencez l’opération pour les masquer.
Type d’affichage
Figure 2.12 : Menu Type d’affichage
Vous pouvez modifier la présentation des fichiers en sélectionnant le menu Affichage dans la barre de menus et en choisissant dans le sous-menu Type d’affichage une présentation parmi Icônes, Multicolonnes, Affichage en arborescence, Affichage en liste info, Liste détaillée, Affichage de texte. Par défaut, les fichiers sont présentés sous forme d’icônes.
Aperçu Lorsque les fichiers sont présentés sous forme d’icônes selon leur type, un aperçu est affiché à la place de l’icône standard permettant d’un seul coup d’œil de visualiser leur contenu. Cependant, pour rendre ces aperçus plus lisibles, il est souvent nécessaire d’augmenter la taille des icônes en cliquant sur le bouton Augmenter la taille (voir Figure 2.13). Pour activer ou désactiver l’aperçu de certains types de fichiers, sélectionnez le menu Affichage et cochez ou décochez le type désiré
38 LE GUIDE COMPLET
Konqueror : le « couteau suisse » de KDE
Chapitre 2
dans le sous-menu Aperçu : attention, ce sous-menu n’est disponible que si la présentation est sous forme d’icônes.
Figure 2.13 : Menu Aperçu
Enfin, l’aperçu de fichiers son est possible : activez cette fonctionnalité auparavant, puis survolez avec le curseur l’icône du fichier correspondant.
Copier-déplacer des fichiers ou des dossiers Pour copier ou déplacer des fichiers dans des dossiers, utilisez la méthode du glisser-déposer ou cliquez avec le bouton droit de la souris puis sélectionnez les commandes Copier, Couper et Coller. La méthode du glisser-déposer est très puissante sous KDE. Il est possible de glisser-déposer les fichiers et/ou dossiers sélectionnés entre : j j j
j
deux fenêtres de Konqueror différentes ; deux fenêtres de navigation scindées d’une même fenêtre de Konqueror ; deux onglets d’une même fenêtre de Konqueror : pour réaliser cette manipulation, lors du glisser-déposer, maintenez enfoncé le bouton de la souris, placez le curseur sur l’onglet et attendez de basculer vers ce dernier. Lâchez le bouton de la souris dans la fenêtre de navigation nouvellement active ; une fenêtre de navigation et n’importe quel objet KDE pouvant accueillir un fichier : par exemple, la barre de signets, le Bureau, etc.
LE GUIDE COMPLET 39
Chapitre 2
Le Bureau KDE
Il est possible de combiner ces méthodes pour parvenir à une copie ou à un déplacement de manière très efficace. Sélection et désélection de fichiers multiples
Pour sélectionner ou désélectionner tous les fichiers et dossiers de l’URL courante, utilisez respectivement le raccourci clavier [Ctrl]+[A] ou [Ctrl]+[U]. Pour sélectionner ou désélectionner une liste de fichiers et de dossiers selon un critère de recherche, utilisez respectivement le raccourci clavier [Ctrl]+[+] ou [Ctrl]+[-] et remplissez la boîte de dialogue avec l’expression de recherche.
Navigateur web Konqueror permet de naviguer sur les sites web. Il suffit de saisir l’adresse d’un site dans la barre d’URL et de valider avec la touche [Ä] pour faire apparaître la page concernée. La navigation web sera détaillée au chapitre Le Web et la messagerie.
Navigateur multifonctions Grâce aux KIO Slaves, Konqueror est capable de présenter diverses informations à l’utilisateur.
Navigation dans les fichiers d’un autre utilisateur Vous pouvez consulter les fichiers d’un autre utilisateur sur votre machine ou sur une machine du réseau à l’aide de fish, qui utilise le protocole SSH pour fournir cette fonctionnalité.
40 LE GUIDE COMPLET
Konqueror : le « couteau suisse » de KDE
Chapitre 2
Figure 2.14 : Fish avec le compte root j
les fichiers locaux sont accessibles grâce à l’URL fish: //@localhost. Fish avec l’utilisateur root
Vous pouvez utiliser cette technique pour échanger des fichiers depuis votre compte personnel vers un dossier du système dans lequel seul root est capable d’écrire. L’URL utilisée est alors fish://root@localhost.
j
les fichiers distants sont accessibles grâce à l’URL fish: //@. Un mot de passe vous sera demandé, si nécessaire : vous pourrez le conserver sous le composant KWallet (présenté plus loin dans ce chapitre) en cochant la case Mémoriser le mot de passe.
En fait, ces deux notations sont identiques, car l’adresse du serveur de votre propre machine est localhost. Firewall et SSH
Ce protocole permet d’échanger des informations de manière sécurisée entre deux comptes, mais votre firewall doit autoriser la connexion au port SSH (par défaut 22) en mode TCP pour permettre le partage de vos fichiers avec le reste du réseau.
LE GUIDE COMPLET 41
Chapitre 2
Le Bureau KDE
Reportez-vous à la section Paramétrer un pare-feu au chapitre Les réseaux pour effectuer cette opération. Fish est donc une très bonne adresse à retenir pour la navigation dans les fichiers.
Navigation dans les manuels d’aide Vous pouvez consulter les manuels d’aide installés sur votre machine :
Figure 2.15 : Manuel d’aide j j
les manuels de type man sont disponibles à l’URL man:/ ou man:/ ; les manuels de type info sont disponibles à l’URL info:/ ou info:/.
42 LE GUIDE COMPLET
Les composants de KDE
Chapitre 2
Navigation réseau La navigation dans les dossiers partagés sur le réseau s’effectue de la même manière que la navigation locale dans les fichiers : j j j
les partages FTP sont disponibles à l’URL ftp:// ; les partages de type Windows (SaMBa) sont disponibles à l’URL smb:// ; les partages de type NFS sont disponibles à l’URL nfs://.
Pour chacun de ces partages, si un nom d’utilisateur et/ou un mot de passe sont nécessaires, il faut compléter l’URL de la manière suivante : @. Une boîte de dialogue apparaît alors vous demandant le mot de passe de l’utilisateur. Il est possible de stocker ce couple nom d’utilisateur-mot de passe sous KWallet (présenté plus loin), en cochant la case Mémoriser le mot de passe.
2.3. Les composants de KDE Après l’ouverture d’une session graphique, lors du lancement de l’environnement KDE, plusieurs applications sont exécutées, parmi lesquelles : : le gestionnaire de fenêtres ; Plasma : le bureau et le tableau de bord.
j KWin j
Plasma: un gestionnaire de Bureau Plasma est l’application qui gère : j j j
le fond d’écran : l’image, les icônes du Bureau et les menus contextuels ; les Bureaux multiples : des espaces de travail simulant plusieurs écrans côte à côte ; l’écran de veille
LE GUIDE COMPLET 43
Chapitre 2 j
Le Bureau KDE
les plasmoïds : les gadgets que vous pouvez ajouter très simplement pour agrémenter votre bureau ou lui ajouter des fonctionnalités
Pour configurer votre Bureau, cliquez dessus avec le bouton droit de la souris. Dans le menu contextuel, sélectionnez Configurer le Bureau.
Figure 2.16 : Configuration du Bureau
La boîte de dialogue Configurer – Bureau s’ouvre. À gauche figure une liste d’icônes présentant les thèmes de la configuration : Fond d’écran, Comportement, Bureaux multiples, Écran de veille et Affichage. Si vous effectuez des modifications, cliquez sur le bouton Appliquer pour qu’elles soient prises en compte.
Le fond d’écran Vous pouvez effectuer la configuration du fond d’écran soit sur tous les Bureaux à la fois, soit indépendamment sur chacun des Bureaux en sélectionnant le choix correspondant dans la liste déroulante Configuration pour le bureau. Un aperçu de la configuration courante du fond d’écran est présenté à droite. La rubrique Fond d’écran permet de sélectionner une configuration. Vous avez le choix entre aucune image, une image ou un diaporama. Pour 44 LE GUIDE COMPLET
Les composants de KDE
Chapitre 2
l’image, une liste déroulante propose les fonds d’écran pré-installés. Pour ajouter d’autres images, vous avez deux possibilités : j j
soit vous cliquez sur le bouton de sélection de fichiers à droite de cette liste et sélectionnez un fichier image ; soit vous cliquez sur le bouton Autres fonds d’écran sous l’aperçu pour télécharger des images à partir du catalogue du site web www.kde-look.org. La connexion à Internet doit être configurée et ouverte pour permettre le téléchargement des fonds d’écran « à la mode ».
Figure 2.17 : Interface de KDE Look Wallpaper
Les fichiers ou les fonds d’écran choisis s’ajoutent alors à la liste des images. Si vous optez pour le diaporama, vous devez cliquer sur le bouton Configurer pour paramétrer les images à insérer. La rubrique Options permet le positionnement de l’image et l’attributions des couleurs pour la couche située en dessous de l’image. Un fondu de ces deux couches (image et couleurs) est possible en fonction de la valeur sélectionnée dans la liste déroulante Fondu.
Le comportement La configuration du comportement du Bureau se réalise sous trois onglets :
LE GUIDE COMPLET 45
Chapitre 2
Le Bureau KDE
gère la configuration de l’affichage des icônes sur le Bureau, de la barre de menus en haut de l’écran et des actions des boutons de la souris lors de clics sur le Bureau ; Icônes des fichiers gère la configuration du comportement des icônes du Bureau et l’aperçu de celles-ci selon leur type ; Icônes des périphériques gère la configuration des icônes de périphériques (tels que les disques amovibles, les lecteursgraveurs de CD ou de DVD) à afficher sur le Bureau. Par défaut, elles ne sont pas affichées sur le Bureau, mais rangées dans le dossier Périphériques placé sur le Bureau. Si vous connectez, par exemple, une clé USB sur votre machine, un raccourci vers celle-ci sera créé dans ce dossier.
j Général
j j
Les Bureaux multiples Vous pouvez configurer le nombre de Bureaux virtuels soit en en entrant la valeur soit en déplaçant le curseur de la rubrique Nombre de bureaux. Le nom de chacun des Bureaux est configurable sous la rubrique Noms des bureaux. Affichage du nom des Bureaux
Si vous décidez de nommer vos Bureaux, il est plus intéressant d’afficher leur nom à la place de leur numéro. Cliquez avec le bouton droit de la souris sur un Bureau virtuel. Dans le menu contextuel qui apparaît alors, sélectionnez Afficher/Nom. Vous pouvez maintenant naviguer dans vos divers Bureaux grâce à leurs noms. Pour revenir à la configuration précédente, répétez la procédure en choisissant l’entrée Numéro à la place de l’entrée Nom.
L’écran de veille La rubrique Écran de veille présente une liste des écrans de veille pré-installés. Vous pouvez configurer et tester l’écran de veille courant en cliquant sur le bouton correspondant. Un aperçu de la configuration courante est présenté à droite. La rubrique Configuration permet de déclencher l’écran de veille après une inactivité de quelques minutes.
46 LE GUIDE COMPLET
Les composants de KDE
Chapitre 2
Économie d’énergie
Les PC actuels disposent d’un mode d’économie d’énergie. Si celui-ci est activé, il est pertinent de couper l’écran de veille pour ne pas consommer des ressources inutilement. Si vous cochez la case Informer l’écran de veille de l’économie d’énergie, le passage en mode économie d’énergie coupe l’écran de veille.
L’affichage La configuration des paramètres d’affichage de votre écran s’effectue sous trois onglets : gère la résolution, le taux de rafraîchissement et l’orientation de l’écran (uniquement pour les écrans orientables) ; Gamma du moniteur permet de calibrer l’écran en fonction des échelles de couleurs que vous pouvez sélectionner dans la liste déroulante Sélectionnez l’image de test à partir de la liste déroulante ; Contrôle de l’énergie permet de configurer les seuils de déclenchement des diverses phases d’économie d’énergie.
j Taille et orientation
j
j
KWin : le gestionnaire de fenêtres KWin est l’application qui gère le placement, le comportement et la décoration des fenêtres mais aussi les effets disponibles maintenant dans KDE4. Pour organiser l’espace de travail, il est possible de déplacer les fenêtres sur le Bureau en cours ou vers un autre Bureau. Pour déplacer une fenêtre sur le Bureau en cours, cliquez sur sa barre de titre, et, tout en maintenant le bouton de la souris enfoncé, faites glisser celle-ci puis relâchez le bouton pour déposer la fenêtre à l’endroit désiré. Pour déplacer une fenêtre vers un autre Bureau virtuel, cliquez avec le bouton droit de la souris sur la barre de titre, et, dans le menu contextuel, sélectionnez Vers le bureau puis choisissez le Bureau désiré. Retrouvez la fenêtre déplacée en cliquant sur le Bureau virtuel correspondant dans le tableau de bord. LE GUIDE COMPLET 47
Chapitre 2
Le Bureau KDE
Pour configurer les paramètres des fenêtres, cliquez avec le bouton droit de la souris sur la barre de titre de l’une d’entre elles. Dans le menu contextuel, sélectionnez Comportement des fenêtres.
Figure 2.18 : Configuration des fenêtres
Dans la boîte de dialogue Configuration – Module de configuration KDE, le paramétrage des fenêtres est organisé en différents thèmes : Fenêtres, Actions, Focus des fenêtres, Déplacement, Avancé, Paramètres spécifiques à la fenêtre.
La décoration des fenêtres La configuration de l’habillage des fenêtres est divisée en deux onglets : permet de sélectionner le thème de la décoration dans la liste déroulante correspondante. Selon le thème choisi, une liste d’options est présentée ; Boutons permet d’organiser les boutons dans la barre de titre. La liste des boutons disponibles est la suivante :
j Décoration des fenêtres
j
Réduire permet de placer la fenêtre dans la barre des tâches ; Maximiser permet à la fenêtre de couvrir tout l’écran ; Redimensionner permet la configuration de la taille de la fenêtre ; Fermer permet de supprimer la fenêtre ; 48 LE GUIDE COMPLET
Les composants de KDE
Chapitre 2
Enrouler/Dérouler permet de masquer ou d’afficher le contenu de la fenêtre en ne gardant que la barre de titre ; Aide permet d’obtenir de l’aide ; Menu permet d’afficher le menu contextuel de la fenêtre et les diverses commandes qu’il contient ; Conserver au-dessus des autres permet à la fenêtre de rester tout en haut de la pile : aucune autre fenêtre ne pourra masquer celle-ci ; Conserver au-dessous des autres permet à la fenêtre de rester tout en bas de la pile : toutes les autres fenêtres masqueront celle-ci ; Sur tous les bureaux permet de conserver la fenêtre visible sur tous les Bureaux.
Un aperçu de la décoration des fenêtres est présenté en bas de la boîte de dialogue de configuration.
La boîte de dialogue Actions Cette boîte de dialogue permet de configurer le comportement du clavier et de la souris vis-à-vis des fenêtres. Les éléments paramétrables sont les suivants : permet d’affecter l’une de ces actions à un double-clic : Maximiser, Maximiser verticalement ou Maximiser horizontalement ; Réduire ; Enrouler ; Placer dessous ; Sur tous les bureaux ; Pas d’action.
j Double-clic sur la barre des titres
permet d’affecter l’une de ces actions à un clic gauche, central ou droit sur la barre de titre et le cadre d’une fenêtre active ou inactive : Activer et placer dessus (uniquement pour les fenêtres inactives) ; Activer et placer dessous (uniquement pour les fenêtres inactives) ;
j Barre de titre et cadre
LE GUIDE COMPLET 49
Chapitre 2
Le Bureau KDE
Activer (uniquement pour les fenêtres inactives) ; Placer dessus ; Placer dessous ; Menu des opérations ; Placer dessus/dessous (uniquement pour la fenêtre active) ; Pas d’action ; Enrouler. Maximiser permet de configurer les sens de l’agrandissement selon le bouton utilisé lors du clic sur le bouton Maximiser de la barre de titre ; Intérieur de la fenêtre inactive permet d’affecter l’une de ces actions à un clic gauche, central ou droit sur l’intérieur de la fenêtre inactive :
j Bouton
j
Activer, placer dessus et passer le clic ; Activer et passer le clic ; Activer ; Activer et placer dessus.
Passer le clic
L’action Passer le clic exécute le comportement lié au clic sur la fenêtre. Sinon, le clic ne fait qu’activer la fenêtre.
permet d’affecter l’une de ces actions à la combinaison de la touche Modificateur et du clic gauche, central ou droit sur le contenu entier de la fenêtre :
j Intérieur de la fenêtre, barre de titre et cadre
Déplacer ; Activer, placer dessus et déplacer ; Placer dessus/dessous ; Redimensionner ; Placer dessus ; Placer dessous ; Réduire ; Pas d’action.
50 LE GUIDE COMPLET
Les composants de KDE
Chapitre 2
Le focus des fenêtres La boîte de dialogue Focus permet de configurer la règle utilisée pour l’acquisition du focus par la fenêtre active. La rubrique Navigation permet de paramétrer le comportement de navigation dans la liste des fenêtres, lors de l’appui de la combinaison de touches [Alt]+[˜] par exemple.
Les déplacements de fenêtres La boîte de dialogue Déplacement permet de configurer le comportement des fenêtres lors de leur déplacement, de leur redimensionnement, de leur réduction et de leur restauration.
La boîte de dialogue Avancé Cette boîte de dialogue permet de configurer des options avancées de la gestion des fenêtres. Entre autres, sous la rubrique Bords du bureau actifs, vous pouvez activer le bord des Bureaux virtuels. Lors du déplacement de la souris vers un bord du Bureau courant, l’affichage bascule vers le Bureau situé à côté de ce bord. Pour éviter de basculer « trop vite » vers un autre Bureau lors de l’utilisation du Bureau courant, vous pouvez paramétrer le délai de déclenchement du changement de Bureau.
Les paramètres spécifiques à la fenêtre La boîte de dialogue Paramètres spécifiques à la fenêtre permet de configurer le comportement d’une fenêtre spécifique. À utiliser avec précaution !
Les raccourcis clavier Pour améliorer votre productivité avec le gestionnaire de fenêtres, vous pouvez utiliser les raccourcis clavier suivants : j
pour circuler entre les fenêtres d’un même Bureau, appuyez sur la touche [Alt], et, tout en la maintenant enfoncée, appuyez sur la touche [˜] autant de fois que nécessaire jusqu’à atteindre la fenêtre désirée ;
LE GUIDE COMPLET 51
Chapitre 2 j
j
Le Bureau KDE
pour circuler entre les Bureaux, appuyez sur la touche [Ctrl], et, tout en la maintenant enfoncée, appuyez sur la touche [˜] autant de fois que nécessaire jusqu’à atteindre le Bureau désiré ; pour afficher la liste des fenêtres classées par Bureaux, appuyez sur la combinaison de touches [Alt]+[F5]. Sélectionnez la fenêtre désirée dans la liste pour l’afficher.
Plasma: un gestionnaire de tableau de bord Plasma est un tableau de bord graphique de l’environnement KDE. Il constitue un point d’entrée vers de nombreuses fonctionnalités de cet environnement. Par défaut, le tableau de bord est placé sur toute la largeur du bas de l’écran. Le tableau de bord d’origine est divisé en quatre parties, de la gauche vers la droite :
Figure 2.19 : Tableau de bord de KDE
Figure 2.20 : Menu K et boutons d’application
52 LE GUIDE COMPLET
Les composants de KDE j
Chapitre 2
le menu du tableau de bord permet de lancer des applications grâce au menu des applications (aussi appelé « menu K ») et aux boutons d’application ; Figure 2.21 : Bureaux virtuels
j
les Bureaux virtuels permettent en quelque sorte de simuler plusieurs écrans côte à côte pour organiser ces fenêtres ; Figure 2.22 : Barre des tâches
j
la barre des tâches liste toutes les fenêtres des applications ouvertes. Si une application est exécutée plusieurs fois, les fenêtres de cette application ne sont représentées qu’une seule fois dans la barre des tâches : une liste déroulante y donne accès ; Figure 2.23 : Boîte à miniatures
j
la boîte à miniatures propose une liste d’icônes représentant plusieurs mini-applications (nommées « applets »). La dernière de ces icônes est un bouton de raccourcis vers la configuration de Plasma.
Pour configurer les paramètres du tableau de bord, cliquez avec le bouton droit de la souris sur une zone laissée libre du tableau de bord. Dans le menu contextuel, sélectionnez Options pour tableau de bord puis Configurer le tableau de bord.
Figure 2.24 : Configuration du tableau de bord
LE GUIDE COMPLET 53
Chapitre 2
Le Bureau KDE
Dans la boîte de dialogue Configuration – Tableau de bord de KDE, le paramétrage de ce dernier est organisé en deux thèmes : Disposition et Barre des tâches.
Les boîtes de dialogue de l’apparence La configuration de l’apparence du tableau de bord est divisée en quatre boîtes de dialogue : permet de régler la position, la longueur et l’épaisseur du tableau de bord ; Masquage permet de régler les paramètres de masquage du tableau de bord ; Menus permet de configurer le contenu du menu K, du menu de navigation rapide (menu optionnel servant pour la navigation dans les dossiers) et du menu « sous la main » présenté au-dessus du menu K ; Apparence permet de modifier l’aspect graphique du tableau de bord.
j Organisation j j
j
La boîte de dialogue Barre des tâches La configuration de la barre des tâches du tableau de bord permet de régler : j j
le comportement de la barre des tâches intégrée au tableau de bord ; les actions suivantes associées à un clic gauche, central ou droit sur les fenêtres de la barre des tâches : Afficher la liste des tâches (si plusieurs tâches sont disponibles) ; Afficher le menu des opérations ; Naviguer
parmi
les
fenêtres
disponibles) ; Activer la tâche ; Restaurer la tâche ; Passer la tâche en dessous ; Réduire la tâche.
54 LE GUIDE COMPLET
(si plusieurs tâches sont
Les composants de KDE
Chapitre 2
Le contenu du tableau de bord Pour modifier le contenu du tableau de bord, vous pouvez ajouter, supprimer ou déplacer les éléments qu’il contient. Les catégories de ces éléments sont : : mini-application dédiée sans fenêtre, comme la barre des tâches, le gestionnaire et l’aperçu des Bureaux, l’horloge, le mixeur de son, la gestion du réseau ou la gestion des mises à jour automatiques, bouton de menu – comme le menu K –, l’accès au Bureau, les signets, etc. Application : application présente sous Toutes les applications dans le menu K.
j Applet
j
Figure 2.25 : Ajout d’un bouton sur le tableau de bord
Par exemple, pour ajouter un bouton d’application, cliquez avec le bouton droit de la souris n’importe où sur le menu du tableau de bord. Dans le menu contextuel, sélectionnez successivement Menu du tableau de bord/Ajouter une application au tableau de bord et enfin l’application pour laquelle vous voulez ajouter un raccourci sur le tableau de bord. Chaque élément du tableau de bord est configurable : cliquez avec le bouton droit de la souris sur un élément pour obtenir un menu contextuel dépendant de l’élément sélectionné. Pour configurer l’ensemble de Plasma, sa largeur, sa hauteur, la liste des icônes présentes et les fonctionnalités proposées, cliquez sur l’icône à l’extrémité du tableau de bord.
Figure 2.26 : Configuration du tableau de bord
Plasma vous permet enfin d’ajouter très simplement des gadgets, ou plasmoïds, pour améliorer la convivialité de votre bureau ou pour y ajouter des fonctionnalités.
LE GUIDE COMPLET 55
Chapitre 2
Le Bureau KDE
Figure 2.27 : Menu de gestion des plasmoïds
Le menu se compose de 3 items : : permet de dézoomer la vue du bureau et d’apercevoir ainsi l’ensemble de vos bureaux virtuels ; Verrouiller les plasmoïds : permet de figer la position des plasmoïds placés sur le bureau ; Ajouter des plasmoïds : donne accès à une liste de plasmoïds disponibles, pour les ajouter sur votre bureau mais aussi, de supprimer un plasmoïd du bureau.
j Rétrécir j j
Figure 2.28 : Ajout/retrait de plasmoïds
56 LE GUIDE COMPLET
Les composants de KDE
Chapitre 2
Dans la liste proposée, vous allez pouvoir supprimer des plasmoïds existants en cliquant sur le tiret rouge, ou en ajouter en cliquant sur l’étoile grisée. Une fois le plasmoïd ajouté, il vous suffit de le survoler avec la souris pour accéder aux menus permettant de le redimensionner, de le configurer dans ses options ou de le retirer du bureau.
Figure 2.29 : Environnement des plasmoïds
Le sélecteur de fichiers Parmi les composants les plus utilisés d’un environnement de Bureau figure le sélecteur de fichiers, qui permet d’ouvrir et d’enregistrer les fichiers. Le sélecteur de fichiers accompagne de nombreuses applications de KDE.
Figure 2.30 : Sélecteur de fichiers
En haut de la fenêtre de sélection de fichiers, vous retrouvez les icônes :
LE GUIDE COMPLET 57
Chapitre 2
Le Bureau KDE
j Dossier parent, Précédent, Suivant
j j
et Recharger, dont les actions sont identiques à celles mises en œuvre dans le cadre de la navigation dans les fichiers de l’application Konqueror ; Signets, en fonction de la configuration visible ou non, reprend la liste des signets de l’application Konqueror ; Configuration donne accès à un menu déroulant permettant d’agir sur le contenu du sélecteur de fichiers : Tri : Par nom, Par date, Par taille, Décroissant, Les dossiers d’abord, Ne pas tenir compte de la casse ; Affichage simplifié ou détaillé ; Afficher/Cacher les signets pour ajouter ou supprimer les icônes
de signet dans la liste d’icônes ; Afficher/Cacher l’aperçu pour ajouter ou supprimer un panneau d’aperçu à droite de la fenêtre ; Séparer les dossiers pour présenter les dossiers et les fichiers dans deux panneaux de navigation différents. En continuant l’exploration du haut de cette fenêtre, vous trouverez : j
j
un emplacement d’URL similaire à celui de Konqueror : vous pouvez saisir une URL ou en sélectionner une dans votre historique ; l’encodage utilisé pour afficher le contenu de l’URL courante. Par défaut, l’encodage utilisé est UTF-8.
Ensuite, à gauche de la fenêtre, viennent un panneau de navigation proposant une liste de raccourcis éditables puis, au milieu, le panneau de navigation dans les fichiers. À droite, un panneau d’aperçu peut être affiché pour présenter un aperçu du fichier en cours de sélection. Enfin, en bas de la fenêtre, vous pouvez saisir, dans la zone Emplacement, le nom du fichier recherché et entrer un filtre de recherche : par exemple, *.png ou *.txt pour n’afficher que ces types de fichiers dans le panneau de navigation dans les fichiers. Des boutons Action (Ouvrir, Enregistrer) et Annuler permettent de définir les actions associées en fonction du type d’action voulue lors de l’ouverture du sélecteur de fichiers.
58 LE GUIDE COMPLET
Les composants de KDE
Chapitre 2
Le panneau de navigation dans les raccourcis Tout comme les signets, ce panneau permet d’accéder directement aux données en un clic. Pour ajouter un raccourci dans ce panneau, cliquez avec le bouton droit de la souris dans une zone restée libre et sélectionnez Ajouter un raccourci. Dans la nouvelle boîte de dialogue, saisissez un texte dans la zone Description et entrez une URL ou sélectionnez-en une à l’aide de l’icône de dossier dans l’emplacement URL. Il est possible d’associer à ce raccourci une icône particulière en cliquant sur le bouton Choisir une icône. Ce raccourci sera disponible dans toutes les applications KDE utilisant le sélecteur de fichiers, sauf si vous cochez la case N’afficher que lors de l’utilisation de cette application. Dans ce cas, il ne sera disponible que dans l’application en cours. Pour supprimer ou modifier un raccourci, cliquez avec le bouton droit de la souris sur ce dernier et sélectionnez Supprimer le raccourci ou Modifier le raccourci.
Les raccourcis clavier Pour utiliser efficacement le sélecteur de fichiers, vous pouvez vous servir des raccourcis clavier suivants : j j j j j j j j
[F5] pour recharger le contenu du panneau de navigation dans les fichiers ; [F6] pour présenter un affichage simple des fichiers ; [F7] pour présenter un affichage détaillé des fichiers ; [F8] pour afficher ou masquer les fichiers ; [F9] pour afficher ou masquer l’accès rapide au panneau de navigation ; [F10] pour créer un nouveau dossier ; [F11] pour afficher ou masquer l’aperçu ; [F12] pour séparer les dossiers des fichiers dans le panneau de navigation.
LE GUIDE COMPLET 59
Chapitre 2
Le Bureau KDE
KWallet : le gestionnaire de mots de passe Lorsque vous naviguez sur Internet, vous devez fréquemment créer un compte lors de votre visite sur certains sites : le nombre de couples identifiant-mot de passe à retenir devient vite ingérable. Pour que vous n’ayez pas à vous en souvenir, KDE propose une application de stockage sécurisé des mots de passe : KWallet (en français, « portefeuille »). Pour la sécurisation de tous vos mots de passe, vous n’aurez plus à en retenir qu’un seul : celui de KWallet. Les applications KDE ayant besoin de stocker ou d’utiliser des mots de passe (Konqueror pour les sites visités, KMail pour les comptes de messagerie, Kopete pour les comptes de discussion en ligne…) vous demanderont de saisir le mot de passe de KWallet lors de leur ouverture.
Figure 2.31 : Lancement de KWallet
Pour mettre en œuvre KWallet avec l’application Konqueror, naviguez sur un site sur lequel vous êtes enregistré, saisissez vos identifiant et mot de passe et procédez à l’identification. Konqueror affiche une boîte de dialogue vous proposant d’enregistrer ces informations d’identification dans votre portefeuille. Cliquez sur le bouton Oui pour les stocker sous l’application KWallet. Stockage des données sensibles
Les données de votre portefeuille sont protégées et cryptées à l’aide de votre mot de passe. Malgré tout, pour les données sensibles, vous pouvez refuser l’enregistrement de vos identifiants en cliquant sur le bouton Jamais pour ce site afin de refuser définitivement le stockage ou Non afin de refuser le stockage pour cette instance de connexion.
60 LE GUIDE COMPLET
Les composants de KDE
Chapitre 2
Figure 2.32 : Configuration de KWallet
Lors de la première utilisation, un Assistant vous propose de configurer KWallet. Dans la première fenêtre, cliquez sur la case d’option Configuration de base puis sur le bouton Suivant. Dans la deuxième fenêtre de l’Assistant, cliquez sur la case à cocher Oui, je veux utiliser le gestionnaire de comptes de KDE pour stocker les informations personnelles et saisissez deux fois votre mot de passe de portefeuille dans les champs Saisissez un nouveau mot de passe et Vérifiez le mot de passe. Pour conclure la configuration de votre portefeuille, cliquez sur le bouton Terminer. Par défaut, le nom du portefeuille créé par KDE est kdewallet. Par défaut, les applications ayant besoin des mots de passe de votre portefeuille vous demandent, lors de la première ouverture de ce dernier, le mot de passe qui lui est associé. Pour consulter le contenu de votre portefeuille, cliquez sur le bouton Menu K, sélectionnez le menu Système/Configuration/Autres/ Gestionnaire de comptes de KDE. Dans la boîte de dialogue qui s’ouvre, cliquez sur le bouton Lancer le gestionnaire de comptes : un
applet en forme de portefeuille apparaît dans le tableau de bord. Dans la fenêtre Gestionnaire de portefeuille, double-cliquez sur l’icône du portefeuille KWallet et saisissez votre mot de passe associé.
LE GUIDE COMPLET 61
Chapitre 2
Le Bureau KDE
Figure 2.33 : Gestionnaire de mots de passe
Le gestionnaire de portefeuille gère plusieurs dossiers : Form Data (pour les formulaires de page web) et Password (pour les mots de passe « locaux »). Cliquez sur un dossier pour l’inspecter, sélectionnez un élément dans la liste en bas à gauche et consultez le contenu dans le volet en bas à droite. Cochez la case Afficher les valeurs pour afficher les mots de passe.
2.4. Changer le look du Bureau Comme vous avez pu le constater, KDE est totalement paramétrable et vous permet de personnaliser son interface selon vos goûts. L’application Configurer votre bureau centralise tous les paramètres de l’environnement graphique KDE : ouvrez le menu K dans le menu du tableau de bord et sélectionnez Outils/Outils système/Configurer votre bureau (voir Figure 2.34). Dans le menu Apparence (LookNFeel), vous pouvez agir sur la présentation des éléments graphiques de KDE. Comme vous l’avez vu auparavant, l’essentiel de la gestion de l’environnement graphique KDE passe par les applications KDesktop, KWin et Kicker : vous retrouvez 62 LE GUIDE COMPLET
Changer le look du Bureau
Chapitre 2
donc ici certains menus de configuration de ces éléments, qui ont été présentés précédemment dans ce chapitre (reportez-vous à la section correspondant à l’application pour en connaître les détails).
Figure 2.34 : Configuration de l’apparence de KDE
Pour l’application KDesktop, les menus disponibles sont Bureaux multiples, Comportement du bureau, Écran de veille et Fond d’écran. Pour l’application KWin, le menu disponible est Décoration des fenêtres.
Pour l’application Kicker, les menus Barre des tâches et Tableau de bord correspondent aux menus de configuration de l’application. Enfin, voici les menus généraux sur lesquels nous allons nous attarder dans cette section : permet de configurer la palette de couleurs utilisée pour la décoration ;
j Couleurs
LE GUIDE COMPLET 63
Chapitre 2
Le Bureau KDE
permet de modifier l’écran de démarrage de KDE, nommé KDE Splash Screen ; Icônes permet de configurer le style des icônes employés par le système KDE ; Style de KDE permet la configuration du comportement des éléments graphiques ; Polices permet de modifier le style des polices employées ; Témoin de démarrage permet de définir le style du témoin de démarrage des applications ; Notifications du système permet de configurer des actions en fonction des événements des applications (principalement les sons joués).
j Écran de démarrage j j j j j
Revenir aux choix par défaut
Si vous modifiez la configuration d’un élément de KDE, vous pouvez, après un certain temps d’utilisation, revenir aux choix par défaut faits par Mandriva. Pour ce faire, pour chaque menu de l’application « Configurez votre bureau », cliquez dans la fenêtre de configuration sur le bouton Par défaut puis sur le bouton Appliquer. Vous retrouvez ainsi les éléments dans l’état dans lequel ils étaient juste après l’installation de votre système.
KSplash ou l’écran de démarrage Vous allez apprendre à modifier l’écran de démarrage de KDE (la fenêtre qui s’affiche lors de l’ouverture de la session graphique). L’application s’occupant de cette fonction s’appelle KSplash (voir Figure 2.35). Sous « Configurez votre bureau », cliquez sur le menu Écran de démarrage. La liste des écrans de démarrage pré-installés par Mandriva apparaît dans la colonne de gauche. Par défaut, celui du thème Mandriva est utilisé. Sélectionnez une autre entrée dans la liste. Un aperçu s’affiche à droite. Pour vous donner une idée du rendu final, cliquez sur le bouton Tester : il simule un démarrage. Si aucun de ces écrans de démarrage ne vous convient, consultez la rubrique Splash Screens du site www.kde-look.org. Comme tous les
64 LE GUIDE COMPLET
Changer le look du Bureau
Chapitre 2
éléments du site KDE Look, ces écrans de démarrage sont classés en quatre catégories sous forme d’onglets :
Figure 2.35 : Configuration de l’écran de démarrage
propose les nouveaux écrans de démarrage déposés par les artistes ; alphabetical propose les écrans de démarrage classés par ordre alphabétique ; highest rated propose les écrans de démarrage classés par note décroissante. Un système de notes permet aux visiteurs de donner leur avis ; most downloads indique les écrans de démarrage les plus téléchargés.
j latest j j
j
Le plus difficile est de choisir un écran parmi ce vaste éventail. Une fois cela fait, cliquez sur le lien Download et enregistrez le fichier dans le dossier de votre choix. Le fichier est une archive contenant le Splash Screen : vous n’avez pas besoin de l’extraire. Conservez-le tel quel.
LE GUIDE COMPLET 65
Chapitre 2
Le Bureau KDE
Figure 2.36 : Exemple d’un écran de démarrage disponible sous KDE Look
Dans l’interface de configuration de l’écran de démarrage, cliquez sur le bouton Ajouter et sélectionnez le fichier téléchargé à l’aide du sélecteur de fichiers. Pour tester le rendu de votre nouveau Splash Screen, cliquez sur le bouton Tester. Si vous êtes satisfait, cliquez sur le bouton Appliquer, sinon recommencez la procédure pour en trouver un à votre convenance. Les thèmes installés par vos soins sont enregistrés dans le dossier ~/.kde/share/apps/ksplash/Themes et ne sont accessibles que par votre
compte. Si vous souhaitez rendre un thème accessible à tous les utilisateurs de la machine, placez-le dans le dossier /usr/share/apps /ksplash/Themes : un sous-dossier par Splash Screen est créé. Utilisez le navigateur Konqueror avec le Kio Slave fish et l’utilisateur root pour faire les copies de fichier.
Les couleurs Il paraît que les goûts et les couleurs ne se discutent pas. Vous pouvez modifier la palette de couleurs employée par KDE aussi souvent que nécessaire (voir Figure 2.37). Cliquez sur le menu Couleurs. La boîte de dialogue de configuration est composée ainsi : j
en haut, vous trouverez un aperçu de la configuration sélectionnée ;
66 LE GUIDE COMPLET
Changer le look du Bureau
Chapitre 2
Figure 2.37 : Configuration des couleurs j j
sous la rubrique Modèle de couleurs figure une liste de modèles pré-installés par Mandriva ; sous la rubrique Couleur des éléments graphiques se trouvent la liste des éléments colorisés et la valeur de la couleur actuellement affectée à chacun d’entre eux. Pour modifier la valeur de cette couleur, cliquez sur le bouton représentant la couleur : un sélecteur de couleurs s’affiche.
Figure 2.38 : Sélecteur de couleurs
Dans le sélecteur de couleurs, sélectionnez une couleur et cliquez sur le bouton OK pour revenir à la boîte de dialogue de configuration.
LE GUIDE COMPLET 67
Chapitre 2
Le Bureau KDE
Vous pouvez en outre consulter des modèles pré-installés par Mandriva. Encore une fois, rendez-vous sur l’excellent site www.kde-look.org à la rubrique Color Schemes. Pour incorporer un modèle téléchargé depuis ce site, cliquez sur le bouton Importer un modèle et sélectionnez le fichier que vous venez de télécharger à l’aide du sélecteur de fichiers. Ensuite, cliquez sur le bouton Appliquer pour que soient prises en compte les modifications. Les modèles installés pour votre compte sont stockés dans le dossier ~/.kde/share/apps/kdisplay/color-schemes. Vous disposez d’un fichier de
configuration par modèle de couleurs. Si vous voulez rendre accessible ce modèle de couleurs à l’ensemble des utilisateurs de votre ordinateur, copiez le fichier de configuration dans le dossier /usr/share/apps/ kdisplay/color-schemes. Utilisez le navigateur Konqueror avec le Kio Slave fish et l’utilisateur root pour faire les copies de fichier (les droits d’administrateur sont nécessaires).
Les icônes Les icônes principalement utilisés par KDE, à savoir ceux de votre dossier personnel, des autres dossiers, etc. peuvent être personnalisés. Il suffit de sélectionner les thèmes disponibles sur votre ordinateur.
Figure 2.39 : Configuration du look des icônes
68 LE GUIDE COMPLET
Changer le look du Bureau
Chapitre 2
Cliquez sur le menu Icônes pour sélectionner un thème. Une boîte de dialogue présente un aperçu du thème sélectionné, ainsi que la liste des thèmes disponibles. Sélectionnez un thème et cliquez sur le bouton Appliquer.
Le style de KDE
Figure 2.40 : Configuration du style des éléments de KDE
Vous disposez de trois onglets pour opérer : j
j
sous l’onglet Style, vous pouvez configurer le style des éléments graphiques tels que les boutons, les cases à cocher, les onglets, etc. (tous les éléments composant une fenêtre). Sélectionnez, sous la rubrique Style des éléments graphiques, le style que vous voulez appliquer aux éléments graphiques. Un aperçu est donné sous la rubrique Aperçu ; sous l’onglet Effet, vous pouvez activer ou désactiver les effets graphiques de certains éléments. Si vous décidez de rendre transparents les menus, la partie inférieure de la boîte de dialogue présente un réglage de la transparence de ces derniers ;
LE GUIDE COMPLET 69
Chapitre 2 j
Le Bureau KDE
sous l’onglet Barre d’outils, vous pouvez configuration par défaut des barres d’outils.
modifier
la
Pour chacun des onglets, si vous voulez conserver votre sélection, cliquez sur le bouton Appliquer.
Les polices Les polices permettent des effets de style différents.
Figure 2.41 : Configuration du look des textes
Cliquez sur le menu Polices pour modifier l’aspect des textes. Dans la boîte de dialogue qui s’affiche, la liste des éléments graphiques nécessitant un texte est présentée. Pour chacune des catégories, vous pouvez choisir indépendamment la police utilisée et ses caractéristiques en cliquant sur le bouton Choisir en face de chacune d’elles. Le choix effectué, cliquez sur le bouton Appliquer.
70 LE GUIDE COMPLET
Changer le look du Bureau
Chapitre 2
Le témoin de démarrage Lorsque vous lancez une application, le curseur comme la barre des tâches affichent une animation vous permettant de patienter avant l’ouverture de celle-ci.
Figure 2.42 : Configuration des témoins de démarrage des applications
Cliquez sur le menu Témoin de démarrage pour configurer chacune de ces activités. Sous la rubrique Témoin du curseur, sélectionnez le type de curseur désiré. Essayez, par exemple, le curseur rebondissant. Sous la rubrique Notification de la barre des tâches, activez ou désactivez le témoin de lancement de la barre des tâches. Pour chacun des témoins de démarrage, le temps d’affichage maximal est réglable à l’aide d’un curseur (l’animation s’arrêtant à l’ouverture de l’application). La configuration terminée, cliquez sur le bouton Appliquer.
LE GUIDE COMPLET 71
Chapitre 2
Le Bureau KDE
La notification du système
Figure 2.43 : Configuration des actions liées aux événements système
Pour chacune des applications figurant dans la liste déroulante Source de l’événement et pour chacun des événements possibles de l’application sélectionnée, vous pouvez configurer le type d’action que vous désirez, en l’occurrence : j Exécuter un programme
;
j Afficher le résultat sur la sortie d’erreur standard j Afficher un message d’avertissement j Consigner dans un fichier j Jouer un son
;
;
;
;
j Illuminer la barre des tâches.
Il est possible d’associer plusieurs actions à un événement. Les types d’actions associées à un événement sont marqués par un icône dans la colonne correspondante. Pour affecter une nouvelle action à un événement :
72 LE GUIDE COMPLET
Changer le look du Bureau
Chapitre 2
1 Cliquez sur cet événement dans la liste Événements. 2 Cochez par exemple la case Jouer un son sous la rubrique Actions. 3 Cliquez sur bouton Dossier pour ouvrir un sélecteur de fichiers et choisir le fichier sonore. 4 Testez-le enfin en cliquant sur le bouton de lecture situé en face. 5 Par défaut, la boîte de dialogue de configuration n’affiche que l’action Jouer un son : cliquez sur le bouton Autres options pour afficher les autres actions possibles. 6 Une fois le choix des actions effectué, cliquez sur le bouton Appliquer pour enregistrer vos préférences. Les événements du système KDE, comme le son joué à l’ouverture et à la fermeture d’une session, peuvent être personnalisés.
7 Sélectionnez dans la liste déroulante Source de l’événement l’élément Notifications du système KDE et choisissez l’action KDE en cours de démarrage. Modifiez le fichier sonore de démarrage pour entendre l’introduction ou le refrain de votre chanson préférée. Tout activer, tout désactiver
Vous pouvez être agacé par les actions associées à une ou plusieurs applications. Sachez que vous disposez, sous la rubrique Contrôles rapides, des boutons Tout activer ou Tout désactiver qui permettent respectivement d’activer ou de désactiver l’action sélectionnée dans la liste déroulante qui accompagne ces deux boutons.
LE GUIDE COMPLET 73
Les fonctionnalités évoluées de KDE Augmenter la productivité grâce aux menus de services .......................................... 76 Partager le bureau avec Krfb ............................................................................................. 83
Chapitre 3
Les fonctionnalités évoluées de KDE
Dans le chapitre précédent, vous avez découvert les principales fonctionnalités de base de l’environnement graphique KDE. Maintenant, vous allez apprendre à utiliser des fonctions évoluées de cet environnement, qui vous rendront sûrement de nombreux services.
3.1. Augmenter la productivité grâce aux menus de services Pour augmenter la productivité du navigateur Konqueror, il est possible d’ajouter des commandes spécifiques au menu contextuel Action, portant sur certains types de fichiers à partir de son type MIME.
Figure 3.1 : Menus de services en action
Par défaut, certaines actions sont associées à certains types de fichiers : par exemple, sous l’application Konqueror, en mode navigateur de fichiers, si vous cliquez du bouton droit sur un fichier de type image (par exemple, *.png ou *.jpg), le sous-menu Action du menu contextuel dévoile les commandes Set as background et Archiver. Si vous choisissez Set as background, l’image sélectionnée est alors placée comme fond d’écran.
Le type MIME Type MIME
Le type MIME (Multipurpose Internet Mail Extensions) est un standard qui a été inventé à l’origine pour permettre l’insertion de documents dans un courrier électronique. Maintenant, le type MIME est aussi utilisé pour typer les documents sous KDE.
76 LE GUIDE COMPLET
Augmenter la productivité grâce aux menus de services
Chapitre 3
Un type MIME est constitué d’un type principal et d’un sous-type, notés type_principal/sous_type : par exemple, les images JPEG sont de type image/jpeg.
Figure 3.2 : Configuration des types MIME
Pour consulter les types MIME connus de KDE, ouvrez l’application KControl via le menu K accessible dans le menu du tableau de bord et sélectionnez Système/Configuration/Configurer votre bureau. Sélectionnez l’entrée Composants puis Associations de fichiers. Par exemple, en sélectionnant image, puis png dans la rubrique Type connus, vous pouvez voir, sous la rubrique Motifs de fichiers, les extensions associées à cette sélection, à savoir .png ou .PNG. Enfin, vous pouvez gérer la liste des applications susceptibles d’ouvrir ce format de fichier sous la rubrique Applications.
Les fichiers de menus de services Pour compléter la liste d’actions, il n’est pas besoin d’être développeur. Toutefois, quelques notions de shell seront nécessaires pour intégrer des actions plus pointues. Cette section vous permettra d’appliquer des commandes contextuelles sur des types de fichiers MIME donnés. LE GUIDE COMPLET 77
Chapitre 3
Les fonctionnalités évoluées de KDE
Sous KDE, ces actions contextuelles sont nommées "menus de services" (en anglais Service Menus). La configuration de ces menus de services est faite à l’aide de fichiers .desktop. Ils sont stockés dans l’arborescence de votre système : j
j
Soit sous /usr/share/apps/konqueror/servicemenus : les actions décrites dans ces fichiers sont alors accessibles à tous les utilisateurs de la machine. Utilisez la navigation dans les fichiers d’un autre utilisateur (ici root) grâce au KIO Slave fish, pour copier les fichiers. Soit sous ~/.kde/share/apps/konqueror/servicesmenus : les actions décrites dans ces fichiers sont uniquement accessibles à l’utilisateur courant.
Définition de l’action Il est souvent nécessaire d’envoyer une image par courrier électronique. Or il est possible, d’un clic de souris, de préparer un message et de lui associer une pièce jointe. Tout d’abord, à l’aide du navigateur Konqueror, créez le dossier ~/.kde/share/apps/konqueror/servicemenus, si ce dernier n’existe pas. Rappel : pour afficher les fichiers cachés sous Konqueror, sélectionnez le menu Affichage/Afficher les fichiers cachés. Pour créer le fichier de description de l’action, cliquez du bouton droit sur la zone vide de ce dossier et, dans le menu contextuel, sélectionnez Créer un nouveau/Fichier texte. Dans la boîte de dialogue, saisissez le nom du fichier .desktop : dans cet exemple, entrez mail.desktop. Pour mettre en place un menu de services, éditez le fichier en cliquant dessus du bouton droit et sélectionnez Ouvrir avec. Dans la nouvelle boîte de dialogue, sélectionnez D’autres applications, puis Éditeur de texte et enfin KWrite. Pour commencer, le fichier doit être au format UTF-8. Dans le menu Outils, sélectionnez Encodage/Unicode (utf8). Le fichier de description d’action doit contenir une section Desktop Entry rédigée comme suit : [Desktop Entry] ServiceTypes=image/jpeg Actions=attach
78 LE GUIDE COMPLET
Augmenter la productivité grâce aux menus de services
Chapitre 3
Chaque fichier de description d’action doit contenir ces trois lignes. Examinons les deux dernières : j
ServiceTypes est la liste des types MIME employés par cette action. Les types MIME sont séparés par une virgule (,). Dans l’exemple précédent, les images de type JPEG seront prises en compte. Il est possible de spécifier tous les sous-types d’un type MIME principal en utilisant l’étoile (*). Par exemple, pour spécifier tous les formats d’image, saisissez image/* comme ServiceTypes. Dossiers et tous les fichiers
Pour que le menu de services soit applicable à des dossiers, le ServiceTypes doit être égal à inode/directory. Pour que le menu de services soit applicable à tous les fichiers, le ServiceTypes doit être égal à all/all.
Pour que le menu de services soit applicable à tous les fichiers sauf les dossiers, le ServiceTypes doit être égal à all/allfiles.
j
Actions est la liste des noms d’action utilisables pour ce type de fichier. Les actions sont séparées par un point-virgule (;). Dans l’exemple précédent, l’action attach est possible. Chaque action
doit s’accompagner ensuite d’une section définissant la procédure suivie par le(s) fichier(s) sélectionnés. Ainsi, vous avez défini votre première action par son nom et le type de fichier sur lequel elle porte. Ensuite, vous devez décrire les effets de cette action sur le(s) fichier(s) sélectionnés.
Description de l’action Pour décrire l’action attach, vous devez ajouter une section Desktop Action au fichier de description : [Desktop Action attach] Name=Envoyer en pièce jointe Icon=kmail Exec=kmail --attach %u
Cette section indique le nom de l’action décrite dans la section Desktop Entry. Attention, le nom de l’action est sensible à la casse (c’est-à-dire les majuscules et minuscules sont interprétées différemment). LE GUIDE COMPLET 79
Chapitre 3
Les fonctionnalités évoluées de KDE
La section Desktop Action doit présenter au minimum les paramètres suivants : j
Name est le nom qui sera utilisé dans le menu contextuel sous
j
Konqueror. Exec est la commande exécutée lorsque vous sélectionnerez l’action dans le menu contextuel.
La ligne de commandes utilise le paramètre %u pour remplacer l’URL du fichier concerné par la sélection (c’est-à-dire le chemin complet du fichier). Si la ligne de commandes accepte plusieurs fichiers, il est possible de remplacer %u par %U (en majuscule) pour appliquer l’action à l’ensemble des fichiers (l’action est appliquée une seule fois) au lieu de l’appliquer à chacun d’entre eux (l’action est appliquée autant de fois qu’il y a de fichiers). D’autres paramètres possibles sont %d et %n, qui remplacent respectivement le nom du dossier et le nom du fichier sélectionné. Il est possible d’ajouter le paramètre Icon pour placer une icône face au nom de l’action dans le menu contextuel. Seul le nom de l’icône est nécessaire. Liste des icônes
Pour obtenir la liste et le nom des icônes, cliquez du bouton droit sur une icône du bureau par exemple et sélectionnez Propriétés dans le menu contextuel. Sous l’onglet Général de la boîte de dialogue Propriétés, cliquez sur le bouton de l’icône pour afficher le sélecteur d’icônes. Les icônes et leur nom sont présentés dans ce sélecteur d’icônes. Cherchez l’icône convenant le mieux et inscrivez son nom comme valeur du paramètre Icon.
Chaque action listée sous le paramètre Actions lors de la définition de l’action doit s’accompagner d’une procédure décrite dans une section Desktop Action.
Avant de tester votre menu de services, enregistrez votre fichier de description sous l’application KWrite : dans le menu Fichier, sélectionnez Enregistrer.
80 LE GUIDE COMPLET
Augmenter la productivité grâce aux menus de services
Chapitre 3
Les premiers tests
Figure 3.3 : Votre premier menu de services en action
Vous pouvez maintenant tester votre menu de services. Cliquez du bouton droit sur un fichier de type image, sélectionnez Action et choisissez Envoyer en pièce jointe : un courrier est préparé avec le fichier sélectionné. Répétez l’opération en sélectionnant plusieurs fichiers image : plusieurs courriers sont préparés accompagnés chacun d’un fichier en pièce jointe. Cette dernière action paraît peu adaptée : remplacez alors, dans le paramètre Exec du fichier mail.desktop, %u par %U, et exécutez l’action. Vous obtenez un courrier avec tous les fichiers sélectionnés placés en pièce jointe. Enfin, l’action serait plus efficace si elle était applicable à tous les types de fichiers. En ce sens, remplacez, dans le paramètre ServiceTypes du fichier mail.desktop, image/* par all/allfiles. Le fichier de description final doit être le suivant : [Desktop Entry] ServiceTypes=all/allfiles Actions=attach [Desktop Action attach] Name=Envoyer en pièce jointe Icon=kmail Exec=kmail --attach %U
KDE Look et menus de services
De nombreux menus de services sont disponibles sous la section Service Menus du site www.kde-look.org. Vous pouvez même proposer les
LE GUIDE COMPLET 81
Chapitre 3
Les fonctionnalités évoluées de KDE
vôtres pour que d’autres personnes s’en servent : le partage est la philosophie du logiciel libre ! Mandriva en propose également dans des RPM. Par exemple, l’excellente boîte à outils de retouche d’images ImageMagick est utilisée à travers le menu de services kim. Pour installer le paquetage kim, vous pouvez vous reporter à la section Gérer les logiciels et leurs mises à jour dans le chapitre Les scripts offert en bonus sur le site de MicroApp (www.microapp.com). Pour cela, vous saisissez la référence à quatre chiffres de cet ouvrage dans la boite de recherche affichée sur la page du site.
Vous venez d’utiliser une commande en ligne sans recourir à une console. La puissance de la console est mise au service de l’interface graphique grâce aux menus de services. Pour ajouter des services personnalisés, vous pouvez utiliser vos propres scripts shell. Consultez le chapitre Les scripts, traitant notamment du shell, pour intégrer vos actions favorites sans ouvrir un seul logiciel et à partir d’un unique navigateur de fichiers. Ce chapitre est mis à la disposition sur le site de MicroApp (www.microapp.com).
Les améliorations possibles Les sous-menus d’actions Si vous créez plusieurs actions, le menu contextuel Actions du navigateur de fichiers Konqueror devient vite surchargé. Pour éviter cela, vous pouvez regrouper dans un sous-menu les actions décrites dans un fichier .desktop grâce au paramètre X−KDE−Submenu. [Desktop Entry] ServiceTypes=x/y Actions=action_1;action_2;action_3 X-KDE-Submenu=Sous menu …
Dans cet exemple, le menu Actions contiendra un sous-menu nommé Sous menu dans lequel les actions action_1, action_2 et action_3 seront présentées.
82 LE GUIDE COMPLET
Partager le bureau avec Krfb
Chapitre 3
Traduction des textes des menus de services KDE est un environnement de bureau multilingue. Si vous proposez votre menu de services au site KDE Look, vous pouvez essayer de traduire les intitulés des menus. Dans la section Desktop Action, saisissez alors plusieurs fois le champ Name en y ajoutant, entre crochets, la langue (soit ([Langue]) et donnez comme valeur à ces champs la traduction associée. [Desktop Action attach] Name=Join by E-mail … Name[fr]=Envoyer en pièce jointe … Name[it]=Uniscasi dal E-mail …
Traduction de KDE
Pour plus d’informations sur le projet de traduction de KDE, consultez le site http://i18n.kde.org. Si vous avez des facilités en traduction et du temps à consacrer à ce projet, vous pourrez améliorer le taux de traduction des applications de KDE.
3.2. Partager le bureau avec Krfb Maintenant que vous connaissez votre nouvel environnement graphique KDE, vous allez voir qu’il est possible de partager un bureau pour qu’un utilisateur sur le réseau puisse en prendre le contrôle. Cette fonctionnalité est utile quand il faut faire appel à de l’aide extérieure pour effectuer une opération. Au lieu d’inviter un ami à venir chez vous pour résoudre le problème, vous pourrez lui demander d’intervenir depuis chez lui en lui envoyant une invitation à un partage de bureau. Au préalable, vous devez installer le paquetage kdenetwork-krfb.
Envoyer une invitation Pour qu’une personne du réseau contrôle votre bureau, vous devez lui envoyer une invitation. En ce sens, cliquez sur le menu K/Internet/Accès distant/Krfb.
LE GUIDE COMPLET 83
Chapitre 3
Les fonctionnalités évoluées de KDE
Figure 3.4 : Krfb – Partager un bureau
Une boîte de dialogue s’ouvre alors. Il existe deux méthodes d’invitation : soit vous communiquez les paramètres de connexion à votre interlocuteur par oral, soit vous les envoyez par courrier électronique.
Figure 3.5 : Invitation personnelle
Pour créer une invitation, cliquez sur le bouton Créer une invitation personnelle : une boîte de dialogue Invitation personnelle apparaît avec les paramètres de connexion que vous devez communiquer 84 LE GUIDE COMPLET
Partager le bureau avec Krfb
Chapitre 3
à votre interlocuteur à savoir Machine et Mot de passe. Dans cet exemple, ils ont respectivement pour valeur 192.168.0.3:0 et 99aB−g78. Ce sont ces informations que vous devez communiquer. Expiration de l’invitation
Lorsque vous créer une invitation, elle n’est valable qu’une heure. Au-delà de ce délai, les tentatives de connexion au partage de bureau sont interdites. En revanche, une personne qui a réussi à se connecter dans le temps imparti peut rester connectée aussi longtemps que vous le souhaitez.
Pour envoyer un courrier électronique contenant les informations en question, cliquez sur le bouton Inviter par courrier électronique. Un message d’avertissement vous met en garde sur l’utilisation de cette méthode de communication. En effet, n’importe quel internaute peut intercepter un e-mail sur le Web : il est vivement conseillé de le crypter en utilisant par exemple l’application GnuPG. GnuPG est présenté à la section Signer et crypter des e-mails avec GnuPG au chapitre Le Web et la messagerie. Si vous avez compris ce message d’avertissement, cliquez sur le bouton Continuer. Un message est ouvert dans l’application KMail. Saisissez l’adresse de votre interlocuteur dans le champ À. Attention : avant de l’envoyer, cliquez sur l’icône en forme de cadenas dans la barre d’outils pour le crypter. Reportez-vous à la section Signer et crypter des e-mails avec GnuPG au chapitre Le Web et la messagerie pour savoir comment crypter un message. Firewall et partage de bureau
Pour que le partage de bureau soit possible, vous devez autoriser les connexions sur le port 5900 en mode TCP pour une connexion avec un client VNC tel que l’application Krdc, et sur le port 5800 en mode TCP pour une connexion via un navigateur web.
LE GUIDE COMPLET 85
Chapitre 3
Les fonctionnalités évoluées de KDE
Reportez-vous à la section Paramétrer un pare-feu au chapitre Les réseaux pour effectuer cette opération. Maintenant que votre invitation est lancée, votre interlocuteur doit accepter celle-ci et procéder à la connexion à votre bureau.
Accepter une invitation Lorsque vous recevez une invitation, vous pouvez vous connecter au bureau de la personne qui vous a envoyé cette invitation. Ouvrez le menu K/Internet/Accès distant/Krdc.
Figure 3.6 : Connexion à distance du bureau
Dans la boîte de dialogue Connexion à distance du bureau, saisissez les paramètres que vous a envoyés votre interlocuteur : dans le champ Bureau distant, entrez le nom de la machine, par exemple 192.168.0.3:0, et cliquez sur le bouton Connecter. Une boîte de dialogue vous invite à sélectionner la qualité de la ligne (c’est-à-dire la bande passante) entre votre machine et celle de votre hôte. Trois niveaux sont définis : j Qualité élevée
votre hôte ;
86 LE GUIDE COMPLET
pour le réseau local ou une connexion directe à
Partager le bureau avec Krfb
Chapitre 3
pour des connexions à travers Internet en haut débit (ADSL ou câble par exemple) ; Qualité faible pour des connexions à travers Internet en bas débit avec un modem téléphonique.
j Qualité moyenne j
Après avoir sélectionné la qualité de ligne, cliquez sur le bouton OK. La procédure de connexion à la machine de votre interlocuteur débute alors par une authentification : saisissez le mot de passe dans la boîte de dialogue et cliquez sur le bouton OK.
Figure 3.7 : Tentative de connexion
Avant que le bureau de votre interlocuteur ne s’affiche sur votre machine, une fenêtre s’ouvre sur son ordinateur pour lui proposer d’accepter ou de refuser la tentative de connexion à son bureau. Si votre interlocuteur clique sur le bouton Accepter la connexion, son bureau apparaîtra au-dessus du vôtre. S’il clique sur le bouton Refuser la connexion, la connexion sera alors coupée. Si la personne qui sollicite votre aide décoche la case Autoriser l’utilisateur distant à contrôler le clavier et la souris, vous serez uniquement spectateur de son bureau : vous ne pourrez pas intervenir dessus. Si elle la laisse cochée, vous pourrez contrôler sa souris et son clavier.
LE GUIDE COMPLET 87
Chapitre 3
Les fonctionnalités évoluées de KDE
URL VNC
Une invitation par courrier électronique contient une URL de la forme vnc://invitation:@. Si vous cliquez sur cette URL, la procédure précédente sera effectuée plus rapidement.
Figure 3.8 : Applet du partage de bureau
Une fois la connexion établie, une applet s’ajoute sur le bureau de votre interlocuteur dans la barre d’applets du tableau de bord Kicker. Celle-ci permet de contrôler le partage du bureau et de couper la connexion à tout moment. Connexion via un navigateur web
Si KDE et Linux ne sont pas installés sur votre machine, vous pouvez vous connecter au bureau de votre interlocuteur à l’aide d’un navigateur web en entrant l’adresse http://:5800. Attention, dans cette URL, le nom de la machine ne doit pas contenir la fin de celle qui vous a été communiquée. En d’autres termes, retirez-le :0 final.
Utiliser Krdc
Figure 3.9 : Bureau de votre interlocuteur en plein écran
88 LE GUIDE COMPLET
Partager le bureau avec Krfb
Chapitre 3
Lorsque votre interlocuteur accepte la connexion à son bureau, une fenêtre en mode plein écran, reprenant exactement le contenu de ce bureau, s’affiche sur votre machine. Si ladite personne vous a donné le contrôle de sa souris et de son clavier, vous pouvez utiliser son bureau comme si vous étiez assis derrière son écran ; sinon, vous ne serez que spectateur des actions qu’elle réalisera. Une mini-barre d’outils est présente en haut de l’écran. Cliquez sur le bouton Plein écran pour passer en mode fenêtré. Cliquez sur le bouton Fermer pour clore le partage de bureau.
Figure 3.10 : Bureau de votre interlocuteur en mode fenêtré et ajusté à
l’échelle
En mode fenêtré, le bureau de la personne qui vous sollicite est souvent trop grand pour s’afficher entièrement dans une fenêtre : cliquez dans la barre d’outils sur le bouton Ajuster à l’échelle pour redimensionner ledit bureau à la taille de votre fenêtre. De plus, en mode fenêtré, les raccourcis clavier sont appliqués prioritairement à votre propre bureau, et non à celui de votre interlocuteur. Pour les appliquer à ce dernier, cliquez sur le bouton Touches spéciales de la barre d’outils, et dans la boîte de dialogue qui apparaît, entrez la combinaison de touches à utiliser.
LE GUIDE COMPLET 89
La bureautique
OpenOffice.org Writer ......................................................................................................... 92 OpenOffice.org Impress ................................................................................................... 102 OpenOffice.org Calc .......................................................................................................... 112 Multipostage avec Writer ................................................................................................. 123 Résumé ................................................................................................................................ 130
Chapitre 4
La bureautique
Une suite bureautique est un ensemble de programmes intégrés, qui permettent d’effectuer les tâches de bureautique personnelles ou professionnelles, comme écrire une lettre et l’imprimer, créer des feuilles de calcul, représenter des données sous forme de diagrammes, créer des dessins vectoriels pour égayer un publipostage, illustrer un rapport, etc. De nos jours, cette utilisation de l’ordinateur est habituelle. Linux fournit en ce sens OpenOffice.org, une suite bureautique complète, libre, gratuite et multi-plate-forme. Faire connaître OpenOffice.org
OpenOffice.org fonctionne aussi sous Microsoft Windows, toutes les versions confondues depuis Windows 95, sous Mac OS X et sous Linux. OpenOffice.org étant un logiciel libre, téléchargez-le via le site www .openoffice.org et faites-en profiter les autres.
OpenOffice.org est un produit mature, qui a évolué pendant de nombreuses années. D’origine allemande, elle a été tout d’abord connue sous le nom de Star Office, puis a été achetée et intégrée au monde du libre par Sun Microsystems. Depuis, une grande communauté internationale l’améliore constamment. La suite OpenOffice.org contient notamment : j Writer,
un traitement de texte complet ; un tableur puissant ; Impress, un module de présentation ; Draw, un créateur de dessins vectoriels et de cliparts 2D et 3D.
j Calc, j j
4.1. OpenOffice.org Writer Un petit tour sur le site francophone d’OpenOffice.org sous http://fr .openoffice.org/ nous apprend que Writer est un traitement de texte puissant et soigné : "correcteur orthographique, autocorrection, annuler/ restaurer, support des styles de page, de cadre, de paragraphe ou de caractères, outil de travail des images permettant de les recadrer, les rogner, adaptation du texte y compris édition des contours, colonnes, sections, en-têtes, pieds de page, signets, tableaux (avec formules de calcul), notes de fin et de bas de page, table des matières et index, suivi des modifications et 92 LE GUIDE COMPLET
OpenOffice.org Writer
Chapitre 4
des versions, options d’export ou d’enregistrement intégrées : exportez directement vos documents au format PDF, ou enregistrez-les dans un format externe de façon systématique."
Cette description met en appétit, mais peu aussi faire peur tant la quantité de fonctionnalités est grande. Cependant, rassurez-vous, Writer est comparable aux autres produits de bureautique du marché, notamment Microsoft Word, avec qui il est d’ailleurs compatible à 95 %. Il offre une interface plus logique et plutôt intuitive. Vous allez découvrir Writer progressivement.
Lancement Sous Mandriva Linux 2006, OpenOffice.org Writer se lance simplement depuis la barre d’icônes inférieure. Lors du premier lancement, une boîte de dialogue vous demande quel est le type de fichier utilisé par défaut.
Figure 4.1 : Choix du format par défaut
Si vous communiquez souvent avec des personnes qui utilisent Microsoft Office, il est conseillé d’utiliser par défaut le format de fichier de Microsoft Word. Ainsi, vous serez sûr que vos correspondants pourront lire vos documents. Vous pouvez aussi utiliser les formats de fichiers de Writer qui sont plus standard, plus ouverts, et surtout qui prennent beaucoup moins de place sur votre disque dur !
LE GUIDE COMPLET 93
Chapitre 4
La bureautique
Figure 4.2 : Interface de Writer
Après le chargement, l’interface de Writer apparaît. Au centre est placée une vue d’une feuille A4 blanche vide, avec un curseur qui clignote, le tout dans une grande fenêtre qui contient de nombreuses icônes en haut à gauche. Il y a aussi une petite fenêtre secondaire, nommée Style de paragraphes. Il s’agit du Styliste. Fermez cette fenêtre, vous n’en avez pas besoin pour l’instant.
Édition simple Le fonctionnement de Writer n’est pas compliqué. Ce que vous saisissez s’inscrit sur la page de votre document. Un menu contextuel est toujours accessible d’un clic du bouton droit. Pour les fonctions plus générales, une barre de menus est disponible en haut de la fenêtre. Certaines fonctionnalités de ce menu sont rappelées sous forme d’icônes dans une barre de tâches. Si vous vous sentez perdu, utilisez dans un premier temps uniquement la barre de menus. Toutes les fonctionnalités y sont présentes et elles
94 LE GUIDE COMPLET
OpenOffice.org Writer
Chapitre 4
dépendent moins du contexte que le menu contextuel. Elles sont classées dans des menus et sous-menus logiques, du général au particulier. Commençons par un peu de pratique : lancez Writer et saisissez un texte quelconque comme Bonjour, ceci est un exemple. Vous allez mettre le mot "Bonjour" en gras :
1 Sélectionnez le mot "Bonjour". 2 Dans la barre de menus, choisissez Format/Caractères. Une boîte de dialogue apparaît, dans laquelle vous pourrez effectuer tous les changements sur les caractères. Une règle simple s’applique : si vous avez fait une sélection (un mot, plusieurs lignes), les modifications que vous réaliserez porteront uniquement sur la sélection. Sinon, elles s’appliqueront à ce que vous saisirez ultérieurement.
Figure 4.3 : Format des caractères
Cette boîte de dialogue permet de changer la police, le style et la taille des caractères. Mais vous pouvez également, en changeant d’onglet, appliquer des effets sur les caractères, comme le soulignage, ajouter un contour, etc., ou bien changer la couleur d’arrière-plan des caractères.
LE GUIDE COMPLET 95
Chapitre 4
La bureautique
Figure 4.4 : Format des paragraphes
Une
boîte
de
dialogue similaire, accessible via le menu existe pour les paragraphes. Elle permet d’encadrer un paragraphe, de lui appliquer une couleur de fond globale, de changer le retrait, etc.
Format/Paragraphes,
Figure 4.5 : Exemple de formatage
Testez ces paramètres. Repérez les modifications que vous voulez apporter et réfléchissez si elles s’appliquent à un paragraphe ou à des caractères.
96 LE GUIDE COMPLET
OpenOffice.org Writer
Chapitre 4
Exploiter un document Nous vous recommandons de sauvegarder régulièrement votre travail sur le disque dur, en utilisant le menu Fichier/Enregistrer. Par défaut, les documents sont enregistrés dans le dossier Documents de votre dossier personnel. Une fois que l’état de votre document vous paraît satisfaisant, vous devez décider comment l’exploiter. Vous voudrez sûrement l’imprimer, l’envoyer à une connaissance pour recueillir son avis, l’expédier par e-mail, etc. Pour vérifier l’apparence de votre document avant de l’imprimer, utilisez le menu Fichier/Aperçu avant impression. S’il est satisfaisant, utilisez le menu Fichier/Imprimer. Vous pouvez paramétrer la manière dont vous voulez imprimer en utilisant le menu Fichier/Paramétrage de l’imprimante, puis en cliquant sur le bouton Propriétés. Vous pouvez par exemple changer l’orientation de l’impression (format Paysage ou Portrait). Avant d’envoyer votre document par courrier électronique, choisissez le format dans lequel vous allez l’expédier. Vous disposez des formats Writer ou Word, mais peut-être ne sont-ils pas adaptés. En effet, le document produit est alors modifiable ; or si vous souhaitez envoyer une lettre à une entreprise ou à un organisme, pour des raisons officielles ou administratives, il serait plus judicieux de leur faire parvenir une version non modifiable, et surtout qui ait la même apparence quel que soit l’interlocuteur. Un tel format existe : il s’agit de PDF (Portable Document Format). Writer permet d’exporter directement et facilement au format PDF. Au final, vous obtenez un document non modifiable, d’une qualité irréprochable, et qui sera vu correctement par tout le monde. Pour exporter en PDF, cliquez sur l’icône PDF dans la barre d’outils ou choisissez le menu Fichier/Exporter au format PDF. Saisissez un nom de fichier, puis validez. Si vous voulez directement envoyer votre document en PDF par courrier électronique, utilisez la fonctionnalité prévue à cet effet, accessible via le menu Fichier/Envoyer/Document comme fichier PDF joint. Une fenêtre d’envoi de courrier électronique apparaît, avec votre document attaché au format PDF. LE GUIDE COMPLET 97
Chapitre 4
La bureautique
Édition avancée Writer est un traitement de texte puissant et complet. Voyons quelquesunes de ses fonctionnalités.
Insertion d’images Writer permet d’incorporer des éléments externes au document courant. Ces fonctions sont dans le menu Insertion. Choisissez Image/À partir d’un fichier, puis cliquez sur une image. En guise d’exemple, nous avons choisi /usr/share/pixmaps/splash/mdk-gnome-splash.png.
Figure 4.6 : Insertion d’image
Vous allez réduire l’image en gardant son apparence, puis la découper pour faire disparaître la mention "GNOME 2.10" située dans la partie supérieure. Ensuite, vous écrirez du texte à droite. Pour réduire l’image :
1 Cliquez une fois dessus. Des carrés verts apparaissent à chaque coin et au milieu de chaque bord de l’image. On les appelle des "poignées".
98 LE GUIDE COMPLET
OpenOffice.org Writer
Chapitre 4
2 Placez la souris sur la poignée inférieure droite de l’image. Le curseur prend la forme d’une double flèche en diagonale. Cela indique que vous pouvez redimensionner l’image. 3 Déplacez la poignée, tout en maintenant la touche [Maj] enfoncée pour garder la proportion de l’image. Pour rogner l’image :
1 Double-cliquez dessus. 2 Une boîte de dialogue de propriétés apparaît, avec un onglet Rogner. Entrez 0.96 cm dans le champ En haut.
Figure 4.7 :
Propriétés de l’image
3 Validez en cliquant sur OK. L’image a été rognée.
Figure 4.8 : Image rognée
LE GUIDE COMPLET 99
Chapitre 4
La bureautique
Si vous saisissez du texte, il se placera autour de l’image. Ainsi, il est possible d’illustrer un document avec des images.
Figure 4.9 : Image habillée de texte
Gestion des styles Writer permet de gérer simplement une liste de styles prédéfinis, que vous pourrez enrichir ou modifier. Un style est un regroupement de paramètres à appliquer à une portion de texte. Les styles permettent de mettre en forme facilement et rapidement une grande quantité de texte. Par exemple, le style Titre 1 va appliquer une grande taille de caractères et mettre le texte en gras. Un autre style peut mettre le texte en italique et changer sa couleur. Le principe est d’associer des éléments de structure à des styles et de les utiliser pour structurer le texte. Le Styliste est un outil qui présente une liste de styles utilisables. Il se lance par le menu Format/Styliste, ou d’un clic sur l’icône associée, ou encore grâce au raccourci clavier [F11]. Le Styliste se présente sous la forme d’une fenêtre contenant la liste des styles triés par leur nom. Pour appliquer un style à du texte, cliquez sur l’icône représentant un pot de peinture, puis sur le style à appliquer, et enfin sur les portions de texte (voir Figure 4.10). En cliquant du bouton droit sur le nom d’un style, vous pouvez le modifier ou en créer un nouveau par duplication.
100 LE GUIDE COMPLET
OpenOffice.org Writer
Chapitre 4
Figure 4.10 : Mise en œuvre du Styliste
Les tableaux et les colonnes Certains documents, comme un article ou une affiche, nécessitent une mise en page particulière. Une caractéristique essentielle de ces documents est l’organisation par colonnes. Pour créer des colonnes, utilisez le menu Formats/Colonnes. Une boîte de dialogue apparaît, vous permettant de configurer la structure en colonnes de votre document. Ajoutez des colonnes et configurez leurs écarts grâce à cette boîte de dialogue.
Figure 4.11 : Propriétés des colonnes
LE GUIDE COMPLET 101
Chapitre 4
La bureautique
D’autres documents, tels des rapports professionnels, ont besoin de présenter des données dans des tableaux. Pour les cas simples, vous pouvez utiliser les tableaux de Writer. Dans les cas plus compliqués, recourez à Calc, le tableur d’OpenOffice.org, pour inclure une feuille de calcul dans le document Writer. Les tableaux de Writer se créent simplement via le menu Insertion/Tableau. Choisissez le nombre de lignes et de colonnes, et validez.
Figure 4.12 : Propriétés des tableaux
Pour paramétrer un tableau, cliquez dessus de sorte à placer le curseur à l’intérieur, puis choisissez le menu Format/Tableau. Une boîte de dialogue contenant les paramètres ad hoc apparaît alors.
4.2. OpenOffice.org Impress Impress est l’outil de présentation de OpenOffice.org. Très abouti, il est comparable à PowerPoint de Microsoft Office, tant du point de vue de son interface que de ses fonctionnalités.
102 LE GUIDE COMPLET
OpenOffice.org Impress
Chapitre 4
Impress permet de créer des présentations grâce à un système de diapositives ("slides" en anglais), qui sont destinées à être visionnées à l’aide d’un projecteur par exemple, ou imprimées puis utilisées comme support de présentation. Impress propose un grand nombre d’effets spéciaux et d’animations pour gérer l’enchaînement des diapositives, des effets sonores, des cliparts en 2D et 3D, et des outils de dessin vectoriel pratiques et puissants.
Démarrage Lancez Impress : depuis le menu de KDE, choisissez Bureautique/ OpenOffice.org Impress. Il est possible que l’application vous demande quel format de document elle doit utiliser par défaut. Si vous désirez créer des présentations lisibles sous PowerPoint, choisissez ce type de format. Vous gagnerez en compatibilité avec les utilisateurs de Microsoft Windows, mais le format de fichier Powerpoint n’est pas standard et prend plus de place que celui d’Impress.
Figure 4.13 : Choix du format par défaut
L’interface d’Impress apparaît : un espace de travail blanc, une barre de menus en haut de la fenêtre, et des barres d’icônes au-dessus et sur le côté gauche de l’espace de travail. Deux fenêtres additionnelles sont également présentes : le Navigateur de style (comparable à celui de Writer) et une fenêtre Action. Fermez-les l’une et l’autre pour garder un espace de travail dégagé. En bas de l’espace de travail se trouve une liste d’onglets. Pour l’instant, il n’y a qu’un onglet, nommé Page 1. Lorsque vous ajouterez une
LE GUIDE COMPLET 103
Chapitre 4
La bureautique
diapositive, un onglet supplémentaire apparaîtra. Cela permet de gérer simplement la liste de diapositives.
Première présentation Une présentation est un ensemble de diapositives. Par défaut, l’espace de travail présente la première diapositive, qui est vide. Vous allez créer une petite présentation afin de tester les possibilités d’Impress. Cette présentation va porter sur le canal IRC français de Mandriva : #mandrivafr. Un canal IRC est un salon virtuel où plusieurs personnes peuvent discuter simultanément. Il s’agit de présenter ce canal à une petite assemblée. Vous parlerez de son historique, de ses caractéristiques, et indiquerez quelques chiffres sur la fréquentation du canal. Tout d’abord, récoltez quelques données clés sur #mandrivafr. #mandrivafr est un canal IRC, hébergé sur le réseau Freenode. Il existe depuis septembre 2002. Le site web associé est http://mandrivafr.zarb.org/. La présentation va être structurée comme suit : une page de garde avec le titre, puis une présentation de #mandrivafr, un historique bref, une présentation de quelques membres, puis une présentation des chiffres clés. Créez la première diapositive, en l’occurrence la page de garde. Vous allez modifier le style global de la Page 1, qui est actuellement vide, pour la transformer en page de garde.
1 Pour cela, double-cliquez sur l’onglet Page 1 en bas de l’espace de travail.
Figure 4.14 : Onglet Page 1
2 Une boîte de dialogue propose plusieurs types de diapositives. Choisissez Diapo-titre et validez.
104 LE GUIDE COMPLET
OpenOffice.org Impress
Chapitre 4
Figure 4.15 :
Format de diapositive
3 Une boîte d’alerte apparaît. Validez. La diapositive contient maintenant deux cadres : un pour le titre et un pour le texte.
4 Cliquez dans le cadre du titre et inscrivez votre titre, ici Le canal IRC mandrivafr. Dans la zone de texte, saisissez Un canal IRC communautaire.
Figure 4.16 :
Première diapositive remplie
Ajoutez une deuxième diapositive :
LE GUIDE COMPLET 105
Chapitre 4
La bureautique
5 Cliquez du bouton droit sur l’onglet Page 1 : un menu contextuel apparaît.
Figure 4.17 : Ajouter une diapositive
6 Choisissez Insérer une diapo. 7 Choisissez, comme type de diapositive, Titre, texte. Une diapositive Page 2 est alors créée. Notez qu’à présent il y a deux onglets. Vous pouvez passer de la diapositive 1 à la diapositive 2 en cliquant sur l’onglet correspondant.
8 Remplissez
la
diapositive 2
en
entrant
comme
titre
Caractéristique et Historique.
9 Cliquez sur la zone de texte. C’est une zone à puces. Vous pouvez noter des éléments sous forme de liste. Remplissez cette zone en vous inspirant de la capture suivante.
Figure 4.18 : Deuxième diapositive remplie
106 LE GUIDE COMPLET
OpenOffice.org Impress
Chapitre 4
Comme vous le voyez, il est facile d’ordonner les idées grâce aux puces. Pour indenter plus ou moins profondément une puce, utilisez la touche [˜] et la combinaison [Maj]+[˜].
10 Ajoutez une troisième diapositive. Choisissez Titre, clipart, texte comme type. La diapositive ainsi créée pourra incorporer une image. 11 Double-cliquez sur le cadre image pour indiquer une image à incorporer.
Figure 4.19 : Troisième diapositive remplie
Vous pouvez également ajouter une diapositive avec un diagramme, qui montre l’évolution des statistiques sur plusieurs années. Il est simple de créer du contenu diapositive par diapositive, en utilisant les types prédéfinis. Cependant, il peut être utile de créer des éléments spécifiques. Pour cela, la barre d’icônes sur la gauche met à votre disposition un panel d’outils. Pour créer une zone de texte, utilisez Texte. Vous pouvez l’outil également ajouter des formes géométriques variées, rectangles, ellipses, et même des formes 3D. Si vous laissez le bouton de la souris enfoncé lorsque vous cliquez sur une icône, un menu supplémentaire
Figure 4.20 : Outils de création
LE GUIDE COMPLET 107
Chapitre 4
La bureautique
apparaît, permettant de choisir entre plusieurs variantes de l’outil. Toutes les formes générées par ces outils ont un comportement similaire : en double-cliquant dessus, vous pouvez ajouter du texte en surimpression, centré sur la forme géométrique. En cliquant une fois sur une forme, vous pouvez la manipuler à l’aide des "poignées" présentes aux coins et sur les bords. Nous vous conseillons de toujours commencer par créer le contenu des diapositives, en vous préoccupant de la structure et des informations, et non de la forme. Maintenant que le contenu est créé, vous pouvez lancer la présentation, pour vous faire une idée du rendu final. Pour cela, cliquez sur l’icône en bas de la barre de gauche.
Figure 4.21 : Lancez le diaporama
Habiller la présentation Maintenant que la présentation a un contenu, vous allez l’habiller convenablement. Vous pouvez agir sur l’apparence de plusieurs éléments : la diapositive elle-même (comme le fond), les textes (police, couleurs), et les effets de transition. Il serait fastidieux de changer tous ces paramètres pour chaque diapositive, surtout dans le cas de longues présentations. Impress propose un mode spécial, où l’on ne voit pas le contenu réel des diapositives, mais uniquement leur apparence. Il s’agit du mode Arrière-plan. Un changement dans ce mode sera répercuté sur toutes les diapositives.
Figure 4.22 : Icône Mode Arrière-plan
Pour activer ce mode, cliquez sur l’icône Mode Arrière-plan. Dans le mode Arrière-plan, l’espace de travail contient une diapositive type, dont on va modifier l’apparence, et non le contenu. Une fenêtre d’aperçu est apparue : elle va se mettre à jour en fonction des changements.
108 LE GUIDE COMPLET
OpenOffice.org Impress
Chapitre 4
Figure 4.23 : Mode Arrière-plan
1 Premier élément de l’apparence d’une diapositive : le fond d’écran. Un clic droit sur la page fait apparaître un menu contextuel. 2 Choisissez Page/Paramétrer la page. Une boîte de dialogue dédiée au paramétrage apparaît. Un onglet Arrière-plan permet de changer le fond de la diapositive. 3 Choisissez un dégradé de couleur par exemple. Créer un dégradé
Pour créer un nouveau dégradé, choisissez le menu Format/Remplissage/Dégradé.
4 Ensuite, changez la couleur et la police du texte. Cliquez du bouton droit sur un élément de texte de la diapositive type et choisissez le menu Caractère. Une boîte de dialogue dédiée au paramétrage apparaît. Elle permet de changer la taille, la couleur, etc.
LE GUIDE COMPLET 109
Chapitre 4
La bureautique
Il est possible d’ajouter du contenu dans la diapositive type. Ce contenu sera alors visible sur toutes les diapositives de la présentation. Par exemple, vous pouvez disposer une boîte de texte en bas à droite pour indiquer votre nom, en utilisant l’outil Texte accessible dans la barre d’icônes à gauche. Voici un exemple après quelques manipulations :
Figure 4.24 : Exemple d’arrière-plan
Effets et interactions Un effet peut s’appliquer sur un objet ou un groupe d’objets. Il permet de modifier la manière dont l’élément apparaît sur la diapositive. On distingue les effets généraux, qui influent sur la manière dont les objets apparaissent, les effets qui portent sur les éléments de texte, et les effets sonores. Pour appliquer un effet sur un objet, cliquez du bouton droit sur l’objet en question et choisissez Effet. Une boîte de dialogue listant les effets disponibles apparaît.
110 LE GUIDE COMPLET
OpenOffice.org Impress
Chapitre 4
Figure 4.25 : Effets d’animation
Les boutons en haut à gauche permettent de choisir la catégorie d’effets : Effets généraux, Effets sur le texte, Extras. Un bouton permet de spécifier l’ordre des effets quand il y en a plusieurs sur la page. Au-dessous, une liste déroulante permet de choisir le type d’effet : fondu enchaîné, arrivée, arrivée furtive, etc. Le premier choix présente les effets les plus utilisés.
1 Choisissez un effet et cliquez sur le bouton de validation en haut à droite. 2 Pour observer le comportement de Figure 4.26 : l’effet, lancez la présentation en Lancez le diaporama cliquant sur le bouton de diaporama. Les interactions permettent d’ajouter des actions qui seront réalisées lorsque la présentation sera lancée. Par exemple, vous pouvez faire en sorte qu’un clic sur un objet joue un son ou provoque le retour au début ou à la fin de la présentation, ou encore active une page précise, affiche ou masque un autre objet, ou exécute un programme ou une macro, etc. Le principe ressemble à celui des effets : un clic droit sur un objet permet de choisir Interactions dans le menu contextuel. Une boîte de LE GUIDE COMPLET 111
Chapitre 4
La bureautique
dialogue apparaît dans laquelle vous pouvez choisir l’action à associer à un clic de souris. Une fois l’action choisie, lancez la présentation et cliquez sur l’objet pour voir le résultat.
Exploiter la présentation Sauvegardez régulièrement votre présentation, au format le plus adapté à vos besoins. En cliquant sur le menu Fichier/Enregistrer sous, vous pourrez enregistrer votre travail dans divers formats, dont Microsoft PowerPoint. Le menu Fichier/Exporter est intéressant une fois la présentation finalisée : la boîte de dialogue permet d’exporter en HTML, PDF, Macromedia Flash, PostScript ou en divers formats d’images. Si vous choisissez le format HTML, un Assistant de création s’affiche. Choisissez parmi les diverses options proposées, puis finalisez l’exportation. Un répertoire contenant les pages HTML de votre présentation est alors créé. Vous n’aurez plus qu’à copier ce répertoire sur votre site web pour le rendre public.
4.3. OpenOffice.org Calc OpenOffice.org possède un tableur comparable à celui de la suite Microsoft Office. Calc se prend rapidement en main et offre des fonctionnalités avancées, comme la génération de graphiques 2D et 3D complexes, la possibilité de programmer des macros, plus de quatre cent cinquante fonctions dans neuf catégories, des Assistants de création divers, et bien sûr de nombreuses possibilités de tris et de statistiques, ainsi que des modules d’exportation.
Lancement Calc se lance comme les autres applications de bureautique, depuis le menu K/Bureautique/Tableurs. Lors du premier lancement, Calc vous demande le format de fichier à utiliser par défaut. Vous pouvez choisir entre le format de Microsoft Excel ou celui de OpenOffice.org.
112 LE GUIDE COMPLET
OpenOffice.org Calc
Chapitre 4
Si vous correspondez souvent avec des utilisateurs sous Windows, choisissez éventuellement le format Excel par défaut, pour que vos correspondants puissent lire tous vos fichiers Calc. En revanche, le format de fichier natif d’OpenOffice.org est beaucoup plus compact et il est standard. Si vous comptez employer Calc principalement pour votre utilisation personnelle, le format de fichier Calc est vivement recommandé.
Figure 4.27 : Interface de Calc
L’interface de Calc est composée d’un espace de travail sous forme d’une grille avec des lignes numérotées, et des colonnes avec des lettres attribuées. Les cases sont appelées "cellules". Elles peuvent contenir des nombres, du texte ou des formules. Au-dessus, une zone de saisie permet d’éditer facilement le contenu d’une cellule sélectionnée. Plus haut, plusieurs barres d’icônes permettent d’appeler les fonctions les plus utilisées et une barre de menus se trouve dans la partie supérieure de la fenêtre. Sur la gauche de l’environnement de travail, se trouve une barre d’icônes verticale permettant d’appeler les fonctions majeures de Calc.
LE GUIDE COMPLET 113
Chapitre 4
La bureautique
Saisie de données La fonction première d’un tableur est de stocker et de traiter des données numériques. Calc peut gérer votre comptabilité personnelle, tenir à jour un catalogue, stocker des relevés de températures, calculer des moyennes, etc. La saisie de données dans Calc est plutôt naturelle et logique. Cliquez sur une cellule et entrez au clavier une valeur sous forme de chiffres ou de texte. Vous pouvez également entrer ou modifier la valeur de la cellule dans la zone de saisie au-dessus, qui a l’avantage d’être longue et beaucoup moins étriquée que la cellule. Bien sûr, les opérations basiques d’édition sont disponibles, notamment par le menu Edition, comme le copier-coller. Il est possible de sélectionner plusieurs cellules, d’effectuer des sélections disjointes en utilisant la touche [Ctrl] en plus de la souris.
Figure 4.28 : Étendre la saisie
Une fonctionnalité importante ayant trait à la saisie de données est l’extension de sélection. Le principe est simple : saisissez du contenu dans un nombre limité de cellules (une ou deux, en pratique). Sélectionnez ces cellules et utilisez le coin inférieur droit de la sélection pour l’étendre. Calc remplit les nouvelles cellules avec du contenu, déterminé en fonction du contenu des cellules initiales. Par exemple :
114 LE GUIDE COMPLET
OpenOffice.org Calc
Chapitre 4
1 Entrez le chiffre 1 dans la cellule D3. 2 Sélectionnez cette cellule et étendez la sélection verticalement vers le bas : cliquez sur le coin inférieur droit de la cellule et, tout en maintenant le bouton de la souris enfoncé, sélectionnez les cellules voisines. Calc remplit les cases avec la suite de nombres 2, 3, 4, etc. Autre exemple :
1 Entrez 1 dans la cellule F3 et le chiffre 3 dans F4, 2 puis sélectionnez ces deux cellules. En utilisant le coin inférieur droit de la sélection, étendez-la vers le bas. Calc remplit les nouvelles cellules avec la suite des nombres impairs. Vous pouvez aussi étendre la sélection horizontalement.
Calcul simple Un tableur sert principalement à calculer. Le principe est simple : certaines cellules ont pour valeur des nombres et d’autres cellules ont pour valeur le résultat d’un calcul qui leur est associé. Ces calculs s’appellent des formules. En pratique, une formule s’écrit dans une cellule ; une fois validée, la cellule prend comme valeur le résultat de la formule. Nous allons prendre un exemple pour illustrer l’utilisation de formules simples : il s’agit de calculer les premiers termes de la suite de Fibonacci. Il s’agit d’une suite mathématique dont les deux premiers termes sont 0 et 1 et dont le terme d’ordre n + 1 est égal à la somme des deux termes d’ordre n et n – 1 pour tout n supérieur ou égal à 2. Pour calculer les termes de la suite, vous allez entrer la valeur des deux premiers termes, à savoir 0 et 1. Entrez 0 dans la cellule C3, et 1 dans la cellule D3.
Figure 4.29 : Formule et calcul
LE GUIDE COMPLET 115
Chapitre 4
La bureautique
Maintenant, vous allez entrer les formules pour les deux prochains termes. Dans la cellule C4, saisissez la formule =C3+D3 et, dans la cellule D4, entrez la formule =D3+C4. Les résultats apparaissent : 1 pour la cellule C4 et 2 pour la cellule D4. Le calcul est juste, car 0 + 1 donne 1, et 1 + 1 vaut bien 2. Une formule est une description d’opérations à calculer respectant une syntaxe stricte. Par exemple, une formule doit toujours commencer par le signe =. Heureusement, la syntaxe de calcul comprend la notation usuelle mathématique. Ainsi, les opérateurs +, −, *, / sont pris en charge. Nous verrons plus loin comment trouver une fonction spécifique. Vous allez utiliser l’extension de sélection, vue précédemment, pour calculer les termes suivants de la suite facilement.
Figure 4.30 : Extension de la sélection et formules
1 Sélectionnez les deux cellules C4 et D4 en utilisant le coin inférieur droit de la sélection, 2 étendez-la vers le bas, en maintenant le bouton de la souris enfoncé. 3 Relâchez le bouton : Calc remplit les cellules avec les valeurs calculées de la suite de Fibonacci. Que s’est-il passé ?
116 LE GUIDE COMPLET
OpenOffice.org Calc
Chapitre 4
4 Cliquez sur la cellule D5 et regardez la valeur de sa formule : il s’agit de =D4+C5. Calc a pris la formule de la cellule du dessus, =D3+C4, et a incrémenté de 1 l’ordonnée des cellules mentionnées, c’est-à-dire leur nombre. Si vous aviez étendu la sélection horizontalement, il aurait incrémenté leur abscisse, c’est-à-dire leur lettre. Notez que les résultats calculés à l’aide de formules peuvent être réutilisés par des formules d’autres cellules. C’est le cas ici, car les termes suivants de la suite de Fibonacci dépendent des deux précédents, qui sont eux-mêmes calculés, sauf pour les deux termes initiaux, 0 et 1.
Mise en forme Il est toujours agréable d’avoir des tableaux de chiffres mis en forme, pour améliorer leur lisibilité, mettre en valeur certains résultats, voire pour pouvoir communiquer ces résultats dans le milieu professionnel. À titre d’exemple, vous allez créer un tableau répertoriant quelques desserts et leurs caractéristiques.
Figure 4.31 : Tableau de gâteaux mis en forme
LE GUIDE COMPLET 117
Chapitre 4
La bureautique
Pour mettre en forme les cellules, sélectionnez une ou plusieurs cellules, cliquez du bouton droit, et, dans le menu contextuel, choisissez Formater les cellules. Une boîte de dialogue apparaît permettant de configurer la mise en forme. Voici les onglets les plus importants : permet de choisir le type de police à utiliser et sa taille. permet de choisir la couleur du texte, de le souligner, de le barrer, ou de lui attribuer un effet de relief. Alignement permet de configurer la position du texte par rapport aux bords de la cellule. Vous pouvez choisir l’alignement, l’orientation et l’écart par rapport aux bordures. Pour centrer le texte dans une cellule, choisissez Centré dans les listes déroulantes de l’alignement Horizontal et Vertical. Bordure permet de configurer les bords de la cellule. Dans la rubrique Disposition des lignes, choisissez quels côtés de la cellule doivent avoir une bordure. Dans la rubrique Ligne, sélectionnez l’épaisseur de celle-ci dans la liste Style, et sélectionnez sa couleur dans la liste déroulante Couleur sous la rubrique Ombre. Arrière-plan permet de changer la couleur de remplissage de la cellule.
j Police
j Effets de caractères j
j
j
Enfin, un conseil : optez pour une mise en forme simple et sobre pour que le contenu (les chiffres) ne soient pas "noyés" dans la mise en forme.
Diagramme Un diagramme est un moyen graphique de représenter des données numériques. Il permet de rendre plus visibles certains résultats, de pouvoir mieux comparer deux états. Vous allez créer un diagramme à partir du tableau des desserts.
1 Tout d’abord, ajoutez une ligne au tableau, pour calculer la moyenne des caractéristiques des desserts. Pour cela, cliquez sur la cellule B12 et entrez la formule =SOMME(B7:B11)/5. Le résultat vaut 12, qui est bien la moyenne du temps de préparation de la colonne.
118 LE GUIDE COMPLET
OpenOffice.org Calc
Chapitre 4
2 Étendez la sélection à toute la ligne, pour avoir la moyenne de toutes les caractéristiques. Vous noterez l’utilisation de la fonction SOMME, qui permet d’ajouter les valeurs des cellules passées en arguments. La notation B7:B11 est également intéressante : il s’agit d’une plage de données. B7:B11 équivaut à écrire B7, B8, B9, B10, B11 de manière plus concise.
Figure 4.32 : Sélection des données
1 Pour créer un diagramme, commencez par sélectionner la source de données, ici le tableau. Sélectionnez-le en incluant toutes les colonnes avec leur titre respectif, 2 puis sélectionnez le menu Insertion/Diagramme. 3 L’Assistant de création de diagrammes apparaît alors. Le premier écran permet de choisir les cellules à prendre en compte pour réaliser le diagramme. Comme vous avez correctement sélectionné le tableau avant d’appeler l’Assistant, les informations sont déjà intégrées et correctes. Passez à l’écran suivant en cliquant sur le bouton Suivant en bas de la fenêtre. Le deuxième écran de l’Assistant permet de sélectionner le type de diagramme. Celui par colonne est convenable, sélectionnez-le et passez à l’écran suivant.
4 L’Assistant vous propose maintenant une variante du diagramme. Celle par défaut est très bien. Cliquez sur le bouton Suivant pour passer à la suite. 5 L’écran suivant permet d’indiquer le titre du diagramme et des axes. Saisissez Gâteaux dans le champ Titre du diagramme et
LE GUIDE COMPLET 119
Chapitre 4
La bureautique
fermez l’Assistant de création du diagramme en cliquant sur le bouton Créer, en bas à droite de la fenêtre.
Figure 4.33 : Diagramme des desserts
Un objet diagramme apparaît alors. Il est possible de le déplacer, de l’agrandir, de le copier-coller pour le placer sur une feuille de calcul séparée. Il est possible de modifier ses propriétés après sa création.
6 Pour cela, double-cliquez dessus, puis cliquez du bouton droit, et choisissez Axes/Axe x. Une boîte de dialogue pour le paramétrage apparaît. sous l’onglet Étiquette, orientez le texte à 90° pour que les noms des desserts apparaissent verticalement, puis validez avec le bouton OK.
Formules avec l’autopilote Écrire des formules simples n’est pas compliqué, tant qu’on se limite à des calculs triviaux. En revanche, lorsqu’on veut faire des opérations plus complexes, il est difficile de deviner quelle fonction il faut utiliser. Pour aider à la construction des formules, Calc dispose d’un outil : l’autopilote de formules.
120 LE GUIDE COMPLET
OpenOffice.org Calc
Chapitre 4
Figure 4.34 : Icône de l’autopilote de formule
Situé à gauche de la zone de saisie principale, il est reconnaissable grâce à son icône f(x). Recréez la formule de calcul de moyenne de la cellule B12 définie dans l’exemple précédent. Pour cela, effacez tout d’abord son contenu, puis cliquez sur l’icône de l’autopilote.
Figure 4.35 : Autopilote de formule
La fenêtre de l’autopilote apparaît. Il se compose de trois parties : j j j
sur la gauche, la liste des fonctions ; à droite, un texte explicatif ; et en dessous, le contenu de la formule.
Vous désirez calculer la moyenne de la colonne. Il faut d’abord faire la somme des valeurs de la colonne. Pour cela,
1 double-cliquez sur SOMME, dans la liste Fonctions sise à gauche. Notez que la fonction a été ajoutée dans le contenu de la formule en cours de construction.
LE GUIDE COMPLET 121
Chapitre 4
La bureautique
Sur la partie droite, vous avez la possibilité de saisir les arguments à la fonction SOMME. Vous allez entrer la zone de la colonne en tant que premier argument. Pour cela,
2 cliquez sur l’icône à droite de la première zone de saisie.
Figure 4.36 : Sélection de cellules
3 La fenêtre de l’autopilote s’escamote, vous permettant de sélectionner la zone B7−B11. Une fois celle-ci sélectionnée, cliquez de nouveau sur l’icône de la zone de saisie, pour faire réapparaître la fenêtre de l’autopilote. À présent, le premier argument de la fonction SOMME est la plage de cellules sélectionnée.
4 Vous voulez diviser cette somme par la taille de la plage. Ajoutez le caractère de division / à la formule, puis sélectionnez NB dans la liste Fonctions, et de la même manière que précédemment, entrez la plage B7:B11. 5 Fermez l’autopilote en cliquant sur le bouton OK. Le classeur est de nouveau visible et la cellule contient la bonne formule de moyenne. Le résultat est bien 12. La présentation de OpenOffice.org est terminée. Pour en savoir plus sur cette suite bureautique, consultez les excellents tutoriaux de la
122 LE GUIDE COMPLET
Multipostage avec Writer
Chapitre 4
communauté francophone du projet OpenOffice.org, disponibles sur le site http://fr.openoffice.org.
4.4. Multipostage avec Writer Le but de ce cas pratique est de créer une lettre type et de s’en servir pour produire des lettres individualisées. Vous allez ainsi créer des lettres de vœux pour la nouvelle année 2006. Le principe est de créer un modèle de document, qui contient le texte général et des "substituants" : ce sont des champs de texte qui vont être remplacés par les valeurs d’une source de données. Il faudra donc spécifier cette source de données et activer le remplacement des substituants par les informations ad hoc. Enfin, une phase de publication permettra d’exploiter les documents ainsi produits, pour les imprimer ou en sortir des fichiers PDF par exemple. La source de données que vous allez créer et utiliser va être un classeur Calc, en l’occurrence une table simple. Vous pourrez ainsi tester cet outil. La lettre en elle-même va être rédigée grâce à Writer. Vous ne rédigerez que quelques phrases brutes, mais vous pourrez bien entendu utiliser toutes les mises en forme et mises en page précédemment vues. Tout d’abord, lancez OpenOffice.org à l’aide du menu K/Bureautique/ Traitement de texte/OpenOffice.org Writer.
Création du modèle Vous allez créer un document texte simple en cliquant sur le menu Fichier/Nouveau/Texte. Écrivez un petit texte de vœux pour la nouvelle année, mais en remplaçant les mots variables par des tirets. Cela peut être le nom de la personne, la date, etc. (voir Figure 4.37). Vous avez omis le nom et le prénom de la personne, les marques de vouvoiement ou de tutoiement, l’année en cours (pour pouvoir réutiliser ce modèle d’année en année), et la manière de saluer le destinataire.
LE GUIDE COMPLET 123
Chapitre 4
La bureautique
Figure 4.37 : Texte pour le modèle
Création de la base de données Vous allez utiliser un classeur de Calc pour constituer la base de données.
1 Ouvrez une fenêtre de classeur à l’aide du menu Fichier/ Nouveau/Classeur. 2 Remplissez une feuille avec les différents paramètres (nom, prénom, vouvoiement, année et salutations).
Figure 4.38 : Source de données
124 LE GUIDE COMPLET
Multipostage avec Writer
Chapitre 4
3 Ensuite, enregistrez le fichier grâce au menu Fichier/Enregistrer sous et sauvegardez-le dans le dossier Document. 4 Enfin, fermez la fenêtre de Calc. 5 De retour dans la fenêtre de Writer, affichez le navigateur de sources de données via le menu Affichage/Source de données ou utilisez le raccourci clavier [F4].
Figure 4.39 : Gérer les sources de données
6 Cliquez du bouton droit dans la nouvelle zone de source de données sise en haut, et sélectionnez le menu Gérer les sources de données.
Figure 4.40 : Nouvelle source de données
7 Dans la boîte de dialogue Gestion des sources de données, cliquez du bouton droit dans la liste des sources de données, sise à gauche. Pour créer une nouvelle source de données, choisissez le menu Nouvelle source de données.
Figure 4.41 :
Paramètres de la source de données
LE GUIDE COMPLET 125
Chapitre 4
La bureautique
8 Saisissez le nom de la source dans le champ Nom, sélectionnez Classeur comme Type de BD, et choisissez comme classeur celui que vous avez créé dans votre dossier Document, puis validez en cliquant sur le bouton OK.
Figure 4.42 : Navigation dans la source de données
9 La nouvelle source apparaît alors dans la zone de source de données de Writer. Naviguez à l’intérieur et double-cliquez sur Feuille 1 dans Tables. Les colonnes du classeur s’affichent sur la partie droite. Vous venez de créer la source de données (un classeur Calc) et vous l’avez connectée à l’outil de gestion des sources de données. Celles-ci resteront actives tant que le fichier Calc sera présent, et pourront être utilisées dans tout type de document OpenOffice.org. En effet, les sources de données sont indépendantes du document : elles sont chargées pour toute l’application.
Insertion des champs substituants Il est très simple d’insérer les substituants.
Figure 4.43 : Insertion des substituants
126 LE GUIDE COMPLET
Multipostage avec Writer
Chapitre 4
Glissez-déposez chaque en-tête de colonne depuis le navigateur de sources de données sur le texte, à l’endroit où le champ doit apparaître. Ensuite, effacez les tirets que vous aviez placés pour vous repérer. Sélection de l’en-tête
Veillez à bien sélectionner l’en-tête d’une colonne, et non son contenu.
À présent, la lettre contient bien les champs à remplacer. Sauvegardez votre travail : sélectionnez le menu Fichier/Enregistrer et choisissez un nom de fichier, puis validez. Substituant
Les substituants apparaissent sous la forme du nom de la colonne correspondante de la source de données, entourés de caractères < et >, et sur un fond gris. Cela permet de les reconnaître aisément.
Fusion L’étape suivante est la fusion de la lettre type contenant les champs, avec les données du classeur. Pour ce faire :
1 Cliquez sur le menu Outil/Mailing. L’outil de mailing permet de créer de multiples documents en parcourant tout ou partie des données de la source et en les appliquant au modèle choisi. Un nouveau document Writer va être créé pour chaque enregistrement et les champs vont prendre la valeur de la ligne. Le document résultant sera alors exploité "en sortie", c’est-à-dire, après transformation. Après son lancement, Mailing vous demande de choisir un modèle.
2 Sélectionnez la case d’option À partir de ce document et validez en cliquant sur le bouton OK. La fenêtre de Mailing apparaît alors.
LE GUIDE COMPLET 127
Chapitre 4
La bureautique
3 Vous pouvez aussi choisir un modèle de document. Dans ce cas, la boîte de dialogue de sélection des modèles s’affiche. Vous êtes libre d’utiliser un document type parmi les exemples ou les modèles précédemment créés.
Figure 4.44 : Mailing
La fenêtre Mailing se compose de quatre parties : j j j j
Une barre d’icônes permet de modifier la vue des données, de les filtrer et de les trier, etc. En dessous vient l’aperçu des données, avec la possibilité de sélectionner une ou plusieurs lignes du classeur. En dessous et à gauche, se trouve une rubrique permettant de sélectionner les enregistrements. À droite, une rubrique importante permet de configurer la sortie, c’est-à-dire l’exploitation de la lettre avec les données appliquées.
Sortie Sortie simple vers des fichiers En premier lieu, vous allez effectuer une fusion de toutes les données. Il s’agit de placer une sortie des lettres résultantes sous forme de fichiers dans un dossier commun.
4 Pour cela, sélectionnez toutes les lignes du classeur : tout en maintenant la touche [Ctrl] enfoncée, sélectionnez les lignes une à une, ou bien cliquez sur le coin supérieur gauche de la vue du classeur, ou encore sélectionnez la case à cocher Tous de la rubrique Enregistrements, dans la partie inférieure gauche de la fenêtre Mailing. 128 LE GUIDE COMPLET
Multipostage avec Writer
Chapitre 4
5 Les lignes sélectionnées apparaissent en surbrillance. Sous la rubrique Sortie, sélectionnez la case d’option Fichier, puis spécifiez un chemin. Le chemin par défaut est le dossier Documents dans votre dossier personnel, ce qui convient. 6 En bas de cette rubrique, sélectionnez la case d’option Champ de BD et choisissez le champ de la source de données dont Mailing se servira pour nommer les fichiers résultants, ici le champ Nom. Validez en cliquant sur le bouton OK. OpenOffice.org produit les fichiers demandés dans le dossier indiqué.
Figure 4.45 : Résultat de la fusion
Vous pouvez en ouvrir un pour vérifier son contenu. Les champs sont visibles car marqués en gris, mais ils n’apparaissent pas à l’impression ou à l’exportation. Activation des champs
Vous pouvez (dés)activer les champs en utilisant le menu Affichage/Champs.
Les filtres et l’impression Vous allez réitérer l’opération précédente, mais en imprimant les lettres types ainsi produites. Vous voulez qu’elles s’impriment dans l’ordre, pour ne pas à avoir à les trier à la sortie de l’imprimante.
LE GUIDE COMPLET 129
Chapitre 4
La bureautique
1 Ouvrez de nouveau l’outil de mailing via le menu Outil/Mailing. Vous devez manipuler légèrement les données. 2 Tout d’abord, réalisez le tri : il s’effectue grâce à l’icône A-Z dans la barre d’icônes. Cliquez dessus. 3 La boîte de dialogue pour paramétrer le tri apparaît. Vous voulez trier sur le champ Nom, par ordre croissant. Le classement par défaut est donc correct, mais n’hésitez pas à changer le champ et à tester d’autres tris. Validez. Les données apparaissent maintenant triées dans la fenêtre Mailing. La rubrique Enregistrement marque bien Tous les enregistrements et la rubrique Sortie valide le fait que les lettres vont être envoyées à l’imprimante. Un problème apparaît dans le classeur des données : la ligne de "Martine Renaud" (la dernière ligne) indique 2009 comme année. Il s’agit sûrement d’une erreur de saisie. Vous avez ici une excellente occasion d’utiliser un filtre pour supprimer ce type d’erreur.
4 Cliquez sur l’icône Filtre standard et créez le filtre. 5 Sélectionnez le champ Année comme Nom de champ, puis l’opérateur d’égalité = comme Condition. Saisissez le chiffre 2006 comme Valeur. Validez. La ligne contenant 2009 est supprimée. Tout est correct maintenant.
6 Vous pouvez valider la fenêtre Mailing. L’impression commence.
4.5. Résumé Le multipostage avec Writer est plutôt facile. Il prend en charge de nombreux types de sources de données, des fichiers "plats", jusqu’aux bases de données relationnelles, via l’interface JDBC du langage Java par exemple. Les types de champs sont aussi nombreux et riches. Il est possible d’insérer des champs prédéfinis, d’en créer ou d’utiliser des champs à choix multiples, qui se sélectionnent à l’aide de la souris. Tout concourt à faire d’OpenOffice.org un outil puissant et aisé à prendre en main grâce à une interface simple, pour réaliser des envois complexes et en grande quantité ou bien des travaux modestes. 130 LE GUIDE COMPLET
La photo et le son
Organiser et visionner des photos numériques ......................................................... 132 Ripper des CD .................................................................................................................... 143 Organiser et écouter des fichiers musicaux ................................................................ 151 Publier des photos numériques ..................................................................................... 162
Chapitre 5
La photo et le son
5.1. Organiser et visionner des photos numériques Les appareils photo numériques font désormais partie de notre quotidien. Outre les avantages liés au support numérique, ils permettent d’échanger rapidement des photos, notamment via la messagerie électronique. Toutefois, ce canal trouve vite ses limites, en raison de la taille des fichiers à échanger. Un autre moyen consiste à publier des clichés sur le Web. Votre distribution Linux fournit tous les outils nécessaires et permet la gestion en standard de votre appareil photo numérique. Un logiciel de gestion d’albums photo (stockage), tel digiKam, propose le classement des photos en album, ce qui permet d’ordonner et de dater des clichés, qui souvent s’accumulent de manière anarchique. De cette façon, vous pourrez les retrouver facilement. Pour lacer le gestionnaire d’albums photo, ouvrez le menu K dans le menu du tableau de bord et sélectionnez le menu Multimédia/Graphisme/ digiKam.
Figure 5.1 : Interface de digiKam
132 LE GUIDE COMPLET
Organiser et visionner des photos numériques
Chapitre 5
Par défaut, l’interface de digiKam contient deux volets d’exploration : j
Celui situé à gauche contient deux dossiers : Le dossier Mes albums photo contient les clichés classés dans des dossiers et sous-dossiers. Chaque dossier a les propriétés suivantes : un titre, un sujet, une date et des commentaires. Un album peut correspondre à des clichés d’une "pellicule" rangés dans une pochette donnée. Le dossier Mes albums photos permet ainsi de stocker des photos. Le dossier Mes catégories permet de visualiser les photos que vous avez classées. En effet, chaque photo peut être rangée dans une ou plusieurs catégories. Ainsi, la sélection d’une catégorie permet de visualiser toutes les photos de tous les albums appartenant à cette catégorie. Le dossier Mes catégories permet d’indexer les photos stockées précédemment dans les albums.
j
Le volet d’exploration de droite contient les miniatures des photos sises dans le sous-dossier sélectionné, soit dans le dossier Mes albums photo, soit dans le dossier Mes catégories.
Configurer digiKam Avant d’entrer dans le vif du sujet, voyons les quelques éléments de configuration de l’application, dans le menu Configuration/Configurer digiKam. La boîte de dialogue pour la configuration se présente sous forme d’onglets :
Figure 5.2 : Configurer l’environnement digiKam
LE GUIDE COMPLET 133
Chapitre 5
La photo et le son
: vous pouvez déterminer le répertoire dans lequel seront copiés les albums photo. Par défaut, ils se retrouvent dans votre répertoire personnel, dans un sous-répertoire nommé Photos. Vous pouvez modifier cet emplacement par défaut, et déterminer également les éléments à afficher dans les aperçus des photos (vous pouvez avoir plus ou moins de détails).
j Albums
Rendre les photos bavardes grâce au format EXIF
EXIF (EXchange Image Format) est un format de fichier publié par la JEIDA (Japan Electronic Industry Development Association) pour l’enregistrement des photos numériques. Un fichier au format EXIF contient généralement la photo compressée et un ensemble d’informations concernant les caractéristiques et les conditions de la prise de vue (marque et modèle de l’appareil, résolution, taux de compression, sensibilité, vitesse…). Pour visualiser les informations gérées par ce format, cliquez du bouton droit sur une image puis choisissez Propriétés dans le menu contextuel. Cliquez ensuite sur l’onglet EXIF.
embarquées : vous pouvez inclure vos commentaires à l’intérieur des données EXIF de vos photos. Ils seront donc véhiculés avec le fichier et l’ensemble de vos correspondants en disposera. Vous pouvez également choisir la rotation automatique des photos, ce qui évite un travail fastidieux de vérification et de modification le cas échéant. Collections : il s’agit de déterminer les grandes catégories d’albums et de sous-albums. Une liste par défaut est proposée, que vous pouvez modifier (suppression et/ou ajout de catégories). Éditeur d’images : il s’agit ici essentiellement de la configuration de la compression des photos lors de leur enregistrement. La problématique est simple : plus la résolution d’une photo est grande, plus sa taille l’est aussi et plus elle demande de ressources pour son transfert via le réseau. Appareils photos : ils sont quasi systématiquement reconnus par les ordinateurs. Vous pouvez brancher votre appareil à votre machine et lancer la détection à titre de vérification.
j Informations
j
j
j
Vous pouvez également configurer l’environnement de travail de digiKam en utilisant l’un des thèmes fournis. Il suffit d’ouvrir le menu Configuration/Thèmes. Choisissez alors le thème qui vous convient.
134 LE GUIDE COMPLET
Organiser et visionner des photos numériques
Chapitre 5
Créer un nouvel album Tout d’abord, nous allons voir comment créer un nouvel album à partir de photos déjà stockées sur un disque dur ou sur un CD-Rom par exemple.
Figure 5.3 : Nouvel album photo
Pour créer un album,
1 sélectionnez le menu Album photo/Nouvel Album. 2 Dans la boîte de dialogue Nouvel album, remplissez les champs Titre, Sujets, Commentaires et Date de l’album puis cliquez sur le bouton OK pour valider votre saisie. Un nouveau dossier, dont le nom est le titre de l’album que vous venez de saisir, est alors disponible dans le dossier Mes albums photo. Une fois l’album créé, il faut le remplir.
3 Cliquez du bouton droit sur son nom dans l’arborescence à gauche, puis choisissez Importer.
LE GUIDE COMPLET 135
Chapitre 5
La photo et le son
Vous pouvez alors récupérer des photos à partir de plusieurs types de sources : j Numériser des images
: à partir d’un scanner.
j Capture d’écran.
: choisissez un répertoire complet de photos ou d’images dans l’arborescence. Ajouter des images : sélectionnez une à une les photos et/ou images à insérer dans l’album.
j Importer des dossiers j
4 Une fois votre choix réalisé, validez. 5 Lorsque vous cliquez sur un album, vous pouvez en visualiser le contenu dans la partie droite de la fenêtre. Par exemple, si vous sélectionnez Ajouter des images, naviguez et sélectionnez, dans le sélecteur de fichiers, les photos à ajouter dans votre album. Visualiser les informations d’une photo
Survolez la photo de votre choix. Un menu pop-up s’affiche, contenant les informations disponibles relatives au fichier qui la contient, à son insertion dans un album digiKam et les caractéristiques même de la photo.
Les photos de votre album sont maintenant visibles dans l’interface de digiKam. Double-cliquez sur les miniatures pour les afficher dans un éditeur de photos.
Exploiter l’éditeur de photos Cet éditeur de photos permet de réaliser un diaporama de clichés en utilisant les quatre icônes de navigation en forme de flèches sises dans la barre des tâches. Vous pouvez aussi utiliser le zoom pour afficher des détails de la photo visualisée (voir Figure 5.4). L’éditeur de photos intégré à digiKam permet aussi de réaliser des tâches classiques, comme la rotation, le redimensionnement, le recadrage, l’ajustement des couleurs et du contraste, etc. Ces fonctionnalités sont accessibles principalement dans les menus Corriger et Transformer situés dans la barre de menus.
136 LE GUIDE COMPLET
Organiser et visionner des photos numériques
Chapitre 5
Figure 5.4 : Éditeur de photos
Cet éditeur ne permet pas de réaliser des tâches plus avancées, comme le détourage ou le trucage de photos. Pour réaliser ce genre de manipulations, utilisez de préférence le logiciel The Gimp, dédié au traitement d’images et très évolué. Il est intégré à votre distribution dans le même menu que digiKam. Pour l’utiliser, rendez-vous sur le site francophone des utilisateurs de The Gimp (www.gimp-fr.org). Vous y trouverez des tutoriaux et des exemples de réalisations. Correction yeux rouges
L’éditeur de photos de digiKam propose une fonction qui corrige les yeux rouges d’une photo prise avec le flash. Sélectionnez les yeux rouges sur le cliché puis choisissez le menu Corriger/Correction yeux rouges. Dans la boîte de dialogue qui s’affiche, sélectionnez le niveau de correction désiré et cliquez sur le bouton OK.
Connecter un appareil photo Ajouter un appareil photo 1 Dans le menu Appareil photo, sélectionnez Ajouter un appareil photo. LE GUIDE COMPLET 137
Chapitre 5
La photo et le son
2 Branchez votre appareil photo, positionnez-le en mode connexion vers le PC en suivant les instructions du manuel d’utilisation. Les grands types d’appareils numériques
Vous trouverez aujourd’hui deux grands types d’appareils numériques. Ils se distinguent principalement par le mode d’accès aux photos. Le plus ancien utilise un protocole particulier (PTP) qui nécessite bien souvent une interface spécifique pour accéder au contenu. Le plus récent utilise un protocole complètement standard, appelé USB Mass Storage. Il est vu par votre système comme un disque dur USB, ce qui ne nécessite plus aucune interface particulière pour accéder au contenu.
Figure 5.5 : Sélection d’un appareil photo
3 Cliquez sur le bouton Auto-détection. 4 Si la détection ne s’opère pas, cliquez sur le bouton Ajouter et sélectionnez votre appareil dans la liste. 5 Pour fermer la boîte de dialogue, cliquez sur le bouton OK. Appareil numérique USB Mass Storage et digiKam
digiKam reconnaît également ce type d’appareil. Cliquez sur Ajouter et choisissez dans la liste Appareil photo monté. Dans le champ Point de montage, modifiez le répertoire dans lequel sont accessibles les photos. Sur Mandriva, il s’agit bien souvent de /mnt/removable.
138 LE GUIDE COMPLET
Organiser et visionner des photos numériques
Chapitre 5
Si votre appareil n’est pas reconnu par digiKam, vous pouvez néanmoins consulter vos photos sous ce logiciel en utilisant un lecteur de cartes mémoire. La navigation dans la carte mémoire s’effectue alors via le dossier Périphérique placé sur votre bureau.
Récupérer des photos 1 Une fois que votre appareil photo est reconnu (vous pouvez en ajouter plusieurs en suivant la procédure précédente), sélectionnez-le dans le menu Appareil photo.
Figure 5.6 : Miniatures des photos de l’appareil
2 Une nouvelle fenêtre présente alors les miniatures des photos stockées sur votre appareil : il est ainsi aisé de sélectionner les clichés à conserver. 3 Cliquez sur les photos à rapatrier sur votre ordinateur et maintenez enfoncée soit la touche [Ctrl] soit la touche [Maj] pour effectuer des sélections multiples. 4 Cliquez sur le bouton liste Sélectionner pour obtenir des outils de sélection comme Tout sélectionner, Aucune sélection, Inverser la sélection et Sélectionner les nouveaux éléments.
LE GUIDE COMPLET 139
Chapitre 5
La photo et le son
Certains appareils permettent de marquer automatiquement d’une étoile les photos déjà récupérées par digiKam. Vous pouvez alors choisir de ne télécharger que les nouvelles photos, c’est-à-dire celles qui n’ont pas déjà été récupérées. Éviter de perdre des photos
Par défaut, digiKam ne fait que copier les photos de l’appareil dans un album donné. Les images restent donc disponibles sur l’appareil. Pour éviter les mauvaises surprises et l’éventuelle perte de données dues à un mauvais téléchargement, il est recommandé de ne supprimer les photos qu’après vérification de leur présence dans l’album.
Pour télécharger les photos sur votre ordinateur :
1 Cliquez sur le bouton liste Télécharger dans l’ordinateur et choisissez Télécharger tout ou Télécharger la sélection pour lancer la copie des photos sur votre ordinateur. Visualisation rapide d’une photo
Les miniatures ne vous permettent pas de vous rendre compte de l’intérêt de vos clichés ? Pour afficher une image dans l’éditeur de photos intégré à digiKam (et présenté précédemment), double-cliquez sur la miniature correspondante.
2 Avant de débuter le téléchargement, digiKam affiche une nouvelle boîte de dialogue pour vous inviter à sélectionner l’album photo dans lequel les clichés seront stockés. Vous pouvez en créer un en cliquant sur le bouton Nouvel album. La procédure est ensuite identique à celle vue précédemment. digiKam peut vous aider également à nommer vos photos. En effet, les noms fournis aux images par les appareils photo numériques sont généralement assez peu évocateurs du contenu des images. Aussi, digiKam vous propose-t-il, durant le téléchargement, de les renommer en fonction de critères de votre choix. Cliquez sur le bouton Avancé puis sur Noms personnalisés. digiKam vous propose d’entrer un préfixe qui s’ajoutera au nom des images. Vous pouvez mentionner la date et l’heure de la prise de vue ainsi qu’un numéro de séquence.
3 Sélectionnez un album dans la liste proposée et cliquez sur le bouton OK : le téléchargement débute. Une barre de progression 140 LE GUIDE COMPLET
Organiser et visionner des photos numériques
Chapitre 5
apparaît en bas de la fenêtre des miniatures, vous permettant de suivre le déroulement de la copie. Automatiser la rotation et la localisation des photos
La rotation des photos peut être effectuée automatiquement grâce aux informations EXIF. L’option est activée par défaut. De plus, si l’appareil alimente l’information relative à la date de prise de vue, vous pouvez alors choisir de classer vos photos automatiquement dans des albums créés par date. Pour ce faire, cliquez sur Avancé et cochez la case correspondante.
Classer et retrouver des photos Lorsque vous remplissez votre album, vous pouvez associer des informations à chacune de vos photos. Ces informations vous permettront de classer vos clichés par thème. Pour ajouter des informations à vos photos :
1 Cliquez du bouton droit sur une miniature de photo d’un de vos albums. 2 Sélectionnez Éditer les commentaires et catégories. Pour ajouter une catégorie dans la liste prédéfinie :
1 Dans la boîte de dialogue Commentaires et catégories de l’image, sous la rubrique Catégories, cliquez du bouton droit sur une catégorie et, dans le menu contextuel, sélectionnez Nouvelles catégories. 2 Dans la boîte de dialogue Créer une nouvelle catégorie, saisissez un nom pour la catégorie et cliquez sur le bouton OK. Catégories et sous-catégories
N’hésitez pas à créer autant de catégories que nécessaire. Par exemple, dans la catégorie Personne, créez les catégories Famille, Amis. Puis, dans la catégorie Amis, créez autant de catégories que d’amis que vous avez photographiés. Quand il s’agit d’une photo de groupe, cochez, lors de la saisie de vos commentaires, les cases correspondant aux personnes photographiées.
LE GUIDE COMPLET 141
Chapitre 5
La photo et le son
Figure 5.7 : Classement de la photo
3 Dans la boîte de dialogue Commentaires et catégories de l’image, sous la rubrique Catégories, cochez la ou les case(s) en face des catégories liées à la photo. 4 Sous la rubrique Commentaires, ajoutez un commentaire à votre photo. 5 Enfin, cliquez sur le bouton OK pour valider votre saisie. Vous venez de voir comment ajouter des commentaires et des catégories à vos photos. Celles-ci sont maintenant rangées et facilement consultables. Plus les renseignements seront précis, plus facile sera la recherche de clichés. Dans le dossier Mes catégories, il suffit de repérer la catégorie de l’image recherchée pour la retrouver.
142 LE GUIDE COMPLET
Ripper des CD
Chapitre 5
5.2. Ripper des CD De nos jours, la musique fait partie de notre quotidien. Elle se trouve sur des supports variés : vieilles cassettes, CD, ou disques vinyle pour les nostalgiques ou les professionnels. La musique nous suit partout sur des baladeurs, des clés USB, des ordinateurs, des supports physiques ou complètement numériques. Elle est également diffusée via les ondes hertziennes, mais également sur Internet. Aujourd’hui, la musique n’est plus associée à un support physique unique. On peut la maîtriser, la transporter, la transformer.
Présentation et définitions Prenons un exemple typique : le dernier album de votre artiste préféré vient de paraître et vous avez acheté son CD le jour même de sa sortie. Vous désirez, d’une part, effectuer une copie de l’album au cas où le disque s’abîmerait ou pour l’écouter dans votre voiture, et d’autre part, transférer le contenu de l’album sur votre nouveau baladeur numérique, qui permet d’écouter de la musique compressée pendant plusieurs heures. Dans un cas comme dans l’autre, vous allez utiliser votre ordinateur. Il s’agit de transférer les titres de votre CD vers votre machine, puis à redistribuer la musique vers votre baladeur, à faire une copie ou à envoyer un extrait à l’un de vos amis par Internet, etc. Votre ordinateur sert donc de support de stockage et permet aussi de gérer les différents formats musicaux. Tout d’abord, faisons le point sur le vocabulaire utilisé dans cette section.
Les formats des CD Un CD peut contenir du son ou des données. Ainsi, il faut faire la différence entre un CD audio et un CD de données. Un CD audio stocke de la musique dans un format particulier, nommé Wave, organisé en pistes. Malheureusement, ce format prend beaucoup LE GUIDE COMPLET 143
Chapitre 5
La photo et le son
de place. Ainsi, un CD audio peut contenir au maximum 1h20 de musique. C’est le CD classique que vous achetez dans tous les magasins. Un CD de données est beaucoup plus générique. Son contenu est organisé comme le contenu d’un disque dur, dans un système de fichiers ; en d’autres termes, il peut être hiérarchisé dans des dossiers. Un CD de données peut stocker des images, du texte, voire de courtes vidéos. Là où cela se complique, c’est qu’on peut également y stocker des fichiers son, dans n’importe quel format audio, et notamment le format Wave. Comment différencier alors un CD audio d’un CD de données contenant des fichiers audio ? C’est simple : le CD de données ne pourra pas être lu sur une platine CD classique. Il faudra utiliser un ordinateur ou un baladeur CD spécial prenant en charge les formats audio stockés sur ce CD.
Ripper et encoder Transférer la musique d’un CD audio vers un ordinateur consiste à lire les pistes du CD sur l’ordinateur et à écrire leur contenu dans des fichiers, un fichier correspondant à une piste. Cette opération s’appelle "ripper". Il peut être intéressant de profiter de l’opération pour changer le format de stockage de la musique. Si vous voulez ripper le CD original pour en faire une copie exacte, il est inutile de changer le format de stockage de la musique. Il suffit d’extraire les pistes et de les réinscrire sur un CD vierge. En revanche, si vous désirez transférer la musique vers un baladeur numérique, tels qu’une clé USB ou un lecteur MP3, il est plus judicieux de changer le format de la musique au passage. Cette opération s’appelle "encoder".
Les formats audio La musique peut être représentée par de nombreux formats.
144 LE GUIDE COMPLET
Ripper des CD
Chapitre 5
Wave (extension .wav) est le format de stockage sur les CD audio. Il prend beaucoup de place, mais il est facile à lire et convient aux platines laser classiques. MP3 est un format qui compresse les données : la musique est légèrement dégradée (de manière presque inaudible) et compressée. Le fichier résultant est beaucoup plus petit que celui au format Wave. En revanche, il faut un appareil capable de lire le format MP3 pour restituer le son. En outre, le format MP3, bien que très répandu, peut poser un problème de liberté, car il fait l’objet d’un brevet logiciel. Ogg Vorbis est un autre format de compression audio. Plus efficace que le MP3, il est libre et ouvert, et ne fait pas l’objet d’un brevet. Il est moins répandu que le MP3, mais il commence à être connu, surtout des audiophiles. De plus en plus de matériels (y compris des baladeurs numériques) prennent en charge ce format. En pratique, vous allez placer votre CD audio original dans le lecteur de CD de votre ordinateur. Puis, vous allez utiliser un logiciel pour ripper les pistes audio du CD, en les encodant au passage si nécessaire.
Sound Juicer Sound Juicer est un utilitaire simple, facile d’utilisation, qui transforme un CD audio au format Ogg Vorbis. Il est disponible dans votre distribution Mandriva 2006. Si Sound Juicer n’est pas installé sur votre machine, installez-le. Reportez-vous à la section Gérer les logiciels et leurs mises à jour au chapitre Administration pour procéder à l’installation.
1 Pour commencer, insérez le disque audio dans votre lecteur. 2 Puis, lancez l’application Sound Juicer, qui se trouve dans le menu K/Multimédia/Son (voir Figure 5.8). Après quelques secondes, l’interface apparaît. Si vous êtes connecté à Internet, Sound Juicer récupérera les titres des pistes audio lors de l’extraction.
LE GUIDE COMPLET 145
Chapitre 5
La photo et le son
Figure 5.8 : Interface de Sound Juicer
3 Avant
de
lancer
l’extraction,
sélectionnez
le
menu
Edition/Préférences. Une boîte de dialogue pour la configuration
apparaît. Vous pouvez changer le dossier, dans lequel seront créés les fichiers au format Ogg Vorbis. 4 Dans la fenêtre principale, cliquez sur le bouton Extraire, l’extraction commence.
Figure 5.9 : Progression de l’extraction
146 LE GUIDE COMPLET
Ripper des CD
Chapitre 5
Grip Grip est sans nul doute le logiciel le plus utilisé pour ripper des CD. Historiquement, il est l’un des premiers à proposer une interface graphique agréable, une grande quantité de fonctionnalités, et il est facile à exploiter. Si Grip n’est pas installé sur votre machine, installez-le. Reportez-vous à la section Gérer les logiciels et leurs mises à jour au chapitre Administration pour procéder à l’installation.
1 Pour commencer, lancez l’application Grip via le menu K/Multimédia/Son. Une interface s’affiche.
Figure 5.10 : Interface de Grip
LE GUIDE COMPLET 147
Chapitre 5
La photo et le son
2 Insérez un disque dans votre lecteur CD. Si vous avez une connexion à Internet fonctionnelle, Grip essaie (généralement avec succès) de récupérer le nom de chacune des pistes de votre CD.
Ripper et encoder à la volée en Ogg Vorbis Par défaut, Grip extrait toutes les pistes du CD et les encode au format Ogg Vorbis sur votre disque dur. C’est la manière la plus facile d’utiliser Grip. Une fois lancé, Grip lit le CD audio et présente la liste des pistes.
3 Sélectionnez l’onglet Extraction et cliquez sur le bouton Extraction + codage. Grip commence alors le transfert du contenu de votre CD vers des fichiers Ogg Vorbis sur votre disque dur.
Figure 5.11 : Onglet Extraction
148 LE GUIDE COMPLET
Ripper des CD
Chapitre 5
4 Grip vous demande de confirmer l’extraction de tout le CD. Validez. L’extraction commence. L’extraction commencée, l’interface de Grip présente d’avancement de la tâche, au moyen de plusieurs indicateurs.
l’état
Figure 5.12 : Extraction en cours
Une fois l’extraction achevée, le CD s’éjecte automatiquement du lecteur de votre ordinateur. Les fichiers résultants sont stockés dans le dossier ~/mp3, rangés par auteur et par piste.
Ripper et encoder à la volée au format MP3 Si votre appareil de lecture (baladeur, autoradio numérique) ne prend pas en charge Ogg Vorbis, il faut choisir un autre format, tel le MP3, avec lequel votre appareil est probablement compatible. Vous allez donc configurer Grip pour sélectionner ce format lors de l’encodage. LE GUIDE COMPLET 149
Chapitre 5
La photo et le son
1 Sélectionnez l’onglet Configuration, puis l’onglet Codage.
Figure 5.13 : Configuration de l’encodeur
2 Un menu de sélection permet de choisir l’encodeur à utiliser. Par défaut, c’est généralement oggenc qui est sélectionné. Cliquez sur la liste déroulante pour visualiser la liste des encodeurs disponibles, puis choisissez lame ou un autre encodeur MP3.
Figure 5.14 : Sélection de l’encodeur
3 La liste des formats pris en charge peut varier en fonction de votre distribution et des paquetages installés sur votre ordinateur. Sous Mandriva, pour pouvoir encoder au format MP3, il faut installer les paquetages lame ou gogo. Reportez-vous à la section Gérer les logiciels et leurs mises à jour au chapitre Administration pour procéder à l’installation.
150 LE GUIDE COMPLET
Organiser et écouter des fichiers musicaux
Chapitre 5
4 Une fois l’encodeur configuré, lancez l’encodage sous l’onglet Extraction, comme expliqué précédemment.
Ripper simplement Si vous désirez simplement stocker les pistes de votre CD sur votre ordinateur pour les écouter à l’aide d’un lecteur de fichiers musicaux, nous vous recommandons de les encoder en Ogg Vorbis. Ainsi, ils prendront peu de place et seront faciles à organiser. Si, en revanche, vous désirez extraire les pistes audio de votre CD pour en faire une copie exacte, nous vous recommandons d’utiliser directement un logiciel de copie de CD comme K3B.
Rip Rip est un petit utilitaire en mode console permettant de ripper et d’encoder un CD audio. Il est plutôt réservé aux utilisateurs avancés, car il n’offre pas d’interface graphique. Selon la distribution ou les options de compilation, les formats pris en charge par Rip varient. Cependant, son principe de fonctionnement est relativement simple : Rip se lance en ligne de commandes dans une console, avec des arguments permettant de lister les actions à exécuter, et si nécessaire, des options pour le bon déroulement. La commande rip –TOPS est la manière la plus répandue d’utiliser Rip. Ce mode encode au format Ogg Vorbis en récupérant les titres des morceaux sur Internet. Les fichiers résultants sont tagués, c’est-à-dire qu’ils contiennent des informations annexes sur le style, l’auteur, etc. Cela est très utile pour indexer et rechercher une musique, dans des lecteurs multimédias modernes, comme Amarok par exemple.
5.3. Organiser et écouter des fichiers musicaux Par de nombreux moyens, il est possible de se procurer de la musique sur un ordinateur. Vous pouvez transférer et encoder le contenu de vos LE GUIDE COMPLET 151
Chapitre 5
La photo et le son
CD, acheter de la musique en ligne, en télécharger légalement et gratuitement sur Internet, sur quelques sites qui proposent de la musique sous licence libre. Musique sous licence libre
Pour trouver de la musique sous licence libre, rendez-vous, par exemple, sur les sites francophones www.musique-libre.org et www.jamendo.org, ou sur le site international www.magnatune.com.
Cependant, avec le temps, la quantité de fichiers musicaux stockés sur un ordinateur devient importante. Il est donc nécessaire de les organiser, de les trier, de les étiqueter et de les recenser. Un moyen simple, agréable et pratique de le faire est d’utiliser Amarok. À l’heure actuelle, Amarok est probablement le lecteur audio le plus avancé sous Linux, voire sous toutes les plates-formes. Il permet de lire une grande quantité de formats de fichiers et prend en charge des extensions aux moyens de plugins. Il permet d’afficher et d’installer divers outils de visualisation et jouit d’une interface efficace et plaisante, accompagnée de thèmes graphiques interchangeables et téléchargeables. Amarok est encore plus impressionnant lorsqu’il s’agit de gérer des fichiers musicaux. Des fonctionnalités telles que la génération automatique de playlists, les statistiques sur les morceaux joués, l’indexation automatique progressive, des conseils sur les prochains morceaux à écouter apportent une facilité d’organisation impressionnante. Côté archivage et étiquetage, Amarok propose d’éditer ou de récupérer les tags des morceaux, les jaquettes des albums CD. Il est capable de se connecter automatiquement à différents sites de bases de données en ligne, ainsi qu’à Wikipédia. En bref, Amarok est une mine de fonctionnalités.
Lancement et interface Amarok peut se lancer depuis la barre des tâches, ou bien à partir du menu K/Multimédia/Son.
152 LE GUIDE COMPLET
Organiser et écouter des fichiers musicaux
Chapitre 5
Figure 5.15 : Interface d’Amarok
À droite dans la fenêtre d’Amarok se trouve la liste des morceaux dans l’ordre d’écoute. Elle peut provenir d’une playlist, ou simplement d’une liste de fichiers. La partie gauche de la fenêtre permet d’afficher cinq catégories de ressources. De bas en haut, vous trouverez les onglets Fichiers, Périphérique, Listes de lecture, Collection et Contexte.
L’onglet Contexte Cet onglet présente un résumé sur les morceaux écoutés récemment, un onglet En Cours, qui indique le morceau actuellement joué, un onglet Paroles, qui permet d’afficher les paroles du morceau, et un onglet Artiste, qui construit une fiche signalétique de l’artiste. Sous l’onglet En Cours, le nom du morceau est rappelé en en-tête, puis le reste de l’album, et diverses informations. Le point d’interrogation signifie qu’il n’y a pas de jaquette associée à l’album. Pour changer cela, cliquez sur l’icône du point d’interrogation. Amarok essaie de trouver la jaquette correspondante sur le site web d’Amazon. Validez ou passez à la prochaine jaquette. LE GUIDE COMPLET 153
Chapitre 5
La photo et le son
Figure 5.16 : Paroles de l’album
L’onglet Paroles permet d’afficher les paroles du morceau en cours une fois que Amarok les aura téléchargées.
Figure 5.17 : Informations sur l’artiste
L’onglet Artiste présente une page d’informations sur l’artiste. Amarok se connectera au site de l’encyclopédie libre Wikipédia et y téléchargera l’article sur l’artiste s’il est disponible.
154 LE GUIDE COMPLET
Organiser et écouter des fichiers musicaux
Chapitre 5
L’onglet Collection Cet onglet présente l’intégralité des morceaux de musique de l’ordinateur actuellement référencés par Amarok. La première fois, Amarok construit la collection, en vous demandant quels dossiers consultés et surveillés. Sélectionnez les dossiers contenant vos fichiers musicaux (probablement le dossier Musique dans votre dossier personnel). Amarok pourra tenir à jour cette collection automatiquement et de manière incrémentale. La collection se présente sous la forme d’un arbre, organisé par artiste et par album.
Figure 5.18 : Votre collection de musique
Vous pouvez effectuer une recherche rapide en utilisant la zone de saisie disponible à cet effet au-dessus de la collection.
L’onglet Listes de lecture Cet onglet regroupe toutes les listes de lecture courantes, que vous avez peut-être générées à la main ou récupérées avec les morceaux. Il s’agit d’un regroupement d’albums ou de morceaux par artiste ou par genre en général (voir Figure 5.19). Une autre classe de listes de lecture existe également : il s’agit des listes de lecture dynamiques : générées et maintenues par Amarok, elles permettent de tenir à jour une liste de pistes suggérées, ou bien de constituer une liste de morceaux au hasard.
LE GUIDE COMPLET 155
Chapitre 5
La photo et le son
Figure 5.19 : Listes de lecture
De plus, des listes peuvent être importées depuis des Podcasts dans la classe Balados.
L’onglet Périphérique Cet onglet permet de connecter un baladeur numérique iPod d’Apple à Amarok. Il sera détecté et reconnu comme une source de fichiers musicaux, au même titre qu’une autre.
L’onglet Fichiers Cet onglet est simple : il offre un gestionnaire de fichiers pour parcourir l’ensemble des dossiers à la recherche d’un morceau. Il est rarement utilisé une fois la collection générée, car cette dernière et les listes de lecture permettent de classer automatiquement les albums.
Écouter un morceau Amarok fournit plusieurs moyens de sélectionner des morceaux à écouter, et plusieurs modes de lecture.
156 LE GUIDE COMPLET
Organiser et écouter des fichiers musicaux
Chapitre 5
Vous pouvez par exemple ouvrir l’onglet du gestionnaire de fichiers sur la partie gauche, et glisser-déposer des morceaux vers la partie droite d’Amarok. Cette partie est la liste des morceaux à jouer. Plus intéressant : vous pouvez choisir des morceaux dans la collection. Il suffit de naviguer dans les albums et de sélectionner les morceaux à jouer. Vous pouvez également utiliser les listes de lecture dynamiques.
La catégorie Listes de lecture dynamiques Sous l’onglet Listes de lecture figure la catégorie Listes de lecture dynamiques, qui fait partie des fonctionnalités les plus intéressantes d’Amarok. La liste de lecture Pistes suggérées charge une liste de morceaux qu’Amarok vous suggère, d’après les titres précédemment écoutés. En fonction de l’artiste, de l’album, du genre de musique, Amarok propose un choix de morceaux. La liste de lecture Random Mix est une sélection de morceaux pris au hasard. Il est possible d’utiliser les listes de lecture dynamiques spécifiques, comme la liste des morceaux déjà écoutés, la liste des morceaux écoutés lors de la dernière session d’Amarok, ou encore jamais écoutés. Il est également possible d’obtenir la liste des morceaux les plus écoutés ou les plus récents, classés par album ou par artiste. Enfin, une liste de lecture peut réunir les morceaux d’un style de musique précis, comme le rock ou le jazz.
Les modes de lecture Situées en bas de l’interface d’Amarok, trois petites icônes influencent le choix des prochains morceaux à jouer.
Figure 5.20 : Mode dynamique
LE GUIDE COMPLET 157
Chapitre 5
La photo et le son
L’icône de droite, représentant un cube coloré, est le mode dynamique. Si vous l’activez, Amarok affiche des informations sur ce mode. En mode dynamique, Amarok prend l’initiative : chaque morceau écouté disparaît de la liste de morceaux, et est remplacé par un nouveau, selectionné pour correspondre à votre goût ; il est déterminé en fonction de l’historique et de la fréquence d’écoute des morceaux précédents. Ce mode est assez impressionnant, mais il faut avoir écouté une certaine quantité de morceaux et avoir une collection fournie pour apprécier pleinement cette fonctionnalité.
Figure 5.21 :
Répétition
L’icône du milieu fait boucler Amarok sur la liste de lecture. Ce mode peut se combiner avec le mode dynamique. Dans ce cas, Amarok proposera à l’infini de nouveaux morceaux correspondant à vos goûts.
Figure 5.22 : Mode aléatoire
L’icône de gauche, représentant un dé noir et blanc, permet d’activer le mode aléatoire. Ce mode sélectionne un morceau au hasard parmi la liste de lecture. Les modes aléatoire et dynamique sont incompatibles. Il faut donc désactiver l’un pour pouvoir activer l’autre.
MusicBrainz et last.fm MusicBrainz est une base de données en ligne et un site web associé, qui permet d’obtenir de nombreuses informations sur un morceau, un album et un artiste. MusicBrainz permet également aux internautes d’enrichir leurs bases de données. last.fm est une base de données en ligne et un site web qui permettent de se constituer un profil. Le principe est simple mais intelligent : vous 158 LE GUIDE COMPLET
Organiser et écouter des fichiers musicaux
Chapitre 5
enrichissez votre profil en indiquant les morceaux que vous écoutez. Vous pouvez utiliser le profil des autres pour trouver de nouvelles suggestions. Par exemple, si deux utilisateurs écoutent beaucoup de jazz, il est intéressant qu’ils mettent en commun leurs albums préférés pour découvrir de nouveaux morceaux.
Figure 5.23 : Configuration du profil last.fm
Amarok automatise tout cela. Il est inutile de saisir le titre des morceaux que vous écoutez : Amarok envoie à last.fm la liste des pistes jouées. Amarok peut également récupérer le titre des morceaux suggérés par les utilisateurs de last.fm qui ont un goût similaire. Bien sûr, il faut un peu de temps et une collection fournie. Les paramètres de last.fm sont présents dans le menu de configuration d’Amarok.
Les outils Le gestionnaire de jaquettes Amarok peut récupérer la jaquette de l’album contenant le morceau en cours de lecture. En ce sens, cliquez sur l’icône du morceau en question LE GUIDE COMPLET 159
Chapitre 5
La photo et le son
sous l’onglet Contexte. Cependant, Amarok fournit également un outil sympathique de gestion de jaquettes, accessible via le menu Outils/Gestionnaire de jaquettes.
Figure 5.24 : Gestionnaire de jaquettes
Cet outil présente les albums et leurs jaquettes, si elles existent. Un bouton sis en haut à droite permet de télécharger les jaquettes manquantes. Vous pouvez également lui spécifier de chercher sur Amazon dans une langue particulière. Par exemple, sélectionnez le français pour obtenir des résultats pertinents sur de la chanson française. Cependant, dans la plupart des cas, les paramètres par défaut fonctionnent bien.
Les modules de visualisation Listés dans le menu Outils/Modules de visualisation, ces modules, une fois activés, présentent des figures géométriques, colorées ou artistiques, synchronisées avec la musique, dans des fenêtres séparées. Par défaut, ils sont peu nombreux, mais vous pouvez en ajouter. En ce sens, installez les modules de Xmms, depuis le Centre de contrôle de l’ordinateur. 160 LE GUIDE COMPLET
Organiser et écouter des fichiers musicaux
Chapitre 5
La procédure d’installation est présentée à la section Gérer les logiciels et leurs mises à jour au chapitre Administration. Faites une recherche sur xmms−more−vis, puis sélectionnez et installez les paquetages de modules de visualisation additionnels.
Figure 5.25 : Modules de visualisation
Ensuite, redémarrez Amarok et accédez à la liste des modules de visualisation. Elle est beaucoup plus fournie.
Modifier le style de l’onglet Contexte Le style de l’onglet Contexte d’Amarok peut être modifié. Sélectionnez le menu Configuration/Configurer Amarok. La rubrique Apparence permet de changer le style de l’onglet Contexte (qui est le plus utilisé). Vous pouvez également télécharger de nouveaux styles et les installer à partir d’un fichier externe. Les styles définissent un jeu de couleurs et un graphisme pour l’écran de démarrage et la présentation de l’onglet Contexte. Ainsi, les cadres pourront être à plat, en relief ou dans des tons très vifs. Des centaines de styles sont disponibles sur le site web d’Amarok (http://amarok.kde.org). LE GUIDE COMPLET 161
Chapitre 5
La photo et le son
Placer le contenu d’un baladeur numérique dans Amarok L’onglet Périphérique, accessible à gauche de l’interface d’Amarok, permet de synchroniser un baladeur numérique avec votre lecteur audio. Son utilisation est simple, mais il n’a été testé avec succès qu’avec les baladeurs iPod d’Apple. Pour synchroniser votre baladeur, cliquez sur l’onglet Périphérique. Ensuite, allumez et connectez votre iPod à l’ordinateur, via une connexion USB. Puis, cliquez sur le bouton Connecter d’Amarok. L’interface devrait présenter l’arborescence du contenu de l’iPod. Glissez-déposez les morceaux depuis l’iPod vers la liste de lecture d’Amarok (ou inversement).
5.4. Publier des photos numériques L’application digiKam, présentée en début de chapitre, n’est pas seulement un gestionnaire de photos numériques. Elle permet aussi de réaliser de nombreuses actions sur les collections : j j j j
réalisation d’un calendrier illustré de prises de vue ; création d’un diaporama qui présente les dernières photos de vacances ; création d’un diaporama sonore sous forme d’un fichier vidéo (voire d’un DVD) ; publication de photos sur le Web pour les rendre accessibles au monde entier.
Réaliser un calendrier avec des photos Rien de plus simple !
1 Ouvrez le menu Outils/Créer un calendrier. Vous entrez dans l’interface de création de votre calendrier. Choisissez la taille du papier sur lequel vous allez l’imprimer, puis la position de la photo par rapport à l’affichage des dates. Vous pouvez également modifier la proportion texte/image et la police à utiliser. Une fois ces choix réalisés, cliquez sur Suivant.
162 LE GUIDE COMPLET
Publier des photos numériques
Chapitre 5
Il vous reste maintenant à choisir une image pour chaque mois :
2 Cliquez sur un mois donné. Dans la boîte de dialogue de sélection, choisissez l’album puis la photo, et validez en cliquant sur OK. Renouvelez l’opération pour chaque mois de l’année. 3 Cliquez sur Suivant. Vous êtes alors averti que le résultat va être imprimé. Cliquez sur Suivant pour valider.
Créer un diaporama Une fois votre album réalisé, vous pouvez visualiser vos photos grâce au navigateur de digiKam, qui les liste sous forme de miniatures. De plus, vous pouvez les mettre en scène dans un diaporama, puis organiser une projection.
Figure 5.26 : Créer un diaporama pour présenter vos photos
Sélectionnez le menu Outils/Diaporama. La boîte de dialogue présente un certain nombre d’éléments de configuration : j choix des photos à inclure dans le diaporama
: par défaut, la case
Afficher toutes les images contenues dans l’album courant est
j j
cochée. Si vous ne souhaitez pas tout inclure, sélectionnez au préalable les photos de votre choix puis cochez la case Afficher seulement les images sélectionnées. affichage d’information : par défaut, le diaporama affiche le nom du fichier. Si vous ne le souhaitez pas, décochez la case. mise en forme du diaporama : vous pouvez afficher un diaporama en boucle ou laisser jouer le hasard en ce qui concerne l’ordre d’affichage des images. Cochez les cases qui vous intéressent. Au besoin, paramétrez le temps de transition (en millisecondes) entre LE GUIDE COMPLET 163
Chapitre 5
La photo et le son
deux photos et l’effet appliqué à la transition (à choisir dans la liste déroulante proposée). Validez vos choix. Le diaporama se lance alors en plein écran.
Figure 5.27 : Créer un calendrier avec des photos personnelles
Mettre en scène des photos avec le son Une fois vos photos récupérées, classées et remises en forme éventuellement, il reste à les partager. Avant d’envisager la publication sur le Web, vous pouvez les mettre en scène sous forme de diaporama, voire inclure une bande sonore.
1 Sélectionnez le menu Outils/Créer un diaporama MPEG. La boîte de dialogue qui s’ouvre permet de définir les formats et contenus du diaporama. Dans un premier temps, il faut choisir les photos à inclure.
2 Dans la rubrique Liste des images du diaporama, cliquez sur le bouton Ajouter et sélectionnez les photos de votre choix. Vous disposez d’un aperçu dans la boîte de dialogue de sélection. Cette même partie de la boîte de dialogue permet également de modifier l’ordre d’apparition des photos ou d’en supprimer si nécessaire. 3 Une fois votre sélection terminée, choisissez le format vidéo dans lequel sera réalisé le diaporama : DVD, XVCD, SVCD, VCD.
164 LE GUIDE COMPLET
Publier des photos numériques
Chapitre 5
Figure 5.28 : Créer facilement un diaporama avec du son et des images
DVD, XVCD, SVCD, VCD
DVD (Digital Versatil Disk) : standard numérique pour vidéodisque proposé par Toshiba, Philips et Sony depuis 1998. Ils ont une capacité de 4,7 Go et un taux de transfert de 1,5 Mo. XVCD : VCD créé avec une augmentation du débit de base, et donc de la qualité de la vidéo, au détriment de la quantité de données stockées sur le CD. SVCD (Super Vidéo CD) : il s’agit d’une amélioration du format VCD, proposée par le gouvernement chinois pour contrer la suprématie du format DVD (technologique et financière). Il contient du MPEG 2. VCD (Vidéo CD) : format défini au début des années 90, contenant un maximum de 74 minutes de vidéo au format MPEG 1. Il est rare en Europe et peu utilisé de façon générale.
j
j
j
j
Si vous avez l’intention de diffuser votre diaporama sur une télévision, choisissez également un standard TV parmi ceux proposés dans la liste déroulante : PAL, SECAM, NTSC.
LE GUIDE COMPLET 165
Chapitre 5
La photo et le son
PAL, SECAM, NTSC
PAL (Phase Alternative Line) : norme vidéo européenne fonctionnant en 25 images par seconde et 625 lignes. SECAM (SÉquentiel Couleur À Mémoire) : norme équivalente au PAL, utilisée essentiellement en France. NTSC (National Television System Comitee) : norme vidéo utilisée principalement aux États-Unis.
j j j
Une fois réalisé le choix des formats, vous avez la possibilité de paramétrer un certain nombre d’éléments du diaporama : Durée des images : il s’agit du temps d’affichage de chaque image,
exprimé en secondes. Vitesse de transition des images : vous pouvez choisir le mode de transition des images. Plus le temps est court, plus la transition est brutale. Avec un temps plus important, vous obtiendrez des transitions plus fondues. Couleur d’arrière-plan : c’est la couleur de fond de votre diaporama. Cliquez sur le bouton de couleur et choisissez la couleur qui vous convient, puis validez.
4 Passons maintenant à l’enregistrement du diaporama. Dans le champ Fichier MPEG de sortie, choisissez un emplacement et un nom, en prenant soin de conserver l’extension .mpg. Le champ au-dessous permet de choisir le fichier audio que vous utiliserez pour le fond sonore de votre diaporama. 5 Une fois tout cela paramétré, cliquez sur le bouton Encodeportfolio pour lancer l’encodage. Attention : plus le nombre d’images est élevé, plus le temps de réalisation est important.
Publier des photos sur le Web digiKam vous propose un certain nombre de moyens pour mettre à disposition vos photos sur le Web, sur votre serveur web, un hébergement web ou un service spécialisé en la matière.
166 LE GUIDE COMPLET
Publier des photos numériques
Chapitre 5
Publier sur Flickr
Figure 5.29 : Transférer des albums photo sur Flickr
digiKam propose une interface simplifiée pour transférer les photos de vos albums gérés en local. Tout cela est réalisé grâce à un plugin inclus dans le paquetage digiKam. Nous supposons ici que vous disposez déjà d’un compte sur Flickr. Munissez-vous simplement de vos identifiants.
1 Choisissez le menu Albums/Exporter/Export to Flickr. Une fenêtre s’ouvre aussitôt suivie d’une boîte de dialogue. Dans le même temps, un navigateur s’est ouvert sur la page d’accueil de Flickr.
2 Authentifiez-vous puis revenez à la boîte de dialogue de digiKam et validez votre authentification. Vous accédez alors à la fenêtre qui permet de transférer les photos. Lors des connexions suivantes, vous n’aurez pas à reproduire cette phase d’authentification. Vous aurez uniquement une boîte de dialogue indiquant les droits actuels du plugin sur votre espace.
3 La possibilité d’uploader des photos requiert des droits d’écriture. Validez ces droits. 4 Pour procéder au transfert de vos photos, saisissez un titre pour vos photos dans le champ Étiquette.
LE GUIDE COMPLET 167
Chapitre 5
La photo et le son
Vous pouvez également configurer le type d’accès aux photos sur votre espace Flickr, à savoir privé (nécessitant une authentification pour les visualiser) ou public.
5 Enfin, cliquez sur le bouton Ajouter. Le transfert démarre alors. Vous pouvez suivre l’opération grâce à une barre de progression. Transférer des photos sur un serveur web Pour pouvoir mettre à disposition vos photos, vous devez ouvrir une galerie web. digiKam vous permet de réaliser cela automatiquement.
1 Choisissez le menu Albums/Exporter/Exporter dans une page HTML. Vous avez alors accès à une boîte de dialogue présentée sous forme d’onglets verticaux. Définissez la configuration souhaitée pour générer les pages web : Sélection : cochez les cases en face des albums que vous
souhaitez inclure dans votre galerie. Apparence : indiquez dans le champ supérieur le titre qui désignera votre galerie. Vous pouvez ensuite modifier le nombre d’images qui seront affichées par ligne, au moyen d’un curseur. Viennent après les informations relatives aux photos à afficher : cochez ou décochez les cases selon votre choix (nom du fichier, dimension, taille, date de création de la page). Vous avez la possibilité de créer une page HTML par photo ajoutée. Dans les pages principales de la galerie, les photos sont habituellement présentées sous forme de miniatures (photos en taille réduite). Si vous créez une page par photo, un clic sur l’une d’entre elles ouvrira une fenêtre de navigateur contenant ladite photo en grand format avec les informations qui lui sont dédiées. Vous pouvez ensuite choisir le navigateur à utiliser pour visualiser automatiquement la galerie ainsi générée. Enfin, vous avez la possibilité de modifier la mise en forme de la galerie (police de caractères, couleur de la police et du fond, couleur de la bordure). L’album : le premier champ permet de spécifier le répertoire dans lequel sera enregistrée la galerie (par défaut dans le sous-répertoire Documents de votre répertoire personnel). Vous pouvez ensuite préciser une taille fixe pour toutes les photos de la galerie, un format de compression et un nombre de couleurs.
168 LE GUIDE COMPLET
Publier des photos numériques
Chapitre 5
Tout cela conditionnera au final la taille des photos et leur vitesse d’affichage dans un navigateur. Enfin, choisissez les éléments d’information des albums digiKam à afficher ou non dans la galerie. Aperçus : configurez la taille et la qualité des miniatures de votre galerie.
2 Une fois le paramétrage effectué, validez vos choix en cliquant sur le bouton OK. Une boîte de dialogue s’ouvre indiquant la progression de la génération de la galerie. Une fois l’opération terminée, une fenêtre de navigateur s’ouvre à son tour sur la galerie. Vous pouvez visualiser immédiatement le résultat.
Figure 5.30 : Réaliser une galerie web de photos
3 Pour le publier, copiez le répertoire contenant cette galerie dans l’arborescence de votre serveur web, par exemple dans /home/anne/public_html. La galerie se trouve à l’adresse suivante : http://monsite.com/~anne/Septembre2005.
LE GUIDE COMPLET 169
Chapitre 5
La photo et le son
Figure 5.31 : Galerie web personnalisée
170 LE GUIDE COMPLET
La vidéo
Lire les vidéos ..................................................................................................................... 172 Ripper ses DVD .................................................................................................................. 181 Graver des CD et des DVD .............................................................................................. 187 Cas pratique : créer son centre multimédia avec Freevo ........................................ 195
Chapitre 6
La vidéo
Ces dernières années, le monde de la vidéo numérique s’est considérablement développé et la vente de DVD et de lecteurs de salon a explosé. La qualité des DVD est nettement supérieure à celle des cassettes VHS. On peut comparer la vidéo numérique et le DVD avec la musique numérique et le CD : meilleure qualité d’enregistrement et support moins fragile.
6.1. Lire les vidéos Votre système Linux propose de nombreuses applications pour l’exploitation des formats vidéo numériques.
Quelques formats vidéo Les contenus numériques sont disponibles dans de nombreux formats. Il existe différents supports, différents moyens de stocker, de coder, de compresser et de jouer de la vidéo. Il n’est pas simple de s’y retrouver dans la jungle des formats. est un disque spécialement conçu pour stocker des films entiers. Le format des DVD est le MPEG-2. Les DVD contiennent des pistes vidéo (destinées aux bonus notamment), des pistes audio (pour une utilisation multilingue) et un système de sous-titrage et de menu de navigation. Un VCD s’apparente à un CD classique. Il contient de la vidéo au format MPEG-2 également, mais celle-ci est de moins bonne qualité que le DVD. Aucune navigation, ni aucun sous-titre n’existent sur ce support, et une seule bande-son est disponible, généralement au format MP3. Un DivX est un fichier utilisant le format vidéo DivX, qui implémente une partie de la norme MPEG-4. Les DivX sont souvent contenus dans des fichiers AVI. Ces fichiers (dont l’extension est .avi) sont des conteneurs pouvant renfermer des données dans différents formats. Par exemple, un fichier .avi peut contenir un film en MPEG-2, en DivX ou en XviD.
j Un DVD
j
j
172 LE GUIDE COMPLET
Lire les vidéos
Chapitre 6
La prise en charge des DVD et des fichiers vidéo exotiques sous Linux Le domaine de la vidéo est tenu par une poignée de groupes industriels qui ne font pas grand-chose pour le support de leur format sous Linux. Heureusement, de talentueux développeurs permettent aux utilisateurs de ce système alternatif de disposer de fonctionnalités comme celles que vous pouvez trouver sur un autre système propriétaire. Elles sont peut-être même plus efficaces… Les paquetages installés dans cette section sont issus du média PLF.
La lecture des DVD Sous Linux, pour ne pas avoir de mauvaise surprise lors de la lecture d’un DVD fraîchement acheté chez votre revendeur préféré, vous devez au préalable installer le paquetage libdvdcss. Reportez-vous à la section Gérer les logiciels et leur mise à jour au chapitre Administration pour effectuer cette installation. Pourquoi devez-vous installer ce paquetage ? Les DVD du commerce sont généralement zonés : ils sont réservés à un marché continental. Par exemple, la zone 1 couvre les États-Unis et la zone 2 l’Europe. Les DVD zonés sont généralement décryptés par le lecteur de salon, conçu pour une zone donnée. Sous Linux, vous devez utiliser la librairie libdvdcss contenue dans le paquetage du même nom. Ainsi, toutes les applications de lecture de DVD (Kaffeine, Totem et mplayer) pourront lire vos DVD.
La lecture de fichiers vidéo exotiques Il existe presque autant de formats de fichiers vidéo que de fromages en France ; chacun va de son codec pour pousser sa solution technique. Pour éviter un écran noir lors de la lecture d’un fichier vidéo, vous pouvez installer les paquetages suivants : win32-codecs, xine-win32 et avifile-win32.
LE GUIDE COMPLET 173
Chapitre 6
La vidéo
Reportez-vous à la section Gérer les logiciels et leur mise à jour au chapitre Administration pour effectuer ces installations. Chacun de ces paquetages permet aux applications multimédias comme Kaffeine, Totem et mplayer de lire des formats de fichiers vidéo normalement uniquement reconnus sous Microsoft Media Player. Vous pouvez, au passage, installer aussi les paquetages liés à QuickTime (paquetage quicktime) pour pouvoir lire les formats de fichiers vidéo normalement pris en charge par le lecteur multimédia Apple.
Lire un DVD sur son ordinateur La situation est classique : vous avez envie de regarder un DVD sur votre ordinateur. Sous Mandriva Linux, c’est simple : insérez le DVD dans votre lecteur de DVD et patientez quelques secondes.
Figure 6.1 : Interface de Kaffeine
Le lecteur multimédia par défaut (ici Kaffeine) se met en marche automatiquement, et commence la lecture du DVD.
174 LE GUIDE COMPLET
Lire les vidéos
Chapitre 6
L’interface de Kaffeine est simple : en bas de la fenêtre, vous trouvez des boutons classiques de contrôle permettant de lire, de mettre sur pause, d’aller à la piste suivante ou précédente. Une grande barre d’avancement sur la droite indique la position dans le film et permet de se placer rapidement à un endroit du film en cliquant simplement à l’endroit désiré. Au-dessus de l’image du film, des onglets permettent d’accéder à d’autres fonctionnalités : j j
j
j
L’onglet Lecture permet de revenir à la visualisation de la vidéo. L’onglet Liste de lecture permet de présenter l’historique des pistes ou des fichiers lus, d’ajouter des nouveaux éléments et de se constituer ainsi une liste de lecture. L’onglet DVB contient la liste des chaînes accessibles. Vous devez posséder une carte DVB soit pour la télévision par satellite, soit pour la TNT (télévision numérique terrestre). L’onglet Démarrage ! contient une liste d’actions représentées par des icônes, qui permettent de lancer la lecture d’une vidéo selon différentes options. L’option Lire la liste permet de lancer la liste de lecture accessible via l’onglet Liste de lecture. L’option Lire des fichiers permet de lancer la lecture de plusieurs fichiers choisis à l’aide d’un sélecteur de fichiers. L’option Lire une URL permet de lancer la lecture d’une URL. Le fichier peut être aussi bien stocké sur votre ordinateur que sur une machine distante, sur Internet par exemple. L’option Lire un dossier permet de lancer la lecture des fichiers multimédias contenus dans un dossier spécifique. L’option Lire un DVD permet de lancer le menu d’un DVD placé dans le lecteur de DVD de votre ordinateur. L’option Lire un VCD permet de lancer la lecture d’un VCD placé dans le lecteur de CD de votre ordinateur. L’option Lire un disque audio permet d’écouter un CD audio placé dans le lecteur de votre ordinateur. L’option DVB permet de choisir une chaîne reçue par votre carte DVB (satellite ou TNT).
LE GUIDE COMPLET 175
Chapitre 6
La vidéo
Pour regarder le film en plein écran, double-cliquez sur l’image du film lui-même. En mode Plein écran, cliquez avec le bouton droit de la souris pour afficher un menu vous proposant une liste d’actions et de contrôles. Pour régler le volume, utilisez la réglette horizontale située à droite de la barre des icônes, en haut de la fenêtre. Enfin, les DVD permettant une interaction plus poussée avec le film, vous pouvez choisir la bande-son, les sous-titres et utiliser les menus du DVD. Ces fonctionnalités sont accessibles depuis le menu Lecture de Kaffeine.
Lire un CD-Rom DivX sur son ordinateur Il est assez fréquent de vouloir lire un CD contenant un DivX (ou assimilé). Par exemple, si vous avez rippé un DVD, puis gravé le fichier vidéo résultant, il est intéressant de pouvoir le lire ensuite. Reportez-vous à la section « Ripper un DVD » de ce chapitre pour réaliser cette opération. Pour cela, insérez le CD contenant le fichier vidéo à lire. Cette fois-ci, l’ordinateur ne peut pas savoir qu’il y a un fichier vidéo à lire sur le CD. Il n’ouvre donc pas de lecteur vidéo par défaut. Il faut donc explorer le CD et lire manuellement le fichier.
Figure 6.2 : Navigation d’un CD vidéo
1 Double-cliquez sur l’icône Périphériques placé sur votre Bureau.
176 LE GUIDE COMPLET
Lire les vidéos
Chapitre 6
2 Dans la fenêtre de navigation des périphériques, double-cliquez sur l’icône du lecteur de CD. 3 Naviguez dans l’arborescence de votre CD pour retrouver votre fichier vidéo. 4 Double-cliquez sur le fichier vidéo à lire. Ici également, c’est le lecteur vidéo Kaffeine qui s’ouvre et commence à lire le fichier vidéo. Que le fichier vidéo se trouve sur votre CD ou sur votre disque dur n’a pas vraiment d’importance en réalité, la démarche est la même, quel que soit l’endroit où est stockée votre vidéo.
Utiliser Totem Totem est aussi un lecteur vidéo très populaire utilisé plus souvent dans l’environnement de bureau Gnome.
Figure 6.3 : Interface de Totem
Son interface graphique est plus épurée que celle de Kaffeine. La plus grande partie de la fenêtre est occupée par le film. En dessous, les boutons classiques de contrôle permettent d’avancer à la piste suivante ou précédente, et une barre d’avancement permet de se déplacer dans le film. LE GUIDE COMPLET 177
Chapitre 6
La vidéo
Le réglage du volume sonore se fait avec la réglette de droite. L’appui de la touche [F] au clavier permet de basculer vers le mode Plein écran et de revenir au mode Normal. Le menu Film permet d’accéder aux fonctionnalités suivantes : j j j j
lecture d’un fichier depuis un emplacement spécifique ; lecture d’un disque DVD ou VCD ; affichage des caractéristiques du film en cours ; accès aux films lus précédemment.
Le menu Edition permet entre autres de prendre une capture d’écran. Le menu Affichage permet de basculer en mode Plein écran, de modifier la proportion d’affichage du film (par exemple, en basculant de 4:3 à 16:9) et d’activer le désentrelacement du film. Entrelacement
Certaines vidéos sont entrelacées, c’est-à-dire qu’il faut deux images du film pour constituer une image visible complète. Cette manière d’afficher les images provient des téléviseurs, dont les modèles basiques fonctionnent en mode entrelacé. L’avantage est qu’il y a besoin de deux fois moins d’informations par image, mais la qualité du film est moins bonne. De plus, quand le film est joué sur un ordinateur, cela pose un problème : les moniteurs des ordinateurs ne fonctionnent pas en mode entrelacé. Il faut donc le cas échéant demander à Totem de désentrelacer le flux vidéo avant de l’afficher.
Travailler avec mplayer : une utilisation avancée Le lecteur vidéo et audio mplayer reconnaît probablement le plus grand nombre de formats et de manières d’afficher la vidéo et de jouer de l’audio. Vous allez découvrir son utilisation en ligne de commande. La syntaxe de base est la suivante : [paul@monpc ~]$ mplayer nom_de_fichier
Mplayer utilise alors les paramètres par défaut et détecte automatiquement le type de format du fichier passé en paramètre.
178 LE GUIDE COMPLET
Lire les vidéos
Chapitre 6
Définir la sortie vidéo Pour indiquer à mplayer le type de sortie vidéo à utiliser, l’option −vo doit être utilisée. Par exemple, si par défaut la vidéo est saccadée, il peut être utile de tester d’autres sorties vidéo pouvant mieux fonctionner et jouer la vidéo de manière fluide.
Figure 6.4 : Liste des sorties vidéo prises en charge par mplayer
Pour connaître quelles sorties vidéo sont reconnues par mplayer, lancez la commande suivante : [paul@monpc ~]$ mplayer –vo help
Les sorties vidéo les plus fréquemment utilisées sont : j
xv (par défaut) ;
LE GUIDE COMPLET 179
Chapitre 6
La vidéo
j
x11 (à utiliser quand rien d’autre ne fonctionne) ;
j
gl (utilise une carte 3D de type OpenGL) ;
j
sdl (utilise la librairie de rendu SDL et peut permettre de corriger
j
caca (affiche la vidéo à l’aide de caractère ASCII en couleur ;
les problèmes de fluidité) ; elle est complètement inutile, donc totalement indispensable).
Figure 6.5 : Une vidéo avec la sortie caca
Pour voir le résultat de la librairie caca, au moins une fois dans sa vie d’utilisateur de Linux, lancez la commande suivante : [paul@monpc ~]$ mplayer nom_de_fichier –vo caca
Le flux vidéo est affiché dans un terminal texte en couleur.
Définir la sortie audio L’option −ao permet de choisir la sortie audio à utiliser, par exemple ALSA ou OSS. Mplayer est aussi capable de jouer la bande-son d’un fichier en utilisant le beeper de l’ordinateur ou bien en utilisant arts ou esd. Lancez la commande suivante pour obtenir une liste exhaustive des sorties reconnues par mplayer : [paul@monpc ~]$ mplayer –ao help
180 LE GUIDE COMPLET
Ripper ses DVD
Chapitre 6
Lire un DVD ou un VCD Pour lire un DVD, mplayer utilise une syntaxe légèrement différente : [paul@monpc ~]$ mplayer dvd://titre
Si vous omettez le titre, mplayer lancera le menu du DVD par défaut. De la même manière, pour lire un VCD, lancez la commande suivante : [paul@monpc ~]$ mplayer dvd://titre
6.2. Ripper ses DVD Extraire un DVD vidéo n’est pas encore très facile à réaliser. En effet, la plupart du temps, l’extraction du DVD est faite conjointement à un « transcodage », c’est-à-dire à un changement de format vidéo, afin que le film prenne peu de place sur l’ordinateur. Ainsi, il sera possible de le faire tenir sur un CD, après l’avoir gravé. Malheureusement, cette opération est très coûteuse en ressources système, ce qui signifie qu’elle prend beaucoup de temps, selon la puissance de votre processeur. Si vous disposez d’un ordinateur assez puissant et d’un peu de temps, vous pouvez tester divers réglages de compression et de format, pour vous en convaincre. En effet, il faut un peu de temps pour arriver à un bon dosage entre la qualité du film final désirée, le temps de calcul nécessaire à la transformation et la place prise par le film une fois transcodé. Un DVD vidéo est un disque contenant des fichiers dans une structure particulière. Le dossier de vidéo contient des fichiers VOB. La vidéo est stockée au format MPEG-2 qui garantit une bonne compression du contenu et une bonne qualité. Cependant, les fichiers vidéo des DVD restent très volumineux : généralement plusieurs gigaoctets. L’idée est de ripper des DVD, c’est-à-dire de transférer les données vidéo sur l’ordinateur et de les réencoder dans un autre format de fichier plus performant, mais en diminuant néanmoins la qualité d’image. Depuis l’apparition des DVD, les formats de stockage de la vidéo ont évolué. Le format MPEG-4 a fait son apparition d’abord dans l’implémentation DivX, puis XviD, ffmpeg, et d’autres formats libres ou propriétaires.
LE GUIDE COMPLET 181
Chapitre 6
La vidéo
Il est donc possible depuis quelque temps de réencoder un DVD vidéo en DivX ou en XviD par exemple, avec un gain de place important, puisque la vidéo finale peut tenir sur deux CD, voire sur un seul CD de données. Bien sûr, la qualité de la vidéo sera réduite, mais il est possible d’obtenir d’assez bons résultats. L’application DVD::rip est un logiciel d’extraction et de transcodage de DVD vidéo. Ce n’est pas un modèle d’ergonomie, mais il est très puissant et relativement facile à prendre en main. Vous allez procéder au transcodage d’un film DVD en utilisant ce logiciel.
Installer et lancer DVD::rip DVD::rip est disponible sur les médias du PLF. Référez-vous au chapitre Administration concernant les médias d’installation pour ajouter la source PLF.
1 Ouvrez le centre de contrôle de Mandriva Linux et allez dans la section d’installation des paquetages. Recherchez et installez DVD::rip.
Figure 6.6 : Lancement de DVD::rip
182 LE GUIDE COMPLET
Ripper ses DVD
Chapitre 6
2 Une fois installé, lancez DVD::rip depuis le menu K, dans Multimédia/Vidéo.
Encoder avec DVD::rip Vous allez créer un projet et ripper un DVD.
1 Commencez par créer un nouveau projet dans le menu Fichier /Nouveau projet.
Figure 6.7 : Création d’un projet
2 Modifiez les dossiers et le nom du nouveau projet, et créez le projet en cliquant sur le bouton Create project. Vous pouvez choisir trois modes d’opérations. Nous vous conseillons de copier le DVD sur le disque dur avant de l’encoder. En effet, c’est le seul moyen d’extraire les sous-titres pour les appliquer ensuite sur la vidéo finale et d’obtenir plus d’informations sur le film, donc de compresser plus efficacement la vidéo.
3 Passez maintenant sous l’onglet Extraction. Cet onglet permet de sélectionner le contenu du DVD à encoder. En effet, il existe souvent des bonus ou d’autres types d’éléments sur un DVD qui ne sont pas foncièrement intéressants. La plupart du temps, vous voudrez encoder uniquement le film principal.
4 Cliquez sur le bouton Lire la table des matières du DVD. Cela va vous permettre de lister les différents contenus du DVD et de faire votre choix. LE GUIDE COMPLET 183
Chapitre 6
La vidéo
Figure 6.8 : Sélection du contenu à encoder
5 Pour savoir quel élément est le film principal, cliquez sur l’élément en question et utilisez le bouton View selected title /chapter en bas à gauche de l’interface pour le lire. 6 Une fois que vous avez sélectionné le bon titre, cliquez sur le bouton Rip selected tittle(s)/chapter(s) en bas à droite pour le ripper. Cette opération ne devrait pas prendre trop de temps ; une barre d’avancement indique le temps restant en bas de la fenêtre.
7 Cliquez à présent sur le troisième onglet Découpage et zoom. Ici, vous pouvez configurer diverses options de transformation et recadrage de l’image.
184 LE GUIDE COMPLET
Ripper ses DVD
Chapitre 6
Figure 6.9 : Paramètres de découpage et de zoom
Par défaut, DVD::rip examine la vidéo et en déduit les paramètres. Vous pouvez les modifier, mais, dans la majorité des cas, les paramètres par défaut sont corrects.
8 Appliquez-les en cliquant sur le bouton Appliquer ce réglage prédéfini. 9 Sous l’onglet suivant, Sous-titres, sélectionnez le titre du DVD que vous avez rippé, puis choisissez le sous-titre à appliquer sur le film encodé. Cochez la case Activer ce sous-titre. Vous pouvez ici aussi modifier les réglages d’application du sous-titre, comme sa position par rapport à l’image finale. L’onglet Encoder est le dernier avant que DVD::rip ne lance les calculs de transcodage du film.
10 Choisissez le conteneur. Choisir le bon conteneur
AVI est le plus utilisé, mais OGG est un choix également intéressant car il fait partie de la suite de logiciels libres de la fondation Xiph développant des protocoles et des logiciels multimédias libres.
LE GUIDE COMPLET 185
Chapitre 6
La vidéo
Cependant, ce dernier format n’est pas encore reconnu par tous les lecteurs multimédias, notamment sous Windows.
11 Une fois le conteneur choisi, sélectionnez le format de compression. Choisissez le DivX 4 ou 5 pour plus de compatibilité. XviD et ffmpeg sont aussi de très bonnes implémentations libres de MPEG-4. Bien choisir les paramètres
Il y a beaucoup de paramètres réglables, et ce n’est pas facile de s’y retrouver lorsqu’on ne connaît pas tous les termes. Cependant, il existe un moyen simple de configurer l’encodage : choisissez la taille finale du fichier encodé que vous désirez, par exemple la taille d’un CD de 700 Mo ou bien deux CD de 650 Mo. Avec ce réglage, DVD::rip configure les autres paramètres pour obtenir la meilleure qualité dans la taille spécifiée.
Figure 6.10 : Paramètres d’encodage
12 Sélectionnez le format d’encodage de la bande sonore sur la droite, puis lancez le transcodage avec le bouton Encoder à droite de l’interface.
186 LE GUIDE COMPLET
Graver des CD et des DVD
Chapitre 6
Format des nombres
Spécifiez un nombre entier pour le nombre d’images par seconde ou spécifiez un nombre décimal en utilisant un point comme séparateur.
Une fois transcodée, la vidéo peut être récupérée dans le dossier avi (ou ogg) du projet. En conclusion, DVD::rip est un logiciel plutôt compliqué, et il faut convenir qu’il n’est pas facile de ripper et de transcoder ses DVD sous Linux. Cependant, DVD::rip permet de configurer finement les réglages, d’appliquer des filtres et de retravailler le format de l’image résultante. La complexité apparente du logiciel est en fait à imputer à la tâche elle-même. Beaucoup de paramètres entrent en jeu, et il n’y a souvent pas d’autres moyens que de tester tel ou tel réglage sur des portions de films pour apprécier le résultat.
6.3. Graver des CD et des DVD Graver des CD et des DVD est devenu une tâche habituelle dans l’utilisation de l’ordinateur depuis quelques années. Les capacités de stockage des ordinateurs n’ont cessé d’augmenter et les prix des graveurs de CD et DVD ont largement baissé. La plupart des ordinateurs personnels sont dorénavant vendus avec des graveurs de DVD par défaut. Avec l’ère du « tout-numérique », la quantité de données traitées, transmises, transportées, envoyées est très grande. Les connexions Internet à très haut débit ont facilité les échanges. Le support physique du CD ou du DVD reste le plus pratique, le plus sûr et le moins cher pour archiver, transporter et échanger des données. À propos des données, que peut-on stocker sur ces supports en plastique ? La réponse : on peut bien sûr stocker n’importe quel type de données sur des CD et DVD, mais pas sous n’importe quelle forme. Il existe en effet plusieurs types de CD et de DVD, destinés à des besoins différents.
LE GUIDE COMPLET 187
Chapitre 6
La vidéo
Les différents types de médias Le Compact Disc a été inventé par Philips et Sony au début des années 1980. C’est à l’origine un disque de plastique servant à stocker de la musique uniquement. Cependant, ce support a été amélioré et, aujourd’hui, beaucoup d’autres supports de ce type existent. Le DVD (Digital Versatil Disk) est le digne successeur du CD. Sa capacité de stockage est très grande et son format de stockage lui permet de contenir de l’audio, de la vidéo, ou n’importe quel type de données… : vous le trouvez dans le commerce. Il permet de stocker de la musique au format WAV uniquement. Il peut être lu sur les platines laser et les lecteurs de DVD. La capacité d’un CD audio est de 650 Mo de données audio, c’est-à-dire 74 minutes d’écoute. CD de données : il s’agit du même support que le CD audio, mais le format de stockage est différent. Il permet de stocker tout type de données (musique, vidéo, logiciels…). Les CD de données peuvent être lus sur des lecteurs de CD, des lecteurs de DVD d’ordinateur, et par la plupart des lecteurs de DVD de salon. Par contre, il ne peut être lu sur une platine laser audio, même s’il ne contient que de la musique ! En effet, le format de stockage est incompatible. Il existe plusieurs modèles à capacités différentes, allant de 650 Mo à plus de 800 Mo. À noter qu’il est préférable de ne pas utiliser de CD dont la capacité est supérieure à 700 Mo pour rester lisible sur tous les lecteurs de CD. CD-R : il s’agit d’un CD vierge, que vous pouvez graver une fois. Il existe divers modèles à capacités différentes, comme les CD de données. Le CD-R peut être gravé pour devenir un CD audio ou bien un CD de données. CD-RW : c’est un CD vierge, que vous pouvez graver plusieurs fois. Il est identique au CD-R, excepté qu’il est réinscriptible. DVD : un DVD peut avoir une face garnie ou ses deux faces. Chaque face peut contenir une couche de données, ou bien deux. Un DVD simple face, simple couche peut stocker 4,7 Go, un DVD simple face, double couche 8,5 Go, un DVD double face, simple couche peut contenir 9,4 Go et un DVD double face, double couche 18 Go.
j CD audio
j
j
j j
188 LE GUIDE COMPLET
Graver des CD et des DVD
Chapitre 6
: il est réservé à la musique. Peu courant dans le commerce, il faut un contenu musical volumineux pour que l’utilisation de ce DVD soit rentable. Il est lisible sur une platine DVD ou sur un lecteur DVD d’ordinateur. DVD-Vidéo : c’est le type de DVD le plus populaire. Il contient un film, et est maintenant très répandu dans le commerce. Le DVD vidéo est lisible sur une platine DVD ou sur un lecteur DVD d’ordinateur. DVD de données : il peut contenir toutes sortes de données (audio, vidéo, logiciels…). Cependant, il ne peut pas être lu sur une platine DVD. DVD enregistrable : il existe trois normes de DVD enregistrable, DVD-, DVD+, DVD-RAM. La norme DVD-RAM n’est utilisée qu’au japon. Les DVD-R et les DVD+R peuvent être gravés une fois, les DVD-RW et DVD+RW Ces trois normes sont incompatibles entre elles et reconnues plus ou moins bien par le matériel de lecture. Il est généralement admis que la norme DVDest dédiée plutôt à la vidéo et la norme DVD+ à la création de DVD de données.
j DVD-Audio
j
j
j
Les différents types de gravures Il existe plusieurs méthodes de graver un CD-R(W) ou un DVD enregistrable… : une fois gravé, le disque résultant ne peut pas être complété par la suite. Cependant, il est compatible avec tout lecteur adapté au type de support. La gravure multisession : une fois gravé, s’il reste de l’espace sur le disque, il peut être complété. Cependant, il se peut que le disque résultant ne soit pas lisible partout, surtout si c’est un CD audio. La gravure Track-at-Once : adaptée à la gravure de CD audio, chaque piste est gravée avec un espace de 2 secondes entre elles. La gravure Disc-at-Once : le disque est gravé en une seule fois.
j La gravure monosession
j
j j
Graver avec K3B K3B est un logiciel de gravure complet et facile d’utilisation.
LE GUIDE COMPLET 189
Chapitre 6
La vidéo
Cet outil mature a su profiter du développement des logiciels de gravure précédents. Il s’intègre parfaitement dans KDE. Une de ses autres qualités est qu’il prend en charge un grand nombre de modes de gravure, de copie, et qu’il gère les CD et les DVD. Complet et simple d’utilisation, il sait également proposer des réglages très fins pour les utilisateurs avancés.
1 Lancez-le à partir du menu K/Système/Archivage/Gravure de CD.
Figure 6.11 : Interface de K3B
L’interface de K3B est constituée d’une partie supérieure contenant un gestionnaire de fichiers et d’un panneau en dessous permettant la gravure. Tout d’abord, il est important de bien configurer K3B, notamment tout ce qui concerne les périphériques de lecture et de gravure.
2 Allez dans le menu Outils/Configurer K3B. L’icône Périphériques permet de vérifier que le ou les graveurs et lecteurs de CD ou DVD sont bien reconnus.
3 Si ce n’est pas le cas, rafraîchissez la vue en cliquant sur le bouton en bas à droite.
190 LE GUIDE COMPLET
Graver des CD et des DVD
Chapitre 6
Cela relance une détection automatique. Vous pouvez également ajouter manuellement un graveur, s’il n’a pas été reconnu par K3B.
4 Choisissez le type de projet. Il est possible de créer un CD audio, de données, ou un DVD de données. Il est également possible de copier un CD à la volée.
Graver un CD de données Commencez par un CD de données :
1 Cliquez sur le bouton correspondant, en bas de la fenêtre. Le contenu du CD vierge apparaît. Pour l’instant, il n’y a rien.
2 Copiez et collez simplement des fichiers depuis le gestionnaire de fichiers au-dessus. Une barre de statut indique la taille du CD gravé final.
Figure 6.12 : Création d’un CD de données
Une fois que le contenu est correct, il faut graver le CD. LE GUIDE COMPLET 191
Chapitre 6
La vidéo
3 Cliquez sur le bouton correspondant à gauche de la partie inférieure de l’interface.
Figure 6.13 : Lancement de la gravure
La fenêtre de gravure est constituée de plusieurs onglets. Seul le premier est indispensable pour graver rapidement. Il permet de spécifier le graveur à utiliser (si vous en avez plusieurs), la vitesse, et le mode de gravure. Les paramètres sont par défaut en mode automatique, et conviennent en général. Vous pouvez choisir de simuler d’abord la gravure, pour vérifier qu’aucun problème ne survient, avant d’utiliser pour de bon un disque vierge. L’option de gravure à la volée permet d’inscrire les données sur le CD vierge sans passer par une image disque temporaire. Vous pouvez également créer une image uniquement, pour graver ultérieurement le CD. L’option Vérifier la gravure calcule une empreinte digitale du CD gravé et la compare à celle des données originales.
4 Une fois les options activées, vous pouvez commencer la gravure en cliquant sur le bouton en haut à droite de l’interface. Une fenêtre de statut apparaît et vous informe de l’état de la gravure, et de sa vitesse.
192 LE GUIDE COMPLET
Graver des CD et des DVD
Chapitre 6
Graver un CD audio Pour graver un CD audio, procédez ainsi :
1 Cliquez sur le bouton correspondant dans l’interface initiale de K3B. La partie inférieure de la fenêtre est remplacée par la liste des pistes audio à graver sur le CD vierge. Elle est initialement vide, mais vous pouvez y glisser des pistes audio.
Figure 6.14 : Création d’un CD audio
Si vous avez un lecteur de CD supplémentaire, vous pouvez y introduire un CD audio :
2 Sélectionnez les pistes directement depuis le CD audio et glissezles vers le CD vierge. K3B prend en charge l’utilisation de CDDB, une base de données en ligne permettant de récupérer le nom des albums et des titres des CD audio.
LE GUIDE COMPLET 193
Chapitre 6
La vidéo
3 Faites apparaître la fenêtre de gravure en utilisant le bouton à gauche dans la partie inférieure de l’interface. Ici, l’onglet CD-Text est intéressant, puisqu’il s’agit d’un CD audio : vous pouvez inscrire le titre de l’album, l’artiste, l’arrangeur, le compositeur, etc. La fin de l’opération est identique à la précédente.
Copier un CD Si vous désirez copier intégralement un CD, le bouton Copier un CD de l’interface initiale de K3B est ce qu’il vous faut.
Figure 6.15 : Copie de CD
1 Cliquez sur ce bouton pour ouvrir la fenêtre des paramètres de gravure. 2 Choisissez la vitesse (par défaut, la vitesse maximale est utilisée), le mode de gravure : DAO (Disc-at-Once), TAO (Track-at-Once) ou RAW. 194 LE GUIDE COMPLET
Cas pratique : créer son centre multimédia avec Freevo
Chapitre 6
Faire le bon choix
Le mode Track-at-Once peut être intéressant si vous désirez espacer des pistes audio, mais la plupart du temps, DAO est le bon choix.
La fin de l’opération est identique à la précédente.
Graver un DVD de données La gravure d’un DVD de données est très similaire à la gravure d’un CD de données. Glissez les données à copier et lancez la gravure. Il vous faut disposer d’un graveur de DVD, bien entendu.
Figure 6.16 : Création d’une image
Cependant, vous pouvez créer une image que vous graverez ultérieurement. Pour cela, rien de plus simple : utilisez l’onglet Image et sélectionnez un nom de fichier.
6.4. Cas pratique : créer son centre multimédia avec Freevo Votre distribution propose un certain nombre de logiciels pour exploiter les fonctionnalités multimédias de Linux et de votre matériel. L’inconvénient est que toutes ces fonctionnalités sont dispersées. Freevo
LE GUIDE COMPLET 195
Chapitre 6
La vidéo
propose de les centraliser dans une seule et même interface. Grâce à Freevo, vous disposez d’une même interface pour : j j j j j j j
afficher un lecteur de DivX ; afficher un lecteur de DVD ; afficher un récepteur de télévision, si vous disposez d’une carte TV et d’un enregistreur ; afficher un lecteur MP3, OGG, etc. ; afficher un visionneur de photos ; afficher un lecteur de flux RSS, consulter la météo ou afficher un lecteur de webradios, si vous êtes connecté à Internet ; afficher un émulateur de jeux.
Au final, vous pouvez transformer votre machine en véritable centre multimédia.
Figure 6.17 : Choix du paquetage
196 LE GUIDE COMPLET
Cas pratique : créer son centre multimédia avec Freevo
Chapitre 6
Figure 6.18 : Identification des paquetages nécessaires
Figure 6.19 : Installation de Freevo
Installer et lancer Freevo Pour installer Freevo, rien de plus simple :
1 Utilisez le centre de contrôle et, dans le champ prévu à cet effet, entrez Freevo. Au vu de la liste des fonctionnalités proposées, les dépendances sont relativement nombreuses.
2 Validez la liste proposée. Nous supposerons que les différentes applications utilisées par Freevo sont fonctionnelles.
3 Pour lancer Freevo, ouvrez le menu Multimédia/Vidéo.
LE GUIDE COMPLET 197
Chapitre 6
La vidéo
Configurer Freevo Si l’interface de Freevo est conviviale et ergonomique, sa configuration n’est disponible qu’en ligne de commande. Elle consiste essentiellement à modifier le fichier local_conf.py. Si vous modifiez ce fichier tel qu’il existe dans le dossier /etc/freevo, les modifications seront valables pour tous les utilisateurs. Vous pouvez également décider de ne le modifier que pour votre utilisateur. Dans ce cas, le premier lancement de Freevo crée un répertoire /home/user/.freevo. Copiez le fichier cité dans ce répertoire : cp /etc/freevo/local_conf.py /home/user/.freevo
Vous allez maintenant le modifier pour l’adapter à votre configuration. Deux types de modification sont envisageables assez simplement : j j
la localisation des médias joués avec Freevo ; les fonctionnalités à activer.
La distribution propose un certain nombre de répertoires préconfigurés dans votre répertoire personnel pour stocker vos médias : Audio, Vidéo, Images. Ouvrez un éditeur de texte, kWrite par exemple, et ouvrez le fichier /home/user/.freevo/local_conf.py. Le stockage des médias est configuré au moyen de trois variables… : répertoire stockant les fichiers de vidéo (AVI, MPEG, DivX, etc.). La liste figure dans le fichier. AUDIO_ITEMS : répertoire stockant les fichiers audio (MP3, OGG, WAV, etc.). La liste des formats supportés figure dans le fichier. IMAGE_ITEMS : répertoire stockant les fichiers image (PNG, JPEG, GIF, PSD, etc.).
j VIDEO_ITEMS j j
Recherchez ces chaînes de caractères dans le fichier et remplacez-les comme suit : ... VIDEO_ITEMS = [ (’Videos’, ’Vidéo’) ] ... AUDIO_ITEMS = [ (’Audio’, ’Musique’), ’fxd/webradio.fxd’ ] ... IMAGE_ITEMS = [ (’Images’, ’Images’) ] ...
198 LE GUIDE COMPLET
Cas pratique : créer son centre multimédia avec Freevo
Chapitre 6
Désactiver le mode Plein écran par défaut
Par défaut, lorsque vous démarrez Freevo, celui-ci apparaît en plein écran. Pour changer ce comportement, vous devez modifier le fichier de configuration de Freevo, local_conf.py, en remplaçant START_FULLSCREEN_X = 1 par START_FULLSCREEN_X = 0. Redémarrez Freevo.
Nous ne rentrerons pas dans les détails de l’activation des fonctionnalités offertes par Freevo. Toutefois, il semblait intéressant de citer la télévision. Freevo propose de synchroniser l’accès aux programmes de la télévision hertzienne et numérique. Cette fonctionnalité fort intéressante permet de visualiser les programmes et de programmer des enregistrements. Dans le fichier de configuration, recherchez la ligne suivante : #French TV Configuration
Sous cette ligne sont énumérées les chaînes hertziennes et les informations nécessaires à leur réception. La notation ayant été modifiée, voici ce que vous devriez voir si vous souhaitez une réception hertzienne : TV_CHANNELS = [(’C1.telepoche.com’, ’TF1’, (’C2.telepoche.com’, ’France 2’, (’C3.telepoche.com’, ’France 3’, (’C4.telepoche.com’, ’Canal+’, (’C7.telepoche.com’, ’France5’, (’1234567’, ’0400’, ’1859’) ), (’C5.telepoche.com’, ’Arte’, (’1234567’, ’1900’, ’0200’) ), (’C6.telepoche.com’, ’M6’,
’43’ ’46’ ’40’ ’53’ ’48’
), ), ), ), ,
’48’ , ’58’ ) ]
Sous ce paragraphe, vous retrouvez un pavé similaire utilisé cette fois-ci pour la TNT (télévision numérique terrestre). Chacune des lignes débute par un dièse (#), ce qui la rend inactive. Pour basculer de la télévision hertzienne à la télévision numérique, commentez ou décommentez le paragraphe qui vous intéresse. Enregistrez vos modifications. Attention, les numéros de canaux des chaînes ne concernent que la région parisienne. Vous pouvez adapter cette configuration en fonction de votre région avec les commandes qui suivent. Elles utilisent le logiciel tv_grab_fr qui permet de consulter à distance les pages d’un site proposant les programmes de télévision pour les afficher dans Freevo. La première commande exécutée configure son fonctionnement, c’est-à-
LE GUIDE COMPLET 199
Chapitre 6
La vidéo
dire le type de chaînes pour lesquelles vous voulez récupérer l’information. La deuxième commande génère un fichier /tmp/TV.xml dans lequel vous pouvez extraire les informations attendues. $ tv_grab_fr --configure using config filename /home/anne/.xmltv/tv_grab_fr.conf Get channels type : CABLE/SAT? [yes,no,all,none (default=yes)] no Get channels type : CANAL SAT? [yes,no,all,none (default=yes)] no Get channels type : ETRANGERES? [yes,no,all,none (default=yes)] no Get channels type : FREEBOX? [yes,no,all,none (default=yes)] no Get channels type : HERTZIENNE? [yes,no,all,none (default=yes)] yes Get channels type : TNT? [yes,no,all,none (default=yes)] no Get channels type : TPS? [yes,no,all,none (default=yes)] no getting channel lists Channels for HERTZIENNE add channel tf1? [yes,no,all,none (default=yes)] add channel france2? [yes,no,all,none (default=yes)] add channel france3? [yes,no,all,none (default=yes)] add channel rtbf? [yes,no,all,none (default=yes)] add channel tsr? [yes,no,all,none (default=yes)] add channel canalplus? [yes,no,all,none (default=yes)] add channel arte? [yes,no,all,none (default=yes)] add channel m6? [yes,no,all,none (default=yes)] add channel france5? [yes,no,all,none (default=yes)] add channel rtl9? [yes,no,all,none (default=yes)] add channel tmc? [yes,no,all,none (default=yes)] Finished configuration. anne@tellure - /home/anne/Vidéo $ tv_grab_fr --days=7 >/tmp/TV.xml In normal, fast grabbing mode all days are fetched at once, so the --days option does nothing. The option is useful only for reducing the extra downloads caused by --slow mode. using config filename /home/anne/.xmltv/tv_grab_fr.conf getting listings
Utiliser Freevo Passez maintenant à l’utilisation de Freevo. Lancez l’application (voir Figure 6.20). Le menu général vous permet d’accéder aux différents types de médias gérés par Freevo. Par défaut, vous trouvez la télévision, la vidéo, la musique, les images, la météo et les fils RSS. Nous vous proposons un tour d’horizon de ces fonctionnalités.
200 LE GUIDE COMPLET
Cas pratique : créer son centre multimédia avec Freevo
Chapitre 6
Figure 6.20 : Le menu général de Freevo
Gestion du mode Plein écran
La touche [Z] de votre clavier vous permet à tout moment de basculer en plein écran ou au contraire d’annuler ce mode d’affichage.
: vous pouvez accéder aux programmes de télévision pour vous informer ou pour lancer des enregistrements d’émissions. Sélectionnez l’option correspondante. Une fois les programmes enregistrés, vous pouvez revenir dessus, lister les programmations d’enregistrements.
j Regarder la télévision
Figure 6.21 : Le menu Télévision de Freevo
LE GUIDE COMPLET 201
Chapitre 6
La vidéo
un film : Freevo propose une liste des vidéos disponibles dans le répertoire configuré à cet effet. Il propose également d’accéder au lecteur CD ou DVD pour la lecture d’un tel média.
j Regarder
Figure 6.22 : Regarder des vidéos
: vous pouvez accéder à plusieurs types de ressources audio à partir de Freevo (des fichiers enregistrés dans le répertoire prévu à cet effet, un CD audio, une webradio). Si vous avez inséré un CD audio, sélectionnez cette source, puis tapez sur la touche [E]. Il vous est alors proposé soit de parcourir le contenu du CD, soit de l’extraire sur votre disque dur. Choisissez cette dernière possibilité. Vous pouvez alors encoder les morceaux au format MP3 ou OGG.
j Écouter de la musique
Figure 6.23 : Accéder aux ressources audio
202 LE GUIDE COMPLET
Cas pratique : créer son centre multimédia avec Freevo
Chapitre 6
Figure 6.24 : Affichage des informations concernant un fichier audio
Webradio
Les webradios sont des stations de même type que les radios FM, mais elles sont diffusées sur Internet via un streaming audio. Il en existe des milliers car, grâce à Internet, n’importe qui peut créer sa propre station de radio. Votre distribution propose d’ailleurs les logiciels nécessaires pour y parvenir. Attention toutefois aux droits qui restent à payer dès lors que vous procédez à de la diffusion de musique non libre !
Figure 6.25 : Écouter un média audio
LE GUIDE COMPLET 203
Chapitre 6
La vidéo
Écouter de la musique tout en utilisant Freevo
Dans le menu Écouter de la musique, choisissez le morceau qui vous convient. Après son démarrage, tapez sur la touche [D]. Vous voyez alors apparaître en haut de la fenêtre le morceau en cours d’écoute et vous pouvez parcourir Freevo sans couper la diffusion.
: Freevo peut vous servir également à présenter vos photos sous forme de diaporama. Un clic sur une photo permet son affichage en plein écran.
j Regarder des photos
Figure 6.26 : Regarder ses photos avec Freevo
: sélectionnez pour cela le menu Weather. Le premier accès peut s’avérer un peu long, le temps de la récupération des données correspondant à votre zone géographique.
j Consulter la météo
Figure 6.27 : Consulter la météo sur Freevo
204 LE GUIDE COMPLET
Cas pratique : créer son centre multimédia avec Freevo
Chapitre 6
Figure 6.28 : Freevo affiche aussi les images satellites
: le dernier item du menu vous permet de consulter des fils RSS parmi une liste préenregistrée. Sélectionnez le fil qui vous intéresse, puis la nouvelle. La liste est configurable en modifiant le fichier local_conf.py.
j Consulter des fils RSS
Figure 6.29 : Consulter un fil RSS
LE GUIDE COMPLET 205
Les réseaux
Se connecter au réseau local ......................................................................................... 209 Se connecter à Internet .................................................................................................... 215 Paramétrer un pare-feu .................................................................................................... 223 Rester connecté sans fil avec le Wi-Fi ......................................................................... 234 Gérer le contrôle parental ................................................................................................ 238
Chapitre 7
Les réseaux
Pour communiquer entre eux, les ordinateurs ont besoin d’être reliés physiquement et de parler la même langue. Dans l’univers quotidien, on fait la distinction entre un réseau local et Internet. Si nous devions risquer une analogie, Internet serait comme une gigantesque cour d’école où chacun peut s’exprimer, discuter, communiquer, mais aussi se disputer, voire se faire du mal. Quand un groupe de personnes veut discuter en paix ou communiquer de manière plus rapprocher, entre amis, elles se regroupent dans une des salles de classe donnant sur la cour. Ainsi, ces individus peuvent discuter tranquillement, s’échanger des informations secrètes, cachées de la foule. Ils peuvent tout de même communiquer avec les personnes au-dehors ; il leur suffit d’entrouvrir la porte et de parler fort. Ils peuvent également verrouiller la porte et vérifier qui veut entrer dans la pièce, car le verrou de la porte est à l’intérieur. Cette analogie est loin d’être exacte, mais elle donne une petite idée de ce qu’est un réseau local, comparé à Internet. La cour d’école représente Internet : tout le monde se voit, chacun peut trouver une personne identifiée. Si elle est hors de vue, il suffit de demander à l’entour, il y a toujours quelqu’un qui sait où est une personne donnée. Chaque individu représente une machine, serveur ou client, échangeant des données, des images, des sons, des programmes, etc. La cour d’école n’est pas très sûre, et par défaut, même si personne n’est ostensiblement agressif, il faut se méfier de tout le monde. Les salles de classe représentent les réseaux locaux. C’est un regroupement d’ordinateurs connectés entre eux en réseau, mais protégés d’Internet (ici, la cour d’école), par une porte et un verrou permettant de vérifier ce qui entre et sort. Cette porte est à la fois un moyen de communiquer avec l’extérieur et un moyen de s’en protéger. Le premier rôle (communiquer avec l’extérieur) est rempli par une passerelle, un ordinateur servant à transmettre l’information entre le groupe d’ordinateurs du réseau local vers et depuis l’Internet. Le second rôle (se protéger d’Internet) est rempli par un logiciel appelé "firewall" (ou pare-feu), qui filtre les communications. Souvent, le firewall est sur la machine passerelle. Certains réseaux, tout en étant protégés par un pare-feu, sont visibles depuis Internet, comme si la porte de la classe était en verre, mais la plupart (notamment les réseaux locaux personnels) sont invisibles. Notez que d’autres types de réseaux existent, tels les réseaux d’entreprise, et les intranets.
208 LE GUIDE COMPLET
Se connecter au réseau local
Chapitre 7
Au cours de ce chapitre, nous allons examiner les différentes manières de connecter un ordinateur.
7.1. Se connecter au réseau local Nous allons nous intéresser aux connexions Internet via un réseau local. Physiquement, un réseau local est un groupe d’ordinateurs (ou assimilés), connectés entre eux par des câbles réseau de type Ethernet, avec dans de nombreux cas de figure, la présence d’un hub ou switch. Tout d’abord, examinons les différents composants de ce réseau local, qui ne se limitent pas aux seuls ordinateurs. Les modems-routeurs ADSL ou câble servent à se connecter à Internet, pourvu qu’ils aient une connexion réseau par câble. Les hubs et switchs permettent de structurer le réseau local physiquement. Les réseaux Ethernet doivent être branchés en étoile, tous les ordinateurs connectés entre eux via des switchs, ces petits boîtiers pourvus de plusieurs prises réseau permettant de transmettre les informations entre les machines. Le type de système de communication utilisé sur ces réseaux physiques est généralement l’Ethernet. Connaître les spécificités d’un réseau n’est pas primordial pour une utilisation normale de l’ordinateur. Retenez seulement que c’est un système "en étoile", c’est-à-dire que tous les messages passent par un point, le switch. Chaque ordinateur a une adresse IP, qui est une suite de quatre nombres, allant de 0 à 255, et qui définit de manière unique l’ordinateur sur le réseau. Cependant, pour plus de facilité, un système de nommage fait correspondre chaque adresse à un nom, plus facile à retenir. Mandriva Linux met à disposition de l’utilisateur le Centre de contrôle permettant d’automatiser beaucoup de tâches de configuration, notamment celles concernant la connexion de l’ordinateur.
Figure 7.1 : Lancement du Centre de contrôle à partir de la barre de menus
LE GUIDE COMPLET 209
Chapitre 7
Les réseaux
Figure 7.2 : Lancement du Centre de contrôle à partir du menu K
1 Le Centre de contrôle Mandriva Linux se lance à partir de l’icône de la barre de lancement, ou bien à partir du menu K/Système/ Configuration/Configurer votre ordinateur. Vous devrez sûrement entrer le mot de passe administrateur pour accéder au Centre de contrôle, car les changements de configuration affecteront le système entier.
2 Saisissez le mot de passe de l’administrateur.
Figure 7.3 : Section Réseau et Internet
210 LE GUIDE COMPLET
Se connecter au réseau local
Chapitre 7
3 Sélectionnez la rubrique Réseau et Internet du Centre de contrôle une fois qu’il est lancé. Elle propose de nombreuses options de configuration. 4 Cliquez sur le menu Configurer une nouvelle connexion Internet. Cela va permettre de connecter l’ordinateur à un réseau local et, si possible, à Internet. La première étape est de sélectionner le moyen de se connecter à Internet.
Figure 7.4 : Nouvelle connexion
5 Cochez la case d’option Connexion à travers un réseau local, puis cliquez sur le bouton Suivant.
Figure 7.5 : Choix de l’interface réseau
LE GUIDE COMPLET 211
Chapitre 7
Les réseaux
Le Centre de contrôle vous présente, ensuite, les cartes réseau détectées sur votre ordinateur.
6 Si vous possédez plusieurs cartes réseau, il faut sélectionner celle qui est physiquement connectée au réseau local, c’est-à-dire au hub ou au switch. Vous pouvez également choisir de charger un pilote spécifique. Sélection d’un pilote spécifique
Cette fonctionnalité est à utiliser uniquement lorsque votre carte réseau n’a pas été détectée par Mandriva Linux et que vous connaissez le modèle exact de votre matériel. Si c’est le cas, et que vous choisissiez cette option, le Centre de contrôle affichera une liste de pilotes réseau à essayer. Vous pouvez en sélectionner un, et indiquer dans certains cas des options spéciales à passer au pilote. Ces manipulations sont à réserver aux utilisateurs expérimentés, car dans la grande majorité des cas, la détection automatique fonctionne.
Une fois la bonne carte réseau sélectionnée, il faut choisir le mode de connexion au réseau. Nous avons évoqué plus haut le fait qu’à chaque ordinateur sont attribués une adresse et parfois un nom, ce qui permet de l’identifier de manière unique sur le réseau.
Figure 7.6 : Méthode d’attribution de l’adresse IP
212 LE GUIDE COMPLET
Se connecter au réseau local
Chapitre 7
L’écran suivant permet de choisir la méthode d’attribution de cette adresse. Il peut exister, sur le réseau, un équipement (un ordinateur ou un modem-routeur) "maître" servant aussi en général de passerelle vers Internet. Souvent, cet équipement peut attribuer automatiquement une adresse IP et parfois un nom, aux autres ordinateurs du réseau. Ce mode d’attribution automatique d’adresses s’appelle DHCP. Ce n’est pas le seul, mais c’est le protocole le plus utilisé.
7 Si vous possédez un modem-routeur ADSL, il fonctionne probablement en mode serveur DHCP. Dans ce cas, choisissez l’option Attribution automatique de l’adresse IP (BOOTP/DHCP). De cette façon, la connexion à Internet sera également automatique. Si le réseau auquel vous connectez votre ordinateur n’a pas de serveur DHCP (par exemple, il n’y a pas de passerelle vers Internet, ou le réseau ne réunit que des ordinateurs individuels non spécialement configurés), il faut choisir la configuration manuelle.
8 Si vous avez choisi la connexion à un serveur DHCP, le Centre de contrôle présente une page d’option pour la connexion, dont les valeurs par défaut sont souvent correctes. Cliquez sur le bouton Suivant et passez à la dernière étape. Par contre, si vous avez choisi de configurer manuellement l’adresse IP de votre ordinateur, un autre écran est présenté. Remplissez les champs. Seul le champ Adresse IP est indispensable, les autres options par défaut sont correctes.
Figure 7.7 : Attribution manuelle – Paramètres réseau
LE GUIDE COMPLET 213
Chapitre 7
Les réseaux
Il faut donner une adresse à votre ordinateur pour l’identifier de manière unique et pouvoir dialoguer avec les autres ordinateurs. Pour un réseau local particulier, on utilise généralement un réseau de classe C, dont les adresses commencent par 192.168.0. Un réseau de classe C est tel que seul le quatrième nombre de l’adresse IP change, le reste est fixe. Il permet d’avoir au maximum 256 ordinateurs sur un même réseau, ce qui est amplement suffisant pour un réseau personnel.
9 Saisissez donc une adresse conforme à cette règle, par exemple 192.168.0.2 ou 192.168.0.3, puis validez. Chaque ordinateur devra avoir sa propre adresse unique.
Figure 7.8 : Attribution manuelle – Paramètres Internet
Un écran supplémentaire apparaît vous permettant de configurer manuellement les paramètres de la connexion à Internet via le réseau.
10 Remplissez les champs, si vous connaissez les valeurs, sinon validez simplement. Ces paramètres sont normalement fournis par votre fournisseur d’accès à Internet (FAI). 11 Pour terminer la configuration, le Centre de contrôle a besoin du nom de la machine. C’est à vous de le choisir, sauf si vous êtes en configuration automatique par DHCP et que le serveur fournisse un nom aux ordinateurs. 214 LE GUIDE COMPLET
Se connecter à Internet
Chapitre 7
Après la configuration, le Centre de contrôle affiche un dernier écran de félicitations. À présent, l’ordinateur est connecté au réseau local.
7.2. Se connecter à Internet Il existe plusieurs moyens de connecter un ordinateur à Internet : à travers un réseau local (comme nous l’avons vu précédemment), par ADSL, par câble, par modem téléphonique, par RNIS, ou encore par satellite. La connexion par ligne téléphonique est l’une des plus anciennes, avec le RNIS. Il s’agit de faire circuler les informations sur la ligne téléphonique normale, à la place de la voix. La ligne RNIS utilise des lignes différentes et un système de canaux plus évolués permettant d’établir la connexion rapidement et à la demande, mais le principe général reste le même. Ces types de connexions ont le mérite d’exister et sont compatibles avec tout type de ligne, pourvu qu’on ait un modem pour transformer les signaux électroniques en signaux analogiques. Cependant, ces types de connexions sont chers et surtout très lents (généralement 64 Kbit/s par ligne pour le RNIS et 56 Kbit/s pour le modem téléphonique classique). L’ADSL est une manière plus intéressante d’utiliser la ligne téléphonique : les données circulent sur la ligne téléphonique, mais à des fréquences différentes de celles de la voix. Les débits sont grands et le prix de telles connexions est généralement bas. Cependant, toutes les lignes téléphoniques ne permettent pas d’utiliser l’ADSL, même si la couverture nationale est maintenant étendue. La connexion par câble utilise le matériel prévu au départ pour acheminer les programmes de télévision. Le prix et le débit sont comparables à ceux offerts par la connexion par ADSL. La configuration est en général légèrement plus simple. La connexion par satellite n’est vraiment pas répandue, car elle induit des temps de latence plutôt élevés (il faut envoyer les informations jusqu’au satellite) et le prix des équipements est plus onéreux que les autres solutions. Cependant, dans certaines zones, c’est la seule façon de se connecter avec un débit plus élevé que la connexion par modem téléphonique.
LE GUIDE COMPLET 215
Chapitre 7
Les réseaux
Mise en place de la connexion Dans le Centre de contrôle de Mandriva Linux, dans la rubrique Réseau et Internet, cliquez sur le menu Configurer une nouvelle connexion Internet. Sélectionnez votre type de connexion : ADSL, câble, RNIS/ISDN, modem, DVB (satellite).
ADSL Pour la configuration de la connexion par ADSL :
1 L’Assistant vous demande de sélectionner la carte réseau utilisée (si vous en avez plusieurs) 2 Puis, il vous invite à choisir votre fournisseur d’accès dans une liste.
Figure 7.9 : Type de connexion ADSL
3 Ensuite, l’Assistant présente une liste de types de connexions par ADSL possibles. Le choix à faire ici dépend de votre fournisseur d’accès. Il est probable que cela soit PPP sur ATM, PPP sur Ethernet, ou plus rarement PPTP. Les utilisateurs possédant un routeur ADSL choisiront la connexion par DHCP, comme si c’était un réseau local.
216 LE GUIDE COMPLET
Se connecter à Internet
Chapitre 7
4 Selon votre choix, l’Assistant vous présente une fenêtre de configuration plus ou moins fournie. Les paramètres à régler sont généralement fournis par votre fournisseur d’accès à Internet.
Câble La connexion par câble est en fait une connexion par DHCP avec une petite subtilité.
Figure 7.10 : Type d’authentification
1 Si vous utilisez Telstra, saisissez un nom d’utilisateur et un mot de passe. 2 Puis, sélectionnez votre carte réseau sur laquelle est connecté le modem câble, 3 Terminez la configuration comme si c’était une connexion à un réseau local par DHCP.
Modem La connexion par modem nécessite un peu plus de configuration.
1 Branchez et allumez votre modem s’il est externe. LE GUIDE COMPLET 217
Chapitre 7
Les réseaux
2 Choisissez la case d’option Connexion par modem dans le Centre de contrôle. Ce dernier va passer quelques secondes à détecter les modems connectés à votre ordinateur. Si la détection est un succès, le modèle du modem trouvé sera affiché et vous pourrez continuer la configuration. Sinon, il faudra configurer la connexion au modem externe manuellement. Pour cela :
3 Choisissez le port série sur lequel il est connecté. 4 Puis, sélectionnez votre fournisseur d’accès à Internet dans la liste présentée. Apparaît alors l’écran de configuration des paramètres de connexion par modem.
Figure 7.11 : Options du compte
5 Saisissez un nom pour identifier la connexion, un numéro de téléphone pour établir la connexion avec votre fournisseur d’accès, et un couple nom d’utilisateur et mot de passe. Votre fournisseur d’accès peut vous fournir tous ces paramètres. Puis validez. 218 LE GUIDE COMPLET
Se connecter à Internet
Chapitre 7
6 Laissez les paramètres des autres écrans par défaut, jusqu’à la fin de l’Assistant de connexion.
RNIS
Figure 7.12 : Paramètres de connexion
La connexion RNIS/ISDN est assez similaire à la configuration précédente. Vous devez spécifier votre numéro de téléphone, pour que votre fournisseur d’accès puisse déclencher des communications automatiquement, ainsi que le nom et le DNS de ce dernier, qu’il aura pris soin de vous transmettre.
Satellite Si vous avez une connexion à Internet par satellite, sélectionnez la case d’option Connexion DVB, et validez. Le Centre de contrôle essaie de détecter une carte DVB présente. S’il échoue, vous devez spécifier manuellement les paramètres de la carte. Le reste de la procédure ressemble à la configuration d’une connexion à un réseau local. Le mode le plus répandu est le DHCP.
LE GUIDE COMPLET 219
Chapitre 7
Les réseaux
Gestion de la connexion Une fois configurée, la connexion peut être observée grâce à un outil de surveillance.
Surveiller des connexions réseau
Figure 7.13 : Surveillance des connexions réseau
Cliquez sur le menu Surveillance des connexions réseau dans le Centre de contrôle. L’outil de surveillance des interfaces réseau apparaît. Un graphique temporel représente la consommation de la bande passante, en réception et en envoi de données. À droite, un encadré présente des statistiques chiffrées sur la vitesse d’émission et de réception. Un bouton en bas à gauche permet de désactiver ou de réactiver la connexion à Internet actuelle.
Modifier une connexion réseau
Figure 7.14 : Modification d’une connexion réseau
220 LE GUIDE COMPLET
Se connecter à Internet
Chapitre 7
Pour paramétrer assez finement la connexion à Internet en cours, utilisez le menu Modifier quelques réglages Internet du Centre de contrôle. Sur l’écran de l’Assistant, vous avez la possibilité de changer quelques paramètres.
Supprimer et reconfigurer une connexion réseau
Figure 7.15 : Suppression et reconfiguration d’une connexion réseau
Il est également possible de supprimer une connexion réseau et de la reconfigurer, en utilisant respectivement les menus Supprimer une connexion réseau et Reconfigurer une interface réseau dans le Centre de contrôle.
Définir les noms des machines
Figure 7.16 : Définition les noms des machines
Examinons l’outil de gestion des définitions d’hôtes, qui présente un réel intérêt. Si vous avez monté un réseau local de cinq machines pour partager des fichiers ou jouer en réseau, il est pratique d’accéder aux autres ordinateurs sans avoir à connaître leurs adresses IP. La gestion du nom des hôtes sert à cela.
1 Lancez l’outil en cliquant sur le menu Gérer la définition des hôtes du Centre de contrôle.
LE GUIDE COMPLET 221
Chapitre 7
Les réseaux
Un écran vous présente une liste d’association adresse IP - nom d’hôte. Si vous n’avez pas encore fait de modifications, l’écran présente juste l’association 127.0.0.1-localhost, qu’il ne faut surtout pas enlever. Interface localhost
Il s’agit d’une interface réseau virtuelle correspondant en fait à votre propre ordinateur. C’est un moyen de faire du réseau localement sur une seule machine, en quelque sorte. En pratique, les logiciels de type clients-serveurs (telle l’interface graphique) ont besoin de cette interface.
Figure 7.17 : Saisie du nom d’une machine
2 Pour associer un nom à vos machines sur le réseau, cliquez sur le bouton Ajouter et entrez l’adresse IP d’une machine et le nom que vous voulez lui associer. La liste est alors complétée par votre saisie précédente. L’inconvénient de ces manipulations est qu’il faut créer cette liste sur chaque ordinateur du réseau, si vous voulez que toutes les machines puissent communiquer entre elles en utilisant uniquement leur nom.
Proxy Souvent, les réseaux locaux et, même certaines connexions directes à Internet, utilisent un serveur mandataire ou serveur proxy. Un proxy est un logiciel placé sur un serveur transmettant les requêtes entre deux réseaux, par exemple entre un réseau local et Internet. Un proxy peut mettre en place un système de cache (ainsi, les sites web les plus visités peuvent être stockés localement), un système d’authentification (pour pouvoir sécuriser l’accès à Internet depuis le réseau local), l’enregistrement des transferts en vue de l’établissement de statistiques ou de vérification d’utilisation de la connexion, et enfin différents types de filtrages, sur le contenu notamment.
222 LE GUIDE COMPLET
Paramétrer un pare-feu
Chapitre 7
Consultez la section Gérer le contrôle parental de ce chapitre pour installer un proxy sur votre machine.
Figure 7.18 : Utilisation d’un proxy
Si vous utilisez un serveur proxy, il faut l’indiquer à l’ordinateur. Pour cela, utilisez le menu Configurer un serveur proxy pour les fichiers et la navigation Internet du Centre de contrôle et remplissez les deux champs permettant de spécifier les serveurs proxy HTTP et FTP. Indiquez ici le nom ou l’adresse IP de la machine sur laquelle le proxy est installé, en respectant la forme suivante : http://machine et ftp://machine ou http://machine:port et ftp://machine: port. Si le proxy nécessite un port particulier, reportez-vous à la configuration de votre serveur proxy. Proxy HTTP et FTP
Le proxy HTTP gère les requêtes de type accès aux sites web. Le proxy FTP gère les requêtes des transferts de fichiers.
Conclusion Nous n’avons fait qu’effleurer le monde complexe et intéressant des réseaux et, par extension, d’Internet. Grâce aux outils de configuration de Mandriva Linux, il est possible de se connecter simplement, même par des "voies" rarement utilisées, telle la connexion par satellite, sans avoir recours à des pilotes ou à des logiciels externes.
7.3. Paramétrer un pare-feu La sécurité est devenue une préoccupation majeure, même pour les particuliers, depuis quelques années. Nous allons nous intéresser au système de pare-feu (ou firewall).
LE GUIDE COMPLET 223
Chapitre 7
Les réseaux
Un ordinateur connecté à un réseau, et a fortiori à Internet, est théoriquement vulnérable à plusieurs types d’attaques. Les attaques visent à accéder à l’ordinateur cible pour lui faire exécuter des tâches malicieuses. Par exemple, un pirate informatique peut essayer de "pénétrer" sur un ordinateur, pour se ménager une porte dérobée afin d’effectuer des actions illégales depuis cet ordinateur, et non le sien. Les activités illégales pouvant être, par exemple, d’essayer de pénétrer sur le serveur d’un site web marchand pour y collecter des numéros de cartes bleues. Que veut dire précisément "pénétrer" sur un système ? Il s’agit en fait d’arriver à faire exécuter des commandes sur la machine cible. Pour cela, il faut faire tourner un petit programme avec assez de privilèges pour ouvrir une connexion sur l’extérieur et utiliser cette connexion pour donner des instructions et se rendre maître du système cible. En pratique, plusieurs moyens d’arriver à cette fin existent : j
La première est de cacher un programme malveillant dans un logiciel d’apparence saine, ou mieux encore, de transformer des logiciels connus du grand public, d’y introduire un morceau d’instruction malveillante, et de diffuser la copie. C’est ce qu’on appelle des virus. Des variantes existent comme les vers et les spywares. Heureusement, les virus n’existent pas sous Linux. En réalité, il y a bien quelques prototypes développés, mais aucun ne s’est propagé. Les raisons principales de l’absence de virus sous Linux sont : La séparation des privilèges : un utilisateur ne peut pas facilement nuire au système globalement. L’ouverture des logiciels : les sources étant disponibles, il est facile de s’assurer de l’authenticité du logiciel. L’esprit de la communauté autour du système ; il promeut la qualité et la transparence des processus, contrairement à la fermeture des codes sources et à l’opacité du développement des logiciels propriétaires.
j
Un autre moyen de pénétrer sur un ordinateur est simplement de demander à y pénétrer ! Cela peut paraître absurde, et pourtant le "social engineering" (c’est sa dénomination anglo-saxonne) est l’une des méthodes de piratage les plus performantes.
224 LE GUIDE COMPLET
Paramétrer un pare-feu
Chapitre 7
Voici un exemple typique de "social engineering" : imaginez que vous recevez un coup de téléphone d’un inconnu qui se dit être votre fournisseur d’accès à Internet. Pour d’obscures raisons techniques, il a besoin de vos login et mot de passe de connexion Internet, et de votre adresse de messagerie électronique. Vous allez probablement vous laisser abuser et donner les informations demandées. Le pirate se faisant passé pour votre fournisseur a désormais accès à votre compte Internet, à votre adresse de courrier électronique et peut commencer à vous nuire. j
Une troisième méthode pour pirater un ordinateur est d’utiliser des failles de sécurité des logiciels installés. En effet, certains logiciels (appelés "services") fonctionnent en mode client-serveur et créent pour cela des connexions permanentes. Reportez-vous à la section Gérer les services du chapitre Administration pour de plus amples informations. Par exemple, le service d’impression peut être configuré pour écouter à travers une interface réseau, si un utilisateur ne demande pas un accès à l’imprimante locale. Un tel programme est appelé "service d’impression". Parfois, de tels logiciels ont des défauts de conception constituant des failles de sécurité : par exemple, ce service d’impression peut être mis en déroute par l’envoi d’une grande quantité de données et se comporter différemment de sa fonction première. Cela constitue un bogue et, souvent, les pirates en profitent pour transmettre et faire exécuter des commandes par le service en vue de contrôler l’ordinateur à distance. Pour se prémunir de ce style d’attaque, mettez à jour régulièrement votre système en vous reportant à la section Gérer les logiciels et leurs mises à jour du chapitre Administration.
Sous Windows, il existe des antivirus et des antispywares pour se protéger. En revanche, sous Linux, il y a des moyens de restreindre les droits de chacun plus efficacement que sous Windows, pour limiter les accès nuisibles. Il est possible d’avoir des tâches de fond vérifiant l’intégrité du système et des fichiers sensibles, ou encore de crypter tout ou partie du disque dur ou de monter le système en lecture seule. Par
LE GUIDE COMPLET 225
Chapitre 7
Les réseaux
ailleurs, les utilisateurs peuvent être formés pour ne pas divulguer d’informations à des inconnus. Il y a beaucoup de façons de se protéger des actions malveillantes ; mais comme une chaîne, si un maillon est brisé, l’ensemble est rompu. La sécurité est une affaire globale à l’échelle de l’ordinateur, du réseau et des utilisateurs. Il est important de bien garder cet élément à l’esprit lorsqu’on s’occupe de la sécurité informatique. Il est aussi primordial d’installer les mises à jour de sécurité pour corriger les failles dans les logiciels, au fur et à mesure de leur découverte.
Le pare-feu Un pare-feu est un logiciel mettant en place un système de filtrage réseau pour contrer les méthodes d’intrusion à distance qui utilisent les failles des services réseau ou Internet. Prenons l’exemple d’un serveur d’impression. Sous Linux, il est appelé Cups et fonctionne généralement sans souci. Il peut être configuré pour "écouter" les éventuels messages externes, sur le réseau, au cas où un ordinateur distant voudrait imprimer sur cette imprimante. Le service Cups n’est pas le seul à écouter et, pour éviter la cacophonie, chaque service réseau écoute sur un port bien précis. Un port peut être comparé à une prise spécifique ou à une fréquence radio précise. Pour communiquer avec un service réseau d’un ordinateur, il faut connaître l’adresse IP de l’ordinateur en question, mais également le port via lequel il est possible de communiquer avec le service. Pour sécuriser au maximum un ordinateur, il faut restreindre l’utilisation des services réseau, car cela limite les failles potentielles et les erreurs de configuration pouvant laisser active une connexion facilement "piratable". Une solution est de démarrer un minimum de services, en l’occurrence ceux qui sont nécessaires (pour le partage d’une imprimante et de fichiers par exemple), en examinant chaque connexion ouverte, en déduisant quel logiciel la provoque et en coupant les services non utiles. Cependant, cette méthode est plutôt contraignante et repose sur la vigilance et les compétences d’administration de l’utilisateur. Un pare-feu permet d’automatiser cette surveillance vigilante.
226 LE GUIDE COMPLET
Paramétrer un pare-feu
Chapitre 7
Un pare-feu est un logiciel tournant en continu et contenant une liste de règles s’appliquant sur les informations réseau entrant et sortant de l’ordinateur. Ainsi, si le partage de l’impression via Cups est activé, mais qu’une règle interdise d’utiliser la connexion réseau à ce service, le partage de l’impression ne fonctionnera pas. En revanche, cela n’empêchera pas Cups de fonctionner en mode local et de pouvoir imprimer depuis l’ordinateur (et non pas à distance). Ainsi, le pare-feu permet de contrôler les ports sur lesquels les connexions sont autorisées ou non. On peut ainsi s’assurer que rien ne passe, sauf le strict nécessaire, quelle que soit la configuration des logiciels sur l’ordinateur. Le pare-feu est une pièce essentielle de la sécurité informatique des réseaux, et nous conseillons vivement d’activer un pare-feu sur un ordinateur personnel.
Mise en place Le système d’exploitation Mandriva Linux propose un outil graphique simple pour démarrer et administrer un pare-feu.
Figure 7.19 : Rubrique Sécurité du Centre de contrôle
LE GUIDE COMPLET 227
Chapitre 7
Les réseaux
1 Pour l’utiliser, démarrez le Centre de contrôle de Mandriva Linux : sélectionnez le menu K/Système/Configuration/ Configurer votre ordinateur et saisissez le mot de passe administrateur pour accéder au Centre de contrôle. 2 Sélectionnez la rubrique Sécurité. Vous pouvez constater que cette rubrique contient un outil de configuration de pare-feu. C’est exactement ce dont nous avons besoin.
3 Cliquez sur l’icône d’administration.
du
pare-feu
pour
lancer
l’outil
Figure 7.20 : Assistant Pare-feu désactivé
L’écran d’administration du pare-feu est simple : une liste des services réseau à autoriser ou à refuser et une entrée spéciale pour tout autoriser, en tête de liste. Par défaut, cette entrée spéciale est cochée, ce qui signifie que toute connexion est autorisée et donc que le pare-feu est inactif. C’est pourquoi les autres règles sont grisées : elles sont inaccessibles, car tout passe par défaut.
228 LE GUIDE COMPLET
Paramétrer un pare-feu
Chapitre 7
Figure 7.21 : Assistant Pare-feu activé
4 La première chose à faire est donc de décocher la case Tout (pas de firewall). Faites-le pour activer le filtrage par règles : les règles de filtrage sont maintenant accessibles. Vous avez passé le pare-feu du mode "porte ouverte" (toutes connexions sont acceptées), au mode "mur infranchissable" (toutes connexions sont refusées). Vous allez maintenant activer un à un filtres permettant d’accepter certains types de services, suivant besoins.
les les les les
Examinons la liste des filtres proposés. Ce sont les services correspondant aux fonctionnalités les plus utilisées : : ce filtre laisse passer les requêtes externes vers votre ordinateur, sur le port 80, pour lui permettre de se comporter comme un serveur web. Si vous avez un serveur web sur votre ordinateur, avec par exemple votre page personnelle ou votre blog, vous devez activer ce filtre pour autoriser les internautes à accéder à votre serveur web.
j Serveur Web
LE GUIDE COMPLET 229
Chapitre 7
Les réseaux
: ce filtre est à activer si votre ordinateur est un serveur de nom. Cette utilisation est réservée aux administrateurs réseau expérimentés. Vous ne devriez pas en avoir l’utilité en temps normal. Vous pouvez donc laisser le filtre décoché.
j Serveur de nom de domaine
Serveur de nom de domaine
Un serveur de nom de domaine permet d’associer un nom de machine réseau (ou sur Internet), à son adresse IP unique.
: SSH (Secure SHell) est un service permettant de se connecter à distance de manière sécurisée sur un autre ordinateur. Si vous avez besoin d’accéder à votre ordinateur lorsque vous êtes en déplacement (par exemple, si vous voulez vous connecter depuis votre lieu de travail), il faut activer ce filtre. Serveur FTP : FTP (File Transfert Protocol) permet de transférer des fichiers d’un ordinateur à un autre. Cependant, la transmission n’est pas cryptée et une personne mal intentionnée peut potentiellement écouter et récupérer les login et mot de passe utilisés lors des connexions. Il est donc peu recommandé d’utiliser un serveur FTP sur Internet. Cependant, sur un réseau local où, a priori, les utilisateurs sont bien intentionnés, un serveur FTP est une solution de transfert de fichiers convenable. Pour plus de sécurité, vous pouvez vous utiliser SFTP (Secure File Transfert Protocol). Si vous avez configuré un service de partage de fichiers FTP, activez le filtre en cochant la case. Serveur POP et IMAP : POP et IMAP sont des protocoles de serveur de messagerie électronique. Si votre ordinateur est configuré pour servir de serveur POP ou IMAP, activez ce filtre. En cas de doute, laissez la case décochée ; vous n’avez probablement pas l’utilité d’un serveur d’e-mail. Partage de fichier Windows : il est courant d’installer et de configurer SaMBa, soit volontairement, soit via un outil graphique de KDE par exemple, afin de communiquer sur un réseau local avec des machines sous Windows et de partager avec elles des fichiers. Si c’est votre cas, activez le filtre en cochant la case.
j Serveur SSH
j
j
j
230 LE GUIDE COMPLET
Paramétrer un pare-feu
Chapitre 7
L’utilisation de SaMBa est présentée à la section Partager des fichiers et des imprimantes avec SaMBa du chapitre Administration. Sécurité du partage Windows
N’activez jamais ce filtre si vous êtes connecté directement à Internet, sauf si vous savez vraiment ce que vous faites. En effet, de nombreux pirates envoient des commandes au hasard sur des plages d’adresses IP, sur le port de partage de fichiers Windows.
: Cups est le système d’impression sous Linux. Il permet d’utiliser une imprimante en local et de la partager en réseau, avec ou sans support SaMBa (Windows). Si votre imprimante est correctement configurée et que vous vouliez la partager avec votre réseau local, activez ce filtre en cochant la case correspondante. Cependant, comme précédemment, si votre ordinateur est connecté directement à Internet, n’activez pas ce filtre par défaut. Requête d’écho (ping) : ce filtre permet de régler la visibilité de votre machine sur le réseau local ou sur Internet. Le ping est l’écho renvoyé lors d’une requête spécifique. Cela permet aux ordinateurs aux alentours de savoir si votre machine existe. Répondre au ping, c’est comme répondre à la question "Y a-t-il quelqu’un par ici ?". Si vous désirez être visible, activez ce filtre en cochant la case correspondante. Vous pouvez l’activer par défaut, car il n’y a pratiquement aucun risque qu’un pirate arrive à compromettre votre ordinateur via ce service.
j Serveur Cups
j
Un exemple de configuration du pare-feu sur un ordinateur consiste à tout interdire par défaut, mais vous pouvez autoriser les connexions au serveur web, SSH, SaMBa et Cups. Attention, activer un filtre ne signifie pas que le service réseau fonctionnera. Il faut l’avoir installé et configuré correctement et démarré. La configuration des services est présentée à la section Gérer les services du chapitre Administration.
LE GUIDE COMPLET 231
Chapitre 7
Les réseaux
Utilisation avancée
Figure 7.22 : Pare-feu avancé
Si vous cliquez sur le bouton Avancé en bas à gauche de l’outil de configuration du pare-feu du Centre de contrôle, une zone de saisie supplémentaire apparaît. Elle permet de configurer plus finement les ports sur lesquels les connexions seront autorisées. Cette fonctionnalité est à réserver aux utilisateurs expérimentés. Si vous désirez autoriser un service qui n’est pas répertorié dans la liste simple, il faut utiliser la zone de saisie du mode Avancé. Par contre, avant de remplir cette zone, il faut connaître le port en question et le type de communication (TCP ou UDP) Pour connaître le numéro de port d’un service, reportez-vous au fichier /etc/services. Ce fichier fait correspondre un numéro de port et
l’application l’utilisant habituellement. Cherchez le nom du service que vous désirez autoriser, puis notez le port et le type de connexion, et reportez-les dans la zone de saisie du mode Avancé de l’outil de configuration du pare-feu. Voici comment définir le partage de fichiers de manière sécurisée en utilisant SFTP. Après avoir installé et configuré le service SFTP, vous allez configurer le pare-feu pour laisser passer les requêtes le concernant.
232 LE GUIDE COMPLET
Paramétrer un pare-feu
Chapitre 7
Figure 7.23 : Liste des services
1 Consultez le contenu du fichier /etc/services grâce à un éditeur de texte (ici Kate), et repérez les lignes mentionnant "sftp". Il y en a deux (mises en surbrillance). Ces lignes indiquent que le numéro de port est 115 et que les deux modes de connexion TCP et UDP sont utilisés. Il ne reste plus qu’à reporter ces informations dans la zone de saisie du mode Avancé de l’outil de configuration du firewall.
2 Dans ce cas de figure, il faut écrire 115/tcp et 115/udp.
Activation 1 Une fois que vous avez choisi et activé les différents filtres, cliquez sur le bouton OK en bas à gauche de l’écran. L’outil de configuration du pare-feu vous demande alors sur quelle carte réseau effectuer le filtrage.
2 Si vous n’en avez qu’une seule, validez l’écran en cliquant sur le bouton OK en bas à gauche. Sinon, choisissez la carte (ou l’interface réseau) correspondante. Si vos règles de filtrage
LE GUIDE COMPLET 233
Chapitre 7
Les réseaux
s’appliquent à Internet et que vous soyez connecté via un modem, choisissez ppp+. Enfin, validez en cliquant sur le bouton OK. L’outil de configuration charge alors les filtres dans le système de filtrage réseau du noyau et se ferme.
Conclusion L’outil de configuration du pare-feu est bien fait : il est fonctionnel, simple d’utilisation pour les utilisateurs peu expérimentés, et propose un moyen de configurer plus finement les filtres, si besoin est. N’oubliez pas d’activer un pare-feu sur tout ordinateur sensible, par exemple sur votre ordinateur, si c’est le seul et s’il est connecté à Internet, ou bien sur la passerelle de votre réseau, si vous en avez une pour connecter le réseau local à Internet. Rappelez-vous : le pare-feu n’est qu’un élément de la chaîne de sécurité de votre réseau et de vos ordinateurs.
7.4. Rester connecté sans fil avec le Wi-Fi Nous avons vu comment configurer une machine pour se connecter via un câblé réseau. Voyons maintenant comment se connecter sans fil. Vous aurez besoin à ce titre d’une carte Wi-Fi. Ce type de matériel pose encore quelques problèmes de compatibilité. Aussi distinguons-nous trois grands types de cartes : j j
j
Les cartes prises en charge en standard : elles sont reconnues automatiquement et ne posent pas de problème de configuration. Les cartes de type ndiswrapper : la seule façon de faire fonctionner ces cartes est d’utiliser le driver fourni pour Microsoft Windows et de l’émuler au moyen de ndsiwrapper. Les performances sont souvent plus médiocres, et les fonctionnalités de supervision restreintes. Les drivers matériels propriétaires : la carte fonctionne grâce à des drivers fournis directement sur le site web du constructeur.
234 LE GUIDE COMPLET
Rester connecté sans fil avec le Wi-Fi j
Chapitre 7
Les cartes non prises en charge : il faudra bien souvent attendre une mise à jour du noyau ou le fruit du travail d’un groupe de développement.
Dans tous les cas, il est conseillé de se renseigner avant l’achat du matériel pour se retrouver dans le premier cas de figure. Pour configurer votre carte Wi-Fi :
1 Lancez le Centre de contrôle de la machine. Cliquez sur l’onglet Réseau & Internet.
Figure 7.24 : Nouvelle connexion
2 Cliquez sur l’icône Nouvelle connexion. 3 Sélectionnez le bouton d’option Connexion sans fil et cliquez sur le bouton Suivant.
Figure 7.25 : Choix du matériel
LE GUIDE COMPLET 235
Chapitre 7
Les réseaux
Le système essaie de détecter automatiquement votre matériel et sélectionne, par défaut, le bouton d’option du premier matériel trouvé.
4 Si le matériel trouvé correspond à votre matériel, cliquez sur Suivant. En général, les points d’accès Wi-Fi possèdent un serveur DHCP et le choix de l’attribution de l’adresse IP peut être fait automatiquement. Cliquez sur le bouton Suivant. Généralement, les choix affichés par défaut n’ont pas besoin d’être modifiés.
5 Cliquez sur le bouton Suivant pour valider.
Figure 7.26 : Paramétrage de la connexion Wi-Fi
L’Assistant vous propose alors de paramétrer le mode de fonctionnement devant être utilisé pour que la carte puisse communiquer avec le point d’accès Wi-Fi.
6 Indiquez ces paramètres fournis par le point d’accès : Mode de fonctionnement : le mode Auto correspond à la plupart
des cas (auto-détection). Nom de réseau : appelé aussi ESSID, il désigne la borne d’accès. Mode de cryptage : il existe principalement le WEP et le WPA. Ce dernier est considéré comme plus sécurisé, car moins
236 LE GUIDE COMPLET
Rester connecté sans fil avec le Wi-Fi
Chapitre 7
facilement "piratable". Une méthode de chiffrement est absolument indispensable pour sécuriser les échanges de données. Clé de chiffrement : elle est fournie par votre borne.
7 Validez vos choix en cliquant sur Suivant. L’outil de configuration vous propose alors de donner un nom à votre machine.
8 Nous vous conseillons de choisir un nom si vous désirez ultérieurement configurer un serveur web ou un serveur de messagerie sur votre machine. Cliquez sur le bouton Suivant. 9 L’écran suivant propose un nom d’hôte ZeroConf. Ce type de configuration ne nous sera pas utile, vous pouvez laisser ce champ vide. Cliquez sur Suivant. 10 L’Assistant de configuration Figure 7.27 : vous propose alors de Vérifier la qualité de sa connexion redémarrer le réseau. Le choix par défaut est la case d’option Oui. Laissez ce choix tel quel et cliquez sur le bouton Suivant. Cliquez enfin sur le bouton Terminer. Vous disposez dans la boîte de miniatures d’une icône indiquant que vous êtes connecté et la qualité de votre connexion. Cette même icône peut vous servir à configurer une nouvelle connexion Wi-Fi. C’est en effet souvent utile dans le cas d’ordinateurs portables qui sont amenés à se connecter à partir d’endroits différents. Pour ce faire, cliquez du bouton droit sur l’icône de suivi du Wi-Fi et, dans le menu contextuel, choisissez Gérer les réseaux sans fil (voir Figure 7.28). La fenêtre qui apparaît fait partie d’un outil Mandriva appelé Drakroam, qui permet de gérer assez simplement les connexions Wi-Fi. Il liste automatiquement l’ensemble des points d’accès vus par votre carte Wi-Fi. L’interface propose essentiellement deux boutons de fonction : : après avoir sélectionné un point d’accès spécifique dans la liste, cliquez sur le bouton Configurer. Vous êtes alors redirigé dans l’Assistant d’ajout d’une nouvelle connexion, paramétrée par défaut pour le Wi-Fi et la carte qui a détecté le point d’accès. Suivez alors la procédure décrite dans ce chapitre.
j Configurer
LE GUIDE COMPLET 237
Chapitre 7
Les réseaux
Figure 7.28 : Gérer les connexions Wi-Fi avec Drakroam
: après que vous avez sélectionné un point d’accès spécifique dans la liste, et si l’accès à celui-ci a déjà été configuré, votre connexion Wi-Fi basculera automatiquement sur le point d’accès choisi.
j Connecter
7.5. Gérer le contrôle parental Le contrôle parental consiste à établir un contrôle d’accès aux pages consultées sur un poste de travail en dressant une liste de pages autorisées et/ou interdites. Plusieurs solutions sont envisageables. Nous en verrons deux : j
j
Une solution simple à mettre en place consiste à configurer Mozilla-Firefox. Le système est rapidement opérationnel, mais ne sera valable qu’en local. Une solution plus complexe nécessite la mise en place d’un serveur proxy, qui protégera l’ensemble des machines du réseau local, qu’elles soient installées avec un système Linux ou Microsoft Windows.
L’extension BlockXXX de Mozilla-Firefox Avant tout, vous allez installer ce module. Dans le navigateur MozillaFirefox, ouvrez le menu Outils/Extensions.
238 LE GUIDE COMPLET
Gérer le contrôle parental
Chapitre 7
Installation La fenêtre liste les extensions que vous avez éventuellement déjà installées. Pour en ajouter une autre, cliquez sur le lien Obtenir d’autres extensions. Vous êtes alors redirigé vers le site officiel. Il propose une série d’extensions utilisables sur le navigateur.
1 Dans le moteur de recherche prévu à cet effet, recherchez l’extension nommée BlockXXX.
Figure 7.29 : Récupérer l’extension sur le site de Mozilla-Firefox
2 Pour installer l’extension, cliquez sur le lien Install now. Le téléchargement se fait automatiquement. Validez pour lancer l’installation.
Figure 7.30 : Installer une extension Mozilla-Firefox
LE GUIDE COMPLET 239
Chapitre 7
Les réseaux
3 Une fois l’extension installée, fermez le navigateur, puis relancez-le pour que soit prise en compte la présence de l’extension BlockXXX. Vous pouvez vérifier son installation dans la fenêtre d’extensions. BlockXXX doit en effet figurer dans la liste.
Figure 7.31 : Liste des extensions installées
Configuration Il faut maintenant configurer BlockXXX pour définir les sites autorisés ou non. Pour ce faire, cliquez sur l’extension BlockXXX dans la liste, puis sur le bouton Options.
Figure 7.32 : Fenêtre d’options de BlockXXX
240 LE GUIDE COMPLET
Gérer le contrôle parental
Chapitre 7
La fenêtre d’options vous permet de configurer le comportement de l’extension, le mode de génération des autorisations/interdictions. Tout cela est protégé par un mot de passe à définir, pour interdire toute modification par un autre utilisateur. Parcourons l’ensemble des options disponibles. Voyons d’abord la mise en place des conditions de filtrage des pages consultées.
Figure 7.33 : Configuration des éléments bloquants
En cliquant sur le bouton Éditer la détection XXX, vous pourrez définir les critères d’interdiction d’accès aux pages web. Ces critères se fondent sur des mots, des URL complètes et/ou des phrases. Certains sont proposés par défaut. Vous pouvez à loisir supprimer ou ajouter des filtres supplémentaires. Validez vos choix en cliquant sur OK. Ainsi, une page dont l’URL correspond à un élément interdit et/ou qui contient un mot interdit sera automatiquement bloquée.
Figure 7.34 : Remplacer les mots à bloquer par des étoiles
LE GUIDE COMPLET 241
Chapitre 7
Les réseaux
Le bouton Éditer la liste personnelle des mots à remplacer par des *** ouvre une boîte de dialogue qui permet de cacher les mots non souhaités dans une page, au lieu de bloquer complètement l’accès à la page. Entrez un mot dans le champ prévu à cet effet puis cliquez sur le bouton Ajouter. De la même façon, vous pouvez supprimer un mot de cette liste. Le bouton Éditer la liste blanche permet au contraire de générer une liste d’URL autorisées. Une fois cet ensemble de paramètres fixé, il reste à régler le comportement de l’extension dans la fenêtre d’options. Par défaut, seul le scan de la page est activé, c’est-à-dire que son contenu va être détaillé. Si vous avez défini des listes de mots/phrases à bloquer, cochez la case Activer la liste des mots à détecter. Si vous avez établi une liste blanche de sites autorisés, cochez la case Activez la liste blanche. Votre navigateur est fonctionnel. Lorsqu’une page est bloquée automatiquement, elle envoie un message pour avertir l’utilisateur.
Figure 7.35 : Message de blocage de l’extension BlockXXX
Mettre en place un proxy web La deuxième solution, qui consiste à mettre en place un proxy nommé Squid, est plus complexe, mais a l’avantage d’être utilisable par plusieurs machines, quels que soient le système d’exploitation et le
242 LE GUIDE COMPLET
Gérer le contrôle parental
Chapitre 7
navigateur employés. La configuration des autorisations et interdictions est de même type que celle de BlockXXX. Proxy
Un proxy est un serveur qui s’intercale entre Internet et une machine cliente, entre deux machines, entre deux réseaux, etc. Il existe plusieurs types de serveurs proxy. Celui qui nous occupe ici est un proxy filtrant. Il intercepte toutes les requêtes web et les analyse. Il ne les transmet à l’utilisateur final que si elles sont autorisées par la configuration.
Installation de Squid
Figure 7.36 : Installer Squid avec le Centre de contrôle
Pour l’installer et le configurer, vous allez utiliser Centre de contrôle.
1 Cliquez sur Services réseau, puis Configurer le serveur proxy. Dans un premier temps, le système vérifie que Squid est installé. S’il ne l’est pas, il vous propose de procéder à l’opération.
2 Validez en cliquant sur Suivant.
LE GUIDE COMPLET 243
Chapitre 7
Les réseaux
Figure 7.37 : Configuration du port
Par défaut, le port 3128 est proposé.
3 Conservez cette valeur et cliquez sur Suivant. Définir un port réseau
En termes de configuration réseau, votre machine peut être identifiée grâce à son adresse IP. C’est elle qui permet de distinguer votre machine de celle de votre voisin. Votre système reçoit différents types de requêtes réseau : web, messagerie, messagerie instantanée, FTP, etc. Pour savoir où rediriger ces requêtes extérieures, il est nécessaire que chacune d’entre elles dispose non seulement d’une adresse IP mais aussi d’un port, c’est-àdire un numéro la différenciant de requêtes de type différent. La plupart des ports des serveurs sont standardisés : 80 pour HTTP, 25 pour la gestion de l’envoi de messages, 3128 pour un proxy, etc.
L’écran suivant propose de dimensionner la taille des caches mémoire et disque pour le serveur proxy. Cette taille est à fixer en proportion de l’utilisation du serveur.
4 Conservez les valeurs fixées par défaut. Vous pourrez, si besoin, les modifier par la suite. L’étape suivante permet de définir les machines qui seront autorisées à utiliser votre serveur proxy.
244 LE GUIDE COMPLET
Gérer le contrôle parental
Chapitre 7
5 Dans la liste déroulante, choisissez Réseau local, ce qui correspond à l’ensemble des machines d’un réseau domestique. Cliquez sur Suivant.
Figure 7.38 : Auto-détection du réseau
L’écran suivant affiche l’adresse du réseau qui a été automatiquement détecté.
6 Vérifiez ou modifiez selon le cas. Cliquez sur Suivant. Le dernier écran résume l’ensemble des choix que vous avez réalisés pendant cette procédure.
7 Cliquez sur Suivant. Le serveur Squid démarre alors.
Installation et configuration de l’extension SquidGuard Pour réaliser le contrôle parental, il faut installer une extension de Squid, SquidGuard, qui permet la mise en place d’une liste noire des sites à caractère violent, pornographique ou raciste, et la planification horaire des accès autorisés selon les utilisateurs. Cet outil a de nombreuses possibilités. Pour éviter de vous perdre dans le détail de la configuration, vous utiliserez dans l’exemple suivant la configuration livrée en exemple avec SquidGuard. LE GUIDE COMPLET 245
Chapitre 7
Les réseaux
Pour installer l’extension SquidGuard :
1 Lancez le Centre de contrôle de votre ordinateur, puis dans l’installateur de paquetages, saisissez SquidGuard dans le champ prévu à cet effet. Comme indiqué précédemment, SquidGuard est une extension de Squid. Vous devez donc modifier la configuration de Squid pour activer SquidGuard comme suit.
2 Cliquez sur le menu K/Exécuter une commande. 3 Dans la boîte de dialogue, cliquez sur le bouton Options pour accéder aux options avancées du lancement de commandes.
Figure 7.39 : Lancement de KWrite en tant que root
4 Remplissez le champ Commande en saisissant kwrite. 5 Activez le bouton d’option Exécuter sous un autre nom d’utilisateur. 6 Remplissez respectivement les champs Nom d’utilisateur et Mot de passe avec root et le mot de passe de root que vous avez choisi lors de l’installation de votre système. 7 Enfin, cliquez sur le bouton Exécuter. 8 Ouvrez le fichier /etc/squid/squid.conf. 9 Recherchez la chaîne de caractères "redirect_program" dans ce fichier.
246 LE GUIDE COMPLET
Gérer le contrôle parental
Chapitre 7
Figure 7.40 : Modification du fichier squid.conf
10 Ajoutez la ligne redirect_program /usr/bin/squidGuard −c /etc/squid/squidGuard.conf après le bloc de commentaires. 11 Sauvegardez le fichier en cliquant sur l’icône Enregistrer (sous forme de disquette) et fermez la fenêtre de KWrite.
Figure 7.41 : Générer un fichier de configuration pour SquidGuard
12 Ouvrez une console Konsole. 13 Entrez la commande su − et entrez le mot de passe root. 14 Ensuite, entrez la commande cp /etc/squid/squidGuard .conf.sample /etc/squid/squidGuard.conf. 15 Enfin, entrez la commande exit à deux reprises pour successivement quitter l’environnement root et fermer la console. Ce fichier contient une version d’exemple de configuration de SquidGuard. LE GUIDE COMPLET 247
Chapitre 7
Les réseaux
Lancement de Squid Vous devez maintenant relancer le service Squid pour que soient prises en compte ces modifications.
1 Lancez le Centre de contrôle de votre ordinateur. 2 Cliquez sur l’onglet Système, puis sur l’icône Services. La liste des services est présentée.
3 Cherchez Squid. L’état du service doit être réglé sur actif. Cliquez successivement sur les boutons Arrêter et Démarrer faisant face à Squid et attendez que l’état passe à actif. 4 Fermer le Centre de contrôle de votre machine en choisissant la commande Quitter du menu Fichier. Le serveur proxy est maintenant paramétré et lancé.
Paramétrage du navigateur Vous devez configurer votre navigateur pour l’utiliser.
Figure 7.42 : Configuration du proxy sous Konqueror
1 Ouvrez Konqueror.
248 LE GUIDE COMPLET
Gérer le contrôle parental
Chapitre 7
2 Dans son interface de paramétrage, cliquez sur l’icône Serveur de proximité. 3 Sous l’onglet Serveur mandataire, choisissez le bouton d’option Spécifier à la main la configuration du serveur de proximité et cliquez sur le bouton Configuration. 4 Dans la rubrique Serveurs, cochez le bouton d’option Utiliser le même serveur de proximité pour tous les protocoles. 5 Remplissez les champs HTTP: avec http://192.168.0.4 (si votre serveur possède l’adresse 192.168.0.4) et 3128 (le port de Squid que vous avez paramétré lors de l’installation de Squid). 6 Validez votre choix en cliquant sur OK. Un essai de connexion dans une plage horaire non autorisée ou à une URL de la liste noire envoie un message d’erreur à l’utilisateur. Pour pouvoir empêcher la modification de cette configuration par un tiers, utilisez l’application Kiosk. Reportez-vous au chapitre Le bureau KDE pour effectuer ce paramétrage. Si vous voulez changer la configuration de SquidGuard, modifiez les fichiers de configuration /etc/squid/squidGuard.conf. La configuration de ce fichier n’est pas explicitée ici, car son paramétrage pourrait remplir un chapitre entier. Reportez-vous à la documentation officielle sur www.squidguard.org/config/ ou au dernier chapitre de ce livre pour trouver des didacticiels sur le sujet disponibles sur Internet.
LE GUIDE COMPLET 249
Le Web et la messagerie Naviguer sur le Web avec Konqueror ........................................................................... 252 Gérer les flux RSS .............................................................................................................. 257 Gérer les comptes de messagerie avec Kontact ....................................................... 265 Filtrer les spams avec SpamAssassin .......................................................................... 281 Installer et configurer un serveur LAMP ....................................................................... 286 Monter un blog avec Dotclear ........................................................................................ 299
Chapitre 8
Le Web et la messagerie
La navigation dans les pages web et la messagerie sont les services les plus utilisés sur Internet. En effet, la recherche sur le Web permet d’accéder à des informations du monde entier en un simple clic. Le courrier électronique, quant à lui, est un moyen de correspondance privilégié : quel que soit le nombre de messages envoyés, cela ne coûte que le temps de les écrire.
8.1. Naviguer sur le Web avec Konqueror Konqueror est un outil de KDE qui propose de multiples fonctionnalités. Vous allez à présent l’employer comme navigateur Internet.
L’interface de Konqueror Lancez Konqueror en cliquant sur son icône. La fenêtre de votre navigateur se présente de manière assez classique.
j j
j j
La page web à afficher. La barre de menus : elle permet de personnaliser et de configurer le comportement de Konqueror. Le menu Configuration contient un sous-menu Configurez Konqueror donnant accès à tous les éléments du navigateur qui peuvent être configurés, tant la page par défaut que la sécurité. La barre d’outils principale : elle permet de rappeler une URL, de recharger une page, d’imprimer. La barre d’URL permet d’entrer l’adresse de la page que vous souhaitez consulter. Se déplacer dans l’historique du navigateur
Lorsque vous naviguez, vous avez la possibilité de revenir en arrière dans votre historique et de revenir en avant grâce aux flèches prévues à cet effet.
252 LE GUIDE COMPLET
Naviguer sur le Web avec Konqueror
Chapitre 8
Figure 8.1 : Naviguer dans l’historique
Vous disposez également de raccourcis clavier pratiques : la combinaison de touches [Alt]+[ï] ou [Alt]+[î].
La barre d’outils contient également une barre de recherche intégrée, qui utilise le moteur de recherche que vous avez choisi dans la configuration : par défaut, Google. Vider la barre d’URL en un clic
Vous souhaitez saisir une URL dans la barre prévue à cet effet, mais celle-ci contient déjà une autre URL ? Cliquez sur la croix noire située à gauche de la barre d’URL, et le tour est joué ! Figure 8.2 : Effacer le contenu de la barre d’URL
Les fonctionnalités avancées Le navigateur Konqueror dispose de fonctionnalités avancées et fort utiles comme l’anti-pop-up et les onglets.
Gérer les onglets dans Konqueror Une fonctionnalité intéressante du navigateur est la gestion des onglets. Au lieu d’utiliser une fenêtre par URL consultée, il suffit d’ouvrir une seule fenêtre. Les différentes URL sont alors accessibles via des onglets.
Figure 8.3 : Utilisation des onglets sous Konqueror
LE GUIDE COMPLET 253
Chapitre 8
Le Web et la messagerie
Pour ouvrir un nouvel onglet, allez dans le menu Fenêtre/Nouvel onglet. Pour fermer un onglet, cliquez sur la croix rouge. Consulter automatiquement ses sites préférés
Figure 8.4 : Enregistrer une série d’URL
Vous avez l’habitude de consulter régulièrement un certain nombre de sites ? 1 Ouvrez Konqueror, puis ouvrez chacun de ces sites sous un onglet dédié. Allez dans le menu Configuration/Configurez les profils d’affichage.
2 Entrez un nom pour le profil d’affichage et cochez la case Enregistrez les URL dans le profil.
3 Lorsque vous redémarrez Konqueror, retournez dans le menu Configuration et choisissez Chargez un profil d’affichage.
4 Sélectionnez alors le nom du profil que vous venez d’enregistrer. Toutes les pages choisies apparaissent automatiquement sous forme d’onglets et sont chargées.
Pour gérer les onglets, cliquez du bouton droit sur l’un d’entre eux. Le menu contextuel propose un certain nombre de commandes :
254 LE GUIDE COMPLET
Naviguer sur le Web avec Konqueror
Chapitre 8
Figure 8.5 : Menu de gestion des onglets
: ouvre une nouvelle page sous forme d’un onglet vierge. Vous pouvez alors télécharger une page web en saisissant son URL dans la barre d’emplacement ou en faisant une sélection dans la barre de signets ou dans la page d’historique du Panneau de navigation. Dupliquer l’onglet : crée le double d’un onglet existant. Détacher l’onglet : supprime l’onglet sélectionné dans la fenêtre courante de Konqueror et ouvre la page correspondante dans une nouvelle instance de Konqueror. Fermer l’onglet : ferme l’onglet sélectionné. Recharger : recharge le contenu de l’onglet courant. Recharger le contenu de tous les onglets : actualise l’ensemble des pages sous forme d’onglets. Passer à l’onglet : affiche un sous-menu montrant tous les autres onglets. Si vous choisissez un onglet dans cette liste, il devient actif. Fermer les autres onglets : ferme tous les onglets, sauf celui sélectionné.
j Nouvel onglet
j j
j j j j
j
Contrer les pop-ups dans Konqueror L’autre fonctionnalité intéressante est l’anti-pop-up : elle empêche l’apparition de fenêtres supplémentaires et non souhaitées, qui surgissent en cours de navigation, souvent pour l’émission de messages publicitaires (voir Figure 8.6).
1 Pour
activer
cette
fonctionnalité,
allez
dans
le
menu
Configuration/Configurez Konqueror (voir Figure 8.7).
LE GUIDE COMPLET 255
Chapitre 8
Le Web et la messagerie
Figure 8.6 : Accéder à la gestion des pop-ups
Figure 8.7 : Configurer les pop-ups
2 Choisissez la catégorie Java et JavaScript. Passez sous l’onglet JavaScript. Sous la rubrique Politique générale pour JavaScript, la case d’option Ouverture de nouvelles fenêtres propose quatre choix : Autoriser : l’ouverture de toutes les fenêtres est autorisée. Vous
risquez donc de subir les désagréments décrits précédemment. Demander : avant chaque ouverture de fenêtre, le programme vous demande si vous voulez ou non qu’elle soit ouverte.
256 LE GUIDE COMPLET
Gérer les flux RSS
Chapitre 8
Refuser : toute tentative d’ouverture d’une nouvelle fenêtre
échoue. Intelligent : pour qu’une nouvelle fenêtre s’ouvre, vous devez cliquer sur un lien provoquant cette ouverture. Choisissez de préférence cette option pour éviter les désagréments des pop-ups.
Visualiser les formats non libres L’affichage dans votre navigateur des pages web développées en Flash ou utilisant des applets Java n’est pas possible par défaut. Il s’agit en effet de formats propriétaires, et donc non disponibles par défaut sur votre système. Toutefois, vous pouvez les installer par la suite, à partir de sources spécifiques.
8.2. Gérer les flux RSS Votre navigateur vous propose de sauvegarder des liens vers vos sites préférés sous forme de signets, mais il peut être fastidieux de suivre régulièrement l’actualité de chacun d’entre eux. Aussi sont-ils de plus en plus nombreux à proposer à leurs visiteurs, un suivi sous forme de compilation de grands titres, appelée "fil RSS" (Really Simple Syndication). En vous abonnant à ces fils grâce à un lecteur prévu à cet effet, vous pouvez donc consulter rapidement les dernières mises à jour d’un site web et y accéder d’un simple clic. RSS, outil de promotion d’un site web
Si l’outil est extrêmement pratique pour le visiteur, il l’est aussi pour le webmaster, qui peut reprendre et afficher sur son propre site, les fils d’autres sites, et réaliser en quelque sorte une revue de presse dans un domaine donné. Ainsi, le site d’informations sur les logiciels libres www .linuxfr.org propose une page compilant un ensemble de fils de sites spécialisés dans les logiciels libres.
Détecter les sites proposant un flux RSS
Il est très simple de détecter ces sites grâce à cette icône facilement reconnaissable.
LE GUIDE COMPLET 257
Chapitre 8
Le Web et la messagerie
De nombreux annuaires recensent également les fils RSS accessibles en les organisant par sujet.
Figure 8.8 : Interface d’Akregator
Il existe de plus en plus de lecteurs de flux RSS. Sous KDE, vous disposez en standard d’Akregator. Son interface ressemble à celle d’un client de messagerie et se compose de trois parties principales : j
j j
à gauche, une liste de dossiers et leur contenu (fils RSS), pour classer les différents fils RSS en fonction de critères de votre choix ; en haut, à droite, la liste des messages générés par un fil RSS, ainsi qu’une zone de recherche ; en bas, à droite, la fenêtre dans laquelle s’affiche le contenu d’un message diffusé via un fil RSS.
Configurer Akregator Avant d’enregistrer les premiers fils RSS, passons en revue les différents éléments de configuration de cette application. Personnaliser au mieux 258 LE GUIDE COMPLET
Gérer les flux RSS
Chapitre 8
Akregator vous permettra d’adapter son utilisation à vos besoins. Pour ce faire, ouvrez le menu Configuration/Configurer Akregator. L’interface de configuration se présente sous forme de quatre catégories que nous allons détailler.
Options générales Les options générales de configuration sont classées en trois grandes rubriques : Global, Démarrage et Réseau.
Figure 8.9 : Configuration de l’environnement général d’Akregator
Dans la rubrique Global, la première option, Afficher l’icône dans la boîte à miniatures, est activée par défaut. Comme son nom l’indique, elle affiche une icône dans la boîte située dans la barre de menus à droite, dès lors que l’application est lancée. Elle permet en plus de visualiser le nombre de titres non lus dans vos fils sans ouvrir Akregator. L’option Utiliser un téléchargement par intervalle permet de fixer un intervalle de temps pour lancer la récupération de nouveaux titres dans vos flux. Cette option évite ainsi l’envoi manuel de requêtes vers les sites hébergeant ces flux. Indiquez cet intervalle, en minutes. Dans la rubrique Démarrage, vous pouvez choisir de rechercher la présence de nouveaux titres sur l’ensemble de vos flux à l’ouverture de LE GUIDE COMPLET 259
Chapitre 8
Le Web et la messagerie
l’application. Attention : l’opération peut s’avérer lourde si vous avez enregistré un grand nombre de flux. Vous pouvez également décider de marquer l’ensemble des nouveaux titres comme lus, car la distinction lus/non lus ne vous intéresse pas.
Archivage
Figure 8.10 : Configuration de l’archivage des titres
Les flux RSS génèrent des téléchargements d’articles choisis et vont donc occuper un espace disque qui peut s’avérer important. Pour maîtriser ce point, il est recommandé de configurer correctement l’archivage des flux. Quatre options sont possibles : : vous ne souhaitez pas faire de tri et vous avez un espace disque suffisant pour envisager cette solution. Limiter la taille de l’archivage : dans ce cas de figure, vous allez limiter l’archivage en indiquant un nombre d’articles maximum. Passée cette limite, vous ne pourrez plus archiver de nouveaux articles. Il faudra soit supprimer ceux que vous avez déjà archivés, soit augmenter la limite indiquée. Supprimer les articles plus anciens : au lieu de fixer un nombre d’articles maximum, vous pouvez fixer une limite relative à la
j Conserver tous les articles
j
j
260 LE GUIDE COMPLET
Gérer les flux RSS
j
Chapitre 8
date des articles. Cette limite exprimée en nombre de jours permet de supprimer les articles plus anciens au profit des nouveaux. Désactiver l’archivage : cette dernière solution a l’avantage de ne plus solliciter d’espace disque. Toutefois, vous devrez de nouveau télécharger un article chaque fois que vous souhaiterez le consulter et vous utiliserez donc plus de bande passante.
Apparence
Figure 8.11 : Configuration de l’apparence d’Akregator
Ici, il s’agit essentiellement de choisir les polices utilisées pour afficher les fils dans Akregator. Faites votre choix. Les différents types de polices
Dans nombre d’applications vous sont proposées des polices de différents types : j Sérif : les caractères avec sérif sont d’une grande lisibilité, car les empattements facilitent la lecture. Ils sont donc utilisés pour le corps du texte. Exemple : Times New Roman. j Sans sérif : contrairement aux polices de type sérif, elles sont sans empattement. Exemple : Arial, Helvetica.
LE GUIDE COMPLET 261
Chapitre 8
j
Le Web et la messagerie
Fixe : une police dite "à chasse fixe" est telle que tous les caractères ont une largeur identique.
Utilisation du navigateur
Figure 8.12 : Choix du navigateur
Vous pouvez configurer la manière d’afficher le contenu d’un titre dans un navigateur. Il s’agit essentiellement de choisir le navigateur qui remplira cet office. Deux choix s’offrent à vous : conserver le navigateur par défaut de KDE, à savoir Konqueror, ou choisir un navigateur en ajoutant la commande de lancement de ce navigateur dans le champ prévu à cet effet. Une fois vos choix réalisés, validez-les en cliquant sur OK. Vous pouvez revenir rapidement à la configuration de départ en cliquant sur le bouton Par défaut.
Ajouter un nouveau flux RSS
Figure 8.13 : Ajouter un nouveau flux RSS
262 LE GUIDE COMPLET
Gérer les flux RSS
Chapitre 8
Pour ajouter un nouveau flux, ouvrez le menu Flux/Ajouter un flux. Saisissez l’URL d’accès au flux puis validez. Le nom du flux s’inscrit dans la fenêtre de gauche, dans une liste déroulante. Une fois votre flux enregistré, les en-têtes des messages sont téléchargés. Vous pouvez alors visualiser les titres ainsi récupérés.
Figure 8.14 : Accéder à la configuration d’un flux RSS
Une fois le flux ajouté, vous pouvez le configurer. Pour ce faire, cliquez du bouton droit sur le flux figurant dans la partie gauche de la fenêtre. Un menu contextuel apparaît. Choisissez Modifier le flux. Vous avez alors accès à une boîte de dialogue présentant sous deux onglets l’ensemble des options à disposition.
Figure 8.15 : Options de configuration d’un flux RSS
Vous allez retrouver ici la plupart des options proposées dans la configuration générale d’Akregator. Mais cette fois-ci, elles ne seront appliquées qu’au flux sélectionné. Sous l’onglet Général figurent, en plus, le nom du flux tel qu’il apparaît dans la liste et son URL pour l’accès aux données distantes. Vous pouvez les modifier à tout moment dans les champs correspondants. Le deuxième onglet reprend lui les options liées à l’archivage des titres du flux choisi.
LE GUIDE COMPLET 263
Chapitre 8
Le Web et la messagerie
Classer les flux RSS
Figure 8.16 : Classer les flux RSS dans des dossiers
L’ajout de nouveaux flux étant relativement simple, vous risquez de vous retrouver rapidement face à une liste de flux importante et difficilement exploitable. Il est donc conseillé de classer les flux dans des dossiers. Pour créer un dossier, cliquez du bouton droit sur le dossier Tous les flux puis, dans le menu contextuel, choisissez Nouveau dossier. Entrez le nom de votre choix et validez. Au besoin, créez des sous-dossiers à l’intérieur de celui-ci.
À tout moment, il est possible de modifier ce classement. Cliquez sur le flux de votre choix et faites-le glisser vers le dossier de destination.
Lire un flux RSS
Figure 8.17 : Options de lecture d’un titre
Vous avez configuré Akregator et ajouté de nouveaux flux. Passons maintenant à leur lecture. La liste des titres disponibles pour un flux donné s’affiche en haut à droite de la fenêtre de l’application. Si vous cliquez sur l’un de ces titres, son contenu s’affiche dans la partie inférieure de la fenêtre. Ce 264 LE GUIDE COMPLET
Gérer les comptes de messagerie avec Kontact
Chapitre 8
contenu consiste bien souvent en un résumé descriptif du titre et un lien vers l’article complet, accessible d’un clic sur le lien en question. Par défaut, l’article s’ouvre sous un onglet et dans le navigateur choisi dans les options générales d’Akregator. Si l’affichage sous forme d’onglet vous semble inconfortable (fenêtre trop petite), vous pouvez l’ouvrir dans un navigateur à part. Pour ce faire, cliquez du bouton droit sur le titre et choisissez dans le menu contextuel la commande Ouvrir l’article dans un navigateur externe. À partir de ce même menu, vous pouvez réaliser un certain nombre d’opérations : j j
Conserver ou supprimer l’article : si vous choisissez de le conserver, un drapeau rouge apparaît à gauche du nom du titre. Marquer l’article : si vous souhaitez mettre un titre en évidence après l’avoir lu, marquez-le comme non lu. Il apparaît alors en gras dans la liste.
Figure 8.18 : Personnaliser les raccourcis clavier
Comme dans toutes les applications de KDE, vous pouvez configurer vos raccourcis clavier. Dans le menu Configuration, sélectionnez Configurer les raccourcis clavier et faites votre choix !
8.3. Gérer les comptes de messagerie avec Kontact Outre un client de messagerie, KDE offre une solution complète de gestion de données personnelles. Son nom est Kontact. Il s’agit en fait
LE GUIDE COMPLET 265
Chapitre 8
Le Web et la messagerie
d’un ensemble de composants accessibles via une interface unique, qui fournit les fonctionnalités suivantes : j j j j
envoi et réception de messages électroniques (KMail) ; gestion et planification d’événements dans un agenda (Korganizer) ; gestion d’un carnet d’adresses (KaddressBook) ; gestion d’un pense-bête pour des notes personnelles (Knotes) ;
L’avantage de Kontact est que ses composants interagissent entre eux. Ainsi, si vous avez planifié un rendez-vous important dans votre agenda, vous avez la possibilité de paramétrer une alerte par e-mail pour que cet événement vous soit rappelé avant son occurrence. Kontact est par ailleurs capable d’interagir avec des périphériques proposant le même type de fonctionnalités, comme les assistants personnels (PDA), pour synchroniser l’ensemble des données gérées.
L’interface de Kontact
Figure 8.19 : Les éléments de l’interface de Kontact
En plus des menus situés classiquement en haut de la fenêtre, Kontact affiche deux parties : j
Un panneau latéral : il contient la liste des icônes représentant les composants auxquels vous souhaitez accéder rapidement.
266 LE GUIDE COMPLET
Gérer les comptes de messagerie avec Kontact
Chapitre 8
Bénéficier simplement de l’interaction des composants
Vous avez reçu un e-mail vous informant d’un rendez-vous et d’un travail à réaliser et vous souhaitez ajouter cette tâche dans votre gestionnaire de tâches et ce rendez-vous dans votre agenda ? Rien de plus simple ! Allez dans KMail, puis cliquez sur l’e-mail en question, sans relâcher le bouton de la souris. Faites-le glisser vers l’icône de l’agenda puis relâchez le bouton de la souris (technique du glisserdéposer). La création d’un nouvel événement reprenant le contenu de l’e-mail vous est alors proposée. De la même manière, glissez-déposez l’e-mail vers le gestionnaire de tâches.
j
Un panneau central : c’est l’espace dans lequel est exécuté le composant en cours. Rendre Kontact plus efficace
Si vous ne comptez pas exploiter la totalité des composants, sélectionnez uniquement ceux qui vous seront utiles. L’outil sera ainsi plus rapide, car les ressources système nécessaires à son exécution seront moins importantes.
Figure 8.20 : Choisir les composants de Kontact
Afficher une synthèse récapitulant les données en cours
Vous pouvez afficher une synthèse des données traitées dans Kontact, à son ouverture : anniversaires, événements proches, e-mails reçus non lus, tâches à réaliser, etc. Ouvrez le menu Configuration/Configurer Kontact. La boîte de dialogue qui apparaît contient différents onglets. LE GUIDE COMPLET 267
Chapitre 8
Le Web et la messagerie
Sous l’onglet Kontact, choisissez Résumé dans la liste déroulante. L’onglet Résumé présente un certain nombre d’éléments à configurer. La rubrique Composants consiste en une liste d’applications à inclure ou non dans la vue résumée. Cochez les cases selon votre choix. Dans la rubrique Résumé du courrier, choisissez les boîtes et sousboîtes de vos comptes de messagerie à afficher dans le résumé (affichage du nombre de messages lus, non lus…).
Gérer une messagerie avec KMail Entrons dans le vif du sujet avec le client de messagerie KMail. Il dispose d’une interface que vous pouvez configurer et propose toutes les fonctionnalités standard et avancées d’un client de messagerie, parmi lesquelles : j j j j j
l’envoi (SMTP) et la réception (POP3, IMAP) d’e-mails ; la sécurisation des accès au compte de messagerie pour la réception (POP3S, IMAPS) ; le chiffrement du contenu des messages pour les envois sensibles ; le traitement automatisé du courrier indésirable (spam) ; la vérification orthographique. Retour sur les protocoles de messagerie
La messagerie, comme bon nombre de services réseau, utilise des protocoles (langages de communication standardisés, valables quels que soient le système d’exploitation et les applications utilisés) pour réaliser les tâches courantes de la vie d’un compte.
Figure 8.21 : Représentation des principaux protocoles de messagerie j
Le protocole SMTP est utilisé pour l’envoi de messages, alors que POP3 ou IMAP permettent leur réception. La différence entre ces
268 LE GUIDE COMPLET
Gérer les comptes de messagerie avec Kontact
Chapitre 8
deux derniers protocoles réside essentiellement dans le mode de stockage des données. j Dans le cas de POP3, les messages sont systématiquement téléchargés sur votre machine et stockés sur votre disque dur. Si vous utilisez une autre machine, vous ne pourrez pas visualiser les e-mails déjà reçus ou les copies des messages déjà envoyés. j Dans le cas d’IMAP, les messages restent stockés sur le serveur de messagerie de votre fournisseur. Vous pouvez donc consulter l’intégralité de votre boîte aux lettres, quel que soit le point d’accès. En contrepartie, si votre machine n’est pas connectée au réseau, vous n’avez plus accès au contenu de votre boîte aux lettres. Pour pallier le problème, il faut mettre en place une gestion du mode déconnecté (voir plus loin), qui permet de générer une copie des e-mails sur votre machine (synchronisation).
Prendre en main l’interface
Figure 8.22 : Interface de KMail
La fenêtre de KMail se divise en trois parties : j
La liste des dossiers contenant vos messages, sise par défaut à gauche.
LE GUIDE COMPLET 269
Chapitre 8 j
j
Le Web et la messagerie
La liste des intitulés de message ainsi qu’un certain nombre d’informations descriptives, sise par défaut en haut à droite. Un clic sur l’en-tête de colonne d’un type d’information trie les messages en fonction de ce critère. Le contenu du message, placé par défaut en bas à droite.
Figure 8.23 : Personnaliser KMail
Si la disposition par défaut ne vous convient pas, vous pouvez la modifier à votre gré. Ouvrez le menu Configuration/Configurer Kmail. Dans la catégorie Apparence, l’onglet Disposition vous propose les rubriques d’agencement suivantes : j Liste des dossiers : si la liste est longue, les dossiers s’afficheront sur
toute la hauteur de la fenêtre.
: vous pouvez choisir de l’afficher ou non, et indiquer où le positionner. Affichage de la structure du texte : ce type d’affichage est utile si vous recevez des messages non écrits en mode texte (en HTML par exemple). Ils se décomposent en plusieurs éléments : le texte, la mise en page, les images, les autres objets (Flash par exemple). Emplacement de l’affichage de la structure du texte : si vous recevez de tels messages, choisissez d’afficher la structure au-dessus ou en dessous des messages.
j Affichage du panneau de prévisualisation des messages j
j
270 LE GUIDE COMPLET
Gérer les comptes de messagerie avec Kontact
Chapitre 8
Vous pouvez également choisir un profil d’agencement préconfiguré en cliquant sur le bouton Chargement du profil.
Configurer un compte de messagerie
Figure 8.24 : Créer un nouveau compte de messagerie
Munissez-vous de vos informations de connexion. Ouvrez le menu Configuration/Configurer Kmail. La catégorie Comptes vous permet d’ajouter des comptes de messagerie, pour l’envoi et la réception de messages. Elle se compose de deux onglets : Envoi des messages et Réception des messages. Pour configurer l’envoi de messages :
1 Cliquez sur le bouton Ajouter. 2 Choisissez le type de transport, SMTP pour la plupart des cas. 3 La boîte de dialogue suivante propose deux champs à remplir : le nom (purement indicatif), le serveur (adresse du serveur SMTP). Le port d’accès indiqué par défaut n’est généralement pas à modifier.
LE GUIDE COMPLET 271
Chapitre 8
Le Web et la messagerie
4 Sauvegardez.
Figure 8.25 : Configurer un compte d’envoi
Envoyer des messages de n’importe où
Vous disposez d’une machine itinérante (tel un ordinateur portable). Si vous changez de lieu, vous ne pourrez plus envoyer de message avec votre configuration initiale. En effet, l’accès à un serveur de messagerie chez un fournisseur est quasiment toujours conditionné aux informations renvoyées par votre matériel de connexion (modem). Vous pouvez par contre configurer un nouveau compte d’envoi en cliquant sur Ajouter. Répétez la procédure vue précédemment avec les informations qui vous auront été fournies. Dans la fenêtre d’envoi du message (décrite plus loin), vous disposez d’un champ Transport de courrier. Il s’agit d’une liste déroulante contenant les comptes d’envoi de messages configurés sur KMail. Choisissez le compte approprié et le tour est joué ! (voir Figure 8.26)
Pour configurer le compte de réception de messages, cliquez sur l’onglet correspondant puis sur le bouton Ajouter. Choisissez le type de protocole utilisé pour la réception : POP3 ou IMAP. Validez. L’Assistant affiche alors une fenêtre pour l’ajout du compte.
272 LE GUIDE COMPLET
Gérer les comptes de messagerie avec Kontact
Chapitre 8
Figure 8.26 : Configurer un compte de réception
Voyons d’abord le cas d’un compte de réception utilisant le protocole POP3. Les champs proposés sont :
Figure 8.27 : Configurer un compte POP3
: il s’agit d’un champ indicatif. Ce nom servira à désigner le compte.
j Nom du compte
LE GUIDE COMPLET 273
Chapitre 8
Le Web et la messagerie
et Mot de passe : saisissez vos identifiants de connexion tels qu’ils vous ont été indiqués par votre fournisseur. Serveur : adresse du serveur de réception des messages telle qu’elle vous a été indiquée par votre fournisseur. Port : le champ est pré-rempli. Vous n’avez pas à le modifier, sauf spécification particulière.
j Utilisateur j j
À ces champs génériques s’ajoutent quelques champs particuliers : : en cochant cette case, vous n’aurez pas à saisir vos identifiants à chaque ouverture de KMail. L’option est pratique, mais elle nécessite de sécuriser l’accès à votre machine si vous considérez que le contenu de votre boîte aux lettres est confidentiel. Laisser les messages récupérés sur le serveur : cette option permet de laisser systématiquement sur le serveur de votre fournisseur une copie des messages récupérés. Vous disposez ainsi d’un mode de gestion de votre boîte comparable à IMAP. Filtrer les messages s’ils sont plus grands que : vous avez la possibilité de rejeter systématiquement les messages dont la taille dépasse celle indiquée dans le champ de cette option. C’est intéressant si vous ne disposez pas d’une connexion Internet à haut débit. Activer la vérification régulière du courrier : au lieu de cliquer sur le bouton de réception des messages, vous pouvez automatiser la consultation à intervalles réguliers. Il suffit de définir l’intervalle de temps entre deux vérifications.
j Conserver le mot de passe POP
j
j
j
Sauvegardez votre configuration. Vous êtes prêt à recevoir des messages (voir Figure 8.28). Si vous avez opté pour le protocole de réception IMAP, vous devez aussi configurer votre compte. Vous trouverez des champs de configuration comparables à ceux décrits précédemment (sur lesquels nous ne reviendrons pas) et des champs particuliers : : lors de toute consultation de ce type de compte, les messages restent stockés à distance. Vous n’utilisez donc pas votre espace disque. Cette option permet d’optimiser l’utilisation de votre bande passante et se justifie
j Charger les pièces jointes à la demande
274 LE GUIDE COMPLET
Gérer les comptes de messagerie avec Kontact
Chapitre 8
lorsque les pièces jointes sont volumineuses : leur ouverture est gourmande en ressources. Il vous revient de décider de les ouvrir ou non.
Figure 8.28 : Configurer un compte IMAP
: vous pouvez choisir le dossier dans lequel seront placés vos messages supprimés. L’avantage de positionner la Corbeille de votre compte IMAP en local sur votre machine, c’est de pouvoir gagner de l’espace sur votre compte de messagerie (espace bien souvent limité par votre fournisseur). Attention : si vous ne videz pas régulièrement la Corbeille sur un compte IMAP, votre boîte se retrouvera saturée et vous serez dans l’impossibilité de recevoir de nouveaux messages.
j Dossier de la Corbeille
Sauvegardez votre configuration. Enfin vous disposez d’options communes à tous les comptes de réception de messages configurés : : si la case est cochée, vos comptes de réception seront automatiquement consultés au démarrage de KMail pour l’affichage d’éventuels nouveaux messages. Notification d’arrivée de nouveaux messages : vous pouvez être averti de la présence de nouveaux messages (avertissement sonore).
j Relever le courrier au démarrage
j
LE GUIDE COMPLET 275
Chapitre 8
Le Web et la messagerie
Figure 8.29 : Disposer de plusieurs comptes de réception
Rédiger des messages
Figure 8.30 : Créer un nouveau message
Pour créer un nouveau message à envoyer, cliquez sur l’icône prévue à cet effet.
276 LE GUIDE COMPLET
Gérer les comptes de messagerie avec Kontact
Chapitre 8
Une nouvelle fenêtre s’ouvre. Elle se compose de deux grandes parties : j
Les en-têtes du message : Les champs Destinataires : le message peut être en copie cachée ou non. Si vous souhaitez spécifier plusieurs destinataires dans le même champ, séparez leurs adresses par une virgule. Le champ Réponse à : il permet de forcer l’adresse de réponse à un message si le destinataire envoie une réponse.
Le champ Sujet. j
Le corps du message : de manière classique, vous avez accès, dans la partie inférieure, à un espace de saisie vous permettant de composer le contenu du message, qu’il soit en texte sans mise en forme, ou agrémenté (HTML) grâce aux boutons prévus à cet effet. Ces boutons ne sont pas activés par défaut. Pour en disposer, ouvrez le menu Options/Formatage(HTML). Messages texte ou messages HTML
Figure 8.31 : Activer la mise en forme HTML d’un message
Si l’esthétique d’un message formaté en HTML est indéniable, les règles qui normalisent les protocoles de fonctionnement de la messagerie (appelées aussi RFC) préconisent fortement l’utilisation de messages de type texte non formaté. Leur taille finale est moins importante (un serveur de messagerie n’est pas un serveur de fichiers) et ils sont moins susceptibles de contenir du code malicieux, qui risque de mettre en péril votre système. En outre, le client de messagerie de votre destinataire ne prend pas forcément en charge les messages HTML.
À ce texte, vous pouvez ajouter une ou plusieurs pièces jointes, en cliquant sur l’icône ad hoc. Sélectionnez le ou les fichiers et validez.
LE GUIDE COMPLET 277
Chapitre 8
Le Web et la messagerie
Joindre un fichier facilement
Vous pouvez aussi glisser-déposer un fichier disponible sur le bureau ou bien via le navigateur de fichiers Konqueror.
En réponse à un message reçu, vous souhaitez vous appuyer sur une partie de son contenu, sans toutefois le reprendre dans son intégralité. Positionnez-vous sur ledit message et sélectionnez la partie qui vous intéresse, puis cliquez sur Répondre. La fenêtre d’édition s’ouvre, contenant uniquement l’extrait du message choisi.
Ordonner la boîte aux lettres Vous pouvez organiser votre boîte aux lettres (c’est même recommandé !) en classant vos e-mails dans des dossiers et sous-dossiers. Réaliser cette opération manuellement peut s’avérer fastidieux. Aussi avez-vous la possibilité d’automatiser ce classement, au moment de relever votre courrier. Pour ce faire, vous utiliserez des filtres de messagerie. Filtres de messagerie et IMAP
Ces filtres fonctionnent seulement avec les comptes de messagerie de type POP3. Certes, vous pouvez les définir avec un compte IMAP, mais ils ne seront appliqués que si vous relevez vos messages sur votre machine. Dans le cas contraire, vous devrez reconfigurer ces filtres chaque fois que vous changerez d’ordinateur. Il existe une alternative : l’utilisation de filtres SIEVE. Ils permettent la mise en place de filtres qui s’appliqueront dans tous les cas de figure. Autre avantage important : ils sont réalisés sur le serveur distant et ne mobilise donc pas de ressources système sur votre machine. Toutefois, ils ne sont pas activés sur tous les serveurs de messagerie. Renseignez-vous auprès de votre fournisseur.
Pour créer un nouveau filtre, utilisez la commande Créer un filtre dans le menu Outils. La fenêtre de gestion des filtres se présente en trois parties que nous allons détailler. Les filtres existants sont présentés sous forme de liste. Vous pouvez y accéder en cliquant sur l’un d’entre eux pour en voir le contenu, le modifier. Pour le supprimer, cliquez sur la croix rouge.
278 LE GUIDE COMPLET
Gérer les comptes de messagerie avec Kontact
Chapitre 8
Figure 8.32 : Créer un filtre de messagerie
L’ordre des filtres a son importance. En effet, ils sont appliqués conformément à leur position dans la liste, du premier au dernier. Imaginons que vous ayez créé deux filtres. Le premier déplace tous les messages provenant de [email protected] dans le dossier dupont. Le deuxième filtre déplace les messages concernant administrateur@ domaine.com dans le dossier admin. Un e-mail provenant de [email protected] pour [email protected] sera classé dans le dossier dupont. D’où la nécessité de bien penser l’ordre de ces filtres. Vous pouvez le modifier grâce aux deux flèches bleues. La deuxième partie concerne les critères de filtrage utilisés. Vous allez spécifier une chaîne de caractères qui, si elle est trouvée dans le message dans une ou plusieurs parties à déterminer, provoque l’exécution d’une action, elle aussi à déterminer. Les parties du message, dans lesquelles peut se faire la recherche, sont : j j j j
: l’intégralité du message ; : le contenu du message ; : les destinataires du message, qu’ils soient en copie ou non ; : la taille du message, plus grande ou plus petite qu’une valeur donnée ;
LE GUIDE COMPLET 279
Chapitre 8
Le Web et la messagerie
j
: la date antérieure ou postérieure à une date
donnée ; j
: l’ensemble des en-têtes du message (ou headers), qui comprennent des options plus avancées de tri.
Il est possible de combiner un ensemble de critères pour un filtre donné. Par exemple, vous pouvez configurer un filtre pour les messages provenant de [email protected], dont le sujet comprend le mot "réunion". Enfin, dans la troisième partie, vous trouverez les actions du filtre à réaliser. Une fois le filtre défini, vous allez lui associer une action. Les plus courantes sont : j Mettre dans le dossier
: le message est déplacé dans le dossier
spécifié. : le message est automatiquement envoyé en copie à une adresse spécifiée. Rediriger : le message est automatiquement redirigé vers une adresse spécifiée.
j Transmettre à j
Créer un filtre rapidement à partir d’un message reçu
Figure 8.33 : Générer rapidement un filtre
Rien de plus simple ! Cliquez du bouton droit sur l’adresse choisie, puis dans le menu contextuel, cliquez sur la commande Créer un filtre. Choisissez le type de filtrage souhaité en fonction des critères proposés : le sujet, l’expéditeur ou le destinataire. Les champs d’intitulé du filtre et le paramétrage pour le filtrage sont automatiquement pré-remplis. Si le message provient d’une liste de diffusion, choisissez la commande Filtrer sur la liste de diffusion, qui offre un paramétrage plus fin.
280 LE GUIDE COMPLET
Filtrer les spams avec SpamAssassin
Chapitre 8
Nous avons vu ici une infime partie des possibilités de Kontact, à savoir sa fonctionnalité "client de messagerie". Il reste à découvrir ses fonctionnalités d’agenda, de carnet de notes et de carnet d’adresses. Elles sont utilisables dans un contexte domestique, mais aussi en entreprise si vous activez le partage de toutes les informations gérées par Kontact (ce type de partage est généralement géré par des applications de type groupware).
8.4. Filtrer les spams avec SpamAssassin Depuis quelques années, il est courant de recevoir des e-mails non sollicités en grande quantité. En effet, un jour ou l’autre, votre adresse courrier électronique tombera entre les mains des "spameurs". L’activité de ces personnes ou organisations consiste à envoyer massivement des courriers électroniques de publicité au plus grand nombre d’internautes, en vue de promouvoir un produit, un service, etc. La plupart du temps, les personnes ciblées n’ont jamais sollicité ces organisations et n’ont jamais donné leur accord pour se faire "bombarder" de la sorte par ces courriers électroniques indésirables et non sollicités, appelés "spams" ou "pourriels". Le terme anglais "spam" désigne à l’origine une marque de jambon épicé en boîte (SPiced hAM), très prisée aux États-Unis et en GrandeBretagne. Le mot a inspiré les auteurs du "Monty Python’s Flying Circus" puisqu’il est à l’origine d’une scène mémorable durant laquelle il est répété un grand nombre de fois. Un internaute, sensible au comique des Monty Python’s, a repris l’appellation pour désigner les premiers pourriels, en 1994, sur les forums Usenet. Assez rapidement, "spam" est devenu la dénomination standard de ce type de message. Lorsqu’on reçoit quelques spams de temps en temps, c’est agaçant, mais supportable. Il suffit de les effacer ou de les ignorer. Mais dans certains cas (en fait, après quelques années d’utilisation de la même boîte aux lettres), le nombre de spams est tellement grand qu’il nuit réellement à l’utilisation de la messagerie électronique quotidiennement. Plusieurs logiciels ont été développés pour éliminer ces spams. Certains tournent du côté du serveur de courrier électronique (chez votre fournisseur d’accès à Internet par exemple), d’autres fonctionnent du côté client (votre ordinateur). Il est possible de coupler ces types de LE GUIDE COMPLET 281
Chapitre 8
Le Web et la messagerie
filtrages dans des configurations diverses, pour privilégier par exemple les performances ou la rapidité, ou pour réduire les faux positifs, quitte à laisser passer plus de spams.
Filtres côté serveurs Nous allons passer en revue les systèmes de filtrage côté serveur et les méthodes utilisées.
Les filtres sur le contenu Il s’agit de filtrer sur des motifs présents dans les spams et d’éliminer les messages concernés. Ce principe est simple, mais pas très efficace. Il y a beaucoup de faux positifs (un courrier électronique est détecté comme spam, à tort), et dès qu’un nouveau type de spam apparaît, il faut ajouter des filtres.
Les listes noires Il s’agit de maintenir à jour une liste noire sur le serveur de courrier électronique. Cette liste contient les noms et adresses des serveurs d’e-mails qui envoient ou relaient beaucoup de spams. Cela permet de réduire considérablement le trafic de spams.
Les listes grises C’est un système plutôt efficace : dès que le serveur de courrier électronique reçoit un nouveau message, il le redemande au serveur qui le lui a envoyé. S’il s’agit d’un serveur valide (et non un serveur de spams), le courrier électronique va être réexpédié. Des variantes de listes grises existent, comme détecter une modification particulière dans le courrier électronique et demander à l’envoyeur de le mettre dans sa correspondance. Ce système fonctionne bien, mais certains messages valides sont parfois perdus, car acheminés par des serveurs d’e-mails mal implémentés.
Les filtres issus d’une base de connaissances Ce principe fonctionne assez bien. Il se fonde sur le fait que tout le monde reçoit en général les mêmes spams. Il suffit donc d’en marquer
282 LE GUIDE COMPLET
Filtrer les spams avec SpamAssassin
Chapitre 8
un et d’informer tout le monde. En pratique, dès qu’un utilisateur reçoit un nouveau type de spam, il le marque comme tel et le logiciel va renseigner une base de données en ligne, avec les caractéristiques permettant d’identifier ce spam. Ainsi, lorsqu’il atteindra un autre utilisateur (qui aura mis à jour ses règles de filtrage), il sera directement marqué comme étant du spam. Ce système de filtrage fonctionne plutôt bien, mais il nécessite que les utilisateurs collaborent bien entre eux et soient honnêtes (par exemple, marquer un bon courrier électronique comme spam peut fausser la base de règles en ligne). De plus, ce type de filtrage n’est pas efficace contre les nouveaux spams non encore identifiés.
Les systèmes à apprentissage De nombreux systèmes nécessitent un apprentissage. Ils sont appelés "systèmes à filtres bayesiens", du nom de Thomas Bayes, mathématicien et pasteur presbytérien anglais du xviiie siècle, qui démontra un théorème permettant de déduire la probabilité qu’un événement se produise dans le futur, en connaissant les conditions passées dans lesquelles il s’est déjà produit, ou non. Si l’on applique ce théorème au spam, l’événement "le prochain courrier électronique est un spam" peut se déduire d’un calcul de probabilités sur les e-mails reçus par le passé, qui ont été classés comme spams ou non. L’implémentation se fait généralement en affectant un poids à chaque mot des e-mails, et en calculant ses occurrences dans les spams et les e-mails valides. En pratique, il faut passer du temps (quelques mois) à entraîner le logiciel (en lui désignant quels e-mails sont des spams, et quels spams détectés sont en fait des e-mails valides). Le logiciel fait alors de moins en moins d’erreurs, et on atteint des taux de réussite de détection de spams de l’ordre de 98 %.
SpamAssassin et Kontact SpamAssassin est probablement le logiciel anti-spam libre le plus connu et utilisé du côté client. Il est écrit en langage Perl, ce qui permet une évolution rapide et de bonnes performances. Il est destiné aux systèmes Unix (et donc Linux), mais existe également sous Windows. Il est robuste, rapide, et surtout efficace. Il combine un système de filtrage de contenu et un système d’apprentissage bayesien. Il peut également utiliser des listes noires et des listes de spams en ligne (et ainsi mettre à jour ses filtres). Nous allons nous intéresser à l’activation de
LE GUIDE COMPLET 283
Chapitre 8
Le Web et la messagerie
SpamAssassin dans KMail de la suite Kontact, dans lequel il est parfaitement intégré.
1 Vérifiez que SpamAssassin est bien installé. Pour cela, utilisez le Centre de contrôle de l’ordinateur, sous la rubrique Installation de nouveaux paquetages. Choisissez-y et installez le paquetage spamassassin si ce n’est déjà fait.
Figure 8.34 : Menu Assistant de gestion des messages non sollicités
2 Ensuite, lancez Kontact et sélectionnez la messagerie, si ce n’est pas la vue par défaut. Dans le menu Outils, sélectionnez Assistant de gestion des messages non sollicités.
Figure 8.35 : Sélection de l’outil de filtrage
Un Assistant s’ouvre, vous demandant quel outil anti-spam choisir. Si la case à cocher SpamAssassin est grisée, c’est qu’il n’est pas correctement installé sur le système. Installez-le via le Centre de contrôle de l’ordinateur.
284 LE GUIDE COMPLET
Filtrer les spams avec SpamAssassin
Chapitre 8
3 Si SpamAssassin est bien installé, vous pouvez cocher la case correspondante et cliquez sur le bouton Suivant.
Figure 8.36 : Type de filtre
L’Assistant demande alors quels types de filtres vous souhaitez créer.
4 Cochez toutes les cases et validez. Deux nouveaux boutons apparaissent dans la barre d’icônes de KMail : ils servent à indiquer à SpamAssassin si le courrier électronique en cours de visualisation est un spam ou un courrier valide.
Figure 8.37 : Boutons de gestion des spams
Utilisez ces boutons pour apprendre à SpamAssassin quels sont les courriers électroniques valides et les spams. Attention, vérifiez les e-mails de votre dossier Corbeille de temps en temps avant de les effacer. SpamAssassin pourrait placer des faux positifs (des courriers électroniques détectés comme spams à tort) dans le dossier Corbeille. Si c’est le cas, utilisez l’icône pour changer l’état du courrier électronique, LE GUIDE COMPLET 285
Chapitre 8
Le Web et la messagerie
c’est-à-dire pour le désigner comme valide, et déplacez-le dans votre boîte de réception. Au bout de quelques mois, ou après un millier de courriers électroniques validés à la main, SpamAssassin aura construit une base de statistiques assez complète pour atteindre des taux de réussite élevés.
8.5. Installer et configurer un serveur LAMP Qu’est-ce qu’un blog ?
Le terme "blog" est une abréviation de "weblog", qui signifie log personnel sur le Web. Il s’agit en fait de la publication sur le Web d’un journal personnel. Les blogs sont de plus en plus nombreux et les thèmes développés sont extrêmement variés. Le détenteur du blog est appelé "blogueur". La mise à disposition d’applications de plus en plus conviviales pour la réalisation de blogs est sans doute à l’origine de ce succès grandissant. Dotclear en fait partie.
Votre système Linux permet de publier assez facilement des pages personnelles sur Internet, grâce à la mise en place de votre propre serveur web. Moyennant quelques précautions concernant la sécurisation du système, l’opération s’avère assez simple. Pour illustrer l’utilisation de ce serveur web, nous mettrons en place un blog, au moyen de Dotclear. Il existe de nombreuses autres applications de ce type, mais celle-ci nous semble être une des plus simples à installer. De plus, elle produit des pages conformes aux normes du W3C (World Wide Web Consortium), qui permettent aux pages d’être visualisées de la même façon, quel que soit le navigateur utilisé. Les normes W3C
Le W3C a été créé en 1994 pour réaliser la promotion du Web. L’un de ses objectifs est d’édicter des normes et des protocoles les plus ouverts possibles, afin de permettre une interopérabilité maximale. Cette interopérabilité permet à n’importe quel outil, sur n’importe quelle machine, avec n’importe quel système d’exploitation, d’afficher les pages web de la même manière.
286 LE GUIDE COMPLET
Installer et configurer un serveur LAMP
Chapitre 8
Ces normes s’appliquent aux principaux langages utilisés pour publier du contenu, comme HTML, CSS, XHTML, etc. Comme elles ne sont pas imposées, leur respect ne tient qu’à l’initiative du webmaster et à sa volonté de mettre à disposition un contenu de la manière la plus large possible.
La plate-forme LAMP Nous allons voir dans un premier temps l’installation et la mise en service d’une plate-forme LAMP (Linux Apache MySQL PHP). Ce type de plate-forme est aujourd’hui le support de nombreuses applications web, dont Dotclear. Nous supposons que votre distribution Linux est déjà installée. LAMP comprend : j Un serveur web
(Apache) : il met les pages à disposition sur le
Web. (MySQL) : il permet de stocker l’ensemble des données d’une application reposant sur ce mode de fonctionnement. Vous pouvez stocker des données récupérées lors d’échanges avec le visiteur via un formulaire par exemple et les remettre à disposition en les affichant dans une page web, quelle que soit la forme choisie. Concernant Dotclear, il contiendra l’ensemble des articles et commentaires écrits sur le blog, par exemple. Un langage pour exécuter des actions données (PHP) : PHP est un langage de scripts conçu initialement pour le Web. Il permet de réaliser un certain nombre d’actions, comme afficher une page contenant des données issues de la base MySQL.
j Un serveur de base de données
j
La fondation Apache
La fondation Apache a été créée en juin 1999 et ses membres sont issus du groupe de développement qui a vu naître le serveur web portant le même nom. La fondation gère aujourd’hui une trentaine de projets libres. Elle a pour but de fournir à ces projets l’ensemble des infrastructures matérielles, organisationnelles, de communication, etc. nécessaires à les faire vivre. La fondation ("non profit organization") recueille des donations mais permet aussi de bénéficier d’une protection juridique pour faire respecter les licences adoptées pour le code des
LE GUIDE COMPLET 287
Chapitre 8
Le Web et la messagerie
projets. Elle garantit que le serveur web que nous voyons dans le cadre de cet ouvrage restera libre.
Les plates-formes web sous Apache sont aujourd’hui éprouvées et constituent 60 % environ du secteur. Apache permet de : j j
j
mettre à disposition vos pages web à partir de votre machine. mettre en ligne des pages écrites de manière simple en HTML, mais aussi dans des langages plus évolués, comme PHP, Python, Perl, etc. réaliser des interrogations sur une base de données et afficher dans vos pages le résultat de ces requêtes. L’intérêt des bases de données
Une base de données permet d’organiser des données pour les stocker, les mettre à jour, les supprimer. De nombreuses applications ont recours à cet outil : forums de discussion, sites de documentation, wiki, etc.
Avant de passer à l’installation de la plate-forme, revenons un peu sur son fonctionnement et l’articulation des différents éléments qui la composent.
Figure 8.46 : Apache, serveur de pages web
288 LE GUIDE COMPLET
Installer et configurer un serveur LAMP
Chapitre 8
Fonctionnement d’Apache en mode simple : serveur web L’utilisateur final qui souhaite visiter un site entre l’adresse dans la barre prévue à cet effet dans son navigateur, par exemple http://monsite.com /index.html. En validant l’URL, il envoie ainsi sur Internet une requête vers le serveur hébergeant la ou les pages demandées. Au passage, l’URL est transformée en adresse IP. Lorsque le serveur recherché est localisé, il récupère la requête et la traite. Il renvoie donc, via une requête, le contenu de la page index.html, qu’il aura trouvée sur le disque dur. La réponse à la requête repasse par Internet et est affichée sur le navigateur de l’utilisateur.
Fonctionnement d’Apache combiné à PHP
Figure 8.47 : Apache combiné à un langage comme PHP
Ce type de plate-forme procure beaucoup plus de fonctionnalités pour un site web. Dans le cas de http://monsite.com/index.html, on parle souvent de site statique. En effet, sans intervention du webmaster, qui va modifier ses pages écrites en HTML par exemple, le contenu du site reste figé. PHP apporte un aspect dynamique à ce contenu en permettant des modifications liées à un événement programmé grâce à ce langage. Le fonctionnement de ce type de plate-forme est assez similaire à celui du cas d’un site statique. Les différences se présentent quand la requête du visiteur concerne des pages écrites en langage PHP. Apache fait appel à l’interpréteur PHP pour pouvoir générer le résultat attendu et l’envoyer à l’utilisateur final. Pour permettre à Apache de comprendre et d’interpréter ce type de langage, il convient d’installer un paquetage fourni par Apache, en l’occurrence apache_mod-php, qui établit ce lien.
LE GUIDE COMPLET 289
Chapitre 8
Le Web et la messagerie
Fonctionnement d’Apache combiné à PHP et à MySQL (plate-forme LAMP complète)
Figure 8.48 : Fonctionnement d’une plate-forme LAMP
L’articulation entre Apache et MySQL se fait, comme précédemment, grâce à des paquetages, comme php-mysql. Ils sont souvent installés d’office car ils représentent aujourd’hui une utilisation quasi standard d’un serveur web. Le composant base de données vient s’ajouter à la plate-forme. Prenons le cas d’un utilisateur qui fait appel à une page contenant un formulaire développé en PHP. Celui-ci récupère les coordonnées saisies par le visiteur. Elles sont stockées dans une base de données et conservées pour être éventuellement réutilisées. Dans ce cas de figure, la première étape est classique : il s’agit d’afficher une page écrite en PHP. Dans l’étape suivante, les données récupérées via le formulaire sont insérées dans la base de données grâce à des instructions écrites en PHP. Le paquetage php-mysql remplit ce rôle. La dernière étape peut consister à afficher ces données grâce à une autre page écrite en PHP, qui permet au visiteur de vérifier les coordonnées saisies. Maintenant que nous avons abordé les principes de fonctionnement de la plate-forme LAMP, passons à son installation et à sa configuration.
Mettre en place un serveur Apache Nous allons parcourir les étapes de l’installation et de la configuration en utilisant au maximum les outils graphiques fournis à cet effet. Pour plus de détails au sujet de ces opérations, consultez le chapitre La communication. Nous revenons sur les différents composants de la configuration sans recourir à ces outils graphiques.
290 LE GUIDE COMPLET
Installer et configurer un serveur LAMP
Chapitre 8
Les outils graphiques de configuration des serveurs sont appelés "drakwizards" sous Mandriva Linux. Commencez par les installer.
Figure 8.49 : Installation de drakwizard-base
1 Dans le Centre de contrôle Mandriva, choisissez d’installer un nouveau logiciel : drakwizard-base. Comme la description l’indique, il permet de configurer un serveur Apache.
Figure 8.50 : Démarrer la configuration d’Apache avec drakwizard
LE GUIDE COMPLET 291
Chapitre 8
Le Web et la messagerie
2 Pour lancer l’outil de configuration Apache, ouvrez le Centre de contrôle de Mandriva et choisissez Partage de fichiers/Configurer le serveur Web. Cliquez sur Suivant pour démarrer l’installation.
Figure 8.51 : Détection des paquetages nécessaires
3 Si les paquetages n’ont pas été choisis et installés auparavant, l’Assistant propose de les installer. Cliquez sur Suivant pour valider leur installation.
Figure 8.52 : Ajouter des fonctionnalités
292 LE GUIDE COMPLET
Installer et configurer un serveur LAMP
Chapitre 8
4 L’écran suivant signale qu’un paquetage supplémentaire va être installé. Si vous l’activez dans la configuration, il permettra de mettre à la disposition des utilisateurs qui auront accès à votre serveur, des espaces web personnels.
Figure 8.53 : Définition du rôle de votre serveur Apache
5 L’écran suivant configure le type d’utilisation de votre serveur web : en intranet, si vous souhaitez qu’il ne soit accessible que sur votre réseau local ; en Internet si vous souhaitez le mettre à disposition sur la Toile.
Figure 8.54 : Positionnement des fichiers gérés par Apache
LE GUIDE COMPLET 293
Chapitre 8
Le Web et la messagerie
6 Une option est proposée, qui donne la possibilité de choisir exactement où positionner, sur votre disque dur, les pages servies par le serveur web. Conservez l’option par défaut, /var/www/html (nous reviendrons sur ce paramètre plus loin). Cliquez sur Suivant et validez l’ensemble des paramètres choisis pour la configuration de votre serveur web. Apache est maintenant prêt à être utilisé.
7 Pour vérifier le bon fonctionnement d’Apache, saisissez l’URL suivante dans votre navigateur : http://nom_de_votre_machine. Si le message "It works !" s’affiche, passez à la suite !
Compléter une plate-forme avec PHP et MySQL Pour installer PHP et faire en sorte qu’il soit correctement interprété par votre serveur web, il suffit d’installer apache-mod_php via le Centre de contrôle. Le gestionnaire de paquetages vous propose apache-mod_php et apache-mod_php4. Le premier correspond à une version 5 de PHP. Choisissez celui-ci. Par le jeu de la gestion des dépendances, il est signalé qu’un certain nombre de paquetages seront installés. Ils fourniront les fonctionnalités de base du langage PHP et l’interface pour Apache pour un affichage du résultat des pages écrites en langage PHP.
Figure 8.55 : Tester le bon fonctionnement de PHP
Tester le bon fonctionnement d’Apache et de PHP
Pour tester rapidement la prise en compte de PHP par votre serveur Apache, il suffit, à l’aide d’un éditeur de texte (KWrite par exemple), de créer une page intitulée index.php contenant la ligne . Enregistrez votre page dans le dossier /var/www/html et quittez.
294 LE GUIDE COMPLET
Installer et configurer un serveur LAMP
Chapitre 8
Ouvrez ensuite votre navigateur et saisissez l’URL http://votre_machine /index.php. La page affichée doit contenir un ensemble d’informations décrivant la version de PHP installée sur votre machine. Dans le cas contraire, PHP et/ou Apache ne sont pas correctement installés et/ou configurés.
Pour mettre en place le serveur de base de données MySQL, entrez le nom de paquetage mysql dans le gestionnaire d’installation de logiciels. Vous sont alors proposés des paquetages dépendants, qui fourniront la partie cliente. Celle-ci permet de réaliser les interrogations sur le serveur et les librairies de base. Une fois les paquetages installés, le serveur n’est pas démarré automatiquement car, par défaut, l’administrateur ne dispose pas du mot de passe. Vous allez donc lui en attribuer un, en ligne de commandes, et en tant que root : [root@monpc ~]$ mysqladmin -u root password
Vous pouvez alors démarrer votre serveur MySQL, comme vous l’avez fait pour Apache précédemment.
Les dessous d’Apache Nous vous proposons d’aborder les dessous de votre serveur Apache pour vous permettre d’affiner sa configuration. Les fichiers de configuration d’Apache sont situés dans le dossier /etc/httpd/conf. Le fichier principal est httpd.conf. Toute modification apportée à cette configuration doit donner lieu à un redémarrage du serveur Apache pour être prise en compte. Il existe deux façons de procéder à cette opération :
Figure 8.56 : Gérer le démarrage d’Apache j j
Depuis l’interface graphique, lancez drakxservices : cliquez sur les boutons Arrêter puis Démarrer. En ligne de commandes, sous l’identité de root, lancez la commande suivante : LE GUIDE COMPLET 295
Chapitre 8
Le Web et la messagerie
[root@monpc ~]$ service httpd restart Shutting down httpd: Starting httpd:
[ [
OK OK
] ]
DocumentRoot et dénomination des pages Le DocumentRoot définit le dossier racine contenant tous les fichiers devant être servis par le serveur Apache. Par défaut, il s’agit de /var/www/html. Ainsi, il sera possible de visualiser une page nommée mapage.html située dans ce dossier en saisissant l’URL http://ma_machine /mapage.html. Si la page est située dans le dossier /var/www/html/appli, il faudra entrer l’URL http://ma_machine/appli/mapage.html. C’est l’extension de la page qui conditionne le mode d’interprétation d’Apache : : page écrite en HTML ; .php : page écrite en PHP ; .pl : page écrite en Perl.
j .html j j
Les pages nommées index suivies d’une extension sont traitées de manière particulière par le serveur. Si un dossier contient un tel fichier, il suffit de saisir, dans l’URL, le nom du dossier en question : Tableau 8.1 : Correspondance entre nom de fichier et URL
Localisation du fichier
URL à saisir pour visualiser la page
/var/www/html/index.html
http://ma_machine
/var/www/html/appli/index.html
http://ma_machine/appli
Utiliser les dossiers personnels pour l’hébergement de pages personnelles Dès qu’un utilisateur a été défini sur un système Linux, il a la capacité de publier des pages web localisées dans son dossier personnel. Le choix est proposé lors de la configuration d’Apache via les drakwizards. Lorsqu’il a été validé, les lignes suivantes se trouvent dans le fichier /etc/httpd/conf/httpd.conf :
UserDir public_html
296 LE GUIDE COMPLET
Installer et configurer un serveur LAMP
Chapitre 8
Si ce n’est pas le cas, installez le paquetage apache-mod_userdir puis relancez le serveur Apache. L’installation de ce paquetage met à jour la configuration et permet donc la prise en compte de cette fonctionnalité. L’utilisateur peut alors mettre en place ses pages personnelles de la manière suivante : j j j
création d’un dossier nommé public_html dans son dossier personnel ; copie des fichiers à servir dans ce dossier ; appel de la page personnelle grâce à l’URL http://nom_machine /~nom_user.
Ainsi, la page personnelle d’un utilisateur nommé "anne" est accessible via http://nom_machine/~anne. Les mêmes règles de nommage des pages s’appliquent dans cet espace.
Protéger le contenu d’un dossier Vous souhaitez protéger le contenu d’un dossier accessible via votre serveur web parce qu’il contient par exemple des documents personnels, des photos familiales, etc. Il existe plusieurs méthodes. Nous allons en explorer une, de manière simplifiée. La configuration d’Apache fournie par défaut permet d’avoir recours aux fichiers dits "htaccess". Dès lors qu’un fichier .htaccess correctement configuré est détecté dans un dossier, l’accès à ce dossier peut être totalement interdit ou sujet à une authentification. Supposons que vous vouliez protéger l’ensemble des pages accessibles sur votre serveur via l’URL http://nom_machine/fichiers. Vous allez créer un fichier .htaccess dans le dossier /var/www/html/fichiers. Il devra contenir au moins les éléments suivants : AuthUserFile /etc/httpd/conf/auth.txt AuthName "Accès restreint" AuthType Basic require valid-user
Détaillons le contenu du fichier. Chaque ligne commence par des mots-clés : j
AuthUserFile : désigne le fichier qui liste les utilisateurs (ainsi que les mots de passe correspondants) autorisés à se connecter à la page. LE GUIDE COMPLET 297
Chapitre 8 j j j
Le Web et la messagerie
AuthName : est suivi d’une chaîne de caractères entre guillemets qui apparaît dans la boîte de login. AuthType : précise le type d’authentification (dans notre exemple, Basic). Require : spécifie le type d’utilisateur autorisé à se connecter.
Il faut enfin générer le fichier contenant la liste des noms et mots de passe pour l’authentification ainsi mise en place. Vous allez le créer à l’aide de la commande htpasswd : [root@monpc ~]$ htpasswd -c /etc/httpd/conf/auth.txt anne New password: Re-type new password: Adding password for user anne
L’option −c crée le fichier contenant les données d’authentification. Le contenu du fichier obtenu est : [root@monpc ~]$ cat /etc/httpd/conf/auth.txt anne:utWU6yIe32LvA
Le mot de passe est bien entendu chiffré et donc inutilisable en l’état. Sécuriser l’authentification
Il est important que le fichier contenant les données d’authentification qui conditionnent l’accès à votre espace protégé ne soit pas créé dans des dossiers accessibles par le Web (ici un sous-dossier de /var/www/html). Générez-le dans un dossier uniquement accessible à root en écriture. Sans ces précautions, l’authentification mise en place risque fort d’être contournée.
Pour tester le bon fonctionnement de l’installation, saisissez l’URL requise dans un navigateur. Vous devriez obtenir une boîte de dialogue vous invitant à saisir vos identifiants.
Figure 8.57 : Fenêtre d’authentification pour l’accès à une page web
298 LE GUIDE COMPLET
Monter un blog avec Dotclear
Chapitre 8
8.6. Monter un blog avec Dotclear Pour le moment, Dotclear n’est pas fourni sous forme de paquetage pour Mandriva Linux 2006 (uniquement dans la version de développement).
Téléchargement Nous allons donc travailler à partir de sources non packagées pour Mandriva. Vous les récupérerez sur le site officiel de Dotclear, www .dotclear.net, dans la rubrique Téléchargements. Récupérer les sources d’une application
Il est vivement recommandé d’installer une application à partir du paquetage fourni par la distribution. Toutefois, lorsque l’application n’est pas disponible dans le paquetage et que les fichiers utilisés pour la faire fonctionner sont contenus dans un dossier bien défini, il est possible d’utiliser les sources. Rendez-vous à la rubrique Téléchargements du site officiel du projet. Les projets "open source" proposent souvent deux versions de ces sources : stables et développement. Choisissez de préférence la version stable. Les sources se présentent sous forme d’archives compressées. Les formats les plus courants sont .tar.bz2, .tar.gz ou .zip.
Le premier format est celui qui fournit généralement le taux de compression le plus élevé. Le fichier à télécharger est donc moins lourd et économise quelque peu la bande passante !
Installation Fonctionnement des sources
Vous avez téléchargé et décompressé les sources d’une application. Que faire ensuite ? Bien souvent, vous trouverez, à la racine de l’archive, un fichier de type .txt comme LISEZMOI.txt, ou bien un fichier INSTALL. Ils contiennent les informations pour l’installation et les conditions requises.
LE GUIDE COMPLET 299
Chapitre 8
Le Web et la messagerie
Vous allez récupérer l’archive de Dotclear au format tar.gz. La première étape consiste à extraire les fichiers de l’archive dans la racine du serveur web, c’est-à-dire dans /var/www/html. En ligne de commandes et en tant que root, saisissez les commandes suivantes : j
copie de l’archive dans votre dossier personnel : [root@monpc ~]$ cp /home/anne/dotclear-1.2.1.tar.gz ✂ /var/www/html
j
extraction des fichiers de l’archive compressée : [root@monpc ~]$ cd /var/www/html [root@monpc html]$ tar xvzf dotclear-1.2.1.tar.gz
À partir de l’interface graphique, vous disposez également d’outils procurant les mêmes fonctionnalités. Pour KDE, il s’agit d’ark. Lorsqu’il est installé, il suffit de double-cliquer sur le fichier archive de vos sources. Copiez les données à l’endroit qui vous convient en le glissant-déposant vers la destination choisie. Vous disposez maintenant d’un dossier nommé dotclear dans /var/www/html. Les fichiers contenus dans ce dossier doivent être accessibles depuis votre serveur web puisqu’il va les servir aux clients qui les demanderont. C’est pourquoi vous allez modifier le propriétaire de ces fichiers et les attribuer à l’utilisateur Apache : [root@monpc html]$ chown -R apache:apache /var/www/html ✂ /dotclear
Configuration La partie de l’installation de Dotclear nécessitant le recours à la ligne de commandes est maintenant terminée. La suite de la configuration est réalisée grâce à un navigateur web.
1 Ouvrez Mozilla-Firefox par exemple et saisissez dans la barre d’URL http://adresse/dotclear/install.
300 LE GUIDE COMPLET
Monter un blog avec Dotclear
Chapitre 8
Figure 8.58 : Accueil de la configuration de Dotclear
2 Choisissez la langue utilisée pour la traduction de l’interface de configuration, ainsi que le jeu de caractères (charset).
Figure 8.59 : Vérification des conditions requises pour l’installation de Dotclear (échec)
LE GUIDE COMPLET 301
Chapitre 8
Le Web et la messagerie
Figure 8.60 : Vérification des conditions requises pour l’installation de Dotclear (réussite)
3 L’étape suivante vérifie si les conditions requises sont remplies pour le bon fonctionnement de Dotclear. Il s’agit essentiellement de la présence de paquetages pour Apache et de permissions de fichiers. En cas de problème sur l’un des points de la liste, celui-ci est précédé d’une croix rouge. Dans ce cas-là, modifiez la permission désignée ou installez le paquetage manquant, puis rafraîchissez la page du navigateur. Dès que tous les points sont précédés d’une coche verte, vous pouvez passer à l’étape suivante.
Figure 8.61 : Configuration de l’accès de l’application à la base de données
302 LE GUIDE COMPLET
Monter un blog avec Dotclear
Chapitre 8
À cette étape, il faut fournir les éléments de configuration autorisant l’application à interroger la base de données, à mettre à jour des articles, à les supprimer, à en ajouter, etc. L’adresse du serveur MySQL est localhost la plupart du temps. En effet, il est sur la même machine que le serveur Apache.
4 Entrez le nom du serveur, ensuite le nom de l’utilisateur et son mot de passe permettant d’adresser des requêtes au serveur de base de données. Enfin, entrez le nom de la base qui contiendra les données pour Dotclear.
Figure 8.62 : Création des tables dans la base dédiée à Dotclear
5 L’écran suivant montre l’exécution de la création des tables nécessaires pour le stockage des données de Dotclear. Si un problème apparaît, il suffit de revenir à l’étape concernant la configuration de l’accès à la base de données. Il s’agit, dans la plupart des cas, d’une erreur dans le nom et/ou le mot de passe.
6 Cette étape permet de créer le premier utilisateur qui sera l’administrateur du blog.
LE GUIDE COMPLET 303
Chapitre 8
Le Web et la messagerie
Figure 8.63 : Création du premier utilisateur du blog
Faire héberger Dotclear
Dotclear fonctionne chez les hébergeurs prenant en charge a minima PHP 4.1, et mieux encore MySQL. Le paquetage XML de PHP doit également être présent. Ces conditions requises étant faciles à satisfaire, Dotclear est pris en charge chez nombre d’entre eux.
L’archive initiale de Dotclear fournit une installation de base que vous allez pouvoir personnaliser grâce à : j Des thèmes
: ils fournissent un nouvel habillage graphique au
blog. : ils fournissent des fonctionnalités supplémentaires, comme un gestionnaire de fichiers en ligne ou la notification d’alertes.
j Des plugins
Installation d’un nouveau thème Pour installer un nouveau thème,
1 consultez la rubrique Thèmes sur le site de Dotclear (www.dotclear .net/trac/wiki/DotClear/Themes) et, dans la liste de thèmes fournis,
304 LE GUIDE COMPLET
Monter un blog avec Dotclear
Chapitre 8
faites votre choix puis relevez l’URL d’installation correspondante (elle se termine par pkg.gz). 2 Revenez dans l’interface d’administration de Dotclear puis, sous l’onglet Outils, cliquez sur Gestionnaire de thèmes. Dans le champ prévu, collez l’URL récupérée précédemment et cliquez sur Installer. Le nouveau thème apparaît dans la liste de thèmes et vous pouvez alors l’appliquer. 3 Pour installer un nouveau plugin, suivez la même démarche. Choisissez cette fois l’onglet Plugins sur le site de Dotclear. À vous de jouer maintenant pour alimenter votre blog !
LE GUIDE COMPLET 305
Communiquer avec le monde Chatter sur Internet ........................................................................................................... 308 Exploiter la visiophonie sur Internet .............................................................................. 318 Cas pratique : utiliser le podcasting sous Linux ........................................................ 326
Chapitre 9
Communiquer avec le monde
Avec le développement des liaisons Internet à haut débit, un des rôles majeurs de votre ordinateur est de se connecter et de communiquer avec d’autres machines dans le monde entier. À cet effet, de nombreuses applications sont fournies par votre distribution.
9.1. Chatter sur Internet Le chat, ou « bavardage en ligne » (« clavardage » chez nos voisins québécois), est une des activités les plus répandues sur Internet, avec la navigation. Il permet à deux personnes ou plus de discuter en temps réel dans un mode écrit. Chat et Nétiquette
Lors d’un chat, comme sur nombre de forums, des règles de base sont à respecter. Ces règles sont souvent regroupées sous la forme d’une charte. Le bon déroulement de ces discussions passe par le respect de cette charte. Aussi est-il bon d’en prendre connaissance avant de démarrer.
Il existe de nombreux clients permettant de chatter. Les points qui les différencient relèvent non seulement de l’ergonomie de l’interface, mais aussi du nombre de protocoles gérés. Il existe en effet plusieurs manières d’échanger, liées au protocole utilisé. Parmi les plus répandus, on trouve ICQ (I seek you), MSN (protocole de Microsoft), AIM (protocole de AOL), etc. Deux personnes souhaitant discuter par ce mode doivent utiliser le même protocole pour pouvoir échanger. Aussi est-il intéressant de disposer d’un client sachant gérer plusieurs protocoles. Nous vous proposons donc un client intégré à KDE permettant la gestion de plusieurs protocoles : Kopete.
Figure 9.1 :
Kopete
308 LE GUIDE COMPLET
Chatter sur Internet
Chapitre 9
Installer Kopete et configurer l’environnement général 1 Si vous n’avez pas déjà installé Kopete, ouvrez le Centre de contrôle, puis, dans l’installeur de nouveaux paquetages, entrez Kopete dans le champ prévu à cet effet. 2 Une fois installé, activez le menu K/Internet/Messagerie Instantanée pour ouvrir Kopete.
Figure 9.2 : L’interface de Kopete
L’interface de Kopete propose un certain nombre d’éléments : j j
j j j
une liste de menus en haut permettant notamment sa configuration ; une série d’icônes de raccourcis pour notamment modifier son état (connecté ou non, disponible ou non…), ajouter un contact, afficher vos contacts selon qu’ils sont connectés ou pas ; une barre de recherche pour trouver un contact sur votre liste ; la fenêtre principale contenant la liste de vos contacts ; une icône, en bas à droite, pour chaque protocole sous lequel vous avez enregistré un compte de connexion et permettant notamment de vérifier que celui-ci est fonctionnel.
Avant d’ajouter un nouveau compte, attardons-nous sur la configuration générale de l’application. LE GUIDE COMPLET 309
Chapitre 9
Communiquer avec le monde
3 Ouvrez le menu Configuration/Configurer Kopete. La fenêtre présente trois menus permettant de configurer vos comptes et de modifier l’apparence et le comportement de l’application.
Figure 9.3 : Gérer les comptes enregistrés dans Kopete
Le menu Comptes liste les comptes enregistrés et configurés.
4 Pour ajouter un nouveau compte, cliquez sur le bouton Nouveau. Les boutons Modifier et Supprimer vous permettent respectivement de modifier le paramétrage d’un compte existant ou de supprimer un compte en le sélectionnant à la souris au préalable. Vous disposez également de deux boutons fléchés Haut et Bas. Imaginez qu’un de vos contacts soit enregistré sous deux protocoles différents, par exemple ICQ et MSN et vous disposez vous-même d’un compte dans chacun de ces protocoles. Vous envoyez votre message à votre correspondant au moyen du protocole situé le plus haut sur la liste. Les boutons fléchés vous permettent donc de gérer les priorités dans l’utilisation de ces protocoles. Vous pouvez les modifier en descendant ou en relevant un de vos comptes sur la liste.
310 LE GUIDE COMPLET
Chatter sur Internet
Chapitre 9
Figure 9.4 : Régler l’apparence de l’interface de Kopete
Le menu Apparence propose quatre onglets permettant de donner à Kopete l’apparence qui vous convient. : la fenêtre liste l’ensemble des thèmes d’émoticônes disponibles. Chaque thème propose une liste assez importante d’icônes différentes. Vous pouvez installer de nouveaux thèmes en cliquant sur le bouton Installer un nouveau thème. Si ‘utilisation de tels éléments vous gène, vous pouvez les désactiver en décochant la case utiliser les émoticônes.
j Emoticônes
Émoticônes
Ce terme est une des traductions de l’anglais smiley. C’est une contraction des mots « émotion » et « icône ». Les émoticônes permettent à l’utilisateur d’exprimer une humeur lors d’une conversation écrite au moyen d’une série de signes ponctués. Ces combinaisons préenregistrées sont alors automatiquement traduites en dessins. Ainsi, en tapant :) dans la conversation, on obtient un sourire.
LE GUIDE COMPLET 311
Chapitre 9
Communiquer avec le monde
: il vous est proposé une liste de thèmes mettant en forme chacun des protocoles de discussion gérés par Kopete. Là encore, vous pouvez ajouter de nouveaux thèmes ou en supprimer. Liste de contacts : si vous disposez de nombreux contacts enregistrés, il est intéressant de passer en revue l’ensemble des options proposées ici pour les gérer au mieux…
j Fenêtre de discussion
j
Disposition : cette première série d’options permet de régler l’ordonnancement de vos contacts. La case Classer les métacontacts par groupe, lorsqu’elle est décochée, permet de classer les contacts par états de connexion, et non par groupes. Les personnes non connectées n’apparaissent plus sur la liste. Vous pouvez également choisir d’afficher les contacts sous forme d’arborescence. Mode d’affichage des contacts : propose les différents modes de présentations possibles pour la liste de contacts, c’est-à-dire le niveau de détails à afficher sur la liste. Ces détails comprennent l’icône, la photo, l’état de connexion… Animations de la liste de contacts : cette rubrique contrôle les différentes animations de la liste de contacts. Vous pouvez en désactiver pour rendre Kopete plus réactif sur les machines de configuration plus faible. Masquer automatiquement la liste de contacts : cet ensemble d’options met en forme l’animation des événements animant votre liste de contacts (connexions, déconnexions, modification de la liste…). Lorsque cette option est activée, la liste de contacts disparaît automatiquement au bout de quelques secondes quand le pointeur de votre souris n’est plus placé au-dessus de la liste de contacts.
: cet onglet vous propose de modifier la mise forme par les couleurs et les polices utilisées dans la fenêtre de discussion et la liste de contacts.
j Couleurs et polices
Le dernier menu, intitulé Comportement, règle un certain nombre de points de fonctionnement de l’application sous forme de trois onglets : : sous cet onglet vous pouvez afficher de manière permanente l’icône de Kopete dans la boîte de miniatures, ce qui vous permet de vérifier que vous êtes bien connecté, ou de visualiser l’arrivée de nouveaux messages. Vous pouvez bien sûr
j Général
312 LE GUIDE COMPLET
Chatter sur Internet
j
j
Chapitre 9
désactiver cette option. Vous pouvez également configurer la notification des événements. Ceux-ci peuvent vous être signifiés sous la forme d’une info-bulle sur votre écran, ou se limiter à l’icône de la boîte de miniatures, ce qui est moins intrusif dans votre environnement. Cochez ou décochez les cases à votre convenance. Enfin, vous pouvez fixer le mode de démarrage de Kopete et décider qu’il soit démarré automatiquement à l’ouverture de votre session KDE, ce qui est le cas par défaut. Paramètres d’absence : les options de cet onglet vous permettent de configurer la gestion des événements lorsque votre état est notifié Absent. Il est notamment conseillé de paramétrer le nombre de messages conservés dans la file d’attente, pour éviter leur accumulation, comportement à rapprocher d’un répondeurenregistreur téléphonique. Une option vous permet de configurer le comportement de Kopete de manière automatique, calquant votre état sur la détection ou non d’activité. Discussion : ce dernier onglet propose la configuration du comportement adopté lors des discussions sur Kopete, notamment en ce qui concerne la gestion des fenêtres, groupées ou non.
Gérer les comptes et les contacts sous Kopete Entrons maintenant dans le vif du sujet : vous allez enregistrer un compte.
1 Activez le menu Fichiers/Créer un nouveau compte. Un assistant vous aide à créer ce compte (voir Figure 9.5). Vous devez choisir le protocole utilisé pour votre compte. Kopete en propose neuf… : AOL Instant Messenger est le protocole propriétaire de messagerie instantanée d’AOL. Gadu-Gadu : système de messagerie instantanée très développé en Pologne. Il est principalement financé par les messages de publicité. Chaque utilisateur dispose d’un numéro unique. GroupWise : protocole propriétaire de messagerie instantanée de Novell.
j AIM j
j
LE GUIDE COMPLET 313
Chapitre 9
Communiquer avec le monde
Figure 9.5 : Sélectionner le protocole de messagerie
: service lancé par la société israélienne Mirabilis en 1996. Son nom vient de l’expression anglaise I seek you. Chaque utilisateur est identifié par un numéro unique. IRC : Acronyme Internet Relay, « discussion relayée par Internet ». Il s’agit là d’un protocole standard et libre de messagerie. Jabber : autre protocole de messagerie instantanée ouvert, conçu à partir du langage standard XML. Il est maintenu par la Jabber Software Foundation. MSN Messenger : MicroSoft Network, le protocole propriétaire de messagerie instantané de Microsoft. SMS : Short Message Service. Permet d’envoyer des messages texte en direction de téléphones portables. Yahoo : Yahoo Messenger est un protocole de messagerie instantané proposé par Yahoo!.
j ICQ
j
j
j j j
2 Choisissez le type de protocole que vous souhaitez utiliser pour créer votre compte, puis validez en cliquant sur le bouton Suivant.
314 LE GUIDE COMPLET
Chatter sur Internet
Chapitre 9
Figure 9.6 : Saisie des paramètres du compte de messagerie instantanée
L’étape suivante consiste à saisir les paramètres de configuration du compte, en fonction du protocole choisi. La fenêtre de saisie se présente sous forme de deux ou trois onglets : : entrez sous cet onglet les paramètres fournis lors de la création du compte, essentiellement le login et le mot de passe, voire un numéro d’identifiant. Quelques types de protocoles proposent un bouton Créer un nouveau compte. En cliquant sur ce bouton, vous êtes généralement dirigé vers le site proposant l’interface de création de compte. Connexion : pour des protocoles comme IRC, vous devez spécifier le serveur que vous allez utiliser pour vous connecter. Configuration avancée : comme son nom l’indique, vous trouvez ici des paramètres avancés de configuration, non obligatoires et qui varient selon le protocole choisi.
j Configuration de base
j j
3 Validez vos choix en cliquant sur le bouton Suivant. Votre compte est maintenant opérationnel.
LE GUIDE COMPLET 315
Chapitre 9
Communiquer avec le monde
Vous pouvez maintenant ajouter des contacts, c’est-à-dire des personnes enregistrées que vous allez pouvoir contacter facilement.
4
Pour ajouter un nouveau contact, ouvrez le menu Fichiers /Ajouter un contact ou cliquez sur l’icône de raccourci correspondante.
Vous êtes à nouveau aidé dans cette opération par un assistant.
Figure 9.7 : Caractéristiques du compte
Lier Kopete et Kontact, le carnet de contacts
Cochez la case Utiliser le carnet d’adresses de KDE pour ce contact. Si vous avez indiqué les informations concernant un compte de messagerie instantanée pour l’un de vos contacts dans l’application Kontact, vous n’aurez pas à les ressaisir.
1 Dans la fenêtre qui s’affiche, saisissez le nom d’un contact. C’est ce nom qui apparaîtra sur la liste de contacts de l’interface.
2 Cochez également la case située en face du groupe dans lequel vous souhaitez classer votre contact. À ce niveau, si vous ne
316 LE GUIDE COMPLET
Chatter sur Internet
Chapitre 9
l’avez pas déjà fait vous pouvez cliquer sur le bouton Créer un nouveau groupe.
3 À l’étape suivante, saisissez les identifiants nécessaires pour contacter la personne. Cette étape dépend évidemment du type de protocole choisi au départ.
4 Validez votre choix. Votre contact est alors utilisable.
Communiquer avec Kopete Une fois vos comptes et vos contacts configurés, vous pouvez échanger avec vos correspondants.
1 Pour envoyer un message à un contact choisi, cliquez avec le bouton droit de la souris sur ce contact. Un menu contextuel apparaît.
Figure 9.8 : Communiquez avec un contact enregistré
Ce sous-menu vous permet de supprimer ou de renommer le compte, mais aussi d’ajouter un « sous-contact », c’est-à-dire un autre mode pour contacter ladite personne, par un autre protocole.
2 Dans ce menu, cliquez sur le nom du contact.
Figure 9.9 :
LE GUIDE COMPLET 317
Chapitre 9
Communiquer avec le monde
Un sous-menu s’affiche vous proposant un certain nombre d’options pour communiquer avec votre correspondant : envoyer un message, un fichier, un mail… Kopete est non seulement un client de messagerie instantanée multiprotocoles, mais il fonctionne également avec un système de plug-in qui vous permet d’ajouter des fonctionnalités comme la vidéoconférence.
Figure 9.10 : La gestion de plug-in sous Kopete
9.2. Exploiter la visiophonie sur Internet La visiophonie sur Internet, phénomène à la mode, permet de communiquer avec une autre personne de manière très conviviale : les deux interlocuteurs peuvent se voir, se parler, et tout cela à travers Internet.
318 LE GUIDE COMPLET
Exploiter la visiophonie sur Internet
Chapitre 9
Il faut être équipé d’un microphone, d’enceintes, d’une caméra (une webcam) et il faut utiliser un logiciel de visiophonie qui orchestre tous ces composants en temps réel. GnomeMeeting est une implémentation d’un logiciel de visiophonie compatible avec le protocole utilisé par NetMeeting, un logiciel de Microsoft ne fonctionnant que sous Windows. Avec GnomeMeeting, vous pouvez communiquer avec toute personne possédant ce logiciel sous Linux, mais également avec les utilisateurs de NetMeeting sous Windows. Ce logiciel de communication est incontournable sous Linux.
Lancer et configurer GnomeMeeting Lancez GnomeMeeting depuis le menu K/Internet. La fenêtre de GnomeMeeting est composée : j j j j
d’un écran central où vous pourrez voir votre correspondant ; d’une barre d’icônes à gauche de votre écran ; d’une zone d’adresse au-dessus du volet central ; d’une barre de menus en haut de la fenêtre.
Lors du premier lancement, l’assistant de configuration se lance.
1 Si ce n’est pas le cas, activez le menu Edition/Assistant de configuration. Il est important de configurer correctement GnomeMeeting, et donc d’utiliser l’assistant de configuration. La première fenêtre de l’assistant est une simple introduction.
2 Passez directement à la fenêtre suivante en cliquant sur le bouton Avant, en bas à droite (voir Figure 9.11). L’assistant vous demande alors votre adresse de courrier électronique. Cela permet de s’enregistrer dans les annuaires de GnomeMeeting, pour pouvoir être contacté plus facilement.
LE GUIDE COMPLET 319
Chapitre 9
Communiquer avec le monde
Figure 9.11 : Configurez votre adresse
3 Si vous ne désirez pas utiliser cette fonctionnalité, cochez la case au-dessous. Sinon entrez votre adresse et passez à la fenêtre suivante de l’assistant. Il vous faut à présent spécifier le type de connexion Internet que vous possédez. C’est important pour que GnomeMeeting puisse trouver le bon équilibre entre interactivité et qualité d’image.
Figure 9.12 : Choisissez le type de connexion à Internet
4 Si vous possédez une connexion à haut débit de type câble ou ADSL, choisissez xDSL/Câble, puis cliquez sur Avant.
320 LE GUIDE COMPLET
Exploiter la visiophonie sur Internet
Chapitre 9
L’étape suivante de l’assistant permet de détecter le type de NAT, c’est-à-dire de découvrir si votre ordinateur est connecté à Internet à travers une passerelle ou un pare-feu, et si les connexions directes sont acceptées. Si ce n’est pas le cas, GnomeMeeting essaie d’utiliser un mode d’encapsulation des connexions. Si cela ne fonctionne pas de manière satisfaisante, il faut autoriser les connexions GnomeMeeting à travers le pare-feu.
5 Pour l’instant, cliquez sur le bouton Détecter le type de NAT, et patientez.
Figure 9.13 : Détection du type de NAT
Cela peut être relativement long. Au bout d’un moment, GnomeMeeting affiche le résultat de la recherche. Dans cet exemple, GnomeMeeting a détecté qu’il se trouvait sur un ordinateur derrière un pare-feu avec filtrage et redirection de ports. Il propose donc l’utilisation de STUN pour encapsuler la connexion. Ce mode fonctionnera avec les autres utilisateurs de GnomeMeeting, mais pas avec ceux de NetMeeting. Si vous désirez communiquer avec des utilisateurs sous Windows, vous devez modifier les paramètres de votre pare-feu ou ajouter une règle de filtrage pour GnomeMeeting sur votre passerelle.
6 Sélectionnez le mode NAT qui vous convient et cliquez sur Avant pour passer à l’étape suivante.
LE GUIDE COMPLET 321
Chapitre 9
Communiquer avec le monde
Il vous faut maintenant choisir le gestionnaire audio, c’est-à-dire le mode de communication avec votre carte son.
7 Choisissez ALSA. C’est le gestionnaire le plus récent et il fonctionne très bien.
Figure 9.14 : Périphériques pour l’entrée et la sortie audio
8 Dans la fenêtre suivante, choisissez la carte son que vous désirez utiliser avec GnomeMeeting, pour pouvoir entendre votre correspondant, et le périphérique de prise de son (micro), pour pouvoir parler avec votre correspondant. 9 Contrôlez vos réglages en cliquant sur le bouton Tester les réglages. Une petite fenêtre présentant le volume du son enregistré apparaît. Parlez dans le micro : si le volume du son réagit, c’est que votre micro fonctionne. Vous pouvez parallèlement changer le volume d’enregistrement de votre micro en utilisant une application de gestion du volume sonore externe, tel kmix.
10 Validez la fenêtre de l’assistant une fois les réglages terminés. L’étape suivante est la sélection du gestionnaire vidéo. Si vous avez une caméra (une webcam par exemple), elle sera reconnue par V4L (Video for Linux).
11 Si vous n’avez pas de caméra, cliquez simplement sur Avant. 322 LE GUIDE COMPLET
Exploiter la visiophonie sur Internet
Chapitre 9
Vient ensuite la configuration du périphérique vidéo d’entrée.
12 Si vous n’avez pas de caméra, passez simplement à l’écran suivant de l’assistant en cliquant sur Avant. Sinon, sélectionnez votre caméra dans le menu déroulant et cliquez sur Tester les réglages.
Figure 9.15 : Périphérique vidéo
Si GnomeMeeting teste avec succès la caméra, tout va bien ; vous pouvez passer à l’étape suivante de l’assistant. La dernière fenêtre de l’assistant apparaît, présentant un compte rendu des paramètres configurés.
13 Quittez l’assistant de configuration en cliquant sur le bouton Appliquer.
Communiquer sur Internet
Figure 9.16 : Interface de GnomeMeeting
LE GUIDE COMPLET 323
Chapitre 9
Communiquer avec le monde
Appeler un correspondant est plutôt simple : utilisez la zone d’adresse de l’interface principale de GnomeMeeting. La syntaxe utilisée pour écrire l’adresse de votre correspondant est importante. Si votre correspondant utilise GnomeMeeting, l’adresse à utiliser est de la forme h323://utilisateur@ordinateur:port. Le nom de l’ordinateur de votre correspondant doit être spécifié entièrement, par exemple seconix.com. Le port est optionnel et il n’est généralement pas utile de le changer. Si votre correspondant utilise NetMeeting, il vous faut le contacter en utilisant une adresse du type callto://utilisateur@ordinateur :port. Il est possible de créer des alias dans votre carnet d’adresses pour appeler plus rapidement les correspondants avec lesquels vous dialoguez souvent. Pour pouvoir être contacté par d’autres utilisateurs, vous devez être visible sur un annuaire ou bien vos correspondants doivent connaître votre adresse précise. Cependant, nous vous recommandons de vous enregistrer sur un annuaire ILS, c’est le moyen le plus simple et le plus utilisé. Il vous faut connaître l’adresse d’un annuaire. GnomeMeeting conseille l’annuaire ils.seconix.com. Accessible par le menu Outils/Carnet d’adresses, vous pouvez y faire des recherches par noms et par adresses de courrier électronique. Si vous avez accepté de donner votre adresse dans l’assistant de configuration, vous devriez aussi être enregistré dans l’annuaire. Pour le vérifier, cherchez votre nom ou votre adresse en bas de la fenêtre de l’annuaire. Pendant une communication, GnomeMeeting vous permet : j j j
de conclure un appel ; de le suspendre ; de mettre en pause la vidéo ou la transmission audio.
Vous pouvez également transférer l’appel vers un autre utilisateur.
324 LE GUIDE COMPLET
Exploiter la visiophonie sur Internet
Chapitre 9
Configurer GnomeMeeting : options avancées
Figure 9.17 : Configuration avancée
Vous pouvez changer les nombreux réglages de GnomeMeeting dans la fenêtre des préférences à laquelle vous accédez par le menu Edition /Préférences. La première section concerne les informations que vous avez entrées précédemment dans l’assistant de configuration. Vous pouvez les modifier à votre guise. Dans la section Paramétrage H323, vous pouvez entre autres décider de rediriger les appels vers une autre adresse GnomeMeeting ou NetMeeting. Si vous n’arrivez pas à contacter vos correspondants et que votre réseau local utilise une passerelle, vous pouvez également la spécifier dans cette section. La section Codecs permet de choisir les codecs audio et vidéo à utiliser. Codec
Acronyme de « codeur décodeur ». Un codec est une manière d’encoder les données sonores ou vidéo. Il existe différents codecs qui
LE GUIDE COMPLET 325
Chapitre 9
Communiquer avec le monde
utilisent plus ou moins de bande passante, pour une qualité plus ou moins bonne, et une charge de calcul plus ou moins importante.
Il n’y a pas de codec miracle, mais quelques méthodes peuvent vous aider à avoir une bonne qualité sonore ou vidéo. Si le son est haché ou la vidéo saccadée, c’est que votre bande passante n’est pas suffisante pour ce codec. Vous pouvez essayer d’utiliser un codec prenant moins de bande passante : l’utilisation de bande passante est indiquée dans la colonne de droite. Une fois que le son ou l’image sont corrects, vous pouvez tester d’autres codecs utilisant presque la même bande passante, pour tester celui qui donne la meilleure qualité sur votre configuration. Surveillez la charge de votre processeur pour éviter qu’il soit trop chargé.
9.3. Cas pratique : utiliser le podcasting sous Linux Podcasting
Technique qui utilise les fils RSS pour diffuser des supports multimédias.
Reportez-vous à la section sur la lecture des flux RSS au chapitre Le Web et la messagerie. Certains assimilent le podcasting à une radio à la demande, permettant la diffusion de supports à un moment choisi par le visiteur. Pour rechercher des flux, il existe des annuaires en ligne regroupant les fils de podcast, notamment http://ipodder.org et http://podcast.net. Vous pourrez identifier facilement la présence d’un podcast grâce à une icône standard.
326 LE GUIDE COMPLET
Cas pratique : utiliser le podcasting sous Linux
Chapitre 9
Podcasting et podcatching
On distinguera ces deux termes. Le podcasting consiste à diffuser des fichiers multimédias via un fil RSS ; le podcatching consiste à récupérer ces fils au moyen d’un logiciel spécifique.
L’objectif de cette mise en pratique est de recevoir des podcasts et de les écouter mais aussi de publier vos propres podcasts.
Recevoir les flux de podcast : les dessous du podcatching Il existe un certain nombre de lecteurs de podcasts. Vous avez déjà vu Amarok, un des logiciels audio les plus complets et faisant partie de l’environnement KDE. Il vous propose une fonctionnalité de podcatching.
1 Si ce n’est pas déjà fait, installez-le.
Figure 9.18 : Lancement de Amarok
LE GUIDE COMPLET 327
Chapitre 9
Communiquer avec le monde
2 Lancez Amarok par le menu Multimédia/Son. Dans la partie gauche de la fenêtre de l’application, vous découvrez le menu Balados…
Ajouter de nouveaux podcasts
Figure 9.19 : Ajouter un nouveau podcast
1 Cliquez avec le bouton droit de la souris sur Balados et, dans le menu contextuel, choisissez Ajouter un balado. Une fenêtre s’ouvre alors, intitulée Ajouter un balado.
2 Entrez l’adresse du fil auquel vous souhaitez vous abonner. Attention, n’oubliez pas la chaîne http:// qui précède l’URL !
3 Validez votre saisie. Amarok contacte alors le serveur hébergeant le fil et récupère les informations, listant notamment le contenu du fil.
Figure 9.20 : Contenu d’un podcast
328 LE GUIDE COMPLET
Cas pratique : utiliser le podcasting sous Linux
Chapitre 9
Une fois l’opération terminée, un signe plus à gauche du nom du fil indique que vous pouvez développer son contenu en cliquant dessus.
Configurer un fil de podcast Avant de passer à l’écoute de ces titres ainsi récupérés, attardons-nous sur la configuration liée à chacun des podcasts auxquels vous vous abonnez :
1 Cliquez avec le bouton droit de la souris sur le titre du podcast choisi. 2 Dans le menu contextuel, choisissez Configurer. Une fenêtre vous propose un certain nombre de paramétrages importants, notamment pour optimiser votre écoute et votre système.
Figure 9.21 : Caractéristiques de fonctionnement d’un podcast
: adresse d’accès aux données du podcast. Activer la récupération automatique : cette option déclenche le téléchargement du contenu du fil, mais il s’agit là uniquement des en-têtes du podcast (titres, informations décrivant les titres). Média téléchargé : cette option permet de choisir les conditions d’écoute et de téléchargement. Trois possibilités vous sont offertes…
j URL j
j
LE GUIDE COMPLET 329
Chapitre 9
Communiquer avec le monde
Télécharger sur demande : télécharger le média et l’enregistrer sur le disque au moment où vous le souhaitez. Vous ne pourrez écouter le média que lorsqu’il sera téléchargé. Cette option permet d’économiser votre bande passante, mais consomme de l’espace disque. Flux sur demande : permet d’écouter le média sans le télécharger. À l’inverse de l’option précédente, vous utilisez votre bande passante. Télécharger lorsque disponible : le téléchargement se fera lorsque l’accès sera possible. limite d’événements : vous pouvez fixer le nombre maximal de fichiers audio que vous souhaitez conserver, économisant ainsi votre espace disque.
j Nombre
Classer les podcasts par genre
Sans précision, l’ensemble des podcasts auxquels vous allez vous abonner sera placé dans le même dossier. Très vite, vous allez perdre l’intérêt de ce genre d’outil. Aussi est-il conseillé de classer vos abonnements, par genres par exemple. Le classement est réalisé au moyen de dossiers. Créez simplement un dossier par catégories de classement : cliquez avec le bouton droit sur le dossier Balados et, dans le menu contextuel, choisissez Créer un sous-dossier. Lors de la création d’un nouveau fil de podcast, générez votre abonnement à partir du dossier dans lequel vous souhaitez le classer.
Utiliser un fil de podcast L’application n’a pas téléchargé tous les éléments du fil, mais uniquement les titres et quelques informations descriptives, comme la taille. Cela vous évite ainsi de saturer votre bande passante en téléchargeant des données qui, au final, ne vous intéressent pas (voir Figure 9.22). Pour écouter un élément du fil, double-cliquez sur le titre concerné. Grâce à l’utilisation d’un tampon de mémoire (buffer), vous pouvez commencer l’écoute du fichier avant même que celui-ci soit terminé, ce qui vous permet par exemple d’interrompre ce téléchargement s’il ne vous intéresse pas.
330 LE GUIDE COMPLET
Cas pratique : utiliser le podcasting sous Linux
Chapitre 9
Figure 9.22 : Écouter un podcast
Buffer audio
Écouter une source audio via Internet nécessite de mettre en œuvre des ressources importantes de bande passante, mais aussi de mémoire. Aussi la plupart des logiciels de lecture audio et vidéo ont-ils recours à un buffer ou « tampon ». Le logiciel charge toujours en mémoire une partie (dont la taille est configurable) qui va ainsi être jouée en local, d’où une écoute plus efficace.
Mettre en ligne son podcasting Vous avez vu précédemment comment recevoir le contenu d’un fil récupéré sur Internet. Découvrez maintenant comment mettre à disposition votre fil et votre contenu multimédia : musique, interviews, etc. Avant tout, vous allez apprendre comment générer vos interviews.
Créer ses médias avec Audacity Il paraît intéressant de diffuser une interview. Vous allez donc voir les étapes de création du fichier audio. Votre distribution dispose de tous les logiciels nécessaires. Pour générer et travailler le contenu de ce fichier, vous allez utiliser Audacity.
LE GUIDE COMPLET 331
Chapitre 9
Communiquer avec le monde
1 Installez-le en passant par le Centre de contrôle, puis lancez-le à partir du menu Multimédia/Son. Lors du premier lancement, vous devez initialiser la configuration du logiciel.
Figure 9.23 : Choisissez la langue de l’interface
2 Choisissez d’abord la langue souhaitée pour la traduction de l’interface sur la liste proposée. Cliquez sur Validez.
Figure 9.24 : L’interface d’Audacity
Vous voilà parvenu dans la fenêtre principale d’Audacity. Son fonctionnement présente de multiples fonctionnalités, vous ne verrez ici que les points essentiels nécessaires pour ce sujet.
Installer liblame Il reste un dernier point à configurer. Le format d’export de fichier audio en MP3 n’est pas compris en standard. Le MP3 n’est en effet pas un format libre. 332 LE GUIDE COMPLET
Cas pratique : utiliser le podcasting sous Linux
Chapitre 9
1 Si vous souhaitez en disposer, ouvrez le menu Fichiers /Préférences. La fenêtre présente des onglets.
2 Cliquez sur l’onglet Formats de fichiers. Vous devez voir l’option Initialiser l’exportation mp3. Cliquez sur le bouton Chercher la librairie. Le logiciel indique que la librairie utilisée par Audacity pour les compressions MP3 n’est pas fournie par défaut. Pour l’installer, vous devez disposer des sources de paquetages PLF.
3 Installez le paquetage liblame0 via le Centre de contrôle. 4 Lancez ensuite une console de commandes. Connectez-vous en root et tapez la commande suivante : # ln -s /usr/lib/libmp3lame.so.0 /usr/lib/libmp3lame.so
Figure 9.25 : Ajoutez la librairie de gestion des MP3
5 Revenez alors dans la fenêtre de préférences d’Audacity. Cliquez à nouveau sur le bouton Chercher la librairie. La recherche est alors lancée, et une fenêtre doit vous proposer le fichier.
6 Validez en cliquant sur OK.
LE GUIDE COMPLET 333
Chapitre 9
Communiquer avec le monde
Le nom et la version apparaissent alors dans votre fenêtre de préférences.
Enregistrer une interview
Figure 9.26 : Enregistrer du son avec Audacity
1 Pour enregistrer votre interview, cliquez sur le bouton prévu à cet effet dans le haut de la fenêtre.
Figure 9.27 : Travailler l’enregistrement
Une fois votre enregistrement terminé, vous obtenez une courbe retraçant l’ensemble du fichier audio. Vous pouvez retoucher la qualité du son, mais aussi la longueur de l’enregistrement :
2 Cliquez à la fin du spectre audio, puis glissez le pointeur de votre souris vers la gauche, en maintenant le bouton gauche de la souris enfoncé. Vous obtenez ainsi une sélection.
334 LE GUIDE COMPLET
Cas pratique : utiliser le podcasting sous Linux
Chapitre 9
3 Coupez la sélection en cliquant sur l’icône représentant une paire de ciseaux. 4 Adoucissez la coupure de l’enregistrement : sélectionnez comme dans le premier point la fin de l’enregistrement, puis ouvrez le menu Effet/Fad out. Vous devriez voir le spectre audio s’arrondir sur la fin de l’enregistrement. Il reste maintenant à enregistrer votre fichier dans un format compressé pour des raisons de diffusion. Deux formats vous sont proposés : MP3 et OGG.
Figure 9.28 : Compresser un enregistrement
OGG ou MP3, que choisir ?
Ce sont aujourd’hui les deux formats de compression audio les plus répandus. Notre préférence va certainement au format OGG, qui est libre contrairement au format MP3. Leurs caractéristiques techniques sont presque identiques.
5 Ouvrez le menu Fichier/Exporter comme MP3. La compression est réalisée au format choisi. Pensez à fournir les informations en quantité suffisante dans la fenêtre qui suit. Ces informations seront en effet utilisées par vos visiteurs pour, par exemple, afficher le titre du fichier audio, sa provenance, etc.
LE GUIDE COMPLET 335
Chapitre 9
Communiquer avec le monde
Figure 9.29 : Alimenter les tags du fichier MP3
Diffuser sur Internet Une fois votre collection de documents réalisée, vous pouvez les installer et les configurer de manière à constituer le flux. Tout cela se réalise en deux étapes et suppose de disposer d’un serveur web Apache opérationnel. Reportez-vous à la section Installer et configurer un serveur LAMP au chapitre Le web et la messagerie pour réaliser l’installation d’Apache.
1 Copiez les fichiers multimédias dans votre dossier web, ici /home/anne/public_html/podcast. Vous pouvez réaliser cette opération à la souris grâce à Konqueror. Vous allez donc disposer des fichiers ouioui_interview.mp3 et emma_mimi.ogg. Ces fichiers seront accessibles via le Web grâce à l’URL http://localhost/~anne/podcast.
2 Écrivez le fichier qui sera utilisé par vos visiteurs dans leur logiciel de récupération de podcasts. Ce fichier est écrit au format XML et suit la structure expliquée ci-après. Le format XML
Le format XML (Extensible Markup Language, « langage de balisage extensible ») est un standard du W3C (World Wide Web Consortium) tout comme le HTML. Il sert lui-même à créer des langages. Il peut donc être écrit sur des plates-formes différentes et des logiciels différents.
336 LE GUIDE COMPLET
Cas pratique : utiliser le podcasting sous Linux
Chapitre 9
La partie de votre fichier XML présentée ici peut être considérée comme fixe : elle ne nécessite presque pas de mise à jour, hormis les dates. En effet, pour vérifier la présence de nouveaux éléments dans votre fil de podcast, le client vérifie les dates lastBuildDate et pubbuilddate. S’il détecte une date plus récente, alors il lance la mise à jour.
3 Nommez ce fichier podcast.xml et placez-le dans le dossier /home/anne/public_html.
Le site d’Anne http://localhost/~anne/podcast Ma liste de musique fr-fr Dimanche 8 janvier 2006 Dimanche 8 janvier 2006
Cet exemple de fichier permet de définir un fil nommé Le site d’Anne. Il est doté d’une description et de l’adresse à laquelle les fichiers composant le fil doivent être récupérés. Vous pouvez également préciser la langue, information importante pour vos visiteurs, surtout lorsque vous diffusez des entretiens par exemple. Vous pouvez tester le bon fonctionnement de votre fil, même s’il est vide, en saisissant l’URL du flux dans Amarok, par exemple http/localhost /~anne/podcast.xml (voir le point précédent). Il vous reste maintenant à alimenter votre fil avec les fichiers récupérés à l’étape précédente.
4 Tout comme vous avez défini le fil, définissez son contenu, fichier par fichier, c’est-à-dire son intitulé, sa description et l’adresse à laquelle le récupérer.
Intitulé de mon fichier Description de mon fichier
Les définitions sont à insérer les unes à la suite des autres, juste avant la balise . LE GUIDE COMPLET 337
Chapitre 9
Communiquer avec le monde
Vous obtenez avec les éléments précédemment définis le fichier suivant :
Le site d’Anne http://localhost/~anne/podcast Ma liste de musique fr-fr Sun, 08 Jan 2006 18:08:00 +0004
Sun, 08 Jan 2006 18:08:00 +0004
Emma chante Emma chante la chanson de Mimi
Oui Oui le personnage préféré d’Emma
Modification des dates dans le fichier XML
Pour tout ajout ou suppression de fichiers audio dans le fil de podcast, il est essentiel de modifier la date de l’en-tête du fichier. C’est elle qui est vérifiée par les clients accédant à vos podcasts. En cas de différence par rapport à la dernière consultation, il procède à la mise à jour auprès de votre serveur.
Vous êtes maintenant prêt à diffuser vos fichiers audio à la manière d’un blog.
338 LE GUIDE COMPLET
L’administration
L’arborescence du système ............................................................................................ 340 Configurer un ordinateur .................................................................................................. 344 Gérer les logiciels et leurs mises à jour ........................................................................ 346 Gérer les utilisateurs et les groupes .............................................................................. 356 Gérer les services .............................................................................................................. 363 Les outils de diagnostic système .................................................................................. 367 Partager des fichiers et des imprimantes avec SaMBa ........................................... 379
Chapitre 10
L’administration
Linux est souvent cité pour sa stabilité. Cette stabilité intrinsèque ne dispense pas l’utilisateur d’une maintenance régulière. Dans ce chapitre, nous allons vous présenter les principales notions d’administration à connaître pour prendre soin du système Linux et le faire évoluer. Toutes les actions menées dans ce chapitre sont réalisées à l’aide du compte de l’administrateur root via le Centre de contrôle ou mcc. Compte administrateur (root)
N’utilisez jamais le compte de l’administrateur (root) pour ouvrir une session graphique ! En effet, ce compte dispose de tous les droits sur votre système : une manipulation hasardeuse risquerait de nuire à la stabilité de l’ensemble. Servez-vous plutôt du compte d’un autre utilisateur. Dans l’environnement de ce compte, lancez le Centre de contrôle en tant qu’administrateur, en entrant simplement le mot de passe root lors de l’ouverture du Centre de contrôle.
10.1. L’arborescence du système Avant de parler d’administration, faisons le tour du propriétaire du système. Ainsi, vous ne serez pas perdu lorsque vous rechercherez une information.
Figure 10.1 : Racine du système de fichiers
340 LE GUIDE COMPLET
L’arborescence du système
Chapitre 10
Un système Linux est organisé en dossiers arborescents à partir d’une racine nommée / : j
le dossier /home contient les dossiers personnels des utilisateurs du système. Chaque dossier porte le nom du compte lié à son utilisateur. Ainsi, le dossier personnel de l’utilisateur « paul » est /home/paul. Il stocke les documents personnels et la configuration propre à cet utilisateur. Par défaut, un utilisateur n’a le droit de modifier que les fichiers de son dossier personnel ; Dossier personnel de l’administrateur root
Root est un utilisateur privilégié du système : son dossier personnel n’est pas /home/root mais /root. En effet, la partition /home est souvent (et c’est conseillé) séparée de la partition /. Ainsi, en cas de problème avec la partition /home, le dossier personnel de root reste disponible pour une intervention.
j
le dossier /media (anciennement, ce dossier était /mnt, il a été conservé pour compatibilité) contient par convention des sousdossiers vides dans lesquels seront mis à disposition ou, dans le jargon Unix, montés les contenus des périphériques amovibles, comme : le dossier /media/cdrom pour les CD-Rom ou DVD-Rom ; le dossier /media/floppy pour les disquettes (bien que de moins en moins utilisées) ; le dossier /media/removable pour les périphériques USB, tels que les baladeurs numériques, les appareils photo numériques, les clés USB.
j
j
j
les applications sont stockées dans les dossiers /bin et /usr/bin. Le dossier /bin contient les applications essentielles au fonctionnement du système (comme les commandes shell de base) et le dossier /usr/bin contient les autres applications (comme les applications de KDE) ; certaines applications, normalement utilisées uniquement par l’administrateur, sont stockées dans les dossiers /sbin et /usr/sbin, par sécurité ; les librairies du système sont stockées dans les dossiers /lib et /usr/lib. Le dossier /lib contient les librairies essentielles au fonctionnement du système (comme les librairies nécessaires aux
LE GUIDE COMPLET 341
Chapitre 10
L’administration
commandes shell de base) et le dossier /usr/lib contient les autres librairies (celles nécessaires aux applications de KDE, entre autres). Librairie
Une librairie contient des procédures utilisées par les applications qui en ont besoin. De cette façon, plusieurs applications peuvent utiliser conjointement les mêmes procédures d’une librairie. Par exemple, une librairie peut contenir les procédures pour lire et écrire des fichiers : les applications ayant besoin de manipuler des fichiers n’ont qu’à faire appel à cette librairie partagée pour exécuter ces procédures.
j
le dossier /usr/share contient les données « partagées » par les applications comme les icônes, la documentation, les images, les sons, etc.
Les deux prochains dossiers présentés sont les plus importants du système. Sans eux, celui-ci ne fonctionnerait pas. j
le dossier /etc contient toute la configuration générale du système. Par exemple, les fichiers de configuration des serveurs web et du proxy sont stockés dans ce dossier ; Pour en savoir plus sur ces fichiers de configuration, reportezvous au chapitre Les réseaux. Ce dossier doit être dans la même partition que celle contenant le dossier racine /. Ce dossier est important : si son contenu est effacé, le système ne pourra plus s’initialiser. Reportez-vous à la section Gérer les services de ce chapitre pour comprendre pourquoi.
j
le dossier /var contient toutes les données du système devant fréquemment être mises à jour. Ces données sont propres à chaque utilisateur. En particulier, les journaux des événements du système sont stockés sous le dossier /var/log, les pages du site web sont stockées sous le dossier /var/www. Ce dossier peut être installé sur une partition différente de celle contenant le dossier racine / : si vous hébergez un serveur web, un serveur de fichiers,
342 LE GUIDE COMPLET
L’arborescence du système
Chapitre 10
un serveur de messagerie électronique, etc. il est conseillé d’utiliser une partition différente. En effet, si ce dossier est plein (voire effacé), plus aucun service ne pourra fonctionner ou se lancer sur votre système, ce qui rendra ce dernier inutilisable ; D’autres dossiers ont une moindre importance, mais sont souvent utilisés par les développeurs : j j
j
le dossier /boot contient le gestionnaire de démarrage de votre machine, permettant entre autres le démarrage du système Linux ; le dossier /tmp contient différents types de fichiers temporaires dont le système pourrait avoir besoin. Ce dossier est accessible à tous les utilisateurs du système ; les dossiers /proc, /sys et /dev ne contiennent pas de fichiers, mais des pseudo-fichiers simulés par le système pour permettre la communication entre les applications et le noyau Linux.
Figure 10.2 : Occupation des partitions
Pour surveiller l’occupation de vos partitions, vous pouvez utiliser Konqueror. Saisissez l’emplacement d’un dossier dans la barre d’URL pour naviguer vers celui-ci. Dans le menu Affichage, sélectionnez Type d’affichage, puis Afficheur de taille de fichiers. Au lieu d’afficher les icônes des dossiers et des fichiers, Konqueror, grâce à l’outil FSView, affiche alors des rectangles dont la surface est proportionnelle à la taille LE GUIDE COMPLET 343
Chapitre 10
L’administration
de ceux-ci. Il est ainsi très facile d’identifier les dossiers ou les fichiers volumineux, qui sont ceux prenant le plus d’espace.
10.2. Configurer un ordinateur Le Centre de contrôle vous offre la possibilité de gérer votre matériel, les utilisateurs, les services réseau, l’installation de logiciels, etc. Pour lancer le Centre de contrôle, cliquez sur le menu K dans le menu du tableau de bord et sélectionnez le menu Système/Configuration/ Configurer votre ordinateur.
Figure 10.3 : Saisie du mot de passe root
La configuration nécessite le mot de passe de l’administrateur (root). Dans la boîte de dialogue, saisissez ce mot de passe et cliquez sur le bouton OK. Le Centre de contrôle se lance. L’interface de cet outil présente à gauche un menu à plusieurs onglets couvrant l’intégralité de la gestion de votre ordinateur : (voir Figure 10.4) : cette section permet d’installer, de désinstaller des logiciels et aussi de mettre à jour votre système ; Partage de fichiers : cette section permet de monter et de paramétrer un serveur web et un serveur SaMBa (partage de fichiers et d’imprimantes entre Linux et Windows). Elle n’est visible que si le paquetage drakwizard-base ou drakwizard est installé ;
j Gestionnaire de logiciels j
344 LE GUIDE COMPLET
Configurer un ordinateur
Chapitre 10
Figure 10.4 : Centre de contrôle
: cette section permet de monter et de paramétrer un serveur OpenSSH, proxy, DHCP, etc. Elle n’est visible que si le paquetage drakwizard est installé ; Authentification : cette section permet de mettre en place des services d’authentification lors de la connexion au système (NIS, LDAP…). Elle n’est visible que si le paquetage drakwizard est installé ; Groupware : cette section permet de monter un serveur de messagerie ou un serveur de travail collaboratif. Elle n’est visible que si le paquetage drakwizard-base ou drakwizard est installé ; Administration en ligne : cette section donne l’accès à une interface de configuration à distance d’autres systèmes ; Matériel : cette section propose de configurer votre matériel (écran, imprimante, scanner…) ; Réseau et Internet : cette section permet la configuration de votre accès à Internet et au réseau local ; Système : cette section propose une liste d’outils tels que la gestion des utilisateurs, le réglage de l’heure, la gestion des services, etc.
j Service réseau
j
j
j j j j
LE GUIDE COMPLET 345
Chapitre 10
L’administration
: cette section permet de configurer la mise à disposition de vos données sur le disque dur, sur un disque amovible ou sur le réseau ; Sécurité : cette section concerne la sécurité de votre système (mise en place d’un pare-feu, politique de surveillance système…) ; Démarrage : cette section donne accès aux paramètres de démarrage de votre système ; Autres Assistants : cette section présente des Assistants particuliers. Elle n’est visible que si au moins un Assistant particulier est installé.
j Points de montage
j j j
Dans le menu Options, sélectionnez Mode Expert pour afficher tous les Assistants disponibles dans chaque section. Par défaut, seuls les Assistants utiles à tous les utilisateurs sont présentés. Si vous voulez faire le tour de toutes les fonctionnalités du Centre de contrôle, il est conseillé d’installer les paquetages drakwizard-base et drakwizard. Certains Assistants ont déjà été présentés dans les chapitres précédents. Dans ce chapitre, nous allons examiner ceux qui permettent de réaliser les opérations d’administration.
10.3. Gérer les logiciels et leurs mises à jour Ouvrez le Centre de contrôle. La gestion des logiciels (installation, suppression et mise à jour) est organisée autour des Assistants présents dans la section Gestionnaire de logiciels (voir Figure 10.5). Les Assistants sont les suivants : j Vérifier les programmes disponibles et en installer d’autres
: pour
installer des logiciels sur votre ordinateur ; j Vérifier les programmes installés et désinstaller les programmes
: pour
désinstaller les logiciels installés sur votre ordinateur ; j Vérifier la liste des mises à jour disponibles et appliquer les correctifs
ou mises à jour aux paquetages installés : pour maintenir votre
ordinateur à jour ; j Sélectionner la source de téléchargement des paquetages pour la
mise à jour du système : pour sélectionner les médias d’installation
de votre ordinateur (disques, serveurs FTP…) ; 346 LE GUIDE COMPLET
Gérer les logiciels et leurs mises à jour
Chapitre 10
Figure 10.5 : Gestionnaire de logiciels j Envoyer
la configuration (liste des paquetages, configuration matérielle), afin de se maintenir informé des mises à jour de sécurité ou correctifs de bogues : pour configurer le service Mandriva Online
permettant de recevoir, par e-mail, des alertes de sécurité et de garder votre système à jour automatiquement. Avant d’installer un logiciel, vous devez configurer les sources (ou médias) à utiliser pour récupérer les paquetages. Ces médias peuvent être un CD ou un DVD, un site FTP, un dossier sur votre disque dur, etc. Avant de poursuivre, vous devez avoir configuré votre connexion Internet. Reportez-vous au chapitre sur Les réseaux pour la paramétrer.
Configuration des médias d’installation Par défaut, l’interface d’installation a configuré le ou les médias liés aux CD utilisés lors de l’installation et vous pouvez ajouter les médias nommés Main, Contrib via le protocole FTP.
LE GUIDE COMPLET 347
Chapitre 10
L’administration
Pour information, le média Main contient les paquetages maintenus par la société Mandriva, le média Contrib contient les paquetages maintenus par les contributeurs de la communauté. Dans le Centre de contrôle, cliquez sur l’onglet Gestionnaire de logiciels puis sur le menu Sélectionner la source de téléchargement des paquetages pour la mise à jour du système.
Figure 10.6 : Gestionnaire de médias d’origine
1 Dans le gestionnaire de médias, la liste des médias configurés est affichée. Si seuls les CD d’installation sont listés, cliquez sur le bouton Ajouter.
Figure 10.7 : Type de média
348 LE GUIDE COMPLET
Gérer les logiciels et leurs mises à jour
Chapitre 10
2 Dans la boîte de dialogue Choix du type de média, cliquez sur le bouton Sources pour la distribution.
Figure 10.8 : Liste des serveurs de médias
3 Dans la liste des serveurs, sélectionnez-en un en France et cliquez sur le bouton OK.
Figure 10.9 : Gestionnaire de médias mis à jour
LE GUIDE COMPLET 349
Chapitre 10
L’administration
4 De retour dans le gestionnaire de médias, la liste des médias est complétée grâce aux manipulations précédentes. Cliquez sur le bouton OK et fermez le Centre de contrôle.
Configuration du média de mise à jour Pour permettre la mise à jour de votre système (corrections de bogues, de sécurité…), vous devez configurer un média de mise à jour nommé update_source. Pour configurer ce média de mise à jour, suivez les instructions de la procédure précédente en cliquant sur le bouton Mises à jour officielles à l’étape 4.
EasyUrpmi et le PLF Des paquetages non officiels pouvant poser des problèmes légaux dans certains pays (surtout aux États-Unis) sont maintenus par l’équipe du PLF (Penguin Liberation Front http://plf.zarb.org).
Figure 10.10 : EasyUrpmi
350 LE GUIDE COMPLET
Gérer les logiciels et leurs mises à jour
Chapitre 10
Pour configurer facilement les médias liés à ces paquetages, consultez à l’aide de Konqueror le site http://easyurpmi.zarb.org.
1 Sous la première rubrique, Sélectionnez votre système, choisissez 2007.1 (2007 Spring) dans la liste et cliquez sur le bouton Passer à l’étape 2.
Figure 10.11 :
Sources PLF
2 Sous la deuxième rubrique, Sélectionnez un miroir pour chaque source désirée, cochez les cases Source plf-free et Source plfnonfree et sélectionnez un serveur en France pour chacun de ces médias. Cliquez sur le bouton Passer à l’étape 3.
Figure 10.12 : Commandes Urpmi
LE GUIDE COMPLET 351
Chapitre 10
L’administration
3 Sous la troisième rubrique, sélectionnez le texte dans la zone grisée, cliquez avec le bouton droit de la souris et choisissez Copier le texte. 4 Pour configurer ces médias, lancez le Centre de contrôle, puis cliquez sur l’onglet Système et sur le menu Ouvrir une console.
Figure 10.13 : Console root
5 Dans la console, cliquez sur la zone du terminal. Enfin, appuyez sur la touche [Ä] pour valider la dernière commande. Une fois la configuration des médias du PLF terminée, fermez cette console.
Installation d’un logiciel Pour installer un logiciel, lancez le Centre de contrôle. Cliquez sur l’onglet Gestionnaire de logiciels puis sur le menu Vérifier les programmes disponibles et en installer d’autres (voir Figure 10.14). Dans la boîte de dialogue Gestionnaire de logiciels, saisissez le nom du logiciel à installer dans le champ Rechercher et cliquez sur le bouton Chercher. Une fois la recherche terminée, dans la liste des paquetages, cochez la case en face du ou des paquetages à installer et cliquez sur le
352 LE GUIDE COMPLET
Gérer les logiciels et leurs mises à jour
Chapitre 10
bouton Appliquer. Au lieu de rechercher le logiciel par son nom, vous pouvez le trouver dans la liste de gauche classée par thématique.
Figure 10.14 : Installation de paquetages logiciels
À la fin de l’installation, cliquez sur le bouton Quitter et fermez le Centre de contrôle.
Suppression d’un logiciel Pour supprimer un logiciel, lancez le Centre de contrôle. Cliquez sur l’onglet Gestionnaire de logiciels puis sur le menu Vérifier les programmes installés et désinstaller les paquetages (voir Figure 10.15). Dans la boîte de dialogue Gestionnaire de logiciels, saisissez le nom du logiciel à supprimer dans le champ Rechercher et cliquez sur le bouton Chercher. Une fois la recherche terminée, dans la liste des paquetages, cochez la case en face du ou des paquetages à supprimer et cliquez sur LE GUIDE COMPLET 353
Chapitre 10
L’administration
le bouton Appliquer. Au lieu de rechercher le logiciel par son nom, vous pouvez le trouver dans la liste de gauche classée par thématique. Cette fois, la liste est restreinte (ou filtrée) à la liste des paquetages déjà installés.
Figure 10.15 : Suppression de paquetages logiciels
À la fin de la désinstallation, cliquez sur le bouton Quitter et fermez le Centre de contrôle. Paquetages de base
Les paquetages constituant la base du système Mandriva Linux ne peuvent pas être désinstallés. Un cadenas bleu est associé à ces paquetages. Les autres icônes utilisés sont la coche verte pour les paquetages installés, la flèche verte pour les paquetages sélectionnés pour une installation et la flèche rouge pour les paquetages sélectionnés pour une suppression.
354 LE GUIDE COMPLET
Gérer les logiciels et leurs mises à jour
Chapitre 10
Garder un système à jour Votre distribution Linux a fondé sa réputation sur, entre autres, sa stabilité. Comme n’importe quel autre logiciel, le système Linux n’est pas exempt de bogues ou de failles de sécurité. Heureusement, les développeurs de la communauté du logiciel libre sont parmi les plus réactifs en matière de correction d’erreurs, et même souvent plus prompts que les éditeurs de logiciels propriétaires. Ainsi, pour maintenir l’intégrité de votre système, il est vivement conseillé d’effectuer des mises à jour régulières. De plus, celles-ci ne nécessitent que quelques clics, alors n’hésitez pas ! Pour mettre à jour votre système, lancez le Centre de contrôle. Cliquez sur l’onglet Gestionnaire de logiciels puis sur le menu Vérifier la liste des mises à jour disponibles et appliquer les correctifs ou les mises à jour aux paquetages installés.
Figure 10.16 : Mise à jour de paquetages logiciels
LE GUIDE COMPLET 355
Chapitre 10
L’administration
Dans la boîte de dialogue Mise à jour de paquetages logiciels, la liste des paquetages à mettre à jour s’affiche, cliquez sur le bouton Mettre à jour pour procéder à leur installation. À la fin de l’installation, cliquez sur le bouton Quitter et fermez le Centre de contrôle.
10.4. Gérer les utilisateurs et les groupes Linux est un système multi-utilisateur : plusieurs personnes peuvent se connecter au système et, sauf action contraire de l’une d’entre elles, chacun gère ses fichiers indépendamment. On distingue l’administrateur des autres utilisateurs. Seul l’administrateur a le droit de modifier la configuration du système. Le compte de l’administrateur se nomme « root ». Les autres utilisateurs n’ont le droit de modifier que leurs fichiers. On évite ainsi toutes erreurs de manipulation pouvant nuire à tous et surtout à l’intégrité du système !
Modification du mot de passe Votre mot de passe est la clé de votre compte. Celui-ci permet d’accéder à votre environnement et à vos fichiers : ne le donnez à personne ! Choix du mot de passe
Choisissez un mot de passe contenant des chiffres, des lettres et quelques caractères spéciaux tels que *, #, !, ?. Ainsi, il sera plus difficile à trouver. Néanmoins, il ne doit pas être trop compliqué : trouvez un moyen mnémotechnique pour le retenir facilement. Pour des raisons de sécurité, un mot de passe n’apparaît pas en clair lors de sa saisie, mais sous forme d’étoiles.
Pour modifier votre mot de passe :
1 Ouvrez le menu K en cliquant sur l’icône Menu dans le tableau de bord et sélectionnez le menu Système/Terminaux/Konsole. 2 Dans la fenêtre de la Konsole, saisissez la commande passwd suivie de la touche [Ä] pour valider. 356 LE GUIDE COMPLET
Gérer les utilisateurs et les groupes
Chapitre 10
3 Après (Current) UNIX password :, saisissez votre mot de passe courant. Pour des raisons de confidentialité, rien ne s’affiche lorsque vous saisissez votre mot de passe. Appuyez sur la touche [Ä] pour valider. 4 Après New UNIX password :, saisissez votre nouveau mot de passe. Appuyez sur la touche [Ä] pour valider. 5 Après Retype new UNIX password :, saisissez une fois de plus votre nouveau mot de passe. Cette seconde saisie permet d’éviter des problèmes liés aux fautes de frappe. Appuyez sur la touche [Ä] pour valider. Un message de mise à jour apparaît si votre mot de passe a été validé par le système : passwd: all authentication tokens updated successfully.
Dans le cas contraire, réitérez la procédure : soit le mot de passe est trop simple, soit les deux saisies du nouveau du mot de passe ne sont pas identiques.
Droits d’accès des dossiers et fichiers Tout utilisateur défini sur votre système appartient à un groupe d’utilisateurs, et tout fichier appartient à un utilisateur et à un groupe d’utilisateurs. Les droits d’accès reposent sur ce dernier point. Les droits d’accès principaux sont de trois types, cumulables ou non : : le contenu du fichier ou du dossier est visible ; d’écriture : le contenu du fichier ou du dossier est modifiable ; Droit d’exécution : l’exécution du fichier binaire (ou du fichier de script) ou la navigation dans le dossier est possible.
j Droit de lecture j Droit j
Pour chaque dossier et fichier, les droits d’accès sont affectés à chacune des catégories d’utilisateurs suivantes : j
le propriétaire, souvent le créateur ou un utilisateur à qui la propriété d’un dossier ou d’un fichier a été attribuée à un moment donné ;
LE GUIDE COMPLET 357
Chapitre 10 j j
L’administration
les utilisateurs du groupe auquel appartient ou pas le propriétaire ; tous les autres utilisateurs.
Figure 10.17 : Droits d’accès
Pour visualiser vos droits d’accès, ouvrez un navigateur de fichiers Konqueror. Cliquez avec le bouton droit de la souris sur un dossier ou un fichier et, dans le menu contextuel, sélectionnez Propriétés. Dans la boîte de dialogue Propriétés, cliquez sur l’onglet Droits d’accès pour afficher les droits d’accès au fichier ou au dossier sélectionné. Il est possible de modifier ses droits d’accès en cliquant sur les listes déroulantes correspondant à chaque catégorie d’utilisateurs.
Gestion des utilisateurs Linux permet de gérer plusieurs utilisateurs sur un ordinateur. Pour cloisonner leur espace de travail, n’hésitez pas à leur attribuer un compte personnel à chacun : vous éviterez d’éventuels conflits en cas de
358 LE GUIDE COMPLET
Gérer les utilisateurs et les groupes
Chapitre 10
perte de données, ce qui peut arriver quand plusieurs personnes utilisent un même compte.
Ajouter un utilisateur Pour ajouter un compte utilisateur :
1 Ouvrez le Centre de contrôle, cliquez sur l’onglet Système puis sur le menu Ajouter, supprimer ou changer les utilisateurs système.
Figure 10.18 : Liste des utilisateurs
Liste des utilisateurs
Pour visualiser la liste des utilisateurs, cliquez sur l’onglet Utilisateurs de la boîte de dialogue Utilisateurs et groupes.
2 Dans la boîte de dialogue Utilisateurs et groupes, cliquez sur le bouton Ajouter utilisateur (voir Figure 10.19). 3 Dans la boîte de dialogue Créer un nouvel utilisateur, remplissez les champs Nom complet, Utilisateur, Mot de passe et Confirmation du mot de passe. 4 Cliquez sur le bouton OK pour valider la création du compte utilisateur.
LE GUIDE COMPLET 359
Chapitre 10
L’administration
Figure 10.19 : Nouvel utilisateur
Mot de passe
Lors de la création d’un compte utilisateur, saisissez un mot de passe simple. Dès sa première connexion, le nouvel utilisateur devra le modifier.
Ajouter un groupe d’utilisateurs Tout utilisateur du système appartient au moins à un groupe d’utilisateurs. Ce groupe d’utilisateurs est par défaut le groupe contenant cet unique utilisateur. Pour donner des droits d’accès identiques sur certains fichiers ou dossiers à des utilisateurs membres de groupes disparates, vous pouvez les affecter à des groupes supplémentaires. Par exemple, pour donner des droits différents sur certains fichiers aux parents et aux enfants utilisant votre machine, vous pouvez utiliser les groupes parents et enfants. Pour ajouter un groupe d’utilisateurs :
360 LE GUIDE COMPLET
Gérer les utilisateurs et les groupes
Chapitre 10
1 Ouvrez le Centre de contrôle, cliquez sur l’onglet Système puis sur le menu Ajouter, supprimer ou changer les utilisateurs système.
Figure 10.20 : Liste des groupes d’utilisateurs
Liste des groupes d’utilisateurs
Pour visualiser la liste des groupes d’utilisateurs, cliquez sur l’onglet Groupes de la boîte de dialogue Utilisateurs et groupes.
2 Dans la boîte de dialogue Utilisateurs et groupes, cliquez sur le bouton Ajouter un groupe.
Figure 10.21 : Nouveau groupe d’utilisateurs
3 Dans la boîte de dialogue, saisissez le nom du groupe d’utilisateurs dans le champ Nom du groupe et cliquez sur le bouton OK pour valider la création du groupe.
LE GUIDE COMPLET 361
Chapitre 10
L’administration
Un groupe tout juste créé ne contient aucun utilisateur. Pour lui ajouter des utilisateurs, vous avez le choix entre deux méthodes :
Figure 10.22 : Membres du groupe j
soit vous ajoutez des utilisateurs au groupe. Éditez ce dernier en le sélectionnant au préalable dans la liste des groupes d’utilisateurs et en cliquant sur le bouton Éditer. Dans la boîte de dialogue qui s’ouvre, cliquez sur l’onglet Membres du groupe et cochez les utilisateurs du groupe ;
Figure 10.23 : Groupes de l’utilisateur j
soit vous liez un groupe à un utilisateur. Éditez ce dernier en le sélectionnant dans la liste des utilisateurs et en cliquant sur le bouton Éditer. Dans la boîte de dialogue qui s’ouvre, cliquez sur l’onglet Groupes et cochez les groupes auxquels est lié cet utilisateur. Il est possible de désigner un groupe primaire auquel appartiendront, par défaut, tous les fichiers et dossiers créés par cet utilisateur.
362 LE GUIDE COMPLET
Gérer les services
Chapitre 10
10.5. Gérer les services Lors du démarrage de votre système, si vous appuyez sur la touche [Échap] pour obtenir des détails de l’opération, un certain nombre de lignes se terminent par [OK] en vert, et malheureusement parfois par [ECHEC] en rouge. Chaque ligne désigne un service configuré pour être activé automatiquement au démarrage du système. Un tel service est en fait un script (suite d’instructions) permettant, grâce à son exécution, de mettre à disposition des fonctionnalités variées, telles que la connexion au réseau local, le démarrage du serveur d’impression, le démarrage du serveur web ou encore le démarrage de l’interface graphique. Service et daemon
Un service est un script lancé automatiquement au démarrage du système. Il peut être, à tout moment, arrêté ou redémarré. Les scripts sont stockés sous le dossier /etc/init.d. Souvent, un service démarre une application qui, une fois lancée, continue à s’exécuter en tâche de fond : cette application est un daemon.
Gestion graphique Via le Centre de contrôle, vous allez consulter, ajouter ou supprimer des services sur votre système. L’Assistant s’occupant de la gestion des services est présent dans la section Système. Pour gérer vos services, lancez le Centre de contrôle et cliquez sur l’onglet Système puis sur le menu Activer ou désactiver les services système (voir Figure 10.24). La boîte de dialogue liste l’ensemble des services existants sur le système. Sur chaque ligne figurent le nom d’un service, son état (actif ou arrêté) et un bouton d’information (si vous cliquez sur ce bouton, une fenêtre d’aide affichera les informations sur le rôle du service). Il est aussi indiqué si le service est lancé au démarrage (lorsque la case est cochée, le service est automatiquement lancé au démarrage du système). Viennent enfin deux boutons, Démarrer et Arrêter, qui permettent respectivement de démarrer et d’arrêter le service correspondant.
LE GUIDE COMPLET 363
Chapitre 10
L’administration
Figure 10.24 : Liste des services système
Gestion en ligne de commandes La gestion des services en ligne de commandes est aussi possible et facile. Pour ouvrir une session en mode console, appuyez sur les touches [Alt]+[F1] (ou [Alt]+[F2], [Alt]+[F3]… [Alt]+[F6]). À l’invite de commande login :, saisissez root et appuyez sur la touche [Ä]. Enfin, saisissez le mot de passe de l’administrateur puis appuyez sur la touche [Ä]. Pour obtenir la liste des services, lancez la commande suivante : [root@monpc ~]$ chkconfig –list hotplug 0:arrêt 1:arrêt 2:arrêt 3:arrêt 4:arrêt 5:arrêt 6:arrêt alsa 0:arrêt 1:arrêt 2:marche 3:marche 4:marche 5:marche 6:arrêt
364 LE GUIDE COMPLET
Gérer les services sound udev dm kheader netfs network partmon rawdevices netplugd syslog postfix mDNSResponder messagebus haldaemon nifd vmware upsd keytable crond xfs httpd portmap smb bluetooth dund hidd pand sshd oki4daemon nfslock proftpd atd harddrake mailman mdadm nfs numlock iptables shorewall spamd squid xinetd webmin smartd cups upsmon apcupsd dhcpd
0:arrêt 0:arrêt 0:arrêt 0:arrêt 0:arrêt 0:arrêt 0:arrêt 0:arrêt 0:arrêt 0:arrêt 0:arrêt 0:arrêt 0:arrêt 0:arrêt 0:arrêt 0:arrêt 0:arrêt 0:arrêt 0:arrêt 0:arrêt 0:arrêt 0:arrêt 0:arrêt 0:arrêt 0:arrêt 0:arrêt 0:arrêt 0:arrêt 0:arrêt 0:arrêt 0:arrêt 0:arrêt 0:arrêt 0:arrêt 0:arrêt 0:arrêt 0:arrêt 0:arrêt 0:arrêt 0:arrêt 0:arrêt 0:arrêt 0:arrêt 0:arrêt 0:arrêt 0:arrêt 0:arrêt 0:arrêt
1:arrêt 1:arrêt 1:arrêt 1:arrêt 1:arrêt 1:arrêt 1:arrêt 1:arrêt 1:arrêt 1:arrêt 1:arrêt 1:arrêt 1:arrêt 1:arrêt 1:arrêt 1:arrêt 1:arrêt 1:arrêt 1:arrêt 1:arrêt 1:arrêt 1:arrêt 1:arrêt 1:arrêt 1:arrêt 1:arrêt 1:arrêt 1:arrêt 1:arrêt 1:arrêt 1:arrêt 1:arrêt 1:arrêt 1:arrêt 1:arrêt 1:arrêt 1:arrêt 1:arrêt 1:arrêt 1:arrêt 1:arrêt 1:arrêt 1:arrêt 1:arrêt 1:arrêt 1:arrêt 1:arrêt 1:arrêt
2:marche 2:marche 2:arrêt 2:marche 2:arrêt 2:marche 2:arrêt 2:arrêt 2:arrêt 2:marche 2:marche 2:arrêt 2:arrêt 2:arrêt 2:arrêt 2:arrêt 2:marche 2:marche 2:marche 2:marche 2:arrêt 2:arrêt 2:arrêt 2:arrêt 2:arrêt 2:arrêt 2:arrêt 2:marche 2:arrêt 2:arrêt 2:arrêt 2:arrêt 2:arrêt 2:marche 2:marche 2:arrêt 2:arrêt 2:marche 2:arrêt 2:marche 2:arrêt 2:arrêt 2:marche 2:marche 2:marche 2:marche 2:marche 2:marche
3:marche 3:marche 3:arrêt 3:marche 3:marche 3:marche 3:marche 3:marche 3:arrêt 3:marche 3:marche 3:marche 3:marche 3:marche 3:marche 3:arrêt 3:marche 3:marche 3:marche 3:marche 3:marche 3:marche 3:arrêt 3:arrêt 3:arrêt 3:arrêt 3:arrêt 3:marche 3:arrêt 3:marche 3:arrêt 3:marche 3:marche 3:marche 3:marche 3:marche 3:marche 3:marche 3:arrêt 3:marche 3:marche 3:marche 3:marche 3:marche 3:marche 3:marche 3:marche 3:marche
4:marche 4:marche 4:arrêt 4:arrêt 4:marche 4:marche 4:marche 4:marche 4:arrêt 4:marche 4:marche 4:marche 4:marche 4:marche 4:marche 4:arrêt 4:marche 4:marche 4:marche 4:marche 4:marche 4:marche 4:arrêt 4:arrêt 4:arrêt 4:arrêt 4:arrêt 4:marche 4:arrêt 4:marche 4:arrêt 4:marche 4:marche 4:marche 4:marche 4:marche 4:marche 4:marche 4:arrêt 4:marche 4:marche 4:marche 4:marche 4:marche 4:marche 4:marche 4:marche 4:marche
Chapitre 10
5:marche 5:marche 5:marche 5:marche 5:marche 5:marche 5:marche 5:marche 5:arrêt 5:marche 5:marche 5:marche 5:marche 5:marche 5:marche 5:arrêt 5:marche 5:marche 5:marche 5:marche 5:marche 5:marche 5:arrêt 5:arrêt 5:arrêt 5:arrêt 5:arrêt 5:marche 5:arrêt 5:marche 5:arrêt 5:marche 5:marche 5:marche 5:marche 5:marche 5:marche 5:marche 5:arrêt 5:marche 5:marche 5:marche 5:marche 5:marche 5:marche 5:marche 5:marche 5:marche
6:arrêt 6:arrêt 6:arrêt 6:arrêt 6:arrêt 6:arrêt 6:arrêt 6:arrêt 6:arrêt 6:arrêt 6:arrêt 6:arrêt 6:arrêt 6:arrêt 6:arrêt 6:arrêt 6:arrêt 6:arrêt 6:arrêt 6:arrêt 6:arrêt 6:arrêt 6:arrêt 6:arrêt 6:arrêt 6:arrêt 6:arrêt 6:arrêt 6:arrêt 6:arrêt 6:arrêt 6:arrêt 6:arrêt 6:arrêt 6:arrêt 6:arrêt 6:arrêt 6:arrêt 6:arrêt 6:arrêt 6:arrêt 6:arrêt 6:arrêt 6:arrêt 6:arrêt 6:arrêt 6:arrêt 6:arrêt
services basés sur xinetd : sshd-xinetd: arrêt cvs: arrêt cups-lpd: arrêt imap: marche proftpd-xinetd: arrêt rsync: arrêt poppassd: arrêt imaps: marche tftp: marche ipop2: arrêt ipop3: marche pop3s: arrêt
Les noms des services apparaissent dans la première colonne sur la sortie standard. LE GUIDE COMPLET 365
Chapitre 10
L’administration
Pour connaître l’état d’un service, par exemple httpd, lancez la commande suivante : [root@monpc ~]$ service httpd status service httpd status Apache is running. httpd2: 7287 7286 7285 7284 7283 7275 Use /etc/init.d/httpd extendedstatus for more information.
Le résultat de la commande dépend du service consulté. Ici, le serveur web tourne (« running » en anglais). Pour contrôler un service, remplacez dans la commande précédente status par : j
start pour démarrer le service ;
j
stop pour arrêter le service ;
j
restart pour redémarrer le service. Relancer l’interface graphique
Pour relancer l’interface graphique en cas de blocage ou de perturbations, lancez la commande service dm restart dans une interface en mode console. Une fenêtre de connexion en mode graphique apparaît. Le service dm (Display Manager) gère le démarrage de l’interface graphique.
Voici la liste des services les plus couramment utilisés : j
alsa et sound activent les pilotes de votre carte son ;
j
cupsd active le serveur d’impression ;
j
dm gère le démarrage de l’interface graphique ;
j
network gère les interfaces réseau configurées sur votre
j j j j
machine : réseau local, Internet ou Wi-Fi ; iptables et shorewall gèrent le firewall de votre système ; sshd gère le serveur SSH pour les échanges sécurisés ; proftpd gère le serveur FTP pour le partage des fichiers ; smb gère le serveur SaMBa pour le partage des fichiers et des imprimantes avec des ordinateurs sous Windows ;
366 LE GUIDE COMPLET
Les outils de diagnostic système j
Chapitre 10
squid gère le proxy filtrant pour le contrôle parental de même
nom ; j
spamd gère l’application SpamAssassin ;
j
syslog gère les fichiers journaux des événements générés par votre système.
10.6. Les outils de diagnostic système Votre distribution fournit un certain nombre d’outils graphiques ou en ligne de commandes qui permettent d’observer et/ou d’établir un diagnostic en cas de problème. Vous êtes donc à même de surveiller votre système et de trouver des éléments d’information en cas de dysfonctionnement. Nous vous proposons de découvrir les outils de diagnostic système les plus couramment utilisés.
Les processus en cours Vous pouvez à tout moment visualiser les processus en cours sur le système.
1 Pour ce faire, ouvrez le menu K. Sélectionnez le menu Système/ Surveillance système, puis ouvrez l’application KsysGuard. L’interface présente deux onglets.
Figure 10.25 : Visualiser la charge du système avec KsysGuard
LE GUIDE COMPLET 367
Chapitre 10
L’administration
2 Sous l’onglet Charge du système, vous pouvez visualiser en temps réel la charge du processeur et de la mémoire et surveiller ainsi les pics de charge qui pourraient survenir.
Figure 10.26 : Visualiser les processus du système avec KsysGuard
3 Sous l’onglet Table des processus, les processus en cours apparaissent sous forme de liste. Vous pouvez filtrer le type de processus affiché (processus système ou processus utilisateur). En cochant la case prévue à cet effet, vous pouvez afficher les processus sous forme d’une arborescence, et laisser ainsi apparaître les dépendances existant entre eux. Enfin si vous cliquez sur le bouton Rafraîchir, vous mettez à jour la liste des processus affichés. Pour mettre fin à l’un d’entre eux, sélectionnez-le et cliquez sur le bouton Tuer. Attention, si vous avez ouvert KsysGuard en tant qu’utilisateur, vous ne pouvez tuer que les processus vous appartenant ! Seul root peut tuer un processus, quel que soit son propriétaire.
Les fichiers journaux L’information fournie par les fichiers journaux peut être abondante et il convient de savoir l’exploiter.
368 LE GUIDE COMPLET
Les outils de diagnostic système
Chapitre 10
Votre système est bavard
Lisez les messages qui vous sont envoyés, que vous soyez en mode console ou graphique. Même si vous n’en saisissez pas complètement le sens, ils peuvent vous mettre sur la piste des solutions ou vous être utiles pour exposer votre problème sur un forum ou sur une liste de diffusion. Si le problème semble provenir d’une application, démarrez-la à partir d’une console. Dans bien des cas, vous obtiendrez beaucoup plus d’informations.
Une des principales sources à consulter en cas de problème sur votre système est l’ensemble des fichiers journaux, appelés aussi « fichiers de log ». Un fichier de log contient des traces enregistrées automatiquement, plus ou moins détaillées, sur le fonctionnement d’un programme. Ces traces concernent le fonctionnement normal, mais aussi les dysfonctionnements. Tous les fichiers de log sont situés dans le répertoire /var/log. Il existe souvent un sous-répertoire par service ou programme installé sur la machine : Cups pour le serveur d’impression, httpd pour le serveur web. Il existe par ailleurs un certain nombre de fichiers à connaître : : contient tous les messages liés aux processus d’authentification ; boot.log : contient tous les messages liés au démarrage et à l’arrêt de la machine ; messages : contient tous les messages générés par le système, hormis ceux liés à la messagerie et à l’authentification ; syslog : contient les messages des services dont les logs sont gérés par le daemon syslogd ; security : il s’agit d’un répertoire contenant une série de fichiers de log, tous relatifs à des points cruciaux de la sécurité du système ; kernel : il s’agit d’un répertoire contenant des fichiers de log relatifs au kernel (noyau) lui-même. Vous y trouverez des informations sur les interactions du noyau, notamment avec le matériel.
j auth.log j j j j j
Seul l’administrateur peut accéder à tous ces fichiers. Là encore, vous disposez d’outils graphiques ou en mode console.
LE GUIDE COMPLET 369
Chapitre 10
L’administration
Figure 10.27 : Consulter les fichiers journaux grâce au Mandrake Control
Center
1 Dans le Centre de contrôle, cliquez sur Système et Journaux. L’outil de gestion des journaux permet de rechercher des informations dans les fichiers de log, mais aussi de programmer des alertes par e-mail en fonction de l’apparition de messages précis. 2 Pour lancer une recherche, saisissez la chaîne de caractères dans le champ Contenant. Précisez éventuellement une chaîne à exclure dans le champ Ne contenant pas. Cochez les cases correspondant aux fichiers auxquels vous voulez accéder. Vous pouvez également spécifier les jours pour limiter plus précisément la recherche. Vous pouvez passer d’une recherche ponctuelle à la mise en place d’une surveillance de votre système dans le temps et programmer des remontées d’alerte par e-mail en cas de dysfonctionnements constatés sur un service.
370 LE GUIDE COMPLET
Les outils de diagnostic système
Chapitre 10
Figure 10.28 : Recevoir les alertes système par e-mail
3 Cliquez sur le bouton Alerte par courriel. Dans la boîte de dialogue suivante, choisissez Configurez le système d’alerte par e-mail. Validez en cliquant sur Suivant.
Figure 10.29 : Choix des services à surveiller
LE GUIDE COMPLET 371
Chapitre 10
L’administration
4 L’étape suivante permet de choisir les services à surveiller en cochant les cases disponibles. Validez en cliquant sur Suivant.
Figure 10.30 : Fixation du seuil de charge système déclenchant l’envoi d’un e-mail
5 Enfin, la dernière boîte de dialogue vous invite à choisir la valeur de la charge système au-delà de laquelle vous recevrez un courriel d’alerte. Indiquez votre adresse e-mail.
Figure 10.31 : Fixer l’adresse e-mail pour recevoir les alertes
372 LE GUIDE COMPLET
Les outils de diagnostic système
Chapitre 10
La configuration est terminée ! Vous serez désormais prévenu automatiquement.
Disposer d’un panneau de contrôle en temps réel Votre distribution met à disposition un paquetage qui affiche un panneau graphique (une sorte de tableau de bord) rendant compte en temps réel de l’état de votre système. Pour ce faire, installez le paquetage xosview grâce au Centre de contrôle. Lancez ensuite l’application.
Figure 10.32 : L’interface de xosview
Ce tableau de bord vous propose de suivre essentiellement les informations suivantes : : suivi de la charge générale du système ; CPU : suivi de la charge du processeur ; MEM : suivi de l’utilisation de la mémoire ; SWAP : suivi de l’utilisation de la SWAP.
j LOAD j j j
Un autre type de tableau de bord est fourni par l’application SuperKaramba. Il s’agit d’une application qui affiche un certain nombre d’informations, ludiques ou non, sur votre fond d’écran. Installez SuperKaramba. Le paquetage s’accompagne d’un certain nombre de thèmes. Qu’est ce qu’un thème SuperKaramba ?
Un thème est un ensemble d’informations relatives à un sujet, comme la météo, votre système, la date, etc. Il permet entre autres la complète
LE GUIDE COMPLET 373
Chapitre 10
L’administration
remise en forme d’un menu. En résumé, SuperKaramba est l’application idéale pour personnaliser l’environnement KDE.
Pour activer la mise en place d’un thème, lancez SuperKaramba : ouvrez le menu K, puis sélectionnez le menu Système/Surveillance système.
Figure 10.33 : Activer un thème SuperKaramba
Dans la boîte de dialogue qui s’ouvre, sélectionnez le thème Default puis cliquez sur le bouton Add to desktop. Le thème Default s’affiche alors sur le fond de votre bureau.
Figure 10.34 : La surveillance système grâce à SuperKaramba
374 LE GUIDE COMPLET
Les outils de diagnostic système
Chapitre 10
Vous disposez maintenant d’un tableau de bord intégré à votre bureau. Il vous procure les informations suivantes : la charge réseau et système, l’utilisation de la mémoire, la température, l’état des ventilateurs, etc.
Les périphériques de stockage Nous allons maintenant décrire un outil fourni en standard dans votre environnement KDE : KwikDisk. Pour le lancer, ouvrez le menu K puis le menu Système/Surveillance système. Cliquez sur l’application. Celle-ci positionne un nouvel icône dans la boîte de miniatures. Configurez tout d’abord cette application. Cliquez avec le bouton droit de la souris sur l’icône de KwikDisk. Dans le menu contextuel, choisissez Configurer KwikDisk.
Figure 10.35 : Configurer KwikDisk
La boîte de dialogue propose deux onglets. Nous examinerons l’onglet Configuration générale. Vous pouvez fixer un certain nombre de paramètres : : en cliquant, vous pouvez modifier l’état de l’affichage de l’information : visible ou caché ;
j Type d’information à visualiser
LE GUIDE COMPLET 375
Chapitre 10
L’administration
j Intervalle de rafraîchissement des informations
: positionnez le
curseur pour régler cet intervalle ; : en cochant cette option, vous serez averti par un pop-up quand une de vos partitions sera presque pleine. L’option est intéressante car une partition pleine peut entraîner des dysfonctionnements du système, voire des pertes de données.
j Faire apparaître une fenêtre d’avertissement
Une fois vos choix réalisés, cliquez sur OK.
Figure 10.36 : Description de l’occupation de vos partitions
Un simple clic sur l’icône permet d’afficher la liste des périphériques de stockage et la quantité d’espace occupé.
Figure 10.37 : Quantité d’espace occupé de vos périphériques de stockage
376 LE GUIDE COMPLET
Les outils de diagnostic système
Chapitre 10
Dans le menu contextuel précédent, cliquez sur Lancez le gestionnaire d’espace disque. Vous avez alors accès à la description détaillée de l’état de vos périphériques de stockage.
La surveillance réseau Dans la boîte de miniatures, vous disposez d’un icône relatif à la connexion réseau. Cliquez avec le bouton droit de la souris et choisissez Surveillance réseau dans le menu contextuel.
La surveillance de la santé des disques durs L’un des risques les plus courants et les plus dommageables auxquels sont exposées vos données personnelles est le crash de l’un de vos disques durs. Or, il est possible de prévoir ce genre d’événement grâce à des signes avant-coureurs. Les smartmontools repèrent ces signes et vous avertissent avant le crash complet d’un disque.
1 Installez le paquetage smartmontools via le Centre de contrôle. Vous allez maintenant mettre en place la configuration pour un suivi automatisé. Le fichier de configuration par défaut suffit largement.
Figure 10.38 : Modifier la configuration des smartmontools
LE GUIDE COMPLET 377
Chapitre 10
L’administration
En tant que root, ouvrez le fichier de configuration /etc/smartd.conf. La seule ligne à modifier est celle non commentée commençant par DEVICESCAN. Cette directive indique simplement que la vérification effectuée sera réalisée sur tous les disques durs prenant en charge ce type d’opération. Vous allez la configurer de manière à recevoir par e-mail les alertes éventuelles concernant un état anormal du ou des disques durs.
2 Remplacez la ligne existante par : DEVICESCAN -H -l error -l selftest -t -m [email protected] -M exec /bin/mail -s (S/../.././02|L/../../6/03)
Dans notre exemple, les tests courts sont réalisés tous les jours à 2 heures du matin, et les tests longs, tous les samedis à 3 heures du matin. En cas d’erreur détectée, un e-mail est envoyé à [email protected].
Les outils en ligne de commandes Vous disposez de nombreux outils en ligne de commandes qui permettent d’analyser le système et d’établir des diagnostics. Nous vous proposons ici les plus courants : Tableau 10.1 : Quelques commandes utiles pour le diagnostic système
Commande
Rôle
top
Affiche en temps réel l’évolution de la charge système de manière détaillée.
free
Affiche à un moment donné la répartition de la mémoire utilisée.
uptime
Affiche le temps passé depuis le dernier démarrage du système.
lspcidrake
Liste l’ensemble des périphériques PCI et USB détectés sur le système.
df
Affiche l’ensemble des partitions montées et leur taux de remplissage.
ping
Teste si une machine est joignable via le réseau.
traceroute
Affiche le cheminement d’une requête réseau entre deux machines.
378 LE GUIDE COMPLET
Partager des fichiers et des imprimantes avec SaMBa
Chapitre 10
Tableau 10.1 : Quelques commandes utiles pour le diagnostic système
Commande
Rôle
nslookup
Vérifie le bon fonctionnement de la résolution DNS.
ifconfig
Affiche le paramétrage des interfaces réseau d’une machine.
10.7. Partager des fichiers et des imprimantes avec SaMBa Vous avez installé un système Linux sur votre ordinateur. Vous souhaitez toutefois pouvoir continuer à échanger des fichiers avec des ordinateurs sous Microsoft Windows. Outre le protocole FTP, il est possible sous Linux d’utiliser le même protocole d’échange permettant à deux ordinateurs sous Windows d’échanger simplement des fichiers. Deux cas de figure se présentent : j j
parcourir un partage de fichiers Windows à partir d’un poste Linux ; mettre à disposition des fichiers consultables par des ordinateurs sous Windows.
Dans le premier cas de figure, Konqueror suffit. Dans le deuxième cas, vous devez mettre en place un serveur SaMBa. Naissance du projet SaMBa
Le projet démarre en 1992, grâce à Andrew Tridgell. Étudiant en physique, il développe un protocole de partage de fichiers émulant les systèmes Digital. Dix-huit mois plus tard, il apprendra que ce protocole fonctionne également avec Windows. Depuis, le projet compte des développeurs dans le monde entier et bénéficie également du financement d’entreprises pour l’implémentation de fonctionnalités compatibles avec Windows.
Accéder à des partages sous Windows avec Konqueror La manière la plus simple consiste à parcourir les ressources partagées par un ordinateur sous Windows grâce à Konqueror. Ouvrez Konqueror LE GUIDE COMPLET 379
Chapitre 10
L’administration
et, dans la barre d’URL, saisissez l’adresse souhaitée. Elle se présente sous la forme smb://192.168.2.10/monpartage. j
j
j
smb:// désigne le protocole employé pour l’utilisation de Konqueror. Lorsque vous surfez, vous utilisez essentiellement HTTP. Pour les ressources Windows, il s’agit de SMB ; 192.168.2.10 est un exemple d’adresse IP assignée à l’ordinateur auquel vous souhaitez accéder pour visualiser les fichiers partagés ; monpartage désigne le nom du partage tel qu’il a été défini sur l’ordinateur sous Windows.
Cette solution a le mérite d’être simple à mettre en place, mais elle nécessite de saisir l’URL chaque fois que vous souhaitez accéder au partage Windows. Nous vous proposons maintenant une solution pour enregistrer des accès partagés et automatiser, ainsi, leur mise à disposition.
Automatiser l’accès aux partages Windows
Figure 10.39 : Configurer l’accès aux ressources
380 LE GUIDE COMPLET
Partager des fichiers et des imprimantes avec SaMBa
Chapitre 10
1 Ouvrez le Centre de contrôle, choisissez l’onglet Point de montage, puis cliquez sur l’icône Définition des points de montage SaMBa. 2 L’Assistant démarre en vérifiant que les paquetages nécessaires sont installés, et notamment samba-client. Cliquez sur OK pour lancer l’installation. Une fois le paquetage installé, l’écran suivant permet de paramétrer l’ordinateur et le partage que vous souhaitez avoir à disposition. La liste est vide par défaut.
3 Pour détecter les ordinateurs sur le réseau proposant des partages de fichiers qui vous sont accessibles, cliquez sur le bouton Rechercher les nouveaux serveurs.
Figure 10.40 : Choix du partage
Si de tels ordinateurs sont présents, une liste apparaît.
4 Choisissez l’ordinateur qui vous intéresse en cliquant dessus. Il apparaît alors en surbrillance et est précédé d’une flèche.
5 Cliquez sur cette flèche pour déplier la liste des partages disponibles sur cet ordinateur. Faites votre choix. LE GUIDE COMPLET 381
Chapitre 10
L’administration
Figure 10.41 : Détermination du point de montage
6 Cliquez alors sur le bouton Point de montage. Entrez un chemin de dossier à partir duquel sera « montée » la ressource distante, comme si elle était disponible en local. Validez en cliquant sur OK.
Figure 10.42 : Enregistrement de l’accès distant
7 Cliquez sur le bouton Terminer pour fermer l’Assistant. Une boîte de dialogue vous propose alors d’enregistrer la manipulation ainsi réalisée, ce qui vous permettra d’accéder facilement à cette ressource sans avoir à refaire la configuration de la mise à disposition.
Partager des fichiers avec des ordinateurs sous Windows Passons maintenant à la mise à disposition de vos fichiers vers les ordinateurs sous Windows. Vous allez installer et configurer un serveur SaMBa.
382 LE GUIDE COMPLET
Partager des fichiers et des imprimantes avec SaMBa
Chapitre 10
Installation d’un serveur SaMBa 1 Ouvrez l’outil d’installation de paquetages et saisissez le paquetage à installer, à savoir samba-server. La configuration d’un serveur SaMBa peut s’avérer extrêmement complexe. Aussi allez-vous utiliser les outils drakwizards proposant un Assistant.
Figure 10.43 : Lancer l’installation de SaMBa
2 Dans le Centre de contrôle, choisissez le menu Partage de fichiers, puis cliquez sur l’icône Configurer un serveur de fichiers. L’Assistant démarre alors. La première étape consiste à détecter la présence des paquetages requis pour un serveur SaMBa. Dans le cas contraire, l’Assistant propose l’installation du paquetage samba-server.
3 Cliquez sur le bouton Suivant.
LE GUIDE COMPLET 383
Chapitre 10
L’administration
Figure 10.44 : Choix du type de configuration
Il vous est proposé ensuite de choisir le mode d’utilisation du serveur SaMBa. Ce type de serveur est également utilisé en entreprise dans des architectures réseau plus complexes.
4 Dans le cas d’un réseau personnel, choisissez l’option Autonome – serveur autonome. Cliquez sur le bouton Suivant pour poursuivre.
Figure 10.45 : Nommer le groupe de travail
384 LE GUIDE COMPLET
Partager des fichiers et des imprimantes avec SaMBa
Chapitre 10
5 Saisissez alors le nom que vous souhaitez donner au groupe de travail, dans le champ prévu à cet effet. Validez et cliquez sur le bouton Suivant. Groupe de travail
Un groupe de travail, dans la terminologie Windows, désigne un ensemble de machines qui s’échangent des fichiers et des ressources d’impression.
Figure 10.46 : Définir la bannière du serveur
L’écran suivant permet de définir le contenu de la bannière du serveur. Celle-ci apparaît lors d’une interrogation du serveur SaMBa, dans l’explorateur réseau.
6 Validez en cliquant sur le bouton Suivant (voir Figure 10.47). Vous pouvez ensuite configurer le fonctionnement des logs du serveur SaMBa. Les options proposées par défaut sont suffisantes.
7 Validez simplement cette page (voir Figure 10.48).
LE GUIDE COMPLET 385
Chapitre 10
L’administration
Figure 10.47 : Configurer les logs du serveur
Figure 10.48 : Résumé de la configuration
La configuration est terminée et l’Assistant vous résume vos choix.
8 Validez pour fermer cet Assistant.
386 LE GUIDE COMPLET
Partager des fichiers et des imprimantes avec SaMBa
Chapitre 10
Mise en place des partages La configuration réalisée ne permet pas encore de partager vos fichiers. Il faut mettre en place les partages souhaités et leurs propriétés respectives.
1 Dans le Centre de contrôle, choisissez le menu Points de montage, puis cliquez sur l’icône Gérer la configuration de Samba. 2 Un Assistant démarre et présente les partages SaMBa (fichiers et imprimantes), ainsi que la liste des utilisateurs déclarés. 3 Pour mettre en place un nouveau partage, cliquez sur le bouton Ajouter.
Figure 10.49 : Gestion des partages SaMBa
Une boîte de dialogue s’ouvre et vous propose de configurer le partage à créer.
Figure 10.50 : Paramétrer un partage
Cet écran propose un certain nombre de champs qui vont déterminer le fonctionnement de votre partage :
LE GUIDE COMPLET 387
Chapitre 10
L’administration
: entrez le nom que vous souhaitez donner au partage. Ce nom sera utilisé à la suite de votre adresse dans l’explorateur pour atteindre les fichiers que vous souhaitez partager ; Commentaire : ce commentaire apparaîtra dans l’explorateur réseau dans la liste des partages de votre serveur ; Chemin : chemin et nom du répertoire contenant les fichiers que vous souhaitez partager.
j Nom du partage
j j
4 Validez en cliquant sur le bouton OK. 5 De retour dans l’Assistant de gestion des partages SaMBa, sélectionnez le partage que vous venez de créer et cliquez sur le bouton Modifier.
Figure 10.51 : Configuration avancé d’un partage
Cet écran présente des options supplémentaires dont les principales sont : : droits que vous souhaitez définir sur les fichiers et répertoires ainsi partagés. Faites votre choix dans la liste déroulante. Visible sur le réseau : permet au partage d’être accessible via votre réseau local. Public : désigne un partage visualisable par tous.
j Droit d’écriture
j j
6 Vous pouvez modifier ces paramètres et cliquer sur le bouton Terminer (voir Figure 10.52). Pour tester la configuration, c’est très simple. Dans Konqueror, entrez l’adresse IP du serveur SaMBa, suivie du nom du partage créé précédemment. Vous devriez obtenir la liste des fichiers du partage. Répétez le test à partir d’un ordinateur sous Windows, cette fois-ci dans l’explorateur réseau.
388 LE GUIDE COMPLET
Partager des fichiers et des imprimantes avec SaMBa
Chapitre 10
Figure 10.52 : Tester la configuration du serveur SaMBa
Monter un serveur d’imprimantes avec Cups SaMBa sert également à partager des imprimantes. Vous pouvez ainsi disposer d’une imprimante utilisable par les ordinateurs de votre réseau familial, sans avoir à en installer les drivers sur chacun. Pour mettre en place ce serveur d’imprimantes, vous devez disposer de Cups (Common Unix Printing System). C’est le serveur gérant les imprimantes que vous trouverez sur la plupart des distributions. Il a été développé pour tenter d’unifier les modes d’impression multiples existant sous Linux et Unix. Pour l’installer, utilisez l’utilitaire de gestion de paquetages dans le Centre de contrôle. Installez également le paquetage cups-drivers comprenant la plupart des drivers des imprimantes prises en charge sous Cups.
Vérifier la compatibilité de votre imprimante
Le site http://linuxprinting.org propose une base conséquente d’imprimantes gérées ou non sous Linux. Il rassemble l’ensemble des tests réalisés en la matière et constitue une mine d’informations.
LE GUIDE COMPLET 389
Chapitre 10
L’administration
Figure 10.53 : Accéder à l’administration de Cups
Configuration de Cups Avant de configurer le partage des imprimantes avec SaMBa, configurez Cups. Tout se fait via une interface web.
1 Rejoignez, sur votre machine, l’URL http://localhost:631. Vous avez alors accès à un certain nombre de liens qui permettent de vérifier le bon fonctionnement de vos imprimantes, d’en ajouter ou d’en supprimer.
2 Cliquez sur l’onglet Administration. Vous allez maintenant ajouter une imprimante.
3 Cliquez sur le bouton Ajouter une imprimante (voir Figure 10.54). La première étape consiste à décrire de manière générale votre imprimante en spécifiant un nom de votre choix (sans espace) et des commentaires qui apparaîtront par la suite dans l’outil d’administration.
390 LE GUIDE COMPLET
Partager des fichiers et des imprimantes avec SaMBa
Chapitre 10
Figure 10.54 : Description générale de l’imprimante
4 Cliquez sur le bouton Poursuivre pour valider.
Figure 10.55 : Mode d’accès à l’imprimante
LE GUIDE COMPLET 391
Chapitre 10
L’administration
À cette étape, vous devez choisir dans la liste déroulante le type d’accès à l’imprimante. Il s’agit principalement du mode série, parallèle ou USB.
5 Faites votre choix, puis cliquez sur Poursuivre.
Figure 10.56 : Marque de l’imprimante
Vous allez maintenant préciser la marque de l’imprimante à ajouter à partir de la liste prévue à cet effet.
6 Faites votre choix puis cliquez sur Poursuivre.
Figure 10.57 : Modèle d’imprimante
392 LE GUIDE COMPLET
Partager des fichiers et des imprimantes avec SaMBa
Chapitre 10
7 Précisez maintenant le modèle exact de votre imprimante et cliquez sur Suivant. Votre imprimante est maintenant configurée. Vous pouvez visualiser sa configuration en cliquant dans le menu du haut sur l’onglet Administration. Choisissez alors le lien Administrer les imprimantes. Vous obtenez la liste des imprimantes configurées sur votre machine.
Figure 10.58 : Redémarrer SaMBa
Partage des imprimantes Maintenant que l’imprimante est installée et configurée, vous allez définir son partage avec SaMBa. Par défaut, les éléments nécessaires au partage des imprimantes sont déjà en place. Il ne vous reste en fait qu’à redémarrer SaMBa pour lui faire prendre en compte l’imprimante que vous venez de configurer dans Cups. Pour ce faire, dans le Centre de contrôle, cliquez sur l’onglet Système puis sur l’icône Activer ou désactiver des services système. Dans la liste proposée, recherchez le service smb. Cliquez successivement sur les boutons Arrêter puis Démarrer.
LE GUIDE COMPLET 393
Annexes
Webographie ....................................................................................................................... 396 Trouver de l’aide sur GNU/Linux .................................................................................... 397 Glossaire .............................................................................................................................. 404
Chapitre 11
Annexes
11.1. Webographie Les sites web traitant du système Linux, et plus généralement des logiciels libres, sont assez nombreux. Cette sélection constitue une liste de bonnes adresses à connaître.
Sites d’informations sur le libre j
j
j
http://linuxfr.org : premier site français d’informations sur le logiciel libre, il traite de l’actualité internationale en la matière, mais aussi de l’actualité des associations. http://linuxfrench.net : autre site français d’informations, il dispose notamment d’une carte des LUG (Linux Users Groups) ou GUL (groupes d’utilisateurs de Linux) francophones. http://slashdot.org : premier site anglophone d’informations sur le logiciel libre.
Sites de tutoriels j
j
j
j
http://lea-linux.org : premier site francophone d’aide dédié à GNU/Linux, il s’adresse aux débutants, mais aussi aux utilisateurs plus avancés. L’aide est fournie sous forme de tutoriels, de forums et de listes de diffusion, ainsi que de bases de logiciels, de sites et de matériels relatifs au logiciel libre. http://framasoft.net : non directement lié à l’utilisation de GNU/Linux, le site fournit toutefois une mine d’informations sur le logiciel libre sur plate-forme Windows. http://traduc.org : site de l’association Traduc.org, qui a pour objectif d’assurer le développement, la promotion et la diffusion de documentation et d’interfaces en français pour les systèmes d’exploitation, les logiciels et les standards libres. www.delafond.org/survielinux : tutoriel mis régulièrement à jour, il fournit les éléments essentiels pour profiter pleinement de Linux.
Sites dédiés à un sujet précis j
http://linuxprinting.org : dédié aux imprimantes, le site recense les imprimantes compatibles ou non sous GNU/Linux. C’est aussi le moyen de proposer une nouvelle imprimante et de nouveaux drivers.
396 LE GUIDE COMPLET
Trouver de l’aide sur GNU/Linux j
j j
j
j j j j j j
Chapitre 11
http://linux-laptop.net : dédié aux ordinateurs portables, il est le fruit des tests réalisés par les visiteurs au cours de leur utilisation personnelle d’une machine sous GNU/Linux. http://tuxmobil.org : site référençant des informations concernant les cartes Wi-Fi prises en charge sous Linux. http://distrowatch.com : le site répertorie toutes les distributions GNU/Linux existantes ainsi que des informations afférentes et des liens pour les télécharger. http://linuxiso.org : moins détaillé que le site précédent, il répertorie toutes les informations nécessaires pour télécharger les images ISO de vos distributions préférées. http://mandrivalinux.org : site officiel de la distribution Mandrake Linux, devenue Mandriva Linux. http://samba.org : site du projet SaMBa. http://squid-cache.org : site du projet Squid. www.apache.org : site de la fondation Apache. http://kde.org : site du projet KDE et de l’ensemble des applications intégrées dans KDE. www.linuxgraphic.org : site organisé autour du graphisme sur des outils libres.
11.2. Trouver de l’aide sur GNU/Linux Adopter un environnement de travail GNU/Linux apporte un foisonnement d’applications et la liberté de personnaliser l’utilisation de son poste de travail. Cette profusion d’applications s’accompagne également d’une masse considérable de documentation. Ce qui peut sembler un avantage peut devenir un énorme inconvénient lors de la prise en main de ce nouvel environnement, pour plusieurs raisons : j j
La documentation est volumineuse et dispersée. Une part importante de la documentation est écrite en anglais et principalement par des développeurs, donc difficilement accessible lorsqu’on débute.
L’idée ici est de vous aider à trouver toutes ces informations, en commençant par la documentation accessible sur votre machine jusqu’à celle disponible sur Internet.
LE GUIDE COMPLET 397
Chapitre 11
Annexes
Informations disponibles dans le système Avant de vous précipiter pour poser vos questions sur Internet, sachez que votre système peut vous livrer beaucoup d’informations, de manière plus ou moins conviviale.
Informations propres aux applications installées La plupart des paquetages que vous allez installer fournissent une documentation plus ou moins complète. Toute cette documentation est accessible dans le dossier /usr/share/doc. Beaucoup sont mises en forme en HTML, et vous pouvez donc y accéder grâce à un navigateur. Ouvrez Konqueror et saisissez /usr/share/doc dans la barre de navigation. Chaque application installée dispose d’un dossier portant son nom et sa version. Par exemple, si vous avez installé le serveur web Apache, vous trouverez un dossier apache2-doc-2.0.54. Lorsque le groupe de développement de l’application met à disposition une aide conséquente, la documentation est livrée avec la distribution, dans un paquetage qui lui est consacré.
Figure 11.1 : Consulter la documentation Apache sur une machine
Concernant votre environnement KDE, vous trouverez toutes les informations relatives aux différents modules et applications dans le Centre d’aide de KDE. Ouvrez le menu K, puis choisissez D’autres applications/Documentation.
398 LE GUIDE COMPLET
Trouver de l’aide sur GNU/Linux
Chapitre 11
Figure 11.2 : Le Centre d’aide de KDE
Accéder à la documentation de KDE rapidement
Lorsque vous utilisez une application KDE (nom d’application commençant par K), vous pouvez obtenir rapidement des informations en ouvrant le menu Aide, qui donne accès à des explications détaillées. Encore plus rapide, appuyez sur la touche [F1].
Trouver de l’information sur une commande Vous pouvez trouver rapidement sur votre machine des informations sur les commandes du shell, et ce de différentes manières. De nombreuses commandes disposent d’une aide rapide concernant leur syntaxe. Il suffit de lancer la commande avec l’option −−help. [paul@monpc ~]$ mkdir --help Usage: mkdir [OPTION] DOSSIER… Créer le(s) DOSSIER(s) si il(s) n’existe(nt) pas. Les arguments obligatoires pour les options de formes longues le sont aussi pour les options de formes courtes. -m, --mode=MODE utiliser le MODE des permissions d’accès
Vous avez ainsi obtenu de l’aide (ici un extrait) sur la commande mkdir.
LE GUIDE COMPLET 399
Chapitre 11
Annexes
Vous pouvez obtenir des informations mises en page et exhaustives grâce à la commande man. Ouvrez une Konsole et saisissez la commande man suivie du nom de la commande pour laquelle vous cherchez de l’aide.
Figure 11.3 : L’interface de man en console
Il vous est possible d’accéder à man à partir de Konqueror en entrant, dans la barre d’URL, man: suivi de la commande pour laquelle vous recherchez des informations.
Figure 11.4 : L’interface de man dans Konqueror
400 LE GUIDE COMPLET
Trouver de l’aide sur GNU/Linux
Chapitre 11
Man est réputé pour être le cauchemar des débutants ! Pourtant, il offre d’une mine d’informations. Pour les décrypter, il suffit de disposer des clés. Man en français
Par défaut, man est installé en anglais. Pour plus de confort, il existe une version traduite en grande partie. Pour en disposer, installez le paquetage man-pages-fr.
Man se décompose en fait en neuf sections dédiées à des aspects particuliers du système : j j j j j j j j j
section 1 : Commandes utilisateur ; section 2 : Appels système ; section 3 : Sous-fonctions ; section 4 : Périphériques ; section 5 : Formats de fichiers ; section 6 : Jeux ; section 7 : Divers ; section 8 : Administration système ; section 9 : Noyau.
Une page de man est décomposée en plusieurs parties. Voyons les principales : : nom de la commande ; : description de la syntaxe à utiliser, liste des options et paramètres existants ; DESCRIPTION : description du fonctionnement et des objectifs de la commande ; OPTIONS : détail pour chaque option utilisable ; VOIR AUSSI : renvoi à d’autres pages de man (commandes, fichiers de configuration…).
j NOM
j SYNOPSIS j j j
Pour vous déplacer dans man sous Konqueror, vous ne devriez pas rencontrer de problèmes. Si vous utilisez une console, voici quelques clés :
LE GUIDE COMPLET 401
Chapitre 11 j
Annexes
Pour vous déplacer dans man, utilisez les touches suivantes : [Ä] : faire défiler la documentation ligne par ligne en avant ; [Barre}d'espace] ou [’] : faire défiler la documentation page par page en avant ; [b] ou [‘] : faire défiler la documentation page par page en arrière ; [q] : quitter man et revenir au prompt.
j
Pour rechercher une chaîne de caractères, utilisez les touches suivantes : [/] texte : recherche la chaîne "texte" dans la page de man ; [n] : aller à l’occurrence suivante ; [N] : aller à l’occurrence précédente. Faire une recherche rapide sous Konqueror
Vous disposez d’une fonction de recherche dans le menu Edition de l’application. Il existe un raccourci fort utile : entrez un slash (/) suivi de la chaîne recherchée dans la page. Vous disposez d’informations sur la recherche en cours dans la barre en bas du navigateur. Si la chaîne existe dans la page, elle sera surlignée. Pour atteindre l’occurrence suivante, appuyez sur [F3] autant de fois que nécessaire.
Sites de documentation Si vous ne trouvez pas de réponse sur votre système, vous trouverez des informations plus exhaustives sur Internet. Les sites de documentation sur GNU/Linux sont innombrables, mais souvent pointus et en anglais. Il existe plusieurs types de sites. Tout d’abord, les sites des applications elles-mêmes. Toute la documentation n’est pas forcément incluse dans les paquetages. Aussi peut-il s’avérer utile de consulter ces sites. Vous pouvez trouver l’URL correspondante dans la description du paquetage visible dans le gestionnaire de logiciels. Ces sites disposent également souvent d’une ou de plusieurs listes de diffusion, à réserver pour les questions pointues. Le savoir-faire est également disponible sous forme de documents appelés HOW-TO, souvent en anglais. Il existe un projet pour leur traduction :
402 LE GUIDE COMPLET
Trouver de l’aide sur GNU/Linux j j
Chapitre 11
www.freenix.fr/unix/linux/HOWTO : le site contient une liste de HOW-TO relativement complète en anglais et en français. http://traduc.org : c’est le projet regroupant les efforts de traduction en français des HOW-TO. Le fruit de leur travail est mis à disposition.
Vous disposez également de sites plus généralistes, qui proposent des tutoriels qui se veulent pédagogiques, des listes de diffusion et des forums, pour vous permettre de poser des questions sur une problématique précise. La Netiquette est évidemment de mise sur ces sites et dans vos échanges. Voici quelques adresses : j j j
http://lea-linux.org ; http://framasoft.net ; http://ze-linux.org.
Associations locales La philosophie qui sous-tend le logiciel libre est le partage des connaissances. À ce titre, les utilisateurs et développeurs de GNU/Linux sont actifs toute l’année et peuvent vous être d’un grand secours pour vous aider à démarrer et vous faire participer aux événements importants relatifs à GNU/Linux. Hormis les associations liées aux différents projets de développement, les utilisateurs, quel que soit leur niveau, sont souvent regroupés en associations, également nommées LUG (Linux Users Group), ou GUL en français (groupe d’utilisateurs de Linux). Plus de la moitié des départements français disposent d’un LUG, voire de plusieurs. Trouver un LUG près de chez soi
Pour trouver un LUG près de chez vous, rendez-vous sur www.linuxfrench .net/Carte/index.php. Cette adresse indique les associations sous forme de carte de la France.
Ces groupes d’utilisateurs proposent de partager leurs connaissances via un site Internet, et plus pratiquement via des rencontres, souvent conviviales, pour de simples discussions sur les logiciels libres ou des conférences avec des acteurs du domaine. Enfin sont organisées également des install-parties. Il s’agit de rencontres dont l’objectif est LE GUIDE COMPLET 403
Chapitre 11
Annexes
d’accompagner les débutants dans l’installation et l’utilisation courante de GNU/Linux. Il suffit de se rendre sur les lieux de la rencontre, muni d’un ordinateur portable ou d’une unité centrale. Sur place, vous trouverez un écran, un clavier, une souris et une connexion réseau, mais surtout des bénévoles pour vous guider. À recommander à ceux qui ne souhaitent pas se lancer sans filet dans l’aventure !
11.3. Glossaire Arborescence : Ensemble des fichiers et répertoires contenus dans les
systèmes de fichiers existants sur le système d’exploitation. Sa racine est représentée par /. Archive : Fichier contenant un ensemble de fichiers et répertoires, compressés ou non. Les principaux formats d’archives sont TAR et ZIP. Bureaux virtuels : Espaces de travail distincts que GNU/Linux permet de
générer en environnement graphique. Un des éléments clés du bureau sous GNU/Linux, qui facilite l’organisation du travail. Compilation : Opération réalisée grâce à un compilateur et consistant à transformer un code source, écrit en langage humainement compréhensible, en code binaire, compréhensible par la machine. Console : Environnement dans lequel s’exécute un shell et qui permet à l’utilisateur de se connecter. Ce mode s’oppose souvent à l’environnement graphique, même si celui-ci fournit également un émulateur de console. Daemon : Service exécuté en permanence en arrière-plan. Voir Service. Device : Fichier dont la fonction est de permettre au noyau de
communiquer avec le périphérique ou la partie de périphérique qu’il représente. Appelé aussi "fichier spécial". Distribution : Regroupement de composants d’un système fonctionnel : un installateur, un noyau, une interface de commandes, une interface graphique, des logiciels de nature variée (bureautique, dessin, multimédia, jeux…). Les distributions, si elles ne visent pas le même public, poursuivent le même objectif de cohérence globale et de stabilité de l’ensemble ainsi réalisé. Elles disposent également, dans la plupart
404 LE GUIDE COMPLET
Glossaire
Chapitre 11
des cas, d’un gestionnaire spécifique pour l’installation des logiciels, qui tient compte de leurs interdépendances. Dossier personnel : Dossier propre à un utilisateur, qui lui est affecté au moment de la création de son compte. Lors d’une connexion en mode console, l’utilisateur est positionné par défaut dans ce dossier. Par convention, il s’agit de /home/ pour un utilisateur ordinaire et de /root pour l’administrateur. Appelé aussi "home directory" ou "dossier de connexion". Driver : Logiciel permettant à un système d’exploitation d’accéder à un périphérique en vue de l’utilisation de ce dernier. Éditeur de texte : Logiciel permettant de visualiser, de modifier, d’enregistrer tout fichier au format texte. Formater : Action consistant à installer un nouveau système de fichiers dans une partition. Attention : l’opération efface toutes les données présentes à ce moment-là dans la partition. Gestionnaire de boot : Gestionnaire qui permet de choisir le système d’exploitation à démarrer, s’il en existe plusieurs sur la machine. Il démarre le système d’exploitation ainsi choisi. Les deux principaux gestionnaires de boot sont LILO et GRUB. Appelé aussi "gestionnaire de multiboot". Gestionnaire de connexion : Positionné en environnement graphique, ce gestionnaire propose l’invite de connexion à l’utilisateur qui devra saisir son login et son mot de passe. Les gestionnaires de connexion les plus connus sont gdm et kdm. Gestionnaire de fenêtres : Application qui permet de générer et de gérer
les fenêtres (barre de titre, encadrement, déplacement, changement de taille). Les gestionnaires de fenêtres les plus connus sont KWM (pour KDE), Enlightenment, WindowMaker, fvwm. GNU (GNU Is not Unix) : Acronyme désignant le projet fondé par Richard
Stallman dans les années 80, dont l’objectif était de fournir un environnement et des outils développés et diffusés sous licence libre. Groupe de travail : Ensemble de machines qui ont la possibilité d’échanger des fichiers et des ressources d’impression.
LE GUIDE COMPLET 405
Chapitre 11
Annexes
Image ISO : Type de fichier relativement standard, qui contient
l’intégralité d’un CD-Rom. Une des extensions les plus courantes est .iso. MBR (Master Boot Record) : Premier secteur d’un disque dur. Du fait de son positionnement, il est lu en premier au moment du démarrage de la machine. C’est pourquoi, toutes les instructions nécessaires au lancement du système d’exploitation sont placées généralement dans ce secteur. Le choix d’un système d’exploitation, qui se fait avant son lancement, est paramétré tout naturellement à cet endroit. Linux : Nom donné au noyau du système d’exploitation GNU/Linux. Par
abus de langage, Linux désigne également le système d’exploitation. Man : Système d’aide en ligne sur les commandes et l’environnement,
présent sur toutes les distributions GNU/Linux. Module : Partie de code contenant un driver non intégré définitivement
dans le noyau. Multi-utilisateur : Se dit d’un système d’exploitation auquel plusieurs utilisateurs peuvent se connecter simultanément et sur lequel ils bénéficient chacun d’un environnement complet. Noyau : Cœur du système d’exploitation. Appelé aussi "kernel". Paquetage : Ensemble de fichiers et de répertoires préparés pour une
distribution et, en particulier, une version de la distribution. Cet ensemble permet d’installer un logiciel ou une partie de logiciel. Les types de paquetages principaux sont .deb pour Debian, .rpm pour Fedora, .mdk.rpm pour Mandriva Linux. Appelé aussi "paquet" ou "package". Partitionnement : Action consistant à découper un disque dur en parties
de taille fixée par l’administrateur. L’ensemble des informations décrivant la structure ainsi obtenue est enregistré dans la table de partitions. Périphérique : Matériel connecté à la machine, positionné à l’extérieur
ou à l’intérieur de celle-ci. Permission : Droit accordé ou non sur un fichier ou un répertoire pour
l’exécution, la lecture, l’écriture.
406 LE GUIDE COMPLET
Glossaire
Chapitre 11
Point de montage : Répertoire sur lequel est "accroché" un système de
fichiers pour pouvoir disposer des données contenues. Prompt : Le prompt est positionné en début de chaque ligne de
commandes dans un shell. Plus ou moins élaboré, il indique souvent le nom de l’utilisateur connecté, le nom de la machine et le répertoire courant. Appelé aussi "invite de commandes". Racine : Sommet de l’arborescence du système de fichiers GNU/Linux. RPM : Type de paquet dédié aux distributions Mandriva Linux et Fedora/Red Hat. Root : Nom donné par défaut au superutilisateur sous GNU/Linux. Il dispose de tous les droits sur les fichiers et dossiers, et sur l’administration du système. Service : Script exécuté au démarrage de la machine, pour mettre à disposition des fonctionnalités variées, comme la détection de matériel, un serveur web, l’activation d’une interface réseau. Shell :
Environnement de commandes permettant à l’utilisateur d’exploiter son système. Il existe différents types de shells, le plus connu sous GNU/Linux étant le bash.
Système de fichiers : Structure utilisée pour organiser les fichiers dans des dossiers et des sous-dossiers au sein d’une partition. Il existe plusieurs types de systèmes de fichiers, qui diffèrent par leur facilité d’administration, les fonctionnalités de maintenance, etc. Citons FAT32, NTFS pour Windows, EXT3, XFS pour GNU/Linux. Système multitâche : Système permettant l’exécution de plusieurs tâches en même temps. Il permet, si la configuration matérielle est adaptée, de graver un CD-Rom tout en ayant une activité normale sur la machine dans le même temps. Swap : Mémoire localisée sur le disque en vue de seconder la mémoire vive lorsque celle-ci est saturée.
LE GUIDE COMPLET 407
Index
Chapitre 12
Index
! .avi, 172 .mpg, 166 /bin, 341 /boot, 343 /dev, 343 /etc, 342 /home, 341 /lib, 341 /media, 341 /proc, 343 /sbin, 341 /sys, 343 /tmp, 343 /usr/bin, 341 /usr/lib, 341 /usr/sbin, 341 /usr/share, 342 /var, 342 16/9, 178 4/3, 178
A Actions, 49 Administration, 339 administrateur, 23, 356 compte root, 340 Adresse IP, 209, 213, 226, 289 ADSL, 209, 213, 215-216 Affichage, 47 Aide, 397 applications, 398 commandes, 399 AIM, 313 Ajouter album photo, 135 compte utilisateur, 359 groupe d’utilisateurs, 360 Akregator, 258 apparence, 261 archivage, 260 options générales, 259 Album photo ajouter, 135 ouvrir, 132 ALSA, 180 Amarok, 152, 327 410 LE GUIDE COMPLET
Annuaire ILS, 324 Anti-pop-up, 255 Apache, 287, 289 fondation, 287 Aperçu avant impression, 97 Appareil photo numérique, 132 Applet, 53, 55 Java, 257 Application, 55 Arborescence, 340 Ark, 300 Arrière-plan, 108 Artiste, 154 Association locale, 403 Audacity, 331 Autopilote de formules, 120 Autres utilisateurs, 358 AVI, 185
B Balado, 328 Barre des tâches, 53 Base de données, 124 BlockXXX, 238 Blog, 286, 299 Bogue, 225 Bootsplash, 22 Bouton d’application (ajouter), 55 Buffer audio, 331 Bureau, 43 look, 62 partage, 83 Bureaux virtuels, 53
C Câble, 217 Caca, 180 Caches, 244 Calc, 92, 112, 123-124 extension de sélection, 114 saisie de données, 114 Calendrier, 162 Callto, 324 CD, 187 CD audio, 143, 188, 193
Index CD de données, 144, 188, 191 CD-R, 188 CD-RW, 188 Cellules, 113 Centre d’aide, 398 Centre de contrôle, 210, 216, 228, 344, 352 administration en ligne, 345 authentification, 345 autres Assistants, 346 démarrage, 346 gestionnaire de logiciels, 344, 346 groupware, 345 matériel, 345 ordinateur, 340 partage de fichiers, 344 points de montage, 346 réseau et Internet, 345 sécurité, 346 serveur réseau, 345 système, 345 Charge du processeur, 368 Chkconfig, 364 Classer photo, 141 Classeur, 124 Clavardage, 308 Codec, 173 Collection, 155 Compte de messagerie, 271 Compte utilisateur ajouter, 359 définition, 23 liste, 359 Configurer compte de messagerie, 271 média d’installation, 347 média de mise à jour, 350 Console, 25 Contact, 317 Contexte, 153 Contrôle d’accès, 238 en temps réel, 373 parental, 238 Couleurs, 66 CSS, 287 Cups, 389
Chapitre 12
D Daemon, 363 DCOP, 30 Décoration des fenêtres, 48 Définitions d’hôtes, 221 Dégradé, 109 DHCP, 213 Diagnostic système, 367 Diagramme, 118 Diaporama, 111, 163 Diapositive, 104 image, 107 type, 104 DigiKam, 132 DivX, 172, 181, 186 Documentation, 397 DocumentRoot, 296 Dossier personnel, 31, 341 Dotclear, 299 Drakroam, 237 Draw, 92 Droit d’écriture, d’execution, 357 DVB, 175 DVD, 165, 181, 187-189 de données, 189 graver, 187 ripper, 181 zoné, 173
E Easyurpmi, 351 Écran de démarrage, 64 de veille, 46 Émoticônes, 311 Encoder, 144 Enregistrer, 97, 112 Envoyer en pièce jointe, 81 ESSID, 236 Ethernet, 209 EXIF, 134 Exporter, 112 au format PDF, 97 Extension , 238 de sélection, 114
LE GUIDE COMPLET 411
Chapitre 12
Index
F Failles de sécurité, 225 Ffmpeg, 181, 186 Fichiers, 156 de log, 369 Fils RSS, 258 Filtre, 129 base de connaissances, 282 bayesiens, 283 contenu, 282 de messagerie, 278 SIEVE, 278 Firewall, 41, 208, 223 pare-feu, 223 Flash, 257 Flickr, 167 Focus des fenêtres, 51 Fond d’écran, 44 Fondation Xiph, 185 Format caractères, 95 colonnes, 101 paragraphes, 96 tableau, 102 Formules, 113, 115 autopilote, 120 Fournisseur d’accès à Internet, 214, 217 Freevo, 195 FTP, 223, 230, 379 proxy, 223
G Gadu-Gadu, 313 Gestion de nouveaux flux RSS, 262 Gestionnaire de démarrage, 15 de jaquettes, 159 Gnome, 177 GnomeMeeting, 319 GPL, 13 Gratuit, 13 Graver, 187 CD, 187 CD audio, 193 CD de données, 191 Disc-at-Once, 189
412 LE GUIDE COMPLET
DVD, 187 monosession, 189 multisession, 189 Track-at-Once, 189 Grip, 147 Groupe d’utilisateurs, 403 ajouter, 360 liste, 361 GroupWise, 313 Grub, 21 GUL, 403
H H323, 324 Htaccess, 297 HTML, 287, 289 HTTP, 223 Httpd.conf, 295 Hub, 209
I Icônes, 68 liste, 80 ICQ, 314 ILS (annuaire), 324 IMAP, 269 Impress, 92 Imprimante, 389 Imprimer, 97 aperçu, 97 Index, 296 Insertion d’images, 98 Installation défragmenter, 16 démarrer, 16 partitionner, 19 préparation, 15 sauvegarde des données, 16 Installer (logiciel), 352 Internet, 208 Invitation, 83 accepter, 86 créer, 84 IP, 209 adresse IP, 209, 213, 226, 289
Index IPod, 156, 162 IRC, 314
J Jabber, 314 Jaquette, 152-153, 160 Journaux, 370
K K3B, 189 Kaffeine, 174, 177 KDE, 25, 230 Look, 81 style, 69 KIO Slaves, 30 KMail, 267 à 269, 284 Kmix, 322 Konqueror, 30, 252, 343, 379 Kontact, 266, 283-284 KParts, 29 Krfb, 83 KSplash, 64 KSysGuard, 367 KWallet, 60 KwikDisk, 375 KWin, 47 KWrite, 246
L LAMP, 287 Last.fm, 158 Lecteur audio, 152 Lettre type, 123 Libdvdcss, 173 Librairie, 342 Linus Torvald, 12 Linux, 12 distribution, 14 installation, 11 matériel compatible, 15 Lire un flux RSS, 264 Liste blanche, 242
Chapitre 12
d’actions, 77 de diffusion, 280 de lecture, 155 dynamiques, 155 grises, 282 noires, 282 Livret du Libre, 13 Localisation, 141 Logiciel installer, 352 libre, 12 source, 12 supprimer, 353 LUG, 403
M Mailing, 127 Man, 400 Mandriva, 14 Mcc, 340 Média d’installation, 347 Média de mise à jour, 350 Menus de services, 77 Message en-têtes, 277 HTML, 277 rédiger, 276 réponse à, 277 MIME, 76 Miniatures, 53 Mise à jour, 355 Mode dynamique, 158 Modem, 215, 217 modem-routeur, 209, 213 Modifier mot de passe, 356 signet, 37 Mot de passe, 60, 356 choix, 23, 356 modifier, 356 MP3, 145, 335 MPEG, 164 MPEG-2, 172, 181 MPEG-4, 172, 186 Mplayer, 178 MSN Messenger, 314 Multimédia, 196
LE GUIDE COMPLET 413
Chapitre 12
Index
Multipostage, 123 MusicBrainz, 158 Musique libre, 152 MySQL, 287, 290
N NAT, 321 Navigateur dans les fichiers, 37 dans les manuels d’aide, 42 Internet, 252 réseau, 43 web, 40 Ndiswrapper, 234 Nétiquette, 308 Notification du système, 72 Nouvelle connexion Wi-Fi, 237 NTSC, 165
O OGG, 185, 335 Ogg Vorbis, 145 Onglet, 34 Konqueror, 253 OpenGL, 180 OpenOffice.org, 92, 112 Calc, 92, 112 Draw, 92 extension de sélection, 114 Impress, 92, 102 saisie de données, 114 Writer, 92 OSS, 180 Ouvrir album photo, 132 session console, 25 session graphique, 25
P Page web, 252 PAL, 165 Panneau de navigation, 37 Paquetage, 21
414 LE GUIDE COMPLET
Pare-feu, 223, 226, 321 firewall, 208 règles de filtrage, 229 Paroles, 154 Partage imprimantes, 393 Windows, 380 Partition, 19 Passer le clic, 50 Passerelle, 208, 213, 321 PDF, 97 Périphérique, 46, 156 Photo classer, 141 commentaires, 141 retrouver, 141 PHP, 287, 289 Plage de données, 119 Plein écran, 176 PLF, 333, 350 Podcasting, 326 Podcatching, 327 Points d’accès Wi-Fi, 236 Police, 70 chasse fixe, 262 sans sérif, 261 sérif, 261 POP3, 269 Port, 226, 274 réseau, 244 Présentation, 104 habiller, 108 Propriétaire, 357 Protocoles de messagerie, 268 Proxy, 222 HTTP, FTP, 223 web, 242
Q Qt, 29
R Réception hertzienne, 199 Requête, 289 Réseau, 207
Index définitions d’hôtes, 221 local, 208-209 modifier, 220 reconfigurer, 221 supprimer, 221 surveiller, 220 Retrouver (photo), 141 RFC, 277 Richard Stallman, 13 Rip, 151 Ripper, 144 DVD, 181 RNIS, 215, 219 Root, 23, 340, 356 compte administrateur, 340 Rotation, 141 RSS, 257
S SaMBa, 230, 379 montage, 381 Satellite, 219 Scinder, 35 SDL, 180 SECAM, 165 Sécurité (failles), 225 Sélecteur de fichiers, 57 Serveur Cups, 231 de proximité, 249 d’imprimantes, 389 DHCP, 213 FTP, 230 LAMP, 286 proxy, 222 web, 168, 229 Services, 225, 363, 366 SFTP, 230, 232 Signet, 36, 58 onglets, 37 Smartmontools, 377 Smb, 380 SMS, 314 SMTP, 268 Social engineering, 224 Sortie audio, 180 vidéo, 179
Chapitre 12
Sound Juicer, 145 Sous-contact, 317 SpamAssassin, 281, 283-284 Spameurs, 281 Spams, 281 Spectre audio, 334 Spywares, 224 Squid, 242 SquidGuard, 245 SSH, 230 Styliste, 94, 100 Substituants, 126 Suite bureautique, 92 SuperKaramba, 373 Supprimer (logiciel), 353 Surveillance réseau, 377 SVCD, 165 Switch, 209
T Table des processus, 368 Tableau de bord, 52 menu, 53 Tableur, 112 TCP, 232 Témoin de démarrage, 71 The Gimp, 137 TNT, 175, 199 Totem, 177 Traduction (KDE), 83 Transcodage, 181 Transport de courrier, 272 Tri, 130 TrollTech, 29
U UDP, 232 URL, 289 Utilisateurs du groupe, 358
V V4L, 322 VCD, 165, 172
LE GUIDE COMPLET 415
Chapitre 12
Index
Vers, 224 Vidéoconférence, 318 Virus, 224 Visiophonie, 318 VNC, 88 VOB, 181
W W3C, 286 Wave, 144 Web, 252 Webcam, 319 WEP, 236 Wi-Fi, 234 Wikipédia, 152, 154 Windows, 379 partages, 380
WPA, 236 Writer, 92, 123
X X11, 180 XHTML, 287 XML, 336 Xv, 179 XVCD, 165 XviD, 181, 186
Y Yahoo, 314
Composé en France par Jouve 11, bd de Sébastopol - 75001 Paris
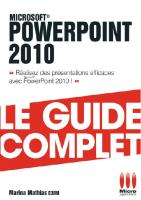

![Le guide complet de l'analyse technique: pour la gestion de vos portefeuilles boursiers [3e éd ed.]
9782840014805, 2840014807](https://dokumen.pub/img/200x200/le-guide-complet-de-lanalyse-technique-pour-la-gestion-de-vos-portefeuilles-boursiers-3e-ednbsped-9782840014805-2840014807.jpg)
![Le français apprivoisé [4e édition. ed.]
9782897320225, 2897320222](https://dokumen.pub/img/200x200/le-franais-apprivoise-4e-editionnbsped-9782897320225-2897320222.jpg)
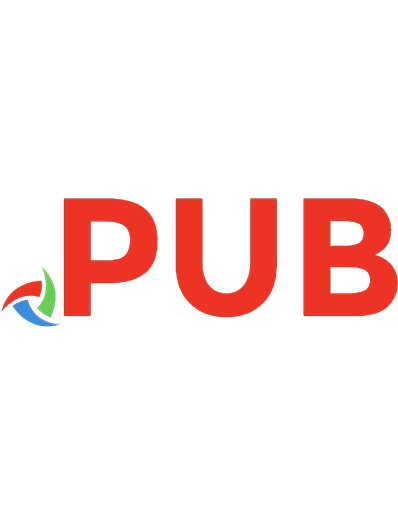
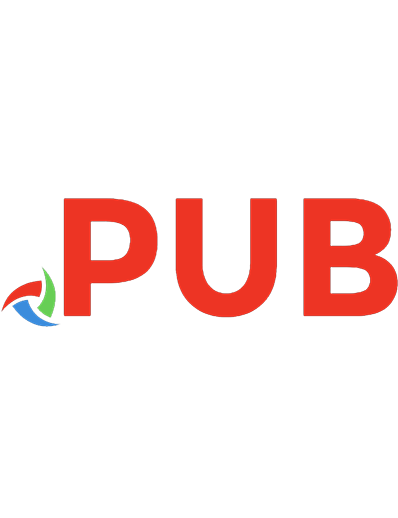
![Le management entre tradition et renouvellement [4e edition]
289105945X](https://dokumen.pub/img/200x200/le-management-entre-tradition-et-renouvellement-4e-edition-289105945x.jpg)
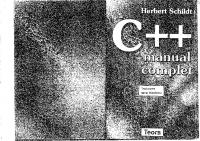

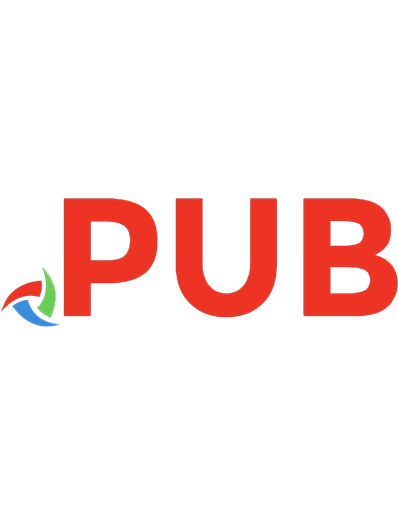
![Linux: le guide complet [4e éd ed.]
9782300021084, 2300021080](https://dokumen.pub/img/200x200/linux-le-guide-complet-4e-ednbsped-9782300021084-2300021080.jpg)