Learning Tableau 2019: Tools for Business Intelligence, data prep, and visual analytics [3ed.] 1788839528, 9781788839525
1,432 272 23MB
English Pages 808 Year 2019
Polecaj historie
Citation preview
Learning Tableau 2019 Third Edition Tools for Business Intelligence, data prep, and visual analytics Joshua N. Milligan
BIRMINGHAM - MUMBAI
Learning Tableau 2019 Third Edition Copyright © 2019 Packt Publishing All rights reserved. No part of this book may be reproduced, stored in a retrieval system, or transmitted in any form or by any means, without the prior written permission of the publisher, except in the case of brief quotations embedded in critical articles or reviews. Every effort has been made in the preparation of this book to ensure the accuracy of the information presented. However, the information contained in this book is sold without warranty, either express or implied. Neither the author, nor Packt Publishing or its dealers and distributors, will be held liable for any damages caused or alleged to have been caused directly or indirectly by this book. Packt Publishing has endeavored to provide trademark information about all of the companies and products mentioned in this book by the appropriate use of capitals. However, Packt Publishing cannot guarantee the accuracy of this information. Commissioning Editor: Vedika Naik Acquisition Editor: Joshua Nadar Content Development Editor: Chris D'cruz Technical Editor: Sagar Sawant Copy Editor: Safis Editing Project Coordinator: Hardik Bhinde Proofreader: Safis Editing Indexer: Rekha Nair Graphics: Tom Scaria Production Coordinator: Deepika Naik First published: April 2015 Second edition: September 2016 Third edition: March 2019 Production reference: 1220319 Published by Packt Publishing Ltd. Livery Place 35 Livery Street Birmingham B3 2PB, UK. ISBN 978-1-78883-952-5 www.packtpub.com
mapt.io
Mapt is an online digital library that gives you full access to over 5,000 books and videos, as well as industry leading tools to help you plan your personal development and advance your career. For more information, please visit our website.
Why subscribe? Spend less time learning and more time coding with practical eBooks and Videos from over 4,000 industry professionals Improve your learning with Skill Plans built especially for you Get a free eBook or video every month Mapt is fully searchable Copy and paste, print, and bookmark content
Packt.com Did you know that Packt offers eBook versions of every book published, with PDF and ePub files available? You can upgrade to the eBook version at www.packt.com and as a print book customer, you are entitled to a discount on the eBook copy. Get in touch with us at [email protected] for more details. At www.packt.com, you can also read a collection of free technical articles, sign up for a range of free newsletters, and receive exclusive discounts and offers on Packt books and eBooks.
Contributors
About the author Joshua N. Milligan is a five-time Tableau Zen Master, the highest recognition of excellence from Tableau Software for masters and teachers of Tableau and collaborators within the community. He was one of three Iron Viz Global finalists in 2017. He is passionate in serving others through data visualization and analytics. As a consultant with Teknion Data Solutions since 2004, he has extensive real-world experience across many industries. In addition to authoring every edition of Learning Tableau, he was a technical reviewer for Tableau Data Visualization Cookbook and Creating Data Stories with Tableau Public. He shares Tableau and Tableau Prep tips on VizPainter and his Twitter handle is @VizPainter. He lives with his family in Tulsa.
About the reviewers Dave Dwyer has a BSc in information systems from RIT (Rochester Institute of Technology), an MBA from Drexel University, and is a certified Six Sigma Black Belt and PMP. In his 20+ years as an IT professional, he has worked in a wide range of technical and leadership roles, in companies ranging from start-ups to Fortune 100 enterprises. A chance introduction to reporting and analytics 10 years ago got him hooked and he never left. Dave believes that the data science landscape of analytics, visualization, big data, and machine learning will drive more genuine changes in business over the next 10 years than any other area. Dmitry Anoshin is an expert in the field of analytics with 10 years of experience. He started using Tableau as a primary BI tool in 2011 in his role as a BI consultant for Teradata. He is certified with both Tableau Desktop and Server. He leads probably the biggest Tableau user community with more than 2,000 active users. This community has 2-3 Tableau talks every month, headed by the top Tableau experts, Tableau Zen Masters, and Viz Champions. In addition, Dmitry has previously written three books with Packt and reviewed a further seven. Finally, he is an active speaker at data conferences and helps to adopt cloud analytics.
What this book covers , Taking Off with Tableau, introduces the foundational principles of Tableau. We'll go through a series of examples that will introduce the basics of connecting to data, exploring and analyzing the data visually, and finally putting it all together in a fully interactive dashboard. Chapter 1
, Working with Data in Tableau, focuses on essential concepts of how Tableau works with data. You will look at multiple examples of different connections to different data sources, consider the benefits and potential drawbacks of using data extracts, consider how to manage metadata, dive into details on joins and blends, and finally, take a look at options for filtering data. Chapter 2
, Venturing on to Advanced Visualizations, explores how to create the various types of views and how to extend basic visualizations using a variety of advanced techniques such as simple calculations, jittering, multiple mark types, and dual axis. Along the way, we will also cover some details on how dates work in Tableau. Chapter 3
, Starting an Adventure with Calculations, focuses on laying a foundation and also gives a number of practical examples, by means of which you will understand the key concepts behind how calculations work in Tableau. Chapter 4
, Diving Deep with Table Calculations, explores the final main type of calculations: table calculations. These are some of the most powerful calculations in terms of their ability to solve problems and open up incredible possibilities for in-depth analysis. In practice, they range from very easy to exceptionally complex. Chapter 5
, Making Visualizations that Look Great and Work Well, explains how formatting works in Tableau, giving you the ability to refine the Chapter 6
visualizations you created in discovery and analysis into incredibly effective communication of your data story. , Telling a Data Story with Dashboards, demonstrates how Tableau allows you to bring together related data visualizations in a single dashboard. This dashboard could be a static view of various aspects of the data, or a fully interactive environment, allowing users to dynamically filter, drill down, and interact with the data visualizations. In this chapter, you will take a look at most of these concepts within the context of several in-depth examples, where you will walk through the dashboard design process step by step. Chapter 7
, Digging Deeper – Trends, Clustering, Distributions, and Forecasting, explains how Tableau enables you to quickly enhance your data visualizations with statistical analysis. Built-in features, such as trend models, clustering, distributions, and forecasting, allow you to quickly add value to your visual analysis. You will take a look at these concepts in the context of a few practical examples using some sample datasets. Chapter 8
, Cleaning and Structuring Messy Data, focuses on a number of principles for structuring data to work well with Tableau, as well as some specific examples of how to address common data issues. Chapter 9
, Introducing Tableau Prep, works through a practical example as we explore the paradigm of Tableau Prep, enabling the reader to understand the fundamental transformations and see many of the features and functions of Tableau Prep. Chapter 10
, Advanced Visualizations, Techniques, Tips, and Tricks, explains a number of advanced techniques in a practical context. You'll learn things such as creating advanced visualizations, dynamically swapping views on a dashboard, using custom images, and advanced geographic visualizations. Chapter 11
, Sharing Your Data Story, explains how Tableau enables you to share your work using a variety of methods. In this chapter, we'll take a look at the various ways to share visualizations and dashboards, along Chapter 12
with what to consider when deciding how you will share them.
Packt is searching for authors like you If you're interested in becoming an author for Packt, please visit authors.pac ktpub.com and apply today. We have worked with thousands of developers and tech professionals, just like you, to help them share their insight with the global tech community. You can make a general application, apply for a specific hot topic that we are recruiting an author for, or submit your own idea.
Table of Contents Title Page Copyright and Credits
Learning Tableau 2019 Third Edition
About Packt
Why subscribe? Packt.com
Contributors
About the author About the reviewers Packt is searching for authors like you
Preface
Who this book is for What this book covers To get the most out of this book
Download the example code files Download the color images Conventions used
Get in touch
Reviews
1.
Section 1: Tableau Foundations
1.
Taking Off with Tableau
The cycle of analytics Connecting to data Foundations for building visualizations
Measures and dimensions Discrete and continuous fields
Discrete fields Continuous fields
Visualizing data
Bar charts
Iterations of bar charts for deeper analysis
Line charts
Iterations of line charts for deeper analysis
Geographic visualizations
Filled maps Symbol maps
Density maps
Using Show Me
Putting everything together in a dashboard
The Dashboard interface Building your dashboard
Summary
2.
Working with Data in Tableau
The Tableau paradigm
A simple example
Connecting to data
Connecting to data in a file Connecting to data on a server Connecting to data in the cloud Shortcuts for connecting to data
Managing data source metadata Working with extracts instead of live connections
Creating extracts Using extracts
Performance Portability and security When to use an extract
Tableau file types Joins and blends
Joining tables Cross database joins Blending data sources
A blending example
Filtering data
Filtering discrete (blue) fields Filtering continuous (green) fields Filtering dates Other filtering options
Summary
3.
Venturing on to Advanced Visualizations
Comparing values
Bar charts Bar chart variations
Bullet chart – comparing to a goal, targ
et, or threshold Bar-in-bar chart Highlighting categories of interest
Visualizing dates and times
Date parts, date values, and exact dates Variations of date and time visualizations Gantt Charts
Relating parts of the data to the whole
Stacked bars Treemaps Area charts Pie charts
Visualizing distributions
Circle charts
Jittering
Box and whisker plots Histograms
Visualizing multiple axes to compare different measures
Scatterplot Dual axis and combination charts
Summary
2.
Section 2: Leveraging the Full Power of Tableau
4.
Starting an Adventure with Calculations
Introduction to calculations
Creating and editing calculations Additional functions and operators Four main types of calculations Example data
Row-level calculations Aggregate-level calculations
Why the row-level/aggregate-level difference matters
Level of detail calculations
Level of detail syntax Level of detail types
FIXED INCLUDE EXCLUDE
Level of detail example
Parameters
Creating parameters
Practical examples of calculations and parameters
Fixing data issues Extending the data Enhancing user experience, analysis, and visualizations
Ad hoc calculations Performance considerations Summary
5.
Diving Deep with Table Calculations
An overview of Table Calculations
Creating and editing Table Calculations
Quick Table Calculations Relative versus fixed
Scope and direction
Working with scope and direction
Addressing and partitioning
Advanced addressing and partitioning
Custom Table Calculations
Meta table functions Lookup and previous value Running functions Window functions Rank functions Script functions The Total function
Practical examples
Year over Year Growth Dynamic titles with totals Late filtering
Data densification
When and where data densification occurs An example of leveraging data densification
Summary
6.
Making Visualizations That Look Great and Work Well
Visualization considerations Leveraging formatting in Tableau
Workbook-level formatting Worksheet-level formatting Field-level formatting
Custom number formatting Custom date formatting Null formatting
Additional formatting options
Adding value to visualizations
Tooltips
Viz in Tooltip
Summary
7.
Telling a Data Story with Dashboards
Key concepts for dashboards
Dashboard definition Dashboard objectives Dashboard approaches
Designing dashboards in Tableau
Objects
Tiled versus floating Manipulating objects on the dashboard
Dashboard example – is least profitable always unprofitabl
e?
Building the views Creating the dashboard framework Implementing actions to guide the story Interlude – context filtering
Designing for different displays and devices How actions work
Filter actions Highlight actions URL actions Set actions
Sets A set action example
Dashboard example – regional scorecard Stories Summary
8.
Digging Deeper - Trends, Clustering, Distributions, and Forecasting
Trends
Customizing Trend Lines Trend models
Linear Logarithmic
Exponential Power Polynomial
Analyzing trend models
Exporting statistical model details Advanced statistics (and more!) with R and Pyth on
Clustering Distributions Forecasting Summary
3.
Section 3: Data Prep and Structuring
9.
Cleaning and Structuring Messy Data
Structuring data for Tableau
Good structure – tall and narrow instead of short and wide
Wide data Tall data Wide and tall in Tableau
Good structure – star schemas (Data Mart/Dat a Warehouse)
Dealing with data structure issues
Restructuring data in Tableau connections Union files together Cross database joins
A practical example – filling out missin g/sparse dates
Working with different levels of detail
Overview of advanced fixes for data problems Summary
10.
Introducing Tableau Prep
Getting prepped to explore Tableau Prep Understanding the Tableau Prep Builder Interface Flowing with the fundamental paradigm
Connecting to data Cleaning the data
Union, merging mismatched fields, and removing unnecessary fields Grouping and cleaning
Calculations and aggregations in Tableau Prep Filtering in Tableau Prep Transforming the data for analysis
Options for automating flows
Summary
4. 11.
Section 4: Advanced Techniques and Sharing with Others Advanced Visualizations, Techniques, Tips, and Tricks
Advanced visualizations
Slope Charts Lollipop Charts Waterfall Charts Step Lines and Jump Lines Spark Lines Dumbbell Charts Unit chart/symbol charts Marimekko Charts
Sheet swapping and dynamic dashboards
Dynamically showing and hiding other controls
Mapping techniques
Supplementing the standard in geographic data Manually assigning geographic locations Creating custom territories
Ad hoc custom territories Field-defined custom territories
Leveraging spatial objects Some final map tips
Using background images Animation Transparency Summary
12.
Sharing Your Data Story
Presenting, printing, and exporting
Presenting Printing Exporting
Sharing with users of Tableau Desktop or Tableau Reader
Sharing with Tableau Desktop users Sharing with Tableau Reader users
Sharing with users of Tableau Server, Tableau Online, and Tableau Public
Publishing to Tableau Public Publishing to Tableau Server and Tableau Online Interacting with Tableau Server Additional distribution options using Tableau Server
Summary
Other Books You May Enjoy
Leave a review - let other readers know what you think
Preface What is it about Tableau that inspires an ever growing community to hold up signs that read I ♥ Tableau and excitedly share data visualizations on social media? Why do so many organizations turn to Tableau as the gold standard for visual analytics? How can an analytics platform be so fun, engaging, and useful all at once? Tableau disrupted the paradigm for visually interacting with data. It made it easy and intuitive (and fun!) to be hands-on with the data, to receive instant visual feedback with every action, and to ask questions and uncover insights in a natural flow of thought and interaction. And Tableau continues to expand and evolve in ways that make seeing and understanding data easier and more powerful. New features such as Set Actions, geospatial support, and new statistical models expand the analysis that's possible. Transparency, density maps, new color palettes, and formatting options greatly enhance the visual story you can tell. The introduction of Tableau Prep brings the same intuitive instant feedback to data prep and cleansing that Tableau Desktop brought to data visualization. We'll cover these new features (and more) in the chapters of this book! We'll look at Tableau through the lens of understanding the underlying paradigm of how and why Tableau works in the context of practical examples. And then we'll build on this solid foundation of understanding so that you will have the requisite tools and skills to tackle even the toughest data challenges!
Who this book is for This book is for anyone who needs to see and understand their data! From the casual business user to the hardcore data analyst, everyone needs to have the ability to ask and answer questions of data. Having a bit of background with data will definitely help, but you don't need to know scripting, SQL, or database structures. Whether you're new to Tableau or have been using it for months or even years, you'll gain a solid foundation for understanding Tableau and possess the tools and skills to build toward advanced mastery of the tool.
To get the most out of this book This book does not assume any specific database knowledge, but it definitely will help to have some basic familiarity with data itself. We'll cover the foundational principles first, and while it may be tempting to skip the first chapter, please don't! We'll lay a foundation of terminology and the paradigm that will be used throughout the remainder of the book. You'll be able to follow along with many of the examples in the book using Tableau Desktop and Tableau Prep Builder (in Chapter 10, Introducing Tableau Prep). You may download and install the most recent versions from Tableau using the following links: Tableau Desktop: https://www.tableau.com/products/desktop/download Tableau Prep Builder: https://www.tableau.com/products/prep/download Please speak to a Tableau representative for licensing information. In most cases, you may install a 14-day trial of each product if you do not currently have a license.
Download the example code files For most chapters, you'll find applicable data files (Excel and text files) and a set of Tableau Workbook files, (.twbx) , or Tableau Flow files, (.tfl) , which you may open in Tableau Desktop or Tableau Prep Builder, respectively. These will follow the convention ChapterNN_Starter and ChapterNN_Complete (where NN is the chapter number). The starter workbooks and flows are intended to allow you to work through the examples in the book on your own, though at times, they will include completed examples for reference. The complete workbooks are entirely finished and are intended to allow you to check your work or see the finished example. You may download the example files for this book from your account at ww w.packt.com. If you purchased this book elsewhere, you can visit www.packt.com /support and register to have the files emailed directly to you. You can download the code files by following these steps: 1. 2. 3. 4.
Log in or register at www.packt.com. Select the SUPPORT tab. Click on Code Downloads & Errata. Enter the name of the book in the Search box and follow the onscreen instructions.
Once the file is downloaded, please make sure that you unzip or extract the folder using the latest version of:
WinRAR/7-Zip for Windows Zipeg/iZip/UnRarX for Mac 7-Zip/PeaZip for Linux The code bundle for the book is also hosted on GitHub at https://github.com/ PacktPublishing/Learning-Tableau-2019. In case there's an update to the code, it will be updated on the existing GitHub repository. We also have other code bundles from our rich catalog of books and videos available at https://github.com/PacktPublishing/. Check them out!
Download the color images We also provide a PDF file that has color images of the screenshots/diagrams used in this book. You can download it here: https:// www.packtpub.com/sites/default/files/downloads/9781788839525_ColorImages.pdf.
Conventions used There are a number of text conventions used throughout this book. : Indicates code words in text, database table names, folder names, filenames, file extensions, pathnames, dummy URLs, user input, and Twitter handles. Here is an example: "Open the Chapter07_Starter workbook, where you will find this example." CodeInText
A block of code is set as follows: IF [Animal] = "DOG" THEN IF [Age] < 2 THEN "Puppy" ELSE "Dog" END ELSE [Animal] END
Bold: Indicates a new term, an important word, or words that you see on screen. For example, words in menus or dialog boxes appear in the text like this. Here is an example: "Select Extract | Refresh from the Data menu." Warnings or important notes appear like this. Tips and tricks appear like this.
Get in touch Feedback from our readers is always welcome. General feedback: If you have questions about any aspect of this book, mention the book title in the subject of your message and email us at [email protected]. Errata: Although we have taken every care to ensure the accuracy of our content, mistakes do happen. If you have found a mistake in this book, we would be grateful if you would report this to us. Please visit www.packt.com/su bmit-errata, selecting your book, clicking on the Errata Submission Form link, and entering the details. Piracy: If you come across any illegal copies of our works in any form on the internet, we would be grateful if you would provide us with the location address or website name. Please contact us at [email protected] with a link to the material. If you are interested in becoming an author: If there is a topic that you have expertise in, and you are interested in either writing or contributing to a book, please visit authors.packtpub.com.
Reviews Please leave a review. Once you have read and used this book, why not leave a review on the site that you purchased it from? Potential readers can then see and use your unbiased opinion to make purchase decisions, we at Packt can understand what you think about our products, and our authors can see your feedback on their book. Thank you! For more information about Packt, please visit packt.com.
Section 1: Tableau Foundations This section lays the foundations for data visualization in Tableau. It provides an overview of the interface and terminology, explains data connections, and covers a wide variety of visualization types. This section consists of the following chapters: , Taking Off with Tableau
Chapter 1
, Working with Data in Tableau
Chapter 2
, Venturing on to Advanced Visualizations
Chapter 3
Taking Off with Tableau When you first encounter a dataset, often the first thing you see is the raw data—numbers, dates, text, field names, and data types. Almost certainly, there are insights and stories that need to be uncovered and told, decisions to make, and actions to take. But how do you find the significance? How do you uncover the meaning and tell the stories that are hidden in the data? Tableau is an amazing platform for seeing, understanding, and making key decisions based on your data! With it, you will be able to achieve incredible data discovery, data analysis, and data storytelling. You'll accomplish these tasks and goals visually using an interface that is designed for a natural and seamless flow of thought and work. To leverage the power of Tableau, you don't need to write complex scripts or queries. Instead, you will be interacting with your data in a visual environment where everything that you drag and drop will be translated into the necessary queries for you and then displayed visually. You'll be working in real time, so you will see results immediately, get answers as quickly as you can ask questions, and be able to iterate through potentially dozens of ways to visualize the data to find a key insight or tell a piece of the story. This chapter introduces the foundational principles of Tableau. We'll go through a series of examples that will introduce the basics of connecting to data, exploring and analyzing the data visually, and finally putting it all together in a fully interactive dashboard. These concepts will be developed far more extensively in subsequent chapters. But don't skip this chapter, as it introduces key terminology and key concepts, including the following: The cycle of analytics Connecting to data
Foundations for building visualizations Creating bar charts
Creating line charts Creating geographic visualizations Using Show Me Bringing everything together via a dashboard
The cycle of analytics As someone who works with and seeks to understand data, you will find yourself working within the cycle of analytics. This cycle might be illustrated as follows:
Tableau allows you to jump to any step of the cycle, move freely between steps, and iterate through the cycle very rapidly. With Tableau, you have the ability to do the following: Data discovery: You can very easily explore a dataset using Tableau and begin to understand what data you have visually. Data preparation: Tableau allows you to connect to data from many different sources and, if necessary, create a structure that works best for your analysis. Most of the time, this is as easy as pointing Tableau to a database or opening a file, but Tableau gives you the tools to bring together even complex and messy data from
multiple sources.
Data analysis: Tableau makes it easy to visualize the data, so you can see and understand trends, outliers, and relationships. In addition to this, Tableau has an ever-growing set of analytical functions that allow you dive deep into understanding complex relationships, patterns, and correlations in the data. Data storytelling: Tableau allows you to build fully interactive dashboards and stories with your visualizations and insights so that you can share the data story with others. All of this is done visually. Data visualization is the heart of Tableau. You can iterate through countless ways of visualizing the data to ask and answer questions, raise new questions, and gain new insights. And you'll accomplish this as a flow of thought.
Connecting to data Tableau connects to data stored in a wide variety of files and databases. This includes flat files, such as Excel documents, spatial files, and text files; relational databases, such as SQL Server and Oracle; cloud-based data sources, such as Google Analytics and Amazon Redshift; and OLAP data sources, such as Microsoft Analysis Services. With very few exceptions, the process of analysis and creating visualizations will be the same, no matter what data source you use. We'll cover details of connecting to different types of data sources in Chapte r 2, Working with Data in Tableau. And we'll cover data spanning a wide variety of industries in other chapters. For now, we'll connect to a text file, specifically, a comma-separated values file (.csv). The data is a variation of the sample that ships with Tableau: Superstore, a fictional retail chain that sells various products to customers across the United States. Please use the supplied data file instead of the Tableau sample data, as the variations will lead to differences in visualizations. The Chapter 1 workbooks, included with the code files bundle, already have connections to the file, but for this example, we'll walk through the steps of creating a connection in a new workbook: 1. Open Tableau. You should see the home screen with a list of connection options on the left and, if applicable, thumbnail previews of recently edited workbooks in the center, along with sample workbooks at the bottom. 2. Under Connect and To a File, click Text File.
3. In the Open dialogue box, navigate to the \Learning Tableau\Chapter
directory and select the Superstore.csv file. 4. You will now see the data connection screen, which allows you to 01
visually create connections to data sources. We'll examine the features of this screen in detail in the Connecting to data section of Chapter 2, Working with Data in Tableau. For now, Tableau has already added and given a preview of the file for the connection:
For this connection, no other configuration is required, so simply click on the Sheet 1 tab at the bottom to start visualizing the data! You should now see the main work area within Tableau, which looks like this:
We'll refer to elements of the interface throughout the book using specific terminology, so take a moment to familiarize yourself with the terms used for various components numbered in the preceding screenshot: 1. The Menu contains various menu items for performing a wide range of functions. 2. The Toolbar allows for common functions such as undo, redo, save, add a data source, and so on. 3. The Side Bar contains tabs for Data and Analytics. When the Data tab is active, we'll refer to the side bar as the data pane. When the Analytics tab is active, we'll refer to the side bar as the analytics pane. We'll go into detail later in this chapter, but for now, note that the data pane shows the data source at the top and contains a list of fields from the data source below, divided into Dimensions and Measures.
4. Various shelves such as Columns, Rows, Pages, and Filters serve as areas to drag and drop fields from the data pane. The Marks card contains additional shelves such as Color, Size, Text, Detail, and Tooltip. Tableau will visualize data based on the fields you drop on to the shelves. Data fields in the data pane are available to add to a view. Fields that have been dropped on to a shelf are called in the view or active fields because they play an active role in the way Tableau draws the visualization.
5. The canvas or view is where Tableau will draw the data visualization. You may also drop fields directly on to the view. You'll find the seamless title at the top of the canvas. By default, it will display the name of the sheet, but it can be edited or even
hidden. 6. Show Me is a feature that allows you to quickly iterate through various types of visualizations based on data fields of interest. We'll look at Show Me toward the end of the chapter. 7. The tabs at the bottom of the window give you options for editing the data source, as well as navigating between and adding any number of sheets, dashboards, or stories. Many times, any tab (whether it is a sheet, a dashboard, or a story) is referred to generically as a sheet. A Tableau workbook is a collection of data sources, sheets, dashboards, and stories. All of this is saved as a single Tableau workbook file (.twb or .twbx). We'll look at the difference in file types and explore details of what else is saved as part of a workbook in later chapters. A workbook is organized into a collection of tabs of various types: A sheet is a single data visualization, such as a bar chart or a line graph. Since Sheet is also a generic term for any tab, we'll often refer to a sheet as a view because it is a single view of the data. A dashboard is a presentation of any number of related views and other elements (such as text or images) arranged together as a cohesive whole to communicate a message to an audience. Dashboards are often designed to be interactive. A story is a collection of dashboards or single views arranged to communicate a narrative from the data. Stories may also be interactive.
8. As you work, the status bar will display important information and details about the view, selections, and the user. 9. Various controls allow you to navigate between sheets, dashboards, and stories, as well as view the tabs with Show Filmstrip or switch to a sheet sorter showing an interactive thumbnail of all sheets in the workbook. Now that you have connected to the data in the text file, we'll explore some examples that lay the foundation for data visualization and then move on to
building some foundational visualization types. To prepare for this, please do the following: 1. From the menu, select File | Exit. 2. When prompted to save changes, select No. 3. From the \learning Tableau\Chapter 01 directory, open the file Chapter 01 Starter.twbx. This file contains a connection to the Superstore data file and is designed to help you walk through the examples in this chapter. The files for each chapter include a Starter workbook that allows you to work through the examples given in this book. If at any time, you'd like to see the completed examples, open the Complete workbook for the chapter.
With a connection to the data, you are ready to start visualizing and analyzing the data. As you begin to do so, you will take on the role of an analyst at the retail chain. You'll ask questions of the data, build visualizations to answer those questions, and ultimately design a dashboard to share the results. Let's start by laying some foundations for understanding how Tableau visualizes data.
Foundations for building visualizations When you first connect to a data source such as the Superstore file, Tableau will display the data connection and the fields in the data pane on the left Side Bar. Fields can be dragged from the data pane onto the canvas area or onto various shelves such as Rows, Columns, Color, or Size. As we'll see, the placement of the fields will result in different encodings of the data based on the type of field.
Measures and dimensions The fields from the data source are visible in the data pane and are divided into Measures and Dimensions. The difference between measures and dimensions is a fundamental concept to understand when using Tableau: Measures are values that are aggregated. For example, they are summed, averaged, counted, or have a minimum or a maximum. Dimensions are values that determine the level of detail at which measures are aggregated. You can think of them as slicing the measures or creating groups into which the measures fit. The combination of dimensions used in the view define the view's basic level of detail. As an example (which you can view in the Chapter 01 Starter workbook on the Measures and Dimensions sheet), consider a view created using the Region fields and Sales from the Superstore connection:
The Sales field is used as a measure in this view. Specifically, it is being aggregated as a sum. When you use a field as a measure in the view, the type aggregation (for example, SUM, MIN, MAX, and AVG) will be shown on the active field. Note that in the preceding example, the active field on rows clearly indicates the sum aggregation of Sales: SUM(Sales). The Region field is a dimension with one of four values for each record of data: Central, East, South, or West. When the field is used as a dimension in the view, it slices the measure. So, instead of an overall sum of sales, the preceding view shows the sum of sales for each region.
Discrete and continuous fields Another important distinction to make with fields is whether a field is being used as discrete or continuous. Whether a field is discrete or continuous, determines how Tableau visualizes it based on where it is used in the view. Tableau will give a visual indication of the default for a field (the color of the icon in the data pane) and how it is being used in the view (the color of the active field on a shelf). Discrete fields, such as Region in the previous example, are blue. Continuous fields, such as Sales, are green. In the screenshots in the printed version of this book, you should be able to distinguish a slight difference in shade between the discrete (blue) and the continuous (green) fields, but pay special attention to the interface as you follow along using Tableau. You may also wish to download the color image pack from Packt Publishing, available at: https://www.packtpub.com/sites/default/files/downloads/9781788839525_ColorImages.pdf
Discrete fields Discrete (blue) fields have values that are shown as distinct and separate from one another. Discrete values can be reordered and still make sense. For example, you could easily rearrange the values of Region to be East, South, West, and Central, instead of the default order in the preceding screenshot. When a discrete field is used on the Rows or Columns shelves, the field defines headers. Here, the discrete field Region defines column headers:
Here, it defines row headers:
When used for color, a Discrete field defines a discrete color palette in which each color aligns with a distinct value of the field:
Continuous fields Continuous (green) fields have values that flow from first to last as a continuum. Numeric and date fields are often (though not always) used as continuous fields in the view. The values of these fields have an order that it would make little sense to change. When used on Rows or Columns, a continuous field defines an axis:
When used for color, a continuous field defines a gradient:
It is very important to note that continuous and discrete are different concepts from Measure and Dimension. While most dimensions are discrete by default, and most measures are continuous by default, it is possible to use any measure as a discrete field and some dimensions as continuous fields in the view.
To change the default of a field, right-click the field in the data pane and select Convert to Discrete or Convert to Continuous. To change how a field is used in the view, right-click the field in the view and select Discrete or Continuous. Alternatively, you can drag and drop the fields between Dimensions and Measures in the data pane.
In general, you can think of the differences between the types of fields as follows: Choosing between dimension and measure tells Tableau how to slice or aggregate the data Choosing between discrete and continuous tells Tableau how to display the data with a header or an axis and defines individual colors or a gradient. As you work through the examples in this book, pay attention to the fields you are using to create the visualizations, whether they are dimensions or measures, and whether they are discrete or continuous. Experiment with changing fields in the view from continuous to discrete, and vice versa, to gain an understanding of the differences in the visualization.
Visualizing data A new connection to a data source is an invitation to explore and discover! At times, you may come to the data with very well-defined questions and a strong sense of what you expect to find. Other times, you will come to the data with general questions and very little idea of what you will find. The visual analytics capabilities of Tableau empower you to rapidly and iteratively explore the data, ask new questions, and make new discoveries. The following visualization examples cover a few of the most foundational visualization types. As you work through the examples, keep in mind that the goal is not simply to learn how to create a specific chart. Rather, the examples are designed to help you think through the process of asking questions of the data and getting answers through iterations of visualization. Tableau is designed to make that process intuitive, rapid, and transparent. Something that is far more important than memorizing the steps to create a specific chart type is understanding how and why to use Tableau to create a bar chart, and adjusting your visualization to gain new insights as you ask new questions.
Bar charts Bar charts visually represent data in a way that makes the comparing of values across different categories easy. The length of the bar is the primary means by which you will visually understand the data. You may also incorporate color, size, stacking, and order to communicate additional attributes and values. Creating bar charts in Tableau is very easy. Simply drag and drop the measure you want to see onto either the Rows or Columns shelf and the dimension that defines the categories onto the opposing Rows or Columns shelf. As an analyst for Superstore, you are ready to begin a discovery process focused on sales (especially the dollar value of sales). As you follow the examples, work your way through the sheets in the Chapter 01 Starter workbook. The Chapter 01 Complete workbook contain, the complete examples so you can compare your results at any time: 1. Click on the the Sales by Department tab to view that sheet. 2. Drag and drop the Sales field from Measures in the data pane onto the Columns shelf. You now have a bar chart with a single bar representing the sum of sales for all the data in the data source. 3. Drag and drop the Department field from Dimensions in the data pane to the Rows shelf. This slices the data to give you three bars, each having a length that corresponds to the sum of sales for each department:
You now have a horizontal bar chart. This makes comparing the sales between the departments easy. The mark type drop-down menu on the Marks card is set to Automatic and shows an indication that Tableau has determined that bars are the best visualization given the fields you have placed in the view. As a dimension, the Department slices the data. Being discrete, it defines row headers for each department in the data. As a measure, the Sales field is aggregated. Being continuous, it defines an axis. The mark type of bar causes individual bars for each department to be drawn from 0 to the value of the sum of sales for that department. Typically, Tableau draws a mark (such as a bar, a circle, a square) for every intersection of dimensional values in the view. In this simple case, Tableau is drawing a single bar mark for each dimensional value (Furniture, Office Supplies, and Technology) of Department. The type of mark is indicated and can be changed in the drop-down menu on the Marks card. The number of marks drawn in the view can be observed on the lower-left status bar.
Tableau draws different marks in different ways; for example, bars are drawn from 0 (or the end of the previous bar, if stacked) along the axis.
Circles and other shapes are drawn at locations defined by the value(s) of the field defining the axis. Take a moment to experiment with selecting different mark types from the drop-down menu on the Marks card. Having an understanding of how Tableau draws different mark types will help you master the tool.
Iterations of bar charts for deeper analysis Using the preceding bar chart, you can easily see that the technology department has more total sales than either the furniture or office supplies departments. What if you want to further understand sales amounts for departments across various regions? Follow these two steps: 1. Navigate to the Bar Chart (two levels) sheet, where you will find an initial view identical to the one you created earlier 2. Drag the Region field from Dimensions in the data pane to the Rows shelf and drop it to the left of the Department field already in view You should now have a view that looks like this:
You still have a horizontal bar chart, but now you've introduced Region as another dimension that changes the level of detail in the view and further slices the aggregate of the sum of sales. By placing Region before Department, you are able to easily compare the sales of each department within a given region. Now you are starting to make some discoveries. For example: the Technology department has the most sales in every region, except in the East, where Furniture had higher sales. Office Supplies never has the highest sales in any region.
Let's take a look at a different view, using the same fields arranged differently: 1. Navigate to the Bar Chart (stacked) sheet, where you will find a view identical to the original bar chart. 2. Drag the Region field from the Rows shelf and drop it on to the Color shelf:
Instead of a side-by-side bar chart, you now have a stacked bar
chart. Each segment of the bar is color-coded by the Region field. Additionally, a color legend has been added to the workspace. You haven't changed the level of detail in the view, so sales are still summed for every combination of region and department: The View Level of Detail is a key concept when working with Tableau. In most basic visualizations, the combination of values of all the dimensions in the view defines the lowest level of detail for that view. All measures will be aggregated or sliced by the lowest level of detail. In the case of most simple views, the number of marks (indicated in the lower-left status bar) corresponds to the number of intersections of dimensional values. That is, there will be one mark for each combination of dimension values.
If Department is the only field used as a dimension, you will have a view at the department level of detail, and all measures in the view will be aggregated per department. If Region is the only field used as a dimension, you will have a view at the region level of detail, and all measures in the view will be aggregated per region. If you use both Department and Region as dimensions in the view, you will have a view at the level of department and region. All measures will be aggregated per unique combination of department and region, and there will be one mark for each combination of department and region. Stacked bars can be useful when you want to understand part-towhole relationships. It is now fairly easy to see what portion of the total sales of each department is made in each region. However, it is very difficult to compare sales for most of the regions across departments. For example, can you easily tell which department had the highest sales in the East region? It is difficult because, with the exception of West, every segment of the bar has a different starting place.
Now take some time to experiment with the bar chart to see what variations you can create: 3. Navigate to the Bar Chart (experimentation) sheet. 4. Try dragging the Region field from Color to the other various shelves on the Marks card, such as Size, Label, and Detail. Observe that in each case the bars remain stacked but are redrawn based on the visual encoding defined by the Region field.
5. Use the Swap button on the Toolbar to swap fields on Rows and Columns. This allows you to very easily change from a horizontal bar chart to a vertical bar chart (and vice versa):
6. Drag and drop Sales from the Measures section of the data pane on top of the Region field on the Marks card to replace it. Drag the Sales field to Color if necessary, and notice how the color legend is a gradient for the continuous field. 7. Experiment further by dragging and dropping other fields onto various shelves. Note the behavior of Tableau for each action you take. 8. From the File menu, select Save. Tableau has an auto-save feature! If your machine crashes, then the next time you open Tableau, you will be prompted to open any previously-open workbooks that had not been saved. You should still develop a habit of saving your work early and often, though, and maintaining appropriate backups.
Line charts Line charts connect related marks in a visualization to show movement or relationship between those connected marks. The position of the marks and the lines that connect them are the primary means of communicating the data. Additionally, you can use size and color to communicate additional information. The most common kind of line chart is a Time Series. A time series shows the movement of values over time. Creating one in Tableau requires only a date and a measure. Continue your analysis of Superstore sales using the Chapter 01 Starter workbook you just saved: 1. Navigate to the Sales over time sheet. 2. Drag the Sales field from Measures to Rows. This gives you a single, vertical bar representing the sum of all sales in the data source.
3. To turn this into a time series, you must introduce a date. Drag the Order Date field from Dimensions in the data pane on the left and drop it into Columns. Tableau has a built-in date hierarchy, and the default level of Year has given you a line chart connecting four years. Notice that you can clearly see an increase in sales year after year:
4. Use the drop-down menu on the YEAR(Order Date) field on Columns (or right-click the field) and switch the date field to use Quarter. You may notice that Quarter is listed twice in the drop-down menu. We'll explore the various options for date parts, values, and hierarchies in the Visualizing Dates and Times section of Chapter , Venturing on to Advanced Visualizations. For now, select the second option: 3
Notice that the cyclical pattern is quite evident when looking at sales by quarter:
Iterations of line charts for deeper analysis Right now, you are looking at the overall sales over time. Let's do some analysis at a slightly deeper level: 1. Navigate to the Sales over time (overlapping lines) sheet, where you will find a view identical to the one you just created. 2. Drag the Region field from Dimensions to Color. Now you have a line per region, with each line a different color, and a legend indicating which color is used for which region. As with the bars, adding a dimension to color splits the marks. However, unlike the bars, where the segments were stacked, the lines are not stacked. Instead, the lines are drawn at the exact value for the sum of sales for each region and quarter. This allows for easy and accurate comparison. It is interesting to note that the cyclical pattern can be observed for each region:
With only four regions, it's fairly easy to keep the lines separate. But what about dimensions that have even more distinct values? The steps are as follows: 1. Navigate to the Sales over time (multiple rows) sheet, where you will find a view identical to the one you just created. 2. Drag the Category field from Dimensions and drop it directly on top of the Region field currently on the Marks card. This replaces the
field with Category. You now have 17 overlapping lines.
Region
Often, you'll want to avoid more than two or three overlapping lines. But you might also consider using color or size to showcase an important line in the context of the others. Also note that clicking an item in the color legend will highlight the associated line in the view. Highlighting is an effective way to pick out a single item and compare it to all the others. 3. Drag the Category field from Color on the Marks card and drop it into Rows. You now have a line chart for each category. Now you have a way of comparing each product over time without an overwhelming overlap, and you can still compare trends and patterns over time. This is the start of a spark-lines visualization that will be developed more fully in the Advanced Visualizations section of Chapter 11, Advanced Visualizations, Techniques, Tips, and Tricks.
Geographic visualizations In Tableau, the built-in geographic database recognizes geographic roles for fields, such as Country, State, City, Airport, Congressional District, or Zip Code. Even if your data does not contain latitude and longitude values, you can simply use geographic fields to plot locations on a map. If your data does contain latitude and longitude fields, you may use those instead of the generated values. Tableau will automatically assign geographic roles to some fields based on a field name and a sampling of values in the data. You can assign or reassign geographic roles to any field by right-clicking the field in the data pane and using the Geographic Role option. This is also a good way to see what built-in geographic roles are available.
Tableau can also read shape files and geometries from some databases. These and other geographic capabilities will be covered in more detail in the Mapping Techniques section of Chapter 11, Advanced Visualizations, Techniques, Tips, and Tricks. In the following examples, we'll consider some of the key concepts of geographic visualizing. Geographic visualization is incredibly valuable when you need to understand where things happen and whether there are any spatial relationships within the data. Tableau offers three main types of geographic visualization: Filled maps (simply referred to as maps in the Tableau interface) Symbol maps Density maps
Filled maps Filled maps fill areas such as countries, states, counties, or ZIP codes to show a location. The color that fills the area can be used to encode values, most often of aggregated measures but sometimes also dimensions. These maps are also called choropleth maps. Let's say you want to understand sales for Superstore and see whether there are any patterns geographically. You might take an approach similar to the following: 1. Navigate to the Sales by State sheet. 2. Double-click the State field in the data pane. Tableau automatically creates a geographic visualization using the Latitude (generated), Longitude (generated), and State fields. 3. Drag the Sales field from the data pane and drop it on the Color shelf on the Marks card. Based on the fields and shelves you've used, Tableau has switched the automatic mark type to Map:
The filled map fills each state with a single color to indicate the relative sum of sales for that state. The color legend, now visible in the view, gives
the range of values and indicates that the state with the least sales had a total of 3,543 and and the state with the most sales had a total of 1,090,616. When you look at the number of marks displayed in the bottom status bar, you'll see that it is 49. Careful examination reveals that the marks consist of the lower 48 states and Washington DC; Hawaii and Alaska are not shown. Tableau will only draw a geographic mark, such as a filled state, if it exists in the data and is not excluded by a filter. Observe that the map does display Canada, Mexico, and other locations not included in the data. These are part of a background image retrieved from an online map service. The state marks are then drawn on top of the background image. We'll look at how you can customize the map and even use other map services in the Mapping Techniques section of Chapter 11, Advanced Visualizations, Techniques, Tips, and Tricks. Filled maps can work well in interactive dashboards and have quite a bit of aesthetic value. However, certain kinds of analyses are very difficult with filled maps. Unlike other visualization types, where size can be used to communicate facets of the data, the size of a filled geographic region only relates to the geographic size and can make comparisons difficult. For example: which state has the highest sales? You might be tempted to say Texas or California because they appear larger, but would you have guessed Massachusetts? Some locations may be small enough that they won't even show up compared to larger areas. Use filled maps with caution and consider pairing them with other visualizations on dashboards for clear communication.
Symbol maps With symbol maps, marks on the map are not drawn as filled regions; rather, marks are shapes or symbols placed at specific geographic locations. The size, color, and shape may also be used to encode additional dimensions and measures. Continue your analysis of Superstore sales by following these steps: 1. Navigate to the Sales by Postal Code sheet. 2. Double-click Postal Code under Dimensions. Tableau automatically adds Postal Code to the Detail of the Marks card and Longitude (generated) and Latitude (generated) to Columns and Rows. The mark type is set to a circle by default, and a single circle is drawn for each postal code at the correct latitude and longitude. 3. Drag Sales from Measures to the Size shelf on the Marks card. This causes each circle to be sized according to the sum of sales for that postal code. 4. Drag Profit from Measures to the Color shelf on the Marks card. This encodes the mark color to correspond to the sum of profit. You can now see the geographic location of profit and sales at the same time. This is useful because you will see some locations with high sales and low profit, which may require some action. The final view should look like this, after making some fine-tuned adjustments to the size and color:
Sometimes, you'll want to adjust the marks on symbol map to make them more visible. Some options include the following:
If the marks are overlapping, click the Color shelf and set the transparency to somewhere between 50% and 75%. Additionally, add a dark border. This makes the marks stand out, and you can often better discern any overlapping marks. If marks are too small, click on the Size shelf and adjust the slider. You may also double-click the size legend and edit the details of how Tableau assigns size. If the marks are too faint, double-click the color legend and edit the details of how Tableau assigns color. This is especially useful when you are using a continuous field that defines a color gradient. A combination of tweaking the size and using Stepped Color and Use Full Color Range, as shown here, produced the final result for this example:
Unlike filled maps, symbol maps allow you to use size to visually encode aspects of the data. Symbol maps also allow for greater precision. In fact, if you have latitude and longitude in your data, you can very precisely plot marks at a street address-level of detail. This type of visualization also allows you to map locations that do not have clearly defined boundaries. Sometimes, when you manually select Map in the Marks card drop-down menu, you will get an error message indicating that filled maps are not supported at the level of detail in the view. In those cases, Tableau is rendering a geographic location that does not have built-in shapes. Other than cases where filled maps are not possible, you will need to decide which type best meets your needs. We'll also consider the possibility of combining filled maps and symbol maps in a single view in later chapters.
Density maps Density maps show the spread and concentration of values within a geographic area. Instead of individual points or symbols, the marks blend together, showing intensity in areas with a high concentration. You can control color, size, and intensity. Let's say you want to understand the geographic concentration of orders. You might create a density map using the following steps: 1. Navigate to the Density of Orders sheet. 2. Double-click the Postal Code field in the data pane. Just as before, Tableau automatically creates a symbol map geographic visualization using the Latitude (generated), Longitude (generated), and State fields. 3. Using the drop-down menu on the Marks card, change the mark type to Density. The individual circles now blend together showing concentrations:
Try experimenting with the Color and Size options. Clicking on Color, for example, reveals some options specific to the Density mark type:
Several color palettes are available that work well for density marks (the default ones work well with light color backgrounds, but there are others designed to work with dark color backgrounds). The Intensity slider allows you to determine how intense the marks should be drawn based on concentrations. This density map displays a high concentration of orders from the East Coast. Sometimes, you'll see patterns that merely reflect population density—in which case, your analysis may not be particularly meaningful. In this case, the concentration on the East Coast compared to the lack of density on the west coast is intriguing.
Using Show Me Show Me is a powerful component of Tableau that arranges selected and active fields into the places required for the selected visualization type. The Show Me toolbar displays small thumbnail images of different types of visualizations, allowing you to create visualizations with a single click. Based on the fields you select in the data pane and the fields that are already in view, Show Me will enable possible visualizations and highlight a recommended visualization. Explore the features of Show Me by following these steps: 1. Navigate to the Show Me sheet. 2. If the Show Me pane is not expanded, click the Show Me button in the upper-right of the toolbar to expand the pane. 3. Press and hold the Ctrl key while clicking the Postal Code, State, and Profit fields in the data pane to select each of those fields. With those fields highlighted, Show Me should look like this:
Notice that the Show Me window has enabled certain visualization types
such as text tables, heat maps, symbol maps, filled maps, and bar charts. These are the visualizations that are possible given the fields already in the view, in addition to any selected in the data pane. Show Me highlights the recommended visualization for the selected fields and also gives a description of what fields are required as you hover over each visualization type. Symbol maps, for example, require one geographic dimension and 0 to 2 measures. Other visualizations are greyed-out, such as lines, area charts, and histograms. Show Me will not create these visualization types with the fields that are currently in the view and selected in the data pane. Hover over the greyed-out line-charts option in Show Me. It indicates that line charts require one or more measures (which you have selected) but also require a date field (which you have not selected). Tableau will draw line charts with fields other than dates. Show Me gives you options for what is typically considered good practice for visualizations. However, there may be times when you know that a line chart would represent your data better. Understanding how Tableau renders visualizations based on fields and shelves instead of always relying on Show Me will give you much greater flexibility in your visualizations and will allow you to rearrange things when Show Me doesn't give the exact results you want. At the same time, you will need to cultivate an awareness of good visualization practices.
Show Me can be a powerful way to quickly iterate through different visualization types as you search for insights into the data. But as a data explorer, analyst, and story-teller, you should consider Show Me as a helpful guide that gives suggestions. You may know that a certain visualization type will answer your questions more effectively than the suggestions of Show Me. You also may have a plan for a visualization type that will work well as part of a dashboard but isn't even included in Show Me. You will be well on your way to learning and mastering Tableau when you can use Show Me effectively, but feel just as comfortable building visualizations without it. Show Me is powerful for quickly iterating through visualizations as you look for insights and raise new questions. It is useful for starting with a standard visualization that you will further customize. It is wonderful as a teaching and learning tool.
However, be careful not to use it as a crutch without understanding how visualizations are actually built from the data. Take time to evaluate why certain visualizations are or are not possible. Pause to see what fields and shelves were used when you selected a certain visualization type. End the Show Me example by experimenting with Show Me by clicking various visualization types, looking for insights into the data that may be more or less obvious based on the visualization type. Circle views and box-and-whisker plots show the distribution of postal codes for each state. Bar charts easily expose several postal codes with negative profit. Now that you have become familiar with creating individual views of the data, let's turn our attention to putting it all together in a dashboard.
Putting everything together in a dashboard Often, you'll need more than a single visualization to communicate the full story of the data. In these cases, Tableau makes it very easy for you to use multiple visualizations together on a dashboard. In Tableau, a dashboard is a collection of views, filters, parameters, images, and other objects that work together to communicate a data story. Dashboards are often interactive and allow end users to explore different facets of the data. Dashboards serve a wide variety of purposes and can be tailored to suit a wide variety of audiences. Consider the following possible dashboards: A summary-level view of profit and sales to allow executives to have a quick glimpse into the current status of the company An interactive dashboard, allowing sales managers to drill into sales territories to identify threats or opportunities A dashboard allowing doctors to track patient readmissions, diagnoses, and procedures to make better decisions about patient care A dashboard allowing executives of a real-estate company to identify trends and make decisions for various apartment complexes An interactive dashboard for loan officers to make lending decisions based on portfolios broken down by credit ratings and geographic location
Considerations for different audiences and advanced techniques will be covered in detail in Chapter 7, Telling a Data Story with Dashboards.
The Dashboard interface When you create a new dashboard, the interface will be slightly different than it is when designing a single view. We'll start designing your first dashboard after a brief look at the interface. You might navigate to the Superstore Sales sheet and take a quick look at it yourself. The dashboard window consists of several key components. Techniques for using these objects will be detailed in Chapter 7, Telling a Data Story with Dashboards. For now, focus on gaining some familiarity with the options that are available. One thing you'll notice is that the left sidebar has been replaced with dashboard-specific content:
The left side-bar contains two tabs: A Dashboard tab, for sizing options and adding sheets and objects
to the dashboard A Layout tab, for adjusting the layout of various objects on the dashboard The Dashboard pane contains options for previewing based on target device along with several sections: A Size section, for dashboard sizing options A Sheets section, containing all sheets (views) available to place on the dashboard An Objects section with additional objects that can be added to the dashboard You can add sheets and objects to a dashboard by dragging and dropping. As you drag the view, a light-grey shading will indicate the location of the sheet in the dashboard once it is dropped. You can also double-click any sheet and it will be added automatically. In addition to adding sheets, the following objects may be added to the dashboard: Horizontal and Vertical layout containers will give you finer control over the layout Text allows you to add text labels and titles An Image and even embedded Web Page content can be added A Blank object allows you to preserve blank space in a dashboard, or it can serve as a place holder until additional content is designed
A Button is an object that allows the user to navigate between dashboards An Extension gives you the ability to add controls and objects that you or a third party have developed for interacting with the dashboard and providing extended functionality Using the toggle, you can select whether new objects will be added as Tiled or Floating. Tiled objects will snap into a tiled layout next to other tiled objects or within layout containers. Floating objects will float on top of the dashboard in successive layers. When a worksheet is first added to a dashboard, any legends, filters, or parameters that were visible in the worksheet view will be added to the dashboard. If you wish to add them at a later point, select the sheet in the dashboard and click the little drop-down caret on the upper right. Nearly every object has the drop-down caret, providing many options for finetuning the appearance and controlling behavior. Take note of the various User Interface (UI) elements that become visible for selected objects on the dashboard:
You can resize an object on the dashboard using the border. The Grip, marked in the screenshot, allows you move the object once it has been placed. We'll consider other options as we go.
Building your dashboard With an overview of the interface, you are now ready to build a dashboard by following these steps: 1. Navigate to the Superstore Sales sheet. You should see a blank dashboard. 2. Successively double-click each of the following sheets listed in the Dashboard section on the left: Sales by Department, Sales over time, and Sales by Postal Code. Notice that double-clicking the object adds it to the layout of the dashboard. 3. Add a title to the dashboard by checking Show Dashboard title in the lower left of the sidebar. 4. Select the Sales by Department sheet in the dashboard and click the drop-down arrow to show the menu. 5. Select Fit | Entire View. The Fit options describe how the visualization should fill any available space. Be careful when using various Fit options. If you are using a dashboard with a size that has not been fixed or if your view dynamically changes the number of items displayed based on interactivity, then what might have once looked good might not fit the view nearly as well.
6. Select the Sales size legend by clicking it. Use the Remove UI element to remove the legend from the dashboard. 7. Select the Profit color legend by clicking it. Use the grip to drag the legend, and place it under the map.
8. For each view (Sales by Department, Sales by Postal Code, and Sales over time), select the view by clicking an empty area in the view. Then, click the Use as Filter UI element to make that view an interactive filter for the dashboard. Your dashboard should look similar to this:
9. Take a moment to interact with your dashboard. Click on various marks, such as the bars, states, and points of the line. Notice that each selection filters the rest of the dashboard. Clicking a selected mark will deselect it and clear the filter. Notice also that selecting marks in multiple views causes filters to work together. For example, selecting the bar for Furniture in Sales by Department and the 2016 Q1 in Sales over time allows you to see all the ZIP codes that had furniture sales in the first quarter of 2016. Congratulations! You have now created a dashboard that allows for interactive analysis! As an analyst for the Superstore chain, your visualizations allowed you to explore and analyze the data. The dashboard you created can be shared with members of management, and it can be used as a tool to help them see and understand the data to make better decisions. When a manager selects the furniture department, it immediately becomes obvious that there are locations where sales are quite high but the profit is actually very low. This may lead to decisions such as a change in marketing or a new sales focus for that location. Most likely, this will require additional analysis to determine the best course of action. In this case, Tableau will empower you to continue the cycle of discovery, analysis, and storytelling.
Summary Tableau's visual environment allows for a rapid and iterative process of exploring and analyzing data visually. You've taken your first steps toward understanding how to use the platform. You connected to data and then explored and analyzed the data using some key visualization types such as bar charts, line charts, and geographic visualizations. Along the way, you focused on learning the techniques and understanding key concepts such as the difference between measures and dimensions, and discrete and continuous fields. Finally, you put all the pieces together to create a fully functional dashboard that allows an end user to understand your analysis and make discoveries of their own. In the next chapter, we'll explore how Tableau works with data. You will be exposed to fundamental concepts and practical examples of how to connect to various data sources. Combined with the key concepts you just learned about building visualizations, you will be well equipped to move on to more advanced visualizations, deeper analysis, and telling fully interactive data stories.
Working with Data in Tableau Tableau offers the ability to connect to nearly any data source. It does so using a unique paradigm that allows it to leverage the power and efficiency of existing database engines with an option to extract data locally. This chapter focuses on essential concepts of how Tableau works with data, including the following topics: The Tableau paradigm Connecting to data Working with extracts instead of live connections Tableau file types Metadata and sharing connections Joins and blends Filtering data
The Tableau paradigm The unique and exciting experience of working with data in Tableau is a result of (VizQL Visual Query Language). VizQL was developed as a Stanford research project, focusing on the natural ways that humans visually perceive the world and how that could be applied to data visualization. We naturally perceive differences in size, shape, spatial location, and color. VizQL allows Tableau to translate your actions, as you drag and drop fields of data in a visual environment, into a query language that defines how the data encodes those visual elements. You will never need to read, write, or debug VizQL. As you drag and drop fields onto various shelves defining size, color, shape, and spatial location, Tableau will generate the VizQL behind the scenes. This allows you to focus on visualizing data, not writing code! One of the benefits of VizQL is that it provides a common way of describing how the arrangement of various fields in a view defines a query related to the data. This common baseline can then be translated into numerous flavors of SQL, MDX, and TQL (short for Tableau Query Language, used for extracted data). Tableau will automatically perform the translation of VizQL into a native query to be run by the source data engine. In its simplest form, the Tableau paradigm of working with data looks like the following diagram:
A simple example Go ahead and open the Chapter 02 Starter.twbx workbook located in the \Learning Tableau\Chapter 02 directory and navigate to the Tableau Paradigm sheet. Take a look at the following screenshot, which was created by dropping the Region dimension on Columns and the Sales measure on Rows:
The Region field is used as a discrete (blue) field in the view, and so defines column headers. As a dimension, it defines the level of detail in the view and slices the measure such that you get one bar per region. The Sales field
is a measure aggregated by summing each sale within each region. As a continuous (green) field, Sales defines an axis. For the purpose of this example (although the principal is applicable to any data source), let's say you were connected live to a SQL Server database with the Superstore data stored in a table. When you first create the preceding screenshot, Tableau generates a VizQL script, which is translated into SQL script and sent to the SQL Server. The SQL Server database engine evaluates the query and returns aggregated results to Tableau, which are then rendered visually. The entire process would look something like the following diagram in Tableau's paradigm:
There may have been hundreds, thousands, or even millions of rows of sales data in SQL Server. However, when SQL Server processes the query it returns aggregate results. In this case, SQL Server returns only four
aggregate rows of data to Tableau—one row for each region. To see the aggregate data that Tableau used to draw the view, press Ctrl + A to select all the bars, and then right-click one of them and select View Data. On occasion, a database administrator may want to find out what scripts are running against a certain database to debug performance issues, or to determine more efficient indexing or data structures. Many databases supply profiling utilities or log execution of queries. In addition, you can find SQL or MDX generated by Tableau in the logs located in the My Tableau RepositoryLogs directory. You may also use Tableau's built-in Performance Recorder to locate the queries that have been executed. From the top menu, select Help | Settings and Performance | Start Performance Recording, then interact with a view, and, finally, stop the recording from the menu. Tableau will open a dashboard that will allow you to see tasks, performance, and queries that were executed during the recording session.
You can actually see the aggregate data that Tableau used to render the bars and the underlying records by following these steps: 1. Navigate to the Tableau Paradigm sheet in the Chapter 02 Starter workbook. 2. Press Ctrl + A to select all four bars. 3. Right-click one of the bars and select View Data... from the context menu as follows:
The View Data screen allows you to observe the data in the view. The Summary tab displays the aggregate-level data that was used to render the view. The Sales values here are the sum of sales for each region. When you click the Underlying tab, Tableau will query the data source to retrieve all the records that make up the aggregate records. In this case, there are 9,426 underlying records, as indicated on the status bar in the lower-right corner of the following screenshot:
Tableau did not need 9,426 records to draw the view, and did not request them from the data source until the Underlying data tab was clicked. Database engines are optimized to perform aggregations on data. Typically, these database engines are also located on powerful servers. Tableau leverages the optimization and power of the underlying data source. In this way, Tableau can visualize massive datasets with relatively little local processing of the data. Additionally, Tableau will only query the data source when you make changes requiring a new query or a view refresh. Otherwise, it will use the aggregate results stored in a local cache, as illustrated here:
In the preceding example, the query based on the fields in the view (that is, region as a dimension and the sum of sales as a measure) will only be issued once to the data source. When the four rows of aggregate results are returned, they are stored in the cache. Then, if you were to move Region to another visual encoding shelf, such as color, or Sales to a different visual encoding shelf, such as size, then Tableau will retrieve the aggregate rows from the cache and simply re-render the view. You can force Tableau to bypass the cache and refresh the data from a data source by pressing F5, or selecting your data source from the Data menu and selecting Refresh. Do this any time you want a view to reflect the most recent changes in a live data source.
Of course, if you were to introduce new fields into the view that did not have cached results, then Tableau would send a new query to the data source, retrieve the aggregate results, and add those results to the cache.
Connecting to data There is virtually no limit to the data that Tableau can visualize! Almost every new version of Tableau adds new native connections. Tableau continues to add native connectors for cloud-based data. The web data connector allows you to write a connector for any online data you wish to retrieve. Additionally, for any database without a native connection, Tableau gives you the ability to use a generic ODBC connection. The Extract API allows you to programmatically extract and combine any data sources for use in Tableau. You may have multiple data source connections to different sources in the same workbook. Each connection will show up under the Data tab on the left sidebar. This section will focus on a few practical examples of connecting to various data sources. We won't cover every possible connection, but will cover several that are representative of others. You may or may not have access to some of the data sources in the following examples. Don't worry if you aren't able to follow each example. Merely observe the differences. Starting with Tableau 10, a connection technically refers to the connection made to a single set of data, such as tables in a single database, or files in a directory. A data source may contain more than one connection that can be joined together, such as a table in SQL Server joined to an Excel table. You may often hear these terms used interchangeably.
Connecting to data in a file File-based data includes all sources of data where the data is stored in a file. File-based data sources include the following: Extracts: A .hyper or .tde file containing data that was extracted from an original source. Microsoft Access: An .mdb or .accdb database file created in Access. Microsoft Excel: An .xls, .xlsx, or .xlsm spreadsheet created in Excel. Multiple Excel sheets or sub-tables may be joined or unioned together in a single connection. Text file: A delimited text file, most commonly .txt, .csv, or .tab. Multiple text files in a single directory may be joined or unioned together in a single connection. Local cube file: A .cub file that contains multi-dimensional data. These files are typically exported from OLAP databases. Adobe PDF: A .pdf file that may contain tables of data that can be parsed by Tableau. Spatial file: A .kml, .shp, .tab, .mif, or .geojson file that contains spatial objects that can be rendered by Tableau. Statistical file: An .sav, .sas7bdat, .rda, or .rdata file generated by statistical tools, such as SAS or R. JSON file: A .json file that contains data in JSON format.
In addition to those mentioned previously, you can connect to Tableau files to import connections that you have saved in another Tableau workbook (.twb or .twbx). The connection will be imported and changes will only affect the current workbook. Follow this example to see a connection to an Excel file: 1. Navigate to the Connect to Excel sheet in the Chapter 02 Starter.twbx workbook. 2. From the menu, select Data | Create new data source and select Excel from the list of possible connections. 3. In the open dialogue, open the Superstore.xlsx file from the \Learning Tableau\Chapter 02 directory. Tableau will open the Data Source screen. You should see the two sheets of the Excel document listed on the left. 4. Double-click the Orders sheet and then the Returns sheet. Your data source screen should look similar to the following screenshot:
Take some time to familiarize yourself with the Data Source screen interface, which has the following features (numbered in the preceding screenshot): 1. Toolbar: The toolbar has a few of the familiar controls, including undo, redo, and save. It also includes the option to refresh the current data source. 2. Connections: All the connections in the current data source. Click Add to add a new connection to the current data source. This allows you to join data across different connection types. Each connection will be color-coded so that you can distinguish what data is coming from which connection. 3. Sheets (or Tables): This lists all the tables of data available for a given connection. This includes sheets, sub-tables, and named
ranges for Excel; tables, views, and stored procedures for relational databases; and other connection-dependent options, such as New Union or Custom SQL. 4. Data Source Name: This is the name of the currently selected data source. You may select a different data source using the dropdown arrow next to the database icon. You may click the name of the data source to edit it. 5. Connection Editor: Drop sheets and tables from the left into this area to make them part of the connection. For many connections, you may add multiple tables that will be joined or unioned together. We'll take a look at some advanced examples of options later in the chapter. For now, notice that you can hover over tables in this space and get options via a drop-down menu. 6. Live or Extract Options: For many data sources, you may choose whether you would like to have a live connection or an extracted connection. We'll look at these in further detail later in the chapter. 7. Data Source Filters: You may add filters to the data source. These will be applied at the data-source level, and thus to all views of the data using this data source in the workbook. 8. Preview Pane Options: These options allow you to specify whether you'd like to see a preview of the data or a list of metadata, and how you would like to preview the data (examples include alias values, hidden fields shown, and how many rows you'd like to preview). 9. Preview Pane/Metadata View: Depending on your selection in the options, this space either displays a preview of data or a list of all fields with additional metadata. Notice that these views give you a wide array of options, such as changing data types, hiding or renaming fields, and applying various data transformation functions. We'll consider some of these options in this and later
chapters. Once you have created and configured your data source, you may click any sheet to start using it.
Conclude this exercise with the following steps: 1. Click the data source name to edit the text and rename the data source to Orders and Returns. 2. Navigate to the Connect to Excel sheet and, using the Orders and Returns data source, create a time series showing Number of Records by Return Reason. Your view should look like the following screenshot:
3. As the connection you created is based on an inner join of Orders and Returns, this view shows the number of returns for each reason code. If you need to edit the connection at any time, select Data from the menu, locate your connection, and then select Edit Data Source.... Alternately, you may right-click any data source under the Data tab on the left sidebar and select Edit Data Source..., or click the Data Source tab in the lowerleft. You may access the data source screen at any time by clicking the Data Source tab in the lower-left corner of Tableau Desktop.
Connecting to data on a server Database servers, such as SQL Server, MySQL, Vertica, and Oracle, host data on one or more server machines and use powerful database engines to store, aggregate, sort, and serve data based on queries from client applications. Tableau can leverage the capabilities of these servers to retrieve data for visualization and analysis. Alternately, data can be extracted from these sources and stored in an extract (.hyper or .tde). As an example of connecting to a server data source, we'll demonstrate connecting to SQL Server. If you have access to a server-based data source, you may wish to create a new data source and explore the details. However, there is no specific example to follow in the workbook in this chapter. As soon as the Microsoft SQL Server connection is selected, the interface displays options for some initial configuration as follows:
A connection to SQL Server requires the Server name, as well as authentication information. A database administrator can configure SQL Server to use Windows Authentication or a SQL Server username and password. With SQL Server, you can also optionally allow for reading uncommitted data. This can potentially improve performance, but may also lead to unpredictable results if data is being inserted, updated, or deleted at the same time Tableau is querying. Additionally, you may specify SQL to be run at
connect time using the Initial SQL... link in the lower-left corner. In order to maintain high standards of security, Tableau will not save a password as part of a data source connection. This means that if you share a workbook using a live connection with someone else, they will need to have credentials to access the data. This also means that when you first open the workbook, you will need to reenter your password for any connections requiring a password.
Once you click the orange Sign In button, you will see a screen that is very similar to the connection screen you saw for Excel. The main difference is on the left, where you have an option for selecting a database, as shown in the following screenshot:
Once you've selected a database, you will see the following: Table: This shows any data tables or views contained in the selected database. New Custom SQL: You may write your own custom SQL scripts and add them as tables. You may join these as you would any other table or view.
New Union: You may union together tables in the database. Tableau will match fields based on name and data type, and you may additionally merge fields as needed. Stored Procedures: You may use a stored procedure that returns a table of data. You will be given the option of setting values for stored procedure parameters, or using or creating a Tableau parameter to pass values. Once you have finished configuring the connection, click a tab for any sheet to begin visualizing the data.
Connecting to data in the cloud Certain data connections are made to data that is hosted in the cloud. These include Amazon Redshift, Google Analytics, Google Sheets, Salesforce, and many others. It is beyond the scope of this book to cover each connection in depth, but as an example of a cloud data source, we'll consider connecting to Google Sheets. Google Sheets allows users to create and maintain spreadsheets of data online. Sheets may be shared and collaborated on by many different users. Here, we'll walk through an example of connecting to a sheet that is shared via link. To follow the example, you'll need a free Google account. With your credentials, follow these steps: 1. Click the Add new data source button on the toolbar, as shown here:
2. Select Google Sheets from the list of possible data sources. You may use the search box to quickly narrow the list. 3. On the next screens, sign into your Google Account and allow Tableau Desktop the appropriate permissions. You will then be presented with a list of all your Google Sheets, along with preview and search capabilities, as shown in the following screenshot:
4. Enter this URL (for convenience, it is included in the Chapter 02
workbook in the Connect to Google Sheets tab, and may be
Starter
copied and pasted) into the search box and click the Search button: https://docs.google.com/spreadsheets/d/1fWMGkPt0o7sdbW50tG4QLSZDw kjNO9X0mCkw-LKYu1A/edit?usp=sharing. 5. Select the resulting Superstore sheet in the list and then click the Connect button. You should now see the Data Source screen. 6. Rename the data source to Superstore (Google Sheets). 7. For the purpose of this example, switch the connection option from Live to Extract. When connecting to your own Google Sheets data, you may choose either Live or Extract. 8. Navigate to the Connect to Google Sheets sheet. The data should be extracted within a few seconds. 9. Create a filled map of Profit by State, with Profit defining the Color and the Label.
Shortcuts for connecting to data You can make certain connections very quickly. These options will allow you to begin analyzing more quickly: Paste data from the clipboard. If you have copied data from a spreadsheet, a table on a webpage, or a text file, you can often paste the data directly into Tableau. This can be done using Ctrl + V, or Data | Paste Data from the menu. The data will be stored as a file and you will be alerted to its location when you save the workbook. Select File | Open from the menu. This will allow you to open any data file that Tableau supports, such as text files, Excel files, Access files (not available on macOS), spatial files, statistical files, JSON, and even offline cube (.cub) files. Drag and drop a file from Windows Explorer or Finder onto the Tableau workspace. Any valid file-based data source can be dropped onto the Tableau workspace, or even the Tableau shortcut on your desktop or taskbar. Duplicate an existing connection. You can duplicate an existing data source connection by right-clicking and selecting Duplicate.
Managing data source metadata Data sources in Tableau store information about the connection(s). In addition to the connection itself (example, database server name, database, and/or file names), the data source also contains information about all the fields available (such as field name, data type, default format, comments, and aliases). Often, this data about the data is referred to as metadata. Right-clicking a field in the data pane reveals a menu of metadata options. Some of these options will be demonstrated in a later exercise; others will be explained throughout the book. These are some of the options available via right-clicking: Renaming the field Hiding the field Changing aliases for values of dimension (other than date fields) Creating calculated fields, groups, sets, bins, or parameters Splitting the field Changing the default use of a date or numeric field to either discrete or continuous Redefining the field as a dimension or a measure Changing the data type of the field Assigning a geographic role of the field
Changing defaults for how a field is displayed in a visualization, such as the default colors and shapes, number or date format, sort order (for dimensions), or type of aggregation (for measures) Adding a default comment for a field (which will be shown as a tooltip when hovering over a field in the data pane, or shown as part of the description when Describe... is selected from the menu) Adding or removing the field from a hierarchy Metadata options that relate to the visual display of the field, such as default sort order or default number format, define the overall default for a field. However, you can override the defaults in any individual view by right-clicking the active field on the shelf and selecting the desired options.
To see how this works, use the filled map view of Profit by State that you created in the Connect to Google Sheets view. If you did not create this view, you may use the Orders and Returns data source, though the resulting view will be slightly different. With the filled map in front of you, follow these steps: 1. Right-click the Profit field in the data pane and select Default Properties | Number Format.... The resulting dialog gives you many options for numeric format. 2. Set the number format to Currency (Custom) with 0 Decimal places. After clicking OK, you should notice that the labels on the map have updated to include currency notation. 3. Right-click the Profit field again and select Default properties | Color.... The resulting dialog gives you an option to select and customize the default color encoding of the Profit field. Experiment with various palettes and settings. Notice that every time you click the Apply button, the visualization updates.
Diverging palettes (palettes that blend from one color to another) work particularly well for fields such as Profit, which can have negative and positive values. The default center of 0 allows you to fairly easily tell what values are positive or negative based on the color shown.
Because you have set the default format for the field at the data-source level, any additional views you create using Profit will include the default formatting you specified. Consider using color blind-safe colors in your visualizations. Orange and blue are
usually considered one color blind-safe alternative to red and green. Tableau also includes a discrete color-blind safe palette. Additionally, consider adjusting the intensity of the colors.
Working with extracts instead of live connections Most data sources allow the option of either connecting live or extracting the data. However, some cloud-based data sources require an extract. Conversely, OLAP data sources cannot be extracted and require live connections. When using a live connection, Tableau issues queries directly to the data source (or uses data in the cache, if possible). When you extract the data, Tableau pulls some or all of the data from the original source and stores it in an extract file. Prior to version 10.5, Tableau used a Tableau Data Extract (.tde) file. Starting with version 10.5, Tableau uses Hyper extracts (.hyper) and will convert .tde files to .hyper as you update older workbooks. Extracts extend the way in which Tableau works with data. Consider the following diagram:
The fundamental paradigm of how Tableau works with data does not change, but you'll notice that Tableau is now querying and getting results from the extract. Data can be retrieved from the source again to refresh the extract. Thus, each extract is a snapshot of the data source at the time of the latest refresh. Extracts offer the benefit of being portable and extremely efficient.
Creating extracts Extracts can be created in multiple ways, as follows: Select Extract on the Data Source screen as follows. The Edit... link will allow you to configure the extract:
Select the data source from the Data menu, or right-click the data source on the data pane and select Extract data.... You will be given a chance to set configuration options for the extract, as demonstrated in the following screenshot:
Developers may create an extract using the Tableau Data Extract API. This API allows you to use Python or C/C++ to programmatically create an extract file. The details of this approach are beyond the scope of this book, but documentation is readily available on Tableau's website. Certain tools, such as Alteryx or Tableau Prep, are able to output Tableau extracts. When you first create or subsequently configure an extract, you will be prompted to select certain options, as shown here:
You have a great deal of control when configuring an extract. Here are the various options, and the impact your choices will make on performance and flexibility: You may optionally add Extract filters, which limit the extract to a subset of the original source. In this example only, records where Region is Central or South and where Category is Office Machines
will be included in the extract. You may aggregate an extract by checking the box. This means that data will be rolled up to the level of visible dimensions and, optionally, to a specified date level, such as year or month. Visible fields are those that are shown in the data pane. You may hide a field from the Data Source screen or from the data pane by right-clicking a field and selecting Hide. This option will be disabled if the field is used in any view in the workbook. Hidden fields are not available to be used in a view. Hidden fields are not included in an extract as long as they are hidden prior to creating or optimizing the extract.
In the preceding example, if only the Region and Category dimensions were visible, the resulting extract would only contain two rows of data (one row for Central and another for South). Additionally, any measures would be aggregated at the / level and would be done with respect to the Extract filters. For example, Sales would be rolled up to the sum of sales in Central/Office Machines and South/Office Machines. All measures are aggregated according to their default aggregation. Region Category
You may adjust the Number of Rows in the extract by including all rows or a sampling of the top N rows in the dataset. If you select all rows, you can indicate an incremental refresh. If your source data incrementally adds records, and you have a field such as an identity column or date field that can be used reliably to identify new records as they are added, then an incremental extract can allow you to add those records to the extract without recreating the entire extract. In the preceding example, any new rows where Row ID is higher than the highest value of the previous extract refresh would be included in the next incremental
refresh. Incremental refreshes can be a great way to deal with large volumes of data that grow over time. However, use incremental refreshes with care, because the incremental refresh will only add new rows of data based on the field you specify. You won't get changes to existing rows, nor will rows be removed if they were deleted at the source. You will also miss any new rows if the value for the incremental field is less than the maximum value in the existing extract.
Using extracts Any data source that is using an extract will have a distinctive icon that indicates the data has been pulled from an original source into an extract, as shown in the following screenshot:
The first data connection in the preceding data pane is extracted, while the second is not. After an extract has been created, you may choose to use the extract or not. When you right-click a data source (or Data from the menu and then the data source), you will see the following menu options, as demonstrated in this screenshot:
1. Refresh: The Refresh option under the data source simply tells Tableau to refresh the local cache of data. With a live data source, this would requery the underlying data. With an extracted source, the cache is cleared and the extract is requeried, but this Refresh option does not update the extract from the original source. To do that, use Refresh under the Extract sub-menu (see step 4 in this list). 2. Extract data...: This creates a new extract from the data source (replacing an existing extract if it exists).
3. Use Extract: This option is enabled if there is an extract for a given data source. Unchecking the option will tell Tableau to use a live connection instead of the extract. The extract will not be removed and may be used again by checking this option at any time. If the original data source is not available to this workbook, then Tableau will ask where to find it.
4. Refresh: This Refresh option refreshes the extract with data from the original source. It does not optimize the extract for some changes you make (such as hiding fields or creating new calculations). 5. Append data from file...: This option allows you to append additional files to an existing extract, provided they have the same exact data structure as the original source. This adds rows to your existing extract; it will not add new columns. 6. Optimize: This will restructure the extract, based on changes you've made since originally creating the extract, to make it as efficient as possible. For example, certain calculated fields may be materialized (that is, calculated once so that the resulting value can be stored) and newly hidden columns or deleted calculations will be removed from the extract. 7. Remove: This removes the definition of the extract, optionally deletes the extract file, and resumes a live connection to the original data source. 8. History: This allows you to view the history of the extract and refreshes. 9. Properties: This enables you to view the properties of the extract, such as the location, underlying source, filters, and row limits.
Performance Prior to 10.5, Tableau Data Extracts (.tde files) were very efficient columnar databases that performed well with the Tableau data engine. With Tableau 10.5, Tableau introduced the Hyper data engine, which shows remarkable performance gains, especially for large datasets. Both .tde and .hyper extracts will perform faster than most traditional live database connections. This is based on several factors, as follows: Hyper extracts make use of a hybrid of OLTP and OLAP models, and the engine determines the optimal query. Tableau Data Extracts are columnar and also very efficient to query. Extracts are structured so they can be loaded quickly into memory without additional processing and moved between memory and disk storage, so the size is not limited to the amount of RAM available. Many calculated fields are materialized in the extract. The precalculated value stored in the extract can often be read faster than executing the calculation every time the query is executed. Hyper extracts extend this by potentially materializing many aggregations. You may choose to use extracts to increase performance over traditional databases. To maximize your performance gain, consider the following actions: Prior to creating the extract, hide unused fields. If you have
created all desired visualizations, you can click the Hide Unused Fields button on the extract dialog to hide all fields not used in any view or calculation. If possible, use a subset of data from the original source. For example, if you have historical data for the last 10 years, but will only need the last two years for analysis, then filter the extract by the Date field. Optimize an extract after creating or editing calculated fields, or deleting or hiding fields. Store extracts on solid state drives.
Portability and security Let's say that your data is hosted on a database server accessible only from inside your office network. Normally, you'd have to be onsite or using a VPN to work with the data. With an extract, you can take the data with you and work offline. An extract file contains data extracted from the source. When you save a workbook, you may save it as a Tableau workbook (.twb) file or a Tableau Packaged Workbook (.twbx) file. A workbook (.twb) contains definitions for all the connections, fields, visualizations, and dashboards, but does not contain any data or external files, such as images. When you save a packaged workbook (.twbx), any extracts and external files are packaged together in a single file with the workbook. A packaged workbook using extracts can be opened with Tableau Desktop, Tableau Reader, and published to Tableau Public or Tableau Online. A packaged workbook file (.twbx) is really just a compressed .zip file. If you rename the extension from .twbx to .zip, you can access the contents as you would any other .zip file. You may also consider associating the .twbx extension with your ZIP utility so you won't have to rename the files.
There are a couple of security considerations to keep in mind when using an extract: The extract is made using a single set of credentials. Any security layers that limit which data can be accessed according to the credentials used will not be effective after the extract is created. An extract does not require a username or password. All data in an extract can be read by anyone. Any data for visible (non-hidden) fields contained in an extract
file (.hyper or .tde), or an extract contained in a packaged workbook (.twbx), can be accessed even if the data is not shown in the visualization. Be very careful to limit access to extracts or packaged workbooks containing sensitive or proprietary data. The story is told of an employee who sent a packaged workbook containing HR data to others in the company. Even though none of the dashboards displayed sensitive data, the extract contained it. It wasn't long before everyone in the company knew everyone else's salary and the original individual was no longer an employee.
When to use an extract You should consider various factors when determining whether or not to use an extract. In some cases, you won't have an option (for example, OLAP requires a live connection and some cloud-based data sources require an extract). In other cases, you'll want to evaluate your options. In general, use an extract when: You need better performance than you can get with the live connection. You need the data to be portable. You need to use functions that are not supported by the database data engine (for example, MEDIAN is not supported with a live connection to SQL Server). You want to share a packaged workbook. This is especially true if you want to share a packaged workbook with someone who uses the free Tableau Reader, which can only read packaged workbooks with data extracted. In general, do not use an extract when you have any of the following use cases: You have sensitive data that should not be accessible by certain users, or you have no control over who will be able to access the extract. However, you may hide sensitive fields prior to creating the extract, in which case they are no longer part of the extract.
You need to manage security based on login credentials. (However, if you are using Tableau Server, you may still use extracted connections hosted on Tableau Server that are secured by login. We'll consider sharing your work with Tableau Server in , Sharing Your Data Story).
Chapter 12
You need to see changes in the source data updated in real time. The volume of data makes the time required to build the extract impractical. The number of records that can be extracted in a reasonable amount of time will depend on factors such as the data types of fields, the number of fields, the speed of the data source, and network bandwidth. The hyper engine typically builds the new .hyper extracts much faster than the older .tde files were built.
Tableau file types In addition to the file types mentioned previously, there are quite a few other file types associated with Tableau. The following are some of the Tableau file types: : A Tableau Bookmark file—an XML file containing a definition of a static snapshot of a single view and associated data sources. As sheets can now be copied and pasted from one workbook to another, this file type is largely not needed. You can create bookmarks and import them into other workbooks from the Window menu. .tbm
: A Hyper extract—a binary file containing data extracted from another source. This is the extract format used by Tableau 10.5 and later, which utilizes the much faster and scalable hyper engine. .hyper
: A Tableau Data Extract—a binary file containing data extracted from another source. The .tde file by itself does not contain information about the original data source. Tableau Data Extracts are used by versions prior to 10.5. Tableau 10.5 and later can read .tde files but will, under most circumstances, update them to the new .hyper format. .tde
: Tableau Data Source file—an XML file containing the definition of a data source (the server name, file path, and so on), but does not contain the data. You can export a data source as a .tds file by right-clicking the data source and selecting Add to .tds
Saved Data Sources. Any .tds files in your My Tableau Repository Data Sources directory will show as data connection shortcuts on the Home Screen. : A Tableau Flow file—a file defining a Tableau Prep flow.
.tfl
Tableau Desktop does not read this file type.
: A Packaged Tableau Flow file—a compressed .zip file
.tflx
containing the .tfl file and extracts of the file-based data sources for the flow. Tableau Desktop does not read this file type. : A Tableau Data Source extracted file—a compressed file containing the definition of the data source, along with an extract of the data. You may create packaged data sources in the same way you create .tds files, selecting .tdsx as the file type. .tdsx
: A Tableau License file —Disconnected/File/Request/Return/Response file types are used in license activation. .tld/.tlf/.tlq/.tlr
: A Tableau Map Source file—an XML file type used to specify map services and configuration available to Tableau. .tms
: A Tableau Map Source Defaults file—an XML file
.tmsd
containing defaults for map services : Tableau Preferences—an XML file containing preference defaults for Tableau Desktop, including UI elements and color palettes. .tps
: The Tableau Atom Service file type.
.tsvc
: A Tableau Workbook—an XML file containing definitions for all sheets, data sources, preferences, and formatting. It does .twb
not contain any data. : A Tableau Packaged Workbook—a compressed file containing the Tableau workbook (.twb) file, along with any data .twbx
extracts (.tde) and any other external files (such as images, or text/Excel files for data sources that are not extracted).
Joins and blends Joining tables and blending data sources are two different ways to link related data together in Tableau. Joins are performed to link tables of data together on a row-by-row basis. Blends are performed to link together multiple data sources at an aggregate level.
Joining tables Most databases have multiple tables of data that are related in some way. Additionally, with Tableau 10 and later, you are able to join together tables of data across various data connections for many different data sources. As we'll see, Tableau makes it very easy to join together tables of data relatively easy. Consider, for example, tables such as these:
The primary table is the Hospital Visit table, which has a record for every visit of a patient to the hospital and includes details such as admission type (examples include inpatient, outpatient, and ER). It also contains key fields that link a visit to a Primary Physician, Patient, and Discharge Details. When you connect to the database in Tableau, you'll see the tables listed on the left and will have the option to drag and drop them into the data source designer. Typically, you'll want to start by dragging the primary table into the designer. In this case, Hospital Visit contains keys for joining additional tables. Those tables should be dragged and dropped after the primary table.
If key fields and relationships have been defined in the database, Tableau will automatically create the joins as you add additional tables. Otherwise, it will attempt to match field names. In any case, you may adjust the joins as needed. The preceding tables will look similar to the following diagram when dropped into the designer:
You may adjust the join by clicking the small diagram between the tables. The diagram indicates what kind of join is used. For example, the join between Hospital Visit and Patient is an Inner Join because it is assumed that every visit will have a patient and every patient will have a visit. However, the join between Hospital Visit and Discharge Details is a left join because some records in Hospital Visit may be for patients still in the hospital (so they haven't been discharged).
Clicking on the diagram will allow you to select a different type of join and define which fields are part of the join. You may specify the following types of joins: Inner: Only records that match the join condition from both the table on the left and the table on the right will be kept. In the following example, only the three matching rows are kept in the results:
Left: All records from the table on the left will be kept. Matching records from the table on the right will have values in the resulting table, while unmatched records will contain NULL values for all fields from the table on the right. In the following example, the
five rows from the left table are kept with NULL results for right values that were not matched:
Right: All records from the table on the right will kept. Matching records from the table on the left will result in values, while unmatched records will contain NULL values for all fields from the table on the left. Not every data source supports a right join. If it is not supported, the option will be disabled. In the following example, the five rows from the right table are kept with NULL results for left values that were not matched:
Full Outer: All records from tables on both sides will be kept. Matching records will have values from the left and the right. Unmatched records will have NULL values where either the left or the right matching record was not found. Not every data source supports a full outer join. If it is not supported, the option will be disabled. In the following example, all rows are kept from both sides with NULL values where matches were not found:
Cross database joins With Tableau, you have the ability to join (at a row level) across multiple different data connections. Joining across different data connections is referred to as a cross database join. For example, you can join SQL Server tables with text files or Excel files, or tables in one database with tables in another, even if those are on a different server. This opens up all kinds of possibilities for supplementing your data or analyzing data from disparate sources. Consider the hospital data mentioned previously. It would not be uncommon for billing data to be in a separate system from patient care data. Let's say you had a file for patient billing that contained data you wanted to include in your analysis of hospital visits. You would be able to accomplish this by adding the text file as a data connection and then joining it to the existing tables, as follows:
You'll notice that the interface on the Data Source screen includes an Add link that allows you to add data connections to a data source. Clicking on each connection will allow you to drag and drop tables from that connection into the Data Source designer and specify the joins as you desire. Each data connection will be color-coded so that you can immediately identify the source of various tables in the designer.
In the preceding example, the Patient Billing.txt text file has been joined to the Patient table from SQL Server. With all joins, including cross-data connection joins, you will need to make certain that you have field(s) that are shared in common between the tables. For example, to join Patient Billing.txt to the Patient table, there will need to be some kind of patient ID or account number that can be matched. Cross database joins also require that the data types be identical. You can use a join calculation to change the type if needed.
Blending data sources Data blending is a powerful and innovative feature in Tableau. It allows you to use data from multiple data sources in the same view. Often these sources may be different types. For example, you can blend data from Oracle with data from Excel. You can blend Google Analytics data with a spatial file. Data blending also allows you to compare data at different levels of detail. Some advanced uses of data blending will be covered in Ch apter 8, Digging Deeper: Trends, Clustering, Distributions and Forecasting. For now, let's consider the basics and a simple example. Data blending is done at an aggregate level and involves different queries sent to each data source, unlike joining, which is done at a row level and involves a single query to a single data source. A simple data blending process involves several steps, as shown in the following diagram:
We can see the following from the preceding diagram: Tableau issues a query to the primary data source. The underlying data engine returns aggregate results. Tableau issues another query to the secondary data source. This query is filtered based on the set of values returned from the primary data source for dimensions that link the two data sources. The underlying data engine returns aggregate results from the secondary data source. The aggregated results from the primary data source and the
aggregated results from the secondary data source are blended together in the cache. It is important to note how data blending is different from joining. Joins are accomplished in a single query and results are matched row-by-row. Data blending occurs by issuing two separate queries and then blending together the aggregate results. There can only be one primary source, but there can be as many secondary sources as you desire. Steps three and four will be repeated for each secondary source. When all aggregate results have been returned, Tableau will match the aggregate rows based on linking fields. When you have more than one data source in a Tableau workbook, whichever source you use first in a view becomes the primary source for that view. Blending is view-specific. You can have one data source as the primary in one view and the same data source as the secondary in another. Any data source can be used in a blend, but OLAP cubes, such as SSAS, must be used as the primary source.
Linking fields are dimensions which are used to match data blended between primary and secondary data sources. Linking fields define the level of detail for the secondary source. Linking fields are automatically assigned if fields match by name and type between data sources. Otherwise, you can manually assign relationships between fields by selecting, from the menu, Data | Edit Relationships, as follows:
The Relationships window will display the relationships recognized between different data sources. You can switch from Automatic to Custom to define your own linking fields. Linking fields can be activated or deactivated for blending in a view. Linking fields used in the view will usually be active by default, while other fields will not. You can, however, change whether a linking field is active or not by clicking the link icon next to a linking field in the Data pane. Additionally, use the Edit Data Relationships screen to define the fields that will be used for cross-data source filters, which are discussed in the next section (Filtering).
A blending example The following screenshot shows a simple example of data blending in action:
There are two data source connections defined in this workbook, one for the Superstore data and the other for Superstore Sales Goals. The Superstore data source is the primary data source in this view (indicated by the blue checkmark) and Superstore Sales Goals is the secondary source (indicated by
the orange checkmark). Active fields in the view that are from the secondary data source are also indicated with an orange checkmark icon. The Sales measure has been used from the primary source and the Goals from the secondary sources. In both cases, the value is aggregated. The State dimension is an active linking field, indicated by the orange chain link icon next to the field in the data pane. Both measures are being aggregated at the level of State (sales by state in Superstore Sales, and goals by state in Superstore Sales Goals) and then matched by Tableau based on the value of the linking field State. Data blending will be done based on an exact match of the dimension values for the linking field(s). Be careful, as this can lead to some matches being missed. You'll notice the indicator in the lower-right of the preceding screenshot, which indicates > 1 null (at least one null value). An examination of the data reveals that the State value in Superstore Sales is District of Columbia, while it is DC in the Superstore Sales Goals data source. You'll either need to fix the values in the data source, create a calculated field to change values, or change the alias of the value in one data source to match the value in another. For example, you could right-click District of Columbia in the row header, select Edit alias... and set the value to DC.
We'll see some examples of editing aliases throughout the book. Take note of the following definition: An alias is an alternate value for a dimension value that will be used for display and data blending. Aliases for dimensions can be changed by right-clicking row headers or using the menu on the field in the view or in the Data Pane, and selecting the option for editing aliases.
Filtering data Often, you will want to filter data in Tableau in order to perform an analysis on a subset of data, narrow your focus, or drill into detail. Tableau offers multiple ways to filter data. If you want to limit the scope of your analysis to a subset of data, you can filter the data at the source using one of the following techniques: Data Source Filters are applied before all other filters and are useful when you want to limit your analysis to a subset of data. These filters are applied before any other filters. Extract Filters limit the data that is stored in an extract (.tde or .hyper). Data source filters are often converted into extract filters if they are present when you extract the data. Custom SQL Filters can be accomplished using a live connection with custom SQL, which has a Tableau parameter in the WHERE clause. We'll examine parameters in Chapter 4, Starting and Adventure with Calculations. Additionally, you can apply filters to one or more views using one of the following techniques: Drag and drop fields from the data pane to the Filters shelf. Select one or more marks or headers in a view and then select Keep Only or Exclude, as shown here:
. Right-click any field in the data pane or in the view, and select Show Filter. The filter will be shown as a control (examples include a drop-down list and checkbox) to allow the end user of the view or dashboard the ability to change the filter. Use an action filter. We'll look more at filters and action filters in the context of dashboards. Each of these options adds one or more fields to the Filters shelf of a view. When you drop a field on the Filters shelf, you will be prompted with options to define the filter. The filter options will differ most noticeably based on whether the field is discrete or continuous. Whether a field is filtered as a dimension or as a measure will greatly impact how the filter is applied and the results.
Filtering discrete (blue) fields When you filter using a discrete field, you will be given options for selecting individual values to keep or exclude. For example, when you drop the discrete Department dimension onto the Filters shelf, Tableau will give you the following options:
The Filter options include General, Wildcard, Condition, and Top tabs. Your Filter can include options from each tab. The Summary section on the General tab will show all options selected: The General tab allows you to select items from a list (you can use the custom list add items manually if the dimension contains a large number of values that takes a long time to load.) You may
use the Exclude option to exclude the selected items. The Wildcard tab allows you to match string values that contain, start with, end with, or exactly match a given value. The Condition tab allows you to specify conditions based on aggregations of other fields that meet conditions (for example, a condition to keep any Department where the sum of sales was greater than $1,000,000). Additionally, you can write a custom calculation to form complex conditions. We'll cover calculations more in Chapter 4, Starting and Adventure with Calculations, and Ch , Diving Deep with Table Calculations.
apter 5
The Top tab allows you to limit the filter to only the top or bottom items. For example, you might decide to keep only the top five items by the sum of sales. Discrete measures (except for calculated fields using table calculations) cannot be added to the Filters shelf. If the field holds a date or numeric value, you can convert it to a continuous field before filtering. Other data types will require the creation of a calculated field to convert values you wish to filter into continuous numeric values.
Filtering continuous (green) fields If you drop a continuous dimension onto the Filters shelf, you'll get a different set of options. Often, you will first be prompted as to how you want to filter the field, as follows:
The options here are divided into two major categories: All Values: The filter will be based on each individual value of the
field. For example, an All Values filter keeping only sales above $100 will evaluate each record of underlying data and keep only individual sales above $100. Aggregation: The filter will be based on the aggregation specified (for example, Sum, Average, Minimum, Maximum, Standard deviation, and Variance) and the aggregation will be performed at the level of detail of the view. For example, a filter keeping only the sum of sales above $100,000 on a view at the level of category will keep only categories that had at least $100,000 in total sales. Once you've made a selection (or if the selection wasn't applicable for the field selected), you will be given another interface for setting the actual filter, as follows:
Here, you'll see options for filtering continuous values based on a range with a start, end, or both. The Special tab gives options for showing all values, NULL values, or non-NULL values.
Filtering dates We'll take a look at the special way Tableau handles dates in the Visualizing Dates and Times section of Chapter 3, Venturing on to Advanced Visualizations. For now, consider the options available when you drop an Order Date field onto the Filters shelf, as follows:
The options here include the following: Relative date: This option allows you to filter a date based on a
specific date (for example, keeping the last three weeks from today, or the last six months from January 1). Range of dates: This option allows you to filter a date based on a range with a starting date, ending date, or both. Date Part: This option allows you to filter based on discrete parts of dates, such as Years, Months, Days or combinations of parts, such as Month/Year. Individual dates: This option allows you to filter based on each individual value of the date field in the data. Count or Count (Distinct): This option allows you to filter based on the count, or distinct count, of date values in the data.
Other filtering options You will also want to be aware of the following options when it comes to filtering: You may display a filter control for nearly any field by rightclicking it and selecting Show Filter. The type of control depends on the type of field, whether it is discrete or continuous, and may be customized by using the little drop-down arrow at the upperright of the filter control. Filters may be added to the Context. Any filters added to the context are evaluated first and result in what can be thought of as a subset of the data. Other filters and calculations (such as computed sets and fixed level of detail calculations) are based on the subset of data. This can be useful if, for example, you want to filter to the top five customers, but want to be able to first filter to a specific region. Making Region a context filter ensures that the top five filter is calculated in the context of the Region filter. Filters may be set to show all values in the database, all values in the context, all values in a hierarchy, or only values that are relevant based on other filters. These options are available via the drop-down menu on the Filter control. By default, any field placed on the Filters shelf defines a filter that is specific to the current view. However, you may specify the scope by using the menu for the field on Filters shelf. Select Apply to and choose one of the following options:
1. All related data sources: All data sources will be filtered by the value(s) specified. The relationships of fields are the same as blending (that is, the default by name and type match, or customized through the Data | Edit Relationships... menu option). All views using any of the related data sources will be affected by the filter. This option is sometimes referred to as cross-data source filtering. 2. Current Data Source: The data source for that field will be filtered. Any views using that data source will be affected by the filter. 3. Selected Worksheets: Any worksheets selected that use the data source of the field will be affected by the filter. 4. Current Worksheet: Only the current view will be affected by the filter.
When using Tableau Server, you may define user filters that allow you to provide row-level security by filtering based on user credentials.
Summary This chapter covered key concepts of how Tableau works with data. Although you will not usually be concerned with what queries Tableau generates to query underlying data engines, having a solid understanding of Tableau's paradigm will greatly aid you as you analyze data. We looked at multiple examples of different connections to different data sources, considered the benefits and potential drawbacks of using data extracts, considered how to manage metadata, dove into details on joins and blends, and finally, took a look at options for filtering data. Working with data is fundamental to everything you do in Tableau. Having an understanding of connecting to various data sources, working with extracts, customizing metadata, and the difference between joins and blends, will be key as you begin deeper analysis and more complex visualizations, such as those covered in the next chapter.
Venturing on to Advanced Visualizations You are now ready to set out on your adventure of designing advanced visualizations! Advanced does not necessarily mean difficult, since Tableau makes many visualizations easy to create. Advanced also does not necessarily mean complex. The goal is to communicate the data, not obscure it in needless complexity. Instead, these visualizations are advanced in the sense that you will need to understand when they should be used, why they are useful, and how to leverage the capabilities of Tableau to create them. Additionally, many of the examples we will look at will introduce some advanced techniques, such as calculations, to extend the usefulness of foundational visualizations. Many of these techniques will be developed fully in future chapters, so don't worry about trying to absorb every detail right now. Most of the examples in this chapter are designed so that you can follow along. However, don't simply memorize a set of instructions. Instead, take the time to understand how the combinations of different field types you place on different shelves change the way headers, axes, and marks are rendered. Experiment and even deviate from the instructions from time to time, just to see what else is possible. You can always use Tableau's back button to follow the example again! In this chapter, visualizations will fall under the following major categories: Comparison Dates and times
Parts of the whole Distributions Multiple axes You may have noticed the lack of a spatial location or geographic category in the preceding list. Mapping was introduced in Chapter 1, Taking Off with Tableau, and we'll get to some advanced geographic capabilities in Chapter 11, Advanced Visualizations, Techniques, Tips, and Tricks. You may recreate the examples that are found in this chapter by using the Chapter 03 Starter.twbx workbook, or even start from scratch by using a blank workbook and connecting to the Hospital Visits.csv file that's located in the Learning Tableau/Chapter 03 folder. The completed examples may be found in the Chapter 03 Complete.twbx workbook.
Comparing values Often, you will want to compare the differences between measured values across different categories. You might find yourself asking the following questions: How many customers did each store serve? How much energy did each wind farm produce? How many patients did each doctor see? In each case, you are looking to make a comparison (among stores, wind farms, or doctors) in terms of some quantitative measurement (number of customers, megawatts of electricity, and patient).
Bar charts Here is a simple bar chart, similar to the one we built in Chapter 1, Taking Off with Tableau:
This bar chart makes it easy to compare the number of patient visits between various departments in the hospital. As a dimension, Department slices the data according to each distinct value such as ER, ICU, or Cardiology. It creates a header for these values because it is discrete (blue). As a measure, Number of Patient Visits gives the sum of patient visits for each
department. Because it is a continuous (green) field, it defines an axis, and bars are rendered to visualize the value. Notice that the bar chart is sorted by the department having the highest sum of patient visits at the top and the lowest at the bottom. Sorting a bar chart often adds a lot of value to the analysis because it makes it easier to make comparisons and see rank order. For example, it is easy to see that the Microbiology department has had more patient visits than the Nutrition department. If the chart wasn't sorted, this may not have been as obvious. You can sort a view in multiple ways, as follows: Click one of the sort icons on the toolbar: This results in an automatic sort of the dimension based on the measure that defined the axis. Changes in data or filtering that result in a new order will be reflected in the view:
Click the sort icon on the axis: The option icon will become visible when you hover over the axis and then remain in place when you enable the sort. This will also result in automatic sorting:
Use the dropdown on the active dimension field and select Sort to view and edit the sorting options. You can also select Clear Sort to remove any sorting:
Drag and drop row headers to manually rearrange them. This results in a manual sort that does not get updated with data refreshes. Any of these sorting methods are specific to the view and will override any default sort you defined in the metadata.
Bar chart variations A basic bar chart can be extended in many ways to accomplish various objectives. Consider the following variations: Bullet chart to show progress toward a goal, target, or threshold Bar-in-bar chart to show progress toward a target or compare two specific values within a category Highlighting categories of interest
Bullet chart – comparing to a goal, target, or threshold A bullet graph (sometimes also called a bullet chart) is a great way to visually compare a measure with a goal, target, or threshold. The bar indicates the measure value, while the line indicates the target. Tableau also defaults to shading to indicate 60% and 80% of the distance to the goal or threshold. The line and the shading are reference lines that can be adjusted (we'll explore how in detail in future chapters):
Let's say that hospital administration has set some goals regarding the time to service, that is, the number of minutes between the time a patient arrives at the hospital and the time they start receiving care. Administration knows that each department has unique capabilities and requirements, so they have defined different goals for each department, as follows:
You maintain these goals in a spreadsheet (here, this is Hospital Goals.xlsx in the Chapter 03 folder). Your goal is to create a visualization that shows the actual averages per department in comparison to the goals that have been set by administration. We'll build a bullet graph using the Chapter 3 workbook, which contains the Hospital Visits and the Hospital Goals spreadsheet data sources. We'll use these two data sources to visualize the relationship between actual and target minutes to service as you follow these steps: 1. Navigate to the Average Minutes to Service (Bullet Chart) sheet. 2. Using the Hospital Visits data source, create a basic bar chart of the average Minutes to Service per Department. (hint: use the drop-down arrow on the Minutes to Service field on Rows to select Measure | Average. This will set the appropriate aggregation).
3. Sort Department from highest to lowest. At this point, your view
should look like this:
4. In the left-hand data pane, select the Hospital Goals data source and then click to select the Minutes to Service Goal field in the data pane under Measures.
5. Open Show Me and select the bullet graph. At this point, Tableau will have created a bullet graph using the fields in the view and the Minutes to Service Goal field you selected. You'll observe that the field has been used in the data blend to link the two data sources and that it is already enabled because the Department field Department
was used in the view:
When you use Show Me to create a bullet chart, you may sometimes find that Tableau
uses the fields in reverse order from what you intend (with the wrong measure defining the axis and bars, and the other defining the reference line). If this happens, simply right-click the axis and select Swap reference line fields.
With bullet charts, it can be helpful to visually call out the bars that exceed the threshold. We'll look at creating calculations in depth in the next chapter, but for now, you can complete this example with the following steps: 1. Click the Hospital Visits data source to select it. 2. Right-click an empty spot in the data pane under Dimensions or Measures and select Create Calculated Field. 3. Name the calculated field Over Service Time Goal? with the following code:
AVG([Minutes to Service]) > SUM([Hospital Goals].[Minutes to Service Goal])
4. Click OK and drag the new Over Service Time Goal? field from the data pane and drop it on Color. The calculation returns true when the Average Minutes to Service values is greater than the goal value, and false otherwise. With the calculated field on Color, it becomes very easy to see which departments are over the threshold. The bullet chart makes it easy to see which departments have gone over the threshold that's been set by administration:
Bar-in-bar chart Another possibility for showing relationships between two values for each category is a bar-in-bar chart. Like the bullet chart, the bar-in-bar chart can show progress toward a goal, but it can also be used to compare any two values. For example, you might compare revenue to a target, or you might compare the revenue for the current year to the previous year:
To create this view, continue in the same workbook and follow these steps: 1. Navigate to the Year over Year Revenue (Bar-in-Bar) sheet. 2. Drag and drop Revenue from the Hospital Visits data source onto the horizontal axis in the view (which gives the same results as dropping it onto the Columns shelf). 3. Drag and drop Department Type onto Rows. 4. Drag and drop Date of Admit onto Color. We'll discuss dates in more
detail in the next section, but you'll notice that Tableau uses the year of the date to give you a stacked bar chart that looks like this:
5. For a bar-in-bar chart, we do not want the marks to be stacked. To turn off stacking, use the top menu to select Analysis | Stack Marks | Off. 6. All of the bar segments now begin at 0, but some may be completely overlapped. To see each bar, we'll need to adjust another visual element. In this case, hold down the Ctrl key while dragging the YEAR(Date of Admit) field that is currently on Color in the Marks card to Size. Holding the Ctrl key while moving a field from one shelf to another creates a copy of the field instead.
After completing the previous step, a size legend should appear. The bars will be sized based on the year and we will be able to see all of the segments that are available, even if they overlap.
7. We want 2018 to be in front and 2017 to be in the background, so drag and drop 2018 within the Size legend to reorder the values so that 2017 comes after 2018:
8. Double-click the Color legend to edit the colors so that 2018 is emphasized. An orange or blue for 2018 with a light gray for 2019 would serve this purpose well (though you may find other color combinations you prefer!). At this point, your view should look like the bar-in-bar chart that was shown at the beginning of this section. You may wish to further enhance the visualization by doing the following: Adding a border to the bars. Accomplish this by clicking the Color shelf and using the Border option. Adjusting the size range to reduce the difference between the large and small extremes. Accomplish this by double-clicking the Size legend (or using the caret dropdown and selecting Edit from the menu). Adjusting the sizing of the view. Accomplish this by hovering over the canvas, just over the bottom border, until the mouse cursor changes to a sizing cursor, and then click and drag to resize the view.
Hiding the size legend. You may decide that the size legend does not add anything to this particular view as size was only used to allow overlapping bars to be seen. To hide any legend, use the drop-down arrow on the legend and select Hide Card:
Highlighting categories of interest Let's say one of your primary responsibilities at the hospital is to monitor the number of patient visits for the ICU and Neonatal departments. You don't necessarily care about the details of other departments, but you do want to keep track of how your two departments compare with others. You might design something like this:
Now, as the data is refreshed over time, you will be able to immediately see how the two departments of interest to you compared to other departments. To create this view, follow these steps:
1. Navigate to the ICU and Neonatal sheet. 2. Place Department on Rows and Number of Patient Visits on Columns. Sort the bar chart in descending order. 3. Click on the bar in the view for ICU and, while holding down the Ctrl key, click the bar for Neonatal.
4. Hover the cursor over one of the selected bars for a few seconds and, from the menu that appears, click the Create Group button (which looks like a paperclip):
5. This will create a group, which results in a new dimension, named Department (group), in the left-hand data pane. Tableau automatically
assigns this field to Color. Ad hoc groups are powerful in Tableau. You can create groups in the view (as you did previously) or by using the menu for a dimension in the data pane and selecting Create | Group. You can use them as you would any other dimension.
6. To add a label only to the bars for those two departments, rightclick each bar and select Mark label | Always show. The label for the mark will always be shown, even if other labels are turned off for the view or the label overlaps marks or other labels.
Visualizing dates and times In your analysis, you will often want to understand when something happened. You'll ask questions like the following: When did we gain the most new customers? What times of day have the highest call volume? What kinds of seasonal trends do we see in sales and profit? Fortunately, Tableau makes this kind of visual discovery and analysis easy.
Date parts, date values, and exact dates When you are connected to a flat file, relational, or extracted data source, Tableau provides a robust built-in date hierarchy for any date field. Cubes/OLAP connections do not allow for Tableau hierarchies. You will want to ensure that all date hierarchies and date values you need are defined in the cube.
To see this in action, continue with the Chapter 3 workbook, navigate to the Built-in Date Hierarchy sheet, and create a view similar to the one that was shown by dragging and dropping Number of Patient Visits to Rows and Date of Admit to Columns. The YEAR(Date of Admit) field on Columns will have a plus sign indicator, like this:
When you click it, the hierarchy expands by adding QUARTER(Date of Admit) to the right of the YEAR(Date of Admit) on Columns, and the view is expanded to the new level of the hierarchy:
The YEAR(Date of Admit) field now has a minus sign indicator that allows you to collapse the hierarchy back to the year level. The QUARTER field also has a plus sign, indicating that you can expand the hierarchy further. Starting with Year, the hierarchy flows as follows: Year | Quarter | Month | Day. When the field is a date and time, you can further drill down into Hour | Minute | Second. Any of the parts of the hierarchy can be moved within the view or removed from the view completely. The hierarchy is made up of Date Parts, which is one of the three ways a date field can be used. When you right-click the date field in the view or by using the drop-down menu, you'll see multiple date options, as follows:
The three major date types are evident, though not explicitly labeled, in the menu: Date part: This field will represent a specific part of the date, such as the quarter or month. The part of the date is used by itself and without reference to any other part of the date. This means that a date of November 8, 1980, when used as a month date part, is simply November. The November that's selected in the view here represents all of the Novembers in the dataset, while the
number of patient visits is the total for both 2017 and 2018:
Date value: This field will represent a date value, but rolled up or truncated to the level you select. For example, if you select a date value of month, then November 8, 2018 gets truncated to the month and year, and is November 2018. You'll notice that November 2017 and November 2018 each have a separate value in the header and a distinct bar:
Exact date: This field represents the exact date value (including time, if applicable) in the data. This means that November 8, 1980, 2:01 am is treated as distinct from November 8, 1980, 3:08 pm. It is important to note that nearly any of these options can be used as discrete or continuous fields. Date parts are discrete by default. Date values and exact dates are continuous by default. However, you can switch between discrete and continuous as required to allow for flexibility in the visualization. For example, you must have an axis (requiring a continuous field) to create a reference line. Also, Tableau will only connect lines at the lowest level of row or column headers. Using a continuous date value instead of multiple discrete date parts will allow you to connect lines across multiple years, quarters, and months. As a shortcut, you can right-click and then drag and drop a date field into the view to get a menu of options for how the date field should be used prior to the view being drawn.
Variations of date and time visualizations The ability to use various parts and values of dates and even mix and match them gives you a lot of flexibility in creating unique and useful visualizations. For example, using the month date part for columns and the year date part for color gives a time series that makes year-over-year analysis quite easy. The year date part has been copied to the label so that the lines can be labeled:
Clicking on any of the shelves on the Marks card will give you a menu of options. Here, Label has been clicked, and the label was adjusted to show only at the end of each line.
The following heat map is another example of using date parts on different shelves to achieve useful analysis. This kind of visualization can be quite useful when looking at patterns across different parts of time, such as hours in a day, or weeks in a month. Here, we are looking at how many patients were admitted by month and day:
The year has not been included in the view, so this is an analysis of all years in the data and allows us to see whether there are any seasonal patterns or hotspots. We might notice patterns related to epidemics, doctors' schedules, or the timing of insurance benefits. Perhaps the increased intensity of patient admissions in February corresponds to the flu season. Observe that placing a Continuous field on the Color shelf resulted in Tableau completely filling each intersection of Row and Column with the shade of color that encoded the sum of patient visits. Clicking on the Color shelf gives us some fine-tuning options, including the option to add borders to marks. Here, a black border has been added to help distinguish each cell.
Gantt Charts Gantt Charts can be incredibly useful for understanding any series of events with a duration, especially if those events have some kind of relationship. Visually, they are very useful for determining whether certain events overlap, have dependency, or take longer or shorter than other events. The following Gantt Chart shows a series of processes that run when an application is started. Some of these processes run in parallel, and some are clearly dependent on others. The Gantt Chart makes these dependencies clear:
To create a Gantt Chart in Tableau, you can select the Gantt mark type on the marks card dropdown. This places a Gantt bar mark starting at the value that was defined by the field defining the axis. The length of the Gantt bar is then defined by the field on the Size card, with positive values stretching to the right and negative values to the left.
At the hospital, you might want to see each patient visit to the ER in 2018 and understand how long each visit lasted, whether any patients returned to the hospital, and how much time there was between visits. The following steps give an example of how you might create a Gantt Chart to observe these patterns: 1. Place Department on Filters and keep only ER. 2. Place Date of Admit on Filters, select Years as the option for filtering, and keep only 2018. 3. Place Date of Admit on Columns as a continuous Exact Date or as a Day value (not day part). Notice that Tableau's automatic default for the mark type is Gantt bars:
4. Place Patient Name on Rows. The result is a row for each patient. The Gantt bar shows the date of the order. In most cases, we'd also want to add a unique identifier to the view, such as Patient ID, to ensure that patients who happen to share the same name are distinguished in the visualization. This is not necessary with this dataset, as all names happen to be unique, but it may be vitally important when you work with your data. 5. The length of the Gantt bar is set by placing a field with a value of duration on the Size shelf. There is no such field in this dataset. However, we have the Date of Discharge, and we can create a calculated field for the duration. We'll cover calculations in more detail in the next chapter. For now, select Analysis from the menu and click Create Calculated Field.... Name the field Days in the and enter the following code:
Hospital
DATEDIFF('day', [Date of Admit], [Date of Discharge])
6. The new calculated field will appear under Measures in the data pane. Drag and drop the field onto the Size shelf. You now have a Gantt Chart showing when patients were admitted and how long each visit lasted. 7. Sort the Patient Name field by selecting Sort from the drop-down menu on the field on Rows in the view. Select the following options:
Sort By: Field Sort Order: Ascending Field Name: Date of Admit Aggregation: Minimum:
When you have specified these options, close the Sort [Patient Name] dialog. Sorting enables you to see patients who were admitted earlier toward the top and patients who were admitted later toward the bottom. It is based on the earliest (minimum) date of admission for the patient, even if they were admitted multiple times. Sorting can be a very useful technique for seeing patterns in the Gantt Chart. Your final view should look something like this:
When plotted on a date axis, the field defining the length of Gantt bars always needs to be in terms of days. If you want to visualize events with durations that are measured in hours or seconds, avoid using the day argument for DATEDIFF because it computes whole days and loses precision in terms of hours and seconds. Instead, calculate the difference in hours or seconds and then convert back to days. The following code converts the number of seconds between a start and end date, and then divides by 86,400 to convert the result into days, including fractional parts of the day: DATEDIFF('second', [Start Date], [End Date]) / 86400.
Relating parts of the data to the whole As you explore and analyze data, you'll often want to understand how various parts add up to a whole. For example, you'll ask questions such as the following: How much does each electric generation method (wind, solar, coal, and nuclear) contribute to the total amount of energy produced? What percentage of total profit is made in each state? How much space does each file, subdirectory, and directory occupy on my hard disk? These types of questions are asking about the relationship between the part (production method, state, file/directory) and the whole (total energy, national sales, and hard disk). There are several types of visualizations and variations that can aid you in your analysis.
Stacked bars We took a look at stacked bars in Chapter 1, Taking Off with Tableau, where we noted one significant drawback: it is difficult to compare values across most categories. Except for the leftmost (or bottom-most) bars, the other bar segments have different starting points, so lengths are much more difficult to compare. It doesn't mean stacked bars should never be used, but caution should be exercised to ensure clarity of communication. Here, we are using stacked bars to visualize the makeup of the whole. We are less concerned with visually comparing across categories and more concerned with seeing the parts that make up a category. For example, at the hospital, we might want to know what the patient population looks like within each type of department. Perhaps each patient was assigned a risk profile on admission. We can visualize the number of visits broken down by risk profile as a stacked bar, like this:
This gives a decent view of the visits for each department type. We can tell that more people visit one of the general departments and that the number of high-risk patients for both general and specialty are about the same. Labs and intensive care see fewer high-risk patients and fewer patients overall. But this is only part of the story. Consider a stacked bar that doesn't give the absolute value, but gives percentages for each type of department:
Compare the previous two stacked bar charts. The fact that nearly 50% of patients in Intensive Care are considered High Risk is evident from both charts. However, the second chart makes this immediately obvious. None of the data has changed between the two charts, but the bars in the second chart represent the percent of the total for each type of department. You can no longer compare the absolute values, but comparing the relative breakdown of each department type has been made much easier. Although there are fewer patients in Intensive Care, a much higher percentage of them are in a high-risk category. Let's consider how the preceding charts can be created and even combined into a single visualization in Tableau. We'll use a quick table calculation,
which will be covered in depth in Chapter 5, Diving Deep with Table Calculations. Here, it will only take a few clicks to implement. Continuing with the Chapter 03 workbook, follow these steps: 1. Create a stacked bar chart by placing Department Type on Rows, Number of Patient Visits on Columns, and Patient Risk Profile on Color. You'll now have a single stacked bar chart. 2. Sort the bar chart in descending order. 3. Duplicate the Number of Patient Visits field on Columns by holding down Ctrl while dragging the Number of Patient Visits field in the view to a spot on Columns, immediately to the right of its current location. Alternatively, you can drag and drop the field from the data pane to Columns. At this point, you have two Number of Patient Visits axes which, in effect, duplicate the stacked bar chart:
4. Using the drop-down menu of the second Number of Patient Visits field, select Quick Table Calculation | Percent of Total. This table calculation runs a secondary calculation on the values that were returned from the data source to compute a percent of the total. Here, you will need to further specify how that total should be computed. 5. Using the same drop-down menu, select Compute Using | Patient Risk Profile. This tells Tableau to calculate the percent for each Patient Risk Profile within a given department. This means that the values will add up to 100% for each department.
6. Turn on labels by clicking the T button on the top toolbar. This turns on default labels for each mark:
After following the preceding steps, your completed stacked bar charts should appear as follows:
Using both the absolute values and percentages in a single view can reveal significant aspects and details that might be obscured with only one of the charts.
Treemaps Treemaps use a series of nested rectangles to display parts of the whole, especially within hierarchical relationships. Treemaps are particularly useful when you have hierarchies and dimensions with high cardinality (a high number of distinct values). Here is an example of a treemap that shows the number of days spent in the hospital by patients. The largest rectangle sections show Department Type. Within those are departments and patients:
To create a treemap, you simply need to place a measure on the Size shelf and a dimension on the Detail shelf. You can add additional dimensions to the level of detail to increase the detail of the view. Tableau will add borders of varying thickness to separate the levels of detail that are created by multiple dimensions. Note that in the preceding view, you can easily see the division of department types, then departments, then doctors, and finally individual patients. You can adjust the border of the lowest level by
clicking the Color shelf. The order of the dimensions on the marks card defines the way the treemap groups the rectangles. Additionally, you can add dimensions to rows or columns to slice the treemap into multiple treemaps. The end result is effectively a bar chart of treemaps:
The preceding treemap not only demonstrates the ability to have multiple
rows (or columns) of treemaps—it also demonstrates the technique of placing multiple fields on the Color shelf. This can only be done with discrete fields. You can assign two or more colors by holding down the Shift key while dropping the second field on color. Alternatively, the icon or space to the left of each field on the Marks card can be clicked to change which shelf is used for the field:
Treemaps, along with packed bubbles, word clouds, and a few other chart types, are called non-Cartesian chart types. This means that they are drawn without an x or y axis, and do not even require row or column headers. To create any of these chart types, do the following: Make sure that no continuous fields are used on Rows or Columns Use any field as a measure on Size Change the mark type based on the desired chart type: square for treemap, circle for packed bubbles, or text for word cloud (with the desired field on Label)
Area charts Take a line chart and then fill in the area beneath the line. If there are multiple lines, then stack the filled areas on top of each other. That's how you might think of an area chart. In fact, in Tableau, you may find it easy to create a line chart, like you've done previously, and then change the mark type on the Marks card to Area. Any dimensions on the Color, Label, or Detail shelves will create slices of area that will be stacked on top of each other. The Size shelf is not applicable to an area chart. As an example, consider a visualization of patient visits over time, segmented by hospital branch:
Each band represents a different hospital branch location. In many ways, the view is aesthetically pleasing and it does highlight some patterns in the data. However, it suffers from some of the same weaknesses as the stacked bar chart. Only the bottom band (South) can be read in terms of the values on the axis. The other bands are stacked on top and it becomes very difficult to compare. For example, it is obvious that there is a spike in February of each year. But is it at each branch? Or is one of the lower bands pushing the higher bands up? Which band has the most significant spike? Now, consider the following view:
This view uses a quick table calculation, similar to the stacked bars example. It is no longer possible to see the spikes, as in the first chart. However, it is much easier to see that there was a dramatic increase in the percentage of patients seen by the East branch (the middle band) around February 2018, and that the branch continued to see a significant amount of patients through the end of the year. It is important to understand what facets of the data story are emphasized (or hidden) by selecting a different chart type. You might even experiment in the Chapter 3 workbook by changing the first area chart to a line chart. You may notice that you can see the spikes as well as the absolute increase and decrease in patient visits per branch. Each chart type contributes to a certain aspect of the data story. You can define the order in which the areas are stacked by changing the sort order of the dimensions on the shelves of the Marks card. Additionally, you can rearrange them by dragging and dropping them within the Color Legend to further adjust the
order.
Pie charts Pie charts can also be used to show part-to-whole relationships. To create a pie chart in Tableau, change the mark type to Pie. This will give you an Angle shelf, which you can use to encode a measure. Whatever dimension(s) you place on the marks card (typically on the Color shelf) will define the slices of the pie:
Observe that the preceding pie chart uses the sum of revenue to define the angle of each slice; the higher the sum, the wider the slice. The Hospital Branch dimension is slicing the measure and defining slices of the pie. This view also demonstrates the ability to place multiple fields on the
Label shelf. The second SUM(Revenue) field is the percent of total table calculation you saw previously. This allows you to see the absolute values of revenue, as well as the percent of the whole. Pie charts can work well with a few slices. In most cases, more than two or three become very difficult to see and understand. Also, as a good practice, sort the slices by sorting the dimension that defines the slices. In the preceding example, the Hospital Branch dimension was sorted by the SUM of revenue descending. This was done by using the drop-down menu option. This causes slices to be ordered from largest to smallest and allows anyone reading the chart the ability to easily see which slices are larger, even when the size and angles are nearly identical.
Visualizing distributions Often, simply understanding totals, sums, and even the breakdown of partto-whole only gives a piece of the overall picture. Most of the time, you'll want to understand where individual items fall within a distribution of all similar items. You might find yourself asking questions such as the following: How much does each customer spend at our stores and how does that compare to all other customers? How long do most of our patients stay in the hospital? Which patients fall outside the normal range? What's the average life expectancy for components in a machine and which components fall above or below that average? Are there any components with extremely long or extremely short lives? How far above or below passing were students' test scores? These questions all have similarities. In each case, you seek an understanding of how individuals (patients, components, students) relate to the group. In each case, you most likely have a relatively high number of individuals. In data terms, you have a dimension (customer, patient, component, and student) representing a relatively large population of individuals and some measure (amount spent, length of stay, life expectancy, test score) you'd like to compare. Using one or more of the following visualizations might be a good way to do this.
Circle charts Circle charts are one way to visualize a distribution. Consider the following view, which shows how each doctor compares to other doctors within the same type of department in terms of the average number of minutes it takes to start treating a patient:
Here, you can easily see that certain doctors do better or worse on average than others in terms of the time it takes to start treating a patient. It is also interesting to note that certain types of departments take more or less time on average. This makes sense as each type of department has different constraints and operating procedures. There are also certain departments
where time is more critical than others. Being able to evaluate doctors within their type of department makes comparisons far more meaningful. To create the preceding circle chart, you need to place the fields on the shelves that are shown and then simply change the mark type from Automatic (which was a bar mark) to Circle. Department Type defines the rows, and each circle is drawn at the level of Doctor, which is in the level of Detail on the Marks card. Finally, to add the average lines, simply switch to the Analytics tab of the left sidebar and drag the Average Line to the view, specifically dropping it on the Cell option:
You may also click one of the resulting average lines and select Edit to find fine-tuning options, such as labeling.
Jittering When using views like circle plots or other similar visualization types, you'll often see that marks overlap, which can lead to obscuring part of the true story. Do you know for certain, just by looking, that there are only doctors in Intensive Care who are above average and only two below? Or could there be two or more circles exactly overlapping? One way of minimizing this is to click the Color shelf and add some transparency and a border to each circle. Another approach is a technique called jittering. Jittering is a common technique in data visualization that involves adding a bit of intentional noise to a visualization to avoid overlap without harming the integrity of what is communicated. Alan Eldridge and Steve Wexler are among those who pioneered techniques for jittering in Tableau. Various jittering techniques, such as using Index() or Random() functions, can be found by searching for jittering on the Tableau forums or Tableau jittering using a search engine.
Here is one approach that uses the Index() function, computed along Doctor, as a continuous field on Rows. Since Index is continuous (green), it defines an axis and causes the circles to spread out vertically. Now, you can more clearly see each individual mark and have higher confidence that the overlap is not obscuring the true picture of the data. You can use jittering techniques on many kinds of visualizations:
In the preceding view, the vertical axis that was created by the Index field is hidden. You can hide an axis or header by using the drop-down menu of the field defining the axis or header and unchecking Show Header. Alternatively, you can right-click any axis or header in the view and select the same option.
Box and whisker plots Box and whisker plots (sometimes just called box plots) add additional statistical context to distributions. To understand a box and whisker plot, consider the following diagram:
Here, the box plot has been added to a circle graph. The box is divided by the median, meaning that half of the values are above and half are below. The box also indicates the lower and upper quartiles, which each contain a quarter of the values. The span of the box makes up what is known as the Interquartile Range (IQR). The whiskers extend to 1.5 times the IQR
value (or the maximum extent of the data). Any marks beyond the whiskers are outliers. To add box and whisker plots, use the Analytics tab on the left sidebar and drag Box Plot to the view. Doing this to the circle chart we considered previously yields the following chart:
The box plots help us to see and compare the medians, ranges of data, concentration of values, and any outliers. You may edit box plots by clicking or right-clicking the box or whisker and selecting Edit. This will reveal multiple options, including how whiskers should be drawn, whether only outliers should be displayed, and other formatting possibilities.
Histograms Another possibility for showing distributions is to use a histogram. A histogram looks similar to a bar chart, but the bars show a count of occurrences of a value. For example, standardized test auditors looking for evidence of grade tampering might construct a histogram of student test scores. Typically, a distribution might look like this:
The test scores are shown on the x axis and the height of each bar shows the number of students that made that particular score. A typical distribution should have a fairly recognizable bell curve, with some students doing poorly, some doing extremely well, and most falling toward somewhere in the middle. What if auditors saw something like this?
Something is clearly wrong. Perhaps graders have bumped up students who were just shy of passing to barely passing. It's also possible this may
indicate bias in subjective grading instead of blatant tampering. We shouldn't jump to conclusions, but the pattern is not normal and requires investigation. Histograms are very useful in catching anomalies like this. Let's say you'd like to see a histogram of the time it takes to begin patient treatment. You might start with a blank view and observe steps such as the following: 1. Click to select the Minutes to Service field under Measures in the data pane. 2. Expand Show Me if necessary and select the histogram. Upon selecting the histogram, Tableau builds the chart by creating a new dimension, Minutes to Service (bin), which is used in the view, along with a COUNT of Minutes to Service to render the view:
You can see the curve, which peaks at just over 40 minutes and then tapers off with a few patients having to wait as long as 110 minutes. The key to the histogram is the bin. Bins are ranges of measure values that can be used as dimensions to slice the data. You can think of bins as buckets. For example, you might look at test scores by 0-5%, 5-10%, and so on, or people's ages by 0-10, 10-20, and so on. You can set the size, or range, of the bin when it is created and edit it at any point. Tableau will also suggest a size for the bin based on an algorithm that looks at the values that are present in the data. Tableau will use uniform bin sizes for all bins.
You can create new bins on your own by right-clicking a numeric field and selecting Create | Bins. You may also edit an existing bin field by rightclicking the bin field itself and selecting Edit. When you first create a bin (or when Tableau creates one based on Show Me), Tableau uses an algorithm to determine a best size for the bin. In the case of the histogram you created earlier, the size was set at 6.5 minutes. This may not be the most helpful for understanding the data in this case, so you might wish to edit the bin size by right-clicking the Minutes to Service (bin) field under Dimensions in the data pane, selecting Edit, and then adjusting the size to something more intuitive, such as 5:
You'll also want to decide what you want to count for each bin and place that on Rows. When you used Show Me, Tableau placed the COUNT of Minutes to Service on Rows, which is just a count of every record where the value was not null. In this case, that's equivalent to a count of patient visits. However, if you wanted to count the number of unique patients, you might consider replacing the field in the view with COUNTD([Patient ID]). Just like dates, when the bin field in the view is discrete, the drop-down menu includes an option for Show Missing Values. If you use a discrete bin field, you may wish to use this option to avoid distorting the visualization and to identify what values don't occur in the data.
Visualizing multiple axes to compare different measures Often, you'll need to use more than one axis to compare different measures, understand correlation, or analyze the same measure at different levels of detail. In these cases, you'll use visualizations with more than one axis.
Scatterplot A scatterplot is an essential visualization type for understanding the relationship between two measures. Consider a scatterplot when you find yourself asking questions like the following: Does how much I spend on marketing really make a difference on sales? How much does power consumption go up with each degree of heating/cooling? Is there any correlation between hours of study and test performance? Each of these questions seeks to understand the correlation (if any) between two measures. Scatterplots are great for seeing these relationships and also in locating outliers. Consider the following scatterplot, which looks for a relationship between the average minutes to service and the average number of days spent in the hospital, broken down by department type and doctor:
The dimensions of Department Type and Doctor on the Marks card define the view level of detail. Color has been used to make it easy to see the department type where each doctor practices. Each mark in the view represents the average minutes to service and average days in the hospital for patients seen by a doctor in a department type. The Size of each circle indicates the total number of patients seen by that doctor. There does not appear to be much correlation between minutes to service
and days in the hospital per doctor. However, the scatterplot is useful for seeing some grouping patterns for doctors within certain departments and also illustrates that Intensive Care (the marks in the upper right) are potentially outliers.
Dual axis and combination charts One very important feature in Tableau is the ability to use a dual axis. Scatterplots use two axes, but they are X and Y. You also observed in the stacked bar example that placing multiple continuous (green) fields next to each other on Rows or Columns results in multiple side-by-side axes. Dual axis, on the other hand, means that a view is using two axes that are opposite each other with a common pane. Here is a sample view using a dual axis for Sales and Profit:
There are several key features of the view, which are as follows: The Sales and Profit fields on Rows indicate that they have a dual axis by sharing a flattened side. The axes defined by Sales and Profit are on opposing sides of the view. Also, note that they are not synchronized, which, in many cases, can give a distorted view of the data. It would be great if profit was that close to total sales! But it's not. To synchronize the axes, right-click the right axis and select Synchronize Axis. If that option is grayed out, it is likely that one of the values is a whole number type and the other is a decimal type. You can change the
data type of one of the fields by right-clicking it in the data pane and selecting Change Data Type | Number (Whole) or Number (Decimal). The Marks card is now an accordion-like control with an All section and a section for Sales and Profit. You can use this to customize marks for all measures or specifically customize marks for either Sales or Profit. To create a dual axis, drag and drop two continuous (green) fields next to each other on Rows or Columns, then use the drop-down menu on the second, and select Dual Axis. Alternatively, you can drop the second field onto the canvas, opposite the existing axis. Dual axes can be used with any continuous field that defines an axis. This includes numeric fields, date fields, and latitude or longitude fields that define a geographic visualization. In the case of latitude or longitude, simply copy one of the fields and place it immediately next to itself on the Rows or Columns shelf. Then, select Dual Axis by using the drop-down menu.
A combination chart extends the use of dual axes to overlay different mark types. This is possible because the Marks card will give options for editing all marks or customizing marks for each individual axis. Multiple mark types are available any time two or more continuous fields are located beside each other on Rows or Columns.
As an example of a combination dual axis chart, consider the following visualization:
This chart uses a combination of bars and lines to show the total number of patient visits over time (using bars) and the breakdown of patient visits by hospital branch over time (using lines). This kind of visualization can be quite effective at giving additional context to detail. There are several things to note about this view: The field on the Color shelf is listed as Multiple Fields and is gray on the Marks card. This indicates that different fields have been used for Color for each axis on Marks.
The view demonstrates the ability to mix levels of detail in the same view. The bars are drawn at the highest level (patient visits for each month), while the lines have been drawn at a lower level (patient visits for each branch for each month).
The view demonstrates the ability to use the same field (Patient Visits, in this case) multiple times on the same shelf (Rows, in this case). The second axis (the Patient Visits field on the right) has the header hidden to remove redundancy from the view. You can do this by unchecking Show Header from the drop-down menu on the field in the view or right-clicking the axis or header you wish to hide. Dual axis and combination charts open up a wide range of possibilities for mixing mark types and levels of detail, and are very useful for generating unique insights. We'll see a few more examples of these throughout the rest of this book, but definitely experiment with this feature and let your imagination run wild with all that can be done.
Summary We've covered quite a bit of ground in this chapter! You should now have a good grasp of when to use certain types of visualizations. The types of questions you ask about the data will often lead you to a certain type of view. You've explored how to create these various types and how to extend basic visualizations using a variety of advanced techniques, such as calculated fields, jittering, multiple mark types, and dual axis. Along the way, we've also covered some details on how dates work in Tableau. Hopefully, the examples of using calculations in this chapter have whet your appetite for learning more about creating calculated fields. The ability to create calculations in Tableau opens up endless possibilities for extending analysis on the data, calculating results, customizing visualizations, and creating rich user interactivity. We'll dive deep into calculations in the next two chapters to see how they work and what amazing things they can do.
Section 2: Leveraging the Full Power of Tableau This section shows how to use the advanced capabilities of Tableau. You’ll learn to use calculations to solve challenges, design interactive dashboards, and leverage robust visual and statistical capabilities. This section consists of the following chapters: , Starting an Adventure with Calculations
Chapter 4
, Diving Deep with Table Calculations
Chapter 5
, Making Visualizations that Look Great and Work Well
Chapter 6
, Telling a Data Story with Dashboards
Chapter 7
, Digging Deeper – Trends, Clustering, Distributions, and Forecasting Chapter 8
Starting an Adventure with Calculations We have already seen what amazing discovery, analysis, and data storytelling is possible in Tableau by simply connecting to data and dragging and dropping fields. Now, we'll set off on an adventure with calculations. Calculations significantly extend the possibilities for analysis, design, and interactivity in Tableau. In this chapter, we'll see how calculations can be used in many different ways. We'll see how calculations can be used to address common issues with data, extend the data by adding new dimensions and measures, and provide additional flexibility in interactivity. At the same time, while calculations provide incredible power and flexibility, they introduce a level of complexity and sophistication. As you work through this chapter, try to understand the key concepts behind how calculations work in Tableau. As usual, follow along with the examples, but feel free to explore and experiment. The goal is not to merely have a list of calculations you can copy, but to gain knowledge of how calculations can be used to solve problems and add creative functionality to your visualizations and dashboards. The first half of this chapter focuses on laying a foundation, while the latter gives quite a few practical examples. The topics we will study here are as follows: Creating calculations Overview of the four main types of calculations
Row-level examples Aggregate-level examples
Level of detail examples Parameters Practical examples Performance considerations We'll examine table calculations in the next chapter.
Introduction to calculations A calculation is often referred to as a Calculated Field in Tableau because, in most cases, when you create a calculation, it will show up as either a new measure or dimension in the data pane. Calculations consist of code that's made up of functions, operations, and references to other fields, parameters, constants, groups, or sets. This code returns a value. Sometimes, this result is per row of data, and sometimes it is done at an aggregate level. We'll consider the difference shortly.
Creating and editing calculations There are multiple ways to create a calculated field in Tableau: Select Analysis | Create Calculated Field... from the menu. Use the drop-down menu next to Dimensions in the data pane:
Right-click an empty area in the data pane and select Create Calculated Field.... Use the drop-down menu on a field, set, or parameter in the data
pane and select Create | Calculated Field.... Double-click an empty area on the Rows, Columns, or Measure Values shelves, or in the empty area on the Marks card to create an ad hoc calculation. When you start your calculation from an existing field or parameter, the calculation starts as a reference to that field. The calculated field you create will be part of the data source that is currently selected at the time you create it. You can edit an existing calculated field in the data pane by using the drop-down menu and selecting Edit.... The interface for creating and editing calculations looks like this:
This window has several key features:
Calculated field name: Enter the name of the calculated field here. Once created, the calculated field will show up as a field in the data pane with the name you entered in this text box. Code editor: Enter code in this text area to perform the calculation. The editor includes autocomplete for recognized fields and functions. Additionally, you may drag fields, sets, and parameters from the data pane or view into the code editor to insert them into your code. You may also select snippets of your code in the code editor window and then drag and drop the selected text into the data pane to create additional calculated fields. You may also drag and drop selected code snippets from the code window onto shelves in the view to create ad hoc calculations. This is an effective way to test portions of complex calculations.
An indicator at the bottom of the editor will alert you with errors in your code. Additionally, if the calculation is used in views or other calculated fields, you will see a drop-down indicator that will let you see the dependencies. Click the Apply button to apply changes to the calculation throughout the workbook while leaving the calculation editor open. The OK button will save the code changes and close the editor. If you wish to discard any changes you've made, click the X button in the upper-right corner to cancel changes. The functions list contains all of the functions that you can use in your code. Many of these functions will be used in examples or discussed in this chapter. Tableau groups various functions according to their overall use: Number: Mathematical functions, such as rounding,
absolute value, trig functions, square roots, and exponents. String: Functions that are useful for string manipulation, such as getting a substring, finding a match within a string, replacing parts of a string, and converting a string value to uppercase or lowercase. Date: Functions that are useful for working with dates, such as finding the difference between two dates, adding an interval to a date, getting the current date, and transforming strings with non-standard formats into dates. Type Conversion: Functions that are useful for converting one type of field to another, such as converting integers into strings, floating point decimals into integers, or strings into dates. Logical: Decision-making functions, such as if then else logic or case statements. Aggregate: Functions that are used for aggregating such as summing, getting the minimum or maximum values, or calculating standard deviations or variances. Pass Through: (only available when connected live to certain databases, such as SQL Server): These functions allow you to pass through raw SQL code to the underlying database and retrieve a returned value at either a row level or aggregate level. User: Functions that are used to obtain usernames and check whether the current user is a member of a group. These functions are often used in combination with logical
functions to customize the user's experience or to implement user-based security when publishing to Tableau Server or Tableau Online. Table calculation: These functions are different from the others. They operate on the aggregated data after it is returned from the underlying data source and just prior to the rendering of the view. These are some of the most powerful functions in Tableau. We'll devote an entire chapter to them so that we can cover them.
Selecting a function in the list or clicking a field, parameter, or function in the code will reveal details about the selection on the right. This is helpful when nesting other calculated fields in your code, when you want to see the code for that particular calculated field, or when you want to understand the syntax for a function.
Additional functions and operators Tableau supports numerous functions and operators. In addition to the functions that are listed on the calculation screen, Tableau supports the following operators, key words, and syntax conventions: AND: Logical and between two Boolean (true/false) values or statements OR: Logical or between two Boolean values or statements NOT: Logical not to negate a Boolean value or statement = or ==: Logical equals to test equality of two statements or values (single or double equal signs are equivalent in Tableau's syntax) +: Addition of numeric or date values or concatenation of strings -: Subtraction of numeric or date values *: Multiplication of numeric values /: Division of numeric values ^: Raise to a power with numeric values (): Parenthesis to define order of operations or enclose function arguments []: Square brackets to enclose field names
{}: Curly braces to enclose level of detail calculations //: Double slash to start a comment Field names that are a single word may optionally be enclosed in brackets when used in calculations. Field names with spaces, special characters, or from secondary data sources must be enclosed in brackets.
Four main types of calculations The groupings of functions we mentioned previously are important for understanding what kind of functionality is possible. However, the most fundamental way to understand calculations in Tableau is to think of four major types of calculations: Row-level calculations: These calculations are performed for every row of underlying data. Aggregate-level calculations: These calculations are performed at an aggregate level, which is usually defined by the dimensions used in the view. Level of detail calculations: These special calculations are aggregations that are performed at a specified level of detail, with the results available at the row level. We'll cover these in detail later in this chapter. Table calculations: These calculations are performed at an aggregate level on the table of aggregate data that has been returned by the data source to Tableau. Understanding and recognizing the four main types of calculations will enable you to leverage the power and potential of calculations in Tableau.
In this chapter, we'll take a close look at three of the four main types of calculations in Tableau: row level, aggregate level, and level of detail calculations. We'll dive into table calculations in detail in the next chapter, Chapter 5, Diving Deep with Table Calculations.
Example data Before we get started with some examples, let's consider a sample dataset that will be used for the examples in this chapter. It's simple and small, which means we will be able to easily see how the calculations are being done. This dataset is included as Vacation Rentals.csv in the \Learning Tableau\Chapter 04 directory of this book's resources, and is also included in the Chapter 4 workbook as a data source named Vacation Rentals:
Rental Property
First name
Last name
Star t
End
Discou nt
Rent
112-Avalon Coast
Mary
Slessor
Dec 2
Dec 9
$150
$1,5 00
112-Avalon Coast
Amy
Carmich ael
Dec 9
Dec 15
$0
$1,5 00
155-Beach Breeze
Charles
Ryrie
Dec 2
Dec 9
$260
$1,3 00
Pentecos
Dec
Dec
155-Beach
Dwight
$280
$1,4
Breeze
t
16
23
00
207-Beach Breeze
Lewis
Chafer
Dec 9
Dec 23
$280
$2,8 00
207-Beach Breeze
John
Walvoor d
Dec 2
Dec 9
0
$1,5 00
The dataset describes several vacation rental properties, the renters, the start and end dates of the rental period, the discount, and the rent.
Row-level calculations We might know that the naming convention of the rental unit in the vacation rental data actually gives us the room number and the name of the building. For example, the unit named 207-Beach Breeze is room 207 of the Beach Breeze condo complex. In the Chapter 04 workbook, create a couple of calculated fields. Name the first Room with the following code: SPLIT([Rental Property], "-", 1)
Then, create another calculated field named Building with the following code: SPLIT([Rental Property], "-", 2)
Both of these functions use the Split() function, which splits a string into multiple values and keeps one of those values. This function takes three arguments: the string, the delimiter (a character or set of characters that separate values), and the token number (which value to keep from the split, that is, 1st, 2nd, 3rd, and so on.) Using the - (dash) as the delimiter, the Room is the first value and Building is the second. Using the two calculated fields, create a bar chart of Revenue per Building and Room, similar to this:
The Building and Room fields show up in the data pane under Dimensions. The calculated dimensions can be used just like any other dimension. They can slice the data, define the level of detail, and group measures. Row-level calculations are calculated at a row level, but you can choose to aggregate the results. For example, you could aggregate to find the highest Room number (MAX) or count the distinct number of Buildings (COUNTD). In fact, if the result of a row-level calculation is numeric, Tableau will often place the resulting field under Measures by default. As we've seen before, the default use of a field can be changed from a measure to a dimension, or vice versa, by dragging and dropping it within the data pane. Note that Tableau adds a small equals sign to the icon of the fields in the data pane to indicate that they are calculated fields:
The code for both calculated fields is executed for every row of data and returns a row-level value. We can verify that the code is operating on a row level by examining the source data. Simply click on the View Data icon next to dimensions to see the row-level detail (it's next to the magnifying glass icon in the preceding screenshot). Here, the new fields of Building and Unit, along with the row-level values, can be clearly seen:
Tableau actually provides a shortcut for splitting a field. You can use the drop-down menu on a field in the data pane and select Transform | Split or Transform | Custom Split (if you have a non-standard delimiter). The results are calculated fields that are similar to those you created previously, but with some additional logic around determining data types. Transform functionality, such as split, is also available for fields in the Preview or Metadata views on the Data Source screen.
You can also build calculations that use other calculations. This is referred to as nesting, and the resulting calculations are called nested calculations.
For example, let's say that you know that the floor of a room is indicated by its number. Rooms 100 through 199 are on the first floor, and 200 through 299 are on the second. You'd like to have that information available for analysis. We could potentially add this attribute to the source data, but there are times when this may not be an option or may not be feasible. We may not have permission to change the source data or the source might be a spreadsheet that is automatically generated every day, and any changes would be overwritten. Instead, we can create a row-level calculation in Tableau to extend the data. To do so, create a calculated field named Floor with the following code: IF LEFT([Room], 1) = "1" THEN "First Floor" ELSEIF LEFT([Room], 1) = "2" THEN "Second Floor" END
This code uses the LEFT() function to return the leftmost character of the room. Thus, 112 gives a result of 1; 207 gives a result of 2. The IF THEN END logic allows us to assign a result (either First Floor or Second Floor), depending on which case is true. Notice that you used the Room field in the calculation, which, in turn, was another calculation. There is no limit to the levels of nesting you can use. A couple of good questions to ask yourself whenever you write a calculation in Tableau are as follows: What happens if the data changes? Have I covered every case? For example, the preceding floor calculation only works if all of the rooms are rd either 100 or 200 level rooms. What if there is a room, 306, on the 3 floor, or a room, th 822, on the 8 floor?
To account for additional cases, we might simplify our calculation to the following: LEFT([Room], 1)
This code simply returns the leftmost character of the room number. We'll get 3 for 306 and 8 for 822. But what if we have room numbers such as 1056 on the 10th floor, and 1617 on the 16th? We'd have to consider other options, such as the following: MID([Room], 0, LEN([Room]) - 2)
Although this is more complicated, the string functions return a substring that starts at the beginning of the string, but stop short of the last two characters. That gives us floor 10 for 1025, and floor 18 for 1856. To wrap up our row-level examples, let's create one more calculation. Create a new calculated field called Full Name with the following code: [First name] + " " + [Last name]
This code concatenates the strings of First name and Last Name with a space in-between them. We now have a single field that will display the full name of the individual renter.
Aggregate-level calculations We've already considered aggregations such as sum, min, and max in Tableau. Often, you'll use fields as simple aggregations in the view. But sometimes, you'll want to use aggregations in more complex calculations. For example, you might be curious to explore the percentage of the rent that was discounted. There is no such field in the data. It could not really be stored in the source, because the value changes based on the level of detail present in the view (for example, the percent discounted for an individual unit will be different to the percent discounted per floor or per building). Rather, it must be calculated at as an aggregate and recalculated as the level of detail changes. Let's create a calculation named Discount % with the following code: SUM([Discount]) / SUM([Rent])
This code indicates that the sum of Discount should be divided by the sum of Rent. This means that all of the values of Discount will be added and all of the values of Rent will be added. Only after the sums are calculated will the division occur. Once you've created the calculation, you'll notice that Tableau places the new field under Measures. Tableau will place any calculation with a numeric result under Measures by default, but you can change row-level calculations to dimensions if desired. In this case, though, you are not even able to redefine the new field as a dimension. The reason for this is that Tableau will treat every aggregate calculation as a measure, no matter what data type is returned. This is because an aggregate calculation depends on dimensions to define the level of detail at which the calculation is performed. So, an aggregate calculation cannot be a
dimension itself. As the value of your calculation is a percent, you will also likely want to define the format as a percent. To do this, right-click the Discount % field, select Default Properties | Number Format, and select Percentage. You may adjust the number of decimal places that are displayed if desired.
Now, create a couple of views to see how the calculation returns different results, depending on the level of detail in the view. First, we'll build a view to take a look at each individual rental period: 1. Place Building, Room, Full Name, Start, and End on Rows. 2. In the data pane, under Measures, double-click each of the following fields: Rent, Discount, and Discount %. Tableau will place each of these measures in the view by using Measure Names and Measure Values.
3. Rearrange the fields on the Measure Values shelf so that the order is Rent, Discount, and Discount %:
You can see the percentage given by way of discount for each rental period. However, notice how the values change when you remove all fields except Building and Room:
Why did the values change? Because aggregations depend on what dimensions are defining the level of detail of the view. In the first case, Building and Room, Full Name, Start, and End defined the level of detail in the view. So, the calculation added up all the rent for each rental period and all the discounts for the rental period and then divided them. In the second case, Building and Room redefine the level of detail. So, the calculation added up all the prices for each building and room and all the discounts for each building and room and then divided them. and Measure Values are special fields that appear in every data connection (at the bottom of the Dimensions section and Measures section, respectively). These serve as placeholders for multiple measures that share the same space in the view. In the view you just created, for example, three measures all shared space in the pane. Measure Values on Text indicated that all values of measures on the Measure Values shelf should be displayed as text. The Measure Names field on Columns created a column for each measure, with the value of the name of that measure. Measure Names
Notice that the values change again, as expected, if you look at the overall dataset without slicing by any dimensions:
An easy way to get Tableau to implement Measure Names/Measure Values is to remember that they are used whenever you want to use two or more measures in the same space in a view.
Why the row-level/aggregatelevel difference matters Let's say you created a Discount % (row-level) calculation with the following code: [Discount] / [Rent]
The code differs from the aggregate calculation you created previously, which had the following code: SUM([Discount])/SUM([Rent])
Here is the dramatic difference in results:
Why is there such a difference in the results? It's a result of the way the calculations were performed. Notice that Discount % (row-level) appears on the Measure Values shelf as a SUM. That's because the calculation is a row-level calculation, so it gets calculated row by row and then aggregated as a measure after all row-level values have been determined. The 60% value you see is actually a sum of percentages that were calculated in each record of underlying data. In fact, the row-level calculation and then final aggregation is performed
like this:
Contrast that with the way the aggregate-level calculation is performed. Notice that the aggregation that's listed on the active field on the Measure Values shelf in the view is AGG, and not SUM. This indicates that you have defined the aggregation in the calculation. Tableau is not aggregating the results further. Here is how the aggregate-level calculation is performed:
It is vital to understand the difference between row-level and aggregatelevel calculations to ensure you are getting the results you expect and need. In general, use row-level calculations when you are certain that you will use either the value as a dimension or that an aggregation of the row-
level values will make sense. Use aggregate calculations if aggregations must be performed prior to other operations. One of the most common error messages that's encountered while writing Tableau calculations is Cannot mix aggregate and non-aggregate arguments with this function. When you encounter this message, check your code to make sure you are not improperly mixing row-level fields and calculations with aggregate fields and calculations. For example, you cannot have something like [Discount] / SUM([Rent]). This mixture of a row-level value (Discount) and the aggregation (SUM of Rent) is invalid.
Level of detail calculations Level of detail calculations (sometimes referred to as LOD calcs or LOD expressions) are a fourth type of calculation that allow you to perform aggregations at a specified level of detail, which may be different from the level of detail that was defined in the view. In many cases, you can then work with the resulting value at a row-level. In this way, you might think of LOD calculations as a hybrid between aggregate calculations and rowlevel calculations.
Level of detail syntax Level of detail calculations follow this basic pattern of syntax: {FIXED|INCLUDE|EXCLUDE [Dim 1],[Dim 2] : AGG([Row-Level])}
Definitions of the preceding declaration are as follows: , or INCLUDE, or EXCLUDE, is a keyword that indicates the type of LOD calculation. We'll consider the differences in detail in the following section. FIXED
, (and as many dimensions that are needed) are a comma-separated list of dimension fields that define the level of detail at which the calculation will be performed. You may use any number of dimensions to define the level of detail. Dim 1 Dim 2
is the aggregate function you wish to perform (such as SUM, AVG, MIN, and MAX). AGG
is the row-level field or row-level calculation that will be aggregated as specified by the aggregation you choose. Row-Level
Level of detail types Three types of level of detail calculations are used in Tableau: FIXED, INCLUDE, and EXCLUDE.
FIXED Fixed level of detail expressions aggregate at the level of detail that's specified by the list of dimensions in the code, regardless of what dimensions are in the view. For example, the following code returns the average Rent per Building, regardless of what other dimensions are in the view: {FIXED [Building] : AVG([Rent])}
The following two snippets of code represent a fixed calculation of the average rent for the entire data source (or the subset defined by a context filter): {FIXED : AVG([Rent])}
This is the other code snippet you can use: {AVG([Rent])}
INCLUDE Include level of detail expressions aggregate at the level of detail that's determined by the dimensions in the view, along with the dimensions listed in the code. For example, the following code calculates the average rent at the level of detail that's defined by dimensions in the view, but includes the dimension Room, even if Room is not in the view: {INCLUDE [Room] : AVG([Rent])}
EXCLUDE Exclude level of detail expressions aggregate at the level of detail determined by the dimensions in the view, excluding any listed in the code. For example, the following code calculates the average price at the level of detail defined in the view, but does not include the Apartment dimension as part of the level of detail, even if Apartment is in the view: {EXCLUDE [Apartment] : AVG([Price])}
Level of detail example What if you wanted to compare the average rental price for a single room to the overall average rental price for all rooms in the same building? It's fairly easy to get the average rental price per room:
In the preceding view, the view level of detail (level of detail defined by dimensions that are used in the view) is Building and Room because those are the dimensions in the view. So, the average rent is calculated per room per building. It's also fairly easy to get the average area per Building by simply removing
the apartment dimension from the view, as follows:
But what if you want to work with both the average rent per room and average rent per building in the same view? This is where level of detail calculations come into the picture. There are several ways to approach this solution, but you might consider using an EXCLUDE level of detail calculation named Average Rent (exclude Room) with code like this: {EXCLUDE [Room] : AVG(Rent)}
Then, you can use this in the view that includes Building and Room in the
view level of detail to get results like this:
The AVG(Rent) field on the Measure Values shelf is performed at the view level of detail, so we are getting the average rent for every room for every building. However, the Average Rent (exclude Room) field that's used on measures is calculated excluding the Room dimension, so it is calculated per Building (the only other dimension in the view). Now, we can see that the overall average for Beach Breeze is $1,750, while individual rooms in the building may have been higher or lower.
We'll consider an additional example or two of level of detail calculations in solving complex problems in Chapter 11, Advanced Visualizations, Techniques, Tips, and Tricks.
Parameters Before moving to some additional examples of row-level and aggregate calculations, let's take a little side trip to examine parameters, given that they can be used in incredible ways in calculations. A parameter in Tableau is a placeholder for a single, global value such as a number, date, or string. Parameters may be shown as controls (such as sliders, drop-down lists, or type-in text boxes) to end users of dashboards or views, giving them the ability to change the current value of the parameter. The value of a parameter is global so that if the value is changed, every view and calculation in the workbook that references the parameter will use the new value. Parameters provide another way to provide rich interactivity to the end users of your dashboards and visualizations. Parameters can be used to allow anyone interacting with your view or dashboard to dynamically do many things, including the following: Alter the results of a calculation Change the size of bins Change the number of top or bottom items in a top n filter or top n set Set the value of a reference line or band Change the size of bins Pass values to a custom SQL statement that's used in a data source Some of these are options we'll consider in later chapters.
Since parameters can be used in calculations, and since calculated fields can be used to define any aspect of a visualization (from filters to colors to rows and columns), the change in a parameter value can have dramatic results. We'll see some examples of this in the following sections.
Creating parameters Creating a parameter is similar to creating a calculated field. There are multiple ways to create a parameter in Tableau: Use the drop-down menu next to Dimensions in the data pane and select Create Parameter Right-click an empty area in the data pane and select Create Parameter Use the drop-down menu on a field, set, or parameter in the data pane and select Create | Parameter... In the last case, Tableau will create a parameter with a list of potential values based on the domain (distinct values) of the field. For fields in the data pane that are discrete (blue) by default, Tableau will create a parameter with a list of values matching the discrete values of the field. For fields in the data pane that are continuous (green), Tableau will create a parameter with a range set to the minimum and maximum values of the field that's present in the data. When you first create a parameter (or subsequently edit an existing parameter), Tableau will present an interface like this:
The interface contains the following features: 1. The Name will show as the default title for parameter controls and will also be the reference in calculations. You can also add a
Comment to describe the use of the parameter. 2. The Data Type defines what type of data is allowed for the value of the parameter. Options include integer, float (floating point decimal), string, Boolean, date, or date with time. 3. The Current Value defines what the initial default value of the parameter will be. Changing this value in this screen or on a dashboard or visualization where the parameter control is shown will change the current value. 4. The Display format defines how the values will be displayed. For example, you might want to show an integer value as a dollar amount, a decimal as a percentage, or display a date in a specific format. 5. The Allowable Values option gives us the ability to restrict the scope of values that are permissible. There are three options for Allowable Values:
All Values allows any input from the user that matches the data type of the parameter. List allows us to define a list of values from which the user must select a single option. The list can be entered manually, pasted from the clipboard, or loaded from a dimension of the same data type. Adding from a field is a one-time operation. If the data changes and new values are added, they will not automatically appear in the parameter list. Range allows us to define a range of possible values, including an optional upper and lower limit, as well as a step size. This can also be set from a field or another
parameter.
6. In the preceding screenshot, the List of Values allows us to enter all possible values. In this example, a list of three items has been entered. Notice that the value must match the data type, but the display value can be any string value. This list is static and must be manually updated. Even if you base the parameter on the values that are present in a field, the list will not change, even if new values appear in the data. You can drag and drop values in the list to reorder the list. If you are using a list of options, consider an integer data type with display values that are easily understood by your end users. The values can be easily referenced in calculations to determine what selection was made, and you can easily change the display value without breaking your calculations. This can also lead to increased performance, as comparisons of numeric values are more efficient than string comparisons. However, you'll want to balance the flexibility and performance of integers with readability in calculations.
7. With allowable values of List or Range, you'll get a series of buttons that allow you to obtain the list of values or range from various sources. Add from Parameter copies the list of values or range from an existing parameter; Add from Field copies the list of distinct values or range from a field in the data, while Paste from Clipboard creates the list of values from anything you have copied to the system clipboard. Clear All will clear the list of values. 8. Click OK to save changes to the parameter or Cancel to revert. When the parameter is created, it appears in the data pane under the Parameters section. The drop-down menu for a parameter reveals an option, Show Parameter Control, which adds the parameter control to the
view. The little drop-down caret in the upper right of the parameter control reveals a menu for customizing the appearance and behavior of the parameter control. Here is the parameter control, shown as a single value list, for the parameter we created earlier:
This control can be shown on any sheet or dashboard and allows the end user to select a single value. When the value is changed, any calculations, filters, sets, or bins that use the parameter will be reevaluated, and any views that are affected will be redrawn.
Practical examples of calculations and parameters Let's turn our attention to some practical examples of calculations. These will be examples of row-level and aggregate-level calculations. These are merely examples. The goal is to learn and understand some of what is possible with calculations. You will be able to build on these examples as you embark on your analysis and visualization journey. A great place to find help and suggestions for calculations is the official Tableau forums at community.tableau.com/community/forums.
Fixing data issues Often, data is not entirely clean. That is, it has problems that need to be corrected before meaningful analysis can be accomplished. For example, dates may be incorrectly formatted or fields may contain a mix of numeric values and character codes that need to be separated into multiple fields. Calculated fields can often be used to fix these kinds of issues. We'll continue working with the Vacation Rentals data. You'll recall that the start and end dates looked something like this:
Start
End
Dec 2
Dec 9
Dec 9
Dec 15
Dec 16
Dec 23
Without the year, Tableau does not recognize the Start or End fields as dates. Instead, Tableau recognizes them as strings. You might try using the drop-down menu on the fields in the data pane to change the data type to
date, but without the year, Tableau will almost certainly parse them incorrectly, or at least, incompletely. This is a case where we'll need to use a calculation to fix the issue. Assuming, in this case, that you are confident the year should always be 2018, you might create calculated fields named Start Date and End Date. Here is the code for getting the start date: DATE([Start] + ", 2018")
And here is the code for getting the end date: DATE([End] + ", 2018")
What these calculated fields do is concatenate the month and day with the year and then use the DATE() function to convert the string into a date value. Indeed, Tableau recognizes the resulting fields as dates (with all the features of a date field, such as built-in hierarchies). A quick check in Tableau reveals the expected results:
Extending the data Often, there will be dimensions or measures you'd like to have in your data, but which are not present in the source. Many times, you will be able to extend your dataset using calculated fields. We already considered an example of creating a field for the full name of the guest where we only had first and last name fields. Additionally, one thing that might unlock some interesting analysis, is to calculate the length of each rental. We have the start and end dates, but not the length of time between those two dates. Fortunately, this is easy to calculate. Create a calculated field named Days Rented with the following code: DATEDIFF('day', [Start Date], [End Date])
Tableau employs intelligent code completion. It will offer suggestions for functions and field names as you type in the code editor. Pressing the Tab key will autocomplete what you have started to type based on the current suggestion.
The DATEDIFF() function takes a date part description, a start and an end date, and returns a numeric value for the difference between the two dates. We now have a new measure, which wasn't available previously. We can use this new measure in our visualizations, such as the Gantt chart of rentals, as follows:
The chart allows us to instantly understand how long each guest stayed, when the rooms were occupied, and when the rooms were vacant.
Enhancing user experience, analysis, and visualizations Calculations and parameters can greatly enhance the user experience, the analysis, and the visualizations. Let's say we want to give the vacation condo manager the ability to do some what-if analysis. Every year, she offers a free night during the month of December. She wants to be able to see which rentals would have received the free night, depending on which night she chooses. To accomplish this, follow these steps: 1. If you have not done so, create the Gantt chart that was shown earlier. 2. Create a parameter called Free Night with a data type of Date and a starting value of 12/12/2018. This will allow the manager to set and adjust the starting date for the promotional month. Show the parameter control on the view by selecting Show Parameter Control from the drop-down menu on the parameter in the data pane. 3. Now, add a reference line to the view to show the free night. Do this by switching to the Analytics tab in the left sidebar. Drag Reference Line to the view and drop it on Table:
4. In the resulting dialog box, set the Line Value to Free Night. You may wish to set the Label to None or Custom with the text Free Night. You may also wish to adjust the formatting of the line:
5. Create a calculated field called Gets Free Night that returns a true or value, depending on whether the free night falls within the rental period: false
[Free Night] >= [Start Date]
AND [Free Night] = [Profit Ratio KPI Target] THEN "Acceptable" ELSE "Poor" END
This code will compare the profit ratio to the parameterized cut-off value. Anything equal to or above the cut-off point will get the value of Acceptable, and everything below will get the value of Poor. 4. Create a new sheet named Region Scorecard. The view consists of
on Rows, Order Date as a discrete date part on Columns,
Region
and the KPI - Profit Ratio field on both shape and color. You'll observe that the shapes have been edited to use checkmarks and Xs, and that the color palette is using color-blind-safe blue and orange. 5. Add Column Grand Totals using the Analytics pane and format the grand totals with a custom label of Overall, with bold font and light gray shading.
6. Add Order Date as a filter and set it to to the Top 6 by field (Order Date as Min). This will dynamically filter the view to the last six months:
7. Create another sheet named Profit Ratio by Region. 8. If you skipped the set actions example, use the drop-down menu on Region to select Geographic Role | Create from... | State. This tells Tableau to treat Region as a geographic field based on its relationship with the geographic field State. 9. Double-click the Region field in the data pane. Tableau will automatically generate a geographic visualization based on Region. We'll examine the creation of custom geographies in more detail in Chapter 11, Advanced Visualizations, Techniques, Tips, and Tricks.
10. Place Profit Ratio on Color and Label. You will also want to format Profit Ratio as a percentage. You may do so by formatting the field in this view specifically, or by setting the default number format for the field in the data pane (the latter is probably preferred as you will almost always want it to display as a percent). 11. Additionally, add Region to Label. Rearrange the fields in the marks card to reorder the label or click the Label shelf to edit the label text directly. 12. Apply the same filter to this view as you did to the Region Scorecard view. You may wish to navigate to the Region Scorecard sheet and use the drop-down on Order Date on the Filters shelf to apply the existing filter to multiple sheets:
Once both views have been created, the dashboard can be constructed by arranging the two sheets, parameter control, and text appropriately. The example in the Chapter 07 Complete workbook has a phone layout applied to it. Experiment with various layouts and positioning of the elements.
By default, all objects that are added to the dashboard are tiled. Tiled objects snap in place and appear beneath floating objects. Any object can be added to the dashboard as a floating object by switching the toggle under New Objects in the left window, or by holding Shift while dragging the objects to the dashboard. Existing objects can be switched between floating and tiled by holding Shift while moving the object or using the drop-down caret menu. The drop-down caret menu also gives you options for adjusting the floating order of objects. Additionally, floating objects can be resized and positioned with pixel precision by selecting the floating object and using the positioning and sizing controls in the lower left. You can mix tiled and floating elements, but many dashboard authors prefer to build dashboards that are composed of entirely of one or the other. This ensures consistency between different layouts and sizes of screens (especially if the dashboard is set to an Automatic or Range sizing option).
Stories The Stories feature allows you to tell a story using interactive snapshots of dashboards and views. The snapshots become points in a story. This allows you to construct guided narrative or even an entire presentation. Let's consider an example in which story points might be useful. The executive managers are pleased with the Regional Scorecard dashboard you developed previously. Now, they want you to make a presentation to the board and highlight some specific issues for the South region. With minimal effort, you can take your simple scorecard, add a few additional views, and tell an entire story: 1. First, we'll build a couple of additional views. Create a simple geographic view named ProfitRatio KPI by State. Make this a filled map with the KPI – Profit Ratio field, defining color. 2. Add Profit Ratio to the Detail of the Marks card so that it is available for later use:
3. Create one additional view named Profit Ratio by Quarter. Use Order Date as a continuous date value on Columns and Profit Ratio on Rows.
4. Set the mark type to bars. Add a reference line for the Profit Ratio KPI Target parameter value (you can right-click the Profit Ratio axis and set it to Add Reference Line...). 5. Add KPI – Profit Ratio to Color. You may also wish to click the Color shelf and add a border. 6. Go ahead and filter the view to the south Region and use the drop-
down menu to apply that filter to the Profit Ratio KPI by State view as well:
7. Create a new dashboard with the two new views arranged in the same way as what's shown in the following screenshot. Add the parameter and Region filter if they do not
Profit Ratio KPI Target
show.
8. Use the drop-down on Profit Ratio KPI by State to use that view as a filter:
9. Create a New Story by selecting Story | New Story from the
menu, or by using the new story tab at the bottom next to the existing sheets: The Story interface consists of a sidebar with all visible dashboards and views. At the top, you'll see the Story Title, which can be edited. Each new point in the story will appear as a navigation box with text that can also be edited. Clicking on the box will give you access to the story point, where you can then add a single dashboard or view.
You can create new story points using the New Blank Point button (for a
new story point), the Duplicate button (which will create a duplicate snapshot of the currently selected story point), or the Save as New Point button (which will capture the current state of the dashboard as a new story point). Clicking on a story point navigation box will bring up the snapshot of the view or dashboard for that story point. You may interact with the dashboard by doing such things as making selections, changing filters, changing parameter values, and adding annotations. Changing any aspect of the dashboard will present you with an option to Update the existing story point to the current state of the dashboard. Alternatively, you can use the Revert button above the navigation box to return to the original state of the dashboard. Clicking the X will remove the story point. Each story point contains an entirely independent snapshot of a dashboard. Filters selections, parameter values, selections, and annotations will be remembered for a particular story point, but will have no impact on other story points or any other sheet in the dashboard. You may rearrange story points by dragging and dropping the navigation boxes. We'll build the story by completing the following steps: 1. Give the story the title South Region Analysis. 2. Add the Regional Scorecard dashboard as the first story point. Select the South region in the map. Give the story point the following text: The South Region has not performed well the last 6 months:
3. Click the New Blank Point button to create a new story point and add the Profit Ratio Analysis dashboard to the point. 4. Give this story point a caption of Only one state has met the 15% target overall.
5. Right-click Virginia on the map and select Annotate | Mark. Keep the state and profit ratio as part of the annotation:
6. Click the Duplicate button to copy the current story point. Give
this new story point a caption of 3 states would meet a goal of 10%. Set the Profit Ratio KPI Target to 10.00% and update the point. 7. Click the Duplicate button again and give the newly created point a caption of Certain states have performed well historically.
8. Right-click the annotation for Virginia, select Remove to delete it, and then add a similar annotation for Louisiana. Then, click Louisiana to select that state. 9. Make sure to click the Update button to capture the state of the dashboard. In Presentation Mode, the buttons for adding, duplicating, updating, or removing story points are not shown. Your final story should look similar to this:
Take some time to walk through the presentation. Clicking navigation boxes will show that story point. You can fully interact with the dashboard in each story point. In this way, you can answer questions on the fly and dig into details, and then continue through the story. A great way to learn about dashboard techniques (and data visualization techniques in general) is to subscribe to Viz of the Day (http://www.tableau.com/public/community/viz-of-the-
). A new visualization, dashboard or story is featured each day. When you see a design technique or visualization you want to understand, you can download the workbook and explore the various techniques that were used. day
Summary When you are ready to share your discovery and analysis, you will likely use dashboards to relate the story to your audience. The way in which you tell the story will depend on your objectives, as well as your audience and the mode of delivery. Using a combination of views, objects, parameters, filters, and legends, you can create an incredible framework for telling a data story. Tableau allows you to specifically design layouts for different devices to ensure that your audience has the best experience possible. By introducing actions and interactivity, you can invite your audience to participate in the story. Story points will allow you to bring together many snapshots of dashboards and views to craft and present entire narratives. In the next chapter, we'll turn our attention to some deeper analysis involving trends, distributions, forecasting, and clustering.
Digging Deeper - Trends, Clustering, Distributions, and Forecasting The rapid visual analysis that is possible using Tableau is incredibly useful for answering numerous questions and making key decisions. But it only barely scratches the surface of the possible analysis. For example, a simple scatterplot can reveal outliers, but often, you want to understand the distribution or identify clusters of similar observations. A simple time series helps you to see the rise and fall of a measure over time, but many times, you want to see the trend or make predictions of future values. Tableau enables you to quickly enhance your data visualizations with statistical analysis. Built-in features such as trend models, clustering, distributions, and forecasting allow you to quickly add value to your visual analysis. Additionally, Tableau integrates with R and Python platforms, which opens up endless options for the manipulation and analysis of your data. This chapter will cover the built-in statistical models and analysis, including the following topics: Trending Clustering Forecasting Distributions We'll take a look at these concepts in the context of a few examples using
some sample datasets. You can follow and reproduce these examples using the Chapter 8 workbook.
Trends is included in the Chapter 08 directory. It contains one record for each country for each year from 1960 to 2015, measuring population. Using this dataset, let's take a look at the historical trends of various countries. Create a view similar to the one shown in the following screenshot, which shows the change in population over time for Afghanistan and Australia. You'll notice that Country Name has been filtered to include only Afghanistan and Australia and the field has additionally been added to the Color and Label shelves: World Population.xlsx
From this visualization alone, you can make several interesting observations. The growth of the two countries' populations was fairly similar up to 1980. At that point, the population of Afghanistan went into decline until 1988 when the population of Afghanistan started to increase. At some point around 1996, the population of Afghanistan exceeded that of Australia. The gap has grown wider ever since. While we have a sense of the two trends, they become even more obvious when we see the trend lines. Tableau offers several ways of adding trend lines: From the menu, select Analysis | Trend Lines | Show Trend Lines. Right-click on an empty area in the pane of the view and select Show Trend Lines. Click on the Analytics tab on the left-hand sidebar to switch to the Analytics pane. Drag and drop Trend Line on the trend model of your choice (we'll use Linear in this example and discuss the others later in this chapter):
Once you've added the Trend Line to your view, it should contain two trend lines, one for each country. We'll take a look at how we can customize the display shortly. For now, your view should look like this:
Trends are computed by Tableau after the query of the data source. Trend Lines are drawn based on various elements in the view: The two fields that define X and Y coordinates: The fields on Rows and Columns that define the x and y axes describe coordinates, allowing Tableau to calculate various trend models. In order to show Trend Lines, you must use a continuous (green)
field on both Rows and Columns. The only exception to this rule is that you may use a Discrete (blue) date field. If you use a discrete (blue) date field to define headers, the other field must be a continuous (green) field. Additional fields that create multiple, distinct Trend Lines: Discrete (blue) fields on the Rows, Columns, or Color shelves can be used as factors to split a single trend line into multiple, distinct Trend Lines. The trend model selected: We'll examine the differences in models in the next section. Observe in the swap that there are two Trend Lines. Since Country Name is a discrete (blue) field on Color, it defines a trend line per color by default. Earlier, we observed that the population of Afghanistan increased and decreased within various historical periods. Note that the Trend Lines are calculated along the entire date range. What if we want to see different Trend Lines for those time periods? One option is to simply select the marks in the view for the time period of interest. Tableau will, by default, calculate a trend line for the current selection. Here, for example, the points for Afghanistan from 1980 to 1988 have been selected and a new trend is displayed:
Another option is to instruct Tableau to draw distinct Trend Lines using a discrete field on Rows, Columns, or Color. Go ahead and create a calculated field called Period that defines discrete values for the different historical periods using code like this: IF [Year] MAKEDATE(2016, 1, 1)
While no filtering is required for the dataset in our example, you may wish to experiment with various filtering techniques.
Transforming the data for analysis At this point, we have a very useful dataset for analysis in Tableau Desktop, but there's a bit of additional transformation we might want to employ. What if we wanted to render the flight paths in this dataset on a map? One approach in Tableau Desktop requires a dataset with two records per path: a record with latitude and longitude for an origin point and a separate record with latitude and longitude for a destination point. Our dataset currently contains a single record for the path. We have a field named Route that contains values such as DAL-PHX and DFW-JFK. These pairs of values give us the origin airport code and destination airport code. With a bit of supplemental data and a transformation of the data, we can end up with data in a shape that allows us to visualize the path between the airports. Conclude this chapter's example with the following steps: 1. Locate the Route field in the Clean 5 step and select it. 2. With the Route field selected, click Automatic Split on the pane's toolbar. The results are shown here:
The Automatic Split evaluates the field and attempts to split based on a common delimiter. In this case, the dash was identified as a likely delimiter of values and the Automatic Split results in two additional fields. The Search box in the upper right of the profile pane allows you to quickly find fields in the profile pane. Typing route in the preceding example finds the original Route field as well as the two split fields.
3. Rename Route - Split 1 and Route - Split 2 as Origin and Destination, respectively. We still have both the origin and destination in the same record, and our goal is to have a record for the origin and another record for the destination. Fortunately, Tableau Prep makes it easy to reshape the data from columns into rows (or, if needed, rows into columns). You'll accomplish this with a pivot. 4. Using the + icon on the Clean 5 step, select Add Pivot. 5. The pivot pane gives you options for transforming rows into columns or columns into rows. We'll keep the default option. Drag both the Origin and Destination fields into the Pivot 1 Values area of the pane: For columns to rows, the Pivot Values will be a column containing all of the values for the pivoted fields. The Pivot Names will be a column containing the name of the original column.
6. Double-click the text for Pivot 1 Values and rename the field to . This field will contain all the airport codes for both origin and destination records. 7. Double-click the text for Pivot 1 Names and rename the field to Route Point. This field will label each record as either an Origin or Destination. Airport Code
At this point, we have a dataset that contains a single record for each endpoint of the trip (either an origin or destination). Notice that the pivot resulted in duplicate data. What was once one field (origin and destination together) is now two fields. The record count has doubled, so we can no longer count the number of records to determine the number of trips. We also cannot SUM the cost of a ticket as it will double count the ticket. We'll need to use MIN/MAX/AVG or some kind of level of detail expression or filter to look at only origins or destinations. While many transformations allow us to accomplish certain goals, we have to be aware that they may introduce other complications.
The only location information we currently have is an airport code. While Tableau Desktop contains geocoding for airport codes, we'll supplement our data with actual latitude and longitude values for each point: 1. Add a new data connection, selecting Tableau Extract as the type. 2. Locate and select US Airports.hyper in the \Learning Tableau\Chapter 10 directory. This file contains geocoding for many US airport codes. 3. The input step should be added automatically as the extract contains only one table of data. Drag this new input into the Pivot 1 step and drop it on the Join option. Tableau Prep will create a new join step and should automatically detect Airport Code as the field that matches between the two sides of the join. 4. Our dataset now contains all of the data that's required. Complete the flow by adding a final output. Set the type to .csv, browse to the \Learning Tableau\Chapter 10 directory, and give the file the name Employee Flights.csv. The output steps may be configured to publish the resulting data as a Tableau Server data connection or to output this to a file of type .csv, .tde (Tableau Data Extract), or .hyper (Hyper data extract).
Now, you can run the flow by using the run button at the top of the toolbar or by clicking the run button on the output step. Once the flow has been executed, open the Employee Travel.twb workbook in the \Learning Tableau\Chapter 10 directory to see how the data might be used and to
explore it on your own:
Unlike .tde or .hyper files, .csv files may be written to, even if they are open as a data source in Tableau Desktop. You will receive an error if you run a flow that attempts to overwrite a .tde or .hyper file that is in use. Additionally, you may rearrange the field order for a .csv file by dragging and dropping fields into the profile pane of a clean
step prior to the output.
Options for automating flows Tableau Prep Builder allows you to design and run flows using the application. Sometimes, data cleansing and prepping will be a one-time operation to support an ad hoc analysis. However, you will often want to run a flow subsequently to capture new or changed data and to cleanse and shape it according to the same pattern. In these cases, you'll want to consider some options for automating the flow: Tableau Prep Builder may be run via a command line. You may supply JSON files to define credentials for input or output data connections. This enables you to use scripting and scheduling utilities to run the flow without manually opening and running the Tableau Prep interface. Details on this option are available from Tableau Help: https://onlinehelp.tableau.com/current/prep/en-us/prep_sav e_share.htm#refresh-output-files-from-the-command-line. Tableau Prep Conductor, an add-on to Tableau Server, gives you the ability to publish entire flows from Tableau Prep Builder to Tableau Server and then either run them on demand or on a custom schedule. It also provides monitoring and troubleshooting capabilities.
Summary Tableau Prep's innovative paradigm of hands-on data cleansing and shaping with instant feedback greatly extends the Tableau platform and gives you incredible control over your data. In this chapter, we considered the overall interface and how it allows you to iteratively and rapidly build out a logical flow to clean and shape data for the desired analysis or visualization. Through an intricate, yet practical, example that was woven throughout this chapter, we explored every major transformation in Tableau Prep, from inputs to unions, joins, aggregates and pivots, to outputs. Along the way, we also examined other transformations and capabilities such as calculations, splits, merges, and grouping of values. This gives you a foundation for molding and shaping data in any way you need. In the next chapter, we'll once again return to Tableau Desktop to explore some advanced techniques and visualization types!
Section 4: Advanced Techniques and Sharing with Others This section demonstrates a wide variety of advanced visualizations and techniques and concludes with options for sharing your data story with others. This section consists of the following chapters: , Advanced Visualizations, Techniques, Tips, and Tricks
Chapter 11
, Sharing Your Data Story
Chapter 12
Advanced Visualizations, Techniques, Tips, and Tricks With a solid understanding of the fundamental principles, it is possible to push the limits with Tableau. In addition to exploring, discovering, analyzing, and communicating data, members of the Tableau community have used the software to create and do amazing things, such as simulate an enigma machine, play Tic-Tac-Toe or Battleship, generate fractals with only two records of data, and much more! You shouldn't feel pressure in a business setting to create anything so complex, but it is always good to know that Tableau really is a blank canvas. The only limits are your creativity and imagination. In this chapter, we'll take a look at some advanced techniques in a practical context. You'll learn things such as creating advanced visualizations, dynamically swapping views on a dashboard, using custom images, and advanced geographic visualizations. The goal of this chapter is not to provide a comprehensive list of every possible technique. Instead, we'll look at a few varied examples that demonstrate some possibilities. Many of the examples are designed to stretch your knowledge and challenge you. We'll take a look at the following advanced techniques in this chapter: Advanced visualizations Sheet swapping and dynamic dashboards Advanced mapping techniques Using background images
Animation Transparency
Advanced visualizations We took a look in Chapter 3, Venturing on to Advanced Visualizations, at variations of some fundamental visualizations, such as bar charts, time series, distributions, and scatterplots. Now, we'll consider some nonstandard visualization types. These are only examples of Tableau's amazing flexibility and are meant to inspire you to think through new ways of seeing, understanding, and communicating your data. These are not designed as complex charts for the sake of complexity, but rather to spark creativity and interest to effectively communicate the data. Each of the following visualizations are created using the supplied Superstore data. Instead of providing step-by-step instructions, we'll point out specific advanced techniques used to create each chart type. The goal is not to memorize steps but to understand how to creatively leverage Tableau's features. You can find completed examples in the Chapter 11 Complete workbook, or test your growing Tableau skills by building everything from scratch using the Chapter 11 Starter workbook.
Slope Charts A Slope Chart shows a change of values from one period or status to another. For example, here is a Slope Chart demonstrating the change in sales rank for each state in the South region from 2016 to 2017:
Here are some features and techniques used to create the preceding Slope Chart: The table calculation Rank(Sum(Sales)) is computed by (addressed by) State, meaning that each state is ranked within the partition of a single Year. Grid Lines and Zero Lines for Rows have been set to None. The axis has been reversed (right-click the axis and select Edit, then check the option to reverse). This allows rank #1 to appear at the top and lower ranks to appear in descending order. The axis has been hidden (right-click the axis and uncheck Show Header). Labels have been edited (by clicking on Label) to show on both ends of the line, to center vertically, and to position the rank number next to the state name. The Year column headers have been moved from the bottom of the view to the top (from the top menu, select Analysis | TableLayout | Advanced and uncheck the option to show the innermost level at the bottom). A data highlighter has been added (using the dropdown on the State field in the view, select Show Highlighter) to give the end user the ability to highlight one or more states. Data highlighters give the user the ability to highlight marks in a view by selecting values from the drop-down list or by typing (any match on any part of a value will highlight the mark; so, for example, typing Carolina would highlight North Carolina and South Carolina in the preceding view). Data highlighters can be shown for any field you use as discrete (blue) in the view and will function across multiple views in a dashboard as long as that same field is used in those views.
Slope Charts can use absolute values (for example, the actual values of Sales) or relative values (for example, the rank of Sales, as shown in this example). If you were to show more than 2 years to observe the change in rankings over multiple periods of time, the resulting visualization might be called a Bump Chart, like this:
Lollipop Charts A Lollipop Chart is very similar to a bar chart, but typically uses thinner lines ending in a circle. This allows for some stylistic interest as well as a place to show values or other labels. Here, for example, is a Lollipop Chart for Sales of Categories in the Technology department:
Features and techniques used to create this chart include the following:
A synchronized dual axis for SUM(Sales) with one mark type set to Bar and the other mark type set to Circle. The size of the bars and circles have been adjusted (click Size on the Marks card). The bars have been set to be very thin, while the circles are large enough to accommodate the label. Sales have been added to the label of the circle and formatted using a custom currency. Axes have been hidden (right-click and uncheck Show Header). Grid lines have been hidden (use the formatting options opened from the menu Format | Lines). You might experiment with some variations, such as the following: Swapping Rows and Columns to flip the orientation Sorting Categories Using color or highlighting to call out certain values
Waterfall Charts A Waterfall Chart is useful when you want to show how parts successively build up to a whole. In the following screenshot, for example, is a Waterfall Chart showing how profit builds up to a grand total across Departments and Categories of products. Sometimes profit is negative, so at that point the Waterfall Chart takes a dip, while positive values build up toward the total:
Here are the features and techniques used to build the chart: The SUM(Profit) field on Rows is a Running Total table calculation (created using a Quick Table Calculation from the drop-down menu) and is computed across the table.
Row Grand Totals have been added to the view (dragged and dropped from the Analytics pane). The mark type is set to Gantt Bar and an ad hoc calculation is used with code: SUM(Profit). This allows the Gantt Bars to be drawn back down (or up for negative profit) toward the end of the previous mark. has been sorted Ascending by Sum of Profit so that the Waterfall Chart builds slowly (or negatively) at the left of each Department. You might want to experiment with the sort options to Category
discover the impact on the presentation.
Step Lines and Jump Lines Step Lines are often useful when you want to show discrete change over time, as opposed to a standard line chart where angled lines might imply a gradual change. For example, the number of generators running at any given time is a discrete whole number and you may wish to emphasize this fact with a Step Lines chart. In the following example, we've taken the build-up of profit that was previously demonstrated with a Waterfall Chart and used Step Lines to show each successive step of profit:
Overall, a Step Lines chart is very easy to create. Simply click the Path shelf and select the Step Lines from Line Type, as shown in the following screenshot. Note that you have options for linear and Jump Lines as well:
Linear is the default: angled lines that emphasize movement between values. Jump Lines are useful when you want to show values that indicate a certain state that may exist for a given period of time before jumping to another state. For example, you might wish to show how many products are on the showroom floor over time, or how many patient beds are filled day-to-day.
Spark Lines Spark Lines refers to a visualization that uses multiple small line graphs that are designed to be read and compared quickly. The goal of Spark Lines is to give a visualization that can be understood at a glance. You aren't trying to communicate exact values, but rather give the audience the ability to quickly understand trends, movements, and patterns. Among various uses of this type of visualization, you may have seen Spark Lines used in financial publications to compare movement of stock prices. Recall, that in Chapter 1, Taking Off with Tableau, we considered the initial start of a Spark Lines visualization as we looked at iterations of line charts. Here is a far more developed example:
This chart was built using the following features and techniques: Start with a simple view of the Sum(Sales) by Quarter of Order Date (as
a date value) with Category on Rows. Two calculated fields have been created to show the minimum and maximum quarterly sales values for each category. Min Sales has the code WINDOW_MIN(SUM(Sales)) and Max Sales has the code WINDOW_MAX(SUM(Sales)). Both have been added to Rows as discrete (blue) fields. The calculation Last Sales with the code IF LAST() == 0 THEN SUM([Sales]) END has been placed on Rows and uses a synchronized dual axis with a circle mark type to emphasize the final value of sales for each timeline. The axis for SUM(Sales) been edited to have Independent axis ranges for each row or column and the axes have been hidden. This allows the line movement to be emphasized. Remember: the goal is not to show the exact values, but to allow your audience to see the patterns and movement. Grid lines have been hidden for Rows. The view has been resized (horizontally compressed and set to Fit Height). This allows the Spark Lines to fit into a small space, facilitating quick understanding of patterns and movement.
Dumbbell Charts A Dumbbell Chart is a variation of the circle plot that compares two values for each slice of data, emphasizing the distance between the two values. Here for example, is a chart showing the Difference in Profit between East and West regions for each Category of products:
This chart was built using the following features and techniques:
A synchronized dual axis of SUM(Profit) has been used with one set to mark the type of Circle and the other set to Line. has been placed on the Path shelf for the line to tell Tableau
Region
to draw a line between the two Regions. The Path shelf is available for Line and Polygon mark types. When you place a field on the Path shelf, it tells Tableau the order to connect the points (following the sort order of the field placed on Path). Paths are often used with geographic visualizations to connect origins and destinations on routes, but can be used with other visualization types.
is placed on Color for the circle mark type.
Region
Unit chart/symbol charts A unit chart can be used to show individual items, often using shapes or symbols to represent each individual. These charts can elicit a powerful emotional response, because the representations of the data are less abstract and more easily identified as something real. For example, here is a chart showing how many customers had late shipments for each Region:
The view was created with the following techniques:
The view is filtered where Late Shipping is True. Late Shipping is a calculated field that determines if it took more than 14 days to ship and order. The code is as follows:
DATEDIFF('day', [Order Date], [Ship Date]) > 14
Region has been sorted descending by the distinct count of Customer ID. Customer ID has been placed on Detail so that there is a mark for each distinct customer. The mark type has been changed to Shape and the shape has been changed to the included person shape in the Gender shape palette. To change shapes, click the Shape shelf and select the desired shape(s), as shown in the following screenshot:
The preceding unit chart might elicit more of a response from regional managers than a standard bar chart when they are gently reminded that poor customer service impacts real people. Granted, the shapes are still abstract, but more closely represent an actual person. You could also consider labeling the mark with the customer name or using other techniques to further engage your audience. Remember that normally in Tableau, a mark is drawn for each distinct intersection of dimensional values. So it is rather difficult to draw, for example, 10 individual shapes for a single row of data that simply contains the value 10 for a field. This means that you will need to consider the shape of your data and include enough rows to draw the units you wish to represent.
Concrete shapes, in any type of visualization, can also dramatically reduce the amount of time it takes to comprehend the data. Contrast the amount of effort required to identify the departments in these two scatterplots:
Once you know the meaning of a shape, you no longer have to reference a legend. Placing a discrete field on the Shape shelf allows you to assign shapes to individual values of the field. Shapes are images located in the My Tableau Repository\Shapes directory. You can include your own custom shapes in subfolders of that directory.
Marimekko Charts A Marimekko Chart (sometimes also called a Mekko Chart) is similar to stacked bar chart, but additionally use varying widths of the bars to communicate additional information about the data. Here, for example, is a Marimekko Chart showing the breakdown of sales by region and department. The width of the bars communicates the total sales for the Region, while the height of each segment gives you the percentage of sales for the Department within the Region:
Creating Marimekko Charts in Tableau leverages the ability to fix the width of bars according to the axis' units. Clicking the Size shelf when a continuous (green) field is on Columns (thus defining a horizontal axis) and the mark type is set to Bar reveals options for a fixed size. You can manually enter a Size and Alignment or drop a field on the Size shelf to vary the width of bars.
Here are some of the details:
The mark type has been specifically set to Bar. and Department have been placed on Color and Detail, respectively. They are the only dimensions in the view, so they Region
define the view's level of detail. has been placed on Rows and a Percent of Total quick table calculation applied. The Compute Using (addressing) has been set Sales
to Department so that we get the percentage of sales for each department within the partition of the Region. The calculated field Sales for Region calculates the x axis location for the right-side position of each bar. The code is as follows:
IF FIRST() = 0 THEN MIN({EXCLUDE [Department] : SUM(Sales)}) ELSEIF LOOKUP(MIN([Region]), -1) MIN([Region]) THEN PREVIOUS_VALUE(0) + MIN({EXCLUDE [Department] : SUM(Sales)}) ELSE PREVIOUS_VALUE(0) END
While this code may seem daunting at first, it is following a logical progression. Specifically, if this is the first bar segment, we'll want to know the sum of Sales for the entire region (which is why we exclude Department with an inline level of detail calculation). When the calculation moves to a new Region, we'll need to add the previous Region total to the new Region total. Otherwise, the calculation is for another segment in the same Region, so the regional total is the same as the previous segment. Finally, a few additional adjustments were made to the view: The field on Size is an ad hoc level of detail calculation with the code {EXCLUDE [Department] : SUM(Sales)}. As we mentioned earlier, this excludes Department and allows us to get the sum of sales at a
level. This means that each bar is sized according to the total
Region
sales for the given Region. Clicking on the Size shelf gives the option to set the Alignment of the bars to Right. Since the preceding calculation gave the right position of the bar, we need to make certain the bars are drawn from that starting point. Various fields have been copied to the Label shelf so that each bar segment more clearly communicates meaning to the viewer. To add labels to each Region column, you might consider creating a second view and placing both on a dashboard. Alternately, you might use annotations.
In addition to allowing you to create Marimekko Charts, the ability to control the size of bars in axis units opens up all kinds of possibilities for creating additional visualizations, such as cascade charts or stepped area charts. The techniques are similar to those used here. You may also leverage the sizing feature with continuous bins (use the drop-down menu to change a bin field in the view to continuous from discrete). This allows you to have histograms without large spaces between bars. For a more comprehensive discussion of Marimekko Charts, along with approaches that work with sparse data, see Jonathan Drummey's blog post at: https://www.tableau.com/ about/blog/2016/8/how-build-marimekko-chart-tableau-58153.
Sheet swapping and dynamic dashboards Sheet swapping, sometimes also called sheet selection, is a technique in which views are dynamically shown and hidden on a dashboard, often with the appearance of swapping one view for another. The dynamic hiding and showing of views on a dashboard has an even broader application. When combined with floating objects and layout containers, this technique allows you to create rich and dynamic dashboards. The basic principles are simple: A view Collapses on a dashboard when at least one field is on Rows or Columns and a combination of filters or hiding prevents any marks from being rendered Titles and captions do not collapse but can be hidden so that the view collapses entirely Let's consider a simple example with a view showing profit by Department and Category with a Department quick filter. The dashboard has been formatted (from the menu, select Format | Dashboard) with a gray shading to help us see the effect:
Observe how filtering out all departments results in the view collapsing. The title remains, but it could have been hidden. In order to swap two different sheets, we simply take advantage of the collapsing behavior along with the properties of layout containers. We'll start by creating two different views filtered through a parameter and a calculated field. The parameter will allow us to determine which sheet is shown. Perform the following steps:
1. Create an integer parameter named Show Sheet with a list of String values set to Bar Chart and Map:
2. Since we want to filter based on the parameter selection and the parameters cannot be directly added to the Filters shelf, instead we'll create a calculated field named Show Sheet Filter to return the
selected value of the parameter. The code is simply [Show Sheet], which is the parameter name, and returns the current value of the parameter.
3. Create a new sheet named Bar Chart, similar to the Profit by Department and Category view shown in the earlier screenshot. 4. Show the parameter control (right-click the parameter in the data window and select Show Parameter Control). Make sure the Bar Chart option is selected. 5. Add the Show Sheet Filter field to the Filters shelf and check Bar Chart to keep that value. 6. Create another sheet named Map that shows a filled map of states by profit:
7. Show the parameter on this view and change the selection to Map. Remember that parameter selections are universal to the worksheet. If you were to switch back to the bar chart view, it should no longer be showing any data because of the filter. 8. Add the Show Sheet Filter field to the Filters shelf and check Map as the value to keep.
9. Create a new dashboard named Sheet Swap. 10. Add a Horizontal layout container to the dashboard from the objects in the left window:
A Vertical layout container would work just as well in this case. The key is that a layout container will allow each view inside to expand to fill the container when the view is set to fit the entire view, or fit the width (for horizontal containers), or fit the height (for vertical containers). When one view collapses, the visible view will expand to fill the rest of the container.
11. Add each sheet to the layout container in the dashboard. The parameter control should be added automatically since it was visible in each view. 12. Using the drop-down menu on the Bar Chart view, ensure the view is set to fill the container (Fit | Entire View). You won't have to set the fill for the map because map visualizations automatically fill the container. 13. Hide the title for each view (right-click the title and select Hide Title). You now have a dashboard where changing the parameter results in one view or the other being shown. When Map is selected, the filter results in no data for the Bar Chart, so it collapses and the Map fills the container:
Alternately, when Bar Chart is selected, the Map collapses due to the filter and the Bar Chart fills the container:
The key to collapsing a view is to have a filter or set of filters that ensures no rows of
data are shown. You do not have to use a parameter to control the filtering. You could use a regular filter or action filter to accomplish the same effect. This opens up all kinds of possibilities for dynamic behavior in dashboards.
Dynamically showing and hiding other controls Views will collapse when all data is filtered out. However, other controls, such as quick filters, parameters, images, legends, and textboxes, will not collapse and don't have an option to dynamically show or hide. Yet, very often, in a dynamic dashboard, you might want to show or hide these objects. Sometimes parameters don't apply when other selections have been made. Look at the simple example in the previous section. The color legend, which was automatically added to the dashboard by Tableau, applies to the map. But when the bar chart is shown, the legend is no longer applicable. Fortunately, we can extend the technique we used in the previous section to expand a view to push items we want to show out from under a floating object and then collapse the view to allow the items we want to hide to return to a position under the floating object. Let's extend the earlier sheet swapping example to show how to show and hide the color legend: 1. Create a new sheet named Show/Hide Legend. This view is only used to show and hide the color legend. 2. Create an ad hoc calculation by double-clicking on Rows and type MIN(1). We must have a field on Rows or Columns for the view to collapse, so we'll use this field to give us a single axis for Rows and a single axis for Columns without any other headers. 3. Duplicate the ad hoc calculation on Columns. You should now have a simple scatterplot with one mark. 4. As this is a helper sheet and not anything we want the user to see,
we don't want it to show any marks or lines. Format the view using Format | Lines to remove Grid Lines from Rows and Columns, along with Axis Rulers. Additionally, hide the axes (right-click each axis or field and uncheck Show Headers). Also, set the Color to full transparency to hide the mark.
5. We will want this view to show when the Map option is selected, so show the parameter control and ensure it is set to Map, and then add the Show Sheet Filter to filters and check Map:
6. On the Sheet Swap Dashboard, add the Show/Hide Legend sheet to the Layout Container between the Show Sheet parameter dropdown and the color legend. Hide the title for the Show/Hide Legend sheet. 7. Ensure that Map is selected. The color legend should be pushed all the way to the bottom. 8. Add a Layout Container as a floating object. Size and position it to completely cover the area where the color legend used to be. It
should cover the title of the Show/Hide Legend sheet but not the parameter dropdown. Objects and sheets can be added as floating objects by holding Shift while dragging, setting the New Objects option to Floating, or by using the drop-down menu on the object. You may also change the default behavior for new objects from Tiled to Floating in the dashboard pane.
9. The Layout Container is transparent by default, but we want it to hide what is underneath. Format the Layout Container using the drop-down menu and add white shading so it is indistinguishable from the background. At this point, you have a dynamic dashboard where the legend is shown when the map is shown and it is applicable and hidden when the bar chart is visible. When Map is selected, the Show/Hide Legend sheet is shown and pushes the legend to the bottom of the Layout Container:
When Bar Chart is selected, the Show/Hide Legend sheet collapses and the legend, which is no longer applicable to the view, falls under/hides behind the Floating Layout Container:
There is no limit to how many variations of this technique you can use on a dashboard. You can have as many layers as you'd like. You can even use combinations of these techniques to push views and objects on and off the dashboard. The possibilities for creating a richly interactive user experience are incredible.
Mapping techniques We've touched on geographic visualization throughout the book. You've seen symbol maps and filled maps. Here, we'll take a look at supplying your own geocoded data, along with creating custom territories.
Supplementing the standard in geographic data We saw in Chapter 1, Taking Off with Tableau, that Tableau generates Latitude and Longitude fields when the data source contains geographic fields that Tableau can match with its internal geographic database. Fields such as country, state, zip code, MSA, and congressional district are contained in Tableau's internal geography. As Tableau continues to add geographic capabilities, you'll want to consult the documentation to determine specifics on what the internal database contains. However, if you have latitude and longitude in your dataset or you are able to supplement your data source with that data, you can create geographic visualizations with great precision. There are several options for supplying latitude and longitude for use in Tableau: Include Latitude and Longitude as fields in your data source. If possible, this option will provide the easiest approach to creating custom geographic visualizations because you can simply place Latitude on Rows and Longitude on Columns to get a geographic plot. Create a calculated field for Latitude and another for longitude using IF/THEN logic or case statements to assign Latitude and Longitude values based on other values in your data. This would also be tedious and difficult to maintain with many locations. Import a custom geographic file. From the menu, select Map | Geocoding | Import Custom Geocoding.... The import dialog contains a link to documentation describing the option in further
detail.
Connect to the data containing your latitudes and longitudes as a secondary data source and use cross-database joins or data blending to achieve geographic visualization. For example, here is a visualization that has been created by joining in a file containing exact latitudes and longitudes for each address:
Assign a field to a geographic role and assign unrecognized values
to desired Latitude and Longitude locations. This option is most often used to correct unrecognized locations in standard geographic fields, such as city or zip code but can be used to create custom geographies as well, though it would be tedious and difficult to maintain with more than a few locations. You can assign unknown geographic locations, as described in the following section.
Manually assigning geographic locations Assign unknown locations by clicking the unknown indicator in the lower right of a geographic visualization, as shown here:
This will give you the following options: Edit Locations Filter out unknown locations
Plot at the default location (Latitude and Longitude of 0, a location that is sometimes humorously referred to as Null Island, located just off the west coast of Africa). The indicator in the preceding screenshot shows 336 unknown locations. Clicking the indicator and selecting the Edit Locations option allows you to correct unmatched locations by selecting a known location or entering your own Latitude and Longitude information, as shown here:
The first three options allow you to specify the geographic context by which Tableau determines the location of a field value. You may specify a Country, State, and/or County. For example, Tableau may not recognize the city Mansfield until you specify the State (in the United States alone there is a Mansfield, Texas; Mansfield, Ohio; Mansfield, Kansas; and about a dozen more!) In this
example, you may specifically select a constant State or let Tableau know which field in the dataset defines State. You may also set individual locations by clicking the Unrecognized label in the table and matching to a known location, or by entering a specific Latitude and Longitude.
Creating custom territories Custom territories are geographic areas or regions that you create (or that the data defines) as opposed to those that are built in (such as country or area code). Tableau gives you two options for creating custom territories: Ad hoc custom territories Field-defined custom territories
Ad hoc custom territories You can create custom territories in an ad hoc way by selecting and grouping marks on a map. Simply select one or more marks, hover over one, and then use the Group icon. Alternately, right-click one of the marks to find the option. You can create custom territories by grouping by any dimension if you have latitude and longitude in the data or any geographic dimension if you are using Tableau's generated latitude and longitude. Here, we'll consider an example using Zip Code:
You'll notice that Tableau creates a new field, Zip Code (group), in this example. The new field has a paperclip and globe icon in the data pane, indicating it is a group and a geographic field. Tableau automatically includes the group field on color. You may continue to select and group marks until you have all the custom territories you'd like. With Zip Code still part of the view level of detail, you will have a mark for each Zip Code (and any measure will be sliced by Zip Code). However, when you remove Zip Code from the view, leaving only the Zip Code (group) field, Tableau will draw the marks based on the new group:
Here, the group field has been renamed Custom Territories and the group names have been aliased as East, West, and Central. With a filled map, Tableau will connect all contiguous areas and still include disconnected areas as part of selections and highlighting. With a symbol map,
Tableau will draw the mark in the geographic center of all grouped areas.
Field-defined custom territories Sometimes your data includes the definition of custom territories. For example, let's say your data had a field named Region that already grouped zip codes into various regions. That is, every zip code was contained in only one region. You might not want to take the time to select marks and group them manually. Instead, you can tell Tableau the relationship already exists in the data. In this example, you'd use the drop-down menu of the Region field in the data pane and select Geographic Role | Create From... | Zip Code. Region is now a geographic field that defines custom territories:
Use ad hoc custom territories to perform quick analysis, but consider field-defined custom territories for long-term solutions because you can then redefine the territories in the data without manually editing any groups in the Tableau data source.
Leveraging spatial objects Spatial objects define geographic areas that can be as simple as a point and as complex as multi-sided polygons. This allows you to render everything from custom trade areas to rivers, roads, and historic boundaries of counties and countries. Spatial objects can be stored in spatial files and are supported by some relational databases as well. Tableau supports numerous spatial file formats, such as ESRI, MapInfo, KML, GeoJSON, and TopoJSON. Additionally, you may connect directly to ESRI databases as well as relational databases with geospatial support, such as SQL Server. If you create an extract, the spatial objects will be included in the extract. Many applications, such as Alteryx, Google Earth, and ArcGIS, can be used to generate spatial files. Spatial files are also readily available for download from numerous organizations. This gives you a lot of flexibility when it comes to geospatial analysis. Here, for example, is a map of US railroads:
To replicate this example, download the Shapefile from here: https://catalo g.data.gov/dataset/tiger-line-shapefile-2015-nation-u-s-rails-national-shapefile. Once you have downloaded and unzipped the files, connect to the tl_2015_us_rails.shp file. In the preview, you'll see records of data with ID fields and railway names. The Geometry field is the spatial object that defines the linear shape of the railroad segment:
On a blank sheet, simply double-click the Geometry field. Tableau will include the geographic collection in the detail and introduce automatically generated Latitude and Longitude fields to complete the rendering.
Experiment with including the ID field in the detail and with filtering based on Fullname. Consider using cross-database joins to supplement existing data with custom spatial data. Additionally, Tableau supports spatial joins, which allows you to bring together data that is only related spatially, even if no other relationships exist.
Some final map tips There are lots of ways to customize geographic visualizations and some options to note. First, you may notice the controls that appear when you hover over the map:
These controls allow you to search the map, zoom in and out, pin the map to the current location, and use various types of selections. Additional options will appear when you select Map | Map Options from the top menu:
These options give you the ability to set what map actions are allowed for the end user and whether to show a scale. Additionally, you can set the units displayed for the scale and radial selections. Options are Automatic (based on system configuration), Metric (meters and kilometers), and US (feet and miles). There are a few other tips to consider when working with geographic visualizations: Use the top menu to select Map | Map Layers for numerous options for what layers of background to show as part of the map. Other options for zooming include using the mouse wheel, double-clicking, Shift + Alt + click, and Shift + Alt + Ctrl + click. You can click and hold for a few seconds to switch to the pan mode. You can show or hide the zoom controls and/or map search by right-clicking the map and selecting the appropriate option. Zoom controls can be shown on any visualization type that uses an axis. The pushpin on the zoom controls alternately returns the map to the best fit of visible data or locks the current zoom and location.
You can create a dual axis map by duplicating (Ctrl + drag/drop) either the Latitude on Columns or Longitude on Rows and then using the field's drop-down menu to select Dual Axis. You can use this technique to combine multiple mark types on a single map:
When using filled maps, consider setting the Washout to 100% in the Map Layers window for clean-looking maps. However, only filled shapes will show, so any missing states (or counties, countries, and others) will not be drawn:
You can change the source of the background map image tiles using the menu and selecting Map | Background Maps. This allows you to choose between None, Offline (which is useful when you don't have an internet connection, but is limited in the detail that can be shown), or Tableau (the default). Additionally, from the same menu option, you can specify Map Services... to use a WMS server or Mapbox.
Using background images Background images allow you to plot data on top of any image. Consider the possibilities! You could plot ticket sales by seat on an image of a stadium, room occupancy on the floor plan of an office building, the number of errors by piece of equipment on a network diagram, or meteor impacts on the surface of the moon. In this example, we'll plot the number of patients per month in various rooms in a hospital. We'll use two images of floorplans for the ground floor and second floor of the hospital. The data source is located in the Chapter 11 directory and is named Hospital.xlsx. It consists of two tabs: one for patient counts and another for room locations based on the x/y coordinates mapped to the images. We'll consider shortly how that works. You can view the completed example in the Chapter 11 Complete.twbx workbook or start from scratch using Chapter 11 Starter.twbx. To specify a background image, use the top menu to select Map | Background Images and then click the data source to which the image applies (in this example, Hospitals). On the Background Images, screen you can add one or more images. Here, we'll start with Hospital - Ground Floor.png, located in the Chapter 11 directory:
You'll notice that we mapped the fields X and Y (from the Locations tab) and specified the Right at 800 and Bottom at 700. This is based on the size of the image in pixels. You don't have to use pixels, but most of the time it makes it far easier to map the locations for the data. In this case, we have a tab of an Excel file with the locations already mapped to the X and Y coordinates on the image (in pixels). With crossdatabase joins, you can create a simple text or Excel file containing mappings for your images and join them to an existing data source. You can map points manually (using a graphics application) or use one of many free online tools that allow you to quickly map coordinates on images.
We'll only want to show this blueprint for the ground floor, so switching to
the Options tab, we'll ensure that the condition is set based on the data. We'll also make sure to check Always Show Entire Image:
Next, repeating the preceding steps, we'll add the second image (Hospital 2nd Floor.png) to the data source, ensuring it only shows for the 2nd Floor. Once we have the images defined and mapped, we're ready to build a visualization. The basic idea is to build a scatterplot using the X and Y fields for axes. But we'll have to ensure that X and Y are not summed because if they are added together for multiple records, we'll no longer
have a correct mapping to pixel locations. There are a couple of options: Use X and Y as continuous dimensions. Use MIN, MAX, or AVG instead of SUM, and ensure that Location is used to define the view level of detail. Additionally, images are measured from 0 at the top to Y at the bottom, but scatterplots start with 0 at the bottom and values increase upward. So, initially, you may see your background images appear upside-down. To get around this, we'll edit the y axis (right-click and select Edit Axis) and check the option for Reversed. We also need to ensure that the Floor field is used in the view. This is necessary to tell Tableau which image should be displayed. At this point, we should be able to get a visualization like this:
Here, we've plotted circles with size based on the number of patients in each room. We could clean up and modify the visualization in various ways: Hide the x and y axes (right-click the axis and uncheck Show Header) Hide the header for Floor, as the image already includes the label Add Floor to the Filter shelf so that the end user can choose to see one floor at a time
Animation Animated visualizations can bring data storytelling to life by revealing patterns that happen over time or emphasize dramatic events. Adding a field to the Pages shelf will show playback controls that allow you to page through each value of that field. You can do this manually, or click the Play button to watch the visualization as values change automatically. The Chapter 11 Completed workbook contains an example that animates the hospital floorplan shown earlier. You can create the same effect by adding the Month field to the Pages shelf (as a month date value). Then watch as the circles change size month by month. Experiment with the Show History options to see how you can view marks for previous pages. When you use multiple views on a dashboard, each having the same combination of fields on the Pages shelf, you can synchronize the playback controls (using the caret drop-down menu on the playback controls) to create a fully-animated dashboard.
Animations can be shared with other users of Tableau Desktop or Tableau Reader. At the time of writing, the automatic playback controls are not available for Tableau Server, Tableau Online, or Tableau Public. However, end users are able to manually page through the values.
Transparency In newer versions of Tableau, you may set transparency for visualizations used on dashboards. This enables all kinds of innovative approaches, such as layering visualizations on top of each other or over background images. You'll find the following example in the Chapter 11 Complete workbook:
The dashboard consists of an image, a transparent chart over the image, and a title. To make a visualization transparent, go to Format Shading and set the
Worksheet shading to None:
Once you have set the shading to None, the visualization will be transparent when used on a dashboard. At this point, you can also achieve a semi-transparent effect by selecting the visualization on the dashboard, switching to the Layout tab, and adjusting the background to have a color with Opacity:
Be careful that your use of transparency does not detract from the data story. Background images and overlapping visualizations may add intrigue and interest, but
could just as easily add distraction and clutter.
Summary We've covered a wide variety of techniques in this chapter! We looked at advanced visualizations, sheet swapping, dynamic dashboards, some advanced mapping techniques, including supplementing geographic data, custom territories, spatial objects, and using custom background images. We concluded by considering possibilities with animation and transparency. There is no way to cover every possible visualization type or technique or way of solving problems. Instead, the idea has been to demonstrate some of what can be accomplished using a few advanced techniques. The examples in this chapter build on the foundations laid in the preceding chapters. From here, you will be able to creatively modify and combine techniques in new and innovative ways to solve problems and achieve incredible results! Next, we'll turn our focus to how to share those results.
Sharing Your Data Story Throughout this book, we've focused on Tableau Desktop and learned how to visually explore and communicate data with visualizations and dashboards. Once you've made discoveries, designed insightful visualizations, and built stunning dashboards, you're ready to share your data stories. Tableau enables you to share your work using a variety of methods. In this chapter, we'll take a look at the various ways to share visualizations and dashboards, along with what to consider when deciding how you will share. Specifically, we'll take a look at the following topics: Presenting, printing, and exporting Sharing with Tableau Desktop and Tableau Reader Sharing with Tableau Server, Tableau Online, and Tableau Public Options for presenting your data story Additional distribution options with Tableau Server
Presenting, printing, and exporting Tableau is primarily designed to build richly interactive visualizations and dashboards for consumption on a screen. Often, you will expect users to interact with your dashboards and visualizations. However, there are good options for presenting, printing, and exporting in a variety of formats.
Presenting Tableau gives you multiple options for personally presenting your data story. You might walk your audience through a presentation of a single dashboard or view, or you might create an entire presentation. While there are multiple ways you might structure a presentation, consider the following options: Export to PowerPoint Presentation Mode Newer versions of Tableau Desktop and Server allow you to export directly to PowerPoint. In Tableau Desktop, select File | Export as PowerPoint.... After selecting a location and filename, Tableau will generate a PowerPoint file (.pptx), converting each tab in the Tableau workbook to a single slide in PowerPoint. Each slide will contain a static image of the views and dashboards as they exist at the time of the export. If you prefer a more dynamic presentation experience, consider using Presentation Mode. Presentation Mode shows you all dashboards and views in fullscreen. It hides all toolbars, panes, and authoring objects. To activate Presentation Mode, select Window from the top menu or press F7 or the option on the top toolbar. Press F7 or the Esc key to exit Presentation Mode. While in Presentation Mode, you may still interact with dashboards and views using actions, highlighting, filtering, and other options. This enriches the presentation and gives you the ability to even answer questions on the fly. When used with compelling dashboards and stories, Presentation Mode makes for an effective way to personally walk your audience through the data story. If you save a workbook by pressing Ctrl + S while in Presentation Mode, the
workbook will be opened in Presentation Mode by default.
Printing Tableau enables printing for individual visualizations, dashboards, and stories. From the File menu, you can select Print to send the currently active sheet in the workbook to the printer or the Print to PDF option to export to a PDF. Either option allows you to export the active sheet, selected sheets, or the entire workbook to a PDF. To select multiple sheets, hold the Ctrl key and click individual tabs. When printing, you also have the option to Show Selections. When this option is checked, marks that have been interactively selected or highlighted on a view or dashboard will be printed as selected. Otherwise, marks will print as though no selections have been made. The map in the following dashboard has marks for the western half of the United States selected:
Here are some considerations, tips, and suggestions for printing: If a dashboard is being designed for print, select a predefined paper size as the fixed size for the dashboard or use a custom size that matches the same aspect ratio. Use the Page Setup screen (available from the File menu) to define specific print options, such as what elements (legends, title, caption) will be included, the layout (including margins and centering), and how the view or dashboard should be scaled to match the paper size. The Page Setup options are specific to each view. Duplicating or copying a sheet will include any changes to the Page Setup settings:
If you are designing multiple sheets or dashboards for print, consider creating one as a template, setting up all the desired print settings, and then duplicating it for each new sheet.
Fields used on the Pages shelf will define page breaks in printing (for individual sheets, but not dashboards or stories). The number of pages defined by the Pages shelf is not necessarily equivalent to the number of printed pages. This is because a single page defined by the Pages shelf might require more than one printed page. Each story point in a story will be printed on a new page.
Printing the Entire Workbook can be an effective way to generate a single PDF document for distribution. Each visible sheet will be included in the PDF in the order of the tabs, from left to right. You may hide sheets to prevent inclusion in the PDF or reorder sheets to adjust the order of the resultant document. Consider also creating dashboards with images and text for title pages, table of contents, page numbers, and commentary. Avoid scrollbars in dashboards as they will print as scrollbars, and anything outside the visible window will not be printed. You can also select multiple sheets in the workbook (hold the Ctrl key while clicking each tab) and then print only selected sheets. Sheets may be hidden if they are views that are used in one or more dashboards or tooltips or if they are dashboards used in one or more stories. To hide a view, rightclick the tab or thumbnail on the bottom strip or in the left-hand pane of the dashboard or story workspace and select Hide Sheet. To show a sheet, locate it in the left-hand pane of the dashboard or story workspace, right-click it, and uncheck Hide Sheet. You can also right-click a dashboard or story tab and hide or show all sheets used. If you don't see a Hide Sheet option, this means this sheet is not used in any dashboard and can then be deleted.
Exporting Tableau also makes it easy to export images of views, dashboards, and stories for use in documents, documentation, and even books like this one! Images may be exported as .png, .emf, .jpg, or .bmp. You may also copy an image to the clipboard to paste into other applications. You may also export the data as a cross-tab (Excel), .csv, or Access database (on PC). To copy an image or export images or data, use the menu options for Worksheet, Dashboard, or Story. We'll take a look at using Tableau Server, Tableau Online, and Tableau Public in detail shortly. For now, let's consider some of the exporting features available on these platforms. When interacting with a view on Tableau Server, Online, or Public, you will see a toolbar unless you don't have the required permissions or the toolbar has been specifically disabled by a Tableau Server administrator:
The Download option from the toolbar allows you to download an Image, Data, Crosstab (Excel), PDF, PowerPoint, or the Tableau Workbook. Images are exported in .png format, and render the dashboard in its current state. Exporting a .pdf document will give the user many options, including layout, scaling, and whether to print the current dashboard, all sheets in the workbook, or all sheets in the current dashboard. Exporting Data or a Crosstab will export for the active view in the dashboard, that is, if you click a view in the dashboard, it becomes active and you can export the data or Crosstab for that particular view.
Other options exist for exporting from Tableau Server:
Tabcmd gives you the ability to export data, images, or documents in a wide variety of formats via the command line or scripts. REST API gives you the ability to programmatically export data, images, or documents in a wide variety of formats. You may append the extension to the URL of a view hosted on Tableau Server or Online to view or download in the format defined by the link. For example, appending .pdf so that the URL would be something like https://tableauserver/#/views/Dashboard/View.pdf would render the view as a PDF document in the browser.
Sharing with users of Tableau Desktop or Tableau Reader You may share workbooks with other users of Tableau Desktop and Tableau Reader. We'll consider the options and note some differences in the following sections.
Sharing with Tableau Desktop users Sharing a workbook with other Tableau Desktop users is fairly straightforward, but there are a few things to consider. One of the major considerations is whether you will be sharing a packaged workbook (.twbx) or an unpackaged workbook (.twb). Packaged workbooks are single files that contain the workbook (.twb), extracts (.hyper), filebased data sources that have not been extracted (.xls, .xlsx, .txt, .cub, .mdb, and others), custom images, and various other related files. To share with users of Tableau Desktop, you have a variety of options: You may share either a packaged (.twbx) or unpackaged (.twb) workbook by simply sharing the file with another user who has the same or newer version of Tableau Desktop. Workbook files will be updated when saved in a newer version of Tableau Desktop. You cannot open a workbook saved with a newer version of Tableau in an older version. You will be prompted about updates when you first open the workbook and again when you attempt to save it. You may optionally export a workbook as a previous version from the File menu.
If you share an unpackaged (.twb) workbook, then anyone else using it must be able to access any data sources and any referenced images must be visible to the user in the same directory where the original files were referenced. For example, if the workbook uses a live connection to an Excel (.xlsx) file on a network path and includes images on a dashboard located in
, then all users must be able to access the Excel file on the network path and have a local C:\Images directory with image files C:\Images
of the same name. Consider using a UNC (for example, \\servername\directory\file.xlsx) path for common files if you use this approach.
Similarly, if you share a packaged workbook (.twbx) that uses live connections, anyone using the workbook must be able to access the live connection data source and have appropriate permissions.
Sharing with Tableau Reader users Tableau Reader is a free application provided by Tableau Software that allows users to interact with visualizations, dashboards, and stories created in Tableau Desktop. Unlike Tableau Desktop, it does not allow authoring of visualizations or dashboards. However, all interactivity, such as filtering, drill-down, actions, and highlighting, is available to the end user. Think of Tableau Reader as being similar to many PDF readers that allow you to read and navigate the document, but do not allow for authoring or saving changes.
To share with users of Tableau Reader, consider the following: Reader will only open packaged (.twbx) workbooks. The packaged workbook may not contain live connections to server or cloud-based data sources. Those connections must be extracted. Be certain to take into consideration security concerns when sharing packaged workbooks (.twbx). Since packaged workbooks most often contain the data, you must be certain that the data is not sensitive. Even if the data is not shown on any view or dashboard, it is still accessible in the packaged extract (.hyper) or file-based data source.
Sharing with users of Tableau Server, Tableau Online, and Tableau Public Tableau Server, Tableau Online, and Tableau Public are all variations on the same concept: hosting visualizations and dashboards on a server and allowing users to access them through a web browser. The following table provides some of the similarities and differences between the products, but as details may change please consult with a Tableau representative prior to making any purchasing decisions:
P r o d u ct
D e s cr ip ti o n
Tableau Server
A server application installed on one or more server machines that hosts views and dashboards created with Tableau
Tableau Online
A cloud-based service maintained by Tableau Software that hosts views and dashboards created with Tableau Desktop.
Tableau Public
A cloud-based service maintained by Tableau Software that hosts views and dashboards created with Tableau Desktop or the free
Desktop.
Tableau Public client.
L ic e n si n g c o st
Yes
Yes
Free
A d m in is tr at io n
Fully maintained, managed, and administered by the individual or organization that purchased the license.
Managed and maintained by Tableau Software with some options for project and user management by users.
Managed and maintained by Tableau Software.
A ut h o ri n g a
Users of Tableau Desktop may author and publish workbooks to Tableau Server.
Users of Tableau Desktop may author and publish workbooks to Tableau Online.
Users of Tableau Desktop or the free Tableau
n d P u bl is hi n g
Web Authoring allows Tableau Server users the capability to edit and create visualizations and dashboards in a web browser.
I nt er a ct io n
Licensed Tableau Server users may interact with hosted views. Views may also be embedded in intranet sites, SharePoint, and custom portals.
Licensed Tableau Online users may interact with hosted views. Views may also be embedded in intranet sites, SharePoint, and custom portals.
Everything is public-facing. Anyone may interact with hosted views. Views may be embedded in public websites and blogs.
None.
Most data sources must be extracted before workbooks can be published. Most non-cloudbased data sources must have extracts refreshed using Tableau Desktop on a local machine or through the Tableau Online Sync Client.
All data must be extracted and each data source is limited to 15 million rows.
L i m it at io n s
Web Authoring allows Tableau Online users the capability to edit and create visualizations and dashboards in a web browser.
Public client can publish workbooks to Tableau Public.
S e c u ri ty
G o o d U s e s
The Tableau Server administrator may create sites, projects, and users and adjust permissions for each. Access to the underlying data can be restricted, and downloading of the workbook or data can be restricted.
Internal dashboards and analytics and/or use across departments/ divisions/clients through multitenant sites.
The Tableau Server administrator may create projects and users and adjust permissions for each. Access to the underlying data can be restricted, and downloading of the workbook or data can be restricted.
Internal dashboards and analytics. Sharing and collaboration with remote users.
By default, anyone may download and view data; however, access to these options may be restricted by the author.
Sharing visualizations and dashboards using embedded views on publicfacing websites or blogs.
Publishing to Tableau Public You may open workbooks and save to Tableau Public using either Tableau Desktop or the free Tableau Public client application. Please keep the following points in mind: In order to use Tableau Public, you will need to register an account. With Tableau Desktop and the proper permissions, you may save and open workbooks to and from Tableau Public using the Server menu and selecting options under Tableau Public. With the free Tableau Public client, you may only save workbooks to and from the web. Anyone in the world can view what you publish. Selecting the option to Manage Workbooks will open a browser so you can log in to your Tableau Public account and manage all your workbooks online. Workbooks saved to Tableau Public may contain any number of data source connections, but they must all be extracted and must not contain more than 15 million rows of extracted data each.
Publishing to Tableau Server and Tableau Online Publishing to Tableau Server and Tableau Online is a similar experience. To publish to Tableau Server or Tableau Online, from the menu select Server | Publish Workbook. If you are not signed in to a server, you will be prompted to sign in:
You must have a user account with publish permissions for one or more projects. Enter the URL or IP address of the Tableau server or the Tableau online URL, your username, and password. Once signed in, you will be
prompted to select a site, if you have access to more than one. Finally, you will see the publish screen:
You have multiple options when you publish: Select the Project to which you wish to publish and Name your workbook. If a workbook has already been published with the same name as the selected project, you will be prompted to overwrite it. You may give the workbook a Description and use Add Tags to make searching for and finding your workbook easier. You may also specify which Sheets to include in the published workbook. Any sheets you check will be included; any you uncheck will not. You may Edit user and group Permissions to define who has permission to view, interact with, and alter your workbook. By default, the project settings are used. You may Edit properties for data sources. The options are described in detail in the next section. You also have the option to Show Sheets as Tabs. When checked, users on Tableau Server will be able to navigate between sheets using tabs similar to those shown at the bottom of Tableau Desktop. This option must be checked if you plan to have actions that navigate between views. Show Selections indicates that you wish any active selections of marks to be retained in the published views. Editing the Data Sources gives you options for authentication and scheduling:
For each data connection used in the workbook, you may determine how database connections are authenticated. The options will depend on the data source as well the configuration of Tableau Server. Various options include embedding a password, impersonating a user, or prompting a Tableau Server user for credentials. You may specify a schedule for Tableau Server to run refreshes of any data extracts. Any live connections or extracted connections that will be refreshed on the server must define connections that work from the server. This means that all applicable database drivers must be installed on the server; all network, internet connections, and ports required for accessing database servers and cloud-based data must be open. Additionally, any external files referenced by a workbook (for example, image files and non-extracted file-based data sources) that were not included when the workbook was published must be referenced using a location that is accessible by Tableau Server (for example, a network path with security settings allowing the Tableau Server process read access).
Interacting with Tableau Server After a workbook is published to Tableau Server, other users will be able to view and interact with the visualizations and dashboards using a web browser. Once logged in to Tableau Server, they will be able to browse content for which they have appropriate permissions. These users will be able to use any features built into the dashboards such as quick filters, parameters, actions, or drill-downs. Everything is rendered as HTML 5, so the only requirement for the user to view and interact with views and dashboards is an HTML 5-capable web browser. The Tableau Mobile app, available for iOS and Android devices, can enhance the experience for mobile users. Use Tableau's device designer to target layouts for specific devices.
For the most part, interacting with a workbook on Server or Online is very similar to interacting with a workbook in Tableau Desktop or Reader. Quick filters, parameters, actions, and tooltips all look and behave similarly. You will find some additional features: The top menu gives you various options related to managing and navigating Tableau Server. Below that, you'll find a breadcrumb trail informing you which workbook and view you are currently viewing. Beneath that, you'll find a toolbar that includes several features:
Undo and Redo give you the ability to step backward and forward through interactions. Revert gives you the ability to undo all changes and revert to the original dashboard. Refresh reloads the dashboard and refreshes the data. However, this does not refresh any extracts of the data. Pause allows you to pause refreshing of the dashboard based on actions, filter selections, or parameter value changes until you have made all the changes you wish. View allows you to save the current state of the dashboard based on selections, filters, and parameter values so you can quickly return to it at a later point. You can also find your saved views here. Alert allows you to set up a conditional alert. When a mark in a view reaches a threshold you define, you will receive an alert through email. Subscribe allows you to schedule periodic emails of a screenshot of the dashboard. Administrators may also subscribe other users. Edit allows you to edit the dashboard. The interface is very similar to Tableau Desktop. The Tableau Administrator can enable or disable web editing per user or group and also control permissions for saving of edited views. Share gives you options for sharing the workbook. These options include a URL you can distribute to other licensed users, as well as code for embedding the dashboard in a web page. The Download button allows you to download the data, images of
the dashboard, the .pdf, or the workbook, as described earlier. Comments gives you the ability to collaborate with other Tableau Server users by making comments on the view and responding to the comments of others. Full Screen allows you to view the dashboard or view in full screen mode.
Additional distribution options using Tableau Server Tableau Server provides several other options for sharing your views, dashboards, and data. Along with allowing users to sign in to Tableau Server, you might consider the following options: Dashboards, views, and story points can be embedded in websites, portals, and SharePoint. Single-sign-on options exist to allow your website authentication to integrate seamlessly with Tableau Server. Tableau Server allows users to subscribe to views and dashboards and schedule email delivery. The email will contain an up-to-date image of the view and a link to the dashboard on Tableau Server. The tabcmd utility is provided with Tableau Server and may be installed on other machines. The utility provides the ability to automate many functions of Tableau Server including export features, publishing, and user and security management. This opens up quite a few possibilities for automating delivery. The REST API allows programmatic interaction with Tableau Server.
Summary Tableau is an amazing platform for exploring, prepping, and cleaning your data as you create useful and meaningful visualizations and dashboards to understand and communicate key insights. We've considered how to connect to the data, write calculated fields, and design dashboards. In this chapter, we considered how to share the results with others. You now have a solid foundation. At its core, Tableau is intuitive, transparent, and easy to use. As you dive deeper, the simplicity becomes increasingly beautiful. As you discover new ways to understand your data, solve complex problems, ask new questions, and find new answers in your data, your new Tableau skills will help you uncover new insights hidden in your data.
Other Books You May Enjoy If you enjoyed this book, you may be interested in these other books by Packt:
Tableau 2019.x Cookbook Dmitry Anoshin ISBN: 9781789533385 Understand the basic and advanced skills of Tableau Desktop Implement best practices of visualization, dashboard, and storytelling Learn advanced analytics with the use of build in statistics Deploy the multi-node server on Linux and Windows Use Tableau with big data sources such as Hadoop, Athena, and Spectrum Cover Tableau built-in functions for forecasting using R packages Combine, shape, and clean data for analysis using Tableau Prep
Extend Tableau’s functionalities with REST API and R/Python
Mastering Tableau 2019.1 - Second Edition Marleen Meier, David Baldwin ISBN: 9781789533880 Get up to speed with various Tableau components Master data preparation techniques using Tableau Prep Discover how to use Tableau to create a PowerPoint-like presentation Understand different Tableau visualization techniques and dashboard designs Interact with the Tableau server to understand its architecture and functionalities Study advanced visualizations and dashboard creation techniques Brush up on powerful Self-Service Analytics, Time Series Analytics, and Geo-Spatial Analytics
Leave a review - let other readers know what you think Please share your thoughts on this book with others by leaving a review on the site that you bought it from. If you purchased the book from Amazon, please leave us an honest review on this book's Amazon page. This is vital so that other potential readers can see and use your unbiased opinion to make purchasing decisions, we can understand what our customers think about our products, and our authors can see your feedback on the title that they have worked with Packt to create. It will only take a few minutes of your time, but is valuable to other potential customers, our authors, and Packt. Thank you!
![Learning Tableau 2019 : tools for business intelligence, data prep, and visual analytics [Third ed.]
9781788839525, 1788839528](https://dokumen.pub/img/200x200/learning-tableau-2019-tools-for-business-intelligence-data-prep-and-visual-analytics-thirdnbsped-9781788839525-1788839528.jpg)
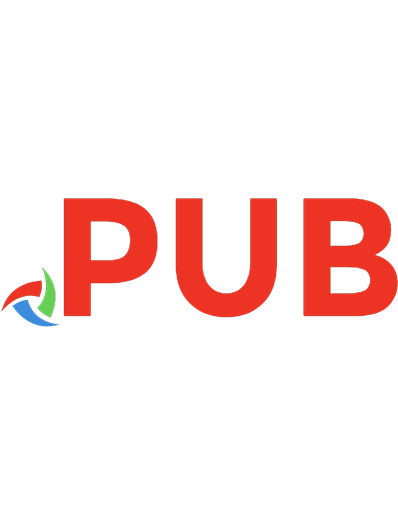

![Visual Analytics Fundamentals: Creating Compelling Data Narratives with Tableau (Addison-Wesley Data & Analytics Series) [1 ed.]
0137956827, 9780137956821](https://dokumen.pub/img/200x200/visual-analytics-fundamentals-creating-compelling-data-narratives-with-tableau-addison-wesley-data-amp-analytics-series-1nbsped-0137956827-9780137956821.jpg)



![Visual Analytics with Tableau [Paperback ed.]
1119560209, 9781119560203](https://dokumen.pub/img/200x200/visual-analytics-with-tableau-paperbacknbsped-1119560209-9781119560203.jpg)
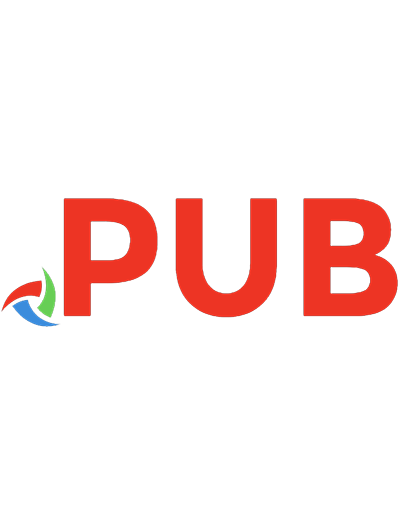

![Learning Tableau 2019: Tools for Business Intelligence, data prep, and visual analytics [3ed.]
1788839528, 9781788839525](https://dokumen.pub/img/200x200/learning-tableau-2019-tools-for-business-intelligence-data-prep-and-visual-analytics-3ed-1788839528-9781788839525.jpg)