Learning ServiceNow : administration and development on the Now platform, for powerful IT automation [Second edition.] 9781788837378, 1788837371
2,281 238 7MB
English Pages [389] Year 2018
Polecaj historie
Table of contents :
Cover
Title
Copyright and Credits
Packt Upshell
Contrubutors
Table of Contents
Preface
Chapter 1: The Interface
Versions
Frames
Banner frame
System settings
Help
Connect chat conversations
Global text search
Profile
The application navigator
Filter text box
Favorites
History
Important application menus and modules
Content frame
UI settings and personalization
Summary
Chapter 2: Lists and Forms
List v2 versus List v3
Lists and tables
Creating a custom table
Creating an update set
Creating the table
Adding a field
List view
Condition builder
Building a filter
Dot-walking
Forms
Form designer
Form layout
Related lists
Summary
Chapter 3: UI Customization
UI15 versus UI16
Switching between UI15 and UI16
Branding your instance
Custom themes
UI-impacting system properties
Configuring service portal UI
Creating a custom homepage
Styling pages and widgets
Setting up the War Room page
Styling the CMS
Summary
Chapter 4: Understanding Data and Relationships
One-to-many relationships in ServiceNow
Many-to-many relationships in ServiceNow
Creating a M2M table
Other M2M relationships
Enforcing one-to-one relationships
Defining custom relationships
Database table inheritance
Summary
Chapter 5: Tasks and Workflows
Important task fields
Active
Additional comments and work notes
Assigned to and Assignment group
Created, Created by, Updated, and Updated by
Description and short description
Number
State
Journals and the activity formatter
Extending the task table
Workflows
Important workflow activities
User and group approval
Approval coordinator
If
Switch
Wait for Condition
Create Task and Catalog Task
Branch and Join
Return value
Run Script
Set Values
Pausing workflows
Workflow Stages
Demo
SLAs
Approvals
Assignment
Creating Task fields
Summary
Chapter 6: UI and Data Policies
UI policies
Catalog UI policies
Reverse if false
Scripting in UI policies
UI Policy Order
Demo
Data policies
Demo
Converting between data and UI policies
Demo
Data policies versus ACLs
Summary
Chapter 7: User Administration
and Security
What is a user?
Groups and roles
Impersonating users for testing
Emails and notifications
Demo
Notification devices
User preferences
Default preferences
Preferences in update sets
Scripting user preferences
ACLs – security rules
ACL process order
High security plugin
Summary
Chapter 8
: Introduction to Scripting
To script, or not to script?
Client-side versus server-side APIs
Client-side APIs
Server-side APIs
Where scripting is supported
Access controls
Business rules
Client scripts and catalog client scripts
Condition builder (and the URL)
Default value
Script includes
UI actions
UI policies and catalog UI policies
UI scripts
Workflow activities
Integrated development environment
Script tree
Script auto-completion
Script editor macros
Documentation macro
For-loop macro
GlideRecord macros
Demo
Summary
Chapter 9: The Server-Side Glide API
The structure of an API class
Server-side APIs
GlideRecord
Initialize
Example usage
addQuery()
Available query operators
Example usage
addActiveQuery()
addNullQuery() and addNotNullQuery()
Example usage
canRead(), canWrite(), canCreate(), and canDelete()
Example usage
deleteRecord() and deleteMultiple()
Example usage
get()
Example usage
getDisplayValue()
Example usage
getValue() and getUniqueValue()
Example usage
hasNext()
Example usage
initialize() and insert()
Example usage
next()
Example usage
orderBy() and orderByDesc()
Example usage
query()
Example usage
setAbortAction()
Example usage
setLimit()
Example usage
setValue()
Example usage
setWorkflow()
Example usage
update() and updateMultiple()
Example usage
GlideElement
changes(), changesFrom() and changesTo()
Example usage
getDisplayValue()
Example usage
getED()
Example usage
getReferenceTable() and getRefRecord()
Example usage
nil()
Example usage
toString()
Example usage
GlideDateTime
Adding or removing time
Example usage
getDayOfMonth() and getDayOfWeek()
Example usage
GlideSession
getClientData() and putClientData()
Example usage
GlideSystem
addErrorMessage() and addInfoMessage()
Example usage
debug()
Example usage
eventQueue()
Example usage
getProperty()
Example usage
getUser()
Example usage
getUserID()
Example usage
hasRole()
Example usage
GlideUser
getPreference() and savePreference()
Example usage
hasRole()
Example usage
isMemberOf()
Example usage
Summary
Chapter 10: The Client-Side Glide API
Client-side APIs
GlideAjax
GlideForm (g_form)
Setting/clearing messages on the form and fields
Dealing with drop-down list fields
Getting and setting values on the form
Controlling field visibility
Setting fields mandatory and read-only
Submitting a client-side form
Disabling checking for mandatory fields
GlideUser (g_user)
Getting user details
Checking user permissions
Getting client data
GlideRecord
Querying for one or more records
Deleting a record asynchronously
Summary
Chapter 11: Server-Side Scripting
Dot-walking and GlideElement
Script includes
Server-side GlideAjax
Business rules
After business rules
Asynchronous business rules
Display business rules and g_scratchpad
Default versus calculated field values
Default values
Calculated values
Summary
Chapter 12: Client-Side Scripting
Client scripts
Client script types
onLoad
onChange
onSubmit
onCellEdit
Security
Compatibility
Build for performance
Reference fields
GlideAjax and asynchronous GlideRecord
g_scratchpad
UI scripts
Running only necessary scripts
Scripts from the server
Summary
Chapter 13: Service Portal Scripting
Setting up appointments
URLs in the service portal
Creating the meeting widget
Aesthetic changes
Option schema
Troubleshooting widgets
Summary
Chapter 14: Debugging
Logging
Client-side debugging
Debugging field visibility
Server-side debugging
Reference versus value
Debugging security
JavaScript debugger
Debugger interface
Breakpoints
General debugging
Summary
Chapter 15: Pro Tips
Admin pro tips
List personalization
Update set selector
Reference field background color
List v3 rendering
List, form, and new window shortcuts
Adding the ServiceNow frame by URL
Impersonation simplification
Derived field risks
Finding derived fields and other field data
Dictionary overrides
Scripting pro tips
Avoiding nested loops
Limit logging
Always use getters and setters
What the pros wish they knew
Field case
Generating encoded query strings
How to modify OOB scripts
Other technical best practices
Summary
Index
Citation preview
[1]
Learning ServiceNow Second Edition
Administration and development on the Now platform, for powerful IT automation
Tim Woodruff
BIRMINGHAM - MUMBAI
Learning ServiceNow Second Edition Copyright © 2018 Packt Publishing All rights reserved. No part of this book may be reproduced, stored in a retrieval system, or transmitted in any form or by any means, without the prior written permission of the publisher, except in the case of brief quotations embedded in critical articles or reviews. Every effort has been made in the preparation of this book to ensure the accuracy of the information presented. However, the information contained in this book is sold without warranty, either express or implied. Neither the author, nor Packt Publishing or its dealers and distributors, will be held liable for any damages caused or alleged to have been caused directly or indirectly by this book. Packt Publishing has endeavored to provide trademark information about all of the companies and products mentioned in this book by the appropriate use of capitals. However, Packt Publishing cannot guarantee the accuracy of this information. Commissioning Editor: Vijin Boricha Acquisition Editor: Rahul Nair Content Development Editor: Devika Battike Technical Editor: Mohd Riyan Khan Project Coordinator: Judie Jose Indexer: Tejal Daruwale Soni Graphics: Tom Scaria Production Coordinator: Shantanu Zagade First published: March 2017 Second edition: June 2018 Production reference: 1180618 Published by Packt Publishing Ltd. Livery Place 35 Livery Street Birmingham B3 2PB, UK. ISBN 978-1-78883-704-0 www.packtpub.com
mapt.io
Mapt is an online digital library that gives you full access to over 5,000 books and videos, as well as industry leading tools to help you plan your personal development and advance your career. For more information, please visit our website.
Why subscribe?
• Spend less time learning and more time coding with practical eBooks and Videos from over 4,000 industry professionals • Learn better with Skill Plans built especially for you • Get a free eBook or video every month • Mapt is fully searchable • Copy and paste, print, and bookmark content
PacktPub.com
Did you know that Packt offers eBook versions of every book published, with PDF and ePub files available? You can upgrade to the eBook version at www.PacktPub. com and as a print book customer, you are entitled to a discount on the eBook copy. Get in touch with us at [email protected] for more details. At www.PacktPub.com, you can also read a collection of free technical articles, sign up for a range of free newsletters, and receive exclusive discounts and offers on Packt books and eBooks.
Contributors About the author
Tim Woodruff is a ServiceNow architect and developer who has spent his entire
adult life working in IT systems and development, with over a decade of experience in both. Tim has written several books on ServiceNow, and runs a ServiceNow development blog called SN Pro Tips. Tim writes ServiceNow apps which he gives away through his development blog. When he's not working, Tim can be found researching obscure and arcane programming trivia and studying physics. You can find Tim on Twitter at @ TheTimWoodruff. Thanks to Kim, Roger, Ciel, Chuck, and Genie, for their support and general awesomeness. Thanks to Gary and Georgia for their inspiration and total radness. Thanks to Seven for being a good dog. Special thanks to John Helebrant and Mike Hade for their invaluable contributions, technical expertise, and content editing.
About the reviewers
John Helebrant has been in the IT industry for over 20 years. He started a small
computer business in his hometown of Austin, MN, and eventually moved to the Twin Cities to continue his career in technology. He worked as an Application Developer and an IT Service Management expert while earning several certifications and a BA in Professional Writing. He now works as a ServiceNow Developer and Administrator after discovering what an exciting set of challenges and opportunities ServiceNow has to offer. In his spare time, he enjoys playing bass, writing and editing, walking his dogs, watching movies, continuing to evolve as a developer, and spending time with his better half: Jen.
Michael Hade is a Senior ServiceNow Architect with over 9 years of development experience on the platform. He specializes in designing and creating dynamic and efficient ServiceNow solutions. He has worked on over 100 different ServiceNow instances including both commercial and government clients. Mike designed and created the Best Practice Engine app available on the ServiceNow Store which validates that all developers on the platform are following ServiceNow best practices and company standards. Mike lives in Fort Wayne, IN with his wife Trisha and his two boys, Danny and Jacob.
Packt is Searching for Authors Like You
If you're interested in becoming an author for Packt, please visit authors.packtpub. com and apply today. We have worked with thousands of developers and tech professionals, just like you, to help them share their insight with the global tech community. You can make a general application, apply for a specific hot topic that we are recruiting an author for, or submit your own idea.
Table of Contents Preface xi Chapter 1: The Interface 1 Versions 2 Frames 2 Banner frame 3
System settings 4 Help 11 Connect chat conversations 12 Global text search 12 Profile 14
The application navigator 15 Filter text box 16 Favorites 17 History 20 Important application menus and modules 20 Content frame 22 UI settings and personalization 23 Summary 25
Chapter 2: Lists and Forms
27
List v2 versus List v3 Lists and tables Creating a custom table
28 30 30
Creating an update set Creating the table Adding a field
31 34 39
List view Condition builder
44 45
Building a filter 46 Dot-walking 48 [i]
Table of Contents
Forms 49 Form designer 50 Form layout 52 Related lists 53 Summary 57
Chapter 3: UI Customization
59
Chapter 4: Understanding Data and Relationships
79
UI15 versus UI16 59 Switching between UI15 and UI16 60 Branding your instance 61 Custom themes 62 UI-impacting system properties 63 Configuring service portal UI 64 Creating a custom homepage 66 Styling pages and widgets 71 Setting up the War Room page 74 Styling the CMS 75 Summary 77 One-to-many relationships in ServiceNow 79 Many-to-many relationships in ServiceNow 83 Creating a M2M table 83 Other M2M relationships 87 Enforcing one-to-one relationships 88 Defining custom relationships 94 Database table inheritance 98 Summary 99
Chapter 5: Tasks and Workflows
101
Important task fields 102 Active 102 Additional comments and work notes 102
Assigned to and Assignment group 103 Created, Created by, Updated, and Updated by 103 Description and short description 104 Number 104 State 104
Journals and the activity formatter Extending the task table
[ ii ]
105 108
Table of Contents
Workflows Important workflow activities
110 113
User and group approval 113 Approval coordinator 115 If 115 Switch 117 Wait for Condition 118 Create Task and Catalog Task 119 Branch and Join 121 Return value 121 Run Script 122 Set Values 122
Pausing workflows Workflow Stages
122 123
Demo 124
SLAs 131 Approvals 133 Assignment 134 Creating Task fields 134 Summary 135
Chapter 6: UI and Data Policies
137
Chapter 7: User Administration and Security
155
UI policies 138 Catalog UI policies 140 Reverse if false 140 Scripting in UI policies 142 UI Policy Order 143 Demo 144 Data policies 146 Demo 146 Converting between data and UI policies 148 Demo 149 Data policies versus ACLs 151 Summary 153 What is a user? Groups and roles Impersonating users for testing
[ iii ]
156 158 161
Table of Contents
Emails and notifications 163 Demo 165 Notification devices 170 User preferences 171 Default preferences 173 Preferences in update sets 173 Scripting user preferences 174 ACLs – security rules 175 ACL process order 178 High security plugin 179 Summary 180
Chapter 8: Introduction to Scripting
To script, or not to script? Client-side versus server-side APIs Client-side APIs Server-side APIs Where scripting is supported Access controls Business rules Client scripts and catalog client scripts Condition builder (and the URL) Default value Script includes UI actions UI policies and catalog UI policies UI scripts Workflow activities Integrated development environment Script tree Script auto-completion Script editor macros
181
182 183 184 185 187 188 188 189 190 192 193 194 195 195 196 196 198 199 200
Documentation macro 200 For-loop macro 202 GlideRecord macros 202 Demo 203
Summary 205
[ iv ]
Table of Contents
Chapter 9: The Server-Side Glide API
207
The structure of an API class 208 Server-side APIs 210 GlideRecord 210 Initialize 210 Example usage
210
Available query operators Example usage
212 213
addQuery() 211 addActiveQuery() 214 addNullQuery() and addNotNullQuery() 214 Example usage
214
canRead(), canWrite(), canCreate(), and canDelete()
215
deleteRecord() and deleteMultiple()
215
Example usage Example usage
215 216
get() 217 Example usage
217
getDisplayValue() 218 Example usage
218
getValue() and getUniqueValue()
218
hasNext()
219
initialize() and insert()
220
Example usage
218
Example usage
219
Example usage
220
next() 221 Example usage
222
orderBy() and orderByDesc()
222
Example usage
222
query() 223 Example usage
223
Example usage
224
Example usage
224
Example usage
225
setAbortAction() 223
setLimit() 224 setValue() 225
[v]
Table of Contents
setWorkflow()
226
update() and updateMultiple()
226
Example usage
226
Example usage
227
GlideElement 228 changes(), changesFrom() and changesTo() 229 Example usage
230
Example usage
231
getDisplayValue() 230
getED() 231 Example usage
getReferenceTable() and getRefRecord() Example usage
232
232
232
nil() 233 Example usage
233
Example usage
233
toString() 233 GlideDateTime 233 Adding or removing time 234 Example usage
getDayOfMonth() and getDayOfWeek() Example usage
234
235
235
GlideSession 235 getClientData() and putClientData() 235 Example usage
236
Example usage
236
Example usage
237
Example usage
238
Example usage
238
GlideSystem 236 addErrorMessage() and addInfoMessage() 236 debug() 237 eventQueue() 237 getProperty() 238 getUser() 238 Example usage
239
getUserID()
239
hasRole()
239
Example usage
239
Example usage
239
[ vi ]
Table of Contents
GlideUser 239 getPreference() and savePreference() 240 Example usage
240
Example usage
241
Example usage
241
hasRole() 240 isMemberOf() 241
Summary 242
Chapter 10: The Client-Side Glide API
243
Chapter 11: Server-Side Scripting
265
Client-side APIs 244 GlideAjax 245 GlideForm (g_form) 248 Setting/clearing messages on the form and fields 249 Dealing with drop-down list fields 250 Getting and setting values on the form 254 Controlling field visibility 255 Setting fields mandatory and read-only 257 Submitting a client-side form 258 Disabling checking for mandatory fields 258 GlideUser (g_user) 258 Getting user details 259 Checking user permissions 259 Getting client data 260 GlideRecord 261 Querying for one or more records 261 Deleting a record asynchronously 263 Summary 263 Dot-walking and GlideElement Script includes Server-side GlideAjax Business rules After business rules Asynchronous business rules
Display business rules and g_scratchpad
269 273 275 277 278 279
279
Default versus calculated field values 280 Default values 280 Calculated values 282 Summary 283
[ vii ]
Table of Contents
Chapter 12: Client-Side Scripting Client scripts Client script types
285
285 287
onLoad 287 onChange 287 onSubmit 289 onCellEdit 290
Security 292 Compatibility 292 Build for performance 293 Reference fields 294 GlideAjax and asynchronous GlideRecord 295 g_scratchpad 295 UI scripts 296 Running only necessary scripts 299 Scripts from the server 299 Summary 301
Chapter 13: Service Portal Scripting
303
Setting up appointments 304 URLs in the service portal 304 Creating the meeting widget 305 Aesthetic changes 312 Option schema 314 Troubleshooting widgets 318 Summary 319
Chapter 14: Debugging 321
Logging 321 Client-side debugging 324 Debugging field visibility 326 Server-side debugging 328 Reference versus value 329 Debugging security 330 JavaScript debugger 332 Debugger interface 333 Breakpoints 336 General debugging 340 Summary 341
[ viii ]
Table of Contents
Chapter 15: Pro Tips
Admin pro tips List personalization Update set selector Reference field background color List v3 rendering List, form, and new window shortcuts Adding the ServiceNow frame by URL Impersonation simplification Derived field risks Finding derived fields and other field data Dictionary overrides Scripting pro tips Avoiding nested loops Limit logging Always use getters and setters
343
343 344 344 345 345 346 346 347 347 347 348 348 349 350
352
What the pros wish they knew 353 Field case 353 Generating encoded query strings 353 How to modify OOB scripts 355 Other technical best practices 355 Summary 356
Index 357
[ ix ]
Preface ServiceNow is a powerful and versatile cloud-based IT Service Management (ITSM) platform that supports Incident, Problem, Change, and Knowledge management, as well as a great many other IT processes. With Information Technology Infrastructure Library (ITIL) processes baked right in, powerful workflow-driven processes, and a robust scripting engine for both client-side and server-side customizations, ServiceNow can provide fairly comprehensive ITSM functionality right out of the box, or it can be extensively customized to suit the needs of any business. If you're reading this, then there's a good chance you are, or aim to be, a ServiceNow administrator or developer. This means that it'll be your responsibility to extend and modify ServiceNow's existing functionality to meet the needs of your business' users. This book will help get you up to speed on how ServiceNow works, what its capabilities are, and how to customize its functionality and appearance!
Who this book is for
While expert ServiceNow developers, administrators, and architects can expect to learn much from this book, it is geared toward people with less than 2 years of experience as ServiceNow developers/administrators. Whether you're getting the hang of things, are just starting out, or even if you haven't yet begun your ServiceNow career, this book is for you.
What this book covers
Chapter 1, The Interface, learn about the different interfaces of ServiceNow (including UI15 and UI16), and pick up pro tips on how to fly around the interface like a seasoned pro.
[ xi ]
Preface
Chapter 2, Lists and Forms, see the differences between the new and old style of lists (both of which are present in ServiceNow), and learn how to customize them as well as the form view and related lists. Chapter 3, UI Customization, customize your ServiceNow instance's user interface, using themes, System Properties, UI Properties, and custom CSS. Chapter 4, Understanding Data and Relationships, understand table inheritance, and the different types of relationships that go into the underlying ServiceNow relational database structure; including one-to-one, one-to-many, and many-to-many relationships. Chapter 5, Tasks and Workflows, expanding on the data relationship concepts we learned in the previous chapter, this chapter teaches specifically about Tasks in ServiceNow, and best practices surrounding their use. Herein, we also learn about workflows - closely tied with the Task table - and how to leverage them effectively. Chapter 6, UI and Data Policies, learn about UI Policies, Data Policies, and best practice guidelines surrounding them. Pick up "Pro Tips" from industry experts, and learn how to debug potential issues. Chapter 7, User Administration and Security, ServiceNow's security and access rights are determined by Access Control Lists (ACLs) also known as Security Rules. Learn to utilize these rules to define permissions for your users in your instance. Chapter 8, Introduction to Scripting, scripting in ServiceNow has its own quirks and best practices. In this chapter, learn how (and when) to use custom scripted functionality. Chapter 9, The Server-Side Glide API, learn about the server-side ServiceNow API, also known as the Glide API, built on top of Mozilla Rhino: a Java-based implementation of JavaScript. Chapter 10, The Client-Side Glide API, see real-world examples while learning about the client-side Glide API, including how to avoid the major performance pitfalls using AJAX and asynchronous scripting. Chapter 11, Server-Side Scripting, now that you understand the server-side Glide API, learn about scripting best practices, how and when to use server-side scripts, and what types of scripts are available.
[ xii ]
Preface
Chapter 12, Client-Side Scripting, learn all about client-side script types and best practices, including how to access server-side data and functionality asynchronously, while preserving client-side performance. Chapter 13, Service Portal Scripting, learn how to write and interact with scripts in the Service Portal, including some of the pitfalls to avoid in Service Portal code. Chapter 14, Debugging, now that you know enough to be dangerous, this chapter teaches you how to debug your scripts to make sure they'll run without error, and handle potential issues as, or even before, they arise. Chapter 15, Pro Tips, get tips and advice on how to avoid common pitfalls. Learn advanced tips, and what industry pros wish they'd known when they were first starting out as ServiceNow administrators and developers.
To get the most out of this book
There are a couple of things you'll need, before you set off on your journey toward becoming a ServiceNow developer:
Basic knowledge of JavaScript
JavaScript is the language that's used to interact with ServiceNow on both the client, and the server. While an administrator can do a lot of customization within ServiceNow without any code at all, any scripting you do will be done in JavaScript. There's a common saying: "'Java' is to 'JavaScript', as 'Car' is to 'Carpet'". The two are effectively unrelated. The language you need to know for ServiceNow development, is JavaScript.
A free developer instance of ServiceNow
ServiceNow is kind enough to provide a free development instance to anyone who wants one.
[ xiii ]
Preface
To request an instance, simply register for an account on https://developer. servicenow.com, and then click the Request Instance link on your account page.
When requesting an instance, you may select which version of ServiceNow you'd like. You can change this at any time down the road, but it often takes a few hours to do so.
This book deals primarily with the Jakarta, Kingston, and London versions of ServiceNow. If you're going to follow along in your own instance, we recommend doing so in either Jakarta, Kingston, or London.
[ xiv ]
Preface
Download the color images
We also provide a PDF file that has color images of the screenshots/diagrams used in this book. You can download it here: https://www.packtpub.com/sites/default/ files/downloads/LearningServiceNowSecondEdition_ColorImages.pdf.
Conventions used
There are a number of text conventions used throughout this book. CodeInText: Indicates code words in text, database table names, folder names,
filenames, file extensions, pathnames, dummy URLs, user input, and Twitter handles. For example; " Here is an example of a scripted condition field using gs.hasRole()" A block of code is set as follows:
var GetPropertyAjax = Class.create(); GetPropertyAjax.prototype = Object.extendsObject(AbstractAjaxProcess or, { getProp: function() { var propName = this.getParameter('sysparm_prop_name'); return(gs.getProperty(propName)); }, type: 'GetPropertyAjax' });
When we wish to draw your attention to a particular part of a code block, the relevant lines or items are set in bold: var GetPropertyAjax = Class.create(); GetPropertyAjax.prototype = Object.extendsObject(AbstractAjaxProcess or, { getProp: function() { var propName = this.getParameter('sysparm_prop_name'); return(gs.getProperty(propName)); }, type: 'GetPropertyAjax' });
Bold: Indicates a new term, an important word, or words that you see on the screen, for example, in menus or dialog boxes, also appear in the text like this. For example: "Select System info from the Administration panel."
[ xv ]
Preface
Warnings or important notes appear in a box like this.
Tips and tricks appear like this.
Get in touch
Feedback from our readers is always welcome. General feedback: Email [email protected], and mention the book's title in the subject of your message. If you have questions about any aspect of this book, please email us at [email protected]. Errata: Although we have taken every care to ensure the accuracy of our content, mistakes do happen. If you have found a mistake in this book we would be grateful if you would report this to us. Please visit, http://www.packtpub.com/submiterrata, selecting your book, clicking on the Errata Submission Form link, and entering the details. Piracy: If you come across any illegal copies of our works in any form on the Internet, we would be grateful if you would provide us with the location address or website name. Please contact us at [email protected] with a link to the material. If you are interested in becoming an author: If there is a topic that you have expertise in and you are interested in either writing or contributing to a book, please visit http://authors.packtpub.com.
Reviews
Please leave a review. Once you have read and used this book, why not leave a review on the site that you purchased it from? Potential readers can then see and use your unbiased opinion to make purchase decisions, we at Packt can understand what you think about our products, and our authors can see your feedback on their book. Thank you! For more information about Packt, please visit packtpub.com.
[ xvi ]
The Interface ServiceNow is a very robust IT service management tool and has an interface to match. It's designed to be both easy to use, and to support a multitude of business processes and applications (including the unforeseen variety). It must be able to bend to the will of the business and be putty in the hands of a capable developer like you! Don't worry if you don't consider yourself a capable ServiceNow developer just yet; read on! Regardless of what software system you're interested in learning about, understanding the interface is likely to be the first step toward success. In this chapter, you'll learn all the major components of the user interface (UI), and how to manipulate them to suit your business' needs, find and display useful information, and administer the platform effectively. You'll also learn some time-saving tips, tricks, and UI shortcuts that have been built into the interface for power users to get around more quickly. These UI shortcuts and other pro tips will be collected online as a quick pocket-reference!
This chapter will cover the key components of the user interface, including: • The content and ServiceNow frames • The application navigator • UI settings and personalization • UI16 interface components and configuration • Differences between the interfaces in modern and earlier versions of ServiceNow • Pro tips for flying around the interface like a seasoned pro
[1]
The Interface
We recommend that you follow along in your own development instance as you read through this section, to gain a more intimate familiarity with the interface. See the preface of this book for more information.
Versions
Throughout this chapter, and the rest of this book, we'll be referring to various versions of ServiceNow. The versions of ServiceNow go in alphabetical order, and are named for geographic locations, beginning with Aspen—released in 2011. The ServiceNow versions, in order, are as follows: • Aspen • Berlin • Calgary • Dublin • Eureka • Fuji • Geneva • Helsinki • Istanbul • Jakarta • Kingston • London This book will focus on the latest version of ServiceNow at the time of writing: Kingston. However, we will also reference prior versions of ServiceNow, including Jakarta, Istanbul, Helsinki, and Geneva.
Frames
ServiceNow is a cloud platform that runs inside your browser window. Within your browser, the ServiceNow interface is broken up into frames. Frames, in web parlance, are just separately divided sections of a page. This section will show you what the different frames are, what they generally contain, and the major UI elements within them.
[2]
Chapter 1
In ServiceNow, there are two main frames: the ServiceNow frame, and the content frame. Both have different controls and display different information. The ServiceNow frame consists of many UI elements spanning across both the top, and left side of the ServiceNow window in your browser:
Technically, the ServiceNow frame can be further broken up into two frames: The banner frame along the top edge of the interface, and the application navigator along the left side.
Banner frame
The banner frame runs along the top of every page in ServiceNow, save for a few exceptions. There's room for company branding on the left, while on the right there contains more functional components for administrators and developers. From right to left, you'll find: • System Settings cog • Help and documentation button • Conversations panel button • Instance search button [3]
The Interface
• Profile/session dropdown • Application picker (if enabled) • Update Set picker (if enabled)
System settings
In your developer instance, on the far-top-right, you will see a sort of cog or sprocket. This is generally recognized as a universal settings menu icon. Clicking on that icon reveals the System Settings menu:
This menu is broken down into several sections: • General • Theme • Lists • Forms • Notifications • Developer (admins only) The settings in this menu generally apply only to the current user who's signed in, so you can freely toggle and modify these settings without worrying about breaking anything. However, be aware that changing your time-zone only impacts your current session. To modify your time-zone permanently, you'll need to navigate to your user profile record, which can be found by clicking your username at the topright of the page, and then clicking Profile. In the General tab of the System Settings menu (as seen in the below screenshot), you'll find toggles to control accessibility options, compact the user interface, select how date/time fields are shown, select your time-zone, and even an option to display a printer-friendly version of the page you're on.
[4]
Chapter 1
On the Theme tab, you'll find several pre-made ServiceNow themes with names like System and Blues (as seen in the below screenshot). One of the first things that a company often does when deploying ServiceNow, is to create a custom-branded theme. We'll go over how to do that in a later section, and you'll be able to see your custom themes here in this System Settings menu section.
[5]
The Interface
The Lists tab (below) contains the option to wrap longer text in list columns (which was under the General tab in Geneva and earlier versions of ServiceNow), as well as options to enable striped table rows (which alternates rows in a table between contrasting shades of gray, making it easier to follow with the eye from left to right) and modern cell styles. All options in the Lists tab except Wrap longer text in list columns require the List V3 plugin to be enabled before they'll show up, as they only apply to List V3.
If your ServiceNow instance was set up initially on Helsinki or a later version, the List V3 plugin will be enabled by default. However, if you've upgraded from Geneva or an earlier version, to Helsinki, you'll be on List V2 by default, and List V3 will need to be enabled. This, and any other plugins, can be enabled from System Definition | Plugins in the application navigator.
The Forms tab (below) contains settings to enable tabbed forms, as well as to control how and when related lists load. Related lists are lists (like related tables in a spreadsheet) of related records that appear at the bottom of forms. Forms are where key data about an individual record are displayed, and collected. Selecting the After Form Loads option in the Related list loading section may improve load-time performance of your ServiceNow forms if there is a lot of related data to display. [6]
Chapter 1
The Notifications tab allows you to choose whether to get notifications on your mobile device, desktop toast notifications, e-mail notifications, or audio notifications. The following image shows the Notifications settings in Istanbul and prior releases of ServiceNow:
[7]
The Interface
In Jakarta and later releases of ServiceNow (which you'll more likely be running), the Notifications menu shows the notifications that the platform may send out, organized by category. You can unsubscribe from them here if you choose. You will also find your Notification Channels listed here. Notification Channels are endpoints for notifications; such as an email address, or mobile number:
Pro Tip In ServiceNow versions prior to Jakarta, Notification Channels were called Devices.
Finally, we have the Developer tab (as seen in the below screenshot). The Developer tab is only available to users with the admin role, and is where you can find settings relating to application and update set based development.
[8]
Chapter 1
By default, your selected Update Set should say Default [Global], which means that any configuration changes you make in the instance will not be captured in a portable update set that you can move between instances. We'll go into detail about what these things mean later on. For now, follow along with the steps below in your developer instance using your Administrator account, as we create a new update set to contain any configuration changes we'll be making in this chapter: 1. If you don't already have the System Settings menu open, click on the System Settings gear in the top-right of the ServiceNow interface. 2. If you haven't already done so, click on the Developer tab on the bottom-left. 3. Next, navigate to the Local Update Sets table: °°
In the main section of the System Settings dialog, you should see the third row down labeled Update Sets. To the right of that should be a drop-down with Default [Global] selected, followed by three buttons. The first button ( ) is called a reference icon. Clicking it will take you to the currently selected update set (in this case, Default). The second button ( ) will take you to the list view, showing you all of the Local Update Sets. The third button will refresh the currently selected update set, in case you've changed update sets in another window or tab.
°°
Click on the second button, to navigate to the Local Update Sets list view.
4. Click on the blue New button at the top-left of the page to go to the new update set form. 5. Give this update set a name. Let's enter Chapter 1 into the Name field. 6. Fill out the Description by writing in something like Learning about the ServiceNow interface!
7. Leave State and Release date to their default values. 8. Click Submit and Make Current.
[9]
The Interface
Alternately, you could click Submit or right-click the header and click Save, then return to the record and click the Make This My Current Set related link.
Now that we've created an update set, any configuration changes we make will be captured and stored in a convenient and exportable package that we can back out or move into another instance to deploy the same changes. Now let's just confirm that we've got the right update set selected: 1. Once again, click on the System Settings gear at the top-right of the ServiceNow window, and open the Developer tab. 2. If the selected update set still shows as Default, click the Refresh ( ) button (the third icon to the right of the selected update set). 3. If the update set still shows as Default, just select your new Chapter 1 update set from the Update Set drop-down list. A notification should come up at the top of the window, as whenever you change your selected update set, the system will display an alert to confirm that you've done so.
[ 10 ]
Chapter 1
Help
Next on the right side of the banner frame, is the Help icon. Clicking on this icon opens up the Help panel on the right side of the page:
The Help menu is context-sensitive, and has multiple sections depending on what page you're on, such as: What's New, User Guide, and Search Documentation. On certain pages, help information will be displayed directly in the side-panel. On other pages, you'll see a big blue Take Tour button at the bottom. Clicking this button will walk you through the module, page, or whatever it is that you're viewing. Clicking What's New just brings up the introduction to your instance version, with a couple of examples of the more prominent new features over the previous version. The User Guide will redirect you to an internal mini-guide with some useful pocket-reference type of info. It's very slim on the details though, so you might be better off searching the developer site (http://developer.servicenow.com) or documentation (http://docs.servicenow.com) if you have any specific questions. Speaking of the documentation site, the Search Documentation link in this menu will take you directly there. Clicking this link from a form or list will automatically populate a query relating to the type of record(s) you were viewing, though this often doesn't quite work and you may need to search to find what you're looking for.
[ 11 ]
The Interface
Connect chat conversations
Moving further left in the banner frame, you'll find the conversations button. This opens the connect side-bar, showing an (initially blank) list of the conversations you've recently been a part of. You can enter text in the Filter conversation box to filter the conversation list by participant name. Unfortunately, it doesn't allow you to filter/search by message contents at this point. You can also click the plus icon to initiate a new conversation with a user of your choice. This can be a great tool for messaging users about a ticket they've submitted.
Global text search
The next link to the right in the banner frame is probably the most useful one of all—the global text search. The global text search box allows you to enter a term, ticket number, or keyword and search a configurable multitude of tables. As an example of this functionality, let's search for a user that should be present in the demo data that came with your developer instance: 1. Click on the Search icon (the one that looks like a magnifying glass). It should expand to the left, displaying a search keyword input box. 2. In that input box, type in abel tuter. This is the name of one of the demo users that comes with your developer instance:
3. Press Enter, and you should see the relevant search results divided into sections. [ 12 ]
Chapter 1
Entering an exact ticket number for a given task (such as an incident, request, or problem ticket) will take you directly to that ticket rather than showing the search results. This is a great way to quickly navigate to a ticket you've received an e-mail about for example, or for a service desk agent to look up a ticket number provided by a customer.
The search results from the global text search are divided into search groups. The default groups include Tasks, Live Feed, Policy, People & Places, and in Jakarta: Knowledge & Catalog. Below each search group (or to the right, in versions prior to Jakarta), is a list of the tables that the search is run against for that group.
The Policy search group, for example, contains several script types, including Business Rules, UI Actions, Client Scripts, and UI Policies. These are different types of scripts or rules for the UI or business logic, all of which we'll learn about in future chapters. [ 13 ]
The Interface
Profile
The last item on our list of banner-frame elements, is the Profile link. This will show your photo/icon (if you've uploaded one), and your name. As indicated by the small down-facing arrow to the right of your name (or System Administrator), clicking on this will show a little drop-down menu. This menu consists of up to four main components: • Profile • Impersonate User • Elevate Roles • Logout
The Profile link in the drop-down will take you directly to the Self Service view of your profile. This is generally not what Administrators want, due to the limited functionality available from this view, but it's a quick way for users to view their profile information. Impersonate User is a highly useful tool for administrators and developers, allowing them to view the instance as though they were another user, including that user's security permissions, and viewing the behavior of UI policies and scripts when that user is logged in. Elevate Roles is an option only available when the High Security plugin is enabled (which may or may not be turned on by default in your organization). Clicking this option opens a dialog that allows you to check a box, and re-initialize your session with a special security role called security_admin (assuming you have this role associated with your user account). With high security settings enabled, the security_admin role allows you to perform certain actions, such as modifying Access Control Lists (ACLs/security rules). Finally, the Logout link does just what you'd expect: it logs you out by redirecting you to the page /logout.do on your instance. [ 14 ]
Chapter 1
If you have difficulty with a session that you can't log out, you can always log out by visiting /logout.do on your instance: http://your-instance.service-now.com/logout.do.
The application navigator
The application navigator is one of the UI components with which you will become most familiar, as you work in ServiceNow. Nearly everything you do will begin either by searching in the global text search box, or by filtering the application navigator. The contents of the application navigator consist of modules nested underneath Application Menus. The first application menu in the application navigator is typically Self-Service. This application menu consists in part, of what's available to a user who doesn't have any special roles or permissions. Underneath this application menu, you'll see various modules such as Homepage, Service Catalog, Knowledge, and so on:
When you hear the term application as it relates to ServiceNow, you might think of an application on your smartphone. Applications in ServiceNow and applications on your smartphone both generally consist of packaged functionality, presented in a coherent way. However in ServiceNow, there are some differences. For example, an Application header menu might consist of modules that only have links to other areas in ServiceNow, and contain no functionality of their own. An application might not even necessarily have an application header at all. [ 15 ]
The Interface
Generally, we refer to the major ITIL processes in ServiceNow as Applications (Incident, Change, Problem, Knowledge, and so on)—but these can often consist of various components linked up with one another; so the functionality within an application doesn't necessarily need to be packaged in a way that it's separated out from the rest of the system. You'll often be given instructions to navigate to a particular module in a way similar to this: Self-Service | My Requests. In this example (as we'll use in this book), the left portion (Self-Service) is the application menu header, and the right portion (My Requests) is the module.
Filter text box
The filter text box in the application navigator allows you to enter a string to—you guessed it—filter the application navigator list! It isn't strictly a search, it's just filtering the list of items in the application navigator, which means that the term you enter must appear somewhere in the name of either an application menu, or a module. So if you enter the term Incident, you'll see modules with names like Incidents and Watched Incidents, as well as every module inside the Incident application menu. However, if you enter Create Incident, you won't get any results. This is because the module for creating a new Incident, is called Create New, inside the Incident module, and the term Create Incident doesn't appear in that title. In addition to filtering the application navigator, the filter text box has some hidden shortcuts that ServiceNow pros use to fly around the interface with ninja speed. Here are a few pro tips for you: • Once you've entered a term into the filter text box in the application navigator, the first module result is automatically selected. You can navigate to it by pressing Enter. • Enter a table name followed by .list and then press Enter to navigate directly to the default list view for that table. For example, entering sc_req_item.list [Enter] will direct you to the list view for the sc_req_item (Requested Item) table. • Enter a table name followed by either .form, or .do (and then pressing Enter) will take you directly to the default view of that table's form (allowing you to quickly create a new record). For example, entering sc_request.form [Enter] will take you to the New Record intake form for the sc_request (Request) table. [ 16 ]
Chapter 1
• Enter a table name followed by .config to be taken to that table's configuration page. This will display all of the standard configuration options for a table, including Business Rules, Client Scripts, Security Rules, and more. You can also reach this page by going to any form or list, rightclicking the header, and going to Configure | All. • Each table has a corresponding form, with certain fields displayed by default. • Use either .CONFIG, .FORM, or .LIST in caps, to navigate to the list or form view in a new tab or window! • Opening a list or form in a new tab (either using this method, by middle-clicking a link, or otherwise) breaks it out of the ServiceNow frame, showing only the content frame. More on that later in this chapter. Try it yourself: Type sys_user.list into the application navigator filter text field in your developer instance, and press Enter. You should see the list of all the demo users in your instance! No matter which application navigator tab you have selected when you start typing in the filter text box, it will always show you results from the All Applications tab and your favorites, with any of your favorites that match the filter always showing up first.
Favorites
Users can add favorites within the application navigator by clicking the star icon, visible on the right when hovering over any application menu or module in the application navigator. Adding a favorite will make it come up first when filtering the application navigator using any term that it matches. It'll also show up under your favorites list, which you can see by clicking the tab at the top of the application navigator, below the filter text box, with the same star icon you see when adding a module to your favorites. Let's try out Favorites now by adding some favorites that an admin or developer is likely to want to come back to on frequent occasion. Add the following modules to your favorites list by filtering the application navigator by the module name, hovering over the module, and clicking the star icon on the right: • Workflow | Workflow Editor • System Definition | Script Includes • System Definition | Dictionary [ 17 ]
The Interface
• System Definition | Business Rules • System Update Sets | Local Update Sets • System Logs | System Log | All This one (All) is nested under a module (System Log) that doesn't point anywhere, and is just there to serve as a separator for other modules. It's not much use searching for All, so try searching for System Log!
Now that we've got a few favorites, let's rename them so they're easier to identify at a glance. While we're at it, we'll give them some new icons as well: 1. Click the Favorites tab in the application navigator, and you should see your newly added favorites in the list. 2. At the bottom-right of the application navigator in the ServiceNow frame, click on the Edit Favorites pencil icon ( ). 3. Click on the favorite item called Workflow – Workflow Editor. This will select it so you can edit it in the content frame on the right:
4. In the Name field, give it something simpler, such as Workflow Editor. Then choose a color and an icon. I chose white, and the icon that looks like a flowchart. I also removed my default Home favorite, but you may choose to keep it. [ 18 ]
Chapter 1
Here is what my favorites look like after I made some modifications:
Another way to add something to your favorites is to drag it there. Certain specific elements in the ServiceNow UI can be dragged directly into your Favorites tab. Let's give it a try! 1. In your developer instance, head over to the Incidents table by using the .list trick mentioned earlier in this chapter: °°
Enter incident.list into the filter text box at the top of the application navigator; then press Enter.
2. Click on the Edit filter icon at the top-left of the Incidents list, and filter the Incident list using the condition builder. 3. Add the following conditions: Active is true, and Assigned to is empty. Then click on Run:
[ 19 ]
The Interface
4. The list should now be filtered, after you hit Run. You should see just a few incidents in the list. Now, at the top-left of the Incident table, to the left of the Incidents table label, click on the hamburger menu ( ) (That's really what it's called). It looks like three horizontal bars atop one another. 5. In that menu, click on the Create Favorite button or, if you prefer, drag the last condition in the query breadcrumb at the top of the list to the application navigator to create a favorite. 6. Choose a good name, like Unassigned Incidents, and an appropriate icon and color. Then click Done. You should now have an Unassigned Incidents favorite listed! Finally, if you click on the little white left-facing arrow at the bottom-left of the application navigator , you'll notice that no matter which navigator tab you have selected, your favorites show up in a stacked list on the left. This gives you a bit more screen real-estate for the content frame.
History
Starting in the Geneva version and later, ServiceNow began storing your history in an easily accessible tab to the right of the Favorites tab in the application navigator. This allows you to see the pages, records, and lists you've visited during your session, and click on any of them to get back to a previous page.
Important application menus and modules
There are a few particular application menus and modules that developers and administrators should be aware of, as they're home to some of the more useful tools and parts of ServiceNow. You've already seen a few of them, and have added them to your favorites list! Here, I'll go through a few of the other more useful modules and what they're for: • System Definition: Home to a great many useful modules, and contains definition information for various components of ServiceNow such as scripts and dictionary records. • Catalog Definitions: Under Service Catalog | Catalog Definitions, Maintain Items allows you to see and modify catalog items, including related lists for their variables, categories, and other related records. Similarly, you can maintain categories, catalog shopping cart layouts, and even different service catalogs from this sub-menu. [ 20 ]
Chapter 1
If you aren't familiar with these terms, such as Service Catalog or Catalog Items, refer to the ITIL (Information Technology Infrastructure Library) definitions.
• System Applications: Using the Studio link in the System Applications menu takes you to the Application Development Studio interface, where you can build powerful scoped applications to create or enhance the functionality of your instance. This is useful, especially as some applications are installed in a special walled-off scope (for example, the HR application). • System Clone: Using this application menu, you can create a clone target (such as adding your company's development and/or UAT instance(s) as clone targets for their production instance) and initiate a clone from one instance, over another. This is an important bit of housekeeping, since the more development work done in an instance, the further it tends to drift from the state of the production instance, and thus the more likely any future development that's done in it is to have issues when pushed to production. To keep instances in sync, it's usually a good idea to clone regularly. • Session Debug: Under System Diagnostics | Session Debug, you'll find all kinds of helpful debugging options. We'll go into detail on debugging in another chapter, but suffice it to say that Session Debug is a very useful section. Just remember to disable debugging when you're finished, as debugging usually impacts performance for at least your session! • System diagnostics: This section contains several useful diagnostic tools, including my favorite: The Script debugger. We'll go into more details on how this works in a later chapter, but it's a fantastic tool for debugging server-side scripts, and well-worth bookmarking! • System Logs: The System Logs application menu contains many helpful modules, such as System Logs | System Log | All, which can assist in troubleshooting and debugging. Any server-side Java/JavaScript errors are generally logged to the system log. • System Properties: The System Properties application menu contains links to properties pages for various aspects of the UI, system configuration, service catalog, and more. Properties are just system values stored in a table which can be modified to change certain behaviors. For example, the glide. ui.ui15_switch_roles property controls whether users can choose to manually switch between UI15 (the old version of the ServiceNow interface) and UI16 (the new interface version) using a button in the System Preferences window, based on roles.
[ 21 ]
The Interface
Content frame
The content frame of the user interface is where you'll find the lists, forms, pages, and other contents. When left-clicking on a module in the application navigator, the resulting page, list, or form will load in the content frame (with a few exceptions such as the Workflow Editor):
The content frame is displayed inside the ServiceNow frame (under the banner, and to the right of the application navigator). However, you can actually break the content frame out from the ServiceNow frame by opening a link in a new tab or window; for example, by middle-clicking a link in the application navigator. Whether it's a link inside the content frame itself, or a module in the application navigator, opening the link in a new tab or window (whether from the right-click menu, by middle-clicking, or by Ctrl-clicking the link) will open just the content frame with the linked contents, but the banner and application navigator will not be present.
[ 22 ]
Chapter 1
Without the content frame, the URL will look something like this: https://your_company.service-now.com/incident_list.do
With the content frame, the URL will look like this: https://your_company.service-now.com/nav_to.do?uri=incident_list.do
Adding nav_to.do?uri= before the rest of the URL after the forward-slash following the domain name (service-now.com) essentially navigates to the ServiceNow frame (located at nav_to.do), and passes a URL parameter (the bit after the question mark) named uri with a value of whatever text happens to follow the equals sign. URL parameters can be strung together using the ampersand (&), and can be accessed as name-value pairs from within client scripts. For example, have a look at this URL: www.url.com/ page?parmOne=code&parmTwo=is%20cool. This URL contains two parameters: parmOne and parmTwo. parmOne is set to the string code, and parmTwo is set to the string is cool (because we decode the %20 to a space).
So if you middle-click or otherwise open a link in a new tab, you'll be directed to the URL sans nav_to.do?uri=, but you can easily add this back into the URL. However, there's a small catch here. Only the first URL parameter uses the question mark. Any subsequent parameters use an ampersand. If you find yourself opening new tabs very often, but need to pop them back into the ServiceNow frame (as I very often do!), you can create a browser bookmarklet to do just that using a little bit of JavaScript; or better yet, you can download a Google Chrome extension we've written, called ServiceNow Framerizer, from framerizer. snprotips.com.
UI settings and personalization
When navigating the ServiceNow UI, it's important to understand the difference between configuration, and personalization. These are defined terms within ServiceNow. As a general rule, configuration results in changes for everyone, whereas personalization results in changes just for you.
[ 23 ]
The Interface
Most configuration modifies global system settings, configuration records, and properties (properties can be found in the sys_properties table), whereas most personalization results in modified or generated preferences (user preferences can be found in the sys_user_preference table). You can create Global default preferences by creating a preference record in the sys_user_preference table that isn't assigned to any particular user, but these default preferences can be overridden on a user-by-user basis, if users modify their preferences manually. It would be possible to create a data policy or business rule to prevent users from customizing certain preferences, but this may lead to a bad user experience. We'll discuss data policies and business rules in a later chapter. Some examples of personalization are: • Changing the columns that are displayed when viewing a given list, using Personalize List Columns from the hamburger menu at the top-left of lists:
• Or by clicking the gear ( )menu at the top-left of the list view in Geneva and earlier. • Adjusting your theme, list/form view preferences, or anything else from the System Settings gear menu at the top-right of the ServiceNow frame, in the banner. • Adding or removing fields on a form using the Personalize Form ( ) button at the top-right of a form.
[ 24 ]
Chapter 1
Some examples of configuration on the other hand, are: • Changing the columns that are displayed when viewing a given list, using List Layout from the hamburger menu at the top-left of the list view (or by right-clicking the list header, and navigating to Configure | List Layout if you're using List v2). This is similar to the Personalize List Layout personalization option we discussed earlier, but it alters the default list layout, which impacts all users who view the list. • Modifying the system themes from the System UI | Themes module in the application navigator—not to be confused with selecting a theme from the System Settings dialog, which constitutes personalization rather than configuration. • Adding/removing fields or moving fields around on a form, using the Form Designer (Configure | Form Design), or from Configure | Form Layout. Take care not to make configuration changes when you mean to make personalization changes. Having the admin role can be a burden in this way. Some even avoid this by having entirely separate admin-only accounts that they must log into separately, so they won't make configuration changes by accident.
Summary
In this chapter, we learned about how content is organized on the screen, within frames—the banner frame, application navigator, and content frame. We also learned how to use the global text search functionality to find the records we're looking for, what it means to elevate roles or impersonate a user, and how to get around the application navigator, including some pro tips on getting around like a power user from the filter text box. In the next chapter, we're going to discuss what are probably the two most important UI components: lists and forms. You'll learn how to customize and personalize your instance's lists and forms, and get hands-on experience doing just that!
[ 25 ]
Lists and Forms In this chapter, we'll discover how lists in ServiceNow are similar to tables in any other relational database, and just what exactly that means for our data. We'll learn how relationships between data are created and stored in these lists, and get a brief introduction to the data types in ServiceNow. While we're at it, we'll also learn how to either personalize or configure how list data is displayed, and edited. As an integral part of understanding data structures in ServiceNow, we'll also learn about forms and form views, the types of data that you'll see in forms and lists, and how to personalize or configure what data shows up where. In this chapter, you'll also learn how to create a custom table as part of the foundation for your first application: a Virtual War Room for major incidents. This application will be used to demonstrate various pieces of functionality throughout the ServiceNow platform for the earlier chapters of this book, so it would be a good idea to follow along! Remember: lists are where data rows and columns are displayed for multiple records. Forms are where a single record is displayed, and where work is done in ServiceNow. As you might imagine, there's a lot to learn about them both! In summary, this chapter will cover the following topics: • The list view, and list components • List v2 versus List v3 • Creating custom tables • Creating update sets to track your work within tables (and elsewhere) • Adding fields, and filtering tables
[ 27 ]
Lists and Forms
In Helsinki and later versions of ServiceNow, there are two versions of lists available: List v2, and List v3. For the most part, we'll use the example of List v3 in this book, but will attempt to call out important differences since List v2 is still used exclusively in some circumstances. If it's not already active (such as if you've upgraded from a version prior to Helsinki), you can activate the List v3 plugin from System Definition | Plugins.
List v2 versus List v3
Before we get into a deep discussion about lists and how they work, you should be aware that there are two common versions of the list view in use presently: List v2 and List v3. You can see if the List v3 plugin is enabled in your instance, by going to System Definition | Plugins, and searching for the term: list. If it is enabled, the Status column will show Active with a little green circle. Otherwise, it'll show Inactive. While List v3 is the latest generation and what we're going to focus on in this book, it is important to understand List v2 as well. This is because all embedded lists, list reports, and hierarchical table lists such as the update set (sys_update_set) table list, all display in List v2 by default, since List v3 does not support those features. A quick and easy way to tell if you're looking at a List v2 or a List v3, is to check for the personalization gear button . If you see that, then you're looking at a List v2 list. On the other hand, if you see the Grid and Split buttons at the top of the list to the right of the search box, then you're looking at a List v3 list. To an admin/developer, probably the biggest difference between the two list versions is how you access configuration data (business rules, client scripts, UI actions, and so on) for the table that the list is related to. On List v2 lists, you right-click the header row of the list, and go to Configure, then select the type of configuration records you'd like to see:
[ 28 ]
Chapter 2
However, on List v3 lists, you click on the hamburger menu at the top-left of the page and click Configure:
[ 29 ]
Lists and Forms
This opens up the List v3 Configure modal dialog with the same options you would find in the Configure sub-menu in List v2 lists:
You can disable List v3 on specific lists one-by-one, by clicking the hamburger menu at the top-left of the list, then clicking on List Control and checking the Disable list v3 checkbox. In this menu, you can also choose the default view mode (grid or split) for List v3.
Lists and tables
Lists in ServiceNow can be equated strongly to tables in databases. For the most part, this would be an accurate comparison. Viewing a list, is viewing a representation of a subset of records within a table on ServiceNow's database servers. The columns of that list correspond to fields within the table, and often fields which would show on the form (if configured to do so). Each table in ServiceNow has a label (a friendly name), and a name. The label is defined in the table dictionary (something we'll discuss later in this chapter), and can contain spaces and other characters that are not allowed in the table's name. The name is often more difficult to remember, but more specific. For example, the label Task may refer to the base task table, problem tasks, catalog tasks, or a multitude of system or custom tables which contain some sort of task. However, the name sc_task is more specific, as a table's name is unique (but its label is not).
Creating a custom table
Let's start out by creating a custom table. This table will be the home for records created within our application of at least one type, but before we do that, we need to create an update set! [ 30 ]
Chapter 2
Creating an update set
In Chapter 1, The Interface, we briefly mentioned the update set selector at the topright of the ServiceNow UI. In this chapter, we're going to create one ourselves in order to capture and track our work. We can export it and save in between clones, import it into other instances, or use the update set as a backup. Here's how: Start by clicking on the System Settings gear menu at the top-right of the ServiceNow frame, in the banner. Then, click on the Developer tab from the left. Just so we can keep an eye on it, let's add the update set picker to the banner section of the ServiceNow frame (if you haven't done so already) by toggling the Show update set picker in header option to on:
Now we'll see a little drop-down menu just to the left of our profile link and picture. This will help us keep an eye on which update set we have selected, and easily switch if we need to.
Applications in ServiceNow can exist within their own scope, so that—unless explicitly permitted—scripts and resources in one application scope (such as the Global scope) cannot access resources within another scope. Since ServiceNow has several applications which are in a non-global scope, you may want to enable the Show application picker in header toggle as well, so you can see what application scope you're working in!
With the Update Set toggle switched on, click the middle icon that looks like a list after the Update Set drop-down in the System Settings menu. This will take you to the Update Sets table. To create a new update set, click the New button and fill out some details as before. This time, set the Name field to Chapter 2, and click Submit and Make Current.
[ 31 ]
Lists and Forms
We're creating our update sets in the same order as we're developing, so as long as we also deploy/push them in the same order, we wouldn't have any issues of overlap. If we create a record in the Chapter 1 update set and then modify it in Chapter 2, that's fine. But if we then tried to migrate those update sets to another instance in the reverse order (first Chapter 2, and then Chapter 1), then the Chapter 2 update set would have us modifying a record that doesn't exist! It is important to maintain the integrity of your update sets, by understanding the order in which they were developed, and the relationship between the sets' contents. One way to do this is using update set batching, which we'll discuss in a later chapter.
After clicking Submit and Make Current, you should be directed back to the Update Sets table list. Let's demonstrate list editing by closing our previous update set (Chapter 1, The Interface) now that we're done with it. This will prevent us from accidentally making potentially conflicting changes to it in the future. To do so, follow these steps: 1. Ensure that the State column is displayed in the list view for the Update Sets table. If it isn't, follow these steps to add it: °°
Click on the personalize gear icon at the top-left of the list view. If you have Lists V3 enabled, and don't see the gear icon, click the hamburger menu preceding the filter icon at the top-right of the list, and click Personalize List Columns.
°°
In the Personalize List Columns dialog, select the State field, click the right-arrow button, and then click OK: This change only applies for you, since it is a personalization!
[ 32 ]
Chapter 2
°°
The list should reload, and the State field should be displayed.
2. To the right of the row representing the Chapter 1 update set, double-click in the State column, where it says In progress. This should cause the field to become editable within the list view:
[ 33 ]
Lists and Forms
3. In the drop-down that appears, select Complete, and click the green checkmark button to save your update. Not all records can be edited from the list view. Certain tables don't allow it, and ACLs (security rules) still apply. However, it is sometimes possible to bypass certain preventative measures implemented as client-side scripts and policies by editing from the list rather than the form (which is why some tables have list editing disabled). For example, if a client script exists which would remove the Complete option from the State dropdown for our Chapter 1 update set, but we viewed it through the list, we would still have been able to make this change through list editing. That script would not run on the list view.
Creating the table
Now that we've created an update set and marked it as current, we're ready to begin development. As is the case with many (though not all!) ServiceNow applications, we begin our application by creating a new table to house our data. In this case, we're creating a Virtual War Room application, so we'll create a table to hold Virtual War Room tickets. First, in the application navigator, navigate to System Definition | Tables, where you'll be presented with the list view for the sys_db_object table; or you might say, the Tables table. Click on the blue New button at the top-left of this list to get started. On the New record form, enter Virtual War Room for the Label, and press Tab. Once you've done that, the Name field should auto-populate with the value u_virtual_war_ room. The u_ indicates that this is a custom, user-defined table, as opposed to a table that's built-in with ServiceNow. Scoped applications can also have custom tables which do not have names preceded by u_.
[ 34 ]
Chapter 2
It is generally good practice to give your tables singular labels (Virtual War Room as opposed to Virtual War Rooms) as well as singular names (u_virtual_war_room, as opposed to u_virtual_war_ rooms). Most built-in tables in ServiceNow adhere to this standard as well, except for the properties (sys_properties) table. ServiceNow will try to figure out the best way to pluralize the label of a record type, which is used in places like the navigation menu and the top-left of a list. However, you can custom-define the plural form when ServiceNow needs help getting it right. For example, it may pluralize dependency as dependencys rather than dependencies. The singular form would be used as the label on a form displaying one record.
Next, in the Extends table field, we have to determine whether we want our table to extend another table (and thus, inherit the existing fields, labels, and certain business logic). We'll go over what this means in more detail, in a later chapter. For now, since we are going to want access to some of the task-related goodies built in to ServiceNow, let's set our Virtual War Room table to extend the task table by entering Task into the Extends table field, and selecting Task [task] from the dropdown. If it doesn't show up there, you can click the magnifying glass and search for the table record with the name Task. There are multiple tables with a label of Task, but only one with the name: task. A similar table containing catalog tasks, which was also (until a recent update) labeled Task, is named sc_task. More info on the Task table can be found in Chapter 5, Tasks and Workflows.
Since we want to create a new Application Menu and Module for our application, we'll leave Create module and Create mobile module checked. We'll also leave the Add module to menu option set to -- Create new --, and underneath that field, we'll leave the New menu name field set to the same as our table label: Virtual War Room. You'll notice that the Columns tab or form section contains a list of Table Columns, which is currently empty. We'll leave this section alone for now, as dictionary entries for many columns are going to automatically appear for our table once we save the new table record, since we're extending another table.
[ 35 ]
Lists and Forms
Moving to the Controls tab/section, we've got several more options: • Extensible: This indicates that other tables are able to extend this table. This might be useful if we were creating a parent table that would have childtables that needed to share the same custom fields we created, but for our purposes we're going to leave this box un-checked. • Live feed: This checkbox determines whether the live feed is enabled on this table. The live feed is part of the newer social IT applications, and serves as a place where users can post and share certain content. If live feed is enabled, you can have a sort of twitter-stream-like view of tickets you're interested in, and activity happening on them. Let's go ahead and check this box. • Auto-number: This allows you to define a prefix (incidents, for example, use INC by default), and the system will automatically number each record in your table, beginning at the number you specify. Let's check the auto-number box, set the prefix to WAR, and leave the Number and Number of digits fields default. Number prefixes can be virtually any number of characters, but I recommend sticking with 2-5 characters. It is also a very good idea to ensure that they're unique, as certain operations are triggered off the number field (especially on task tables). Having unique prefixes ensures that there won't be duplicate ticket numbers.
• Create access controls: This allows you to create a access controls, and to select (or create) a role to control access to your application. It might make sense down the line, for us to have a separate role that we can grant only to certain major-incident managing groups or users, so go ahead and leave that box checked. The User role field beneath it allows us to select an existing role, or create a new one. The field background color should be green, which means the value currently populated does not correspond to an existing role record, and a new role will be created for it when saved. This type of field is called a suggest field. • See Chapter 7, User Administration and Security, for info on roles and security.
[ 36 ]
Chapter 2
• Application Access: This tab/section allows us to control application-scope specific settings, but we're not concerned about that right now since we're developing in the Global scope, so go ahead and leave everything here as default. Whether the Columns, Controls, and Application Access sections display as tabs or stacked form sections, depends on whether you have the Tabbed forms toggle switched on, in the Forms tab of the System Settings cog menu. Just a reminder, this setting is a preference, meaning that it is user-specific, and won't affect other users' experience, or get captured and carried over in update sets.
Finally, right-click in the header and click Save. We could also click the Submit button, but that would redirect us back to the previous page we were on, and we're not ready for that just yet. After saving the new table record, if you go back into the Columns section, you'll notice that somewhere in the ballpark of 60-70 new columns have appeared automatically! A few of these are default fields created on every table (fields like Created, Updated, Sys ID, and a few others), but the vast majority of the fields you'll see, came from the Task table:
[ 37 ]
Lists and Forms
By default, you'll see that the Table Columns list inside the Columns section of the form has several fields shown: Column label, Type, Reference, Max length, Default value, and Display. Since these are rather universal, let's go through each column and make sure we know what it means: • Column label: This is the friendly name for the column (or, on the form, the field label). • Type: This determines the type of field created. This dictates the default max length (which you can change), what field properties and attributes are available for this field, and what sort of values will be accepted. Changing a field type after it's been created is very difficult, and not recommended after users are actively using your application, as all data will be lost in all existing records. So, think carefully when choosing a data type! • Reference: This field is only relevant to certain types of columns which reference records on other tables. We'll go into reference field types in Chapter 4, Understanding Data and Relationships. • Max length: You can probably guess at what this field governs. It's the maximum length (in characters) that the field will accept. The default value for this is 40 for most column types, 32 for reference fields (since that's the length of a sys ID (a unique identifier of an individual record within the database), 4,000 for journal fields, and so on. °°
You can specify whatever length you like here, but keep in mind that the longer the field max length, the greater the overall performance impact when querying, saving, or deleting records in that table.
°°
Keep in mind that if the table that the field is on extends another table, then the parent table's performance can also be impacted! For this reason, it's best not to create too many additional fields on tables that extend task, since so many others already do; long fields in particular.
• Default value: Also fairly self-explanatory, this is the default value for the column, to be used before the user has selected one, or if a record is saved to the database with that particular field empty. • Display: Each table can have only one display value. The display value is the single column which is displayed to represent a record as a whole. On the Incident table for example, the display value is the Number column, but some companies will change it to be Short description instead. On the Users table, you might want User ID, or Name to be the display value.
[ 38 ]
Chapter 2
You've seen the terms field and column a lot in this chapter, but it's important to be aware that these terms, in this context, are effectively interchangeable.
Adding a field
Now that we've got a table, let's go ahead and add some additional fields to our Virtual War Room table, within this list of table columns. To do that, we have two options. Since List edit insert row (a property of this list of fields) is enabled, option 1 is that we can actually scroll to the bottom of the list and double-click in the bottom row, where it says Insert a new row..., and it'll let us insert a new table column record just by specifying a few values here:
Any values we leave out will just be set to their default values, or blank if they don't have a default value. The only down-side to this, is that it doesn't allow you to see and edit all of the fields that might be relevant when creating a new table column; only those which are shown in this list formatter. However, we've also got option 2: simply clicking the New button at the top-left of the list formatter. This will take us to the new record form for this particular table (which happens to be the Dictionary table, as all table and column definitions are stored there). This form has built-in logic to (for the most part) show us only fields which are relevant to what we're trying to create.
[ 39 ]
Lists and Forms
For our first custom field, let's create one to hold a reference to a particular incident ticket, since Major incidents are the sorts of tickets that we want to have result in war rooms being created for triage and remediation:
1. If you haven't already, click on the blue New button at the top-left of the table columns list, on the Virtual War Room table definition form. 2. Click on the magnifying glass on the right side of the Type field. 3. At the top-left of the Field Classes list window (next to the filter icon), click on the magnifying glass ( ) again. Then, under the Label header, enter reference and press Enter. The breadcrumb text next to the filter icon will update, and you should see one field type matching your query, called Reference.
[ 40 ]
Chapter 2
4. Click on Reference in the field classes list window, and the Type field will be populated. In that field, you'll see the word Reference. You'll also notice that several new fields have appeared, based on your selection. Interestingly, the Type field is, itself, a reference field! It references the Field class [sys_glide_object] table.
5. In the Column label field, enter Major incident. The column name should then auto-populate, and contain u_major_incident. You could change it, but this time, let's leave it as-is. 6. The Max length field can remain blank, as it will automatically be set to its default value for the reference field type (32 characters) after we save. However, we do want to ensure that Virtual War Rooms are not created or worked on without being associated to a Major incident; so over on the right side of the form, tick the box marked Mandatory. 7. In the Reference Specification form tab/section, there's a field called Reference. This is where you should enter the table in which the records you're referencing can be found. Since we're dealing with Major incidents in our Virtual War Room application, let's have this field reference the Incident [incident] table. °°
Rather than clicking the magnifying glass this time, try just typing incident into the field. You'll notice a drop-down list appears after a brief moment. You must select the one from that drop-down that is just Incident. It'll have the label (Incident) on the left, and the table name (incident) on the right, not to be confused with incident_ task or anything else:
[ 41 ]
Lists and Forms
If the Reference field turns green, it means you didn't select a reference table from the drop-down, and ServiceNow will attempt to create a whole new table for you to reference. This is definitely not what we're looking for. If that happens, re-type incident in the Reference field, and make sure to select one of the options that appears below the field.
Remember when we clicked on the magnifying glass to the right of the Type field? The window that popped up showed us records from a specific table. This is the table specified in the Reference field in that particular field's dictionary. 1. Right-click on the header of the Dictionary Entry form, and click Save. This will submit the record to the database, without returning you to the previous page, so you can continue to work on the record. Before I save a record, I usually glance up at the top-right of my screen, to make sure that I'm still in the correct update set. However, if you tend to work in multiple windows or tabs, it's easy to change your update set in one tab, but not have it reflect in the other tabs. Since which update set your work is stored in, is determined server-side, you may need to be proactive about ensuring you're still in the right set. To check if you're really in the update set that shows in your banner frame, click on the System Settings gear menu at the top-right, and go to the Developer tab. Click on the far-right refresh icon next to the Update Set picker dropdown, and check to make sure that the selected update set doesn't change after 1 - 5 seconds.
As you may recall, this Virtual War Room application is really meant for only Major incidents. Each company might have different criteria for exactly what constitutes a Major incident, but ITIL implies that generally incidents with the highest priority and the highest impact, are Major incidents. We did make the Major incident field mandatory, but there's nothing currently preventing someone from creating a Virtual War Room and associating it with a low-priority incident. Luckily, ServiceNow gives us an easy way to filter the types of records that can be selected from a given Reference field, using a Reference qualifier, also known as a reference qualifier condition or simply refqual. This is a condition that is applied to the Reference field, so that only records which match that query can be selected from the relevant field.
[ 42 ]
Chapter 2
In order to ensure that only incidents with the highest priority and impact are selectable, we simply add conditions using the condition builder below the Reference field in the Dictionary Entry form. The conditions should look something like this:
It's also usually a good idea to add a condition to only show active Incidents (Incidents where the Active field is true). Feel free to add that condition as well if you like, then right-click on the header of the content frame, and click Save again. After the frame reloads, it should look something like this:
To return to the table record and column list, you can click the left-facing back arrow at the top-left of the page. In the next section, we'll head over to our application to make sure the new field shows up in the default list view for everyone, as its value is a pretty important bit of information! [ 43 ]
Lists and Forms
List view
In the application navigator filter text box, type Virtual War Room, and you'll see the Virtual War Room application header, as well as the Virtual War Rooms module (automatically pluralized based on our table label). Click on that module, and you should see the Virtual War Rooms list view. You may want to click the star next to the Virtual War Rooms module to save it as a favorite, so it'll show up in your favorites list.
The columns displayed in the list view of a given table, such as the request item (sc_req_item) table, can be either personalized (modified just for you) or configured (modified for all users). You can choose to display any field within a given table in the list view, or even derived fields (fields with data from related records). If you don't see the Major incident column in the Virtual War Room list view, click on the hamburger menu at the top-left of the content frame, and click on List Layout. On the next page, find the Major Incident field in the list marked Available, and either double-click it, or select it and then click the right-arrow to move it over to the Selected box.
As a reminder, modify a list layout constitutes configuration, unless you select Personalize List Columns. This means that this change is captured in your selected update set.
[ 44 ]
Chapter 2
Next, make sure you have that field selected and click the up-arrow on the right, until it's listed right after Short description. While we're here, let's remove some superfluous columns as well. Get rid of the Task type and Priority columns by double-clicking them in the Selected box, so that they move back over to Available. Finally, click Save. Congratulations, you've just created your first custom field on your first custom table in your first custom application in the application navigator. You're catching on quick! If we wanted to modify the list layout just for us instead of for everyone, we could have clicked the hamburger menu at the top of the content frame, and click Personalize List Columns. Users who have personalized the columns that show up in a list, or the order they show up in, will not see the changes made to a list using the above steps, even though the steps should modify the view for everyone! This is because user preferences frequently override system configuration. In order to see the configured list view, users who have personalized their list layouts will need to click the hamburger menu, go to Personalize List Columns, and then click Reset Columns at the bottom-left of that dialog.
Condition builder
Another major component of lists is the ability to filter them using the condition builder (also sometimes called the query builder). The condition builder is one of the most powerful, and most useful tools in all of ServiceNow, and it can be found doing more than just filtering lists. Condition builders can be included on forms as a field to store a condition value, and we've already seen how they can be used to filter the options that one can select from a Reference type field, while we were creating the Major incident field for our Virtual War Room application. Let's try out some examples of how the condition builder works. We'll use the incident table as an example, since it should contain a good amount of demo data in your instance, and it's got a lot of different types of fields. To get started, navigate to Incident | All from the application navigator. In the list that appears, click on the filter icon ( ) at the top-left. Let's walk through several example filters, and how to build them using the condition builder.
[ 45 ]
Lists and Forms
Building a filter
For this example, let's build a query that will only show records like this: Incidents assigned to me that are not closed or cancelled, sorted by when they were last updated (oldest first). First, let's break this down into components: • Assigned to is me (the current user, whoever it may be) • State is not either Closed or Cancelled • Sort by Updated (high-to-low) You should be looking at two drop-down fields and one string input field, arranged in a row, like this:
Just like in math and programming, these three fields each represent a component of a condition criteria that looks something like . Click on the first drop-down on the left of the condition builder. In this drop-down, you'll see a list of fields on the Incident table. The first thing we want to do is filter based on to whom the incident is assigned, so type assigned to into the filter box at the top of the drop-down list, and then click on Assigned to. The second field is the operator. This determines the type of comparison we're doing. In this case, we want records where the field is equal to a certain value, so for the operator, we might want to select is. However, if we try to enter a value into the value field on the right side of the condition, we'll see that it expects us to select a user from the Users table (since Assigned to is a Reference field that points to that table). We could select our own user account, but we want this filter to show tickets assigned to whichever user views it, so that won't work. We can't make a separate custom filter for each and every user! [ 46 ]
Chapter 2
Luckily, for this situation, we have dynamic operators. On Reference fields, we can select the operator is (dynamic) (as opposed to just is), which gives us some dynamic (scripted) options for the value. The first dynamic option in this case, is Me. This runs a script on the server, which replaces Me with whatever user is viewing the list. These condition value fields accept JavaScript code, as long as it is preceded by javascript: If you were so inclined, or if you didn't have the is (dynamic) operator, you could use the GlideSystem API to get the sys_id of the current user for your query. You'd select is for the operator, and enter: javascript:gs.getUserID();.
So our first condition should look like this:
In order to add a second condition, we need to click the AND button. If we wanted to add a one or the other type of condition, we could use OR, but we want all of these conditions to match, in order for a record to show up based on this filter. After clicking AND, a new query condition line will appear. For the first part of this query line, select State from the drop-down. For the operator, choose is not one of. Finally, for the value(s), hold Ctrl, and select both Closed, and Canceled. Your condition builder should now look pretty similar to this:
[ 47 ]
Lists and Forms
Finally, click on Run to filter the list of incidents. After running the filter, we then need to sort the list. There are a few ways to sort a list: 1. If the field you'd like to use to sort is displayed on the list view, you can simply click on that field header to sort by a to z (low to high). Clicking again sorts in the opposite direction. The down-sides to this method are that you can only sort on columns which display in your list view, and you can't do multi-level sorting. 2. You can also click the hamburger menu next to a column header, and choose a direction to sort. 3. Alternately, after your query is in place, you can open the condition builder and click on Add Sort or, in List v2, Sort Filter). In the section that displays, you can select one, or even multiple levels of sorting. For example, you could sort just by when the incident was updated, or you could sort by who the caller is, and sub-sort by how long ago the last update was. For our purposes, we'll just need to sort by one field, and that field happens to be in our default list view. To sort the incident table by when each ticket was last updated, we just have to click on the Updated column header once. That will sort it from low to high. Dates further in the past are considered lower than more recent ones, which are lower still than dates in the future. Note that although you cannot do multi-level sorting just by clicking on the column headers, you can do something similar by grouping records together based on certain values. For example, if you wanted to see the results of the query we just built using the condition builder, Grouped By Priority, but still sorted, within those groups, by the Updated date, you could simply right-click on the Priority header, and choose Group By Priority.
Dot-walking
The earlier lab walked you through creating a query in the condition builder using values stored on the records within the table you're viewing. This is extremely useful functionality, but what if we wanted to filter the list using a data point that is not on the incident itself, but is on one of the related records in a Reference field? For example, what if we wanted to show only incidents where the user in the Caller field is currently active (meaning that they haven't left the company or otherwise had their user account disabled).
[ 48 ]
Chapter 2
In order to accomplish this, we'll need to make use of dot-walking. We'll explore more about dot-walking and how to do it via JavaScript later in this book, but let's have a look at how to do this in the condition builder. In your existing Incident filter, click AND to add another condition. In the following list of fields, you'll see some fields with a little arrow inside a circle on the right:
In List v2, in order to dot-walk, you need to first scroll to the bottom of the list of fields, and click Show Related Fields, then re-open the field drop-down, and select a Reference field from the list, that's followed by an arrow => and then a table name. When you re-open the drop-down list again, you'll see the fields from that table.
This arrow indicates a Reference field that can be dot-walked through. Find the Caller field in that list, and click the arrow to the right of it, and you'll see another list show up to the right. If this list also contains reference fields, you can continue dotwalking through them as well, up to several layers. If possible, it's recommended not to go beyond 3 layers of dot-walking, for performance reasons. For heavily utilized queries, it may even be a good idea to avoid dot-walking more than 1 or 2 layers.
Forms
As you've seen, forms are where data is displayed in ServiceNow, but you wouldn't want to display every single field in your table to all of your users! For this reason, forms have views that limit which fields are shown, and to whom. [ 49 ]
Lists and Forms
Form views can be configured, or personalized, split into sections, and can contain and display all manner of different kinds of data. Data can be made to be displayed, made read-only, or made editable in forms based on various conditions that we'll discuss in Chapter 6, UI and Data Policies. In this section, we'll briefly go over how to configure and design forms, how to personalize them, and make them your own, and how to configure form sections and related lists. More details on the specific components that'll show up in forms will be covered in later chapters.
Form designer
Let's start by creating a Virtual War Room record. Follow the following steps to create a record in our application that we can use to create and modify views using the form designer: 1. In the application navigator filter text box, type Virtual War Room, and you'll see the Virtual War Room application header, as well as the Virtual War Rooms module. 2. Click on that module, and then click New at the top of the list, to see the Virtual War Room form and create a new record. 3. Enter Beth Anglin in the Assigned to field (this is a random default user included with the demo data in your development instance). 4. Click the magnifying glass next to the Configuration item field, and select any random configuration item from the built-in demo data. 5. Enter something for the Short description like test war room and something for the Description like this is a test ticket for the war room application. 6. Click Submit. This will return you to the list view. 7. Click on the Virtual War Room ticket you've just created, to go back to the form. All of the fields you'll see on that form, are actually fields derived from the Task table. In fact, aside from the base system fields (Created, Created by, Updated, Updated by, and a few others) and our newly created Major incident field, all other fields were derived from the Task table.
[ 50 ]
Chapter 2
You'll notice on this form, a number of fields and field types, including but not limited to the following: • The Number field, which is a string type. • The Assigned to field, which is a reference type (that points to the Users table). • The Short description field which is a string type that spans two layout columns. The difference between the Short description and Description fields, is the maximum length value from the field's dictionary entry. If a String field has a max length of 255 characters or fewer, it will appear as a single line or small field. However, if its max length is 256 or greater, it'll be a multi-line field on the form.
• The Active field, which is a true/false (AKA Boolean) type. • The State field, which is an integer field with a drop-down choice list. Though the State field is technically an integer type (meaning that the actual value in the database is an integer), the choices that can be selected are actually stored in another table, labeled choices (with the name sys_choice). This table has records that, like the table itself, have both a label, and a value. The label is what you see in the State field drop-down (Open, Closed Complete, Work in Progress, and so on) but the value is what is actually stored in the field, and in the database.
For the Virtual War Room, we're not going to need all of these fields - and anyway, this form doesn't even display our Major incident field! Let's fix that, by following the steps below: 1. Right-click on the form header, and go to Configure | Form Design. This will open the Form Designer, a handy little app within ServiceNow. 2. Since we want all Virtual War Rooms to only exist for Major incidents of the highest priority, we don't really need a Priority field on the war room itself. Go ahead and click the little x icon to the right of the Priority field when you hover over it. 3. Use the same method to remove the Active field, as well as Parent, Short description, and Description. We are going to want a short description and description on the form, but we'll get it from the Major incident. [ 51 ]
Lists and Forms
4. Now let's add our Major incident field to the form. Filter the list of fields on the left to find it, and drag the Major incident field to the right, placing it right underneath State. 5. Finally, add the Activities (filtered) (Formatter) just under Work notes at the bottom. This is going to display your journal. More on this and activities in Chapter 5, Tasks and Workflows. At this point, your Form Design window should be looking something like this:
Go ahead and click the blue Save button at the top-right of the page, and return to the tab you were on previously. Right-click the header, and reload the form, and you should see your new, brilliantly designed form. Well done!
Form layout
In addition to the form designer, there is also Form Layout in the Configure menu when right-clicking the header (as we saw in the preceding section). This allows you to modify nearly everything that you changed through the form designer, though it isn't as user-friendly. In exchange for that lack of user-friendliness though, the tradeoff is that you can easily add derived fields based on related records in reference type records. Let's walk through an example, so you can see what I'm referring to: 1. Right-click in the header of the Virtual War Room form again, and go to Configure | Form Layout. 2. Scroll down to the Major incident field that we created. It should be highlighted in green, and have a little [+] next to it. This indicates that it is a Reference field. [ 52 ]
Chapter 2
3. Click on Major incident to highlight it, and a new icon will appear above the two arrow buttons, in-between the Available and Selected lists. Clicking this button allows you to dot-walk to access the fields on the Incident table, and add them to our Major incident table. 4. After clicking that icon, you should see a new list of options in the Available box on the left. From that list, double-click on Short description. 5. Use the arrows to the right of the Selected box to move the two new fields up or down so that the Major incident. Short description field is right before Work notes. 6. Click the blue Save button on the form layout window, and you should be returned to the form. Now you've got the Short description field from the Incident table (through the Major incident field) displayed on your Virtual War Room form. If you want to see this value populated, just click the magnifying glass icon to the right of the Major incident field, and select any incident from the list that pops up. The Short description will populate automatically, displaying the short description from the incident you've selected! If you have an editable derived (dot-walked) field on a form, and a user edits it, keep in mind that they will actually be editing the field on the record that it was dot-walked from! This can have unexpected consequences, so it's usually a good idea to make derived fields read-only.
Related lists
Related lists are powerful tools in ServiceNow, both for displaying data, and for doing work. They show up below a form, and can display any records you'd like, that are in some way associated to the record you're viewing in the form. There are multiple ways to associate one record to another, including a customdefined relationship that you can create using JavaScript. The simplest and most common way of relating two records though, we've already done. It's with a Reference field!
[ 53 ]
Lists and Forms
To understand how related lists work, you first must understand a key component of ServiceNow: Keys! See what I did there? In a database, it is important to be able to differentiate one record from another, with some key piece of information. This is a unique value that resides in a database column. This column is referred to as the primary key for that table. In ServiceNow, the primary key is called the Sys ID, stored in the database column sys_id. This is a 32-character alphanumeric value that is unique in the entire database. No two records (no matter the table) should ever share a Sys ID. A Reference field is a database column that is meant to accept the primary key (Sys ID) from another record, often in another table. In this way, the two records are related. This is known as a one-to-many, or a parent-child relationship. In fact, there is one field on the Task table which our Virtual War Room table inherited, that's called parent, and is designed for exactly this type of relationship; though we aren't using it in this case. In database parlance, when your table has a column meant to accept the primary key from another record, that column is referred to as a foreign key.
When we created the Major incident reference field on the Virtual War Room table, we created a relationship between records in the Incident table, and records in the Virtual War Room table. We can easily see the related incident from the Virtual War Room form, by looking at the Major incident field; but what if we want to see any related Virtual War Rooms, from the incident form? For that, we need to use a related list. 1. To get started, navigate to the Incident table. Don't save your changes to the Virtual War Room ticket. Try navigating there by typing incident.list into the application navigator text filter box, and pressing Enter! 2. Click on any Incident record in that list to open the Incident form for that record. 3. Right-click on the header for that form, and go to Configure | Related Lists:
[ 54 ]
Chapter 2
4. Scroll down in the Available box, until you see Virtual War Room | Major incident, then double-click on it, and click Save. Some of the most useful pieces of information in ServiceNow, are what something used to look like, when it was updated, and who updated it. For any records in a table that is audited (any table that's tracked in update sets), you can find the versions related list under Configure | Related Lists on the form.
You should now see the Virtual War Rooms related list at the bottom of the Incident form, and it should be empty. That means that this particular Incident doesn't have any Virtual War Rooms associated with it. Let's go ahead and fix that by clicking the blue New button under that related list. You should be taken to a new record form for the Virtual War Room table, and the Major incident field should be auto-populated with the number of the incident we were just on. Be aware that although you can make the Number field unique in the incident table so that there can be no duplicates, it is not the primary key. That's the Sys ID. [ 55 ]
Lists and Forms
In the Form Designer section of this chapter, we learned how the State field on the Task table (and tables that extend it) is actually an Integer field, and each of those integer values has a label, like Open, or Work in Progress, but the actual value in that field is still an integer. Reference fields are similar, in that-although you see the display value of the record in the Reference field. The actual value that it contains, is a Sys ID. Since the Incident table's Number column is set as the display value, we see the incident number in the Major incident reference field. If, however, we were to change the Short description field to be the display value instead, then we would see that instead of the number, in this and any Reference field which contained the Sys ID of an incident.
Just like we've done before, fill out the Virtual War Room record with any ol' information. You should notice that the Short description field has also autopopulated with the short description of the incident. Let's see what happens if we change the value of a field that is derived from another record. Go ahead and add the word testing to the end of the short description. Once you've finished filling out some info and changing the short description, right-click on the header and click Save. Notice that when creating an incident in this way, we've effectively bypassed the reference qualifier we created on the Major incident reference field! If we clear out the value in that field, the system won't let us re-populate it, but it's important to be aware that when coming at it from the child-ticket and creating a parent record in this way, we can bypass a reference qualifier. You can prevent this by removing the option to create new records from the list control of the related list, but we'll go over this in a later chapter.
When the form reloads, you'll see a reference icon ( ) to the right of the Major incident field; it'll look like a lower-case letter i inside a circle. Click on that icon to be taken to the incident that we were on previously, and scroll to the bottom. You should now see our newly created Virtual War Room! This is because there's now a record in the Virtual War Room table that matches the default query for this related list, which you can see just to the right of the filter icon.
[ 56 ]
Chapter 2
This is all great, and you can imagine the myriad of uses for the functionality of related lists, but we will only be using Virtual War Rooms on Major incidents, and those are pretty rare. Luckily, we can control when related lists show up easily! To see how, right-click on the list column header row in the related list, and go to Configure | List Control. On the right side of the list control form, you can choose which roles are required to see the New or Edit buttons, the filter, or even links in the related list. On the left side, you can see several options for omitting the new button altogether, omitting the edit button, and other components. The option we're interested in though, is the Omit if empty checkbox. Tick that box, and click Submit to return to the Incident form. Now, when visiting an incident that doesn't have a Virtual War Room associated with it, you won't see the related list!
Summary
In this chapter, we learned about lists—both version 2 and version 3, available in the latest versions of ServiceNow. We learned how to create custom tables, and how to manipulate forms by adding and removing fields as needed. We learned how to build qualifications for the records available in our Virtual War Room table, and how to sort and group by results returned in list view. And we learned how to add related lists to forms, and how to dot-walk through reference fields. Lists and forms are fundamental to ServiceNow, so don't be afraid to come back and reference this chapter as you read on.
[ 57 ]
UI Customization Now that we understand the main components of the user interface, and the basics of customizing them from a functional perspective, let's learn how to customize the look and feel of our instance and some of the major UI components. In this chapter, we'll learn about: • UI15 versus UI16 • Customizing the default theme • Creating custom themes and branding your instance • Understanding UI-impacting system properties • Using custom CSS/SCSS properties • Creating and branding a Service Portal
UI15 versus UI16
UI15 and UI16 are versions of the overall user interface, not too dissimilar from what we saw in earlier chapters with List v2 and List v3. UI16 is the latest version, and was introduced with the Geneva release of ServiceNow. By the time you're reading this book, it's likely that the vast majority of ServiceNow customers will be using UI16 exclusively. For this reason, UI16 is what we're going to focus on in this book. However, since UI15 is not absent, and since not everyone is going to be on the latest version of the UI, let's discuss some differences you'll notice between UI15 and UI16, so that you can still follow along even if you're on Fuji or earlier (as long ago as that was).
[ 59 ]
UI Customization
Switching between UI15 and UI16
In an instance that was setup on Geneva-or-later (meaning that it wasn't upgraded from a previous version, but was a fresh instance from Geneva or later), the UI16 plugin is automatically active. If you want to switch between UI15 and UI16, click on System Settings , and you'll see a button that says Switch to UI15 (or Switch to UI16 if you're already in UI15):
Don't see it? Make sure that the appropriate plugin has been enabled. Go to System Definition | Plugins and activate the UI16 plugin. You may want to log out and back in if you don't see the new UI:
By default, after UI16 is activated, all users should see UI16. Administrators will see the Switch to UI15 button, but you'll need to specify some additional roles if you'd like to let other users switch freely between the two main UI versions. To do that, make sure that UI16 is activated, and navigate to the sys_properties table using .list in the Application Navigator like we learned previously. Search for a system property called glide.ui.ui15_switch_roles. It doesn't exist by default, so if you don't see it, just click New at the top-left of the list view, and create it. The Type value should be String. Set the value to a comma-separated list of roles for users that are allowed to switch between UI15 and UI16.
[ 60 ]
Chapter 3
There's a little trick here. Like with many properties that expect a string containing a comma-separated list of values, you can allow all users to switch between UI15 and UI16 freely, by setting the value of this property (glide.ui.ui15_switch_roles) to just a comma. No text or spaces, just a simple comma. The system seems to treat this to mean simply all.
If you're already on UI16, I don't recommend switching back unless you have quite a good reason for doing so, as UI15 won't be supported, and disables some important features.
Branding your instance
If you've been following along in your own personal developer instance, what you're probably looking at when you sign into that instance, is the default ServiceNow theme. While the default theme is pretty slick, companies often appreciate a more branded and customized look for their instance. Let's start by going to System Properties | Basic Configuration UI16 (or System Properties | Basic Configuration, if you're not in UI16) to customize the instance's banner and the default theme colors. You can upload your company's logo, set banner text, and change some elements of the default color scheme. If a user has not selected a theme from the System Settings, this is the color scheme the user will see. You can use predefined color names (such as white or red), RGB decimal (such as rgb (255, 255, 255)), or RGB hex (such as #FFFFFF) formats for CSS colors. You cannot use RGBA decimals or RGBA hex to indicate opacity for ServiceNow themes.
For more detailed editing of the UI, including table spacing and font type, navigate to System Properties | CSS. There are several options available for borders, buttons, backgrounds, and many more. Some of these options are also in Basic Configuration UI16—updating the value of an element in one form will update the value in the other as well.
[ 61 ]
UI Customization
Custom themes
There are already a few theme options available in the Theme tab of System Settings, but you might want to have a few other color schemes available for users to choose from. To look at the themes currently available in your instance, navigate to System UI | Themes. If you're in a Geneva or later instance, you'll notice quite a few themes that are not listed in System Settings: the additional themes are for UI15 or UI11. Here's how you can tell: Each theme has a field labeled Device that identifies the UI version that the theme applies to. A device value of Browser indicates a UI11 theme, while Doctype indicates a UI15 theme, and Concourse indicates a UI16 theme. I know that sounds very odd, so I'll re-state it another way: • If the Device field on a given Theme record is set to Browser, then that theme only applies to UI11 • If the Device field is set to Doctype, then that theme applies to UI15 • If the Device field is set to Concourse, the theme applies to UI16 Let's get hands-on with theme building, and make ourselves a new UI16 theme. Start by navigating to System UI | Themes, and opening up the Blimey theme from the list. Once there, change the name to My Custom Theme, then right-click the form header, and select Insert and Stay. This will create a copy of the Blimey theme, but with the name My Custom Theme. A UI16 theme uses CSS variables to set color values. Now that we have a new theme record, customizing this theme consists of changing the color values in the CSS field to suit the company, or personal taste. Go ahead and do that now. If you're not sure what to change, find some values that are white (#fff) and set them to a neon green color (#76EE00). This way, you can play around and experiment with different properties to see exactly what they correspond to! After altering the colors and saving the record, refresh the whole page. Refreshing the whole page after a UI-impacting change is necessary, because otherwise the ServiceNow frame (the banner and application navigator) won't be reloaded. If your change impacts these UI elements, you'll need to hit your browser's refresh button to see the updates.
[ 62 ]
Chapter 3
You can test the new theme by opening System Settings, going to the Theme tab on the left, and selecting My Custom Theme:
Look through all of the tabs in the application navigator, to ensure that all headings and text are still legible with the new color scheme; it can be easy to accidentally set things like background hover color ($nav-highlight-main) and text hover color ($navpage-nav-app-text-hover, $navpage-nav-mod-text-hover) to the same value, resulting in a solid color bar when hovered over, which is generally not desirable.
UI-impacting system properties
There are quite a few options for further UI customization in System Properties | UI Properties. You can use CSS to change the look and feel of journal fields like Work Notes and the Activity Log, alter the default number of records shown on a list, and configure button styles. It is beyond the scope of this book to go through each and every one, but you can get a good idea of what they do from their description. Don't forget—you're in your own personal developer instance. You can't break it, so go nuts tweaking things to your heart's content, learning how things work, and generally fiddling. That's what personal developer instances are for! You can always wipe it and re-set it back to factory defaults.
[ 63 ]
UI Customization
Configuring service portal UI
The service portal in ServiceNow is generally used as a front page for IT, and allows users (even those without any permissive roles in ServiceNow) to submit tickets for IT (or other departments) to handle. The Service Portal is effectively a replacement for the CMS (used in Geneva and earlier), and includes many enhancements over the old Jelly-driven CMS application, but many companies will still be on a legacy CMS until they have a reason to convert/upgrade to the Service Portal for their self-service interface. To create your own Service Portal, start by navigating to System Definition | Plugins to activate the Service Portal for Enterprise Service Management plugin (ID: com.glide.service-portal.esm) plugin by searching for it from the list, then right-clicking on it, and choosing Activate/Upgrade. Since this is your personal instance, go ahead and load demo data. After activation, refresh the page again, and navigate to Service Portal | Portals in the Application Navigator. We'll use the existing default Service Portal as a starting point. Click on Service Portal to open the default built-in service portal, change the Title (or in earlier versions, Name) field to say My Service Portal, change the URL suffix field to say my_sp, and then right click in the header and click on Insert and Stay again. As before, this will create a duplicate record with the new values we've set, and redirect you to the newly created record. There are a bunch of default values on this portal corresponding to pages in the Service Portal | Pages table [sp_pages]. Clicking on the reference icon for any of these, will take you to the page record. On these records, you'll see some CSS (if specified), and a link to open it in the Service Portal designer. Pages in the Service Portal can be used in multiple portals, not just one. Catalog, header menu, and knowledge information is referenced dynamically based on the relevant fields in the portal's record. If the HR portal uses the HR catalog and the IT portal uses the IT catalog, even if both portals have sc_home set as the catalog homepage, the HR portal will only display HR catalog categories, and the IT portal will only display the IT catalog categories.
[ 64 ]
Chapter 3
Now let's do some branding! Navigate to Service Portal | Service Portal Configuration, and open up the Branding Editor:
Here, you can set your portal title, company logo, homepage background color, background image, and more. In the Theme Colors tab on the left, you can even more granularly customize the colors of the UI elements displayed in your theme! Any changes made in the Branding Editor are automatically saved. If, after making a few changes here, you navigate back to the My Service Portal record (from Service Portal | Portals), you can see that the logo and CSS variables fields will have updated to reflect the changes that you've made. You can also click the Try It button on the top right of the form to see the portal:
Congratulations! If you've followed the preceding steps, you now have a fully-functioning and branded Service Portal, completely connected to your catalog and knowledge base. No problem, right?
[ 65 ]
UI Customization
Creating a custom homepage
You can probably imagine that instead of the existing homepage, a company might want to have a homepage containing something different. Let's say our company wants to have three clocks with the time for the three locations where they have the most clients; San Francisco, Boston, and London. They also want to keep the search bar, and want a dynamic list of submitted incidents. Let's explore how we might create that for them: 1. Navigate to Service Portal | Pages, and create a new page by clicking New in the top-left. 2. Fill in the Title field with Home, and the ID field with home. The ID field is the URL suffix for this page. Once you're finished, right-click the header, and click Save. 3. Under the Related Links section of the page, click on Open in Designer. Inside the Page Designer header, you'll see a little book icon labeled sp next to a page icon labeled Home. sp is the URL suffix of the portal we're currently previewing this newly created page inside, and Home is the page currently being edited:
The page layout of a service portal page remains the same, no matter which portal it's being displayed in; however, different portals can have different color schemes, and display using different CSS. Click on the portal icon to change it to my_sp. At any point while in the Service Portal Designer, you can switch between Edit and Preview at the top of the designer UI, to instantly see changes you've made. Layout and widget changes made in the designer are automatically saved. The Service Portal Designer provides a drag-and-drop interface for constructing page layouts and organizing widgets. First, drag a Container onto the form (from Layouts, under the Widget tab), then drag a 4 | 4 | 4 column layout into the container. Columns are the items beneath the Container option under the Widget tab labelled with numbers, as shown in following screenshot:
[ 66 ]
Chapter 3
• Service Portal pages are comprised of Widgets inside of columns, inside of rows, and inside of Containers. Widgets are reusable, modular, customizable segments of code. Each use of a widget creates an instance record on the sp_instance table. Widgets often have options that are unique to each instance of the widget, and do not affect other instances of that widget. Several of ServiceNow's built-in widgets are protected and read-only, but can be cloned for customization. Creating a new record for customization instead of altering the out-of-the-box (OOB) widget is considered best practice, and ensures that the OOB widget can be updated in the event of future upgrades! Type clock into the Filter Widget bar in the Widgets tab of the Service Portal Designer, and drag the Cool Clock widget into each of the columns in the container. Now you ought to have three clocks, all with either your current time, or the current time in Los Angeles (depending on your System Settings):
[ 67 ]
UI Customization
Hover your cursor over the clock on the left. A border and header should appear with a trash bin icon and a pencil icon . That is the edit button. If you click on that button, a modal window will appear with options for that widget. In this case, our options are Title, TimeZone, and Second hand color. For this one, set the Title to San Francisco, the TimeZone to US/Pacific, and the Second hand color to blue. Click on the Save button at the bottom of the modal. Clicking outside of the modal window without clicking Save will close the window, without saving your edits! Clicking on the pencil icon next to the widget name in the Widgets tab of the Service Portal Designer will open that widget in the widget editor, for even more customizability.
Click the pencil icon again on the middle clock, and set the Title to Boston, the TimeZone to US/Eastern, and the Second hand color to rgb (222, 48, 146). As you can see, the color field accepts RGB values as well as color names! Give the clock on the right a Title of London, a TimeZone of Europe/London, and a Second hand color of #bc3529. You may have already guessed it, but the color field also accepts hex values! Do your clocks have different background colors? Don't worry, it's on purpose—this widget changes background colors depending on time of day for that location. Next, we'll put in the homepage search widget. Just like in the OOB homepage, we want this widget to span most of the page, so drag in a new Container from the Widgets tab, and place it underneath the clock container. Then, drag a size 12 column into that container. Type search into the Widgets tab filter box to see the different search widgets available, then drag the Homepage Search widget into the 12 column container you just added to the page. If you click the pencil icon for the Homepage Search widget, you'll see options for Title and Short Description. Text in those fields will show above the search bar. Go ahead and type in How can we help today? for the Title, and Search the Service Catalog and Knowledge Base for assistance as the Short Description. There is a third option called Typeahead Search. This option allows you to modify the typeahead search widget embedded in the Homepage Search using a JSON object. In this field, enter {title: "Enter keywords to search."}. After saving, this should change the text in the search bar:
[ 68 ]
Chapter 3
The last requirement for our custom homepage is a dynamic list of incidents opened by the current user (whoever happens to be viewing the page). To create that, start by dragging another container, and another size 12 column beneath the Homepage Search container. Search for list in the Widgets tab, and drag the Simple List widget into the new column. If you click on the pencil/edit icon for the simple list, you'll notice that we have a lot more options available for this widget, than we did for the clock widget. Let's set it up: • Since this is meant to be a list of incident records, set Table to Incident [incident]. • The default display value of the Incident table is the Number field. We can customize the primary display field for this list, but in this case, let's leave the Display field set to Number, as it's what people are used to seeing. • To display some other useful fields in this list widget, scroll down and set the Secondary fields list collector field, so it contains Short description, Opened, State, and Priority.
[ 69 ]
UI Customization
This Secondary fields field is an example of how List collector field types work in the new service portal. It looks quite different from list collectors in the CMS or classic view (outside of the service portal or CMS).
• Finally, scroll to the bottom of the modal dialog, and click on Save. • After clicking Save, click Preview at the top of the page. You should now be able to see a list of Incident tickets below your portal home page's search box. However, the list is not filtered, and you'll notice if you try to click on an Incident ticket number, that the link doesn't go anywhere. Thus, the next step is to set this up to only show records submitted by the current user (the user viewing the page). To accomplish that, rather than modify the widget by clicking the pencil/edit icon, we'll edit the instance of this particular widget that's displayed in this page. Head back to the classic view of ServiceNow (the view with the ServiceNow frame that you see by default after logging in), and navigate to Service Portal | Widget Instances. Each time you use a widget in a portal page, you're effectively creating a new instance of that widget. These instances, and their unique configuration information, are stored in this table. The Updated field should be the first field on the left, and if you click on the field header, it should sort the list by when each instance was last updated. Make sure it sorts so that more recent updates show up at the top of the list. If it doesn't, click on the header again. The Simple List widget that we just added and set up should be on the top of this list (as it was updated most recently). Click on that row to open up the instance of the simple list widget we created, then follow these steps to fill in the details: 1. Set the Title to My Incidents to change the display header of the widget on the portal page. Without a title, the simple list widget displays the name of the table being queried. In this case, it would display Incident.
[ 70 ]
Chapter 3
2. Next, use the query builder in the Table and Filter form section to filter the incidents that'll be displayed in the list. We want currently active records, so set the first condition to [Active] [is] [true]. 3. We also want to show only records which were opened by the current user. We'll use a dynamic filter too accomplish this. To add this dynamic filter condition, click and next to the first condition, and set the second condition to [Opened by] [is (dynamic)] [me]. 4. In the Fields on List, Appearance form section, you can edit the maximum number of records displayed on the widget. Let's set the Maximum entries value to 20. 5. The Link to this page field allows you to determine where the user should be directed when clicking on these records. Since we're making a list of tickets, let's select ticket in this reference field, and the user will see the ticket that they've clicked on. Finally, right-click in the header and click Save. There is a convenient shortcut to view Widget Instances in Google Chrome. If you view the service portal page that contains the widget you're looking to edit, hover over the widget and use Ctrl + right click to open up the widget context menu.
Styling pages and widgets
This section assumes a basic understanding of HTML and CSS styling. Congratulations, you've just built a functional custom homepage! It looks pretty good, but it feels a little unbalanced since the clocks are so big. Let's make them smaller.
[ 71 ]
UI Customization
To do this, we're going to change some of the grid size class names, and utilize the Page Specific CSS option for the portal. If you click on a clock widget, you'll see a thin blue line around it. If you look carefully, you'll also see not just one, but two dotted blue lined boxes drawn around it. These are the container borders. There are three containers there:
Select the Container surrounding the clock. Once you've selected the correct element, you'll see the word Column at the top-right of the page next to the three icons:
Click on the edit icon in the top-right of the page (not the top-right of the clock widget). You will see a field called CSS class, and select fields denoting size. Set the CSS class to clock_column, and set Size - md to 2. This will set the CSS class name for the widget object for later manipulation, and make the widget about half its current size. Set all other Size fields to Default, and click Save.
[ 72 ]
Chapter 3
If you hover over the field headers such as Size - md, you'll often get field descriptions or other helpful information. In the case of this field, it tells you that it's setting the size of the widget when rendered on a desktop computer.
Repeat this procedure with the column container for each clock, and then select the row containing the clock columns by clicking outside of the clock columns to the right or left of the widgets, click the pencil/edit icon again from the top-right of the page, and set the CSS class to clock_row, then press Save. If you preview the page after following these steps, you'll notice that while the clocks are now smaller, they are all aligned left. Rows have been styled to center content in groups of twelve columns; now that we only have six total columns' worth of content (2 for each clock), we'll need to do something to center them. In the designer header there are a few more buttons: Edit Portal Properties and Edit Page Properties:
Clicking on either button will open a modal window containing options for the current portal and current page selected. Since we only want to change the clocks on this page, we'll be filling out the Page Specific CSS on the Page Properties modal, so go ahead and click on Edit Page Properties. In the Page Specific CSS field, enter the following: .clock_row { text-align: center; } .clock_column { margin: auto; padding: 10px; display: inline-block; float: none; }
[ 73 ]
UI Customization
This centers the content in .clock_row, and overrides the default float: left property attached to the columns. Your page properties for home should now look something like this:
The Service Portal supports most CSS pseudo classes and selectors, including focus, hover, and last-of-type. Unlike internal themes, Service Portal themes can use RGBA color opacity. Page-specific CSS usually overrides assigned theme and default styles, but some default styles are inaccessible. If you come across any of these, you can use the !important tag to override all other styles for a particular page or portal.
Now that we've created the new homepage for our portal, go back to Service Portal | Portals, open My Service Portal, and change the Homepage from index to home. Finally, click Save, and when the page reloads you can click on Try It at the top-right or bottom-left, to see your new portal page in action!
Setting up the War Room page
To prepare for the rest of our War Room application, we're going to set up a basic page that we'll customize later on. Create a new page using the same process as before, set the title to War Room and set the ID to war.
[ 74 ]
Chapter 3
Scroll down to the Related Links, and select Open in Designer. Add in one container, and one 12 column layout into the container. Search the list of widgets for the Form widget, and drag it into the column. We'll leave this page like this for now, and make further customizations in a later chapter. The form widget will say Record not found in lieu of a preview or a record. This widget pulls table and sys_id information from the URL, and will not display any record if they are not included in the URL.
Styling the CMS
While this book will focus primarily on current-generation technology, we would be remiss to completely leave out the CMS. The Service Portal is only available for post-Geneva ServiceNow instances. For Geneva instances and the versions prior, ServiceNow uses the Content Management System (CMS) for users without ITIL/fulfiller roles to submit tickets through the system. CMS will continue to be supported for some time, but support may be discontinued in later versions of the Now platform. Various compatibility issues have already begun to crop up in previous releases—it is highly recommended that ServiceNow users migrate from an old Jelly-based CMS to the Service Portal as soon as possible. The CMS and Service Portal are very similar, in that they are both meant to facilitate something of a front-end for business users to submit service requests, log Incidents, and get some basic information about their tickets. They differ though, in that the service portal is based on Angular (a library based on JavaScript, for building powerful web-apps), whereas the CMS is based on Jelly (a little-known multi-phase executable XML language, developed by Apache). The Service Portal also provides a simple, easy-to-use interface for building your portal's front-end, based on Bootstrap (a paradigm of largely CSS-based design and JavaScript APIs). This simplicity and on-rails feel of the Service Portal has its down-side, though. There are some things that are much more difficult to do in Service Portal, than in the CMS. The CMS is almost like the wild west; a great deal of freedom and expandability, but with little in the way of standards, controls, or limitations to ensure a consistent, maintainable, or pleasant user experience. Rather than set up a site from scratch, we'll have a quick look at the default Employee Self-Service (ESS) CMS as an example. Navigate to Content Management | Sites, and select the Employee Self Service site. In the Pages related list at the bottom of the Site form, open the portal page with the URL suffix main.
[ 75 ]
UI Customization
Layouts for the CMS are predefined UI Macros, and are typically written in a language called Jelly, which is a Java and XML-based scripting and processing engine for turning XML into code that can be executed. Layouts have drop zones, where you'll use other UI Macros and content blocks to display content, similar to the Containers and Widgets in the Helsinki Service Portal. UI Macros are used all over ServiceNow, including the internal lists and forms. It is considered best practice to duplicate a UI Macro and edit the duplicate, rather than edit the original record, if you'd like to make changes to one. Other developers may have used the same UI Macro elsewhere, and editing that UI Macro could have interesting consequences. Making changes to a OOB UI macro also prevents the system from upgrading that record, when you upgrade your instance to a new version!
Under the Related Links section of the Portal record, click Edit Page. From here, you can change the layout, and insert or edit the UI macros on the page. To brand the CMS, let's change the header logo. Hover over the header in the layout, and you'll see the edit icon in the top right corner of the UI Macro. Click that to open the header record:
Once on the header record, you can upload a new logo, and set new background colors. Alternatively, you can use a background image for the header with your company's logo. In addition to changing the logo, you might also want to change the colors to match the company color scheme. Navigate to Content Management | Design | Themes to see a list of current CMS theme records. Each theme is comprised of several style sheets that govern the styles for UI Macros and layouts in the CMS. You can click on any of the style sheets from the related list on the theme record, to modify this CSS to fit your company's branding scheme.
[ 76 ]
Chapter 3
The Themes used for the CMS also include styles governing navigation list UI Macros and general formatting. Rather than starting a new Theme from scratch, it's a lot easier to use or duplicate the existing Style Sheets in the Default Theme, and then add a style sheet with CSS overrides to achieve the look you're going for.
Summary
In this chapter, we learned a great deal about UI15 and UI16, as well as how to create custom themes using CSS UI properties. We also learned how to brand your instance for your company, which you can also use to sub-brand your dev and test instances an order to make sure they're different at a glance, to avoid making updates directly in prod by accident! We even learned about the CMS, the service portal, and how to style and customize them.
[ 77 ]
Understanding Data and Relationships Data administration is about relationships. Understanding the relationships between your data, and how they tie your various tables together, is crucial to becoming a good ServiceNow administrator or developer. There are a number of different types of data relationships, with different structures to suit different purposes. In this chapter, we're going to learn what those relationship types are, how they're structured, and how we can use them effectively within our ServiceNow instance. We'll learn not just about relationships defined by linking one record to another, but also about hierarchical relationships and inheritance. In this chapter, we'll learn about: • General database structures and relationships • One-to-many relationships in ServiceNow • Many-to-many relationships in ServiceNow • Enforcing one-to-one relationships • Defining custom relationships • Database table inheritance
One-to-many relationships in ServiceNow One-to-many relationships are one type of parent-child relationship. They consist of one parent record, that is linked to many child records. This linkage is done using database table keys. [ 79 ]
Understanding Data and Relationships
As we briefly mentioned in a previous chapter, records have a primary key (PK), and a foreign key (FK) column; though they aren't called that in ServiceNow. The PK in ServiceNow is the Sys ID [sys_id] column. Every record in ServiceNow has a Sys ID that is typically unique within the entire database (though technically a primary key only needs to be unique within a table). An example of an FK column, is any column which is meant to hold the PK of another record. These fields are reference fields in ServiceNow. The Incident [incident] table for example, contains an FK column with the label Assigned to, and an actual column name of assigned_ to. This is a reference field that points to the User [sys_user] table, and contains the PK (Sys ID) of one of the records in that table. A reference field can only reference records in one table, specified in that field's dictionary record. When you look at one of these FK (reference) fields on a form, you'll see the display value of the record that the Sys ID it contains corresponds to. The display value is the value in whichever column has the display_ value attribute set to true. For example, in the Incident table (and any other tables that extend the Task table), the display value is the Number column by default.
The Assigned to field also helps to illustrate the nature of a one-to-many relationship. As you might imagine, each incident can only be assigned to one user at a time (you can only put one Sys ID value into a reference field at one time!) However, a user may be the assignee of many incidents. Therefore, the relationship is one (user) to many (incidents), but not the other way around. To get a better idea of how this relationship works, let's explore the database of an imaginary shoe-shop: Lou's Shoes. Imagine that we have a table of customers that looks something like this: Customers Name (PK)
Shoe size
Preferred material
Larry Lopez
11 Men's
Leather
Sally Stewart
7 Women's
Suede
Molly Mae
8.5 Women's
Microfiber
[ 80 ]
Chapter 4
Next, imagine that we've got a table of products, like this: Products Item (PK)
Color
Material
Lavender Leather Loafer
Purple
Leather
Scarlet Suede Stiletto
Red
Suede
Mahogany Microfiber Moccasin
Brown
Microfiber
Of course, it's a bad idea to use a customer or item name as a PK like we have in the preceding two tables, because sometimes people or items have the same name! This is just for the purposes of our example. The best primary key is usually long and randomly generated, like a Sys ID!
Note that in the preceding table, we have a primary key; that's mandatory. But we don't have any foreign keys. Foreign keys are not required in a table, just primary keys are! Finally, we've got to have a place to store orders; but orders must contain links to both an item, and to the user who ordered them. That's two foreign keys! That table might look something like this: Orders Order # (PK)
Customer (FK)
Item (FK)
018239
Larry Lopez
Lavender Leather Loafer
018240
Sally Stewart
Scarlet Suede Stiletto
018241
Molly Mae
Mahogany Microfiber Moccasin
As you can see, the Orders table consists of only keys-one primary (as always) and two foreign. The primary key is the order number. This is not randomly-generated, but assuming it's auto-generated and guaranteed unique, it can work for us. The other two fields/columns are both foreign keys. One links to the customers table, and one to the items table we defined earlier. Each record in the Orders table, therefore, is an order placed by a customer, for an item. For example, Larry Lopez placed an order for size eleven Lavender Leather Loafers at Lou's Shoes. I hope he liked them. [ 81 ]
Understanding Data and Relationships
We don't have the shoe size in the Orders table, but by accessing the reference to the Customers field, we can get Larry Lopez's shoe size from his profile in the Customers table. This is called dot-walking. Of course in a real-world scenario, you could have more than one item in an order and you'd definitely want more information stored with the order (such as the price and where to ship it!) but this is just an example. While you can have more than one foreign key column on a table, and you can even have more than one column that should contain unique values, only one column in a given table can be the primary key.
When we added the Major incident field to the Virtual War Room table, we created a one-to-many relationship between the Incident and Virtual War Room tables, with the Incident being the parent, and the Virtual War Room being the child. We then displayed that relationship on the incident form, by showing the related list called Virtual War Rooms | Major incident (as long as it isn't empty). This is often how one-to-many relationships work, and are displayed within ServiceNow:
[ 82 ]
Chapter 4
Many-to-many relationships in ServiceNow
Many-to-many (M2M) relationships are similar to one-to-many relationships, except that they aren't usually dependent on just a foreign key column in a child table. Instead, many-to-many relationships in ServiceNow usually rely on an entire intermediary table called an M2M table. This table commonly has a PK (Sys ID) of its own for each record (of course), and otherwise primarily consists (other than the default System fields, like Updated and Created by) of two FK columns (reference fields). As it happens, we've already seen one example of a many-to-many table: the Lou's Shoes Order table we defined earlier! This table creates a many-to-many relationship between the Customer and Item tables. This structure makes sense, because any one customer might order multiple different items, and any one item might be purchased by multiple different customers. Luckily, in ServiceNow, there is an easy and pre-defined way to create M2M tables. Follow the following steps, to see how to define a new many-to-many relationship table, and add a related list to display that relationship on both related tables (as opposed to just the parent records).
Creating a M2M table
In the following demo, we'll create a many-to-many relationship between Problems and Virtual War Rooms. This functionality would allow us to link War Rooms, to the Problem record that's associated with the Major incident and any other issues that the War Room relates to. 1. In the application navigator filter text bar, enter sys_m2m.list, and press Enter. This will take you to the Many to Many Definitions table. Even in your stock developer instance, you should see at least two or three many-tomany definitions. Note that these records are not the M2M tables themselves, they are simply the definition records for those tables. They define the manyto-many relationship; including, the names of the two tables that are linked. This is a great example of using the .list shortcut to navigate to a table that isn't otherwise accessible from the application navigator! It's also a great example of why it's important to remember a table's name, as well as its label.
[ 83 ]
Understanding Data and Relationships
2. At the top-left, click on New, to be taken to the New record form on the sys_m2m table. 3. In the From table field, we're going to choose our left-hand table. The left table is generally considered the primary in the M2M relationship, but this isn't important here. For our demo, select Virtual War Room [u_virtual_ war_room]. 4. In the To table field, select Problem [problem] as the right table. The other fields on the form will auto-populate. 5. You may then want to edit the pre-filled values, such as the many to many table name. I'm going to call mine u_war_room_problem.
6. Finally, click on Create Many to Many at the top-right, or bottom-left of the form. The result of creating this M2M table definition, is that a new table has been created with the name we specified (I used u_war_room_prob). This table's form will have two reference fields: One for the Problem, and one for the Virtual War Rooms. Thus, the Problem and Virtual War Room tables are now linked through this intermediary m2m table!
[ 84 ]
Chapter 4
Normally when you have a reference field on one (child) table that points to a record in another (parent) table, you can add a related list on the parent table form in order to show all of a given record's child-records. However, in the case of a M2M table, the reference field isn't on the child record-it's on an intermediary record. Luckily, ServiceNow understands this M2M relationship as defined in the sys_m2m table, and makes it easy for us to display this relationship on both tables, using related lists. Here's how: 1. Head on over to the Problem table. If you want to be slick about it, enter problem.list into the application navigator filter bar, and press Enter. 2. Open any problem record by either clicking on the display value, or clicking on the reference icon . 3. Note that you may need to click Open Record after clicking on the reference icon, if you're on List v3. The view that shows up when hovering over a reference icon is called the sys_popup view. By default, the default view is shown in the popup, but you can customize the fields that show here, by creating a new view for a given table with that name (sys_popup).
4. In the Problem record, right-click on the header and go to Configure | Related Lists:
[ 85 ]
Understanding Data and Relationships
5. In the corresponding list, select the related list called simply Virtual War Rooms, and either double-click it, or click the right-arrow between the two list buckets:
6. Click Save, and you should be returned to the problem form, at the bottom of which you'll see a new related list: Virtual War Rooms. 7. It's probably rare that we're going to be making use of this relationship since it currently requires a manual association between a Problem and a Virtual War Room record, so even though we might expect most problems to be generated from major incidents, which would also result in Virtual War Rooms being created, let's make sure that this related list only shows up when it has something in it. Right-click in the header of the Virtual War Rooms related list at the bottom of the Problem form, and go to Configure | List Control. Check the box Omit if empty, then click Save or Submit. Now let's repeat the preceding steps on the Virtual War Room table, and add the Problems related list there. Let's also similarly check the Omit if empty box on that related list. This way, we can see the relationship from both directions! It's likely that most relationships between a war room and a problem will be one-to-one, but by making this M2M table and relationship, we allow for the possibility of having multiple problems generated from one major incident, and/or associated with multiple war rooms, or one problem addressed by multiple war rooms from multiple major incidents, which were only discovered later, to be related to the same problem. [ 86 ]
Chapter 4
Other M2M relationships
Perhaps the most well-known examples of many-to-many tables, are the sys_ user_has_role and sys_user_grmember tables. These tables respectively maintain relationships between users and the roles that they have, and between users and the groups of which they are members. These M2M tables are not defined in the sys_m2m table, but are specially made by ServiceNow. The sys_m2m table is probably the easiest way to define a many-to-many relationship, but can you think of another way to do so? That is, to create a relationship in which the left-side record can be related to an arbitrary number of right-side records, which can in turn be related to an arbitrary number of left-side records? In terms of using a field to relate one record to one other, a reference field is pretty effective; however, that isn't the only type of field that can accept a FK value in ServiceNow. To see an example of a List field type, let's navigate to the sc_catalog table. This table stores information about the service catalogs in your instance. On the sc_catalog table, open the Service Catalog record, and you'll see a field in the left column called Editors, but instead of an input field, you'll see a lock icon:
This is a List field type, which is a particular sort of reference field. In this case, the reference points to the User (sys_user) table. Clicking the lock icon opens up the field for editing. You can enter one value after another, and the field will store them in the database column as a comma-separated list of Sys IDs. You might say that this is not technically an FK column in the database, but more like a multi-FK column. It contains multiple PKs (Sys IDs). It would be technically possible to put one of this sort of field on one table (table A) and another on another table (table B), and thus have a pseudo-many-to-many relationship between these two tables. In practice, this is wildly impractical, but just serves to demonstrate that there are few things that cannot be done in ServiceNow's database!
[ 87 ]
Understanding Data and Relationships
Enforcing one-to-one relationships
On the topic of few things being impossible in ServiceNow, let's discuss one-to-one relationships. Strictly speaking, a one-to-one relationship doesn't truly exist in ServiceNow. In database parlance, this would require that the right-hand table records have a primary key which matches the primary key of a record in the left table. Thus, you could have a left-hand record without a right-hand one, but could never have a right-hand record without the left-hand one. That's interesting, but ServiceNow's Sys IDs are unique, and they have to be, because of the way ServiceNow's databases are structured on the back-end. Technically, ServiceNow has a flat database structure, depending on how it's configured. In a sense, all records in the database (or all records in all tables that extend the Task table, at least) are in one monster-sized table. This means that the primary key (Sys ID) for a given record really must be globally unique. Okay, so we can't have one-to-one relationships in the usual way you might have them in an ordinary SQL database; but remember, you can do almost anything you could need to do, in ServiceNow! One way to create such a relationship is by propagating any changes made on one end of the relationship, to the record on the other end. Let's say for example, that we wanted to make certain that: • Each incident could only ever possibly have one Virtual War Room associated with it • Each Virtual War Room could only ever possibly have one incident associated with it: °°
Though this association should not be mandatory—if it exists, it should be bi-directional
• The incident associated with a war room must be the one the war room is associated with, and vice-versa There is no out-of-the-box way to accomplish this in ServiceNow, but we can accomplish this using a business rule and just a little bit of code! Follow the following steps to see how:
[ 88 ]
Chapter 4
First, we need to add a virtual war room field on the Incident table, which we can use to link the incident to the Virtual War Room table, just like the war room is currently linked to the Incident table by the Major incident field. 1. Start by navigating to the Incident table, using incident.list. Don't forget to press Enter! 2. Right-click on the list header, and go to Configure | Table. Once on the form, click on New at the top of the Table Columns embedded list, in the Columns tab. Remember that in List v3, there is a slightly different process to follow. You would instead click on the hamburger menu at the top-left of the list, and click on Configure, then on the dialog that pops up, you would click on Table.
3. In the Type field, enter reference, and select the autocomplete option that displays after the field. New fields will become visible based on your selection. 4. In the Column label field, enter Virtual War Room. The Column name field will auto-fill with the value u_virtual_war_room. Let's make this name a little shorter (but still clear and comprehensible), and change it to u_war_room. 5. Click on the Reference Specification tab, and type virtual war room and select the appropriate value from the autocomplete suggestion:
6. Finally, click Submit. Now that we've got a field on the Incident table pointing to the Virtual War Room table, and one on the Virtual War Room table pointing to the Incident table, we're ready to begin enforcing this one-to-one relationship. To do that, we're going to need to create a business rule. Business rules allow us to create some basic automation functionality, or more advanced automation using scripting: 1. Return to the Incident table, and open an incident record. If you'd like to change the location of the virtual war room field in the form, you can do so with the form designer before continuing. [ 89 ]
Understanding Data and Relationships
2. Right-click the incident form header, and go to Configure | Business Rules, then click on New. 3. On the new Business Rule form, the Table field will be automatically populated for you. Enter a name you like. I chose Maintain 1:1 relationship with VWR. 4. On the When to run column, set the filter to Virtual war room, changes. Then, check the boxes for both Insert and Update:
5. These two check-boxes indicate that the business rule should run whenever a record is either inserted or updated, so long as that record matches the conditions we just set at the time it's saved. 6. Next, tick the Advanced checkbox, click on the Advanced tab, and you'll see some code:
[ 90 ]
Chapter 4
7. This is just a stub. We've got to enter our own code starting on line 3, where it says Add your code here. For now, delete that comment and enter the following code. It's okay if you don't understand it, because we've got a whole chapter on this kind of thing coming up: (function executeRule(current, previous /*null when async*/) { var grNewWarRoom; var grOldWarRoom; if (!current.u_war_room.nil()) { grNewWarRoom = current.u_war_room.getRefRecord(); grNewWarRoom.setValue('u_major_incident', current. getValue('sys_id')); grNewWarRoom.update(); } if (!previous.u_war_room.nil()) { grOldWarRoom = previous.u_war_room.getRefRecord(); grOldWarRoom.setValue('u_major_incident', ''); grOldWarRoom.update(); } })(current, previous);
[ 91 ]
Understanding Data and Relationships
Just to offer a quick explanation of what's going on in this script: On lines 3 and 4, we're first getting script objects representing the actual records corresponding to the war room records in the u_war_room field on the incident table, both before the change to the record that triggered this business rule to run (oldWarRoom) and after (newWarRoom). The previous object represents the record before the change, and the current object represents the record after the change. If you used a field name other than u_war_room, you should put your chosen field name in here instead! Next, on lines 5 and 6, we're updating the u_major_ incident field on the war room records we found. On the war room record that was previously (but no longer) the selected war room, we clear out the Major incident field since it is no longer part of this one-toone relationship. However, on the newly associated war room, we set the major incident field to contain the sys id of the current record (the one on which this change was made). Finally, on lines 7 and 8, we call .update(), to save our changes to the database.
8. Once that business rule script is written, right-click on the header and click Save. This will keep us on the same record, unlike Update. Note that if there are any overt errors in your script which the script editor is able to identify, it will be underlined and a red "X" icon will show up next to the line with the error.
9. Now let's create a similar-but-opposite business rule for the Virtual War Room table. Without saving, change the Name field to Maintain 1:1 relationship with Incident, and the Table to Virtual War Room [u_ virtual_war_room]. 10. At the top of the form, right-click the header, but don't hit save this time. Instead, click on Insert and Stay. This action will create a new record, identical to the one you were just on, except with the changes you made before clicking Insert and Stay. It also shows you the new record rather than the old one, like it would if you just selected Insert. 11. Once the form reloads, you'll be on the newly created business rule record that will run on the Virtual War Room table, so we'll need to make some changes. For starters, go to the When to run tab, and change the condition so Major incident, changes. [ 92 ]
Chapter 4
12. Back on the Advanced tab, we need to make some tweaks to our script so that it'll update the incident to the new war room when the war room's Major incident field is updated, rather than the other way around like we had it for the Incident table. Replace the script we wrote for the Incident table, with this new one that's tweaked just slightly for the Virtual War Room table: (function executeRule(current, previous /*null when async*/) { var newWarRoom = current.u_war_room.getRefRecord(); var oldWarRoom = previous.u_war_room.getRefRecord(); newWarRoom.setValue('u_major_incident', current. getValue('sys_id')); oldWarRoom.setValue('u_major_incident', ''); newWarRoom.update(); oldWarRoom.update(); })(current, previous);
13. Right-click on the header, and click Save. Because of these two business rules, from now on, whenever you update the Major incident field on a Virtual War Room, it'll propagate that change to the previously and newly selected Incident records. Similarly, if you update the virtual war room field on an incident, it'll propagate that change to the related war room(s). It's not as elegant as a one-to-many relationship just using one field and a related list, and it would be seldom used, but that's one way to create a one-to-one relationship in ServiceNow!
[ 93 ]
Understanding Data and Relationships
Defining custom relationships
Adding a reference field on table A that points to table B, creates a relationship that ServiceNow can understand. This allows you to add a related list on records in table B, that displays the records from table A that are linked to it. Creating a M2M table from the sys_m2m relationship definition table also creates a relationship that ServiceNow can understand. Because of this, you can add a related list on either of the two tables linked by the relationship, to show related records from the other table. If you want to define a more complex relationship, however, ServiceNow allows you to do that as well! Let's explore an example of defining a custom relationship for tickets generated from Catalog Items. Service Catalog requests have a sort of task-hierarchy. The Request [sc_request] record is the parent of one of more Requested Items [sc_req_item] (commonly called RITMs), which may be the parent of one or more Catalog Tasks [sc_task], not to be confused with the base system Task [task] table. Work is usually logged and done at the bottom of this relationship hierarchy, on the Catalog Task [sc_task] records, but the person who the request was for, is stored on the Request [sc_ request] table, in a field called Requested for [requested_for]. When I say parent, I mean parent in the parent-child relationship sense; they don't actually use the Parent [parent] field for this relationship.
A visual representation of the Request / Request Item / Catalog Task relationship hierarchy
[ 94 ]
Chapter 4
So if you want to be able to see Catalog Tasks associated with requests that were requested for a given user, in a related list on that user's record in the sys_user table, there would be no built-in relationship that ServiceNow can understand, that you could leverage. Instead, you would need to define a custom relationship by following these steps: 1. In the application navigator, navigate to System Definition | Relationships. This is a table containing defined relationships that link any two sets of records. At the top-left, click on New. 2. Give this relationship a name that you'll recognize. Since this will be the relationship between users, and the Catalog Tasks under requests that were requested for those users, let's call it Tasks Requested for User. 3. The Applies to table field is where you select the table on which the related list should be able to be shown. For our use case, select the User [sys_user] table in this field. The parent object in the query with script corresponds to records in this table. 4. The Queries from table field is for the table from which the items in the related list should be shown. Since our related list is going to contain catalog tasks, set this field to the Catalog Task [sc_task] table. The current object in the query with script corresponds to records in this table. 5. Once the rest of this form is filled out, we need to define the script to use for the query. We'll be covering GlideRecord query scripts in much more detail in a later chapter, but for now just copy the code as shown following, and then we'll go over what it's doing. Write the following code inside the refineQuery(current, parent { }block: var parentSid = parent.getValue('sys_id'); current.addQuery('request.requested_for', parentSid);
On the first line (which, in your editor, will be either line 2 or line 3), we are creating a variable called parentSid (which stands for parent Sys ID) which will contain the value of the parent record's sys_id column. The parent object corresponds to the record in the sys_user table that the related list will be shown on, so another way of describing parentSid, would be to say that it contains the Sys ID of the record which is currently open, and on which the related list is displayed. On the second line, we use a method of the GlideRecord class called addQuery(). This method is explained in great detail in a later chapter but for now, just understand that we are adding a query filter on the table that will be shown in the related list. By passing in two arguments, we're telling it that the first argument (a field name) should be equal to the second argument's value (the sys_ID of the parent that we acquired on the previous line). In the first argument, you might have noticed that we also used dot-walking, which we learned about in a previous chapter. [ 95 ]
Understanding Data and Relationships
This query effectively states: Ensure that the requested_for field on the record in the request reference field, is equal to the sys_id of the record that this related list is displayed on. Now right-click on the header, and click Save. The final form should look something like this:
Now we need to test to make sure that our related list works as we expect. To do so, we're going to need to generate some Catalog Tasks. In the application navigator, go to Self-Service | Service Catalog, click on Services, and select a simple catalog item. I recommend using the New Email Account catalog item. Fill out the request form, and click Order Now on the right. Then, click Continue Shopping and repeat the process once more, so you'll have two separate requests, each with one requested item, and one Catalog Task. Next, navigate to the sc_task table, using the .list shortcut, and find the two tasks you've just created. Write down the task numbers, and open one of them up by clicking on the task number. On the right, you should see a Requested for field. This field should contain your user account (System Administrator is the default name). Change the value of this field to some other user, such as Abel Tuter, and Save the record.
[ 96 ]
Chapter 4
The Requested for field is not actually on the sc_task table; it's a derived field. This means that it actually exists on another table, linked via one of the reference fields on the sc_task table. To see that relationship, right-click on the label Requested for, and click on Show - 'requested_for'. A small dialog will appear, and you'll see Dictionary Info on the top line. That should show the field name, but the field name is dot-walked to: sc_task.request_item.request.requested_ for. That means that this field is actually dot-walked two layers deep.
Now, navigate to your own user profile by clicking on your name at the top-right of your screen, and choosing Profile. (Note that getting to your profile using this link automatically directs you to the self service view):
On your profile page, right-click in the header, and go to Configure | Related Lists. On the next page, select Tasks Requested for User on the left, click the arrow facing right to move it to the bucket on the right side. If you wanted to make this related list appear on a view other than the self service view, you could change the View name field. Click Save. When you have a huge list of items in a drop-down, or slush-bucket field, you can usually get to the one you're looking for by selecting one value, then quickly typing the name of the value you're looking for. For example, if you're looking for a value like Tasks Requested for User, select any random value in the list, and type tasks requested, and it'll usually take you right there.
You should now see the catalog task(s) that had System Administrator in the Requested for derived field, but not the one for which you changed the Requested for field to Abel Tuter. Let's also check Abel Tuter's profile, to make sure the related list there shows that Catalog Task.
[ 97 ]
Understanding Data and Relationships
Navigate to the sys_user table using the .list shortcut from the application navigator filter text box again, then find and click on Abel Tuter's user profile. You will probably still be in the self service view, so your related list should still show up. If it does, you should see the task you set to be requested for Abel Tuter. If not, right-click at the top, and go to View | Self Service.
Database table inheritance
When tables share more than a few of the same fields, it is quite often beneficial to extend other tables. Indeed, there are a few tables in ServiceNow which are meant only to be extended, and never to have records created on themselves. The Task [task] table is a prime example that we already have some familiarity with. We'll go into some detail on the task table in particular in a later chapter, but we'll use it as an example here just to touch on the topic of inheritance. When one table extends another table, the child table inherits any fields on the parent table. All inherited fields are on the child table, and do not need to be dot-walked to, to be accessed. This has innumerable benefits, such as being able to search for a record on a base table, and discover records in all child-tables. Again, using the task table as an example, you might want to see all work assigned to you. The task table is generally where work records are stored (incident tickets, requests, problems, changes, and so on), so you can just run one filter on the task table to show records where Assigned to [assigned_to] is your user account, and you'll see any records in all of the child tables where that condition is true. This is possible, because the Assigned to field is actually on the base/parent task table. You can include extended (child) table fields in base (parent) table lists by enabling a system property: glide.ui.list.allow_extended_ fields from the sys_properties list.
Whenever you create a new table, it's a good idea to ask yourself: Are there other tables that do something similar? Do I need to create/use more than a couple of fields that already exist on another table? Is there some functionality linked with a base system table (such as task) that would be useful for my new table? If so, you should carefully consider the option of extending an existing table, rather than creating one from scratch.
[ 98 ]
Chapter 4
You can see a visual representation of all of the existing tables in your instance, and their reference-relationships to one another, by navigating to System Definition | Tables & Columns, selecting a table to center on (such as Task [task], and clicking Schema map. In this view, you can visit a table's dictionary, focus the view on a given table by right-clicking it, or go to the table's list:
Summary
In this chapter, we learned a great deal about relationships, and database structures. We also walked through a demo of creating relationships of different sorts. This information will form a strong foundation as we go forward, and learn about the deeper structure of ServiceNow, the flat database structure of tasks, and more.
[ 99 ]
Tasks and Workflows The Task [task] table is a special table in ServiceNow that holds records where work is done. It is a base system table, and can be extended by custom tables meant to hold task-like records. It is already the base table for various task types in ServiceNow, such as Incident [incident]. Like any base system table that's meant to be extended, the task table contains a number of fields that are useful for task records and the work that's done in them. For example, the need to assign a task is almost universal among tasks of all types, so the Assigned to [assigned_to] and Assignment Group [assignment_group] fields exists on the base task table. A base table is a table in ServiceNow that is extended by other tables, but which does not, itself, extend any other table. Recall that extending a table means inheriting its fields and some of its business logic.
The task table (or rather, tables that extend the task table) also includes task-specific functionality built-in, such as work notes and an activity log, workflow integration, SLAs, and so on! In this chapter, we'll learn about the following: • The Task [task] table and important fields on it • Extending the task table • How to add fields to the task table (and when not to!) • Field dictionary overrides • The task interceptor • Journal fields and the activity formatter • Approvals and workflows [ 101 ]
Tasks and Workflows
• Assignment rules • Inactivity monitors • Visual task boards • Major task-related pitfalls to avoid • SLAs (Service-Level Agreements) and SLA timers
Important task fields
The task table, like any table, consists of table columns (fields) that can store data for each record. In particular, the task table has several fields which are supremely useful for nearly any record that could be used to track work in ServiceNow. Following are some of those fields, and a description of their purpose. These fields may or may not be shown on the form or the list of any task-extended table, but all of them exist on all tables that extend the Task [task] table (give or take some differences caused by dictionary overrides).
Active
Active is a Boolean field. This means that it stores a true/false value, and displays on the form as a check-box. This field is often controlled by a business rule. A business rule is a server-side script that runs in response to specific events on a record. In this case, an event which triggers off the State field is usually what determines whether the Active field should be set to true or false. The Active field is a good general indicator as to whether a given record is... well, active! The Active field is also sometimes used to determine whether a user should have access to modify a ticket or not. For example, for reporting accuracy, many companies do not want Incident records modified after they've been closed. Instead, a service desk agent or user should submit a new incident record. For this reason, many companies create an Access Control List (ACL), or Security Rule on certain task tables to prevent modification by anyone except admins or managers once a task is deactivated (after it's closed).
Additional comments and work notes
The Additional comments and Work notes fields are the two Journal fields that are present by default on the Task [task] table (and thus, on all tables that extend the task table):
[ 102 ]
Chapter 5
By default, the Work notes field can be updated only by users with the ITIL role, whereas the Additional comments field can be updated by any users (even those with no roles at all). This creates a separation between note types that are meant to communicate back and forth with the customer, versus notes meant to log work or serve as technical information that shouldn't necessarily be exposed to the user. More on Journal fields in the next section.
Assigned to and Assignment group
The Assigned to [assigned_to] field is a Reference field type that points to the Users [sys_user] table. This field is generally used to designate a user to work on, or be responsible for the task. By default, this field has a reference qualifier set on its dictionary record that prevents any non-ITIL user from being assigned to a task (role=itil). You can override this reference qualifier on tables that extend task though, as the Project Task and Service Order tables do. The Assignment group [assignment_group] field serves pretty much the same purpose as Assigned to [assigned_to]. The reason for having both, is that a workflow might automatically assign a certain type of task ticket to a group, but you would not want to hard-code a specific user to be responsible for such tasks (what if that user left the company?), so you'll generally assign a ticket to a group, and have a BA, manager, or the ITIL users themselves assign tickets to individual IT workers. By default, the Assigned to field is also set as Dependent on the Assignment group field. The result of this, is that only users who are in the assignment group can be chosen in the Assigned to field.
Created, Created by, Updated, and Updated by
These fields are quite similar, but are used so frequently that we'd be remiss not to discuss them. The Created, Created by, Updated, and Updated by fields are also common to all tables in ServiceNow, for tracking purposes. [ 103 ]
Tasks and Workflows
The Created [sys_created_on] field contains the date and time of the creation of this task record. The Created by [sys_created_by] field tells you who created the record. Updated [sys_updated_on] and Updated by [sys_updated_by] are the same as their corresponding Created fields, except that they are continually updated as the record is updated, to show when the most recent update was, and who made it. These fields can be exceptionally useful for reporting and determining who's working on what tickets, and whether any tickets are slipping through the cracks. For example, you could run a report on all open Incidents where the Updated field contains a date more than 30 days ago. These would represent Incidents that may have fallen through the cracks, and need someone to look into them.
Description and short description
As their names imply, Short description [short_description] is a field for a short description of the task (with a default character limit of 255), whereas the Description [description] field is for a more comprehensive explanation of the issue, often including specific instructions. As such, Description has a default character limit of 4,000 characters. The default size of a text field on a form is determined by its character limit. If a field allows the input of 256 characters or more, it is displayed as a larger, multiline input box, whereas 255 or fewer characters means it'll display as a single-line input box.
Number
The Number [number] field contains an identifier that is generally intended to be unique, and is the default display value for task records. As you may recall, the display value is the value that represents the record when referencing it from elsewhere in the system, such as a Reference field on another record. When creating a task type, you would generally select the number prefix (such as INC for Incident records).
State
The current status of a task record is indicated by the State [state] field (an integer field). This field may be driven by workflow, business rules, or may be manually selected by an ITIL user (usually the user in the Assigned to field).
[ 104 ]
Chapter 5
Journals and the activity formatter
Journal fields technically don't store data in the table that the Journal field is on, but instead, create entries in the Journal Entries [sys_journal_field] table. These journal entries, along with other values corresponding to changes to audited fields from the Sys Audits [sys_audit], History [sys_history_line], and Record History [sys_history_set] tables, are displayed in the Activity formatter. Journal fields only work on audited tables. Adding such a field will modify a non-audited table's System Dictionary entry so that it becomes audited.
There are three types of Journal fields that you can add to your forms: journal_ list, journal, and journal_input. journal_list fields don't actually store data, but are used more like formatters.
Formatters are a way of displaying data or other content (other than regular form fields) in ServiceNow forms. If you visit the dictionary record for a journal_list field (such as when you're creating it), you can navigate to the advanced view using the Advanced view UI action on the dictionary form. On the Advanced view, you'll see a Dependent Field form section with a Use dependent field check-box in it. Checking this box will reveal the Dependent on field field. Using this method to set the journal_list field dependent on a journal or journal_input field, will cause data entered into the selected field(s) to be shown in the journal_list field.
Examples of Journal fields include the Work notes and Additional comments fields. As you can see in the default Incident form, these fields are combined, and display the list of combined Journal Input fields beneath them. If you have one of these fields on your form, then all other Journal fields will be combined with them into one segment which you can expand to display the fields separately, or select from the select-box below the Journal field(s) to choose which field your input is directed into.
[ 105 ]
Tasks and Workflows
Just like journal fields, journal_input fields allow you to enter notes that can be displayed either in the Activity formatter (if that particular journal input field is tracked), or in a journal_list field. The difference is that if you have only journal_input fields on your form, the inputs will not be combined in a drop-down beneath the input boxes as with Journal fields:
Unfortunately, the Activity formatter is a protected object in ServiceNow, and cannot be directly modified. However, you can customize which tables are audited, and which fields show up in the activity log when modified. To configure this, start by clicking the filter icon to the right of the Activity formatter, scroll to the bottom of the list, and click on Configure available fields as shown in the following screenshot:
[ 106 ]
Chapter 5
On the next page, simply double-click, or click to select a field and then click the right-arrow to move it over from the Available column, to the Selected column as shown in the following screenshot:
Once you make a change, you'll notice that not only future changes to the newly selected field(s) are present, but also any previous changes will show up in the activity log! If your table is audited (which you can determine from the table's record in the System Dictionary), changes are always being tracked in the background. This means that even if a field isn't selected to display in the activity log for an audited table (for example, the Category field on the Incident table), it is still tracked in the system's activity log, and any historical activity within that field will be displayed if it is configured to show in the activity log at a later time. You can also see these changes by right-clicking the form header, and going to History > List, or History > Calendar.
[ 107 ]
Tasks and Workflows
Extending the task table
The task table is an incredibly powerful base table, yet interestingly, no records should ever be created directly on the Task [task] table. Instead, task records are created on child tables; tables that extend the task table. In fact, if you attempt to create a new task directly from the task table, you'll find that you're redirected to the task Interceptor instead, which disambiguates which sort of task you'd like to create:
[ 108 ]
Chapter 5
An Interceptor replaces a particular page (in this case, the new form page on the base Task [task] table) with another (in this case, a disambiguation page that links to various other task types).
To extend the Task table and inherit any relevant fields and business logic, start by navigating to System Definition | Tables. On the list of tables, click New from the top-left. Since we've already created the Virtual War Rooms table (which extends the Task table), let's create a sub-table that also extends the Task table. We'll call it War Room Task, so enter that into the Label field of the New table form, then press Tab. The Name field will auto-populate with an appropriate name: u_war_room_task. Pressing Tab after entering War Room Task into the Label field of the new table record de-selects the Label field. Modifying a field and then navigating away from it (such as moving your cursor to a new field) is called a change event. Change events can trigger onChange client scripts. In this case, there is an onChange client script already running on this form, which auto-populates the table's Name field.
In the Add module to menu field, select the Virtual War Room application menu we created earlier, and then click the magnifying glass icon next to the Extends table field input box. Search for the text task, and make sure to select the correct Task [task] table as shown in the following screenshot:
[ 109 ]
Tasks and Workflows
Right-click on the New Table form header, and click Save. This will display the table columns that were inherited from the system, and from the task table. Next, head over to the Controls form section, and check the boxes for Live feed and Auto-number. This will allow users to see a live feed of the activity in the War Room Task table, and automatically generate the next war room task number for each new war room task. Once you've checked the Auto-number checkbox, several new fields will show up. In the Prefix field, you might notice that WAR is populated there by default. This means that every war room task number will begin with WAR followed by 7 numbers. Since this is the same prefix we chose for our Virtual War Room records, let's choose something different. I went with WRT, but you could just as easily use four letters or even more. Finally, replace the value from the User role field, with ITIL. This way, any ITIL user can access the war room tasks table. When you're finished, right-click the header, and click Save again. Congratulations, you've just created a table that extends the task table! This means that our new table will have fields like Active and Assigned to, as well as business logic, such as automatically deactivating after records in our table have been closed. Tasks are not meant to sit and be stagnant; they are meant to progress through a lifecycle. That lifecycle may include assignment, approval, and manual work; or it may be completely automated!
Workflows
Workflows in ServiceNow are flowchart-driven automation tools with a drag-and-drop interface. Workflows can be used to automate multi-step processes using various tools, including approvals, child-task generation, notifications, logical loops and scripting, if/then control flow, timers, and they can even wait for and react to user activity. Versions of each workflow are stored in the Workflow Versions [wf_workflow_ version] table. When a task matches the criteria set up for a workflow, that workflow will execute against that task, and perform activities on it. This relationship between one workflow version and one task, is called a context. Contexts are stored in the Workflow Context [wf_context] table.
[ 110 ]
Chapter 5
This setup is necessary because you might have workflow version 1 as the published workflow version one day, and any tasks created on that day will be executed with that workflow. However, if you make changes to the workflow and re-publish it (thus creating a new version of the same workflow), you wouldn't want to start each existing task over from scratch; so the existing tasks would continue to execute with a given version of a workflow—whichever one was published when the task was created—and new tasks will execute with the now-newly-published workflow. The graphical workflow editor (Workflow | Workflow Editor from the application navigator) gives you a visual representation of the contents and flow of a given workflow, in the form of a flowchart. Boxes in the workflow are referred to as (and correspond to) activities performed by the workflow. Lines drawn between the various activities correspond to the flow of the task, and are referred to as transitions:
When one activity in a workflow is completed, the transition executes the next workflow activity in the flowchart. In most cases, this transition is serialized or linear; from one activity to the next. Perhaps looping back, but always executing one activity at a time:
[ 111 ]
Tasks and Workflows
However, an activity can also have multiple lines drawn from a single exit condition, pointing to multiple activities. If this is the case, these activities will execute simultaneously:
In a situation like this, it's possible to save a workflow where one of these branches doesn't have an exit condition (a transition to another activity), but it isn't recommended. Instead, ServiceNow provides a Join activity, which you can use to merge the divergent paths back into a single transition-flow:
Not too dissimilar from the Join activity, Workflows in ServiceNow also have a branch activity. However, using this activity is exactly the same as drawing multiple transition lines from a single exit condition on an activity!
As you may have noticed, each activity has a yellow exit condition at the bottom of the activity box. So far, the activities we've discussed have only had one exit condition called Always. Clicking on the small square to the right of this exit condition, and dragging a line to another activity, allows us to create a transition from the first activity, to the next. However, some activities can have multiple exit conditions. The Join activity is one such example, as it has two exit conditions: Complete and Incomplete.
[ 112 ]
Chapter 5
If you draw a transition from two or more activities into the Join activity, the Join activity will wait for all of the activities that transition into it, to complete before transitioning to the next activity. However, in some cases, an alternative execution path might terminate on some activity that never redirects back to the Join activity. If this happens, then the Join activity's Incomplete exit condition will be what fires; otherwise, the Complete exit condition will fire. Thus, it is a good idea to draw a transition from the Incomplete exit condition in a Join activity, whenever it's possible for a preceding activity to follow a transition path that doesn't necessarily lead back to that Join activity; otherwise, it's possible for your workflow to become stuck!
Important workflow activities
Now that we have a basic understanding of how workflows work, let's go over some of the commonly used workflow activities, how they're used, and what they're used for. We won't go over every possible workflow activity, but to give you a good sense of how things work with workflows, we'll go over all of the most popular and useful ones.
User and group approval
Approval - Group and Approval - User are both workflow activities that generate approval requests, but in different ways:
The Approval - User activity will create one or more approval requests for individual users. You can add both users and groups as approvers in this activity, but when adding a group, this activity will actually generate a separate approval request for each user in that group:
[ 113 ]
Tasks and Workflows
If you were to check the Advanced box, you could even use a script to generate additional users for approval, by setting a pre-defined variable (answer) to an array of Sys IDs corresponding to the list of users you'd like to request approval from (in addition to those specified in the Users and Groups fields. In general, it's always best to either specify a group, or use a script to programmatically determine who the approvers should be, rather than hard-coding a list of users. Imagine if the user we've hard-coded as the approver for a certain type of request, leaves the company abruptly. Most companies have a development and approval cycle that takes days, if not weeks, to deploy a change to production, including workflow changes. However, certain things in ServiceNow are considered data, rather than configuration; data can generally be updated directly in production, whereas configuration (including workflows) generally cannot. While workflows cannot usually be updated without a change request and approval, group membership and group ownership typically can; so if we can use a script to grab the owner of a certain group, then all we have to do is make sure that if one person leaves the company, any groups that they manage have someone else put in the management field instead, so that approvals continue to function. User approvals, like group approvals, also allow you to set the conditions under which the approval request is considered approved (or rejected). You can set it to Wait for: anyone to approve, everyone to approve, the first response from any individual, or a condition based on a script. In a script, you could determine the total number of approvers, and then wait for more than 50% of them to approve or reject. Alternatively, you can set it so that if anyone rejects, then the entire approval request is rejected. Finally, you can even set a Due date, so that users must reply within a specified time-frame. The Approval - Group activity is highly similar to Approval - User, except that you can only specify groups (not individual users) to approve, and the Wait for conditions are more group-oriented: An approval from each group, an approval from any group, approval from everyone in all groups, and so on:
[ 114 ]
Chapter 5
Approval coordinator
The Approval Coordinator workflow activity functions somewhat similar to a complex Boolean expression in programming, in that it allows you to generate an approval, the result of which is dependent upon the result of all of its preceding activities. Thus, you might have one Approval Coordinator activity that is fed by one Approval - Group activity, two Approval - User activities, and even a Manual Approval activity. You could then use the Approval Coordinator to make a determination as to the overall approval state of the record to which the workflow corresponds.
If
The If workflow activity does not so much perform an activity on its own, as it does control the flow of other activities in the workflow based on a condition:
[ 115 ]
Tasks and Workflows
A condition can be defined based on the condition builder (as seen in the preceding screenshot), or if we check the Advanced tick-box, we can write a script to determine if the If activity should return true or false. After clicking the Advanced tick-box, the Script field will be displayed. This field is auto-populated with a code-comment that provides a detailed explanation as to how to use it:
answer is a pre-defined variable in the context of this advanced condition script. This variable is a string, not a Boolean; it should be set to the string yes or no.
After the script runs, whatever the answer variable is set to will determine whether the yes or no exit conditions are activated:
You could use this script field, for example, to look up related or child records, and divert the workflow along another path depending on whether any related records were, for example, cancelled, like so: answer = 'no'; var gr = new GlideRecord('table_name'); gr.addQuery('state', '7'); gr.addQuery('parent', current.getValue('sys_id')); gr.setLimit(1);
[ 116 ]
Chapter 5 gr.query(); if (gr.hasNext()) { answer = 'yes'; }
Don't worry if the preceding code doesn't make much sense to you just yet, we're going to learn all about the GlideRecord class and the Glide API later in this book.
Switch
An If condition activity is perfect in the event that there are only two exit states: true and false, or yes and no. If you want your workflow to follow a separate path based on a particular field's value, such as the impact of a given ticket, you might find it more advantageous or convenient to use a Switch. A Switch pivots off a field's potential values, and works especially well with drop-down fields that have a fixed number of potential values:
While you can have each exit condition transition to a different activity, it's perfectly alright to have two or more Switch exit conditions transition to just one activity:
[ 117 ]
Tasks and Workflows
When the transitions (the lines between the activities) intersect, it can sometimes be difficult to see where each line ends up. To see the full path one line takes, just click to select and highlight it!
Wait for Condition
The Wait for Condition workflow activity allows you to specify either a simple condition (using the condition builder), or a script. Unlike a normal JavaScript function (but similar to many script fields in ServiceNow), the aim of this script is not to return anything, but to set a pre-defined variable (called answer) to either true or false. You can do just about anything you can do in any server-side script, but whatever that variable is set to after the script finishes running, will be the result:
[ 118 ]
Chapter 5
One thing to keep in mind about the Wait for Condition workflow activity, is that it is only (re)evaluated when the record that the workflow is associated with, is updated. Any update will trigger the re-evaluation of this condition, but updating another record will not. To help us understand this, let's imagine the following scenario: Imagine that you've got a workflow associated to an Incident ticket, and that workflow runs a script which generates another outside record in a custom table. Next, the workflow transitions to the Wait for Condition activity. The Wait for Condition activity in this scenario, is configured to wait until that outside record is closed, which it determines with a script. However, the Incident workflow won't have any idea that you've updated the outside record once it is closed, so you'll need to give the incident a little nudge to get it to re-run the evaluation script, by updating the Incident. One effective way of solving this problem, is to associate these two tasks together, and then use a business rule to update the parent record. For example, when generating the record in the custom task table, you can populate the Parent [parent] field with a reference to the record that the workflow is running on. You can then use a business rule on that custom table, that runs when it's closed, and updates the parent record by adding a work note. That will effectively nudge the record, and the workflow will re-evaluate the condition. As with most records that have both a Condition builder field, and a Condition script field, those fields in the Wait for Condition activity must both evaluate to true, if used.
Create Task and Catalog Task
These two workflow activities (Create Task, and Catalog Task) are very similar; the primary difference being that the Catalog Task activity specifically creates a record in the Catalog Task [sc_task] table, whereas the Create Task activity can generate a record in any task-derived table.
[ 119 ]
Tasks and Workflows
One important thing to remember about the CreateTask / Catalog Task activities, is that if the Wait for completion tick-box is checked, then the workflow will halt on that activity until the task is placed into a completed state:
If you want to set a pre-defined field or fields (such as fulfillment group, assigned to, short description, and/or others), set the Task values from field to Fields. Setting the Task values from field to Values instead, allows you to set each field value to whatever you like, more granularly. In either case, you can check the Advanced tick-box, and use the script field to set any field value on the generated task record. Since the script executes after the values are set from the static fields above it on the Workflow Activity form, any values set via the script take priority:
[ 120 ]
Chapter 5
Branch and Join
As we learned at the beginning of this section, the Branch workflow activity behaves exactly the same as if you were to draw multiple transition lines from a single exit condition, whereas the Join workflow activity allows you to merge multiple transitions back into a single path, including the ability to wait for each input path to terminate or transition into the Join activity before moving forward.
Return value
Workflows, like functions, can call one another. It's possible to create re-usable workflows for commonly used processes, such as change approval, and then call them from the current workflow by simply locating one in the Workflows tab of the workflow editor, and dragging it into the main Workflow window:
In one of these workflows, you can use the Return value workflow activity to return a value back to the parent workflow, just as you might when using the return statement inside of a function in JavaScript. In the Workflow subflow activity on the parent workflow, the Map return value to field allows you to specify the variable name to use to store the returned value. You can access this variable from the scratchpad by using workflow.scratchpad.variableName. In the following example, activities following the Workflow activity could access the returned value via the variable workflow.scratchpad.returnedApproval.
[ 121 ]
Tasks and Workflows
Run Script
The Run Script workflow activity is fairly straightforward, in that it pretty much just provides you with a script input box. This script, like all workflow scripts, has access to the workflow scratchpad, runs server-side, and can reference the record that the workflow is running against using the current object in the script. The Run Script workflow activity is not the only way to execute a script inside a workflow. Many activity types support scripting in one form or another. All scripts that execute in the workflow context have access to several special objects including one called workflow.scratchpad, which can store data to be passed from one workflow activity to another.
Set Values
Much like the Run Script workflow activity, Set Values simply allows you to set one or more fields on the record against which the workflow is running, to specific values. This is often used to set the State field, modify the Actual start / Actual end dates, and so on:
Note that, as with most Set Value fields, you can dot-walk in this workflow activity to set values on related records! For example, you could set the parent.state field, if the record your workflow is running against is expected to have a parent, and you'd like to change the parent record's state based on something happening in the workflow. For more complex logic though, you can always use a Run Script workflow activity.
Pausing workflows
Starting with the Kingston release of ServiceNow's "Now platform", you can pause workflows in-place. This is useful for situations such as when a service that a workflow depends on goes down, in order to prevent the workflows from throwing errors. To pause a workflow, start by navigating to Workflow | Operations | Group Pause Requests from the application navigator, and then clicking on New at the top of the corresponding list.
[ 122 ]
Chapter 5
On the new record form, use the Filter field to narrow it down to just the workflows you want to pause like so:
This will prevent workflows of the type specified from running until they are un-paused once you're ready for them to continue.
Workflow Stages
Workflow Stages can give users a general sense of the state and progress of a given ticket, in a visual and easy to understand way. If you've been following along, you may have noticed that each activity we've looked at, has a Stage field on it. This allows you to specify what stage the workflow should be at at during this activity. For example, while waiting for a Fulfillment task to complete, you might set the Stage field to Fulfilment.
[ 123 ]
Tasks and Workflows
Which field on the table should be used to store the Stage value, can be specified in the workflow properties from the hamburger menu. Also in the hamburger menu, you can see and edit the workflow stages built into the workflow:
Demo
The simplest possible workflow in ServiceNow, would be a straight line from Begin to End:
[ 124 ]
Chapter 5
However, this workflow doesn't to very much for us. Instead, let's create a new workflow for our Virtual War Rooms, to drive the generation of some war room tasks. To get started, open the Workflow Editor from Workflow | Workflow Editor in the application navigator. The Workflow Editor should open in a new tab or window. When it does, click on the plus icon at the top-right, under the Workflows tab, so we can create a new workflow for our Virtual War Room tickets:
On the New Workflow form, set the Name to War Room, the Table to Virtual War Room [u_virtual_war_room], and fill out a description of your choice:
Leave the Conditions section blank, and click Submit. You'll be presented with the simplest possible workflow to start with, and it'll automatically be checked out by you.
[ 125 ]
Tasks and Workflows
Workflows exist in the Workflow Versions [wf_workflow_version] table. When checked out, the Published [published] field in this table for the specific version you're working on, is set to false. The same is true for older versions of the workflow. Each time you check a workflow out and check it back in (also known as publishing it), a new record in the Workflow Versions table is created:
If you publish a new version of the workflow while an existing published version exists, then the existing record has its Published field set to false, and the newly published record has its Published field set to true. Since we've only just created this workflow, there will only be one workflow version called War Room, and since we have not yet published it, the Published [published] field will be set to false:
[ 126 ]
Chapter 5
In our imaginary company, Major Incidents are incidents with a high impact and priority. These incidents result in a Virtual War Room being created to validate the issue being raised, coordinate troubleshooting and resolution, and get the Incident resolved as soon as possible. Once resolved, the major incident process will handoff to the Problem Management process which, per ITIL methodologies, will be tasked with identifying a root cause for the major incident, and preventing future occurrences by creating new knowledge articles, performing a change request, or otherwise taking steps to prevent this major issue in the future. Since we're building Virtual War Rooms to be a response to major incidents, let's make it so Virtual War Room tickets follow this process in our workflow: 1. A validation task is created first, in which the service desk agent must ensure that the incident is indeed a major incident, and was not miscategorized. The workflow stage will be Validation for this task. 2. After the validation task, a diagnostic war room task is created, and assigned to the Major Incident Response Team group, and the workflow stage is set to Diagnose. °°
You can create this group from the Groups [sys_user_group] table by just specifying the name and leaving all other fields blank.
3. Once the diagnostic task is completed, a Perform Fix task will be generated. During this task, the stage will be Fix. Once completed, the stage will be set to Complete before transitioning to the End activity. In order for this process to work, we'll obviously need to create some task records. It's important to understand that tasks should never be created directly in the base Task [task] table; so let's create a new table. Since we've done this once before, here are the bullet-points: 1. In the application navigator, navigate to System Definition | Tables, and click on the blue New button at the top-left. 2. On the New record form, enter War Room Task for the label, and press Tab. Once you've done that, the Name field should auto-populate. 3. In the Extends table field, enter Task, and select Task [task]. 4. Leave Create module and Create mobile module checked. Set the Add module to menu option, to Virtual War Room. 5. Move to the Controls form tab/section. Check the Live feed checkbox and the Auto-number checkbox, then enter WRT. 6. Finally, right-click in the header and click Save.
[ 127 ]
Tasks and Workflows
Now that we have a table we can create War Room Tasks in, we can begin building our workflow. First, let's set up the stages for our workflow. Click on the hamburger menu at the top-left of the workflow editor, and click Edit Stages. Click New, and give the new stage a name of validation, and a value of validation. Click Submit. Repeat this process to create Diagnose [diagnose], Fix [fix], and Complete [complete] stages. Next, click on the Core tab on the right side of the Workflow Editor, and navigating to Tasks | Create Task. Make sure you don't have any other activity selected in the workflow, and double-click Create Task. In the corresponding form, set Name to Validation Task, and set the Stage field to Validation. Next, under the Basics section, set the Task type to War Room Task [u_war_room_ task], and make sure that the Wait for completion tick-box is checked. Scroll down to the Populate task variables form section, set the Task values from field to Values, and use the Set values section to set Short description to Validate Major Incident Priority and Impact:
[ 128 ]
Chapter 5
Once that's all filled out, click Submit and a new workflow activity will be created at the top-left. Drag it into the middle of the workflow designer, then delete the transition line connecting Begin and End by clicking on it, and pressing the Delete button on your keyboard. Next, drag a line from the exit condition Always on the Begin activity, to the Create Task activity we just created:
To insert a new workflow activity in-between two others that are connected by a transition line, it is possible but not necessary to delete and re-draw the transition. Instead, you can simply drag the new activity on top of the transition line so that it turns blue, and release!
Now repeat that process to create two more Create Task activities: 1. Name: Diagnose Task °°
Stage: Diagnose
°°
Task type: War Room Task [u_war_room_task]
°°
Wait for completion: true
°°
Task values from: values
°°
Set values: Short description—diagnose the issue, and identify a possible solution
[ 129 ]
Tasks and Workflows
2. Name: Fix Task °°
Stage: Fix
°°
Task type: War Room Task [u_war_room_task]
°°
Wait for completion: true
°°
Task values from: values
°°
Set Values: Short description—fix the issue to resolve the major incident.
If you have a workflow activity selected while creating a new workflow activity, the new one may appear inside the selected one, as part of it. To avoid this, make sure that no other activities are selected when creating a new workflow task.
Next, create one more activity by double-clicking Set Values under the Utilities folder in the Core tab on the right of the Workflow Editor. Set the Name field to Close War Room, the Stage field to Complete, and in the Values section, set State to Closed Complete. Remember that this State field is on the Virtual War Room against which the workflow is running, not on the war room task! Finally, complete the transition lines so that the workflow progresses from one activity to the next, in the order we defined on the previous page. It should look something like shown in the following screenshot:
[ 130 ]
Chapter 5
Now, simply publish your new workflow from the hamburger menu on the Workflow Editor, and you've got yourself a functioning workflow! Note that, new in the Kingston release of ServiceNow's Now platform, active workflows can now be paused and resumed as needed! This is great for situations where, for example, a server or service that a workflow relies upon is down. Simply pause all contexts of that particular workflow, and resume them when the service is restored. You'll need to activate the Workflow Pause Utility plugin (com.glideapp. workflow.pause) to enable this functionality in Kingston or later versions of the Now platform.
SLAs
SLAs (Service Level Agreements) are a feature in ServiceNow that allows you to set and track a set of expectations surrounding the delivery of a given service. For example, if the user submits a given Service Request or an Incident, the SLA engine in ServiceNow can fire based on a set of conditions, and alert the assignee, their manager, or any specified user or group. SLA Definitions can be found under Service Level Management | SLA | SLA Definitions:
[ 131 ]
Tasks and Workflows
Let's start by creating an SLA for our Virtual War Rooms, so we can ensure that they're addressed as quickly as possible. 1. Start by navigating to the SLA Definitions module of the application navigator as defined above. 2. At the top of the list of SLA Definitions, click on New. 3. For the Name field, enter Virtual War Room Work Start. 4. Make sure that the Type field, if it is on your SLA Definition form, is set to SLA. 5. Set the Table field to Virtual War Room [u_virtual_war_room] so that the SLA will only trigger on records in our Virtual War Rooms table. Pro Tip If you have a record that operates on a particular table which is extended by others, it will operate on all tables that extend it as well. Be aware of this fact, when creating records like SLAs and Business Rules on tables that extend, or may be extended by, other tables.
6. The workflow that's selected by default, will be Default SLA workflow. This is fine for now. However, you can modify SLA workflows just like any other workflow! 7. Check the Enable logging toggle. 8. Set Duration to 3 hours, and set Schedule to 8-5 weekdays excluding holidays.
9. On the Start condition tab, you can set Start condition to State is Open, and set Cancel condition to State is Closed Skipped. 10. On the Stop condition tab, set Stop condition to State is Work in Progress. 11. Right-click on the header, then click Save.
[ 132 ]
Chapter 5
Now, if you create a new Virtual War Room record, the default state (Open) will trigger the SLA to fire. The SLA workflow will run, and fire off notifications or other events according to how you've configured it. By default, it just sends out a few notifications after 50%, 75%, and 100% of the duration has elapsed.
Approvals
To automate all business services would be the dream of nearly any IT Director. With ServiceNow, an astonishing degree of automation is possible, but some things must still be left to human hands. One example of a primarily human-driven process, is approval. Sure, we can set up automated approvals for a number of different circumstances. For example, orders of new hardware with a cost under a certain amount, by a manager can potentially be auto-approved. However, if an individual contributor is submitting a change request to alter a firewall rule for example, that would likely need some review. Approvals can be requested of individual users, or of entire groups. Approvals requested of individual users, are stored within the Approvals [sysapproval_ approver] table, whereas group approvals are stored in the Group Approvals [sysapproval_group] table. Approvals can be generated via approval engines, or workflows; the more common of the two being workflows. We went over these approval options in some detail in the Workflows section of this chapter.
[ 133 ]
Tasks and Workflows
Assignment
Probably the most common means of moving a task forward, is assignment. Assigning a task is the way to designate a user or group of users, as those responsible for the fulfillment of a given task. The base Task [task] table (and therefore, all tables which extend it) contain two assignment fields: Assigned to [assigned_to], and Assignment Group [assignment_group]. If you've enabled Visual Task Boards, then you'll also have the Additional assignee list [additional_assignee_list] field. Assignment drives a lot of default notifications, such as alerting the assignee when work notes are added by another service desk agent, or when the customer leaves comments. It's usually a very important part of the task-handling process.
Creating Task fields
One thing that's important to understand about tasks in ServiceNow, is that all task records (whether they're changes, problems, incidents, requests, request items, catalog tasks, or tasks in any other table that extends the base system Task [task] table) are technically all stored in a single database table. Although in ServiceNow, you see them as separate tables, that isn't actually the case. This is due to the flattening of the task table. Each task-extending table has a field called Task type [sys_class_name], which defines what type of task it is (problem, change, incident, and so on.) by containing the name (not label) of the table that it's in (incident, problem, change_request, sc_req_item, and so on.). ServiceNow groups records with the same Task type, and treats them as though they're all in separate tables, but in the physical database on ServiceNow's servers, they're technically all in one big table. This is one of the reasons that tables that extend other tables, all share so much in the way of business logic and database fields. This fact has far-reaching impacts on the way that the task table should be handled, some less obvious than others. For example, say you want to create a new field on the Incident form: Assigned developer [u_assigned_developer]. It's absolutely fine to put this field on the Incident table, and the Dictionary [sys_dictionary] will keep track of things for you; things such as where this field actually resides within the task table structure. However, what if you want to add the Assigned developer field to the Change table too, in case you have a change that requires a development effort? And while you're at it, perhaps you'd like to add it to the Problem and Requested Item tables.
[ 134 ]
Chapter 5
Well, in that case, it may make more sense to add the field to the base Task [task] table. This way, you don't need to have multiple copies of what is essentially the exact same field in the same database table (even though you wouldn't see it as being in the same table, since ServiceNow displays each task-extending table as a separate one!). Just remember that fields are shared down the hierarchical chain, but not across it. Here are some things to consider when it comes to the task table: • Try not to create new fields from the Form Designer. Instead, navigate to the Table record for the table you'd like to create a field on, and create the field from the embedded related list of fields. This is because creating fields in the Form Designer often creates them on the base task table when you don't intend to, and doesn't give you much control over the name, type, default value, and so on. • Think very carefully before creating new fields on either the base task table, or any table that extends it. Think both about whether that field is necessary (could an existing, possibly unused field work?), and if so, about where it should be created (on the base table, or the extended table?). • When creating a new table where work might be done or tracked, carefully consider extending the task table. If you need features like workflow, an activity log and work notes, or assignment, you might be better off creating a table that extends task, rather than standing on its own. If you only need one or two fields from the Task table, it's probably best to start a whole new table. • Be extremely judicious about modifying the base task table. Any time you can avoid it, it's almost always best to create a Dictionary Override on the extended table, rather than modifying an existing base task table field.
Summary
In this chapter, we learned about the task table, extending the task table, and workflows. We created a new task-extending table called War Room Task, and we learned how to generate and interact with records and sub-tasks. We also learned how to control and branch the flow of a workflow, as well as how to use various other workflow activity types and even SLAs with their SLA workflows.
[ 135 ]
UI and Data Policies UI policies and data policies can help to prevent users from accidentally (or intentionally!) making certain changes in our database, given a set of conditions. UI policies operate client-side, while data policies run server-side. They can also be set to enforce restrictions on the client just like UI Policies, meaning that they may disable or make mandatory certain UI elements in the user's browser, or they may enforce those rules on the server. In this chapter, we'll learn about: • UI policies • Catalog UI policies • Scripting in UI policies • "Reverse if false" functionality • UI policy actions • UI policy order • Data policies • Data policies versus ACLs • Converting a data policy to a UI policy
[ 137 ]
UI and Data Policies
UI policies
UI policies are a user-friendly way to control whether fields on a form are mandatory, read-only, or even whether they're visible. The UI policy record itself, which resides in the UI Policy [sys_ui_policy] table, consists of a set of conditions, a short description, a relationship to another record or set of records, and a few other odds and ends. It does not however, contain information on the action to be performed:
UI policy actions are stored separately, in the UI Policy Action [sys_ui_policy_ action] table. They are related to the UI policy through a reference field, which—as we discussed in a previous chapter—means that they can (and by default, do) show up in a related list at the bottom of the UI Policy form:
[ 138 ]
Chapter 6
These UI Policy Actions consist of a reference to the field to which the action applies, and drop-downs indicating whether the field should be Visible, Mandatory, or Read only. Each field has three options: True, False, and Leave Alone. As you might imagine, creating a UI policy action where the Read only drop-down is set to True, will make the field to which it applies, read only. Setting it to False will cause the field to not be read-only. The same goes for the Mandatory and Visible drop-down fields. The Order field on the UI Policy table determines which UI Policy takes precedent (the last one to run effectively has the highest priority, and a blank priority field is treated as zero). UI policy actions will only apply on the table to which the parent UI policy applies. Further, unless the Global tick-box is checked on the parent UI Policy (which it is, by default), all UI policy actions will only apply to the view specified on the parent UI policy's View field:
In order for a UI policy action to apply to a given field (or in the case of catalog UI policy actions, a given variable), it must appear on the form in question. The same is true if the field is used as part of a condition. Even if the field is not visible, it must be included on the form in order to be evaluated as part of a policy condition, or set as part of a policy action.
[ 139 ]
UI and Data Policies
Catalog UI policies
Catalog UI policies are very similar to regular UI policies, except for a few key differences: catalog UI policies are stored within the Catalog UI Policy [catalog_ ui_policy] table, as opposed to the UI Policy [sys_ui_policy] table. Also, rather than choosing a table on which to apply the policy actions, catalog UI policies are configured to run on either variables within a given variable set (which may be found in multiple catalog items), or variables on a specific catalog item's variables:
A catalog UI policy can only reference variables that are associated with the catalog item or variable set to which it applies. Just like UI policies, catalog UI policies can only evaluate conditions and perform actions based on variable fields which exist on the form (even if the field is hidden at all times, so long as they're included on the form in question). As you might have guessed, catalog UI policy actions are also stored in a different table from UI Policy Actions: The Catalog UI Policy Action [catalog_ui_policy_ action] table—but they otherwise behave nearly identically to other UI policies.
Reverse if false
The Reverse if false tick-box (which is only available on the Advanced view of the UI Policy and Catalog UI Policy forms), allows us to specify whether the UI Policy Actions (or Catalog UI Policy Actions) associated with our Catalog UI Policy, have their actions reversed whenever the condition associated with their parent policy does not evaluate to true. For example, imagine we have a condition [Assigned to][is empty] on a UI policy. When met, a UI policy action is triggered, which sets the Assignment group field to Mandatory. This way, if we don't have an assigned user, at least we can be sure we have an assigned group.
[ 140 ]
Chapter 6
In this scenario, if we have Reverse if false enabled, then as soon as the assignment group field contains a value (thus making it so the condition would return false), then not only is the UI policy action which made Assignment group read-only no longer applicable, but instead, an action with the opposite effect is fired, actively setting the Assignment group field to non-mandatory. This applies even if the field is made mandatory by another means, so this is another scenario where Order comes into play. More on order and how to create robust policies that do not conflict, later in this chapter. As you can imagine, Reverse if false can be an extremely powerful and useful tool, but it can also be the source of a great deal of confusion, if its behavior is not well understood in the context of all of the UI policies, client scripts, and data policies that might run on a given record or form. It is not necessary, and not recommended, to set a field to Read-Only = False if that field is not normally read-only. Only if you need to alter some behavior, should the field's properties be set by a UI policy; otherwise, the Leave Alone option should be selected. Leave Alone does not result in any action, which means that there's nothing to reverse in the event that the condition on the UI policy is not met. There are a few circumstances where Reverse if false should not be used, but the vast majority of UI and catalog UI policies will have this option enabled. It is usually only used when you have one UI policy controlling the behavior of a given field or set of fields under one condition, and an entirely separate UI policy which may conflict with the first, controlling their behavior under the exact opposite condition. In a situation like this, it's important to be careful not to modify one of the policies without modifying the other to match, or you could end up with aberrant behavior. Luckily, if this does happen, we have the ability to debug UI policies, which we'll learn more about in a later chapter. If the condition on a UI policy returns false, then one of two things might happen: • If the Reverse if false tick-box is selected, then the opposite of the UI policy actions are enforced. For example, if a UI policy action sets the Short description field to visible when the conditions are matched, then having Reverse if false enabled would make it so that the Short description field is hidden when the condition is not matched.
[ 141 ]
UI and Data Policies
• If Reverse if false is not selected, then the UI policy simply does nothing. °°
This does not mean that the UI policy actions are undone. Say for example, that you have a UI policy which causes the Work Notes field to become mandatory when the State field is set to Closed, but the Reverse if false tick-box is unchecked. In this case, if the user set the State field to Closed, then Work Notes will become mandatory. However, if the user then changes their mind and sets the State field to another state such as Work in progress, then the Work Notes field will remain mandatory.
Scripting in UI policies
UI policy conditions are evaluated both on-load (if the On load tick-box is selected on the Advanced view) and whenever an update is made to any field on a form in ServiceNow. When an update is made, the condition on the UI policy is re-evaluated. If the condition returns true, then the UI policy actions run. If the conditions return false (and Reverse if false is enabled) then the opposite of the UI policy actions run. For example, if the UI policy turns a field mandatory under a certain condition, then when that condition is not met, it will typically explicitly set the field to non-mandatory. Understanding that these events all happen within the browser (AKA the client) tells us that UI policies are therefore obviously evaluated client-side, which means that the client-side ServiceNow API is available. In the Advanced view of the UI policy form, there is a Script section. In this section, if the Run scripts tick-box is selected, two script input fields will be displayed: Execute if true, and Execute if false. Each script has a pre-defined default value, which acts as the scaffolding for the script: function onCondition() { }
As mentioned in the previous section, any code you write inside of that function will be executed client-side, and thus will have access to the same APIs as any client script. Using these script fields, you can define functionality to trigger when the non-scripted condition is either true or false (depending on which script field you enter it into), as well as additional logic for checking more complex conditions that you weren't able to check using the simple condition builder. One good example of when you might use this functionality, is if you need to check a value on the server in addition to certain client-side conditions in the condition builder, in order to determine whether a field should be made Read only/Mandatory/Visible.
[ 142 ]
Chapter 6
We'll learn all about client scripts and the client-side APIs that we can access in a later chapter on client scripting.
UI Policy Order
The Order field on UI Policies (just like on other scripts) is very important, as it determines how UI policy actions are processed and prioritized. When two UI policies contain a UI policy action that acts upon the same field—even if they act upon different properties of that field (visible versus read-only, for example)—they can potentially conflict. Conflicting UI policy actions will be shown in the related list on the UI policy, with a red dot indicating the issue:
If you open the UI policy action, you'll be presented with an error message indicating that the run order of the UI policy actions is unpredictable:
This warning will only occur when the Order field on the parent UI policy is set the same on both. UI policies execute in the other indicated by the Order field, starting with one. The higher the value, the later it executes. This also means that a higher value in the Order field means the policy will take priority over others with a lower order value. It won't necessarily undo any actions performed by lower-order policies, but it will overwrite them. The default value of the Order field is 100. As with most numerical fields, it is generally a good idea to put some space in when you use a different order value for another record. For example, if we wanted to add in another UI policy that would take priority over this one, we might choose an Order value of 200 or so. That way, if we later decided that we wanted one or more other Policies to slot in between them in terms of the order, we could use values like 125, 150, and 175, with plenty of room in-between.
[ 143 ]
UI and Data Policies
Another example of when leaving room is a good idea, is the State field on Task records. Since State is technically an integer field (each label, such as New, Work in Progress, Closed Complete, and so on, corresponds to an integer value), it's a good idea to put some space between the previous and next numbers whenever you create a new State option. It's always best to think ahead in situations like this, as future you will appreciate it.
Demo
Let's explore UI policies in a less abstract fashion: by creating one! Let's create a UI policy so that if and when the Major Incident field in our Virtual War Room records is populated, it'll be read-only. This way, a user can't create a Virtual War Room for one incident, and then switch it to another. • To start off, navigate to the Virtual War Room table by typing u_virtual_ war_room.list into the application navigator filter bar, and pressing Enter.
On more recent versions of the Now Platform, you can also use the .config shortcut instead of .list, and just click on the UI Policies tab to get to the list of UI policies on that table.
• On the list view of the Virtual War Room table, click on the hamburger menu at the top-left, then click Configure, then UI Policies. On the UI Policies list, click New to create a new UI policy on the Virtual War Rooms table. The Table field will be auto-populated with our Virtual War Room [u_virtual_war_room].
[ 144 ]
Chapter 6
Note that these instructions are for List V3. If you have List V2, you'll be able to access UI policies by right-clicking on the list header, and mousing over Configure, then clicking UI Policies.
• Set the Short description field to something descriptive, like Make incident field read-only when populated. • Add one condition to the Conditions field: [Major incident][is not empty]. Then, right-click in the form header, and click Save to save the record to the database and display the UI Policy Actions related list. • At the top of the UI Policy Actions related list, click on New. On the corresponding form, set the Field name field to Major incident. • Set the Read only field to True, but leave the Mandatory and Visible fields set to Leave alone. Finally, click on Submit. [ 145 ]
UI and Data Policies
Now if you visit or create a Virtual War Room ticket with the Major incident field filled out, that field will be read-only; however, if you create a new Virtual War Room ticket from the list view without the Major incident field populated, you'll notice that the field is editable, because it doesn't yet meet the criteria specified in our UI Policy!
Data policies
Data policies, unlike UI policies, execute on the server. They are closely linked to UI policies in terms of behavior and functionality. They can even be used as UI policies on the client, when implemented (however, with limited functionality). Strangely, data policies reside in the sys_data_policy2 table. That 2 is not a typo; it has been that way at least as far back as Eureka. Data policies allow you to prevent certain changes on the server, by rejecting database updates that don't fit the criteria laid out in the data policy. You can either prevent edits by making a field read only, or you can require a field value by making a field Mandatory, using a data policy rule. While data policies can be used as UI policies on the form, they lack some functionality provided by UI policies. You cannot, for example, make a field visible or hidden using data policies, because there is no server-side equivalent of a contextually hidden field. There is also no advanced view, no scripted conditions, and no UI or server-side scripting possible through a data policy (except to the extent that scripting is possible inside of any condition builder to make a determination about whether the data policy should run). Data policies do however, have Reverse if false functionality. This applies to both the server-side actions, and the effective UI policy on the form, if the Use as UI Policy on client field is enabled. When a data policy rejects an update, it is basically the same thing that happens when you call current.setAbortAction(true); in a business rule script. We'll go into more detail about business rule/server-side scripts in a later chapter.
Demo
As with UI Policies, let's explore data policies in ServiceNow by creating one! Let's create a data policy that prevents users from re-opening a Virtual War Room, once it's closed:
[ 146 ]
Chapter 6
1. Navigate to the Virtual War Room table that we created in an earlier chapter, and click on the hamburger menu at the top-left. Choose Configure, and then click on Data Policies. 2. On the Data Policies list, click the blue New button at the top-left to create a new data policy record. The Table field will automatically be set to the Virtual War Room [u_virtual_war_room] table, since that was the table that was automatically added to our query on the data policies table when we navigated there from the Virtual War Room list/form. 3. On the data policy form, set the Short description to Prevent re-opening War Rooms, and ensure that Use as UI Policy on client is checked. 4. Add a condition to the Conditions field that contains: [State] [is one of] [Closed Complete, Closed Incomplete, Closed Skipped]. Include any other closed states in your instance, if you have any:
5. Right-click on the form header, and click on Save to save the record and reload the form without returning you to the previous page. This step, saving the record to the database and thus assigning it a Sys ID, causes the related list Data Policy Rules to render. 6. In the Data Policy Rules related list, click on the blue New button. The Table field should again be automatically populated.
[ 147 ]
UI and Data Policies
7. In the Field name field, select State. Set the Read only field to True, but leave Mandatory as Leave alone. Then, click Submit. This will return you to the Data Policy record.
Now, if you set the State field on a Virtual War Room record to a Closed state, it will turn the field to read-only because the Use as UI Policy on client check-box was checked. If we didn't have that field set to true, then the field would not appear to be read-only on the client, but once a record was saved with a Closed state value, if you tried to re-open it and save it again, you would receive an error in the client saying Invalid update, and another error with a Data Policy Exception. You might be thinking: "Why not just use a UI Policy to prevent this change?" This is a legitimate question. The answer is that UI policies only execute on the client, and only inside of the user's browser. This means that any sufficiently clever user can bypass UI policies, but it also means that any alternative method of making a change to the database (such as via a script, a web services API, or even editing a field in the list view) can bypass this protection. For this reason, anything that's quite important to conditionally protect or require, should be done via a data policy, or some other server-side mechanism in addition to the client-side mechanism. Data policies have a unique place and purpose within ServiceNow, just like UI policies and ACLs each have their own place.
Converting between data and UI policies It's often possible to convert a UI policy to a data policy, and vice versa. On the UI policy form, you'll find a UI action called Convert this to Data Policy.
[ 148 ]
Chapter 6
This UI action to convert a UI policy to a data policy will only show up if the following criteria are met: 1. The Run scripts tick-box on the Advanced view of the UI policy form must not be checked. This is because data policies do not support scripting, so there is no way to convert a scripted UI policy into a data policy. 2. The Global tick-box must be checked. 3. Any UI policy actions associated with the UI policy must not affect the visibility of a field (all Actions must have the Visible field set to Leave alone). This is because there is no way to modify the visibility of a field using a data policy. If the preceding conditions are met, you'll see the Convert this to Data Policy UI Action under the Related Links section of the form:
Clicking this link will automatically generate a new data policy and take you to the form displaying the new record. At the bottom, you'll also see auto-generated data policy rules in the related list.
Demo
Let's navigate back to the UI policy we created earlier to ensure that the Major incident field on the Virtual War Room table becomes read-only once it's populated. You can find it by going to System UI | UI Policies from the application navigator.
[ 149 ]
UI and Data Policies
If you don't see the Updated column in the list, add it by clicking on the Personalize List gear icon at the top-left of the list, and add it. If you don't see the gear icon, you may be in List v3, try clicking on the hamburger menu at the top-left of the list.
Once it's on the list view, sort the list by most recently updated, by clicking the Updated column header. The UI policy we created earlier in this chapter should show up near the top. Click on the name in the left column to open the UI policy. Near the bottom, above the UI policy actions related list, there is a form section labeled Related Links. Under this section, you should see a link called Convert this to Data Policy, since our UI policy meets the conditions defined in the section above for converting to a data policy. Clicking on this link will deactivate the UI policy, and take you to a pre-made data policy, with data policy rules corresponding to the UI policy actions that were associated with the deactivated UI policy. [ 150 ]
Chapter 6
Data policies versus ACLs
Data policies are an effective means of controlling a few fields, and making a field mandatory in a data policy is probably the best way to ensure that a field has a value on the server before a record can be inserted or updated. Making a field read-only in a data policy is probably also the best way to prevent the value from changing on the server. When it comes to ensuring that a field (or a table) is fully inaccessible to users without a certain role or set of permissions however, ACLs are the way to go. ACLs (short for Access Control Lists and otherwise known as Security Rules) are another means by which you can control access to elements within ServiceNow. They can serve much the same function as data policies, and a great deal more. One major difference between data policies and ACLs, is that ACLs are scriptable. This allows for a great degree of flexibility of functionality.
[ 151 ]
UI and Data Policies
You can access the list of ACLs on a given table in the same way you'd access many other customizations: either by right-clicking the form header, or through the hamburger menu at the top-left of the list view, and then clicking on Customize, and then Security Rules. However, modifying security rules requires permissions elevation on instances running the High Security plugin. On such instances, you can elevate permissions by left-clicking your profile link at the top-right of the ServiceNow frame, and clicking Elevate Roles.
ACLs operate on a table-and-field basis, but wildcards are accepted as a replacement for either. An ACL can be a table ACL that grants or restricts access to an entire table, or a field ACL which grants or restricts access to one or all fields on a table. ACL names are broken down into two parts, separated by a dot: the table name, and field name:
For example, the incident.* ACL would grant or restrict access to all fields on the incident table, but a user must also have access to the table itself. The ACL corresponding to the whole table would have a name like, simply: incident (with no field name or wild-card). Here is an example ACL that prevents modification (Write) on any field in the Virtual War Room table, once a war room record has been closed.
[ 152 ]
Chapter 6
This is very similar to how a data policy would work, and it would even function similarly to a UI policy on the client. When an ACL prevents write access to a field, but read access is not prohibited, it shows on the form as a read-only field, even when not made read only by any client script or UI policy. Best practice when it comes to security, is to always assign roles to groups; not directly to users. Once a group contains the roles you'd like to assign, add users to that group. It is much easier to manage group permissions, than to manage permissions on an individual-user basis.
Summary
In this chapter, we learned about UI policies and catalog UI policies, data policies, and how they are related. We also got to see how one can convert between data and UI policies, and how all of these tools relate to ACLs, also known as security rules.
[ 153 ]
User Administration and Security User administration is one of the core duties of any ServiceNow administrator. It's important to understand what constitutes a user, how to create and manage user accounts and permissions, and even how to test changes and defects in the context of other users. In this chapter, we'll discuss those topics, and we'll learn about: • What is a user? • How to create a user account • How permissions work in ServiceNow • Creating and assigning permissions to a user • User preferences and configuration • ACLs / security rules • Notifications
[ 155 ]
User Administration and Security
What is a user?
User accounts in ServiceNow are, for the most part, just another type of record in the database. User records are stored in the Users [sys_user] table, and define the users that can log in and access the instance. Related tables (specifically, the Roles [sys_user_role] table) control our users' level of access, but it's the Users table that defines and contains the account itself, including additional data like the user's email address, phone number, user ID (which is used to log in to ServiceNow), and even password (stored as a one-way encrypted hash):
A user is a record that corresponds to a set of permissions (roles) and groups, and of course, to a real person! User accounts can also correspond to licenses which must be purchased from ServiceNow, if they have roles. As of right now, ServiceNow does not generally charge licensing fees for users that don't require fulfiller access or any special roles. These non-roled/non-ITIL users are referred to as self-service users, and can still submit requests and do other requestor-level things that don't require special permissions or a license. It's the fulfillers - service desk agents, problem managers, and so on - that require roles, and thus, require licenses.
[ 156 ]
Chapter 7
This applies to the Now platform's Enterprise edition. Licensing for the Express edition is typically a little different, in that you are charged for licenses for approvers rather than fulfillers. As with any licensing questions, be sure to consult your company's account representative at ServiceNow, as different companies may have different licensing schemes.
You can access the Users table by navigating to System Security | Users and Groups | Users:
User accounts are associated with user sessions, which are instances of a user having logged in, and a context in which the user's security permissions and preferences are read from the database, and cached. Users are members of groups, and are thereby assigned roles (through their group memberships, as we'll discuss in the following sections), and thus have permissions. Users can perform actions on objects (such as tables, records, fields, or reports) which are allowed by security rules. Users may also have notifications associated, which are triggered by events in the system, and which are sent to the user's specified notification channels. Effectively, a user in the Now platform is a representation and point of coalescence for all of the data, metadata, and contextual information associated with a given person. If you're using a slightly older version of the Now platform, notification channels may instead be unintuitively called devices. This update to the nomenclature was a recent, and welcome change to the platform.
[ 157 ]
User Administration and Security
Groups and roles
As we learned in a previous chapter, it's nearly always best practice to assign roles to groups, and then add users to those groups. It is virtually never a good idea to add roles directly to users. Following this best-practice guideline makes role management much, much simpler and more manageable later on. Roles in ServiceNow correspond to specific sets of permissions. They grant access to modules within the platform, rights to perform certain actions, and more. Some roles, such as the admin role, grant special permissions, such as the ability to modify system records, policies, and scripts. In high security instances (instances with the High Security Settings plugin enabled), there is an even higher-permissions role, called security_admin. This role grants the ability to modify security rules (ACLs) and perform other security-related tasks. Roles are stored in the Role [sys_user_role] table, and can be found in the application navigator, under User Administration | Roles. The associations between roles and users, and roles and groups, are stored in the User Role [sys_ user_has_role] and Group Role [sys_group_has_role] tables respectively. Roles are fairly simple records on their own, in that they consist primarily of a name and description. Some roles require elevation, if they have the elevated privilege tick-box checked. The security_admin role mentioned earlier is one such example. Elevating your privileges within an instance can be accomplished by left-clicking on your profile at the top-right of the ServiceNow interface and clicking Elevate Roles:
Roles can be created as they are required, and do not inherently have access to anything in ServiceNow. However, some records in ServiceNow will have the Requires role field, which allows you to select a role that's required to view or access that specific module, application, or object. You can also use roles to control access to UI elements, such as UI actions, or even control behavior from within scripts by using g_user.hasRole('role_name') on a client-side script; or gs.hasRole('role_name') on the server. These methods both return a Boolean true or false, allowing you to control the behavior and flow of other scripts based on whether or not the user performing the action has a given role. [ 158 ]
Chapter 7
Here is an example of a scripted condition field using gs.hasRole():
gs.hasRole() is a simple API that accepts one argument: a string with the name of the role you're checking against. It returns true if the current user has the role, or false if they don't.
There is also another means of requiring a role, using the Requires role related list on certain record types:
Technically, the Requires role field pictured in the preceding screenshot is an embedded related list, which is just a related list that's displayed inside a form using the embedded related list formatter from the Form Designer (which you can access by right-clicking on the form header, and looking in the Configure menu).
Note that these two conditions (the Conditions field and the Requires role related list), if they both exist, are evaluated separately. If a record has a Requires role field, it is not necessary to use gs.hasRole() in a separate condition field. You may however, use any Boolean expression in that field to check some other condition. You may also ignore the Requires role field, and use the Conditions field for everything if you so choose, though this might be slightly less efficient.
[ 159 ]
User Administration and Security
Roles are linked to users through an intermediary many-to-many (M2M) table called User Roles [sys_user_has_role]. If the role is granted by the user's membership in a group (which, as a general rule, it ought to be), then the Granted by [granted_by] field is populated with a reference to the Group [sys_user_group] table. When a role is granted by a user's membership in a group, it means that a role has been assigned to the group, of which the user is a member. Much like the relationships between users and roles, the relationships between groups and roles are stored in a separate M2M table: Group Roles [sys_group_has_role]. Just like on a user record, you can grant roles to a group (and thus, to all members of that group) by modifying the Roles related list at the bottom of a Groups record:
As with any related list (any related list that has the Omit edit button tick-box set to false under List Control), you can click Edit at the top of the list, and add roles to a group—which would then add those same roles to any user who was a member of the group! Here's how this happens from a technical perspective: The Roles related list on the Group form points to the sys_group_has_role table. When a new record is created in this table, this grants all members of the group the same role as the group was just granted. This is accomplished by creating a record on the sys_user_has_role table, and setting the Granted by field to a reference to the group to which the role was added. If a user is a member of two groups which grant the same role, they will appear to have that role twice. This is perfectly normal, and removing them from one of the groups will not remove the role granted by the other.
[ 160 ]
Chapter 7
Impersonating users for testing
When testing the behavior of a form, field, ACL, or nearly any other part of ServiceNow, it can almost always be of some use to impersonate another user in order to test how things behave from a non-admin (or non-you) perspective. Despite the name, impersonation is nothing illicit or nefarious in ServiceNow; it simply allows you to view the system from the perspective of another user. This perspective includes their user preferences, UI settings, and even their security context. A user's security context includes their roles, groups, and permissions; this way, you can see what the user would (and would not) see in the user interface, and explore the behavior of the system from their perspective. This is monumentally useful when a user claims to be having a specific issue, but you aren't able to replicate it from your user account.
[ 161 ]
User Administration and Security
Impersonating a user can be accomplished by clicking your user profile link at the top-right of the ServiceNow interface as though you were going to elevate your roles, but instead you then click Impersonate User. This will display a popup dialog, allowing you to select which user you'd like to impersonate, and displaying a list of the last several people you've impersonated:
Let's say we received a bug report from a user: Abel Tuter. We can use the steps to reproduce that the user provided, by impersonating them and walking through each step. As an admin, if you enable some form of debugging (such as security rule or UI policy debugging) and then impersonate a user, your debugging will continue, allowing you to see the results of the debugger in the context of the user that would otherwise not have access to launch a debugger. Debugging is discussed in detail, in a later chapter.
Once you're impersonating a user, you might wonder how to stop impersonating them. The answer is simple: Impersonate yourself! Or rather, re-open the Impersonate User dialog like before, but select your own user profile instead of theirs. It'll be at the top, under Recent Impersonations. Note that in the following screenshot, my account's display name is System Administrator:
[ 162 ]
Chapter 7
Impersonation is an extremely useful tool; not only for debugging, but for testing new development in the context of the feature's intended users!
Emails and notifications
Emails sent to and from your instance are processed by a mail server maintained by ServiceNow. This means that you don't have to manage these servers yourself and worry about connecting them to your ServiceNow database or managing communication between them. Instead, ServiceNow has pre-configured POP3 and SMTP accounts set up to send and receive emails. These email addresses are formatted like [email protected]. For example, if your instance name (the URL prefix you use to access your ServiceNow instance) is my_company_name, then the email address corresponding to that instance will be [email protected]. Sending an email to this email address will (if inbound email is enabled) result in the existing inbound email actions being evaluated.
[ 163 ]
User Administration and Security
You can configure email properties, including turning emails on or off for production or sub-prod instances, by navigating to System Properties | Email Properties. If you have a dev instance that has a name ending in dev, test, or a couple of other keywords, then emails will be automatically disabled by default. This is just something ServiceNow does automatically to try to make your life easier.
You can configure notifications by right-clicking the header of a record or list that you'd like to set notifications for, and clicking on Configure | Notifications. On List V3, you would click the hamburger menu at the top-left of a list instead of right-clicking the header.
Each record in the corresponding table (the Notifications [sysevent_email_action] list) represents a given set of conditions, and a specific message that will be sent to users when those conditions are met. Advanced notifications also helpfully include a Send to event creator tick-box, which you can un-check in order to prevent a user from being overloaded by emails about changes that they themselves have made.
[ 164 ]
Chapter 7
This is important, because if you have a busy IT helpdesk, they would likely make a lot of updates to helpdesk tickets, so they might end up with an inbox that's completely flooded before lunch! Let's create a new notification in order to learn how they work!
Demo
We've built a Virtual War Rooms table, but we haven't assigned any notifications to it yet. How are our users going to know when these records are updated? To remedy this issue, let's create a notification on the Virtual War Room [u_virtual_war_room] table that alerts the assigned_to user whenever the work notes are updated by anyone other than them: 1. Let's start by going to the application navigator, and navigating to System Notification | Email | Notifications. At the top-left of that list, click on New. 2. So that we have access to all of the configuration options available on the form, let's click the Advanced view UI action under Related Links at the bottom of the form:
[ 165 ]
User Administration and Security
3. You should now be presented with the Advanced view of the Notification form. At the top-right, begin by giving this notification a short but helpful name. Let's use Alert assignee on notes update. Just below that field, set the Table to Virtual War Room [u_virtual_war_room]:
4. Next, give the notification a helpful Description, such as Send an email to the person in the assigned_to field whenever the work notes are updated on the War Room record.
5. In the When to send section, we want to Send when a Record is inserted or updated. However, when a record is inserted (created), we can assume that its work notes will change from undefined to whatever work notes were saved with the record initially. In fact, on insert, all fields on a given record technically change. So, of the two tick-boxes below the Send when and Weight fields, we'll check Updated, but not Inserted:
[ 166 ]
Chapter 7
6. In the Conditions field, choose [Work Notes][Changes]. Leave the Advanced condition script box empty. °°
As with many Advanced condition scripts in ServiceNow, rather than simply evaluating to true or false, a global variable called answer has been pre-defined as true. The job of the script should be to set the answer variable so that when the script finishes running, it should be true or false depending on whether the notification should fire or not.
°°
Advanced notification condition scripts have access to the current variable, containing the GlideRecord object representing the record itself, as well as the event variable, containing information about the event that triggered the notification.
7. Next, under the Who will receive form section, click the lock icon next to Users/Groups in fields to unlock the field, then select the Assigned to (+) field and either double-click it, or click the arrow to move it to the Selected column. °°
The (+) next to Assigned to indicates that this is a reference field which we can dot-walk through. For example, we could select Assigned to, then click the plus icon between the Available and Selected columns to see the available fields in the referenced table (Users [sys_user] in this case). This way, we can send a notification to the user in the Manager field, for the assigned_to user. This may be useful if a user is on vacation, or if an SLA is missed on a given task record for example; though we're not going to need to do that for this notification:
[ 167 ]
User Administration and Security
8. Un-check the Send to event creator tick-box so that the user doesn't get emails about their own work notes updates. Remember: if users receive too many notifications, they may begin to ignore them! 9. In the What it will contain section, we could select an email template; but instead, let's write our own notification for this situation, since no existing template is quite going to work for our use case. To get started, let's fill out the email's subject line. In the Subject field, enter Work notes updated on Virtual War Room ${number}. °°
Any field name inside of the sigil-curly brace (${}) block will be replaced with its value from the record. For example, since our record has an Assigned to field with the name assigned_to (like all task records), we can enter ${assigned_to} anywhere in the notification, and when the email is sent to the user, that string will be replaced with the value of the assigned_to field. There are also a couple of special names we can call using this syntax, the most useful of which is probably ${URI_REF}, which will be replaced with the Display value for the record, as a hyperlink to the record itself.
10. In the Message HTML field, enter the following: Virtual War Room ${URI_REF} has received new Work notes. Work notes: ${work_notes}
11. Right-click on the notification record header, and click Save. When the form reloads, click on Preview Notification: °°
If you don't have any Virtual War Room tickets with work notes created already, go ahead and create one and add a few notes to it, then return to this notification.
12. A dialog will pop up, displaying what an email for this notification would look like, when run against a specific record. In the Event Creator field, you'll see your user account. In the Preview Record field, enter a Virtual War Room ticket number for a war room that has work notes: °°
In the Users section, you'll see a list of users who will receive the notification. If a user would receive the notification, except for some condition (such as the user being the originator of the triggering event, or the user having emails turned off), the user will show up in red with a strike-through overlay. Hovering over the user's name will show you the reason they won't be included in the notification:
[ 168 ]
Chapter 7
°°
In the Subject section, you'll see the email subject. Where we entered ${number}, you should now see a Virtual War Room number.
°°
In the Body section, you should see the email body. It should consist of the war room ticket number with a hyperlink directly to the relevant record, followed by ''Work notes:" and a table containing any work notes that have been saved to the record:
[ 169 ]
User Administration and Security
Notification devices
Notifications are sent to notification channels (formerly called devices) in ServiceNow. Notification channels are associated with users, and do not necessarily have to be physical devices. Due to the recent change in name from devices to channels, notification channels are stored in a table with the legacy name Notification Device [cmn_notif_device], and have different fields visible/ mandatory based on the Type field:
An email notification device for example, consists of a name and an email address. These devices also contain a reference field that associated them to a specific user. Users can add and remove notification channels from the System Settings cog in the top-right, by clicking on the Notifications tab:
[ 170 ]
Chapter 7
To create a new notification device record, let's navigate to the Users [sys_user] table, open up a user record, and click the Notification Preferences UI action under Related Links. As you'll see, this displays notification_preferences.do, a page designed to display this data in a configurable way. This lists all of the notifications that the user can receive, and whether or not they've chosen to receive them. While we're on this page, on the left side, scroll down and click on Virtual War Room. This will display any notifications on the Virtual War Room table, including the one we just created in the preceding section:
If the user wants to stop receiving this particular type of notification entirely, they can do so by simply de-selecting the toggle under primary_email on the right. primary_email corresponds to their (in this case, only) notification device. If they had multiple notification devices, they could subscribe to, or unsubscribe from specific notification types on a device-by-device basis! Notifications which have the Subscribable tick-box checked, will show up here. Now, as for creating new notification devices, simply click on the Create New Device button at the top-right of the Notification Preferences page, and you'll be asked to select the device type and enter the relevant details.
User preferences
User preferences are stored in the User Preferences [sys_user_preference] table. Many specific user-based preferences are maintained in this table, which is structured very similarly to the System Properties [sys_properties] table. The main difference between a system property and a user preference, is that a user preference is associated with a specific user, whereas system properties affect all users. [ 171 ]
User Administration and Security
One example of a user preference is the Compact the user interface toggle in the settings menu after clicking the cog icon in the top-right of the ServiceNow interface:
There is a user preference record corresponding to that change, called glide. ui.compact. Toggle this setting on, and then navigate to the sys_user_preference table (User Administration | User Preferences). If the Updated [sys_updated_on] field is not shown in the list view, add it and then use it to sort the User Preferences table so that more recently updated records show up on top. If you refresh the list, you should see the glide.ui.compact preference that you updated on the top, and set to true. User Preference records consist of the following fields: Field
Description
Example value glide.ui.incident.stream_input
Name
The system property name. Usually short-hand, using dots or underscores instead of spaces.
Description
A short explanation of what this preference's value will impact.
Number of rows per page in a list
System
A Boolean (true/false) field indicating whether this represents a system-wide default.
true
Type
The type of data that should represent the preference itself.
true/false, string, or integer
[ 172 ]
Chapter 7
Field
Description
User
The user account to which the preference applies. This may be blank in the case of a default preference. This is a reference field.
Value
The value or setting for the current preference.
Example value Abel Tuter
E6afdf854f312200993533718110c7e1 (a sys_id value)
Changing a user's preferences for them while they're logged in may not take effect until they log out and back in, since user preferences are cached with their session.
Default preferences
Boolean user preferences have a default value of false if they don't exist, but you can override this (or any other type of user preference value) by manually creating a new user preference record with the System tick-box checked, and with no username in the User [user] field. When those two conditions are met, the preference record becomes a global default for all users. Keep in mind however, that users can override any preferences by setting a custom preference of their own (such as by toggling the Compact user interface switch). In fact, any users who have already configured such a preference manually will not be impacted by the addition of a new global default preference. You may however, revert all users to the global default on a one-off basis after creating that default, by deleting all instances of a given preference in the User Preferences table, that correspond to specific users, and which do not have the System tick-box checked.
Preferences in update sets
Another thing to note about user preferences and their defaults, is that user preferences are not tracked in update sets unless they are system-wide (that is, unless they have the System tick-box checked). It's important to understand this, because this can lead to unexpected behavior. If for example, you modify a preference marked as System, it will be saved into your update set. However, if you later un-mark it as System (and perhaps make further changes to it), it will still exist in your update set, but any changes made to it after un-checking the System tick-box will not be saved into your update set! [ 173 ]
User Administration and Security
If you'd like to save a non-global user preference record to your update set, you can use the GlideUpdateManager2 server-side API class, but unfortunately it is not an officially documented API. As such, we've written a custom tool which creates a UI action for admins to be able to force any record into an update set with the click of a button on most tables which are not already tracked in update sets. You can find this tool on our ServiceNow developer blog at the following URL: http:// updatesetinclude.snprotips.com/
Scripting user preferences
There are situations where you may want to alter a given user preference as the result of a script running. For example, the Make this my current update set UI action that can be found in the Related Links section of the Update Set form changes the user preference that controls the user's currently selected update set to the sys_ id of the currently opened update set record. Luckily, ServiceNow provides both a client, and server-side API for performing this update. It is possible to use a client script, business rule, or any client or server-side script to modify a user preference record, by calling one of the following APIs, depending on context: Client
setPreference('preference_name', 'preferece_value');
Server
gs.getUser().setPreference('pref_name', 'pref_value');
The client version of this script is fairly straight-forward, but the server-side script first has to get the user object on which to perform an action first, using gs.getUser(). the User object is similar to a GlideRecord, in that it represents an individual user's user record from the database, but it also contains associated session-specific data, such as the user's roles and permissions. Both of the above scripts will operate within the context of the current user (whichever user triggered the action that caused the script to run), but there are ways to get the user object for other users in a script as well. More on scripting in a later chapter.
[ 174 ]
Chapter 7
ACLs – security rules
In the previous chapter, we briefly touched on ACLs (otherwise known as security rules or Access Control Lists) and how they can be used to control whether or not a field is visible or read-only on the form. However, ACLs also have a server-side component, not entirely unlike a cross between UI policies and data policies, except that you're able to script conditions for ACLs. You can access the security rules in ServiceNow by navigating to System Security | Access Control (ACL) in the application navigator. This will take you to the Access Control [sys_security_acl] table list. Since we're going to be working with security rules, let's start by checking if we need to elevate our permissions. Click on the profile button at the top-right of the ServiceNow interface in the banner frame, and see if Elevate Roles is an option. If it is, click it, and make sure that the security_admin tick-box is selected, then click OK. More on High Security settings and permissions elevation shortly.
ACLs in ServiceNow specify three main components: the object being secured, the operation that it's securing the object against, and the permissions and/or conditions required to pass the security rule. The Name of the ACL describes and defines the type of record to which the ACL should apply: the object. The object for a field type ACL looks something like this:
The Operation field on the ACL record defines the operation the ACL is securing against, such as read, write, report, or delete. Another major component of ACL records, is the Admin Overrides toggle. If this field is set to True, then administrators will automatically have access to whatever object the ACL is securing, even if they don't have the specific role that's being checked against.
[ 175 ]
User Administration and Security
When validating permissions in a script using a function like gs.hasRole('role_name') in server-side scripts, or g_user. hasRole('role_name') in client-side scripts, having the admin role will cause these checks to always return true as well, if Admin Overrides is set to true. However, you can bypass this behavior by using the hasRoleExactly() API of both g_form in client-side scripts, and GlideSystem (gs) on the server.
The Requires role section of the form contains the roles that a user must have, to pass the role portion of the ACL. In addition to the roles, the Conditions field on the record, and the Script field (if the Advanced tick-box is checked) must also evaluate to true for the user in question to be allowed to perform the relevant action (reading, writing, deleting, and so on).
ServiceNow uses a deny-by-default security model, which means that any object without a permissive security rule is, by default, inaccessible.
[ 176 ]
Chapter 7
The general access starting-point guidelines recommended by ServiceNow, include granting Read access to all users, for any task-related objects. Objects include tables, records, fields, and pages. They also recommend granting Write access to specific users or groups, based on who might need access. For example, the user in the Assigned to field on a given task-based record might be able to modify a given record, except perhaps for a few select fields. As for Delete access, ServiceNow recommends granting no one access to this functionality except in special cases. This is because deleting records can lead to some unexpected effects, including broken references. Instead, it's almost always best to deactivate a record (set its Active tick-box to false/un-checked). Most of this default security configuration, at least when it comes to tables such as the task and user tables, is already set up out of the box! Table-level security rules grant or allow access to a specific table. In most cases, there is not a specific ACL granting or denying access for each field in a given table. Instead, there is usually a lower-level rule that is inherited. If you do not have access of a given operation type (read, write, delete, and so on.) to a given table, you cannot perform that action upon any record within it; even if you have the necessary fieldlevel permissions. Table ACLs are evaluated in a particular order - in order of specificity. First, the security evaluator checks for ACLs matching the table name (for example, incident or sc_req_item). If one is not found, then the evaluator checks for an ACL matching the parent table, if the table extends another table. If no such ACL is found (or if the table is a base table), then the evaluator finally checks for a wildcard table ACL (*). Field-level ACLs grant or allow access on a field-by-field basis. A user must have access to both the table and the field in order to see fields on a given record. Field-level ACLs can use a wildcard (an asterisk) to control access to all fields on a given table, by using the name table_name.*. To view the ACLs associated with a given table's records, first Elevate Roles if you have High Security Settings enabled and haven't done so already (and remember that you have to do this for every new session). Then, right-click on the header of a table of form showing the type of record you want to view ACLs for (such as the Incident table), and navigate to Configure | Security Rules. Note that this option will only show up under Configure if your roles are already elevated in Helsinki or later. In previous versions (Geneva and earlier) you could use this option to get to the Security Rules table, but you still couldn't modify anything without elevating your roles. Also remember that in List V3, you'll need to use the hamburger menu at the top-left of the list rather than right-clicking the header.
[ 177 ]
User Administration and Security
ACL process order
When a user requests access to an object (such as by loading a list or form), ACLs are evaluated to determine whether the user can see the object or not. First, the system checks whether an applicable ACL rule was found. If it was not, then the system grants access based on the default ACLs (*.*) except when the high security plugin is enabled, or when the default ACLs are set to restrictive rather than permissive. Once a relevant ACL is found, the system evaluates the access request in the following fashion: • Does the user have one of the roles specified in the Requires role embedded list of the ACL? • Does the Conditions specified in the ACL evaluate to true? • Does the script in the Script field of the ACL return true? If all three of these conditions return true, or are blank (for example, if no script is specified, we can assume that it returns true), then the user is granted access to the object. However, if even one of them evaluates to false, then the user is denied access (unless another ACL exists which overrides this one). A user only has to pass one ACL at the table level to have access to the table, and one to have access to a given object. If there are multiple relevant ACLs, the user does not need to meet each one. Often, ACL results can be cached. Account permissions and security are also almost always cached in the user's session. Thus, when adjusting security rules, it's best to instruct users to log out and then log back in before testing. While testing as an admin, it is usually sufficient to unimpersonate and then re-impersonate a user's session, as that re-loads their security context just like logging out and back in.
As we learned in the previous section, when a user requests access to a given object (such as a field on a record), the first thing the system does is to evaluate whether an ACL is found for the record, but this is evaluated in a certain order as well: 1. Search for an ACL name matching table_name.field_name 2. If not found, search for an ACL matching parent_table_name.field_name 3. If not found, try *.field_name (* = wildcard)—search for ACLs on that field in any table
[ 178 ]
Chapter 7
4. If not found, try parent_table.*—an ACL matching all fields on the table using a wildcard 5. Finally, if none of those worked, evaluate the wildcard *.* ACL which may be permissive or, if high security is enabled, restrictive
High security plugin
One of the more popular plugins to have enabled on a given instance is the High Security Settings plugin. You can see whether you have this plugin enabled by going to System Definition | Plugins in the application navigator:
One of the more important properties to understand, that is installed with the High Security Settings plugin, is glide.sm.default_mode, which determines whether users can access objects that only match against wildcard table ACL rules. That is, records in a table with no ACL that the user, or a given record, match; other than * and *.*. The High Security plugin also enables the security_admin role, and adds two new columns to the Properties [sys_properties] table: read_roles, and write_roles, which as you might imagine, restricts read and write access respectively, to a given property. By default, properties will have a read_roles value of admin and the write_roles field will require the more elevated security_admin role. It is the High Security Settings plugin that enables the elevated privilege options, such as elevating to the security_admin role. You can set the elevated privilege field to true in a Role [sys_user_role] record to require similar escalation in order to pass the evaluation of any ACL that requires that specific role. It would be possible to treat security_admin as simply a higher level of admin that is only given to specific people, but which does not require elevation, by setting the elevated privilege field to false on the role record.
[ 179 ]
User Administration and Security
Summary
In this chapter, we learned all about users, including what constitutes a user, how to impersonate users for testing, how users can control notifications and preferences, and how we as administrators can interact with them. We also learned about security; specifically, ACLs, also known as security rules, which are primarily (but not solely) responsible for controlling access to tables, records, and fields in ServiceNow.
[ 180 ]
Introduction to Scripting In this chapter, we're going to get a basic introduction to scripting in ServiceNow's Now platform (formerly called simply ServiceNow). As with the rest of this book, we assume a basic understanding of the JavaScript scripting language, and basic familiarity with database, programming, and ITIL terminology. ServiceNow comes in two flavors (otherwise known as editions): Enterprise, and Express. This book is largely focused on ServiceNow Enterprise, as that is by far the more popular and more complex of the two, but most of what you've learned so far about Enterprise will translate nicely to the Express edition of ServiceNow as well. That said, it's important to note that in this and many of the following chapters, we are going to begin focusing on scripting. Scripting is almost completely unsupported in ServiceNow Express, so if you're an Express user, these next few chapters might not be relevant to your instance. In this chapter, we're going to learn about: • When to employ custom or semi-custom functionality via scripting, versus using out-of-the-box functionality • Fields and areas in the platform that support scripting, and how to script within them • ServiceNow Integrated Development Environment (IDE) versus an external IDE • The purposes and scopes of the different scriptable fields • How to test client-side and server-side scripts • Script execution order, and how it impacts behavior • Best practices related to scripting in ServiceNow
[ 181 ]
Introduction to Scripting
To script, or not to script?
Once you learn how powerful scripting can be in ServiceNow, it would be easy to try and do everything with custom scripts. A wise person once said "When all you have is a hammer, everything looks like a nail"; however, this is quite often not the best solution for a few reasons: • If the functionality or API are updated or deprecated, any unnecessary custom code means more maintenance costs during upgrades • Increased custom code increases complexity, increasing the cost of development overall • Custom code being used in lieu of out-of-the-box functionality can make it more difficult to identify the source of a given issue, making troubleshooting cumbersome • Out-of-the-box (OOB) functionality, when it is available, is often faster and more efficient than custom code, even using extant APIs. In the Where scripting is supported section of this chapter, we'll learn about the various fields and records in which scripting is supported. However, it is important to keep in mind that, as mentioned in the previous section, custom scripts do carry a small cost to offset their benefit, in terms of performance, upgradeability, and future stability. With that said, the benefits of a custom script are very often far greater than the costs; primarily, when there is no specific functionality built into the system to accomplish what you want, without scripting. Let's look at some examples. First, let's have a look at just a few examples where scripting is not necessary: • Making a field dynamically read-only, mandatory, or hidden, based on the value of another field's value on the client (the user's browser) • Altering the value of a field on the server upon submission • Preventing/rejecting an update under certain conditions upon submission • Providing an informational or error message to the user upon submission That covers a significant percentage of the sorts of things you might need to do on a daily basis within ServiceNow, but to perform some more advanced functions, you may need to write a custom script (or indeed, leverage a script that's provided for you out of the box!) Let's look at some examples of some more advanced functionality that might require scripting:
[ 182 ]
Chapter 8
• Setting one field based on the value of another field in the client • Creating a new record programmatically based on a client or server-side action or event • Setting a field value on a record that cannot be directly dot-walked to from the record that triggered the event • Validate the contents of a field (such as ensuring that a date field is before or after a particular date) on the client As you can see, scripting—despite not being the best way to perform certain actions—does have a myriad of uses within the platform. Generally, if it can be done without scripting, then it should be done without scripting.
Client-side versus server-side APIs
Originally, ServiceNow's name was GlideSoft. While that was a long time ago, there are still some indicators of the company's history, such as in the naming of ServiceNow's scripting API suite: the Glide API. Scripting is an important part of ServiceNow, and many different types of records support scripting in one or more fields. Some scripts execute server side, and some execute client side. Whether a script executes on the client or on the server, determines the API that it has access to. Server scripts, executing on the server as they do, have access to a different set of programming interfaces than client scripts, because client scripts execute within the browser. Thus, only scripts which are included in the webpage and sent from the server to the browser can be executed or called from within client scripts. Since it would be impractical and have a negative impact on performance to send over the entire scripting library from the server to the client for inclusion in each page, only a modified subset of the API is included. Luckily though, one of the things that this subset includes, is an API class for interacting with server-side scripts from the client! This API is called GlideAjax. More on this API later. Additionally, it's important to be aware that the server is running Mozilla Rhino; an open-source implementation of JavaScript, written entirely in Java. Rhino is embedded into the ServiceNow servers, in order to provide the JavaScript API on the server. As such, this grants special access to certain Java-specific functionality (and Java-specific headaches!) for server-side scripts, that client-side scripts don't have.
[ 183 ]
Introduction to Scripting
Similarly, scripts which execute client side have access to a specific scope of their own. Since they're executing within the user's browser, they'll have access to JavaScript ES6 syntax (unless the user is on a very old browser), whereas ServiceNow's implementation of Mozilla Rhino only supports up to ES5 on serverside scripts (or ES3 if you're running Geneva or earlier). While a complete description of the entire ServiceNow API is outside the scope of this book (you can find this information at http://developer.servicenow. com/), there are some significant differences in the APIs for client, and server-based scripts. You cannot, for example, use the g_form API from within a server side script. Similarly, you cannot use the gs (GlideSystem) API from a client-side script. As you saw earlier, there are some short-hand references to APIs such as GlideForm. The g_form object is a reference to GlideForm, so you can consider the two to be interchangeable. Similarly, g_list is a reference to GlideList2 or GlideListV3 depending on the List version that's loaded in the page. gs is a reference to GlideSystem, and g_user is a reference to GlideUser. These APIs use interface references beginning with g_, because they have no constructor methods that would be invoked by using the new keyword.
While we're going to go into much more depth on the glide API in a later chapter, let's start by learning the APIs and objects that are available on the client and the server respectively. You'll notice that some objects exist on both the client and the server, but behave differently on one versus the other.
Client-side APIs
Client-side APIs are available within the browser, and load with the ServiceNow page. Let's go over some of the more commonly used client-side APIs that are available (though not an exhaustive list): • g_form (a reference to the GlideForm object) allows you to access, set, and get values from form elements and fields. This object has methods to add field messages, set fields to mandatory, visible, or read-only, and so on. • g_user (a reference to the GlideUser object) has methods that allow you to check if the current user (the logged-in user who loaded the page on which the script is running) has a given role, and contains properties that give you access to the user's name and ID.
[ 184 ]
Chapter 8
• g_list (a reference to the GlideList2 or GlideListV3 object, depending on what list version is loaded) has methods to get, set, or change the list filter, group the list by a specified column, or set the number of records to display per page. The g_list API is available from UI context menus, and client-side list UI actions. • g_menu (a reference to the GlideMenu object) is used in UI context menus, in the onShow script. It has methods to control the menu items that do or don't show up in a UI context menu in ServiceNow. • GlideRecord is probably the most-used method in the glide API, because it is the means by which records in the database are generally accessed, read, and modified. • The client-side version of GlideRecord has vital performance implications. You can read more on these implications, and how to avoid negatively impacting client performance in the Where scripting is supported section of this chapter. • GlideAjax is one of the most important client-side APIs, as it allows you to execute server-side code (specifically, client-callable script includes), and receive a response back to the client. It does this asynchronously, meaning that unlike synchronous queries and scripts that execute or retrieve data from the server, it does not lock up or slow down the user's browser while it executes. • GlideAjax is the most performance-efficient way to execute server-side queries and code from within client-side scripts. More on this in the next couple of chapters.
Server-side APIs
Just like on the client, scripts that execute on the server have a particular set of APIs that they have access to. The server-side API suite is broader than the client-side API, because making an API available on the client requires sending code from the server to the client, which can slow page load times. The server has an extremely lowlatency connection to the database, which makes more robust scripting possible and much more efficient. There are two sets of APIs: scoped, and legacy. Scoped APIs are mostly a subset of the legacy API. They are the only APIs available within scoped applications, and do have some limitations. These limitations, however, are becoming fewer and fewer with every new version of ServiceNow. Most of what you'll likely do within ServiceNow will be in the Global scope, so you won't need to worry too much about this difference. [ 185 ]
Introduction to Scripting
Let's briefly look at some of the APIs and objects available on the server: • GlideAggregate: This is an extension of the GlideRecord class, used for creating database aggregation queries such as SUM, COUNT, MIN, and MAX. For example, you can run a query with a given filter (say, all items associated with a given ticket), and get a SUM of the cost of these items in order to determine the total cost of the parent ticket. • GlideDateTime: This is a class meant to help with the usage of glide_date_ time fields, as well as comparing one date and time to another date and time, or formatting a date/time from a string into a date/time object that can be used for time zone conversion and date/time calculations. • GlideDate: This is very similar to the GlideDateTime class, but is just for dates without times associated to them. • GlideRecord: This is probably the most ubiquitous class in ServiceNow, and it is both a server-side and client-side API. It is vastly different in behavior and capability on the client, but on the server it is a powerful and efficient means of querying the database for a given record or set of records. As you can imagine, getting and setting data in the database is something you might need to do quite often in a platform like ServiceNow. • GlideElement: This is a class referencing a specific field on a clientside GlideRecord object. To put it another way, you do not construct GlideElement objects in your code. Instead, each GlideRecord object contains one property (a GlideElement object) for each field on that record. This API provides methods for interacting with these fields and their values. • gs: This is a reference to GlideSystem (which has no constructor method). It provides methods with all sorts of useful system functionality, including getting system properties, logging information to the system logs, and checking user permissions. Objects that are meant to be instantiated have a constructor method. This method must be called using the new keyword. When I write var gr = new GlideRecord('table_ name');, the new keyword calls the constructor method of the GlideRecord class. This constructor is often a function in the class called initialize, or it is a function itself which becomes the constructed object, which takes the argument table_name that we specified in our call. The constructor then modifies properties of the object and returns the resulting constructed object to our variable (gr, in this case).
[ 186 ]
Chapter 8
• GlideSession: This is a server-side object that corresponds to the currently signed-in user's session. It provides methods to get the roles associated with a user, as well as set and retrieve data associated with their particular session. You can get an instance of the GlideSession object for the current user's session by using the getSession() method of the GlideSystem API like so: var userSession = gs.getSession();.
Server-side scripts that operate on a specific record (such as business rules or advanced conditions fields), also often have access to a pre-defined variable called current. This is an instance of the GlideRecord object which contains the record upon which the script is executing (or perhaps we should say: the record that triggered the script to run). For example, imagine you have a business rule that executes on the Incident [incident] table, and it is triggered whenever the State field's value changes. If you then go to the Incident table, open up a record, and change the State field value, then the business rule will execute. When it does, in the context of the script that that business rule runs, the current object will correspond to the record that you just modified.
Where scripting is supported
Some records are defined as scripts, in that running a script is their primary function. An example of this type of script might be a script includes or UI script. Other records, such as business rules, will support scripting if you enable the Advanced view, but have more basic functionality even without scripting. What might be less intuitive, is that certain fields such as the condition builder, can also support scripting if the script is invoked using the javascript: keyword (including the trailing colon). Later, we'll go over many of the scenarios in which scripting is supported in one fashion or another, and we'll learn what these scripts do, as well as the context in which they execute—whether on the client, or the server.
[ 187 ]
Introduction to Scripting
Access controls Executes on: server
In a previous chapter, we learned about how access controls (AKA security rules / ACLs) control whether a user can access a record, or perform a certain operation upon it (read, write, delete, and so on). Access controls have a great deal of functionality without scripting, but they also have the capability to execute server-side scripts if the Advanced tick-box is checked:
This script should evaluate to either true or false, depending on whether the ACL should allow or deny access. Don't forget that for a user to pass an ACL challenge, all three conditions (those in the condition builder, roles list, and script field) must all evaluate to true!
Business rules Executes on: server
Much like ACLs, business rules have a significant amount of functionality without the need for scripting. Also like ACLs, business rules support scripting when the Advanced tick-box is checked, in the Script field which will then be displayed. Business rules execute on the server, so the usual server-side APIs are available to any scripts that might need to be run. Much like many other server-side scripts, the current object is also available. This object is a pre-populated GlideRecord containing the current record; that is, the record which triggered a business rules to run by being inserted, queried, or modified.
[ 188 ]
Chapter 8
Based on the value selected in the When field, under the When to run section of the business rule form, a business rule can execute either before the record has been saved to the database, after the record has been saved, asynchronously (sometime after the record has been saved to the database, when the server gets around to it), or on display (when the record is requested from the database to be shown on a form):
Display business rules are a special sort which execute on the server whenever a record that matches the condition in the When to run section is… well, displayed on a form. These business rules have access to a special object called g_scratchpad. This object can store data from the server-side script, and it can be accessed through any client-side script. In this way, you can easily present data from the server, to the client, under a given set of conditions.
Client scripts and catalog client scripts Executes on: client
Client scripts and catalog client scripts are virtually the exact same sort of script. The differences are that client scripts execute on a form with a certain type of record, whereas catalog client scripts execute on a certain catalog item, or variable set within a catalog item.
[ 189 ]
Introduction to Scripting
In either case, both script types execute exclusively on the client (the user's browser). As such, they unfortunately do not have access to some very useful server-side APIs, but there are ways around that. We'll get into how to execute server-side code and APIs from a client-side script (and return the result) in a later chapter. Client scripts can be used to show and hide options within a drop-down list, add messages to fields, show alerts to the user, or even replace the functionality of UI policy actions (though the latter is not recommended). Depending on the value of the Type field, client scripts can run either onLoad (as soon as the form loads), onChange (whenever a specified field's value changes), onCellEdit (when a cell on a list changes value), or onSubmit (when the user attempts to submit the form):
Condition builder (and the URL) Executes on: server
Perhaps a lesser-known part of the platform that supports scripting, is the condition builder. You can use simple scripts to grab and return values to be used within a query, by using the keyword javascript: at the beginning of your query parameter:
[ 190 ]
Chapter 8
For example, if you navigate to the Incident list, and create a new filter that says Caller, is, javascript:gs.getUserID(); as you can see in the previous screenshot, and click Run, then you'll be presented with a list of all incidents for which your user account (or the user account you're impersonating) is the Caller. If you then right-click the last query breadcrumb and click Copy URL as you can see in the following screenshot, the URL will contain the JavaScript code you used to retrieve your tickets as part of the encoded query (the part of the URL following sysparm_query=). If you give this link to another user, they'll see the tickets for which they are the caller, rather than you:
[ 191 ]
Introduction to Scripting
You can also invoke a pre-written script by using a dynamic query on certain fields by changing the is operator, to is (dynamic) (if it is an option). This will execute a server-side script and return appropriate values to be used. These dynamic filter options can be created and modified from the following module in the application navigator: System Definition | Dynamic Filter Options. You can see an example of one of these types of dynamic filter options by going to the Incident table, and filtering using the following query: [Assigned to] [is (dynamic)] [Me]
Default value Executes on: server
Like many fields within ServiceNow, the default value field accepts JavaScript by prefacing it with the javascript: keyword, just like in the condition builder. Scripts within this field even have access to the current object, and you can dot-walk through reference fields in them. For example, let's say you want the Country field in a given table to be set to the same value as the Country field on the Caller's user account. To accomplish this, you could navigate to the Country field's dictionary entry, and set its Default Value to: javascript:current.caller_id.country.
[ 192 ]
Chapter 8
You can also use pre-defined/pre-written scripts as the default value, by checking the Use dynamic default checkbox. This will display a new reference field which allows you to select a dynamic default from the Dynamic Filter Options [sys_filter_option_dynamic] table.
Script includes Executes on: server
A script include is a repository for reusable code. It is available and executes on the server, and doesn't need to be included in a page or loaded with a form. Any code that executes server-side and in the same scope as the script include, can call it like any other API in the system.
[ 193 ]
Introduction to Scripting
script includes are not triggered by a database action like business rules are, or by an event like client scripts. Instead, script includes are scripts which exist on the server, and are called from other server-side scripts. You cannot directly call a script include from a client-side script, but you can make a script include accessible from a clientside script (though it still executes on the server) by making it extend the GlideAjax class. More on GlideAjax and how to use it in a future chapter. For now, suffice it to say that script includes only execute on the server, and typically only when called from another server-side script.
UI actions
Executes on: client and/or server UI actions correspond to buttons in the banner, links under Related Links in the form, options in the context menu, and a few other places:
[ 194 ]
Chapter 8
Clicking on a UI action typically results in a list or form being submitted and reloaded, so UI actions can be configured to run either client-side before the submission, or server-side after the submission (but before the reload). It is also possible to configure a UI Action to run some code on the client, and other code on the server. As with most condition fields, the conditions for whether to display the UI action are evaluated on the server. This can have meaningful consequences. For example, consider a UI action that's configured to only be visible when the State field is set to Pending. In this case, you would have to save the form and reload it with the State field set to Pending, before the UI action's condition will be re-evaluated and the UI action will be displayed on the form.
UI policies and catalog UI policies Executes on: client
UI policies and catalog UI policies define the behavior and visibility of fields on forms and catalog items. UI policies operate on a specific table, while catalog UI policies operate on a specific catalog item or variable set. UI policies and catalog UI policies operate entirely client side.
UI scripts
Executes on: client UI scripts are a lot like script includes. While script includes are libraries of code that are available to any script running server-side, UI scripts are libraries of code which are available to any script which runs client-side, on a page where the UI script is included. If the UI script has the Global tick-box checked, then code within it will be included on every form, list, and page on the client, except on the Service Portal. To include a UI Script on Service Portal pages, you can add it as a JS Include. More information on this, should you ever need to do it, can be found at: http:// attachments.sngeek.com/. UI scripts are a great way to avoid re-writing the same code over and over, and maintain a central repository for a given set of methods or APIs. This can save you time, and help with maintainability.
[ 195 ]
Introduction to Scripting
Of course, having code available on the client means that it must be sent from the server to the client, and be loaded in the user's browser. This can have performance implications during page-loads, and whenever these scripts are invoked. For this reason, it is wise to be judicious about using the Global tick-box on UI scripts. Instead, it would be wise to specifically load these scripts on pages and tables where you know they'll be used, and avoid loading them when they don't serve a purpose.
Workflow activities Executes on: server
Workflow activities always execute on the server by nature and design. These scriptable activities obviously include the Run script workflow activity, but also include activities like Create task, or the If conditional activity. These workflow activity scripts have access to the current object, and are evaluated at the time the activity is invoked via the workflow process. If an activity is not invoked through the natural progression of the workflow, then the script(s) it contains will also not be run. In addition to any Script fields, all conditions are also evaluated on the server, which means that they are not re-evaluated, and the workflow will not progress past a blocking If activity, until a record is saved to, or updated in the database. Workflows also contain a special scratchpad object: an empty object which allows your activities to store and retrieve data, effectively facilitating cross-communication between the different workflow activities. For example, if I have a Run script activity which checks some record for some value, I might want to pass the result of that check to another workflow activity so that it can use it in its Condition field. In the new Kingston release of ServiceNow's Now platform, the workflow wf_ context and wf_executing scratchpads support encryption! However, in order to activate that functionality, you must request the plugin (com.snc.encrypted. scratchpad) through a request in the ServiceNow HI customer service portal (hi. service-now.com).
Integrated development environment
In previous versions of ServiceNow, Script fields consisted of little more than string text fields with some syntax highlighting. However, in Geneva and later, the Script fields have become more IDE-like. These fields which are designed to accept scripts now support more advanced syntax highlighting, error checking (otherwise known as Linting), and even some degree of intellisense-style code auto-completion for known APIs: [ 196 ]
Chapter 8
For server-side scripts with access to the current object for example, the new Script field IDE will even auto-complete and predict field names (though this only works on table-specific records after the record has been saved):
If it is not already activated on your instance, you can enable this functionality by activating the syntax editor plugin (com.glide.syntax_editor).
[ 197 ]
Introduction to Scripting
In the event of an error, the syntax editor will parse your code and attempt to detect the error for you, highlighting the appropriate line. If you attempt to submit the form, saving the code with the syntax error, a warning will be shown after the field and the update will be rejected:
Warnings (in contrast with errors) will also be shown in the editor, but will not prevent the update from being saved to the database. This is a good thing, because occasionally the ServiceNow/Now script editor will (very rarely) be mistaken about some warnings. While errors are indicated by a red dot in the editor (as on lines 3 and 5 in the preceding screenshot), warnings are indicated by the yellow dot on the left of the editor (as on line 4 in the preceding screenshot).
Script tree
Certain script records, such as business rules, have an easy way to view the glide script API tree, which gives you an expandable tree-view of the server side glide API, which you can see by clicking the Toggle script tree arrow at the top-right of the script editor:
[ 198 ]
Chapter 8
Simply clicking on the API in the list will not auto-populate the full call, but it will populate the method call. For example, expanding the system tree, and clicking on addInfoMessage, it will populate addInfoMessage(Object, String). You will have to write parent-object call (gs.). The script tree is a great way to get a quick reference as to the exact methods available in the API you're using.
Script auto-completion
The script editor provides keyboard and action shortcuts that trigger assistive functionality for writing code and completing API calls. Here are a few examples. While writing code, typing a period (.) after a valid class name or reference will open the auto-complete dialog, displaying the documented callable methods of that class:
The script editor browser-based IDE can also auto-complete more than just method names. By pressing Ctrl + Spacebar while typing, the script editor will auto-complete: • Class names • Function names • Object names • Variable names
[ 199 ]
Introduction to Scripting
Just as with the other auto-completions, selecting an entry will display a short description of the class or function:
One more way to auto-complete your code (or at least get some help), is to type a documented class or function, and then type an open parenthesis: (. This will indicate what arguments the function or object constructor method expects, and what data type it expects it to be:
Script editor macros
The ServiceNow script editor/integrated IDE supports macros, which can be accessed by typing a keyword, and then pressing Tab. This feature is still relatively seldom-used, and we hope that ServiceNow will continue to expand it. Let's look at some of the script editor macros that are built-in, and then we'll make some enhancements to them and see how we can create a custom script editor macro ourselves! Before we get started though, remember that you can access the list and description of script editor macros any time, by typing help followed by the Tab key.
Documentation macro
The first editor macro is doc. Typing doc into a Script field and pressing Tab will populate some JSDoc-type headers for a function/method, including things like a section for a description of the code, what it expects as parameters, and what it returns. [ 200 ]
Chapter 8
JSDoc is an important JavaScript documentation standard which organizes and simplifies your code documentation so that IDEs can read and present it to anyone who may call your code in the future, as instructions on how to call it, and what to expect from it:
The script editor can also automatically generate a method for use within a script include, which already has the JSDoc header included. This isn't exactly standard JSDoc formatting, but it provides some basic interface information to anyone who's trying to read or reference your code, which is essential! As you can see in the following screenshot, the macro also does not populate the method name (before the colon), input parameters (between the parentheses), and code. It's expected that you'll populate this information after the macro generates the scaffolding of the methods:
[ 201 ]
Introduction to Scripting
When defining a script editor macro, there's a way to define where the user's cursor ends up after the macro text is generated. We'll learn more about that shortly, when we update the method macro to be a little more helpful!
For-loop macro
A for loop in JavaScript is generally used to iterate over each instance of something, or to go through each child member of an object or array. For example, you might want to iterate over every member variable in an array. You can easily generate the scaffolding of a for loop by typing for and pressing Tab. This will iterate over each element in an array called myArray. Of course, assuming you don't have an array called myArray, you'll need to change this to fit the correct name of your array variable. This is common throughout script editor macros, as they only provide a static scaffolding which you'll need to adjust to fit your purpose:
GlideRecord macros
Two macros you might just find yourself using frequently, are vargr and vargror. Both of these macros generate a GlideRecord and query. Vargr adds a single query condition, but of course you're able to add more. It also
generates an if block that's triggered if a record is found matching your query.
Vargror on the other hand, adds a condition with an or condition attached to it, and a while loop rather than an if block:
[ 202 ]
Chapter 8
Neither the vargr, nor vargror macros utilize the appropriate asynchronous client side syntax, which we'll learn about in a later chapter. As a self-study exercise, you might want to create a new syntax editor macro that generates an asynchronous client-side GlideRecord query. If you have questions about this, or almost anything else in ServiceNow, you can ask them at www.snprotips.com/help
Demo
There is already a macro for scaffolding out a for loop (Hint: It's for), so let's build one for a do-while loop. If you're not familiar with a do-while loop, it's just like a while loop, except that the do comes before the while, so the code block executes at least once before the conditions are evaluated (whether they would evaluate to true or not). If the conditions in the while expression evaluate to a truthy value, then the do block executes again, until the condition evaluates to a falsey value. A do-while loop generally looks something like this: do { /*code that will execute at least once*/ } while(/*condition*/);
[ 203 ]
Introduction to Scripting
To create our own editor macro, let's follow the following steps: 1. In the application navigator, head over to System Definition | Syntax Editor Macros. 2. At the top of that list, click on the blue New button to create a new syntax editor macro. 3. In the Name field, enter the string of text that you'd like to use to trigger the macro. Since we're writing a do-while macro, let's use the string dowhile as our macro name. 4. In the Comments field, we'll write a description of what the macro generates. Let's enter something like A typical do-while code block, with a blank condition at the end. After we save this record, triggering the help syntax editor macro by typing help and then pressing Tab will include this help text next to the macro name.
5. In the Text field, enter the following code. The $0 indicates where the user's cursor should land after the macro is triggered: do { $0 } while(/*condition*/);
Right-click on the header, and click Save to submit the record to the database. From now on, you'll be able to type dowhile into any Script field, press Tab, and this macro will appear in the script editor!
[ 204 ]
Chapter 8
Summary
In this chapter, we learned about when to utilize scripting in ServiceNow, as well as when not to (such as whenever it can be done using out-of-the-box functionality). We learned the differences between client-side and server-side scripts, as well as detailed examples of various types of different script records which execute clientside, server-side, or both. Finally, we learned about the built-in script editor IDE that ServiceNow provides, some of the script editor's available macros, and how to make new script editor macros!
[ 205 ]
The Server-Side Glide API In 2003, CEO Fred Luddy started a company called GlideSoft, which specialized in IT service management applications. Three years later, the company changed its name to ServiceNow, but the Glide name stuck for the API, which is why we have APIs like GlideSystem (gs) and GlideRecord. Since then, ServiceNow has renamed its namesake platform from the ServiceNow platform to the Now platform, though the company name remains ServiceNow. The Glide API is available on both the server and the client (though only a subset of the API is available on the client), and it consists of several classes which we'll learn about in this chapter; including: • Server-side Glide classes: °°
GlideRecord
°°
GlideAggregate
°°
GlideElement
°°
GlideDate and GlideDateTime
°°
GlideSession
°°
GlideSystem
• Client-side Glide classes: °°
GlideRecord
°°
GlideAjax
°°
GlideForm
°°
GlideList2
°°
GlideMenu
°°
GlideUser [ 207 ]
The Server-Side Glide API
Each class in the Glide API may consist of methods (executable functions within the class), and properties (variables stored within the class, which may be set on initialization of a new instance of the class). This chapter largely consists of details about most of the APIs you're likely to commonly use in ServiceNow development. We recommend that you read through it once, and then dog-ear this chapter so that you can come back to it for reference later on.
The structure of an API class
First, let's define a few terms. According to Mozilla's object-oriented JavaScript documentation, JavaScript is really a classless language. However, class syntax was added on top of the language, so in JavaScript, a class is sort of like a template for an object. A class is technically an object as well. A class definition pre-defines the methods and properties of an object generated from the class. Most experienced JavaScript developers will be familiar with a similar concept: object prototypes. An object therefore, in this context, is simply an instance of a class! These classes are only slightly different from the prototype constructors you're probably familiar with, and instances of these classes are generated in the same way as with prototypal notation: using the new keyword. var grIncident = new GlideRecord('incident');
A method is a function or subroutine that's declared as part of a class (and any objects that are instances of that class). A constructor is a special type of function that runs when an object is declared as a new instance of a class using the new keyword. In ServiceNow's server-side scripts (script includes, specifically), this constructor function is usually called initialize. Any arguments passed into the class during instantiation (using the new keyword) will be passed into this function, which builds the object that will be returned. Naming convention dictates that while variable names (including function names) use camelCase capitalization, class names and stand-alone constructor function names use SentenceCase capitalization.
[ 208 ]
Chapter 9
Here's an example of what a very simple class might look like: var MyClass = Class.create(); MyClass.prototype = { initialize: function(initArg) { this.localProperty = initArg; }, getLocalProperty: function() { return this.localProperty; }, type: 'MyClass' };
Now let's break this down line-by-line, and see how it works. On line 1, we declare our class and give it a name (MyClass) using a special ServiceNow API: Class.create(). JavaScript doesn't technically have a data type called Class; at least not in ES5, which is the version of JavaScript that executes on the server. Instead, this code relies on function/object prototype extensions. In order to simplify this, and provide syntax more similar to the backend Java (and more similar to what most object-oriented programming languages use), ServiceNow provides Class.create() as a simple way to generate a basic class-esque object. On line 2 and onward, we take this basic class scaffolding that we generated on line one, and extend that prototype by adding some stuff to it (everything between the curly braces: { and }). On line 3, we declare the initialize method. This is a special method of our class, which is called automatically whenever a new object is generated (instantiated) from our class using the new keyword like so: var myObj = new MyClass('input');
Any arguments passed into this instantiation process (the string input in the preceding case), are passed into this initialize method. Next, on line 4, we set a property in the scope of the instantiated object using the keyword this. In this case, any time we create an instance of this class, the property called localProperty will be initialized with the value that was passed into the constructor function (initArg). On line 6, we declare another method called getLocalProperty. This is a method that can be called from objects created from our class, and which (on line 7) returns the value of the property that was set on initialization.
[ 209 ]
The Server-Side Glide API
Finally, on line 9, we declare the type property of our class (and instantiated objects). This is just a string that you can access to determine what class child objects were created from.
Server-side APIs
Server-side API consists of classes and methods that are available to scripts executing on the server. When a script executes on the server, it is able to do so because of an open-source implementation of JavaScript, written in the Java programming language, called Mozilla Rhino. This allows us to interact with Java applications such as ServiceNow by scripting in JavaScript, despite the fact that the languages are not inherently cross-compatible.
GlideRecord
The GlideRecord class is one of the most ubiquitous and useful classes in ServiceNow. Its primary function is to query a database table, and present values corresponding to each record in that table, that matches a given query. It can also be used to add, modify, or delete records. A GlideRecord object consists of properties with names corresponding to each field in the table. In the client-side Glide API, these properties usually contain strings, whereas on the server-side API, these properties contain GlideElement JavaScript Objects with their own methods and properties.
Initialize
A GlideRecord object must first be initialized by using the new keyword (which calls the initialize() constructor method) and passing in a table name as a string. This tells the new GlideRecord object what table any subsequent queries or new records are created on.
Example usage
Initialize a new GlideRecord object on the Incident table, and store it in the gr variable: var grIncident = new GlideRecord('incident'); grIncident.addActiveQuery(); grIncident.query(); while (grIncident.next()) { //do something } [ 210 ]
Chapter 9
addQuery()
The addQuery() method of the GlideRecord class can be called in three different ways, depending on whether one, two, or three arguments are supplied to it. If one argument is passed into the addQuery() method, then it'll assume that the argument is an encoded query. An encoded query is a single string that represents all of the conditions in a single query (or even multiple queries)! There isn't any official documentation on how to construct an encoded query (though it isn't hard to figure out), but there is a very easy way to build one yourself—simply navigate to the table you want to run the query on, and use the query builder! For example, here's a query on the Incident table where the Assigned to user is active, and either the Incident is active, or the State is set to New, In Progress, or On Hold:
You can build a filter on a given table using the query builder, and then apply that same filter to your GlideRecord query by simply right-clicking the last condition in the query breadcrumbs above the list view, and clicking on Copy query:
[ 211 ]
The Server-Side Glide API
This is similar in functionality to the addEncodedQuery() method. You'll see an example of this single-argument usage in the following section. On the other hand, if you pass in two arguments, then it is assumed that the first argument is the field name, and the second argument is the expected value. Finally, if you pass in three arguments to the addQuery() method, you may specify not only a field and value, but an operator between them. Operators that you can use as the second argument in this case, include some rather standard operators with obvious meaning, as well as some others for more advanced functionality. You'll find a list of available operators in the following table.
Available query operators
The following table displays the query operators (which can be specified as the second argument in a GlideRecord addQuery() method call). These operators determine how the database query is formed on the server. Operator
Meaning = (equals) The field (the first argument) must be equal to the value (the third argument). > (greater than) The field specified must contain a value greater than the value specified in the third argument. < (less than) The field must contain a value less than the value specified. >= (greater than The field in the first argument must contain a value that is greater or equal to) than or equal to the value specified in the third argument.
{{appointment.subject}}
Scheduled: {{appointment.starts}} - {{appointment.ends}}
{{appointment.notes}}
No meetings have been scheduled.
Option schema
When we were going over the Cool Clocks in Chapter 3, UI Customization, one of the configurations we made involved setting a time zone for each instance of the Cool Clock. The variable responsible for determining the time zone in the Cool Clock widget is part of the Option Schema for that widget. Widget options are incredibly useful for making widgets reusable. They allow each instance of a widget to have slightly different results, or display in different ways without having to create a new widget each time. Let's add some options to our meeting widget! Open the War Room Meeting Details widget in the Widget editor. Using the hamburger menu, select Edit option schema.
[ 314 ]
Chapter 13
Use the + at the top right of the modal window to add new option schema. We're going to create two options: one will be to limit the total number of meetings we can list, and the other will remove meetings that have already occurred. The option schema should look like this:
[ 315 ]
Service Portal Scripting
Option schema details are stored in the widget as a JSON object. If you are unable to use the widget editor to add options, put this in the Option Schema field on the widget record: [ { "hint":"Maximum number of meetings to display", "name":"maximum_entries", "section":"Data", "default_value":"3", "label":"Maximum Entries", "type":"string" }, { "hint":"Only show meetings that have not passed.", "name":"hide_past_meetings", "section":"other", "label":"Hide Past Meetings", "type":"boolean" } ]
Now that we've set up the options, we need to configure the server script to respond to those options. Option values are stored in a pre-defined options object—in order to access the option values, we use options.. Make the following alterations to the server script GlideRecord query in the getAppointments() function: var grAppt = new GlideRecord('itil_appointment'); grAppt.addQuery('task', id); grAppt.orderBy('starts'); if (options.hide_past_meetings == 'true') { grAppt.addQuery('ends', '>', gs.now()); } if (options.maximum_entries) { grAppt.setLimit(options.maximum_entries); } grAppt.query();
In our revised query, we're looking to see if the option hide_past_meetings is true, and to limit the number of results to the option for maximum entries. In our Option Schema, we've set the maximum_entries default value to 3—if no other value is entered for that option, the value will be set to 3, and the query will return 3 records at most. hide_past_meetings causes the script to check the ends date, so we can show only meetings that are currently in progress. [ 316 ]
Chapter 13
Now that we've defined our Option Schema, let's put it to the test. Navigate back to the Virtual War Room test page (https://.service-now.com/ sp?id=war&table= u_virtual_war_room&sys_id=), and open up the Widget Context Menu (Ctrl + right click). Click the first item on the list: Instance Options. The following modal window should pop up:
If options exist, but no option values exist, sometimes the Instance Options item in the Widget Context Menu will not be clickable. If you are unable to use the Widget Context Menu to configure Instance Options, or if that item is not clickable, open the page in the Page Designer, and click on the pencil icon at the top-left of the widget.
By changing the values of our options, we can change the number and types of meetings that appear in this widget instance! This functionality allows us to create modular widgets that can be reused, instead of creating new widgets. We could, for example, put another copy of this widget on this page and have one display all meetings, and one display upcoming meetings. In a rush, it is a lot easier to change an option value than it is to create an entirely new widget, and too many single-use widgets can become cumbersome to maintain in an instance. Certain option names are used to access fields in the instance of widget record itself, and should be used with caution in custom option schema. As examples, the Title field of the widget instance can be accessed with options.title, and the Bootstrap color can be accessed with options.colors. If you need to create a custom title option, use a different name in the Option Schema. [ 317 ]
Service Portal Scripting
Troubleshooting widgets
There are a few different methods of troubleshooting a widget, depending on the information you're looking for. In the server script, we can use gs.log() or gs.info() to log data from the server. In the client controller and the body HTML template, we can use console.log() or console.warn(), and use the browser's console to debug certain issues. Technically we can use alert(), but generally, logging in the console is better.
The Widget Context Menu is also helpful for troubleshooting. In particular, the last two items can be incredibly helpful:
Let's briefly go over what they each do: • Log to console: $scope: This prints out the widget instance object, with all the parameters/values associated with that widget instance. • Log to console: $scope.data: This is generally used more often. Instead of printing the entire scope, it prints the data object contained in that scope. The data object is the predefined object we built in the server script of our widget. If a widget is having issues displaying the correct information, this option can help narrow down where the problem might be.
[ 318 ]
Chapter 13
Summary
In this chapter, we learned how to build widgets with custom and default option schema, build an aesthetically pleasant UI, and troubleshoot widgets in the service portal. We also learned a little about scripting in the service portal using the Angular JavaScript library.
[ 319 ]
Debugging ServiceNow is a vast and potentially very complex system, which means that the need to debug your code now and then is not only inevitable, but perfectly normal. The key is to write detailed test scripts, and test thoroughly so that any bugs are discovered prior to reaching your production instance. In this chapter, we're going to learn about the various tools and methods used in troubleshooting and debugging your code in ServiceNow, including the following topics: • Debug message logging • Client-side debugging • Server-side debugging • Debugging security and ACLs • Server-side JavaScript debugger
Logging While there is a feature called session debug logging, this section is about the system log and how to use logging within scripts effectively for troubleshooting your code.
Logging is something that you can employ both server-side, and client-side. There are several useful logging API methods that can be employed for various purposes, and in different situations: info(), warn(), and error(), each with respectively higher levels of significance. These three types of logging methods are available both from the GlideSystem API (available within server-side scripts as the gs object) on the server, and from the console API on the client (For example, console.warn('message')). [ 321 ]
Debugging
An informational message (using gs.info() on the server, or console.info() on the client), is meant to inform a curious admin perusing the logs, of some important state information, or perhaps about successful execution and final state of a particularly complex script. This is especially useful when no other state information is necessarily printed out, such as within a scripted REST API which, since it is executed by a service account, does not present any informational messages and is not conducive to debugging. Imagine an example where a scheduled job runs each night to clean up some records or perform some other activity: var sj = new MyScheduledJobHandler(); var result = sj.performJob(); gs.info('The scheduled job MyScheduledJob completed on ' + gs.now() + ' with a result of ' + result + '.');
This job is handled entirely by calling the performJob method contained within the MyScheduledJobHandler script include class. Assuming that we'll log any errors or warnings inside the script include itself, this script logs the results returned from the performJob method. If there is some problem with this scheduled job in the future, an admin can simply search the logs for instances of its name, which is logged along with the status message, to find out whether anything's wrong or not. This can also be useful, because it tells you exactly when the job executed, so you can filter the logs for other entries made within a few seconds or minutes of that time-frame, and check for more serious errors or warnings. As you might guess, warning log messages should be paid more attention to. While they don't necessarily indicate that something has broken, they might contain information about aberrant behavior or data that could lead to an error, or which is otherwise unexpected. For example, imagine you've written a business rule or script include, and you want to have some information logged to the system log table every time a certain logical path is executed; such as if that path is an exception that may lead to errors elsewhere and thus should be noted, but would not necessarily halt or prevent the rest of the script from running. Consider the following code example: function lookAtWidgets(widget) { if (widget >= 5) { lookatThem(10); } else if (widget < 5) { dontLook(0); } else { //How did we get here? gs.warn('Unexpected value passed into lookAtWidgets function: ' + widget + '. ') } }
[ 322 ]
Chapter 14
This function expects an integer value. It has one logical path for if the value passed in is greater than or equal to 5, and another logical path for if it's less than 5. However, if it's neither (such as if the value passed in was not an integer), then the function logs a warning. Errors are another thing altogether, and usually indicate that something has gone rather terribly wrong. An error often, but not always, indicates that execution needs to halt for one reason or another. If an error is passed into the gs.error() method after the message (such as when generated from a catch() block), the details of the error are also logged. Client-side scripts on the other hand, can talk directly to the browser, so they can either log messages to the browser's console (using console.log(), console. warn(), and console.error()), or in the event of a more significant error, they can alert or log a message within the ServiceNow interface using the g_form client-side API. The browser console will often display info(), warn(), and error() messages differently. For example, Chrome's console will display them each like so:
In the absence of a proper debugger with break points and the like, logging can be the best way to check the value of a given variable at various points throughout the code's progression. Consider an example where you have to call a script include to perform some action on a record stored in a GlideRecord object, but the script is failing. Perhaps you're not sure at what point it is failing. It might make sense to print out the results of the query to the log, such as the sys_id of the record returned. If the value is undefined, then the query has failed or returned no records. It can also be helpful to log the values of various variables at various points throughout the progression of your function, if you're not sure where the fault or unexpected behavior is happening. In this case, it can be helpful to initialize a logMessage variable at the beginning of your code, to a blank string: var logMessage = '';. This way, you can append useful information to it (logMessage += 'varName on line 12 = ' + varName + '\n';), and generate only one log message at the end.
[ 323 ]
Debugging
Logging information, whether it's on the client or the server, is an extremely useful tool for development debugging, but consider the impact that it can have on your instance if each log message you created remains in your code when it's pushed to production. Consider also that some companies have been using, and will continue to use ServiceNow for many years, and they'll be developing more and more as time goes on. Each new piece of code introduced with unnecessary log messages, increases database throughput and log table size. This can adversely impact system performance as well as increasing the backup/restore, and save/retrieve times in your instance. It also makes it more difficult for other developers/admins to find logs generated by their own code. If your log tables have a high throughput, making it difficult to find logs from your own code, try beginning your logs with a string unique to your script. For example, begin the log message with the function or class name followed by a colon; then, add that as a starts with... query when filtering the logs table.
Heavy-usage tables such as Task [task], or even child-tables such as Incident [incident] or Request [sc_request], can cause business rules and related script includes or client scripts to be called hundreds, if not thousands of times per day, so be mindful of what you're logging, and when.
Client-side debugging
Logging is an effective means of assisting with debugging by providing visibility into variable values at various points throughout your code, and this applies whether you're working with client-side or server-side code. There are some troubleshooting tools that straddle the line between client-side and server-side; one of which is the JavaScript Log and Field Watcher. You can enable this tool by clicking on the System Settings sprocket at the top-right of the ServiceNow interface, going to the Developer tab, and then clicking the toggle:
[ 324 ]
Chapter 14
Once enabled, you may want to resize the JS Log and Field Watcher panel by clicking Medium or Large at the top-right of that panel. When this is enabled, the JavaScript Log and Field Watcher will display at the bottom of the interface. Much of what you'll find in the JavaScript Log is what you would also find in your browser's console log, but the Field Watcher will display debugging information about a specific field you select. This can be extraordinarily useful for determining whether an ACL or business rule is impacting a given field. By right-clicking on a field and choosing Watch - 'fieldname', we tell the Field Watcher to pay specific attention to any operating performed on this field. As an example, let's watch the Priority field on the Incident form.
[ 325 ]
Debugging
If we reload the form while watching the Priority field, we can then see some highly useful information in the Field Watcher tab, such as the name of the UI policy that's controlling whether the field is read only, as you can see in the following screenshot:
If you modify a field's value and save the form, you can even see things like the UI Policy that was triggered, the value in the watched field on submission, and so on.
Debugging field visibility
While watching a field and viewing the actions performed upon it in the JavaScript Log and Field Watcher, it can be difficult to watch a field if you can't right-click it because it's hidden from the form. Instead, you can grab the field name (attainable from the table dictionary) and open up the background scripts module, from System Definition | Scripts - Background. You may need to elevate to the security_admin role prior to performing some of the following steps.
In a background script, you can write the following, replacing fieldName with the hidden field's name: gs.getSession().setWatchField('fieldName');
[ 326 ]
Chapter 14
Once that's done, simply reload the form with the field in question, and assuming the field is actually on the form and on the view you're loading, the Field Watcher will tell you what UI policies, client scripts, ACLs, or other functionality might be acting on the field. Background scripts allow you to execute arbitrary server-side code, but be wary; arbitrary code execution is powerful, and if you aren't careful, you could cause serious harm to your instance.
Another way of debugging field visibility, as well as other field-level properties such as whether a field is mandatory or read-only, is to click on the System Diagnostics | Session Debug | Debug UI Policies. This will enable the glide.ui.ui_policy_ debug session property. Once this is enabled, if you navigate back to the Incident form, and you'll see the results of any UI Policy Actions on the form, and when each UI Policy runs while it loads.
You can disable this debugging condition by either clicking the System Diagnostics | Session Debug | Disable UI Policies Debug, or to disable all debug conditions, System Diagnostics | Session Debug | Disable All Session debug conditions persist even when impersonating other users, but do not persist after logging out and back in. This allows you to debug in various permissions contexts!
[ 327 ]
Debugging
Server-side debugging
Server-side debugging can consist of debugging server-side scripts and other behavior, as well as performance and security issues. Debugging server-side scripts can often be slightly more difficult, as the exact source of the undesired behavior is not necessarily logged or thrown as an error message visible on the client. Instead, you must search through the logs for thrown errors, and sometimes use trial-anderror and custom log messages to determine the exact source of the issue. For this reason, using try/catch() blocks in your server-side code can be a good idea. This is also true of client-side code in fact, but it is especially important with server-side code. While try/catch() blocks are a great way to build in error-handling behavior, it should not be relied upon to control the flow of your code. They should only be used when the catch block can handle the error in some sensible way. Otherwise, pass the error up the call stack and perhaps a higher-level function will be able to handle it more effectively. The following is an example of how not to use try/catch(): var gr = new GlideRecord('task'); gr.addQuery(myEncodedQuery); gr.query(); if (gr.next()) { try { var stateVal = gr.incident_state.toString(); } catch(ex) { gs.info(gr.getValue('number') + ' is not an incident. Getting value from State field.'); var stateVal = gr.state.toString(); } return stateVal; } return false;
Sometimes, strange behavior (or even poor performance) can result from bloated, corrupted, or stagnant instance cache. Issues can arise from changing field names or other dictionary data, altering schema information, or other major changes like that. These changes might not immediately have impact on cached server-side data, resulting in aberrant behavior, but this can often be easily remedied by clearing the instance cache. This can be done quite simply, by navigating to /cache.do on your instance.
[ 328 ]
Chapter 14
Flushing your system cache can cause a slight performance degradation until the cache is repopulated, but if you suspect an issue, it is usually worth It to clear the cache as an added troubleshooting step.
Reference versus value
Another unique property of server-side code, is the structure of a GlideRecord. A GlideRecord consists of field-value pairs; the name of the GlideRecord object property corresponds to the field name (that is, gr.number refers to the number field of the corresponding record). However, on the client, these properties of the GlideRecord object are strings; whereas on the server, these properties refer to GlideElement objects. Why is this important, you ask? To answer that question, we must first understand one of the quirks of JavaScript: pass-by-reference. In JavaScript, a variable can hold one of two types of values: a primitive value, or a reference. A primitive value might be a string, a number, a Boolean, null or undefined. Primitive values are stored on the stack, and are accessed directly by the variable. You might say that they are contained within a variable. A reference value on the other hand, is merely a pointer (or, you might say, a reference!) to an object which is stored on the heap. The difference between the heap and stack isn't important here, but what is important is that they're different. A variable in JavaScript does not technically contain an object, but rather a reference to that object. Consider what might print out, if we run the following in a background script: var parent = { prop1: 'val1' }; var child = parent; child.prop1 = 'new value'; gs.print(parent.prop1);
In the preceding example, we declare an object: parent, with a property: prop1, set to a value: val1. On line two, we then declare child, and set it as a reference to the same object as parent. In doing this, we might think that we are setting it to an instance of parent, but that is not the case! On line three then, we set prop1 in the child object to new value, and then finally on line four, we print out the same property of the parent object.
[ 329 ]
Debugging
So, what prints out? Although one might expect the prop1 property of the parent object to remain unchanged, due to the fact that both variables are references to the same object, modifying child also modified parent! Thus, on line four, we print out the new value, new value. This applies just the same to GlideRecord objects on the server, since their properties are not a primitive value like a string (as they are on the client), but GlideElement objects. Consider the following code: var num; var gr = new GlideRecord('incident'); gr.setLimit(2); gr.orderBy('number'); gr.query(); while (gr.next()) { if (gr.number == 'INC0000001') { num = gr.number; } } gs.print(num);
Above, we set a limit of 2 records to return, and order them by number. This should give us INC0000001 and INC0000002. In this code, we've specifically set a condition so that we will only set the num value, if the number we get ends in 0001. However, the next time the loop is run, we change the value of the GlideElement object that resides at gr.number, which the variable num references. When we print the contents of num, we're really printing out the contents of gr.number at the moment we access it. Therefore, we print out INC0000002 instead of the otherwise expected INC0000001.
Debugging security
Aside from UI policies and client scripts, we also alluded to ACLs being a potential cause for a field being read-only or hidden. ACLs are evaluated and execute server-side. While the JavaScript Log and Field Watcher does show you some information about when different ACLs execute on a given field, there is a great deal of additional information specific to ACLs that can be found by enabling the System Diagnostics | Session Debug | Debug Security module. This causes some information to display below the form/list for each ACL that's evaluated. These messages look like the following:
[ 330 ]
Chapter 14
A blue circle indicates that it has been evaluated from the cache, whereas the green circle indicates that the ACL was evaluated based on data on the server, and passed. A red circle obviously means that the ACL check was not successful. At least one ACL rule is checked and logged for each field on the form when it is loaded, as well as ones for the table and record itself. Whenever a user requests access to an object (a record, a field/value, or even a table), the system checks for any ACL rules matching that object. If a match is not found, the default security rule applies. When the High Security Settings plugin is enabled, this defaults to denying access. However (and more commonly), when a matching rule is found, the permissions of that rule are evaluated against the user. The user must then pass all three conditions of the ACL: • Does the user have one of the required roles (if specified)? • Is the condition true? • Does the script (if specified) return true? If any one of these checks fails, then the user is denied access to the requested object. If a user is denied access to read a specific field on a form for example, it will not be displayed on the form at all. If the user is denied write access on the other hand, the field is shown as read-only (the same as if it were set as read-only by a UI policy).
[ 331 ]
Debugging
As we learned in a previous chapter, setting a field to read-only on the client alone is not a secure way to prevent users from writing to it. However, an ACL has a serverside component as well. Even if users bypass the read-only field on the form, they will not be able to set the field value on the server if an ACL does not allow it. This is similar to the behavior of a UI policy/data policy pair. When you activate a server-side debugging module, it remains active until one of the following occurs: • You activate the Stop Debugging module, located in system security • You log out from the instance • The session expires (for example, the session times out) • You close the browser
JavaScript debugger
The JavaScript debugger is sort of a re-launch of a ServiceNow feature that was removed in the Fuji release. Since then, the feature has undergone a major overhaul before being reintroduced, resulting in the functionality that we now have access to in Istanbul and later versions of the Now platform. The debugger can be opened by clicking on the JavaScript debugger button in the list of icons above any Script field, such as those above the Script field on a business rule.
Nearly everything relating to debugging happens within a specific session, and the JavaScript debugger is no different. In order for the debugger to interact with a script's execution, it must be open in a browser window that's within the same interactive session (aka, user session) as the session in which the script is being executed on the server.
[ 332 ]
Chapter 14
If you open an incognito window in Chrome or an equivalent private window in another browser, and log in to ServiceNow, this allows you to impersonate a user in one browser window, and remain as your Administrative account in the other. Since these are separate sessions, the JavaScript debugger will not work across them. Of course, code execution will also only be debugged if at least one breakpoint is set, and if the JavaScript debugger is indeed open, and switched on. The debugger launches by default, in an On state. Clicking the small pause icon at the top-right of the debugger will turn it off, at which point you can click the I/O icon to turn it back on.
Debugger interface
The icons you'll notice at the top-right of the debugger are (from left to right): 1. Pause/resume debugging (Shift + F2) 2. Resume Script Execution (F9) 3. Step over the next line (F8) 4. Step into the next line (F7) 5. Step out of the current function Resuming the script execution executes whatever line the breakpoint has halted execution on, and continues execution until the next breakpoint, or until all server scripts have finished running. Clicking the Step into button in the JavaScript debugger after execution has paused on a given breakpoint will execute the line on which the debugger has paused, and then will pause execution on the next line. If the current line executes an external function, then the next line that's executed will be the first line of the external function, but by using Step into, the debugger will pause execution before executing that line. For example, if a business rule executes a Script Include, you can step into it and trace the execution of that script. If there are any breakpoints within that script include, it will automatically stop there either way.
[ 333 ]
Debugging
Stepping over a line with a call to an external script (such as a script include) is very similar to stepping into it, except that stepping over executes that script as a unit and (unless there is a separate breakpoint within that external script) skips to the next line to be executed in the script you're looking at. The external script is executed, but it doesn't step you into it to watch that execution like step into would. Finally, stepping out of the current function will execute any remaining lines of the function as a unit, and then returns to the calling function. Consider the example we used above, where a business rule calls a script include. In that example, if we have a breakpoint in the script include, and use the step out option after execution halts at that point, we can cause the rest of the script include to execute as a unit, and break on the next line of the calling function after the line which called to the function in the script include. The interface of the debugger has several additional features while actually debugging a script. The panel on the right displays a list of local and global variables, and their contents. Even GlideRecord objects field contents will be displayed.
Not only that, but since global variables are also available, you can see things like the contents of the g_scratchpad object, the answer variable when it's applicable, and loads more.
[ 334 ]
Chapter 14
On the left side of the debugger interface, we still have a tab containing our Breakpoints which we can jump between, but we also have the Call Stack tab. This shows the execution call stack from bottom to top:
[ 335 ]
Debugging
Here for example, we have the anonymous function wrapper around our business rule at the bottom, the executeRule function inside it (which contains the business rule code), the function inside the script include which is called by the business rule, and the function inside the second script include, which is called by the first. Finally, we've got the Transaction Details on the left, below the Call Stack. This includes details about the transaction between the server and client which initiated the code which triggered the debugger. If this transaction was a post from a form submission for example, this would include the details of that update:
Breakpoints
Creating breakpoints in your code is as easy as opening up any record with a script editor field (business rule, UI policy, ACL, and so on.), and left-clicking in the margin (on the line number). This will add a blue arrow to indicate a breakpoint on the specified line, as you can see below. However, though you can add breakpoints to client-side script objects, these breakpoints will be ignored since the debugger only functions server-side. [ 336 ]
Chapter 14
Breakpoints are linked with the line number on which they're generated. If your script has 10 lines and you create a breakpoint on the 9th, but then remove three of the lines so that there are only 7, the breakpoint will not be visible in the script editor, but will show as a breakpoint on the last line of the script in the debugger. To fix this, you can add enough lines to your script in the script editor, to remove the errant breakpoint. You can then remove the extra lines.
Once a breakpoint is created within a script, it will show up on the left pane of the debugger window. All active breakpoints will show in the debugger window.
In the preceding screenshot, we have 3 scripts containing breakpoints: a business rule called test br, a script include called ExampleSI, and another script include called ExampleSITwo.
[ 337 ]
Debugging
The business rule (test br) is a display business rule on the incident table, meaning that it executes whenever an Incident form is loaded. It contains the following script, which calls the showMsg() method of the ExampleSI script include, and then prints out an InfoMessage when it's done: (function executeRule(current, previous /*null when async*/) { var esi = new ExampleSI('This is the test message.'); esi.showMsg(); gs.addInfoMessage('Done!'); })(current, previous);
The highlighted lines indicate where the breakpoints are. When this business rule is executed, it will stop on the breakpoint on line two. If we press F9 to resume the script's execution, it will call out to the external script (a script include: ExampleSI). In order to demonstrate the call stack, this script include also calls to another external script include, as you can see below. Again, the highlighted lines indicate the break points: var ExampleSI = Class.create(); ExampleSI.prototype = { initialize: function(msg) { this.msg = msg; }, showMsg: function() { var esit = new ExampleSITwo(); esit.showProvidedMessage(this.msg); }, type: 'ExampleSI' };
As mentioned above, the final script include (ExampleSITwo) is called from the preceding Script Include (ExampleSI), and it is the script which finally displays the message that the above two scripts have been passing along: var ExampleSITwo = Class.create(); ExampleSITwo.prototype = { initialize: function() { }, showProvidedMessage: function(msg) { gs.addInfoMessage(msg); return true; }, type: 'ExampleSITwo' }; [ 338 ]
Chapter 14
With these scripts and break-points in place, let's go ahead and load an Incident record form with the script debugger loaded and enabled, and watch the execution. The first thing that we notice, is that the form does not load. Instead, the script which runs on the server to retrieve the data and send it to the client is paused while the debugger runs. Our first breakpoint halts on line 2 of our business rule. Note that since the breakpoint is on the line which declares the esi variable, that variable will not be populated until we advance the execution by either stepping over/into the function, or by resuming execution, as you can see in the following screenshot:
If we press F9, we'll advance to the next breakpoint in the execution flow, even though it is in an external script include: ExampleSI. This line (line 8 of the ExampleSI script include above) calls a method of the ExampleSITwo script include. If we then use F7 to step into that function, we'll be able to advance line-by-line, through it, breaking on each line until we press F7 again or use some other means to resume the script execution.
Using these features and tools within the script debugger, you can trace complicated webs of large and interconnected script execution paths, directly view variable states tacitly, mid-execution, and all without needing to modify existing scripts at all. These features also save you from having to add unnecessary log statements and search through your system logs just to find out what a given variable is set to at a given point during execution, or exactly what path a script's execution takes.
[ 339 ]
Debugging
With the introduction of the script debugger, Istanbul heralded a whole new era of server-side script debugging. It is now available in every version of ServiceNow after Istanbul.
General debugging
In addition to what we've discussed in the preceding sections, some general debugging tips and principals should be applied in order to preserve the performance of your instance, and to make your debugging as efficient as possible. One important principal of debugging, is of course to check whether your script even ran. If you have access to the script debugger, this is a simple matter of adding a breakpoint to the script and seeing if execution halts before or after the line with the breakpoint, then stepping through each line until you find the issue. If not, however, you may need to add an infoMessage or log statement to the script or code block which you want to know about. There is, however, another way, if you're checking the execution of a business rule. The System Diagnostics | Session Debug | Debug Business Rule module can be used. This will tell you when a given business rule loads, by preceding it with an arrow ==>, and when it completes execution with an arrow pointing in the opposite direction




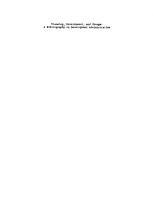


![Pro Python system administration [Second edition]](https://dokumen.pub/img/200x200/pro-python-system-administration-second-edition.jpg)
![Learning ServiceNow : administration and development on the Now platform, for powerful IT automation [Second edition.]
9781788837378, 1788837371](https://dokumen.pub/img/200x200/learning-servicenow-administration-and-development-on-the-now-platform-for-powerful-it-automation-second-edition-9781788837378-1788837371.jpg)