Learning DevOps: The complete guide to accelerate collaboration with Jenkins, Kubernetes, Terraform and Azure DevOps [1 ed.] 1838642730, 978-1838642730
Simplify your DevOps roles with DevOps tools and techniques Key Features • Learn to utilize business resources effectiv
3,543 625 19MB
English Pages 504 [489] Year 2019
Polecaj historie
Table of contents :
1. The DevOps Culture and Practices
2. Provisioning Cloud Infrastructure with Terraform
3. Using Ansible for Configuring IaaS Infrastructure
4. Optimizing Infrastructure Deployment with Packer
5. Managing Your Source Code with Git
6. Continuous Integration and Continuous Delivery
7. Containerizing Your Application with Docker
8. Managing containers effectively with Kubernetes
9. Testing APIs with Postman
10. Static Code Analysis with SonarQube
11. Security and Performance Tests
12. Security in the DevOps Process with DevSecOps
13. Reducing Deployment Downtime
14. DevOps for Open Source Projects
15. DevOps Best Practices
Citation preview
Learning DevOps
The complete guide to accelerate collaboration with Jenkins, Kubernetes, Terraform and Azure DevOps
Mikael Krief
BIRMINGHAM - MUMBAI
Learning DevOps Copyright © 2019 Packt Publishing All rights reserved. No part of this book may be reproduced, stored in a retrieval system, or transmitted in any form or by any means, without the prior written permission of the publisher, except in the case of brief quotations embedded in critical articles or reviews. Every effort has been made in the preparation of this book to ensure the accuracy of the information presented. However, the information contained in this book is sold without warranty, either express or implied. Neither the author, nor Packt Publishing or its dealers and distributors, will be held liable for any damages caused or alleged to have been caused directly or indirectly by this book. Packt Publishing has endeavored to provide trademark information about all of the companies and products mentioned in this book by the appropriate use of capitals. However, Packt Publishing cannot guarantee the accuracy of this information. Commissioning Editor: Vijin Boricha Acquisition Editor: Meeta Rajani Content Development Editor: Drashti Panchal Senior Editor: Arun Nadar Technical Editor: Prachi Sawant Copy Editor: Safis Editing Project Coordinator: Vaidehi Sawant Proofreader: Safis Editing Indexer: Tejal Daruwale Soni Production Designer: Nilesh Mohite First published: October 2019 Production reference: 1251019 Published by Packt Publishing Ltd. Livery Place 35 Livery Street Birmingham B3 2PB, UK. ISBN 978-1-83864-273-0
www.packt.com
I would like to dedicate this book to my wife and children, who are my source of happiness.
Foreword Having discussed DevOps with Mikael Krief on several occasions, it is clear that he understands the importance of empowering both Dev and Ops in order to deliver value. DevOps is the union of people, processes, and products to enable the continuous delivery of value to our end users. Value is the most important word of that definition. DevOps is not about software, automation, shipping a feature, or getting to the bottom of your product backlog. It is about delivering value. To deliver value, you must measure your application while it is running in production and use the telemetry to guide what you deliver next. To deliver value, your team must fully embrace the culture of DevOps. The hardest part of DevOps is the people part: building the culture that is required to succeed. Learning DevOps does a great job of focusing on the culture behind DevOps. To succeed, you must change the way your team thinks about their roles. Everyone must have a common goal that encourages collaboration. Delivering value to the end user is the responsibility of everyone involved in the application. Our community tends to spend more time on the Dev side of DevOps. Learning DevOps, however, has invested considerable time on Infrastructure as Code. As more workloads move to the cloud, IaC becomes more valuable. The ability to provision and configure your infrastructure as part of your pipeline allows engineers to innovate. IaC can save companies money by shutting down environments when they are no longer in use or simply provisioning them on demand. Once your entire infrastructure is stored in version control and acted upon via your pipeline, recovering from a disaster is simply a deployment. The time to debate whether you should or should not implement DevOps is over. You either implement DevOps or you lose. Donovan Brown Principal Cloud Advocate Manager at Microsoft
Packt.com
Subscribe to our online digital library for full access to over 7,000 books and videos, as well as industry leading tools to help you plan your personal development and advance your career. For more information, please visit our website.
Why subscribe? Spend less time learning and more time coding with practical eBooks and Videos from over 4,000 industry professionals Improve your learning with Skill Plans built especially for you Get a free eBook or video every month Fully searchable for easy access to vital information Copy and paste, print, and bookmark content Did you know that Packt offers eBook versions of every book published, with PDF and ePub files available? You can upgrade to the eBook version at www.packt.com and as a print book customer, you are entitled to a discount on the eBook copy. Get in touch with us at [email protected] for more details. At www.packt.com, you can also read a collection of free technical articles, sign up for a range of free newsletters, and receive exclusive discounts and offers on Packt books and eBooks.
Contributors About the author Mikael Krief lives in France and works as a DevOps engineer, and for 4 years he has worked as a DevOps consultant and DevOps technical officer at an expert consulting company in Microsoft technologies. He is passionate about DevOps culture and practices, ALM, and Agile methodologies. He loves to share his passion through various communities, such as the ALM | DevOps Rangers community, which he has been a member of since 2015. He also contributes to many open source projects, writes blogs and books, speaks at conferences, and publishes public tools such as extensions for Azure DevOps. For all his contributions and passion in this area, he has received the Microsoft© Most Valuable Professional (MVP) award for the last 4 years. I would like to extend my thanks to my family for accepting that I needed to work long hours on this book during family time. I would like to thank Meeta Rajani for giving me the opportunity to write this book, which was a very enriching experience. Special thanks to Drashti Panchal, Prachi Sawant, Arun Nadar for their valuable input and time reviewing this book and to the entire Packt team for their support during the course of writing this book.
About the reviewers Abhinav Krishna Kaiser manages in a leading consulting firm. He is a published author and has penned three books on DevOps, ITIL, and IT communication. Abhinav has transformed multiple programs into the DevOps ways of working and is one of the leading DevOps architects on the circuit today. He has assumed the role of an Agile Coach to set the course for Agile principles and processes in order to set the stage in development. Apart from DevOps and Agile, Abhinav is an ITIL expert and is a popular name in the field of IT service management. Abhinav's latest publication, on recasting ITIL with the DevOps processes, came out in 2018. Reinventing ITIL in the Age of DevOps transforms the ITIL framework to work in a DevOps project. His earlier publication, Become ITIL Foundation Certified in 7 Days, is one of the top guides for IT professionals looking to become ITIL Foundation certified and to those getting into the field of service management. Abhinav started consulting with clients 15 years ago on IT service management, where he created value by developing robust service management solutions. Moving with the times, he eventually went into DevOps and Agile consulting. He is one of the foremost authorities in the area of configuration management and his solutions have stood the test of time, rigor, and technological advancements. Abhinav blogs and writes guides and articles on DevOps, Agile, and ITIL on popular sites. While the life of a consultant is to go where the client is, currently he is based in London, UK. He is from Bangalore, India, and is happily married with a daughter and a son.
Ebru Cucen works as a technical principal consultant at Contino, and is also a public speaker and trainer on Serverless. She has a BSc in mathematics and started her journey as a .NET developer/trainer in 2004. She has over 10 years of experience in digital transformation of financial enterprise companies. She's spent the last 5 years working with the cloud, covering the full life cycle of feature development/deployment and CI/CD pipelines. Being a lifetime student, she loves learning, exploring, and experimenting with technology to understand and use it to make our lives better. She enjoys living in London with her 7-year-old son and her husband, Tolga Cucen, to whom she is thankful for supporting her during the nights/weekends she has worked on this book.
Packt is searching for authors like you If you're interested in becoming an author for Packt, please visit authors.packtpub.com and apply today. We have worked with thousands of developers and tech professionals, just like you, to help them share their insight with the global tech community. You can make a general application, apply for a specific hot topic that we are recruiting an author for, or submit your own idea.
Table of Contents Preface
1
Section 1: DevOps and Infrastructure as Code Chapter 1: DevOps Culture and Practices Getting started with DevOps Implementing CI/CD and continuous deployment Continuous integration (CI) Implementing CI
Continuous delivery (CD) Continuous deployment
Understanding IaC practices The benefits of IaC IaC languages and tools Scripting types Declarative types
The IaC topology
The deployment and provisioning of the infrastructure Server configuration Immutable infrastructure with containers Configuration and deployment in Kubernetes
IaC best practices
Summary Questions Further reading Chapter 2: Provisioning Cloud Infrastructure with Terraform Technical requirements Installing Terraform Manual installation Installation by script
Installing Terraform by script on Linux Installing Terraform by script on Windows Installing Terraform by script on macOS
Integrating Terraform with Azure Cloud Shell
Configuring Terraform for Azure
Creating the Azure SP Configuring the Terraform provider
Terraform configuration for local development and testing
Writing a Terraform script to deploy Azure infrastructure Following some Terraform good practices
8 9 12 12 13 15 17 19 19 20 20 20 22 22 22 24 24 25 27 28 28 29 29 30 30 31 31 32 35 35 37 37 39 40 41 45
Table of Contents
Better visibility with the separation of files Protection of sensitive data Dynamizing the code with variables and interpolation functions
Deploying the infrastructure with Terraform Initialization Previewing changes Applying the changes
Terraform command lines and life cycle Using destroy to better rebuild Formatting and validating the code Formatting the code Validating the code
Terraform's life cycle in a CI/CD process
Protecting tfstate in a remote backend Summary Questions Further reading Chapter 3: Using Ansible for Configuring IaaS Infrastructure Technical requirements Installing Ansible Installing Ansible with a script Integrating Ansible into Azure Cloud Shell Ansible artifacts Configuring Ansible
Creating an inventory for targeting Ansible hosts The inventory file Configuring hosts in the inventory Testing the inventory
Writing the first playbook
Writing a basic playbook Understanding Ansible modules Improving your playbooks with roles
Executing Ansible
Using the preview or dry run option Increasing the log level output
Protecting data with Ansible Vault
Using variables in Ansible for better configuration Protecting sensitive data with Ansible Vault
Using a dynamic inventory for Azure infrastructure Summary Questions Further reading Chapter 4: Optimizing Infrastructure Deployment with Packer [ ii ]
45 45 46 47 49 50 52 54 54 56 56 57 58 60 64 65 65
66 67 67 68 70 71 72 74 74 76 77 79 79 80 81 83 85 86 87 87 91 93 102 102 102 104
Table of Contents
Technical requirements An overview of Packer Installing Packer
Installing manually Installing by script
Installing Packer by script on Linux Installing Packer by script on Windows Installing Packer by script on macOS Integrating Packer with Azure Cloud Shell Checking the Packer installation
Creating Packer templates for Azure VMs with scripts The structure of the Packer template The builders section The provisioners section The variables section
Building an Azure image with the Packer template
Using Ansible in a Packer template
Writing the Ansible playbook Integrating an Ansible playbook in a Packer template
Executing Packer
Configuring Packer to authenticate to Azure Checking the validity of the Packer template Running Packer to generate our VM image
Using a Packer image with Terraform Summary Questions Further reading
105 106 106 106 107 107 108 109 109 110 111 111 112 113 115 117 120 120 121 122 123 124 124 127 128 129 129
Section 2: DevOps CI/CD Pipeline Chapter 5: Managing Your Source Code with Git Technical requirements Overviewing Git and its command lines Git installation Configuration Git Git vocabulary Git command lines
Retrieving a remote repository Initializing a local repository Configuring a local repository Adding a file for the next commit Creating a commit Updating the remote repository Synchronizing the local repository from the remote Managing branches
Understanding the Git process and GitFlow pattern Starting with the Git process
[ iii ]
131 132 132 135 140 140 141 142 142 142 142 143 143 144 144 145 146
Table of Contents
Creating and configuring a Git repository Committing the code Archiving on the remote repository Cloning the repository The code update Retrieving updates
Isolating your code with branches Branching strategy with GitFlow The GitFlow pattern GitFlow tools
Summary Questions Further reading Chapter 6: Continuous Integration and Continuous Delivery Technical requirements The CI/CD principles Continuous integration (CI) Continuous delivery (CD)
Using a package manager
Private NuGet and npm repository Nexus Repository OSS Azure Artifacts
Using Jenkins
Installing and configuring Jenkins Configuring a GitHub webhook Configuring a Jenkins CI job Executing the Jenkins job
Using Azure Pipelines
Versioning of the code with Git in Azure Repos Creating the CI pipeline Creating the CD pipeline: the release
Using GitLab CI
Authentication at GitLab Creating a new project and managing your code source Creating the CI pipeline Accessing the CI pipeline execution details
Summary Questions Further reading
146 150 151 153 154 154 155 158 159 160 162 162 163
164 165 165 166 166 167 169 169 170 172 172 174 176 180 181 183 185 195 202 203 204 209 210 212 213 213
Section 3: Containerized Applications with Docker and Kubernetes Chapter 7: Containerizing Your Application with Docker Technical requirements [ iv ]
215 216
Table of Contents
Installing Docker
Registering on Docker Hub Docker installation An overview of Docker's elements
Creating a Dockerfile
Writing a Dockerfile Dockerfile instructions overview
Building and running a container on a local machine Building a Docker image Instantiating a new container of an image Testing a container locally
Pushing an image to Docker Hub Deploying a container to ACI with a CI/CD pipeline The Terraform code for ACI Creating a CI/CD pipeline for the container
Summary Questions Further reading Chapter 8: Managing Containers Effectively with Kubernetes Technical requirements Installing Kubernetes Kubernetes architecture overview Installing Kubernetes on a local machine Installing the Kubernetes dashboard
First example of Kubernetes application deployment Using HELM as a package manager Using AKS Creating an AKS service Configuring kubectl for AKS Advantages of AKS
Creating a CI/CD pipeline for Kubernetes with Azure Pipelines The build and push of the image in the Docker Hub Automatic deployment of the application in Kubernetes
Summary Questions Further reading
216 217 218 223 223 224 225 226 226 228 229 229 233 234 235 244 244 245 246 247 247 248 249 250 254 258 262 263 264 265 266 267 273 276 276 277
Section 4: Testing Your Application Chapter 9: Testing APIs with Postman Technical requirements Creating a Postman collection with requests Installation of Postman Creating a collection
[v]
279 280 280 282 282
Table of Contents
Creating our first request
Using environments and variables to dynamize requests Writing Postman tests Executing Postman request tests locally Understanding the Newman concept Preparing Postman collections for Newman Exporting the collection Exporting the environments
Running the Newman command line Integration of Newman in the CI/CD pipeline process Build and release configuration Npm install Npm run newman Publish test results
The pipeline execution
Summary Questions Further reading Chapter 10: Static Code Analysis with SonarQube Technical requirements Exploring SonarQube Installing SonarQube Overview of the SonarQube architecture Installing SonarQube Manual installation of SonarQube Installation via Docker Installation in Azure
Real-time analysis with SonarLint Executing SonarQube in continuous integration
Configuring SonarQube Creating a CI pipeline for SonarQube in Azure Pipelines
Summary Questions Further reading Chapter 11: Security and Performance Tests Technical requirements Applying web security and penetration testing with ZAP Using ZAP for security testing Ways to automate the execution of ZAP
Running performance tests with Postman Summary Questions Further reading [ vi ]
284 288 290 293 297 299 299 301 302 305 306 308 309 310 311 313 313 313 314 315 315 316 316 317 318 318 319 323 326 326 328 332 332 332 333 334 334 335 338 340 342 343 343
Table of Contents
Section 5: Taking DevOps Further Chapter 12: Security in the DevOps Process with DevSecOps Technical requirements Testing Azure infrastructure compliance with Chef InSpec Overview of InSpec Installing InSpec Configuring Azure for InSpec Writing InSpec tests
Creating an InSpec profile file Writing compliance InSpec tests
Executing InSpec
Using the Secure DevOps Kit for Azure Installing the Azure DevOps Security Kit Checking the Azure security using AzSK Integrating AzSK in Azure Pipelines
Preserving data with HashiCorp's Vault Installing Vault locally Starting the Vault server Writing secrets in Vault Reading secrets in Vault Using the Vault UI web interface Getting Vault secrets in Terraform
Summary Questions Further reading Chapter 13: Reducing Deployment Downtime Technical requirements Reducing deployment downtime with Terraform Understanding blue-green deployment concepts and patterns
Using blue-green deployment to improve the production environment Understanding the canary release pattern Exploring the dark launch pattern
Applying blue-green deployments on Azure Using App Service with slots Using Azure Traffic Manager
Introducing feature flags Using an open source framework for feature flags Using the LaunchDarkly solution Summary Questions Further reading Chapter 14: DevOps for Open Source Projects [ vii ]
345 346 347 348 348 350 351 352 353 354 357 357 358 361 365 366 368 370 371 373 376 380 381 381 382 383 383 386 387 387 388 389 389 391 393 395 400 405 405 405 407
Table of Contents
Technical requirements Storing the source code in GitHub
Creating a new repository on GitHub Contributing to the GitHub project
Contributing using pull requests Managing the changelog and release notes Sharing binaries in GitHub releases Using Travis CI for continuous integration Getting started with GitHub Actions Analyzing code with SonarCloud Detecting security vulnerabilities with WhiteSource Bolt Summary Questions Further reading Chapter 15: DevOps Best Practices Automating everything Choosing the right tool Writing all your configuration in code Designing the system architecture Building a good CI/CD pipeline Integrating tests Applying security with DevSecOps Monitoring your system Evolving project management Summary Questions Further reading Assessments
408 409 409 411 413 417 419 423 426 430 434 439 439 440 441 442 442 443 444 446 447 448 448 449 451 451 451 453
Other Books You May Enjoy
459
Index
462
[ viii ]
Preface Today, with the evolution of technologies and ever-increasing competition, companies are facing a real challenge to design and deliver products faster – all while maintaining user satisfaction. One of the solutions to this challenge is to introduce (to companies) a culture of collaboration between different teams, such as development and operations, testers, and security. This culture, which has already been proven and is called a DevOps culture, can ensure that teams and certain practices reduce the time to market of companies through this collaboration – with shorter application deployment cycles and by bringing real value to the company's products and applications. Moreover, with the major shift of companies toward the cloud, application infrastructures are evolving and the DevOps culture will allow better scalability and performance of applications, thus generating a financial gain for a company. If you want to learn more about the DevOps culture and apply its practices to your projects, this book will introduce the basics of DevOps practices through different tools and labs. In this book, we will discuss the fundamentals of the DevOps culture and practices, and then we will examine different labs used for the implementation of DevOps practices, such as Infrastructure as Code, using Git and CI/CD pipelines, test automation, code analysis, and DevSecOps, along with the addition of security in your processes. A part of this book is also dedicated to the containerization of applications, with coverage of a simple use of Docker and the management of containers in Kubernetes. It includes downtime reduction topics during deployment and DevOps practices on open source projects. This book ends with a chapter dedicated to some good DevOps practices that can be implemented throughout the life cycle of your projects. The book aims to guide you through the step-by-step implementation of DevOps practices using different tools that are mostly open source or are leaders in the market. In writing this book, my goal is to share my daily experience with you; I hope that it will be useful for you and be applied to your projects.
Preface
Who this book is for This book is for anyone who wants to start implementing DevOps practices. No specific knowledge of development or system operations is required.
What this book covers Chapter 1, DevOps Culture and Practices, explains the objectives of the DevOps culture and
details the different DevOps practices – IaC and CI/CD pipelines – that will be seen throughout this book.
Chapter 2, Provisioning Cloud Infrastructure with Terraform, details provisioning cloud
infrastructure with IaC using Terraform, including its installation, its command line, its life cycle, a practical usage for provisioning a sample of Azure infrastructure, and the protection of tfstate with remote backends. Chapter 3, Using Ansible for Configuring IaaS Infrastructure, concerns the configuration of
VMs with Ansible, including Ansible's installation, command lines, setting up roles for an inventory and a playbook, its use in configuring VMs in Azure, data protection with Ansible Vault, and the use of a dynamic inventory. Chapter 4, Optimizing Infrastructure Deployment with Packer, covers the use of Packer to
create VM images, including its installation and how it is used for creating images in Azure. Chapter 5, Managing Your Source Code with Git, explores the use of Git, including its
installation, its principal command lines, its workflow, an overview of the branch system, and an example of a workflow with GitFlow. Chapter 6, Continuous Integration and Continuous Delivery, shows the creation of an end-to-
end CI/CD pipeline using three different tools: Jenkins, GitLab CI, and Azure Pipelines. For each of these tools, we will explain their characteristics in detail. Chapter 7, Containerizing Your Application with Docker, covers the use of Docker, including
its local installation, an overview of the Docker Hub registry, writing a Dockerfile, and a demonstration of how it can be used. An example of an application will be containerized, executed locally, and then deployed in an Azure container instance via a CI/CD pipeline. Chapter 8, Managing Containers Effectively with Kubernetes, explains the basic use of
Kubernetes, including its local installation and application deployment, and then an example of Kubernetes managed with Azure Kubernetes Services.
[2]
Preface Chapter 9, Testing APIs with Postman, details the use of Postman to test an example of an
API, including its local use and automation in a CI/CD pipeline with Newman and Azure Pipelines. Chapter 10, Static Code Analysis with SonarQube, explains the use of SonarQube to analyze
static code in an application, including its installation, real-time analysis with the SonarLint tool, and the integration of SonarQube into a CI pipeline in Azure Pipelines. Chapter 11, Security and Performance Tests, discusses the security and performance of web
applications, including demonstrations of how to use the ZAP tool to test OWASP rules, Postman to test API performance, and Azure Plan Tests to perform load tests. Chapter 12, Security in the DevOps Process with DevSecOps, explains how to use security
integration in the DevOps process through testing the compliance of infrastructure with Inspec, the usage of Vault for protecting sensitive data, and an overview of Azure's Secure DevOps Kit for testing Azure resource compliance. Chapter 13, Reducing Deployment Downtime, presents the reduction of downtime
deployment with Terraform, the concepts and patterns of blue-green deployment, and how to apply them in Azure. A great focus is also given on the use of feature flags within an application. Chapter 14, DevOps for Open Source Projects, is dedicated to open source. It details the tools,
processes, and practices for open source projects with collaboration in GitHub, pull requests, changelog files, binary sharing in GitHub releases, and an end-to-end examples of a CI pipeline in Travis CI and in GitHub Actions. Open source code analysis and security are also discussed with SonarCloud and WhiteSource Bolt. Chapter 15, DevOps Best Practices, reviews a DevOps list of good practices regarding
automation, IaC, CI/CD pipelines, testing, security, monitoring, and project management.
To get the most out of this book No development knowledge is required to understand this book. The only languages you will see are declarative languages such as JSON or YAML. In addition to this, no specific IDE is required. If you do not have one, you can use Visual Studio Code, which is free and cross-platform. It is available here: https://code.visualstudio.com/. As regards the operating systems you will need, there are no real prerequisites. Most of the tools we will use are cross-platform and compatible with Windows, Linux, and macOS. Their installations will be detailed in their respective chapters.
[3]
Preface
The cloud provider that serves as an example in this book is Microsoft Azure. If you don't have a subscription, you can create a free account here: https://azure.microsoft.com/enus/free/.
Download the example code files You can download the example code files for this book from your account at www.packt.com. If you purchased this book elsewhere, you can visit www.packtpub.com/support and register to have the files emailed directly to you. You can download the code files by following these steps: 1. 2. 3. 4.
Log in or register at www.packt.com. Select the Support tab. Click on Code Downloads. Enter the name of the book in the Search box and follow the onscreen instructions.
Once the file is downloaded, please make sure that you unzip or extract the folder using the latest version of: WinRAR/7-Zip for Windows Zipeg/iZip/UnRarX for Mac 7-Zip/PeaZip for Linux The code bundle for the book is also hosted on GitHub at https://github.com/PacktPublishing/Learning_DevOps. In case there's an update to the code, it will be updated on the existing GitHub repository. We also have other code bundles from our rich catalog of books and videos available at https://github.com/PacktPublishing/. Check them out!
Download the color images We also provide a PDF file that has color images of the screenshots/diagrams used in this book. You can download it here: https://static.packt-cdn.com/downloads/ 9781838642730_ColorImages.pdf.
[4]
Preface
Code in Action Visit the following link to check out videos of the code being run: http://bit.ly/2ognLdt
Conventions used There are a number of text conventions used throughout this book. CodeInText: Indicates code words in text, database table names, folder names, filenames,
file extensions, pathnames, dummy URLs, user input, and Twitter handles. Here is an example: "To execute the initialization, run the init command." A block of code is set as follows: resource "azurerm_resource_group" "rg" { name = var.resoure_group_name location = var.location tags { environment = "Terraform Azure" }
When we wish to draw your attention to a particular part of a code block, the relevant lines or items are set in bold: resource "azurerm_resource_group" "rg" { name = "bookRg" location = "West Europe" tags { environment = "Terraform Azure" } }
Any command-line input or output is written as follows: git push origin master
Bold: Indicates a new term, an important word, or words that you see on screen. For example, words in menus or dialog boxes appear in the text like this. Here is an example: "Choose the integration of Git in Windows Explorer by marking the Windows Explorer integration checkbox."
[5]
Preface
Warnings or important notes appear like this.
Tips and tricks appear like this.
Get in touch Feedback from our readers is always welcome. General feedback: If you have questions about any aspect of this book, mention the book title in the subject of your message and email us at [email protected]. Errata: Although we have taken every care to ensure the accuracy of our content, mistakes do happen. If you have found a mistake in this book, we would be grateful if you would report this to us. Please visit www.packtpub.com/support/errata, selecting your book, clicking on the Errata Submission Form link, and entering the details. Piracy: If you come across any illegal copies of our works in any form on the internet, we would be grateful if you would provide us with the location address or website name. Please contact us at [email protected] with a link to the material. If you are interested in becoming an author: If there is a topic that you have expertise in and you are interested in either writing or contributing to a book, please visit authors.packtpub.com.
Reviews Please leave a review. Once you have read and used this book, why not leave a review on the site that you purchased it from? Potential readers can then see and use your unbiased opinion to make purchase decisions, we at Packt can understand what you think about our products, and our authors can see your feedback on their book. Thank you! For more information about Packt, please visit packt.com.
[6]
1 Section 1: DevOps and Infrastructure as Code The objectives of the first section are to present the DevOps culture and to provide all of the keys for the best Infrastructure as Code practices. This section explains the DevOps application on cloud infrastructure, showing provisioning using Terraform and configuration with Ansible. Then, we improve this by templating this infrastructure with Packer. We will have the following chapters in this section: Chapter 1, DevOps Culture and Practices Chapter 2, Provisioning Cloud Infrastructure with Terraform Chapter 3, Using Ansible for Configuring IaaS Infrastructure Chapter 4, Optimizing Infrastructure Deployment with Packer
1 DevOps Culture and Practices DevOps, a term that we hear more and more in enterprises with phrases such as We do DevOps or We use DevOps tools, is the contraction of the words Development and Operations. DevOps is a culture different from traditional corporate cultures and requires a change in mindset, processes, and tools. It is often associated with continuous integration (CI) and continuous delivery (CD) practices, which are software engineering practices, but also with Infrastructure as Code (IaC), which consists of codifying the structure and configuration of infrastructure. In this chapter, we will see what DevOps culture is, what DevOps principles are, and the benefits it brings to a company. Then, we will explain CI/CD practices and, finally, we will detail IaC with its patterns and practices. In this chapter, the following topics will be covered: Getting started with DevOps Implementing CI/CD and continuous deployment Understanding IaC
DevOps Culture and Practices
Chapter 1
Getting started with DevOps The term DevOps was introduced in 2007-2009 by Patrick Debois, Gene Kim, and John Willis, and it represents the combination of Development (Dev) and Operations (Ops). It has given rise to a movement that advocates bringing developers and operations together within teams. This is to be able to deliver added business value to users more quickly and hence be more competitive in the market. DevOps culture is a set of practices that reduce the barriers between developers, who want to innovate and deliver faster, on the one side and, on the other side, operations, who want to guarantee the stability of production systems and the quality of the system changes they make. DevOps culture is also the extension of agile processes (scrum, XP, and so on), which make it possible to reduce delivery times and already involve developers and business teams, but are often hindered because of the non-inclusion of Ops in the same teams. The communication and this link between Dev and Ops does, therefore, allow a better follow-up of end-to-end production deployments and more frequent deployments of a better quality, saving money for the company. To facilitate this collaboration and improve communication between Dev and Ops, there are several key elements in the processes to be put in place, as in the following examples: More frequent application deployments with integration and continuous delivery (called CI/CD) The implementation and automation of unitary and integration tests, with a process focused on Behavior-Driven Design (BDD) or Test-Driven Design (TDD) The implementation of a means of collecting feedback from users Monitoring applications and infrastructure
[9]
DevOps Culture and Practices
Chapter 1
The DevOps movement is based on three axes: The culture of collaboration: This is the very essence of DevOps—the fact that teams are no longer separated by silos specialization (one team of developers, one team of Ops, one team of testers, and so on), but, on the contrary, these people are brought together by making multidisciplinary teams that have the same objective: to deliver added value to the product as quickly as possible. Processes: To expect rapid deployment, these teams must follow development processes from agile methodologies with iterative phases that allow for better functionality quality and rapid feedback. These processes should not only be integrated into the development workflow with continuous integration but also into the deployment workflow with continuous delivery and deployment. The DevOps process is divided into several phases: The planning and prioritization of functionalities Development Continuous integration and delivery Continuous deployment Continuous monitoring These phases are carried out cyclically and iteratively throughout the life of the project. Tools: The choice of tools and products used by teams is very important in DevOps. Indeed, when teams were separated into Dev and Ops, each team used their specific tools—deployment tools for developers and infrastructure tools for Ops—which further widened communication gaps. With teams that bring development and operations together, and with this culture of unity, the tools used must be usable and exploitable by all members. Developers need to integrate with monitoring tools used by Ops teams to detect performance problems as early as possible and with security tools provided by Ops to protect access to various resources. Ops, on the other hand, must automate the creation and updating of the infrastructure and integrate the code into a code manager; this is called Infrastructure as Code, but this can only be done in collaboration with developers who know the infrastructure needed for applications. Ops must also be integrated into application release processes and tools.
[ 10 ]
DevOps Culture and Practices
Chapter 1
The following diagram illustrates the three axes of DevOps culture—the collaboration between Dev and Ops, the processes, and the use of tools:
So, we can go back to DevOps culture with Donovan Brown's definition (http:// donovanbrown.com/post/what-is-devops): "DevOps is the union of people, process, and products to enable continuous delivery of value to our end users." The benefits of establishing a DevOps culture within an enterprise are as follows: Better collaboration and communication in teams, which has a human and social impact within the company. Shorter lead times to production, resulting in better performance and end user satisfaction.
[ 11 ]
DevOps Culture and Practices
Chapter 1
Reduced infrastructure costs with IaC. Significant time saved with iterative cycles that reduce application errors and automation tools that reduce manual tasks, so teams focus more on developing new functionalities with added business value. For more information about DevOps culture and its impact on and transformation of enterprises, read the book by Gene Kim and Kevin Behr, The Phoenix Project: A Novel about IT, DevOps, and Helping Your Business Win, and The DevOps Handbook: How to Create World-Class Agility, Reliability, and Security in Technology Organizations by Gene Kim, Jez Humble, Patrick Debois, and John Willis.
Implementing CI/CD and continuous deployment We saw earlier that one of the key DevOps practices is the process of integration and continuous delivery, also called CI/CD. In fact, behind the acronyms of CI/CD, there are three practices: Continuous integration (CI) Continuous delivery (CD) Continuous deployment What does each of these practices correspond to? What are their prerequisites and best practices? Are they applicable to all? Let's look in detail at each of these practices, starting with continuous integration.
Continuous integration (CI) In the following definition given by Martin Fowler, there are three key things mentioned, members of a team, integrate, and as quickly as possible: "Continuous Integration is a software development practice where members of a team integrate their work frequently... Each integration is verified by an automated build (including test) to detect integration errors as quickly as possible."
[ 12 ]
DevOps Culture and Practices
Chapter 1
That is, CI is an automatic process that allows you to check the completeness of an application's code every time a team member makes a change. This verification must be done as quickly as possible. We see DevOps culture in CI very clearly, with the spirit of collaboration and communication, because the execution of CI impacts all members in terms of work methodology and therefore collaboration; moreover, CI requires the implementation of processes (branch, commit, pull request, code review, and so on) with automation that is done with tools adapted to the whole team (Git, Jenkins, Azure DevOps, and so on). And finally, CI must run quickly to collect feedback on code integration as soon as possible and hence be able to deliver new features more quickly to users.
Implementing CI To set up CI, it is, therefore, necessary to have a Source Code Manager (SCM) that will allow the centralization of the code of all members. This code manager can be of any type: Git, SVN, or Team Foundation Source Control (TFVC). It's also important to have an automatic build manager (CI server) that supports continuous integration such as Jenkins, GitLab CI, TeamCity, Azure Pipelines, GitHub Actions, Travis CI, Circle CI, and so on. In this book, we will use Git as an SCM, and we will look a little more deeply into its concrete uses.
Each team member will work on the application code daily, iteratively and incrementally (such as in agile and scrum methods). Each task or feature must be partitioned from other developments with the use of branches. Regularly, even several times a day, members archive or commit their code and preferably with small commits (trunks) that can easily be fixed in the event of an error. This will, therefore, be integrated into the rest of the code of the application with all of the other commits of the other members. This integration of all the commits is the starting point of the CI process. This process, executed by the CI server, must be automated and triggered at each commit. The server will retrieve the code and then do the following: Build the application package—compilation, file transformation, and so on. Perform unit tests (with code coverage).
[ 13 ]
DevOps Culture and Practices
Chapter 1
It is also possible to enrich the process with static code and vulnerability analysis, which we will look at in Chapter 10, Static Code Analysis with SonarQube, which is dedicated to testing. This CI process must be optimized as soon as possible so that it can run fast and developers can have quick feedback on the integration of their code. For example, code that is archived and does not compile or whose test execution fails can impact and block the entire team. Sometimes, bad practices can result in the failure of tests in the CI, deactivating the test execution, taking as arguments: it is not serious, it is necessary to deliver quickly, or the code that compiles it is essential. On the contrary, this practice can have serious consequences when the errors detected by the tests are revealed in production. The time saved during CI will be lost on fixing errors with hotfixes and redeploying them quickly with stress. This is the opposite of DevOps culture with poor application quality for end users and no real feedback, and, instead of developing new features, we spend time correcting errors. With an optimized and complete CI process, the developer can quickly fix their problem and improve their code or discuss it with the rest of the team and commit their code for a new integration:
[ 14 ]
DevOps Culture and Practices
Chapter 1
This diagram shows the cyclical steps of continuous integration that include the code being pushed into the SCM by the team members and the execution of the build and test by the CI server. And the purpose of this fast process is to provide rapid feedback to members. We have just seen what continuous integration is, so now let's look at continuous delivery practices.
Continuous delivery (CD) Once continuous integration has been successfully completed, the next step is to deploy the application automatically in one or more non-production environments, which is called staging. This process is called continuous delivery (CD). CD often starts with an application package prepared by CI, which will be installed according to a list of automated tasks. These tasks can be of any type: unzip, stop and restart service, copy files, replace configuration, and so on. The execution of functional and acceptance tests can also be performed during the CD process. Unlike CI, CD aims to test the entire application with all of its dependencies. This is very visible in microservices applications composed of several services and APIs; CI will only test the microservice under development while, once deployed in a staging environment, it will be possible to test and validate the entire application as well as the APIs and microservices that it is composed of. In practice, today, it is very common to link CI with CD in an integration environment; that is, CI deploys at the same time in an environment. It is indeed necessary so that developers can have at each commit not only the execution of unit tests but also a verification of the application as a whole (UI and functional), with the integration of the developments of the other team members. It is very important that the package generated during CI and that will be deployed during CD is the same one that will be installed on all environments, and this should be the case until production. However, there may be configuration file transformations that differ depending on the environment, but the application code (binaries, DLL, and JAR) must remain unchanged. This immutable, unchangeable character of the code is the only guarantee that the application verified in an environment will be of the same quality as the version deployed in the previous environment and the same one that will be deployed in the next environment. If changes (improvements or bug fixes) are to be made to the code following verification in one of the environments, once done, the modification will have to go through the CI and CD cycle again.
[ 15 ]
DevOps Culture and Practices
Chapter 1
The tools set up for CI/CD are often completed with others solutions, which are as follows: A package manager: This constitutes the storage space of the packages generated by CI and recovered by CD. These managers must support feeds, versioning, and different types of packages. There are several on the market, such as Nexus, ProGet, Artifactory, and Azure Artifacts. A configuration manager: This allows you to manage configuration changes during CD; most CD tools include a configuration mechanism with a system of variables. In CD, the deployment of the application in each staging environment is triggered as follows: It can be triggered automatically, following a successful execution on a previous environment. For example, we can imagine a case where the deployment in the pre-production environment is automatically triggered when the integration tests have been successfully performed in a dedicated environment. It can be triggered manually, for sensitive environments such as the production environment, following a manual approval by a person responsible for validating the proper functioning of the application in an environment. What is important in a CD process is that the deployment to the production environment, that is, to the end user, is triggered manually by approved users:
[ 16 ]
DevOps Culture and Practices
Chapter 1
This diagram clearly shows that the CD process is a continuation of the CI process. It represents the chain of CD steps, which are automatic for staging environments but manual for production deployments. It also shows that the package is generated by CI and is stored in a package manager and that it is the same package that is deployed in different environments. Now that we've looked at CD, let's look at continuous deployment practices.
Continuous deployment Continuous deployment is an extension of CD, but this time, with a process that automates the entire CI/CD pipeline from the moment the developer commits their code to deployment in production through all of the verification steps. This practice is rarely implemented in enterprises because it requires a wide coverage of tests (unit, functional, integration, performance, and so on) for the application, and the successful execution of these tests is sufficient to validate the proper functioning of the application with all of these dependencies, but also automated deployment to a production environment without any approval action. The continuous deployment process must also take into account all of the steps to restore the application in the event of a production problem. Continuous deployment can be implemented with the use and implementation of feature toggle techniques (or feature flags), which involves encapsulating the application's functionalities in features and activating its features on demand, directly in production, without having to redeploy the code of the application. Another technique is to use a blue-green production infrastructure, which consists of two production environments, one blue and one green. We first deploy to the blue environment, then to the green; this will ensure that there is no downtime required:
[ 17 ]
DevOps Culture and Practices
Chapter 1
We will look at the feature toggle and blue-green deployment usage in more detail in Chapter 13, Reducing Deployment Downtime.
The preceding diagram is almost the same as that of CD, but with the difference that it depicts automated end-to-end deployment. CI/CD processes are therefore an essential part of DevOps culture, with CI allowing teams to integrate and test the coherence of its code and to obtain quick feedback very regularly. CD automatically deploys on one or more staging environments and hence offers the possibility to test the entire application until it is deployed in production. Finally, continuous deployment automates the deployment of the application from commit to the production environment. We will see how to implement all of these processes in practice with Jenkins, Azure DevOps, and GitLab CI in Chapter 6, Continuous Integration and Continuous Delivery. In this section, we have discussed practices essential to DevOps culture, which are continuous integration, continuous delivery, and continuous deployment. In the next section, we will go into detail about another DevOps practice, which is IaC.
[ 18 ]
DevOps Culture and Practices
Chapter 1
Understanding IaC practices IaC is a practice that consists of writing the code of the resources that make up an infrastructure. This practice began to take effect with the rise of DevOps culture and with the modernization of cloud infrastructure. Indeed, Ops teams that deploy infrastructures manually take time to deliver infrastructure changes due to inconsistent handling and the risk of errors. Also, with the modernization of the cloud and its scalability, the way an infrastructure is built requires a review of provisioning and change practices by adapting a more automated method. IaC is the process of writing the code of the provisioning and configuration steps of infrastructure components to automate its deployment in a repeatable and consistent manner. Before we look at the use of IaC, we will see what the benefits of this practice are.
The benefits of IaC The benefits of IaC are as follows: The standardization of infrastructure configuration reduces the risk of error. The code that describes the infrastructure is versioned and controlled in a source code manager. The code is integrated into CI/CD pipelines. Deployments that make infrastructure changes are faster and more efficient. There's better management, control, and a reduction in infrastructure costs. IaC also brings benefits to a DevOps team by allowing Ops to be more efficient on infrastructure improvement tasks rather than spending time on manual configuration and by giving Dev the possibility to upgrade their infrastructures and make changes without having to ask for more Ops resources. IaC also allows the creation of self-service, ephemeral environments that will give developers and testers more flexibility to test new features in isolation and independently of other environments.
[ 19 ]
DevOps Culture and Practices
Chapter 1
IaC languages and tools The languages and tools used to code the infrastructure can be of different types; that is, scripting and declarative types.
Scripting types These are scripts such as Bash, PowerShell, or any other languages that use the different clients (SDKs) provided by the cloud provider; for example, you can script the provisioning of an Azure infrastructure with the Azure CLI or Azure PowerShell. For example, here is the command that creates a resource group in Azure: Using the Azure CLI (the documentation is at https://bit.ly/2V1OfxJ), we have the following: az group create -location westeurope -name MyAppResourcegroup
Using Azure PowerShell (the documentation is at https://bit.ly/2VcASeh), we have the following: New-AzResourceGroup -Name MyAppResourcegroup -Location westeurope
The problem with these languages and tools is that they require a lot of lines of code because we need to manage the different states of the manipulated resources and it is necessary to write all of the steps of the creation or update of the desired infrastructure. However, these languages and tools can be very useful for tasks that automate repetitive actions to be performed on a list of resources (selection and query) or that require complex processing with a certain logic to be performed on infrastructure resources such as a script that automates the deletion of VMs that carry a certain tag.
Declarative types These are languages in which it is sufficient to write the state of the desired system or infrastructure in the form of configuration and properties. This is the case, for example, for Terraform and Vagrant from HashiCorp, Ansible, the Azure ARM template, PowerShell DSC, Puppet, and Chef. The user only has to write the final state of the desired infrastructure and the tool takes care of applying it.
[ 20 ]
DevOps Culture and Practices
Chapter 1
For example, the following is the Terraform code that allows you to define the desired configuration of an Azure resource group: resource "azurerm_resource_group" "myrg" { name = "MyAppResourceGroup" location = "West Europe" tags = { environment = "Bookdemo" } }
In this example, if you want to add or modify a tag, just modify the tags property in the preceding code and Terraform will do the update itself. Here is another example that allows you to install and restart nginx on a server using Ansible: --- hosts: all tasks: - name: install and check nginx latest version apt: name=nginx state=latest - name: start nginx service: name: nginx state: started
And to ensure that the service is not installed, just change the preceding code, with service as an absent value and the state property with the stopped value: --- hosts: all tasks: - name: stop nginx service: name: nginx state: stopped - name: check nginx is not installed apt: name=nginx state=absent
In this example, it was enough to change the state property to indicate the desired state of the service.
[ 21 ]
DevOps Culture and Practices
Chapter 1
For details regarding the use of Terraform and Ansible, see Chapter 2, Provisioning Cloud Infrastructure with Terraform, and Chapter 3, Using Ansible for Configuring IaaS Infrastructure.
The IaC topology In a cloud infrastructure, IaC is divided into several typologies: The deployment and provisioning of the infrastructure The server configuration and templating The containerization The configuration and deployment in Kubernetes Let's deep dive into each topology.
The deployment and provisioning of the infrastructure Provisioning is the act of instantiating the resources that make up the infrastructure. They can be of the Platform as a Service (PaaS) and serverless resource types, such as a web app, Azure function, or Event Hub but also the entire network part that is managed, such as VNet, subnets, routing tables, or Azure Firewall. For virtual machine resources, the provisioning step only creates or updates the VM cloud resource but not its content. There are different provisioning tools such as Terraform, the ARM template, AWS Cloud training, the Azure CLI, Azure PowerShell, and also Google Cloud Deployment Manager. Of course, there are many more, but it is difficult to mention them all. In this book, we will look at, in detail, the use of Terraform to provide an infrastructure.
Server configuration This step concerns the configuration of virtual machines, such as the configuration of hardening, directories, disk mounting, network configuration (firewall, proxy, and so on), and middleware installation. There are different configuration tools, such as Ansible, PowerShell DSC, Chef, Puppet, and SaltStack. Of course, there are many more, but, in this book, we will look at, in detail, the use of Ansible to configure a virtual machine.
[ 22 ]
DevOps Culture and Practices
Chapter 1
To optimize server provisioning and configuration times, it is also possible to create and use server models, also called images, that contain all of the configuration (hardening, middleware, and so on) of the servers. It will be during the provisioning of the server that we will indicate the template to use, and hence, we will have, in a few minutes, a configured server ready to be used. There are also many IaC tools for creating server templates, such as aminator (used by Netflix) or HashiCorp Packer. Here is an example of Packer file code that creates an Ubuntu image with package updates: { "builders": [{ "type": "azure-arm", "os_type": "Linux", "image_publisher": "Canonical", "image_offer": "UbuntuServer", "image_sku": "16.04-LTS", "managed_image_resource_group_name": "demoBook", "managed_image_name": "SampleUbuntuImage", "location": "West Europe", "vm_size": "Standard_DS2_v2" }], "provisioners": [{ "execute_command": "chmod +x {{ .Path }}; {{ .Vars }} sudo -E sh '{{ .Path }}'", "inline": [ "apt-get update", "apt-get upgrade -y", "/usr/sbin/waagent -force -deprovision+user && export HISTSIZE=0 && sync" ], "inline_shebang": "/bin/sh -x", "type": "shell" }] }
This script creates a template image for the Standard_DS2_V2 virtual machine based on the Ubuntu OS (the builders section). Additionally, Packer will update all packages during the creation of the image with the apt-get update command and, after this execution, Packer deprovisions the image to delete all user information (the provisioners section).
[ 23 ]
DevOps Culture and Practices
Chapter 1
The Packer part will be discussed in detail in Chapter 4, Optimizing Infrastructure Deployment with Packer.
Immutable infrastructure with containers Containerization consists of deploying applications in containers instead of deploying them in VMs. Today, it is very clear that the container technology to be used is Docker and that the configuration of a Docker image is also done in code in a Dockerfile. This file contains the declaration of the base image, which represents the bone to be used, the installation of additional middleware to be installed on the image, only the files and binaries necessary for the application, and the network configuration of the ports. Unlike VMs, containers are said to be immutable; the configuration of a container cannot be modified during its execution. Here is a simple example of a Dockerfile: FROM ubuntu RUN apt-get update RUN apt-get install -y nginx ENTRYPOINT ["/usr/sbin/nginx","-g","daemon off;"] EXPOSE 80
In this Docker image, we use a basic Ubuntu image, install nginx, and expose port 80. The Docker part will be discussed in detail in Chapter 7, Containerizing Your Application with Docker.
Configuration and deployment in Kubernetes Kubernetes is a container orchestrator—it is the technology that most embodies IaC, in my opinion, because the way it deploys containers, the network architecture (load balancer, ports, and so on), and the volume management, as well as the protection of sensitive information, are described completely in the YAML specification files.
[ 24 ]
DevOps Culture and Practices
Chapter 1
Here is a simple example of a YAML specification file: apiVersion: apps/v1 kind: Deployment metadata: name: nginx-demo labels: app: nginx spec: replicas: 2 selector: matchLabels: app: nginx template: metadata: labels: app: nginx spec: containers: - name: nginx image: nginx:1.7.9 ports: - containerPort: 80
We can see in the preceding specification file, the name of the image to deploy (ngnix), the port to open (80), and the number of replicas (2). The Kubernetes part will be discussed in detail in Chapter 8, Managing Containers Effectively with Kubernetes.
IaC best practices IaC, like software development, requires the implementation of practices and processes that allow the evolution and maintenance of the infrastructure code. Among these practices are those of software development, as in these examples: Have good principles of nomenclature. Do not overload the code with unnecessary comments. Use small functions. Implement error handling.
[ 25 ]
DevOps Culture and Practices
Chapter 1
To learn more about good software development practices, read the excellent book, which is, for my part, a reference on the subject, Clean Code by Robert Martin. But there are more specific practices that I think deserve more attention: Everything must be automated in the code: When doing IaC, it is indeed necessary to code and automate all of the provisioning steps and not to leave manual steps out of code that distort the automation of the infrastructure and that can generate errors. And if necessary, do not hesitate to use several tools such as Terraform and Bash with the Azure CLI scripts. The code must be in a source control manager: The infrastructure code must also be in an SCM to be versioned, tracked, merged, and restored, and hence have better visibility of the code between Dev and Ops. The infrastructure code must be with the application code: In some cases, this may be difficult, but if possible, it is much better to place the infrastructure code in the same repository as the application code. This is to have a better work organization between developers and operations, who will share the same workspace. Separation of roles and directories: It is good to separate the code from the infrastructure according to the role of the code, so you can create one directory for provisioning and for configuring VMs and another directory that will contain the code for testing the integration of the complete infrastructure. Integration into a CI/CD process: One of the goals of IaC is to be able to automate the deployment of the infrastructure, so from the beginning of its implementation, it is necessary to set up a CI/CD process that will integrate the code, test it, and deploy it in different environments. Some tools, such as Terratest, allow you to write tests on infrastructure code. One of the best practices is to integrate the CI/CD process of the infrastructure into the same pipeline as the application. The code must be idempotent: The execution of the infrastructure deployment code must be idempotent; that is, automatically executable at will. This means that scripts must take into account the state of the infrastructure when running it and not generate an error if the resource to be created already exists or if a resource to be deleted has already been deleted. We will see that declarative languages, such as Terraform, take on this aspect of idempotence natively. The code of the infrastructure, once fully automated, must allow the construction and complete destruction of the application infrastructure.
[ 26 ]
DevOps Culture and Practices
Chapter 1
To be used as documentation: The code of the infrastructure must be clear and must be able to serve as documentation. Indeed, infrastructure documentation takes a long time to be written and in many cases, it is not updated as the infrastructure evolves. The code must be modular: In an infrastructure, the components very often have the same code—the only difference is the value of their properties. Also, these components are used several times in the company's applications. It is therefore important to optimize the writing times of code, by factoring it with modules (or roles, for Ansible) that will be called as functions. Another advantage of using modules is the ability to standardize resource nomenclature and compliance on some properties. Having a development environment: The problem with IaC is that it is difficult to test its infrastructure code under development in environments used for integration and to test the application because changing the infrastructure can have an impact. It is therefore important to have a development environment even for IaC that can be impacted or even destroyed at any time. For local infrastructure tests, some tools simulate a local environment, such as Vagrant (from HashiCorp), so you should use them to test code scripts as much as possible. Of course, the full list of good practices is longer than this list; all methods and processes of software engineering practices are also applicable. IaC is, therefore, like CI/CD processes, a key practice of DevOps culture that allows, by writing code, the deployment and configuration of an infrastructure. However, IaC can only be effective with the use of appropriate tools and the implementation of good practices.
Summary In this first chapter, we saw that DevOps culture is a story of collaboration, processes, and tools. Then, we detailed the different steps of the CI/CD process and explained the difference between and that continuous deployment. Finally, the last part explained how to use IaC, with its best practices. In the next chapter, we will start with the implementation of IaC and how to provision an infrastructure with Terraform.
[ 27 ]
DevOps Culture and Practices
Chapter 1
Questions 1. Of which words is DevOps a contraction? 2. Is DevOps a term that represents: the name of a tool, a culture or a society, or the title of a book? 3. What are the three axes of DevOps culture? 4. What is the objective of continuous integration? 5. What is the difference between continuous delivery and continuous deployment? 6. What is IaC?
Further reading If you want to know more about DevOps culture, here are some resources: The DevOps Resource Center (Microsoft resources): https://docs.microsoft. com/en-us/azure/devops/learn/
2018 State of DevOps Report (by Puppet): https://puppet.com/resources/whitepaper/state-of-devops-report
[ 28 ]
2 Provisioning Cloud Infrastructure with Terraform In the previous chapter, we introduced the tools, practices, and benefits of Infrastructure as Code (IaC) and its impact on DevOps culture. Out of all of the IaC tools that have been mentioned, one that is particularly powerful is Terraform, which is part of the HashiCorp tools suite. In this chapter, we will look at the basics of using Terraform to provision a cloud infrastructure, using Azure as an example. We will start with an overview of its strengths compared to other IaC tools. We will see how to install it in both manual and automatic mode, and then we will create our first Terraform script to provision an Azure infrastructure with the use of best practices and its automation in a CI/CD process. Finally, we will go a little deeper with the implementation of a remote backend for tfstate. In this chapter, the following topics will be covered: Installing Terraform Configuring Terraform for Azure Writing a Terraform script to deploy an Azure infrastructure Running Terraform for deployment Understanding the Terraform's life cycle with the different command-lines options Protecting the tfstate file with a remote backend
Technical requirements This chapter will explain how to use Terraform to provision an Azure infrastructure as an example of a cloud infrastructure, so you will need an Azure subscription, which you can get here for free: https://azure.microsoft.com/en-us/free/.
Provisioning Cloud Infrastructure with Terraform
Chapter 2
In addition, we will require a code editor to write the Terraform code. There are several editors out there, but I will be using Visual Studio Code, which is free, lightweight, and multiplatform and has several extensions for Terraform. You can download it from https:/ /code.visualstudio.com/. The complete source code of this chapter is available here: https://github.com/PacktPublishing/Learning_DevOps/tree/master/CHAP02. Check out the following video to see the Code in Action: http://bit.ly/2MJs7TW
Installing Terraform Terraform is a command-line tool that, in its basic version, is open source, uses the HashiCorp Configuration Language (HCL), is declarative, and is relatively easy to read. Its main advantage is the use of the same language to deploy on a multitude of cloud providers such as Azure, AWS, and Google—the complete list is available here: https:// www.terraform.io/docs/providers/. Terraform has other advantages: It's multiplatform, and it can be installed on Windows, Linux, and Mac. It allows a preview of infrastructure changes before they are implemented. It allows the parallelization of operations by taking into account resource dependencies. It integrates a very large number of providers. Terraform can be installed in your system in a number of ways. Let's begin by looking at the manual installation method.
Manual installation To install Terraform manually, perform the following steps: 1. Go to the official download page, https://www.terraform.io/downloads.html, and download the package corresponding to your operating system. 2. After downloading, unzip and copy the binary into an execution directory (for example, inside c:\Terraform). 3. Then, the PATH environment variable must be completed with the path to the binary directory. For detailed instructions, view the video here: https://learn. hashicorp.com/terraform/getting-started/install.html.
[ 30 ]
Provisioning Cloud Infrastructure with Terraform
Chapter 2
Now that we've learned how to install Terraform manually, let's look at the options available to us to install it using a script.
Installation by script Script installation automates the installation or update of Terraform on a remote server that will be in charge of executing Terraform code, such as on a Jenkins slave or an Azure Pipelines agent.
Installing Terraform by script on Linux The Linux Terraform installation script is as follows: TERRAFORM_VERSION="0.12.8" #Update with your desired version curl -Os https://releases.hashicorp.com/terraform/${TERRAFORM_VERSION}/terraform_${T ERRAFORM_VERSION}_linux_amd64.zip \ && curl -Os https://releases.hashicorp.com/terraform/${TERRAFORM_VERSION}/terraform_${T ERRAFORM_VERSION}_SHA256SUMS \ && curl https://keybase.io/hashicorp/pgp_keys.asc | gpg --import \ && curl -Os https://releases.hashicorp.com/terraform/${TERRAFORM_VERSION}/terraform_${T ERRAFORM_VERSION}_SHA256SUMS.sig \ && gpg --verify terraform_${TERRAFORM_VERSION}_SHA256SUMS.sig terraform_${TERRAFORM_VERSION}_SHA256SUMS \ && shasum -a 256 -c terraform_${TERRAFORM_VERSION}_SHA256SUMS 2>&1 | grep "${TERRAFORM_VERSION}_linux_amd64.zip:\sOK" \ && unzip -o terraform_${TERRAFORM_VERSION}_linux_amd64.zip -d /usr/local/bin
This script does the following: Set the TERRAFORM_VERSION parameter with the version to download. Download the Terraform package by checking the checksum. Unzip the package in the user local directory. This script is also available in the GitHub source of this book: https:// github.com/PacktPublishing/Learning_DevOps/blob/master/CHAP02/ Terraform_install_Linux.sh.
[ 31 ]
Provisioning Cloud Infrastructure with Terraform
Chapter 2
For executing this script, follow these steps: 1. Open a command-line Terminal. 2. Copy and paste the preceding script. 3. Execute it by hitting Enter in the command-line Terminal. The following screenshot displays an execution of the script for installing Terraform on Linux:
In the execution of the preceding script, we can see the download of the Terraform ZIP package (with the curl tool) and the unzip operation of this package inside the /usr/local/bin folder. We have just seen the installation of Terraform on Linux; now, let's look at its installation on Windows.
Installing Terraform by script on Windows If we use Windows, we can use Chocolatey, which is a free public package manager, such as NuGet or npm, but dedicated to software; it is widely used for the automation of software on Windows servers or even local machines.
[ 32 ]
Provisioning Cloud Infrastructure with Terraform
Chapter 2
The Chocolatey official website is here: https://chocolatey.org/, and its installation documentation is at https://chocolatey.org/install. Once Chocolatey is installed, we just need to run the following command in PowerShell or in the CMD tool: choco install terraform -y
The following is a screenshot of the Terraform installation for Windows with Chocolatey:
Executing the choco install terraform command installs the latest version of Terraform from Chocolatey. Once installed, we can check the Terraform version by running the following command: terraform version
This command displays the installed Terraform version.
[ 33 ]
Provisioning Cloud Infrastructure with Terraform
Chapter 2
We can also check out the different commands that Terraform offers by running the following command: terraform --help
The following screenshot lists the different commands and their functions:
Let's now look at the installation of Terraform on macOS.
[ 34 ]
Provisioning Cloud Infrastructure with Terraform
Chapter 2
Installing Terraform by script on macOS On macOS, we can use Homebrew, the macOS package manager (https://brew.sh/), for installing Terraform by executing the following command in your Terminal: brew install terraform
That's all for the installation of Terraform by script. Let's look at another solution to use Terraform in Azure without having to install it—by using Azure Cloud Shell.
Integrating Terraform with Azure Cloud Shell If we are using Terraform to deploy an infrastructure in Azure, we should also know that the Azure team has integrated Terraform into Azure Cloud Shell. To learn more about Azure Cloud Shell, refer to its documentation: https://azure.microsoft.com/en-us/features/cloudshell/. To use it from the Azure Cloud Shell, follow these steps: 1. Connect to the Azure portal by opening the URL, https://portal.azure.com, and sign in with your Azure account:
[ 35 ]
Provisioning Cloud Infrastructure with Terraform
Chapter 2
2. Open the Cloud Shell and choose the mode we want, that is, Bash or PowerShell. 3. Then, we can run the Terraform command line in the shell. The following is a screenshot of the execution of Terraform in Azure Cloud Shell:
The advantage of using this solution is that we don't need any software to install; we can upload your Terraform files to Cloud Shell and run them in it. Additionally, we are already connected to Azure so no configuration is required (refer to the following section, Configuring Terraform for Azure). However, this solution is only to be used in development mode and not for local or automatic use of Terraform. It is for this reason, in this chapter, we will discuss the configuration of Terraform for Azure. Now that we have installed Terraform, we can now start using it locally to provision an Azure infrastructure starting with the first step, which is to configure Terraform for Azure.
[ 36 ]
Provisioning Cloud Infrastructure with Terraform
Chapter 2
Configuring Terraform for Azure Before writing Terraform code to provision a cloud infrastructure such as Azure, we must configure Terraform to allow the manipulation of resources in an Azure subscription. To do this, we will first create a new Azure service principal (SP) in Azure Active Directory (AD), which, in Azure, is an application user who has permission to manage Azure resources. For more details about the Azure SP, read the documentation here: https://docs.microsoft.com/en-us/azure/active-directory/ develop/app-objects-and-service-principals. For this Azure SP, we have to assign to it the contributing permissions on the subscription in which we will create resources.
Creating the Azure SP This operation can be done either via the Azure portal (all steps are detailed on the official documentation here: https://docs.microsoft.com/en-us/azure/active-directory/ develop/howto-create-service-principal-portal) or via a script by executing the following az cli command (which we can launch in Azure Cloud Shell). The following is a template az cli script that you have to run for creating an service principal, where you have to enter your SP name, role, and scope: az ad sp create-for-rbac --name="" -role="Contributor" --scopes="/subscriptions/"
See the following example: az ad sp create-for-rbac --name="SPForTerraform" --role="Contributor" -scopes="/subscriptions/8921-1444-..."
This sample script creates a new service principal named SPForTerraform and gives it the contributor permission on the subscription ID, 8921.... For more details about the Azure CLI command to create an Azure SP, see the documentation: https://docs.microsoft.com/en-us/cli/azure/ create-an-azure-service-principal-azure-cli?view=azure-clilatest.
[ 37 ]
Provisioning Cloud Infrastructure with Terraform
Chapter 2
The following screenshot shows the execution of the script that creates an Azure SP:
The creation of this service principal returns three pieces of identification information: The application ID, also called the client ID The client secret The tenant ID And the SP is created in Azure AD. The following screenshot shows the Azure AD SP:
Here, we have just seen how to create a service principal in the Azure AD and we have given it the permission to manipulate the resources of our Azure subscriptions. Now, let's see how to configure Terraform to use our Azure SP.
[ 38 ]
Provisioning Cloud Infrastructure with Terraform
Chapter 2
Configuring the Terraform provider Once the Azure SP has been created, we will configure our Terraform code to connect to Azure with this SP. For this, follow these steps: 1. In a directory of your choice, create a new filename, provider.tf (extension.tf corresponds to Terraform files), which contains the following code: provider "azurerm" { subscription_id = "" client_id = "" client_secret = "" tenant_id = "" }
In this code, we indicate that the provider we are using is azurerm and that the authentication information to Azure is the service principal created. However, for security reasons, it is not advisable to put identification information in code, knowing that this code may be accessible by other people. 2. We will, therefore, improve the previous code by replacing it with this one: provider "azurerm" {}
3. So, we delete the credentials in the Terraform code and we will pass the identification values to specific Terraform environment variables: ARM_SUBSCRIPTION_ID ARM_CLIENT_ID ARM_CLIENT_SECRET ARM_TENANT_ID We will see how to set these environment variables later in this chapter, in the Deploy the infrastructure section.
As a result, the Terraform code no longer contains any identification information. We have just seen how to configure Terraform for Azure authentication. We will now explain how to quickly configure Terraform to perform local development and testing.
[ 39 ]
Provisioning Cloud Infrastructure with Terraform
Chapter 2
Terraform configuration for local development and testing When you work locally and want to test the Terraform code quickly, in a sandbox environment, for example, it may be more convenient and faster to use your own Azure account instead of using an SP. To do this, it is possible to connect to Azure beforehand with the az login command, and then enter your identification information in the window that opens. The following is a screenshot of the Azure login window:
If several subscriptions are accessed, the desired one can be selected with the following command: az account set --subscription=""
Then, we configure the Terraform provider as before with the provider, "azurerm" { }. Of course, this authentication method is not to be done in the case of execution on a remote server. For more information on the provider configuration, refer to the documentation: https://www.terraform.io/docs/providers/azurerm/ index.html.
[ 40 ]
Provisioning Cloud Infrastructure with Terraform
Chapter 2
The Terraform configuration for Azure is, therefore, defined by the configuration of the provider that uses the information from an Azure SP. Once this configuration is complete, we can start writing Terraform code to manage and provision Azure resources.
Writing a Terraform script to deploy Azure infrastructure To illustrate the use of Terraform to deploy resources in Azure, we will provision a simple Azure architecture with Terraform that is composed of the following: There's a group resource. There's also a network part composed of a virtual network and a subnet. In this subnet, we will create a virtual machine that has a public IP address in order to be publicly available. For this, in the same directory where we previously created the provider.tf file, we will create a main.tf file with the following code: 1. Let's start with the code that provides the resource group: resource "azurerm_resource_group" "rg" { name = "bookRg" location = "West Europe" tags { environment = "Terraform Azure" } }
Any Terraform code is composed of the same syntax model, and the syntax of a Terraform object consists of four parts: A type of resource or data block A name of the resource to be managed (here, it's azurerm_resource_group) An internal Terraform ID (here, it's rg) A list of properties that correspond to the real properties of the resource (that is, name and location)
[ 41 ]
Provisioning Cloud Infrastructure with Terraform
Chapter 2
More documentation on the Terraform syntax is available at https:// www.terraform.io/docs/configuration-0-11/resources.html.
This code uses the azurerm_resource_group Terraform resource and will provision a resource group named bookRg that will be stored in the West Europe location. 2. Then, we will write the code for the network part: resource "azurerm_virtual_network" "vnet" { name = "book-vnet" location = "West Europe" address_space = ["10.0.0.0/16"] resource_group_name = azurerm_resource_group.rg.name } resource "azurerm_subnet" "subnet" { name = "book-subnet" virtual_network_name = azurerm_virtual_network.vnet.name resource_group_name = azurerm_resource_group.rg.name address_prefix = "10.0.10.0/24" }
In this Terraform code for the network part, we create the code for a VNet, book-vnet, and in it we create a subnet, book-subnet. If we look at this code carefully, we can see that, for dependencies between resources, we do not put in clear IDs, but we use pointers on Terraform resources. The VNet and subnet are the property of the resource group with ${azurerm_resource_group.rg.name}, which tells Terraform that the VNet and subnet will be created just after the resource group. As for the subnet, it is dependent on its VNet with the use of the ${azurerm_virtual_network.vnet.name} value; it's the explicit dependence concept. Let's now write the Terraform provisioning code of the virtual machine, which is composed of the following: A network interface A public IP address A storage for the diagnostic boot (boot information logs) A virtual machine
[ 42 ]
Provisioning Cloud Infrastructure with Terraform
Chapter 2
The sample code for the network interface with the IP configuration is as follows: resource "azurerm_network_interface" "nic" { name = "book-nic" location = "West Europe" resource_group_name = azurerm_resource_group.rg.name ip_configuration { name = "bookipconfig" subnet_id = azurerm_subnet.subnet.id private_ip_address_allocation = "Dynamic" public_ip_address_id = azurerm_public_ip.pip.id } }
In this Terraform code, we use an azurerm_network_interface block (https://www. terraform.io/docs/providers/azurerm/r/network_interface.html), in which we configure the name, region, resource group, and IP configuration with the dynamic IP address of the network interface. The code for public ip address, which has an IP address in the subnet we just created, is as follows: resource "azurerm_public_ip" "pip" { name = "book-ip" location = "West Europe" resource_group_name = "${azurerm_resource_group.rg.name}" public_ip_address_allocation = "Dynamic" domain_name_label = "bookdevops" }
In this Terraform code, we use an azurerm_public_ip block at https://www.terraform. io/docs/providers/azurerm/r/public_ip.html, in which we configure the dynamic allocation of the IP address and the DNS label. The code for storage account, which we use for the boot diagnostic logs, is as follows: resource "azurerm_storage_account" "stor" { name = "bookstor" location = "West Europe" resource_group_name = azurerm_resource_group.rg.name account_tier = "Standard" account_replication_type = "LRS" }
[ 43 ]
Provisioning Cloud Infrastructure with Terraform
Chapter 2
In this Terraform code, we use an azurerm_storage_account block at https://www. terraform.io/docs/providers/azurerm/r/storage_account.html, in which we configure the name, region, resource group, and type of storage, which, in our case, is Standard LRS. The documentation for the storage account is here: https://docs. microsoft.com/en-us/azure/storage/common/storage-accountoverview.
And the code for the Ubuntu virtual machine which contains the ID of the network interface created previously, is as follows: resource "azurerm_virtual_machine" "vm" { name = "bookvm" location = "West Europe" resource_group_name = azurerm_resource_group.rg.name vm_size = "Standard_DS1_v2" network_interface_ids = ["${azurerm_network_interface.nic.id}"] storage_image_reference { publisher = "Canonical" offer = "UbuntuServer" sku = "16.04-LTS" version = "latest" } .... }
In this Terraform code, we use an azurerm_virtual_machine block at https://www. terraform.io/docs/providers/azurerm/r/virtual_machine.html, in which we configure the name, size (Standard_DS1_V2), reference to the network_interface Terraform object, and type of virtual machine OS system (Ubuntu). All of these code sections are exactly like the previous ones with the use of explicit dependency to specify the relationships between resources. This complete source code is available here: https://github.com/ PacktPublishing/Learning_DevOps/tree/master/CHAP02/01-terraform_ simple_script.
[ 44 ]
Provisioning Cloud Infrastructure with Terraform
Chapter 2
We have just created a complete Terraform script that allows us to provision a small Azure infrastructure, but as in any language, there are good practices regarding file separation, applying a clear and readable code, and, finally, the use of built-in functions.
Following some Terraform good practices We have just seen an example of Terraform code to provision an Azure infrastructure, but it is also useful to look at some good practices for writing Terraform code.
Better visibility with the separation of files When executing Terraform code, all files in the execution directory that have the .tf extension are automatically executed; in our example, we have provider.tf and main.tf. It is good to separate the code into several files in order to improve the readability of the code and its evolution. Using our example script, we can do better and separate it with the following: Rg.tf, which contains the code for the resource group Network.tf, which contains the code for the VNet and subnet Compute.tf, which contains the code for the network interface, public IP,
storage, and virtual machine
The complete code with separate files is here: https://github.com/ PacktPublishing/Learning_DevOps/tree/master/CHAP02/terraform_ separate_files.
Protection of sensitive data Care must be taken with sensitive data in the Terraform code, such as passwords and accesses permissions. We have already seen that, for access authentication to Azure, it is not necessary to leave them in the code. Also, in our example concerning the administrator account of the VM, we can notice that the password of the admin account of the virtual machine is specified clearly in this Terraform code. To remedy this, we can use a strong password chest to store passwords, such as Azure Key Vault or HashiCorp Vault, and recover them via Terraform.
[ 45 ]
Provisioning Cloud Infrastructure with Terraform
Chapter 2
Dynamizing the code with variables and interpolation functions When writing Terraform code, it is important to take into account from the beginning that the infrastructure that will host an application is very often the same for all stages, but only some information will vary from one stage to another, such as the name of the resources and the number of instances. To give more flexibility to the code, we must use variables in the code with the following steps: 1. Declare the variables by adding the following sample code in the global Terraform code, or we can add it in another file (such as variables.tf) for better readability of the code: variable "resource_group_name" { description ="Name of the resource group" } variable "location" { description ="Location of the resource" default ="West Europe" } variable "application_name" { description ="Name of the application" }
2. Instantiate their values in another file, .tfvars, named terraform.tfvars with the syntax, variable_name=value, like the following: resource_group_name ="bookRg" application_name ="book"
3. Use these variables in code with var.; for example, in the resource group Terraform code, we can write the following: resource "azurerm_resource_group" "rg" { name = var.resoure_group_name location = var.location tags { environment = "Terraform Azure" } }
[ 46 ]
Provisioning Cloud Infrastructure with Terraform
Chapter 2
In addition, Terraform has a large list of built-in functions that can be used to manipulate data or variables. To learn more about these functions, consult the documentation here: https://www.terraform.io/docs/configuration/functions.html. Of course, there are many other good practices, but these are to be applied from the first lines of code to make sure that your code is well maintained. The complete final code of this sample is available here: https://github. com/PacktPublishing/Learning_DevOps/tree/master/CHAP02/03terraform_vars_interp.
We have written a Terraform script, with best practices, which allows us to create a simple cloud infrastructure in Azure that provides a network and a virtual machine. Let's now look at how to run Terraform with our code for provisioning this infrastructure.
Deploying the infrastructure with Terraform With the Terraform code written, we now need to run Terraform to deploy our infrastructure. However, before any execution, it is necessary to first provide authentication with the Azure SP to ensure that Terraform can manage Azure resources. For this, we can either set the environment variables specific to Terraform to contain the information of the SP created earlier in the Configuring Terraform for Azure section or use the az cli script. The following script exports the four Terraform environment variables in the Linux OS: export export export export
ARM_SUBSCRIPTION_ID=xxxxx-xxxxx-xxxx-xxxx ARM_CLIENT_ID=xxxxx-xxxxx-xxxx-xxxx ARM_CLIENT_SECRET=xxxxxxxxxxxxxxxxxx ARM_TENANT_ID=xxxxx-xxxxx-xxxx-xxxx
We can also use the az cli script with the login command: az login
[ 47 ]
Provisioning Cloud Infrastructure with Terraform
Chapter 2
Once authenticated, we can run Terraform. In our scenario, for example, we start with an empty Azure subscription without any group resources, but in the real world, our subscription may already contain group resources. Before running Terraform, in the Azure portal, check that we do not have a resource group in our subscription:
To run Terraform, we must open a command-line Terminal such as CMD, PowerShell, or Bash and go to the directory where the Terraform code files we wrote are located. The Terraform code is executed in several steps such as initialization, the preview of changes, and the application of those changes. Let's look in detail at the execution of these steps next, starting with the initialization step.
[ 48 ]
Provisioning Cloud Infrastructure with Terraform
Chapter 2
Initialization The initialization step allows Terraform to do the following: Initialize the Terraform context to check and make the connection between the Terraform provider and remote service—in our case, with Azure. Download the plugin(s) of the provider(s)—in our case, it will be the azurerm provider. Check the code variables. To execute the initialization, run the init command: terraform init
The following is a screenshot of terraform init:
[ 49 ]
Provisioning Cloud Infrastructure with Terraform
Chapter 2
As can be seen during its execution of the preceding command, Terraform does the following: It downloads the latest version of the azurerm plugin. It creates a working .terraform directory. The following is a screenshot of the .terraform directory:
For more information about the init command line, see the documentation: https://www.terraform.io/docs/commands/init.html.
Once the initialization step is done, we can proceed to the next step, which is previewing the changes.
Previewing changes The next step is the preview of the changes made to the infrastructure before applying them. For this, run Terraform with the plan command and, when executed, the plan automatically uses the terraform.tfvars file to set the variables. To execute it, launch the plan command: terraform plan
[ 50 ]
Provisioning Cloud Infrastructure with Terraform
Chapter 2
The following output shows the execution of the terraform plan command:
During the execution of the plan command, the command displays the name and properties of the resources that will be impacted by the change, with also the number of new resources and the number of resources that will be modified, as well as the number of resources that will be deleted.
[ 51 ]
Provisioning Cloud Infrastructure with Terraform
Chapter 2
For more information about the plan command line, see the documentation: https://www.terraform.io/docs/commands/plan.html.
We have, therefore, just predicted the changes that will be applied to our infrastructure; we will now see how to apply them.
Applying the changes After having validated that the result of the plan command corresponds to our expectations, the last step is the application of the Terraform code in real time to provision and apply the changes to our infrastructure. For this, we execute the apply command: terraform apply
This command does the same operation as the plan command and interactively asks the user for confirmation that we want to implement the changes. The following is a screenshot of the terraform apply confirmation:
[ 52 ]
Provisioning Cloud Infrastructure with Terraform
Chapter 2
The confirmation is given by inputting yes (or no to cancel), then Terraform applies the changes to the infrastructure. The following is a screenshot of the terraform apply execution:
The output of the apply command displays all actions executed by Terraform, with all changes and the impacted resources. It ends with a summary line that displays the sum of all added, changed, or destroyed resources. For more information about the apply command line, see the documentation: https://www.terraform.io/docs/commands/apply.html.
Since the Terraform apply command has been executed correctly, we can check in the Azure portal that the resources described in the Terraform code are present. The following is a screenshot of Azure resources by Terraform:
[ 53 ]
Provisioning Cloud Infrastructure with Terraform
Chapter 2
We can see from the portal that the resources specified in the Terraform code have been provisioned successfully. We have just seen how Terraform is useful for provisioning infrastructure with three main commands: The init command that initializes the context The plan command to preview the changes The apply command to apply the changes In the next section, we will explore other Terraform commands and the Terraform's life cycle.
Terraform command lines and life cycle We have just seen that applying changes to an infrastructure with Terraform is mainly done with three commands: the init, plan, and apply commands. But Terraform has other very practical and important commands in order to manage the best life cycle of our infrastructure, and the question of how to execute Terraform in an automation context such as in a CI/CD pipeline must also be considered. Among the other operations that can be done on an infrastructure is cleaning up resources by removing them, and this is done either to better rebuild or to remove temporary infrastructure.
Using destroy to better rebuild One of the steps in the life cycle of an infrastructure that is maintained by IaC is the removal of the infrastructure because, let's not forget that one of the objectives and benefits of IaC, is to be able to make rapid changes to an infrastructure but also create environments on demand. That is to say, we create and keep environments as long as we need them, and we will destroy them when they are no longer used and hence allow the company to make financial savings. To accomplish this, it is necessary to automate the removal of an infrastructure in order to be able to rebuild it quickly.
[ 54 ]
Provisioning Cloud Infrastructure with Terraform
Chapter 2
To destroy an infrastructure previously provisioned with Terraform, execute the following command: terraform destroy
The execution of this command gives the following output:
This command, just as for apply, requires confirmation from the user before applying the destruction:
Once validated, wait for the confirmation message that the infrastructure has been destroyed. The destroy command only destroys the resources configured in the current Terraform code. Other resources (created manually or by another Terraform code) are not affected. However, if our Terraform code provides a resource group, it will destroy all of its content.
[ 55 ]
Provisioning Cloud Infrastructure with Terraform
Chapter 2
For more information about the destroy command line, see the documentation: https://www.terraform.io/docs/commands/destroy. html. We have just seen that Terraform also allows us to destroy resources on the command line. Let's now look at how to format and validate your Terraform code.
Formatting and validating the code After seeing how to destroy resources with Terraform, it is also important to emphasize the importance of having well-formatted code that meets Terraform's style rules and to validate that the code does not contain syntax or variable errors.
Formatting the code Terraform has a command that allows the code to be properly aligned with Terraform's styles and conventions. The following command automatically formats the code: terraform fmt
The following is a screenshot of a Terraform-arranged file:
The command re-formats the code and indicates the list of arranged files. For more information on the Terraform style guide, refer to https://www. terraform.io/docs/configuration/style.html, and for information about the terraform fmt command line, read https://www.terraform. io/docs/commands/fmt.html.
[ 56 ]
Provisioning Cloud Infrastructure with Terraform
Chapter 2
Validating the code Along the same lines, Terraform has a command that validates the code and allows us to detect possible errors before executing the plan or apply command. Let's take the example of this code extract: resource "azurerm_public_ip" "pip" { name = var.ip-name location = var.location resource_group_name = "${azurerm_resource_group.rg.name}" allocation_method = "Dynamic" domain_name_label = "bookdevops" }
In the name property, we use an ip-name variable that has not been declared or instantiated with any value. Executing the terraform plan command would return an error:
And because of this error, in a CI/CD process, it could delay the deployment of the infrastructure. In order to detect errors in the Terraform code as early as possible in the development cycle, execute the following command, which validates all Terraform files in the directory: terraform validate
The following screenshot shows the execution of this command:
We observe the same error as the one returned by the plan command. We have just seen Terraform's main command lines. Let's go a little deeper with the integration of Terraform into a CI/CD process.
[ 57 ]
Provisioning Cloud Infrastructure with Terraform
Chapter 2
Terraform's life cycle in a CI/CD process So far, we have seen and executed, on the local machine, the various Terraform commands that allow us to initialize, preview, apply, and destroy an infrastructure and to format and validate Terraform code. When using Terraform locally, in a development context, its execution life cycle is as follows:
The steps shown in the diagram follow this sequence: 1. 2. 3. 4. 5. 6.
Code development Code formatting with terraform fmt Initialization with terraform init Code validation with terraform validate Planning with terraform plan Manual verification of Terraform changes on infrastructure
But IaC, like an application, must be deployed or executed in an automatic CI/CD process. It starts with the archiving of the Terraform code of the team members, triggers the CI, and executes the Terraform commands that we have studied in this chapter.
[ 58 ]
Provisioning Cloud Infrastructure with Terraform
Chapter 2
The following is a screenshot of the Terraform life cycle in CI/CD automation:
The steps of CI/CD by the CI server (in which Terraform is installed) for Terraform are as follows: 1. 2. 3. 4. 5.
Retrieving the code from the SCM Code formatting with terraform fmt Initialization with terraform init Code validation with terraform validate Display a preview of the infrastructure changes with terraform plan out=out.tfplan 6. Application of changes in automatic mode with terraform apply --autoapprove out.tfplan By adding the --auto-approve option to the apply and destroy commands, Terraform can also be executed in automatic mode, so as not to ask for confirmation from the user to validate the changes that need to be applied. With this automation, Terraform can be integrated with CI/CD tools. In the plan command, an out option is added to specify a file with the .tfplan format that corresponds to a file that contains the output of the plan command. This out.tfplan file is then used by the apply command. The advantage of this procedure is that it is possible to execute the application on a later plan, which can be used in a rollback case. We have seen, in this section, that, apart from the usual Terraform commands of init, plan, apply, and destroy, Terraform also has options that will allow us to improve the readability of the code and validate the code syntax. We also explained that Terraform also allows a perfect integration into a CI/CD pipeline with a life cycle and automation options. In the next section, we will see what the tfstate file is and how to protect it in a remote backend.
[ 59 ]
Provisioning Cloud Infrastructure with Terraform
Chapter 2
Protecting tfstate in a remote backend When Terraform handles resources, it writes the state of these resources in a tfstate file. This file is in JSON format and preserves the resources and their properties throughout the execution of Terraform. By default, this file, called terraform.tfstate, is created locally when the first execution of the apply command is executed. It will then be used by Terraform each time the plan command is executed in order to compare its state (written in this tfstate) with that of the target infrastructure, and hence return the preview of what will be applied. When using Terraform in an enterprise, this locally stored tfstate file poses many problems: Knowing that this file contains the status of the infrastructure, it should not be deleted. If deleted, Terraform may not behave as expected when it is executed. It must be accessible at the same time by all members of the team handling resources on the same infrastructure. This file can contain sensitive data, so it must be secure. When provisioning multiple environments, it is necessary to be able to use multiple tfstate files. With all of these points, it is not possible to keep this tfstate file locally or even to archive it in an SCM. To solve this problem, Terraform allows this tfstate file to be stored in a shared and secure storage called the remote backend. Terraform supports several types of remote backends; the list is available here: https://www.terraform.io/docs/backends/types/remote.html. In our case, we will use an azurerm remote backend to store our tfstates files with a storage account and a blob for the tfstate file. We will, therefore, implement and use a remote backend in three steps: 1. The creation of the storage account 2. Terraform configuration for the remote backend 3. The execution of Terraform with the use of this remote backend
[ 60 ]
Provisioning Cloud Infrastructure with Terraform
Chapter 2
Let's look in detail at the execution of these steps: 1. To create an Azure Storage Account and a blob container, we can use either the Azure portal (https://docs.microsoft.com/en-gb/azure/storage/common/ storage-quickstart-create-account?tabs=azure-portal) or an az cli script: # 1-Create resource group az group create --name MyRgRemoteBackend --location westeurope # 2-Create storage account az storage account create --resource-group MyRgRemoteBackend --name storageremotetf --sku Standard_LRS --encryption-services blob # 3-Get storage account key ACCOUNT_KEY=$(az storage account keys list --resource-group MyRgRemoteBackend --account-name storageremotetf --query [0].value -o tsv) # 4-Create blob container az storage container create --name tfbackends --account-name storageremotetf --account-key $ACCOUNT_KEY
This script creates a MyRgRemoteBackend resource group and a storage account, storageremotetf. Then, the script retrieves the key account from the storage account and creates a blob container, tfbackends, in this storage account. This script can be run in Azure Cloud Shell, and the advantage of using a script rather than using the Azure portal is that this script can be integrated into a CI/CD process. 2. Then, to configure Terraform to use the previously created remote backend, we must add the configuration section in the Terraform.tf file: terraform { backend "azurerm" { storage_account_name container_name key } }
= "storageremotetfdemo" = "tfbackends" = "myappli.tfstate"
The storage_account_name property contains the name of the storage account, the container_name property contains the container name, and the key property contains the name of the blob tfstate object.
[ 61 ]
Provisioning Cloud Infrastructure with Terraform
Chapter 2
However, there is still one more configuration information to be provided to Terraform so that it can connect and have permissions on the storage account. This information is the access key, which is a private authentication and authorization key on the storage account. To provide the storage key to Terraform, as with the Azure SP information, set an ARM_STORAGE_KEY environment variable with its value. The following is a screenshot of the Azure storage access key:
Terraform supports other types of authentication on the storage account such as the use of a SAS token or by using an service principal. For more information on configuring Terraform for an azurerm remote backend, refer to the documentation: https://www.terraform.io/docs/backends/ types/azurerm.html.
3. Finally, once the Terraform configuration is completed, Terraform can be run with this new remote backend. It is during init that Terraform initializes the context of the tfstate file and, by default, the init command remains unchanged with terraform init. However, if several tfstates in several environments are used, it is possible to create several remote backend configurations with the simplified code in the .tf file: terraform { backend "azurerm" {} }
[ 62 ]
Provisioning Cloud Infrastructure with Terraform
Chapter 2
Then, create several backend.tfvars files that only contain the properties of the backends. These backend properties are the storage account name, the name of the blob container, and the blob name of the tfstate: storage_account_name container_name key
= "storageremotetf" = "tfbackends" = "myappli.tfstate"
In this case, when executing the init command, we can specify the backend.tfvars file to use with the following command: terraform init -backend-config="backend.tfvars"
The -backend-config argument is the path to the backend configuration file. Personally, I prefer this way of doing things as it allows me to decouple the code by externalizing the values of the backend properties and for better readability of the code. So, here is the execution of Terraform:
In this execution, we can see the export of the ARM_ACCESS_KEY environment variable, as well as the Terraform init command that determines the backend configuration with the backend-config option.
[ 63 ]
Provisioning Cloud Infrastructure with Terraform
Chapter 2
With this remote backend, the tfstate file will no longer be stored locally, but on a storage account, which is a shared space. Therefore, it can be used at the same time by several users. This storage account offers, at the same time, security to protect the sensitive data of the tfstate but also the possibilities of backups and restoration of the tfstate files, which are an essential and critical element of Terraform as well. The entire source code of this chapter is available here: https://github. com/PacktPublishing/Learning_DevOps/tree/master/CHAP02, and the final Terraform code is in the terraform_vars_interp folder. This provided Terraform code is used for Terraform 0.12; the code for Terraform 0.11 is available here: https://github.com/PacktPublishing/ Learning_DevOps/tree/master/CHAP02/terraform_0.11.
Summary In this chapter dedicated to Terraform, we have seen that its installation can be done either manually or with scripts. To apply it, we have detailed the different steps of its configuration to provision an Azure infrastructure using an Azure service principal. We also explained step by step its local execution with its main command lines, which are init, plan, apply, and destroy as well as its life cycle in a CI/CD process. This chapter ends with the protection of the tfstate in an Azure remote backend. Terraform is, therefore, a tool that is in line with the principles of IaC. The Terraform code is readable and understandable by users, and its execution integrates very well into a CI/CD pipeline that will allow you to provision a cloud infrastructure automatically. Throughout this book, we will continue to talk about Terraform, with additions about its use with Packer, Azure Kubernetes Services, and downtime reduction. In the next chapter, we will see the next step of the IaC, which is configuration management by using Ansible. It will cover its installation, its usage for configuring our provisioned virtual machine, and how to protect secrets with Ansible Vault.
[ 64 ]
Provisioning Cloud Infrastructure with Terraform
Chapter 2
Questions 1. 2. 3. 4. 5. 6. 7. 8. 9. 10.
What is the language used by Terraform? What is Terraform's role? Is Terraform a scripting tool? Which command allows you to display the installed version? When using Terraform for Azure, what is the name of the Azure object that connects Terraform to Azure? What are the three main orders of Terraform? Which Terraform command allows you to destroy resources? What is the option added to the apply command to automate the application of infrastructure changes? What is the purpose of the tfstate file? Is it a good practice to leave the tfstate locally? If not, what should be done?
Further reading If you want to know more about Terraform, here are some resources: Terraform documentation: https://www.terraform.io/ Terraform download and installation: https://www.terraform.io/downloads. html
Terraform Azure provider: https://www.terraform.io/docs/providers/ azurerm/index.html
Azure documentation for Terraform: https://docs.microsoft.com/en-us/ azure/terraform/terraform-overview
Getting started with Terraform, second edition: https://www.packtpub.com/ networking-and-servers/getting-started-terraform-second-edition
Online learning for Terraform: https://learn.hashicorp.com/terraform
[ 65 ]
3 Using Ansible for Configuring IaaS Infrastructure In the previous chapter, we talked about the provisioning of an Azure cloud infrastructure with Terraform. If this infrastructure contains virtual machines (VMs), after their provisioning, it is necessary to configure their systems and install all middleware. This configuration will be necessary for the proper functioning of the applications that will be hosted on the VM. There are several Infrastructure as Code (IaC) tools available for configuring VMs and the best known are Ansible, Puppet, Chef, SaltStack, and PowerShell DSC. Among them, Ansible from Red Hat (https://www.ansible.com/overview/it-automation) stands out for its many assets: It is declarative and uses the easy-to-read YAML language. Ansible only works with one executable. It does not require agents installed on the VMs to be configured. A simple SSL/WinRM connection is required for Ansible to connect to remote VMs. It has a template engine and a vault to encrypt/decrypt sensitive data. It is idempotent. It should also be noted that Ansible does not only configure VMs, but it can also do infrastructure provisioning and security compliance. In this chapter, we will see how to install Ansible, and then use it to configure a VM with an inventory and a playbook. We will also see how to protect sensitive data with Ansible Vault and finally, this chapter will discuss the use of a dynamic inventory in Azure.
Using Ansible for Configuring IaaS Infrastructure
Chapter 3
The following topics are covered in this chapter: Installing Ansible Creating an Ansible inventory Executing the first playbook Protecting data with Ansible Vault Using a dynamic inventory for an Azure infrastructure
Technical requirements To install Ansible, we need an OS: Red Hat, Debian, CentOS, macOS, or any of the BSDs. For those who have Windows, we can install the Windows Subsystem for Linux (WSL); refer to the documentation here: https://docs.microsoft. com/en-us/windows/wsl/install-win10. An Ansible playbook uses YAML configuration files, so any code editor would work; however, we will be using Visual Studio Code as it is very suitable. You can download it here: https://code.visualstudio.com/. Most of this chapter will not focus on a particular cloud provider, except for the last section on Azure. We will need an Azure subscription that we can get for free from here: https://azure.microsoft.com/en-us/free/. To run the Ansible dynamic inventory for Azure, we need to install the Azure Python SDK: https://docs.microsoft.com/en-us/azure/python/python-sdkazure-install?view=azure-python. The complete source code of this chapter is available here: https://github.com/ PacktPublishing/Learning_DevOps/tree/master/CHAP03. Check out the following video to see the Code in Action: http://bit.ly/2BCZ51B
Installing Ansible Before we start using Ansible, we must first know on which OS we can use it and how to install and configure it. Then, we must learn about some of the concepts of the artifacts that it needs to operate.
[ 67 ]
Using Ansible for Configuring IaaS Infrastructure
Chapter 3
In this section, we will look at the installation of Ansible in a local or server machine and the integration of Ansible in the Azure Cloud Shell. Then, we will talk about the different elements or artifacts that make up Ansible. Finally, we will end this section with the configuration of Ansible. To get started, we will see how to download and install Ansible with an automatic script.
Installing Ansible with a script Unlike Terraform, Ansible is not multiplatform and can only be installed on the following OSes: Red Hat, Debian, CentOS, macOS, or any of the BSDs, and its installation is done by a script that differs according to your OS. For example, to install its latest version on Ubuntu, we must run the following script in a Bash Terminal: sudo sudo sudo sudo
apt-get update apt-get install software-properties-common apt-add-repository --yes --update ppa:ansible/ansible apt-get install ansible
This script is also available here: https://github.com/PacktPublishing/ Learning_DevOps/blob/master/CHAP03/install_ansible_ubuntu.sh.
This script updates the packages, installs the software-properties-common dependency, adds the Ansible repository, and finally, installs the latest version of Ansible. Ansible installation scripts for all distribution types are available here: https://docs.ansible.com/ansible/latest/installation_guide/ intro_installation.html#installing-the-control-machine. To install Ansible locally on a Windows OS machine, there is no native solution, but it can be installed on the WSL. WSL allows developers who are on a Windows OS to test their scripts and applications directly on their workstation without having to install a virtual machine. For more details about WSL, read the documentation here: https://docs. microsoft.com/en-us/windows/wsl/about.
[ 68 ]
Using Ansible for Configuring IaaS Infrastructure
Chapter 3
To test whether it has been successfully installed, we can run the following command to check its installed version: ansible --version
The result of the execution of this command provides some information on the installed version of Ansible, like this:
To display a list of all Ansible commands and options, execute the ansible command with the --help argument: ansible --help
The following screenshot shows the execution of this command:
The installation of Ansible on a local machine or a remote machine is therefore quite simple and can be automated by a script. If we deploy an infrastructure in Azure, we can also use Ansible as it is integrated into Azure Cloud Shell. Let's now look at how Ansible is integrated into Azure Cloud Shell.
[ 69 ]
Using Ansible for Configuring IaaS Infrastructure
Chapter 3
Integrating Ansible into Azure Cloud Shell If we have an Azure subscription, we learned in Chapter 2, Provisioning Cloud Infrastructure with Terraform, that Azure Cloud Shell integrates third-party tools that can be used in Azure without having to install them on a VM. Among these tools is Terraform, which we saw in detail in the previous chapter, but there is also Ansible, which Microsoft has integrated to facilitate the automatic configuration of the VMs that are hosted in Azure. To use Ansible in Azure Cloud, we must do the following: 1. 2. 3. 4.
Connect to the Azure portal at https://portal.azure.com. Open Cloud Shell. Choose Bash mode. In the Terminal that opens, we now have access to all Ansible commands.
The following screenshot shows the Ansible command in Azure Cloud Shell:
This way, it will be possible to use Ansible for development and testing without installing any software.
[ 70 ]
Using Ansible for Configuring IaaS Infrastructure
Chapter 3
Also, Ansible has modules that allow the provisioning of an Azure infrastructure (such as Terraform, but this aspect of Ansible will not be covered in this book), and therefore its integration into Azure Cloud Shell allows a simplified authentication. Detailed documentation on integrating Ansible into Azure Cloud Shell is available here: https://docs.microsoft.com/en-us/azure/ansible/ ansible-run-playbook-in-cloudshell. Before we start using Ansible, we will review the important concepts (or artifacts) of Ansible, which will serve us throughout this chapter.
Ansible artifacts To configure a system, Ansible needs several main artifacts: The hosts: These are target systems that Ansible will configure; the host can also be a local system. The inventory: This is a file in INI or YAML format that contains the list of target hosts on which Ansible will perform configuration actions. This inventory can also be a script, which is the case with a dynamic inventory. We will see the implementation of the inventory next, in the Creating an inventory for targeting Ansible host section, and a dynamic inventory in the Using a dynamic inventory for Azure infrastructure section. The playbook: This is the Ansible configuration script that will be executed to configure hosts. Writing playbooks will be seen in the Writing the first playbook section later in this chapter.
After seeing how to install Ansible, we have just gone through the essential elements of Ansible, which are hosts, inventory, and playbooks. We will now see how to configure Ansible.
[ 71 ]
Using Ansible for Configuring IaaS Infrastructure
Chapter 3
Configuring Ansible By default, the Ansible configuration is in the /etc/ansible/ansible.cfg file that is created during the installation of Ansible. This file contains several configuration keys, such as an SSL connection, a user, a protocol, transport, and many others. This file is created by default during the installation of Ansible and, to guide the user to get started, initial content is placed in it. This content contains a multitude of configuration keys that are commented out so that they are not applied by Ansible but can be activated at any time by the user. The following screenshot shows an extract from this /etc/ansible/ansible.cfg configuration file with some keys in comment with the # symbol:
If we want to change the default Ansible configuration, we can modify this file.
[ 72 ]
Using Ansible for Configuring IaaS Infrastructure
Chapter 3
For more details about all Ansible configuration keys, see the official documentation: https://docs.ansible.com/ansible/latest/reference_ appendices/config.html#ansible-configuration-settings. We can also view and modify this configuration using the ansible-config command. For example, for displaying the Ansible configuration file, execute the following command: ansible-config view
The following screenshot shows the execution of this command:
[ 73 ]
Using Ansible for Configuring IaaS Infrastructure
Chapter 3
In this section, we have seen how to install Ansible and then we have explored some of Ansible's artifacts. Finally, we saw different ways to configure Ansible. In the next section, we will detail a static Ansible inventory and how to create it for targeting hosts.
Creating an inventory for targeting Ansible hosts The inventory contains the list of hosts on which Ansible will perform administration and configuration actions. There are two types of inventories: Static inventory: Hosts are listed in a text file in INI (or YAML) format; this is the basic mode of Ansible inventory. The static inventory is used in cases where we know the host addresses (IP or FQDN). Dynamic inventory: The list of hosts is dynamically generated by an external script (for example, with a Python script). The dynamic inventory is used in case we do not have the addresses of the hosts, for example, as with an infrastructure that is composed of on-demand environments. In this section, we will see how to create a static inventory in init format, starting with a basic example, and then we will look at the groups and host configuration. Let's start by seeing how to create a static inventory file.
The inventory file For Ansible to configure hosts when running the playbook, it needs to have a file that contains the list of hosts, that is, the list of IP or Fully Qualified Domain Name (FQDN) addresses of the target machines. This list of hosts is noted in a static file called the inventory file. By default, Ansible contains an inventory file created during its installation; this file is /etc/ansible/hosts, and it contains several inventory configuration examples. In our case, we will manually create and fill this file in a directory of our choice, such as devopsansible.
[ 74 ]
Using Ansible for Configuring IaaS Infrastructure
Chapter 3
Let's do this step by step: 1. The first step is the creation of the directory with the following basic command: mkdir devopsansible cd devopsansible
2. Then, let's create a file named myinventory (without an extension), in which we write the IP addresses or the FQDN of the targets hosts, as in this example: 192.10.14.10 mywebserver.entreprise.com localhost
When Ansible is executed based on this inventory, it will execute all of the requested actions (playbook) on all hosts mentioned in this inventory. For more information about the inventory file, read the documentation: https://docs.ansible.com/ansible/latest/user_ guide/intro_inventory.html. However, in the real usage of Ansible in enterprise, the same Ansible code (or playbook) contains the configuration actions performed for all of the VMs of an application. Since these VMs have different roles within the application, such as an application that consists of one (or more) web server and one database server, we must divide our inventory to properly separate the VMs by functional roles. To group VMs by role, in the inventory, we will organize our VMs into groups that will be noted between [], which gives us the following inventory: [webserver] 192.10.20.31 mywebserver.exemple.com [database] 192.20.34.20
In this example, we have defined two groups, webserver and database, and all hosts are distributed in each of their groups.
[ 75 ]
Using Ansible for Configuring IaaS Infrastructure
Chapter 3
For another example, we can also group the hosts by environments with this sample inventory: [dev] 192.10.20.31 192.10.20.32 [qa] 192.20.34.20 192.20.34.21 [prod] 192.10.12.10 192.10.12.11
We will see later in this chapter how these groups will be used in playbook writing.
Now, let's look at how to complete our inventory with the configuration of hosts.
Configuring hosts in the inventory As we have seen, the entire Ansible configuration is in the ansible.cfg file. However, this configuration is generic and applies to all Ansible executions as well as connectivity to hosts. However, when using Ansible to configure VMs from different environments or roles with different permissions, it is important to have different connectivity configurations, such as different admin users and SSL keys per environment. For this reason, it is possible to override the default Ansible configuration in the inventory file by configuring specific parameters per host defined in this inventory. The main configuration parameters that can be overridden are as follows: ansible_user: This is the user who connects to the remote host. ansible_port: It is possible to change the default value of the SSH port. ansible_host: This is an alias for the host.
[ 76 ]
Using Ansible for Configuring IaaS Infrastructure
Chapter 3
ansible_connection: This is the type of connection to the remote host and can
be Paramiko, SSH, or local. ansible_private_key_file: This is the private key used to connect to the remote host. The complete list of parameters is available in the following documentation: https://docs.ansible.com/ansible/latest/user_ guide/intro_inventory.html#list-of-behavioral-inventoryparameters.
Here is an example of an inventory in which we configure the connection of hosts: [webserver] webserver1 ansible_host=192.10.20.31 ansible_port=2222 webserver2 ansible_host=192.10.20.31 ansible_port=2222 [database] database1 ansible_host=192.20.34.20 ansible_user=databaseuser database2 ansible_host=192.20.34.21 ansible_user=databaseuser [dev] webserver1 database1 [qa] webserver2 database2
The following can be seen in this inventory example: The connection information has been specified beside each host. The alias implementation (such as webserver1 and webserver2) is used in another group (such as the qa group in this example). Having completed the implementation of an Ansible inventory, we will now look at how to test this inventory.
Testing the inventory Once the inventory is written, it is possible to test whether all of the hosts mentioned are accessible from Ansible. To do this, we can execute the following command: ansible -i inventory all -u demobook -m ping
[ 77 ]
Using Ansible for Configuring IaaS Infrastructure
Chapter 3
The -i argument is the path of the inventory file, the -u argument corresponds to the remote user name used to connect to the remote machine, and -m is the command to execute—here, we execute the ping command on all machines in the inventory. The following screenshot shows the execution of this command:
We can also test connectivity only on hosts of a particular group by calling this command with the group name instead of all. For example, in our case, we will execute this command: ansible -i inventory webserver -u demobook -m ping
The following screenshot shows the execution of this command:
In this section, we learned that Ansible needs an inventory file to configure hosts. Then, we created and tested our first inventory file and finally, we saw how to go further in the configuration of this file. In the next section, we will see how to set up and write the configuration action code in the Ansible playbooks.
[ 78 ]
Using Ansible for Configuring IaaS Infrastructure
Chapter 3
Writing the first playbook One of the essential elements of Ansible is the playbook because, as stipulated in the introduction, it contains the code of the actions or tasks that need to be performed to configure or administer a VM. Indeed, once the VM is provisioned, it must be configured, with the installation of all of the middleware needed to run the applications that will be hosted on this VM. Also, it is necessary to perform administrative tasks concerning the configuration of directories and their access. In this section, we will see what a playbook is made up of, its modules, and how to improve our playbook with roles. Now, let's start studying how to write a basic playbook.
Writing a basic playbook The code of a playbook is written in YAML, a declarative language that allows us to easily visualize the configuration steps. To understand what a playbook looks like, let's look at a simple and classic example that is the installation of an nginx server on an Ubuntu VM. Previously, we created a working devopsansible directory, inside which we will create a playbook.yml file and insert the following content code: --- hosts: all tasks: - name: install and check nginx latest version apt: name=nginx state=latest - name: start nginx service: name: nginx state: started ---
[ 79 ]
Using Ansible for Configuring IaaS Infrastructure
Chapter 3
Let's take a look at this in detail: First of all, the YAML file starts and ends with the optional --- characters. The - hosts property contains the list of hosts to configure. Here, we have written the value to this property as all to install nginx on all of the VMs listed in our inventory. If we want to install it only on a particular group, for example, on the webserver group, we will note it as follows: --- hosts: webserver
Then, we indicate the list of tasks or actions to be performed on these VMs, with the property of the list of tasks. Under the tasks element, we describe the list of tasks and, for each of them, a name that serves as a label, in the name property. Under the name, we call the function to be executed using the Ansible modules and their properties. Here, in our example, we have used two modules: apt: This allows us to retrieve a package (the aptget command) to get the latest version of the nginx package. service: This allows us to start or stop a service—in this example, to start the nginx service. What we notice is that it does not require any knowledge of development or IT scripting to use Ansible; the important thing is to know the list of actions to perform on VMs to configure them. The Ansible playbook is, therefore, a sequence of actions that are encoded in Ansible modules. We have just seen that the tasks used in playbooks use modules, so I now propose a brief overview of the modules and their use.
Understanding Ansible modules In the previous section, we learned that, in Ansible playbooks, we use modules. This has made Ansible so popular today that there is a huge list of public modules provided by Ansible natively (+200). The complete list is available here: https://docs.ansible.com/ ansible/latest/modules/list_of_all_modules.html.
These modules allow us to perform all of the tasks and operations to be performed on a VM for its configuration and administration without having to write any lines of code or scripts.
[ 80 ]
Using Ansible for Configuring IaaS Infrastructure
Chapter 3
Within an enterprise, we can also create our custom modules and publish them in a private registry internally. More information can be found here: https://docs.ansible.com/ ansible/latest/dev_guide/developing_modules_general.html. After seeing the writing of a simple playbook and the use of modules, we will now improve it with roles.
Improving your playbooks with roles Within an enterprise, when configuring a VM, we notice a certain repetition of tasks for each application, for example, several applications require the identical installation of nginx, which must be performed in the same way. With Ansible, this repetition will require duplicating the playbook code, seen in our playbook example in the Writing a basic playbook section, between several playbooks (because each application contains its playbook). To avoid this duplication and, hence, save time, avoid errors, and homogenize installation and configuration actions, we can encapsulate the playbook code in a directory called role that can be used by several playbooks. To create the nginx role corresponding to our example, we will create the following directory and file tree within our devopsansible directory:
[ 81 ]
Using Ansible for Configuring IaaS Infrastructure
Chapter 3
Then, in the main.yml file, which is located in tasks, we will copy and paste the following code from our playbook in the file that is created: - name: install and check nginx latest version apt: name=nginx state=latest - name: start nginx service: name: nginx state: started
Then, we will modify our playbook to use this role with the following content: --- hosts: webserver roles: - nginx
Following the node roles, we provide a list of roles (names of the role directories) to be used. So, this nginx role is now centralized and can be used in several playbooks simply without having to rewrite its code. The following is the code of a playbook that configures a VM web server with Apache and another VM that contains a MySQL database: --- hosts: webserver roles: - php - apache - hosts: database roles: - mysql
For more information on role creation, read the official documentation at https://docs.ansible.com/ansible/latest/user_guide/playbooks_ reuse_roles.html. However, before we start creating a role, we can use Ansible Galaxy (https://galaxy. ansible.com/), which contains a large number of roles provided by the community and covers a high number of configuration and administration needs.
[ 82 ]
Using Ansible for Configuring IaaS Infrastructure
Chapter 3
Within an enterprise, we can also create custom roles and publish them in a private galaxy within the company. More information can be found here: https://docs.ansible.com/ ansible/latest/dev_guide/developing_modules_general.html. In this section, we have detailed the writing of a playbook as well as its improvement with the use of roles. All of our artifacts are finally ready, so we will now be able to execute Ansible.
Executing Ansible We have so far seen the installation of Ansible, listed the hosts in the inventory, and set up our Ansible playbook; now, we can run Ansible to configure our VMs. For this, we will run the Ansible tool with the ansible-playbook command, like this: ansible-playbook -i inventory playbook.yml
The basic options of this command are as follows: The -i argument with the inventory file path The path of the playbook file The following is the execution of this command:
[ 83 ]
Using Ansible for Configuring IaaS Infrastructure
Chapter 3
The execution of this command applies the playbook to the hosts in the inventory in several steps: 1. Gathering facts: Ansible checks that the hosts are reachable. 2. The tasks' playbook is executed on hosts. 3. PLAY Recap: This is the status of the changes that were executed on each host; the value of this status can be as follows: This is the number of playbook tasks that have been correctly applied to the host. changed This is the number of changes applied. unreachable The host is unreachable. failed Execution failed on this host. ok
If we need to upgrade our playbook to add or modify middleware on our VMs, during the second execution of Ansible with this upgraded playbook, it can be noticed that Ansible did not reapply the complete configuration of the VMs, but only applied the differences. The following screenshot shows the second execution of Ansible with no changes made to our playbook:
We can see in the recap step that Ansible didn't change anything on the hosts (changed=0).
[ 84 ]
Using Ansible for Configuring IaaS Infrastructure
Chapter 3
We can also add some useful options to this command to provide the following: A preview of Ansible changes before applying the changes More logs in the execution output These options are not only important for the playbook development phase, but also for debugging them in case of errors during their execution. Now, let's look at how to use these preview options.
Using the preview or dry run option When coding an Ansible playbook, we often need to test different steps without applying them directly to infrastructure. Hence, it is very useful, especially in the automation of VM configuration with Ansible, to have a preview of its execution, to check that the syntax of the playbook is maintaining good consistency with the system configuration that already exists on the host. With Ansible, it's possible to check the execution of a playbook on hosts by adding the -check option to the command: ansible-playbook -i inventory playbook.yml --check
Here is an example of this dry run execution:
[ 85 ]
Using Ansible for Configuring IaaS Infrastructure
Chapter 3
With this option, Ansible does not apply configuration changes on the host; it only checks and previews the changes made to the hosts. For more information on the --check option, refer to the following documentation: https://docs.ansible.com/ansible/latest/user_ guide/playbooks_checkmode.html. We have just seen that Ansible allows us to check a playbook before applying it only on a host; it is also necessary to know that there are other tools to test the good functioning of a playbook (without having to simulate its execution), such as Vagrant by HashiCorp. Vagrant allows us to locally create a test environment composed of VMs very quickly, on which we can really run our playbooks and see the real results of their executions. For more information on the use of Ansible and Vagrant, refer to the documentation here: https:// docs.ansible.com/ansible/latest/scenario_guides/guide_vagrant.html.
We have just seen how to preview the changes that will be applied by Ansible. Now, let's look at how to increase the log level output of Ansible's execution.
Increasing the log level output In case of error, it is possible to add more logs during the output by adding the -v, -vvv, or -vvvv option to the Ansible command. The -v option enables the basic verbose mode, the -vvv option enables the verbose mode with more outputs, and the -vvvv option adds the verbose mode and the connection debugging information. Executing the following command applies a playbook and will display more log information using the -v option that has been added: ansible-playbook -i inventory playbook.yml -v
This can be useful for debugging in case of Ansible errors. The complete documentation on the ansible-playbook command is available here: https://docs.ansible.com/ansible/2.4/ansibleplaybook.html.
[ 86 ]
Using Ansible for Configuring IaaS Infrastructure
Chapter 3
We have just studied the execution of Ansible with its inventory and playbook by exploring some options that allow the following: Previewing the changes that will be made by Ansible Increasing the level of logs to make debugging easier In the next section, we will talk about data security with the use of Ansible Vault.
Protecting data with Ansible Vault We have seen so far how to use Ansible with an inventory file that contains the list of hosts to configure, and with a playbook that contains the code of the host's configuration actions. But in all IaC tools, it will be necessary to extract some data that is specific to a context or environment inside variables. In this section, we will look at how to use variables in Ansible and how to protect sensitive data with Ansible Vault. To illustrate this use and protection of variables, we will complete our example with the installation of a MySQL server on the database server. Let's begin by looking at the use and utility of variables in Ansible.
Using variables in Ansible for better configuration When deploying infrastructure with IaC, the code used is often composed of two parts: A part that describes the elements or resources that make up the infrastructure Another part that differentiates the properties of this infrastructure from one environment to another This second part of differentiation for each environment is done with the use of variables, and Ansible has a whole system that allows us to inject variables into playbooks.
[ 87 ]
Using Ansible for Configuring IaaS Infrastructure
Chapter 3
To see the use of variables in Ansible, we will complete our code and add a role called mysql in the roles directory with the following tree structure:
In the main.yml file of this role, we write the following code: --- name: Update apt cache apt: update_cache=yes cache_valid_time=3600 - name: Install required software apt: name="{{ packages }}" state=present vars: packages: - python-mysqldb - mysql-server - name: Create mysql user mysql_user: name={{ mysql_user }} password={{ mysql_password }} priv=*.*:ALL state=present
In this code, some static information has been replaced by variables. They are as follows: packages: This contains a list of packages to install and this list is defined in the
following code. mysql_user: This contains the user admin of the MySQL database. mysql_password: This contains the admin password of the MySQL database.
[ 88 ]
Using Ansible for Configuring IaaS Infrastructure
Chapter 3
The different tasks of this role are as follows: 1. Updating packages 2. The installation of the MySQL server and Python MySQL packages 3. The creation of a MySQL user The complete source code of this role is available at https://github.com/ PacktPublishing/Learning_DevOps/tree/master/CHAP03/ devopsansible/roles/mysql.
As we can see, in the user creation task, we have put in the mysql_user and mysql_password variables for the name and password. Hence, this information may be different depending on the environment, or may be instantiated dynamically when running Ansible. To define the values of these variables, we will create a group_vars directory, which will contain all of the values of variables for each group defined in our inventory. Then, in this group_vars folder, we create a database subdirectory corresponding to the database group defined in the inventory and a main.yml subfile. In this main.yml file, we put the desired values of these variables as follows: --mysql_user: mydbuserdef mysql_password: mydbpassworddef
Finally, we complete our playbook with a call to the mysql role by adding the following code: - hosts: database become: true roles: - mysql
[ 89 ]
Using Ansible for Configuring IaaS Infrastructure
Chapter 3
We execute Ansible with the same command as the previous one, ansible-playbook -i inventory playbook.yml, and this is the output generated:
Ansible has therefore updated the database server with two changes that are the list of packages to be installed and the MySQL admin user. We have just seen how to use variables in Ansible, but this one is clear in the code, which raises security issues. For more information about Ansible variables, read the complete documentation here: https://docs.ansible.com/ansible/latest/user_ guide/playbooks_variables.html. Let's now look at how to use Ansible Vault to protect playbook variables.
[ 90 ]
Using Ansible for Configuring IaaS Infrastructure
Chapter 3
Protecting sensitive data with Ansible Vault The configuration of a system often requires sensitive information that should not be in the wrong hands. In the Ansible tool, there is a sub-tool called Ansible Vault that protects the data transmitted to Ansible through playbooks. We will see in our example how to manipulate Ansible Vault to encrypt and decrypt the information of the MySQL user. The first step is to encrypt the group_vars/database/main.yml file that contains the values of the variables by executing the following command: ansible-vault encrypt group_vars/database/main.yml
Ansible Vault requests the inclusion of a password that will be required to decrypt the file and then shows the execution of this command to encrypt the content of a file:
After the execution of this command, the content of the file is encrypted, so the values are no longer clear. The following is a sample from it:
To decrypt the file to modify it, it will be necessary to execute the decrypt command: ansible-vault decrypt group_vars/database/main.yml
Ansible Vault requests the password that was used to encrypt the file, and the file becomes readable again.
[ 91 ]
Using Ansible for Configuring IaaS Infrastructure
Chapter 3
In an Ansible usage automation process, it is preferable to store the password in a file in a protected location, for example, in the ~/.vault_pass.txt file. Then, to encrypt the variable file with this file, we execute the ansible-vault command and add the --vault-password-file option: ansible-vault encrypt group_vars/database/main.yml --vault-password-file ~/.vault_pass.txt
Now that the file is encrypted and the data is protected, we will run Ansible with the following commands: In interactive mode, we will run the following: ansible-playbook -i inventory playbook.yml --ask-vault-pass
Ansible asks the user to enter the password shown in the following screenshot:
In automatic mode, that is, in a CI/CD pipeline, we can add the --vault-passwordfile parameter with the path of the file that contains the password to decrypt the data: ansible-playbook -i inventory playbook.yml --vault-password-file ~/.vault_pass.txt
That's all right. We just executed Ansible with data that is no longer clear in the code and with the use of the ansible-vault command. The entire source code of the inventory, playbook, and roles is available here: https://github.com/PacktPublishing/Learning_DevOps/tree/ master/CHAP03/devopsansible. In this section, we have seen how to protect sensitive data in your playbooks using the ansible-vault utility. We encrypted and decrypted variable files to protect them, and then re-ran Ansible with these encrypted files. In the following section, we will see how to use Ansible with a dynamic inventory.
[ 92 ]
Using Ansible for Configuring IaaS Infrastructure
Chapter 3
Using a dynamic inventory for Azure infrastructure When configuring an infrastructure that is composed of several VMs, along with ephemeral environments that are built on demand, the observation often made is that maintaining a static inventory, as we saw in the Creating an inventory for targeting Ansible hosts section, can quickly become complicated and its maintenance takes a lot of time. To overcome this problem, Ansible allows inventories to be obtained dynamically by calling a script (for example, in Python) that is either provided by cloud providers or a script that we can develop and that aims to return the contents of the inventory. In this section, we will see the different steps to use Ansible to configure VMs in Azure using a dynamic inventory: 1. The first step is to configure Ansible to be able to access Azure resources. For this, we will create an Azure Service Principal in Azure AD, exactly in the same way as we did for Terraform (see the Configuring Terraform for Azure section in Chapter 2, Provisioning Cloud Infrastructure with Terraform). Then, export the information of four service principal IDs to the following environment variables: export export export export
AZURE_SUBSCRIPTION_ID= AZURE_CLIENT_ID= AZURE_SECRET= AZURE_TENANT=
For more information on Azure environment variables for Ansible, refer to the Azure documentation here: https://docs.microsoft.com/fr-fr/ azure/virtual-machines/linux/ansible-install-configure#createazure-credentials.
2. Then, to be able to generate an inventory with groups and to filter VMs, it is necessary to add Tags to the VMs. Tags can be added using Terraform, an az cli command line, or an Azure PowerShell script. Here are some examples of scripts with az cli: az resource tag --tags role=webserver -n VM01 -g demoAnsible -resource-type "Microsoft.Compute/virtualMachines"
[ 93 ]
Using Ansible for Configuring IaaS Infrastructure
Chapter 3
The preceding script adds a role tag of the webserver value to the VM, VM01. Then, we do the same operation with the VM02 VM (just change the value of the n parameter to VM02 in the preceding script). The following screenshot shows the VM tag in the Azure portal:
And then, we add the tag on our VM that contains the database with this script: az resource tag --tags role=database -n VM04 -g demoAnsible -resource-type "Microsoft.Compute/virtualMachines"
This script adds a role tag to VM04, which has the value database. The az cli documentation for the management of Azure tags can be found here: https://docs.microsoft.com/fr-fr/cli/azure/resource? view=azure-cli-latestviewFallbackFrom=azure-cli-latest.md#azresource-tag.
3. To use a dynamic inventory in Azure, we need to do the following: Install the Python Azure SDK on the machine that runs Ansible with the pip install azure command. At the root of the devopsansible folder, create a new folder named inventories.
[ 94 ]
Using Ansible for Configuring IaaS Infrastructure
Chapter 3
Download the Python inventory script, https://raw. githubusercontent.com/ansible/ansible/devel/contrib/ inventory/azure_rm.py, and the second file, the azure_rm.ini configuration file: https://raw.githubusercontent.com/ansible/ ansible/devel/contrib/inventory/azure_rm.ini.
Copy these two scripts to the created folder, inventories. Give the user execution permission with the chmod +x azure_rm.py command. Update the configuration of the azure_rm.ini file by allowing the grouping of the returned VM list in the inventory only by their tag. The following screenshot shows the content of the azure_rm.ini file in which the value of the group_by_tag property has been changed to yes:
A complete list of all dynamic inventory scripts for all cloud providers provided by Ansible can be found here: https://github.com/ansible/ ansible/tree/devel/contrib/inventory.
[ 95 ]
Using Ansible for Configuring IaaS Infrastructure
Chapter 3
4. As regards the inventory, we could very well stop there, but the problem is that we have to reconstitute an inventory that contains the same group of hosts as our original static inventory. To ensure that our dynamic inventory can be used by our playbook, we need to install nginx on all hosts in the webserver group and install MySQL on all hosts in the database group. To have a dynamic inventory that contains our web server and database groups, we will, in our inventories folder, create a file called demo that will have the following content: ;init azure group to remove warning [webserver:children] role_webserver [database:children] role_database [all:vars] ansible_user=demobook11 ansible_password=xxxxxxx #if login to vm need password
The [webserver:children] code indicates that we are creating a webserver group that will be composed (as children) of other groups, and here it is the role_webserver group. This group is returned by the dynamic inventory script that returns all VMs that have the role tag with the webserver value. This is how the dynamic inventory creates its groups with the tagname_value notation. It is exactly the same for the [database:children] group, which is composed of the role_database group; it will contain all of the VMs that have the role tag with the database value. Finally, in the last part, we define the user name, which is the same for all VMs.
[ 96 ]
Using Ansible for Configuring IaaS Infrastructure
Chapter 3
To summarize, here is the final content of our devopsansible working folder:
The complete source code of the inventories folder is available here: https://github.com/PacktPublishing/Learning_DevOps/tree/ master/CHAP03/devopsansible/inventories. 5. After having set up all of the artifacts for our Ansible dynamic inventory in Azure, it is good to test its proper functioning, which includes the following: That there are no execution errors. The connection and authentication to our Azure environment are done correctly. Its execution returns the Azure VMs from our infrastructure.
[ 97 ]
Using Ansible for Configuring IaaS Infrastructure
Chapter 3
As mentioned in the Technical requirements section, before running the following commands, we need to have the Azure Python SDK installed on the machine. Read the following link for more information: https:// azure.github.io/azure-sdk-for-python/. To perform this test, the following command is executed: ansible-inventory -i inventories/azure_rm.py --list
This command allows us to display as output the return of the inventory script in list format. The Python script returns the complete list of all VMs and their Azure properties in JSON format. Here is a small sample screen from this execution:
[ 98 ]
Using Ansible for Configuring IaaS Infrastructure
Chapter 3
We can also display this inventory in graph mode by running the same command, but with the --graph option, as follows:
With the --graph option, we have a better visualization of the VMs according to their tags. With the test being conclusive, we can proceed to the final step, which is the execution of Ansible with a dynamic inventory. 6. Once we have tested our dynamic inventory in Azure, we just have to run Ansible on it, using the tags applied on the VMs. For this, we execute the first Ansible command with the --check option, which allows us to check that the playbook execution is based on the right VM groups: ansible-playbook -i inventories/ playbook.yml --check --vaultpassword-file ~/.vault_pass.txt
[ 99 ]
Using Ansible for Configuring IaaS Infrastructure
Chapter 3
As we see in this command, we used the inventories folder as an argument. The Ansible command will use all of its content (the Python script and its configuration as well as the inventory file) to obtain the list of hosts. The following screenshot shows the execution of the check command:
This check shows us that the playbook will be executed on the right groups of VMs. Let's now run our playbook with the same command, minus the --check option: ansible-playbook -i inventories/ playbook.yml --vault-password-file ~/.vault_pass.txt
[ 100 ]
Using Ansible for Configuring IaaS Infrastructure
Chapter 3
This screenshot shows the execution of the Ansible playbook with the dynamic inventory:
From now on, each time a VM of our Azure infrastructure has a role=webserver or role=database tag, it will be automatically taken into account by the dynamic inventory, and therefore, no code modification will be necessary. In terms of another method to use a dynamic inventory on Azure, you can also consult the Azure documentation on the use of a dynamic inventory at https://docs.microsoft.com/fr-fr/azure/ansible/ansible-manageazure-dynamic-inventories. The use of a dynamic inventory, therefore, allows full advantage to be taken of the scalability of the cloud with an automatic VM configuration and without code change. In this section, we have seen how to use a dynamic inventory for Azure with the implementation of its configuration and the necessary script recovery and finally, we have executed Ansible with this dynamic inventory.
[ 101 ]
Using Ansible for Configuring IaaS Infrastructure
Chapter 3
Summary In this chapter, we saw that Ansible is a very powerful and complete tool that allows the automation of server configuration and administration. To work, it uses an inventory that contains the list of hosts to be configured and a playbook in which the list of configuration actions is coded. Roles, modules, and variables also allow for better management and centralization of playbook code. Ansible also has a Vault that protects sensitive playbook data. Finally, for dynamic environments, inventory writing is simplified with the implementation of dynamic inventories. In the next chapter, we will see how to optimize infrastructure deployment with the use of Packer to create server templates.
Questions 1. 2. 3. 4.
What is the role of Ansible that is detailed in this chapter? Can we install Ansible on a Windows OS? What are the two artifacts studied in this chapter that Ansible needs to run? What is the name of the option added to the ansible-playbook command that is used to preview the changes that will be applied? 5. What is the name of the utility used to encrypt and decrypt Ansible data? 6. When using a dynamic inventory in Azure, on which properties of the VMs is the inventory script used to return the list of VMs?
Further reading If you want to know more about Ansible, here are some resources: The Ansible documentation: https://docs.ansible.com/ansible/latest/ index.html
Quick Start video: https://www.ansible.com/resources/videos/quick-startvideo?extIdCarryOver=truesc_cid=701f2000001OH6uAAG
Ansible on Azure documentation: https://docs.microsoft.com/en-us/azure/ ansible/
[ 102 ]
Using Ansible for Configuring IaaS Infrastructure
Chapter 3
Visual Studio Code Ansible extension: https://marketplace.visualstudio. com/items?itemName=vscoss.vscode-ansible
Mastering Ansible: https://www.packtpub.com/virtualization-and-cloud/ mastering-ansible-third-edition
Ansible Webinars Training: https://www.ansible.com/resources/webinars-training
[ 103 ]
4 Optimizing Infrastructure Deployment with Packer In the previous chapters, we learned how to provision a cloud infrastructure using Terraform and then we continued with the automated configuration of VMs with Ansible. This automation allows us to benefit from a real improvement in productivity and very visible time-saving. However, despite this automation, we notice the following: Configuring a VM can be very time-consuming because it depends on its hardening as well as the middleware that will be installed and configured on this VM. Between each environment or application, the middleware versions are not identical because their automation script is not necessarily identical or maintained over time. Hence, for example, the production environment, being more critical, will be more likely to have the latest version of packages, which is not the case in ante production environments. And with this situation, we often encounter issues with the behavior of applications in production. Configuration and security compliance is not often applied or updated. To address these issues, all cloud providers have integrated a service that allows them to create or generate custom VM images. These images contain all of the configurations of the VMs with their security administration and middleware configurations and can then be used as a basis to create VMs for applications. The benefits of using these images are as follows: The provisioning of a VM from an image is very fast. Each VM is uniform in configuration and, above all, is safety compliant.
Optimizing Infrastructure Deployment with Packer
Chapter 4
Among the Infrastructure as Code (IaC) tools, there is Packer from the HashiCorp tools, which allows us to create VM images from a file (or template). In this chapter, we will learn how to install Packer in different modes. We will discuss the syntax of Packer templates to create custom VM images in Azure that use scripts or Ansible playbooks. We will detail the execution of Packer with these templates. Finally, we will see how Terraform uses the images created by Packer. Through this chapter, we'll understand that Packer is a simple tool that simplifies the creation of VMs in a DevOps process and integrates very well with Terraform. In this chapter, we will cover the following: An overview of Packer Creating Packer templates using scripts Creating Packer templates using Ansible Executing Packer Using images created by Packer with Terraform
Technical requirements This chapter will explain how to use Packer to create a VM image in an Azure infrastructure as an example of cloud infrastructure. So, you will need an Azure subscription, which you can get here for free: https://azure.microsoft.com/en-us/free/. In the Creating Packer templates using Ansible section, we will learn how to write Packer templates that use Ansible, so you will need to install Ansible on your machine and understand how it works, which is detailed in Chapter 3, Using Ansible for Configuring IaaS Infrastructure. The last section of this chapter will give an example of using Terraform with a Packer image; for its application, it will be necessary to install Terraform and understand its operation, which is detailed in Chapter 2, Provisioning Cloud Infrastructure with Terraform. The entire source code of this chapter is available here: https://github.com/ PacktPublishing/Learning_DevOps/blob/master/CHAP04/. Check out the following video to see the Code in Action: http://bit.ly/32MVTMQ
[ 105 ]
Optimizing Infrastructure Deployment with Packer
Chapter 4
An overview of Packer Packer is part of the HashiCorp open source suite of tools, and this is the official Packer page: https://www.packer.io/. It's an open source command-line tool that allows us to create custom VM images of any OS (these images are also called templates) on several platforms from a JSON file. Packer's operation is simple; it is based on the basic OS provided by the different cloud providers and configures a temporary VM by executing the scripts described in the JSON template. Then, from this temporary VM, Packer generates a custom image ready to be used to provision VMs. Apart from VM images, Packer also provides other types of images such as Docker images or Vagrant images. After this brief overview of Packer, let's look at the different installation modes.
Installing Packer Packer, like Terraform, is a cross-platform tool and can be installed on Windows, Linux, or macOS. The installation of Packer is almost identical to the Terraform installation (see Chapter 2, Provisioning Cloud Infrastructure with Terraform) and can be done in two ways: either manually or via a script.
Installing manually To install Packer manually, use the followings steps: 1. Go to the official download page (https://www.packer.io/downloads.html) and download the package corresponding to your operating system. 2. After downloading, unzip and copy the binary into an execution directory (for example, inside c:\Packer). 3. Then, the PATH environment variable must be set with the path to the binary directory. For detailed instructions on how to update the PATH environment variable on Windows, refer to this article: https://www.architectryan.com/2018/ 03/17/add-to-the-path-on-windows-10/, and for Linux, refer to this one: https://www.techrepublic.com/article/how-to-add-directoriesto-your-path-in-linux/.
[ 106 ]
Optimizing Infrastructure Deployment with Packer
Chapter 4
Now that we've learned how to install Packer manually, let's look at the options available to us to install it using a script.
Installing by script It is also possible to install Packer with an automatic script that can be installed on a remote server and be used on a CI/CD process. Indeed, Packer can be used locally, as we will see in this chapter, but its real goal is to be integrated into a CI/CD pipeline. This automatic DevOps pipeline will allow the construction and publication of uniform VM images that will guarantee the integrity of middleware and VM security based on these images. Let's see the structure of these scripts for the different OSes, that is, Linux, Windows, and macOS.
Installing Packer by script on Linux The installation script for a Linux machine is as follows: PACKER_VERSION="1.4.3" #Update with your desired version curl -Os https://releases.hashicorp.com/packer/${PACKER_VERSION}/packer_${PACKER_VER SION}_linux_amd64.zip \ && curl -Os https://releases.hashicorp.com/packer/${PACKER_VERSION}/packer_${PACKER_VER SION}_SHA256SUMS \ && curl https://keybase.io/hashicorp/pgp_keys.asc | gpg --import \ && curl -Os https://releases.hashicorp.com/packer/${PACKER_VERSION}/packer_${PACKER_VER SION}_SHA256SUMS.sig \ && gpg --verify packer_${PACKER_VERSION}_SHA256SUMS.sig packer_${PACKER_VERSION}_SHA256SUMS \ && shasum -a 256 -c packer_${PACKER_VERSION}_SHA256SUMS 2>&1 | grep "${PACKER_VERSION}_linux_amd64.zip:\sOK" \ && unzip -o packer_${PACKER_VERSION}_linux_amd64.zip -d /usr/local/bin
The code of this script is also available here: https://github.com/ PacktPublishing/Learning_DevOps/blob/master/CHAP04/install_ packer.sh.
[ 107 ]
Optimizing Infrastructure Deployment with Packer
Chapter 4
This script performs the following actions: 1. Download the Packer version 1.4.0 package and check the checksum. 2. Unzip and copy the package into a local directory, /usr/local/bin (by default, this folder is in the PATH environment variable). The following is a screenshot of the execution of the script for installing Packer on Linux:
Installing Packer by script on Windows On Windows, we can use Chocolatey, which is a software package manager. Chocolatey is a free public package manager, like NuGet or npm, but dedicated to software. It is widely used for the automation of software on Windows servers or even local machines. Chocolatey's official website is here: https://chocolatey.org/, and its installation documentation is here: https://chocolatey.org/install. Once Chocolatey is installed, we just need to run the following command in PowerShell or in the CMD tool: choco install packer -y
[ 108 ]
Optimizing Infrastructure Deployment with Packer
Chapter 4
The following is a screenshot of the Packer installation for Windows with Chocolatey:
The execution of choco install packer -y installs the latest version of Packer from Chocolatey.
Installing Packer by script on macOS On macOS, we can use Homebrew, the macOS package manager (https://brew.sh/), for installing Packer by executing the following command in our Terminal: brew install packer
Integrating Packer with Azure Cloud Shell Just as we learned in detail for Terraform in the Integrating Terraform with Azure Cloud Shell section in Chapter 2, Provisioning Cloud Infrastructure with Terraform, Packer is also integrated with Azure Cloud Shell, as shown in the following screenshot:
[ 109 ]
Optimizing Infrastructure Deployment with Packer
Chapter 4
Now that we have seen the installation of Packer on different operating systems and its integration with Azure Cloud Shell, we will next check its installed version.
Checking the Packer installation Once installed, we can check the installed version of Packer by running the following command: packer --version
This command displays the installed Packer version:
[ 110 ]
Optimizing Infrastructure Deployment with Packer
Chapter 4
To see all of the Packer command-line options, we can execute the following command: packer --help
After executing, we will see a list of available commands, as shown in the following screenshot:
We have just seen the manual installation procedure for Packer and installation with a script on different OSes, as well as its integration with Azure Cloud Shell. We will now write a template to create a VM image in Azure with Packer using scripts.
Creating Packer templates for Azure VMs with scripts As mentioned in the introduction, to create a VM image, Packer is based on a file (template) that is in JSON format. We will first see the structure and composition of this JSON template, and then we will put into practice how to create a template that will create a VM image in Azure.
The structure of the Packer template The Packer JSON template is composed of several main sections such as builders, provisioners, and variables. The structure of a template is as follows: { "variables": { // list of variables ... }, "builders": [
[ 111 ]
Optimizing Infrastructure Deployment with Packer
Chapter 4
{ //builders properties ... } ], "provisioners": [ { // list of scripts to execute for image provisionning ... } ] }
Let's look at the details of each section.
The builders section The builders section is mandatory and contains all of the properties that define the image and its location, such as its name, the type of image, the cloud provider on which the image will be generated, connection information to the cloud, the base image to use, and other properties that are specific to the image type. Here is an example code of a builders section: { "builders": [{ "type": "azure-rm", "client_id": "xxxxxxxx", "client_secret": "xxxxxxxx", "subscription_id": "xxxxxxxxxx", "tenant_id": "xxxxxx", "os_type": "Linux", "image_publisher": "Canonical", "image_offer": "UbuntuServer", "location": "westus" ....... }] }
In this sample, the builders section defines an image that will be stored in the Azure cloud and is based on the Linux Ubuntu OS. We also configure the authentication keys for the cloud.
[ 112 ]
Optimizing Infrastructure Deployment with Packer
Chapter 4
The documentation on the builders section is here: https://www.packer.io/docs/templates/builders.html.
If we want to create the same image but on several providers, we can indicate in the same template file multiple block builders which will contains the provider properties. For example, see the following code sample: { "builders": [ { "type": "azure-rm", "location": "westus", .... }, { "type": "docker", "image": "alpine:latest", ... } ] }
In this code sample, we define in the Packer template, the information for an image of an AWS VM, and the information for a Docker image based on Alpine. The advantage of this is to standardize the scripts that will be detailed in the provisioning section of these two images. Just after the details of each section, we will see a concrete example with a builders section to create an image in Azure. Let's move on to explaining the provisioners section.
The provisioners section The provisioners section, which is optional, contains a list of scripts that will be executed by Packer on a temporary VM base image in order to build our custom VM image according to our needs. If the Packer template does not contain a provisioners section, no configuration will be made on the base images.
[ 113 ]
Optimizing Infrastructure Deployment with Packer
Chapter 4
The actions defined in this section are available for Windows as well as Linux images, and the actions be of several types such as executing a local or remote script, executing a command, or copying a file. The provisioners type proposed natively by Packer is detailed in the documentation: https://www.packer.io/docs/provisioners/index. html.
It is also possible to extend Packer by creating custom provisioning types. To learn more about custom provisioners, refer to the documentation here: https://www.packer.io/ docs/extending/custom-provisioners.html.
The following is a sample of a provisioners section: { ... "provisioners": [ { "type": "shell", "script": "hardening-config.sh" }, { "type": "file", "source": "scripts/installers", "destination": "/tmp/scripts" } ] ... }
In this provisioners section, Packer will upload and execute the local script, hardeningconfig.sh, to apply the hardening configuration on the remote temporary VM base image, and copy the content of the scripts/installers local folder to the remote folder, /tmp/scripts, to configure the image. So, in this section, we list all of the configuration actions for the image to be created. However, when creating an image of a VM, it's necessary to generalize it—in other words, delete all of the personal user information that was used to create this image.
[ 114 ]
Optimizing Infrastructure Deployment with Packer
Chapter 4
For example, for a Windows VM image, we will use the Sysprep tool as the last step of provisioners with this following code: "provisioners": [ ... { "type": "powershell", "inline": ["& C:\\windows\\System32\\Sysprep\\Sysprep.exe /oobe /generalize /shutdown /quiet"]} ]
Another example of Sysprep usage in Packer templates is available here: https://www. packer.io/docs/builders/azure.html.
And for deleting the personal user information on a Linux image, we will use the following code: "provisioners": [ ..... { "type": "shell", "execute_command": "sudo sh -c '{{ .Vars }} {{ .Path }}'", "inline": [ "/usr/sbin/waagent -force -deprovision+user && export HISTSIZE=0 && sync" ] } ]
For more information about the provisioners section, refer to the documentation here: https://www.packer.io/docs/templates/ provisioners.html, and the list of actions can be found here: https:// www.packer.io/docs/provisioners/index.html.
After the provisioners section, let's talk about variables.
The variables section In the Packer template, we may often need to use values that are not static in the code. This optional variables section is used to define variables that will be filled either as command-line arguments or as environment variables. These variables will then be used in the builders or provisioners sections.
[ 115 ]
Optimizing Infrastructure Deployment with Packer
Chapter 4
Here is an example of a variables section: { "variables": { "access_key": "{{env `ACCESS_KEY`}}", "image_folder": "/image", "vm_size": "Standard_DS2_v2" }, .... }
In this example, we initialize the following: The access_key variable with the ACCESS_KEY environment variable The image_folder variable with the /image value The value of the VM image size, which is the vm_size variable To use these so-called user variables, we use the {{user 'variablename' }} notation, and here is an example of using these variables in the builders section: "builders": [ { "type": "azure-arm", "access_key": "{{user `access_key`}}", "vm_size": "{{user `vm_size`}}", ... } ],
And in the provisioners section, we use the variables defined in the variables section, as shown here: "provisioners": [ { "type": "shell", "inline": [ "mkdir {{user `image_folder`}}", "chmod 777 {{user `image_folder`}}", ... ], "execute_command": "sudo sh -c '{{ .Vars }} {{ .Path }}'" }, ... ]
[ 116 ]
Optimizing Infrastructure Deployment with Packer
Chapter 4
We, therefore, define the properties of the image with variables that will be provided when executing the Packer template. We can also use these variables in the provisioners section for centralizing these properties and not have to redefine them, here, the path of the images (/image) that will be repeated several times in the templates. Apart from the variables provided by the user, it is also possible to retrieve other variable sources such as secrets stored in HashiCorp Vault or Consul. For more information about variables, refer to the documentation: https://www.packer.io/docs/templates/uservariables.html.
We have just seen the structure of the Packer template with the principal sections builders, provisioners, and variables that compose it, which are builders, provisioners, and variables. Now, let's look at a concrete example with the writing of a Packer template to create an image in Azure.
Building an Azure image with the Packer template With all of the elements we saw earlier, we will now be able to create a Packer template that will create a VM image in Azure. For this, we will need to first create an Azure AD Service Principal (SP) that will have the permissions to create resources in our subscription. The creation is exactly the same as we did for Terraform; for more details, see the Configuring Terraform for Azure section in Chapter 2, Provisioning Cloud Infrastructure with Terraform. Then, on the local disk, we will create an azure_linux.json file, which will be our Packer template. We will start writing to this file with the builders section, as follows: ..."builders": [{ "type": "azure-arm", "client_id": "{{user `clientid`}}", "client_secret": "{{user `clientsecret`}}", "subscription_id": "{{user `subscriptionid`}}", "tenant_id": "{{user `tenantid`}}", "os_type": "Linux", "image_publisher": "Canonical", "image_offer": "UbuntuServer", "image_sku": "18.04-LTS", "location": "West Europe", "vm_size": "Standard_DS2_v3", "managed_image_resource_group_name": "{{user `resource_group`}}",
[ 117 ]
Optimizing Infrastructure Deployment with Packer
Chapter 4
"managed_image_name": "{{user `image_name`}}-{{user `image_version`}}", "azure_tags": { "version": "{{user `image_version`}}", "role": "WebServer" } }],....
This section describes the following: It describes the azure_rm type, which indicates the provider. Also, it describes the client_id, secret_client, subscription_id, and tenant_id properties, which contain information from the previously created SP. For security reasons, these values are not written in plain text in the JSON template; they will be placed in variables (which we will see right after the details of the builders section). The managed_image_resource_group_name and managed_image_name properties indicate the resource group as well as the name of the image to be created. The name of the image is also placed into a variable with a name and a version number. The other properties correspond to the information of the OS type (Ubuntu 18), size (Standard_DS2_v3), region, and tag. Now, we will write the variables section that defines the elements that are not fixed: ..."variables": { "subscriptionid": "{{env `AZURE_SUBSCRIPTION_ID`}}", "clientid": "{{env `AZURE_CLIENT_ID`}}", "clientsecret": "{{env `AZURE_CLIENT_SECRET`}}", "tenantid": "{{env `AZURE_TENANT_ID`}}", "resource_group": "rg_images", "image_name": "linuxWeb", "image_version": "0.0.1" },...
We have defined the variables and their default values with the following: The four pieces of authentication information from the SP will be passed either in the Packer command line or as an environment variable. The resource group, name, size, and region of the image to be generated are also in variables. The image_version variable that contains the version of the image (used in the name of the image) is defined.
[ 118 ]
Optimizing Infrastructure Deployment with Packer
Chapter 4
So, with these variables, we will be able to use the same JSON template file to generate several images with different names and sizes (we will see it when Packer is executed). Finally, the last action is to write the steps of the provisioners image with the following code: "provisioners": [ { "type": "shell", "execute_command": "sudo sh -c '{{ .Vars }} {{ .Path }}'", "inline": [ "apt-get update", "apt-get -y install nginx" ] }, { "type": "shell", "execute_command": "sudo sh -c '{{ .Vars }} {{ .Path }}'", "inline": [ "/usr/sbin/waagent -force -deprovision+user && export HISTSIZE=0 && sync" ] } ]
Here is what the previous code block is doing: It updates packages with apt-get update and upgrade. It installs nginx. Then, in the last step before the image is created, the VM is deprovisioned to delete the user information that was used to install everything on the temporary VM using the following command: /usr/sbin/waagent -force -deprovision+user && export HISTSIZE=0 && sync
The complete source code of this Packer template is available here: https://github.com/PacktPublishing/Learning_DevOps/blob/ master/CHAP04/templates/azure_linux.json.
[ 119 ]
Optimizing Infrastructure Deployment with Packer
Chapter 4
We have just seen the structure of a Packer template, which is mainly composed of three sections, which are variables, builders, and provisioners, and from there we saw a concrete example with the writing of a Packer template to generate a custom VM image in Azure that uses scripts or provisioning commands. We have our Packer template finished and ready to be run, but first, we will see another type of provisioners using Ansible.
Using Ansible in a Packer template We have just seen how to write a Packer template that uses command scripts (for example, apt-get), but it is also possible to use Ansible playbooks to create an image. Indeed, when we use IaC to configure VMs, we are often used to configuring the VMs directly using Ansible before thinking about making them into VM images. What is interesting about Packer is that we can reuse the same playbook scripts that we used to configure VMs to create our VM images. So, it's a huge time saver because we don't have to rewrite the scripts. To put this into practice, we will write the following: An Ansible playbook that installs nginx A Packer template that uses Ansible with our playbook Let's start with the writing of the Ansible playbook.
Writing the Ansible playbook The playbook we are going to write is almost identical to the one we set up in Chapter 3, Using Ansible for Configuring IaaS Infrastructure, but with some changes. Follow the sample playbook code: --- hosts: 127.0.0.1 become: true connection: local tasks: - name: installing Ngnix latest version apt: name: nginx
[ 120 ]
Optimizing Infrastructure Deployment with Packer
Chapter 4
state: latest - name: starting Nginx service service: name: nginx state: started
The changes made are as follows: There is no inventory because it is Packer that manages the remote host, which is the temporary VM that will be used to create the image. The value of hosts is, therefore, the local IP address. We only keep the installation of nginx in this playbook and we deleted the task that installed the MySQL database. The code of this playbook is available here: https://github.com/ PacktPublishing/Learning_DevOps/blob/master/CHAP04/templates/ ansible/playbookdemo.yml.
Now that we have written our Ansible playbook, we will see how to integrate its execution into the Packer template.
Integrating an Ansible playbook in a Packer template In terms of the Packer template, the JSON builders and variables sections are identical to one of the templates that uses scripts that we detailed earlier in the Using Ansible in a Packer template section. What is different is the JSON provisioners section, which we will write as follows: provisioners": [ { "type": "shell", "execute_command": "sudo sh -c '{{ .Vars }} {{ .Path }}'", "inline": [ "add-apt-repository ppa:ansible/ansible", "apt-get update", "apt-get install ansible -y" ] }, { "type": "ansible-local", "playbook_file": "ansible/playbookdemo.yml" },
[ 121 ]
Optimizing Infrastructure Deployment with Packer
Chapter 4
{ "type": "shell", "execute_command": "sudo sh -c '{{ .Vars }} {{ .Path }}'", "script": "clean.sh" }, .....//Deprovision the VM ]
The actions described in this provisioners section, which Packer will execute using this template are as follows: 1. Install Ansible on the temporary VM. 2. On this temporary VM, the ansible-local provisioner runs the playbook playbookdemo.yaml that installs and starts nginx. The documentation of this provisioner is here: https://www.packer.io/docs/provisioners/ ansible-local.html. 3. The clean.sh script deletes Ansible and its dependent packages that are no longer used. 4. Deprovision the VM to delete the local user information. The complete Packer template is available here: https://github.com/ PacktPublishing/Learning_DevOps/blob/master/CHAP04/templates/ azure_linux_ansible.json, and the source of the clean script, clean.sh, is available here: https://github.com/PacktPublishing/Learning_ DevOps/blob/master/CHAP04/templates/clean.sh.
As we can see here, Packer will execute Ansible on the temporary VM that will be used to create the image, but it is also possible to use Ansible remotely by using Packer's Ansible provisioner, the documentation of which is located here: https://www.packer.io/docs/ provisioners/ansible.html.
We have seen up to this point how a Packer template is composed of the builders, variables, and provisioners sections, and we have seen that it is possible to use Ansible within a Packer template. We will now run Packer with these JSON templates to create a VM image in Azure.
Executing Packer Now that we have created the Packer templates, the next step is to run Packer to generate a custom VM image, which will be used to quickly provision VMs that are already configured and ready to use for your applications.
[ 122 ]
Optimizing Infrastructure Deployment with Packer
Chapter 4
As a reminder, to generate this image, Packer will, from our JSON template, create a temporary VM, on which it will perform all of the configuration actions described in this template, and then it will generate an image from this image. Finally, at the end of its execution, it removes the temporary VM and all of its dependencies. To generate our VM image in Azure, follow these steps: 1. Configure Packer to authenticate to Azure. 2. Check our Packer template. 3. Run Packer to generate our image. Let's look in detail at the execution of each of its steps.
Configuring Packer to authenticate to Azure To allow Packer to create resources in Azure, we will use the Azure AD SP that we created earlier in this chapter in the Building Azure image with the Packer template section. To execute Packer in Azure, we will use the four pieces of authentication information (subscription_id, client_id, client_secret, and tenant_id) of this SP in the environment variables provided in our Packer template in the variables section. In our following template, we have four variables (client_id, client_secret, subscription_id, and tenant_id), which take as their values four environment variables (ARM_CLIENT_ID, ARM_CLIENT_SECRET, ARM_SUBSCRIPTION_ID, and ARM_TENANT_ID):
[ 123 ]
Optimizing Infrastructure Deployment with Packer
Chapter 4
So, we can set these environment variables as follows (this is a Linux example): export export export export
ARM_SUBSCRIPTION_ID= ARM_CLIENT_ID= ARM_SECRET_SECRET= ARM_TENANT_ID=
For Windows, we can use the PowerShell $env command to set an environment variable.
The first step of authentication is done, and we will now check the Packer template we wrote.
Checking the validity of the Packer template Before executing Packer to generate the image, we will execute the packer validate command to check that our template is correct. So, inside the folder that contains the Packer template, we execute the following command on the template: packer validate azure_linux.json
The output of the execution of this command returns the status of the check for whether the template is valid, as shown in the following screenshot:
Our Packer template is correct in its syntax, so we can launch Packer to generate our image.
Running Packer to generate our VM image To generate our image with Packer, we will execute Packer with the build command on the template file as follows: packer build azure_linux.json
[ 124 ]
Optimizing Infrastructure Deployment with Packer
Chapter 4
In the output of the Packer execution, we can see the different actions being performed by Packer: 1. First is the creation of the temporary VM, as shown in the following screenshot:
In the Azure portal, we see a temporary resource group and its resources created by Packer, as shown in the following screenshot:
2. The execution time of Packer depends on the actions to be performed on the temporary VM. At the end of its execution, Packer indicates that it has generated the image and deletes the temporary resources.
[ 125 ]
Optimizing Infrastructure Deployment with Packer
Chapter 4
3. The following screenshot is the end of the output of the Packer execution, which displays the deletion of the temporary resource group and the generation of the image:
4. After the Packer execution, in the Azure portal, we check that the image is present. The following screenshot shows our generated image:
In this screen, we can see our image and the images that we generated with the Packer template, which uses Ansible. It is also interesting to know that we can override the variables of our template when executing the packer build command, as in the following example: packer build -var 'image_version=0.0.2' azure_linux.json
We can pass all variables with the -var options to the build command.
[ 126 ]
Optimizing Infrastructure Deployment with Packer
Chapter 4
So, with this option, we can change the name of the image without changing the content of the template, and we can do this for all of the variables that are defined in our template. The complete documentation of the Packer build command is available here: https://www.packer.io/docs/commands/build.html.
We have just seen the Packer command lines to check the syntax of the JSON Packer template and then to run Packer on a template that generates a VM image in Azure. We will now learn how to provision, with Terraform, a VM based on this image that we have just generated.
Using a Packer image with Terraform Now that we have generated a custom VM image, we will provision a new VM based on this new image. For the provisioning of this VM, we will continue to use IaC practices using Terraform from HashiCorp. For the entire implementation and use of Terraform, read Chapter 2, Provisioning Cloud Infrastructure with Terraform.
To do this, we will take the Terraform script created in Chapter 2, Provisioning Cloud Infrastructure with Terraform, and modify it to use the custom image. In the compute.tf script, add the following block of data, which will point to the VM image that we generated with Packer in the last section: ## GET THE CUSTOM IMAGE CREATED BY PACKER data "azurerm_image" "customngnix" { name = "linuxWeb-0.0.1" resource_group_name = "rg_images" }
In this code, we add a block of azurerm_image Terraform data that allows us to retrieve the properties of a VM image in Azure, in which we specify the name property with name of the custom image, and the resource_group_name property with the resource group of the image.
[ 127 ]
Optimizing Infrastructure Deployment with Packer
Chapter 4
For more information about this azurerm_image data block and its properties, refer to the documentation: https://www.terraform.io/docs/providers/azurerm/d/image.html. Then, in the VM Terraform code in the azurerm_virtual_machine resource code (still in the compute.tf file), the storage_image_reference section is modified with this code: resource "azurerm_virtual_machine" "vm" { ... ## USE THE CUSTOM IMAGE storage_image_reference { id = "${data.azurerm_image.customngnix.id}" } ... }
In this code, the ID property uses id of the image from the block data that we added earlier. The entire code for the compute.tf script is available here: https:// github.com/PacktPublishing/Learning_DevOps/blob/master/CHAP04/ terraform/compute.tf, and the full Terraform code is here: https:// github.com/PacktPublishing/Learning_DevOps/tree/master/CHAP04/ terraform.
When executing this Terraform code, which is identical to a classic Terraform execution, as seen in Chapter 2, Provisioning Cloud Infrastructure with Terraform, the provisioned VM will be based on the custom image generated by Packer. We have seen that by changing a little bit of our previous Terraform code, adding a data block that retrieves information from a VM image, and using the ID of that image, we can in Terraform use custom VM images generated by Packer.
Summary In this chapter, we have seen how to install Packer and use it to create custom VM images. The VM image was made from two Packer templates: the first one using scripts and the second one using Ansible. Finally, we modified our Terraform code to use our VM image. This chapter ends the implementation of IaC practices, starting with Terraform to provision a cloud infrastructure, then with Ansible for server configuration, and, finally, we finished with Packer for VM image creation.
[ 128 ]
Optimizing Infrastructure Deployment with Packer
Chapter 4
With these VM images created by Packer, we will be able to improve infrastructure provisioning times with faster deployment, ready-to-use VMs, and, therefore, a reduction in downtime. It is obvious that these are not the only IaC tools; there are many others on the marketplace, and we will have to do technology monitoring to find the ones that best suit your needs. In the next chapter, we will start a new part, which is the implementation of CI/CD, and we will learn how to use Git for sourcing your code.
Questions 1. What are the two ways to install Packer? 2. What are the mandatory sections of a Packer template that are used to create a VM image in Azure? 3. Which command is used to validate a Packer template? 4. Which command is used to generate a Packer image?
Further reading If you want to know more about Packer, here are some resources: Packer documentation: https://www.packer.io/docs/ Packer Learning: https://learn.hashicorp.com/packer Using Packer in Azure: https://docs.microsoft.com/en-us/azure/virtualmachines/linux/build-image-with-packer
Designing Immutable Infrastructure with Packer (Pluralsight Video): https:// www.pluralsight.com/courses/packer-designing-immutable-infrastructure
[ 129 ]
2 Section 2: DevOps CI/CD Pipeline This section covers the DevOps pipeline process starting with continuous integration and continuous deployment principles. It will be illustrated with the usage of different tools such as Jenkins, Azure Pipeline, and GitLab. We will have the following chapters in this section: Chapter 5, Managing Your Source Code with Git Chapter 6, Continuous Integration and Continuous Deployment
5 Managing Your Source Code with Git A few years ago, when we were developers and writing code as part of a team, we encountered recurring problems that were for the most part as follows: How to share my code with my team members How to version the update of my code How to track changes to my code How to retrieve an old state of my code or part of it Over time, these issues have been solved with the emergence of source code managers, also called a Version Control System (VCS) or noted more commonly as a Version Control Manager (VCM). The goals of these VCSes are mainly to do the following: Allow collaboration of developers' code. Retrieve the code. Version the code. Track code changes. With the advent of agile methods and DevOps culture, the use of a VCS in processes has become mandatory. Indeed, as mentioned in Chapter 1, DevOps Culture and Practices, the implementation of a CI/CD process can only be done with a VCS as a prerequisite.
Managing Your Source Code with Git
Chapter 5
In this chapter, we will see how to use one of the best-known VCSes, which is Git. We will start with an overview of Git and see how to install it. Then, we will see its main command lines to familiarize any developer with their uses. Finally, we will see the current process of using Git workflows and usage of GitFlow. The purpose of this chapter is to show the usage of Git daily with simple processes. This chapter covers the following: A Git overview and principal Git command lines The Git process and GitFlow pattern This chapter does not cover the installation of a Git server, so if you want to know more about that, you can refer to the documentation: https://git-scm.com/book/en/v2/Git-onthe-Server-The-Protocols.
Technical requirements The use of Git does not have any technical prerequisites; we just need a command-line Terminal. To illustrate its usage in this chapter, we will use Azure Repos from the Azure DevOps platform (formally VSTS), which is a cloud platform that has a Git repository manager. You can register here, https://visualstudio.microsoft.com/team-services/, for free. Check out the following video to see the Code in Action: http://bit.ly/2MK9Ky0
Overviewing Git and its command lines To understand the origin of Git, it is necessary to know that there are two types of VCS: centralized and distributed systems. The first type to emerge is the centralized systems, such as SVN, CVS, Subversion, and TFVC (or SourceSafe). These systems consist of a remote server that centralizes the code of all developers.
[ 132 ]
Managing Your Source Code with Git
Chapter 5
We can represent a source centralized system like this:
All developers can archive and retrieve their code on the remote server. The system allows better collaboration between teams and a guarantee of code backup. However, it has its drawbacks: In case of no connection (for a network problem or internet disconnection) between the developers and the remote server, no more archiving or code recovery actions can be performed. If the remote server no longer works, the code, as well as the history, will be lost. The second type of CVS, which appeared later, is a distributed system, such as Mercurial or Git. These systems consist of a remote repository and a local copy of this repository on each developer's local machine, as shown in the following schema:
[ 133 ]
Managing Your Source Code with Git
Chapter 5
So, with this distributed system, even in the event of disconnection from the remote repository, the developer can continue to work with the local repository, and synchronization will be done when the remote repository is accessible again. And on the other hand, a copy of the code and its history is also present in the local repository. Git is, therefore, a distributed CVS that was created in 2005 by Linus Torvalds and the Linux development community. To learn a little more about Git's history, read this page: https://gitscm.com/book/en/v2/Getting-Started-A-Short-History-of-Git. Since its creation, Git has become a very powerful and mature tool that can be used by anyone for coding. Git is a free, cross-platform tool, and it can be installed on a local machine for people who manipulate code, that is, in client mode, but can also be installed on servers to host and manage remote repositories. Git is a command-line tool with a multitude of options. Nevertheless, today there are many graphical tools, such as Git GUI, Git Kraken, GitHub desktop, or SourceTree, that allow you to interact with Git operations more easily and graphically without having to use command lines yourself. However, these graphical tools do not contain all of the operations and options available on the command line. Fortunately, many code editors such as Visual Studio Code, Visual Studio, JetBrains, and SublimeText allow direct code integration with Git and remote repositories. For remote repositories, there are several clouds and free solutions such as GitHub, GitLab, Azure DevOps, or Bitbucket cloud. Also, there are other solutions called on-premises, which can be installed in an enterprise, such as Azure DevOps Server, Bitbucket, or GitHub Enterprise. In this chapter, we will see the usage of Git, for example, with Azure DevOps as a remote repository, and we will see the use of GitLab and GitHub in future chapters. In this section, we have introduced Git, and we will now see how to install it on a local machine to develop and version our sources.
[ 134 ]
Managing Your Source Code with Git
Chapter 5
Git installation We will now detail the steps of installing and configuring Git on Windows, Linux, and macOS systems. To install on a Windows machine manually, we must download the Git for Windows tool executable from https://gitforwindows.org/ and, once downloaded, we click on the executable file and follow the following different configuration steps during the installation: 1. Choose the integration of Git in Windows Explorer by marking the Windows Explorer integration checkbox:
[ 135 ]
Managing Your Source Code with Git
Chapter 5
2. Choose your code editor IDE; in our case, we use Visual Studio Code by selecting the Use Visual Studio Code as Git's default editor option:
3. Choose the PATH environment variable option or we can leave the default choice proposed by the installer:
[ 136 ]
Managing Your Source Code with Git
Chapter 5
4. Choose the type of HTTPS transport that we will also leave by default with the Use the OpenSSL library option:
5. Choose the encoding of the end files; we will also select the default option, which archives in Unix format:
[ 137 ]
Managing Your Source Code with Git
Chapter 5
6. Then, finish the installation configuration by clicking on the Install button. At the end of the installation, the installation utility proposes to open Git Bash, which is a command-line Terminal Linux emulator dedicated to Git commands:
After the installation, we can immediately check the status of the Git installation directly in the Git Bash window by running the git version command, as follows:
We can also install Git using an automatic script with Chocolatey, the Windows software package manager, which we already used in the previous chapters on Terraform and Packer. (As a reminder, the Chocolatey documentation is available here https:// chocolatey.org/.) To install Git for Windows with Chocolatey, we must execute the following command in an operating Terminal: choco install -y git
[ 138 ]
Managing Your Source Code with Git
Chapter 5
And the result of this execution is displayed in the following screenshot:
To install Git on a Linux machine, for Debian systems such as Ubuntu, we run the apt-get command with the following: apt-get install git
Or for CentOS or Fedora, install Git with the yum command like this: yum install git
For a macOS system, we can download and install Git using Homebrew (https://brew. sh/), which is the package manager dedicated to macOS, by executing this command in the Terminal: brew install git
The installation of Git is finished, and we will now proceed to its configuration.
[ 139 ]
Managing Your Source Code with Git
Chapter 5
Configuration Git Git configuration requires us to configure our username and email that will be used during code commit. To perform this configuration, we execute the following commands in a Terminal—either the one that is native to your OS or Git bash for Windows: git config --global user.name "" git config --global user.email ""
Then, we can check the configuration values by executing the following command: git config --global --list
Refer to the following screenshot:
Git is now configured and ready to use, but before using it, we will give an overview of its vocabulary.
Git vocabulary Git is a tool that is very rich in objects and terminology and has its own concepts. Before using it, it is important to have some knowledge of its artifacts and the terms that compose it. Here is a brief list of this vocabulary: Repository: A repository is the basic element of Git; it is the storage space where the sources are tracked and versioned. There are remote repositories that centralize a team's code and allow team collaboration. There is also the local repository, which is a copy of the local repository on the local machine. Clone: Cloning is the act of making a local copy of a remote repository. Commit: A commit is a change made to one or more files, and the change is saved to the local repository. Each commit is unique and is identified by a unique number called SHA-1, by which code changes can be tracked.
[ 140 ]
Managing Your Source Code with Git
Chapter 5
Branch: The code that is in the repository is stored by default in a master branch. A branch can create other branches that will be a replica of the master on which developers make changes, and that will allow us to work in isolation without affecting the master branch. At any time, we can merge one branch with another. Merge: This is the action that consists of merging the code of one branch with another. Checkout: This is the action that allows to switch from one branch to another. Fetch: This is the action of retrieving the code from the remote repository without merging it with the local repository. Pull: This is the action that consists of updating your local repository from the remote repository. A pull is equivalent to fetch and merge. Push: A push is the reverse action of a pull—it allows us to update the remote repository from the local repository. These are the concepts to know when using Git and its workflow. Of course, this list is not exhaustive, and there are other important terms and notions; we can find information on several sites. Here is a small list: GitHub vocabulary: https://help.github.com/en/articles/github-glossary Atlassian glossary: https://www.atlassian.com/git/glossary/terminology Linux academy: https://linuxacademy.com/blog/linux/git-termsexplained/
With these concepts explained, we can now see how to use Git with its command lines.
Git command lines With everything we've seen so far on Git, we can now start manipulating it. The best way to do so is to first learn to use Git on the command line; then, once the process is assimilated, we can use the graphical tools better. Here is a presentation of the main Git command lines that are now part of (or should be part of) developers' daily lives. We will see their application in practice in the next section, Understanding the Git process and GitFlow pattern. The first command is the one that allows us to retrieve the code from a remote repository.
[ 141 ]
Managing Your Source Code with Git
Chapter 5
Retrieving a remote repository The first command line to know is the clone command that makes a copy of a remote repository to create a local repository. The command to execute is the following: git clone
The only mandatory parameter is the repository URL (any repository is identifiable by a unique URL). Once this command is executed, the content of the remote repository is downloaded to the local machine and the local repository is automatically created and configured.
Initializing a local repository Note that init is the Git command that allows you to create a local repository. To do this in the directory that will contain your local repository, run the following simple command: git init
This command creates a .git directory that contains all of the folders and configuration files of the local repository.
Configuring a local repository After the init command, the new local repository must be configured by setting up the linked remote repository. To make this setting, we will add remote with the following command: git remote add
The name passed as a parameter allows this remote repository to be identified locally; it is the equivalent of an alias. It is also possible to configure several remote devices on our local repository.
Adding a file for the next commit Making a commit (which we will see next) is to archive our changes in our local repository. When we edit files, we can choose which ones will be included in the next commit; it's the staged concept. The other files not selected will be set aside for a later commit.
[ 142 ]
Managing Your Source Code with Git
Chapter 5
To add files to the next commit, we execute the add command, as follows: git add
So, for example, if we want all of the files modified at the next commit, execute the git add . command. We can also filter the files to be added with RegEx, such as git add *.txt.
Creating a commit A commit is the Git entity that contains a list of changes made to files and that have been registered in the local repository. Making a commit, therefore, consists of archiving changes made to files that have been previously selected with the add command. The command to create a commit is as follows: git commit -m ""
The -m parameter corresponds to a message, or description, that we assign to this commit. The message is very important because we will be able to identify the reason for the changes in the files. It is also possible to commit all files modified since the last commit, without having to execute the add command, by executing the git commit -a -m "" command. Once the commit is executed, the changes are archived in the local repository.
Updating the remote repository When we make commits, they are stored in the local repository and when we are ready to share them with the rest of the team for validation or deployment, we must publish them to the remote repository. To update a remote repository from commits made on a local repository, a push operation is performed with this command: git push
[ 143 ]
Managing Your Source Code with Git
Chapter 5
The alias passed as a parameter corresponds to the alias of the remote repository configured in the Git configuration of the local repository (done by the git remote add command). And the branch parameter is the branch to be updated—by default, it is the master branch.
Synchronizing the local repository from the remote As we discussed previously, the Git command line is used to update the remote repository from the local repository. Now, to perform the reverse operation, that is, update the repository with all of the changes of the other members that have been pushed on the remote repository, we will perform a pull operation with this command: git pull
The execution of this command leads to two operations: 1. Merging the local code with the remote code. 2. Committing to the local repository. On the other hand, if we do not want to commit—to be able to make other changes, for example—instead of the pull command, we must execute fetch with this command: git fetch
Its execution-only merges the local code from the remote code, and to archive it we will have to execute commit to update the local repository.
Managing branches By default, when creating a repository, the code is placed in the main branch called master. In order to be able to isolate the developments of the master branch, for example, to develop a new feature, fix a bug, or even make technical experiments, we can create new branches from other branches and merge them together when we want to merge their code.
[ 144 ]
Managing Your Source Code with Git
Chapter 5
To create a branch from the current locally loaded branch, we execute the following command: git branch
To switch to another branch, we execute the following command: git checkout
This command changes the branch and loads the current working directory with the contents of that branch. To merge a branch to the current branch, execute the merge command, as follows: git merge
With the name of the branch, we want to merge as a parameter. Finally, to display the list of local branches, we execute the command branch: git branch
Branch management is not easy to use from the command line. The graphical tools of Git, already mentioned, allow better visualization and management of the branches. We will see their uses in detail in the next section, which will deal with the Git process. That's all for the usual Git command lines, although there are many more to handle. In the next section, we will put all of this into practice by applying the work and collaboration process with Git, and look at an overview of the GitFlow pattern.
Understanding the Git process and GitFlow pattern So far, we have seen the fundamentals of a very powerful VCS, which is Git, with its installation, configuration, and some of its most common command lines. In this section, we will put all of this into practice with a case study that will show which Git process to apply throughout the life cycle of a project.
[ 145 ]
Managing Your Source Code with Git
Chapter 5
In this case study, for remote repositories, we will use Azure Repos (one of the services of the Azure DevOps services), which is a free Git cloud platform that can be used for personal or even business projects. To learn more about Azure DevOps, consult the documentation here: https://azure.microsoft.com/en-us/services/devops/. We will often talk about it in this book. Let's first look at how collaboration with Git is constituted, then we will see how to isolate the code using branches.
Starting with the Git process In this lab, we will explain the Git collaboration process with a team of two developers who start a new application development project. Following are the steps of the Git process that we will discuss in detail in this section: 1. The first developer commits the code on the local repository and pushes it to the remote repository. 2. Then, the second developer gets the pushed code from the remote repository. 3. The second developer updates this code, creates a commit, and pushes the new version of the code to the remote repository. 4. Finally, the first developer retrieves the last version of the code in the local repository. However, before we start working with Git commands, we will have a look at the steps to create and configure a Git repository in Azure Repos.
Creating and configuring a Git repository To start with, we will create a remote Git repository in Azure DevOps that will be used to collaborate with other team members. Follow these steps: 1. In Azure DevOps, we will create a new project:
[ 146 ]
Managing Your Source Code with Git
Chapter 5
2. Enter a name and description for the project, and as we can see from the preceding screenshot, the Version control type is Git. Then, on the left-side menu, we click on the Azure Repos service as follows:
[ 147 ]
Managing Your Source Code with Git
Chapter 5
3. A default repository is already created, and it has the same name as the project:
Now that the Git repository is created in Azure Repos, we will see how to initialize and configure our local working directory to work with this Git repository. 4. To initialize this repository, we will create a local directory and name it, for example, bookProject, which will contain the application code. 5. Once this directory is created, we will initialize a local Git repository by executing inside the bookProject folder the git init command, as follows:
[ 148 ]
Managing Your Source Code with Git
Chapter 5
The result of the preceding command is a confirmation message and a new .git directory. This new directory will contain all of the information and configuration of the local Git repository. 6. Then, we will configure this local repository to be linked to the Azure DevOps remote repository. This link will allow the synchronization of local and remote repositories. For this, in Azure DevOps, we get the URL of the repository, which is found in the repository information, as shown in the following screenshot:
7. Run the git remote add command inside the bookProject folder that we created in step 4: git remote add origin
By executing the preceding command, we create an origin alias that will point to the remote repository URL. This whole initialization and configuration procedure also applies to an empty directory, as in our case, or to a directory that already contains code that we want to archive. So, we now have a local Git repository that we will work on. After creating and configuring our repository, we will start developing code for our application and collaborate using the Git process by starting with the commit of the code.
[ 149 ]
Managing Your Source Code with Git
Chapter 5
Committing the code The first step in the process is the code commit, which allows you to store your code changes in your local Git repository, by following these steps: 1. In our directory, we will create a Readme.md file that contains the following example text:
2. To make a commit of this file in our local repository, we must add it to the list of the next commit by executing the git add . command (the . character at the end indicates to include all of the files to modify, add, or delete). 3. We can also see the status of the changes that will be made to the local repository by running the git status command, as shown in the following screenshot:
From the following execution, we can see that a Readme.md file is created and it will also integrate to commit.
[ 150 ]
Managing Your Source Code with Git
Chapter 5
The last operation to do is validate the change by archiving it in the local repository, and for this we execute the following command: git commit -m "Add file readme.md"
We make a commit with a description, for keeping track of changes. Following is a screenshot of the preceding command:
In this example, we also notice a Git message that gives information about the user's Git configuration.
Now that our local Git repository is up to date with our changes, we just have to archive them on the remote repository.
Archiving on the remote repository To archive local changes and allow the team to work and collaborate on this code as well, we will push our commit in the remote repository by executing the command: git push origin master
[ 151 ]
Managing Your Source Code with Git
Chapter 5
We indicate to the push command the alias and the branch of the remote repository. During the first execution of this command, we will be asked to authenticate to the Azure DevOps repository, as shown in the following screenshot:
And after authentication, the push is executed as follows:
[ 152 ]
Managing Your Source Code with Git
Chapter 5
The remote repository is up to date with our changes, and in the Azure Repos interface, we can see the code of the remote repository. The following screenshot shows the code in Azure Repos that contains the added file:
That's it: we have performed the first major step of the Git process, which consists of initializing a repository and pushing code into a remote repository. The next step is to make changes to the code by another team member.
Cloning the repository When another member wants to retrieve the entire remote repository code for the first time, they perform a clone operation, and to do so they must execute this command: git clone
The execution of this command performs these actions: 1. Creates a new directory with the name of the repository. 2. Creates a local repository with its initialization and configuration. 3. Downloads the remote code. The team member can therefore modify and make changes to the code.
[ 153 ]
Managing Your Source Code with Git
Chapter 5
The code update When the code is modified and the developer updates their changes on the remote repository, they will perform exactly the same actions as when the remote repository was initialized, with the execution of the following commands: git add . git commit -m "update the code" git push origin master
We added the files to the next commit, created the commit, and pushed the commit to the remote repository. The last remaining step is the retrieval of updates by other members.
Retrieving updates When one of the members updates the remote repository, it is possible to retrieve them and update our local repository with the changes by running the git pull command, as follows: git pull origin master
The following screenshot shows the execution of this git pull command:
From the preceding execution, we indicate the origin alias and master branch to be updated in the local repository, and its execution displays the pushed commits. At the end of the execution of this command, our local repository is up to date. For the rest of the process with the code update, it is the same as we saw earlier in The code update section. We have just seen the simple process of using Git, but it is also possible to isolate its development with the use of branches.
[ 154 ]
Managing Your Source Code with Git
Chapter 5
Isolating your code with branches When developing an application, we often need to modify part of the code without wanting to impact the existing stable code of the application. For this, we will use a feature that exists in all VCSes that allows us to create and manage branches. The mechanics of using the branches are quite simple: 1. From a branch, we create another branch. 2. We develop this new branch. 3. To apply the changes made on this new branch to the original branch, a merge operation is performed. Conceptually, a branch system is represented in this way:
In this diagram, we see that branch B is created from branch A. These two branches will be modified by development teams for adding a new feature to our application. But in the end, branch A is merged with branch B, and hence the branch B code changes. Now that we have seen the branch bases, let's look at how to use branches in Git by following these steps. The purpose of this lab is to create a Feature1 branch from the master branch. Then, after some changes on the Feature1 branch, we will merge the code changes from the Feature1 branch to the master branch: 1. First, create the Feature1 branch on the local repository, from master, with the help of the following command: git branch Feature1
The execution of this command created a new branch, Feature1, which contains exactly the same code as the parent branch, master.
[ 155 ]
Managing Your Source Code with Git
Chapter 5
2. To load your working directory with the code of this branch, we execute the following command: git checkout Feature1
From the following output, we can see the switch of the branch:
3. We can also see the list of branches of our local repository with the following command: git branch
The output of this command is shown as follows:
During execution, we can see two branches and the active branch as well. 4. Now, we will make changes to our code on this branch. The update mechanism is identical to everything we have already seen previously, so we will execute the following commands: git add . git commit -m "Add feature 1 code"
5. For the push operation, we will specify the name of the Feature1 branch in the parameter with this: git push origin Feature1
[ 156 ]
Managing Your Source Code with Git
Chapter 5
The following screenshot is the execution that performs all of these steps:
With the preceding commands that we executed, we created a commit on the Feature1 branch. We then executed the push command to publish the new branch as well as its commit in the remote repository. 6. On the other hand, in the Azure Repos interface, we can see our two branches in the Branches section, as shown in the following screenshot:
[ 157 ]
Managing Your Source Code with Git
Chapter 5
7. The last step in our process is to merge the code of the Feature1 branch into that of the master branch, master. To perform this merge, we will first load our working directory with the master branch, then merge the Feature1 branch to the current branch, which is master. To do this, we will execute the following commands: git checkout master git merge Feature1
The execution of these commands is displayed as follows:
At the end of its execution, the code of the master branch, therefore, contains the changes made in the Feature1 branch. We have just seen the use of branches and their merges in Git; now, let's look at the GitFlow branch pattern and its utility.
Branching strategy with GitFlow When we start using branches in Git, the question that often arises is: what is the right branch strategy to use? In other words, what is the key that we need to isolate our code—is it by environment, functionality, theme, or release? This question has no universal answer, and the management of branches within a project depends on the context of the project. However, there are branch strategy patterns, which have been approved by several communities and a multitude of users that allow a better collaboration process in a project under Git. I suggest we have a closer look at one of these branch patterns, which is GitFlow.
[ 158 ]
Managing Your Source Code with Git
Chapter 5
The GitFlow pattern One of these patterns is GitFlow, developed by Nvie, which is very popular and has a very easy-to-learn Git workflow. The branch diagram of GitFlow is as follows:
Let's look at the details of this workflow as well as the purpose of each of these branches in their order of creation: 1. First of all, we have the master branch, which contains the code that is currently in production. No developer is working directly on it. 2. From this master branch, we create a develop branch, which is the branch that will contain the changes to be deployed in the next delivery of the application. 3. For each of the application's functionalities, a feature/ branch is created (the / will hence create a feature directory) from the develop branch. 4. As soon as a feature is finished being coded, the branch of the feature is merged into the develop branch. 5. Then, as soon as we want to deploy all of the latest features developed, we create a release branch from develop. 6. The release branch content is deployed in all environments successively. 7. As soon as the deployment in production has taken place, the release branch is merged with the master branch, and, with this merge operation, the master branch contains the production code. Hence, the code that is on the release branch and features branch is no longer necessary, and these branches can be deleted. 8. If a bug is detected in production, we create a hotfix/ branch; then once the bug is fixed, we merge this branch into the master and develop branches to propagate the fix on the next branches and deployments.
[ 159 ]
Managing Your Source Code with Git
Chapter 5
After seeing the workflow of the GitFlow pattern, we'll discuss the tools that facilitate its implementation.
GitFlow tools To help teams and developers to use GitFlow, Nvie created a Git override command-line tool that allows you to easily create branches according to the workflow step. This tool is available on the Nvie GitHub page here: https://github.com/nvie/gitflow. On the other hand, there are also Git graphical tools that support the GitFlow model, such as GitKraken (https://www.gitkraken.com/) and SourceTree (https://www. sourcetreeapp.com/). These tools allow us to use the GitFlow process via a graphical interface, as shown in the following screenshot, with the use of SourceTree with a feature Git-flow that allows us to create a branch using the GitFlow pattern. The following screenshot shows the configuration of SourceTree for a GitFlow pattern branch naming:
[ 160 ]
Managing Your Source Code with Git
Chapter 5
Then, after this configuration, we can create a branch easily with this name, as shown in this screenshot:
As shown in the preceding screenshots, we use SourceTree and the graphical interface that allows us to create branches intuitively. For more documentation on GitFlow and its process, read this article: https://jeffkreeftmeijer.com/git-flow/. To get started with GitFlow, I suggest you get used to small projects, then you will see that the mechanism is the same for larger projects. In this section, we saw the process of using Git's command lines with its workflow. Then, we talked about the management of development branches, and finally we went a little further into branches with GitFlow, which allows simple management of branches and a better development workflow with Git.
[ 161 ]
Managing Your Source Code with Git
Chapter 5
Summary Git is today an essential tool for all developers; it allows us to use command lines or graphical tools and sharing and versioning code for better collaboration of team members. In this chapter, we saw how to install Git on the different OSes and an overview of the main command lines. Then, through a small lab, we saw the Git workflow with the application of Git command lines. Finally, we presented the isolation of code with the implementation of branches and the use of the GitFlow pattern, which gives a simple model of branch strategy. In the next chapter, we will talk about continuous integration and continuous deployment, which is one of the key practices of the DevOps culture.
Questions 1. 2. 3. 4. 5. 6.
What is Git? Which command is used to initialize a repository? What is the name of the Git artifact for saving part of the code? Which Git command allows you to save your code in the local repository? Which Git command allows you to send your code to the remote repository? Which Git command allows you to update your local repository from the remote repository? 7. What Git mechanism is used for Git code isolation? 8. What is GitFlow?
[ 162 ]
Managing Your Source Code with Git
Chapter 5
Further reading If you want to know more about Git, here are some resources: Git documentation: https://www.git-scm.com/doc Pro Git book: https://git-scm.com/book/en/v2 Mastering Git book: https://www.packtpub.com/application-development/ mastering-git
Try Git: https://try.github.io/ Learning Git branching: https://learngitbranching.js.org/ Atlassian Git tutorials: https://www.atlassian.com/git/tutorials Git Flow cheat sheet: https://danielkummer.github.io/git-flow-cheatsheet/
[ 163 ]
6 Continuous Integration and Continuous Delivery One of the main pillars of DevOps culture is the implementation of continuous integration and deployment processes, as we explained in Chapter 1, DevOps Culture and Practices. In the previous chapter, we looked at the use of Git with its command lines and usage workflow, and in this chapter, we will look at the important role Git has in the CI/CD workflow. Continuous integration (CI) is a process that provides rapid feedback on the consistency and quality of code to all members of a team. It occurs when each user's code commit retrieves and merges the code from a remote repository, compiles it, and tests it. Continuous delivery (CD) is the automation of the process that deploys an application in different stages (or environments). In this chapter, we will learn the principles of the CI/CD process as well as its practical use with different tools such as Jenkins, Azure Pipelines, and GitLab CI. For each of these tools, we will present the advantages, disadvantages, and the best practices, and look at a practical example of implementing a CI/CD pipeline. You will learn about the concept of a CI/CD pipeline. After this, we will explore the package managers and their role in the pipeline. Then, you will learn how to install Jenkins and finally build a CI/CD pipeline on Jenkins, Azure Pipelines, and GitLab CI. This chapter covers the following: The CI/CD principles Using a package manager in the CI/CD process Jenkins CI/CD implementation
Continuous Integration and Continuous Delivery
Chapter 6
Azure Pipelines for CI/CD Using GitLab CI
Technical requirements The only requirement for this chapter is to have Git installed on your system, as detailed in the previous chapter. The source code for this chapter is available at https://github.com/PacktPublishing/ Learning_DevOps/tree/master/CHAP06.
Check out the following video to see the Code in Action: http://bit.ly/2pdXFrM
The CI/CD principles To implement a CI/CD pipeline, it is important to know the different elements that will be required to build an efficient and safe pipeline. In order to understand the principles of CI/CD, the following diagram shows the different steps of a CI/CD workflow, which we already saw in Chapter 1, DevOps Culture and Practices:
Let's look in detail at each of these steps in order to list the artifacts of the CI/CD process.
[ 165 ]
Continuous Integration and Continuous Delivery
Chapter 6
Continuous integration (CI) The CI phase checks the code archived by the team members. It must be executed on each commit that has been pushed to the remote repository. The setting up of a Git-type SCV is a necessary prerequisite that makes it possible to centralize the code of all the members of a team. The team will have to decide on a code branch that will be used for continuous integration. For example, we can use the master branch, or the develop branch as part of GitFlow; it just needs to be an active branch that very regularly centralizes code changes. In addition, CI is achieved by an automatic task suite that is executed on a server, following similar patterns executed on a developer's laptop that has the necessary tools for continuous integration; this server is called the CI server. The CI server can be either of the on-premise type, installed in the company data center, such as Jenkins or TeamCity, or perhaps a cloud type that we don't have to worry about installing and maintaining, such as Azure Pipelines or GitLab CI. The tasks performed during the CI phase must be automated and take into account all the elements that are necessary for the verification of the code. These tasks are generally the compilation of code and the execution of unit tests with code coverage. We can also add static code analysis with SonarQube (or SonarCloud), which we will look at in Chapter 10, Static Code Analysis with SonarQube. At the end of the verification tasks, in many cases, the CI generates an application package that will be deployed on the different environments (also called stages). To be able to host this package, we need a package manager, also called a repository manager, which can be on-premise (installed locally) such as Nexus, Artifactory or ProGet, or a SaaS Solution such as Azure Pipelines, Azure Artifacts, or GitHub Package Registry. This package must also be neutral in terms of environment configuration and must be versioned in order to deploy the application in a previous version if necessary.
Continuous delivery (CD) Once the application has been packaged and stored in a package manager during CI, the continuous delivery process is ready to retrieve the package and deploy it in different environments.
[ 166 ]
Continuous Integration and Continuous Delivery
Chapter 6
The deployment in each environment consists of a succession of automated tasks that are also executed on a remote server that has access to the different environments. It is, therefore, necessary to involve Devs, Ops, and also the security team in the implementation of CI/CD tools and processes. It will, indeed, be this union of people with the tools and processes that will deploy applications on the different servers or cloud resources, respecting the network rules but also the company's security standards. During the deployment phase, it is often necessary to modify the configuration of the application in the generated package in order for it to be adapted to the target environment. It is, therefore, necessary to integrate a configuration manager that is already present in common CI/CD tools such as Jenkins, Azure Pipelines, or Octopus Deploy. In addition, when there is a new configuration key, it is good practice for every environment, including production, to be entered with the involvement of the Ops team. Finally, the triggering of a deployment can be done automatically, but for some environments that are more critical (for example, production environments), heavily regulated companies may have gateways that require a manual trigger with checks on the people authorized to trigger the deployment. The different tools for setting up a CI/CD pipeline are as follows: A source control version A package manager A CI server A configuration manager But let's not forget that all these tools will only be really effective in delivering added value to the product if development and operations team work together around them. We have just looked at the principles of implementing a CI/CD pipeline. In the rest of the chapter, we will look at the practical implementation with different tools, starting with package managers.
Using a package manager A package manager is a central repository to centralize and share packages, development libraries, tools, and software. There are many public package managers, such as NuGet, npm, Maven, Bower, and Chocolatey, that provide frameworks or tools for developers in different languages and platforms.
[ 167 ]
Continuous Integration and Continuous Delivery
Chapter 6
The following screenshot is from the NuGet package manager, which publicly provides more than 150K .NET Frameworks:
One of the advantages for the developer of using this type of package manager is that they don't have to store the packages with the application sources, but can make them a reference in a configuration file, so the packages will be automatically retrieved. In an enterprise application, things are a little different because, although developers use packages from public managers, some elements that are generated in an enterprise must remain internal. Indeed, it is often the case that frameworks (such as NuGet or npm libraries) are developed internally and cannot be exposed publicly. Moreover, as we have seen in the CI/CD pipeline, we need to make a package for our application and store it in a package manager that will be private to the company. That's why looking at package managers such as NuGet and npm, which can be used within an enterprise or for personal needs, is suggested.
[ 168 ]
Continuous Integration and Continuous Delivery
Chapter 6
Private NuGet and npm repository If you need to centralize your NuGet or npm packages, you can create your own local repository. To create your NuGet Server, here is the Microsoft documentation: https://docs. microsoft.com/en-us/nuget/hosting-packages/overview. For npm, we can also install it locally with the npm local-npm package, whose documentation is available here: https://www.npmjs.com/package/local-npm. The problem with installing one repository per package type method is that we need to install and maintain a repository and its infrastructure for the different types of packages. This is why it is preferable to switch to universal repository solutions such as Nexus (Sonatype), ProGet, and Artifactory for on-premise solutions, and Azure Artifacts or MyGet for SaaS solutions. To understand how a package manager works, we will look at Nexus Repository OSS and Azure Artifacts.
Nexus Repository OSS Nexus Repository is a product of the Sonatype company (https://www.sonatype.com/), which specializes in DevSecOps tools that integrate security controls in the code of applications. Nexus Repository exists in an open source/free version, and its documentation is available at https://www.sonatype.com/nexus-repository-oss?smtNoRedir=1 and https://help. sonatype.com/repomanager3. Before installing and using Nexus, please take into consideration the software and hardware requirements detailed in the requirements documentation here: https://help. sonatype.com/repomanager3/system-requirements. For the installation and configuration steps, refer to the installation procedure, which is available here: https://help.sonatype.com/repomanager3/installation. You can also use it via a Docker container (we will look at Docker in detail in the next chapter), and here is the documentation: https://hub.docker.com/r/sonatype/nexus3/.
[ 169 ]
Continuous Integration and Continuous Delivery
Chapter 6
Once Nexus Repository is installed, we must create a repository by following these steps: 1. In the Repositories section, click on the Create repository button. 2. Then choose the type of packages (for example, npm, NuGet, or Bower) that will be stored in the repository, as shown in the following screenshot:
Nexus is a high-performance and widely used enterprise repository, but it requires effort to install and maintain it. This is not the case for SaaS package managers, such as Azure Artifacts, which we'll look at now.
Azure Artifacts Azure Artifacts is one of the services provided by Azure DevOps. We already looked at it in the previous chapter, and we will also cover it again later, in the Using Azure Pipelines section of this chapter. It is hosted in the cloud, and therefore, allows managing private package feeds.
[ 170 ]
Continuous Integration and Continuous Delivery
Chapter 6
The packages supported today are NuGet, npm, Maven, Gradle, Python, and also universal packages. The main difference from Nexus is that in Azure Artifacts, the feed is not by package type, and one feed can contain different types of packages. One of the advantages of Azure Artifacts is that it is fully integrated with other Azure DevOps services such as Azure Pipelines, which allows managing CI/CD pipelines, as we will see shortly. In Azure Artifacts, there is also a type of package called universal packages that allows storing all types of files (called a package) in a feed that can be consumed by other services or users. Here is an example of an Azure Artifacts feed containing several types of packages, in which we can see one NuGet package, one npm package, one universal package, one Maven package, and one Python package:
Azure Artifacts has the advantage of being in SaaS offering mode, so there is no installation or infrastructure to manage; for more information, the documentation is here: https:// azure.microsoft.com/en-us/services/devops/artifacts/.
[ 171 ]
Continuous Integration and Continuous Delivery
Chapter 6
We finished this overview of package managers with the local NuGet Server, npm, Nexus, and Azure Artifacts. Of course, there are many other package manager tools that should be considered according to the company's needs. After looking at package managers, we will now implement a CI/CD pipeline with a wellknown tool called Jenkins.
Using Jenkins Jenkins is one of the oldest continuous integration tools, initially released in 2011. It is open source and developed in Java. Jenkins has become famous thanks to the large community working on it and its plugins. Indeed, there are more than 1,500 Jenkins plugins that allow you to perform all types of actions within your jobs. And if, despite everything, one of your tasks does not have a plugin, you can create it yourself. In this section, we will looked at the installation and configuration of Jenkins, and will create a CI Jenkins job that will be executed during commit of a code that is in a Git repository. The source code of the demo application is a Java project that is open source and available on the Microsoft GitHub here: https://github.com/microsoft/MyShuttle2. To be able to use it, you need to fork it into your GitHub account. Before talking about the Jenkins job, we will see how to install and configure Jenkins.
Installing and configuring Jenkins Jenkins is a cross-platform tool that can be installed on any type of support, such as VMs or even Docker containers. Its installation documentation is available here: https://jenkins. io/doc/book/installing/. For our demo, and to quickly access the configuration of a CI/CD pipeline, we will use Jenkins on an Azure VM. In fact, Azure Marketplace already contains a VM with Jenkins and its prerequisites already installed.
[ 172 ]
Continuous Integration and Continuous Delivery
Chapter 6
These steps show how to create an Azure VM with Jenkins and its basic configuration: 1. To get all the steps to create an Azure VM with Jenkins already installed, read the documentation available here: https://docs.microsoft.com/en-us/azure/ jenkins/install-jenkins-solution-template. The following screenshot shows Jenkins integration on Azure Marketplace:
2. Once installed and created, we will access it in the browser by providing its URL in the Azure portal in the DNS name field, as shown in the following screenshot:
[ 173 ]
Continuous Integration and Continuous Delivery
Chapter 6
3. Follow the displayed instructions on the Jenkins home page to enable access to this Jenkins instance via secure SSL tunneling. For more details about this step, read the documentation at https://docs.microsoft.com/en-us/azure/ jenkins/install-jenkins-solution-template#connect-to-jenkins and this article: https://jenkins.io/blog/2017/04/20/secure-jenkins-on-azure/. 4. Then, follow the configuration instructions on the Unlock Jenkins displayed on the Jenkins screen. Once the configuration is complete, we get Jenkins ready to create a CI job. In order to use GitHub features in Jenkins, we also installed the GitHub integration plugin from the Jenkins plugin management by following the documentation: https://jenkins.io/doc/book/managing/plugins/. The following screenshot shows the installation of the GitHub plugin:
Now that we have installed the GitHub plugin in Jenkins, let's look at how to configure GitHub with a webhook for its integration with Jenkins.
Configuring a GitHub webhook In order for Jenkins to run a new job, we must first create a webhook in the GitHub repository. This webhook will be used to notify Jenkins as soon as a new push occurs in the repository. To do this, follow these steps: 1. In the GitHub repository, go to the Settings | Webhooks menu. 2. Click on the Add Webhook button. 3. In the Payload URL field, fill in the URL address of Jenkins followed by /github-webhook/, leave the secret input as it is, and choose the Just the push event option.
[ 174 ]
Continuous Integration and Continuous Delivery
Chapter 6
4. Validate the webhook. The following screenshot shows the configuration of a GitHub webhook for Jenkins:
5. Finally, we can check on the GitHub interface, as shown in the following screenshot, that the webhook is well configured and that it communicates with Jenkins:
[ 175 ]
Continuous Integration and Continuous Delivery
Chapter 6
The configuration of GitHub is done. We will now proceed to create a new CI job in Jenkins.
Configuring a Jenkins CI job To configure Jenkins, let's follow these steps: 1. First, we will create a new job, by clicking on New Item or on the create new jobs link, as shown in the following screenshot:
[ 176 ]
Continuous Integration and Continuous Delivery
Chapter 6
2. On the job configuration form, enter the name of the job, for example, demoCI, and choose the Freestyle project template, then validate that by clicking on OK, as shown in the following screenshot:
3. Then, we configure the job with the following parameters: In the GitHub project input, we enter the URL of the GitHub repository as follows:
[ 177 ]
Continuous Integration and Continuous Delivery
Chapter 6
In the Source Code Management section, enter the URL of the GitHub repository and the code branch, like this:
In the Build Triggers section, check the GitHub hook trigger for GITScm polling box, like this:
[ 178 ]
Continuous Integration and Continuous Delivery
Chapter 6
In the Build section, in the actions drop-down list, for this lab we'll choose the Execute shell step. You can add as many actions as necessary to your CI (compilation, file copies, and tests).
Inside the textbox of the shell command, we enter the printenv command to be executed during the execution of the job pipeline:
[ 179 ]
Continuous Integration and Continuous Delivery
Chapter 6
4. Then, we finish the configuration by clicking on Apply and then on the Save button. Our Jenkins CI job has now been created and is configured to be triggered during a commit and to perform various actions. We will now run it manually to test its proper functioning.
Executing the Jenkins job To test job execution, we will perform these steps: 1. First, we will modify the code of our GitHub repository, for example, by modifying the Readme.md file. 2. Then, we, commit to the master branch directly from the GitHub web interface. 3. What we see in Jenkins, right after making this commit, is that the DemoCI job is queued up and running. The following screenshot shows the job execution queue:
[ 180 ]
Continuous Integration and Continuous Delivery
Chapter 6
4. By clicking on the job, then on the link of the Console Output menu, we can see the job execution logs, as shown in the following screenshot:
We have just created a CI job in Jenkins that runs during a commit of a Git repository (GitHub, in our example). In this section, we have looked at the creation of a pipeline in Jenkins. Let's now look at how to create a CI/CD pipeline with another DevOps tool: Azure Pipelines.
Using Azure Pipelines Azure Pipelines is one of the services offered by Azure DevOps. It was previously known as Visual Studio Team Services (VSTS). Azure DevOps is a complete DevOps platform provided by Microsoft that is fully accessible via a web browser and requires no installation. It is very useful for following reasons: The DevOps tools manage its code in Version Control System (VCS) It manages a project in agile mode It deploys applications in a CI/CD pipeline, to centralize packages It performs manual test plans
[ 181 ]
Continuous Integration and Continuous Delivery
Chapter 6
Each of these features is combined into services that are summarized in this table: Service name
Description
Documentation link
It is a SCV, which we Azure looked at in https://azure.microsoft.com/en-us/services/devops/repos/ Repos the previous chapter. It is a service for project management Azure in agile https://azure.microsoft.com/en-us/services/devops/boards/ Boards mode with sprints, backlogs, and boards. It is a service that allows Azure the https://azure.microsoft.com/en-us/services/devops/pipelines/ Pipelines management of CI/CD pipelines. It is a private Azure https://azure.microsoft.com/en-us/services/devops/artifacts/ package Artifacts manager. It allows you Azure to make and https://azure.microsoft.com/en-us/services/devops/test-plans/ Test manage a Plans manual test plan.
Azure DevOps is free for up to five users. Beyond that, there is a license version with per user costs. For more information on licensing, refer to the product sheet at https://azure. microsoft.com/en-us/pricing/details/devops/azure-devops-services/, which also contains a calculator to get a cost estimate for your team. There is also Azure DevOps Server, which is the same product as Azure DevOps, but it installs itself on premises. To find out the differences between these two products, read the documentation here: https://docs. microsoft.com/en-us/azure/devops/user-guide/about-azure-devopsservices-tfs?view=azure-devops.
[ 182 ]
Continuous Integration and Continuous Delivery
Chapter 6
To register with Azure DevOps and create an account, called an organization, we need either a Microsoft live account or a GitHub account, and to follow these steps: 1. In your browser, go to this URL: https://azure.microsoft.com/en-us/ services/devops/.
2. Click on the Signup button. 3. On the next page, choose the account to use (either Live or GitHub). 4. As soon as we register, the first step suggested is to create an organization with a unique name of your choice and the Azure location, for example, BookLabs for the name of the organization, and West Europe for the location. 5. In this organization, we will now be able to create projects with our CI/CD pipeline, as we learned in Chapter 5, Managing Your Source Code with Git. In this lab, we will show how to set up an end-to-end CI and CD pipeline, starting with the use of Azure Repos to version our code. Then, in Azure Pipeline, we will look at the CI process and end with the automatic deployment of the application in the release.
Versioning of the code with Git in Azure Repos As we have mentioned, the first prerequisite for setting up a continuous integration process is to have the application code versioned in an SVC, and we will do this in Azure Repos by following these steps: 1. To start our lab, we will create a new project; this operation has already been covered in Chapter 5, Managing Your Source Code with Git, in the Starting with the Git Process section. 2. Then, in Azure Repos, we will import code from another Git repository by using the Import repository option of the repository menu, as shown in the following screenshot:
[ 183 ]
Continuous Integration and Continuous Delivery
Chapter 6
3. Once the Import a Git repository window opens, enter the URL of the Git repository whose sources we want to import. In our lab, we'll import the sources found in the https://github.com/mikaelkrief/DemoAspNetApp.git repository, as can be seen in the following screenshot:
[ 184 ]
Continuous Integration and Continuous Delivery
Chapter 6
4. We'll click on the Import button, then we'll see that the code is imported into our repository. The following screenshot shows the code imported into our Azure Repos repository, which is an ASP.NET code application, and its unit tests:
Now that we have the code in Azure Repos, we'll set up a CI pipeline that will check and test the code at each user commit.
Creating the CI pipeline We will create a CI pipeline in Azure Pipelines by following these steps: 1. To create this pipeline, open the Pipelines | Builds menu. 2. Then, click on the New pipeline button, as shown in the following screenshot:
[ 185 ]
Continuous Integration and Continuous Delivery
Chapter 6
3. For the configuration mode, we choose the Use the classic editor option:
In Azure Pipelines, there is the choice of either the classic editor mode, which allows us to configure the pipeline via a graphical interface, or the YAML pipeline mode, which involves using a YAML file that describes the configuration of the pipeline. In this lab, we will use the classic editor mode, so that we can visualize the different options and configuration steps. 4. The first configuration step of the pipeline consists of selecting the repository that contains the application's sources.
[ 186 ]
Continuous Integration and Continuous Delivery
Chapter 6
Today, Azure Pipelines supports several types of Git, such as Azure Repos, GitHub, Bitbucket, and Subversion, and so on. We will therefore select Azure Repos Git in the repository that contains the imported sources, as shown in the following screenshot:
5. Azure Pipelines proposes to select a build template that will contain all the preconfigured build steps; there is also the possibility to start from an empty template. Since our project is an ASP.NET core application, we will choose the ASP.NET Core template, as shown in the following screenshot:
[ 187 ]
Continuous Integration and Continuous Delivery
Chapter 6
Once the template has been chosen, we reach the configuration page of the build definition. The configuration of the build definition consists of four main sections: The variables The steps The triggers The options 6. We configure the Variables section, which allows us to fill in a list of variables in a key form, creating a value that can be used in the steps. The following screen shows the Variables tab of our build definition:
We notice, when we navigate to the Variables tab, we see the BuildConfiguration and BuildPlatform variables, which are already prefilled by the template, and the + Add button, which allows us to add other variables if we wish. The documentation on the variables is here: https://docs.microsoft. com/en-us/azure/devops/pipelines/process/variables?view=azuredevopstabs=classic%2Cbatch.
[ 188 ]
Continuous Integration and Continuous Delivery
Chapter 6
7. We configure the Tasks tab, which contains the configuration of all the steps to be performed in the build. The following is a screenshot of this tab:
In the preceding screenshot, the first part is Pipeline, which allows us to configure the name of the build definition as well as the agent to use. Indeed, in Azure DevOps, pipelines are executed on agents that are installed on VMs or containers. Azure DevOps offers free agents from multiple OSes, called a hosted agent, but it is also possible to install your own agents, and they are called self-hosted. To learn more about hosted and self-hosted agents, refer to the documentation: https://docs.microsoft.com/en-us/azure/devops/ pipelines/agents/agents?view=azure-devops.
[ 189 ]
Continuous Integration and Continuous Delivery
Chapter 6
The following screenshot shows the configuration of the Pipeline section:
8. Then, we have the Get sources phase, which contains the configuration of the sources that we did at the beginning; it is, however, possible to modify it here:
9. We have the Agent job part, which contains the ordered list of tasks to be performed in the pipeline. Each of these tasks is configured in panel on the right.
[ 190 ]
Continuous Integration and Continuous Delivery
Chapter 6
We can add tasks by clicking on the + button, and select them from the Azure Pipelines catalog, as follows:
By default, Azure Pipelines contains a very rich catalog of tasks; the list is available here: https://docs.microsoft.com/en-us/azure/devops/pipelines/ tasks/index?view=azure-devops. We can also install tasks that can be found in the Azure Marketplace: https:// marketplace.visualstudio.com/search?target=AzureDevOpscategory= Azure%20PipelinessortBy=Downloads. If necessary, you can also create your tasks for your needs by following the documentation here: https://docs. microsoft.com/en-us/azure/devops/extend/get-started/node?view=azuredevops.
Let's define the five tasks in the CI pipeline: Step/task Restore Build Test Publish Publish Build Artifacts
Description Restores the packages referenced in the project. Builds the project and generates binaries. Runs unit tests. Creates a ZIP package that contains the binary files of the project. Defines an artifact that is our ZIP of the application, which we will publish in Azure DevOps, and which will be used in the deployment release, as seen in the previous, Use package manager, section.
[ 191 ]
Continuous Integration and Continuous Delivery
Chapter 6
10. The last important configuration of our CI pipeline is the configuration of the build trigger in the Triggers tab to enable continuous integration, as shown in the following screenshot:
11. The configuration of our CI or Build pipeline is complete; we validate and test its execution for the first time by clicking on the Save & queue button:
[ 192 ]
Continuous Integration and Continuous Delivery
Chapter 6
12. At the end of the execution of the build, we have some information, which helps us to analyze the status of the pipeline: The following screenshot shows the execution logs:
This displays the details of the execution of each task defined in the pipeline. The results of the execution of the unit tests are as follows:
[ 193 ]
Continuous Integration and Continuous Delivery
Chapter 6
The preceding screenshot is a report of the executions of unit tests with some important metrics such as the number of passed/failed tests and the test execution time. The following screenshot shows the published artifacts:
This provides the possibility to explore or download the published artifacts defined in the Publish Build Artifact task of the pipeline. Now we know our CI build is configured and operational, we will create and configure a deployment release for the CD pipeline.
[ 194 ]
Continuous Integration and Continuous Delivery
Chapter 6
Creating the CD pipeline: the release In Azure Pipelines, the element that allows deployment in the different stages or environments is called the release. We will now create a release definition that will deploy our build-generated artifacts to an Azure web app by following these steps: 1. To create the release definition, we go to the Releases menu and click on New pipeline, as follows:
2. As for the build, the first step of the configuration is to choose a template already configured. For this lab, we will choose the Azure App Service deployment template:
[ 195 ]
Continuous Integration and Continuous Delivery
Chapter 6
3. Then, in the next window, the first stage is named, for example, CI as the continuous integration environment:
[ 196 ]
Continuous Integration and Continuous Delivery
Chapter 6
4. We configure the entry point of the release in the artifacts part by adding an artifact that is the build definition previously created in the Creating the CI pipeline section, as follows:
5. We configure the automatic release trigger for each successful build execution:
[ 197 ]
Continuous Integration and Continuous Delivery
Chapter 6
6. Now, we'll configure the steps that will be executed in the CI stage; by clicking on the stage, we get exactly the same configuration window as the build: The agent's choice over the Run on agent section The configuration of the steps with their parameters In our case, we see the deployment task in an Azure web app that was already present in the template. We first fill in the parameters that are located in the CI header because they are shared for the CI course, as shown in the following screenshot:
[ 198 ]
Continuous Integration and Continuous Delivery
Chapter 6
We will fill the following parameters: The connection to your Azure subscription The name of the web app in which we want to deploy our ZIP The web app must already be created before deploying the application in it. If it is not created, you can use the Azure CLI az webapp create command, documented at https://docs.microsoft.com/en-us/cli/ azure/webapp?view=azure-cli-latest#az-webapp-create, or the PowerShell New-AzureRmWebApp command, documented at https:// docs.microsoft.com/en-us/powershell/module/azurerm.websites/newazurermwebapp?view=azurermps-6.13.0.
Then, in the parameters of the Azure deployment task, we have nothing to modify. 7. We just have to rename the release with a name that simply describes what it does, and then we save it, as follows:
8. Now, we complete our definition of the release with the deployment of the other environments (or stages), which are, for our example, QA and PROD. To simplify the manipulation, we will clone the CI environment settings in our release, and change the name of the app service name settings to the name of the web app like this. The following screenshot shows the clone environment action:
[ 199 ]
Continuous Integration and Continuous Delivery
Chapter 6
And the following screenshot shows the app service name settings with the web app name of the new environment:
[ 200 ]
Continuous Integration and Continuous Delivery
Chapter 6
9. We finally get the release definition as follows:
10. To trigger the deployment of our application, we will create a new release by clicking on the Create release button:
11. At the end of its execution, we can see its deployment status, as shown in the following screenshot:
In this screenshot, we see that the deployment in the integration environment was successfully completed.
[ 201 ]
Continuous Integration and Continuous Delivery
Chapter 6
By following the steps in this lab, we have created a CI and CD pipeline with Azure DevOps, which has many other very interesting features. To learn more, consult the documentation here: https://docs.microsoft.com/en-us/azure/devops/pipelines/? view=azure-devops. Let's look at creating a CI pipeline using GitLab CI.
Using GitLab CI In the previous sections of this chapter, we learned how to create CI/CD pipelines with Jenkins and Azure Pipelines. Now let's look at a lab using another DevOps tool that is gaining popularity: GitLab CI. GitLab CI is one of the services offered by GitLab (https://about.gitlab.com/), which, like Azure DevOps, is a cloud platform with the following: A source code manager A CI/CD pipeline manager A board for project management The other services it offers are listed here: https://about.gitlab.com/features/. GitLab has a free price model with additional services that are subject to a charge; the price grid is available at https://about.gitlab.com/pricing/ and is shown as follows:
[ 202 ]
Continuous Integration and Continuous Delivery
Chapter 6
This table highlights the differences between Azure DevOps and GitLab: https://about.gitlab.com/devops-tools/azure-devops-vsgitlab.html.
In this lab, we'll see the following: 1. Authentication at GitLab 2. Creating a new project and versioning its code in GitLab 3. The creation and execution of a CI pipeline in GitLab CI
Authentication at GitLab Creating a GitLab account is free and can be done either by creating a GitLab account or using external accounts, such as Google, GitHub, Twitter, or Bitbucket. To create a GitLab account, we need to go to https://gitlab.com/users/sign_ in#register-pane and choose the type of authentication. The following screenshot shows the GitLab authentication form:
[ 203 ]
Continuous Integration and Continuous Delivery
Chapter 6
Once your account has been created and authenticated, you will be taken to the home page of your account, which offers all the functionalities shown, as in the following screenshot:
Now that we are done with the authentication, let's go ahead and create a new project.
Creating a new project and managing your code source To create a new project in GitLab, follow these steps: 1. Click on Create a project on the home page:
[ 204 ]
Continuous Integration and Continuous Delivery
Chapter 6
2. Then, we can choose a few options: To create an empty project (without code)—the form asks you to enter its name:
[ 205 ]
Continuous Integration and Continuous Delivery
Chapter 6
To create a new project from a built-in template project, as follows:
To import code from an internal or external repository of another SVC platform, as shown in the following screenshot:
[ 206 ]
Continuous Integration and Continuous Delivery
Chapter 6
The code to import is located in an external SVC repository, as shown in the following screenshot:
In our case, for this lab, we will start with the first option, which is an empty project, and as we saw in the form, we choose a project name such as BookDemo, then we validate it by clicking on the Create a project button. 3. Once the project is created, we'll have a page that indicates the different Git commands to execute to push its code. 4. To do this, on our local disk, we will create a new gitlabdemo directory and then clone the content of our example, which can be found at https://github. com/PacktPublishing/Learning_DevOps/tree/master/CHAP06, in the gitlabdemo directory. 5. Then, we will execute the following commands in a terminal to push the code into the repository, as seen in detail in Chapter 5, Managing Your Source Code with Git: git git git git git
init remote add origin add . commit -m "Initial commit" push -u origin master
During execution, an identification window will ask us for your GitLab account ID because it is a private project. Once logged into your account on the GitLab web portal, your username will be available on your account page, https://gitlab.com/profile/account.
[ 207 ]
Continuous Integration and Continuous Delivery
Chapter 6
Once these commands have been executed, we'll obtain a remote GitLab repository with our lab code. The following screenshot shows the remote GitLab repository:
The code of our application has been deposited in GitLab, and we can now create our CI process with GitLab.
[ 208 ]
Continuous Integration and Continuous Delivery
Chapter 6
Creating the CI pipeline In GitLab CI, the creation of a CI pipeline (and CD) is not done via a graphical interface, but with a YAML file at the root of the project. This method, which consists of describing the process of a pipeline in a file that is located with the code, can be called Pipeline as Code in the same way as the IaC: 1. To create this pipeline, we will create, at the root of the application code, a .gitlab-ci.yml file with the following content code: image: microsoft/dotnet:latest stages: - build - test variables: BuildConfiguration: "Release" build: stage: build script: - "cd app" - "dotnet restore" - "dotnet build --configuration $BuildConfiguration" test: stage: test script: - "cd tests" - "dotnet test --configuration $BuildConfiguration"
The code of this file is also available here: https://github.com/ PacktPublishing/Learning_DevOps/blob/master/CHAP06/gitlab-cidemo.yml.
We can see at the beginning of this code that we use a microsoft/dotnet:latest Docker image that will be mounted in a container and in which the actions of the pipeline will be executed.
[ 209 ]
Continuous Integration and Continuous Delivery
Chapter 6
Then, we define two stages: one for the build and one for the test execution, as well as a BuildConfiguration variable that will be used in the scripts. Finally, we describe each of the stages of the scripts to be executed in their respective directories. These .NET core scripts are identical to the ones we saw in the Using Azure Pipelines section. The full documentation on the format and syntax of this .gitlabci.yml file is available here: https://docs.gitlab.com/ee/ci/yaml/.
2. Then, we will commit and push this file into the remote repository. 3. Just after pushing the code, we can see that the CI process has been triggered. Our CI pipeline was, therefore, triggered when the code was pushed into the repository, so let's now look at how to see the details of its execution.
Accessing the CI pipeline execution details To access the execution details of the executed CI pipeline, follow these steps: 1. In the GitLab CI menu, we go to CI / CD | Pipelines, and we will see the list of pipeline executions, as shown in the following screenshot:
[ 210 ]
Continuous Integration and Continuous Delivery
Chapter 6
2. To display the details of the pipeline, we click on the desired pipeline execution:
3. We can see the execution status as well as the two stages that you defined in the pipeline YAML file. To view the details of the execution logs for a stage, we click on the stage, as shown in the following screenshot:
[ 211 ]
Continuous Integration and Continuous Delivery
Chapter 6
We can see the execution of the scripts written in the pipeline YAML file. In this section, we have seen the implementation of a CI pipeline in GitLab CI with the initialization of a remote repository and the creation of a YAML file for configuring the pipeline as well as the execution of the pipeline.
Summary In this chapter, we looked at one of the most important topics in DevOps: the CI/CD process. We started with a presentation of the principles of continuous integration and continuous delivery. Then, we focused on package managers, looking at NuGet, npm, Nexus, and Azure Artifacts. Finally, we saw how to implement and execute an end-to-end CI/CD pipeline using three different tools: Jenkins, Azure Pipelines, and GitLab CI. For each of them, we looked at the archiving of the application source code and the creation of the pipeline and its execution. After reading this chapter, we should be able to create a pipeline for continuous integration and delivery with source code management as the source. In addition, we will be able to choose and use a package manager to centralize and distribute our packages.
[ 212 ]
Continuous Integration and Continuous Delivery
Chapter 6
In the next chapter, we will talk about Docker and the containerization of applications, which enables not only better isolation of applications on the host system but also an improvement in the CI/CD pipelines.
Questions 1. 2. 3. 4. 5. 6. 7.
What are the prerequisites for implementing the CI pipeline? When will the CI be triggered? What is the purpose of a package manager? Which type of packages are stored in a NuGet package manager? Which platform is Azure Artifacts integrated into? Is Jenkins a cloud service? In Azure DevOps, what is the name of the service that allows the management of CI/CD pipelines? 8. What are the three services offered by GitLab? 9. In GitLab CI, which element allows you to build a CI pipeline?
Further reading If you would like to find out more about CI/CD pipelines, here are some books: Hands-On Continuous Integration and Delivery: https://www.packtpub.com/ virtualization-and-cloud/hands-continuous-integration-and-delivery
Continuous Integration, Delivery, and Deployment: https://www.packtpub.com/ application-development/continuous-integration-delivery-and-deployment
Mastering Jenkins: https://www.packtpub.com/application-development/ mastering-jenkins
Azure DevOps Server 2019 Cookbook: https://www.packtpub.com/networkingand-servers/azure-devops-server-2019-cookbook-second-edition
Mastering GitLab 12: https://www.packtpub.com/cloud-networking/ mastering-gitlab-12
[ 213 ]
3 Section 3: Containerized Applications with Docker and Kubernetes In this section, we present the basic usage of Docker including how to create and run a container from a Docker file. Then, we expose the role of Kubernetes and how to deploy a more complex application on Kubernetes. We will have the following chapters in this section: Chapter 7, Containerizing Your Application with Docker Chapter 8, Managing Containers Effectively with Kubernetes
7 Containerizing Your Application with Docker In the last few years, one technology in particular has been making headlines on the net, on social networks, and at events—Docker. Docker is a containerization tool, which became open source in 2013. It allows you to isolate an application from its host system so that the application becomes portable and code tested on a developer's workstation can be deployed to production with fewer concerns about execution runtime dependencies. We'll talk a little about application containerization. A container is a system that embeds an application and its dependencies. Unlike a VM, a container contains only a light operating system with only the elements required for the OS, such as system libraries, binaries, and code dependencies. To learn more about the differences between VMs and containers, and why containers will replace VMs in the future, I suggest you read this blog article: https://blog.docker.com/ 2018/08/containers-replacing-virtual-machines/. The principal difference between VMs and containers is that each VM that is hosted on a hypervisor contains a complete OS and is therefore completely independent of the guest OS that is on the hypervisor. Containers don't contain a complete OS – only a few binaries—but they are dependent on the guest OS, using its resources (CPU, RAM, and network).
Containerizing Your Application with Docker
Chapter 7
In this chapter, we will see how to install Docker on different platforms, how to create a Docker image, and how to register it in Docker Hub. Finally, we'll discuss an example of a CI/CD pipeline that deploys a Docker image in Azure Container Instances (ACI). This chapter covers the following topics: Installing Docker Creating a Docker file Building and running a container on a local machine Pushing an image to Docker Hub Deploying a container in ACI with a CI/CD pipeline
Technical requirements For this chapter, there are no technical prerequisites; however, in the last part of this chapter, the CI/CD pipeline for the container section, we will discuss Terraform and the CI/CD pipeline, which were explained in Chapter 2, Provisioning Cloud Infrastructure with Terraform, and Chapter 6, Continuous Integration and Continuous Delivery. All of the source code for the scripts included in this chapter is available here: https:// github.com/PacktPublishing/Learning_DevOps/tree/master/CHAP07. Check out the following video to see the Code in Action: http://bit.ly/2WbYlKD
Installing Docker Docker's community edition (CE) is free and is very well suited to developers and small teams – it's what we'll use in this book. If Docker is to be used throughout a company, it is better to use Docker Enterprise, which is not free. The documentation is at: https://docs.docker.com/ee/supported-platforms/. Docker is a cross-platform tool that can be installed on Windows, Linux, or macOS and is also natively present on some cloud providers, such as AWS and Azure.
[ 216 ]
Containerizing Your Application with Docker
Chapter 7
To operate, Docker needs the following elements: The Docker client: This allows you to perform various operations on the command line. The Docker daemon: This is Docker's engine. Docker Hub: This is a public (with a free option available) registry of Docker images. Before installing Docker, we will first create an account on Docker Hub.
Registering on Docker Hub Docker Hub is a public space called a registry, containing more than 2 million public Docker images that have been deposited by companies, communities, and even individual users. To register on Docker Hub and list Docker images, perform the following steps: 1. Go to https://hub.docker.com/ and click on the Sign up for Docker Hub button:
[ 217 ]
Containerizing Your Application with Docker
Chapter 7
2. Fill in the form with a unique ID, an email, and a password. 3. Once your account is created, you can then log in to the site, and this account will allow you to upload custom images and download Docker Desktop. 4. To view and explore the images available from Docker Hub, go to the Explore section:
A list of Docker images is displayed with a search filter to search for official images or images from verified publishers, as well as images certified by Docker. Having created an account on Docker Hub, we will now look at installing Docker.
Docker installation We'll now discuss the installation of Docker on Windows in detail. To install Docker on a Windows machine, it is necessary to first check the hardware requirements, which are as follows: Windows 10 64 bit with at least 4 GB of RAM A virtualization system (such as Hyper-V) enabled. You can refer to this documentation in the event of any problems: https://docs.docker.com/dockerfor-windows/troubleshoot/#virtualization-must-be-enabled.
[ 218 ]
Containerizing Your Application with Docker
Chapter 7
To install Docker Desktop, which is the name of the Docker installer for Windows and macOS, follow these steps: 1. First, download Docker Desktop by clicking on the Get Docker button from Docker Hub at https://hub.docker.com/editions/community/docker-cedesktop-windows and log in if you are not already connected to Docker Hub. The following screen shows the Get Docker button on the download page:
2. Once that's downloaded, click on the downloaded EXE file. 3. Then, take the single configuration step, which is a choice between using Windows or Linux containers:
In our case, we will leave this as the default option to use Linux containers.
[ 219 ]
Containerizing Your Application with Docker
Chapter 7
4. Once the installation is complete, we'll get a confirmation message and a button to close the installation:
5. Finally, to start Docker, launch the Docker Desktop program. An icon will appear in the notification bar indicating that Docker is starting. It will then ask you to log in to Docker Hub via a small window. The startup steps of Docker Desktop are shown in the following screenshot:
[ 220 ]
Containerizing Your Application with Docker
Chapter 7
That's it – we've installed and started Docker on Windows. To install Docker on another OS, you can read the documentation for each of them at https://docs.docker.com/install/. Then, from the menu options, we choose the desired target OS, as shown in the following screenshot:
To check your Docker installation, open the Terminal window (it will also work on a Windows PowerShell Terminal), then execute the following command: docker --help
[ 221 ]
Containerizing Your Application with Docker
Chapter 7
You should see something like this:
As you can see in the preceding screenshot, the command displays the different operations available in the Docker client tool. Before looking in detail at the execution of Docker commands, it is important to have an overview of Docker's concepts.
[ 222 ]
Containerizing Your Application with Docker
Chapter 7
An overview of Docker's elements Before executing Docker commands, we will discuss some of Docker's fundamental elements, which are Dockerfiles, containers, and volumes. First of all, it is important to know that a Docker image is a basic element of Docker and consists of a text document called a Dockerfile, containing the binaries and application files we want to containerize. A container is an instance that is executed from a Docker image. It is possible to have several instances of the same image within a container that the application will run. Finally, a volume is storage space that is physically located on the host OS (that is, outside the container) and it can be shared across multiple containers if required. This space will allow the storage of persistent elements (files or databases). To manipulate these elements, we will use command lines, which will be discussed as we progress through this chapter. In this section, we discussed Docker Hub, including the different steps for creating an account. Then, we looked at the steps for installing Docker Desktop locally, and finally, we finished with an overview of Docker elements. We will now start working with Docker, and the first operation we will look at is the creation of a Docker image from a Dockerfile.
Creating a Dockerfile A basic Docker element is a file called a Dockerfile, which contains step-by-step instructions for building a Docker image. To understand how to create a Dockerfile, we'll look at an example that allows us to build a Docker image that contains an Apache web server and a web application. Let's start by writing a Dockerfile.
[ 223 ]
Containerizing Your Application with Docker
Chapter 7
Writing a Dockerfile To do this, we will first create an HTML page that will be our web application. So, we create a new appdocker directory and an index.html page in it, which includes the example code that displays welcome text on a web page:
Welcome to my new app This page is test for my demo Dockerfile.
Enjoy ...
Then, in the same directory, we create a Dockerfile (without an extension) with the following content, which we will detail right after: FROM httpd:latest COPY index.html /usr/local/apache2/htdocs/
To create a Dockerfile, start with the FROM statement. The required FROM statement defines the base image, which we will use for our Docker image – any Docker image is built from another Docker image. This base image can be saved either in Docker Hub or in another registry (for example, Artifactory, Nexus Repository, or Azure Container Registry). In our code example, we use the Apache httpd image tagged the latest version, https:// hub.docker.com/_/httpd/, and so we use the FROM httpd:latest Dockerfile instruction. Then, we use the COPY instruction to execute the image construction process. Docker copies the local index.html file (which we just created) into the /usr/local/apache2/htdocs/ directory of the image. The source code for this Dockerfile and the HTML page can be found here: https://github.com/PacktPublishing/Learning_DevOps/tree/ master/CHAP07/appdocker. We have just looked at the FROM and COPY instructions of the Dockerfile, but there are other instructions, which there is a short overview of in the following section.
[ 224 ]
Containerizing Your Application with Docker
Chapter 7
Dockerfile instructions overview We previously mentioned that a Dockerfile file is comprised of instructions, and we also looked at a concrete example with the FROM and COPY instructions. There are other instructions that will allow you to build a Docker image – here is an overview of the principal instructions that can be used: FROM: This instruction is used to define the base image for our image, as shown
in the example detailed in the Writing a Dockerfile section. COPY and ADD: These are used to copy one or more local files into an image. The Add instruction supports an extra two functionalities, to refer to a URL and to extract compressed files. For more details about the differences between them, you can read this article: https://nickjanetakis.com/blog/docker-tip-2-thedifference-between-copy-and-add-in-a-dockerile.
RUN and CMD: This instruction takes a command as a parameter that will be executed during the construction of the image. The Run instruction creates a layer so that it can be cached and versioned. The CMD instruction defines a default command to be executed during the call to run the image. The CMD instruction
can be overwritten at runtime with an extra parameter provided.
You can write the following example of the RUN instruction in a Dockerfile to execute the apt-get command: RUN apt-get update
With this instruction, we update the apt packages that are already present in the image and create a layer. We can also use the CMD instruction in the following example, which, during execution, will display a docker message: CMD "echo docker"
ENV: Allows you to instantiate environment variables that can be used to build an
image. These environment variables will persist throughout the life of the container, as follows: ENV myvar=mykey
[ 225 ]
Containerizing Your Application with Docker
Chapter 7
WORKDIR: This instruction gives the execution directory of the container, as
follows:
WORKDIR usr/local/apache2
That was an overview of Dockerfile instructions. There are other instructions that are commonly used, such as EXPOSE, ENTRYPOINT, and VOLUME, which you can find on the official documentation: https://docs.docker.com/engine/reference/builder/. We have just seen that the writing of a Dockerfile is performed with different instructions, such as FROM, COPY, and RUN, which are used to create a Docker image. Let's now look at how to run Docker in order to build a Docker image from a Dockerfile, and run that image locally to test it.
Building and running a container on a local machine So far, we have discussed Docker elements, along with an example of a Dockerfile that is used to containerize a web application, so we now have all the elements to run Docker. The execution of Docker is performed by these different operations: Building a Docker image from a Dockerfile Instantiating a new container locally from this image Testing our locally containerized application Let's take a deep dive into each operation.
Building a Docker image To build a Docker image from our previously created Dockerfile that contains the following instructions: FROM httpd:latest COPY index.html /usr/local/apache2/htdocs/
We'll go to a Terminal to head into the directory that contains the Dockerfile, and then execute the docker build command with the following syntax: docker build -t demobook:v1 .
[ 226 ]
Containerizing Your Application with Docker
Chapter 7
The -t argument indicates the name of the image and its tag. Here, in our example, we call our image demobook and add the v1 tag. The . (dot) at the end of the command specifies that we will use the files in the current directory. The following screenshot shows the execution of this command:
Executing the docker build command downloads the base image indicated in the Dockerfile from Docker Hub, and then Docker executes the various instructions that are mentioned in the Dockerfile. Note that if during the first execution of the docker build command, you get the Get https://registry-1.docker.io/v2/library/httpd/manifests/l atest: unauthorized: incorrect username or password error, then execute the docker logout command, then restart the docker build command, as indicated in this article: https://medium.com/ @blacksourcez/fix-docker-error-unauthorized-incorrect-usernameor-password-in-docker-f80c45951b6b.
At the end of the execution, we obtain a locally stored Docker demobook image. The Docker image is stored in a local folder system depending on your OS. For more information about the location of Docker images, read this article: http://www.scmgalaxy.com/tutorials/location-of-dockersimages-in-all-operating-systems/. We can also check that the image is successfully created by executing the following Docker command: docker images
[ 227 ]
Containerizing Your Application with Docker
Chapter 7
Here's its output:
This command displays the list of Docker images on my local machine, and we see the demobook image we just created as well as the basic httpd image that was downloaded from DockerHub. So, the next time the image is built, the httpd image will not need to be downloaded again. Now that we have created the Docker image of our application, we will instantiate a new container of this image.
Instantiating a new container of an image To instantiate a container of our Docker image, we will execute the docker run command in our Terminal with the following syntax: docker run -d --name demoapp -p 8080:80 demobook:v1
The -d parameter indicates that the container will run in the background. In the -name parameter, we indicate the name of the container we want. In the -p parameter, we indicate the desired port translation; that is, in our example, port 80 of the container will be translated to port 8080 on our local machine. And finally, the last parameter of the command is the name of the image and its tag. The execution of this command is shown in the following screenshot:
At the end of its execution, this command displays the ID of the container, and the container runs in the background. It is also possible to display the list of containers running on the local machine, by executing the following command: docker ps
The following screenshot shows the execution with our container:
[ 228 ]
Containerizing Your Application with Docker
Chapter 7
After the execution of each container, we have its shortcut ID, its associated image, its name, its execution command, as well as its translation port information displayed. So, we have built a Docker image and instantiated a new container of that image locally. We will now see how to run a web application that is in the local container.
Testing a container locally Everything that runs in a container remains inside it – this is the principle of container isolation. However, with the port translation that we did previously, with the run command, you can test your container on your local machine. To do this, open a web browser and enter http://localhost:8080 with 8080, which represents the translation port indicated in the command, and here is the result:
We can see the content of our index.html page displayed. In this section, we looked at the different Docker commands that can be used to build a Docker image, then we instantiated a new container from that image, and finally, we tested it locally. In the next section, we will see how to publish a Docker image in Docker Hub.
Pushing an image to Docker Hub The goal of creating a Docker image that contains an application is to be able to use it on servers that contain Docker and host the company's applications, just like a VM.
[ 229 ]
Containerizing Your Application with Docker
Chapter 7
In order for an image to be downloaded to another computer, it must be saved in a Docker image registry. As already mentioned in this chapter, there are several Docker registries that can be installed on-premise, as in the case for Artifactory and Nexus Repository. If you want to create a public image, you can push it (or upload it) to Docker Hub, which is Docker's public (and free) registry. We will now see how to upload the image we created in the previous section to Docker Hub. To do this, it is a requirement to have an account on Docker Hub, which we created just before installing Docker Desktop. To push a Docker image to Docker Hub, perform the following steps: 1. Sign in to Docker Hub: Log in to Docker Hub using the following command: docker login -u
When executing the command, it will ask you to enter your Docker Hub password and indicate that you are connected, as shown in the following screenshot:
2. Retrieving the image ID: The next step consists of retrieving the ID of the image that has been created, and to do so we will execute the docker images command to display the list of images with their ID. The following screenshot shows the retrieval of the ID of the image:
3. Tag the image for Docker Hub: With the ID of the image we retrieved, we will now tag the image for Docker Hub. To do so, the following command is executed: docker tag /demobook:v1
The following screenshot shows the execution of this command on the created image:
[ 230 ]
Containerizing Your Application with Docker
Chapter 7
4. Push the image Docker in the Docker Hub: After tagging the image, the last step is to push the tagged image to Docker Hub. For this purpose, we will execute the following command: docker push docker.io//demobook:v1
The following screenshot shows its execution:
We can see from this execution that the image is uploaded to Docker Hub. To view the pushed image in Docker Hub, we connect to the Docker Hub web portal at https://hub.docker.com/ and see that the image is present, as shown in the following screenshot:
[ 231 ]
Containerizing Your Application with Docker
Chapter 7
By default, the image pushed to Docker Hub is in public mode – everybody can view it in the explorer and use it. So, we can access this image in Docker Hub in the Docker Hub search engine, as shown in the following screenshot:
To make this image private – that is, you must be authenticated to be able to use it – you must go to the Settings of the image and click on the Make private button, as shown in the following screenshot:
[ 232 ]
Containerizing Your Application with Docker
Chapter 7
In this section, we looked at the steps and Docker commands for logging in to Docker Hub via the command line, then we looked at the tag and push commands for uploading Docker image to Docker Hub. In the next section, we will see how to deploy this image with a CI/CD pipeline in a managed cloud container service – ACI and Terraform.
Deploying a container to ACI with a CI/CD pipeline One of the reasons Docker has quickly become attractive to developers and operations teams is that the deployment of Docker images and containers has made CI and CD pipelines for enterprise applications easier. To automate the deployment of our application, we will create a CI/CD pipeline that deploys the Docker image that contains our application in ACI. ACI is a managed service from Azure that allows you to deploy containers very easily, without having to worry about the hardware architecture. To learn more about ACI, head to the official page: https://azure. microsoft.com/en-us/services/container-instances/.
In addition, we will use Terraform for Infrastructure as a Code, which we discussed in Chapter 2, Provisioning Cloud Infrastructure with Terraform, using the Azure ACI resource and its integration with the Docker image. We will, therefore, divide this section into two parts: The Terraform code of the Azure ACI and its integration with our Docker image An example of a CI/CD pipeline in Azure Pipelines, which allows you to execute the Terraform code To start, we will write the Terraform code that allows you to provision an ACI resource in Azure.
[ 233 ]
Containerizing Your Application with Docker
Chapter 7
The Terraform code for ACI To provision an ACI resource with Terraform, we navigate to a new terraform-aci directory and create a Terraform file, main.tf. In this code, we will provide Terraform code for a resource group and ACI resource using the azurerm_container_group Terraform object. The documentation of the Terraform ACI resource is available here: https://www.terraform.io/docs/providers/azurerm/r/ container_group.html. This main.tf file contains the following Terraform code: The following code creates the resource group: resource "azurerm_resource_group" "acidemobook" { name = "demoBook" location = "westus2" }
We add the Terraform code for the variable declarations: variable "imageversion" { description ="Tag of the image to deploy" } variable "dockerhub-username" { description ="Tag of the image to deploy" }
And we add the Terraform code for the ACI with the azurerm_container_group resource block: resource "azurerm_container_group" "aci-myapp" { name = "aci-agent" location = "West Europe" resource_group_name = azurerm_resource_group.acidemobook.name os_type = "linux" container { name = "myappdemo" image = "docker.io/mikaelkrief/${var.dockerhubusername}:${var.imageversion}" cpu = "0.5" memory = "1.5" ports { port = 80 protocol = "TCP"
[ 234 ]
Containerizing Your Application with Docker
Chapter 7
} } }
In this code, we do the following: We declare imageversion and dockerhub-username variables, which will be instantiated during the CI/CD pipeline and include the username and the tag of the image to be deployed. We use the azurerm_container_group resource from Terraform to manage the ACI. In its image property, we indicate the information of the image to be deployed; that is, its full name in Docker Hub as well as its tag, which in our example is deported in the imageversion variable. Finally, in order to protect the tfstate file, we can use the Terraform remote backend by using an Azure blob storage, as we discussed in the Protecting tfstate in the remote backend section of Chapter 2, Provisioning Cloud Infrastructure with Terraform. The complete source code of this Terraform code is available here: https://github.com/PacktPublishing/Learning_DevOps/tree/ master/CHAP07/terraform-aci. Now that we have the Terraform code that allows us to create an Azure ACI that will execute a container of our image, we will create a CI/CD pipeline that will automatically deploy the container of the application.
Creating a CI/CD pipeline for the container To create a CI/CD pipeline that will build our image and execute the Terraform code, we can use all the tools that we discussed in detail in Chapter 6, Continuous Integration and Continuous Delivery. In this chapter, to visualize the pipeline, we will use Azure Pipelines, which is one of the previously detailed tools. It is advisable to carefully read the Using Azure Pipelines section of Chapter 6, Continuous Integration and Continuous Delivery. For this reason, we will not detail all the stages of the pipeline, but only those relevant to our container subject.
[ 235 ]
Containerizing Your Application with Docker
Chapter 7
To implement the CI/CD pipeline in Azure Pipelines, we will proceed with these steps: 1. We'll create a new build definition whose Source code will point to the fork of the GitHub repository (https://github.com/PacktPublishing/Learning_ DevOps), and select the root folder of this repository, as shown in the following screenshot:
[ 236 ]
Containerizing Your Application with Docker
Chapter 7
For more information about the fork in GitHub, read Chapter 14, DevOps for Open Source Projects.
You are free to use any source control version available in Azure Pipelines. 2. Then, on the Variables tab, we will define the variables that will be used in the pipeline. The following screenshot shows the information on the Variables tab:
We defined the four pieces of Terraform connection information for Azure and the username of the Docker Hub. 3. Then, on the Tasks tab, we must take the following steps: 1. Run the docker build command on the Dockerfile. 2. Push the image to Docker Hub. 3. Run the Terraform code to update the ACI with the new version of the updated image.
[ 237 ]
Containerizing Your Application with Docker
Chapter 7
The following screenshot shows the configuration of the tasks:
We configure these tasks with these steps: 4. The first task, Docker build and push, allows you to build the Docker image and push it to Docker Hub. Its configuration is quite simple:
[ 238 ]
Containerizing Your Application with Docker
Chapter 7
Its required parameters are: The connection to Docker Hub The tag of the image that will be pushed to Docker Hub 5. The second task, Terraform Installer, allows you to download Terraform on the pipeline agent by specifying the version of Terraform that you want. This task is available in the marketplace at https://marketplace. visualstudio.com/items?itemName=charleszipp.azure-pipelinestasks-terraformtargetId=76c79aec-9641-44c5-be15-beacfafe67a9.
[ 239 ]
Containerizing Your Application with Docker
Chapter 7
The following screenshot shows its configuration, which is very simple:
6. The last task, Bash, allows you to execute a Bash script, and this screenshot shows its configuration:
[ 240 ]
Containerizing Your Application with Docker
Chapter 7
The configured script is as follows: export ARM_CLIENT_ID="$(ARM_CLIENT_ID)" export ARM_CLIENT_SECRET="$(ARM_CLIENT_SECRET)" export ARM_TENANT_ID="$(ARM_TENANT_ID)" export ARM_SUBSCRIPTION_ID="$(ARM_SUBSCRIPTION_ID)" terraform init -backend-config="backend.tfvars" terraform apply -var "imageversion=$(Build.BuildNumber)" -var "dockerhub-username=$(dockerhub_Username)" --auto-approve
This script performs three actions, which are done in order: 1. Exports the environment variables required for Terraform. 2. Executes the terraform init command. 3. Executes terraform apply to apply the changes, with the two -var parameters, which are our Docker Hub username as well as the tag to apply. These parameters allow the execution of a container with the new image that has just been pushed to Docker Hub. 7. Then, to configure the build agent to use in the Agent job options, we use the Azure Pipelines agent hosted Ubuntu 16.04, shown in the following screenshot:
[ 241 ]
Containerizing Your Application with Docker
Chapter 7
8. Finally, the last configuration is the trigger configuration on the Triggers tab, to enable the continuous integration with the trigger of this build at each commit, as shown in this screenshot:
That is the configuration of the CI/CD pipeline in Azure Pipelines. We trigger this build and at the end of its execution, we notice a new version of the Docker image which corresponds to the number of the build that pushed the Docker image into the Docker Hub:
[ 242 ]
Containerizing Your Application with Docker
Chapter 7
In the Azure portal, we have our ACI, aci-app, with our container, mydemoapp, as you can see in the following screenshot:
Notice that the container is running well. Now, to access our application, we need to retrieve the public FQDN URL of the container provided in the Azure portal:
We open a web browser with this URL:
Our web application is displayed correctly.
[ 243 ]
Containerizing Your Application with Docker
Chapter 7
The next time the application is updated, the CI/CD build is triggered, a new version of the image will be pushed into Docker Hub, and a new container will be loaded with this new version of the image. In this section, we have looked at writing Terraform code to manage an ACI and the creation of a CI/CD pipeline in Azure Pipelines, which allows you to deploy the application's image in Docker Hub and then update the ACI with the new version of the image.
Summary In this chapter, we presented Docker and its essential concepts. We discussed the necessary steps to create a Docker Hub account, then we installed Docker locally with Docker Desktop. We created a Dockerfile that details the composition of a Docker image of a web application, and we also looked at the principal instructions that it is composed of – FROM, COPY, and RUN. We executed the docker build and run commands to build an image from our Dockerfile and execute it locally, then we pushed it to Docker Hub using the push command. Finally, to automate this entire DevOps mechanism, we implemented and executed a CI/CD pipeline in Azure Pipelines to deploy our container in an ACI that was provisioned with Terraform. In the next chapter, we will continue with the subject of containers and we will look at the use of Kubernetes, which is a tool to manage containers on a large scale. We will use the Azure Kubernetes Service (AKS) and Azure Pipelines to deploy an application in Kubernetes with a CI/CD pipeline.
Questions 1. 2. 3. 4. 5. 6.
What is Docker Hub? What is the basic element that allows you to create a Docker image? In a Dockerfile, what is the instruction that defines the base image to use? Which Docker command allows you to create a Docker image? Which Docker command allows you to instantiate a new container? Which Docker command allows you to publish an image in Docker Hub?
[ 244 ]
Containerizing Your Application with Docker
Chapter 7
Further reading If you want to know more about Docker, here are some great books: Docker Cookbook: https://www.packtpub.com/virtualization-and-cloud/ docker-cookbook-second-edition
Beginning DevOps with Docker: https://www.packtpub.com/virtualizationand-cloud/beginning-devops-docker
[ 245 ]
8 Managing Containers Effectively with Kubernetes In the previous chapter, we learned in detail about containers with Docker, about the construction of a Docker image, and about the instantiation of a new container on the local machine. Finally, we set up a CI/CD pipeline that builds an image, deploys it in the Docker Hub, and executes its container in Azure Container Instance (ACI). All this works well, and does not pose too many problems when working with a few containers. But, in so-called microservice applications, that is, applications that are composed of several services (each of them is a container), we will need to manage and orchestrate these containers. There are two major container orchestration tools on the market, which are Docker Swarm and Kubernetes. For some time now, Kubernetes, also known as K8S, has proved to be a true leader in the field of container management, and is, therefore, becoming a must for the containerization of applications. In this chapter, we will learn how to install K8S on a local machine, as well as an example of how to deploy an application in K8S, both in a standard way and with Helm. Then, we will talk about Azure Kubernetes Service (AKS), as an example of a Kubernetes cluster, and finally, we will learn how to create a CI/CD pipeline with Azure Pipelines that allows us to deploy in a K8S cluster.
Managing Containers Effectively with Kubernetes
Chapter 8
This chapter will cover the following topics: Installing Kubernetes First example of Kubernetes application deployment Using HELM as a package manager Using AKS Creating a CI/CD pipeline for Kubernetes with Azure Pipelines
Technical requirements This chapter is a continuation of the previous chapter on Docker, so, to understand it properly, it is necessary to have read it and to have installed Docker Desktop (for Windows OS). In the CI/CD part of this chapter, you will need to retrieve the source code that was provided in the previous chapter on Docker, which is available at https://github.com/ PacktPublishing/Learning_DevOps/tree/master/CHAP07/appdocker. The entire source code for this chapter is available at https://github.com/mikaelkrief/ Learning_DevOps/tree/master/CHAP08/k8sdeploy. Check out the following video to see the Code in Action: http://bit.ly/2MK9U8A
Installing Kubernetes Before installing Kubernetes, we need to have an overview of its architecture and main components, because Kubernetes is not a simple tool, but it is a cluster, that is, it consists of a master server and other slave servers called nodes. I suggest you explore the architecture of Kubernetes in a simplified way.
[ 247 ]
Managing Containers Effectively with Kubernetes
Chapter 8
Kubernetes architecture overview Kubernetes is a platform that is made up of several components that assemble together and extend on demand, in order to enable a better scalability of applications. The architecture of Kubernetes, which is a client-server type, can be represented simply, as shown in the following diagram:
In the previous diagram, we can see that the cluster is made up of a master component and nodes (also called worker nodes), which represent the slave servers. In each of these nodes, there are pods, which are virtual elements that will contain containers and volumes. Put simply, we can create one pod per application, and it will contain all the containers of the application. For example, one pod can contain a web server container, a database container, and a volume that will contain persistent files for images and database files. Finally, kubectl is the client tool that allows us to interact with a Kubernetes cluster. With this, we have the main requirements that allow us to work with Kubernetes, so let's look at how we can install it on a local machine.
[ 248 ]
Managing Containers Effectively with Kubernetes
Chapter 8
Installing Kubernetes on a local machine When developing a containerized application that is to be hosted on Kubernetes, it is very important to be able to run the application (with its containers) on your local machine, before deploying it on remote Kubernetes production clusters. In order to install a Kubernetes cluster locally, there are several solutions, which are as follows: The first solution is to use Docker Desktop by performing the following steps: 1. If we have already installed Docker Desktop, which we learned in Chapter 7, Containerizing Your Application with Docker, we can activate the Enable Kubernetes option in Settings in Kubernetes tab, as shown in the following screenshot:
2. After clicking on the Apply button, Docker Desktop will install a mini Kubernetes cluster, and the kubectl client tool, on the local machine.
[ 249 ]
Managing Containers Effectively with Kubernetes
Chapter 8
The second way of installing Kubernetes locally is to install Minikube, which also installs a simplified Kubernetes cluster locally. Here is the official documentation that you can read: https://kubernetes.io/docs/setup/learning-environment/minikube/. This is very detailed.
Following the local installation of Kubernetes, we will check its installation by executing the following command in a Terminal: kubectl version --short
The following screenshot shows the results for the preceding command:
All of the operations that we carry out on our Kubernetes cluster will be done with kubectl commands.
After installing our Kubernetes cluster, we'll need another element, which is the Kubernetes dashboard. This is a web application that allows us to view the status, as well as all the components, of our cluster. In the next section, we'll discuss how to install and test the Kubernetes dashboard.
Installing the Kubernetes dashboard In order to install the Kubernetes dashboard, which is a pre-packaged containerized web application that will be deployed in our cluster, we will run the following command in a Terminal: kubectl apply -f https://raw.githubusercontent.com/kubernetes/dashboard/master/aio/deploy/re commended.yaml
[ 250 ]
Managing Containers Effectively with Kubernetes
Chapter 8
Its execution is shown in the following screenshot:
From the preceding screenshot, we can see that different artifacts are created, which are as follows: secrets, two web applications, RBAC roles, permissions, and services. Note that the URL mentioned in the parameters of the command that installs the dashboard may change depending on the versions of the dashboard. To find out the last valid URL to date, consult the official documentation by visiting https://kubernetes.io/docs/tasks/accessapplication-cluster/web-ui-dashboard/. Now that we have installed the dashboard, we will connect to this Kubernetes dashboard and configure it. To open the dashboard and connect to it from our local machine, we must first create a proxy between the Kubernetes cluster and our machine by performing the following steps: 1. To create the proxy, we execute the kubectl proxy command in a Terminal, and the detail of the execution is shown in the following screenshot:
We can see that the proxy is open on the localhost address (127.0.0.1) with the 8001 port.
[ 251 ]
Managing Containers Effectively with Kubernetes
Chapter 8
2. Then, in a web browser, open the following URL, http://localhost:8001/api/v1/namespaces/kubernetes-dashboa rd/services/https:kubernetes-dashboard:/proxy/#/login, which is a local URL (localhost and 8001) that is created by the proxy, and that points to the Kubernetes dashboard application that we have installed. The following screenshot is used to select the Kubernetes configuration file, or enter the authentication token:
[ 252 ]
Managing Containers Effectively with Kubernetes
Chapter 8
3. To create a new user authentication token, we will execute the following script in a PowerShell Terminal: $TOKEN=((kubectl -n kube-system describe secret default | SelectString "token:") -split " +")[1] kubectl config set-credentials docker-for-desktop -token="${TOKEN}"
The execution of this script creates a new token inside the local config file. 4. Finally, in the dashboard, we will select the config file, which is located in the C:\Users\.kube\ folder, as shown in the following screenshot:
[ 253 ]
Managing Containers Effectively with Kubernetes
Chapter 8
5. After clicking on the SIGN IN button, the dashboard is displayed as follows:
We have just seen how to install a Kubernetes cluster on a local machine, and then we installed and configured the Kubernetes web dashboard in this cluster. We will now deploy our first application in the local Kubernetes cluster using the YAML specification files and kubectl commands.
First example of Kubernetes application deployment After installing our Kubernetes cluster, we will deploy an application in it. First of all, it is important to know that when we deploy an application in Kubernetes, we create a new instance of the Docker image in a cluster pod, so we need to have a Docker image that contains the application. For our example, we will use the Docker image that contains a web application that we have pushed in the Docker Hub in Chapter 7, Containerizing Your Application with Docker.
[ 254 ]
Managing Containers Effectively with Kubernetes
Chapter 8
To deploy this instance of the Docker image, we will create a new k8sdeploy folder, and, inside it, we will create a Kubernetes deployment YAML specification file (myappdeployment.yml) with the following content: --apiVersion: apps/v1 kind: Deployment metadata: name: webapp spec: selector: matchLabels: app: webapp replicas: 2 template: metadata: labels: app: webapp spec: containers: - name: demobookk8s image: mikaelkrief/demobook:latest ports: - containerPort: 80
In this code, we describe our deployment as follows: The apiVersion property is the version of api that should be used. In the Kind property, we indicate that the specification type is deployment. The replicas property indicates the number of pods that Kubernetes will create in the cluster; here, we choose two instances. In this example, we chose two replicas, which can, at the very least, distribute the traffic charge of the application (if there is a high volume of load, we can put in more replicas), while also ensuring the proper functioning of the application. Therefore, if one of the two pods has a problem, the other, which is an identical replica, will ensure the proper functioning of the application. Then, in the containers section, we indicate the image (from the Docker Hub) with name and tag. Finally, the ports property indicates the port that the container will use within the cluster.
[ 255 ]
Managing Containers Effectively with Kubernetes
Chapter 8
This source code is also available at https://github.com/ PacktPublishing/Learning_DevOps/blob/master/CHAP08/k8sdeploy/ myapp-deployment.yml.
To deploy our application, we go to our Terminal, and execute one of the essential kubectl commands (kubectl apply) as follows: kubectl apply -f myapp-deployment.yml
The -f parameter corresponds to the YAML specification file. This command applies the deployment that is described in the YAML specification file on the Kubernetes cluster. Following the execution of this command, we will check the status of this deployment, by displaying the list of pods in the cluster. To do this in the Terminal, we execute the kubectl get pods command, which returns the list of cluster pods. The following screenshot shows the execution of the deployment and displays the information in the pods, which we use to check the deployment:
What we can see in the preceding screenshot is that the second command displays our two pods, with the name (webapp) specified in the YAML file, followed by a unique ID, and that they are in Running status. We can also visualize the status of our cluster on the Kubernetes web dashboard, the webapp deployment with the Docker image that has been used, and the two pods that have been created. For more details, we can click on the different links of the elements.
[ 256 ]
Managing Containers Effectively with Kubernetes
Chapter 8
Our application has been successfully deployed in our Kubernetes cluster, but, for the moment, it is only accessible inside the cluster, and for it to be usable, we need to expose it outside the cluster. In order to access the web application outside the cluster, we must add a service type and a NodePort category element to our cluster. To add this service type and NodePort, in the same way as for deployment, we will create a second YAML file (myapp-service.yml) of the service specification in the same k8sdeploy directory, which has the following code: --apiVersion: v1 kind: Service metadata: name: webapp labels: app: webapp spec: type: NodePort ports: - port: 80 targetPort: 80 nodePort: 31000 selector: app: webapp
In this code, we specify the kind, Service, as well as the type of service, NodePort. Then, in the ports section, we specify the port translation: the 80 port, which is exposed internally, and the 31000 port, which is exposed externally to the cluster. The source code of this file is also available at https://github.com/ PacktPublishing/Learning_DevOps/blob/master/CHAP08/k8sdeploy/ myapp-service.yml.
To create this service on the cluster, we execute the kubectl apply command, but this time with our myapp-service.yaml file as a parameter, as follows: kubectl apply -f myapp-service.yml
[ 257 ]
Managing Containers Effectively with Kubernetes
Chapter 8
The execution of the command creates the service within the cluster, and, to test our application, we open a web browser with the http://localhost:31000 URL, and our page is displayed as follows:
Our application is now deployed on a Kubernetes cluster, and it can be accessed from outside the cluster. In this section, we have learned that the deployment of an application, as well as the creation of objects in Kubernetes, is achieved using specification files in YAML format, and several kubectl command lines. The next step is to use HELM packages to simplify the management of the YAML specification files.
Using HELM as a package manager As previously discussed, all the actions that we carry out on the Kubernetes cluster are done via the kubectl tool and the YAML specification files. In a company that deploys several microservice applications on a K8S cluster, we often notice a large number of these YAML specification files, and this poses a maintenance problem. In order to solve this maintenance problem, we can use HELM, which is the package manager for Kubernetes. For more information on package managers, you can also read the Using a package manager section in Chapter 6, Continuous Integration and Continuous Delivery. HELM is, therefore, a repository that will allow the sharing of packages called charts, and that contain ready-to-use Kubernetes specification file templates.
[ 258 ]
Managing Containers Effectively with Kubernetes
Chapter 8
To learn more about HELM and to access its documentation, visit https:/ /helm.sh/.
So, we'll see how to install Helm on our local K8S cluster, and later we'll go through the installation of an application with HELM. HELM is composed of two parts: a client tool, which allows us to list the packages of a repository, and to indicate the package(s) to be installed; and another server tool called Tiller, which is in the Kubernetes cluster, and receives information from the client tool and installs the package charts. The following steps show us how to install Helm, and how to use it to deploy an application: 1. Install the Helm client: To install the HELM client, please refer to the installation documentation at https://helm.sh/docs/using_helm/#installing-the-helmclient, which details the installation procedure according to the different OSes. In Windows, for example, we can install it via the Chocolatey package manager, with the execution of the following command: choco install kubernetes-helm -y
To check its installation, execute the helm --help command, as shown in the following screenshot:
[ 259 ]
Managing Containers Effectively with Kubernetes
Chapter 8
2. Install the Tiller: To install the Helm server component on our Kubernetes cluster, execute the following command: helm init
The following screenshot shows the execution of the preceding command:
The execution of the command tells us that the Tiller is properly installed. 3. Search charts: The packages that are contained in a HELM repository are called charts. Charts are composed of files that are templates of Kubernetes specification files for an application. With the charts, it's possible to deploy an application in Kubernetes without having to write any YAML specification files. So, to deploy an application, we will use its corresponding chart, and we will pass some configuration variables of this application. Once HELM is installed, we will install a chart that is in the HELM public repository, but first, to display the list of public charts, we run the following command: helm search stable/
The stable/ parameter is the name of Helm's public repository.
[ 260 ]
Managing Containers Effectively with Kubernetes
Chapter 8
Here is an extract from the result, which includes more than a hundred charts:
Of course, it is possible to create our private or corporate Helm repository with tools such as Nexus, Artifactory, or even Azure Container Registry. Let's now install an application with Helm. 4. Deploy an application with Helm: To illustrate the use of Helm, we will deploy a WordPress application in our Kubernetes cluster by using a Helm chart. In order to do this, execute the helm install command as follows: helm install stable/wordpress --name mywp
Helm installs a WordPress instance called mywp, and all of the Kubernetes components, on the local Kubernetes cluster. We can also display the list of Helm packages that are installed on the cluster by executing the following command: helm ls
And, if we want to remove a package and all of its components, for example, to remove the application installed with this package, we execute the helm delete command: helm delete mywp --purge
The purge parameter indicates that everything has been deleted from this application.
[ 261 ]
Managing Containers Effectively with Kubernetes
Chapter 8
To learn more about Helm, visit https://helm.sh/docs/related/, which has many interesting resources.
In this section, we have seen an overview of the installation and use of Helm, which is the package manager for Kubernetes. Hitherto, we have worked with a local Kubernetes cluster. Now let's look at an example of a Kubernetes service that is managed in Azure with AKS.
Using AKS A production Kubernetes cluster can often be complex to install and configure. This type of installation requires the availability of servers, human resources who have the requisite skills regarding the installation and management of a K8S cluster, and especially the implementation of an enhanced security policy to protect the applications. To overcome these problems, cloud providers offer managed Kubernetes cluster services. This is the case with Amazon with EKS, Google with Kubernetes Engine, and finally, Azure with AKS. In this section, I propose an overview of AKS, while also highlighting the advantages of a managed Kubernetes cluster. AKS is, therefore, an Azure service that allows us to create and manage a real Kubernetes cluster as a managed service. The advantage of this managed Kubernetes cluster is that we don't have to worry about its hardware installation, and that the management of the master part is done entirely by Azure when the nodes are installed on VMs. The use of this service is free; what is charged is the cost of the VMs on which the nodes are installed. To learn more about the benefits offered by AKS, you can read the documentation at https://docs.microsoft.com/en-us/azure/aks/ intro-kubernetes.
Let's now look at how to create an AKS service.
[ 262 ]
Managing Containers Effectively with Kubernetes
Chapter 8
Creating an AKS service The creation of an AKS cluster in Azure can be done in three different ways: Manually, via the Azure portal: The standard way to create an AKS service is to do so via the Azure portal, by creating a Kubernetes service, and then entering its basic Azure properties, that is, the type and number of nodes desired, as shown in the following screenshot:
Creation via an Az CLI script: You can also use an az cli script to automate the creation of the AKS cluster. The script is as follows: #Create the Resource group az group create --name Rg-AKS --location westeurope #Create the AKS resource az aks create --resource-group Rg-AKS --name demoBookAKS --nodecount 2 --generate-ssh-keys --enable-addons monitoring
The node-count property indicates the number of nodes, and the enableaddons property enables us to monitor the AKS service. Creation with Terraform: It is also possible to create the AKS service with Terraform. The complete Terraform script is available in the Azure documentation at https://docs.microsoft.com/en-us/azure/terraform/ terraform-create-k8s-cluster-with-tf-and-aks, and, to learn more about using Terraform, you can read Chapter 2, of this book (Provisioning Cloud Infrastructure with Terraform).
[ 263 ]
Managing Containers Effectively with Kubernetes
Chapter 8
Now that the AKS cluster has been created, we will be able to configure kubectl in order to connect to it.
Configuring kubectl for AKS To configure kubectl when connecting to the AKS service, we will use the az cli tool by executing the following commands in a Terminal: az login #If you have several Azure subscriptions az account set --subscription az aks get-credentials --resource-group Rg-AKS --name demoBookAKS
This last command takes the resource group as the parameter, and as the name of the created AKS cluster. The role of this command is to automatically configure kubectl for connection to the AKS cluster, as shown in the following screenshot:
To test the connection to AKS, we can execute the following command, kubectl get nodes, which displays the number of nodes that are configured when creating the AKS cluster, as shown in the following screenshot:
All of the operations that we have seen in the First example of Kubernetes application deployment section of this chapter are identical, whether deploying an application with AKS, or with kubectl. After having seen the steps that are taken to create an AKS service in Azure, we will now provide an overview of its advantages.
[ 264 ]
Managing Containers Effectively with Kubernetes
Chapter 8
Advantages of AKS AKS is a Kubernetes service that is managed in Azure. This has the advantage of being integrated with Azure, some of which are listed as follows: Ready to use: In AKS, the Kubernetes web dashboard is natively installed, and the documentation at https://docs.microsoft.com/en-us/azure/aks/ kubernetes-dashboard explains how to access it. Integrated monitoring services: AKS also has all of Azure's integrated monitoring services, including container monitoring, cluster performance management, and log management, as shown in the following screenshot:
Very easy to scale: AKS allows the quick and direct scaling of the number of nodes of a cluster via the portal, or via scripts.
[ 265 ]
Managing Containers Effectively with Kubernetes
Chapter 8
As we can see in the following screenshot, we choose the number of nodes that we want in the Azure portal, and the change is effective immediately:
If we have an Azure subscription and we want to use Kubernetes, it's intuitive and quick to install. AKS has a number of advantages, such as integrated monitoring and scaling in the Azure portal. Using the kubectl tool does not require any changes compared to a local Kubernetes. In this section, we have discussed AKS, which is a managed Kubernetes service in Azure. Then, we created an AKS instance and configured kubectl in order to connect to it. Finally, we listed its advantages, which are mainly integrated monitoring and fast scalability. In the next section, we will see how to deploy an application in AKS Kubernetes by using a CI/CD pipeline with Azure Pipelines.
Creating a CI/CD pipeline for Kubernetes with Azure Pipelines So far, we have seen how to use kubectl to deploy a containerized application in a local K8S cluster, or in a remote cluster with AKS. Now, we will see how to create a complete CI/CD pipeline for Kubernetes, from the creation of a new Docker image pushed in the Docker Hub, to its deployment in an AKS cluster.
[ 266 ]
Managing Containers Effectively with Kubernetes
Chapter 8
To build this pipeline, we'll use the Azure Pipelines service that is in Azure DevOps, which we have previously discussed in Chapter 6, Continuous Integration and Continuous Delivery, and Chapter 7, Containerizing Your Application with Docker. This continuous integration pipeline will be composed of the following: A build that will be in charge of building and promoting a new Docker image in the Docker Hub. A release that will use our YAML deployment specification file to deploy the latest version of the image in an AKS cluster. By way of a reminder, the source code of the Docker image is available at https://github. com/PacktPublishing/Learning_DevOps/tree/master/CHAP07/appdocker, and the YAML specification files are available at https://github.com/PacktPublishing/Learning_ DevOps/tree/master/CHAP08/k8sdeploy. To be able to use this code, we will either have to make a fork of this repository, or copy these sources into another repository of your choice. Let's start our CI/CD pipeline with the build definition that will push our Docker image in the Docker Hub.
The build and push of the image in the Docker Hub In Azure DevOps, we will create a new build definition that will be in Classic design editor mode, and that will point to the source code that contains the following Docker file: https://github.com/PacktPublishing/Learning_DevOps/tree/master/CHAP07/ appdocker/Dockerfile.
[ 267 ]
Managing Containers Effectively with Kubernetes
Chapter 8
In this build definition, we will configure the Tasks tab with two steps, in this order: The build and push of the Docker image, as we discussed in the Deploying the container in ACI with CI/CD pipeline section of Chapter 7, Containerizing Your Application with Docker. The publication of the build artifacts, which are the K8S YAML specification files that will be deployed during the release. The sequences of the tasks that configure the build pipeline are demonstrated in the following screenshot:
[ 268 ]
Managing Containers Effectively with Kubernetes
Chapter 8
Let's look in detail at the configuration steps of this build pipeline: 1. The configuration of the task that builds and pushes the Docker image, as follows:
[ 269 ]
Managing Containers Effectively with Kubernetes
Chapter 8
2. The configuration of the task that publishes artifacts of the Kubernetes YAML files as release artifacts, as follows:
3. In the Variables tab, a variable is added that contains the Docker Hub username, as shown here:
[ 270 ]
Managing Containers Effectively with Kubernetes
Chapter 8
4. In the Triggers tab, continuous integration is enabled, as shown in the following screenshot:
5. In the Options tab, we indicate the build number with the 2.0.patch pattern:
This build number will be the tag of the Docker image that is uploaded into the Docker Hub. Once the configuration is finished, we save the build definition and execute it. If the builds were successfully executed, we will notice the following: Build artifacts that contain the YAML specification for Kubernetes files:
[ 271 ]
Managing Containers Effectively with Kubernetes
Chapter 8
In the Docker Hub, a new tag on the image that corresponds to the build number, as well as the latest tag, as shown in the following screenshot:
[ 272 ]
Managing Containers Effectively with Kubernetes
Chapter 8
So, in this section, we have created and executed a build in Azure Pipelines that creates and pushes a Docker image into the Docker Hub, and then publishes the YAML files as artifacts for release. We will now create the release definition that will automatically deploy our application in AKS.
Automatic deployment of the application in Kubernetes We will now create a new definition of release that automatically deploys our application in the AKS cluster that we created in the previous Using AKS section. For this deployment, in Azure Pipelines, we create a new release by performing the following steps: 1. Regarding the choice of template for the release, select the Empty template. 2. Create a stage called AKS, and inside add a task that allows the kubectl commands (this task is present by default in the Azure DevOps tasks catalog), as shown in the following screenshot:
[ 273 ]
Managing Containers Effectively with Kubernetes
Chapter 8
3. Add the Deploy to Kubernetes task to the Azure Pipelines tasks catalog with the following configuration:
The settings for the Deploy to Kubernetes task are as follows: We choose the endpoint of the Kubernetes cluster—the New button allows us to add a new endpoint configuration of a cluster. Then, we choose the apply command to be executed by kubectl—here, we will execute an application. Finally, we choose the directory, coming from the artifacts, which contains the YAML specification files. 4. We save the release definition by clicking on the Save button. 5. Finally, we click on the Create a new release button, which triggers a deployment in our AKS cluster.
[ 274 ]
Managing Containers Effectively with Kubernetes
Chapter 8
At the end of the release execution, it is possible to check that the application has been deployed by executing the command in a Terminal as follows: kubectl get pods,services
This command displays the list of pods and services that are present in our AKS Kubernetes cluster, and the result of this command is shown in the following screenshot:
We can see our two deployed web applications pods and the NodePort service that exposes our applications outside the cluster. Then, we open a web browser with the http://localhost:31000 URL, and our application is displayed correctly:
We have created a complete CI/CD pipeline that deploys an application in a Kubernetes cluster. If our application (HTML file) is modified, the build will create and push a new version of the image (in the latest tag), and then the release will apply the deployment on the Kubernetes cluster. In this section, we have created an end-to-end DevOps CI/CD pipeline in order to deploy an application in a Kubernetes cluster (AKS for our example) with Azure Pipelines.
[ 275 ]
Managing Containers Effectively with Kubernetes
Chapter 8
Summary In this chapter, we have seen an advanced use of containers with the use of Kubernetes, which is a container manager. We discussed the different options for installing a small cluster on a local machine using Docker Desktop. Then, using the YAML specification file and the kubectl command, we realized the deployment of a Docker image in our Kubernetes cluster in order to run a web application. We installed and configured Helm, which is the package manager of Kubernetes. Then, we applied it in practice with an example of a chart deployment in Kubernetes. We also had an overview of AKS, which is a Kubernetes service, managed by Azure, with its creation and configuration. Finally, we finished this chapter with an example of implementation on a CI/CD pipeline with Azure Pipelines, which deploys a containerized application in a Kubernetes cluster. The next chapter begins a new part of this book, which deals with application testing, and we will start with API testing with Postman.
Questions 1. 2. 3. 4. 5. 6.
What is the role of Kubernetes? Where is the configuration of the objects that are written in Kubernetes? What is the name of the Kubernetes customer tool? Which command allows us to apply a deployment in Kubernetes? What is HELM? What is AKS?
[ 276 ]
Managing Containers Effectively with Kubernetes
Chapter 8
Further reading If you want to know more about Kubernetes, take a look at the following resources: The DevOps 2.3 Toolkit: https://www.packtpub.com/business/devops-23toolkit
Hands-On Kubernetes on Azure: https://www.packtpub.com/virtualizationand-cloud/hands-kubernetes-azure
[ 277 ]
4 Section 4: Testing Your Application This section explains some ways to test APIs with Postman. Then, we talk about static code analysis with SonarQube and performance tests with Azure DevOps. We will have the following chapters in this section: Chapter 9, Testing APIs with Postman Chapter 10, Static Code Analysis with SonarQube Chapter 11, Security and Performance Tests
9 Testing APIs with Postman In the previous chapters, we talked about DevOps culture and Infrastructure as Code (IaC) with Terraform, Ansible, and Packer. Then, we saw how to use a source code manager with Git, and the implementation of a CI/CD pipeline with Jenkins and Azure Pipelines. Finally, we showed the containerization of applications with Docker, and their deployment in a Kubernetes cluster. If you are a developer, you should realize that you use APIs every day, either for client-side use (where you consume the API) or as a provider of the API. An API, as well as an application, must be testable, that is, it must be possible to test the different methods of this API in order to verify that it responds without error, and that the response of the API is equal to the expected result. In addition, the proper functioning of an API is much more critical to an application, because this API is potentially consumed by several client applications, and if it does not work, it will have an impact on all of these applications. In this chapter, we will learn how to test an API with a specialized tool called Postman. We will explore the use of collections and variables, then we will write Postman tests, and finally we will see how to automate the execution of Postman tests with Newman in a CI/CD pipeline.
Testing APIs with Postman
Chapter 9
This chapter covers the following topics: Creating a Postman collection Using environments and variables Writing Postman tests Executing tests locally Understanding Newman concept Preparing Postman collections for Newman Running the Newman command line Integration of Newman in the CI/CD pipeline process
Technical requirements In this chapter, we will use Newman, which is a Node.js package. Therefore, we need to install Node.js and npm on our computer beforehand, which we can download at https:// nodejs.org/en/. For the demo APIs that are used in this chapter, we will use an example that is provided on the internet: https://jsonplaceholder.typicode.com/. The GitHub repository, which contains the complete code source of this chapter, can be found at https://github.com/PacktPublishing/Learning_DevOps/tree/master/CHAP09. Check out the following video to see the Code in Action: http://bit.ly/2JkUiX7
Creating a Postman collection with requests Postman is a free client tool in a graphical format that can be installed on any type of OS. Its role is to test APIs through requests, which we will organize into collections. It also allows us to dynamize API tests through the use of variables and the implementation of environments. Postman is famous for its ease of use, but also for the advanced features that it offers.
[ 280 ]
Testing APIs with Postman
Chapter 9
In this section, we will learn how to create and install a Postman account, then we will create a collection that will serve as a folder to organize our requests, and finally we will create a request that will test a demo API. Before we use Postman, we will need to create a Postman account by going to https:// www.getpostman.com/ and clicking on the SIGN IN button. Then, in the form, click on the Create Account link, as shown in the following screenshot:
Then, you can either create a Postman account for yourself, by filling out the form, or you can create an account using your Google account. This account will be used to synchronize Postman data between your machine and your Postman account. This way, the data will be accessible on all of your workstations. After creating a Postman account, we will look at how to download and install it on a local machine.
[ 281 ]
Testing APIs with Postman
Chapter 9
Installation of Postman Once the Postman account has been created, those who are using Windows can download Postman from https://www.getpostman.com/downloads/, and choose the version to install. For those who want to install it on Linux or macOS, just click on the link of your OS. The following screenshot shows the download links according to your OS:
Once Postman is downloaded, we need to install it by clicking on the download file for Windows, or for other OSes, follow the installation documentation at https://learning. getpostman.com/docs/postman/launching_postman/installation_and_updates/. We have just seen that the installation of Postman is very simple; the next step is to create a collection in which we will create a request. The API that we will test in this chapter is a demo API, which is provided freely on this site: https://jsonplaceholder.typicode.com/.
Creating a collection In Postman, any request that we test must be added into a directory called Collection, which provides storage for requests and allows for better organization.
[ 282 ]
Testing APIs with Postman
Chapter 9
We will, therefore, create a DemoBook collection that will contain the requests to the demo API, and for this, we will perform the following tasks: 1. In Postman, in the left-hand panel, we click on the Collections | New Collection button. 2. Once the form opens, we will enter the name as DemoBook, and we validate it by clicking on the Create button. These steps for creating a new collection are illustrated in the following screenshot:
So, we have a Demobook collection that appears in the left-hand panel of Postman. This collection is also synchronized with our Postman web account, and we can access it at https://web.postman.co/me/collections. This collection will allow us to organize the requests of our API tests, and it is also possible to modify its properties in order to apply a certain configuration to all the requests that will be included in this collection. These properties include request authentication, tests to be performed before and after requests, and common variables to all requests in this collection.
[ 283 ]
Testing APIs with Postman
Chapter 9
To modify the settings and properties of this collection, the following actions are performed: 1. Click on the ... button of the context menu of the collection. 2. Choose the Edit option, and the edit form appears, in which we can change all the settings that will apply to the requests in this collection. The following screenshot shows the steps that are taken to modify the properties of a collection:
So, we have discussed the procedure that is followed in order to create a collection that is the first Postman artifact, and this will allow us to organize our API test requests. We will now create a request that will call and test the proper functioning of our demo API.
Creating our first request In Postman, the object that contains the properties of the API to be tested is called a request. This request contains the configuration of the API itself, but it also contains the tests that are to be performed to check it's functioning properly. The main parameters of a request are as follows: The URL of the API Its method: Get/POST/DELETE/PATCH
[ 284 ]
Testing APIs with Postman
Chapter 9
Its authentication properties Its querystring keys and its body request The tests that are to be performed before or after the execution of the API The creation of a request is done in two steps: its creation in the collection and its configuration. 1. The creation of the request: To create the request of our API, here are the steps that need to be followed: 1. We go to the context menu of the DemoBook collection and click on the Add Request option:
[ 285 ]
Testing APIs with Postman
Chapter 9
2. Then, in the form, enter the name of the request, Get all posts. Finally, we validate the form by clicking on the Save to DemoBook button, as shown in the following screenshot:
2. The configuration of the request: After creating the request, we will configure it by entering the URL of the API to be tested, which is https://jsonplaceholder. typicode.com/posts, in the GET method. After entering the URL, we saving the request configuration by clicking on Save button. The following screenshot shows the parameters of this request with its URL and method:
[ 286 ]
Testing APIs with Postman
Chapter 9
Finally, to complete the tests, and to add more content to our lab, we will add a second request to our collection, which we will call Get a single post. It will test another method of the API, and it will also ensure that we configure it with the https://jsonplaceholder.typicode.com/posts/ URL. The following screenshot shows the requests of our collection:
Note that the Postman documentation for collection creation can be found at https://learning.getpostman.com/docs/postman/collections/ creating_collections/.
[ 287 ]
Testing APIs with Postman
Chapter 9
In this section, we have learned how to create a collection in Postman, as well as how to create requests and their configurations. In the next section, we will learn how to dynamize our requests with the use of environments and variables.
Using environments and variables to dynamize requests When we want to test an API, we need to test it on several environments for better results. For example, we will test it on our local machine and development environment, and then also on the QA environment. To optimize test implementation times and to avoid having a duplicate request in Postman, we will inject variables into this same request in order to make it testable in all environments. So, in the following steps, we will improve our requests by creating an environment and two variables; then, we will modify our requests in order to use these variables: 1. In Postman, we will start by creating an environment that we call Local, as shown in the following screenshot:
[ 288 ]
Testing APIs with Postman
Chapter 9
2. Then, in this Local environment, we will insert a variable named PostID, which will contain the value to pass in the URL of the request. This following screenshot shows the creation of the PostID variable:
3. Thus, for the Local environment, the value of the PostID variable is 6. To have a different value for other environments, it is necessary to create other environments using the same steps that we have just seen, and then adding the same variables (with the same name) and their corresponding values. This is, for example, shows the variable screen for the QA environment:
[ 289 ]
Testing APIs with Postman
Chapter 9
4. Finally, we will modify the request in order to use the variable that we have just declared. In Postman, the usage of a variable is done using the {{variable name }} pattern. So first, we select the desired environment from the dropdown in the top-right corner. Then, in the request, we will replace the post's ID at the end of the URL with {{PostID}}, as shown in the following screenshot:
Note that the Postman documentation of environments and variables is available at https://learning.getpostman.com/docs/postman/ environments_and_globals/intro_to_environments_and_globals/. In this section, we created a Postman request that will allow us to test an API. Then we made its execution more flexible by creating an environment in Postman that contains variables that are also used in Postman's requests. In the next section, we will write Postman tests to verify the API result.
Writing Postman tests Testing an API is not only about checking that its call returns a return code of 200, that is, that the API responds well, but also that its return result corresponds to what is expected, or that its execution time is not too long. For example, consider an API that returns a response in JSON format with several properties. In the tests of this API, it will be necessary to verify that the result returned is a JSON text that contains the expected properties, and even more so to verify the values of these properties
[ 290 ]
Testing APIs with Postman
Chapter 9
In Postman, it is possible to write tests that will ensure that the response of the request corresponds to the expected result in terms of return or execution time using the JavaScript language. Postman tests are written in the Tests tab of the request:
To test our request, we will write several tests, which are as follows: That the return code of the request is 200 That the response time of the request is less than 400 ms That the answer is not an empty JSON That the return JSON response contains the userId property, which is equal to 1 To perform these tests, we will write the code for the following in the Tests tab. The following code illustrates the return code of the request: pm.test("Status code is 200", function () { pm.response.to.have.status(200); });
The following code illustrates a response time of less than 400 ms: pm.test("Response time is less than 400ms", function () { pm.expect(pm.response.responseTime).to.be.below(400); });
[ 291 ]
Testing APIs with Postman
Chapter 9
The following code illustrates that the response in JSON format is not empty: pm.test("Json response is not empty", function (){ pm.expect(pm.response).to.be.json; });
The following code illustrates that, in the JSON response the userId property is equal to 1: pm.test("Json response userId eq 1", function (){ var jsonRes = pm.response.json(); pm.expect(jsonRes.userId).to.eq(1); });
And so, finally, the Tests tab of our request, which tests our API, contains all this code, as shown in the following screenshot:
[ 292 ]
Testing APIs with Postman
Chapter 9
We have completed our Postman request with test writing, which will check the proper functioning of the API according to its feedback code, performance, and response content. For more information about the Postman tests and script, you can read the documentation at https://learning.getpostman.com/docs/postman/ scripts/intro_to_scripts. In this section, we have just seen how, in Postman, we can write API tests to check the proper functioning of our API. We will now run our Postman request locally in order to test our API.
Executing Postman request tests locally So far, in Postman, we have created a collection, in which there are two requests that contain the parameters and tests of our APIs that are to be tested. To test the proper functioning of the APIs with their parameters and tests, we must now execute our requests that are in Postman. Note that it will only be at the end of this execution that we will know whether our APIs correspond to our expectations. To execute a Postman request, we will perform the following actions: 1. You must first choose the desired environment. 2. Click on the Send button of the request, as shown in the following screenshot:
[ 293 ]
Testing APIs with Postman
Chapter 9
3. In the Body tab, we can then view the content of the query response, and if we want to display it in JSON format, we can choose the display format. The following screenshot shows the response of the request displayed in JSON format:
4. The Test Results tab displays the results of the execution of the tests that we previously wrote, and in our case, the four tests have been executed correctly—they are all green, as shown in the following screenshot:
[ 294 ]
Testing APIs with Postman
Chapter 9
In the preceding screenshot, we can see that the return code of the Postman request is equal to 200, which corresponds to the request's successful execution return code, and its execution time of 23 ms, which is below the threshold (400 ms) that I set for myself as an example. In the event that one of the tests fails, it will be displayed in red in order to clearly identify it. An example of a failed test is shown in the following screenshot:
We have just seen the execution of a Postman request to test an API, but this execution is only for the current request. If we want to execute all Postman requests in a collection, we can use the Postman Collection Runner. The Postman Collection Runner is a Postman feature that automatically executes all the requests in a collection in the order in which they have been organized. You can learn more in the Collection documentation by visiting https://learning. getpostman.com/docs/postman/collection_runs/starting_a_collection_run/.
[ 295 ]
Testing APIs with Postman
Chapter 9
The following two screenshots show the Runner execution steps, in which we choose the collection to execute, the environment, and the number of iterations. To start its execution, we click on the Run DemoBook button:
[ 296 ]
Testing APIs with Postman
Chapter 9
And so, in the Collection Runner screen, we can see the test execution result of all the requests in the collection, as shown in the following screenshot:
The documentation for the Collection Runner can be found at https:// learning.getpostman.com/docs/postman/collection_runs/intro_to_ collection_runs.
In this section, we have learned how to execute Postman requests in order to test an API in a unitary way, before executing all the requests in the collection using the Postman Collection Runner. In the following section, we will introduce Newman, which will allow us to automate the execution of Postman tests.
Understanding the Newman concept So far in this chapter, we have talked about using Postman locally to test the APIs that we develop or consume. But, what is important in unit, acceptance, and integration tests is that they are automated in order that they are able to be executed within a CI/CD pipeline. Postman, as such, is a graphical tool that does not automate itself, but there is another tool called Newman that automates tests that are written in Postman.
[ 297 ]
Testing APIs with Postman
Chapter 9
Newman is a free command-line tool that has the great advantage of automating tests that are already written in Postman. It allows us to integrate API test execution into CI/CD scripts or processes. In addition, it offers the possibility of generating the results of the tests of reports of different formats (HTML, JUnit, and JSON). Nevertheless, Newman does not allow us to do the following: To create or configure Postman requests; as we will see, requests that are executed by Newman will be exported from Postman. To execute only one request that is in a collection—it executes all the requests in a collection. To learn more about Newman, you can visit the product page at https:// www.npmjs.com/package/newman.
In order to use Newman, we will need—as stated in the Technical requirements section of this chapter—to have installed Node.js and npm, which are available at https://nodejs.org/ en/ (this installer installs both tools). Then, to install Newman, we must execute the command in Terminal: npm install -g newman
The following screenshot shows the execution of the command:
This command installs the npm newman package and all its dependencies globally, that is, it is accessible on the entire local machine.
[ 298 ]
Testing APIs with Postman
Chapter 9
Once installed, we can test its installation by running the newman --help command, which displays the arguments and options to use, as shown in the following screenshot:
In this section, we introduced Newman by talking about its advantages, and we learned how to install it. In the next section, we will export Postman's collection and environment for use with Newman.
Preparing Postman collections for Newman As we have just seen, Newman is Postman's client tool, and in order to work, it needs the configuration of the collections, requests, and environments that we have created in Postman. That's why, before running Newman, we will have to export Postman's collection and environments, and this export will serve as Newman's arguments. So, let's start exporting the DemoBook collection that we created in Postman.
Exporting the collection The export of a Postman collection consists of obtaining a JSON file that contains all the settings of this collection and the requests that are inside it. It is from this JSON file that Newman will be able to run the same API tests as when we ran them from Postman.
[ 299 ]
Testing APIs with Postman
Chapter 9
To do this export, we perform the following tasks: 1. Go to the context menu of the collection that we want to export. 2. Choose the Export action. 3. Then, in the window that opens, uncheck the Collection v2.1 (recommended) checkbox. 4. Finally, validate by clicking on the Export button. These steps are shown in the following screenshot:
Clicking on the Export button exports the collection to a JSON format file, DemoBook.postman_collection.json, which we save in a folder that we create, which is dedicated to Newman. After exporting the collection, we also need to export the environment and variable information, because the requests in our collection depend on it.
[ 300 ]
Testing APIs with Postman
Chapter 9
Exporting the environments We could stop there for Newman's configuration, but the problem is that our Postman requests use variables that are configured in environments. It is, therefore, for this reason that we will also have to export the information from each environment in JSON format, so that we can also pass it on as an argument to Newman. To export the environments and their variables, we perform the following tasks: 1. We will open the MANAGE ENVIRONMENTS from settings in Postman. 2. Then, click on the download environment button. These steps are shown in the following screenshot:
So, for each environment, we will export their configurations in a JSON file, which we save in the same folder where we exported the collection.
[ 301 ]
Testing APIs with Postman
Chapter 9
Finally, we have a folder on our machine that contains three Postman JSON files: One JSON file for the collection One JSON file for the Local environment One JSON file for the QA environment The following screenshot shows the contents of the local folder that contains Postman's exports:
We have just seen the export of all the configurations of our Postman requests, including the collection and the environments, and we will now see the execution of the Newman command line.
Running the Newman command line After exporting the Postman configuration that we saw earlier, we will run the Newman utility on our local machine. To execute Newman, we go to Terminal, then to the folder where the JSON configuration files are located, and execute the following command: newman run DemoBook.postman_collection.json -e Local.postman_environment.json
[ 302 ]
Testing APIs with Postman
Chapter 9
The newman run command takes the JSON file of the collection that we exported as an argument, and a parameter, -e, which is the JSON file of the exported environment. For more details about all the arguments of this command, read the documentation at https://www.npmjs.com/package/newman#newmanoptions. Newman will execute the Postman requests from the collection we exported. It will also use the variables of the exported environment and will also perform the tests we wrote in the request. The result of its execution, which is quite detailed, is shown in the following screenshot:
[ 303 ]
Testing APIs with Postman
Chapter 9
And, here is also a screenshot that shows the result of its execution in case there is an error in the test:
We can see the details of the test that shows an error and what is expected in the request. In this section, we have just learned how to run Newman on a local machine, and we will now learn now Newman is integrated into a CI/CD pipeline.
[ 304 ]
Testing APIs with Postman
Chapter 9
Integration of Newman in the CI/CD pipeline process Newman is a tool that automates the execution of Postman requests from the command line, which will quickly allow us to integrate it into a CI/CD pipeline. To simplify its integration into a pipeline, we go to the first step in the directory that contains the JSON files that were exported from Postman, and create an npm configuration file—package.json. This will have the following content: { "name": "postman", "version": "1.0.0", "description": "postmanrestapi", "scripts": { "testapilocal": "newman run DemoBook.postman_collection.json -e Local.postman_environment.json -r junit,cli --reporter-junit-export resulttests-local.xml", "testapiQA": "newman run DemoBook.postman_collection.json -e QA.postman_environment.json -r junit,cli --reporter-junit-export resulttests-qa.xml" }, "devDependencies": { "newman": "^4.5.1" } }
In the scripts section, we put the two scripts that will be executed with the command lines that we saw in the previous section, and we add to them the -r argument, which allows the output of the command with reporting in JUnit format, and in the DevDependencies section, we indicate that we need the Newman package. That's it; we have all the files that are necessary for integrating Newman's execution into a CI/CD pipeline. To show Newman's integration into a CI/CD pipeline, we will use Azure Pipelines—an Azure DevOps service that we have already seen in Chapter 6, Continuous Integration and Continuous Delivery, and Chapter 7, Containerizing Your Application with Docker, and which has the advantage of having a graphic representation of the pipeline.
[ 305 ]
Testing APIs with Postman
Chapter 9
As a prerequisite for the pipeline, the directory that contains the JSON files of the Postman export, as well as the package.json file, must be committed in a source control version. In our case, we will use the GitHub repository, which contains the complete source code of this chapter: https://github.com/PacktPublishing/Learning_DevOps/tree/master/ CHAP09.
Build and release configuration In Azure Pipelines, we will create a build and a release configuration by following these actions: 1. We create a new build definition that copies the files that are needed to run Newman into the build artifacts, as shown in the following screenshot:
[ 306 ]
Testing APIs with Postman
Chapter 9
We also enable the continuous integration option in the Triggers tab. Then, to run this build, we save and queue this build definition. 2. Then, we create a new release definition, which will be in charge of running Newman for each environment. This release will get the artifacts of the build, and will be composed of two stages, DEV and QA, as shown in the following screenshot:
For each of these stages, we configure three tasks that go as follows, based on the package.json file: 1. Install Newman. 2. Run Newman. 3. Publish test results in Azure Pipelines.
[ 307 ]
Testing APIs with Postman
Chapter 9
The following screenshot shows the configuration of the tasks for each stage:
Let's look at the details of the parameters of these tasks in order:
Npm install The parameters of the npm install task are as follows:
[ 308 ]
Testing APIs with Postman
Chapter 9
Here, the command that is to be executed in the directory containing the artifact files is npm install.
Npm run newman The parameters of the npm run newman task are as follows:
Here, the custom command that is to be executed is npm run testapilocal in the directory that contains the artifact files. This testapilocal command being defined in the package.json file in the script section (seen above) and which executes Newman's command line.
[ 309 ]
Testing APIs with Postman
Chapter 9
Publish test results The parameters of the Publish Test Results task, which allows us to publish the results of the tests that are performed by Newman in Azure Pipelines, are as follows:
In the parameters of this task, we indicate the JUnit XML reporting files that are generated by Newman, and in the Control Options of this task, we select an option to execute the task, even if the npm run newman task fails. The following screenshot shows the parameter of the Controls Options to run this task: Even if a previous task failed, unless the deployment was canceled:
[ 310 ]
Testing APIs with Postman
Chapter 9
The configuration of the pipeline is complete—we will proceed to its execution.
The pipeline execution Once the configuration of the release is finished, we can execute this release, and at the end, we can see the reporting of the Newman tests in the Tests tab. The following screenshot shows the reporting of the Newman tests in Azure Pipelines:
[ 311 ]
Testing APIs with Postman
Chapter 9
All Postman tests were successfully completed. Here is a screenshot that shows the reporting of the tests in case one of the tests fails:
So, we integrated Newman's execution well, and thus we were able to automate the requests of our API, which we had configured in Postman, in a CI/CD pipeline. For the integration of Newman executions in Jenkins, read the documentation at https:// learning.getpostman.com/docs/postman/collection_runs/integration_with_jenkins, and for integration with Travis CI, documentation can be found at https://learning. getpostman.com/docs/postman/collection_runs/integration_with_travis. In this section, we learned how to create and configure a CI/CD pipeline in Azure Pipelines, which performs Postman tests that have been exported for Newman.
[ 312 ]
Testing APIs with Postman
Chapter 9
Summary In this chapter, we introduced Postman, which is an excellent tool for testing APIs. We created a Postman account and installed it locally. Then, we created collections and environments, in which we created requests that contain the settings of our APIs that are to be tested. We also talked about automating these tests using the Newman command-line tool, with the export of Postman collections and environments. Finally, in the last part of this chapter, we created and executed a CI/CD pipeline in Azure DevOps that automates the execution of API tests in a DevOps process. In the next chapter, we will stay on the subject of testing, and we will look at the analysis of static code with a well-known tool called SonarQube.
Questions 1. What is the goal of Postman? 2. What is the first element that needs to be created in Postman? 3. What is the name of the element that contains the configuration of the API that is to be tested? 4. Which tool in Postman allows us to execute all the requests of a collection? 5. Which tool allows us to integrate Postman API tests into a CI/CD pipeline?
Further reading If you want to know more about Postman, here are some resources: Postman Learning Center: https://learning.getpostman.com/ Videos and tutorials about Postman: https://www.getpostman.com/resources/ videos-tutorials/
[ 313 ]
10 Static Code Analysis with SonarQube In the previous chapter, we looked at how to test the functionality of an API with Postman, a free tool for testing APIs, and the integration and automation of these tests in a CI/CD pipeline using Newman. Testing the functionality of an API or application is good practice when we wish to improve the quality of applications. In a company, the quality of an application must be considered by all its members because an application that brings business value to users increases the company's profits. However, we often neglect to test the quality of the code because we think that what matters is how the application works and not how it is coded. This way of thinking is a big mistake because poorly written code can contain security vulnerabilities and can also cause performance problems. Moreover, the quality of the code has an impact on its maintenance and scalability because code that is too complex or poorly written is difficult to maintain and, therefore, will cost more for the company to fix. In this chapter, we will focus on static code analysis with a well-known tool called SonarQube. We will provide a brief overview of it and go over how to install it. Then, we will use SonarLint to analyze the code locally. Finally, we will integrate SonarQube into a CI/CD pipeline on Azure Pipelines. In this chapter, we will cover the following topics: Exploring SonarQube Installing SonarQube Real-time analysis with SonarLint Executing SonarQube in continuous integration
Static Code Analysis with SonarQube
Chapter 10
Technical requirements To use SonarQube and SonarLint, we have to install Java Runtime Environment (JRE), which can be found at https://www.oracle.com/technetwork/java/javase/downloads/ jre8-downloads-2133155.html (an Oracle account is required), on the server where we have SonarQube and on the local development environment where we have SonarLint. To integrate SonarQube into an Azure DevOps pipeline, we must install the following extension on our Azure DevOps organization: https://marketplace.visualstudio.com/ items?itemName=SonarSource.sonarqube=SonarSource.sonararqube. The complete code source for this chapter is available at https://github.com/ PacktPublishing/Learning_DevOps/tree/master/CHAP10. Check out the following video to see the Code in Action: http://bit.ly/361msA3
Exploring SonarQube SonarQube is an open source tool from SonarSource (https://www.sonarsource.com/) that's written in Java. It allows us to perform static code analysis to verify the quality and security of an application's code. SonarQube is designed for developer teams and provides them with a dashboard and reports that are customizable so that they can present the quality of the code in their applications. It allows for the analysis of static code in a multitude of languages (over 25), such as PHP, Java, .NET, JavaScript, Python, and so on. The complete list can be found at https://www. sonarqube.org/features/multi-languages/. In addition, apart from code analysis with security issues, code smell, and code duplication, SonarQube also provides code coverage for unit tests. Finally, SonarQube integrates very well into CI/CD pipelines so that it can automate code analysis during developer code commits. This reduces the risk of deploying an application that has security vulnerabilities or code complexity that is too high. Now that we've provided an overview of SonarQube, we will look at its architecture and components. Finally, we will look at the different ways of installing it.
[ 315 ]
Static Code Analysis with SonarQube
Chapter 10
Installing SonarQube SonarQube is an on-premises solution. In other words, it must be installed on servers or VMs. In addition, SonarQube consists of several components that will analyze the source code of applications, retrieve and store the data from this analysis, and provide reports on the quality and security of the code. Before we install SonarQube, it is essential that we look at its architecture and components.
Overview of the SonarQube architecture SonarQube is a client-server tool, which means that its architecture is composed of artifacts on the server side and also on the client side. A simplified SonarQube architecture is shown in the following diagram:
[ 316 ]
Static Code Analysis with SonarQube
Chapter 10
Let's look at the components that are shown in this preceding diagram. The components that make up SonarQube on the server side are as follows: A SQL Server, MySQL, Oracle, or PostgreSQL database that contains all the analysis data. A web application that displays dashboards. The compute engine, which is in charge of retrieving the analysis and processes. It puts them in the database. A search engine built with Elasticsearch. The client-side components are as follows: The scanner, which scans the source code of the applications and sends the data to the compute engine. The scanner is usually installed on the build agents that are used to execute CI/CD pipelines. SonarLint is a tool that's installed on developers' workstations for real-time analysis. We will look at it in detail later in this chapter. For more details on this architecture, we can consult the SonarQube architecture and integration documentation, which can be found at https://docs.sonarqube.org/latest/ architecture/architecture-integration/. Now that we have looked at its architecture and components, we will learn how to install it.
Installing SonarQube SonarQube can be installed in different ways: either manually or by installing a Docker container from the Sonar image. Alternatively, if we have an Azure subscription, we can use a SonarQube VM from the Marketplace. Let's take a closer look at each of these options.
[ 317 ]
Static Code Analysis with SonarQube
Chapter 10
Manual installation of SonarQube If we want to install the SonarQube server manually, we must take the prerequisites into account, which are that Java must be already installed on the server and that we need to check the hardware configuration shown at https://docs.sonarqube.org/latest/ requirements/requirements/. Then, we must manually install the server components in order, like so: 1. Install the database. This can be either MSSQL, Oracle, PostgreSQL, or MySQL. 2. Then, for the web application, download the Community Edition of SonarQube from https://www.sonarqube.org/downloads/ and unzip the downloaded ZIP file. 3. In the $SONARQUBE-HOME/conf/sonar.properties file, configure the access to the database we installed in step 1 and the storage path of Elasticsearch, as detailed in the following documentation: https:// docs.sonarqube.org/latest/setup/install-server/.
4. Start the web server. To find out about all the details regarding this installation according to the chosen database and our OS, we can consult the following documentation: https://docs.sonarqube.org/ latest/setup/install-server/.
Installation via Docker If we want to install SonarQube Community for tests or demonstration purposes, we can install it via the official Docker image that is available from Docker Hub at https://hub. docker.com/_/sonarqube/. Be careful as this image uses a small integrated database that is not made for production.
[ 318 ]
Static Code Analysis with SonarQube
Chapter 10
Installation in Azure If we have an Azure subscription, we can quickly access the entire SonarQube server using the SonarQube VM from the Azure Marketplace. Follow these steps to create a SonarQube VM in Azure: 1. In the Azure Marketplace, search and select the SonarQube image. The following screenshot shows the SonarQube page of the Marketplace:
Click on the Create button to get started. 2. In the VM form, on the Basics tab, select the Resource group and provide the Virtual machine name information, as shown in the following screenshot:
[ 319 ]
Static Code Analysis with SonarQube
Chapter 10
We can also change some optional VM options in the Disks and Networking tabs. Then, we validate these changes by clicking on the Review + create button.
[ 320 ]
Static Code Analysis with SonarQube
Chapter 10
3. At the end of the resource creation, in the Azure portal, we can view the status of the deployment, which, in this case, is successful:
4. To access the installed SonarQube server, view the details of the VM and get the Public IP address, as shown in the following screenshot:
[ 321 ]
Static Code Analysis with SonarQube
Chapter 10
5. Open a web browser with this IP address as a URL. The SonarQube authentication page will be displayed:
The default login is admin and is accessible via the VM boot diagnostics information, as indicated in the documentation (https://docs.bitnami.com/ azure/faq/get-started/find-credentials/). The following screenshot shows how to perform password recovery via the Boot diagnostics:
[ 322 ]
Static Code Analysis with SonarQube
Chapter 10
6. Once authenticated, we can access the SonarQube dashboard:
In this section, we have looked at the architecture of SonarQube, along with details about the client and server components. Then, we looked at the different installation methods that are available and the configuration of SonarQube. In the next section, we will look at how developers can perform real-time code analysis using SonarLint before they commit their code.
Real-time analysis with SonarLint Developers who use SonarQube in a continuous integration context often face the problem of having to wait too long before they get the results of the SonarQube analysis. They must commit their code and wait for the end of the continuous integration pipeline before they get the results of the code analysis. To address this problem and, therefore, improve the daily lives of developers, SonarSource – the editor of SonarQube – provides another tool, SonarLint, that allows realtime code analysis. SonarLint is a free and open source tool (https://www.sonarlint.org/) that downloads differently depending on your development tool and development language. SonarLint is available for Eclipse, IntelliJ, Visual Studio, and Visual Studio Code IDEs. In this book, we will look at an example of using SonarLint on an application written in TypeScript using the Visual Studio Code IDE. The prerequisite to using SonarLint is having the JRE installed on the local development computer. It can be downloaded from https:// www.oracle.com/technetwork/java/javase/downloads/jre8-downloads-2133155.html.
[ 323 ]
Static Code Analysis with SonarQube
Chapter 10
To learn more about the concrete use of SonarLint, follow these steps: 1. In Visual Studio Code, install the SonarLint extension by going to the following page on the Azure Marketplace:
2. Then, in Visual Studio Code, in the User settings, configure the extension with the installation path of the JRE, as follows:
3. In our project, create a tsApp folder. Inside that folder, create an app.ts file that contains the code of our application. The source code is available here: https:// github.com/PacktPublishing/Learning_DevOps/blob/master/CHAP10/tsApp/ app.ts.
[ 324 ]
Static Code Analysis with SonarQube
Chapter 10
4. Note that in this SonarLint code, it states that the code is not correct, as shown in the following screenshot:
5. SonarLint allows us to learn more about this error by displaying detailed information regarding the error and how to fix it, as shown in the following screenshot:
Thus, SonarLint and its integration with various IDEs allows us to detect static code errors in real time as soon as possible, that is, while the developer writes their code and before they commit it in source control version. In this section, we learned how to install SonarLint in Visual Studio Code and how to use it to perform real-time code analysis. In the next section, we will discuss how to integrate SonarQube analysis into a continuous integration process in Azure Pipelines.
[ 325 ]
Static Code Analysis with SonarQube
Chapter 10
Executing SonarQube in continuous integration So far in this chapter, we have looked at how to install SonarQube and how developers use SonarLint on their local machines. Now, we will look at how to perform code analysis during continuous integration to ensure that each time a code commit is made, we can check the application code that's provided by all team members. In order to integrate SonarQube into a continuous integration process, we will need to perform the following actions: 1. Configure SonarQube by creating a new project. 2. Create and configure a continuous integration build in Azure Pipelines. Let's start by examining the creation of a new project in SonarQube.
Configuring SonarQube SonarQube's configuration consists of creating a new project and retrieving an identification token. To create a new project, follow these steps: 1. Click on the Create new project link on the dashboard. 2. Then, in the form, enter a unique demobook key and a name for this project as demo-book.
[ 326 ]
Static Code Analysis with SonarQube
Chapter 10
3. To validate this, click on the Set Up button to create the project. These steps are shown in the following screenshot:
As soon as the project is created, the SonarQube assistant proposes that we create a token (unique key) that will be used for analysis. To generate and create this token, follow these steps: 1. In the input, type a desired token name. 2. Then, validate it by clicking on the Generate button. 3. The unique key is then displayed on the screen. This key is our token, and we must keep it safe. The following screenshot shows the steps for generating the token:
The configuration of SonarQube with our new project is complete. Now, we will configure our CI pipeline to perform the SonarQube analysis.
[ 327 ]
Static Code Analysis with SonarQube
Chapter 10
Creating a CI pipeline for SonarQube in Azure Pipelines To illustrate the integration of a SonarQube analysis into a CI pipeline, we will use Azure Pipelines, which we looked at in detail in Chapter 6, Continuous Integration and Continuous Delivery. The application that we'll use as an example in this section has been developed in Node.js, which is a simple calculator that contains some methods, including unit test methods. Note that the purpose of this section is not to discuss the application code, but rather the pipeline. You can access the application source code at https://github.com/PacktPublishing/Learning_DevOps/tree/ master/CHAP10/AppDemo. To use SonarQube in Azure Pipelines, we must install the SonarQube extension in our Azure DevOps organization from the Visual Studio Marketplace, which is located at https://marketplace.visualstudio.com/items?itemName=SonarSource.sonarqube, as described in the Technical requirements section of this chapter. The following screenshot shows the header and button to install the extension from the Visual Studio Marketplace:
Once the extension has been installed, we can configure our continuous integration build.
[ 328 ]
Static Code Analysis with SonarQube
Chapter 10
In Azure Pipelines, we will create a new build definition with the following configuration: 1. In the Get Sources tab, select the repository and the branch that contains the source code of the application, as shown in the following screenshot:
2. Then, in the Tasks tab, configure the schedule of the tasks, as follows:
[ 329 ]
Static Code Analysis with SonarQube
Chapter 10
Here are the details of the configuration of these tasks: 1. The Prepare analysis for SonarQube task includes configuring SonarQube with the following: An endpoint service, which is the connection to SonarQube with its URL and token that we generated previously in the SonarQube configuration The key and name of the SonarQube project The version number of the analysis 2. Then, we build and execute the unit tests of the application with npm build and npm test. 3. The Run Code Analysis task retrieves the test results, analyzes the TypeScript code of our application, and sends the data from the analysis to the SonarQube server.
[ 330 ]
Static Code Analysis with SonarQube
Chapter 10
Then, we save, start executing the CI build, and wait for it to finish. The SonarQube dashboard has been updated with the code analysis, as shown in the following screenshot:
Here, we can see the measurements of bug numbers, code maintainability, and also code coverage. By clicking on each of these pieces of data, we can access the details of the element. In this section, we have looked at how to integrate SonarQube analysis into a continuous integration pipeline that will provide a dashboard, along with the results and reports of the code analysis of each code commit.
[ 331 ]
Static Code Analysis with SonarQube
Chapter 10
Summary In this chapter, we have looked at how to analyze the static code of an application using SonarQube. This analysis can detect and prevent code syntax problems, vulnerabilities in the code, and also indicate the code coverage provided by unit tests. Then, we detailed the use of SonarLint, which allows developers to check their code in real time as they write their code. Finally, we looked at the configuration of SonarQube and its integration into a continuous integration process to ensure continuous analysis that will be triggered at each code commit of a team member. In the next chapter, we will look at some security practices by performing security tests with the Zed Attack Proxy (ZAP) tool, executing performance tests with Postman, and launching load tests with Azure DevOps.
Questions 1. 2. 3. 4.
What language is SonarQube developed in? What are the requirements for installing SonarQube? What is the role of SonarQube? What is the name of the tool that allows real-time analysis by developers?
Further reading If you want to find out more about SonarQube, here is the resource: SonarQube documentation: https://docs.sonarqube.org/latest/
[ 332 ]
11 Security and Performance Tests In Chapter 9, Testing APIs with Postman, and Chapter 10, Static Code Analysis with SonarQube, we talked about test automation with API tests with Postman on the one hand, and with static code analysis with SonarQube on the other hand. In this chapter, we will discuss how to perform security and penetration tests on a web application using the ZAP tool based on the OWASP recommendations. Then, we will add to our Postman skills, with which we will perform performance tests on APIs. This chapter covers the following topics: Applying web security and penetration testing with ZAP Running performance tests with Postman
Security and Performance Tests
Chapter 11
Technical requirements To use ZAP, we need to install the Java Runtime Environment (JRE), which is available at https://www.oracle.com/technetwork/java/javase/downloads/jre8-downloads2133155.html (an Oracle account is required). In this chapter, we'll talk about Postman, which we already discussed in Chapter 9, Testing APIs with Postman. Check out the following video to see the Code in Action: http://bit.ly/32M3BHk
Applying web security and penetration testing with ZAP Today, application security must be at the heart of companies' concerns. Indeed, as soon as a web application (or website) is publicly exposed on the internet, it is a candidate for an attack by malicious persons. In addition, it is important to note that application security is even more important if it is used to store sensitive data such as bank accounts or your personal information. To address this problem, OWASP (short for Open Web Application Security Project, https://www.owasp.org/index.php/Main_Page) is a worldwide organization that studies application security issues. The goal of this organization is to publicly highlight the security problems and vulnerabilities that can be encountered in an application system. In addition to this valuable security information, OWASP provides recommendations, solutions, and tools for testing and protecting applications.
[ 334 ]
Security and Performance Tests
Chapter 11
One of the important and useful projects and documents provided by OWASP is the top 10 application security issues. This document is available at https://www.owasp.org/images/ 7/72/OWASP_Top_10-2017_%28en%29.pdf.pdf. It is very detailed, with an explanation, examples, and a solution for each security issue. In this document, we find that the top security vulnerability that applications are most vulnerable to is injection vulnerability, such as SQL injection, which consists of injecting code or requests into an application in order to collect, delete, or corrupt data from the application. We also have in this document another known security flaw, which is Cross-Site Scripting (XSS), which consists of executing HTML or malicious JavaScript code on a user's web browser. The challenge for companies is to be able to automate the security tests of their applications in order to protect them and take steps as quickly as possible when a flaw is discovered. There are many security and penetration testing tools available. A very complete list is available at https://www.owasp.org/index.php/Appendix_A:_Testing_Tools. Among them, we learned about SonarQube in the previous chapter, which allows the analysis of code in order to detect security vulnerabilities. Another tool in this list that is very interesting is ZAP (short for Zed Attack Proxy, https:/ /www.owasp.org/index.php/OWASP_Zed_Attack_Proxy_Project), which was developed by the OWASP community. Let's see how to use ZAP to perform security tests on our applications.
Using ZAP for security testing ZAP is a graphical, free, and open source tool that allows you to scan websites and perform a multitude of security and penetration tests. Unlike SonarQube, which also performs security analysis, ZAP runs the application and performs security tests. While SonarQube performs a security analysis in the application's source code, it does not execute it.
[ 335 ]
Security and Performance Tests
Chapter 11
When running, ZAP will act as a proxy between the user and the application by scanning all the URLs of the application, then performing a series of penetration tests on these different URLs. It is currently one of the most widely used tools in application testing because, in addition to being free, it provides many very interesting features, such as the ability to configure Ajax penetration tests, and also advanced test configurations. In addition, it integrates very well with many CI/CD pipeline platforms, and finally, it is possible to control it using REST APIs, whose documentation is at https://github.com/ zaproxy/zaproxy/wiki/ApiDetails.
What I propose to do is to make a small lab using ZAP on a public demonstration website that has security holes. As mentioned in the Technical requirements section of this chapter, one prerequisite of using ZAP is to have Java installed on the machine that will perform the tests. It can be a local machine or a build agent. We can download ZAP at https://github.com/zaproxy/zaproxy/wiki/Downloads; download the package corresponding to your OS. Then, install ZAP following the software installation procedures of your OS and, once the installation is complete, we can open ZAP and access its interface. This screenshot shows the default ZAP interface:
[ 336 ]
Security and Performance Tests
Chapter 11
We will do our first security analysis with ZAP by following these steps: 1. In the right-hand panel, click on the Automated Scan button, which opens a form in which we enter the URL to be scanned. 2. In the URL to attack field, enter the URL of the website to analyze. In our example, we enter the URL of a demo site: http://demo.guru99.com/Security/SEC_V1/ 3. Then, to start the analysis, we click on the Attack button. The following screenshot shows the preceding steps visually:
We wait for the analysis of the security test of this website to be completed. 4. As soon as the analysis is completed, we can see the result of the security problems encountered in the panel in the bottom left. 5. Finally, clicking on one of the alerts displays the details of the problem and helps us to solve it.
[ 337 ]
Security and Performance Tests
Chapter 11
The following screen shows the display of the analysis results that we have just detailed:
We have just seen how to use ZAP, which is a graphical tool that's used to analyze the security vulnerabilities of a website very quickly. Let's now look at the different ways to automate the execution of ZAP.
Ways to automate the execution of ZAP We can also automate this ZAP analysis by installing it on an agent server of our CI/CD pipeline and using the zap-cli tool, available at https://github.com/Grunny/zap-cli, which is used in the command line and calls the ZAP APIs.
[ 338 ]
Security and Performance Tests
Chapter 11
The following screenshot shows using zap-cli on the command line to analyze our demo website:
In the preceding execution, two commands are used: The first, zap-cli active-scan, analyzes the website passed as a command parameter. The second, zap-cli report, generates a report of the scan result in HTML format. In these preceding commands we used --api-key parameter, and for retrieve our API Key value go to Tools | Options | API menu in our ZAP tool instance. If we use Azure DevOps as a CI/CD pipeline platform, we can use the OWASP Zed Attack Proxy Scan task of Visual Studio Marketplace, available at https://marketplace. visualstudio.com/items?itemName=kasunkodagoda.owasp-zap-scan. And if we also have an Azure subscription, Azure Pipelines can also run ZAP in a Docker container, hosted in an Azure Container instance, as explained and detailed at https://devblogs.microsoft. com/premier-developer/azure-devops-pipelines-leveraging-owasp-zap-in-therelease-pipeline/.
If we use Jenkins as a build factory, this article explains how to integrate and use the ZAP plugin when running a job: https://www.breachlock.com/integrating-owasp-zap-indevsecops-pipeline/. We have just seen how to perform security tests on our web applications with ZAP, which is developed by the OWASP community. We looked at its basic use via its graphical interface and performed security tests on a demonstration application. Then, we saw that it is also possible to automate its execution with zap-cli and thus be able to integrate it into a DevOps CI/CD pipeline. We will now see how to do performance tests with Postman.
[ 339 ]
Security and Performance Tests
Chapter 11
Running performance tests with Postman Among the tests that need to be done to guarantee the quality of our applications are functional, code analysis, and security tests, but there are also performance tests. The purpose of performance testing isn't to detect bugs in applications; it's to ensure that the application (or API) responds within an acceptable time frame to provide a good user experience. The performance of an application is determined by metrics such as the following: Its response time The use of resources (CPU, RAM, and network) The error rate The number of requests per second Performance tests are divided into several types of tests, such as load tests, stress tests, and scalability tests. There are many tools available to perform performance tests. This article, https://www. softwaretestinghelp.com/performance-testing-tools-load-testing-tools/, lists the 15 best ones. Among the tools already seen in this book, Postman is not really a dedicated tool for performance testing, especially since it focuses mainly on APIs and not on monolithic web applications. However, Postman can provide a good indication of the performance of our API. We have already discussed its usage in detail for API testing in Chapter 9, Testing APIs with Postman. When executing a request that tests an API in a unitary way, Postman provides the execution time of that API, as we can see in the following screenshot:
[ 340 ]
Security and Performance Tests
Chapter 11
In addition, in Postman's Collection Runner, it is possible to execute all the requests of a collection, indicating the number of iterations; that is, the number of times the runner will execute the loop tests. This simulates several connections that call the API, and it is also where the execution time rendered by Postman becomes very interesting. The following screenshot shows the configuration of Postman's Collection Runner with several iterations in the input parameters:
[ 341 ]
Security and Performance Tests
Chapter 11
And the following screenshot shows the results of the Collection Runner:
We see that the runner displays the execution time of each request, and thus it will be possible to identify overload problems on an API. We have just seen how to perform performance tests with Postman.
Summary In this chapter, we looked at how to use ZAP, which is a tool developed by the OWASP community to automate the execution of web application security tests. And we also saw how Postman can provide information on API performance. In the next chapter, we will continue to talk about security and DevSecOps with the automation of infrastructure testing with Inspec, secret protection with Hashicorp's Vault, and the Secure DevOps Kit for Azure for checking the security compliance of Azure infrastructures.
[ 342 ]
Security and Performance Tests
Chapter 11
Questions 1. Is ZAP a tool that analyzes the source code of an application? 2. In Postman what is the metric that allows us to have performance information?
Further reading Learn Penetration Testing: https://www.packtpub.com/networking-andservers/learn-penetration-testing
Pluralsight videos about OWASP and ZAP: https://www.pluralsight.com/ search?q=owasp
[ 343 ]
5 Section 5: Taking DevOps Further This section explains the advanced topic of DevOps processes with security integration in DevOps (DevSecOps), some techniques for blue-green deployment, and how to apply DevOps in an open source project. We will have following chapters in this section: Chapter 12, Security in the DevOps Process with DevSecOps Chapter 13, Reducing Deployment Downtime Chapter 14, DevOps for Open Source Projects Chapter 15, DevOps Best Practices
12 Security in the DevOps Process with DevSecOps In this book, we have discussed, in detail, DevOps culture as well as the DevOps tools that will facilitate communication and collaboration between developers and operational people (IT Ops). However, in this union, we have noticed that a very important aspect is often missing, which is security. Indeed, CI/CD pipelines and Infrastructure as Code (IaC) allow faster deployment of infrastructure and applications, but the problem is that to deploy faster, we do not include security teams, which causes the following: Security teams block or slow down deployments and therefore lead to longer deployment cycles. Security problems are detected very late in the infrastructure and in applications. This is why, for some time now, security has been included in the DevOps culture by becoming a DevSecOps culture more broadly. There is nothing outside the ambit of security. Since we are developing at rapid speeds, it makes ample sense to make it part of the process rather than outside it. The DevSecOps culture or approach is, therefore, the union of developers and operations with the integration of security as early as possible in the implementation and design of projects. The DevSecOps approach is also the automation of compliance and security verification processes in CI/CD pipelines, to guarantee constant security and not slow down application deployment cycles.
Security in the DevOps Process with DevSecOps
Chapter 12
Today, DevOps culture must absolutely integrate security teams but also all security processes, whether on tools, infrastructure, or applications. This is to provide better quality but also more secure applications. In this chapter, we'll focus on the DevSecOps approach; we'll see how to test the compliance of an Azure infrastructure using InSpec. Then, we'll use the Secure DevOps Kit for Azure tool to test the security of Azure infrastructure. Finally, we'll learn how to protect all infrastructure and application secrets with Vault from HashiCorp. This chapter will cover the following: Testing Azure infrastructure compliance with InSpec Using the Secure DevOps Kit for Azure Keeping your sensitive data safe with HashiCorp Vault
Technical requirements In this chapter, we'll see the use of InSpec, which requires Ruby version 2.4 or later to be installed on the local machine. To install Ruby according to our OS, read this documentation: https://www.ruby-lang.org/en/documentation/installation/. In the section on Vault, we'll discuss the integration between Vault and Terraform, without looking into the details of Terraform, so I suggest you first read Chapter 2, Provisioning Cloud Infrastructure with Terraform. We'll also see the use of the Secure DevOps Kit for Azure, which requires to be on a Windows OS and to have PowerShell version 5 installed. To use Security Azure DevOps Kit in a CI/CD pipeline, we'll use the Azure DevOps platform, which is free to use, and you can register here: https://azure. microsoft.com/en-us/services/devops/.
The complete source code for this chapter is available here: https://github.com/ PacktPublishing/Learning_DevOps/tree/master/CHAP12. Check out the following video to see the Code in Action: http://bit.ly/35WwFhf
[ 346 ]
Security in the DevOps Process with DevSecOps
Chapter 12
Testing Azure infrastructure compliance with Chef InSpec One of the important practices of DevOps culture is IaC, detailed in Chapter 1, The DevOps Culture and Practices, which consists of coding the configuration of an infrastructure and then being automatically deployed via CI/CD pipelines. IaC allows cloud infrastructure to be deployed and provisioned very quickly, but the question that often arises is: Does the automatically-provisioned infrastructure meet functional compliance and security requirements? To answer this question, we'll have to write and automate infrastructure tests that will verify the following: The infrastructure deployed corresponds well to the application and enterprise architecture specifications. The company's security policies are properly applied to the infrastructure. These tests can be written in any scripting language that can interact with our cloud provider and if we have an Azure subscription, we can use, for example, the Azure CLI or PowerShell Azure command to code the tests of our Azure resources. Also, if we use PowerShell, we can use Pester (https://github.com/pester/Pester/wiki/Pester), which is a library that allows us to perform PowerShell tests and, combined with Azure PowerShell, allows us to perform infrastructure compliance tests. To get an example of how to use Pester to test an Azure infrastructure, I suggest you read this article: https://dzone.com/articles/azuresecurity-audits-with-pester, and this blog post: https://dev.to/
omiossec/unit-testing-in-powershell-introduction-to-pester-1de7.
The problem with these scripting tools is that they require a lot of code to be written. Also, these tools are dedicated to a specified cloud provider and they require learning a new scripting language. One of the IaC tools is InSpec (https://www.inspec.io/), which performs infrastructure compliance tests. In this section, we'll see in detail the use of InSpec to test the compliance of Azure infrastructure and, to start with its implementation, I will provide you with an overview of InSpec.
[ 347 ]
Security in the DevOps Process with DevSecOps
Chapter 12
Overview of InSpec InSpec is an open source tool written in Ruby that runs on the command line, and is produced by one of the leading DevOps tools, Chef, whose website is https://www.chef. io/. It allows users writing declarative-style code, to test the compliance of a system or infrastructure. To use InSpec, it's not necessary to learn a new scripting language; we should already have enough knowledge to write the desired state of the infrastructure resources or the system we want to test. With InSpec, we can test the compliance of remote machines and data and, since the latest version, it is also possible to test a cloud infrastructure such as Azure, AWS, and GCP. After this little overview of InSpec, let's look at how to download and install it.
Installing InSpec We have seen in the technical prerequisites section that InSpec needs to have Ruby ( >2.4) installed on our machine. InSpec can be installed either manually or via a script: Manually: This can be done by downloading the package corresponding to our OS from https://downloads.chef.io/inspec. With a script: By using gem (https://rubygems.org/?locale=en), which is the Ruby package manager, we can install InSpec by executing the following command in a Terminal: gem install inspec-bin
[ 348 ]
Security in the DevOps Process with DevSecOps
Chapter 12
The following screenshot shows the installation of InSpec via the gem command:
For more information on the installation of InSpec by script, refer to this documentation: https://github.com/inspec/inspec. To verify that InSpec has been correctly installed and is working, we run the inspec -version command to display its version, and the inspec command to display the list of available commands. The following screenshot shows the execution of these commands:
[ 349 ]
Security in the DevOps Process with DevSecOps
Chapter 12
Also, like many of the tools already detailed in this book, InSpec has been integrated into the Azure Cloud Shell tool suite, as shown in the following screenshot:
We have just seen the different ways to install InSpec, and we'll now see the configuration of Azure for InSpec.
Configuring Azure for InSpec Before writing test cases to test the compliance of our Azure infrastructure, we need to create an Azure service principal that has read permission on the Azure resources that will be tested. To create this Azure service principal, we'll use the same procedure that we already detailed in the Configuring Terraform for Azure section of Chapter 2, Provisioning Cloud Infrastructure with Terraform. Using the Azure CLI tool, we execute the following az cli command: az ad sp create-for-rbac -name=" -role="Reader" scopes="/subscriptions/"
[ 350 ]
Security in the DevOps Process with DevSecOps
Chapter 12
This preceding command requires the following parameters: --name is the name of the Azure service principal to be created. --scopes is the ID of the subscription (or other scopes) in which the Azure
resources will be present. --role is the role name that the service principal (SP) will have on the specified resource scope.
The execution of this preceding command returns the three pieces of authentication information of the created service principal: The client ID The client secret The tenant ID For more details on the service principal, see the documentation: https:// docs.microsoft.com/en-us/cli/azure/create-an-azure-serviceprincipal-azure-cli?view=azure-cli-latest.
We'll see how to use this authentication information when running InSpec. But, before it is executed, we should have enough knowledge of writing InSpec tests. Let's see how to write InSpec tests.
Writing InSpec tests After installing InSpec and configuring authentication for Azure, we can start using InSpec. To show an example of InSpec tests, we'll write tests that will check that the Azure infrastructure we provisioned with Terraform in Chapter 2, Provisioning Cloud Infrastructure with Terraform, is compliant with the specifications of our Azure infrastructure, which must be composed of the following: One resource group named bookRg One VNet with one subnet inside it named book-subnet One virtual machine named bookvm As a first step in writing our InSpec tests, we'll create an InSpec profile file.
[ 351 ]
Security in the DevOps Process with DevSecOps
Chapter 12
Creating an InSpec profile file To create an InSpec profile file, we'll generate the test directory structure, then modify the InSpec profile file that was generated. To perform this manipulation, we perform the following steps: 1. Create a test folder structure and an InSpec profile that defines some metadata and the InSpec configuration. To create a structure and an InSpec profile file, on our machine, go to the directory of our choice and execute the following command: inspec init profile azuretests
This command initializes a new profile by creating a new folder, azuretests, that contains all of the artifacts needed for InSpec tests, with the following: Controls (tests) Libraries A profile file, inspec.yml, with some default metadata 2. Then, we modify this inspec.yml profile file with some personal metadata and add the URL link from the InSpec Azure Resource pack to the sample code, as follows: name: azuretests title: InSpec Profile maintainer: Your name copyright: Your name copyright_email: [email protected] license: All Rights Reserved summary: An InSpec Compliance Profile version: 0.1.0 inspec_version: '>= 4.6.9' depends: - name: inspec-azure url: https://github.com/inspec/inspec-azure.git
In this code, we have entered some personal information, such as your name, and information about the license type of this code. Then, finally, in the last part of this file, we indicated a dependency with the URL of the InSpec Azure Resources library pack.
[ 352 ]
Security in the DevOps Process with DevSecOps
Chapter 12
In fact, since version 2.2.7 of InSpec, we can use a set of InSpec libraries that use the Azure API and hence allow us to access all Azure resources. From there, the InSpec team creates an Azure Resource Pack that contains a lot of libraries to test a wide range of Azure resources such as Azure Users, Azure Monitor, Azure networking (VNet and Subnet), Azure SQL Server, Azure VM, and many other Azure resources. For a complete list of available Azure resources, refer to the InSpec documentation for the InSpec Azure Resource Pack: https://www. inspec.io/docs/reference/resources/#azure-resources. After generating our directories that contain the tests and profile file updates, we'll write our infrastructure compliance tests.
Writing compliance InSpec tests To answer our example specification, we'll write tests that will verify our provisioned infrastructure contains a resource group, virtual machine, and subnet. All of the tests we'll be drafting are located in the controls folder and are written in a Ruby file (.rb) with very simple code that's human-readable. To begin, we'll write the test that checks the existence of the resource group, and for this, we'll delete the example.rb example file in the controls folder, which is an example of tests provided in the test templates, and create a new file named resourcegroup.rb that contains the following code content: control 'rg' do describe azurerm_resource_groups do #call the azurerm_resource_groups of Azure Resource Pack its('names') { should include 'bookRg' } #test assert end end
In this declarative code, the desired state of the resources is described and the following actions have been taken: 1. Create a control (or test) called test_rg. 2. In this control, we'll create a method of the describe type, in which we use the azurerm_resource_groups library of the Azure resource packs, which allows testing the existence of a resource group. 3. In this describe method, we write a test assert that checks whether there is a resource group, bookRg, in the Azure subscription.
[ 353 ]
Security in the DevOps Process with DevSecOps
Chapter 12
Then, we'll continue to write our tests for the VM and subnet. To do this, we manually create a subnet.rb file in the controls directory that contains the following code: control "subnet" do describe azurerm_subnet(resource_group: 'bookRg', vnet: 'book-vnet', name: 'book-subnet') do it { should exist } its('address_prefix') { should eq '10.0.10.0/24' } end end
In this code, we use the azurerm_subnet library, which allows testing the existence of a subnet in a VNet. In this test, we check that the book-subnet subnet exists in the bookvnet VNet, and it has the IP range 10.0.10.0.0/24. Finally, here we finish with writing the tests that allow us to check our VM with the following code in the vm.rb file: control 'vm' do describe azurerm_virtual_machine(resource_group: 'bookRg', name: 'bookvm') do it { should exist } its('properties.location') { should eq 'westeurope'} its('properties.hardwareProfile.vmSize') { should eq 'Standard_DS1_v2'} its('properties.storageProfile.osDisk.osType') { should eq 'Linux' } } end end
In this code, we use the azurerm_virtual_machine library and test that the VM named demovm exists in the resource group called bookRg. We also check some of its properties, such as region, OS type, and the size of the VM. We have finished writing the InSpec tests that will be used to check the compliance of our Azure infrastructure, and we'll now see the execution of InSpec with these tests that we have just written.
Executing InSpec To execute InSpec, we'll perform the following steps: 1. We'll configure the InSpec authentication to Azure; for this, we'll create environment variables with the values of the Azure Service Principal information that we created previously in the Configuring Azure for InSpec section.
[ 354 ]
Security in the DevOps Process with DevSecOps
Chapter 12
The four environments variables and their values are as follows: AZURE_CLIENT_ID with the client ID of the service principal AZURE_CLIENT_SECRET with the secret client of the service principal AZURE_TENANT_ID with the tenant ID AZURE_SUBSCRIPTION_ID with the ID of the subscription that contains the resources and whose service principal has reader permissions Here is an example of how to create these variables in Linux OS: export export export export
AZURE_SUBSCRIPTION_ID="
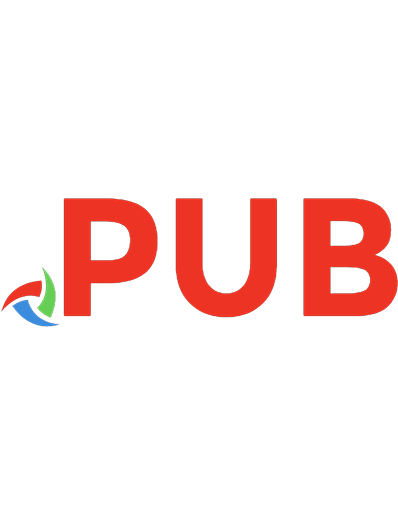
![Azure DevOps Server 2019 cookbook : proven recipes to accelerate your DevOps journey with Azure DevOps Server 2019 (formerly TFS) [Second edition.]
9781788839259, 1788839250](https://dokumen.pub/img/200x200/azure-devops-server-2019-cookbook-proven-recipes-to-accelerate-your-devops-journey-with-azure-devops-server-2019-formerly-tfs-second-edition-9781788839259-1788839250.jpg)
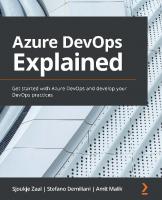
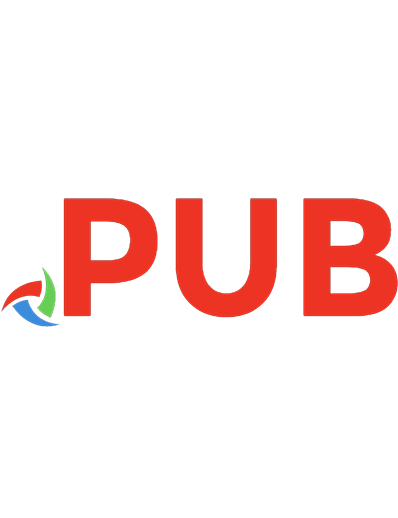
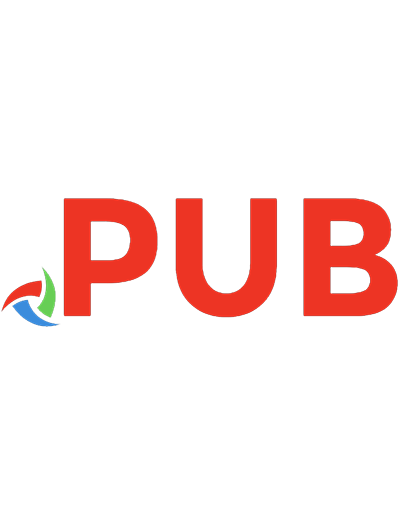

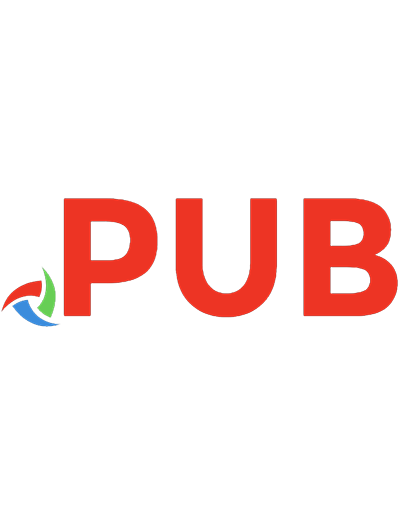
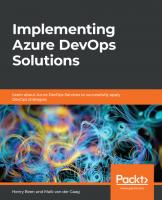
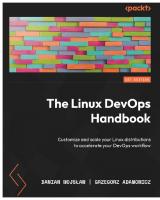
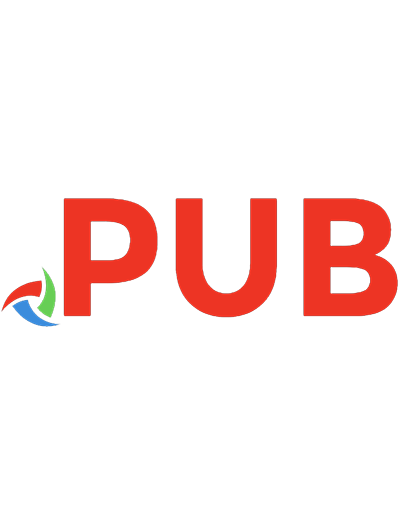
![Learning DevOps: The complete guide to accelerate collaboration with Jenkins, Kubernetes, Terraform and Azure DevOps [1 ed.]
1838642730, 978-1838642730](https://dokumen.pub/img/200x200/learning-devops-the-complete-guide-to-accelerate-collaboration-with-jenkins-kubernetes-terraform-and-azure-devops-1nbsped-1838642730-978-1838642730.jpg)