Learning AWS Lumberyard Game Development [1 ed.] 1786460866, 9781786460868
Key FeaturesBuild a multiplayer 3D game from scratch using the features of Amazon's LumberyardExplore the world of
672 30 22MB
English Pages 268 [260] Year 2016
Polecaj historie
Table of contents :
Cover
Copyright
Credits
About the Author
About the Reviewer
www.PacktPub.com
Table of Contents
Preface
Chapter 1: Welcome to the Lumberyard
What is Lumberyard?
System requirements
Downloading and installing Lumberyard
Launching Lumberyard
Introducing the Lumberyard Editor
The Welcome screen
Creating a new level
Editor user interface – overview
Pull-down main menu (area A)
Toolbars (areas B and C)
Viewport header (area D)
Rollup bar (area E)
Perspective viewport (area F)
Viewport controls (area G)
Console (area H)
Status footer (areas I and J)
Summary
Chapter 2: Planning Your Game in the Lumberyard
Beta software
Release notes
Beta 1.0
Beta 1.1
Beta 1.2
Beta 1.3
Beta 1.4
Overview of sample content
Starter content
getting-started-completed-level
start-section03-terrain
start-section04-lighting
start-section05-camera-playerstart
start-section06-designer-objects
start-section07-materials
start-section08-physics
start-section09-flowgraph-scripting
start-section10-audio
Sample games
Animation_Basic_Sample
Camera_Sample
Dont_Die
Movers_Sample
Trigger_Sample
UIEditor_Sample
Game design and game design documents
Game description
Game genre
Distribution platforms
User interface
Lumberyard's UI Editor
Creating a gameplay in Lumberyard
Creating immersive games in Lumberyard
Natural user controls
Game audio
Planning your Lumberyard development process
AI System
Amazon Web Services
Art asset creation
Audio system
Cinematics System
Flow Graph System
Geppetto
Mannequin Editor
Production team
Terrain Editor
Twitch ChatPlay system
UI Editor
Summary
Chapter 3: Constructing an Immersive 3D Game World
Your first level
Creating terrain
Creating terrain texture layers
Assigning materials to texture layers
Painting the terrain
Configuring the game world
Adding color
Painting our terrain
Adding vegetation
Terrain sculpting
Terrain modification tools
Brush settings
Noise settings
Reposition
Making terrain modifications
Adding a water feature
Playing Mother Nature
Adding fog
Adding shadows
Adding sunlight
Testing your environment using Game Mode
Adding a camera
Game Mode
Controls
Summary
Chapter 4: Creating 3D Characters
Dissecting 3D characters
3D Character vocabulary
The process
Lumberyard's capabilities
FBX Importer
Geppetto
Exploring Geppetto
Attaching objects to characters
Creating your own character
Character definition file
Adding attachments
Summary
Chapter 5: Animating Your Characters
Basic animation concepts
Introducing Mannequin
Understanding the Mannequin file conventions
Mannequin file considerations
Getting familiar with Mannequin's UI
Area A – pull-down menus
File menu
Previewer menu
View menu
Tools menu
Area B – Browser pane
Area C – Editor pane
Area D – Browser Tabs
Area E – Editor Tabs
Using Mannequin
All about fragments
Adding animations to characters
Animation files
Importing intermediate Character Animation files
Putting it all together
Animation triggered by user input
Automatic animations
Summary
Chapter 6: Creating Gameplay
Understanding gameplay
Getting started
Exploring the Camera_Sample game
Basic camera demo
Balloon camera demo
Character Controller mode
Understanding the Flow Graph system and UI
Flow Graph UI
The pull-down menu system
The File menu
The Edit menu
The View menu
The Tools menu
The Debug menu
Hot keys
Components pane
Graphs pane
Viewport
Properties pane
Search pane
Search Results pane
Breakpoints pane
Multiplayer pane
Game example review
Chasing the rabbit
Rabbit graph
Mover_Capsule Graph
Editing a Flow Graph
Creating a new Flow Graph
Summary
Chapter 7: Creating Multiplayer Gameplay
Multiplayer gameplay considerations
The need for game servers
Understanding AWS
Becoming familiar with the AWS Management Console
Getting started with Amazon GameLift
Checking performance with the GameLift Dashboard
Summary
Chapter 8: Bringing Your Game to Life with Audio and Sound Effects
Getting started with the Lumberyard Audio System
Audio asset basics
Wave Works Interactive Sound Engine
Using sample asset packages
BeachCity Asset package
Legacy Game Sample
Audio options
Audio triggers
Ambient (background) audio
Adding sound effects
Using source code for sound effects
Audio Controls Editor
Summary
Chapter 9: Employing Cloud Computing and Storage
The need for cloud-based solutions
Cloud Canvas overview
Amazon S3 overview
Cloud Canvas in action
Amazon S3 in action
Amazon S3 API
Summary
Chapter 10: Engaging With Users Using Twitch
Don't jerk, Twitch!
Dissecting Twitch
What is possible with Twitch?
Creating custom chat commands
Viewer polls and surveys
Inviting targeted viewers to game sessions
Creating a Twitch Channel
Implementing the Twitch ChatPlay system
Objective 1 – Creating a new game level
Objective 2 – Twitch ChatPlay integration
Objective 3 – Testing
Understanding Twitch JoinIn
Twitching with the Twitch API
Summary
Chapter 11: Providing Your Game to the World
Taking your game beyond the Lumberyard Editor
Xbox One
PlayStation 4
Publishing to Windows-based computers
Generating game builds
Release builds
Debug and profile builds
Lumberyard's testing tools
AzTestScanner
Statoscope Profiler
Summary
Chapter 12: Stretching Your Lumberyard Wings
Virtual Reality and Augmented Reality
VR hardware
Setting up your VR project
Flow Graph nodes that support VR
Testing your VR games
The Waf build system
Lumberyard's cinematics system
Using cameras in cinematics
Making your cinematics interactive
System streaming
Memory handling
Physical memory for the game
Memory requirements for the targeted device
Cloud-based storage requirements
Amazon Web Services
Simple Queue Service
Simple Notification Service
Summary
Index
Citation preview
Learning AWS Lumberyard Game Development
Create stunning 3D multiplayer games with integrated cloudbased features
Dr. Edward Lavieri
BIRMINGHAM - MUMBAI
Learning AWS Lumberyard Game Development Copyright © 2016 Packt Publishing
All rights reserved. No part of this book may be reproduced, stored in a retrieval system, or transmitted in any form or by any means, without the prior written permission of the publisher, except in the case of brief quotations embedded in critical articles or reviews. Every effort has been made in the preparation of this book to ensure the accuracy of the information presented. However, the information contained in this book is sold without warranty, either express or implied. Neither the author, nor Packt Publishing, and its dealers and distributors will be held liable for any damages caused or alleged to be caused directly or indirectly by this book. Packt Publishing has endeavored to provide trademark information about all of the companies and products mentioned in this book by the appropriate use of capitals. However, Packt Publishing cannot guarantee the accuracy of this information. First published: October 2016 Production reference: 1211016 Published by Packt Publishing Ltd. Livery Place 35 Livery Street Birmingham B3 2PB, UK.
ISBN 978-1-78646-086-8 www.packtpub.com
Credits Author
Copy Editor
Dr.Edward Lavieri
Safis Editing
Reviewer
Project Coordinator
Randy Lutcavich
Ritika Manoj
Commissioning Editor
Proofreader
Ashwin Nair
Safis Editing
Acquisition Editor
Indexer
Anurag Banerjee
Tejal Daruwale Soni
Content Development Editor
Graphics
Sachin Karnani
Abhinash Sahu
Technical Editor
Production Coordinator
Sachit Bedi
Melwyn Dsa
About the Author Dr. Edward Lavieri is a veteran game designer and developer with a strong academic background. He earned a doctorate in computer science from Colorado Technical University and three Master of Science degrees in Management Information Systems (Bowie State University), Education – Instructional Design (Capella University), and Operations Management (University of Arkansas), demonstrating his passion for academic pursuits. He has developed and taught computer-related courses since 2002. Edward retired from the U.S. Navy after 25 years as an Intelligence Specialist and Command Master Chief. Edward has authored Adaptive Learning for Educational Game Design, Getting Started with Unity 5, LiveCode Mobile Development Hotshot, LiveCode Mobile Development Cookbook, Software Consulting: A Revolutionary Approach, and was the technical editor of the Excel Formulas and Functions for Dummies book. He has also authored numerous computer science and information systems college courses.
To IBB, my ride or die.
About the Reviewer Randy Lutcavich is a software engineer focused on leveling up his skills in mobile and gaming technology. As the cofounder of WiNF Studios LLC, he creates games for all. You can follow him on Twitter at @WiNF_Randy.
www.PacktPub.com For support files and downloads related to your book, please visit www.PacktPub.com. Did you know that Packt offers eBook versions of every book published, with PDF and ePub files available? You can upgrade to the eBook version at www.PacktPub.com and as a print book customer, you are entitled to a discount on the eBook copy. Get in touch with us at [email protected] for more details. At www.PacktPub.com, you can also read a collection of free technical articles, sign up for a range of free newsletters and receive exclusive discounts and offers on Packt books and eBooks.
https://www.packtpub.com/mapt
Get the most in-demand software skills with Mapt. Mapt gives you full access to all Packt books and video courses, as well as industry-leading tools to help you plan your personal development and advance your career.
Why subscribe? Fully searchable across every book published by Packt Copy and paste, print, and bookmark content On demand and accessible via a web browser
Table of Contents Preface Chapter 1: Welcome to the Lumberyard What is Lumberyard? System requirements Downloading and installing Lumberyard Launching Lumberyard Introducing the Lumberyard Editor The Welcome screen Creating a new level Editor user interface – overview Pull-down main menu (area A) Toolbars (areas B and C) Viewport header (area D) Rollup bar (area E) Perspective viewport (area F) Viewport controls (area G) Console (area H) Status footer (areas I and J)
Summary
Chapter 2: Planning Your Game in the Lumberyard Beta software Release notes Beta 1.0 Beta 1.1 Beta 1.2 Beta 1.3 Beta 1.4
Overview of sample content Starter content getting-started-completed-level start-section03-terrain start-section04-lighting start-section05-camera-playerstart start-section06-designer-objects start-section07-materials start-section08-physics start-section09-flowgraph-scripting start-section10-audio
1 7 7 8 9 12 16 16 18 19 20 21 21 21 21 21 22 22 22 23 24 24 25 25 25 26 27 27 28 29 30 31 31 32 32 33 34 34
Sample games Animation_Basic_Sample Camera_Sample Dont_Die Movers_Sample Trigger_Sample UIEditor_Sample
Game design and game design documents Game description Game genre Distribution platforms
User interface Lumberyard's UI Editor
Creating a gameplay in Lumberyard Creating immersive games in Lumberyard Natural user controls Game audio
Planning your Lumberyard development process AI System Amazon Web Services Art asset creation Audio system Cinematics System Flow Graph System Geppetto Mannequin Editor Production team Terrain Editor Twitch ChatPlay system UI Editor Summary
Chapter 3: Constructing an Immersive 3D Game World Your first level Creating terrain Creating terrain texture layers Assigning materials to texture layers Painting the terrain Configuring the game world Adding color Painting our terrain Adding vegetation
[ ii ]
34 35 35 36 36 37 38 39 39 39 40 40 41 42 43 44 44 45 46 46 47 47 47 48 48 48 48 48 53 53 53 55 56 58 58 59 59 62 63 63 64
Terrain sculpting Terrain modification tools Brush settings Noise settings Reposition Making terrain modifications Adding a water feature
Playing Mother Nature Adding fog Adding shadows Adding sunlight Testing your environment using Game Mode Adding a camera Game Mode Controls
Summary
Chapter 4: Creating 3D Characters
67 68 69 69 70 70 71 73 74 75 75 77 78 81 81 82 83
Dissecting 3D characters 3D Character vocabulary The process Lumberyard's capabilities FBX Importer Geppetto Creating your own character Character definition file Adding attachments Summary
83 84 85 86 87 88 90 91 93 93 96 101
Chapter 5: Animating Your Characters
102
Exploring Geppetto Attaching objects to characters
Basic animation concepts Introducing Mannequin Understanding the Mannequin file conventions Mannequin file considerations Getting familiar with Mannequin's UI Area A – pull-down menus File menu Previewer menu View menu Tools menu
Area B – Browser pane [ iii ]
102 103 104 105 105 106 107 108 108 108 109
Area C – Editor pane Area D – Browser Tabs Area E – Editor Tabs Using Mannequin All about fragments Adding animations to characters Animation files Importing intermediate Character Animation files Putting it all together Animation triggered by user input Automatic animations Summary
Chapter 6: Creating Gameplay
110 114 114 114 115 116 116 117 121 121 126 129 130
Understanding gameplay Getting started Exploring the Camera_Sample game Basic camera demo Balloon camera demo Character Controller mode Understanding the Flow Graph system and UI Flow Graph UI The pull-down menu system The File menu The Edit menu The View menu The Tools menu The Debug menu Hot keys Components pane Graphs pane Viewport Properties pane Search pane Search Results pane Breakpoints pane Multiplayer pane
Game example review Chasing the rabbit Rabbit graph Mover_Capsule Graph
Editing a Flow Graph Creating a new Flow Graph [ iv ]
130 131 133 134 135 135 136 137 138 138 139 139 139 140 140 141 142 142 144 145 145 146 146 146 148 149 151 152 155
Summary
156
Chapter 7: Creating Multiplayer Gameplay Multiplayer gameplay considerations The need for game servers Understanding AWS Becoming familiar with the AWS Management Console Getting started with Amazon GameLift Checking performance with the GameLift Dashboard Summary
Chapter 8: Bringing Your Game to Life with Audio and Sound Effects
157 157 158 160 164 166 169 171 172
Getting started with the Lumberyard Audio System Audio asset basics Wave Works Interactive Sound Engine Using sample asset packages BeachCity Asset package Legacy Game Sample Audio options Audio triggers Ambient (background) audio Adding sound effects Using source code for sound effects Audio Controls Editor Summary
173 173 174 176 176 179 182 182 183 184 184 185 187
Chapter 9: Employing Cloud Computing and Storage
189
The need for cloud-based solutions Cloud Canvas overview Amazon S3 overview Cloud Canvas in action Amazon S3 in action Amazon S3 API Summary
Chapter 10: Engaging With Users Using Twitch Don't jerk, Twitch! Dissecting Twitch What is possible with Twitch? Creating custom chat commands Viewer polls and surveys Inviting targeted viewers to game sessions
[v]
189 190 191 191 197 200 201 202 203 203 204 204 204 204
Creating a Twitch Channel Implementing the Twitch ChatPlay system Objective 1 – Creating a new game level Objective 2 – Twitch ChatPlay integration Objective 3 – Testing Understanding Twitch JoinIn Twitching with the Twitch API Summary
Chapter 11: Providing Your Game to the World Taking your game beyond the Lumberyard Editor Xbox One PlayStation 4 Publishing to Windows-based computers Generating game builds Release builds Debug and profile builds Lumberyard's testing tools AzTestScanner Statoscope Profiler Summary
205 207 207 209 212 213 214 215 216 217 217 218 218 219 219 223 224 224 225 226
Chapter 12: Stretching Your Lumberyard Wings
227
Virtual Reality and Augmented Reality VR hardware Setting up your VR project Flow Graph nodes that support VR Testing your VR games The Waf build system Lumberyard's cinematics system Using cameras in cinematics Making your cinematics interactive System streaming Memory handling Physical memory for the game Memory requirements for the targeted device Cloud-based storage requirements Amazon Web Services Simple Queue Service Simple Notification Service
228 228 228 229 231 231 233 235 236 236 237 237 237 238 238 238 239
[ vi ]
Summary
240
Index
241
[ vii ]
Preface As you can guess from the title of the book, this book is designed to introduce game developers to Lumberyard. Lumberyard is a new, open source 3D game engine that provides game developers with the ability to create live multiplayer games with the integration of key Amazon Web Services. This book teaches the reader how to use Lumberyard to create a multiplayer 3D game with cloud computing and storage and with Twitch integration for its user engagement. This book will start with an introduction to Lumberyard and an overview of its capabilities and integration options. Once the game engine is installed, the book guides the reader through the creation of an immersive game world with characters. Animations and audio will be added to help bring the game to life. External interactions will be explored to support live multiplayer game play, data storage, user engagement, and backend support.
What this book covers Chapter 1, Welcome to the Lumberyard, will give you an initial look at Lumberyard and why
it is unique among other game engines. We install the game engine and explore the user interface.
Chapter 2, Planning Your Game in the Lumberyard, will look into Lumberyard's beta release
history and explore how that impacts your development efforts. We will also preview game functionality that we will create in subsequent chapters, look at game design for Lumberyard games, and explore how to plan the development process. Chapter 3, Constructing an Immersive 3D Game World, will help you create a game world
with trees, a river, hills, mountain, light sources, and shadows. In order to test our game, we will create a player-character and a camera. Chapter 4, Creating 3D Characters, will help you to add 3D characters to a game. We also
explore Geppetto and its user interface.
Chapter 5, Animating Your Characters, will examine the process of animating our game
characters using Mannequin, Lumberyard's animation tool. This chapter covers Mannequin's user interface and its functionality.
Preface Chapter 6, Creating Gameplay, will help in making your game interactive. In order to do, we
need to create gameplay components. That is the focus of this chapter along with an introduction to Flow Graphs and the Flow Graph User Interface.
Chapter 7, Creating Multiplayer Gameplay, will examine the requirements of creating a
multiplayer game in Lumberyard. We will also explore Amazon GameLift.
Chapter 8, Bringing Your Game to Life with Audio and Sound Effects, will explore
Lumberyard's Audio System. We will look at the complexity of Lumberyard audio and examine the components of the Lumberyard Audio System. Chapter 9, Employing Cloud Computing and Storage, further explores Amazon Web Services
and reviews two additional Web Services: Cloud Canvas and Amazon Simple Storage Service. Chapter 10, Engaging With Users Using Twitch, will take a singular look at Twitch, the
Amazon Web Service that allows people to watch live game streaming. You will learn how to implement Twitch functionality for in-game user interactions. Chapter 11, Providing Your Game to the World, will provide you with an overview of the
steps necessary to publish your game once it is completed. Specifically, we will look at game builds, how to test them, debug them, and release them. Chapter 12, Stretching Your Lumberyard Wings, will explore various possibilities with
Lumberyard, beyond the basics. We will explore concepts, such as Virtual Reality (VR), the Waf Build System, Lumberyard's cinematics System, System Streaming, and Memory Handling. We will also explore two additional Amazon Web Services (Simple Query Service and Simple Notification Service).
What you need for this book This book is intended for use alongside a computer running Lumberyard. The Lumberyard Editor is therefore required to fully realize the benefits of this book. Lumberyard can run on a PC with the following minimum system requirements: Windows 7 (64-bit) or Windows 10 (64-bit) 8 GB RAM 60 GB Hard Disk 3 GHz quad-core processor DirectX 11 (DX11) compatible video card with at least 2 GB of video RAM (VRAM) [2]
Preface
At the time of this book’s release, Lumberyard beta 1.5 was the most current version available. There might be slight differences in user interface components between the illustrations in this book and the actual Lumberyard interface.
Who this book is for This book caters to current and future game developers who have an interest in creating immersive, high-quality 3D games with live, multiplayer features. The book is written with the assumption that the reader will have some knowledge of a game design and software development. Experience with C++ is beneficial, but not required.
Conventions In this book, you will find a number of text styles that distinguish between different kinds of information. Here are some examples of these styles and an explanation of their meaning. Code words in text, database table names, folder names, filenames, file extensions, pathnames, dummy URLs, user input, and Twitter handles are shown as follows: "There are five areas of the Mannequin interface." New terms and important words are shown in bold. Words that you see on the screen, for example, in menus or dialog boxes, appear in the text like this: "These files have a *.i_caf file extension." Warnings or important notes appear in a box like this.
Tips and tricks appear like this.
[3]
Preface
Reader feedback Feedback from our readers is always welcome. Let us know what you think about this book-what you liked or disliked. Reader feedback is important for us as it helps us develop titles that you will really get the most out of. To send us general feedback, simply email [email protected], and mention the book's title in the subject of your message. If there is a topic that you have expertise in and you are interested in either writing or contributing to a book, see our author guide at www.packtpub.com/authors.
Customer support Now that you are the proud owner of a Packt book, we have a number of things to help you to get the most from your purchase.
Downloading the example code You can download the example code files for this book from your account at http://www.p acktpub.com. If you purchased this book elsewhere, you can visit http://www.packtpub.c om/support and register to have the files e-mailed directly to you. You can download the code files by following these steps: 1. 2. 3. 4. 5. 6. 7.
Log in or register to our website using your e-mail address and password. Hover the mouse pointer on the SUPPORT tab at the top. Click on Code Downloads & Errata. Enter the name of the book in the Search box. Select the book for which you're looking to download the code files. Choose from the drop-down menu where you purchased this book from. Click on Code Download.
Once the file is downloaded, please make sure that you unzip or extract the folder using the latest version of: WinRAR / 7-Zip for Windows Zipeg / iZip / UnRarX for Mac 7-Zip / PeaZip for Linux
[4]
Preface
The code bundle for the book is also hosted on GitHub at https://github.com/PacktPubl ishing/Learning-AWS-Lumberyard-Game-Development. We also have other code bundles from our rich catalog of books and videos available at https://github.com/PacktPublish ing/. Check them out!
Downloading the color images of this book We also provide you with a PDF file that has color images of the screenshots/diagrams used in this book. The color images will help you better understand the changes in the output. You can download this file from http://www.packtpub.com/sites/default/files/downl oads/LearningAWSLumberyardGameDevelopment_ColorImages.pdf.
Errata Although we have taken every care to ensure the accuracy of our content, mistakes do happen. If you find a mistake in one of our books-maybe a mistake in the text or the codewe would be grateful if you could report this to us. By doing so, you can save other readers from frustration and help us improve subsequent versions of this book. If you find any errata, please report them by visiting http://www.packtpub.com/submit-errata, selecting your book, clicking on the Errata Submission Form link, and entering the details of your errata. Once your errata are verified, your submission will be accepted and the errata will be uploaded to our website or added to any list of existing errata under the Errata section of that title. To view the previously submitted errata, go to https://www.packtpub.com/books/conten t/support and enter the name of the book in the search field. The required information will appear under the Errata section.
Piracy Piracy of copyrighted material on the Internet is an ongoing problem across all media. At Packt, we take the protection of our copyright and licenses very seriously. If you come across any illegal copies of our works in any form on the Internet, please provide us with the location address or website name immediately so that we can pursue a remedy.
[5]
Preface
Please contact us at [email protected] with a link to the suspected pirated material. We appreciate your help in protecting our authors and our ability to bring you valuable content.
Questions If you have a problem with any aspect of this book, you can contact us at [email protected], and we will do our best to address the problem.
[6]
1
Welcome to the Lumberyard The purpose of this chapter is to provide you with a brief overview of Lumberyard, what it is capable of, and what you can do with it. We'll start with a brief discussion of where Lumberyard fits into the game engine landscape. Our initial look at Lumberyard will include system requirements and how it integrates with the cloud for computing and storage. You'll be provided with step-by-step instructions for the download and installation process. Lastly, a tour of the Lumberyard interface will be provided. In this chapter, you will: Understand Lumberyard Become familiar with Lumberyard's system requirements Download and install Lumberyard Understand the Lumberyard Setup Assistant Download and install required software, SDKs, and plugins Become familiar with the Lumberyard Editor and the user interface Start a new Lumberyard project
What is Lumberyard? Lumberyard is a free 3D game engine that has, in addition to typical 3D game engine capabilities, an impressive set of unique qualities. Most impressively, Lumberyard integrates with Amazon Web Services (AWS) for cloud computing and storage. You will learn about AWS in Chapter 9, Employing Cloud Computing and Storage. Lumberyard, also referred to as Amazon Lumberyard, integrates with Twitch to facilitate in-game engagement with fans. We'll cover Twitch in Chapter 10, Engaging With Users Using Twitch.
Welcome to the Lumberyard
Another component that makes Lumberyard unique among other game engines is the tremendous support for multiplayer games. As you'll see in Chapter 7, Creating Multiplayer Gameplay, the use of Amazon GameLift empowers developers to instantiate multiplayer game sessions with relative ease. Lumberyard is presented as a game engine intended for creating cross-platform AAA games. There are two important components of that statement. First, cross-platform refers to, in the case of Lumberyard, the ability to develop games for PC/Windows, PlayStation 4, and Xbox One. At the time of this book's publication, additional support for Mac OS, iOS, and Android devices was being worked on. There is no doubt that these additional platforms will be supported soon. The second component of the earlier statement is AAA games. A triple-A (AAA) game is like a top-grossing movie, one that had a tremendous budget, was extensively advertised, and wildly successful. If you can think of a console game (for Xbox One and/or PlayStation 4) that is advertised on national television, it is a sign the title is a AAA game. Now that this AAA game engine is available for free, it is likely that more than just AAA games will be developed using Lumberyard. This is an exciting time to be a game developer. More specifically, Amazon hopes that Lumberyard will be used to develop multiplayer online games that use AWS for cloud computing and storage, and that integrate with Twitch for user engagement. The engine is free, but AWS usage is not. Specifics on this issue will be covered Chapter 9, Employing Cloud Computing and Storage. Don't worry, you can create single-player games with Lumberyard as well.
System requirements Amazon recommends a system with the following specifications for developing games with Lumberyard: PC running a 64-bit version of Windows 7 or Windows 10 At least 8 GB RAM A minimum of 60 GB hard disk storage A 3 GHz or greater quad-core processor A DirectX 11 (DX11) compatible video card with at least 2 GB of video RAM (VRAM)
[8]
Welcome to the Lumberyard
As mentioned above, currently, there is no support for running Lumberyard on a Mac OS or Linux computer. The game engine is a very large and complex software suite. You should take the system requirements seriously and, if at all possible, exceed the minimum requirements.
Downloading and installing Lumberyard The Internet is a dynamic medium and some links are subject to change after this book's publication date. If a link does not work, you can search for the new web page using an Internet browser. Some of the images, buttons, and other graphical references might be different from what is presented here. The following steps will guide you through the download and installation processes for Lumberyard. Before following these steps, be sure your system meets the minimum requirements listed in the previous section: 1. Open your Internet browser and navigate to https://aws.amazon.com/lumbery ard. 2. Find the Download Lumberyard button, as shown in the following screenshot, centered and towards the bottom of the screenshot, and click it. This will take you to the https://aws.amazon.com/lumberyard/downloads/ page:
[9]
Welcome to the Lumberyard
3. On the downloads page, click the Download Lumberyard button. You will be reminded that downloading the game engine indicates you agree to the AWS Customer Agreement and Lumberyard Server Terms. As shown in the following screenshot, there are links to both of those legal documents beneath the download button:
4. Shortly after clicking the Download Lumberyard button, you will see that the Lumberyard Installer (filename LumberyardInstaller1.1.0.0.exe) was downloaded. Your version number might be slightly different, and that is okay. Double-click the installer to run it. 5. The installer's interface should now be present (refer to the following screenshot). We'll use the default installation directory (C:\Amazon\Lumberyard). Click the Install button:
[ 10 ]
Welcome to the Lumberyard
If you see Modify Setup when you run the installer, it indicates you have already installed Lumberyard.
6. The installer will now download and install Lumberyard on your computer. The game engine, installed, is approximately 14 GB, so the setup process can be lengthy, even with a lot of bandwidth. You've already ensured there is enough disk space, so now is a great time to grab a cup of coffee. Now you can sit back and monitor the process:
[ 11 ]
Welcome to the Lumberyard
7. When the process is completed, you will be presented with the screen shown in the following screenshot . Click the Launch button to run Lumberyard for your first time. This is going to be an exciting journey:
If you have a firewall running on your computer, you might be prompted to grant access for Lumberyard to make changes to your computer.
Launching Lumberyard You can launch Lumberyard in one of three ways. First, you can click the Launch button immediately after installation, as illustrated in the previous section. You can also navigate to the location on your hard drive where you have Lumberyard installed, for example, C:/Amazon/Lumberyard/1.1.0.0/dev. You can also double-click the Lumberyard Launcher icon on your computer's desktop. As part of the installation process, you will have three icons related to Lumberyard added to your desktop. We will use the Lumberyard Launcher icon now and address the Lumberyard Editor and Project Configurator icons later:
[ 12 ]
Welcome to the Lumberyard
The names and look of the aforementioned icons might be different on your system, depending on what version of Lumberyard you have installed. For example, the Lumberyard Launcher icon was replaced by/renamed to Setup Assistant in v1.2.0.0. At this point, we want to ensure our installation is complete, including installing any additional software, SDKs, and plugins. The following steps will guide you through the process: 1. After launching the Lumberyard Launcher, or Setup Assistant depending on your version of the game engine, you are greeted with the Get started page. As you can see in the following screenshot, there are several things you can do right from this page:
2. On the Get started page, there is a link to Documentation in the lower-left corner of the screen. More importantly, you are presented with the opportunity to verify your Lumberyard installation location. If you do not see the indicator to the right of the Browse button, use that button to point the Launcher, or Setup Assistant, to your installation location. [ 13 ]
Welcome to the Lumberyard
3. Check the Run the Lumberyard Editor and tools checkbox. This will tell the Launcher, or Setup Assistant, what you want to accomplish and generate additional steps for you to follow. Depending on your version of Lumberyard, you might need to uncheck the Run your game project option.
4. Click the Next button in the lower-right corner of the screen. This will result in the Install software screen being displayed. As shown in the following screenshot, you might have additional software to install:
5. Using the links provided, install all software listed under the Required software heading. 6. You can decide if you want to install the software components listed under the Optional software heading. If you do not do this now, you can do it later. 7. Once you have all the desired software installed, select the Next button. This will display the Install SDKs screen. [ 14 ]
Welcome to the Lumberyard
8. As appropriate for your needs, install any SDKs that are listed but not already installed. Follow the on-screen guidance. You can always come back to this as your needs change. 9. Once you have all the required SDKs installed, select the Next button. This will generate a list of plugins. 10. Install any desired plugins by following the on-screen instructions. 11. Install any additional plugins you want that are listed under the Available content creation plugins header. You will notice that most of the external plugins do not have associated URLs. You will need to install the software manually. You can use the refresh button in the upper-right corner of the screen once your software has been installed. This is a great way to verify that Lumberyard can locate the software. 12. Once you have installed everything you wanted on the Install plugins page, click the Next button. This will present you with the Summary page. Here you can review software, SDKs, and plugins that you still might consider installing. You should see on-screen text indicating that all required software has been installed. 13. On the Summary page, click the Launch Lumberyard Editor button. The first time you launch the editor, it can take several minutes to load. Lumberyard will perform a lot of housekeeping to ensure your development environment is set up correctly. If you have a firewall running on your computer, you might need to grant access to the AssetProcessor_tmp.exe and Editor.exe executable files. 14. During the initial launch process, you will be presented with a Welcome to Lumberyard dialog window. Here you will need to enter, or create and enter, your Amazon or AWS account. You can even create a new Amazon account specifically for Lumberyard. This is highly recommended as it will help you segment your dealings with Amazon. Due to the dynamic nature of the Internet and Amazon's services, your AWS experience might differ slightly from what is presented in this chapter. 15. Create your Amazon account by following the on-screen instructions. This is a free account. [ 15 ]
Welcome to the Lumberyard
16. After creating your Amazon account and logging in, the Lumberyard Editor will open. Additional guidance is provided in the next section.
Introducing the Lumberyard Editor The Lumberyard Editor is where you will spend most of your development time. This section will provide an overview of the major components of the Lumberyard Editor user interface. Additional details on components of the Editor are provided in the later chapters, when the functionality is first introduced.
The Welcome screen Before you use the Editor, at least the first time you launch it, you will be presented with the Welcome to Lumberyard Editor dialog window, as shown in the following screenshot:
[ 16 ]
Welcome to the Lumberyard
There are four content areas on the Welcome screen and two decisions. The first content area is Start with, which allows you to start a new level or open a level you previously created. Levels are components of games and games are created by developing multiple linked game levels. The Lumberyard Editor allows you to create and edit game levels. The second section on the Welcome screen contains four support links, each accessible via a button: Getting started guide (opens https://docs.aws.amazon.com/lumberyard/late st/gettingstartedguide/intro.html in your browser) Tutorials (opens https://gamedev.amazon.com/forums/tutorials in your browser) Documentation (opens https://docs.aws.amazon.com/lumberyard/latest/us erguide/lumberyard-intro.html in your browser) Forums (opens https://gamedev.amazon.com/forums/index.html in your browser) There is also an Open recent: section to the Welcome dialog window. This area will list levels that you have previously saved. This gives you quick access to your recent work. The final content area of the Welcome dialog window contains two checkboxes. By selecting or de-selecting the boxes, you can determine whether your last opened level will be automatically loaded when the editor is launched and whether you want to suppress the Welcome dialog window on future launches of the editor.
[ 17 ]
Welcome to the Lumberyard
Creating a new level To review the editor's user interface, we will select New level from the Welcome dialog window. This generates a New Level dialog window. Here, we can name our level and indicate where to store the files associated with the level:
If terrain is being used, you can assign the resolution of the Heightmap and how many Meters Per Texel. We will look at the terrain settings later, in Chapter 3, Constructing an Immersive 3D Game World. For now, we will change the level's name to test_level and click the OK button. We are accepting the default location for new levels; you can change this if needed. The Generate Terrain Texture dialog window appears next and is shown in the following screenshot. As you can see, there are several decisions we need to make here. At this point, we simply want to review user interface of the Editor. We'll take an in-depth look at the terrain options in Chapter 3, Constructing an Immersive 3D Game World. For now, simply click the OK button to accept the default settings:
[ 18 ]
Welcome to the Lumberyard
In the next section, we will review user interface of the Lumberyard Editor.
Editor user interface – overview The main interface of Lumberyard Editor is comprised of 10 areas, or workspace components. The following screenshot illustrates each of these areas:
[ 19 ]
Welcome to the Lumberyard
Each area of the user interface provides you with access to specific functions. The individual areas are described in the next 10 subsections with reference to the previous screenshot. You will learn more about each area and the supported functionality as we build our first game throughout the remainder of this book.
Pull-down main menu (area A) This area consists of a menu bar at the top of the interface. Each menu label, listed as follows, presents the user with multiple options and functions: File – You can open, close, and export projects. Edit – This menu is contextual and supports grouping, visibility, and more. Modify – Here you have access to make modifications to your game objects. Display – You can change and configure how your level is viewed in the viewport. AI – Access to Lumberyard's artificial intelligence functionality. Audio – You can refresh audio and stop all sounds. Clouds – You can create, open, close, and destroy clouds. Game – This is a set of tools relevant to your game to include enabling physics and AI, edit equipment packs, and more. Physics – With this menu set, you can get and reset physics states and simulate objects. Prefabs – Tools to create, edit, and manage prefabs. A prefab is a group of predefined assets. Using prefabs can speed up the content creation process.
Terrain – Access to terrain-related creation and editing. Tools – A plethora of tools for scripts, textures, shaders, terrain, geometry, and more. View – This menu gives you access to tailor your layout and open/close user interface components. AWS – Access to AWS to include cloud computing and storage, GameLift, and more. This is where you will gain access to your AWS Profile. Commerce – Web links to the Amazon developer portal and Merch by Amazon. Help – Access to tutorials, the getting started guide, documentation, and more. [ 20 ]
Welcome to the Lumberyard
So far, we have only created a test level. You should feel free to explore the menu items to become more familiar with them.
Toolbars (areas B and C) The default view for the editor includes two rows of toolbars containing icons for commonly used functions and features. You are able to add, remove, and relocate these icons. You can even move the toolbars. This area is highly customizable. It is recommended that you leave the toolbars as is until you become more familiar with the interface and developing with Lumberyard.
Viewport header (area D) This is an information header bar that pertains to the perspective viewport (area F). There is also a search bar to help you find objects. This is especially useful in complex game worlds where selecting a very specific object could be challenging.
Rollup bar (area E) The rollup bar provides categorized access to a host of game components and functionality. The features are categorized into tabs for Objects, Terrain, Modeling, Display, and Layers. You will gain exposure to these starting in Chapter 3, Constructing an Immersive 3D Game World. The Modeling tab is not present in every version of Lumberyard, so if you do not have that tab, that is okay. Once Lumberyard is out of beta, more information will be available about the full game engine.
Perspective viewport (area F) This viewport provides a visual representation of your game level in 3D.
Viewport controls (area G) This area is located directly below the viewport. When an object is selected, the viewport controls allow you to modify X, Y, and Z axis values, lock and unlock objects, control speed, and more. [ 21 ]
Welcome to the Lumberyard
Console (area H) The console provides systems information, output, game data, and input, as appropriate. It can be a key component when debugging.
Status footer (areas I and J) The last line of the interface is the status footer. Various types of information about the game project, files, and processes are visible in this area.
Summary In this chapter, we explored Amazon's new game engine, Lumberyard. The benefits of using Lumberyard for creating multiplayer AAA games was realized and included the ability to integrate with AWS for cloud computing and storage as well as integrating with Twitch for user engagement. We downloaded and installed Lumberyard, and installed additional software, SDKs, and plugins. Our final act in this chapter was to walk through the Lumberyard Editor's user interface, at a high level. In the next chapter, we'll start planning our game for Lumberyard. This will be the game that we will build throughout the remainder of this book. We'll also explore Lumberyard's graphics capabilities and requirements.
[ 22 ]
2
Planning Your Game in the Lumberyard We started the previous chapter with a brief overview of Lumberyard and looked at what its capabilities are. We then contemplated what we could do with Lumberyard and how it fits into the current game engine landscape. In that chapter, we looked at system requirements and compatibility issues, and took a cursory look at how Lumberyard interacts with cloud-based storage and services. In this chapter, we will look at Lumberyard's beta release history and explore how it impacts your development efforts. We will also preview the games sampled throughout this book. Also in this chapter, we will look at the game functionality that we will create in subsequent chapters, look at game design for Lumberyard games, and explore how to plan the development process. In this chapter, you will: Understand the significance of Lumberyard's beta status Become familiar with the sample game content used throughout this book Understand the importance of game design and game design documents Understand how the UI Editor and UI Animation Editor can be used to create stunning user interfaces Understand how gameplay can be created in Lumberyard Understand how to create immersive game environments in Lumberyard Be able to plan your own Lumberyard development process
Planning Your Game in the Lumberyard
Beta software As you likely know, the Lumberyard game engine is, at the time of this book's publication, in beta. What does that mean? It means a couple of things that are worth exploring. First, developers (that's you!) get early access to amazing software. Other than the cool fact of being able to experiment with a new game engine, it can accelerate game projects. There are several downsides to this as well. Here are the primary drawbacks of using beta software: Not all functions and features will be implemented. Depending on the engine's specific limitations, this can be a showstopper for your game project. Some functions and features might be partially implemented, not function correctly, or be unreliable. If the features that have these characteristics are not ones you plan to use, then this is not an issue for you. This, of course, can be a tremendous problem. For example, let's say that the engine's gravity system is buggy. That would make testing your game very difficult, as you would not be able to rely on the gravity system and not know if your code has issues or not. Things can change from release to release. Anything done in one beta version is apt to work just fine in subsequent beta releases. Things that tend to change between beta versions, other than bug fixes and improvements, are interface changes. This can slow a project up considerably, as development workflows you have adopted may no longer work. In the next section, you will see what changes were ushered in with each sequential beta release.
Release notes Amazon initially launched the Lumberyard game engine in February 2016. Since then, there have been several new versions. At the time of this book's publication, there were five releases: 1.0, 1.1, 1.2, 1.3, and 1.4. The following figure shows the timeline of the five releases:
Let's look at the major offerings of each beta release. [ 24 ]
Planning Your Game in the Lumberyard
Beta 1.0 The initial beta of the Lumberyard game engine was released on February 9, 2016. This was an innovative offering from Amazon. Lumberyard was released as a triple-A cross-platform game engine at no cost to developers. Developers had full access to the game engine along with the underlying source code. This permits developers to release games without a revenue share and to even create their own game engines, although they're not distributable, using the Lumberyard source code as a base.
Beta 1.1 Beta 1.1 was released just a few short weeks after Beta 1.0. According to Amazon, there were 208 feature upgrades, bug fixes, and improvements with this release. Here are the highlights: Autoscaling features Component Entity System FBX Importer New Modular Gems Cloud Canvas Resource Manager New Twitch ChatPlay Features Initial support for Android and iOS You will gain exposure to the Component Entity System throughout this book and learn about the FBX Importer in Chapter 4, Creating 3D Characters; Game Gems in Chapter 8, Bringing Your Game to Life with Audio and Sound Effects and Chapter 9, Employing Cloud Computing and Storage; Cloud Canvas Resource Manager in Chapter 9, Employing Cloud Computing and Storage; and Twitch ChatPlay in Chapter 10, Engaging With Users Using Twitch.
Beta 1.2 In just a few short weeks after beta 1.1 was released, beta 1.2 was made available. The rapid release of sequential beta versions is indicative of tremendous development work by the Lumberyard team. This also gives some indication as to the amount of support the game engine is likely to have once it is no longer in beta.
[ 25 ]
Planning Your Game in the Lumberyard
With this beta, Amazon announced 218 enhancements and bug fixes to nearly two dozen core Lumberyard components. Here are the main Lumberyard game engine components that were upgraded in beta 1.2: Particle Editor Mannequin Geppetto FBX Importer Multiplayer Gem Cloud Canvas Resource Manager We will explore Mannequin in Chapter 5, Animating Your Characters; Geppetto and the FBX Importer in Chapter 4, Creating 3D Characters; the Multiplayer Gem in Chapter 7, Creating Multiplayer Gameplay; and the Cloud Canvas Resource Manager in Chapter 9, Employing Cloud Computing and Storage.
Beta 1.3 The three previous beta versions were released in subsequent months. This was an impressive pace, but likely not sustainable due to the tremendous complexities of game engine modifications and the fact that the Lumberyard game engine continues to mature. Released in June 2016, the Beta 1.3 release of Lumberyard introduced support for Virtual Reality (VR) and High Dynamic Range (HDR). We will talk about VR and Lumberyard in Chapter 12, Stretching Your Lumberyard Wings. Adding support for VR and HDR is enough reason to release a new beta version. Impressively, this release also contained over 130 enhancements and bug fixes to the game engine. Here is a partial list of game engine components that were updated in this release: Volumetric Fog Motion Blur Height Mapped Ambient Occlusion Depth of Field Emittance Integrated Graphics Profiler FBX Importer UI Editor Flow Graph Nodes Cloud Canvas Resource Manager [ 26 ]
Planning Your Game in the Lumberyard
Beta 1.4 At the time of this book's publication, the current beta version of Lumberyard was 1.4, which was released in August 2016. This release contained over 230 enhancements and bug fixes as well as some new features. The primary focus of this release seemed to be on multiplayer games and making them more efficient. One example of increased efficiency is the addition of an in-editor Lua script editor. The result of the changes provided in this release is greater cost-efficiency for multiplayer games when using Amazon GameLift. You will learn about Amazon GameLift in Chapter 7, Creating Multiplayer Game Play.
Overview of sample content Creating triple-A games is a complex process that typically involves a large number of people in a variety of roles, including programmers, designers, artists, and more. There is no industry average for how long it takes to create a triple-A game because there are too many variables, including budget, team size, game specifications, and individual and team experience. This being said, it is likely to take up to 2 years or more to create a triple-A game from scratch. Triple-A, or AAA, games typically have very large budgets, large design and development teams, and large advertising efforts, and are largely successful. In a nutshell, triple-A games are large!
[ 27 ]
Planning Your Game in the Lumberyard
Two years is a long time, so we have shortened things for you in this book by using available game samples that come bundled with the game engine. As illustrated in the following screenshot, Lumberyard comes with a great set of starter content and sample games:
Starter content When you first launch Lumberyard, you are able to create a new level or open an existing level. In the Open Level dialog window, you will find nine levels listed under Levels | GettingStartedFiles. Each of these levels presents a unique opportunity to explore the game engine and learn how things are done. Let's look at each of these next.
[ 28 ]
Planning Your Game in the Lumberyard
getting-started-completed-level As the level name suggests, this is a complete game level featuring a small game grid and a player-controlled robot character. The character is moved with the standard WASD keyboard keys, is rotated with the mouse, and uses the Spacebar to jump. The level does a great job of demonstrating physics. As is indicated in the following screenshot, the level contains a wall of blocks that have natural physics applied. The robot can run into the wall and fallen blocks and can use the ramp to launch into the wall. More than just playing the game, you can examine how it was created:
This level is fully playable. Simply use the Ctrl + G keyboard combination to enter Game Mode. When you are through playing the game, press the Esc key to exit. This completed level can be further examined by loading the remaining levels, featured in this section. These subsequent levels make it easier to examine specific components of the level.
[ 29 ]
Planning Your Game in the Lumberyard
start-section03-terrain This section simply contains the terrain. As you can see in the following screenshot, the complete terrain is provided as well as additional space to explore and practice creating, duplicating, and placing objects:
This level is not playable and is provided to aid your learning of Lumberyard's terrain system.
[ 30 ]
Planning Your Game in the Lumberyard
start-section04-lighting This level is presented with an expanded terrain to help you explore lighting options. There are environmental lighting effects as well as streetlamp objects that can be used to emit light and generate shadows in the game:
This level is not playable and is provided to aid your learning of Lumberyard's lighting system.
start-section05-camera-playerstart This non-playable level is convenient for examining camera placement and discovering how it impacts the player's starting position on game launch. You will gain hands-on experience with cameras in Chapter 3, Constructing an Immersive 3D Game World.
[ 31 ]
Planning Your Game in the Lumberyard
start-section06-designer-objects This level is playable, but only to the extent that you can control the robot character and explore the game's environment. You will notice that the graphic tiles are labeled with their size (for example, 2 m x 2 m):
With this level, you can focus on editing the objects.
start-section07-materials This level includes the full game environment along with two natively created objects: a block and a sphere. You can freely edit these objects and see how they look in Game Mode. This represents a great way to learn, as it is a no-risk situation. This simply means that you do not have to save your changes, as you are essentially working in a sandbox with no impact on a real game project:
[ 32 ]
Planning Your Game in the Lumberyard
This is a playable level that allows you to explore the game environment and preview any changes you make to the level.
start-section08-physics This starter level has the same two 3D objects (block and sphere) as the previous starter level. In this level, the objects have textures:
No physics have been applied to this level, so it is a good level to use to practice creating objects with physics. One option is to attempt to replicate the wall of stacked objects that is present in the completed level.
[ 33 ]
Planning Your Game in the Lumberyard
start-section09-flowgraph-scripting This playable level contains the wall of 3D blocks that can, as illustrated by the following screenshot, be knocked over. The game's gameplay is instantiated with Flow Graphs, which can be viewed and edited using this starter level:
You will learn about Flow Graphs and the Flow Graph Editor in Chapter 6, Creating Gameplay.
start-section10-audio This final starter level contains the full playable game that serves as a testing ground for implementing audio in the game. You will learn about Lumberyard game audio in Chapter 8, Bringing Your Game to Life with Audio and Sound Effects.
Sample games There are six sample unrelated game levels accessible using the Open Level dialog window; you will find nine levels listed under Levels | Samples. Each of these levels is a single-level game that demonstrates specific functionality and gameplay. Let's look at each of these next.
[ 34 ]
Planning Your Game in the Lumberyard
Animation_Basic_Sample This game level contains an animated character in an empty game environment. There is a camera and light. You can play the game to watch the animated character's idle animation:
While this game level is not used in this book, we will make use of the animated character in Chapter 4, Creating 3D Characters, to gain hands-on experience with Geppetto, Lumberyard's animation tool.
Camera_Sample You will load this sample game in Chapter 6, Creating Gameplay, to help learn how to create gameplay. The sample game includes a Heads Up Display (HUD), which presents the player with three game modes, each with a different camera. Also in Chapter 6, Creating Gameplay, this game is used to further explore Flow Graphs and the Flow Graph Editor:
[ 35 ]
Planning Your Game in the Lumberyard
Dont_Die The Don't Die game level provides a colorful example of full gameplay with an interactive menu system. The game starts with a Press any key to start message followed by a color selection menu depicted in the following screenshot. The selected color is applied to the spacecraft used in the game:
Movers_Sample In Chapter 5, Animating Your Characters, you will explore this sample game to learn how to instantiate animations triggered by user input. We will also look at physics using this game sample. Using this game, you will also gain initial exposure to Flow Graphs and the Flow Graph Editor:
[ 36 ]
Planning Your Game in the Lumberyard
Trigger_Sample This sample game provides several examples of Proximity and Area Triggers. As shown in the following screenshot, both identifying information and instructions are presented on the screen:
[ 37 ]
Planning Your Game in the Lumberyard
Here is a list of triggers instantiated in this sample game: Proximity trigger Player only Any entity One entity at a time Only selected entity Three entities required to trigger Area trigger Two volumes use same trigger Stand in all three volumes at the same time Step inside each trigger in any order Step inside each trigger in correct sequence
UIEditor_Sample This sample game is not playable but provides a commercial-quality Creating Gameplay (UI) example. If you run the level in Game Mode, you will not have a game to play, but the stunning visuals of the UI give you a glimpse of what is possible with the Lumberyard game engine:
[ 38 ]
Planning Your Game in the Lumberyard
Game design and game design documents Developing games, especially AAA games, takes a Herculean effort from a game project team. Sophisticated game engines such as Lumberyard go a long way in helping development teams with tools and efficiencies. Perhaps the single most important tool a game developer can have is the game design. More specifically, a Game Design Document (GDD). These documents contain the game's specifications, including a game's description that details the overall game concept, the game's genre or genres, a storyline synopsis, the target audience, and distribution platforms. GDDs also document the game's interface design, game mechanics, and immersion plan. Not having a game design to guide the development process is like starting to build a house without knowing whether it is supposed to be constructed out of wood or brick, how many floors it should have, the square footage, and the style. That would be a nightmare house construction project. To avoid nightmare game development projects, we rely on GDDs. Let's examine each of the main components of the GDD and see how they relate to the Lumberyard game engine.
Game description The game description typically contains an overview of the game, a synopsis of the storyline, game genre, target audience, and distribution platforms. We will review game genres and distribution platforms in Lumberyard in the following sections.
Game genre In today's game development landscape, there are an increasing number of game genres. This is in part due to genre blending and the innovativeness and creativeness of game studios. Some of the most common game genres for AAA games are strategy/real-time strategy, shooters, action, adventure, sports, and simulation. Lumberyard can support the development of any game genre. Since a genre is made up of gameplay and functionality, you are only limited by your team's imagination and ability to execute your plan.
[ 39 ]
Planning Your Game in the Lumberyard
Distribution platforms AAA games are typically distributed to consoles and desktop/laptop computers. You can create games using Lumberyard that can be deployed on Xbox One and PlayStation 4 game consoles as well as computers running the Windows operating system. There is currently limited support for mobile devices. As Lumberyard continues to mature, mobile support will increase. Support for computers running Mac and Linux operating systems is something we will likely see in the not-too-distant future. You will learn more about distribution platforms in Chapter 11, Providing Your Game to the World.
User interface UIs for your game are usually mocked up in a GDD. This typically includes any screens that users will interact with. Depending on your game, this might only consist of a start menu or include additional interfaces such as inventory, game lobbies, dialog interfaces, and more. Earlier in this chapter, you saw an interactive user interface with the Don't Die sample game. The UIEditor Sample game sample illustrated how professional a user interface can look in Lumberyard. User input can be obtained from the user's keyboard, or a pointing device such as a mouse, trackball, or joystick. Game controllers are used to take user input on game consoles. For computers running the Windows operating system, an Xbox controller can also be used. When designing user interfaces in Lumberyard, it is important to determine what forms of input your game will accept from users. Throughout this book, you will gain hands-on experience in defining user input from a computer keyboard.
[ 40 ]
Planning Your Game in the Lumberyard
Lumberyard's UI Editor Lumberyard has a UI Editor that streamlines the creation of user interfaces. The UI Editor is accessible via the View | Open View Pane | UI Editor menu selection. As illustrated in the following screenshot, the UI Editor has five panels:
1– Menus and toolbar. 2 – Hierarchy pane, this pane contains a hierarchical list of your user interface components. You can arrange these items to make it easier to locate components and increase your efficiency when editing the interface. 3 – UI viewport. This is where you can preview your interface and select and move your objects. 4 – Contextual properties pane. Selecting a UI component will populate this pane with the selected object's properties. The properties can be edited in this pane.
[ 41 ]
Planning Your Game in the Lumberyard
5 – UI Animation Editor. Depending on your version of Lumberyard, you might have access to the UI Animation Editor in the pane below the viewport. If that pane is not visible, select View | Animation Editor from the UI Editor menu. As shown in the following screenshot, the UI Animation Editor is fairly complex. It is presented here to show that animation sequences can be applied to UI components. Animating UI components is something that you can consider when you design and develop your game:
Creating a gameplay in Lumberyard A gameplay is the manner in which players interact with other players and with your game. It is sometimes referred to as game mechanics and game functionality. Gameplays are different from user interfaces.
[ 42 ]
Planning Your Game in the Lumberyard
You might create a gameplay so that players can pick items up, put them down, and interact with them. Maybe players can shoot other players, non-player characters (AI players), and other objects. Jumping, running, climbing, crawling, and sliding are also examples of gameplay. Players can throw grenades, fix a truck, destroy a bridge, and dig a hole. The list is unlimited. In Lumberyard, gameplay is created with Flow Graphs. Flow Graphs are a visual scripting system and are created using Lumberyard's Flow Graph Editor. The Flow Graph Editor is accessible through the View | Open View Pane | Flow Graph pull-down menu. A sample Flow Graph is provided in following screenshot to show how relatively easy they are to read:
You will learn more about Flow Graphs and gain hands-on experience with them in Chapter 6, Creating Gameplay.
Creating immersive games in Lumberyard One of the reasons for the success of AAA games is that they create immersive game experiences for players. Immersive games are those that result in the player being so wrapped up in a game that they are no longer aware of the outside world. When a player is immersed in a game, they are in the game and time passes unnoticed. Players can have physical reactions to in-game events when they are immersed. Physical reactions include increased heart rate, tighter grips on a controller, facial expressions, and more.
[ 43 ]
Planning Your Game in the Lumberyard
You can create immersive games in Lumberyard in a couple of key ways. First, the game world should be consistent. This is more than just realism. Even cartoonish and futuristic games can be immersive. The goal is to ensure all game components are consistent and realistic for the game itself.
Natural user controls Another way to help ensure the games you create with Lumberyard are immersive is to make the user controls natural so that they are not distracting. If a player is trying to figure out a long control key combination for a fight move, their focus is off the game world and on the controller. This should be a crucial consideration.
Game audio Game audio is one of the most significant contributors to immersion. Sounds should be realistic and consistent for the game. Appropriate ambient sounds, background sounds, and sound effects should be used in the game. Achieving excellence with game audio is a specialized skill. It is important to pay attention to the volume of individual sounds. Background music, for example, should not drown out sound effects or AI player spoken dialog. You can use fading and fall-off techniques to control the volume of individual audio clips. Using surround sound is a great contributor to game immersion. If a truck is approaching the player's position from the left, then the sound of that truck should come from the left speaker and gravitate toward center and move off to the right, as appropriate for the truck's path. These finite considerations go a long way in helping to provide an immersive game environment for the player. You will learn about Lumberyard's Audio System in Chapter 8, Bringing Your Game to Life with Audio and Sound Effects.
[ 44 ]
Planning Your Game in the Lumberyard
Planning your Lumberyard development process Each game development process is unique. Even game studios that are releasing a sequel to a successful game will have differences in how they develop each game. Team composition, goals, timelines, and tools are all subject to change. The following game development process diagram provides an overview of how the major components and sub processes might work together:
Here are some Lumberyard tools that can be used by individuals or teams on your game project to simultaneously work on major components of the game. These tools are presented in alphabetical order so no importance or significance levels should be assumed. In some cases, the tools are embedded in a project component description. So, not all items listed below are names of specific Lumberyard tools. There is some overlap, as several different teams will need to use more than one tool. As appropriate, references to this book's chapters are provided so you know where to find additional information on each tool.
[ 45 ]
Planning Your Game in the Lumberyard
AI System Lumberyard's AI System, or Artificial Intelligence System, allows you to create game entities that exhibit AI behaviors. As illustrated in the attached screenshot from the RollupBar, there are 12 AI object types in Lumberyard. You learned about the RollupBar in Chapter 1, Welcome to the Lumberyard, and will gain hands-on experience with that section of the Lumberyard game engine throughout the remaining chapters:
Selecting an AI object type reveals relevant properties. When working on the AI System for your game, the above interface is used in conjunction with Flow Graphs to create your game's AI behaviors.
Amazon Web Services Amazon Web Services (AWS) is a family of cloud-based scalable services to support, in the context of Lumberyard, your game. AWS includes several technologies that can support your Lumberyard game. These services include: Cloud Canvas Cloud Computing GameLift
[ 46 ]
Planning Your Game in the Lumberyard
Simple Notification Service (SNS) Simple Query Service (SQS) Simple Storage Service (S3) You will learn more about AWS, including creating a personal account and gaining handson experience, in Chapter 7, Creating Multiplayer Gameplay, Chapter 9, Employing Cloud Computing and Storage, and Chapter 12, Stretching Your Lumberyard Wings.
Art asset creation Game assets include graphic files such as materials, textures, color palettes, 2D objects, and 3D objects. These assets are used to bring a game to life. A terrain, for example, is nothing without grass and dirt textures applied to it. Much of this content is likely to be created with external tools. One internal tool used to implement the externally created graphical assets is the material editor. Assets and the material editor are explored in Chapter 3, Constructing an Immersive 3D Game World.
Audio system Lumberyard has an Audio System that controls how in-game audio is instantiated. No audio sounds are created directly in Lumberyard. Instead, they are created using Wwise Software by Audiokinetic. You will learn more about the Audio System and Wwise in Chapter 8, Bringing Your Game to Life with Audio and Sound Effects. Because audio is created externally to Lumberyard, a game project's audio team will likely consist of content creators and developers that implement the content in the Lumberyard game.
Cinematics System Lumberyard's Cinematics System can be used to create cut-scenes and promotional videos. With this system, you can also make your cinematics interactive. The Cinematics System is covered in Chapter 12, Stretching Your Lumberyard Wings.
[ 47 ]
Planning Your Game in the Lumberyard
Flow Graph System Lumberyard's Flow Graph System is a visual scripting system for creating gameplay. This tool is likely to be used by many of your smaller teams. It can be beneficial to have someone who oversees all Flow Graphs to ensure compatibility and standardization. The Flow Graph System is first explored in Chapter 5, Animating Your Characters, and hands-on experience with Flow Graphs is provided throughout the book.
Geppetto Geppetto is Lumberyard's character tool. A character team will likely create the game's characters using external tools such as Autodesk Maya or Autodesk 3DS Max. Using those systems, they can export the necessary files to support importing the character assets into your Lumberyard game. Lumberyard has an FBX Importer tool that is used to import characters created in external programs. You will learn more about Geppetto in Chapter 4, Creating 3D Characters and Chapter 5, Animating Your Characters.
Mannequin Editor Animating objects, especially 3D objects, is a complex process that takes artistic talent and technical expertise. Some projects incorporate separate teams for object creation and animation. For example, you might have a small team that creates robot characters and another team that generates their animations. The Mannequin Editor is discussed in Chapter 4, Creating 3D Characters and Chapter 5, Animating Your Characters.
Production team The production team is responsible for creating builds and distributing releases. They will also handle testing coordination. One of their primary tools will be the Waf Build System. Distribution details are provided in Chapter 11, Providing Your Game to the World, and the Waf Build System is examined in Chapter 12, Stretching Your Lumberyard Wings.
[ 48 ]
Planning Your Game in the Lumberyard
Terrain Editor A game's environment consists of terrain and objects. The terrain is the foundation for the entire game experience and is the focus of exacting efforts. The creation of a terrain starts when a new level is created. As you can see in the following screenshot, the HeightMap Resolution is the first decision a level editor, or the person responsible for creating terrain, is faced with:
When Terrain is selected from the RollupBar, there are seven categories associated with the Terrain:
[ 49 ]
Planning Your Game in the Lumberyard
Each of these buttons gives you access to finite aspects of your terrain. Here is a brief overview of the functionality available via each of these buttons: Modify – Using custom brushes, you can flatten, smooth, raise, and lower your terrain:
Vegetation – Vegetation objects can be painted on your terrain with several brush properties. As illustrated in the following screenshot, there are several tool icons associated with Vegetation:
[ 50 ]
Planning Your Game in the Lumberyard
Layer Painter – Using brushes, colors and materials can be painted onto your terrain:
[ 51 ]
Planning Your Game in the Lumberyard
Mini Map – Creating mini maps is usually a complex ordeal in game engines. Lumberyard makes this relatively easy. As you can see from the following screenshot, you can edit a few parameters and click the Generate MiniMap button to get started:
Holes – The Holes tool is the most simplistic of the Terrain tools. You have the option of making or removing a hole and you can adjust the radius of your brush. From there, you simply paint holes on or off of your terrain:
Environment – The Environment section of Terrain represents the most robust set of parameters to tailor your terrain. These parameters are grouped into the following 12 sections: Fog Terrain EnvState VolFogShadows CloudShadows ParticleLighting SkyBox Ocean OceanAnimation [ 52 ]
Planning Your Game in the Lumberyard
Moon DynTexSource TotalIllumination v2 Move Area – This function gives you the opportunity to move or copy sections of terrain. You can also select whether you are performing this operation for the terrain only, only the vegetation, or both:
Terrain creation and editing are covered extensively in Chapter 3, Constructing an Immersive 3D Game World.
Twitch ChatPlay system Twitch integration represents exciting game possibilities. As you will learn in Chapter 10, Engaging With Users Using Twitch, Twitch integration allows you to engage your game's users in unique ways. In Chapter 10, Engaging With Users Using Twitch, you will create a game from scratch that allows Twitch users to type commands, in a chat window, which impact in-game actions.
UI Editor Creating a user interface is often, at least on very large projects, the responsibility of a specialized team. This team, or individual, will create the user interface components on each game level to ensure consistency. Artwork required for the user interfaces is likely to be produced by the asset team.
[ 53 ]
Planning Your Game in the Lumberyard
Summary In this chapter, we looked at Lumberyard's beta release history and explored how specific components of the Lumberyard game engine have evolved. We also looked at how the beta release schema could impact your development efforts. In addition, we previewed the games sampled throughout this book. Also in this chapter, we discussed the importance of game design and game design documents, previewed the UI Editor and UI Animation Editor for creating stunning interfaces, and explored how gameplay can be created in Lumberyard. We concluded the chapter with a look at how to create immersive game environments in Lumberyard, and how to plan your own Lumberyard development process. In the next chapter, we will thoroughly explore terrains and gain hands-on experience, creating and modifying game level terrain. We will also look at how levels are used in Lumberyard, how to create terrain texture layers, and how to assign material to texture layers. You will follow step-by-step procedures to add vegetation to your game world, add water, create special environmental effects, add a camera, and add a player controller to your game.
[ 54 ]
3
Constructing an Immersive 3D Game World In the previous chapter, we defined our game's design. Specifically, we documented the game world we want to create, the player-characters, the non-player-characters, the game objects, gameplay, and our immersion plan. Throughout the remainder of this book, we will make those plans come to life. We'll start with the creation of our game world. That is the focus of this chapter. Our game world, also known as the game environment, will have several key features to include, such as trees, rivers, hills, mountains, light sources, and shadows. And, in order to test our game, we will create a player-character and a camera. The concept of immersion is important to grasp. An immersion plan is typically part of a game's design documentation. This might not be a formal part of a document, but it is an overarching consideration. We want players to immerse themselves in our game, also referred to as losing themselves in the game. To achieve this level of immersion, we must create believable and consistent audio and visuals. We also need a way for players to navigate our game world, to control the player-character, and easily interact with the game objects. In this chapter, you will: Explore how levels are used in Lumberyard Be able to create a blank level Be able to create terrain texture layers Know how to assign materials to texture layers Be able to add vegetation to your game world Be able to add a water feature to your game world
Constructing an Immersive 3D Game World
Know how to create special environmental effects Be able to add a camera Be able to add a player controller Know how to test a level in game mode
Your first level Most games are made up of several levels. Using levels in our games gives us the opportunity to nicely organize our game assets. How levels are implemented depends on the individual game. Levels might be progressive in nature with increasing difficulty. Levels might also simply contain different areas of the overall game world. In some games, the player can travel between levels at will, while others require specific in-game achievements before additional levels are unlocked. Lumberyard uses levels to organize game projects. Using the following steps, we will create a new game level. Once our level is created, we'll modify and configure it for our game: 1. Launch the Lumberyard Editor. Remember, Lumberyard is a large program and could take longer to load than you are accustomed to with other software packages. 2. When the Welcome to Lumberyard Editor dialog window appears, select the New level button. On subsequent launches of the editor, you will simply select your level to open. 3. In the New Level dialog window, rename the level level_01, ensure the Use Terrain option is checked, and accept the defaults for Heightmap Resolution and Meters Per Texel by clicking the OK button:
[ 56 ]
Constructing an Immersive 3D Game World
A heightmap is a file that contains the surface geometry for a given area. You can create your own heightmap as illustrated in this chapter or obtain your heightmap externally and import it to your Lumberyard level. 4. Next, you will be presented with the Generate Terrain Texture dialog window. Click the OK button to accept the default settings:
[ 57 ]
Constructing an Immersive 3D Game World
Our level has been created. Currently, it is a 4,096 x 4,096 blank area. As you will see, these dimensions make for a very expansive game environment. The dimensions of your game world are significant. Going with the maximum setting is not always the best idea. If you are making an arena combat game, you might consider using a much smaller size, such as 512 x 512. There are other considerations as well. Larger level dimensions usually mean there is more content to build. Also, if you are making a Massive Multiplayer Online Role-Playing Game (MMORPG), you will want to ensure your networking solution supports the size of the level. You can perform testing to see what will work best for your game. Throughout the rest of this chapter, we'll turn our level into a game world.
Creating terrain Terrain is the surface area of our game world. It will consist of the ground, mountains, water, and other earthly features. Careful planning is recommended when determining how the terrain will look. Your game's players will be fully exposed to what you create and will want to be impressed. If you are making a combat game set in the modern world, having purple grass and trees with feathers might not make sense. Our goal with our terrain is to have it support immersion and not be a distraction. We'll start by creating terrain texture layers and then assigning materials to those layers.
Creating terrain texture layers Follow these steps to first create, and then create textures for, the terrain: 1. Using the pull-down menus, select View | Open View Pane | Material Editor. 2. Leave the Material Editor window open and select View | Open View Pane | Terrain Texture Layers. 3. In the Terrain Texture Layers window, click the Add Layer option three times. We will create three different textures. 4. Change the layer names from NewLayer to rocks, soil, and grass. You can change the names by double-clicking them.
[ 58 ]
Constructing an Immersive 3D Game World
Assigning materials to texture layers Now that we have created our texture layers, we can assign materials to them. Follow these steps to perform that task: 1. 2. 3. 4. 5. 6. 7. 8. 9. 10. 11. 12. 13.
Click on the Material Editor window/tab. In the left panel of the Material Editor window, expand Materials. Expand the gettingstartedmaterials folder. Select the ground_stones_rough material. Navigate back to the Terrain Texture Layers window/tab. In the Terrain Texture Layers window, select the rocks layer. In the Layer Tasks section of the left pane, click Assign Material. This assigns the selected material to the rocks terrain texture layer. We will perform the same operation for the remaining two layers. In the Material Editor window, select the gs_ground_01 material. In the Terrain Texture Layers window, select the soil layer. Still in the Terrain Texture Layers window, select the Assign Material link in the Layer Tasks section in the left pane. In the Material Editor window, select the gs_grass_01 material. In the Terrain Texture Layers window, select the grass layer. Still in the Terrain Texture Layers window, select the Assign Material link in the Layer Tasks section in the left pane. It is a good idea to save your project frequently. You can do this by selecting File | Save from the pull-down menu as well as by using the Ctrl + S keyboard combination.
Painting the terrain Next we will apply the materials to the terrain. We accomplish this by painting with brushes. First, close the Material Editor and Terrain Texture Layers windows. Closing these windows unclutters our work environment. If you have multiple monitors, you can leave them open and out of the way. You can also open and close them whenever you choose.
[ 59 ]
Constructing an Immersive 3D Game World
We will be working with the RollupBar, which is, by default, located in the right-hand section of the Lumberyard interface. The second tab on that bar is the Terrain tab. Select that tab:
Lumberyard provides us with a great set of Terrain tools. We will look at each tool when we first use them. For now, we are going to work with the Layer Painter feature. Click that button to open the Layer Painter subpanel in the RollupBar panel. The top portion of the Layer Painter presents us with settings for both Brush and Layer. The brush settings provide us with options for Radius and Hardness. The radius refers to the size of the brush from a value of 1 to 1,000. The larger the Radius, the larger the area that you will paint at one time. The brush Hardness is analogous to how firmly you would press a real brush down on the surface you are painting. A Hardness value of 1 means the brush is being pressed all the way down. The smaller the number, the lighter the brush strokes will be. This is something you can experiment with to determine what value, from 0 to 1, you prefer. In order to perform experiments where you can clearly see the difference, you can increase the zoom level using your mouse scroll wheel in the Viewport. For your first use of the Layer Painter, set the Radius to 3 and the Hardness to 0.4. Leave the remaining settings in this subpanel at their default values:
[ 60 ]
Constructing an Immersive 3D Game World
The bottom portion of the Layer Painter features is Layer. There are four areas of this interface: Vertex Coloring, Altitude and Slope(deg.), a list of layer textures, and a Flood button. We will cover our terrain with soil material. But first, we must select a color for the dirt:
[ 61 ]
Constructing an Immersive 3D Game World
Click the soil texture in the list. Then, click the white color box. That will bring up the Colors dialog window. Select a shade of brown for the soil. You can enter RGB values of 93, 59, and 0 directly or select from the color interface to identify the color you desire. Once you have selected a soil color, click the OK button:
Now we can simply click the Flood button to completely fill our game world with our soil. Hence, we click the Flood button next. Do not be alarmed if your game world does not look like you envisioned it yet. We are just getting started and have a lot to do before we have a polished game world. At this point, you should feel confident in using the Layer Painter. As you go through the rest of this chapter, you should experiment with the functionality presented. You will be provided with access to an end-of-chapter Lumberyard project file to start the next chapter.
Configuring the game world Now that our terrain textures are set, we can begin to make our game world look more appealing. We'll accomplish this by adding colored textures to our terrain, adding vegetation throughout the world, sculpting segments of the terrain to create hills and mountains, and adding a water feature. Lumberyard offers a lot of flexibility in creating game worlds. We can create our own blank heightmap as we did in the previous section, import a heightmap, apply textures, and use virtual brushes to paint our world. [ 62 ]
Constructing an Immersive 3D Game World
Adding color In this section, we will look at two ways to add color to our world. First, we will paint colors onto our terrain with virtual brushes. Then, we will add vegetation to add additional realism and color. You can and should experiment with the functionality described in this section until you feel confident with it. The completed level file will be available to download on the book's website.
Painting our terrain The steps required to paint textures onto a terrain are relatively straightforward. For this function, you will use the RollupBar interface. Specifically, you will use the Layer Painter feature set of the Terrain tab. Here you can modify the brush size by adjusting the Radius. We also can select a Hardness value to define how firm we want the edges. Typically, these settings are fine-tuned throughout the terrain creation process and are not static for the entire terrain. Once the Radius and Hardness settings are to your liking, you will select a layer to use as your paint. We previously created the rock, soil, and grass layers. Select one of them, and then turn your attention to the Viewport. The mouse is now your paintbrush. Turn your focus to the Viewport. To start painting, simply left-click with your mouse and drag the mouse cursor around to paint the area you desire. You can easily navigate in the Viewport window, also referred to as the perspective, with the following controls:
Mouse scroll wheel – Zoom in and out Right-click – Pan around current location Alt + right mouse button – Zoom in and out
[ 63 ]
Constructing an Immersive 3D Game World
You can create holes in your terrain by selecting RollupBar | Terrain Tab | Holes. As you can see in the following screenshot, you can reverse any holes created by using the Remove Hole button. This feature works the same as painting. You adjust the Brush Radius with the slider interface and then click and paint the holes onto your environment in the Viewport:
Adding vegetation Another method of adding color to a game environment is to add vegetation. Vegetation comes in many forms, shapes, and sizes. Lumberyard comes with some default vegetation objects such as trees, shrubs, and brush. You can create your own vegetation in external graphics programs such as Blender, Maya, and 3DS. You can also obtain 3D models of vegetation from online digital marketplaces. Let's get started with vegetation. First, let's take a look at Lumberyard's interface for vegetation. You can access this interface in the RollupBar by selecting Terrain | Vegetation. In the top part of the interface, shown in the following screenshot, there are 12 icons that give you access to tools required to create, edit, and manage vegetation objects:
[ 64 ]
Constructing an Immersive 3D Game World
Here is an overview of the 12 vegetation icons along with their associated functionality: Icon Functionality Add vegetation object Clone vegetation object Replace vegetation object Add vegetation category Remove vegetation object Export vegetation Import vegetation Distribute vegetation on whole terrain Clear vegetation Scale Vegetation Merge vegetation Put selection to category
Follow these steps to add vegetation to your game world: 1. Select RollupBar | Terrain | Vegetation | Add Vegetation Object. This will bring up a Preview window.
[ 65 ]
Constructing an Immersive 3D Game World
2. In the Preview window, navigate to the following path: objects | styletown | natural | vegetation. This displays several vegetation objects to include, such as trees, hedges, and shrubs. Selecting an object in the Preview window provides descriptive information, including a thumbnail image. See the example in the following screenshot, where a ground shrub is selected. In addition to the preview thumbnail image, the following information is provided: file size, number of faces, number of vertices, maximum Level of Detail (LOD), and the number of materials:
3. Select the groundshrub object by clicking on its filename and click the Open button. This closes the Preview window and adds the ground shrub to the Vegetation object list:
[ 66 ]
Constructing an Immersive 3D Game World
When you select an object in the Objects list, you will see a host of settings that you can change. These settings are listed in a pane directly below the Objects pane. 4. Ensure you have the groundshrub object selected. This tells Lumberyard the object you want to paint. 5. Click the Paint Objects button. This makes the vegetation object the painting object. 6. In the Viewport, paint the vegetation object on your terrain. You will notice that the object, groundshrub in our example, will be appended by a number in parentheses to indicate how many copies of the object are in the level. If groundshrub (0) were displayed, it would indicate you have not placed any copies of the object into your level. If groundshrub (319) was displayed, you would know you had 319 copies of the groundshrub object in your level.
Terrain sculpting In the previous section, you explored how to color and add vegetation to your game world. The result was a flat world with seemingly random colors and ground shrubs. In order to make the environment more realistic, the terrain cannot remain flat. Lumberyard has tremendous tools for modifying the terrain.
[ 67 ]
Constructing an Immersive 3D Game World
Terrain modification tools To access this tool set, navigate to RollupBar | Terrain | Modify. This brings up the Modify Terrain subpanel. Before sculpting our terrain, we will review the associated functionality available on this subpanel:
You will notice that there are three main areas to the Modify Terrain pane: Brush Settings, Noise Settings, and the two Reposition checkboxes located at the bottom of the pane.
[ 68 ]
Constructing an Immersive 3D Game World
Brush settings There are four buttons located at the top of the Brush Settings area: Flatten – This allows you to use the brush to flatten your terrain. Rise/Lower – Selecting this option allows you to change the height of your terrain. Use the left mouse button to increase the height and Shift + left mouse button to lower it. Smooth – This tool allows you to smooth your terrain. It is recommended that this be performed after all other terrain sculpting operations are completed. You can see the difference in the Viewport while you are using this tool. Pick Height – Selecting this tool presents you with an eye-dropper icon in the Viewport. It allows you to detect the height of an existing object. This tool helps you achieve symmetry with your terrain. Lumberyard provides you with two methods of changing the size of your brush: the Outside Radius up/down arrow keys and the slider. You can also synchronize the radius for all brush types. You can set your radius anywhere from 0.01 to 200. That is a tremendous range, giving you the capability of painting large areas quickly and painting with fine detail. There are three additional Brush Settings. The Inside Radius setting determines how flat or round the brush is. Hardness and Height are the final two options. They provide the functionality their name suggests. The harder the brush, the more defined the edges will be. Consider painting a strip down a wall with a brush. Now, paint a second strip down a wall that has painter's tape on each side of the area you will paint. Once the paint dries and the painter's tape is removed, you will see very hard/defined edges. Fortunately, in Lumberyard, we do not need to wait for the paint to dry.
Noise settings Noise, as it relates to brush settings, refers to the grainy nature of a brush. The more noise, the grainier the brush will be. A specific setting cannot be recommended because settings are dependent upon what you are painting and what you want to achieve. To fully appreciate this feature and get an idea of what setting works best for your situation, you should experiment with the brush settings. There are three noise-related settings. First, you can enable or disable noise by using the checkbox. The noise Scale ranges from -100 to +100. Lastly, you can set the Frequency to a value from 0 to 100. Frequency refers to how frequently the noise will be applied with the brush. [ 69 ]
Constructing an Immersive 3D Game World
Reposition The final area of the Brush Settings pane contains two checkboxes: Reposition Objects and Reposition Vegetation. These features allow the Lumberyard Editor to slightly reposition your level's objects and vegetation based on changes you make to the terrain, you can also prevent it from doing so. These settings can save you a lot of time, especially if you are creating a large, open world. If you are placing objects with great precision, you'll likely want to disable these options.
Making terrain modifications Now that you have a handle on the terrain editing tools, we'll make some modifications to our terrain. With such a large game environment and so much variability, you will likely create something a bit different from what is discussed in this chapter. That is okay. You can experiment while you work through this chapter. At the chapter's end, you can download the incremental build from the book's website. So, do not worry about ruining any of your work. There is great learning value in experimentation. The following steps will turn the terrain into our game world: 1. Orient your Viewport so you can see the entire terrain. You'll quickly appreciate how large our level is. 2. Select RollupBar | Terrain | Layer Painter. 3. Increase the brush radius to somewhere around 800–900. 4. Next, select soil and paint it on the entire terrain. This will be our base coat, so to speak. 5. Before we paint the grass and rocks, and add vegetation, let's create some hills and mountains. As you'll remember from the last section, select RollupBar | Terrain | Modify to access the tools. 6. Using the Rise/Lower button, paint hills and mountain ridges on the terrain. 7. To add some trees, select RollupBar | Terrain | Vegetation and click the Add Vegetation Object button. 8. Navigate to objects | styletown | natural | vegetation, select one of the trees, and click the Open button. 9. Back in the RollupBar pane, select the tree you just added. 10. Select the Paint Objects button. 11. In the Viewport, paint the trees where you would like them.
[ 70 ]
Constructing an Immersive 3D Game World
You are not limited to the textures and objects that come with Lumberyard. You can also import trees and other vegetation objects that you purchase or create externally to Lumberyard.
Adding a water feature Our game world would not be complete if it did not have water. After all, you added a lot of vegetation in the last section, so let's ensure they have a nice water source. Before jumping into this next task, you should consider where you want the water in your world. Do you want puddles, ponds, lakes, rivers, or an ocean? Planning this out before you start working on it will save you time and frustration later on. For our game, we will create a river that runs through our game world. Follow the steps below to add water to your level: 1. 2. 3. 4.
Navigate to RollupBar | Terrain | Modify | Rise/Lower. Set the Outside Radius to 10. This defines the width of your river. Set the Height to -2. This will be the depth of your river. Navigate to RollupBar | Objects | Misc | River. This will bring up an XYZ placement interface in the Viewport:
[ 71 ]
Constructing an Immersive 3D Game World
5. In the Viewport, click where you want the river to start, then click in sequence to identify the river's path. Double-click to indicate the river's end point. When completed, you will have a visual representation of your river's path in the Viewport:
6. Next we need to perform a little bit of landscaping on our terrain. In the River Parameters, click the Align Height Map button. This makes the necessary modifications to your terrain height so that it matches the river's path. 7. So far, we've created the river's path and modified the terrain to match. Our next task is to assign a material to the river. You should still have the River object visible in the RollupBar. If not, navigate to RollupBar | Objects | Misc | River. 8. Click the area of the subpanel. This will bring up the Material Editor:
9. In the Material Editor, navigate to an appropriate material. Alternatively, you can upload your own water material: [ 72 ]
Constructing an Immersive 3D Game World
10. Click the Add Item to Selected Objects button. It is the leftmost button on the Material Editor toolbar:
11. Close the Material Editor interface. As you saw in both the Material Editor and the River Parameters sections, there are a lot of settings and adjustments that can be manipulated to make your water feature work exactly the way you want it to. Experimenting with these settings on a test level is recommended. Rivers and other water features can be a bit tricky to get right. Taking the time to experiment with them in a risk-free setting is best. Risk-free, in this context, refers to working in a manner that cannot negatively impact other work. At the end of this chapter, we will run our game in Game Mode so we can see how our world looks. But before that, we need to play Mother Nature.
[ 73 ]
Constructing an Immersive 3D Game World
Playing Mother Nature In order to create an immersive game experience for our players, we will add some environmental effects to make the world seem more real. In this section, we will add fog, shadows, and sunlight.
Adding fog There are several things we can do with fog. We can add it to the entire world, certain areas, and just above water. We will use Global Fog using the Time of Day functionality. Using the pull-down menus, select Terrain | Time of Day. This evokes the Time of Day editor: 1. Under Time of Day Tasks, click the Toggle Advanced Properties link:
[ 74 ]
Constructing an Immersive 3D Game World
2. You will now see a host of settings listed under Parameters in the rightmost column. You can experiment with these in a test level. For now, accept all the options and close the Time of Day editor. You can learn more about fog in the Lumberyard documentation: http:// docs.aws.amazon.com/lumberyard/latest/userguide/weather-fog-vo lumes.html.
Adding shadows We know that sources of light can cast shadows. The source can be the sun, a moon, or a man-made object such as a light or flashlight. First, let's add shadows to our fog: 1. Navigate to RollupBar | Terrain | Environment. 2. Under VolFogShadows, click both checkboxes:
Yes, it was that easy!
Adding sunlight Next, we will review how sunlight is managed. Our primary interface for sunlight is the Time of Day editor. Toggling the Advanced Properties link reveals several properties that can be changed. These properties are under the Sky and Sky Light categories. There are additional settings for Night Sky and Sun Rays Effect. Another way to control ambient light is to add a Probe. Let's do that now: 1. Navigate to RollupBar | Objects | Misc. 2. Under the Object Type section, select EnvironmentProbe. This reveals the parameters associated with the Probe.
[ 75 ]
Constructing an Immersive 3D Game World
3. In the Viewport, click where you would like to place the Probe. You can change the location any time, so exact placement is not important. The Probe is represented by a square object with XYZ handles:
4. With the Probe selected, turn your focus to the RollupBar. You will see an EnvironmentProbe Properties section. Check the Active checkbox and change the BoxSizeX, BoxSizeY, and BoxSizeZ settings to 200, 200, and 40 respectively. When completed, your parameters should match what is shown in the following screenshot:
5. Under the Probe Functions section, click the Generate Cubemap button. You should now be able to see shadows cast based on this light source. 6. If you want to move your Probe, you can follow these steps: 1. Ensure the Probe is selected in the Viewport. 2. From the pulldown menu, select Modify | Transform Mode | Move. You will see a set of handles on each axis (X, Y, and Z). 3. Click on the axis handle you want to move, and drag along that axis until the object is where you want it.
[ 76 ]
Constructing an Immersive 3D Game World
You can also move the Probe with direct keyboard entry in the footer area of the Viewport. You will see values for each axis.
Another method of generating light in your game world is to add a light. Here is the process to add a light to your game world: 1. Navigate to RollupBar | Objects | Entity | Lights. 2. Click on Light and drag it to your level in the Viewport. 3. Modify the placement and size to your liking. This type of light source is referred to as a Light Entity. You have access to a whole host of parameters. Experimenting with each of these parameters will help you become well versed in lighting: 1. In the RollupBar, navigate to Entity Properties | Projector | Texture and click the file folder icon. 2. Navigate to textures | lights. Select a texture file of your choosing. 3. Click the Open button to finalize your selection and close the Preview window. 4. Next, we will rotate the light. From the pulldown menu, select Modify | Transform Mode | Rotate. 5. In the Viewport, click on the white circle and use your mouse to rotate the light so it points downward. You can zoom in to get a closer look at the direction in which your light is pointing.
Testing your environment using Game Mode So far, we have accomplished a lot and have several features in our game environment. We have examined our world through the Viewport. The real test is to see and experience our world as a player would when playing our game. In order to test our game, we will need to add a camera. We'll do that in the next section.
[ 77 ]
Constructing an Immersive 3D Game World
Adding a camera In this section, we will add and configure a camera. Cameras in games are how the player sees the game world. Think of the lens of the camera as the player's eyes. Let's start working on our camera: 1. Using the pulldown menu, select View | Open View Pane | Database View. This will result in the Database View window being displayed. As you can see in the following screenshot, there are tabs for Entity Library, Prefabs Library, Vegetation, Particles, and GameTokens. There are several icons displayed:
The preceding screenshot shows the Entity Library tab. The Database View interface changes with each of the five tabs.
2. In the Database View dialog window, select the Prefabs Library tab. 3. Click the Load library icon. It is the first one on the left in the Database View dialog window. This displays a list of available prefabs that we can use in our game. 4. Select the character_controllers.xml file and click the OK button. A character controller is typically used for first- or third-person player control. 5. If necessary, click the expand arrow. You will now see a Sphere_Controller listed in the Prefabs Library tab of the Database View interface. Drag the Sphere_Controller to your level in the Viewport. Click the expand arrow, if necessary:
[ 78 ]
Constructing an Immersive 3D Game World
6. Close the Database View window. You will now see the player controller in your level. There is a lot bundled with the player controller. Most notable is the camera. Recall that we said the camera was analogous to the player's eyes? The placement and orientation of the camera is critical, as those settings determine where the player starts the level and in which direction they are looking. The next few steps illustrate how to change those settings:
A closer look at our prefab object reveals that it came bundled with several components. First, there is the robot character that comes with Lumberyard. It has a third-person camera. Third-person cameras are ones that are viewed from outside the character.
[ 79 ]
Constructing an Immersive 3D Game World
There are also input controls that will allow the player to control the player-character:
7. Click any open space in your level to deselect the player-controller. As you can see in the following screenshot, the player-character is displayed with shadows and the control cube. It is also too high off the ground. The robot has a roller at its base and that should be on the ground when the level starts:
[ 80 ]
Constructing an Immersive 3D Game World
8. Select the player controller. 9. Use the pull-down menu to select Modify | Transform Mode | Move. 10. In the Viewport, modify the Z-axis so the controller is on the surface of your game world. In the next section, we will test our level and get the player controller mobile.
Game Mode One of the great features about most 3D game engines is that you can easily switch between development and Game Mode to test the level you are working on. Before switching to game mode, you should consider saving your work. You can accomplish this quickly via the Ctrl + S keyboard combination or by selecting File | Save from the pull-down menu. When game mode is evoked, the game becomes playable in the Viewport. There are two methods of switching to game mode. First, you can use the Ctrl + G keyboard combination. Alternatively, you can use the pulldown menu to select Game | Switch to Game. To exit game mode, simply press the Esc key.
Controls The player-character already has functionality associated with it. The input controls are listed in the following table: Input
Action
W-key
Move forward
S-key
Move backward
A-key
Move left
D-key
More right
Mouse
Rotate
Spacebar Jump/elevate
You are now able to explore your game world from the player's perspective.
[ 81 ]
Constructing an Immersive 3D Game World
Summary In this chapter, we created our game world and made several additions and modifications to help make the game world come alive. Our goal was to create an immersive environment that our players will appreciate. Specifically, we applied colored textures to our terrain, added vegetation, and used sculpting to create hills and mountains. We also created lights and shadows using the Time of Day editor. We added a river to give our world an added bit of realism. Our final accomplishment in the chapter was to test our game world in Game Mode. To enable this, we created a player controller with a camera and input controls. After putting our level in Game Mode, we were able to control the player-character and travel in our game world. In the next chapter, we will focus on 3D characters. So far, we have only used the robot character that came with Lumberyard. We will look at two other options for playercharacters. First, we will create our own 3D character using Lumberyard's character tool, Geppetto. We will explore that tool in great detail. We will also look at how to import 3D characters created with external tools such as Blender, Maya, and 3DS.
[ 82 ]
4
Creating 3D Characters In the previous chapter, we created our game world. Our game world, also referred to as our game environment, is where the game takes place. It is the environment in which our players will interact. In order for our players to play our game, they need a game character. Our game world is three-dimensional (3D), so our characters will need to be 3D as well. In this chapter, we will add 3D characters to our game. These characters will come in two forms, player-controlled characters and non-player-controlled characters. After reading this chapter, you will: Understand the concept of 3D characters Understand Lumberyard's capabilities regarding 3D characters Learn how to use the FBX Importer Become familiar with the Geppetto user interface Understand how to use Geppetto to manipulate 3D characters Learn how to create your own character definition Understand the significance of using third-party modeling software
Dissecting 3D characters Characters are a key part of our game. Characters can come in many forms, including humanoids, animals, robots, and more. We can allow our players to play as any type of character that we instantiate in the game. As you would expect, characters are incredibly more complex than most other game objects, such as a building, rock, weapon, or lamppost.
Creating 3D Characters
3D Character vocabulary Working with 3D characters takes a certain level of understanding. Creating these characters is a complex process and has an associated vocabulary. Here are some of the basic terms used when working with 3D characters: Polygon: You'll remember from geometry class that a polygon is a plane figure with three or more straight line segments. Polygons can be very complex. They are always closed and contain no curves. When using 3D modeling software, polygons are also referred to as faces. Polycount (short for polygon count): This is an important concept to consider. The polycount is the number of triangles it takes to construct your 3D model. You will see the importance of polycounts in the Render section. Level of Detail: The greater the number of polygons, the greater the level of detail your model will have. In order to reduce render times, you should consider what elements of detail need to be part of the 3D model and which ones can simply be included in the texture. There are also Level of Detail (LOD) models. This is when you use multiple models of the same object in a game, each with a different level of detail. Think about a game where the player stands on the coast, looking at the horizon. A ship that is 12 miles away does not need to have the same LOD as when it is just a few yards away. Render time – The time it takes, in our context, for a game engine to draw a 3D model is referred to as render time. When animated movies or movies with CGI scenes are created, each 3D model has exacting detail and large polycounts. This is why CGI scenes in movies look so incredibly real. Watch the latest dinosaur movie to see this in action. Where games differ from movies is when the rendering occurs. For movies, they are rendered when the project is completed and then distributed. So, the viewer has the final product to watch. With games, the rendering occurs in real time. This is known as Real-Time-Rendering and sometimes Run-Time-Rendering. A single frame of a movie could take hours to render. With approximately 30 frames per second, the amount of time it takes to render an entire movie is enormous. We do not have this luxury in games. If games rendered scenes as slowly as movies do, no one would play games. For these reasons, we need to keep our polycounts low and properly manage our 3D character's LOD. Texture – A texture is a graphic pattern or representation. In games, we use textures to paint our game world and its objects. We used textures, referenced as materials, in Chapter 3, Constructing an Immersive 3D Game World, when we [ 84 ]
Creating 3D Characters
created our game environment. A Tiled Texture is a special kind of texture file used in games. When we select a material in Lumberyard to paint our grounds, we might use a dirt texture tile (or tiled texture). These tiles fit seamlessly together on all sides. This saves us a lot of time, especially when dealing with large areas. Topology – This is a reference to how a mesh is fitted over a model. For example, imagine stretching a rubber bag over an irregularly shaped pumpkin. The final shape of the rubber bag is the topology. Vertex – A vertex is a single point in 3D space. The plural form of vertex is vertices. Edge – An edge is a line that connects two vertices. When you create 3D characters and other 3D models, it is best to ensure you only use triangle polygons. The game engine will convert any non-triangle polygons to triangles by adding edges. This can result in a higher polycount than if you imported your 3D character with only triangle polygons. Mesh – A mesh is a group of polygons that form a portion of or an entire 3D model. As you can see in the following screenshot, the mesh is for the 3D player character we will use in our game. It is represented in 2D and was generated by software, so it is not something that you will need to manually create. Creating this 2D mesh is accomplished through mathematical computations. It is similar to peeling an orange so that the skin is flat:
[ 85 ]
Creating 3D Characters
The process Creating a 3D character from scratch takes considerable effort and cannot be done entirely using Lumberyard on its own. The process starts with a 2D design or perhaps a photograph. From there, sculpting can occur to help form the 3D model. A re-topology process is used to reshape the model's topography so that the model looks just the way you desire. You next create meshes. Once the model is shaped and skinned the way you want it, you will add a skeletal structure using a rigging process. From there, you can add weighted painting, and apply textures and shading. Finally, you will create animations for the character. Each step listed above takes time, talent, and knowledge of modeling software. In the next section, you will discover what tasks can be performed in Lumberyard regarding 3D characters.
Lumberyard's capabilities When we work with characters in Lumberyard, we have multiple goals. For player characters, we want the player to navigate the characters in the game world and we want the character to be animated both by the player and automatically depending on the ingame situation. For non-player characters, we want animations to be evoked through our AI system, sparked by in-game events and real player interactions. Lumberyard allows us to import characters from Maya and 3D Studio Max. You can also import characters that were exported to FBX format. FBX stands for Filmbox and is an industry standard file format that packages 2D, 3D, audio, video, and animation content for an object. Lumberyard has two specialized tools for 3D characters: Geppetto, Lumberyard's character tool, and a Mannequin system for character animation. We will look at Geppetto in this chapter and save the Mannequin system for Chapter 5, Animating Your Characters.
[ 86 ]
Creating 3D Characters
FBX Importer Lumberyard's FBX Importer permits importing 3D characters into your level that were created using external 3D modeling tools such as Autodesk Maya and Autodesk 3DS Max. At the time of this book's publication, the FBX Importer feature was still under preview and not completely implemented. The steps listed here may change in the future, but provide you with a general sense on how the feature will function: 1. Launch the Lumberyard Editor. 2. Open the level_01 file that we have worked on in previous chapters. You can download the level_01 file from the book's website.
3. From the pull-down menu, select View | Open View Pane | FBX Importer. This will evoke the FBX Importer dialog window. At the time of publication, this feature was still in preview, so your interface might look different:
4. Click the file folder icon and navigate to your FBX file. Once you locate and select the FBX file, click the Open button. 5. Next, you will see an intermediate screen that lists your filename and additional information. Click the Import button. 6. That is all there is to this process. Later in this chapter, we will manipulate our game's 3D characters.
[ 87 ]
Creating 3D Characters
Geppetto Geppetto is Lumberyard's animation tool. To access Geppetto, select View | Open View Pane | Geppetto from the pull-down menu. As you can see in the following screenshot, the dialog window presents you with significant access and functionality:
At the top of the window is a set of pull-down menus. The File menu allows us to open, save, and create new characters. The View menu permits us to toggle specific areas of the interface on/off. With the Layout menu, we can save any layout configurations we want with the Geppetto interface.
[ 88 ]
Creating 3D Characters
The default layout, as depicted in the preceding screenshot, contains the Assets, Scene Parameters, Playback, and Properties areas. You can also view the Blend Space Preview and Animation Event Presets by accessing the View menu. There is a powerful tool in Geppetto that allows you to control display options. In the top banner area below the pull-down menus, you will see a Display Options button with a wheel cog icon. Clicking that button opens a host of options, as illustrated in the following screenshot:
Under Display Options, there are nine categorical options that can be expanded to view and change settings: Animation Rendering Skeleton Camera Secondary Animation Physics Grid Lighting Background
[ 89 ]
Creating 3D Characters
Once you have made all the desired adjustments, clicking the Display Options button again will close that pane. To explore Geppetto further, we will examine a sample character. Then, we will create our own.
Exploring Geppetto In this section, we will load the chicken character that comes with Lumberyard. Once the chicken character is loaded, we will make modifications in order to fully explore Geppetto: 1. Select View | Open View Pane | Geppetto from the pull-down menu to access Geppetto. 2. In the Scene Parameters pane, located in the upper-right corner of the interface, click the file folder icon. This will bring up a file dialog window. 3. Navigate to the objects/charactermodels/chicken folder and select the chicken_cdf.cdf file. 4. Click the Open button. 5. You should see the chicken character in Geppetto's viewport. If you do not see the character, pan and zoom as necessary until the chicken is presented as shown in the following screenshot: Viewport navigation: You can use your mouse's scroll wheel to zoom in/out, the right mouse button to pan, and your keyboard's WASD keys to move.
[ 90 ]
Creating 3D Characters
You can test an animation by selecting Animations in the Assets pane hierarchy, expanding the hierarchy if necessary, and selecting an animation. Once selected, the animation should play automatically. You can also control playback using the buttons in the Playback panel. We will cover animations in Chapter 5, Animating Your Characters.
Attaching objects to characters It is common for games to have items attached to characters. Imagine playing a role-playing game where you are searching ancient ruins for gold and weapons. When you find a forged sword, you pick it up and carry it in your predominant hand. In this instance, the sword object was attached to your character. [ 91 ]
Creating 3D Characters
Attached objects can be very complex and even have their own animations. Follow these steps to attach an object to our chicken: 1. In Geppetto, select the chicken_cdf.cdf file in the Assets hierarchy. 2. In the Properties pane, click the down arrow to the right of Attachments:
3. In the pop-up dialog, click Add. This will expand the Properties pane and require additional information about the attachment. 4. In the Type field, select Face Attachment. 5. Click the folder icon next to the Geometry field and navigate to the sample robot_head.cgf file. Click the Open button to finalize your selection. This selects the character geometry file. 6. Click the folder icon next to the Material field and navigate to the sample robot.mtl file. Click the Open button to finalize your selection. This step selects the material file for the attachment. 7. As you can see in the following screenshot, the robot head is now attached to the chicken character. While chickens do not need robot heads, this exercise illustrates how to attach objects to characters and what asset files you will need:
[ 92 ]
Creating 3D Characters
Creating your own character When we create a character using Geppetto, we start by creating a character definition file: a .cdf file. An important precursor to creating the character definition file is to have already created, at a minimum, a character skeleton file (.chr) and a skinned geometry file (.skin). These files can be generated from Autodesk Maya or Autodesk 3DS Max. For instructions on how to generate the .chr and .skin files, consult the Autodesk Maya or Autodesk 3DS Max documentation. Additional support is available in the Lumberyard documentation.
Character definition file Here are the steps to create a new character definition file using Geppetto: 1. Select View | Open View Pane | Geppetto from the pull-down menu to open Geppetto. 2. In the pull-down menu, select File | New Character. This will open a Create Character file dialog window:
[ 93 ]
Creating 3D Characters
3. Enter Farmer_Boy for the filename. 4. Navigate to where you would like the new character definition file to be saved and click the Save button. You might be prompted, as shown in the following screenshot, to connect the skeleton and skinned geometry files to the character definition file you just created:
At this point, you may want to download the Farmer Boy character files from this book's website. You can copy the files into an object/character folder so you can easily navigate to the files from within Geppetto. 5. In the properties section of the Geppetto interface, click the file icon to the right of the Skeleton label. 6. Navigate to the farmer_boy.chr file provided on this book's website and click the Open button:
[ 94 ]
Creating 3D Characters
7. In the properties section of the Geppetto interface, click the file icon to the right of the Material label. Navigate to the location of the Farmer_boy.mtl file provided on this book's website and click the Open button. 8. You should now have entries for both the Skeleton and Material items of your character in the Properties subpanel:
[ 95 ]
Creating 3D Characters
9. Next, we will add our skeleton to the Geppetto's Skeleton List. In the left-hand pane of Geppetto, select Compression (Animations) | Skeleton List. 10. Next, in the Properties pane, click the number to the right of Aliases and select Add:
11. Click the file icon to the right of the Alias line you created in the previous step. Navigate to the Character1_root_skel.chr file and select Open. 12. Rename the alias farmer_boy to give us a simpler reference:
13. After creating your 3D character definition in Geppetto and attaching the skin and skeleton to the character, you are ready to add attachments. We will do that in the next section.
Adding attachments At this point, your character looks like a 3D yellow model of a boy:
[ 96 ]
Creating 3D Characters
To apply the skin, hair, and clothing, we need to add an attachment. Here are the steps to accomplish that: 1. In Geppetto, select your 3D character from the hierarchy pane:
2. In the Properties pane, click the number to the right of Attachments and select Add. This will add an attachment to your character. Next we will define that attachment. 3. Expand the new attachment in the Properties pane to reveal its properties. 4. Name the attachment Farmer_Boy. 5. Use the pulldown menu to the right of the Type field to select Skin Attachment. This defines the type of attachment:
6. Select the file folder icon to the right of the Geometry field. 7. Navigate to the Farmer_boy.skin file and click the Open button. 8. Select the file folder icon to the right of the Material field.
[ 97 ]
Creating 3D Characters
9. Navigate to the Farmer_boy.mtl file and click the Open button:
10. With Geppetto still open and your 3D character selected and visible in the viewport, open the Material Editor. To accomplish this, select View | Open View Pane | Material Editor from the pull-down menu. 11. In the Material Editor, select Farmer_boy.mat in the hierarchy list:
12. Still in the Material Editor, scroll in the Properties pane to the Advanced section. Select the ellipsis (…) button to the right of the Diffuse field. As Lumberyard continues to evolve, some functions are apt to be reorganized in the user interface. If you cannot find Diffuse, try looking under Texture Maps.
[ 98 ]
Creating 3D Characters
13. Navigate to the farmer_boy.dds file. You will see a preview of the character material file. Click the Open button:
[ 99 ]
Creating 3D Characters
14. You should now see the material thumbnail images above the properties pane. Click the first icon in the Material Editor toolbar. When you hover over the icon, you will see that it is the Assign Item to Selected Objects button:
15. Close the Material Editor and return to Geppetto. 16. You will now see the 3D character displayed in full color in Viewport of Geppetto.
[ 100 ]
Creating 3D Characters
17. Save your work:
Summary In this chapter, we discovered the complexities of 3D characters in Lumberyard. Other than the included sample characters (a robot and a chicken), we need to use third-party software such as Autodesk Maya or Autodesk 3DS Max to generate the skeleton and skin files. We explored Geppetto, an important component of Lumberyard. Geppetto is Lumberyard's character tool. We used files provided from the book's website to create our own 3D character. Our character, a farm boy, was created using Geppetto and the Material Editor. In the next chapter, we will take an in-depth look at character animations. Specifically, we will look at sample animations and learn how to create animations of our own. The next chapter will also give an overview of Mannequin, an important subset of Lumberyard.
[ 101 ]
5
Animating Your Characters In the previous chapter, we looked at how characters are created in Lumberyard and how they can be imported from other digital content creation tools. We also took an in-depth look at Lumberyard's character tool, Geppetto. In this chapter, we will examine the process of animating our game characters. Our primary tool will be Mannequin, Lumberyard's animation tool. This chapter covers Mannequin's user interface and its functionality. After reading this chapter, you will: Understand animation concepts as they apply to 3D games Understand the Mannequin filesystem Be able to navigate the Mannequin user interface Understand the Mannequin workflow Understand the basics of Flow Graphs Understand how animations are incorporated into Lumberyard games
Basic animation concepts Animation is more than the art of motion. The 3D games we play are full of motion, not all of it is animation. It is important to differentiate between the two. Motion is when an object moves or is moved. If an apple falls from a tree, it moved from the tree to the ground. This is an example of motion. Animation is when something moves on its own. The apple's descent to the ground did not occur because the apple was alive and decided to fall to its death; rather, the apple was forced to move either by gravity or other means.
Animating Your Characters
When a player throws a hand grenade into a moving vehicle, the vehicle is likely to explode. The motion involved is the hand grenade's flight, and the vehicle's forward motion. The explosion will cause several particles of the vehicle, and people and things in it, to catapult in various directions. This is an example of physics creating motion. We will explore game physics in Chapter 6, Creating Gameplay. What about the player throwing the hand grenade? That motion was an animation. The character moved on its own or the player controlling the character initiated the animation. Both cases are examples of animation. So, in our context, animation is associated with characters — player controlled and nonplayer controlled. In the case of player controlled characters, the animations are initiated by user actions. An example would be using the spacebar to start a jump animation. Nonplayer characters are animated based on in-game events, controlled by Artificial Intelligence (AI) scripts. We will look at how to create AI for your Lumberyard games in Chapter 6, Creating Gameplay. Before we can animate characters in Lumberyard, we must first ensure our characters have been created with proper skeletal structures. We took care of this in Chapter 4, Creating 3D Characters.
Introducing Mannequin Lumberyard's Mannequin system is a key feature of the game engine and one that sets it apart from other game engines. With Mannequin, we can define movement fragments that are part of a set, or family, of movements. Each movement is given a unique identification so that it can be referenced by code and for grouping. As an example, we might have a power drink in our game that, when consumed, our character exhibits new behaviors. These might be longer strides, faster running, shaky hands, and a widened look of the eyes. Each of these can be crafted as movement fragments and grouped together and employed as needed. This level of specificity allows us to create realistic animations in reaction to in-game behaviors, other characters, and environmental components. Nearly every character has a walk cycle. Imagine if your character had extreme fatigue based on a lack of water consumption and exposure to desert heat. That character might walk a bit differently. Instead of creating an entirely new walk animation sequence, we can incorporate a group of fragments we created that show the effects on the character.
[ 103 ]
Animating Your Characters
Understanding the Mannequin file conventions The Mannequin system is very complex and requires several files to make up a system. Most of these files are not created by Mannequin, instead you must create them manually. Lumberyard's documentation provides details on each file type and how to structure their contents. The following table provides an overview of these files: File Name
File Type/Extension
Remarks
Animation Database
*.adb
This important file contains the fragments and the transitions between them.
Character Definition
*.cdf
As you'll remember from Chapter 4, Creating 3D Characters, this file contains references to the character file (*.chr) and attachments.
Controller Definition
*.xml
Mannequin uses this file to set up a mannequin. It contains references to fragments, tags, and other scope definitions.
Fragment ID Definition
*.xml
Fragment IDs are used to group fragments as discussed in the previous section.
Preview Setup
*.xml
In this file, we identify our character controller (for the player controlled character), the character, and the animation database.
Sequence
*.xml
Stores animation sequences. Mannequin generates this file.
Tag Definition
*.xml
We can use tags for later reference in code. Examples include: thirsty, dying, injured, turbo, and anything else your imagination can create.
[ 104 ]
Animating Your Characters
Mannequin file considerations As previously stated, Lumberyard's Mannequin system is very complex, making it easy to inadvertently introduce errors into your game. Here are some important things to keep in mind regarding the files used in the Mannequin system: Name your Controller Definition file the same as your character's name. While this is not a requirement, it will save you a tremendous amount of frustration later. Name your Preview Setup file to match your character and Controller Definition files. Adopt a change-preview-save mindset when working with the animation files. After each change you make, preview it and, if the change produced the results you wanted, save your work. That will ensure you have a fresh save before moving on to the next task. Before we start creating with Mannequin, let's review the user interface. We will do that in the next section.
Getting familiar with Mannequin's UI The Mannequin system is accessible using the top menu. Select View | Open View Pane | Mannequin Editor. As you can see in the following screenshot, there are five areas of the Mannequin interface:
[ 105 ]
Animating Your Characters
Area A – pull-down menus There are four top-level pull-down menus: File, Previewer, View, and Tools. The menu options are not always enabled. They are contextual in nature which means they will only be enabled, or available to you, if they are of use based on the current context of your work.
[ 106 ]
Animating Your Characters
File menu The File menu provides you with the ability to: Load a Preview Setup file. These files are XML files that were discussed in the previous section. You can use the Context Editor to edit a Preview Setup file. The Animation DB Editor is used to create and edit an animation database. The Tag Definition Editor is where you can add, edit, remove, and manage your fragment tags. The green plus icon in the top-left corner of the Mannequin Tag Definitions Editor dialog window is how tags are added. Once you have created tags, you can group them as discussed in the previous section:
You can save your changes using the File | Save Changes menu option. The final option on the File menu is to re-export all modified files.
[ 107 ]
Animating Your Characters
Previewer menu The Previewer menu option provides three basic functions regarding mannequin sequences. We can create a new sequence, load an existing sequence, and save a sequence that we made changes to using the Mannequin Editor.
View menu The View menu has four items listed that you can check or uncheck. When an item is checked, it is displayed at the bottom of the interface as an Editor Pane Tab. By default all four editor tabs are enabled. The listed items are: Fragment Editor Previewer Transition Editor Error Report We will look at these later in this chapter.
Tools menu The Tools menu permits two functions. The first function is to save a list of all used animations. The second function is to save a list of all used animations based on the current preview.
[ 108 ]
Animating Your Characters
Area B – Browser pane The Browser Pane is the left-most area of the Mannequin dialog window located directly beneath the pull-down menus. The contents of this pane are determined by which Browser Tab is selected. This pane can display the Transition, Sequences, and Fragments Browsers. The following screenshot illustrates the individual browser contents and layout:
[ 109 ]
Animating Your Characters
Area C – Editor pane The large pane that takes up most of the horizontal and vertical space in the dialog window is the Editor Pane. The contents in that pane are dependent upon which Editor Tab is selected. When the Fragment Editor is selected, the Editor Pane displays five areas. The content consists of timelines, editor, tags, and controls:
[ 110 ]
Animating Your Characters
When the Transition Editor is selected, the Editor Pane displays five areas. The content consists of timelines, editor, tags, and controls:
[ 111 ]
Animating Your Characters
When the Previewer is selected, the Editor Pane displays five areas. The content consists of timelines, preview, tags, and controls:
[ 112 ]
Animating Your Characters
When the Mannequin Error Report is selected, the Editor Pane displays a list of errors that can be reviewed for debugging:
[ 113 ]
Animating Your Characters
Area D – Browser Tabs The Fragments Browser Tab is selected by default. You can easily switch between the Transitions, Sequences, and Fragments Browsers by selecting from these three tabs.
Area E – Editor Tabs There are four Editor Tabs at the bottom of the Mannequin dialog window: Fragment Editor, Transition Editor, Previewer, and Mannequin Error Report. Each tab will cause the contents of the Editor Pane to change. In addition, when the Fragmentation Editor and Transition Editor are selected, the corresponding Browser Pane will also be displayed.
Using Mannequin Before you can use Mannequin, you must create a Mannequin Entity. This process includes identifying the character model, the action controller, and the animation database. To access this functionality, you will select Entity | Anim | MannequinObject from the RollupBar. As you can see from the following screenshot, you will next perform the following actions: Name the Mannequin Object Assign a material Edit, as necessary, the entity's parameters Assign the entity's properties: Controller Character model Animation database
[ 114 ]
Animating Your Characters
All about fragments One of the keys to mastering Mannequin is to understand fragments and how they are used. Fragments, as previously mentioned, are snippets of motion also known as animation clips, or simply clips. Transitions can be created between fragments so that the animations seem more natural. For example, when a person transitions from a walk to a run, they do not stop walking then start running. The transition between the two states (walking and running) relies on fragment identifications (Fragment ID) and tags. We previously looked at these components, and reiterate them here as a closing to the Mannequin system to indicate their significance. [ 115 ]
Animating Your Characters
As of this book's publication date, Lumberyard's Mannequin Editor was still in preview. Once the public release is issued, functionality, workflows, and user interface components might be different than what is presented in this chapter.
Adding animations to characters Using the Mannequin Editor provides great control and fidelity with character animations. With Lumberyard, we have options other than just using the Mannequin Editor. We can also use Geppetto, Lumberyard's character tool. In Chapter 4, Creating 3D Characters, we created a farmer boy character and applied skin and clothing material to it. Next, we will breathe life into it with animations.
Animation files To animate characters, you will first use a third-party modeling and animation tool such as Autodesk Maya or Autodesk 3DS Max. Those tools can export animations to compressed Intermediate Character Animation Files. These files have a *.i_caf file extension. You can download the intermediate character animation files from the book's website. Here is a table with the filename and associated animation description: Filename
Animation Description
Boy_Idle.i_caf The boy standing in one place with minor movements of legs, hands, and face. Boy_Run.i_caf
The boy running.
Boy_Take.i_caf The boy bending over to take an object from the ground. Boy_Talk.i_caf The boy standing in one place, talking. Boy_Walk.i_caf The boy walking at a normal pace.
These are intermediate files because Geppetto will compress them into Character Animation files with a *caf file extension for use in Lumberyard.
[ 116 ]
Animating Your Characters
Importing intermediate Character Animation files To import our intermediate Character Animation files into Lumberyard, we will use Geppetto. First, we will load Geppetto and get it ready for our work. Here are the set up instructions: 1. Open Geppetto by selecting the View | Open View Pane | Geppetto option from the top menu. 2. Select the farmer boy character in the Assets pane. 3. Using your mouse and keyboard, zoom in on your Viewport so the character is well within view:
[ 117 ]
Animating Your Characters
4. In the Skeletons section of the Assets pane, select the Character Parameters File for the farmer boy character:
5. With the Character Parameters File for the farmer boy character still selected, click on the down arrow box to the right of Animation Set Filter in the Properties pane. This will result in a drop-down menu with three options. Select Add:
[ 118 ]
Animating Your Characters
6. Click on the file folder icon to the right of the Animation Set Filter you just added:
Navigate to the file folder containing the intermediate Character Animation files. These files will have a file extension of *.i_caf. You can download the intermediate Character Animation files from the book's website. 7. Once you have located the file containing the intermediate Character Animation files, click the Select Folder button. 8. Back in the Animations section of the Assets pane, you will see the Run, Take, Talk, and Walk animations listed:
9. You will notice that when you click on any of the animations in the Animations section of the Assets pane, you receive an error in the Viewport. Click on the Boy_Talk animation to view the error:
[ 119 ]
Animating Your Characters
10. To fix this error, we must specify a Skeleton Alias for the animation. We accomplish this by selecting the down arrow button to the right of Skeleton Alias field in the Properties pane and clicking on our farmer boy skeleton. 11. Next, click on the Import button:
12. Repeat steps 10–12 for each remaining animation. To ensure you accomplished this completely, click on each animation and make sure the error is no longer evident in the Viewport. 13. Use top menus of Geppetto to select File | Save All. 14. Right-click on any of the animations listed in the Animations section of the Assets pane and select Show in Explorer. You will see, as illustrated in the following screenshot, that Geppetto created the animation settings (*.animsettings) files. These files contain the compression settings for the animations:
[ 120 ]
Animating Your Characters
Putting it all together So far we have explored animation functionality with Mannequin and Geppetto. We understand that a third-party content creation system such as Autodesk Maya or Autodesk 3DS Max is required to create the animation files for import into our game levels. Next, let's take a look at a finished project to see how this all works together. We will look at two types of animations: one that is initiated by user input and one that runs automatically.
Animation triggered by user input Follow these steps: 1. Launch the Lumberyard Editor. 2. On the Welcome to Lumberyard Editor dialog window, click the Open level button. If you previously checked the Don't show this dialog on startup checkbox in the Welcome to Lumberyard Editor dialog window, the window will not be present. You can toggle the window back on by selecting File | Global Preferences | Editor Settings and checking the Show Welcome to Lumberyard at startup checkbox. You can also select File | Open from the pulldown menu to launch the Open level dialog window:
[ 121 ]
Animating Your Characters
[ 122 ]
Animating Your Characters
3. Navigate to Levels | Samples | Movers_Sample and click the Open button:
4. Once the level loads, switch into Game Mode by pressing the Ctrl + G keys or selecting Game | Switch to Game from the pull-down menu. In Game Mode, you can control the player character with the mouse and WASD keys. You'll also notice that the space bar initiates a jump animation. Let's look at where the instructions are in Lumberyard that tell our character to jump when the Spacebar is pressed. 5. Depress your Esc key to exit Game Mode. 6. Select the character controller robot. You can zoom out so you can see the character controller in the Viewport. It can sometimes be difficult to select a specific object in a level that is full of objects. You can select an object from a list by using the Edit | Select | Objects from the pull-down menu.
[ 123 ]
Animating Your Characters
7. You can right-click the FG icon that is part of the character controller to access the Flow Graphs. An easier way to access Flow Graphs is to select View | Open View Pane | Flow Graph from the pull-down menus. Flow Graphs are a visual scripting tool used in Lumberyard. Flow Graphs and the Flow Graph UI will be covered in Chapter 6, Creating Gameplay.
8. In the Graphs pane (lower left) of the Flow Graph dialog window, navigate to Global | Modules | Character_Controller_Robot. 9. In the Canvas View (the large middle area of the interface), zoom in so that you can read the Jump graph. You can zoom in and out using your mouse scroll wheel.
[ 124 ]
Animating Your Characters
After reading Chapter 6, Creating Gameplay, you will have a greater understanding of Flow Graphs. For now, you can see a series of inputs and outputs with a flow between component boxes. There is some validity checking and, if everything is okay, the OnTrue output is routed to the Activate component of the Physics:ActionImpulse component:
The Impulse=0,0,2000 line in the Physics:ActionImpulse component indicates that, when activated, the player controller will move to the XYZ coordinates of 0,0,2000. This is a relative location, so the XY coordinates of 0,0 indicate the current location of the character. The 2000 value is for the Z coordinate, which is the elevation. In the final steps, we will test the current Flow Graph, edit the Impulse value, and then test our changes. 10. Switch to Game Mode by clicking on Lumberyard's main window. Use the Ctrl + G keyboard combination or Game | Switch to Game pull-down menu to test the game. Take notice of how high the character (robot) elevates when the spacebar is pressed. 11. Depress your Esc key to exit Game Mode. 12. In the Flow Graph window, select the Physics:ActionImpulse component box. 13. In the Properties pane, edit the Inputs | Impulse | z value, changing from 2000 to 5000. 14. Switch back to game mode by clicking on Lumberyard's main window. Use the Ctrl + G keyboard combination or Game | Switch to Game pull-down menu to test the game. You will now see that the robot character elevates much higher. 15. Depress your Esc key to exit Game Mode. 16. In the Flow Graph window, select the Physics:ActionImpulse component box. 17. In the Properties pane, change the Inputs | Impulse | z value back to 2000.
[ 125 ]
Animating Your Characters
Automatic animations The second type of animations are those that run without the need for direct control by game players. Follow these steps to examine an automatic animation: 1. Launch the Lumberyard Editor. 2. On the Welcome to Lumberyard Editor dialog window, click the Open level button. If you previously checked the Don't show this dialog on startup checkbox in the Welcome to Lumberyard Editor dialog window, the window will not be present. You can toggle the window back on by selecting File | Global Preferences | Editor Settings and checking the Show Welcome to Lumberyard at startup checkbox. You can also select File | Open from the pulldown menu to launch the Open level dialog window. 3. Navigate to Levels | Samples | Movers_Sample and click the Open button. 4. Once the level loads, switch into game mode by selecting the Ctrl + G keys or selecting Game | Switch to Game from the pull-down menu. 5. Control the character controller, the robot, using your mouse and the WASD keys. View the multi-colored cubes. Notice that each of them have animations that continually run. 6. Depress your Esc key to exit game mode. 7. Select View | Open View Pane | Flow Graph from the pull-down menus to access Flow Graphs.
[ 126 ]
Animating Your Characters
8. In the Graphs pane (lower left) of the Flow Graph dialog window, navigate to Level | Entities | Example 10. This displays the Flow Graphs in the Canvas View:
9. In the Canvas View, zoom in so that you can read the graph in the top-left section. You'll notice that the RotateEntity movement is enabled when the game starts:
[ 127 ]
Animating Your Characters
10. The Flow Graph also contains an update event timer. As illustrated in the following screenshot, the output signal is sent with each frame tick. If our game is set to run at 30 frames per second, the output would communicate using the Activate input to the Vector nodes 30 times every second.
11. If desired, save your changes and exit Lumberyard.
[ 128 ]
Animating Your Characters
Summary In this chapter, we reviewed game animation concepts and discussed external content creation tools that are needed to create animations. In addition to revisiting Geppetto, you were introduced to Mannequin, Lumberyard's animation tool. The complexities of Mannequin were broached with suggestions to explore the game engine's documentation for advanced uses of the system. Mannequin's user interface was fully explored. We also took a preview of Flow Graphs, Lumberyard's visual scripting system. We used Flow Graphs to look behind the green curtain and learn how animations are governed. Both user-initiated and automatic animations were covered. This preview of Flow Graphs will serve as a nice primer for the next chapter. In the next chapter, we will start creating gameplay. This will include a look at game logic, AI, and game physics. We will look at pre-built examples and create gameplay of our own.
[ 129 ]
6
Creating Gameplay In the previous chapter, we explored animations of characters and objects. We looked at Mannequin, Lumberyard's animation tool, and continued our use of Geppetto, Lumberyard's character tool. Animations help bring a game to life, but they have no value on their own. In order to make a game interactive, we need to create gameplay components. That will be the focus of this chapter. After reading this chapter, you will: Understand the gameplay concept Have explored an existing sample game Have become familiar with the Flow Graph UI Be able to read Flow Graphs Have made changes to Flow Graphs to impact game AI Have edited Flow Graphs to change game physics
Understanding gameplay Gameplay can be seen as interactions between a player and the game and between players. When a set of rules for a game is adopted and the game starts, gameplay can take place. Gameplay is often written as Gameplay and Game Play. Neither form is incorrect, nor is one more correct than the other. This book adopts the Gameplay usage. Examples of gameplay include when you hit the Spacebar, your character jumps; when you come within range of a gun turret, the turret shoots at you; and so on. In the broader sense, gameplay is what permits the game to be played and the parameters in which it takes place.
Creating Gameplay
Lumberyard is a fully-fledged AAA game engine that permits great affordances to introduce gameplay into your games. Later in this chapter, you will gain great insight into how a gameplay is created and managed.
Getting started In order to learn how to create a gameplay using Lumberyard, we will start by opening a complete game. Amazon has a few samples that can be downloaded from the Lumberyard downloads page as well as some that are part of the game engine download. The following steps will configure the Lumberyard Editor to use the SamplesProject already installed with Lumberyard: 1. Launch the Lumberyard Project Configurator. If you do not have the shortcut icon on your desktop, you will be able to find the app in the dev\Bin64 folder of your Lumberyard install.
2. In the Project Configurator, select the SamplesProject icon.
[ 131 ]
Creating Gameplay
In the Project Configurator, click the Set as default button. This will make our newly selected game the default. This ensures we have ready access to the game's assets from within Lumberyard.
3. The Asset Processor will immediately start processing the game's assets. This can take a few minutes.
[ 132 ]
Creating Gameplay
You do not need to close the Asset Processor window. The processor will run in the background whenever you are editing a project in Lumberyard.
4. Our last step is to load the game in Lumberyard. Depending on your Lumberyard version, you will either click the Launch editor button in the Project Configurator or launch the Lumberyard Editor from a desktop icon.
5. In the Welcome to Lumberyard Editor dialog window, click the Open level button. Alternatively, you can select File | Open from the drop-down menu. 6. Select Levels | Samples | Camera_Sample and click the Open button. This will load a game with one level that we will explore and modify throughout the remainder of this chapter. Now that you have the game sample loaded, we will look at what gameplay already exists, make modifications, and create our own gameplay.
Exploring the Camera_Sample game Now that the Camera_Sample game is loaded, switch to Game Mode and experiment with the game. Try to identify gameplay components. You can switch to Game Mode with the Ctrl + G keyboard combination or by selecting Game | Switch to Game from the pull-down menu system. The Esc key will return you to the Lumberyard Editor.
[ 133 ]
Creating Gameplay
The first thing you will notice is that a Heads Up Display (HUD) presents you with three game modes.
Basic camera demo Depressing the 5 key in Game Mode starts a demo in first-person mode with the character travelling around a street block in the game environment. Each time you press the 5 key, the game perspective changes; see the following table for details: Iteration Number. Game Perspective 1
First-person point of view
2
Third-person point of view
3
Third-person shoulder point of view
4
Top down
5
Side scroller
6
Parented tracking + dynamic zoom
7
Tracking + dynamic zoom
8
Chase
9
Top down player
10
Simple character controller
[ 134 ]
Creating Gameplay
This demo is looped. As you can see from the following screenshot, the character used in this mode is a sphere with a camera centered on top of it:
Since this game mode is presented in the first-person, you do not see the sphere during gameplay. In the Flow Graph section of this chapter, we will examine how this demo's gameplay was created.
Balloon camera demo This game mode is accessible by pressing the 6 key when the game launches. It uses a camera that tracks the group of balloons. This is an excellent example of what can be done to create cut-scenes, gameplay videos, and even creating a gameplay where an orb or missile tracks targets. We will explore how this demo was created in the Flow Graph UI section of this chapter.
Character Controller mode This game mode is accessible by pressing the 7 key when the game launches. It is interactive and not a demo. Third-person perspective is used, which allows us to see our robot character as we control it. The WASD keys and mouse are used to control the character. The Spacebar provides temporary elevation, or a jump to the robot. This allows the robot to jump onto the sidewalk.
[ 135 ]
Creating Gameplay
In this mode, you can control the robot to explore the game's environment. It consists of a 15-block residential area with numerous homes, apartment buildings, trees, street lights, power poles, and very clean streets. There is an empty swimming pool structure in the game that you can traverse, a basketball court, and a tennis court. There are also a few things happening that take place seemingly regardless of any user actions: Cylindrical object that travels around the block Stationary cylindrical object Orb in swimming pool that leaves a trail trace We'll explore each of these after we take a tour of the Flow Graph UI.
Understanding the Flow Graph system and UI Flow Graph is a visual scripting system used to create gameplay in Lumberyard. It is, of course, much more complex than that and is used to create and edit in-game events, AI, game logic, and other aspects of games you create. We'll explore the Flow Graph UI and then review graphs for the game modes detailed in the previous section. Flow Graph is the system that is used to create flow graphs, are organized in modules. These graphs can be viewed as gameplay blueprints. Graphs comprise of nodes with inputs and outputs. These graphs, or blueprints, determine a game's constraints, rules, and gameplay.
[ 136 ]
Creating Gameplay
Flow Graph UI Flow Graph is accessible through the View | Open View Pane | Flow Graph pull-down menu. There are 10 unique interface components. The following screenshot assigns numbers to each component and this is followed by a detailed explanation:
The following table provides component names for each Flow Graph interface area, as depicted in the previous screenshot: Reference Component Name 1
Pull-down menu system
2
Hot keys
3
Components pane [ 137 ]
Creating Gameplay
4
Graphs pane
5
Viewport
6
Properties pane
7
Search Pane
8
Search Results pane
9
Breakpoints pane
10
Multiplayer pane (not shown)
The pull-down menu system The pull-down menu system (number 1 in the previous screenshot) consists of four top level options: File, Edit, View, Tools, and Debug.
The File menu The File menu lets you create a new graph. When a new graph is created, it will be placed in the hierarchical list (refer to the Graphs pane section). New graphs are given the name Default and can be changed: The New Flow Graph Module option allows you to create Global and Level modules. Selecting this option requires you to select Global or Level and then a location where your module will be saved. Flow Graph modules are saved as XML (*.xml) files. Global modules can be used throughout your project, while Level modules are specific to a level. The New MaterialFX Graph option allows you to create material effect graphs. They are saved as XML files. The Open option gives you the opportunity to open an externally saved graph. The Save option lets you save your graphs. The Save As option lets you save your graphs with a different name and location. The Import option allows you to import graphs from other levels for use in the level you are currently working on. The Export Selection option allows you to export a copy of a graph as a module. You can export graph modules from one project and import it in to another.
[ 138 ]
Creating Gameplay
The Edit menu The Edit menu has a standard set of editing functionalities. There are sets of undo/redo and group/ungroup options. There are also the typical cut, copy, paste, paste with links, and delete functions. In addition, there is a find option to help you find specific entities in your graphs. The find function uses the Search pane (component 7). Additional functionality exists for zooming in, zooming out, and refreshing the view.
The View menu The View menu consists of a series of interface component toggles. You can toggle on/off the following screen areas: Components Graphs Properties Breakpoints Search Search Results Multiplayer You can also indicate, by using the second Components item, which types of entities you want included: release, advanced, debug, or obsolete.
The Tools menu The Tools menu offers two functions: Edit Graph Tokens and Edit Module. A token is a variable that is used within a single graph. An example might be a health meter token that a graph changes based on the player sustaining damage or obtaining health items. If you are familiar with programming, graph tokens are essentially local variables.
The second function, Edit Module, provides a means to edit the currently selected module. If you do not have a module selected, this feature will have no effect. Once a module is selected, and the Edit Module option is invoked, the Module Editor window is presented. Here you have access to create, edit, and delete inputs and outputs from the selected module.
[ 139 ]
Creating Gameplay
The Debug menu The final top-level menu option is Debug. Using this menu, you can enable debugging, erase debugging information, and indicate whether or not you want to omit any specific flow graph types from the debugging information. These types are AI Action, Module, Custom Action, and Material Effects (MaterialFX).
Hot keys Hot keys are referenced as component 2 in the previous Flow Graph UI screenshot. There are seven hot keys located directly under the pull-down menu system. The buttons, ordered left to right (see the following screenshot), are Play, Undo, Redo, Back, Forward, Enable Debugging, and Erase Debugging Information.
[ 140 ]
Creating Gameplay
Components pane The Components pane (referenced as component 3 in the preceding Flow Graph UI screenshot) displays all available flow graph nodes. The nodes are organized by NodeClass.
These nodes are template nodes that you can use in constructing flow graphs. To the left of each NodeClass is an arrowhead icon that allows you to view and hide the individual nodes in each class. Once expanded, you will see that each node also has a release, advanced, debug, or obsolete category. Exploring each node will give you great insights into what is possible when creating a gameplay with Flow Graph.
[ 141 ]
Creating Gameplay
Graphs pane The Graphs pane (referenced as component 4 in the previous Flow Graph UI screenshot) is a hierarchical list of your graphs. When you right-click a graph, you can create a new global module, delete the module, and enable or disable breakpoints.
When you select File | New from the pull-down menu, a new graph will appear under External Files in the Graphs pane. Right-clicking that graph will let you disable the graph, rename it, delete it, change the folder, and enable or disable breakpoints.
Viewport The Viewport (referenced as component 5 in the previous Flow Graph UI screenshot) is the main editing window for the Flow Graph system. When you view a graph in the Viewport, it might seem difficult to see the details. This is because graphs can be very complex and too large to view in a single view. You can zoom in and out of the graph, by using your mouse scroll wheel. You can also move the graph within the Viewport by holding down the right mouse button and then dragging.
[ 142 ]
Creating Gameplay
The following screenshot shows a zoomed out image of the Viewport:
You will notice that at the bottom of the Viewport is a horizontal scrollbar. That indicates that there is more graph than is currently visible in the Viewport. When the vertical scrollbar is visible, there is additional content above and/or below the current view. You can manipulate both scrollbars with your mouse. The next screenshot displays a zoomed in view of the Deceleration section of the graph. We will look at individual nodes as well as inputs and outputs later in this chapter.
[ 143 ]
Creating Gameplay
To select a node, you simply click on it. When you right-click a node, you are presented with additional functionality. You can rename the node, manage inputs and outputs, and have access to standard editing functionality (cut, copy, paste, paste with links, and delete). An additional option is to display or suppress the Spline Arrows. The lines that connect nodes are, by default, shown as Spline Arrows. You can uncheck this option to view the connecting lines as straight lines.
Properties pane The Properties pane (referenced as component 6 in the previous Flow Graph UI screenshot) displays contextual properties based on the selected node. You can set and edit values in this pane.
[ 144 ]
Creating Gameplay
Search pane The Search pane (referenced as component 7 in the previous Flow Graph UI screenshot) is the interface you will use to search components of your graphs. Games can be very complex, which means you will have a lot of graphs and many of them will be very complex. The search functionality is a handy tool.
Search Results pane The results of searches are populated in the Search Results pane (referenced as component 8 in the previous Flow Graph UI screenshot). The results will be displayed in three columns: Graph, Node, and Context. Double-clicking a line will focus the Viewport so that the selected component is center-stage.
[ 145 ]
Creating Gameplay
Breakpoints pane If you add Breakpoints to your graph, they will be displayed in the Breakpoints pane (referenced as component 9 in the previous Flow Graph UI screenshot). To add a breakpoint to an input or output of a node, simply right-click the input or output point and select Add Breakpoint.
Breakpoints allow you to introduce points in the game where the gameplay will pause. This is used for testing and debugging your game.
Multiplayer pane The Multiplayer pane is only available if you have a multiplayer game. This pane was not presented in the previous Flow Graph UI screenshot, and was included in the Flow Graph UI Component table to signify that it is available based on contextual relevance.
Game example review In this section, we will accomplish two tasks using the Camera Sample game we previously explored in this chapter. First, we will examine graphs to gain an understanding of how they work. Next, we will make modifications to graphs to change the gameplay. Then, in the next section, we will create our own graph for additional gameplay.
[ 146 ]
Creating Gameplay
To get started, let's load the Camera Sample game: 1. Launch Lumberyard. 2. Since we previously opened the Camera Sample game level, the level will be listed in the Welcome to Lumberyard Editor dialog window's Open recent listbox. Click the Camera_Sample level in the Open recent listbox.
3. Now that you have the level loaded, let's open Flow Graph. Select View | Open View Pane | Flow Graph from the pull-down menu.
[ 147 ]
Creating Gameplay
Chasing the rabbit The sample game includes a white cylinder that travels in a loop around the city block containing the swimming pool. It accomplishes this with gameplay established by two graphs: Rabbit and Mover_Capsule. In the Lumberyard Editor, you can see the presence of a rabbit object and four target points. These are labeled in the following screenshot:
We will now review two graphs and use the previous screenshot as a reference.
[ 148 ]
Creating Gameplay
Rabbit graph The Rabbit graph is accessible in Flow Graph by selecting Level | Entities | Physics | Rabbit in the Graphs pane. This graph has several nodes, so you might need to zoom in to see individual components.
[ 149 ]
Creating Gameplay
Locate the Game:Start node. It has two inputs on the left: InGame and InEditor. This enables this graph when the game starts regardless of whether it is being played in game mode or in the editor. Output from this node maps to the input of the Logic:Any node. This is the loop node. You'll note that there is a second input that comes from the graph when the rabbit has moved to the final move point. The logic node outputs to the Start input of the first Movement:MoveEntityTo node. As you can see in the following graph segment, the first Movement:MoveEntityTo node also takes the first move point's vector position as the Destination input. The DynamicUpdate Boolean value is 1, which causes the entity (the Rabbit) to move to the destination. Hover over additional values to see details.
When the rabbit has moved to the destination (move point 1), the move is finished. The Finish output feeds to the input of the second Movement:MoveEntityTo node. This is repeated for the third and fourth nodes. Once the rabbit has been moved to all four sequential move points, the graph processing ends. The final step in the graph is to connect the output from Finish on the fourth Movement:MoveEntityTo node to the input of the loop node.
The second graph involved in the cylinder's movement is the Mover_Capsule graph. We'll examine that graph next.
[ 150 ]
Creating Gameplay
Mover_Capsule Graph The Mover_Capsule graph is accessible in Flow Graph by selecting Level | Entities | Physics | Mover_Capsule in the Graphs pane.
As you can see in the Mover_Capsule graph, c c inputs to the Game:Start node activates the graph and has two outputs. The first output activates the Entity:EntityFaceAt node. This node forces the capsule to always face the rabbit. This is the natural way it would be if the capsule was truly chasing a rabbit. The following screenshot shows the capsule facing the rabbit:
[ 151 ]
Creating Gameplay
The second output from the Game:Start node passes into an input on the Logic:Any node and then outputs to activate the Movement:MoveEntityTo node. This node is of the same type as used with the Rabbit graph. For our Mover_Capsule graph, the Movement:MoveEntityTo node takes the destination point from the rabbit's current position. As illustrated in the following screenshot, the Entity:GetPos node is processed every tick. It retrieves the rabbit's current position and outputs that to the Movement:MoveEntityTo node.
So, as the rabbit travels around the block, the capsule maintains the same position as the rabbit. You'll remember from Chapter 4, Creating 3D Characters, that a tick is the length of one frame. So, if your game is 30 Frames per Second (FPS), a node set to process each tick will be processed 30 times per second.
Editing a Flow Graph Now that you are armed with the ability to navigate and read graphs, let's edit existing graphs. First, we will edit the speed that the capsule travels to follow the rabbit: 1. Launch Lumberyard. 2. Open the Camera_Sample game. [ 152 ]
Creating Gameplay
3. Select View | Open View Pane | Flow Graph from the pull-down menu. 4. In Flow Graph, select Level | Entities | Physics | Mover_Capsule in the Graphs pane. 5. Select the Movement:MoveEntityTo node in the Viewport. 6. In the Properties pane, change the Value to 5. This will drastically change the speed in which the capsule follows the rabbit. The rabbit's speed is set at 25, so the capsule is likely to have problems keeping up. 7. Switch to Game Mode and watch the capsule's behavior. You will see that the capsule moves much more slowly than normal and does not come close to navigating the block. In fact, the capsule now travels in a much smaller area as it is always headed towards the rabbit's current position. 8. Change the Value to 1 and re-test the game. Now, the capsule's area of movement is much smaller. 9. Change the Value to 45 and test the game again. You can see how easy it can be to make changes to graphs. 10. Reset the Value to 23. Next, we will make changes to the game using the Lumberyard Editor and the Rabbit graph to change the path in which the rabbit travels and, therefore, where the capsule travels: 1. In the Lumberyard Editor, type Rabbit in the search box located above the Perspective Viewport and press the Enter key. This will change your view so that only filtered results will display in the Perspective Viewport.
2. Select one of the rabbit move points. 3. Using the pull-down menu, select Edit | Clone. This creates a copy of the move point and automatically increments the number. 4. Select RabbitMove_5. This is the cloned item you created in the previous step. Relocate it across the street. You can drag the move point into position or manually enter 975, 1064, 50 as the coordinates. If you do not see move handles on your cloned object, click the Select and Move icon on the Quick Access Bar. Once selected, you can click any of the X, Y, or Z handles to move it along the associated vector. You can also enter the data in the X, Y, and Z fields at the bottom of the interface.
[ 153 ]
Creating Gameplay
5. 6. 7. 8.
Clear the filter by clicking the circled-X in the search bar. Next, we will edit the Rabbit graph to include the fifth move point. In Flow Graph, select Level | Entities | Physics | Rabbit in the Graphs pane. In the Components pane of Flow Graph, select the Movement | MoveEntityTo node.
9. Drag the Movement:MoveEntityTo node to an open space in the Viewport. 10. Next, we will add an input to the Destination. In the Components pane of Flow Graph, select the Entity | EntityPos node. 11. Drag the Entity:EntityPos node to an area to the left of the Movement:MoveEntityTo node you previously created. 12. Right-click the Choose Entity line of the Entity:EntityPos node. Select the Assign Selected Entity option. This assigns the RabbitMove_5 move point to this node. 13. Next, we will connect the output of the Entity:EntityPos node to the Destination input of the Movement:MoveEntityTo node. Click on the yellow arrow to the right of the pos element of the Entity:EntityPos node and drag it to the yellow arrow to the left of the Designation input of the Movement:MoveEntityTo node. 14. We will now make changes to the Movement:MoveEntityTo node you previously created. Right-click the Choose Entity line of the node and select the Assign Graph Entity option. 15. With the node selected, change the Value from 0 to 23 in the Properties pane. 16. Change the EaseInDistance to 1. 17. Next, we will connect the fourth move point to the new (fifth) move point. Currently, the Finish output on the fourth move point is connected to input 2 of the loop node. Click the green arrow to the left of the In2 input of the Logic:Any node and drag it to the Start input of the fifth move point.
[ 154 ]
Creating Gameplay
18. The last step is to connect the Finish output of the fifth move point to the In2 input of the Logic:Any node. When you are finished, your new nodes should resemble the following screenshot:
You can now put your level into Game Mode to test your results.
Creating a new Flow Graph So far, we have explored and edited existing flow graphs. In this section, we will create a new graph so that you can experiment on your own without the danger of breaking any existing flow graphs: 1. 2. 3. 4.
Launch Lumberyard. Open the Camera_Sample game. Select View | Open View Pane | Flow Graph from the pull-down menu. In Flow Graph, select File | New from the pull-down menu to create a new graph. 5. Right-click and select Rename Graph, then change the name to Chapter6Testing. Our flow graph has been created and, although it is empty, it is ready to use. One of the best ways to learn how to create flow graphs is to practice. Take a simple gameplay and try creating a flow graph for it. You can learn a lot using this approach.
[ 155 ]
Creating Gameplay
Summary In this chapter, we explored the concept of gameplay and how it can be instantiated in Lumberyard games. We took an in-depth look at a sample game that ships with Lumberyard. Specifically, we reviewed the game's gameplay and examined the flow graphs that determined how the gameplay mechanics work. We also thoroughly explored the Flow Graph UI. This visual scripting system is complex and can be used to create complete games within Lumberyard. You were left with the ability to read, edit, and create flow graphs. In the next chapter, we will look at the requirements of creating a multiplayer game in Lumberyard. We will also explore Amazon GameLift.
[ 156 ]
7
Creating Multiplayer Gameplay In the previous chapter, we explored the concept of gameplay and how gameplay is created in Lumberyard. Our exploration included an in-depth look at a sample game. We also became familiar with the Flow Graph system, Lumberyard's visual scripting system. We used Lumberyard's Flow Graph system to view, edit, and create gameplay. In this chapter, we will examine the requirements for creating a multiplayer game in Lumberyard. We will also explore Amazon GameLift. After reading this chapter, you will: Understand some of the major multiplayer gameplay considerations Understand the need for game servers Establish your business or personal Amazon Web Services (AWS) account Examine multiplayer game considerations Create a multiplayer game using GameLift
Multiplayer gameplay considerations Multiplayer games are among the most difficult to develop. This is due to the complexities involved in networking and game servers, and frankly the number of things that can go wrong. You likely have played a lot of multiplayer games. Some of the common things that can go wrong include: Latency/lag Crashes/disconnects Slow loading
Creating Multiplayer Gameplay
Delayed spawning Players having different game versions Maps not available So, you are familiar with some or all of these problems. There are also design considerations that must be designed and developed. Here are a few: Server-side programming (game servers) Rooms and lobbies Battle system balance Team and cooperative modes Creating battle arenas AI and Non-player Characters (NPC) behaviors You'll create your game in Lumberyard and not worry too much about server-side programming, because Amazon GameLift will take care of this for you. GameLift works in concert with multiplayer games developed with Lumberyard.
The need for game servers One of the greatest challenges to overcome in developing multiplayer games is the server requirements. Few of us have servers connected to the Internet that can be used to host multiplayer games. Those that do still have to deal with the issue of scalability. Let's say you have a server environment that can handle up to 20 simultaneous games, each with up to 12 players. All of a sudden, your game becomes popular, you now have several hundred game requests, and your server crashes. The ability to scale on the fly is one of the great benefits of using Lumberyard.
[ 158 ]
Creating Multiplayer Gameplay
Here is an illustration of how multiple players connect to one another in multiplayer games. This is an over simplification, but adequately indicates the primary points of interest:
Each player has the game software running on their own computer. The game might run within a browser, or have been installed on a hard drive. Each player is connected to the Internet and is routed to the game's server or servers. The software on the game server controls how players connect to the game, what players are linked with others, and typical multiplayer game functions such as lobbies, rooms, chat, achievements, scores, respawning, and more. Lumberyard does a lot of the heavy lifting with regards to the server part of multiplayer games. Lumberyard integrates with GameLift, which is part of the AWS offering. In the next section, you will learn how to establish your AWS account and get started using GameLift.
[ 159 ]
Creating Multiplayer Gameplay
Understanding AWS Amazon Web Services, also referred to as AWS, is a cloud platform that offers a multitude of scalable services. You can learn about the various services offered by AWS at aws.amazon.com. We are going to concentrate on Amazon GameLift. First, you must create an AWS account. You can get started with a free account. Here are the steps to create your account: 1. Point your browser to https://aws.amazon.com. 2. Click the Create an AWS Account button. It will be located in the upper-right corner of the screen. Alternatively, you can select the Create a Free Account button. Due to the rapidly changing nature of AWS, the web page you see might differ slightly from what is presented here.
[ 160 ]
Creating Multiplayer Gameplay
3. Enter your e-mail address or mobile number and select the I am a new user. option:
4. Next, you will click the Sign in using our secure server button:
5. Next, you will fill in your name, e-mail address, and password for this account. As with any account, you should ensure you have a strong password and protect your login credentials from others:
6. The next screen is the Contact Information form. You are required to indicate whether your account is a Company Account or Personal Account. Make that selection and fill in the rest of your contact information. 7. Read the AWS Customer Agreement linked on the bottom of the Contact Information form. If you agree, click the box to indicate your agreement. 8. Click the Create Account and Continue button.
[ 161 ]
Creating Multiplayer Gameplay
9. The next step is to enter your payment information. You are not paying for anything at this point. As you can see in the following screenshot, the default is AWS Free Tier. When you finish entering your payment information, click the Continue button. This button might appear as a Securely Submit button:
[ 162 ]
Creating Multiplayer Gameplay
10. Next, you will need to verify your identification. Using the form provided, you will enter your phone number and click the Call Me Now button. That will result in a code being displayed on the screen. Amazon will call you using an automated system. You will enter the code into your phone:
[ 163 ]
Creating Multiplayer Gameplay
11. Once your call is completed, you will see that both the Provide a telephone number and Call in progress steps are checked. You will next click on Continue to select your Support Plan:
12. At this point, you will need to make a decision on what type of service you want. There are basic, developer, business, and enterprise accounts. The basic account is free and is a great option if you are just getting started. Make your selection and click the Continue button. If you selected the basic service, the AWS Free Tier, there will be no cost to you for signing up for this service. It is important to understand that Lumberyard is provided by Amazon for free to developers. While access to AWS is free, at the basic level, use of storage, computing, and other services come at a cost. To see the full list of AWS free and paid services associated with the Free Tier, review the information at aws.amazon.com/free. 13. Once you complete the signup process, you will receive an on-screen confirmation message, as shown here:
[ 164 ]
Creating Multiplayer Gameplay
Becoming familiar with the AWS Management Console 1. The AWS Management Console provides you with management access to your web services. You can also click on any of the services to learn more and start using them. A precise URL cannot be provided because AWS is distributed by region. At the time of publication, there are 10 regions.
2. Our interest in the AWS Management Console is with GameLift. Access to that service is listed under the Game Development category. If you only see icons under the AWS Services section, you can click the Game Development icon and then select GameLift. You can toggle views by clicking SHOW ALL SERVICES or SHOW CATEGORIES next to the AWS Services title:
3. When you click on the GameLift link, you are taken to the Amazon GameLift page. We will explore GameLift in the next section. If you want to learn more about the AWS Management Console, the documentation is located at: http://docs.aws.amazon.com/awsconsolehelpdocs/latest/gsg/getting -started.html.
[ 165 ]
Creating Multiplayer Gameplay
Getting started with Amazon GameLift Amazon GameLift is a service associated with Lumberyard that allows us to deploy and run scalable multiplayer games. As you'll see in this section, getting started with GameLift is relatively easy: 1. At the Amazon GameLift landing page, click the Test Amazon GameLift button. If you are not at the Amazon GameLift landing page, review the steps in the previous section:
2. On the next page, you will see a five-step schema for testing GameLift using a sample game. Amazon has made this very easy for us and already has a multiplayer game for us to test with. So, your first step is to enter a name in the Game Server Name field and click the Add build button:
[ 166 ]
Creating Multiplayer Gameplay
3. When Step 1 (Upload the sample game server to your Amazon GameLift account) is completed, the blue Add build button will change to a green Build added button. You are now ready for step 2. 4. The next step, Step 2 (Deploy the sample game server), simply requires you to click the Create a fleet button. Do that now:
5. This process can take 30-40 minutes so do not be worried if the site seems stuck with Creating instance… on screen. During the process you will first see an Initializing… message, followed by a Downloading build… progress indicator. Once the build is completed, the blue Create a fleet button will change to a green Fleet generated button. 6. Next, we need to download the game client. We simply click the Download game client button:
[ 167 ]
Creating Multiplayer Gameplay
7. Once the zip file is downloaded, extract all files. You will want to remember where you placed the files. The following screenshot shows the extracted files placed in the Amazon\GameLift\GameLiftSampleClient folder:
8. Click the Generate Token button. GameLift will generate a Player Session Token. Copy that token. You will use it in the next step. The Player Session Tokens expire after one minute. This is a necessary limit to preserve resources. If your token expired, you will see an error message when trying to connect. In that case, you will need to return to the GameLift console and generate a new token. 9. Our next step is to connect the downloaded game client to the sample game server, then test the game. Open the Bin64.Release folder and launch the MultiplayerProjectLauncher.exe file. 10. Paste the Player Session Token in the text box and click the Connect button. You will now be able to play the game:
[ 168 ]
Creating Multiplayer Gameplay
11. At this point, you can generate additional Player Session Tokens, up to a total of eight. This allows you to test the multiplayer game with multiple players.
Checking performance with the GameLift Dashboard Now that you have tested a multiplayer game with GameLift, you can see how your game server performed. The Amazon GameLift Dashboard provides insights to that performance. In the previous steps, you generated a test game server build, deployed the sample game server, downloaded the sample game client, generated Player Session Tokens, and play-tested the game with one or more players. At the end of those steps, GameLift presents you with a View dashboard button. This gives us access to the GameLift Dashboard. The GameLift Dashboard displays all the Fleets you generated and provides details about each. Here is a screenshot of the Fleet we created in the previous section. As you can see, there is a single active fleet with one active instance:
[ 169 ]
Creating Multiplayer Gameplay
The next section of the GameLift Dashboard has eight tabs. Information provided on each tab is detailed in the following table: Tab
Contents
Metrics
Provides a graph showing game and hardware data on a timeline. This information is filterable. Game
Available player sessions Current player sessions Player session activations Active game sessions Activating game sessions
Hardware CPU utilization
Network in Network out Disk read bytes Disk write bytes Disk read operations Disk write operations
Events
Here you will see a list of all events relevant to your fleet.
Scaling
The scaling tab gives you an insight into scaling information. The default is to allow GameLift to perform auto-scaling, but you can also create your own scaling rules on this tab.
Game sessions
When a game is active, you can view detailed information about each session.
Build
Metadata for your build.
Launch (also Shows the file system path for the launch file, as well as launch known as Capacity parameters. Allocation) Ports
You can view and modify network port settings.
Logs
Indicates the file system path for your logs.
[ 170 ]
Creating Multiplayer Gameplay
Summary In this chapter, we examined multiplayer games in the context of creating them with Amazon Lumberyard. We started with a review of multiplayer game design and development considerations and challenges. You were introduced to AWS and Amazon GameLift. You gained hands-on experience creating a multiplayer game session using GameLift. In the next chapter, we will dive back into Lumberyard and review how audio and sound effects can be used to bring your games to life. You will learn about audio architecture and gain hands-on experience adding background audio and sound effects to your games. You will also learn how to import audio assets and how to use the Audio Controls Editor.
[ 171 ]
8
Bringing Your Game to Life with Audio and Sound Effects In the previous chapter, we thoroughly explored multiplayer game concepts. Our exploration included a review of multiplayer game design, and development considerations and challenges. We examined AWS with a specific focus on Amazon GameLift, the AWS that allows you to deploy, operate, and scale multiplayer games. Rather than theorize, we used a hands-on approach to become familiar with Amazon GameLift. In this chapter, we will explore Lumberyard's Audio System. We will take a look at the complexity of Lumberyard audio and examine the components of the Lumberyard Audio System. We will revisit the Amazon Lumberyard download web page and obtain examples for our exploration of Lumberyard's audio features. After reading this chapter, you will: Understand the Lumberyard Audio System architecture Install and use the Wave Works Interactive Sound Engine Download and import the BeachCity Asset Package Download the Legacy Game sample Understand how to create Audio Areas Understand how to create Audio Triggers Understand the Audio Controls Editor
Bringing Your Game to Life with Audio and Sound Effects
Getting started with the Lumberyard Audio System Lumberyard's method of handling in-game audio is a bit complex. Audio assets are not created in Lumberyard; they are created using the Wwise software. Wwise is an acronym for Wave Works Interactive Sound Engine by Audiokinetic. There are two versions of Wwise: a full, for-pay, version and a free, lite, Wwise LTX version. Game audio works through collaboration and communication between Lumberyard, the Audio Transition Layer, and Wwise. When an in-game event requiring audio is triggered, Lumberyard notifies, using the Audio Transition Layer, the audio middleware to play the sound. The following diagram graphically illustrates a high-level view of the audio system pipeline:
Lumberyard's audio pipeline might seem unnecessarily complex, especially when compared to how other game engines implement their audio systems. This complexity results in great efficiencies and mitigates frustrations due to frequent changes. To explain, since the Audio Transition Layer is used, audio asset changes do not require any changes or updates to the game. This represents a tremendous benefit for game developers.
Audio asset basics There are several concepts and terms that are important to understand when dealing with game audio using Lumberyard. The following terms relevant to audio in Lumberyard are presented in alphabetical order for ease of reference:
[ 173 ]
Bringing Your Game to Life with Audio and Sound Effects
Ambiance: Background noise. Audio library: A grouping of audio assets with XML files to indicate associations with Lumberyard, the Audio Transfer Layer, and the Audio Middleware. Audio pipeline: A linear sequence of steps and events that result in audio being played in a game made with Lumberyard. Sound bank: A set of audio files, which include metadata. Trigger: An in-game event or occurrence that causes a reaction. Examples include stepping on or passing over an object, colliding with an object, leaving an area, making decision tree decisions, placing objects, timer-related events, and so much more.
Wave Works Interactive Sound Engine As previously discussed, there are two versions of Wwise: a full, for-pay version and a free, lite version. We will implement the lite version (Wwise LTX). Wwise LTX is only available through Lumberyard and is part of the initial game engine download. The following steps will guide you through the installation of Wwise LTX. 1. Launch the Lumberyard Setup Assistant. The SetupAssistant.exe file should be located in the \Bin64 subfolder. You can also identify the program from its icon, shown here:
2. In the Lumberyard Setup Assistant dialog window, click the Install software link in the left navigation pane. 3. In the main view pane, under Optional software, click the Get it link to the right of the Audiokinetic Wwise LTX Authoring Tool row.
[ 174 ]
Bringing Your Game to Life with Audio and Sound Effects
4. The Wwise LTX Setup dialog will appear. If you already have the software installed, click the Cancel button; otherwise, complete the installation process:
5. Close the Lumberyard Setup Assistant. 6. Now that you have Wwise LTX installed on your computer, let's launch the app and create a project. We are creating a project to demonstrate the required steps. You can use these steps each time you need to create an audio project: 7. Navigate to the Wwise LTX app and launch it:
8. The Wwise LTX Project Launcher will appear. Click the New button. If you have not yet accepted the End-User License Agreement, you will be prompted to do so before proceeding any further.
9. Enter a name for your project, indicate where you want the project files saved, then click the OK button. The following image is representative of where in a project's file path the project should be created. Each Lumberyard game will have a single Wwise project associated with it. That project must be located where Lumberyard expects to find it.
[ 175 ]
Bringing Your Game to Life with Audio and Sound Effects
10. The Wwise LTX application can be overwhelming for those not experienced with sound engines. The application has in-app documentation that can be referred to for help using the engine.
Using sample asset packages When learning to use a new game engine, such as Lumberyard, it can be beneficial to use sample projects and asset packages for testing and familiarization. For audio testing, you can use almost any package, or even create your own level from scratch. Downloading and installing asset packages is more complicated than it seems. The following section walks you through the process of downloading, installing, and configuring an asset package for use. This is an optional section that will result in the BeachCity Asset package being installed on your computer. The installation process is lengthy and the hard drive space requirements are large.
BeachCity Asset package In order to see how audio is implemented in a game, let's review an existing game example. The following steps will guide you through the process of downloading and installing the BeachCity Asset package and configuring Lumberyard to use it: 1. In a browser, navigate to the AWS Lumberyard download page: https://aws.a m a z o n . c o m / l u m b e r y a r d / d o w n l o a d s. 2. Scroll down to the Beach City Asset Package and click the Download button.
[ 176 ]
Bringing Your Game to Life with Audio and Sound Effects
The download process can take a while, depending on your Internet bandwidth. The compressed file is several gigabytes. When uncompressed, the files are approximately 15 gigabytes. 3. Once your download has completed, unzip the asset package to a temporary folder. When the file extraction process is completed, you will have four folders inside the \dev folder, as illustrated here:
Just like with the download, the file extraction process can take several minutes.
4. Move the BeachCity folder into your Lumberyard root folder. The root folder should be similar to \Amazon\Lumberyard\1.2.0.0\dev. 5. Next, move the contents of the Bin64 folder from your temporary folder into Lumberyard's Bin64 folder. The Bin64 folder is located in the root folder. You will be moving three files: BeachCity.dll, BeachCityProjectLauncher.exe, and BeachCityProjectLauncher_UnitTest.exe. 6. Move the Cache\BeachCity folder into Lumberyard's Cache folder, located in the root level. 7. Next, move the Code\BeachCity folder into Lumberyard's Code folder, located in the root level. At this point, all of your files should have been moved from the extracted files to Lumberyard's file structure. The following figure illustrates the files you should have moved:
[ 177 ]
Bringing Your Game to Life with Audio and Sound Effects
8. Launch the Lumberyard Project Configurator:
9. You should see BeachCity listed in the Project Configurator. Click the BeachCity icon, click the Set as default button, and then, depending on your Lumberyard version, click the Launch editor or Enable Gems button. This will result in Lumberyard's Asset Processor instantiating and processing the assets in the BeachCity Asset Collection. This process is referred to as a project rebuild.
[ 178 ]
Bringing Your Game to Life with Audio and Sound Effects
10. Once the Asset Processor has completed, close the Project Configurator interface. The BeachCity Asset package is very large; it could take the Asset Processor well over an hour or more to process the entire package. Do not interrupt the process. 11. Launch the Lumberyard Editor. 12. Click the Open level button in the Welcome to Lumberyard Editor dialog window. If you have this window suppressed, use the File | Open menu option. 13. You are now presented with the Open level dialog window. Navigate to and select the BeachCity_NightTime level. Then, click the Open button.
The BeachCity_NightTime level is now available in Lumberyard. It is not playable, but can be configured for actual gameplay. That is beyond the scope of this chapter and is a good source of post-chapter self-study.
Legacy Game Sample In this section, we will download the Legacy Game Sample available at the Lumberyard download page: https://aws.amazon.com/lumberyard/downloads/. 1. Click the Download button in the Legacy GameSample section of the Lumberyard download page. 2. Extract all files from the downloaded ZIP file. 3. Open two File Explorer windows, one with the Lumberyard root folder, the other with the extracted files.
[ 179 ]
Bringing Your Game to Life with Audio and Sound Effects
4. Move all the files in the downloaded \Bin64folder to the \Bin64 folder in the Lumberyard root folder. 5. Move all the files in the downloaded \Code folder to the \Code folder in the Lumberyard root folder. 6. Move the GameSDK folder from the download to the \dev folder that is the Lumberyard's root folder. 7. The Legacy Game Sample uses the Woodland Asset Package, which must also be downloaded. In a browser, navigate to the AWS Lumberyard download page, ht tps://aws.amazon.com/lumberyard/downloads. 8. Scroll down to the Woodland Asset Package and click the Download button. The download process can take a while, depending on your Internet bandwidth. The compressed file is several gigabytes.
9. Once your download has completed, unzip the compressed file. Navigate to \dev\Gems and move the AssetCollection_Woodland folder from the newly unzipped hierarchy to the \Amazon\Lumberyard\1.2.0.0\dev\Gems folder. 10. Launch the Lumberyard Project Configurator. 11. Click on the GameSDK project:
12. Click the Set as default button located in the upper-right corner of the dialog window. This will result in Lumberyard's Asset Processor instantiating and processing the assets for this project. 13. Click the Enable packages link in the upper-right corner of the Project Configurator interface:
[ 180 ]
Bringing Your Game to Life with Audio and Sound Effects
If you are using Lumberyard 1.3 or later, the Enable packages link is replaced by an Enabled Gems link under the Project:
14. Scroll down until you find the Woodland Asset Collection. Check the box to the left of the asset icon:
15. Click the Save button in the upper-right corner of the interface. This will result in Lumberyard's Asset Processor instantiating and processing the assets in the Woodland Asset Collection. This process is referred to as a project rebuild. 16. Once the Asset Processor has completed, click the Back to projects link located in the top-left corner of the Project Configurator interface. 17. In the Lumberyard Configurator, select the Launch editor button underneath the Game SDK icon. Alternatively, if that button is not present, close the Lumberyard Configurator and launch the Lumberyard Editor. 18. Open the woodland level:
[ 181 ]
Bringing Your Game to Life with Audio and Sound Effects
If you receive errors when loading the level, it is likely okay. The engine is still in beta and the legacy package is not receiving updates. You should be able to proceed, despite any errors you receive. 19. This is a full game level, so you are able to play the game once it loads. In the next section, we will review the game audio.
Audio options There are several ways we can add audio to our Lumberyard games: Audio triggers, ambient or background audio, and sound effects. We will take a look at these three methods next.
Audio triggers Our next task is to add an Audio Trigger Spot to the level. Here are the steps: 1. In the RollupBar, select Objects | Audio | AudioTriggerSpot:
[ 182 ]
Bringing Your Game to Life with Audio and Sound Effects
2. Next, click the Entity: AudioTriggerSpot bar from the RollupBar to your level. Clicking in the Viewport adds an Audio Trigger to the level. You can review the settings in the RollupBar and edit the script using the Edit Script button. If you do not see the Edit Script button, click the Entity:AudioTriggerSpot bar.
Ambient (background) audio We can add ambient or background sounds to our Lumberyard games. To do this, we will identify an area in the game where the audio can be heard. There are fade levels associated with ambient sounds, so the closer the player gets to the identified area, the louder the sound level will be: 1. Our first step is to define a shape using the RollupBar, select Objects | Area , and then select Object Type | AreaBox, AreaSphere, or Shape. 2. Click in the Viewport to place the area object. 3. With the selection made, the parameters can be set to include the size, shape, and location of the area. You simply click in the Viewport to place the Area object. 4. Next, select Objects | Audio | AudioAreaAmbience. 5. Click in the level to place the Entity: AudioAreaAmbience. 6. In the AudioAreaAmbience Properties area, click PlayerTrigger, click the folder icon to the right of PlayTrigger, and navigate to an audio file. You will see several audio files in the l_woodland | l_woodland_amb file folder. Once you've selected an audio file, click the OK button. 7. Click Rtpc and then click the file folder icon to the right of the Rtpc row. Navigate to and select the g_atl_rtpcs | environment | area_fade_distance item and click the OK button. 8. Next, we need to link the ambient sound to the area we previously created. Click the Entity Links area of the RollupBar and click the Pick Target button. 9. Now, select the area in the Viewport. You should see the entity linked in the Entity Links pane. 10. Switch to Game Mode to test the background audio.
[ 183 ]
Bringing Your Game to Life with Audio and Sound Effects
Adding sound effects One of the ways to improve the immersiveness of our games is to include sound effects. For example, when a gun shoots a bullet, we should hear a sound. Let's add this sound to the test game now: 1. Using the top menu system, select View | Open View Pane | Geppetto. This opens the Geppetto Editor. 2. In the Assetspane, select Animations | Weapons | Pistol | 1p | stand_tac_recoil_pistol_iron_add_1p_01. 3. In the Properties pane, select the down arrow to the right of Animation Events and select insert. 4. On the row that was just created, click the down arrow icon and a select sound. 5. Click the empty field to the right of the down arrow and select w_pistol | w_pistol_fire_fp | Play_w_pistol_fire_fp. 6. Click the OK button.
Using source code for sound effects Another method of implementing sound effects in our games is to edit the appropriate source code. An example code snippet is:
![Beginning Game Development with Amazon Lumberyard: Create 3D Games Using Amazon Lumberyard and Lua [1 ed.]
1484250729, 9781484250723](https://dokumen.pub/img/200x200/beginning-game-development-with-amazon-lumberyard-create-3d-games-using-amazon-lumberyard-and-lua-1nbsped-1484250729-9781484250723.jpg)
![Beginning Game Development with Amazon Lumberyard: Create 3D Games Using Amazon Lumberyard and Lua [1st ed.]
978-1-4842-5072-3, 978-1-4842-5073-0](https://dokumen.pub/img/200x200/beginning-game-development-with-amazon-lumberyard-create-3d-games-using-amazon-lumberyard-and-lua-1st-ed-978-1-4842-5072-3-978-1-4842-5073-0.jpg)
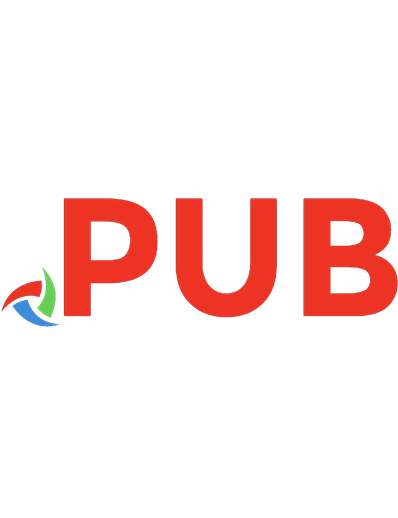

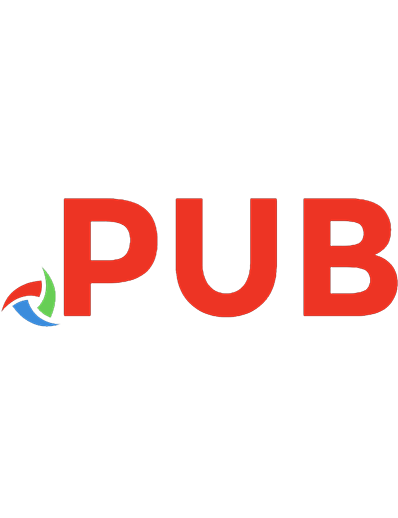
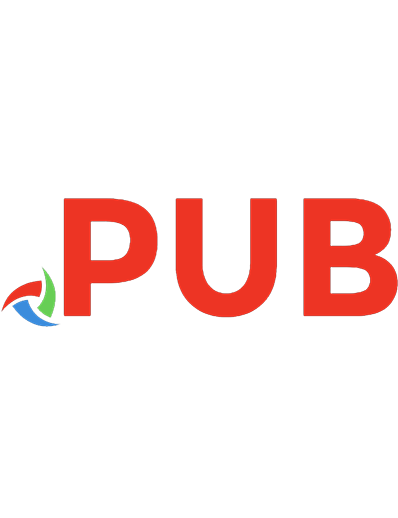

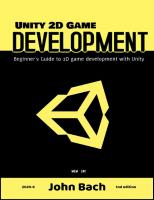
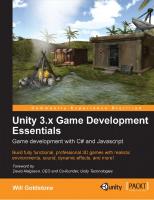

![Learning AWS Lumberyard Game Development [1 ed.]
1786460866, 9781786460868](https://dokumen.pub/img/200x200/learning-aws-lumberyard-game-development-1nbsped-1786460866-9781786460868.jpg)