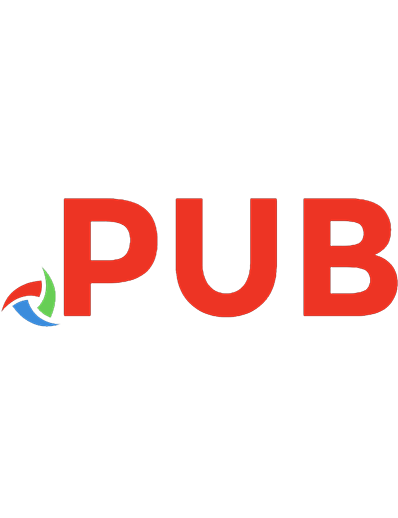Learn Vue JS 2 + Google Maps API for Beginners
1,366 88 5MB
English Pages [147] Year 2020
Polecaj historie
Citation preview
Table of Contents Introduction
4
Section 1: Getting Started
5
Getting Started With Vue.js
6
Step #1: Install Node.js & NPM
6
Step #2: Install Vue Cli
8
Step #3: Create A Project
8
Obtain Google Maps API Key
13
Step #1: Create an API Key
13
Step #2: Setup Billing
16
Step #3: Protect Your API Key
17
Step #4: Enable Libraries
20
Section 2: Detect User’s Current Location
21
What You’ll Be Building By The End Of This Section
22
Create a Vue Component and Route
23
Step #1: Component vs Page Based
24
Step #2: Vue Route
26
Build User Location Form Using Semantic-UI
29
Step #1: Include Semantic UI CSS Framework
29
Step #2: Design Form Layout
30
Step #3: Error Message
33
Step #4: Input Field
34
Step #5: Go Button
36
HTML5 Geolocation API
38
Step #1: What is HTML5 Geolocation API
38
Step #2: Attach A Click Event
39
Step #3: Get User Location Using getCurrentPosition()
41
Step #4: Show Error Message
43
Make An HTTP Request To Google's Geocoding API
45
Step #1: Google’s Geocoding API
45
Step #2: HTTP Request Using Axios
47
Step #3: Show Address On The Input Field
51
Step #4: Error Checking
53
1
Vue JS 2 + Google Maps API: Build Location Based Apps
Handling Client and Server Errors
55
Step #1: Set the Error Message
56
Step #2: Add a Spinner / Loader
58
Enable Autocomplete API
63
Step #1: What is Autocomplete?
63
Step #2: Instantiate Autocomplete
64
Step #3: Restrict Suggested Addresses to a Specific Region
66
Step #4: Change Drop-down List Style
69
Show User's Current Location On The Google Map
73
Step #1: Show the User’s location Using Locator Button
74
Step #2: Show the Map Element Full Width
75
Step #3: Show Google Maps On The View
77
Step #4: Place Marker On The Map Using Locator
79
Step #5: Place Marker On The Map Using Autocomplete
80
Section 3: Build a Closeby App Using Places API
83
What You’ll Be Building By The End Of This Section
84
What is Nearby Search Library?
86
Step #1: What is Nearby Search Request?
86
Step #2: Required Request Parameters
86
Step #3: Output Response Object
88
Create A CloseBuy Component
89
Step #1: Create a CloseBuy Component and Route
89
Step #2: Add Grid Layout
91
Step #3: Build User Input Form
93
Make An HTTP Request To Nearby Search
106
Step #1: Compose Nearby Search Request URL
106
Step #2: Why CORS Error Occur?
109
Step #3: What is CORS ?
110
Step #4: Fix CORS Error
112
Get Nearby Places Data When Using Autocomplete
114
Step #1: Define a variable called autocomplete and assign an autocomplete object to it. 114 Step #2: Attach a place_changed event to the autocomplete object.
114
Step #3: Invoke getPlace()
115
Step #4: Reset the Address
115
Display Places Data on the View
117 2
Vue JS 2 + Google Maps API: Build Location Based Apps
Show Places Data on the Maps View
123
Step #1: Instantiate Google Maps map object.
123
Step #2: Add Markers
127
Show Tooltip (Callout) on the Marker
130
Step #1: Attach Click Event To Markers
130
Step #2: Instantiate the Info Window
131
Show More Information About A Place
135
Step #1: Place Details Request
135
Step #2: Make A HTTP Request To Place Details
137
Auto Select Markers When List Item is Clicked
142
About the Author
147
3
Vue JS 2 + Google Maps API: Build Location Based Apps
Introduction Welcome to the Vue.js & Google Maps API for Beginners course. You’ll be learning how to build a few location based apps from start to finish with easy to follow STEP by STEP instructions.
This course is designed for anyone who has some experience with HTML and JavaScript seeking to design and build location based apps.
By the end of this course, you will be fluent with coding in Vue.js, the popular front end framework and utilizing the Google Maps Platform to build your own location-based apps.
The ideal student for this course is an entry level Javascript Developer who wants to expand their current skills or VueJs developers curious to learn how the Google Maps Platform works.
4
Vue JS 2 + Google Maps API: Build Location Based Apps
*************************************************************************************************************
Section 1: Getting Started *************************************************************************************************************
5
Vue JS 2 + Google Maps API: Build Location Based Apps
Getting Started With Vue.js Vue.js is a front-end framework and is component based, similar to Angular and React, but it is very popular amongst developers because it is very simple to use. Let’s see how to install and get started with Vue.js in three easy steps: 1. Install Node.js & NPM 2. Install Vue Cli 3. Create a Project
Step #1: Install Node.js & NPM To get started, we need to install Node.js & NPM (Node Package Manager) to your computer. You can check to see if they are already installed by going to the Terminal window or command prompt and running the following commands: node -v and npm -v
If they’re not installed, head over to https://nodejs.org/en/ and choose the LTS version to start downloading and installing it on your computer.
6
Vue JS 2 + Google Maps API: Build Location Based Apps
At the time of writing this book, I have installed node v12.16.1 and npm version 6.13.4. You may have a higher version by the time you’re reading this book.
7
Vue JS 2 + Google Maps API: Build Location Based Apps
Step #2: Install Vue Cli There are multiple ways to install a Vue project on your computer. Let’s see how to do it using Vue Cli. Vue CLI is a NPM package that allows us to create a Vue project quickly. It will ask a series of questions about how to configure our project such as do you need a router included, how you want to build the Vue App, and so on. Let’s install it globally, so that we can create a Vue project anywhere on our computer. Open up the terminal window and run: npm install vue-cli -g
The -g is added at the end to install it globally. It will take a few seconds to complete the installation process.
Step #3: Create A Project Once it’s done, the next step is to create a new Vue project. To create it on your desktop, go to the desktop and run the following command: cd ~/Desktop
Then, run the webpack command: vue init webpack
8
Vue JS 2 + Google Maps API: Build Location Based Apps
At this stage you may be asked to install the cli-init package. If so, go ahead and install it by running the following command: npm install -g @vue/cli-init
Once it is done, run the vue init webpack command again which will start with asking a series of questions. ● Project name (yourprojectname) – The name must be URL friendly (no space) ● Project description (A Vue.js project) ● Author (SoftAuthor) ● Vue build (Use arrow keys) ❯ Runtime + Compiler: recommended for most users ● Install vue-router? (Y/N) ❯ Y (We are using vue-router in this course) ● Use ESLint to lint your code? (Y/N) ❯ N ● Set up unit tests (Y/N) ❯ N ● Setup e2e tests with Nightwatch? (Y/N) ❯ N Once the questions are answered, it will then ask you how you want to install the dependencies; choose npm install. It will take a few seconds to complete the installation process and it will show you two commands when it is done: cd yourprojectname npm run dev
The first command is to go into the project directory. The second command is to run the Vue project which will start the server and run the Vue project on it. Rather than running it from the command line, I am going to use Visual Studio Code and it has an inbuilt Terminal.
9
Vue JS 2 + Google Maps API: Build Location Based Apps
To open up the project on the Visual Studio Code editor, drag the project folder and drop it into the Visual Studio Code Icon in the dock or go to File -> Open -> choose your project. Then, go to the Terminal menu from the Visual Studio menu bar and choose New Window.
As you can see, it’s already inside the project. Run the app using the following command: rpm run dev
This will start the server and give you the localhost URL. Copy the URL and paste it on the browser. Excellent! Now we have our first Vue App up and running.
10
Vue JS 2 + Google Maps API: Build Location Based Apps
Let’s explore the project folder structure.
● node_modules: This folder contains the installed npm packages. ● src: This folder contains the source files for your project. Most of the work will be done here.
11
Vue JS 2 + Google Maps API: Build Location Based Apps
● src/assets: This folder contains the project’s assets such as logo.png and any other file that will be imported into the components. ● src/components: This folder contains the Vue components that are not the main views or pages. When we repeat a set of code in multiple places, it would be a separate component created inside this components folder. ● src/router: This is where you create a route and attach it to page based components. We’ll learn more details about the file structure and how to organize it later in this course.
12
Vue JS 2 + Google Maps API: Build Location Based Apps
Obtain Google Maps API Key In order to use any of the Google Maps API services, we need to obtain an API Key from the Google Cloud Console Website. By the end of this chapter, you’ll be able to: 1. 2. 3. 4.
Create an API Key. Enable Billing (APIs do not work without it). Protect the API key (as it can be exposed to users). Enable different Google Maps Libraries.
Step #1: Create an API Key Open the Google Cloud Console Website on the browser. Then, it will ask you to login with your Gmail Account. If you are already logged in, it will take you straight to the Google Cloud Platform Dashboard. In order to create an API Key we need to create a project. To create a new project, go to the top and choose Select a Project in the drop down menu.
13
Vue JS 2 + Google Maps API: Build Location Based Apps
It will open up a project window where you can see any existing projects. At the top right, create a new project by clicking the New Project button.
Then, give it a project name, and have the location be No Organization for now. Hit Create. It will take a few seconds for the project to be set up.
14
Vue JS 2 + Google Maps API: Build Location Based Apps
Once it’s done, you can go to that project by clicking the link from the notification icon at the top right or you can go to the Select Project drop down menu at the top and choose the project that you want to create an API Key for. Once the project is selected, it will take you to the project dashboard. Go to the top left bar button, then choose the Api & Services option from the sidebar and choose Credentials. Click Create Credentials and choose API Key and then Done.
This is the API Key that you will need throughout this course.
15
Vue JS 2 + Google Maps API: Build Location Based Apps
Step #2: Setup Billing Now that we have an API Key, we need to enable billing otherwise our requests to the Google Maps API services won’t work. Go to the sidebar and choose Manage Billing Account and then choose Add Billing Account.
Select your country and then select the Terms and Conditions. At the time of writing, google gives a $300 credit for free, which will be more than enough to complete all the projects in this course without paying for the service.
16
Vue JS 2 + Google Maps API: Build Location Based Apps
Click Next, then choose the Account Type, Address, Add then enter your credit card information and choose Start My Free Trial.
Step #3: Protect Your API Key The warning icon before the API Key name indicating that the Key is NOT safe.
17
Vue JS 2 + Google Maps API: Build Location Based Apps
The billing is based on the number of HTTP requests that we are making to the Google Maps API. So, we need to protect the API Key so no one can make HTTP requests using our account in other words quota theft. We will be using this API Key inside the vue components in some projects and it will be exposed to the client. This means anyone can open up the source code on the browser and find the API Key and be able to make HTTP requests with our API Key. Luckily, we can protect our API Key by allowing HTTP requests that are ONLY coming from a specific domain in this case your domain. To do that, go to the Credentials Page and click on the name of the API Key. Then, inside the Application Restriction section, choose HTTP Referrers and go down to Website Restrictions and click on Add Item to add the domain. In my case, softauthor.com and choose Done and hit Save.
18
Vue JS 2 + Google Maps API: Build Location Based Apps
We can also restrict the API Key by giving permission to a specific Maps Library.
Once you’ve added to the domain name, you can now see a green check circle before the API Key name, indicating that the API Key is safe.
19
Vue JS 2 + Google Maps API: Build Location Based Apps
Step #4: Enable Libraries We will be using different Google Maps Libraries throughout this course, such as Geocoding API, Places API, and so on. By default, the Libraries are not enabled by default and we will need to enable them as we need them. To enable the Place API Library for example, go to the Library from the left bar and you will see all the available Google Maps API related Libraries. Choose Places API and click the Enable button at the top.
20
Vue JS 2 + Google Maps API: Build Location Based Apps
******************************************************************************************************
Section 2: Detect User’s Current Location ******************************************************************************************************
21
Vue JS 2 + Google Maps API: Build Location Based Apps
What You’ll Be Building By The End Of This Section When you think about any food delivery app, the first thing it will ask for is the user's current location; where the food needs to be delivered.
You will be able to get the user's current location when a user gives permission to a locator. If the permission is denied or the locator gives a wrong address for some reason, users will still be able to enter their addresses manually by typing it in. By the end of this section, you’ll be able to: ● ● ● ● ● ●
Create a brand new Vue Component and the route for it Get User’s Location Using HTML5 Geolocation API Convert Geographic coordinates to Address Using Geocoding API Get Address as user types Using Autocomplete API Handle Client & Server Side Error errors Change Autocomplete Drop Down List Styling
22
Vue JS 2 + Google Maps API: Build Location Based Apps
Create a Vue Component and Route By the end of this chapter, you’ll be able to: 1. Know the difference between Component vs Page Based 2. Attach a Vue Route If you look at the Project Folder Structure, there is a Source Folder that has a few folders and files in it. The Components Folder is the place normally where Vue Component files are created. Create a new folder called Pages under the Source Directory and create a User Location Component there. Right click the Source Folder and choose New Folder and call it Pages.
23
Vue JS 2 + Google Maps API: Build Location Based Apps
Step #1: Component vs Page Based Here is the quick difference about when to create a new component inside the pages folder and the components folder.
When your component is going to take a whole page on the browser and be attached to a route such as /login or /home, create a component inside the pages folder. Whenever you have a piece of code that is repeated in more than one page based component or repeated multiple times inside a single page based component. Then, create it inside the Components Folder. For example: navigation bar, buttons and input fields.
24
Vue JS 2 + Google Maps API: Build Location Based Apps
We are going to create a page based component. Select the Page Folder and right click on it to create a new file called userLocation.vue. I use Title Case, which is the common best practice when naming a Vue Component.
Inside the userLocation.vue component, create a element, which is where all the HTML code lives inside a single div container. Define tags inside with some text so that we can make sure we’re in the right component when viewing on the browser.
User Location
Now we have a simple page based Vue Component ready.
25
Vue JS 2 + Google Maps API: Build Location Based Apps
Step #2: Vue Route A route needs to be set to this component like /home or /about, so that when a user enters any specific route on the browser, the attached component will be visible on the browser. To attach the home route (/) to the userLocation.vue component, we need to do two steps. Head over to the router folder and inside the index.js file: 1. Import the component at the top:
import UserLocation from '@/pages/UserLocation' 2. Add a Javascript object which should have at least two properties inside the routes array: export default new Router({ routes: [{ path: '/', component: UserLocation }] }) The first property will be the path, all lowercase with a colon. The value will be in between the quotes, which is the default route. This is the route you will go to first when running the application. The second property is the component. The value of this property is the actual component name that you want to attach to, in this case UserLocation
26
Vue JS 2 + Google Maps API: Build Location Based Apps
component. This name must match the name that is given when importing the Vue component file. Let's run it by opening up the terminal window from Visual Studio and going to the project using CD space, your project folder name, then executing the NPM run dev command. cd yourprojectname npm run dev
To remove the Vue logo, go to app.vue file and get rid of the image tag which is above the router vue directory. Also clear the style and hit save. Then go over to the browser and the logo is gone.
27
Vue JS 2 + Google Maps API: Build Location Based Apps
At this stage, we have successfully created a user location component and assigned it to the home route (/). In the next chapter, let's create this beautiful UI design inside a userLocation.vue file using Semantic UI.
28
Vue JS 2 + Google Maps API: Build Location Based Apps
Build User Location Form Using Semantic-UI I’ll be using Semantic UI CSS Framework throughout this course to design UI elements faster. By the end of this chapter, you’ll be able to: 1. Use Semantic UI CSS Framework 2. Design the Form Layout 3. Include Three Visible Elements (Error Message, Input Field, Go Button)
Step #1: Include Semantic UI CSS Framework To use the Semantic UI CSS framework, we need to link it to our project. I‘ll be using the CDN (Content Delivery Network) format of the CSS framework which is hosted on the Semantic UI Website.
User Location Detector
29
Vue JS 2 + Google Maps API: Build Location Based Apps
Copy the above tag and head over to our project. Open the index.html file and paste it in between the head tags and hit save.
Step #2: Design Form Layout Go to the userLocation.vue component and change the container element from to element, which is where we will write all of our HTML code. Let's see the design.
The first step is to create a container element and center it on the browser. To do that, add a class attribute to the section tag with a few semantic UI classes which are ui two column grid.
30
Vue JS 2 + Google Maps API: Build Location Based Apps
Yes, we are making a two column grid wrapper here, and we will discover why in just a moment. Then, declare two divs inside it with a class name column. Give different colors and class names for each DIV so that we can see them on the browser.
And the view will look like this.
Now, what we want is one column that is centered. So, get rid of one of the columns and add a centered class to the section element.
That will give a nice centered box.
31
Vue JS 2 + Google Maps API: Build Location Based Apps
Then, define a form tag inside the column with some semantic ui css classes: The ui segment classes create a nice thin outline border and others are straight forward.
32
Vue JS 2 + Google Maps API: Build Location Based Apps
Inside, there will be three visible elements which are: ● the error message box at the top ● the actual input field with the locator button on the right ● the go button Let's take a look at each one by one.
Step #3: Error Message Inside the element, create a with the class names: ui message red. The ui class is a common class name that you use all the UI elements that are visible on the browser. The message class puts the rounded corner border to the div. Red is the background color as well as the border color. This will be toggled later based on if there is an error or not.
33
Vue JS 2 + Google Maps API: Build Location Based Apps
And the view will look like this.
Step #4: Input Field Let's create a wrapper for the input field after the error message element but inside the element. Starting with a element with two semantic UI CSS classes: ui and segment. As I mentioned before, the segment class is very similar to the message class in that it adds a rounded corner border to the element.
34
Vue JS 2 + Google Maps API: Build Location Based Apps
Then, create another with the class name field which is an input group container. Define another with a few semantic class names: ui, right, icon, input, large which is where we are going to add the input field and icon. The right icon class will put the icon on the right side of the input field. The tag type is set to text and the placeholder attribute is set to enter your address. Semantic UI ships with a lot of icons and you can explore them here. To get the dotted circle one, define an element with the classes dot circle link icon. At this stage, the view will look like this:
35
Vue JS 2 + Google Maps API: Build Location Based Apps
Step #5: Go Button Declare a element after the that has input class: Go
Here is the full HTML code for the User Input Form:
Go
36
Vue JS 2 + Google Maps API: Build Location Based Apps
And the final result will look like this.
Now you know how easy it is to build this beautiful form with a few semantic UI classes. In the next chapter, we will get the user location when a user presses the locator button, which is an icon located on the right side of the input field.
37
Vue JS 2 + Google Maps API: Build Location Based Apps
HTML5 Geolocation API In this Chapter, we will be talking about HTML5 Geolocation API and how to get geographic coordinates (latitude and longitude) from it. By the end of this chapter, you’ll be able to: 1. 2. 3. 4.
Understand what HTML5 Geolocation API is and verify browser support. Attach a Click Event. Get Latitude and Longitude using the getCurrentPosition() Method. Show an Error Message when the user denies permission
Step #1: What is HTML5 Geolocation API HTML5 Geolocation is a browser based API which basically allows us to get a user’s location in the form of geographic coordinates which are latitude and longitude values. Here is the chart that shows which browser and it’s version that supports this Geolocation API.
38
Vue JS 2 + Google Maps API: Build Location Based Apps
One thing worth pointing out here is that Google Chrome version 50 or above only enables this API when using an HTTPS connection. However, it works fine on a local host which is exactly where we will be testing this.
Step #2: Attach A Click Event Let’s attach a click event to the locator button to get the user location. Add a click event handler using @click with a callback function called locatorButtonPressed to the locator icon, which is an i element.
After the ending tag, create a script element which is where all of the javascript code would go.
export default { }
In Vue, we create all the event handler callback functions inside the methods object, which is the standard best practice.
export default { methods: { locatorButtonPressed() { } } }
39
Vue JS 2 + Google Maps API: Build Location Based Apps
The first thing we want to do inside the function is to check if the Geolocation API is supported by the user's browser or not. Inside the locatorButtonPressed callback function, check to see if the Geolocation is supported by the using navigator.geolocation object. export default { methods: { locatorButtonPressed() { if (navigator.geolocation) { console.log("Your browser supports Geolocation API"); } else { console.log("Your browser does not support Geolocation API"); } } } }; 40
Vue JS 2 + Google Maps API: Build Location Based Apps
If the browser supports the Geolocation API, we can get the geographical coordinates using one of it’s methods, called getCurrentPosition upon the user’s permission. Otherwise, users will still be able to type their address using the Autocomplete API, which will be covered later in this section.
Step #3: Get User Location Using getCurrentPosition() The getCurrentPosition() method takes three arguments: ● The success function - successFunc(position) ● The error function - errorFunc(error) ● An options object When the getCurrentPosition is called, a browser notification window will appear close to the URL bar on the browser and state, in my case, “the local host wants to know your location.”
41
Vue JS 2 + Google Maps API: Build Location Based Apps
If the Allow button is pressed the getCurrentPosition method will return the coordinate object to the success function specified in the parameter called position. On the other hand, when the Block button is pressed, the error function will be invoked and will return the object specified in the error parameter. Inside the if block, invoke the getCurrentPosition method and semicolon. In between the parenthesis, declare the first argument, which is the success error function, with a parameter position in which we can get latitude and longitude coordinates. As you can see, I have console logged them in the code. if (navigator.geolocation) { navigator.geolocation.getCurrentPosition( position => { console.log(position.coords.latitude); console.log(position.coords.longitude); }, error => { console.log(error.message); } ); } else { console.log("Your browser does not support geolocation API "); }
42
Vue JS 2 + Google Maps API: Build Location Based Apps
Step #4: Show Error Message Declare the second argument, which is the error arrow function, and console.log opening and closing parentheses error.message. Save the file and switch back to the browser. Open the developer console by right-clicking the browser and select Inspect. Click the locator button. The notification window pops up, choose Allow, and you can see the latitude and longitude coordinates are printed in the console.
Let's see if the error message works as expected by blocking the location. Click the locator button again, and this time the notification does not show up. Why? This is because we already gave permission to the browser to get our location.
43
Vue JS 2 + Google Maps API: Build Location Based Apps
To reset it in chrome, click on the i icon, which is before the address bar and change the location option from allowed to ask and reload the page.
Lets try it again. This time choose the block option and you will see the error message appear in the developer console.
The next step is to convert these coordinates to an actual human readable mailing address using Google's Geocoding API, which is exactly what we will be covering in the next chapter. 44
Vue JS 2 + Google Maps API: Build Location Based Apps
Make An HTTP Request To Google's Geocoding API In this chapter, I will show you how to get an actual address using geocoding API by making an HTTP request using Ajax. By the end of this chapter, you’ll be able to: 1. 2. 3. 4.
Understand Geocoding API Make an HTTP Request Using Axios Show Address On The Input Field Check Error Messages
Step #1: Google’s Geocoding API Geocoding is the process of converting street addresses to geographic coordinates, which are latitude and longitude. However, what we want is the opposite as we already have the coordinates.
45
Vue JS 2 + Google Maps API: Build Location Based Apps
So, what we need is Reverse Geocoding, which is converting geographic coordinates to an actual human readable street address. Using Google’s Geocoding API service we can easily do that. Here is the HTTP URL: https://maps.googleapis.com/map/api/geocode/json Here are the required route & query parameters: Required Route Parameter name
Description
json or xml
It determines what format the return output data should be.
Required Query Parameters name
Description
latlng
The latitude and longitude values separated by a comma. Example: 42.55454, -75.645354
key
It’s an API Key (I showed you how to get it in the earlier chapter).
46
Vue JS 2 + Google Maps API: Build Location Based Apps
Step #2: HTTP Request Using Axios I am going to be using axios which is an HTTP client to make an ajax request. This is going to be a three step process: 1. Install axios. 2. Import to the user location component. 3. Make a request using the get method on the axios object. 1. Open up the terminal from the visual studio code editor: view -> terminal and run: npm install --save axios It will take a few seconds to install it to our project. 2. Then, import the axios module inside the userLocation.vue at the top inside the script tags. import axios from 'axios' Now we have axios ready to use. Let's declare a function called getAddressFrom with two parameters, lat and long inside the methods object. This is where I’m going to make an HTTP request just in a moment. getAddressFrom(lat, long) { }
47
Vue JS 2 + Google Maps API: Build Location Based Apps
Then, call getAddressFrom() function inside the getCurrentPosition() success callback function where we get geographic coordinates and pass the latitude and longitude as arguments to that function. navigator.geolocation.getCurrentPosition( position => { this.getAddressFrom( position.coords.latitude, position.coords.longitude ); }, ) In Vue, we use this keyword to call a function that is declared inside a methods object. In the getAddressFrom function, invoke the get method on the axios object and pass the geocoding HTTP endpoint URL. As you can see, I am concatenating lat and long values to the URL separated by a comma and adding the API Key as a second query parameter using & sign. The value of the key is your actual Google API key and make sure to update with yours where it says [YOUR_API_KEY]. The axios.get() method will return a promise, so add the then() function which will have a return response object specified in the parameter called response if the request is fulfilled.
48
Vue JS 2 + Google Maps API: Build Location Based Apps
getAddressFrom(lat, long) { axios .get( "https://maps.googleapis.com/maps/api/geocode/json?latlng=" + lat + "," + long + "&key=[YOUR_API_KEY]" ) .then(response => { if (response.data.error_message) { console.log(response.data.error_message); } else { console.log(response.data.results[0].formatted_address); } }) .catch(error => { console.log(error.message); }); } If not, the catch function will be executed and we can capture the error using error.message. Sometimes, the response object itself will have an error message such as “API key is not valid,” “billing is not enabled” or “you need to enable the library,” etc and we can capture that as well using response.data.error_message.
49
Vue JS 2 + Google Maps API: Build Location Based Apps
If everything goes well, the actual address will be in the following path in the response object. console.log(response.data.results[0].formatted_address); Run the application and you’ll be able to see the actual human readable address in the developer console.
🛑 Caution! If you get a CORS error when making an HTTP request to Geocoding API like this: Access to XMLHttpRequest at 'https://maps.googleapis.com/maps/api/geocode/json?latlng=7.9411343,98.39 42565&key=xxxxx from origin 'http://localhost:8080' has been blocked by CORS policy: Cross-origin requests are only supported for protocol schemes: HTTP, data, chrome, chrome-extension, https.
50
Vue JS 2 + Google Maps API: Build Location Based Apps
Then:
✅ Append “https://cors-anywhere.herokuapp.com/“ to the URL. Example: https://cors-anywhere.herokuapp.com/https://maps.googleapis.com/maps/api/ geocode/json?latlng=7.9411343,98.3942565&key=[YOUR_API_KEY] Also, please make sure to add your own API KEY at the end. We will go into detail about CORS error in the next chapter
Step #3: Show Address On The Input Field Let’s show the address on the input field so that the user can see what address he/she selects. To do that: 1. Define a property called address inside the data model at the top inside the export default object. export default { data() { return { address: "", }; }, }
51
Vue JS 2 + Google Maps API: Build Location Based Apps
2. Bind address property to the input field using v-model directive.
3. After that, all we have to do is set the actual address from the response object to the address property. So instead of this: console.log(response.data.results[0].formatted_address); Replace with this: this.address = response.data.results[0].formatted_address; Let's test it out.
52
Vue JS 2 + Google Maps API: Build Location Based Apps
Perfect, but we are not done yet.
Step #4: Error Checking Let's see if the errors are working as expected. Make some changes to the HTTP endpoint, maybe add some text after the comma and save the file. Switch back to the browser, and you can see the request failed with status code 400 in the developer console when trying to get the user location.
As you can see, the line number actually matches so we know it's coming from the catch function.
53
Vue JS 2 + Google Maps API: Build Location Based Apps
To check the error message in the response object, make the API key invalid by adding some text to it and try it.
This time it says a different error “the provider API key is invalid” which is coming from the then function inside the if error check. In the next chapter, I'll be showing you how to show the errors when it happens in the error message box at the top of the form.
54
Vue JS 2 + Google Maps API: Build Location Based Apps
Handling Client and Server Errors By the end of this chapter, you’ll be able to: 1. Set the Error Message 2. Add a Spinner / Loader
As you can see, the error message box shows regardless at the top.
Let’s change it so that it is only visible if it’s an actual error - otherwise hide it.
Declare a property called error inside the data model and set its initial value to an empty string. data() { return { address: "", error: "", }; },
55
Vue JS 2 + Google Maps API: Build Location Based Apps
When the error property contains an empty string, the error message element will be hidden, otherwise it will be visible with the error text. So we can easily toggle the error message element by adding a vue directive called v-show to it. {{error}} The name error in the quotes is referring to the property name error. Then, bind the actual error message to the element using double curly braces in-between the tags.
Step #1: Set the Error Message Set the error property to all the places where we can get a potential error message. 1. In the locatorButtonPressed function, inside the error arrow function, which is the second argument of getCurrentLocation, set the error message to the error property. if (navigator.geolocation) { navigator.geolocation.getCurrentPosition( ... error => { this.error = error.message; } ); } else { this.error = error.message; }
56
Vue JS 2 + Google Maps API: Build Location Based Apps
2. Do the same in the else block where we check if the Geolocation API is supported. You will need to use t his keyword in front of any property which is declared inside the data function, similar to calling a function that was declared in the methods object that we saw in the earlier chapter. 3. Let's set the error message inside the getAddressFrom function as well. The first one is inside the then function if block and the other one is inside the catch block: getAddressFrom(lat, long) { ... .then(response => { if (response.data.error_message) { this.error = response.data.error_message; } else { this.address = response.data.results[0].formatted_address; } }) .catch(error => { this.error = error.message; }); }
That's it. Let's try it out.
57
Vue JS 2 + Google Maps API: Build Location Based Apps
To get the error message, deny the permission, then the error message element will show up with the text.
That's awesome.
Step #2: Add a Spinner / Loader Sometimes getting the user location will take a few seconds depending on various factors such as Internet connectivity, user computer speed, and so on. It would be nice if we showed a spinner until the user gets an actual address or error message. Luckily, we can add a spinner animation quickly on the locator icon on the right side of the input field using a semantic UI class called loading. :) Let's take a look at how to implement that.
58
Vue JS 2 + Google Maps API: Build Location Based Apps
Inside the input container, add a loading class along with other classes.
...
You can see the spinner inside the locator button like below.
Now, let’s add the loading class dynamically whenever there is a delay before getting an address or error.
59
Vue JS 2 + Google Maps API: Build Location Based Apps
To do that: 1. Create a property called spinner inside the data model with an initial value of false. data() { return { address: "", error: "", spinner: false }; }, Using this property, add or remove (toggle) the loading class dynamically from the input container. I’ve set its initial value to false so that the spinner is hidden by default. 2. Let's add the loading class to the input container when the spinner property is true. Before the end of the starting tag of the input container, add dynamic class using :class.
...
Inside the quotes and curly braces, the loading on the left side is referring to the class name that we want to add to the element when the spinner on the right, which is referring to the property name, is set to true.
60
Vue JS 2 + Google Maps API: Build Location Based Apps
3. Let's set the spinner to true at the top of the locaterButtonPressed function. methods: { locatorButtonPressed() { this.spinner = true; ... } } This way as soon as the user presses the located button, the spinner becomes visible. Let's hide the spinner as soon as we get an actual address or error in 4 places like the code below. methods: { locatorButtonPressed() { ... error => { this.error = error.message this.spinner = false; } ); } else { this.error = error.message; this.spinner = false; } }, getAddressFrom(lat, long) { ... .then(response => { if (response.data.error_message) { 61
Vue JS 2 + Google Maps API: Build Location Based Apps
this.error = response.data.error_message; } else { this.address = response.data.results[0].formatted_address; } this.spinner = false; }) .catch(error => { this.error = error.message; this.spinner = false; }); } }
One thing worth pointing out here about the error is, whenever the user denies the permission to access the location, you get a message like “User Denied Geolocation.” Sometimes it's recommended to use your own error message depending on the situation. In this case, rather than saying “User Denied Geolocation,” say “locator is unable to find your address, please type your address manually,” which will direct the users on to what to do next. this.error = error.message; this.error = "Locator is unable to find your address. Please type your address manually."; However, we don't have the autocomplete functionality yet that will allow users to get their own addresses manually.
62
Vue JS 2 + Google Maps API: Build Location Based Apps
Enable Autocomplete API By the end of this chapter, you’ll be able to: 1. 2. 3. 4.
Know what Autocomplete is. Instantiate Autocomplete Restrict Suggested Addresses to a Specific Region. Change Drop-down list style
Step #1: What is Autocomplete? Let’s show you how to useAutocomplete API to show suggested addresses in a dropdown list when users start typing their addresses in the input field. This is very useful when a user denies sharing his or her location accidentally or when the HTML Geolocation API does not support their browser. We can easily get this functionality working using autocomplete. Autocomplete is a part of Google's Places Library in the Google Map Javascript API. The first thing we need to do is include Google Places Library inside the index.html file before the ending body tag. And make sure that Maps JavaScript API and Places API libraries are enabled in the Google Cloud Console.
63
Vue JS 2 + Google Maps API: Build Location Based Apps
As you can see, the URL is generic and I’ve added two query parameters at the end.
name
description
libraries
The value of this will be the library name that we want to use, in this case places.
key
API key from the Google Cloud Console
Step #2: Instantiate Autocomplete The next thing we want to do is instantiate the autocomplete object. To do that, switch back to the user location component. After the data function, create another function called mounted: mounted() { }, This will be called whenever the DOM is ready, so it's a great place to do any DOM manipulation. Let's instantiate the autocomplete object in there: mounted() { new google.maps.places.Autocomplete()
64
Vue JS 2 + Google Maps API: Build Location Based Apps
}, It will take a few parameters. The main one is the input element that we want to add the auto complete functionality into. To do that, set a id attribute called autocomplete to the input field:
Then inside the parenthesis, add the input DOM element as a first argument. mounted() { new google.maps.places.Autocomplete( document.getElementById("autocomplete") ) },
65
Vue JS 2 + Google Maps API: Build Location Based Apps
That’s it! Let's save the file and run the app.
That's great!
Step #3: Restrict Suggested Addresses to a Specific Region Let's see how we can show addresses from a specific region close to a user’s location so that it's easy to find his or her address with minimal typing. For example, I live in Canada and when I type 1 2 3 the suggested addresses are from the U.S. and Taiwan.
I can still get my address but it takes longer.
66
Vue JS 2 + Google Maps API: Build Location Based Apps
Let's say I want to show Ottawa street addresses first before showing suggestions from other cities or countries. To do that, we need to have the geographic coordinates of the city, in this case, Ottawa. You can find that information by doing a simple search like Ottawa Ontario Geographic Coordinates... and there it is.
This is actually DD coordinates (decimal degree). What we want are simple standard coordinates. Click the first link, and the simple standard is the first option.
Now that we have the coordinates, to add them into the Autocomplete object we need to pass a Javascript object as a second argument. After the comma, create a Javascript object and define a property called bounds inside it. Set its value to a LatLng object passing Ottawa coordinate values as arguments to it. 67
Vue JS 2 + Google Maps API: Build Location Based Apps
mounted() { new google.maps.places.Autocomplete( document.getElementById("autocomplete"), { bounds: new google.maps.LatLngBounds(45.4215296, -75.6971931) } ) },
Let's switch back to the browser. As you can see, it shows all of the Ottawa addresses first followed by other matching addresses.
68
Vue JS 2 + Google Maps API: Build Location Based Apps
Step #4: Change Drop-down List Style Let's change some of the style of the dropdown list to match our theme. This image shows what CSS classes we need in order to change the list style.
Create an opening and closing style tag after the end of the script tag in the userLocation.vue component. First, get rid of the icon on the left side of each address which is the .pac-icon class.
69
Vue JS 2 + Google Maps API: Build Location Based Apps
Inside the class, add display: none; to hide that.
.pac-icon { display: none; }
Let’s increase the padding for each item. The target CSS class for that would be pac-item. Give padding of 10 pixels to all sides. Then, increase the font size of the text to 16 pixels and let’s change the cursor to a pointer (which is the hand symbol). Finally, give a hover state for the pac item class with a grey background color.
70
Vue JS 2 + Google Maps API: Build Location Based Apps
.pac-item { padding: 10px; font-size: 16px; cursor: pointer; } .pac-item:hover { background-color: #ececec; }
Let’s look at the changes we made.
That looks better. As you can see, the city, province and the country has a larger font size as expected, but the actual street name did not change.
71
Vue JS 2 + Google Maps API: Build Location Based Apps
To change the street name font size we need to use another CSS class named pac-item-query. .pac-item-query { font-size: 16px; } Let's try it one more time and it looks great!
72
Vue JS 2 + Google Maps API: Build Location Based Apps
Show User's Current Location On The Google Map In this chapter, we will be learning how to show the user’s current location on the Map; whether the user gets a location by pressing the locator button or by selecting a specific address from the Autocomplete drop down list. By the end of this chapter, you’ll be able to: 1. Show the User’s Location Using Locator Button 2. Show the Map Element Full Width 3. Show Google Maps On The View 4. Place Marker On The Map Using Locator 5. Place Marker On The Map Using Autocomplete
73
Vue JS 2 + Google Maps API: Build Location Based Apps
Step #1: Show the User’s location Using Locator Button As you can see in the previous image, the map is in full screen mode behind the form. First, add an HTML Element that will be used to display google maps. Go to the template at the top and after the end of the section tag, define another element called section with an id attribute and set its value to map.
...
As soon as we add this element, the code editor gives an error when we mouse over it: The template root requires exactly one element. The reason for this error is because, in Vue, there should be only one element, which is a parent, inside the template tags. All other HTML elements should be inside that parent element.
74
Vue JS 2 + Google Maps API: Build Location Based Apps
To fix that, wrap both section elements with a div element:
...
And the error is now gone!
Step #2: Show the Map Element Full Width Let’s add some CSS properties to the HTML map element to make it the full width and move it behind the form. To do that, scroll down to the style element and define a new CSS rule called #map to target the map element: #map { position: absolute; top: 0; right: 0; bottom: 0; left: 0; background: red; }
75
Vue JS 2 + Google Maps API: Build Location Based Apps
Inside it, set the position property to absolute and set the top, left, right and bottom properties to 0, which will make sure the element covers the entire screen. Let’s also change the background colour to red to see if the HTML element is positioned correctly. Nice! It does take the full width, but it now hides the form.
To bring the form to the front, set z-index value to -1. #map { position: absolute; top: 0; right: 0; bottom: 0; left: 0; background: red, z-index: -1; }
76
Vue JS 2 + Google Maps API: Build Location Based Apps
Nice!
Step #3: Show Google Maps On The View Go inside the locator ButtonPressed() function, after the getAddressFrom function, and call this function: this.showUserLocationOnTheMap()
We will declare it in a moment. First, pass the latitude and longitude values as arguments to it. Then, go to the methods object and declare it with latitude and longitude parameters: showUserLocationOnTheMap(latitude, longitude) {}
This is where we will create a map object. Inside the function, define the map object and assign it to the variable called map. This will take two arguments. The first one is an HTML element where the map is going to be added to.
77
Vue JS 2 + Google Maps API: Build Location Based Apps
let map = new google.maps.Map(document.getElementById("map")); The second argument is a Javascript object in which we will add three properties to it. let map = new google.maps.Map(document.getElementById("map"), { zoom: 15, center: new google.maps.LatLng(latitude, longitude), mapTypeId: google.maps.MapTypeId.ROADMAP }); name
value
zoom
15 This will determine how much the map will be zoomed in. The higher the number, the closer the place will be.
center
new google.maps.LatLng(latitude, longitude) It will take the user's coordinates as an argument of LatLng Object which will make sure that the map is centered based on the user's location.
mapTypeId
google.maps.MapTypeId.ROADMAP Type of map.
78
Vue JS 2 + Google Maps API: Build Location Based Apps
Let’s try it!
And the map is working great!
Step #4: Place Marker On The Map Using Locator The map is centered based on the user’s current location, however, there is no marker indicating where the user’s actual current location is. Let’s add the marker to it. After the map object, define the marker object inside the showUserLocationOnTheMap() function. new google.maps.Marker({ position: new google.maps.LatLng(latitude, longitude), map: map });
79
Vue JS 2 + Google Maps API: Build Location Based Apps
This takes a Javascript object as an argument that has two properties in it. The first parameter is the Position property which tells the marker where to be placed on the map. The value of it will be a LatLng object, passing the current user’s coordinates as an argument. The second parameter is the Map property, which tells the marker which map it should be placed into. Pass the map object that we declared above. When we try it now using the locator button, the marker will be placed exactly where the user’s current location is like in the image below.
Step #5: Place Marker On The Map Using Autocomplete Next, let's show a location on the map when getting a user’s address from the autocomplete drop down list. First, attach an event listener called place_changed to the autocomplete object. This event will be triggered when a user selects a specific address from the autocomplete drop down list.
80
Vue JS 2 + Google Maps API: Build Location Based Apps
Go inside the mounted() function and give a name to the autocomplete object. let autocomplete = new google.maps.places.Autocomplete( document.getElementById("map"), { bounds: new google.maps.LatLngBounds( new google.maps.LatLng(45.4215296, -75.6971931) ) } ); Then, attach a place_changed event listener to it. autocomplete.addListener(); This method will take two parameters. The first parameter is the event name in quotes, “place_changed”. And, the second parameter is a callback arrow function. autocomplete.addListener("place_changed", () => { }); To get the coordinates of the selected place, invoke the getPlace() method on the autocomplete object and assign it to the variable called place. autocomplete.addListener("place_changed", () => { let place = autocomplete.getPlace(); console.log(place) });
81
Vue JS 2 + Google Maps API: Build Location Based Apps
At this stage, all we need from the place object is the latitude and longitude values. Then, we can simply call the showUserLocationOnTheMap() function and pass the latitude and longitude values to it. autocomplete.addListener("place_changed", () => { let place = autocomplete.getPlace(); this.showUserLocationOnTheMap( place.geometry.location.lat(), place.geometry.location.lng() ); }); And the rest will work automagically. Let’s check it out by choosing an address from the autocomplete drop down list and the map will show the location like a charm!
82
Vue JS 2 + Google Maps API: Build Location Based Apps
******************************************************************************************************
Section 3: Build a Closeby App Using Places API ******************************************************************************************************
83
Vue JS 2 + Google Maps API: Build Location Based Apps
What You’ll Be Building By The End Of This Section We’re going to be taking the knowledge that you have learned much further in this section, by building a more complex app called CloseBuy using Places API.
By the end of this section, you’ll be able to: ● ● ● ● ● ●
Build a two column grid (Semantic UI) Get Data from Nearby Search Request Fix CORS Error Show Places on the Google Maps Attach Event to a Marker and Show InfoWindow()
Here is the screenshot of the final app.
84
Vue JS 2 + Google Maps API: Build Location Based Apps
The CloseBuy app will get nearby restaurants based on the user's current location, type and the radius. Then, users will be able to see a maximum of 20 restaurants in a list format on the left side, as well as a map on the right side with 20 markers on it representing each restaurant from the sidebar. It also allows you to get more information about a restaurant by clicking the marker on the map as well as clicking the list item. Sounds fun? Let’s get started!
85
Vue JS 2 + Google Maps API: Build Location Based Apps
What is Nearby Search Library? By the end of this chapter, you’ll be able to understand: 1. What Nearby Search Request is. 2. What the required Request Parameters are that we need to make an HTTP call. 3. What the output response object will look like.
Step #1: What is Nearby Search Request? Nearby Search Request is a part of the Google Places Library in the Maps JavaScript API. It allows us to get different places based on: ● location: could be either the user’s current location or any other location that you want to get nearby places from. ● Type: could be restaurants, bars, etc ● radius: determines how far you want to get the places from. Let’s take a look at the parameters that we need in order to get the places from a nearby search request.
Step #2: Required Request Parameters The Nearby Search Request URL is pretty straight forward: https://maps.googleapis.com/maps/api/place/nearbysearch/
86
Vue JS 2 + Google Maps API: Build Location Based Apps
It has a few required route and query parameters. Required Route Parameter name
description
Json or xml
This will determine what format the output response object will be. (json recommended)
Required Query Parameters There are four required Query Parameters. Let’s take a look at them one by one. name
description
key
The API key that we got from the Google Cloud Console.
location
This will be a user’s current location in the form of latitude and longitude as a single value separated by a comma.
type
The value will be one from this list such as a restaurant, school and so on.
radius
It’s a numeric value and it must be in meters. If your search range is 5KM, the value will be 5000.
87
Vue JS 2 + Google Maps API: Build Location Based Apps
Step #3: Output Response Object Once the request is complete and everything goes well, we’ll get an output in JSON format like in the screenshot below.
The results array will have a list of places and you can see each place has some information like name and rating etc. The output results array will only have up to 20 places. If you want to see the next 20 places you will need to make a separate request.
88
Vue JS 2 + Google Maps API: Build Location Based Apps
Create A CloseBuy Component In this chapter, we are going to cover how to: 1. Create A “CloseBuy” App Component and Route for it. 2. Define a grid layout to match the final app. 3. Build a user input form.
Step #1: Create a CloseBuy Component and Route Open up the project and create a component called closeBuy.vue inside the pages folder.
89
Vue JS 2 + Google Maps API: Build Location Based Apps
It is a page based component, so we need to create a route for it. Go to the index.js file inside the router folder and import the CloseBuy component at the top.
import CloseBuy from '@/pages/CloseBuy' Next, declare a route object inside the routes array: ... import CloseBuy from '@/pages/CloseBuy' Vue.use(Router) export default new Router({ routes: [ { path: '/', component: UserLocation }, { path:'/close-buy', component:CloseBuy } ] })
90
Vue JS 2 + Google Maps API: Build Location Based Apps
Step #2: Add Grid Layout As you can see in the final app screenshot, we need a grid layout with two columns in it.
The left column will have two divs, the top one will be the User Input Form and the bottom one will be a list of places. The right side column will be covered with the map. Inside the template tags, define a grid using two classes: ui and grid and they are part of Semantic UI.
91
Vue JS 2 + Google Maps API: Build Location Based Apps
Inside the grid, create the first div with class names six wide column which is the left column and the second div is a ten wide column which is the right column. The semantic grid is a 16 column layout to fill the screen, so the left div is six column wide and the right one is ten column wide. Add red class to the left column and blue class to the right column to see where they are on the browser. You can see the columns are laid out as expected.
92
Vue JS 2 + Google Maps API: Build Location Based Apps
Step #3: Build User Input Form As you can see, the user input form from the final app has three elements in it.
● The input field is where we can get the user's location. ● The place type can be a restaurant, bar etc, and it is a drop down menu. ● The radius on the right is also a drop down menu. The first one is user location input and luckily we already covered how to get the User Location in the previous chapter. Copy the script and style code from the User Location component and paste it into the CloseBuy component after the closing template tag. If you’re not sure about the code that I am talking about, you may need to complete the Get User Location chapter before continuing with this one.
93
Vue JS 2 + Google Maps API: Build Location Based Apps
The Script Code
96
Vue JS 2 + Google Maps API: Build Location Based Apps
The Style Code
.ui.button, .dot.circle.icon { background-color: #ff5a5f; color: white; } .pac-icon { display: none; } .pac-item { padding: 10px; font-size: 16px; cursor: pointer; } .pac-item:hover { background-color: #ececec; } .pac-item-query { font-size: 16px; } #map { position: absolute; top: 0; right: 0; bottom: 0; left: 0; background: red; 97
Vue JS 2 + Google Maps API: Build Location Based Apps
z-index: -1;
}
Let’s also grab the HTML code from the UserLocation component, but this time copy only the form element and everything underneath it and then paste it inside the left column.
{{error}} Go 98
Vue JS 2 + Google Maps API: Build Location Based Apps
div class="ten wide column blue"> < /template> < Switch back to the browser and you can see our User Input Form is nicely placed in the left column.
Perfect! If you run the app, you may notice an error in the Google Chrome’s developer console like below. If you’re getting an API error like this: Google Maps JavaScript API error: InvalidKeyMapError, make sure to replace your API Key inside the index.html file in the Google Places Library URL where it says [YOUR_API_KEY]. Also, in the getAddressFrom() function, replace the [YOUR_API_KEY] placeholder text with your API Key. Placing your API Key in those places will get rid of the error.
99
Vue JS 2 + Google Maps API: Build Location Based Apps
We will be using this API Key in a few places in the upcoming chapters, so I am going to create a property called apiKey in the data model object and set it’s value to my actual API Key from the Google Cloud Console.
data() { return { ..., apiKey: [YOUR_API_KEY] }; },
Then, go down to the getAddressFrom() function, and simply delete the API Key placeholder text. After the end quote, add the + sign, then type this.apiKey. getAddressFrom(lat, long) { axios .get( "https://maps.googleapis.com/maps/api/geocode/json?latlng=" + lat + "," + long + "&key=" + this.apiKey ) ... }
Now, let’s add HTML code for the type and radius drop down menus. After the first div element with the class field, add another div element with field class. In there, create another div element with the classes two and
100
Vue JS 2 + Google Maps API: Build Location Based Apps
fields. These classes will make sure that the type and radius elements are laid out side by side.
Restaurant 5 KM 10 KM 15 KM 20 KM
Then, define a div element for type with the class field. In there, create a select element with one option inside it. The option text will be restaurant and its value will also be restaurant. The value must be one of the type names from the Googles type list that you saw in the previous chapter. In the second div with the field class for radius, define a select input element with four options: 5km, 10km, 15km and 20km.
101
Vue JS 2 + Google Maps API: Build Location Based Apps
Finally, change the button text to “Find CloseBuy Places” and attach a click event to it. Find CloseBuy Places Go ahead and declare this callback function inside the methods object.
findCloseBuyButtonPressed() { } This is where we will make an HTTP request to get nearby places. Let’s get all the required parameters from a user before we do that. The first one is the location, as you know, it’s value must be in latitude and longitude. To get those values, declare two properties inside the data() model. data() { return { ... apiKey: [YOUR_API_KEY], lat: 0, lng: 0, }; },
Then, assign user location coordinate values to these properties inside the getCurrentPosition() method so that we can access them outside this function.
102
Vue JS 2 + Google Maps API: Build Location Based Apps
navigator.geolocation.getCurrentPosition( position => { this.lat = position.coords.latitude; this.lng = position.coords.longitude; this.getAddressFrom( position.coords.latitude, position.coords.longitude ); }, ... )
Let’s create two more properties inside the data() model as well. data() { return { ... lat: 0, lng: 0, type: "", radius: "", }; },
Then, bind these two properties to appropriate select tags using the v-model directive. Restaurant
5 KM 103
Vue JS 2 + Google Maps API: Build Location Based Apps
10 KM 15 KM 20 KM /select> < When a user selects an option from these drop down menus, type and radius properties will be set with selected values. Now, console log all the four properties to make sure everything has correct values. Inside the findCloseBuyButtonPressed function console.log(): findCloseBuyButtonPressed(){ console.log(this.lat); console.log(this.lng); console.log(this.type); console.log(this.radius); }
Let’s test it out!
104
Vue JS 2 + Google Maps API: Build Location Based Apps
And it works!
105
Vue JS 2 + Google Maps API: Build Location Based Apps
Make An HTTP Request To Nearby Search By the end of this chapter, you’ll be able to: 1. 2. 3. 4.
Compose Nearby Search Request URL Understand why CORS Error Occurs Know what CORS is Fix CORS Error
Step #1: Compose Nearby Search Request URL Let’s make an HTTP call to Nearby Search Request. Go inside the findClosebuybuttonPressed() function and delete the console log messages that we created earlier.. Then, create a constant called URL and set it’s value to the nearby search request base url inside the quotes like so: onst URL = c "https://maps.googleapis.com/maps/api/place/nearbysearch"; Rather than using double quotes, change it to a backtick (`) which can be found at the top left side of the keyboard. The reason we use the back tic is because we can do string interpolation. This means we can add any property in between the URL string using the ${propertyname} format instead of using concatenation with the + operator. onst URL = c `https://maps.googleapis.com/maps/api/place/nearbysearch`;
106
Vue JS 2 + Google Maps API: Build Location Based Apps
Now, let’s add all the required parameters inside this URL string using string interpolation. The first one is the required route param which is either json or xml. At the end of the URL add: /json As I mentioned earlier, this is the output format of the response object. onst URL = c `https://maps.googleapis.com/maps/api/place/nearbysearch/json `;
Then, add a question (?) mark to include query parameters. The first one is location and it’s value is latitude and longitude separated by a comma. const URL = `https://maps.googleapis.com/maps/api/place/nearbysearch/json ?location=${this.lat},{$this.lng}`;
Then, add type and radius query parameters using the and (&) sign to separate them. const URL = `https://maps.googleapis.com/maps/api/place/nearbysearch/json ?location=${this.lat},{$this.lng}&type=${this.type}&radius=${ this.radius * 1000}`;
As you can see, I have multiplied the radius value by 1000 to convert it from KM to meters.
107
Vue JS 2 + Google Maps API: Build Location Based Apps
Finally, add the API Key at the end.
const URL = `https://maps.googleapis.com/maps/api/place/nearbysearch/json ?location=${this.lat},{$this.lng}&type=${this.type}&radius=${ this.radius * 1000}&key=${this.apiKey}`;
Once the URL string is composed, call the get() method on the axios object and pass the URL as an argument. This will return a promise. The then() method will be called when the promise is resolved and the returned response object will be returned to the response parameter.
axios .get(URL) .then(response => { console.log(response); }) .catch(error => { this.error = error.message; });
To catch any error, use the catch method which will be called when the promise is rejected. The error object will be returned to the error parameter. Set the error message to the error property. Switch back to the browser and get the user location by clicking the location button. Choose the place type and the radius and then hit the Find CloseBuy Places button.
108
Vue JS 2 + Google Maps API: Build Location Based Apps
There is an error in the browser console.
😕
It reads: Access to XMLHttpRequest at 'https://maps.googleapis.com/maps/api/place/nearbysearch/json?location=46. 288896,-79.44192&type=restaurant&radius=10000&key=AIzaSyCM5Nz9ujxo POL_R0aQAPxPlDHdurKYjxU' from origin 'http://localhost:8080' has been blocked by CORS policy: No 'Access-Control-Allow-Origin' header is present on the requested resource. This is called a CORS (Cross Origin Resource Sharing) error. What this means is, the browser is blocking the response from the google server saying that the response object does not have an appropriate header to let the browser be okay with getting data from a different domain.
Step #2: Why CORS Error Occur? By default, browsers will only allow communication between client and server (to share data) as long as they are from the same domain. This is called Same Domain Policy and the browser will not give any error for that.
109
Vue JS 2 + Google Maps API: Build Location Based Apps
As you can see, the client is softauthor.com and the server is also the softauthor.com domain, so sharing data between them will work just fine. On the other hand, the browser won’t allow getting a response from a different domain unless the response object has CORS enabled.
Step #3: What is CORS ? CORS stands for Cross Origin Resource Sharing and it is a security mechanism that will safely allow any website to access resources from a different domain. As you can see, the first client server communication will fail because CORS is not enabled on the server to let the browser know that it’s okay to not block it.
110
Vue JS 2 + Google Maps API: Build Location Based Apps
If CORS is enabled everything will be fine.
111
Vue JS 2 + Google Maps API: Build Location Based Apps
Now we ask, how do we enable CORS?
Step #4: Fix CORS Error To enable CORS, all we have to do is to add “Access Control Allow Origin” in the header and set it’s value to our domain in the response object on the server. However, we do not have access to make changes to the google server and it does not have CORS enabled. The alternative option is to make a request from our server rather than a client. To get this working faster, we can use something called a third party proxy server. To do this, get the proxy server URL link and add it in front of our nearby search request URL: https://cors-anywhere.herokuapp.com/
This will actually make a request on the server and give back the results to the client. We do not have to do anything apart from adding the proxy server URL in front of our base URL. Go to the URL link and add the proxy server link, save and then run the application. const URL = `https://cors-anywhere.herokuapp.com/https://maps.googleapis. com/maps/api/place/nearbysearch/json?location=${this.lat},{$t his.lng}&type=${this.type}&radius=${this.radius * 1000}&key=${this.apiKey}`;
112
Vue JS 2 + Google Maps API: Build Location Based Apps
Yay! We have a response back from the server with a list of places.
113
Vue JS 2 + Google Maps API: Build Location Based Apps
Get Nearby Places Data When Using Autocomplete Previously, I showed you how to get nearby places when a user clicks the locator button - but not by using autocomplete. In this chapter, we will get nearby places using Autocomplete in four steps: 1. 2. 3. 4.
Defining Autocomplete and Assigning Object to it Attaching a place_changed Event Invoking getPlace() Reset the Address
Replacing the following code inside the mounted() will get nearby places data when a user types an address manually using autocomplete.
Step #1: Define a variable called autocomplete and assign an autocomplete object to it. Step #2: Attach a place_changed event to the autocomplete object. This will be triggered every time a user picks an address from the autocomplete drop-down list. mounted() { const autocomplete = new google.maps.places.Autocomplete( this.$refs["autocomplete"], { bounds: new google.maps.LatLngBounds( new google.maps.LatLng(45.4215296, -75.6971931) )
114
Vue JS 2 + Google Maps API: Build Location Based Apps
} ); autocomplete.addListener("place_changed", () => { const place = autocomplete.getPlace(); this.address = place.formatted_address; this.lat = place.geometry.location.lat(); this.lng = place.geometry.location.lng(); }); },
Step #3: Invoke getPlace() Get the selected place object by invoking getPlace() on the autocomplete object inside the callback arrow function.
Step #4: Reset the Address Finally, reset the address, lat, and lng properties with new values. That should work!
115
Vue JS 2 + Google Maps API: Build Location Based Apps
116
Vue JS 2 + Google Maps API: Build Location Based Apps
Display Places Data on the View Let’s learn how to show places data in a list format on the left column under the user input form.
Create a property called places inside the data() model and set it’s initial value to an empty array. This will hold all our places data that is coming from the Nearby Search Request.
117
Vue JS 2 + Google Maps API: Build Location Based Apps
data() { return { ... type: "", radius: "", places: [], }; },
As you can see, the response object has more information than what we need. We can find places data inside the results array which is a property inside the data object.
118
Vue JS 2 + Google Maps API: Build Location Based Apps
Now, go to the findCloseBuyButtonPressed() function, inside the then() method, assign the results array to the places array.
axios .get(URL) .then(response => { this.places = response.data.results; console.log(response); }) .catch(error => { this.error = error.message; });
Let’s show the data on the view using the places array. Create a single list item HTML markup and loop through the places array using v-for directive. After the ending tag, create a div element with two semantic ui classes — ui segment which will create a box with a nice thin rounded corner border.
...
119
Vue JS 2 + Google Maps API: Build Location Based Apps
Then, create another div inside it with a few classes — ui divided items, which will add borders between each list item. Finally, define another div with a class name item which is where we’re going to add a loop.
name address
Inside that, define a div with a class called content. Then, create two divs: one for name with a header class and another one for address with the class name meta. They are semantic ui classes to get the nice list item view. Let’s loop through the places array using v-for in the div element that has item class in it.
...
The place variable, which is before the in keyword, will hold the place object on each iteration.
120
Vue JS 2 + Google Maps API: Build Location Based Apps
Then,the in keyword and places, which is the array of places object that we declared in the data() model below. You may get an error inside the code editor at this stage that will say: Elements in iteration expect to have 'v-bind:key' Let’s add the :key to the element to get the error to go away.
...
I could use v-bind:key or the shortcut is :key equals then double quotes. The value of the key must be unique. We could use an index value but this time, let's use an id property which we can find inside each place object. If we miss binding the key on the element where we loop through the array, it will give an error and it won’t work.
The place object has a lot of properties. What we want is the name of the place which we can get from the name property and address of the place which is the vicinity property.
121
Vue JS 2 + Google Maps API: Build Location Based Apps
Let’s render those values on the view using double curly braces.
{{place.name}} {{place.vicinity}}
That’s it! Let’s run the application to see if it’s working.
And it looks great!
122
Vue JS 2 + Google Maps API: Build Location Based Apps
Show Places Data on the Maps View In this chapter, we are going to cover how to: 1. Instantiate Google Maps map object 2. Add Markers Time to show all the places on the Google Maps using markers in the right column.
Step #1: Instantiate Google Maps map object. Declare a function called showPlacesOnMap() inside the method object.
methods: { ..., showPlacesOnMap() } }
{
This is where we will be creating a map object and adding markers to it. We only want to show the map once we get data from the Places API, so right after setting the response object to the places array, call the showPlacesOnMap() function.
123
Vue JS 2 + Google Maps API: Build Location Based Apps
axios .get(URL) .then(response => { this.places = response.data.results; this.showPlacesOnMap(); }) .catch(error => { this.error = error.message; });
Let’s create an instance of Google Maps map object inside the showPlacesOnMap() function. Define a variable called map which will hold the map object. Then, pass a couple of parameters to it. The first parameter will be the DOM element that we want to add the map into. const map = new google.maps.Map(); Add a reference to the right column in the template. This time, add an attribute called ref=”map” instead of id.
The ref attribute is vue specific and it’s more efficient than using the traditional id attribute. Now that we have a reference to the right column, let’s add the DOM element as a first parameter into the map constructor using this.$refs, which will be an object with all the ref attributes in this component. What we want to choose is a map key from the object. 124
Vue JS 2 + Google Maps API: Build Location Based Apps
The second parameter is a Javascript object that has a few properties. const map = new google.maps.Map(this.$refs["map"], { zoom: 15, center: new google.maps.LatLng(this.lat, this.lng), mapTypeId: google.maps.MapTypeId.ROADMAP });
The first property is zoom level. Set it’s value to 15 (I find that is a sweet spot but we can adjust the number - bumping it up makes the map view get closer to the places and vice versa). The second property is center. This is where we center the map based on the location, which will be the user’s current location. The value of the center property must be a LatLng Object. Instantiate LatLng object and pass the users coordinates to it as an argument separated by a comma. The third property is mapTypeId which will determine what type of map we want to use, in my case ROADMAP. That’s it. Let’s see if the map is visible as well as centered based on our current location.
125
Vue JS 2 + Google Maps API: Build Location Based Apps
The map is working nice, but it is stretched vertically based on the places data in the left column. So give a fixed height to the places list item container so that the left column as well as the right map column fit into the browser’s screen view. In the div with ui segment class, add a couple of inline styles which are max-height and overflow auto.
{ infoWindow.setContent( `${this.places[i].name}` 133
Vue JS 2 + Google Maps API: Build Location Based Apps
); infoWindow.open(map, marker); }); }
Let’s try it one more time! This time everything works as we intend it to. It has a close button on it and it also works.
Nearby Search Places data will have only limited information about a place such as it’s name, address, etc. To get more information about a specific place, we need to make another HTTP call to Place Details Request which is also a part of Google Places API.
134
Vue JS 2 + Google Maps API: Build Location Based Apps
Show More Information About A Place Place Details Request will provide more information about a place such as the website address, phone number, opening hours for a week or reviews and many more. By the end of this chapter, you will: 1. Know about Place Details Request 2. Be able to make an HTTP Request to Place Details
Step #1: Place Details Request Here is the Place Details URL. It has one required parameter that can be either json or xml. https://maps.googleapis.com/maps/api/place/details/
Required Route Parameter name
description
json or xml
This will determine what format the output response object will be. (json recommended)
135
Vue JS 2 + Google Maps API: Build Location Based Apps
Required Query Parameters There are two required Query Parameters. Let’s take a look at them one by one.
name
description
key
The API key that we got from the Google Cloud Console.
place_id
Unique ID of a place. We can find it in the place data from the Nearby Search Request response object.
Let’s take a look at the output response object of the Place Details Request.
136
Vue JS 2 + Google Maps API: Build Location Based Apps
As you can see, it has more detailed information about the place such as phone number, opening hours, reviews website and so on.
Step #2: Make A HTTP Request To Place Details Now that we have enough information, make an HTTP Call to the Place Details API. Inside the marker click event listener callback function, get rid of the two lines of the info window.
google.maps.event.addListener(marker, "click",() => { infoWindow.setContent( `${this.places[i].name}` ); infoWindow.open(map, marker); });
Define a const URL variable and add Place Details Request HTTP URL inside the back tics. const URL = `https://cors-anywhere.herokuapp.com/https://maps.googleapis. com/maps/api/place/details`; We are using back tics so that we can inject properties in-between the URL string using string interpolation.
137
Vue JS 2 + Google Maps API: Build Location Based Apps
Let’s add the required route and query parameters to the URL string. const URL = `https://maps.googleapis.com/maps/api/place/details/json?key= ${this.apiKey}&place_id=${this.places[i].place_id}`; Finally, append the proxy URL to it so that we avoid a CORS error. const URL = `https://cors-anywhere.herokuapp.com/https://maps.googleapis. com/maps/api/place/details/json?key=${this.apiKey}&place_id=$ {this.places[i].place_id}`; Now that we have the URL ready, let’s make an HTTP call using axios. This will return a promise, so use the then() method with a callback arrow function: response => {} Add the catch block to catch any errors if the promise is rejected. axios .get(URL) .then(response => { console.log(response.data.result); }) .catch(error => { this.error = error.message; }); Sometimes, this response object may have an error, so let’s handle that next.
138
Vue JS 2 + Google Maps API: Build Location Based Apps
Go to the success callback function, check to see if there is an error message on the response object. Then, add the else statement, which is where we get the actual response object. axios .get(URL) .then(response => { if (response.data.error_message) { this.error = response.data.error_message; } else { const place = response.data.result; console.log(place); } }) .catch(error => { this.error = error.message; }); To get the data, declare a variable called place and assign the response object to it. After that, set the place data; such as name, address, phone number, and/or website to the infowindow using it’s content method and call the open() after. infoWindow.setContent( `${place.name} ${place.formatted_address} ${place.formatted_phone_number} ${place.website}` ); infoWindow.open(map, marker);
139
Vue JS 2 + Google Maps API: Build Location Based Apps
Now we have our own place object that has all the information we need, so we do not have to get data from the places array. Let’s run the application. You may notice the title and website are there but not the address and phone number.
When we select all of the text in the info window, we can see the address and phone number, so their text color is set to white for some reason.
140
Vue JS 2 + Google Maps API: Build Location Based Apps
Actually, the class blue that is added to the map div container is causing this issue, so let’s get rid of it.
Also, add a couple of break tags
to the end of the address and phone number lines so that they are laid out one below the other. infoWindow.setContent( `${place.name} ${place.formatted_address}
${place.formatted_phone_number}
${place.website}` ); infoWindow.open(map, marker);
Wouldn't it be cool to be able to select any place from the list on the left column and it will automatically highlight the appropriate marker in the map and open the info window showing more information about the place. Users would easily be able to identify the place they are looking for without going through all of the markers. 141
Vue JS 2 + Google Maps API: Build Location Based Apps
Auto Select Markers When List Item is Clicked First, attach a click event listener to the place item in the list. Go to the element where we loop through the places that have item class in it and create an event handler with a callback function called showInfoWindow().
...
This call back function will be triggered when any place item is clicked. Use an index value in the v-for loop to determine which item is pressed as well as which infoWindow() needs to be visible. To get the index value, add the second argument inside the v-for loop. After the place argument add comma index:
... 142
Vue JS 2 + Google Maps API: Build Location Based Apps
When we add more than one argument, we need to wrap them with parentheses. Now that we have access to the index variable, pass it as an argument to the showInfoWindow() function. Declare the infoWindow() function inside the methods object. showInfoWindow(index) { console.log(index) } This is where we will be getting the selected marker object and trigger the click event to it which will open up the infoWindow(). To get the selected marker, we first need to add all the marker objects into an array. Create a property called markers in the data model and set its value to an empty array. data() { return { ... radius: "", places: [], markers: [], }; },
143
Vue JS 2 + Google Maps API: Build Location Based Apps
Then, go to the showPlacesOnMap() function and inside the for loop, push all the markers objects to the markers array. this.markers.push(marker); Now we can easily get the selected marker object using the index value that is passed into the showInfoWindow() function. Go inside the showInfoWindow() function and trigger a click event method on the google event object. new google.maps.event.trigger(this.markers[index], "click"); This takes two arguments. The first one is an actual marker object that we want to trigger the click event to. The second one is the event name, in my case click in quotes. Finally, add an active class to the clicked place element in the left column. Let’s create an active class inside the CSS block at the bottom:
... .active { background: #ff5a5f !important; }
Now we need to know which item is selected so that we can add the .active class to it.
144
Vue JS 2 + Google Maps API: Build Location Based Apps
Declare a new property called activeIndex and set its value to -1 so that no item is selected by default. data() { return { ... places: [], markers: [], activeIndex: -1 }; },
Then, set the selected index value to the activeIndex property inside the showInfoWindow() function. this.activeIndex = index In the template, check if the activeIndex value is matched to any of the index values on each iteration.
{{place.name}} {{place.vicinity}}
145
Vue JS 2 + Google Maps API: Build Location Based Apps
If the condition is true, then add the .active class to the appropriate item. Finally, add an inline style: style="padding:10px: The active background color will have some padding around the text. Run the app and it will work as expected!
146
Vue JS 2 + Google Maps API: Build Location Based Apps
About the Author Raja Tamil is a self taught Web and iOS Developer with about five years experience working with various technologies. Soon after, he transformed into a writer and founded SoftAuthor where he writes various technology based articles. SoftAuthor has over 15K visitors a month who are interested in learning new programming skills. It also has around 1000 Facebook followers. Currently he is focussing on product and business development with his delivery service company, as well as converting his experience into online courses.
147



![Learning React js: Learn React JS From Scratch with Hands-On Projects , 2nd Edition [2 ed.]](https://dokumen.pub/img/200x200/learning-react-js-learn-react-js-from-scratch-with-hands-on-projects-2nd-edition-2nbsped.jpg)

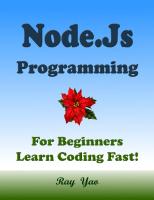
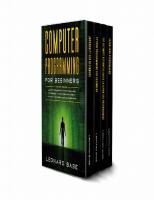

![Learn WordPress for absolute beginners [1 ed.]](https://dokumen.pub/img/200x200/learn-wordpress-for-absolute-beginners-1nbsped.jpg)