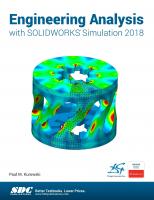Learn SolidWorks 2020 978-1-78980-410-2
763 99 57MB
English Pages 576 Year 2019
Polecaj historie
Table of contents :
Cover......Page 1
Title Page......Page 2
Copyright and Credits......Page 3
Dedication......Page 4
About Packt......Page 5
Contributors......Page 6
Table of Contents......Page 8
Preface......Page 16
Chapter 1: Introduction to SOLIDWORKS......Page 21
SOLIDWORKS applications......Page 22
Understanding parametric modeling......Page 23
Exploring SOLIDWORKS certifications......Page 27
Associate certifications......Page 28
Professional advanced certifications......Page 29
Expert certification......Page 30
Further reading......Page 31
Technical requirements......Page 32
What are parts, assemblies, and drawings?......Page 33
Opening a part, assembly, or drawing file......Page 36
The main components of the SOLIDWORKS interface......Page 38
The command bar......Page 40
The design tree......Page 41
The canvas......Page 43
The Task Pane......Page 44
The different measurement systems......Page 45
Adjusting the document's measurement system......Page 46
Questions......Page 48
Technical requirements......Page 49
The position of SOLIDWORKS sketches......Page 50
Simple sketches versus complex sketches......Page 52
Sketch planes......Page 53
Getting into the sketching mode......Page 54
Defining sketches......Page 56
Geometrical relations......Page 58
The origin......Page 59
Sketching lines......Page 60
Sketching rectangles and squares......Page 65
Sketching circles and arcs......Page 69
Sketching ellipses and using construction lines......Page 74
Fillets and chamfers......Page 78
Under defined sketches......Page 83
Fully defined sketches......Page 85
Over defined sketches......Page 86
Summary......Page 87
Questions......Page 88
Technical requirements......Page 91
Mirroring a sketch ......Page 92
Defining......Page 96
Offsetting a sketch ......Page 97
Customization options......Page 102
Defining patterns ......Page 103
Linear sketch patterns......Page 104
Circular sketch patterns......Page 114
Understanding trimming ......Page 121
Using power trimming......Page 122
Questions......Page 127
Technical requirements......Page 131
Simple models versus complex models ......Page 132
Sketch planes for features......Page 133
What are extruded boss and extruded cut? ......Page 135
Applying extruded boss......Page 137
Applying extruded cut and building on existing features......Page 144
Modifying and deleting extruded boss and extruded cut......Page 152
Editing a feature – changing the height of the cylinder from 50 mm to 100 mm......Page 153
Deleting a feature – removing the extruded cut feature that goes through the cylinder ......Page 155
Understanding fillets and chamfers......Page 157
Applying fillets......Page 158
Applying chamfers......Page 163
Understanding and applying revolved boss and cut......Page 170
What are revolved boss and cut?......Page 171
Applying revolved boss......Page 172
Applying revolved cut......Page 176
Summary......Page 181
Questions......Page 182
Technical requirements......Page 185
Understanding planes, reference geometries, and why we need them......Page 186
Defining planes in geometry ......Page 187
Defining a new plane in SOLIDWORKS......Page 192
What are swept boss and swept cut?......Page 200
Applying swept boss......Page 202
Swept boss feature options......Page 207
Applying swept cut......Page 209
Modifying swept boss and swept cut......Page 213
What are lofted boss and lofted cut?......Page 216
Applying lofted boss ......Page 218
Lofted boss feature options......Page 224
Applying lofted cut......Page 226
Guide curves ......Page 230
Questions......Page 235
Chapter 7: Materials and Mass Properties......Page 239
What is a reference coordinate system and why are new ones needed?......Page 240
How to create a new coordinate system......Page 242
Assigning materials and evaluating and overriding mass properties......Page 245
Assigning materials to parts......Page 246
Viewing the mass properties of parts......Page 250
Viewing mass properties......Page 251
Finding the center of mass in relation to the origin in millimeters......Page 253
Finding the center of mass in relation to the new coordinate system in millimeters......Page 254
Finding the mass of the model in pounds......Page 255
Overriding mass properties ......Page 257
Questions......Page 259
Technical requirements......Page 262
Defining SOLIDWORKS assemblies......Page 263
Starting a SOLIDWORKS assembly file and adding parts to it......Page 264
Starting an assembly file......Page 265
Adding parts to the assembly file......Page 267
Understanding mates......Page 270
Defining the non-value-oriented standard mates......Page 271
Applying the coincident and perpendicular mates......Page 272
Applying the coincident mate......Page 273
Applying the perpendicular mate......Page 277
Applying the parallel, tangent, concentric, and lock mates......Page 279
Applying the parallel mate......Page 281
Applying the tangent mate......Page 282
Applying the concentric mate......Page 283
Applying the lock mate......Page 284
Under defining, fully defining, and over defining an assembly ......Page 285
Finding the definition statuses of the parts ......Page 286
Viewing and adjusting active mates......Page 287
Understanding and applying value-driven standard mates ......Page 289
Applying the distance and angle mates......Page 290
Applying the distance mate......Page 291
Applying the angle mate......Page 292
Utilizing materials and mass properties for assemblies ......Page 294
Setting a new coordinate system for an assembly......Page 295
Assigning materials to parts in the assembly environment......Page 296
Evaluating mass properties for assemblies......Page 298
Summary......Page 299
Questions......Page 300
Chapter 9: Introduction to Engineering Drawing......Page 304
Understanding engineering drawings......Page 305
Interpreting engineering drawings......Page 307
Interpreting lines......Page 308
Interpreting views......Page 310
Orthogonal views......Page 311
Auxiliary view......Page 312
Section views......Page 313
Detail views......Page 314
Break-out section views......Page 315
Crop views......Page 316
Summary......Page 317
Questions......Page 318
Technical requirements......Page 319
Opening a SOLIDWORKS drawing file......Page 320
Selecting a model to plot......Page 324
Generating orthographic and isometric views......Page 327
Parent and child views......Page 330
Adding views via the View Palette......Page 331
Deleting views ......Page 333
Adjusting the drawing scale and the display......Page 334
Changing the drawing scale for the front parent view......Page 335
Changing the drawing scale of the isometric child view ......Page 337
Understanding scale ratios......Page 339
Different display types......Page 340
Communicating dimensions and design......Page 343
Using the smart dimension......Page 344
Centerlines......Page 346
Notes ......Page 349
Hole callout......Page 350
Utilizing the drawing sheet's information block......Page 352
Editing the information block......Page 353
Adding new information to the information block ......Page 355
Exporting a drawing as a PDF file ......Page 357
Exporting the drawing as an image ......Page 358
Questions......Page 361
Technical requirements......Page 365
Understanding a BOM......Page 366
Inserting an assembly into a drawing sheet ......Page 369
Creating a standard BOM......Page 372
Adjusting information in the BOMs......Page 375
Changing a title in the BOM......Page 376
Changing a column category ......Page 377
Sorting information in our BOMs ......Page 379
Adding new columns......Page 381
Functions ......Page 382
Inputting equations in a table......Page 383
Applying a mathematical operation ......Page 384
Applying an equation function......Page 386
Utilizing parts callouts ......Page 388
Questions......Page 392
Chapter 12: Advanced SOLIDWORKS Mechanical Core Features......Page 396
What are drafts? ......Page 397
Applying drafts......Page 398
What is a shell? ......Page 402
Applying a shell......Page 403
Multi-thickness settings......Page 406
Identifying a hole in SOLIDWORKS ......Page 408
Utilizing the Hole Wizard......Page 409
Utilizing the Mirror command to mirror features......Page 416
Understanding ribs......Page 420
Applying the Rib command......Page 421
Understanding and utilizing multi-body parts ......Page 425
Defining multi-body parts and their advantages......Page 426
Generating and dealing with a multi-body part......Page 427
Feature scope applications......Page 430
Separating different bodies into different parts......Page 432
Summary......Page 434
Questions......Page 435
Chapter 13: Equations, Configurations, and Design Tables......Page 440
Understanding equations......Page 441
Applying equations in parts......Page 443
Modifying dimensions with equations ......Page 448
Equations within the equations manager......Page 449
Design intent with equations......Page 450
What are configurations?......Page 451
Applying configurations......Page 452
What are design tables?......Page 458
Setting up a design table......Page 460
Editing a design table......Page 466
Editing the design table by modifying the model ......Page 467
Questions......Page 469
Technical requirements......Page 475
Defining the profile center advanced mate......Page 476
Applying the profile center mate......Page 477
Defining the width advanced mate......Page 481
Applying the width advanced mate ......Page 482
Defining the symmetric advanced mate......Page 485
Applying the symmetric advanced mate......Page 487
Defining the distance range and angle range......Page 490
Applying the distance range mate ......Page 491
Applying the angle range mate......Page 495
Defining the path mate......Page 498
Applying the path mate ......Page 499
Defining the linear/linear coupler......Page 504
Applying the linear/linear coupler......Page 505
Fine-tuning the linear/linear coupler mate......Page 508
Questions......Page 510
Chapter 15: Advanced SOLIDWORKS Assemblies Competencies......Page 513
Interference Detection......Page 514
Interferences in practice ......Page 517
Collision Detection......Page 518
Understanding assembly features......Page 521
Applying assembly features......Page 522
Using manual configurations......Page 526
Design tables ......Page 528
Questions......Page 530
Assessments......Page 535
Other Packt Products You May Enjoy......Page 566
Index......Page 569
Citation preview
Learn SOLIDWORKS 2020
A hands-on guide to becoming an accomplished SOLIDWORKS Associate and Professional
Tayseer Almattar
BIRMINGHAM - MUMBAI
Learn SOLIDWORKS 2020 Copyright © 2019 Packt Publishing All rights reserved. No part of this book may be reproduced, stored in a retrieval system, or transmitted in any form or by any means, without the prior written permission of the publisher, except in the case of brief quotations embedded in critical articles or reviews. Every effort has been made in the preparation of this book to ensure the accuracy of the information presented. However, the information contained in this book is sold without warranty, either express or implied. Neither the author, nor Packt Publishing or its dealers and distributors, will be held liable for any damages caused or alleged to have been caused directly or indirectly by this book. Packt Publishing has endeavored to provide trademark information about all of the companies and products mentioned in this book by the appropriate use of capitals. However, Packt Publishing cannot guarantee the accuracy of this information. Commissioning Editor: Kunal Chaudhari Acquisition Editor: Larissa Pinto Content Development Editor: Aamir Ahmed Senior Editor: Hayden Edwards Technical Editor: Jane Dsouza Copy Editor: Safis Editing Project Coordinator: Manthan Patel Proofreader: Safis Editing Indexer: Pratik Shirodkar Production Designer: Deepika Naik First published: November 2019 Production reference: 1291119 Published by Packt Publishing Ltd. Livery Place 35 Livery Street Birmingham B3 2PB, UK. ISBN 978-1-78980-410-2
www.packt.com
To my parents and siblings for their unbound support, love, and care, which gave me the mental peace I needed to write this book. – Tayseer Almattar
Packt.com
Subscribe to our online digital library for full access to over 7,000 books and videos, as well as industry leading tools to help you plan your personal development and advance your career. For more information, please visit our website.
Why subscribe? Spend less time learning and more time coding with practical eBooks and Videos from over 4,000 industry professionals Improve your learning with Skill Plans built especially for you Get a free eBook or video every month Fully searchable for easy access to vital information Copy and paste, print, and bookmark content Did you know that Packt offers eBook versions of every book published, with PDF and ePub files available? You can upgrade to the eBook version at www.packt.com and as a print book customer, you are entitled to a discount on the eBook copy. Get in touch with us at [email protected] for more details. At www.packt.com, you can also read a collection of free technical articles, sign up for a range of free newsletters, and receive exclusive discounts and offers on Packt books and eBooks.
Contributors About the author Tayseer Almattar holds a bachelor's (B.S.) degree in mechanical engineering and a Master of Design (MDes) degree in international design and business management. He has 6 years of experience in corporate training, instructional design, and quality assurance training. He has also been an avid user of SOLIDWORKS for over 10 years and has published multiple online SOLIDWORKS training courses with about 15,000 enrolled students from over 100 countries. With this book, Tayseer has brought together his experience of design and training to produce a unique and practical SOLIDWORKS training experience in writing. Tayseer aspires to help build a world where modern civilization and the natural environment can thrive together utilizing the power of design. Outside his professional life, Tayseer enjoys backpacking, hiking, playing racket sports and video games, and learning about different cultures.
About the reviewer Thomas P. McDunn is an automation engineer with experience in machine design, electronics, and software of all kinds. He currently teaches classes and workshops on 3D printing. He practices 3D design for 3D printing with six of his own machines. He also uses 3D design for projects for a Computer Numerical Control (CNC) router. He holds a patent for an industrial automation controller and is passionate about computer control and robotics. He volunteers at the local Maker Space and enjoys helping makers there. Deepak Gupta graduated in 2000 from Indo Swiss Training Centre (Chandigarh, India). With over 18 years of rich experience working with various industries, he has been working in different roles with different product lines. His main area of expertise and interest has been design and manufacturing processes. He works as engineering service provider offering wide range of CAD design, drafting & engineering services. He is passionate about working with SOLIDWORKS. He enjoys writing tips, tricks, tutorials and news about SOLIDWORKS. In addition to that he has participated in various SOLIDWORKS World conferences as a press member. An important aspect of his life is his family members. He loves to travel and make friends. I would like to thank my wife, Swati Gupta, for her love and support she has shown while I reviewed this book. Furthermore I would also like to thank my parents for their endless love. Last but not least, I would like to thank Packt Publishing Team for choosing me as one of the reviewers of this book and helping me out with the reviewing of this book.
Packt is searching for authors like you If you're interested in becoming an author for Packt, please visit authors.packtpub.com and apply today. We have worked with thousands of developers and tech professionals, just like you, to help them share their insight with the global tech community. You can make a general application, apply for a specific hot topic that we are recruiting an author for, or submit your own idea.
Table of Contents Preface Chapter 1: Introduction to SOLIDWORKS Introducing SOLIDWORKS SOLIDWORKS applications Core mechanical design
Understanding parametric modeling Exploring SOLIDWORKS certifications Associate certifications Professional certifications Professional advanced certifications Expert certification
Summary Questions Further reading Chapter 2: Interface and Navigation Technical requirements Starting a new part, assembly, or drawing file What are parts, assemblies, and drawings? Opening a part, assembly, or drawing file
The main components of the SOLIDWORKS interface The command bar The design tree The canvas The Task Pane
The document's measurement system
The different measurement systems Adjusting the document's measurement system
Summary Questions Chapter 3: SOLIDWORKS 2D Sketching Basics Technical requirements Introducing SOLIDWORKS sketching The position of SOLIDWORKS sketches Simple sketches versus complex sketches Sketch planes
Getting started with SOLIDWORKS sketching Getting into the sketching mode
1 6 7 7 8 8 12 13 14 14 15 16 16 16 17 17 18 18 21 23 25 26 28 29 30 30 31 33 33 34 34 35 35 37 38 39 39
Table of Contents
Defining sketches Geometrical relations
Sketching lines, rectangles, circles, arcs, and ellipses The origin Sketching lines Sketching rectangles and squares Sketching circles and arcs Sketching ellipses and using construction lines Fillets and chamfers
Under defined, fully defined, and over defined sketches Under defined sketches Fully defined sketches Over defined sketches
Summary Questions Chapter 4: Special Sketching Commands Technical requirements Mirroring and offsetting sketches Mirroring a sketch Defining
Offsetting a sketch
Deleting an offset Customization options
Creating sketch patterns Defining patterns Linear sketch patterns Circular sketch patterns
Trimming in SOLIDWORKS sketching Understanding trimming Using power trimming
Summary Questions Chapter 5: Basic Primary One-Sketch Features Technical requirements Understanding features in SOLIDWORKS
Understanding SOLIDWORKS features and their role in 3D modeling Simple models versus complex models Sketch planes for features
Understanding and applying extruded boss and cut What are extruded boss and extruded cut? Applying extruded boss Applying extruded cut and building on existing features Modifying and deleting extruded boss and extruded cut
Editing a feature – changing the height of the cylinder from 50 mm to 100 mm
[ ii ]
41 43 44 44 45 50 54 59 63 68 68 70 71 72 73 76 76 77 77 81 82 87 87 88 88 89 99 106 106 107 112 112 116 116 117 117 117 118 120 120 122 129 137 138
Table of Contents
Deleting a feature – removing the extruded cut feature that goes through the cylinder
Understanding and applying fillets and chamfers Understanding fillets and chamfers Applying fillets Applying chamfers Modifying fillets and chamfers
Understanding and applying revolved boss and cut What are revolved boss and cut? Applying revolved boss Applying revolved cut Modifying revolved boss and revolved cut
Summary Questions Chapter 6: Basic Secondary Multi-Sketch Features Technical requirements Reference geometries – additional planes
Understanding planes, reference geometries, and why we need them Defining planes in geometry Defining a new plane in SOLIDWORKS
Understanding and applying swept boss and swept cut What are swept boss and swept cut? Applying swept boss Swept boss feature options
Applying swept cut Modifying swept boss and swept cut
Understanding and applying lofted boss and lofted cut What are lofted boss and lofted cut? Applying lofted boss Lofted boss feature options
Applying lofted cut Modifying lofted boss and cut Guide curves
Summary Questions Chapter 7: Materials and Mass Properties Technical requirements Reference geometries – defining a new coordinate system
What is a reference coordinate system and why are new ones needed? How to create a new coordinate system
Assigning materials and evaluating and overriding mass properties Assigning materials to parts Viewing the mass properties of parts Viewing mass properties
[ iii ]
140 142 142 143 148 155 155 156 157 161 166 166 167
170 170 171 171 172 177 185 185 187 192 194 198 201 201 203 209 211 215 215 220 220 224 225 225 225 227 230 231 235 236
Table of Contents
Finding the mass of the model in grams Finding the center of mass in relation to the origin in millimeters Finding the center of mass in relation to the new coordinate system in millimeters Finding the mass of the model in pounds
Overriding mass properties
Summary Questions Chapter 8: Standard Assembly Mates Technical requirements Opening assemblies and adding parts
Defining SOLIDWORKS assemblies Starting a SOLIDWORKS assembly file and adding parts to it Starting an assembly file Adding parts to the assembly file
Understanding mates
Understanding and applying non-value-oriented standard mates Defining the non-value-oriented standard mates Applying the coincident and perpendicular mates Applying the coincident mate Applying the perpendicular mate
Applying the parallel, tangent, concentric, and lock mates Applying the parallel mate Applying the tangent mate Applying the concentric mate Applying the lock mate
Under defining, fully defining, and over defining an assembly Finding the definition statuses of the parts Which assembly definition status is better?
Viewing and adjusting active mates Modifying existing mates
Understanding and applying value-driven standard mates Defining value-driven standard mates Applying the distance and angle mates Applying the distance mate Applying the angle mate
Utilizing materials and mass properties for assemblies Setting a new coordinate system for an assembly Material edits in assemblies
Assigning materials to parts in the assembly environment
Evaluating mass properties for assemblies
Summary Questions Chapter 9: Introduction to Engineering Drawing Understanding engineering drawings [ iv ]
238 238 239 240 242 244 244
247 247 248 248 249 250 252 255 256 256 257 258 262 264 266 267 268 269 270 271 272 272 274 274 275 275 276 277 279 280 281 281 283 284 285 289 290
Table of Contents
Interpreting engineering drawings Interpreting lines Interpreting views
Orthogonal views Auxiliary view Section views Detail views Break-out section views Crop views
Axonometric projections
Summary Questions Chapter 10: Basic SOLIDWORKS Drawing Layout and Annotations Technical requirements Opening a SOLIDWORKS drawing file Generating orthographic and isometric views Selecting a model to plot Generating orthographic and isometric views Parent and child views Adding views via the View Palette Deleting views
Adjusting the drawing scale and the display Adjusting the scale of our drawing
Changing the drawing scale for the front parent view Changing the drawing scale of the isometric child view Understanding scale ratios
Different display types
Communicating dimensions and design
Using the smart dimension The centerlines, notes, and hole callout annotations Centerlines Notes Hole callout
Utilizing the drawing sheet's information block Editing the information block Adding new information to the information block
Exporting the drawing as a PDF or image Exporting a drawing as a PDF file Exporting the drawing as an image
Summary Questions Chapter 11: Bills of Materials Technical requirements Understanding BOMs
292 293 295 296 297 298 299 300 301 302 302 303 304 304 305 309 309 312 315 316 318 319 320 320 322 324 325 328 329 331 331 334 335 337 338 340 342 342 343 346 346 350 350 351 351
Understanding a BOM
[v]
Table of Contents
Generating a standard BOM
Inserting an assembly into a drawing sheet Creating a standard BOM
Adjusting information in the BOMs
Adjusting listed information in the BOM Changing a title in the BOM Changing a column category
Sorting information in our BOMs Adding new columns
Utilizing equations with BOMs
What are equations in SOLIDWORKS drawings? Functions Mathematical operations
Inputting equations in a table
Applying a mathematical operation Applying an equation function
Utilizing parts callouts Summary Questions Chapter 12: Advanced SOLIDWORKS Mechanical Core Features Technical requirements Understanding and applying the draft feature What are drafts? Applying drafts
Understanding and applying the shell feature What is a shell? Applying a shell
Multi-thickness settings
Understanding and utilizing the Hole Wizard What is the Hole Wizard and why use it? Identifying a hole in SOLIDWORKS
Utilizing the Hole Wizard
Understanding and applying features mirroring What is mirroring for features? Utilizing the Mirror command to mirror features
Understanding and applying the rib feature Understanding ribs Applying the Rib command
Understanding and utilizing multi-body parts Defining multi-body parts and their advantages Generating and dealing with a multi-body part Feature scope applications Separating different bodies into different parts
Summary Questions
[ vi ]
354 354 357 360 361 361 362 364 366 367 367 367 368 368 369 371 373 377 377 381 382 382 382 383 387 387 388 391 393 393 393 394 401 401 401 405 405 406 410 411 412 415 417 419 420
Table of Contents
Chapter 13: Equations, Configurations, and Design Tables Technical requirements Understanding and applying equations in parts Understanding equations Applying equations in parts
Modifying dimensions with equations
Equations within the equations manager Design intent with equations
Understanding and utilizing configurations What are configurations? Applying configurations
Understanding and utilizing design tables What are design tables? Setting up a design table Editing a design table
Editing directly from the design table Editing the design table by modifying the model
Summary Questions Chapter 14: SOLIDWORKS Assemblies and Advanced Mates Technical requirements Understanding and using the profile center mate Defining the profile center advanced mate Applying the profile center mate
Understanding and using the width and symmetric mates Defining the width advanced mate Applying the width advanced mate Defining the symmetric advanced mate Applying the symmetric advanced mate
Understanding and using the distance range and angle range mates Defining the distance range and angle range Applying the distance range mate Applying the angle range mate
Understanding and using the path mate and linear/linear coupler mates Defining the path mate Applying the path mate Defining the linear/linear coupler Applying the linear/linear coupler
Fine-tuning the linear/linear coupler mate
Summary Questions Chapter 15: Advanced SOLIDWORKS Assemblies Competencies Technical requirements [ vii ]
425 426 426 426 428 433 434 435 436 436 437 443 443 445 451 452 452 454 454 460 460 461 461 462 466 466 467 470 472 475 475 476 480 483 483 484 489 490 493 495 495 498 499
Table of Contents
Understanding and utilizing the Interference and Collision Detection tools Interference Detection
Interferences in practice
Collision Detection
Understanding and applying assembly features Understanding assembly features Applying assembly features
Understanding and utilizing configurations and design tables for assemblies Using manual configurations Design tables
Summary Questions Assessments
499 499 502 503 506 506 507 511 511 513 515 515 520
Other Packt Products You May Enjoy
551
Index
554
[ viii ]
Preface SOLIDWORKS is one of the most used pieces of software for 3D engineering and product design applications. These applications cover areas such as aviation, automobiles, consumer product design, and more. This book takes a practical approach to mastering the software at a professional level. The book starts with the very basics, such as exploring the software interface and opening new files. However, step by step, it progresses through different topics, from sketching and building complex 3D models to generating dynamic and static assemblies. This book takes a hands-on approach when it comes to covering different tools in SOLIDWORKS. Whenever a new tool is introduced, we will go through a practical exercise of using it to create sketches, 3D part models, assemblies, or drawings. When required, we will provide you with supporting files that you can download in order to follow up on the concepts and exercises in your own time. If you are a complete beginner in SOLIDWORKS, it will be best to follow the book from start to finish, like a story. However, you can also jump between chapters.
Who this book is for This book targets individuals who would like to get started with SOLIDWORKS and be able to feel comfortable using the software. They could be aspiring engineers, designers, makers, draftsmen, and hobbyists. This book is also designed for individuals who are interested in becoming Certified SOLIDWORKS Associates (CSWAs) or Certified SOLIDWORKS Professionals (CSWPs). The book does not require a specific background in order to follow it, as it starts from the basics of what SOLIDWORKS is and how to use it. However, basic theoretical background knowledge of what 3D modeling is would be helpful.
Preface
What this book covers Chapter 1, Introduction to SOLIDWORKS, covers what SOLIDWORKS is and the
applications that utilize the software. It also explores the professional certifications that are offered by SOLIDWORKS. Chapter 2, Interface and Navigation, teaches you how to navigate around the SOLIDWORKS
interface.
Chapter 3, SOLIDWORKS 2D Sketching Basics, covers what sketching is in SOLIDWORKS.
It also covers how you can sketch basic entities such as lines, circles, rectangles, arcs, and ellipses. Chapter 4, Special Sketching Commands, covers commands that enable us to sketch more
efficiently. These include the mirror, offset, trip, and pattern commands.
Chapter 5, Basic Primary One-Sketch Features, explores the most basic features used for
generating 3D models from sketches. Each of these features requires you to have one sketch to apply it. The features include extruded boss and cut, revolved boss and cut, fillets, and chamfers. Chapter 6, Basic Secondary Multi-Sketch Features, explores another set of basic features that
require more than one sketch to apply. They include the swept boss and swept cut and lofted boss and lofted cut. It also explores reference geometries and how to generate new planes. Chapter 7, Materials and Mass Properties, explores structural materials for our 3D parts. It
also teaches you how to calculate mass properties such as mass, volume, and the center of gravity. Chapter 8, Standard Assemblies Mates, explores what assemblies are in SOLIDWORKS. You
will learn how to generate simple assemblies using the standard mates: coincident, parallel, perpendicular, tangent, concentric, lock and set distance, and angle. Chapter 9, Introduction to Engineering Drawing, explores what engineering drawings are
and how to interpret them as per the commonly recognized international standards.
Chapter 10, Basic SOLIDWORKS Drawing Layout and Annotations, teaches you how to
generate basic engineering drawings using SOLIDWORKS drawing tools.
Chapter 11, Bills of Materials, explores what bills of materials are and how to generate and
adjust bills of materials with SOLIDWORKS drawing tools.
[2]
Preface Chapter 12, Advanced SOLIDWORKS Mechanical Core Features, covers the advanced features
used to generate more complex 3D models. These include the draft feature, shell feature, Hole Wizard, features mirroring, the rib feature, and multi-body parts. Chapter 13, Equations, Configurations, and Design Tables, explains how you can apply
equations to link different dimensions within the model. You will also learn how to utilize configurations and design tables to generate multiple variations of a single part within one SOLIDWORKS file. Chapter 14, SOLIDWORKS Assemblies and Advanced Mates, covers using advanced mates to
generate more dynamic assemblies. These include the profile center, symmetric, width, distance and angle range, path, and linear/linear coupler mates.
Chapter 15, Advanced SOLIDWORKS Assemblies Competencies, explores additional assembly
features to better evaluate and generate more sound and flexible assemblies. These include the Interference and Collision Detection tools, assembly features, and configurations and design tables for assemblies.
To get the most out of this book You will need to have access to the SOLIDWORKS software for most of the chapters. Some chapters will also require you to have access to Microsoft Excel on the same machine. You should practically follow all the steps and examples in this book in SOLIDWORKS as you are reading the book. This is because the book was designed to give you hands-on practical experience. There are no prerequisite knowledge or skills required to follow this book. However, having a basic, theoretical understanding of what 3D modeling is would be helpful.
Download the example code files You can download the example code files for this book from your account at www.packt.com. If you purchased this book elsewhere, you can visit www.packtpub.com/support and register to have the files emailed directly to you.
[3]
Preface
You can download the code files by following these steps: 1. 2. 3. 4.
Log in or register at www.packt.com. Select the Support tab. Click on Code Downloads. Enter the name of the book in the Search box and follow the onscreen instructions.
Once the file is downloaded, please make sure that you unzip or extract the folder using the latest version of: WinRAR/7-Zip for Windows Zipeg/iZip/UnRarX for Mac 7-Zip/PeaZip for Linux The code bundle for the book is also hosted on GitHub at https://github.com/ PacktPublishing/Hands-On-3D-Modelling-with-SOLIDWORKS-2020. In case there's an update to the code, it will be updated on the existing GitHub repository. We also have other code bundles from our rich catalog of books and videos available at https://github.com/PacktPublishing/. Check them out!
Download the color images We also provide a PDF file that has color images of the screenshots/diagrams used in this book. You can download it here: https://static.packt-cdn.com/downloads/ 9781789804102_ColorImages.pdf.
Code in Action Visit the following link to check out videos of the code being run: http://bit.ly/37MKzn1
Conventions used There are a number of text conventions used throughout this book. CodeInText: Indicates code words in the text, database table names, folder names,
filenames, file extensions, pathnames, dummy URLs, user input, and Twitter handles. Here is an example: "Input the Right View and Top View notes the same way."
[4]
Preface
Bold: Indicates a new term, an important word, or words that you see on screen. For example, words in menus or dialog boxes appear in the text like this. Here is an example: "Select Drawing, then click on OK." Warnings or important notes appear like this.
Tips and tricks appear like this.
Get in touch Feedback from our readers is always welcome. General feedback: If you have questions about any aspect of this book, mention the book title in the subject of your message and email us at [email protected]. Errata: Although we have taken every care to ensure the accuracy of our content, mistakes do happen. If you have found a mistake in this book, we would be grateful if you would report this to us. Please visit www.packtpub.com/support/errata, selecting your book, clicking on the Errata Submission Form link, and entering the details. Piracy: If you come across any illegal copies of our works in any form on the internet, we would be grateful if you would provide us with the location address or website name. Please contact us at [email protected] with a link to the material. If you are interested in becoming an author: If there is a topic that you have expertise in and you are interested in either writing or contributing to a book, please visit authors.packtpub.com.
Reviews Please leave a review. Once you have read and used this book, why not leave a review on the site that you purchased it from? Potential readers can then see and use your unbiased opinion to make purchase decisions, we at Packt can understand what you think about our products, and our authors can see your feedback on their book. Thank you! For more information about Packt, please visit packt.com.
[5]
1 Introduction to SOLIDWORKS SOLIDWORKS is a Three-Dimensional (3D) design application. This is a Computer-Aided Design (CAD) software that runs on Windows computer systems. It was launched in 1995 and has grown to be one of the most common pieces of software used globally in relation to engineering design. This book covers fundamental skills for using SOLIDWORKS. It will take you from knowing nothing about the software to acquiring all the basic skills expected of a Certified SOLIDWORKS Professional (CSWP). En route, we will also cover all the skills needed for the more basic Certified SOLIDWORKS Associate (CSWA) level. In addition to knowing what the tools are, you will also need to develop software fluency, which you will gain gradually as you practice using the software for different applications. Both the tools and the fluency are essential to acquiring any official SOLIDWORKS certifications. If you are new to SOLIDWORKS, we recommend that you follow the book like a story, from Chapter 1, Introduction to SOLIDWORKS onward. If you are already familiar with SOLIDWORKS, feel free to jump between chapters. This chapter will provide you with a brief introduction to what SOLIDWORKS is and the fields it can support. Equipped with this knowledge, we will learn about all the features and capabilities of SOLIDWORKS and will have a clearer idea of what types of certifications or fields you can strive for. Learning about applicable certifications will enable you to plan your personal SOLIDWORKS development. The chapter will also explain the governing principle with which SOLIDWORKS functions: parametric modeling. Equipped with a knowledge of SOLIDWORKS' operating principles, we will be able to deepen our understanding of how the software works and what to expect from it. Understanding the software's operating principles will help us to manage the different software commands used when building 3D models.
Introduction to SOLIDWORKS
Chapter 1
The following topics will be covered in this chapter: Introducing SOLIDWORKS Understanding parametric modeling Exploring SOLIDWORKS certifications
Introducing SOLIDWORKS SOLIDWORKS is a 3D design software, officially capitalized to SOLIDWORKS. It is one of the leading pieces of engineering 3D design software globally. Today, more than two million organizations use SOLIDWORKS to bring in products and innovations, which represent a large proportion of over 3 million SOLIDWORKS users in total. In this section, we will explore the different applications that SOLIDWORKS supports.
SOLIDWORKS applications SOLIDWORKS mainly targets engineers and product designers. It is used in a variety of applications and industries. Some of these industries are as follows: Consumer products Aerospace Construction High-tech electronics Medicine Oil and gas Packaging machinery Engineering services Furniture design Energy Automobiles Each of these industries utilizes SOLIDWORKS for its design applications to some extent. SOLIDWORKS uses applications under the following disciplines: Core mechanical design Two-dimensional (2D) drawings Surface design
[7]
Introduction to SOLIDWORKS
Chapter 1
Sheet metal Sustainability Motion analysis Weldments Simulations Mold making Electrical Even though the preceding list highlights some possible domains where SOLIDWORKS can be applied, it is not necessary for a single individual to master them all. However, they do demonstrate the capabilities enabled by the software and the fields it can serve. This book will focus on addressing applications within the core mechanical design disciplines. This discipline will cover the most common usage scenarios for SOLIDWORKS.
Core mechanical design Core mechanical design skills are the most commonly used foundational design application for SOLIDWORKS users. This includes the fundamental 3D modeling features that are essential for modeling mechanical components. This book will focus on this type of design application. Mastering this will enable you, as a learner, to draft complex parts and assemblies. These can include engines, furniture, and everyday consumer products such as phones and laptops. We will cover all the knowledge and skills needed to achieve the two major SOLIDWORKS certifications under the core mechanical design discipline. These are the CSWA and CSWP levels. Also, mastering core mechanical design concepts can be considered as a prerequisite to learning most other specialized modeling disciplines, such as sheet metal and mold making. Because of that, we will only cover a common foundation for mechanical core design in this book. Now that we know what SOLIDWORKS is, and the different applications and disciplines it covers, we will cover the principle under which the software operates: parametric modeling.
Understanding parametric modeling Parametric modeling is the core principle on which SOLIDWORKS operates. It governs how SOLIDWORKS constructs 3D models and how a user should think when dealing with SOLIDWORKS.
[8]
Introduction to SOLIDWORKS
Chapter 1
In parametric modeling, the model is created based on relationships and a set of logical arrangements that are set by the designer or draftsman. In the SOLIDWORKS software environment, they are represented by dimensions, geometric relations, and features that link different parts of a model to each other. Each of these logical features can be called a parameter. For example, a simple cube with a side length of 1 mm would contain the following parameters: 1. Four lines in one plane with the following relations listed and noted in the following sketch in writing: All two-line endpoints are merged at the same point. This is presented with the merged parameter in the following diagram. Two opposite angles are right angles (90 degrees). Two adjacent lines are equal to each other in length. The length of one line is 1 mm, as follows:
[9]
Introduction to SOLIDWORKS
Chapter 1
2. A Vertical Extrusion that is perpendicular to the square defined in the first set of parameters above. The extrusion is by an amount equals to the length of the square's side (1 mm). This vertical extrusion will result in the shape shown in the following diagram:
The parameters listed above show the details of how software such as SOLIDWORKS interprets and constructs 3D models. Another term that is commonly used to refer to those parameters is design intent. The user of the software should specify all those parameters to create a cube or any other 3D model. The creation of 3D models based on parameters/design settings has many notable advantages. One major advantage for SOLIDWORKS users is the ease of design updates. Notice that in the preceding cube, we have specified the length of only one side in the base square; the other specifications are all relations that fix and highlight the fact that the model is a cube (equal, parallel, and perpendicular sides). Those parameters make all parts of our cube inter-connected based on what we decide is important. Thus, an update to the length of the side of the cube will not sabotage any of the cube's structure. Rather, the whole cube will be updated while keeping the parameters intact.
[ 10 ]
Introduction to SOLIDWORKS
Chapter 1
To clarify this, we can revisit the cube we just made for the purpose of updating it. In the same model, let's change the dimension we identified earlier from 1 mm to 5 mm:
With that single step, the cube is fully modified, with all the sides changing to 5 mm in length. Again, this is because our cube parameters must have equal perpendicular and parallel sides. Given that we have defined our intended parameters/design settings for the software, all of those will be retained, resulting in the whole cube model being updated with one single adjustment. This can be contrasted with pure direct modeling methods. In pure direct modeling, the user creates the cube more abstractly by drawing each line separately and constructing a cube of a certain size. Even though creating the initial cube might be faster, updating it would require updating all of the elements separately as they don't relate to each other with any intent or logical features. This would result in considerably more time and effort being invested in creating variations, which is an essential requirement for industrial applications.
[ 11 ]
Introduction to SOLIDWORKS
Chapter 1
Other advantages of parametric modeling are as follows: The ease of modifying and adjusting models throughout the design and production cycles. The ease of creating families of parts that have similar parameters. The ease of communicating the design to manufacturing establishments for manufacturing. All the advantages of parametric modeling make it a popular modeling method for technical applications relating to engineering or product design. On the other hand, direct modeling can perform better in more abstract applications, such as modeling more artistic objects used in gaming or architecture. Understanding parametric modeling will enable us to use the software more easily as we are aware of its limitations, as well as how the software interprets the commands we apply. As we go through the book, we will expand our understanding of parametric modeling as we tackle more advanced functions, such as design tables and other features. Now that we know more about SOLIDWORKS and parametric modeling, we will discuss the certifications offered by SOLIDWORKS.
Exploring SOLIDWORKS certifications SOLIDWORKS provides certifications covering different aspects of its functionality. As a user, you don't need to gain any of those certifications to use the software; however, they can prove your SOLIDWORKS skills. SOLIDWORKS certifications are a good means of showing employers or clients that you have mastery over a certain aspect of the software that would be required for a specific project. Certifications can be classified under four levels: associate, professional, professional advanced, and expert. Associate certifications represent the entry-level, expert certifications represent the highest level, and professional and professional advanced represent middle levels, respectively. The following section is a list of the certification levels provided by SOLIDWORKS. Note that SOLIDWORKS adds or removes certifications over time. You can check the SOLIDWORKS certification online catalog for more information.
[ 12 ]
Introduction to SOLIDWORKS
Chapter 1
Associate certifications Associate certifications are the most basic ones offered by SOLIDWORKS. Some of those certifications require hands-on testing, while others require the student to have a theoretical knowledge related to the certification topic. Brief details pertaining to each certification are as follows: CSWA: This is the most popular SOLIDWORKS certification. It covers the basic modeling principles involved in using the software. This certification allows the user to prove their familiarity with the basic 3D modeling environment in SOLIDWORKS. It touches on the creation of parts, assemblies, and drawings. The test for this certification is hands-on, so the student will need to have SOLIDWORKS installed before attempting the test. Certified SOLIDWORKS Associate—Electrical (CSWA-E): This covers the general basics of electrical theory, as well as aspects of the electrical functionality of SOLIDWORKS. This certification test does not involve practical work, so the student will not need to have SOLIDWORKS installed. Certified SOLIDWORKS Associate—Sustainability (CSWA-Sustainability): This covers theoretical principles of product-sustainable design, such as cradle to cradle. To take this certification, SOLIDWORKS software is not required. Certified SOLIDWORKS Associate—Simulation (CSWA-Simulation): This covers basic simulation principles based on the Finite Elements Method (FEM). This mainly includes stress analysis and the effect of different materials and forces on solid bodies. This is a hands-on test, so the student is required to have SOLIDWORKS installed. Certified SOLIDWORKS Associate—Additive Manufacturing (CSWA-AM): One of the newer certifications offered by SOLIDWORKS, due to the emergence of the common use of additive manufacturing methods such as 3D printing. This certification covers basic knowledge regarding the 3D printing market. This is not a hands-on test and, hence, the student does not need to have SOLIDWORKS software installed.
[ 13 ]
Introduction to SOLIDWORKS
Chapter 1
Professional certifications Professional certifications demonstrate a higher mastery of SOLIDWORKS functions beyond the basic knowledge of the certified associate. All the certifications in this category involve hands-on demonstrations. Thus, the student is required to have access to SOLIDWORKS before attempting any of the tests. Brief details regarding each certification are as follows: CSWP: This level is a direct sequence of the CSWA level. It demonstrates the user's mastery over advanced SOLIDWORKS 3D modeling functions. This level upgrade focuses more on modeling more complex parts and assemblies. Certified SOLIDWORKS Professional—Model-Based Definition (CSWPMBD): MBD is one of the newer SOLIDWORKS functionalities. This certification demonstrates the user's mastery of MBD functions, which enable the communication of models in a 3D environment rather than in a 2D drawing. Certified PDM Professional Administrator (CPPA): PDM stands for Product Data Management. This certification focuses on managing projects with a wide variety of files and configurations. Also, it facilitates collaboration in teams working on the same design project. Certified SOLIDWORKS Professional—Simulation (CSWP-Simulation): This is an advanced sequence of the CSWA-Simulation certificate. It demonstrates a more advanced mastery of the simulation tools provided by SOLIDWORKS, as well as the ability to evaluate and interpret more diverse simulation scenarios.
Professional advanced certifications Professional advanced certifications address very specific functions within SOLIDWORKS. Often, these certifications are applicable to more specific industries compared to the CSWP certificate. All these certificates are advanced specializations of the CSWP certificate. Advanced certificates offered by SOLIDWORKS are as follows: Certified SOLIDWORKS Professional Advanced—Sheet Metal (CSWPA-SM): This focuses on applications related to sheet metal. This includes bending sheet metal into different shapes, as well as conducting different related analyses. Certified SOLIDWORKS Professional Advanced—Weldments (CSWPA-WD): This focuses on applications related to welding. This includes welding both sheet metals and different formations such as frames. Certified SOLIDWORKS Professional Advanced—Surfacing (CSWPA-SU): This focuses on modeling surfaces of irregular shapes, such as car bodies and computer mice.
[ 14 ]
Introduction to SOLIDWORKS
Chapter 1
Certified SOLIDWORKS Professional Advanced—Mold Making (CSWPAMM): This focuses on making molds for productions. This includes molds for both metal and plastic parts. Certified SOLIDWORKS Professional Advanced—Advanced Drawing Tools (CSWPA-DT): This focuses more on generating 2D engineering drawings to help communicate models to different parties. These can include internal quality teams or external manufacturers.
Expert certification There is only one type of expert-level certificate, which represents the highest-level certification offered by SOLIDWORKS: Certified SOLIDWORKS Expert (CSWE). It demonstrates mastery over all SOLIDWORKS modeling and design functions. To qualify for this exam, the user must have the CSWP in addition to four CSWPA certificates. It is not necessary for a SOLIDWORKS user to obtain all certifications. In fact, it is rare to find one person with all the certificates. This is because each certification level can address very different needs and serve different industries and/or positions. Also, some certification levels are more in demand than others as they are more essential and, hence, used in more industries. Sequentially, the certifications can be viewed as follows:
[ 15 ]
Introduction to SOLIDWORKS
Chapter 1
This book covers the two most essential, sequential certification levels: Certified SOLIDWORKS Associate (CSWA) and Certified SOLIDWORKS Professional (CSWP). These two certifications cover common usage scenarios with SOLIDWORKS.
Summary In this chapter, we have learned about what SOLIDWORKS is, how parametric modeling works, and the different certifications offered by SOLIDWORKS. This will help us to set our expectations and create our future development roadmap in relation to SOLIDWORKS. It will also help us to understand the capabilities of the software and its vast scope. In the next chapter, we will cover the SOLIDWORKS interface and navigation. This will enable us to navigate the software and identify the different components that exist in its interface.
Questions 1. 2. 3. 4. 5. 6. 7.
What is SOLIDWORKS? Name some industries that utilize SOLIDWORKS. How is parametric modeling defined? What are the major advantages of parametric modeling? What is the difference between parametric modeling and direct modeling? What are the SOLIDWORKS certifications and why are they important? What are the main categories of certification levels offered by SOLIDWORKS?
The answers to the preceding questions can be found at the end of this book.
Further reading More information about the certifications offered by SOLIDWORKS can be found here: https://www.solidworks.com/sw/support/solidworks-certification.htm.
[ 16 ]
2 Interface and Navigation In this chapter, we will look at SOLIDWORKS and its software interface, as well as its main components. In addition, we will cover how to navigate through the software interface so that you will be able to easily navigate your way around the software in the upcoming chapters. We will also talk about the document's measurement system in terms of the different standard units it uses globally, such as feet, inches, centimeters, and millimeters for measurements of length. Interacting and setting up an interface with the software and setting up our measurement system will be the first two actions we will perform in any new project. The following topics will be covered in this chapter: Starting a new part, assembly, or drawing file The main components of the SOLIDWORKS interface The document's measurement system
Technical requirements In this chapter, you will need to have access to SOLIDWORKS. The project files for this chapter can be found in this book's GitHub repository: https:// github.com/PacktPublishing/Learn-SOLIDWORKS-2020/tree/master/Chapter02. Check out the following video to see the code in action: http://bit.ly/2q6q7fW
Interface and Navigation
Chapter 2
Starting a new part, assembly, or drawing file This section addresses the three types of SOLIDWORKS files: parts, assemblies, and drawings. Here, we'll briefly cover what each file is for and how we can use each of them. More about each type of file will be covered throughout this book.
What are parts, assemblies, and drawings? SOLIDWORKS files fall into three distinctive categories: parts, assemblies, and drawings. Each file type corresponds to a certain deliverable when we're making a product. By deliverable, we mean whether we need to deliver a 3D part file, a 3D assembly file, or a 2D engineering drawing that's delivering parts or an assembly. To illustrate these three file types, let's break down the simple cylindrical box shown in the following diagram:
From the preceding diagram, we can see that there are three distinctive categories: Parts: Parts are the smallest elements that make up an artifact. They are the first step in building any product in SOLIDWORKS. Since SOLIDWORKS is used to create 3D software, all of its parts are 3D. Also, each part can be assigned to one type of material. Our cylindrical box contains two parts: the main Cylindrical container and the Cap, as shown in the following diagram:
[ 18 ]
Interface and Navigation
Chapter 2
After creating the two parts separately in two different part files, they can be put together into an assembly file. Assemblies: SOLIDWORKS assemblies are where you will be able to mix more than one part together to make an assembly. Most of the artifacts we use in our everyday life contain more than one part, linked together. Some examples include cars, phones, water bottles, tables, and more. In our cylindrical box example, the assembly will look as follows:
The main purpose of SOLIDWORKS assemblies is to check how different parts—which are often created separately—interact with each other. This will help us evaluate whether or not the parts fit together correctly. It also helps the design and engineering teams evaluate the look of the product as a whole. In addition, through SOLIDWORKS assemblies, we can simulate the movements of mechanical products.
[ 19 ]
Interface and Navigation
Chapter 2
Drawings: SOLIDWORKS drawings allow you to create 2D engineering drawings out of your parts or assemblies. Engineering drawings are the most common way to communicate designs on paper. They often show dimensions, tolerances, materials, costs, parts IDs, and so on. Engineering drawings are often required when designs need to be reviewed by certain parties. Also, they are often required if you wish to talk about your designs with clients or manufacturing/prototyping establishments. For our Cylindrical Box, an engineering drawing may look as follows:
All three types of files—parts, assemblies, and drawings—are essential to SOLIDWORKS users. This is because they are all necessary for the creation of products.
[ 20 ]
Interface and Navigation
Chapter 2
Now that we understand what parts, assemblies, and drawings are, let's look at how we can open them in SOLIDWORKS.
Opening a part, assembly, or drawing file Now that we know the difference between parts, assemblies, and drawings, we will explore how to start each type of file. Once you open SOLIDWORKS 2020, the Welcome slide will appear, along with some shortcuts. One of those options is opening a New Part, Assembly, or Drawing file. These options are highlighted in the following screenshot. Once you click on any of these options, that type of file will be opened:
[ 21 ]
Interface and Navigation
Chapter 2
If the welcome message does not appear, there is another way to open a new file, as follows: 1. Click on File in the top-left corner of SOLIDWORKS. 2. Select New..., as shown in the following screenshot:
[ 22 ]
Interface and Navigation
Chapter 2
3. After selecting New..., you will be able to pick one of the three options, that is, to either open a Part, an Assembly, or a Drawing file, as shown in the following screenshot. You can select the type of file you want and click OK. Alternatively, you can double-click on the file type you would like to start:
In this book, first, we will focus on creating parts, then assemblies, and finally drawings. Being able to distinguish between the different types of files is very important as everything we do afterward will be building on top of the file type we choose. Now that we understand how to open parts, assemblies, and drawings in SOLIDWORKS, let's look at how to use the software's interface further.
The main components of the SOLIDWORKS interface In this section, we will discuss the main components of the SOLIDWORKS interface. These main components are the command bar, the task pane, the canvas, and the design tree. Being familiar with these components is essential if we wish to use the software. For a practical follow-up, you can download the SOLIDWORKS part linked with this chapter, which will be used to explain the main components of the SOLIDWORKS interface.
[ 23 ]
Interface and Navigation
Chapter 2
In this chapter, we will be focusing on the interface that's used when we need to deal with parts, instead of assemblies and drawings. However, the main components of the interface are the same when we deal with each file type. When opening a part in SOLIDWORKS, regardless of whether it is new or existing, you will be faced with the view shown in the following screenshot. We will cover the four main categories of this screen: the Command bar, the Design Tree, the Task Pane, and the Canvas. These are the main sections of SOLIDWORKS that we'll be interacting with and referring to throughout this book:
We will look at the command bar, the design tree, the canvas, and the task pane in more detail in the next section.
[ 24 ]
Interface and Navigation
Chapter 2
The command bar The command bar is located at the top of the screen. The CommandManager contains all the SOLIDWORKS commands that are used for building models. It contains different categories of commands, and each category contains a set of different commands. A closeup of the command bar is shown in the following screenshot:
Different categories (tabs) of commands correspond to different functions. For example, in the Sketch category/tab, you will find all the commands that we will need in the sketching phase. In the Features category/tab, you will find all the commands that we will need in order to go from the sketching phase and start creating a 3D model. The categories that are shown in the preceding screenshot are not the only ones SOLIDWORKS provides, but they are the most common ones we will use. To show the hidden Commands categories, we can do the following: 1. Right-click on any of the Commands categories. This will make the following menu appear, which contains more Commands categories, such as Surfaces, Weldments, Mold Tools, and so on.
[ 25 ]
Interface and Navigation
Chapter 2
2. Select the categories you want to be shown. By doing this, these categories will be added to the command bar:
This concludes our overview of the command bar, which contains the different commands we will use as we build 3D models. Now, we will look at the design tree.
The design tree The design tree details everything that goes into creating your parts. The following screenshot shows the design tree for the part we explored in this chapter. We can simplify the design tree by splitting it into four parts:
[ 26 ]
Interface and Navigation
Chapter 2
The four parts of the design tree are as follows: Commands: These are the commands that are used to build the model. This includes sketches, features, and any other supporting commands that were added during the modeling phase (since we are building a 3D model). In the preceding screenshot, two features were used to create the model, as indicated by Commands. The first is Boss-Extrude1 and the second is Cut-Extrude1. Note that these commands are listed in the order of when they were applied. Default Reference Geometries: The SOLIDWORKS canvas can be understood as endless space. These Default Reference Geometries are what can fix our model to a specific point or plane. Without these, our model will be floating in an endless space without any fixtures. Throughout this book, we will start our models from these default references. There are three planes (Front, Right, and Top), in addition to the origin.
[ 27 ]
Interface and Navigation
Chapter 2
Materials: Realistically, all of the artifacts we have around us are made of a certain material. Some examples of materials include plastic, iron, steel, rubber, and so on. SOLIDWORKS allows us to assign what structural material the part will be made of. In the preceding screenshot, the Material is classed as . Others: This section includes other aspects of our model's creation, such as History, Sensors, Annotations, and Solid Bodies. We will explore them later in this book. The design tree helps us to easily identify how the model was built and in what sequence. This makes it easier for us to modify existing models. Now, let's look at the canvas.
The canvas The canvas provides a visual representation of the model we have at hand. It contains three main components, as illustrated in the following screenshot:
[ 28 ]
Interface and Navigation
Chapter 2
Let's break down the components: 1. Coordinate System: This shows the orientation of the model in relation to the default coordinate system in terms of the x, y, and z axes. They are interactive and can be used to position the viewing angle of the model. By clicking on the various axes, you can arrive at that viewing orientation. 2. The part's current status: This shows the current status of the part at work. This is updated with every construction command that's used to build the model. 3. Additional Viewing commands: These contain alternative views of the model, such as the wireframe view and section view. It also provides shortcuts that we can use to modify the scene and the appearance of the model. When controlling the model in the canvas, using a mouse with a scroll wheel is recommended due to the functionalities the scroll wheel has. Here are two ways the scroll helps model control: When the cursor is within the canvas, rolling the scroll wheel will allow us to zoom in and out of the cursor's location. When the cursor is within the canvas, pressing on the scroll wheel and moving the mouse will rotate the model in a certain direction. For example, if we move the mouse to the right, the model will pivot to the right. Now that we have covered the canvas, let's talk about the Task Pane.
The Task Pane The Task Pane shows to the right of our interface by default. It contains shortcuts for the different tools we will be using in order to enhance the efficiency of our work. This includes access to common online resources and forums, as well as different tools, such as appearance adjustments and the View Palette (mainly for drawing files). In this book, however, we won't be using linked resources while making parts or assemblies. We will use the View Palette in an upcoming chapter when we address 2D engineering drawings. Now that we know about the major components of the SOLIDWORKS interface, we will learn how to adjust the measurement system of our open document.
[ 29 ]
Interface and Navigation
Chapter 2
The document's measurement system Since SOLIDWORKS is an engineering software, all of the models are constructed in relation to the user-provided (user-input) measurements. To facilitate communication, SOLIDWORKS uses standard systems that are currently used in the industry, including the International System of Units (SI), the imperial system, and variations of each.
The different measurement systems When modeling with SOLIDWORKS, the user must take note of the measurement system that is set in the document. A measurement system is a set of common agreed-upon units that facilitate how we communicate quantities in terms of length, mass, volume, and so on. Some examples of such units are meters and inches, which are measurements of length. These often correspond with internationally recognized systems such as the SI and imperial system. The SI system is also commonly known as the metric system. Currently, it is being used in most countries around the world. Another common system is the imperial system, which is mostly used in the United States. Note that SI stands for Système International in French.
The following table compares the major units that are used in the SI and imperial system: Length Mass Time
Imperial unit Inches (inch) Pounds (lb) Seconds (s)
SI unit Meters (m) Kilograms (kg) Seconds (s)
[ 30 ]
Interface and Navigation
Chapter 2
Before we start modeling anything in SOLIDWORKS, we must decide on what system to use. Which unit system we use often depends on the standards that have been adopted by the organization we work for or by the requirements of our clients.
Adjusting the document's measurement system Now that you have decided what system to use, you must set it up on the software. You can adjust the unit of measurement by following these steps: 1. Open a new part file. 2. In the bottom-right corner, you will find the current/default measurement system, as shown in the following screenshot:
Note that the systems will be displayed in an abbreviated form. In the preceding screenshot, it is MMGS (millimeter, gram, second).
3. Click on the current measurement system. 4. Choose from the default settings.
[ 31 ]
Interface and Navigation
Chapter 2
You can create your own measurement system by selecting Edit Document Units....This will open the following window, and is where you can select Custom Options and customize and implement your own custom units:
[ 32 ]
Interface and Navigation
Chapter 2
Note that you can change the set units at any time during the modeling process. This will convert all the units that were already set in the file. For example, let's assume that the document's length measurement was set to IPS (inch, pound, second) and a line was drawn to measure 2 inches. If we change the measurement system to MMGS (millimeter, grams, second), the length of the line will be automatically converted into 50.8 millimeters. This is because 1 inch is equal to 25.4 millimeters. Knowing how to deal with measurement systems is essential as our design aim will be to produce a tangible object for production or prototyping. If we don't follow the required settings from the start, our final 3D model may not have a tangible value.
Summary In this chapter, we learned how to start the different types of SOLIDWORKS files, that is, parts, assemblies, and drawings. We also learned about the main components of the SOLIDWORKS interface, as well as the different measurement systems that are available and how to adjust them. These are the first steps we need to follow when we plan to use the software to make a project and its foundations. In the next chapter, we will start working with SOLIDWORKS sketching. Sketching is the first step we need to take if we wish to build a 3D model.
Questions 1. 2. 3. 4. 5. 6. 7.
What are the three types of files a SOLIDWORKS user can create? What is the difference between SOLIDWORKS parts, assemblies, and drawings? What is contained in the canvas? What does the design tree show? What is the difference between SI units and imperial units? Open a new SOLIDWORKS part file. Set the unit for the new SOLIDWORKS file to MKS (meter, kilogram, second).
The answers to the preceding questions can be found at the end of this book.
[ 33 ]
3 SOLIDWORKS 2D Sketching Basics The foundation of any 3D SOLIDWORKS model is a 2D sketch. This is because SOLIDWORKS builds 3D features based on the guidance of 2D sketches. This chapter will get you started with SOLIDWORKS 2D sketching. We will cover multiple sketching commands that will allow you to sketch shapes such as rectangles, triangles, circles, and ellipses. You will also learn how to combine those different sketches and create more complex shapes. Then, we will explore the different levels in which SOLIDWORKS defines a sketch. Mastering SOLIDWORKS 2D sketching is essential if we wish to build a 3D model. The following topics will be covered in this chapter: Introducing SOLIDWORKS sketching Getting started with SOLIDWORKS sketching Sketching lines, rectangles, circles, arcs, and ellipses Under defined, fully defined, and over defined sketches
Technical requirements In this chapter, you will need to have access to SOLIDWORKS. Check out the following video to see the code in action: http://bit.ly/35LE9mh
SOLIDWORKS 2D Sketching Basics
Chapter 3
Introducing SOLIDWORKS sketching In this section, we will discuss what SOLIDWORKS sketches are. We will inform you of the importance of SOLIDWORKS sketching functions and how to view them when modeling with SOLIDWORKS. SOLIDWORKS sketches are the base of each SOLIDWORKS model. Thus, it is important to master SOLIDWORKS sketching first.
The position of SOLIDWORKS sketches Sketches are typically viewed as fast drafts of a certain shape. For example, the following diagrams show a hand-drawn sketch of a square and a sketch of a cube, respectively. The main point of these is to provide a rough idea of an object. In the following sketch, we are communicating the idea of a square, without specifying how big that object is:
Similarly, the following sketch communicates the idea of a cube, without specifying how big the cube is:
[ 35 ]
SOLIDWORKS 2D Sketching Basics
Chapter 3
SOLIDWORKS sketches are a bit different. In SOLIDWORKS, a sketch is a fully dimensional and exact shape that's mostly given in two dimensions. SOLIDWORKS also has a 3D sketches function that's more commonly used with surface modeling. In this book, we will only use 2D sketching. The following diagram shows a SOLIDWORKS sketch of a square with a side dimension of 50 mm. Note that the sketch is different than the one we looked at previously; it is an exact square and not an approximation of a square:
SOLIDWORKS sketches are the starting points of any 3D model. They are the basic guiding elements for 3D SOLIDWORKS features. For example, if we want to make a cube, we have to start by drawing the preceding square sketch. After that, we can extrude it to generate a cube, as shown in the following diagram. Note our initial sketch at the bottom of the cube:
[ 36 ]
SOLIDWORKS 2D Sketching Basics
Chapter 3
When we create a 3D shape in SOLIDWORKS, we often start by creating a 2D sketch and then apply a feature to it. Then, we keep iterating those two steps as the 3D shape becomes more complicated. This is why it is very important that we master SOLIDWORKS sketching before anything else. The preceding diagram also shows the common sequence of a SOLIDWORKS model, starting with a sketch rather than a feature. The sequence then repeats as the model becomes more complex.
Simple sketches versus complex sketches SOLIDWORKS has many ready-made commands that we can use to create simple sketch shapes such as lines, squares, circles, ellipses, arcs, and so on. We will learn about these sketching commands in this chapter. However, it is important to understand that all complex sketches are a combination of different simpler sketches. Let's illustrate this with an example. The following image shows a sketch of a relatively complex shape:
Note that the complex shape is made up of a combination of different simple elements, such as lines and arcs. This image can be easily made with four different sketching commands: lines, arcs, circles, and slots. The following image shows how we can break down the complex sketch into these four sketching commands. All the unmarked elements of the sketch are repetitions of the marked ones. We can refer to each of these elements (a line or an arc, for example) as sketch entities:
[ 37 ]
SOLIDWORKS 2D Sketching Basics
Chapter 3
Simplifying complex sketches so that they're simple elements is a skill that takes time to build. This book will help you develop this skill, but you will become better at it with experience. Since we've just started with sketching, we may face difficulties simplifying complex sketches. Now that we know what sketches are, we can start defining the elements that are involved in our sketches. We will start with sketch planes.
Sketch planes Sketch planes are flat surfaces that we can use as bases for our sketches. They are important because they give our sketches a solid location. If we didn't have them, our sketches would float undefined in 3D space. SOLIDWORKS provides us with default sketch planes when we start a new part. We can find them listed in the design tree. The default sketch planes are the Front Plane, the Top Plane, and the Right Plane. They are listed in the following screenshot:
[ 38 ]
SOLIDWORKS 2D Sketching Basics
Chapter 3
To help you visualize these default planes, imagine a box and the planes being the top, the front, and the right-hand sides of it. The following image shows the three default planes in the shape of a box:
These three planes are not the only ones that are available to us. In addition to the default planes, we can use any other 2D straight surface as a sketch plane as well. We also have the option of creating our own planes based on different geometrical references. We will explore these possibilities later in the book. Now that we've identified our sketch planes, we can start using those planes to create our sketches.
Getting started with SOLIDWORKS sketching In this section, we will discuss how to start sketching, what it means to define a sketch, and what the major geometrical relations that exist in SOLIDWORKS sketching are. These topics will be our practical introduction to getting into SOLIDWORKS sketching.
Getting into the sketching mode To start a sketch, we need to have a part file open. Then, we can follow these steps to get into the sketching mode: 1. Select one of the default sketch planes: Front, Top, or Right.
[ 39 ]
SOLIDWORKS 2D Sketching Basics
Chapter 3
2. In the CommandManager, select the Sketch option, which is marked as 2 in the following screenshot. This will open up the Sketch commands category, which will show all the commands related to sketching. 3. Select the Sketch command, which is marked as 3 in the following screenshot. This will allow us to enter the sketching mode. When we're in the sketching mode, we can apply different sketching commands, such as the marked Simple sketching commands:
Now that we are in the sketching mode, we can see multiple sketching commands on the command bar. This includes commands for sketching simple shapes such as lines, rectangles, circles, polygons, arcs, and others. Let's go over these commands in more detail. However, since we are already in the sketching mode, take some time to randomly click on those commands and try them out on the canvas. There are two alternative ways to start the sketching mode, as follows: Select the Sketch command first and then select the sketch plane. Click on the Sketch shortcut that appears when you click on one of the planes. The following screenshot highlights this shortcut:
[ 40 ]
SOLIDWORKS 2D Sketching Basics
Chapter 3
Before we start applying these sketching commands, we will discuss what it means to define a sketch.
Defining sketches Now that we know how to start sketching, we will learn about what defines a sketch. Constructing a sketch will require two elements: the first is the sketch entities, such as lines, arcs, and circles, while the second is the dimensions and relations that define the sketch entities. Remember that SOLIDWORKS is a form of engineering software that aims to support the design and manufacture of products. Thus, defining shapes is very important. To define sketches, we can use dimensions and relations. Let's start by defining them: Dimensions: These represent distances and angles that can be defined with a number. Some examples are as follows: Lengths of lines The diameters and radii of circles and arcs An angle between two lines Relations: These represent geometric relations between the different parts of a sketch. Some examples are as follows: A line can have a horizontal relation to the sketch plane Two lines are perpendicular to each other Two circles are concentric to each other A line is a tangent to a curve
[ 41 ]
SOLIDWORKS 2D Sketching Basics
Chapter 3
To illustrate this, let's look at a visual comparison between two lines. One is Fully defined and one is Under defined:
Of the two preceding lines, the one on the left is fully defined while the one on the right is under-defined. The line on the left is defined as such because of the following: One end coincides with the origin of the coordinate system The length of the line was defined as 50 millimeters The angle between the line and the x-axis is 45 degrees These dimensions and relations are what make a sketch defined. It may not look like there's much of a difference between them when we look at the two lines, assuming that we drew them on paper. However, when we work with a computer program, we need to let the computer know everything about the line (or any other sketch entity); otherwise, it won't know what we want. To make it easier to distinguish between fully defined and under defined sketches, SOLIDWORKS color-codes them. Black parts are fully defined, while blue parts are under defined. In addition to color-coding, SOLIDWORKS also indicates the status of our sketch below the canvas. The following screenshot shows an indication of a Fully Defined sketch. Other classifications include Under Defined and Over Defined:
Sketches are defined with measurements and relations, where measurements refer to numbers and relations refer to geometrical references. We will explore geometrical references in the next section.
[ 42 ]
SOLIDWORKS 2D Sketching Basics
Chapter 3
Geometrical relations The following table summarizes the majority of the geometrical relations we will come across while working with SOLIDWORKS sketching. You don't need to memorize all of these relations for now. Simply read through the following table and use it as a reference as we continue to develop our SOLIDWORKS skills. The relations in the following table have been organized in alphabetical order. In the SOLIDWORKS interface, we will deal with these icons more and more since they will appear in the sketches themselves, as well as when we choose which relation to apply them to: Relation's Name Coincident
Relation Relation Function Icon Coincident relations occur between points and lines, arcs, circles, and so on. This would make a point lie in other sketch entities, such as lines.
Colinear
This makes two or more lines lie in one direction.
Concentric
This can make two or more circles or arcs share the same center.
Coradial
This applies to two or more arcs if the different arcs share the same center and radius.
Equal
This makes two or more lines or arcs equal to each other in terms of length.
Equal Curve Length
This relation occurs between an arc or circle and a line. It makes the perimeter equal to the line in terms of length.
Fix
This fixes the selected sketch entity to where it exists at the time of setting the relation.
Horizontal
This makes lines horizontal to the sketch plane. In addition, it can make more than one point lie in a horizontal line.
Intersection
This will position a point at the intersection point of two lines. This includes the extension of the lines, as well as the lines themselves.
Merge
This can merge more than one point together into one point location.
[ 43 ]
SOLIDWORKS 2D Sketching Basics
Chapter 3
Midpoint
This can position a point so that it's in the middle of a line.
Parallel
This can make more than one line parallel to another.
Perpendicular
This can make two lines perpendicular to each other.
Tangent
Vertical
This relates to circles, arcs, and other curved entities. It can turn a line tangent into a curved entity. It can also make more than one curved entity tangent to each other. This makes lines vertical to the sketch plane. In addition, it can make more than one point lie in a vertical line or in relation to another point.
These icons and their relations will repeatedly show up as we are creating sketches. Thus, it is important that we know what they mean. We will start using these relations in the next section, that is when we start sketching different shapes.
Sketching lines, rectangles, circles, arcs, and ellipses In this section, we will discuss the major sketching functions and how to use them. These include sketching lines, rectangles, circles, arcs, and ellipses. We will address each of these sketching commands separately and find out how to define each one.
The origin In the canvas, you should be able to see a small red dot with arrows, as shown in the following image. This dot is located exactly where the two red arrows meet and represent the origin point of the canvas. It is also the only defined and fixed point in our SOLIDWORKS infinite canvas:
[ 44 ]
SOLIDWORKS 2D Sketching Basics
Chapter 3
Because it is the only fixed point, it is very important to always link our sketches to that origin point. Otherwise, our sketch will always be under defined in the infinite canvas.
Sketching lines To illustrate how to sketch lines, we will sketch the following shape. Note that the sketch is fully defined, and so SOLIDWORKS will show it filled in with black after it's been sketched. Also, take note of the relations and dimensions shown in the following image; the dimensions are in millimeters:
Let's go ahead and start constructing the shown sketch. To do that, we will go through two stages: outlining and defining. In the outlining stage, our aim will be to draw a rough outline of the final shape. Here, we will not pay much attention to dimensions or relations. We will follow these steps in the outlining stage: 1. Start a new part file. 2. Set the document's measurement system to MMGS (millimeter, gram, second) if it isn't already. 3. Navigate to the Sketch mode using the Top Plane.
[ 45 ]
SOLIDWORKS 2D Sketching Basics
Chapter 3
6. Select the Line sketch command, move the mouse cursor into the canvas, and click on the origin. To start drawing the triangle, move your cursor to the right and, once the line is drawn, left-click on your mouse. Note that the shape of the cursor will change into a pen. 7. Next, move the mouse more upward to create the second line, and then left-click on the mouse again. 8. Move the cursor again to draw a line linking back to the origin. This concludes the creation of a shape that looks like a triangle, as shown in the following image:
7. Now, we can draw the last line, which links the origin point to any point on the vertical line so that we end up with the following image. Note that the sketch on the screen is blue, indicating that it is under defined. 8. Exit the Line sketching command by pressing Esc on the keyboard:
[ 46 ]
SOLIDWORKS 2D Sketching Basics
Chapter 3
In the defining stage, we will work on defining our outline with the necessary dimensions and relations to fully define our sketch. Note that some of the relations are set automatically by SOLIDWORKS, according to how we place our lines. Follow these steps for the defining stage: 1. Click on line 1, as indicated by the preceding sketch. 2. A new panel will appear on the left, in place of the design tree. It will be titled Line Properties, as shown in the following screenshot. Under Add Relations, click on Horizontal. This will add a horizontal relation to the line. You will see a small icon appear next to the line, showing that the line is horizontal:
[ 47 ]
SOLIDWORKS 2D Sketching Basics
Chapter 3
3. Click on line 2 and add a Vertical relation. To deselect a line, click anywhere else on the canvas.
4. Press and hold down Ctrl on your keyboard, click on the endpoint of line 4, which is located at line 2, and then click on line 2. From the properties that appear on the left, select the Midpoint relation. We can select multiple sketch entries at the same time by clicking and holding down Ctrl on the keyboard and selecting multiple entities.
By following the preceding steps, we will have set up all the relations for our sketch. Note that many parts of the sketch are still blue. Try to click and hold different parts of the sketch, points, or lines and move the mouse around. All the sketch elements will move in a way that preserves all the relations that have been set. 5. On the command bar, select the Smart Dimension command, as shown in the following screenshot:
[ 48 ]
SOLIDWORKS 2D Sketching Basics
Chapter 3
6. Go back to the canvas and click on line 1. A dimension will appear, displaying the current length of the line. Left-click on an empty space in the canvas once more. You will be prompted to enter a length value for the line. Type in the value 30 and then click on the green checkmark, as shown in the following screenshot. After that, you will notice that the line's length changes to match the new length. Also, note that the line, including its endpoints, turns black:
7. Click on line 1 again, and then click on line 4. Note that the specified dimension changed to the angle between the two lines, which is the dimension we want to specify. Left-click anywhere on the canvas once more to confirm the dimension's location. In the box, type 25, which indicates the degree, and then click the green checkmark. To delete a dimension, select it and press Delete on the keyboard. Alternatively, we can right-click on the dimension and select Delete from the options that are available. 8. Exit the smart dimension mode by pressing Esc on the keyboard or clicking on the Smart Dimension command on the command bar. At this point, we will see that the sketch is fully black, indicating that it is fully defined. This concludes our first sketching exercise. In this simple exercise, we have covered many essential sketching features that we'll keep using when we model with SOLIDWORKS throughout this book, including the following: How to start sketching How to sketch lines How to set up lengths and angles using smart dimensions How to set up geometric relations such as vertical, horizontal, and midpoint These sketching commands are essential to sketching using SOLIDWORKS sketching tools. In the next section, we will use these skills to sketch rectangles and squares.
[ 49 ]
SOLIDWORKS 2D Sketching Basics
Chapter 3
Sketching rectangles and squares In this section, we will learn how to sketch rectangles and squares. To illustrate this, we will sketch the following diagram. We have already covered most of the concepts we'll need in order to complete the sketch, including how to get into the sketching mode and how to define a sketch. In this example, the dimensions are in IPS (inch, pound, second), where the length is in inches. Note that we coded the sketch with R1 and R2, indicating rectangles 1 and 2, and S1, indicating square 1:
To create this sketch, we will go through the same two stages that we went through previously: outlining and defining. For outlining, we will draw an arbitrary outline of the final shape we want to draw. Let's get started: 1. Start a new part and make sure that the document measurement system is set to IPS (inch, pound, second). Note that we are using a different measurement system for practice purposes here. 2. Navigate to the Sketch mode using any of the sketch planes (for example, Front Plane).
[ 50 ]
SOLIDWORKS 2D Sketching Basics
Chapter 3
3. On the command bar, select the drop-down menu next to the rectangle shape and click on the Center Rectangle command. In this exercise, we will use the two rectangle commands, both of which are shown in the following screenshot: Center Rectangle and Corner Rectangle. Both commands create rectangles; the difference is how those rectangles are created. A Center Rectangle is created with two clicks: one indicating the center and the other indicating a corner. The Corner Rectangle is created by two clicks, indicating the opposing corners. Note that the small figures also show us how to draw that particular type of rectangle by showing us the sequence of clicks that are needed:
4. After selecting the Center Rectangle, click on the origin, move the mouse to the side, and click away from the origin to form an approximate shape of a square. We are doing this to create Square S1. You can delete any part of the sketch by highlighting or selecting that part and pressing Delete on the keyboard. Alternatively, you can right-click and select Delete. 5. Select the Corner Rectangle command and draw the two rectangles, that is, R1 and R2. For R1, click on the top-left corner of square S1. Then, move the mouse up away from the first click, then click again to form the rectangle. Do the same for R2:
[ 51 ]
SOLIDWORKS 2D Sketching Basics
Chapter 3
6. The last step is to add the symmetry line. The symmetry line is a centerline that we will be able to use to create symmetrical relations between parts on opposite sides of that line. To create a centerline, click on the drop-down menu next to the line command and select Centerline. The centerline goes through the middle of the sketch, starting at the origin and going upward. Since we are creating the centerline, note that we can move the line endpoint slowly at an angle until the vertical relation appears, at which point, you can lock it on that. This is one way in which SOLIDWORKS interprets the relations we want to apply and applies them for us. We can use this approach to make sketching faster. For our defining stage, we will define the outlined shape by applying relations and dimensions. Follow these steps to do so: 1. Select lines 1 and 2 and apply the Equal relation. This condition is what will make a normal rectangle into a square. 2. Select lines 3 and 4, as well as the centerline, and apply the Symmetric relation. In this case, SOLIDWORKS will automatically interpret the centerline as the symmetry line since it is located in the middle. You can also do the same with lines 5 and 6.
[ 52 ]
SOLIDWORKS 2D Sketching Basics
Chapter 3
3. Using the smart dimension, set the given lengths so that they match what's shown in the following image. We can use the smart dimension in the same way we did when we sketched a line:
At this point, we should have a fully black shape that is fully defined. Also, take note of the status of the sketch, which is shown at the bottom of the SOLIDWORKS screen. It is indicated as Fully Defined, as shown in the following screenshot:
This concludes our sketching exercise. In this simple exercise, we have covered many essential sketching features that we will capitalize on throughout our SOLIDWORKS interaction, including the following: How to sketch squares and rectangles How to set up equal-length lines How to draw a centerline and set up symmetrical sketch entities
[ 53 ]
SOLIDWORKS 2D Sketching Basics
Chapter 3
At this point, we already have many of the sketching basics under our belt. Now that we're advancing, we won't need as much guidance as all the commands will start becoming second nature to us. Before moving on, take the time to experiment with creating other types of rectangles, such as the 3 Point Corner Rectangle and the 3 Point Center Rectangle. In addition, take some time to experiment with creating a Parallelogram. We can find all of these shapes in the Rectangle command drop-down menu. Now, we know how to sketch lines, rectangles, and squares. Next, we will develop our skills by addressing circles and arcs.
Sketching circles and arcs In this section, we will sketch circles and arcs. First, let's break down what defines a circle and an arc. The following image is of a circle. Note that a circle is defined by its Center (a point) and its Diameter:
[ 54 ]
SOLIDWORKS 2D Sketching Basics
Chapter 3
The following image shows an arc, as well as the elements that define it. An arc can be defined by its Center (a point), as well as other points, which indicate the endpoints of the arc. This is in addition to its Radius and various distances:
Each of these elements can be controlled with dimensions or relations. Each point can be understood as a standalone entity that we can use for relations or dimensions. To illustrate these two commands, we will sketch the following shape:
[ 55 ]
SOLIDWORKS 2D Sketching Basics
Chapter 3
Similar to what we did previously, we will do outlining and then defining. We will start with the outlining stage, as follows: 1. Open a new part file and make sure that the measurement system is set to MMGS (millimeter, gram, second). Note that we have selected MMGS for practice purposes only. 2. Navigate to the Sketch mode using any of the default planes (for example, Top Plane). 3. On the command bar, select the Circle command. Click on the origin, and then move the mouse further to form a circle. Click again to finish drawing the circle:
4. Click on the Centerpoint Arc command and follow the instructions shown in the small command image:
[ 56 ]
SOLIDWORKS 2D Sketching Basics
Chapter 3
5. Connect the endpoints of the arcs using the Line sketch command. The result will be similar to the following image. Note that we indicated the different points of the sketch using the letters P1-P4, which stand for point 1, point 2, and so on:
6. Use the Centerpoint Arc to create the last lower arc, which links the two lines we created in Step 5, to create the following image:
[ 57 ]
SOLIDWORKS 2D Sketching Basics
Chapter 3
Now that we've finished outlining, we can start defining the sketch elements in the defining stage. Let's get started: 1. Note that P1, P2, P3, P4, and the origin are all in a horizontal line in the initial image for this exercise. To do this, select all the points and the origin and select the Horizontal relation. Alternatively, we can do the same in more steps by selecting P1 and the origin and setting the relation to Horizontal. We can then do the same with P2 and the origin, P3 and the origin, and P4 and the origin. 2. Set a Midpoint relation between P5 and lines P1 and P2. Do this by selecting the point, P5, and the line around it, and then select the Midpoint relation. Do the same for P6 and lines P3 and P4. 3. Set the dimensions shown in the following image using the Smart Dimension function:
[ 58 ]
SOLIDWORKS 2D Sketching Basics
Chapter 3
This concludes this exercise of using circles and arcs. At this point, our sketch is fully defined. Before moving on, take some time to individually experiment with creating a Perimeter Circle, a Tangent Arc, and a 3 Point Arc. These are some other ways we can create circles and arcs that we did not explore in this exercise. However, all these commands follow the same principles when it comes to making circles and arcs. Now that we've mastered how to create circles and arcs, we will address ellipses and construction lines.
Sketching ellipses and using construction lines In this section, we will discuss what ellipses are, how to define them, and how to make them in SOLIDWORKS. We will also touch on the idea of construction lines. We can look at an ellipse as a combination of two axes and five points, as shown in the following image:
When we define an ellipse in SOLIDWORKS, we can use the four points and the center as our defining factors. We can also define an ellipse with the help of construction lines, which we can use to define the size and the location of the ellipse. To illustrate this, we will sketch the following ellipse:
[ 59 ]
SOLIDWORKS 2D Sketching Basics
Chapter 3
Similar to all our other exercises, we will sketch the ellipse in two stages: outlining and then defining. Let's start with our outlining stage: 1. Start a new part file and set the measurement system to MMGS (millimeter, gram, second). 2. Start the Sketch mode using the Right Plane (or any other plane). 3. Select the Ellipse command from the command bar:
[ 60 ]
SOLIDWORKS 2D Sketching Basics
Chapter 3
4. We will need to click three times to create an ellipse. First, click on the origin. Then, move the mouse to create the major axis and then left-click to confirm this. After that, move the mouse once more to create the minor axis and left-click again to confirm this. Make sure that the ellipse is tilted a bit to avoid unnecessary automated relations being made by SOLIDWORKS. We should have a shape similar to the one shown in the following image:
As usual, now that we've finished our shape outline, we can start our definition stage: 1. First, use a smart dimension to define the lengths of the major and minor axes. We will set them to 60 mm for the minor axis and 120 mm for the major axis. We can define the lengths of the axes by defining the distance between the points in the parameter of the ellipse. 2. To set up the angle of the ellipse, we can use construction lines. Construction lines are dotted lines that are used for the purpose of supporting the definition of our sketches. However, they are not accounted for by SOLIDWORKS when building features. To set up construction lines, select the normal Line command and then check the For construction option in the Options panel on the left, as shown in the following screenshot. After that, all the lines we sketch will be construction lines:
[ 61 ]
SOLIDWORKS 2D Sketching Basics
Chapter 3
Alternatively, we can sketch normal lines and turn them into construction lines. Do that by clicking on the normal line or any other sketch entity and checking For construction from the Options tab that appears on the left.
[ 62 ]
SOLIDWORKS 2D Sketching Basics
Chapter 3
3. Draw the two construction lines that are shown in the following image:
4. Using the smart dimension, set the angle between the two construction lines to 40 degrees. This concludes this exercise on creating an ellipse. In this exercise, we covered how to draw and define an ellipse, and what construction lines are and how to utilize them to define our sketches. Both ellipses and construction lines will be very useful as we advance our SOLIDWORKS skills. Now, we will look at the fillets and chamfers commands so that we can improve our sketching skillset further.
Fillets and chamfers In this section, we will discuss making fillet and chamfers for our sketches. Fillets and chamfers can be applied between two sketch entities, usually between two lines. They are defined as follows: Fillets: Fillets can be viewed as a type of arc. Thus, they are defined in the same way, that is, with a center and a radius. Chamfers: Chamfers can be defined in different ways. These include two equal distances, two different distances, or a distance and an angle.
[ 63 ]
SOLIDWORKS 2D Sketching Basics
Chapter 3
The following image illustrates the shapes of fillets and chamfers, as well as how they are defined:
To illustrate how to create fillets and chamfers, we will sketch what's shown in the following image:
[ 64 ]
SOLIDWORKS 2D Sketching Basics
Chapter 3
Fillets and chamfers are different than other sketching commands in that we will apply and define them at the same time. Thus, they won't follow our typical procedure of outlining and then defining. To create the sketch, we will use the IPS measurement system. To achieve the preceding sketch, we will need to sketch a 4 x 2-inch rectangle, which will be our starting point. Note that we marked the different lines with the letter L and marked the different vertices with the letter V for ease of reference:
Now, we can start creating the fillet, as follows: 1. A sketch is positioned based on a vertex or the two lines around a vertex. Select lines 3 and 4 (L3 and L4) and then select the Sketch Fillet command from the command bar, as follows. Alternatively, we can select vertex 1 (V1) and then select the Sketch Fillet command:
[ 65 ]
SOLIDWORKS 2D Sketching Basics
Chapter 3
2. This will bring up a preview of the fillet on the canvas. You can find more options on the left-hand side, in place of the design tree, as shown in the following screenshot. Under Fillet Parameters, fill in the radius of the fillet as 1 inch. Then, click on the green checkmark. This concludes making the fillet. Now that we've made the fillet, we can press Esc on the keyboard to exit the fillet sketching mode:
Press Ctrl + Z to undo the fillet you've applied.
Now that we've sketched the fillet, we will move on to sketching the chamfer: 1. The chamfer that we had in our final sketch is defined by an angle and a distance. Note that the angle displayed indicates the angle measurement between L2 and the chamfer itself. Thus, hold down Ctrl, select L1, and then select L2. After that, select the Sketch Chamfer command. Similar to the Fillet command, we will get a preview of the chamfer. Also, on the left-hand side, we will find more options that we can use to define our chamfer.
[ 66 ]
SOLIDWORKS 2D Sketching Basics
Chapter 3
2. Select Angle-distance. Then, set the angle to 30 degrees and the distance to 1 inch. Click on the green checkmark afterward:
If you apply the wrong chamfer, you can click on the Undo button. Alternatively, you can press Ctrl + Z on your keyboard.
This concludes how to create fillets and chamfers. In this exercise, we learned what fillets and chamfers are and what defines them, and how to create fillets and chamfers in SOLIDWORKS sketching mode. Now, we know how to use all the major basic sketching commands. You will use these commands over and over again when working with the software. Now, we will dig deeper into what the different types of definition statuses mean, that is, under defined, fully defined, and over defined.
[ 67 ]
SOLIDWORKS 2D Sketching Basics
Chapter 3
Under defined, fully defined, and over defined sketches SOLIDWORKS sketches can fall under three status categories according to how they are defined. They can be under defined, fully defined, or over defined. These terms have already been mentioned briefly, but in this section, we will explore what those statuses are, as well as some ways to deal with them. We will explore these different statuses by drawing and defining a triangle that's under defined so that it becomes over defined.
Under defined sketches Usually, the starting point of a sketch is under defined. Under defined sketches have parts of them that are loose or lack proper definition; for example, a line without a specific length. To find out more about under defined sketches, we'll examine the following sketch. We will use the MMGS measurement system for this exercise. We have indicated the lines and points with the letters L and P for reference:
Take some time to sketch the preceding image and examine it. From this sketch, we can see the following: Note that, in your SOLIDWORKS canvas, P1 and L1 are black in color. Black colors indicate that those parts are fully defined. To test this further, click and hold P1 or L1 and try to move the mouse. You will notice that the sketch doesn't move. This is an indication that that part of the sketch is fully defined.
[ 68 ]
SOLIDWORKS 2D Sketching Basics
Chapter 3
The other parts of the sketch (P2, P3, L2, and L3) are blue in color. This indicates that those parts haven't been defined yet. To test this, click and hold any of those parts and move the mouse. You will notice that those sketch parts move around the canvas. If any part of the sketch is blue, the sketch will be labeled as Under Defined at the bottom of the SOLIDWORKS interface, as shown in the following screenshot:
We will always try to make our sketches fully defined. To fully define a sketch, we can simply add more dimensions and/or relations to turn the blue parts black. To find out which parts of the sketch need definition, we can click and hold on any of the blue parts and move them. The resulting movement tells us which parts need definition. For example, if we hold and move P2 left and right, we will notice that L1 changes in length. This indicates that we can define P2 by setting a dimension for L1 (or between P1 and P2), as shown in the following image. After defining the length, we will notice more lines turned black. Now, if we click on P2 and try to move it, it will be fixed:
We can do the same movement test for L3 and P3 and decide what elements of the sketch we can define further.
[ 69 ]
SOLIDWORKS 2D Sketching Basics
Chapter 3
Fully defined sketches Fully defined sketches are where all of the parts of the sketch are fully fixed. In other words, no part of the sketch can be moved from its current position. To illustrate this, we will take another look at the sketch we started and fully define it. We will do this by adding an angle of 45 between L1 and L3. The fully defined result is as follows:
Note that the sketch is now fully black on your screen. Also, if you hold and try to move any of the sketch parts, they will not move because they are fully restrained. When the sketch is Fully Defined, SOLIDWORKS will take note of this at the bottom of the interface. Remember that we fully defined a sketch by adding relations and dimensions until all the sketch elements were fixed:
When sketching with SOLIDWORKS, we will mostly try to make our sketches fully defined in order to capture our full design intent. Now, let's look at over defined sketches.
[ 70 ]
SOLIDWORKS 2D Sketching Basics
Chapter 3
Over defined sketches Over defined sketches are those with more relations and dimensions than are needed for the sketch elements to be fully fixed. This is not a recommended status to have for a sketch. Over defined sketches occur when we apply more relations and/or more dimensions than are needed to define the sketch or part of it. To illustrate this, we can add an extra dimension to L2. Once we do that, we will get the following message:
Let's examine these two options and their results: Make this dimension driven: This will make the dimension so that it's just for show. This option will only tell us the length of the line. If the lengths of the other lines change, the displayed length here will change accordingly. Choosing this option will not cause any issues.
[ 71 ]
SOLIDWORKS 2D Sketching Basics
Chapter 3
Leave this dimension driving: This will give the dimension driving power, just like the other dimensions. However, since the sketch is fully defined already, selecting this option will leave our sketch with conflicting items and a warning message that the sketch is Over Defined, as shown in the following screenshot. Once we are in an over defined sketch situation, we will need to delete some existing relations or dimensions to get rid of the over defined status. In SOLIDWORKS, we shouldn't set more than one relation or dimension that governs the same sketch entity, even if they are geometrically non-conflicting:
Keep in mind that the best practice is to have our sketches fully defined to ensure that we are fully capturing the design intent of our sketch. All the definition statuses are related to how many relations and dimensions we add to our sketch. A fully defined sketch has all the sketch elements fully fixed with the proper amount of relations and dimensions to fully capture the design's intent. Under defined sketches have fewer relations than they require, and over defined sketches have more relations than needed.
Summary In this chapter, we learned about the different aspects of SOLIDWORKS sketching that form our sketching foundations. We learned what sketching is and how to sketch different sketching elements, including lines, rectangles, circles, arcs, ellipses, fillets, and chamfers. We also covered using dimensions and relations to define sketches, as well as the meaning of the different sketch definition statuses, that is, under defined, fully defined, and over defined. All of this information is part of our sketching foundation, which we will use every time we build a 3D model with SOLIDWORKS. In the next chapter, we will address additional sketching commands that can greatly enhance our sketching performance and speed, such as patterns and mirrors.
[ 72 ]
SOLIDWORKS 2D Sketching Basics
Chapter 3
Questions 1. What is the position of SOLIDWORKS sketching in modeling? 2. What are the two stages we commonly follow when sketching? 3. Sketch the following shape using the MMGS measurement system:
[ 73 ]
SOLIDWORKS 2D Sketching Basics
Chapter 3
4. Sketch the following shape using the IPS measurement system:
[ 74 ]
SOLIDWORKS 2D Sketching Basics
Chapter 3
5. Sketch the following shape using the CGS measurement system:
6. Sketch the following shape using the MMGS measurement system:
7. What are under defined, fully defined, and over defined sketches? The answers to the preceding questions can be found at the end of this book.
[ 75 ]
4 Special Sketching Commands Mastering SOLIDWORKS sketching is not only about sketching shapes such as rectangles and ellipses; it also depends on other supporting functions such as mirroring, patterns and trimming. These special commands will greatly enhance our ability to sketch complex shapes faster. In this chapter, we will introduce sketching commands such as mirroring, offsets, patterns and trimming. We will also cover examples where we will use multiple shapes and commands to create relatively complex sketches. Even though we can continue without using these commands, they will greatly enhance the efficiency of our sketching creation process. In this chapter, we will cover the following topics: Mirroring and offsetting sketches Creating sketch patterns Trimming in SOLIDWORKS sketching
Technical requirements In this chapter, you will require access to the SOLIDWORKS software. Check out the following video to see the code in action: http://bit.ly/34remiZ
Special Sketching Commands
Chapter 4
Mirroring and offsetting sketches Some of the sketching commands in SOLIDWORKS allow us to easily create more sketch entities based on ones we already have, including circles, rectangles, lines, or any combination of sketch entitles. Examples of such sketching commands are mirroring and offsetting. Using these commands will help us avoid creating similar sketch entities more than once. Here, we will start by exploring the mirroring and offsetting sketching commands. We will learn about what these commands do and how we can use them.
Mirroring a sketch As the name suggests, mirroring a sketch means to reflect one or more sketch entities around a mirroring line. It is very similar to reflecting an image in a mirror. The following diagram illustrates the components of mirroring in SOLIDWORKS:
In the preceding diagram, we can see that there are two parts that we need in order to use mirroring: Sketch entities to mirror A mirroring or reflection line
[ 77 ]
Special Sketching Commands
Chapter 4
Since the two shapes are mirror sketch entitles of each other, any changes that happen to one shape will automatically happen to the other. To highlight how we can use mirroring, we will create a shape. Note that the shape is a right-angle triangle with a mirrored reflection. We will use the MMGS measurement system for this exercise:
To create this shape, we need to complete the outlining and defining stages. Here, we will create the base sketch and then mirror an outline. Then, we will define the resulting sketch.
[ 78 ]
Special Sketching Commands
Chapter 4
Let's start by outlining our general shape and applying the sketch Mirror Entities command: 1. Sketch the outline of the first triangle and the mirroring line and use a centerline or construction line for the mirroring line:
2. Select the Mirror Entities command, as shown in the following screenshot:
[ 79 ]
Special Sketching Commands
Chapter 4
3. On the left-hand side, we will see the available Mirror options. For Entities to mirror, select the three lines that make up the right-angle triangle (L2, L3, and L4). For Mirror about, select the centerline (L1). Make sure that the checkbox for Copy is checked. Now, we will see a preview of the triangular mirrored shape on the left. Click on the green checkmark to approve the mirroring:
To find out more about the mirroring effect, click and hold any of the blue parts of the sketch and move it. You will notice that the mirrored entity will reflect the same movement as the original shape.
[ 80 ]
Special Sketching Commands
Chapter 4
Defining Now that we have our shapes outlined, we can start defining our whole sketch. Follow these steps to do so: 1. We can define the sketch by adding the dimensions and relations shown in the following diagram. Note that, when defining one line, the mirrored line will also be defined in the same way (20 mm). Also, note that we can add dimensions between the mirrored entities (50 mm). After adding those dimensions, we will notice that it becomes fully defined:
In this exercise, we defined the whole sketch after applying the mirror. An alternative approach is to fully define the first triangle before using the Mirror Entities command. In this scenario, the mirrored triangle will also be fully defined, directly after mirroring.
[ 81 ]
Special Sketching Commands
Chapter 4
The Copy option in mirroring is used if we wish to keep the original shape. If the Copy option is checked, we will keep the original shape and create a mirrored shape. If it is unchecked, the original shape will be deleted and we'll be left with the mirrored shape only. This concludes the Mirror Entities sketching command. Note that, in practice, whichever order we outline and define our sketches in can vary. As you gain more experience with sketching, you will have your own approach for doing things. Now, we can start learning about the Offset Entities sketch command.
Offsetting a sketch Offsetting a sketch makes it easier for us to duplicate existing sketch entities at an offset from the original sketch entity. The following diagram shows an example of a sketch and its Offset Distance from the Original Sketch. Note that the original image is the one we sketch first; after that, the Offset sketch is created by applying the Offset Entities sketch command. The Offset sketch is defined by inputting an Offset Distance:
[ 82 ]
Special Sketching Commands
Chapter 4
To illustrate how we can create an Offset Distance, we will create the sketch shown in the following diagram:
[ 83 ]
Special Sketching Commands
Chapter 4
We will use the MMGS measurement system for this exercise. To sketch the given shape, we will create and fully define the original sketch. After that, we will create the offset sketch using the Offset Entities command. Here are the steps to do this: 1. Sketch and define the original sketch using the sketching commands we covered in the previous chapter (Chapter 3, SOLIDWORKS 2D Sketching Basics). The result is shown in the following sketch:
[ 84 ]
Special Sketching Commands
Chapter 4
2. Select the Offset Entities sketching command, as highlighted in the following screenshot:
3. An options panel for the command will appear on the left-hand side of the screen. From here, we can customize our way of defining our sketch. Set the options that are shown in the following screenshot. These will give us our desired result: 4. Select any of the lines in the original sketch we created. A preview will then be shown in the sketch canvas, illustrating the result of the offset. The preview will be shown in yellow, as highlighted in the following diagram. Any changes that are made to the options will be reflected in the preview as well:
[ 85 ]
Special Sketching Commands
Chapter 4
5. Click on the green checkmark in the options panel to apply the offset. This will result in the following sketch, which matches the final required sketch. Note that the Offset Sketch is already fully defined since our Original Sketch was fully defined as well:
This concludes how we can use the Offset Entities sketching command. However, in addition to using the Offset Entities command, we need to learn how to delete an offset and learn about the customization options associated with offsets.
[ 86 ]
Special Sketching Commands
Chapter 4
Deleting an offset To delete an offset entity, we can select that entity and press Delete on the keyboard. Alternatively, we can right-click on the entity and select Delete. Deleting an offset is just like deleting a normal sketch entity.
Customization options The following are some of the different options that accompany the Offset Entities command: Add dimensions: This option makes the offset fully defined upon implementation, just like in our previous example. Unchecking this option will create the offset; however, it will not add the offset dimension, thus making it undefined. Reverse: This changes the location of the offset. By default, the offset is applied outward. Checking this option makes the offset go onward. Select chain: This command helps us select all the sketch entities that are linked together. For example, with this option, selecting one line of a rectangle will automatically select the whole rectangle since the four lines that make up the rectangle are connected. We should uncheck this option if we only want to offset a part of the shape; for example, to offset only one line of a rectangle. Bi-directional: This will apply two offsets in two different directions, outward and inward. Caps ends: This command is applied when the offset is not an enclosed shape, such as an enclosed rectangle or a circle. The Caps ends option allows us to easily enclose option loops between the original and the offset sketch entities. Construction geometry: This allows us to make the original or the offset sketch entities construction entities (for example, construction lines, arcs, and more). Checking the Base geometry will switch the original sketch entities into construction entities. Checking Offset geometry will do the same for the offset entities. This concludes the Offset Entities sketching command. We have learned what the Offset Entities command does and how to use it. We also covered the Mirror Entities sketching command. Now, we can start learning about how to create patterns.
[ 87 ]
Special Sketching Commands
Chapter 4
Creating sketch patterns Sketch patterns allow us to easily copy a sketch entity multiple times in a pattern formation. Such sketch patterns can be created in a linear or circular formation. In this section, we will cover creating patterns in both formations.
Defining patterns Patterns are repeated formations that can be commonly found in consumer products, architecture, fabrics, and more. In patterns, we often have a base shape, sometimes called a base cell or patterned entity, which is created from scratch. Then, the basic shape is repeated multiple times. This is then repeated multiple times to form a bigger piece. There are two common types of patterns: linear patterns and rotational patterns. Examples of both types of patterns will be shown in this section. Linear patterns are ones in which you have a base shape (patterned entity) that is repeated linearly in different directions. Linear patterns are commonly found in curtains, carpets, building tiles, floors, and architecture. The following diagram is an example of a linear pattern. The Patterned Entity is highlighted with a red square:
[ 88 ]
Special Sketching Commands
Chapter 4
Rotational patterns are ones in which we have a base shape that is repeated as we rotate it. A common application for the rotational pattern is in car rims, as highlighted in the following photograph. Within the SOLIDWORKS interface, rotational patterns are known as circular patterns:
SOLIDWORKS' pattern tools make it easier for us to create similar linear and circular patterns within sketching. Now that we know what these two types of patterns are, we can start exploring them within SOLIDWORKS, starting with linear patterns.
Linear sketch patterns Linear sketch patterns allow us to pattern sketch entities in a linear direction. The following sketch shows us how we can define linear patterns in SOLIDWORKS sketching:
[ 89 ]
Special Sketching Commands
Chapter 4
In the preceding sketch, the shaded circle is the base circle, while the other ones are additions to be made with the pattern command. The annotations in writing are the parameters that we need in order to communicate a pattern with SOLIDWORKS sketching. Each of the annotations is repeated twice, one for the X-axis and one of the Y-axis. They are as follows: Axes: The X-axis and Y-axis represent the direction in which our pattern is implemented. Total number of entities: The number of times we want the entity to be sketched, including the base entity. In the preceding sketch, the number of entities is four for the X and Y directions. Distance: This specifies the distance that divides every two entities from each other. In the preceding sketch, the distance between every two patterned entities in the X and Y directions is 10 mm. Angle: This specifies how tilted our axes should be since the axes determine the direction of the patterns. Therefore, the whole pattern will shift as we change the direction of an axis. In the preceding sketch, the X and Y angles are 30 and 120 degrees, respectively. Note that the X and Y angles start from the same baseline.
[ 90 ]
Special Sketching Commands
Chapter 4
Now that we know what elements define a linear pattern, we can start creating one in SOLIDWORKS. To highlight this, we will sketch the following diagram. We will use the MMGS measurement system for this exercise:
[ 91 ]
Special Sketching Commands
Chapter 4
To sketch the preceding diagram, follow these steps: 1. Sketch and define the base equilateral triangle, as follows:
2. Select the Linear Sketch Pattern command:
[ 92 ]
Special Sketching Commands
Chapter 4
3. Select the three lines that form our base triangle. Now, we can set up our Linear Sketch Pattern using the options that appear on the left-hand side of SOLIDWORKS. Set the following options:
As we are adjusting those options, a preview of the final
[ 93 ]
Special Sketching Commands
Chapter 4
shape will appear on the canvas. From top to bottom, the options we are using are as follows: Direction: For Direction 1, we can see the direction of the X-axis. If we click on the two black and gray arrows next to the X-axis, the direction of the pattern will change by 180 degrees. Distance: This determines the distance between every two entities that are adjacent to each other. Dimension X spacing: This makes the dimension set a fixed driving dimension. Unchecking this option will not add a dimension to the pattern; instead, the listed dimension in Distance will be the starting point. Number of instances: This indicates how many times we want to an entity to be drawn, including the base sketch. Display instance count: Checking this option will show the number of instances on the drawing canvas. Angle: This can set the direction of the X-axis, which governs the pattern's direction. Fix X-axis direction: Checking this option will make the angle a driving dimension. Unchecking this option will not add the angle direction to the pattern; therefore, we need to identify it separately.
[ 94 ]
Special Sketching Commands
Chapter 4
Entities to Pattern: This lists all the entities that will be patterned with the command. We can delete entities by deleting them from the list. We can add entities by selecting them in the sketch canvas. Our preview may look something like the following diagram:
[ 95 ]
Special Sketching Commands
Chapter 4
4. After adjusting these options, we can click on the green checkmark. We will see the following shape. Note that the first row of triangles in the X direction is fully defined, while the other triangles extending in the Y direction are not. To understand how such patterns work, we can click and drag the blue parts around our screen. We will see that all the patterned shapes move together:
[ 96 ]
Special Sketching Commands
Chapter 4
5. To fully define the pattern, we can define the shapes in the Y direction. We will need to add a Midpoint relation between L1 and P1. This will make the sketch fully defined, as shown in the following diagram:
[ 97 ]
Special Sketching Commands
Chapter 4
Let's have a look at some related commands: Instances to Skip: At the bottom of the Linear Pattern options, we will find the Instances to Skip option. We can use this to skip instances of the pattern. For example, in the preceding exercise, we can remove the two middle triangles by adding them to the Instances to Skip. This will exclude the middle triangles from the pattern:
Edit Linear Patterns: To edit an existing linear pattern, we can right-click on any of the patterned instances and select the Edit Linear Pattern option, as shown in the following screenshot:
Delete Linear Patterns: To delete the pattern (or parts of it), we can simply select or highlight those entities and press Delete on the keyboard. This concludes this exercise on using linear patterns. In the exercise, we have covered the following topics: How to set up and define linear patterns The different options that we can use to define a linear pattern How the linear pattern entities interact as under defined entities Now that we have mastered linear patterns, let's move on and look at circular patterns.
[ 98 ]
Special Sketching Commands
Chapter 4
Circular sketch patterns Circular sketch patterns allow us to pattern sketch entities in a circular direction. The following sketch highlights how we can define a circular pattern in SOLIDWORKS sketching:
[ 99 ]
Special Sketching Commands
Chapter 4
In the preceding sketch, the shaded circle is the base circle, while the others are additions to be made with the pattern command. The annotations in red are the parameters that we need in order to communicate a pattern to SOLIDWORKS sketching. The following is a small description of the different annotations in the preceding sketch: Center: This represents the center of rotation for the circular pattern. This can be determined with specific x and y coordinates or by relating it to another point. Radius: This is the distance between the original entity and the center of the pattern. Angle: A1: This is the angle between two adjacent patterned entities. Total Angle: A1: This is the angle between the original and the last patterned entity. Number of patterned entities: This shows the total number of patterned entities, including the base sketch. To illustrate how to use circular sketch patterns, we will create the following sketch. We will use the IPS measurement system in this exercise:
[ 100 ]
Special Sketching Commands
Chapter 4
To sketch the preceding diagram, follow these steps: 1. Sketch and fully define the base entity, as shown in the following sketch:
2. Select the Circular Sketch Pattern command from the Sketch command bar:
[ 101 ]
Special Sketching Commands
Chapter 4
3. Select the three lines that form our base sketch. Now, we can set up our Circular Pattern using the options that appear on the left-hand side of SOLIDWORKS. Set the options that are shown in the following screenshot. As we are adjusting those options, a preview of the final shape will appear on the canvas. From top to bottom, the options we will be using are as follows: Center: This field starts as Point-1 and represents the center of the pattern. By default, the center of the pattern will be the origin; however, we can change it by selecting other points. Rotational direction, which is to the left of the Point-1 selection, is a bottom that will flip the direction of the rotation. X and Y center locations: The two fields marked with X and Y represent the location of the center of our circular pattern. Since our center is the origin, the location is marked as 0.00 inches for the X and Y directions. We can use these fields to set up an exact center in the coordinate system. A1 Angle: This defines the angle that will govern the locations of the circular pattern. In our example, it is set as -180 since the pattern goes counter clockwise by 180 degrees. Note that this does not define the dimension; instead, it helps us approximate the location and the look of the pattern. We can fully define the pattern after its implementation. Equal spacing: This will ensure that all the patterns are equally distributed in the angle range. Dimension radius: This will add a driving dimension to the radius of the pattern. Note that this is not needed if we merge the center with a fixed point, such as the origin. Dimension angular spacing: Checking this option will allow us to dimension the angle between the adjacent patterned instances instead of the angle between the base sketch and the last patterned entity. Number of patterned instances: This indicates how many times we want the entity to be drawn or patterned, including the base sketch. Display instance count: Checking this option will show the number of instances on the drawing canvas. Radius: This allows us to linearly increase or decrease the radius between the patterned entities and the center. A2 Angle: This will shift the center of the pattern so that it's at a certain angle.
[ 102 ]
Special Sketching Commands
Chapter 4
Refer to the screenshot at the beginning of this subheading for a graphical representation of some of these options:
[ 103 ]
Special Sketching Commands
Chapter 4
4. After adjusting these options, we can click on the green checkmark. This will give us the following shape. Note that the pattered entities are not fully defined. To understand how circular patterns work, we can click and drag the blue parts of the sketch around. We will see that the patterned shapes move together:
[ 104 ]
Special Sketching Commands
Chapter 4
5. Set the angle between L1 and L2 so that it's equal to 180 degrees. Doing this will fully define the sketch, as shown in the following diagram:
Similar to linear patterns, we have the option of skipping instances, editing the circular patterns, and deleting instances. To do these things, we can follow the same procedure that we followed for linear patterns. This concludes this exercise of using circular patterns. In the exercise, we have covered the following topics: How to set up and define circular patterns The different options that we can use to define a circular pattern How the circular pattern entities interact with each other as under defined entities Note that we can use both linear and circular patterns to build one sketch, but we have to use them one after the other. Now, we can start looking at another special sketching command—trimming.
[ 105 ]
Special Sketching Commands
Chapter 4
Trimming in SOLIDWORKS sketching Trimming in SOLIDWORKS allows us to easily remove unwanted sketch entities or unwanted parts of sketch entities. This makes it easier for us to create complex sketches. In this section, we will cover what trimming is, why we use trimming, and how to use trimming within SOLIDWORKS.
Understanding trimming Trimming allows us to delete parts of sketches that are unwanted. Let's examine the following sketch to see what trimming is all about: Draw two arcs and connect them Draw two circles and trim the interfaced area:
For this simple sketch, we can start by sketching two circles, as shown in the following diagram. After that, we can simply trim/remove the interfering parts to get our desired shape. Note that, with the trim annotation shown in the following diagram, after drawing two full circles, we can simply time the two indicated parts so that they appear with our final shape:
[ 106 ]
Special Sketching Commands
Chapter 4
Also, depending on the sketch we want, trimming could make it easier for us to define the sketch according to our specific design intent. Now that we know what trimming is, we can start using the command for it.
Using power trimming To show you how we can use the trimming tool in SOLIDWORKS, we will create the following sketch, which consists of a circle and a rectangle. We will use the MMGS measurement system for this exercise:
[ 107 ]
Special Sketching Commands
Chapter 4
To create the given sketch, follow these steps: 1. Sketch and fully define the base shapes of a circle and a rectangle, as follows:
[ 108 ]
Special Sketching Commands
Chapter 4
2. Select the Trim Entitles command from the command bar, as shown in the following screenshot:
3. After selecting this command, the PropertyManager for it will appear on the left of the interface. This will show different types of trimming tools. In this exercise, we will pick the first one, that is, Power trim, as shown in the following screenshot. Here is a brief description of the different trimming tools that are available: Power trim: This is the easiest method for trimming entities. Power trim is a multipurpose trimming tool that allows us to cut entities by going over them in the canvas. In this section of this book, we will only use the Power trim. Corner, Trim away inside, Trim away outside, Trim to closest: These are the different ways we can trim. We won't be referring to these tools in this section of this book. Keep trimmed entities as construction geometry: When checked, trimming will not remove entities from the canvas. Instead, they will be switched to construction lines.
[ 109 ]
Special Sketching Commands
Chapter 4
Ignore trimming of construction geometry: When checked, trimming will not function with construction lines. In this example, we didn't want to revoke the construction lines that define our rectangle, so we checked this option:
[ 110 ]
Special Sketching Commands
Chapter 4
4. Go back to the canvas and start trimming. To trim unwanted parts, we can click, hold, and move the mouse, as illustrated by the red lines in the following diagram. As we cross each of these lines, we will notice that the line will disappear. By doing this, we will only remove the lines that are not desirable. If we trim the wrong line, we can simply undo this with Ctrl + Z. After doing this, we will end up with the final shape, which was shown at the beginning of this section:
This concludes this exercise on trimming entities using SOLIDWORKS. In this exercise, we have covered the following topics: How to set up the Trim Entities command How to use trimming to get our desired result The trimming tool can be as an enhancement tool; we can always create a certain sketch out of it. However, the tool can greatly enhance our sketching abilities by allowing us to create certain sketches faster.
[ 111 ]
Special Sketching Commands
Chapter 4
Summary In this chapter, we covered different sketching commands that can enhance our sketching capabilities. These included sketch mirrors, which allow us to generate mirrored sketch entities around a mirror line. We also covered offsetting, which allows us to generate duplicated sketch entities at an offset. Then, we learned about linear and circular patterns, which allow us to create many instances of a sketch entity in a specified pattern. Finally, we covered trimming tools, which allow us to remove unwanted parts of our sketches. In the next chapter, we will cover our first set of features. So far, we've only learned about 2D sketches. Features will allow us to turn our 2D sketches into 3D models.
Questions 1. What does mirroring a sketch do? 2. What are patterns, and what are the different types of patterns we can make in SOLIDWORKS? 3. What is trimming in SOLIDWORKS sketching? 4. Sketch the following diagram using the MMGS measurement system:
[ 112 ]
Special Sketching Commands
Chapter 4
5. Sketch the following diagram using the IPS measurement system:
[ 113 ]
Special Sketching Commands
Chapter 4
6. Sketch the following diagram using the IPS measurement system (tip: use ellipses):
[ 114 ]
Special Sketching Commands
Chapter 4
7. Sketch the following diagram using the MMGS measurement system:
The answers to the preceding questions can be found at the end of this book.
[ 115 ]
5 Basic Primary One-Sketch Features In SOLIDWORKS, features are what can turn a 2D sketch into a 3D model. In this chapter, we will move on from 2D sketches and start creating 3D models. We will explore the most basic features, such as extruded boss and extruded cut, fillets, and chamfers, and revolved boss and revolved cut. We will also understand how to initiate, modify, and delete features. By the end of this chapter, we will be able to create simple models. We will also start creating more complex models by applying multiple features. Each feature that's covered in this chapter requires only one sketch to apply or no sketch at all. In this chapter, we will cover the following topics: Understanding features in SOLIDWORKS Understanding and applying extruded boss and cut Understanding and applying fillets and chamfers Understanding and applying revolved boss and cut
Technical requirements In this chapter, you will need to have access to SOLIDWORKS. Check out the following video to see the code in action: http://bit.ly/2XXH9sZ
Basic Primary One-Sketch Features
Chapter 5
Understanding features in SOLIDWORKS SOLIDWORKS features are our way of moving from 2D to 3D. Similar to sketches, SOLIDWORKS provides many features that can help us create simple shapes. For more complex shapes, we will have to use more features. In this section, we will discuss SOLIDWORKS features, simple versus complex models, and additional sketch planes.
Understanding SOLIDWORKS features and their role in 3D modeling Features is the term we use to refer to the tools that allow us to construct 3D models based on sketches. We usually use features directly after sketching to go from two-dimensional sketches to 3D models, which are mostly built based on sketches. For example, if we were to model a cube, we would follow these steps: 1. First, we would create a sketch of a square. 2. Then, we would apply a feature in order to make the square into a cube. We do this by extruding it. The following screenshot illustrates these two steps:
Now that we know what features are, as well as their purpose, we can address how features differ in terms of simple and complex models.
[ 117 ]
Basic Primary One-Sketch Features
Chapter 5
Simple models versus complex models SOLIDWORKS offers a wide variety of features that can help us easily create different shapes. Most of these features are for simple shapes such as simple hexahedrons: cubes; rotational shapes such as spheres and tubes; and much more. Thus, we will apply more features that build on top of each other to create more complex models. When we were sketching, we applied and mixed multiple sketch commands to create more complex sketches. This is similar to what we do with features. The more complex the model is, the more features it will require. To highlight this, take a look at the models shown in the following image. The one on the left is a simple model of a cube. We only used one feature to create this cube. The model on the right is a turbine rotor. It is a more complex model and we had to use 11 features to build it:
As we continue using SOLIDWORKS, we will be able to create more complex models. Now, let's learn about one fundamental aspect of all features, that is, planes.
Sketch planes for features By default, SOLIDWORKS provides three default planes: the front plane, the top plane, and the right plane. We will use one of these planes to create our first sketch and feature. As we start applying features, these three basic planes may not fulfill our needs for further sketches and features.
[ 118 ]
Basic Primary One-Sketch Features
Chapter 5
Thus, by creating more features, the resulting straight surfaces can also be used by sketching planes. We can use these to create even more sketches and features. For example, for a new file, we will only have three sketch planes: the default base ones. If we create a cube, each face of the cube will also be a possible sketch plane. Thus, after creating the cube, we will be adding five potential sketch planes for the five new faces of the cube. The following image shows the three base planes, as well as some of the new planes that were created with the new cube. Note that some of the sketch planes may coincide with each other:
[ 119 ]
Basic Primary One-Sketch Features
Chapter 5
Any straight surface can also be used as a sketch plane.
We have just learned what features are, which features are used in complex and simple models, and how sketch planes relate to features. Now, let's explore our first set of features, that is, extruded boss and cut.
Understanding and applying extruded boss and cut Extruded boss and extruded cut are the most basic and easiest features to apply. They are direct extensions of a sketch and push it into the third dimension. In this section, we will cover what extruded boss and extruded cut are, how to apply them, how to edit them, and how to delete them.
What are extruded boss and extruded cut? Extruded boss and extruded cut are two of the most basic features we'll use when modeling with SOLIDWORKS. Let's explain them in more detail: Extruded boss: This is direct extension of a sketch that pushes it into the third dimension, resulting in adding materials. Extruded cut: This is direct extension of a sketch that pushes it into the third dimension, resulting in removing/subtracting materials.
[ 120 ]
Basic Primary One-Sketch Features
Chapter 5
From these definitions, you can see that extruded boss and extruded cut are quite similar, but they have opposite effects. Extruded boss adds materials, while extruded cut removes material. The following image illustrates the effect of the extruded boss. Note that we were able to go from a 2D sketch to adding materials to form a cube:
The following image illustrates the effect of extruded cut. Note that we were able to use a sketch to remove materials:
Let's learn how to apply the extruded boss feature.
[ 121 ]
Basic Primary One-Sketch Features
Chapter 5
Applying extruded boss In this section, we will discuss how to apply the extruded boss feature. To show this, we will create the model shown in the following image. We have added annotations for each view, including information about the view's type and its dimensions: We will keep building with the same model as we explore extruded boss and extruded cut. Thus, keep saving the model as we go along.
When applying the extruded boss and extruded cut features, we will always start with a 2D sketch, and then apply that feature based on that 2D sketch. Thus, for this exercise, we will split each feature application into two stages: sketching features and applying features.
[ 122 ]
Basic Primary One-Sketch Features
Chapter 5
One important aspect to keep in mind is that, as we continue modeling, we will need to plan a strategy when it comes to how to model the targeted object. There is no right or wrong way to create a model. Thus, different people will have different plans for making the same model. It is always good to plan ahead when it comes to creating a model. We can do that by either sketching or writing down our ideas. Since we are taking our first steps toward 3D modeling, we will need to have a brief written plan before we start modeling: Planning: We start by creating a circle and then extruding that into a cylinder. Sketching: Next, we sketch and fully define a circle with a diameter of 100 mm. We can see this in the preceding diagram, where it says View (1): Top View. The circle will look as follows:
[ 123 ]
Basic Primary One-Sketch Features
Chapter 5
Applying the feature: In this example, we will apply the extruded boss feature. To apply it, perform the following steps: 1. Click on the Features tab and select the Extruded Boss/Base command, as shown in the following screenshot. We don't need to exit sketch mode. As soon as we select this command, SOLIDWORKS will understand that we want to apply this feature to the active sketch:
2. Once we click on the Extruded Boss/Base command, we will notice that an options panel appears on the left-hand side. The extrusion preview will also appear on the canvas. Note: If we exit the sketch mode before selecting the Extruded Boss/Base command, we can simply select the command and then select the sketch on the canvas.
[ 124 ]
Basic Primary One-Sketch Features
Chapter 5
3. Fill out the options in the PropertyManager, as shown in the following screenshot. Fill in the height as 50 mm. The PropertyManager will appear on the left-hand side of the interface:
[ 125 ]
Basic Primary One-Sketch Features
Chapter 5
4. Once we've filled in these options, we will see the following preview:
5. After adjusting the options for our extrusion, we can click on the green checkmark at the top of the PropertyManager panel to apply the extrusion:
[ 126 ]
Basic Primary One-Sketch Features
Chapter 5
The result will be the following model:
Before we finish looking at the extruded boss feature, let's take a look at options in the PropertyManager. We will look at them based on their listing order, that is, from top to bottom, as shown in the following screenshot. We will start with the options we used in this exercise and then move on and look at the options we didn't use:
[ 127 ]
Basic Primary One-Sketch Features
Chapter 5
The following options are available for the extruded boss feature: From: This determines where the extrusion features should start. Since we are still beginners, we will mostly use the Sketch Plane. This means that the extrusion will start from the sketch that was used to create it. Other options include starting from the Surface, Vertex, and Offset. The first two can't be used in this case since our model doesn't have multiple surfaces and vertices. The last option—Offset—can be used to offset the whole extrusion by a certain distance. Direction 1: This is active by default. Under this heading, we can customize the previewed extrusion that's shown in the canvas. We can hover the mouse over the options to see their full names. The options under Direction 1 are as follows: End Condition: This determines how the extrusion stops. At this stage, we will only be using the Blind option, which is selected by default. This means that the extrusion will be extended by the dimensions that we indicate. We will talk about end conditions at a more advanced level later in this book. Reverse Direction: This is the arrow to the left of End Condition. This can easily reverse the direction of the extrusion from up to down and vice versa. Depth (D1): This determines the depth of the extrusion. In our case, we want the extrusion to be 50 mm deep, so we will input 50 mm. Draft: The icon below Depth is used to draft the extrusion. We can activate drafting by clicking on the icon. We will cover this option at a more advanced level later in this book. Direction 2: This is very similar to Direction 1; however, it applies the extrusion in the opposite direction as well. We can use this if we ever want to have different length extrusions in two directions on the sketch. We can simply check this box if we require the second direction. This wasn't needed in our example.
[ 128 ]
Basic Primary One-Sketch Features
Chapter 5
Thin Feature: This applies an extrusion based on the thin borders of the sketch rather than the enclosed shape. It can be activated by checking the box next to it. If we apply a Thin Feature to our circle, we will get a result similar to the one shown in the following image. Take some time to draw another circle and experiment with the Thin Feature:
Selected Contours: This can be used if we have more than one enclosed area. Then, we can select which ones we want to apply the extrusion to. This concludes creating the requested cylinder using the extruded boss feature. We learned about the following topics: The sequence we follow to create a model using features; that is, planning, sketching, and applying features How to relate a sketch to the extruded boss feature How to set up the extruded boss feature and apply the extrusion Now that we know about the extruded boss feature, we will look at the extruded cut feature.
Applying extruded cut and building on existing features In this section, we will discuss how to apply the extruded cut feature. The extruded cut feature is very similar to the extruded boss feature in terms of the options that are available to us. Due to this, we will explain them in less detail. We will build upon the model we created previously with extruded boss so that we can learn how to build upon existing features. To demonstrate this, we will create the following model:
[ 129 ]
Basic Primary One-Sketch Features
Chapter 5
Note that, in the preceding model, we are only applying an extra cut over the cylinder that we created with the extruded boss feature. Thus, we will start from the cylinder we created earlier and create an extra extruded cut. We will go through the following phases to do so: Planning: We will draw a square on top of the cylinder and apply it using the extruded cut feature. Sketching: The cutoff shape is a square, and so we will sketch a square on the top surface of the cylinder. Note that the top surface is not a default sketch plane. However, it is a straight surface, which means we can use it as a sketch plane. Applying the feature: When we have our sketch, we can apply our feature; in this case, this is extruded cut.
[ 130 ]
Basic Primary One-Sketch Features
Chapter 5
Follow these steps to create the sketch: 1. Select the top surface of the cylinder and click on the Sketch command, as shown in the following screenshot. We can also do this the other way around, that is, select the Sketch command first and then select the surface we want to sketch on:
Now we need to start sketching. However, we may have a titled view of our new sketch surface, which will make it harder for us to sketch. We can adjust our view so that it's normal to the sketch surface to make it easier to sketch. To do that, we can right-click on the new sketch at the bottom of the design tree and select Normal To, as shown in the following screenshot:
[ 131 ]
Basic Primary One-Sketch Features
Chapter 5
This will change our view of the canvas so that it's facing the sketch surface. If we select Normal To again, the model will flip 180 degrees. 2. Sketch and fully define the required square, as shown in the following image. The side of the square is 50 mm in length, as shown by View (1): Top View in the drawing at the beginning of this section:
Now that we have our sketch, we can apply our extruded cut feature.
[ 132 ]
Basic Primary One-Sketch Features
Chapter 5
3. Select the Features tab and select the Extruded Cut command, as shown in the following screenshot. (As with the extruded boss feature, we don't need to exit sketch mode.) As soon as we select the command, SOLIDWORKS will interpret that we want to apply the feature to the active sketch:
4. Set the options in the PropertyManager as follows:
[ 133 ]
Basic Primary One-Sketch Features
Chapter 5
5. As with the extruded boss feature, we will also see a preview of the cut appear on the canvas. This preview is shown in the following image:
[ 134 ]
Basic Primary One-Sketch Features
Chapter 5
Note that the options that are shown in the PropertyManager for the extruded cut feature are almost the same as the options for the extruded boss feature. We will only elaborate on those that are highlighted in the following screenshot:
Let's take a look at these options in more detail: End Condition: Many end conditions are the same as for the extruded boss feature. By default, the end condition is usually Blind. However, in our case, we changed it to Through All. The Through All end condition means that the cut will extend to the end of the model, which is what we want. We can also get the same result by using the Blind end condition and setting the depth of the cut to 50 mm or more. To change the end condition, click on the drop-down menu and select the desired condition.
[ 135 ]
Basic Primary One-Sketch Features
Chapter 5
Flip side to cut: Checking this option will turn the cut part around. In our example, if we have this option checked, we will keep the contained square and delete everything else. Having this option unchecked will delete the contained square and keep everything else. Experiment with this option to understand what it does. 6. Click the green checkmark at the top of the PropertyManager to apply the extruded cut feature. We will end up with the following model:
This concludes using the extruded cut feature. In this section, we covered the following topics: How to sketch over existing surfaces How to apply the extruded cut feature Now that we know how to apply the extruded boss and cut features, we will learn how to modify and delete them.
[ 136 ]
Basic Primary One-Sketch Features
Chapter 5
Modifying and deleting extruded boss and extruded cut Often, we apply a feature and then need to edit it or delete it. In this section, we will address how to edit and delete features. To illustrate this, we will apply the modifications shown in the following image to the model we created earlier:
As shown in the preceding image, the changes that we are going to make are as follows: Change the height of the cylinder from 50 mm to 100 mm Remove the extruded cut that goes through the cylinder Let's go ahead and apply these changes.
[ 137 ]
Basic Primary One-Sketch Features
Chapter 5
Editing a feature – changing the height of the cylinder from 50 mm to 100 mm To edit an implemented feature, we can right-click (or left-click) on it on the design tree and select the Edit Feature option. In this case, we want to edit the boss extrude feature we applied. Thus, we can right-click on the first Boss- Extrude feature and select Edit Feature, as shown in the following screenshot:
[ 138 ]
Basic Primary One-Sketch Features
Chapter 5
Once we select Edit Feature, the extruded boss features will be shown on the left, while a preview of the extruded boss feature will be shown on the right. Note that the preview doesn't show the extruded cut feature because it is located lower in the design tree. From the available options, we can change D1 from 50 to 100, as shown in the following screenshot. After making this change, we can click on the green checkmark to implement it:
Now our cylinder will become longer, as shown in the following image. If the shape of the model failed to update, try clicking on the traffic light (Rebuild) icon on top of the SOLIDWORKS interface or using the Ctrl + B shortcut:
This concludes how to edit a feature. Now let's look at deleting a feature.
[ 139 ]
Basic Primary One-Sketch Features
Chapter 5
Deleting a feature – removing the extruded cut feature that goes through the cylinder To delete a feature, right-click on a feature in the design tree and select the Delete option. In this case, we want to delete the extruded cut feature. Thus, we can right-click on it and select Delete..., as shown in the following screenshot:
[ 140 ]
Basic Primary One-Sketch Features
Chapter 5
Once we've selected Delete…, we will get the following message, asking us to confirm that we want to delete the feature. The message will specify the item to be deleted, which in our case is Cut-Extrude2 (Feature). It will also specify any dependent items that will be deleted with the feature; there are none in this case. We will cover dependent items at a more advanced level later in this book. We can click Yes to confirm that we want to delete the feature:
Now we will end up with the following model. Note that we only deleted the feature, so the sketch will still remain in the model. To delete the sketch, we can follow the same procedure that we just went through to delete the feature:
This concludes editing and deleting features. Every feature can be edited and deleted in the same way.
[ 141 ]
Basic Primary One-Sketch Features
Chapter 5
As designers and modelers, we will be faced with many situations where we receive models from other individuals and are asked to edit them. Also, we ourselves will modify our models as part of improvement cycles. Thus, it is very important for us to know how to modify models. As our SOLIDWORKS skills grow, we will pay special attention to modifying models, especially pre-existing ones. We have just learned about our first set of features, that is, extruded boss and extruded cut. We learned how to apply them and how to modify them. Now, we will move on to another set of features: fillets and chamfers.
Understanding and applying fillets and chamfers Fillets and chamfers are used to modify edges and vertices on our models by making them less sharp. If we look at everyday objects around us, such as phones, laptops, and furniture, we will notice the common use of small fillets and chamfers. In this section, we will discuss what fillets and chamfers are, how to apply them, and how to modify them.
Understanding fillets and chamfers Fillets and chamfers are modifications that are made to the edges and vertices of our models. They help remove sharp edges and turn them into softer ones in order to provide a safer product or a better user experience. They are similar to fillets and chamfers in sketching. The following image illustrates the effect of the Fillet feature:
[ 142 ]
Basic Primary One-Sketch Features
Chapter 5
The following image illustrates the effect of the Chamfer feature:
Note that fillets and chamfers can only be applied to existing features. In the preceding images, we explored the extruded boss feature first, and then we were able to apply fillets or chamfers. Also, to apply fillets and chamfers, we don't need to start with a 2D sketch. Now that we know what fillets and chamfers are, we can start using them in SOLIDWORKS.
Applying fillets In this section, we will discuss how to apply the fillet feature. To show this, we will create the model shown as follows:
[ 143 ]
Basic Primary One-Sketch Features
Chapter 5
As usual, we will start with planning, sketching, and then applying a feature: Planning: Here, we will create a triangular prism and then apply fillets to the top edges. Sketch: We will sketch and fully define a triangle, as shown by the Top View of the preceding diagram. Feature: We will apply the extruded boss feature so that it's 1.5 inches, as shown by the Back View in the preceding diagram. This will result in a triangular prism that looks as follows:
To apply the fillet feature, select the Fillet command, as shown in the following screenshot:
[ 144 ]
Basic Primary One-Sketch Features
Chapter 5
Select Edge and Edge, which have fillets applied to them. Adjust the Fillet options, as shown in the following screenshot showing the PropertyManager:
[ 145 ]
Basic Primary One-Sketch Features
Chapter 5
The following is a brief explanation of the options that we used in this exercise: Fillet Type: This specifies the type of fillet we're using. The first type is the constant size fillet, which we are using in this exercise. As we are only beginners, we will only use this type. Items to Fillet: This highlights where the fillet be applied. In our example, we're applying it to Edge and Edge . We can use this window to remove edges from the selection if we've added one by mistake. For the selection, we can select individual edges or faces. Selecting a face will apply the fillet to all the edges related to that face. Show selection toolbar: If this option is checked, then we can select an edge; a small selection toolbar will appear with some shortcuts we can use to select where we want to apply the fillet. The toolbar looks as follows. Since the selection toolbar only contains selection shortcuts, we can disregard it for now and start using it later, once we are comfortable with the different selections it provides:
Tangent propagation: This only applies if there's more than one edge and they are tangible to each other; for example, two curved edges that have a tangible relationship with each other. In the case of our triangular prism, none of the edges are tangible to each other. Thus, selecting or deselecting this option will not make any difference. Full preview, Partial preview, and No preview: Those options decide on the type of fillet preview we can see when we are making the shape. Selecting Full preview will show us what the fillet looks like in its entirety, whereas selecting No preview won't show it at all. Fillet method: Here, we have two options; Symmetric and Asymmetric. A Symmetric fillet is a uniform fillet in which we only need to define one radius. An Asymmetric fillet, on the other hand, has different curvatures on each side and requires us to define the use of 2D.
[ 146 ]
Basic Primary One-Sketch Features
Chapter 5
Radius: Here, we can input a numerical value for the fillet radius. In this exercise, it is 0.5 inches, as shown by View (1): Right View in the diagram at the beginning of this section. Multi Radius Fillet: Clicking this option will allow us to determine a different radius for different edges. For example, if we want the fillet radius for Edge 1 to be different to the fillet radius for Edge 2, we can use this option. Profile: This determines the profile of the fillet. The Circular profile option projects the fillet profile as a quarter of a circle. Other options including Conic Rho, Conic Radius, and Curvature continuous. We won't be using the Setback Parameter, Partial Edge Parameter, and Fillet Options just yet. While we are here, take some time to combine some of the preceding options and look at the result in the canvas preview. Once done, click on the green checkmark at the top of the Options tab to apply the fillet. We should get the following shape:
This concludes how to apply fillets. In this section, we covered the following topics: How to apply fillets in SOLIDWORKS The different options we can use to define fillets in SOLIDWORKS Now that we know how to apply fillets, let's learn how to apply chamfers.
[ 147 ]
Basic Primary One-Sketch Features
Chapter 5
Applying chamfers In this section, we will discuss how to apply the chamfer feature. To do this, we will create the model shown in the following drawing:
[ 148 ]
Basic Primary One-Sketch Features
Chapter 5
The preceding drawing specifies two different types of chamfer, each with different specifications. In SOLIDWORKS 2020, there are five different types of chamfer, based on how they are defined. The following table shows each of the different types and what specifies them: Chamfer Type Description
Illustration
This is defined by specifying an angle and the distance that makes up the chamfer. Angle-distance The location of the chamfer is identified by selecting an edge, a face, or multiples of both.
Distance – distance
This is defined by two distances that make up the chamfer. The location of the chamfer is identified by selecting an edge, a face, or multiples of both.
Vertex
This is defined by three distances that move away from a vertex. The location of the chamfer is identified by selecting a vertex.
[ 149 ]
Basic Primary One-Sketch Features
Chapter 5
Offset face
This is defined by an offset distance for the two faces that are adjacent to the chamfer's edge. This gives the chamfer a special definition if the two faces are not perpendicular to each other. The location of the chamfer is identified by selecting one or more edges.
Face – face
This is defined by the distance between two or more faces. The location of the chamfer is defined by selecting the faces that surround the chamfer.
The model we are going to create uses two types of chamfer: angle-distance and vertex. To create the chamfer, we will follow our usual procedure, where we start by planning, then creating sketches, and then applying a feature: Planning: Here, we will create a rectangular prism and then create an angledistance chamfer, followed by two vertex chamfers. Sketch: We will sketch and fully define a 100x100 mm square, as shown in the top view of the drawing at the beginning of this section. Feature: We will be applying the extruded boss feature and extruding the square by 50 mm, as shown in the right view of the drawing at the beginning of this section. At this point, we will have the following rectangular prism:
[ 150 ]
Basic Primary One-Sketch Features
Chapter 5
To apply angle-distance chamfers, follow these steps: 1. To apply the chamfer feature, select the Chamfer command, as shown in the following screenshot. The command can also be accessed from the drop-down menu, under the Fillet command:
2. Set up the chamfer's options in the PropertyManager as follows. Some options that are available for the chamfer feature are the same as for the fillet feature, so we won't go over them in as much detail here:
[ 151 ]
Basic Primary One-Sketch Features
Chapter 5
The following is a brief description of the options that we used in this exercise: Chamfer Type: From here, we can select one of the five types of chamfer, as specified in the preceding table. We can hover over each one to see their names. For our first chamfer, we will use the angle-distance chamfer. Items To Chamfer: This specifies the location of the chamfer. We can move the angle-distance chamfer by selecting Edge 1 (E1), as highlighted in the following rectangular prism. If we select another edge or face by mistake, we can remove it by deleting it from the list here.
Tangent propagation: This works the same as for fillets. Checking this option will propagate the chamfer across any edges that are tangent to each other. In our case, this option will not make a difference as there are no other edges that have a tangent relationship to our selected edge. Full preview/partial preview/no preview: This is similar to the option for fillets. This can determine what our chamfer's preview looks like on the canvas. Flip Direction: This will flip the location of the defining angle and distance. Distance (D): This value will determine the distance value of our chamfer. In this exercise, the distance is 40 mm. Angle (A): This value will determine the angle value of our chamfer. In this exercise, the angle is 30 degrees.
[ 152 ]
Basic Primary One-Sketch Features
Chapter 5
3. While you're here, play around and mix these different options together to understand their effects. 4. Click on the green checkmark to apply the chamfer. After applying the chamfer, we should have the following model:
At this point, our model has one chamfer of the angle-distance type. Now, we will apply the other two chamfers which are vertex types. To apply a vertex chamfer, follow these steps: 1. Select the Chamfer command from the command bar to apply a second chamfer. 2. Set up the chamfer's options as follows in the PropertyManager:
[ 153 ]
Basic Primary One-Sketch Features
Chapter 5
Here is a brief description of some of the special features we can apply to the vertex chamfer feature: Chamfer Type: From here, we select the type of chamfer we want to create; in this case, we want to create a vertex chamfer. Items To Chamfer: Select V1 in the canvas to locate the chamfer. Note that, when using the vertex chamfer, we can only apply chamfers one vertex at a time. In other words, we can only select one vertex in Items To Chamfer. Equal distance: The vertex chamfer can be defined with three distances that extend away from the vertex into the edges it consists of (refer to the preceding table regarding chamfer types). Checking this option will make all three distances equal, so we only need to input one dimension. If we uncheck this option, we will need to enter three different distances. Distance (D): This value will determine the distance of the chamfer. In this exercise, the distance is 35 mm in all three directions. 3. Click on the green checkmark to apply the chamfer. After applying the chamfer, we should have the following model:
4. Now, we can repeat steps 6-8 for V2 to apply the second vertex chamfer. After repeating those steps, we will have the final model. This will look as follows:
[ 154 ]
Basic Primary One-Sketch Features
Chapter 5
This concludes how to apply chamfers. In this section, we discussed the following topics: The five different types of chamfer, as well as how are they defined and located How to apply different types of chamfer in SOLIDWORKS The different options we can use to define chamfers in SOLIDWORKS At this point, we know how to apply fillets and chamfers. Now let's learn how to modify them.
Modifying fillets and chamfers To edit or delete a fillet or chamfer, we can follow the same procedure that we followed to edit and delete the extruded boss and cut features. In fact, every feature can be modified in the same way. Here, we right-click on a feature in the design tree and then select Edit to edit it or Delete to delete it. One special aspect when it comes to modifying chamfers is that there are some limitations between switching from one chamfer type to another. For example, if we modify an angledistance chamfer, we won't have the option to change the type in order to offset the face. If we are faced with such a limitation, we can simply delete the chamfer and start again with a new one. This concludes this section on fillets and chamfers. In this section, we have learned how to apply them and how to modify them. Now, we can start learning about another feature set: revolved boss and revolved cut.
Understanding and applying revolved boss and cut Revolved boss and cut are two of the most common features in SOLIDWORKS and are also easy to apply. They capitalize on rotational movements to add or remove materials. In this section, we will discuss what revolved boss and cut are, how to apply them, and how to modify them.
[ 155 ]
Basic Primary One-Sketch Features
Chapter 5
What are revolved boss and cut? Revolved boss and revolved cut are among the most basic features in SOLIDWORKS. Let's explain them in more detail: Revolved boss: This adds materials by rotating a sketched shape around an axis. Revolved cut: This removes materials by rotating a sketched shape around an axis. From these definitions, we can see that revolved boss and cut are similar. However, they have the opposite effect. Revolved boss adds materials, while revolved cut removes materials. The following image illustrates the effect of the Revolved Boss feature:
The following image illustrates the effect of the Revolved Cut feature:
[ 156 ]
Basic Primary One-Sketch Features
Chapter 5
As we can see, two elements are required if we want to apply revolved boss and cut: a profile and an axis of revolution. We have to sketch both of these in sketch mode before we can apply our features. The axis of revolution can also be part of the profile.
Now that we know what the revolved boss and revolved cut features are, we will learn how to apply them.
Applying revolved boss The revolved boss feature adds materials by revolving a sketch around an axis of revolution. To show you how to apply the revolved boss feature, we will create the following model. Now that we are using more and more features, we will start to notice that we use the same options repeatedly. For example, when applying the revolved boss, we notice that most options are the same ones that we use while applying extruded boss. Therefore, we won't explain these again here:
[ 157 ]
Basic Primary One-Sketch Features
Chapter 5
As usual, we will follow our standard procedure planning, sketching, and applying features: Planning: Here, we'll draw the profile shown in the right view of the preceding drawing, and then we'll rotate that by 180 degrees. Sketching: Here, we're going to sketch the profile highlighted in the Right View using the right plane. This includes using the axis of revolution. Our sketch should look as follows:
Applying the feature: Here, we are going to apply our revolved boss feature.
[ 158 ]
Basic Primary One-Sketch Features
Chapter 5
To apply the revolved boss feature, follow these steps: 1. Select the Revolved Boss/Base command from the Features command bar. We don't need to exit the sketch to select the command. However, if we do exit the sketch for whatever reason, we can select the Revolved Boss/Base command and then select the sketch we want to apply it to:
2. Adjust the options in the PropertyManager, as shown in the following screenshot:
[ 159 ]
Basic Primary One-Sketch Features
Chapter 5
Here is a brief description of the unique options that can be used with the revolved feature: Axis of Revolution: This can be any straight line located on the canvas. This axis will be used to apply the feature by rotating the sketch around that axis. In our exercise, we will select the centerline indicated in the preceding diagram as the axis of revolution. End Condition: This provides a few options regarding how the revolution will stop. In this exercise, we will use the Blind condition. By doing this, we will decide on the end of the revolution by determining the angle of rotation. Reverse Direction: This is the two curved arrows next to the end condition field. Clicking on this icon will reverse the rotation direction of the revolved boss. Angle (A1): This determines when the revolution stops. In this exercise, the revolution will stop at 180 degrees. 3. Since we're setting the feature's options, we will be able to see a preview of the feature on the canvas. This will look as follows:
[ 160 ]
Basic Primary One-Sketch Features
Chapter 5
The rest of the options (Direction 2, Thin Feature, and Selected Contours) were explained when we look at the extruded boss feature. They have the same functionality. 4. To apply the revolved boss feature, we can click on the green checkmark at the top of the Options panel. The resulting model should look as follows:
This concludes how to use the revolved boss feature. In this section, we discussed the following topics: How to apply the revolved boss/base feature The different options we can use to define the revolved boss/base feature Now, we can start learning about the revolved cut feature.
Applying revolved cut The revolved cut feature removes materials from existing bodies by revolving a sketch around an axis of revolution. To show you how to apply the revolved cut feature, we will create the following model. Notice that the final body is a continuation of the body we just created when we applied the revolved boss feature. Thus, we will use and build upon that model:
[ 161 ]
Basic Primary One-Sketch Features
Chapter 5
Let's go ahead and complete the model: Planning: We'll use the model we created earlier and add the revolved extruded cut feature to create the desired final shape in the drawing. Sketching: Here, we will sketch and fully define a rectangle to make the new cut that's shown in the following image. The height of the cut is shown in the Right View as 1 inch and cuts through the thickness of the wall. You will notice that we picked 1.2 inches for the width of our rectangle since this will be enough to cut through the whole wall. There are more advanced ways to define the cut, but we won't be covering them here.
[ 162 ]
Basic Primary One-Sketch Features
Chapter 5
The axis of revolution goes through the center of the model, which also goes through the origin that we provided in the previous exercise:
Applying the feature: Here, we will be applying the revolved cut feature. To apply the revolved cut feature, follow these steps: 1. Select the Revolved Cut feature from the command bar, as follows:
[ 163 ]
Basic Primary One-Sketch Features
Chapter 5
2. Set up the PropertyManager options that are shown in the following screenshot. We are already familiar with these options. However, here, we're introducing a new end condition: Up To Surface. Now, select the other end of the surface, as shown in the following screenshot. After selecting the surface, we will see a preview of our revolved cut:
This end condition means that the cut will start from our sketch and end at a selected surface. Since our revolved cut goes through all of our shapes, it would be more convenient to end it by selecting the end surface rather than writing a numerical value for an angle. Another advantage of selecting this end condition is that it preserves our design intentions. For example, if we wanted to modify the angle of the revolved boss so that it's 270 degrees instead of 180, the revolved cut will update automatically and go through all of our shapes. However, if we use 180 degrees in a Blind end condition for our extruded cut and then update the revolved boss to 270 degrees, the cut will stay at 180 degrees.
[ 164 ]
Basic Primary One-Sketch Features
Chapter 5
This ensures that the cut goes through the model. We will talk about design intents later in this book:
3. Click on the green checkmark to apply the cut. This will result in the following model:
This concludes how to apply the revolved cut feature. In this section, we discussed the following topics: How to apply the revolved cut feature How to use the end condition Up To Surface Now that we've learned how to apply the revolved boss and revolved cut features, we will learn how to modify them.
[ 165 ]
Basic Primary One-Sketch Features
Chapter 5
Modifying revolved boss and revolved cut The same procedure that we follow to modify the extruded boss and extruded cut features applies when we modify the revolved boss and revolved cut features. To recap, to edit or delete a revolved boss or revolved cut, we can right-click on the feature from the design tree and select Edit or Delete, as required. The following screenshot highlights the Edit and Delete commands that appear after right-clicking on a feature from the design tree:
This concludes this section on revolved boss and cut. In this section, we learned how to apply these features, how to set them up, and how to modify them. Those two features will be important when we deal with rounded objects such as shafts and cylinders.
Summary In this chapter, we have learned about our first set of SOLIDWORKS features, all of which allow us to go from creating 2D sketches to creating 3D models. Here, we learned about the extruded boss and extruded cut and revolved boss and revolved cut features. Each of these feature sets has an additive feature and a subtractive feature. We also learned about the fillet and chamfer features, which mainly aim to remove sharp edges for our 3D models. For each feature, we learned about what it was, how to apply it, and how to modify it.
[ 166 ]
Basic Primary One-Sketch Features
Chapter 5
In the next chapter, we will explore more features that are considered more advanced than the features we explored in this chapter. This includes swept boss and swept cut and lofted boss and lofted cut, both of which require more than a single sketch to be applied. We'll also address adding more reference geometries, such as new planes and coordinate systems.
Questions 1. 2. 3. 4. 5.
What are the features in SOLIDWORKS? What are the extruded boss and extruded cut features? What are the fillet and chamfer features? What are the revolved boss and revolved cut features? Create the model shown in the following drawing:
[ 167 ]
Basic Primary One-Sketch Features
Chapter 5
6. Create the model shown in the following drawing:
7. Create the model shown in the following drawing:
[ 168 ]
Basic Primary One-Sketch Features
Chapter 5
8. Create the model shown in the following drawing:
The answers to the preceding questions can be found at the end of this book.
[ 169 ]
6 Basic Secondary Multi-Sketch Features While the most basic SOLIDWORKS features require that only one sketch is made, others require more than that so that more complex shapes can be modeled. In this chapter, we will cover essential multi-sketch features, such as swept boss and swept cut and lofted boss and lofted cut. In addition, we will define some new planes that are completely different than the default ones. These features will allow us to build more complex models compared to what we have built already. In this chapter, we will cover the following topics: Reference geometries – additional planes Understanding and applying swept boss and swept cut Understanding and applying lofted boss and lofted cut
Technical requirements In this chapter, you will need to have access to SOLIDWORKS software. Check out the following video to see the code in action: http://bit.ly/2Dqdm2y
Basic Secondary Multi-Sketch Features
Chapter 6
Reference geometries – additional planes By default, SOLIDWORKS provides us with three planes that we can start sketching on. In addition, we can use any other straight surface as a plane. However, sometimes, we need planes that are different. In this case, we need to introduce our own planes. In this section, we will discuss how we can create additional planes in our 3D space. We will also introduce reference geometries.
Understanding planes, reference geometries, and why we need them Reference geometries are like the origin points we need for the different planes that we use for sketching. They are used as a base for sketches, features, and coordinate locations. In SOLIDWORKS, reference geometries include planes, coordinate systems, axes, and points. In this section, we will focus on planes. Whenever we create a sketch, we start by selecting a sketch plane to base our sketch on. Previously, we used the default planes and the surfaces resulting from features. However, in some cases, we may need additional planes that do not exist. To illustrate this, take a look at the following example model. The following model consists of a cube and a cylinder that intersect. The cube is a normal cube, just like the ones we've made in the previous chapters. However, the cylindrical part has been created with an angle. In the following diagram, we used a new plane (shown as Plane 1) to sketch and create that cylinder. Note that the plane is different than the default planes and different than all of the other surfaces:
[ 171 ]
Basic Secondary Multi-Sketch Features
Chapter 6
In this section, we will learn how to introduce new planes, such as the one shown in the preceding diagram. But first, we will learn about some of the geometrical principles of what defines a plane.
Defining planes in geometry When defining planes in a three-dimensional space, we need to take geometrical principles into account. Hence, before we get practical with SOLIDWORKS, we need to review some of the basic geometrical principles regarding what makes a plane. As you may recall, a plane can be understood as infinity and can extend surfaces in all directions. To define a plane, we only need to define a piece of it. There are eight commons ways that a plane can be defined in space. The following are the ways they can be defined, along with an example of each: Three points: Any three points in a space can be connected to define a plane as shown in the image below:
[ 172 ]
Basic Secondary Multi-Sketch Features
Chapter 6
One point and a line: Linking a line to a point in space will define a plane as shown in the image below:
Two parallel lines: Any two parallel lines in a space can define a plane as shown in the image below:
[ 173 ]
Basic Secondary Multi-Sketch Features
Chapter 6
Two intersecting lines: Any two intersecting lines can define a plane as shown in the image below:
Other planes: Any existing plane can be used to define new planes if we offset it by a certain distance. We can also make the new plane related to the other two. For example, the new plane can be midway between two parallel planes as shown in the image below:
[ 174 ]
Basic Secondary Multi-Sketch Features
Chapter 6
A plane and a line: Mixing an existing plane and a line can result in a new plane. This is done by defining a relationship between the existing plane and a line. These relations can be parallel, perpendicular, or coincident. We can also place an angle or distance in-between them as shown in the image below:
A plane and a point: A plane can define another plane if we offset it. A point can be used to define the offset as shown in the image below:
[ 175 ]
Basic Secondary Multi-Sketch Features
Chapter 6
A plane and a curve: Curve tangents can be used to define planes when we wish to relate the new plane to an existing one as shown in the image below:
Note that these are just the basic ways of defining planes in a space. In most cases, we can manipulate angles, distance, and geometric relations further to generate more diverse planes. Once we are familiar with how to define a plane from a geometrical perspective, we can easily define a plane in SOLIDWORKS by selecting the different components to define it with. Now, we will learn how to define new planes in SOLIDWORKS.
[ 176 ]
Basic Secondary Multi-Sketch Features
Chapter 6
Defining a new plane in SOLIDWORKS Now that we know how to define planes in different ways in terms of geometry, we can start learning how to define new planes in SOLIDWORKS. To illustrate this, we will create the following model:
Note that, in the preceding model, we have used two additional planes: Plane 1, which is in orange, and Plane 2, which is in purple. They are defined as follows Plane 1: Three Points (vertexes) Plane 2: Two parallel lines (edges) that come from the side extrusion To create this model, we need to plan, sketch, and apply features. However, we will also create additional reference planes.
[ 177 ]
Basic Secondary Multi-Sketch Features
Chapter 6
Our plan is to create the base cube first and then create a new reference plane. After that, we'll create the side extrusion using the new plane. Then, we'll create the second reference plane. Finally, we'll create a circular hole. Let's start applying this plan by following these steps: 1. Create the base 100 mm cube. We will get the following model by doing so:
2. Now, we can start creating the first reference plane for our model. With the Features tab selected, click on the Reference Geometries tab and select Plane, as follows:
[ 178 ]
Basic Secondary Multi-Sketch Features
Chapter 6
3. Now, the PropertyManager panel will appear on the left-hand side so that we can select our references. Select three points (vertexes), as shown in the following screenshot. Also, you may need to check the last box under Options, that is, Flip normal, since we want the normal dimension to be outward, as indicated by the blue arrow. We will get the following preview:
The options for reference planes are simple. First, we need to select a reference. The reference could be a point, a plane, or a straight or curved surface. Then, we can select the relation of our new plane to that reference.
[ 179 ]
Basic Secondary Multi-Sketch Features
Chapter 6
In the case of the plane we are creating, the first, second, and third references are all points. Also, the relation of these points to the new plane is that they are all coincident. Note: We don't always need three references; the number of references depends on how we define the plane, as we explained in the Defining planes in the geometry section. On top of these options, we will be told whether the plane is fully defined. 4. Click on the green checkmark to approve the plane. 5. We can now start sketching on top of the new plane we just created. In terms of sketching, we can treat the new plane just like the other default planes we have. Select the new plane from the design tree and sketch a 50 mm square that's centered on the edge of the cube, as follows:
[ 180 ]
Basic Secondary Multi-Sketch Features
Chapter 6
6. Apply a feature based on the new sketch. We can apply features to new sketches in the same way we apply features to other sketches: based on default or surface planes. 7. Apply the extruded boss tool by extruding the shape by 80 mm. We will get the following shape:
[ 181 ]
Basic Secondary Multi-Sketch Features
Chapter 6
8. Now, we will create the second reference plane, which is based on two parallel lines. Select the geometries and select the two parallel edges, as shown in the following screenshot. Then, click on the green checkmark to generate the new plane:
[ 182 ]
Basic Secondary Multi-Sketch Features
Chapter 6
9. Sketch the new circle with a diameter of 20 mm, as shown in the following screenshot. Note that the center of the circle is located mid-point on the edge:
10. Apply the extruded cut feature by setting the end condition to be Through allboth. We are doing this since the hole goes through the whole model and in both directions. We will get the following shape:
This concludes the process of creating the model.
[ 183 ]
Basic Secondary Multi-Sketch Features
Chapter 6
Note that, in our resulted model, we can see that the two planes we introduced are visible. To make the model look cleaner, we can hide the new planes after they have fulfilled our needs. We can do this by right-clicking on the plane listing in the design tree and selecting the eye-shaped option, as shown in the following screenshot:
Once we've hidden the visible planes, our cleaner model will look as follows:
[ 184 ]
Basic Secondary Multi-Sketch Features
Chapter 6
Here, we created a reference plane with three points and two parallel lines. If we were to create a new plane based on any of the other six methods we looked at earlier, for example, another plane, two intersecting lines, and so on, we can simply follow the same steps. The only difference will be the reference selection and the available selected reference relations. This concludes how to create planes as additional reference geometries in SOLIDWORKS. In this section, we covered the following topics: How to access the command for creating new reference planes How to create a reference plane based on three points How to create a reference plane based on two parallel lines How to use a new reference plane to create sketches and features Now that we know how to generate new plane reference geometries, we can start learning about our next set of features: swept boss and swept cut.
Understanding and applying swept boss and swept cut Swept boss and swept cut allow us to create shapes by sweeping a profile along a path. In this section, we will discuss swept boss and swept cut in detail. These features are opposites and require more than one sketch if we wish to apply them. We will learn about their definitions, how to apply them, and how to modify them.
What are swept boss and swept cut? Swept boss and swept cut are opposing features; one adds materials while the other removes materials. Let's talk about them in more detail: Swept boss: This adds materials by sweeping a profile shape on a designated path. Swept cut: This removes materials by sweeping a profile shape on a designated path.
[ 185 ]
Basic Secondary Multi-Sketch Features
Chapter 6
The following diagrams highlight the effect of the swept boss and swept cut features in a better way:
The preceding diagram shows the Swept Boss, while the following diagram shows the Swept Cut. Note that both features require two sketches before they can be applied:
Compared to the extruded boss and extruded cut, swept boss and swept cut provide us with more flexibility when it comes to extruding a shape. While extruded boss and extruded cut add and remove materials directly perpendicular to the sketch plane, swept boss and cut allow us to guide the extrusion as we see fit. Let's start applying them, beginning with swept boss.
[ 186 ]
Basic Secondary Multi-Sketch Features
Chapter 6
Applying swept boss In this section, we will demonstrate how to apply the swept boss feature. To do this, we will create the model shown in the following diagram:
[ 187 ]
Basic Secondary Multi-Sketch Features
Chapter 6
To model this shape, we will go through the stages of planning, sketching, and applying features. Our plan will be to create a rectangle profile and then the path. After that, we will apply the swept boss feature. Follow these steps to do so: 1. Select the front plane and draw a square centered at the origin. This will represent the profile. Set the side length to 100 mm, as shown in the following diagram. Then, exit the sketching mode:
[ 188 ]
Basic Secondary Multi-Sketch Features
Chapter 6
2. Select the right plane and draw the path that's shown in the right-hand view of our diagram. We can make the start of the path the origin. Our sketch should look as follows. Exit the sketch mode after that:
3. Now, we will apply the swept boss feature. Go to the Features tab in the command bar and select the Swept Boss/Base command, as highlighted in the following screenshot:
[ 189 ]
Basic Secondary Multi-Sketch Features
Chapter 6
4. The PropertyManager will appear on the left-hand side so that we can select the Profile and Path. We can make the following selections: Profile: Select the first rectangle we drew in Step 1. We can select it by clicking on it on the canvas. Path: Select the curve we sketched in Step 2. Once we've selected the Profile and Path, we will see a preview of our shape, as shown in the following screenshot:
[ 190 ]
Basic Secondary Multi-Sketch Features
Chapter 6
5. Click on the green checkmark to approve this feature. This will give us the final shape, as shown in the following screenshot:
This concludes using the boss feature. Before we move forward with swept cut, let's talk about one of the aspects of the path and explain some of the other options that are available for the swept boss feature. Note: The path must either intersect the profile itself or its extension so that it's captured by the feature. In the following screenshot, we have highlighted different types of acceptable and unacceptable paths. The unacceptable paths are indicated with an X sign:
Now that we know how to create a basic swept boss, we can discuss the different options we can use to create more complex swept boss applications.
[ 191 ]
Basic Secondary Multi-Sketch Features
Chapter 6
Swept boss feature options Now, let's examine some of the other options that are available with the swept boss feature that we didn't utilize in the previous exercise. We will cover the options we missed from top to bottom, as shown in the following screenshot:
The following is a brief explanation of these options: Circular Path: Under Profile and Path, we can select the Circular Profile option. This makes it easier for us to create the swept feature when the profile is circular and goes through the middle of the profile. Guide Curves: With this option, we can add more sketches to help to guide our swept boss feature. This is helpful when the swept boss feature does not have a regular shape that matches the profile. However, it is an advanced feature that we will not use at this level.
[ 192 ]
Basic Secondary Multi-Sketch Features
Chapter 6
Profile orientation: This helps us to determine how the profile moves with the path. There are two options available here: Follow Path: This will make the profile tilt along with the path. Keep Normal Constant: This will keep the profile facing the same direction as it moves on the path. Profile Twist: This can be used to create shapes such as spiral springs or any type of twisted shape since it will allow the profile to twist around the path. The following screenshots are examples of using the Profile Twist in two different ways. One was done by twisting a square by 90 degrees, as follows:
The other was done by twisting a circle by three revolutions around the path, as shown in the following screenshot:
Start and End Tangency: This ensures that the sweep is normal for the path toward the start or endpoint. Thin Feature: This will allow us to only sweep boss a thin layer around the profile instead of the whole enclosure. This is similar to the thin feature option in the extruded boss feature. Curvature Display: This option allows us to analyze the curvature of our swept feature better. This is done by adding visual elements such as mesh preview, zebra stripes, and curvature combs.
[ 193 ]
Basic Secondary Multi-Sketch Features
Chapter 6
This concludes this exercise, which was all about applying the swept boss feature. We covered the following topics in this section: How to create sketches that can use swept boss How to apply the swept boss feature The acceptable paths that can be used with the swept boss feature The different options that can be used with the swept boss feature Now, we can start learning about the opposite of swept boss, that is, swept cut.
Applying swept cut In this section, we will demonstrate how to use the swept cut feature. To do this, we will create the model shown in the following diagram by adding a swept boss to the model we created earlier:
[ 194 ]
Basic Secondary Multi-Sketch Features
Chapter 6
To model this shape, we will go through the procedure of planning, sketching, and applying the feature. Our plan will be to create the profile of our existing swept boss. After that, we will apply the swept cut feature by following the same path we had for the swept boss. To act on this plan, we will follow these steps: 1. Select the face shown in the front view as a sketch surface. Then, sketch a circle with a diameter of 70 mm, as shown in the preceding diagram. The sketch will look as follows. Exit the sketch mode afterward:
[ 195 ]
Basic Secondary Multi-Sketch Features
Chapter 6
Note: The path for this cut is the same path that we used to apply the swept boss feature. Hence, we don't need to create another path. Instead, we can reuse the one we already have. 2. Now, let's apply the swept cut feature. From the Features tab, select the Swept Cut command, as shown in the following screenshot:
3. Select the appropriate profile by selecting it from the canvas, just like we did with the swept boss feature.
[ 196 ]
Basic Secondary Multi-Sketch Features
Chapter 6
4. We can select the path from the design tree that appears on the canvas. Expand that Design Tree and look for the Sketch we used for the Path under the Sweep feature. Then, select the sketch that corresponds to the path, as shown in the following screenshot. We will see a preview of the swept cut feature:
5. Click on the green checkmark to apply the swept cut feature. This will result in the following model:
[ 197 ]
Basic Secondary Multi-Sketch Features
Chapter 6
This concludes this exercise, which was all about applying the swept cut feature. The additional options that are available for the swept cut feature are the same as those for the swept boss. We covered the following topics in this section: How to apply the swept cut feature How to reuse a sketch in more than one feature Now that we know how to apply the swept boss and swept cut features, we need to know how we can modify them.
Modifying swept boss and swept cut Modifying features in SOLIDWORKS is done in the same way that it's done for all features; that is, by right-clicking on the feature in the design tree and selecting Edit Feature. In addition to editing the feature, we can also edit the sketches that are guiding the feature. In the case of the swept boss and swept cut, this includes the profile and path sketches. To demonstrate this, we will modify our previous model so that it looks as follows. These modifications have been annotated:
[ 198 ]
Basic Secondary Multi-Sketch Features
Chapter 6
Note that this model is very similar to the one we created in the previous exercise. The only difference is the path. Hence, we will only modify the sketch we used for the path. To do that, follow these steps: 1. Find the sketch path in the design tree, by expanding the design tree listing of the sweep boss feature. Right-click on the path sketch and select Edit Sketch, as highlighted in the following screenshot. Note that if a sketch is being used in more than one sketch, a small hand icon will appear next to it:
[ 199 ]
Basic Secondary Multi-Sketch Features
Chapter 6
2. Adjust the sketch by double-clicking on the angle values and changing them so that they read as follows:
3. Exit the sketch mode. You will see that the model now looks as follows. Note that, by editing the sketch, we ended up editing the swept boss and swept cut features since both are utilizing the same sketch:
[ 200 ]
Basic Secondary Multi-Sketch Features
Chapter 6
This concludes our exercise on editing swept boss and swept cut. In this section, we covered the following topics: How to edit sketches that are being used for the swept paths How to identify sketches in the design tree that are being used in more than one feature In this section, we covered how to apply and modify the swept boss and swept cut features. Next, we will cover another set of features: lofted boss and lofted cut.
Understanding and applying lofted boss and lofted cut Lofted boss and lofted cut allow us to create a shape by sketching sections of it. In this section, we will discuss the features of the lofted boss and lofted cut. These features are opposites, and so we require more than one sketch if we wish to apply them. We will learn about their definitions, how to apply them, and how to modify them.
What are lofted boss and lofted cut? With lofted boss and lofted cut, we are able to add or remove materials based on multiple cross-sections. Let's talk about them in more detail: Lofted boss: This adds materials by linking different cross-sections together. This includes the start and end of the shape. If we choose to, we can link these crosssections with guide curves. Lofted cut: This removes materials by linking different cross sections together. This includes the start and end of the cut shape. If we choose to, we can link these cross-sections with guide curves.
[ 201 ]
Basic Secondary Multi-Sketch Features
Chapter 6
These features are polar opposites: one adds materials while the other removes materials in the same way. The following diagrams illustrate these features:
The preceding diagram shows a Lofted Boss, while the following diagram shows a Lofted Cut. Note that both features require at least two sketches if we wish to apply them. We can add as many sketches as we wish in order to define the sections:
[ 202 ]
Basic Secondary Multi-Sketch Features
Chapter 6
Lofted boss and cut can provide us with a unique way of controlling how we add or remove materials compared to other features such as swept boss and swept cut and extruded boss and extruded cut. Now that we know what lofted boss and lofted cut is used for, we can start applying them. Let's start by applying a lofted boss.
Applying lofted boss In this section, we will cover how to apply the lofted boss feature. To illustrate this, we will create the model shown in the following diagram:
[ 203 ]
Basic Secondary Multi-Sketch Features
Chapter 6
To create this model, we will go through the steps of planning, sketching, and applying features. Our plan will be to create the three planes and then the three sketches and then apply the lofted boss feature. In this exercise, we'll have to create two additional reference planes based on the default right plane. Let's start by following these steps: 1. The first step is to define our new reference planes. Select the Plane subcommand, which can be found under Reference Geometries. Then, create Plane 1 by offsetting a distance of 200 mm from the Right Plane, as shown in the top view of the diagram. The option for plane creation is shown in the following screenshot, and can be found alongside the final shape of the two planes:
[ 204 ]
Basic Secondary Multi-Sketch Features
Chapter 6
After approving the new plane, it will appear parallel to the Right Plane, as shown in the following diagram:
Note: You can show the Right Plane in the canvas by right-clicking on it in the design tree and selecting Show.
2. Since we are using the lofted boss feature, we will create two different sketches in the two planes. Select Plane1, which we created previously, and sketch a square whose sides are equal to 75 mm, as shown in the right-hand view of the preceding drawing. The resulting sketch will look as follows. Exit the sketch mode after that:
[ 205 ]
Basic Secondary Multi-Sketch Features
Chapter 6
3. Select the right plane and sketch a hexagon whose sides are equal to 65 mm, as shown in the left view of the diagram. The resulting sketch will look as follows. Exit the sketch mode after that:
[ 206 ]
Basic Secondary Multi-Sketch Features
Chapter 6
4. Now, we will apply the lofted boss feature to connect the two sketches. Select the Lofted Boss/Base command from the Features tab, as shown in the following screenshot:
5. After selecting the command, we will get the command's PropertyManager options on the left-hand side, as shown in the following screenshot:
[ 207 ]
Basic Secondary Multi-Sketch Features
Chapter 6
For the profiles, select the square first, then the hexagon. Note that the selection is order-sensitive. Once we do that, we will get the following review on the canvas. Note that there is one guideline in the preview to help us to define our loft. This line is controlled by the two green endpoints. To adjust it, we can drag the point to another location. This will change the shape of the loft. Take your time and adjust the Guideline so that it looks as follows:
6. Click on the green checkmark to apply the lofted boss feature. The result will be as follows:
[ 208 ]
Basic Secondary Multi-Sketch Features
Chapter 6
This concludes our exercise on the lofted boss feature. In this exercise, we only covered the most basic lofted shape. However, this feature has many advanced options that we did not get round to using. We will explore these options next.
Lofted boss feature options In the feature's PropertyManager, we will be able to find all of the feature's options. The following screenshot highlights the PropertyManager for the lofted boss feature:
[ 209 ]
Basic Secondary Multi-Sketch Features
Chapter 6
The following is a brief explanation of these options: Start/End Constraints: This gives us more control over the areas that are close to the profile sketches. Under each, we have the following options: Direction vector: This pushes the loft toward a specific direction, as per an existing vector. To apply this, we may need to create additional lines to push the loft. Normal to profile: This pushes the loft in a direction that's normal/perpendicular to the existing profile we used to build the loft. Guide Curves: This gives much more flexibility in terms of how the loft is constructed. However, we still need to create more curves from different sides to guide the loft. The following screenshot shows our previous loft with multiple guiding curves:
Thin Feature: This changes the loft so that it's only lofting the shell rather than the whole shape. This concludes the various options of the lofted boss feature. In this section, we covered the following topics: How to create different profiles with the lofted boss feature How to apply the lofted boss feature The different options for the lofted boss feature Now that we know how to apply the lofted boss feature, we can start learning how to apply the lofted cut feature.
[ 210 ]
Basic Secondary Multi-Sketch Features
Chapter 6
Applying lofted cut The lofted cut feature works the same as the lofted boss feature, except that it has the opposite effect. To show you how this feature works, we will build on the previous model and create the model shown in the following diagram:
Note that, for this model, we will only create an internal cut from the previous model. This cut is governed by two circles on each end. Like we did previously, we will create the model by planning, sketching, and then applying features. We will use the existing end faces for our shape to sketch two circles. Then, we will apply the lofted cut feature. Follow these steps to implement this plan: Since both of our sketches are located in faces, we can hide the two visible planes and sketch on the faces that have been formed from the features instead. To hide a plane, we can right-click on it from the design tree and select the Hide option, which is the small eye icon.
[ 211 ]
Basic Secondary Multi-Sketch Features
Chapter 6
1. Select the square face as a sketch plane and sketch a 50 mm circle, as shown in the following diagram. Use the origin as the center of the circle. Exit the sketch mode after that:
2. Select the hexagonal face as a sketch plane and sketch a 100 mm circle, as shown in the following diagram. Use the origin as the center of the circle. Exit the sketch mode after that:
[ 212 ]
Basic Secondary Multi-Sketch Features
Chapter 6
3. Now, let's apply the feature. Select Lofted Cut from the Features tab, as shown in the screenshot:
4. The PropertyManager options for the lofted cut are the same as they are for the lofted boss feature. Under profiles, select the two circles we sketched earlier. We will get the following preview. Note that since our two profile sketches are circles, the provided guideline will not have an effect:
[ 213 ]
Basic Secondary Multi-Sketch Features
Chapter 6
5. Click on the green checkmark to apply the lofted cut feature. The final shape will be as follows:
We can use the cross section viewing feature at the top of the canvas to view the shape from the inside as well. The result of doing this is shown in the following screenshot:
To create a section view, click on the icon shown in the following screenshot. Then, adjust the cross Section View in the PropertyManager:
This concludes our exercise of applying the lofted cut feature. In this section, we covered the following topics: How to apply the lofted cut feature The effects that the provided guidelines have on circular profiles How to make a section view Now that we know how to apply these two features, we need to know how we can modify them.
[ 214 ]
Basic Secondary Multi-Sketch Features
Chapter 6
Modifying lofted boss and cut Modifying the lofted boss and lofted cut features follows the same procedure that we follow to modify any other feature. We can right-click on the feature to modify its options. We can also modify the sketches of the profile to adjust the shape of the loft. Before we conclude this section, let's cover a key aspect of the lofted boss and lofted cut features: guide curves.
Guide curves Guide curves provide us with much more flexibility when it comes to lofted features that we lack when applying the feature without them. Because of that, we will create the shape shown in the following diagram to learn about one way of using Guide Curves:
[ 215 ]
Basic Secondary Multi-Sketch Features
Chapter 6
Let's go through our usual procedure of creating models: planning, sketching, and applying features. Our plan will be to create the two profiles and then create the four guidelines. After that, we will apply the lofted boss feature. Follow these steps to implement this plan: 1. Create an extra plane by offsetting the front plane by 50 mm. Then, create the two circle profiles that are shown in the following diagram. The smaller diameter is 40 mm, while the larger one is 80 mm: We can hide the Front Plane and Plane 1 to make our canvas clearer and less crowded.
2. Using the right plane as a sketch plane, sketch the upper guide curve, as shown in the following diagram. Note that to fully define the sketch, the endpoints of the guide curve should have a Pierce Relation with the profile, as highlighted in the following diagram: Note: The guide curves must intersect with the profiles.
[ 216 ]
Basic Secondary Multi-Sketch Features
Chapter 6
3. Mirror the first guide curve for the other side, as shown in the following diagram. We are doing this because the lower part of the curve is the same as the top one. Then, exit the sketch mode:
[ 217 ]
Basic Secondary Multi-Sketch Features
Chapter 6
4. Now, let's apply the lofted boss feature. We will use all of the profiles and the guide sketches to apply it. Select the Lofted Boss command. Then, select the two circular profiles. 5. Under the guide curves section, select the two guide curves we created. Note that we created the two guide curves under one sketch. Hence, when selecting one curve from the canvas, we will see the window that's shown in the following screenshot. As we can see, we can select the Open Loop option and then click on the green checkmark to apply it:
[ 218 ]
Basic Secondary Multi-Sketch Features
Chapter 6
Note that our loft will shift toward the guide curve. 6. Following the same procedure that we completed in Step 5, select the other guide curve. After that, our preview will look as follows:
7. Click on the green checkmark to apply the loft. The resulting model will be as follows:
[ 219 ]
Basic Secondary Multi-Sketch Features
Chapter 6
Note that we have only applied two guide curves to govern the loft from the upper and lower sides. Hence, from the unguided side, we'll notice that the resulting shape is more elliptical. If we need more guidance when it comes to shape, we can increase the number of guide curves as we see fit. There is no limit to the number of profiles and guide curves we can have. This concludes this section on lofted guide curves. We covered the following topics in this section: How to apply guide curves to control our loft How to select a part of a sketch and make it a guide curve In this section, we covered the lofted boss and lofted cut features, how to apply them, and how to modify them. We also learned about guide curves.
Summary In this chapter, we learned about a set of features that allow us to create more complex 3D models than what we were able to create in the previous chapters. We learned about plane reference geometries, which allow us to add new reference planes in addition to the default ones. We also covered the swept boss and swept cut and lofted boss and lofted cut features. Each feature set requires more than one sketch if we wish to apply them. For each, we learned their definition, how to apply them, and how to modify them. The features that we covered in this chapter allow us to generate 3D models such as flexible tubings and irregularly shaped casings. In the next chapter, we will learn about mass properties, which allow us to assign materials and calculate different properties, such as the mass of our 3D models.
Questions 1. 2. 3. 4.
What are the eight methods of defining new planes? Why do we need to define new planes? What are swept boss and swept cut? What are lofted boss and lofted cut?
[ 220 ]
Basic Secondary Multi-Sketch Features
Chapter 6
5. Create the following model:
[ 221 ]
Basic Secondary Multi-Sketch Features
Chapter 6
6. Create the following model:
[ 222 ]
Basic Secondary Multi-Sketch Features
Chapter 6
7. Create the following model:
The answers to the preceding questions can be found at the end of this book.
[ 223 ]
7 Materials and Mass Properties Whenever we design or model an object, we have to consider the structural materials to work with. In other words, should the object be made of steel, iron, plastic, wood, or any other materials? SOLIDWORKS provides a library with a variety of materials that we can choose from. It also provides tools that we can use to find mass properties of the object, such as the volume, mass, or center of mass of the modeled object. In this chapter, we will cover how to assign materials to your models and evaluate mass properties for existing 3D models. This will include finding the mass and the volume of a 3D model. We will also cover how to introduce a new coordinate system to our model. These skills will help our teams decide on what materials to choose for the products we are designing. It will also help us to estimate different costs associated with materials and related aspects such as transportation and storage. The following topics will be covered in this chapter: Reference geometries – defining a new coordinate system Assigning materials and evaluating and overriding mass properties
Materials and Mass Properties
Chapter 7
Technical requirements This chapter will require that you have access to the SOLIDWORKS software. Check out the following video to see the code in action: http://bit.ly/33xZIVM
Reference geometries – defining a new coordinate system By default, SOLIDWORKS provides us with one coordinate system. This system is centered on the origin. The origin is also the starting point of the three axes: X, Y, and Z. In certain cases, we require another base of a coordinate system. In this section, we will explore why we need new coordinate systems and how to define them. This will help us calculate different properties, such as the center of mass from a different perspective, which is a key skill that's required for collaborative work and a SOLIDWORKS professional.
What is a reference coordinate system and why are new ones needed? In SOLIDWORKS, we can understand reference geometries as ones we can use as a base or reference for something else. For example, a plane is considered a reference geometry that we use as a base for sketches. A coordinate system is a reference geometry since we can use it as a base to determine specific locations within the canvas. In this section, we will learn what makes a coordinate system and how to define a new one in SOLIDWORKS. In our sketch creation process, we always link our sketch to the origin. The origin is the base point for our coordinate system, which extends through the three axes: X, Y, and Z. In the lower-left corner of the SOLIDWORKS canvas, we can notice the direction of the three axes:
[ 225 ]
Materials and Mass Properties
Chapter 7
Using the coordinate system, we can locate any point in the canvas according to its X, Y, and Z coordinates. When in sketch mode, the lower-right corner of the canvas will show us the location of the cursor according to the X, Y, and Z locations. The following screenshot highlights where we can find these coordinates:
Since SOLIDWORKS already provides us with a default coordinate system, why do we need additional ones? Here are two reasons why we may need a new coordinate system: To determine the coordinates according to a different coordinate system with different orientations: For example, if we measure the center of mass of an object, the measurement will be relative in X, Y, and Z locations for the default coordinate system. With additional coordinates systems, we can determine the center of mass according to a different coordinates system of our choosing. We will explore this later in this chapter. To switch our views of directions: In certain applications, we may need to redefine our axes to change our sense of direction as we are creating a model. Additional coordinate systems can help us accomplish that. Also, when working with different people in a specific design, pointing toward different coordinate systems can ease communication. We have just covered reference coordinate systems and why we may need additional ones for certain applications. Now, we will start learning how to define a new coordinate system within SOLIDWORKS.
[ 226 ]
Materials and Mass Properties
Chapter 7
How to create a new coordinate system In this section, we will learn how to introduce a new coordinate system. To highlight this, we will create a simple triangular prism and introduce a New Coordinate System, as shown in the following diagram:
[ 227 ]
Materials and Mass Properties
Chapter 7
Let's start creating the model indicated by following these steps: planning, sketching, and applying features. However, note that, since we are familiar with the steps and with creating various shapes already, we will only explain this process in brief. Our plan for this model will be to start by creating the overall simple shape first and then introduce the new coordinate system. Follow these steps: 1. Sketch the isosceles triangular base using the top plane and apply extruded boss with the dimensions indicated in the preceding diagram. We should have the shape shown in the following screenshot:
2. Under the Features tab, select Coordinate System under Reference Geometries, as shown in the following screenshot:
[ 228 ]
Materials and Mass Properties
Chapter 7
3. The PropertyManager will appear on the left, showing the options that we need in order to define our new Coordinate System. To define a new coordinate system, we have to specify the origin and the axes. Note that we can define the system by specifying two axes. We can set the feature as shown in the following screenshot. The first selection is to assign the origin of our new coordinate system. To assign it, select a vertex from the model. We can do the same thing with the X axis and the Y axis. Note the arrows next to each axis selection of the PropertyManager; they allow us to switch the direction of the axis. We can flip the direction of the axis until we get the right orientation, as shown in the following screenshot:
4. Click on the green checkmark to approve the new coordinate system. Once we apply the new system, it will be shown on the model as Coordinate System 1, as follows:
[ 229 ]
Materials and Mass Properties
Chapter 7
This concludes this exercise of creating a new coordinate system. We will use this model again in the next part of this chapter to study mass properties. Next, we will start assigning a structural material and evaluate the mass property for our model.
Assigning materials and evaluating and overriding mass properties Whenever we work with designing physical objects, we will have to think about what materials we will choose to build that object. The objects can be made out of plastic, steel, iron, and so on. SOLIDWORKS provides us with an array of different materials to choose from. It also provides us with the properties of each of those materials such as density, strength, thermal conductivity, and other properties related to the specific material. Also, once we assign a material to our model, we can evaluate the different mass properties for our objects, such as the mass and the center of mass. In this section, we will learn how to assign materials and how to evaluate the mass properties for our models. We will also learn how to override the evaluated mass properties.
[ 230 ]
Materials and Mass Properties
Chapter 7
Assigning materials to parts In this section, we will discuss how to assign specific materials to our parts. To do that, we will assign the Steel: AISI 304 material to the model shown in the following diagram. Note that we created this model earlier in this chapter:
[ 231 ]
Materials and Mass Properties
Chapter 7
To assign materials to our model, follow these steps: 1. On the design tree, right-click on the Material entry. Then, click on the Edit Material option, as follows:
[ 232 ]
Materials and Mass Properties
Chapter 7
2. We will get a new window with different options, as shown in the following screenshot. On the left, we have different categories of materials to choose from. Since our material is Steel, expand that option. Note that the Steel menu may be expanded by default when you get to the following window:
3. Click on AISI 304. Our window will look as follows. Note the highlighted options, which show the Unit of Measurement and the Material Properties:
[ 233 ]
Materials and Mass Properties
Chapter 7
We can change the display unit to other units such as Imperial and Metric. This will change the unit that's displayed for the rest of the properties. As shown, the listed material properties include Mass Density, Tensile Strength, and Poisson's Ratio. We can click on other materials to find out what their properties are. 4. Click on Apply to apply the material to our part. After applying the material, we will notice that the color of the part in the canvas will change to match the assigned material. For example, when assigning AISI 304 stainless steel, the visual part in the canvas will change color to light gray. This concludes this section on assigning materials to our parts. We learned about the following topics: How to assign different materials to an existing part How to find different material properties for each material
[ 234 ]
Materials and Mass Properties
Chapter 7
At this point, we have a material assigned to our part. Next, we will learn how to view the mass of the other mass properties of our part.
Viewing the mass properties of parts In this section, we will learn how we can view the different mass properties of our existing model. To demonstrate this, we will complete the tasks shown in the following diagram. Note that this is the same model from the previous section:
[ 235 ]
Materials and Mass Properties
Chapter 7
In this exercise, we will complete the following four tasks: Find the mass of the model in grams Find the center of mass in relation to the origin in millimeters Find the center of mass in relation to the new coordinate system indicated in the diagram in millimeters Find the mass of the model in pounds Note that all of the tasks involve finding different mass properties, such as the mass and the center of mass. Hence, before we can accomplish these tasks, we need to discuss how to view the mass properties.
Viewing mass properties To view mass properties, we can click on Mass Properties from the Evaluate tab, as highlighted in the following screenshot:
This will show us the following window, which contains different Mass Properties related to our object. These include Density, Mass, Center of mass, Volume, Moments of inertia, and other properties. Note that the unit of measurement for the mass properties is the same as the units of measurements for the document. We will learn how to change that when we tackle the fourth task.
[ 236 ]
Materials and Mass Properties
Chapter 7
We will be able to find most of the information we need to resolve these tasks in the Mass Properties window. We will cover these tasks one by one:
[ 237 ]
Materials and Mass Properties
Chapter 7
Now, we can start accomplishing our four tasks by starting to find the mass of the model in grams.
Finding the mass of the model in grams We can find the mass of the model in grams directly from the list of mass properties. Since the units of measurement for the document is MMGS, the displayed mass is in grams. If you look at the following screenshot of the Mass Properties window, the Mass is listed as 400 grams:
Now, let's find the center of mass in relation to the origin in millimeters.
Finding the center of mass in relation to the origin in millimeters From the Mass Properties window, we can find the Center of mass: (millimeters), as shown in the following screenshot:
Note that the Center of mass is a relational value. In other words, the X, Y, and Z coordinates are in relation to the origin and the default coordinate system. By default, SOLIDWORKS calculates all of the relational values in relation to the default coordinate system. We can adjust that to another coordinate system, which we'll do in the next task. Next, we will find the center of mass in relation to the new coordinate system.
[ 238 ]
Materials and Mass Properties
Chapter 7
Finding the center of mass in relation to the new coordinate system in millimeters In this task, we need to find the same information that we found in the second task, but in relation to a different coordinate system. We created the new coordinate system for the model earlier in this chapter. To change the calculations so that they relate to the new coordinate system, you can change the field next to Report coordinate values relative to to the other coordinate system, as shown in the following screenshot:
After selecting the new coordinate system, we will notice that the relational values, including the Center of mass, will change, as shown in the following screenshot. The absolute values such as Mass and Volume are the same. Note that the new Center of mass (millimeters) is X = 10.00, Y = 64.68, and Z = 16.17, as indicated in the following screenshot:
[ 239 ]
Materials and Mass Properties
Chapter 7
Lastly, we will find the mass of the model in pounds.
Finding the mass of the model in pounds In this task, we need to change the units of measurement for mass from grams to pounds. To do this, we can follow these steps: 1. Click on Options... in the Mass Properties window, as follows:
2. We will get the Mass/Section Property Options menu, which will allow us to customize the measurement units for our mass properties. To change the mass unit, click on Use custom settings. Then, under Mass, select pounds, as illustrated in the following screenshot:
[ 240 ]
Materials and Mass Properties
Chapter 7
3. Click OK to confirm our unit selection. This will apply the new mass unit to the Mass Properties window, as shown in the following screenshot:
Note that the mass is now calculated in pounds with the value 0.88 pounds. This concludes this section on viewing mass properties for existing models. We learned about the following topics: How to view the mass properties for a model How to adjust mass properties calculations to a new coordinate system How to customize the unit of measurement for mass properties evaluation So far, we have learned how to view the actual mass property for our parts. These are based on calculations that SOLIDWORKS does based on the geometry and the material of our part. However, we also have the option to override those values with manual entries. We will learn about this in the next section.
[ 241 ]
Materials and Mass Properties
Chapter 7
Overriding mass properties In this section, we will learn how to override mass property values. To demonstrate this, we will override the mass of our model from 400 grams to 500 grams. To accomplish this, follow these steps: 1. Open the Mass Properties command and click on Override Mass Properties..., as shown in the following screenshot:
2. Check the Override mass box and input the value 500, as shown in the following screenshot:
3. Click OK to implement the adjustment.
[ 242 ]
Materials and Mass Properties
Chapter 7
This will redefine the mass as 500 grams. When viewing the mass properties, SOLIDWORKS will note the mass with the words user-overridden, as shown in the following screenshot:
To change the mass back, we can go back to the Override Mass Properties command and uncheck the box for Override mass. If we do this, our mass will go back to 400 grams as a calculated value. In addition to overriding the mass, we can also override the values for the center of mass and moments of inertia. In practice, overriding mass properties is more common when we're working with assemblies rather than parts. We do this if we want to keep a certain effect of a part in its interaction with other parts in an assembly. This is especially the case if our parts are not fully refined yet. This concludes this section on assigning materials and evaluating mass properties. Being able to assign materials and evaluate mass properties for our model is essential in deciding what material we should use. Also, it plays an important role in calculating the cost of production, materials, transportation, and other applications that can relate to the evaluated mass properties.
[ 243 ]
Materials and Mass Properties
Chapter 7
Summary In this chapter, we discussed reference coordinate systems and mass properties. We started by defining what a reference coordinate system is, why we need new ones, and how to define new ones in SOLIDWORKS. Then, we learned about mass properties. First, we learned how to access the materials library we have in SOLIDWORKS and how to assign a particular material to our parts. Then, we learned how to find properties such as mass and volume for our models. Being able to determine mass properties will help us decide on what structural materials we can pick for the products we design. It will also help us to determine associated costs with production, transportation, and so on. In the next chapter, we will start working with assemblies. Assemblies are more than one part mixed together in one file. Most of the products we use in our everyday lives, such as laptops, cars, and pens, consist of multiple parts that have been put together to form the final product or assembly. This makes these tools key to designing products that are used in our everyday life.
Questions 1. What are coordinate systems? 2. What parameters do we need to define a new coordinate system in SOLIDWORKS?
[ 244 ]
Materials and Mass Properties
Chapter 7
3. What information do we get by evaluating the mass properties of a part? 4. Create the following model and define the indicated Coordinate System 1:
5. Assign the Aluminum Alloy: 1060 Alloy material to the model we created in Question 4. What is the mass in grams? What is the center of mass (in millimeters) in relation to Coordinate System 1, as indicated in the preceding diagram?
[ 245 ]
Materials and Mass Properties
Chapter 7
6. Create the following shown model and define the indicated coordinate system:
7. Assign the Plain Carbon Steel material to the model we created in Question 4. What is the mass in pounds? What is the center of mass (in inches) in relation to Coordinate System 1, as indicated in the preceding diagram? The answers to the preceding questions can be found at the end of this book.
[ 246 ]
8 Standard Assembly Mates Most of the products that we interact with in our daily lives, such as laptops, phones, and cameras, are made up of many different components that have been put together; that is, they have been assembled. One of the major elements of mastering SOLIDWORKS is being able to use SOLIDWORKS assemblies, which allow us to mix multiple parts together to create a single artifact. In this chapter, we will cover basic SOLIDWORKS assemblies, and in particular, standard mates. By the end of this chapter, we will be able to mix different parts together to form basic assemblies. The objective of this chapter is to get us generating complex artifacts by linking different parts together and creating an assembly. In this chapter, we will cover the following topics: Opening assemblies and adding parts Understanding and applying non-value-oriented standard mates Understanding and applying value-driven standard mates Utilizing materials and mass properties for assemblies
Technical requirements In this chapter, you will need to have access to the SOLIDWORKS software. The files for this chapter can be found at the following GitHub repository: https://github.com/ PacktPublishing/Learn-SOLIDWORKS-2020/tree/master/Chapter08.
Standard Assembly Mates
Chapter 8
Check out the following video to see the code in action: http://bit.ly/2Y1Ji6X
Opening assemblies and adding parts In this section, we will take our first steps toward working with SOLIDWORKS assemblies. We will cover what SOLIDWORKS assemblies are, how to start an assembly file, and how can we add a variety of components to our assemblies file. Opening an assembly file and adding different parts to it is the first step we need to take when we start any assembly.
Defining SOLIDWORKS assemblies There are three main sections of SOLIDWORKS: parts, assemblies, and drawings. For each type, SOLIDWORKS creates a different file type with different file extensions. For assemblies, the file extension is .SLDASM, while a part has a file extension of .SLDPRT. In a later chapter, we will cover drawings which will have the file extension of .SLDDRW. With an assembly file, we can link more than one part file together to form one product. The following images highlight two examples of assembly files. The following image shows a simple assembly that consists of only three parts. We can see each and every part since they are highlighted by solid lines and borders that have been filled in with a variety of colors:
[ 248 ]
Standard Assembly Mates
Chapter 8
The following assembly is more complex than the first one. It is a mechanical assembly that consists of over 50 different parts:
The different parts interact with each other via mates. Mates are very similar to the relations we used in sketching, for example, coincident, perpendicular, tangent, and so on. Now that we know what assemblies are, we can move on and create our first assembly file.
Starting a SOLIDWORKS assembly file and adding parts to it To demonstrate how to start an assembly file and add parts to it, we will start an assembly file and add the following parts to it. Make sure that you download the files that accompany this chapter. The parts you will download are as follows:
[ 249 ]
Standard Assembly Mates
Chapter 8
A small triangular part:
A larger base part, which will house the smaller triangular part:
Now that you've downloaded these parts onto your computer, we can start opening our assembly file.
Starting an assembly file To start an assembly file, follow these steps: 1. Select New from the top of the SOLIDWORKS interface, as shown in the following screenshot:
[ 250 ]
Standard Assembly Mates
Chapter 8
2. Select Assembly and click OK:
Now that we have opened our assembly file, we can add the two parts we downloaded to it. We will do that next.
[ 251 ]
Standard Assembly Mates
Chapter 8
Adding parts to the assembly file To add our two parts to the assembly file, follow these steps: 1. As soon as we open a new assembly file, SOLIDWORKS will prompt us to select a part to be added to the assembly. From here, you can navigate to the Base file, which can be found in the SOLIDWORKS parts attached to this chapter. Click Open after selecting the file. Alternatively, we can double-click on the file to open it:
2. The part will appear in the assembly's canvas. At the bottom of the page, we will see some options that can help us orient the part if needed. Once we are satisfied with the part's orientation, we can left-click on the canvas using the mouse to place the part. Then, we need to click on the green checkmark, which can be found at the top right or the top left of the page, as shown in the following screenshot:
[ 252 ]
Standard Assembly Mates
Chapter 8
3. To add the second part, we can click on Insert Components, as highlighted in the following screenshot. Now, navigate to the other part, that is, Triangle, select it, and click Open:
[ 253 ]
Standard Assembly Mates
Chapter 8
4. The triangle will appear on the canvas as well. We can left-click to place the part in the assembly. We will end up with the two parts on the canvas, as shown in the following image. You may have a different placement for these two parts than what's shown here, though. This is not an issue at this point:
This concludes this exercise of adding parts to our assembly file. Before we move on, however, let's mention three key points when it comes to adding parts to our assembly: Fixed parts: The first part you insert into the assembly file is a fixed part by default. Fixed parts don't move in the assembly environment and are fully defined. Floated parts: The second part that's inserted is a floating part by default. Floating parts can be moved around the assembly environment since they are not defined. We will use mates to define floating parts later in this chapter. Dragging parts: You can click and hold the second part (triangle) and move it around the canvas. The first part is fixed by default, and so it cannot be moved. We can change any part's status from fixed to floating and vice versa by right-clicking on the part and select the Float or Fix command. The Float command is highlighted in the following screenshot:
[ 254 ]
Standard Assembly Mates
Chapter 8
At this point, we have inserted our two parts into an assembly file. However, the parts hold no linkage to each other. Next, we will look at mates, which will cause our parts to interlink.
Understanding mates Mates are similar to sketch relations, but they act on assemblies. They govern how different parts interact with each other or move in relation to each other. As an example, examine the keys on a computer keyboard. Each key is stationed in a specific location and restrained by specific movements, such as up and down. We can think of this positioning and movement as being governed by an assembly's mates. There are three categories of mates in SOLIDWORKS: standard mates, advanced mates, and mechanical mates. We will only cover standard mates in this chapter. Standard mates provide the following options: Coincident Parallel Perpendicular Tangent Concentric Lock Distance Angle
[ 255 ]
Standard Assembly Mates
Chapter 8
Some standard mates require us to input a numerical value, such as the mates' Distance and Angle. We can refer to these as value-oriented mates. The rest of the mates do not require a numerical value. We can refer to these as non-value-oriented mates. Next, we will learn more about non-value-oriented mates.
Understanding and applying non-valueoriented standard mates In this section, we will start linking different parts together in an assembly using the nonvalue-oriented standard mates. We will learn about the coincident, parallel, perpendicular, tangent, concentric, and lock mates. These mates don't need a numerical value input to be applied to them; instead, they are constructed based on their relationship with different geometrical elements. In this section, we will learn what those mates are and how to apply them. We will also cover the different levels of defining an assembly. We will start by defining each of those non-value-oriented standard mates.
Defining the non-value-oriented standard mates The non-value-oriented standard mates are coincident, parallel, perpendicular, tangent, concentric, and lock. These are special in that they don't require any numerical input to be applied to them or defined for them. They are very similar to the sketching relations we applied while sketching. Here is a brief explanation of each standard mate: Coincident: This allows a coincident relation between two surfaces, a line and a point, and two lines. Parallel: This allows us to set two surfaces, two edges, or a surface and an edge so that they're parallel to each other. Perpendicular: This allows us to set two surfaces, two edges, or a surface and an edge so that they're perpendicular to each other. Tangent: This allows two curved surfaces to have a tangent between each other. This can also happen between a curved surface and an edge, as well as a straight surface. Concentric: This allows two curves to have the same center. Lock: This locks two parts together. When two parts are locked, they will copy each other's movements.
[ 256 ]
Standard Assembly Mates
Chapter 8
Now that we know what these standard mates do, we will start applying them in order to link different parts of our assembly. We will start with the coincident and perpendicular mates.
Applying the coincident and perpendicular mates To explore how to make the mates coincident and perpendicular, we will make the assembly that's shown in the following image. The assembly is made out of two parts: a Base and a Triangle. We opened these parts into an assembly file earlier in this chapter. We will continue from there:
[ 257 ]
Standard Assembly Mates
Chapter 8
If you are starting over, you can download the two parts from the files for this chapter and open them in an assembly file. Our starting point will be having these two parts arranged on an assembly canvas like so:
Now that we have the two parts in our assembly, we will apply the mates. We will start with the coincident mate, followed by the perpendicular mate.
Applying the coincident mate To apply the coincident mate to our assembly, follow these steps: 1. To apply mates, select the Mate command, which can be found under the Assembly command, as shown in the following screenshot:
[ 258 ]
Standard Assembly Mates
Chapter 8
2. After selecting Mate, we will see the following window. The layout is very similar to all the other features we've used with PropertyManager—it's on the left-hand side of the screen. At this point, we will be asked to select which elements we want to mate. This can include surfaces, edges, and points. For this selection, we'll select the top surfaces of the base and the triangle, as shown in the following image. These will fill in the Mate Selections space, which is highlighted in red in the following image:
[ 259 ]
Standard Assembly Mates
Chapter 8
After the selection, we will see that the two parts will move in relation to each other. Also, one mate will be selected automatically. In this case, the mate will be Coincident. We can change this mate if we want to use another one. However, in this case, Coincident will work for us. Our canvas will look as follows. To apply the mate, click on the green checkmark on top of the mate's PropertyManager:
To check what effect the applied mate has, click and hold the triangle and move it around. We will see that the movement of the part has been restricted due to the applied mate.
[ 260 ]
Standard Assembly Mates
Chapter 8
When we try moving the triangle around the canvas, we will notice that it can only move sideways to the base. However, it won't move up and down relative to the base. Now, let's apply another coincident mate to restrain the triangle more. Note that the mate command is still active, which means we can apply more mates. 3. Select the edges shown in the following image. These are the outer edges of the triangle and the inner edge of the base. Again, SOLIDWORKS will interpret that we want the coincident mate and automatically apply it:
After selecting these two edges, we will see the following image. Before applying the mate, please take note of the following: In the canvas, the two parts will move to preview the mate. Make sure that the preview matches our needs. The Mate Selections list in the PropertyManager. Here, we can doublecheck that we have selected two edges. If not, we can delete the undesired selections there. The Standard Mate selection in the PropertyManager. Here, we can doublecheck that the selected mate is what we want to apply. If we want to use another mate, we can select it from there.
[ 261 ]
Standard Assembly Mates
Chapter 8
4. After conducting all the checks, we can click on the green checkmark to apply the mates:
This concludes our application of the coincident mate. Next, we will apply the perpendicular mate to our assembly.
Applying the perpendicular mate To find out what restraints are missing from our assembly, we can click and hold the triangle and drag it. We will see that the triangle is hinged at the corner we just mated. To restrain this movement, we can apply the perpendicular mate between the faces, as shown in the following image:
[ 262 ]
Standard Assembly Mates
Chapter 8
To apply the mate, follow these steps: 1. Select the Mate command and then select the Perpendicular mate. 2. Select the two faces under Mate Selections. Our view will look as follows. Again, before applying the mate, note the position of the parts, the mate selection, and the selected standard mates:
[ 263 ]
Standard Assembly Mates
Chapter 8
3. Click on the green checkmark to apply the mate. 4. Since we don't need to apply any more mates, we can close the mate's PropertyManager by pressing the Esc key on the keyboard or clicking the red cross at the top of the PropertyManager. At this point, our assembly will look as follows. Note that if we try to drag the triangle in any direction, it won't move. This indicates that our assembly is now fully defined:
This concludes applying the coincident and perpendicular mates to our assembly. We will follow the same procedure to apply all the other mates. While applying the coincident and perpendicular mates, we learned about the following: How to access the mate command How to select different elements and apply the mates to restrain them How to check for unrestrained movements by holding and dragging parts We have just finished fully defining our assembly by using the coincident and perpendicular mates. Next, we will work on another assembly, which will involve the parallel, tangent, concentric, and lock mates.
Applying the parallel, tangent, concentric, and lock mates In this section, we will explore how to apply the parallel, tangent, concentric, and lock mates. To do that, we will apply the mates that are shown in the following image. We will refer to this drawing as we apply the different mates:
[ 264 ]
Standard Assembly Mates
Chapter 8
To start, download the parts and the assembly file attached to this chapter. Our starting point, which is where we will apply all the mates, will be from the attached assembly file, which looks as follows:
The attached assembly file already has a few coincident mates applied to it. The procedure of applying all the standard mates is similar, so we won't go into too much detail regarding the next four mates. Next, we will apply the parallel, tangent, concentric, and lock mates.
[ 265 ]
Standard Assembly Mates
Chapter 8
Applying the parallel mate In this section, we will apply the parallel mate to the two gates that were shown in the initial drawing. These are also highlighted in the following image. To do this, follow these steps: 1. Go to the Mate command and select the Parallel mate 2. Under Mate Selections, select the two faces shown in the following image:
Note that the positions of the gates will shift as the mate takes effect.
3. Apply the mate by clicking on the green checkmark After applying the mate, it's good practice to drag the gates to see what effect it has. You will notice that, as we move one gate, the other gate will also move to keep the two faces parallel to each other. In this example, we applied the parallel mate to two faces, but we can also apply the mate in the same way to two straight edges or to an edge with a face. This concludes this exercise on applying the parallel mate. Next, we will start applying the tangent mate.
[ 266 ]
Standard Assembly Mates
Chapter 8
Applying the tangent mate In this section, we will apply the tangent mate to the cylinder and base that were highlighted in the initial drawing. To do this, follow these steps: 1. Go to the Mate command and select the Tangent mate 2. Under Mate Selections, select the two faces, as shown in the following image:
Note that the positions of the cylinder will shift as the mate takes effect. 3. Apply the mate by clicking on the green checkmark After applying the mate, it's good practice is to drag the cylinder to see what effect it has. You will notice that the cylinder will move while keeping a tangent relation with the side we selected in the base part. In this example, we applied the tangent mate to two faces, but we can also apply the mate in the same way to two edges or to an edge with a face. This concludes this exercise on applying the tangent mate. Next, we will start applying the concentric mate.
[ 267 ]
Standard Assembly Mates
Chapter 8
Applying the concentric mate In this section, we will apply the concentric mate to the cylinder and base that are highlighted in the initial drawing. To do this, follow these steps: 1. Go to the Mate command and select the Concentric mate 2. Under Mate Selections, select the two faces shown in the following image:
Note that the positions of the cylinder will shift as the mate takes effect. 3. Apply the mate by clicking on the green checkmark After applying the mate, it's good practice to drag the cylinder to see what effect it has. You will notice that the cylinder will only move vertically, that is, up and down, so that the two rounded faces share the same center. In this example, we applied the concentric mate to two faces, but we can also apply the mate in the same way to two arc edges or to an edge with a face. This concludes this exercise on applying the concentric mate. Next, we will start examining the lock mate.
[ 268 ]
Standard Assembly Mates
Chapter 8
Applying the lock mate In this section, we will apply the lock mate to the cubes that were highlighted in the initial drawing. To do this, follow these steps: 1. Go to the Mate command and select the Lock mate 2. Under Mate Selections, select the two cubes shown in the following image:
Note that the positions of the cubes will not change after we apply the mate. 3. Apply the mate by clicking on the green checkmark After applying the mate, it's good practice to drag the cubes to see what effect it has. You will notice that as we move one cube, the other cube will move in the same way. This includes linear movements, as well as rotational movements. The lock mate can only be applied to whole parts. This concludes applying the lock mate. At this point, we have covered how to apply all the standard mates. Next, we will learn what fully defined means in the context of assemblies. We will also learn about other types of assembly definitions.
[ 269 ]
Standard Assembly Mates
Chapter 8
Under defining, fully defining, and over defining an assembly When we finished the first assembly exercise, which is where we used the coincident and perpendicular mates, we noticed that all the parts are restrained from moving in any direction. Thus, the triangle will not move in any direction when it's dragged. This indicates that the assembly is now Fully Defined since both parts cannot move. This status is shown in the lower right-hand corner of the canvas, as shown in the following screenshot:
However, in the second assembly exercise, where we looked at the parallel, tangent, concentric, and lock mates, we noticed that we could still drag the parts around, even after keeping certain movement constraints. When this happens, the status of the assembly will be Under Defined. Similar to sketching, there are three different statuses and terms when it comes to defining an assembly. Those are under defined, fully defined, and over defined. However, the way we interpret them is slightly different in the context of assemblies. Here is a brief description of each status: Under Defined: There are one or more parts that are not fully constrained in terms of movement. In other words, if we click and hold that part and drag it, it will move. Fully Defined: In a fully defined assembly, all the parts are fully restrained. In other words, if we click and hold any of the parts and drag it, it will not move. Note that, in a fully defined assembly, we can apply more mates that serve the same purpose without over-defining the assembly. As such, even if the assembly is already fully defined, we can still apply more mates, that is, as long as they do not contradict each other. This aspect is different from defining sketches. In sketching, any relation that's added after fully defining a sketch will make the sketch over defined. Over Defined: In an over defined assembly, we have mates that contradict each other. Thus, we will need to delete or redefine some of the existing mates. The indication at the bottom of the interface refers to the definition status of the whole assembly. Let's learn how we can find out the status of each individual part.
[ 270 ]
Standard Assembly Mates
Chapter 8
Finding the definition statuses of the parts To find the definition status of each part in the assembly, we can look at the assembly design tree. At the beginning of each part's listing, SOLIDWORKS indicates what the statuses of the different parts are with symbols such as (f), (-), and (+). The meaning of each symbol is as follows: (f): Fixed (-): Under defined No symbol: Fully defined (+): Over defined The following image shows each of the symbols in the design tree:
Finding out the status of each part will help us when we need to define our assemblies. With this, we can decide which part needs more mates, or which mate we should reconsider. However, in the context of assemblies, which definition status is better? We will discuss that question next.
[ 271 ]
Standard Assembly Mates
Chapter 8
Which assembly definition status is better? When defining assemblies, we should avoid having an over defined assembly. However, there are certain advantages of having our assembly under defined or over defined. Here are some scenarios for both cases: If the assembly has a moving part, a common practice will be to have the assembly under defined so that the desired movement is visible if we were to drag and move the part around. For example, if we assemble a windmill, we can choose to have the blades under defined to show how they move and how all the parts interact with each other during that movement. If all the parts in the assembly are fixed, a common practice will be to have the assembly fully defined. A common example of fully fixed assemblies are tables, which don't have any moving parts. As we can see, keeping our assemblies fully defined or under defined has certain advantages. As designers or draftsmen, we will have to weigh up the advantages of each and adapt our own approach. Next, we will learn how to view and adjust active mates.
Viewing and adjusting active mates In the assembly design tree, we will see a list of all the parts in the assembly, as well as the mates that have been applied to those parts. The lowest part of the assembly design tree shows the mates. We can expand this list to view all the mates that were involved in making the assembly. The following image shows the mates we used to make the assembly we constructed earlier, that is, two Coincident mates and one Perpendicular mate:
[ 272 ]
Standard Assembly Mates
Chapter 8
To see which elements of the parts are involved in the mates, we can click on the mate in the design tree. Then, the involved elements will be highlighted in the canvas, as shown in the preceding image. Now, we know how to view the active mates that we have in our assembly. Next, we will learn how to modify them.
[ 273 ]
Standard Assembly Mates
Chapter 8
Modifying existing mates To modify a particular mate, we can right-click on the mate from the design tree. We will see the following menu. Here, we can choose to edit, delete, or suppress the selected mate. Modifying mates follows the same procedure as modifying features:
So far, we have learned how to use all the non-value-driven standard mates. We have also learned about the different statuses of assemblies, in addition to how to view and modify existing mates. Now, we can start learning about value-driven standard mates.
Understanding and applying value-driven standard mates This section covers the standard mates that are defined by numerical values, that is, the distance and angle mates. We will learn about what do they do and how to apply them to an assembly. By the end of this section, we will be familiar with applying all the standard mates, which is our first step when it comes to working with SOLIDWORKS assembly tools.
[ 274 ]
Standard Assembly Mates
Chapter 8
Defining value-driven standard mates Value-driven standard mates are those that depend on numerical values so that they can be set. They include two standard mates: distance and angle. Here is a brief definition of these two mates: Distance: This sets a certain fixed distance between two entities, such as edges and straight surfaces. Angle: This sets a certain fixed angle between two straight surfaces or edges. Whenever we define one of these mates, we need to input a number that indicates the desired distance or angle. Now that we know what the distance and angle mates are, we can start applying them.
Applying the distance and angle mates Here, we will apply the distance and angle mates to create the following assembly. You can download all the indicated parts from the download files that are linked to this chapter:
[ 275 ]
Standard Assembly Mates
Chapter 8
Note that, in the preceding drawing, the two levers are separated by a set distance of 60 mm. Also, the two levers have an angle of 75 degrees between them. This indicates that we can utilize the distance and angle relations to complete the assembly. To complete this assembly, we need to download the files that are attached to this chapter and open the Lever-Pin Assembly.SLDASM assembly file. The assembly will look as follows. Note that the assembly already has mates that are restraining them. However, we still need to add the distance and angle mates in order to achieve the assembly shown in the preceding drawing. We can move the parts around in the assembly to find out how are they restrained:
Now that we have downloaded our parts, we start applying the mates. We will start with the distance mate.
Applying the distance mate To apply the distance mate, follow these steps: 1. 2. 3. 4.
Select the Mate command. In Mate Selections, select the two slides. Select the Distance mate and input 60.00 mm into the distance space. Apply the mate by clicking on the green checkmark. Note the Flip dimension checkbox below the distance value. Checking this box will switch the distance from being toward the left to being toward the right and vice versa:
[ 276 ]
Standard Assembly Mates
Chapter 8
After applying the mate, it's good practice to test its effect. We can do that by dragging the different parts to find out how the new mate is taking effect. In this case, we will notice that the levers can still rotate; however, they cannot move away from each other, that is, along the pin. Now, we will apply our next mate so that we can set the angle between the levers.
Applying the angle mate To apply the angle mate, follow these steps: 1. Select the Mate command. In Mate Selections, select the two slides. 2. Select the standard mate Angle and input 75 degrees for the angle, as stated in the initial drawing. 3. Apply the mate by clicking on the green checkmark.
[ 277 ]
Standard Assembly Mates
Chapter 8
Similar to the distance mate, we will get a checkbox with a Flip dimension. This will flip the dimension that the angle is measured in. Try checking the box to see what effect this has on the assembly. Once checked, the output will be reflected in the preview on the canvas. Note that, when applying mates, we may get a shortcut menu showing the various mates. We can use this menu in the same way we use the PropertyManager:
[ 278 ]
Standard Assembly Mates
Chapter 8
Once we've applied the angle mate, the final shape will look as follows. Note that, if we drag any of the levers, the other lever will rotate with it while keeping the angle between them equal to 75 degrees. Also, note that the assembly is still under defined; however, we will keep it that way to show a simple simulation of how the different parts in the assembly move together:
This concludes this exercise on the distance and angle mates. We have learned about the following topics: What the distance and angle mates are and what they do How to apply the distance and angle mates At this point, we have covered all the standard mates that can be used in a SOLIDWORKS assembly. These allow us to model products that consist of different parts that interact with each other. Next, we will start looking at materials and mass properties within the context of an assembly.
Utilizing materials and mass properties for assemblies When creating assemblies, we may need to determine the mass, volume, center of mass, and other related mass properties. This information is necessary as it helps us understand our product from a physical perspective. As a result, they will help us develop or modify our product in case we ever want to adjust the mass, volume, and so on, to meet a specific requirement. Similar to when working with parts, we can evaluate mass properties within the context of assemblies. In this section, we will learn about setting new coordinate systems, editing materials for the parts within the assembly, and how to evaluate the different mass properties for our assembly.
[ 279 ]
Standard Assembly Mates
Chapter 8
Setting a new coordinate system for an assembly In many cases, we may need to reorient models ourselves directionally and find the center of mass from different locations. These are more common practices when we're working with assemblies compared to when we're working with parts. This is due to it being less intuitive to build upon the default coordinate system within the assemblies' environment. The previous chapter examined this topic in more detail. To define a new coordinate system, we can follow the same procedure that we followed when we defined coordinate systems for parts. To access the command, we can go to the Assembly commands category and select Coordinate System from under Reference Geometry, as highlighted in the following screenshot:
To define a new coordinate system, we have to define the origin, as well as the direction of the axes, similar to defining a coordinate system in parts. Introducing a new coordinate system in assemblies is a common practice when we're measuring coordinateorientated mass properties such as the center of mass. Next, we will address how to edit materials within assemblies. Refer to Chapter 7, Materials and Mass Properties, for more information about coordinate systems. The procedure of setting and dealing with new coordinate systems is the same for both parts and assemblies.
[ 280 ]
Standard Assembly Mates
Chapter 8
Material edits in assemblies There is no material assignment for the assembly. Instead, each part will carry its own material assignment. If the part was assigned a material when it was created, then this assignment will simply be transferred to the assembly. Within the assembly environment, we can still edit and assign materials to individual parts. We will learn how to do this here.
Assigning materials to parts in the assembly environment We can assign a material to individual parts from the assembly environment. Follow these steps to do so: 1. Decide which part you would like to assign/adjust to/for the material. 2. Expand the part from the design tree. Then, select Edit Material, as shown in the following image:
3. Assign or adjust the assigned material as needed.
[ 281 ]
Standard Assembly Mates
Chapter 8
Note that, once we assign the material to the parts, it will be updated in the original part file, since they are now linked. 4. We can assign the same material to more than one part in one go by highlighting the parts, right-clicking, and then selecting the desired material, as shown in the following screenshot:
This concludes editing a part's material assignments within an assembly file. When editing materials in an assembly, take note of the following points: If we change the material within the assembly and save it, the part's material assignment will be updated as well. This is because the parts and the assembly file are connected. If we edit the material assignment for a repeated part (that is, we have more than one copy in the assembly), all the part's materials will be updated to match the new edit. Now that we have materials assigned to our parts, we can start evaluating our mass properties.
[ 282 ]
Standard Assembly Mates
Chapter 8
Evaluating mass properties for assemblies To evaluate the mass properties for an assembly, we can click on Mass Properties under the Evaluate commands category, as shown in the following screenshot:
This will show us the same information we received when we evaluated mass properties for parts. Refer to Chapter 7, Material and Mass Properties, for more information. The only difference is that the mass properties here will be a reflection on the whole assembly rather than on individual parts. Note that the center of mass is calculated based on the position of the different parts that make up the assembly. If the assembly is under defined and we move the parts, the center of mass will change. This is in addition to all the other properties that are calculated based on the coordinate system's position, such as the moment of inertia. When moving the assembly, we may need to click on Recalculate in order to recalculate the mass properties, as shown in the following screenshot:
[ 283 ]
Standard Assembly Mates
Chapter 8
Within assemblies, we can also calculate the mass properties of a specific part in relation to the assembly's coordinate system. To do this, we can select that part in the Mass Properties selection window, as highlighted in the following screenshot. This allows us to override the mass properties of a specific part within the assemblies environment:
In this section, we have learned about mass properties in the context of assemblies. We have learned about setting new coordinate systems, adjusting the material assignments for our parts, and evaluating the mass properties for our assemblies.
Summary In this chapter, we started working with assemblies. In SOLIDWORKS assemblies, we are able to put together more than one part to generate a more complex artifact. Most of the products we use in our everyday lives, such as phones, laptops, and cars, consist of multiple parts that have been put together; that is, they have been assembled. In this chapter, we learned about standard mates, which help us create links to different parts of the assembly. We learned what these mates do, how to apply them, and how to modify them. Then, we learned about materials and mass properties within the context of assemblies. Now, we should be able to create more complex products that consist of more than one part. We should also be able to build simple static and dynamic interactions between those different parts. All of this brings us closer to designing more realistic products with SOLIDWORKS.
[ 284 ]
Standard Assembly Mates
Chapter 8
In the next chapter, we will start introducing 2D engineering drawings, which we will use to share our 3D models with individuals and organizations outside our circle or with those who don't have access to SOLIDWORKS. We will cover engineering drawings, why we need them, and how to interpret them.
Questions 1. 2. 3. 4.
What are the SOLIDWORKS assemblies? What are mates? What are the three different types of mates? What are standard mates? Download the parts linked to this question and assemble them to form the following drawing. The assembly should be fully defined:
[ 285 ]
Standard Assembly Mates
Chapter 8
5. Using the assembly from the previous question, adjust the material for each part and define the coordinate system shown in the following drawing. Determine the mass in grams and the center of mass in mm according to the newly defined coordinate system:
[ 286 ]
Standard Assembly Mates
Chapter 8
6. Download the parts linked to this question and assemble them to form the following drawing. The assembly should be fully defined:
[ 287 ]
Standard Assembly Mates
Chapter 8
7. Using the assembly from the previous question, adjust the material for each part and define the coordinate system for the following drawing. Determine the mass in pounds and the center of mass in inches, according to the newly defined coordinate system:
The answers to the preceding questions can be found at the end of this book.
[ 288 ]
9 Introduction to Engineering Drawing Whenever we want to communicate a specific design to others, for example, makers, manufacturers, or evaluators, a 2D engineering drawing is often required. Such drawings usually communicate the shape, materials, and dimensions of any product. This chapter will cover basic knowledge of engineering drawings and how to interpret different layouts found in them. Interpreting drawings is an essential skill for us to be able to generate our own drawings and also to be able to collaborate with other people by interpreting their drawings. By the end of this chapter, you will have gained knowledge about different engineering drawing concepts. The following topics will be covered in this chapter: Understanding engineering drawings Interpreting engineering drawings
Introduction to Engineering Drawing
Chapter 9
Understanding engineering drawings Engineering drawings are what we use to communicate designs to other entities. Whenever we produce a design for a specific product, we are often required to present an engineering drawing with it to communicate the design. Within an engineering drawing, we can communicate the shape of the design, the materials, the suppliers, and any other information we want to communicate. Also, when engineers and technicians maintain a certain plant or a facility, they interact with engineering drawings in their day-to-day jobs. This is to identify what the machine is comprised of, how to maintain it, and the materials required for that. A couple of examples of engineering drawings are as follows. The following drawing is of a simple part. Note that the drawing only communicates the shape and dimensions of the part:
[ 290 ]
Introduction to Engineering Drawing
Chapter 9
The following drawing is of a more complex assembly. Note that this drawing does not communicate dimensions, rather it communicates the different parts included in the assembly:
[ 291 ]
Introduction to Engineering Drawing
Chapter 9
Engineering drawings vary in complexity according to what they communicate. Also, the information displayed on a drawing sheet can vary from one organization to another. However, all drawings follow the same standards in terms of communicating different aspects of the drawing. Engineering drawings became an essential tool for communication due to their flexible distribution. They can be printed on paper or sent as images or PDFs for viewing with common software such as an image viewer or a PDF reader. One major element of SOLIDWORKS is drawings. These enable us to create engineering drawings for our parts and assemblies. To be able to create drawings in SOLIDWORKS, it is important for us to have some understanding of basic drawing standards and communication practices. In this section, we have learned about engineering drawings and their purpose. Now, we can start learning about some key standards used when creating drawings to help us interpret them.
Interpreting engineering drawings Being able to interpret engineering drawings is an essential part of creating them. In this section, we will cover essential drawing competencies, including how to interpret different types of lines and different types of drawing views. We will start by understanding lines, then views, and then projections. Interpreting drawings is a skill that grows with time as we are exposed to more drawings. We will learn about some key standards that are followed when generating drawings. Those common standards will help us interpret drawings regardless of their source. First, we will start by interpreting the most essential drawing element: lines.
[ 292 ]
Introduction to Engineering Drawing
Chapter 9
Interpreting lines In simple terms, we can look at drawings as different lines connected. However, the shape of a line gives it a different meaning. The following table shows the most common types of lines we will see at this point. We will introduce more line types at later stages: Type and shape of the line Visible object lines
Hidden line
Centerline
Dimension line
Line indication Shows the visible outline of the object.
This shows the hidden outline of the object from the drawing's viewpoint. This includes any details that are at the back of the object.
This indicates the center of any two entities. For example, the center of two edges and the center of a circle. This line is not part of the object; rather, it indicates the dimension of a drawing entity. Note that dimension lines are much lighter in comparison to visible object lines.
Break line
This indicates a break in the object in the drawing. This is often used to fit relatively long objects within a drawing such as long construction beams. Note that there are many different types of break lines. The three types shown here are the most common ones. They are jagged cut, zig-zag cut, and small zig-zag cut, as seen from left to right.
Section / hatch lines
Section lines are inclined lines indicating a cut in a section. We will see them in section views.
[ 293 ]
Introduction to Engineering Drawing
Chapter 9
The following drawing highlights a model and its 2D drawing. All the lines in the table are highlighted in the following drawing for easy reference:
Note that when we create drawings with SOLIDWORKS, the software will generate all those lines according to the international standard. However, it is important for us to be able to identify the different types of lines when we see them. Now that we know how to interpret lines, we can start learning how to interpret views.
[ 294 ]
Introduction to Engineering Drawing
Chapter 9
Interpreting views In a general sense, a drawing consists of different views of a specific object. Each of the views can give us a deep insight into the shape of the object. As views are also indicated with lines, there is a lot of common knowledge between lines and views. We will look at the most common views at this level and how we can interpret them. We will briefly discuss auxiliary views, section views, detail views, broken-out section views, and crop views. To investigate all the views, we will examine them using the following model:
Using the model, we will explore the following views: Orthogonal views Auxiliary views Section views Detail views Break-out section views Crop views For each view, we will define its purpose and highlight how it looks in relation to the preceding model.
[ 295 ]
Introduction to Engineering Drawing
Chapter 9
Orthogonal views Orthogonal views are the most common views we will come across in engineering drawings. They are basically a combination of the front, side, top, bottom, and back views. The following figure shows the orthogonal view for our model:
Next, we will examine the auxiliary view.
[ 296 ]
Introduction to Engineering Drawing
Chapter 9
Auxiliary view The auxiliary view shows the view of the model if we look at it from a selected surface or edge, that is, a perpendicular projection of a surface. The following figure highlights the front view of the model as well as the auxiliary view from a tilted angle. Note that the indicated arrow shows the view angle of the auxiliary view. Auxiliary views are often used to show the true size of a specific angle or to communicate specific details that are not clear enough from basic orthographic views:
Let's look at section views next.
[ 297 ]
Introduction to Engineering Drawing
Chapter 9
Section views Section views allow us to see cross-sections of our models on a selected plane. This type of view allows us to see details that otherwise would be hidden from normal orthogonal views. The following figure shows the front view as well as a section view of our model. The section line in the front view indicates where the cut was made, while the arrow indicates which side we are looking at.
Next, we will learn about detail views.
[ 298 ]
Introduction to Engineering Drawing
Chapter 9
Detail views Detail views allow us to see and note small details that are otherwise harder to notice. The following figure shows the front view as well as a detail view of the small triangle. Note that the front view has a circle indicated by a C to show the area/zone from where the view is taken. The same letter is used to name the view, thus, our detail view is also named C. Also, note that the detail view has its own scale to show how big it is. Generally, the detail view would have a larger scale compared to the original view:
We will learn about break-out section views next.
[ 299 ]
Introduction to Engineering Drawing
Chapter 9
Break-out section views Break-out section views are local section views and allow us to see what is behind a specific surface. The following figure highlights the front view with and without a breakout section. Break-out section views allow us to see details that are hidden from view:
Lastly, we will learn about crop views.
[ 300 ]
Introduction to Engineering Drawing
Chapter 9
Crop views In a cropped view, we can crop a specific part of a drawing and show it as a standalone view. The following figure highlights the full right view of our model as well as a cropped view of it:
Now that we have learned the major types of views that we will get exposed to when working with SOLIDWORKS, or when interpreting drawings provided to us, next, we will learn about axonometric projections.
[ 301 ]
Introduction to Engineering Drawing
Chapter 9
Axonometric projections In simple terms, we can understand axonometric projections as 3D views of the model we are creating the drawing for, in other terms, the object tilted to a certain degree in comparison to the plane of projection, which is our drawing sheet. There are three common types of axonometric projections: isometric, dimetric, and trimetric. To understand the difference between the three projections, we will examine them in reference to a simple cube. The drawings illustrate the same cube, showing the three types of projection:
Here are short descriptions illustrating the difference between the three types of axonometric projection: Isometric: Here, angles a, b, and c are equal. Also, lines O-X, O-Y, and O-Z are equal. This projection is the most common projection we will see and use. Dimetric: Here, angles a and b are equal. Also, lines O-Y and O-Z are equal. Trimetric: All the indicated angles and lines are unequal. This concludes our brief introduction to axonometric projections. At the level of this book, we will not learn how to generate all of the highlighted views and projections we have covered. However, it is important for us to be able to interpret them.
Summary Engineering drawings are essential to communicate our designs to manufacturers, maintenance teams, or any other entity. Engineering drawings not only communicate dimensions, but they can also communicate materials, part specifications, tolerances, and whatever an organization/individual takes as a practice or a standard to follow. In this chapter, we learned what engineering drawings are and their purpose. We also learned how to interpret different standards related to lines and drawing views. Being able to interpret drawings is a fundamental skill for working with SOLIDWORKS. However, just like other skills, it takes time and practice to master.
[ 302 ]
Introduction to Engineering Drawing
Chapter 9
In the next chapter, we will cover the basics of SOLIDWORKS drawings and create orthogonal views for our models.
Questions 1. What are 2D engineering drawings? 2. What does the following line indicate?
3. 4. 5. 6. 7.
What is the difference between visible object lines and dimension lines? What are hidden lines, what do they indicate, and what do they look like? What are detail views and when do we use them? What is a cropped view? In the following figure, what is the name of the view shown on the right? What is its purpose?
The answers to the preceding questions can be found at the end of this book.
[ 303 ]
10 Basic SOLIDWORKS Drawing Layout and Annotations It is important for designers and engineers to be able to explain their 3D models to other teams or manufacturers. This could be for the purpose of reviewing or manufacturing. In this chapter, we will learn how to use SOLIDWORKS' drawing tools. We will cover how to generate simple drawings with orthogonal views, how to communicate dimensions and drawing information, and how to export drawings as shareable images or PDFs. By the end of this chapter, you will be able to generate simple engineering drawings to explain your design to individuals or groups that are not SOLIDWORKS users. In this chapter, we will cover the following topics: Opening a SOLIDWORKS drawing file Generating orthographic and isometric views Communicating dimensions and design Utilizing the drawing sheet's information block Exporting the drawing as a PDF or image
Technical requirements In this chapter, you will need to have access to the SOLIDWORKS software. The project files for this chapter can be found on the following GitHub repository: https://github. com/PacktPublishing/Learn-SOLIDWORKS-2020/tree/master/Chapter10.
Basic SOLIDWORKS Drawing Layout and Annotations
Chapter 10
Check out the following video to see the code in action: http://bit.ly/2XX7jMs
Opening a SOLIDWORKS drawing file In practice, whenever we want to create a drawing in SOLIDWORKS, the first thing we will do is open up a new SOLIDWORKS drawing file. This will have a different format than to parts and assemblies. In this section, we will learn how to open a drawing file. This will be our first step when we start working with SOLIDWORKS drawings. To open a new SOLIDWORKS drawing file, follow these steps: 1. Click on New at the top of the interface, as shown in the following screenshot:
2. Select Drawing and click OK:
[ 305 ]
Basic SOLIDWORKS Drawing Layout and Annotations
Chapter 10
3. This will open up a drawing file, as shown in the following screenshot. The first window will prompt us to select the size of the drawing sheet we want to use. The list contains all the major standard sheets sizes that are used in the industry. In this exercise, we will select the first one, A (ANSI) Landscape, and then click OK:
[ 306 ]
Basic SOLIDWORKS Drawing Layout and Annotations
Chapter 10
This will open the following sheet and interface. We will be working with this throughout this chapter:
[ 307 ]
Basic SOLIDWORKS Drawing Layout and Annotations
Chapter 10
In the rest of this chapter, we will work together to create a complete engineering drawing and export it as a PDF file so that it can be shared. In order to follow along, make sure that you download the SOLIDWORKS part file that comes with this chapter. The following image is the drawing we'll have by the end of this chapter:
Now that we know how to open a SOLIDWORKS file, we need to generate the standard orthographic views and isometric projection for our model.
[ 308 ]
Basic SOLIDWORKS Drawing Layout and Annotations
Chapter 10
Generating orthographic and isometric views The drawing views that we will use the most for our drawings are the orthographic and isometric views. These views are the simplest to interpret. In this section, we will create a drawing file and input orthographic and isometric views into it. We will also cover the scales and display styles for our drawing. We will start by selecting our targeted model. Then, we will create and adjust the views so that we can coordinate our ideas.
Selecting a model to plot SOLIDWORKS' drawing tools are based on parts or assemblies that have already been modeled. A drawing file will be linked to the parts or assemblies it communicates with. Thus, after opening a drawing file, our first step is to select the part or assembly file that we want to include in the drawing. Throughout this practical exercise, we will use the following model to create the drawing. To follow along, download the model that's linked to this chapter:
[ 309 ]
Basic SOLIDWORKS Drawing Layout and Annotations
Chapter 10
To start drawing, follow these steps: 1. Open a new drawing file. We covered this process in the previous section. 2. After opening a new drawing file, you will notice that the Model View selection will be shown on the left, as highlighted in the following screenshot. Click on Browse... to find the model you want to use. If the PropertyManager panel doesn't appear automatically, we can select it by clicking on Model View in the View Layout tab:
[ 310 ]
Basic SOLIDWORKS Drawing Layout and Annotations
Chapter 10
3. Browse for the model linked to this exercise, select it, and then click Open:
This will open a link between our part and our drawing file. Next, we will generate our orthographic and isometric views.
[ 311 ]
Basic SOLIDWORKS Drawing Layout and Annotations
Chapter 10
Generating orthographic and isometric views Once we've select the model from the model view, we can automatically input our orthographic and isometric views. Follow these steps to get started: 1. Move the cursor onto the body of the sheet. A rectangular outline will appear. By default, this indicates the front view of the model. This is shown in the following image:
[ 312 ]
Basic SOLIDWORKS Drawing Layout and Annotations
Chapter 10
2. Left-click the mouse to input the front view. After that, move the mouse to the right of the view. You will see the Right View appear, as shown in the following image. Left-click the mouse again to input that view. After that, move the mouse to the top of the Front View to see the top view. Left-click again to input that. Then, move the mouse to the upper-right side of the Front View. You will see the isometric view appear. Left-click again to input that view:
Note that this is a dynamic way of inputting orthographic and isometric views. If we move the mouse in any direction, we will notice that the view changes. These additional views are referred to as projected views.
[ 313 ]
Basic SOLIDWORKS Drawing Layout and Annotations
Chapter 10
3. After inputting the front, right, top, and isometric views, we can simply press Esc on the keyboard or click on the green checkmark at the top right to confirm that the views are correct, as shown in the following image:
At this point, we should have a few orthographic views, as well as an isometric view, in our drawing canvas. Before we make further adjustments to our drawing views, we need to address some principles that are related to our initial views, that is, parent and child views, another way we can insert views, and how to delete views. We will start by learning about parent and child views.
[ 314 ]
Basic SOLIDWORKS Drawing Layout and Annotations
Chapter 10
Parent and child views Note that in the preceding drawing, the right, top, and isometric views were created based on the front view. As such, we can understand the front view as the parent view of all the other views that it inspired in terms of their creation. The following image highlights the Parent View and Child View of the drawings we just created. This allows us to propagate changes to more than one view at a time. When we move the Parent View, we will see that all the child orthographic views move with it. Also, when changing aspects, such as the drawing scale in the Parent View, they will be copied to all the child views:
By default, child views will copy the features of the parent view. However, we can stop this from the drawing view's property manager. Next, we will explore another way of adding views: by using the View Palette.
[ 315 ]
Basic SOLIDWORKS Drawing Layout and Annotations
Chapter 10
Adding views via the View Palette Other than adding views via the model view feature, we can add separate views more flexibly via the View Palette. We can access the View Palette from the shortcuts menu on the right-hand side of the screen. To insert views from the View Palette, follow these steps: 1. Click on the View Palette from the shortcuts menu on the right-hand side of the screen, as shown in the following screenshot:
[ 316 ]
Basic SOLIDWORKS Drawing Layout and Annotations
Chapter 10
2. If the model is already selected, we will be able to see it in the drop-down menu at the top of the options, as highlighted in the following screenshot. If not, we can browse to select a part or an assembly:
3. Once we've selected the model, we will have a number of viewing options to choose from, as highlighted in the following screenshot. To add a view, we can simply drag it onto the drawing sheet:
[ 317 ]
Basic SOLIDWORKS Drawing Layout and Annotations
Chapter 10
Using the View Palette to add views provides us with more flexible options regarding which views we can add. For example, we can add views such as diametric, trimetric, and current, which are not directly available if we were to use the Model View command. The current view represents the last part of the orientation in the original SLDPRT file. Next, we will learn how to delete views.
Deleting views Often, we may input a drawing view and decide to delete it later. For example, after inserting the trimetric view, which we did earlier, we came to the conclusion that it adds no value; thus, we would like to delete it. There are two methods we can follow when it comes to deleting a drawing view. Method 1: Select the drawing view on the drawing sheet and then press the Delete key on the keyboard. We will get a Confirm Delete message, as shown in the following screenshot. To delete the view, click Yes:
[ 318 ]
Basic SOLIDWORKS Drawing Layout and Annotations
Chapter 10
Method 2: Right-click on the view and select Delete, as shown in the following screenshot:
This concludes the two common methods we can follow to delete a certain view from our drawings canvas. In this section, we have added orthographic and isometric views to our drawing file. However, note that we still have lots of empty space in our drawing sheet, which means we can make our drawing views larger. We will address the drawing scale and display in the next section.
Adjusting the drawing scale and the display With SOLIDWORKS drawings, we also have the option of adjusting the size of our displayed view and how it looks like. In this part, we will continue working on our drawing by adjusting both the size and the display style.
[ 319 ]
Basic SOLIDWORKS Drawing Layout and Annotations
Chapter 10
Adjusting the scale of our drawing When we input the drawing views into the drawing sheet, SOLIDWORKS automatically sets a certain suitable scale for our drawing. The scale refers to the size of the drawing as it's displayed in the drawing sheet. Regardless of the drawing that's displayed, we can change it. To highlight how can we change the drawing scale, we will adjust the scale for the front view (a parent view) and the isometric view (child view).
Changing the drawing scale for the front parent view To change the drawing scale for the front parent view for our drawing, follow these steps: 1. Click on the front (parent) view. 2. On the PropertyManager, scroll down to find the scale listing. When clicking on the drop-down menu, we will see multiple options for drawing scales. We can also select User Defined if we wish to define our own scale:
[ 320 ]
Basic SOLIDWORKS Drawing Layout and Annotations
Chapter 10
3. Set the scale to 1:5. We will notice that all the drawing views become smaller, as shown in the following image. Note that all the views changed in scale as well. This is because they are linked to the parent view by default:
[ 321 ]
Basic SOLIDWORKS Drawing Layout and Annotations
Chapter 10
Note that after changing to the new scale, the views are very small in relation to the drawing sheet. It would be better if we were to enlarge the scale more. 4. Select the front view again and change the scale to 1:2. Note that there is no right or wrong scale. The best way to find the best scale is to try different ones until you are satisfied with the size and proportion of your drawing views. Now that we've looked at the parent view, we will learn about changing the scale of a child view.
Changing the drawing scale of the isometric child view To change the drawing scale of the isometric child view, we can follow the same steps that we followed for the front view. However, there is one slight difference. Follow these steps to change the scale: 1. Select the isometric view and find the scale menu in the PropertyManager. Note that the scale is set to Use parent scale. This is why the scale of the isometric view changed as well when we changed the scale of the front view. To change the scale, select Use custom scale. Then, adjust the scale to 1:1:
[ 322 ]
Basic SOLIDWORKS Drawing Layout and Annotations
Chapter 10
2. As we can see, the front view became much bigger, while all the other views remained the same size. The resulting drawing will look as follows:
[ 323 ]
Basic SOLIDWORKS Drawing Layout and Annotations
Chapter 10
You can move the views around by clicking and holding the left mouse bottom. We usually do this to arrange our views.
Now, we have the final scale for our drawing set. However, before we move on to adjusting the display, let's talk about the scale ratios that are provided within SOLIDWORKS.
Understanding scale ratios In the drawing we created earlier, we had two scales: 1:2 and 1:1. Let's take a look at what the first and second numbers refer to: First number: The first number refers to the actual object size from modeling. In other words, it refers to the dimensions we used when we made the part in the first place. Second number: The second number refers to the size in the drawing sheet. This relates to the final printing size of the drawing paper. Remember that when we first started our drawing file, we had to select a drawing sheet standard, which included the size of the drawing paper. Now, let's put these two numbers together. If we were to manufacture the actual object and print the drawing sheet for our model, we would notice the following: The drawing size of the front, side, and top views are half the size of the actual object; thus, the scale is 1:2. The drawing size of the isometric view is exactly the same size as the actual object; thus, the scale is 1:1. Now that we understand the scaling ratio and how to adjust our scales, we can start learning about the different displays and how to adjust them.
[ 324 ]
Basic SOLIDWORKS Drawing Layout and Annotations
Chapter 10
Different display types Apart from the drawing view scale, we can also adjust how the drawing is displayed. There are five different displays we can use with our drawing views. These are highlighted in the following table and relate to the isometric view we have in our previous drawing: Name of Display
Example View
Wireframe
Hidden Lines Visible
Hidden Lines Removed
Shaded With Edges
Shaded
[ 325 ]
Basic SOLIDWORKS Drawing Layout and Annotations
Chapter 10
To change the display of our isometric view to one of the ones shown in the preceding table, follow these steps: 1. Select the isometric view in the drawing sheet. 2. From the PropertyManager, find Display Style, as shown in the following image. The small shown icons indicate the different display styles that were shown in the preceding table. Note the Use parent style option here, too—we can leave that checked if we want it to match the parent display style. Selecting any of the other view styles will automatically uncheck that box:
[ 326 ]
Basic SOLIDWORKS Drawing Layout and Annotations
Chapter 10
3. Change the display to Shaded With Edges, which is the fourth icon from the left. After this, our drawing will look as follows:
[ 327 ]
Basic SOLIDWORKS Drawing Layout and Annotations
Chapter 10
Similar to drawing scales, there is no right or wrong view. It all depends on us as designers and draftsmen. We have to make the best decision when it comes to which view communicates our message the best. So far, we have our drawing views, along with our desired display style, in our drawing canvas. These are used to communicate the shape of the model. Next, we will learn how to communicate dimensions in the drawing sheet.
Communicating dimensions and design Now that we have different views in our drawing sheet, we can start adding information so that we can communicate the different elements of our drawing. In this section, we will cover how to add dimensions to our views and how to add different annotations, such as centerline and hole callout, to communicate our drawing in a clearer way. Having dimensions in our drawings is often necessary since we are often designing physical products. Dimensions help us communicate the size of our objects. Other annotations, such as centerline, notes, and hole callout, help us communicate the specifications of holes, centers of circles, and general notes we want to convey to whoever is viewing our drawing. We will start by learning how to display numerical dimensions using the Smart Dimension tool.
[ 328 ]
Basic SOLIDWORKS Drawing Layout and Annotations
Chapter 10
Using the smart dimension The Smart Dimension tool allows us to easily display dimensions in our drawings. We will continue working with our previous drawing and add the selected dimensions to our drawing sheet. We will add the dimensions that are highlighted in the following drawing:
[ 329 ]
Basic SOLIDWORKS Drawing Layout and Annotations
Chapter 10
To add dimensions, follow these steps: 1. Under the Annotation tab, select the Smart Dimension option, as highlighted in the following screenshot:
2. Now, we can simply click on whatever part of the drawing we like to dimension it. This works very similarly to the Smart Dimension feature we used in sketching. Click on the lines shown in the following drawing to add dimensions to them. The first click will show the dimension, while the other click will confirm it:
[ 330 ]
Basic SOLIDWORKS Drawing Layout and Annotations
Chapter 10
This concludes how we can use the Smart Dimension tool in drawings. In addition to dimensioning line lengths and circle diameters, we can also dimension angles or any distance between two selected points. Using the Smart Dimension tool within drawings doesn't change the dimensions of the model.
If we mistakenly input a dimension we don't want, we can delete it. To delete a dimension, we can do one of two things: Right-click on the dimension and select Delete Select the dimension and press the Delete key on the keyboard Now that we have our drawing views dimensioned, we can start inputting additional annotations to make it easier for others and ourselves to understand the drawing. In the next section, we will input centerlines, notes, and the hole callout.
The centerlines, notes, and hole callout annotations In addition to dimensions, we can further clarify our drawings by adding additional annotations, such as centerlines and notes. SOLIDWORKS drawings provide an array of annotations we can use. However, we will only be covering the following in this section: Centerlines Notes Hole callout
Centerlines As the name suggests, centerlines highlight the center of drawing entities. They can highlight the center between two lines or the center of a circle. In the drawing we created earlier, we will add the following centerline, which is highlighted in the right-hand view:
[ 331 ]
Basic SOLIDWORKS Drawing Layout and Annotations
To add a centerline, follow these steps: 1. Under the Annotation tab, select Centerline, as shown in the following screenshot:
[ 332 ]
Chapter 10
Basic SOLIDWORKS Drawing Layout and Annotations
Chapter 10
2. Now, we can click on the two entitles we would like to create a centerline between. In our drawing, click on the two lines shown in the following image. This will automatically put the centerline between them:
This concludes how we can generate a centerline in SOLIDWORKS drawings. Similarly, we can generate centerlines for circles. SOLIDWORKS generates centerlines for circles by default, as is the case with the right view, which is shown in the preceding image. We can extend the centerline as needed by dragging one end of it in a certain direction.
Next, we will learn how to add notes to our drawing.
[ 333 ]
Basic SOLIDWORKS Drawing Layout and Annotations
Chapter 10
Notes Notes are text indications that we can add to our drawing to highlight any specific aspect of it. We can understand it as an open text box for us to write anything that we are trying to convey. To highlight how can we use notes, we will add the indicated notes to the following drawing. To add a note, follow these steps: 1. Under the Annotation tab, select the Note command, as highlighted in the following screenshot:
2. Move the cursor to the drawing sheet and click under the front view. This will open a text box. Write Front View into it. Take note of the text format shortcuts shown in the following screenshot. These allow us to easily adjust the format of the note, including its size, color, and font:
[ 334 ]
Basic SOLIDWORKS Drawing Layout and Annotations
Chapter 10
3. Input the Right View and Top View notes in the same way. While inputting a note, if we move the cursor toward lines in the drawing, SOLIDWORKS will automatically generate an arrow pointing toward that location for the note. This concludes how can we add notes to our drawing. Next, we will learn how to use the hole callout command with holes.
Hole callout The hole callout feature allows us to easily present information related to a particular hole in our model. This information includes the diameters of the hole, the length of the hole, and any standards related to the creation of the hole. To demonstrate this feature, we will use it on the hole shown in the right-hand view of our drawing. Note that the following image also highlights the difference between the normal Smart Dimension we used earlier and the Hole Callout feature:
To add a hole callout, follow these steps: 1. Under the Annotation tab, select Hole Callout, as highlighted in the following screenshot:
[ 335 ]
Basic SOLIDWORKS Drawing Layout and Annotations
Chapter 10
2. Click on the circular hole we want to call out. In this case, it is the circle indicated in the right-hand view, as shown in the following image. Once we click on the hole, the hole callout will appear, along with all the information linked to that particular hole:
3. Delete the smart dimension input to make the drawing look cleaner. In this example, the information that's linked to the hole is its depth, marked as THRU, which indicates that the hole goes through all the models. If the hole has more information linked to it, such as a different hole type, it will be displayed within the callout as well. This concludes how we can use a hole callout. At this point, our drawing has all the required views, display types, and dimensions and annotations. Next, we will learn how to adjust the information block, which contains information that's relevant to us, such as its name, number, company, designer, and so on.
[ 336 ]
Basic SOLIDWORKS Drawing Layout and Annotations
Chapter 10
Utilizing the drawing sheet's information block In this section, we will cover how to edit the information block that's located at the bottom of our drawing sheet. This information block displays information such as material, mass, drawer, reviewer, drawing number, and so on. The information block in our current drawing is highlighted with a red box in the following image. We will cover how to edit the existing information and how to add new information to the block:
Now that we know what an information block is, we can start adjusting it.
[ 337 ]
Basic SOLIDWORKS Drawing Layout and Annotations
Chapter 10
Editing the information block In this exercise, we will make the following edits: TITLE: Block -A DWG. NO.: 5598 DRAWN NAME: TM To edit the information in the sheet, follow these steps: 1. Right-click anywhere in the drawing sheet. Then, select Edit Sheet Format, as shown in the following screenshot. Make sure that you don't right-click the drawing view:
[ 338 ]
Basic SOLIDWORKS Drawing Layout and Annotations
Chapter 10
2. Now, the drawing lines surrounding the information block will turn blue, as shown in the following image. This means we can edit the information block. The boxes for TITLE, DWG. NO., and DRAWN NAME already have text boxes. All of them are empty except for DWG. NO., which will take the name of the file by default. However, the empty field already has text boxes that we can fill out. We can see these boxes by clicking the middle of the empty box. The text box for TITLE is highlighted in the following image as well. To edit the TITLE box, we can double-click on it and input the text we want. Edit the text so that it displays the following information: TITLE: Block-A DWG. NO.: 5598 DRAWN NAME: TM The output is shown in the following image:
3. Exit the information block's edit mode by clicking on the icon highlighted in the following screenshot. This is located on the top right-hand side of the drawing canvas:
[ 339 ]
Basic SOLIDWORKS Drawing Layout and Annotations
Chapter 10
When in the editing mode, we can modify the location of the text box by dragging it.
This concludes how we can edit information in our drawing information block. However, we've only learned how to edit existing information. Next, we will learn how to add new information boxes to the information block.
Adding new information to the information block In addition to editing information and filling in existing text boxes, we can also add new text boxes to our information block. In this exercise, we will add the following text under COMMENTS: This drawing was a practice. To do this, follow these steps: 1. Right-click the drawing sheet and select Edit Sheet Format to start editing the information sheet. 2. Note that the note field doesn't have an existing text box. To add text, we need to add a normal note. We can do this by selecting the Annotation tab and then selecting Note, as highlighted in the following screenshot. Then, we can insert the note under the COMMENTS heading in the information sheet:
[ 340 ]
Basic SOLIDWORKS Drawing Layout and Annotations
Chapter 10
3. After inserting the note, we can type in the text This drawing was a practice., as shown in the following image:
4. Exit the sheet format editing mode. The final drawing will look as follows:
[ 341 ]
Basic SOLIDWORKS Drawing Layout and Annotations
Chapter 10
This concludes adding additional text to our drawing information block. At this point, our drawing is complete. However, to share the drawing with other individuals, especially if they don't have access to SOLIDWORKS, we will need to export the drawing as an image or PDF so that they can view it. We will learn how to do this next.
Exporting the drawing as a PDF or image Now that we've completed a drawing within SOLIDWORKS' drawing tools, we need to export it as a PDF or image file so that we can share it with individuals who don't have access to SOLIDWORKS. This is what we'll do in this section. First, we will export the drawing as a PDF file, and then as an image.
Exporting a drawing as a PDF file To export a drawing as a PDF file, follow these steps: 1. Click on the Save As option, as shown in the following screenshot:
[ 342 ]
Basic SOLIDWORKS Drawing Layout and Annotations
Chapter 10
2. Under Save as type, open the drop-down menu and select Adobe Portable Document Format (*.pdf), as highlighted in the following screenshot:
3. Click on Save. This will save the file as a PDF in the designated folder. This concludes saving the drawing sheet as a PDF file. Next, we will learn how to export it as an image.
Exporting the drawing as an image Exporting the drawing as an image is similar to exporting the drawing as a PDF. Follow these steps to do so: 1. Click on the Save as option. 2. Under Save as type, open the drop-down menu and select Portable Network Graphics (*.png), as highlighted in the following screenshot. We can also select other image formats if needed:
[ 343 ]
Basic SOLIDWORKS Drawing Layout and Annotations
Chapter 10
3. Click on Options... as shown in the following screenshot:
4. Double-click on the options that are highlighted in the following screenshot. Click OK after fixing these options. The marked options indicate the following: Print capture: This exports the image as a print. When exporting the image for sharing, it is best to use the Print capture option. The screen capture option prints whatever is shown on your drawing canvas. DPI: This stands for Dots Per Inch. The higher the number, the better the quality of our exported drawing print.
[ 344 ]
Basic SOLIDWORKS Drawing Layout and Annotations
Chapter 10
Paper size: This allows you to determine the paper print size of the export:
5. Click on OK and then Save to save and export the image. This will save the file as a PNG in the designated folder. This concludes saving the drawing sheet as an image. We can now share our drawing to others as an image or a PDF. These formats can be accessed by larger groups of people without them needing access to special software such as SOLIDWORKS. Note that, throughout this chapter, we have focused on generating a drawing to communicate a SOLIDWORKS part. However, the same principles apply when communicating an assembly.
[ 345 ]
Basic SOLIDWORKS Drawing Layout and Annotations
Chapter 10
Summary Engineering drawings are what engineers and designers use to communicate their designs to other parties, such as manufacturers. SOLIDWORKS' drawing tools provide us with comprehensive tools that we can use to generate those drawings. In this chapter, we learned how to input the most basic drawing views, that is, orthographic and isometric views. Then, we learned how to adjust the drawing scale and display style for a particular view. After that, we learned how to add dimensions and different annotations such as centerlines and hole callouts. Finally, we learned how to adjust the information block and export the drawing as an image or PDF file. The skills we learned about in this chapter allow us to communicate our designs to external entities. Drawings present the link between us as SOLIDWORKS users and others who don't have access to or expertise in the software. This is what makes the topics in this chapter important. In the next chapter, we will discuss how to add a Bill Of Materials (BOMs) to our drawings to highlight the different parts that are used in an assembly.
Questions 1. 2. 3. 4.
How can we open a new drawing file? What different display styles can we use with our drawing views? What is the best scale to use for our drawing views? What is the information block we can often find at the bottom of a standard drawing sheet?
[ 346 ]
Basic SOLIDWORKS Drawing Layout and Annotations
Chapter 10
5. Download the model linked to this chapter and duplicate the shown drawing (sheet specs: A (ANSI) Landscape, Scale 1:3). The measurements system has been set to MMGS:
[ 347 ]
Basic SOLIDWORKS Drawing Layout and Annotations
Chapter 10
6. Download the model linked to this exercise and duplicate the shown drawing (sheet specs: A4 (ANSI) Landscape, Scale 1:3). The measurements system has been set to MMGS:
[ 348 ]
Basic SOLIDWORKS Drawing Layout and Annotations
Chapter 10
7. Create the shown model from scratch and then duplicate the shown drawing (sheet specs: B (ANSI) Landscape, Scale: 1:1). The measurements system has been set to MMGS:
The answers to the preceding questions can be found at the end of this book.
[ 349 ]
11 Bills of Materials Most assemblies usually consist of multiple parts. For example, a simple coffee table would have four legs, a top, and perhaps some screws. Other, more complex assemblies, such as engines, would contain hundreds of different parts. A Bill of Material (BOM) can help us list and communicate those different assembly parts. Apart from the list of parts, it also helps communicate any other desired information such as cost, materials, and part number. This chapter will enable us to create standard BOMs. It will also enable you to modify and utilize equations in your BOMs. The following topics will be covered in this chapter: Understanding BOMs Generating a standard BOM Adjusting information in the BOMs Utilizing equations with BOMs Utilizing parts callouts
Technical requirements This chapter will require access to SOLIDWORKS software. The project files for this chapter can be found in the following GitHub repository: https://github.com/PacktPublishing/ Learn-SOLIDWORKS-2020/tree/master/Chapter11.
Bills of Materials
Chapter 11
Check out the following video to see the code in action: http://bit.ly/2OPLtGE
Understanding BOMs A BOM is an essential part of any engineering drawing representing an assembly. This is because it shows relevant information about the different parts that are present in our final product. Before we make BOMs, we need to understand what they are and their purpose. In this section, we will learn about BOMs and introduce the BOMs we will create in this chapter. Let's start.
Understanding a BOM BOMs are often part of engineering drawings, specifically with drawing sheets of assemblies. They show more specific information about the product we are working on. For example, a typical list of materials might contain the following information: Names of the parts in the assembly Part numbers Quantity of each part Sequential listing of each entry
[ 351 ]
Bills of Materials
Chapter 11
However, they are not limited to this information. BOMs are customizable, depending on the established practices and the application needs. Other information that can often be found in BOMs is costs, manufacturer, materials, store locations, reference numbers, and so on. The following are two examples of assembly drawings with BOMs. Note that each table is considered a BOM. The following diagram is a mechanical cap. The BOM there includes the PART NAME, PartNo, DESCRIPTION, QTY, Cost per part, and Total Cost per part. It also highlights the Total Cost for all the parts and the Highest Cost for one part, and also includes a subassembly and its parts noted under the name damper assembly:
[ 352 ]
Bills of Materials
Chapter 11
The following diagram and BOM are of a simple coffee table. The bill includes PART NAME, COST PER PART (USD), QTY, and TOTAL COST PER PART (USD). Note that the information in this bill is different than the one shown previously:
Throughout this chapter, we will be working to create the preceding drawing sheet and BOM from scratch. You can download all of the parts and assembly files for this chapter. Our first step will be to generate a standard BOM, which we will do next.
[ 353 ]
Bills of Materials
Chapter 11
Generating a standard BOM In this section, we will learn how to generate a standard BOM using the tools provided by SOLIDWORKS drawings. We will start by inserting views of our model into the drawing and then generate a BOM. A standard BOM is our starting point when generating those bills within SOLIDWORKS drawing tools. After generating the standard bill, we will be able to modify it further so that it matches our specifications.
Inserting an assembly into a drawing sheet A BOM often accompanies assemblies. This is because the BOMs will indicate the parts that exist in the assembly. Hence, we will start by adding a drawing of the assembly to our sheet. Inserting an assembly works the same way as we insert a part. We can use the following steps: 1. Open a new drawing file and pick the sheet format: A (ANSI) landscape. 2. Go to the View Palette, browse for the assembly file we downloaded with this chapter, and select it:
[ 354 ]
Bills of Materials
Chapter 11
3. In the View Palette, select the two views, that is, the Isometric view and the Bottom View, and insert them into the sheet, as shown in the following screenshot:
[ 355 ]
Bills of Materials
Chapter 11
4. Change the scale to 1:15 and the display to Shaded With Edges for both views. Our drawing sheet should look as follows:
[ 356 ]
Bills of Materials
Chapter 11
This concludes this section on adding an assembly to a drawing sheet. Note that it follows the same rules as inserting parts. Next, we will generate our standard BOMs for this assembly.
Creating a standard BOM Now that we have inserted the assembly file into the drawing sheet, we can generate a standard BOM for the assembly. To generate that, we can follow these steps: 1. From the Annotation tab, select the Tables drop-down menu and select the Bill of Materials, as shown in the following screenshot:
2. Then, select the view for the model that you want to create the BOM for. Since both the drawing views are the same, we can click on either of them.
[ 357 ]
Bills of Materials
Chapter 11
3. This will show the Bill of Materials PropertyManager toward the left of the screen. As we are creating a standard default bill, we can simply leave all of the default options as they are, as highlighted in the following screenshot. Click on the green checkmark to confirm the table:
[ 358 ]
Bills of Materials
Chapter 11
4. After that, a standard BOM will be generated and displayed in our drawing sheet. We can place the bill on the sheet to get the drawing sheet shown in the following diagram. We can adjust the table location by dragging it:
This concludes how to generate a standard BOM. This will be our usual first step whenever we generate a BOM. Next, we will be working on adjusting the information in our bill to match the bill that was shown earlier in this chapter.
[ 359 ]
Bills of Materials
Chapter 11
Adjusting information in the BOMs Often, the information in the standard BOM doesn't exactly match our requirements. Hence, we need to be able to adjust the information shown to match our needs and requirements. In this section, we will learn how to adjust the table by changing information and adding information. By the end of this section, our drawing will look as follows. Note that the headings and information are different than they were previously:
We will start by adjusting our bill's titles and information category.
[ 360 ]
Bills of Materials
Chapter 11
Adjusting listed information in the BOM Here, we will learn how to change information that is already listed in the table by making the following adjustments: Change a title in the BOM Change a column category in the BOM
Changing a title in the BOM Here, we will change the title of PART NUMBER to PART NAME, as highlighted in the following diagram:
[ 361 ]
Bills of Materials
Chapter 11
To do that, we can follow these steps: 1. Double-click on the title cell. This will open up the title for editing. 2. Change the title from PART NUMBER to PART NAME. 3. Click anywhere outside the table to confirm the adjusted information. When it comes to editing information, we can think of the table in a similar way to tables in Microsoft Excel.
Changing a column category When generating a BOM, usually, each column is linked to a series of information that is gathered from the model itself. For example, column quantity (QTY.) automatically links to the number of parts that are present in the model. This will then display the quantity without us manually inputting it, but we can still add more columns that are not linked with more manual information if needed. We can also adjust the information category for a specific column. In this section, we will change the DESCRIPTION column to COST PER PART (USD), as highlighted in the following diagram. This new column will automatically be filled with linked cost information:
[ 362 ]
Bills of Materials
Chapter 11
To do this, we can do the following: 1. Hover the mouse cursor over the table, then select the letter C at the top of DESCRIPTION to select the whole column. Then, click on the column property, as highlighted in the following screenshot:
2. From the shown options, make the following selections: Custom type: CUSTOM PROPERTY Property name: COST PER PART (USD) This is highlighted in the following screenshot:
[ 363 ]
Bills of Materials
Chapter 11
3. Once we select that, the whole column will change, as well as all of the values in it. It will be filled with assigned values for the costs of each part. The BOM will look as follows:
This concludes how to adjust the column category for a specific column in our BOMs. Being able to adjust categories is a necessary skill that will allow us to extract information linked to our models and put it into our BOMs. Next, we will start changing the order of listed information in our bill by sorting it.
Sorting information in our BOMs We can also re-sort the information in our BOMs to put it in a specific order. In our case, we will order the information based on the COST PER PART (USD) in descending order. To do this, we can follow these steps: 1. Right-click anywhere in the table and select Sort:
[ 364 ]
Bills of Materials
Chapter 11
2. We will get the following window. We can adjust the first Sort by option to COST PER PART (USD), then select the Descending option next to it. The Method should be selected as Numeric. Click OK after that:
This will automatically re-sort the order of the whole table so that it's in descending order based on the COST PER PART (USD). Finally, our BOM will be as follows:
[ 365 ]
Bills of Materials
Chapter 11
This concludes how to sort BOMs according to a specific order. We will often end up sorting our bills for a variety of reasons that will make it easier for us to find information. For example, we would want to sort a bill by cost per part to make it easier to identify what are the most and least costly parts. In an alternative scenario, we might sort the part names by alphabetical order to make finding a part easier by name. Next, we will learn how to add new columns to our table to accommodate new information.
Adding new columns In this section, we will add a new column to our BOMs. The new row will be used to display the total cost for materials. The new column will be located after the QTY. column. To add a new column, we can follow these steps: 1. Right-click anywhere in the QTY. column or in any cell in that column. 2. Select Insert then Column Right, as highlighted in the following screenshot:
[ 366 ]
Bills of Materials
Chapter 11
This will insert a new empty column to the far right so that we get the following table:
This concludes how to add a new column to our BOMs table. Note that, to add a new row, we can follow the same procedure for adding a column. When we insert a new BOM, the number of columns and rows are limited. Hence, it would be important for us to add rows and columns to include more information. In the next section, we will fill out the new column we added using equation functions.
Utilizing equations with BOMs Equations in SOLIDWORKS drawings allow us to create simple calculations within our BOMs. This will allow us to perform operations such as addition, subtraction, and multiplication. In this section, we will learn more about what can we do with drawing equations. We will also use this feature for additional calculations in our BOMs.
What are equations in SOLIDWORKS drawings? Equations allow us to perform several mathematical equations in our BOMs without leaving the SOLIDWORKS drawing interface. With equations, we can think of our BOMs as simple Excel sheets. With the equations function, we can perform two types of operations: functions and mathematical operations. Here, we will learn what these include.
Functions Functions are limited programmed calculations that we can directly use to find specific information and display it in our bill of materials. They include the following: If: This opens an if statement that will allow us to apply a condition. Average: This finds the average between different values.
[ 367 ]
Bills of Materials
Chapter 11
Count: This counts the number of cells, regardless of whether the cell is empty or filled. Max: This finds the maximum value within the selected cells. Min: This finds the minimum value within the selected cells. Sum: This finds the sum of values with the selected cells. Total: This sums all of the values in the column that are located above the selected cell. Next, we will learn about mathematical operations.
Mathematical operations In addition to functions, we can also utilize different mathematical operations that are found in a basic calculator. These include the four main operations: addition, subtraction, multiplication, and division. We can use these operations by inputting them using the +, -, *, and / signs from the keyboard. Now that we know about functions and mathematical operations, we will start using them in our bill.
Inputting equations in a table Here, we will demonstrate how to add equations in a BOM. We will do this by revisiting our previous BOM. We will add the TOTAL COST PER PART (USD) and the TOTAL COST for a full product (a coffee table, in this case). To do this, we will start by applying the mathematical operation known as multiplication. Then, we will apply the total function.
[ 368 ]
Bills of Materials
Chapter 11
Applying a mathematical operation For this, we will fill the last column of our table with the TOTAL COST PER PART (USD), as indicated in the following table. This will show the total cost of purchasing the quantity needed for each individual part. To calculate the value, we can multiply the COST PER PART (USD) by the QTY.:
To do this, we can follow these steps: 1. Highlight the empty column at the far left by clicking the letter E at the top. Then, click on the Equation (Σ) command, as highlighted in the following screenshot:
[ 369 ]
Bills of Materials
Chapter 11
2. This will open the equation function, as shown in the following screenshot. In the equation space, we need to input the following: COST PER PART (USD)*QTY. Instead of typing all of this in the equation space, we can use the Columns dropdown menu. From there, we can select COST PER PART (USD). Then, we will notice that the column name was input in the equation space. After that, we can type * and select QTY. from the Columns drop-down menu:
3. Click on the green checkmark to apply the equation. We will notice that the column was filled with numbers that are equal to the number under COST PER PART (USD), multiplied by QTY. To make the table more full, we can add a title to the column. The title can be TOTAL COST PER PART (USD). The final table will look as follows:
This concludes using multiplication. All the other operations, such as addition and subtraction, can be applied in the same way. Next, we will learn how to apply a function.
[ 370 ]
Bills of Materials
Chapter 11
Applying an equation function Here, we will apply the Total function in our BOM. Using this function, we will add all of the values under TOTAL COST PER PART (USD), which we just created. This will give us the total cost per coffee table. To do this, we can follow these steps: 1. Add a new empty row at the bottom of the table. We can do that by right-clicking any cell at the bottom and inserting a row. 2. Select the cell bottom cell under the TOTAL COST PER PART (USD) column and select Equation (Σ). 3. In the equations panel, select TOTAL under the Functions drop-down menu, as highlighted in the following screenshot. Once we select that, the word TOTAL will appear in the equation space:
4. Click on the green checkmark. Then, the value of the last cell (cell E8) will change to 96, which is the sum of all of the numbers in that column. To make the table clearer, we can add the word TOTAL in cell D8. The resulting BOM will be as follows. Note that, when editing cell D8, SOLIDWORKS will ask us whether we want to break the link in the cell and continue editing it; click Yes to edit:
[ 371 ]
Bills of Materials
Chapter 11
5. It is good practice to try cleaning our bill as much as possible. For example, in the preceding bill, we can remove item number 7 as that row only has the total and does not include an item. To hide that item number, we can right-click on that cell and select Hide Item Number, as highlighted in the following screenshot:
[ 372 ]
Bills of Materials
Chapter 11
This concludes our work with equations within BOMs. Using equations will allow us to generate new numerical information in our table that is not linked to a particular part. A common application of equations is in relation to the costs of parts. Next, we will learn how to add callouts to the assembly for easier referencing between our bill and the visual display of the assembly.
Utilizing parts callouts In this section, we will cover how to add callouts to the parts in our BOM. These can help us identify the location of the items in the drawing itself. Here, we will cover auto balloon callouts. To create these callouts, we can do the following: 1. From the Annotation tab, select the Auto Balloon command, as highlighted in the following screenshot:
[ 373 ]
Bills of Materials
Chapter 11
2. Click on the two views we have on the drawing, one after another. You will notice balloons popping up with numbers and arrows pointing toward different parts, as shown in the following screenshot. Notice that each number in a balloon matches the number in the BOMs:
[ 374 ]
Bills of Materials
Chapter 11
3. In the PropertyManager, we have multiple options to adjust the callout. For this exercise, adjust the options highlighted in the following screenshot. After adjusting these settings, click on the green checkmark to apply the balloon callouts:
[ 375 ]
Bills of Materials
Chapter 11
The final result of our drawing would look as follows. Note that we can manually drag the balloons to change their position as we see fit. Also, from the Auto Balloon command in the PropertyManager, we can adjust what type of information we want to display, other than the item number:
This concludes how to create auto balloons for display purposes in our drawing. Note that these ballons will enable anyone who views the drawing to link the information in the BOMs to the displayed assembly.
[ 376 ]
Bills of Materials
Chapter 11
Summary Most of the products we work with include more than one part put together. To easily show these parts alongside related details such as cost, part number, materials, and weights, we can use a BOM. Including a BOM is a very common practice when communicating drawings of assemblies. In this chapter, we learned what BOMs are and how to generate a standard one. We then learned how to adjust the information in a standard bill by adding, removing, and regenerating information, rows, and columns. We also learned how to use equations to generate numerical values from our bills. Finally, we learned how to generate callouts to create visual links between the information in our bill and the visual representation of our assembly in the drawing sheet. Being able to create a BOM is an essential skill in order to communicate products consisting of many different parts. It is also an expected skill of a SOLIDWORKS professional. In the next chapter, we will start learning about and using another set of advanced features that will enable us to generate more complex 3D models than what we've learned about already. These features will include draft, shell, hole wizard, features mirror, and multibody parts.
Questions 1. What is a BOM? 2. What information can be found in BOMs? 3. What is linked information in BOMs in SOLIDWORKS?
[ 377 ]
Bills of Materials
Chapter 11
4. Download the parts and assembly linked to this exercise and generate the following standard BOM:
[ 378 ]
Bills of Materials
Chapter 11
5. Modify the BOM from the previous question by adding and filling up the cost column (note: cost numbers are not automatically generated; input them manually, as shown in the following screenshot). Also, change the PART NUMBER and DESCRIPTION columns to PartNo and Vendor. Your bill would look similar to the one shown here:
6. Use equations to calculate the total cost for all the parts. You will end up with the following bill:
[ 379 ]
Bills of Materials
Chapter 11
7. Use the Auto Balloon command to link the item numbers in the drawing views. Your result will look similar to the following drawing:
The answers to the preceding questions can be found at the end of this book.
[ 380 ]
12 Advanced SOLIDWORKS Mechanical Core Features In this chapter, we will cover more advanced and less commonly used features in SOLIDWORKS mechanical modeling. These features include the following: the draft feature, the shell feature, the Hole Wizard, features mirroring, and the rib feature. We will use these features to build models, while also covering multi-body parts. These features will greatly enhance your SOLIDWORKS skills to an advanced level by further simplifying complex model creation and manipulation. They are also essential for passing the SOLIDWORKS professional certification exam. By the end of this chapter, you will be able to generate more complex models with features matching international standards with holes. Also, the draft, shell, mirror, rib, and multi-body parts features will provide us with more means to meet specific design requirements. The following topics will be covered in this chapter: Understanding and applying the draft feature Understanding and applying the shell feature Understanding and utilizing the Hole Wizard Understanding and applying features mirroring Understanding and applying the rib feature Understanding and utilizing multi-body parts
Advanced SOLIDWORKS Mechanical Core Features
Chapter 12
Technical requirements This chapter will require access to SOLIDWORKS software. The project files for this chapter can be found on the following GitHub repository: https://github.com/PacktPublishing/ Learn-SOLIDWORKS-2020/tree/master/Chapter12. Check out the following video to see the code in action: http://bit.ly/2qLNQ5v
Understanding and applying the draft feature Drafting refers to changing sharp steps in parts into chamfered ones. Drafting primarily comes from the casting industry to make it easier to release parts out of molds. As SOLIDWORKS professionals, we will be expected to apply drafts in a variety of applications where necessary. In this part, we will further explore what drafting is and how to use the draft feature.
What are drafts? Drafts are commonly applied to parts that are made with injection molding. A draft is a slight tilt between two different surfaces at different levels. In practice, drafts help to make parts fit better with the mold and make the part easier to remove from the mold compared to without it. Also, drafts help to increase the success rate of the mold taking effect. The following screenshots highlight the effect of the draft feature. The first screenshot shows the model at hand as well as the Cross-section we are applying to better show the effect of the draft:
[ 382 ]
Advanced SOLIDWORKS Mechanical Core Features
Chapter 12
The second screenshot shows the cross-section of the model With Draft and Without Draft. Note that the draft looks similar to a chamfer:
Now that we know what drafts are, we can move forward to applying the feature to create a certain 3D model.
Applying drafts In this part, we will cover how to apply the draft feature. We will apply a draft to the following model. You can download the model with the package provided with this chapter.
[ 383 ]
Advanced SOLIDWORKS Mechanical Core Features
Chapter 12
Alternatively, you can create the model from scratch. All of the lengths are in millimeters. Note the draft is measured by the angle shown in the Draft DETAIL D view:
[ 384 ]
Advanced SOLIDWORKS Mechanical Core Features
Chapter 12
To create the draft, we can do the following: 1. Download and open the model for this exercise. The model is as follows:
2. Select the Features command category, then select the Draft command, as highlighted in the screenshot:
3. Adjust the PropertyManager options and selections to match the following screenshot. Here is a brief description of some of the options: Neutral plane: In this, we can select a surface that will be adjacent to the draft. This neutral surface will remain unchanged during the creation of the draft. Hence, the other adjacent surface will be affected.
[ 385 ]
Advanced SOLIDWORKS Mechanical Core Features
Chapter 12
Faces to Draft: In this, we can select all of the faces to be drafted. We can select more than one surface as we see fit. In this exercise, we are selecting all four inside faces:
4. Click on the green checkmark to apply the draft. The resultant draft will be as shown in the screenshot. In the applied draft, note the following: The position of the angle of the draft. In many instances, we might be given the complementary angle in a drawing instead of the draft angle. The complementary angle is the given angle minus 90. The neutral surface and it's surface area remained unchanged compared to all of the other surfaces relating to the draft:
[ 386 ]
Advanced SOLIDWORKS Mechanical Core Features
Chapter 12
Note that, in this exercise, we used the Neutral plane draft type. Other types of drafts are Parting line and Step draft, which can be created similarly. This concludes our coverage of the draft feature. We have learned what the feature is and how to generate and define it. Next, we will cover another feature known as the shell feature.
Understanding and applying the shell feature In this part, we will cover the shell feature. As its name suggests, the shell feature enables us to create a shell out of an existing shape without much effort. In our everyday lives, we interact with shells in multiple products such as cans, laptops, and phone exteriors. In this section, we will explore what the shell feature is and how to apply it.
What is a shell? The shell feature enables us to make a shell of an existing model. It makes it easy to create objects such as cans and containers in a simple way. The following screenshot shows a box with the effect of the Shell command:
[ 387 ]
Advanced SOLIDWORKS Mechanical Core Features
Chapter 12
Now that we know what the shell feature does, we can apply it to create a specific model, which we will do next.
Applying a shell In this part, we will cover how to apply the shell feature. We will apply the Shell command to create the following model. You can download the model with the package provided with this chapter. Alternatively, you can create the model from scratch. Note that this is a continuation of the previous model. The thickness of the wall is 3 mm as highlighted in the review cloud in the drawing:
[ 388 ]
Advanced SOLIDWORKS Mechanical Core Features
Chapter 12
To create the highlighted shell, we use the following steps: 1. Download and open the model for this exercise. The model is as follows:
2. Select the Features command category, then select the Shell command as highlighted in the following screenshot:
[ 389 ]
Advanced SOLIDWORKS Mechanical Core Features
Chapter 12
3. Adjust the PropertyManager options and selections to match the parameters highlighted in the screenshot:
Here is a brief description of some of the options: Faces to Remove: This is the field below the thickness of the draft. The faces we select here will be removed after we apply the shell. If we leave this field empty, the model will still be shelled from the inside; however, the outer surface will be unchanged. Shell outward: This will flip over the shell direction. In other words, the current model will be removed and replaced by a shell starting from its outer surface. You can give it a try to figure out the effect. Multi-thickness Settings: This will enable us to have different wall thicknesses on different sides. We will cover that in this section.
[ 390 ]
Advanced SOLIDWORKS Mechanical Core Features
Chapter 12
4. Click on the green checkmark to apply the shell. Our model will look as shown in the screenshot:
This concludes this section on applying a unified shell using the shell feature. Next, we will cover a special condition where we will specify different thicknesses to different sides.
Multi-thickness settings In the shell PropertyManager, we have the option of making a shell with different thicknesses in different walls. To explore this option, we will go back to our model and modify it. The modification is highlighted by the review cloud in the following drawing. Note that the model is still shelled in the same way; however, two of the walls have different thicknesses than the others. To apply this modification, we can do the following: 1. Right-click on the Shell feature from the design tree and select Edit Feature. 2. On the PropertyManager, we will now adjust the fields under the Multithickness Settings by doing the following. The following screenshot highlights the Multi-thickness Settings: 1. Under the Multi-thickness Settings face selection, select one of the faces we want to make thicker. Then, adjust the thickness from 3 mm to 6 mm.
[ 391 ]
Advanced SOLIDWORKS Mechanical Core Features
Chapter 12
2. Select the other face and adjust the thickness again from 3 mm to 6 mm. Note that we have to adjust the thickness of each side separately. The rest of the faces will keep the default thickness we set at top of the PropertyManager:
3. Click on the green checkmark to apply the Multi-thickness Settings. The end result of the model will be as shown in the following screenshot. Note that two of the side walls are thicker than the others:
[ 392 ]
Advanced SOLIDWORKS Mechanical Core Features
Chapter 12
This concludes this exercise in using the shell feature. We have covered the shell feature and how to apply it. We covered applying both shell thickness and a multi-thickness shell. In the next section, we will cover the Hole Wizard, which will enable us to create different types of holes.
Understanding and utilizing the Hole Wizard Holes are very common features in most products. If we look at any project around, we will very likely see screws that hold different parts together. In essence, these are different holes. Usually, these holes are made according to common international standards. The Hole Wizard allows us to create holes directly in accordance with those standards. In this section, we will explore the Hole Wizard and how to utilize it in creating holes.
What is the Hole Wizard and why use it? The Hole Wizard in SOLIDWORKS enables us to create holes in our model that match international standards for holes. This includes the drilling and threading of the holes as well. The Hole Wizard makes it easy and convenient to make those holes by selecting the hole standard and type and placing the hole directly on the part. As SOLIDWORKS users, we are not required to know many details about holes standards or what type of hole to pick for our design. However, we should know how to apply a holetype and standard to our models, which is what we will cover here. The engineering team will provide the hole type and standard for us to implement.
Identifying a hole in SOLIDWORKS To identify a hole in the SOLIDWORKS Hole Wizard, we are required to have the following main information in the software: Hole type: This includes the following: Overall shape: Nine shapes are supported by the Hole Wizard; these include counterbore holes, countersink holes, tapered tap holes, slots, and others. We will have a graphical presentation for each hole shape in the SOLIDWORKS interface.
[ 393 ]
Advanced SOLIDWORKS Mechanical Core Features
Chapter 12
Standard: This includes internationally recognized standards for defining holes. The most commonly used standards are the ones from the International Standard Organization (ISO) and the American National Standard Institute (ANSI). The Hole Wizard also includes more standards such as those from the British Standard Institute (BSI), the Japanese Industrial Standards (JIS), Korean Standards (KS), and many others. These standards mainly differ in holes sizes, hole fittings, and referencing. Type: The type of the hole depends on the preceding two options. Each combination of overall shape and standard would have a different set of types to choose from. Hole specifications: This includes the following: Size: This allows us to specify the diameter of the hole in accordance with the standard and type we pick. Note that each standard references sizing differently in terms of naming. Fit: For selected hole shapes, we will be able to specify whether we would like to have a normal, loose, or close fit for our hole. Custom sizing: This allows us to further customize the size of the hole from the standard size if needed. End condition: Similar to the end conditions for common features we used before, this allows us to specify the depth of the hole. This will also allow us to specify the depth of the thread if the hole involves that. We have just learned what the Hole Wizard is and what specifications we need to know in order to identify and call out a hole. Next, we will learn how to put all of that into practice by using the Hole Wizard to create holes.
Utilizing the Hole Wizard In this part, we will use the Hole Wizard to create multiple holes in a box as shown in the drawing. You can download the basic box from the models linked with this chapter. Alternatively, you can also create it from scratch. Note that each of the holes is identified with all of the information we need to create it. All of the lengths in the drawing are in millimeters.
[ 394 ]
Advanced SOLIDWORKS Mechanical Core Features
Chapter 12
The following diagram highlights the two holes that we will be creating:
The shown drawing includes multiple holes made with different standards. When working with a realistic project, we will only use one standard for the whole product. However, as this is an exercise for demonstration and learning, we are using different standards. To make this, we will first create Hole 1 then Hole 2. We will follow these steps: 1. Download and open the model linked to this section.
[ 395 ]
Advanced SOLIDWORKS Mechanical Core Features
Chapter 12
2. Select the Hole Wizard command, as shown in the following screenshot:
3. Making Hole 1: At this point, we will be making Hole 1, which will be in three stages—choosing the hole specifications, choosing the hole position, and confirming the hole: 1. Hole Specification: We can directly fill out the information as shown in the preceding drawing. The settings will be as shown in the following screenshot. After deciding the hole specifications, we can choose the hole position. The hole shape is only shown with figures; however, if we hover the cursor over the icons, the name will show up:
[ 396 ]
Advanced SOLIDWORKS Mechanical Core Features
Chapter 12
2. Hole Position: To start working on the positioning of the hole, we can select the Positions tap in the PropertyManager. This will prompt us to select which surface we want the hole on. Select the bluish top surface as highlighted in the screenshot:
[ 397 ]
Advanced SOLIDWORKS Mechanical Core Features
Chapter 12
Then, we can place a dot, which will be the center of the hole. This hole is in the center of the shape, which coincides with the origin. Hence, we can place the dot to coincide with the origin, as highlighted in the following screenshot. Note that we can see a preview of the hole:
3. Confirmation: If we are happy with the hole preview, we can click on the green checkmark to implement the hole. We will then notice that the hole is added, as shown in the screenshot:
[ 398 ]
Advanced SOLIDWORKS Mechanical Core Features
Chapter 12
4. Making Hole 2: To make the other holes, we will follow the same procedure we did for the first one. However, the specifications, positions, and the number of holes are different: 1. Hole Specification: The specifications for the second hole can be set as in the screenshot:
[ 399 ]
Advanced SOLIDWORKS Mechanical Core Features
Chapter 12
2. Hole Position: Note that now we have two holes, and we can place two dots for each hole. Positioning a hole follows the same sketching commands. The only exception is that any point we place will be interpreted as a center of a hole. Hence, we can position our holes using the Smart Dimension command to match the screenshot:
3. Confirmation: Click on the green checkmark to apply the two holes. The final shape will be as shown in the following screenshot:
This concludes how to utilize the Hole Wizard. In this section, we have learned what the Hole Wizard is and how to identify details for the Hole Wizard. Then, we learned how to use the Hole Wizard functions in SOLIDWORKS to generate a hole based on different industry standards and identifications. Next, we will cover how to mirror any feature we apply in SOLIDWORKS.
[ 400 ]
Advanced SOLIDWORKS Mechanical Core Features
Chapter 12
Understanding and applying features mirroring Sometimes, we need to create a feature or a set of features and then try to duplicate that on the other side of the model. We can accomplish this by mirroring the features. In this section, we will discuss what mirroring is from a feature perspective. We will also learn how to use this feature to mirror other features.
What is mirroring for features? Mirroring features works the same way as mirroring entities of a sketch. It enables us to duplicate a feature or a set of features by reflecting them on a plane. The following screenshot highlights the effect of mirroring features. The figure on the left highlights a model with a set of features while the model on the right highlights the model after mirroring selected features:
The mirror plane could be an existing plane or an existing surface. Also, it can be a plane that we create for the purpose of mirroring.
Now that we know what is meant by mirroring features, we can start learning how to apply the feature to 3D model creation.
[ 401 ]
Advanced SOLIDWORKS Mechanical Core Features
Chapter 12
Utilizing the Mirror command to mirror features In this section, we will learn how to use the Mirror command to mirror features. We will create the model shown in the following diagram. Note that the pillars in the model are mirrors of each other:
To use the Mirror command, we can follow these steps: 1. Download and open the part linked with this section. The model is as shown. Alternatively, you can create the model from scratch:
[ 402 ]
Advanced SOLIDWORKS Mechanical Core Features
Chapter 12
2. From the Features tab, select the Mirror command, as shown in the screenshot:
3. The mirror PropertyManager will be shown on the left. We can make the following selections: The Mirror Face/Plane, in this case, is the same as the default Right Plane. Hence, we can select the Right Plane from the design tree shown in the screenshot:
[ 403 ]
Advanced SOLIDWORKS Mechanical Core Features
Chapter 12
For Features to Mirror, we want to mirror a total of three features, which are a Boss-Extrude, a Cut-Extrude, and a Chamfer. We can select all of these features from the design tree, as shown in the screenshot. Alternatively, we can also select the features directly by selecting them from the 3D model shown in the canvas:
4. After confirming the preview, click on the green checkmark to apply the mirror. The final model looks as shown in the screenshot:
[ 404 ]
Advanced SOLIDWORKS Mechanical Core Features
Chapter 12
In this exercise, the Mirror Face/Plane happened to be the same as the default Right Plane. However, it can be any straight face or surface from the model itself. It can also be a new plane that we generate ourselves using reference geometries. Also, we can mirror any number of features in one go. Note that, similar to mirroring sketches, any modifications we apply to the original features will be reflected in the mirrored features. Mirroring features is mostly more convenient than mirroring sketches. This is because, with features, we can mirror a combination of features that inherently include sketches. Hence, mirroring end features often results in less modeling time and less time when modifying the model afterward. This concludes our section on mirroring features. We have learned what the features mirroring function is, in addition to how to apply it. Next, we will cover another feature known as the rib feature.
Understanding and applying the rib feature Ribs are reinforcement structures that are used to help to fix two sides together. In this section, we will learn what ribs are and how to create them using the SOLIDWORKS rib feature. We will also learn how SOLIDWORKS interprets the creation of ribs using the rib feature.
Understanding ribs Ribs are often welded support structures that are added to link different components or parts together. It is common to find ribs within plastic objects such as toys. They are also commonly found in building structures. The following screenshot shows two models, one Without Ribs and one With Ribs:
[ 405 ]
Advanced SOLIDWORKS Mechanical Core Features
Chapter 12
Note that we can create ribs out of other features such as an extruded boss and extruded cuts. However, the rib feature provides an easier method to both build and define a rib. Now that we know what ribs are and what the rib feature does, we will start learning how to apply it in a SOLIDWORKS model.
Applying the Rib command In this part, we will learn how to use the Rib command to generate ribs in our models. We will create the model shown in the following drawing. The base model we will use is available for download with this chapter. Note the ribs are highlighted in detail views A and B, which we will generate in this exercise:
[ 406 ]
Advanced SOLIDWORKS Mechanical Core Features
Chapter 12
To use the rib feature for this exercise, we can follow these steps: 1. Download and open the SOLIDWORKS part linked with this section about ribs. The model is as shown. Alternatively, you can create the model from scratch:
2. Select the Front Plane from the design tree. 3. In the Features tab, select the Rib command, as highlighted in the following screenshot:
[ 407 ]
Advanced SOLIDWORKS Mechanical Core Features
Chapter 12
4. Sketch a line outlining the outer boundary of rib A, as follows. This sketch matches the DETAIL RIB A view on the drawing. Note that steps 2-4 are interchangeable; we can choose the feature first, then select the plane and sketch. We can also sketch, then select the Feature command:
5. After we exit the sketch, we will notice the Rib command PropertyManager appearing on the left. For rib A, the options and the preview can be set as shown in the screenshot. These options will allow us to define our rib in terms of the following: The width of the rib. The direction of the rib in relation to the guiding sketch. We can choose to have all of the width extending toward either direction or to extend midway.
[ 408 ]
Advanced SOLIDWORKS Mechanical Core Features
Chapter 12
We can also specify whether or not we require a draft with the rib and what the draft angle is:
6. Check on the green checkmark to apply the rib. The model will then look as shown in the following screenshot:
[ 409 ]
Advanced SOLIDWORKS Mechanical Core Features
Chapter 12
7. Follow steps 2-6 again to create rib B. Make sure to use the dimensions given in the DETAIL RIB B drawing. The end model will look as follows:
In practice and products that we interact with in our day-to-day lives, we are most likely to have identical rib dimensions. However, we created ribs with different dimensions for better practice using the tools. This concludes how to use the Rib command. We have covered what the rib feature is and how to apply it. All of the features we covered earlier in this chapter are used to directly construct models. However, after this, we will cover multi-body parts, which is a method for creating parts rather than a feature.
Understanding and utilizing multi-body parts In all of the applications explored previously in this book, each part file we made consisted of one body. We used assembly files to combine the different parts together. In this section, we will explore a different approach with multi-body parts. We will cover what multi-body parts are, how they are created, and what the advantages of multi-body parts are.
[ 410 ]
Advanced SOLIDWORKS Mechanical Core Features
Chapter 12
Defining multi-body parts and their advantages Multi-body parts are models made within a SOLIDWORKS part file that contains more than one separate body. Hence, they are called multi-body parts. The following screenshot is of the contents of one SOLIDWORKS part file. However, the figure on the left consists of one solid body while the one on the right consists of two solid bodies. Note that the difference between the following two figures is that the right-hand one had an extrusion cut that separated the large triangle (one solid body) into two triangles (two solid bodies):
However, we should not confuse multi-body parts with assemblies. The different bodies in multi-body parts are not dynamic as is the case with the different parts in an assembly. This makes multi-body parts appropriate for certain applications that involve static interactions such as frames. This is due to the following advantages: The frame and other static elements will all be contained in one file, making them easier to access and modify. The work process is faster as we will not need to use more than one SOLIDWORKS file. Also, we will not need to create mates to ensure the different parts fit together as is the case with assemblies. However, assemblies also have other advantages over multi-body parts. These include the following: We can showcase the moving dynamics within a product. There's more flexibility in reusing parts in different assemblies. Also, we have more flexibility in exchanging an independent part.
[ 411 ]
Advanced SOLIDWORKS Mechanical Core Features
Chapter 12
Creating separate drawings for each component is more convenient as the parts are set up in different files. Having parts in different files makes it easier to have separate part names and numbers for archiving or for inventory references. There is no right or wrong answer to what approach to choose between assemblies and multi-body parts. As designers and practitioners, we will have to make the choice, weighing the advantages of both approaches. To do that, we have to be familiar with both approaches. Next, we will create a multi-body frame to put what we just learned into practice.
Generating and dealing with a multi-body part Here, we will learn how to generate a part with multiple bodies. To demonstrate this, we will create the frame shown in the following drawing:
[ 412 ]
Advanced SOLIDWORKS Mechanical Core Features
Chapter 12
Note that each element of the frame is indicated with a different number in the drawing, and the frame consists of four different bodies. To model this frame, we will follow the following steps: 1. Create body 1 as per the dimensions in the drawing above using the extruded boss feature. It should look like the following screenshot:
2. We will create the three additional bodies with one more extruded boss feature. To do this, we will follow steps similar to those that we have taken before. However, before applying the extruded boss, we will uncheck the Merge result box, as highlighted in the following screenshot, which also highlights the sketch we used:
[ 413 ]
Advanced SOLIDWORKS Mechanical Core Features
Chapter 12
3. Click on the green checkmark to apply the extrusion. After doing that, we can notice two differences compared to our usual extrusion. They are as follows: We will notice a line separating the different frames as indicated in the following screenshot. These lines indicate a separation between the different bodies in our part:
In the design tree, we will notice a tab with the title Solid Bodies, as shown in the highlighted design tree figure. If we expand this, we will see a list of all of the different bodies we have in our part; clicking on any of them will highlight the body in the canvas. Through the list, we can selectively hide, delete, or change the display or assign materials to a specific body by right-clicking on the listing and picking from the different options:
[ 414 ]
Advanced SOLIDWORKS Mechanical Core Features
Chapter 12
This concludes one of the common ways to generate a multi-body part. Also, we can intentionally create separated bodies in the canvas, which will automatically result in multibody parts. Also, whenever we apply features such as an extruded cut that would result in physically separating bodies, we will have a multi-body part. One important aspect to note is that SOLIDWORKS, by default, will tend to merge bodies as that is a more common practice. Hence, any feature we apply that physically connects separate bodies will merge them unless we specify otherwise by unchecking the merge result option. Two important and useful elements with multi-body parts are the feature scope and being able to save bodies in different SOLIDWORKS part files. We will cover these two aspects next and apply them to our model.
Feature scope applications The feature scope refers to the extent to which a feature is applied. For example, in a multibody part, we can apply a feature such as an extruded cut and specify which body can be included in the cut and which body should not be included. In our exercise, notice in the drawing provided that there is a hole that goes through bodies 2 and 4 and skips body 3. To utilize the feature scope, we can follow the same steps as for an extruded boss. However, we will notice options under the Feature Scope tile in our cut extrude PropertyManager. We can see options highlighted in the screenshot with both the sketch and the other options for the extruded cut feature. Under the Feature Scope options, we can select the Selected bodies option and uncheck Auto-select.
[ 415 ]
Advanced SOLIDWORKS Mechanical Core Features
Chapter 12
Then, we can manually select bodies 2 and 4 as highlighted in the screenshot:
As usual, click on the green checkmark to apply the extruded cut feature. Note that the resultant hole is only applied to only the selected bodies, as shown in the following screenshot:
Being able to scope features enables us to apply our design intent in a faster and more efficient way as it reduces the number of features we need to apply to reach the same result.
[ 416 ]
Advanced SOLIDWORKS Mechanical Core Features
Chapter 12
Separating different bodies into different parts Now that we have frames, we can be faced with a situation in which we need to have each frame element or each body in a separate SOLIDWORKS file. This could be needed for purposes such as generating separate drawings, for inputting the separate files into a rapid prototyping machine or for other applications. SOLIDWORKS enables us to separate the different bodies into separate SOLIDWORKS part files. To do this, follow these steps: 1. Go to Insert | Features | Save Bodies..., as highlighted in the following screenshot:
[ 417 ]
Advanced SOLIDWORKS Mechanical Core Features
Chapter 12
2. This will prompt you to select which bodies you want to save separately. You can select the bodies directly from the canvas or from the list by checking the box under the save icon. Once you approve the Save Bodies command, a new file will be generated for each body. By default, the new files will be located in the same folder as the original file. The command options are as shown in the following screenshot:
[ 418 ]
Advanced SOLIDWORKS Mechanical Core Features
Chapter 12
After applying the Save Bodies command, we will notice that this command is listed in the design tree as highlighted in the following screenshot. The separate files will only reflect the shape from before that feature's listing. Hence, if we apply more features after the Save Bodies function, they will not update on the already saved bodies. We can drag the features we want to be reflected above the Save Bodies command in the design tree:
This concludes our coverage of multi-body parts. In this section, we covered the following: What multi-body parts are The difference between multi-body parts and assemblies and the advantages of each How to create a multi-body part How to utilize the features scope function How to save different bodies into different SOLIDWORKS part files Knowing how to utilize multi-body parts to our advantage will enable us to have more optimal use of the software when targeting different applications.
Summary In this chapter, we learned about a variety of relatively advanced features for building more complex models. We covered the draft, shell, and rib features. We also learned about using the Hole Wizard to create industry-standard holes and covered how to mirror features to save us time that would otherwise be spent remaking features. At the end of this chapter, we learned about multi-body parts, their advantages, and how to utilize them.
[ 419 ]
Advanced SOLIDWORKS Mechanical Core Features
Chapter 12
Knowledge of the topics covered in this chapter is what separates professional users of SOLIDWORKS from amateurs. Mastering this chapter's topics helps us to save time and allows us to create complex shapes faster while capturing more specific design intents. In the next chapter, we will cover equations, configurations, and design tables. These skills will allow us to create models that are more connected and will allow us to have multiple variations of a part within one part file.
Questions The following questions will reinforce the main topics we learned in this chapter. However, it is also good practice to pick random objects and model them in SOLIDWORKS to improve our skills: 1. Describe the functions of the draft, shell, and rib features. 2. What is the Hole Wizard and why is it useful? 3. Create the following part in SOLIDWORKS. Hint: Use the draft and shell features:
[ 420 ]
Advanced SOLIDWORKS Mechanical Core Features
Chapter 12
4. Create the following part in SOLIDWORKS. Hint: Use the rib feature and the Hole Wizard:
[ 421 ]
Advanced SOLIDWORKS Mechanical Core Features
Chapter 12
5. Create the following part in SOLIDWORKS. Hint: Use the rib and draft features and the Hole Wizard. You may also use reference geometries and the sweep boss. Due to the large amount of information this part contains, the drawing was split up into two screenshots. Both screenshots are for this one question:
[ 422 ]
Advanced SOLIDWORKS Mechanical Core Features
[ 423 ]
Chapter 12
Advanced SOLIDWORKS Mechanical Core Features
Chapter 12
6. What are multi-body parts and what are some advantages of using them? 7. Create the following frame in a multi-body format. Use the annotations in the drawing for the different bodies. Hint: Use features scope to extrude cut the slot shown on bodies 2 and 4:
The answers to the preceding questions can be found at the end of this book.
[ 424 ]
13 Equations, Configurations, and Design Tables In this chapter, we will cover how to use equations, configurations, and design tables. These functionalities are not used to directly add or remove materials or features such as an extruded boss, ribs, and sweeps. Rather, they are functions that will enhance our capabilities with SOLIDWORKS. Here, we will cover how to link different lengths with equations and how to generate multiple versions of a part using configurations and design tables. Mastering these functionalities will enable us to generate more interlinked models that are more robust and easier to modify. Also, it will enable us to generate multiple model versions for testing and evaluation. Note that, in this chapter, we will focus on applications within part files. Similar functions are also available within assemblies. By the end of this chapter, we will be able to link different dimensions with equations and create multiple variations of a part within one SOLIDWORKS file. The following topics will be covered in this chapter: Understanding and applying equations in parts Understanding and utilizing configurations Understanding and utilizing design tables
Equations, Configurations, and Design Tables
Chapter 13
Technical requirements This chapter will require access to SOLIDWORKS and Microsoft Excel software on the same computer. Check out the following video to see the code in action: http://bit.ly/2OTwxr8
Understanding and applying equations in parts When creating 3D models, we often use a variety of dimensions to define sketch entities such as squares and arcs. We also use dimensions to define features such as an extruded boss, an extruded cut, a revolved boss, and a revolved cut. In many applications, these dimensions are not isolated from each other. Rather, they are connected with mathematical relations. For example, the length of a rectangle should be 75% of its width or the highlight of a cylinder should be double the length of its diameter. In this part, we will learn how to set up these relations with equations. First, we will explain the equations, then we will apply equations in the modeling of a SOLIDWORKS part.
Understanding equations Equations within parts allow us to both define and link different dimensions together within the parts. By defining variables and equations, we will be able to build a more interconnected 3D model. This will give us certain advantages such as the following: There will be ease in accessing specific defined dimensions, making them easier to adjust as we can access those dimensions from the equations panel rather than by looking up the dimension from the design tree. There will be ease in modifying connected dimensions as equations will enable us to modify one dimension and have all other linked dimensions updated accordingly rather than modifying each dimension separately.
[ 426 ]
Equations, Configurations, and Design Tables
Chapter 13
To theoretically demonstrate equations in the SOLIDWORKS part context, we will look at the following rectangular cuboid problem scenario. Let's assume we were required to model a rectangular cuboid with the following specifications: A width equal to 5 millimeters A depth that is double the width (which equals 10 millimeters) A height that is 3 millimeters longer than the width (which equals 8 millimeters) According to the given specifications, we can look at defining the rectangular cuboid dimensions in two different ways. The first is what we did previously using numerical values, and the other is using equations. The following screenshot highlights both methods; the rectangular cuboid on the left highlights directly imputing Numerical Values while the one on the right highlights inputting Equations:
[ 427 ]
Equations, Configurations, and Design Tables
Chapter 13
The initial final result of both methods gives the exact same cuboid. However, the way the dimensions are defined is different. Let's assume that, after creating this cuboid, we were required to adjust the width from 5 millimeters to 8 millimeters. With equations, all we will need to do is to change the global variable W from 5 to 8, then all of the other dimensions for depth and height will change accordingly. However, if we input numerical values, we will have to change all three dimensions individually. This is why mastering equations is key when building more connected models. Now that we know what equations are in a part modeling context, their advantages, and how they work, we can start learning how to use equations to enhance our 3D modeling process.
Applying equations in parts To demonstrate how to use equations when modeling parts, we will create the following simple rectangular cuboid with the variables shown in the screenshot:
[ 428 ]
Equations, Configurations, and Design Tables
Chapter 13
To start, we will define our global variables. To do this, follow these steps: 1. Open the equations manager by right-clicking on the part name on the top of the design tree, then choose Hidden Tree Items | Equations | Manage Equations..., as highlighted in the screenshot:
[ 429 ]
Equations, Configurations, and Design Tables
Chapter 13
2. Input the W and H variables under Global Variables and input the values as highlighted in the screenshot. Click OK after defining the variables:
3. Verify that the variables are already defined by checking the new folder in the design tree under the name Equations, which will show all of our variables. The following screenshot highlights the new Equations folder:
[ 430 ]
Equations, Configurations, and Design Tables
Chapter 13
4. Start creating our rectangular cuboid by inputting the variables instead of the lengths. When dimensioning the width, we can input ="W" instead of the number 5, as shown in the screenshot. Note that the dimension will then show as ∑ 5 to indicate the involvement of the function of the equation:
5. Dimension the depth by inputting ="W"*2, as shown in the screenshot. Similar to the width, the depth dimension will be displayed as ∑ 10 to indicate the involvement of the equations function:
[ 431 ]
Equations, Configurations, and Design Tables
Chapter 13
6. Apply the extruded boss feature; we can follow the same technique. When specifying the dimension, we can input ="H", which will result in the value 8, as highlighted in the screenshot:
After applying the extruded boss feature, we will have the complete rectangular cuboid, as shown in the following screenshot:
[ 432 ]
Equations, Configurations, and Design Tables
Chapter 13
Note that we can define our variables using any term we want. It can be a single letter or a word. A good practice is to use a term that would make it easier for us to recall while creating the model. Now that we know how to apply equations, let's examine how easy this will make implementing modifications.
Modifying dimensions with equations To illustrate how to modify dimensions, let's change the width (W) from 5 millimeters to 8 millimeters. To do this, we can follow these steps: 1. Open the equations manager, which we will be able to find by right-clicking on the Equations folder in the design tree. 2. Change the value of the global variable W from 5 to 8, as shown in the following screenshot, then click OK:
After implementing this change, we will notice that all of the dimensions linked to the variable W have changed as well. In this, the height, H, changed from 8 to 11 and the depth changed from 10 to 16. Not only do equations allow us to change our dimensions faster, but they also allow us to keep the design intent while doing so. Before we cover more on the next topic, let's examine a couple of more notes when dealing with equations. One is regarding the equations manager and the other is regarding design intents with equations.
[ 433 ]
Equations, Configurations, and Design Tables
Chapter 13
Equations within the equations manager If we go back to the equations manager, we will notice a tab at the bottom titled Equations, as highlighted in the following screenshot:
This shows all of the equation applications we have in the model. It also gives us quick access to all of them in case we need to apply any change without needing to look up the actual part in the design tree. The first column shows the names of the dimensions. D1@Sketch1 refers to dimension 1 from Sketch1, which is listed in the design tree. You may think that it is not convenient for us to recognize these codes (for example, D1@Sketch1), especially when we build models that contain many different measurements and sketches. To make this process easier, we can change these names as we are inputting the dimensions. The following screenshot shows the dialog box we get when we enter a specific dimension, highlighting where we can change the name of that specific dimension. The following highlighted box will enable us to change D1. To change @Sketch1, we can rename the sketch entry found in the design tree:
[ 434 ]
Equations, Configurations, and Design Tables
Chapter 13
Now, let's elaborate a bit more about design intent when using equations.
Design intent with equations One important note to keep in mind when working with equations is the design intent. Whenever we 3D model anything in SOLIDWORKS, we have to keep in mind the design intent we are aiming for. For example, if we are to sketch a rectangle with a width of 5 millimeters whose length will be 10 millimeters, one question is: should we link the two dimensions with an equation? To answer this, we have to ask ourselves what is important. If we intend to always have the length of the rectangle as double the width, then applying an equation stating that would be the better practice. However, if we intend to have the length as 10 millimeters regardless of the width's value, then entering a direct numerical value would be the better practice. The following screenshot illustrates this. The rectangle on the left shows the dimensions input if our priority is to keep the length as double the width while the rectangle on the right shows the dimensions input if our priority is to keep the length as a constant value:
[ 435 ]
Equations, Configurations, and Design Tables
Chapter 13
The rectangle example is a very simple one. However, the same principle can carry for more complex parts or multiple parts linked together. This concludes the topic of equations. We learned what equations are, how to apply and modify them, and finally important considerations with design intent and equations. Now, we can move onto exploring what configurations are within SOLIDWORKS parts modeling.
Understanding and utilizing configurations Oftentimes, when creating a product, we will create multiple versions of it with each of the versions having a slight variation from the others. SOLIDWORKS provides special tools for such configurations. In this part, we will learn all about configurations and how to use them to create different variations of a certain product or object.
What are configurations? Configurations are different versions of a particular product or object. These variations would have small differences when compared to each other. For example, the following four figures in the screenshot show different configurations of the same object:
Note that the four configurations do not have major differences among each other. Because of this similarity, it is an advantage for us to be able to create all of the different configurations in one SOLIDWORKS file rather than having a separate file for each configuration.
[ 436 ]
Equations, Configurations, and Design Tables
Chapter 13
Now that we have a better idea of configurations, let's start applying them in SOLIDWORKS.
Applying configurations Whenever dealing with configurations, we can start by creating a base model, then we can create configurations of the base model. To highlight the application of configurations, we will create the model and the configurations highlighted in the following screenshot. To make the exercise easier to follow, the dimensions in bold refer to dimensions that are different from one configuration to another:
[ 437 ]
Equations, Configurations, and Design Tables
Chapter 13
To complete this exercise, we will follow these steps: 1. Create a model titled Default Configuration, as highlighted in the preceding drawing. You can follow the procedure highlighted in the following screenshot for your first extrusion. Note that the circle is at the center of the rectangular face:
2. To start creating the first configuration, we have to add it by going to the ConfigurationsManager at the top of the design tree, then right-click on configurations and select Add Configurations..., as shown in the following screenshot:
[ 438 ]
Equations, Configurations, and Design Tables
Chapter 13
3. After doing that, we will be prompted to enter the Configuration name as well as a small Description, as highlighted in the screenshot. We are free to choose a name and description that would help us to identify the configuration. Click on the green checkmark to introduce the configuration:
[ 439 ]
Equations, Configurations, and Design Tables
Chapter 13
4. Note the different coloring on the configuration list on the ConfigurationsManager. The active configuration will not be grayed out, as shown in the screenshot. Double-check you are working in configuration A. Then, go back to the design tree by clicking on the icon indicated with a square in the following screenshot:
5. Now, we can modify our model to match configuration A given on the initial drawing. To do that, we will do the following: 1. Suppress the extruded cut feature by right-clicking on the feature from the design tree and selecting Suppress. 2. Implement a new extruded cut and the fillets features to create the square extruded cut shown in the initial drawing. Note that the square is at the center of the rectangular face. We should have the model shown in the following screenshot, which presents configuration A:
[ 440 ]
Equations, Configurations, and Design Tables
Chapter 13
After creating new configurations, a good practice is to go back to the ConfigurationManager and double-check the status of other configurations. In this case, in the ConfigurationManager, double-click on the Default configuration to check the difference and ensure that we created the new configuration successfully. 6. Repeat steps 2-4 to generate configuration B. 7. Modify the model to match configuration B given in the initial drawing. To do that, we can do the following: 1. Suppress the feature fillet that we applied previously from the de 1. sign tree. 2. Edit the extruded boss feature (height) by changing the dimension to 40 mm. Also, ensure the change is applied only to This configuration by selecting the option from the PropertyManager, as shown in the screenshot:
[ 441 ]
Equations, Configurations, and Design Tables
Chapter 13
3. Modify the depth by modifying the dimension in the initial sketch from 30 mm to 20 mm. Make sure this modification only applies to This Configuration, as shown in the following screenshot:
8. Go back to the ConfigurationManager and double-click on each of the configurations to double-check that they were applied correctly. At this point, our three configurations should be as in the initial drawing. When editing a dimension within an existing feature or a sketch, SOLIDWORKS allows us to pick which configuration this change should apply to. For example, in the exercise, we applied all of our edits to only the active configuration by selecting the This Configuration option. We can also choose to apply the edits to All Configurations or specify which configurations we want the edits to apply to.
[ 442 ]
Equations, Configurations, and Design Tables
Chapter 13
This concludes this exercise in creating different configurations for a specific model. Remember that it is a good practice to go back to the ConfigurationManager and doublecheck that all of our configurations are accurate by double-clicking on each of them. Important takeaways are as follows: We can suppress and un-suppress features to set them to different configurations. When modifying dimensions on existing features or sketches, we have to select the scope in terms of which configuration(s) the adjustment will apply to. Now, we can start working with design tables, which is another method that will enable us to create different configurations.
Understanding and utilizing design tables Through configurations, we were able to create different variations of a particular 3D model. Design tables will also allow us to create different variations of a 3D model. However, unlike directly setting up configurations, design tables will enable us to generate more than one variation at the same time instead of generating them one after the other. In this section, we will cover how to set up design tables and some scenarios in which design tables will give us an advantage over directly setting up configurations.
What are design tables? Design tables are one method that will enable us to create multiple variations of a specific 3D model at once. Design tables make it easy and efficient to set up different dimensions for lengths and angles. They also allow easy manipulation for suppressing certain features in specific model variations or configurations. The following drawing highlights a simple application of a design table with the multiple configurations it generates. Note that, with design tables, we do not enter the dimensions for the different configurations manually one by one.
[ 443 ]
Equations, Configurations, and Design Tables
Chapter 13
Rather, we just enter a table highlighting how the different configurations will differ and SOLIDWORKS will then generate all of the configurations at once. In the following screenshot, all the configurations are different based on the three parameters Length, Width, and Thickness only:
When working with design tables, a good practice is to start by creating a base model that includes all of the dimensions and the features we will vary on other configurations. It is also a good practice to make custom names for all of the dimensions and features we want to vary for easier identification. Now that we have an idea of design tables, we can start applying them in model creation.
[ 444 ]
Equations, Configurations, and Design Tables
Chapter 13
Setting up a design table When dealing with design tables, we can start by creating a base model. After that, we can use a design table to create multiple configurations. This will be the process we follow in this exercise by creating the base model and using the configurations highlighted in the drawing in the following screenshot. SOLIDWORKS uses Microsoft Excel to generate design tables, so you must have Microsoft Excel installed on your computer to use design tables:
[ 445 ]
Equations, Configurations, and Design Tables
Chapter 13
To create the following model utilizing design tables, follow these steps: 1. Create the base model as highlighted in the drawing. When doing that, you can use the following good practices. These will minimize confusion when generating and using a design table: Give names to your dimensions as you are inputting them. The following screenshot shows inputting the name for the Slot Radius. You can follow the naming we have indicated in the initial drawing:
Rename your features and sketches listed in the design tree to make them easier to identify. The following screenshot highlights a sample of renamed features and sketches for use in this exercise:
[ 446 ]
Equations, Configurations, and Design Tables
Chapter 13
2. To add a design table, go to Insert then Tables and select Design Tables..., as highlighted in the following screenshot:
[ 447 ]
Equations, Configurations, and Design Tables
Chapter 13
3. Select the source as Auto-create, as in the screenshot. The Edit Control is set by default to Allow model edits to update the design table; we will leave that selected. We will discuss this option later in this part. Click on the green checkmark to initiate the design table:
4. Select the dimensions we want to vary as shown in the screenshot. Notice that this selection only includes dimensions related to sketches and features, not whether or not a feature is applied or suppressed:
[ 448 ]
Equations, Configurations, and Design Tables
Chapter 13
5. Fill in the design table as highlighted in the screenshot. The first column in the table shows the name of the configuration, while the others show dimensions unique to that particular configuration. Note that empty cells will automatically take the values of the active default configuration:
[ 449 ]
Equations, Configurations, and Design Tables
Chapter 13
6. Note that the table only has dimensions so far. However, configuration B has the circle extruded boss features suppressed. To add the state of the feature to the design table, select the first empty title cell, then double-click on the feature on the design tree, as highlighted in the following screenshot. This will automatically add the state of the feature to the design table. 7. To adjust the status of the feature, we can type the letter U for unsuppressed or the letter S for suppressed. Alternatively, we can type the full words (unsuppressed or suppressed) or 0 and 1, which stand for unsuppressed and suppressed respectively. Adjust the feature status as shown in the following screenshot:
[ 450 ]
Equations, Configurations, and Design Tables
Chapter 13
We can also add any dimension to the design table by directly clicking on it from the sketch on the canvas, similar to adding the feature status.
8. Click anywhere on the canvas outside of the table to confirm the table. We will see the following message confirming the new configurations:
After generating the different configurations, it is a good practice to double-check them. So, go to the ConfigurationManager and check all of the configurations we just generated and notice how they are different from each other. This concludes our coverage of how to generate a design table to create multiple configurations. However, now that we know how to initiate a design table, we will also learn how to edit it.
Editing a design table There are two ways in which we can edit or update our design table. The first one is through the design table itself and the other is through directly modifying the dimensions in the model. We will examine both ways.
[ 451 ]
Equations, Configurations, and Design Tables
Chapter 13
Editing directly from the design table To edit the design table, we can find it on the ConfigurationManager. Then, right-click on the table and select Edit Table, as shown in the following screenshot:
After selecting the Edit Table command, the table will open for us to modify as we see fit. After modification, we can simply click anywhere on the canvas for all of the modifications to be applied.
Editing the design table by modifying the model Another way of editing the design table is by directly editing the dimensions by editing sketches or features from the design tree. This will update the corresponding cells in the design tree. However, this will only happen if we select the Allow model edits to update the design table option for Edit Control, as shown in the screenshot. Recall that we selected this option as we were creating the table. We can adjust this option by rightclicking on the design table from the ConfigurationManager then selecting Edit Feature:
[ 452 ]
Equations, Configurations, and Design Tables
Chapter 13
Note that applying a design table does not prevent us from adding additional configurations as we explored in a previous section when discussing configurations. We can use both methods together as we see fit. This concludes this section about design tables. We covered what design tables are and how to apply and edit them. Design tables are a very efficient method that enables us to generate multiple configurations at once and are an essential tool for SOLIDWORKS professionals.
[ 453 ]
Equations, Configurations, and Design Tables
Chapter 13
Summary In this chapter, we learned skills that will enable us to create more robust and agile models. We covered equations that will enable us to create more connected models to help us to deliver our design intents. We also learned how to create different configurations of a specific model. We learned how to do that by directly and manually adding and adjusting configuration or by using design tables to accomplish a similar objective. The new skills in this chapter will enable us to generate more connected models. They will also enable us to generate many different variations of a model in a single SOLIDWORKS file. These will enable us to more efficiently conduct variation testing and quicker adjustments, which were the goals of this chapter. In the next chapter, we will cover advanced mates within assemblies, which will help us to create assemblies with parts that have more complex interactions between each other.
Questions The following questions will help to emphasize the main points we have learned in this chapter. However, in terms of practical exercises, do not limit yourself to what we provide you with here. Try modeling random objects around you or come up with your own innovative mode to increase your fluency using the software: 1. What are the equations when modeling parts? Why do we use them? 2. What are the configurations for a specific part? 3. What are the design tables?
[ 454 ]
Equations, Configurations, and Design Tables
Chapter 13
4. Create the model shown in the screenshot, utilizing global variables and equations:
[ 455 ]
Equations, Configurations, and Design Tables
Chapter 13
5. Create the base model shown including the different configurations it highlights. Note that the two squares and the two circles in configurations A and B are mirrors of each other:
[ 456 ]
Equations, Configurations, and Design Tables
Chapter 13
6. Create the following model and the different configurations shown using design tables. Use the MMGS measurement system when completing this exercise:
[ 457 ]
Equations, Configurations, and Design Tables
Chapter 13
7. Create the following model and the different highlighted configurations. The model is displayed in two different screenshots to cover all of the requirements. Hint: use the mass values to double-check your model's accuracy:
[ 458 ]
Equations, Configurations, and Design Tables
Chapter 13
The answers to the preceding questions can be found at the end of this book.
[ 459 ]
14 SOLIDWORKS Assemblies and Advanced Mates Mates within SOLIDWORKS assemblies fall into two major parts—standard and advanced. This chapter will cover using advanced mates within the SOLIDWORKS assemblies environment. These include profile center, symmetric, width, path mate, linear/linear coupler, distance range, and angle range. For each of the mates, we will learn what it does and how to use it. These advanced mates will enable us to generate assemblies with more complex part-to-part interactions than when only using standard mates. So, by the end of this chapter, you will be able to generate more complex interactions within assemblies, which is an expected skill of a SOLIDWORKS professional. The following topics will be covered in this chapter: Understanding and using the profile center mate Understanding and using the symmetric and width mates Understanding and using the distance range and angle range mates Understanding and using the path mate and linear/linear coupler mates
Technical requirements This chapter will require access to SOLIDWORKS software. The project files for this chapter can be found in the following GitHub repository: https://github.com/PacktPublishing/ Learn-SOLIDWORKS-2020/tree/master/Chapter14.
SOLIDWORKS Assemblies and Advanced Mates
Chapter 14
Check out the following video to see the code in action: http://bit.ly/37PT2FN
Understanding and using the profile center mate The profile center advanced mates allows us to create a centered relationship between two straight profiles in one step. This can save us time as well as deliver a precise centered design intent in one go. However, the mate also has its own limitations. The profile center mate is an essential part of our assembly toolkit. In this section, we will learn about the profile center and how to apply this mate to two different parts.
Defining the profile center advanced mate The profile center advanced mates option helps us to center two surfaces in relation to each other in an assembly. The following screenshot highlights the effect of the profile center mate. The assembly on the left is before applying the mate, while the one on the right is after applying the mate:
Note that SOLIDWORKS interprets the profile of the shape by its outer outline only. Also, we can only use the profile center mate with limited profiles that include circles and polygons. Polygons can include triangles, rectangles, hexagonals, and so on. Any other irregular profiles cannot be used with the profile center mate. Now that we know what the profile center advanced mate does, we can start applying the mate to different parts, which we will do next.
[ 461 ]
SOLIDWORKS Assemblies and Advanced Mates
Chapter 14
Applying the profile center mate In this section, we will apply the profile center advanced mate to generate the assembly shown in the following diagram. All of the parts needed for this assembly are available for you to download with this chapter. Note, in the screenshot, both the circular and hexagonal parts are in the center of the faces indicated by the numbers 1 and 3:
[ 462 ]
SOLIDWORKS Assemblies and Advanced Mates
Chapter 14
To generate the assembly, we can perform the following steps: 1. Download all of the parts linked to this part and input them in an assembly file. Have the triangular prism as the fixed base part. 2. We will first start by generating the mate between the hexagonal and side 1 in the triangular prism. We will first select two profiles from each part, as indicated in the screenshot. Then, click on Mate:
3. This will apply the standard mate, Coincident, by default. Scroll down the Mates PropertyManager. Expand the Advanced Mates title and select the Profile Center mate.
[ 463 ]
SOLIDWORKS Assemblies and Advanced Mates
Chapter 14
4. This will drive the parts together for a preview. We might need to adjust the objects in the PropertyManager, expand the Advanced Mates heading and select the Profile Center mate, as highlighted in the screenshot. This will show us a preview of the mate. Note that the hexagonal became stationed at the center of side 1 of the triangular prism. Note that there are more options under the mate that we can use to orient the parts to each other:
Here is an explanation for all of the options available in this case: Offset distance: The distance field allow us to have a certain distance to separate the two profiles. You may enter a random number in the field to see a preview of the effect. Flip dimension: This relates to the distance field explained in the previous point. It will flip the distance measurement to the other side. You may try checking the box to see the effect of the option. In this exercise, the offset distance is zero so the option will not make a difference.
[ 464 ]
SOLIDWORKS Assemblies and Advanced Mates
Chapter 14
Lock rotation: This option only applies when the matted face is circular. Having this option checked will stop the circular profile from rotating. Orientation: This option allows us to change the orientation of the centered profile. This option is activated where there is a countable number of orientations in which our profiles can be centered in relation to each other. In this exercise of a hexagonal and a square profile, the profiles can be centered in four different rotational orientations. Click on the arrows until you get the orientation position you require. Mate alignment: This will flip the two mated surfaces to opposite sides of each other. 5. After fixing all of the requirements, click on the green checkmark to apply the mate. 6. We can follow steps 2-5 again to center the circular profiles for the disk part with face 3 of the triangular prism. Note that, in the PropertyManager, the Lock rotation option will now be available. After this step, our assembly will look similar to the following diagram, which matches the initial assembly drawing:
[ 465 ]
SOLIDWORKS Assemblies and Advanced Mates
Chapter 14
One aspect to note is that the profile center mate will only work on circular or polygonal profiles. In the preceding exercise, faces 2 and 4 do not have a regular polygonal profile because the profiles are not continuous. As a result, we will not be able to use the profile center command with those sides. This concludes this section on the advanced mate, profile center. We covered its definition and how to use it. Next, we will cover the two advanced mates, symmetric and width.
Understanding and using the width and symmetric mates Symmetric and width are two advanced mates that we can use within SOLIDWORKS assemblies. They enable us to have more flexible control in terms of part movement both in relation to symmetrical movements and setting width-related adjustments. In this section, we will cover the width and symmetric mates and how to use them for assemblies.
Defining the width advanced mate The width advanced mate relates to the adjustment of surfaces in relation to each other in what is commonly known as the width dimension. A common application of the width mate is in mechanical joints and mechanical slots. For example, take note of the mechanical joint in the following screenshot. The width advanced mate will help us to build relationships between the Inner Joint and Outer Joint:
[ 466 ]
SOLIDWORKS Assemblies and Advanced Mates
Chapter 14
These relationships include the following: The Inner Joint moves freely between the space allowed by the Outer Joint boundary. The Inner Joint is centered in the space allowed between the Outer Joint. The Inner Joint is fixed to a certain distance or percentage within the Outer Joint boundary. Now that we know what the width relation does, we can start applying it next.
Applying the width advanced mate In this section, we will learn how to apply the width advanced mate. We will do that by fixing the width of the Inner Joint to the Outer Joint, as highlighted in the following diagram. All of the parts needed for this exercise are available for you to download with this section:
[ 467 ]
SOLIDWORKS Assemblies and Advanced Mates
Chapter 14
To generate this mate, follow these steps: 1. Download all of the parts and assembly file linked with this part. Then, open the assembly file as a starting point. 2. Select the Width mate by selecting the Mate command and then scrolling to the Advanced Mates option. Then, select the Width mate, as highlighted in the following screenshot:
[ 468 ]
SOLIDWORKS Assemblies and Advanced Mates
Chapter 14
3. Once we select the mate, we will get more options to set it up. We can follow the selections highlighted in the following screenshot, which are as follows: Width selections: For this, we can select the outer boundaries for our width constraints. In this case, they are the inner surfaces of our outer joint. Tab selections: For this, we can select the inner boundaries for our width constraints. In this case, they are the outer surfaces of our inner joint. Constraint: This allows us to determine the relationship between our Width selections and our Tab selections. There are four options that we can put in the context of this example. Centered will make the inner joint centered in the space available between the outer joint boundaries. Free will allow the inner joint to move both sides within the boundaries of the outer joint. Dimension will allow us to set the inner joint to a certain distance from the boundaries of the outer joint. Percent is similar to Dimension; however, instead of setting a distance dimension, we can set a percentage. In this exercise, we are required to set the constraints to Free as per the initial drawing. However, while you are here, you can also experiment with the other constraints:
[ 469 ]
SOLIDWORKS Assemblies and Advanced Mates
Chapter 14
4. Click on the green checkmark to confirm the mate. Once you confirm the mate, it is a good practice to check its effect. So, at this point, you can try moving the inner joint to different sides to see the effect of the new width advanced mate. You will notice that the inner joint will move to the sides only within the space available before it hits the outer joint. 5. Repeat steps 2-4 for the other inner joint. Note that we can also switch the Width selections with the Tab selections. However, this will result in having only one constraint setting, which is Centered. This concludes this exercise on the width advanced mate. We covered what a mate is as well as how to use it. Now we will move on to another advanced mate, which is symmetric.
Defining the symmetric advanced mate The symmetric mate allows us to set two different surfaces to have a symmetric dynamic relation to each other around a symmetric plane. A key note with the symmetric advanced mate is that it builds a relationship between surfaces, not the parts themselves. Hence, it establishes symmetric surfaces rather than symmetric parts. The following screenshot highlights the functionality of the symmetric mate. The symmetric surfaces are symmetric around the symmetry plane. Hence, if we rotate any of the surfaces, clockwise or anticlockwise, the other surface will rotate as well.
[ 470 ]
SOLIDWORKS Assemblies and Advanced Mates
Chapter 14
The following screenshot highlights the components involved in constructing symmetric surfaces:
However, if we look at the assembly from a different angle, as shown in the following screenshot, we can see the two parts (inner joints) are not fully symmetrical, as is the case around Plane 1:
[ 471 ]
SOLIDWORKS Assemblies and Advanced Mates
Chapter 14
We can also apply the symmetric mate toward edges or points. One important note to know is this symmetrical relation is also directional, according to our mate selections. For example, if we select two surfaces, the symmetry will be applied toward movements that are normal to those surfaces. This is a similar scenario when selecting edges for symmetry. Now that we know what the symmetric mate does, we can start applying it to our assembly.
Applying the symmetric advanced mate In this section, we will learn how to apply the symmetric advanced mate. We will do that by applying the symmetric mate to the indicated surfaces around the shown symmetry plane in the following drawing. In this exercise, we are continuing our work on the assembly we started with the width mate:
[ 472 ]
SOLIDWORKS Assemblies and Advanced Mates
Chapter 14
To set up the symmetric mate, we need to meet two requirements, a symmetry plane and surfaces to make symmetrical. To apply the symmetry mate, follow these steps: 1. Check whether any of the default planes with the assembly match our required plane. In this case, there are none. Hence, we can create a new plane using the reference geometry function. The symmetry plane should be in the middle of the outer joint, as highlighted in the preceding diagram. The following screenshot highlights the settings for our new reference geometry plane:
2. Select the Symmetric mate by selecting the Mate command, scrolling to the Advanced Mates option, and then selecting the Symmetric mate, as highlighted in the screenshot:
[ 473 ]
SOLIDWORKS Assemblies and Advanced Mates
Chapter 14
3. Now, we will be prompted to set up the mate. We can set it up as highlighted in the following screenshot. Here is more explanation about the selection: Symmetry plane: Here, we can select the plane we created in step 1. Note that if the plane is not visible in the canvas, we can find it and select it by expanding the design tree available in the canvas, as indicated in the following screenshot. Entities to mate: This is the field under the Symmetry plane. Here, we can select the two surfaces we want to mate. In this case, they are the two surfaces highlighted in the following screenshot:
4. Click on the green checkmark to apply the mate. Once you confirm the mate, try moving the different parts to see the effect of the new mate. This concludes how to use the symmetric mate; we can start exploring more advanced mates. Next, we will explore the distance range and angle range mates.
[ 474 ]
SOLIDWORKS Assemblies and Advanced Mates
Chapter 14
Understanding and using the distance range and angle range mates In this section, we will explore the advanced mates, distance range and angle range. With these mates, we will be able to limit the movement of a specific component to be within a defined range rather than a set distance or an angle. We will first define what these mates are and then we will use them by following a practical exercise.
Defining the distance range and angle range Distance range and angle range will allow us to set up an acceptable range of movement. These include angular movements as well as linear movements. Common scenarios in which these mates are used are in joints where we want to restrict the angular movements of an arm. Gas springs and distance-based switches are examples in which we require the linear movement to be restricted to a specific range. The following diagram highlights an assembly as well as what we can accomplish with the distance range and angle range advanced mates. With set angle and distance ranges, we can allow the lever and switch to only move freely within that certain range:
[ 475 ]
SOLIDWORKS Assemblies and Advanced Mates
Chapter 14
After knowing about the distance range and angle range mates, we will cover how to apply the mates in an assembly.
Applying the distance range mate In this section, we will learn how to apply the distance range advanced mate. We will do that by setting a linear movement range of 0 to 50 millimeters for the switch, as indicated in the following diagram. All of the part files, as well as the initial assembly file, are available for you to download with this chapter:
[ 476 ]
SOLIDWORKS Assemblies and Advanced Mates
Chapter 14
To set up the distance range mate, we are only required to have two surfaces, edges, or vertexes for two different parts. In this example, we can follow these steps to apply it: 1. Download all of the linked SOLIDWORKS files and open the provided assembly as we will use it as a starting point. 2. Select the Distance mate by selecting the Mate command, and then scrolling to the Advanced Mates option, and then selecting the Distance mate, as highlighted in the screenshot:
[ 477 ]
SOLIDWORKS Assemblies and Advanced Mates
Chapter 14
3. Once we select the mate, we will be prompted to set it up, as shown in the following screenshot:
[ 478 ]
SOLIDWORKS Assemblies and Advanced Mates
Chapter 14
Here is an overview of the settings indicated: Mate Selections: Here, we should select the entitles in which we want to select for the mate. This can include surfaces, edges, or vertexes. In this exercise, we can select the two faces indicated in the screenshot between the Major Joint and the Switch. Distance: This acts as an overview of what a specific distance would look like. In the screenshot, the distance is set to 41 mm, which is the actual distance shown in the canvas. Also, the distance listed here will be the initial distance applied to the parts after confirming the mate. Flip Dimension: Checking and unchecking this option will flip the direction in which the distance is measured. We can always check this box to match our requirements. Max Value: Here, we can input the maximum limit of the distance range. We can fill this with 50 mm, as highlighted in the diagram. This field can be filled with both positive and negative values. Min Value: This is the opposite of the maximum value field in which we can set our minimum allowable value for linear movement. This can also be a negative value. Mate alignment: This adjusts how the two parts are aligned with each other. We can always try the different alignments to check which matches our requirement. 4. Click on the green checkmark to confirm the mate. Once you confirm the mate, try moving the switch horizontally to double-check the functionality of the mate. The switch should only move within the slot built on the major joint part. Now that we have finished setting up our distance range, we can set up the angle range for the arm next.
[ 479 ]
SOLIDWORKS Assemblies and Advanced Mates
Chapter 14
Applying the angle range mate In this part, we will learn how to apply the angle range advanced mate. We will do that by limiting the range of angular movement of our level/arm to be between 0 and 180 degrees, as indicated in the following diagram. In this exercise, we are continuing our work on the assembly we started with the angle range mate:
[ 480 ]
SOLIDWORKS Assemblies and Advanced Mates
Chapter 14
Setting the angle range is similar to setting up a distance range. To set up an angle, we will require two surfaces or edges for two different parts. In this example, follow these steps to apply it: 1. Select the Angle mate by selecting the Mate command, scrolling to the Advanced Mates option, and then selecting the Angle mate, as highlighted in the screenshot:
[ 481 ]
SOLIDWORKS Assemblies and Advanced Mates
Chapter 14
2. Set up the PropertyManager, as shown in the screenshot, similar to the distance range mate. Set up the angle to be between 0 and 180 with the Mate Selections shown in the screenshot:
Note the additional field in this mate, Reference entity; this is an optional entry in which we can select an edge, plane, or face as a base to measure the angle. In this exercise, we can leave it empty. 3. Click on the green checkmark to apply the mate. Once you confirm the mate, try moving the arm to double-check the functionality of the mate. The arm should have a range of movement that equals 180 degrees. Now that we are familiar with most of the advanced mates, we can move to the last set that includes the path mate and linear/linear coupler advanced mates.
[ 482 ]
SOLIDWORKS Assemblies and Advanced Mates
Chapter 14
Understanding and using the path mate and linear/linear coupler mates In this section, we will explore the path mate and linear/linear coupler advanced mates. Both mates will help us to introduce dynamic movements into our assemblies. We will learn what these mates are, what they do, and how to apply them.
Defining the path mate The advanced mate's path mate allows us to restrict the movement of a specific part to follow a designated path. For example, in the following screenshot, we can have tiles follow a path such as the one shown in the diagram:
To apply the path mate relationship, we are required to have a path to follow and a point/vertex to follow that path. Next, we will apply the path mate command to an assembly.
[ 483 ]
SOLIDWORKS Assemblies and Advanced Mates
Chapter 14
Applying the path mate In this section, we will learn how to apply the advanced mate's path mate. We will do that by limiting the movement of a tile to stick to a specifically designated path, as highlighted in the following diagram. All of the parts and assembly files needed for this exercise are available for download with this chapter:
[ 484 ]
SOLIDWORKS Assemblies and Advanced Mates
Chapter 14
To apply the path mate, we will be required to set up a path to follow. For this, we have the option of selecting an existing path that includes ones from existing sketches or existing edges. Another option is to create a new sketch to represent our path. However, when creating or selecting a path, note that a point within the moving part will have to coincide with the path at all times. For this exercise, follow these steps: 1. We can create the following additional sketch in the assembly, as shown in the following screenshot. Note that the line for the path goes through the middle of the carved path in the outer shell. After creating the sketch, exit the sketch mode:
[ 485 ]
SOLIDWORKS Assemblies and Advanced Mates
Chapter 14
2. Select the Path Mate option by selecting the Mate command, scrolling to the Advanced Mates option, and then selecting the Path Mate option, as highlighted in the screenshot:
[ 486 ]
SOLIDWORKS Assemblies and Advanced Mates
Chapter 14
3. Once we select the mate, we will be prompted to set it up. Here is a brief description of the different settings as well as what to select in this exercise: Component Vertex: In this, we will select the vertex/point that would be following the path. Note that this selection will coincide with the path throughout the part's movement. We can select the midpoint shown in the following screenshot. Path Selection: Here, we will select the path to follow. In the case of this exercise, we can select the sketch we created in the first step. To do that, we need to select the SelectionManager, then we can click on Select Open Loop and select the path directly from the canvas afterward. Finally, click on the green checkmark in the SelectionManager to confirm the open loop selection. The open loop selection will then show at the Path Selection field, as highlighted in the following screenshot:
Path Constraint: This allows us to determine the movement of the part (tile) along the path. In this exercise, we can choose the Free option,which will allow us to simulate the movement of the tile along the path by dragging it. Other options include Distance Along Path and Percent Along Path. These will fix the tile in a certain position along the path, which we can determine by distance or percentage. Pitch/Yaw Control: This has to do with the orientation of the object, the tile, in this case. We can pick the Follow Path option; this will allow us to constrain one axis of the moving part to be tangent to the selected path throughout the movement. Note that the selection of X, Y, and Z axes are all in relation to the selected path, not in relation to the part or assembly. Another option we can select for this control is Free, which will not impose any type of limitation. A good practice is to experiment with different options before confirming what fits your needs.
[ 487 ]
SOLIDWORKS Assemblies and Advanced Mates
Chapter 14
Roll Control: This also has to do with the orientation of the moving object. We can pick the Up Vector option; this will constrain one axis of the moving part to align with a vector of our choosing. With this option, we can set one side of the tile to be facing one direction throughout its movement. In our example, we can pick the edge highlighted in the screenshot. Another option we can select for this control is Free, which will not impose any limitation related to rolling along the path. Similarly to setting up the Pitch/Yaw Control, a good practice is to experiment with the different options to see their effect. You might need to mix and match between the different options in the Roll Control and Pitch/Yaw Control to see which combination of options fits our requirements. Keep experimenting until you get the orientation shown in the following screenshot:
4. Click on the green checkmark to confirm the mate. Once you confirm the mate, try moving the tile; you will notice that it will follow the path without any rotation around the path. This concludes our application of the path mate. Next, we will cover the linear/linear coupler mate.
[ 488 ]
SOLIDWORKS Assemblies and Advanced Mates
Chapter 14
Defining the linear/linear coupler The linear/linear coupler advanced mate allows us to create a linear transitional relationship between two different parts. Here, if one part moves, that other part will move as well according to a specific ratio. The following screenshot highlights the effect of the linear/linear coupler mate. Note from the screenshot, the Drawer and Drawer Support are coupled together in such a way that the Drawer and the Drawer Support will follow each other's linear movements at a specific ratio. The screenshot highlights a 1:2 ratio where the Drawer will move twice as much as the Drawer Support. This ratio can be adjusted to our needs:
Now that we know what the linear/linear coupler mate does, we can start applying it in our assembly.
[ 489 ]
SOLIDWORKS Assemblies and Advanced Mates
Chapter 14
Applying the linear/linear coupler In this section, we will learn how to use the linear/linear coupler mate. We will do that by setting a transitional relationship between the Drawer and the Drawer Support, as highlighted in the following diagram. In this exercise, we are continuing our work on the assembly we started with the path mate:
[ 490 ]
SOLIDWORKS Assemblies and Advanced Mates
Chapter 14
To apply this mate, we are only required to have two different components that will move linearly in relation to each other. We can follow these steps to set it up: 1. Select the Linear/Linear Coupler mate by selecting the Mate command, scrolling to the Advanced Mates option, and then selecting the Linear/Linear Coupler mate, as highlighted in the following screenshot:
[ 491 ]
SOLIDWORKS Assemblies and Advanced Mates
Chapter 14
2. Once we select the mate, we will be prompted to set it up, as shown in the following screenshot. Here is a brief description of the different settings as well as what to select in this exercise: Entity to mate: In these two fields, we can select faces or edges in which the relationship will be built upon. Note that this selection will also indicate the direction in which the movement will happen. For example, note the face selections we have in the following screenshot for this exercise; this indicates that the movement we want to couple/pair is in the normal direction to these surfaces. Reference component to entity: Here, we can select a part to act as a reference for the moving component. We can leave this field empty, in which case the movement will use the assembly origin as reference. Since both the drawer and the drawer support movement are not referenced to any moving part, we can leave it blank. Ratio: In this, we can set the distance movement ratio. For example, in a ratio of 1:2, one part will move twice as much compared to others in the same linear direction of movement. As indicated in the diagram, we can set the ratio to 1:2, where 1 refers to the drawer support movement while ratio 2 refers to the drawer movement. Note that, in the SOLIDWORKS interface, the selection of the Ratio and Entity to mate are color-coded with blue and purple for easier reference. By default, both movements will be in the same direction. However, we also have them moving in different directions by selecting the Reverse option:
[ 492 ]
SOLIDWORKS Assemblies and Advanced Mates
Chapter 14
3. Click on the green checkmark to confirm the mate. After that, try moving any of the mated parts; you will notice that the drawer will always move twice as much as the drawer support. This covers the basic application of the linear/linear coupler mate. However, in practice, this mate is often coupled with other mates to help set up the positions in which the moving parts start from and their movement limits. Let's do that next.
Fine-tuning the linear/linear coupler mate If we look back at the resulting assembly we have after applying the linear/linear coupler mate, we will notice that the part does not have a starting point from the backend of the outer shell. Also, the linear movements are not restrained for the two parts. To set a starting point and limit the linear movement, we will utilize the coincident and distance range mates respectively. Before creating those adjustments, we need to suppress the linear/linear coupler mate we applied earlier. To do this, we can click on the mate in the design tree and select the suppress icon, as highlighted in the following screenshot. We will unsuppress the mate after adjusting the other settings:
Now, we will start by setting our starting point using the coincident standard mate. Here, we will create a coincident mate between the back of the drawer and the drawer support to coincide with the back of the outer shell, as indicated in the following cross section shown in the diagram:
[ 493 ]
SOLIDWORKS Assemblies and Advanced Mates
Chapter 14
Note that we are only applying this mate for positioning purposes only. To limit the mate to the positioning effect only, we can select the Use for positioning only option, as highlighted in the screenshot. We can find this option at the bottom of the PropertyManager when setting up the mate. Checking this option will not list the mate in the design tree as an active mate; rather, it will only bring the parts to the position as if the mate was applied. After applying this to both the drawer and the drawer support, you will notice that the coincident positioning mate will not be listed in the design tree with other mates:
After applying the two positioning mates, our assembly should look like the following cross section:
[ 494 ]
SOLIDWORKS Assemblies and Advanced Mates
Chapter 14
Now, we can use the distance range advanced mate to limit the movement of the drawer support to be from 0 to 30 mm. Make sure that you set the initial distance to 0 mm to keep the positioning. After that, we can unsuppress the linear/linear coupler mate we suppressed earlier. After this, you may start testing the functionality of the mate by moving the drawer or the drawer support. An alternative approach to this exercise will be to set the positioning and the movement limitation first, and then apply the linear/linear coupler mate. This concludes our coverage of the linear/linear coupler advanced mate. We covered what it is, how to set it up, and how to use different mates to support it. This mate can help to simulate different common sliding mechanisms such as the ones in common drawers, making it an important tool in our mechanical design toolkit.
Summary In this chapter, we learned about all of the advanced mates available in SOLIDWORKS assemblies. These include the profile center, symmetric, width, distance range and angle range, path mate, and linear/linear coupler mates. For each of the mates, we learned what the mate does and how to use it in the SOLIDWORKS assemblies environment. These advanced mates allow us to create more flexible assemblies that are closer to a variety of dynamic design intents, which is the objective of this chapter. At this point, we are well acquainted with both standard and advanced mates. In the next chapter, we will continue working with assemblies to cover configurations and design tables, which will enable us to generate different assembly versions in a single SOLIDWORKS assembly file. This is in addition to different assembly tools such as collision and interference detection and assembly features.
Questions 1. What does the profile center mate do? 2. What does the symmetric mate do, and what are the elements needed to apply it? 3. What does the path mate do, and what are the different constraints we can use with the mate?
[ 495 ]
SOLIDWORKS Assemblies and Advanced Mates
Chapter 14
4. What does the linear/linear coupler mate do, and what is a common application for this mate? 5. Using the part files provided for this question, generate the assembly highlighted in the following diagram. Note that both Stick moves symmetrically on the path in the Base:
[ 496 ]
SOLIDWORKS Assemblies and Advanced Mates
Chapter 14
6. Using the part files provided for this question, generate the assembly highlighted in the following diagram:
The answers to the preceding questions can be found at the end of this book.
[ 497 ]
15 Advanced SOLIDWORKS Assemblies Competencies Working with assemblies is more than just putting parts together and linking them with mates. In this chapter, we will learn about aspects of assemblies that are beyond that. First, we will learn about the Interference and Collision Detection, through which we can identify when parts are interfering or colliding with each other. Then, we will cover features within the assembly file scope. Finally, we will learn about configurations and design tables within the assemblies context. These will enable us to generate and manage multiple variations of an assembly within one file. Overall, the goal of this chapter is to acquire additional skills to make our assemblies more flexible and able to cater to more specific applications. The following topics will be covered in this chapter: Understanding and utilizing the Interference and Collision Detection tools Understanding and applying assembly features Understanding and utilizing configurations and design tables for assemblies
Advanced SOLIDWORKS Assemblies Competencies
Chapter 15
Technical requirements This chapter requires access to SOLIDWORKS and Microsoft Excel on the same computer. The project files for this chapter can be found on the following GitHub repository: https:// github.com/PacktPublishing/Learn-SOLIDWORKS-2020/tree/master/Chapter15. Check out the following video to see the code in action: http://bit.ly/2OU6e3Z
Understanding and utilizing the Interference and Collision Detection tools By now, we know that most of the products we deal with in our everyday life consist of more than one part, regardless of whether we are looking at a simple pen or a complex engine. As SOLIDWORKS professionals, we will require more tools than just mates to help us to evaluate our assembly. In this section, we will cover the Interference and Collision Detection tools. We will cover what they are and how to use them in SOLIDWORKS assemblies. Throughout this section, we will be working with the assembly we linked with this chapter.
Interference Detection Within an assembly, we might end up having different parts interfering with each other, meaning there might be one part inside another. This could happen because of a deficiency in our design or because it was intentional. Regardless, SOLIDWORKS assembly provides us with the Interference Detection tool to find out how much interference is taking place in our assembly. The tool allows us to know whether or not any interference is taking place; it also allows us to find out the location of the interference, the parts involved, and how much volume is interfering. To learn how to use the tool, we will apply it to the assembly shown. You can download the parts as well as the assembly file with this chapter. Open up the assembly file after downloading it. Our task is to find out whether some parts are interfering with each other:
[ 499 ]
Advanced SOLIDWORKS Assemblies Competencies
Chapter 15
To apply the Interference Detection tool, we can follow these steps: 1. Select the Evaluate tab, then select the Interference Detection command, as shown in the following screenshot:
[ 500 ]
Advanced SOLIDWORKS Assemblies Competencies
Chapter 15
2. In the feature's PropertyManager, the assembly will be listed under Selected Components, as shown in the screenshot. Click on Calculate. Then, the interference result will be shown in the space under the Results tile:
Notice the result will show how many interference incidents are taking place in the assembly alongside the interference volume. In this example, we have two interference incidents, each with an interfering volume of 1288.05 mm^3. If you expand the interference incident menu, you will see a list of the parts involved in that particular interference. Also, if you select the interference incident, it will be highlighted in the canvas as a visual indication where the interference is taking place.
[ 501 ]
Advanced SOLIDWORKS Assemblies Competencies
Chapter 15
Once we know where the interference is taking place, we can choose to address or ignore those instances based on our requirements. Generally, we can address those interferences by adjusting the design of the parts or adjusting how the different parts are mated together. A common perception in practice is that interferences are always undesired when modeling products. However, that is not always the case. Let's address this practical point.
Interferences in practice In practice, interferences are not negative in an absolute sense. Rather, they could also be the desired outcome, depending on the application. For example, in industrial machines such as pumps and compressors, ball bearings can have an interference fit with shafts to ensure both shaft and bearing will rotate together. Maintenance personnel will then use methods such as heating to install ball bearings with their interfering shafts. As SOLIDWORKS users, we need to be able to determine the interference instance in our assembly. It is also important for us to understand that, in certain cases, interference is desirable for fitting applications. At the Interference Detection PropertyManager, we also choose to do some of the following key features: Ignore an interference instance: This will hide that particular interference instance from being displayed in the results. Treat coincident as interference: We can find this option if we expand the Options menu in the PropertyManager. This will list all instances with two parts that are touching each other in the interference result. Other options are also available relating to subassemblies, multi-body parts, and the display of parts and interferences. We can find them under the Options and the Noninterfering Components menus in the PropertyManager. This concludes our exploration of the Interference Detection tool. We learned what it does and how to use it. Next, we will learn about the Collision Detection tool.
[ 502 ]
Advanced SOLIDWORKS Assemblies Competencies
Chapter 15
Collision Detection Collision Detection allows us to take note when two parts collide with each other. This is commonly used with dynamic assemblies. As we are moving different parts within the assembly, the tool can notify us when the collision happens as well as highlighting which parts are colliding. To illustrate how to use the tool, we will apply it to the same assembly we used with the Interference Detection tool earlier. To start, make sure the assembly file attached to this chapter is open. To use the tool, we can follow these steps: 1. Select the Move Component command under the Assembly tab, as highlighted in the following screenshot:
2. On the PropertyManager, select the Collision Detection option. Also, make sure to check the Stop at collision and Dragged part only options, and the Highlight faces and Sound advanced options, as shown in the following screenshot:
[ 503 ]
Advanced SOLIDWORKS Assemblies Competencies
Chapter 15
3. Start moving the arm; you will notice that the movement will stop when the arm hits the major joint. The software will also give you a sound indicator notifying you that the collision took place. Also, notice that the colliding faces will be highlighted to help us to identify where the collision is happening.
[ 504 ]
Advanced SOLIDWORKS Assemblies Competencies
Chapter 15
Once we have the parts at the colliding position, we can use the Smart Dimension command to get the exact measurements of the collision angle or distance. For instance, in this exercise, we can measure the collision angle with the following steps: 1. Drag the arm clockwise until it collides with the major joint, as shown in the following screenshot. 2. Use the Layout tab in the Smart Dimension command to measure the angle between the arm and the major joint, as in the following screenshot. This way, we will be able to identify the collision angle between the arm and the major joint as 90 degrees, as highlighted in the screenshot. Those numerical measurements can then help us to make different design decisions:
Interfering parts will be flagged as being already colliding when using the Collision Detection tool. In the preceding example, if we keep the Dragged part only option, SOLIDWORKS will give us the message that the model is in a colliding position because of the pin is in an interference relation with the major joint, as explored earlier in this section.
[ 505 ]
Advanced SOLIDWORKS Assemblies Competencies
Chapter 15
This concludes our coverage on the Collision Detection tool. We learned what is it, what it does, and how to use it. We also learned about the Interference Detection tool in an earlier section (Interference Detection). Next, we will learn about assembly features, which refers to applying features in the assemblies context.
Understanding and applying assembly features Assembly features refer to applying features such as extruded cuts and fillets within the assembly file rather than the part file. In this, the features will be recorded and applied on the assembly file only without being reflected on the original part file. In this section, we will learn about assembly features and how to apply them.
Understanding assembly features We can look at assembly features as normal features with the difference that they are stored in the assembly file rather than the part file. This makes them unique for delivering certain messages or design intent. To apply assembly features, we need to be working in an assembly file. Compared to the features we can apply as we are modeling parts, assembly features are limited and only include subtractive features. These include extruded cut, swept cut, revolved cut, fillets, and holes. By default, assembly features do not propagate to the parts; however, we do have the option of making them propagate as well. We use assembly features for two main reasons: We use them to deliver the message that the material subtraction takes place after the manufacturing of the parts themselves and during the assembly process. They're used to apply a subtractive feature across multiple parts, which will make design intents easier to accomplish, such as having a hole perfectly aligned and going through multiple parts. In this case, we can use the Propagate feature to parts option. Next, we will apply the assembly feature extruded cut to our assembly.
[ 506 ]
Advanced SOLIDWORKS Assemblies Competencies
Chapter 15
Applying assembly features Here, we will apply the assembly feature extruded cut to the assembly we generated earlier. We will use the feature to drill a hole in the major joint and the pin, as shown in the following diagram:
[ 507 ]
Advanced SOLIDWORKS Assemblies Competencies
Chapter 15
To apply the assembly feature extruded cut, follow these steps: 1. Select the Assembly tab, then expand the Assembly Features, and select Extruded Cut, as shown in the following screenshot:
2. Apply the features as normal by selecting the sketch face and drawing the circle sketch, then exit the sketch to set up the extruded cut.
[ 508 ]
Advanced SOLIDWORKS Assemblies Competencies
Chapter 15
3. Set the end condition to Through All; you will notice that the cut preview will go through all of the parts. However, we only require it to apply to the major joint and the pin. We can set that up on the Features Scope, as shown in the following screenshot:
4. Click on the green checkmark to apply the extruded cut. We can view the cut on the two parts using the cross-section view, as shown in the following screenshot. Note that the hole only goes though the major joint and pin. One important aspect to note is that the holes on the two parts (major joint and pin) will always be aligned. If we rotate the pin then re-build the assembly, the hole in the pin will be remade to be aligned with the one in the major joint:
[ 509 ]
Advanced SOLIDWORKS Assemblies Competencies
Chapter 15
Note that, after applying the extruded cut, it will then be listed in the assembly's design tree and not under any particular part, as highlighted in the following design tree:
Also, if we open the part file for the major joint or pin, we will notice that the new extruded cut is not there. If we want the extruded cut to reflect on the part, we can check the Propagate feature to parts option under the Feature Scope when setting up the extruded cut. This concludes this section on assembly features. We learned what are they, why we should use them, and how to apply them. Next, we will use the same model to learn about configurations and design tables in the assemblies context.
[ 510 ]
Advanced SOLIDWORKS Assemblies Competencies
Chapter 15
Understanding and utilizing configurations and design tables for assemblies With configurations and design tables, we will be able to create different versions of an assembly in the same assembly file. This is very similar to what we learned previously when creating configurations for a part. Within an assembly, our configurations can vary based on the mates applied and the existing parts within the assembly. We can also link them to configurations within the individual parts themselves. In this section, we will generate different versions of the assembly file we worked on in the previous section. We will start by generating a configuration touchpoint by manually adding a configuration.
Using manual configurations Here, we will create the shown configuration by manually adding a new configuration. Note that, in the configuration, shown in the following screenshot, there is an additional mate compared to the default configuration, which fixes the Arm at 90 degrees to the Major Joint:
[ 511 ]
Advanced SOLIDWORKS Assemblies Competencies
Chapter 15
The procedure for adding a configuration in assemblies is the same as in parts. The difference here is that we will be dealing with different elements, such as mates. To generate the indicated configuration, we can follow these steps: 1. Go to the ConfigurationsManager, right-click, then select Add Configuration..., as shown in the screenshot. Assign the name TouchPoint to the configuration. Then, make sure we are operating within this new configuration:
2. Apply the standard mate angle to set the arm to be at 90 degrees in relation to the major joint. This will fix the arm at the position shown in the initial drawing. This applies to the new configuration TouchPoint. As usual, go back to the default configuration to double-check how the two configurations are different. You will notice that, in the default configuration, the arm can rotate freely while, at the TouchPoint configuration, the arm is fixed at 90 degrees. Also, you will notice that the additional angle mate we added will be shown as suppressed in the default configuration. This concludes how to add a new configuration within an assembly. Next, we will generate different configurations using design tables.
[ 512 ]
Advanced SOLIDWORKS Assemblies Competencies
Chapter 15
Design tables Using design tables, we will generate the following configurations for our assembly. Note that all new configurations are based on the default one, not the TouchPoint one. Also, the difference of each configuration is the shape of the arm and the pin. Both the arm and pin already have two-part configurations. For the Arm, we have the Normal Arm and Fork Arm while, for the Pin, we have With Ring and Plain Pin:
We add a design table in an assembly in the same way we add it to a part. However, we can control multiple parts within the assembly. To generate the four configurations shown in the preceding diagram, follow these steps: 1. Insert a new design table by going to Insert, Tables, then Design Table. Set the table to Auto-create then click on the green checkmark. We will notice the two configurations we have are already listed. These are Default and TouchPoint. This is in addition to all of the differences between them, which is the angle mate we generated earlier when working with configurations.
[ 513 ]
Advanced SOLIDWORKS Assemblies Competencies
Chapter 15
2. To recall the parts configurations, we can use the title format, $configuration@partName. We want to call the configurations for two parts, the arm, and pin. We can find both the part name and instance in the assembly's design tree. The design table will look as shown in the following screenshot:
3. Apply the design table by clicking anywhere on the canvas. Then, double-check the different new configurations generated. The configurations should match the ones shown in the preceding initial diagram. This concludes how to generate a design table for parts' configurations within an assembly. Note that the part configurations we used in this exercise were generated within part files. We can also manually adjust the part configuration within the assembly. To do this, we can simply click on the part listing in the design tree and change the configuration from the drop-down menu, as shown in the following screenshot. We can also access the same dropdown menu by clicking on the part in the canvas:
[ 514 ]
Advanced SOLIDWORKS Assemblies Competencies
Chapter 15
In this section, we learned about configurations and design tables within an assembly context. This enabled us to generate multiple variations of an assembly within one assembly file.
Summary In this chapter, we learned various skills relating to SOLIDWORKS assemblies tools. We started with Interference and Collision Detection tools to enable us to know whether two or more parts are interfering with each other in a static position or colliding with each other in a dynamic movement. Next, we learned about assembly features, which are subtractive features that are applied and stored with the assembly file rather than the part file. Finally, we learned about configurations and design tables, which enabled us to generate multiple variations of an assembly within one assembly file. Overall, the skills we have learned in this chapter will enable us to better meet different design intents by evaluating, adjusting, and varying our assemblies' outcomes.
Questions 1. What do the Interference and Collisions Detection tools do? 2. What is the difference between assembly features and the features we add within parts? 3. What is the difference between dealing with configurations and design tables in assemblies versus parts? 4. Download the parts and assembly linked to this exercise. Find the interference volume between the Helical Gear and the Fixture and between the Worm Gear and the Ball Bearing. All parts are as indicated in the following diagram:
[ 515 ]
Advanced SOLIDWORKS Assemblies Competencies
[ 516 ]
Chapter 15
Advanced SOLIDWORKS Assemblies Competencies
5. Using the assembly from the previous question, generate a design table introducing the following configurations:
[ 517 ]
Chapter 15
Advanced SOLIDWORKS Assemblies Competencies
Chapter 15
6. Download the parts and assembly files with this exercise. Use the assembly features to create the hole shown in the following diagram. Make the assembly feature propagate to the parts involved in their part files:
[ 518 ]
Advanced SOLIDWORKS Assemblies Competencies
Chapter 15
7. Using the assembly from the previous question, generate two additional configurations, one showing the drawer fully open with the other showing it fully closed, as shown in the following diagram. Make sure the default configuration remains flexible:
The answers to the preceding questions can be found at the end of this book.
[ 519 ]
Assessments Answers to questions Here, we have answered all of the questions asked at the end of each chapter. You can use these questions to review what you have learned throughout this book.
Chapter 1 – Introduction to SOLIDWORKS 1. SOLIDWORKS is three-dimensional (3D) design software. It is Computer-Aided Design (CAD) software that runs on Windows computer systems. This software was initially launched in 1995 and has grown to be one of the most common pieces of software used globally for engineering design. 2. Some of these industries are as follows: Aerospace Consumer products Construction High-tech electronics Medicine Oil and gas Packaging machinery Engineering services Furniture design Energy Automobiles 3. In parametric modeling, the model is created based on relations and a set of logical arrangements that are set by the designer or draftsman. In the SOLIDWORKS software environment, they are represented by dimensions, geometric relations, and features that link different parts of a model to each other. Each of these logical features can be called a parameter.
Assessments
4. Some of the advantages of parametric modeling are as follows: Ease of capturing engineering-driven design intents Ease of modifying and adjusting models throughout the design and production cycles Ease of creating families of parts that are similar in parameters Ease of communicating the design with manufacturing establishments for manufacturing 5. Parametric modeling is based on geometric logical elements making it better for engineering applications. Direct modeling is more abstract, making it better for artistic applications. 6. SOLIDWORKS certifications are provided by SOLIDWORKS in a certain focus after passing a skills-based exam. They are a good means to show employers or clients that you have mastery over a certain aspect of the software that would be needed for a specific project. 7. The certifications can be classified under four categories/levels: associate, professional, professional advanced, and expert
Chapter 2 – Interface and Navigation 1. The tree types files we can use with SOLIDWORKS are part files, assembly files, and drawing files. 2. The difference is in the content of files. A part file generally contains a model of a single part. An assembly file can link different parts together in one file. A drawing file has commands to generate 2D engineering drawing out of a part file or an assembly file. 3. The canvas contains a visual presentation of the 3D model we are creating. 4. The design tree shows all of the commands that were used to create the model shown in the canvas. It also lists the default planes and other information related to the model we are creating. 5. The International System of Units (SI): This is also commonly known as the metric system. Currently, it is being used in most countries in the world. Note that SI stands for Système International in French. Another common system is the Imperial system, which is mostly used in the United States.
[ 521 ]
Assessments
6. To open a SOLIDWORKS file, you can click on File on the top-left corner then select New.... After that, select Part and click OK. 7. To switch the measurement system to MKS, we can click on the unit system shortcut on the bottom-right corner of the interface and select MKS (meters, kilograms, second), as highlighted in the following screenshot:
Chapter 3 – SOLIDWORKS 2D Sketching Basics 1. SOLIDWORKS sketches are the first step we take into creating a 3D model. It provides a guide for how to implement and apply 3D features. 2. The two common stages we follow when sketching are outlining and defining. 3. First, make sure your measurement system is set to MMGS. To sketch the shape, we can start by drawing the circle and setting its radius to 100 mm. We can use the origin point as the center of the circle. Then, we can draw the right-angle triangle inside with one vertex being coincident with the origin and the other two with the perimeter of the square. 4. First, make sure your measurement system is set to IPS. We can start this sketch by sketching a center-rectangle and having the center of the origin. Note that it is a square, so we can also set the two perpendicular sides equal to each other. The two have circles that can be created with the arc command. We can use the Centerpoint Arc and setting the center of the arc to have a Coincident relation with the center of the square side and top lines. The isosceles triangle can be created with two different lines.
[ 522 ]
Assessments
5. First, make sure your measurement system is set to CGS. We can start by the Straight Slot command to generate the outer shape. We can then define the slot by setting its radius and length as 3 cm and 10 cm. The middle diamond can be created with four different lines. The top and bottom vertices are midpoints to the top and bottom lines of the slot, while the side vertices coincide with the center points of the side arcs. 6. First, make sure to set your measurement units to MMGS. We can then start the sketch by sketching a rectangle with 100 and 50 mm sides. Then, we can set up the corners using the sketching commands fillets and chamfers. The fillet is simple with a radius of 20 mm. For the chamfers, one is an angle-distance chamfer while the other is a distance-distance chamfer. 7. Under defined, fully defined, and over defined sketches are the different statuses that SOLIDWORKS uses to categorize our sketches. Under defined sketches have parts of them that are loose or lack proper definition. Fully defined sketches have all parts of the sketch fully fixed. Over defined sketches are those with more relations and dimensions than needed to have all of the sketch elements fully fixed
Chapter 4 – Special Sketching Commands 1. Mirroring a sketch allows us to reflect/copy specific sketch entities around a specific reflection line. This will include dimensions and lengths of the sketch. 2. Patterns are repeated formations that can be commonly found in consumer products, architecture, fabrics, and so on. In patterns, we often have a base shape, which is sometimes called a base cell or patterned entity and which is created from scratch; then the basic shape gets repeated multiple times. This is then repeated multiple times to form a bigger piece. In SOLIDWORKS, we can make linear patterns and circular patterns. 3. Trimming in SOLIDWORKS allows us to easily remove unwanted sketch entities or unwanted parts of sketch entities. 4. First, make sure your measurement system is set to MMGS. We can sketch half of the sketch using three lines to form the triangle. We can then use the Circle command to end up with the following sketch:
[ 523 ]
Assessments
After that, we can trim the unneeded part of the circle, and then mirror the resulted shape. 5. First, make sure your measurement system is set to IPS. To create this sketch, we can start by sketching and fully defining one circle. Then, we can use the Linear Pattern command to make one row of three circles. After fully defining our linear pattern, we can use a circular pattern with six instances around 360 degrees to conclude and get the final shape. 6. First, make sure your measurement system is set to IPS. We can start by sketching and fully defining two ellipses, as shown in the following diagram:
[ 524 ]
Assessments
After that, we can use the power trim tool to trim the unwanted parts to end up with the final sketch required. 7. First, make sure your measurement system is set to MMGS. We can start the sketch by sketching only the teardrops. We can do it by sketching a circle, then have two lines tangent to the circle and intersecting each other at their endpoints. Make sure the intersection is vertical to the center of the circle. Our sketch will be as the following diagram:
We can then use the power trim tool to remove the unwanted part of the circle. Finally, we can use circular patterns in the other four instances.
[ 525 ]
Assessments
Chapter 5 – Basic Primary One-Sketch Features Note when doing the practical questions, creating models, keep in mind that there is often no one right way of making a model. Hence, you might create the model in a different way, such as that suggested here: 1. Features are our way into 3D in SOLIDWORKS. We usually use features directly after sketching to go from 2D sketches to 3D models. In order, features are commonly used after sketches. They are also mostly built based on sketches. 2. The features, extruded boss and cut, enable us to add or remove materials by extending the sketch perpendicular to the sketch plane. 3. Fillets and chamfers enable us to remove sharp edges or corners from our models and replace them with fillets or chamfers. 4. The revolved cut and revolved boss features enable us to add or remove materials by revolving a sketch around a revolution axis of our choosing. 5. First, make sure your measurements system is set to IPS. To create the shape, we can use the features extruded boss, extruded cut, and fillet. The two steps can be created with two extruded bosses. Then, the hole can be made with an extruded cut. The fillet feature can be applied to round the top edges with a 0.2 inches radius. 6. First, make sure your measurement system is set to MMGS. For this, we can use the revolved boss feature to create the sphere. We can start with a sketch of the letter D. Then, select the straight edge as the axis of revolution, as shown in the following diagram:
[ 526 ]
Assessments
7. First, make sure your measurements system is set to MMGS. Then, we can start by creating a profile in the shape of an ellipse, as shown in the following diagram:
We can then apply the feature revolved boss by 270 degrees to create the general shape. The circular hole shares the same center with the ellipse which we can add in a different sketch and use the feature revolved cut. An alternative way is to sketch both the ellipse and the hole together in one sketch, and then apply the feature revolved boss.
[ 527 ]
Assessments
8. First, make sure your measurement system is set to IPS. Then, we can create a rectangular base layer. After that, we can draw a circle and apply linear patterns to generate a total of 15 circles. Then, we can use extruded boss to extrude the pattern generated, as in the following diagram:
[ 528 ]
Assessments
The following screenshot highlights the PropertyManager for the Linear Pattern used in this exercise:
[ 529 ]
Assessments
Chapter 6 – Basic Secondary Multi-Sketch Features Note: when doing the practical questions, creating models, keep in mind that there is often no one right way of making a model. Hence, you might create the model differently to the way suggested here: 1. The eight common ways explored to define a plane are as follows: Three points One point and a line Two parallel lines Two intersecting lines Other planes A plane and a line A plane and a point A plane and a curve 2. Defining new planes makes it easier for us to apply features based on sketch planes that do not exist, which provides us with more flexibility in modeling. 3. The swept boss is a feature that allows us to add materials by sweeping a profile along a path. Swept cut allows us to remove materials the same way. 4. The lofted boss is a feature that allows us to add materials by defining multiple cross-sections of the final shape we are modeling. Lofted cut allows us to remove materials the same way.
[ 530 ]
Assessments
5. In this exercise, we don't need to create a profile to create this using swept boss. We can start with the sketch shown as follows. We can also set the swept boss feature as shown in the following diagram:
After the sketch, we can set up the feature's PropertyManager as in the following screenshot:
[ 531 ]
Assessments
6. For this exercise, it is best to use lofted boss features to create the model. We can create the sections on three different planes with two guiding curves. The following diagram shows all three sections, the planes, and the guide curves:
[ 532 ]
Assessments
The following diagram shows the sketches of the guide curves from the side view:
[ 533 ]
Assessments
The last diagram shows the PropertyManager of the lofted boss with one guide curve selected:
[ 534 ]
Assessments
7. For this model, we will use reference geometries and sweep cut. We can first start with creating the base rectangular prism, then defining a new plane to create the cylinder. Lastly, we will create the cylindrical cut using the swept cut feature with a cylindrical profile. The following figure is the new reference plane used to build the model. The new plane can be used to generate the extruded cylinder with an extruded boss feature:
[ 535 ]
Assessments
The following figure highlights the path used in applying the swept cut feature:
Chapter 7 – Materials and Mass Properties 1. A coordinate system helps us to orient ourselves in terms of directions and distances. This is by identifying your location in relation to a point of origin and the coordinates X, Y, and Z. 2. To define a new coordinate system, we need to define the origin point and the direction of the different axis X, Y, and Z. 3. From mass properties, we can find the mass of the part, the volume, and the center of mass, as well as other information related to the design and the material of the part.
[ 536 ]
Assessments
4. To create the model, we can use the swept feature where our profile is the 40 x 40 square. The following diagram shows the path:
After that, we can use the Coordinate System | Reference Geometry command. 5. For this exercise, we can first assign the material, Aluminum Alloy: 1060 Alloy, and then view the mass properties. The Mass of the part is 1123.20 grams. The Center of mass in relation to Coordinate System 1 (in millimeters) is X = 20.00, Y = 69.81, and Z = -80.19.
[ 537 ]
Assessments
6. To create the model, we can use the feature loft boss by defining the two end hexagons, as shown in the diagram. We can then apply the lofted boss feature to create the shape:
To create the new coordinate system, note that the X-axis of the new coordinate system does not align with any edge in the model. To identify that axis, we can draw a construction line on the top surface using a sketch. After that, we can select that line as a reference in the reference coordinate system feature PropertyManager. Following is a screenshot of the Coordinate System PropertyManager and the selection on the model. The origin can be the endpoint of the new construction line we created:
[ 538 ]
Assessments
7. Note that the measurement system for the model is in MMGS. To find the mass in pounds and the center of mass in inches, we might need to change the units of measurement in Mass Properties options. The Mass of the part is 12.79 pounds. The Center of mass in relation to Coordinate System 1 (inches) are X = 0.85, Y = 0, and Z = -3.75.
Chapter 8 – Standard Assembly Mates 1. The SOLIDWORKS assembly environment allows us to combine more than one part together to form an assembly. Most of the products we use in our everyday lives such as phones, laptops, and pens are made of more than one part put together. 2. Mates are what we use to link parts together. They allow us to set the type of interaction that would take place between different separate parts. Mates in SOLIDWORKS assemblies are very similar to relations in sketching. There are three types of mates: standard mates, advanced mates, and mechanical mates. 3. The standard mates are as follows: Coincident Parallel Perpendicular Tangent Concentric Lock Distance Angle 4. When making this assembly, we can insert the base part first to make it the fixed part. In terms of mates, we can utilize these mates: coincident, parallel, concentric. 5. Make sure to build on the assembly created in Question 4 to solve this. Also, use coordinate reference geometries to identify the noted coordinate system in the drawing, as well as assigning the indicated material for each part as indicated in the table included. The numerical answers to the question are as follows: Mass: 654.84 grams Center of mass (mm): X = 50.01, Y = 50.02, and Z = 19.46
[ 539 ]
Assessments
6. In this assembly, we can insert the base box part first to make it a flexible base. DETAIL A in the drawing shows where the cover hinges on the box. Note that there are two separators so that, in the assembly, we can insert the same part twice to have more than one. An easy way to copy parts is to hold Ctrl, then click and drag a part; SOLIDWORKS will automatically create a copy of it. To put the assembly together, we can use the mates, coincident, distance, and angle. We can also use other mates and end up with the same result. 7. Make sure to build on the assembly created from the previous question to solve this. When evaluating mass properties, make sure to change the units for length and mass to inches and pounds. The numerical answers to the questions areas are as follows: Mass (pounds): 0.35 pounds Center of mass (inches): X = 1.18, Y = 4.13, Z = 1.42
Chapter 9 – Introduction to Engineering Drawing 1. Engineering drawings are what is used to communicate designs to other entities. Whenever we produce a design for a specific product, we are often required to present an engineering drawing with it for communication. 2. This indicates a break in the object in the drawing. This is often used to fit relatively long objects within a drawing such as long construction beams. Note that there are many different types of break lines. This one is called a zigzag cut. 3. In comparison, dimension lines are thinner and have lighter coloring than visible object lines. Also, they serve different purposes. Object lines highlight the outer shape of the object while dimension lines highlight a specific dimension. 4. From the name, hidden lines highlight the hidden outline of the object from the drawing's viewpoint. This includes any details that are behind our first sight. They are drawn with equal dashed lines like the one shown as follows:
5. Detail views allow us to see and note small details that are otherwise harder to notice. We can think of them as a magnifying lens that we can use to zoom in on a particular part of the drawing.
[ 540 ]
Assessments
6. Crop views are similar to a cropped image. In this, we can crop a specific part of the drawing and show it as a standalone view. 7. The screenshot on the right shows a break-out section view. This allows us to see what is behind a specific surface. Break-out section views allow us to see details that are hidden from view.
Chapter 10 – Basic SOLIDWORKS Drawing Layout and Annotations 1. We can open a new SOLIDWORKS drawing file by going to New, and then selecting Drawing. After we open a new drawing file, the first thing we will have to decide is the drawing sheet format. 2. SOLIDWORKS provides five different display styles that we can use for our drawing views. Those are defined in SOLIDWORKS drawing as Wireframe, Hidden Lines Visible, Hidden Lines Removed, Shaded With Edges, and Shaded. Whenever we create a drawing, we have to decide which of the display styles will fit our application best. 3. There is no specific standard for scale to use when generating drawing views. This choice goes back to the team responsible for the drawing. However, a good practice is to take advantage of the drawing sheet space as much as possible. 4. The information block shows different information about the drawing, model, the team involved and the company. That information includes drawing scale, part material, weight, team members involved in making the model, a general statement from the mother company, and so on. 5. To create the following drawing, we follow the same steps explained in this chapter with the following notes: The parent view is the Right View instead of the Front View. Hence, we will have to use the View Palette to add the right view first, and then project the back and top views from it. The Left View was inserted separately from the View Palette. The scale 1:3 is not listed in the scale options. Hence, we will have to create and define the view by selecting the User Defined option under the scale. Note the display is different for the different views as follows: Right, Top, and Left View: Hidden lines removed display Back View: Hidden lines visible display Isometric View: Shaded with edges display
[ 541 ]
Assessments
6. To generate the drawing, we can follow the same basic steps explained in this chapter. The drawing shown only uses the basic front and side views. 7. There is no correct way to create the model; you may use any of the skills we have considered so far to create the model. To double-check you have created the model correctly, change the material to Alloy Steel and check your mass is 436.73 grams. If your mass is different, this indicates that your model is a bit different than the one we have created. One way to double-check your model is to create the drawing, and double-check whether all of the dimensions match the drawing we have provided. The drawing is basic with orthographic and isometric views.
Chapter 11 – Bills of Materials 1. A Bill Of Material (BOM) is usually a table that includes specific information about the assembly or sub-assembly shown in the drawing. 2. The type of information listed in the BOMs is open for the generator. The information listed often refers to the practice of the firm producing the bill, or else it follows a client's requirement. Common information found in a BOM would include names of parts, part numbers, the quantity of each part, costs, storage location, vendor, building material, and any other information related to the assembly at hand. 3. Linked information refers to information inputted within the native SOLIDWORKS files. It also refers to assembly features such as the quantity of each part existing within an assembly. That linked information can be input into the BOMs automatically. We can also input any information we desire to our bill manually. That information is unlinked. 4. Follow these steps to solve this question: 1. Open a new drawings file and input an isometric drawing view into the sheet. 2. Use the Tables command to insert a bill of material. 2. You can follow these steps: 1. Highlight the column PART NUMBER from the default bill of material, then select column property. 2. Set the column type to CUSTOM PROPERTY, then select PartNo from the Property name drop-down menu.
[ 542 ]
Assessments
2. Follow the same steps to change DESCRIPTION to Vendor. 3. Add a new column with the title Cost. Then, manually input the values shown in the provided table. 2. You can follow these steps: 1. Add a new row at the bottom of the table. 2. In the last cell in the Cost column, use the equation function Total to sum all the costs. 7. To add balloon callouts, select the Auto Balloon command from the Annotation command category.
Chapter 12 – Advanced SOLIDWORKS Mechanical Core Features 1. Drafts are commonly applied to parts that are made with injection molding. A draft is a slight tilt between two different surfaces at different levels. The draft feature enables us to easily create this tilted surface. The Shell command enables us to make a shell of an existing model. It makes it easy to create objects such as cans and containers in a simple way. Ribs are often welded support structures that are added help to link different components/parts together. The feature rib enables us to create this support. 2. The Hole Wizard in SOLIDWORKS enables us to create holes in our model that match international standards for holes. This includes drilling and threading of the holes as well. We usually use the Hole Wizard because it makes it easy and convenient to make those holes by selecting the hole standard and type, and place the hole directly on the part. 3. This model is simple to create when utilizing the features draft and shell. One way to create it is to boss extrude the overall cylinder, then apply an extruded cut at the bottom to form what you can use to apply the draft. For the draft, note that the inside surface is the natural surface. After that, you can apply the shell by setting it to have the top surface removed. Also, you can use the multi-thickness option to have the lower surface of the cup thicker than the walls. To doublecheck your model, assign the ABS plastic material to the part, and then the mass should be about 39.78 grams. If the mass you get is more than 0.5% different, then you should double-check your model.
[ 543 ]
Assessments
4. This model is considered simple to create when utilizing the feature rib and the Hole Wizard. The base model can be created with two extruded boss features, one to create the base and the other to create the pillar shape structure in the middle. After that, we can create the holes using the Hole Wizard, by selecting the specifications shown in the drawing. Note that we would need to apply the Hole Wizard command twice since we have two different types of holes. We can then end by creating the four ribs. Note that the four ribs are identical. Hence, we can create one and apply the circular pattern feature to create the other three. Also, we can use mirroring to mirror opposing ribs. Either method we follow will save us time compared to creating the four ribs individually. To double-check your model, assign the AISI 1020 Steel material to the part, and then the mass should be about 1.32 pounds. If the mass you get is more than 0.5% different, then you should double-check your model. 5. This model is relatively complicated and includes a higher number of dimensions and features to create. One way to generate the model is to use the list of features highlighted in the following design tree:
However, keep in mind that there is no one way to generate a model, and there is not a specific order of isolated commands that we must use. Hence, take the shown design tree as a source of inspiration rather than following it to the letter. To double-check your model, assign the Aluminum 1060 material to the part, and then the mass should be about 514.66 grams. If the mass you get is more than 0.5% different, then you should double-check your model.
[ 544 ]
Assessments
6. Multi-body parts are models that were made within a SOLIDWORKS part file and that contain more than one separate body. Hence, they are called multi-body parts. Multi-body parts have advantages in working with certain applications that involve static interactions such as frames. This is due to the following advantages: The frame and other static elements will all be contained in one file, making them easier to access and modify. There's a faster work process as we will not need to use more than one SOLIDWORKS file. Also, we will not need to create mates to ensure the different parts fit together as is the case with assemblies. 7. This model can be created with a basic application of the extruded base feature. Each of the indicated parts can be created with one extruded boss. Toward the end, you can apple the feature extruded cut to create the slot showed to go through bodies 4 and 2. To save time, you can use the feature scope function to specify where the cut should go through. To double-check your model, assign the Gray Cast Iron material to the part; then the mass should be about 139.39 grams. If the mass you get is more than 0.5% different, then you should double-check your model.
Chapter 13 – Equations, Configurations, and Design Tables 1. Equations in SOLIDWORKS are the same as equations in mathematics. In this, we get to define variables and introduce dimensions that are related to those values. SOLIDWORKS list all of the variables and equations in the equations manager, which we can access to easily modify our variables and equations. Equations functions allow us to build a more connected 3D model that is easy to modify. 2. Configurations for a specific part are variations of the model that part. 3. Design tables are tables that highlight values and statuses of features. They enable us to create multiple configurations for a part by stating the variations on a design table, allowing us to create multiple new configurations at once.
[ 545 ]
Assessments
To create this model, we can start by defining our Global Variables (Y and X) at the equations manager with the values 2.5 and 0.5 respectively. Then, model the part as normal by inputting the equations instead of numerical values. Make sure to start each equation with the = sign and have the variable around quotation marks. So, to enter the equation, 2*X+0.5, as a dimension, we can enter [=2*”X”+0.5]. To double-check your model, assign the AISI 304 material to the model and your mass should be 6.65 lbs. Note that the measurement system for this part is IPS. We can use a manual configuration application to create this simple model. First, we can create the default configuration as normal. After that, we can add the new configurations one by one from the ConfigurationManager. For configuration C, select the This Configuration option when modifying the thickness from 10 to 5 mm. We will use a design table to complete this exercise. We can start creating configuration A as the default configuration (you can rename the configuration from Default to A on the ConfigurationManager). To make the exercise easier, we can give names to the dimensions' width, length, and thickness as we are inputting the dimensions. Start a new auto-create design table and input the values shown on the table at the bottom of the drawing. Remember to doublecheck all of the configurations to ensure they are correct. This exercise uses many elementary modeling techniques in addition to design tables and equations. To complete this exercise, first, make sure to set your measurement system to MMGS. Then, start by setting up the global variable and creating the default configuration. This is by applying the equations shown in the drawing as well. After creating the default configuration, you can assign the material to AISI 1020 Steel and check the mass is 3734.82 grams. If that is the case, then you have most likely got the initial model correct. We can start a new design table and input the table shown in the drawing. Note that we can also include equations and variables in the design table. However, when calling a variable, we have to quote the name with quotation marks. To double-check whether your configurations were set correctly, compare them with the masses given in the table listed in the second sheet of the drawing.
[ 546 ]
Assessments
Chapter 14 – SOLIDWORKS Assemblies and Advanced Mates 1. The profile center advanced mate command helps us to center two surfaces in relation to each other in an assembly. 2. The mate symmetric allows us to set two different surfaces, edges, or points to have a symmetric dynamic relationship to each other around a symmetry plane. To apply the mate, we will need to have a symmetry plane as well the mated elements such as surfaces, edges, and points. 3. The advanced mate, path mate allows us to restrict the movement of a specific part to follow a designated path. We can restrain the movement with the path itself, in addition to the pitch/yaw control and roll control. 4. The advanced mate, linear/linear coupler allows us to create a linear transitional relation between two different parts. In this, if one part moves, that other part will move as well according to a specific ratio. A common application for this mate is on drawers. 5. For this question, we can use the path mate and symmetric mates. When setting the mate, path mate, notice that the sticks do not have any vertex for us to select. In this case, we can add a new point to act as the path's vertex. One way to do that is by editing the sketch within the part Stick and adding a new point, as shown in the following diagram:
[ 547 ]
Assessments
A hit before placing the new point is to position the stick within the slot. We can use the mate width to create the position. Once we have both parts in the assembly with the path mate set up, we can apply the mate symmetric to have both parts move symmetrically through the slot. First, we will need to introduce the symmetry plane. Setting the symmetric mate, we can choose the central vertical line in the stick sketch as an entity to mate. A common mistake will be to select one of the horizontal surfaces of the stick; this will not work, since the stick's movement is all horizontal as well. A faster alternative to using two-path mates and the symmetric mate is to use the Mirror command. After setting up one stick with the path. We can use the Assembly command Mirror, to mirror the tick to the second half, which will copy all of the movement of the original stick. 6. In this exercise, we can use the mates, linear/linear coupler and distance range to fulfill the movement requirements for the tubes. We can also use the mate concentric to ensure that all of the tubes are centered toward each other. To make the contracted position for tube assembly, we can use the standard mate coincident with the Use for positioning only setting.
Chapter 15 – Advanced SOLIDWORKS Assemblies Competencies 1. Interference Detection identifies instances within the assembly in which different parts are interfering with each other. This is as the assembly sits in a static position. Collision Detection identifies the instance in which two parts collide with each other as they are in a dynamic movement. 2. Assembly features are stored within the assembly file while features with parts are stored within the part file. 3. The implementation of new configurations and design tables are the same with parts and assemblies. However, the scope differs. Within assemblies, we can generate different assembly variations while, in parts, we can generate different parts variations.
[ 548 ]
Assessments
4. This question is a direct application of the Interference Detection tool. However, when using the tool, you will notice there are many different interfering entities. Make sure to identify the required instances in the question. They should be as follows: Between Helical Gear and Fixture: 0.22 in^3 Between Worm Gear and Ball Bearing: 0.02^3 5. Generating these configurations can be done via a direct application of design tables. The Design Table for this exercise would look as in the following screenshot:
It is important to have the syntax correct when calling out part configuration. Recall that the syntax should be in this format: $configuration@partName. 6. To generate this hole, we can use the assembly feature, extruded cut. You can have the cut starting at the back of the drawer and going through all to pass through the back of the outer shell. When applying the feature, make sure to check the Propagate feature to parts option in the feature's PropertyManager. One way to ensure that you have captured the design intent for the cut is to move the drawer to be fully open and fully closed. Then, rebuild the model and make sure the hole still goes through the back of the drawer, through the backside of the outer shell.
[ 549 ]
Assessments
6. In this exercise, we can use manual configurations. We can start by adding the new configurations, fully closed and fully open. In both configurations, we can use the standard mate distance, mating the backside of the drawer support with the inner side of the outer shell. For the fully closed configuration, the distance can be set to 0 mm. For the fully open configuration, the distance can be set to 30 mm. After that, double-check that all of the configurations are as required with the default configuration still being flexible in opening and closing.
[ 550 ]
Other Packt Products You May Enjoy If you enjoyed this book, you may be interested in these other books by Packt:
Autodesk Revit in 4 Hours Brian Albrecht ISBN: 978-1-83855-172-8 The basic tools required to build a 3D model The tools needed to build custom and unique elements to set your model apart The tools you'll need for detailing and dimensioning your construction and shop drawing projects Loading, modifying and creating custom materials to make your model look its best when it comes to rendering and document production Tips and tricks for lighting a model to achieve the best rendering you can Tools for the production of drawing sets, including the use of title blocks, schedules, and various view types The basics of creating fully parametric families to build your very own content library
Other Packt Products You May Enjoy
SOLIDWORKS: Become a Certified Drawing Specialist Today Tayseer Almattar ISBN: 978-1-83921-850-7 Understand how to start a drawing file Learn how to create standard orthographic and isometric drawing views Focus on generating a Relative to the Model drawing view Get up to speed with generating an auxiliary view and understand what it represents Learn how to use the Model Items function for both parts and assemblies Explore section views, broken-out section views, break views, detail views, alternate position views, and understand how to generate them Get to grips with bill of materials (BOM) Develop the skills you need to create a standard bill of materials Become well-versed with adding custom properties and equations to the bill of materials Become familiar with the technique of showing and hiding components in a drawing
[ 552 ]
Other Packt Products You May Enjoy
Leave a review - let other readers know what you think Please share your thoughts on this book with others by leaving a review on the site that you bought it from. If you purchased the book from Amazon, please leave us an honest review on this book's Amazon page. This is vital so that other potential readers can see and use your unbiased opinion to make purchasing decisions, we can understand what our customers think about our products, and our authors can see your feedback on the title that they have worked with Packt to create. It will only take a few minutes of your time but is valuable to other potential customers, our authors, and Packt. Thank you!
[ 553 ]
Index A active mates adjusting 272 viewing 272 American National Standard Institute (ANSI) 394 angle range mates about 475 applying 275, 276, 277, 278, 279, 480, 481, 482 defining 475 using 475 arcs sketching 44 assemblies advantages 411, 412 configurations, utilizing 511 coordinate system, setting for 280 definition statuses, finding of parts 271 design tables 511, 513, 514, 515 fully defining 270 manual configuration, using 511, 512 mass properties, evaluating for 283, 284 mass properties, utilizing for 279 material edits in 281 materials, utilizing for 279 over defining 270 under defining 270 assembly definition 272 assembly environment materials, assigning to parts 281, 282 assembly features about 506 applying 506, 507, 508, 509 assembly file 23 associate certifications about 13
Certified SolidWorks Associate (CSWA) 13 Certified SolidWorks Associate—Additive Manufacturing (CSWA-AM) 13 Certified SolidWorks Associate—Electrical (CSWA-E) 13 Certified SolidWorks Associate—Simulation (CSWA-Simulation) 13 Certified SolidWorks Associate—Sustainability (CSWA-Sustainability) 13 auxiliary views 297 axonometric projections 302
B base cell 88 Bill of Material (BOM) about 350, 351, 352, 353 column category, modifying 362, 363, 364 columns, adding 366, 367 equations, in SolidWorks drawings 367 equations, inputting in table 368 equations, utilizing with 367 information, adjusting 360, 361 information, sorting 364, 365, 366 title, modifying 361, 362 break-out section views 300 British Standard Institute (BSI) 394
C canvas 24, 28, 29 canvas, components additional viewing commands 29 coordinate system 29 part's current status 29 Cap 18 centerlines annotations 331, 332, 333 Certified PDM Professional Administrator (CPPA) 14
Certified SolidWorks Associate (CSWA) 13, 16 Certified SolidWorks Associate—Additive Manufacturing (CSWA-AM) 13 Certified SolidWorks Associate—Electrical (CSWAE) 13 Certified SolidWorks Associate—Simulation (CSWA-Simulation) 13 Certified SolidWorks Associate—Sustainability (CSWA-Sustainability) 13 Certified SolidWorks Expert (CSWE) 15 Certified SolidWorks Professional (CSWP) 14 Certified SolidWorks Professional Advanced—Advanced Drawing Tools (CSWPADT) 15 Certified SolidWorks Professional Advanced—Mold Making (CSWPA-MM) 15 Certified SolidWorks Professional Advanced—Sheet Metal (CSWPA-SM) 14 Certified SolidWorks Professional Advanced—Surfacing (CSWPA-SU) 14 Certified SolidWorks Professional Advanced—Weldments (CSWPA-WD) 14 Certified SolidWorks Professional—Model-Based Definition (CSWP-MBD) 14 Certified SolidWorks Professional—Simulation (CSWP-Simulation) 14 chamfers about 63, 142, 143, 152, 155 applying 142, 148, 149, 150 feature, applying 150 modifying 155 planning 150 sketch, creating 150 child view 315 circles sketching 44 circular patterns 89 circular sketch patterns 99, 100, 101, 102, 103, 104, 105 coincident mate applying 257, 258, 259, 260, 261, 262 coincident relations 43 colinear relations 43 Collision Detection tool about 503, 504, 505, 506
utilizing 499 command bar 24, 25, 26 complex sketches versus simple sketches 37 concentric mate applying 265, 268 concentric relations 43 configurations about 436 applying 437, 438, 439, 440, 441, 442, 443 utilizing 436 coordinate system creating 227 need for 225, 226, 228, 229, 230 setting, for assemblies 280 coradial relations 43 core mechanical design 8 crop views 301 Cylindrical Box 20 Cylindrical container 18
D design intent with equations 435, 436 design tables about 443, 444, 513, 514, 515 editing 451, 452 editing, by model modification 452, 453 setting up 445, 446, 447, 448, 449, 450, 451 utilizing 443 design tree about 24, 26 commands 27 Default Reference Geometries 27 materials 28 other aspects 28 detail views 299 dimensions communicating 328 modifying, with equations 433 dimetric 302 display types 325, 326, 327, 328 display types, isometric views Hidden Lines Removed 325 Hidden Lines Visible 325
[ 555 ]
Shaded 325 Shaded With Edges 325 Wireframe 325 distance mate applying 277 distance range mates about 475 applying 275, 276, 476, 478, 479 defining 475 using 475 Distances 55 document's measurement system about 30 adjusting 31, 33 Dots Per Inch (DPI) 344 draft feature applying 382 drafting 382 drafts about 382, 383 applying 383, 384 creating 385, 386 drawing file 23 drawing scale adjusting 320 changing, for front parent view 320, 321, 322 changing, for isometric child view 322, 323, 324 display, adjusting 319 scale ratios 324 drawing sheet's information block editing 338, 339, 340 information, adding 340, 341, 342 utilizing 337 drawing exporting, as image file 342, 343, 344, 345 exporting, as PDF file 342, 343
E ellipses sketching 44 engineering drawings about 290, 291, 292 axonometric projections 302 interpreting 292 lines, interpreting 293
views, interpreting 295 equal curve length relations 43 equal relations 43 equal spacing 102 equations, in SolidWorks drawings about 367 functions 367, 368 mathematical operations 368 equations, inputting in table about 368 equation function, applying 371, 372, 373 mathematical operation, applying 369, 370 equations about 426, 427, 428 applying, in parts 426, 428, 429, 430, 431, 432, 433 design intent with 435, 436 used, for modifying dimensions 433 utilizing, with Bill of Material (BOM) 367 within, equations manager 434, 435 expert certification 15, 16 extruded boss about 120, 121 applying 120, 122, 123, 124, 125, 126, 127 deleting 137 feature 128, 129 feature, applying 124 feature, editing 138, 139 modifying 137 planning 123 sketch, creating 123 extruded cut about 120, 121 applying 120, 129, 130, 131, 132, 133, 134, 135, 136 deleting 137 feature, applying 130 feature, building 129, 130, 131, 132, 133, 134, 135, 136 feature, deleting 140, 141, 142 feature, editing 138, 139 modifying 137 phases 130 planning 130 sketch, creating 130
[ 556 ]
F feature scope in applications 415, 416 features 117 fillets about 63, 142, 143 applying 142, 143, 146, 147 feature 144, 145 feature, applying 144 planning 144 sketch, creating 144 Finite Elements Method (FEM) 13 fix relations 43 fully defined sketches 68, 70 fully defined versus under defined 42
G geometrical relations 43
H hole callout annotations 331, 335, 336 hole callout feature 335 Hole Wizard about 393 end condition 394 Hole specifications 394 Hole type 393 hole, identifying in SOLIDWORKS 393 need for 393 utilizing 393, 394, 395, 397, 398, 400 horizontal relations 43
I Interference Detection PropertyManager features 502 Interference Detection tools about 499, 501, 502 practice 502 utilizing 499 International Standard Organization (ISO) 394 International System of Units (SI) 30 intersection relations 43 isometric 302
isometric views adding, via View Palette 316, 317, 318 deleting 318, 319 drawing scale, adjusting 319 generating 309, 312, 313, 314 parent view 315
J Japanese Industrial Standards (JIS) 394
K Korean Standards (KS) 394
L line types break line 293 centerline 293 dimension line 293 hatch line 293 hidden line 293 section line 293 visible object line 293 linear sketch patterns 89, 90, 91, 92, 93, 94, 95, 96, 97, 98 linear/linear coupler mate about 483 applying 490, 491, 492, 493 defining 489 fine-tuning 493, 494, 495 using 483 lines interpreting 293 sketching 44 lock mate applying 265, 269 lofted boss about 201, 202, 203 applying 201, 203, 204, 205, 207, 208, 209 feature options 209, 210 guide curves 215, 216, 218, 219, 220 modifying 215 lofted cut about 201, 202, 203 applying 201, 211, 212, 213, 214 guide curves 215, 216, 218, 219, 220
[ 557 ]
modifying 215
M mass properties center of mass, finding to coordinate system in millimeters 239, 240 center of mass, finding to origin in millimeters 238 evaluating 230 evaluating, for assemblies 283, 284 finding, in grams 238 mass of model, finding in pounds 240, 241 overriding 230, 242, 243 utilizing, for assemblies 279 viewing 236, 237, 238 viewing, for parts 235, 236 material edits in assemblies 281 materials assigning 230 assigning to parts, in assembly environment 281, 282 assigning, to parts 231, 232, 233, 234, 235 utilizing, for assemblies 279 mates, categories advanced mates 255 mechanical mates 255 standard mates 255 mates about 255, 256 modifying 274 merge relations 43 metric system 30 midpoint relations 44 Mirror command utilizing, to mirroring features 402, 403, 404, 405 mirroring features about 401 applying 401 multi-body part about 419 advantages 411 bodies, separating into parts 417, 418 dealing with 412, 413, 414, 415
defining 411 generating 412, 413, 414, 415 utilizing 410
N non-value-oriented standard mates applying 256 coincident 256 concentric 256 defining 256, 257 lock 256 parallel 256 perpendicular 256 tangent 256 notes annotations 331, 334, 335
O Offset Distance 82 Offset Sketch 82, 86 Offset deleting 87 options, customizing 87 options customizing 87 Original Sketch 82, 86 orthogonal views 296 orthographic views adding, via View Palette 316, 317, 318 child view 315 deleting 318, 319 generating 309, 312, 313, 314 model, selecting to plot 309, 310, 311 over defined sketches 68, 71, 72
P parallel mate applying 264, 266 parallel relations 44 parameter 9 parametric modeling 8, 9, 10, 11, 12 parent view 315 part file 23 parts callouts utilizing 373, 374, 375, 376 path mate
[ 558 ]
about 483 applying 484, 485, 486, 487 defining 483 using 483 patterned entity 88 perpendicular mate applying 257, 258, 262, 263, 264 perpendicular relations 44 Pierce Relation 216 planes, examples intersecting lines 174 line, linking to point 173 other planes 174 parallel lines 173 plane, merging with curve 176 plane, merging with line 175 plane, merging with point 175 three points 172 power trimming using 107, 108, 109, 111 Product Data Management (PDM) 14 professional advanced certifications about 14 Certified SolidWorks Professional Advanced—Advanced Drawing Tools (CSWPADT) 15 Certified SolidWorks Professional Advanced—Mold Making (CSWPA-MM) 15 Certified SolidWorks Professional Advanced—Sheet Metal (CSWPA-SM) 14 Certified SolidWorks Professional Advanced—Surfacing (CSWPA-SU) 14 Certified SolidWorks Professional Advanced—Weldments (CSWPA-WD) 14 professional certifications about 14 Certified PDM Professional Administrator (CPPA) 14 Certified SolidWorks Professional (CSWP) 14 Certified SolidWorks Professional—Model-Based Definition (CSWP-MBD) 14 Certified SolidWorks Professional—Simulation (CSWP-Simulation) 14 profile center advanced mate defining 461
profile center mate about 461 applying 462, 463, 464, 465, 466
R Radius 55 rectangles sketching 44 reference geometries about 171 coordinate system, creating 227 coordinate system, defining 225 coordinate system, need for 225, 226, 229, 230 planes, defining 172, 176 planes, defining in SolidWorks 177, 178, 179, 181, 182, 183, 184, 185 planes, need for 171, 172 revolved boss about 156, 157 applying 155, 157, 159, 161 feature 156 feature, applying 158 modifying 166 planning 158 sketch, applying 158 revolved cut about 156, 157 applying 155, 161, 162 feature 156 feature, applying 163 modifying 166 planning 162, 164, 165 sketch, creating 162 Rib command applying 406, 407, 408, 409 rib feature applying 405 ribs 405, 406
S section views 298 shell feature applying 387 shell about 387, 388
[ 559 ]
applying 388, 389, 391 multi-thickness settings 391, 393 simple sketches versus complex sketches 37 sketch entities 37 sketch patterns circular sketch patterns 99, 100, 101, 102, 103, 104, 105 creating 88 defining 88, 89 linear sketch patterns 89, 90, 91, 92, 93, 94, 95, 96, 97, 98 sketch planes 38, 39 sketch defining 81, 82 mirroring 77, 78, 79, 80 Offset, deleting 87 offsetting 77, 82, 83, 84, 85, 86 sketches defining 41, 42 dimensions 41 relations 41 sketching functions chamfers 63, 64, 65, 66, 67 circles and arcs, sketching 54, 55, 56, 57, 58, 59 construction lines, using 59, 61, 63 ellipses, sketching 59, 61, 63 fillets 63, 64, 65, 66, 67 lines, sketching 45, 46, 47, 48, 49 origin 44, 45 rectangles and squares, sketching 50, 51, 53, 54 using 44 sketching mode 39, 40, 41 smart dimension 335 Smart Dimension tool using 329, 330, 331 SOLIDWORKS applications 7, 8 SOLIDWORKS assemblies defining 248, 249 opening 248 parts, adding 248 SOLIDWORKS assembly file dragging parts, adding 254
fixed parts, adding 254 floated parts, adding 254 parts, adding to 252, 253, 255 starting 249, 250, 251 SOLIDWORKS certifications associate certifications 13 expert certification 15, 16 exploring 12 professional advanced certifications 14 professional certifications 14 SOLIDWORKS drawing file opening 305, 306, 307, 308 SOLIDWORKS interface canvas 28, 29 command bar 25, 26 components 23 design tree 26 Task Pane 29 SOLIDWORKS sketching about 35, 39 SolidWorks sketching geometrical relations 43 SOLIDWORKS sketching position 35, 36, 37 power trimming, using 107, 108, 109, 111 simple sketches, versus complex sketches 37 sketch planes 38, 39 sketches, defining 41, 42 sketching mode 39, 40, 41 trimming 106 SOLIDWORKS about 7 assembly 18, 19, 21 assembly, exploring 21, 22 complex models, versus simple models 118 core mechanical design 8 drawing 18, 20, 21 drawing, exploring 21, 22 features 117 part 18, 21 part, exploring 21, 22 role, in 3D modeling 117 simple models, versus complex models 118 sketch planes, for features 118, 119, 120 standard BOM
[ 560 ]
assembly, inserting into drawing sheet 354, 355, 356, 357 generating 354, 357, 358, 359 standard mates options 255 swept boss about 185, 186 applying 185, 187, 188, 189, 190, 191 feature options 192, 193, 194 modifying 198, 199, 200, 201 swept cut about 185, 186 applying 185, 194, 195, 196, 197, 198 modifying 198, 199, 200, 201 symmetric advanced mate applying 472, 473, 474 defining 470, 471, 472 using 466
T tangent mate applying 264, 267 tangent relations 44 Task Pane 24, 29 trimetric 302 trimming 106 types, axonometric projections dimetric 302 isometric 302 trimetric 302 types, chamfers angle-distance 149 distance 149 face 150
offset face 150 vertex 149
U under defined versus fully defined 42 user defined sketches 68, 69
V value-driven standard mates angle 275 applying 274 defining 275 distance 275 vertical relations 44 View Palette isometric views, adding 316, 317 orthographic views, adding 316, 317, 318 views auxiliary views 297 break-out section views 300 crop views 301 detail views 299 interpreting 295 orthogonal views 296 section views 298
W width advanced mate applying 467, 468, 469, 470 defining 466, 467 using 466 With Ribs 405 Without Ribs 405

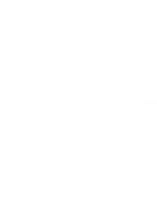
![SOLIDWORKS 2020 and Engineering Graphics [1 ed.]
9781630573188](https://dokumen.pub/img/200x200/solidworks-2020-and-engineering-graphics-1nbsped-9781630573188.jpg)
![SOLIDWORKS 2018 Learn by doing - Part 1: Parts, Assembly, Drawings, and Sheet metal [Kindle Edition]](https://dokumen.pub/img/200x200/solidworks-2018-learn-by-doing-part-1-parts-assembly-drawings-and-sheet-metal-kindle-edition.jpg)
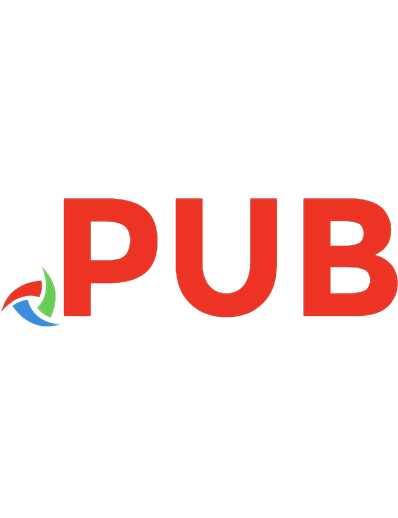


![SOLIDWORKS 2020 Tutorial A Step-by-Step Project Based Approach Utilizing 3D Modeling [2020 ed.]
1630573175, 9781630573171](https://dokumen.pub/img/200x200/solidworks-2020-tutorial-a-step-by-step-project-based-approach-utilizing-3d-modeling-2020nbsped-1630573175-9781630573171.jpg)