Langford's starting photography: the guide to creating great images [7th ed] 9781138842236, 9781315731728, 131573172X
pt. 1. Picture making -- pt. 2. Camera, sensors and film -- pt. 3. Creative use of camera controls -- pt. 4. Tackling di
1,161 192 49MB
English Pages viii, 360 pages) : illustrations (some color [369] Year 2016
Polecaj historie
Table of contents :
pt. 1. Picture making --
pt. 2. Camera, sensors and film --
pt. 3. Creative use of camera controls --
pt. 4. Tackling different photographic subjects --
pt. 5. Controlling light --
pt. 6. Photographic workflow --
pt. 7. Digital processing and printing --
pt. 8. Experimental and constructed images --
pt. 9. Presenting and assessing your work --
pt. 10. Troubleshooting.
Citation preview
Langford’s Starting Photography The guide to creating great images
Seventh Edition Michael Langford Philip Andrews
Seventh edition first published 2016 by Focal Press 711 Third Avenue, New York, NY 10017 and by Focal Press 2 Park Square, Milton Park, Abingdon, Oxon OX14 4RN Focal Press is an imprint of the Taylor & Francis Group, an informa business Copyright © 1976, 1993, 1999, Michael Langford; © 2005, 2007, 2009, 2016 Philip Andrews and Pamela Langford. The right of Michael Langford and Philip Andrews to be identified as the author of this work has been asserted in accordance with sections 77 and 78 of the Copyright, Designs and Patents Act 1988. All rights reserved. No part of this book may be reprinted or reproduced or utilised in any form or by any electronic, mechanical, or other means, now known or hereafter invented, including photocopying and recording, or in any information storage or retrieval system, without permission in writing from the publishers. Notices Knowledge and best practice in this field are constantly changing. As new research and experience broaden our understanding, changes in research methods, professional practices, or medical treatment may become necessary. Practitioners and researchers must always rely on their own experience and knowledge in evaluating and using any information, methods, compounds, or experiments described herein. In using such information or methods they should be mindful of their own safety and the safety of others, including parties for whom they have a professional responsibility. Product or corporate names may be trademarks or registered trademarks, and are used only for identification and explanation without intent to infringe. Sixth edition published by Focal Press 2009 Library of Congress Cataloging in Publication Data Langford, Michael, 1933[Starting photography] Langford’s starting photography : The guide to creating great images / Michael Langford, Philip Andrews. -- Seventh edition. pages cm Includes index. 1. Photography. I. Andrews, Philip. II. Title. III. Title: Starting photography. TR149.L35 2016 770--dc23 2015014132 ISBN: 978-1-138-84223-6 (pbk) ISBN: 978-1-315-73172-8 (ebk) Publisher's Note This book has been prepared from camera-ready copy provided by the author.
Contents
Part 4 Tackling Different 108
Photographic Subjects Introduction About the authors
v
People
108
vii
Places
113
Animal portraits
128
Landscapes
132
Creating black and white images
139
Close-up subjects
143
Action and sports photographs
149
Going with the flow
155
Projects
159
Part 1 Picture Making
1
Seeing and photographing
1
Using the viewfinder – framing up
5
Creating a point of emphasis
9
Picking lighting conditions
13
Pattern, texture and shape
16
Using color
20
Projects Developing a personal approach 23
Part 5 161
Controlling Light
Part 2
The basics of great lighting
161
25
Lighting for people photographs
163
Camera principles
25
Lighting objects
168
The camera
29
Outside shooting
171
The rise and rise of the camera phone
40
Flash and its control
173
Sensors
46
Layout and lighting in the studio
180
Films
53
Projects
188
Scanners
57
Camera, Sensors and Film
Part 6
Part 3
Process negatives
E ne
Process slides
Scanner with 3D originals
Digital camera
Photographic Workflow
Creative Use of Camera Controls
Film camera
Scanner with film and print originals
Demystifying the photographic process
Convert Raw files
Ph Ph E to e th p
189 189
65
Part 7
Shutter speeds and movement
65
Focus and aperture
67
Digital Processing and Printing 195
Choice of exposure
74
Introducing the digital photography tools
Changing focal length
83
Transferring pictures from the camera to
Set for digital success
91
computer
201
Processing the picture file
209
First steps in enhancing
214
Projects
105
195
iii
CONTENTS
Editing techniques
220
Appendices
319
On-phone and in-camera enhancing
231
Appendix A Computer connection types
319
Printing your digital files
235
Appendix B Camera memory cards
319
Appendix C Digital camera sensor sizes and
Part 8
resolution (megapixels)
Experimental and Constructed
Appendix D Suggested starting speeds/apertures for
240
difficult night scenes
320
Letting the image move
240
Appendix E Scanner connections
320
Exploring reflections
246
Appendix F What resolution should I pick?
321
Using lens attachments
248
Appendix G ISO settings and their uses
322
Combining pictures
254
Appendix H Minimum shutter speeds to stop camera
Creative digital
259
shake
322
Print manipulation
272
Appendix I Settings to control depth of field
322
Projects
280
Appendix J Suggested starting speeds to freeze the
Images
action of different events
Part 9
323
Appendix K Flash guide numbers, apertures and distance
323
282
Appendix L Using a hand-held meter
324
Finishing off
282
Appendix M Batteries
325
Presenting pictures in sets
286
Appendix N Health and safety in photography
326
Digital presentation
293
Appendix O Black and white film processing and
Sharing Mobile Albums with Adobe Revel
301
printing
Sharing 'on the fly'
304
Appendix P Chemically treating black and white prints
Evaluating your results
305
Presenting and Assessing Your Work
Part 10 Troubleshooting
307
Film users: assessing the results
307
General shooting faults
313
Digital users: checking images on the desktop 316
iv
320
327
338
Glossary
342
Index
351
Introduction
L
angford’s Starting Photography is designed to be your guide to taking, and making, better photos. It is very much a hands-on book for those photographers who want to build their skills. It equally suits shooters with entry and mid-priced level film and digital cameras,
students at school or college using photography as part of art courses as well as those involved in other formal studies, such as the City & Guilds Certificate in Photography. Skills and knowledge are the joint foundations needed to improve abilities in any area and this book aims to build both by demonstrating how to take and make great photographs using a highly visual step-by-step approach. Langford’s Starting Photography gently guides new photographers from tentative beginnings through wobbly first steps to a level where they can confidently create their own great pictures. The photographic examples scattered throughout the text are chosen to encourage and challenge the reader, as they are all within the technical capabilities of beginners with modest gear, such as a compact digital camera or single lens reflex (SLR) film cameras (preferably with manual controls) or even a modern camera phone, and the knowledge and skill provided within. Taking photographs is enjoyable and challenging in all sorts of ways. After all, it’s a method of creating pictures which does not demand that you have drawing skills. It’s a powerful means of storing memories, showing situations or expressing views which does not insist that you be good at words. But don’t fall into the trap of thinking you must have the latest, expensive ‘gee
v
S TA R T I N G P H O T O G R A P H Y
whiz’ camera to get the most telling shots. What photography demands of you are skills of a different sort that are independent of the technology used to capture the picture. Of these, the most important is the ability to observe – sharpen up your ‘seeing’ of surroundings, people and simple everyday objects in the world around you. Avoid taking these things for granted just because they are familiar. Develop your awareness of the way lighting and viewpoint can transform appearances, and be quick thinking enough to capture an expression or sum up a fastchanging situation by selecting the right moment to shoot. Become skilled in these areas and you will be a good photographer. Don’t get the wrong idea. I’m not saying that technical abilities and the latest digital equipment do not contribute to the making of great pictures – they do. It is just that you should keep in the forefront of your mind that the techniques and ideas presented in this text serve only one purpose. That is, to support the creation of images that you see with your eye first and capture with your camera second. This seems a funny way to start a book that, let’s face it, is about learning the techniques of photography, but seeing is the foundation skill upon which all good photography is built and so I think that it is essential to remind you of its importance right from the start. Although not primarily a school text, Langford’s Starting Photography covers most of the core content and practical work for National Curriculum studies. It is also intended for City & Guilds ‘Starting Photography’, ‘Introduction to Black and White Photography’, ‘Introduction to Color Photography’ and Part 2 modules such as ‘Landscape Photography’. Above all, the book is planned to help every beginner expand their photography and increase their enjoyment of picture making with today’s cameras and, yes, even camera phones.
vi
About the authors Michael Langford was a major influence on British photographic education. He was a fellow and Course Director in Photography at the Royal College of Art and was renowned for producing a string of 24 books, translated into many languages, which have remained the standard reference works for students and professionals alike across the world. Michael started his career at the age of 16, as a photographer’s apprentice, was later assigned to the RAF Photographic Section, worked with a press photography firm and as an industrial photographer. Michael continued as a professional photographer throughout his life and his work has appeared in a range of mediums, from postage stamps and book covers to TV commercials. Michael went on to teach full-time at Ealing Technical College (now Thames Valley University), whilst teaching evening classes at the London College of Printing, after which he moved to become Head of the School of Photography at Birmingham College for Art and Design. He served as an external assessor for several BA courses, as well as an adviser to national examination boards for photography at school and college levels. He moved to the RCA in 1967, became a senior tutor in 1973, departmental head 12 years later and from 1994 to 1997 he suitably held the position as course director. As a result of his intimate involvement with photography courses and examination syllabuses at all levels he fully understood what a student needed from a textbook. One of his
vii
S TA R T I N G P H O T O G R A P H Y
most successful books, Basic Photography, was first published in 1965 and is now in its eighth edition after a complete revision. Other works include Advanced Photography, The Darkroom Handbook, Langford’s Starting Photography and the Story of Photography. As a writer, teacher and practitioner Michael Langford was a legend in the world of British photography. Along with Michael’s other titles, this sixth edition of Langford’s Starting Photography will ensure that he lives on through his work, providing guidance to everyone who shares his great passion for photography and wants to develop and learn more. Michael Langford, photographer, teacher and writer 28 February 1933–28 April 2000 Philip Andrews is a photographic professional who is consumed by two great passions – making great images and showing others how to do the same. He is an international best selling imaging author and currently has over 60 titles to his name. In addition several of his titles have been translated into Japanese, Spanish, German, French, Polish, Italian and Portuguese. His books include Raw Workflow from Capture to Archives, Advanced Photoshop Elements for Digital Photographers, Photoshop: Essential Skills, Adobe Photoshop Elements – A visual introduction to digital photography, Photoshop Elements A–Z and Adobe Photoshop A–Z. He is also the author of over 5000 articles in more than 20 magazine titles over five countries. He is an Alpha/Beta tester for Adobe digital photography products and is an accomplished teacher/demonstrator who, over the last 25 years, has lectured in photography, digital imaging and multimedia at trade shows, schools, colleges, universities and online in the UK, USA and Australia.
viii
1
Picture Making
This first section of the book is mainly concerned with developing your skills of observation – and how to select the interesting and unusual from what you see around you. It is concerned with picture-composing devices such as: framing up your shot in the camera viewfinder or LCD monitor; choice of viewpoint and moment to shoot; and picking appropriate lighting. It also discusses how to recognize pattern, line, color and tone in the subject you intend to photograph, and how to use such features to good effect. These are visual rather than technical aspects of photography and most stem from drawing and painting. They apply no matter what camera you own – cheap or expensive, digital or film, auto-everything or covered in dials and controls.
Seeing and photographing
A
ll the world’s cameras, sensors, desktop printers, scanners, films, enlargers and other photographic paraphernalia are no more than tools for making pictures. They may be very sophisticated technically, but they cannot see or think for themselves. Of course, it’s
quite enjoyable playing around with the machinery and testing it out, but this is like polishing up your bicycle and only ever riding it around the block to see how well it goes. Bicycles enable you to get out and explore the world; cameras challenge you to make successful pictures out of what you see around you, in perceptive and interesting ways. Anyone who starts photography seriously quickly discovers how it develops their ability to see. In other words, not just taking familiar scenes for granted but noticing with much greater intensity all the visual elements – shapes, textures, colors and human situations – they contain. This is an exciting and rewarding activity in itself. The second challenge is how to put that mindless machine (the camera) in the right place at the right time, to make a really effective photographic image out of any of these subjects. Seeing and organizing your picture making is just as important as technical ‘know-how’ and it comes with practice. To begin with, it is helpful to consider the ways seeing differs from photographing. You don’t necessarily have to regard differences as a barrier. The point is that by understanding how the scene in front of you will appear on a final print you will start to ‘pre-visualize’ your results. This makes it much easier to work through your camera.
Pictures have edges Our eyes look out on the world without being conscious of any ‘frame’ hemming in what we see. Stop a moment and check – your nose, eyebrows, glasses (if you wear them) do form a sort of frame, but this is so out of focus and vague that you are not really aware of any definite ‘edge’ to your vision. However, immediately when you look through a camera viewfinder the world is cut down into a small rectangle with sharply defined edges and corners. Instead of freely scanning your surroundings, you have to compose their essence within this artificial boundary.
1
1
L A N G F O R D ’ S S TA R T I N G P H OTO G R A P H Y
The hard edges and their height-to-width proportions have a strong effect on a photograph. Look how the same scene in Figure 1.1 is changed by using a different shooting format. Long, low pictures tend to emphasize the flow of horizontal lines and space left to right. Turning the camera to form an upright picture of the same scene tends to make more of its depth and distance, as the scale between foreground and furthest detail is greater and more interactive. Framing up pictures is a powerful way to include or exclude – for example, deciding whether the horizon in a landscape should appear high or low, or how much of an expanse of color to leave in or crop out. The edge of the frame can crop into the outline of something and effectively present it as a new shape too. Remember, though, that nothing you leave outside the viewfinder can be added later!
Figure 1.1 The same scene can be framed in a variety of ways, producing photographs that emphasize different parts of the picture. Try turning your camera from the horizontal to the vertical to produce a different point of view.
The camera does not select When we look at something we have an extraordinary ability to concentrate on the main item of interest, despite cluttered surroundings. Our natural ‘homing device’ includes turning the head, focusing the eyes and generally disregarding any part of the scene considered unimportant. Talking to a friend outside their house, you hardly register details of the building behind, but the camera has no brain to tell it what is important and unimportant. It cannot discriminate and usually records too much – the unwanted detail along with the wanted. This becomes all too apparent when you study the resulting photograph. Drainpipes and brickwork in the background
Figure 1.2 Because the camera is not as selective as the human eye, photographers use a range of techniques to add emphasis to their pictures and to direct the attention of the viewer. Here a small zone of focus (commonly called minimum depth of field) is used to emphasize the flowers and de-emphasize the surrounding leaves.
2
may appear just as strongly as your friend’s face . . . and how did that dustbin appear in the foreground?
PICTURE MAKING
1
You therefore have to help the camera along, perhaps by changing your viewpoint or filling up the frame (if your camera will focus close enough). Perhaps you should wait for a change in lighting to pick out your main item from the rest by making it the brightest or the most contrasting color in the picture. Or you might control your zone of sharpness (a device called depth of field or DOF, discussed further on page 68) in order to limit clear detail to one chosen spot, as is the case in Figure 1.2. Other forms of emphasis are discussed on page 9. You have to train your eyes to search the scene for distractions. When looking through the viewfinder, check the background, midground and foreground detail. Above all, always make a quick scan of everything in the viewfinder before pressing the button.
Sensors and films cannot cope with the same contrast as the eye Our eyes are so sophisticated that we can make out details both in the dark shadows and brightly lit parts of a scene (provided they are not right next to each other). This is an ability that is beyond the capabilities of a camera sensor. Photography generally makes darkest areas record darker and lightest areas lighter than they appeared to the eye, so that the whole image becomes more contrasty. It is important to remember that your eyes will always see the contrast of a scene differently to how the camera will record it. With practice this will mean that you can anticipate the differences and therefore be able to predict more accurately how your pictures will turn out (see Figure 1.3).
Figure 1.3 The high contrast contained in this backlit scene is too great for the camera to record clear detail in both the highlight and shadow areas. Instead, the result is a silhouette.
The camera has one ‘eye’ Unlike humans, the cameras we use do not have binocular vision. Their pictures are not threedimensional. They do not photograph from two points of view. So when we want to show depth in a scene we are photographing we have to imply it through devices such as the use of converging lines (see Figure 1.4), changes in scale or changes in tones aided by lighting. To help you see more like the camera does, close one eye to forecast the camera’s two-dimensional way of imaging. 3
1
L A N G F O R D ’ S S TA R T I N G P H OTO G R A P H Y
Figure 1.4 Because the camera only provides a ‘single-eye’ view of the world, photographers have to rely on devices like converging lines to portray distance and depth in their pictures.
Most photographs capture just one moment in time When things are active in front of the camera your choice of when to take the picture often ‘sets’ someone’s momentary expression or the brief juxtaposition of one person to another or their surroundings. Capturing the peak of the action often produces photographs that are frozen moments of time (see Figure 1.5). There is often a decisive moment for pressing the button that best sums up a situation or simply gives a good design. You need to be alert and able to make quick decisions if you are going for this type of picture. Once again, the camera cannot think for you.
4
Figure 1.5 The camera has the ability to capture a moment in time and then preserve it frozen forever.
PICTURE MAKING
1
Color translated into monochrome When you are shooting or printing out results in black and white (‘monochrome’), the multicolored world becomes simplified into different shades or tones of gray. A scarlet racing car against green bushes may reproduce as two grays that very nearly match. Try not to shoot monochrome pictures that rely a great deal on contrast of colors unless this will also reproduce as contrasty tones. Look at colors as ‘darks’ and ‘lights’. Remember too that an unimportant part of your subject visually much too strong and assertive (such as an orange door in a street scene) can probably be ignored because it will merge with its surroundings in black and white (see Figure 1.6). Occasionally, when shooting in black and white you might want to adjust the way colors translate into monochrome. Historically this was done by placing a colored filter over the camera lens and shooting onto black and white film. Now digital photographers tend to always capture in color (even if the camera has a Black and White mode) and then convert the photo to grays using editing software such as Photoshop or Photoshop Elements. With this approach, 'shoot color and then convert to gray', they always maintain the possibilities of both color and black and white outcomes. Another advantage is that software-based conversion provides the opportunity to alter how specific colors are mapped to gray which in turn allows the photographer to translate color contrast to monochrome contrast during the conversion process.
Figure 1.6 Contrasting colors can become similar shades of gray when they are recorded in monochrome. If you are shooting black and white, you will need to train yourself to see your subject in terms of light and dark rather than color. Alternatively you can add separation between similar gray tones using the software conversion options in Photoshop and Photoshop Elements.
Using the viewfinder – framing up
E
xperienced photographers often make a rough ‘frame’ shape with their hands to exclude surroundings when first looking and deciding how a scene will photograph (see Figure 1.7). Similarly, you can carry a slide mount, or a cardboard cut-out, to look through
and practice ways of framing up your subject. When you come to buying a camera, it is most important to choose one which has a viewfinding system you find clear and ‘comfortable’ to use, especially if you wear glasses. After all, the viewfinder is a kind of magic drawing pad on which the world moves about as you point the camera – including or cropping out something here; causing an item to appear in front of, or alongside, another item there. Digital cameras have the added advantage of often allowing you to frame your pictures on the camera’s inbuilt LCD screen as well as through the viewfinder.
5
1
L A N G F O R D ’ S S TA R T I N G P H OTO G R A P H Y
LCD preview
Viewfinder
Framing with hands Figure 1.7 You can practice framing a scene in several ways – using your hands, the viewfinder in the camera or the LCD screen on the back of your digital camera.
Precise and accurate viewfinder work is needed to position strong shapes close to the camera, as in Figure 1.8, to symmetrically fill up the frame. Or alternatively you might frame up your main subject off center, perhaps to relate it to another element or just to add a sense of space. With practice you will start to notice how moving the camera viewpoint a few feet left or right, or raising or lowering it, can make a big difference to the way near and distant elements in, say, a landscape appear to relate to one another. This is even more critical when you are shooting close-ups, where tiny alterations of a few centimeters often make huge changes to the picture. The way you frame up something which is on the move across your picture also has interesting effects. You can make it seem to be entering or leaving a scene by positioning it facing either close towards or away from one side of your picture. A camera with a large, easy-to-use viewfinder will encourage you to creatively explore all these aspects of viewpoint and framing before every shot, instead of just crudely acting as an aiming device ‘to get it all in’. The LCD monitor on the back of digital cameras can also be used for accurate framing. The facility to compose the image on the LCD screen is Figure 1.8 Accurate framing is essential when you are filling the frame with subjects close to the camera.
available for most compact digital cameras and is also starting to appear in digital SLR models and is often referred to as Live View.
6
PICTURE MAKING
1
Using foregrounds and backgrounds Foreground and background details cause problems when you are a beginner, for in the heat of the moment they are easily overlooked – especially when you are concentrating on an animated subject. And yet far from being distracting, what lies in front of or behind your main subject can often be used to make a positive contribution to your picture. Sometimes, for example, you are forced to shoot from somewhere so distant that even with the lens zoomed to its longest setting your key element occupies only a tiny area in the frame. It then pays to seek out a viewpoint where other, much closer, items will fill in the foreground and help to create a ‘frame within a frame’. They may even make the small size of the main element an asset that adds a sense of depth and distance. With landscape subject matter you can often use nearby foliage, rock or other appropriate elements to frame a distant subject. Even simply photographing from a low viewpoint so that the background shows only sky and very distant detail (Figure 1.9) often eliminates unwanted assertive material in the foreground. Equally, by picking a high viewpoint you can fill up your background with grass or similar plain ground – or you may find an angle from which the background is seen shrouded in shadow. On the other hand, always try to make use of background details when these will add interesting information to a shot. This is also a way of making some visual comment through comparisons between like objects, perhaps parodying one element against another – for example, people passing by giant figures on a billboard. Statues and monuments also offer good opportunities.
Figure 1.9 Tilting the camera upwards and filling the frame with an interesting sky can remove the problem of unwanted details in the foreground.
7
1
L A N G F O R D ’ S S TA R T I N G P H OTO G R A P H Y
When framing, always try to fill up the picture area, but don’t let your camera’s fixed height-towidth picture proportions restrict you (2:3 ratio is standard for 35 mm film cameras). Some subjects will look better framed up in square format; others need a more extreme oblong shape. You may be able to get around this by again using a ‘frames within frames’ arrangement. You can also trim the picture after it has been taken. You can preview how a crop will look by hiding unwanted details or changing the picture’s shape by using L-shaped cards for prints, or the Crop tool for digital files (see Figures 1.10 and 1.11). Once you have seen how a crop would look using L-shapes, trim print or mount behind a card ‘window mount’. Figure 1.10 Don’t think that the shape of your pictures is restricted to the format of the film that you are using. At the print stage you can crop out unwanted details or even change the format of the picture.
Some digital cameras provide the ability to select several different formats for your photographs. The options are selected either via a control on the camera body (see Figure 1.12) or with a menu setting. Changing the format displays crop guides in the viewfinder. Using these format controls you can match the pictures you shoot with
Figure 1.11 For digital shooters the task of cropping their pictures is even easier, with most image editing software containing specific Crop tools that can be used to interactively trim your images.
their intended outcome — 4:3 for prints and 16:9 for images to be displayed on widescreen televisions.
Fi Figure 1.12 1 12 Some S cameras hhave the h ability to crop the image to several different formats. With this model you have the choice of the squarish 4:3, the more traditional 3:2, or widescreen, 16:9.
8
PICTURE MAKING
1
Creating a point of emphasis
M
ost photographs are strengthened and simplified by having one main subject or ‘center of interest’. In a picture of a crowd, for example, this might be one figure waving a flag; a landscape might center on a cottage or a group of trees. Having first decided your
main element, you can help to bring it into prominence and at the same time improve the structure of your shot by calling on a range of long-established visual devices used in picture composition. In some situations you will be able to create emphasis through making the chosen item stand out relative to its surroundings because it appears to break the horizon, or perhaps is placed where lines within your picture converge. You can also give it prominence through its contrasting color or tone, or by the way the subject is shown within some eye-catching shape either in front or behind it. To achieve these results, it is once again important to learn to seek out the right camera viewpoint and compose your pictures in the viewfinder with thought and care.
Using lines Lines are formed in a picture wherever lengthy, distinct boundaries occur between tones or colors. A line need not be the actual outline of an object but it could be a whole chain of shapes – clouds, roads and hedges, shadows, movement, blur – which together form a strong linear element through a picture. Clear-cut lines steeply radiating from, or converging to, a particular spot (as in Figure 1.13, for instance) achieve the most dramatic lead-in effects. At the same time, their shape (curved, straight) and general pattern (short and jagged, long and parallel) can strongly influence the mood of
Figure 1.13 Radiating lines draw the viewer’s attention towards a single focal point in the picture.
your shot too. You can best control the appearance of lines in your picture by where you position the camera – high, low, near, far, square-on or oblique to them. As you try each of these different viewpoints, observe carefully in the viewfinder how objects overlap or appear to join up with others in front or behind them to create useful shapes and lines. Then change focal length (zoom in or out, page 86) if necessary to frame up exactly the area you need.
Positioning within the picture format Most beginners position the main subject they want to emphasize centrally in the picture. This may work well for a strictly symmetrical composition with a child’s face centered in the middle of whirling concentric circles, but it easily becomes repetitive and boring. There is, however, a viewer-researched classical guide to placing the principal element called the ‘golden mean’,
9
1
L A N G F O R D ’ S S TA R T I N G P H OTO G R A P H Y
which artists have favored in composition over the centuries. The concept is that the strongest, most ‘pleasing’ position for points of interest is at one of the intersection lines dividing vertical and horizontal zones in an 8:5 ratio. A simple interpretation of this idea is often called the ‘rule of thirds’. Figure 1.14 shows the four so-called ‘strong’ positions this gives within a 35 mm camera’s picture format ratio. Many cameras have a viewfinder that displays these grid points to help aid with composing your pictures. The golden mean is an interesting guide in photography but, as with other forms of picture making, it is something that should never be slavishly adopted. Lines and tones elsewhere in pictures all contribute to photographs with unified balance and strong structure. Pictures with their main element placed very off-center against plain surroundings tend to look unstable, but they can be lively and have a spacious, open-air feel. Offcentering can work very well where another secondary element (typically on the opposite side of the frame) Figure 1.14 You can add a sense of balance to an off-center composition by using the rule of thirds as a guide. Simply place the points of interest from your picture at the intersection of the grid lines.
relates to it and gives your picture balance (see Figure 1.15).
Figure 1.15 Balance an off-center subject by positioning another object in the opposite part of the frame.
10
PICTURE MAKING
1
Figure 1.16 By backlighting your main subjects, it is easy to create silhouette effects. In this type of image the shape of the subjects is paramount, as texture and color are kept to a minimum.
Contrasting with surroundings Making your main element the lightest or darkest tone, or the only item of a particular color included in the picture, will pick it out strongly. This is also a good way to emphasize an interesting shape and help set mood. For maximum emphasis pick a camera position that shows your chosen item against, or surrounded by, the most contrasting background. Bear in mind that the eye is most attracted to where strong darks and lights are adjacent, so make sure the emphasis really is where you want it to be. Often, you can use the fact that the background has much less, or more, lighting than your main subject and then expose correctly for what is the important part. Make sure your camera’s exposure settings are not overinfluenced by the darker or brighter areas around it (digital shooters can take a test photograph and then use camera's exposure compensation feature to add or subtract exposure to suit). Remembering how photographs step up the appearance of contrast in a scene, preview roughly how it will record by half-closing your eyes and looking through your eyelashes. Shadows now look much darker and contain less detail. In a really high-contrast situation – like Figure 1.16 – you can expect a silhouette effect when exposure is correct for most of the Figure 1.17 Tonal interchange: using existing contrast of tone. surrounding scene. Having dark figures against the lightest part of the environment gives their shapes great emphasis. The same device, known as tonal interchange, is used in the statue picture (Figure 1.17). Here, however, lighting is soft and even, and plays a minor role. Tonal differences between objects in the picture (the statue being the only white item amongst almost uniformly dark foliage) create their own tonal interchange. Contrast of tone is an especially important emphasizing device when you are shooting something in black and white.
11
1
L A N G F O R D ’ S S TA R T I N G P H OTO G R A P H Y
Tonal interchange is a device worth remembering when you are taking a portrait, where you have some control over arrangement of the lighting. Showing the lightest side of a face against the darkest part of the background and vice versa, as in Figure 1.18, picks out the shape of the head. Often, this lighting is achievable by just part closing a curtain or having someone shade the background with a card Figure 1.18 Tonal interchange: manipulating light sources to create contrast of tone.
from one side. Don’t forget the value of seeking out a handy frame
within a frame as the means of isolating your main subject by color or tone from otherwise confusing surroundings. Windows and doors are particularly useful – a figure photographed outside a building can be isolated by picking a viewpoint from where they appear framed in front of the dark shape of an open entrance behind them (preferably some way back, and out of focus). Similarly, a closed door may give a patch of colored background. Take care, however – this local surround should never contain color or patterning in such a strong manner that it overwhelms or camouflages your main subject.
Choice of moment Of course, if you are photographing someone you know, or a largely ‘still life’ subject or landscape, you often have sufficient time to pick some means of emphasis, such as the use of line, or tone, or positioning in the frame. But in a fast-changing, active situation, often the best you can do is choose the most promising viewpoint and wait for the right moment. Sometimes this will mean first framing up a background shape or foreground lead-in, and then waiting patiently for someone to enter the picture space. On the other hand, your picture may be full of people surrounding some relatively static element. Having framed up the scene, the moment to shoot is dependent on the the various subjects in the picture. You will need to wait until the expressions and positions of your subjects are just right before releasing the shutter. Always be on the lookout for fleeting comparisons which support and draw attention to one element – your main subject. Perhaps you can do this by showing two different ‘compartments’ in your picture. For example, comparing people framed in adjacent windows of a crowded bus or row of telephone booths. A mirror on the wall or some other reflective surface is another useful way of bringing two quite separate components together into your picture.
12
PICTURE MAKING
1
Picking lighting conditions
M
ost photographs (especially when you begin) are taken under ‘existing light’ conditions. This term means natural or artificial lighting as it exists for your subject at the time, rather than flash or lamps in the studio, which are used to provide a
fully controlled lighting set-up (see the appendix pages at the rear of the book). It’s easy to regard the lighting by which you see the world around you simply as illumination – something taken for granted. But as well as giving the eye the basic ability to see, it can be responsible for communicating strong emotional, subjective responses too. In fact, the effect of lighting on a subject is often the reason for taking a picture as much as the subject itself. We have all experienced the way the appearance of something is transformed under different weather
Figure 1.19 The strong, contrasty light from the sun creates sharp-edged shadows in your pictures. The shadows’ dark tone and graphic shape mean that they play an important part in the balance and design of the photograph.
conditions or at different times of the day, due to changes in the direction, color, quality (e.g. overcast or direct sunlight) and contrast-producing effect of the light. You may not be able to exert control over these existing light conditions, but excellent pictures often result from you recognizing the right time and best camera position, choices which greatly influence the whole mood of a picture.
Quality and direction The quality of the light falling on your subjects is often defined with terms such as ‘hard’ or ‘soft’. Hardest natural light comes direct from the sun in a clear sky; objects then cast well-defined, hard-edged shadow shapes and these may contribute strong lines and patterns to a picture, as well as stark, dramatic contrast. Figure 1.19 is an example where well-defined shadow shapes on a sunny day become a key part of the picture. In Figure 1.20, sunlight from one side, 90Å to the subject, gives a strongly three-dimensional effect. Lit parts are well defined, forming a strong pattern especially where picked
Figure 1.20 Side lighting creates pictures with strong, well-defined shapes and striking texture. Here the shadow area of one column is contrasted against the highlight area of the next, producing a pattern of alternating shades.
13
1
L A N G F O R D ’ S S TA R T I N G P H OTO G R A P H Y
Figure 1.21 The hazy lighting produced by the low cloud has provided a soft and even, but still directional, light to the whole of this scene. Highlights and shadows are clearly present on the rocks in the foreground, but they are not as strong and distinct as they would be if the same location was photographed in midday sun.
out against an area of solid dark shadow areas. In addition to defining shape well, side lighting also creates strong texture. However, you must be careful when photographing very contrasty pictures like this. It is important to expose accurately because even a slight error either ‘burns out’ the lightest detail or turns wanted shadow detail impenetrably dark. Beware too of shadows being cast by one subject onto another, as this may give confusing results. Softest quality light comes from a totally overcast sky. Shadows are ill-defined or more often non-existent, so that lines and shapes in your picture are created by the forms of the subject itself. Pictures that are full of varied shapes and colors are best shot in soft, even lighting to reveal maximum overall information without complications of shadow. Even on a clear, sunlit day you can still find soft lighting by positioning your subject totally in shadow – for instance, in the shade of a large building, where it only receives light scattered from sky alone. Results in color may show a blue cast, however, unless carefully corrected via editing software or when printing. In Figure 1.21 you will notice how hazy sunlight gives an intermediate, semi-diffused lighting effect to the scene. Shadows are discernible but have ill-defined, well-graduated edges and there is less contrast than given by sunlight direct. Intermediate lighting conditions like this are excellent for many photographic subjects, and are especially ‘kind’ to portraits.
Time of day Throughout the day, the sun moves its position around the sky; the color of its light reaching us also changes at dawn and dusk. Combined with the effects of weather and other atmospheric conditions like haze or smoke, you have a tremendously wide range of lighting opportunities.
14
PICTURE MAKING
1
If possible, forward plan to ensure that you are in the right place at a time when a fixed subject such as a landscape receives lighting that brings out the features and creates the mood you want to show. Photography at dusk is often very rewarding because, as the daylight fades, the scene’s appearance changes minute by minute. It is good to shoot landscape pictures during the brief period when there is enough daylight in the sky to still just make out the horizon, yet most of the buildings have switched on their lighting – not difficult to judge by eye. A firmly mounted camera with automatic exposure measurement can adjust settings as daylight dims (see Figure 1.22).
Mixed lighting Pictures lit with, or containing, a mixture of light sources – daylight, domestic or tungsten lamps, fluorescent tubes, street lighting, etc. – will not photograph all the same color. Most color films are designed to be accurate in daylight. Many digital cameras have an auto white balance setting that automatically adjusts the capture to suit the light source. Alternatively, some models allow the user to change the setting to suit specific light sources such as daylight, domestic lamps and fluorescent tubes. When your digital camera is set to the daylight white balance setting, it will create pictures with similar color to those captured on daylight
Figure 1.22 Often, the difference between taking an okay picture and one that really suits the subject is the time of day that the photograph is captured. City night scenes are often taken just on dusk when the landscape is lit by both the city lights and the remaining daylight.
balanced film. Looking at a distant scene with mixed lighting you notice and accept differences of color, even though they are exaggerated when photographed. But it would be a mistake to shoot a portrait lit by the pink light of dusk, or by the floodlighting on the foreground terrace. Skin rendered pink by one and yellow by the other looks odd in isolation, and is probably beyond the ability of your processing lab to normalize in printing. Keep to using a lighting source that your film or camera ‘white balance’ setting is suited for. Problems can also occur when photographing people, food, flowers and similar ‘colorsensitive’ subjects in surroundings with strongly tinted daylight. The greenery of sunlit grass and foliage in an enclosed garden or woods may do this, or it may be a nearby strongly colored wall or vehicle – particularly with subject close-ups. Oddly enough, wrong color becomes much more acceptable if your picture actually shows the environment which was its cause.
15
1
L A N G F O R D ’ S S TA R T I N G P H OTO G R A P H Y
Pattern, texture and shape
M
ost photographs are ‘subject orientated’, meaning that who, or what, is featured in the shot is of the greatest interest. Others are more ‘structure orientated’ – enjoyed not necessarily so much for the subject as for the way the picture has been seen and
constructed. In practice, both aspects should be present if you want a unified picture rather than a random snap. The pattern and shapes used in photographs are like notes and phrases used to structure music. But in visual image form they are linked with texture too – each one of the three often contributing to the others. Pattern, for example, may be formed by the position of multiple threedimensional shapes, like the house fronts in Figure 1.23. Or it might be no more than marks of differing tones on an otherwise smooth, flat surface. Then again, pattern can be revealed on an even-toned textured surface through the effect of light – as with the weatherboard on an old barn. Pattern, texture and shape should be sought out and used as basic elements of composition, provided they support and strengthen rather than confuse your picture.
Pattern Be wary of filling up your picture with pattern alone – the result is usually monotonous like wallpaper, and without any core or center of interest. You can help matters by breaking the pattern in some way, perhaps having one or two elements a different shape or color. Another way to create variety in a regular pattern is to photograph it from a steeply oblique viewpoint, in order to get a difference in size. Shadows frequently form interesting patterns, especially when the surface receiving the shadow is undulating rather than flat. You can see this, for instance, when the shadow of a window frame falls on pleated white curtaining.
Figure 1.23 The design of this photograph of repeating house fronts is based on the structure of the image rather than its content. It is the pattern of regular shapes, repeating colors and textures that forms the core of the picture’s interest.
16
PICTURE MAKING
1
Texture Revealing the texture in the surface or surfaces of your subject helps to make a two-dimensional photograph look threedimensional. Texture also adds character to what might otherwise be just flat-looking slabs of tone and color, helping to give your subject form and substance. A multitude of different and interesting textures exist all around us. Rough wood (Figure 1.24) or stone comes immediately to mind, but look also at the texture of
Figure 1.24 The abstract mixture of shadow and shape keeps the audience interested in this photograph. Here the shadow has become more than just a by-product of the lighting – it is an integral part of the photograph’s design.
ploughed earth, plants, ageing people’s faces, even the (ephemeral) texture of wind-blown water. Or even in rugged landscapes, distant hills and mountains, as these represent texture on a giant scale. There are two essentials for emphasizing texture. One is appropriate lighting, the other is the ability to resolve fine detail (e.g. accuracy of focusing, no camera shake, or a light recording material without a pattern of its own). Where the subject’s textured surface is all on one plane, direct sunlight from one side will separate out the raised and hollowed parts. The more the angled light just grazes the surface, the greater the exaggeration of texture. Such extreme lighting also tends to leave empty black shadows – if these are large and unacceptable, pick a time when white cloud is present in other parts of the sky, and so able to add some soft ‘fill-in’ light. When your subject contains several textured
Figure 1.25 The angled lighting skimming across the old oak barrels not only visually describes the form of the barrels, but also shows off the wood’s texture.
17
1
L A N G F O R D ’ S S TA R T I N G P H OTO G R A P H Y
Figure 1.26 The repeated design of the crates in this photograph has produced an informal pattern of texture, shape and color.
surfaces shown at different angles, the use of harsh lighting from one direction may suit one surface but lights others flat-on or puts them totally in shadow. More diffused, hazy sunlight (but still steeply directed from above or one side) will then give the best results. What you can learn from sunlight can also be applied on a smaller scale, working with a lamp or camera flash, in the studio.
Shape A strong shape is a bold attraction to the eye, something that you can use to structure your whole picture. It might consist of one object, or several items seen together in a way that forms a combined shape. Shape is also a good means of relating two otherwise dissimilar elements in your picture, one shape
Figure 1.27 Though not identical, there are enough similarities between the boats in this group to provide a visual echo of each other’s design.
18
PICTURE MAKING
1
Figure 1.28 Though not identical, the shapes and colors of the clothed women in front of the Taj Mahal form an irregular pattern that adds interest to the picture’s foreground.
echoing another, perhaps in a humorous way. Bear in mind too that shapes are often made stronger when repeated into a pattern – like the informal rows of crates in Figure 1.26 or (very differently) the irregular pattern of similarly shaped boats in Figure 1.27. The best way to emphasize shape is by careful choice of viewpoint and the use of contrast. Check through the viewfinder that you are in the exact position to see the best shape. Small camera shifts can make big changes in edge junctures, especially when several things at different distances need to align and combine. If this position then leaves your subject too big or small in the frame, remain where you are, but zoom the lens until it fits your picture. Shape will also gain strength and emphasis through contrast with its surroundings – difference in tone or color of background and lighting. A good example of this is the contrast of shape and color of the group of women in front of the Taj Mahal in Figure 1.28. Their repeating shapes add an extra dimension to the picture by providing a patterning effect. Sometimes you will find it possible to fill up a shape with pattern.
19
1
L A N G F O R D ’ S S TA R T I N G P H OTO G R A P H Y
Figure 1.29 The patterns of the three chairs are made more dynamic by their contrasting colors and their positioning against the relatively muted tones of the background.
Using color
L
ike shape and pattern, it may be the color in a scene that first attracts your eye and becomes a dominant feature in your picture. (Just switch your TV or computer screen between color and black and white settings to prove how much color contributes to an
image.) Color can help create harmony or discord. It may pick out and emphasize one important element against all others, or link things together as in Figure 1.29, by repeating the shape of the chairs and then contrasting them with different colors. A more varied pair of colors will interact and gain contrast from one another, especially if they are strong hues, well separated and ‘complementary’ in the spectrum. The resulting effect may then shout for attention and be lively and exciting or perhaps just garish. It is interesting to notice, in pictures that combine contrasting colors, that the reds often seem to advance or ‘come forward’ while greens and blues ‘stand back’. Even black or white is influential. Areas of black surrounding small areas of color can make them seem luminous and bright, as in Figure 1.30, whereas colors against white make the hues look darker. Once again, the key to practical success is selection – mainly through tightly controlled framing and viewpoint. You should rigorously exclude from your picture any elements that confuse or work against its color scheme. Where possible, select lighting conditions that help
20
PICTURE MAKING
1
Figure 1.30 The red apple, when contrasted against the black background, seems to be more vibrant, almost glowing, than if the fruit was photographed with a brighter backdrop.
to present colors in the way you need. For example, have you noticed how a car that looked brilliant red in hard sunlight appears a diluted color in overcast weather conditions as it reflects light from the white sky in its polished surface? Similarly, atmospheric haze or mist in a landscape scatters and mixes white light with the colored light reaching you from distant objects, so that they appear less rich and saturated. Then, if dull overcast conditions change to direct sunlight (especially immediately after rain), clear visibility enriches and transforms all the colors present in your photographs.
Color of the light The actual color of the light that falls on your subject at different times of the day and from different light sources – domestic lamps or candles, for instance – can make big differences to the emotional effect of your picture. The comfortable mood of a cottage interior may be intensified by a warm color cast from domestic lights and firelight. Bare tree branches in winter can appear cold and bleak in light from a clear blue sky, or be transformed in the orangey light of sunset. It is important to realize that subject color is never completely constant and need not always be strictly accurate. This is especially true when atmosphere and mood are your main priorities. Contrast the cold blue of the ice scene in Figure 1.31 with the warm desert rocks in Figure 1.32. An empty ruined building can seem more mysterious in a photograph with a dominant color
21
1
L A N G F O R D ’ S S TA R T I N G P H OTO G R A P H Y
Figure 1.31 The blue tones of this picture add to the cold feeling for this icy scene. Don’t be too quick to dismiss the emotive power of color to help communicate through your pictures.
scheme of blues and gray–greens, especially when the overall tone of the picture is dark (low key) too. A ‘cold’ color filter over the lens may help to achieve this effect or alternatively digital photographers can simulate the effect by intentionally adding a cast to their photos using Photoshop or Photoshop Elements. Other macabre results – inhuman-looking portraits, for example – are possible using offbeat but easily found light sources such as sodium street lighting, at night. You can judge by eye when lighting of this kind makes familiar colors such as red look just dark gray, and skin seem an unholy greenish yellow. The distortion is even stronger when your digital camera is set to ‘daylight’ white balance or you are using regular daylight-type color film. Finally, don’t overlook the value of blurred and ‘stretched out’ semi-abstract shapes and streaks of color for making pictures depicting action and movement in dynamic ways. At night, fairgrounds or just roads with busy traffic lanes will provide you with fruitful subject matter. Figure 1.32 The rich red and ochre tones of these rocks seem to emit the very heat of the desert that surrounds them.
22
1
Developing a personal approach This first part has been concerned with ‘seeing’ – with not taking simple everyday objects for granted but observing them as mixtures of shapes and forms, with various color and pattern characteristics and set against a background. Over-familiarization as to what things are actually for (or who people are) easily blunts your visual sense. Looking and photographing in a completely unfamiliar environment like a strange town or country is often more productive because newly seen things trigger perception strongly. The more you begin to see objects as potential picture subjects, the less your photography will be limited to cliché-like postcard-type views or the conventional family group. At the same time, the various structures of picture making itself allow plenty of scope for a personal approach. For convenience, ways of composing pictures have been discussed here under framing, lighting, color, etc., but in practice almost all photographs (including most of the ones reproduced here) use a mixture of devices. One may be more effectively used for a particular set of circumstances than another, but rarely to the exclusion of all others. You have to decide your priorities and seize opportunities on the spot. A good way to develop awareness of picture possibilities is to set yourself projects. These can be applied to subjects which interest you – family, locations, sport, etc. The example projects that follow are similar to assignments and tests in photography course programmes. You will probably be able to find subjects in your locality for most of them, even though they differ somewhat from the suggestions made. Don’t slavishly copy pictures in this and other books. Approach each project as a chance to make your own discoveries – sometimes these come from producing
unexpected images (including mistakes!) that are worth following up later. ‘Developing your eye’ in this way will also provide a powerful incentive for learning technical aspects of photography in order to get what you want into final picture form. The way cameras work and how their controls can contribute to results are the themes of the next sections of the text.
PROJECTS
PICTURE MAKING
1 Select five letters of the alphabet and then go and photograph objects or parts of objects in your local environment that look like your chosen letters. Make sure that the shapes of your objects suggest the letter shapes and where possible use contrast (in color, texture, lighting or tone) to make the letter shape obvious in your picture. 2 Often, photojournalists are required to submit two versions of the same picture – one vertical and one horizontal. This gives the paper or magazine more choice when laying out the story. Select a landscape, still-life or portrait as your subject and practice making two versions (horizontal and vertical) of each photograph you take. 3 Most cameras record their pictures in a rectangular format, but for this project I want you to imagine that your camera shoots in a square format (rectangle minus the edges). Compose five different pictures using the square format and then check the success of your results by cropping the resultant pictures as squares in your image editing program (or use cardboard ‘window’ mounts to frame your print). 4 The majority of cameras are used at eye level, so most photographs show the world from this height. Take six pictures of familiar subjects using your camera only below waist height or above normal head height. 5 Making appropriate use of color, lighting, composition and expression, take two portraits (continued)
23
1
L A N G F O R D ’ S S TA R T I N G P H OTO G R A P H Y
of the same person. One should show your subject as gentle and friendly, the other as sinister and frightening. Keep clothing and setting the same in each picture. 6 Make a series of three pictures of one of the following subjects: wheels, doorsteps or trees. One photograph should emphasize shape, another pattern, and the third color. 7 Shoot three translucently textured surfaces. Suggestions: rippled water; clouds; billowing fabric; smoke. Remember choice of moment here, as well as lighting. 8 Find yourself a static subject in a landscape – an interesting building, a statue, even a telephone box or tree – and see in how many ways you can vary your viewpoint and still make it the center of interest. Utilize line, tone and color. 9 Take four pictures which each include a cast shadow. Use your own shadow, or one cast by a variety of objects shown or unshown. 10 Using your camera as a notebook, analyze shapes found in your local architecture. Do not show buildings as they appear to the casual eye, but select areas that are strong in design.
24
11 Produce three interesting pictures of people in surroundings that can be made to provide strong lead-in lines, e.g. road and roof lines, steps, corridors, areas of sunshine and shadow. Make sure your subject is well placed to achieve maximum emphasis. 12 Machinery often has a regularity of form. Produce a set of four differing images that make this point, either through four separate mechanical subjects or using only one of them but photographed in a variety of ways. 13 Throughout this section of the book we have concentrated on looking at how controlling the elements of art and design (color, texture, pattern, line, contrast) produces strong photographs. Make a series of five photographs which feature each of these elements in turn. 14 Using landscape or urban architecture as your subject create two photos of the same environment, one using symmetrical balance and the other using asymmetrical or off-center balance.
2
Camera, Sensors Film sensors and film
Camera principles
T
he word photography means drawing (or writing) with light. It's a good description because every time you take a photograph you are really allowing light from the subject to draw its own picture on the sensor or film. But just how does this 'automatic drawing'
take place? Have you ever been lying in bed in the morning watching patterns formed on walls or ceiling by sunlight coming through gaps in the curtains? Sometimes the shadowy shapes of trees and buildings can be made out, especially if the curtains are dark with only one narrow space between them. If you can use a room with a window small enough, cover the window completely with black paper or opaque kitchen foil. Pierce a small clean hole through the blackout with a ball-point pen. Provided the daylight is bright and sunny you should be able to see the dim outlines of the scene outside projected on a piece of thin paper held about 30 cm (1 ft) from the hole (Figure 2.1). Various shapes should be visible although everything will be upside down.
Figure 2.1 A small hole in a window blackout forms a dim image of the sunlit tree on the tracing paper.
This arrangement for making images is called a camera obscura, meaning 'darkened chamber'. It has been known for centuries, and all sorts of portable camera obscuras about the size of shoe boxes were made which also allowed people to trace over the image, and so help them draw scenes. Figure 2.2 shows a camera obscura you can make yourself out of an old cardboard cylinder and tracing paper. The image is upside down because light always travels
25
2
L A N G F O R D ’ S S TA R T I N G P H O T O G R A P H Y
1
2
4
5
3
6
Figure 2.2 Home-made camera obscura. (Paint its inside surface matt black for best results.)
in straight lines. Light from the top of the window passing through the small hole reaches the bottom of the image on the paper viewing screen. Enlarging the hole makes the image brighter but much more blurred. However, you can greatly improve clarity and brightness by using a magnifying glass instead of just an empty hole. A magnifier is a piece of glass polished so that its edges are thinner than its center. This forms a converging lens, which is able to give a brighter and more detailed image of the scene, provided it is the correct distance from the screen. Try fitting a lens of this kind to the hole in your camera obscura. You will find that you now need some way of altering the distance between lens and screen ('focusing') until the best position is found to give a clearly defined image. All properly made camera lenses are made up of several lenses together in a single housing. In this way, the faults, or 'aberrations', of individual lens elements can be cancelled out to give clearer, 'sharper' images.
Light-sensitive films and sensors We have now almost invented the photographic camera, but need some way of recording the image without actually having to trace it by hand. There are many materials that are sensitive to light. Curtains and carpets and paintwork of all kinds gradually fade under strong illumination. Newspaper yellows if left out in the sun. The trouble with these sorts of materials is that they are much too slow in their reaction – exposure times measured in years would be needed to record a visible picture in the camera. For many years, most cameras used film coated with chemical compounds of silver called silver halides to record the scene. The silver halides are extremely light sensitive and change from a creamy color to black when exposed to light. To construct the film, the silver halides are mixed with gelatine and the resulting light sensitive emulsion is coated onto a plastic backing. Scientists also discovered that it is not even necessary to wait until the silver halides darken in the camera. You can just let the image light act on it for a fraction of a second, keep the film
26
CAMERA, SENSORS AND FILM
2
in the dark and then later place it in a solution of chemicals that develops the silver until the recorded image is strong enough to be visible. With most films, processing gives us a white appear as black metallic silver, and dark subjects as clear film. Parts of the subjects that were neither light nor dark are represented as intermediate gray density. The negative is then printed in the darkroom onto paper coated with a similar emulsion containing silver halides. After development, the image on the paper is 'a negative of the negative', i.e. the paper appears white where the original subject was light, black where it was dark and (assuming you are using monochrome materials) a suitable gray tone where it was in between. We have a positive print. The
Film loaded
Import menu.
1. Cut the foam into five pieces, one for the box bottom and four pieces for the sides. The bottom should be the same size as the scanning area of your machine. The sides should be the length and width of the bottom and about 3–4 cm deep. Using PVC white glue and pins for temporary support assemble the box and leave to dry. 2. To use, open your scanner lid, position your subject on the glass plate and place the light box over the subject. Scan as usual.
191
6
L A N G F O R D ’ S S TA R T I N G P H O T O G R A P H Y
CAPTURE
Film camera
PROCESS
Process negatives
EDIT/ ENHANCE Edit and enhance during enlarging
Process slides
Scanner with film and print originals
Scanner with 3D originals
Digital camera
Convert RAW files
Mobile phone camera
Video camera
192
Capture still frame from video
Use image editing software to edit and enhance the digital photos
PHOTOGRAPHIC WORKFLOW
PRODUCE
6
SHARE program, at some stage,
M Make prints (color or black & white)
for further processing (see
Display prints
Figure 6.3). Many digital video cameras have a still image function which captures single frames directly to
Project slides
a memory card in much the same way as a normal still camera, but for those models that don't have this feature it is still possible to pull individual frames from the movie footage
M Make prints (color or black & white)
Display prints
using still-frame-capture utilities. Such features are available in general video editing packages. See Part 7 for further details on
Create web gallery
Upload gallery to web space
processing digital files.
Editing and enhancing Once the captured image is in a usable form (negative,
Produce slide show
Project slide show
slide or digital file) the next step is to edit or enhance the photo. For film users, this occurs as part of the
Make a photo book
Publish and distribute book
production phase as the photographer coaxes the best possible print out of his or her negatives. Enhancement techniques
Upload to an online sharing service
such as dodging and burning, adjusting contrast and retouching the final print are all part of this process. See the appendix for more details on editing
Figure 6.4 There are now many different pathways that can be used to capture, manipulate and produce your photographs. Whilst at the moment most image makers opt for a digital SLR or compact camera the increasing popularity of camera-phones will soon mean that these devices may become the primary way that photographers document their world.
and enhancing in a filmbased workflow.
193
6
L A N G F O R D ’ S S TA R T I N G P H O T O G R A P H Y
Digital shooters, as well as those film photographers who scan their negatives or prints, have much more control over their images in this editing and enhancement phase. This is largely thanks to the host of tools, features and commands available in the current crop of image editing software. In this phase of the workflow the digital photograph can be enhanced and edited in many ways, including changes to color, brightness, contrast and sharpness (see Figure 6.5 The features and tools in software such as Photoshop and Photoshop Elements (above) are capable of handling all manner of editing and enhancement changes. They provide a level of control that is far more sophisticated, repeatable and powerful than what was ever possible in a film-based workflow.
Figure 6.5). In addition it is also possible to retouch, montage several photos together, and add text and special effects to the photo. See Part 7 for more details on how to edit and enhance your digital files.
Producing your pictures Even these days the most precious of pictures generally end up as prints (see Figure 6.6). This is true despite their starting points being film or digital. Sometimes the prints are kept in an album, on other occasions they are hung on a wall, or they may just be simply passed from friend to friend, but gradually other production outcomes are becoming more popular. Now you can just as easily produce a web gallery, photo book or multimedia slide show as output a bunch of 6 × 4 inch prints. Unfortunately for film users the range of possible outcomes is more limited than for those who are using a digital workflow. On the whole the same software that is used for editing and enhancing digital photos also contains the ability to output pictures in a range of different forms. The latest version of Photoshop Elements, for instance, allows photographers to produce photo books, slide shows, simple animations, web galleries, greeting cards, panoramas, individual prints, picture packages (prints of different sizes), contact sheets, CD jackets and labels, and photo calendars. See Parts 7 and 10 for more details on outputting your photos in various forms.
Sharing your imagery For many photographers, having their images seen is one of the key reasons they capture pictures in the first place. With so many ways of producing your photos there are now a host of different ways of sharing your images. Modern image makers are no longer limited by distance or geographic borders. With the Figure 6.6 The modern desktop printer is more than capable of producing high quality photographic prints. Some models contain up to eight different ink colors and are capable of producing cast-free black and white pictures as well as vibrant color prints.
ability to easily produce web galleries, post to Facebook or Twitter, or attach photos to e-mails, the whole world is truly a smaller place. See Part 10 for extra ideas for sharing your photographs.
194
2 7
Digital Processing Camera, sensors and Printing film
In the previous sections we looked at how to successfully create your own digital pictures (with camera or scanner), so let’s now take a deeper look at how to process, edit, enhance, and produce and share these images.
Introducing the digital photography tools The image editing program An image editing application is a computer program that can be loaded onto your machine and then used to change and enhance your digital pictures. There are many different programs available for installation on your computer. Some are used for word processing, chart creation or working out the family budget, but it is those that are specifically designed for manipulating pixels and fixing up digital photographs that we will look at here. A lot of image retouching programs
Figure 7.1 There are many different software packages on the market
combine features that can be used for everything that are designed to edit and enhance your pictures. from web design, manipulating photographs, converting your RAW files, creating posters and
flyers for your business to making titles for your home movies. Such software can range in price and functionality (see Figure 7.1). So which program is a good choice for you? Simply considered, image retouching/manipulation software can be placed in three application levels: enthusiast, semi-pro and professional. Enthusiast programs are generally easier to use but at times limited, whilst professional packages are designed for sophisticated image retouching and manipulation in a professional working environment. For most of us, however, it’s the ‘semiprofessional’ packages in the mid-price range that give the best value, performance and room for growth.
Entry-level applications At the base level, you can get your hands on simple image editing software for free (see Figure 7.2). Both the Windows and Macintosh platforms come with basic, though comparatively limited, photo tweaking capabilities and more and more web-based editors are now available. As you may already know, desktop scanners and cameras often come bundled with several different application programs, one of which is always a simple image editing package. Most
195
7
L A N G F O R D ’ S S TA R T I N G P H O T O G R A P H Y
What retouching software can do for photos • Improve/change the color, contrast, brightness, hue and saturation (intensity). • Change color images to black and white. • Change black and white to duotone (two colors), tri-tone (three colors) or quad tone (four colors). • Change mono (black and white) to color using hand coloring tools. • Remove dust specks, scratches and other damage.
Figure 7.2 Entry-level programs like Google's Picasa use a simple, easy to follow interface designed to get users editing their pictures quickly.
• Invisibly remove parts of an image.
of these ‘free’ inclusions are very good and though they may not
• Repair damaged sections and reduce the effects of ageing in old photos. • Apply effects to the whole picture or just parts of it. • Alter images to create stunning artworks.
fulfil all your imaging needs, they are a good place to start. Besides purely edit-based programs, you will also see a range of products targeting the younger digital imager: programs for morphing one photo into another and liquid paint programs used for creating cool effects. These are tremendous fun but limited in their scope. No detailed restoration or retouching is possible with these!
• Add 2D or 2D text effects. • Include your images in calendars, cards, report covers, school projects, business cards, letterheads, invitations and more.
Semi-professional programs (see Figure 7.3)
• Save to different file formats suitable for web, print and desktop publishing.
programs. Designed to compete directly with the likes of Corel’s
• Convert photos into a web page complete with links and animated effects.
image editing tools that can be used for preparing pictures for
• Create special web page buttons and animations.
and the File Browser via the Organizer are favorite features. The
• Create index or contact sheets.
technology that drives Photoshop itself, but Adobe has cleverly
• Convert your pictures to different color spaces, e.g. CMYK, LAB color, RGB and Grayscale. • Add artistic effects.
In the mid-range category, Adobe Photoshop Elements is definitely a favorite, being essentially a cut-down version of Photoshop, the world-class standard in image retouching Paintshop Pro and PhotoImpact from Nova Development, Adobe’s mid-range package gives desktop photographers top quality printing or web work. Tools like the panoramic stitching option, called Photomerge, color management and text and shape tools are the same robust simplified the learning process by providing a range of levels of editing including step-by-step interactive guided edits for common image manipulation tasks. These, coupled with other helpful features like Shadow/Highlights, Adjust Color for Skin Tones and the Red Eye Brush tool, make this package a digital photographer’s delight.
196
D I G I TA L P R O C E S S I N G A N D P R I N T I N G
7
What you get for your money Entry level • Support for a limited number of file formats. • Basic tool and feature set. • Limited file saving options. • Some preset special effects or filters. Figure 7.3 Semi-professional packages, like Photoshop Elements, give high-quality results with slightly reduced feature sets and an easier to use interface than the professional programs.
The mid-range price category (US $60–100) has seen
• Plenty of template-based activities, such as magazine covers, calendars and cards. Semi-professional • Wide range of file formats supported.
the greatest improvements, often producing results as
• The use of separate image layers.
professional as something created with software costing
• Reasonably unlimited file saving options.
US $500 or more.
• Wide range of special effects filters.
Professional programs (see Figure 7.4) The top end of town gives you everything that a mid-range program can provide plus sophisticated productivity enhancing features with complete editablilty. Programs like Photoshop are designed for total integration with other Adobe products (InDesign, Illustrator, Flash and Dreamweaver). An enthusiast will
• Support for third-party plug-in programs to add extra features to the software. • Inclusion of web-based design features, including image slicing, image optimization and animation. • Drag and drop web page creation. Professional
find it hard to justify spending much more on a program
• Multiple file format support.
that’s unlikely to produce any better inkjet print results
• Integration with other programs.
than programs like PaintShop Pro, Adobe Photoshop
• Fully editable layers.
Elements or PhotoImpact.
• Fully editable paths. • Combination of scalable vector and bitmap graphics. • Sophisticated special effects filters. • Complex web design features. • Wide range of editable pro paint and drawing tools. • Wide range of darkroom manipulation tools. • Wide range of specialist image adjustment features. • Support for third-party plug-in programs to add extra features to the software.
Figure 7.4 For the absolute best quality and greatest control over your pixels, you can’t better the industry leader Adobe Photoshop.
197
7
L A N G F O R D ’ S S TA R T I N G P H O T O G R A P H Y
The differences between high-end programs and entry-level products are really noticeable in a high turnover production business, especially in the prepress or publishing environment. The array of functions and the level of editability of the files are something that cheaper programs just don’t provide in any depth.
Parts of image editing programs Most editing programs contain a look and feel that is very familiar and pretty much the same from one program to the next. This remains true even if the packages are created by different manufacturers. The interface is the way that the software package communicates with the user. Each program has its own style, but the majority contain a workspace, a set of tools laid out in a toolbar and some menus. You might also encounter some other smaller windows around the edge of the screen. Commonly called dialog boxes and palettes, these windows give you extra details and controls for tools that you are using (see Figure 7.5). eLive, Expert, Quick and Guided Edit buttons for switching workspaces
Buttons to switch workspace from Edit mode to Create or Share modes
Figure 7.5 The program’s interface is the gateway to the editing of your photographs.
Tool bar – displays icons of the tools available; can also be displayed in two-column view
Photo Bin – for easily switching to the active document from those open in the Editor WORKSPACEÐANDÐDISPLAYINGÐlLESÐSELECTEDÐINÐTHEÐ Organizer or Albums
198
Go to Organizer
Image window – displays the open picture in Elements; can be maximized, minimized and cancelled using the corner buttons
Additional palettes– or panels for displaying content such as image layers or SPECIALÐEFFECTSÐlLTERS
7
D I G I TA L P R O C E S S I N G A N D P R I N T I N G
Programs have become so complex that sometimes there are so many different boxes, menus and tools on screen that it is difficult to see your picture. Photographers solve this problem by treating themselves to bigger screens or by using two linked screens – one for tools and dialogs, and one for images. Most of us don’t have this luxury, so it’s important that, right from the start, you arrange the parts of the screen in a way that provides you with the best view of what is important – your image. Get into the habit of being tidy.
Know your tools Over the years, the tools in most image editing packages have been distilled to a common set of similar icons that perform in very similar ways. The tools themselves can be divided up into several groups, depending on their general function.
Drawing tools (see Figure 7.6) Designed to allow the user to draw lines or areas of color onto the screen, these tools are mostly used by the digital photographer to add to existing images. Those readers who are more artistically gifted will be able to use this group to generate masterpieces in their own right from blank screens. Most software packages include basic brush, eraser, pen, line, spray paint and paint bucket tools. The tool draws with colors selected and categorized as either foreground or background.
Paint Bucket
Pencil
Gradient
Brush
Impressionist Brush
Color Replacement
Eraser
Magic Eraser
Background Eraser
Custom Shape
Ellipse
Rectangle
Rounded Rectangle
Polygon
Line
Lasso
Polygonal Lasso
Magnetic Lasso
Selecting tools (see Figure 7.7) When starting out, most new users apply functions like filters and contrast control to the whole of the image area. By using one, or more, of the selection tools, it is also possible to isolate part of the image and restrict the effect of such changes to this area only. Used in this way, the three major selection tools – lasso, magic wand and marquee – are some of the most important tools in any program. Good control of the various selection methods in a program is the basis for many digital photography production techniques.
Text tools (see Figure 7.8) Adding and controlling the look of text within an image is becoming more important than ever. The text handling within all the major software packages has become increasingly sophisticated with each new release of the product. Effects that were only possible in text layout programs are now integral parts of the best packages.
Figure 7.6 Drawing tools.
Rectangle Marquee Elliptical Marquee
Magic Wand
Quick Selection
Selection Brush
Figure 7.7 Selecting tools.
Type tool
Vertical Type
Type Mask
Vertical Type Mask
Figure 7.8 Text tools.
Viewing tools (see Figure 7.9) This group includes the now infamous magnifying glass for zooming in and out of an image and the move tool used for shifting the view of an enlarged picture.
Figure 7.9 Viewing tools. Hand
Zoom
199
7
L A N G F O R D ’ S S TA R T I N G P H O T O G R A P H Y
Others (see Figure 7.10) There remains a small group of specialist tools that don’t fit into the categories above. Most of them are specifically related to digital photography. In packages like Photoshop Elements they include a ‘Red Eye Remover’ tool specially designed to eliminate those evil-eyed images that plague compact camera users. Photoshop, on the other hand, supplies both ‘dodging’ and ‘burning-in’ tools. Most packages also include a variety of tools for repairing or retouching work. The most well known of these is the Clone Stamp or Rubber Stamp tool but Photoshop and Elements also include Healing brushes. Figure 7.10 Other tools.
Red Eye
Sharpen
Blur
Smudge
Sponge
Burn
Dodge
Clone Stamp
Pattern Stamp
Cookie Cutter
Crop
Straighten
Eyedropper
Spot Healing
Healing
Making a menu selection (see Figure 7.11) Features not activated via a tool can be found grouped under headings in the menu bar. Headings such as File, Edit, View and Help are common to most programs, but picture editing packages also display choices such as Image, Layer, Select and Filter. Navigating your way around the many choices and remembering where certain options are found takes practice, but after a little while finding your favorite features will become almost automatic. When writing about how to select a particular option in a menu, authors often use a style of menu shorthand. For instance, ‘Image > Image Size’ means select the ‘Image Size’ option, which can be found under the ‘Image’ menu.
Figure 7.11 As well as the standard menus found in most programs image editing applications also contain specialist menus that list features used for modifying your photos.
200
D I G I TA L P R O C E S S I N G A N D P R I N T I N G
7
Transferring pictures from the camera to computer
T
here are several different ways to transfer or download your photos from camera to computer. Some photographers love to connect their cameras directly to the computer, others who use multiple memory cards, employ a dedicated card reader to transfer their files.
Camera to computer When connecting your camera to the computer it is important to ensure that any drivers that are required to recognize the camera are installed before plugging in the cables. These little pieces of software are generally installed at the same time that you load the utility programs that accompanied the camera. If you haven’t yet installed any of these applications then you may need to do this
The memory card is removed from the camera and inserted into a card reader.
The camera is connected to the computer via WIFI.
The card reader is linked to the computer and THEÐlLESÐAREÐ transferred from the card to the computer.
first before the computer will recognize and be able to communicate with the camera. During the installation process follow any on-screen instructions and, if necessary, reboot the computer to initialize the new software. Once the drivers are correctly installed you may also need to change the basic communications set-up on the camera before connecting the unit. This need is largely based on the operating
The camera is connected to the computer BYÐAÐCABLEÐANDÐTHEÐlLESÐAREÐTRANSFERREDÐ directly from the camera’s memory card whilst it is still in the camera.
system (and version) that you are using.
Figure 7.12 There are two main ways to transfer your files from camera to computer – via a card reader (top) or directly by connecting the camera to the computer (bottom). Some newer camera models now also include the ability to connecting your camera as a mass storage device (the most common option) connect via WIFI for wireless transfer of files (middle).
Typically you will have a choice between
or via PTP (Picture Transfer Protocol). Check with your camera documentation which works best for your set-up and then use the mode options in the camera’s set-up menu to switch to the transfer system that you need. The next step is to connect the camera to the computer via the USB/Firewire cable. Make sure that your camera is switched off, and the computer on, when plugging in the cables. For the best connection and the least chance of trouble it is also a good idea to connect the camera directly to a computer USB/ Firewire port rather than an intermediary hub. Now switch the camera on. Some models have a special PC or connect-to-computer mode – if yours is one of these then change the camera settings to the PC connection mode. Most cameras no longer require this change, but check with your camera manual just in case. If the drivers are installed correctly
201
7
L A N G F O R D ’ S S TA R T I N G P H O T O G R A P H Y
the computer should report that the camera has been found and the connection is now active and a connection symbol (such as PC) will be displayed on the camera (see Figure 7.13). If the computer can’t find the camera try reinstalling the drivers and, if all else fails, consult the troubleshooting section in the manual. To ensure a continuous connection use newly charged batteries or an AC adaptor.
Camera to computer via WIFI With some cameras it is now possible to connect to a computer or wireless 'hotspot' via the camera's own WIFI functionality. The connection is created by navigating to the Wireless, or Network options, in the system menu of the camera, locating the Hotspot name (sometimes called the SSID) and inputting a password. With the camera Figure 7.13 After installing the drivers that are supplied with your camera, your computer will automatically recognize the camera when you connect it.
connected, photos can be transferred to a computer connected to the same Hotspot or to online photo sharing services such as Flickr.
Card reader to computer Like attaching a camera, some card readers need to be installed before being used. This process involves copying a set of drivers to your machine that will allow the computer to communicate with the device. Other readers do not require extra drivers to function and simply plugging these devices into a free USB or Firewire port is all that is needed for them to be ready to use (see Figure 7.14). After installing the reader, inserting a memory card into the device registers the card as a new removable disk or volume. Depending on the imaging software that you have installed on your computer, this action may also start a download manager or utility designed to aid with the task of moving your photo files from the card to hard drive. Figure 7.14 Many modern card readers can be used with multiple card types, making them a good solution if you have several cameras in the household or office.
Failing this, Windows users will be presented with a Removable Disk pop-up window containing a range of choices for further action. One of the options is ‘Copy pictures to a folder on my computer’. Choosing this entry will open the Microsoft Scanner and Camera Wizard which acts as a default download manager for transferring nonRAW-based picture files. If your card contains RAW files then some versions of the wizard will report that there are
Figure 7.15 Make sure that your camera or card reader is disconnected properly from your computer using the preferred method for Macintosh or Windows systems.
no photos present on the card. This situation will change as the Windows software becomes more RAW-aware, but for the moment the solution is to open folder to view files and manually copy the pictures into a new folder on your hard drive.
202
D I G I TA L P R O C E S S I N G A N D P R I N T I N G
7
Cards inserted into a Macintosh connected reader will appear as a new volume on the computer’s desktop. Users can then copy or move the picture files from this volume to a new folder on their hard drive. The important last step on both Macintosh and Windows platforms is to ensure that the card or camera is correctly disconnected from the system. Macintosh users will need to drag the volume to the Wastebasket or Eject icon, whereas Windows users can use the Safely Remove Mass Storage Device feature accessed via a button in the Taskbar (bottom right of the screen) (see Figure 7.15).
Fast Cards means Fast Downloads It seems to be stating the obvious to say that the faster your memory card, the less time it will take to download your files, but photographers who regularly take hundreds of photos, will gain real benefits from investing in the fastest cards they can afford. As sensor resolution increases, so too does the size of the capture files. A typical shoot can now amass gigabytes of photos prompting the need for efficient and speedy downloading. The latest incarnation of fast memory cards require equally fast card readers in order to take advantage of the increased speed. In the case of the CFast cards from Lexar that are capable of 3400× download speeds, the fast transfer performance is only possible when using the matched card reader and connection. USB 3.0 is the fastest of all the plugable connections and is necessary if the upper limit of the card/reader combination download speed is to be reached and, more importantly, sustained. For Macintosh and Windows users working on a recently released models, the USB 3.0 connection is not a problem as these computers include at least one port of the faster interface as standard. Users with older computers will have a more difficult task tracking down an off the shelf computer that features the USB 3.0 connection. Instead most users will need to add the functionality to an existing system via an upgrade card.
Figure 7.16 Flash memory companies are always producing new products that make the process of downloading files faster than what was possible with the previous generation of cards. Lexar’s latest offering boasts 3400× speed which dramatically decreases the time taken to download large numbers of files. To exemplify the difference download speed makes, in the demonstration above, the same folder of photos (1Gb in size) was downloaded from both a 133× (lower) and a 300× card (upper). The 300× card was noticeably faster, completing the task minutes ahead of the older style flash card and reader.
203
7
L A N G F O R D ’ S S TA R T I N G P H O T O G R A P H Y
The essentials – Card speeds When shooting large numbers of RAW files it is worth investing in memory cards of at least 16, 32 or 64 Gb capacity, preferably with some sort of accelerated read/write speed. In case you’re wondering what that 300×, 133× or even 3400× label means, card performance is based on a benchmark of megabytes per second of read/write rate. Typical rates will be: 9 Mb/sec = 60× 10 Mb/sec = 66× 20 Mb/sec = 133× 45 Mb/sec = 300× 90 Mb/sec = 600× 500 Mb/sec = 3333×
For example, a 120× 2 Gb SD card has a read rate of 21 Mb/sec and a write rate of 18 Mb/sec. Such read/write speeds will provide not only fast storage of large image files to card, they will also facilitate quick viewing of images and faster transfer rates during downloading than, say, a 60× card. The Lexar Professional card range with Write Acceleration provides a staggering 3333× read/ write speed which is currently one of the fastest on the market. Many photographers prefer to use two 64 Gb cards instead of one 128 Gb card. If you are creating huge files from a 36 Mp camera then 128 Gb or even 256 Gb will be attractive.
RAW Enabling Windows One of the difficulties when working with RAW files is that sometimes the computer’s operating system is unable to display thumbnails of the images when viewing the contents of folders or directories. When using older Windows systems it was necessary to install Microsoft’s RAW Image Thumbnailer and Viewer utility before the operating system was able to recognize, and display, RAW files. The system was slow and most users reverted to employing Bridge as the main way they viewed their files. Now Windows users are migrating to newer versions of the Windows operating system. Recognising that RAW files are a key component of the photographer’s workflow, Microsoft has taken a different approach to the problem in its latest operating system offering. In creating a more ‘RAW aware’ operating system, Microsoft has made use of a structure where the various camera manufacturers supply their own CODECs (Compression Decompression drivers) to be used with their particular type of RAW files inside Vista. With this approach the user has to install the CODEC for the camera that he or she uses before they are able to view their images in the system folders or directories. Though a little troublesome to start with, as you need to install codecs for all the cameras you use or have used in the past, this approach will hopefully future proof the operating system’s support for RAW files. It is a simple matter in the future to support the latest camera, or RAW file type, by installing the latest CODEC from the manufacturer. Use the following steps as a guide for RAW enabling your own Windows Vista machine.
01 Locate the CODEC Start by searching the internet, or your camera manufacturer’s support site, for the specific Vista CODEC that supports your RAW files. Once located, download, and in some cases, extract, or decompress, the files to your desktop ready for installation.
204
02 Follow the manufacturer’s install instructions Next follow the install instructions. Here I am installing the Nikon Raw CODEC for Vista. As part of the process, the user is required to input location and language selections.
03 Reboot the computer (if necessary) As the CODEC forms part of the file processing functions of the operating system it may be necessary to reboot (turn off and turn back on again) your computer after installing the software.
D I G I TA L P R O C E S S I N G A N D P R I N T I N G
7
Test the install After rebooting check to see that the CODEC is functioning correctly by displaying an Icon View of an image folder that you know contains RAW files. You should see a series of thumbnails representing your image files.
04
Camera and card reader connections The connection that links the camera/card reader and computer is used to transfer the picture
USB
Firewire
data between the two machines. Because digital photographs are made up of vast amounts of information this connection needs to be very fast. Over the years several different connection types have developed, each with their
CONNECTION MERITS
own merits. It is important
USB 2.0
• • • •
Hot swappable Can link many devices Standard on most models Can be added to older machines using an additional card
Extremely fast (60 Mbs per sec)
USB 3.0
• • • • •
Hot swappable Can link many devices Standard on newer models Can be added to older machines using an additional card Backwards compatible to USB 2.0
Fastest connection available (1.2 Gbs per sec)
Firewire
• Hot swappable • Can link many devices • Becoming a standard on Windows machines, especially laptops • Can be added using an additional card • Standard on Macintosh machines
to check that your computer has the same connection as the camera/card reader before finalizing any purchase.
SPEED RATING
Firewire 800
• • • •
Hot swappable Can link many devices Can be added using an additional card Not yet standard but some new machines feature the connection
Extremely fast (50 Mbs per sec)
Fastest connection available (100 Mbns per sec)
Camera-specific download Most digital cameras now ship with a host of utilities designed to make the life of the photographer much easier. As part of this software pack the camera manufacturers generally include an automated download utility designed to aid the transfer of files from camera or card reader to computer. These camera-specific download managers are clever enough to know when a camera or card reader is connected to the computer and will generally display a connection dialog when the camera is first attached or a memory card inserted into the reader.
205
7
L A N G F O R D ’ S S TA R T I N G P H O T O G R A P H Y
For instance, Nikon owners have the option to use the Nikon Transfer manager, a small popup utility that automates the moving of files from card/camera to hard drive. See Figure 7.17. The manager is installed along with camera drivers, photo browser and basic RAW conversion software when you load the software on the disk that accompanies your camera. Generally this type of software provides settings for choosing destination
Figure 7.17 Some camera manufacturers supply specialist download directories, renaming files on the fly, adding in software with their cameras. Nikon Transfer, pictured above, is an example of this type of software. These small utilities handle the job copyright information and determining if the files of transferring photos from camera or memory card to the computer. are deleted from the camera or card after transfer.
Software-specific download Some photographers choose not to rely on the download options available with their camerabased software or the manual copy route provided by the operating system. Instead they manage the download component of their workflow with the main imaging software package. Here we look at routes for transferring your photos with both Photoshop Elements and Photoshop.
Photoshop Elements and the Adobe Photo Downloader (APD) After attaching the camera, or inserting a memory card into the reader, you will see the Adobe Photo Downloader dialog. This utility is designed specifically for managing the download process and contains the option of either a Standard or Advanced dialog. The Standard option offers the simplest method of transferring your files and the Advanced option provides more settings the user can customize (see Figure 7.18).
APD – Standard mode After finding and selecting the source of the pictures (the card reader or camera) via the drop-down menu at the top of the dialog, you will then see a thumbnail of the first file stored on the camera or memory card. By default all pictures on the card will be selected ready for downloading and cataloging. Next set the Import Settings. Browse for the folder where you want the photographs to be stored and if you want to use a subfolder select the way that this folder will be named from the Create Subfolder drop-down menu. To help with finding your pictures later it may be helpful to add a meaningful name, not the labels that are attached by the camera, to the beginning of each of the images. You can do this by selecting an option from the Rename File drop-down menu and adding any custom text if needed. It is at this point that you can choose what action Elements will take after downloading the files via the Delete Options menu. It is a good idea to choose the Verify and Delete option as this makes sure that your valuable pictures have been downloaded successfully before they are removed from the card. Clicking the Get Photos will transfer your pictures to your hard drive – you can then catalog the pictures in the Organizer workspace. For more choices during the download process you will need to switch to the Advanced mode.
206
D I G I TA L P R O C E S S I N G A N D P R I N T I N G
7
Figure 7.18 To download the pictures from your camera’s memory card whilst in Photoshop Elements Organizer workspace: (1) select Get Photos and Videos > From Camera or Card Reader. (2) locate the card reader in the drop-down menu. (3) browse for the folder to store the pictures. (4) elect to Rename or Auto Fix Red Eye, and then (5) click the Get Media button.
The Adobe Photo Downloader software also provides an autostart option (right) that allows the user to select the feature from a pop-up window when a memory card (in reader) or camera is attached to the computer.
Windows users may also see the operating system’s AutoPlay dialog when inserting a card or connecting a camera. To use Adobe Photo Downloader simply select the Organize and Edit option from the list of available choices.
207
7
L A N G F O R D ’ S S TA R T I N G P H O T O G R A P H Y
APD – Advanced mode Selecting the Advanced Dialog button at the bottom left of the Standard mode window will display a larger dialog with more options and a complete set of preview thumbnails of the photos stored on the card. If for some reason you do not want to download all the images, then you will need to deselect the files to remain by unchecking the tick box at the bottom right-hand of the thumbnail. The Advanced version of the Photo Downloader contains the same Location for saving transferred files, Rename and Delete after importing options that are in the Standard dialog. In addition, this mode contains the following options: • Automatically Fix Red Eyes – This feature searches for and corrects any red eye effects in photos taken with flash. • Automatically Suggest Photo Stacks – Select this option to display groups of photos that are similar in either content or time taken. The user can then opt to convert these groups into image stacks or keep them as individual thumbnails in the Organizer. • Automatically Stack Raw and JPEG – This option groups (as an image stack) Raw and JPEG versions of the same image together in the Organizer. • Make ‘Group Custom Name’ as a Tag – To aid with finding your pictures once they become part of the larger collection of images in your Elements’ catalog, you can group tag the photos as you download them. Adding tags is the Elements equivalent of including searchable keywords with your pictures. The tag name used is the same as the title added in the Rename section of the Photo Downloader utility. • Apply Metadata (Author and Copyright) – With this option you can add both author name and copyright details to the metadata that is stored with the photo. Metadata, or EXIF data as it is sometimes called, is saved as part of the file and can be displayed at any time with the File Info (Editor) or Properties (Organizer) options in Elements or with a similar feature in other imaging programs.
Automatic downloads Some versions of both the Standard and Advanced dialogs contain an option to use automatic downloading the next time a camera or card reader is attached to the computer. If available, the settings used for the auto download, as well as default values for features in the Advanced mode of the Photo Downloader, can be adjusted in the Organizer: Edit > Preferences Figure 7.19 The default settings for the Adobe Photo Downloader are located in the Camera or Card Reader section of the Edit > Preferences option in the Organizer workspace. This is also the place for adjusting the options for the Automatic Download feature as well.
208
> Camera or Card Reader dialog (see Figure 7.19).
D I G I TA L P R O C E S S I N G A N D P R I N T I N G
7
Photoshop and Bridge Photoshop users also have the option of transferring their images with the Adobe Photo Downloader. But the transfer utility needs to be started from inside of the Bridge program (which ships with Photoshop). Bridge is essentially a browser program and in the latest release contains a version of the Adobe Photo Downloader that we have just seen in action. If required Photoshop users can also employ other methods for transferring photos to their computer. These include the options outlined earlier such as: •
a manual method of transferring files using the computer’s operating system or
•
a camera-specific download manager such as the Nikon Transfer utility.
Once the files have been downloaded they can be managed and sorted using the features in Bridge.
Processing the picture file
A
s we have already seen, selecting the file format you choose to store your captured photos in camera has implications for how the picture document is handled. Photos saved in the JPEG or TIFF formats can be edited or enhanced as soon as they are
transferred from the camera or memory card, whereas those images stored in the RAW file format need to be processed or converted first before they can be manipulated (see Figure 7.20). The conversion task can be handled by software supplied by your camera manufacturer, with features that are built into your image editing program or via dedicated utilities designed specifically for the task. Both Photoshop and Photoshop Elements contain Adobe's own RAW conversion software called Adobe Camera RAW (ACR) and, for most photographers, it will be this utility that will handle their RAW file processing. Despite being based on the same core design, the version of Adobe Camera RAW that appears in Photoshop Elements is slightly different, with a smaller feature set, than Photoshop's version. Use the following step-by-step guide to help you convert your RAW files.
Capture
Convert
Edit
Output
Edit
Output
1 6ÐÆKD Capture TIFF, JPEG Figure 7.20 Photos captured and saved in JPEG or TIFF formats need no further processing before they can be edited or enhanced in software such as Photoshop or Photoshop Elements. In contrast, most RAW files need to be converted to another format before they can be manipulated.
209
7
L A N G F O R D ’ S S TA R T I N G P H O T O G R A P H Y
RAW conversion using Adobe Camera RAW (ACR) Use the following workflow when converting your RAW photos with ACR in Photoshop Elements. The same utility is also used in conjunction with Photoshop and Bridge.
Step 1: Opening the RAW file Once you have downloaded your RAW files from camera to computer you can start the task of processing. Keep in mind that in its present state the RAW file is not in the full color RGB format that we are used to, so the first part of all processing is to open the picture into Adobe Camera Raw. Selecting File > Open, or Open in Camera Raw, from inside Elements will automatically display the photo in the ACR dialog.
Step 2: Starting with the Organizer Starting in the PhotoBrowser or Organizer workspace simply right-click on the thumbnail of the RAW file and select the Edit with Photoshop Elements Editor option from the pop-up menu to transfer the file to the Elements version of ACR in the Editor workspace.
Step 3: Rotate Right (90 CW) or Left (90 CCW) Once the raw photo is open in ACR you can rotate the image using either of the two Rotate buttons at the top of the dialog. If you are the lucky owner of a recent camera model then chances are the picture will automatically rotate to its correct orientation. This is thanks to a small piece of metadata supplied by the camera and stored in the picture file that indicates which way is up.
Step 4: Crop and Straighten The Straighten tool can automatically rotate a picture taken with the horizon slightly crooked. Simply drag the tool along the line in the image that is meant to be level and ACR will automatically rotate and crop the photo to realign the horizon. Use the Crop tool to remove unwanted areas around your photo or to reshape the format of the image to fit a specific paper type. The tool can be click-dragged around the area you want to keep or a specific cropping format can be selected from the drop-down menu accessed via the small downward facing arrow in the bottom right of the Tool button.
Step 5: Preset changes When it comes to the White Balance options applied to your photo you can opt to stay with the settings used at the time of shooting (‘As Shot’) or select from a range of light source-specific settings in the White Balance drop-down menu of ACR. For best results, try to match the setting used with the type of lighting that was present in the scene at the time of capture. Or choose the Auto option from the drop-down White Balance menu to get ACR to determine a setting based on the individual image currently displayed.
Step 6: Manual adjustments If none of the preset White Balance options perfectly matches the lighting in your photo then you will need to fine-tune your results with the Temperature and Tint sliders (located just below the Presets drop-down menu). The Temperature slider settings equate to the color of light in degrees Kelvin – so daylight will be 5500 and tungsten light 3200. It is a blue to yellow scale, so moving the slider to the left will make the image cooler (more blue) and to the right warmer (more yellow). In contrast the Tint slider is a green to magenta scale. Moving the slider left will add more green to the image and to the right more magenta.
210
7 RAW CONVERSION
D I G I TA L P R O C E S S I N G A N D P R I N T I N G
Step 7: The White Balance tool Another quick way to balance the light in your picture is to choose the White Balance tool and then click on a part of the picture that is meant to be neutral gray or white. ACR will automatically set the Temperature and Tint sliders so that this picture part becomes a neutral gray and in the process the rest of the image will be balanced. For best results when selecting lighter tones with the tool ensure that the area contains detail and is not a blown or specular highlight.
Step 10: Highlights changes The next step is to adjust lighter areas of the photo with the Highlights slider. Your goal with this control is to lighten the highlights but not to convert (or clip) delicate details to pure white. Again the Alt/Option key can be pressed whilst making Whites adjustments to preview the pixels being clipped. Alternatively the Shadow and Highlights Clipping Warning features can be used to provide instant clipping feedback on the preview image.
Step 8: Setting the exposure To start modifying the tones, adjust the brightness with the Exposure slider. Moving the slider to the right lightens the photo and to the left darkens it. The settings for the slider are in f-stop increments, with a +1.00 setting being equivalent to increasing exposure by 1 f-stop. Use this slider to set the middle tones. Your aim is to balance the middle tones of the image without clipping (converting the pixels to pure white) the highlights or shadows. To do this, hold down the Alt/Option whilst moving the slider. This action previews the photo with the pixels being clipped against a black background. Move the slider back and forth until no clipped pixels appear.
Step 11: Recovering extreme Highlight and Shadow detail If the highlights are still being clipped then use the Whites slider to recreate detail in the problem area. Likewise, if the shadows areas are too dark then drag the Blacks slider to the right to lighten these tones in the photo. Be careful with overapplication of either of these controls as it can make the image look low in contrast.
Step 9: Adjusting the shadows Next we'll specifically adjust the darker tones using the Shadows slider. The aim is to darken these tones but not to convert (or clip) delicate details to pure black. Again the Alt/Option key can be pressed whilst making Blacks adjustments to preview the pixels being clipped. Alternatively the Shadow and Highlights Clipping Warning features can be used to provide instant clipping feedback on the preview image. NOTE: Shadow pixels that are being clipped are displayed in blue and clipped highlight tones in red.
Step 12: Increasing/decreasing contrast The last tonal control in the dialog, and the last to be applied to the photo, is the Contrast slider. The feature concentrates on the midtones in the photo with movements of the slider to the right increasing the midtone contrast and to the left producing a lower contrast image. Like the Brightness slider, Contrast changes are best applied after setting the white and black points of the image with the Exposure slider.
211
7
L A N G F O R D ’ S S TA R T I N G P H O T O G R A P H Y
Step 13: Local Contrast Control The Clarity slider is used to alter the local contrast or the contrast of details within the photo. It works well with photos that have been photographed with diffused light or on a cloudy day. Use Clarity and Contrast sliders together.
Step 14: Saturation control The strength or vibrancy of the colors in the photo can be adjusted using the Saturation slider. Moving the slider to the right increases saturation, with a value of +100 being a doubling of the color strength found at a setting of 0. Saturation can be reduced by moving the slider to the left, with a value of –100 producing a monochrome image. Some photographers use this option as a quick way to convert their photos to black and white but most prefer to make this change in Photoshop Elements proper, where more control can be gained over the conversion process.
Step 15: Vibrance Adjustment Unlike the Saturation slider which increases the strength of all colors in the photo irrespective of their strength in the first place, Vibrance targets its changes to just those colors that are desaturated. As well as targeting only pastel like colors, the Vibrance slider tends to protect skin tones when making changes to the saturation of colors in the photo. For these reasons you should use this control to boost color strength with less risk of posterized results or overly saturated skin tones.
Step 15: To sharpen or not to sharpen The latest version of ACR contains four separate sharpening controls. Use the Amount slider to determine the overall strength of the sharpening effect. The Radius is used to control the number of pixels from an edge that will be changed in the sharpening process.
Step 16: Targeting sharpening The Detail and Masking sliders are both designed to help target the sharpening at the parts of the image that most need it (edges) and restrict the sharpening effects from being applied to areas that don’t (skin tone and smooth graded areas). Moving the Detail slider to the right increases the local contrast surrounding edge areas. The Masking control interactively applies an edge locating mask to the sharpening process. A setting of 0 applies no mask and moving the slider to the right gradually isolates the edges until at a setting of 100 sharpening is only being applied to contrasty or dominant edges in the picture.
Step 16: Reducing noise ACR contains two different noise reduction controls. The Luminance Smoothing slider is designed to reduce the appearance of grayscale noise in a photo. This is particularly useful for improving the look of images that appear grainy. The second type of noise is the random colored pixels that typically appear in photos taken with a high ISO setting or a long shutter speed. This is generally referred to as chroma noise and is reduced using the Color Noise Reduction slider in ACR. The noise reduction effect of both features is increased as the sliders are moved to the right.
212
D I G I TA L P R O C E S S I N G A N D P R I N T I N G
Step 17: Controlling output options The section below the main preview window in ACR contains the output options settings. Here you can adjust the color depth (8 or 16 bits per channel) of the processed file. Earlier versions of Photoshop Elements were unable to handle 16 bits per channel images but the latest releases have contained the ability to read, open, save and make a few changes to these high color files.
Step 18: Opening the processed file The most basic option is to process the RAW file according to the settings selected in the ACR dialog and then open the picture into the Editor workspace of Photoshop Elements. To do this simply select the OK button. Select this route if you intend to edit or enhance the image beyond the changes made during the conversion.
7
ACR Differences between Photoshop and Photoshop Elements The Adobe Camera RAW utility is available in both Photoshop Elements and Photoshop (and Bridge) but the same functionality and controls are not common to the feature as it appears in each program. The Photoshop Elements version contains a reduced feature set but not one that overly restricts the user’s ability to make high-quality conversions. The following features and controls are common to both Photoshop/Bridge and Photoshop Elements:
Step 19: Saving the processed RAW file Users have the ability to save converted RAW files from inside the ACR dialog via the Save button. This action opens the Save Options dialog which contains settings for inputting the file name as well as file type-specific characteristics such as compression. Use the Save option over the Open command if you want to process photos quickly without bringing them into the Editing space. Pro’s tip: Holding down the Alt/Option key whilst clicking the Save button allows you to store the file (with the raw processing settings applied) without actually going through the Save Options dialog.
Step 20: Applying the RAW conversion settings There is also an option for applying the current settings to the RAW photo without opening the picture. By Alt-clicking the OK button (holding down the Alt key changes the button to the Update button) you can apply the changes to the original file and close the ACR dialog in one step. The great thing about working this way is that the settings are applied to the file losslessly. No changes are made to the underlying pixels, only to the instructions that are used to process the raw file. When next the file is opened, the applied settings will show up in the ACR dialog ready for fine-tuning, or even changing completely.
White Balance presets, Temperature, Tint, Exposure, Shadows, Highlights, Whites, Blacks, Contrast, Clarity, Auto checkboxes for tonal controls, Vibrance, Saturation, Sharpness, Luminance Smoothing, Color Noise Reduction, Rotate Left, Rotate Right, Shadow and Highlights Clipping Warnings, Preview checkbox, Color Histogram, RGB readout, Zoom tool, Hand tool, White Balance tool, Color Depth, Advanced Sharpening options, Open processed file, Apply conversion settings without opening. These options are only available in ACR for Photoshop/Bridge: Tone Curve, Convert to gray, Hue, Saturation and Luminance, Split Toning, Chromatic Aberration, Vignetting, Curves, Calibration controls, Color Sampler tool, Color Space, Image size, Image resolution, Save settings, Save processed file direct from ACR and Develop Presets.
213
7
L A N G F O R D ’ S S TA R T I N G P H O T O G R A P H Y
First Steps in Enhancing
Capture 1 6ÐÆKD
Adobe Camera Raw First Steps in Enhancing
Capture
Editing
Output
Photoshop Ph h t h E Elements t Editing
Output
Photoshop Elements t throughout th h t
TIFF, JPEG
Figure 7.21 The capture format you pick determines where the first enhancement steps will be performed. RAW shooters will initially adjust their images in Adobe Camera Raw before moving the processed file to Photoshop or Photoshop Elements for further editing and output (see upper workflow diagram). When capturing in TIFF or JPEG file formats the first processing steps are carried out inside the image editing program itself (see lower workflow diagram).
First steps in enhancing
I
f you choose to use a non-RAW capture format, such as JPEG or TIFF, then the enhancement steps applied to RAW files via utilities like Adobe Camera Raw will need to be undertaken in an image editing program such as Photoshop Elements. See Figure 7.21. To start your
introduction to non-RAW based image processing, we will duplicate the adjustments that I demonstrated in the last section on RAW files, in Photoshop Elements. The following basic steps those that most photographers perform after each shooting session: 1 2 3 4 5 6 7
Starting the process. Changing the picture's orientation. Cropping and straightening. Spreading the image tones. Removing unwanted casts. Applying a little sharpening. Saving the picture.
These basic alterations take a standard picture captured by a camera, or scanner, and tweak the pixels so that the resultant photograph is cast free, sharp and displays a good spread of tones. No matter what image editing program you are using, the tools and features designed to perform these steps are often those first learned. Here the steps are demonstrated using Photoshop Elements, but these basic steps can be performed with any of the main image editing programs currently available on the market. A summary of the tools and menu options needed to perform these steps in Photoshop is also included at the end of each section. A trial version of Photoshop Elements and Photoshop can be obtained by downloading the 30-day demo from the www.adobe.com website.
214
D I G I TA L P R O C E S S I N G A N D P R I N T I N G
7
Figure 7.22 Start the process from the Photoshop Elements' Welcome screen.
Step 1. Starting the process When opening Photoshop Elements for the first time, the user is confronted with the Quick Start or Welcome screen, see Figure 7.22, containing several options. You can select between a range of workspaces using the options in this screen. To download and import photos from your camera or card reader select the Organizer option. To make fast general changes with the added benefit of before and after preview screens or for more sophisticated and complex editing and enhancement tasks click on the Edit button. The final options, Create and Share, are used to start the production of a range of photo projects. These include creating slideshows, web galleries, photo books or collages and emailing images to friends and relatives. Most photographers start in the Organize option which takes you directly to the Organizer workspace. Here you will see a series of thumbnails of the photos in your collection. If you have transferred your pictures using the Adobe Photo Downloader then they will already be cataloged and included in the display. If you are yet to add your photos, then choose one of the options in the File > Get Photos and Videos menu. Selecting From Camera or Card Reader will display the Adobe Photo Downloader dialog, which can be used to automate the transfer process. If the pictures have been transferred with another utility then select File > Get Photos and Videos > From Files or Folders. After cataloging the next step is to open a photo into an editing workspace. To do this rightclick on a thumbnail displayed in the Organizer and then select Full Edit from the pop-up menu. The picture will then open in the Editor workspace. This step in Photoshop: To browse for a picture: File > Browse To open a picture from a folder: File > Open To import an image from a connected camera: File > Import To use the Adobe Photo Downloader: In Bridge choose File > Get Photos from Camera
215
7
L A N G F O R D ’ S S TA R T I N G P H O T O G R A P H Y
Step 2. Changing a picture’s orientation Turning your camera to shoot images in portrait mode will generally produce pictures that need to be rotated to vertical after importing. Elements provides a series of dedicated Rotate options under the Image menu designed for this purpose. Here the picture can be turned to the right or left in 90° increments or to custom angles, using the Canvas Custom feature. See Figure 7.23. Figure 7.23 Change a picture’s orientation using the Image > Rotate menu option (top) or the Rotate buttons at the bottom of the workspace (bottom).
There is even an option to rotate the whole picture 180° for those readers who, like me, regularly place prints into their scanners upside down.
This step in Photoshop: To rotate a picture: Image > Rotate Canvas > Select an option
Step 3. Cropping and straightening Most editing programs provide tools that enable the user to crop the size and shape of their images. Elements provides two such methods. The first is to select the Rectangular Marquee tool and draw a selection on the image the size and shape of the required crop. Next choose Image > Crop from the menu bar. The area outside of the marquee is removed and the area inside becomes the new image. The second method uses the dedicated Crop tool that is also located in the toolbox. Just as with the Marquee tool, a rectangle is drawn around the section of the image that you want to retain. The selection area can be resized at any time by clicking and dragging any of the handles positioned in the corners of the box. To crop the image, click the Commit button (green tick) at the bottom of the Crop marquee or double-click inside the selected area. See Figure 7.24. An added benefit of using the Crop tool is the ability to rotate the selection by clicking and dragging the mouse when it is positioned outside the box. To complete the crop, click the Commit button, but this time the image is also straightened Figure 7.24 Cropping and straightening.
based on the amount that the selection area was rotated. As well as this manual method, Elements provides an
automatic technique for cropping and straightening crooked scans. The bottom two options in the Rotate menu, Straighten Image and Straighten and Crop Image, are specifically designed for this purpose. This step in Photoshop: To crop a picture: use the Crop tool or Rectangular Marquee tool in the same way as detailed in the Photoshop Elements steps above
216
D I G I TA L P R O C E S S I N G A N D P R I N T I N G
Figure 7.25 Spreading your image tones using the automatic options contained in the Enhance menu of Photoshop Elements.
7
Figure 7.26 Adjust the brightness and contrast of your photos manually using features such as Levels or Brightness/Contrast.
Step 4. Spreading your image tones When photographers produce their own traditional monochrome prints, they aim to spread the image tones between maximum black and white; so too should the digital image maker ensure that their pixels are spread across the whole of the possible tonal range. In a full color 24-bit image, this means that the tonal values should extend from 0 (black) to 255 (white). Elements provides both manual and automatic techniques for adjusting tones. The Auto Contrast and Auto Levels options are both positioned under the Enhance menu. See Figure 7.25. Both features will spread the tones of your image automatically, the difference being that the Auto Levels function adjusts the tones of each of the color channels individually, whereas the Auto Contrast command ignores differences between the spread of the Red, Green and Blue components and just concentrates on adjusting the overall contrast. If your image has a dominant cast, then using Auto Levels can sometimes neutralize this problem. The results can be unpredictable, though, so if after using the feature the colors in your image are still a little wayward, undo the changes using the Edit > Undo command and use the Auto Contrast feature instead. This feature concentrates on tones and ignores colors. If you want a little more control over the placement of your pixel tones, then Adobe has also included the same slider-based Contrast/Brightness and Levels features used in Photoshop in their entry-level software. Both these features, Levels in particular, take back the control for the adjustment from the program and place it squarely in the hands of the user. See Figure 7.26.
This step in Photoshop: To automatically adjust the contrast only in a picture: Image > Adjustments > Auto Contrast To automatically adjust the contrast and color in a picture: Image > Adjustments > Auto Levels Manual adjustment of contrast and brightness: Image > Adjustments > Brightness/Contrast or Image > Adjustments > Levels
217
7
L A N G F O R D ’ S S TA R T I N G P H O T O G R A P H Y
Figure 7.27 The Remove Color Cast feature can be used to help rid your pictures of unwanted color casts. 1. Eyedropper tool. Select and then click onto a part of the image that should be gray. Here the weathered wall is selected.
Step 5. Ridding your pictures of unwanted color casts Despite the quality of modern digital cameras’ white balance systems, images shot under mixed lighting conditions often contain strange color casts. The regularity of this problem led Adobe to include the specialized Color Cast tool (Enhance > Adjust Color > Color Cast) in Elements. Simply click the eyedropper on a section of your image that is meant to be gray (an area that contains equal amounts of red, green and blue values) and the program will adjust all the colors accordingly. See Figure 7.27. This process is very easy and accurate – if you have a gray section in your picture, that is. For those pictures without the convenience of this reference, and for users of Photoshop Elements version 12 or earlier, the Variations feature (Enhance > Adjust Color > Color Variations) provides a visual ‘ring-around’ guide to cast removal. The feature is divided into four parts. The top of the dialog contains two thumbnails that represent how your image looked before changes and its appearance after. The radio buttons in the middle-left section allow the user to select the parts of the image they wish to alter. In this way, highlights, midtones and shadows can all be adjusted independently. The ‘Amount’ slider in the bottom left controls the strength of the color changes. The final part, bottom left, is taken up with six color and two brightness preview images. These represent how your picture will look with specific colors added or when the picture is brightened or darkened. Clicking on any of these thumbnails will change the ‘after’ picture by adding the color chosen. To add a color to your image, click on a suitably colored thumbnail. To remove a color, click on its opposite.
This step in Photoshop: To automatically adjust the color in a picture: Image > Adjustments > Auto Color To adjust the color in a picture using preview thumbnails: Image > Adjustment > Variations
218
D I G I TA L P R O C E S S I N G A N D P R I N T I N G
7
Step 6. Applying some sharpening The nature of the capture or scan process means that most digital images can profit from a little careful sharpening. I say careful, because the overuse of this tool can cause image errors, or artifacts, that are very difficult to remove. Elements provides several sharpening choices including both manual and automatic options. The Auto Sharpen feature found in the Enhance menu provides automatic techniques for improving the clarity of your images. The effect is achieved by altering the contrast of
Figure 7.28 Applying some sharpening.
adjacent pixels and pixel groups. The Auto Sharpen feature applies a set amount of sharpening and provides no way for the user to adjust the effect. In contrast Elements also contains two manual sharpening control options. The Unsharp Mask and Adjust Sharpness filters provide the user with manual control over which pixels will be changed and how strong the effect will be. The key to using these features is to make sure that the changes made by the filter are previewed in both the thumbnail and full image at 100 per cent magnification. This will help to ensure that your pictures will not be noticeably oversharpened. This step in Photoshop: To automatically adjust the sharpness: Filter > Sharpen > Sharpen or Sharpen More or Sharpen Edges To manually adjust sharpness: Filter > Sharpen > Smart Sharpen or Unsharp Mask
Step 7. Saving your images The final step in the process is to save all your hard work. The format you choose to save in determines a lot of the functionality of the file. If you are unsure of your needs, always use the native PSD or Photoshop format. These files maintain layers and features like editable text and saved selections and do not use any compression (keeping all the quality that was originally contained in your picture). If you are not using Photoshop or Elements and still want to maintain the best quality in your pictures, then you can also use the TIF or Tagged Image File Format, but this option has fewer features than the Photoshop format. JPEG and GIF files should only be used for web work or when you need to squeeze your files down to the smallest size possible. Both these formats lose image quality in the reduction process, so keep a PSD or TIF version as a quality backup. To save your work, select File > Save As, entering the file name and selecting the file format you desire before pressing OK.
Figure 7.29 Saving your images.
This step in Photoshop: To save pictures in a given format: you can use the same File > Save As option in Photoshop that was available in Photoshop Elements
219
7
L A N G F O R D ’ S S TA R T I N G P H O T O G R A P H Y
Editing techniques
N
ow let’s throw a few more techniques into the editing arena for good measure. More than enhancing existing detail, these techniques are designed to change the information in your pictures and so are usually considered editing techniques.
Dust and Scratches filter It seems that no matter how careful I am, my scanned images always contain a few dust marks. The Dust and Scratches filter in Photoshop and Photoshop Elements helps to eliminate these annoying spots by blending or blurring the surrounding pixels to cover the defect. The settings you choose for this filter are critical if you are to maintain image sharpness whilst removing small marks. Too much filtering and your image will appear blurred, too little and the marks will remain (see Figure 7.30). To find settings that provide a good balance, try adjusting the threshold setting to zero first. Next use the preview box in Figure 7.30 Too much Dust and Scratches filtering can destroy image detail and make the picture blurry. Before (right) and after (left) Dust and Scratches filter application.
the filter dialog to highlight a mark that you want to remove. Use the zoom controls to enlarge the view of the defect. Now drag the Radius slider to the right. Find, and set, the lowest radius value where the mark is removed. Next increase the threshold value gradually until the texture of the image is restored and the defect is still removed (see Figure 7.31). Generally, I only use this filter on the picture parts where there is little detail such as the background in the example. I select this area first and then apply the filter. This action successfully removes dust from smoothly graded areas such as skies without losing details in the important parts of the picture.
Figure 7.31 Select an area of the image that doesn't have a lot of detail first and then apply the Dust and Scratches filter using the Radius first and then the Threshold slider.
220
This feature in Photoshop: Photoshop also contains the Dust and Scratches filter.
D I G I TA L P R O C E S S I N G A N D P R I N T I N G
7
Clone Stamp In some instances, the values needed for the Dust and Scratches filter to erase or disguise picture faults are so high that it makes the whole image too blurry for use. In these cases, it is better to use a tool that works with the problem area specifically rather than the whole picture surface. The Clone Stamp tool (sometimes called the Rubber Stamp tool) samples an area of the image and then paints with the texture, color and tone of this copy onto another part of the picture. This process makes it a great tool to use for removing scratches or repairing tears or
Figure 7.32 The Clone Stamp tool is perfect for retouching the marks that the Dust and Scratches filter cannot erase. Before (left) and after (right) applying the Clone Stamp tool to the dust spots on the jacket.
creases in a photograph. Backgrounds can be sampled and then painted over dust or scratch marks, and whole areas of a picture can be rebuilt or reconstructed using the information contained in other parts of the image (see Figure 7.32). Using the Clone Stamp tool is a two-part process. The first step is to select the area that you are going to use as a sample by Alt-clicking (Windows) or Option-clicking (Macintosh) the area (see Figure 7.33). Now move the cursor to where you want to paint and click and drag to
Figure 7.33 Alt + click (Windows) or Option + click (Mac) to mark the area to be sampled.
start the process (see Figure 7.34). The size and style of the sampled area are based on the current brush and the opacity setting controls the transparency of the painted section.
This feature in Photoshop: Photoshop also contains the Clone Stamp tool.
Figure 7.34 Move the cursor over the mark and click to paint over with the sampled texture.
221
7
L A N G F O R D ’ S S TA R T I N G P H O T O G R A P H Y
Using the Healing Brush Designed to work in a similar way to the Clone tool, the user selects the area to be sampled before painting. This Photoshop-only tool achieves great results by merging background and source area details as you paint. Just as with the Clone Stamp tool, the size and edged hardness of the current brush determines the characteristics of the Healing tool tip (see Figure 7.35). To use the Healing Brush, the first step is to locate the areas of the Figure 7.35 The Healing Brush, which can be found in more recent versions of Photoshop, is an advanced retouching tool that works in the same basic ‘sample and paint’ way as the Clone Stamp tool. The difference is that the Healing Brush merges the newly painted area into the pixels that surround the mark, creating a more seamless repair.
image that need to be retouched. Next, hold down the Alt key and click on the area that will be used as a sample for the brush. Notice that the cursor changes to cross-hairs to indicate the sample area (see Figure 7.36). Now move the cursor to the area that needs retouching and click and drag the mouse to ‘paint’ over the problem picture part. After you release the mouse button, Photoshop merges the newly painted section with the image beneath.
Spot Healing Brush Figure 7.36 Use this three-step approach to retouch using the Healing Brush.
In recognition of just how tricky it can be to get seamless dust removal with the Clone Stamp tool, Adobe
decided to include the Spot Healing Brush in Elements. After selecting the tool you adjust the size of the brush tip using the options in the tool’s option bar and then click on the dust spots and small marks in your pictures. The Spot Healing Brush uses the texture that surrounds the mark as a guide to how the program should ‘paint over’ the area. In this way, Elements tries This feature in Photoshop: Photoshop contains both the Spot Healing and Healing Brushes.
to match color, texture and tone whilst eliminating the dust mark. The results are terrific and this tool should be the one that you reach for first when there is a piece of dust or a hair mark to remove from your photographs.
222
D I G I TA L P R O C E S S I N G A N D P R I N T I N G
Red eye removal The dreaded red eye appears all too frequently with images shot using the built-in flash on compact digital cameras. The flash is too close to the lens and the light reflects back from the
7
Figure 7.37 The Photoshop Elements' Red Eye Removal tool is designed to eliminate the ‘devillike’ eyes that result from using the inbuilt flash of some digital cameras.
inside of the subject’s pupil, giving the tell-tale red glow. Red eye removal features can be found in most digital photography software and usually consist of a brush tool that replaces the red color with a hue that is more natural. Photoshop Elements contains a specialist tool to help retouch these problems in our pictures. Called the Red Eye Removal tool, it changes crimson color in the center of the eye for a more natural-looking black (see Figure 7.37). To correct the problem is a simple process that involves selecting the tool and then clicking on the red section of the eye. Elements locates the red color and quickly converts it to a more natural dark gray. The tool’s options bar provides settings to adjust the pupil’s size and the amount that it is darkened. Try the default settings first and if the results are not quite perfect, undo the changes and adjust the option’s settings before reapplying the tool.
This feature in Photoshop: Photoshop also contains a version of this feature called the Red Eye tool. You can find it nestled in the fly-out menu (to display, click and hold the mouse pointer over the small triangle in the bottom-right corner of the tool icon in the toolbox) of the Spot Heaing Brush, Healing Brush and Patch tools. The Photoshop version works in the same way as the Elements tool detailed here.
223
7
L A N G F O R D ’ S S TA R T I N G P H O T O G R A P H Y
Figure 7.38 The dodging and burning-in tools can be used to selectively lighten or darken areas of your pictures.
The Dodge and Burn-in tools Over the years, the people at Adobe have borrowed many traditional darkroom terms and ideas for use in their Photoshop and Photoshop Elements image editing packages. I guess part of the reasoning is that it will be easier for us to understand just how a feature works (and what we should use it for) if we have a historical example to go by. The Photoshop Elements dodging and burning-in tools have roots in traditional darkroom techniques that enabled photographers to selectively darken and lighten sections of their pictures. These techniques involve shielding the print from light (‘dodging’) during exposure or adding extra light (‘burning in’) after the initial overall exposure. In this way, and unlike brightness changes, which alter the tones across the whole picture, burning-in and dodging techniques are used to darken or lighten just a portion of the picture (see Figure 7.38). The digital versions of the technique use brush-shaped tools that are dragged over the picture area to be changed. The pixels beneath the dragged brush are either lightened or darkened according to the Exposure value selected and how many times the area is brushed. By selecting different Range options in the tool’s options bar, the tonal changes can be limited to either highlights, shadows or midtones.
224
Figure 7.39 Photoshop Elements (top left – toolbar, top right – tool options) and Photoshop (bottom) both contain the same set of Dodge and Burn tools. This feature in Photoshop: The same tools are available in both Photoshop and Photoshop Elements. See Figure 7.39.
D I G I TA L P R O C E S S I N G A N D P R I N T I N G
7
Dodging and burning in practice 1 With an image open and a dodging tool selected, adjust the Brush, size, target tonal Range and Exposure values in the options bar. To start with, use a small, soft-edged brush, select midtones and ensure that the exposure is around 20 percent (see Figure 7.40).
Figure 7.40 Setting the values for the dodging tool.
2 For dark areas of the image, select the dodging tool and, using a series of overlapping brush strokes, click and drag over the area to lighten it. If the lightening effect is too great, Edit > Undo the changes and select a lower exposure value (see Figure 7.41). Note: to apply these changes non-destructively duplicate the image layer first. 3 For lighter parts, switch to the burning-in tool and brush the whole area except the steps (see Figure 7.42).
Figure 7.41 The dodging tool in practice, lightening darker areas of the photo.
4 In some cases the act of lightening or darkening specific picture parts may cause the color in the altered areas to become more saturated or vibrant. If this occurs use the Sponge tool (which is grouped with the Dodge and Burn tools) set to desaturate, to reduce the strength of the color.
Figure 7.42 The burning-in tool in practice.
225
7
L A N G F O R D ’ S S TA R T I N G P H O T O G R A P H Y
Figure 7.43 Digital filters can be used to dramatically alter the way that your pictures appear. In this example, a filter is used to change a color photograph into a ‘look-alike’ pen and ink drawing.
Figure 7.44 Most filters are supplied with a preview and settings dialog that allows the user to view changes before committing them to the full image. (1) Filter preview thumbnail. (2) Filter controls.
Applying a filter to your image Using a filter to change the way that your picture looks should not be a completely new technique to readers, as we have already looked at a sharpening technique that used the Unsharp Mask filter to crispen our pictures. Here we will look at filters more generally and also find out how we can filter only a part of the picture, leaving the rest unchanged (see Figure 7.43). The filters in Adobe Photoshop Elements and Photoshop can be found grouped under a series of sub-headings based on their main effect or feature in the Filter menu. Selecting a filter will apply the effect to the current layer or selection. Some filters display a dialog that allows the user to change specific settings and preview the filtered image before applying the effect to the whole of the picture (see Figure 7.44). This can be a great time saver, as filtering a large file can take several minutes. If the preview option is not available then, as an alternative, make a partial selection of the image using the Marquee tool first and use this to test the filter. Remember, filter changes can be reversed by using the Undo feature, but not once the changes have been saved to the file. The number and type of filters available can make selecting which to use a difficult process. To help with this decision, both Photoshop and Photoshop Elements contain a Filter Gallery feature that displays thumbnail versions of different filter effects. Designed to allow the user to apply several different filters to a single image, it can also be used to apply the same filter several different times. The dialog consists of a preview area, a collection of filters that can be used with
226
D I G I TA L P R O C E S S I N G A N D P R I N T I N G
7
Figure 7.45 Features like the Filter Gallery in Photoshop Elements give users a good idea of the types of changes that a filter will make to an image whilst providing the ability to view and add multiple filtering effects to a photo in a single action.
the feature, a settings area with sliders to control the filter effect and a list of filters that are currently being applied to the picture (see Figure 7.45). Multiple filters are applied to a picture by selecting the filter, adjusting the settings to suit the image and then clicking the New effect layer button at the bottom of the dialog. Filters are arranged in the sequence they are applied. Applied filters can be moved to a different spot in the sequence by click-dragging them up or down the stack. Click the eye icon to hide the effect of the selected filter from preview. Filters
Figure 7.46 Filters in action
can be deleted from the list by selecting them first and then clicking the dustbin icon at the bottom of the dialog.
Filters in action 1 Check to see that you have selected the layer that you wish to filter (see Figure 7.46). 2 Select Filter > Filter Gallery and then select or click on the filter to display the preview dialog or to apply. Adjust settings in the preview dialog (if available for the particular filter chosen). Click Apply to finish (see Figure 7.47). Figure 7.47 Filters in action.
227
7
L A N G F O R D ’ S S TA R T I N G P H O T O G R A P H Y
Restricting your filtering You can restrict your filtering to just a single part of the picture by isolating this area with a selection tool first before applying a filter. Choose a selection tool, such as the Rectangular Marquee tool, draw a selection of part of the picture, and then choose and apply the filter of your choice. Notice that only the area that was defined by the selection has been changed (see Figure 7.48).
Figure 7.48 By selecting a portion of your picture first before filtering, you can restrict the area where the effect is applied.
Introduction to layers It doesn’t take new digital photographers much time before they want to do more with their pictures than simply download and print them. Before you know it, they are adding text to their photographs, combining several images together and even adding fancy borders to their pictures. In some image editing packages, these sorts of activities are performed directly on the picture, which means making corrections, or slight modifications of these changes at a later date, difficult, if not almost impossible. The leading programs, such as Photoshop and Photoshop Elements, use a better approach to image editing by providing a layer system to their files. The system enables users to separate individual components of a picture onto different layers. Each layer can be moved and edited independently. This is a big advantage compared to programs that treat the picture as a flat file, where any changes become a permanent part of the picture (see Figure 7.49). Though each program handles this system differently, all provide a palette that you can use to view each of the layers and their content. The layers are positioned one above each other in a stack and the picture you see in the work area is a preview of the image with all layers combined (see Figures 7.50 and 7.51).
228
Figure 7.49 Image parts, text and editing functions can all be separated and saved as individual layers that can be moved and edited independently.
D I G I TA L P R O C E S S I N G A N D P R I N T I N G
7
Figure 7.50 The layers that are used to construct an image can be viewed in two ways with Photoshop or Photoshop Elements. The main image window provides a preview of what the picture looks like with all the layers combined and the Layers palette shows each of the layers separated in a layer stack.
Layered pictures are only possible with file formats that support the feature. The Photoshop or PSD format supports layers and so should be used as your primary method of storing your digital pictures. Formats like JPEG and GIF don’t support layers. Getting to know how layers work in your favorite program will help you create more exciting and dynamic images in less time.
Photoshop: Very similar filters are available in both Photoshop and Photoshop Elements.
Figure 7.51 Most layer functions and features can be accessed via buttons and menus in the Layers palette. These features can also be activated from the Layers option in the menu bar.
229
7
L A N G F O R D ’ S S TA R T I N G P H O T O G R A P H Y
Adding text to your pictures Combining text and pictures used to be the job of a graphic designer or printer, but the simple text functions that are now included in image retouching programs mean that more and more people are trying their hand at adding type to pictures (see Figure 7.52). Photoshop as well as Photoshop Elements provide the ability to input type directly onto the canvas rather than via a type dialog. This means that you can see and adjust your text to fit and suit the image beneath. As the text is stored on a separate layer to the rest of the picture, it can be moved and altered independent of the other image parts. Just like when you are using a word processing program, changes of size, shape and style can be made at any stage by selecting the text and applying the alterations.
Text in action
Photoshop: The text options in Photoshop and Elements are very similar.
Figure 7.52 Current image editing programs like Elements have a range of custom text features that not only allow you to add text to your pictures, but also control the way that the text looks.
1 Select the Type tool from the toolbox. There are two different versions to choose from – one produces horizontal type and the other vertical. Click on the picture surface at the point where you want the type to start. At this point, you can also choose the type style, font, color and size in the options bar (see Figure 7.53). 2 Enter the text using the keyboard. To begin a new line, press the Enter key. Click the OK button (shaped like a tick) in the options bar to complete the process (see Figure 7.54).
Figure 7.53 Select text Type tool.
Figure 7.54 Add text to canvas.
3 To add to the text later, select the Type tool, click next to the existing characters and continue typing (see Figure 7.55). 4 To change the font, style, color or size of the type, select the text and input the altered values in the options bar. To add fancy 3D styles and textures to the type, make sure the type layer is selected and then choose one of the Layer Styles options (see Figure 7.56). Figure 7.55 Reselect text to add more.
230
Figure 7.56 Add style to text.
D I G I TA L P R O C E S S I N G A N D P R I N T I N G
7
On-phone and in-camera enhancing
O
ver the last few years there has been a big change in the way that most of the pictures in the world are being taken, process and viewed. For many photographers the whole process now revolves around a mobile device such as a phone or tablet.
The rise of the 'smart phone' has driven this change. This single device now combines a
camera, software for image processing and a means of viewing not just your own photos, but via photo sharing sites, the photos of millions of photographers from around the world.
Phone camera
Phone apps
Phone Screen
Phone internet
Capture
Processing
Viewing
Sharing
Figure 7.57 The power and sophistication of smart phones now means they are capable of handling all aspects of the photographic workflow from capture, through processing, to viewing and sharing.
Processing photos on your phone Typically the built-in image processing abilities found on many phones are contained in the default gallery or photo library app (application). These apps work in conjunction with the Camera app to provide a seamless experience of shooting, reviewing and processing. Though not as sophisticated as desktop processing software, the image tweaking features found in these apps are often more than enough for improving the look of 'snapshots' or pictures destined for the family album. Enhancement options generally include: •
Simple cropping, rotating and straightening of images
•
Application of one-click filters to produce an immediate effect such as monochrome, faded color, instant transfer or chrome looks,
•
Adjustment of exposure, contrast, shadows and highlights,
•
Changes to color including altering saturation removing of contrast, and
•
Converting color photos to black and white.
Once the changes have been applied the user is given the choice of saving the process photo as a new file, cancelling the Figure 7.58 Photo processing features are often found within the Camera or Photo Library The following example demonstrates the editing options in the applications (apps) that ship with your phone.
editing process or reverting the picture back to its original form. Photos app for iPhone.
231
7
L A N G F O R D ’ S S TA R T I N G P H O T O G R A P H Y
Figure 7.59 In this example, we use three of the enhancement options available when images are displayed in the Edit mode of the iPhone Photos app to process a photo. Tapping the options icon displays the controls and/or options for the feature. (1) Cropping, (2) filters, and (3) manual adjustments.
Straightening: Drag the dial with your finger to rotate the image and straighten crooked horizons.
232
1
2
3
Crop to format: Tapping the format icon on the right displays a list of popular cropping ratios to choose from.
Applying a Filter: For quick oneclick enhancement apply a filter from the list at the bottom of the screen.
Adjusting lighting: Selecting the Changing color: Alter saturation, Light option displays a further six controls remove color casts and balance color for fine tuning the tones in the image. contrast via the Color option.
Converting to monochrome: Convert color images to black and white and fine-tune the results.
D I G I TA L P R O C E S S I N G A N D P R I N T I N G
7
Alternatives to default photo processing apps There are hundreds, if not thousands of additional photo processing apps available for your smart phone. Most apps provide base functionality for free or at a little cost and then offer additional or advanced features as an In App purchase. Some of the big names in photography, like Adobe, have created apps that provide a good mix of features that are easy to use and link in well with their cloud-based photo storage and sharing option (Adobe Revel). Whether you stay with Adobe, or choose another app provider, use the following as a guide for making your purchase: 1.
Figure 7.59 There are many photo processing apps available for use on your phone or tablet. Check the functionality of the apps that ship with your phone first before going to the trouble and expense of buying additional apps that might duplicate existing capabilities.
Make sure the app saves the original image as well as the processed file,
2.
It is always an advantage for the app to sync with any existing cloud software you are using to store your photo archive,
3.
Check the functionality of the software that ships with your phone first before buys additional apps as these offerings are getting more sophisticated with each new release,
4.
Ease of use should be your main priority as trying to manipulate a complex interface on a phone screen is never going to be fun…or that useful.
Processing your photos in-camera The smart phone or tablet is not the only mobile device where images are being processed – many modern cameras also have the ability to adjust the photos they capture. Processing of pictures before they are downloaded is nothing new, as we have already seen in part 3, making changes to camera settings such as white balance, sharpness, and contrast all affect the way the downloaded picture looks, but in this age of apps, some camera manufacturers have taken the idea to a new level. It is now possible to download and install a range of apps designed to extend the functionality of the camera. Sony is one camera manuafacturer who has taken to this approach with vigor. They have established an 'app store' for their camera apps (playmemoriescameraapps.com), enabled a range of their camera models to utilize the apps and have opened up the system so that third-party developers can create apps alongside the Sony engineers.
Figure 7.60 Sony provides additional functionality for their cameras via Play Memories Apps.
233
7
L A N G F O R D ’ S S TA R T I N G P H O T O G R A P H Y
Figure 7.61 After connecting the camera to the internet, new apps can be located by searching through the online 'app store' and then downloaded directly to the camera which they are installed.
Some example additional processing options that are available for Sony cameras include: Photo Retouching App – Adjustments for individual photos such as Framing, Brightness Control, Saturation Control, Contrast Control, and Horizontal Adjustment. Picture Effect App – Processing options include Partial Color, Soft High Key, Miniature, Toy Camera, and Water and Illustration effects.
1
2
3
4
5
6
Figure 7.62 Picture Effect app examples (1) Water Color (2) Toy (3) Miniature (4) Soft High Key (5) Partial Color (6) Illustration
Installing camera apps The addition of WIFI connectivity to modern cameras means that finding and installing additional apps is a very simple process. Step 01 Connect camera to available WIFI network. Step 02 Locate the 'Play Memories Camera Apps' entry in the applications screen of the camera. Step 03 Choose and app from the online store and download the app to the camera before using. NOTE: An account registration step may be required. Some apps are free to download, others require payment.
234
D I G I TA L P R O C E S S I N G A N D P R I N T I N G
7
Printing your digital files
I
t is one thing to be able to take great pictures with your digital camera and quite another to then produce fantastic photographic prints. With film-based photography, many photographers passed on the responsibility of making a print to their local photo store. In
contrast, with the advance of the digital age the center of much digital print production sits squarely on the desk in the form of a tabletop printer. The quality of the output from these devices continues to improve, as does the archival life of the prints they produce, but the first choice for many shooters for printing is still the local photolab. Here, too, times are changing. Not only can they make prints from negatives, but also from digital camera cards and CD-ROMs. The decision about whether you print your own, or have your pictures printed for you, is generally a personal one, based on ease and comfort as much as anything. A summary of the current state of play is given in Table 7.1. If you opt to make your own prints, there are several different printer technologies that can turn your digital pictures into photographs. The most popular, at the moment, is the inkjet (or bubble jet) printer, followed by dye sublimation and laser machines.
Table 7.1 Summary of the features of different methods of printing 'Do It Yourself' desktop printing
Photo-lab printing
Set-up cost
Initial purchase of printer US $50–400
Nil
Cost per print
Moderate
Small
Ease
You will need a little instruction to get started
Very easy to use
Quality
Good
Good
Archival life
Good for some models, average for others
Good
Ability to change results to suit your own taste or ideas
Almost unlimited options to make user changes to how the print looks
Limited options or none
Convenience
Print whenever you want
Limited to shop hours, unless lab has online options
The inkjet printer Starting at a price of around US $50, the inkjet printer provides the cheapest way to enter the world of desktop printing. The ability of an inkjet printer to produce great photographs is based on the production of a combination of fineness of detail and seamless graduation of the color and tone. The machines contain a series of cartridges filled with liquid ink. The ink is forced through a set of tiny print nozzles using either heat or pressure. Different manufacturers have slightly different systems, but all are capable of producing very small droplets of ink (some are four times smaller than the diameter of a human hair!). The printer head moves back and forth
235
7
L A N G F O R D ’ S S TA R T I N G P H O T O G R A P H Y
across the paper laying down color, whilst the roller mechanism gradually feeds the print through the machine. Newer models have multiple sets of nozzles that operate in both directions (bidirectional) to give faster print speeds. The most sophisticated printers from manufacturers like Canon, Epson and Hewlett Packard also have the ability to produce ink droplets that vary in size. This feature helps create the fine detail in photographic prints. Most photographic quality printers have very high resolution, approaching 6000 dots per inch, which equates to pictures being created with very small ink droplets, and six, seven or even eight different ink colors,
Figure 7.63 Standard inkjet printers use a four-color system containing cyan, magenta, yellow and black to produce color pictures.
enabling these machines to produce the highest quality prints. These printers are often more expensive than standard models, but serious photographers will value the extra quality they are capable of. Printers optimized for business applications are often capable of producing prints faster than the photographic models. They usually only have three colors and black, and so do not produce photographic images with as much subtlety in tonal change as the special photo models. One of the real advantages of inkjet printing technologies for digital photography is the choice of papers available for printing. Different surfaces (gloss, semi-gloss, matte, iron-on transfer, metallic, magnetic and even plastic), textures (smooth, watercolor and canvas), thickness (from 80 to 300 gsm) and sizes (A4, A3, 10 in × 8 in, 6 in × 4 in, panorama and even roll) can all be fed through the printer. This is not the case with laser, where the choice is limited in surface and thickness, or dye sublimation, where only the specialized paper supplied with the colored ribbons can be used.
236
Figure 7.64 Inkjet printers designed especially for photographic printing often contain five or more colors plus black, and some models can even print up to A3+ (bigger than A3).
D I G I TA L P R O C E S S I N G A N D P R I N T I N G
7
Figure 7.65 One advantage of creating your photographs with an inkjet machine is the large range of paper stocks available to print on.
Before you start to print Make sure that your printer is turned on and then with an image editing program open your photograph ready for printing. Select the Print option from the File menu (generally File > Print). This will open up a general print dialog which contains settings for print layout, printer selection and print size. With Windows-based machines choosing the Page Setup option will display another dialog with specific printer settings. The Printer button shows the machine's control panel, often called the printer driver dialog. It is here that you will need to check that the name of the printer is correctly listed in the Name box. If not, select the correct printer from the dropdown menu. Click on the properties button and choose the ‘Main Tab’. Select the media type that matches your paper, the ‘Color’ option for photographic images and ‘Automatic and Quality’ settings in the mode section. These options automatically select the highest quality print settings for the paper type you are using. Click OK. Now with your printer set for the paper, quality and type of print you require, let’s output the first image. Note: Many of the specific dialogs and controls involved in printing from both Photoshop and Photoshop Elements are determined by the operating system (OSX or Windows) and the printer model and make you have installed so they may differ from those illustrated here. The key features and controls should be similar, they just might be presented differently.
Making your first digital print With an image open in Photoshop or Photoshop Elements, open the Print preview dialog (File > Print). Check the thumbnail to ensure that the whole of the picture is located within the paper boundaries. To change the paper’s size or orientation, select the Page Setup and Printer Properties options. Whilst here, check the printer output settings are still set to the type of paper being used. Work your way back to the Print Preview dialog by clicking the OK buttons (see Figure 7.66).
Figure 7.66 You can change the size and position of your image on its paper background via the Print preview dialog.
237
7
L A N G F O R D ’ S S TA R T I N G P H O T O G R A P H Y
To alter the position or size of the picture on the page, deselect both Scale to Fit Media and Center Image options, and then select the Show Bounding Box feature. Change the image size by clicking and dragging the handles at the edge and corners of the image. Move the picture to a different position on the page by clicking on the picture surface and dragging the whole image to a different area (see Figure 7.67). To print, select the Print button and then the OK button.
Figure 7.67 Change the size and position of the image on the page with the Print Preview dialog.
Printing in action 1 Select Print preview (File > Print or File > Print with Preview) and click the Page Setup button. Check the Printer Properties options are set to the paper type, page size and orientation, and print quality options that you require. Click OK to exit these dialogs and return to the Print Preview dialog (Figure 7.68). 2 At this stage you can choose to allow Photoshop or Elements to automatically center the image on the page (tick the Center Image box) and enlarge or reduce the picture so that it fits the page size selected (tick the Scale to Fit Media box) – see Figure 7.69. 3 Alternatively, you can adjust the position of the picture and its size manually by deselecting these options and ticking the ‘Show Bounding Box’ feature. To move the image, click inside the picture and drag to a new position. To change its size, click and drag one of the handles located at the corners of the bounding box. With all the settings complete, click Print to output your image (Figure 7.70).
238
Figure 7.68 Display the print preview dialog.
Figure 7.69 Adjust image size and placement
Figure 7.70 Manually fine tune.
D I G I TA L P R O C E S S I N G A N D P R I N T I N G
7
Producing a digital contact sheet Digital photographers are not afraid to shoot as much as they like because they know that they will only have to pay for the production of the very best of the images they take. Navigating through all the images can be quite difficult and many shooters still prefer to edit their photographs as prints rather than on screen. The people at Adobe must have understood this situation when they developed the Contact Print feature for Photoshop and Elements. With one simple command, the imaging program creates a series of small thumbnail versions of all the images in a directory or folder. These small pictures are then arranged on pages and labelled with their file names. From there, it is an easy task to print a series of contact sheets that can be kept as a permanent
Figure 7.71 The Contact Sheet feature creates thumbnail versions of all the selected images (Photoshop Elements) or those located in a specific directory (Photoshop).
record of the folder’s images. The job of selecting the best pictures to manipulate and print can then be made with hard copies of your images without having to spend the time and money to output every image to be considered (see Figure 7.71). The options contained within the Contact Sheet dialog allow the user to select the size and the number of thumbnails that will be placed on this page.
Contact sheets in action
Figure 7.72 Choose the Photo Prints option.
1 With several images open in the Elements Editor space, select Create > Photo Prints. Photoshop users should choose File > Automate > Contact Sheet and then use the Browse button to pick the folder or directory containing the images to be placed on the contact sheet (Figure 7.72). 2 In Photoshop – In the Document area, input the values for width, height, resolution and mode of the finished contact sheet. In the Thumbnails section, select the Place or sequence used to layout the images, as well as the number of columns and rows of Figure 7.73 Select the contact sheet entry. thumbnails per page. With Elements – Choose Contact Sheet as the Type of Print and choose the number of columns in the Layout settings (pictured). If you selected more images than can fit on one page, Elements or Photoshop will automatically make new pages to accommodate the other thumbnails (Figure 7.73). 3 In the final section you can elect to place a file name, printed as a caption, under each image. The size and font family used for the captions can also be chosen here. Click OK to make the contact sheet and then File > Print (Figure 7.74).
Figure 7.74 Pick layout options.
239
28
Experimental and Camera, sensors and film Constructed Images
Don’t become too fixed in your ideas about what makes a technically good photograph. Successful pictures don’t necessarily have to be blur-free, full of detail and an accurate record of what was in front of your camera. In fact, sometimes what at first seemed like an error can produce the sort of image that sums up an event or expresses a subject better than a completely controlled photograph that produces a predictable result. Happy accidents or the unexpected result mean that you can then explore this approach further, allowing you another chance to expand your picture-making skills. It’s also great fun. Few of the techniques in this part call for equipment beyond a camera offering a ‘B’ setting shutter (long exposure), or a couple of small attachments such as lens filters. On the other hand, they are all suggestions for experiments, so you must be prepared to waste film on a trial-anderror basis. Or if you are a digital shooter, expect to shoot many images in order to obtain a couple that are usable. Don’t let this idea worry you, as even professionals expect to shoot many frames for one good result. This is often called the ‘shooting ratio’. Areas like wildlife photography and sports journalism typically have high numbers of wasted photographs for every one or two acceptable pictures. For your experiments take a range of versions of your subject, making notes of the settings used. This way you can match the results with the techniques used to produce them. You can then, if necessary, make further experimental shots based on your best results. Remember too that even after the shooting and processing stages there is still plenty you can do to alter and reconstruct pictures. This can be done by joining prints, combining slides, and hand-coloring black and white prints. A wider range of manipulative possibilities opens up if you are working with digital photographs using some of the special effects features of one of the many image editing software packages on the market.
Letting the image move
T
he painter Paul Klee once said that ‘a line is a dot that has gone for a walk’. In photography, as soon as you allow the image to move, while it is exposing every dot, the highlights of the picture are drawn onto the photograph as a line. This image movement
might be the result of shifting your camera during a long exposure, in which case the subject remains static and fixed and the camera moves (see Figure 8.1). Alternatively, the camera might remain still and the subject move. Or thirdly, interesting pictures can result when both the camera and subject are on the move, as in Figure 8.2. We are all used to experiencing blur as a symbol of movement, from close objects rushing past the car window, to the streaks drawn behind characters in comic strips. A photograph can exaggerate speed by showing the subject with lengthy blur trails, created by allowing considerable image movement during a long exposure time. Your subject can appear to have bumpy or smooth motion too, according to the shape of the lines – something you can control by jerking or gliding
240
E X P E R I M E N TA L A N D C O N S T R U C T E D I M A G E S
8
Figure 8.1 Not on fire – the camera was just shifted part way through exposure.
the camera with its shutter open. In extreme instances (Figure 8.2, for example), the nature of the subject gets lost and what you create is an abstract pattern of color and light.
General technique The best way to start experimenting is to shoot at night, picking scenes containing plenty of pinpoints of different colored light. Street lights, illuminated signs, decorative lamps on buildings or at the seaside, and moving traffic during the rush hour are all good raw material. Try to pick a clear night with an intensely black sky. You will need a camera allowing timed exposures up to several seconds and/or a ‘B’ setting. A tripod and a cable or remote shutter release are also essential. If your camera doesn’t have the option for a cable release, try activating the self-timer option before the long exposure. This will give the camera time to stop moving before the shutter opens.
Figure 8.2 An abstract picture created from small lamps in a multi-colored sign. The camera was kept moving for 8 seconds.
241
8
L A N G F O R D ’ S S TA R T I N G P H O T O G R A P H Y
Set a low ISO value (digital cameras) or load slow film and then select a small lens aperture. If your camera offers aperture priority, then choosing this mode should result in the slowest possible shutter setting without overexposing. If you have a manual camera, try exposures around 10 seconds at f16 for ISO 100 film or setting, or be guided by what was used for pictures on these pages. Be careful, though, as some cameras do not measure exposure when set to ‘B’ – in which case, open the lens aperture fully until your camera indicates a timed exposure, then return the lens setting to f16 and double the time for each change of f-number as you go. For example, if opening the lens to f2 makes the meter respond with 1/8 second, then at f16 you should give 8 seconds held open on ‘B’.
Static subject, camera moved One simple way of creating ‘drawn’ light patterns is to move around the street at night with your camera with the shutter open. In Figure 8.2, eight small groups of different colored bulbs in a sign were focused small in the frame. Then, as soon as the shutter was locked open, the camera was panned upwards and downwards, swaying side to side to form the tangle of shapes. Interesting results happen with a lit subject at night when you give part of a (long) exposure with the camera first still and then moving. The ‘still’ part of the exposure records the general shape of your subject, avoiding total abstraction, and the moving part shifts all the highlights. In Figure 8.1, for example, the camera was loosely attached to a tripod. It was held firm for the first half of a 3-second exposure at f22, and then panned left at 45° throughout the final 1.5 seconds.
Static camera, subject moved With night subjects like fairgrounds or busy highways, long exposures with the camera kept absolutely still can record static parts of a scene clearly but elongate bright moving subjects into streaking light trails. The nearer a particular light (or the slower its movement) the wider its trail will appear. Figures 8.3 and 8.4 show how two 5-second exposure pictures shot a minute or so apart record different patterns traced out by a fairground ride. Dusk shots of city lights combined with the remainder of the daylight can combine both the movement and color, as shown in Figure 8.5.
Figures 8.3 and 8.4 A fairground ride acts as a frantic drawing machine. Always try to include static elements too.
242
E X P E R I M E N TA L A N D C O N S T R U C T E D I M A G E S
8
Figure 8.5 The long exposure needed to capture the falling light of dusk, combined with the movement of the traffic, creates streaking light trails against the city sky.
This ‘drawing with light’ can be developed further into ‘writing with light’ provided you have a steady hand. You will need to work outdoors at night or in a darkened room with a black background. Secure the camera to a tripod and mark out, on the ground, the left- and righthand limits of your picture area. Your ‘performance’ must not exceed these extremes. Focus on something such as a newspaper, illuminated by a hand torch, held midway between the markers. Set the shutter for ‘B’ or an exposure of several seconds. To produce the example in Figure 8.6, someone wearing dark clothes stood between the markers, facing the camera. Keeping on the move, they ‘wrote’ in the air with a lighted sparkler firework whilst the shutter remained open. A small, handbag-type torch makes a good light pen too, provided you keep it pointed towards the camera as you write. Torches with built-in color filters allow the lines to change color, or you can organize someone to use a series of filters over the camera lens. Exposure varies according to the strength of light and speed of drawing. Test at about f16 for a total writing time of 10 seconds (ISO 100 setting or film). Write at a consistent speed – slower lines thicken through overexposure, fast lines record thin. Words and numbers will appear the wrong way round to the camera, so you should have the negative printed, or slide projected, through the back of the film
Figure 8.6 Writing in the air with a sparkler in the dark. Image courtesy of Frank Thurston.
(unless you can write backwards). 243
8
L A N G F O R D ’ S S TA R T I N G P H O T O G R A P H Y
Figure 8.7 Long exposures in daylight are possible when a neutral density filter is attached to the lens. These dark filters reduce the amount of light entering the camera so that slow shutter speeds can be used during daylight conditions. Here a 2 second exposure was used with a ND8 filter and the aperture set at f22.0.
What about the circumstance where you want to capture blurred movement with a long shutter speed but there is so much light around that even using a very small aperture (large f-stop number) results in a shutter speed that is too fast? Well the first thing you can do is change the ISO sensitivity of the camera to its lowest setting (film users try using a low ISO film stock). By definition the lower sensitivity means longer exposure times. If this still doesn't work then you will need to resort to an old landscape photographers' trick of adding a Polarizing filter
ND 400 filter
dark neutral density (ND) filter to your lens. These filters reduce the amount of light entering the camera without making a change to the color of the scene (hence the term
Figure 8.8 The ND400 filter from Hoya cuts out and incredible 9 f-stops of light from entering the camera. This means that it is possible to use much longer shutter speeds even when shooting in daylight.
'neutral'). Filter manufacturers produce different versions depending on the amount of light you want to cut out. For true blurred motion effects in daylight you will ned to use the darkest filter available (see Figure 8.7).
For more details about filters and other lens attachments go to page 251.
Typically these filters can cut out as much as 8 full f-stops of light, so a tripod is essential, as is pre-focusing before attaching the filter to your lens. See Figure 8.8.
244
E X P E R I M E N TA L A N D C O N S T R U C T E D I M A G E S
Figure 8.9 Technique for camera panning. Follow the subject with a smooth camera movement. Fire the shutter halfway through.
8
Figure 8.10 Panning the camera whilst photographing this cyclist produces a very characteristic photograph that is full of blurry movement but still retains enough detail that we can recognize the subject matter.
Moving camera and moving subject If you pan the camera whilst photographing a fast-moving subject, you can capture the subject as sharp against a blurred background. This technique is often used by motor sports photographers to isolate cars or bikes against distracting backgrounds. Panning is best attempted at a shutter speed of about 1/30 second, and is therefore within the capabilities of even quite simple cameras. As Figure 8.9 shows, the technique is that you hand-hold the camera, pivoting your body so that its movement is in a smooth sweep, then release the shutter halfway through the pan. If your camera has automatic exposure options, set these to shutter priority mode so that you can control the shutter speed (see Figure 8.10).
Static subject, static camera Zooming is a way of making the image move and blur during exposure, while both your subject and the camera itself are completely stationary. You need a camera with a zoom lens, low ISO setting (or slow film) and a subject sufficiently dimly lit to need an exposure time of at least 3 seconds. Then, from beginning to end of the exposure time, you smoothly zoom the lens through its full focal length range. Figure 8.11 depicts a scene looking down on the lights of New York from the Empire State Building. The picture was shot in this way using the zoom-in technique.
Figure 8.11 City at night. The camera’s lens was steadily zoomed during a 3-second exposure. The ‘Christmas tree’ shape resulted from a group of buildings more brightly lit than the rest, and imaged center frame.
Whether you zoom from wide to long or the reverse makes little difference, but check out both ends of the range
245
8
L A N G F O R D ’ S S TA R T I N G P H O T O G R A P H Y
before shooting. Digital shooters can practice smooth lens handling and can preview the amount of blur in each photograph, adjusting settings and zoom speed for different effects. For all zoom-motion work, a firm tripod is essential. Since all blur lines radiate from the precise center of the frame, it is this ‘bull’s-eye’ part of the scene that should contain a point of focus.
Star tracks Stars in the night sky look quite static, but only because they move too slowly for us to notice. The sky in Figure 8.12 was exposed for 90 minutes at f16 on a setting of ISO 125. The camera was left on its tripod, pointing generally towards the pole star (around which all other stars appear to rotate). Pick a clear moonless night, and shoot somewhere well clear of light-polluting roads and towns. Open country or a coastal area is ideal. Be sure to include some landmark, such as the tree shown here, to counterpoint the star tracks. If you are using a digital camera make sure that you are careful not to place a light source in the frame, as the extended exposure can cause permanent Figure 8.12 Star tracks recorded at night during a 90-minute exposure.
damage to the image sensor.
Exploring reflections
S
ome unusual and experimental pictures are possible without special know-how or any out-of-the-ordinary gear. They involve straightforward photography of what you can see in front of the camera, but by careful choice of viewpoint and framing you can create a
picture with strange optical appearances. Results include distorted shapes, images with detail broken up in unfamiliar ways and combinations of two or more separate picture elements that form dream-like effects. All of these types of picture are based on photographing something either reflected or refracted. Everyday reflective surfaces include still water, glass windows and mirrors. Refraction alters the way things look when your subject is observed through things like patterned glass or clear or disturbed liquid.
246
E X P E R I M E N TA L A N D C O N S T R U C T E D I M A G E S
8
Using water Pictures like Figure 8.13 are best shot looking in the direction of the subject but with the camera tilted towards the water, preferably outdoors, where light is plentiful. The ripples help the viewer understand they are looking at a reflection off the surface of the water. The movement of the water is also the star when photographing swimmers. The look of the water changes every second due to the swirling action altering the refraction effects and the swimmer’s movements, so it is best to work at 1/250 second or faster (using shutter priority mode on an AE camera) and pick the right
Figure 8.13 Distorted appearance due to reflection of light from the water surface.
moment carefully. Auto-focus is helpful here, provided it does not accidentally pick up on the pool’s floor pattern some distance below the subject. Still water creates an almost mirror surface. By including only the far bank and sky reflected in a river and presenting this upside down (Figure 8.14), an impressionistic landscape image is formed. Remember that the reflection itself requires a lens focus setting different from the much nearer reflective surface. In a shot like this, focusing on the tree’s reflection and then setting a small lens aperture would have brought detail on the surface of the water into focus too. Specks of floating flotsam would break the dreamy illusion. This picture was therefore exposed at f2.8, taking great care to (manually) focus so that only tree and clouds were included within the depth of field.
Using glass Large glass-fronted buildings, including shops, are good locations for mixing one element (behind the glass) with another (reflected from its surface). Lighting is important here. People passing in the street may be sunlit and so dominate over figures inside the building. But later in the day, the balance reverses as internal lighting comes on behind the glass.
Figure 8.14 Reflection of the far bank in the smooth surface of a river. The result was turned upside down to make this picture.
247
8
L A N G F O R D ’ S S TA R T I N G P H O T O G R A P H Y
Figure 8.15 Intentionally capturing the reflections from a glass or shiny surface gives you the ability to combine both the two different scenes together. Here a slogan painted onto a shop window is combined with the reflection of the New York city street.
Often, reflected images like this include things happening on three different planes. People might be sitting directly behind the window inside the building; others may be a reflection off the glass surface of action outside; and finally there may be those subjects directly included in the viewfinder (not reflected at all). Working with effectively three images like this allows you to make use of interesting mixtures of scale, and can fill up a frame of what would be sparsely occupied scenes if shot individually. Figure 8.15 mixes an advertising slogan in a New York city window with the reflection of people and traffic in a typical street. The lonely scene seems to give life to the consequences of living your life as the slogan suggests. Similar possibilities apply to mirrors hung on walls or buildings clad with mirror-finished surfaces – these all allow you to relate two or more quite separate elements together in the same picture. Remember to set a small aperture (large DOF) if reality and reflections are all to appear sharp. You will probably have to set focus (manually) for somewhere between the two and, to prevent you and your camera appearing in the picture, shoot at a slight angle to the reflective surface. Where a square-on view is essential, use a long focal length lens. This will mean that you can shoot from well back from the surface and so appear as a small reflection in the final scene.
Using lens attachments
A
nother way of experimenting with the appearance of subjects is to fit a special effects attachment or filter over the front of your camera lens. This has the advantage that you can create strange results – repeat patterning, abstractions, offbeat coloring –
from almost any scene, rather than work with long exposures or reflective surfaces. Some attachments optically soften or diffuse detail or split up the image whilst others, such as colored filters, tint all, or part, of your picture.
248
E X P E R I M E N TA L A N D C O N S T R U C T E D I M A G E S
8
Typically, a lens attachment is a circular or square piece of optical plastic sufficiently large enough to cover the lens. Circular types may screw into a thread on the lens rim or, for cameras without this option, they fit via a clip-on holder. Failing this, you can also just hold the filter over the lens. For most types, it is important to be able to rotate the attachment freely because this is the way you alter how it interacts with the image. This means that you can alter the effect for each particular shot. Using an SLR camera will allow you to forecast exactly the effect produced. Digital users can shoot and then review the picture. When using a compact camera, first look directly at the subject through the attachment by eye, turning it to find the best effect, and then transfer it without further rotation to the camera’s lens.
Special effects attachments Some optical attachments are made of clear plastic with faceted surfaces to give a multiple image of your subject. This way, you can repeat whatever is composed in the center of the frame into three or more separated but overlapping images, like Figure 8.16. Some filters work by having a parallel fluted pattern, which turns one narrow strip of the image into a row of repeats. Strips may run vertically (Figure 8.17) or at any angle you choose to rotate the attachment. When you are making multiple image shots, pick a subject with a strong, simple shape and plenty of plain background.
Figure 8.17 A reeded glass attachment, fluting set vertically here, repeats a single portrait profile.
Figure 8.16 A single lamp-post against white sky, turned into overlapping shapes by a three-faceted prism lens attachment.
Figure 8.18 Many of the ‘front of camera’ filters previously used to create visual effects in photographs have been replaced by digital versions, which are applied to the images back at the desktop. Here a Glass filter is added to a picture, producing a similar effect as if the original picture was photographed through a piece of rippled glass.
249
8
L A N G F O R D ’ S S TA R T I N G P H O T O G R A P H Y
Another attachment, known as a starburst and made of etched or moulded clear plastic (Figure 8.19), spreads bright highlights in a scene into star-like patches with radiating ‘spokes’. Much used in the 1970s and 1980s, the starburst filter was seen as a good way to glamorize shots that contained brilliant but 1
2
well-separated pinpoint highlights – for example, direct sunlight sparkling on water, disco spotlights and tight groups of lamps in dark interiors or at night. As you rotate the attachment spokes rotate, so you can position them at the most interesting angle. Results from a softly lit scene, however, are disappointing, as
3
4
the starburst just gives flat, slightly diffused results. Almost all optical-effect attachments alter the image according to lens focal length and the aperture you set. An SLR camera with aperture preview button is the best way to make an exact check of image appearance at the f-number you will be using. There
5
are dozens of different effects attachments made. They include types which just give soft focus around the
Figure 8.19 Lens attachments. (1) Starburst. (2) Fluted glass. (3) Half-lens (focuses a nearby object in part of the picture). (4) Five-facet prism. (5) Holder for filters.
edges of the picture. Others are bifocals containing a portion of close-up lens you can rotate to coincide with some small close object so it appears sharp when the camera’s main lens is focused on a more distant part
of the background scene. This way, a foreground flower may record with as much detail as a landscape filling the other half of a shot. Though all of these special effects filters are still readily available, much of their popularity has waned with the advances of digital photography. Many of the effects that were once only available as attachments for the camera lens can now be reproduced digitally via any good image editing package. Software packages like Adobe Photoshop and Photoshop Elements contain many of these styles of effects filters for you to experiment with (see Figure 8.20).
Figure 8.20 Hundreds of different digital filters can be found supplied as part of your favorite image editing package, such as Photoshop or Photoshop Elements. Some of these replicate existing traditional filter effects and others provide changes that have only become available with the advent of digital photography.
250
E X P E R I M E N TA L A N D C O N S T R U C T E D I M A G E S
8
Filters ‘Filters’ are so called because they remove some of the light that would enter the lens: • Neutral density – A simple gray ‘neutral density’ (ND) filter just dims the whole image, useful for avoiding overexposure when you have fast film loaded but want to use a slow shutter speed or set a wide lens aperture. • Polarizing filter – A polarizing filter offers this same advantage but, like Polaroid sunglasses, also subdues reflections at some angles from surfaces such as glass or water. The filter is also used to darken areas of blue sky at right angles to the direction of sunlight. • Light-colored and gradient filters – A pale-colored filter will ‘warm up’ or ‘cool down’ the general mood of a scene. Both these and ND filters are available as ‘graduates’ – meaning their color or tone fades off in the lower half of the filter to tint or darken just sky and clouds in a landscape. • Filters for black and white – Stronger, overall color filters have a special role in black and white photography, allowing you to alter how a particular subject color translates into a darker or paler gray tone. The rule here is that a filter lightens the appearance of colors closest to itself and darkens opposite or ‘complementary’ colors. An orange or red filter, for example, darkens blue sky, so that white clouds in a landscape record more clearly (see Figure 8.21 Darkening blue sky. (Left) No filter. (Right) Orange filter. Figure 8.21). • Color-correcting filters – In color photography, especially when using film, you may want to use a strong overall color filter to compensate for a fluorescent or other artificial light source when using daylight balanced film – instead of hoping the lab can do corrections in printing. Some special effects color filters, ‘tobacco’ hue for example, are made as graduates to tint as well as darken the sky area alone. They produce results suggesting dusk or dawn. • Multi-color filters – ‘Dual color’ filters are split into contrasting halves. Often, good results depend on you composing a picture with the horizon in a straight line, located about halfway across the frame. The smaller your lens aperture, the more abrupt the division between the two colors appears.
Figure 8.22 Traffic at night. Changing colors were created by a series of strongly tinted filters passed across the lens.
Most filters call for an increase in exposure. This is automatically taken into account, though, if you are using a camera that reads the light through the lens and therefore the filter as well. If this isn’t the case, you should override the suggested exposure by the maker’s rating on the filter. There are no set ways of using most lens attachments, so experimenting is always worthwhile. For example, deep color filters intended for black and white work can produce strong effects in color photography. Try jazzing up the light trails from a moving camera or
251
8
L A N G F O R D ’ S S TA R T I N G P H O T O G R A P H Y
moving traffic at night by holding a filter over the lens during part of a long exposure. For Figure 8.22, red, green and blue squares of filter were taped edge to edge to form one long continuous strip. Then, throughout a 30-second exposure of distant highway traffic, the strip was kept moving its full length several times across the lens.
The LensBaby attachment The style of low tech images created with toy plastic cameras has become very fashionable in recent years. As all of these cameras are film based, does this mean that digital shooters are unable to recreate the dreamy and somewhat mysterious photos that are captured by these cameras? The answer is a definite no! The LensBaby system, like the toy cameras whose effects it simulates, is simple. The lens is attached to the camera via a flexible accordion type mount. See Figure 8.23. General focus, as well as positioning of the lens’ sweet spot (area of sharpest focus), is controlled by pushing, pulling and squeezing the mount. This finger tip control is a little difficult to get the hang of at first, but once you have played for a while this method of focusing becomes a lot easier. Some camera models have a focus assist feature built-in to the viewfinder and these can be used to help ensure that important picture parts are sharp. The latest model is supplied with movement locks and and a fine tune focusing system which makes predictable focusing much easier. No electronic connections are made between camera and lens so exposure control is strictly a manual affair. Aperture selection is made by placing one of a series of four iris discs in the front of the lens. The discs are held in place magnetically and a special tool is supplied to make the changing process easier. My general approach with each subject is to find focus first, and then start to push and pull the lens sideways or up or down, to position the sweet spot in the frame. Slight changes in the position of the lens can produce dramatically different results and I found myself shooting multiple images of the same subject, using various settings, until I found the look I wanted. Thank goodness I’m not paying for film any more!
Figure 8.23 The LensBaby is an attachment where focusing is controlled by pushing and pulling the mount. The look of pictures vary greatly, according to how the lens was positioned at capture time. 252
E X P E R I M E N TA L A N D C O N S T R U C T E D I M A G E S
8
The guide to controlling LensBaby effects
Front focus The simplest way to focus an object close to the camera is to not touch the lens and move the camera back and forth until the subject is sharp.
Back focus To focus on subjects further away from the camera, pull the lens towards the camera until the subject appears sharp in the viewfinder.
Left focus Focusing on a subject in the left of the scene requires you to twist the lens to the left.
Right focus Moving the focus to the right needs the opposite action, pulling the front right of the lens towards the camera.
Top focus To push the focus to the top of the frame bend the lens upwards.
Bottom focus Bending the lens downwards moves the focus to the bottom of the frame.
253
8
L A N G F O R D ’ S S TA R T I N G P H O T O G R A P H Y
Combining pictures
P
hotography allows you to combine records of separate scenes or subjects taken at quite different moments in time, place and scale into
one picture. This fact gives you the freedom to construct images that never existed in reality. Results can be bold and eye-catching, like a poster, or haunting and strange, often making a statement in a visually more convincing way than something that is drawn or painted. Constructed images may differ radically from normal vision – or at first glance look normal but contain an odd and disturbing feature, like Figure 8.30.
Figure 8.24 Color slide projected onto an actual hand.
As far as equipment is concerned, you will need a tripod and a cable release. Some techniques call for access to a slide projector and a filter; for others, you will need to use a camera that has a ‘B’ setting. One way of combining images is by projecting a slide onto a subject, which is then photographed. Another is to sandwich two slides together, or make two exposures on the same frame of film. Other methods include the basic cutting and sticking together of photographic prints, or the popular (and some say easiest) method of using a computer and image editing software to cut and paste picture elements together.
Combining by projection Using a projector, you can make a slide (or negative) image appear on the surface of any suitable light-toned object; the scene can then be photographed, with the result being recorded exactly as it appears to the
Figure 8.25 The set-up for the result above.
eye. Work in a blacked-out room and if you are using daylight film add a bluish 80A filter on the camera to correct for the orangey light from the projector. In Figure 8.24, a slide of brickwork is projected onto a hand. By using a distant, black background, no brickwork appears elsewhere (see Figure 8.25). Your imagereceiving surface could be flat or curved – one or more eggs perhaps, paper cups, wooden blocks or any object painted matt white especially for the purpose. Be careful not to make the result too complicated, though – if the image you project has a strong pattern then pick a receiving object that is simple in shape. Strips of black card held about halfway between projector and receiving surface will restrict the image to where you want it to appear. Other lighting is needed to just suggest surroundings and the forms of your still-life objects, provided you keep the light off the projected image. Keep in mind that the fill light can’t be too strong, otherwise it will obscure the projected image.
254
E X P E R I M E N TA L A N D C O N S T R U C T E D I M A G E S
8
Combining by sandwiching ‘Sandwiching’ simply means placing two slide film images together in face-to-face contact within the same (glass) mount. Details of one appear in the lighter parts of the other. You can then project your result, or send it for a print or scan the picture ready for use on the computer. Be careful that the relative size of each image, as well as its positioning in the frame, suits the other slide. You don’t have the same
Figure 8.26 Man against white sky – a component of the picture below.
flexibility to adjust size here as you do when projecting a slide onto an object. Another point to watch is that each slide should be slightly pale – overexposed by about one stop – otherwise your sandwich will be too dark. It is worth keeping a selection of reject slides for this possible purpose. Quite often, one existing slide suggests another that needs taking to complete an idea. In this way, you can also ensure that size, lighting and subject placing are tailored convincingly. The sandwiched picture (Figure 8.27), for example, started as an experimental night shot of a distant town, the camera being
Figure 8.27 ‘Chaos and stress’. Sandwich of the slide above and cameramoved street lights.
tilted downward and wiggled for the second half of a 4-second exposure. The result seemed to suggest chaos and stress. Then another slide was planned and shot of a man with his hands to his head and silhouetted in front of white sky (Figure 8.26). This silhouette was slightly overexposed, so that when sandwiched it was not impenetrably black and some of the light trails could be seen ‘penetrating’ his head. The seaside is an ideal location for shooting several picture components because of the large plain background offered by ocean and sky. Figure 8.28 is a sandwich combining two ‘throwaway’ slides. One is a shot of the seashore with a blank, overcast sky. The other contains only blue sky and clouds, but sandwiching this film upside down creates a slightly unsettling, surreal effect.
Figure 8.28 Surrealism at the seaside – via sandwiched slides. Notice the clouds are upside down.
255
8
L A N G F O R D ’ S S TA R T I N G P H O T O G R A P H Y
Bear in mind that results similar to the combining of two pictures by sandwiching are now possible by digital means, using cloning or ‘layering’ software. Sizing and subject orientation problems are less of an issue when digital is used for composition, as this technology allows for the separate resizing and positioning of each image part.
Multiple exposures Another way of mixing images together, involving only your camera, is to make several exposures onto one frame of film. When sandwiching slides, the details of one picture appear most strongly in the light parts of the other, but multiple exposures work the opposite way, one picture showing up most in the dark areas of the other (see Figure 8.29). Keep this idea in mind when you plan out your picture. Making two or more exposures is easiest if your camera has a multiple exposure button. This disengages the wind-on mechanism so that the film stays still and only the shutter resets after each exposure. Multiple exposure controls are provided on a number of compact and SLR cameras. On the other hand, any camera with a ‘B’ shutter setting can be used for this work provided it accepts a cable release, preferably with a locking screw. You will need to work with slow film, probably indoors, in order to make a time exposure necessary. A tripod
Figure 8.29 Double exposure – is she there or not?
is essential. Both Figures 8.29 and 8.30 were taken with an SLR camera set to manual, with the shutter set at ‘B’. For the picture in Figure 8.29 the girl sat in the chair for half the exposure, then got up (taking care not to shift the chair itself) so that the second half recorded it empty. Working indoors with dim light from a window and at smallest aperture, f16, the exposure required was 4 seconds. So, with the girl in place and keeping very still, the shutter was held open on ‘B’ for 2 seconds. Then, keeping the cable release pressed and locked, the lens was covered with a black card while the girl left. Next, it was uncovered again for a further 2 seconds before the shutter was finally closed.
256
Figure 8.30 Man looking both ways, achieved by lighting change and double exposure.
E X P E R I M E N TA L A N D C O N S T R U C T E D I M A G E S
8
Figure 8.31 The wild wood. Three exposures on one frame of film. Image courtesy of Amanda Currey.
1
2
4
5
3 Figure 8.32 With five different picture modes, the Multiple Exposure app (available for Sony cameras) automatically adjusts camera settings, and provides shooting guidance, for producing creative multi-image photos. (1) Easy silhouette. (2) Mirror. (3) Soft filter. (4) Manual. (5) Texture.
It is important to plan pictures like this in terms of where ‘lights’ and ‘darks’ will overlap. In Figure 8.29, the girl wore a plain dark dress and the chair was chosen for its lighter tones and patterned design, which would therefore ‘expose through’ her clothing. The cardigan, face and hands had the opposite effect – dominating over the shadowy part of the room behind. The man looking two ways at once (Figure 8.30) is also the result of two superimposed exposures. If you cover up vertically half of the picture at a time you will see that, between exposures, he has simply moved his eyes. For the first exposure only, the left half of his face was illuminated (while he looked that way), then that light was switched out and another, illuminating the right half, was switched on instead. For this technique you need a darkened room, or work outdoors at night. Have two lamps you can control from the camera, set up well to the left and right, or use a flashgun you fire manually on its ‘open flash’ button, holding it first at arm’s length to the left and then to the right. Only half of the face must be seen at a time, leaving the other totally shadowed. Give the full measured exposure to each half of your picture, since quite different parts of the head are illuminated at a time. In Figure 8.31, the exposure needed was 1/60 second at f11. To achieve this effect, the shutter was fired three times at this setting onto the same frame of film, rotating the camera a few degrees about a horizontal axis between each one.
257
8
L A N G F O R D ’ S S TA R T I N G P H O T O G R A P H Y
Combining images digitally Using a computer of sufficient power, your photographic images can be combined and manipulated on screen. In only a few minutes it is possible to digitally combine two separate images to create a new constructed photograph. In Figure 8.33, the artichoke has been cut and pasted onto the shaven head and then blended into the skin of the skull. To add extra realism, the toning on the artichoke was altered to fit with the lighting of the head and shoulders photograph. The digital montage process is handled by an image editing program such as Photoshop or Photoshop Elements. With this software two or more images can be slid as ‘layers’, one on top of the other, to superimpose wholly, or in part, with great precision (see Figure 8.33). Tools like the ‘eraser’ can then be used to remove sections of the upper image to reveal the detail from beneath. Using the selection tools, you can combine the main subject in one shot with the background of another. Any chosen elements in a picture can be multicloned, changed in size or color, reversed in tones or switched left to right, then returned to the shot. In fact, it’s tempting to overdo these and many other image-distorting controls just for their novelty value. Figure 8.33 Many of the traditional techniques used to combine different images have been superseded by digital photography techniques. Here an artichoke is combined digitally with a portrait to create a new photograph. Such a task would take an experienced photographer about half an hour to complete. Producing the same image traditionally (non-digitally) would take considerably longer.
258
As we have already seen in Part 7 these types of image editing programs also have great usefulness for improving and ‘fine-tuning’ photographic results in more subtle
E X P E R I M E N TA L A N D C O N S T R U C T E D I M A G E S
8
ways. Retouching out any spots, disguising joins or removing obtrusive items from backgrounds is made easy by enlarging the image on screen and working on it pixel by pixel. Done well, changes are almost imperceptible and the results are easily accepted as straight and natural pictures.
Figure 8.34 Montaging separate images digitally is made easier because a single photographic document can contain multiple layers, each with different content. In the example, the artichoke, head and white background are all stored on separate layers, but are seen as one complete picture in the final photograph.
Creative digital
W
orking digitally has not only changed the way that we capture, process and edit our photos, but it has also opened up a whole new world of creative possibilities for the photographer as well. Manipulation tasks that a few years ago would have been
impossible for the average user are now well within the grasp of image makers with a computer and a good imaging program. The following techniques will provide you with a idea of what is possible when working creatively with digital files.
Convert to black and white When film was king, photographers had to make a conscious decision to capture in color or in black and white as deciding one way or the other determined the film stock that was loaded in the camera. Once the decision was made there was generally no turning back. In the digital era things are a little more flexible. Some cameras do contain a black and white mode but I would always recommend capturing in color and then converting back at the desktop where you have more control over the process. Though at first glance changing a color picture to grayscale may seem a simple one-step task, many conversions lack the contrast and drama of the color original. Here we look at several different methods for the task, providing you more creative choice when converting to gray. Figure 8.35 The trick to good conversions from color to grayscale is ensuring that the hues in the original picture are translated into distinct tones. For this reason no one conversion process will be suitable for all pictures. Whichever technique you use, make sure that the color contrast present in the original (top) is translated into monochrome contrast in the result (bottom).
259
8
L A N G F O R D ’ S S TA R T I N G P H O T O G R A P H Y
Change to Grayscale mode A change of color mode is the simplest way to get rid of the color components of your picture. Be aware though that this technique changes the basic structure of the photo from three channels (red, green and blue) to a single channel (grayscale). In Photoshop: Use the Image > Mode command.
Step 1: Change color mode Select the Grayscale option from the Mode section of the Image menu.
Step 2: Confirm changes Click OK to the ‘Discard color information?’ question.
Desaturate the picture If your aim is to add some color back to the black and white picture after the grayscale conversion, then you will need to use a technique that retains the basic red, green, blue structure. Both Photoshop and Photoshop Elements contain single-step features to handle this process.
In Photoshop: Use the Image > Adjustments > Desaturate command.
Desaturate the photo Select Enhance > Adjust Color > Remove Color.
Russell Brown’s multi-layer technique For those readers who want a little more control over the way that specific colors are converted to gray then this technique by Adobe's Russell Brown provides more flexibility than the options we have looked at so far. Russell cleverly uses two Adjustment layers to make the changes, which means that the technique is also 'non-destructive' as it never changes the original pixels in the background layer.
In Photoshop: Use the same steps detailed here to create the multi-layer conversion using Hue/Saturation Adjustment layers.
260
Step 1: Make first Hue/ Saturation Adjustment layer Make a new Hue/Saturation layer above your background. Don’t make any changes to the default settings for this layer. Set the mode of the Adjustment layer to Color. Label this layer ‘Filter’.
E X P E R I M E N TA L A N D C O N S T R U C T E D I M A G E S
Step 2: Create a second layer Make a second Hue/Saturation Adjustment layer above the Filter layer and alter the settings so Saturation is -100. Call this layer ‘Black and White Film’. The monochrome image now on screen is the standard result we would expect if we just desaturated the colored original.
Step 3: Adjust the conversion Next double-click on the layer thumbnail in the Filter layer and move the Hue slider. This changes the way that the color values are translated to black and white. Similarly if you move the Saturation slider you can emphasize particular parts of the image.
Photoshop Elements' Convert to Black and White feature
8
Step 4: Fine-tune the colors For more precise control of the separation of tones you can restrict your changes to a single color group (red, blue, green, cyan, magenta), by selecting it from the drop-down menu before manipulating the Hue and Saturation controls.
Photoshop's Channel Mixer feature
Custom grayscale conversions in Photoshop Elements and Photoshop
Photoshop users can get similar results using
Photoshop Elements contains a custom Convert
Monochrome option selected. Just make sure
to Black and White feature (left) that lets you
that the total of each of the channel settings
select from a range of conversion styles and then
equals 100%. This will ensure that the brightness
customize the grayscale mapping by adjusting
of the photo remains consistent through the
how each color is converted.
conversion.
the Channel Mixer feature (right) with the
261
8
L A N G F O R D ’ S S TA R T I N G P H O T O G R A P H Y
Figure 8.36 Many darkroom photographers wanting to make their images stand out from the crowd employed toning processes to alter the color of their black and white prints. As with many darkroom processes the look and feel of toned prints can be simulated digitally. Original black and white photo (left) and the same picture after digital sepia toning (right).
Toning photos Normally associated with old or historic images, sepia or brown-toned photos have a unique appearance. Traditionally these pictures are created by taking the finished black and white print and passing it through one (or more) extra chemical processing steps. The result is an image where the gray tones are replaced by other colors such as the brown typically seen in sepiatoned photos. As the black and white prints that exit our desktop printers are not based on silver it is not possible to alter their appearance using these chemical processes. Instead digital toning occurs before printing as a part of the enhancement process. Using the color control features that can be found in most image editing packages, digital photographers can easily replicate the results of these old processes. In addition, it is also possible to create sophisticated split-toning with more control than was ever possible in the darkroom. Here I explain several different approaches to toning your digital photos.
Simple single color changes The simplest and fastest way to add color is to use the Hue/Saturation control (Enhance > Adjust > Color > Hue/Saturation). This can be applied directly to the whole image or as an Adjustment layer (Layer > New Adjustment Layer > Hue Saturation). To change the feature into a toning tool click the Colorize option in the bottom right of the box. The picture will switch to a single color
262
E X P E R I M E N TA L A N D C O N S T R U C T E D I M A G E S
8
monochrome (one color plus white and black). The Hue slider now controls the color of your tone. The sepia look in the example is a value of 30 on the Hue slider (see Figure 8.36). The Saturation slider varies the strength of the color. The Saturation value used in the example was 25. The Lightness slider adjusts the brightness of the image but changes of this nature should be left for the Levels feature. The predictability of this digital toning system means that you can achieve the same tint in each image for a whole series of pictures. The recipes for regularly used tones, or favorite colors, can easily be noted down for later use or if toning using an Adjustment layer then the layer can be dragged from one image to another.
Step 1: Use Hue/Saturation Select the Hue/Saturation control from the Enhance menu. For grayscale images change the mode to RGB color first (Image > Mode > RGB Color).
Step 2: Select Colorize Place a tick in the Colorize and Preview checkboxes.
Step 3: Fine-tune the tint Adjust the Hue slider to change tint color and the Saturation slider to change tint strength. You can also use a Hue/Saturation Adjustment layer for a non-destructive toning process.
In Photoshop: As Photoshop contains the Hue/Saturation feature you can use the same steps detailed here to create a simple toned print effect.
Two or more colors creating a split-tone effect Once you have mastered the art of digitally toning your pictures it is time to spread your ‘tinting’ wings a little. One of my favorite after-printing effects back in my darkroom days was split toning. This process involved passing a completed black and white print through two differently colored and separate toning baths. This resulted in the print containing a mixture of two different tints. For example, when an image is split toned with sepia first and then blue toner the resultant picture has warm (brown) highlights and midtones, and cool (blue) shadows. Getting the right toning balance between the two solutions was difficult and then trying to repeat the process
263
8
L A N G F O R D ’ S S TA R T I N G P H O T O G R A P H Y
uniformly over a series of images was even harder. Thankfully I can replicate the results of split toning in my digital picture with a lot less trouble and a lot more predictability. The digital version of the process revolves around a tool that is found in Photoshop and all but the recent versions of Elements. Called the Color Variations feature (Variations in Photoshop), it is most commonly used for removing color casts from photos taken under mixed light sources. Color Variations is very helpful with these color correction tasks as the feature has the ability to isolate its color changes to specific tonal areas – highlights, midtone and shadows – and it is precisely this ability that we can use to create a split toning effect. Using the feature the color or tint of highlights, midtones and shadows of grayscale photos (that have been stored in the RGB Color mode) can be individually adjusted. Replicating the sepia/blue split tone I produced in the darkroom is a simple matter of selecting Figure 8.37 Split toning is when a different color or tint is added to highlights and shadows of the print. Here the highlight areas have been toned reddy-brown and the shadow parts of the picture, blue.
Step 1: Tint the highlights Start by ensuring that the monochrome photo is in RGB Color mode. If not, change the mode using the options under the Image > Mode menu. Next select the Color Variations feature from the Enhance > Adjust Color menu. Select the Highlights setting and then click on the Increase Red and Decrease Blue thumbnail.
264
the highlight tones and adding brown tint, and then selecting the shadow areas and altering these to blue. See Figure 8.37.
Step 2: Color the shadows Now to the shadows. Without closing the Color Variations dialog, select the Shadows setting and click on the Increase Blue thumbnail. Alter the Amount slider to increase or decrease the degree of change made with each thumbnail click.
In Photoshop: As well as using Image > Adjustments > Variations, Photoshop users can also apply the Color Balance Adjustment layer feature to split tone their photos nondestructively.
E X P E R I M E N TA L A N D C O N S T R U C T E D I M A G E S
8
Selective toning As well as controlling which group of tones is tinted it is also possible to restrict the effect to just a selected area of the photograph. Using the selection tools in Photoshop or Elements you can outline a portion of the photo and then apply the toning to just this area. If the color change is added to the picture using a Hue/Saturation Adjustment layer then a special mask (the size and shape of your selection) is added to this layer to restrict the effect of the layer. See Figure 8.38.
In Photoshop: The main selection tools are the same in Photoshop as they are in Photoshop Elements. The Hue/Saturation feature is also contained in both packages.
Step 1: Select area to be toned Start by using one of the selection tools (Lasso, Magic Wand, Marquee, Quick Selection, Selection Brush – Elements only) to isolate the picture part to be toned.
Figure 8.38 To restrict the toning action to a specific area of the photo start by selecting a picture portion with one of the selection tools (Lasso, Marquee, Magic Wand, etc.) and then use the Hue/Saturation control to apply the tinting. Before selective tinting (top) and after (bottom).
Step 2: Feather the selection Next, feather the selection (Select > Feather) with a 1 pixel setting to soften the edge of the selection and make the border between toned and untoned areas less sharp.
Step 3: Apply the tinting With the selection still active, choose the Hue/ Saturation command from the Enhance > Adjust Color menu. Select the Colorize setting and adjust the Hue and Saturation sliders.
265
8
L A N G F O R D ’ S S TA R T I N G P H O T O G R A P H Y
Hand coloring – the digital way Before the days of color photography, studio photographers employed artists to paint washes of color onto their black and white prints to simulate the hues of the photographed scene. The previous few techniques looked at how to tint black and white photographs but, in this technique, we will reproduce the effect of hand coloring by using the Brush tool to apply a color tint to a photograph. This sounds simple except that if you just select a color and then paint onto the picture the color will obscure the picture details beneath. Adjusting the opacity of the paint doesn't solve the problem so, instead, to ensure that the detail from the image shows through the coloring we must modify the way the hue is added. By switching the Brush mode (this is similar to the Layers blend mode options) from its Normal setting to a specialized Color setting the paint starts to act more like traditional watercolor paint. When the hue is applied the detail is changed in proportion to the tone beneath. Dark areas are changed to a deep version of the selected color and lighter areas are delicately tinted. See Figure 8.39. To start it will be easier to apply the color directly to the image layer, but as you become more confident with the technique and want a little more control, try creating a new layer for each color in the document. Change the Blend Mode of the layer to Color and switch the Brush mode back to Normal. Now select a layer and choose a paint color and start to color the photo.
Figure 8.39 With digital hand coloring you can add back vibrant hues to black and white images. Original black and white photo (left) and after hand coloring of flower and stem (right).
266
E X P E R I M E N TA L A N D C O N S T R U C T E D I M A G E S
Step 1: Check the Color mode With your image open in Elements check to see what Color mode the picture is stored in. Do this by selecting Image > Mode and then locate which setting the tick is next to. For most black and white photographs the picture will be in Grayscale mode. If this is the case change it to RGB Color (Image > Mode > RGB Color). If you are starting with a color photo use the Desaturate (Photoshop) or Remove Color (Photoshop Elements) commands to convert the picture to monochrome but keep it in the RGB Color mode.
Step 2: Start painting Now double-click on the foreground color swatch in the toolbox and select a color appropriate for your picture. Next select the Paint Brush tool from the toolbox and adjust its size and edge softness using the settings in the options bar. In order for the brush to just color the picture (keeping the details from beneath) the tool must be in the Color mode. To make the change click on the Mode drop-down menu in the options bar and select the Color option towards the bottom of the list.
8
Step 3: Using layers For more control create a new layer (Layer > New Layer) for each color and change the Blend Mode of the layer to Color. Switch the Brush mode back to normal and proceed to paint the colors onto each individual layer. Use the Opacity control for each layer to adjust the strength of the colors. In Photoshop: Photoshop includes all the tools and features detailed in this technique.
Color and black and white together So far in this section we have looked at a range of creative techniques that have their roots in effects that were possible with traditional photography. Now we will examine some options that are digital only. Contemporary photographers now have the option to include both black and white and color picture parts in the same photo. Using the selection and grayscale conversion techniques detailed in the previous sections it is a comparatively simple step to create just such a hybrid photo. See Figure 8.40. Commence the process with a full color photo. Next you will need to use one of the selection tools (Lasso, Magic Wand, Marquee) to isolate the picture part that you want to remain in color. To ensure Figure 8.40 Starting with a color photo it is possible to convert just a section of the image to monochrome, producing a result where black and white and color can coexist in a single picture.
267
8
L A N G F O R D ’ S S TA R T I N G P H O T O G R A P H Y
a smooth transition between colored and grayscale image areas the selection is then feathered (Select > Feather). Changing to grayscale at this point would convert the area that you want to remain in color so the selection must be flipped to include all but these portions of the photo. This is easily achieved using the Select > Invert option. With the selection you can now use a Hue/Saturation Adjustment layer to convert the rest of the picture to gray.
Step 3: Invert the selection At this point you should have a feathered selection around the areas that you want to remain in color. In order to change the rest of the picture to black and white we need to switch the selection from its current position to the rest of the image. We do this by inverting the selection (Select > Inverse).
Step 1: Select color area Start by selecting the areas of the picture that are to remain in color. Depending on the complexity this task may require you to use several different selection tools and to add to (hold down the Shift key) or take away from (hold down the Alt key) your selection as you go. Be careful with this part of the process as the quality of the selection will determine the quality of the result overall.
Step 2: Feather the selection Whenever you are making changes to your photos through pre-made selections it is worth applying a small feather to the selection edge first. Here I used a radius of 1 pixel to help smooth the transition between colored and non-colored or black and white areas. The Feather is located under the Select menu or accessed via the Refine Edge feature.
Step 4: Convert to gray With the selection still active, create a new Hue/Saturation Adjustment layer (Layer > New Adjustment Layer > Hue/Saturation) above the background. When the dialog opens drag the Saturation slider all the way to the left to remove the color from the selected area.
Step 5: Non-destructive changes Adding an Adjustment layer whilst a selection is active automatically creates a mask through which the changes are applied. This is a preferred way to work as the original picture remains untouched at the bottom of the layer stack.
In Photoshop: The selection tools and selection menu options such as Inverse and Feather are all present in Photoshop. Creating masks from selections with Adjustment layers also works in the same way as the Photoshop Elements steps detailed above.
268
E X P E R I M E N TA L A N D C O N S T R U C T E D I M A G E S
8
Figure 8.41 Add emphasis to your photos by selectively increasing and decreasing saturation in specific parts of the picture. Original photo (left) and the same picture with increased saturation in the leaves and decreased saturation everywhere else (right).
Using color for emphasis Using a similar technique, involving a feathered selection and the Hue/ Saturation control, you can also partially saturate and desaturate portions of a picture and in so doing draw the viewer's attention to this image part. Start by selecting the picture parts that you want to emphasize and then increase the saturation of these areas by applying a Hue/ Saturation Adjustment layer change. Then inverse the selection and apply a second Hue/Saturation Adjustment layer, this time reducing the saturation of the rest of the photo. Remember with this technique it is
Step 1: Increase saturation Select the picture area for increased saturation. Feather the selection and then with the selection active, add a Hue/Saturation Adjustment layer. Drag the saturation slider to the right to increase the vibrancy of the selected areas. Click Okay to close the dialog and apply the setting.
Step 2: Decrease saturation Hold down the Control key and click on the mask thumbnail in the Hue/ Saturation layer to reload the selection. Next choose Select > Inverse and add a new Hue/Saturation Adjustment layer. Drag the Saturation slider to the left to decrease the vibrancy of the rest of the photo. Click Okay to apply the changes.
not about creating a monochrome versus color contrast. Instead you want to subtly increase the vibrancy of the color in one area whilst decreasing it in another. See Figure
In Photoshop: Hue/Saturation Adjustment layers, selection tools and the Feather command are all standard features in Photoshop.
8.41.
269
8
L A N G F O R D ’ S S TA R T I N G P H O T O G R A P H Y
Figure 8.42 Darkening the corners of a print to keep the viewer's attention on the subject is a technique that has been popular with photographers for many years. The technique is called vignetting. In this example an oval selection was used as the basis of the vignette. The original photo (left) and how it appears after the corners have been darkened (right).
Creating a digital vignette Vignetting, or the darkening of the edges of the print to concentrate the viewer's attention on the main subject, is not a new technique but it is an effective one. Creating a vignette traditionally meant adding extra light to the edges of the photo after the main exposure was completed. In the digital world similar results can be obtained by creating a feathered oval selection of the subject, inverting the selection and then darkening the selected areas with a
Step 1: Create feathered selection Use the Elliptical Marquee tool to draw an oval selection over the area of the image that is to remain the same brightness. Feather the selection with a large pixel value to ensure a very soft blend once the effect has been applied. Inverse the selection so that only the edges of the photo are selected.
Step 2: Darken corners With the selection still active add a Levels Adjustment layer above the background. Drag the midpoint input slider to the right to darken the selected areas. To darken white highlights more dramatically you can also drag the white output slider towards the center of the histogram.
Levels Adjustment layer. See Figure 8.42.
270
In Photoshop: Use the steps above along with the Elliptical Marquee tool, Feather and Inverse commands and the Levels Adjustment layer to create a same effect in Photoshop.
E X P E R I M E N TA L A N D C O N S T R U C T E D I M A G E S
8
Adding texture Texture is a traditional photographic visual element that is often overlooked when working digitally. All but the highest quality professional films have visible grain when they are printed. This is especially true when the print size goes beyond the standard 6 × 4 inches. In fact we are so familiar with the idea that grain is part of the photographic process that putting a little texture into an otherwise grainless digital picture can lend a traditional ‘look and feel’ to the image. Many photographers add a little texture to their pictures as part of their regular image editing process. Some go beyond this and produce photographs with huge clumps of grain that resemble the results often seen with prints made from old-style high ISO films. The simplest method for adding texture to your picture is to use the Add Noise filter (Filter > Noise > Add Noise). The feature is provided with a preview dialog which allows you to alter the ‘Amount’ of noise that is added to the photograph, the style of noise – Gaussian or Uniform – and whether the noise is random colored pixels or just monochrome. See Figure 8.43. As with most filters it is important to use this feature carefully as once the filter is applied and the file saved you will not be able to undo its effects. For this reason, it pays to make a duplicate file of your picture which you can texturize without risk of destroying the original image.
Figure 8.43 Filters like Add Noise or Grain simulate the look of high ISO films. The original photo (top) and after the Add Noise filter has been applied (bottom). Step 1: View at 100% Zoom in so that the picture is at least at 100% view. Select the Add Noise filter from the Filter menu.
Step 2: Add texture Adjust the Amount slider to change the strength of the effect and pick the noise type and color.
In Photoshop: Photoshop contains both the Add Noise and Grain filters.
271
8
L A N G F O R D ’ S S TA R T I N G P H O T O G R A P H Y
Print manipulation
E
ven with the advent of digital photography, there is still plenty of scope for physically experimenting with images after you get your prints back from the processing lab.
If you are good at handwork and have an eye for design, there are various possibilities of montage – pictures constructed from different paper prints arranged so that they join, overlap or blend with each other. Your aim may be simply an original form of pattern and decoration, or the assembly of a panorama otherwise impossible to shoot ‘straight’ without special equipment. You can construct a picture of a crowd of people or a fantastic landscape, create a caricature or a visual pun. Similarly, the hand coloring of monochrome photographic prints opens up possibilities of color pictures in which every individual hue is under your control. Realistic or bizarre, colored in full or limited to just a suggestion here and there, you have a free hand. Watercolors, retouching inks and translucent oil paints can all be applied to the surface of black and white prints to give a hand-colored effect. Despite its heritage as a way to record color in a picture before color films were invented, this technique is best used for Figure 8.44 With slice and reassembly you can redesign any building.
interpretive effect. Assembled, montaged or colored, once your handworked print is complete you can copy it – either using your camera or through a high-quality photocopying machine or scanner. Results will then be free of joins or irregular surface finish.
Montaging Like slide sandwiching and multiple exposure work, a print montage can combine elements or events that did not in fact occur together in real life. One person with eyes shut in a group can be pasted over with a cut-out print from another negative that is bad of everyone else. A strong foreground lead-in to a landscape can be combined with a distant main subject, when they were really hundreds of miles apart and shot on different days. Again, most of these forms of manipulation are now handled digitally, but there is still plenty of scope for those who prefer to work in a more handcrafted manner. Another form of reconstruction is to carefully dissect a single print into a regular pattern of slices, concentric discs, Figure 8.45 Four prints from the same negative make up a pattern montage.
272
squares, etc., and then reassemble them in some different way, like the church architecture shown in Figure 8.44. In Figure
E X P E R I M E N TA L A N D C O N S T R U C T E D I M A G E S
8
8.45, four prints have been butt-mounted to create one pattern. Look at the bottom left-hand quarter only and you will find that the subject is simply the inside of a shed door, including the shadow of the handle. It was constructed using two normal prints and two printed through the back of the negative. The landscape (Figure 8.46) shows a more subtle form of repeat patterning – two butt-joined prints, one enlarged through the back of a negative and one from another negative, straight. Notice that having the dog on only one half breaks up the symmetry of the final result,
Figure 8.46 Constructed landscape.
making you wonder if the scene is real or constructed. Pictures like this need to be planned out before they are shot. If possible, make them pose a question or express some point of view. Figure 8.47, for example, says something about the fact that we work with hard edges to our pictures, unlike scenes observed by eye. A print of the man was pasted onto a seascape print and the shadow by his feet painted in with watercolor.
Hand coloring Hand-tinting monochrome prints allows you to choose to leave some parts uncolored and suppressed, with others picked out strongly like the girl’s eyes in Figure 8.48, irrespective of original appearance. Have your print made on fiberbased paper (if possible, make the print yourself and sepia tone it). The print should be fairly pale because underlying dark tones desaturate your colors. Choose paper which is matt, not glossy – the latter’s extra gelatin top coat often gives uneven results. Remember too that big prints take longer to
Figure 8.47 Montage (courtesy Graham Smith).
color than small ones. Begin with a size you know you can finish in one session.
273
8
L A N G F O R D ’ S S TA R T I N G P H O T O G R A P H Y
Work with either transparent photographic dyes or ordinary watercolors. Dyes give stronger hues and you can build them up by repeated application, but unlike watercolors they are hard to blend and mistakes cannot be washed off. (A dye remover pen will erase small color areas.) Start off by slightly damping your whole print surface to swell the gelatin, and firmly attach it on all four sides to hardboard with gummed brown tape. Work on the largest areas first, with a color wash on cotton wool. Then color in smaller parts using a brush, size 0–4, or a handcoloring dye pen. Explore local coloring by computer too.
Panoramas A panorama can consist of two, three or more prints joined up to form one uninterrupted picture. This is a very successful way of showing an architectural interior or a landscape when you do not have a sufficiently wide-angle lens. Building up a panorama also gives you an impressively large image from what were only quite small images (see Figure 8.49). For the most accurate-looking result you must work carefully at the shooting stage. Expose each picture for a panorama from exactly the same spot. Pick a viewpoint giving some kind of start and finish to your vista – perhaps trees at one end and a building at the other. Avoid showing objects close to you in the foreground and shoot with a normal or long focal length lens – otherwise it will be difficult to join up both the near and the far details in the prints. In any case, try to overlap the contents of each frame by at least 30 per cent so you need only use the central zone of each shot. Expose your series of pictures as quickly as possible in case figure movements or fluctuating lighting conditions upset your results. A camera with motor drive will allow you to keep your eye to the viewfinder. If the panorama features a prominent continuous line, such as the horizon, keep your Figure 8.48 A hand-tinted black and white sepia-toned enlargement. A set of photo-coloring dyes is needed for this. Image courtesy of Sue Wilkes.
274
E X P E R I M E N TA L A N D C O N S T R U C T E D I M A G E S
8
Figure 8.49 Panoramas are a quick, cheap way of making a big picture of a scene you cannot get in completely with one shot.
camera dead level. Pointing the camera slightly upwards or downwards results in prints that only join up to show this line curved (Figure 8.50). Auto-exposure cameras will change the exposure settings according to the different subjects entering the frame of the various source images. If this happens, then individual photographs then show continuous elements like sky as too dark or light, and they will not match up. So ensure that exposure remains unchanged by keeping to one manual setting or applying AE exposure lock. This same advice should be applied to the focus and zoom settings as well.
Figure 8.50 Avoid tilting the camera or pictures only join up in a curve.
Lock these both at the beginning of the shot sequence to avoid changes during the series of images.
Figure 8.51 The Photomerge feature found in both Photoshop and Photoshop Elements programs stitches together a series of overlapping images to form one complete panoramic photograph.
275
8
L A N G F O R D ’ S S TA R T I N G P H O T O G R A P H Y
Figure 8.52 Photomerge, like other stitching software, matches and seamlessly blends the edges of adjacent images to form the final wide vista composition.
For digital shooters, make sure that the white balance option is set to the dominant light source in the scene, such as ‘Daylight’. Leaving this option on ‘Auto’ can cause changes in color from one photograph to the next as the camera tries to eliminate color casts from a range of different subject-filled scenes. Finally, if you are working with film and prints you can lay out your panorama images so that, when they overlap, details and tone values join up as imperceptibly as possible. Next, tack them down onto card with masking tape. Then, with a sharp blade, cut through each print overlap – either in a straight line or following the shape of some vertical feature. Discard the cut-off pieces and either tape together or butt-mount the component parts of your panorama. If necessary, trim or mask off the top and bottom as straight lines. Those readers who have shot their source images digitally can use a stitching program to blend the edges of their photographs together. Image editing software like Photoshop Elements, as well as Photoshop itself, now contain a dedicated stitching feature, called Photomerge, built into the main program. Photomerge imports, sequences and positions the source images automatically, producing a stitched panorama. For problem picture sequences where adjacent images don’t quite match up, the user is able to fine-tune these blending areas with a series of manual controls. The end result is a new picture file that is compiled of all the stitched source files (see Figures 8.51 and 8.52).
Producing digital panoramas After successfully capturing the necessary source pictures let’s set about stitching them together to form a panorama. In the latest version of Photoshop Elements the panorama option of Photomerge includes several auto modes as well as the manual (called Interactive) method for stitching photos. After selecting the Photomerge Panorama option from inside the Editor workspace you are presented with a dialog that not only contains Browse/Open and Remove options, which prompt the user to nominate the picture files that will be used to make up the panorama, but also a list of stitching approaches (on the left of the dialog). See Figures 8.53 and 8.54.
276
E X P E R I M E N TA L A N D C O N S T R U C T E D I M A G E S
8
Figure 8.53 As well as the source files list (1) the Photomerge dialog includes five different Layout modes (2). The first four stitch the source images automatically and the fifth option transfers the pictures to the Photomerge workspace where the pictures can be manually placed.
1
2
Photomerge stitching modes The five different Photomerge Panorama Stitching and Blending or Layout options in Photoshop Elements are: Auto – aligns and blends source files automatically.
1
Perspective – deforms source files according to the perspective of the scene. This is a good option for panoramas containing 2–3 source files. Cylindrical – designed for panoramas that cover a wide
2
angle of view. This option automatically maps the results back to a cylindrical format rather than the bow tie shape that is typical of the Perspective option. Reposition Only – aligns the source files without
3
distorting the pictures. Interactive Layout – transfers the files to the Photomerge workspace (which was the only option available in previous releases of Elements) where individual source
Figure 8.54 The auto Layout options in the Photomerge dialog use different approaches when producing the final panoramic photo. (1) Auto and Perspective. (2) Cylindrical. (3) Reposition Only.
pictures can be manually adjusted within the Photomerge composition. This is the only non-auto option. In most circumstances one of the auto options will easily position and stitch your pictures, but there will be occasions where one or more images will not stitch correctly. In these circumstances use the Interactive Layout option. This displays the Photomerge workspace (see Figure 8.53) where individual pieces of the panorama can be moved or rotated using the tools from the toolbar on the left-hand side of the dialog. Reposition Only and Perspective options are set using the controls on the right. Photoshop or Photoshop Elements constructs the panorama when the OK button is clicked.
277
8
L A N G F O R D ’ S S TA R T I N G P H O T O G R A P H Y
The auto workflow If you have selected one of the auto Layout options then Photomerge will take care of the rest. The utility will open all images, combine them as separate layers into a single Photoshop or Photoshop Elements document and then align and blend the source photos. The final result will be the completed panorama.
Press Alt+Cancel to reset the dialog and sends all images back to Light box. Navigator preview Zoom slider Reposition only option Perspective settings Snap match source images
Select Image, Rotate Image, Set Vanishing Point, Zoom and Move tools
Scroll bar
Layout area and panorama preview
Unmatched pictures
Light box area
Figure 8.55 The main Photomerge Panorama dialog allows you to edit and adjust the layout of your panorama.
The manual (Interactive) workflow If you have selected the Interactive Layout option in the Photomerge dialog then the Photomerge workspace will display and you will see the utility load, match and stitch the source images together. If the pictures are stored in RAW, or 16-bit form, they will be converted to 8-bit mode during this part of the process as well. For the most part, Photomerge Panorama will be able to correctly identify overlapping sequential images and will place them side by side in the editing workspace. In some instances, a few of the source files might not be able to be automatically placed and Elements will display a pop-up dialog telling you this has occurred. Don’t be concerned about this as a little fine-tuning is needed even with the best panoramic projects, and the pictures that haven’t been placed can be manually moved into position in the main Photomerge Panorama workspace. See Figure 8.55. You can use the Select Image tool to move any of the individual parts of the panorama around the composition or from the layout to the Light box area. Click and drag to move image parts. Holding down the Shift key will constrain movements to horizontal, vertical or 45° adjustments only. The Hand or Move View tool can be used in conjunction with the Navigator window to move your way around the picture. For finer control use the Rotate Image tool to make adjustments to the orientation of selected image parts.
278
E X P E R I M E N TA L A N D C O N S T R U C T E D I M A G E S
8
The Perspective settings option, together with the Set Vanishing Point tool, manipulates the perspective of your panorama and its various parts. Keep in mind when using the perspective tools that the first image that is positioned in the Composition area is the base image (light green border), which determines the perspective of all other image parts (red border). To change the base image, click on another image part with the Set Vanishing Point tool. It is not possible to use the perspective correction tools for images with an angle of view greater than 120°, so make sure that these options are turned off. After making the final adjustments, the panorama can be completed by clicking the OK button in the Photomerge Panorama dialog box. This action creates a layered stitched file.
Joiners Not every set of panorama images needs to marry up imperceptibly into one image. Another approach is to be much looser, abandon strict accuracy and aim for a mosaic that just suggests general appearance. The painter David Hockney explored composite image making this way by ‘spraying’ a scene with dozens of shots, often taken from more than one viewpoint and distance. The resulting prints, which he called ‘joiners’, both overlap and leave gaps. They have a fragmented jigsaw effect that suggests the passage of time and movement around the scene, concentrating on one thing after another. Figure 8.56 is a rough mosaic in the
Figure 8.56 Mosaic-type panorama. A contact sheet printed from 20 exposures on one 35 mm film. Always start photographing at top left and finish bottom right.
form of a single sheet of contact prints. It was made by contact from a film of 20 consecutive exposures. The individual pictures, all shot from one position using a hand-held camera and 50 mm lens, collectively make up something approaching a fish-eye view. For this kind of result, pre-plan how many exposures are needed per row. Don’t overlap pictures – in fact, compose trying to leave gaps where the black horizontal bars (rows of perforations and film edges) will stretch across the final picture. The way that inaccuracies in a mosaic such as this restructure the architecture gives it individuality and life, but try to pick a camera position giving a symmetrical view to help hold it all together as one picture. A similar technique can be employed when working digitally, but instead of composing the images as a contact sheet, simply create a large blank picture document onto which all the source photographs can be placed. Each picture can be imported as a separate layer, allowing the user to move, size and crop the images to suit the composition. Many image editing programs also have the option to display a grid on the picture surface to help with more precise alignment. Once the composition is complete, the grid can then be hidden from display.
279
L A N G F O R D ’ S S TA R T I N G P H O T O G R A P H Y
1 Using a sequence of pictures, create a visual diary of ‘5 minutes’ in the life of a friend or relative. Try to make sure that each image is linked to the next so that the story flows more like a collection of stills from a movie rather than a bunch of individual pictures. 2 When shooting hand-held in low light, try using your flash together with a long shutter speed. The flash will freeze part of the frame and the long exposure time will create a sense of movement. This technique is often called ‘flash-and-blur’. 3 Shoot a series of architectural details concentrating on strong shapes, textures and colors. Then, select a single image and, if you are a film user, print it several times the correct way round as well as reversed. Arrange the prints to form a reflecting kaleidoscope composition. Digital users can achieve the same results by copying the original picture several times and then flipping several of the photographs so that they are mirror reflections. The various pictures can then be arranged into position to form the kaleidoscope. 4 When next on holiday, try making a ‘joiner’ of a famous landmark. Instead of trying to capture all of the texture, color and detail of the site in a single image, use a series of pictures that focus on various aspects of the scene. After returning home, montage the pictures together, either as prints or via the computer, to produce a rich visual description of the landmark. 5 Produce a series of pictures showing: (a) slow subjects – elderly people, milk floats, tortoises, fat animals, etc., apparently whizzing along; (b) fast subjects made to appear stationary or moving very slowly. 6 Walk around a fairground or lit trafficfilled street at night, holding the camera with its shutter open for 3–5 seconds (at f16, ISO 100 film or setting). Include plenty of pinpoint lights. Keep the camera still for part of each exposure. 7 Make a series of abstract images of the human figure. Consider the possibilities of focus, movement, blur, reflection, refraction
280
and shooting through various semitransparent materials. 8 Create ‘physiogram’ patterns. In a darkened room, rest your camera on the floor facing upwards, focused for 1 m and set for f8 (ISO 100 film or setting). Suspend a pen torch pointing downwards so that it hangs 1 m above the lens, on nylon cord firmly anchored to the ceiling. Make the torch swing freely in various directions within an area about 1 m square for 30 seconds with the shutter open. 9 By combining two or more images, construct a photograph of a fantastic landscape. 10 By means of a double exposure, produce either a double profile portrait or show the contents of a household appliance (crockery in a dishwasher, for example) inside its closed opaque unit. 11 Make an imaginative series of five pictures on one of the following themes. Either: (a) the tree as a dominant element in a landscape; or (b) railway and/or road patterns as a visual design feature. 12 Using three consecutive frames, carefully shoot an accurate panorama showing part of the interior of your room. Then use all the rest of the film, or space on the memory card, to shoot a loose ‘joiner’ of the whole room. Assemble the two results appropriately. 13 Create an interpretive photographic sequence of four to six pictures illustrating your concept of either: (a) transformation; or (b) harmony. 14 Shoot several interior scenes and landscapes, then use montage to combine the foreground of one with the background of another to give an inside/outside fantasy scene. 15 Using a montage of images, illustrate one of the following themes: the mob; stairs and entrances; family ties; street-wise; ecology rules! (continued)
PROJECTS
8
E X P E R I M E N TA L A N D C O N S T R U C T E D I M A G E S
16 Photograph three unrelated items under similar lighting conditions – bright, direct or soft, diffused light from the same direction – import all three photos into Photoshop or Photoshop Elements. Using the layer structure of the program and eraser or masking techniques montage the different subjects together in a single document. 17 Photograph a series of flowers against plain backgrounds. Convert all pictures to grayscale, paying particular attention to ensuring that the contrast present in the original photo is retained after the conversion. Digitally tone all the pictures and add some texture before outputting the final images as a small series. 18 Find a location with an old world feel. Photograph a historical object or costumed portrait sitter within the environment. After downloading the photograph, add a vignette, some texture and then convert the picture to grayscale before finally toning the photo sepia color.
8
19 Photograph a series of pictures where one common colorful object features in a range of locations. After downloading the photos to the computer work your way through each of the pictures selectively, converting all of the images except the object to grayscale. 20 Photograph either a landscape, cityscape or shopping mall. Download the photos and then remove all color from the pictures. Next try to recreate the look and feel of the scene by adding the hues back into the pictures using the hand-coloring techniques detailed in this part of the book.
281
29
Presenting Camera, and sensors Assessing and film Your Work
The final stage of photography is to present your results in the most effective way possible. If you made your own prints, either digitally or traditionally, they must be dried and finished, but even if you have received work back from a processing and printing lab, several decisions still have to be made before proceeding to the presentation stage. Shots need to be edited down to your very best, cropped to the strongest composition, and then framed as individual pictures or laid out as a sequence in an album or wall display. Slides can similarly be edited and prepared for projection either traditionally or viewed as a digital slide show on a computer or television screen. At the same time, negatives, slides, contact prints and digital files deserve protective storage and a good filing system, so that you can locate them again when required. Now you have the opportunity to review what has been achieved and assess your progress in picture making since starting photography. But how should you criticize the work . . . and also learn to listen to the criticism of others?
Finishing off Final cropping This is the final stage in deciding how each picture should be cropped. What began as the original framing up of a subject in the viewfinder concludes here by your deciding whether any last trims will strengthen the composition further. Don’t allow the height-to-width proportions of photographic or printing paper to dictate results. Standard size enlargements from a processing lab, for example, show the full content of each negative – and however careful you were in the original framing, individual pictures are often improved Figure 9.1 Using L-shaped cards to by cropping to a squarer or a more decide trim. rectangular shape. The same is true for the original capture formats of digital cameras. Often these can be switched in camera from standard 3:2 or 4:3 to widescreen 16:9. Alternatively the cropping can be carried out in your image editing software. When working with printed reulsts placing L-shaped cards on the print surface (Figure 9.1) is the best way to preview any such trim. Then, put a tiny pencil dot into each new corner to guide you in either cropping the print itself before Figure 9.2 Print taped along one edge to card and covered by a cut-out window mat.
282
mounting, or preparing a ‘window mat’ cut-out the correct size to lay on top (see Figure 9.2).
PRESENTING AND ASSESSING YOUR WORK
9
Mounts and mounting If your finished print is to be shown mounted with a border, choose this carefully, because pictures are strongly affected by the tone or color of their immediate surround. Compare the two identical black and white prints (Figure 9.3). On a white mount dark parts such as the shadows form a strong comb shape, whereas on a black mount the pools of sunlight become more emphasized. Even a thin white border left from the masking easel can change the picture by enclosing and separating it from a dark mount – just as a black edge-line drawn on it would do the same on the white
Figure 9.3 How final picture appearance is influenced by different colored mounts and image size in relationship to whole frame.
mount. Don’t overdo colored mounts or they may easily dominate your pictures. Color prints usually look best against a mid-gray or a muted color surround in harmony with the picture. If the dominant color scheme of the shot is, say, green, try a gray–green mount. Always use archival quality photographic display board – other card may contain chemicals which in time will stain your picture. A window mat form of presentation is relatively simple and effective. You attach your (untrimmed) print to the mount along one edge only with high-quality adhesive tape and then secure another card with a correctly measured cut-out ‘window’ on top. Use a firm, really sharp blade when cutting the window – make sure corners are left clean and free from bits. If, instead, you simply want to mount directly onto board (surface mount), trim the print first and coat the back with a spray-on or paint-on photo-adhesive, or use wide double-sided self-adhesive sheeting. Then, position your picture accurately on a mounting board, allowing the same width of surround at the top and sides. Some spray adhesives are designed to allow repositioning after mounting and so are useful if you need to adjust the position of the picture. For the cleanest, flattest most professional-looking mounted result, it is difficult to beat dry mounting. However, to do this job properly you need access to a dry-mounting press and an electric tacking iron. As the image quality of some digitally produced prints will deteriorate when heat mounted, always test a scrap of the printing paper first to make sure that the image is unaffected by the process. Alternatively you can use a cold mount process which involves the application of a double sided adhesive in sheet form to the back of the print and then squeezing the print and backing board through a roller press. As no heat is used this process is suitable for plastic coated paper and digital prints that are produced with inks that are sensitive to heat. As shown in Figure 9.4, there are four main steps in the heat mount process.
283
9
L A N G F O R D ’ S S TA R T I N G P H O T O G R A P H Y
1
3
2 4
Figure 9.4 Dry mounting. (1) Tacking mounting tissue onto the back of the print. (2) Trimming print plus tissue. (3) Tacking onto mount. (4) Inserting into heated press. 1 Cover the back of your print with an oversize sheet of heat-sensitive mounting tissue. Briefly touch the center of the tissue with the heated iron, to tack them together. 2 Trim print and tissue to the exact size you need. 3 Position your print accurately on the mount, then carefully lifting each print corner, tack the tissue to the board. Keep one hand on the print center to keep it steady. 4 The mounting press must be set to the recommended temperature for your mounting tissue. This may be between 66 and 95ºC, according to the type of heat tissue that you are using. Cover your print and board with a sheet of non-stick silicon release paper, insert the whole sandwich into the heated press and close it for about 15 seconds.
Spotting and mark removal Sometimes, otherwise perfect enlargements show one or more tiny white dust spots. The advantage of working digitally is that any such marks can be removed before making the print. Traditional darkroom workers are not that lucky. If these are discovered after the print has been made then the simplest approach is to spot these in with black watercolor applied almost dry on the tip of a size 0 sable brush. You can also buy spotting dye in gray and sienna, as well as neutral black. Alternatively, use a retouching pen that has a brush tip and contains its own dye (pens come in different shades of gray). Checking through a magnifier, stipple tiny gray specks into the white area until it disappears. Gray is successful for tiny spots on color prints too, but multicolor sets of pens are also made for this purpose. As I have already alluded to, digital photographs should never be printed until the whole image is checked carefully on screen (magnified to at least 100 per cent) for dust and scratch marks. Any such problems should be removed from the file using either the Dust and Scratches filter or the Clone Stamp tool. The same approach can be used when spotting a marked print or slide. Start by scanning the original into a computer system and then use retouching software to
284
PRESENTING AND ASSESSING YOUR WORK
9
correct the fault. You can then print out the mark-free result through any high-resolution digital printer. See Part 7 for more details on digital retouching techniques.
Mounting and display tips For most photographers, the final result of their picture-making activities is the print. The origins of the picture may be digital, or film, but the end product is very similar. The print is the culmination of all your skill and hard work, and if you are like me then you like to show it off. Good presentation is about showcasing the photography not the presentation. Some new photographers spend a lot of time and money putting together elaborate mounts or frames that contain bright colors, strong textures and/or a high degree of decoration. The net effect is that the picture is overwhelmed by the visual power of the frame. The following tips have been collated to help you present your images in such a way that the viewer will be left in no doubt that the picture is what is important, not the framing. 1 3QXÄSNÄBQD@SDÄ@ÄUHRT@KÄRO@BDÄADSVDDMÄSGDÄOHBSTQDÄ@MCÄSGDÄV@KK This is usually achieved by surrounding the image with a neutral mat board. This is a device that professionals use all the time. Even when they are working with small prints they make sure that the photograph is surrounded by plenty of visual space. This device draws the viewer in towards the picture and makes sure that his or her attention is not distracted by the surroundings. 2 /QNUHCDÄLNQDÄRO@BDÄ@SÄSGDÄANSSNLÄSG@MÄSGDÄSNOÄ@MCÄRHCDR When positioning your image on a backing or mat board, place it in the center from side to side but move it slightly higher than center from top to bottom. It is an optical illusion, but when pictures are placed absolutely in the center there will always appear to be less space at the bottom than on the sides and the top; counteract the illusion by adding more space to the bottom. 3 "GNNRDÄBNKNQDCÄRTQQNTMCRÄB@QDETKKX. Though very attractive when admiring them in the arts supply shop, choosing a vibrantly colored board to surround your picture is a very risky business. It is very easy for the color to dominate the presentation and in some cases make the photograph’s colors seem strange in contrast. Neutral tones tend to recede and therefore provide a better presentation platform for your pictures. 4 #NMiSÄTRDÄAK@BJÄNQÄVGHSDÄVHSGNTSÄFNNCÄQD@RNM As we have already seen, our eyes automatically adapt to the spread of tones in a scene. Placing your pictures against a brilliant white or deep black background can make them seem too dark, too light, too contrasty or not contrasty enough in comparison to their surrounds. Instead, try to choose light or midtoned hues so that the rich black and delicate white tones in your picture can really shine. 5 *DDOÄXNTQÄOHBSTQDRÄEK@S There is nothing worse than trying to appreciate the quality of a well-produced photograph if it has become rippled in its frame. As the humidity changes throughout the year, the moisture content of your mounted print will change also. In the more humid months your print will absorb extra moisture from the air and will grow slightly in dimension. When the picture has been mounted by securing the photograph on all four sides, this change will result in the wrinkling of the print’s surface. To stop this occurring either: – surface mount the picture (so that all the print surface is adhered to the board) to a sturdy backing board; or – loosely tack the photograph at the top edges only and then cover with a window mount (this gives the picture three sides to expand). 6 /QNSDBSÄSGDÄHL@FDRÄEQNLÄCDSDQHNQ@SHNM To fully protect your pictures from the ravages of time, use a framing sandwich of glass, window mat, picture and backing board. These layers are then sealed into the frame using framing staples and tape on all edges. All the parts of the sandwich should be acid free and the picture should be loosely attached to the backing board (on one edge only remember) with acid-free tape (or a couple of 1 penny stamps). 7 4RDÄSGDÄR@LDÄEQ@LDRÄ@MCÄLNTMSRÄENQÄ@ÄRDQHDR To help unify a group of pictures, use the same size, type and color frame and mounts on all images. The pictures within the frames can change in orientation (portrait or landscape) and size within the frame, but the external dimensions of the frames should remain the same.
285
9
L A N G F O R D ’ S S TA R T I N G P H O T O G R A P H Y
Presenting pictures in sets Print sequences and photo-essays If you have shot some form of narrative picture sequence, you must decide the minimum number of prints needed to tell your story. Perhaps the series of pictures was planned right from the start, set up and photographed like scenes from a movie. Sometimes, though, it evolves from part of a heavily photographed event or outing, which becomes a narrative story once you begin to sort out the prints. Often, the only way of making a documentary-type story is simply to photograph an event from beginning to end. All the images taken on the day are then laid out (or viewed on screen) and the best group of six or seven selected. Make your choice based on how well each picture tells the story individually and as part of the greater series. Ensure that all the technical aspects of the images (focus, exposure, depth of field, lighting) are suitable as well. Once you have made a selection, check the sequence of the images. Make sure that each links to each other and they logically fit all together. Be prepared to add, subtract and replace pictures from the group that you originally started with until you are sure that you have the strongest mix of photographs. When it comes to presenting the series, it may help with the continuity of the group if all the prints are trimmed to the same shape and size. Then, you can present them in rows on one mount so that they read like a cartoon strip, or run them one to a page in a small album or a handmade book, or even hang them as an exhibition at a local library or café.
286
PRESENTING AND ASSESSING YOUR WORK
9
If you want to caption the photographs, be sparing in what you write. As a photographer it is often best to let your pictures speak for themselves, even though some viewers may differ slightly in the story they read from the sequence. People don’t like to have ideas rammed into their heads; unless you can write brilliant copy you will probably only be repeating what can be seen anyway and this can seem precious or patronizing. Sets of pictures that share a common theme but are not based on a narrative often don’t need to be read in a set order. This approach offers you much freedom of layout. Follow some of the layout ideas on the pages of picture magazines and display your work more as a ‘photoessay’, presenting half a dozen prints on an exhibition board or page of a large format album. As Figure 9.5 shows, you can make all the picture proportions different in a documentary series, to give variety and best suit each individual composition. Don’t be tempted to slip one or two dull or weak pictures into a photo-essay just because their subject content ought to be included. Every shot should be good enough to stand on its own and each should add strength to the whole series. If you feel that there are gaps in the sequence, then it may be necessary to take some more pictures. Similarly, if one print is a bit too small or large relative to others, be prepared to print it again at a different size. When laying out your set of pictures, take care over the way you relate one print to another – the lines, colors, textures and shapes, as well as the subject matter they contain, should flow together well, not conflict and confuse.
Figure 9.5 Part of a documentary series on a British country town. Differing print sizes help to give variety. 287
9
L A N G F O R D ’ S S TA R T I N G P H O T O G R A P H Y
Storage options Digital images One of the real advantages of working digitally is that there is little cost (after your initial equipment purchase) involved in shooting as many images as you like. So, obviously, with no film and printing costs to worry about, many digital photographers are amassing hundreds if not thousands of images each year. This is great for the photographer, but once you have saved your pictures to the hard drive, locating an individual image later can be a major drama. Recently, editing programs like Photoshop and Photoshop Elements have included image
Figure 9.6 Most image editing programs contain special browsing features that are designed to help locate individual images amongst the thousands stored on photographers’ hard drives. Bridge, pictured here, is the browser application that ships with Photoshop.
browsing features that make searching for specific photographs as simple as hunting through an electronic ‘contact sheet’ displayed on screen (see Figure 9.6). The trick to taking full advantage of these programs is making sure that the sets of images taken for different occasions are stored in aptly named folders. Do not just load all the photographs that you make into the one folder tilted My Photographs, as very quickly you will find that searching for images will become a tedious process of scrolling through hundreds of thumbnails. Instead, make a new folder for each shooting occasion. Name the folder with a title that makes sense and include a date – ‘Bill’s Birthday, October 2008’. Most new computers have very large hard drives that can store many thousands of digital photographs, but even with this amount of space, if you are a dedicated photographer there will come a time when you will need to add extra storage. The simplest option is to have another hard drive added to your machine by a technician at the local computer store. Backing up of important images is another consideration that many new digital photographers need to make. Unlike the situation with traditional photographic images, where new prints can be easily made from the original negatives if the first ones are damaged or misplaced, digital files, once lost, damaged or accidentally overwritten, are gone forever. From the moment that you start making digital photographs you should ensure that your best pictures are always stored in a second place other than your computer’s hard drive. This can be as simple as copying your pictures to a data CD or DVD, or even saving them on an external hard drive. Any of these options will guarantee that you pictures are preserved if your main hard drive fails or is infected with a computer virus. Ensuring that you keep up-to-date duplicates of all your important pictures is one of the smartest work habits that the digital photographer can learn.
288
PRESENTING AND ASSESSING YOUR WORK
9
Where does my image file go when I save it? One of the most difficult concepts for new computer users is the fact that so much of the process seems to happen inside a small obscure box. Unlike traditional photography, where you can handle the product at every stage – film, negative and print – the digital production cycle can seem a little unreal. Knowing where your image goes when you store it is one such part of this mysterious process. • Windows machines. All devices that are used to store digital information are usually called drives. In Windows computer terms they are labelled with letters – the ‘A’ drive is for your floppy disk drive and the ‘C’ drive your hard disk. It is possible to have a different drive for every letter of the alphabet, but in reality you will generally only have a few options on your machine. If, for instance, you have a CD or DVD drive, then this will probably be called the ‘D’ drive, with any card readers attached to your machine being labelled ‘E’. • Macintosh computers. If your platform of choice is the Macintosh system, then you need not concern yourself about the letter names above. Each drive area is still labelled but a strict code is not used.
Figure 9.7 Your digital photographs are stored as individual files in folders on drives in your computer. You can aid the location of individual pictures by creating new folders for each photographic session and labelling these with titles that reflect their contents.
Within each drive space you can have directories (Windows) or folders (Macintosh). These act as an extra way to organize you files. To help you understand, think of the drives as drawers within a filing cabinet and the directories as folders within the drawers. When you save your files from inside an image editing program, the picture is held within a folder on a specific drive. To locate and open the picture again, you must navigate to this place and select the image that you want to edit, so make sure that when you are making folders and naming files that you use labels that make sense.
Decide what to backup Ask yourself ‘What images can’t I afford to lose – either emotionally or financially?’ The photos you include in your answer are those that are in the most need of backing up. If you are like most image makers then every picture you have ever taken (good and bad) has special meaning and therefore is worthy of inclusion. So let’s assume that you want to secure all the photos you have accumulated. Organizing your files is the first step to guaranteeing that you have backed up all important pictures. To make the task simpler store all your photos in a single space. This may
Figure 9.8 Organizing your image files into one central location will make it much easier to back up or archive all your pictures in one go.
be a particular drive dedicated to the purpose or a ‘parent’ directory set aside for image data only. If currently your pictures are scattered across your machine then set about rearranging the files so that they are stored in a single location. Now from this time forward make sure that newly added files or older images that you are enhancing or editing are always saved back to this location. See Figure 9.8.
289
9
L A N G F O R D ’ S S TA R T I N G P H O T O G R A P H Y
Making your first backup Gone are the days when creating a backup of your work involved costly tape hardware and complex server software. Now there are a variety of simpler ways to ensure that your files are secure. Create duplicate CD-ROM or DVD discs
hard disk to CD or DVD to help free up valuable hard disk space. Adobe has also included sophisticated backup options in its Creative Suite release. By placing your Photoshop files in a Version Cue project you can take advantage of all the archive features that this workspace provides. Backups are created via the Version Cue administration screen. Here individual archive strategies can be created for each of your projects with the user selecting what to back up, where the duplicate files will be saved and when the automated system will copy these files.
The most basic approach employed by many
Use a dedicated back up utility
photographers is to write extra copies of all imaging files to CD-ROM or DVD disc. It is easy to create multidisk archives that can store gigabytes of information using software like Roxio Creator Classic or Toast. The program divides up the files into disc size sections and then calculates the number of blanks needed to store the archive. As each disc is written, the software prompts the user for more discs and sequentially labels each DVD in turn. Backup from your editing program For the ultimate in customized backup options you may want to employ the abilities of a dedicated backup utility. Until recently many of these programs were designed for use with high-end networked environments and largely ignored the smaller home Both Photoshop Elements and Photoshop (in
or SOHO users, but recent releases such as Roxio’s
conjunction with Version Cue) have backup options.
BackUp MyPC are both affordable and well suited
The Backup feature (Organizer: File > Backup)
to the digital photographer. The program provides
in Photoshop Elements is designed for copying
both wizard and manual approaches to backing up
your pictures (and catalog files) onto DVD, CD or an
your photos, includes the option to compress the
external hard drive for archiving purposes. To secure
archive file and gives you the choice of Full (all files
your work simply follow the steps in the wizard. The
duplicated) or Incremental (only backs up changed
feature includes the option to back up all the photos
files since last backup) backup types.
you currently have cataloged in the Photo Browser along with the ability to move selected files from your
290
PRESENTING AND ASSESSING YOUR WORK
9
Back up regularly There is no point having duplicate versions of your data if they are out of date. Base the interval between backups on the amount of work you do. In heavy periods when you are downloading, editing and enhancing many images at a time, back up more often; in the quieter moments you won’t need to duplicate files as frequently. Most professionals back up on a daily basis or at the conclusion of a work session.
Backup glossary: Multi-disk archive – A process, often called spanning, by which chunks of data that are larger than one disc, can be split up and
Store the duplicates securely
saved to multiple CD-ROMs
In ensuring the security of your images you will not only need to protect
or DVDs using writing
you photos from the possibility of a hard drive crash but also from such
software. The files can be
dramatic events as burglary and fire. Do this by storing one copy of your
recompiled later using utility
files securely at home and an extra copy of your archive disks or external
software supplied by the same
backup drives somewhere other than your home or office. I know that
company whose software
this may sound a little extreme but swapping archive disks with a friend
wrote the discs.
who is just as passionate about protecting their images will prove to be less painful than losing all your hard work.
Backup hardware options CD-ROM or DVD writer –
Version Cue – Version Cue and the backup features it includes is included free when you purchase the Adobe Creative Suite and is
This option is very economical
not supplied when you buy
when coupled with writing
Photoshop as an individual
software that is capable of
product.
writing large numbers of files over multiple discs. The sets
Full backup – Duplicates
of archive discs can easily
all files even if they haven’t
be stored off site, ensuring you against theft and fire problems, but the backup and restore process of this approach can be long and tedious (see Figure 9.9).
Figure 9.9 DVD writers are available in both external and internal versions and provide a cheap and generally reliable method of backing up your important images. Once your photo collection grows beyond 4.7 Gb then it is a good idea to use spanning software to split the backup across several discs.
Blue-ray is a new disc based technology that offers up to 10 times the storage space to standard DVD backup. At the moment write drives and disc blanks are still relatively expensive but these will eventually fall in price making this system the basis of many backup workflows of the future. External hard drive – Connecting via USB or Firewire these external self-contained units are both fast and efficient and can also be stored offsite, providing good allround protection. Some, like the Maxtor One Touch models, are shipped with their own backup software. Keep in mind that these devices are still
changed since the last time an archive was produced. Incremental backup – Backs up only those files that have changed since the last archive was produced. This makes for faster backups but means that it takes longer to restore files as the program must look for the latest version of files before restoring them. Restore – Reinstates files from a backup archive to their original state on your hard drive.
mechanical drives and that care should be taken when transporting them (see Figure 9.10).
291
9
L A N G F O R D ’ S S TA R T I N G P H O T O G R A P H Y
Figure 9.10 External hard drives are now far more affordable than ever before. They provide a fast, reliable and portable backup solution for photographers with many gigabytes of image files to protect.
Figure 9.11 More and more people are turning to web solutions for their online backup. Given the size of many photo archives though, this can often be a slow way to back up your images. Storing copies of your work online does provide the added benefit that the photos can be accessed anywhere in the world and many image editing programs now provide an online backup feature inside the program.
Internal hard drive – Adding an extra hard drive inside your computer that can be used for backing up provides a fast and efficient way to archive your files but won’t secure them against theft, fire or even some electrical breakdowns such as power surges. Online or web-based backup – Not a viable option for most image makers as the number of files and their accumulative size makes transfer slow and the cost of web space exorbitant (see Figure 9.11).
Negatives and prints Smaller family albums give you less scope for layout ideas but they are a quick, convenient way to sort out your best shots. Most albums are geared to the print sizes produced by the photo labs, laying out two or three to a page. The type that have a ‘cling film’ overlay on each page allow you to insert, reposition or remove prints at any time without adhesive or mounting equipment. A pocket file (Figure 9.12) is also a handy way of carrying around small prints. Figure 9.12 Some ways of showing work. (1) Cling film album. (2) Glass frame. (3) Pocket file. (4) Disc based folio. (5) Print box.
2 1
4
3
292
5
PRESENTING AND ASSESSING YOUR WORK
9
Unframed enlargements on individual board mounts are most safely stored in boxes made of archival material. You can keep to one standard mount size and buy or make a box that opens into two halves so that anyone viewing your pictures can move them from one half to the other. Don’t overlook the importance of filing negatives and contact prints efficiently too – otherwise you may spend hours searching for an important shot you want enlarged. A ring file with loose-leaf sleeved sheets (negative sleeves), each accepting up to 36 negatives, is ideal. If you make a contact sheet off all your pictures, punch each one and file it next to its set of negatives.
Slides Processed slides are normally returned to you in plastic, glassless mounts. For maximum protection from finger-marks and scratches it is advisable to transfer your best slides into glass mounts. If you have your own projector, these
Figure 9.13 (Left) Spot the slide mount top right (image upside down) when loading the projector. (Right) Clear plastic hanging sheets have individual pouches for slides and can be numbered for filing.
selected shots can be stored in a magazine, ready for use. Each slide should have a large spot stuck on its mount at the bottom left when you hold the picture correct way up, exactly as it should look on the screen. This gives you a visual guide for loading the slide into the projector. Always make sure that the image is loaded with this spot in the top right facing the lamp. To store a large slide collection, keep them in pocketed clear plastic sheets (Figure 9.13), which can be numbered and hung in any standard filing cabinet. When projecting slides pick a matt white surface for your screen, as even a slightly tinted wall will distort colors. The slight presence of light will dull colors and turn blacks into flat grays, so make sure that your room is darkened.
Digital presentation
A
s well as the traditional ways of presenting your work, such as albums, boxes or exhibitions, the world of digital has opened up a whole new range of display options for the photographer who wants to share his or her work. Some, like the digital slide show,
mimic traditional techniques whilst others such as web presentations, and social media sharing, offer completely new ways of presenting and viewing your photographs.
293
9
L A N G F O R D ’ S S TA R T I N G P H O T O G R A P H Y
Figure 9.14 With the advent of digital photography, the traditional slide show has been given a new twist. The images are sequenced on the computer and then output to video, for showing on a computer or television, or to Facebook for sharing with your friends.
Slide shows without the slides I’m sure that it wouldn’t take too much prompting for many readers to recall the dreaded family slide shows that seem to occur regularly on lazy Sunday evenings in many households around the country. Everyone’s favorite uncle would present a selection of the family archives, and we would all sit around amazed at how much we had changed and try not to make rude comments about clothing styles and receding hairlines. Well, the days when most photographers recorded the family history on slide film are slowly going, but the slide show events that accompanied these images are starting to make a comeback – thanks, in part, to the ease with which we can now organize and present our treasured digital photos as videos. Gone too are the dusty projectors, being replaced instead by computer screens and widescreen ‘tellies’. Products like Photoshop Elements handle the initial image processing, editing and enhancing, and then the slide show creation, picture sequencing and exporting to video (or Facebook) all in the one program suite. Using the following steps, you can produce a slideshow and output a video that can be shown on TV or computer screen or shared to Facebook.
Figure 9.15 The slide show editor in Photoshop Elements provides two key output options.
294
PRESENTING AND ASSESSING YOUR WORK
9
Creating your own slide shows The slide show editor, called the Slideshow Builder, inside Photoshop Elements can produce a range of different types of presentations. The editor contains an easy-to-use interface and options that allow users to create true multimedia slide shows complete with music, captions, pan and zoom effects and titles in a range of themed designs. The finished presentations can be output as a video file, burnt to CD or DVD, e-mailed as a slide show, posted to YouTube or Facebook, or sent to Premiere Elements for further editing. When creating presentations Photoshop Elements uses an approach that centers all production activities around a single 'builder' interface and it is only at the time of outputting that you choose the type of slide show that you want to create. In this way you can create (and save) a single slide show project and then repurpose the presentation in many different forms by simply selecting different output options (see Figures 9.15 and 9.16). St Start the slide show creation p process from the Create menu Add extra mage images
Change sort seq sequence
Adjust size of umbna thumbnails Di Direct D export e options
Theme pickerr o Undo/Redo buttonss Remove e unwanted images
Add Choose C dd a ttext audio slide a lLE e slide Change T rn ccaptions Turn show themes on and off
Preview view the slide show
Slide lide sh show speed settings
Save ave and an Cancel buttons
Figure 9.16 The Photoshop Elements Slide Show Builder provides a single workspace for the creation and editing of your presentation creations.
295
9
L A N G F O R D ’ S S TA R T I N G P H O T O G R A P H Y
Features of the Photoshop Elements Slide Show editor Though the Slide Show Builder may at first seem like a simple organizer of images included in the slide show, the workspace contains a range of settings and controls you can use to adjust the look and feel of your show. The following key features are included in the Builder (see Figure 9.16): • Theme Picker: Quickly change the style of your side show by picking a different theme option. The theme controls 'look and feel' as well as features such as animation and layout of the photos. • Audio file: Select the audio sound track to accompany the slide show. Elements ships with a range of songs to choose from or you
There are options for not syncing, syncing with normal speed and syncing with 'brisk' speed. • Add or Remove Media: Use these buttons to add extra images to the slide show or select and remove images already included in the show. • Sort Order: Change the sequence that images
can Browse for and select your own.
are presented in the slide show. Options
• Captions: Option to use image captions
include newest or oldest first and custom
(added to the photo in the Organizer space) in the slide show. • Text Slide: Add heading and explanation slides to your show with this option. • Speed settings: Controls how the sound track
(select, drag and drop entries to position). • Export: Shows can be output directly from the Builder workspace via this menu. The export options include direct to Facebook and to local disk as a video file.
is synced to the images in the slide show.
Creating your first slide show The Slide Show feature in Photoshop Elements is one of the project options in the Create menu. Like all of these output projects you multi-select the images to include first inside the Organizer space before opening the feature. Here's how: 1 Preselect the photos to include in the show from within the Photo Browser and then select Organizer: Create task pane > Slide Show. 2 Set the theme to use for the show from the options displayed in the next screen. 3 Click Next button to display the slide show. Select the Edit button at the bottom of the screen to open the show in the Builder workspace. See Figure 9.17. 3 Adjust the slide sequence by click-dragging thumbnails within the Builder workspace. 4 Add other images by clicking the Add button and choosing other images. 6 Add text and title slides by clicking the Add Text Slide button. 7 Add audio by clicking the Audio button at the bottom of the workspace. 8 Save the slide show by the Save button. 9 Output the slide show using options from the Export menu.
296
Figure 9.17 Selecting a theme is the first step in creating a Photoshop Elements' slide show.
PRESENTING AND ASSESSING YOUR WORK
9
Disc types explained Most CD and DVD writing software including the recording utilities built into Photoshop Elements can burn slide shows in a variety of disc formats. The most common formats are VCD, SVCD and DVD. The VCD or Video Compact Disc stores shows with the lowest resolution of the three. SVCD or Super Video Compact Disc is next with DVD (Digital Versatile Disc) storing the highest quality presentation. Most DVD players can read and display the content of any of these formats, but to be sure that your machine is compatible, check the equipment’s manual.
E-mailing photos Sending e-mails is nothing new, but adding your favorite pictures as attachments is a great way to share your photographs. Add some true spice to your next e-mail message by adding a picture postcard featuring images of a recent party or sights from your latest holiday. Or why not combine your love of photography with the speed and convenience of e-mail to produce the twenty-first century equivalent of the ‘carte de visite’ showcasing the latest family portrait. Many software packages now make the process of making the photograph suitable for the task by playing around with pixel dimensions, compression settings and special web file formats a simple affair. Operating systems like Windows allow you to e-mail pictures (as attachments) directly from the folder they are stored in. Just select the Send To > Email option from the rightclick menu. If you want a little more control, then many of the image editing packages provide this level of flexibility too. Photoshop Elements includes a dedicated way to email images as e-mail attachments. There is also a Contacts Book dialog in place of the old Add a Recipient option found in previous releases. Here you can add individual contacts, make groups from several e-mail addresses, and import and export to and from common e-mail contact formats such as vCards or Microsoft Outlook. See Figure 9.18.
Figure 9.18 Photoshop Elements has a dedicated way to email your photos. The three step process optimizes image size and quality and allows you to select recipients before creating the email ready for sending.
297
9
L A N G F O R D ’ S S TA R T I N G P H O T O G R A P H Y
Private web gallery
Facebook
E-mail
Fickr
Twitter
SmugMug gallery
Vimeo
YouTube
DVD or Blu-Ray
PDF
Figure 9.19 Photoshop Elements has multiple ways to share your images. The options include posting social media favorites as well as video sharing sites and popular photo gallery sites. All options are available via the 'Share' menu in both the Organizer and Editor workspaces and include the various sharing outputs detailed above.
Sharing your photos Alongside email, sharing images via social media or photo gallery web sites is the way that many photographers circulate their best or most successful pictures. Many image editing packages now contain features that allow sharing of photos to the most popular social network sites with just a few clicks. Photoshop Elements is no different and the follow instructions show you how to post to the most popular of these networking sites.
Tweeting your pictures A fast way to share your photos is to post your image to the twitter network. All of your followers will get to see your image almost instantaneously. A photo tweet can contain a short message, less than 117 characters, as well as a single image. You will need a twitter account to use this feature.
Step 1: Authorize Elements After selecting an image to post, choose Share > Twitter. The first time you do this Elements will take you through an authorisation process where you may need to log into your twitter account.
298
Step 2: Compose Tweet Once authorized, select a photo and then choose Share > Twitter. Elements will display a dialogue complete with thumbnail of your photo and a space to type your message. Remember to keep it short.
Step 3: Tweet Your Photo When complete, click the Tweet button to post your message and photo. Elements handles resizing the image and saving it in the right format to suit. Next the post will appear in your twitter feed.
PRESENTING AND ASSESSING YOUR WORK
9
Making photo posts on Facebook The community nature of Facebook makes it a great place to share your images. Your friends, and the greater public if you choose, can see you pictures and make comments on them. Many photographers use Facebook as an informal feedback forum where they can post images and be given almost immediate feedback. Photoshop Elements has a post to Facebook option listed under the Share menu heading.
Step 1: Authorize Elements The first time you try to post a photo to Facebook Elements will take you through an authorisation process. You will need to have a valid Facebook account to complete the process.
Step 2: Setup the post Once authorised, you can select one or several photo(s) and then choose Facebook from the Share menu. Elements will display a dialogue letting you choose to add the photo to a new album or one that already exists.
Step 3: RotatCW) The image will be posted to the album on your Facebook page. Note: When creating a new album you are able to choose who will be able to see the photos – Friends, Friends of Friends, or Everyone.
Distributing a video slideshow on DVD or Blu-Ray disc If you have Premiere Elements (the sister video editing program to Photoshop Elements) installed then you have an additional sharing option of writing a video slideshow to DVD or Blu-Ray disc. Using this option the images you select in the Organizer space are added automatically to Premiere with video transitions applied ready for writing to disc.
Step 2: Confirm switching Photoshop Elements will display a dialog indicating that your files will be transferred to the Premiere Elements program and a video slideshow will be automatically created.
Step 3: Add a disc menu When Premiere Elements opens, a second dialog will give you the option to add a menu to the disc. Clicking Yes will give you configuration options for the menu. Selecting No will proceed directly to the writing settings.
Step 1: Select the share option Start by selecting images in the Organizer and then choosing the Burn Video DVD / BluRay option from the Share menu.
Step 4: Pick writing options The final step is to pick the settings that will be used for writing the disc containing the video slideshow. There are options for DVD and Blu-Ray discs as well as for outputting toe a video file which will be saved to the desktop.
299
9
L A N G F O R D ’ S S TA R T I N G P H O T O G R A P H Y
Uploading directly to a SmugMug Gallery Like Flicka, SmugMug provides the ability for photographers to showcase collections of their images on the web. The difference is that SmugMug uses a themed photo gallery approach. This allows the photographer to change the 'look and feel' of the online gallery that features their work by just selecting a different theme. The Share > SmugMug option in Photoshop Elements provides a direct way for you to upload the images managed in Elements directly to your SmugMug gallery.
Step 1: Sign into SmugMug Select your images in the Organizer and then choose Share > SmugMug. Next you will be presented with a login screen. If you don't have a SmugMug account you can sign up for a trial from the same screen.
Step 2: Select the Gallery After signing in, you will be able to pick from an existing gallery in your account or create a new one. Part of the creation process is selecting a theme for the look of the gallery.
Step 3: Upload and View Once the gallery is selected, the photos you chose in step one will begin to upload. When the upload process is complete you will be able to view the gallery.
Sharing a PDF slideshow Earlier in this part we looked at how to select and include a series of images in an animated slideshow. They process involved selecting a theme for the show which dictated both the appearance and animation abilities of the completed presentation. This option is available from the Create menu. A second slideshow option, one for creating simple PDF presentations, is available from the Share menu. This is a good alternative if you want a no fuss way to share a series of pictures.
Step 1: Select images The first step is to select the images to be included in the PDF attachment from the Organizer workspace. Next choose Share > PDF Slideshow.
300
Step 2: Set size and quality Thumbnails of the selected photos will be displayed in a panel on the right of the screen. You can add or delete images here. Set the size and quality fo the images and the PDF filename at the bottom of the panel.
Step 3: Add a message Clicking the next button will change the panel display to an email interface. Elements automatically attaches the PDF file and adds in a suggested Subject and Message. You get to add the recipient's address before sending.
PRESENTING AND ASSESSING YOUR WORK
1
2
9
3
Figure 9.20 Adobe Revel provides online and in-app viewing of photos stored in Mobile Albums in Photoshop Elements. The contents of Mobile Albums can be set to public, viewable by everyone, those friends or relatives you invite, or kept private for your own viewing. When synchronized the same versions of the same images are available from within the Photoshop Elements Organizer workspace (1), within the Revel apps (2) and also online via the Revel web galleries (3).
Sharing Mobile Albums with Adobe Revel
M
any of the sharing options we have looked at so far require maintaining an account with a social network or photo gallery site alongside the one needed for your image editing program.
Also updating the gallery or networking site is a one way affair with the pictures having to be uploaded from the editing program to the site each time a change is made. This leads to a scenario where the edited images, and the sites used to present them, are not synchronized and it is the responsibility of the photographer to manage keeping the 'online' versions of the pictures up to date. Recognizing this situation Adobe created product to both provide •
a place to share images online and
•
a way synchronize the desktop and online versions of the same photos.
The product is called Adobe Revel and photographers can synchronize the photos they work on in Photoshop Elements with the ones they share online via a Revel gallery. There are also purpose built Revel apps for Apple and Android devices. Like other online photo sharing and gallery sites, you will need to authorize access between Photoshop Elements and Adobe Revel before being able to synchronize files.
1
2
Figure 9.21 Once you have authorized Photoshop Elements to work with Adobe Revel, then the Mobile Albums you create will be automatically synced with the online versions. You can also quick change the sharing options of any of these Mobile Albums by clicking the icon on the right of the album name and clicking the Start Sharing (1) or Stop Sharing (2) buttons.
301
9
L A N G F O R D ’ S S TA R T I N G P H O T O G R A P H Y
Linking Photoshop Elements and Adobe Revel To link Photoshop Elements with a Revel account choose File > Sign In to Online Account from the Organizer workspace and work your way through the authorisation process as detailed below. NOTE: Once authorized you will still need to sign in each time you add images to Revel unless you have opted for the Stay Signed In feature located on the Sign In page.
Step 1: Start online service When first starting Photoshop Elements, synchronisation with Revel will not be activated. To link the two programs choose the Share > Sign In to Online Account option in the Organizer workspace.
Figure 9.22 You can adjust the settings for the connection between Elements and Revel in the Online Account sdection of the Preferences in the Organizer workspace.
Step 2: Sign In or Sign Up A new dialog will be displayed with some information about the Revel service along with a place to login for users with an existing Adobe account. If you don't have an account then you can also create one here. Click Next to go to the following screen.
Step 4: Get mobile apps The following screen contains links to the Revel help website as well as download links for dedicated Revel apps for tablet and phone on the Apple and Android platforms. Clicking the Done button completes the process.
302
Step 3: Pick what to sync In the next screen you have the opportunity to choose what content will be synced between Elements and Revel. You can sync all photos, or just the ones in Albums you select. Click the Next button to proceed to the following screen.
Step 5: Sync photos With Elements and Revel now connected the simplest way to add photos is to select them in the Organizer first and then drag them to one of the mobile albums listed in the pane on the left of the main workspace.
PRESENTING AND ASSESSING YOUR WORK
9
Sharing your photos using a private Revel gallery Once you have established a link between Photoshop Elements and Adobe Revel you can quickly and easily share photos using the site by selecting the images first and then choosing the Share > Private Web Album option in the Organizer workspace.
Step 1: Sign up After choosing the Share > Private Web Album option, you will be presented with an information screen asking you to sign in with an existing account or create a new one.
Step 2: Sign in Add your login details in the next screen and click Sign In. You also have the option, on this screen, to choose to stay signed into Revel site.
Step 3: Web Confirmation Next a Thank You screen is displayed in your web browser to confirm that the authorization process is complete.
Step 4: Complete the process When switching back to the Organizer workspace you will notice that a new modal is displayed. Click the Complete Authorization button in this modal to continue the process.
Step 5: Choose shared items On the next screen, you select the Library and Album to want to use to share the images.
Step 6: Add a message Clicking Next will start the upload process. This process can take a few minutes, especially if you have selected multiple images to include in the album.
Step 7: Successful sharing When the upload process is complete, a new screen will be displayed providing a web link that can be used to view the gallery of images. A second link is also included which when clicked will compose an email message featuring the gallery link ready for you to send.
303
9
L A N G F O R D ’ S S TA R T I N G P H O T O G R A P H Y
Sharing 'on the fly'
A
ll the options we have looked at so far are designed for sharing with people at a distance. But what if the you want to show someone, who is sitting right next to you, a collection of your best images? What is fastest way to make an impromptu presentation 'on the fly'? Well there are plenty of options
where you can quickly display your images with a few simple clicks, or taps.
Super fast desktop presentations All desktop operating systems like Apple OSX and Microsoft Windows have the ability to preview images directly from their folders or directories. OSX for instance has three different ways to see the photos stored on the computer: •
Cover Flow, a swipeable preview,
•
Quick Look, a magnified version of the picture, and
•
Preview, a dedicated utility for viewing a range of different file types.
Step 1: Cover Flow mode There are four different ways to view the files stored within a folder in OSX. One of these options Cover Flow which provides a swipe sideways preview of the files. Click on the Cover Flow icon in the Finder menu bar to switch to this viewing mode.
Step 2: Quick Look view Tapping the Space bar when a photo(s) is selected will instantly display the pictures in a separate but enlarged window. Need a bigger view? Adjusting the size of the window will change the size of the image being displayed.
Step 3: Preview utility OSX also has a dedicated Preview utility designed to provide a fast way to view the contents of a range of files. Open your image in Preview by selecting the option from the right click menu or by clicking the Open with Preview button in the Quick Look window.
Step 1: Select and show Select your images in the Organizer and then click the Slideshow button at the bottom of the workspace.
Step 2: Play slide show The slideshow of images will play immediately accompanied by music and with an action bar at the bottom of the screen.
Fast slide shows inside your editing software As we have seen there are plenty of ways to share photos with editing software like Photoshop Elements. Most of there require several steps to complete, but there are faster routes to ad hoc presentations if you know where to find them.
304
PRESENTING AND ASSESSING YOUR WORK
9
Sharing direct from your devices There are even options to present your images while they still reside on the devices used to capture them. This could just as easily be your digital camera, or even your mobile phone, as most now days include simple slide show functions. Just select the images to be viewed from those stored in the device's memory and then select the slide show function. Some devices even have the option to connect to other screens such as a wide screen television of computer screen. This connection can be using a VGA or HDMI cable or wirelessly, as is the case with Apple products (via Apple TV or AirPlay).
Step 1: Select images in Photos Start by navigating to the Photos app on your iPhone, iPad or iPod. Once open select the images to be viewed and tap the Share icon at the bottom of the screen. Now choose the Slideshow entry from the share options listed.
Step 2: Choose settings The next screen provide options for slide transitions and accompanying music and, if an Apple TV is connected to the WIFI network, for which screen the show will be presented on.
Figure 9.23 The Photos app for Apple mobile devices has a simple slideshow function built in and, when linked with an AppleTV, provides wireless presentation abilities.
Evaluating your results
I
s your photography improving, and if so, on what basis can you tell? It’s important to develop some way of assessing the success of picture making. One very practical approach is to put prints up on the wall at home for a while and see if you can keep on enjoying them – perhaps
seeing something new each time you come back to look. Another way is to discuss your pictures with other people – both photographers and non-photographers. By this route you may also discover if and why others reach different interpretations of the same photograph, and how these vary from what you aimed to express. Discussion is easiest if you are a member of a group, club or class, putting up several people’s latest work and then getting everyone to contribute comments. At worst, it allows you to see your own pictures afresh and also discover what others have been doing. At best, you can get down to learning why pictures are taken and the reaction and influence they can exert on others. But how do you criticize photographs, deciding what is ‘good’ and what ‘bad’? There are at least three aspects to consider, each varying in its importance according to the stage you have reached and the type of photography you undertake.
305
9
L A N G F O R D ’ S S TA R T I N G P H O T O G R A P H Y
Technical quality This has greatest importance when you are a beginner, needing to gain experience in the use of equipment and processes. It involves questions of whether exposure and focusing were correct. Could the print have better color, be darker or less contrasty, and is there too much grain (or digital noise)? As well as improving your technical ability, this form of criticism is especially valid in photography used for accurate record-making. It is mostly concerned with facts (the negative is either sharp or unsharp, grainy or grain free), but if overdone the danger is that you apply the same rules to every picture, irrespective of subject and approach. This in itself can be a problem.
Communication of ideas Here results are judged mainly in terms of the approach you have used to express your ideas. This means establishing (or imagining) the purpose of the picture – factual, persuasive, etc. – and then deciding whether your result succeeds in this visual intention. Maybe it is concerned with expressing the relationship between two people. Perhaps the picture is making a broader comment on society in general . . . or captures the peak of some action or event. Again, most of the interest may be in the content of the photograph and what can be read into a picture.
Formal structuring Another concern is how effectively the visual ‘building blocks’ of pictures have been used. Your photograph’s overwhelming strength may lie in its design – compositional aspects such as framing, use of perspective, color, pattern, tonal values and so on. Relative to these imaginatively used elements, the precise nature of the subject itself might take second place. On the other hand, you may have chosen to allow the subject to remain a key element but made much stronger (in dramatic appeal, for example) through the way you planned and constructed your picture.
Developing a critique Whatever approach to criticism you adopt, and, of course, several can be used at once, your photograph is a sort of catalyst. On the one hand, there is you the photographer with your own attitudes and interests, and the physical problems you remember overcoming to get this result. In the middle is the photograph itself, which may or may not communicate the facts and ideas. On the receiving end, there is the viewer with his or her interests and background experience, the way they feel at that particular moment and the physical conditions under which your photographs are seen. All these elements contribute to the judgement of just how successful the photograph is deemed to be. Discussing photography as a whole area, as well as individual photographs, is very much a part of studying the subject. What things can photography do well, and what can painting or drawing do better? How many ways might a particular theme or type of subject be approached? Educate yourself and make your ‘eye’ more visually literate by looking at the work of other photographers, in exhibitions and collections of their work printed in books. Photography is essentially a medium, like writing or speaking, for expressing ideas and communicating information. In the hands of an artist, it provides an outlet for personal feelings and offers almost as much freedom as drawing or painting. Used by a scientist, it can report and measure in a detailed, factual way. Thanks to modern technology, everyone can now take photographs which ‘come out’ – giving unfettered opportunities to develop visual skills and so make pictures with an individual, personal style.
306
1 0 2
Troubleshooting Camera, sensors and film
Everyone makes mistakes sometimes, but it is how you see these mistakes that will determine whether you will make the same mistakes later on. See each unexpected result as a chance to learn more about photography and its techniques. In fact, I would go so far as to say that if you are not making mistakes then you are probably not learning as much as you could about how to use your equipment and make better pictures. The best approach when you receive unexpected results from processing or when viewing your day’s shooting on your computer is to identify what went wrong. Was it the film, or the camera, or (most likely) the way you used your equipment? Or maybe it’s all due to the lab that processed and printed your results? Identifying the source of the error will help you fix the problem, as well as ensure that the mistake doesn’t happen again.
Film users: assessing the results
a. Good exposure and development
b. Underdevelopment
Half the skill of being able to diagnose a problem negative is in being able to recognize a good negative in the first place. Here are a few hints. The first place to look is the image area. This should contain a full range of tones – which translates to good detail in shadow, midtone and highlight areas. There should be very few, if any, parts of the frame that contain no detail. The rule of thumb is that if the negative is placed on a page of newsprint it should be still readable. No areas of text should be obscured by the darkness (density) of the image. The second area to examine is the edge of the film. Take particular notice of the frame numbers. As these numbers are exposed in the factory they can be a good guide to the quality of your processing.
Underdevelopment is often confused with under-exposure. Both scenarios give you weak, or thin, image area but only underdevelopment will result in light edge numbers. To correct this problem ensure that the developer is freshly mixed, not contaminated with other chemicals, is at the right temperature for processing and that you have calculated the right development time. Fault prevention: Ensure that the developer is fresh and correctly diluted. Check the temperature of the solution before calculating the development time.
307
10
308
L A N G F O R D ’ S S TA R T I N G P H O T O G R A P H Y
c. Overdeveloped
d. Under-fixed
A big misconception in the world of photography is that it doesn’t matter too much if you overdevelop your negatives. Sure the effects are not as disastrous as underdevelopment, but careless overdevelopment will result in images that are difficult to print and will never display the beautiful and delicate tones obtained from a good negative. The most notable characteristics of this problem are the dark, bleeding edge numbers and highlight areas appearing as opaque. Fault prevention: Check to ensure that the developer solution wasn't too strong, or too hot, or if the film was developed for too long.
Proper execution of the fixing step of the film processing sequence is just as important as development in the search for quality negatives. Under-fixing leads to fogging of both the image and edge areas of the film. A sure sign of this problem is if after fixing your film appears milky and the shadow areas are not clear. Refixing the film immediately can sometimes fix the problem, but the best cure is prevention. Fault prevention: Always make sure that your fixer is fresh and that you fix for the full recommended time for your brand of film.
e. Fixed first
f. No agitation
This problem I sometimes call the ‘clear film syndrome’. No edge numbers and no image detail are not a sign of no exposure but of fixing the film before developing it. If exposure was the problem then the edge numbers would be apparent. Fault prevention: Always label your processing chemistry and be sure of the processing sequence before you start.
Take it from me, regular and repeated agitation is good for your film. Some experts suggest four inversions of the canister every minute, others say once every 30 seconds, the choice is yours. The important thing is that you do agitate your film and that once you have established an agitation routine you stick to it. Consistency is very important if you want to be able to repeat your results. Uneven development and air bells (small clear circles on the film) are sure signs that your film has received too little agitation during the development stage of processing. Fault prevention: Check with the film and developer's data sheets what the correct agitation duration and sequence is before starting to process the film
TROUBLESHOOTING
g. Stuck film leader
h. Canister light leak
There is very little space between the grooves of a film spiral. There is enough width to allow free movement of chemistry but if the tongue is not secured at the edges then it can easily come in contact with other sections of the film. With two surfaces in such close contact processing cannot occur. The result is a clear section of the film in the shape of the tongue. To stop this occurring always ensure that the tongue is cut away before loading the spiral. Fault prevention: Cut the leader from the film before winding it onto the developing spirals.
Even at the processing stage film is very sensitive to the smallest amounts of light. If your processing canister has a small crack or if the funnel-shaped lid is not properly secured then film fogging may occur. If the edges of the film, as well as some of the image area, show signs of exposure then light leak is probably the most likely explanation. Fault prevention: Preprocessing checks of equipment and careful securing of the processing canister should help prevent this problem from occurring.
i. Underexposed
j. Overexposed
Often mistaken for underdevelopment, this problem is caused by not enough light reaching the film when you were shooting. You can be pretty confident that if your edge numbers are well defined but your image area is ‘thin’ then exposure, and not development, is the problem. Fault prevention: To stop this occurring again make sure that you always set the correct ISO for the film stock you are using and that your shutter speed and aperture settings are appropriate for the scene.
Edge numbers that are well defined, coupled with a very dark image area, is usually a sign of over-exposure – the film receiving too much light at the time of shooting. Fault prevention: Again check your ISO setting whenever loading your camera and shutter speed and aperture settings before each shot.
10
309
10
310
L A N G F O R D ’ S S TA R T I N G P H O T O G R A P H Y
k. Fogged film
l. Crescent marks
This problem looks very similar to ‘canister light leak’ – the edge area of the film is not clear and there appears to be extra exposure in the image area as well. The difference between the two problems is not the end result (fogging to the film) but the cause. In this instance light leaked through the top of a film canister that was being reused. Fault prevention: Bulk film loaders are a great idea and do save a lot of money but make sure that you check your canisters regularly to ensure light-tightness.
Crescent marks on your negative are a sure sign that ‘all did not go well’ when you were loading your film onto the processing spiral. I’m sure we have all had times when the film will just not load, but forcing it will only result in kinking the film which, in turn, produces the tell-tale crescent-shaped marks. Fault prevention: To help avoid this situation firstly make sure that your spiral is completely dry – a wet-edged film will not load. Secondly, if your film refuses to continue to load try lightly taping the spiral on your forearm, or carefully flexing the spiral edges away from the film. Both these techniques are designed to ease the film away from the spiral track that might be causing the problem.
m. No exposure
n. Wrong flash sync speed
If your edge numbers are evident but there is no sign of the image, this usually means that you have processed a film that you have not yet exposed. This type of negative can also be produced if you massively underexpose your film at the time of shooting, but most underexposure circumstances produce weak images, not none at all. Fault prevention: To stop this occurring check that the film is being advanced when you press the shutter button. Do this by watching the rewind lever move when each frame is advanced. Also make sure that you label your films to save processing mix ups.
If only a slit of your image is well exposed and the rest of the frame is blank and you have been shooting with a flash the problem is an incorrectly set shutter speed. All cameras have a recommended synchronization speed that is the fastest shutter speed that can be used whilst operating a flash. Check your camera manual for details. If you shoot with faster than the recommended speed then only a portion of the frame will be exposed. Unexposed areas can occur horizontally or vertically depending on the type of shutter mechanism your camera employs. Fault prevention: Double check to ensure that you are using the correct sync speed for your camera when working with flash.
TROUBLESHOOTING
10
p. Unloading film o. Multiple exposure If your film frame appears to contain more than one image, or if you are unable to make out spaces between frames, then your film has received some form of multiple exposure. This can occur if you accidentally reshoot a film that has already been used, if there is a problem with your film advance mechanism or if you have accidentally activated a multiple exposure option on your camera. Fault prevention: To avoid this problem make sure that you check your camera’s manual, label and process your films promptly, and if the problem persists have your camera checked by a service agent.
q. Misloading film A fault most often experienced by beginners using film cameras happens during the loading of the film. If the leading edge of the film is not properly attached to the take-up spool in the camera or positioned in the area indicated for automatic cameras, then after closing the camera back the film remains stationary even though you wind on after each exposure. Then when you send the film for processing you will receive a blank (clear because it is unexposed) film in return. Fault prevention: Check that the film is winding on correctly by watching the film rewind lever turn when the film is advancing. Open and reattach the film if it is not turning with each newly advanced frame. Auto-winding cameras should warn of this fault via a beep or an indicator on the LCD panel.
Another very common error is to open the camera before you have rewound your exposed film back into its light-proof cassette. Single-use cameras avoid these problems by having the film ready loaded and sealed in. Fault prevention: Always double check that you have wound back your film before opening the camera back.
r. Marks on prints but not the negatives When you notice a fault on a print, the first thing to do is to compare it very closely against the returned negative (the film that was initially exposed in the camera). If this negative looks normal and shows a lot more detail in the shadows or highlights than its associated print, or the print shows a blemish that cannot be seen on the negative, ask for a reprint. (If you have shot slides it is often easier to pin down faults, as the chain of processing does not then include possible printing errors.) Fault correction: Take the offending image back to the processing lab along with the negative, point out the area of concern, such as a dust mark or blemish, and ask for a corrected reprint.
s. One frame black, the rest of the film clear The film has one frame black, near the beginning. The rest is clear film, although data can be read along its edges. This film was correctly positioned for the first picture but then failed to move on because it became detached from the camera’s take-up spool. All your shots were therefore exposed on the one frame. Fault prevention: Check that the rewind is turning when advancing the film. Open and reattach the film if it is not turning with each newly advanced frame. Auto-winding cameras should warn of this fault via a beep or an indicator on the LCD panel.
311
10
L A N G F O R D ’ S S TA R T I N G P H O T O G R A P H Y
t. A line of white spots and beads
u. Black hair shape
This ‘necklace’ of flare spots is caused by internal reflection within the lens when shooting towards the sun. This happens most easily when using a wide-angle or zoom lens. (On an SLR camera you may not actually see this defect if you are viewing the image at widest aperture.) The size and shape of spots alter as you change f-number. Fault prevention: Shade the lens with your hand or a lens hood, or shift the camera into the shadow of a building.
This is the result of a small hair being on the actual film surface when this shot was taken (or on a slide scanned into the computer). Fault prevention: Check the cleanliness of the space between lens and film plane in the (empty) camera. With an SLR, lock the shutter open on ‘B’ to access this area. Clean slides before scanning.
v. White hair shape
w. Pale print from overexposed negative
Unlike the previous fault, this is the result of a hair being temporarily on the negative surface during printing or scanning. Fault prevention and correction: Ensure that negatives are clean before they go into the enlarger. You may be able to disguise the mark by print spotting or via digital manipulation. If this picture was printed by a lab, then request a reprint.
312
This can be caused by a faulty light measuring system or even batteries with a low charge. Similar results can be obtained if the ISO setting is too low for the film being used, if the lens aperture was stuck fully open or the shutter was sluggish. Fault prevention: Check over your camera functions, looking through the back of the (empty) camera body to ensure that all are working correctly. If in doubt, take the camera to a technician for a service.
TROUBLESHOOTING
10
x. Print from underexposed negative When a simple camera is loaded with slow film and used in dim lighting, the negative will be underexposed. The same effect will result if slow film is loaded in the camera but an ultra-fast ISO value is set on the camera. Fault prevention: Keep to sunny conditions when you are photographing with very basic equipment. If possible, check what ISO value the camera is set for. (As this is typical of the best print possible off a nearly transparent negative, you are unlikely to improve on the result.)
General shooting faults
a. Orange color
b. Out of focus
If your slides end up with an all-over orange color, it is generally because the film was exposed to a subject lit by domestic-type (tungsten) light bulbs. Fault prevention: Shoot with a blue (80A) filter over the lens. Daylight color negative film gives a print with a similar cast, but this can be given considerable correction during either darkroom or digital printing. Digital shooters can avoid these problems by selecting a tungsten or auto setting for the camera’s white balance feature.
Out of focus pictures can be caused by using a fixed focus lens camera too close to the subject Fault prevention: Don’t exceed your camera’s closest focus limit – often only about 1 m.
c. Red eye Red eye is caused by the flash on the camera lighting up the pink retina at the back of the eyes when it is normally shadowed and therefore seen as black. Fault prevention: Use a camera with a flash unit higher or further to one side of the lens. Better still, bounce or diffuse the flash light.
313
10
L A N G F O R D ’ S S TA R T I N G P H O T O G R A P H Y
d. Yellow color cast all over An overall color cast can be caused by photographing under a colored (yellow) awning, or using bounced flash light that is reflecting off a colored (yellow) surface. Fault prevention and correction: To prevent this situation, recognize such lighting conditions and use an alternative way to light the scene. To correct the problem after shooting on color negative film, request that the lab reprint the photograph, giving the maximum correction of cast. Digital camera users should turn their white balance setting to automatic to minimize the cast.
314
e. Only the background is sharply focused This can occur when an auto-focus camera has been focused for the central zone of the picture, which happens to be the background, rather than the main subject, which is positioned offcenter. A similar situation results when the AF mechanism is jammed or when the manual focus lens was set for the wrong distance. Fault prevention: Use AF lock for off-center subjects. With a manual lens, always set the distance for your main subject – and don’t move after focusing.
f. Wrong moment to shoot
g. Large white hot spot
Releasing the shutter just as someone or something unexpectedly barges into the picture. Fault prevention: Try to anticipate what is about to happen between camera and subject. A compact camera has the advantage that, through its viewfinder, you still see some of the scene just outside your picture limits. This lets you anticipate the action more easily. Also, make sure you have enough film left to allow several shots when people are swarming around you. But keep one or two of these ‘mistakes’ for a special place in the family album.
Inbuilt flash from the camera reflected straight off the plastic window of this baby’s incubator. Fault prevention: Do not shoot ‘flat on’ to windows, glass or plastic – angle your viewpoint. Where possible, shoot by natural daylight, loading fast film if necessary (or using a higher ISO value for digital users), to avoid using flash.
TROUBLESHOOTING
h. Entire picture, even static elements, blurred and smudged This situation is caused by camera shake. In poor light, with slow film, an auto-exposure camera may have selected a slow (1/8 second or longer) shutter speed, at which setting the camera could not be held sufficiently still by hand to record a sharp picture. An alternative explanation is that the firing button was jabbed hard instead of squeezing gently when exposing. Fault prevention: Use a higher ISO value (digital users) or load faster film when poor light is expected. Watch for ‘shake’ warning light with auto cameras – then improvize some firm support or use a tripod for shooting. With manually set cameras, select the widest lens aperture possible, to allow the use of the fastest possible shutter speed for the situation (without underexposing).
j. Bands of orange or red, showing up most clearly in dark areas Light has entered the camera or cassette and has fogged the film. Perhaps the back was opened, or there is a missing screw in the camera body itself. Fault prevention: Always fully rewind the film immediately after your final exposure, before anyone can open the camera. Never load your camera in strong sunlight.
10
i. Ring of light The picture was taken with the camera pointed directly towards the sun. The simple compact camera, having a shiny rim to its lens, reflected the sunlight into the picture. Fault prevention: Anticipate light flare from these conditions and adjust camera direction to account for them. In this example, tilting the camera downwards or shifting slightly to the right would allow the tree to shade the lens from the sunlight. Alternatively, you can fit a lens hood or shade the front of the lens with your hand.
k. Mis-framed picture This is caused by an inaccurate framing through the viewfinder and generally occurs when using a compact camera quite close to the subject whilst ignoring its parallax correction guidelines. Fault prevention: Follow your camera’s instructions for viewfinder compensation when photographing near subjects. Always ensure your eye clearly sees all four corners of the rectangular frame line at one time, especially if you wear glasses. Digital users can more accurately frame using the LCD screen on the back of the camera rather than the viewfinder.
315
10
L A N G F O R D ’ S S TA R T I N G P H O T O G R A P H Y
l. Main subject too dark
m. White dog appears yellow
The camera’s overall light reading was influenced too much by a large, bright area in the scene. In this case, it is the window behind the main subject. Fault prevention: Read exposure from close to the figure, then apply the camera’s AE lock. Alternatively, use fill-in flash, or pick another background.
Fault in printing. The large area of strong blue background in this picture has confused the lab’s automatic printing equipment. It has intensified yellow to counteract what it measures as excess blue in the picture, turning the white coat cream. Fault correction: Return to the photo lab and have a corrected reprint made.
n. Subject appears distorted in shape The subject was photographed with a short focal length (wideangle). The head of the diver was too close to the camera. Fault prevention: Move further back from the subject and then change to a longer focal length (or have the smaller image enlarged out of the center of your picture).
Digital users: checking images on the desktop a. Marks on the scanned picture The photograph contains marks on the surface after scanning. This usually occurs because of dust or scratches on the glass plate on the top of the scanner or on the photograph or negative. Fault correction: Clean the glass plate and photograph carefully before placing and scanning your picture. If you still have marks, use a retouching tool to remove them (see Part 7 for more details about using image editing software to remove unwanted details).
316
TROUBLESHOOTING
b. The scanned color picture appears black and white
e. The scanned picture looks washed out
After scanning a color picture it appears black and white on screen. This is the result of the ‘original’ or ‘media’ option in the scanner software being set to black and white and not color. Fault correction: Rescan the picture, making sure that the software is set to color original or color photograph.
The picture has no vibrant colors and looks washed out. This occurs when the contrast control in the scanner software is set too low. Fault correction: Rescan the photograph, altering the scanner’s contrast setting to a higher value.
10
f. Writing in the scanned picture is back to front The message on a billboard in the picture is back to front. The cause of this problem is the negative or slide was placed into the scanner back to front. Fault correction: Turn the film or slide over and scan again.
c. The scanned picture is too bright The picture looks too bright overall. Light areas of the photograph appear to be completely white with no details. The picture has been scanned with the wrong ‘exposure’ or ‘brightness’ setting. Fault correction: Rescan the picture, but this time move the brightness or exposure slider towards the dark end of the scale before scanning.
g. The scanned picture has too much contrast The delicate light areas and shadow details of the picture can’t be seen and have been converted to completely white and completely black. This results from the contrast control in the scanner software being set too high. Fault correction: Rescan the photograph, altering the scanner’s contrast setting to a lower value.
h. When I print my scanned picture it is fuzzy
d. The scanned picture is too dark The picture looks too dark overall. There is no detail in the shadow parts of the photograph. This results from the picture having been scanned with the wrong ‘exposure’ or ‘brightness’ setting. Fault correction: Rescan the picture, but this time slide the brightness or exposure slider towards the light end of the scale before scanning.
The print of a scanned image is fuzzy, not very clear or is made up of rectangular blocks of color. To get the best quality prints from your scanned pictures you must make sure that you match the scan quality (resolution) with the output requirements. A fuzzy or unclear print is usually the result of using a scan quality setting that is too low. Fault correction: Rescan the picture using a higher scan quality setting (resolution).
i. Surface puddling when printing Prints with this problem show puddles of wet ink on the surface of the paper. This situation results from too much ink being applied to the surface. Fault correction: Select another paper or media type in the printer dialog that better suits the printing paper you are using.
317
10
L A N G F O R D ’ S S TA R T I N G P H O T O G R A P H Y
j. Edge bleeding
k. Banding
The edges of the print appear fuzzy and shadow areas are clogged and too dark. This usually occurs when using a watercolor or uncoated paper. Fault correction: Try choosing a media or paper type such as ‘Plain Paper’ or ‘Backlit Film’. These measures will change the amount of ink being applied and the spacing of the ink droplets to account for the absorbency of the paper.
Thin horizontal white lines appear across the surface of the photograph. This problem usually results from one or more of the print heads being clogged. Fault correction: Consult your printer’s manual to find out how to activate the cleaning sequence. Once completed, print a ‘nozzle test’ page to check that all are working correctly. If banding still occurs after several cleaning attempts, it may be necessary to install a new cartridge.
l. Weird colors The picture looks great on screen but prints with strange colors. Using inks not made by your printer manufacturer can cause the colors in your print to be radically different to those displayed on screen. Fault correction and prevention: Replace non-genuine inks with those made by your printer manufacturer.
n. High-contrast photos Photos taken on a bright sunny day will generally exhibit the opposite scenario where there is too much contrast in the photo. Typically the histogram will show bunches of pixels at either end of the graph with few in between. Fault correction: To make the photo less contrasty drag the black and white output sliders of the Levels feature towards the center of the graph.
o. Bright pictures Overexposed photos will appear too light and bright. Use the Levels to redistribute the tones in the picture. Fault correction and prevention: To darken a bright photo, adjust the black and white point sliders first to ensure that the contrast is acceptable and then drag the midtone input slider to the right.
318
m. Low-contrast photos The histogram of a photo taken on an overcast day or when the subject is situated in open shade normally displays a bunching of the pixels towards the center of the graph. This indicates that the photo is low in contrast or flat. Fault correction: Contrast can be added back to the image using the Levels feature in Photoshop or Photoshop Elements. Just drag the white and black input sliders towards the center of the graph until they meet the first lot of pixels.
p. Dark pictures When you view the histogram of images that are overly dark photos (mainly due to underexposure) you will see most of the pixels are bunched towards the left of the histogram. You can brighten a dark photo using the Levels feature in Photoshop or Photoshop Elements. Fault correction and prevention: To lighten a dark photo, adjust the black and white point sliders first to ensure that the contrast is acceptable and then drag the midtone input slider to the left.
Appendices Appendix A Computer connection types Lurking at the back of most computers or hidden beneath a front flap are a series of connections used to attach external devices to your machine: • • • • • • • • • •
USB is the standard used for attaching most cameras, scanners and printers. Firewire is a faster scanner and camera connection than USB. Screen/video port connects the computer to the screen. Mouse port is color coded to match the mouse plug. Keyboard connects to the computer using a similar color-coded plug to the mouse. SCSI ports are sometimes used to connect scanners and external hard drives. Printer or parallel port connections are not used as much as they used to be. Most printers are now connected via USB. Serial used to be the connection port for mice and some digital cameras, but now is largely unused. Network connections are used to link several computers so that they can share files. Modem ports connect into the telephone socket, allowing you to dial up Internet access from your computer.
Appendix B Camera memory cards Memory cards, or digital film, as they are sometimes referred to, are used to store your camera’s pictures. There are five main types, listed in Table B.1.
Table B.1 Main types of memory card Memory card type
Merits
Compact Flash
Ɣ Ɣ
Smart Media
Ɣ Ɣ Ɣ
Multimedia (MMC) or Secure Digital (SD)
Ɣ Ɣ Ɣ
xD Picture Card
Ɣ Ɣ
Memory Stick
Ɣ
Ɣ
Camera makes
Most popular card Matchbook size
Most Canon, Nikon, Hewlett Packard, Casio, Minolta and pre-2002 Kodak
Credit card thickness Usually colored black Matchbook size
Most Olympus and Fuji digital cameras, Sharp camcorders with still mode, and some MP3 players
Postage stamp size Credit card thickness SD are 2nd generation MMC type
Most Panasonic camcorders with digital still mode, some MP3 players, and the Kyocera Finecam S3, KB Gear JamCam, Minolta DiMAGE X and most Kodak digital cameras produced after 2001
Smallest of all cards About the size and thickness of a thumbnail
Newly released Fuji and Olympus cameras
Smaller than a stick of chewing gum Longer than other card types
Used almost exclusively in Sony digital cameras, camcorders, hand-helds, portable music players and notebook computers
319
L A N G F O R D ’ S S TA R T I N G P H O T O G R A P H Y
Appendix C Digital camera sensor sizes and resolution (megapixels) Some cameras have chip resolution approaching 12.0 megapixels and, as you now know, the more pixels you have, the bigger you will be able to print the pictures. This said, cameras with fewer pixels are still capable of producing photographic prints of smaller sizes. Use Table C.1 to help give you an idea about what print sizes are possible with each resolution level. Table C.1 Print sizes and resolution levels Chip pixel dimensions at (pixels)
Chip resolution
Maximum print size at
Maximum image size
(1 million = 1 megapixel)
200 dpi (inches) (e.g. photo print)
72 dpi (inches) (e.g. web use)
640 × 480
0.30 million
3.2 × 2.4
8.8 × 6.6
1440 × 960
1.38 million
7.4 × 4.8
20 × 13.2
1600 × 1200
1.90 million
8×6
22 × 16
2048 × 1536
3.21 million
10.2 × 7.58
28.4 × 21.3
2304 × 1536
3.40 million
11.5 × 7.5
32 × 21.3
2560 × 1920
4.92 million
12.8 × 9.6
35.5 × 26.6
Appendix D Suggested starting speeds/ apertures for difficult night scenes Table D.1 Location
Shutter speed, aperture (with ISO 200 setting)
Street scene at night
1/60 second, f4
Very brightly lit street scene at night
1/60 second, f5.6
Floodlit football stadium
1/125 second, f2.8
Fairground at night
1/30 second, f2.8
Theatre stage, fully lit
1/60 second, f2.8
Boxing ring
1/60 second, f4
Floodlit factory at night
1/4 second, f2.8
Appendix E Scanner connections The connection that links the scanner and computer is used to transfer the picture data between the two machines. Because digital photographs are made up of vast amounts of information, this connection needs to be very fast. Over the years, several different connection types have developed, each with their own merits. It is important to check that your computer has the same connection as the scanner before finalizing any purchase.
320
APPENDICES
Table E.1 Scanner connections
Scanner connection
Merits
USB 1.0
Ɣ
Ɣ Ɣ Ɣ
USB 2.0
Ɣ Ɣ Ɣ Ɣ
Ɣ Ɣ Ɣ
Firewire
Ɣ Ɣ Ɣ
Ɣ
SCSI-1
Ɣ Ɣ
SCSI-2 (Fast SCSI)
Ɣ
SCSI-3 (Ultra SCSI)
Ɣ
Parallel
Ɣ
Speed rating
No need to turn computer off to connect (hot swappable) Can link many devices Standard on many recent computers Can be added to older machines using an additional card
Fast (1.5 Mbytes per second)
Hot swappable Can link many devices Standard on some new models No need to turn computer off to connect (hot swappable) Can link many devices Standard on many recent computers Can be added to older machines using an additional card
Extremely fast (60 Mbytes per second)
Hot swappable Can link many devices Not generally standard on Windows machines but can be added using an additional card Standard on newest Macintosh machines
Extremely fast (50 Mbytes per second)
Can link several devices Standard on older Macintosh machines
Fast (5 Mbytes per second)
Not generally standard but can be added to machines using an additional card
Fast (10 Mbytes per second)
Not generally standard but can be added to machines using an additional card
Very fast (20 Mbytes per second)
Standard on most Windows-based machines
Very slow (0.11 Mbytes per second)
Appendix F What resolution should I pick? Knowing what is the best
Table F.1 Guide to scanning quality (resolution)
resolution, or scanning quality, What your scan will be used for (dpi)
Scan quality (resolution)
software allows users to pick
Web or screen
72
from a list of output options
Draft quality prints
150
such as ‘web use’, ‘laser print’
Photographic quality prints
200–300
Magazine printing
300
for a particular task can be a daunting task. Some scanning
and ‘photo quality print’. The program then selects the best
resolution to suit the selection. For those of you without these choices, use Table F.1 as a guide.
321
L A N G F O R D ’ S S TA R T I N G P H O T O G R A P H Y
Appendix G ISO settings and their uses Table G.1 summarizes the benefits and disadvantages of different ISO settings. Use it as a guide when selecting which value to use for your own work. Table G.1 Benefits and disadvantages of different ISO settings ISO and ISO equivalent setting 100 Benefits
Ɣ Ɣ Ɣ
200
Low noise (fine grain) Good color saturation Good tonal gradation
Ɣ Ɣ Ɣ
Good noise/sensitivity balance Good sharpness, color and tone Can be used with a good range of apertures and shutter speeds
800 Ɣ Ɣ
Ɣ
Disadvantages
Ɣ Ɣ
Best uses
Ɣ Ɣ Ɣ
Not very sensitive Needs to be used with fast lens or tripod
Ɣ Ɣ
Studio Still life with tripod Outdoors on bright day
Ɣ
Not the absolute best quality May not be fast enough for some low light or action scenarios General hand-held shooting
Ɣ
Ɣ
Ɣ Ɣ
Ɣ
Appendix H Minimum shutter speeds to stop camera shake
Very sensitive Can be used with fast shutter speeds, large aperture numbers or long lenses Good depth of field Obvious noise throughout the picture Poor picture quality
Sports Low light situations with no flash Indoors
Table H.1 Eliminating camera shake Focal length (millimeters)
Reciprocal
Slowest usable shutter speed without camera support (seconds)
28
1/28
1/30
35
1/35
1/60
principle of not using shutter speeds that
50
1/50
1/60
are longer than the reciprocal of the focal
100
1/100
1/125
length of the lens being used.
200
1/200
1/250
300
1/300
1/500
Table H.1 illustrates a simple rule to help eliminate camera shake. It uses the
Appendix I Settings to control depth of field Use Table I.1 as a quick guide for setting up your camera for either shallow or large depth of field effects.
322
APPENDICES
Table I.1 Settings to control depth of field DOF effect required
Best aperture numbers
Best focal lengths
Best subject-to-camera distance
Shallow
Low (e.g. f2.0, f2.8)
Longer than standard (e.g. 120 mm)
Close
Large
High (e.g. f22, f32)
Shorter than standard (e.g. 28 mm)
Distant
Appendix J Suggested starting speeds to freeze the action of different events
Table J.1 Location
Shutter speed (seconds)
Motor sport – straight towards the photographer
1/1000
Motor sport – turning a corner panning
1/125
Athletics – running
1/250
Athletics – long/high jump
1/500
Football
1/250
Ballet dancer leaping – fully lit stage
1/250 (non-pan)
Ballet dancer – fully lit stage
1/125
Pole vault
1/500
Appendix K Flash guide numbers, apertures and distance Use Table K.1 as a quick reference for the relationship between guide number, aperture, ISO and subject-to-camera distance. Table K.1 Flash guide numbers, apertures and distance Guide number of flash
Aperture f2.8
f4.0
f5.6
f8.0
f11
f16
Distances from camera to subject for good exposure (m) 10
3.50
2.5
1.78
1.25
0.90
0.62
20
7.10
5.0
3.57
2.50
1.81
1.25
30
10.71
7.5
5.37
3.75
2.72
1.87
40
14.28
10.00
7.14
5.00
3.63
2.50
50
17.85
12.50
8.92
6.25
4.54
3.12
60
21.42
15.00
10.71
7.50
5.45
3.75
NB: This table assumes you are using an ISO of 100, that you are not bouncing, diffusing or zooming the flash, and that the distance measurement is in meters.
323
L A N G F O R D ’ S S TA R T I N G P H O T O G R A P H Y
Appendix L Using a handheld meter Modern small-format cameras have a light meter built into the camera to measure the light falling on or reflected by the subject to calculate exposure. But you will not find this feature in older cameras, or in most cameras taking larger formats. You then have to buy a separate, hand-held exposure meter. Used properly this will measure the light and read out the appropriate combination of f-number and shutter speed to set for the film you are using. A small hand-meter simplifies making local readings of highlight and shadow parts as it is easier to bring near to the subject than moving the whole camera. In fact, you can measure exposure without taking out the camera (an advantage for candid work). However, since the meter does not measure light through the camera lens you must be prepared to adjust the exposure settings it suggests when shooting close-ups. A traditional hand-meter has a light-sensitive cell at the front to measure the light reflected from your subject. You first set the ISO rating of your film or sensor, point the meter towards the subject and press the button to take a reading. The meter will display a suggested shutter speed and aperture setting of the ISO value and the light in the scene. Often
Figures L.1 Making highlight and shadow readings. (Top) Direct from subject itself. (Above) From substitute hands in direct light and shadow.
it is possible to display other shutter speed and aperture combinations that will result in the same exposure, given the user the ability to adjust settings to suit aesthetic differences such as blurred movement or depth of field effects.
Different ways of making readings Any hand-meter pointed generally at your subject from the camera position will give an exposure reading based on the assumption that the subject has roughly equal areas of light and dark. Some handmeters have a white plastic diffuser, which slides over the cell. You then hold the meter at the subject, its cell facing the camera, when taking your reading. This ‘incident light’ measurement scrambles all the light reaching parts of the subject seen by the camera, ignoring light or dark unimportant background. A very accurate way of working is to take two undiffused readings, pointing the meter direct at the darkest important shadowed area, and then at the brightest important highlight area. You then split the difference between the two. For example, for Figure L.1, readings were taken about 15 cm (6 inches) from the lightest and then the darkest parts of the man’s head. The camera was then set to exposure settings midway between the two readings. When a subject cannot be approached so closely try taking readings from nearby substitutes under the same lighting. For example, in Figure L.1 the photographer is reading off the matching skin of his or her own hands – first turned towards, then away from, the same lighting received by the face. In landscapes you can read off the grass at your feet for grass on a distant hill – provided both are under the same lighting conditions. Remember, though, when taking any form of reading, not to accidentally measure your shadow or that of the meter. 324
APPENDICES
Exposure increase for close-ups and filtered images When you are shooting subjects very close up (using extension rings or bellows to get a sharp image), the image is less bright than with a normal lens setup – even though lighting and f-number remain the same. Inside the camera the effect is like being in a darkened room with a slide projector being moved away from the screen (the film). By extending the bellows you can focus the camera lens for an ever-closer subject, the image becomes bigger but also dimmer. If your camera measures exposure through the lens itself this change is taken into account by the metering system, but when using a separate meter you must increase the exposure it reads. In practice the increase starts to become significant when you focus on a subject closer than about five times the focal length of the lens you are using, growing greater as you focus on subjects closer still, e.g. something 250 mm from a 50 mm lens needs only 11⁄2 times the normal exposure; at 170 mm it requires twice, and at 100 mm four times the exposure the hand-meter shows. To calculate exposure increase multiply the exposure shown on the meter by (M + 1)2, where M is magnification, meaning height of image divided by height of subject. For example, photographing a 30 mm high postage stamp so that it appears 12 mm high on the film. As magnification is 0.4 you must multiply exposure by 1.42 which is 2. You can increase exposure either by giving a slower shutter speed, or by opening up the aperture – one f-number for a × 2 increase, one and a half for × 3, and so on. Adding a filter to the front of your camera also alters the amount of light hitting the film or sensor. Each filter has an associated Filter Factor that indicates the increase in exposure necessary to compensate for this light loss. The easiest way to take into account the filter factor is to multiply the shutter speed by the factor. For example, applying a filter factor of 4 to shutter speed of 1 second would involve multiplying the exposure by 4 giving a new exposure of 4 seconds. Using the same filter but with a shutter speed of 1/60th second would result in an exposure of 4/60th of a second which equals 1/15th of a second.
Appendix M Batteries Practically every modern camera relies on some form of battery to power its auto exposure or focus systems, film wind-on, flash, or digital capture and processing systems. When a camera fails to operate, or functions in a sluggish way, the cause can almost always be pinned down to exhausted battery condition or poor contacts. You should always keep your batteries well charged and where ever possible always carry a backup set. In general, remember that batteries are affected by temperature. Low temperatures slow down their chemical reaction, resulting in erratic or sluggish camera operation. Make sure batteries are inserted with the polarity (+ or –) marked on their contacts matching the terminals in your equipment.
Safety points Keep batteries away from young children – some tablet types look like sweets. Never allow anyone to try opening a battery or throw it on a fire. Do not attempt to recharge batteries other than those marked possible to do so, recharge with the recommended unit. It is good practice to remove the batteries from photographic equipment you will not be using for some months. Changing non-rechargeable batteries once a year is also advisable – especially before going to a location where the correct replacements might be difficult to buy. 325
L A N G F O R D ’ S S TA R T I N G P H O T O G R A P H Y
Appendix N Health and safety in photography The equipment and processes used in photography are not particularly hazardous, provided you take one or two (mostly common sense) precautions. For example, the use of electrical equipment in the studio, or within the darkroom in the presence of water and dim lighting, clearly requires care. Similarly, when you are using photographic chemicals it is best to adopt working habits which pay due regard to your health.
Electrical equipment Remember that studio spotlights and floodlights produce heat as well as light. The bottom of the lamp head is always cooler than the top, so only grip the bottom when tilting the light. Never drape any diffusing or filtering material you may be using over a lamp head. Instead, arrange to support it a foot or so in front of the lamp (even just hold it there when you take the picture). Keep lamps and curtains well apart for similar reasons, and don’t leave lamps on in an empty room. Each lighting unit needs a plug fitted with an appropriate fuse. Lamp wattage divided by the supply voltage tells you how many amperes are drawn. Fit a fuse rated just slightly above this figure, e.g. use a 5 A fuse if the lamp draws four or less amperes. Just fitting a 13 A fuse in every plug reduces your protection as its rating is much higher than the amperes drawn by the light. All lighting equipment should be earthed (‘grounded’) through a third wire. Watch out, with items like lamps which you move about, that the cable does not fray where it enters the lamp head, and that the connections at each end have not worked loose. Never try to remove a bulb from its socket whilst it is still hot, and make sure your lighting unit is disconnected before fitting a new lamp. Be careful not to have the power cable stretched between socket and lamp head so you can trip over it, or have the unit set up in a way that makes it unstable and top heavy. Most flashguns have two circuits – a trigger circuit to the shutter which uses a very low and harmless current, and an internal higher powered circuit to the flash tube. Never try opening up the internal electrics to repair your unit. Even though battery operated it may be storing enough electricity to give you a powerful shock. In the darkroom, where water is present, it is even more important to have your electrical equipment – enlarger, safe light, ventilator – properly fused and earthed. Avoid having sockets or switches where someone might grasp them with a wet hand – near the sink, for example. If possible, have all switches fitted to the ceiling and operated by non-conductive pull-cords. Avoid running wiring under, or close to, sinks, metal drying cabinets, etc. Your power supply outlets should be at benchtop height, never at floor level in case of flooding.
Care with chemicals Handle photographic chemicals with the same care as other chemicals used around the home. Always read any warning on the label, especially if you are unfamiliar with what you are about to use. If any contents are hazardous the container will have first aid measures labelled. Avoid splashing chemicals into your eyes or onto your skin, particularly skin that is dry and chapped. A few people may have an adverse reaction to chemicals such as developers, resulting in skin irritation. Waterproof gloves are then essential when film processing or printing. It is always a good idea to wear simple eye protectors and gloves (rubber or plastic) when preparing 326
APPENDICES
chemicals, especially if you are dissolving chemicals in powdered form. Never use a punctured glove though – it can give your hand prolonged contact with trapped liquid chemical. Wearing gloves can be uncomfortable and impractical if you are working for long sessions, constantly moving from wet to dry bench operations, as in printing. At least keep your hands out of solutions by using tongs or paddles to move chemical-covered prints. Always try to mix chemicals where the ventilation is good and there is running water nearby to dilute any splashes. If you spill any chemical clean it up as soon as possible. Spilt solution soon evaporates, leaving behind a chemical dust that blows about. This is easily inhaled or accumulates in odd corners of your darkroom. Don’t have food or drink in any room where chemicals are used. Make sure all your storage containers are accurately labelled, and never store chemicals in food or drink containers. Someone else may assume they are for consumption. For similar reasons keep all photographic chemicals out of the reach of children. Don’t store chemicals, or solutions, in a refrigerator or freezer.
Appendix O Black and white film processing and printing Processing black and white negatives is in many ways like cooking – you use liquids, and have to control time and temperature quite carefully. You also need some basic equipment. The ten most important items are shown in Figure O.2.
Loading the tank Before you try using a tank for the first time, practice loading with a scrap film,
1
or an unwanted (and uncut) length of negatives. Do this first in the light, then with your eyes closed, then in a darkened room. It’s important not to force and buckle the film during loading, or you may get results as shown in the film
2
troubleshooting section (Part 10) of this book. The shaped tongue must be cut off the front end of the film to give a square
3
shape for loading. If necessary, use a
4
In the dark
retrieving tool to slip into the cassette
without fogging film (Figure O.1). Having Figure O.1 (Left) Retrieving and trimming the film end, in normal lighting. (Right) pulled out the tip, you can then do your
Loading into the film reel, in darkness.
trimming in the light. The stage after this – winding a whole exposed film into the reel – only takes a few minutes but must be done in total darkness. If you don’t have a darkroom use a large cupboard. It is also possible to untuck one side of your bed, pushing your hands in deep under the blankets in between the sheets. Alternatively, buy a light-proof ‘changing bag’, which pushes onto your arms. Feed film in direct from the cassette (as shown in Figure O.1) or use a cassette or bottle opener to take off one end and withdraw the spool of film. The actual way the film slides into
327
L A N G F O R D ’ S S TA R T I N G P H O T O G R A P H Y
the reel grooves depends upon your particular make of tank. Some are cranked in, others just pushed. As soon as the whole film is loaded, place the reel in the empty tank and fit on the lid. After this point you can then do all your processing in ordinary lighting. 3
6 7
2
8
FIX. DEV.
4 9
10
5
1
Basic equipment for processing film 1 35 mm film-end retrieving tool. Used to extract the first inch or so of film if wound fully into the cassette, so it can be prepared for tank loading (see Figure 0.1 for the precise steps involved). 2 Light-tight plastic tank containing a reel. You push or wind your film into the spiral groove of the reel in the dark; the whole length is held only along its edges, with each turn slightly separated from the next so that processing solutions act evenly over its entire surface. Each solution is poured in through a light-proof hole in the tank lid. You block off the hole and invert the tank at set intervals to agitate the solutions; some tanks have a plastic rod to rotate the reel for the same purpose.
3 Bottles containing developer and fixing solutions. Start off by using the developer recommended on your film’s packing slip. A standard fine-grain developer such as Ilford ID11 or Kodak D76 (made up from powder) is a good choice. You can also buy most developers in liquid concentrate form, which are quicker and easier to prepare. Made-up developer can be stored for weeks in a stoppered container. The acid hardener fixing solution is simpler and cheaper, and is also known by its main constituent ‘hypo’ (sodium thiosulfate). Unused fixer keeps indefinitely. Never let developer and fixer mix, because they will neutralize each other.
Figure O.2 4 Measure. A plastic measuring graduate holding sufficient solution to fill your tank. 5 Funnel. A plastic funnel for re-bottling solutions. 6 Thermometer. A photographic thermometer clearly scaled from about 13ºC (55ºF) to 24ºC (75ºF). 7 Thin plastic gloves for handling chemicals (see the safe handling recommendations below before using any chemicals). 8 A minute timer. 9 A flexible plastic tube for directing wash water down into your tank through the lid hole. 10 Plastic pegs to attach to the top and bottom of your processed film when it is finally hung up to dry on a nylon cord.
Using the solutions The various stages and typical times of processing are shown in Figure O.3. Developer solution, waiting in the graduate at the recommended temperature (normally 20ºC), is poured into the
328
APPENDICES
tank and the clock started. The time required depends upon the developer and type of black and white film you are processing. The hotter the developer, the faster it will
Agitate, time, temperature
0 Dev.
work. Conversely, developer that is cool will take longer to process the negatives. It is critical for you to measure the temperature Develop
of the developer and then use the time/ temperature/film chart (usually supplied with the developer or film) to calculate the length of time that your specific film must be processed. In addition, you must regularly agitate the solution to avoid streaky
8
development, typically by gently inverting the tank several times during the first 30 seconds,
Dev.
and then for 5 seconds every half minute. At the end of development you pour the Rinse
solution out through the light-tight tank top. It is either poured away (if one-shot only) or returned to its bottle for reuse. Although you cannot yet look, inside 10
Fix.
the tank the creamy surface of your film now carries a black image corresponding to
Safe to observe after 2 minutes
where it received light in the camera. For the next step, which is a rinse, you fill the tank to overflowing with water and immediately Fix
empty it again. Repeat this process at least five times. This helps to remove developer from the film (alternatively use a ‘stop bath’ solution, which halts development faster). Now fixer solution is poured into the tank and initially agitated. Fixer
20
temperature is less critical than developer Fix.
– room temperature is adequate. The fixer turns creamy silver halides unaffected by Wash
development into colorless compounds that can later be washed out of the film. Generally, but depending on your film and developer
Dry
type, you will need to immerse your film in the fixer solution for about 10 minutes, but after 1–2 minutes most of the film’s milkiness will have cleared and you can remove the
40 Minutes total
tank top without having light affect your Figure O.3 Film processing, stage by stage.
329
L A N G F O R D ’ S S TA R T I N G P H O T O G R A P H Y
results. When the film has finished its fixing time, the solution is returned to its bottle. Next, a 20-minute wash in cold water removes all remaining unwanted chemicals and you can remove the processed film from the reel and carefully hang it up to dry, with a peg attached to each end. A few drops of photographic ‘wetting agent’ in the final wash water will help the film dry evenly. Always hold film by its edges only. Once it has fully dried, cut it into convenient strips of five or six negatives and Figure O.4 Sleeved pages hold strips of processed 35 mm negatives and fit into a ring binder.
immediately protect these in sleeves made for the purpose (see Figure O.4).
Contact printing Film processing does not really require a darkroom, but before you can print or enlarge your negatives you will have to organize yourself some kind of blackedout room to work in. This might have to be the family bathroom, quickly adapted for the evening (see Figure O.5). Maybe you can convert a spare room, or perhaps you are lucky enough to have use of a communal darkroom designed for the purpose at a school or club.
The darkroom The most important features to consider when you are planning a darkroom are:
Figure O.5 Darkroom in adapted bathroom.
• • • •
blackout; ventilation; water supply; and electricity.
Excluding the light Existing windows have to be blocked off – either temporarily using thick black plastic sheeting or paper, or more permanently with hardboard. Alternatively, buy a fabric roller blind blackout. As long as you have kept out unwanted white light, the walls of the room can be quite pale toned – a matt white finish helps to reflect around the colored illumination from your safe light, designed not to affect the photographic paper.
Ventilation Working alone for an hour in the darkroom you may not find the air too stuffy, but for groups working for longer times you need a light-tight air extractor fan. A communal darkroom also needs a light trap instead of a door. This helps the circulation of air and makes it easy for people to enter or leave without disturbing others. Wall surfaces inside the light trap are painted matt black, to reduce reflections.
330
APPENDICES
Water supply In the bathroom, use the bath to wash prints and the hand basin to rinse your hands, free of chemicals. The permanent darkroom has a large, flat-bottomed PVC sink to hold trays for processing solutions, and a tank or tray for print washing. Always separate the wet stages of darkroom work from ‘dry’ work, such as handling the enlarger and packets of paper. In the larger darkroom, each activity can take place on different sides of the room.
Electricity Take special care over your electricity supply, needed for the enlarger and safe light, because electricity and water can be a lethal combination. Never let wires or switches come into contact with water or wet hands. Take your supply from a three-pin socket, and include a circuit-breaker of the type sold for garden tools. Metal parts of your enlarger or safe light should be connected to the earth wire (‘grounded’). This is especially important in any board-over-the-bath bench arrangement. Take out any temporary wiring as soon as you have finished work, even if you intend to return within a few hours.
Equipment for contact printing Print processing Most of the items necessary for contact printing are shown in Figure O.6. You need at least three plastic trays (1) big enough for your prints – 12 in × 10 in is a good size. One is for developer, one for rinsing and washing, and the other for fixing. Print developer (2) is similar to, but much faster-acting than, negative developer. It comes as a concentrated solution, diluted just before use and discarded after your printing session. The fixer is a less concentrated form of negative fixer, and can be reused. You also need the measuring graduate (3) used for films and a photographic tray thermometer (blue spirit or LCD with red display). The thermometer (4) stays in the developer tray to tell you if the solution is too warm or cold. Plastic tongs (5) – one for developer, the other only for fixer – allow you to keep your hands out of solutions. A washing hose (6) connects the cold water tap to the rinse tray and turns it into a print washing device. Have a clock (8) to time minutes during processing and (if you have no enlarger timer) seconds during exposure.
8 9 7
3
11
or Fix.
1
6
Dev.
10 5 2
4
Figure 35.5 Print processing, RC paper. (Rinse tray does double duty as wash.) Figure O.6 Basic equipment for contact printing. See text for explanation of numbered items.
331
L A N G F O R D ’ S S TA R T I N G P H O T O G R A P H Y
5.6 8 11 16
4
2.8
Suitable orange lighting is permissible in the printing darkroom (7), as black and white paper is not sensitive to this color. You can buy a bench or hanging safe light (9), which contains a 25-watt bulb behind dyed glass, or use a fluorescent strip light with a special colored sleeve (10). The safe light is positioned near the developer tray but no closer than specified, usually 1 m (3 ft).
Exposing equipment To expose your contact print you need an even patch of white light, which will shine through the negatives laid out on the paper. You could use a reading lamp fitted with a 15-watt bulb, but as an enlarger will be needed later for making bigger prints of individual negatives, this can conveniently provide your contact printing light. All Emulsion side down
Figure O.7 Using an enlarger to give a patch of light for exposing a contact print.
you have to do at this stage is raise it to a height where it provides a large enough patch of light for your print, as shown in Figure O.7. The negative strips can be held down in tight contact with the light-sensitive printing paper during exposure by
a sheet of thick glass. Better still, buy a proper contact printing frame – glass with thin plastic grooves on its underside to hold the film, and hinged to a baseboard.
The light-sensitive paper Most black and white photographic paper is known as bromide paper (due to the silver bromide used in its light-sensitive emulsion). It comes in different sizes, surfaces and types of base, and is available in either grades of contrast or the more popular multi-contrast variety. The 10 in × 8 in size just accommodates seven strips of five 35 mm negatives. Start off with a packet this size of glossy, resin-coated (RC), multigrade paper. You will also need a set of simple enlarger filters to adjust the contrast of the paper.
Printing a contact sheet It is best to make a contact print from every film you shoot. This way you have a visual file of all your pictures from which to choose the ones to enlarge. Prepare the solutions in their trays and bring the developer to its recommended temperature (usually about 20°C). Now you can change the lighting in your darkroom to safe lighting and open your packet of paper. Position one sheet, glossy side upwards, under the switched off enlarger and re-close the packet. Lay out your negatives in rows on the paper with their emulsion (dull) side downwards. Have all the edge numbers running the same way – it is irritating later to discover one row of pictures upside down. Then cover over the negatives with the glass. Insert a grade 2 (normal contrast) filter into the enlarger lamphouse. Then, with the enlarger near the top of its column and the lens stopped down two f-settings from widest aperture (usually about f8), give a trial exposure of about 20 seconds. Remove the glass and put your negatives carefully to one side. Slide the exposed sheet of paper smoothly under the surface of the developer. Note the time on the clock and rock the tray gently to keep the paper fully
332
APPENDICES
0
1 min
10 sec
5 min
5 min
10 – 11 min
20⬚C
Exposed
Dev.
Rinse
Fix.
Wash
To dry
Figure O.8 Print processing, RC paper. (Rinse tray does double duty as wash.)
submerged. Magically, the shapes of the frames on your film appear on the paper, then the pictures themselves – growing darker and stronger all the time. But keep one eye on the clock and remove the print when its recommended development time is up (typically 1 minute at 20°C for RC paper). Maintain the same time in the developer for each successive print no matter how fast or slowly the print darkens – in the printing process you alter the results by exposure, and always keep development consistent. The print next has a quick rinse (approximately 30 seconds in running water) and then goes face down into the fixer tray. Full fixing generally takes about 5 minutes, although after 1 minute or so you can switch on normal lighting. See Figure O.8. If results were too dark, you would give a shorter exposure time (less than the original 20 seconds) or reduce the lens aperture (change to a bigger aperture number); if too pale, increase exposure time (more than 20 seconds) or widen the aperture (change to a smaller aperture number). Prints can be allowed to accumulate in the fixer – for up to half an hour if necessary – before you put them to wash as a batch. Washing also takes about 5 minutes, but keep separating the prints now and again, and prevent any floating face upwards to the surface, where washing will be ineffective.
Drying prints The simplest way to dry your washed prints is to first wipe off surplus water with a sponge or a flat (window-cleaning type) squeegee. Then peg them on a line, or lay them face up either on clean photo blotting paper or a fiber-glass drying screen or muslin stretched on a frame. Special hotair driers are made that accept RC black and white paper and all color papers. They give you dry results in a few seconds, but even when left at room temperature these plastic papers will dry within about 15 minutes. See Figure O.9. If you have made black and white prints on fiber-based paper, which is more like drawing paper, peg them up in pairs back to back to avoid curling. Never attempt to put fiber paper through an RC drier. A few drier/glazers are designed for fiber-based printing papers. Don’t try glazing RC papers of any kind – the face of your prints will become stuck to the equipment! Glossy RC paper air dries with a shiny finish.
333
L A N G F O R D ’ S S TA R T I N G P H O T O G R A P H Y
1
2
3
Figure O.9 Drying prints by muslin rack (1), line and peg (2) or hot-air RC drier (3).
When the print is dry, number your contact sheet on the back with the same reference number you put on your set of negatives. Check carefully to see which images are sharp enough to enlarge, what people’s expressions look like, whether the composition works, and so on. Using grease pencil drawn on the print surface, mark up your best shots, showing possible cropping. As you will probably be checking these contacts in the darkroom, don’t use pencil marks in a color (reds or oranges) that makes them invisible under safe lighting. If you have several very similar images in your contacts, double-check the edge number to ensure you put the negative that you selected into the enlarger.
Enlarging Making an enlargement reveals details and gives an impression of ‘depth’ to your pictures that is lost in a small print. During enlarging you can decide to exclude parts of the negative in order to improve composition, darken or lighten chosen local areas of the picture, and juggle with contrast and density so that (within limits) you can compensate for negatives that are slightly dark (overexposed) or pale (underexposed). It is even possible to construct pictures with the enlarger, by combining parts of different negatives into one print.
The 35 mm enlarger Up to now, the enlarger has just been a handy source of light for contact printing, but before making enlargements you need to understand it in more detail. Basically, an enlarger is like a slide projector, although it has a much less powerful lamp and is attached to a vertical stand. Inside, to ensure that your negative is evenly illuminated, the light first passes down through large condenser lenses, or a plastic diffusing screen. The negative itself is held flat, its dull (emulsion) side downwards, between two halves of a carrier having a rectangular cut-out the size of one film frame. Alternatively, some models have two sheets of glass in the carrier that sandwich the negative to keep it in place. The negative carrier pushes into a slot in the enlarger just below the condensers or diffuser. Below the negative is a lens (typically 50 mm focal length), which you can move up or down to focus a sharp image on the enlarger baseboard. Adjustable bellows prevent the escape of any light between carrier and lens. An enlarging lens needs no shutter but has an adjustable aperture, usually scaled in f-numbers. As is the case with our camera lenses, changing from one f-number to another doubles or halves the amount of light, which in turn alters the brightness of the image. (As you can feel and hear the position of each setting by a ‘click’, it is unnecessary to keep peering at numbers.)
334
APPENDICES
Your enlarger may also contain a filter drawer in the lamphouse, as Figure O.10 shows, to accept contrast-changing filters for variable contrast (‘multigrade’) paper. Alternatively, a filter holder can be attached to the lens or you can
Lamp Contrast filter
Column
‘dial-in’ colored filtration using the dials at the top of the enlarger head. The whole enlarger head can be moved up
Condenser
or down a firm metal column and locked at any height to control the size of enlargement. On the base board, you will need to place a masking easel, which has a white base surface and a hinged frame with adjustable metal strips. You can move the easel around to compose your enlargement, adjusting the side-strips to give a
Negative carrier Lens Red filter
Focus
picture of the chosen size and proportions. During exposure, the bromide paper is held down flat and correctly positioned under the strips on all four sides. The strips also prevent light reaching the paper and so give your enlargement neat white borders. Avoid holding paper down by glass – this
Masking easel Light sensitive paper Filters
upsets sharpness and may introduce dust specks and scratch marks. If possible, have an enlarging exposure timer – a clock-based switch that plugs in between enlarger and power supply. You set the estimated
Base board
number of seconds needed, press a button and the lamp switches on for a duration of exactly this
Figure O.10 Parts of a (condenser) enlarger.
time. Another useful aid is a focusing magnifier. This is a tool used to magnify a small part of the image to help fine-tune the print focus. You place this on the masking easel and look through it whilst focusing the enlarger.
The printing paper For making enlargement prints, you use the same type of light-sensitive paper as for contact printing. In other words, it can have a plastic RC base and so be a fast processing type that uses the same process as outlined in Figure O.8. Or you might prefer a fiber-based paper (better for mounting and retouching, but less readily available and slower to process and dry). The surface may be glossy or semi-matt (again better for any additional handwork later).
Contrast You can control the contrast of your enlargement – normal, hard (more contrast), soft (less contrast) – in two ways. Either buy packets of graded paper – grade 1 (soft), grade 2 (normal) and grade 3 (hard), or instead use one packet of variable contrast or ‘multigrade’ paper and buy
335
L A N G F O R D ’ S S TA R T I N G P H O T O G R A P H Y
a range of filters to tint the enlarger light for each of the different grade effects. Using graded papers means you must buy several packets at once and it can mean that you may run out of a particular grade right when it is needed. ‘Multigrade’ paper is therefore a more economical approach (once you have bought your multi-contrast filters). In addition, you can make prints that differ in contrast between one chosen part and another.
Making a test print Start by picking a negative that has plenty of detail and a good range of tones (see Figure O.11). Set the masking frame for the size of paper you are using. Position the negative dull side downwards so that the shot you want to enlarge fills the cut-out part of the carrier. Check that there is no dust on the film surface (a can of compressed air is useful here) and then insert your negative into the enlarger. Fit a grade 2 filter (normal contrast) if you are using multigrade paper. Open the lens aperture fully. Switch on the enlarger and change the darkroom from ordinary light to safe lighting. You can now visually focus the projected image on the white easel
Test strip production
4 5 6 8
3
6
3
Develop Rinse Fix Assess
Print production
7
Develop Rinse Fix
Figure O.11 Enlarging. (Top sequence) Making an exposure test strip. (Bottom row) Making the final enlargement.
336
APPENDICES
surface, making further adjustment to enlarger height if necessary 6 sec
until the picture is exactly the size you want, and sharp. Close down
12 sec
3 sec
the lens aperture by about two clicks (three clicks if the negative is pale, or one if rather dark). Switch off the enlarger. Cut or tear part of a sheet of your printing paper to form a test strip, and lay it face upwards on the easel, where it will receive an important part of the image (the puppies’ heads). Now, by shading with a piece of card, give the paper three different exposure
12 sec
times, in strips as shown in Figure
3 sec
O.12. Carefully decide the most informative way for each strip of exposure to run. Don’t arrange
6 sec
them like the top test strip, in the example, which only shows you how the longest exposure
Figure O.12 Processed series of test exposures – the bottom version gives the most information.
affects one puppy and the shortest exposure the other. Instead, by making each band run lengthways, it allows you to discover how much each exposure time affects the tone of both the dogs. To get this result, the whole test piece of paper was first given 3 seconds. Then, holding thick card an inch or so above it, two-thirds of the paper received 3 seconds more. Finally, the card was shifted to give the final third another 6 seconds. The combined effect was therefore to give strips of 3, 6 and 12 seconds. By holding the card quite still, a noticeable line of tonal change records on the print, which helps you pick out the different exposure bands when you judge
Figure O.13 The final enlargement.
results.
337
L A N G F O R D ’ S S TA R T I N G P H O T O G R A P H Y
The test strip is processed in the same way as the contact sheet on the previous pages. You can then switch on normal lighting to decide which is the best exposure. If all three strips are too pale, make a further test using longer exposure times, or a wider lens aperture. In the example picture, an exposure time of about 7 seconds was judged correct for the puppies. So next a whole sheet was given this exposure and, when processed, produced the result shown in Figure O.13.
Appendix P Chemically treating black and white prints Even after you have made a black and white bromide print, there are still several ways you can alter the image by chemical means. You can decide to make your picture lighter in tone or bleach away parts to white paper, or tone it so that the neutral black image turns into a color. All these chemical treatments are carried out in trays, working under ordinary room lighting. Start off with a fully fixed and washed print. If it has already dried re-soak it in water for 2–3 minutes, then blot it or wipe off surplus liquid. Working on a damp print helps the chemicals to act evenly.
Reducing (lightening) the image Farmer’s reducer is a mixture of potassium ferricyanide and hypo. This forms a yellow solution which you apply on a cotton wool swab to over-dark parts of the picture. Then immediately hold your print under a cold water tap to halt the reduction. Examine the effect carefully. Repeat the process – just a little at a time – until the part of the print (or the entire image) is sufficiently lightened. If you go too far there is no way you can bring back the image again. Finally re-fix and wash the whole print. Farmer’s reducer has its most rapid effect on the palest tones in an image, so it is excellent for the overall ‘brightening up’ of pictures with veiled-over (gray) highlights. Don’t expect to rescue a really dark print this way, however – if overdone the reducer leaves a yellowish stain and brownish-black tones. Farmer’s reducer can also be used to lighten very dense, low-contrast negatives; i.e. overexposed and underdeveloped. At the same time it greatly exaggerates the graininess of the image.
Bleaching to white with iodine By using an iodine bleacher you can erase chosen parts of your print right down to white paper, without leaving any final stain. It is ideal for removing an unwanted background to a subject, leaving it with a ‘cut-out’ appearance. Two separate solutions are needed – the bleacher itself and a tray of print-strength fixer. As Figure P.1 shows, paint over the unwanted area of your print with a swab of cotton wool (changing to a watercolor brush when working close to the edges of fine detail). A strong brown stain immediately appears, with the black image fast vanishing beneath it. Wait until the unwanted parts have lost all their black silver, then rinse the whole print in water for at least 30 seconds. Next put it in the fixer solution for 5 minutes or so until the brown stain has completely disappeared, leaving clean white paper. Finally, wash the print for the same time recommended for your printing paper after regular fixing.
338
APPENDICES
Figure P.1 Erasing the background from a print with iodine bleach.
Sepia toning Changing the print image from black into sepia is the simplest and most popular toning process. It gives a rich sepia or chocolate color, like a nineteenth-century photograph. Sepia toning is also advisable before hand coloring. You need two separate solutions, bleacher and toner. Slide the print into the tray of bleacher, face up, and rock it for a minute or so until the once black image is bleached to a pale straw color. You then rinse it under the cold water tap and place it in a tray of toner solution. The picture reappears in a sepia color within a few seconds, but needs 2–3 minutes to reach full richness and depth. You finish off by washing and drying in exactly the same way as when making the print in the first instance. The image now consists of brownish silver sulfide instead of the usual black metallic silver. This is very permanent – you cannot return a sepia print to black. Remember too that with toners of this kind bleaching is essential before the black image can become sepia. You can therefore selectively bleach, say, just the background to your main subject by carefully applying bleacher on a brush or swab. Only this area then becomes sepia in the toner, leaving the main image untoned. Another alternative is to dilute the bleacher with an equal volume of water to slow its action. You then immerse the whole print but remove it before darkest grays and shadows have lost their black appearance. After completing the toning stage of the process as normal your picture consists of a mixture of sepia and black. Results have deeper brown–black shadows than given by full toning. And if you don’t like the result just re-bleach your print to affect the remaining black parts and tone the print again to get a fully sepia image.
Figure P.2 Routine for sepia toning prints.
339
L A N G F O R D ’ S S TA R T I N G P H O T O G R A P H Y
You can also buy kits of multi-toner chemicals, typically consisting of a bleacher and a range of toners, each of which will result in a different color image. A kit with yellow, magenta and blue toners permits you to mix them in varying proportions (blue and yellow to get green, for example) and so form a wide choice of image hues. Most results are rather garish; some are not very permanent and alter with time.
Multi-brown toner Moving beyond simple sepia toner it is possible to alter the distinct shade of brown using a twopart brown toner based on thiocarbamide. Sepia provides a constant color change to all your prints. You have no choice about the shade of brown that your images become. In contrast the two-part thiocarbamide toner detailed here will give you a color choice in the toning process. By adjusting the ratio of parts A and B of the toner, you can produce a range of browns from purple brown, through a neutral brown, to yellow brown. In this way you can control the color of the final print. To start coloring your prints, you must first carefully make up the bleach and toning solutions. Ensure that the print to be toned is fully fixed and carefully washed. Bleach the photograph by gently agitating the picture in a tray of the bleaching solution. Wash the image until all yellow staining is removed. Mix toner parts A and B to the ratio needed for the color you require. Immerse the print into the tray of toner and agitate until all toning stops. Wash the photograph again and dry as normal. Table P.1 Colors associated with different mixing ratios of part A and B thiocarbamide toner
Thiocarbamide toner ratios and resultant print tones: Toner solution part
Toner solution part
A
B
Water to be added
Print tone
10 ml
50 ml
500 ml
Purple brown
10 ml
30 ml
500 ml
Cold brown
10 ml
10 ml
500 ml
Brown
30 ml
10 ml
500 ml
Warm brown
50 ml
10 ml
500 ml
Yellow brown
It may be helpful to make up a toning palette to assist you with deciding what tone your next print will be. Smaller changes in color can be achieved by adjusting the ratios of the toner parts. Keep in mind when you are experimenting that not all photographic papers are manufactured in the same way using the same emulsions. Such differences will change the way in which the toner reacts with the image. For example, a chlorobromide-based paper will always give you a warmer toned image than a straight bromide paper (see formula below).
Chemicals required Farmer’s reducer and most toners can be bought as packs of ready-weighed powders and liquids from manufacturers such as Tetenal. This is the most convenient and, in the long run,
340
APPENDICES
cheapest way of working. To make up your own solutions, however, prepare them from the following chemicals.
Iodine bleacher Warm water
400 ml
Potassium iodide
8g
Iodine Water up to
2g 500 ml
Farmer’s reducer (a) Potassium ferricyanide Water
5g 500 ml
(b) Sodium thiosulfate (hypo crystals) Warm water
80 g 500 ml
Mix equal quantities of (a) and (b) just before use (does not keep as a single solution).
Sepia toning Bleach in: Potassium ferricyanide Potassium bromide Water up to
20 g 20 g 1 liter
Tone in: Sodium sulfide Water up to
20 g 1 liter
The sulfide in this formula gives off a ‘bad eggs’ smell, especially when diluted. Use it in a wellventilated area, away from films and papers.
Thiocarbamide toner formula Bleach solution: Potassium bromide
50 g
Potassium ferricyanide
50 g
Water to make
500 ml
Dilute 1 part bleach solution to 9 parts water before use. Part A solution: Thiocarbamide
50 g
Water to make
500 ml
Part B solution: Sodium hydroxide
50 g
Water to make
500 ml
Note: add sodium hydroxide slowly to the water.
341
Glossary AE Automatic Exposure metering, i.e. the camera measures the light and sets shutter speed and aperture (either or both). AE lock (AE-L) Locks an automatic exposure setting in the camera’s memory. AF Auto-focus. AF lock (AF-L) Locks an auto-focus lens at its present focus distance. Aliasing The jaggy edges that appear in bitmap images with curves or lines at any angle other than multiples of 90°. Angle of view The extent of the view taken in by the lens. It varies with focal length for any particular format size. The angle made at the lens across the image diagonal. Aperture (of lens) Size of the lens opening through which light passes. The relative aperture is calibrated in f-numbers, being the diameter of the beam of light allowed to pass through the lens, divided into its focal length. Widest relative apertures therefore have the lowest f-numbers. All lenses set to the same f-number give images of a (distant) scene at equal brightness. Aperture preview Button on some SLR cameras to close the lens to the aperture set for photography. Allows you to visually check depth of field in the viewfinder. APS Advanced Photographic System. Easy-load cameras and film cartridges 30 per cent smaller than 35 mm. ASA Stands for (obsolete) American Standards Association. The initials were once used for a film speed rating system. Now replaced by ISO. Aspect ratio This is usually found in dialog boxes concerned with changes of image size and refers to the relationship between width and height of a picture. The maintaining of an image’s aspect ratio means that this relationship will remain the same even when the image is enlarged or reduced.
342
Auto-focus (AF) System by which the lens automatically focuses the image of a selected part of your subject. Av Aperture value. AE camera metering mode by which you choose aperture, and the metering system sets shutter speed (also called aperture priority). ‘B’ setting Brief or bulb. On this setting the camera shutter stays open for as long as the release button remains depressed. Background printing A printing method that allows the user to continue working whilst an image or document is being printed from a computer. Batch processing Refers to a function or a series of commands being applied to several digital files at one time. This function is useful for making the same changes to a folder full of images. In Photoshop Elements, this function is found under the File menu and is useful for converting groups of image files from one format to another. Bit Stands for ‘binary digit’ and refers to the smallest part of information that makes up a digital file. It has a value of only 0 or 1. Eight of these bits make up one byte of data. Bitmap or ‘raster’ The form in which digital photographs are stored, made up of a matrix of pixels. Blend mode The way in which a color or a layer interacts with others in a digital photograph. The most important after the Normal blend mode are probably Multiply (which darkens everything), Screen (which adds to the colors to make everything lighter), Lighten (which lightens only colors darker than itself) and Darken (which darkens only lighter colors than itself). Both the latter therefore flatten contrast. Color maintains the shading of a color but alters the color to itself. Glows therefore are achieved using Screen mode, and Shadows using Multiply. Bracketing (exposure) Taking several pictures of your subject at different exposure times or aperture settings, e.g. half and double, as well as the estimated correct exposure.
G L O S S A RY
Brightness range The range of brightnesses between shadow and highlight areas of an image. Bromide paper Light-sensitive photographic paper for enlarging or contact printing. Carries a predominantly silver bromide emulsion. Must be handled in appropriate (usually amber or orange) safe lighting. Burning-in Giving additional exposure time to one selected area, during printing to selectively darken.
Color balance A color photograph that closely resembles the original subject appearance is said to have ‘correct’ color balance. Mismatching film type and lighting (wrong color temperature) gives a cast most apparent in gray tones and pale tints. Color mode The way that a digital image represents the colors that it contains. Different color modes include Bitmap, RGB and Grayscale.
Burning-in tool Used to darken a digital image, can be targeted to affect just the Shadows, Midtones or Highlights. Opposite to Dodge. Part of the toning trio, which also includes the Sponge.
Color temperature A means of describing the color content of a ‘white’ light source. Based on the temperature (absolute scale, expressed in Kelvin) to which a black metallic body would have to be heated to match the light, e.g. household lamp 2800 K, photoflood 3400 K.
Byte This is the standard unit of digital storage. One byte is made up of 8 bits and can have any value between 0 and 255; 1024 bytes equal 1 kilobyte; 1024 kilobytes equal 1 megabyte; 1024 megabytes equal 1 gigabyte.
Complementary colors Opposite or ‘negative’ colors to the primary colors of light (blue, green and red). Each is made up from the full spectrum less the primary color, e.g. the complementary of red is blue.
Camera obscura A dark chamber to which light is admitted through a small hole, producing an inverted image of the scene outside, opposite the hole.
Composition The activity of positioning the various subjects in a picture within a frame or viewfinder. Photographers often aim to create a visual balance of all the elements within their photographs. They do this via careful composition.
Cassette Light-tight container for 35 mm camera film. CCD Charge-Coupled Device. Electronic lightsensitive surface, digital replacement for film. CD-ROM Compact disc with read-only memory. Clone Stamp or Rubber Stamp tool Allows a user to copy a part of a digital image to somewhere else. It is therefore ideal for repair work, e.g. removing unwanted spots or blemishes. Equivalent to Copy and Paste in a brush. Close-ups Photographs in which the picture area is filled with a relatively small part of the subject (e.g. a single head). Usually photographed from close to the subject, but may be shot from further away using a long focal length lens. Close-up attachments Accessories which enable the camera to focus subjects that are closer than the nearest distance the lens normally allows.
Compression Refers to a process where digital files are made smaller to save on storage space or transmission time. Compression is available in two types: lossy, where parts of the original image are lost at the compression stage; and lossless, where the integrity of the file is maintained during the compression process. JPEG and GIF use lossy compression, whereas TIFF is a lossless format. Contact printing Printing with light, the object (typically a negative) being in direct contact with the light-sensitive material. Contrast (composition) Photographers who position subjects with different characteristics in the frame together are said to be creating contrast in the composition. Sitting a highly textured object against a smooth and even background creates a visual contrast between the two subjects and emphasizes the main characteristics of each.
343
L A N G F O R D ’ S S TA R T I N G P H O T O G R A P H Y
Contrast (exposure and tone) The difference (ratio) between the darkest and brightest parts. In a scene this depends on lighting and the reflecting properties of objects. In a photograph there is also the effect of exposure level, degree of development, printing paper, etc.
DPI Dots per inch, a term used to indicate the resolution of a scanner or printer. DX coding Coding printed onto film cassette denoting speed, length, etc. Read by sensors in the film compartment of most 35 mm cameras.
Cropping Cutting out unwanted (edge) parts of a picture, typically at the printing or mounting stage.
Dynamic range The measure of the range of brightness levels that can be recorded by a digital sensor.
Daylight color film Color film balanced for use with flash, daylight or daylight-matching strip tubes (5500 K).
Emulsion Suspension of minute silver halide crystals in gelatine that, coated on film or paper, forms the light-sensitive material used in traditional (non-digital) photography.
Depth of field Distance between nearest and furthest parts of the subject sharply imaged at the same time. Greatest with small lens apertures (high f-number), distant scenes and shortest focal length lenses. Developer Chemicals, normally in solution, able to convert the invisible (latent) image on exposed photographic material into visible form. Developing agents Chemicals (typically phenidone, metol and hydroquinone) able to change light-struck silver halides into black metallic silver. Diffuse lighting Scattered illumination, the visual result of which is gentle modelling of the subject with mild or non-existent shadows.
Enhancement A term that refers to changes in brightness, color and contrast that are designed to improve the overall look of a digital image. Enlarger Optical projector to give enlarged (or reduced) images, which can then be exposed onto light-sensitive paper or film. Enlarging easel (masking frame) Flat board with adjustable flaps used on the enlarger base board to hold paper flat during exposure. Exposed A light-sensitive material that has received exposure to an image. Usually relates to the stage after exposure and before processing.
Digital image Stream of electronic data, forms visible image on computer monitor.
Exposure Submitting photographic material to the action of light, usually by means of a camera or enlarger.
Digitize This is the process by which analog images or signals are sampled and changed into digital form.
Exposure-compensation dial Camera control overriding film speed (e.g. DX) setting, + or –.
DIN Stands for Deutche Industrie Norm (German Industrial Standard). DIN numbers denoted a film’s relative sensitivity to light. Halving or doubling speed is shown by decrease or increase of the DIN number by three. Now incorporated in ISO and distinguished by degree symbol. Dodge tool For lightening areas in a digital image. See also Burn. Dodging Local shading in enlarging, usually by means of a piece of opaque material on a thin wire to selectively reduce exposure and
344
therefore lighten the print. Has the opposite effect of burning-in.
Exposure latitude The amount by which a photographic emulsion may be under- or overexposed, yet still give an acceptable image when processed. Exposure meter Instrument that measures light intensities falling on, or reflected off, the subject, and indicates or sets corresponding camera settings (shutter and aperture). Extension tubes Rings or short tubes mounted between camera body and lens to space the lens further away from the film and so allow the sharp focusing of very close subjects.
G L O S S A RY
F-numbers See Aperture. File format The way that a digital image is stored. Different formats have different characteristics. Some are cross-platform and can be used on both Macintosh and Windows machines, others have inbuilt compression capabilities. Fill-in Illumination to lighten shadows, reducing contrast. Film speed Measure of sensitivity of film to light. Usually expressed as an ISO figure. Filter, digital A filter is a way of applying a set of image characteristics to the whole or part of an image. Most image editing programs contain a range of filters that can be used for creating special effects. Filter, lens Sheet of (usually dyed) gelatin or glass. Used over the camera or enlarger lens mainly to reduce the light (neutral density gray filter) or to absorb particular wavelengths from the light beam. Fixed focus Camera lens set for a fixed subject distance. Non-adjustable. Fixer Chemical (basically a solution of sodium thiosulfate plus potassium metabisulfite as acidifier). Used after development to make soluble those parts of a photographic image unaffected by the developer. Photographs can thereafter be handled in normal lighting. Fixing agent Chemical able to change silver halide into colorless soluble salts. Flare Scattered light that dilutes the image, lowering contrast and seeming to reduce sharpness. Mostly occurs when the subject is backlit. Flash contacts Electrical contacts, normally within the mechanism of the camera shutter, which come together at the appropriate moment to trigger the flash unit. Older shutters may be fitted with X and M contact sockets. Use X for electronic flash. Flash (electronic) Equipment that gives a brief, brilliant flash of light by discharging an electronic capacitor through a small, gas-filled tube. Given time to recharge, a unit gives many
thousands of flashes, usually triggered by contacts within the camera shutter. Flash factor See Guide number. ‘Flat’ images Images that are low in tonal contrast, appearing gray and muddy. Floodlamp Studio lighting unit consisting of a large reflector containing a photolamp or other pearl glass lamp. Gives diffuse lighting. Focal length In a simple lens the distance (typically in millimeters) between the lens and the position of a sharp image for a subject a great distance away. A ‘normal’ lens has a focal length approximately equivalent to the diagonal of the picture format it covers, i.e. 50 mm for 36 mm × 24 mm. Focal plane The plane – normally flat and at right angles to the lens axis – on which a sharp image is formed. In the camera, the emulsion surface of the film must be in the focal plane at the moment of exposure to record a focused image. Focus priority (trap focus) Auto-focus camera mode by which you cannot release the shutter until the lens has sharply focused your subject. Focusing Changing the lens-to-image (or lensto-subject) distance, until a sharp image is formed. Fog Allowing random light to reach lightsensitive material, as in opening the camera back accidentally or leaving a packet of paper open. Also caused by bad storage or contaminated or over-prolonged development (chemical fog). Form An object’s three-dimensionality: height, breadth and depth. Format Height and width dimensions of the picture area. Front page Sometimes called the home or index page, refers to the initial screen that the viewer sees when logging onto a website. Often, the name and spelling of this page file is critical if it is to work on the web server. Consult your ISP staff for the precise name to be used with your site. Gamma The contrast of the midtone areas of a digital image.
345
L A N G F O R D ’ S S TA R T I N G P H O T O G R A P H Y
Gamut The range of colors or hues that can be printed or displayed by particular devices. Gaussian Blur When applied to an image or a selection, this digital filter softens or blurs the image. GIF Graphic Interchange Format. This is an indexed color mode that contains a maximum of 256 colors that can be mapped to any palette of actual colors. It is extensively used for web graphics as buttons and logos, and small animated images.
HTML The Hyper Text Mark Up language is the code used to create web pages. The characteristics of pages are stored in this language and when a page file is downloaded to your computer the machine lays out and displays the text, image and graphics according to what is stated in the HTML file.
Glossy paper Photographic paper that can give prints with a shiny, glossy surface.
Hue Refers to the color of the image and is separate from how light or dark it is.
Grade, of paper Classification of black and white photographic papers by the gradation they offer between black and white. Soft (Grade 1) paper gives a wider range of gray tones than Hard (Grade 3). See also Variable contrast paper.
Hyperfocal distance The closest focus distance to the camera where, given a specific lens and f-stop, details at infinity are rendered sharp. When a lense is focused for the hyperfocal distance, depth of field extends from half this distance to infinity.
Grain Irregularly shaped, microscopically small clumps of black silver making up the processed photographic silver halide image. Detectable on enlargement, particularly if the film emulsion was fast (ISO 1000 or over) and overdeveloped. Hard grade paper also emphasizes film grain.
Hypo Abbreviation of hyposulfate of soda, an incorrect early name for sodium thiosulfate. Popular name for fixing bath.
Grayscale A monochrome digital image containing tones ranging from white through a range of grays to black. Guide number (flash factor) Figure denoting the relative power of a flash source. The GN is the light-to-subject distance (usually in meters) multiplied by the f-number for correct exposure, e.g. GN of 16 = 2 m at f8 or 1 m at f16. (Unless film speed is quoted, factor refers to ISO 100 film.) ‘Hard’ image Image with harsh tonal contrasts – mostly blacks and whites with few intermediate gray tones. ‘Hard’ light sources Harsh source of illumination, giving strong clear-cut shadows. Tends to dramatize form and texture. Histogram A graph that represents the distribution of pixels brightness within a digital image. Hot linked This term refers to a piece of text, graphic or picture that has been designed
346
to act as a button on a web page. When the viewer clicks the hot-linked item, they are usually transported to another page or part of a website.
Image layers Images in programs like Photoshop Elements can be made up of many layers. Each layer will contain part of the picture. When viewed together, all layers appear to make up a single continuous image. Special effects and filters can be applied to layers individually. Incident light attachment Diffusing disc or dome (usually of white plastic) placed over the cell of a hand-held exposure meter to make readings towards the light source. Calculator dial is then used in the normal way. Gives results similar to reading off an ‘average’ subject or gray card. Infinity A distance so great that light from a given point reaches the camera as virtually parallel rays. In practice, distances of about 1000 times the focal length or over. Written on lens focusing mounts as ‘inf’ or a symbol like an ‘8’ on its side. Infinity lock Control that sets (auto-focus) lens for distant subjects only. Useful if shooting through windows.
G L O S S A RY
Inkjet printer Digital printer, forms images using a very fine jet of one or more inks. Interpolation This is the process used by image editing programs to increase the resolution of a digital image. Using 'fuzzy logic' the program makes up the extra pixels that are placed between the original ones that were generated at the time of scanning or capture. Inverse square law ‘When a surface is illuminated by a point source of light the intensity of light at the surface is inversely proportional to the square of its distance from the source.’ In other words, if you double the lamp distance, light spreads over a larger area and illumination drops to 1/2 × 1/2 = 1/4 of its previous value. Forms the basis of flash guide numbers and close-up exposure increases. Does not apply to large diffuse sources or, in practice, the (extremely distant) sun. ISO International Standards Organization. In the ISO film speed system, halving or doubling of speed is denoted by halving or doubling number. Also incorporates DIN figure, e.g. ISO 400/27° film is twice as sensitive as ISO 200/24°. ISP The Internet Service Provider is the company that hosts or stores web pages. If you access the web via a dial-up account, then you will usually have a portion of free space allocated for use for your own site; others can obtain free (with a small banner advert attached) space from companies like www. tripod.com. JPEG A file format designed by the Joint Photographic Experts Group that has inbuilt lossy compression that enables a massive reduction in file sizes for digital images. Used extensively on the web and by press professionals for transmitting images back to newsdesks worldwide. Juxtaposition Juxtaposing is the act of placing two objects side by side so that they are compared. In photographs, unlike subjects are often placed next to each other, or ‘juxtaposed’, so that their differences are exaggerated. K (kelvin) Measurement unit of lighting and color temperature.
Large-format cameras Normally refers to cameras taking negatives larger than 120 rollfilm size. Latent image The invisible image contained by the photographic material after exposure but before development. Stored protected from light, damp and chemical fumes, a latent image can persist for years. Layer opacity The opacity or transparency of each image layer in a digital photograph can be changed independently. Depending on the level of opacity, the parts of the layer beneath will become visible. You can change the opacity of each layer by moving the Opacity slider in the Layers palette. LCD Liquid Crystal Display. A display screen type used in preview screens on the back of digital cameras and in most laptop computers. Line (composition) Line is one of the strongest visual elements that photographers can use to help compose their pictures. Often, line is used to direct the attention of the viewer towards a certain part of the frame or at a specific focal point. The lines used in photographs may be actual, such as a power cable in a landscape, or may be created by changes of tone or texture, such as the edge between a shaft of sunlight and the dark background. Liquify A digital filter that uses brushes to perform distortions upon selections or the whole of an image. Live View A feature on some digital SLR cameras that allow for the scene to be viewed, and the photograph composed, on the LCD screen on the back of the camera. Long focal length lens Lens with focal length longer than considered ‘normal’ for picture format. Gives larger detail and narrower angle of view. Almost all such lenses are telephoto types. Macro lens Lens intended for close-up photography, able to focus well forward from its infinity position for subjects a few inches away, gives highest quality image at such distances.
347
L A N G F O R D ’ S S TA R T I N G P H O T O G R A P H Y
Macrophotography Photography at very close subject range. Marquee A rectangular or elliptical selection used to isolate a portion of a digital photograph made by clicking and dragging to an opposite corner. Masking frame See Enlarging easel. Mat or overmat Card with cut-out opening, placed over print to isolate finished picture. Megapixel One million pixels. Used to describe the resolution of digital camera sensors. Monochrome image Single colored. Usually implies a black image, but also applies to one which is toned, i.e. sepia. Montage An image constructed by combining what were originally several separate images. Mood The mood of a photograph refers to the emotional content of the picture. Multigrade Multi-contrast printing paper. See Variable contrast paper. Negative image Image in which blacks, whites and tones are reversed, relative to the original subject. Color negatives have subject colors represented by their complementaries. ‘Normal’ lens The lens regarded as standard for the picture format, i.e. having a focal length approximately equal to its diagonal. Optical resolution The resolution that a scanner uses to sample the original image. This is often different from the highest resolution quoted for the scanner, as this is scaled up by interpolating the optically scanned file. Options bar Long bar beneath the menu bar in an image editing program, which immediately displays the various settings for whichever tool is currently selected. Can be moved to other parts of the screen if preferred. Overdevelopment Giving too long or too much agitation in the developer, or having too high a temperature, or developer too concentrated. This results in excessive density and exaggerated grain structure in the developed material. Overexposure Exposing photographic material to too much light because the image is too
348
bright or exposure time too long. Results in excessive density in the final image. Palette A window in the image editing program that is used for the alteration of the characteristics of a digital photograph. Panchromatic Photographic materials sensitive to all visible wavelengths of light, recording them in various shades of gray. Should be processed in total darkness or an exceedingly dark safe light. All general-purpose films are of this kind. Panning Rotating or swinging the camera about a vertical axis. Parallax error Viewpoint difference between the picture seen in the viewfinder and as seen by the camera lens. Pattern (composition) Repeating subjects that have similar characteristics such as color, shape and texture create a strong visual element that is often referred to as pattern. Pattern can be used in a similar way to tone, line and color as a way to balance compositions and direct the viewer’s eye throughout the frame. Photo CD CD format for storing photographs as digital files. Disc typically holds up to 100 images, stored in various levels of resolution. Photographic lamps Generalized term now often applied to both 3200 K studio lamps (floods and spots) and the brighter, short-life 3400 K photoflood lamps. Pixel Short for picture element, refers to the smallest image part of a digital photograph. Polarizer Gray-looking filter, able to darken blue sky at right angles to sunlight, and suppress reflections from (non-metallic) surfaces at angles of about 30°. Polycontrast See Variable contrast paper. Printing-in See Burning-in. ‘Pushing’ Slang term for uprating film speed. Rapid fixer Fixing bath using ammonium thiosulfate or thiocyanate instead of the normal sodium thiosulfate. Enables fixing time to be greatly reduced, but is more expensive. Reciprocity law failure Normally the effect of dim light, or small lens aperture, can be
G L O S S A RY
counteracted by giving a long exposure time. But this reciprocal relationship (half the brightness = double the exposure time) increasingly breaks down with exposure times beyond 1 second. The film then behaves as if having a lower speed rating. Color films may also show incorrect balance. ‘Red eye’ The iris of each eye in portraits shows red instead of black. Caused by using f lash directed from close to the lens. Reflex camera Camera with viewfinder system using a mirror and focusing screen. Refraction Change of direction of a ray of light passing obliquely from one transparent medium into another of different density, e.g. from air into glass. The basic reason why lenses bend light rays and so form images. Resin-coated (RC) bromide paper Bromide paper having a water-repellent plastic base. RC papers require less washing, dry more rapidly and generally process faster than fibre-based papers. Reversal film Film that can be processed to give a positive image, such as a color slide film. Some black and white films can be reversal processed. RGB All colors in a digital image are made up of a mixture of Red, Green and Blue colors. This is the typical mode used for desktop scanners, painting programs and digital cameras. Rollfilm Photographic film, usually 6.2 cm wide (known as 120), attached to a numbered backing paper and rolled on a flanged spool. Safe light Darkroom light source filtered to illuminate only in a color to which photographic material is insensitive. The correct color varies with type of emulsion, e.g. orange for bromide papers. Selective focusing Using a shallow depth of field (i.e. by means of a wide lens aperture) and focusing so that only one selected zone of the subject is sharply recorded. Shading, in printing Preventing the image light from acting on a selected area of the picture for a time during the exposure. See Dodging.
Sheet film Film supplied as individual sheets, usually 10 or 25 to a box. Shutter Mechanical device to control the time the light is allowed to act on the film. Usually consists of metal blades within the lens, or two blinds passing one after another just in front of the film, the exposure occurring in the gap between them (focal plane shutter). Silver halides Light-sensitive compounds of silver with the halogens (iodine, bromide, etc.). Normally white or creamy yellow in color. Used as the main sensitive constituent of photographic emulsions. Single lens reflex (SLR) Camera in which the viewfinder image is formed by the picture-taking lens. Soft focus Image in which outlines are slightly spread or diffused. ‘Soft’ light sources See Diffuse lighting. Sponge tool Used for saturating or desaturating part of a digital photograph, that is exaggerating or lessening the color component as opposed to the lightness or darkness. Spotlight A compact filament lamp, reflector and lens forming one light unit. Gives hard direct illumination, variable from narrow to broad beam. Stop-bath Stage in processing that arrests the action of the previous solution (e.g. a weak solution of acetic acid used between development and fixation). Subject The person, scene, situation, etc. being photographed. (Tends to be used interchangeably with object.) ‘T’ setting Setting found on some large-format camera shutters for time exposures. Pressing the release opens the shutter, which then remains open until pressed for a second time. Target audience The group of people whose experience, understanding and appreciation are catered for when creating a picture, or taking a photograph. The content or style of picture may change depending on the nature of the target audience who will be viewing the work.
349
L A N G F O R D ’ S S TA R T I N G P H O T O G R A P H Y
Telephoto lens Long focus lens of compact design (lens is physically closer to the film than its focal length).
Twin lens reflex Camera with two linked lenses – one forming an image onto film, the other giving an image on a focusing screen.
Test strip One of a series of test exposures on a piece of printing paper, then processed to see which gives the most satisfactory result.
Underdevelopment Giving too short a developing time, using too low a temperature, too great a dilution or old or exhausted solutions. This results in insufficient density being built up.
Texture Surface qualities such as roughness, smoothness, hairiness, etc. Like line, pattern and color, texture is a compositional element that can be used to help balance a photograph. Through-the-lens (TTL) metering Measuring exposure by a meter built into the camera body, which measures the intensity of light passing through the picture-taking lens. Thumbnail A low-resolution preview version of larger digital image files used to check before opening the full version. Time exposure General term for a long duration exposure. Tone (subject matter) Tone can also refer to the mood of a picture. When the tone of a photograph is said to be ‘dark’, then the subject matter and/or the way that the content is depicted can be emotional, complex, sometimes sad, confronting and generally thoughtprovoking. Tones, tonal values Areas of uniform density in a positive or negative image that can be distinguished from darker or lighter parts. Translucent Transmitting but at the same time also diffusing light, e.g. tracing paper. Transparency Positive image film. Tungsten lamps Lamps that generate light when electric current is passed through a fine tungsten wire. Household lamps, photofloods, studio lamps, etc. are all of this type. Tungsten light film Also known as ‘Type B’ or ‘Artificial light’. Color film balanced for use with 3200 K studio lighting. Tv Time value. AE camera metering mode by which you choose shutter speed and the metering system sets aperture (also called shutter priority).
350
Underexposure Exposing photographic material to too little light, because the image is too dim or exposure time too short. Results in insufficient density and shadow detail in the final image. Uprating Shooting film at more than the manufacturer’s suggested speed rating, e.g. exposing 400 ISO film as if 800 ISO. The film is then given extra development. Variable contrast (multigrade) paper Black and white printing paper that changes its contrast characteristics with the color of the exposing light. Controlled by enlarger filters typically ranging from yellow to purple. Viewpoint The position from which camera, and photographer, view the subject. Wetting agent Chemical (e.g. weak detergent) that reduces the surface tension of water. Facilitates even action of developer or final wash water. Wide-angle lens Lens with a focal length much shorter than the diagonal of the format for which it is designed to be used. Gives a wide angle of view and considerable depth of field. Zoom lens A lens that offers continuous variation of focal length over a set range, maintaining the same focus setting.
INDEX 35 mm films 56—7 accessories for cameras 44 ACR see Adobe Camera RAW action photography see sports photography Adobe apps 233 Adobe Camera RAW (ACR) Photoshop/Photoshop Elements comparison 213 RAW conversion 209—13 Adobe Photoshop see Photoshop Adobe Photoshop Downloader (APD) 206—7, 208—9 Adobe Photoshop Elements see Photoshop Elements Adobe Revel 301—3 advanced compact cameras 37 Advanced Photo System (APS), film format 56 AF see autofocusing agitation of film 308 analog to digital scanners 61—2 animal portraits 128—31 APD see Adobe Photoshop Downloader aperture depth of field 68—71 focus 67—73 aperture and distance, flash guide numbers 323 Apple mobile devices, Photos app for 305 Apple OSX 304 apps camera photo processing 233-4 iPhone Photos 231—2 mobile phone photo processing 233 APS see Advanced Photo System Auto ISO feature 100 Auto white balance option 93 autofocusing (AF) 67 automatic cameras 32, 45 automatic single lens reflex (SLR) cameras 39 baby lens attachment 252—3 Back Light mode shooting 43 backgrounds animal portraits 130 composition 7 focus, shooting faults 314 backlighting 11 backup
hardware options 291—2 storage options 289—92 BackUp MyPC software 290 banding in images 318 batteries 325 Battersea power station 114 beach/snow shooting 42 beginners’ cameras 36 beneath the surface, water photography 156—7 black hair shape on film 312 black and white color 267—8 color translation 5 conversion 259—61 films 53—4 filters 251 images 139—42 printing 331—8 prints chemical treatment 338—41 processing 327—31 Russell Brown’s multi-layer technique 260 blue tones 22 blurred motion techniques in sports photography 153 blurring, shooting faults 315 bounce flash 175—6 bright pictures, desktop checking 318 buildings interiors 118—19 built-in flash 175 Burn-In tool, 224—5 camera obscura 25—6 camera-specific downloads 205—9 cameras accessories 44 advanced compacts 37 aperture 30—2 automatic 32, 45 beginners’ 36 choice 45 compact 33, 45 digital compact 45 eye 3 features 24—5 films 53—6 landscapes 136—7 lens 29 memory cards 319
351
INDEX
moment in time 4 principles 25—8 scanners 191—2 selection 2—3 sensors 46—52 shake and shutter speeds 322 shutter 29—32 single lens reflex 32—3, 38—9, 45 specialist shooting modes 42—3 transfer of images to computer 201—2 wind-on mechanisms 33 candid photography 112 canister light leak, film 309 capture formats enhancement 214 sensors 50—2 capture options for photography 189—90 card reader to computer transfer 202—3, 205, 208 Cartier Bresson, Henri 150 CD-ROM backup 291 character in animal portraits 128—9 chemicals black and white prints 338—41 health and safety 326—7 choice of moment 12 cities at night 121—2 city night scenes 15 Clear Image Mode 102 Clone Stamp tool 221 close-up subjects 143—8 depth of field 146 focus 143—5 garden flowers 146—7 indoors 148—9 shooting 43 water photography 157—8 CODECs (Compression Decompression drivers) 204 color black and white images 139—40 black and white in images 267—8 casts 218 color-correcting filters 251 desktop checking 318 emphasis 269 landscapes 137 light 92—5 light and sensors for studio lighting 184 monochrome 5 negative films 53
352
photographs 20—2 saturation 91 slide films 54 strength 91 combination of pictures 254—9 digital 258—9 multiple exposures 256—7 projection 254 sandwiching 255—6 communication of ideas in photography 306 compact cameras 45 composition, black and white images 139—40 computer connection types 319 contact printing 331—3 contact sheets for printing 239 continuous shooting with digital cameras 151 contrast digital cameras 91, 96—7 studio lighting 185 subjects 78—80 surroundings 11—12 copy mode shooting 43 copying, lighting 171 creative digital photography 259—71 crescent marks on film 310 critique of photography 306 cropping, pictures 8, 216, 282 Currey, Amanda 257 dark pictures, desktop checking 318 ‘decisive moment’ 150 depth of field aperture 68—71 close-up subjects 146 guidelines 73 maximum 71 minimum 72 settings 322—3 desaturation in black and white image conversion 260 desktop presentations 304 digital cameras color saturation 91 compact 45 continuous shooting 151 contrast 96—7 controls 91—107 focal length 84—5 ISO settings 99—100 noise 101—2 projects 105—7
INDEX
sensor sizes and resolution 320 sharpening 97—8 white balance 92—5 digital photography 28 combination of pictures 258—9 creative 259—71 desktop checking 316—18 entry level applications 195—6 image editing programs 195, 198—9 layers 228—9 on-phone and in-camera enhancing 231—4 panoramas 276 presentation 293—300 printing 235—9 professional programs 197—8 semi-professional programs 196—7 storage options 288—93 see also images digital single lens reflex (DLSR) cameras 49 direction light 13—14, 162—3 studio lighting 185 display of pictures 285 DLSR see digital single lens reflex (DLSR) dodge tool 224 drawing tools 199 dust and scratches filter 220 DVD/Blue-Ray, distributing a video slideshow on 299 DVD writer backup 291 DX coding for films 55 e-mail photos 297—300 edge bleeding in images 318 edges, pictures 1—2 editing photography workflow 193—4 techniques 220—30 electrical equipment, health and safety 326 emphasis of color 269 enhancement of photography workflow 193—4 enhancement of pictures 214—19 equipment close-up photography 145 landscape photography 134 studio lighting 181—2 water photography 158 evaluation of results 305—6 expiry date of films 56 expodisc filters 95 exposure 74—82
animal portraits 129—30 beyond longest shutter speed 124 contrasting subjects 78—80 controls 75—6 flash 177—8 guidelines 81—3 light measurement 77—80 moonlight 123—4 shooting modes 76 sunset shots 80 troubleshooting 307 exposure of film, trouble shooting 310 extension tubes 44 external hard drive backup 291 eye, camera comparison 3 F-numbers 30—1 Facebook, making photo posts on 299 fast light source in sports photography 153 fill-in flash 178 film 35 mm 56—7 Advanced Photo System format 56 agitation 308 black hair shape 312 cameras 52—6 canister light leak 309 crescent marks 310 DX coding 55 expiry date 56 fogging 310 information 54—6 light sensitive 26—7 line of white spots 312 loading 57 marks on prints but not negatives 311 misloading 311 multiple exposure 311 no exposure 310 number of pictures 56 one frame black, rest clear 311 overdevelopment 308 overexposure 309 pale print from overexposed negative 312 print from underexposed negative 313 scanners 58, 62—3 sensors 3 sensors comparison 49—50 speed 55 stuck leader 309 troubleshooting 307—13
353
INDEX
under-fixing of film 308 underdevelopment 307 underexposure 309 unloading 311 white hair shape 312 wrong flash sync speed 310 Filter Gallery feature 226—7 filters 44, 226—8, 251 fireworks 42, 125 flare spots 132 flash accessories 176—7 bounce 175—6 built-in 175 exposure 177—8 fill-in 178 guide numbers for aperture and distance 323 lighting 173—9 modes 179 ‘open flash’ 178—9 ‘red eye’ effect 173, 175 sync speed 310 flashguns 44 flat surface subjects 148 flatbed scanners 62—3 focal length 83—91 changes 85—6 digital cameras 84—5 long 87 normal lenses 84—5 perspective 88—90 short 86—8 zoom lenses 86 focus aperture 67—73 close-up subjects 143—5 sports photography 153 fogging of film 310 fold-up backgrounds 158 foregrounds 7 formal structuring in photography 306 formats, framing 8 framing close-up subjects 143—5 foregrounds and backgrounds 7 formats 8 LCD monitor 6 viewfinder 5—6 framing pictures 2 freezing movement speeds 323
354
in sports photography 152 water photography 156 front lighting for portraits 165 glass, reflections 247—8 glassware, lighting 170—1 glossary 342—50 golden mean 10 gradient filters 251 grayscale 139, 259—60 groups, photography 109—11 hand coloring images 266—7 print manipulation 273—4 hand-held meters 324—5 hazy lighting 14 Healing Brush tool 222 health and safety in photography 326—7 high-contrast, desktop checking 318 Hockney, David 279 hybrid scanners 58—9 images black and white conversion 259—61 camera to computer transfer 201—2 color and black and white together 267—8 color emphasis 269 cropping 8 editing programs 195, 198—9, 290 hand coloring 266—7 moving 240—6 printing 237 selective toning 265 sharing in photography workflow 194 specialist editing tools 200 storage options 289—92 texture 271 toning 262—5 vignettes 271 see also pictures in-camera enhancing 231—4 indoors, close-up photography 148—9 inkjet printers 235—6 interior of buildings 118—19 interior lighting 119—20 internal hard drive backup 292 iPhone Photos app 231—2 ISO settings animal portraits 129, 132 digital cameras 99—101
INDEX
exposure 75 film speed 55 low light 127 moonlight 123 movement blur 147 moving images 242, 243—4 noise 101 sensitivity 91, 100—1 sensors 48—9 uses 322 joiners for panoramas 279 JPEG (Joint Photographic Expert Group), format 50—2, 104, 209 Klee, Paul 240 knowledge of sports 151—3 landscapes camera techniques 136—7 color 137 equipment 134 lighting 133—5, 173 photography 132—8 shooting 42 skies 138 layers 228—9 LCD monitor 6, 32, 36 lens accessories 44 attachments 246—53 baby attachment 252—3 camera 29 hood 44 special effects 249—52 starburst attachment 250 light color 92—5 colored filters 251 direction 162—3 measurement 77, 162 quality 162 quantity 161 sensitive films 26—7 white balance settings 93 lighting animal portraits 129—30 black and white images 140—1 copying 171 flash 173—9 glassware 170—1
interior 119—20 landscapes 133—4, 173 location product photography 172—3 movement and portraits 167—8 objects 168—71 outside shooting 171—3 people photography 163—7 places 114—16 portraits 164—8, 166 portraits in the environment 171—2 projects 188 silverware 170 studio 180—8 surfaces 169—70 texture 170 workflow 153 lighting conditions 13—15 hazy lighting 15 mixed lighting 15 side lighting 13—14 time of day 14—15 line of white spots on film 312 lines, point of emphasis 9 loading of films 57 location product photography 172—3 low light, motion 126—7 low-contrast, desktop checking 318 macro lenses 145 manual single reflex (SLR) camera 38—9 mark removal, pictures 284—5 marks on prints but not negatives 311 marquee tool 226, 228 measurement, light 162 megapixels 47—8 memory cards 203 menu selection for image editing 200 metering, night 123 meters, hand-held 324—5 mis-framed picture, shooting faults 315 misloading of films 311 mixed lighting 15 mobile albums, sharing with Adobe Revel 301—3 mobile phones 189—90, 231—4 photography 189 processing photos on 231—2 moment in time, camera 4 moment to shoot, shooting faults 314 monochrome see black and white montaging of prints 272—3 moonlight 123—4
355
INDEX
motion in low light 126—7 mounting of pictures 283—4, 285 movement blur and garden flowers 147 lighting in portraits 167—8 shutter speeds 65—7 moving images 240—6 moving camera and subject 245 star tracks 246 static camera/camera moves 242 static camera/subject moves 23—7 static subject and camera 245—6 moving water photography 155—6 multi-brown toning 340 multi-colored filters 251 multiple exposures 256—7, 311 museum mode shooting 43 ND see neutral density negatives images 27 storage options 292—3 neutral density (ND) filters 158, 244, 251 night landscape shooting 43 night portraits shooting 42 night scenes 320 noise digital cameras 101—2 low light 127 noise reduction (NR) 91, 102 normal lenses, focal length 84—5 NR see noise reduction objects, lighting 168—70 ochre tones 2 off mode shooting 43 off-center subjects 10 on-camera enhancing 231—4 ‘on the fly’ photo sharing 304—5 one frame black, rest clear, film 311 online backup 292 ‘open flash’ 178—9 orange bands, shooting faults 315 orange colour, shooting faults 313 orientation, picture 216 out of focus, shooting faults 313 outside shooting, lighting 171—3 overdevelopment of film 308 overexposure of film 309 Paris photography 109
356
pale print from overexposed negative 312 panoramas 274—81 digital 276 joiners 279 Photomerge 275, 277—9 projects 280—1 party/indoor, shooting 42 pattern in photographs 16 people photography 108—12 places 116—17 people photography lighting 163—7 permission for animal portraits 131 personal approach to photography 23—4 perspective and focal length 88—90 photo-essays 286—7 photo processing apps 233 Photo Retouching App 234 photo sharing 298 and Adobe Revel 301—3 direct from your devices 305 ‘on the fly’ 304—5 photographs color 20—2 pattern 16 shape 120—1 texture 17—18 photography action 149—55 candid 112 critique 306 definition 25 digital 28 groups 109—11 landscapes 132—8 mobile phones 189 pairs 109 people 108—12 personal approach 23—4 places 113—27 presentation 282—306 results evaluation 305—6 seeing 1 sports 149—55 water 155—8 photography workflow capture options 198—90 editing 193—4 enhancing 193—4 image sharing 194 picture production 194
INDEX
processing 190—4 Photomerge auto workflow 278 manual (interactive) workflow 278—9 panoramas 275, 277—9 stitching modes 277—9 Photoshop black and white 142 Bridge program 209, 213 Burn-in tool 224—5 Clone Stamp tool 221 color and black and white together 270 color for emphasis 269 color saturation 91 desaturation of black and white images 260 digital photography 28 digital programs 196—7 Dodge tool 224—5 dust and scratches filter 220 enhancement 215 filters 226 grayscale conversions 261 grayscale mode 260 hand-coloring 267 Healing Brush tool 222 layers 228—9 panoramas 275 Photomerge 275, 277 printing 237 processing photographs 190 Red Eye tool 223 Russell Brown’s multi-layer technique 260 saving pictures 219 selective toning 265 sharpening 219 single color changes 263 Spot Healing Brush tool 222 storage options 288, 290 text 228 texture 271 two or more colour changes 263—4 unwanted color casts 218 vignettes 270—1 Photoshop Elements black and white 142 Bridge program 213 Burn-in tool 224—5 color saturation 91 digital photography 28 digital programs 196 Dodge tool 224—5
downloading 206 dust and scratches filter 220 e-mail of images 297 enhancement 215 filters 226—7 grayscale conversions 261 layers 228—9 linking with Adobe Revel 302 panoramas 275 Photomerge 275, 277 photo sharing 298 printing 237 processing photographs 190 RAW files 104 Red Eye removal tool 223 slide show editor 296 SmugMug option 299 spreading image tones 217 storage options 290, 292 text 228 two or more color changes 263—4 Picture Effect App 234 pictures camera to computer transfer 201—2 combination 254—9 cropping 220, 282 digital processing 209—14 display 285 edges 1—2 editing techniques 220—30 enhancement 214—19 filters 226—8 framing 2 mark removal 284—5 mounting 283—4, 285 orientation 216 production 194 saving 219 sharpening 219 spotting removal 284—5 spreading image tones 217 straightening 216 text 228 unwanted color casts 218 pixels 46—7 places lighting 114—16 people 116—17 photography 113—27 planning action photography 150—1
357
INDEX
animal portraits 131—2 point of emphasis backlighting 11 choice of moment 12 contrasting with surroundings 11—12 lines 9 off-center subjects 10 positioning 9—10 tonal interchange 11—12 polarizing filters 158, 251 portable flash units 158 portraits in the environment 171—2 lighting 164—8 shooting 42 positioning in picture format 9—10 presentation digital photography 293—305 e-mail photos 297—8 photography 282—306 picture sets 286—7 slide shows 295—7 print manipulation 272—81 hand coloring 273—4 montaging 272—3 panoramas 274—6, 278—9 Photomerge stitching modes 277 printing black and white 331—8 contact sheets 240 contrast 335—6 digital photography 235—9 drying 333—4 enlarging 334—5 images 237 inkjet printers 235—6 paper 335 preparation 237 sequences 286—7 storage options 292—3 test print 336—8 underexposed negative 313 processing black and white film 327—31 photography workflow 190—4 photos in-camera 233—4 programs for digital photography 195—9 projection and combination of pictures 254 projects digital cameras 105—7 lighting 188
358
panoramas 280—1 water photography 159—60 PSD format for layers 229 PTP (Picture Transfer Protocol) 201 quality black and white images 141 light 13—14, 162 quantity of light 161 RAW files capture format 50—2 conversion with Adobe Camera RAW software 210—13 enabling in Windows Vista 204, 209 monochrome 142 photography workflow 190 properties 103 shooting with digital cameras 103—5 Rectangular Marquee tool 228 red bands, shooting faults 315 red eye effect 173, 175 removal tool 223 shooting faults 313 red tones 21 reflections 246—8 glass 247—8 water 247 reflective subjects 149 Rembrandt style, portraits 167 remote release for close-ups 145 resolution scanning quality 321—2 sensors for digital cameras 320 results evaluation 305—6 ring of light, shooting faults 315 rubber stamp tool see Clone Stamp tool ‘rule of thirds’ 10 Russell Brown’s multi-layer technique, black and white conversion 260 sandwiching, combination of pictures 255—6 saving of pictures 219 scanned pictures, trouble shooting 316—17 scanners analog to digital 61—2 cameras 191—2 connections 320—1 control 59 film and print 57—64
INDEX
first scan 63—4 parts 60—1 settings 62 type 58—9 seeing and photography 1 selecting tools 199 selection by camera 2—3 selective toning 265 sensitivity ISO settings 100—1 sensors 48—9 sensors advanced compact cameras 37 cameras 46—52 capture formats 50—2 film 3 film comparison 49—50 sensitivity 48—9 sizes for digital cameras 320 sepia toning 339—40 sets of pictures presentation 286—7 shape in photographs 120—1 sharing mobile albums with Adobe Revel 301—3 sharing of photos see photo sharing sharpening digital cameras 91, 97—8 pictures 219 shoes 134 shooting animal portraits in the wild 130—1 faults 313—16 modes 76 specialist modes 42—3 sports photography 154—5 ‘shooting ratio’ 240 shutter release extension 44 shutter speeds camera 29—31 camera shake 322 exposure 124 movement 65—7 side-top lighting portraits 165—6 side lighting 13—14 silhouette effect 132 silverware lighting 170 single color changes, toning images 262—3 single lens reflex (SLR) cameras 32—3, 38—9, 45 cities at night 121 close-up photography 144—5 depth of field 71 exposure 75
flash 173 focal length 84—5 focus 67 lens attachment 250 shutter speeds 67 skies, landscapes 138 slides shows 294—7 storage options 293 slideshows 304, 305 distributing a video slideshow on DVD/Blu-Ray 299 sharing a PDF 300 SLR see single lens reflex smart phones 231—4 see also mobile phones Smith, Graham 273—4 smudging, shooting faults 315 SmugMug Gallery, uploading directly to a 300 soft light for portraits 167 Sony processing photo apps 233—4 specialist shooting modes for cameras 42—3 speeds for freezing of events 323 split-tone effect 263—4 sports photography 149—55 knowledge of sports 151—3 pre-planning 150—1 shooting 154—5 techniques 152—3 timing 150 Spot Healing Brush tool 222 spotting removal in pictures 284—5 spreading image tones 217 star tracks 246 Starburst attachment 250 starting speeds/apertures for night scenes 320 static camera camera moves, images 242 static subject, images 245—6 subject moves, images 23—7 static water photography 155—6 stitching modes in Photomerge 277—8 storage options backup 289—92 digital photography 289—93 negatives 292—3 prints 292—3 slides 293 straightening of pictures 216 stuck leader in film 309 studio lighting 180—8 color of light and sensors 184
359
INDEX
composition 186—7 contrast 185 control 184—5 direction 185 equipment 181—2 source options 183 subject too dark, shooting faults 315 sun and lighting conditions 13 sunset shots 42, 80 surfaces lighting 169—70 technical quality of photography 306 text pictures 228 tools 199 texture digital photography 271 lighting 170 photographs 17—18 Thurston, Frank 243 TIFF (Tagged Image File Format) capture format 50—2 monochrome 142 processing 209 RAW files 104 time of day and lighting conditions 14—15 timing in sports photography 150 tonal interchange 11—12 tones black and white images 139—40 single color changes 262—3 two or more colours 263—4 tools for image editing programs 199—200 transfer from card reader to computer 202—3, 205 tripods 44, 158 troubleshooting 307—18 tweeting your pictures 298 two or more colors in images 263—4 under-fixing of film 308 underdevelopment of film 307 underexposure of film 309 unloading of film 311 unwanted color casts in pictures 218 video slideshow, distributing on DVD/Blu Ray disc 299 viewfinders 5—6, 32 viewing tools 199 vignettes in digital photography 270—1
360
water photography 155—8 beneath the surface 156—7 close-up subjects 157—8 equipment 158 freezing movement 156 moving 155—6 projects 159—60 reflections 247 static 155—6 web-based backup 292 weird colors, desktop checking 318 white balance digital cameras 91, 92—5 expodisc filters 95 white dog appears yellow, shooting faults 315 white hair shape on film 312 white hot spot, shooting faults 314 WIFI, camera to computer via 200 Wilkes, Sue 274 wind-on mechanisms 33 Windows Vista, RAW enabling 204, 209 workflow in photography 189—94 ‘WYSIWYG’ system 38 yellow cast, shooting faults 315 zoom lens 86, 136
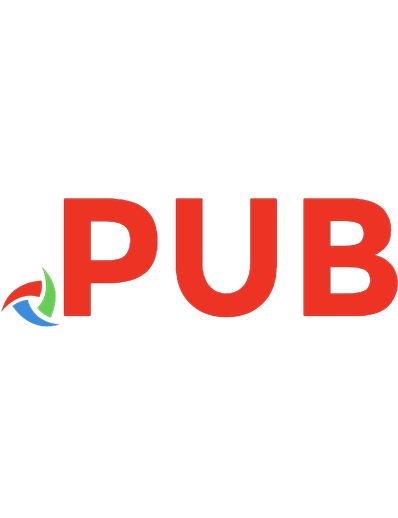
![Food Photography & Lighting: A Commercial Photographer's Guide to Creating Irresistible Images [1 ed.]
0321840739, 9780321840738](https://dokumen.pub/img/200x200/food-photography-amp-lighting-a-commercial-photographers-guide-to-creating-irresistible-images-1nbsped-0321840739-9780321840738.jpg)

![Captured by the light: the essential guide to creating extraordinary wedding photography [1. edition]
0321646878, 9780321646873](https://dokumen.pub/img/200x200/captured-by-the-light-the-essential-guide-to-creating-extraordinary-wedding-photography-1-edition-0321646878-9780321646873.jpg)
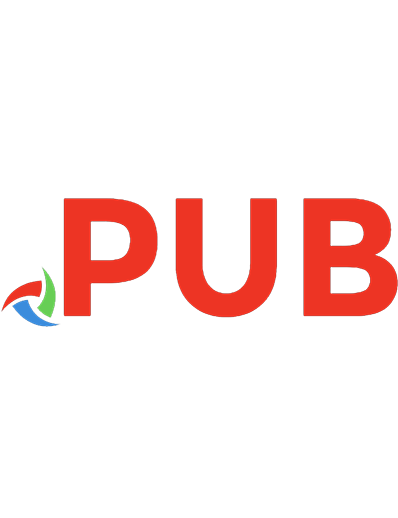

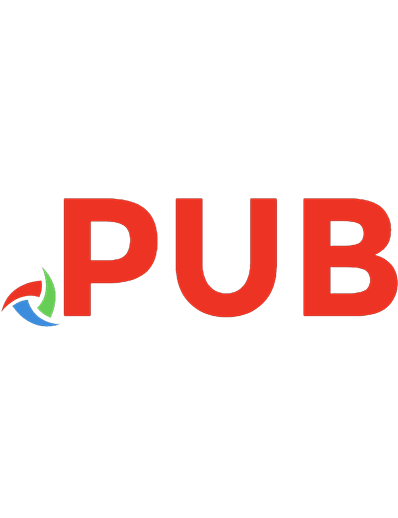

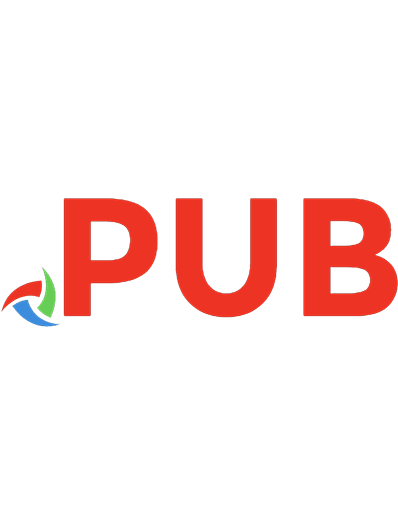

![Langford's starting photography: the guide to creating great images [7th ed]
9781138842236, 9781315731728, 131573172X](https://dokumen.pub/img/200x200/langfords-starting-photography-the-guide-to-creating-great-images-7th-ed-9781138842236-9781315731728-131573172x.jpg)