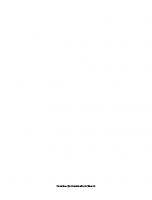LabView for data acquisition 0130153621, 9780130153623
The practical, succinct LabVIEW data acquisition tutorial for every professional.No matter how much LabVIEW experience y
1,166 124 42MB
English Pages 435 [460] Year 2001
Polecaj historie
Table of contents :
Contents......Page 8
Preface......Page 14
1.1 Introduction......Page 26
1.2 VI Basics......Page 28
1.3 LabVIEW Help......Page 58
1.4 The Controls Palette (Front Panel Only)......Page 61
1.5 The Functions Palette (Block Diagram Only)......Page 64
1.6 Simple DAQ......Page 67
1.7 Decisions, Decisions......Page 70
1.8 The Sequence Structure......Page 80
1.9 Arrays, Loops, Graphs, and Charts......Page 83
1.10 SubVIs......Page 123
1.11 Debugging Techniques......Page 137
1.12 Clusters......Page 140
1.13 File I/O......Page 147
1.14 Deviations from Dataflow: Local and Global Variables......Page 164
1.15 Property Nodes......Page 170
1.16 Printing......Page 172
1.17 Finding Objects in LabVIEW......Page 174
1.18 Learning More......Page 175
2 Signals and DAQ......Page 176
2.1 Ohm's Law......Page 177
2.2 Categories of Signals......Page 179
2.3 Signal Conditioning......Page 194
2.4 Keeping Time with DMA and FIFO......Page 198
2.5 Nl's DAQ Products......Page 201
3 Basic DAQ Programming Using LabVIEW......Page 210
3.1 Assign Device Numbers to DAQ Devices......Page 212
3.2 LabVIEW DAQ Functions: An Overview......Page 234
3.3 Using the Basic LabVIEW DAQ Functions to Display Data......Page 244
3.4 LabVIEW File I/O with DAQ......Page 278
4 Simulation Techniques......Page 290
4.1 Soft Simulation......Page 291
4.2 Hard Simulation......Page 299
5.1 LabVIEW's Debugging Tools......Page 304
5.2 Tracking Down Bad Data......Page 305
5.3 Solving Crashes......Page 306
5.4 Last Resort......Page 308
6 Real-World DAQ Programming Techniques......Page 310
6.1 Programming Structure for DAQ......Page 311
6.2 Analog Waveform Analysis......Page 358
6.3 File I/O for DAQ......Page 364
6.4 Averaging......Page 374
6.5 Speed of Execution......Page 376
6.6 Display Techniques......Page 377
6.7 Alarms......Page 380
6.8 Power Losses......Page 382
7 Transducers......Page 384
7.1 Temperature Transducers......Page 385
7.2 Force and Pressure Transducers......Page 389
7.3 Flow Rate Transducers......Page 391
7.4 Position Transducers......Page 392
7.5 Other Transducers......Page 394
8 Non-NI Hardware Alternatives......Page 396
8.1 Non-NI DAQ Hardware Companies......Page 397
8.2 Homemade DAQ Hardware......Page 398
9.1 Timing in Operating Systems......Page 404
9.3 Software Techniques for Real-Time DAQ......Page 407
10.1 General Networking Issues......Page 410
10.2 Intranet DAQ......Page 413
10.3 Locally Distributed DAQ Systems......Page 414
11.1 LabWindows/CVI......Page 418
11.2 Microsoft Visual Basic with DAQ (ComponentWorks)......Page 424
11.3 Microsoft Visual C++ with DAQ (ComponentWorks++)......Page 425
11.4 Other Programming Languages with DAQ......Page 426
12 Finalizing Your LabVIEW Software......Page 428
12.1 Finalizing Your LabVIEW Software on Your Development Computer......Page 429
12.2 Moving Your LabVIEW Software to Other Computers......Page 430
Appendix A: Fundamentals: Bits, Bytes, Files, and Data......Page 434
Appendix B: Top Ten DAQ Problems and Their Solutions......Page 442
Appendix C: Saving LabVIEW's VIs......Page 444
Appendix D: Example Applications......Page 448
Appendix E: LabVIEW/DAQ Tips and Tricks......Page 450
C......Page 454
F......Page 455
M......Page 456
S......Page 457
W......Page 458
About the Author......Page 460
Citation preview
There are two options for using LabVIEW Evaluation software in combination with this book: The LabVIEW Online Evaluation gives you the opportunity to explore the latest version of LabVIEW at your convenience without downloading or installing any software, (link to http://digital.ni.com/demo.nsf/websearch/ CE34B1339DE04F2086256E930074129F?OpenDocument&node=1381_US) To run any of the pre-built LabVIEW Vis included with this textbook, download a free trial version of LabVIEW to install on your machine, (link to http://www.ni.com/downloads/)
This page intentionally left blank
LabVIEW for Data Acquisition
The CD that accompanied this book has been replaced by a web site that can be found at the following address: http://authors.phptr.com/aod/ Note that all references to the CD in the book now pertain to the web site.
NATIONAL
IINSTRUMENT? VIRTUAL INSTRUMENTATION SERIES
Ufuce Mihura
LabVIEW for Data Acquisition
Lisa K. Wells • Jeffery Travis
LabVIEW for Everyone Mahesh L. Chugani, Abhay R. Samant, Michael Cerra
LabVIEW Signal Processing Barry Paton
Sensors, Transducers, and LabVIEW Rahman Jamal • Herbert Pichlik
LabVIEW Applications and Solutions Jeffrey Travis
Internet Applications in LabVIEW
Shahid F. Khalid
LabWindows/CVI Programming for Beginners Hall T. Martin • Meg L. Martin
LabVIEW for Automotive, Telecommunications, Semiconductor, Biomedical, and Other Applications
Jeffrey Y. Beyon
Hands-On Exercise Manual for LabVIEW Programming, Data Acquisition, and Analysis
Jeffrey Y. Beyon
LabVIEW Programming, Data Acquisition, and Analysis
LabVIEW for Data Acquisition Bruce Mihura
Prentice Hall PTR Upper Saddle River, NJ 07458 www.phptr.com
Library of Congress Cataloging-in-Publication Data Mihura, Bruce. Lab VIEW for data acquisition / Bruce Mihura. p. cm. - (National Instruments virtual instrumentation series) Includes index. ISBN 0-13-015362-1 1. Lab VIEW. 2. Physical measurements—Automation. 3. Scientific apparatus and instruments—Computer simulation. 4. Computer graphics. I. Series. Q185 .M473 2001 530.8'l'028566633-dc21
2001021681
Editorial/production supervision: Vincent Janoski Acquisitions editor: Bernard Goodwin Editorial assistant: Michelle Vincenti Marketing manager: Dan DePasquale Manufacturing manager: Alexis Heydt Cover design: Nina Scuderi Cover design director: Jerry Votta © 2001 by Prentice Hall Published by Prentice Hall PTR Prentice-Hall, Inc. Upper Saddle River, NJ 07458 Prentice Hall books are widely used by corporations and government agencies for training, marketing, and resale. The publisher offers discounts on this book when ordered in bulk quantities. For more information, contact: Corporate Sales Department, Phone: 800-382-3419; Fax: 201-236-7141; E-mail: [email protected]; or write: Prentice Hall PTR, Corp. Sales Dept., One Lake Street, Upper Saddle River, NJ 07458. All products or services mentioned in this book are the trademarks or service marks of their respective companies or organizations. Screen shots reprinted by permission from Microsoft Corporation. ActiveMath™, ComponentWorks™, CVI™, DAQAnalyzer™, DAQCard™, DAQ Designer™, DAQInstruments™, DAQMeter™, DAQScope™, DAQPad™, DAQPnP™, DAQSourceCode™, DAQ-STC™, DAQValue™, DAQWare™, FieldPoint™, IMAQ™, Instrument Studio™, Lab VIEW™, LabWindows™/CVI, Measure™, MXI™, National Instruments™, NI™, NI-CAN™, NI-DAQ™, NI Developer Suite™, NI Developer Zone™, NI-IMAQ™, NI-Motion™, NI-PGIA™, NI Prime Access™, PXI™, PXI Configurator™, SCXI™, SmartCode™, TestStand™, VirtualBench™, VXI Integrator™, VXIpc™, VXIupdate™, and other names, logos, icons, and marks identifying NI products and services referenced herein are either trademarks or registered trademarks of NI and may not be used without the prior written permission of NI. All rights reserved. No part of this book may be reproduced, in any form or by any means, without permission in writing from the publisher. Printed in the United States of America 10 9 8 7 6 5 4 3 2 ISBN
0-13-015362-1
2nd Printing
Pearson Education LTD. Pearson Education Australia PTY, Limited Pearson Education Singapore, Pte. Ltd. Pearson Education North Asia Ltd. Pearson Education Canada, Ltd. Pearson Education de Mexico, S.A. de C.V. Pearson Education—Japan Pearson Education Malaysia, Pte. Ltd. Pearson Education, Upper Saddle River, New Jersey
Contents
Preface
xi
1 Learning LabVIEW for the First Time 1.1 1.2 1.3 1.4 1.5 1.6 1.7
Introduction VI Basics LabVIEW Help The Controls Palette (Front Panel Only) The Functions Palette (Block Diagram Only) Simple DAQ Decisions, Decisions
1 1 3 33 36 39 42 45 V
Contents
vi
1.8 1.9 1.10 1.11 1.12 1.13 1.14 1.15 1.16 1.17 1.18
The Sequence Structure. Arrays, Loops, Graphs, and Charts SubVIs Debugging Techniques Clusters File I/O Deviations from Dataflow: Local and Global Variables Property Nodes Printing Finding Objects in LabVIEW Learning More
55 58 98 112 115 122 139 145 147 149 150
1 Signals and DAQ
151
2.1 Ohm's Law 2.2 Categories of Signals 2.3 Signal Conditioning 2.4 Keeping Time with DMA and FIFO 2.5 Nl's DAQProducts
152 154 169 173 176
3
Basic DAQ Programming Using LabVIEW
185
3.1 3.2
187 209
Assign Device Numbers to DAQ Devices LabVIEW DAQ Functions: An Overview
Contents
3.3 3.4
vii
Using the Basic LabVIEW DAQ Functions to Display Data LabVIEW File I/O with DAQ
4
219 253
Simulation Techniques
265
4.1 4.2
266 274
Soft Simulation Hard Simulation
5
DAQ Debugging Techniques
5.1 5.2 5.3 5.4
LabVIEW's Debugging Tools Tracking Down Bad Data Solving Crashes Last Resort
6
Real-World DAQ Programming Techniques
6.1 6.2 6.3 6.4 6.5 6.6
Programming Structure for DAQ Analog Waveform Analysis File I/O for DAQ Averaging Speed of Execution Display Techniques
279 279 280 281 283
285 286 333 339 349 351 352
Contents
viii
6.7 Alarms 6.8 Power Losses
7
Transducers
7.1 Temperature Transducers 7.2 Force and Pressure Transducers 7.3 Flow Rate Transducers 7.4 Position Transducers 7.5 Other Transducers
8
355 357
359 360 364 366 367 369
Non-NI Hardware Alternatives
371
8.1 8.2
372 373
Non-NI DAQ Hardware Companies Homemade DAQ Hardware
9
Real-Time Issues
379
9.1 Timing in Operating Systems 9.2 Hardware Techniques for Real-Time DAQ 9.3 Software Techniques for Real-Time DAQ
379 382 382
Contents
ix
10 DAQ at a Distance—Networked and Distributed Systems 385 10.1 General Networking Issues 10.2 Intranet DAQ 10.3 Locally Distributed DAQ Systems
385 388 389
11 Alternate Software for DAQ
393
11.1 11.2 11.3 11.4
393 399 400 401
LabWindows/CVI Microsoft Visual Basic with DAQ (ComponentWorks) Microsoft Visual C++ with DAQ(ComponentWorks++) Other Programming Languages with DAQ
12
Finalizing Your LabVIEW Software
403
12.1 Finalizing Your LabVIEW Software on Your Development Computer 12.2 Moving Your LabVIEW Software to Other Computers
404 405
Appendix A: Fundamentals: Bits, Bytes, Files, and Data
409
Appendix B: Top Ten DAQ Problems and Their Solutions
417
Appendix C: Saving LabVIE W's Vis
419
Appendix D: Example Applications
423
Contents
X
Appendix E: LabVIEW/DAQ Tips and Tricks
425
Index
429
About the Author
435
About the CD
458
Preface
I've been interested in gadgets and computers since grade school, particularly gadgets connected to computers. My first real gadget-to-computer project, at age 16, was an alarm for my car made from an Atari computer with 16 Kbytes of RAM and a photoresistor. I caught no car thieves, but I did catch a cat trying to steal a nap on my car! Six years later, I was more than a little happy to get my first job out of college at NI (National Instruments), where I worked for years as a Lab VIEW developer, actually getting paid to connect gadgets to computers! I quickly learned that data acquisition is the professional term for connecting certain types of gadgets to computers, like the photoresistor in my first car alarm. If you already have an NI data acquisition board with analog input connected to a computer with Lab VIEW 6i, and you are dying to watch it work, skip right ahead to start on Chapter 3, up to and including Section 3.1.5, then come back here.
x/
Preface
xii
Lab VIEW and Data Acquisition This book is written for people who intend to use National Instruments' LabVIEW (Laboratory Virtual Instrument Engineering Workstation) for data acquisition. Lab VIEW has become very popular as the programming language of choice in the context of industrial, scientific, academic, and laboratory environments. Lab VIEW is a graphical programming language in which you build the programs with pictures, not words. Data acquisition involves connecting computers to a wide variety of gadgets via electronic signals; the computers then control these gadgets or read data from these gadgets. The term DAQ will be used throughout the book instead of data acquisition. In general, any place that "scientific measurements" must be taken is an appropriate place for Lab VIEW. Following are a few examples of Lab VIEW applications: Measuring pressure, temperature, and vibration in an airplane during the course of its flight Monitoring the pH of a chemical solution during processing Analyzing sound waves in an acoustics laboratory Monitoring and recording flow rates of liquids or gasses To use Lab VIEW for any of these four example applications, you need the following four components: 1. LabVIEW 2. A computer on which LabVIEW can run 3. A data acquisition device (changes an electrical signal into something the computer can read) 4. A transducer (changes a wide variety of real-world phenomena, like pressure, temperature, pH, sound, etc., into an electrical signal for the data acquisition device) National Instruments currently makes LabVIEW and a wide variety of data acquisition devices. If you are going to use LabVIEW, I recommend buying your data acquisition device from National Instruments, as it generally simplifies its integration with LabVIEW.
Preface
xiii Because LabVIEW is a graphical programming language, it is often quicker to develop than using a text-based language, and its programs are often much more robust. LabVIEW not only runs on all Microsoft operating systems starting with the word Windows, but it runs on Apple Macintosh O/S, Sun Microsystem's Solaris, and certain Hewlett-Packard workstations as well.
Organization If you have never written a program before in any computer language, you will likely find this book difficult to follow—if this is the case, consider starting with the book LabVIEW for Everyone, described in Chapter 1, Section 1.1. Nobody learns how to program for the first time, in any language, without spending much time—usually more time than they expect. Be encouraged to know that LabVIEW, like Microsoft Visual Basic, is one of the least painful languages to learn. Data acquisition is fundamental to many LabVIEW applications. For this reason, this book is written not quite as a "for dummies" book, but more from the "LabVIEW newcomer" point of view. Many people using LabVIEW for the first time want to do data acquisition—so if you are completely new to LabVIEW, Chapter 1 is designed to teach you just enough LabVIEW to perform some meaningful data acquisition. Chapter 1: Learning LabVIEW for the First Time. This chapter is designed to teach a LabVIEW newcomer just enough to perform useful data acquisition with LabVIEW It is meant to be the quickest LabVIEW tutorial ever, but as a result, it's a bit like taking a drink from a fire hose. This chapter is not explicitly DAQ-specific, but it subtly focuses on DAQ-related issues. Chapter 2: Signals and DAQ. Learn or review the fundamentals of data acquisition that you will find relevant with LabVIEW—or with any programming language. Chapter 3: Basic DAQ Programming Using LabVIEW. Combine LabVIEW with data acquisition at a very fundamental level. Use real hardware and real wires, and manipulate real signals in this chapter.
xiv
Prefate
Chapter 4: Simulation Techniques. Most of your developing can be done without real hardware, right in the comfort of your home or office. Chapter 5: DAQ Debugging Techniques. This chapter tells you how to track down bugs (with a focus on data acquisition programming), should you ever make a programming mistake. Chapter 6: Real-World DAQ Programming Techniques. This chapter is a version of Chapter 3. In order to focus on data acquisition issues without being hindered by limitations of your specific device, all hardware is simulated in this chapter. The most common real-world scenarios are covered in detail in this chapter, and these scenarios often require the advanced techniques covered herein. Chapter 7: Transducers. Exactly what device do you need to convert your temperature (or pressure, humidity, etc.) into a signal compatible with you data acquisition device? This chapter points you in the right direction. Chapter 8: Non-NI Hardware Alternatives. Do you already have a data acquisition device that you want to use with Lab VIEW? Or do you just want to save some money on your data acquisition device and have time to spare? Read this chapter. Chapter 9: Real-Time Issues. Suppose you must collect data at a rate of exactly 10 Hz, or 10 times per second—it is unacceptable to wait 0.11 seconds between data samples. Such issues are not at all obvious, but they are covered in this chapter. Chapter 10: DAQ at a Distance—Networked and Distributed Systems. Suppose your computer must be placed hundreds of feet from the data you're collecting. Or, suppose you have many data sites, widely separated from one another and your computer. This chapter is for you. Chapter 11: Alternate Software for DAQ. Suppose you want to perform data acquisition, but you want to use some software other than LabVIEW. For example, maybe you're already very familiar with another programming environment—see this chapter. Chapter 12: Finalizing Your LabVIEW Software. Your LabVIEW software now works perfectly, and you don't want anybody changing it, not one bit! Here's how to accomplish that. Appendix A: Fundamentals: Bits, Bytes, Files, and Data. If you have little programming experience or less, this appendix covers programming fundamentals that are needed in any programming language. Lab-
Preface
xv
VIEW is no exception! It is not enough to know how to draw pretty pictures; you must understand what's going on underneath. Appendix B: Top Ten DAQ Problems and Their Solutions. You'll find answers to some common problems in this appendix. Appendix C: Saving Lab VIEW'S Vis. It is not obvious that you can sometimes cause permanent damage to Lab VIEW itself, not just to your application, if you make a common blunder described herein. Appendix D: Example Applications. Here is a collection of real-world Lab VIEW applications I've personally done, presented so that you can be aware of the abilities of which Lab VIEW is capable. Appendix E: LabVIEW/DAQ Tips and Tricks. Review this list at some point while learning Lab VIEW—these are time-saving tips and tricks.
Requirements This book assumes you have version 6i of Lab VIEW; you will gain the most from this book if you work through its examples with version 6i. Its most relevant and powerful features will be illustrated in this book. Ideally, you also have one of NI's multifunction DAQ devices. To work perfectly with this book, your DAQ device should have at least two analog inputs, two digital I/O ports, a counter/timer, and an analog output. However, if your DAQ device doesn't have all of these features, then let's hope you won't need them, so you can just skip the parts of the book that use them. If you're a programmer, but have never programmed in anything but textbased languages, get ready for a surprise. Figure P-l shows a "simple" example program that ships with Lab VIEW 6i, where the user interface is not shown—just the guts of the program.
xvi
Preface
Figure P-l An example LabVIEW code taken directly from National Instrument's data acquisition libraries.
DAQ, in the context of this book, means monitoring or controlling physical phenomena with a computer via electrical signals. These electrical signals are defined by their voltage or current levels, and are usually attached to some sort of scientific or industrial equipment by means of transducers that can convert physical values like pressure, temperature, position, flow rate, and so on to electricity (or vice versa). Most types of computers can interface to these transducers by means of DAQ devices. Companies like Agilent and Tektronix make a variety of high-quality, often specialized scientific instruments that perform very accurate and precise measurements, often in a laboratory environment. These instruments are generally connected to the computer via a special interface cable (GPIB, RS-232, etc.), but they can run without the computer connection, unlike the DAQ devices discussed in this book. These instruments will not be covered in this book to any great extent, even though they fit the definition as DAQ. They really are DAQ, in my opin-
Preface
xvii ion, but instead, we'll mostly use this book to describe DAQ as NI does—as generic analog and digital signals, because these signals are flexible enough to be used with an extremely wide variety of transducers. The usual example of the DAQ equipment discussed in this book is a device connected to a computer, which is also connected to a terminal block outside of the computer, reading or writing electrical signals connected to whatever you're interested in. Figure P-2 is a generic diagram of a typical DAQ system.
Figure P-2 A generic DAQ system.
For many DAQ systems, the Signal Conditioning unit shown in Figure P2 may not be present—that unit might just be a simple connector block with no signal-conditioning electronics. In this case, it would be screw terminals or some sort of similar electrical/mechanical connection. Going into a bit more detail, Figure P-3 shows more of the possible components of a DAQ system. Figure P-4 shows what a DAQ system might really look like, using NI's SCXI hardware and built by someone who knows how to wire much more neatly than I. A DAQ device may be a board inside the computer, or it might be some sort of external box connected to one of the computer's ports, such as the serial port (RS-232), a parallel port, USB, or IEEE 1394 (FireWire).
Preface
xviii
Figure P—3 A DAQ system showing more details and possibilities.
figure P-4
A neatly configured DAQ system.
National Instruments categorizes LabVIEW's functionality into three parts: 1. Acquire 2. Analyze 3. Present
Preface
xix
Lab VIEW is designed to seamlessly integrate these basic components of data acquisition, and it does a great job, in my opinion. The acquisition part of Lab VIEW makes it very easy to quickly collect data from NI's DAQ devices, as you have discovered if you've already done the first section of Chapter 3 through Section 3.1.5. The analysis libraries available with the full development system have an amazing list of functions involving FFTs, (Fast Fourier Tranforms) power spectrums, RMS (Root Mean Square) calculations, filters, curve-fitting, and many other mathematical functions. The presentation part of Lab VIEW is perfectly tuned to very quickly present a wide variety data in a meaningful fashion. One of NI's catch phrases is "The Software Is The Instrument." Or at least it used to be—I haven't heard that one in a while. At any rate, the comparison is that a modern lab can operate with a computer controlling everything, rather than with numerous separate instruments like oscilloscopes and function generators. This approach not only makes it inherently easier to analyze, manipulate, and control your data, since the data source is always connected to the computer by default, but it also makes it easier to upgrade or modify your instrument configuration. This book is written as if you have a PC running a Windows operating system—not a Macintosh, UNIX platform, or other type of setup. However, if you do not have a PC, most of the information presented in this book will still be useful, provided your platform can run Lab VIEW. You will need to mentally substitute the PC's and keys for whatever the corresponding keys are for your computer's Lab VIEW interface, and also try to recognize the PC-specific issues that differ on your computer.
Help! I'm Stuck! You have quite a few options when you get stuck in Lab VIEW. Here they are, in the order you should normally try. 1. Ask a live person who knows LabVIEW. Ideally, there is somebody you work with, or know, who can answer some of your LabVIEW questions. 2. Use LabVIEWs Help. See Chapter 1, Section 1.3 for details on LabVIEW's internal help.
vi.
Preface
3. Internet help. Knowing how often Internet links die, I'm a bit reluctant to put any such links in this book, so I'll only put in a couple that I suspect will be around for a long time. First, try NI's Web site, www.ni.com. You can hunt around for help on the site, looking for links named "support" or "technical support" to begin with. Currently, the most helpful public forums seem to be info-labview, a busy LabVIEW mailing list, and the newsgroup comp.lang.labmew; you will need to find these yourself, though, lest I give you broken links. Try a link to other links at my own Web site, whose availability is at the mercy of my ISP, at www.LCtechnology.com/lvhelp.htm. I will keep this current with your best Internet LabVIEW help options, at least for as long as I'm alive. 4. Call NI. Currently, the number is 1-800-IEEE-488. 5. Hire a consultant. NI has the National Instruments Alliance Program, which is a group of certifiable, uh, certified consultants like me, who can likely solve your technical problems relating to NI products. These companies range from one-man operations (such as mine at www.LCtechnology.com/consult.htm) to very large companies with better Web sites and hundreds of people. 6. Give up. Let's hope it won't come to this!
Contacting Me I may be a moron for giving out my email address, but I'm at [email protected], and you may need to include the code word Ivdb in the subject line should I need to implement a spam filter someday. Please follow these rules: 1. If you get stuck or find an error in the book, first try www.LCtechnology.com/lvhelp.htm to see if I've addressed the tough part of the book or the error. If it's not there, please email me! 2. If you're a LabVIEW pro, and you think I've left something out of this book, consider that this book is also designed for beginners before saying that I should have included such-and-such feature of LabVIEW. Must keep book short. 3. Please email me only if you have suggestions for improving the book.
Preface
xx j
Acknowledgments First, a special thanks goes to Lisa and Ravi: Lisa Well—Lisa K. Wells authored some of the earliest published LabVIEW books. She is the author of the LabVIEW Student Edition User's Guide (Prentice Hall, 1995), LabVIEW Instructor's Guide (Prentice Hall, 1995), and lead author of LabVIEW for Everyone (Prentice Hall, 1997). Ravi Marawar—Ravi is Academic Program Manager at National Instruments and his primary responsibility is promotion of National Instruments tools in university teaching and instruction worldwide Lisa was my connection to the publisher (you would not be reading this sentence without her), while Ravi was my National Instruments contact, who did a fantastic job supplying me with hardware, software, and internal technical support. While writing the book, I posted a request to the LabVIEW-related newsgroups for people to proofread the original drafts to this book. Here are the people who really came through for me.... Dave Wayne, Analytical Chemist (inorganic mass spectrometry), Nuclear Materials & Technologies Division (NMT-15), Los Alamos National Laboratory Brian Powell, LabVIEW R&D Senior Group Manager Deborah Bryant, LabVIEW senior software engineer Chip Henkel Venu P. Nair Michael Shinder is a biomedical research scientist constructively utilizing data acquisition and analysis to study neuroscience Dr. AH Ashayer Soltani, Research Associate at Perm State University
This page intentionally left blank
Learning LabVIEW for the First Time 1
1.1
INTRODUGION This chapter is written for version 6i of LabVIEW. If you do not have LabVIEW, and if the evaluation version of LabVIEW is not still with this book, you can get the free evaluation version (good for 30 days; programs cannot run for more than five minutes) or the real thing from National Instruments (www.ni.com or 1-800-IEEE-488). If you know LabVIEW already and want to dive into DAQ now, skip this chapter except for Section 1.6, and go directly to Chapter 2 (for an overview of non-LabVIEW-related DAQ fundamentals) or Chapter 3, where working through Section 3.1.5 will hopefully get you a LabVIEW-DAQ connection. I've intentionally made this chapter the most densely compacted, interactive introduction of LabVIEW possible—it will be like taking a drink from a fire hose. So unless you're already proficient in LabVIEW (and a speedreader), don't expect to make it through this chapter in one day! Although compact, this chapter will introduce every aspect of LabVIEW needed to write the majority of useful DAQ programs.
I
2
Chapter 1 •
Learning LabVIEW for the First Time
If you have never programmed in any language before, you will not only need to learn LabVIEW, but you will need to learn basic programming concepts as well. First, become familiar with the information in Appendix A— preferably with an experienced software nerd around to explain any difficult concepts. (Note: Do not refer to your nerd as such when asking for help—try "professional.") If you have some programming experience but are new to LabVIEW, carry on with this chapter. Even if you are quite familiar with LabVIEW, at least skim this chapter to make sure you understand the concepts herein. But if this chapter seems too difficult, try the well-written LabVIEW for Everyone, by Lisa K. Wells and Jeffrey Travis, which serves a slower-paced, more thorough LabVIEW tutorial "for everyone." Whether Lisa bribed me to say this will never be publicly known. During reviews, we considered omitting the next paragraph; however, I intend to tell things the way they are, and that means pointing out the negative along with the positive. Based upon the title, you may expect me to imply throughout this book that LabVIEW is always better than other languages for DAQ. I have built DAQ applications in every style I can think of (three graphical languages, numerous text-based languages, assembly language on multiple computer platforms, microcontrollers in text and assembly, hardware-only, and more)—and many times over in each style. Yet LabVIEW is usually my first choice for most DAQ jobs. That's why I feel it worthwhile to write this book. But read on for alternatives. The truth is this: If you are already very good with C, or if your application is going to be extremely complex, you may be better off using NI's LabWindows/CVI for DAQ applications instead of LabVIEW. If you are good with Microsoft Visual Basic or Microsoft Visual C++, NI's Measurement Studio has excellent DAQ tools for you to use instead of LabVIEW. Or you may be able to get away without buying any NI software if you have a very simple application, by interfacing directly to NIDAQ from another programming environment. See Chapter 11 for details on these options. Also, unless you follow the guidelines in Chapter 6, Section 6.1.1, LabVIEW can be tough to handle when your program gets very large or complex. Although DAQ is the focus of this book as a whole, it is not the focus of this chapter. This chapter is for LabVIEW in general, yet is subtly optimized to give you the necessary prerequisites for most DAQ applications. I highly recommend that you work through the examples in this book with LabVIEW and a real DAQ device. If you don't have a real DAQ device, do what you can in LabVIEW. Like a math book, it is important that you read
1.2
VI Basics
3
everything sequentially in this chapter and that you understand this chapter before proceeding to the rest of the book. Unlike a math book, this book is designed to make sense to most people. Check that—most people with any engineering or programming experience. In order to keep this chapter as short as possible, yet thorough enough to get you going with DAQ, each important topic is covered only once as the tutorial progresses, and any given topic may rely upon previous work; hence the need for sequential reading. You should already know how to operate a computer on a very fundamental level. You should be familiar with 1. 2. 3. 4.
files and folders (folders are also called directories); how to move, copy, and delete files and folders; floppy disks and hard drives; how to operate a text editor (like Microsoft Word, WordPad, or Notepad); 5. memory (also called RAM); and 6. the term "operating system." Throughout this book, you will occasionally be instructed to pop up on an object. To pop up means to move your cursor so that it is over that object, and right-click (click with the right mouse button, not the left). Only one point on every cursor, called the hot point, actually "works" when you click; you may need to experiment to find exactly where the hot point is. An object on which you can pop up is said to have a pop-up menu. Finally, you will often need the Positioning tool or the Operating tool in order to get the proper pop-up menu—these tools will be introduced in Section 1.2.2. As you're working through this book, you may close all Vis after each section, or your screen will become quite cluttered.
1.2 VI BASICS "What is a VI?," you might ask. VI (pronounced vee-eye) means Virtual Instrument, and that is what Lab VIEW was originally geared for — making software versions of instruments that you might find in a laboratory. In a more general context, a VI is any program module written in Lab VIEW.
Chapter 1 •
4
Learning LabVIEW for the First Time
1.2.1 The Front Panel, the Block Diagram, and Saving Your Vis LabVIEW is a graphical programming language in which the programs are written using pictures, not words. Instead of having text, like sumOfSquares = a * a + b * b ;
LabVIEW instead has a graphical representation of its operations, as in the VI shown in Figure 1-1, saved as Sum of Squares, vi.
figure 1-1 LabVIEW code (a block diagram) does not look like the usual text code found in most programming languages.
A VI consists of three major parts: (1) a front panel, (2) a block diagram, and (3) an icon/connector (consisting of an icon and a connector pane). We will discuss the first two of these three parts in this section. The window in Figure 1-1 is called a block diagram, and it is always associated with a front panel, which is another window. Every front panel has at most one block diagram, and every block diagram has exactly one front panel. The front panel is what the user sees (sometimes called a GUI, or graphical user interface), and the block diagram is the code, or the heart of the program. A reasonable front panel for the block diagram in Figure 1-1 would be the example shown in Figure 1-2.
1.2 VI Basics
5
Figure 1-2 Example of a LabVIEW front panel.
The front panel is groy by default, and the block diagram is while by sefault. You may find it useful to keep them colored this way so you can instanly distinguish front panels from block diagrams during development. If you must change their colors, at least keep the block diagrams while and front panels whatever subtle color you like; this helps both you and your users
Initially, one of the most confusing parts of LabVIEW is the relationship between the front panel and the block diagram. Referring to Figures 1-1 and 1-2, you can see how the three rectangles on the block diagram have a correlation to those on the front panel, since their labels are the same. On the front panel, a user can type any number into the boxes labeled a or b. The sum of the squares of these numbers is calculated and shown on the front panel in the sum of squares box whenever the Run button is pushed (the Run button can be found near the upper left of the front panel). We will now use LabVIEW to create an empty front panel and block diagram (if you don't have Lab VIEW, the evaluation version included with this book, or available free from NI, can get you started). Later in this lengthy chapter, we will build the VI shown in Figure 1-1. First, create a folder on your hard drive where you should store all Vis produced in this book. Since the upcoming chapters will use Vis from previ-
Chapter 1 •
6
Learning LabVIEW for the First Time
ous chapters, this will make more sense than creating a separate folder per chapter. In this book, this folder will be C:\Bruce\Projects\LV DAQ Book\VIs. In Windows, find the Start button in one of the corners of your screen, typically the lower left corner. Select Start»Programs»National Instruments LabVIEW 6i from the Windows task bar (this menu path may vary on your computer). If LabVIEW asks you to log in and you don't want to log in every time LabVIEW launches, see Appendix E, item 15. If LabVIEW was not running, you might see an introductory LabVIEW window asking if you want to create a new VI or open an existing one; if you see this window, create a new VI; otherwise, one will have been created for you. You will see, as shown in Figure 1-3, a new front panel come up, called Untitled 1 (or, if LabVIEW was already running, the untitled window will be numbered according to the number of times an untitled window has been created—Untitled 2, Untitled 3, and so on).
Figure 1-3 A Vl's front panel, newly created.
This is a blank front panel upon which you will later add the boxes from Sum of Squares.vi seen in Figure 1-2. Instructions for adding these boxes will be in Section 1.2.4, but first, a few more LabVIEW basics will be
1.2
VI Basics
7
introduced. To see the block diagram, which is currently hidden, select the Window»Show Diagram menu item. Alternatively, is a keyboard shortcut for switching between front panel and block diagram views. At this point, save the VI: Select the File»Save menu item, and save it as Sum of Squares, vi in the folder you created earlier. Quit LabVIEW now with the File»Exit menu item. Launch LabVIEW again, and this time, use the File»Open... menu item to open this same VI. You now know how to save a VI and open it again later. You could have also double-clicked the VI from your graphical operating system, because the . vi extension on the file name tells your operating system to use LabVIEW to open the VI. Another useful LabVIEW feature is the File»Recently Opened Files menu item. Suppose you want to save all of your LabVIEW work into a single file, which might help you transfer your work from computer to computer. An LLB is a LabVIEW LiBrary, which is a special LabVIEW file (ending with . lib) in which you can save your Vis into a single file as if it were a folder from LabVIEW's point of view. I prefer to not use LLBs in general, but to simply place all my Vis in a folder. When I want to save my Vis later as a single file, I use a compression utility like WinZip (available at www.winzip.com).
1.2.2 Controls, Indicators, and Tools In Figure 1-2, the boxes on the front panel are called controls or indicators, depending on whether the data moves into or out of them. The boxes labeled a and b are controls, and the box labeled sum of squares is an indicator. From the point of vi&w of ihe block diagram, controls are sources of data, and indicators ore cfesflnaft'ons of data. If this is not clear, go bock to your Sum of Squares. vi block diagram, and see that a and b are sources of data, meaning that daia comes out of them and gfoes ekewhem in the block diagram. Similarly, Indicators on fhe block diagram, such as sw of squares, are destinations of data, meaning that data goes into them^ from the point of view of ihe front panel, this logic is reversed; Controls ore destinations of data jfhe source Is ths vs&f or possibly oooAe/ VI, as we'll &e® later) and indicators am sources of date (Ae >show Controls Palette menu item. If you want to skip ahesd and get a quick description of the many items in the Controls palette, see Figure 1-29 and Table 1.6 (some of this won't make sense until you get there). The Controls palette will not open close per VI -it stays open or cloced for LabVIEW in general. When you click this, your next click on the front panel will create a new Digital Control (a box with a number you can edit) wherever you click. This sort of action will be hereafter succinctly described as "dropping the Digital Control from the Controls»Numeric palette" (when you see Controls» preceding the name of a palette or other object, this means to start with the Controls palette, found by popping up on the front panel). Click slightly towards the upper left of your front panel, thus creating your first control:
18
Chapter 1 •
Learning Lab VIEW for the First Time
Figure 1-11 The Sum of Squares . vi front panel with the Numeric and Digital Control subpalettes— you will not create the icon (the white box saying "sum of squares") until later.
Before clicking again, while the label is still highlighted, type a lowercase a, and your new control has a label:
If you were to click elsewhere before you began typing the label, the label would lose its highlighting, so you would need to use the Labeling tool to edit the label. If any control or other front panel panel object doesn't show up quite where you want, you can to move it around. use the Positioning tool
1.2
VI Basics
|9
Remember how to use this Controls palette, as it's the most common way to drop new objects on the front panel. It will be discussed in detail in a later section. Create a similar control just below this one, and label it b. Finally, create another digital control to the right, and label it sum of squares. Pop up on it and change it to an indicator. A shortcut here would have been to select the Digital Indicator rather than the Digital Control in the Controls»Numeric palette. Notice the difference between a numeric control and indicator on the front panel. Go to the block diagram, and you should see three orange rectangles, which are called terminals, each of which corresponds to a control or indicator on the front panel. First, notice that the controls and have thicker borders than indicators like
; this is common with many node types. Pop up
on any terminal (terminals are on the block diagram) and select its Find Control or Find Indicator menu item. Notice how this helps you find terminals' front panel objects! The opposite sort of mechanism works from these front panel objects with their Find Terminal menu items. From the block diagram, or Operatyou can also double-click terminals (with the Positioning tool ing tool to do the same thing. Next, use the Positioning tool on the block diagram to arrange the terminals, with a and b on the left and sum of squares on the right, then add the Multiply and Add functions as shown previously in the block diagram of Figure 1-1. To do this, pop up anywhere in the block diagram to see the Functions palette, select the Numeric subpalette therein, then find the appropriate functions, placing them like you did the objects on the front panel. This is the way we will always access the Functions palette in this book, so if you had a "permanent" Functions palette window (a little window with the word Functions in its title bar) in the foreground, you might want to close it now. Hit the key until you find the Wiring tool . Wiring is where you must be the most careful while building Vis. You must also have a steady hand—limit that caffeine consumption until later in the book, when instructed. First, be aware that block diagram objects will often try to wire themselves together by default if you drag them close to one another; I recommend you disable this feature until you become more acquainted with Lab VIEW. To toggle this initially cumbersome automatic wiring, hit the space bar while you are dragging an object to be wired on the block diagram.
20
Chapter 1 •
Learning LabVIEW for the First Time
As with the Controls palette window, "I am keeping the Funtttions palette window closed so thai you must pop up on fhe front panel to see? it. I his Is o personal preference, (K I like uncluttered computer screens, to open i! once it's ch'xxi, use the Window»Show Functions Palette menu Item. The Functions palette is only seen with block diagrams, white the C«n»fr«*I$ pateffe i$ only seen with front panels. If yoij want to skip ahead and get a quick description of the many Items in the Functions palette, see figure 1 30 and Jabb },7, Forte/; I recommended' that you keep the P«Mieff«t* and Contr»is palettes, along with the loots palettes, closed. There is one specie?/ cose where it's especially useful to have the F»»«fi©»* pofe/te 01 €0»iwfs po/elte open. When open, you may dick on r the tittle magnifying glass icon \ that will take you to a handy browser that allows you to type key words to &eafch for objects. This browser is called the Functions Browser for the Functions palette, and the Controls Browser for the Controls fxilette.
If you botch the wiring in this section, undo your steps carefully until enough wires are gone. If you have too much trouble wiring, skip ahead and read Section 1.2.8. Later, we will use more efficient wiring tricks. But for now, be aware that the math functions mentioned here (the yellow triangles) have three underlying, invisible terminals arranged like this: Whenever you move the Wiring tool over the terminal to which it is ready to connect, that terminal will flash. Make sure you don't accidentally wire two wires to the same terminal! If so, or if you make certain other wiring mistakes, you will see the wires turn into dashed lines. This means the wires are broken because they're illegally wired for some reason, and your VI won't run—use the Undo function and try again. Once you have everything wired up as shown in the block diaeram of Fieure 1-1, you should be able to hit the Run button on the front panel and watch your VI work. If the Run button looks broken click it and use the resulting dialog box to track down what's wrong. If you cannot find the error, you may need to recreate the VI from scratch. Once the VI is working, enter numbers other than zero in the front panel controls a and b (must have or just prior to typing) so this VI is somewhat less boring! Yes, I know this seems like a trivial program. And it is. But building it is nontrivial for a Lab VIEW newcomer. Gradually, as you realize the power of Lab VIEW, you will build much more complex and useful Vis.
1.2
VI Basics
21
1.2.5 Coloring Let's experiment with coloring. Coloring is usually used on the front panel only, not on the block diagram. First, expect to accidentally color something wrong, so remember undoes your last action, including coloring mistakes. Okay, now let's go—create a new VI, then drop two new Digital Controls on its front panel. To color one of these controls, go to the front panel, select the Coloring tool , then right-click the object you want colored. Up pops a palette from which you can select a color, as shown in Figure 1-12.
Figure 1-12 The Coloring tool palette.
I prefer to use the "More Colors" button to select a color, so I can select exactly the same colors for the many Vis I create. Using that button, select your favorite shade of green, if any—if not, select your least despised shade of green. On the same control, make it white again. Now try this on another control, and select something ghastly, like burnt orange. We will now learn about the Color Copying tool . Make sure you have the Coloring tool , hold the key down, and notice that your Coloring tool changes to the Color Copying tool . To use this tool, move it over an object of the color you want, and click that object with the key held down. Do this to on the control that you just colored white to "suck up" the color white into the eye-dropper-looking thing, release the key (so you get the Coloring tool again), then color the burnt orange section white. To color the text itself, instead of its background, select the text area you want colored with the Labeling tool , then click the Text Settings menu, which looks something like this , and find the "color" section in the menu that pops up.
Chapter 1 •
22
Learning LabVIEW for the First Time
Undo is particularly helpful when you make a coloring mistakel
Coloring works with most front panel objects and a few block diagram objects. Like the background and foreground of text, many objects have different parts that can be colored.
1.2.6 Selecting Objects for Manipulation In order to manipulate objects, you must first be familiar with the concepts of selection. If an object is selected, you are then able to perform a number of operations on it such as moving it, removing it, copying it, and so on. Multiple objects can be selected, as well. The best way to learn about selection is to actually do it. Open your Sum of Squares.vi created earlier. You must have the Positioning tool to select objects. Once you do, click the a control so you see the "marching ants" (technically, selection box, which is the moving pattern of dotted lines around an object to show it's selected), as shown in Figure 1-13.
Figure 1-13 The selection box consists of moving dashes, which I call the "marching ants." This shows you what's selected.
1.2
VI Basics
23
At this point, the object is selected, and you can do things with it, like moving it and copying it, to be overviewed in the next section. If you click an object to select it , and you hold the left mouse button down too long while moving the mouse even a tiny bit, you will accidentally drag the object. quickly undose this.
To select multiple objects that are physically located near one another, you . See Figure can drag a rectangle around them with the Positioning tool 1-14.
Figure 1-14 Selecting multiple objects by dragging a selection rectangle.
To select multiple objects one at a time, hold down the key while clicking each object with the Positioning tool . This key trick also allows you to deselect objects one at a time.
1.2.7 Manipulating Objects This section of the book may save you the most time, especially once you become a good Lab VIEW programmer, so read it carefully! The Positioning
24
Chapter 1 •
Learning LabVIEW for the First Time
is used for manipulating objects, in terms of moving them around tool and sizing them. Several functions will be discussed in this section concerning object manipulation: 1. 2. 3. 4. 5.
Cut, Copy, and Paste Clear Clone Move Resize
Everything listed above, except resizing, can be performed upon multiple objects by selecting the desired objects first, then performing the action. The Cut, Copy, and Paste functions utilize Lab VIEW'S clipboard, and can be found in the Edit menu. LabVIEW's clipboard is a normally invisible storage space where Lab VIEW can remember one object or a group of objects from a front panel and/or block diagram. For example, any or all of the three controls on the front panel of your previous VI could have been copied to the clipboard. Once there, you can view the clipboard through the Windows menu. When you copy an object, you place a copy of that object onto the clipboard. When you cut an object, a copy of that object goes to the clipboard as with the copy, but you also remove it from the front panel or block diagram. When you paste an object, the object is copied from the clipboard to the front panel or the block diagram. Go to the Edit menu now, and memorize the keystrokes for these three functions, as you will often use them (cut = , copy = , and paste = ). To demonstrate these three functions in Lab VIEW, first create a new VI (via the File»New VI menu item). Next, create any new small object on the front panel, such as a Digital Control. To cut or copy an object, you must first select it by clicking on it with the Positioning tool. Now, perform a cut (the Edit»Cut menu item or ), and watch the selected object disappear. Once cut, the object is residing in the clipboard. To use this object elsewhere, you can now click where you want it, and paste it (with the menu item or ). Try the same thing while copying instead of cutting (). When using LabVIEW, there are really two clipboards involved. One belongs to LabVIEW, and the other belongs to your operating system. LabVIEW's clipboard can remember an image or text copied from another application. This will come from your operating system's clipboard, which can only pass simple images and simple text to LabVIEW (simple in terms of format, not size). Similarly, your operating system's clipboard can only accept
1.2 VI Basics
25
such simple things from Lab VIEW. Unless otherwise noted, "clipboard" will hereafter refer to LabVIEW's clipboard, not your operating system's. The Clear function, also found in the Edit menu, simply removes an object. It is similar to the Cut function, except clear does not involve the clipboard. The key works similarly. The Cloning function copies an object, but cannot be found in any menu. It is an action that can only be performed with the mouse and the keyboard! It is similar to a copy immediately followed by a paste, but the object never sees the clipboard. To clone an object, simply drag it (remember, dragging requires the Positioning tool ) with the key held down. When you copy or cut (font panel objects' terminals, from the block diagram, the associated front panel object in the clipboard, but you cannot clone them from the block diagram. When you cut front panel objects terminal from the block diagivm. It is not deleted To efefefe that front panel object y®u must do it from the front panel. Moving an object can be done in two general ways. The first way is to drag the object (click it with the Positioning tool, move the mouse with the left mouse button held down, then release this button when finished moving). The second way to move it is to select it, so that the marching ants are seen, then use the keys (for one-pixel moves) or keys (for eight-pixel moves). Objects can be precisely arranged by using the Align Objects and Distribute Objects menus in the tool bar First, select multiple objects, then select your alignment or distribution method, using those menus in the tool bar. Holding the key down while dragging an object limits the cursor movement to horizontal or vertical, depending on the initial direction of movement. Resizing objects is often difficult even for a pro, because you must first move your Positioning tool very precisely over certain corners of only certain objects. For example, take your Sum of Squares . vi, select the Positioning tool, and move the mouse over the lower right-hand corner of any front panel object until your cursor changes into two little angled black lines (J ), which look like Figure 1-15 over a Digital Control.
Figure 1-15 Cursor appearance when resizing objects.
26
Chapter 1 •
Learning LabVIEW for the First Time
When you have this tool, you will be able to drag the corner of a Digital Control or Digital Indicator in a horizontal direction, thus changing its size. Many other objects allow similar resizing in a vertical directional as well as horizontal. Holding the key down while resizing limits the cursor movement to horizontal, vertical, or diagonal, depending on the initial direction of movement; however, not all objects support all of these directions.
1.2.8 Wiring in Detail: Dragon Alert For you Lab VIEW newcomers Prepare yourself. Wiring in Lab VIEW is very tricky at first. Most objects on the block diagram, other than labels, have terminals to which you can attach wires. This is the basis of Lab VIEW programming, so you must be skilled in wiring. Figure 1-16 shows a few examples of common block diagram objects.
Figure 1-16 Common block diagram objects.
For some objects, or nodes (such as these), you can pop up on them and select Show»Terminals so that you see the terminals (where you can attach the wires, no more than one wire per terminal), shown in Figure 1-17.
Figure 1-17 Inherent terminal patterns (hidden) from Figure 1-16.
All front panel objects with block diagram terminals have nodes with just one terminal, such as the three objects in Sum of Squares . vi, shown earlier. The data flowing to or from such terminals may be a single number, or it may be an array, or it may be quite a complex data structure—you will be able to determine this data type before the end of this chapter.
1.2
VI Basics
27
Wiring difficulty in Lab VIEW stems from the inherent difficulty of attaching the wire to the right place; the (sneaky, invisible) terminal. Usually, you can't see the terminal explicitly, so it's easy to attach a wire to the wrong terminal. If ever your Lab VIEW program doesn't work as expected, miswiring could be the reason. For example, suppose you were wiring to the Add function in Sum of Squares . vi. Also suppose you attempt to wire the two input terminals on the left of the Add function, and suddenly you have broken wires and a program that won't run, as in Figure 1-18.
Figure 1-18 It is not clear why these wires are broken.
; this means your VI won't run. Notice that the Run button is broken What's going on here? Even a pro might think there should be no broken wires here, but in this case, you have two wires wired to the same terminal, either the top left or the bottom left terminal of the Add function. To verify this, you could triple-click either broken wire and see that they're actually the same wire, as the marching ants will indicate in Figure 1-19.
Figure 1-19 After triple-clicking the broken wires, it becomes clear why they are broken.
As a rule, once you have broken wires, hit to undo your last wire, then try again. If you continue to fail, hit to delete all broken wires (some little ones might be hidden), and if that doesn't fix things, then start from scratch. Depending on the situation, once you get more wiring experi-
Chapter 1
28
Learning LabVIEW for the First Time
ence, you may find faster ways to remedy your wiring problems, such as by deleting certain wire segments and rewiring carefully. If you click your broken Run button
and all your errors are wiring related, a single
(Remove Broken Wires) often fixes everything.
A wire tree is simply all wires connected together. For example, Figure 1-20 shows two wire trees (terminals a and b belong to Digital Controls on the front panel and have a representation of 132, a 32-bit integer).
Figure 1-20 Two valid wire trees.
In order for your VI to run, a fundamental requirement is that any wire tree must have exactly one source and one or more destinations. If you were to wire the above two trees together, you would have one large tree, shown in Figure 1-21, but it would not be legal because it would have two sources (a and b). If you now try to run the VI by clicking on the broken Run button, you'll see the message box shown in Figure 1-22, which is designed to help you eliminate your errors. It may be a little tough to decipher these messages without experience, but you shlould pay attention to this line (wording subject to change with future versions of LabVIEW): "This wire connects more than one data source." Click on that line, and in the lower box, you will see the message shown in Figure 1-23.
1.2
VI Basics
29
Figure 1-21 One invalid wire tree, which should be two trees. (I drew the "new wire" text and the arrow.)
Figure 1-22 LabVIEW's Error list box, from clicking a broken Run button.
30
Chapter 1
Learning LabVIEW for the First Time
Figure 1-23 Result of clicking the "This wire connects more than one data source" line from Figure 1-22.
That means that your wire tree has more than one source, as in our wire tree in Figure 1-21. In this case, these sources are a and b, both of which are trying to set the value of the wire tree—the tree has no way of deciding which value to take. If you're an electrical engineer, this would be like connecting two different voltage sources to the same wire. Luckily, this wiring mistake won't physically fry your computer. These error messages may be reworded from version to version of LabVIEW, but the underlying problems are the same. The rest of the messages are complaints from x^ and - , both whining that they don't have valid wires connected to their inputsT On the other hand, suppose we start with the two valid wire trees, as in Figure 1-20, then change the upper control to an indicator, so we get broken wires (and, of course, a broken Run button). See Figure 1-24.
Figure 1-24 Another way to break a wire tree. (I drew the "changed to an indicator" text and the arrow.)
This time, the error box looks like Figure 1-25 (after I clicked on the appropriate line).
1.2
VI Basics
31
Read the message under Details, which describes the problem very well. The source of this data is the a indicator. You can fix the block diagram by changing it back to a control.
Figure 1-25 Error message resulting from Figure 1-24.
Figure 1-26 A cycle (wiring error).
32
Chapter 1
Learning LabVIEW for the First Time
The last major class of •wiring error you may (rarely) run into is a cycle. Figure 1-26 shows the simplest example of a cycle. If Lab VIEW allowed this type of construct, which it doesn't, your program would never end, as it would get caught in an infinite loop. A number would come into the Increment function from the left, it would be increased by one, then it would go back into the Increment function, and so on forever. Whenever you see the word "cycle" in your error list box relating to wiring, you have a situation like this, which is not legal. Usually, cycles happen in much more complex wiring situations and are correspondingly more difficult to spot. As soon as you run into a cycle, check your wiring logic. If you can't find your mistake, undo your way out of this situation then rewire very carefully. Here is a list of wiring tips, which should greatly increase your productivity: 1. Wiring diagrams, like circuit diagrams, should be neat and tidy, with a minimal number of crossing wires. 2. Hit to remove broken wires, especially when your wiring is complex. If you try wiring again, and it still doesn't work, remove more valid wires around where you're working, then rewire. 3. With the Positioning tool , single-click a wire to select one linear segment, double-click to get one branch of a wire tree, and triple-click to get the entire wire tree. 4. To determine exactly which terminal (or terminals) of a block diagram node your wire is connected to, triple-click the wire to let the marching ants lead you to its hidden connections. 5. To fine tune the positioning of your wires, single-click a wire segment, then move it with the arrow keys in a direction perpendicular to that segment's direction. 6. Let's hope NI doesn't start charging us for wire by the inch, which is all the more reason to minimize your total amount of wire. For example, suppose you're happily wiring along, then encounter this message: "You have run out of wire again. Please visit our Web site with your credit card ready to buy more wire."
1.3
LabVIEW Help
33
1.2.9 Free Labels somewhere other than on editable If you left-click with the Labeling tool text, you can place a free label anywhere" on the front panel or block diagram. On the front panel, these are one of the few objects without block diagram terminals, like the objects in the Controls»Decorations palette, thus they have no block diagram data associated with them. They are simply used to clarify and describe things on the front panel or the block diagram. On the block diagram, they are useful for helping newcomers, including you many months later, to figure out your code; there they are often called comments, keeping consistent with general programming lingo. On the block diagram, I prefer to color my comments' backgrounds yellow with black text, as this prints out clearly on most color printers. I find it convenlent to not color anything else but comments on the block diogram, in the spirit of consistent programming.
As real estate is at a premium on block diagrams, keep your comments few and at a high level (don't get too detailed). I won't be making many such comments in this book, in order to save space.
1.3 LABVIEW HELP There are many components being introduced in this chapter, as I'm sure you've noticed. When you're building the block diagrams, you need not bother to pop up on each component to read the LabVIEW's help information, unless it is key to your understanding. Unless you have a serious brain capacity, you would be swamped! Within LabVIEW, there are several convenient help utilities. Outside of LabVIEW's own help resources, you can get help through various newsgroups, Internet resources, and from NI—these external options are detailed in the preface. For this chapter, let's discuss your help options inside LabVIEW, then when you need further help, refer to the preface for your external options.
Chapter 1
34
Learning LabVIEW for the First Time
1.3.1 The Help Window Let's look at the Help window contents of a simple function, the Subtract on your block function. Open up a new VI, drop the Subtract function diagram, then, while your cursor is over the function, show the Help window ( is a nice shortcut for showing and hiding the Help window). Figure 1-27 shows what it looks like.
Figure 1-27 An example of LabVIEW's Help window.
In general, the Help window shows you a description of a function's inputs and outputs, the name of the funtion, and an overall description. The contents of the Help window will change as you move your cursor over certain objects on the block diagram. If these contents are sluggish when changing the Help window, wiggle your cursor a bit over the relevant object, or click the object. See the three boxes in the lower left area of the Help window? The first box will show (or hide) normally hidden input and output wires (some functions with many inputs and outputs will hide those of lesser importance). The second box will lock the Help window onto its current contents, despite will where you move your cursor on the block diagram. The third box bring up the information in Lab VIEW'S help files (described soon) concerning the topic of the Help window, as will the Click here for more help link.
1.3
LabVIEWHelp
35
1.3.2 LabVIEW's Help In addition to LabVIEW's Help window, Lab VIEW has its own help in the format of standard Windows Help and PDF files. This is an even larger store of knowledge than the Help window. For example, if you had clicked on the box or the Click here for more help link in the Subtract function's Help window, a window would appear with a different description of the Subtract function. Clicking on this window's Index button, you would see a standard help interface, as shown in Figure 1-28.
Figure 1-28 Another LabVIEW help window.
This help window can also be accessed via the Help»Contents And Index menu item. There are also some very helpful and well-written PDF files to be
Chapter 1
36
Learning LabVIEW for the First Time
found from the Help»View Printed Manuals... menu item. You may want to read these to supplement this book.
1.3.3 Help Per VI Finally, Vis can contain descriptive information in their File»VI Properties...»Documentation box, easily accessed with , and in many of their objects' Description and Tip... boxes. If a VI is used as a subVI within another VI's block diagram (subVis will be described later), these pieces of information can be available in the Help window of the subVI.
1.4 The Controls Palette (Front Panel Only) One of my few complaints with LabVIEW is that it's sometimes too complicated for newcomers. But in my experience with newcomers, it ties for the "least complicated" award with Microsoft Visual Basic! As a veteran, I love the complexity because it serves to enhance the power of LabVIEW, but it takes a long time to sift through all the information when you're starting out. A perfect example of complexity is the Controls palette (see Figure 1-29), described briefly in Section 1.2.4. Table 1.6 provides a quick description of its subpalettes.
Figure 1-29 The Controls palette.
Numeric
Boolean
String & Path
Array & Cluster
List & Table
Graph
Ring & Enum
I/O
Refnum
Dialog Controls
Classic Controls
ActiveX
Decorations
Select A Control...
User Controls
1.4
The Controls Palette (Front Panel Only)
37
For every item in the Controls palette (listed in Table 1.6) that has associated data (most of them, but not the Controls»Decorations objects), a corresponding terminal will be created on the block diagram once you create the front panel object. Also, when you see the word control in Table 1.6, an indicator will sometimes drop, depending on the particular object you select within the subpalette. You can change any control to an indicator, or vice versa, after it's been dropped. Table 1.6 Controls Palette Summary Subpalette
Description
Data Type
Numeric
A wide variety of numeric controls.
Numeric
Boolean
A wide variety of Boolean controls.
Boolean
String & Path
String and Path A string can display text or hold generic data bytes, and a path points to a filename, like C:\Folder\My File, txt; either type can hold an arbitrary number of bytes/ characters.
Array & Cluster
Objects that allow you to group other controls.
List & Table
Lists allow you to display multiple text Numeric and 2D items, all in one control, and tables are grids Array of Strings of strings (like a spreadsheet).
Graph
Rectangular objects that allow you to show your data graphically (pictures).
Various
Ring & Enum
Like a list, but acts like a pop-up menu as only one item is displayed at a time.
Numeric
I/O
Many controls related to input/ output, including DAQ Channel Name and Waveform.
I/O (DAQ Channel Name), Waveform, etc.
Refhum
Reference numbers for open connections of various types, such as the Byte Stream File Refhum for open files.
Different types of Refnums like the Byte Stream File Refhum
Array and Cluster
Chapter 1
38
Learning LabVIEW for the First Time
Table 1.6 Controls Palette Summary (continued) Subpalette;
Description
Data Type
Dialog Controls
A variety of controls appropriate for dialogs Various (pop-up windows that do not allow you to click other windows).
Classic Controls
A variety of controls used in previous versions of Lab VIEW; I prefer these when screen space is an issue, as they're more space-efficient!
ActiveX
Controls that allow you to integrate ActiveX Various components (Windows only).
Decorations
Front panel objects that are just for looks; they control no data, thus they have no block diagram nodes.
None
Select a Control...
Lets you select a custom control that you or somebody else may have built.
Various
User Controls
User-defined controls, which will be discussed later in this book as custom controls; see help files documentation on how to get them into this palette.
Whatever you want
Various
Open a new VI, and drop controls from each of the these subpalettes just , you can move them to see what they look like. With the Positioning tool , you can color around and resize most of them. With the Coloring tool different parts of them. For a few of the controls, pop up on them and select the Find Terminal menu item to see what the terminals look like. Different colors of the terminals represent different data types, as described in Section 1.2.3. Once you've seen at least one control from each of the subpalettes in Table 1.6, close your cluttered, useless VI without saving it.
1.5
The Functions Palette (Block Diagram Only)
39
1.5 THE FUNCTIONS PALETTE (BLOCK DIAGRAM ONLY) Figure 1-30 shows what the Functions palette looks like (used only on the block diagram), and Table 1.7 summarizes its basic subpalettes.
Structures
Numeric
Boolean
String
Array
Cluster
Comparison
Time & Dialog
File I/O
Data Acquisition
Waveform
Analyze
Instrument I/O
Motion & Vision
Mathematics
Communication
Application Control
Graphics & Sound
Tutorial
Report Generation
Advanced
Select A VI...
User Libraries
Figure 1—30 The Functions palette.
Unlike Controls palette items, which usually place a corresponding node on the block diagram, the reverse is not true. These Functions palette items never place an object on the front panel—they only place an object on the block diagram. If you have the Functions palette permanently open, you can click the Options button in the Functions palette toolbar to access the Function Browser. This lets you customize the Functions palette. Like the previous section, this section is only intended to give you an overview, and the important details will be explained later in the book.
Chapter 1
40
Learning LabVIEW for the First Time
Table 1.7 Functions Palette Summary Subpalette
Description
DAQ relevant®
Structures
High-level program control.
Nearly always
Numeric
Operations on numeric data types.
Always
Boolean
Operations on Boolean data types.
Nearly always
String
Operations on string data types.
Nearly always
Array
Operations on array data types.
Nearly always
Cluster
Operations on cluster data types.
Nearly always
Comparison
Compares many types of data, but usually numeric data, such as determining whether one number is greater than the another.
Nearly always
Time & Dialog
Timing and pop-up windows (dialog boxes).
Nearly always
File I/O
Reads and writes data to files (typically hard disks, floppy disks, etc.).
Often relevant
Data Acquisition
Provides functionality for all of NI's data acquistion (DAQ) products.
No comment
Waveform
Creates and manipulates the Waveform data type. Sometimes
Analyze
Mathematics for Waveforms and arrays.
Frequency, uh, I mean frequently
Instrument I/O
Provides communication with a wide range of instruments having certain types of interfaces.
Relevant if you consider these instruments "DAQ"
Motion & Vision
Vis for NI's motion and vision hardware (control- Not officially considered ling motors and video cameras). DAQ, but related
Mathematics
Analysis for arrays of numeric data, such as averaging, standard deviation, frequency response, etc.
Often relevant
Communication
'rovides communication with other computers, other applications on your computer, etc.
Sometimes relevant
Application Control
More powerful control of your application.
Sometimes relevant
Graphics & Sound
Very fancy graphics controls, plus controls for a standard PC sound card.
Often relevant
1.5
The Functions Palette (Block Diagram Only)
41
Table 1.7 Functions Palette Summary (continued)
Subpalette
Description
DAQ relevance
Tutorial
Vis used in LabVIEW's built-in tutorial, which is the purpose of this chapter as well; try it!
Only if you need a more detailed tutorial than this
Report Generation
Helps generate printed reports from LablEW.
Often relevant
Advanced
Advanced data manipulation.
Often relevant for advanced projects
Select A VI...
Required for subVis.
Nearly always
User Libraries
For your own LabVIEW sub Vis; see help files doc- Could be relevant, if you umentation on how to get them into this palette. want
Go ahead and drop some of these objects on a block diagram, but do not save anything if asked. Some of these functions (generally the non-yellow ones) are actually sub Vis; they often come from Lab VIEW'S folders, such as vi . 1 ib. If you change these sub Vis and save your changes, you could easily foul up your copy of LabVIEW, so be careful—see Appendix C for details. Notice the Compound Arithmetic function in the Functions»Numeric palette (when you see the name of a palette or other object starting with Functions», this means to start with the Functions palette, found by popping up on the block diagram). If you wanted to add more than two elements, you could use this function. You can operate on as many elements as you want, by growing it with the positioning tool. You can also negate any incoming element. For example, you could configure the Compound Arithmetic function to behave as the Subtract function, so that these two icons are equivalent: . The little circle shown on the lower input of the Compound Arithmetic function here is created by popping up on that terminal and selecting Invert; when adding numbers, this inversion circle takes the negative of the incoming number. It would be tempting to describe all such useful functions here, but this is only one book and should not weigh 50 pounds.
Chapter 1
42
Learning LabVIEW for the First Time
1.6 SIMPLE DAQ Since this is a DAQ book, let's create an extremely simple DAQ VI. This section assumes you have a DAQ device installed with analog input, and that MAX (Measurement & Automation Explorer from National Instruments) is installed and recognizes your DAQ device. If you launch MAX and expand the Device and Interfaces item, as in Figure 1-31, you should see your DAQ device with a number next to it. Set your Device Number to 1, if it is not already. In my case, my DAQ device is an AT-MIO-16DE-10 and my device number is one. Select your device from MAX and test with the Test Panel button, shown in Figure 1-31, to see analog input.
Figure 1-31 The "Devices and Interfaces" screen of MAX is shown here.
Build the VI shown in Figure 1-32, starting with the front panel, using these tips:
1.6
Simple DAQ
43
1. The Waveform Chart is found in the Controls»Graph palette. Pop up on the chart's Plot Legend (labeled Plot 0) and select the chart type shown, which is little squares connected with lines. The chart can accept the Waveform data type, which was covered in Section 1.2.3, but its simplest data type is a single number. 2. The Stop Button is found in the Controls»Boolean palette. 3. The While Loop is the big gray rectangle shown in Figure 1-32 on the block diagram, and it is found in the Functions»Structures palette. Loops will be covered in detail later, but they basically are rectangles in which all functions are executed repeatedly. To draw the While Loop, select it, left click the block diagram where you want one corner of the While Loop, and drag your mouse to the diagonally opposite corner. 4. Pop up on the little green square inside the While Loop and set it to Stop If True. This will be explained later in this chapter. 5. The box labeled "AI ONE PT" is found in the Functions»Data Acquisition»Analog Input palette. Be sure to choose AI Sample Channel .vi, not AI Sample Channels, vi. 6. The box with the metronome is called "Wait Until Next ms Multiple" function, and is in the Functions»Time & Dialog palette. Pop up on its left terminal and select Create Constant, then type in 250 before clicking anywhere. Run the VI. If you get an error and you cannot figure it out, you'll find sources of help in the preface of this book. If you do not get an error and you see data on the screen that might look something like Figure 1-33, you have successfully performed DAQ with Lab VIEW! We must wait until Chapter 3 before covering DAQ in Lab VIEW extensively, but I decided to let you know right away how it's done. Technically, we also performed DAQ with MAX when we tested the analog input channel, but Lab VIEW greatly expands your ability to do just about anything you want with the data.
44
Chapter 1
Figure 1-32 A very basic DAQ program is shown here.
Figure 1-33 Example of a successful DAQ.
Learning LabVIEW for the First Time
1.7
Decisions, Decisions
45
1.7 DECISIONS, DECISIONS As of this section, we begin our dive into those aspects of Lab VIEW that make it a real programming language, rather than just a fancy presentation. In every program, at some level, the program must make a decision. For those of you who have programmed before in text languages, this is sometimes called a conditional statement or an if/then/else statement. Decisions must be based upon conditions, so we will be using the conditional functions in the Functions»Comparison palette. We will often use the Case Structure, soon to be described.
1.7.1 A Simple Example With that said, let's start building a VI to illustrate decisions using conditional functions. Create a new VI. Use the Digital Control from the Controls»Numeric palette and the Round LED indicator from the Controls»Boolean palette to create the front panel shown in Figure 1-34. Do not worry about the exact appearance of anything outside the main gray area throughout this book, unless instructed.
figure 1-34 Creating a new Vl's front panel.
46
Chapter 1
Learning LabVIEW for the First Time
Next, move on to the block diagram and wire it as shown in Figure 1-35 (if you have trouble, read the paragraph after Figure 1-36).
Figure 1-35 Creating a new Vl's block diagram.
To save space in the rest of the book, we will be showing only the inside areas of the front panels and block diagrams of our Vis, and sometimes the icon/connector (described later) when it's important. Let's redisplay the above VI more efficiently, as in Figure 1-36.
Figure 1-36 "Shorthand" for showing both a front panel and block diagram, previously seen in Figures 1-34 and 1-35.
If you've successfully built this VI, skip this paragraph. Otherwise, the value and over 5? objects should be there when you first see the block
1.7
Decisions, Decisions
47
can diagram. The box with the 5 . 0 0 5.00 and the Greater Than function be created from the Functions palette. The box with the 5 . 0 0 is a Numeric Constant from the Functions»Numeric palette. If you immediately type in 5 . 0 0 after it's dropped, you'll have a number with the DEL data type. Otherwise, if you had just typed 5, your number would have the 132 data type; you can change that data type to DEL by popping up on the 5 . 0 0 and selecting DEL through its Representation menu item. The Greater Than function comes from the Functions»Comparison palette. If you have difficulty wiring, review Section 1.2.8, "Wiring in Detail." To start from scratch on the block diagram, select everything (drag a rectangle around it with the Positioning tool ) and delete it with the key—only the terminals of front panel objects will remain. With the VI successfully built (the Run button will be unbroken )>go back to the front panel, type a 6 into the value box, then hit the Run button You should see the over 5? box lighten. This light color means True, and in the case of this VI, it specifically means that "6 is greater than 5" is True. Next, type a 4 into the value box, hit that same Run button, then you should see the over 5 ? box darken. This dark color means False, or 4 is not greater_tiian 5. Finally, go to the block diagram, hit the Highlight Execution button so that it turns yellow and has little lines emanating from it then watch the block diagram after you hit the Run button so you can see in detail what's happening. Notice how this execution highlighting slows down your VI, so click it again to turn it off, because we'll soon run it at high-speed. After this section, we will learn how to build a loop. In software terms, a loop is a means of repeatedly doing a similar thing. We could build a VI, using a loop, that monitors some data by repeatedly reading that data, and possibly acting on the data if it meets certain conditions. For now, go to the front panel again, and we will see what the Run Continuously button is about. In general, this is a bad button for beginners, because it can leacTto great confusion—but it's nice to know about it. Go ahead—push the button and see what happens to the buttons on the tool bar (see Figure 1-37).
Figure 1-37 The result of pushing the Run Continuously button.
Chapter 1
48
Learning LabVIEW for the First Time
This is a sign that you are in continuous run mode. We have effectively created a loop, since the VI runs repeatedly. While this VI is continuously running, go to the front panel and change value to different values, some greater than 5, and some less than 5. If you type in the numbers rather than using the little up/down arrows on the value control, labVIEW doesn't use the new value until you hit the key or click elsewhere. This little weirdness applies to most text-entry objects in labVIEW, except the String Control, which you can configute via a pop-up menu item to have labVIEW read the string data as you type.
As you change value to different numbers above and below 5, you should see the over 5 ? box change from True to False (while you are in continuous run mode). , should The Run Continuously button, which normally looks like this Click it, so as to stop continuously runningTthen go to now be darkened the block diagram?*"™
A more elegant way to create a loop in Lab VIEW is to use the built-in looping structures; either the While Loop or the For Loop. These will be presented in a later chapter. Next, we will modify our VI further to illustrate more basics of conditional programming. The front panel will soon look like Figure 1-38.
Figure 1-38 Building an example front panel.
To create this, drop a String Indicator on the front panel and label it text. The String Indicator is found in the Controls»String & Path palette.
1.7.2 The Select Function Next, modify the block diagram as in Figure 1-39.
1.7
Decisions, Decisions
49
Figure 1-39 Building an example block diagram.
The new items are found in the palettes described in Table 1.8. Table 1.8 Item
String Constants (after you've typed "over" and "under") Select function
Appearance
ovei,
under
Palette
Functions»String Functions»Comparison
After wiring the VI as shown in Figure 1-39, go to the front panel and run an experiment similar to what you did before, using the Run Continuously button and entering values greater than, then less than 5 while the VI is running. As you should see in the text indicator, the Select function, presented here, selects either the data on its top wire or its bottom wire, depending on whether the data on its middle wire is True or False, respectively. To clarify this process, look at the block diagram with execution highlighting on. This Select function is one of the two major ways to make a decision in Lab VIEW. The other is the Case Structure.
1.7.3 The Case Structure On the block diagram we've been having fun with, we'll soon replace the Select function with the Case Structure, which will do almost exactly what
Chapter 1
50
Learning LabVIEW for the First Time
the Select function did. Later, we'll compare the Case Structure to the Select function. Select the Select function with the Positioning tool (see Figure 1-40).
Figure 1-40 The Select function is illustrated.
Delete it with the key, delete any bad wires remaining with , then arrange your objects as in Figure 1-41.
Figure 1-41 A few items from Figure 1-40 are deleted.
Select the Case Structure from the Functions»Structures palette (called "Case" there), and while your cursor still looks like this, , drag an outline exactly where you see the Case Structure in Figure 1-42—as soon as you release your mouse button, the Case Structure will be created there. Pop up on the Case Structure (its wall, not the interior) and select Make This Case False, so it looks like Figure 1^42, thus our True/False logic will be correct.
1.7
Decisions, Decisions
51
Figure 1-42 The VI from Figures 1-40 and 1-41 is being modified.
If you need to adjust the position and/or size of the Case Structure, you can use the Positioning tool to drag any of its corners. It's very easy to accidentally hide other objects behing structures. The hidden objects is still there, but you connot see it. Simply move the structure if you think ther may be something
behind it.
By default, a Case Structure drops with two cases, False and True. Click to see the True case, notice that it's one of the little left/right arrows empty, then look at your False caseTagain by using these same arrows. Wire the under String Constant through the Case Structure's wall to the text indicator, as shown below. Notice a tunnel is created, as in Figure 1-43.
Figure 1-43 A Case Structure tunnel.
A Case Structure tunnel allows a wire to pass through the wall of the structure; we will see similar tunnels on loops soon. A Case Structure tunnel must be wired from all cases within the Case Structure. If it is not, it then
Chapter 1
52
Learning LabVIEW for the First Time
looks like a white rectangle, and the VI will not run. When it is correctly wired from all cases, it will change to a solid, non-white color. First, wire the True case incorrectly, as in Figure 1-44 (first use the left/right arrows to get to your True case, then move the over String Constant into this case):
Figure 1-44 The True case wired incorrectly.
If you wanted the VI to run, you would have wired the over constant to the existing tunnel, not to another place on the Case Structure's wall. This is a common mistake, especially when those two white tunnels are almost on top of one another—you will think you have one tunnel that's wired from both cases that should be a solid, non-white color, when in reality you have two, so it looks like one that's white. on the left wall of Let's wire it correctly now. First, the little rectangle any Case Structure is the all-important selection terminal—the value it receives determines which case is executed. Delete the wire coming from the over constant, and wire your diagram so it looks like Figure 1-45 (notice I've shown both cases here, while you can only see one case at a time).
Figure 1-45 The True case wired correctly.
1.7
Decisions, Decisions
53
We have used the Case Structure to do exactly the same thing the Select function did previously. So why use the Case Structure? Its major advantage is that the objects in the cases that are not executing will not be executed. Although it won't make much of a difference in this example, some LabVIEW code may take significant time to execute. A secondary advantage is that the Case Structure saves some block diagram real estate. This could also be considered a disadvantage in that the objects in the cases that are not showing are hidden. To illustrate a case not executing, build the following block diagram, following these tips: while 1. Take care not to hit the Run Continuously button building this one. 2. The new object inside the rectangle here is the One Button Dialog function, found in the Functions»Time & Dialog palette. 3. You can move from one case to the other by clicking on the little See Figleft/right arrows on the top of the Case Structure ure 1-46.
Figure 1-46 Move from one case to the other by clicking on the left/right arrows on the Case Structure.
As before, you will not see both cases of the Case Structure at the same time, as is shown above. But in this book, it is most convenient to portray all Case Structures' cases in the same figure, since you cannot very well click on the pages of this book and expect to switch cases. If this happens, you have discovered my super-secret magic edition of this book! When you run the above VI, it should be clear that only one of the two cases executes per run, since you only see one dialog box pop up. To clarify
Chapter 1
54
Learning LabVIEW for the First Time
this VI further, show both the block diagram and the front panel (there are a couple of Windows»Tile... menu items that do this automatically). Turn on execution highlighting , run the VI from the block diagram, then you can easily see what's happening. Figure 1-47 shows an example of an integer wired to a Case Structure, as compared to the Booleans we've seen before. Booleans only allow two cases, but integers allow multiple cases:
Figure 1-47 An integer wired to a Case Structure.
To create the additional case, pop up on the Case Structure and select the appropriate menu item. If you're clever, you'll create case 1 then duplicate it by popping up on the wall of the Case Structure with case 1 showing, selecting the Duplicate Case item, then editing the text of the newly created String Constant. Note that every Case Structure (except those with Boolean inputs) has a default case that executes when none of the other cases' conditions are met. Case Structures with Boolean inputs should generally have exactly two cases. Here is a summary of the basic features of the Case Structure: 1. Case Structures allow a choice of executing one of two or more portions of Lab VIEW code, based upon incoming data. 2. Depending on the data that reaches the selection terminal / only one of the cases will be executed. 3. You must be careful to click on the wall of the Case Structure, not inside it, if you want to pop up on it. 4. The box in the top center with the two arrows lets you move from one case to another; pop up on the wall of the Case Structure for many more options. 5. You may pass a Boolean, integer numeric, string, or Enum (detailed soon) to a Case Structure's selection terminal .
1.8
The Sequence Structure
55
6. Every Case Structure (except those 'with Boolean inputs) has a default case, which will execute if none of the other cases are a match to the input. 7. You may have two or more cases in a Case Structure. Although one case is possible, it is pointless. Case Structures with Boolean inputs use only two of their cases. The Enum Constant object is found in the Functions»Numeric palette. It is a ring, and as with all Lab VIEW text rings, you can type any number of distinct text values, and use the pop-up menu or to add new values. The Enum is especially useful with the Case Structure, because it displays its text values at the top of each case—but its data type is really numeric, not text. To summarize, decisions in Lab VIEW are fundamentally handled in two different ways: (1) by the Select function, for very simple two-way decisions, and (2) by the Case Structure, for nearly all other decisions. Very seldom has any useful Lab VIEW program been written without the Case Structure, as decision-making is fundamental to all but the most simple of programs.
1.8 The Sequence Structure In Lab VIEW, there are only two ways to control the order of events: dataflow (wiring nodes together) or the Sequence Structure. If you were to build the block diagram shown in Figure 1-48, you would have no guarantee that message 1 would appear before message 2.
Figure 1-48 This block diagram allows no control over the order of events.
The fact that one block diagram node is placed to the left of the other has nothing to do with the order of execution. Since these two nodes are not wired to one another, Lab VIEW may arbitrarily choose to pop up either box before the other. The Sequence Structure, found in the Functions»Structures palette, has frames that act like the frames of a film; the first frame (number 0)
56
Chapter 1
Learning LabVIEW for the First Time
executes, then the second frame (number 1), then the third frame (number 2), and so on. The Sequence Structure may have one or more frames, but not zero frames. Create a new VI. Drop a Sequence Structure on the block diagram (like you dropped the Case Structure earlier), then create the message 1 String Constant (in the Functions*String palette) wired to a One Button Dialog (in the Functions»Time & Dialog palette) as shown in Figure 1-49 within the Sequence Structure. Next, pop up on the Sequence Structure (like any structure, you must hit its edge, not its innards), so you can add a second frame with identical contents.
Figure 1-49 Use the pop-up on the Sequence Structure to add a second frame with identical contents.
Move to the second frame if needed by clicking the little right arrow , then change the string in the second frame of with the Operating tool your sequence to message 2, so your two frames look like Figure 1-50.
Figure 1-50 Two frames of a Sequence Structure are shown here at once, although you'll only see one at a time on a block diagram.
1.8
The Sequence Structure
57
Sequence Structure frames are always ordered 0,1,2, and so on. unlike Case Structure cases, in which you may skip numbers.
You are now guaranteed to have message 1 pop up before message 2, because the frames of a Sequence Structure always happen in order. Why did we wait until now to introduce the Sequence Structure? We recently introduced the One Button Dialog function, which is not usually wired to other parts of the block diagram, so it is inherently more difficult to control exactly when it executes in relation to the rest of the block diagram. Most of the other functions in Lab VIEW are usually wired to one another, and wiring also controls the order in which nodes occur, thanks to dataflow. Since it's usually unnatural to wire these One Button Dialog functions to other parts of any block diagram, a Sequence Structure is often appropriate with these functions. One common use for the Sequence Structure is timing sections of the block diagram. First, let me introduce the Get Date/Time In Seconds function, whose Help window contents are shown in Figure 1-51.
Get Date/Time In Seconds Returns the number of seconds that have expired since 12:00 am, Friday, January 1, 1904 Universal Time.
Figure 1-51 The Get Date/Time In Seconds function Help window.
This function gives you a special number used often in Lab VIEW to represent the current time and date. This was described in Section 1.2.3 as LabVIEW's standard Time & Date format. Why not always represent the time and date with a string? Computers manipulate numbers much more efficiently than strings. When it comes time to display this time and date to the user, that's when the number is converted to a string. Build the VI shown in Figure 1-52, using these tips:
Chapter 1
58
Learning LabVIEW for the First Time
1. Create the front panel Digital Indicator elapsed time at the very end, by popping up on the Subtract function's output and selecting Create»Indicator. 2. As with the Case Structure, we are showing multiple frames of a Sequence Structure. There is really only one Sequence Structure in the block diagram. 3. That little box on the bottom wall of the Sequence Structure is a Sequence Local, produced by popping up on the bottom wall and selecting Add Sequence Local. 4. The two new functions shown are found in the Functions»Time & Dialog palette.
Figure 1-52 The Sequence Structure is used for timing purposes.
Run this one with execution highlighting , keeping in mind this will lengthen your elapsed time a bit. Even without this, your timing will likely be quite inaccurate unless you're using a real-time operating system, in which case it will be less inaccurate.
1.9 ARRAYS, LOOPS, GRAPHS, AND CHARTS The last section focused on how to make decisions; we now shift gears and begin to talk about manipulating and displaying arrays of data.
1.9
Arrays, Loops, Graphs, and Charts
59
1.9.1 Arrays: A Quick Summary In general, even outside of Lab VIEW, an array is a group of objects of the same type. In Lab VIEW, an array is a group of objects having an identical data type. For example, you could have an array of numbers [8, 6, 7, 5, 3, 0, 9] or an array of strings ["remora", "tick", "leech", "Democrat", "telemarketer", "parasite", "lawyer"] but not an array of both number and string data types. A cluster can handle different data types, but we'll just have to wait for the cluster. It is helpful for most people (me, for example) to think of the array objects as being in a row, as in Figure 1-53, rather than scattered about at random as in Figure 1-54.
Figure 1-53 An array of generic objects, circles in this case, is shown.
Figure 1-54 The same array from Figure 1-53 is shown, but scattered about—this can be confusing.
This is especially true when thinking about 2D arrays, which could be portrayed as in Figure 1-55.
60
Chapter 1
Learning LabVIEW for the First Time
Figure 1-55 A two-dimensional array of generic objects, circles in this case, is shown.
To efficiently handle the arrays within LabVIEW (or any programming language), each element of any array is assigned an index. Taking for example our ID (meaning one-dimensional; 2D will mean two-dimensional) array of numbers above—the indexes (also correctly called indices) would be as follows: The array: 8, 6, 7, 5, 3,0, 9 Its indexes: 0,1, 2,3,4, 5, 6 Whenever you say "element N," then "N" is implicitly the index of that element, not the element itself. So in this array, element 0 is 8, element 1 is 6, element 2 is 7, and so on. This array has a size, or length, of 7. Now, let's start using arrays in the context of LabVIEW. They can be used on the front panel or the block diagram. We'll build the numeric array shown above, and soon illustrate the tricky parts of these front panel arrays. Create a new VI, closing any others you might have without saving them. Drop an Array onto the front panel from the Controls»Array & Cluster palette. You should see the image shown in Figure 1-56 on your front panel. . This is an empty You should also see this on your block diagram: array, so we need to make it an array of something before we can use it. We could make an array of almost any LabVIEW data type, like strings or Booleans, but we'll stick to numbers for a while, since they make the best demonstration. To make this an array of numbers, simply drop a Digital Control into the large gray square portion of the front panel array. As soon as you drop the Digital Control into that large gray square area, the array shrinks itself around that control to look like Figure 1-57.
1.9 Arrays, Loops, Graphs, and Charts
61
Figure 1-56 An array dropped onto the front panel from the Array & Cluster palette.
Figure 1-57 An array of numerics is shown on the front panel.
Arrays a.re sensitive abouf where they're clicked, if you pop up on an element inside the array, the pop-up menu refers to thai element, not to the array, You might think you were popping up on the array, and wonder why array-relevant menu items were not present in the popup menu.
I've used a drawing program to blacken the rectangular area of the array in Figure 1-57 that is not relevant to the array where you pop up or click— this black area is relevant to the array's element (see Figure 1-58).
figure 1-58 You'll probably never actually see this in "real" LabVIEW, but the "element" portion of a front panel array is drawn in black.
These front panel arrays can be confusing, so follow these instructions carefully.
62
Chapter 1
Learning LabVIEW for the First Time
\. With the Positioning tool , wiggle your cursor over the lower right-hand corner of the element inside the array, not the array, until the cursor looks like Figure 1-59.
figure 1-59 The cursor is placed over a corner of an element of the array, not the array itself.
2. While the cursor still looks like that, drag that corner of the array's element to the left a bit so your array looks like Figure 1-60.
Figure 1-60 The cursor shown in Figure 1-59 was dragged to the left a bit to shrink the size of the array's element.
3. With the Positioning tool , wiggle your cursor over the lower right hand corner of the array, not the element inside the array, until the cursor looks like Figure 1-61.
Figure 1-61 In contrast to Figure 1-59, the cursor is placed over a corner of the array, not its element. Very slight mouse movement will differentiate these two cursor appearances!
4. With the cursor looking like it does just above, drag the array corner to the right so you have eight elements showing, as in Figure 1-62.
1.9
63
Arrays, Loops, Graphs, and Charts
Figure 1-62 If the cursor shown in Figure 1-61 were dragged to the right, more elements would appear.
5. Switch to the Operating tool or the Labeling tool enter the values as shown in Figure 1-63.
, and
Figure 1-63 The empty array from Figure 1-62 is now filled in.
6. Make these values default, as you'll use them throughout this chapter, by using the array's Data Operations pop-up menu item. You have just created your first array! Now let's use it. To get a quick idea of the things you can do with arrays, clone this array just below itself. You must take care to click on the array, not the element inside, as illustrated earlier in Figure 1-58. After you have the clone, Array 2, change it to an indicator (by popping up on it or one of its elements), so that you have the image shown in Figure 1-64.
Figure 1-64 A "control" array is contrasted to an "indictor" array.
Chapter 1
64
Learning LabVIEW for the First Time
Suppose you were to try ot grow the array to show eight elements with the element
selected instead of the array. In other words, if your cursor looked like this instead of this when you did the drag to show eight elements, you might wind up with something like this:
When this happens, which it will eventually if you continue ot use labVIEW, just use the undo feature, then go back and do it right. Suppose you accidentally typed in eight elements instead of seven, like this:
If you noticed this mistake right away, you could undo it, but if you didn't notice it until
much later, you could use the array's Data Operations>.Empty Array pop-up menu item to empty the array, then the numbers in again. If the array were much larger,
you could use the array's Data Operations>>Cut Data pop-up menu (read the labVIEW manual or SEction 1,9,4 to find out how it works).
Now, on the block diagram, arrange and wire your two array terminals as shown in Figure 1-65 (hint: you can wire first, then pop up on the middle of the wire, then select the Increment function from the Insert»Numeric palette).
Figure 1-65 This will increment each element of the array.
Looking at Array 2 on the front panel, run the VI and notice all the elements of Array are incremented by one and placed into Array 2, as shown in Figure 1-66.
1.9
Arrays, Loops, Graphs, and Charts
65
Figure 1-66 Each element of the upper array in Figure 1 -64 are incremented by one.
Once you get this working, save the VI as Increment ID Array. vi. When you're starting out, it is easy to drop a numeric front panel control and think it's an
array. The terminals loolk similar on the block diagram, but the array's terminal has square
brackets while the numeric control's does not. Copmpare ther terminals, which l've expllicitly. labeled here.
The same confusion can apply to array versis numeric indicators, as well as controls: Fortunately, their front panel objects look very different:
Notice how these array wires (as in Figure 1-65) are two pixels thick rather than one—this is indicative of a ID array. Also, notice the square brackets around the DEL data type; this is also indicative of an array. If you had an , which is useless until you drop empty array, it would look like this: some sort of control or indicator into it on the front panel. Arrays can also be created as constants on the block diagram; the Array Constant is in the Functions»Array palette. You drop objects into this Array Constant on the block diagram much as you did on the front panel, so it might look like Figure 1-67. You may want to use 2D arrays. Popping up on an array control on the front panel, or an array constant on the block diagram, you will see an Add Dimension menu item. Figure 1-68 shows examples of 2 x 3 2D arrays (2 rows by 3 columns of data); one is on the front panel, the other is a constant on the block diagram.
Chapter 1
66
Learning LabVIEW for the First Time
Figure 1-67 An array on the block diagram is shown, in contrast to the previously-shown Front panel arrays.
Figure 1-68 Two-dimensional arrays are shown on the front panel and the block diagram.
I've shown extra empty array elements on either dimension in the arrays in Figure 1-68 just to prove they are 2x3. Without these elements showing, we might be looking at subsets of much larger arrays. There are many array functions at your disposal in the Functions»Array palette. Take some time to experiment with them as they're described in this section; many of them should come in quite handy for even your most basic programs. If you have shelled out an insane amount of money for your version of LabVIEW, rather than just a large amount, you may have "advanced analysis" functions, which are prepackaged statistical, filtering, and mathematical functions for your arrays. If available, these advanced analysis functions would be found in the Functions»Mathematics palette. Here are some of the more commonly used array functions (whose Help panels I've copied directly from Lab VIEW) with which you should become familiar. There are quite a few of them, but they are very fundamental to any Lab VIEW program, so you should certainly experiment with them as you read about them. To do this easily, create a new VI per experiment, drop the array function being described, then pop up on the various terminals, selecting Create Control for the inputs and Create Indicator for the outputs. This technique will automatically create a front panel object with an appropriate data type.
1.9
Arrays, Loops, Graphs, and Charts
67
Rem.ember that as you're working through this book, you may close all Vis after each section if you want, or your screen will become quite cluttered. First, the Array Size function, shown in Figure 1-69, tells you how many elements there are in an array.
Array Size Returns the number of elements in each dimension of input. Input can be an n-dimensional array of any type.
Figure 1-69 The Array Size function.
As an example, if you called this function on the array [8, 6, 7, 5, 3, 0, 9], it would return 7, because there are seven elements in this array. The Index Array function, shown in Figure 1-70, can pick out any element of an array. This is taken care of automatically by passing a wire through a For Loop, provided you want to access the elements in order. Here's LabVIEW's description of the Index Array function:
Index Array Returns an element or subarray of array at index. Leaving an index unwired will slice out a cross-section of the array along that dimension. The function will automatically resize to show one index per input array dimension, but you may resize by hand to show more outputs to access multiple elements in one operation. If all indices for the second or subsequent outputs are unwired, function will auto-increment the indices for the previous output in a sensible manner.
Figure 1-70 The Index Array function.
When you drop this function from the Functions»Array palette, it defaults It can be grown to handle additional dimento a ID array data type , as seen in Figure 1-70. As an example, if sions with the Positioning tool
68
Chapter1. Learning LabVIEW for the First Time
you called this function on the array [8, 6, 7, 5, 3, 0, 9], and you passed in a 0 for the index; it would return 8. If you passed in a 1 for the index, it would return 6, a 2 for the index would return 7, and so on.
Replace Array Subset
Returns a portion of array starting at index and containing length elements. Array can be an n-dimensional array of any type. Function will automatically resize to contain as many index/length inputs as dimensions in array.
Figure 1-71 The Array Subset function.
The Array Subset function, shown in Figure 1-71, lets you pick out a subset of an array (a portion of the input array, if you want). For example, if you had the array [8, 6, 7,5,3, 0, 9] and you wanted to pick out the subarray [7, 5, 3], you would need to specify an index of 2 (because 7 is the element having an index of 2) and a length of 3. The Replace Array Subset function, shown in Figure 1-72, is fairly selfexplanatory, wherein you can choose any subset or element of an array and replace it with something else.
Replace Array Subset Replaces the element or subarray in array at index. If an index is unwired, it describes a slice of the array along that dimension. For example, to select a whole column in a 2D array to be replaced, wire the column index but leave the row index unwired. The base type of the new element or subarray must be of the same type as the input array. Function never resizes original input array; subarrays which are too large to fit will be truncated. The function automatically resi2es to show one index input for each dimension in the input array, but may also be resized by hand to show multiple elemeriMndices sets. This allows multiple portions of an array to be replaced in one operation.
Figure 1-72 The Replace Array Subset function.
The Build Array function, shown in Figure 1-73, is often useful for building arrays. Be warned that it is slow for building very large arrays elementby-element.
1.9
Arrays, Loops, Graphs, and Charts
69
Build Array Build an n dimensional array out of n and n-1 dimensional inputs (elements or subarrays). Inputs are concatenated in order. If all inputs are the same (n dims), you can popup and select "Concatenate Inputs' to concatenate them into a longer n-dim array, or deselect it to build an n+1 dim array.
Figure 1-73 The Build Array function.
Be sure to review all the array functions—they are really quite powerful. Arrays are inherent to most DAQ, as will be seen in Chapter 3, so the more you know about these functions, the more power you have. The Sort Array function is especially powerful because, given an N element array, it sorts
in order N.log(N) time, not N2. This is a huge timesaver for large arrays should they
need sorting.
1.9.2 Loops: A Quick Summary Any time you want to perform the same action, or nearly the same action, repeatedly, loops are the way to get this done. Loops often work on array elements one at a time. Open your Increment ID Array.vi from the last section, if it's not already open. On the block diagram, spread out the three objects about an inch apart horizontally, then select the For Loop from the Functions»Structures palette so that your cursor looks like this: With that cursor, drag a For Loop around the Increment function, but not around the front panel terminals, as in Figure 1-74. First, run the program with [8, 6, 7, 5, 3, 0, 9] in your front panel Array control, so you can see that it works, then I'll explain what's going on.
70
Chapter 1
Learning LabVIEW for the First Time
Figure 1-74 A For Loop is being drawn around the Increment function.
Then, release the mouse button so you have the image shown in Figure 1-75.
Figure 1-75 Once the mouse button is released from Figure 1-74, a For Loop is drawn.
Before you added the For Loop, the Increment function took care of indexing the array, meaning it stepped through each array element to perform the math. The For Loop explicitly indexes the arrays with its tunnels, which are the little boxes where the array passes through the wall of the For Loop. Run the , and you'll see VI from the block diagram with execution highlighting on indexing in action. You wouldn't be able to see this without the For Loop, as the indexing would happen in one step inside the Increment function. The For Loop causes everything inside to be executed N times. In this case, N is determined by the size of our input array, which is seven. That means that everything inside the loop happens seven times. For each iteration, 0 through 6, that particular element of the input and output arrays are operated upon. The first iteration of the loop takes the 8 from element 0 of the input array, and puts the resulting 9 into element 0 of the output array. The second iteration takes the 6 from element 1 of the input array, and puts the resulting 7 into element 1 of the output array. This continues for all seven A
1.9 Arrays, Loops, Graphs, and Charts
71
iterations, until the output array has been completely built. Close your Increment ID Array. vi without saving it. I will now describe the parts of the For Loop. The blue box with the N is , and the blue square with the i is the the For Loop's count terminal iteration terminal, which starts "aFO and increments per loop iteration? If you don't have any indexing array tunnels, as shown in Figure 1-75, you can use the count terminal to determine how many iterations the For Loop will make by wiring an integer to it. If you do have indexing array tunnels coming into the For Loop, the count terminal will tell you how many times the loop will iterate. Let's build a VI to demonstrate these two For Loop terminals. Use the File»Save As... menu item to save this VI as Count Terminal Demo. vi. Delete the front panel array control (controls can only be deleted from the front panel) and the increment function, then hit to delete all broken wires, so you're left with the image in Figure 1-76.
figure 1-76 A block diagram is being built with only a For Loop and the terminal from a front panel array.
We will now build a new VI, as shown in Figure 1-77. Pop up on the count terminal and select Create Control—label it N. Add the Multiply function in the middle right of the For Loop, then pop up on the upper left terminal of the Multiply function and select Create Constant, giving it a value of 3. Save this VI again (as Count Terminal Demo. vi), then run it from the front panel with N set to 0,1, 2, then 3. You should see now that the number of iterations of the loop is determined by N, and the size of the output array as built through an indexing tunnel is determined by the number of iterations of a For Loop. The iteration terminal starts at 0 on the first iteration, becomes 1 on the next, 2 on the next, and so on. Run this VI with execution highlighting while watching the block diagram if you're not clear on how it works. As it is a 32bit integer, the iteration terminal will roll over to -2,147,483,648 right after
Chapter 1
72
Learning LabVIEW for the First Time
2,147,483,647, then count right up to zero again and keep repeating this cycle. Keep this in mind if you think the loop will ever get this far!
Figure 1-77 The block diagram from Figure 1-76 continues to be built.
Notice how the wire changes from one to two-pixels-thick as it passes through the right wall of the loop. This is consistent with the idea that each element of the array is being operated upon per iteration of the loop. A For Loop must have either its count terminal wired, as in Figure 177, or an indexing array coming into a tunnel, as shown in Figure 1-75. If the For Loop has both of these wired, the number of iterations will be the smaller of these two numbers: the number received by the count terminal or the size of the array coming into the indexing tunnel. With multiple incoming indexing array tunnels, the For Loop uses the smallest-sized incoming array to determine its number of iterations. The other type of Lab VIEW loop is the While Loop. Open your Increment ID Array.vi from the last section, whose block diagram should look just like Figure 1-65, then build the block diagram shown in Figure 178, noting that you will need to pop up on the array tunnels and change them to indexing tunnels. By default, passing a wire through a While Loop's tunnel does not index an array, while a For Loop's does. is Notice the broken Run button (because that new object inside unwired). To fix it, add the objects shown in Figure 1-79 to the block diagram (notice the resizing and moving around of objects, so things don't look too crowded).
1.9
Arrays, Loops, Graphs, and Charts
73
Figure 1-78 A While Loop can have indexing tunnels like a For Loop.
Figure 1-79 The While Loop block diagram from Figure 1-78 is now changed to a working program.
Run the program, and see that now your output only has three elements! This is because the While Loop iterates only until its conditional terminal is False. On iterations 0 and 1, the condition "i < 2" is True. On the third iteration, when i is 2, the value hitting the conditional terminal is False, so the loop stops there. If you have any trouble understanding this, run the loop with execution highlighting on. Shift registers are usually the preferred way of passing data from one iteration of a loop to the next. They are created by popping up on a vertical wall of a loop, then selecting the Add Shift Register menu item. They work with both For Loops and While Loops. Figure 1-80 is an example of how you could sum the elements of an array using a shift register.
74
Chapter 1
Learning LabVIEW for the First Time
Figure 1-80 An example of how to sum the elements of an array using a shift register.
Although the shift register above appears to have a box on both sides of the loop, think of it as just one unit, because it can only hold one number at a time. You can grow the left side of a shift register downward so it holds more num,bers, but we won't cover that in this book, as it's not aften used in DAQ.
Here's how that shift register works: Whatever number shows up in the right box at the end of one iteration of the loop will come out of the left box on the next iteration. The initial value of the shift register is determined by whatever is wired to the left box; in Figure 1-80, it starts out at 0.00. Build the VI shown in Figure 1-80, and run it with execution highlighting on, and the array as shown in Figure 1-81. In case it is not obvious by now, sum is a Digital Indicator. Before running, your front panel might look something like Figure 1-81.
Figure 1-81 The block diagram from Figure 1-80 could have this front panel.
1.9
Arrays, Loops, Graphs, and Charts
75
Unless you're an advanced user, you probably won't want to leave the left shift register unwired. If you do, the shift register actually remembers its number from one run of the overall VI to the next! This should seem weird, since so far, Vis have not been able to remember anything between runs. This memory feature can lead to great confusion for beginners, because the VI may behave differently every time you run it, since the uninitialized shift register may contain different values at the beginning of each run; so unless you know what you're doing, initialize all shift registers. Other common ways to remember numbers from one VI run to the next are by using local or global variables, covered later, or in files (on disk), covered even later. The above was just a concocted example to clearly demonstrate the shift register. To sum the elements of an array, you would normally use the Add , oddly found in the Functions»Numeric palArray Elements function, ette, not in Functions»Array. A 2D array can be manipulated or created by putting one loop inside the other with indexing tunnels. Figure 1-82 is the block diagram and front panel of a simple example of creating such an array.
Figure 1-82 This VI illustrates a two-dimensional array.
Note the difference between an indexing tunnel and a non-indexing tunnel . Arrays are sometimes smart enough to index when you want them to and not index when you don't, whenever you pass a wire through their walls. But if you wanted to force indexing one way or the other, you could pop up on any loop's tunnel and do so, as seen with the While Loop previously. I generated the 2D array on the front panel by popping up on the far right tunnel and selecting Create»Indicator.
76
Chapter 1
Learning LabVIEW for the First Time
Build such a VI, then run it with execution highlighting turned on. On the first iteration of the outer For Loop, the wire entering the left indexing tunnel from the left is a simple number, not an array. After the inner For Loop executes three times, the ID array [0, 1, 2] appears on the wire between the two tunnels, and fills up the first row of the 2D output Array. The second (and final) iteration of the outer For Loop places the ID array [1, 2, 3] on the wire between the two tunnels, which fills up the second row of the 2D output Array. A good way to build a really large array in Lab VIEW is to first create a full-sized array of zeros or NaNs, then replace each element with the data. This circumvents the inherent slowness of building a large array element-byelement with the Build Array function. This VI, although it could perform its duty without the shift register or Replace Array Subset function, demonstrates how to replace each element of an array with the numbers 0,1, 2, and so on. Build the VI shown in Figure 1-83, using the Replace Array Subset function on the block diagram and popping up on the wall of the For Loop to create the shift register, and save it as Simple Array Shift Register . vi.
Figure 1-83 This VI illustrates the Replace Array Subset function and a shift register.
1.9 Arrays, Loops, Graphs, and Charts
77
Shift registers are especially helpful when you pass an entire array into them. If you're on experienced programmer who's new to Lab VIEW, you might thing this is a bad thing, as you're visualizing many numbers being moved around every iteration of the loop, but such is not necessarily the case. If LabVIEW can perform its array in a shift
register duties without moving the array, it will, as in the VI shown in Figure 1–83.
The contents of the shift register after each iteration of the For Loop is illustrated here: [0, 6, 7,5,3, 0, 9]
[0,1, 7, 5,3, 0, 9] [0,1,2, 5, 3, 0, 9] [0,1, 2, 3,3, 0, 9] [0,1,2, 3,4, 0, 9] [0,1,2, 3,4, 5, 9] [0,1,2, 3, 4, 5, 6]
It would be impossible to use execution highlighting to see these values, since execution highlighting will not show arrays. Suppose we had not used the shift register, but wired the array directly through the For Loop wall, then disabled indexing on the two tunnels. As soon as we disable indexing, the For Loop doesn't know how many times to iterate, so we could add another tunnel whose only purpose is to give the For Loop a count. Our block diagram would look like Figure 1-84.
Figure 1-84 A nonsense VI, illustrating why the Shift Register of Figure 1-83 is useful.
Chopter 1 •
78
Learning LabVIEW for the First Time
If we ran this nonsense VI, it would not do the same thing as our last VI because the same input array, [8, 6, 7, 5, 3, 0, 9], would appear on the upper left tunnel on each iteration of the loop. For this reason, only the last element of the incoming array would be replaced in "Array 2." Remember that the shift register is the best way to pass any information from one iteration of a loop to the next, and that includes entire arrays.
Exercise 1.1 Brace yourself: This exercise covers quite a bit of material. Suppose you have an array of seven 32-bit integers, [8, 6, 7, 5, 3, 0, 9], on a front panel. Shown in Figure 1-85 is a front panel in which the elements of such an array control are reversed and placed into an array indicator; I've changed the array elements' representation to 132, a 32-bit integer, so you don't see any decimal points.
Figure 1-85 Two front panel arrays with 132 elements.
The simplest way to reverse the order of elements of this array would be to use the Reverse Array function, so that you get the above result from the very simple block diagram shown in Figure 1-86.
Figure 1-86 The Reverse Array function is illustrated.
1.9 Arrays, Loops, Graphs, and Charts
79
But suppose Lab VIEW did not have the Reverse Array function. Could you build a Lab VIEW VI that would reverse the array, as shown in Figure 1-85, without using the Reverse Array function? Try to do this in Lab VIEW before reading the following hints. 1. Use a For Loop that iterates once per array element. 2. Although you could use a shift register, use tunnels on the For Loop—this will simplify your VI. 3. Use arithmetic that can perform addition and subtraction. 4. You'll want to index the array, either with an indexing tunnel or the Array Index function. 5. You will need to determine the Array's size, either with the Array Size function, or the count terminal in conjunction with an indexing tunnel.
Two Solutions There are many ways to solve this problem! Figure 1-87 shows the easiest solution to understand, in my opinion (or least difficult, if you're brand new to Lab VIEW).
Figure 1-87 One solution to this exercise is shown.
The Array Size function is used to tell the loop to iterate seven times here, since our input array has seven elements. For each array iteration i, where i ranges from 0 to 6, the Index Array function picks the element number (7-i1), which is the element needed to build a reversed array in the tunnel on the right. The Add Function and Subtract function are responsible for computing (7-i-l). Figure 1-88 shows another way to solve the problem, optimized for size, not clarity.
Chapter 1 •
80
Learning Lab VIEW for the First Time
Figure 1-88 A second solution to this exercise is shown.
Both of the solutions above may be described with the picture in Figure 1-89, where the input array is on top and the output array underneath.
Figure 1-89 A graphical illustration of the underlying data manipulation of this exercise is shown.
While I was building this VI, I found it helpful to wire a 1 (a Numeric Constant) to the For Loop's count terminal, then run the VI with execution highlighting to make sure my math was right. I did this again with a 2 instead of a 1. Obviously, with just one tiny math error anywhere, this VI probably won't work.
1.9.3 Graphs and Charts: A Quick Summary Now that we have, I hope, a general understanding of arrays and loops, it's time to discuss LabVIEW's graphs and charts. Create a new VI with an array
1.9
Arrays, Loops, Graphs, and Charts
81
of Digital Controls as shown in Figure 1-90 (you can drag an array from one of last section's front panels), and a Waveform Graph (found in the Controls»Graph palette; ignore the plot on the graph for a moment).
Figure 1-90 A Waveform Graph (with an arbitrary plot) is shown.
On the block diagram, wire the array directly to the Waveform Graph, as shown in Figure 1-91.
Figure 1-91 A block diagram used to show the graph in Figure 1-90 is shown.
Run the VI, and you should see something like the plot in Figure 1-90 on your front panel. I've shrunk my graph a bit, so my numbers on the axes might be different than yours. With graphs, you have little control over the exact spacing of these numbers. The entire array is sent from the numeric array to the graph. You can change some of the numbers in your array and run it again to verify that it works. This item, is the graph's Plot Legend. Pop up on it, and pick the point style shown in Figure 1-92.
82
Chapter 1 •
Learning LabVIEW for the First Time
Figure 1-92 My favorite point style is this one—it is as small as possible while still being easily visible.
As Figure 1-93 shows, you can now easily see each individual point.
Figure 1-93 The point style chosen in Figure 1-92 is perfect for most applications.
1.9
Arroys, Loops, Graphs, and Charts
83
A chart is very similar to a graph, except it is fundamentally designed to take one point of data at a time rather than an entire array. There are many exceptions to this rule, but that's the basic idea. Go to your block diagram and add the items shown in Figure 1-94 by dragging a new For Loop across the wire and inserting the Wait Until Next ms Multiple function from the Functions»Time & Dialog palette.
Figure 1—94 Preparing to build a simple DAQ application.
The Wait Until Next ms Multiple function is designed to work inside loops to make them run at the given rate. Realize that unless you're using a realtime LabVIEW setup, you cannot count on this timing to be accurate, since most operating systems are not truly real-time. On the front panel, replace the Waveform Graph with a Waveform Chart by popping up on it and using the Replace menu item, and finding the Waveform Chart in the Controls»Graph palette. By doing this, you do not need to rewire your block diagram, and the broken wire you see above will fix itself. This is because a Graph does not accept simple numbers, whereas a chart does. The graph, as mentioned above, is geared towards arrays, not numbers. Run the new VI, and notice how the points are sent to the chart one at a time. If you did not have the timing function in the block diagram, the For Loop would run full speed, and unless you're running on a 1 MHz computer or slower, all of the points would appear to show up on the chart at the same time.
Chapter 1 •
84
Learning LabVIEW for the First Time
1.9.4 Arrays and Loops: Details and Features Front Panel Issues The box with the 0 in it, towards the upper left in Figure 1-95, is the array's index. It specifies the index of the first array element shown (always the closest element to the index)—in this case, it means that the 8.00 has index 0. Both arrays shown in Figure 1-95 contain exactly the same data, but if you didn't notice that the index was 3 in the second array, you might think that its data was simply 5,3,0, 9.
figure 1-95
The index of an array can be very confusing when not zero.
You may cut, copy, or paste sections of the array by popping up on it and using the Data Operations menu, the same menu you would use to empty the array. You can select the entire array, or a subset of the array. This menu can be tricky to understand at first. In order to select a subset of an array, you must define your selection by using the array's index. First, change the index and select the start of your selection, then change the index and select the end of your selection. When you paste, the paste begins at the element shown by the index.
Block Diagram Issues Speed is often an issue when you're using arrays, because arrays can contain an arbitrarily large amount of data. As mentioned previously, a very common mistake is to build a big array element-by-element, using the Build
1.9 Arrays, Loops, Graphs, and Charts
85
Array function. Judging from its name, I can see why a beginner would choose to use the Build Array function to build an array. Here's what can happen. Suppose you're brand new to Lab VIEW and you want to create an array of 1,000,000 elements (make the 1,000,000 proportionally larger for the faster computer you probably have, long after I'm typing this). Which of the methods shown in Figure 1-96 do you think is faster?
Figure 1-96 Two ways to create an array of 1,000,000 elements
On my Pentium II, 400 MHz computer, the method on the left takes about 11 seconds, compared to 2 seconds for the method on the right! This is because the array is repeatedly being grown, and this is slower due to the underlying memory management mechanism. This problem is not specific to Lab VIEW, but to all programming languages. The Build Array function is often fine for smaller arrays of a few hundred elements or less, but be aware of this speed issue with large arrays. Complicated arrays can also slow things down, particularly when you have array elements which themselves contain arrays (or strings). In general, the more complex your data type, the more likely it is to decrease your execution speed.
Graphs and Charts: Details and Features Much of what is said about graphs in this section will also apply to charts. It's cumbersome to always say "graphs or charts," so this section will often just say "graphs" when referring to either a graph or a chart. A chart is really just a special type of graph. There are quite a few other issues that we will briefly touch upon concerning graphs. First, realize they are polymorphic, meaning you can wire different
Chapter 1 •
86
Learning LabVIEW for the First Time
data types to them. Lab VIEW'S help utilities document the specific permissible data types per graph. A sneaky way to see at least one of your graph's data types is to go to the block diagram, pop up on the graph's terminal (even if unwired), then select Create»Constant. Table 1.9 describes the basic types of graphs. Table 1.9 Basic Types of Graphs Graph Type
Description
Waveform Chart
Fundamentally displays one point, or group of points, at a time; has internal memory called history.
Waveform Graph
Displays an entire array or arrays of points with equally spaced x-values; has no internal history.
XY Graph
Displays an entire array or arrays of points with arbitrarily spaced x-values; has no internal history.
Intensity Chart
Takes a ID array of data points in which each data point corresponds to a rectangular area of the chart; has history.
Intensity Graph
Takes a 2D array of data points in which each data point corresponds to a rectangular area of the graph; has no history.
Digital Waveform Graph
Useful for displaying digital data, which is a type of DAQ signal to be discussed in a later chapter.
(many others)
Will vary widely with future versions of LabVIEW, I'm sure.
Suppose you were acquiring data in some experiment, one point every second, and displaying it on a chart. Since we have not yet discussed how data is acquired, we'll simply use Lab VIEW'S random number generator to give us simulated data, where each data point will be in the range 0.0 to 1.0. Go ahead and build this VI in Lab VIEW, as it's being described, using these tips: 1. Begin by dropping a Waveform Chart, and shrinking it as shown in Figure 1-97. 2. That's a label on the front panel below the chart, which you can get by simply selecting the Labeling tool and typing no autoscaling, which will be described soon enough.
1.9
Arrays, Loops, Graphs, and Charts
87
3. The random number generator is found in the Functions »Numeric palette. 4. The square wired to the stop button's terminal is the While shown in Section 1.9.2, but we Loop's conditional terminal, have inverted its logic by popping up on it and changing it to Stop if True. In other words, the loop stops if this terminal receives a Boolean value of True, instead of False as it did before.
Figure 1-97 This is the format of the simplest LabVIEW DAQ application, but here we simulate voltage with a random number.
If this were done in a DAQ context, you might want to pass the Waveform data type instead of a numeric data type, as in Figure 1-32. Pop up on the stop button on the front panel and notice that its Mechanical Action is set to one of the latching types. Latching is only useful in loops. Latching means that once the button is read from the block diagram, it returns to its default value on the next iteration of the loop. This is necessary to pop the button back up after you press it. The logic shown above keeps the
88
Chapter 1 •
Learning LabVIEW for the First Time
value on the conditional terminal False for each loop iteration except the one on which the stop button is pushed. The 1000 wired up to the Wait Until Next ms Multiple function causes the loop to wait one second (1,000 milliseconds) between iterations. Now run the VI for about 10 seconds, so you see something like Figure 198 on your front panel.
Figure 1-98 11 data points with no autoscaling.
This is a chart of about 10 points, but it's a bit tough to see this data as it's compressed into a tiny portion of the chart. First, let's expand the data on the y-axis. There are two ways to do this: You can choose the Operating tool (or the Labeling tool , and type in numbers like 2.0 and -2.0 on the top and bottom of the y-axis, as shown in figure 1-99, and the chart will rescale a bit. When you rescale a graph axis manually like this, it will reduce your confusion if you only type into the end points; leave the middle points alone. To see the x-axis a bit more clearly, type in a 12 (using the proper tool) where you see the 100, so you get the image shown in Figure 1-100. Currently, it's not easy to see exactly where the data points are. Let's fix that—pop up on the chart's legend, and select my favorite point style, as shown in Figure 1-92, so the plot looks like Figure 1-101.
1.9
Arrays, Loops, Graphs, and Charts
figure 1-99 11 data points from the previous figure where we manually set the y-axis.
Figure 1-100 11 data points from the previous figure where we manually set the x-axis.
Figure 1-101 11 data points from Figure 1 -100 where we set the point style.
89
Chapter 1 •
90
Learning LabVIEW for the First Time
Another popular feature of graphs is autoscaling. When autoscaling, LabVIEW automatically scales a graph's axis so you can most efficiently show the data. One way to set autoscaling is to pop up on the graph itself (not the legend, label, or many other parts you'll soon see), and select autoscaling. Turn autoscaling on for the y-axis of your chart (pop up and look in the Y Scale menu), then change the label below the chart, so you see something like Figure 1-102.
Figure 1-102 11 data points from the previous figure with autoscaling on the y-axis.
Delete your free label concerning autoscaling, because we're about to show autoscaling in a different manner. Pop up on this chart, select the Visible Items»Scale Legend option, and you'll see the little box shown in Figure 1-103, called the scale legend:
Figure 1-103 The graph's scale legend.
For each axis, you can set autoscaling by using the appropriate buttons per axis. See how the little light next to the picture of the y-axis is on (the Autoscale Now button), and the little padlock just to its left is closed? That means that autoscaling is turned on for the y-axis. Autoscaling is not cur-
1.9
Arrays, Loops, Graphs, and Charts
91
rently on for the x-axis, as its little icons indicate. You can turnjUm quite easIf you had ily from this scale legend by clicking the x-axis' padlock the clicked the x-axis' Autoscale Now button, which looks like this autoscaling would have occurred at the time you clicked the button, but it would not remain on as if you had pushed the padlock button. You can control other axis properties, such as numeric precision or grids, by popping up on the X.XX and Y.YY buttons. Next, select the chart's Visible Items»Graph Palette item to show the palette in Figure 1-104.
Figure 1-104 The graph's palette.
First, unlock both axes with the padlock buttons from the scale legend, so Next, click the little magnifying glass icon, and they appear like this: experiment with zooming. If you lose sight of your data, you can always get it back by clicking the two Autoscale Now buttons Clear your chart's data by popping up on it and~selecting Data Operations»Clear Chart. The next major topic will involve showing multiple plots at once. First we'll look at charts, then graphs. We now use the duster data type before its "official" section of this chapter. Using the VI we've been building, drop the from the Functions»Cluster palette, and build the Bundle function block diagram shown in Figure 1-105.
Figure 1-105 The Bundle function can be used with a Waveform Chart to create multiple plots on one chart.
Chapter 1 •
92
Learning LabVIEW for the First Time
The Bundle function creates a cluster data type, which the Waveform Chart can accept. Turn autoscaling on for both axes by closing both little padand run your VI about 10 seconds; you should see something like locks Figure 1-106 (your waveforms will vary).
Figure 1-106 Multiple plots are shown on one chart, as created by the block diagram of Figure 1-105.
Finally, drag the Plot Legend over to the right of the chart, and using the Positioning tool grab the legend's lower right-hand corner, and drag it down a bit, as in Figure 1-107.
PtelO
Figure 1-107 A chart's legend must be grown to customize multiple plots.
Pop up on your new Plot 1 on this Plot Legend, give it a hollow square point style and a green color (gray in this book), then your chart should look something like Figure 1-108.
1.9 Arrays, Loops, Graphs, and Charts
93
Figure 1-108 Plots are customized on this chart.
When you're building Vis and you have just one plot, you'll probably want to keep the legend hidden. But when you have more than one plot, as in Figure 1-108, you can type your own descriptive plot names where you see Plot 0 and Plot 1. This chapter is long enough as is, so we won't be doing this here. Save this VI now as Two Plot Chart. vi, as we'll use it in the debugging section later on. Time for graphs! Save this VI now as Two Plot Graph. vi, ensuring that we don't overwrite our Two Plot Chart .vi. On the front panel, delete the stop button. On the block diagram, get the Positioning tool, drag a big rectangle around everything, and delete it (only the front panel chart, Waveform Chart, should remain). Next, build the block diagram shown in Figure 1-109. On the front panel, make sure the chart's autoscaling is on. Run the VI a few times, and you see how the chart, being polymorphic, can also accept arrays of data. How? The chart displays them as if they were sent sequentially, one at a tune. This might be useful information if you ever need to speed up your charts' charting.
Chapter 1 •
94
Learning LabVIEW for the First Time
Figure 1-109 A 1D array of random numbers is created.
Graphs are quite similar to charts, except they take all of the data at once rather than one point (or points, as in our last example with the Bundle function), at a time. Graphs cannot take a simple numeric data type—they need an array (or something more complex). Go to your front panel, pop up on the chart, and replace it with the Waveform Graph. Notice how the Run button is not broken! This means that both the graph and the chart can accept a simple array of numbers. However, they handle them differently, as you can see by running the VI a few times. Save the VI now with its new name, so it earns its name with the word "Graph" in it. Notice how the graph, unlike the chart, has no history, or memory, of past data points. But the graph can accept more complex forms of data than the chart.
figure 1-110 A 2D array of random numbers is created.
1.9
Arrays, Loops, Graphs, and Charts
95
Let's try to produce two plots of 10 data points. Go again to your block diagram, and make it look like Figure 1-110 by dragging a For Loop around the Random Number function, then wiring a new numeric constant with a value of 2. Run the VI, then see the sort of nonsense on the front panel shown in Figure 1-111.
Figure 1-111 A nonsense graph, 10 plots of two points.
Pop up on the graph, select the Transpose Array menu item, then see something more logical looking, like Figure 1-112 (your exact waveforms will almost certainly vary, since these are random numbers).
Figure 1-112 Better graph, two plots of 10 points.
96
Chapter 1 •
Learning LabVIEW for the First Time
Figure 1-113 A 2D array is wired directly to a Waveform Graph.
What we are plotting here is a 2D array of numbers. In the nonsense graph above, we had 10 plots of two numbers. By transposing the array, we're showing two plots of 10 numbers. To make sure you understand just how a 2D array of numbers gets to a , then drag a rectangle around everything graph, get the Positioning tool on the block diagram so that it's all selected. Hit your key to erase
1.9
Arrays, Loops, Graphs, and Charts
97
everything, so that the only object left on the block diagram is the Waveform Graph's terminal. Now go to the front panel, grow your graph vertically somewhat as shown in Figure 1-113, then create a 2D array of Digital Controls labeled data, so that you have the VI in Figure 1-113. After you run this VI, the data on your graph should appear as in Figure 1-114, which you should be able to easily correlate to the numbers in data. Change one number at a time slightly (keep them roughly in the +/- 10 range) to see how the graph represents its data.
Figure 1-114 The numbers shown in the previous figure are drawn by the Waveform Graph as two plots.
Figure 1-115 An XY Graph allows arbitrary x-coordinates, unlike a Waveform Graph or Waveform Chart.
Chapter 1 •
98
Learning LabVIEW for the First Time
The final sort of very useful graph to be described here is the XY Graph, but we need to cover clusters before we get into that. As a little preview, we can display any string of (x, y) coordinates, where unlike the Waveform Chart and Waveform Graph, the x-coordinates do not need to be evenly spaced. An XY Graph example is shown in Figure 1-115.
1.10 SUBVIS Every programming language on the planet supports calls to subroutines, right? So does LabVIEW, which is the topic of this section.
1.10.1 Overview Just poking around on the Functions palette, you can see that LabVIEW has tons of built-in functions. But what if LabVIEW doesn't have the function you want? If you can build it in LabVIEW as a VI, then you can make your own function from it, a subVI, which can appear on the block diagram of another VI. The two Vis are referred to as the caller (the parent VI) and the subVI (called by the parent). For example, the exercise in which we reversed the elements of an array could have been encapsulated into a single icon and used just like the Reverse Array function in any number of other Vis. You will generally not see the front panel of a subVI when it is used, just as you do not see block diagrams nor their functions when they're used. There are two major reasons you should use sub Vis: (1) you are performing the same tasks at more than one place in your program, and (2) your block diagram has become too large. Let's review both cases. The first reason to use sub Vis is to perform the same set of functions at different places in your LabVIEW program. Having been a programmer for over 20 years, I see that the most common and time-wasting programming mistake is having redundant code. This is a subtle and seemingly harmless mistake, but it is by far the most damaging. If you are a text-based programmer, and you have ever found yourself copying more than a few lines of text and using them as they are, you are guilty of this mistake. In LabVIEW, if you find yourself using the same few functions in the same way in more than one place in your program, you are also guilty of this mistake! Why is this so
1.10
SubVIs
99
damaging? Other than the obvious reason of having too much code, if you later come back to modify one section of code, you might forget to modify the other, when the two pieces of code should be acting identically. In the real world, this happens all the time. Code sits around for years (or even days), then the original programmer, or some other person, will fix one section of code without realizing that the other also needs fixing. The other reason to use sub Vis is that your block diagram is too large.
1.10.2 An Example to Build Our objective here is to build a function, like the Add function, which calculates the hypotenuse of a right triangle. See Figure 1-116.
Figure 1-116 The Pythagorean Theorem.
The three parts of any VI are the front panel, the block diagram, and the icon/connector. The icon/connector has been largely ignored until now, but we must discuss it here, as it is the only interface between a subVI and its calling VI. The icon/connector consists of an icon (a little picture you can draw) and a connector pane (a pattern of terminals to which you can connect wires). Examples are shown in Figure 1-17. With the connector pane, we get to choose from a variety of terminal patterns to effectively define our own function. Given that our function has two inputs and one output, we will use this pattern: To build a subVI, here are the steps you should follow: 1. Build a VI that you will use as a subVI, using front panel controls for data input and indicators for data output. 2. Pick a pattern for the connector pane, and assign only the necessary front panel controls and/or indicators to the connector pane's terminals. With the connector pane showing, pop up on all
Chapter 1 •
]QQ
Learning LabVIEW for the First Time
input terminals and select This Connection Is»Required. Always do this for subVI input terminals, unless they really must be optional, as it will save debugging time later when you forget to wire an input terminal. 3. Create an icon for your VI. 4. Save the VI. Let's make our hypotenuse subVI following these four basic steps: 1. Build a VI that you will use as a subVI, using front panel controls for data input and indicators for data output. Create a VI with the front panel and block diagram shown in Figure 1-117. Make sure it works by setting a to 3 . 00 and b to 4 . 00, then run it—c, of course, should be 5 . 00.
Figure 1-117 A simple VI for hypotenuse calculation.
2. Pick a pattern for the connector pane and assign only the necessary front panel controls and/or indicators to the connector pane's terminals. The icon/connector (the little square in the upper right-hand corner of your front panel or block diagram) will be showing either the icon (by default) or the connector pane. We want it to show the connector pane, so pop up on the icon/ connector and select the Show Connector menu item. If you do not find this item, you will see the Show Icon menu item instead, which means the connector pane is already showing. To Pop up on the connector pane again, and select this pattern: associate the front panel objects a, ID, and c with these three terminals, , then click on sections of the connecyou must use the Wiring tool
1.10 SubVIs
101 tor pane immediately before (or immediately after) you click on the corresponding front panel object.
Notice that when you hit the key to cycle through the tools on the front panel, the Wiring tool is not one of them You could explicitiy show the Tools palette and select the Wiring too, out a quicker way to get the Wiring tool is to select the Operating tool then click on any terminal in your connector pane for this to work, the icon/ connector must be showing the connector pane, not the icon.
For our example, Figure 1-118 shows a rather speedy order in which you could click on the various areas to quickly assign your connector pane terminal (the numbered black squares represent six separate mouse clicks with the Wiring tool )•
Figure 1-118 An efficient clicking sequence (white-on-black numbers drawn in by me).
3. Create an icon for your VI. When your subVI appears in the block diagram of another VI, you may control its appearance by creating an icon for this subVI. Pop up on the connector pane and select the Show Icon menu item if it's there. Now double-click the icon, and up pops the icon editor. You have the option here of making a picture or text. Years of experience tells me that you're better off with a text-only description, no matter how clever you think your picture is, so let's make some text. First, using the
Chapter 1 •
102
Learning LabVIEW for the First Time
selection tool , select everything just inside the outer rectangle of the large editing window, as in Figure 1-119.
Figure 1-119 The inside of a LabVIEW Vl's default icon is selected in preparation to erase it.
Figure 1-120 As hoped for, the inside of an icon is erased.
1.10
SubVIs
103 Next, hit the key, so you have just the outer rectangle remaining, as in Figure 1-120. Now you must type some text in that square. It's important to use the right font here, so double-click the text tool and select the Small Fonts font, size 10. If you manage to exit Lab VIEW without crashing, this will be your default font until it's changed again here, using this version of Lab VIEW on this computer. Your objective is now to produce the icon shown in Figure 1-121 (or something that looks like it).
Figure 1-121 Small Fonts, size 10, is an excellent choice for icons' text.
Using the text tool, click where the lower left corner of the h is (do h's have corners?), and start typing. If you make a mistake typing or with your initial cursor position, you can use the_^Backspace> key to erase your typing. You can use the selection tool to select and drag your text around in this main editing screen if your positioning is a little off. Once the icon looks good, make sure nothing is selected on your icon (no marching ants), then copy its smaller image from one of the boxes to the right by clicking on said box and hitting . If anything had been selected in the large icon, it would have been copied—but we want the whole image. Next, paste the image into the other two boxes
Chapter 1 •
104
Learning LabVIEW for the First Time
by clicking on them, one at a time, then hitting . Or, you could use the items under "Copy from:". 4. Save the VI. Save this VI as Hypotenuse . vi. The subVI has now been created. Next, we'll use this VI in another VI, which we'll call the calling VI. Create a new VI. Select the Functions»Select A VI... button, shown in Figure 1-122.
Figure 1-122 This lower left icon is one way to drop a subVI into a block diagram. It will pop up a file dialog box to let you select that subVI.
1.10
SubVIs
105
Using the file dialog box that will pop up, find your Hypotenuse.vi, select it, and drop it into the block diagram. On your calling VI, create front panel controls and indicators just like those on Hypotenuse . vi, and wire them up to all three terminals of your subVI. Running your new VI, you can see that it actually performs the function of Hypotenuse. vi by calling it as a subVI; this is our first subVI in action. Save your new VI as Hypotenuse Caller. vi, as we'll be using it to demonstrate debugging techniques later. It should look something like Figure 1-123.
Figure 1-123 Your Hypotenuse Caller .vi should look something like this.
In this simple example, we don't really need this subVI. But if you wrote a program that needed this hypotenuse calculation in more than one place, or if a block diagram had become crowded, the subVI would have been appropriate.
1.10.3 SubVI Details If you have a subVI with an output that does not receive any data because it's in a Case Structure case that does not get executed, the subVI passes the default value of that output to the calling VI. For example, suppose the False case were executed in the subVI's block diagram shown in Figure 1-124. The default value of the output indicator would be passed to the calling VI, which may or may not be desirable. If you are using many sub Vis in a Lab VIEW program, and you want to get a graphical overview of what Vis are calling what subVIs, use the Browse»Show VI Hierarchy menu item then hit . At the very minimum, the names of a subVI's inputs and outputs, as wired on its connector pane, will appear in its Help window (toggled with ). You can also specify additional information for its Help window, as described in Section 1.3.3.
Chapter 1 •
106
Learning LabVIEW for the First Time
figure 1-124 What happens if the output indicator is not executed, yet it's the terminal of a subVI?
1.10.4 Custom Dialog Boxes Suppose you wanted a pop-up dialog box that's a little more complex than the ones LabVIEW gives you (the One Button Dialog and Two Button Dialog functions). For example, suppose you want a window to pop up and ask the user for a password. We will build such a dialog box as a VI, then make it a subVI. This is one you could likely use in your real applications. Create a VI with the front panel and block diagram shown in Figure 1- 125 (make sure your OK button has a latching mechanical action; this button comes ready-to-go from the Controls»Dialog Controls palette).
Figure 1-125 A simple VI to be used as a subVI dialog box for entering a password.
Don't forget to change the conditional terminal to Stop If True. Try the VI by running it a few times, typing in a password, then hitting the OK button. Notice that the Boolean indicator correct? is True when you've entered foo as the password; otherwise, correct? is False. Once you're happy with
1.10
SubVIs
107
how it works, you can pop up on the String Control and select the Password Display menu item so that prying eyes cannot see what you're typing, unless they have a keyboard-monitoring device (hardware or software) or they're watching your fingers very carefully. Make sure OK button associated withthe the2
t




![LabVIEW Signal Processing [With Contains an Evaluation Version of LabVIEW 4.1]
0139724494, 9780139724497](https://dokumen.pub/img/200x200/labview-signal-processing-with-contains-an-evaluation-version-of-labview-41-0139724494-9780139724497.jpg)


![Critical Reflections on Data in Second Language Acquisition [1 ed.]
9789027263551, 9789027201423](https://dokumen.pub/img/200x200/critical-reflections-on-data-in-second-language-acquisition-1nbsped-9789027263551-9789027201423.jpg)