Keine Angst vor Linux/Unix : Ein Lehrbuch für Linux- und Unix-Anwender [11th ed] 9783642320798, 3642320791, 9783642320781
Dieses Buch bietet einen leichten Einstieg sowohl in Linux als auch in Unix wie AIX, Solaris, HP-UX. Aus der Vielfalt de
1,724 204 13MB
German Pages 537 Year 2013
Polecaj historie
Table of contents :
Content: Vorwort
Geleitwort
Hinweis zur 11. Auflage
Inhaltsverzeichnis
Einleitung
1 Allgemeine Einführung
1.1 Hardware/Software, Rechner und Betriebssystem
1.2 Unterschied zwischen Datei und Dateisystem
1.3 Geschichtlicher Überblick von Unix und Linux
1.4 Einige Linux-Distributionen
1.5 Unix-Portierungen verschiedener Firmen
1.6 Eigenschaften von Linux/Unix
1.7 Wer setzt Linux/Unix ein?
1.8 Freie Software unter Linux
2 Konventionen und Begriffe zu diesem Buch
2.1 Hinweise zum besseren Verständnis
2.2 Eingabe an der Tastatur
3 Praktische Anwendung von Linux/Unix
3.1 Auf los geht's los. 3.1.1 Wie wird ein Linux/Unix-Rechner gestartet?3.1.2 Wie melden Sie sich an?
3.1.3 Wie arbeiten Sie mit einer grafischen Oberfläche
3.1.4 Wer kann unter Linux/Unix arbeiten?
3.1.5 Anmeldung und Eintrag des Passwortes
3.1.6 Ändern des Passwortes
3.1.7 Abmelden vom System
3.1.8 Informationen zum Dateisystem
3.1.9 Einige nützliche Kommandos Datumsanzeige
3.1.10 Ausschalten eines Linux/Unix-Rechners
3.1.11 Zusammenfassung der ersten Kommandos
3.2 Es "shellt"
3.2.1 Die Aufgaben der Shell
3.2.2 Umleitung der Standardeinund -ausgabe
3.2.3 Verkettung von Kommandos. 3.2.4 Der Pipe-Mechanismus unter der Shell3.2.5 Metazeichen zur Expansion von Dateinamen
3.2.6 Ersetzungsmechanismus der Shell
3.2.7 Vordergrundund Hintergrundprozesse
3.2.8 Zusammenfassung der Kommandos von diesem Kapitel
3.2.9 Übersicht der bisher gelernten Sonderzeichen
3.3 Editoren unter Linux/Unix
3.3.1 Erstellung von Texten
3.3.2 Unterschiede zwischen Editor und Textverarbeitung
3.3.3 Der ed-Editor
3.3.4 Übersicht der Sonderzeichen und Kommandos im ed
3.3.5 Übersicht der wesentlichen Eigenschaften des Editors vi
3.3.6 Übersicht der häufig benutzen vi-Kommandos Tab. 3.3.7 Der batchorientierte Editor sed3.3.8 Zusammenfassung der Editoren
3.4 Dateiverwaltung und -pflege
3.4.1 Neuanlegen und Löschen von Directories
3.4.2 Kopieren, Löschen und Umbenennen von Dateien
3.4.3 Merkmale einer Datei
3.4.4 Dateitypen unter Linux/Unix
3.4.5 Ausdruck von Dateien
3.4.6 Ändern von Zugriffsund Besitzerrechten
3.4.7 Suchen nach Dateien und Mustern in Dateiinhalten
3.4.8 Überprüfen der Plattenoder USB-Sticks
3.4.9 Zusammenfassung der Kommandos
3.5 Sicher ist sicher!
3.5.1 Was und worauf kann gesichert werden?
3.5.2 Einbinden von Wechselmedien. 3.5.3 Erstellen einer Sicherung mit tar3.5.4 Restaurieren/Extrahieren von Dateien aus einem tar-Archiv
3.5.5 Komprimieren von Dateien
3.5.6 Kopieren eines Dateibaumes mit cpio
3.5.7 Einlesen gesicherter Dateien mit cpio -p
3.5.8 Sicherung mit cpio als Archiv
3.5.9 Einlesen gesicherter Daten aus einem cpio-Archiv
3.5.10 Wann und wie oft sollten Sie sichern?
3.5.11 Zusammenfassung der Kommandos
3.6 Arbeiten im Netz
3.6.1 Vorab ein paar Grundinformationen
3.6.2 Netzwerkdienste
3.6.3 Arbeiten mit ssh
3.6.4 Wie arbeiten Sie mit sftp?
3.6.5 Zusammenfassung der Kommandos.
Citation preview
C h r i s t i n e Wo l f i n g e r
Keine Angst vor Linux/Unix 11. A u f l a g e
Xpert.press
Die Reihe Xpert.press vermittelt Professionals in den Bereichen Softwareentwicklung, Internettechnologie und IT-Management aktuell und kompetent relevantes Fachwissen über Technologien und Produkte zur Entwicklung und Anwendung moderner Informationstechnologien.
Christine Wolfinger
Keine Angst vor Linux/Unix Ein Lehrbuch für Linux- und Unix-Anwender 11., vollständig überarbeitete Auflage
Christine Wolfinger München, Deutschland
ISSN 1439-5428 ISBN 978-3-642-32078-1 DOI 10.1007/978-3-642-32079-8
ISBN 978-3-642-32079-8 (eBook)
Die Deutsche Nationalbibliothek verzeichnet diese Publikation in der Deutschen Nationalbibliografie; detaillierte bibliografische Daten sind im Internet über http://dnb.d-nb.de abrufbar. Springer Vieweg © Springer-Verlag Berlin Heidelberg 1996, 2000, 2002, 2013 Dieses Werk einschließlich aller seiner Teile ist urheberrechtlich geschützt. Jede Verwertung, die nicht ausdrücklich vom Urheberrechtsgesetz zugelassen ist, bedarf der vorherigen Zustimmung des Verlags. Das gilt insbesondere für Vervielfältigungen, Bearbeitungen, Übersetzungen, Mikroverfilmungen und die Einspeicherung und Verarbeitung in elektronischen Systemen. Die Wiedergabe von Gebrauchsnamen, Handelsnamen, Warenbezeichnungen usw. in diesem Werk berechtigt auch ohne besondere Kennzeichnung nicht zu der Annahme, dass solche Namen im Sinne der Warenzeichen- und Markenschutz-Gesetzgebung als frei zu betrachten wären und daher von jedermann benutzt werden dürften. Gedruckt auf säurefreiem und chlorfrei gebleichtem Papier. Springer Vieweg ist eine Marke von Springer DE. Springer DE ist Teil der Fachverlagsgruppe Springer Science+Business Media www.springer-vieweg.de
Vorwort Wir haben uns daran gewöhnt, sehr viel Technik in unserem Leben wie selbstverständlich zu verwenden – dazu zählen z.B. Fernseher, Küchenmaschinen und Autos. Bei allen haben wir mehr oder weniger lange die Bedienung erlernen müssen. Der Lernaufwand ist um so größer, je komplexer die Technik und je jünger die Technologie ist. Nun dringt auch der Computer mit seiner Technologie sehr massiv – freiwillig oder unfreiwillig – in das Leben vieler Menschen. Die Technik ist noch relativ jung, gemessen an der Komplexität, den an sie gestellten Ansprüchen und an der Entwicklungszeit. Entsprechend ist der heute notwendige Aufwand, um die Bedienung eines Rechners zu erlernen, etwas höher – jedoch wie beim Erlernen des Autofahrens mit etwas Schwung, gutem Willen und Selbstvertrauen durchaus möglich. Wie beim Autofahren hilft es, wenn man technisches Verständnis hat – dies ist jedoch keine absolute Voraussetzung. Unix ist eines der Systeme, das auf vielen der neuen Rechnern, die sich in der Technik, im kommerziellen Bereich und im Büro ausbreiten, läuft. Bei vielen Rechnern wird der Benutzer dabei recht wenig vom Betriebssystem und Unix zu sehen bekommen; die Kenntnisse von Unix, seinen Prinzipien und seiner Arbeitsweise können jedoch das Verständnis für das Rechnersystem und seine Arbeitsweise erleichtern sowie seine Bedienung und effiziente Nutzung einfacher gestalten. Der Vorteil von Unix liegt darin, dass es auf sehr vielen Rechnern läuft, d.h., hat man einmal gelernt es zu bedienen, so hilft dies wahrscheinlich auch beim Rechner der anderen Abteilung oder der nächsten Generation. Wie viel Sie wirklich von dem System lernen müssen, hängt sehr stark davon ab, wie oft und wie intensiv Sie mit einem Unix-Rechner arbeiten müssen, welche Aufgaben Sie damit erledigen wollen und wie viel Spaß Ihnen der Umgang und die Beherrschung dieser Technik macht. Das vorliegende Buch jedenfalls soll Ihnen den Einstieg dazu ermöglichen, den Umgang mit einem solchen System erleichtern und Ihnen aus dem Spektrum der Möglichkeiten einen Ausschnitt zeigen. Haben Sie also keine Angst vor Unix und zähmen Sie den Drachen – möge er Ihnen Glück bringen!
Dezember 1986, 2002 und erneut Januar 2013
Jürgen Gulbins
v
Geleitwort Ein neues UNIX-Lehrbuch vorzulegen, ist ein großes Unterfangen – vor allem, wenn man es mit dem Anliegen tut, diesen komplexen Stoff so aufzubereiten, dass auch der Laie ihn versteht. Ich muss Frau Wolfinger das Kompliment machen, dass ihr das ausgezeichnet gelungen ist: Zweifellos wird sie mit ihrem Buch eine gewichtige Lücke in der UNIX-Literatur schließen. Unix ist ein großes, umfassendes Betriebssystem, vergleichbar mit Großrechnersystemen wie MVS oder BS2000. Dem Versuch, UNIX ohne intensive Vorbereitung zu benutzen, folgt unweigerlich Frustration und Resignation. Um die zu befürchtende Unzufriedenheit bei einer stark steigenden Zahl von neuen UNIXAnwendern zu vermeiden, muss der Zugang zu diesem umfangreichen Stoff erleichtert werden. Frau Wolfinger hat es mit diesem Buch unternommen, sozusagen einen »Do it yourself«-Kurs zu gestalten – mit wirklich beachtlichem Erfolg, und selbst der hohe Anspruch »auch für den Laien« scheint mir hervorragend erfüllt. Frau Wolfinger konnte auf ihre langjährige Erfahrung als Seminarleiterin der Firma PCS und Referentin zahlreicher UNIX-Kurse zurückgreifen – weit mehr als 1000 Kursteilnehmer sind von ihr in die UNIX-Geheimnisse eingeweiht worden. Man merkt dem Buch an, dass sie dabei ihrerseits gelernt hat, welche Fragen besondere Schwierigkeiten bereiten und welche gedanklichen Stolpersteine zu überwinden sind. Seine auf umfangreicher praktischer Lehr-Erfahrung basierende, gute didaktische Gestaltung ist die besondere Stärke dieses Buches. UNIX befindet sich auf dem besten Weg, das Standard-Betriebssystem für immer mehr Anwendergebiete und für zukünftige Rechnergenerationen zu werden – vielleicht gehören UNIX-Kenntnisse schon in wenigen Jahren ebenso zum Grundwissen von Ingenieuren und Informatikern wie heute die höheren Programmiersprachen. Frau Wolfinger hat mit ihrem Buch eine wichtige Vorleistung erbracht. Als Leser haben Sie mit diesem Buch eine gute Wahl getroffen. Ich wünsche Ihnen eine angenehme, erfolgreiche Lektüre und – keine Angst vor UNIX!
Januar 1987
Prof. Dr. Georg Färber Lehrstuhl für Prozeßrechner TU München
vii
Hinweis zur 11. Auflage Dank der vielen Nachfragen für das Buch »Keine Angst vor Unix«, das zwischenzeitlich nur noch gebraucht zu bekommen war, habe ich mich entschlossen, dieses Lehrbuch in einer Neuauflage zu aktualisieren. Da Linux nicht nur bei Studenten, sondern auch bei Firmen und Privatpersonen mehr und mehr eingesetzt wird, heißt der Titel nun: »Keine Angst vor Linux/Unix«. Zwar hatte ich ab der 9. Auflage bereits Linux mit aufgenommen, doch ist sowohl durch neue Versionen und Distributionen als auch durch den rasanten Fortschritt in der HardwareTechnologie die Überarbeitung einiger Kapitel notwendig geworden. Neu hinzugekommen ist das Kapitel »Etwas Linux-Systemverwaltung«, da speziell Linux-Anwender meist ihren eigenen Rechner erst auf Linux umrüsten. Auch für den »awk«, der oft in bestehenden Shell-Prozeduren zu finden ist, gibt es nun eine Kurzeinweisung. Vielen Dank an all jene, die mir bei diesem Buch geholfen haben – und das sind eine ganze Reihe: ehemalige Kolleginnen und Kollegen von PCS, hier ist besonders zu erwähnen Jürgen Gulbins, der mir bei meinen ersten Schritten mit Unix (1983) und vor allem bei der Entstehung der ersten Auflage sehr geholfen hat und auch all die Jahre hindurch immer wieder mit Rat und Tat zur Seite stand, ebenso Michael Uhlenberg. Ganz besonderer Dank geht auch an Carsten Hammer, der viele Hinweise zu aktuellen Problemlösungen einbrachte, und an meinen Cousin Peter Bratkus, der durch rege Diskussionen über Linux manchen Tipp zu diesem Buch gab. Dieses Lehrbuch zeigt Linux/Unix in seiner ursprünglichen Form mit Befehlseingaben, wie sie auch unter den heutigen Versionen noch Gültigkeit haben. Die Befehlseingaben, die unter der Shell/Bash eingegeben werden, sind unter Unix und unter Linux in etwa gleich. Deshalb werden Sie mit diesem Buch sowohl Linux als auch Unix lernen (auf etwaige Unterschiede wird jeweils hingewiesen). Auch auf die grafischen Benutzeroberflächen unter Unix (CDE) und der gebräuchlichsten unter Linux (KDE) wird kurz eingegangen, so dass Sie unabhängig von eventuellen Änderungen der Symbole die generelle Vorgehensweise lernen.
Januar 2013
Christine Wolfinger
ix
Keine Angst vor Linux/Unix Ein Lehrbuch für Ein- und Umsteiger in Linux/Unix Inhaltsverzeichnis
Vorwort
v
Geleitwort
vii
Hinweis zur 11. Auflage
ix
1 1.1 1.2 1.3 1.4 1.5 1.6 1.7 1.8
Allgemeine Einführung . . . . . . . . . . . . . . . . . . . . . . . . . . . . . . . . . . . .3 Hardware/Software, Rechner und Betriebssystem . . . . . . . . . . . . . . .4 Unterschied zwischen Datei und Dateisystem . . . . . . . . . . . . . . . . . .11 Geschichtlicher Überblick von Unix und Linux . . . . . . . . . . . . . . . . . .13 Einige Linux-Distributionen . . . . . . . . . . . . . . . . . . . . . . . . . . . . . . . . .15 Unix-Portierungen verschiedener Firmen . . . . . . . . . . . . . . . . . . . . . .16 Eigenschaften von Linux/Unix . . . . . . . . . . . . . . . . . . . . . . . . . . . . . .16 Wer setzt Linux/Unix ein? . . . . . . . . . . . . . . . . . . . . . . . . . . . . . . . . . .18 Freie Software unter Linux . . . . . . . . . . . . . . . . . . . . . . . . . . . . . . . . .19
2 2.1 2.2
Konventionen und Begriffe zu diesem Buch . . . . . . . . . . . . . . . . . .21 Hinweise zum besseren Verständnis . . . . . . . . . . . . . . . . . . . . . . . . .22 Eingabe an der Tastatur . . . . . . . . . . . . . . . . . . . . . . . . . . . . . . . . . . .24
3
Praktische Anwendung von Linux/Unix . . . . . . . . . . . . . . . . . . . . . .27
3.1 3.1.1 3.1.2 3.1.3 3.1.4 3.1.5 3.1.6 3.1.7 3.1.8 3.1.9 3.1.10 3.1.11
Auf los geht’s los . . . . . . . . . . . . . . . . . . . . . . . . . . . . . . . . . . . . . . . .28 Wie wird ein Linux/Unix-Rechner gestartet? . . . . . . . . . . . . . . . . . . . .29 Wie melden Sie sich an? . . . . . . . . . . . . . . . . . . . . . . . . . . . . . . . . . . .30 Wie arbeiten Sie mit einer grafischen Oberfläche . . . . . . . . . . . . . . . .31 Wer kann unter Linux/Unix arbeiten? . . . . . . . . . . . . . . . . . . . . . . . . .40 Anmeldung und Eintrag des Passwortes. . . . . . . . . . . . . . . . . . . . . . .41 Ändern des Passwortes . . . . . . . . . . . . . . . . . . . . . . . . . . . . . . . . . . . .43 Abmelden vom System . . . . . . . . . . . . . . . . . . . . . . . . . . . . . . . . . . . .45 Informationen zum Dateisystem . . . . . . . . . . . . . . . . . . . . . . . . . . . . .48 Einige nützliche Kommandos. . . . . . . . . . . . . . . . . . . . . . . . . . . . . . . .59 Ausschalten eines Linux/Unix-Rechners . . . . . . . . . . . . . . . . . . . . . . .73 Zusammenfassung der ersten Kommandos . . . . . . . . . . . . . . . . . . . .74
3.2 3.2.1 3.2.2 3.2.3 3.2.4 3.2.5 3.2.6
Es »shellt« . . . . . . . . . . . . . . . . . . . . . . . . . . . . . . . . . . . . . . . . . . . . . .79 Die Aufgaben der Shell . . . . . . . . . . . . . . . . . . . . . . . . . . . . . . . . . . . .81 Umleitung der Standardein- und -ausgabe . . . . . . . . . . . . . . . . . . . . .83 Verkettung von Kommandos . . . . . . . . . . . . . . . . . . . . . . . . . . . . . . . .91 Der Pipe-Mechanismus unter der Shell . . . . . . . . . . . . . . . . . . . . . . . .92 Metazeichen zur Expansion von Dateinamen . . . . . . . . . . . . . . . . . . .97 Ersetzungsmechanismus der Shell . . . . . . . . . . . . . . . . . . . . . . . . . .102
Inhaltsverzeichnis
xii
3.2.7 3.2.8 3.2.9
Vordergrund- und Hintergrundprozesse . . . . . . . . . . . . . . . . . . . . . .107 Zusammenfassung der Kommandos von diesem Kapitel . . . . . . . . .115 Übersicht der bisher gelernten Sonderzeichen . . . . . . . . . . . . . . . . .116
3.3 3.3.1 3.3.2 3.3.3 3.3.4 3.3.5 3.3.6 3.3.7 3.3.8
Editoren unter Linux/Unix . . . . . . . . . . . . . . . . . . . . . . . . . . . . . . . .117 Erstellung von Texten . . . . . . . . . . . . . . . . . . . . . . . . . . . . . . . . . . . .118 Unterschiede zwischen Editor und Textverarbeitung . . . . . . . . . . . .118 Der ed-Editor . . . . . . . . . . . . . . . . . . . . . . . . . . . . . . . . . . . . . . . . . . .120 Übersicht der Sonderzeichen und Kommandos im ed . . . . . . . . . . .134 Übersicht der wesentlichen Eigenschaften des Editors vi. . . . . . . . .136 Übersicht der häufig benutzen vi-Kommandos . . . . . . . . . . . . . . . . .144 Der batchorientierte Editor sed . . . . . . . . . . . . . . . . . . . . . . . . . . . . .151 Zusammenfassung der Editoren . . . . . . . . . . . . . . . . . . . . . . . . . . . .152
3.4 3.4.1 3.4.2 3.4.3 3.4.4 3.4.5 3.4.6 3.4.7 3.4.8 3.4.9
Dateiverwaltung und -pflege. . . . . . . . . . . . . . . . . . . . . . . . . . . . . .153 Neuanlegen und Löschen von Directories . . . . . . . . . . . . . . . . . . . . .157 Kopieren, Löschen und Umbenennen von Dateien . . . . . . . . . . . . . .159 Merkmale einer Datei . . . . . . . . . . . . . . . . . . . . . . . . . . . . . . . . . . . . .167 Dateitypen unter Linux/Unix . . . . . . . . . . . . . . . . . . . . . . . . . . . . . . .170 Ausdruck von Dateien . . . . . . . . . . . . . . . . . . . . . . . . . . . . . . . . . . . .172 Ändern von Zugriffs- und Besitzerrechten . . . . . . . . . . . . . . . . . . . . .175 Suchen nach Dateien und Mustern in Dateiinhalten . . . . . . . . . . . . .182 Überprüfen der Platten- oder USB-Sticks . . . . . . . . . . . . . . . . . . . . .190 Zusammenfassung der Kommandos. . . . . . . . . . . . . . . . . . . . . . . . .193
3.5 3.5.1 3.5.2 3.5.3 3.5.4 3.5.5 3.5.6 3.5.7 3.5.8 3.5.9 3.5.10 3.5.11
Sicher ist sicher!. . . . . . . . . . . . . . . . . . . . . . . . . . . . . . . . . . . . . . . .201 Was und worauf kann gesichert werden? . . . . . . . . . . . . . . . . . . . . .202 Einbinden von Wechselmedien . . . . . . . . . . . . . . . . . . . . . . . . . . . . .204 Erstellen einer Sicherung mit tar . . . . . . . . . . . . . . . . . . . . . . . . . . . .208 Restaurieren/Extrahieren von Dateien aus einem tar-Archiv . . . . . . .209 Komprimieren von Dateien . . . . . . . . . . . . . . . . . . . . . . . . . . . . . . . .211 Kopieren eines Dateibaumes mit cpio . . . . . . . . . . . . . . . . . . . . . . .214 Einlesen gesicherter Dateien mit cpio -p . . . . . . . . . . . . . . . . . . . . . .218 Sicherung mit cpio als Archiv . . . . . . . . . . . . . . . . . . . . . . . . . . . . . .219 Einlesen gesicherter Daten aus einem cpio-Archiv . . . . . . . . . . . . . .221 Wann und wie oft sollten Sie sichern?. . . . . . . . . . . . . . . . . . . . . . . .224 Zusammenfassung der Kommandos. . . . . . . . . . . . . . . . . . . . . . . . .227
3.6 3.6.1 3.6.2 3.6.3 3.6.4 3.6.5
Arbeiten im Netz. . . . . . . . . . . . . . . . . . . . . . . . . . . . . . . . . . . . . . . .233 Vorab ein paar Grundinformationen. . . . . . . . . . . . . . . . . . . . . . . . . .234 Netzwerkdienste . . . . . . . . . . . . . . . . . . . . . . . . . . . . . . . . . . . . . . . .236 Arbeiten mit ssh . . . . . . . . . . . . . . . . . . . . . . . . . . . . . . . . . . . . . . . . .237 Wie arbeiten Sie mit sftp? . . . . . . . . . . . . . . . . . . . . . . . . . . . . . . . . .239 Zusammenfassung der Kommandos. . . . . . . . . . . . . . . . . . . . . . . . .244
3.7 3.7.1 3.7.2 3.7.3 3.7.4
Shell-Prozeduren . . . . . . . . . . . . . . . . . . . . . . . . . . . . . . . . . . . . . . .247 Die Vorteile von Shell-Prozeduren . . . . . . . . . . . . . . . . . . . . . . . . . . .248 Erstellen eigener Shell-Prozeduren . . . . . . . . . . . . . . . . . . . . . . . . . .251 Vordefinierte Shell-Variable . . . . . . . . . . . . . . . . . . . . . . . . . . . . . . . .257 Verwendung von Positionsparametern . . . . . . . . . . . . . . . . . . . . . . .264
3.7.5 3.7.6 3.7.7 3.7.8 3.7.9
Ablaufsteuerung einer Shell-Prozedur . . . . . . . . . . . . . . . . . . . . . . . .267 Beispiele zur Erstellung von eigenen Shell-Prozeduren . . . . . . . . . .277 Schleifenverarbeitung . . . . . . . . . . . . . . . . . . . . . . . . . . . . . . . . . . . .281 Weitere nützliche Kommandos für Shell-Prozeduren . . . . . . . . . . . .290 Zusammenfassung . . . . . . . . . . . . . . . . . . . . . . . . . . . . . . . . . . . . . .298
3.8 3.8.1 3.8.2 3.8.3 3.8.4 3.8.5 3.8.6 3.8.7 3.8.8 3.8.9 3.8.10
Erweiterungen der Shell . . . . . . . . . . . . . . . . . . . . . . . . . . . . . . . . .305 Die Vorteile von Korn-, Posix-Shell und Bash . . . . . . . . . . . . . . . . . .306 Wie starten Sie eine Korn-Shell oder die Bash? . . . . . . . . . . . . . . . .307 Der History-Mechanismus . . . . . . . . . . . . . . . . . . . . . . . . . . . . . . . . .309 Der Befehlszeilen-Editor . . . . . . . . . . . . . . . . . . . . . . . . . . . . . . . . . .310 Der Alias-Mechanismus . . . . . . . . . . . . . . . . . . . . . . . . . . . . . . . . . . .312 Variablen der Korn-Shell und der Bash . . . . . . . . . . . . . . . . . . . . . . .314 Zusätzliche Optionen . . . . . . . . . . . . . . . . . . . . . . . . . . . . . . . . . . . . .319 Prozesskontrolle (Jobcontrol) . . . . . . . . . . . . . . . . . . . . . . . . . . . . . .321 Besonderheiten der Bash . . . . . . . . . . . . . . . . . . . . . . . . . . . . . . . . .324 Zusammenfassung . . . . . . . . . . . . . . . . . . . . . . . . . . . . . . . . . . . . . .326
3.9 3.9.1 3.9.2 3.9.3 3.9.4 3.9.5
Besonderheiten der C-Shell . . . . . . . . . . . . . . . . . . . . . . . . . . . . . .331 Eigenschaften der C-Shell . . . . . . . . . . . . . . . . . . . . . . . . . . . . . . . . .332 Unterschiede in der Fehlerumleitung . . . . . . . . . . . . . . . . . . . . . . . . .333 Unterschiede in der Ablaufsteuerung . . . . . . . . . . . . . . . . . . . . . . . .333 Unterschiede in der Variablenzuweisung. . . . . . . . . . . . . . . . . . . . . .334 Unterschied in der Alias-Bildung . . . . . . . . . . . . . . . . . . . . . . . . . . . .335
3.10 3.10.1 3.10.2 3.10.3 3.10.4 3.10.5 3.10.6 3.10.7 3.10.8 3.10.9
Noch ein paar Befehle . . . . . . . . . . . . . . . . . . . . . . . . . . . . . . . . . . .337 Umleitung mit tee. . . . . . . . . . . . . . . . . . . . . . . . . . . . . . . . . . . . . . . .338 Dateien und Zeichenketten verändern. . . . . . . . . . . . . . . . . . . . . . . .339 Sortieren von Dateiinhalten oder Zeichenketten . . . . . . . . . . . . . . . .339 Separieren (Ausschneiden) von Spalten . . . . . . . . . . . . . . . . . . . . . .341 Vergleichen von Dateien . . . . . . . . . . . . . . . . . . . . . . . . . . . . . . . . . .342 read mit dem Pipe-Mechanismus . . . . . . . . . . . . . . . . . . . . . . . . . . .343 Nur ein kleiner Blick in Dateien . . . . . . . . . . . . . . . . . . . . . . . . . . . . .344 Programme starten, und Sie gehen schlafen. . . . . . . . . . . . . . . . . . .345 Zusammenfassung der Kommandos. . . . . . . . . . . . . . . . . . . . . . . . .347
3.11 3.11.1 3.11.2 3.11.3 3.11.4 3.11.5 3.11.6
Der awk . . . . . . . . . . . . . . . . . . . . . . . . . . . . . . . . . . . . . . . . . . . . . . .349 Was kann der awk . . . . . . . . . . . . . . . . . . . . . . . . . . . . . . . . . . . . . . .350 Variable im awk . . . . . . . . . . . . . . . . . . . . . . . . . . . . . . . . . . . . . . . . .350 Struktur des awk-Programms . . . . . . . . . . . . . . . . . . . . . . . . . . . . . .351 Kontrollstrukturen innerhalb des awk . . . . . . . . . . . . . . . . . . . . . . . .354 Ein kleines awk-Skript . . . . . . . . . . . . . . . . . . . . . . . . . . . . . . . . . . . .355 Zusammenfasung vom awk. . . . . . . . . . . . . . . . . . . . . . . . . . . . . . . .356
4 4.1 4.2 4.2.1 4.3 4.4
CDE – grafische Oberfläche unter Unix . . . . . . . . . . . . . . . . . . . . .361 Wie melden Sie sich an? . . . . . . . . . . . . . . . . . . . . . . . . . . . . . . . . . .362 Die Steuerleiste unter CDE . . . . . . . . . . . . . . . . . . . . . . . . . . . . . . . .363 Der Terminkalender . . . . . . . . . . . . . . . . . . . . . . . . . . . . . . . . . . . . . .366 Wie arbeiten Sie auf dem Desktop der Arbeitsfläche? . . . . . . . . . . .367 Wie aktivieren Sie weitere Arbeitsbereiche? . . . . . . . . . . . . . . . . . . .368
xiii
Inhaltsverzeichnis
xiv
4.5 4.5.1 4.5.2 4.5.3 4.6 4.7 4.7.1 4.7.2 4.7.3 4.8 4.8.1 4.8.2 4.9
Wie arbeiten Sie mit dem Texteditor? . . . . . . . . . . . . . . . . . . . . . . . .370 Wie starten Sie den Texteditor?. . . . . . . . . . . . . . . . . . . . . . . . . . . . .370 Wie können Sie Texte verändern? . . . . . . . . . . . . . . . . . . . . . . . . . . .371 Wie können Sie Texte formatieren? . . . . . . . . . . . . . . . . . . . . . . . . . .373 Welche Hilfsfunktionen bietet das CDE? . . . . . . . . . . . . . . . . . . . . .375 Der Dateimanager . . . . . . . . . . . . . . . . . . . . . . . . . . . . . . . . . . . . . . .378 Wie führen Sie die einzelnen Aktionen durch? . . . . . . . . . . . . . . . . .382 Löschen von Dateien und Leeren des Papierkorbs . . . . . . . . . . . . . .385 Automatisches Starten von Kommandos . . . . . . . . . . . . . . . . . . . . .386 Wie passen Sie das CDE Ihren Wünschen an? . . . . . . . . . . . . . . . .387 Ändern der Desktop-Anzeige. . . . . . . . . . . . . . . . . . . . . . . . . . . . . . .387 Der Style-Manager . . . . . . . . . . . . . . . . . . . . . . . . . . . . . . . . . . . . . . .389 Zum Abschluss noch ein paar Tipps zum CDE aus der Praxis . . . .395
5 5.1 5.2 5.3 5.4 5.5 5.6 5.7 5.8 5.9 5.10 5.11 5.12
Linux – grafische Oberflächen . . . . . . . . . . . . . . . . . . . . . . . . . . . .397 Allgemeine Hinweise . . . . . . . . . . . . . . . . . . . . . . . . . . . . . . . . . . . . .398 KDE oder GNOME . . . . . . . . . . . . . . . . . . . . . . . . . . . . . . . . . . . . . .398 Anpassungen unter KDE . . . . . . . . . . . . . . . . . . . . . . . . . . . . . . . . . .400 Auswahl einiger Programme . . . . . . . . . . . . . . . . . . . . . . . . . . . . . . .403 Informationen über den Rechner . . . . . . . . . . . . . . . . . . . . . . . . . . .403 Dateiverwaltung unter KDE . . . . . . . . . . . . . . . . . . . . . . . . . . . . . . . .404 Suchen und Finden von Dateien . . . . . . . . . . . . . . . . . . . . . . . . . . . .413 Grafisch aufbereitete Programme statt Kommandos? . . . . . . . . . . .414 Der Texteditor KWrite . . . . . . . . . . . . . . . . . . . . . . . . . . . . . . . . . . . .417 LibreOffice . . . . . . . . . . . . . . . . . . . . . . . . . . . . . . . . . . . . . . . . . . . . .417 KMail oder Thunderbird . . . . . . . . . . . . . . . . . . . . . . . . . . . . . . . . . .423 Noch einige Anmerkungen zu Firefox . . . . . . . . . . . . . . . . . . . . . . . .428
6 6.1 6.2 6.2.1 6.2.2 6.3 6.4 6.4.1 6.4.2 6.5 6.5.1 6.5.2 6.6 6.7 6.8 6.9 6.10 6.10.1 6.10.2 6.11
Etwas Linux-Systemverwaltung . . . . . . . . . . . . . . . . . . . . . . . . . . .433 Testen über Live-DVD . . . . . . . . . . . . . . . . . . . . . . . . . . . . . . . . . . . .434 Installation . . . . . . . . . . . . . . . . . . . . . . . . . . . . . . . . . . . . . . . . . . . . .435 Parallele Installation zu Windows. . . . . . . . . . . . . . . . . . . . . . . . . . . .436 Die einzelnen Schritte der Installation . . . . . . . . . . . . . . . . . . . . . . . .439 Generelles zur Anmeldung als root . . . . . . . . . . . . . . . . . . . . . . . . . .450 Mit dem Internet verbinden . . . . . . . . . . . . . . . . . . . . . . . . . . . . . . . .451 Benötigte Hardware . . . . . . . . . . . . . . . . . . . . . . . . . . . . . . . . . . . . . .451 Benötigte Software . . . . . . . . . . . . . . . . . . . . . . . . . . . . . . . . . . . . . .452 Networkmanager oder ifup . . . . . . . . . . . . . . . . . . . . . . . . . . . . . . . .452 Einrichten eines WLAN über knetworkmanager . . . . . . . . . . . . . . . .453 Einrichten eines Netzwerks über ifup. . . . . . . . . . . . . . . . . . . . . . . . .455 Der YaST . . . . . . . . . . . . . . . . . . . . . . . . . . . . . . . . . . . . . . . . . . . . . .459 Online-Aktualisierung . . . . . . . . . . . . . . . . . . . . . . . . . . . . . . . . . . . .460 Nachinstallieren von Software . . . . . . . . . . . . . . . . . . . . . . . . . . . . .461 Einrichten von Benutzern . . . . . . . . . . . . . . . . . . . . . . . . . . . . . . . . .464 Bereitstellen und Verwalten von Druckern . . . . . . . . . . . . . . . . . . . .465 Drucker einrichten . . . . . . . . . . . . . . . . . . . . . . . . . . . . . . . . . . . . . . .465 Verwalten von Druckern über CUPS . . . . . . . . . . . . . . . . . . . . . . . . .468 Verbindung zu Windows . . . . . . . . . . . . . . . . . . . . . . . . . . . . . . . . . .469
6.12 6.12.1 6.13 6.13.1 6.13.2 6.14 6.15 6.16
Samba – Verbindung zu Windows . . . . . . . . . . . . . . . . . . . . . . . . . .472 Zugriff von Windows auf Linux-Dateien über Samba . . . . . . . . . . . .474 Systemüberwachung . . . . . . . . . . . . . . . . . . . . . . . . . . . . . . . . . . . .474 Der Systemmonitor . . . . . . . . . . . . . . . . . . . . . . . . . . . . . . . . . . . . . .475 Die Systemprotokolle. . . . . . . . . . . . . . . . . . . . . . . . . . . . . . . . . . . . .475 CD oder DVD brennen . . . . . . . . . . . . . . . . . . . . . . . . . . . . . . . . . . .476 Update auf die nächst höhere Version . . . . . . . . . . . . . . . . . . . . . . .478 Abschlussbemerkung . . . . . . . . . . . . . . . . . . . . . . . . . . . . . . . . . . . .481
7
Anhang . . . . . . . . . . . . . . . . . . . . . . . . . . . . . . . . . . . . . . . . . . . . . . .483
7.1
Glossar . . . . . . . . . . . . . . . . . . . . . . . . . . . . . . . . . . . . . . . . . . . . . . .485
7.2
Unix-Dokumentation . . . . . . . . . . . . . . . . . . . . . . . . . . . . . . . . . . . .511
7.3
Interessante Links . . . . . . . . . . . . . . . . . . . . . . . . . . . . . . . . . . . . . .513
Nachwort
529
xv
Einleitung Sie haben sich ein Linux/Unix-Buch ausgesucht, das keine EDV-Kenntnisse voraussetzt. Ein Lehrbuch, mit dem Sie Ihr eigenes Seminar gestalten können. In diesem Buch habe ich viele Erfahrungen aus meinen Seminaren einfließen lassen, um Ihnen das Lernen zu erleichtern. In einem Seminar können die einzelnen Themen jeweils dem Wissensstand der Teilnehmer angepasst werden. Haben sie etwas nicht verstanden, so können sie sofort fragen. In diesem Buch bemühe ich mich deshalb, viele der eventuell auftretenden Fragen zu beantworten. Aus diesem Grund mag zuweilen ein Thema eher zu ausführlich als zu knapp behandelt sein. Alle erstmals auftretenden Fachausdrücke werden kurz erklärt. Soweit es klar verständlich bleibt, habe ich deutsche Ausdrücke verwendet. Wo aber die Verbindung zu Unix-spezifischen Kommandos besteht oder wo ein englischer Ausdruck fester Bestandteil der deutschen Fachsprache geworden ist, wird dieser Ausdruck beibehalten. Bei englischen Fachausdrücken steht die deutsche Übersetzung dabei, und wenn nötig eine kurze Erläuterung in Klammern, wenn sie das erste Mal verwendet werden. Im Glossar sind die in diesem Buch verwendeten Fachausdrücke und englischen Begriffe zusammengefasst. Dieses Buch soll Ihnen eine Einführung in Linux bzw. Unix geben, d.h., Ihnen das Wichtigste davon vermitteln. Deshalb werden nicht alle Kommandos (Befehle, Programmaufrufe) und deren Optionen (zusätzliche Angaben, die eine unterschiedliche Ausführung des Programms bewirken) behandelt, sondern es sind nur die wichtigsten ausgewählt, die Sie zu Beginn benötigen und die Ihnen die typische Vorgehensweise näherbringt. Mit weitergehender Literatur, z.B. der jeweiligen Dokumentation von Linux oder Unix (OpenSUSE, Redhat, Ubuntu u.a. oder Unix-Derivate wie HP_UX, AIX, OpenSolaris), können Sie dann selbst nach und nach in die Geheimnisse und Mächtigkeit von Linux/Unix vordringen. Was erwartet Sie, wenn Sie Linux bzw. Unix lernen? Linux/Unix kann in etwa mit der englischen Sprache verglichen werden. Mit etwas Grammatik und einigen Wörtern können Sie sich bereits verständigen. Um gut Englisch zu sprechen, xvii
Einleitung
bleibt Ihnen nichts anderes übrig, als die Sprache zu lernen und sie ständig in der Praxis anzuwenden (zu üben), allein um all die Idiome und differenzierten Wörter richtig einzusetzen. Bei Unix/Linux ist es ähnlich. Doch erschrecken Sie nicht! Unix hat nur 3200 Kommandos für Anwender, Administratoren und Entwickler, die englische Sprache hat dagegen mehr als 500 000 Wörter. Von den ca. 3200 benötigen Sie als Anwender auch nur einige. Mit der grafischen Oberfläche (KDE oder GNOME, unter Unix meist CDE) werden Sie schnell zurechtkommen und sollten Sie bereits Erfahrung mit Windows haben, ist Ihnen die Arbeitsumgebung und die Art, damit umzugehen, geläufig. Also: Keine Angst vor Linux oder Unix! Wie nutzen Sie dieses Lehrbuch am besten? Jeder von uns hat seine eigene Lernmethode. Doch wir alle werden kaum vom einmaligen Hören oder Lesen neue Begriffe oder Funktionen aufnehmen können. Eine sichere Methode ist (wie der Titel eines sehr interessanten Buches von Frederik Vester über die verschiedenen Lernmethoden aussagt): Denken,
Lernen,
Vergessen
Mitdenken, an nichts anderes denken, sich auf das Gelesene konzentrieren.
Visuell – das Wichtigste unterstreichen, sich Notizen machen, wirken lassen, wiederholen, am Rechner üben.
Darüber schlafen, eine Entspannungspause einlegen, umsetzen.
In diesem Lehrbuch finden Sie den Lehrstoff für folgende Kurse: Unix/Linux-Einführung Shell-Programmierung und awk Unix-Aufbau-Kurs Einstieg in die Systemverwaltung
Je nach Auswahl der Einzelthemen ca. 3 Tage ca. 3 Tage ca. 3 Tage ca. 3 Tage
Nutzen Sie die Übungen, auch dann, wenn Sie glauben, den Stoff gut verstanden zu haben. Was sonst in Vortrag, Fragen und Antworten vermittelt wird, ist für Sie in diesem Buch konserviert. Je nach Lust, Aufnahmefähigkeit und Zeit können Sie den Stoff in einzelne Portionen aufteilen.
Ich wünsche Ihnen Spaß beim Lernen und viel Erfolg mit Linux/Unix. Christine Wolfinger
Übrigens, zusätzliche Übungen und Lösungsvorschläge finden Sie auf meiner Webseite unter www.christinewolfinger.de/Computer/UebungenLinuxUnix.pdf und www.christinewolfinger.de/Computer/LoesungenLinuxUnix.pdf. xviii
1 Allgemeine Einführung
Dieses Kapitel gibt Ihnen einen allgemeinen Überblick über Rechner, Dateien und Programme und zeigt Ihnen die wesentlichen Merkmale von Linux/Unix auf. Wenn Ihnen Grundbegriffe der Datenverarbeitung bereits geläufig sind, können Sie die Abschnitte 1.1 bis 1.4 überspringen. Die einzelnen Themen: 1.1 Hardware/Software, Rechner und Betriebssystem, 4 1.2 Unterschied zwischen Datei und Dateisystem, 11 1.3 Geschichtlicher Überblick von Unix und Linux, 13 1.4 Einige Linux-Distributionen, 15 1.5 Unix-Portierungen verschiedener Firmen, 16 1.6 Eigenschaften von Linux/Unix, 16 1.7 Wer setzt Linux/Unix ein?, 18 1.8 Freie Software unter Linux, 19
C. Wolfinger, Keine Angst vor Linux/Unix, Xpert.press, DOI 10.1007/978-3-642-32079-8_1, © Springer-Verlag Berlin Heidelberg 2013
3
1
Allgemeine Einführung
1.1 Hardware/Software, Rechner und Betriebssystem Was ist ein Rechner, und welche Funktionen hat ein Betriebssystem? Unter »Rechner« sollen hier alle Geräte und Komponenten verstanden sein, die einen funktionstüchtigen Computer ausmachen. Was gehört alles zu einem Rechner? Was muss in Gang gesetzt, verwaltet, koordiniert, kontrolliert werden? Sehen Sie sich die schematische Darstellung eines Rechners an: Verbindungskabel Elektronikkarten (Boards) wie Prozessor, Speicher, Steuereinheiten (Controller)
CD/DVD Magnetplatten Stromversorgung
Kabel zur Dialogstation (Terminal)
Kabel zum Drucker Stromkabel
Abb. 1 . 1 Schematische Darstellung eines Rechners Die in Abb. 1.1 gezeigten Hauptbestandteile eines Rechners sind: ❏
Elektronikkarten, auch Boards genannt. Zu ihnen gehören Speicher (memory), der Prozessor (oder die CPU – Central Processing Unit ) und Steuereinheiten (Controller), die dafür sorgen, dass die einzelnen Geräte gesteuert werden.
❏
Magnetplatten, CD/DVD. Sie sehen ähnlich aus wie Schallplatten, doch werden auf ihnen Daten gespeichert. Sie sind in etwa vergleichbar mit der Ablage in einem Büro, wo man jederzeit geschriebene Briefe, Formulare, Notizen und Ähnliches nach einem bestimmten System wiederfinden kann (soll).
❏
Stromversorgung. Da Rechner intern nicht mit 220 Volt arbeiten, wird hier die Spannung über eine Stromversorgung (power supply) geregelt.
❏
Kabel. Sie stellen die Verbindung zu Ein- und Ausgabegeräten her, wie beispielsweise zu Terminal und Drucker, und dienen zur Übertragung von Dateninformationen und Steuerungssignalen.
Alle aufgeführten Teile werden als Hardware (harte Ware) bezeichnet. Sie können sie sehen und anfassen, und wenn sie herunterfallen, klappert und klirrt es. 4
Hardware/Software, Rechner und Betriebssystem 1.1
Nur mit der Hardware allein werden Sie nicht viel Freude an Ihrem Rechner haben. Er kann nämlich fast gar nichts. Einige Techniker behaupten, dass gegenüber dem menschlichen Gehirn ein Rechner ein Vollidiot mit Spezialbegabung ist. Und die Spezialbegabung erhält er durch die Software (weiche Ware). Diese »sagt« der Hardware, was sie tun soll. Unter »Software« versteht man die Menge von Programmen, die zum Betrieb eines Rechners notwendig sind. Wenn Sie einen Rechner starten (hochfahren) wollen, so wird bei den meisten Rechnern über ein fest eingebautes Programm eine Mini-Betriebssoftware geladen, die den Rechner befähigt, von der Platte und der Systemkonsole (Terminal, das für die Systemnachrichten ausgewählt wurde) zu lesen und auf diese zu schreiben. Erst dann wird das eigentliche Betriebssystem (Programm) von der Platte in den Speicher geladen. Ein Rechner benötigt also immer ein Programm, in dem genau beschrieben ist, was und wie er etwas zu tun hat. Programme können in verschiedenen Programmiersprachen geschrieben werden und müssen dann so übersetzt werden, dass der Rechner sie lesen und ausführen kann. Das Umsetzen und Erkennen von Befehlen erfolgt durch den Prozessor, auch CPU genannt. Im Abb. 1.2 sehen Sie das Innenleben eines Rechners mit einem Prozessorboard. Bei den vielen kleinen, meist bunten Zylindern handelt es sich um Kondensatoren und Widerstände. Die kleinen viereckigen Kästchen sind Mikroprozessoren, Speicherbausteine und sonstige Chips. Generell sind Chips kleine Bausteine, auf denen viele elektronische Komponenten dicht gepackt (in Kunststoff oder Keramik verpackt) untergebracht sind.
Abb. 1 . 2 Innenleben eines Rechners
5
1
Allgemeine Einführung
Welche Aufgaben hat ein Betriebssystem zu erfüllen? Die Aufgabe eines Betriebssystems ist die Organisation für den Betrieb eines Rechnersystems. Mit Rechnersystem ist die Summe der wesentlichen Bestandteile eines Rechners gemeint. Hierzu zählen: ❏
die eigentliche Verarbeitungszentrale, die man CPU (Central Processing Unit) nennt;
❏
ein daran angeschlossener schneller Speicherbereich, den man Hauptspeicher (Arbeitsspeicher) oder englisch Main Memory nennt;
❏
Speichergeräte wie Festplatten, CDs (Compact Disc), DVDs (Digital Versatile Disc, digitale vielseitige Scheibe), USB-Sticks und externe USB-Platten (Universal Serial Bus, einheitliche, schnelle serielle Verbindung zu unterschiedlichen Geräten);
❏
und Einheiten, die Daten transportieren (Interface, Controller).
Mit »Daten transportieren« ist gemeint, dass Daten, die Sie verarbeiten möchten, von »außen« in den Hauptspeicher gelangen, und Ergebnisse nach außen geschafft werden. Mit »außen« sind hier entweder Bildschirme oder Drucker gemeint oder Geräte, auf denen größere Datenmengen gespeichert werden. Die Speicherung erfolgt in einer Form, die es dem Rechner erlaubt, einfach und schnell darauf zurückzugreifen. Dies sind für recht schnelle Zugriffe Magnetplatten, USB-Platten oder USB-Sticks. All diese Geräte werden nicht direkt an den Hauptspeicher angeschlossen, sondern sie werden über ein sog. Interface (oder auch Controller genannt) mit dem Rechner verbunden. Ein Betriebssystem kann mit den Aufgaben einer Stadtverwaltung verglichen werden. Die Aufgabe einer Stadtverwaltung ist es, die Dienste und Einrichtungen einer Stadt (wie Bürgermeisteramt, Einwohnermeldeamt, Polizei, Feuerwehr, Sportplätze,...) zu verwalten und zu betreiben. Die Funktion eines Rechner-Betriebssystems besteht darin, die oben aufgeführten Einheiten zu verwalten und zu betreiben. Hierzu gehört z.B., die Benutzung eines Druckers so zu regeln, dass die unterschiedlichen Ausgaben mehrerer Benutzer nicht wild durcheinander gedruckt werden, oder zu verhindern, dass Benutzer sich »nicht rechtmäßig« verhalten (z.B. Daten anderer Benutzer löschen, wenn diese solches nicht erlauben). Eine Stadtverwaltung stellt dem Einwohner eine Reihe von Diensten zur Verfügung (oder sollte sie zur Verfügung stellen). Viele dieser Dienste sehen nach außen einfach aus, z.B. das Anmelden einer Geburt, erfordern jedoch intern viele einzelne Schritte und viel Koordination: Bei der Geburt wird der Name in das Melderegister eingetragen, das Statistische Amt verständigt, der zuständige Pfarrer informiert, das Gesundheitsamt benachrichtigt usw. Ähnlich bietet auch das Betriebssystem dem Benutzer eine Reihe von Diensten an, die intern viele einzelne Verarbeitungsschritte erfordern und komplexe Ab6
Hardware/Software, Rechner und Betriebssystem 1.1
läufe anstoßen. Ein wesentlicher Dienst besteht z.B. darin, dem Benutzer die Verwendung der unterschiedlichen Geräte in einer weitgehend einheitlichen Art anzubieten. Diese Geräte haben jedoch recht unterschiedliche Eigenschaften. So kann ein Benutzer dem System in gleicher Art sagen: »Gib das Rechenergebnis auf dem Drucker aus« oder »Gib das Rechenergebnis auf dem Terminal (Dialogstation) aus«. Das Betriebssystem versteckt in diesem Fall die Unterschiede der einzelnen Geräte vor dem Benutzer und stellt stattdessen den Dienst »Gib aus auf Gerät...« zur Verfügung. Bei der Verwaltung bzw. der Regierung eines Landes gibt es eine Reihe unterschiedlicher Regierungsformen (z.B. Demokratie, Diktatur, Monarchie), die festlegen, wie regiert wird und nach welchen Kriterien die vorhandenen Mittel vergeben werden. Für die einzelnen Bereiche haben dabei die verschiedenen Formen Vor- und Nachteile. Ebenso gibt es verschiedene Arten von Betriebssystemen, die sich in der Art der Zuteilung der vorhandenen Betriebsmittel eines Rechners unterscheiden. Eines der wesentlichen Betriebsmittel eines Rechners ist die eigentliche Verarbeitungseinheit (die CPU) und der Hauptspeicher. Gibt man jedem Programm eine permanente Priorität (analog zum Privileg in einem autoritären System) und vergibt die wichtigen Betriebsmittel immer so lange an das Programm mit der höchsten Priorität, bis das Programm sie nicht mehr benötigt, so nennt man dies ein Realzeitsystem. Ein solches System mag etwas ungerecht erscheinen, erlaubt aber, dass wichtige Aufgaben vorrangig durchgeführt werden. Beispielsweise wird das Abschalten einer Maschine in kritischen Situationen vorrangig durchgeführt, während z.B. die Berechnung von einer Statistik, wie viele Mitarbeiter in diesem Monat krank waren, zurückgestellt wird. Bei einer anderen Betriebssystemform werden die Betriebsmittel gleichmäßig auf alle Programme oder alle Benutzer verteilt – d.h., jedem steht die CPU eine kurze Zeit zur Verfügung, dieser wird dann unterbrochen, und der nächste Benutzer wird bearbeitet usw., bis jeder einmal dran war. Dann wird wieder von vorne begonnen. Dies geschieht wegen der hohen Arbeitsgeschwindigkeit der heutigen Rechner jedoch in der Regel so schnell, dass der Benutzer den Eindruck hat, ihm stände der Rechner alleine zur Verfügung. Solche Systeme nennt man Time-Sharing-Systeme, da sie die Rechnerzeit zwischen den einzelnen Benutzern bzw. den einzelnen Programmen weitgehend gerecht aufteilen. Das Betriebssystem Linux/Unix ist ein solches Time-Sharing-System. In der Vergangenheit war es so, dass jeder Hersteller für seine Maschine ein eigenes Betriebssystem erstellt hat, das die Eigenschaften seiner Maschine optimal zu nutzen versuchte. Auf diese Weise entstanden recht viele verschiedene Betriebssysteme. Hatte ein Hersteller dabei mehrere im Aufbau unterschiedliche Maschinen, so besaß sogar der gleiche Hersteller unterschiedliche Betriebssysteme. Weitere Betriebssystemvarianten kamen einfach durch die lange Jahre 7
1
Allgemeine Einführung
laufende Weiterentwicklung hinzu. Auf diese Weise entstand eine große Anzahl sehr unterschiedlicher und untereinander nicht austauschbarer Betriebssysteme. Will ein Benutzer in dieser Situation von einem System auf ein anderes wechseln, so muss er auch zumindest die Grundbedienung des neuen Systems erlernen. In der Regel müssen auch die Programme, die er für seine Anwendung benutzt hat, mit großem Aufwand auf das neue Betriebssystem umgestellt werden. Der Einsatz von unterschiedlichen Betriebssystemen war trotz des Umlernens und des dabei oft notwendigen Umschreibens eingesetzter Programme so lange sinnvoll, wie damit die bestmögliche Ausnutzung der Maschine und somit eine Senkung der CPU-Kosten erreicht wurde. Dies hat sich inzwischen aus folgenden Gründen geändert: ❏
Heute verwenden viele Hersteller die gleichen CPU-Komponenten.
❏
Die CPU-Leistung ist sehr viel billiger geworden.
❏
Die Rechnergenerationen wechseln heute aufgrund des technischen Fortschritts in sehr kurzer Zeit, so dass auch große Hersteller es sich nicht mehr leisten können, jedes Mal ein neues Betriebssystem zu entwickeln.
❏
Die Benutzer möchten sich nicht mehr so fest wie früher an einen Hersteller und sein System binden und möchten bei der Umstellung auf ein neues Rechnersystem möglichst wenig neu erlernen müssen.
All dies verlangt nach einem Betriebssystem, das sowohl auf den verschiedenen Rechnern eines Herstellers als auch auf den unterschiedlichen Rechnern der verschiedenen Hersteller in gleicher Weise läuft. Es gibt heute mehrere solcher Betriebssysteme. Linux/Unix ist eines der wenigen Systeme, das auf unterschiedlichen Rechnern mit sehr verschiedenen CPU-Typen läuft. Es bietet damit für eine Reihe der oben genannten Probleme eine annähernd ideale Lösung und ist somit in der Lage, viele andere Betriebssysteme zu ersetzen. Allerdings kann es nicht alle Betriebssysteme ablösen, denn es gibt immer noch unterschiedliche Anforderungen bzw. Einsatzgebiete (z.B. die Realzeitverarbeitung, die eben doch in vielen Punkten von der eines Time-Sharing-Systems abweicht). Es gibt auch bei Betriebssystemen noch kein »eierlegendes Woll-Milch-Schwein«.
8
Hardware/Software, Rechner und Betriebssystem 1.1
Zusammenfassung der wesentlichen Aufgaben eines Betriebssystems Wenn Sie über ein Terminal (Tastatur und Bildschirm) einen Auftrag, einen Befehl (Anweisung) eingeben, so muss das Betriebssystem: 1 2 3 4 5
6
Ihre Eingabe erkennen und weiterleiten; das Programm für diesen Befehl, Ihre Eingabe und evtl. weitere Daten in den Speicher laden; das Programm starten, den ordnungsgemäßen Ablauf kontrollieren und es beenden; Systemzeiten festhalten, die Zeit zuordnen, kontrollieren; falls Sie als Ausgabe Informationen auf die Platte schreiben wollen, so muss dort eine Datei angelegt werden, die auch jederzeit wiedergefunden werden soll; die zum Ablauf erforderlichen Betriebsmittel zur Verfügung stellen.
In Abb. 1.3 werden wesentliche Aufgaben eines Betriebssystems dargestellt:
Ein- und Ausgabekontrolle Bereitstellung von Betriebs-
Hauptspeicher-
1
mitteln
verwaltung 6 2
Betriebssystemkern Dateisystem5 verwaltung und Schutzmechanis men
Starten, Verwalten und Beenden von Programmen 3
4
Systemstatistiken (Accounting)
Abb. 1 . 3 Hauptaufgaben eines Betriebssystems 9
1
Allgemeine Einführung
Wenn Sie sich ein Betriebssystem als das Gehirn eines Rechners vorstellen, so mögen Ihnen nachstehende Impressionen in Abb. 1.4 zeigen, was in so einem Kopf vorgehen könnte:
Anforderungselement,, best fit, Buchhaltungsaktion, capability, close, Dateiverwaltung, Ersetzungsstrategie, FIFO, frame, Geräteverwaltung, Implementierung, I/OControl, Informationsfluss, Kachel, Kanal, Lesen, Leser-/Schreiber-Problem, Lücke, Modul, multi user, multi level, feed back, Nichtblockierung, open, operation, paging, Parameterblock, Peripherie, peripheres Gerät, Prozedur, Prozess, Plattenspeicher, Priorität, prompt, read, remote procedure call, Satz, Schedule, Segment, Seite, Sektorkanal, Semaphor, Sicherheit, Spezifikation, Steuereinheit, supervisor call swapping, splitting, Synchronisation, TeilProzess, Transport, Treiber, Unterbrechung, Vektor, Warteschlange, write, Verklemmung, Zugriffsliste
Abb. 1 . 4 Gehirn eines Rechners Damit müssen aber nicht wir unseren Kopf belasten, denn diese Aufgaben nimmt uns das Betriebssystem ab, zumindest was Linux/Unix betrifft.
10
Unterschied zwischen Datei und Dateisystem 1.2
1.2 Unterschied zwischen Datei und Dateisystem Bisher haben wir uns mit den allgemeinen Abläufen eines Betriebssystems beschäftigt. Das Wesentliche für den Anwender ist, dass der Rechner Aufgaben für ihn durchführt. Die Informationen, die der Rechner dafür benötigt, können diesem z.B. über ein Terminal mitgeteilt werden. Sollen Informationen (in der DVWelt nennt man dies auch Daten) gespeichert (aufbewahrt) werden, so werden sie als logische Einheit auf Platte, USB-Stick oder einem anderen Medium abgelegt. Diese logische Einheit wird als Datei bezeichnet. Die Information kann aus einer Folge von Ziffern, Buchstaben und Sonderzeichen bestehen. Der Inhalt einer Datei kann z.B. Ihre Adresse mit Telefonnummer oder der Text dieses Kapitels sein. Je nachdem, wie die Informationen aufgezeichnet sind, unterscheidet man z.B. Dateien, ❏
die für uns lesbar sind, z.B. unter Linux/Unix sind Texte im ASCII-Code* gespeichert (American Standard Code for Information Interchange – Amerikanischer Standardcode für Informationsaustausch),
❏
oder binäre Dateien, z.B. die ausführbaren Programme, die im Binärformat gespeichert sind (binär – aus 2 Einheiten bestehend: 0 und 1). Darstellung von Zahlen in Binärform°: 1 = 00001,
2 = 00010,
3 = 00011,
4 = 00100
usw.
Um eine Datei ansprechen zu können, erhält sie einen Namen und eine Art Adresse, aus der hervorgeht, wo auf der Platte oder USB-Stick die Datei abgelegt wurde. Uns braucht zunächst nur der Name zu interessieren. Sie können sich eine Datei anschaulich wie ein Dokument oder einen Artikel vorstellen. Ein solches Dokument bildet eine Einheit. Es kann z.B. zusammengeheftet und abgelegt werden. Es besteht in sich aus Sätzen, diese sind aus Wörtern zusammengesetzt und die Wörter aus Zeichen. Analog spricht man beim Inhalt einer Datei von Sätzen, Satzelementen oder Feldern (statt Wörter) und Zeichen. Ein Dateisystem ist eine nach bestimmten Regeln angeordnete Menge von Dateien, eine Art Ablagesystem der Dateien, damit sie jederzeit schnell und sicher wiedergefunden werden können. Bildlich können Sie sich ein Ablagesystem wie einen großen Schrank mit vielen Schuhschachteln vorstellen. Sie können kleinere in größere Schachteln packen – doch die Anzahl der Schachteln ist auf die Größe des Schranks begrenzt. In einem Rechner können Sie Dateien unter einem Directory (ähnlich einer Schachtel) ablegen, unter diesem Directory weitere Directories anlegen und so fort. So können viele Directories ineinanderge*
°
Unter Windows werden Texte dagegen im ANSI-Code (American National Standard Code) abgelegt. Hier sind die Umlaute ä, ü, ö, ß anders gekennzeichnet, was zur Folge hat, dass diese Zeichen in einigen Programmen falsch dargestellt und nicht umgewandelt wurden. Umrechnung und Anleitung findet man u.a. unter www.arndt-bruenner.de/mathe/scripts/Zahlensysteme.
11
1
Allgemeine Einführung
schachtelt werden. Man spricht hierbei auch von einem hierarchischen Dateisystem. Diese immer weitergehende Verzweigung finden Sie auch in der Natur, z.B. bei einem Baum: Wurzel – Stamm – Äste – Zweige – Blätter. Das Linux/Unix-Dateisystem beginnt mit einer Wurzel und verzweigt sich wie ein Baum. Deshalb wird auch von einer Baumstruktur gesprochen. Die Dateien werden bestimmten Zweigen zugeordnet. Die Knotenpunkte dieser Zweige werden als Directories, Ordner oder Verzeichnis bezeichnet. Da einige Kommandos abgeleitet werden von dem Namen Directory verwende ich in dem Buch diesen Begriff. Die Directories sind mehr oder weniger ein Inhaltsverzeichnis der Dateien und weiteren Unterverzeichnissen, die sich unter diesem Zweig befinden. Jede Datei erhält einen Namen, ebenso die Directories (also Ordner oder Verzeichnisse). Der Weg von der Wurzel des Baumes bis hin zu der Datei wird als Pfad bezeichnet. Mit dem Pfad und dem Namen der Datei kann eindeutig die jeweilige Datei wiedergefunden werden. Der Name des ersten Directories ist der Schrägstrich »/« und wird als »root« (Wurzel) bezeichnet (s. Abb. 1.5). (root directory ) Die Wurzel des Baumes
/
bin
cat
... ls
tmp
dev
tty0
...
lp
monika
home
...
hans
etc
passwd
group ... inittab
/bin/ls bin
... Dokumente
bin
ls3
/home/monika/bin/ls3
- Verzweigung, Directory -
Datei
Abb. 1 . 5 Ausschnitt eines Dateisystems unter Linux/Unix Die Programmdatei ls ist eindeutig definiert mit /bin/ls. Der erste Schrägstrich bezeichnet das 1. Directory: die root. Die weiteren Schrägstriche kennzeichnen die Trennung zum nächsten Directory bzw. zur Datei. 12
Geschichtlicher Überblick von Unix und Linux 1.3
1.3 Geschichtlicher Überblick von Unix und Linux Unix kommt aus Amerika von »Ma Bell«, wie die Bell Laboratories von Insidern mit dem Kosenamen genannt wurden. Der korrekte Name ist Bell Laboratories* der Firma AT&T (American Telephone and Telegraph). Und wer waren die Väter von Unix? Eine Gruppe von Programmierern, deren eigentliche Aufgabe darin bestand, große Softwareprojekte zu entwickeln. Um bessere Voraussetzungen hierfür zu schaffen, entwarfen Ken Thompson und Dennis Ritchie ein eigenes Betriebssystem, mit dem sie interaktiv, im Dialog, arbeiten konnten. Ferner wirkten mit: S. Bourne (nach dem die gleichnamige Shell benannt wurde), S. Johnson, B. Kernighan, D. Mc Ilroy, J. Ossana, um nur einige zu nennen, die zusätzliche Hilfsprogramme (Utilities und Tools = Werkzeuge) entwickelten, um immer wiederkehrende Teilaufgaben schnell und einheitlich zu lösen. Linux wurde als freies Betriebssystem entwickelt. Der Name Linux wurde abgeleitet von Linus Benedict Torvalds, Helsinki, der 1991 ein eigenes Betriebssystem, aufbauend auf dem Unix-Modell, für den Intel 386-Prozessor entwickelte. Er schrieb den sog. Kernel, das Herzstück von Linux, neu und nutzte die UnixUtilities von GNU (General Public License s.a. Free Software Foundation: http//www.fsf.org). Eine grobe Übersicht der Entwicklungsgeschichte von Unix und Linux finden Sie im Bild 1.6 auf Seite 14 als grafische Darstellung. Über die ganze Welt verteilt helfen Entwickler per E-Mail, Newsgroups und über WWW (World Wide Web) mit, Linux ständig weiterzuentwickeln. 1992 stellte Linus Torvalds und seine Mitautoren Linux unter die GNU/GPL (General Public License). Linus Torvalds koordiniert und kontrolliert nach wie vor die Weiterentwicklung des Kernels. Eine Liste der gängisten Linux-Distributionen finden Sie im Abb. 1.7 auf Seite 15.
*
Bell Laboratories sind nun Teil der Forschungs- und Entwicklungsabteilung von AlcatelLuchent.
13
1
Allgemeine Einführung
1969 – 1971
Programmiergruppe: Dennis Ritchie, S. Bourne, Erste UnixK. Thompson u. a. Version
AT & T Bell Labs
Dennis Ritchi Unix-Version in C ca. 10.000 Zeilen Ouellcode
C-Compiler
TCP - Internet 1973 1974
UNIX
Diverse Universitäten
1976 –
div. Versionen
University California Berkeley (USB)
UNIX System V
BSD u. a. vi 1982
1983 – 1987
HP
AIX
HP-UX
Sun Solaris
Richard Stallman GNU-Project
1991 1992
...
IBM
C-Compiler gcc C-Library glibc Emacs Bash ...
FreeBSD
FSF Free Software Fondation GPL GNU Public License GNU Unix Utiliies (1984)
Linus Torvalds
Linux-Kernel + Utilities
Source Code Linux freie Software
Abb. 1 . 6 Geschichtlicher Überblick von Unix und Linux
14
Einige Linux-Distributionen 1.4
1.4 Einige Linux-Distributionen Linux hat sich so stark ausgebreitet, dass es 2012 bereits über 300 Linux-Distributionen gab. Wer sich die Entwicklungen der einzelnen Versionen ansehen möchte, sollte unter de.wikipedia.org/wiki/LinuxDistribution bzw. die entsprechende Grafik der GNU/Linux Distribution Timeline ansehen: upload.wikimedia.org/wikipedia/commons/8/8c/Gldt.swg. Ein Distribution enthält meist neben dem Linux-Kernel freie Programme wie KDE oder GNOME für die grafische Oberfläche, Programme wie Firefox, LibreOffice oder OpenOffice, Adobe Reader und spezielle Tools des Distributors, wie bei OpenSUSE der YaST (yet another setup tool) und andere Tools sowie zusätzlich Handbücher, Support und Onlinehilfe. Meist gibt es eine kommerzielle kostenpflichtige Distribution für Firmen mit Support und eine kostenfreie für Privatnutzer. In Abb. 1.7 sind die kostenfreien Distributionen mit * gekennzeichnet. Knoppix* (ideal als Supporttool – auch für Windows) Mint*
Debian Ubuntu* Kubuntu*
SuSE Slackware
SUSE Linux Enterprise Server (SLES) (über 13.000 Unternehmen weltweit) OpenSUSE*
Mageia* Mandrake
Mandriva
Red Hat Enterprise Red Hat
Feodora* Oracle Enterprise
Abb. 1 . 7 Auswahl einiger Linux-Distributionen Übrigens, auch einige Smartphones, z. B. mit dem Betriebssystem Android, bauen auf einem Linux-Kernel auf. Auf dem Mobile World Congress 2012 wurde zum ersten Mal auch eine Ubuntu-Version für ein Smartphone vorgestellt. 15
1
Allgemeine Einführung
1.5 Unix-Portierungen verschiedener Firmen Unix gibt es unter verschiedenen Namen. In der nachstehenden Aufstellung in Tab. 1.1sind nur einige Linux/Unix-Portierungen aufgeführt. Im Internet finden Sie unter den angegebenen Adressen, dort meist unter Produkte - Software Betriebssysteme (OS Operating Systems), Informationen zur aktuellen Version und Angaben, auf welchen Rechnern/Prozessoren die Unix-Derivate laufen. Unix-Derivat
Hersteller, Systemhaus
Adresse im Web http://www.
AIX
IBM Berkeley Software Design University of California, Berkeley
ibm.de bsd.com
Hewlett Packard Silicon Graphics SGI Oracle (ehemals Sun Microsystems)
hp.com sgi.com oracle.com
BSD/OS FreeBSD HP-UX IRIX OpenSolaris
Tab. 1 .1 Unix-Portierungen einiger Firmen
1.6 Eigenschaften von Linux/Unix Eine der wesentlichen und hervorstechenden Eigenschaften von Linux/Unix ist die Portierbarkeit, die es zu einem weitverbreiteten, rechnerunabhängigen Betriebssystem werden ließ. Für uns ist es wichtig, wenn wir bereits mit einem Linux/Unix-Rechner arbeiten, dass wir Programmablauffolgen und Quelltextprogramme ohne großen Aufwand übernehmen können. Weitere wichtige Eigenschaften von Linux/Unix sind:
16
❏
Multi-User-Betrieb (Mehrbenutzerbetrieb) Mehrere Benutzer können gleichzeitig am System arbeiten. Jeder Benutzer meldet sich mit einer eigenen Namenskennung und einem Passwort an.
❏
Multi-Tasking Jeder Benutzer kann mehrere Programme parallel ablaufen lassen, z.B. editieren und gleichzeitig Texte ausdrucken und nebenbei noch eine Suchaktion starten.
❏
Time-Sharing Wenn mehrere Prozesse quasi gleichzeitig laufen, wird der Platz im Hauptspeicher oder im Prozessor abwechselnd den einzelnen Prozessen nach einem Prioritätsschema zugewiesen.
❏
Dialogverarbeitung Jeder Benutzer kann von seinem Terminal (Tastatur und Bildschirm) dialogorientierte Programme aufrufen, sowie Daten eingeben und erhält die Ergeb-
Eigenschaften von Linux/Unix 1.6
nisse am Bildschirm angezeigt. Er muss also nicht die Anweisungen erst in eine Datei schreiben. ❏
Individuelle Zugriffsrechte für Dateien Über Zugriffsrechte wird festgelegt, wer die Dateien, Geräte oder Directories ansehen (lesen – read), verändern (schreiben – write) und ausführen (execute) darf. Hierbei unterscheidet man nach dem Benutzer (user), der die Datei angelegt hat, der gleichen Gruppe (group) und den anderen (others).
❏
Shell – Benutzerschnittstelle und Kommandointerpreter Die Shell interpretiert und kontrolliert in einer alphanumerischen Umgebung die vom Benutzer eingegebenen Kommandos. Über die Shell-Steuersprache, die ähnliche Funktionalität wie eine höhere Programmiersprache hat, kann der Ablauf von Programmen gesteuert werden. Sie enthält Vergleiche, Verzweigungen, bedingte Ausführungen, Schleifen, Zuweisung von Parametern und Variablen. Es gibt unterschiedliche Shell-Programme, auf die im Buch hingewiesen wird (u.a. die ursprüngliche Bourne-Shell, Posix*-Shell, Korn-Shell, Bash (Born again Shell), C-Shell) und die je nach Bedarf eingesetzt werden können.
❏
Verfügbarkeit zahlreicher Sprachen Welche Programmiersprachen auf Ihrem Rechner zur Verfügung stehen, hängt von der jeweiligen Portierung der Compiler ab. Fragen Sie Ihren Systemanbieter, welche Compiler verfügbar sind. Unter Linux/Unix laufen C, C++, Fortan, Java, Lisp, Pascal, Perl, Python u.v.a. mehr.
❏
Eine Vielzahl von Dienstprogrammen (Softwaretools) Zwischen 300 und 3500 Kommandos stehen dem Linux/Unix-Anwender bereits mit der Grundsoftware zur Verfügung.
❏
Netzwerkfähigkeit – Kommunikation Im Client-Server-Umfeld hat sich Linux/Unix deshalb so bewährt, weil es hierfür ausgezeichnete Voraussetzungen bietet. Sowohl für LAN als auch für WAN gibt es entsprechende Hard- und Software. (LAN: Local Area Network, d.h. Rechner, die in der Regel auf einem Grundstück miteinander verbunden sind. WAN: Wide Area Network, Rechner oder Netze, die über öffentliche Vermittlungssysteme wie Telefon, DatexP u.a. kommunizieren.) An Software gibt es z.B.: uucp (unix to unix copy). Die einfachste (und billigste) Verbindung zwischen Linux/Unix-Rechnern. Es war u.a. ursprünglich die Grundlage von mail. TCP/IP (Transmission Control Protocol-Internet Protocol). Die bedeutendste Protokollfamilie, mit der die meisten Anbindungen zwischen Linux/UnixRechnern und zahlreichen anderen Systemen in einem LAN oder z.B. über
*
Portable Operating System Interface ist eine standardisierte Schnittstellenbeschreibung von IEEE (Institut of Electrical and Electronics Engineers – weltweiter Berufsverband für Ingenieure) und Open Group (Zusammenschluss von Open Software Foundation und X/Open), die unabhängig von AT&T Industriestandards für das Betriebssystem Unix entwickelten.
17
1
Allgemeine Einführung
Internet verbunden sind. Auf diesem Protokoll basieren eine Reihe von Diensten, wie mail, telnet und rlogin, und die Konfiguration von Netzwerkgeräten und Netzwerkdiensten. ❏
Grafische Benutzeroberfläche – GUI (Graphical User Interface) Auf den meisten Unix-Systemen wird CDE (Common Desktop Environment) eingesetzt. Unter Linux-Anwendungen wird meist GNOME oder KDE als grafische Oberfläche verwendet. Je nachdem, welche Benutzeroberflächen man bei der Installation der Software ausgewählt hat, kann der Benutzer dann beim Anmelden unter Sitzungsart die KDE, GNOME oder andere auswählen. Zudem lassen sich die einzelnen Oberflächen entsprechend anpassen.
1.7 Wer setzt Linux/Unix ein? Aus der Historie von Unix geht hervor, dass Unix ursprünglich zur Bearbeitung von Softwareprojekten konzipiert und in der ersten Zeit auch hauptsächlich von Universitäten in Forschung und Lehre eingesetzt wurde. Heute wird Linux/Unix in fast allen Bereichen eingesetzt. In einem meiner Kurse hatte ich Teilnehmer aus den unterschiedlichsten Branchen (s. Abb. 1.8):
Weltraumforschung
Rundfunksendersteuerung
Flugzeugbau
Meinungsforschung
Softwareentwicklung
Linux /Unix
Edelsteinschleiferei
Industrie
Handel
Behörde (Polizei)
Tiefseeforschung
Kraftfahrzeugbau
Abb. 1 . 8 Linux/Unix-Anwender aus unterschiedlichen Branchen 18
Freie Software unter Linux 1.8
1.8 Freie Software unter Linux Welche freie Software im Vergleich zu Windows unter Linux verfügbar ist, zeigt nachstehende Auswahl in Tab. 1.2: Tab. 1 .2 : Freie Software unter Linux im Vergleich zu Windows Wofür
Programme unter Windows
Alternative unter Linux
Office/System Textverarbeitung
MS Word (.doc)
OpenOffice/LibreOffice Textdokument/Writer (.odw)
Tabellenkalkulation
Excel (.xls)
OpenOffice/LibreOffice Tabellendokument Calc (.odc)
Präsentation/ Zeichnung
PowerPoint (.ppt)
OpenOffice/LibreOffice Präsentation/Impress (odp) nur Zeichnung (.odg)
Bildverarbeitung
Adobe Photoshop (.psd) – und alle gängigen Formate
GIMP (.xcf) – und alle gängigen Formate
Scannen
Nero, OnCD u.a.
XSane, Scanlite, Brasero
Adressbuch, Kalender
Outlook
Evolution, KOrganizer, Kontact
Desktop-Datenbank
Access
OpenOffice/LibreOffice Base (.odb)
Textdateien bearbeiten
Ultraedit/Note Tab, WordPad
kate, nedit, KWrite
Dateien verwalten
Explorer, Norton Commander
Konqueror, Dolphin
Surfen
Internet Explorer, Mozilla Firefox, Opera,
Konqueror, Mozilla Firefox, Opera
E-Mails lesen, versenden
Outlook (Express), Mozilla Mail Thunderbird, Eudora
KMail, Mozilla Mail Thunderbird, Evolution
Dateien transferieren
ftp, WSFTP, PSFtp
sftp, Konqueror, FTP/Downloader X
Bilder betrachten
Photoshop, Paint Shop Pro
GIMP, Gwenview, Eye of GNOME
Digicam-Bilder lesen/bearbeiten, verwalten
Fotofix
digikam, F-Spot Fotoverwaltung, showFoto
Bilder betrachten
IrfanView, XnView
GwenView
Internet
Grafik
19
1
Allgemeine Einführung
Programme unter Windows
Alternative unter Linux
Video abspielen
Windows Media Player
flashplayer, Totem, Xine, VLC
DVD abspielen
PowerDVD, WindDVD
Amarok, Banshee, mplyer, Xine, VLC
DVD umwandeln
DVDy
dvdxrip, Drip
Video konvertieren
VirtualDub, TMPGEnc
kavi2svcd, Mencoder
Videoschnitt
Adobe Premiere, Studio, MainActor
MainActor, Kino
Audio, MP3 abspielen
WinAmp, Windows Media Player
XMMS, Zinf
CD-Grabber
CDex, Exact Audio Copy
Grip
Audio aufnehmen/ bearbeiten
SoundForge, Cool Edit
Rezound, Sweep
CD/DVD brennen
WinOnCD, Nero Burning Rom
K3b, GCombust, Xcdroast
CD-Wiedergabe
Windows Media-Player
KsCD, Amarok
Wofür Video
Audio
Unter Windows sind viele dieser Programme zusätzlich zu erwerben. Die meisten aufgeführten Programme unter Linux sind kostenlos und z.B. in der OpenSUSE Linux-Distribution enthalten. Mit jeder Version kommen auch neue Produkte hinzu.
20
2 Konventionen und Begriffe zu diesem Buch
Dieses Kapitel gibt Ihnen einige Hinweise, wie das Lehrbuch aufbereitet ist, was die einzelnen Darstellungen aussagen und was Sie vorab wissen sollten, um mit Linux/Unix zu arbeiten. Die einzelnen Themen: 2.1
Hinweise zum besseren Verständnis, 22
2.2
Eingabe an der Tastatur, 24
C. Wolfinger, Keine Angst vor Linux/Unix, Xpert.press, DOI 10.1007/978-3-642-32079-8_2, © Springer-Verlag Berlin Heidelberg 2013
21
2
Konventionen und Begriffe zu diesem Buch
2.1 Hinweise zum besseren Verständnis Vorab einige Erläuterungen zu den einzelnen Darstellungen in diesem Lehrbuch, und welche Konventionen (Vereinbarungen, Regeln) benutzt werden: Alle neuen Kommandos (Befehle), die für diesen Kurs ausgesucht wurden, sind das erste Mal in einem Kästchen hervorgehoben (s. Abb. 2.1). Hier wird dargestellt, wie und nach welchen Regeln das Kommando aufgerufen wird (Syntax):
Kommando [ Option ] [ Parameter ]
ls
list
[ -l
]
[ Directory oder Dateinamen ]
l ongformat Anzeige der wesentlichen Attribute einer Datei (listen, anzeigen)
Abb. 2 . 1 Syntax der Kommandos In dieser Darstellung ist das Kommando und die möglichen Optionen in Fettschrift dargestellt, zusätzliche Angaben (Parameter), die durch einen anderen Namen ersetzt werden müssen, in Kursivschrift. In dem obigen Beispiel würde das Kommando ls (listen von Dateinnamen und Directories) z.B. von einem Directory mit dem Namen »/home« wie folgt aufgerufen werden können: ls -l /home In diesem Lehrbuch werden nur die am häufigsten verwendeten Optionen der einzelnen Kommandos aufgeführt, also nicht alle unter Linux/Unix verfügbaren. Sind Parameter optional, d.h., sie dürfen weggelassen werden, so sind sie in eckige Klammern [ ] gesetzt. Unterhalb der Kommandozeile werden die meist von englischen Begriffen abgeleiteten Kurznamen erläutert, die gewählt wurden, um die Mnemonik (die Hilfe zum Einprägen) zu nutzen. Die Klammern [ ] dienen nur als Hinweis, dass das Kommando mit oder ohne Optionen und/oder weitere Parameter aufgerufen werden kann. Wenn Sie das Kommando eingeben, wird diese Klammer nicht geschrieben. Das oben angegebene Kommando könnte also aufgerufen werden mit: ls oder ls -l oder ls /home oder ls -l /home
22
So wie Sie eine Sprache nur durch Sprechen erlernen, so ist es notwendig, auch an einem Linux/Unix-Rechner zu arbeiten, um mit Linux/Unix umgehen zu kön-
Hinweise zum besseren Verständnis 2.1
nen. Versuchen Sie deshalb, die Beispiele an einem Linux/Unix-Rechner nachzuvollziehen. Hierbei sind rechnerbedingt Abweichungen möglich. Sämtliche in diesem Buch aufgeführten Beispiele und Übungen wurden ursprünglich auf einem CADMUS-Rechnersystem (Munix System V) der Firma PCS getestet. Für die weiteren Auflagen wurden die Übungen u.a. auf Rechnern von IBM mit AIX, von HP mit HP-UX, auf verschiedenen Workstations von Sun mit Solaris und unter verschiedenen Linux-Versionen von OpenSUSE, Red Hat und Kubuntu getestet. In dieser Auflage sind die Übungen für Linux unter OpenSUSE 12.2 durchgeführt worden. Beispiele von Dialogen mit dem Rechner erkennen Sie an einem symbolisierten Bildschirm. Die Eingabe des Benutzers ist durch Fettdruck hervorgehoben, Nachrichten (Ausgaben) des Rechners werden kursiv dargestellt und Erläuterungen (meist außerhalb des Bildschirms oder in weißen Kästchen hervorgehoben) sind in Normalschrift gesetzt. Abb. 2.2 hierzu ein Beispiel: Fettdruck - Eingabe am Bildschirm
ls Kursivschrift Nachricht vom System
-l
dr wxrwxr–x drw–rw–r–– –rw–rw–r––
2 monika 1 monika 1 monika
32 Feb 7 117 Feb 7 12489 Feb 7
befehle projektA ueb1
Datum der letzten Änderung
Erläuterung in Normalschrift
Abb. 2 . 2 Beispiel eines Dialoges mit dem Rechner Die unterschiedlichen Schriftarten dienen dabei nur der Verdeutlichung zwischen der Eingabe des Benutzers und Ausgabe des Rechners. Bei der wirklichen Eingabe des Kommandos »ls -l« erscheinen dabei Eingabe und Ausgabe auf dem Bildschirm in der gleichen Schriftart. Im fortlaufenden Text sind Kommandos und Dateinamen in Kursivschrift dargestellt. Auf besondere Hinweise macht Sie dieses Symbol aufmerksam.
23
2
Konventionen und Begriffe zu diesem Buch
2.2 Eingabe an der Tastatur Wenn Sie mit einem Linux/Unix-Rechner arbeiten, geben Sie an einem Terminal (Dialogstation) über die Tastatur die Kommandos ein. Am Bildschirm erhalten Sie dann eine Ausgabe vom Rechner als Ergebnis. Die Tastaturen der Terminals richten sich meist nach der Sprache. So gibt es Zeichensätze, die mit »United States«, »United Kingdom«, »Spanish«, »French« oder »German« benannt werden. Sie entsprechen den jeweiligen Normen der in diesen Ländern verwendeten Schreibmaschinen. Am häufigsten finden Sie englisch/amerikanische und deutsche Tastaturen. Für Administratoren kann es u.U. notwendig werden, dass im Boot-Modus (vor dem eigentlichen Hochfahren eines Systems) nur der englisch/amerikanische Zeichensatz zugeordnet wird. Deshalb zeigt Abb. 2.3 die unterschiedlichen Zeichenzuordnungen auf der Tastatur. 2 Löschen links
6
Tabulator
Eingabetaste
UmschaltFeststell
1
3a
Um- 3 schalten
4
Umschalten Pipezeichen
Leertaste (Leerzeichen)
5 Alternate Group
Steuerungstaste
4 Steuerungstaste
2 Backspace Tab
6
Enter
1 3a 3
Caps
Caps
4 Control
Alternate
Space
5 Alternate Group
Die wichtigsten Tasten – hier zusätzlich beschriftet: 1 Eingabetaste oder Enter für Zeilenumbruch oder als Bestätigung eines Befehls (Von der Schreibmaschine abgeleitet wurde diese Taste früher auch als Carrige Return, im Deutschen als Wagenrücklauf-Taste bezeichnet) 2 Löschtaste nach links oder Backspace – zum Löschen von Zeichen 3 Umschalten auf Großbuchstaben und (3a) Umschalt-Feststell-Taste (Caps, Caps Lock) 4 Für Kombinationen die Steuerungs- oder Controll-Taste oder Compose-Taste 5 Um die zusätzlichen Zeichen auf der Tastatur (kleiner dargestellt) einzugeben, wird die Alternate-Group-Taste zusammen mit der jeweiligen Taste gedrückt 6 Tabulator wird für einen Sprung zum nächsten Tabulator-Stopp benutzt (Bei Formularen (z.B. im Internet) kann diese Taste auch genutzt werden, um jeweils zum nächsten Texteingabefeld zu springen)
24
4 Compose
Abb. 2 . 3 Deutsche und amerikanische Tastatur im Vergleich
Eingabe an der Tastatur 2.2
Sollten Sie im Zehnfingersystem auf einer deutschen Schreibmaschine geübt sein und Ihr Terminal aber die Anordnung für den United-States-Zeichensatz aufweisen, so werden Sie sich oft bei Wörtern mit z oder y vertippen. Diese beiden Tasten sind gegenüber einer Tastatur mit deutschem Zeichensatz vertauscht. Doch auch Sie werden sich schnell umgewöhnen und fließend an Ihrer Tastatur schreiben. Für Korrekturen gibt es eine Löschtaste. Aber auch ganze Zeilen können Sie für ungültig erklären. Dafür werden oft Kombinationen von zwei Tasten verwendet, wie z.B. eine mit »Control« (Ctrl) bzw. auf der deutschen Tastatur mit »Steuerung« (Strg) bezeichnete Taste und der Buchstabe c (für canceln). Außerdem finden Sie an den meisten Tastaturen sog. Cursor- oder Pfeiltasten und Sondertasten:
↑ ↓ ← →
↑
Cursorposition nach oben Cursorposition nach unten Cursorposition nach links Cursorposition nach rechts
←
↓
→
Hier kurz einiger Erläuterung einiger Sondertasten: Pos1 – Rücksprung an den Zeilenanfang – Rücksprung an den Dateianfang
Einfg
Pos1
Bild↑
Entf
Ende
Bild
Bild↑ Seitenweises Blättern rückwärts Bild↓ Seitenweises Blättern vorwärts
Entf – zeichenweises Löschen nach rechts
↓
Ende – Sprung an das Zeilenende – Sprung an das Dateiende
Abb. 2 . 4 Cursor- und Sondertasten Der Cursor ist meist ein blinkendes, kleines Rechteck, das Ihnen auf dem Bildschirm die Position anzeigt, an der Text geschrieben wird. Mit den Cursortasten können Sie den Cursor nach oben, unten, rechts oder links bewegen. Diese Tasten benötigen Sie meist bei bildschirmorientierten Editoren. Bei diesen Editoren nützen Sie den Bildschirm wie ein Blatt Papier, das an jeder beliebigen Stelle beschrieben werden kann. Mit der Enter-Taste (Eingabetaste) wird eine Eingabezeile abgeschlossen und an den Rechner weitergeleitet. In den Übungsbeispielen wird die Betätigung dieser Taste in der Regel nicht angezeigt, da normalerweise jede Eingabe am Bildschirm mit der Eingabetaste abgeschlossen wird. Haben Sie die Eingabetaste noch nicht gedrückt, kann innerhalb der eingegebenen Zeile, die am Bildschirm angezeigt wird, noch korrigiert werden.
25
2
Konventionen und Begriffe zu diesem Buch
Werden bestimmte Funktionen das erste Mal erklärt, so werden die Tasten meist grafisch dargestellt, wie z.B.: Strg
+
d
Im obigen Beispiel werden diese Tasten gemeinsam gedrückt. Im Text wird eine solche Kombination von Tasten in spitze Klammern gesetzt. Die Funktion für das Endezeichen wird mit beschrieben. Wenn die Strg-Taste gleichzeitig mit den angegebenen Buchstaben gedrückt werden soll, bedeutet dies, die Strg-Taste drücken und so lange gedrückt lassen, bis der zweite Buchstabe eingegeben wurde. Dann erst beide Tasten loslassen. Das gleichzeitige Drücken der Tasten ist mit dem Pluszeichen + dargestellt. Linux/Unix gibt es auf vielen Systemen auch in deutscher Sprache. In diesem Buch soll natürlich allen die bestmögliche Hilfe geboten werden, deshalb habe ich bewusst bei den Beispielen auch die englische Eingabe zugrunde gelegt und dann deutsch erläutert. Schauen Sie sich Ihr System einmal an – doch wie? Wie Sie einen Rechner starten, erfahren Sie im Kapitel 3.1. Hier wird auch gezeigt, wie Sie, falls Sie mit einer grafischen Oberfläche arbeiten, mit der Maus umgehen und sich auf dem »gedachten Schreibtisch« zurechtfinden.
Viel Spaß bei Ihren ersten Schritten unter Linux/Unix!
26
3 Praktische Anwendung von Linux/Unix
In diesem Kapitel erfahren Sie, wie Sie einen Linux/UnixRechner starten und welche Voraussetzungen erfüllt sein müssen, um mit dem Rechner zu arbeiten. Sie lernen, ihm Anweisungen zu erteilen und welche Arbeiten Sie ihm übertragen können. Das Ziel ist es, dass Sie Linux/Unix sinnvoll nutzen können, dass Sie sich Zeit und Ärger sparen und dass Sie sogar Freude und Spaß an Ihrem Linux/Unix-System haben. Die Hauptthemen: 3.1
Auf los geht’s los, 28
3.2
Es »shellt«, 79
3.3
Editoren unter Linux/Unix, 117
3.4
Dateiverwaltung und -pflege, 153
3.5
Sicher ist sicher!, 201
3.6
Arbeiten im Netz, 233
3.7
Shell-Prozeduren, 247
3.8
Erweiterungen der Shell, 305
3.9
Besonderheiten der C-Shell, 331
3.10
Noch ein paar Befehle, 337
C. Wolfinger, Keine Angst vor Linux/Unix, Xpert.press, DOI 10.1007/978-3-642-32079-8_3, © Springer-Verlag Berlin Heidelberg 2013
27
3.1 Auf los geht’s los
Wagen Sie Ihre ersten Schritte! Schon nach diesem Unterkapitel werden Sie wissen, wie schnell und leicht Sie mit Linux/Unix arbeiten können.
Die einzelnen Themen: 3.1.1
Wie wird ein Linux/Unix-Rechner gestartet?, 29
3.1.2
Wie melden Sie sich an?, 30
3.1.3
Wie arbeiten Sie mit einer grafischen Oberfläche, 31
3.1.4
Wer kann unter Linux/Unix arbeiten?, 40
3.1.5
Anmeldung und Eintrag des Passwortes, 41
3.1.6
Ändern des Passwortes, 43
3.1.7
Abmelden vom System, 45
3.1.8
Informationen zum Dateisystem, 48
3.1.9
Einige nützliche Kommandos, 59
3.1.10 Ausschalten eines Linux/Unix-Rechners, 73 3.1.11 Zusammenfassung der ersten Kommandos, 74
28
Auf los geht’s los
Wie wird ein Linux/Unix-Rechner gestartet? 3.1.1
3.1.1 Wie wird ein Linux/Unix-Rechner gestartet? Nun, wie starten Sie ein Auto? Sie vergewissern sich, ob alles startklar ist, drehen den Schlüssel herum und fahren los. Bei einem Rechner ist dies sehr ähnlich. Statt Gas zu geben, versorgen Sie ihn mit Strom. Die meisten Rechner werden statt mit einem Schlüssel mit einem INIT-Schalter gestartet (Init von initialisieren), der oft mit diesem Symbol gekennzeichnet ist: Wer darf einen Rechner starten? Eigentlich sollte nur der Systemverantwortliche, der Systemadministrator, auch Superuser genannt, den Rechner in Gang setzen. Autofahren darf ja auch nur derjenige, der einen Führerschein besitzt. Doch bei Ihrem Laptop oder Heimcomputer sind Sie die/der Verantwortliche – allerdings nicht so wie bei Windows gleich mit Administratorrechten –, aber den Rechner hochfahren dürfen Sie hier als »normaler Anwender«. Bei Rechnern in Firmen, bei denen mehrere Rechner und Benutzer z.B. von einem Linux-Server abhängen, versteht sich von selbst, dass diese nur von Systemadministratoren betreut werden. Was geschieht beim Starten, beim Hochfahren eines Rechners? Über ein sog. Bootstrap-Programm (dies ist ein im Rechner auf einem Chip festgeladenes Programm) werden am Bildschirm Hinweise ausgegeben und meist eine Auswahl von Startmöglichkeiten angeboten. Über entsprechende Boot-Befehle kann entschieden werden, ob der Rechner z.B. im Multi-User-Modus oder im SingleUser-Modus gefahren werden soll. Was heißt Multi-User-Modus? Mehrere Benutzer können an einem System arbeiten, d.h.,wie viele an einem Rechner sind mehrere Terminals angeschlossen, an denen jeweils ein Benutzer arbeiten kann. Jeder dieser Benutzer kann wiederum gleichzeitig mehrere Programme starten, also Aufgaben dem Rechner übertragen. Nun werden Sie sich wundern, dass sogar an Ihrem Laptop oder Heimcomputer an mehreren Terminals gearbeitet werden kann, obwohl doch nur ein physischer Bildschirm angeschlossen ist. Es gibt unter Linux/Unix sog. virtuelle Terminals, an denen wir uns später mit einem zweiten Benutzernamen zusätzlich anmelden und so entsprechende Übungen mit mehreren Benutzern simulieren können. Single-User-Modus bedeutet »Ein-Benutzer-Betrieb«. Entscheiden Sie sich für den Single-User-Modus, nimmt Linux/Unix an, dass nur der Systemverwalter bestimmte Arbeiten am Rechner durchführen möchte. Bei einigen Rechnern wird dann zunächst nur ein bestimmter Bereich von Dateien zur Verfügung gestellt (z.B. nur das root-Dateisystem). Allerdings muss sich auch der Systemverwalter/-administrator anmelden und ein Passwort eingeben. Im Normalfall wird der Rechner in den Multi-User-Modus hochgefahren. Linux/Unix startet dann einen Initialisierungsprozess, der den Rechner so vorbereitet, dass mehrere Benutzer gleichzeitig daran arbeiten können. 29
Linux/Unix praktische Anwendung
Dieser Prozess stellt u.a. fest, wie viele Terminals am Rechner angeschlossen sind, und auf jedem der eingeschalteten Bildschirme erscheint eine Nachricht, die wie in Abb. 3.5 dargestellt aussehen könnte (von Rechner und Installation abhängig): z.B. unter Unix:
und unter Linux:
Welcome to Unix
Benutzername
Login:
oder
Passwort
Password: ok
clear Options Help Sitzungsart Menu
Abb. 3 . 5 Beispiel: Anmeldebildschirm Diese Art von Anmeldung ist auf den meisten grafischen Benutzeroberflächen ähnlich, wie z.B. beim CDE (Common Desktop Environment) bzw. KDE oder GNOME bei Linux. Ist keine grafische Oberfläche installiert bzw. arbeiten Sie im sog. Single-UserModus oder über eine Terminaleingabe, wird nur eine einfache Login-Meldung ausgegeben: RechnerA login:
Abb. 3 . 6 Login-Meldung Egal, ob Sie sich über eine grafische Benutzeroberfläche oder über eine sog. Konsoleingabe anmelden, der Rechner muss Sie kennen. Wie erfährt er Ihren Namen, und wer darf unter Linux/Unix arbeiten? Im nächsten Kapitel erfahren Sie dazu mehr. 3.1.2 Wie melden Sie sich an?
30
Um sich anmelden zu können, benötigen Sie ein Terminal/eine Konsole, d.h. eine Tastatur und einen Bildschirm. Dieses Eingabegerät kann direkt oder über Netz mit dem Rechner verbunden sein (s. Abb. 3.7). Hierfür wird über ein Verbindungsprogramm z.B. ssh (secure shell) oder vom Windows-Rechner auch z.B. mit Exceed (eine Software, mit der über eine grafische Oberfläche unter Unix/Li-
Auf los geht’s los
Wie arbeiten Sie mit einer grafischen Oberfläche 3.1.3
nux gearbeitet werden kann) eine Verbindung hergestellt. Dies erfolgt meist über ein zusätzliches Auswahlmenü, das Ihnen die möglichen Rechnerverbindungen anzeigt. Über Netz verbunden
Direkt angeschlossen
PC
Grafikterminal wahlweise mit Linux/Unix-Workstation direkt oder über Netz am Host angeschlossen
Grafikterminal
Linux/UnixRechner (Host)
Abb. 3 . 7 Mögliche Terminalverbindungen Arbeiten Sie an einem Terminal, das über Netz angeschlossen ist, lassen Sie sich am besten von Ihrem Systemverwalter zeigen, wie Sie die Verbindung zu einem Linux/Unix-Rechner herstellen können. Meist wird vorab nach dem Namen des betreffenden Linux/Unix-Rechners gefragt. Auf den meisten Linux/Unix-Rechnern ist heute eine grafische Oberfläche (basierend auf X-Window) installiert, die beim Anmelden jedem Benutzer automatisch bereitgestellt wird. Deshalb soll im Folgendem ganz kurz nur das Wichtigste über grafische Oberflächen unter Linux/Unix erläutert werden, damit Sie sich an jedem Linux/UnixRechner zurechtfinden. Mehr Informationen über die grafische Oberfläche finden Sie im Kapitel 4. 3.1.3 Wie arbeiten Sie mit einer grafischen Oberfläche Wenn Sie MS Windows vom PC her kennen, wird es Ihnen sicher leicht fallen, auch unter Unix mit CDE zu arbeiten bzw. unter Linux mit KDE oder GNOME. Aber auch alle anderen werden sich bestimmt schnell daran gewöhnen, mit Maus und Fenstern zu arbeiten. Abb. 3.8 zeigt eine kurze Einführung:
31
Linux/Unix praktische Anwendung
Was kennzeichnet eine grafische Oberfläche? Eine Maus, real auf Ihrem Schreibtisch oder als Touchpad auf Ihrem Laptop mit den dazugehörigen linken und rechten Tasten Die Arbeitsfläche (Workspace), ein virtueller Desktop
1. Fenster 2. Fenster
.
.
Verschiedene Fenster (windows) Restore Move Size Minimize Maximize Lower Close
Menüs, die über einen Tastendruck erscheinen
Schaltflächen und Scroll-Balken (Rollbalken) Icons oder Symbole Abb. 3 . 8 Bestandteile einer grafischen Oberfläche Eine Reihe neuer Begriffe. Die Bedeutung und was hierbei zu beachten ist, lässt sich schnell erlernen. Denn, das ist das Gute an einer grafischen Oberfläche, es wird Ihnen grafisch und in Menüs gezeigt, was Sie tun können. Sie müssen also nichts auswendig lernen! Wichtig ist nur, dass Sie Ruhe bewahren, die Maustasten nicht zu schnell loslassen, sondern erst mal schauen, was z.B. bei den sog. angebotenen Menüs oder mit Zusatzmenüs über die rechte Maustaste an Auswahl bereitgestellt wird. Menüs, die Sie mit der rechten Maustaste erhalten, werden oft auch als Kontextmenüs bezeichnet, Sie bekommen also eine Programmauswahl, die zur aktuellen Situation passt. Statt Kontextmenü wird häufig auch von Rechtemausmenü gesprochen und die darin enthaltenen Befehle werden Rechtemausbefehle genannt. Da dies treffender die Aktion beschreibt, habe ich sie in diesem Buch übernommen. Das gewünschte Programm starten Sie dann mit der linken Maustaste. Wenn Sie kein Programm starten wollen, ziehen Sie einfach den Mauscursor aus dem angebotenen Menü heraus und klicken die linke Taste außerhalb des Menüs, dann verschwindet das Rechtemausmenü wieder. Abb. 3.9 zeigt als Beispiel das Rechtemausmenü auf dem KDE-Desktop:
32
Auf los geht’s los
Wie arbeiten Sie mit einer grafischen Oberfläche 3.1.3
Um den Rechner nicht auszuschalten (hier im Beispiel: Verlassen), ziehen Sie den Mauscursor einfach außerhalb des Menüs und lassen dann erst los. .
Abb. 3 . 9 Rechtemausmenü auf der KDE-Arbeitsfläche (Desktop) Nun zu den einzelnen Begriffen: Die Maus (Hier kommt die Maus ...). Meistens hat sie drei Tasten oder statt der mittleren Taste ein Rad, mit dem man scrollen, also nach oben und unten rollen kann und das zusätzlich als mittlere Taste dient.
Rechts –
Programm-Menü (Kontexmenü)
Mitte –
Sonderfunktion (z.B. zuletzt markierten Text an aktueller Textposition einfügen) Auf dem Touchpad werden stattdessen meist die rechte und linke Taste gleichzeitig gedrückt
Links –
Zeigefinger – Markieren, Auswählen und Starten eines Programms, Positionieren
Abb. 3 . 10 Mausfunktionen bzw. Tasten beim Touchpad Wenn Sie die Maus bewegen oder mit dem Finger auf dem Touchpad herumfahren, sehen Sie auf dem Bildschirm, wie sich ein kleines Symbol bewegt, der Mauscursor. Am Anfang ist es sicher ungewohnt, mit einer Hand die Maus zu bedienen und auf dem Bildschirm ein Objekt damit auszuwählen. Üben Sie einfach ein wenig. Sie werden feststellen, dass sich die Form des Mauscursors, meist ein kleiner Pfeil, verändert, je nachdem, wo er sich befindet. So bedeuten: Normale Anzeige des Cursors (Das Symbol kann durch Voreinstellung verändert werden) ,
,
,
,
Jeweils am Rand eines Fensters verändert sich der Cursor in eines dieser Symbole und zeigt an, dass an dieser Stelle das Fenster mit gedrückter linker Taste nach links, rechts, oben oder nach unten vergrößert oder verkleinert werden kann.
,
,
Jeweils an den Ecken eines Fensters zeigt dieses Symbol an, dass mit gedrückter linker Taste das Fenster jeweils diagonal verkleinert oder vergrößert werden kann. 33
Linux/Unix praktische Anwendung
Jeweils am äußersten Rand eines Fensters oder in der sog. Titelzeile können Sie mit diesem Symbol ein Fenster verschieben. In vielen Anwendungsprogrammen verwandelt sich der Mauscursor, sobald Sie sich im Bereich der Texteingabe befinden, in einen Strich | . Man nennt dieses Symbol dann Textcursor. Die Arbeitsfläche oder Schreibtischumgebung (Desktop). Die Arbeitsfläche ist Ihr Bildschirm, auf dem sich verschiedene Objekte befinden können; Objekte wie Ordner, Notizblätter oder ein symbolisierter Bildschirm (Terminal). Man spricht deshalb auch von einer Schreibtischumgebung. Wenn nichts anderes voreingestellt wurde, wird der Schreibtisch so dargestellt, wie Sie ihn beim Abmelden am Rechner verlassen haben (fast wie im richtigen Leben). Abb. 3.11 zeigt Ihnen eine mögliche Arbeitsfläche unter Linux mit KDE (OpenSUSE 12.2). Wenn Sie mit der Maus auf einem Symbol stehenbleiben, bekommen Sie entsprechende Hinweistexte eingeblendet.
Dashboard für direkten Programmaufruf
Terminal für Befehlseingaben Aufruf eines Terminals
Startmenü mit aufgeklappter Auswahl
Symbolleiste/Panell mit
Symbolleiste/Panell Informationen: Benachrichtigungen Zwischenablage (Klipper) Lautstärke Angeschlossene Geräte Netzwerkschnittstelle Uhrzeit (Datum/Kalender)
34
Abb. 3 . 11 KDE-Desktops/Schreibtischumgebung
Auf los geht’s los
Wie arbeiten Sie mit einer grafischen Oberfläche 3.1.3
Der Desktop/die Arbeitsfläche unter Unix (CDE – Common Desktop Environment) ist ähnlich. Abb. 3.12 wurde zuletzt mit dem Programmen FrameMaker gearbeitet, zusätzlich der Dateimanager aufgerufen und ein Terminal (eine Konsole) für Befehlseingaben bereitgestellt:
Symbol
Bildschirm/Terminal für Unix-Befehle
Dateimanager mit Ordnern (Directories)
Desktop-Anzeige (front panel), Steuerleiste, Symbolleiste verschiedene Arbeitsbereiche
Uhrzeit Programme: Kalender Dateimanager Notizblock Mail
Systemeinstellungen: für Drucker Desktop-Umgebung Systemwerkzeuge Auslastung/Performance Papierkorb/Mülleimer
Abb. 3 . 12 Beispiel einer Schreibtischumgebung unter Unix/CDE Wenn Sie sich das erste Mal anmelden, erscheint auf jeden Fall die Desktop-Anzeige (das front panel), und je nach Voreinstellung bei der Konfigurierung des Rechners/des CDE wird evtl. gleich der Dateimanager und ein Terminal mit geöffnet. Verschiedene Fenster (Windows). Unter den grafischen Oberflächen (CDE, KDE, GNOME oder andere) können Sie mehrere Arbeiten gleichzeitig in unterschiedlichen Fenstern erledigen. Hier wird als Fenster (Window) z.B. das symbolisierte Terminal bezeichnet. Auf Ihrer Bildschirmoberfläche können Sie beispielsweise vier Terminals erstellen und in jedem dieser Bildschirme eine andere Aufgabe starten, z.B.: 35
Linux/Unix praktische Anwendung
im 1. Fenster:
Ihre Dateien sichern
im 2. Fenster:
Text eingeben über ein entsprechendes Programm
im 3. Fenster:
Sich die Manualseite eines bestimmten Kommandos ansehen
im 4. Fenster:
Einige Linux/Unix-Kommandos eingeben
Alle Prozesse laufen dann parallel und Sie können jeweils in dem einen oder anderen Fenster weiterarbeiten. Die einzelnen Fenster (Bildschirme oder andere Objekte) können Sie verschieben, vergrößern oder verkleinern, wie wir es eben beim Arbeiten mit der Maus gesehen haben. Fenster/Objekte können sich hierbei überlappen oder ganz überdecken. In den neueren Versionen bei Linux sind die Fenster beim Verschieben sogar dann transparent, so dass Sie sehen, was sich unter dem Fenster verbirgt. Um in einem Fenster zu arbeiten, wählen Sie dies mit der Maus an und drücken kurz die linke Maustaste. Der Rahmen von diesem Fenster/Objekt wird meist in einer kräftigeren Farbe dann deutlich hervorgehoben und kennzeichnet somit das aktuelle Fenster. Durch Voreinstellung kann allerdings auch festgelegt werden, dass, sobald die Maus ein Objekt berührt, dieses zum aktuellen Fenster wird. Alternativ können Sie, um jeweils das nächste Fenster zu aktivieren, die Tastenkombination Alt
+
Tab
drücken (wie auch unter MS Windows). Ein neues Terminal erhalten Sie unter CDE, wenn Sie in der Symbolleiste (front panel) das Terminalsymbol kurz mit der linken Maustaste anklicken (s. Abb. 3.13): Herausklappbare Bedientafel
Zuerst den Pfeil anklicken,
dann das Symbol für das Terminal Desktop-Anzeige
Abb. 3 . 13 Neues Terminalfenster unter CDE
36
Auf los geht’s los
Wie arbeiten Sie mit einer grafischen Oberfläche 3.1.3
Das Rechtemausmenü unter CDE kann z.B. auf der Arbeitsfläche (Workspace) wie in Abb. 3.14 aufgebaut sein, es hängt jeweils von der entsprechenden Konfiguration ab: Workspace Programs Utilities Properties Exit …
Command Tool … Text Editor File Manager Mail Tool … Calendar Manager Clock Calculator Print Tool … Snapshot … Tape Tool … Binder … Icon Editor … Shell Tool … Tutorial … Demos …
Nachdem das Menü mit der rechten Maustaste eingeblendet wurde, bewegen Sie die Maus auf Programs, gehen dem Pfeil nach und ein Untermenü öffnet sich. Bewegen Sie den Mauscursor auf das gewünschte Programm. Für ein neues Terminal wählen Sie Command Tool und klicken nochmals die rechte Maustaste. Schneller können Sie auswählen, wenn Sie die rechte Maustaste gedrückt lassen. Die von Ihnen angesteuerten Programme werden dann mit einem Balken markiert. Sobald Sie die rechte Taste loslassen, wird das markierte Programm gestartet.
Abb. 3 . 14 Beispiel für Rechtemausmenü auf der Arbeitsfläche unter CDE Die Bedienung der Menüs ist überall gleich. Die Inhalte der einzelnen Menüs der Benutzeroberflächen sind jedoch unterschiedlich. Manche bieten eine Menüzeile am oberen Rand des Arbeitsbereiches an. Sie bewegen dann den Mauscursor auf die Menüzeile und wählen dort den entsprechenden Menüpunkt aus. Manchmal müssen Sie allerdings die linke statt der rechten Taste drücken, um die Untermenüs zu bekommen. Sehen Sie sich ruhig die Menüs an. Achten Sie jedoch darauf, dass Sie, wenn Sie kein Programm daraus starten wollen, die Maus von dem Programmpunkt entfernen und nicht mit dem linken Tastendruck das Programm starten. Kopieren und Löschen innerhalb verschiedener Fenster. Innerhalb der einzelnen Fenster können Sie sowohl unter Unix als auch unter Linux z.B. Textbereiche mit der Maus markieren, d.h., Sie gehen mit dem Mauscursor vor den ersten Buchstaben, drücken die linke Taste und lassen Sie gedrückt und ziehen dabei über die gewünschte Fläche. Hierbei wird der Text schwarz unterlegt und erscheint in weißer Schrift . Lassen Sie die linke Taste los und drücken Sie nun die rechte Maustaste. In diesem Rechtemausmenü wird Ihnen u.a. angeboten zu löschen oder zu kopieren (cut oder copy). Einen so kopierten oder gelöschten Text können Sie in ein anderes Fenster (z.B. in ein Textdokument) übertragen. Um den Text dort einzusetzen, rufen Sie wieder das Rechtemausmenü auf und wählen dann Einsetzen (bzw. paste oder Einfügen). Es gibt hierfür auch noch eine schnellere Methode: Sie markieren den Text wie beschrieben, gehen an die gewünschte Stelle im gleichen oder in einem anderen Fenster und drücken nur die mittlere Maustaste. Damit wird der zuletzt markierte Text an der Cursorposition eingesetzt. Gibt es 37
Linux/Unix praktische Anwendung
an Ihrer Maus keine mittlere Taste oder Rad, wird diese Funktion oft erreicht, wenn man sowohl die rechte als auch die linke Maustaste drückt. Auf der grafischen Oberfläche verhalten sich Fenstermenüs sehr ähnlich, also Menüs, die meist am Textrahmen eines Fensters verankert sind. Die Menüs werden angezeigt, wenn Sie die rechte Maustaste drücken oder Schaltflächen mit der linken Taste anklicken (in Abb. 3.15 links oben): Mit der linken Maustaste anklicken, um das Fenster an die gesamte Bildschirmgröße anzupassen oder um das Fenster zu ikonisieren Schaltfläche für Menü: Restore Move Size Minimize Maximize Lower Close Rahmen, um das Fenster zu vergrößern/ zu verkleinern
Rollbalken, um vor- und rückwärts zu blättern (scrollen) Titelzeile mit Hinweis, um welches Objekt es sich handelt. Mit der Maus kann hier angeklickt werden, um das Fenster zu verschieben und/oder in den Vordergrund zu stellen
Abb. 3 . 15 Wesentliche Funktionen eines Fensters unter Unix/CDE Unter Linux/KDE sehen die Symbole ähnlich aus (s. Abb. 3.16). Die Funktionen sind gleich:: Mit der linken Maustaste anklicken, um das Fenster an die gesamte Bildschirmgröße anzupassen oder um das Fenster zu ikonisieren Schaltfläche für Menü: Rollbalken, um vor- und rückwärts zu blättern (scrollen) Titelzeile mit Hinweis, um welches Objekt es sich handelt. Mit der Maus kann hier angeklickt werden, um das Fenster zu verschieben und/oder in den Vordergrund zu stellen
Abb. 3 . 16 Wesentliche Funktionen eines Fensters unter Linux/KDE 38
Auf los geht’s los
Wie arbeiten Sie mit einer grafischen Oberfläche 3.1.3
Damit Sie nicht die Übersicht verlieren, sollten nicht zu viele Fenster geöffnet sein. Anwenderprogramme, wie z.B. FrameMaker, benötigen für ihre Dialogboxen und Menüs auch noch erheblichen Platz – so dass ziemlich schnell ein Chaos auf Ihrer Arbeitsfläche herrschen könnte und Sie, wie auf einem richtigen Schreibtisch, alles hin- und herschieben müssen, um ein bestimmtes Dokument/Objekt wiederzufinden. Um dies zu vermeiden, können Sie geöffnete Objekte über die Schaltfläche mit dem kleinen Punkt (an der rechten oberen Ecke des Fensters) als kleines Symbol (icon) an den Rand Ihres Bildschirms legen. Um ein Fenster, das zu einem Symbol verkleinert wurde, wieder in voller Größe zu erhalten, klicken Sie kurz zweimal hintereinander (mit sog. Doppelklick) auf das Symbol. Sie können auch mit der Maus auf das Symbol gehen, drücken die rechte Maustaste und erhalten ein Menü, unter dem Sie »Maximize« (volle Größe) auswählen (siehe weiter unten bei Fenster schließen). In KDE und GNOME werden die »minimierten Programme« in einen Bereich der Symbolleiste gelegt – und von dort können Sie sie wieder auf die vorherige Größe »maximieren«. Mit der Schaltfläche neben dem Minimierungspunkt werden Fenster auf die volle Bildschirmgröße angepasst. Unter Linux/KDE haben Sie die gleichen Funktionen – nur die Symbole sehen etwas anders aus:
Beinhaltet ein Fenster mehr als eine Seite Inhalt, können Sie mit dem Rollbalken zurück und wieder vorwärts blättern (scrollen). Beim Terminal kann voreingestellt werden, wie viel Zeilen der Eingabe gespeichert werden, um sie über den ScrollMechanismus nochmals anzusehen. Mit den Pfeilen können Sie zeilenweise blättern. Lassen Sie die Maustaste auf dem Pfeil gedrückt, wandert der Text automatisch je nach Pfeil vorwärts oder rückwärts. Mit dem Schiebebalken können Sie ganze Bereiche schnell verschieben. Um ein Fenster zu schließen, wählen Sie die Schaltfläche auf der lin- Restore Move ken oberen Ecke. Es wird ein Menü angezeigt, in dem Sie das Pro- Size Minimize Maximize gramm Close (schließen) anwählen. Über dieses Menü können Sie Lower Close ebenfalls das Fenster ikonisieren mit Minimize bzw. auf die gesamte Bildschirmfläche vergrößern mit Maximize. Für Linux/KDE sehen Sie das Menüfenster im Abb 3.16 auf Seite 38. In diesem Buch lernen Sie Linux/Unix pur. Über die grafische Oberfläche sind sicher einige Aktionen leichter durchzuführen (wie Kopieren oder Löschen von Dateien). Aber vielleicht gehören Sie dann schon zu den Insidern, die nach wie vor lieber Befehle über die Tastatur eingeben, da sie so schneller ans Ziel kommen. Wir arbeiten vorerst mit dem meistgebrauchten Tool unter der grafischen Oberfläche, dem Bildschirm bzw. dem Terminal/der Konsole. Bevor es losgeht, erhalten Sie im folgenden Kapitel noch ein paar Informationen zum Passwort.
39
Linux/Unix praktische Anwendung
3.1.4 Wer kann unter Linux/Unix arbeiten? Unter Linux/Unix gibt es (in der Regel einen) Systemverwalter/Administrator oder Superuser und (normale) Benutzer. Es herrscht eine strenge Ordnung. Es kann niemand am System arbeiten, der nicht gemeldet ist. Sie müssen also zu einer Art Einwohnermeldestelle gehen, um eine Namenskennung und eine Arbeitserlaubnis zu erhalten. Diese Aufgaben obliegen dem Systemverwalter. Der Systemverwalter selbst ist ebenfalls registriert. Er wird unter der internen Kennnummer »0« geführt und trägt den Namen root (von Wurzel). Mit dem Namen root* meldet sich der Systemverwalter am System an. Er hat übergeordnete Rechte. Nur er kann weitere Benutzer eintragen. Der Eintrag erfolgt normalerweise in der Datei /etc/passwd. In dieser Datei werden alle Benutzer des Systems eingetragen. Für jeden Benutzer ist eine Zeile angelegt, in der getrennt durch Doppelpunkte folgende Informationen vorgesehen sind: ❏
der Name des Benutzers,
❏
hier stand in den Anfangszeiten von Unix ein verschlüsseltes Passwort (Geheimwort, Code), das allerdings nur über ein spezielles Programm eingetragen und verändert werden kann, seit einigen Jahren ist hierfür eine zusätzliche Sicherheitsdatei vorhanden,
❏
eine Benutzernummer (fortlaufende Nummerierung),
❏
eine Gruppennummer,
❏
ein Kommentarfeld, in dem der vollständige Name des Benutzers, seine Adresse, Telefonnummer u.a. vermerkt werden könnte,
❏
die Angabe, unter welchem Zweig er im Dateisystem arbeitet, wo er zu Hause ist (dieses Directory wird als sein Home-Directory bezeichnet),
❏
Angabe des Programms, das nach dem Anmelden gestartet wird.
Werden die Benutzer netzweit geführt und/oder sind zusätzliche Sicherheitsmaßnahmen eingerichtet, so sind die Benutzerkennungen meist nur auf einem zentralen Rechner gespeichert. Das Passwort wird beim ersten Anmelden vom System angefordert. Der Benutzer oder der Systemverwalter können es danach nur mit dem Kommando passwd ändern. Sollten Sie also Ihr Passwort vergessen, kann nur der Systemverwalter Ihnen ein neues zuordnen bzw. Ihr Passwort aus der Datei /etc/passwd löschen. Erst danach können Sie ein neues Passwort eingeben.
*
40
Lediglich bei Ubuntu/Kubuntu werden Administratoraufgaben nicht mit einer Namensanmeldung unter root durchgeführt, sondern mit dem Kommando su -l.
Auf los geht’s los
Anmeldung und Eintrag des Passwortes 3.1.5
Wie sieht so eine Datei, die »Geheimakte der Benutzer«, aus? Abb. 3.17 zeigt eine bespielhafte /etc/passwd-Datei. root:dsVLsXfnLk.sl:0:2::/: Eintrag für den Systemverwalter (root) daemon:xxxx:1:1::/: bin:xxxx:2:2::/usr/src: Die ersten etwa 10 Einträge dürfen nicht sys:xxxx:3:3::/usr/sys: verändert werden, sie sind für die Ausadm:xxxx:4:4::/usr/adm: führung bestimmter Programme nötig ... monika::101:100:Monika Schulze,Tel. 242:/home/monika: hans::102:100:Hans Mueller, Tel. 440:/home/hans: /bin/bash Angabe eines Programms, das sofort nach dem Login ausgeführt werden soll (hier die Bash-Shell) Login-Directory: Zuordnung des Home-Directories d.h. des Directories, in dem sich der Benutzer befindet, nachdem er sich angemeldet hat Kommentarfeld: z. B. für Name und Anschrift des Benutzers Gruppennummer: Benutzer mit gleicher Gruppennummer werden zusätzlich in der Datei /etc/group eingetragen Benutzernummer: Wird u.a. als Kennung von Dateien verwendet Ehemaliger Platz für das verschlüsselte Passwort. Das Passwort selbst darf nur über das Kommando passwd geändert werden und wird in einer Extradatei gespeichert. Login-Name: früher unter Unix maximal 8 Zeichen, keine Großbuchstaben Der Doppelpunkt »:« gilt als Trennungszeichen zwischen den einzelnen Angaben
Abb. 3 . 17 Beispiel der Datei /etc/passwd Gehen wir also davon aus, dass Ihr Systemverwalter Sie als Benutzer eingetragen und Ihnen ein Directory zugeordnet und eingerichtet hat. Zusätzlich hat er Sie einer bestimmten Gruppe zugewiesen. Was es mit der Gruppenzugehörigkeit auf sich hat, erfahren Sie unter »Zugriffsrechte« im Kapitel 3.4 (Dateiverwaltung und -pflege). 3.1.5 Anmeldung und Eintrag des Passwortes Wurde der Rechner in den Multi-User-Modus hochgefahren, erscheint auf allen angeschlossenen Terminals eine Meldung. In der grafischen Oberfläche wird die erste Eingabe des Passwortes über eine Dialogbox angefordert. Im Grunde sind es die gleichen Eingaben, wie wenn Sie sich an einem ASCII-Terminal anmelden, allerdings etwas komfortabler aufbereitet. Beim allerersten Anmelden hat der 41
Linux/Unix praktische Anwendung
Systemverwalter Ihnen schon ein Passwort zugewiesen. Dieses Passwort können Sie später ändern. Wie, erfahren Sie gleich. Das Passwort sollte mindestens aus sechs Buchstaben oder einer sechsstelligen Kombination von Buchstaben und Ziffern bestehen. Geben Sie nur Ziffern oder ein zu kurzes Passwort ein, beschwert sich der Rechner. Aus Sicherheitsgründen sollte das Passwort auch kein Name einer Person (wie z.B. der Freundin, des Freundes) sein und, wenn man ganz sicher gehen will, auch kein Begriff, der in einem Lexikon steht. Solche Passwörter lassen sich mit Zusatzprogrammen, die sogar über das Internet geholt werden können, leicht knacken. Im Gegensatz zu den sonstigen Eingaben am Terminal ist die Eingabe des Passwortes nicht sichtbar – jemand, der Ihnen über die Schulter schaut, kann somit das Passwort nicht lesen. Übrigens, vergessen Sie Ihr Passwort nicht! Nur der Systemverwalter kann Ihnen dann weiterhelfen. Sie können natürlich jederzeit Ihr Passwort selbst ändern, doch dazu benötigen Sie zur Befehlseingabe ein Terminal. Wenn Sie nicht mit einer grafischen Oberfläche arbeiten, steht Ihnen Ihr physisches Terminal zur Eingabe nach dem Anmelden bereit. Arbeiten Sie mit einer grafischen Oberfläche, müssen Sie sich ein Terminal auf Ihren Desktop holen. Bei der kurzen Einführung ist Ihnen schon ein Terminal oder eine Konsole angezeigt worden. Wissen Sie noch wo? Unter Unix mit CDE sehen Sie es im Abb. 3.13 Neues Terminalfenster unter CDE auf Seite 36 und für KDE unter Linux Abb. 3.11 KDEDesktops/Schreibtischumgebung auf Seite 34. Holen Sie sich also ein Terminal und versuchen Sie Ihr erstes Kommando. Bei einigen Linux-Systemen wird Ihnen dabei ein Terminal mit schwarzem Hintergrund und oft zu kleiner Schrift angezeigt. Da wir immer wieder mit dem Terminal arbeiten, zeigt Abb. 3.18 gleich vorab die Änderung der Einstellung:
Prompt unter Linux (Bereitzeichen)
Abb. 3 . 18 Änderung der Terminaleinstellung 42
Ändern des Passwortes 3.1.6
Auf los geht’s los
Wählen Sie aus der Menüzeile »Einstellungen« und klicken Sie auf »Aktuelles Profil einrichten«. Sie erhalten dann nachstehendes Bild (s.Abb. 3.19) und wählen dort die für Sie angenehme Darstellung und Schriftgröße aus:
Abb. 3 . 19 Änderung von Terminalhintergrund und Schriftgröße Nun steht der Änderung Ihres Passwortes nichts mehr im Wege. Haben Sie übrigens schon bemerkt, wann Linux/Unix bereit ist, Kommandos entgegenzunehmen? Erscheint das Bereitzeichen (im nachfolgenden Beispiel in Abb. 3.20 mit $ dargestellt), können Sie ein Kommando eingeben. In unserem Fall ist dies der Befehl passwd. Nun fragt Sie der Rechner zur Sicherheit nach dem alten Passwort. 3.1.6 Ändern des Passwortes passwd
password Passwort (Geheimwort, Geheimcode) passwd – Kommando, um das Passwort zu ändern
43
Linux/Unix praktische Anwendung
Und wie sieht die Eingabe am Bildschirm aus? $ passwd old passwd: 123gsuffa
altes Passwort
Die Passwörter werden am Bildschirm nicht angezeigt
new passwd: geheim95
neues Passwort
retype new passwd: geheim95
Wiederholen Sie das neue Passwort
$
Prompt der Shell, Aufträge entgegenzunehmen (ksh)
Unter Bash wird als Prompt (in Abb 3.18 auf Seite 42) z.B. name@rechnername:aktuellesDirectory> gezeigt
In allen folgenden Bildschirmbeispielen wird meist auf den Prompt verzichtet, um das Wesentliche der Kommandos zu zeigen Abb. 3 . 20 Ändern des Passwortes Wenn Sie das alte Passwort korrekt eingegeben haben, werden Sie aufgefordert, das neue Passwort einzugeben. Damit Sie sich das neue Passwort merken und sich auch nicht bei der ersten Eingabe vertippt haben, müssen Sie es ein zweites Mal eingeben. Sollte das Passwort zu einfach sein, erhalten Sie einen Hinweis und müssen den Befehl passwd wiederholen (s. Abb. 3.18). Password:
abc
Please use a longer password: 160246
Bitte wählen Sie ein längeres Passwort.
Please use at least one non numeric character:
Bitte verwenden Sie mindestens ein nicht numerisches Zeichen.
Abb. 3 . 21 Zu einfache Passwörter Das Passwort dient Ihnen als Schutz, damit sich nicht jemand anderer unter Ihrem Namen anmelden kann, Ihre Dateien verändert oder gar löscht oder sonstigen Unfug treibt. Auch aus Gründen des Datenschutzes und der Sicherheit ist es besonders wichtig, die Daten vor fremdem Zugriff zu schützen. Falls Sie für Rechnerzeit bezahlen müssen oder gar jemand auf Ihre Kosten im Internet surft, könnte durch Unachtsamkeit sogar finanzieller Schaden entstehen. Achten Sie also darauf, dass Ihr Passwort auch geheim bleibt. Damit Sie aber selbst Ihr Passwort nicht vergessen, üben Sie am besten gleich noch einmal das Anmelden. Aber wie kommen Sie aus dem System wieder heraus? 44
Abmelden vom System 3.1.7
Auf los geht’s los
3.1.7 Abmelden vom System Im Kapitel 2 wurde die Tastaturbelegung erklärt. Erinnern Sie sich noch an die Tastenkombination, um ein Ende zu setzen (EOF – End of File)? Geben Sie ein Endezeichen ein, so bedeutet dies für das System das »Ende der Sitzung«. Als Sitzung bezeichnet man die Zeit, während der Sie am System angemeldet sind, sozusagen vor dem Bildschirm sitzen. Mit der Kombination aus den Tasten (beide Tasten werden gleichzeitig gedrückt) Strg
+
d
melden Sie sich somit ab. Sie können stattdessen auch ein Kommando eingeben:
exit
oder
logout
exit, logout – Kommandos, um eine Terminalsitzung zu beenden Am Bildschirm wird sofort wieder ein neues Login: angezeigt, und das Terminal ist für die nächste Sitzung bereit. Arbeiten Sie mit dem CDE oder unter Linux mit KDE, wird mit exit nur das geöffnete Terminal geschlossen. Um sich vollständig abzumelden, klicken Sie in der Hauptanzeige auf die Schaltfläche EXIT (s. Abb. 3.22). Wenn Sie nur kurz Ihren Arbeitsplatz verlassen, sollten Sie Ihren Arbeitsbereich abschließen. Hierfür ist das kleine Schloss gedacht. Nur mit Ihrem Passwort kann dann der Bildschirm wieder freigegeben und unter Ihrem Namen weiter gearbeitet werden. Bildschirm abschließen
Abmelden vom System (EXIT)
Abb. 3 . 22 Abmelden vom System unter CDE
45
Linux/Unix praktische Anwendung
Für Linux-Anwender zeigt Abb. 3.23 zum Vergleich die Symbolleiste der KDEOberfläche, die in ihren Funktionen dem Panel vom CDE ähnlich ist. Bildschirm abschließen, sperren
Abmelden vom System (EXIT) Abb. 3 . 23 Abmelden vom System unter KDE Für das Ein- und Ausschalten des gesamten Systems ist normalerweise der Systemverwalter zuständig (speziell bei Servern in großen Firmen – für den Heimcomputer oder Ihren Laptop natürlich Sie selbst). Wie Linux/Unix-Rechner »heruntergefahren« und ausgeschaltet werden, erfahren Sie am Ende dieses Unterkapitels auf Seite 73.
46
Auf los geht’s los
Abmelden vom System 3.1.7
Kurze Zusammenfassung – Wiederholung An- und Abmelden. ❏
❏
❏
Folgende Voraussetzungen müssen erfüllt sein, um an einem Linux/UnixRechner zu arbeiten: •
Der Rechner ist in den Multi-User-Modus hochgefahren.
•
Für Sie ist ein Benutzername in der Datei /etc/passwd (und evtl. in /etc/group) eingetragen.
•
Ihr Login-Directory ist im Dateisystem eingerichtet.
•
Auf Ihrem Terminal erscheint die Login-Anzeige. Ist diese nicht vorhanden, so versuchen Sie zunächst nur die Eingabe/Enter-Taste zu drücken. Danach sollte LOGIN erscheinen.
Was geben Sie ein? •
Benutzernamen,
•
Passwort (es wird nicht am Bildschirm angezeigt).
Wie erkennen Sie, ob das System bereit ist, Befehle entgegenzunehmen? • •
Auf dem Bildschirm erscheint das Bereitzeichen (der Prompt). Soweit er unter der Posix-Shell nicht abgeändert wurde: $. Unter Linux auf dem Terminal sagt der Prompt unter der Bash mehr aus: namen@rechnername:aktuellesDirectory>
Also auf ein Neues. Melden Sie sich nochmals an. Den ersten Schritt haben Sie bereits getan. Lernen Sie nun, sich unter Linux/Unix zu bewegen. Die Abenteuerreise kann beginnen. Wagen Sie sich vor in die Linux/Unix-Welt!
47
Linux/Unix praktische Anwendung
3.1.8 Informationen zum Dateisystem Stellen Sie sich vor, Sie sind in einer fremden Stadt. Was tun Sie, um sich nicht zu verlaufen? Sie kaufen sich einen Stadtplan. Mit einem Stadtplan findet man sich aber erst zurecht, wenn man weiß, wo man sich befindet. Genauso ist es in unserem Linux/Unix-System. Das System hat uns nach dem Anmelden irgendwo in dem Dateibaum unseres Systems platziert – und zwar in unser sog. »Home-Directory«. Wo wir uns gerade in dem großen Dateibaum des Systems befinden, verrät das Kommando pwd. pwd print working directory (zeigt das aktuelle Arbeits-Directory an)
pwd – Kommando, um das aktuelle Arbeits-Directory anzuzeigen In dem bisher beschriebenen Beispiel würde die Benutzerin Monika sich nach dem Anmelden in dem Directory /home/monika befinden (siehe Pfeil in Abb. 3.24).
Abb. 3 . 24 Beispiel eines Dateibaumes mit Benutzerdateien Die Struktur Ihres Rechners wird ähnlich sein, natürlich mit anderen Benutzernamen und Dateien.
48
Informationen zum Dateisystem 3.1.8
Auf los geht’s los
Nun schauen wir uns die nächste Umgebung an. Dabei hilft uns das Kommando ls, das in der einfachsten Form den folgenden Aufbau hat:
ls list
(listen, anzeigen)
ls – Kommando, um Dateien in dem aktuellen Directory anzuzeigen Ohne weitere Angaben liefert uns das Kommando ls die Dateien unserer nächsten Umgebung. In unserem Beispiel wären dies:
pwd /home/monika ls befehle projektA ueb1
Abb. 3 . 25 Beispiel listen, anzeigen der nächsten Umgebung (ls) Das ls-Kommando zeigt uns dabei nicht den Inhalt der Dateien (der Inhalt ist das, was in der Datei steht), sondern listet nur die Namen der Dateien auf. Unter diesen Namen können die Dateien angesprochen werden. Dateien können mit ihrem vollständigen Pfadnamen angesprochen werden, dem sog. absoluten Pfadnamen (beginnend ab dem root-Directory), oder vom jeweils aktuellen Directory aus mit dem relativen Namen. Das ls-Kommando gibt dabei in der oben beschriebenen Form den relativen Namen der Dateien aus. Die Datei ueb1 kann also angesprochen werden mit:
oder
/home/monika/ueb1
absolut
(gesamter Pfadname)
ueb1
relativ
(ab Directory monika)
Bei dem absoluten Pfadnamen bezeichnet der erste Schrägstrich / das rootDirectory, die weiteren Schrägstriche trennen jeweils die einzelnen Directoryund Dateinamen voneinander. Die Directories sind Inhaltsverzeichnisse, die Verweise auf Dateien und weitere Directories enthalten können. Sie wirken im Dateibaum wie Kreuzungen oder Knotenpunkte. Letztlich sind für uns aber nur die Dateien interessant. Nicht von ungefähr werden Directories auch als Ordner bezeichnet, die ein Register enthalten, in denen der Inhalt aufgelistet ist. Der Inhalt kann aus Dateien und weiteren Unter-Directories bestehen.
49
Linux/Unix praktische Anwendung
Mit Hilfe der Directories können Sie Ihre Dateien ordnen, strukturieren. Ihre Privatunterlagen haben Sie sicher auch geordnet, z.B. Ihre Versicherungsunterlagen in einem Ordner abgelegt, unterteilt nach Unfall, Haftpflicht und Krankenversicherung; einen weiteren Ordner evtl. für Ihre Mietangelegenheiten, unterteilt nach Verträgen, Heizkostenabrechnung usw. Die Ordner und Register entsprechen in etwa den Directories, die einzelnen Dokumente (Verträge, Briefe, Abrechnungen) den Dateien. Wenn Sie nun einen bestimmten Haftpflicht-Versicherungsvertrag nachsehen wollen, wissen Sie genau, wo dieser Ordner steht und welches Register Sie aufschlagen müssen. Ihr Weg dahin: Arbeitszimmer, Versicherungsordner, Register Haftpflicht. Überträgt man dies auf ein Linux/Unix-Dateisystem, so könnte dies wie in Abb. 3.26 aussehen: Arbeitszimmer
Mietangelegenheiten
Versicherungen
Unfall Briefe Briefe Vertrag
Haftpflicht
Krankenvers.
Briefe Briefe
Briefe Briefe
Vertrag
Vertrag
Verträge Erhöhung Vertrag
Heizkosten Abrechnung VorJ Abrechnung lfd. Jahr
Abb. 3 . 26 Beispiel: Hierarchie – Vergleich Arbeitszimmer Unser Weg im Linux/Unix-Dateisystem über die einzelnen Directories zu der gewünschten Datei wird als Pfad bezeichnet. Er beginnt mit der root. Die root hat als Directory den Namen /. Der Schrägstrich am Anfang eines Pfadnamens bedeutet also immer, dass der Pfad im root-Directory beginnt. Zwischen den weiteren Directories wird der Schrägstrich als Trennungszeichen verwendet. Nehmen wir als Beispiel wieder unsere Benutzerin Monika. Das Login-Directory ist /home/monika. Hier sind bereits einige Dateien und Unter-Directories angelegt. Um ein Inhaltsverzeichnis der Dateien eines Directories zu erhalten, haben wir das Kommando ls kennengelernt. Nun lernen wir noch weitere Optionen kennen, die uns mehr über den Inhalt des Directories zeigen: 50
Informationen zum Dateisystem 3.1.8
Auf los geht’s los
ls [-lFR]
[ Directory oder Dateinamen]
Rekursiv Liste eines Dateibaumes Format short Kurzformat, Directories sind mit »/« gekennzeichnet, Kommandostrings mit * long Format Anzeige der Dateien mit Attributen list
(listen, anzeigen)
ls – Kommando, um Dateien mit zusätzlichen Merkmalen anzuzeigen Die Optionen -l, -F, -R oder in den Kombinationen -lR oder -FR steuern dabei, welche Angaben das ls-Kommando zu den Dateien machen soll. Es gibt noch weitere Optionen, aber vorläufig reichen uns die Optionen -lFR. Geben Sie beim Aufruf keinen Namen (Directory oder Datei) an, so wird ein Inhaltsverzeichnis vom aktuellen Directory, in dem Sie sich gerade befinden, ausgegeben. Das Kommando ls wird nochmals im Kapitel 3.4 (Dateiverwaltung und -pflege) ausführlicher behandelt. Sehen wir uns die unterschiedlichen Aufrufe von ls für unser obiges Beispiel an: ls -l vom aktuellen Directory /home/monika (s. Abb. 3.27). Für uns sind vorerst nur die in Fettschrift hervorgehobenen Informationen von Bedeutung. ls
-l
dr wxrwx r- x drw- rw- r- - rw- rw- r- u
g
2 monika 1 monika 1 monika
32 kurs kurs 117 kurs 12489
Feb 7 Feb 7 Feb 7
befehle projektA ueb1
o
Zugriffsrechte (Modus) u - user (Benutzer) g - group (Gruppe) o - other (Rest der Welt)
Name der Datei
r - read (lesen) w - write (schreiben) x - execute (ausführen) d = Directory - = normale Datei Referenzzähler
Benutzer- Gruppe Größe name in Bytes
Datum der letzten Änderung
Abb. 3 . 27 Beispiel: Listen, Anzeigen von Directories/Dateien (ls -l) 51
Linux/Unix praktische Anwendung
Die erste Spalte der Ausgabe von ls -l zeigt an, ob es sich um eine normale Datei (Anzeige »-«) oder um ein Directory (Anzeige »d«) handelt. Unter Linux/Unix wird alles als »Datei« bezeichnet, nur durch die Kennzeichnung wird unterschieden nach Directories, Geräte und sog. normalen Dateien. Die Inhalte von normalen Dateien, soweit sie Text enthalten, können Sie z.B. ansehen oder verändern. In den Directories können Sie weitere Dateien oder Unter-Directories anlegen, kopieren oder löschen. Die Kommandos hierfür werden wir später lernen (Kapitel 3.3 und 3.4). Mit dem Kurzformat ls -FR sieht die Liste des gesamten Dateibaumes von /home/monika wie folgt aus (s. Abb. 3.28). /
ls -FR befehle/ projektA/ ueb1 befehle: / Kennzeichen von Directories sichern* * Kennzeichen von ausführbaren projektA: bsp.c io.c
home
monika
Dateien (Kommandos)
pro.c
befehle
sichern
projektA
bsp.c
io.c
ueb1
pro.c
Abb. 3 . 28 Beispiel. Listen, Anzeigen vom aktuellen Directory mit ls -FR Wenn Sie sich andere Dateien oder Directories auflisten wollen, so geben Sie das ls-Kommando mit Namen an. Möchte z.B. Monika wissen, welche Dateien Hans hat, so kann sie aufrufen (s. Abb. 3.29): ls
-FR
/
/home/hans
befehle/
projektB/
projektB: bsp.c
io.c
home
hans
pro.c projektB bsp.c
io.c
befehle pro.c
Abb. 3 . 29 Beispiel listen, anzeigen von Directories/Dateien (ls -FR)
52
Informationen zum Dateisystem 3.1.8
Auf los geht’s los
Bei langen Pfadnamen kann man sich leicht vertippen und muss viel schreiben. Deshalb stehen unter der Shell folgende Sonderzeichen zur Verfügung, um vom aktuellen Directory die umliegenden Dateien und Directories relativ ansprechen zu können: Ein Punkt Zwei Punkte
.
bedeutet das aktuelle Directory, in unserem Fall /home/monika
..
bedeuten das darüberliegende Directory, hier /home, also die nächsthöhere Generation, das »Eltern-Directory«
Um sich den Inhalt des Directories /home/hans anzuzeigen, kann Monika das Kommando mit dem relativen Pfadnamen aufrufen (s. Abb. 3.30): ls ../hans befehle
/
projektB
home
..
/ hans
monika befehle
sichern
pro.c
projektA
io.c
projektB
ueb1
bsp.c
pro.c
io.c
befehle
bsp.c
Abb. 3 . 30 Beispiel Listen, Anzeigen mit relativem Pfadnamen (..) Mit zwei Punkten kommen Sie jeweils um ein Directory höher. Will Monika sich z.B. das Inhaltsverzeichnis vom Directory /usr/man ansehen (sie befindet sich immer noch in /home/monika), ruft sie folgendes Kommando auf (s. Abb. 3.32): ls ../../usr/man (/) (/home) - das nächst höhere Directory /
hier besser mit absoluter Pfadangabe:
ls /usr/man man1 .. man8
man1 .. man8 Abb. 3 . 31Beispiel: Listen, Anzeigen von Directories/Dateien mit Pfadangaben In Abb. 3.32 sehen Sie hierzu den »Fahrplan«:
53
Linux/Unix praktische Anwendung
/
.. usr
home
.. man
hans
monika man1 cat1
... man8 ls1
projektA
befehle
sichern
pro.c
io.c
projektB
ueb1
bsp.c
pro.c
io.c
befehle
bsp.c
Abb. 3 . 32 Beispiel: Relative (../../usr/man) und absolute Pfadangabe (/usr/man) Mit der Option -R erhalten Sie ein rekursives Inhaltsverzeichnis von einem gesamten Teilbaum, ausgehend vom jeweiligen Directory. Wenn Sie das Kommando ls -lR / aufrufen (/ bedeutet ab dem root-Directory), erhalten Sie damit eine Liste, die alle Dateien und Directories Ihres Systems aufweist. In einer grafischen Oberfläche wie CDE oder KDE/GNOME bieten hierzu grafische Tools (Werkzeuge) wie der Dateimanager (File Manager) gute Hilfen an, die anschaulich den Dateibaum darstellen und anzeigen, wo man sich im Dateibaum befindet (s. Abb. 3.33). Durch Anklicken der Ordner (Directories/Verzeichnisse) werden im darunterliegenden Bereich die Inhalte des Ordners angezeigt.
Pfadanzeige im CDE ab dem Root-Directory Der durchgestrichende Bleistift weist darauf hin, dass Sie in diesen Directories keine Schreiberlaubnis haben
Abb. 3 . 33 Dateimanager unter Unix/CDE 54
Informationen zum Dateisystem 3.1.8
Auf los geht’s los
Unter Linux gibt es gleich verschiedene Dateimanager. Unter OpenSUSE werden meist der Dolphin und der Konqueror* angeboten. Abb. 3.34 zeigt ein Beispiel vom Dolphin:
Darstellung im KDE (Dolphin) ähnlich wie unter MS Windows
Abb. 3 . 34 Darstellung der Baumstruktur mit Dolphin unter Linux Die Darstellung, was gezeigt werden soll, kann entsprechend eingestellt werden, entweder über die Menüleiste oder mit dem Rechtemausmenü. Vorab wenden wir uns aber erst einmal wieder der direkten Eingabe von Linux/Unix-Befehlen zu. So einfach es ist, nur per Mausklick ein Directory zu wechseln, so haben auch die Kommandos, die wir direkt aufrufen, einige Vorteile. Wenn Sie sich die wichtigsten Kommandos mit ein paar Optionen merken, werden Sie gezielt und somit schneller bestimmte Informationen abrufen können. Außerdem benötigen wir die direkte Befehlseingabe, wenn wir später eigene Kommandos/Befehle schreiben wollen oder bestehende Shell-Prozeduren verstehen und evtl. abändern möchten.
Wie können Sie Befehle eingeben? Wenn Sie mit einer grafischen Oberfläche arbeiten, ist die einfachste Art, Befehle einzugeben, sich ein Terminal auf den Desktop zu holen, wie wir es für unser erstes Kommando passwd schon erfolgreich gemacht haben (siehe Seite 36 und für die Änderung der Terminaldarstellung siehe Seite 42). *
Der Konqueror kann sowohl als Dateinmanager als auch als Browser, um im Internet zu surfen, genutzt werden.
55
Linux/Unix praktische Anwendung
Wollen Sie sich die einzelnen Inhaltsverzeichnisse der in unserem Beispiel aufgeführten Directories anzeigen lassen, so haben Sie bisher zwei Möglichkeiten kennengelernt, das ls-Kommando aufzurufen: ❏
Mit Angabe des absoluten Pfadnamens (beginnend ab der root) /
❏
oder mit dem relativen Pfadnamen (beginnend ab Ihrem aktuellen Directory), wobei Sie mit ../ jeweils zum nächsthöheren Directory gelangten.
Ist Ihnen das Aufzählen und vor allem das Eintippen der Pfadnamen zu umständlich? (Das Aufzählen der Generationen klingt ja fast wie bei Karl May: Hadschi Halef Omar Ben Hadschi Abdul Abbas Ibn Hadschi Dawud al Gossarah ... ) Dann wechseln Sie am besten in das jeweilige Directory und können sich von dort die nähere Umgebung ansehen. Das Kommando, um in ein anderes Directory zu wechseln, lautet: cd
[ Directory]
change directory (wechsle Directory) cd – Kommando, um in ein anderes Directory zu wechseln Das Directory geben Sie entweder mit relativem oder absolutem Pfadnamen an. Es ist dann Ihr neues aktuelles Directory. Eine Reihe von Kommandos setzt, falls kein Parameter angegeben wird, einen Standardwert ein (default). Beim ls-Kommando ist dies das aktuelle Directory. Ob Sie allerdings in diesem »neuen Directory« Dateien ansehen (lesen – read) oder neu anlegen (schreiben – write) oder Kommandos ausführen (execute) dürfen, richtet sich nach den vorgegebenen Zugriffsrechten. Mit dem Kommando ls -l werden die Zugriffsrechte angezeigt (siehe Abb. 3 . 35 und Abb 3 . 27 auf Seite 51). Dabei gilt: Typ
Directory normale Dateien
Zugriffsrechte (Modus) eingeteilt nach: Besitzer Gruppe andere
d -
r wx rw-
rwx rw-
r-x r--
-
rwx
rw-
r--
x - execute ausführen w - write schreiben r - read lesen
Abb. 3 . 35 Zugriffsrechte - Anzeige mit ls -l
56
Die Zugriffsrechte werden detailliert im Kapitel 3.4.6 auf Seite 175 behandelt. Vorab ist für Sie wichtig zu wissen, dass Sie nur dann in ein Directory wechseln können, wenn die für Sie geltenden Zugriffsrechte (je nachdem, ob Sie Besitzer
Informationen zum Dateisystem 3.1.8
Auf los geht’s los
sind, der gleichen Gruppe angehören oder zu den anderen zählen) mit einem x versehen sind. Ohne Angabe eines Directories kommen Sie mit dem Kommando cd immer in Ihr Login- bzw. in Ihr Home-Directory zurück. Das ist eine sehr schöne, sichere Funktion. Um sicherzugehen, wo Sie gelandet sind, gibt Ihnen das bereits bekannte Kommando pwd (print working directory) Auskunft, wo Sie sich befinden* Abb. 3.36. Wechselt Monika z.B. in das Directory von Hans, so gibt sie ein: absolute Pfadangabe: $
relative Pfadangabe:
oder
$
cd /home/hans
$ pwd /home/hans $
cd ../hans
$ pwd /home/hans $ /
.. bisheriges aktuelles Directory befehle
/ neues aktuelles Directory
hans
monika projektA
home
ueb1
projektB
befehle
Abb. 3 . 36 Beispiel: cd Directory / pwd Monika wechselt zwar in das Directory hans, erhält damit jedoch keine neuen Zugriffsrechte und kann dort nur dann Dateien ansehen oder verändern, wenn Hans es ihr erlaubt hat, also die Zugriffsrechte entsprechend gesetzt hat. Mit dem Wechsel des Directories werden nicht die Besitzerrechte geändert!
*
Unter der Bash sehen Sie Ihr aktuelles Directory ja stets im Prompt. Für Ihr Home-Directory (also z.B. /home/monika) wird nur das Zeichen ~ angezeigt.
57
Linux/Unix praktische Anwendung
Kurze Zusammenfassung – Relative und absolute Pfadnamen, Kommandos: ls, cd, pwd ❏
Welche Pfadbezeichnungen und Kennzeichen kennen Sie? /
Absolute Pfadnamen beginnen immer mit dem Schrägstrich der root z.B.: /home/monika Der Schrägstrich zwischen den Directories/Dateien gilt als Trennungszeichen, z.B. ist »monika« im obigen Beispiel ein Unter-Directory vom Directory »home«, dieses wiederum ein Unter-Directory vom Directory »/«.
.
Bei relativen Pfadnamen als Kennzeichnung für das aktuelle Directory z.B.: ls -l . (Ohne Angabe des Punktes wird beim ls-Kommando das aktuelle Directory angenommen – Default-Wert).
.. Als Kennzeichnung für das darüberliegende Directory z.B. von /home/monika: ls ../hans ❏
Wie können Sie sich den Inhalt eines oder mehrerer Directories ansehen? Mit dem Kommando ls [-lF] [Directories, Dateien]
❏
Wo befinden Sie sich nach dem Anmelden? In Ihrem Home-Directory. Mit dem Kommando pwd können Sie sich den Pfadnamen Ihres aktuellen Directories anzeigen lassen.
❏
Wie können Sie in einen anderen Zweig des Dateibaumes gelangen? Mit dem Kommando cd [relative oder absolute Pfadangabe des Directories] z.B. cd /home/hans
Sind Sie bereits in den Bann des Rechners geraten? Haben Sie gar die Zeit vergessen? Wie spät ist es? – Fragen Sie Ihren Rechner! Doch bevor Sie nun einige nützliche Kommandos kennenlernen, gönnen Sie sich zwischendurch eine Kaffee- oder Teepause.
58
Einige nützliche Kommandos 3.1.9
Auf los geht’s los
3.1.9 Einige nützliche Kommandos Datumsanzeige Unter Linux/Unix ist es wichtig, mit dem richtigen Datum zu arbeiten (u.a. für Sicherungen und für updates bei Programmdateien). Jedes System hat eine Uhr und unter Linux/Unix können Sie Datum und Uhrzeit mit dem Kommando date abfragen. Nur der Systemverwalter kann das Datum ändern. Wie spät ist es? date
[ +“ Formatangaben “ ]
Datum
Änderung der Ausgabe
date – Kommando, um Datum und Uhrzeit anzuzeigen Geben Sie das Kommando ohne Parameter (zusätzliche Angaben) ein, wird Ihnen das Datum in der Standardform (meist amerikanische Art) angezeigt, z.B. »Tue Jan 8, 13:48:21 CET 2013« oder bei deutscher Spracheinstellung »Di 8. Jan 13:48:21 CET 2013« . Wünschen Sie eine individuelle Datumsanzeige, so können Sie das Format ändern (s. Abb. 3.37).
date Thu
Jan 8
Ohne Angaben oder Voreinstellung durch Variable wird das Datum in amerikanischer Form angezeigt
13:48:21 CET 2013
date +“heute ist der: %d . %m. “ heute ist der: 8. 01. Formatangaben für:
Tag
Monat
Abb. 3 . 37 Beispiel von date (Datumsanzeige) Über die Variable LANG kann die nationale Sprache eingestellt werden. Soweit entsprechende Software und entsprechende Dateien (wie z.B. das Online-Manual) zur Verfügung stehen, werden dann Informationen in der zugeordneten Sprache ausgegeben und die jeweilige nationale Schreibweise für bestimmte Kommandos, wie z.B. auch für date, zugrunde gelegt (Näheres über Variablen im Kapitel 3.6). 59
Linux/Unix praktische Anwendung
In der grafischen Oberfläche haben Sie natürlich Uhrzeit und Datum immer griffbereit in der Status- oder Symbolleiste. Trotzdem werden Sie bald erkennen, dass sogar das Kommando date nach wie vor benötigt wird, nämlich dann, wenn Sie es z.B. in Dateien umleiten wollen (das lernen Sie im nächsten Unterkapitel). Die eigene Aufbereitung der Ausgabe kann hierbei dann wichtig sein. Möchten Sie weitere Formatangaben kennenlernen, so können Sie mit Hilfe des Online-Manuals die genaue Beschreibung des Kommandos date am Bildschirm lesen. Das Online-Manual ist eine auf dem Rechnersystem vorhandene Beschreibung der verfügbaren Kommandos. Lesen des Online-Manuals Unter dem Directory /usr/man sind nach Kapiteln getrennt (man1 - man8) die Beschreibungen (Manualseiten) der Kommandos abgelegt. Die einzelnen Dateien enthalten neben dem beschreibenden Text Formatierungsanweisungen für das Linux/Unix-Textverarbeitungspaket nroff/troff. Mit dem Kommando man können Sie sich diese Seiten am Bildschirm ansehen (s. Abb. 3.38). man Kommando manual man – Kommando, um die Beschreibung von Kommandos (Manualseiten) anzusehen Das Formatieren (Erstellen von Kopfzeilen, automatischer Seitenumbruch, Seitenzahlen, eingerückte oder zentrierte Texte) der Manualseite(n) kann einige Zeit dauern. Deshalb verlieren Sie nicht die Geduld, wenn die erste Seite nicht sofort auf dem Bildschirm erscheint. Auf einigen Rechnern werden die Manualseiten vorab formatiert aufbereitet und entsprechend gespeichert. Dort bekommen Sie dann die Informationen fast sofort. man date DATE (1)
Linux/Unix 3.0
DATE(1)
NAME date - print and set the date SYNOPSIS date [mmddhhmm[yy]][+format] DESCRIPTION ...
60
Abb. 3 . 38 Beispiel von man (Anzeige von Manualseiten – date)
Einige nützliche Kommandos 3.1.9
Auf los geht’s los
Die Manualseiten werden seitenweise ausgegeben. Dabei wartet das Programm nach der Anzeige einer Seite, bis Sie diese gelesen haben. Um jeweils die nächste Seite am Bildschirm zu lesen, drücken Sie die Leertaste Wie sind die Manualseiten gegliedert? KOPFZEILE:
Name des Kommandos mit Kapitel-Nr. Die Kommandos sind hier in Großbuchstaben geschrieben und stehen jeweils am linken und rechten Rand der Kopfzeile, damit bei den ausgedruckten Seiten die alphabetisch sortierten Kommandos innerhalb der Kapitel leicht auffindbar sind.
NAME:
Name des Kommandos (richtige Schreibweise groß/klein). Anschließend wird kurz die Funktion des Kommandos erklärt.
SYNOPSIS:
(knappe Zusammenfassung) Das Kommando wird so angezeigt, wie es eingegeben wird, wobei alle möglichen Optionen und Parameter aufgeführt sind (Syntaxregel). Alle zusätzlichen Angaben, die nicht zwingend sind, sondern wahlweise verwendet werden können, sind in eckige Klammern gesetzt [ ].
DESCRIPTION:
(Beschreibung) Hier wird ausführlich beschrieben, wie Sie das Kommando verwenden können, welche Parameter, Optionen bestehen und was sie bewirken.
DIAGNOSTICS:
An dieser Stelle stehen besondere Hinweise, z.B. »use help for explanations« (für Erklärungen verwende help) und evtl. auftretende Fehlermeldungen.
FILES:
Die angegebenen Dateien werden benötigt, um das Kommando auszuführen.
WARNING:
Hinweise auf mögliche Fehlermeldungen
EXAMPLE:
(Beispiel) Leider werden hier nur selten Beispiele der Kommandoaufrufe angeführt (nur von einigen Firmen ergänzt).
SEE ALSO:
Existieren Kommandos mit ähnlicher Funktion, so wird hier darauf verwiesen.
Je nach Kommando gibt es auch weitere Unterpunkte. Dies soll Ihnen nur generell die Vorgehensweise zeigen. Sehen Sie in Abb. 3.39 zwei weitere Ausschnitte der am Bildschirm angezeigten Manualseiten für das Kommando date:
61
Linux/Unix praktische Anwendung
man date ... DESCRIPTION ... Field Descriptors. n t m d y D H M S T j w a r h
Feldangabe
insert a new line character insert a tab character month of year - 01 to12 day of month - 01 to 31 last two digits of year- 00 to 99 date as mm/dd/yy hour - 00 to 23 minute - 00 to 59 second - 00 to 59 time as HH:MM:SS day of year - 001 to 366 day of week - Sunday =0 abbreviated weekday - Sun to Sat abbreviated month - Jan to Dec time in AM/PM notation
...
DIAGNOSTICS No permission bad conversion bad format character FILES /dev/kmem
füge das Zeichen »NeueZeile« ein füge ein Tabulatorzeichen ein Monat in Ziffern 01 - 12 Tag des Monats 01 - 31 letzte 2 Ziffern des Jahres Datum in Form MM/TT/JJ Stunde 00 - 23 Minute 00 - 59 Sekunde 00 - 59 Zeitangabe hh:mm:ss Tag des Jahres 001 - 366 Tag der Woche Sonntag =0 abgekürzter Wochentag abgekürzter Monatsname Zeitangabe in 12 Stunden Kennung AM – Vormittag PM – Nachmittag
if you aren’t the super-user and you try to change the date; if the date set is syntactically incorrect; if the field descripter is not recognizable
WARNING It is a bad practice to change the date while the system is running multi user. DIAGNOSE Keine Erlaubnis Falsche Umwandlung Falsches Formatzeichen DATEIEN /dev/kmem
wenn Sie nicht Systemverwalter sind und versuchen, das Datum zu ändern; wenn das Datum falsch eingegeben wurde (nicht den Regeln entsprechend); wenn das Zeichen für die Feldangabe unbekannt ist. Dateien, die das Kommando benutzt.
Warnung Es empfiehlt sich nicht, das Datum zu ändern, während das System im Multi-User-Modus arbeitet.
Abb. 3 . 39 Beispiel von man (Anzeige von Manualseiten) 62
Einige nützliche Kommandos 3.1.9
Auf los geht’s los
Die ausführliche Beschreibung von date soll hier nur als Beispiel für das Kommando man dienen. Gleichzeitig soll es Sie ermuntern, nach diesem Einführungskurs mit Hilfe der Linux/Unix-Dokumentation die eine oder andere interessante Option und weitere Kommandos allein kennenzulernen. Unter Linux gibt es zu einigen Kommandos auch weitere Hilfeabfragen Kommando
--help
--help – gibt unter Linux eine Kurzinformation über einige Kommando Arbeiten Sie mit Linux, probieren Sie doch mal aus, was Sie bei der Eingabe von date --help erhalten. Wenn Sie nur wissen wollen, für was ein bestimmtes Kommando genutzt werden kann, geben Sie Folgendes ein: whatis Kommando whatis – Kommando, um eine Kurzinformation über ein Kommando zu erhalten Mit Hilfe der Linux/Unix-Dokumentation könnten Sie sich nun Tage und Nächte beschäftigen, doch gerade das wollten Sie ja sicherlich nicht. In diesem Buch werden, wie in der Einleitung schon gesagt, nur die wesentlichen Optionen besprochen, die in der Praxis am meisten benötigt werden, um Ihnen den Einstieg in Linux/Unix zu erleichtern. Sie wissen bereits, wo Sie sich befinden (pwd), wie Ihre nähere Umgebung aussieht (ls -l), Sie können sich im gesamten Dateibaum bewegen (cd), aber Sie wollen sicher auch wissen, welche Informationen in den Dateien verborgen sind. Anzeige eines Dateiinhaltes Bisher haben wir uns mit dem Kommando ls nur die Namen und einige Merkmale von Dateien angesehen. Um zu sehen, welchen Inhalt eine Datei hat, gibt es das Kommando cat. cat
Dateiname
concatenate (zusammenfügen)
cat – Kommando, um sich einen Dateiinhalt anzusehen 63
Linux/Unix praktische Anwendung
Warum »concatenate – zusammenfügen«? Sie werden später im Kapitel 3.2 bei der Shell-Einführung lernen, wie Sie dieses Kommando verwenden können, um eine Datei an eine andere anzuhängen. Hier geht es zunächst einmal um die Grundfunktion des Kommandos: die Ausgabe eines Dateiinhaltes (s. Abb. 3.40). Allerdings können Sie sich nur Dateiinhalte ansehen, wenn sie in ASCII (American Standard Code for Information Interchange – Amerikanischer Standardcode für Informationsaustausch) abgespeichert sind. Ausführbare Programme* sind in Binärformat° abgespeichert und nicht lesbar. Ebenso können Inhalte von Directories normalerweise nicht gelesen werden, sondern nur mit dem ls-Kommando angezeigt werden. Unter Unix:
Unter Linux (in Ermangelung einer Sprüchedatei):
cat /usr/lib/cookies ... It‘s never too late to learn _
cat /etc/inittab ... # getty-programs for the normal runlev #:::_ # The id field MUST be the same as the #_ characters of the device (after „tty“). 1:2345:respawn:/sbin/mingetty --nocle 2:2345:respawn:/sbin/mingetty tty2 3:2345:respawn:/sbin/mingetty tty3 4:2345:respawn:/sbin/mingetty tty4 5:2345:respawn:/sbin/mingetty tty5 6:2345:respawn:/sbin/mingetty tty6 _ ...
Haste makes waste _ To be is to do To do is to be Do be do be do _ ...
I. Kant J.P. Sartre F. Sinatra
Abb. 3 . 40 Beispiel von cat (Anzeige des Inhaltes einer Datei unter Unix und unter Linux /etc/inittab (wichtige Datei beim Hochfahren eines Rechners) Falls die Datei /usr/lib/cookies+ nicht auf Ihrem Rechner vorhanden ist, können Sie stattdessen Textdateien von /etc/inittab verwenden; allerdings rauscht der Text, wie im Kino oder Fernsehen der Vorspann, viel zu schnell über den Bildschirm. Mit folgenden Tastenkombinationen können Sie die Ausgabe stoppen und wieder zum Laufen bringen: Strg
+
s
Zum Anhalten (stop) oder falls an Ihrem Terminal vorhanden: *
64
und
Strg
+
q
Zum Wiederstarten
(quittieren)
SCROLL NOSCROLL
Ein Programm wird in einer Programmiersprache geschrieben (Source oder Quelldatei) und in die vom – Rechner interpretierbare Maschinensprache umgewandelt (compiliert). ° Ziffern werden in Binärform nur mit 0 und 1 dargestellt: 1=00001, 2=00010, 3=00011 usw. + Unter Linux könnte das Programm fortune, das Sprüche ausgibt, nachinstalliert werden.
Einige nützliche Kommandos 3.1.9
Auf los geht’s los
Doch ist dies etwas lästig und außerdem sind die Rechner heutzutage viel zu schnell, um sie per Knopfdruck zu stoppen. Lernen Sie deshalb ein komfortableres Kommando kennen, um eine Datei in Ruhe zu lesen: Blättern im Inhalt einer Datei Um einen Dateiinhalt seitenweise am Bildschirm anzusehen, gibt es zwei sehr ähnliche Kommandos: more und less. Schauen wir uns in Abb. 3.41 zuerst das Kommando more an: more Dateiname(n) (mehr) more – Kommando, um einen Dateiinhalt seitenweise anzuzeigen more /usr/man/man1/date.1 .\“pltroff -manl $1 .TH DATE 1 .SH NAME date \-print und set date .SH SYNOPSIS .B date [mmddhhmm[yy] ] If no argument is given, or if the argument begins with \fB+ \fR, the current date and time are printed -More--(10%) Cursorposition
Kommandozeile
Abb. 3 . 41 Beispiel von more (Blättern in Dateien) mit Teilanzeige der Manualseite »date.1« Dies ist der Originaltext der Manualseite, wie sie auf dem Rechner abgespeichert ist. Sie sehen, der Text ist mit sog. Makros für die Formatbearbeitung mit dem Programm nroff versehen, z.B. .TH für Title Header (Titel der Kopfzeile), .SH Section Header (Abschnittsüberschrift), .B für bold (Fettschrift). Auf vielen Rechnern werden allerdings die Manualseiten nicht mehr in dieser Form abgespeichert, sondern sie sind bereits vorformatiert (damit geht das Laden der Seiten wesentlich schneller). Ähnliche Formatangaben finden Sie aber auch in den ASCII-Texten vieler Textprogramme oder auch bei den HTML-Dateien (Hypertext Markup Language) für die WWW-Seiten (World Wide Web), nur dass sie dort meist nicht mehr direkt eingetippt werden müssen, sondern komfortabel über entsprechende Programme mit Menüleisten, Buttons (Schaltflächen) und/oder 65
Linux/Unix praktische Anwendung
Funktionstasten (Tasten, denen bestimmte Funktionen zugeordnet sind) erstellt werden (wie mit LibreOffice, FrameMaker u.v.a.). Doch zurück zu unserem Programm more. Drücken Sie z.B. die Leertaste, so können Sie seitenweise in der Datei vorwärts blättern. Hier die wichtigsten Funktionen: Leertaste
Seitenweise vorwärts blättern
Eingabetaste h
Zeilenweise vorwärts gehen Aufruf eines Hilfsmenüs (help)
q
Beenden des Programms (quit) Bei Dateieinde wird das Programm automatisch beendet. In der Kommandozeile von more sehen Sie übrigens, wie viel Prozent der gesamten Datei bereits angezeigt wurde. An dieser Stelle steht auch der Cursor (Schreibmarke). Ein ähnliches Kommando mit mehr Such- und Positionierungsmöglichkeiten ist unter Linux less, das ebenfalls den Inhalt einer ASCII-Datei seitenweise ausgibt.
less Dateiname(n) less (less is more than more – weniger ist mehr als more ...)
less – Kommando, um Dateiinhalte seitenweise anzuzeigen Das less-Kommando ist etwas komfortabler als das Kommando more, allerdings müssen Sie bei less das Programm mit q beenden, während bei more, sobald das Dateiende erreicht wurde, es automatisch beendet wird. Die verschiedenen Funktionen können Sie sich bei beiden Programmen anzeigen lassen, wenn Sie den Buchstaben h (help) eintippen. h
Hilfs-Menü aufrufen
Die wichtigsten Funktionen, die Sie benötigen werden, sind: Leertaste oder Eingabetaste 66
Seitenweise vorwärts blättern
Einige nützliche Kommandos 3.1.9
Auf los geht’s los
G
Anzeige der letzten Zeile (Ende des Textes)
g
Zurück zur Zeile 1
q
Beenden des Programms (quit) Auch bei Dateieinde muss »q« eingegeben werden
Wer arbeitet am System? Arbeiten Sie allein an dem Rechner oder leisten Ihnen einige Kollegen Gesellschaft? Mit dem Kommando who erfahren Sie, wer außer Ihnen noch am System arbeitet. Sie sehen, mit welchem Namen derjenige im System angemeldet ist, an welchem Terminal er arbeitet und um wieviel Uhr er sich angemeldet hat. who (wer) who – Kommando, um zu sehen, wer noch am System arbeitet Abb. 3.42 zeigt hierzu ein Beispiel:
who monika
tty11
Apr
07
08:12
hans
tty12
Apr
07
08:15
bernd
tty13
Apr
07
08:35
Benutzername
Name des Terminals
Datum und Uhrzeit der Anmeldung (Login)
Abb. 3 . 42 Beispiel von who (Wer arbeitet am System) Wenn Sie allein an einem Linux-Rechner sitzen und Sie arbeiten mit einer grafischen Oberfläche, können Sie mit der Tastenkombination auf einen virtuellen Bildschirm (ohne grafische Oberfläche) umschalten und sich dort mit einem weiteren Benutzernamen anmelden. Mit erhalten Sie noch ein zweiten virtuellen Bildschirm und auch dort könnten Sie sich mit einem weiteren Benutzernamen anmelden.* Um wieder auf die grafische Oberfläche zurückzukommen, drücken Sie .
67
Linux/Unix praktische Anwendung
Sollten Sie nach all dem bisher Gelernten nicht mehr wissen, wer Sie sind, Linux/Unix gibt Ihnen gerne Auskunft. Fragen Sie: who am
i
unter Linux zusätzlich
whoami
(wer bin ich) Wie Sie in Abb. 3.43 sehen, kann Linux/Unix keine psychologische Analyse durchführen, sondern sagt Ihnen nur, was es von Ihnen weiß: Ihre Benutzerkennung (Namen, mit dem Sie sich angemeldet haben), den Namen des Terminals, an dem Sie arbeiten, und das Datum und die Uhrzeit Ihrer Anmeldung:
who am i monika
tty11
Apr
07
08:12
Abb. 3 . 43 Beispiel von who am i (wer bin ich) Um netzweit Informationen über Benutzer zu erfragen, gibt es folgendes Kommando: finger [Benutzernamen@Rechnername] finger – Kommando, um Benutzerinformation zu erhalten Dieses Kommando zeigt Ihnen wie who den Benutzernamen, Terminalnamen, Anmeldezeit und noch einige zusätzliche Informationen. Wie Sie bei den letzten Kommandos gesehen haben, werden auch Terminals unter eigenen Namen geführt. Unter Linux/Unix werden Geräte ähnlich wie Dateien behandelt. Sie sind unter dem Directory /dev (für device – Gerät) eingetragen. Unter vielen Linux/Unix-Systemen beginnen die Namen der Terminals mit tty (für terminal type) und sind fortlaufend entsprechend den Steckplätzen für die Terminalleitungen nummeriert.
*
68
Sollten noch keine weiteren Benutzer eingetragen sein, melden Sie sich an dem virtuellen Terminal zuerst als root (als Systemadministrator) an und geben folgende Befehle ein: useradd -m benutzername passwd benutzername Melden sich als root wieder ab mit exit. Nun können Sie sich mit dem neuen Benutzernamen anmelden und dort Befehle eingeben.
Einige nützliche Kommandos 3.1.9
Auf los geht’s los
Anzeige des Terminalnamens Sollten Sie Schwierigkeiten mit Ihrem Terminal haben und können Sie plötzlich keine weiteren Eingaben mehr machen oder erhalten kein Login, um sich anzumelden, dann ist es für den Systemverwalter von Vorteil, wenn er den Namen Ihres Terminals weiß. Solange Ihr Terminal noch funktionsfähig ist, zeigt Ihnen das Kommando tty den Namen Ihres Terminals an (s. Abb. 3.44):
tty terminal type (Terminaltyp)
tty – Kommando, um den Terminalnamen (Typ) anzuzeigen tty /dev/tty11
Name des Terminals, an dem Sie arbeiten
Abb. 3 . 44 Beispiel von tty (Terminal-Typ) Arbeiten Sie mit einer grafischen Oberfläche, wird jedem geöffneten Fenster (Terminal) ein eigener Name zugewiesen. Meist wird es als Pseudoterminal mit /dev/pts/n bezeichnet (n steht für die Nummer, 1 für das erste geöffnete Fensters, 2 für das zweite usw.). Linux/Unix kommt von AT&T (American Telephon and Telegraph) und deshalb ist es nicht verwunderlich, dass unter Linux/Unix ein eigenes Kommunikationsnetz besteht. So können Sie, statt zu telefonieren, Ihrer Kollegin (Ihrem Kollegen) eine Nachricht schicken, die dann auf deren (dessen) Bildschirm erscheint. Allerdings muss die Kollegin, der Kollege am System angemeldet sein. Sollten sie an mehreren Terminals arbeiten (dies ist immer der Fall, wenn mit einer grafischen Oberfläche gearbeitet wird), benötigen Sie zusätzlich auch den Namen des Terminals, an dem sie/er arbeitet. Senden von Nachrichten an angemeldete Benutzer Mit dem Kommando write schicken Sie an Benutzer, die am gleichen System oder im Netzverbund angemeldet sind, eine Nachricht (message). Abb. 3.45 und Abb. 3.46 zeigen ein Beispiel. write
Benutzername[@Rechner] [Terminalnamen] writeKommando, um Benutzern, die am System angemeldet sind, eine Nachricht zu senden
write – Kommando, um Benutzern, die am System angemeldet sind, eine Nachricht zu schreiben
69
Linux/Unix praktische Anwendung
So kann Monika (falls sie kein Handy für eine SMS zur Hand hat) Hans fragen: write hans Treffen wir uns um 10:30 zum Kaffee in der Kantine?
Um die Nachricht abzuschließen, wird das Zeichen für Dateiende eingegeben
Abb. 3 . 45 Beispiel von write (Nachrichten senden) Achten Sie darauf, dass Sie das Endezeichen in einer neuen Zeile beginnen, sonst wird der Text der gleichen Zeile nicht übermittelt. Auf dem Bildschirm von Hans erscheint (oft verbunden mit einem Klingelton):
Message from monika tty11 [Mon Apr 7 10:07:00] Treffen wir uns um 10:30 zum Kaffee in der Kantine?
Abb. 3 . 46 Beispiel von write (Nachrichten empfangen) Hans kann, sobald er die Nachricht erhält, ebenfalls das Kommando write monika aufrufen. Damit können abwechselnd Nachrichten ausgetauscht werden. Ein etwas komfortableres Kommando als write ist das Kommando talk:
talk Benutzername[@Rechner] [Terminalname] talk – Kommando, um ein Gespräch über Bildschirm zu führen Hier werden auf dem Bildschirm zwei Bereiche markiert. In einem werden die Nachrichten des Partners aufgezeichnet, in dem anderen die eigenen Mitteilungen. (In der Praxis hat sich sowohl write als auch talk wenig bewährt; hier greift man doch lieber zum Telefon oder schreibt eine E-Mail.) Solche Nachrichten über Bildschirm können oft störend sein. Falls Ihnen doch jemand eine Nachricht schicken will und Sie aber ungestört arbeiten wollen, ver70
Einige nützliche Kommandos 3.1.9
Auf los geht’s los
schließen Sie Ihr Terminal anderen Benutzern gegenüber. Das Kommando hierzu lautet:
mesg [ n ] [ y ] mes sa g e ((Nachricht))
yes Ihr Terminal ist wieder frei und Sie können Nachrichten empfangen no Andere Benutzer dürfen Ihnen keine Nachrichten senden
mesg – Kommando, um den Bildschirm für Nachrichten zu sperren bzw. wieder zu öffnen Dagegen wird das nächste Kommando, um Nachrichten (Post) zu versenden, sehr häufig genutzt und zwar nicht nur an Rechnern innerhalb einer Firma, sondern weltweit über sog. Provider. Dies sind Firmen, die Dienste im Internet oder anderen Netzen anbieten. Die verschiedenen Netze sind wiederum miteinander verknüpft. Doch davon mehr im Kapitel 3.6 (Arbeiten im Netz). Für die Kommandos mail, write etc. muss allerdings auch der entsprechende Dienst für die Rechner konfiguriert sein. Die elektronische Mail Eigentlich wollte ich dieses Kommando in der Überarbeitung nicht mehr aufnehmen, da unter Unix/Linux-Systemen über die grafische Oberfläche entweder die KMail oder Thunderbird für Mails verwendet wird. Doch sollten Sie als Systemadministrator Mails vom System erhalten (Fehlermeldungen etc.), ist es sinnvoll, auch unter einem ASCII-Terminal die Mails lesen zu können und u.U. auch an andere Benutzer Nachrichten zu versenden. Wenn Sie das Kommando mail nicht benötigen oder es auf Ihrem System nicht eingerichtet wurde, blättern Sie einfach weiter auf Seite 73. Ansonsten können Sie alle Kommandos wieder über die virtuellen Terminals mit unterschiedlichen Benutzern testen. Um Benutzern eines Systems (oder z.B. über Modem weltweit) eine Nachricht zu versenden, gibt es folgendes Kommando: mail
[ Benutzername(n)[@Rechner] ]
mail – Kommando, um Nachrichten (Post) elektronisch zu senden
71
Linux/Unix praktische Anwendung
Statt auf herkömmliche Art Aktennotizen zu schreiben, die evtl. nicht mehr rechtzeitig mit der Hauspost ausgetragen werden, kann z.B. Monika eine »elektronische Aktennotiz« senden: $ mail hans Subject: Abteilungsmeeting Am Freitag um 16.00 h ist Abteilungsmeeting. Bitte pünktlich erscheinen
Endezeichen auf neuer Zeile Cc: bernd iris $ Abb. 3 . 47 Beispiel von mail – versenden In Abb. 3.47 wird die Aktennotiz an den Benutzer hans geschickt. Als Subject (Betreff) wird kurz angegeben, um was es sich handelt. Dieser Betreff wird später im sog. Header (Kopfzeile) angezeigt. Nachdem mit (End of File) die Nachricht beendet wird, erscheint die Anzeige Cc: Hier kann noch angegeben werden, wer alles eine Kopie erhalten soll. In diesem Fall bernd und iris. Alle Benutzer, die eine Mitteilung mit mail geschickt bekamen, erhalten automatisch vom System den Hinweis »You have mail«, sobald sie sich anmelden*. Um die Post zu lesen oder selbst nachzusehen, ob im Linux/Unix-Briefkasten Post da ist, rufen Sie das Kommando mail ohne weitere Angaben auf. Es erscheint dann eine Liste mit allen Briefen, die eingegangen sind. Neue Nachrichten sind mit N (New) gekennzeichnet. Um die Nachrichten zu lesen, geben Sie Folgendes ein (s. Abb. 3.48): t t
t (type), um die neueste Nachricht anzuzeigen +
1
tn (n für die fortlaufende angezeigte Nummer z.B. die Nummer 1), um die n-te Nachricht anzuzeigen
Haben Sie keine Post erhalten, erscheint die Nachricht »No mail«. Abb. 3 . 48 Beispiel von mail (Briefe empfangen) Was soll mit der Post geschehen? Diese Frage drückt das Fragezeichen aus, das nach der Anzeige eines Briefes gezeigt wird. Ähnlich wie bei more und less können Sie über bestimmte Tasten weitere Funktionen auslösen. *
72
Es kann z.B. in der Datei .profile voreingestellt werden, dass Sie immer benachrichtigt werden sollen, sobald neue Post eintrifft (Kommando biff).
Ausschalten eines Linux/Unix-Rechners 3.1.10
Auf los geht’s los
Die wichtigsten Funktionstasten von mail sind:
d
(delete) – löschen, ab in den Papierkorb
+
nächster Brief
q
Beenden des Programms
-
nochmalige Anzeige des vorherigen Briefes
Geben Sie selbst ein ? ein, dann erhalten Sie ein Hilfs-Menü, das Ihnen die möglichen Funktionen anzeigt (s. Abb. 3.49):
Anzeige dieses Hilfsmenüs Programm beenden Brief nochmals anzeigen
?? q
quit
p
print
r
reply
Antwort an Absender schicken
s [file]
save (default mbox)
der gesamte Text (mit Angaben von wem die Post kam) soll in die angegebene Datei (file) geschrieben werden.
w [file]
same without header
wie unter »s«, jedoch ohne Absenderangaben
-
print previous
vorhergehenden Brief anzeigen
d
delete
angezeigten Brief löschen
+
next (no delete)
m [user]
mail to user
nächsten Brief anzeigen (statt + kann auch die Eingabetaste gedrückt werden) weiterleiten an Benutzer
! cmd
execute cmd
Kommando ausführen
?
get help
Hilfs-Menü anzeigen
Abb. 3 . 49 Beispiel des Hilfe-Menü von mail 3.1.10 Ausschalten eines Linux/Unix-Rechners In diesem Kapitel haben Sie bereits gelernt, wie Sie sich an- und abmelden und welche Voraussetzungen erfüllt sein müssen, um mit einem Linux/Unix-Rechner zu arbeiten. Für den Start des Rechners ist der Systemverwalter zuständig und ebenso für das Herunterfahren und Ausschalten des Systems. Wurde ein Rechner in den Multi-User-Betrieb hochgefahren, wird ein höflicher Systemverwalter vor dem Ausschalten erst allen Benutzern die Nachricht senden, dass sie sich z.B. alle innerhalb von einer Minute abmelden sollen. Mit ei73
Linux/Unix praktische Anwendung
nem speziellen Kommando (z.B. shutdown), das er an der Systemkonsole eingibt, werden nach Ablauf dieser Frist alle noch laufenden Prozesse abgebrochen (gekillt – so hart sind hier die Bräuche!) und das System in den Single-User-Modus zurückgefahren. Der Systemverwalter gibt dann noch das Kommando sync ein. Damit werden alle noch gespeicherten Dateiinformationen auf die Platte(n) zurückgeschrieben – und erst dann kann der Rechner ausgeschaltet werden. Auf manchen Systemen wird hierfür das Kommando halt eingegeben.
sync
und/ oder
halt
(synchronisieren) und ausschalten
sync – Kommando, um Dateiinformationen auf die Platte zurückzuschreiben und den Rechner auszuschalten Wichtig für Sie ist zu wissen: Schalten Sie niemals den Linux/Unix-Rechner einfach aus! Es können Inkonsistenzen (Unbeständigkeit, Ungleichheiten) im Dateisystem auftreten. Sollte es doch einmal passieren bzw. einmal notwendig werden (z.B. an einer Workstation, an der Ihr Eingabeterminal auch gleichzeitig die Systemkonsole ist und durch einen Programmabsturz nichts mehr geht), dann informieren Sie den Systemverwalter, damit er den dann unbedingt notwendigen Plattencheck (fsck) durchführt! Wird der Rechner über die grafische Oberfläche heruntergefahren, kommt meist ein entsprechender Hinweis: Rechner ausschalten oder Rechner neu starten Damit werden alle nötigen Befehle automatisch erfolgen. 3.1.11 Zusammenfassung der ersten Kommandos Um den Umsteigern von Windows auf Linux/Unix eine kleine Lernhilfe zu geben, ist unter der Kommandoeingabe auf ähnliche Kommandos unter Windows hingewiesen. Damit Sie die Kommandos leichter wiederfinden, sind sie in Tab. 3.1alphabetisch sortiert:
74
Auf los geht’s los
Zusammenfassung der ersten Kommandos 3.1.11
Tab. 3 .1 : Zusammenfassung der bisher behandelten Kommandos. Kommandoeingabe
Funktion
cd [Directory]
change directory
Beispiele: cd cd ..
Wechsel in das Home- oder angegebene Directory Ohne Angabe kehrt man immer ins Home-Directory zurück wechselt in ein Directory nach oben
Unter Windows: cd
cat Dateiname(n)
concatenate – zusammenfügen Zeigt den Inhalt von Dateien
Unter Windows: type
date [+“Formatangaben“] Beispiel: date +”%d.%m. %y”
Unter Windows: date/time
finger [Benutzer]
ls [-FlR]
Unter Windows: dir, tree
Zeigt das Datum an + Kennzeichen für eigene Formatierung %y für Jahr YY %m für Monat MM %d für Tag TT %H hour 00 – 23 %M minute 00 – 59 %S second 00 – 59 %T time HH:MM:SS %w day of week – (Sunday=0) %h abgek. Monat – z.B. Jan - Dec Zeigt Benutzerinformation an mit Name@Rechner, Terminal und Anmeldezeit list Zeigt den Inhalt von Directories bzw. Attribute von Dateien -F Format short Directories sind mit ”/” gekennzeichnet, ausführbare Kommandos/Programme mit »*« -l long format Anzeige mit Attributen -R Rekursiv Der Dateibaum mit sämtlichen Unter-Directories wird angezeigt
75
Linux/Unix praktische Anwendung
Kommandoeingabe
Funktion
mail [benutzer[@rechner]] benutzer... ]
Post versenden Verschickt an einen oder mehrere Benutzer Post (mail) (elektronische Post – E-Mail) Betreff eintragen, der in den Headerzeilen erscheint Eingabe der Nachricht über Tastatur copy - an: z.B. den eigenen Namen als Sicherungskopie Ohne Angabe wird die eingegangene Post angezeigt oder ”no mail” Auswahl: ? zeigt die möglichen Befehle von mail type zeigt die aktuelle/n-te Nachricht delete – löscht die aktuelle Nachricht header – zeigt eine Liste aller eingegangenen Mails reply – erstellt eine Antwort an den Absender mail – leitet die Nachricht an den angegebenen Benutzer weiter save – sichert die Nachricht mit Kopfzeilen in die angegebene Datei write – schreibt die Nachricht ohne Kopfzeilen in die angegebene Datei manual Gibt eine Beschreibung des angegebenen Kommandos in Verbindung mit more aus
Subject: Beenden mit Cc: mail Befehle innerhalb von mail: ? t [n] d h r m benutzer
s dateiname w dateiname man [Kapitel-Nr] Kommando
Unter Windows: befehl /?
mesg [y] [n]
76
messages Verhindert oder erlaubt Mitteilungen von anderen Benutzern mit write (Schreibrecht für Terminal) n keine Schreiberlaubnis (no) y wieder freigeben (yes) Ohne Angabe wird der jeweilige Berechtigungszustand angezeigt (is y,n)
Auf los geht’s los
Zusammenfassung der ersten Kommandos 3.1.11
Kommandoeingabe
Funktion
more datei(en) oder less
mehr Zeigt den Inhalt von Dateien seitenweise an h help – zeigt die möglichen Kommandos, u.a.: sucht vorwärts nach Muster sucht rückwärts nach Muster zeigt die nächste Seite an quit beendet more oder less
h /Muster ?Muster Leertaste q Unter Windows: more
passwd [Benutzername]
pwd
talk Benutzername
Ändert das Passwort Das Passwort wird nicht angezeigt und sollte mindestens 6 Zeichen enthalten. print working directory Zeigt das aktuelle Directory mit absolutem Pfadnamen an sprechen Mit einem anderen Benutzer Mitteilungen über Bildschirm austauschen, Verbindung eröffnen bzw. sich dazuschalten
tty
terminal type Zeigt den aktuellen Terminalnamen
whatis Kommando
was ist das Kommando Gibt eine Kurzinformation des angegebenen Kommandos aus Wer arbeitet am System? Zeigt die angemeldeten Benutzer und Terminals Es wird der Benutzername, die Terminalbezeichnung und die Anmeldezeit angezeigt schreiben Einem anderen Benutzer Mitteilungen auf den Bildschirm schicken
who who am i
write Benutzername@Rechner
77
Linux/Unix praktische Anwendung
Kommandos nur für Systemverwalter: boot shutdown
sync halt
78
Hochfahren des Rechners Herunterfahren des Rechners An der Systemkonsole und als Benutzer root einzugeben synchronisieren anhalten – ausschalten
3.2 Es »shellt«
In diesem Kapitel lernen Sie, dass Sie zwar unter Linux/Unix arbeiten, aber Ihr direkter »Ansprechpartner« die Shell ist. Die Shell ist das Programm, das Ihre Kommandos entgegennimmt, vorverarbeitet und danach weiterleitet. Zusätzlich bietet die Shell Ihnen eine Reihe von Hilfen an. Vertrauen Sie also Ihre Wünsche der Shell an! Die hier behandelten Funktionen gelten für Bourne-, Korn-, Posix-Shell und Bash. Die einzelnen Themen: 3.2.1
Die Aufgaben der Shell, 81
3.2.2
Umleitung der Standardein- und -ausgabe, 83
3.2.3
Verkettung von Kommandos, 91
3.2.4
Der Pipe-Mechanismus unter der Shell, 92
3.2.5
Metazeichen zur Expansion von Dateinamen, 97
3.2.6
Ersetzungsmechanismus der Shell, 102
3.2.7
Vordergrund- und Hintergrundprozesse, 107
3.2.8
Zusammenfassung der Kommandos von diesem Kapitel, 115
3.2.9
Übersicht der bisher gelernten Sonderzeichen, 116
79
Linux/Unix praktische Anwendung
Es »shellt« – eine Einführung in die Shell »Shell« hat nichts mit schellen oder klingeln zu tun, sondern Shell kommt aus dem Englischen und bedeutet Muschel oder Schale. Sie legt sich wie eine Schale um den Betriebssystemkern und ermöglicht dem Benutzer, im Dialog seine Anweisungen an Linux/Unix zu geben (s. Abb. 3.46).
SHELL
Betriebssystemkern
Abb. 3 . 46 Shell als Schale des Betriebssystems Abb. 3.47 zeigt, welche Aufgaben die Shell erfüllt.
Analysieren der Kommandoeingabe Erzeugen von Sohnprozessen, 6 Vorder-
1
und Hintergrundprozessen Betriebssystemkern
Steuerung des Ablaufs (wenn ...
5
dann ... usw.)
Suchen nach dem ange2 gebenen Kommando
Steuerung der Ein- und Ausgabe 3 Pipe-Verarbeitung
4 Ersetzen von Sonderzeichen
80
Abb. 3 . 47 Aufgaben der Shell
Die Aufgaben der Shell 3.2.1
Es »shellt«
3.2.1 Die Aufgaben der Shell Als Sie Ihre ersten Kommandos aufgerufen haben, waren Sie sicher erfreut, dass sie so prompt ausgeführt wurden. Wo wird man denn heute noch so schnell bedient? Das Team, bestehend aus der Shell und Linux/Unix, haben dafür gesorgt. Welche Vermittlerrolle hat hierbei die Shell gespielt? Um das festzustellen, verfolgen wir einen Kommandoaufruf. 1
2
3
Was wurde eingegeben? Die Shell analysiert Ihre Eingabe wie folgt: Was soll getan werden? ls
Wie? -l
Was soll bearbeitet werden? ../hans
1. Wort = Kommando
Option
Parameter
Die Shell nimmt das 1. Wort der eingegebenen Zeile als Kommando und sucht das dazugehörige Programm in vorgegebenen »Suchpfaden«. Dem Programmaufruf übergibt die Shell den Rest der Zeile als Anweisung. Im obigen Beispiel wird ls gesucht und das gefundene lsProgramm unter /bin mit den Parametern -l ../hans aufgerufen. An dem vorangestellten - bei -l erkennt das ls-Programm, dass der erste Parameter eine Option ist. Alle nicht mit - beginnenden Parameter werden von ls als Dateiname oder Directory betrachtet. Zwischen dem Kommando, der Option und dem Parameter muss als Trennung mindestens jeweils 1 Leerzeichen oder Tabulatorzeichen stehen. Wo findet nun die Shell das ls-Programm? Gibt es das Kommando überhaupt? Die Shell sucht in bestimmten Directories nach »ausführbaren« Dateien mit dem angegebenen Namen. Für jeden Benutzer ist ein PATH (ein Suchpfad) eingerichtet, der die Namen der Directories enthält, die dabei durchsucht werden sollen. Die zumeist unter PATH vorgegebenen Directories sind: /bin /usr/bin Unter diesen Directories sind die Kommandos für den »normalen« Benutzer abgelegt. Dieser Suchpfad kann für jeden Benutzer abgeändert werden. Sie hören mehr darüber im Kapitel 3.7.3 (Tab. 3.22 auf Seite 261). Das Linux/Unix-System ist als Dialogsystem konzipiert, d.h., jeder Benutzer kann direkt von seinem Arbeitsplatz (dem Terminal) Kommandos aufrufen, und das Ergebnis wird in der Regel auf seinem Bildschirm angezeigt. Die Standardein- und -ausgabe ist das Benutzerterminal Durch einfache Steuerzeichen in der Shell kann die Ein- und Ausgabe umgeleitet werden. So bedeutet das Größerzeichen > »Umleitung nach«, das Kleinerzeichen < »Umleitung von«. Soll die Liste der Dateien 81
Linux/Unix praktische Anwendung
von /home/hans nicht am Bildschirm angezeigt werden, sondern in eine Datei auf der Platte mit dem Namen inhalt geschrieben werden, heißt der Aufruf: ls -l ../hans > inhalt Die Shell erleichtert Ihnen die Zusammenarbeit mit dem Rechner. So gibt es eine Reihe von Sonderzeichen, die u.a. verwendet werden, um lange Datei- und Pfadnamen abzukürzen. Sie können der Shell z.B. sagen: »Ich meine alle Dateien oder Verzeichnisse, deren Namen mit b anfangen.« Das * steht z.B. für eine beliebige Zeichenfolge. Gibt es unter /home/monika kein anderes Directory oder Datei beginnend mit »b«, kann der Aufruf
4
ls -l befehle auch mit ls -l b* erfolgen 5
Im Kapitel 3.7/3.8 werden Sie weitere Funktionen der Shell kennenlernen. Als eine der wesentlichen Aufgaben sei hier nur erwähnt, dass sie ähnliche Funktionen wie eine höhere Programmiersprache aufweist. Sie können die Ausführung eines oder mehrerer Kommandos davon abhängig machen, ob vorab bestimmte Bedingungen erfüllt wurden. Zum Beispiel könnten Sie vorab prüfen (test), ob überhaupt ein Directory /home/hans vorhanden ist; wenn ja, soll das Inhaltsverzeichnis, das Sie mit ls bekommen, in eine Datei mit dem Namen inhalt geschrieben werden.
6
Das aufgerufene Kommando wird als eigenes Programm gestartet. Hierbei gibt die Shell alles Wissenswerte (u.a. unter welchem Namen hat sich der Benutzer angemeldet? Wo ist sein Home-Directory?) an das nächste Programm weiter. Die Programme/Prozesse* sind hierarchisch geordnet. Man spricht hierbei von Vater/Sohnprozessen (oder – um nicht die Mütter und Töchter zu vernachlässigen – von Eltern/Kindprozessen). Sobald die Shell Ihre Aufgaben ordnungsgemäß erfüllt hat, meldet sie sich sofort wieder an Ihrem Bildschirm, dass sie bereit ist, weitere Aufträge entgegenzunehmen. Auf dem Bildschirm erscheint dann ein Bereitzeichen (auch Prompt genannt), abhängig vom Programm und Benutzer (s. Abb. 3.48):
%
Bereitzeichen für den normalen Benutzer (unter der Bash name@rechner:aktuelles Directory) in der C-Shell
#
Bereitzeichen für denSystemverwalter
>
Kennzeichen, dass die Shell weitere Eingaben für einen Kommandoaufruf erwartet
$
Abb. 3 . 48 Bereitzeichen der Shell 82
*
Ein gestartetes Programm wird als Prozess bezeichnet.
Umleitung der Standardein- und -ausgabe 3.2.2
Es »shellt«
Später lernen Sie, dass Sie diese Bereitzeichen (Prompt) ändern können. Die Shell ist ein Vermittler zwischen dem Betriebssystem und dem Benutzer, ein Programm, das für jeden Benutzer beim Anmelden gestartet wird. Es gibt zwischenzeitlich eine Reihe von Shell-Programmen, die hierfür genutzt werden können. Die ursprüngliche Shell war die sog. Bourne-Shell (abgeleitet von Bourne, der Unix mit entwickelt hat). Tab. 3.2 zeigt einen kurzen Überblick über die am meisten eingesetzten Shell-Programme: Tab. 3 .2 : Die beliebtesten Shell-Programme Name der Shell
Aufruf
Kurze Beschreibung
Charakteristisch
Korn-Shell in etwa gleich mit PosixShell
/bin/ksh oft auch /bin/sh
kompatibel zur Bourne-Shell mit wesentlichen Ergänzungen u.a. Historie-Mechanismus, Alias, BefehlszeilenEditor
komfortabel und mächtig
Bash (born again shell)
/bin/bash
Unter Linux eingesetzte frei verfügbare Shell (GNU) wird mehr und mehr auch unter Unix-Derivaten verwendet
noch komfortabler als die Posix-Shell
C-Shell
/bin/csh oder /bin/tcsh
Ähnlichkeit zur Programmier- wird gerne von sprache C – ebenso Historie- Entwicklern Mechanismus, Alias, Befehls- genutzt zeilen-Editor– aber nicht kompatibel zur Bourne-Shell
Im Kapitel 3.8 werden die Unterschiede zur C-Shell aufgezeigt. Zu Beginn lernen Sie, mit den Basisfunktionen der Shell (gleich bei sh, ksh und bash) umzugehen. 3.2.2 Umleitung der Standardein- und -ausgabe Ein typisches Programm liest Daten (z.B. die Gehälter der Mitarbeiter einer Firma), bearbeitet sie (z.B. addiert die einzelnen Gehälter auf) und gibt das Endergebnis (hier die Summe aller Gehälter) aus. Bei den meisten Linux/Unix-Programmen liest das Programm von »der Standardeingabe« und schreibt das Ergebnis auf »die Standardausgabe«. Die Standardein- und Standardausgabe sind das Terminal des jeweiligen Benutzers. Fehlermeldungen, die die Ausführung des Kommandos betreffen, werden ebenfalls am Bildschirm angezeigt (s. Abb. 3.49). Zu diesen Fehlermeldungen gehören z.B. Hinweise, dass eine Datei nicht vorhanden ist. Wenn Sie ver83
Linux/Unix praktische Anwendung
sehentlich »sl« statt ls aufrufen, werden Sie die Fehlermeldung erhalten »sl not found« (sl nicht gefunden). Die Ein- und Ausgabe ist nummeriert (0, 1, 2). Man nennt diese numerische Zuordnung auch Dateideskriptor. Später, bei der Umleitung der Fehlerausgabe auf Seite 89 werden wir noch einmal darauf zurückkommen.
(1) Standardausgabe (2) Ausgabe von Fehlermeldungen
Shell
(0) Standardeingabe
Bildschirm
Tastatur Abb. 3 . 49 Standardein- und Standardausgabe der Shell Wie und wann leiten Sie die Standardausgabe um? Bei den Kommandos, die Sie bisher kennengelernt haben, hatte es ausgereicht, die erhaltene Information am Bildschirm zu lesen. Viele Ergebnisse wollen Sie vielleicht aufbewahren und zu einem späteren Zeitpunkt wieder verwenden; sei es, dass Sie die Daten noch verändern wollen, z.B. mit Überschriften versehen und ausdrucken, oder sammeln und die Werte später für Statistiken oder andere Zwecke verwenden. Unter der Shell wird diese Umleitung in eine Datei dadurch erreicht, dass nach dem Kommando das Umleitungszeichen »>« eingegeben wird. Zwischen den einzelnen Angaben muss jeweils ein Leerzeichen oder Tabulatorzeichen stehen. Kommando
>
Datei oder Gerätenamen
>, um die Ausgabe eines Kommandos umzuleiten
84
Abb. 3.50 soll Ihnen verdeutlichen, dass bei der Eingabe von
Umleitung der Standardein- und -ausgabe 3.2.2
Es »shellt«
ls > inhalt die Ausgabe (das Inhaltsverzeichnis des aktuellen Directories) nicht auf den Bildschirm, sondern in eine Datei auf der Platte geschrieben wird. Die Datei wird, da kein zusätzlicher Pfadname angegeben ist, in dem aktuellen Directory angelegt.
Datei auf der Platte
inhalt Ausgabeumleitung Standardausgabe Fehlermeldungen
Shell
ls > inhalt
StandardEingabe ls > inhalt
Abb. 3 . 50 Umleitung der Standardausgabe Ähnlich wie das Terminal hat auch der Drucker einen Namen, z.B. lp (für lineprinter – Zeilendrucker). Alle Geräte sind unter dem Directory /dev abgelegt. Sie könnten z.B. die Liste Ihrer Dateien ausdrucken mit ls > /dev/lp. Da bei Mehrbenutzersystemen viele Benutzer gleichzeitig drucken wollen, ist allerdings die direkte Umleitung auf den Drucker (mit >) nicht zu empfehlen. Unter Linux/Unix werden die Programme abwechselnd von jedem Benutzer durch den Rechner bearbeitet, damit niemand zu lange warten muss. Die Druckausgabe ergibt dann ein ganz schönes Kauderwelsch, ähnlich der Telegrammaufnahme des Schweizer Kabarettisten Emil. Deshalb wird in der Regel hier ein sog. »Spooler« eingesetzt, ein Programm, das die Druckaufträge sammelt und sie der Reihe nach ausgibt. Deshalb leitet man die Ausgabe, um auszudrucken, nicht auf das Gerät um, sondern verwendet ein entsprechendes Kommando (lp oder lpr dateiname siehe auch Seite 174).
85
Linux/Unix praktische Anwendung
Erinnern Sie sich noch an das Kommando cat (concatenate – zusammenhängen oder verketten)? Die Grundfunktion des Kommandos ist es, einen Dateiinhalt anzuzeigen. Prüfen Sie mit cat, ob in der Datei inhalt tatsächlich die Liste Ihres aktuellen Directories enthalten ist! Bei Monika ergibt sich die in Abb. 3.51 dargestellte Ausgabe:
ls > inhalt
Umleitung der Ausgabe von ls
cat inhalt befehle projektA ueb1
Anzeige des Dateiinhalts von »inhalt« Die Dateinamen stehen hier untereinander, da nur die Ausgabe bei ls in Spalten aufgeteilt erfolgt.
Abb. 3 . 51 Umleitung der Standardausgabe Mit cat können Sie auch die Ausgabe umleiten, d.h., der Inhalt der Datei soll nicht am Terminal angezeigt, sondern z.B. in eine andere Datei geschrieben werden. Mit dem Kommando cat und einer Ausgabeumleitung können Sie also Dateien kopieren, neu erstellen und Dateien aneinanderhängen! Wie können Sie Dateien mit Hilfe der Ausgabeumleitung erstellen? Sie rufen das Kommando cat ohne Dateinamen auf, dann wird als Standardeingabe das Terminal angenommen. Gleichzeitig geben Sie an, dass die Ausgabe auf eine Datei umgeleitet werden soll: cat
>
Dateiname
cat > – Kommando, um schnell eine Datei zu erstellen Abb. 3.52 zeigt ein Beispiel hierzu: cat > neu Alle Zeilen, die Sie eintippen, werden in die Datei neu geschrieben. So auch dieser Text. Um den Text abzuschließen, geben Sie das Zeichen für Dateiende ein. Wie bei dem Kommando mail muss das Zeichen für Dateiende in einer eigenen Zeile stehen Ende der Eingabe 86
Abb. 3 . 52 Beispiel: Erstellen einer Datei
Es »shellt«
Umleitung der Standardein- und -ausgabe 3.2.2
Im ersten Beispiel der Umleitung (Abb 3.50 auf Seite 85) wurde das Ergebnis von ls (Liste des aktuellen Directories) in die Datei inhalt geschrieben. Genauso kann jedes andere Kommando umgeleitet werden, so z.B. die Ausgabe von date in die Datei Datum: date > Datum Die Umleitung ist sehr einfach, sie kann allerdings unangenehme Auswirkungen haben, wenn Sie einen Dateinamen angeben, der bereits vorhanden ist. Wenn Sie das Kommando »date > neu« aufrufen, würde der in Abb. 3.52 eingegebene Text, der bereits in der Datei neu steht, überschrieben werden, ohne dass das System Sie warnt. Deshalb Vorsicht bei Umleitungen: Bereits vorhandene Dateien werden überschrieben! Und bei dieser Gelegenheit gleich eine generelle Warnung: Dies ist typisch für Linux/Unix! Die Shell fragt nicht lang, ob Sie wirklich Dateien löschen oder überschreiben wollen; sie führt aus, was Sie ihr auftragen zu tun. Linux/Unix betrachtet Sie als »mündigen Anwender« – und nimmt an, dass Sie schon wissen, was Sie tun. Wie schon der Titel dieses Lehrbuches heißt: Keine Angst vor Linux/Unix. So lernen Sie hier, sich selbst zu schützen. Wollen Sie »auf Nummer sicher gehen« und bei evtl. bereits bestehenden Dateien neue Informationen anhängen, so gibt es hierfür ein eigenes Umleitungszeichen. Durch eine Option kann verhindert werden, dass Dateien bei der Ausgabeumleitung überschrieben werden (mehr darüber im Kapitel 3.8.7, Zusätzliche Optionen). Wie können Sie eine Datei ergänzen? Um das Ergebnis eines Kommandos an eine bestehende Datei anzuhängen, werden zwei Größerzeichen als Umleitung verwendet:
Kommando >> bestehende Datei
>>, um die Ausgabe eines Kommandos an eine Datei anzuhängen An die mit ls > inhalt erstellte Datei kann z.B. mit dem Kommando date das Datum angehängt werden (s. Abb. 3.53):
87
Linux/Unix praktische Anwendung
date >> inhalt cat inhalt Mit cat kann die Datei inhalt angezeigt werden: befehle projektA ueb1 Neu hinzugekommenes Wed Jun 11 17:10:00 Datum Abb. 3 . 53 Beispiel: Umleitung der Standardausgabe (Ergänzung) Und nun wird Ihnen auch die Bedeutung von cat (concatenate – zusammenhängen) klar werden: cat Dateiname1 Dateiname2 Dateiname3 >>
Dateiname4
cat – Kommando, um Dateien aneinanderzuhängen Die Dateien Dateiname1, Dateiname2, Dateiname3 werden an das Ende der Datei Dateiname4 angehängt. Achten Sie darauf, dass jeweils die zuerst genannten Dateinamen an das Ende der zuletzt genannten Datei angehängt werden. In unserem Beispiel können wir an die vorhin erstellte Datei neu die zwischenzeitlich erweiterte Datei inhalt anhängen (s. Abb. 3.54): cat inhalt >> neu cat neu Alle Zeilen, die Sie eintippen, werden in die Datei neu geschrieben. So auch dieser Text. Um den Text abzuschließen, geben Sie das Zeichen für Dateiende ein. Wie bei dem Kommando mail muss das Zeichen für Dateiende in einer eigenen Zeile stehen befehle projektA ueb1 Wed Jun 11 17:10:00
Text der bisherigen Datei neu
angehängter Text aus der Datei inhalt
Abb. 3 . 54 Beispiel: Zusammenhängen von Dateien mit cat Wie ist es Ihnen bisher ergangen? Haben Sie schon einige gute Seiten an Linux/Unix kennengelernt? – In der allgemeinen Einführung wurden die besonderen Merkmale von Linux/Unix aufgeführt. Eine weitere gute Eigenschaft von Li88
Umleitung der Standardein- und -ausgabe 3.2.2
Es »shellt«
nux/Unix sei hier noch ergänzt: Linux/Unix ist sehr umweltfreundlich. Es gibt einen eigenen Mülleimer. Sie finden ihn unter dem Directory /dev (devices – Geräte). In diesen Mülleimer können Sie hineinwerfen, so viel Sie wollen, er wird immer wieder leer sein! Er hat den passenden Namen »null« (wertlos, leer). Wie werfen Sie die Ausgabe weg? Wird das Umleitungszeichen (>) für die Ausgabe zusammen mit /dev/null verwendet, so wird das Kommando zwar ausgeführt, das Ergebnis jedoch nicht angezeigt, sondern »verschluckt«. Die Datei /dev/null ist ein Pseudogerät, das etwa die Funktion eines Mülleimers besitzt (sogar sehr umweltfreundlich – der Inhalt löst sich in »Nichts« auf).
Kommando > /dev/null
> /dev/null/, um die Ausgabe eines Kommandos »wegzuwerfen« Diese Anweisung wird gerne verwendet, um Programme zu testen, d.h. Fehlermeldungen auf den Bildschirm zu bekommen, während die eigentliche Ausgabe gleich in den »Mülleimer« wandert. Wie können Sie die Fehlermeldungen umleiten? Zu Beginn dieses Abschnittes wurde die Eingabe mit (0) gekennzeichnet, die Ausgabe mit (1) und die Fehlermeldung mit (2). Bei der Umleitung von Ein- und Ausgabe wird die Unterscheidung durch das Größer- »>« und Kleinerzeichen » Dateiname oder Gerät
2>, um Fehlermeldungen umzuleiten Sehen wir uns hierzu ein Beispiel in Abb. 3.55 an:
89
Linux/Unix praktische Anwendung
cat inhalt dtum 2> fehler befehle projektA ueb1 Wed Jun 11 17:10:00
Eine Datei dtum gibt es nicht
cat fehler cat: cannot open dtum
Die Fehlermeldung erscheint nicht am Bildschirm, sondern wurde in die Datei fehler umgeleitet. Mit cat wird der Inhalt der Datei fehler angezeigt
Abb. 3 . 55 Beispiel: Fehlerumleitung Wann kann Ihnen die Umleitung der Eingabe von Nutzen sein? Bei Ihren ersten Kommandos haben Sie u.a. die Kommandos »write« und »mail« kennengelernt. Hierbei wurde der Text des Briefes am Bildschirm eingegeben. Sie werden aus Erfahrung wissen, dass sich sehr leicht Fehler einschleichen. Eine Aktennotiz oder ein Brief muss oft noch ergänzt oder verändert werden. Hier wäre es z.B. von Vorteil, Sie könnten den Text erst in einer Datei ablegen, dann ausdrucken, korrigieren und erst danach per Linux/Unix-mail an andere Abteilungen versenden. Die Umleitung der Eingabe benötigen Sie also immer dann, wenn Text oder andere Informationen bereits in einer Datei gespeichert sind und nicht erst über das Terminal eingegeben werden müssen. Wie leiten Sie die Standardeingabe um? Geben Sie bei einem Kommando das Kleinerzeichen und dann den Namen einer Datei an, erwartet Linux/Unix keine Eingabe am Terminal, sondern holt sich die Information aus der nach dem Kleinerzeichen angegebenen Datei. Diese Umleitung können Sie sich gut merken, wenn Sie sich das Kleinerzeichen als Pfeil vorstellen, der von der Datei auf das Kommando zeigt.
Kommando
inhalt-bin
schreibt sämtliche Dateien vom Directory /bin in die Datei inhalt-bin
wc -w < inhalt-bin
zählt alle Wörter aus der Datei inhalt-bin
rm inhalt-bin
die Hilfsdatei kann dann wieder gelöscht werden
Mit Hilfe der Pipe sparen Sie sich die Ein- und Ausgabeumleitung und können mit einem Kommando das gleiche Ergebnis erreichen(s. Abb. 3.60): ls /bin | wc -w 118
Abb. 3 . 59 Beispiel: Pipe mit ls | wc Am Bildschirm wird dann nicht die gesamte Liste aller Dateien angezeigt, sondern nur das Ergebnis (118).
93
Linux/Unix praktische Anwendung
Die Abb. 3.60 zeigt die gleiche Aufgabe für unser aktuelles Directory.
ls
| wc -w
Datum befehle ls
Ausgabe
inhalt
Eingabe
neu projektA ueb1 temporäre Datei im Speicher open file
6 Ergebnis am Bildschirm Abb. 3 . 60 Beispiel: Pipe mit ls | wc
94
wc -w
Es »shellt«
Der Pipe-Mechanismus unter der Shell 3.2.4
Welche Eigenschaften hat eine Pipe? ❏
Sie verbindet zwei Kommandos über einen temporären Puffer.
❏
Alles, was in diesen Puffer geschrieben wird, wird sofort an das zweite Kommando weitergeleitet.
❏
Das Betriebssystem und die Shell übernehmen dabei die Pufferung und die Synchronisation der Weiterleitung der Daten.
❏
Damit können Ergebnisse wie ein Werkstück auf einem Fließband immer weiter bearbeitet werden (schnellere Verarbeitung als bei der Ein- und Ausgabeumleitung).
❏
In einer Kommandofolge dürfen beliebig viele Pipes vorkommen.
Wie können Sie die Pipe nützen? – Ein paar praktische Beispiele: Es kann sein, dass der Inhalt eines Directories mit ls nicht richtig alphabetisch sortiert angezeigt wird. Enthält Ihr Directory Dateinamen und/oder Unter-Directories, die mit Groß- und Kleinbuchstaben beginnen, so könnten zuerst die mit Großbuchstaben beginnenden Namen angezeigt werden, dann erst alle Namen, die mit Kleinbuchstaben anfangen. Dies richtet sich meist nach der Variablen LANG (Spracheinstellung). Verbinden Sie das ls-Kommando durch eine Pipe mit einem Sortierprogramm, dann können Sie sich z.B. die Ausgabe des Inhaltsverzeichnisses so sortieren lassen, dass Groß- und Kleinbuchstaben gleichwertig alphabetisch sortiert werden (s. Abb. 3.61). Ebenso können Sie die Dateien mit Hilfe des Sortierprogramms zeilenweise alphabetisch sortieren – z.B. um fast mühelos ein Telefonverzeichnis anzulegen. Lernen Sie deshalb ein paar nützliche Kommandos, die Sie als Filter für Textdateien verwenden können:
sort [-frn] [Dateiname(n)] numeric string Am Zeilenanfang beginnende Zahlen, die durch Leerzeichen von anderen Zeichen getrennt sind, werden in arithmetischer Reihenfolge sortiert reverse – Es wird in umgekehrter Richtung sortiert fold – Klein- u. Großbuchstaben sind gleichberechtigt
sort – Kommando, um Dateiinhalte zu sortieren
Weitere Optionen und Beispiele von sort finden Sie imKapitel 3.10 (Noch ein paar Befehle) auf Seite 337. 95
Linux/Unix praktische Anwendung
ls Datum ls |
befehle
inhalt
neu projektA ueb1
inhalt
neu projektA
sort -f
befehle Datum
ueb1
Abb. 3 . 61 Beispiel: Pipe mit Sortierprogramm Bald werden Sie Ihren Linux/Unix-Rechner gerne einsetzen, um z.B. auch Dokumentation jeglicher Art zu erstellen. Sie haben die Texte jederzeit im Zugriff, können sie schnell verändern oder Teile (Textbausteine) davon in Angeboten und Briefen verwenden. Allerdings könnte es dann vorkommen, dass Sie nicht mehr genau wissen, welchen Namen Sie einer bestimmten Datei gegeben haben. Sie erinnern sich aber genau an den Inhalt und wissen, dass Sie z.B. das Wort »mail« benutzt haben. Mit dem Kommando grep (als Eselsbrücke: greifen, heraussuchen) können Sie bestimmte Worte oder Zeichenfolgen aus Dateien oder Ergebnissen von Kommandos herausfiltern: grep “Muster“ [Dateiname(n)] get regular expression
grep – Kommando, um nach Mustern in Dateiinhalten zu suchen Alle angegebenen Dateinamen werden nach dem vorgegebenen Muster durchsucht. Ist die Suche erfolgreich, werden der Dateiname und die Zeile mit dem gefundenen Muster wie in Abb. 3.62 angezeigt. grep ”mail” inhalt Datum neu neu: Wie bei dem Kommando mail muss das gefundene Zeile mit dem gesuchten Begriff Name der Datei, in der der gesuchte Begriff vorkommt
Abb. 3 . 62 Beispiel: grep – Suchen nach einem Muster
96
Das Kommando grep wird auch oft als sog. Filterprogramm bei Pipes verwendet. Hier werden dann die übergebenen Zeichenketten (Strings) nach dem vorgegebenen Muster durchsucht. Weitere Optionen und Beispiele zu grep finden Sie im Kapitel 3.4.
Metazeichen zur Expansion von Dateinamen 3.2.5
Es »shellt«
3.2.5 Metazeichen zur Expansion von Dateinamen Um beim Suchen nach einem bestimmten Muster (Wort) nicht alle Dateinamen des aktuellen Directories eintippen zu müssen, können Sie ein weiteres nützliches Werkzeug der Shell einsetzen: das Ersetzen von Dateinamen durch Metazeichen. Was sind aber Metazeichen? Metazeichen sind Zeichen, die eine erweiterte Bedeutung haben. Eine solche erweiterte Bedeutung kann sein: »hier darf ein beliebiges Zeichen stehen«, »hier darf eine beliebige Folge von Zeichen stehen« oder »hier darf eines der nachfolgend aufgeführten Zeichen stehen«. Die Shell ersetzt Dateinamen, in denen Metazeichen vorkommen, durch alle Dateinamen des betreffenden Directories, auf die die Vorgabe passt. Tab. 3 .3 : Welche Metazeichen gibt es? Metazeichen
Ersetzung
*
Das Sternchen steht für eine beliebige Zeichenfolge (oder kein Zeichen)
?
Das Fragezeichen steht für ein einzelnes beliebiges Zeichen (aber nicht für ein Leerzeichen)
[ ... ]
Die Klammer wird ersetzt durch ein in der Klammer angegebenes Zeichen: z.B.: [abc] wird ersetzt durch a oder b oder c [1-3 ] wird ersetzt durch 1 oder 2 oder 3
[! ... ]
Die Klammer mit Ausrufezeichen wird ersetzt durch ein beliebiges Zeichen, das nicht in der Klammer angegeben ist, z.B.:
[!abc ] wird ersetzt durch ein beliebiges Zeichen, aber nicht a oder b oder c
[! 1-3] wird ersetzt durch ein beliebiges Zeichen, aber nicht 1 oder 2 oder 3 \
Dieser Schrägstrich (Backslash) hebt den Ersetzungsmechanismus für das nachfolgende Metazeichen auf (Fluchtsymbol), z.B.: Das Fragezeichen wird nicht durch ein \? beliebiges Zeichen ersetzt, sondern als Fragezeichen übernommen Tab. 3 .4 Dateinamenexpansion durch Metazeichen
97
Linux/Unix praktische Anwendung
Bei der Umleitung von Ein- und Ausgabe ( >, >>, ) erfolgt keine Dateinamenexpansion durch Metazeichen. Bei Ausgabe- oder Fehlerumleitung würden die Metazeichen mit als Dateinamen angelegt werden, was zu Fehlern führen würde (siehe Abb. 3.66). Beispiele zur Dateinamenexpansion durch Metazeichen Um festzustellen, in welcher Datei innerhalb des aktuellen Directories das Wort »mail« vorkommt, können Sie folgendes Kommando eingeben (s. Abb. 3.67):
grep ”mail” *
Die Shell ersetzt das * durch alle Dateinamen, die sie in dem aktuellen Directory findet: Datum befehle inhalt neu ueb1 projektA
neu: Wie bei dem Kommando mail muss das gefundene Zeile mit dem gesuchten Begriff (s. Abb 3.62 auf Seite 96) Name der Datei, in der der gesuchte Begriff vorkommt
Abb. 3 . 63 Beispiel: grep mit Dateinamenexpansion (*) Oder möchten Sie gerne wissen, welche zweistelligen Kommandos es unter dem Directory /bin gibt bzw. wie viele es sind? Abb. 3.64 zeigt das Ergebnis: ls /bin/?? /bin/ar /bin/cp /bin/as /bin/cu /bin/cb /bin/dd /bin/cc /bin/df
/bin/du /bin/lf /bin/ls /bin/ed /bin/ll /bin/mv /bin/id /bin/ln /bin/nm /bin/ld /bin/lr /bin/pr
/bin/ps /bin/rm /bin/sh /bin/su
/bin/tk /bin/tr /bin/wc /bin/xd
ls /bin/?? | wc -w 28
Abb. 3 . 64 Beispiel: ls mit Dateinamenexpansion (?) Gibt es die Terminalbezeichnungen tty11 – tty17 unter dem Directory /dev? Mit der eckigen Klammer lässt sich dies leicht abfragen. Beachten Sie aber bitte, dass jeweils nur ein Zeichen ersetzt werden kann. Bevor Sie umblättern und das Ergebnis in Abb. 3.65 sehen, versuchen Sie es selbst einmal.
98
Metazeichen zur Expansion von Dateinamen 3.2.5
Es »shellt«
ls /dev/tty1[1-7] /dev/tty11 /dev/tty12
richtige Abfrage
/dev/tty13 /dev/tty14
/dev/tty15 /dev/tty16
ls /dev/tty[11-17] /dev/tty[ 11-17 ] not found
/dev/tty17
fehlerhafte Eingabe, es kann jeweils nur nach 1-stelligen Ziffern (Zeichen) gesucht werden
ls /dev/tty[1-2] [1-7]
Anzeige der Terminals tty11-tty17 und tty21-tty27
Abb. 3 . 65 Beispiel: ls mit Dateinamenexpansion ([ ] ) Wie war Ihre Trefferquote? Sie können sich mit Hilfe von Metazeichen viel Schreibarbeit ersparen. Wenn Sie sich den Inhalt von der Datei Datum ansehen wollen, genügt es, nur cat D* aufzurufen, vorausgesetzt, es gibt nur eine Datei, deren Namen mit »D« anfängt. Sollten mehrere Dateien mit »D« beginnen, würden alle der Reihe nach angezeigt werden. Was passiert wohl, wenn Sie das Datum an das Ende der Datei »neu« setzen möchten, und Sie geben bei der Umleitung der Ausgabe ebenfalls nur D* an? Das Ergebnis sehen in Abb. 3.66. ls Datum
befehle
inhalt neu
cat neu >> D* ls Datum
D* befehle
projektA ueb1
Metazeichen können nicht bei Umleitung von Ein- oder Ausgabe verwendet werden !
inhalt
neu
projektA ueb1
Statt die Datei neu an die Datei Datum anzuhängen, wurde eine neue Datei mit dem Namen D* angelegt.
Abb. 3 . 66 Beispiel: Fehler durch Angabe von Metazeichen bei Umleitung von Ein-/Ausgabe
99
Linux/Unix praktische Anwendung
Wie kann die fehlerhaft angelegte Datei wieder gelöscht werden? Hierzu gibt es das Kommando zum Löschen von Dateien rm (remove). Es ist als das gefährlichste Kommando unter Linux/Unix bekannt. Mit diesem Kommando werden Dateien unwiederbringlich gelöscht! rm [ -i ] remove entfernen unwiederbringlich löschen
Dateiname(n)
interactive Jede angegebene Datei wird nochmal angezeigt. Gelöscht wird sie erst, wenn y (yes) eingegeben wird
rm – Kommando, um Dateien zu löschen Verwenden Sie rm sicherheitshalber immer mit der Option -i, dann sehen Sie nochmals die zu löschenden Dateien und können somit verhindern, dass Ihnen durch einen kleinen Schreibfehler zu viel gelöscht wird, zumal dann, wenn Sie Metazeichen verwenden. Das »i« für interaktiv zeigt die Datei nochmals an und verlangt von Ihnen die Bestätigung mit »y« (für yes) bzw. bei deutscher Spracheinstellung »j« (für ja), erst dann wird die Datei gelöscht. Bei der Eingabe anderer Zeichen (also auch nur das Drücken der Eingabetaste) bleibt die Datei erhalten. Weitere Optionen und Beispiele enthält Kapitel 3.4. Was passiert, wenn rm D* eingegeben wird, um die in unserem Beispiel irrtümlich angelegte Datei »D*« zu löschen? Es wird nur einen Bruchteil einer Sekunde dauern, und die Shell meldet sich, als wäre nichts passiert, diensteifrig wieder mit dem Promptzeichen. In der Zwischenzeit hat sie unseren Auftrag gewissenhaft durchgeführt und alle Dateien, die mit »D« beginnen, gelöscht! Mit rm -i D* wird jede gefundene Datei erst angezeigt und Sie können entscheiden, ob sie gelöscht werden soll (wenn ja: Eingabe von »y« oder »j« , wenn nein: Eingabe von »n«; statt »n« können Sie auch nur die Eingabetaste drücken). Um in unserem Beispiel die Datei D* zu löschen, können wir auch mit Hilfe des Fluchtsymbols (Aufhebung von Metazeichen) »\« gezielt nur die Datei »D*« angeben (s. Abb. 3.67):
rm -i D* Datum: n
oder
rm -i D\* D*: y
Fluchtsymbol
D*: y
Abb. 3 . 67 Löschen von Dateien mit Metazeichen – Beispiel Fluchtsymbol \
100
Metazeichen zur Expansion von Dateinamen 3.2.5
Es »shellt«
Bisher hatten Sie die Metazeichen * ? [ ] und das Fluchtsymbol \ (Backslash – nach hinten weisender Schrägstrich) kennengelernt. Mit dem Backslash können Sie auch die Bedeutung der Sonderzeichen aufheben. Zu den Sonderzeichen gehören auch . .. ; > < & / \ ” $ | sowie die nicht sichtbaren Zeichen der Leer- (blank) und Eingabetaste (newline – nl).
\
Fluchtsymbol, Aufhebung des nachfolgenden Sonderzeichens
Wenn Sie z.B. eine Kommandozeile eingeben und der Bildschirm ist nicht groß genug, um alle Angaben in einer Zeile zu schreiben, so können Sie mit dem Backslash die Bedeutung der Eingabetaste aufheben und auf der nächsten Zeile weiterschreiben wie Abb. 3.68 zeigt:
Die Eingabe wird als eine Kommandozeile von der
cat Datum inhalt neu \ Shell erkannt: > ueb1 | grep Zeile cat Datum inhalt neu ueb1 | grep Zeile Die Shell gibt den Inhalt der Dateien Datum, inhalt, Alle Zeilen, die Sie eintippen, neu und ueb1 über den Pipe-Mechanismus an das Zeile stehen Kennzeichen, dass die Shell weitere Eingaben für einen Kommandoaufruf erwartet (>)
Programm grep weiter. Das Programm grep sucht alle Inhalte der Dateien nach dem Wort »Zeile« durch und gibt nur die gefundenen Zeilen aus. In der Datei neu sind zwei Zeilen mit dem Wort »Zeile« gefunden worden (siehe auch Seite 96).
Abb. 3 . 68 Beispiel: Aufhebung von Sonderzeichen durch Backslash Um bestimmte Sonderzeichen (*, ? [ ], Leerzeichen usw.) zu übergeben, werden sie in Anführungszeichen gesetzt (d.h., sie sollen nicht von der Shell beim Kommandoaufruf durch Dateinamen ersetzt werden). ” ”
Übergabe von bestimmten Sonderzeichen Keine Ersetzung der Metazeichen: * ? [ ]
In dem nachfolgenden Beispiel in Abb. 3.69 wurde aus dem Inhalt aller angegebenen Dateien nach dem Wort (Muster) »Zeile« gesucht. Gefunden wurden »Zeile« und »Zeilen«, da als Muster nur die zusammenhängende Zeichenfolge gesucht wird. Das Leerzeichen dient als Trennzeichen. Soll auch das Leerzeichen als Muster mit übergeben werden, also z.B. nach »Zeile stehen« gesucht werden, muss der Ausdruck in Anführungszeichen gesetzt werden. 101
Linux/Unix praktische Anwendung
hebt das Endezeilezeichen auf
cat Datum inhalt neu \ > ueb1| grep ” Zeile stehen” Zeile stehen
Kennzeichen, dass die Shell weitere Eingaben für einen Kommandoaufruf erwartet (>)
Inhalt der Datei neu: Alle Zeilen, die Sie eintippen, werden in die Datei neu geschrieben. So auch dieser Text. Um den Text abzuschließen, geben Sie das Zeichen für Dateiende ein. Wie bei dem Kommando mail muss das Zeichen für Dateiende in einer eigenen Zeile stehen befehle projektA ueb1 Wed Jun 11 17:10:00
Abb. 3 . 69 Beispiel für doppelte Anführungszeichen Da mit Hilfe der Anführungszeichen die Wirkung der Metazeichen * ? [ ] aufgehoben wird, können wir die Datei »D*« auch mit der in Abb. 3.70 gezeigten Eingabe löschen: rm -i ”D*” D*: y
Abb. 3 . 70 Beispiel: Aufhebung von Metazeichen (doppelte Anführungszeichen) 3.2.6 Ersetzungsmechanismus der Shell Tab. 3.5 enthält die Ersetzungsmechanismen, die Sie bisher kennengelernt haben:
102
Zeichen
Bedeutung – Ersetzung durch
.
aktuelles Directory
..
darüberliegendes Directory (Parent-Directory)
* ? [ ]
Metazeichen, Erweiterung der Dateinamen durch ein oder mehrere Zeichen
\
Aufhebung der Bedeutung eines nachfolgenden Sonderzeichens
” ”
Übergabe von bestimmten Sonderzeichen Keine Ersetzung von Metazeichen: * ? [ ] Tab. 3 .5 Ersetzungsmechanismen 1.Teil
Ersetzungsmechanismus der Shell 3.2.6
Es »shellt«
Der Ersetzungsmechanismus der Shell kann mit dem Kommando echo gut dargestellt werden. Echo, wie der Widerhall in den Bergen, gibt alle nachfolgenden Wörter, die durch Leerzeichen getrennt sind, als Kopie auf dem Bildschirm aus. Es wird in erster Linie verwendet, um bei eigenen Shell-Prozeduren eine Nachricht auf den Bildschirm zu schreiben. (Shell-Prozeduren sind Anweisungen, z.B. Kommandos, die in einer Datei abgespeichert sind und wie ein eigenständiges Kommando aufgerufen werden – mehr dazu erfahren Sie imKapitel 3.7.2). Das Kommando echo eignet sich auch dazu, auszuprobieren, was die Shell aus einer Eingabezeile macht.
echo
Widerhall, Kopie
[ Text ... Text
]
alle Wörter des Textes werden von der Shell als Nachricht wiedergegeben
echo – Kommando, um Nachrichten auf den Bildschirm auszugeben Der Text nach dem Kommando echo bis zum Zeilenende oder bis zum nächsten Semikolon wird als Nachricht auf dem Bildschirm wiedergegeben. Setzen Sie Ihre Texte vorsichtshalber immer in Anführungszeichen, damit Sonderzeichen wie »?«, »*« usw. nicht durch Dateinamen von der Shell ersetzt werden! Sehen Sie in Abb. 3.71 die Wirkung von echo und Sonderzeichen:
hebt das Endezeilezeichen für die Shell auf
echo * welche Nachricht erhalten \ > Sie ? Ersetzung des * durch alle Dateinamen vom aktuellen Directory Datum befehle inhalt neu welche Nachricht erhalten Sie ? Kennzeichen, dass die Shell weitere Eingaben für einen Kommandoaufruf erwartet (>)
projektA ueb1
Wären 1-stellige Dateinamen im aktuellen Directory vorhanden, würde auch das Fragezeichen durch diese Dateinamen ersetzt werden.
Abb. 3 . 71 Beispiel: echo mit Sonderzeichen
103
Linux/Unix praktische Anwendung
Die gleiche Eingabe von echo, wobei alle Parameter in Anführungszeichen gesetzt werden, ergibt das in Abb. 3.72 dargestellte Resultat: echo ” * welche Nachricht erhalten \ > Sie ? ” * welche Nachricht erhalten Sie ?
Abb. 3 . 72 Beispiel: echo mit Sonderzeichen innerhalb von ”Anführungszeichen” Im Kapitel 3.7 erfahren Sie mehr über die Einsatzmöglichkeiten von echo. Dort werden auch die Shell-Variablen (veränderliche Größen) behandelt. Vorab jedoch einige Grundinformationen über die Variablen: Was sind Shell-Variablen? Variablen, wie der Name bereits aussagt, können variabel sein, d.h. veränderliche Werte beinhalten. Unter der Shell können Sie Variablen, die durch einen Namen identifiziert angesprochen werden, einen Wert zuweisen. Diesen Wert können Sie zu einem späteren Zeitpunkt abfragen. Definition einer Variablen durch Zuweisung eines Wertes
Name=Wert Eingabe ohne Leerzeichen!
$Name
Ersetzung der Variablen »Name« durch den zugewiesenen Wert
= – Zuweisung von Variablen unter der Shell Nehmen wir als Beispiel: k=Kursteilnehmer Mit Variablen können Sie sich eine Reihe von Abkürzungen schaffen. Um den Wert einer Variablen zu bekommen, wird als Kennung ein Dollarzeichen »$« vor den Namen gesetzt. Geben Sie »echo hallo $k« ein, erkennt die Shell, dass es sich nicht um den Buchstaben »k« handelt, sondern um die Variable »k« und ersetzt »$k« durch den zugewiesen Wert »hallo Kursteilnehmer« Abb. 3.73. 104
Ersetzungsmechanismus der Shell 3.2.6
Es »shellt«
Variable sind temporär und bleiben so lange erhalten, bis die Shell beendet wird (Beenden der Sitzung – neues Login). k=Kursteilnehmer echo ”hallo $k” hallo Kursteilnehmer
Variablen werden auch innerhalb von Anführungszeichen ” ” ersetzt!
Abb. 3 . 73 Beispiel: Bildung und Nutzung von Variablen Wenn Sie ganz höflich sein wollen und männliche und weibliche Kursteilnehmer unterschiedlich ansprechen wollen, können Sie den Wert der Variablen auch ergänzen – allerdings müssen Sie der Shell genau markieren, was davon die Variable und was die Ergänzung ist. Die Markierung erfolgt mit { }, würde man die Markierung nicht vornehmen, sucht die Shell ja nach einer Variablen kin, die wir in diesem Beispiel nicht haben, und gibt hierfür keinen Wert aus (s. Abb. 3.74): echo ”hallo $kin” hallo echo ”hallo ${k}in” Ergänzung des Wertes einer Variablen durch beliebigen Text hallo Kursteilnehmerin
Abb. 3 . 74 Beispiel: Nutzung der Variablen mit Textergänzung Hierzu und noch weitere Nutzungsmöglichkeiten der Shell-Variablen finden Sie in den Kapiteln 3.7 und 3.8 (unter anderem auch, wie Sie mit Variablen rechnen können – mit sog. Integervariablen). Ersetzung durch das Ergebnis eines Kommandos Wir haben gesehen, dass mit Hilfe der Pipe die Ausgabe eines Kommandos als Eingabe eines nachfolgenden Kommandos verwendet werden kann. Ein weiterer Mechanismus erlaubt es, die Ausgabe/Ergebnisse von Kommandos zu nutzen, sei es wie im nachfolgenden Beispiel in Abb. 3.75 als Ausgabe von echo oder, wie wir es später verwenden werden, als Parameter für ein Kommando.
105
Linux/Unix praktische Anwendung
Mit Hilfe der Sonderzeichen $( cmd ) oder mit der veralteten Schreibweise (Accent Grave) können Sie das Ergebnis von Kommandos als Parameter übergeben (Kommandosubstitution). $( Kommando )
Ersetzung durch das Ergebnis des angegebenen Kommandos
oder in frühere Schreibweise zwar noch gültig, aber oft nicht klar erkennbar: Kommando
$( ) – Ersetzung durch das Ergebnis eines Kommandos: Beispiel mit echo:
Das Ergebnis des Kommandos »date« soll hier eingesetzt werden.
echo ” hallo $k heute am date \ > arbeiten $( who | wc -l ) Benutzer ” hallo Kursteilnehmer heute am Fri Jun arbeiten 3 Benutzer
der Backslash »\ « hebt das Zeilenende auf 20 16:47:53
Abb. 3 . 75 Beispiel: Ersetzung durch Ergebnisse von Kommandos Diese Ersetzungsart zeigt Ihnen u.a. auch die Kombinationsmöglichkeiten unter Linux/Unix! Wir werden ein Reihe praktischer Beispiele für die Ersetzungsmechanismen im Kapitel 3.4 und 3.5 (Dateiverwaltung und -pflege und Sicherung von Dateien) vornehmen. Keinerlei Ersetzung Wenn sowohl das $-Zeichen als auch der Accent Grave nicht von der Shell ersetzt werden sollen, d.h., keinerlei Substitutionen (Ersetzungen) sollen durchgeführt werden, dann wird der Text in halbe Anführungszeichen ... gesetzt. Dieses Zeichen (Accent Aigu) sieht auf manchen Terminals eher wie ein kleiner
106
Vordergrund- und Hintergrundprozesse 3.2.7
Es »shellt«
gerader Strich aus ( ).
Text, Text
keinerlei Substitution Metazeichen, Variablen, Ergebnisse von Kommandos werden nicht ersetzt
Zum besseren Verständnis zeigt Abb. 3.76 wieder ein Beispiel mit echo: echo hallo $k heute am $( date ) > arbeiten $( who | wc -l ) Benutzer hallo $k heute am $( date ) arbeiten $( who | wc -l ) Benutzer
Abb. 3 . 76 Beispiel für keinerlei Substitution durch Tab. 3.6 gibt eine Zusammenfassung der weiteren Ersetzungsmechanismen: Zeichen
Bedeutung – Ersetzung durch
$ name
Ersetzung durch den der Variablen zugewiesenen Wert
” text ..text ”
$( Kommando ) Kommando text ..text
Übergabe von bestimmten Sonderzeichen, keine Ersetzung von Metazeichen: * ? [ ] aber Ersetzung von Shell-Variablen »$« und Kommandosubstitution » « bzw. » $( )« Das Ergebnis/die Ausgabe des Kommandos wird als Parameter übergeben (Kommandosubstitution) keinerlei Substitution Metazeichen, Variablen, Ergebnisse von Kommandos werden nicht ersetzt Tab. 3 .6 Ersetzungsmechanismen 2.Teil
3.2.7 Vordergrund- und Hintergrundprozesse Ein gestartetes Programm wird als Prozess bezeichnet, wobei ein gestartetes Programm auch aus einer Folge von Einzelprozessen (Unterprogrammen) bestehen kann. Sie haben bisher schon eine ganze Reihe von Programmen gestartet, denn jedes aufgerufene Kommando wird als Programm von der Shell verwaltet. Diese Programme wurden im Vordergrund bearbeitet. Was bedeutet Vordergrund? Ihre Shell nimmt das Kommando an, überprüft es, ersetzt evtl. Metazeichen und startet es. Solange dieses Programm nicht beendet ist, können Sie am Terminal kein weiteres Kommando sichtbar aufrufen. Sie können zwar weitere
107
Linux/Unix praktische Anwendung
Kommandos eintippen, doch werden diese erst durchgeführt, wenn das zuvor aufgerufene Kommando beendet ist. Dies wird durch das Bereitzeichen der Shell am Bildschirm angezeigt. Der Ablauf dieser Programme wird als Vordergrundprozess bezeichnet. Sie werden durch die Eingabe des Kommandos gestartet. Kommando Aufruf von Vordergrundprozessen Zu Beginn haben Sie gelesen, dass Linux/Unix ein Multi-User- und Multi-Tasking-System ist. Dies bedeutet, dass jeder Benutzer gleichzeitig mehrere Programme starten kann. Wie soll das aber möglich sein, wenn jeweils ein Kommando nach dem anderen ausgeführt wird? Es gibt einmal die Pipe, die zur gleichen Zeit mehrere Programme startet – zum anderen können Programme im Hintergrund ablaufen. Der Unterschied zwischen Hintergrundprozessen und Vordergrundprozessen besteht darin, dass die Shell nicht auf die Beendigung des gestarteten Programms wartet, sondern sich sofort mit dem Bereitzeichen meldet. Hintergrundprozesse werden weder schneller noch langsamer abgearbeitet als Vordergrundprozesse. Wie starten Sie ein Programm, das im Hintergrund ablaufen soll? Als letzte Eingabe der Kommandozeile wird ein et-Zeichen & angefügt.
Kommando
&
Aufruf von Hintergrundprozessen mit & Wann ist es sinnvoll, Programme im Hintergrund zu verarbeiten? Starten Sie von einem Terminal ein Programm, das für die grafische Oberfläche bestimmt ist, könnten Sie, solange dieses Programm nicht beendet wird, an Ihrem Terminal nicht mehr weiterarbeiten. Deshalb werden hier diese Programme mit dem Hintergrundzeichen aufgerufen. Auch bei zeitaufwendigen Programmen, z.B. Übersetzungsprogramme von großen Quelldateien (Compiler), Formatierprogramme von Texten, größere Sortier- oder Suchprogramme oder Sicherungsläufe (Kapitel 3.5), empfiehlt es sich, diese als Hintergrundprozesse zu starten. Sehen wir uns ein paar Beispiele dazu an.
108
Angenommen, wir haben eine große Adressdatei »Adressen«, in der wir Namen und Adresse chronologisch eingetragen haben. Nun möchten wir sie alphabetisch sortieren, aber die ursprüngliche Datei erhalten. Da das Sortieren einer großen Datei zeitaufwendig ist, rufen wir das Kommando wie in Abb. 3.77 als Hintergrundprozess auf:
Vordergrund- und Hintergrundprozesse 3.2.7
Es »shellt«
*
$ sort Adressen > Adressen.alph & gemeldete Prozessnummer in der BourneShell*
26
$
Abb. 3 . 77 Beispiel Aufruf eines Programms, das im Hintergrund ablaufen soll Bevor sich die Shell mit »wieder bereit« meldet, teilt sie die Nummer des von ihr gestarteten Hintergrundprogramms mit. Warum wohl? Wissen Sie noch, wie Sie ein gestartetes Kommando wieder abbrechen können? Mit der Kombination der Tasten: Strg
+
c
Ein im Hintergrund gestartetes Programm wird nicht mehr von Ihrer direkten Shell »betreut«, und Sie haben über Ihr Terminal keinen Einfluss mehr auf den Ablauf. Um ein Hintergrundprozess abzubrechen, brauchen wir also eine andere Eingriffsmöglichkeit. Wie brechen Sie einen Hintergrundprozess ab? Um einen Hintergrundprozess abzubrechen, wird ein eigenes Kommando aufgerufen, das kill-Kommando. Für dieses Kommando benötigen Sie die Ihnen vom System beim Start des Programms mitgeteilte Prozessnummer (s. Abb. 3.78).
kill
töten
abschießen
[-9 ] Prozessnummer(n)
Signal um einen Prozess sicher abzubrechen
kill – Kommando, um Programme vorzeitig abzubrechen
*
In der Korn- und Bash-Shell werden Hintergrundprozesse über eine zusätzliche Prozesskontrolle gesteuert (weitere Informationen hierzu finden Sie im Kapitel 3.8.8, Seite 321).
109
Linux/Unix praktische Anwendung
$ kill -9 26 26 killed $
Prozessnummer (PID) des Hintergrundprozesses
Abb. 3 . 78 Beispiel: Abbruch eines Hintergrundprozesses Mit der Tastenkombination können Sie einen Prozess, den Sie im Vordergrund gestartet hatten, abbrechen. Linux/Unix schickt hierbei an den Prozess eine entsprechende Meldung – oder genauer gesagt, ein Signal*. Manche Programme ignorieren ein »einfaches« kill-Signal. Schickt man ihnen jedoch kill -9 so können sie den »Abschuss« nicht abwenden und werden sicher gekillt. Nun, das klingt fast wie im Wilden Westen. Doch die Linux/Unix-Gesetze sind streng. Benutzer können nur ihre eigenen Prozesse »killen«. Nur der Superuser (der Sheriff unter den Benutzern) darf auch fremde Prozesse abbrechen. Sollte die grafische Arbeitsfläche blockiert sein, könnten Sie unter Linux meist noch auf die virtuellen Terminals mit bis gehen, sich dort anmelden und weiterarbeiten bzw. den Fehler versuchen zu beheben oder den vermeintlichen Prozess killen. Welche Programme werden zurzeit vom Rechner bearbeitet? Zwar wird nach Beenden des Hintergrundprozesses eine »Fertigmeldung« auf den Bildschirm ausgegeben, von dem der Hintergrundprozess gestartet wurde, doch zwischendrin wissen Sie nie genau, ob der gestartete Hintergrundprozess nach aktiv ist. Das Kommando ps (process status) gibt Ihnen über Ihre eigenen und durch die Option -e über alle zurzeit laufenden Prozesse Auskunft. Das Kommando zeigt Ihnen die Prozessnummer (PID – Process IDentification Number) an, den Namen des Terminals, von dem das Programm gestartet wurde, die Zeit, die der Prozess bisher an Rechnerzeit verbrauchte, und den Namen des Kommandos. Mit der Option -f erhalten Sie zusätzlich angezeigt: die Nummer des »Elternprozesses« (PPID – Parent Process IDentification Number) und die Startzeit, wann das Programm gestartet wurde.
*Weitere Informationen finden Sie in Abb 3.8.3 auf Seite 309. 110
Vordergrund- und Hintergrundprozesse 3.2.7
Es »shellt«
ps process s tatus
[ - ef ] full format Ausgabe aller Prozesse, nicht nur der eigenen
ps – Kommando, um den Status der Programme abzufragen Wollen wir einen eben gestarteten Hintergrundprozess sofort wieder abbrechen, haben aber die Nummer des Programms nicht beachtet (zwischenzeitlich wurde z.B. der Bildschirm mit anderen Ergebnissen überschrieben), erhalten wir durch das Kommando ps die wesentlichen Programminformationen. Sehen wir uns hierzu in Abb. 3.79 ein Beispiel an: Terminaltyp Zeit
$ ps Process Identification PID TTY TIME Prozessummer 23 tty11 0:03 26 tty11 0:04 27 tty11 0:01 $ kill -9 26 26 killed $
Kommandoaufruf
COMMAND -sh sort Adressen ps
Hintergrundprozess
das gerade gestartete Kommando
Abb. 3 . 79 Beispiele der Kommandos ps und kill Diese Kommandos werden sicher öfter von Systemverwaltern aufgerufen als von »normalen« Benutzern. Um z.B. Kollegen weiterzuhelfen, denen durch einen falschen Aufruf eines Kommandos das Terminal blockiert ist (d.h., am Terminal ist keine Ein- oder Ausgabe mehr möglich), kann der Systemverwalter anhand der durch ps -ef erhaltenen Informationen feststellen, welches Programm an welchem Terminal gestartet wurde, und den fehlerhaften Prozess killen. Sie selbst können sich aber auch bei einer ähnlichen Situation an einem anderen freien Terminal (bei Linux z.B. durch die Kombination auf einem virtuellen Terminal) anmelden bzw. an einem Fenster auf der grafischen Oberfläche, dann die aktiven Programme mit ps -ef anzeigen lassen und den »hängenden Prozess«, dessen Eigner (gleiche Benutzerkennung – User Identification) Sie sind, abschießen (»killen«). Das kill-Kommando können Sie also auch für Vordergrundprozesse verwenden. 111
Linux/Unix praktische Anwendung
Arbeiten Sie unter einer grafischen Oberfläche, d.h., Sie arbeiten immer mit mehreren »Terminals«, dann empfiehlt sich folgendes Kommando, um alle Ihre laufenden Prozesse zu sehen: ps -ef | grep Benutzername oder ps -fu Benutzername Mit dem Kommando ps -ef können Sie durch die Angabe des jeweiligen Vaterprozesses (PPID – Parent Process Identification) auch sehr gut die Programmstruktur unter Linux/Unix erkennen. Einige Linux/Unix-Systeme haben speziell bei dem Kommando ps andere Optionen: Statt ps -e wird dann ps -a angegeben. Zusätzlich können mit der Option -x alle Systemprozesse angezeigt werden. Einen Eindruck, wie die Hierarchie der Prozesse aufgebaut ist, erhalten Sie mit dem Kommando pstree. In der grafischen Oberfläche KDE gibt es ein übersichtliches Programm, das Sie mit ksysguard & von Ihrem Terminal aufrufen können oder über Start → System → Monitor (s. Abb. 3.80). Auswahl der Prozessart
Möglichkeit, den Prozess z.B. über ein entsprechendes Signal abzubrechen
Abb. 3 . 80 Prozesstabelle über Systemmonitor – ksysguard Es zeigt Ihnen alle Prozesse oder durch Auswahl nur Benutzer- oder Systemprozesse, die entsprechend den einzelnen Spalten sortiert werden können und, soweit sie Besitzer der Prozesse sind, auch abgebrochen werden können.
112
In der Korn- und Bash-Shell können Prozesse zusätzlich noch über eine sog. Jobcontrol gesteuert werden. Auch bereits gestartete Vordergrundprozesse können hiermit gestoppt werden, um sie dann als Hintergrundprozesse weiterlaufen zu lassen. Davon mehr im Kapitel 3.8.8 auf Seite 321.
Vordergrund- und Hintergrundprozesse 3.2.7
Es »shellt«
In Abb. 3.82 sehen Sie Beispiele für das ps-Kommando und Abbildung : $ ps -ef UID root root monika gisela hans monika monika gisela gisela
PID 0 1
PPID 0 0 1 1 1
23 24 25 26 28 29 30
23 23 24 24
STIME Jun Jun 8:30:01 8:45:31 8:55:02 9:02:00 9:02:30 9:02:10 9:02:10
TTY ? ? tty11 tty13 tty12 tty11 tty11 tty13 tty13
TIME 0:05 0.02 0:03 0:03 0:02 0:04 0:01 0:01 0:01
Terminal Startzeit
COMMAND swapper /etc/init -sh -sh -sh sort /usr/lib/cookies ps -ef ls /bin wc -l Kommandoaufruf
Zeit in Minuten und Sekunden
Parent Process Identification VaterProzess Process Identification Prozessnummer User Identification Benutzername
Abb. 3 . 81 Beispiel: Kommando ps -ef interner Prozess des Betriebssystems (Speicherauslagerung von Programmen)
swapper 0
Initialisierungsprozess (Starten des MultiUser-Betriebs)
1 init
23
sh Shell für
24
25
sh Shell für
sh Shell für
Gisela
Hans
Monika
28 Kommando
29 Kommando
30 Kommando
ps
ls
wc
Pipe-Verarbeitung
Für jeden Benutzer ist ein eigenes Shell-Programm gestartet worden, als er sich angemeldet hat (Login). Aufgerufene Kommandos (Programme)
26 Kommando
sort Hintergrund Abb. 3 . 82 Grafische Darstellung der Prozessstruktur 113
Linux/Unix praktische Anwendung
Zusammenfassung der Eigenschaften von Hintergrundprozessen:
114
❏
Jedes Programm kann in den Hintergrund geschickt werden. Programme, die Nachrichten über Bildschirmausgabe leiten (Benutzerdialog), sind hierfür nicht geeignet, da der eigentliche Sinn, am Bildschirm weiterzuarbeiten, dann nicht gegeben ist. Vorder-/Hintergrundprogramme sind gleichberechtigt, d.h., sie werden weder schneller noch langsamer bearbeitet. Aufruf: Kommando &
❏
Das Kommando wird von der Shell ähnlich wie ein Vordergrundprozess aufbereitet (Umleitung der Ein- Ausgabe, gleicher Ersetzungsmechanismus, Parameterübergabe usw.).
❏
Die Shell meldet beim Start von Hintergrundprozessen deren Nummer (PID – Process IDentification Number) und ist sofort bereit für weitere Anweisungen. Sie wartet nicht auf die Beendigung des von ihr gestarteten Hintergrundprozesses.
❏
Hintergrundprozesse können zuverlässig durch das Kommando kill -9 PID abgebrochen werden.
❏
In der Korn- und C-Shell gibt es speziell eine Jobcontrol, mit der Prozesse im Vorder- und Hintergrund gesteuert werden können.
Es »shellt«
Zusammenfassung der Kommandos von diesem Kapitel 3.2.8
3.2.8 Zusammenfassung der Kommandos von diesem Kapitel In Tab. 3.7 sind die in desem Unterkapitel behandelten Kommandos zusammengefasst. Tab. 3 .7 : Zusammenfassung der Kommandos Kommandoeingabe
Funktion
echo
Gibt Zeichenketten auf dem Bildschirm aus
Unter Windows: echo
grep “Muster“ Dateiname(n) Unter Windows: find
get regular expression Durchsucht Dateiinhalte nach bestimmten Zeichenvorgaben/Suchmustern
kill -9 [PID]
kill (töten) Bricht einen Prozess sicher ab
ps [-efl]
process status Anzeige der aktuellen Prozesse -e every – Anzeige aller Prozesse -f full – volles Format -l long – mit allen Attributen -a all – alle Prozesse -x – alle Systemprozesse
Bei einigen Systemen werden unterschiedliche Optionen verlangt so z.B. ps -[axl] rm [-i] Dateiname(n)
Unter Windows: del
remove – löschen Löscht Dateien (unwiederbringlich!) -i interactive – die Löschung muss erst mit »y« bzw. »j« bestätigt werden
sort -fnr Zeichen
sortieren Sortiert Dateiinhalte oder Zeichenketten nach verschiedenen Kriterien -f fold – Groß- und Kleinbuchstaben werden gleich behandelt -n number – Numerische Werte am Anfang werden numerisch sortiert -r reverse – es wird in umgekehrter Richtung sortiert
wc [-wcl]
word count, Wörter zählen Zählt Zeilen, Wörter und Buchstaben -w word – Anzahl der Wörter -l line – Anzahl der Zeilen -c character – Anzahl der Zeichen 115
Linux/Unix praktische Anwendung
3.2.9 Übersicht der bisher gelernten Sonderzeichen In Tab. 3.8 sind alle bisher behandelten Sonderzeichen zusammengefasst. Tab. 3 .8 : Sonderzeichen Zeichen Anzeige $ am # Bildschirm >
Bedeutung – Ersetzung durch Bereitzeichen der Shell für - normale Benutzer (soweit nicht abgeändert – Bash) - Systemverwalter (root) - Folgezeile für weitere Kommandoeingaben
> >> 2>
dateiname konnten Sie über die Tastatur Ihres Terminals Texte eingeben. Sobald Sie am Anfang einer Zeile das EOF-Zeichen (End of File, Dateiende z.B. ) tippten, wurde der geschriebene Text unter dem angegebenen Dateinamen gespeichert. Mit der Umleitung >> konnten Sie weitere Zeilen, andere Dateien oder Ergebnisse aus Kommandos anhängen. Bei Fehlern innerhalb einer Zeile konnten Sie mit den Löschtasten »Backspace oder Delete-Taste« zeichenweise löschen und berichtigen. Sobald Sie allerdings eine Zeile abgeschlossen hatten, konnten Sie Fehler nicht mehr korrigieren. Und wer schreibt schon fehlerfrei? – Dies bedeutet, mit cat sollten nur kurze Texte erstellt werden. Um nachträglich zu korrigieren, benötigen Sie auf jeden Fall einen Editor. 3.3.2 Unterschiede zwischen Editor und Textverarbeitung ❏
Ein Editor ist ein Programm zum Erstellen und Ändern von Texten.
❏
Soll der Text anschließend ausgedruckt werden, evtl. mit Überschrift und Seitennummern versehen, der linke und rechte Rand ausgerichtet werden, kann ein getrenntes Programm verwendet werden: ein Druckformatierungsprogramm.
❏
Ein Textverarbeitungsprogramm stellt die Funktionen des Editors und des Programms zur Druckaufbereitung gleichzeitig zur Verfügung. Die Texte werden dann mit zusätzlichen Angaben zur Druckaufbereitung abgespeichert. Komfortable Textverarbeitungsprogramme stellen interaktiv, d.h. sofort, am Bildschirm dar, wie später ausgedruckt wird. Meist erfolgt hierbei ein automatischer Zeilen- und Seitenumbruch. Sie schreiben z.B. eine Zeile, und sobald genügend Wörter die Zeile gefüllt haben, springt der Cursor sofort automatisch auf die nächste Zeile (sog. wrapping).
❏
Je nach Drucker können auch unterschiedliche Schriftarten verwendet werden, außerdem Fettdruck, größere Schriftzeichen etc.
Viele Editoren haben inzwischen manche Funktionen mit eingebunden, die unter den Begriff der Textverarbeitung fallen, also formatierte Hinweise, z.B. Anweisungen für Shell-Prozeduren in unterschiedlichen Farben, die jedoch nur angezeigt und nicht gespeichert werden. Mit einem anderen Editor sind diese Hinweise entweder nicht zu sehen oder evtl. anders dargestellt.
118
Editoren unter Linux/Unix
Unterschiede zwischen Editor und Textverarbeitung
Allgemein unterscheidet man: ❏
Die zeilenorientierten Editoren. Hier werden die Zeilen einzeln bearbeitet, Änderungen können nur pro Zeile erfolgen. Diese Editoren verwendet man eigentlich nur noch in Skripten/Shell-Prozeduren und evtl. für Änderungen an Systemdateien, wenn weder der vi noch Bildschirmeditoren zur Verfügung stehen.
❏
Die bildschirmorientierten Editoren. Für Eingabe und Änderung steht der gesamte Bildschirm zur Verfügung. Hier können Sie meist mit den Cursortasten
an die fehlerhafte Stelle wandern und dort Text korrigieren, überschreiben, löschen oder einfügen. Bildschirmorientierte Editoren sind somit ausgezeichnete Hilfsmittel zur Erstellung und Bearbeitung von Programmen und Texten, die keine zusätzlichen Druckangaben enthalten sollen. Hierfür wird meist der vi verwendet, der keine grafische Oberfläche benötigt. Unter Linux wird auf grafischen Oberflächen gerne der KWrite verwendet, damit können Sie sogar mit der Maus an die entsprechende Stelle wandern, kurz anklicken und Text an der Textcursorposition einfügen, löschen oder überschreiben. ❏
Textverarbeitung. Für die Erstellung von Geschäftsbriefen, Aktennotizen und Dokumentationen (Handbücher etc.) eignen sich komfortable Textverarbeitungsprogramme besser, sie werden meist als optionale Softwarepakete zu Linux/Unix angeboten. Hier sind nroff, troff und LaTex (ein umfangreiches Satzsystem) zu nennen oder Programme unter der grafischen Oberfläche OpenOffice, LibreOffice, FrameMaker (Letzteres gibt es leider nicht unter Linux) u.a.
Unter dem Betriebssystem Unix von AT&T gab es bis zur Version V nur den zeilenorientierten Editor ed, ab Version V gehört zum Standard auch der bildschirmorientierte Editor vi (visual editor) , der bei der University of California, Berkeley, entwickelt wurde. Unter Linux wurde der vi durch viele benutzerfreundliche Ergänzungen erweitert und nennt sich dort vim – wird aber mit vi aufgerufen. Für Textverarbeitung werden die Texte mit einem Editor erstellt, wobei zusätzliche Formatanweisungen eingegeben werden (wie bei nroff/troff/LaTex; ein Beispiel hierzu finden Sie im Abb 3.38 auf Seite 60 – Teil einer Manualseite von date – da auch die Online-Manualseiten mit dem Formatierungsprogramm nroff/troff aufbereitet wurden). In der Zwischenzeit gibt es jedoch eine Reihe von komfortablen Editor- und Textverarbeitungsprogrammen, die unter grafischen Oberflächen laufen. Hier werden die Formatieranweisungen wie Fettschrift, Blocksatz etc. über einfache Tas119
Linux/Unix praktische Anwendung
tensymbole gesteuert und für den Anwender unsichtbar in der Textdatei in entsprechende Anweisungen umgesetzt, wie bei OpenOffice/LibreOffice. Da auf allen Linux/Unix-Rechnern der zeilenorientierte Editor ed verfügbar ist, wird er in diesem Lehrbuch mit den wesentlichen Funktionen kurz erklärt. Er eignet sich, um in Shell-Prozeduren Texte zu erstellen und direkt zu verarbeiten. Im Kapitel 3.3.5 auf Seite 136 finden Sie eine Übersicht der wichtigsten Funktionen. Sie werden wahrscheinlich entsetzt sein, so etwas »Veraltetes« wie einen Zeileneditor zu lernen. Doch für spezielle Systemverwalteraufgaben und für die Shell-Programmierung (eingebunden in Skripts) wird er hin und wieder gebraucht. Vielleicht sehen Sie sich den ed trotzdem mal an, zumal die gleichen Befehle ebenfalls unter dem vi, im ex-Modus und im sed (stream oriented editor) genutzt werden können. 3.3.3 Der ed-Editor Der ed ist ein sehr ruhiges Programm. Sie rufen es auf mit ed, aber nichts Bemerkenswertes geschieht. ed
[Dateiname]
ed – Kommando, um Dateien zeilenweise zu editieren Rufen wir z.B. unter Unix die Datei mit den »cookies«* auf (s. Abb. 3.83), so bekommen wir nur eine Zahl angezeigt (unter Linux evtl. die Skriptdatei /etc/vimrc): ed /usr/lib/cookies* 101699
ed /etc/vimrc 6824
Anzahl der Bytes, entspricht in etwa der Anzahl der Zeichen Abb. 3 . 83 Beispiel: Aufruf des Editors ed ❏ ❏ ❏ *
120
Wird der ed mit einer bestehenden Datei aufgerufen, gibt er die Größe der Datei aus (Byte-Anzahl der Datei, entspricht etwa der Anzahl der Zeichen). Ist unter dem angegebenen Namen noch keine Datei vorhanden, wird ein Fragezeichen und der Dateiname angezeigt. Wurde der ed ohne Angabe eines Dateinamens aufgerufen, tut sich gar nichts. Aber keine Sorge, Ihr Terminal ist nicht blockiert. Die Datei cookies hat nichts mit den Browser- oder Http-Cookies zu tun, die die persönlichen Einstellungen auf Websites speichern. Sollte die Datei cookies nicht auf Ihrem System vorhanden sein, können Sie eine andere Textdatei unter /etc nehmen, wie /etc/inittab, oder unter Linux /etc/vimrc (die Voreinstellungsdatei für den vim). Unter /etc dürfen Sie allerdings nur in die Dateien hineinsehen – auch als Systemverwalter sollten Sie nichts verändern –, es sei denn, Sie wissen, was Sie tun. Sie dürfen aber die Datei in Ihr Home-Verzeichnis kopieren und dann ändern (cp /etc/vimrc $Home).
Der ed-Editor 3.3.3
Editoren unter Linux/Unix
Der ed unterscheidet zwei Verarbeitungsmodi: ❏
den Kommandomodus und
❏
den Eingabemodus.
Um Text einzufügen, muss erst durch ein entsprechendes Kommando in den Eingabemodus umgeschaltet werden. Um Text einzugeben, gibt es die Kommandos: a i c
append insert change
anhängen einfügen ersetzen
Um wieder in den Kommandomodus umzuschalten, muss der Eingabemodus mit einem Punkt am Anfang einer neuen Zeile abgeschlossen werden. Nach dem Aufruf von ed befinden Sie sich am Ende der Datei, d.h., die Datei wird von der Platte in einen temporären Puffer geschrieben (Bereich im Arbeitsspeicher des Rechners). Um sich z.B. den Inhalt der Datei anzuzeigen, muss man erst das Kommando dazu erteilen oder zumindest auf die 1. Zeile zurückgehen. Alle Änderungen und Ergänzungen, die Sie durchführen, werden vorerst nur in diesem temporären Puffer durchgeführt. Erst wenn Sie das Kommando zum Rückschreiben erteilen, wird die Datei auf der Platte ebenfalls geändert. Wie sind Kommandos im Editor ed einzugeben? Bereich z.B. Zeile von bis ohne Angabe einer Zeilennr. wird die aktuelle Zeile genommen
Kommandos z.B. anzeigen, drucken
1,3 p Zeile 1 bis 3
(print - durcken, anzeigen) soll angezeigt werden
Abb. 3 . 84 Kommandoeingabe im ed Bei der Eingabe von Kommandos wird zuerst angegeben, für welchen Bereich sie zutreffen, erst dann folgt das eigentliche Kommando. Obige Zeile in Abb. 3.84 bedeutet also, dass die Zeilen 1 bis 3 angezeigt werden sollen. Wird kein Bereich angegeben, so bezieht sich das Kommando immer auf die aktuelle »Arbeitszeile« (s. Abb. 3.85).
121
Linux/Unix praktische Anwendung
Wie können Sie den Bereich definieren? Bereich
Beispiel
Bedeutung/Funktion
Zeilennummer
3
Dritte Zeile der Datei
Zeilennr., Zeilennr.
1,3
Die Zeilen 1-3 werden bearbeitet
$
$
Steht für die letzte Zeile
.
.
Aktuelle Zeile
.,$
.,$
Von der aktuellen Zeile bis zum Ende der Datei
1,$
1,$
Steht für die gesamte Datei
3,$
Alle Zeilen von Zeilennr. 3 bis zum Dateiende sollen bearbeitet werden
Zeilennummer, $ keine Angabe (nur Eingabetaste)
Die nächste Zeile wird angezeigt (Nach dem Aufruf die letzte Zeile) Abb. 3 . 85 Bereichsdefinition im ed
Um in einer Datei etwas zu ändern, müssen wir natürlich auch die Berechtigung dazu haben. Sie erinnern sich an die Zugriffsrechte für den Benutzer, die Gruppe und die anderen, die nach r (read – lesen), w (write – schreiben) und x (execute – ausführen) unterteilt waren. Sehen wir uns die Datei /usr/lib/cookies mit ls -l an: -rw-r--r--1 bin bin
101699
Feb 8 /usr/lib/cookies
Der »normale Benutzer« darf diese Datei zwar lesen, aber nicht verändern. Wir schauen uns deshalb nur einige Zeilen an und beenden das Programm wieder: $ ed /usr/lib/cookies 101699 Zeile 1-3 anzeigen 1,3p Eat a live frog every morning, and nothing worse will happen to you all day. aktuelle Zeile (Zeile Nr. 3) Durch Drücken der Eingabetaste wird jeweils die nächste Zeile angezeigt
Murphy’s First Law
Abb. 3 . 86 Beispiel: Anzeige von Zeilen im ed 122
Der ed-Editor 3.3.3
Editoren unter Linux/Unix
Um die Zeilennummer zu sehen, können Sie sich die Datei mit der Nummernangabe anzeigen lassen (s. Abb. 3.87). Das Kommando hierzu lautet n (nummerierte Anzeige): Die Zeilen 1-5 sollen mit Zeilennummern angezeigt werden:
1,5n 1 Eat a live frog every morning, and nothing worse will 2 happen to you all day. 3 4 Murphy’s First Law Nothing is as easy as it looks. 5 q eingeben für quit, beenden q $ Abb. 3 . 87 Beispiel: Editor ed, nummerierte Dateianzeige und Beenden des Programms Um den Editor zu beenden, wird das Kommando q (quit) am Anfang einer Zeile eingegeben. Welche Kommandos benötigen Sie? (Auswahl von oft gebrauchten Kommandos) Bisher haben wir nur einige Kommandos kennengelernt. Sie rufen den Editor in der Shell auf und müssen dann eigene Kommandos für den Editor eingeben, z.B. um sich eine Datei anzusehen oder nur bestimmte Zeilen. Nachfolgend erhalten Sie einen Überblick, welche Kommandos Sie eingeben können. Den Umgang mit einem Editor erlernen Sie am besten durch die Praxis. Dazu erstellen wir in unserem Home-Directory eine eigene Sprüchedatei, die die oben enthaltenen Lebensweisheiten in Deutsch ausgibt. Vielleicht kennen Sie auch noch ein paar nette Sprüche, die Sie ergänzen können? cd ed sprueche ?sprueche
Nachricht vom Editor, dass die Datei sprueche noch nicht existiert.
Abb. 3 . 88 Beispiel: Editor ed, Warnung nicht existierende Datei Um Text einzufügen, müssen wir zuerst in den Eingabemodus umschalten. Obwohl in unserer Datei noch kein Text eingegeben ist, verwenden wir hier das Kommando a für append (anhängen) (s. Abb. 3.89).
123
Linux/Unix praktische Anwendung
ed sprueche ?sprueche (append) Alle Eingaben, die nun folgen, werden »angehängt« a Iss jeden Morgen einen lebenden Frosch, und Dir passiert nichts Schlimmeres waehrend des Tages. Murphy’s erstes Gestz: Nichts ist so leicht, wie es aussieht. Um in der vierten Zeile »Gestz« zu korrigieren,
.
4s/stz/setz/p
muss der Eingabemodus erst mit einem ».« abgeschlossen werden, dann erst kann geändert, ersetzt (substituiert) werden.
pprint, zeige die Zeile nach Veränderungen neuer Begriff (Ersetzungsbegriff) alter Begriff (Suchbegriff) ssubstituteersetze nachfolgenden »alten Begriff« durch »neuen Begriff« Zeilennummer
Murphy’s erstes Gesetz: Abb. 3 . 89 Beispiel: Editor ed, Eingabe und Ersetzung (substitute) Anfangs ist es etwas verwirrend zu erkennen, in welchem Modus man sich gerade befindet, im Eingabe- oder Kommandomodus. Achten Sie also darauf, dass Sie den Eingabemodus immer durch einen Punkt abschließen, bevor Sie das nächste Kommando eingeben! Wie können Sie im ed korrigieren? Innerhalb einer noch nicht »abgesandten Zeile« können Sie mit der Backspaceund/oder Delete-Taste zeichenweise nach links löschen. Wenn Sie erst einmal mit der Eingabetaste eine Zeile »abgesandt« haben, ist das Korrigieren etwas umständlicher. In dem zeilenorientierten Editor ed können Sie nur über entsprechende Kommandos zeilenweise korrigieren. Sie müssen jeweils die falsche Zeichenfolge (alter Begriff), die ersetzt werden soll, nochmals eingeben und im Anschluss daran die richtige Zeichenfolge (neuer Begriff). Falls es sich nicht um die aktuelle Zeile handelt, muss zu Beginn des Kommandos die Zeilennummer(n) mitgeteilt werden, die nach dem alten Begriff durchsucht werden soll(en):
124
Der ed-Editor 3.3.3
Editoren unter Linux/Unix
Zeilennummer Kommando zum Bereich Ersetzen : s
substitute, ersetzen z.B.
neuer Begriff Ersetzungsbegriff
alter Begriff Suchbegriff
evtl. weitere Kommandos
= Trennungszeichen 4s/stz/setz/p
In dem obigen Beispiel soll in der 4. Zeile der Begriff »stz« ersetzt werden durch »setz«. Gleichzeitig soll die berichtigte Zeile angezeigt werden (p für print). Achten Sie darauf, dass die Zeichenfolge eindeutig gekennzeichnet ist. In dem obigen Beispiel würde die Angabe des alten Begriffes mit 4s/st/set/ zunächst erstes in ersetes ändern, da der zuerst gefundene Begriff ersetzt werden würde. Sehen Sie sich hierzu das Abb 3.89 auf Seite 124 nochmals an. Um Zeilen einzufügen, wird das Kommando i (insert) verwendet: Zeilennummer Kommando zum Bereich Einfügen
i
inserteinfügen
Üben wir an unserem Beispiel (s. Abb. 3.90 und Abb. 3.91), wie Sie Zeilen in einen bereits geschriebenen Text einfügen (insert) und anschließend wieder am Ende des gesamten Textes weiterarbeiten können (anhängen – append): Nach der 3. Zeile sollen die nachfolgenden Zeilen eingefügt werden
3i Warum sollen Rechnersysteme nicht im Freien stehen? Weil Gluecksspiele im Freien verboten sind. .
Um wieder am Ende der Datei weiterzuschreiben, muss das Einfügekommando erst wieder mit einem Punkt abgeschlossen werden
$a
$ bedeutet am Ende der Datei. a append anfügen
Murphy’s zweites Gesetz: Alles dauert laenger, als du denkst. Um den gesamten Text anzusehen, muss zuerst wieder in den . Kommandomodus mit ».« umgeschaltet werden
Abb. 3 . 90 Beispiel: Editor ed, Einfügen und Anhängen (insert, append)
125
Linux/Unix praktische Anwendung
1,$n 1 Iss jeden Morgen einen lebenden Frosch, und Dir passiert 2 nichts Schlimmeres waehrend des Tages. 3 4 Warum sollen Rechnersysteme nicht im Freien stehen? 5 Weil Gluecksspiele im Freien verboten sind. 6 7 Murphy’s erstes Gesetz: 8 Nichts ist so leicht, wie es aussieht. 9 10 Murphy’s zweites Gesetz: 11 Alles dauert laenger, als du denkst. 12 Abb. 3 . 91Beispiel: Editor ed, Anzeige mit Zeilennummern Um Zeilen zu überschreiben und zu ersetzen, wird das Kommando c (change) verwendet: Zeilennummer Kommando zum Bereich Ersetzen
c change wechseln, ersetzen
Um die ersten zwei Zeilen der Sprüchedatei anders aufzubauen, müssen sie neu eingegeben werden(s. Abb. 3.92):
Die Zeilen 1 bis 2 sollen ersetzt werden (change) 1,2c Iss jeden Morgen einen lebenden Frosch und Dir passiert nichts Schlimmeres waehrend des Tages . Auch hier muss die Eingabe durch ».« abgeschlossen werden, sonst würden die nachfolgenden Eingaben nach der Überschreibung eingefügt werden
Abb. 3 . 92 Beispiel: Editor ed, Überschreiben von Zeilen Um Zeilen zu löschen, wird zuerst die Zeilennummer bzw. der Zeilenbereich angegeben und anschließend das Kommando zum Löschen: Zeilennummer Kommando zum Bereich Löschen
126
d
deletelöschen
Der ed-Editor 3.3.3
Editoren unter Linux/Unix
Um die Zeilen 3-6 zu löschen, wird eingegeben: 3,6d Wie können Sie Zeilen im ed kopieren? Kommando(s)
z.B. Zeile von , bis
t nach Zeile
Die Zeilen 4 bis 6 sollen kopiert werden und nach der Zeile 8 eingefügt werden (ttransfer)
4,6t8 1,12n 1 2 3 4 5 6 7 8 9 10 11 12
Bereich
Zeilen 1 bis 12 sollen nummeriert angezeigt werden
Iss jeden Morgen einen lebenden Frosch und Dir passiert nichts Schlimmeres waehrend des Tages. Für die vorhin gelöschten Murphy’s erstes Gesetz: Zeilen 3-6 sind die nachNichts ist so leicht, wie es aussieht. folgenden Zeilen aufgerückt Murphy’s zweites Gesetz: Alles dauert laenger, als du denkst. Murphy’s erstes Gesetz: kopierte Zeilen Nichts ist so leicht, wie es aussieht. Abb. 3 . 93 Beispiel: Editor ed, Kopieren von Zeilen (ttransfer)
Es ist tatsächlich nichts so leicht, wie es aussieht. Nun ist die schöne Ordnung von Text und der Zwischenmarkierung mit dem Bindestrich durcheinander geraten (s. Abb. 3.93). So unbequem der ed-Editor manchmal ist, es gibt dafür auch nützliche Kommandos. Zu ihnen gehört: undo
Rückgängigmachen der letzten Änderung
Um die letzte Einfügung (das Kopieren der Zeilen 4 bis 6 nach 8) rückgängig zu machen, genügt es, ein u
als Kommando zu tippen (s. Abb. 3.94):
127
Linux/Unix praktische Anwendung
Vergleichen Sie, ob wirklich die letzte Änderung rückgängig gemacht wurde: u
undo
Die letzte Änderung wird wieder rückgängig gemacht Anzeige der Zeilen 1 bis Ende durchnummeriert
1,$n 1 2 3 4 5 6 7 8 9
Iss jeden Morgen einen lebenden Frosch und Dir passiert nichts Schlimmeres waehrend des Tages. Murphy’s erstes Gesetz: Nichts ist so leicht, wie es aussieht. Murphy’s zweites Gesetz: Alles dauert laenger, als du denkst. -
Abb. 3 . 94 Beispiel: Editor ed, Rückgängigmachen der letzten Änderung (undo) Wie beenden Sie das Programm? Um die Datei zu sichern und das Programm zu beenden, geben Sie Folgendesein (s. Abb. 3.95):
w 229
Sichern, zurückschreiben der Datei unter dem aufgerufenen Namen (write) Anzeige der Dateigröße in Bytes (in etwa Zeichenanzahl)
q
Abschluss des Editors (quit)
$
Bereitzeichen der Shell (soweit nicht geändert)
Abb. 3 . 95 Beispiel: Editor, Sichern der Datei und Beenden des Programms Sollten Sie vergessen haben, das w (writezurückschreiben, sichern) einzugeben, können Sie mit q (quitbeenden) den Editor nicht verlassen (s. Abb. 3.96). Sie bekommen als Nachricht vom Editor ein Fragezeichen, was so viel bedeuten soll wie: Was soll das denn?
q ?
128
Ohne Sichern der Datei mit w (write) wird q nicht akzeptiert: Abschluß des Editors (quit) Das Fragezeichen zeigt an, dass das letzte Kommando nicht verstanden und nicht durchgeführt wurde
Abb. 3 . 96 Beispiel: Editor ed, Beenden des Programmsfehlerhafte Eingabe
Der ed-Editor 3.3.3
Editoren unter Linux/Unix
Wollen Sie, ohne die Datei zu sichern, den Editor beenden, so geben Sie ein q! ein (bei älteren Systemen musste Q als Großbuchstabe eingegeben werden) oder Sie wiederholen die Eingabe von q (s. Abb. 3.97). Beim zweiten Mal wird »q« akzeptiert. Damit erzwingen Sie den Abbruch des Editors:
q!
Beenden des Programms ohne Warnung, falls evtl. Änderungen noch nicht zurückgeschrieben wurden
$
Bereitzeichen der Shell, falls nicht geändert
Abb. 3 . 97 Beispiel: Editor ed, Beenden des Programmsohne Warnung bei nicht zurückgeschriebenen Dateien Suchmechanismen im Editor ed Wenn der Editor ed auch nicht besonders komfortabel ist, so haben Sie doch gesehen, dass er nicht schwer zu erlernen ist. Immerhin verwendet er bei den Abkürzungen etwas Mnemonik, angelehnt an englische Vokabeln. Mit etwas Übung werden Sie auch die »nächsten Schritte« leicht aufnehmen, zumal Sie sich damit langwieriges Suchen in Dateien ersparen können. Wie können Sie im ed nach Begriffen suchen? Bisher hatten Sie als Bereich die Zeilennummer bzw. Zeilennummern von bis angegeben. Um nach einem bestimmten Muster zu suchen, wird unter dem Bereich ein Suchmuster, begrenzt durch Schrägstriche oder Fragezeichen, eingesetzt. Die Schrägstriche gelten für vorwärts, die Fragezeichen für rückwärts suchen. Bereich
/Suchmuster / ?Suchmuster?
Kommando Nach dem Suchmuster wird in der Datei vorwärts oder rückwärts gesucht
kann noch zusätzlich eingegeben werden
Soll der Suchvorgang mit dem gleichem Muster wiederholt werden, werden als Kommando nur die beiden Symbole angegeben: // für vorwärts oder ?? für rückwärts suchen. Wenn Sie sich erinnern, konnten wir die gleichen Eingaben bei more und less vornehmen.
129
Linux/Unix praktische Anwendung
Suchen wir in unserer kleinen Übung von vorhin nach Murphy (s. Abb. 3.98): Aufruf des ed-Programms ed sprueche 229 Ab der aktuellen Zeile soll nach dem Text »Murphy« gesucht Die gefundene Zeile soll mit Zeilennummer angezeigt /Murphy/n werden. werden.
4 Murphy’s erstes Gesetz:
gefundene Zeile
nochmaliges Suchen vorwärts und anzeigen
//n
7 Murphy’s zweites Gesetz:
Abb. 3 . 98 Beispiel: Editor ed, Suchen in der Datei mit »//« Sie können also als Bereich ein Suchmuster angeben und anschließend ein Kommando anfügen. Wie können Sie global in der gesamten Datei suchen und ersetzen? Im vorherigen Beispiel wurde nach Begriffen gesucht. Das s-Kommando (substitute ersetzen) sucht ebenfalls nach einem bestimmten Muster. Setzen wir vor dieses Kommando als Bereichsangabe 1,$, d.h., die gesamte Datei soll bearbeitet werden, so wird das Ersetzen für alle Zeilen erfolgen. Tritt jedoch innerhalb einer Zeile der Suchbegriff zweimal auf, so wird jeweils nur das erste gefundene Muster ersetzt. Sollen innerhalb der einzelnen Zeilen weitere gefundene Muster ersetzt werden, muss das Kennzeichen g (global) am Ende der Kommandozeile angefügt werden. Bereich 1,$
Kommando s/alter Begriff/neuer Begriff/g
Wenn Sie Terminals und Drucker haben, die den deutschen Zeichensatz enthalten, so könnten Sie die Umlaute mit ae in ä usw. ersetzen. Das Kommando hierfür ist s (substitute). Das Kommando s/ae/ä/g bewirkt, dass alle ae in ä* umgewandelt werden. Doch Vorsicht! Wenn Sie global in einer Datei Umlaute wie ae in ä ändern, würde auch aus Michaela eine Michäla werden oder bei oe wird aus soeben söben. Umlaute sind deshalb besser schrittweise zu ersetzen! *
130
Falls Sie nicht mit dem internationalen Zeichensatz arbeiten, müsste vor das ä ein Fluchtsymbol gesetzt werden, da dieses Zeichen unter dem ASCII-Zeichensatz als »{« existiert und eine Sonderfunktion besitzt.
Editoren unter Linux/Unix
Der ed-Editor 3.3.3
In unserem Beispiel riskieren wir eine globale Ersetzung(s. Abb. 3.99): gesamte Datei zusätzliche Angabe von g (global)
1,$s/ae/ä/g g am Anfang der Zeile für globale Suche mit (number), um die Zeilen nummeriert anzuzeigen g/ä/n 2 und Dir passiert nichts Schlimmeres während des Tages. 8 Alles dauert länger, als du denkst. gefundene und ersetzte Zeilen
Abb. 3 . 99 Beispiel: Editor ed, Suchen und Ersetzen global Das g (global) kann, wie wir in Abb. 3.99 sehen, auch als Suchoption vorangestellt werden und bewirkt, dass nicht nach dem ersten gefundenen Wert die Suche beendet ist, sondern die gesamte Datei durchsucht wird. Allerdings dürfen keine weiteren Kommandos außer n (numerische Anzeige) folgen. Welche weiteren Metazeichen können Sie im Editor ed verwenden? Ähnlich wie Sie es bereits in der Shell kennengelernt haben, gibt es auch im ed Metazeichen (Zeichen mit spezieller Bedeutung), mit deren Hilfe Sie nach bestimmten Begriffen suchen können. Allerdings haben unter ed einige Zeichen eine andere Bedeutung als unter der Shell. Vorsichtdie Bedeutung der Metazeichen im ed ist anders als die der Metazeichen in der Shell! Verwirrend ist zusätzlich, dass eine Reihe von Sonderzeichen sogar innerhalb des ed unterschiedliche Bedeutung haben, je nachdem, ob sie als Suchbegriff, Kommando oder als Auswahlmenge in einer Klammer stehen. Der Such- und Ersetzungsmechanismus des ed wird ebenfalls vom sed (streamoriented editor) verwendet. Sowohl vi, egrep und awk bauen auf diesen Befehlen auf. Sie vergeuden also nicht Ihre Zeit, wenn Sie sich mit dem ed ernsthafter befassen. Zusätzlich erspart er Ihnen durch den mächtigen Ersetzungs- und Suchmechanismus eventuell viel Arbeit. Bisher haben Sie schon gelernt, dass jeweils das Such- und/oder Ersetzungsmuster zwischen zwei Schrägstriche oder Fragezeichen gesetzt wird. Das Suchmuster kann nun zusätzliche Metazeichen beinhalten. Die gebräuchlichsten sind Tab. 3.9 auf Seite 132 zusammengestellt.
131
Linux/Unix praktische Anwendung
Übersicht einiger im ed (sed, grep und vi) verwendeter Metazeichen Metazeichen .
Suchbeispiel
Bedeutung
/.d/
Beliebiges einzelnes Zeichen sucht nach allen Wörtern, die ein beliebiges Zeichen, gefolgt von einem d, enthalten
*
Wiederholung des vorangestellten Zeichens /m*/
sucht nach einem oder hintereinander mehrfach auftretenden »m«
/.*m/
sucht nach Zeichenfolgen, in denen ein »m« vorkommt steht für mehrere beliebige Zeichen
.* ^
/^ */
Nachfolgender Suchbegriff steht am Anfang einer Zeile sucht nach einem oder mehreren Leerzeichen am Anfang einer Zeile
$
Suchbegriff steht am Ende einer Zeile /Euro$/
sucht nach einer Zeile, die mit Euro endet Suchen eines in der Klammer angegebenen Zeichens
[ ] /[a-z]/ /[137]/
sucht nach einem beliebigen Kleinbuchstaben (z.B. a oder b) sucht nach Ziffern 1, 3 oder 7
\
FluchtsymbolAufheben einer evtl. Sonderfunktion des nachfolgenden Zeichens sucht nach einem »*« / \*/
&
s/Muster/&../
Einsetzen des gefundenen Musters als neuen Begriff
s/Herr/&n/
ersetzt »Herr« in »Herrn«
Tab. 3 .9 Metazeichenreguläre Ausdrücke (ed, vi, sed und grep) Einige Beispiele werden es verdeutlichen:
132
Wie können Sie die Trennungszeichen zwischen den einzelnen Sprüchen ersetzen durch »*** Noch’n Gedicht ***«? Beachten Sie hierbei, dass evtl. die Minus-
Der ed-Editor 3.3.3
Editoren unter Linux/Unix
zeichen auch mitten im Text stehen könnten und dort bestehen bleiben sollen (s. Abb. 3.100). Am Anfang der Zeile »-«
1,$s/^-/ \*\*\* g/Ged/n
Ersetzungsteil
Noch’n Gedicht \*\*\* /
3 *** Noch’n Gedicht *** 6 *** Noch’n Gedicht *** 9 *** Noch’n Gedicht ***
gfür global Datei (suche gesamt) gefundene und ersetzte Zeilen
Abb. 3 . 100 Beispiel: Editor ed, Suchen und Ersetzen je am Anfang einer Zeile Als nächstes Beispiel erfolgt in Abb. 3.101der Austausch von Gesetz in Gesetzestext: Übernahme von Gesetz, der gefundenen Zeichenkette
1,$s/Gesetz/&estext/ g/text/n 4 Murphy’s erstes Gesetzestext: 7 Murphy’s zweites Gesetzestext: u
Die letzte Änderung der beiden Zeilen wird wieder aufgehoben (undo)
Abb. 3 . 101 Beispiel: Editor ed, Suchen und Ersetzen mit Übernahme der gefundenen Zeichenkette Wie Sie gesehen haben, ist der ed besser als sein Ruf. Ein Softwareentwickler, der auf verschiedenen Linux/Unix-Systemen arbeitet, hat sogar einen wesentlichen Vorteil dieses Editors klar ausgesprochen. »Der ed arbeitet wenigstens auf allen Systemen gleich gut, und ich muss nicht immer neue Befehle oder Funktionstasten lernen.«
133
Linux/Unix praktische Anwendung
3.3.4 Übersicht der Sonderzeichen und Kommandos im ed Tab. 3.10 soll Ihnen helfen, die unterschiedlichen Bedeutungen der Sonderzeichen zu beachten. Die Zeichen haben eine verschiedene Bedeutungen, je nachdem, ob sie im Kommandomodus, im Suchbereich/Ersetzungsteil oder sonst verwendet werden. Kommandomode (Zeilenbereich)
Suchbereich und Ersetzungsteil // ??
Sonstiges:
Zeilenangabe von bis
-
-
.
aktuelle Zeile im Arbeitspuffer
ein beliebiges Zeichen
Im Eingabemodus Abschluss der Eingabe
$
Ende des Arbeitspuffers (letzte Zeile)
Ende der zu suchenden Zeile
^
-
Anfang der zu suchenden Zeile
In der Klammerung [^ ] als Negation (alle Zeichen außer..)
*
-
beliebige Wiederholung des vorherigen Zeichens
-
//
Markierung des Such- und Ersetzungsbereichs
vorwärts suchen ohne Muster, Wiederholung des letzten Suchbefehls
-
??
Markierung des Such- und Ersetzungsbereichs
rückwärts suchen ohne Muster, Wiederholung des letzten Suchbefehls
-
&
-
Ersetzen der gefundenen Zeichenkette
-
[]
-
Markierung einer Zeichenauswahl
-
Zeichen n,n
Tab. 3 .10 Sonderzeichen im Editor
134
Editoren unter Linux/Unix Übersicht der Sonderzeichen und Kommandos im ed
Zusammenfassung der wichtigsten Kommandos im ed Tab. 3.11 enthält die wichtigsten Kommandos im ed. Verwendung
Befehl/Beispiel
Bedeutung
Aufruf
ed Datei
Von der angegebenen Datei wird eine Kopie in den Arbeitsspeicher geladen Es wird nur die Anzahl der Bytes angezeigt
Positionieren bzw. Angabe des Bereichs
n
Umschalten in den Eingabemodus
a
ed sprueche 3 n1,n2 Kommando 2,5p n,$d 4,$n .n
na 3a i ni 1i c 5c
Der Arbeitszeiger wird auf die Zeile n, im Beispiel Zeile 3, positioniert Das Kommando betrifft den Bereich n1 bis n2 Die Zeilen 2 bis 5 sollen angezeigt (print) werden Von Zeile n bis Ende der Datei löschen (delete) Zeile 4 bis Ende der Datei wird mit der lfd. Nummer angezeigt Die aktuelle Zeile wird mit der lfd. Nr. angezeigt Text wird nach der aktuellen Zeile als neue Zeilen angehängt (append) Nach Zeile n, im Beispiel Zeile 3, Text als neue Zeile anhängen (insert) Text als neue Zeilen vor der aktuellen Zeile einfügen, bzw. vor Zeile n Beispiel vor Zeile 1 (change) Die aktuelle Zeile wird ersetzt bzw. als Beispiel wird die Zeile 5 ersetzt. Wird mehr als eine Zeile Text eingegeben, werden die weiteren Zeilen eingefügt.
Beenden des Eingabemodus
.
Am Anfang einer Zeile beendet er den Eingabemodus.
Suchen
/Muster/
Nach dem Begriff/Muster wird in der Datei vorwärts gesucht rückwärts gesucht Zuletzt gesuchtes Muster vorwärts suchen bzw. rückwärts suchen
?Muster? // ?? Ersetzen
s/alt/neu/
1,$s/alt/neu/g
Löschen von Zei- d len
3d 4,6d
substitute - ersetzen In der aktuellen Zeile wird das erste Auftreten von alt durch neu ersetzt In der gesamten Datei (1,$) wird jedes Vorkommen von alt durch neu ersetzt (global d.h., auch mehrfach in einer Zeile) (delete) löscht die aktuelle Zeile Zeile 3 wird gelöscht Zeilen 4 bis 6 werden gelöscht
Rückgängig machen
u
(undo) Der zuletzt eingegebene Befehl wird ungeschehen gemacht
Beenden von ed
w [Datei]
(write) Zurückschreiben des Arbeitspuffers in die beim Aufruf bzw. in mit w angegebene Datei (quit) Beenden. Falls die Datei noch nicht mit w gesichert wurde, wird eine Warnung ausgegeben Beenden von ed ohne Sicherung
q q!
Tab. 3 .11 Die wichtigsten Kommandos im ed 135
Linux/Unix praktische Anwendung
3.3.5 Übersicht der wesentlichen Eigenschaften des Editors vi Der vi gehört nach wie vor zu den mächtigsten Editoren, die unter Linux/Unix verfügbar sind. Wenngleich es natürlich wesentlich einfacher und übersichtlicher ist, mit KWrite (siehe Seite 255) auf der grafischen Oberfläche Texte einzugeben. Doch der vi hat den Vorteil, dass er auf jedem Unix-/Linuxrechner vorhanden ist und mit und ohne grafische Oberfläche funktioniert. Im vi sind im Kommandoaufbau viele Parallelen zum ed zu erkennen. Ein wesentlicher Vorteil zum ed – Sie sehen den zu bearbeitenden Text auf dem Bildschirm und können mit Hilfe der Cursortasten
jeweils zu der betreffenden Stelle wandern. Die Cursortasten dürfen allerdings nicht im Eingabemodus verwendet werden (Ausnahme: der vi unter Linux »vim«. Hier sind die Cursortasten auch im Eingabemodus erlaubt). Wie im ed gibt es unterschiedliche Modi: ❏
den Kommandomodus,
❏
den Eingabemodus und
❏
einen ed-ähnlichen Modus (ex-Modus).
Um Text einzufügen, müssen Sie erst durch ein entsprechendes Kommando in den Eingabemodus umschalten. Die Texteingabe kann eingeschaltet werden durch folgende Kommandos (s. Tab. 3.12 ):
Kommando
A,a
Ableitung von
Bedeutung
append
Anhängen ans Zeilenende bzw. hinter dem Cursor
I,i
insert
R
replace
Einfügen am Zeilenanfang bzw. vor dem Cursor Ersetzen ab Cursor
O,o
open
Neue Zeile über bzw. unter der aktuellen Zeile einfügen
Tab. 3 .12 Kommandos für Texteingabe im vi Der Eingabemodus wird durch die Funktionstaste Escape ESC 136
Editoren unter Linux/Unix Übersicht der wesentlichen Eigenschaften des Editors
abgeschlossen. Fehlt die Escape-Taste auf Ihrer Tastatur, so kann die gleiche Funktion meistens auch durch die Tastenkombination erreicht werden, wobei zuerst die Alt-Taste gedrückt wird und dann nacheinander die Nummern auf der numerischen Tastatur eingegeben werden. Wer schon mal mit dem vi gearbeitet hat, oder sich zutraut, in kürzester Zeit das Wesentlich zu lernen, kann versuchen, mit Hilfe der Schnellübersicht auf Seite 149 seine Kenntnisse aufzufrischen. Auch denjenigen, die sich nur kurz einen Überblick verschaffen wollen, ist jene Seite zu empfehlen. Hier zeigen wir nun Schritt für Schritt, wie Sie mit dem vi zurechtkommen. Wie der ed arbeitet auch der vi auf einem Arbeitspuffer. Alle erfolgten Änderungen müssen durch ein Sicherungskommando in die Originaldatei zurückgeschrieben werden. Die Kommandos zum Sichern (nur im Befehlsmodus) und Beenden des vi sind inTab. 3.13 aufgeführt. Kommando
Ableitung von
Bedeutung/ Funktion
:w
write
:q
quit
Rückschreiben des Arbeitspuffers auf die Platte Beenden des vi mit Warnung, falls noch nicht zurückgeschrieben wurde
:q!
quit
Beenden des vi ohne Warnung
ZZ
Ende des Alphabets
Zurückschreiben des Arbeitspuffers und Beenden des vi
Tab. 3 .13 Kommandos zum Sichern und Beenden des vi Sehen wir uns in Abb. 3.102 eine kurze »Sitzung« im vi an: vi sprueche Position des Cursors
Die erste Bildschirmseite der Datei wird sofort angezeigt
Iss jeden Morgen einen lebenden Frosch und Dir passiert nichts Schlimmeres während des Tages *** Noch’n Gedicht *** Murphy’s erstes Gesetz: Nichts ist so leicht, wie es aussieht. *** Noch’n Gedicht *** Murphy’s zweites Gesetz: Alles dauert länger, als du denkst. Zeichen für leere, noch nicht *** Noch’n Gedicht *** beschriebene Zeilen ~ ~ Nachrichten- und Kommandozeile ~ Hinweiszeile mit Namen der "sprueche" 9 lines, 290 characters Datei, Anzahl Zeilen und Zeichen Abb. 3 . 102 Beispiel: Aufruf vi
137
Linux/Unix praktische Anwendung
Dieser Text weist ein paar Unschönheiten auf. In der 2. Zeile fehlt am Ende des Satzes ein Punkt. Außerdem handelt es sich hier nicht um Gedichte, sondern um Sprüche. Mit diesen Korrekturen können die Möglichkeiten zur schnellen und einfachen Korrektur im vi gut demonstriert werden. Falls Sie den Text noch nicht unter dem ed geschrieben haben, versuchen Sie ihn unter vi einzugeben. Tippen Sie nach dem Aufruf vi sprueche, und als Nächstes ein a. Tippen Sie dann obigen Text ab und beenden Sie den vi durch die ESC-Taste und dann ZZ. Rufen Sie dann nochmals vi sprueche auf. Um Ihnen auf unseren Beispiel-Bildschirmen (s. Abb. 3.103 und Abb. 3.104) anzuzeigen, dass der Cursor bewegt wurde, ist die alte Position des Cursors mit die neue Position mit dargestellt. Ausgangsposition
neue Position Iss jeden Morgen einen lebenden Frosch alte Positionen und Dir passiert nichts Schlimmeres während des Tages. ***Die Noch’n Gedicht *** Eingabe von A Gesetz: im Kommandomodus zum Murphy’s erstes Anhängen amso Zeilenende wirdes nicht angezeigt. Nichts ist leicht, wie aussieht. Hier wird nun sichtbar Punkt im Eingabemodus *** Noch’n Gedichtder*** geschrieben Murphy’s zweites Gesetz: Alles dauert länger, als du denkst *** Noch’n Gedicht *** ~ ~
Abb. 3 . 103 Beispiel: Korrekturen im vi: Anhängen am Ende der Zeile
Iss jeden Morgen einen lebenden Frosch und Dir passiert nichts Schlimmeres während des Tages. Wir befinden uns im Eingabemodus und haben versehentlich die Eingabetaste gedrückt. Um die dadurch erhaltene Leerzeile wieder zu löschen, müssen wir zuerst die ESC - Taste drücken, um wieder in den Kommandomodus umzuschalten. Hier genügt es, das Kommando dd einzugeben, um die versehentlich ergänzte Zeile zu löschen.
Abb. 3 . 104 Beispiel: Korrekturen im vi: Umschalten in den Kommandomodus, Löschen einer Zeile 138
Editoren unter Linux/Unix Übersicht der wesentlichen Eigenschaften des Editors
Um nun »Gedicht« in »Spruch« abzuändern, wollen wir an diesem Beispiel mehrere Möglichkeiten demonstrieren: 1.
Ersetzen durch das Kommando R (Replace) (s. Abb. 3.105)
2.
Ersetzen durch das Kommando cw (change word) (s. Abb. 3.107)
3.
Suchen und Ersetzen mit den uns schon bekannten (s. Abb. 3.108) Ersetzungsmechanismen vom ed. Iss jeden Morgen einen lebenden Frosch und Dir passiert nichts Schlimmeres während des Tages. *** Noch’n Gedicht *** Murphy’s erstes Gesetz: Wichtig ist, dass Sie jeweils erst im Kommandomodus an die zu ersetzende Stelle wandern und dann erst in den Eingabe- oder Ersetzungsmodus umschalten. Mit dem Kommando R
***
wird sichtbar der Text überschrieben Nach Eingabe von Spruch sieht unsere Zeile wie folgt aus:
Noch’n Sprucht ***
Mit der
ESC
- Taste
schalten wir wieder in den Befehlsmodus um.
Abb. 3 . 105 Beispiel: Korrekturen im vi: Ersetzen durch Kommando R
Iss jeden Morgen einen lebenden Frosch und Dir passiert nichts Schlimmeres während des Tages.. *** Noch’n Sprucht *** Um einzelne Zeichen zu löschen, gibt es das Kommando
x Hier wird das in unserem Beispiel übriggebliebene »t« aus »Gedicht« gelöscht. Die Zeile sieht dann wie folgt aus:
*** ~ ~
Noch’n Spruch ***
Abb. 3 . 106 Beispiel: Korrekturen im vi: Löschen eines Zeichens mit x Sie sehen, im vi ist das Korrigieren von Texten (s. Abb. 3.105 und Abb. 3.106) wesentlich einfacher und komfortabler als im ed. 139
Linux/Unix praktische Anwendung
Abgesehen von den Cursortasten, mit denen Sie zu einer beliebigen Stelle in der gesamten Datei wandern können, stehen Ihnen im vi Objekte zur Verfügung, wie z.B.: Zeichen Zeile Klammern ( auf
Wort Satz (bis zum nächsten Punkt, ! oder ?) zu )
Solche Objekte können Sie suchen, löschen und ersetzen. Die vorangegangene Änderung lässt sich damit noch einfacher durchführen (s. Abb. 3.107): Iss jeden Morgen einen lebenden Frosch und Dir passiert nichts Schlimmeres während des Tages. *** Noch’n Gedicht *** Sie können, um an die zu ändernde Stelle im Text zu gelangen, mit dem Cursor wandern oder den Befehl w
für wortweises Vorrücken
verwenden. Das Kommando cw
ersetzt nur das nachfolgende Wort, das durch ein $ am Ende gekennzeichnet ist (statt des letzten Buchstabens): Gedich$ weitere Eingaben werden eingefügt. Überschreiben wir das Wort und schließen die Eingabe mit ESC
ab.
Unsere Zeile erscheint dann richtig auf dem Bildschirm: *** Noch’n Spruch ***
Abb. 3 . 107 Beispiel: Korrekturen im vi: wortweise Vorrücken, Ersetzen (Überschreiben) eines Wortes
140
Die Kommandos c (change) ersetzen d (delete) löschen y (yank) speichern können nur in Verbindung mit unterschiedlichen Objekten kombiniert werden. Die Objekte werden wie folgt gekennzeichnet (Auswahl der am meisten benötigten Objekte): Leertaste (blank) Einzelnes Zeichen W (word) Wort mit Sonderzeichen wie ’, *, " w Wort ohne Sonderzeichen G (global) Ab Cursorposition bis zum Ende der Datei (Arbeitspuffer)
Editoren unter Linux/Unix Übersicht der wesentlichen Eigenschaften des Editors
^ $ ( )
Anfang der aktuellen Zeile Ende der aktuellen Zeile Anfang des aktuellen Satzes Ende des aktuellen Satzes
Wenn Sie die Objekte ohne Kommando angeben, können Sie damit den Cursor positionieren. Mit der Leertaste bewegen Sie im Kommandomodus den Cursor zeichenweise vorwärts, mit w wortweise. Geben Sie das $-Zeichen an, springt der Cursor an das Ende der Zeile. Mit ( wird der Cursor an den Anfang des Satzes zurückgesetzt. Wie können Sie Kommandos im vi mit Objekten kombinieren?
Kommando
Wiederholungsfaktor
Objektart
Zum Beispiel: dW Löscht das nachfolgende Wort d3W oder 3dW Löscht die nachfolgenden 3 Wörter d) Löscht bis zum Ende des aktuellen Satzes Wie im ed gibt es auch im vi das hilfreiche Kommando u
(undo – ungeschehen machen) was gerade bei versehentlichem Löschen beruhigend ist. Der vim (also der vi unter Linux) erlaubt sogar, mehrere u hineinander, um jeweils die vorherige Aktion ungültig zu machen.
Zusätzlich wird im vi das im Text Gelöschte in einen Löschpuffer gespeichert. Mit dem Kommando p
(paste – überkleben, einfügen) wird das zuletzt Gelöschte nach der Cursorposition eingefügt.
Bis zu 9 Löschungen können im vi in unterschiedliche Löschpuffer geschrieben und zurückgeholt werden. Das Kommando wird dann mit "np
aufgerufen, wobei " mit angegeben werden muss und n jeweils die Nummer der n-letzten Löschung darstellt; p ohne Angabe entspricht der letzten (jeweils 1.) Löschung,
"2p
entspricht dem an vorletzter Stelle Gelöschten, also der 2. Löschung.
Unbedingt die doppelten Anführungszeichen mit angeben! 141
Linux/Unix praktische Anwendung
Der vi bietet für größere Änderungen zusätzlich den ex-Editor, der letztlich eine Weiterentwicklung des ed ist. Die Kommandos für den ex-Editor werden mit einem : eingeleitet. Hierzu gehören demnach auch die Ihnen bereits bekannten Befehle für write und quit (:w, :q). Schreiben Sie im Kommandomodus einen Doppelpunkt, so springt der Cursor auf die letzte Zeile am Bildschirm und erwartet ein ex-Kommando. Um in unserem Beispiel alle vorhandenen Wörter »Gedicht« durch »Spruch« zu ersetzen, können wir, wie im ed bereits gelernt, folgenden Befehl geben: Bereich
Kommando(s)
:1,$s/zu ersetzender Text/ Ersetzungstext/ g Zeile 1 bis Ende (substitute – ersetzen) der Datei
(global) alle gefundenen Texte, auch mehrmals innerhalb einer Zeile, ersetzen
Iss jeden Morgen einen lebenden Frosch und Dir passiert nichts Schlimmeres während des Tages. *** Noch’n Spruch *** Murphy’s erstes Gesetz: Nichts ist so leicht, wie es aussieht. *** Noch’n Gedicht *** Murphy’s zweites Gesetz: Alles dauert länger, als du denkst. *** Noch’n Gedicht *** ~ Nach Absenden des Kommandos ~ : 1,$s/Gedicht/Spruch/g wird die Datei berichtigt angezeigt (aktuelle Bildschirmseite).
Iss jeden Morgen einen lebenden Frosch und Dir passiert nichts Schlimmeres während des Tages. *** Noch’n Spruch *** Murphy’s erstes Gesetz: Nichts ist so leicht, wie es aussieht. *** Noch’n Spruch *** Murphy’s zweites Gesetz: ~ *** Noch’n Spruch *** ~
Abb. 3 . 108 Beispiel: Aufruf vi: Suchen und Ersetzen im ex-Modus: s/alt/neu/
142
Diese Beschreibung kann Ihnen nur eine kurze Übersicht der wichtigsten Kommandos im vi geben, deshalb sollen diese Beispiele genügen, um Ihnen die Vor-
Editoren unter Linux/Unix Übersicht der wesentlichen Eigenschaften des Editors
gehensweise im vi zu zeigen. Am schwierigsten erscheint am Anfang der Wechsel zwischen Kommando- und Eingabemodus. Um sicher zu sein, dass Sie sich im Kommandomodus befinden, können Sie die ESC
- Taste
drücken. Waren Sie bereits im Kommandomodus, ertönt ein Klingelzeichen (Bell). Es bedeutet generell, dass Sie eine fehlerhafte Eingabe gemacht haben, oder eine Begrenzung erreicht haben (Ende der Zeile oder Ende der Datei bei Cursortasten etc.). Verlassen wir nun den vi. Die einfachste und sicherste Methode ist, den vi mit dem Kommando ZZ abzuschließen (s. Abb. 3.109): Iss jeden Morgen einen lebenden Frosch und Dir passiert nichts Schlimmeres während des Tages. *** Noch’n Spruch *** Murphy’s erstes Gesetz: Nichts ist so leicht, wie es aussieht. *** Noch’n Spruch *** Murphy’s zweites Gesetz: Durch das Kommando ZZ wird Alles dauert länger als du denkst. der Arbeitspuffer auf die beim Aufruf angegebene Datei zu*** Noch’n Spruch *** rückgeschrieben. Als Rückmel~ dung wird die Anzahl der Zeilen ZZ und Zeichen angezeigt. "sprueche" 9 lines, 289 characters $ Abb. 3 . 109 Beenden des vi Im vi gelten im übrigen die gleichen Metazeichen wie im ed (Tab. 3.9 auf Seite 132). Lassen Sie sich nicht durch die vielen Befehle und teilweise unterschiedlichen Funktionen einiger Tasten entmutigen. Sie werden feststellen, dass Sie durch Befehlskombinationen mit Objekten schnell und effizient arbeiten können – Übung macht den Meister! Tab. 3.14 mit der Übersicht der in der Praxis am häufigsten verwendeten Kommandos soll Ihnen eine Hilfe sein, um den vi im Selbststudium zu erarbeiten.
143
Linux/Unix praktische Anwendung
3.3.6 Übersicht der häufig benutzen vi-Kommandos Tab. 3 .14 : Häufig benutzte vi-Kommandos Verwendung
Befehl/ Beispiel
Aufruf
vi Datei vi sprueche
Beenden
Von der angegebenen Datei wird eine Kopie in den Arbeitsspeicher geladen
:w [Datei]
Schreibt in die beim Aufruf oder bei :w angegebene Datei zurück
:q
Beendet den vi mit Warnung, falls noch nicht zurückgeschrieben wurde
:q!
Beendet den vi ohne Warnung, falls vorher noch nicht gesichert (:w) wurde
ZZ
Sichert (schreibt den Arbeitspuffer zurück) und beendet den vi
Cursor positionieren
144
Bedeutung
oder l
Bewegung des Cursors durch die Cursortasten oder den angegebenen Buchstaben l wie ludwig nach rechts
oder h
h nach links
oder j
j nach unten
oder k
k nach oben
W oder w
Vorwärts gehen um ein Wort (Wortanfang, -ende)
B oder b
(backwards) rückwärts gehen um ein Wort
$
Zum Zeilenende gehen
^
Zum Zeilenanfang gehen
(
Zum Satzanfang
)
Zum Satzende
nG
Gehe zur n-ten Zeile
1G
Gehe zur Zeile 1Dateianfang
4G
Gehe zur 4. Zeile
G
Gehe zum Ende der Datei
Editoren unter Linux/Unix
Verwendung
Befehl/ Beispiel
Blättern
Bedeutung
Strg
+ f
Blättert eine Bildschirmseite vor
Strg
+ b
Blättert eine Bildschirmseite zurück
A Wechsel in den Eingabemodus a
Abschluss des Eingabemodus
Übersicht der häufig benutzen vi-Kommandos 3.3.6
append Text anhängen am Zeilenende nach dem Cursor
I
insert Text einfügen am Zeilenanfang
i
vor dem Cursor
o
open Fügt eine Zeile unterhalb des Cursors ein
O
oberhalb des Cursor ein
R
replace Bestehende Zeichen ab Cursorposition ersetzen
c Objekt
change Ersetzt das nachfolgende Objekt
cw
change word Ersetzt das nachfolgende Wort
cG
Ersetzt den nachfolgenden Text bis zum Ende der Datei
c^
Ersetzt vom Anfang der Zeile bis zur Cursorposition
c$
Ersetzt von der Cursorposition bis zum Ende der Zeile
c(
Ersetzt vom Anfang des Satzes bis Cursorposition
c)
Ersetzt von der Cursorposition bis zum Satzende
ESC
Schließt die Eingabe ab und wechselt in den Kommandomodus
145
Linux/Unix praktische Anwendung
Verwendung
Befehl/ Beispiel
Löschen
x
d Objekt
Löscht das nachfolgende Wort
dG
Löscht den nachfolgenden Text bis zum Ende der Datei Löscht vom Anfang der Zeile bis zur Cursorposition
d$
Löscht ab Cursorposition bis zum Zeilenende
d(
Löscht vom Anfang des Satzes bis zur Cursorposition
d)
Löscht von der Cursorposition bis zum Ende des Satzes
dd
Löscht die aktuelle Zeile
nd 3d p Übernahme aus dem Puffer
Löscht n Anzahl Zeilen 3 Zeilen paste (einsetzen) Fügt das zuletzt Gelöschte (oder Gespeicherte) nach der Cursorposition ein
”np "nP ”4p
Fügt die n-te Speicherung/Löschung nach (P oberhalb) der Cursorposition ein z.B. die 4.-letzte Löschung
xp
Vertauscht 2 Buchstaben an der Cursorposition (z.B. hc in ch)
u
undo Das zuletzt durchgeführte Kommando wird »ungeschehen« gemacht
U
146
durch-x-en (durchstreichen) Löscht das aktuelle Zeichen, auf dem der Cursor steht delete Löscht das nachfolgende Objekt
dw
d^
Rückgängig machen
Bedeutung
Die aktuelle Zeile wird aus der Originaldatei wiederhergestellt
Editoren unter Linux/Unix
Verwendung
Übersicht der häufig benutzen vi-Kommandos 3.3.6
Befehl/ Beispiel
Speichern Y oder yy und Einfügen
Bedeutung yank Setzt die aktuelle Zeile in den Speicherpuffer
p
Fügt die letzte Speicherung/Löschung nach der aktuellen Zeile ein
“[a-z]yObjekt
Speichert das angegebene Objekt in den Puffer (a-z) Speichert das Wort, auf dem der Cursor steht, in den Pufferspeicher »a«
“ayw “[a-z]p
“ap Vorsicht! Anführungszeichen nicht vergessen!
paste Fügt den Inhalt des Pufferspeichers (a-z) nach der Cursorposition ein Fügt den Inhalt des Pufferspeichers a nach der Cursorposition ein Ohne Anführungszeichen würde a für append ausgeführt
Suchen in der /Suchbegriff gesamten Datei /
Sucht nach dem angegebenen Muster vorwärts
?Suchbegriff
Sucht nach dem angegebenen Muster rückwärts
?
Wiederholt den letzten Suchvorgang (rückwärts)
%
Wenn der Cursor auf einer Klammer steht, sucht dieses Kommando die dazugehörige schließende oder öffnende Klammer
Korrekturmöglichkeiten im Eingabemodus Umschalten in Ex-Modus
BS
Wiederholt den letzten Suchvorgang (vorwärts)
Backspace, Delete oder Strg+h löscht das zuletzt eingegebene Zeichen
Strg
+h
Strg
+w
Löscht das zuletzt eingegebene Wort
Strg
+x
Löscht die zuletzt eingegebene Zeile
:
Hiermit können ed/sed-ähnliche Befehle eingegeben werden
:1,$s/alt/neu/g
Suchen und Ersetzen in der gesamten Datei
:1,$s/Herr/&n/g
Ersetzt Herr in Herrn in gesamter Datei 147
Linux/Unix praktische Anwendung
Verwendung
Befehl/ Beispiel
Linux/UnixKommando
:!Kommando :!date
Sonstiges
Strg
+l
:rDatei
148
Bedeutung Führt den angegebenen Befehl aus. Gibt das Datum und Uhrzeit auf der untersten Bildschirmzeile aus. Die editierte Datei wird dadurch nicht verändert. Mit der Eingabetaste kehren Sie zum vi zurück Buchstabe klein L Bereitet den Bildschirm neu auf read Liest die angegebene Datei in den Arbeitspuffer und fügt sie nach der Cursorzeile ein
:r!Kommando
Führt das angegebene Kommando aus und fügt das Ergebnis hinter der aktuellen Zeile ein
J
join Fügt Zeilen zusammen
Übersicht der häufig benutzen vi-Kommandos 3.3.6
Editoren unter Linux/Unix
Schnellübersicht für den vi Abb. 3.110 zeigt in einer Schnellübersicht die verschiedenen Modi des vi und die wichtigsten Kommandos. Aufruf: vi Datei Befehlsmodus ↑
→
↓
←
Positionieren
a,A (append) i,I (insert) R (replace) o,O (open) cObject (change) d Object (delete) löschen (dd, D) x aktuelles Zeichen löschen r aktuelles Zeichen überschreiben y Object kopieren (Y) p einfügen u undo J nachfolgende Zeile anhängen G Gehe zur letzten Zeile 1G Gehe zur 1.Zeile ZZ Speichern und Beenden
: ... oder /...
Eingabemodus Texteingabe Korrektur nur mit BS
Strg
+x
ESC
alle anderen Korrekturen nur im Befehlsmodus
Ex-Modus :r Datei :! cmd /Begriff / :w Datei :q :q!
Einlesen einer Datei UNIX-Kommando Suchen Speichern unter Datei Beenden Beenden ohne zu Speichern :set showmode [number ...] (Eintrag in Datei: ~/.exrc ohne :)
Abb. 3 . 110 Schnellübersicht für den vi
149
Linux/Unix praktische Anwendung
Besonderheiten im vi - im vim (Linux) meist schon voreingestellt Im vi besteht zusätzlich die Möglichkeit, nützliche Optionen für die Verarbeitung voreinzustellen. Diese Optionen können zu Beginn der Sitzung, also nach dem Aufruf durch das Kommando
vi Dateiname :set
eingegeben werden. Von den über 30 Optionen sind in Tab. 3.15 nur einige besonders praktische herausgesucht: Tab. 3 .15 : Praktische Optionen für die Voreinstellung Kommando
Bedeutung
:set redraw
Änderungen werden am Bildschirm sofort nachvollzogen. Ausnahmen sind Korrekturen im Eingabemodus meist als Default eingestellt
:set nore
Setzt die obige Funktion zurück
:set wm=n
wrap margin Zeilenumbruch Mit Angabe von n Anzahl Zeichen wird automatisch ein Zeilenumbruch vorgenommen, sobald die maximale Zeilenlänge der Anzahl Zeichen erreicht wurde Hiermit erfolgt kein automatischer Zeilenumbruch
:set wm=0
150
:set nu
number Die Datei wird mit laufender Zeilennummer angezeigt
:set nonu
Setzt die obige Funktion zurück
:set showmode
Hiermit wird in der letzten Bildschirmzeile beim Eingabemodus der Hinweis »Input Mode« angezeigt
:set nomagic
Die Sonderzeichen ., [ ] und * haben dann keine Sonderbedeutung mehr, d.h., bei dem Such- und Ersetzungsmechanismus des ex-Modus werden sie nicht als Metazeichen behandelt. Beispielsweise gilt der Stern nicht mehr als Wiederholungsfaktor, sondern wird als Stern erkannt.
:set magic
Setzt die obige Funktion zurück
:set all
Zeigt alle eingestellten Parameter an
Alternativ können die Optionen auch in der Datei $HOME/.exrc gespeichert werden. Diese Datei wird beim Start von vi gelesen. Die Kommandos werden dann ohne »:« eingegeben. Mehrere Angaben können in einer Zeile stehen. Unter Linux sind viele der obengenannten Optionen bereits voreingestellt.
Der batchorientierte Editor sed 3.3.7
Editoren unter Linux/Unix
z.B. set number showmode Eine weitere Möglichkeit ist, die Optionen der Variablen EXINIT mitzugeben: EXINIT=“set number showmode“ export EXINIT Im vi können Sie sich eigene Abkürzungen setzen und sogar Befehlsfolgen speichern und damit eigene Funktionstasten belegen. Doch dies soll nur als Anmerkung für diejenigen von Ihnen dienen, die den vi mit allen Raffinessen erlernen möchten. Im Literaturverzeichnis finden Sie Hinweise über weiter gehende Literatur. 3.3.7 Der batchorientierte Editor sed Zum Abschluss der »kryptischen« Editoren folgt noch kurz ein Blick in den sed: sed [-n] [-fSkriptdatei ] Datei(en) [> neue Datei ] oder
sed [-n] [Kommandoliste] Datei(en) [> neue Datei ] stream editor
-n (no comment) gibt nur geänderte/gefundene Zeilen aus (sonst gesamte Datei) -f (file) nachfolgend wird der Name der Skriptdatei angegeben
sed – Kommando, um Dateien im batch zu bearbeiten Sie brauchen hierfür eigentlich nichts Neues mehr zu lernen. Der sed hat in etwa die gleichen Befehle wie der ed (bzw. vi im ex-Modus). Batchorientiert bedeutet, dass dieser Editor eine Datei sequentiell (eine Zeile nach der anderen) bearbeitet. Die durchzuführenden Befehle werden zu Beginn entweder in eine SkriptDatei geschrieben oder direkt beim Aufruf mitgegeben. Beim Aufruf müssen die für den sed bestimmten Befehle in Anführungszeichen gesetzt werden (am besten die einfachen Hochkommas: ’ ’), damit die Shell sie nicht interpretiert (siehe Ersetzungsmechanismus Tab. 3.6 auf Seite 107). Der sed wird oft als Filterprogramm verwendet oder für sehr große Dateien, die von Bildschirmeditoren nicht mehr verarbeitet werden können. Ein kurzes Beispiel für den sed soll genügen: Die von who (Abb 3.42 auf Seite
$ who | sed ’s/ .*/ /’ 67) übergebenen Zeilen werden durchsucht nach einem Leerzeimonika chen, gefolgt von einem oder mehhans reren beliebigen Zeichen. Das gebernd fundene Muster (letztlich der Rest der Zeile nach dem Namen) wird durch ein Leerzeichen ersetzt und am Bildschirm ausgegeben
Abb. 3 . 111Beispiel: sed als Filterprogramm
151
Linux/Unix praktische Anwendung
3.3.8 Zusammenfassung der Editoren Tab. 3.16 zeigt eine kurze Zusammenfassung der drei Editoren ed, vi und sed. Tab. 3 .16 : Die Editoren ed, vi und sed Kommandoeingabe
Funktion
ed Dateiname
editor Zeilenorientierter Editor Auch für Shell-Skripts geeignet siehe auch Übersicht der Sonderzeichen und Kommandos im ed auf Seite 134 und Metazeichenreguläre Ausdrücke auf Seite 132
Unter Windows:edlin
vi [-rR] Datei(en)
visual editor Bildschirmorientierter Editor -r recovery Es wird ein Protokoll mitgeschrieben, das bei einem Absturz alle Eingaben nachvollziehen kann -R Read only die angegebene Datei darf mit dem vi nur gelesen, nicht verändert werden siehe auch Übersicht der häufig benutzten vi-Kommandos auf Seite 144 und Metazeichenreguläre Ausdrücke auf Seite 132
sed ‘skript’ Datei > neue_Datei Stream-oriented editor sed -f skript-Datei Datei > \ neue_Datei Ist ein Batchorientierter Editor Wird keine Umleitung in eine Datei angegeben, erfolgt die Ausgabe über Bildschirm Unter script werden Kommandozeilen (etwa gleiche Syntax wie ed und ex) in Hochkomma eingegeben In Such- und Ersetzungsfunktionen können reguläre Ausdrücke verwendet werden (Metazeichen) Das Skript kann auch in einer eigenen Datei abgelegt sein, die dann mit -f file gelesen Beispiel: wird Von der Datei text1 werden alle Zeichenketsed ‘s/alt/neu/g’ text1 >text2 ten alt in neu ersetzt und in text2 gespeichert. text1 bleibt unverändert.
152
3.4 Dateiverwaltung und -pflege
Sie haben gelernt, Dateien auf unterschiedliche Weise zu erstellen und zu modifizieren. In diesem Kapitel erfahren Sie nun, wie Sie Dateien aufräumen und verwalten können. Ähnlich wie Sie auf Ihrem Schreibtisch Notizzettel, Berichte, Briefe und andere Dokumente bearbeiten und in Ordnern ablegen oder weiterleiten, so sollten Sie auch in Ihrem Directory Ordnung halten. Hierzu können Sie Unter-Directories anlegen, Dateien umbenennen oder umleiten, löschen oder kopieren und wichtige oder geheime Informationen vor fremdem Zugriff schützen. Die einzelnen Themen: 3.4.1
Neuanlegen und Löschen von Directories, 157
3.4.2
Kopieren, Löschen und Umbenennen von Dateien, 159
3.4.3
Merkmale einer Datei, 167
3.4.4
Dateitypen unter Linux/Unix, 170
3.4.5
Ausdruck von Dateien, 172
3.4.6
Ändern von Zugriffs- und Besitzerrechten, 175
3.4.7
Suchen nach Dateien und Mustern in Dateiinhalten, 182
3.4.8
Überprüfen der Platten- oder USB-Sticks, 190
3.4.9
Zusammenfassung der Kommandos, 193
153
Linux/Unix praktische Anwendung
Dateiverwaltung und -pflege Kennen Sie das Gefühl, wenn alles herumliegt und Sie keine Lust haben aufzuräumen? – Und wie wohl fühlen Sie sich, wenn Sie sich überwunden haben und die Ordnung wiederhergestellt ist! Genauso wohl sollen Sie sich in Ihrem Linux/Unix-System fühlen. Richten Sie sich ein, organisieren Sie Ihr »Home«-Directory! Welche Organisationsmöglichkeiten stehen Ihnen zur Verfügung? ❏
Strukturieren durch Unter-Directories. Wie räumen Sie z.B. Ihren Schreibtisch auf? Erledigte Schriftstücke geben Sie sicher in eine Ablage, z.B. in einen Schrank mit verschiedenen Fächern und Ordnern. Die Fächer und Ordner haben Sie eingeteilt für bestimmte Bereiche (z.B. Abteilung Einkauf, Lieferanten, Rechnungen usw.). Unter Linux/Unix entsprechen Schrank und Ordner den Directories mit den jeweiligen Unter-Directories. Auf der grafischen Oberfläche ist der Dateimanager auch meist als Schrank gekennzeichnet, die einzelnen Directories als Ordner. Nützen Sie die klare Ordnung des hierarchischen Dateisystems. Sie können beliebig viele Directories nebeneinander (horizontal) oder untereinander (vertikal) einrichten. Auch gibt es kein Limit für die Anzahl der Dateien und Unter-Directories innerhalb von Directories. Herrlich, stellen Sie sich einen Schrank vor, in dem Sie nach Bedarf immer neue Fächer einrichten können. Allerdings, eine Begrenzung gibt es – die Plattenkapazität. Gruppieren Sie Ihre Dateien, und richten Sie für jede Gruppe ein eigenes Directory ein. Home-Directory
Directory-A
Directory-B
Directory-x ... beliebig viele
Directory-A1
Datei-a
... beliebig viele
Datei-x
Directory-A2 ... beliebig viele Directory-An
Abb. 3 . 112 Beispiel Strukturierung durch Directories Verwenden Sie jedoch Namen, die klar den Inhalt des Directories bezeichnen.
154
Dateiverwaltung und -pflege ❏
Eindeutige Bezeichnung der Directories und Dateien. Für Namen für Dateien und Directories können bis zu 256 Stellen genutzt werden. Vermeiden Sie allerdings Sonderzeichen und die Umlaute der deutschen Sprache (ä, Ä, ö, Ö, ü, Ü), da nicht auf allen Systemen die internationalen Zeichensätze unterstützt werden. Hauptsächlich dann sollten Sie auf Umlaute verzichten, wenn Sie öfters mit Windows-Rechner Daten austauschen. Sie wissen zwischenzeitlich, dass es unter Umständen unangenehme Folgen hätte, eine Datei mit dem Namen »*« zu löschen. Deshalb nocheinmal zur Wiederholung: Verwenden Sie als Datei- oder Directory-Namen nur die Groß- und Kleinbuchstaben (A-Z, a-z), den Bindestrich und Unterstreichungsstrich oder den Punkt (-, _, . ), wobei diese Zeichen nicht am Anfang eines Namens stehen sollten. Der Punkt am Anfang eines Namens kennzeichnet »versteckte Dateien«. Für den Systemverwalter sind mit Punkt beginnende Dateien immer sichtbar. Wie »normale« Benutzer diese versteckte Dateien auffinden, erfahren Sie noch in diesem Kapitel. Die Trennung zwischen Directories und Dateien wird in der Pfadbezeichnung durch den Schrägstrich / erreicht. Somit ergibt sich auch durch den Pfad eine aussagefähige Bezeichnung der Datei. Angenommen, Sie hätten Informationen über Versicherungen im Rechner gespeichert, so könnte eine übersichtliche Unterteilung wie in Abb. 3.113 aussehen: Versicherung
Unfall Briefe
Vertrag
Haftpflicht
Vertrag
Krankenvers. Briefe
Vertrag
Die Datei muss also nicht Haftpflichtversicherungsvertrag genannt werden, sondern sie wird durch den Pfad genau bezeichnet: Versicherung/Haftpflicht/Vertrag Abb. 3 . 113 Mögliche Strukturierung von Versicherungsinformationen Sie können natürlich auch den vollständigen Namen verwenden, falls Sie den Vertrag verschicken oder versehentlich falsch ablegen. Beginnen Sie mit der Organisation Ihres Übungs-Directories. Sehen Sie sich Ihr Directory an. Um sicher zu gehen, kontrollieren Sie vorab, ob Sie auch wirklich in Ihrem Home-Directory sind. Mit dem Kommando ls (list) erhalten Sie zwar eine alphabetische Ordnung 155
Linux/Unix praktische Anwendung
angezeigt, doch werden Sie sicher zustimmen, dass Sie mit einer Unterteilung nach »Bereichen« eine bessere Übersicht erzielen. Abb. 3.114 zeigt ein Übungsbeispiel, um sich die »nähere Umgebung« anzusehen:
Wechsel in das Home-Directory cd pwd /home/monika / Kennzeichen für Directories ls -RF Datum befehle/ inhalt neu projektA/ sprueche ueb1
befehle: sichern* projektA: pro.c io.c bsp.c
* Kennzeichen für ausführbare Dateien (Kommandoprozeduren)
Abb. 3 . 114 Beispiel: Listen, Anzeigen von Directories/Dateien (ls -RF) Unter Linux wird die Darstellung mit ls auch noch farblich hervorgehoben. In unserem Beispiel sind bereits 2 Unter-Directories enthalten und nur wenige Dateien bisher angelegt worden. Doch auch hier ließe sich eine Strukturierung nach folgenden Bereichen vornehmen (s. Abb. 3.115): monika
befehle
sichern
uebungen
projektA
pro.c
io.c
bsp.c
Datum
inhalt
neu
texte
ueb1
sprueche
Abb. 3 . 115 Beispiel: Dateibaum – neue Aufteilung im Übungs-Directory /home/monika Um die Aufteilung nach obigem Muster in unserem Beispiel nachzuvollziehen, sind die Directories »uebungen« und »texte« neu angelegt worden.
156
Neuanlegen und Löschen von Directories 3.4.1
Dateiverwaltung und -pflege
3.4.1 Neuanlegen und Löschen von Directories Um Directories neu anzulegen, gibt es das Kommando mkdir.
mkdir -p Directory-Name(n) make directory max. 256 Zeichen (vor System V 14 Zeichen), der Name darf in dem aktuellen Directory noch nicht anderweitig vergeben sein
path noch nicht vorhandene Directories werden mit angelegt
mkdir – Kommando zum Anlegen von Directories Der Name des Directories kann auch mit dem gesamten Pfadnamen angegeben werden. Mit der Option -p können alle nötigen Directories mit angelegt werden. In unserem Beispiel befinden wir uns in /home/monika und legen hier die Directories uebungen, texte und a an: mkdir uebungen texte a ls -l
-rw-r--r-dr wxrwxr-x dr wxrwxr-x -rw-r--r--rw-r--r-dr wxrwxr-x -rw-r--r-dr wxrwxr-x -rw-rw-r-dr wxrwxr-x
1 2 2 1 1 2 1 2 1 2
monika monika monika monika monika monika monika monika monika monika
kurs kurs kurs kurs kurs kurs kurs kurs kurs kurs
29 Jun 20 4096 Oct 19 4096 Feb 7 22 245 4096 289 4096 12489 4096
Jun 20 Jun 20 Feb 7 Sep 28 Oct 19 Feb 7 Oct 19
9:26 15:20 8:30 9:27 21:04 8:30 21:32 15:20 8:35 15:20
Datum a befehle inhalt neu projektA sprueche texte ueb1 uebungen
Referenzzähler d = Directory - = normale Datei
Benutzer- Gruppe name
Größe Datum der in Bytes letzten Änderung Name der Datei
Abb. 3 . 116 Beispiel: Anlegen von Directories – (mkdir und ls -l) In Abb. 3.116 sind die neuangelegten Directories mit einer helleren Schraffur hervorgehoben. Die Zugriffsrechte von Directories und Dateien werden beim Neuanlegen so gesetzt, wie sie vom Systemverwalter zunächst definiert wurden (Datei /etc/profile). Wie Sie selbst diese Zugriffsrechte ändern können und welche besondere Bedeutung sie für Directories haben, erfahren Sie ein paar Seiten später. Vorab wollen wir uns noch mit dem Aufräumen beschäftigen. 157
Linux/Unix praktische Anwendung
Wir haben beim Neuanlegen ein Directory mit dem Namen »a« angelegt, das wir aber nicht benötigen. Um Directories zu löschen, gibt es ein eigenes Kommando:
rmdir
Directory
remove directory rmdir – Kommando zum Löschen von Directories Um ein Directory löschen zu können, muss es jedoch »leer« sein, d.h., alle in dem Directory eventuell enthaltenen Dateien müssen vorab mit rm gelöscht werden bzw. eventuelle Unter-Directories mit rmdir. Diese müssen natürlich auch wiederum »leer« sein. Später werden wir noch ein mächtigeres Kommando kennenlernen, das unabhängig vom Inhalt Directories und deren Inhalte löscht. Doch arbeiten wir erst einmal mit dem sicheren Kommando. Um das unnötig angelegte Directory »a« wieder zu löschen, wird Folgendes eingegeben (s. Abb. 3.117): rmdir a ls -l
-rw-r--r-dr wxrwxr-x -rw-r--r--rw-r--r-dr wxrwxr-x -rw-r--r-dr wxrwxr-x -rw-rw-r-dr wxrwxr-x
1 2 1 1 2 1 2 1 2
monika monika monika monika monika monika monika monika monika
kurs kurs kurs kurs kurs kurs kurs kurs kurs
29 4096 22 245 4096 289 4096 12489 4096
Jun 20 Feb 7 Jun Jun Feb Sep Oct Feb Oct
20 20 7 28 19 7 19
9:26 8:30 9:27 21:04 8:30 21:32 15:20 8:35 15:20
Datum befehle inhalt neu projektA sprueche texte ueb1 uebungen
rmdir projektA rmdir:
projektA not empty
Wird versucht, ein nicht leeres Directory zu löschen, erscheint eine Fehlernachricht: projektA ist nicht leer
Abb. 3 . 117Beispiel: Löschen von Directories – rmdir Um nun die Dateien in die neu eingerichteten Directories zu bringen, können wir zur besseren Anschauung beides versuchen:
158
❏
Die Dateien vom aktuellen Directory in das neue Directory kopieren. Kontrollieren, ob auch alle Dateien im neuen Directory vorhanden sind. Löschen der Dateien im alten Directory.
❏
Die Dateien gleich in das neue Directory hinüberschieben, bewegen (move). Damit sind sie im bisherigen Directory nicht mehr vorhanden.
Dateiverwaltung und -pflege Kopieren, Löschen und Umbenennen von Dateien
3.4.2 Kopieren, Löschen und Umbenennen von Dateien Das Kommando zum Kopieren von Dateien kann unterschiedlich genutzt werden: 1. Kopieren einer Datei
cp Dateiname-alt
copy
Dateiname-neu
zu kopierende Datei
neu zu erstellende Datei
cp – Kommando zum Kopieren einer Datei Mit dieser Angabe können Sie jeweils nur eine Datei kopieren. Sehen wir uns hierzu das Beispiel in Abb. 3.118 an. Kopieren wir die Datei »neu« und geben der neuen Datei den Namen »neuer«: cp neu neuer ls -l -rw-r--r-dr wxrwxr-x -rw-r--r--rw-r--r--rw-r--r-dr wxrwxr-x -rw-r--r-dr wxrwxr-x -rw-rw-r-dr wxrwxr-x
1 2 1 1 1 2 1 2 1 2
monika monika monika monika monika monika monika monika monika monika
kurs kurs kurs kurs kurs kurs kurs kurs kurs kurs
29 4096 22 245 245 4096 289 4096 12489 4096
Jun 20 Feb 7 Jun 20 Jun 6 Oct 19 Feb 7 Sep 28 Oct 19 Feb 7 Oct 19
9:26 8:30 9:27 21:04 17:45 8:30 21:32 15:20 8:35 15:20
Datum befehle inhalt neu neuer projektA sprueche texte ueb1 uebungen
kopierte Datei mit neuem Datum
Abb. 3 . 118 Beispiel: Kopieren einer Datei – cp Die Datei wird mit den gleichen Zugriffsrechten erstellt und erhält als Erstellungs- und letztes Änderungsdatum das aktuelle Datum. Der Benutzer, der eine Datei kopieren will, muss berechtigt sein, die zu kopierende Datei zu lesen, und muss Schreiberlaubnis für das Directory haben, in dem die neue Datei erzeugt wird. Der Benutzer wird auch zugleich »Besitzer« der neu angelegten Datei – auch dann, wenn ihm die »alte« Datei nicht gehört. Falls Sie auf Ihrem Rechner die Datei /usr/lib/cookies haben, können Sie diese in Ihr Directory kopieren und sind dann berechtigt, diese kopierte Datei zu ändern.
159
Linux/Unix praktische Anwendung
In Abb. 3.119 sehen Sie dazu das Übungsbeispiel: ls
-l /usr/lib/cookies
-rw-r--r--
1
bin
bin
101699
Feb
8
1984 cookies
cp /usr/lib/cookies kekse zu kopierende Datei ls -l 9:26 Datum -rw-r--r-1 29 Jun 20 monika kurs 4096 Feb 7 kurs 2 8:30 befehle monika dr wxrwxr-x 22 Jun 20 1 monika kurs 9:27 inhalt -rw-r--r--rw-r--r-1 monika kurs 101699 Oct 19 17:55 kekse 1 monika kurs -rw-r--r-245 Jun 6 21:04 neu monika kurs 1 -rw-r--r-245 Oct 19 17:45 neuer monika kurs 2 4096 Feb 7 dr wxrwxr-x 8:30 projektA 1 monika kurs 21:32 sprueche -rw-r--r-289 Sep 28 4096 Oct 19 15:20 texte 2 monika kurs dr wxrwxr-x monika kurs 12489 Feb 7 1 8:35 ueb1 -rw-rw-r-mit neuem Datum,uebungen 32 Oct 19 15:20 dr wxrwxr-x 2 monika kurs kopierte Datei neuem Besitzer und Gruppe
Abb. 3 . 119 Beispiel: Kopieren einer Datei – cp statt /usr/lib/cookies könnte auch /etc/inittab oder /etc/profile kopiert werden Die andere Möglichkeit cp zu verwenden, ist, mehrere Dateien gleichzeitig zu kopieren. Das Ziel muss dann ein Directory sein und als letzter Parameter angegeben werden. Die Dateien werden in dem Ziel-Directory mit gleichem Namen angelegt. 2. Kopieren von einer oder mehreren Dateien in ein Directory
cp copy
-ir
Dateiname(n)-alt
Directory
Directory, zu kopierende Datei oder mehrere unter dem die angegebenen Dateien Dateien mit gleichem Namen rekursiv neu erstellt (kopiert) Der gesamte Dateiwerden baum wird kopiert interactive Falls eine Datei mit gleichem Namen schon existiert, wird nachgefragt, ob überschrieben werden darf (ab Version V.4)
cp – Kommando, um Dateien in ein Directory zu kopieren
160
Dateiverwaltung und -pflege Kopieren, Löschen und Umbenennen von Dateien
Wir verwenden diese Form des cp-Kommandos, um in unserem Directory Ordnung zu schaffen. Wir wollen die vorhandenen Dateien in Unter-Directories ablegen. Hierbei werden wir zwei Vorgehensweisen demonstrieren (s. Abb. 3.120): 1.
Alle »Übungsdateien« kopieren wir in das Directory uebungen, kontrollieren die Kopie und löschen dann die doppelt vorhandenen Dateien in unserem Home-Directory. ls -l uebungen total 0 cp Datum inhalt neu neuer ueb1 uebungen ls -l uebungen kopierte Dateien mit neuem Datum -rw-r--r--rw-r--r--rw-r--r--rw-r--r--rw-rw-r--
1 1 1 1 1
monika monika monika monika monika
kurs kurs kurs kurs kurs
29 22 245 245 12489
rm Datum inhalt neu neuer ueb1
Oct Oct Oct Oct Oct
19 19 19 19 19
18:10 18:10 18:10 18:10 18:10
Datum inhalt neu neuer ueb1
Löschen der alten Dateien
Abb. 3 . 120 Beispiel: Kopieren von mehreren Dateien in ein Directory – cp 2.
Wir sehen uns unser Home-Directory an, von dem aus wir bisher alle Kommandos durchgeführt haben (working directory), und räumen noch die restlichen Dateien auf. Doch Vorsicht! Besteht schon eine andere Datei mit dem neu zu vergebenden Namen, so wird sie überschrieben! Verwenden Sie deshalb beim Kopieren die Option -i, die Sie davor schützt.
Es gibt unter Linux/Unix keine Möglichkeit, gelöschte oder überschriebene Dateien zurückzubekommen! – Es sei denn, Sie haben eine Sicherung (ein Backup) erstellt – doch davon später. Abb. 3.121 zeigt noch ein kurzes Beispiel, wie Sie einen ganzen Dateibaum mit cp kopieren können. Angenommen, Hans will sich das Directory texte von Monika kopieren, so gibt er Folgendes an: pwd /home/hans ls -FR befehle/ projektB/ cp -r ../monika/texte texte ls -l texte -rw-r--r--rw-r--r--
1 hans kurs 1 hans kurs
101699 Nov 2 8:55 kekse 289 Nov 2 8:55 sprueche
Abb. 3 . 121 Beispiel: Kopieren eines Dateibaumes mit cp -r 161
Linux/Unix praktische Anwendung
Das Directory texte wurde in dem obigen Beispiel mit angelegt, evtl. Unter-Directories würden ebenfalls mit kopiert werden. Das Löschkommando haben wir kurz bei dem Thema Dateinamenexpansion besprochen. Es hat folgende Form:
rm remove löschen
[-ir]
Dateiname(n)
[ oder Directories ]
rekursiv Werden Directories angegeben, so werden alle darin enthaltenen Dateien und Unter-Directories gelöscht interactive Alle Dateien werden zuerst angezeigt und erst durch die Bestätigung mit »y« gelöscht
rm – Kommando zum Löschen von Dateien und Dateibäumen Dieses Kommando löscht nicht nur schnell und unwiderruflich, es kann auch gesamte Dateibäume – Dateisysteme zerstören oder restlos vernichten. Ich muss gestehen, ich habe lange überlegt, ob ich die Option -r (rekursiv) in diesem Einführungskurs überhaupt erwähnen soll. Doch es ist immer besser, die Gefahr zu kennen und zu meiden, als blind in sie hineinzulaufen. Bevor Sie rm -r eingeben, sollte Ihnen stets bewusst sein, was Sie löschen. Überprüfen Sie, in welchem Directory Sie sind, und kontrollieren Sie dreimal Ihre Eingabezeile. Eine andere Möglichkeit, »auf Nummer sicher« zu gehen, ist das Kommando zusammen mit der Option -i aufzurufen. Bei der Eingabe rm -ir wird Ihnen jede zu löschende Datei mit Namen und einem Doppelpunkt am Bildschirm angezeigt. Sie müssen durch den Buchstaben »y« (für yes) bestätigen, dass Sie mit der Löschung einverstanden sind. Bei jeder anderen Eingabe, also auch nur dem Auslösen der Eingabetaste, bleibt die Datei erhalten. Das Kommando rm -r hat natürlich seine Berechtigung, wenn Sie bewusst einen Dateibaum löschen wollen. Sicher wird dieses Kommando eher von Systemverwaltern benutzt werden, die Umorganisationen durchführen. Sie erinnern sich, dass mit dem Kommando rmdir nur leere Directories gelöscht werden können. Wenn das zu löschende Directory aus einer Reihe von Unter-Directories besteht, kann die Löschaktion recht langwierig werden, da Sie vom untersten Unter-Directory beginnend erst alle Dateien löschen müssten. Das Kommando rm -r /home/monika
162
würde den gesamten Dateibaum ab /home/monika »ratzeputz« löschen. Mit dem rm-Kommando spielt man nicht und sollte es auch nicht ohne Absicherung benutzen. Gedulden wir uns deshalb bis zu Kapitel 3.5, in dem wir die Sicherung
Dateiverwaltung und -pflege Kopieren, Löschen und Umbenennen von Dateien
von Dateien behandeln Backup). In der Korn-Shell und der Bash gibt es eine Möglichkeit, das rm-Kommando zu entschärfen: Man bildet einen alias für rm, der dann grundsätzlich rm -i aufruft (hierzu mehr im Kapitel 3.8.5 (Der Alias-Mechanismus), Seite 312). Lernen wir nun ein Kommando kennen, mit dem wir Dateien umbenennen können. Auch dieses Kommando ist nicht ganz ungefährlich. Besteht nämlich bereits eine Datei mit dem neu zu vergebenden Namen, so wird diese überschrieben. Das Kommando lautet mv (move – bewegen). Dieses Kommando hat ebenso zwei Funktionen wie das cp-Kommando. Sie können es einmal verwenden, um eine Datei umzubenennen, zum anderen können Sie Dateien in ein anderes Directory »schieben«.
1.
mv -i move bewegen
Dateiname-alt
Dateiname-neu
bisheriger Dateiname
neuer Dateiname
interactive Falls eine Datei mit gleichem Namen schon existiert, wird nachgefragt, ob überschrieben werden darf (ab Version V.4) mv – Kommando, um eine Datei umzubenennen
2.
mv -i
Dateiname(n)-alt
bisherige Datei oder mehrere Dateien
Directory
Directory, unter das die angegebenen Dateien mit gleichem Namen übertragen werden
interactive Falls eine Datei mit gleichem Namen schon existiert, wird nachgefragt, ob überschrieben werden darf (ab Version V.4)
mv – Kommando, um Dateien in ein anderes Directory zu schieben Sehen wir uns gleich in Abb. 3.122 die 2. Funktion von mv an, Dateien von einem Directory in ein anderes Directory zu »schieben«. Hiermit können Sie z.B. Aufräumarbeiten schneller als mit cp und rm durchführen, da die »alten« Dateien nicht gesondert gelöscht werden müssen.
163
Linux/Unix praktische Anwendung
ls
-l
dr wxrwxr-x -rw-r--r-dr wxrwxr-x -rw-r--r-dr wxrwxr-x dr wxrwxr-x
kurs kurs kurs kurs kurs kurs
4096 101699 4096 289 4096 4096
monika monika monika monika
kurs kurs kurs kurs
4096 4096 4096 4096
1 monika 1 monika
kurs kurs
101699 289
2 1 1 1 2 2
monika monika monika monika monika monika
Feb 7 Oct 19 Feb 7 Sep 28 Oct 19 Oct 19
8:30 17:55 8:30 21:32 15:20 15:20
befehle kekse projektA sprueche texte uebungen
Feb Feb Oct Oct
8:30 8:30 15:20 15:20
befehle projektA texte uebungen
mv [ks]* texte ls -l dr wxrwxr-x dr wxrwxr-x dr wxrwxr-x dr wxrwxr-x
ls
2 1 2 2
7 7 19 19
-l texte
-rw-r--r--rw-r--r--
Oct 19 Sep 28
17:55 kekse 21:32 sprueche
Abb. 3 . 122 Beispiel: Übernahme von Dateien in andere Directories – mv Da in unserem Directory nur noch die beiden Textdateien vorhanden sind, haben wir unsin Abb. 3.122 die Aufräumarbeit zusätzlich durch die Dateinamenexpansion mit Metazeichen erleichtert. Wenn wir schon Ordnung machen, dann lassen Sie uns auch gleich etwas Kosmetik vornehmen. Unsere Directories sind zwar mit einem »d« gekennzeichnet, aber noch besser sind sie als Directories zu erkennen, wenn sie z.B. mit Großbuchstaben beginnen. In Abb. 3.123 sehen wir auch gleich die 1. Anwendung von mv zur Umbenennung: mv befehle Befehle mv projektA Projekt-A mv texte Texte mv uebungen Uebungen ls -l drwxrwxr-x drwxrwxr-x drwxrwxr-x drwxrwxr-x
2 1 2 2
monika monika monika monika
kurs kurs kurs kurs
4096 4096 4096 4096
Feb 7 Feb 7 Oct 19 Oct 19
8:30 8:30 15:20 15:20
Befehle Projekt-A Texte Uebungen
Abb. 3 . 123 Beispiel: Umbenennen von Dateien oder Directories – mv In unseren Übungen haben wir u.a. eine Datei Datum angelegt. Wollen wir konsequent normale Dateien mit Kleinbuchstaben beginnen lassen, müssten wir diese Datei in datum umbenennen. In der Praxis könnte so eine Umbenennung zur Folge haben, dass ein früheres Programm auf den ursprünglichen Namen 164
Dateiverwaltung und -pflege Kopieren, Löschen und Umbenennen von Dateien
der Datei zurückgreift. Um deshalb beide Namen gelten zu lassen, gibt es ein Kommando, mit dem mehrere Namen für ein und dieselbe Datei vergeben werden können. Der Platz auf der Platte wird dadurch nicht doppelt belegt, da der zusätzliche Namenseintrag im Directory festgehalten wird. Der Inhalt der Datei ist nur einmal vorhanden. Das Kommando lautet:
ln link verbinden, sich anschließen
Dateiname-alt bisheriger Dateiname
Dateiname-neu zusätzlicher Dateiname
ln – Kommando, um einen weiteren Dateinamen zu vergeben (»Hardlink« oder »regulärer Link«) Die Vergabe von einem zusätzlichen Namen für eine Datei kann nur auf der gleichen Platte (Plattenpartition – siehe Seite 190) erfolgen. Auf Directories* kann kein »Hardlink« erfolgen. Um nicht lange Pfadnamen mit angeben zu müssen, wechseln wir vorab in das Directory Uebungen: cd Uebungen ln Datum datum Referenzzähler (link count)
= 2 : Hinweis, dass 2 Dateinamen existieren
ls -l -rw-r--r--rw-r--r--rw-r--r--rw-r--r--rw-r--r--rw-rw-r--
gleiche Dateigleiches Datum 2 2 1 1 1 1
monika monika monika monika monika monika
kurs kurs kurs kurs kurs kurs
29 Oct 19 29 Oct 19 22 Oct 19 245 Oct 19 245 Oct 19 12489 Oct 19
18:10 18:10 18:10 18:10 18:10 18:10
Datum datum inhalt neu neuer ueb1
Abb. 3 . 124 Beispiel: zusätzliche Namensvergabe für Dateien – ln Um zu sehen, was in unserem Dateisystem hierbei verändert wurde, können wir uns mit dem ls-Kommando die zusätzlichen Attribute anzeigen lassen. In Abb. 3.124 sehen wir, dass der Referenzzähler für die Dateien Datum und datum jeweils »2« ist, d.h., zwei Dateinamen existieren. Wird eine der beiden Dateien (Datum oder datum) gelöscht, bleibt der Inhalt der Originaldatei trotzdem erhal-
*
Um einen Link auf ein Directory vorzunehmen, gibt es den sog. symbolischen Link ln -s, der auch plattenübergreifend verwendet werden kann.
165
Linux/Unix praktische Anwendung
ten. Erst wenn keine Link-Dateien mehr bestehen (Referenzzähler ist 1), wird auch der Inhalt der Datei mitgelöscht. Um plattenübergreifend ebenfalls Verbindungen zu Dateien oder auch Directories herzustellen, gibt es den »symbolischen Link«:
ln -s Originaldatei link verbinden, sich anschließen
Linkname
zusätzlicher Dateiname Name/Verweis oder Directory mit absolutem Pfadnamen
ln – Kommando, um einen Verweis zu einer bestehenden Datei zu erstellen (»symbolischer Link« oder »Softlink«) Sehen Sie sich hierzu auf Ihrem System mit ls -l /bin die darin enthaltenen Dateien einmal an. Sie werden dort wahrscheinlich eine Reihe von merkwürdigen Dateibezeichnungen mit einem Pfeil finden. Der Pfeil weist auf die Originaldatei hin, die u.U. sogar auf einem anderen Rechner im Netz zu finden sein kann. Auf diese Weise können größere Dateien/Directories auf eine andere Platte ausgelagert werden. Da jedoch speziell bei /bin die Linux/Unix-Befehle gesucht werden, wird hier über den symbolischen Link beim Aufruf eines Programms auf die Originaldatei verwiesen. Wir können hierzu selbst ein kleines Beispiel erstellen (s. Abb. 3.125): Wir wollen das Directory /home/monika/Uebung für alle zugänglich machen und legen deshalb im Directory /tmp, das für alle Benutzer Schreib- und Leseerlaubnis gesetzt hat, einen Verweis mit dem Namen Uebung an. (Monika muss natürlich die Schreib- Leserechte in ihrem Directory Uebung auch entsprechend setzen – doch davon später.)
cd /tmp ln -s /home/monika/Uebung Uebung ls -l Größe der Datei entspricht der Anzahl der Buchstaben lrwxrwxrwx 1 monika
kurs 23
Oct 21 8:20 Uebung ->/home/monika/Uebung
Referenzzähler bleibt »1« »l« Kennzeichen f. symbolischen Link
-> Verweis auf Originaldatei eigenes Datum
Abb. 3 . 125 Beispiel: symbolischer Link (Softlink) 166
Dateiverwaltung und -pflege
Merkmale einer Datei 3.4.3
Der Verweis ist nur bei der Link-Datei enthalten. Wird die Originaldatei bzw. das Original-Directory umbenannt oder gelöscht, zeigt die Link-Datei sozusagen ins »Leere«, d.h., ein auf die Link-Datei bezogener Befehl wird eine Fehlermeldung bringen wie etwa »file does not exist«. Unter Linux wird ein fehlerhafter symbolischer Link rot markiert und in gelber Schrift dargestellt. Doch mit Link-Dateien haben mehr die Systemverwalter zu tun. Als »normaler« Benutzer ist es jedoch interessant zu wissen, was die Pfeile und die unterschiedlichen Farben (unter Linux) bedeuten. 3.4.3 Merkmale einer Datei Eine Datei besteht aus einem Dateikopf, in dem bestimmte Merkmale der Datei eingetragen sind, und dem eigentlichen Dateiinhalt. Wenn wir uns mit ls -l eine Datei oder ein Directory ansehen, so bekommen wir einige dieser Merkmale angezeigt: ❏
Dateityp – (Directory, normale Datei oder Gerätedatei, symbolischer Link),
❏
Zugriffsrechte – (read, write, execute – Lese-, Schreib- und Ausführerlaubnis für den Besitzer, die Gruppe und die anderen Benutzer),
❏
Referenzzähler – (Anzahl der vergebenen Dateinamen),
❏
Benutzername und Gruppe,
❏
Größe in Bytes,
❏
letztes Änderungsdatum und
❏
Name der Datei.
Zusätzlich werden pro Datei ❏
das Erstellungsdatum und das letzte Zugriffsdatum festgehalten und eine Adresse vermerkt, wo auf der Platte (Dateisystem) der Dateikopf der Datei zu finden ist. Der Dateikopf wird als inode bezeichnet. Die Adresse des Dateikopfes ist die inode-Nummer.
Wir hatten zu Beginn das Dateisystem unter Linux/Unix mit dem Ablagesystem eines Schrankes verglichen. Stellen Sie sich vor, dass so ein Schrank systematisch in gleiche Ablagefächer oder Schachteln aufgeteilt wird. Um sich zurechtzufinden, müssten Sie alle diese Schachteln durchnummerieren. Ähnlich wird eine Platte, bevor sie als Dateiablagesystem benutzt werden kann, aufgeteilt. Die Aufteilung einer Platte wird als Formatierung bezeichnet. Bei einer Formatierung wird die Platte in Blöcke unterteilt und diese werden mit Prüfsummen und Blocknummern versehen. Zusätzlich wird in der Regel überprüft, ob alle Blöcke fehlerfrei beschrieben und gelesen werden können. Danach erst kann ein Dateisystem eingerichtet werden. Dies wird zumeist bei der Installation eines Systems durch den Systemverwalter erfolgen. Es wird angegeben, wie groß das Dateisystem ist (Anzahl der Blöcke). Das Programm
167
Linux/Unix praktische Anwendung
mkfs (make filesystem) errechnet die maximale Anzahl der möglichen Dateien und legt eine Liste mit den noch freien Plätzen an. Die reservierten Plätze sind ähnlich wie im Theater durchnummeriert. Die Nummern werden als »inodeNummer« bezeichnet. Um sich die inode-Nummer einer Datei und die Anzahl der benötigten Blöcke anzeigen zu lassen, kann das ls-Kommando mit der Option ls -lis (l – long, i – inode, s – size) verwendet werden. ls -lis
Referenzzähler (link count) = 2: Hinweis, dass 2 Dateinamen existieren
gleiche Inode-Nummer 1799 1 1799 1 1804 1 1810 1 1826 1 1828 24 inodeNummer
-rw-r--r--rw-r--r--rw-r--r--rw-r--r--rw-r--r--rw-rw-r-Zugriffsrechte
Blockanzahl (je 512 Bytes)
- derselbe Dateiinhalt 2 2 1 1 1 1
monika monika monika monika monika monika
kurs kurs kurs kurs kurs kurs
29 29 22 245 245 12489
Okt Okt Okt Okt Okt Okt
19 19 19 19 19 19
18:10 18:10 18:10 18:10 18:10 18:10
Datum datum inhalt neu neuer ueb1
Datum der letzten Änderung
Benutzer- Gruppe name des Dateibesitzers Größe in Bytes
Name der Datei
Abb. 3 . 126 Beispie:l Anzeige der Dateien mit weiteren Dateiattributen (ls -lis) In Abb. 3.126 erkennen wir, dass die Dateiköpfe »Datum« und »datum« die gleichen inode-Nummern aufweisen und somit auf ein und denselben Dateiinhalt verweisen. Der eigentliche Name der Datei wird nur im Directory geführt. Dies ist in etwa zu vergleichen mit einem Nummern-Registerblatt, in dem die Bezeichnung der nummerierten Ablage eingetragen ist, der Inhalt ist dann unter der jeweiligen Nummer zu finden. Fassen wir die weiteren Optionen des Kommandos ls nochmals zusammen:
168
Dateiverwaltung und -pflege
ls [-lFRaidst] list (listen, anzeigen)
Merkmale einer Datei 3.4.3
[ Directory oder Dateinamen]
time Die Ausgabe der Liste wird nach dem Änderungsdatum der Dateien sortiert ausgegeben size Es werden zusätzlich die benötigten Blöcke (je 512 Bytes) angezeigt directory Die Abfrage bezieht sich nur auf das Directory, nicht auf die in dem Directory enthaltenen Dateien inode Die Adresse (inode-Nummer) wird angezeigt all Alle Dateien werden angezeigt, auch die, die mit einem Punkt beginnen und sonst nur für den Systemverwalter sichtbar sind Rekursiv Liste eines Dateibaumes Format short Kurzformat, Directories sind mit »/« gekennzeichnet, Kommandostrings mit * (ausführbare Dateien) long format Anzeige der Dateien mit den Attributen: Dateityp, Zugriffsrechte, Referenzzähler, Name und Gruppe des Dateibesitzers, Größe der Datei in Bytes, letztes Änderungsdatum und Name der Datei
ls – Kommando, um Dateimerkmale anzuzeigen Es gibt übrigens eine große Anzahl unterschiedliche Optionen zu ls (fast das gesamte Alphabet z.T. in Groß- und Kleinbuchstaben), hier sind nur die aufgeführt, die für Sie von Bedeutung sein könnten. Wenn Sie darüber mehr erfahren möchten, rufen Sie man ls auf oder unter linux ls --help.
169
Linux/Unix praktische Anwendung
3.4.4 Dateitypen unter Linux/Unix Bisher haben wir »normale Dateien« – gekennzeichnet mit »-« – und Directories – gekennzeichnet mit »d« – kennengelernt. Eine Besonderheit unter Linux/Unix ist, dass auch Geräte, wie Drucker, Platten, Terminals, ähnlich wie Dateien behandelt werden. Diese Dateien sind unter dem Directory /dev (devices) abgelegt. Sie haben bereits einige »Gerätedateien« kennengelernt. Erinnern Sie sich noch an /dev/null? Oder an die Antwort des Rechners auf Ihre Frage tty z.B.: /dev/tty11. Sehen Sie sich Ihr Directory /dev einmal an. Jeder Rechner (Rechnertyp) arbeitet mit unterschiedlichen Geräten. Deshalb werden Sie auf Ihrem Rechner möglicherweise andere Informationen finden, als wir sie hier an unserem Beispiel in Abb. 3.127 zeigen. Ein kleiner Ausschnitt der Liste reicht, um auf die abweichenden Merkmale zu normalen Dateien hinzuweisen:
ls -li /dev 226 204 ... 216 ... 258 ... 243 16 204 204 ... 220 201 ... 258
crw--w--wcrw--w--w-
2 gisela 3 root
kurs bin
br--r--r--
1 root
bin
4,
crw--w--w-
2 root
bin
13,
crw-rw-rwcrw-rw-rwcrw--w--wcrw--w--w-
1 1 3 3
bin bin bin bin
17, 128 Oct 20 1, 2 Oct 21 0, 0 Oct 20 0, 0 Oct 20
crw------crw-rw-rw-
1 monika kurs 1 bernd kurs
13, 13,
1 Oct 19 2 Oct 19
8:00 tty11 8:00 tty12
Terminal 11 Terminal 12
crw--w--w-
2 root
13,
7 Oct 20 18:10 tty17
Terminal 17
root root root root
bin
25, 0,
Bezeichnung z.B. für: 0 Oct 19 8:00 bip Bitmap-Terminal 0 Oct 20 18:10 console Systemkonsole
inodeZugriffsrechte Name und Gruppe Nummer Referenz- des Dateibesitzers zähler Geräte (Dateityp) c = character oriented Zeichenweise lesende und schreibende Geräte b = block oriented Die Ein- und Ausgabe auf diese Geräte wird gepuffert und blockweise übertragen
Platte Laufw. 0, Einheit 0 Lineprinter 9:00 lp1 zusätzlicher Name für tty17 Streamer 18:10 nrst0 Papierkorb 21:01 null 18:10 syscon zusätzliche Be18:10 systty zeichnung für Konsole
0 Oct 25 13:25 hk0.0 7 Oct 20
Modifikationsdatum
Name der Datei
Statt der Byte-Größe sind hier 2 Nummern für die Softwaresteuerung der Geräte eingetragen (major und minor device number)
Abb. 3 . 127 Beispiel einiger Gerätedateien (special devices) (Teilanzeige von ls -li /dev) 170
Dateiverwaltung und -pflege
Dateitypen unter Linux/Unix 3.4.4
Die Gerätedateien sind als Dateityp entweder mit c b
für character oriented, zeichenweises Übertragen oder für block oriented, blockweises Übertragen
der Ein- und Ausgabe (Lesen und Schreiben von Zeichen/Daten) gekennzeichnet. Zusätzlich ist in der Gerätedatei enthalten, mit welcher Software (Driver) dieses Gerät betrieben wird (major device number). Unter Linux sind special devices (also Gerätedateien) schwarz markiert und mit gelber Schrift angegeben. Die zweite Nummer (minor device number) sagt aus, wo sich das Gerät befindet. So hat das Terminal Nr. 11 die »minor device number« 1, dies bedeutet, das Terminal ist am 1. Steckplatz angeschlossen. Diese Angaben sind nur für den Systemverwalter von Interesse. Uns gibt diese Liste jedoch einige Informationen, die das gerade Gelernte vertiefen: Für die »console« wurden mit dem Kommando ln zusätzliche Namen vergeben. Sie erkennen dies daran, dass auch für die Geräte »syscon« und »systty« die gleiche inode-Nummer (204) angezeigt wird. Ebenso ist auch der Name lp1 zusätzlich dem Gerät tty17 vergeben worden (inode-Nummer 258). Fassen wir vorab kurz zusammen, welche Dateitypen es unter Linux/Unix gibt (s. Abb. 3.128): normale Dateien, Directories und Geräte und sonstige Dateien (auch special files genannt). Die Geräte werden unterschieden nach c (character oriented) und b (block oriented) je nach Übertragungsmodus. Es gibt, dies sei der Vollständigkeit halber gesagt, noch einen weiteren Dateityp, der speziell für Programmierer interessant ist: die sog. named pipe (p). Diese Datei hat eine ähnliche Funktion (first in first out), wie wir sie beim Pipe-Mechanismus kennengelernt haben. Zum Austausch für Daten zwischen Prozessen gibt noch sockets (s). Kennzeichen
d l c b p
s
Dateityp
normale Datei Directory symbolischer Link character oriented Zeichenweise lesende und schreibende Geräte block oriented Die Ein- und Ausgabe auf diese Geräte wird gepuffert und blockweise übertragen named pipe Datei, die eine ähnliche Funktion zwischen Programmen übernimmt, wie der Pipe-Mechanismus unter der Shell (first in first out) socket Austauschmodul für Interprozesskommunikation Abb. 3 . 128 Kennzeichen der Dateitypen 171
Linux/Unix praktische Anwendung
3.4.5 Ausdruck von Dateien Gerätedateien werden unter Linux/Unix ähnlich behandelt wie normale Dateien. Standardeingabe und Standardausgabe sind unter Linux/Unix das jeweilige Terminal des Benutzers. Die Standardausgabe konnten Sie mit dem Sonderzeichen > umleiten. Das Kommando, um den Inhalt einer Datei anzuzeigen, lautet cat. Mit dem Kommando cat Dateiname > /dev/Name des Druckers z.B. cat /home/texte/sprueche > /dev/lp1 könnten Sie demnach den Inhalt von der Datei sprueche auf die Geräte-Datei /dev/lp1 umleiten. Doch wie schon im Kapitel 3.2.2 (Umleitung der Standardeinund -ausgabe) hingewiesen, besteht die Gefahr, dass zur selben Zeit ein anderer Benutzer ebenfalls eine Ausgabe auf den Drucker startet und die Sprüche mit diesen Texten vermischt werden. Aus diesem Grunde wird hier ein sog. SpoolProgramm (simultaneous peripheral operation online) eingesetzt. Früher gab es unter Unix unterschiedliche Spool-Programme lp und lpr. Zwischenzeitlich sind diese Programme durch das einheitliches Drucker-Spooler-System CUPS (Common Unix Printer Spooler) abgelöst worden. CUPS kann netzwerkweit eingesetzt werden und wird über einen Browser verwaltet. Der Aufruf z.B. im Firefox oder Konqueror lautet: http://localhost:631 Um mit diesem Tool arbeiten zu können, muss für alle, die mit CUPS arbeiten dürfen – auch für den Administrator (Benutzer root) –, das Passwort zusätzlich für CUPS angegeben werden, das erste Mal mit der Option -a (append): lppasswd -a Benutzername Die einzelnen Kommandos, wie sie im Nachfolgenden vorgestellt werden, können nach wie vor alle verwendet werden. Die frühere Gruppierung: lp, lpstat und cancel sowie lpr, lpq und lprm sind nicht mehr relevant.
lp
[-d Druckerbezeichnung ]
line printer spooler ZeilendruckerSpool-Programm
[-n x ]
Dateiname(n)
number destination Es werden x Kopien erstellt Zielvereinbarung z.B. weitere dem Spool-Programm angeschlossene Drucker
lp – Kommando, um Dateien über ein Spool-Programm auszudrucken
172
Dieses Programm erstellt Druckaufträge, die in eine Warteschlange eingereiht und der Reihe nach ausgegeben werden. Das Programm wird beim Hochfahren des Systems gestartet und wartet auf Druckaufträge. Jeder Benutzer kann Aufträge erteilen. Sind mehrere Drucker angeschlossen, so kann mit der Option -d
Ausdruck von Dateien 3.4.5
Dateiverwaltung und -pflege
die Bezeichnung des jeweiligen Druckers angegeben werden. Welche Drucker verfügbar sind, kann vorab mit der Abfrage lpstat -t angezeigt werden. Sobald Sie einen Druckauftrag mit lp starten, erhalten Sie vom Spool-Programm Ihre »Auftragsnummer« angezeigt. Solange Ihre Datei (oder Dateien) noch nicht vollständig ausgedruckt ist, können Sie unter Angabe dieser Nummer den Auftrag stornieren (canceln). Das Kommando lautet hierfür:
cancel
Druckauftrags-Nr.
cancel – Kommando, um einen lp-Druckauftrag abzubrechen Sie können sich auch jederzeit den Stand (Status) der noch abzuarbeitenden Aufträge und die für das Spool-Programm installierten Drucker anzeigen lassen. Das Kommando hierfür lautet: lpstat lp status Statusanzeige des Spool-Programms
[-t ] total Gesamtanzeige
lpstat – Kommando, um eine aktuelle Anzeige des Spool-Programms lp mit den noch offenen Druckaufträgen zu erhalten Mit diesem Kommando (s. Abb. 3.129) können Sie sich mit der Option -t anzeigen lassen, ob das Spool-Programm überhaupt gestartet ist oder z.B. vorübergehend (vom Systemverwalter) gestoppt wurde (scheduler is running – not running). $ cd /home/monika/texte $ lp kekse request id is lp1-8 (1file) $ lpstat lp1-7 gisela 1866 lp1-8 monika 101699
Aufruf des Spool-Programms Meldung vom Programm, unter welcher Auftragsnummer der Wunsch bearbeitet wird Anzeige der vorhandenen Druckaufträge Oct 26 8:47 Oct 26 8:48
$ lpstat -t Statusanzeige (total) des Spool-Programms: scheduler is running Spool-Programm ist gestartet system default destination: lp1 Ohne Druckerangabe (-d) wird lp1 device for lp1: /dev/lp1 eingesetzt; Gerät ist /dev/lp1 Aufträge werden akzeptiert seit .. lp accepting requests since Jun 12 13:38 Drucker lp1 ist bereit seit .... printer lp1 is enabled since Oct 22 8.03 noch vorhandene Druckaufträge monika 101699 Oct 26 lp1-8 Abb. 3 . 129 Beispiel: Ausdrucken von Dateien – lp 173
Linux/Unix praktische Anwendung
Da früher auf manchen Systemen statt lp das Kommando lpr benutzt wurde, kann auch dieses verwendet werden. Es hat in etwa die gleichen Funktionen.
lpr
Dateiname(n)
line printer lpr – Kommando, um Dateien über Spool-Programm auszudrucken Auch um bestehende Druckaufträge zu kontrollieren und zu löschen, gab es ein eigenes Kommando lpq, das ähnlich wie lpstat funktioniert:
lpq [-P Zieldrucker] line printer queue
-P Printer (Zieldrucker)
lpq – Kommando, um eine aktuelle Anzeige der gestarteten Druckaufträge zu erhalten
lprm
Auftragsnummer
line printer remove lprm – Kommando, um einen Druckauftrag, abzubrechen Um Dateien für den Druck aufzubereiten, z.B. den Dateinamen als Überschrift zu bringen, den Text mit Zeilennummern auszugeben und eine Seitennummerierung vorzunehmen, gibt es das Kommando pr (print). Es wird meist als Filterprogramm eingesetzt, d.h. über eine Pipe an den Spooler weitergegeben: pr sprueche | lp Sep 28 21:32 1986 sprueche Page 1 Iss jeden Morgen einen lebenden Frosch ... *** Noch’n Spruch *** Abb. 3 . 130 Beispiel: Druckaufbereitung mit pr 174
Dateiverwaltung und -pflege
Ändern von Zugriffs- und Besitzerrechten 3.4.6
Ohne Angaben zusätzlicher Optionen wird im obigen Beispiel (s. Abb. 3.130) unsere Datei sprueche mit einer Kopfzeile versehen, die das letzte Änderungsdatum der Datei, den Dateinamen und eine Seitennummerierung enthält. Das Kommando pr können Sie natürlich auch verwenden, um sich eine Datei mit Zusatzinformationen am Bildschirm anzuzeigen. Sehen wir uns die wesentlichen Optionen vom Kommando pr an:
pr [ -l n - o n - w n - n Spaltenanzahl ] Dateiname(n) print
(length) Anzahl der Zeilen ( Seiten länge ) (offset) Zeicheneinrückung vom linken Rand eine Einheit entspricht einem »m«
1-9 Der Text wird in die angegebene Anzahl Spalten umgebrochen (numbering) Die Datei wird mit Zeilennummern ausgedruckt (width) Anzahl der Zeichen pro Zeile (Seitenbreite)
pr – Kommando, um Dateien für den Druck aufzubereiten Die Standardeinstellung für den Ausdruck von Dateien ist auf das amerikanische Papiermaß abgestimmt (11 inch hoch – dies entspricht mit der Randeinstellung: 66 Zeilen pro Seite und 72 Zeichen pro Zeile). Eine DIN-A4-Seite entspricht ca. 12 inch, und es werden etwa 72 Zeilen pro Seite gedruckt. Um den Ausdruck dem DIN-A4-Format anzupassen und zusätzlich eine Zeilennummerierung zu erhalten, wird das Kommando wie folgt aufgerufen: pr -l72 -n kekse | lp 3.4.6 Ändern von Zugriffs- und Besitzerrechten Bei den kennengelernten Spool-Programmen lp und lpr ist es auf manchen Systemen notwendig, dass die Zugriffsrechte bei den auszudruckenden Dateien auch für andere (für den Spooler) lesbar (readable bei other) sind. Sehen wir uns hierzu noch einmal die Bedeutung der Zugriffsrechte an und lernen ein weiteres Kommando, mit dem die Zugriffsrechte geändert werden können. Im Laufe der verschiedenen Beispiele mit ls -l ist Ihnen sicher aufgefallen, dass die Zugriffsrechte bei allen Dateitypen, die wir bisher kennengelernt haben, gleich aufgebaut waren. Sehen wir uns hierzu in Abb. 3.131 ein paar Beispiele an:
175
Linux/Unix praktische Anwendung
Typ Besitzer Gruppe u ser group
Gerätedatei:
c
rw-
---
andere o ther ---
Die Benutzer der gleichen Gruppe und andere dürfen auf diesem Gerät weder schreiben noch lesen. Typ Besitzer Gruppe u ser group
Directory:
d
rwx
rwx
andere o ther r-x
In dieses Directory dürfen alle mit cd wechseln (x) und die Dateien lesen (r). Neue Dateien anlegen und ändern (w) dürfen nur der Besitzer und die Benutzer der gleichen Gruppe. Typ Besitzer Gruppe u ser group
Dateien:
-
rw-
rw-
andere o ther r--
Diese Datei darf von allen gelesen werden. Verändert werden darf sie nur vom Besitzer oder von Benutzern der gleichen Gruppe. Typ Besitzer Gruppe u ser group -
rwx
rwx
andere o ther r-x
Diese Datei darf von allen gelesen und ausgeführt werden. Verändern dürfen nur der Besitzer und die Benutzer der gleichen Gruppe. Abb. 3 . 131 Beispiele: Zugriffsrechte Versuchen Sie selbst, aus den verschiedenen Anzeigen, die wir bisher mit ls -l angesehen haben, die Rechte zu unterscheiden.
176
Ändern von Zugriffs- und Besitzerrechten 3.4.6
Dateiverwaltung und -pflege
...ls -l /dev crw------crw-rw-rw-
1 monika kurs 1 bernd kurs
13, 13,
1 Oct 19 8:00 tty11 2 Oct 19 8:00 tty12
crw--w--w- 2 root bin 13, 7 ls -l /home/monika ... 4096 dr wxrwxr-x 2 monika kurs 4096 dr wxrwxr-x 2 monika kurs ls -l /home/monika/Befehle 45 -r wxrwxr-x 1 monika kurs ...ls -l /home/Uebungen -rw-rw-r-- 1 monika kurs
Oct 20 18:10 tty17 Oct 19 15:20 Texte Oct 19 15:20 Uebungen Apr 2 15:20 sichern
12489 Oct 19 18:10 ueb1
Abb. 3 . 132 Beispiel verschiedener Zugriffsrechte (Anzeige mit ls -l) Wenn Sie sich in Abb. 3.132 die Zugriffsrechte bei dem Terminal 11 (tty11) ansehen, so erkennen Sie, dass weder Benutzer der gleichen Gruppe noch andere Benutzer auf dieses Terminal zugreifen dürfen. Die Änderung der Zugriffsrechte für dieses Terminal wurde mit dem Ihnen bereits bekannten Kommando mesg n bewirkt. Nur wenn Sie Besitzer einer Datei oder eines Directories sind, können Sie die Zugriffsrechte ändern. Hierfür wird das Kommando chmod (change modus) verwendet. Dieses Kommando können Sie unterschiedlich ausführen: 1. Ausführung von chmod mit symbolischer Angabe wie für wen
chmod
was
+ [ ugo] - [ rwx] Dateiname(n) oder Directories =
user Besitzer group gleiche Gruppe other alle anderen
executable ausführbar write verändern, Schreiberlaubnis read Leserlaubnis + Hinzufügen - Wegnehmen = Absolut setzen
chmod – Kommando, um Zugriffsrechte zu ändern (symbolische Angabe)
177
Linux/Unix praktische Anwendung
Mit dem chmod-Kommando verändern Sie die Zugriffsrechte von Dateien, wobei Sie angeben: für wen
Besitzer (user), Benutzer der gleichen Gruppe (group) oder die anderen (other) ohne Angabe gilt die Änderung für alle
wie
ob die Zugriffsrechte + hinzugefügt oder - entzogen (weggenommen) werden sollen (eins von beiden muss angegeben werden) ab Version V.4 gibt es auch = absolut gesetzt werden sollen
was
(um welche Rechte es sich handelt) Leseerlaubnis (read), Schreiberlaubnis (write) oder Ausführerlaubnis (executable) (mindestens eine Angabe muss gemacht werden)
Soll z.B. die Schreiberlaubnis für alle Benutzer der gleichen Gruppe eingeräumt werden, so lautet das Kommando chmod g+w Dateiname Beachten Sie hierbei, dass zwischen den Angaben »g+w« (für wen, wie und was) keine Leerzeichen stehen dürfen. Wenn Sie eine Änderung für alle Benutzer durchführen (für sich als den Besitzer, für die Benutzer Ihrer Gruppe und die anderen), z.B. eine Datei ausführbar machen, dann können Sie entweder angeben:
chmod ugo+x Dateiname
oder
chmod +x Dateiname
Ohne Angabe »für wen« wird die Änderung für alle durchgeführt. Ändern wir als Beispiel in Abb. 3.133 die Zugriffsrechte der Unter-Directories Texte und Uebungen, so ab, dass die Benutzer der gleichen Gruppe in diese Directories wandern können (cd), dort Dateien lesen aber keine Dateien verändern, löschen oder neuanlegen dürfen. Fremde (die anderen) dürfen weder in diese Directories gehen, noch Dateien lesen oder neue Dateien anlegen und schon gar nicht verändern oder löschen. (Damit würde auch der symbolische Link aus unserem Beispiel Abb. 3.125 auf Seite 166, »den anderen« nicht erlauben, in dieses Directory zu gehen, obwohl in der Link-Datei alle Rechte gesetzt waren. Letztlich entscheidend sind die Zugriffsrechte der Originaldatei.)
178
Dateiverwaltung und -pflege
Ändern von Zugriffs- und Besitzerrechten 3.4.6
ls -l /home/monika drwxrwxr-x drwxrwxr-x
2 2
monika monika
chmod go-w T* U* ohne Leerzeichen!
chmod o-rx T* U* ls -l /home/monika drwxr-x--drwxr-x---
2 2
monika monika
kurs kurs
4096 Oct 19 15:20 Texte 4096 Oct 19 15:20 Uebungen
Für Benutzer der gleichen Gruppe (kurs) und die anderen wird die Schreiberlaubnis entzogen Für alle anderen Benutzer wird die Erlaubnis für Lesen und Ausführen (cd) entzogen kurs kurs
4096 Oct 19 15:20 Texte 4096 Oct 19 15:20 Uebungen
Abb. 3 . 133 Beispiel: Ändern der Zugriffsrechte mit symbolischer Angabe – chmod ugo+-rwx SIe sehen an dem vorigen Beispiel, dass Kombinationen von ugo und rwx erlaubt sind. Wichtig ist, dass bei der Angabe, für wen, wie und was geändert werden soll, keine Leerzeichen (blanks) zwischen den einzelnen Symbolen stehen dürfen. Sie sehen auch, dass für diese Änderung zwei verschiedene Kommandos eingegeben werden mussten, da die »Gruppenmitglieder« und die »anderen« unterschiedliche Rechte erhalten sollen. Mit der zweiten Art, das Kommando chmod zu verwenden, lässt sich die gleiche Änderung mit einem Kommando ausführen. Hierzu wird eine Zahl benötigt, die sich aus zugewiesenen Werten je Erlaubnisart errechnet. 2. Ausführen von chmod mit Zahlenwerten (Oktalzahl)
chmod Oktalzahl Dateiname(n) oder Directories chmod – Kommando, um Zugriffsrechte zu ändern (mit Oktalzahl) Für die einzelnen Rechte werden folgende Werte vergeben: r
read
- Leseerlaubnis
4
w
write
- Schreiberlaubnis
2
x
executable
- Ausführerlaubnis
1
Werden in einer Datei alle Rechte gesetzt, ist der Wert 777(s. Abb. 3.134).
179
Linux/Unix praktische Anwendung
Zugriffsrechte (Modus) eingeteilt nach:
r ead lesen 4
Besitzer
Gruppe
user
group
write e xecute schreiben ausführen 2
1
r ead lesen 4
7
andere o ther
write e xecute schreiben ausführen 2
1
r ead lesen
write e xecute schreiben ausführen
4
2
7
1
7
Abb. 3 . 134 Beispiel: Alle Rechte einer Datei sind gesetzt Sollen die Rechte verändert werden, so wird nach den drei Unterteilungen Besitzer
Gruppe
andere
die jeweilige Summe der zugewiesenen Rechte eingesetzt. Darf z.B. der Besitzer lesen, schreiben und ausführen, die Gruppe nur lesen und ausführen, und die anderen nur lesen, so ergibt sich folgende Berechnung der Oktalzahl (s. Abb. 3.135): Zugriffsrechte (Modus) eingeteilt nach:
r ead lesen 4
Besitzer
Gruppe
user
group
write e xecute r ead schreiben ausfüh- lesen ren 2
1
4
7
andere o ther
write e xecute schreiben ausführen 0
1
5
r ead lesen 4
write e xecute schreiben ausführen 0
0
4
Das Kommando würde in diesem Fall eingegeben werden mit: chmod
754
Dateiname(n) oder Directories
Abb. 3 . 135 Beispiel: Errechnung der Oktalzahl für Zugriffsrechte Sie geben bei dieser Ausführung des chmod-Kommandos nicht die Veränderung der Rechte, sondern den sich ergebenden Stand in Form des zugewiesenen Wertes (Oktalzahl) für alle drei Bereiche an. Die Änderung, die wir vorhin mit chmod go-w T* U* chmod o-rx T* U* eingegeben haben, kann dann mit einem Kommando erreicht werden )(s. Abb. 3.136: 180
Dateiverwaltung und -pflege
Ändern von Zugriffs- und Besitzerrechten 3.4.6
ls -l /home/monika drwxrwxr-x drwxrwxr-x
2 2
monika monika
chmod 750 T* U*
kurs kurs
4096 Oct 19 15:20 Texte 4096 Oct 19 15:20 Uebungen
Errechnung der Oktalzahl: Besitzer Gruppe andere r w x r - x - - 4+ 2 + 1 4+ 0 + 1 0+ 0 + 0 =7 =5 =0
ls -l /home/monika drwxr-x--drwxr-x---
2 2
monika monika
kurs kurs
4096 Oct 19 15:20 Texte 4096 Oct 19 15:20 Uebungen
Abb. 3 . 136 Beispiel: Ändern der Zugriffsrechte mit Oktalzahl Wenn Sie als Besitzer bestimmte Rechte zuweisen können, so hatten Sie früher auch das Recht, Ihren Besitz zu verschenken. Doch diese Möglichkeit ist aus Sicherheitsgründen nicht mehr für »normale Benutzer« erlaubt. Nur der Administrator darf den Besitzer einer Datei ändern. Vorhin haben wir gesehen, dass beim Kopieren von Dateien jeweils derjenige der Besitzer der Datei wird, der das Kopierkommando ausführt. Würde Monika einem anderen Benutzer eine ihrer Dateien in sein Directory kopieren, bleibt sie Besitzer der kopierten Datei. Dabei spielt es keine Rolle, von wo sie den Kopierauftrag startet. Das heißt., auch wenn sie zuvor in sein Directory wechselt und dann kopiert, bleibt sie trotzdem alleiniger Besitzer der kopierten Datei, wie Abb. 3.137 zeigt:
cd /home/hans cp ../monika/Uebungen/neu geschenk ls -l drwxrwxr-x -rw-r--r-drwxrwxr-x
2 1 2
hans monika hans
kurs kurs kurs
4096 245 4096
Aug Nov Spt
7 2 1
1985 befehle 12:28 geschenk 18:10 projektB
kopierte Datei, die »Hans« zwar lesen, aber nicht verändern dürfte
Abb. 3 . 137 Beispiel: Besitzrechte beim Kopieren von Dateien Nur der Systemverwalter kann die Besitzrechte ändern. Das Kommando hierzu lautet:
181
Linux/Unix praktische Anwendung
chown [-r] Besitzername Dateiname(n) oder Directories change owner Wechsel des Besitzers
ab der Version V.4 gibt es auch die Möglichkeit, rekursiv alle Dateien eines Directories zu ändern
chown – Kommando, um Besitzrechte zu ändern Um die kopierte Datei auf Hans umzuschreiben, ihm die Besitzrechte zu übergeben, muss der Administrator Folgendes eingeben (s. Abb. 3.138): # chown hans geschenk # ls -l drwxrwxr-x -rw-r--r-drwxrwxr-x
2 1 1
hans hans hans
kurs kurs kurs
4096 245 4096
Aug Nov Spt
7 2 1
1985 befehle 12:28 geschenk 18:10 projektB
Nun gehört die Datei Hans, und Monika darf die Datei weder verändern noch löschen.
Abb. 3 . 138 Beispiel: Ändern der Besitzerrechte – chown 3.4.7 Suchen nach Dateien und Mustern in Dateiinhalten In diesem Kapitel haben wir zu Beginn Ordnung gemacht. Geht es Ihnen manchmal auch so, dass Ihnen momentan nicht einfällt, wo Sie etwas hingeräumt haben? Auch für diese Situation gibt es unter Linux/Unix hilfreiche Dienstprogramme. Nehmen wir an, wir wissen, dass wir eine Datei mit dem Namen »sichern« hatten. Wir können uns aber nicht mehr erinnern, unter welchem Directory sie abgelegt ist. Wo fängt man an zu suchen? Nun, wir könnten bei unserem Home-Directory beginnen, mit ls uns die Dateien anzeigen lassen und alle vorkommenden »Unter-Directories« auf die gleiche Weise durchforsten. Genau diesen Vorgang kann uns das Kommando find abnehmen. Das find-Kommando hat allerdings seine Besonderheiten:
182
❏
Sie müssen unbedingt angeben, von wo ab im Dateibaum gesucht werden soll (Start-Directory).
❏
Die Optionen werden nicht abgekürzt, sondern ausgeschrieben.
❏
Wenn Sie ein Ergebnis angezeigt haben wollen, müssen Sie dies dem Kommando explizit angeben (Ausgabeart).
Dateiverwaltung und -pflege Suchen nach Dateien und Mustern in Dateiinhalten
Doch sehen wir uns hierzu die Syntax (Regeln) an: find
Start-Directory
relativer oder absoluter Pfadname des Directories, von dem ab gesucht werden soll, auch für das aktuelle Directory muss dann der Punkt (. ) angegeben werden
[ Suchkriterien/Muster ]
[ Ausgabeart ]
-print -name
Dateiname
-user
Benutzername
Anzeige der gefundenen Dateien
-exec Befehl ";" (ausführen)
-mtime n ( Anzahl der Tage ) Ausführung der -newer Dateiname
nachfolgenden Befehle
Ohne Angabe von Suchkriterien werden alle Dateien gesucht und mit der Ausgabeart »-print« angezeigt.
find – Kommando, um Dateien zu suchen und zu finden
Beispiel: find
/home Start-Directory ▲
-name
sichern -print
Suchkriterium
Ausgabeart ▲
Das find-Kommando gehört zu den schwierigeren Kommandos unter Unix/Linux, wobei unter Linux die Regeln nicht ganz so streng sind. Jede einzelne Position des Kommandos hat ihre Besonderheiten. Betrachten wir diese der Reihe nach: Start-Directory
Es muss unter Unix unbedingt angegeben sein. Wenn Sie von Ihrem aktuellen Directory suchen wollen, muss zumindest ein Punkt als Kennzeichnung des Start-Directories angegeben werden. Unter Linux wird auch ohne Angabe des ».« vom aktuellen Directory gestartet. Die Pfadbezeichnung wird in gleicher Form den gefundenen Dateien mitgegeben. Haben Sie das Start-Directory mit einem ».« angegeben, beginnen die gefundenen Namen ebenso mit ./: z.B. ./Befehle ./Texte. Wurde als Start-Directory /home angegeben, so werden die gefundenen Dateien ebenfalls mit dem absoluten Pfadnamen ausgegeben: z.B. /home/monika/Befehle /home/monika/Texte. Sie können auch mehrere Start-Directories angeben. Diese werden nacheinander, rekursiv durchsucht.
183
Linux/Unix praktische Anwendung
Suchkriterien
Wie auch bei anderen Kommandos sind hier nur die Optionen ausgewählt worden, die häufig benötigt werden. Zu ihnen gehören (bei den nachfolgenden Beispielen wird einfachheitshalber jeweils vom aktuellen Directory ausgehend gesucht):
-name datei
Der Dateiname wird durch ein Leerzeichen getrennt gleich nach der Option -name eingegeben. Hierbei können Metazeichen wie *, ?, [ ] verwendet werden. Es ist jedoch wichtig, diesen mit Metazeichen versehenen Namen in Anführungszeichen zu setzen, damit er nicht sofort von der Shell ersetzt wird, sondern dem find-Kommando übergeben werden kann. Soll ab dem aktuellen Directory nach allen Namen gesucht werden, die mit »n« beginnen, so wird eingegeben: find . -name "n*" -print
-user benutzer
Auch hier wird anschließend an die Option der Name des Benutzers (so wie er in der Datei /etc/passwd eingetragen ist) angegeben. Hier dürfen keine Metazeichen verwendet werden, da es sich hierbei nicht um einen Dateinamen handelt! Das find-Kommando sucht dann alle Dateien, deren Besitzer der angegebene Benutzer ist.
-mtime n
(modification date) Mit dieser Option werden Dateien mit einem bestimmten Modifikationsdatum gesucht. Unter n wird hierbei die Anzahl der Tage angegeben, die zur Ermittlung des gesuchten Datums führt. Ohne Angabe eines Vorzeichens werden alle Dateien gesucht, die genau vor n Tagen verändert wurden. Soll z.B. nach allen Dateien gesucht werden, die genau vor 2 Tagen verändert wurden, wird eingegeben: find . -mtime 2 -print
184
-mtime -n
Es wird nach allen Dateien gesucht, die innerhalb der n Tage verändert wurden. Sollen beispielsweise alle Dateien, die innerhalb der letzten 7 Tage verändert wurden, gesucht werden, so wird eingegeben: find . -mtime -7 -print
-mtime +n
Es wird nach Dateien gesucht, die vor n Tagen und noch früher verändert wurden. Wollen Sie feststellen, welche Dateien Sie vor einem Monat und noch früher verändert haben, so geben Sie ein: find . -mtime +30 -print
Dateiverwaltung und -pflege Suchen nach Dateien und Mustern in Dateiinhalten
-newer datei
Mit dieser Angabe wird nach allen Dateien gesucht, die ein jüngeres (neueres) Modifikationsdatum aufweisen als die angegebene Datei. Möchten Sie z.B. alle Dateien suchen, die Sie seit Ihrer letzten Sicherung verändert oder neuerstellt haben, so können Sie auf eine Datei abprüfen, die Sie zum Zeitpunkt der Sicherung erstellt haben (z.B. sichlog). Die Eingabe lautet dann: find . -newer sichlog -print
Ausgabeart
Bei den obigen Beispielen haben Sie sicher bemerkt, dass bei
-print
allen Aufrufen -print angegeben wurde. Sollten Sie vergessen, -print anzugeben, dann können Sie nicht sehen, welche Dateien gefunden wurden. Bei einigen Systemen wird die Ausgabeart print generell gesetzt.
-exec
(execute – ausführen) Mit dieser Ausgabeart können Sie eine Kommandofolge angeben, die nach dem Suchvorgang durchgeführt werden soll. Hierbei können die gesuchten Dateien als Parameter (bzw. im Pipe-Mechanismus) übergeben werden. Das Einsetzen der gefundenen Dateien wird mit der Zeichenfolge "{}" erreicht. Diese Option ist jedoch etwas kompliziert. Sie verlangt exakt die Einhaltung bestimmter Regeln:
exec Kommando "{}" ";" Statt der in Anführungszeichen gesetzten geschweiften Klammern werden die gefundenen Dateien an dieser Stelle eingesetzt. Das find-Kommando ist trotz seiner »Feinheiten« ein sehr häufig benutztes und wichtiges Kommando. Sie werden es hauptsächlich für die Sicherung Ihrer Dateien benötigen. Beachten Sie hierbei, dass die gefundenen Dateien immer mit der gleichen Pfadbezeichnung beginnen, mit der Sie das Start-Directory angesprochen haben. Sehen wir uns hierzu einige Beispiele in Abb. 3.139 an:
185
Linux/Unix praktische Anwendung
find /home -name sicher -print /home/monika/Befehle/sicher
cd pwd /home/monika
find . -name "s*" -print ./Texte/sprueche ./Befehle/sicher
find . -print ../ProjektA ./ProjektA/bsp.c ./ProjektA/io.c ./ProjektA/pro.c ./Texte ./Texte/kekse ./Texte/sprueche ./Uebungen ./Uebungen/Datum ./Uebungen/inhalt ./Uebungen/neu ./Uebungen/neuer ./Uebungen/ueb1 ./Uebungen/datum ./Befehle ./Befehle/sicher
Angabe des gefundenen Dateinamens mit dem absoluten Pfadnamen /home... Suche nach allen Namen mit »s« beginnend Angabe der gefundenen Dateinamen mit dem relativen Pfadnamen ab Suchposition ./ Anzeige aller Dateien mit dem Pfadnamen ab Suchposition, die rekursiv in dem angegebenen Directory gefunden wurden.
Abb. 3 . 139 Beispiel: Suchen und Finden von Dateien – find (Unter Linux muss -print nicht angegeben werden) Wenn Ihnen etwa nur der Anfangsbuchstabe einer Datei einfällt, nach der Sie suchen, so ist dies für das find-Kommando auch kein Problem. Sie können auch Verknüpfungen von Abfragen eingeben. Unter dem Anfangsbuchstaben »n« haben Sie vielleicht mehrere Dateien. Sie wissen aber, dass Sie die gesuchte Datei in den letzten 10 Tagen verändert haben. Geben Sie mehrere Suchkriterien an, so bedeutet dies, dass alle Angaben erfüllt sein müssen. Bei der Eingabe von find . -name "n*" -mtime -10 -print müssen die zu suchenden Dateien mit n beginnen und zusätzlich innerhalb der letzten 10 Tage verändert worden sein. Eine oder-Verknüpfung ist möglich durch die Option -o. Wenn Sie Dateien suchen, die entweder mit »n« oder mit »s« beginnen, also beide angezeigt werden sollen, lautet der Aufruf find . "(" -name "n*" -o -name "s*" ")" -print
186
Die Klammer wirkt hier ähnlich wie in der Mathematik. Wichtig ist hierbei, dass die Klammer in Anführungszeichen steht und mit Leerzeichen von den anderen Eingaben getrennt wird, damit sie an das find-Kommando weitergegeben und nicht vorab durch die Shell interpretiert wird. Um die Sonderbedeutung der Klammer für die Shell zu unterbinden, kann auch das Fluchtsymbol \ jeweils vor die Klammer gesetzt werden:
Dateiverwaltung und -pflege Suchen nach Dateien und Mustern in Dateiinhalten
find . \( -name "n*" -o -name "s*" \) -print Wenn nicht nur die gefundenen Dateinamen mit der Pfadbezeichnung, sondern zusätzlich auch die Merkmale der Datei mit ls -l angezeigt werden sollen, so können Sie dem find-Kommando diese Aufgabe über die -exec-Anweisung mitgeben (s. Abb. 3.140): Die Anführungszeichen müssen eingegeben werden, damit Sonderzeichen nicht von der Shell vorab interpretiert werden. Wichtig sind auch die Leerzeichen zwischen den einzelnen Eingaben!
pwd /home
find . -name "n*" -print -exec ./Uebungen/neu -rw-r--r-1 ./Uebungen/neuer -rw-r--r-1
monika
kurs
monika
kurs
ls -l
"{ }"
";"
Alle gefundenen Da19nachteien werden einander als Parameter übernommen
neu
245 Okt 19 18:10 neuer
Ohne Angabe von -print wird nur das nachfolgende Kommando durch -exec ausgeführt
find . -name "n*" -exec ls -l " { }" -rw-r--r--rw-r--r--
1 1
monika monika
kurs kurs
245 245
";" Okt 19 Okt 19
18:10 neu 18:10 neuer
Ab Version V.4 kann das Kommando ls -l gleich als Ausgabefunktion angegeben werden:
find . -name "n*" -ls Sollen die gefundenen Dateien gelöscht werden, wird angegeben:
find . -name " *.bak" -exec rm -i " { }" " ; " Abb. 3 . 140 Beispiele: Suchen und Finden von Dateien (find mit -exec-Funktion) Das find-Kommando ist, wie wir in den beiden letzten Beispielen gut sehen konnten, leider nicht sehr einfach. Lassen Sie sich deshalb nicht entmutigen, wenn Sie nicht gleich beim ersten Mal Erfolg haben. Bei solch langen Kommandos wurde vielleicht eine Leerstelle zu wenig eingegeben oder das schließende Anführungszeichen vergessen, oder nicht angegeben, was mit den gefundenen Dateien geschehen soll. Ein weiterer Trost: Im Kapitel 3.7 (Shell-Prozeduren) lernen Sie u.a., wie Sie lange Kommandos, die Sie häufig benötigen, in eine Datei schreiben und dann nur noch mit dem Namen dieser Datei aufrufen können. Im Kapitel 3.5 (Sicher ist sicher) werden wir dann das find-Kommando mit weiteren Anwendungsbeispielen zeigen. Ein weiteres Kommando, das Ihnen hilft, Dateien wiederzufinden, ist grep:
187
Linux/Unix praktische Anwendung
grep
[-nilvwh]
" Muster " Dateiname(n)
header der Dateiname wird nicht mit ausgegeben word Suchmuster muss ein einzelnes Wort sein invert gibt alle Zeilen aus, die nicht dem Muster entsprechen line nur die Dateinamen werden angezeigt
g et regular expression e
ignore case Groß- und Kleinbuchstaben gleichbehandeln nummerierte Zeilenanzeige der gefundenen Zeilen in einer Datei
grep – Kommando, um nach Mustern in Dateiinhalten zu suchen Erinnern Sie sich, dieses Kommando haben wir schon kurz im Kapitel 3.2 (Es shellt) angesprochen. Falls Sie sich weder an den Dateinamen, noch an einen Teil des Namens erinnern, aber wissen, dass es sich bei dem Dateiinhalt um einen Text handelt, in dem z.B. »Frosch« vorkommt, dann können Sie mit Hilfe des grep-Kommandos danach suchen. In "Muster" können Metazeichen und reguläre Ausdrücke wie im ed/vi verwendet werden (siehe Tab. 3.9 auf Seite 132). Durch die Sonderzeichen wird erst das Kommando find ausgeführt und alle gefundenen Dateien als Parameter dem Kommando grep übergeben. (Ersetzungsmechanismus der Shell)
grep " Frosch"
find . -print
./Texte/sprueche: Iss jeden Tag einen lebenden Frosch -
grep -n "Frosch" ./Texte/sprueche: 1:
find . -print
Iss jeden Tag einen lebenden Frosch Mit Anzeige der laufenden Zeilennummer
(nur für ca. 50 Dateien) andere Form der Eingabe
find . -exec grep -n "Frosch" "{}" \; Abb. 3 . 141 Beispiel: Suchen und Finden von Dateiinhalten – grep Bei der Vielzahl von Dateien, die Sie im Laufe Ihres »Lebens mit Linux/Unix« anlegen und aufräumen werden, könnte es auch passieren, dass Sie sich an eine Datei nicht mehr erinnern und partout nicht wissen, was sich in dieser Datei verbirgt. Hier hilft Ihnen das Kommando file:
188
Dateiverwaltung und -pflege Suchen nach Dateien und Mustern in Dateiinhalten
file
Dateiname(n)
Datei
file – Kommando, das versucht, den Inhalt einer Datei zu klassifizieren Als file wird im Englischen eine Datei bezeichnet. Das Kommando file versucht aufgrund der Anfangsdaten herauszufinden, um welchen Inhalt es sich bei der angegebenen Datei oder den Dateien handelt. Hier und in Abb. 3.142 einige der Klassifizierungen, die file aufgrund der Anfangsdaten einer Datei vornimmt: Erkennung assembler program ascii-text c program text commands text data empty directory fortran program
Bedeutung Quelltext eines Assemblerprogramms Normale Datei mit Text Quelltext eines C-Programms Shell-Prozedur (Datei mit Kommandos) Datei mit nicht druckbaren Zeichen (Binärcode) leere Datei Directory Quelltext eines Fortranprogramms
cd /home/monika file $( find . -print ) .: /home/monika directory ./ProjektA/bsp.c: c program text ./ProjektA/io.c c program text ./ProjektA/pro.c c program text ./Texte: directory ./Texte/kekse: English text ./Texte/sprueche: English text ./Uebungen: directory ./Uebungen/Datum: ascii text ./Uebungen/inhalt: ascii text ./Uebungen/neu: English text ./Uebungen/neuer: English text empty ./Uebungen/ueb1: ./Uebungen/datum: ascii text ./Befehle: directory ./Befehle/sicher: commands text
Versuch, den Inhalt von Dateien zu klassifizieren Als Parameter/Argumente werden alle Dateien eingesetzt, die über find gefunden wurden (Kommandosubstitution) Besser wäre der Aufruf mit find . -exec file { } \; da u.U. die Argumentenliste zu lang sein könnte
Es handelt sich hierbei z.B. nicht um englischen, sondern um deutschen Text
Abb. 3 . 142 Beispiel: Versuch einer Dateiklassifizierung – file Im Laufe von Tagen, Wochen und Monaten sammeln sich eine ganze Reihe von Dateien an, die oft nicht mehr benötigt werden. Spätestens wenn der Systemverwalter eine Meldung auf der Systemkonsole erhält, die in etwa lauten könnte: no space on /dev/hd1
189
Linux/Unix praktische Anwendung
(dies bedeutet: kein Platz mehr auf der Platte – und damit sicher auch kein Spaß mehr auf der Platte), ja dann bleibt nichts anderes übrig, als eine Säuberungsaktion durchzuführen. Je nach System sind die Platten unterschiedlich bezeichnet. Lassen Sie sich am besten von Ihrem Systemverwalter die Aufteilung der Platten Ihres Rechners zeigen. In der Regel wird eine physikalische Platte in mehrere Partitionen aufgeteilt, die dann jede für sich als eigene »Platte« behandelt wird. Meist sind dann die Plattenbezeichnungen entsprechend nummeriert wie /dev/hd1, /dev/hd2 usw. bzw. /dev/sda1, /dev/sda2 usw. Bei dem später behandelten Kommando df sehen Sie u.a., welche Platten in Ihrem Rechner zur Verfügung stehen (»montiert« sind im Kapitel 3.5 (Sicher ist sicher) werden Sie das Kommando mount kennenlernen, das hierfür verwendet wird, allerdings darf auch dieses Kommando aus Sicherheitsgründen nur vom Systemadministrator ausgeführt werden). Wechselmedien, wie USB-Sticks oder -Platten, werden unter Linux automatisch montiert. Kein Platz auf der Platte kann unter Umständen bei bestimmten Anwenderprogrammen dazu führen, dass die letzten Veränderungen nicht mehr gesichert werden konnten und verloren sind. Normalerweise wird der Systemverwalter dafür sorgen, dass jeweils genügend Platz frei ist und die Benutzer u.U. auffordern, nicht mehr benötigte Dateien zu löschen. Es schadet jedoch nichts, wenn Sie selbst prüfen, wie viel Platz Ihnen noch zur Verfügung steht bzw. wie viel Platz Sie benötigen oder verbraucht haben. 3.4.8 Überprüfen der Platten- oder USB-Sticks Wie können Sie feststellen, wie viel Platz Ihnen noch auf der Platte (den Platten) oder auf dem USB-Stick zur Verfügung steht? Hierfür gibt es zwei kleine Kommandos, die Sie sich leicht merken können (bei größeren Dateibäumen kann dieses Kommando u.U. sehr lang dauern – also Geduld): du [-sh] disk used (Plattenbelegung)
[ Directory ] human speziell unter Linux rechnet die Ergebnisse in M/G-Byte um
sum nur Gesamtsumme des Dateibaumes, ab angegebenem Directory
du – Kommando, um den belegten Platz (Blockanzahl) anzuzeigen und das Gegenstück dazu:
190
Überprüfen der Platten- oder USB-Sticks 3.4.8
Dateiverwaltung und -pflege
df
[-th] [ Platte ] human speziell unter Linux
disk free (freie Plattenkapazität)
rechnet die Ergebnisse in M/G-Byte um total Anzeige der freien Blöcke je montierter Platte und Gesamtanzahl der Plattenkapazität
df – Kommando zur Anzeige der frei zur Verfügung stehenden Blöcke aller im System montierten Platten/USB-Sticks Auf einer GUUG-Tagung (German Linux/Unix User Group) wurde zur Aufheiterung eine Knobelecke eingerichtet, in der neue Begriffserläuterungen für Linux/Unix-Kommandos gesucht wurden. Prämiert wurde u.a. das Kommando du – Deine Untaten. Sehen wir uns also unsere bisherigen Untaten an, und stellen wir fest, wie viel Platz wir noch zur Verfügung haben. Abb. 3.143 zeigt ein Beispiel des Seminarrechners, auf dem auch dieses Buch ursprünglich entstanden ist (auf Ihrem Rechner sind, wie schon erwähnt, die Plattenbezeichnungen sicher anderslautend): cd /home/monika du 5 204 5 2 217
./ProjektA ./Texte ./Uebungen ./Befehle .
Anzeige der belegten Blöcke je Directory innerhalb des Dateibaumes Summe der belegten Blöcke für den gesamten Dateibaum ab /home/monika
df -t /home /usr /
(/dev/iw0.1) total: (/dev/iw0.3) total: (/dev/iw0.0) total:
2386 blocks 10240 blocks 16088 blocks 81032 blocks 7438 blocks 16384 blocks
703 1280 7099 10128 1772 2048
i-nodes i-nodes i-nodes i-nodes i-nodes i-nodes
frei gesamt
Namen der Platten
Abb. 3 . 143 Anzeige der freien und belegten Plattenkapazität Das Directory /home ist in dem obigen Beispiel vom Systemverwalter auf eine eigene Platte mit dem Namen /dev/iw0.1 gelegt worden. In diesem Directory sind bereits 10240 – 2386 = 7854 Blöcke je 512 Bytes belegt worden. Die wichtigste Aussage ist für uns, dass noch 2386 Blöcke frei sind und wir noch maximal 703 Dateien auf dieser Platte anlegen könnten. Bei einigen Systemen können Sie mit df -k die Gesamtanzeige in Kilobyte abfragen bzw. unter Linux gleich mit df -h.
191
Linux/Unix praktische Anwendung
Die wichtigsten Dateiverwaltungskommandos kennen Sie nun:
192
❏
Sie wissen, wie neue Directories (Unter-Directories) angelegt werden und wie Sie Directories löschen können;
❏
wie Sie Dateien kopieren, umbenennen und löschen können;
❏
Sie können sich jederzeit die wesentlichen Merkmale einer Datei ansehen;
❏
den Inhalt einer Datei ausdrucken lassen;
❏
Sie können die Zugriffsrechte und Besitzrechte Ihrer Dateien und Directories verändern;
❏
Sie können nach bestimmten Kriterien Dateien suchen oder Inhalte aus Dateien wiederfinden und
❏
den Inhalt einer Datei versuchen zu klassifizieren.
Dateiverwaltung und -pflege
Zusammenfassung der Kommandos 3.4.9
3.4.9 Zusammenfassung der Kommandos Tab. 3.17 enthält eine Zusammenstellung der in diesem Unterkapitel behandelten Kommandos, alphabetisch sortiert. Tab. 3 .17 Zusammenfassung der Kommandos Kommandoeingabe cancel2 Druck-Auftragsnr. Beispiel: cancel laser-124
Funktion annullieren, abbrechen Löscht gestartete Druckaufträge Auftragsnr. für Druckerqueue laser chmod [-R] Art Dateinamen/Di- change modus rectories Ändert die Zugriffsrechte Art: symbolisch oder über Oktalzahl -R Rekursiv Die Änderung erfolgt für für wen wie was alle Dateien/Unter-Directories Ändert die Zugriffsrechte mit symbolichmod ugo +- rwx Dateinamen/ scher Angabe Directories user der Dateibesitzer group die gleiche Gruppe other alle anderen + hinzufügen wegnehmen read Leseerlaubnis write Schreiberlaubnis execute Ausführerlaubnis chmod Oktalzahl Dateinamen/Directories Errechnung der Oktalzahl r w x
read 4 write 2 executable1
Beispiel: chmod 750 ben01 chown [-R] Benutzer \ Dateinamen/Directories
Ändert die Zugriffsrechte mit Oktalzahl Besitzer Gruppe Andere r w x r - x - - 4+ 2+ 1 4+ 0+ 1 0+ 0+ 0 =7 =5 =0
Das Directory erhält die Zugriffsrechte: drwxr-x--change owner Ändert den Besitzer -R Rekursiv Die Änderung erfolgt für alle Dateien/Unter-Directories
193
Linux/Unix praktische Anwendung
Kommandoeingabe
Funktion
cp [-i] Dateialt Dateineu cp [-i] Datei1 Datei2 ... Directory cp [-ir ] Directory Directory
copy Kopiert eine oder mehrere Datei(en) in ein anderes Directory -i interactive Falls eine Datei mit gleichem Namen schon existiert, wird nachgefragt, ob überschrieben werden darf -r recursive Der gesamte Dateibaum wird kopiert
Unter Windows: copy, xcopy
df [-kh]
du [-sh] Directory
file Dateiname(n)
194
disk free Zeigt die verfügbare Plattenkapazität in 512-Byte-Blöcken für alle montierten Plattenbereiche an -k kilo Zeigt die Kapazität in 1-KB-Blöcken an -h human Rechnet die Ergebnisse in K-, M- und G-Byte um disk used Zeigt den verbrauchten Plattenplatz -s sum Zeigt nur jeweils die Summe der Directories in 512-Byte-Blöcken an -h human rechnet die Ergebnisse in K-, M- und G-Byte um Datei Versucht den Inhalt oder die Art einer Datei zu bestimmen zum Beispiel c program text commands text directory
Dateiverwaltung und -pflege
Zusammenfassung der Kommandos 3.4.9
Kommandoeingabe
Funktion
find .
finden Sucht (findet) Dateien in Dateibäumen nach unterschiedlichen Suchkriterien Unter Unix muss ein Start-Directory angegeben werden (aktuelles Directory mit . ), unter Linux nicht obligatorisch. Es wird eine Liste aller Dateien rekursiv durch alle Unter-Directories mit relativem Pfadnamen ausgegeben Nach bestimmten Namen, Metazeichen ( *?[ ] ) mit Anführungszeichen eingeben Modifikationsdatum vor genau n Tagen innerhalb von n Tagen vor n Tagen und früher neuer als die angegebene Datei mit der angegebenen inode-Nummer nur auf dem aktuellen (montierten) Plattenbereich Dateien des angegebenen Benutzers
Suchkriterien:
-name Dateiname
-mtime n -mtime -n -mtime +n -newer Datei -inum inode-Nr -mount -user Benutzername Ausgabe: -print -exec Kommando {} \; -ls
Logische Kombination -a -o
Dateien werden so angezeigt, wie das Startverzeichnis angegeben wurde Das Kommando wird mit jeder gefundenen Datei durchgeführt Die gefundenen Dateien werden mit allen Attributen (wie ls -li) angezeigt Suchkriterien können logisch verbunden werden und-Verknüpfung Suchkriterien klammern oder-Verknüpfung
Beispiele nächste Seite
195
Linux/Unix praktische Anwendung
Kommandoeingabe
Funktion
Beispiele zu find: find . \( -name “a*“ -a -user \ hans \) -exec head {} \; find /usr \( -name core -o \ -name “*.tmp“ \) -exec rm {} \;
grep [hilnvw] Muster Dateiname(n)
Beispiel: grep -v “^\.“ trofftext
196
Sucht nach Dateien, die mit a beginnen und “hans“ gehören. Von den gefundenen Dateien werden die ersten 10 Zeilen angezeigt Sucht ab /usr alle core-Dateien und/oder Dateien, die mit .tmp enden. Die gefundenen Dateien werden gelöscht get regular expression Durchsucht Dateiinhalte nach bestimmten Zeichenvorgaben/Suchmustern Im Muster können Metazeichen (regular expression) wie im ed/vi verwendet werden -h header Der Dateiname wird nicht mit ausgegeben -i ignore case Behandelt Groß- und Kleinbuchstaben gleich -l line Nur die Dateinamen werden angezeigt -n number Gibt zusätzlich die Zeilennummer mit aus -v invert Gibt alle Zeilen aus, die nicht dem Muster entsprechen -w word Suchmuster muss ein einzelnes Wort sein Es werden alle Zeilen aus der Datei trofftext angezeigt, die nicht mit einem ».« beginnen
Dateiverwaltung und -pflege
Zusammenfassung der Kommandos 3.4.9
Kommandoeingabe
Funktion
ln [-s] Originaldatei Linkname
link Vergibt Dateien zusätzliche Namen bzw. verweist auf eine andere Datei oder ein anderes Directory Der lokale Link (ohne -s) kann nur auf Dateien innerhalb der gleichen Plattenpartition erfolgen -s symbolic link Das Link-Directory wird mit vollem Pfadnamen eingetragen. Der symbolische Link wird als eigener Dateityp mit l (klein L - link) gekennzeichnet line printer Erstellt einen Druckauftrag für den lpSpooler -d destination Mit -d» Druckerqueue« kann ein Zieldrucker angegeben werden, sofern mehrere Drucker eingerichtet wurden
ln -s Original-Directory Link-Directory
lp* [-d Druckername] Dateiname
Unter Windows: print
lpq*
lpr*
Unter Windows: print
lprm* Auftragsnr.
lpstat*
*
line printer queue Zeigt die Queue der gestarteten Druckaufträge an (analog lpstat für lpAufträge) line printer Erstellt einen Druckauftrag für den Spooler (wird manchmal statt lp verwendet) line printer remove Löscht mit lpr gestartete Druckaufträge line printer status Zeigt alle gestarteten Druckaufträge und deren Status an
Seit die Druckersteuerung in Unix und Linux über CUPS (Common Unix Printer Spooler) erfolgt, können Sie mit allen Druckerkommandos die angegebenen Aktionen durchführen. Die Druckereinrichtung und -steuerung erfolgt über html mit folgenden Angaben in einem Browser (wie Firefox oder Konqueror): http://localhost:631
197
Linux/Unix praktische Anwendung
Kommandoeingabe
Funktion
ls -[abdFilRsth]
list Zeigt den Inhalt von Directories bzw. Attribute von Dateien -a all Auch die mit Punkt beginnenden Dateien (z.B. .profile ) werden angezeigt -b binary Zeigt auch nicht darstellbare Zeichen am Bildschirm an -d directory Zeigt nur das Directory (nicht seinen Inhalt) an -F Format short Directories sind mit »/« gekennzeichnet, ausführbare Kommandos/Programme mit »*«, symbolische Links mit »@« -i inode Die Adresse (inodeNummer) wird angezeigt -l long format Anzeige mit Attributen -R Rekursiv Der Dateibaum mit sämtlichen Unter-Directories wird angezeigt -s size Es werden zusätzlich die benötigten Blöcke à 512 Bytes angezeigt -t time Die Liste wird chronologisch sortiert ausgegeben -h human (menschlich) Unter Linux werden die Größenangaben in K-, M- und G-Byte umgerechnet make directory Legt Directories neu an -p pass noch nicht vorhandene Unter-Directories werden mit angelegt Soweit noch nicht vorhanden, werden die Directories /home/ben01 /home/ben01/Uebung angelegt
Unter Windows: dir, tree
mkdir [-p] Directory-Name(n)
Beispiel: cd /home mkdir -p ben01/Uebung Unter Windows: mkdir, md
198
Dateiverwaltung und -pflege
Kommandoeingabe
Zusammenfassung der Kommandos 3.4.9
Funktion
mv -i dateialt dateineu mv -i datei1 datei2 ... Directory
move – bewegen Ändert einen Dateinamen oder verschiebt Dateien in ein anderes Directory -i interactive Eine bereits bestehende Datei wird nur dann überschrieben, wenn dies mit y Unter Windows: ren (rename) bestätigt wird pr [-ln -on -wn -n Spaltenanzahl ] \ print Dateiname(n) Bereitet Dateien für den Druck auf -l length Anzahl der Zeilen (Seitenlänge) -o offset Zeicheneinrückung vom linken Rand (eine Einheit entspricht einem m) -w width Anzahl der Zeichen pro Zeile (Breite) -n numbering Die Zeilennummern werden mit ausgedruckt 1-9 (Spaltenanzahl) Der Text wird in die angegebene Anzahl Spalten umgebrochen rm [-] [-fir] Dateiname(n) removelöschen Löscht Dateien (unwiederbringlich!) - ohne weitere Angabe Die nachfolgenden evtl. mit »-« beginnenden Namen sind keine Optionen (sondern z.B. versehentlich mit »-« beginnend angelegte Dateien) -f forced verstärkt Auch bei Dateien, die schreibgeschützt sind, wird ohne Nachfrage gelöscht -i interactive Die Löschung muss erst mit »y« bestätigt werden -r rekursiv Vorsicht! Löscht radikal alle Dateien und Unter Windows: del evtl. Unter-Directories! rmdir Directory remove directory Löscht Directories, die keine Dateien Unter Windows: rmdir (rd) mehr enthalten 199
Linux/Unix praktische Anwendung
200
3.5 Sicher ist sicher!
Sie haben schon gelernt, wie leicht versehentlich eine Datei überschrieben oder gelöscht werden kann. Und noch etwas: Die Wahrscheinlichkeit, dass eine Platte in einem Rechner defekt wird, ist größer als die, dass Ihr Büro abbrennt. Eine Platte ist ein mechanisches Teil wie der Motor eines Autos, sie zeigt Abnutzungserscheinungen und kann daher plötzlich Lese- und Schreibfehler aufweisen. Es ist zu empfehlen, Ihre Dateien, zumindest jene, auf die Sie nicht verzichten wollen, zu sichern, d.h. zusätzlich auf ein anderes Medium zu kopieren. Die einzelnen Themen: 3.5.1
Was und worauf kann gesichert werden?, 202
3.5.2
Einbinden von Wechselmedien, 204
3.5.3
Erstellen einer Sicherung mit tar, 208
3.5.4
Restaurieren/Extrahieren von Dateien aus einem tarArchiv, 209
3.5.5
Komprimieren von Dateien, 211
3.5.6
Kopieren eines Dateibaumes mit cpio, 214
3.5.7
Einlesen gesicherter Dateien mit cpio -p, 218
3.5.8
Sicherung mit cpio als Archiv, 219
3.5.9
Einlesen gesicherter Daten aus einem cpio-Archiv, 221
3.5.10 Wann und wie oft sollten Sie sichern?, 224 3.5.11 Zusammenfassung der Kommandos, 227
201
Linux/Unix praktische Anwendung
Sicher ist sicher! Das Thema »Sichern« ist nicht trivial. Damit beschäftigen sich nicht nur Banken Sicherheitsfirmen und Polizei. Seit es Datenverarbeitung und das Internet gibt, hat das Thema »Sicherung« eine besondere Bedeutung erhalten. Mancher Benutzer ist vor seinem Rechner schon in Tränen ausgebrochen, hat Wutanfälle bekommen, weil bestimmte Daten nicht mehr vorhanden waren; sei es, dass sie versehentlich gelöscht wurden, dass die Platte nicht mehr lesbar war oder sonst irgendwas passierte. Über Sicherung wurden schon Doktorarbeiten geschrieben. Auch wenn Sie in einer größeren Firma arbeiten, in der eine eigene Abteilung für die Systembetreuung und Sicherung Ihrer Rechner zuständig ist, sollten Sie dieses Kapitel nicht überblättern. Abgesehen von manchen wichtigen Daten, die Sie vielleicht vorsichtshalber selbst sichern wollen, werden die Kommandos zum Sichern auch anderweitig benötigt, etwa zum Datenaustausch mit anderen Rechnern oder um Dateien noch straffer und platzsparender zu organisieren. 3.5.1 Was und worauf kann gesichert werden? Bei dem Kapitel 3.3 (Editoren) hatten wir u.a. bei der Texterstellung vorsichtshalber »zwischendurch« gesichert. Das heißt, wenn wir Texte erstellt haben, wurden diese erst in einen sog. Arbeitspuffer geschrieben und dann mit einem speziellen Kommando (z.B. :w beim vi) auf die Platte zurückgeschrieben. Bei unseren Aufräumarbeiten wurden Dateien kopiert und die doppelten Dateien erst gelöscht, nachdem wir kontrolliert hatten, ob alle Dateien ordnungsgemäß übernommen worden waren. Auch dies war eine Art der Sicherung. Wir können Sicherungen gliedern je nachdem, was und wann gesichert werden soll: Zu sichern sind z.B.: ❏ der aktuelle Stand während der Erstellung von Dateien und die vorhergehende Version einer geänderten Datei ❏ bestimmte Dateien, z.B. Testprogramme, Texte zu einem Buch usw. ❏ wöchentlich alle Dateien eines Benutzers oder einer Benutzergruppe oder aller Benutzer (Dateibaum) und täglich davon nur die veränderten Dateien ❏ alle Benutzerprogramme (Anwenderprogramme), die meist ebenfalls unter bestimmten Directories abgelegt sind ❏ Systemsoftware ❏ gesamte Platte(n), Betriebssystem, Rechner In diesem Buch, das speziell für den Benutzer geschrieben ist, wird in erster Linie nur auf die Sicherung der Benutzerdateien eingegangen. Die Sicherung von Benutzerprogrammen, der Systemsoftware und gesamter Platten gehört in den Aufgabenbereich des Systemverwalters und ist nicht Inhalt dieses Buches.
202
Wir haben uns Gedanken gemacht, was wir alles sichern wollen, doch nun bleibt zu überlegen: Wie sichern wir und worauf?
Sicher ist sicher!
Was und worauf kann gesichert werden? 3.5.1
In einer Umfrage zu »Auf was können Sie sichern?« während eines Einführungsseminars wurden folgende Antworten gesammelt: ❏
auf Papier
❏
unter anderem Dateinamen
❏
in ein anderes Directory
❏
auf einen anderen Plattenbereich
❏
auf einen anderen Rechner (File-Server), am besten an einem anderen Ort – am einfachsten über ein Netzwerk
❏
auf USB-Stick oder entfernbare USB-Platte
❏
auf CD oder DVD brennen
Alle Antworten sind richtig und es gibt sicher noch mehr Möglichkeiten. Ja, auch auf Papier, denken Sie an Texte, Quelltexte von Programmen, Kalkulationen u.v.m. Abgesehen davon, dass durch Fleißarbeit die Daten wieder abgetippt werden können, könnte man die Texte u.U. scannen und mit entsprechender Konvertierungssoftware wieder einlesen. Doch dies wäre sicher die Ausnahme. Je nachdem, was gesichert werden soll, wird man ein passendes Medium finden. Sichert man eine Datei unter anderem Namen oder in ein anderes Directory, hat man bei Platten- oder Rechnerausfall leider Pech gehabt. Auch ein zweiter Rechner evtl. über Netz an einem anderen Ort bietet etlichen Komfort, da die Sicherung automatisiert laufen könnte. Gut ist es, wenn die Sicherung auf entfernbare Datenträger erfolgt, die dann, um jedes Risiko auszuschließen, an einem anderen Ort und brandsicher untergebracht werden können. Als entfernbare Datenträger nimmt man als Anwender USB-Sticks (etwa ab 512 MB bis 64 GB) oder USB-Platten (ab ca. 100 GB und größer) oder auch DVDs (4,6 GB) oder bei kleineren Mengen CDs (max 700 MB), auch Floppies oder Disketten waren früher für kleinste Mengen (1,4 MB) eingesetzt (sie können, sofern noch FloppyLaufwerke verfügbar sind, auch noch heute gelesen und beschrieben werden, das Gleiche gilt für Magnetbänder). Auch SD-Karten wären denkbar (1GB bis 32 GB). Die Größenangaben der Wechseldatenmedien sind eigentlich ständig nach oben hin zu korrigieren. So gibt es natürlich schon Platten, bei denen die Kapazität in Bytes nicht mehr in Kilo (103), Mega (106) oder Giga (109) gerechnet wird, sondern in Tera (1012), Peta (1015) und sogar in Exa (1018). Dazu sind allerdings dann auch neue Verarbeitungsprogramme (Betriebssysteme) nötig, die auch so große Bereiche verwalten können. Wir wollen uns als »kleiner« Anwender vorerst nur mit Größen abgeben, die noch auf Medien bis 500 GB passen.*
*
Um die Zahlen etwas anschaulicher zu machen: Meine Fotosammlung beinhaltet etwa 18.000 Fotos und beansprucht damit etwa 84 GB, dieses Buch mit allen Grafiken, Druck- und Backup-Dateien benötigt etwa 60 MB. Meine Sicherung erfolgt z.B. auf eine 500-GB-USB-Platte, die sowohl unter Windows, Apple und natürlich Linux eingehängt, gelesen und beschrieben werden kann, genauso wie die USB-Sticks.
203
Linux/Unix praktische Anwendung
3.5.2 Einbinden von Wechselmedien Welches Medium Sie verwenden können, richtet sich nach den Möglichkeiten Ihres Rechners. Die verschiedenen Linux/Unix-Rechner haben meist unterschiedliche Bezeichnungen für die Sicherungsmedien. Für Benutzer, die oft ihre digitalen Bilddaten speichern wollen, empfiehlt es sich, gleich eine zusätzliche externe USB-Platte zu verwenden. Bei kleineren Datenmengen reicht auch schon ein USB-Stick, der je nach Schreibgeschwindigkeit (USB Version 2 oder 3) und Fassungsvermögen (ab z.B. 1 GB bis 64 GB) verhältnismäßig günstig zu bekommen ist. Auch externe USB-Platten kosten nicht die Welt und bieten ausreichend Platz (100 GB bis 500 GB und mehr). Bei den meisten Rechnern/Laptops sind mehrere USB-Anschlüse vorhanden. Unter OpenSUSE wird der Anschluss einer externen USB-Platte oder eines USB-Sticks automatisch erkannt und die Platte bzw. der Stick in das Dateisystem eingebunden. Über KDE wird in der Anzeige »verfügbare Geräte« die Platte oder der Stick angezeigt und kann von dort aus über einen Dateimanager geöffnet und auch wieder entfernt werden. Die Kontrolle und das Wiederaushängen der Datenträger kann natürlich auch direkt über Terminal erfolgen. Über Terminal können Sie mit dem Ihnen bereits bekannten Kommando df -h feststellen, wo das Gerät eingehängt wurde und wie viel Platz Ihnen hierauf zur Verfügung steht. Die anderen Geräte (Festplatten etc.) werden vom Systemverwalter bei der Konfigurierung des Systems zugeordnet und beim Hochfahren des Systems automatisch montiert (wie dies erfolgen soll, steht in der Datei /etc/fstab). Unter Unix müssten Sie meist den USB-Datenträger selbst einbinden mit dem Kommando mount. Da evtl. das mount-Kommando nicht für »normale Benutzer« freigegeben ist, müsste dies u.U. unter der root erfolgen, bzw. der Systemverwalter müsste das Kommando für Sie freigeben.
/etc/mount
Gerätenamen
Directory mit Pfadnamen ab /
montieren /etc/mount – Kommando, um Geräte, wie Platten etc., zu montieren Das Directory sollte mit dem vollständigen Namen ab root (/) angegeben werden. Für »einzubindende Datenträger« gibt es unter Linux/Unix bereits ein Directory /mnt. Unter OpenSUSE wird für Wechseldatenträger das Directory /media/ verwendet und dort die Wechselmedien in Unterverzeichnisse mit der Datenträgerbezeichnung (meist übernommener Name-des-Gerätes) eingehängt. Der Systemverwalter kann auch für Benutzer das mount-Kommando freigeben oder 204
Einbinden von Wechselmedien 3.5.2
Sicher ist sicher!
vorab festlegen, wo bestimmte Geräte montiert werden sollen (in der Datei /etc/fstab sind hier entsprechende Voreinstellungen einzutragen). Ein USB-Stick oder eine -Platte wird in ein leeres Directory eingehängt und in das gesamte Dateisystem integriert. Unter dem Directory, in das das USB-Gerät eingehängt wurde, können Sie nun Dateien anlegen, kopieren, umbenennen, löschen und Unter-Directories anlegen, also sämtliche Kommandos verwenden, die Sie bisher zur Dateiverwaltung und Pflege schon kennengelernt haben. Normalerweise erhält der Benutzer, der die Platte einhängt, auch die Lese- und Schreibrechte hierauf. Notfalls müsste der Systemadministrator die Rechte dazu übertragen. Im nachstehenden Beispiel in Abb. 3.144 verwenden wir einen USB-Stick. Unter OpenSUSE wird der Stick automatisch, wie schon darauf hingewiesen, unter dem Verzeichnis /media/Stickname eingehängt. Im nachstehenden Beispiel lautet der Stickname STICK_B1. Nehmen wir an, auf dem Stick sind schon einige andere Daten gespeichert. Es empfiehlt sich deshalb, erst ein entsprechendes Directory für die Texte von Monika anzulegen: df -h /media/STICK_B1 Dateisystem Größe /dev/sdb1 984M
Benut 366M
Verf Ben% Eingehängt auf 618M 38% /media/STICK_B1
mkdir /media/STICK_B1/TexteMonika pwd /home/monika Sicherung durch Kopieren cp Texte/* /media/STICK_B1/TexteMonika von Dateien mit Hilfe von Metazeichen »*« ls -l /media/STICK_B1/TexteMonika total 200 -rw-r--r--rw-r--r--
1 1
monika monika
kurs 101699 kurs 290
umount /media/STICK_B1
Nov 4 19:33 kekse Nov 4 19:33 sprueche Stick sicher entfernen über das Kommando umount
USB-Stick
/
media
home
Sonstige
TexteMonika
kekse
sprueche
monika
Befehle
ProjektA
Uebungen
Texte
kekse
Abb. 3.144 Sicherung einzelner Dateien auf USB-Stick
sprueche
205
Linux/Unix praktische Anwendung
Die Sicherung wurde hier durch Kopieren bestimmter Dateien vorgenommen. Könnten wir den Stick nun wieder entfernen? Nein, erst muss der Stick abgemeldet (sicher entfernt werden). Beachten Sie: Bevor Sie ein eingehängtes Gerät (USB-Stick oder externe USB-Platte) auf einem Linux/Unix-Rechner wieder herausnehmen, muss das Gerät mit dem Kommando /etc/umount abmontiert (abgemeldet, ausgehängt) – oder wie auch beim PC unter Windows »Sicher entfernt« werden, auch dann, wenn das mount-Kommando automatisch erfolgte. /etc/umount Gerätename oder Mount-Directory abmontieren, aushängen /etc/umount – Kommando, um USB-Sticks/Platten wieder auszuhängen Unter KDE können Sie dies z.B. unter dem Symbol Geräteüberwachung in der Symbolleiste vornehmen, dann erst darf die USB-Platte oder der USB-Stick auch physisch entfernt werden. Wenn ein Gerät, ohne es sicher abgemeldet zu haben, physisch entfernt wird, könnte beim nächsten Hochfahren eine Plattenüberprüfung notwendig werden, ein sog. file system check (fsck). Hierbei könnten unter Umständen Dateien verloren gehen. Durch das Kommando umount ist eine ordnungsgemäße Rückschreibung aller Dateiinformationen gewährleistet. Das Directory /media ist auf der Platte wieder leer (s. Abb. 3.145). Unter Linux/Unix werden alle mount-Befehle zusätzlich in einer mount-Tabelle festgehalten, so dass es genügt, den umount-Befehl entweder mit dem mount-Directory oder mit dem Gerätenamen einzugeben.
/etc/umount /media/STICK_B1 ls -l /media Sobald das Dateisystem ausgehängt ist, ist das Directory wieder leer total 0
Abb. 3.145 Beispiel: Mount-Directory nach dem Abmelden des USB-Sticks Die Dateien stehen ohne irgendwelche Pfadangaben auf dem Stick. Der Stick kann nun auf einem anderen Rechner (Windows, Linux, Unix oder Mac) verwendet und die Daten von dem Stick übertragen werden (s. Abb. 3.146). Wir übertragen wir in unserem Beispiel nun die Daten von Monika auf einen Unix-Rechner, bei dem es uns erlaubt ist, das mount-Kommando zu nutzen. Für das temporäre Mounten von Geräten gibt es auf Linux/Unix-Rechnern, wie vorhin schon erwähnt, bereits ein eingerichtetes Directory /mnt (für mount). In der Regel ist es ein leeres Directory. 206
Einbinden von Wechselmedien 3.5.2
Sicher ist sicher!
Sonstige TexteMonika mnt kekse
sprueche
Platte – Dateisystem unter Unix
Home
hans
USB-Stick Befehle
Abb. 3.146 Beispiel des Dateibaumes unter einem anderen Unix-Rechner Wie sich Hans auf einem anderen Unix-Rechner nun alle Dateien von dem Stick unter TexteMonika auf sein Home-Directory kopiert, zeigt nachfolgendes Beispiel in Abb. 3.147. mount /dev/sdb1 /mnt ls -F /mnt Sonstige/ TexteMonika/ pwd /home/hans cp -r /mnt/TexteMonika/ .
Sollte auf diesem Unix-Rechner bereits ein anderes Plattenlaufwerk die Bezeichnug /sdb1 haben, wird entsprechend die nächste Plattenbezeichnung z.B. /dev/sdc1 zugeordnet.
Kopieren des Directories TexteMonika in das aktuelle Directory von Hans (.)
ls -l /home/hans/TexteMonika total 200 -rw-r--r--rw-r--r--
1 1
hans hans
umount /dev/sdb1
kurs 101699 kurs 290
Nov 5 10:20 kekse Nov 5 10:20 sprueche Stick sicher entfernen über das Kommando umount auch umount /mnt wäre möglich
Abb. 3.147 Beispiel: mount und umount auf einem Unix-Rechner Die auf dem USB-Stick kopierten Dateien bekommen automatisch den Pfadnamen des Directories, unter dem der Stick montiert wird. In unserem Beispiel ist der Stick unter dem Directory /mnt montiert, damit lauten die Dateinamen auf dem Datenträger: /mnt/TexteMonika/kekse und /mnt/TexteMonika/sprueche 207
Linux/Unix praktische Anwendung
Die Sicherung auf eine »entfernbare« Platte würde in gleicher Weise durchgeführt werden. Die Platte ist evtl. durch einen anderen Gerätenamen, z.B. /dev/sdb3, gekennzeichnet (falls die USB-Platte in sich noch aufgeteilt wurde). Bei unserem Beispiel mit cp -r haben allerdings alle Daten im Directory von hans das aktuelle Datum erhalten und nicht das ursprüngliche Datum der Dateien. Als Besitzer ist nun hans vermerkt. 3.5.3 Erstellen einer Sicherung mit tar Statt wie mit cp die Dateien einzeln zu kopieren, erstellt man besser eine Archivdatei, in der die Daten in ähnlicher Struktur wie auf der Platte abgebildet werden. Hierbei bleiben im Normalfall die ursprünglichen Eigenschaften der Dateien, wie Datum, Zugriffsrechte etc., erhalten. Das Kommando tar (tape archive) war ursprünglich dazu gedacht, Daten auf Magnetbänder zu schreiben, was natürlich immer noch möglich wäre, doch die heutigen Medien bieten hier bessere Möglichkeiten. Speziell zum Austausch von Daten zwischen verschiedenen Rechnern über Netzwerk wird tar gern verwendet. Das Kommando tar ist kompatibel zu unterschiedlichen Rechnersystemen. Den Befehl tar gibt es z.B. auch für für andere Betriebssysteme wie Windows und MacOS (Betriebssystem vom Apple). Bei tar wird der gesamte Dateibaum vom aktuellen Directory bzw. dem angegebenen Directory oder nur die angegebenen Dateien kopiert. Die wichtigsten Funktionen, um ein Archiv mit tar zu erstellen, sind: tar -c[bhvzj] f Archivname tape archive create Erstellen eines tar-Archivs
Start-Directory oder Dateiname(n)
file Das direkt nachfolgende Wort ist die Archivdatei f wird deshalb stets als letzte Option eingeben z.B. -f /tmp/SiMonika.tar
Hier muss, wenn vom aktuellen Directory ab gesichert werden soll, der Punkt ».« angegeben werden; Dateinamen können über Dateinamenexpansion (z.B. *.c) ermittelt werden
die erstellte Archivdatei wird zusätzlich mit bzip2 komprimiert die erstellte Archivdatei wird mit gzip komprimiert (Seite 211) verbose zeigt alle kopierten Dateien an hardlink verfolgt alle symbolischen Links und kopiert die dort aufgefundenen Dateien block Blockungsfaktor (u.a. wenn die Sicherung auf ein Magnetband erfolgt)
tar -c – Kommando, um ein tar-Archiv zu erstellen
208
Achtung: Bei tar -c wird eine Datei automatisch neu angelegt bzw. eine bereits vorhandene gelöscht. Um an ein bestehendes Archiv Dateien anzuhängen gibt es spezielle Optionen (siehe tar --help).
Sicher ist sicher!Restaurieren/Extrahieren von Dateien aus einem tar-Archiv 3.5.4
Sichern wir zur Veranschaulichung das Directory /home/monika in eine Archivdatei unter dem Directory /tmp, dem temporären Verzeichnis, das allen Benutzern erlaubt, Dateien und Directories dort anzulegen (s. Abb. 3.148). Dateien löschen dagegen darf nur derjenige, der Besitzer der Datei/des Directories ist. (Eine Besonderheit, die durch die Zugriffsrechte rwxrwxrwt, unter /tmp erreicht wird). Um sofort zu erkennen, dass es sich bei der Datei um ein tar-Archiv handelt, sollte als Suffix .tar verwendet werden. Wurde die Datei gleich mit z oder j komprimiert, ergänzt man die Datei mit .tar.gz bzw. .tar.bz2.
Es wird eine Sicherung vom gesamten Dateibaum pwd ab /home/monika erstellt /home/monika tar -cvf /tmp/SichMonika.tar . . ./ProjektA Anzeige der Dateinamen durch die Option -v ./ProjektA/bsp.c ... ./Befehle/sicher 175 blocks ls -l /tmp/SichMonika.tar -rw-rw-r-- 1 monika kurs 167352320 Jul 31 17:02 SichMonika.tar
Abb. 3.148 Beispiel: Erstellung eines tar-Archivs Die Archivdateien benötigen etwas weniger Platz als die Originaldateien, da sämtliche Dateien (mit jeweils mindestens 1KB) in eine Datei gespeichert werden (die Blockgröße ist 512 Byte). 3.5.4 Restaurieren/Extrahieren von Dateien aus einem tar-Archiv Wichtig beim Restaurieren von Dateien ist, dass Sie sich bewusst sind, dass bei tar die Dateien stets in das aktuelle Directory kopiert werden, und zwar so, wie sie bei der Sicherung mit ihrem relativen Pfadnamen angezeigt wurden. Wenn beim Speichern der Dateien die Anzeige z.B. ./Befehle/sicher erschien (siehe Abb 3.148 auf Seite 209), wird in dem aktuellen Directory ein Unter-Directory Befehle angelegt. Um sich zu vergewissern, wie die Dateien gespeichert sind, können Sie sich vorab ein Inhaltsverzeichnis der Archivdatei ausgeben lassen. Wurde die Archivdatei mit z oder j komprimiert, muss auch bei den folgenden Kommandos (tar -t und tar -x) z oder j mit angegeben werden. Das Kommando, um den Inhalt einer Archivdatei anzusehen, lautet:
209
Linux/Unix praktische Anwendung
tar -t[vzj]f tape archive table Inhaltsverzeichnis
Archivname
[ Dateiname(n) ]
file Das direkt nachfolgende Wort ist die Bezeichnung für die Archivdatei
Werden Dateinamen angegeben, wird nur nach diesen gesucht und die gefundenen angezeigt
wenn die Archivdatei zusätzlich mit bzip2 komprimiert wurde wenn die Archivdatei zusätzlich mit gzip komprimiert wurde verbose zeigt zusätzlich Attribute der Dateien an
tar -t – Kommando, um eine Inhaltsliste eines tar-Archivs zu erhalten Es ist also empfehlenswert, sich noch einmal zu vergewissern, im richtigen Directory zu sein (pwd). Erst dann sollten Sie Daten wieder einlesen bzw. Daten aus dem Archiv extrahieren, herausholen. (Was allerdings nicht bedeutet, dass die Dateien aus dem Archiv gelöscht werden. Sie werden nur zurückkopiert, bleiben aber in der Archivdatei erhalten.) tar -x[mvzj]f tape archive extract Herausholen Kopieren von Dateien
Archivname
file Das direkt nachfolgende Wort ist der Name für die Archivdatei
Dateiname(n)
Werden keine Dateinamen angegeben, werden alle Dateien aus dem Archiv zurückkopiert
wenn die Archivdatei zusätzlich mit bzip2 komprimiert wurde wenn die Archivdatei zusätzlich mit gzip komprimiert wurde verbose zeigt zurückkopierte Dateien an modification date Übernahme des Originaldatums (wie auch bei cpio)
tar -x – Kommando, um Dateien aus einem tar-Archiv zurückzukopieren Abb. 3.148 zeigt hierzu ein kurzes Beispiel. Angenommen, Monika hat die Datei Uebungen/datum versehentlich gelöscht, so kann sie aus dem tar-Archiv diese Datei wieder restaurieren:
210
Sicher ist sicher!
Komprimieren von Dateien 3.5.5
pwd Kontrolle, ob im richtigen Directory /home/monika tar -xvf /tmp/SichMonika.tar ./Uebungen/datum . Uebungen/datum Anzeige der Dateinamen durch die Option -v Abb. 3.149 Beispiel: Restaurieren einer Datei mit tar -x Wir wissen jetzt, wie man sichert und Dateien oder gesamte Sicherungen wieder einliest. Hier noch eine Gegenüberstellungen der Größen von tar-Sicherungen ohne Komprimierung und Komprimierung mit -z und -j: 167 M /tmp/SichMonika.tar 1,4 M /tmp/SichMonika.tar.bz2 2,0 M /tmp/SichMonika.tar.gz 3.5.5 Komprimieren von Dateien Bei tar konnte man die Datei gleich mit -z oder -j komprimieren. Doch auch im Nachhinein ist dies möglich. Um Dateien zu komprimieren, gibt es die Kommandos
gzip Dateiname(n)
gunzip Dateiname(n).gz oder gzip -d Dateiname(n).gz
gzip, gunzip – Kommandos, um Dateien zu komprimieren/dekomprimieren Komprimieren wir nun in unserem Beispiel die Sicherung von Monika unter /tmp mit gzip (s. Abb. 3.150). Die ursprüngliche Datei wird gelöscht und es gibt nur noch die mit .gz komprimierte Datei. Über gunzip wird die ursprüngliche Datei wieder hergestellt: ls -l /tmp/SichMonika.tar -rw-rw-r-- 1 monika kurs 167352320 Jul 31 17:02 SichMonika.tar gzip /tmp/SichMonika.tar ls -l /tmp/SichMonika* -rw-rw-r-- 1 monika kurs 2045963 Jul 31 17:02 SichMonika.tar.gz gunzip /tmp/SichMonika.tar.gz ls -l /tmp/SichMonika* -rw-rw-r-- 1 monika kurs 167352320 Jul 31 17:02 SichMonika.tar Abb. 3.150 Komprimierung und Dekomprimierung mit gzip
211
Linux/Unix praktische Anwendung
Ähnlich dem gzip gibt es bzip2 entsprechend zu der Option j. Auch hier wird jede Datei komprimiert und nur die komprimierte Datei gespeichert, die mit der Endung .bz2 gekennzeichnet ist. Unter älteren Unix-Rechnern gibt es noch das Kommando compress. Der Dateiname wird mit .Z ergänzt. Durch die Endung .Z erkennen Sie also, dass es sich um eine mit compress verdichtete Datei handelt. Oft werden Dateien in dieser Form bereitgestellt, da sie weniger Platz benötigen. Doch sehen wir uns auch dazu in Abb. 3.151 ein Beispiel an. compress Dateiname(n)
compress – ein älteres Kommando unter Unix Um einen Kurs vorzubereiten, wurden eine Reihe von Übungen in ein tar-Archiv gesichert. Die Größe ist etwa 1,6 MB. $ ls -l *.tar -rw-r--r-- 1 root
other
1620480 Jul 23 15:58 kursfiles.tar
$ compress kursfiles.tar $ ls -l *Z -rw-r--r-- 1 root
other
Einsparung von ca. 65%
574571 Jul 23 15:58 kursfiles.tar.Z
$ ftp seminar Connected to seminar. 220 … seminar FTP Server Anmeldung als trainer Name (seminar.hans): trainer Passwort nicht sichtbar Password: 230 Login ok, access restrictions apply. ftp> binary 200 Type set to I. ftp> cd /home ftp-CWD command successful. ftp> put kursfiles.tar.Z kursfiles.tar.Z 200 PORT command successful. 150 Opening BINARY mode data connection for kursfiles.tar.Z 226 Transfer complete. 574571 bytes sent in 1.7 seconds (3.3e+02 Kbytes/s) ftp> quit
Abb. 3.151 Beispiel: Komprimiertes tar-Archiv wird mit ftp auf einen anderen Rechner übertragen ftp bzw. sftp wird im nächsten Kapitel behandelt (siehe Seite 240).
212
Komprimieren von Dateien 3.5.5
Sicher ist sicher!
Um die Dateien auf dem entfernten Rechner wieder auszupacken, werden die Kommandos uncompress und tar -x benötigt. uncompress Dateiname(n)[.Z] uncompress – Kommando, um mit compress verdichtete Dateien wieder in den Normalzustand zu bringen In unserem Beispiel in Abb. 3.152 meldet sich der Trainer am Schulungsrechner über rlogin* an, kontrolliert die übertragene Datei, bringt sie wieder in den Normalzustand und packt das tar-Archiv aus: $ rlogin -l trainer seminar connected to seminar Password: xxxxxx $ cd /home $ ls -l *.Z -rw-r--r-- 1 root
other
Passwort nicht sichtbar
574571 Jul 23 15:58 kursfiles.tar.Z
$ uncompress kursfiles.tar; ls -l *.tar -rw-r--r-- 1 root
other
1620480 Jul 23 15:58 kursfiles.tar
$ tar -xvf kursfiles.tar ./Gestalten.html ./Gestalten.txt ./Muster … 3156 blocks $
Abb. 3.152 Anmelden mit rlogin und Auspacken der komprimierten tar-ArchivÜbertragung mit uncompress und tar -x Handelt es sich um eine Textdatei, kann eine Datei auch in komprimierter Form angesehen werden. Hierfür gibt es folgendes Kommando: zcat Dateiname(n) zcat – Kommando, um mit compress komprimierte Textdateien anzusehen Statt compress und uncompress wird auf vielen Unix-Rechnern auch zip und unzip (bzw. gzip und zum Entpacken gzip -d oder gunzip) verwendet, das eine wesentlich bessere Komprimierung erreicht.
*
rlogin sollte nicht mehr verwendet werden, nur noch ssh (siehe Seite 237).
213
Linux/Unix praktische Anwendung
Die Datei Gestalten.txt soll in komprimierter Form abgelegt werden. Da es sich hierbei nur um einen ASCII-Text handelt, kann sie jederzeit mit zcat angesehen werden (s. Abb. 3.153): ls -l Gestalten.txt -rw-r--r-- 1 tempir2 30005
2088 Jul 23 17:43 Gestalten.txt
compress Gestalten.txt ls -l G*.Z -rw-r--r-- 1 tempir2 30005
1322 Jul 23 17:43 Gestalten.txt.Z
zcat Gestalten.txt.Z Gestalten von Dokumenten Die Sprache als Verständigung zwischen Menschen wird erst lebendig durch Betonung und Gesten. Umgesetzt in Schrift entfällt diese wichtige Ausdrucksform. Um geschriebenen Text dennoch schnell verständlich zu …
$ Abb. 3.153 Ansehen einer komprimierten Textdatei mit zcat Es gibt noch eine Reihe anderer Kommandos, um zu sichern (u.a. cpio, rsync, dump, dd). Während die meisten Kommandos eher für den Systemadministrator sinnvoll sind, wollen wir uns doch noch ein Kommando ansehen, das es erlaubt, vorab mit find eine Auswahl bestimmter Dateien vorzunehmen. 3.5.6 Kopieren eines Dateibaumes mit cpio Das Kommando find haben wir Seite 183 kennengelernt. Es ist ein gewöhnungsbedürftiges, aber sehr nützliches Kommando. Mit find können wir alle Dateien und Unter-Directories von einem Directory oder Dateien nach einem bestimmten Suchkriterium (z.B. älter als 2 Tage) auswählen und anzeigen lassen. Mit dem Kommando cp -r konnten wir zwar auch gesamte Dateibäume kopieren, jedoch nicht nach einer bestimmten Auswahl und vor allem erhalten die kopierten Daten jeweils das aktuelle Datum (es sei denn, man verwendet die Option -a (preserve all – erhalte alles), siehe cp --help). Mit tar konnten wir die Eigenschaften der Dateien erhalten, doch die Auswahlmöglichkeiten waren eingeschränkt. Wie der Name cpio (copy input output) andeutet, wird cpio sowohl für die Ausgabe einer Kopie als auch für das Einlesen von kopierten Daten verwendet. Dieses Kommando hat die Besonderheit, dass es nur in Verbindung mit einer Dateiliste eine Ausgabe erstellt. Die Dateiliste wird entweder über eine Pipe oder eine Umleitung übergeben; oder die Namen der zu kopierenden Dateien werden einzeln über die Standardeingabe (Terminal) eingetippt.
214
Sicher ist sicher!
Kopieren eines Dateibaumes mit cpio 3.5.6
Das cpio-Kommando kann für Folgendes verwendet werden: 1.
Kopieren von Dateien in ein anderes Directory – also weiterleiten (-p pass)
2.
Kopieren von Dateien in ein Archiv, dies bedeutet alle Dateien und UnterDirectories werden als Ausgabe in eine Archivdatei gepackt (-o output >).
3.
Aus der Archivdatei werden die Daten wieder eingelesen (-i input)
Sehen wir uns zunächst das Kommando cpio an, wie es in Verbindung mit dem find zum Kopieren eines Dateibaumes verwendet wird.
find
Directory -print | cpio -p [vmud] Ziel-Directory
Ausgabe der Dateiliste des Dateibaumes, der kopiert werden soll copy input output Kopierbefehl für Einund Ausgabe pass kopiert die als Dateiliste übergebenen Dateien und Unter-Directories in das Ziel-Directory
Name des Directories, unter dem der kopierte Dateibaum ausgegeben wird. (Ziel-Directory) directory Falls Unter-Directories noch nicht vorhanden sind, werden sie angelegt unconditional Die kopierte Datei wird auf jeden Fall übernommen, auch wenn sie schon vorhanden ist modification date Die kopierte Datei erhält das gleiche Datum wie die Originaldatei verbose Anzeige der kopierten Dateien
find … | cpio … – Kommandos, um einen Dateibaum zu kopieren Es empfiehlt sich, folgende Optionen anzugeben: -v (verbose), damit Sie am Bildschirm verfolgen können, welche Dateien kopiert werden; -m (modification date), um das ursprüngliche Datum der kopierten Datei zu erhalten (und nicht wie bei dem Kommando cp das aktuelle Datum); -u (unconditional), wenn die kopierte Datei auch dann übernommen werden soll, wenn bereits eine Datei mit gleichem Namen und neuerem Datum vorhanden ist (ohne die Option -u werden bei cpio nur dann Dateien gleichen Namens überschrieben, wenn sie ein älteres Datum als die zu kopierende Datei aufweisen); -d (directory), wenn Unter-Directories angelegt werden sollen. Wenn wir alle Dateien von /home/hans auf eine Diskette sichern wollen, sind folgende Schritte notwendig: 215
Linux/Unix praktische Anwendung
1.
Sicherungsmedium einstecken und gegebenenfalls montieren (u.U. nur als root erlaubt)
2.
Kontrollieren Sie wie viel Platz die Sicherung (1:1) benötigt und ob auf dem Sicherungsmedium hierfür genügend Platz zur Verfügung ist.
3.
Kontrollieren Sie, ob Sie sich in dem zu kopierenden Dateibaum befinden, um über find die relativen Dateinamen so zu erhalten, wie sie unter dem ZielDirectory kopiert werden sollen;
4.
Kopieren des Dateibaumes mit cpio in Verbindung mit find.
Im nachstehenden Beispiel in Abb. 3.154 nehmen wir mal keine USB-Platte, die unter OpenSUSE automatisch unter /media mit dem Plattennamen montiert werden würde, sondern zeigen an diesem Beispiel, dass man auch noch auf eine Floppy/Diskette schreiben kann, wenn in dem PC ein entsprechendes Laufwerk vorhanden ist. Da der mount-Befehl hier nur dem Administrator erlaubt ist, führen wir nachstehendes Beispiel als root aus (su switch user). Temporär arbeiten wir dann unter root, natürlich mit entsprechender Passwortabfrage und beenden danach mit die Eingabe als root: su Passwort: # /etc/mount /dev/fd0 /mnt # df -h /mnt Dateisystem Gr /dev/fd0 1,4 M pwd /home/hans
1. Montieren einer leeren Floppy (als Gerät ist hierfür /dev/fd0 eingerichtet) – unter OpenSUSE wird eine Floppy automatisch unter /media als root montiert 2. Kontrollieren, wie viel Platz benötigt wird und ob genügend Platz auf der Diskette vorhanden ist. 3. Kontrolle, ob im richtigen Directory 4. Kopieren des Dateibaumes
find . -print | cpio -pvmd /mnt Floppy/. Fortsetzung Bildschirm Floppy/ProjektA Floppy/Uebungen/inhalt Floppy/ProjektA/beispiel.c Floppy/Uebungen/neu Floppy/ProjektA/io.c Floppy/ProjektA/pro.c Floppy/Uebungen/neuer Floppy/Uebungen/ueb1 Floppy/Texte Floppy/Uebungen/Datum linked to Floppy/Texte/kekse Floppy/Uebungen/datum Floppy/Texte/sprueche Floppy/Floppy Floppy/Uebungen Floppy/Uebungen/DatumFloppy/Befehle Floppy/Befehle/sicher 209 blocks
Abb. 3.154 Beispiel einer Sicherung auf Floppy mit find | cpio als Dateibaum Ein Tipp zur Wiederauffindung der Dateien: Bei cpio -o oder -p können Sie die Fehlerumleitung (2> protokoll) dazu verwenden, um alle Dateien in ein Protokoll zu schreiben, die mit -v ausgegeben wurden – oder Sie drucken ein Inhaltsverzeichnis der Floppy und legen es der Sicherungsfloppy bei. 216
Kopieren eines Dateibaumes mit cpio 3.5.6
Sicher ist sicher!
find Floppy -print | lp 5.
Die Floppy softwaremäßig abmontieren und herausnehmen (s. Abb. 3.155). $ ls -R Floppy | lp
Ausdruck eines Inhaltsverzeichnisses
$ /etc/umount /dev/fd0 $ ls -l Floppy total 0
Sobald das Dateisystem ausgehängt ist, ist das Directory wieder leer
Befehle
Floppy
ProjektA
Uebungen
Texte
Dateisystem auf der ausgehängten Floppy, die Sie auch physikalisch aus dem Rechner entnehmen
Abb. 3.155 Beispiel: Abmontieren (Aushängen) von einer Floppy nach der Sicherung eines Dateibaumes – /etc/umount Floppies sind jedoch veraltet – werden so gut wie nicht mehr verwendet. Doch wir haben gesehen, dass diese Medien noch eingesetzt werden könnten, evtl. zum Einlesen von alten Sicherungen. Der Hauptzweck einer Sicherung ist, dass der Benutzer jederzeit schnell und zuverlässig Daten, die etwa versehentlich gelöscht wurden oder nur noch teilweise lesbar sind, auch einzeln wieder restaurieren kann – und das auch noch nach Jahren. Aus der Beschriftung der Inhaltsangabe sollten Sie deshalb ersehen können, welche Daten Sie wann gesichert haben, so dass es für Sie kein Problem ist, die richtige Sicherung mit den gesuchten Daten wiederzufinden.
217
Linux/Unix praktische Anwendung
3.5.7 Einlesen gesicherter Dateien mit cpio -p 1.
Sie hängen das Medium in ein leeres Directory ein und kopieren die gewünschte Datei in das entsprechende Directory (cp).
2.
Soll ein ganzer Dateibaum kopiert werden, so wechseln Sie in das Directory des Mediums und
3.
kopieren mit cpio in Verbindung mit find. Als Ziel wird das Directory angegeben, unter dem der Dateibaum restauriert werden soll. Sind nur einzelne Dateien gelöscht oder zwischenzeitlich neuere Dateien mit gleichem Namen auf der Platte vorhanden, werden nur die Daten kopiert, die auf dem Medium ein neueres Datum aufweisen. Dies ist auch ein wesentlicher Vorteil gegenüber dem Kommando cp -ri, mit dem Sie zwar ebenfalls einen Dateibaum kopieren, bei dem aber nicht automatisch auf neuere Daten abgefragt wird.
Gehen wir in unserem Beispiel davon aus, dass etwa versehentlich unter /home/monika das Directory Texte vollständig gelöscht wurde. Wir nehmen also die vorhin erstellte Sicherungs-Floppy und hängen sie unter dem leeren Directory /mnt wieder ein (s. Abb. 3.156).
/etc/mount /dev/fd0 /mnt pwd /home/monika cd /mnt find . -print | cpio -pvmd .. ../Texte ../Texte/sprueche Abfrage auf modification date d.h., alle kopierten Dateien er../Texte/kekse halten das gleiche Datum wie 200 blocks die Originaldateien. $
1. Montieren des Mediums (bei USB automatisch) 2. Wechsel in das Directory der Sicherung 3. Kopieren des Dateibaums, das Ziel-Directory ist /home/monika, angegeben mit ».. »
Das Directory Texte wird automatisch durch die Option d angelegt.
Abb. 3.156 Beispiel Einlesen von Dateibäumen aus der Sicherung mit cpio (als Dateisystem) Wenn wir hier schon ein kaum genutztes Medium in einem Beispiel verwendet haben, so sei noch erwähnt, dass es auch Magnetbänder oder Streamerkassetten zur Sicherung gab. Um mit diesen Geräten zu arbeiten, soweit dafür ein entsprechendes Gerät noch vorhanden ist, benötigt man folgende Kommandos:
218
Sicherung mit cpio als Archiv 3.5.8
Sicher ist sicher!
.
Funktion
Magnetband
Zurückspulen um ein oder »n« Dateisets Vorspulen um ein oder »n« Dateisets
mt mt
-rew [ n ] -fsf [ n ]
mt – Kommando, um ein Magnetband/Streamer vor- und zurückzuspulen Meistens wurden die Sicherungen auf Magnetbänder/Streamer mit den Kommandos cpio oder tar direkt beschrieben – statt einer Archivdatei wurde dann das Gerät (z.B. /dev/rmt0) angegeben. Das Kommando cpio wird sowohl für die Erstellung der Sicherung (output) als auch für das Wiedereinlesen (input) der Dateien verwendet. Wie Sie es verwenden wollen, kennzeichnen Sie durch die Option -o für output oder -i für input. 3.5.8 Sicherung mit cpio als Archiv Mit cpio kann ein Archiv auf Magnetband, Streamer oder als Datei angelegt werden. Um eine Sicherung zu erstellen, ein Archiv anzulegen, wird cpio wie folgt verwendet: *
Wichtig ist hier die Angabe des Umleitungszeichens!
Dateiliste (z.B. über ls, echo oder das find-Kommando)
| cpio -o[vB] >
copy i nput o utput Kopierbefehl für Einund Ausgabe
Geräte*- oder Dateiname
z.B. /dev/nrmt0
output kopiert die als Dateiliste übergebenen Dateien und Unter-Directories auf das angegebene Gerät verbose Anzeige der kopierten Dateien Block Blockungsfaktor
für Magnetband* no rewind ohne automatisches Rückspulen /dev/rst0 /dev/rmt/0 /dev/fd0 für Floppy oder als Datei z.B.: Sicherungcpio
cpio -o – Kommando, um ein Archiv auf Magnetband, Streamer, Floppy oder als Datei anzulegen, zu erstellen Das cpio-Kommando haben wir bereits beim Kopieren von Dateibäumen kennengelernt. Je nachdem, welche Option angegeben wird, kann cpio verwendet werden für: cpio -p[vmud] Ziel-Directory *
(pass) zum Kopieren von Dateibäumen
Die Gerätenamen sind je Rechner unterschiedlich. Erkundigen Sie sich bei Ihrem Systemverwalter, welche Gerätenamen für Streamer bzw. Floppy Ihnen zur Verfügung stehen.
219
Linux/Unix praktische Anwendung
cpio -o[vB] > Gerätenamen
(output) zum Erstellen eines Archivs auf Magnetband, Streamer, Floppy oder als Datei
cpio -i[vmudB] < Gerätenamen
(input) zum Einlesen von vorher auf Magnetband, Streamer oder Archiv gesicherten Daten
Die Option -i wird unter Kapitel 3.5.9 auf Seite 221 behandelt. Bei den ersten beiden Möglichkeiten (-o und -p) müssen die zu kopierenden Dateien als sog. Dateiliste im Pipe-Mechanismus übergeben werden. Die Dateiliste kann erstellt werden z.B.: ❏
mit dem Kommando find,
❏
durch Dateinamenexpansion über Metazeichen (*, ?, [ ] ), wobei die so gefundenen Dateien über das Kommando ls oder echo als Liste ausgegeben werden,
❏
oder durch Umleitung der Eingabe von einer Datei (z.B. liste), in der die zu sichernden Dateinamen pro Zeile eingetragen sind. cpio -ovB < liste > Sicherung_cpio (Dateinamen nur als Beispiel)
Wenn Sie z.B. in einem bestimmten Directory alle Dateien, die mit .c enden, auf Magnetband sichern wollen, geben Sie Folgendes ein: ls *.c | cpio -ovB > Sicherung_cpio (Dateinamen nur als Beispiel) Es gibt bei cpio auch die Möglichkeit, gleich ein Protokoll der Sicherung zu schreiben. Hierzu wird die mit der Option »v« (verbose) angezeigte Liste der gesicherten Daten in eine Datei umgeleitet. Diese Umleitung wird erreicht durch »2>«, obwohl es sich hierbei nicht um Fehlermeldungen, sondern um »Meldungen des Programms« handelt. Wollen wir bei dem letzten Beispiel das Protokoll in die Datei »sichliste« umleiten, lautet die Eingabe: ls *.c | cpio -ovB > /dev/rmt0 2> sichliste Die Datei sichliste kann anschließend mit lp sichliste ausgedruckt werden. Sehen wir uns in Abb. 3.157 ein Übungsbeispiel zur Sicherung an. Alle Dateien von dem Directory /home/monika sollen in ein Archiv unter /tmp gesichert werden:
220
Sicher ist sicher!
Einlesen gesicherter Daten aus einem cpio-Archiv 3.5.9
pwd Kontrolle, ob im richtigen Directory /home/monika find . -print | cpio -ovB > /tmp/SicherungMonika-cpio . ProjektA Anzeige der Dateinamen durch die ProjektA/beispiel.c Option -v ... Befehle/sicher 240 blocks Abb. 3.157 Beispiel: Sicherung in eine Archivdatei – cpio in Verbindung mit find 3.5.9 Einlesen gesicherter Daten aus einem cpio-Archiv Um aus einer Archivdatei Daten wieder einzulesen, wird das Kommando cpio -i wie folgt verwendet:* Beim Einlesen der Daten muss das Eingabe-Umleitungszeichen angegeben werden!
cpio -i [vumdtB] cop y i nput o utput Kopierbefehl für Einund Ausgabe. i nput Einlesen von Dateien
verbose Anzeige der kopierten Dateien unconditional keine Abprüfung auf das Datum
[ Dateiname(n )]
Blockungsfaktor (z.B für Magnetband)
cpio-Archivdatei Nach dieser Sicherung müssen Sie die Datei sichlog mit dem neuen Sicherungsdatum überschreiben, damit die nächste inkrementelle Sicherung erst ab diesem Datum erfolgt: date > sichlog Da sich diese Kommandofolgen täglich wiederholen und dabei leicht Tippfehler enstehen können, oder es vergessen wird, »sichlog« neu zu erstellen, wird es für Sie höchste Zeit, zu lernen, wie Sie eigene Prozeduren schreiben können. Beispiele von Shell-Prozeduren für die tägliche und wöchentliche Sicherung finden Sie im Kapitel 3.7.2 Seite 254. Doch gönnen Sie sich erstmal eine kleine Ruhepause, und wir werden dann uns noch ansehen, wie die Sicherung über Netz funktionieren kann. 226
Sicher ist sicher!
Zusammenfassung der Kommandos 3.5.11
3.5.11 Zusammenfassung der Kommandos Tab. 3.18 gibt eine Zusammenfassung der zur Sicherung erforderlichen Kommandos. Tab. 3 .18 : Kommandos zum Sichern (alphabetisch sortiert) Kommandoeingabe at [ Zeit [Datum] ] [Kommando] Beispiel: at 18:00 write hans < Ende Weitere Optionen: at [-l] [-r Jobnummer]
Funktion at – zu bestimmter Zeit Führt Kommandos zu bestimmten Zeiten aus Um 18:00 wird ”hans” die Nachricht, die in der ”Datei” Ende steht, geschickt -l list listet vorhandene at-Jobs auf -r remove löscht den at-Job
bunzip2 Dateiname(n).bz2
Decomprimiert die einzelnen Dateien, die zuvor mit bzip2 erstellt wurden (siehe auch bzip2 -d). bzip2 [-d] Dateiname(n) Komprimiert stärker als gzip die einzelnen Dateien und ersetzt sie durch Dateiname.bz2 -d dekomprimiert die zuvor mit bzip2 erstellten Dateien (siehe auch bunzip2) compress Dateiname(n) verdichten Verdichten/Komprimieren von Dateien Beispiel: Oft in Verbindung mit tar/ftp. Der Dateicompress tarsicherung name wird mit .Z erweitert Dateiliste | cpio -o[vB]> \ copy input output – Ausgabe Geräte- oder Archivdatei Kopiert Dateien auf einen Datenträger oder in eine Archivdatei Achtung: Ausgabe-Umleitungszeichen > angegeben! -o output Kopiert die als Dateiliste übergebenen Dateien und Unterverzeichnisse auf das Gerät oder in die Archivdatei -v verbose – geschwätzig Alle ausgeführten Kopien werden angeBeispiel: zeigt find . -print | cpio -ovB > /dev/mt0 -B block Blockungsfaktor für MagnetUnter Windows: xcopy band/Streamer
227
Linux/Unix praktische Anwendung
Kommandoeingabe
Funktion
cpio -i[dmuv] Dateien \ < Geräte- oder Archivdatei
copy input output – Einlesen Liest Dateien aus einem mit cpio erstellten Datenarchiv (Datei oder Datenträger) zurück Achtung! Eingabe-Umleitungszeichen < angeben! -i input Einlesen/Zurückschreiben -d directory Unterverzeichnisse werden angelegt, falls sie noch nicht vorhanden sind -m modification date Die kopierte Datei erhält das Datum der Originaldatei -u unconditional Die kopierte Datei überschreibt evtl. schon vorhandene Dateien, sonst werden Dateien nur dann überschrieben, wenn das Modifikationsdatum älter ist -v verbose – geschwätzig Alle ausgeführten Kopien werden angezeigt copy input output -p pass – weiterreichen Kopiert Dateien in ein anderes Verzeichnis; über eine Dateiliste, z.B. mit find . -print werden die zu kopierenden Dateien übergeben -d directory Unterverzeichnisse werden angelegt, falls sie noch nicht vorhanden sind -m modification date Die kopierte Datei erhält das Datum der Originaldatei -u unconditional Die kopierte Datei überschreibt evtl. schon vorhandene Dateien; Dateien werden sonst nur dann überschrieben, wenn deren Modifikationsdatum älter ist -v verbose – geschwätzig Alle ausgeführten Kopien werden angezeigt
Unter Windows:
xcopy
Dateiliste | cpio \ -p[dmuv] Zielverzeichnis
228
Sicher ist sicher!
Zusammenfassung der Kommandos 3.5.11
Kommandoeingabe
Funktion
Beispiel:
Beispiel cpio: Kopieren in ein anderes Directory Alle Dateien des aktuellen Verzeichnisses werden mit gleichem Namen in das Verzeichnis /tmp/Sicherung/hans kopiert
cd /usr/kurs/hans find . -print | cpio -pvmd \ /tmp/Sicherung/hans Unter Windows: copy, xcopy crontab [-elr] [Datei]
Beispiel: 45 17 * * 1,2 \ DISPLAY=:0.0 \ /opt/kde3/bin/kpat
0 18 * * 1,2 \ /usr/bin/killall -ce \ /opt/kde3/bin/kpat gunzip Dateiname(n).gz
Erstellen von Befehlen für eine zeitgesteuerte Ausführung bzw. Übergabe einer im crontab-Format erstellten Datei an den crond-Daemon bei Angabe einer Datei -e edit Erstellt oder ändert die vom Benutzer erstellte Tabelle (unter /var/spool/cron/tabs) -l list Zeigt die bestehenden Tabellen an -r remove Löscht die crontab-Tabelle. Aufbau der Zeitvorgaben von crontabTabellen: Min Stunde Tag Monat W-Tag 0-59 0-23 1-31 1-12 0-7 Mögliche Kombinationen: * für alle Einheiten 1-3 von bis 1,5,6 Reihung jeweils 1, 5 und 6 -*3 alle 3 Einheiten (z.B. alle 3 Minuten) Alle fünf Felder müssen durch Leerzeichen getrennt sein, anschließend folgt die Kommandoeingabe mit absolutem Pfadnamen Beispiel für eine crontab-Tabelle Die Angabe bewirkt, dass jeweils um 17:45 das Spiel Patiencen gestartet wird, und zwar an allen Tagen (1-31), jeden Monat, jeweils montags und dienstags Diese Zeile beendet jeweils um 18:00 das vorher gestartete Spiel Dekomprimiert die zuvor mit gzip erstellten Dateien (siehe auch gzip -d) 229
Linux/Unix praktische Anwendung
Kommandoeingabe
Funktion
gzip [-d] Dateiname(n)
Komprimiert die einzelnen Dateien und ersetzt sie durch Dateiname.gz -d dekomprimiert die zuvor mit gzip erstellten Dateien (siehe auch gunzip)
mount /dev/Gerät \ Directory mit absolutem Pfadnamen Bei einigen Rechnern nur für root erlaubt
montieren Montiert Platten/Floppies Formatierte und mit einem Linux/UnixDateisystem versehene Platten/Floppies werden in den Gesamtdateibaum unter dem angegebenen Directory eingehängt magnetic tape Kontrollfunktionen:
mt [-rew] [-fsf] [n]
-rew rewind Spult um n Dateisets zurück -fsf files forward Spult um n Dateisets vor tar tar -c tar -t tar -x
tape archive create Erstellt ein Archiv table Zeigt den Inhalt einer Archivdatei extract Extrahiert Dateien aus einer Archivdatei Im Nachfolgenden ist tar nach den drei tar -c[bhrvzj]f Geräte-/Dateiname \ Optionen getrennt behandelte tape archive – create Start-Verzeichnis Sichert Dateien auf Magnetband/Streamer oder in eine Archivdatei -b block Gibt einen Blockungsfaktor an -h hardlink Verfolgt alle Links und koBei einigen Unix-Systemen sind die piert die dort aufgefundenen Dateien Optionen (-z, -j), um die Archivdatei -r Hängt Dateien an das Ende einer bestehenden Arichivdatei gleich mit gzip (z) oder bzip2 (j) zu verdichten, nicht integriert. Hier -v verbose Zeigt alle kopierten Dateien an kann die Archivdatei im nachhinein -z gzip Das Archiv wird mit gzip komprimiert komprimiert werden (compress -j Das Archiv wird mit bzip2 komprimiert oder gzip) -f file Das direkt nachfolgende Wort ist die Bezeichnung für das Gerät oder der Name des Archivs
230
Sicher ist sicher!
Kommandoeingabe
Zusammenfassung der Kommandos 3.5.11
Funktion
Beispiel: tar -cvf /tmp/Sich.tar .
Kopiert alle Dateien des aktuellen Verzeichnisses ( . ) in die Archivdatei /tmp/Sich.tar Die Datei /tmp/Sich.tar wird automatisch neu angelegt bzw. eine bereits vorhandene überschrieben (ohne Option -r) Wie oben, komprimiert die Datei jedoch tar -cvfz /tmp/Sich.tar.gz . gleich mit gzip nach /tmp/Sich.tar.gz tar -t[vzj]f Geräte-/Dateiname -t table Es wird nur ein Inhaltsverzeichnis des Archivs ausgegeben -v verbose Zeigt zusätzlich alle Attribute der Dateien an -z gzip Das zuvor mit gzip (z) komprimierte Archiv wird dekomprimiert -j Das zuvor mit bzip2 (j) komprimierte Archiv wird dekomprimiert tar -x[mvzj]f Geräte-/Dateiname [Da- tape archive tei(en)] -x extract extrahieren Holt Dateien von einem mit tar erstellten Datenträger oder einer Archivdatei zurück -m modify Die zurückgelesenen Dateien erhalten das Originaldatum (nicht das aktuelle Datum) -v verbose Zeigt alle kopierten Dateien an -z gzip Das zuvor mit gzip (z) komprimierte Archiv wird dekomprimiert -j Das zuvor mit bzip2 (j) komprimierte Archiv wird dekomprimiert -f file Das nachfolgende Wort ist die Bezeichnung für das Gerät oder der Name für die Archivdatei Beispiel: tar -xvmf /tmp/Sich.tar \ ./text1 umount /dev/Gerätename
Kopiert aus der Archivdatei die Datei ./text1 zurück ins aktuelle Verzeichnis wieder abmontieren Hängt montierte Dateisysteme wieder ab
231
Linux/Unix praktische Anwendung
Kommandoeingabe
Funktion
uncompress Datei[.Z]
dekomprimieren Eine zuvor mit compress verdichtete Datei wird wieder in den Normalzustand gebracht
zcat Dateiname.Z
cat von .Z-Dateien, gz-Dateien Zeigt den Dateiinhalt von komprimierten Texdateien an (compress, gzip) Zeigt den Dateiinhalt von mit bzip2komprimierten Texdateien an
bzcat Dateiname.Z
232
3.6 Arbeiten im Netz
Hatten wir im vorigen Kapitel Daten auf entfernbare Medien wie USB-Stick oder -Platte gesichert, die an unserem Rechner eingehängt wurden, so wollen wir in diesem Kapitel Daten über das Netz bearbeiten. Im Kapitel 6 – »Etwas Systemverwaltung« finden Sie ein paar Tipps, wie Sie eine Verbindung zu anderen Rechnern konfigurieren. Dieses Kapitel geht davon aus, dass ein Netzwerk bereits vorhanden ist. Die einzelnen Themen: 3.6.1
Vorab ein paar Grundinformationen, 234
3.6.2
Netzwerkdienste, 236
3.6.3
Arbeiten mit ssh, 237
3.6.4
Wie arbeiten Sie mit sftp?, 239
3.6.5
Zusammenfassung der Kommandos, 244
233
Linux/Unix praktische Anwendung
3.6.1 Vorab ein paar Grundinformationen Um in einem Netz zu arbeiten, sind einige Voraussetzungen notwendig. Ihr System muss in einem Netzwerk eingebunden sein. Das bedeutet, in Ihrem Rechner befindet sich eine Netzwerkkarte, die eine IP-Nummer (Internet Protocol Number) zugeordnet bekommen hat. Diese Netzwerkkarte ist mit Kabel oder Funk mit anderen Rechnern oder einem Router verbunden. Was ist eine IP-Nummer. Ähnlich wie Land, Postleitzahl, Ort, Straße und Hausnummer ist es eine Adresse, die eindeutig den Rechner identifizieren soll. Bei den zwischenzeitlich Milliarden von Benutzern im Internet ist dies kaum mit den einmal festgelegten IP-Nummernkreisen möglich. Die IP-Nummern bestehen aus 4 Blöcken, die mit Punkt getrennt sind. Jeder dieser Blöcke kann die Nummern 1-254 zugeordnet bekommen. Nur bestimmte IP-Nummern sind für den offiziellen Internetzugang reserviert, während andere Nummernkreise nur intern also nicht im Internet, angesprochen werden können. Die sog. internen oder privaten IP-Nummern können also von verschiedenen Firmen und Privatpersonen mehrmals genutzt werden. Allerdings darf innerhalb eines Netzes eine IP-Nummer nicht doppelt vorkommen. Hier ein Beispiel für private IP-Nummernkreise für IPv4 (Internet Protocol Version 4): 192.168.0.0 – 192.168.254.254 * Im obigen Beispiel können folgende Nummernkreise gebildet werden: 192.168.0.1 – 192.168.0.254, 192.168.1.1 – 192.168.1.254 usw. bis 192.168.254.1 – 192.168.254.254 Ordnen Sie Ihrer Netzkarte eine Nummer aus dem 1. Nummerkreis zu, wird diese zusätzlich mit einer Netzwerkmaske angegeben – also z. B. 192.168.0.7/255.255.255.0 oder auch dargestellt mit: 192.168.0.7/24 Dies bedeutet: Der Rechner mit der IP-Adresse 192.168.0.7 gehört zu einem internen Rechnernetz, das die Nummern 192.168.0.1 – 192.168.0.254 umfasst. Hierbei wird meist die 192.168.0.1 für den Router reserviert. Alle Geräte (auch IP-Drucker), die in diesem Netz angesprochen werden, besitzen eine Netzwerkkarte (Ethernetkarte), die dann mit einer IP-Nummer aus dem obigen Nummernkreis versehen sein muss. Jede Nummer darf innerhalb eines Subnetzes nur einmal vergeben sein.
*
234
Es gibt noch weitere private/interne Nummernkreise, auf die hier nicht weiter eingegangen wird.
Vorab ein paar Grundinformationen 3.6.1
Arbeiten im Netz
Um jedoch im Internet Verbindungen aufnehmen zu können, wird während einer Verbindung zum Internet eine andere Nummer (meist vom Provider über DHCP – Dynamic Host Configuration Protocol) zugewiesen. Nebenbei sei noch erwähnt, dass es zusätzlich zu dem oberen Nummernsystem, basierend auf 32 Bit (IPv4 dezimal) seit einiger Zeit noch das erweiterte IPv6 gibt, das auf 128 Bit hexadezimal aufbaut. Damit werden wesentlich mehr Endadressen erreicht. Beide Systeme können jedoch nebeneinander existieren. Ein Beispiel für IP-Nummern unter IPv6 sind: 2001:0db8:0000:08d3:0000:8a2e:0070:7344 oder gekürzt dargestellt: 2001:db8:0:8d3:0:8a2e:70:7344 (ohne führende Nullen). Da die Zahlenkombinationen sowohl für IPv4 als auch IPv6 schwierig zu merken sind, wird zusätzlich ein Rechnername vergeben. Im hauseigenen Netz können Sie beliebige Namen wählen. Die Verbindung zwischen Namen und IP-Adresse kann unter Linux/Unix in der Datei /etc/hosts erfolgen oder über einen sog. Nameserver. Im Internet werden die Domainnamen zu den IP-Adressen bei den jeweiligen Ländern über eine zentrale Registrierungsstelle (in Deutschland die DENIC) erfasst. Über Internet kann man prüfen lassen, ob ein gewisser Name noch frei verfügbar ist – diesen Service bieten meist die Provider mit an. Der vollständige Name eines Rechners setzt sich zusammen aus: [hostname.[subdomain.[...]]].domain.TLD hostname: subname: domain: TLD:
Name des Rechners innerhalb der Domäne Abteilung, Unterabteilung registrierter Eintrag (meist Firmenname) top level domain, wie .de für Deutschland, .it für Italien usw.
Um aus dem symbolischen Rechnernamen die eigentliche IP-Nummer zu ermitteln, gibt es mehrere Möglichkeiten. Intern ist es am einfachsten, die Zuordnung in der Datei /etc/hosts einzutragen. Beispiel eines Eintrags in der /etc/hosts: ... 192.168.0.6 A.Linuxkurs A 192.168.0.8 B.Linuxkurs BI IP-Nummer Name.[Domain[.TLD]] Kurzname Extern, oder auch in größeren Firmen, kann ein DNS-Server (Domain-Name-Server), auch Nameserver genannt, die Umsetzung in IP-Nummern durchführen. Meist werden die Nameserver von den jeweiligen Providern automatisch zugeschaltet. Um zu sehen, ob der Rechnername erreichbar ist, können Sie folgendes Kommando verwenden: ping Rechnername oder IP-Nummer
ping – Kommando, um festzustellen, ob Rechner/IP-Nummer erreichbar ist
235
Linux/Unix praktische Anwendung
Sollte eine angegebene Adresse mit IP-Nummer erreichbar sein, nicht dagegen mit Angabe des Rechnernamens, dann zeigt dies, dass zwar eine Netzverbindung besteht, der Rechnername aber nicht aufgelöst werden kann (s. Abb. 3.161). $ ping B
Rechnername (eingetragen)
PING B (192.168.0.8) 56 (84) bytes of data. 64 bytes from B (192.168.0.8): icmp_rq=1 ttl=128 time=0.382 ms 64 bytes from B (192.168.0.8): icmp_rq=1 ttl=128 time=0.394 ms 64 bytes from B (192.168.0.8): icmp_rq=1 ttl=128 time=0.372 ms Beenden mit --- B ping statistics 3 packets transmitted, 3 received, 0 % packet loss, time 0.849 ms $ ping C Rechnername (nicht vorhanden ...) ping: unkown host C $ ping 192.168.0.10 IP (nicht vorhanden bzw. nicht erreichbar ...) PING (192.168.0.10) 56 (84) bytes of data From 192.168.0.10 icmp_seq=2 Destination Host Unreachable From 192.168.0.10 icmp_seq=2 Destination Host Unreachable From 192.168.0.10 icmp_seq=2 Destination Host Unreachable Beenden mit ---192.158.0.10 ping statistics 3 packets transmitted, 0 received, +3 errors 100 % packet loss, time $
Abb. 3 . 161 Beispiel: Verschiedene Aufrufe mit ping 3.6.2 Netzwerkdienste Um mit anderen Rechnern zu kommunizieren, benötigen wir neben Hardware und den IP-Nummern auch entsprechende Softwarepakete. Für die Verbindung im Netz gibt es TCP/IP (Transmission Control Protocol/Internet Protocol), das systemübergreifend verwendet wird. Folgende Dienste stehen für TCP/IP u.a. zur Verfügung: ❏
236
ssh (secure shell), die sichere Methode, um eine Shell zur Ausführung anderer Programme auf einem entfernten Rechner im Netz zu starten bzw. sich an einem entfernten Rechner anzumelden. rsh (remote shell), rlogin (remote login) oder telnet (telecommunication netware) sind ältere ungesicherte Kommandos und sollten nicht mehr verwendet werden, denn sie übertragen auch das Passwort so, dass es von entsprechender »Lauschsoftware» abgefangen werden kann.
Arbeiten mit ssh 3.6.3
Arbeiten im Netz ❏
scp (secure copy), die sichere Methode, um Dateien im Netz zu kopieren. rcp (remote copy) ist die ältere ungesicherte Methode und sollte daher auch nicht mehr genutzt werden.
❏
sftp (secure file transport), die sichere Methode, um Dateien zu übertragen oder ungesichert ftp, die ungesicherte Methode, die u.a. das Passwort unverschlüsselt übermittelt. Auch hier empfiehlt sich, wenn möglich nur sftp zu nutzen! Wenn manche Rechner nur ftp zulassen, müssen Sie sich klar darüber sein, dass Daten abgefangen werden könnten.
Sehen wir uns hierzu die Kommandos näher an. 3.6.3 Arbeiten mit ssh Um eine Verbindung über ssh* mit einem entfernten Rechner aufzunehmen, müssen wir dort einen gültigen Benutzernamen und das Passwort dazu kennen. Außerdem wird das erste Mal ein sog. »Fingerprint« zwischen den beiden Rechnern ausgetauscht, der bestätigt werden muss. Meldet man sich später noch einmal an, werden die Fingerprints (eine verschlüsselte Zahl) miteinander verglichen, stimmen sie überein, wird nur mehr nach dem Passwort gefragt. ssh [-X] [Name@]Rechnername
secure shell
Wird kein Name angegeben, wird der gleiche Benutzername verwendet, mit dem das Kommando gestartet wurde Mit der Option -X können in der neuen Sitzung auch Programme mit einer grafischer Oberfläche (Xwindow) gestartet werden
ssh – Kommando, um netzwerkweit verschlüsselt zu arbeiten In den nachstehenden Beispielen haben wir auch den Prompt jeweils mit ausgegeben, damit besser zu erkennen ist, von welchem Rechner ein Programm gestartet wird. Um sich besser zu orientieren, nehmen wir eine einfache Rechnerumgebung für die folgenden Beispiele an (s. Abb. 3.162). Monika ist auf beiden Rechnern als Benutzer eingetragen, allerdings sind auf Rechner B noch keine Dateien und Verzeichnisse außer ihrem Home-Directory vorhanden. Monika will nun vom Rechner A, an dem sie sitzt, die Datei text1 übertragen. Zuvor vergewissert sie sich, ob ihr Verzeichnis auch wirklich leer ist. Sie meldet sich also über ssh das erste Mal am Rechner B an, an dem Otto arbeitet (s. Abb. 3.163).
*
Um mit ssh auch mit Windows-Rechner zu kommunizieren, gibt es frei verfügbare Programme, wie open-ssh, bzw. für Anmeldungen auf einer grafischen Oberfläche z.B. exceed.
237
Linux/Unix praktische Anwendung
monika@A:~> ls /home
otto@B:~> ls /home
monika
monika
hans
otto
monika@A:~> ls -F
otto@B:~> ls -l ~monika
text1 inhalt
insgesamt
bin/
Rechner A
0
Rechner B
Abb. 3 . 162 Rechnerumgebung für unsere Netzwerk-Beispiele
monika@A:~> ssh monika@B The authenticity of host 'B (192.168.0.60)' can't be established. RSA key fingerprint is 25:67:bb:b1:10:b3:ac:38:e9:68:fc:bc:c5:41:9b:d2. Are you sure you want to continue connecting (yes/no)? yes Warning: Permanently added 'B,192.168.0.60' (RSA) to the list of known hosts. Password: xxxxx Last login: Fri Nov 23 15:07:08 from A Have a lot of fun.. monika@B:~> ls -l insgesamt 0 monika@B:~> who otto :0 12-02 09:11 (console) otto pts/0 12-02 09:11 monika pts/1 12-02 15:17 (A)
Abb. 3 . 163 Erste Anmeldung über ssh auf einem entfernten Rechner Monika sitzt zwar noch am Terminal vom Rechner A, arbeitet aber auf Rechner B. Über das Kommando who auf dem Rechner B wird Monika mit angezeigt mit dem Hinweis, dass sie über den Rechner A angemeldet ist. Kopieren von Dateien im Netz Auch bei scp müssen die korrespondierenden Rechner vorab sog. Fingerprints austauschen, die bestätigt werden müssen. Ist der Austausch bereits durch ssh erfolgt, ist kein weiterer Austausch mehr erforderlich. Die Syntax von scp ist ähn238
Arbeiten im Netz
Wie arbeiten Sie mit sftp? 3.6.4
lich wie von cp, jedoch werden – soweit notwendig – die Rechnernamen und durch »:« getrennt der entsprechende Pfad und Dateiname mit angegeben: scp Quelle[_Rechnername:]/Pfad/Datei(en) Ziel[_Rechnername:]/Pfad/Datei_oder_Directory
scp – Kommando, um Dateien von oder an entfernte Rechner zu kopieren Bei dem Kommando scp (secure copy) müssen Sie die Directory-Strukturen des anderen Rechners kennen und wissen, wo die Datei, die Sie kopieren wollen, zu finden ist bzw. wohin die Datei kopiert werden soll. Selbstverständlich müssen die Zugriffsberechtigungen entsprechend gesetzt sein. Um die Datei Text1 zu übertragen, verwendet Monika scp, wobei es unwichtig ist, auf welchem Rechner sie gerade arbeitet. Wichtig ist, dass Quelle und Ziel eindeutig definiert werden, wenn sie auf einem entfernten Rechner liegen. In Abb. 3.164 fahren wir mit obigem Beispiel fort, bei dem Monika am Rechner B arbeitet. monika@B:~> scp A:/home/monika/text1 text1 Password: xxxxxx text1 100% 144 0.1KB/s 00:00 monika@B:~> Da die Quelle auf Rechner A liegt, wird Rechnername und Pfad angegeben
Hier genügt die Angabe der Datei, da sie ins aktuelle Directory (Home-Directory auf B) kopiert wird
Abb. 3 . 164 Beispiel: scp – Kopieren von und auf fremde Rechner 3.6.4 Wie arbeiten Sie mit sftp? Auch für dieses Kommando benötigen Sie eine Benutzerkennung und ein Passwort. Manche Softwarefirmen bieten die Möglichkeit, sich als »Gast« anzumelden. Vielleicht haben Sie in Fachzeitschriften schon ab und zu den Hinweis gelesen, dass Updates oder Informationen mit ftp/sftp abgerufen werden können, wie z.B. Filtersoftware von FrameMaker auf dem Rechner ftp.frame.com. Hier können Sie sich dann mit Ihrem Namen anmelden und geben als Passwort nur Ihren Rechnernamen an. Der Aufruf des Kommandos ist ähnlich wie bei ssh. Sie geben entweder den Rechnernamen/ die IP-Nummer gleich mit an oder mit dem
239
Linux/Unix praktische Anwendung
internen Kommando open. Alle aufgeführten Angaben gelten auch für ftp, lediglich ist hier vorab kein Fingerprintaustausch notwendig und die Übertragung der Dateien erfolgt nicht getunnelt. sftp [Rechnername/IP-Nummer] secure file transfer protocol Wird beim Aufruf kein Rechnername mit angegeben, kann mit den Kommandos open Rechnername
die Verbindung aufgebaut werden, mit
close
die Verbindung zu dem Rechner abgebrochen werden
Das Programm sftp kann beendet werden mit quit oder bye
sftp – Kommando für Arbeiten mit Dateien eines entfernten Rechners Sobald die Verbindung zu dem anderen Rechner steht, können Sie mit einer Reihe von internen Befehlen arbeiten. In Tab. 3.19 sehen Sie eine Auswahl der wichtigsten Befehle: Tab. 3 .19 : Interne Befehle von sftp/ftp
240
Interner ftp-Befehl
Bedeutung/Hinweis
?
Listet die möglichen Kommandos auf
cd Directory
change directory Wechselt in das Directory auf dem entfernten Rechner, soweit Sie Zugriffsrechte hierfür haben
lcd Directory
local chance directory Wechselt auf dem lokalen Rechner das Directory (Leider gibt es kein Kommando, um sich die Dateien auf dem lokalen Rechner anzusehen. Sie sollten sich deshalb, bevor Sie ftp starten, informieren, welche Dateien Sie für ftp von Ihrem lokalen Rechner benötigen. Am besten wechseln Sie dann gleich in das betreffende Directory, bevor Sie ftp starten.)
pwd
print working directory Zeigt das aktuelle Directory auf dem entfernten Rechner an
lpwd
local print working directory Zeigt das aktuelle Directory auf dem lokalen Rechner an
Wie arbeiten Sie mit sftp? 3.6.4
Arbeiten im Netz
Interner ftp-Befehl
Bedeutung/Hinweis
ls
list Zeigt den Inhalt des aktuellen Directories auf dem entfernten Rechner
lls
list Zeigt den Inhalt des aktuellen Directories auf dem lokalen Rechner
get Dateiname
get – holen, bekommen Kopiert die Datei des entfernten Rechners in das aktuelle Directory des lokalen Rechners
mget Dateiname(n)
multiple get – mehrfach holen, bekommen Kopiert alle angegebenen Dateien (z.B. Auswahl der Dateien evtl. über Dateinamenexpansion) in das aktuelle Directory des lokalen Rechners
put Dateiname
put – abgeben Kopiert die angegebene Datei von Ihrem lokalen Rechner in das aktuelle Directory des entfernten Rechners
mput Dateiname(n)
multiple put Kopiert mehrere Dateien (z.B. Auswahl der Dateien evtl. über Dateinamenexpansion) vom lokalen Rechner in das aktuelle Directory des entfernten Rechners
binary
binär Schaltet in den Binärmodus um. Mit binary werden z.B. Programme, tar- oder cpio-Archivdateien übertragen, die im Binärformat gespeichert sind
ascii
ASCII-Übertragung ist als Standard eingestellt. Wenn Sie zuvor mit binary Dateien übertragen haben, sollten Sie wieder auf ASCII (default-Einstellung) umstellen.
delete Dateiname
löschen Soweit es die Zugriffsrechte zulassen, kann eine Datei auf dem entfernten Rechner gelöscht werden
mdelete Dateinamen
löschen Soweit es die Zugriffsrechte zulassen, können mehrere Dateien auf dem entfernten Rechner gelöscht werden (z.B. Auswahl der Dateien evtl. über Dateinamenexpansion) 241
Linux/Unix praktische Anwendung
Interner ftp-Befehl
Bedeutung/Hinweis
mkdir Path
make directory Legt auf dem entfernten Rechner ein Directory an
bye oder quit
Beendet die Verbindung zum anderen Rechner
Um bei unserem vorherigen Beispiel zu bleiben, nehmen wir an, dass Monika nun alle Dateien vom Rechner A auf Rechner B übertragen will. Wie in Abb. 3.148 auf Seite 209 zu sehen ist, hat Monika eine Sicherung ihrer Dateien unter /tmp/SichMonika.tar angelegt. Diese Sicherung kann sie nun auf Rechner B übertragen und dort auspacken. Es ist gleich, von welchem Rechner sie sftp aufruft. Empfehlenswert ist allerdings, dass man zuerst in jenes Verzeichnis wechselt, in das oder von dem man auf dem aktuellen Rechner (lokalen Rechner) die Dateien kopieren möchte. Wenn Monika nach wie vor auf dem Rechner B angemeldet ist und sich in ihrem Home-Directory befindet, lautet die Übertragung der Sicherung wie in Abb. 3.165 dargestellt: monika@B:~> sftp A Wechsel in das Directory /tmp Password: xxxxx auf dem Rechner A, wo sich die sftp> cd /tmp Sicherung befindet sftp> get SichMonika.tar Fetching /tmp/SichMonika.tar to SichMonika.tar /tmp/SichMonika.tar. 100% 1398KB 1.4MB/s 00:01 sftp> bye monika@B:~> tar -xvf SichMonika.tar Nun kann Monika die Sicherung einle./ sen und alle Daten, auch jene für die ./.pulse/ grafische Oberfläche werden erstellt. ./.vimrc Sie hat nun auf Rechner B einen iden.... Die Tilde ~ bedeutet das tischen Arbeitsplatz wie auf Rechner Home-Directory von Monika A.
Abb. 3 . 165 Beispiel 1: sftp – Übertragung einer Sicherung Sie hätte natürlich auch auf Rechner B die Sicherung auf /tmp ablegen können. Wie hätten dann die Befehle gelautet? Es gibt mehrere Möglichkeiten. Eine finden Sie auf der folgenden Seite in Abb. 3.166.
242
Arbeiten im Netz
monika@B:~> cd /tmp monika@B:/tmp> sftp A Password: xxxxx sftp> cd /tmp sftp> get SichMonika.tar Fetching /tmp/SichMonika.tar to SichMonika.tar /tmp/SichMonika.tar. 100% 1398KB 1.4MB/s sftp> bye monika@B:/tmp> cd monika@B:~> tar -xvf /tmp/SichMonika.tar ./ ./.pulse/ ./.vimrc ....
Wie arbeiten Sie mit sftp? 3.6.4
00:01
Abb. 3 . 166 Beispiel 2: sftp – mögliche Übertragung einer Sicherung
243
Linux/Unix praktische Anwendung
3.6.5 Zusammenfassung der Kommandos In Tab. 3.20 sind die häufig benötigten Kommandos für Arbeiten im Netz zusammengestellt. Tab. 3 .20 : Kommandos, um im Netzwerk zu arbeiten (alphabetisch sortiert) Kommandoeingabe dd if=Dateiname of=Gerätename \ Option=Wert
tar -cvf - . | rsh Rechner \ dd of=/dev/rmt/0 bs=64 ftp Rechner
hostname more /etc/hosts ping Rechnername
rlogin [-l Login-Name] Rechner
rsh Rechner
scp Datei(en)[@Rechner ] \ Datei(/Directory)[@Rechner ]
244
Funktion device to device Kopiert Dateien, Dateibereiche oder gesamte Platten 1:1 Beispiel: Ausgabe von tar über Netz auf einen Streamer an einen entfernten Rechner; bs block size – Wert (in diesem Beispiel) 64 KB file transfer protocol Kopiert Dateien von/auf entfernte Rechner (unverschlüsselt) gleiche Befehle wie bei sftp Zeigt den eigenen Rechnernamen an Zeigt alle Rechner an, die im Netz eingebunden sind Pingpong Kontrolliert, ob der angegebene Rechner erreichbar ist remote login Anmelden an einem entfernten Rechner, der mit TCP/IP verbunden ist Wird die Verbindung hergestellt, muss ein gültiger Benutzername und ein Passwort eingegeben werden Etwa gleich wie telnet remote shell Startet eine Shell auf einem entfernten Rechner. Auf dem entfernten Rechner muss der gleiche Benutzername eingetragen sein. Das Passwort wird abgefragt. secure copy Kopiert Dateien von/auf entfernte Rechner, die mit TCP/IP verbunden sind Etwa gleiche Syntax wie cp
Arbeiten im Netz
Zusammenfassung der Kommandos 3.6.5
Kommandoeingabe
Funktion
ssh [-X] Name@entfernter Rechner
secure shell Erlaubt mit der Shell auf einem entfernten Rechner zu arbeiten secure file transfer protocol Kopiert Dateien von/auf entfernte Rechner Rechnername des entfernten Rechners sowie ein dort gültiger Benutzername und Passwort müssen angegeben werden Auswahl der meistbenötigten Kommandos change directory Wechselt in das Directory auf dem entfernten Rechner print working directory Zeigt das aktuelle Directory auf dem entfernten Rechner list Zeigt den Inhalt des aktuellen Directories auf dem entfernten Rechner get – holen, bekommen Kopiert in das aktuelle Directory des lokalen Rechners die Datei des entfernten Rechners multiple get – mehrfach holen Kopiert in das aktuelle Directory des lokalen Rechners alle angegebenen Dateien (z.B. über Dateinamenexpansion) put – abgeben Kopiert die angegebene Datei vom lokalen Rechner in das aktuelle Directory des entfernten Rechners
sftp Rechner connected to ... login: Benutzername Password required for : Passwort
Kommandos unter sftp: cd
pwd
ls (dir)
get Dateiname
mget Dateiname(n)
put Dateiname
mput Dateiname(n)
multiple put Kopiert mehrere Dateien (evtl. über Dateinamenexpansion) vom lokalen Rechner in das aktuelle Directory des entfernten Rechners
245
Linux/Unix praktische Anwendung
Kommandoeingabe sftp: Fortsetzung binary
ascii delete Dateiname mdelete Dateinamen
mkdir
lcd Directory
bye oder quit telnet Rechner
Funktion binär Schaltet in den Binärmodus um. Mit binary werden z.B. Programme, tar- oder cpio-Archivdateien übertragen, die im Binärformat gespeichert sind Umstellung wieder auf ASCII (DefaultEinstellung) löschen Soweit die Zugriffsrechte es zulassen, kann eine Datei (mit mdelete mehrere) auf dem entfernten Rechner gelöscht werden make directory Legt auf dem entfernten Rechner ein Directory an local chance directory Wechselt auf dem lokalen Rechner das Directory Beendet die Verbindung zum anderen Rechner telecommunication netware Anmelden an einem entfernten Rechner Wird die Verbindung hergestellt, muss ein gültiger Benutzername und ein Passwort eingegeben werden Etwa gleich wie rlogin
Wichtige Dateien:
246
Datei
Bedeutung
/etc/hosts
Zuordnung von IP-Adressen zu Rechnernamen
~/.ssh/known_hosts
Speicherung der Fingerprints aller akzeptierten Rechner, mit denen über ssh/scp oder sftp korrespondiert wurde
3.7 Shell-Prozeduren
Nun »shellt« es intensiver Dieses Kapitel zeigt Ihnen, wie Sie unter Linux/Unix durch Kommandofolgen in einer Datei eigene kleine Programme schreiben können, sog. Shell-Prozeduren. Das Wort Prozedur hat bei uns im Deutschen zwar auch die Bedeutung von »schwierige, unangenehme Behandlungsweise«, doch das Wort selbst leitet sich von procedere (lat.) ab und bedeutet »zu Werke gehen«. Sie werden erfahren, dass die Programmierung unter der Shell »keine Prozedur« für Sie sein wird. Für diejenigen von Ihnen, die bereits eine Programmiersprache kennen, wird es ein Vergnügen werden, ein Programm zu erstellen, ohne schwierige Syntaxregeln beachten zu müssen, und es auszuführen, ohne erst zu kompilieren. Die einzelnen Themen: 3.7.1 3.7.2 3.7.3 3.7.4 3.7.5 3.7.6 3.7.7 3.7.8 3.7.9
Die Vorteile von Shell-Prozeduren, 248 Erstellen eigener Shell-Prozeduren, 251 Vordefinierte Shell-Variable, 257 Verwendung von Positionsparametern, 264 Ablaufsteuerung einer Shell-Prozedur, 267 Beispiele zur Erstellung von eigenen Shell-Prozeduren, 277 Schleifenverarbeitung, 281 Weitere nützliche Kommandos für Shell-Prozeduren, 290 Zusammenfassung, 298
247
Linux/Unix praktische Anwendung
Shell-Prozeduren – nun »shellt« es intensiver Wenn Sie bis zu diesem Kapitel vorgedrungen sind und die Beispiele nachvollzogen haben, können Sie bereits mit Linux/Unix arbeiten. Meinen Glückwunsch! Denn es war sicher nicht immer leicht. Doch ich hoffe, Sie hatten auch Spaß daran und haben sich über Ihre eigenen Erfolge gefreut. Das, was Sie bisher über Linux/Unix gelernt haben, reicht im Normalfall aus, um als Anwender mit Softwarepaketen zu arbeiten, die auf Linux/Unix basieren. Viele Softwareanwendungen enthalten eigene Tools zum Sichern und zur Dateiverwaltung (speziell Datenbanken) . Für diese Fälle wäre es nicht notwendig, zu wissen, wie man unter der Shell eigene Shell-Prozeduren schreiben kann. Für Sie als Anwender wäre das nachfolgende Kapitel eher ein Hobby oder der erste Schritt, sich zum Linux/Unix-Spezialisten zu entwickeln. Auf der Shell-Ebene können Sie dann bereits kleine Programme, sog. Shell-Prozeduren oder auch Skripts genannt, mit vielen Raffinessen erstellen. Der nächste Schritt ist, Programme in C oder einer anderen Programmiersprache zu schreiben (Perl, PHP, Java u.a.). Anhand von Beispielen, wie Sie eigene Kommandos zum Sichern, Listen von Directories sowie zum Kopieren und Löschen von Dateien schreiben können, werden Sie die wesentlichen Funktionen von Shell-Prozeduren kennenlernen. 3.7.1 Die Vorteile von Shell-Prozeduren Was sind Shell-Prozeduren? Shell-Prozeduren sind im Grunde nichts anderes als Kommandofolgen, geschrieben in eine Datei, deshalb werden sie auch als Skript bezeichnet. Kommandos, die Sie bisher am Terminal aufgerufen haben, schreiben Sie in eine Datei. Mit dem Kommando sh*, ksh oder bash können Sie die Kommandofolgen in dieser Datei von Ihrer Shell ausführen lassen, und zwar auch dann, wenn die Zugriffsrechte nicht auf x (ausführbar) gesetzt wurden. sh Dateiname bash Dateiname ksh Dateiname sh, bash, ksh – Kommando, um Dateien direkt auszuführen Bisher haben wir von Kommandos gesprochen, wenn wir einen Auftrag an den Rechner schickten. Ein Kommando kann ein ausführbares Programm sein, ein »Shell-internes« Kommando oder eine Shell-Prozedur. Ein ausführbares Programm wurde ursprünglich in einer Programmiersprache geschrieben und in *
248
Bei den folgenden Beispielen gilt sh (/bin/sh) für die Posix-Shell, deren Regeln auch von ksh und bash gelten. Auf Ausnahmen wird hingewiesen.
Die Vorteile von Shell-Prozeduren 3.7.1
Shell-Prozeduren
den entsprechenden Maschinencode des Rechners kompiliert (übersetzt). Ein Shell-internes Kommando ist im Programm der Shell selbst verankert, also ein Teil der Shell. Eine Datei, die Kommandofolgen enthält, kann eine eigenständige Shell-Prozedur werden, wenn die Zugriffsrechte z.B. mit chmod +x auf ausführbar geändert werden (executable). Nehmen wir an, es gibt eine Datei mit dem Namen heute, in der z.B. die Kommandos date und who stehen. Die Zugriffsrechte sind so geändert, dass alle die Datei ausführen dürfen (z.B. rwxr-xr-x). Damit sind bereits die Voraussetzungen für eine Shell-Prozedur erfüllt. Rufen Sie das Kommando heute auf, so sucht die Shell in all jenen Directories, die in der Variablen PATH als Suchpfad angegeben sind, nach einer Datei mit dem Namen heute, die als ausführbar gekennzeichnet sein muss. Die so gefundene Datei wird von der Shell gelesen und die darin enthaltenen Kommandos werden der Reihe nach ausgeführt. Die Ausführung dieser Shell-Prozedur soll in Abb. 3.167 verdeutlicht werden: Platte heute Inhalt der Datei heute
date who Shell
$ heute Wed Nov 12 18.56:02 console Nov 11 root monika tty22 Nov 12 $
20:28 13:25 Eingabe:
heute
Abb. 3 . 167 Ablauf einer Shell-Prozedur grafisch dargestellt Alle Kommandos, also Programme, Shell-interne Kommandos und Shell-Prozeduren sind gleichberechtigt. Bei der Shell-Einführung (Kapitel 3.2 Es »shellt«) haben Sie gelernt, wie Sie Kommandos verwenden können. In Tab. 3.21 sind die Eingabemöglichkeiten nochmals zusammengestellt: 249
Linux/Unix praktische Anwendung
Tab. 3 .21 Eingabemöglichkeiten von Kommandos – Aufruf des Kommandos
Kommandoname [Parameter 1 (z.B. Option -l)] \ [Parameter 2] … im Vorder- oder Hintergrund (&) Die Parameter können hierbei über Metazeichen (*, ?, \, [ ] ) und die Ihnen bereits bekannten Ersetzungsmechanismen (" ", , $, Kommando ) expandiert werden.
Abbruch des Kommandos
(Unterbrechung des laufenden Programms): bei Vordergrundprozessen je nach Rechner entsprechende Funktionstasten z.B. oder bei Hintergrundprozessen mit dem Kommando kill -9 Prozessnummer Hier werden Sie in der Korn-Shell noch weitere Möglichkeiten kennenlernen
Umleitung
der Standardeingabe und Standardausgabe: , >>, 2>
Verkettung
von Kommandos mit ;
Pipe-Mechanismus
mit |
Alle diese Möglichkeiten bestehen auch für Shell-Prozeduren. Sie können sich also eigene Kommandos schreiben und diese genauso nutzen wie Linux/UnixKommandos. Die Frage ist: Benötigen Sie eigene Shell-Prozeduren? Wenn Sie sich an das Kapitel 3.5 (Sicher ist sicher!) erinnern, an die langwierigen Kommandos von find und cpio, dann dürfte Ihnen die Antwort zu einem »Ja« nicht schwerfallen. Oder denken Sie nur an die Kommandos mv und cp, die Ihnen wertvolle Dateien überschreiben können, oder gar an die zerstörerische Wirkung von rm -r *. Hier können Sie durch eigene Kommandos die Wirkung entschärfen. Welche Vorteile bieten Ihnen eigene Shell-Prozeduren?
250
❏
Sie können häufig benutzte und/oder langwierige Kommandofolgen mit einem Aufruf (einem kurzen Namen) aktivieren.
❏
Eigene Shell-Prozeduren können Sie auch auf andere Linux/Unix-Rechner mitnehmen.
❏
Die Funktionalität der Shell-Prozeduren ähnelt der Programmiersprache C, man benötigt aber keinen Übersetzungslauf (Kompilieren).
❏
Sie können benutzerfreundliche, deutschsprachige und sichere Kommandos schaffen.
Shell-Prozeduren
Erstellen eigener Shell-Prozeduren 3.7.2
3.7.2 Erstellen eigener Shell-Prozeduren Anstatt ein Kommando (oder eine Kommandofolge) direkt am Terminal aufzurufen, schreiben Sie es mit einem Editor in eine Datei, beenden den Editor, verändern die Zugriffsrechte durch chmod +x Dateiname und schon haben Sie eine eigene Shell-Prozedur. Diese können Sie nunmehr mit dem Namen der Datei aufrufen und die enthaltenen Kommandos werden ausgeführt. Was können Sie in eine Prozedur eingeben? Alle Möglichkeiten, die Sie bisher bei einem Kommandoaufruf kennengelernt haben, können Sie auch in einer Shell-Prozedur verwenden. Dies bedeutet: ❏
Sie können auch in Shell-Prozeduren die Kommandos so eingeben, wie es in der Tab. 3.21 auf Seite 250 aufgeführt ist.
❏
Um Erläuterungen einzufügen, gibt es die Zeichen »:« und »#«, die den nachfolgenden Text bis Zeilenende als Kommentar kennzeichnen.
❏
Wie Sie schon zu Beginn gehört haben, gibt es verschiedene Shell-Programme, neben der ursprünglichen Bourne-Shell, die Korn-/Posix-Shell und die Bash (born again Shell) sowie die C-Shell in verschiedenen Varianten (tcsh u.a.). Um zu gewährleisten, dass die Shell-Prozedur von der richtigen Shell ausgeführt wird, gibt man in der 1. Zeile ein sog. Run-Kommando an: #!/bin/sh oder #!/bin/ksh oder #!/bin/bash oder #!/bin/csh Dies ist besonders wichtig, wenn sonst eine andere Shell verwendet wird, da die Syntax und einige Befehle hier z.T. abweichen (siehe Kapitel 3.9).
❏
Wie beim Ersetzungsmechanismus bereits erläutert, können Sie Shell-Variablen verwenden, die durch ${Name der Variablen} mit dem jeweils zugewiesenen Wert ersetzt werden. Sie lernen noch eine Reihe weiterer Einsatzmöglichkeiten von Variablen kennen; so z.B., wie Sie unterschiedliche Parameter übergeben, sog. Positionsparameter, oder wie Sie vordefinierte Variablen verwenden können und wie Sie den Wert einer Shell-Variablen verändern.
❏
Um den Ablauf zu steuern, können Sie mit echo Nachrichten (Fragen) auf den Bildschirm ausgeben, mit read eine Antwort am Bildschirm lesen und mit test den Inhalt dieser Antwort prüfen.
❏
In Abhängigkeit von Ergebnissen können Sie unterschiedliche Kommandofolgen aufrufen (&&, || und if – then – else – fi).
❏
Kommandofolgen können mehrmals durchlaufen werden; man spricht hierbei von Schleifen (for – do – done).
❏
Abhängig von einem Wert können unterschiedliche Kommandofolgen ausgewählt werden (case – esac).
❏
Sie könnten sogar auftretende Fehler über die sog. trap-Behandlung abfangen (was soll z.B. geschehen, wenn ein Unterbrechungssignal über
251
Linux/Unix praktische Anwendung
gesendet wird?). Auf die Fehlerbehandlung wird in diesem Buch allerdings nicht tiefer eingegangen. Bei der Zusammenstellung der Kommandos finden Sie unter trap auf Seite 299 ein paar weitere Informationen. Auch wenn wir hier nicht alle Möglichkeiten der Shell-Programmierung durchsprechen, verspricht dieses Kapitel, interessant zu werden. Beginnen wir mit einem einfachen Beispiel. Erstellen Sie sich eine Datei heute, ändern Sie die Zugriffsrechte und probieren Sie einfach mal aus, ob es funktioniert. Doch bevor Sie die Datei erstellen, richten Sie sich am besten, wie in unserem Beispiel, ein Unter-Directory Befehle ein, in das Sie sämtliche von Ihnen selbst erstellten Kommandos (Shell-Prozeduren) ablegen. Wenn Sie mit OpenSUSE arbeiten, ist bereits in Ihrem Home-Directory ein Unter-Directory für Skripte vorgesehen : ~/bin – nicht zu verwechseln mit /bin. In Abb. 3.168 sehen Sie die Erstellung von heute über den vi. mkdir Befehle cd Befehle vi heute append – anhängen Eingabemodus:
Beenden der Eingabe Beenden vom vi
nicht sichtbar a #! /bin/sh date who ESC
ZZ nicht sichtbar $ chmod +x heute $ heute
1. Erstellung der Datei mit einen Editor
2. Ändern der Zugriffsrechte 3. Aufruf der Shell-Prozedur
Wed Nov 12 19:30:22 Anzeige von date console Nov 11 root 20:28 von who monika tty22 Nov 12 13:25
Abb. 3 . 168 Beispiel: Erstellen einer Shell-Prozedur Hat es geklappt? Erhalten Sie das Datum und eine Liste der aktiven Benutzer angezeigt, wenn Sie heute aufrufen? Wenn nicht, prüfen Sie Ihre Variable PATH, ob das aktuelle Directory (.) nach Kommandos durchsucht wird. Sie könnten dann den Befehl, um zu testen, mit sh heute aufrufen.
252
Bevor wir weitere Beispiele ausprobieren, erstellen wir im Directory Befehle (oder wenn wir unter OpenSUSE arbeitem im vorhandenen Directory ~/bin) ) eine Vorlagedatei (s. Abb. 3.169), die wir für alle unsere Übungen verwenden. Da wir bei unseren Übungen unter Linux (meistens auch unter Unix) die Bash nehmen, setzen wir gleich das Run-Kommanod !/bin/bash in die erste Zeile. Diese Vorlagedatei können wir dann gleich mit chmod +x ausführbar machen. Zusätzlich
Shell-Prozeduren
Erstellen eigener Shell-Prozeduren 3.7.2
sollte als Hinweis Ihr Name als Autor eingetragen sein. Was alles vorab immer als Kommentar vorhanden sein soll, können Sie entsprechend ergänzen (Datum der Änderungen, Telefonnummer etc.). Beim Kopieren dieser Datei werden die Zugriffsrechte mit übernommen und die neue Prozedur ist dann gleich ausführbar. cd Befehle cat vorlage #!/bin/bash # # Aufruf: # Kurzbeschreibung: # Autor: # Datum der letzten Änderung: Abb. 3 . 169 Beispiel einer Vorlagedatei für Shell-Prozeduren Wenn es wirklich so einfach geht, dann schreiben wir gleich unser Sicherungskommando für die wöchentliche (wsich) und tägliche (tsich) Sicherung. Falls Sie unter der grafischen Oberfläche einen Texteditor zur Verfügung haben, ist es sicher leichter, mit diesem zu arbeiten. Gerade wenn der vi Ihnen noch nicht so recht von der Hand geht, ist die Fehlerquelle durch den vi größer als die Eingabe der Shell-Prozedur als solche. Zudem bieten die Texteditoren Hilfen für die Shellskripte an (der vim unter Linux ist hier zwar einfacher und mit mehr Hilfen versehen als vi unter Unix im Allgemeinen doch für Ungeübte trotzdem etwas gewöhnungsbedürftig). Um beim Ablauf der Sicherung zu sehen, was im Einzelnen passiert, geben wir mit dem Kommando echo Nachrichten auf den Bildschirm aus. In der Shell-Einführung haben wir dieses Kommando kurz kennengelernt: Widerhall: Wie man hineinschreibt – so hallt es zurück ...
echo [ -ne] [ " text " ] no new line enable (bei älteren Versionen Option mit \ von Linux/Unix)
In der Texteingabe haben bestimmte Steuerzeichen folgene Bedeutung (bei -e): \c Cursor bleibt in gleicher Zeile \n neue Zeile \t Tabulator
echo – Kommando, um Nachrichten auszugeben Das echo-Kommando gibt alle ihm übergebenen Wörter bis zum Zeilenende oder einem »;« als »Echo« auf den Bildschirm aus. Es empfiehlt sich, den Text 253
Linux/Unix praktische Anwendung
grundsätzlich in Anführungszeichen zu setzen, damit nicht z.B. ein Fragezeichen oder Sternchen von der Shell durch vorhandene Dateinamen ersetzt wird. Wollen Sie, dass die Antwort in derselben Zeile wie die Nachricht eingegeben wird, geben Sie echo -n ein. Um einen Text über mehrere Zeilen auszugeben, können Sie entweder in jeder Zeile neu das Kommando echo eingeben oder Sie setzen das Anführungszeichen " nur nach echo in der ersten Zeile und dann erst am Ende der letzten Zeile. Einer der häufigsten Fehler ist, dass das schließende Anführungszeichen vergessen wurde (sei es bei dem Kommando echo oder, wie wir später noch sehen, beim Setzen von Variablen). Die Shell-Prozedur wird dann meistens mit einem Fehlerhinweis der Shell abgebrochen. Also achten Sie darauf! Die einzelnen Schritte zur Erstellung unserer Sicherungskommandos (s. Abb. 3.170, Abb. 3.171 bzw. Abb. 3.173): 1.
Wir kopieren unsere Vorlage.
2.
Wir rufen einen Editor auf. cd ~/Befehle cp vorlage wsich vi wsich
1. Kopieren der Vorlage 2. Aufruf des Editors
Abb. 3 . 170 Vorbereitung zur Erstellung einer Shell-Prozedur 3.
254
Wir schreiben die zur Sicherung nötigen Kommandos und die Nachrichten, die am Bildschirm erscheinen sollen, und beenden den Editor. Im folgenden Beispiel haben wir den vim-Editor unter Linux in einem Terminal auf der grafischen Oberfläche aufgerufen (s. Abb. 3.171). Sie sehen, hier gibt es für die Shell-Prozeduren gute Hilfen.
Shell-Prozeduren
Erstellen eigener Shell-Prozeduren 3.7.2
2. Ergänzen der Kommandos Wechsel in das Home-Directory
Der Name der Archiv- und der Protokolldatei wurden aus Text und Ausführen des Kommandos date zusammengesetzt. Später sehen wir, dass es noch einfacher wäre, vorab hierfür Variablen zu erstellen.
Abb. 3 . 171Beispiel einer Shell-Prozedur zur wöchentlichen Sicherung mit dem vim unter Linux In Abb. 3.172 sehen Sie die Bearbeitung (Eingabe und evtl. Änderung) eines Skripts unter KWrite. Kommentare sind kursiv und grau dargestellt, Kommandos in violett, Sonderzeichen der Shell in grün, Text in Anführungszeichen in hellrot. Damit haben Sie eine gute Hilfe und erkennen eventuelle Fehler.
Abb. 3 . 172 Erstellen eines Skripts mit KWrite
255
Linux/Unix praktische Anwendung
Egal, wie das eigene Sicherungskommando erstellt wurde, wir können es nun z.B. jeden Freitag aufrufen oder über crontab jeden Freitag starten lassen. In Abb. 3.173 sehen Sie, wie es direkt über ein Terminal aufgerufen wird:
Abb. 3 . 173 Beispiel: Aufruf der Shell-Prozedur für eine wöchentliche Sicherung Die gleichen Arbeitsschritte sind erforderlich, um die Shell-Prozedur für die tägliche Sicherung zu schreiben. Hier können wir mit einbauen, dass als Nachricht angezeigt wird, wann das letzte Sicherungsdatum war, d.h., dass nur jene Dateien gesichert werden, die ein neueres Modifikationsdatum als die Datei sichlog aufweisen. Erstellen wir uns also mit einem Editor die Datei tsich, die folgenden Inhalt aufweist. Wir kopieren zuerst unsere Vorlage in tsich und geben dann folgende Ergänzungen ein (s. Abb. 3.174);
Abb. 3 . 174 Beispiel: Shell-Prozedur zur täglichen Sicherung Wollen wir das Kommando aufrufen, ist vorerst noch Voraussetzung, dass wir uns entweder in jenem Directory (Befehle) befinden, in dem das Sicherungskommando vorhanden ist (u.U. mit ./tsich), oder wir rufen es mit der Pfadangabe auf (s. Abb. 3.175): 256
Shell-Prozeduren
Vordefinierte Shell-Variable 3.7.3
Abb. 3 . 175 Aufruf von tsich – Beispiel einer Tagessicherung Erst wenn wir unseren PATH (Suchpfad der Shell für Kommandos) entsprechend mit dem Befehle-Directory ergänzt haben, können wir unsere selbst erstellten Prozeduren von jedem beliebigen Directory aufrufen. Die Variable PATH gehört zu den vordefinierten Shell-Variablen. 3.7.3 Vordefinierte Shell-Variable Um den PATH zu erweitern, sollten Sie sich erst vergewissern, welche Directories in dem für Sie vorgegebenen Suchpfad eingetragen sind. Das Kommando echo $PATH gibt Ihnen hierüber Auskunft (s. Abb. 3.176): $ echo $PATH :.:/bin:/usr/bin:usr/local:/usr/ucb Der Punkt zwischen zwei Doppelpunkten zu Beginn bedeutet, dass zuerst das aktuelle Directory nach dem aufgerufenen Kommando durchsucht wird. Danach werden in der Reihenfolge von links nach rechts alle Directories durchsucht, bis das Kommando gefunden wird. Die Doppelpunkte zwischen den Directories gelten als Trennungszeichen.
Abb. 3 . 176 Beispiel: Wert der Variablen PATH Die Variable PATH wird von der Shell verwendet, um Kommandos zu suchen. Sollen die von Ihnen erstellten Kommandos Vorrang vor den Linux/Unix-Kommandos erhalten, dann müssen Sie die Variable PATH so belegen, dass das vorrangig zu behandelnde Directory zu Beginn steht, z.B.: PATH=“~/Befehle:$PATH“; export PATH oder export PATH=“~/Befehle:$PATH“ Im Kapitel 3.2 (»Es shellt«) wurde kurz bei dem Ersetzungsmechanismus die Funktion der Variablen erklärt. Bei der obigen Eingabe wird der Wert von PATH neu gebildet, wobei $PATH ersetzt wird durch /home/monika/Befehle plus den
257
Linux/Unix praktische Anwendung
bisherigen Werten, die PATH zugeordnet waren. Der Befehl export überträgt die Gültigkeit der Variablen für Unterprogramme. export kann auch gleich zu Beginn der Variablenzuordnung mit angegeben werden. Mit dem Kommando set werden die in dem aktuellen Programm gesetzten Variablen angezeigt, mit env die Variablen, die exportiert wurden. set
env
set – Kommando, um definierte Variablen der aktuellen Shell anzuzeigen env – Kommando, um definierte und exportierte Variablen anzuzeigen Sehen wir uns also die Variablen an, nachdem die Variable PATH neu gesetzt wurde (s. Abb. 3.177), und erläutern hierbei gleich einige der Variablen: set HOME=/home/monika IFS=
Zuordnung erfolgt beim Login (/etc/passwd) wird u.a. von cd verwendet
LOGNAME=monika
Zuordnung erfolgt beim Login (/etc/passwd)
Nicht sichtbare Zeichen für Separator (Leerzeichen, Tabulatorzeichen und Zeichen für Zeilenende (Internal Field Separators)
PATH=/home/monika/Befehle:.:/bin:/usr/bin:/usr/local:/usr/ucb erweiterte Variable PATH (Unix)
PATH=/home/monika/Befehle:./usr/local/bin:/usr/bin:/bin:/usr/bin:/usr/bin/X11: erweiterte Variable PATH (Linux) /usr/X11R6/bin:/usr/games PS1=\u@\h::\w>
Bereitzeichen der Shell unter Linux
PS2=>
Hinweiszeichen der Shell, wenn sie weitere Eingaben zu einem Aufruf erwartet Variable für Programme, die mit zusätzlichen Angaben der Terminals arbeiten (z.B. vi, more etc.). Unter dem angegebenen Namen stehen unter dem Directory /usr/lib/terminfo charakteristische Angaben für das betreffende Terminal. Variable für die Zeitzone, die bei »weltweiten« mail-Aktionen jeweils berücksichtigt wird
TERM=xterm
TZ=MET-1
Abb. 3 . 177 Erläuterung einiger vordefinierten Shell-Variablen Die Variablen gelten immer nur für die Dauer des Programms. Die vordefinierten Variablen werden beim Starten Ihrer Shell zugewiesen (beim login). Sobald Sie sich abmelden bzw. ein neues Terminal mit eigener Shell öffnen, verlieren sie ihre Gültigkeit. Die Erweiterung des PATH müssten Sie also jeweils neu vornehmen. Um Ihre Shell-Umgebung automatisch mit den Variablen zu besetzen, die für Sie Gültigkeit haben sollen, können Sie die Datei 258
.profile
Shell-Prozeduren
Vordefinierte Shell-Variable 3.7.3
in Ihrem Home-Directory ändern. In der Regel wird diese Datei beim Einrichten eines Benutzers mit angelegt, wenn er mit einer Bourne-, Korn/Posix-Shell oder der Bash arbeitet. Für die C-Shell wird statt .profile die Datei .login gelesen. In der Bourne-, Posix- und Korn-Shell sowie in der Bash wird .profile automatisch beim Login wie eine Shell-Prozedur ausgeführt. In dieser Datei können Sie außer der Um- oder Neubesetzung von Variablen auch Kommandos mit aufführen, die nach Ihrem Login automatisch der Reihe nach ausgeführt werden. Allerdings ist bei der Anmeldung über eine grafische Oberfläche zu beachten, dass Befehle in .profile mit Ausgabe über ein Terminal nur beim Anmelden über direkte Terminals ( bis ) funktionieren. Erstellen oder ändern wir mit dem Editor vi die Datei .profile mit folgendem Inhalt (s. Abb. 3.178):
Änderung des Suchpfades auszuführende Kommandos* * Unter grafischen Oberflächen wie CDE, KDE können Kommandos nicht aus der Datei .profile gestartet werden, da keine direkte Terminalfenster-Ausgabe zugewiesen ist.
Abb. 3 . 178 Beispiel von .profile 259
Linux/Unix praktische Anwendung
In dem obigen Beispiel wurde die Variable $HOME verwendet, anstatt den Pfadnamen /home/monika auszuschreiben. Somit könnte die Datei .profile auch für andere Benutzer kopiert werden und das jeweilige Home-Directory wird richtig eingesetzt. Beenden Sie nun Ihre Sitzung und melden Sie sich neu an. Sehen wir uns an, welche Nachrichten uns das System bringt: LOGIN: monika Password: Guten Morgen, heute ist Fri Nov 14 8:30:22 Es arbeiten bereits folgende Kollegen: monika tty11 Nov 14 8:33:00 hans tty13 Nov 14 8:05:00 gisela tty15 Nov 14 8:20:00 set ... HOME=/home/monika IFS= PATH=/home/monika/Befehle::/bin:/usr/bin:/usr/local:/usr/ucb LOGNAME=monika MAIL=/var/spool/mail/monika Abb. 3 . 179 Beispiel einer Anmeldung mit geändertem .profile unter einem Terminal () (ohne grafische Oberfläche) Fassen wir das Wesentliche über die Shell-Variablen zusammen: ❏
Shell-Variable werden gebildet durch eine Wertzuweisung Name =Wert frei definierbar oder vordefinierte Namen
Text oder Ziffern
Kommen in einem »Wert« Leerzeichen vor, so muss der gesamte Ausdruck in Anführungszeichen gesetzt werden, z.B. PS1="Alles klar". Zwischen dem Namen, dem Gleichheitszeichen und dem Wert dürfen keine Leerzeichen sein. ❏
$Name wird ersetzt durch den Wert, der der Variablen »Name« zugewiesen wurde. $ Name
260
Vordefinierte Shell-Variable 3.7.3
Shell-Prozeduren
Verwenden Sie den Wert der Variablen, um z.B. neue Dateinamen zu erstellen, wobei die Ersetzung nur ein Teil des Namens ist, dann wird der Name der Variablen durch geschweifte Klammern abgegrenzt: ${ Name } Möchten Sie z.B. Dateien erstellen mit dem jeweiligen Login-Namen desjenigen, der die Prozedur aufgerufen hat, und zusätzlich noch eine Nummer anfügen, dann geben Sie ein: > ${LOGNAME}1 bzw. touch ${LOGNAME}1. Ähnlich funktioniert auch die Variable $USER. Das Größerzeichen (Umleitung der Standardausgabe), ohne Angabe eines Kommandos, erstellt eine leere Datei, stattdessen kann das Kommando touch verwendet werden. In unserem Beispiel würde die Datei monika1 angelegt werden. ❏
Variable können durch die Zuweisung eines neuen Wertes verändert werden. Im Verlaufe dieses Kapitels werden wir das Kommando expr kennenlernen, mit dem Sie eine Variable mit allen Grundrechenarten verändern können, wenn es sich bei der Wertzuweisung um eine Zahl handelt. Im Kapitel 3.8 lernen Sie eine noch einfachere Art kennen, um mit Variablen zu rechnen (Integer-Variable). Unter der Bash und mit Integer-Variablen können Sie auch direkt rechnen. Auch hierzu gibt es später Beispiele.
❏
Shell-Variable sind nur für die aktuelle Shell gültig, sollen sie auch für Unterprogramme (Sohnprozesse) gelten, so sind sie zu exportieren. export
Name der Variablen
Eine Übersicht einiger vordefinierter Variablen finden Sie in Tab. 3.22, die bereits einige Variablen und Hinweise enthält, die erst im Kapitel 3.8 (Erweiterungen der Shell) näher erläutert werden. Tab. 3 .22 Übersichtstabelle vordefinierter Variablen Shell-Variable
Bedeutung
$DISPLAY
Diese Variable muss gesetzt sein, wenn eine grafische Oberfläche benutzt wird. Unter Linux/Bash meist :0, wenn die Anwendung nicht auf einem Fremdrechner läuft. Sonst wird als Wert der Rechnername (bzw. Name des X-Terminals) eingetragen, gefolgt von :0.0 z.B. DISPLAY=amadeus:0.0 export DISPLAY
261
Linux/Unix praktische Anwendung
262
Shell-Variable
Bedeutung
$ENV
Hier wird als Wert der Dateinamen angegeben, der Voreinstellungen für die Shell enthält. Je nach der eingesetzten Shell gibt es hierfür eine Datei, z.B. $HOME/.kshrc oder $HOME/.bashrc (im Kapitel 3.8.2 wird darauf eingegangen)
$EXINIT
Als Wert werden Voreinstellungen für den ex- bzw. viEditor eingetragen (siehe auch Kapitel 3.3 Editoren)
$HOME
Beim Login wird der absolute Pfadname des LoginDirectories aus der /etc/passwd der Variablen zugeordnet. Diese Variable wird u.a. von cd (ohne weitere Angaben) als default verwendet
$IFS
Hier sind die Separatorzeichen zugewiesen. Standard: Leerzeichen, Tabulator und Neue Zeile
$LANG
Als Wert wird die jeweilige Sprache und der Zeichensatz zugewiesen, in der die Systemmeldungen erfolgen sollen – soweit im System enthalten (z.B. de_DE.UTF=8)
$LOGNAME
Hier wird als Wert der Login-Name des Benutzers zugewiesen
$PATH
Als Wert sind all jene Directories mit absolutem Pfadnamen aufgeführt, unter denen die Shell nach Kommandos sucht. Getrennt werden die einzelnen Directories durch Doppelpunkte Beispiel einer Neubesetzung: PATH=/usr/bin:/bin:/usr/ucb/bin Beispiel einer Ergänzung: PATH=$PATH:$HOME/Befehle
Vordefinierte Shell-Variable 3.7.3
Shell-Prozeduren
Shell-Variable
Bedeutung
$PS1
Als Wert ist das Bereitzeichen der Shell zugewiesen. Beispiel einer Neubesetzung: PS1="’ $PWD’ > " siehe Kapitel 3.8 Hiermit wird jeweils das aktuelle Directory als Bereitzeichen angezeigt z.B. /home/hans/Texte > Die Bash hat zusätzlich eigene Prompt-Zuweisungen: PS1=“\u@\h:\w>“ user@host:work-Directory (aktuelles Directory) monika@A:~/Befehle A=Rechner/Hostname ~ = jeweiliges HomeDirectory des Benutzers/UnterDirectory
$PS2
Als Wert ist das Zeichen > zugeweisen (Fortsetzungszeile eines Kommandos)
$PWD
Als Wert wird jeweils das aktuelle Directory zugeordnet (nicht in der Bourne-Shell)
$SHELL
Manche Programme fragen den Wert dieser Variablen ab, um die entsprechende Shell zu starten (z.B. Wertzuweisung csh, ksh)
$TERM
Als Wert ist hier der Terminaltyp der Dialogstation zugeordnet; die richtige Zuordnung ist wichtig bei vielen bildschirmorientierten Programmen (z.B. grafische Oberfläche, vi, more etc.)
Vordefinierte Variable sollten Sie auch in Ihren Shell-Prozeduren verwenden, damit sie auch von anderen Anwendern aufgerufen werden können. Innerhalb einer Shell-Prozedur stehen Ihnen weitere Shell-Variable zur Verfügung. Die Shell analysiert Ihren Kommandoaufruf und erkennt, getrennt durch ein oder mehrere Leerzeichen, folgende Teile: Kommandoaufruf
Parameter 1
Parameter 2
▼
▼
▼
$0
$1
$2 alle Parameter:
… Parameter n ▼
$n $*
Die einzelnen Teile eines Kommandoaufrufs werden je nach Position des Kommandoteils der Variablen 0, 1, 2 bis 9 zugewiesen. Den Namen des Kommandoaufrufs können Sie innerhalb Ihrer Shell-Prozedur mit $0 erhalten, den Parameter 1 mit der Variablen $1. Alle Namen der Parameter werden durch die
263
Linux/Unix praktische Anwendung
Eingabe von $* ersetzt. Zusätzlich können die Anzahl der Parameter oder die Prozessnummer abgefragt werden. Diese Variablen werden auch Positionsparameter genannt. In Tab. 3.23 sind sie zusammengefasst: Tab. 3 .23 Übersicht Positionsparameter Positionsparameter
Bedeutung
$0
Name der Shell-Prozedur
$1 $2 … $9
Wert des 1. Parameters Wert des 2. Parameters … Wert des 9. Parameters
$*
Werte aller angegebenen Parameter
$#
Anzahl der Parameter
$?
Exit-Status des letzten Kommandos
$$
Prozessnummer der Shell-Prozedur
3.7.4 Verwendung von Positionsparametern Um die Funktion der Positionsparameter zu verdeutlichen, erstellen wir eine kleine Shell-Prozedur, die nichts anderes tun soll, als uns die Werte der einzelnen Parameter anzuzeigen. Wir erstellen mit einem Editor die Datei posi mit folgendem Inhalt (s. Abb. 3.180): #!/bin/sh Befehl für die Shell, dieses Kommando mit der Bourne-Shell auszuführen Kommentarzeile #Diese Prozedur gibt nur die einzelnen Parameter aus echo "Der Name der Shell-Prozedur lautet: $0" echo "Es wurden $# Parameter angegeben" echo "Der 1. Parameter lautet: $1 " echo "Der 2. Parameter lautet: $2" echo "Der 3. Parameter lautet: $3" echo "Dies sind alle angegebenen Parameter: $*" echo "Die Nummer der Shell-Prozedur ist: $$" Abb. 3 . 180 Beispiel einer Shell-Prozedur mit Positionsparameter Als nächstes ändern wir die Zugriffsrechte auf »ausführbar« (wenn wir unsere Vorlage für dieses Kommando kopiert hatten, ist dies nicht notwendig). Anschließend rufen wir die Shell-Prozedur mit unterschiedlichen Parametern auf (s. Abb. 3.181): 264
Shell-Prozeduren
Verwendung von Positionsparametern 3.7.4
Zuweisung der einzelnen Teile des Aufrufes: chmod +x posi posi was passiert posi was passiert Der Name der Shell-Prozedur lautet: posi 0 1 2 Es wurden 2 Parameter angegeben Der 1. Parameter lautet: was Beispiel 1 Der 2. Parameter lautet: passiert Der 3. Parameter lautet: Dies sind alle angegebenen Parameter: was passiert Die Nummer der Shell-Prozedur ist: 84 Die Prozessnummern werden ab dem Hochfahren des Systems durchnummeriert
posi nochmal aufgerufen mit mehr als nur 3 Parametern Der Name der Shell-Prozedur lautet: posi Es wurden 8 Parameter angegeben Der 1. Parameter lautet: nochmal Beispiel 2 Der 2. Parameter lautet: aufgerufen Der 3. Parameter lautet: mit Dies sind alle angegebenen Parameter: nochmal aufgerufen mit mehr als nur 3 Parametern Die Nummer der Shell-Prozedur ist: 85 Abb. 3 . 181 Beispiel des Aufrufs von der Prozedur in Abb. 3.180 Im ersten Beispiel sehen Sie, dass der Positionsparameter $3 keinen Wert enthält. Im zweiten Beispiel wurden mehr als drei Parameter übergeben, obwohl in der Prozedur nur die ersten drei abgefragt werden. Eine Shell-Prozedur übernimmt alle übergebenen Parameter, auch wenn sie nicht in der Prozedur abgefragt, also nicht benötigt werden. Wenn eine Prozedur mit bestimmten Parametern aufgerufen werden soll, dann müssen Sie in der Shell-Prozedur eigens darauf abfragen. Doch dazu später mehr, wenn wir den Ablauf einer Prozedur von bestimmten Bedingungen abhängig machen. In der Praxis benötigen Sie Positionsparameter, wenn Sie unterschiedliche Werte mitgeben wollen. Zu den bisher am meisten verwendeten Kommandos gehört ls. Einmal haben wir es für das aktuelle Directory aufgerufen, ein andermal für /bin oder unsere Unter-Directories Uebungen, Texte usw. Wir schreiben ein eigenes Kommando listen, das folgende Funktionen ausführt: ❏ ❏
Es soll ein Inhaltsverzeichnis mit Überschrift ausgegeben werden. Die aufgeführten Dateien sollen alphabetisch sortiert werden, wobei Großund Kleinbuchstaben gleichberechtigt sein sollen.
❏ ❏
Die Dateien sollen seitenweise auf dem Bildschirm angezeigt werden. Das Kommando soll von unterschiedlichen Directories aufgerufen werden können.
265
Linux/Unix praktische Anwendung
Versuchen wir es. Auch hierfür kopieren wir am besten wieder unsere Vorlage und ergänzen sie entsprechend (s. Abb. 3.182): ... :# Shell-Prozedur, um das Inhaltsverzeichnis von Directories auszugeben echo "Um die naechste Seite zu sehen, druecken Sie bitte die Returntaste. Wollen Sie das Programm abbrechen, geben Sie q ein. Das Directory $1 enthaelt folgende Dateien:" ls -F $1 | sort -f | more
Abb. 3 . 182 Beispiel einer Shell-Prozedur »Listen eines Directories« Muster 1 – Positionsparameter Kontrollieren wir, ob Zugriffsrechte der Datei auf x gesetzt sind, wenn nicht, müssten wir es noch nachholen. Wenn Sie nämlich z.B. über KWrite die Datei unter einem anderen Namen sichern, wird eine neue Datei erstellt, die dann nicht die Zugriffsrechte der Ursprungsdatei übernimmt. Dann müssten Sie noch eingeben: chmod +x listen wir rufen nun listen mit unterschiedlichen Parametern auf (s. Abb. 3.183): $ listen Um die naechste Seite zu sehen, druecken Sie bitte die Returntaste. Wollen Sie das Programm abbrechen, geben Sie q ein. Das Directory enthaelt folgende Dateien: heute* Keine Ersetzung der Variablen $1 listen* da kein Parameter mitgegeben wurde posi* Ohne Angabe eines Parameters gibt das sicher* ls-Kommando das aktuelle Directory aus tscich* wsich* (EOF): Ausgabe vom more-Kommando
Abb. 3 . 183 Beispiel: Aufruf der erstellten Shell-Prozedur »listen« Wenn Sie das gleiche Kommando mit einem Parameter aufrufen, erhalten Sie folgende Ausgabe (s. Abb. 3.184):
266
Ablaufsteuerung einer Shell-Prozedur 3.7.5
Shell-Prozeduren
$ listen ../Ueb* Um die naechste Seite zu sehen, druecken Sie bitte die Returntaste. Wollen Sie das Programm abbrechen, geben Sie q ein. Das Directory ../Uebungen enthaelt folgende Dateien: Datum Ersetzung der Variablen $1 durch die datum von der Shell expandierte Angabe ../Ueb* inhalt neu neuer ueb1 (EOF): Ausgabe vom more-Kommando
Abb. 3 . 184 Aufruf der erstellten Shell-Prozedur »listen« mit Parameter Bisher haben wir mit verhältnismäßig einfachen Mitteln schon nette Kommandos geschrieben. Wir haben unterschiedliche Kommandos verwendet mit Umleitung der Ausgabe, mit Dateinamenexpansion. Wir haben Nachrichten mit echo auf den Bildschirm ausgegeben, den Benutzer informiert, was er tun kann oder was gerade bearbeitet wird, und wir haben über Variablen unterschiedliche Werte zugeteilt. Um den Benutzer zu führen und den Ablauf der Prozedur zu steuern, gibt es weitere schöne Werkzeuge. 3.7.5 Ablaufsteuerung einer Shell-Prozedur Um den Ablauf einer Prozedur nach dem Wunsch des Benutzers zu steuern, müssten wir ihn fragen, was er wünscht. Seine Antwort muss vom Rechner erkannt und ausgewertet werden. Wie Sie eine Frage auf den Bildschirm ausgeben können, wissen Sie bereits: mit dem Kommando echo. Um die Antwort des Benutzers zu lesen, gibt es das Kommando read.
read
Name einer Variablen (bzw. mehrere)
lesen
read – internes Shell-Kommando, um eine Antwort vom Terminal zu lesen Mit dem Kommando read wird von der Standardeingabe bis zum Zeichen für Zeilenende gelesen. Dieser Wert wird der Variablen mit dem Namen zugewiesen, den Sie mit read angeben: Name="gelesene Zeile vom Bildschirm" Den Inhalt der Zeile können Sie während der Prozedur mit $Name verwenden. Geben Sie mehrere Namen an, so erreichen Sie damit, dass der eingegebene Text aufgesplittet wird und die einzelnen Wörter (Text jeweils bis zum nächsten Leerzeichen) den weiteren Namen zugewiesen werden. Werden mehr Wörter
267
Linux/Unix praktische Anwendung
übergeben als Variablennamen zur Verfügung stehen, erhält der letzte Namen den Rest der Zeile. Um die Funktion von read zu demonstrieren, schreiben wir eine kleine Prozedur anzeigen, die den Benutzer fragt, welche Datei angezeigt werden soll. Die angegebene Datei soll dann mit Zeilennummern auf dem Bildschirm seitenweise angezeigt werden (s. Abb. 3.185): : Shell-Prozedur, um eine Datei mit Zeilennummern seitenweise anzuzeigen # echo "Welche Datei soll angezeigt werden?" read Antwort echo " Um die naechste Seite zu sehen, druecken Sie bitte die Return-" echo " Taste. Wollen Sie das Programm abbrechen, geben Sie q ein." pr -n $Antwort | more Abb. 3 . 185 Beispiel einer Shell-Prozedur »Anzeigen einer Datei« Muster 2 – read-Funktion Haben Sie schon einmal erlebt, dass Ihr Terminal blockiert war? Dies kann passieren, wenn Sie z.B. versuchen, ein Directory mit less, more oder cat anzuzeigen. Ein Directory enthält nicht druckbare Zeichen (binär, nicht ASCII) und kann deshalb nicht mit den oben aufgeführten Kommandos gelesen werden. Auch ist nicht sicher, ob die vom Benutzer angegebene Datei überhaupt existiert. Wenn Sie einen sicheren Ablauf eines Kommandos erreichen wollen, müssen Sie vorab prüfen, ob die Voraussetzungen erfüllt sind (sog. Plausibilitätsprüfungen). Wie überprüfen Sie, ob eine Datei existiert und welche Merkmale sie aufweist? Hierfür gibt es das Kommando test. Das Kommando test hat mehrere Funktionen. Es wird verwendet,
268
❏
um zu prüfen, ob eine Datei existiert, welchem Dateityp sie angehört und welche Zugriffsrechte gesetzt sind;
❏
um zu überprüfen, ob Zeichenfolgen (Strings) vorhanden sind;
❏
um Zeichenfolgen miteinander zu vergleichen. Hierbei kann auf Textgleichheit abgefragt werden, oder es können, wenn es sich um Zahlen handelt, algebraische Vergleiche (gleich, größer gleich, kleiner, kleiner gleich, nicht gleich) vorgenommen werden.
Ablaufsteuerung einer Shell-Prozedur 3.7.5
Shell-Prozeduren
test [ -r w x f d s ] Prüfen
Dateiname
ob die Datei existiert und nicht leer ist (Größe ungleich null) (size) ob die Datei existiert und ein directory ist ob die Datei existiert und es sich um eine normale Datei handelt (file) ob die Datei existiert und ausführbar ist (Kommando) (executable) ob die Datei existiert und Schreiberlaubnis hat (write) ob die Datei existiert und Leseerlaubnis hat (read) Es kann jeweils nur eine Option abgefragt werden
test – Kommando, um Dateien zu überprüfen Dieses Kommando wird nur innerhalb von Shell-Prozeduren benutzt. Wenn Sie z.B. prüfen wollen, ob die Datei listen ausführbar ist, dann würden Sie das Kommando eingeben mit test -x listen Als Ergebnis wird nur ein Wert zurückgeliefert, der als erfolgreich (positiv – ExitStatus 0) von der Shell erkannt wird oder nicht erfolgreich (nicht positiv – ExitStatus ungleich 0). Sie sehen kein Ergebnis. Das Ergebnis kann jedoch abgefragt werden. Die einfachste Form, den Ablauf von Kommandos zu steuern, besteht darin, das nächste Kommando nur dann zu starten, wenn das vorherige erfolgreich war. Hierfür werden die Kommandos mit && verknüpft. Kommando1 && Kommando2 && – Zeichen für bedingte Ausführung von Kommandos: Nur wenn das vorherige erfolgreich war, wird das nachfolgende ausgeführt Um in unserer Shell-Prozedur anzeigen zu überprüfen, ob es sich bei der angegebenen Datei um eine normale Datei (-f) handelt, können wir das Kommando test verwenden. Nur wenn dies zutrifft, wird die Datei angezeigt: test -f $Antwort && pr -n $Antwort | more Falls es sich bei der Antwort nicht um eine Datei handelt, würde das Kommando test nicht erfolgreich sein und damit die nachfolgenden Kommandos nicht mehr ausgeführt werden. Mit dem doppelten Pipe-Zeichen || kann gesteuert werden, dass nur dann das nachfolgende Kommando ausgeführt wird, wenn das vorherige nicht erfolgreich war, z.B.: test -f $Antwort || echo "$Antwort ist keine Datei!" 269
Linux/Unix praktische Anwendung
Kommando1 || Kommando2 || – Zeichen für bedingte Ausführung von Kommandos: Nur wenn das vorherige nicht erfolgreich war, wird das nachfolgende ausgeführt Mehr Möglichkeiten, in Abhängigkeit vom Erfolg oder Nichterfolg eines Kommandos weitere Kommandos zu steuern, bietet die if-Bedingung. Wenn es sich bei Antwort um eine normale Datei handelt, dann soll sie am Bildschirm angezeigt werden, sonst soll eine entsprechende Nachricht ausgegeben und die Prozedur beendet werden. Wir wollen also den Ablauf der Prozedur steuern, abhängig von bestimmten Bedingungen. In dem vorigen Absatz sind die Worte wenn, dann und sonst durch Fettdruck hervorgehoben. Ähnlich wie in der natürlichen Sprache wird auch in der ShellProgrammierung (und in vielen höheren Programmiersprachen) der Ablauf einer Prozedur über »if (wenn) ... then (dann) ... else (sonst) ... « gesteuert. Sehen wir uns hierzu die Regel an: Wie verwenden Sie die if-Bedingung?
if
Kommando (Bedingung)
wenn das und das zutrifft
then
Kommandofolge1
dann tue … .
Kommandofolge2 ]
[ sonst tue … ]
[ else
fertig (Ende der Abfrage)
fi
if ... then ... else ... fi – internes Shell-Kommando, um den Ablauf zu steuern Mit fi wird die if-Abfrage beendet (es ist die Umkehrung von if). Die Worte if, then, fi müssen vorhanden sein und jeweils in einer eigenen Zeile stehen. Schreiben wir unsere Forderung nun ausführlicher (s. Abb. 3.186): if test -f $Antwort then pr -n $Antwort | more else echo "$Antwort ist keine Datei" exit fi
270
Wenn die angegebene Datei ($Antwort) existiert und es sich um eine normale Datei handelt (test -f) dann soll sie am Bildschirm angezeigt werden (more) sonst soll eine entsprechende Nachricht ausgegeben und die Prozedur beendet werden (echo; exit) Ende (fi) Ende der Abfrage
Abb. 3 . 186 Beispiel mit if ... then ... else ... fi
Shell-Prozeduren
Ablaufsteuerung einer Shell-Prozedur 3.7.5
Wenn das Kommando test -f $Antwort erfolgreich ist, d.h., bei der gelesenen Antwort (read Antwort) handelt es sich um eine existierende normale Datei, dann (then) wird sie am Bildschirm angezeigt (pr -n Datei | more). Nach then können auch weitere Folgen von Kommandos angegeben werden, so kann etwa vorab eine Nachricht auf den Bildschirm ausgegeben werden. War das Kommando test -f $Antwort nicht erfolgreich, d.h., entweder existiert unter dem aktuellen Directory keine Datei mit dem angegebenen Namen, oder es handelt sich nicht um eine normale Datei, sondern z.B. um ein Directory, dann springt die Shell zu else und führt die dort aufgelisteten Kommandos der Reihe nach aus. Als Abschluss erwartet die Shell ein fi (Ende der Abfrage). Ergänzen wir die Shell-Prozedur anzeigen von Abb. 3.185 auf Seite 268 um nachfolgende Zeilen (sie sind umrandet hervorgehoben) (s. Abb. 3.187). # Shell-Prozedur, um eine Datei mit Zeilennummern seitenweise anzuzeigen echo "Welche Datei soll angezeigt werden?" read Antwort if test -f $Antwort then echo " Um die naechste Seite zu sehen, druecken Sie bitte die Return-" echo " Taste. Wollen Sie das Programm abbrechen, geben Sie q ein." pr -n $Antwort | more else echo "$Antwort ist keine Datei"; exit fi Abb. 3 . 187 Beispiel einer Shell-Prozedur »Anzeigen einer Datei« Muster 3 – ergänzt um das Kommando test und die Abfrage mit if ... then ... else ... fi Bei diesem Beispiel haben wir das Shell-interne Kommando exit verwendet: exit abtreten, Ausgang exit – Kommando, um eine Shell-Prozedur vorzeitig zu beenden In dem Beispiel (s. Abb. 3.187) wäre es nicht notwendig gewesen, exit ausdrücklich anzugeben, da die Prozedur keine weiteren Kommandos mehr beinhaltet, also sowieso am Ende war. Würden weitere Kommandos folgen, könnte durch exit ein frühzeitiger Abbruch der Prozedur erreicht werden. Wie können Sie if-Bedingungen schachteln? If-Bedingungen können auch geschachtelt werden. Dies bedeutet, dass Sie zum Beispiel bei then wieder eine oder mehrere Abfragen mit if starten können. Nach jedem if muss wieder ein then folgen und mit fi abgeschlossen werden. Die nachstehende Grafik (s. Abb. 3.188) soll dies verdeutlichen:
271
Linux/Unix praktische Anwendung
if Kommando (Bedingung) then if Kommando (Bedingung) then Kommandofolge ( evtl. weitere Kommandofolgen) if Kommando (Bedingung) then Kommandofolge fi fi fi
(weitere Kommandofolgen)
Abb. 3 . 188 Beispiel: Verschachtelung von if-Bedingungen Bei Verschachtelungen kann man leicht den Überblick verlieren. Es empfiehlt sich deshalb, bei Prozeduren mit verschachtelten if-Bedingungen jeweils einzurücken, um die Zusammenhänge sichtbar hervorzuheben. Wird eine weitere ifBedingung in Verbindung mit else eingegeben, so kann sie als elif zusammengezogen werden. »elif« verlangt ebenso ein then wie if. Allerdings benötigt elif keinen eigenen Abschluss mit fi (s. Abb. 3.189).
Eingabe mit else if
alternativ elif
if Kommando (Bedingung) then Kommandofolge else if Kommando (Bedingung) then Kommandofolge
if Kommando (Bedingung) then Kommandofolge elif Kommando (Bedingung) then Kommandofolge
fi fi
keine Eingabe
fi
Abb. 3 . 189 Alternative Eingabe mit »elif« statt »else if« Selbstverständlich können weitere Verschachtelungen nach elif erfolgen und kombiniert werden mit if ... then .. . Zu tiefe Verschachtelungen sind jedoch unübersichtlich und sollten vermieden werden. Wenden wir uns deshalb vom Labyrinth der if- und elif-Bedingungen ab und befassen uns mit praktischen Anwendungen.
272
Wir wollen den Benutzer unserer Kommandos noch mehr in den Ablauf einer Prozedur einbeziehen. Er soll entscheiden, ob etwas geschehen soll oder nicht. Wie können wir das erreichen?
Ablaufsteuerung einer Shell-Prozedur 3.7.5
Shell-Prozeduren ❏
Wir geben eine Frage mit dem Kommando echo auf den Bildschirm aus und
❏
lesen die Antwort mit dem Kommando read.
❏
Wenn die Antwort mit einer vorgegebenen Zeichenkette übereinstimmt if test ... , dann soll eine bestimmte Kommandofolge durchgeführt werden (z.B. eine Datei gelöscht werden).
Bisher haben wir das Kommando test nur für den Nachweis von Dateien mit bestimmten Zugriffsrechten verwendet. Wie verwenden Sie das test-Kommando, um eine ASCII-Zeichenkette zu überprüfen? Das Kommando test kann eine Zeichenkette (wie sie z.B. eine Variable enthält, die durch das Kommando read erstellt wurde) überprüfen nach folgenden Merkmalen: test [ -n -z ] Prüfen oder
Zeichenkette
n (not zero) ob die Zeichenkette nicht leer ist z (zero) ob die Zeichenkette leer ist
test – Kommando, um Zeichenketten zu überprüfen Auch hier gilt: Als Ergebnis liefert das Kommando test nur einen sog. Exit-Status 0 für erfolgreich oder ungleich 0 für nicht erfolgreich. Auch wenn Sie Zeichenketten miteinander vergleichen, können Sie nur den Exit-Status abfragen (z.B. über if – then – else). Handelt es sich bei der Zeichenkette um ASCII-Text, dann können Sie auf Textgleichheit überprüfen mit: test Zeichenkette-A
=
Zeichenkette-B
Prüfen Beachten Sie, dass unbedingt Leerzeichen zwischen den einzelnen Feldern stehen müssen!
test – Kommando, um Zeichenketten (Text in ASCII) auf Gleichheit zu prüfen Wollen Sie abfragen, ob der Text nicht gleich ist, vergleichen Sie mit:
273
Linux/Unix praktische Anwendung
if
test Zeichenkette-A
!=
Zeichenkette-B
hier ist kein Leerzeichen dazwischen!
test – Kommando, um Zeichenketten (Text in ASCII) auf Nichtgleichheit zu prüfen Das Kommando test ist erfolgreich, wenn Zeichenkette-A »nicht gleich« der Zeichenkette-B ist. Das Ausrufezeichen zusammen mit Gleichheitszeichen bedeutet eine Negation (also ungleich). Die Negativabfrage ist jedoch mit Vorsicht zu benutzen. Fragen Sie nämlich ab, ob die Antwort nicht »ja« ist, dann gelten alle anderen Angaben als richtig (also auch »j«). Auch bei Dateien (siehe auch Seite 269) können Sie abfragen, ob die Datei nicht existiert bzw. keine Schreib- oder Leseerlaubnis hat oder kein Directory ist. Doch Vorsicht, hier wird zwischen dem abzufragenden Wert (-fdrwx) und dem Ausrufezeichen ein Leerzeichen gesetzt, z.B.: if test ! -f $Antwort Das Kommando test ist hier erfolgreich, wenn die Zeichen in $Antwort keiner normalen Datei in dem aktuellen Directory entsprechen. Ab Linux/Unix System V können Sie das test-Kommando auch in vereinfachter Form eingeben. Statt das Kommando test auszuschreiben, wird der Vergleich in eckige Klammern gesetzt. Diese Form gilt auch für alle anderen Abfragen mit test. [
Zeichenkette-A
=
Zeichenkette-B
]
Beachten Sie, dass unbedingt Leerzeichen zwischen den einzelnen Feldern sein müssen!
test – modernere Schreibweise In unseren Beispielen verwenden wir test in der auch für die älteren Linux/UnixVersionen gültigen Form (sie ist meiner Ansicht weniger fehleranfällig, das ist aber sicher nur eine Gewöhnungssache). Unter der Bash gibt es zusätzlich eine erweiterte Form der test-Abfrage mit doppelten eckigen Klammern, in denen auch Metazeichen und Verknüpfungen mit II – für oder – und && – für und – erlaubt sind: [[
274
Zeichenkette-A
=
Zeichenkette-B
]]
Wir werden in unseren Beispielen nur auf die einfachen eckigen Klammern eingehen. Wenn Sie in einer Prozedur eine Frage stellen, können Sie z.B. mit test abfragen, ob die Antwort ja ist. Sehen wir hierzu in Abb. 3.190 einen Teil einer Kommandoprozedur:
Ablaufsteuerung einer Shell-Prozedur 3.7.5
Shell-Prozeduren
echo "soll die Datei $1 gelöscht werden?" read Antwort if test "$Antwort" = "ja" oder: if [ "$Antwort" = then rm $1 fi
"ja" ]
Abb. 3 . 190 Beispiel: test-Abfrage auf Textgleichheit Bei diesem Vergleich wird nur auf »ja« geprüft. Wenn nur »j« oder »n« oder gar nichts eingeben wird, ist das für den Ablauf der Prozedur wie ein »nein« – d.h. nicht erfolgreich. Generell sei noch darauf hingewiesen, dass es am sichersten ist, wenn Sie Zeichenketten in Anführungszeichen setzen (also auch die Variable, die als Zeichenkette ersetzt wird), damit werden auch evtl. Leerzeichen oder »keine Eingabe« (wenn z.B. der Benutzer nur die Returntaste drückt) von der Shell erkannt (test gibt dann eine Fehlermeldung »argument missing« aus, und die Shell-Prozedur würde abgebrochen werden) Um mehrere »richtige Antworten« gelten zu lassen, können Sie die Abfrage mit test kombinieren, d.h. verschiedene Prüfungen miteinander verbinden (logische Verknüpfungen). Hierfür gibt es folgende Optionen: -a test 1. Vergleich -o
2.
Vergleich [ weitere Verknüpfungen ]
(and) und-Verknüpfung, beide Abfragen müssen erfüllt sein (or) oder-Verknüpfung, eine von beiden Abfragen muss erfüllt sein.
test – Kombination mit -a (and, und) und -o (or, oder) Eine Verknüpfung von zwei Abfragen kann z.B. dazu verwendet werden, eine Antwort mit »ja« oder »j« als richtig anzuerkennen (siehe nachfolgendes Beispiel: Teil eines Löschkommandos). Eine Verknüpfung von zwei Bedingungen ist z.B. dann erforderlich, wenn der Benutzer nur dann eine Datei kopieren darf, wenn er leseberechtigt ist und nicht bereits eine Datei mit dem neu zu vergebenden Namen existiert (s. Abb. 3.191).
275
Linux/Unix praktische Anwendung
z.B. Teil eines Löschkommandos:
echo "soll die Datei $1 gelöscht werden?" read Antwort if test "$Antwort" = "ja" -o "$Antwort" oder
if [ Anwort = "ja" then rm $1 fi
-o
"$Antwort"
= "j"
= "j" ]
z.B. Teil eines Kopierkommandos:
echo "Welche Datei soll kopiert werden?" read Datvon echo "Wie soll die kopierte Datei heissen?" read Datnach oder
if [ -r $Datvon -a ! -f $Datnach ] fi
then cp $Datvon $Datnach
Abb. 3 . 191 Beispiel: Kombination des test-Kommandos (-a,-o) Bisher haben wir mit dem test-Kommando Dateien überprüft oder Zeichenfolgen (ASCII-Text) miteinander verglichen. Handelt es sich bei den zu vergleichenden Werten um Zahlen, dann wird ein algebraischer Vergleich durchgeführt. Wie verwenden Sie das test-Kommando, um Zahlenwerte zu vergleichen? Der Vergleich wird in ähnlicher Form wie bei Textzeichenketten durchgeführt. Allerdings darf hierbei nicht das Gleichheitszeichen verwendet werden, sondern der Vergleich wird mit der jeweiligen Abkürzung der englischen Wörter für gleich, kleiner, größer vorgenommen. Sehen wir uns hierzu eine Tabelle an, die die möglichen Vergleiche zeigt: Abfrage auf
Kommandoeingabe
equal – gleich
test
n1*
-eq
n2
[ n1
-eq
n2 ]
test
n1
-ne
n2
[ n1
-ne
n2 ]
not equal – nicht
gleich
alternative Schreibweise
less than – kleiner
als
test
n1
-lt
n2
[ n1
-lt
n2 ]
less equal – kleiner
gleich
test
n1
-le
n2
[ n1
-le
n2 ]
test
n1
-gt
n2
[ n1
-gt
n2 ]
test
n1
-ge
n2
[ n1
-ge
n2 ]
greater than – größer greater equal – größer
als
gleich *) n1 und n2 stehen für die beiden Zahlen, die verglichen werden sollen
test – Kommando, um Zahlen zu vergleichen 276
Shell-Prozeduren
Beispiele zur Erstellung von eigenen Shell-Prozeduren 3.7.6
Wollen Sie z.B. in einer Prozedur sicherstellen, dass mindestens 2 Parameter angegeben werden müssen, so können Sie mit test -lt abfragen, ob weniger als 2 Parameter übergeben wurden. Wurden weniger als 2 Parameter angegeben, so soll die Prozedur abgebrochen werden. Sehen wir uns hierzu ein Beispiel in Abb. 3.192 an: Teil einer Shell-Prozedur mit Abfrage auf die Anzahl der Parameter
if test
"$#" -lt
"2"
Wenn die Anzahl der Parameter kleiner als 2 ist, dann …
then echo "Es müssen mindestens 2 Parameter angegeben werden" exit fi Abb. 3 . 192 Beispiel: Teil einer Shell-Prozedur mit algebraischem Vergleich Mit den bisher kennengelernten Befehlen können Sie nun eigene, anspruchsvolle Prozeduren schreiben. 3.7.6 Beispiele zur Erstellung von eigenen Shell-Prozeduren Eine Shell-Prozedur ist ein kleines Programm. Bevor Sie ein »Programm« schreiben, planen Sie, was gebraucht wird. Wenn wir in unserem Beispiel ein eigenes Kommando zum Löschen von Dateien schreiben wollen, überlegen wir uns zunächst: 1. 2.
Was wollen wir mit dem Kommando erreichen? Welche Variablen wollen wir verwenden
3. 4.
Welche Fehlerquellen wollen wir unbedingt ausschließen? Welche einzelnen Schritte sind notwendig (Abhängigkeit – Struktur), und welche Kommandos verwenden wir? Programmierer verwenden für große Programme ein Flußdiagramm oder andere Strukturpläne. Wir wollen uns bei den kleinen Prozeduren mit einer übersichtlichen Aufzählung der einzelnen Schritte begnügen. Später werden Sie die ShellKommandos wie eine Sprache benützen und sie ebenfalls in übersichtlicher Form aufschreiben (Einrückung z.B. bei if-Abfragen). Beginnen wir mit einem Löschprogramm. 1.
Was wollen wir mit dem Kommando erreichen? Das Kommando soll den Benutzer fragen, welche Datei gelöscht werden soll, oder den übergebenen Parameter als zu löschende Datei annehmen. Um sicherzugehen, dass es die richtige Datei ist, soll versucht werden, den Inhalt der Datei zu erkennen. Der Benutzer soll sich den Inhalt der Datei vorab ansehen können. Erst nach Bestätigung wird die Datei gelöscht. 277
Linux/Unix praktische Anwendung
2.
3.
Welche Fehlerquellen wollen wir ausschließen? Es können keine Directories gelöscht werden. Es darf keine Datei gelöscht werden, für die der Benutzer keine Schreiberlaubnis besitzt. Die einzelnen Schritte haben wir in Tab. 3.24 zusammengestellt:
Tab. 3 .24 Vorgehensweise für unser Löschprogramm Einzelne Schritte
Verarbeitungshinweise
Ist ein Parameter übergeben worden?
if test $# -ne 0
Wenn ja, ist der 1. Parameter die zu löschende Datei
$1 der Variable loesch zuweisen
Sonst fragen, welche Datei gelöscht werden soll, und die Anwort lesen
echo read loesch
Prüfen, ob die zu löschende Datei ein Directory ist oder ob keine Schreiberlaubnis für den Benutzer besteht Wenn dies zutrifft, Nachricht ausgeben, dass die Datei nicht geloescht werden darf, und Prozedur beenden
if test -d $loesch -o ! -w $loesch
echo exit
Alle Bedingungen sind nun erfüllt. Die zu löschende Datei klassifizieren und fragen, ob sie angezeigt werden soll:
file – echo –; read Antw if test $Antw = ja; then more
Fragen, ob die Datei wirklich gelöscht werden soll?
echo read Antw – if test $Antw = Ja
Wenn nein – Prozedur beenden
exit
Wenn ja – Datei löschen
rm $loesch
Nun, die Prozedur ist schon fast fertig. Jetzt brauchen wir nur noch sorgfältig den Rahmen ausfüllen. Achten wir also darauf und schreiben, um jede if-Bedingung klar zu erkennen, die Prozedur übersichtlich mit entsprechenden Einrückungen. Um Ihnen das Nachvollziehen der einzelne Schritte besser zu ermöglichen, sind in Abb. 3.193 Kommentarzeilen (kursiv) eingefügt und die Kommandos in Fettschrift hervorgehoben. Jede if-Bedingung ist mit einem Kästchen umrandet:
278
Shell-Prozeduren
Beispiele zur Erstellung von eigenen Shell-Prozeduren 3.7.6
#! /bin/sh # Shell-Prozedur, um Dateien zu löschen # Ist ein Parameter übergeben worden? if test "$#" -ne "0" Wenn ja, ist der 1. Parameter die zu löschende Datei Zuordnung einer Variablen then loesch="$1" # Wenn nein, dann fragen, welche Datei gelöscht werden soll. else echo " Welche Datei soll gelöscht werden?" read loesch # Die Antwort lesen #
fi # Prüfen, ob die zu löschende Datei ein Directory ist oder ob keine Schreib# erlaubnis für den Benutzer besteht Abfrage auf negativen Wert if test -d $loesch -o ! -w $loesch # Wenn dies zutrifft, Nachricht ausgeben, dass die Datei # nicht gelöscht werden darf then echo "Die Datei $loesch darf nicht gelöscht werden" fi
exit
# und Prozedur beenden
# Wenn die Bedingungen alle erfüllt sind, dann die zu löschende Datei # klassifizieren und fragen, ob sie angezeigt werden soll echo "Bei der Datei $loesch handelt es sich wahrscheinlich um:" file $loesch " echo "Soll die Datei $loesch angezeigt werden?" read Antw if test "$Antw" = "ja" -o "$Antw" = "j" then more $loesch # wenn ja, anzeigen: fi # Fragen, ob die Datei wirklich gelöscht werden soll echo "Soll die Datei $loesch wirklich geloescht werden?" read Antw if test "$Antw" = "ja" -o "$Antw" = "j" then rm $loesch # wenn ja, Datei löschen. fi Abb. 3 . 193 Beispiel der Shell-Prozedur – »löschen« Bei der letzten if-Bedingung wurde keine Kommandofolge eingegeben für den Fall, dass nicht mit ja geantwortet wurde. Wenn die Datei also nicht gelöscht werden soll, würde die Shell-Prozedur beendet werden. Nun, diese Abfrage ist sowieso die letzte Anweisung (Statement), deshalb ist hier auf »else exit« verzichtet worden. Probieren Sie dieses Beispiel doch mal aus oder schreiben Sie 279
Linux/Unix praktische Anwendung
eine ähnliche Shell-Prozedur. Falls Sie die Vorlage für Prozeduren nicht kopiert haben, vergessen Sie nicht, für die Shell-Prozedur noch mit chmod +x die Zugriffsrechte zu ändern. Erst dann rufen Sie die Prozedur auf. Sie werden sehen, es passiert zu leicht, dass sich ein kleiner Fehler eingeschlichen hat. Vielleicht erhalten Sie folgenden Fehlerhinweis: Syntax error at line ... ’end of file not expected’ (Regelfehler in Zeile …‘Ende der Datei nicht erwartet’) Mit dieser lapidaren Fehlernachricht, die sich nur auf die letzte Zeile bezieht, können Sie leider nicht viel anfangen. Die meisten Fehler in Shell-Prozeduren sind auf folgende Punkte zurückzuführen: 1.
Anführungszeichen treten nicht paarweise auf.
2.
if-Bedingung wurde ohne then verwendet oder nicht mit fi abgeschlossen, oder die entsprechenden Anweisungen (if, then, else) stehen nicht in eigenen Zeilen. Später werden wir weitere Ablaufsteuerungen mit for ... do ... done, mit while ... do ... done oder case ... esac kennenlernen, bei denen die gleiche Fehlerquelle besteht. Das Kommando test wurde nicht mit Leerzeichen eingegeben oder die zu vergleichende Zeichenkette nicht in Anführungszeichen gesetzt. Variablen wurden falsch gebildet, z.B. wurden Leerzeichen eingegeben anstatt »=« ohne Leerzeichen zwischen dem Namen der Variablen und dem zugewiesenen Wert zu verwenden, bzw. der Wert wurde nicht in Anführungszeichen gesetzt, obwohl er Leerzeichen beinhaltet. Variablen wurden ohne $-Zeichen angegeben (Ersetzung des Wertes). Klammern wurden geöffnet, aber nicht geschlossen. Schreibfehler – z.B. Zuweisung bzw. spätere Abfrage der Variablen erfolgt mit falschem Namen
3. 4.
5. 6. 7.
Um eventuelle Fehler leichter zu finden, können Sie zu Beginn der Shell-Prozedur das Kommando set mit entsprechenden Optionen setzen: set
[ -xv - ]
Setzen von
Shell-Optionen (execute) alle ausgeführten Befehle werden angezeigt
Minuszeichen ohne weitere Angabe bedeutet Zurücksetzen der Option x ,v (verbose) alle Zeilen der Prozedur werden angezeigt
set – Kommando, um Shell-Optionen zu setzen Steht set -xv am Anfang einer Shell-Prozedur, so können Sie den Ablauf der Prozedur verfolgen und sehen, wie die Variablen oder Metazeichen ersetzt wurden. 280
Schleifenverarbeitung 3.7.7
Shell-Prozeduren
3.7.7 Schleifenverarbeitung Sobald eine (oder mehrere) Anweisungen nicht nur einmal durchgeführt werden sollen, sondern mehrmals, benötigt man eine Schleife, etwa dann, wenn eine Folge von Kommandos so oft durchlaufen werden soll, wie Parameter mitgegeben wurden. Eine Schleife besteht aus drei Teilen: ❏
dem Schleifenkopf (Schleifenaufrufe: for, while, until),
❏
dem Schleifenrumpf, dies sind die mehrmals auszuführenden Kommandos,
❏
der Schleifenklammerung (do ... done).
Um eine Schleife, eine mehrmalige Wiederholung von Kommandos, einzuleiten, gibt es unterschiedliche Aufrufe, je nachdem, in welcher Abhängigkeit die Wiederholung der Kommandofolgen steht. Die Übersicht in Tab. 3.25 fasst die Möglichkeiten zusammen: Kommando zur Einleitung der Schleife
for Name do Kommandoliste …. done for Name in Wort1 .. Wortn do Kommandoliste …. done while Kommando do Kommandoliste …. done
until
Kommando
do Kommandoliste …. done
Wiederholung der Kommandofolge abhängig von:
der Anzahl der beim Aufruf der ShellProzedur übergebenen Parameter. Wurden z.B. 3 Parameter übergeben, wird die angegebene Kommandoliste von do bis done dreimal durchlaufen. der Anzahl der angegebenen Wörter. Geben Sie z.B. ein for i in otto hugo bernd iris wird die angegebene Kommandoliste viermal durchlaufen. dem Ergebnis des Kommandos nach while. Solange die Kommandofolge erfolgreich ist (Exit-Status 0), wird die Kommandoliste durchlaufen. Z.B. solange die Variable Antw den Wert ja hat, wird die Kommandoliste zwischen do ... done wiederholt. dem Ergebnis des Kommandos nach until. Solange die Kommandofolge nicht erfolgreich ist (Exit-Status ungleich 0), wird die Kommandoliste zwischen do und done durchlaufen. Es handelt sich um die Umkehrung der while-Schleife.
Tab. 3 .25 Übersicht möglicher Schleifenkommandos
281
Linux/Unix praktische Anwendung
Wie verwenden Sie die for-Schleife? Innerhalb einer Shell-Prozedur wollen Sie einen bestimmten Vorgang für alle übergebenen Parameter wiederholen. Mit dem Kommando for werden alle beim Aufruf der Shell-Prozedur angegebenen Parameter der Reihe nach bearbeitet. Die Schleife wird aufgerufen mit for Name. Ähnlich wie beim Kommando read weist das for-Kommando einer frei definierbaren Variablen Werte zu, und zwar nacheinander die angegebenen Parameter. Für jeden übergebenen Wert werden die zwischen do und done aufgeführten Kommandos ausgeführt. Rufen Sie z.B. eine Shell-Prozedur (tue), die eine for-Schleife enthält, mit 3 Parametern auf (tue otto hans fritz), so wird die for-Schleife dreimal durchlaufen. Beim 1. Durchlauf erhält die Variable den Wert otto, beim 2. Durchlauf den Wert hans und beim 3. Durchlauf den Wert fritz. Sehen wir uns die Syntax von for an:
for
Name do done
Kommandoliste ….
Name der Variablen, die nacheinander den Wert von $1 -$n übernimmt Solange ein Wert da ist, tue fertig – gehe zu Beginn
for – Kommando, um eine Schleife einzuleiten Die Anzahl der Schleifendurchläufe ist gleich der Anzahl der Parameter. Lassen Sie es uns an einem Beispiel ausprobieren. Sie erinnern sich an unser Kommando listen, mit dem wir die Liste eines Directories anzeigen. Das Directory wurde als Parameter übergeben. In der Shell-Prozedur wurde die Positionsvariable $1 verwendet, um jeweils den Namen des angegebenen Directories einzusetzen (ls -F $1 | sort -f | more). Wenn Sie mehrere Directories angegeben hätten, wäre nur von dem ersten $1 ein Inhaltsverzeichnis ausgegeben worden. Wenn wir statt $1 nun $* einsetzen, würden die Inhaltsverzeichnisse aller Directories auf einmal ausgegeben und ineinander sortiert angezeigt werden. Wir wollen aber für jedes Directory, für sich sortiert, eine alphabetische Liste der Dateien erhalten. Um nun der Reihe nach für jedes der angegebenen Directories ein Inhaltsverzeichnis zu erhalten, benötigen wir eine Variable, die nacheinander den Wert des jeweils nächsten Parameters zugewiesen bekommt. Genau dies erreichen wir mit einer for-Schleife. Wir ändern nun das Kommando listen so um, dass eine for-Schleife durchlaufen wird. Damit Sie verfolgen können, was im Einzelnen passiert, schreiben wir vor den Kommandoablauf set -x (Anzeige aller ausgeführten Kommandos).
282
Shell-Prozeduren
Schleifenverarbeitung 3.7.7
Wir setzen jetzt das Kommando for dir; do erst nach der Nachricht mit echo, damit der Hinweis über das Programm more nicht bei jedem anzuzeigenden Directory erscheint. Außerdem werden wir prüfen, ob es sich überhaupt um ein Directory handelt. Sie sehen dabei, dass Sie innerhalb von Schleifen if-Bedingungen und weitere Schleifen aufrufen können. Also, auch bei Schleifen ist ein verschachtelter Aufruf erlaubt. In Abb. 3.194 sind die vorgenommenen Änderungen mit einer Schattierung und weißer Schrift hervorgehoben: #! /bin/bash # Shell-Prozedur, um das Inhaltsverzeichnis von Directories auszugeben echo "Um die naechste Seite zu sehen, druecken Sie bitte die Return-" echo " taste. Wollen Sie das Programm abbrechen, geben Sie q ein." set -x
Klammerung
Schleifenkopf for dir do if test -d "$dir" then echo "Das Directory "$dir" enthaelt folgende Dateien:" ls -F "$dir" | sort -f | more fi done
Schleifenrumpf
Ab hier soll die Verarbeitung der Reihe nach für alle Parameter gelten:
Abb. 3 . 194 Beispiel einer Schleifenverarbeitung mit for $ listen Ueb* Texte Um die naechste Seite zu sehen, druecken Sie bitte die Returntaste. Wollen Sie das Programm abbrechen, geben Sie q ein. + echo Das Directory Uebungen enthaelt folgende Dateien: Das Directory Uebungen enthaelt folgende Dateien: Übernahme des 1. Parameters + ls -F Uebungen Ueb* wurde in Uebungen expandiert + more + sort -f Datum Die mit »+« gekennzeichneten Zeilen sind datum die von der Shell ausgeführten Kommandos, die mit set -x angezeigt werden. inhalt neu neuer ueb1 (EOF): Die Returntaste wurde gedrückt Ausgabe vom more-Kommando
+ echo Das Directory Texte enthaelt folgende Dateien: Das Directory Texte enthaelt folgende Dateien: + ls -F Texte Übernahme des 2. Parameters: Texte + sort -f + more kekse sprueche (EOF): Abb. 3 . 195 Beispiel: Prozedur »listen«, ergänzt mit einer for-Schleife
283
Linux/Unix praktische Anwendung
In Abb. 3.195 haben wir das Kommando vom Directory /home/monika aus aufgerufen. Als Namen der Variablen haben wir dir verwendet, um anzudeuten, dass diese Variable die Namen jener Directories der Reihe nach erhält, die wir als Parameter dem Kommando listen mitgaben. Wie Sie sehen, wurde die Prozedur zweimal ausgeführt. Beim ersten Lauf wurde für $dir »Uebungen« eingesetzt, beim zweitenmal »Texte«. Wie wird das Kommando »for Name in Wort ... « verwendet? Dieses Kommando funktioniert ähnlich wie das Kommando for ... do. Der Wert der Variablen Name wird hier jedoch nacheinander durch die »Wörter« ersetzt, die nach in stehen. Wenn z.B. in einer Prozedur für alle Dateien des aktuellen Directories bestimmte Routinen ablaufen sollen, so kann dies erreicht werden durch die Angabe von for datei in * Das Sternchen wird durch die Shell mit allen Dateinamen des aktuellen Directories expandiert. Der Variablen datei wird als Wert der Reihe nach jeder einzelne Dateiname zugewiesen. Die folgenden Kommandos zwischen do und done werden für jede Datei durchgeführt. Sehen wir uns hierzu Funktionen des Kommandos an:
for
Name
in
Wort1 Wortn
do Kommandoliste …. done
Wert, der der Variablen Name zugeordnet wird Solange ein Wert da ist, tue Ende der Schleife
for ... in ... do ... done – Kommando, um eine Schleife einzuleiten, die so oft durchlaufen wird, wie Wörter nach »in« angegeben wurden. In der Praxis wird meist for Name in $* statt der einfachen »for ... do«-Schleife verwendet, die letztlich die gleiche Funktion hat. Somit braucht man sich nur eine Syntax zu merken. Um an einem Beispiel die einzelnen Funktionen von for Name in auszuprobieren, erstellen wir uns eine Shell-Prozedur, die alle Dateien eines Directories überprüfen soll. Im Einzelnen sollen folgende Schritte durchgeführt werden:
284
Schleifenverarbeitung 3.7.7
Shell-Prozeduren
1.
Feststellen, ob es eine normale Datei ist, wenn nicht, nächste Datei bearbeiten.
2.
Ist es eine Datei, dann den wahrscheinlichen Dateiinhalt feststellen (file).
3.
Fragen, ob die Datei angezeigt werden soll.
4.
Wenn ja, mit more die Datei ausgeben.
5.
Fragen, ob die Datei gelöscht werden soll.
6.
Wird mit ja geantwortet, wird die Datei gelöscht.
7.
Danach soll die nächste Datei bearbeitet werden (Ende der Schleife).
Auch in dieser Prozedur werden die einzelnen Schritte in Schrägschrift als Kommentarzeile (#) angegeben und die eigentlichen Kommandos in Fettschrift. Wir benötigen außerdem ein Kommando, um an das Ende einer Schleife zu springen, d.h. den Rest der Schleife zu überspringen und mit dem nächsten Schleifenwert fortzufahren. Hierfür gibt es das Kommando: continue fortführen
continue – Kommando, um mit dem nächsten Schleifendurchlauf fortzufahren In Abb. 3.196 sehen Sie einen Vorschlag, wie das Kommando aufgebaut sein könnte. Vielleicht haben Sie einen anderen Weg gefunden – wichtig ist nur, Sie bekommen auch die gewünschten Ergebnisse. Probieren geht über Studieren.
285
Linux/Unix praktische Anwendung
#! /bin/bash # Shell-Prozedur, um alle Dateien des aktuellen Directories zu ueberpruefen for datei in * # * steht für alle Dateien des Directories Schleifenkopf # 1. Feststellen, ob es eine normale Datei ist, wenn nicht, naechste Datei # bearbeiten # Beginn der Schleife do if test ! -f "$datei" then continue fi # 2. Also ist es eine Datei, dann den Dateiinhalt feststellen echo "bei $datei handelt es sich wahrscheinlich um:" file "$datei" # 3. Fragen, ob die Datei angezeigt werden soll echo "Soll $datei angezeigt werden? (ja/nein)" # 4. Wenn ja, mit more die Datei ausgeben read Antw if test "$Antw" = "ja" -o "$Antw" = "j" then more $datei fi # 5. Fragen, ob die Datei geloescht werden soll echo "Soll $datei geloescht werden? (ja/nein)" # 6. Wird mit ja geantwortet, die Datei loeschen read Antw if test "$Antw" = "ja" -o "$Antw" = "j" then rm $datei fi # 7. Die naechste Datei bearbeiten done
# Ende der Schleife
Abb. 3 . 196 Beispiel der Shell-Prozedur »pruefe«, ergänzt mit einer for .. in-Schleife Zum Abschluss dieser Shell-Prozeduren, von denen Sie bis jetzt immerhin einen kleinen Vorgeschmack bekommen haben, wollen wir uns die Schleifenverarbeitung von while bzw. von until ansehen. Wie wird das Kommando »while« oder »until« verwendet? Soll eine Schleife »fortwährend« durchlaufen werden, bis ein bestimmter Zustand erreicht wird, so wird das Kommando while oder until verwendet. Sehen wir uns hierzu die beiden Kommandos an:
286
Schleifenverarbeitung 3.7.7
Shell-Prozeduren
while do
Solange das Kommando »wahr« ist (Exit-Status 0 liefert),
Kommando
tue …
Kommandoliste … .
fertig – gehe zu Beginn der Schleife
done
while – Kommando, um eine Schleife einzuleiten, die so oft durchlaufen wird, wie das einleitende Kommando erfolgreich ist (Exit-Status 0) Until ist lediglich eine Umkehrung von while. until do
Kommando Kommandoliste ….
Solange das Kommando »unwahr« (Exit-Status ungleich 0) liefert – nicht erfolgreich war, tue …
done
fertig – gehe zu Beginn der Schleife
until – Kommando, um eine Schleife einzuleiten, die so oft durchlaufen wird, solange das einleitende Kommando nicht erfolgreich ist In der Praxis wird dieses Kommando z.B. verwendet, um so lange immer wieder die gleiche Frage an den Benutzer zu stellen, bis er sie richtig beantwortet hat. Schreiben wir ein »übergeordnetes« Kommando dirpruef, das unser gemeinsam erstelltes Kommando pruefe als eine Art Unterprogramm aufruft. Wir wollen eine Schleife so oft durchlaufen, wie der Benutzer auf die Frage: »Soll ein weiteres Directory überprüft werden?« mit »ja« antwortet. Wie könnte diese Prozedur aussehen? Wir verwenden in diesem Beispiel beide Abfragen mit while und until. Gibt er ein Directory an, das nicht existiert, wird die Frage so lange wiederholt, bis er uns einen Namen nennt, unter dem ein Directory vorhanden ist. Gehen wir am besten wieder systematisch vor und zerlegen die Prozedur in Einzelschritte: 1.
Fragen: Welches Directory soll überprüft werden?
2.
Lesen der Antwort (Name des Directories).
3.
überprüfen, ob es ein Directory ist:
4.
Wenn nicht, darauf hinweisen und so lange nach dem richtigen Namen fragen, bis es sich wirklich um ein Directory handelt.
5.
Handelt es sich um ein Directory, dann in dieses Directory wechseln und das Kommando pruefe aufrufen.
6.
Nachdem das Kommando pruefe abgelaufen ist, zurückwechseln in das Ausgangs-Directory (Variable ausg).
7.
Fragen, ob ein weiteres Directory überprüft werden soll, wenn ja, die Schleife ab 1. wieder beginnen (Variable Antw).
287
Linux/Unix praktische Anwendung
Wir könnten die Schritte 1 bis 7 in eine while-Schleife packen, die so lange durchlaufen wird, bis der Benutzer unter 7. nicht mit ja (bzw. mit nein) antwortet. Dafür müssen wir jedoch, um überhaupt das erste Mal nach einem Directory zu fragen, der Variablen Antw vorab den Wert »ja« zuweisen (B). Die Ausgangsposition für die Pfadnamen der Directories sollte immer die gleiche sein, nämlich das aktuelle Directory des Benutzers zu dem Zeitpunkt, wenn er das Kommando dirpruef aufruft. Um unsere bereits vorhandene Prozedur pruefe zu verwenden, wechseln wir während der Verarbeitung in das jeweils zu prüfende Directory und, sobald es überprüft ist, zurück in das Ausgangs-Directory. Um den Namen des Ausgangs-Directories auch zu einem späteren Zeitpunkt noch zu wissen, weisen wir zu Beginn den Namen dieses Directories (pwd) der Variablen ausg zu (A). Wenn Sie den Ablauf dieser Prozedur verstanden haben und eine fehlerfreie Verarbeitung des Kommandos dirpruef allein zustande bringen, dann haben Sie ein Talent zum Programmieren, und Ihnen wird es nicht schwerfallen, andere kleine Prozeduren unter der Shell zu schreiben. Zögern Sie aber nicht, sich auf der nächsten Seite Anregungen zum Programmieren dieser Prozedur zu holen. Auch wenn Sie unter der Shell nicht ganz so viele Syntaxregeln wie bei einer Programmiersprache beachten müssen, es bleiben leider genügend Fehlerquellen. Treten Fehler auf, prüfen Sie Ihre Prozedur mit der Fehlercheckliste, die wir auf Seite 280 angesprochen haben. Inzwischen kennen Sie auch das Kommando »set -x«, das Ihnen beim Aufspüren von Fehlern hilft. Nun viel Spaß beim Ausprobieren! In Abb. 3.197 sehen hierzu einen Vorschlag.
288
Shell-Prozeduren
Schleifenverarbeitung 3.7.7
#! /bin/bash # Shell-Prozedur, um Directories zu überprüfen # A. Feststellen, wie das »Ausgangs-Directory« heißt und der Variablen # »ausg« zuordnen ausg= $( pwd ) # B. Der Variablen »Antw« vorab den Wert »ja« zuweisen, damit # das 1. Directory abgefragt wird. Antw="ja" # Beginn der while-Schleife while test "$Antw" = "ja" # 1. Frage do echo "Welches Directory soll ueberprueft werden?" echo "Bitte mit Pfadnamen angeben" # 2. Lesen der Antwort (Name des Directories) read dir # 3. Überprüfen, ob es ein Directory ist, wenn nicht # ( Abfrage auf Vorhandensein des Directories mit until-Schleife) until test -d "$dir" so lange darauf hinweisen und nach dem richtigen Namen fragen, bis es sich wirklich um ein Directory handelt do echo "$dir ist kein Directory. " echo "Welches Directory soll ueberprueft werden?" echo "Bitte mit Pfadnamen angeben" read dir done 5. Handelt es sich um ein Directory, dann in dieses Directory wechseln und das Kommando »pruefe« aufrufen. cd $dir echo "Das Directory $dir wird ueberprueft" pruefe 6. Nachdem das Kommando »pruefe« beendet ist, soll in das Ausgangs-Directory (Variable »ausg«) zurückgewechselt werden cd $ausg 7. Fragen, ob ein weiteres Directory überprüft werden soll, wenn ja, die Schleife ab 1. wieder beginnen. (Variable »Antw«) echo " Soll ein weiteres Directory ueberprueft werden?" read Antw done
# 4. #
# #
# # # #
Abb. 3 . 197 Beispiel der Shell-Prozedur »dirpruef« mit while- und until-Schleife Diese Beispiele erheben übrigens nicht den Anspruch, »ausgereifte« Prüfprogramme zu sein, sondern sollen Ihnen in erster Linie die vielfältigen Möglichkeiten der Shell-Programmierung aufzeigen. Gleichzeitig sollen sie Ihnen ein paar Anregungen geben, wie Sie, auf Ihre Belange zugeschnitten, ähnliche Prozeduren erstellen könnten. 289
Linux/Unix praktische Anwendung
3.7.8 Weitere nützliche Kommandos für Shell-Prozeduren Die Schleifenkommandos while oder until werden auch gerne zu Testzwecken eingesetzt. Um eine »Endlosschleife« zu starten, können Sie zwei Kommandos mit verwenden, deren Funktion nur darin besteht, sich als »erfolgreich« oder »nicht erfolgreich« zurückzumelden. Das Kommando true (wahr) liefert immer den Exit-Status 0, ist also immer erfolgreich, das Kommando false (unwahr, falsch) liefert einen Exit-Status ungleich 0, ist also immer nicht erfolgreich: true wahr – Exit-Status immer 0 true – Kommando, das nur den Exit-Status »0« liefert
false unwahr – Exit-Status immer ungleich 0 false – Kommando, das nur den Exit-Status »ungleich 0« liefert Wie können Sie eine Schleife abbrechen? Sie können in der Schleife abfragen, ob ein bestimmer Zustand erreicht ist oder ob eine Variable den Wert xy enthält, und mit dem Kommando break die Schleifenverarbeitung abbrechen. break abbrechen break – Kommando, um Schleifen vorzeitig abzubrechen Meistens wird bei Endlostests irgendeine Nachricht auf dem Bildschirm ausgegeben, allerdings nicht fortwährend, sondern z.B. in einem Abstand von einer Minute. Zwischenzeitlich soll der Rechner »schlafen«. Das Kommando, um »Ruhepausen« in einer Shell-Prozedur einzulegen, nennt sich: sleep
Anzahl der Sekunden
schlafen 290
sleep – Kommando, um Wartezeiten in Sekunden zu setzen
Shell-Prozeduren
Weitere nützliche Kommandos für Shell-Prozeduren 3.7.8
Ein Kommando, um Terminals zu testen, könnte, wie in Abb. 3.198 dargestellt, lauten: # Kommando, um Terminal zu testen while true do echo "Auf diesem Terminal laeuft ein Dauertest" sleep 60 done Abb. 3 . 198 Beispiel einer Endlosschleife Diese Schleife läuft endlos und kann nur durch einen Kommandoabbruch beendet werden (z.B. ). Interessant wäre es, herauszufinden, wie viele Schleifen dieses Kommando in einer Nacht von 20.00 Uhr bis morgens um 9.00 durchläuft. Wir wollen hier gar kein Rechenexempel statuieren. Schließlich arbeiten wir mit einem Rechner und sollten diesem auch das Rechnen überlassen. Die einfachste Methode ist daher, den Rechner selbst zählen zu lassen, wie oft er die Schleife bearbeitet hat. Auch bei unserer Prozedur dirpruef sollten wir verhindern, dass wir eine Endlosschleife erhalten, falls ein Benutzer immer wieder eine falsche Antwort eingibt. Hier könnten wir die Geduld des Rechners auf 3 oder maximal 4 falsche Eingaben für den Namen des Directories beschränken. Wie führen Sie Rechenoperationen durch? Hierfür gibt es einmal das Kommando expr (expression – Ausdruck), mit dem Sie alle Grundrechenfunktionen durchführen können. Sie rufen das Kommando auf und geben zwei Zahlenwerte an, die entweder addiert, subtrahiert, multipliziert oder dividiert werden sollen. Außerdem können Sie den Modulo-Wert (Restwert) bei der Division von ganzen Zahlen ermitteln. Die Rechenoperationen sind durch ähnliche Zeichen wie in der Mathematik gekennzeichnet. Sehen wir uns die Syntax des Kommandos an:
expr Wert1 Rechenoperation Wert2 expression Ausdruck
+ * / %
Wert1 und Wert2 addieren Wert2 von Wert1 subtrahieren Wert1 mit Wert2 multiplizieren Wert1 durch Wert2 dividieren Wert1 durch Wert2 dividieren und den Restwert liefern (Zahl1 modulo Zahl2)
expr – Kommando, um Rechenoperationen auszuführen
291
Linux/Unix praktische Anwendung
Da es sich bei den Zeichen für die Rechenoperationen meist um Sonderzeichen der Shell handelt, müssen Sie grundsätzlich die Zeichen für die Rechenoperation in Hochkomma (z.B. / ) setzen oder das Fluchtsymbol ( \ ) davorstellen. Probieren Sie das Kommando expr an Ihrem Terminal aus: expr 12 / Sie erhalten als Ergebnis:
4
3
Was passiert wohl, wenn Sie z.B. die Kommandozeile mit expr 7 * 7 eingeben? Mit dem Kommando set -x können Sie vorab sehen, dass das Sternchen ersetzt wird durch alle Dateien, die im aktuellen Directory zu finden sind, und Sie erhalten natürlich syntax error Mit expr können auch Vergleiche, wie kleiner (), durchgeführt werden. Als Wert wird »0« geliefert, falls das Ergebnis den Wert »wahr« ergibt. Ergänzen wir die Endlosschleife mit while true. Es soll bei jedem Durchlauf der Schleife angezeigt werden, der wievielte Lauf es ist. Wie können wir dies erreichen? Erinnern Sie sich an die Möglichkeit, einer Variablen einen Zahlenwert zuzuweisen. Bevor wir mit der ersten Schleife beginnen, setzen wir die Variable »zahl« auf den Wert 0. In der Kommandoliste ab do wird dann das Kommando expr $zahl + 1 durchgeführt und der sich neu ergebende Wert der Variablen $zahl zugewiesen. Diese Funktion können Sie mit einer Kommandozeile erreichen: zahl=$( expr $zahl + 1 ) Sehen wir uns die kleine Shell-Prozedur an, die nun bei jedem Lauf anzeigt, wie oft der Text schon auf den Bildschirm geschrieben wurde (s. Abb. 3.199): # Kommando, um Terminal zu testen zahl="0" while true do echo "Auf diesem Terminal laeuft ein Dauertest" zahl=$( expr $zahl + 1 ) echo "Dies ist der ${zahl}. Durchlauf" sleep 60 done Abb. 3 . 199 Beispiel: Endlosschleife mit Rechenoperation
292
Shell-Prozeduren
Weitere nützliche Kommandos für Shell-Prozeduren 3.7.8
Jetzt dürfte es Ihnen keine Schwierigkeit mehr bereiten, die Prozedur dirpruef so abzuändern, dass nach dem 3. Versuch, den richtigen Namen eines vorhandenen Directories einzugeben, die Prozedur sich höflich, aber bestimmt verabschiedet. Greifen wir uns nur den Teil der until-Schleife heraus. Noch ein paar Tipps zur Vorgehensweise: ❏
Setzen Sie, bevor Sie die until-Schleife starten, eine Variable entweder auf den Wert »0« und addieren Sie dann bei jedem Schleifendurchlauf jeweils »1« hinzu,
❏
oder setzen Sie vorab den Wert auf »3« und subtrahieren jeweils »1«.
Sobald die Zahl »3« (oder bei Subtraktion von 1 die Zahl »0«) erreicht ist, beenden Sie die Prozedur. Ein mögliches Ergebnis der geänderten until-Schleife sehen Sie in Abb. 3.200: Erweiterter Teil aus der Shell-Prozedur dirpruef
#! /bin/bash # Abfrage auf Vorhandensein des Directories mit until-Schleife zahl=0 until test -d "$dir" # solange darauf hinweisen und nach dem richtigen # N amen fragen, bis es sich wirklich um ein Directory handelt do echo "$dir ist kein Directory " if test $zahl -eq 3 then echo "Hallo, kennen Sie kein richtiges" echo "Directory? – Schlafen Sie sich erstmal aus und " echo "ueberpruefen Sie ein anderes Mal Ihren Dateibaum" exit fi echo "Welches Directory soll ueberprueft werden?" echo "Bitte mit Pfadnamen angeben" zahl= $( expr $zahl + 1 ) read dir done Abb. 3 . 200 Beispiel: Teil der Shell-Prozedur »dirpruef«, ergänzt um expr Übrigens werden Sie im nächsten Kapitel eine wesentlich einfachere Methode kennenlernen, wie mit Variablen gerechnet werden kann (integer - ). Zum Schluss noch ein letztes Kommando, um den Ablauf zu steuern: das Kommando case. Mit diesem Kommando können Sie aufgrund von Mustern eine bestimmte Kommandofolge auswählen. Dieses Kommando ist etwas aufwendiger. Es wird gerne verwendet, um unterschiedliche Antworten auszuwerten oder Optionen eines Kommandos abzuarbeiten. Sehen wir uns die Syntax hierzu an:
293
Linux/Unix praktische Anwendung
case Wort in
Falls die Zeichenkette »Wort« mit Muster1 übereinstimmt, dann Muster1 ) Kommandoliste1;; tue (Kommandoliste1) Muster2 | Muster3 ) Kommandoliste2;; stimmt sie mit Muster2 oder … Muster3 überein, führe die Kommandoliste2 aus 2 Semikolons als Abschluss der Kommandoliste Ende der »case-Bedingung« esac
case – Kommando, um gezielte Weiterverarbeitungen zu erreichen, die über Vergleichsmuster angesteuert werden Bei der Mustervorgabe (Muster1, Muster2, …) können auch Metazeichen verwendet werden ( *, ?, [, ] ), die sich aber in diesem Fall nur auf die Zeichenkette von Wort beziehen, nicht auf die Dateinamen des aktuellen Directories, wie wir die Funktion der Metazeichen bisher kennengelernt haben. Wichtig ist bei diesem Kommando, dass die einzelnen Trennungszeichen zwischen Muster und Kommandoliste, die Klammer »)«, und die zwei Semikolons »;;« als Abschluss der Kommandoliste je Muster nicht vergessen werden. Aus den bisher erstellten Kommandos könnten wir ein zusammenhängendes Kommando bauen, das unser Home-Directory aufräumt. In Bayern gibt es den netten Ausdruck »ramadama« (wir räumen auf) und so wollen wir unsere nächste Prozedur nennen. In der Abb. 3.201 auf Seite 296 sehen wir einen möglichen Ablauf, der dem Benutzer helfen soll, aufzuräumen.
294
Shell-Prozeduren
Weitere nützliche Kommandos für Shell-Prozeduren 3.7.8
1.
Zuerst wird dem Benutzer gezeigt, in welchen Directory er sich befindet.
2.
Dann soll mitgeteilt werden, wie viele Dateien und Unterverzeichnisse in diesem Directory enthalten sind sowie wie viel Platz das Directory benötigt.
3.
Nach dem Hinweis »Jetzt wird aufgeräumt!« wird jede Datei mit ls -l angezeigt und danach gefragt, was getan werden soll.
4.
Zur Auswahl stehen: a
Nur die ersten Zeilen anzeigen
v
Mit vi bearbeiten
k
Verschieben in ein Unter-Directory »Krusch«, das, falls es noch nicht existiert, angelegt werden soll
l
Die Datei löschen, sicherheitshalber mit zusätzlicher Abfrage
n
Die nächste Datei ansehen
e
Aufräumen beenden
Die Auswahlbuchstaben sollten sowohl in Klein- als auch in Großbuchstaben erlaubt sein. Sind alle Dateien bearbeitet oder wurde vorab mit »beenden« abgebrochen, soll nochmal gezeigt werden, wie viel Platz in Megabyte oder Kilobyte benötigt wird. Auch hierzu sehen Sie wieder einen Vorschlag in Abb. 3.201.
295
Linux/Unix praktische Anwendung
Abb. 3 . 201 Beispiel für eine Shell-Prozedur u.a. mit case … Hiermit haben wir die Grundlagen der Shell-Prozeduren gelernt. Im Kapitel 3.8 (Erweiterungen der Shell) erfahren wir noch ein paar zusätzlich Tipps. Doch eine nützliche Funktion, nämlich »function«, sollten wir uns noch ansehen. In großen Firmen, in denen ich in Projekten tätig war, habe ich oft Shell-Prozeduren gesehen, die zu Beginn seitenweise nur Funktionen aufgeführt hatten und erst ganz zum Schluss kamen dann die eigentlichen Anweisungen, die sich durch die vorab erstellten Funktionen schnell, einfach und übersichtlich formulieren ließen. Sehen wir uns deshalb noch an, wie Funktionen erstellt werden.
296
Weitere nützliche Kommandos für Shell-Prozeduren 3.7.8
Shell-Prozeduren
Funktionen - functions Mit function definieren Sie in einer Prozedur wiederkehrende Befehlsfolgen. Innerhalb dieser Shell-Prozedur geben Sie dann nur noch den Funktionsnamen an und alle unter diesem Namen angegebenen Befehle werden ausgeführt. function Funktionsname { Kommandofolge } oder vereinfacht Funktionsname ( ) { Kommandofolge } function – Kommando, um Funktionen zu erstellen Bei Funktionen wird, entgegen eigenständigen Shell-Prozeduren, kein eigener Prozess gestartet, sondern sie werden als Programmteil von der Shell abgearbeitet (so, als ob sie anstelle des Funktionsnamens in der Prozedur geschrieben wären). Sie können Funktionen auch in Ihrem .profile definieren und diese dann ähnlich wie ein Kommando benutzen. Hierzu ein kleines Beispiel (s. Abb. 3.202), das in einfacher Form function erklärt: Teil von .profile … #Bilden der Funktion wo Name der Funktion function wo { find . -name $1 } …
wo neuer ./Uebungen/neuer
Beginn der Funktion »{«, Kommandos können gleich anschließend auf derselben Zeile geschrieben werden, ebenso das Ende der Funktion mit »}« (bei der Bash auf eigene Zeile) Beim Aufruf der Funktion wird als Parameter die zu suchende Datei mitgegeben Die mit »find« gefundene Datei
Abb. 3 . 202 Beispiel für function
297
Linux/Unix praktische Anwendung
3.7.9 Zusammenfassung Tab. 3 .26 Kommandos/Zeichen zur Ablaufsteuerung Kommandoeingabe && kom1 && kom2 || kom1 || kom2
Funktion Und-Verknüpfung von Kommandos kom2 wird nur dann ausgeführt, wenn kom1 erfolgreich war Oder-Verknüpfung von Kommandos kom2 wird nur dann ausgeführt, wenn kom1 nicht erfolgreich war If-Verzweigung
if Befehl1 then Befehlsfolge2 [ else Befehlsfolge3 ] oder elif Befehlsfolge4 then Befehlsfolge5 fi Beispiel: if test -f $Antwort then pr -n $Antwort | more else echo “$Antwort ist keine Datei“ fi exit [Status]
for Name
do Befehlsfolge done for Name in Wert1…Wertn
do Befehlsfolge done
298
wenn das und das zutrifft dann tue … [ sonst tue …] sonst wenn dann tue … fertig (Ende der if-Verzweigung) Wenn die Datei ($Antwort) existiert und es eine normale Datei ist, dann soll sie angezeigt werden, sonst soll eine entsprechende Nachricht ausgegeben werden Ausgang Bricht eine Shell-Prozedur ab bzw. beendet die aktuelle Shell Schleifenverarbeitung Solange die Variable Name einen Wert enthält (sie erhält nacheinander den Wert von $1-$n, also die angegebenen Parameter beim Aufruf des Kommandos) tue … fertig – gehe zu Beginn der Schleife Solange die Variable Name einen Wert enthält (hier wird nacheinander der Wert1 ... Wertn zugewiesen) tue … fertig – gehe zu Beginn der Schleife
Zusammenfassung 3.7.9
Shell-Prozeduren
Kommandoeingabe
Funktion
while Kommando
Solange das Kommando erfolgreich ist (Exit-Status 0)
do Befehlsfolge done
tue ... fertig – gehe zu Beginn der Schleife Solange das Kommando nicht erfolgreich ist (Exit-Status nicht 0) tue … fertig – gehe zu Beginn der Schleife
until Kommando do Befehlsfolge done continue
break
case Muster in M1) Befehlsfolge1;; M2|M3) Befehlsfolge2;; … esac trap “Kommandos“ Signale Beispiel: trap “rm hilfs.dat; exit “ 2
trap ““ 1 2 3
fortfahren Überspringt den Rest einer Schleife, um mit dem nächsten Schleifenwert fortzufahren brechen / abbrechen Beendet vorzeitig eine Schleife Case-Verarbeitung (Auswahl) Falls die Zeichenkette Muster übereinstimmt mit M1, dann führe die Befehlsfolge1 aus, stimmt das Muster mit M2 oder M3 überein, führe Befehlsfolge2 aus Ende der case-Bedingung Behandelt Signale Wird z.B. das Signal 2 (Strg+c) geschickt, wird, bevor der Prozess abgebrochen wird, die Datei hilfs.dat gelöscht. Ohne Angabe, d.h. nur mit Anführungszeichen “ “, werden die Signale ignoriert.
Eine Aufstellung vordefinierter Shell-Variablen finden Sie in
Tab. 3.22 auf Seite 261
Eine Übersichtstabelle der Positionsparameter finden Sie in
Tab. 3.23 auf Seite 264
299
Linux/Unix praktische Anwendung
Tab. 3 .27 Weitere in diesem Kapitel verwendete Kommandos (alphabetisch sortiert) Kommandoeingabe
Funktion
echo -ne
Gibt Zeichenketten auf den Bildschirm aus Beispiele: -n no newline Cursor bleibt auf der Zeile echo “Soll die Datei gelöscht wer- -e enable erlaubt Steuerzeichen mit \ den?“ Gibt in einer Shell-Prozedur die Nachricht über Bildschirm aus echo $PATH Zeigt den Wert einer Variablen Steuerzeichen: \a Alarmzeichen (Klingel) \c Cursor bleibt in gleicher Zeile \n neue Zeile \t Tabulator Unter Windows:echo
export Name
expr Wert1 Symbol Wert2 + \* / % false
function Name { Kommandofolge }
Beispiel: function wo { find . -name $1 } wo brief1
300
Um Variable auch für Unterprogramme zur Verfügung zu stellen, werden sie exportiert expression Rechenoperationen: addieren subtrahieren multiplizieren dividieren modulo (Restwert) falsch, unwahr Der Exit-Status dieses Kommandos ist immer unwahr (ungleich 0) Funktion Bildet eine Funktion, die ähnlich eines Shell-internen Kommandos genutzt werden kann Die Funktion kann ein oder mehrere Kommandos enthalten, wobei auch Positionsparameter ($1, $2 usw.) verwendet werden können Beim Aufruf von wo wird der Name der Datei mitgegeben, nach der gesucht wird
Zusammenfassung 3.7.9
Shell-Prozeduren
Kommandoeingabe
Funktion
Auszug aus einem Skript read datei if test -f $datei -a -w $datei then … fi … read antw if test $antw = ja -o $antw = Ja then … fi read var1 [var2 …varn]
Kombination von test-Kommandos
set
set [-vxn]
set Unter Windows: set
sleep Sekunden
Beispiel: sleep 180
-a and logische Und-Verknüpfung
-o or logische Oder-Verknüpfung lesen Liest von der Standardeingabe und weist die gelesenen Zeichen der/den Variable(n) als Wert zu Werden mehrere Variable angegeben, gilt das Leerzeichen als Trennungszeichen, sonst werden alle Zeichen bis Zeilenende als Wert zugewiesen setzen Zeigt die gesetzten Variablen der aktuellen Shell an Setzt Shell-Optionen -n no execution die Kommandos werden nur gelesen, nicht ausgeführt -x execute zeigt alle ausgeführten Befehle an -v verbose zeigt alle Schritte einer Prozedur an Hebt gesetzte Optionen (-vxn) wieder auf schlafen Leitet einen Wartezustand ein (Anzahl Sekunden) Wird meist in Shell-Prozeduren verwendet Der Prozess wartet 3 Minuten
301
Linux/Unix praktische Anwendung
Kommandoeingabe
Funktion
test -fdrwxs datei
testen, prüfen Prüft Dateien auf Typ, Inhalt oder Zugriffsrechte test wird meist in Verbindung mit if ... verwendet Modernere Schreibweise: statt test nur die eckige Klammer [ ], hierbei muss unter Unix auf Leerzeichen vor und nach den Klammern geachtet werden! Bei den Optionen wird geprüft, ob die angegebene Datei: -f file eine normale Datei ist -d directory ein Directory ist -r read Leseerlaubnis hat -w write Schreiberlaubnis hat -x execute ausführbar ist -s size nicht leer ist Negation wird mit einem ! gefolgt von einem Leerzeichen abgefragt
[ -f datei
]
Negation: test ! -f datei test -zn Zeichenkette
test n1 -.. [ n1 -. n2 ... ]
n2
test n1
-eq
n2
[ n1
-eq
n2 ]
test n1
-ne
n2
[ n1
-ne
n2 ]
test n1
-lt
n2
[ n1
-lt
n2 ]
test n1
-le
n2
[ n1
-le
n2 ]
test n1
-gt
n2
[ n1
-gt
n2 ]
test n1
-ge
n2
[ n1
-ge
n2 ]
test String-a = String-b
Negation: test String-a != String-b 302
Prüft Zeichenketten auf leer/nicht leer Abfrage auf: -z zero »ist leer?« -n not zero »ist nicht leer?« algebraischer Vergleich: vergleicht zwei Zahlenwerte equal gleich not equal nicht gleich less than kleiner als less equal kleiner gleich greater than größer als greater equal größer gleich Prüft Zeichenketten auf Gleichheit Zwischen den Argumenten und = müssen Leerzeichen stehen Negation, d.h. test ist erfolgreich, wenn die Zeichenketten nicht gleich sind != ohne Leerzeichen!
Zusammenfassung 3.7.9
Shell-Prozeduren
Kommandoeingabe
Funktion
touch Datei(en) Beispiel: touch neu1 neu2
berühren Aktualisiert das Datum einer Datei bzw. legt sie neu an Legt die Dateien neu1 und neu2 an
true Beispiel: while true do … done
wahr Gibt immer den Exit-Status 0 aus, ist also immer wahr Hiermit können z.B. Endlosschleifen gestartet werden
303
Linux/Unix praktische Anwendung
304
3.8 Erweiterungen der Shell
Hatte ich Ihnen zu viel versprochen? Das Programmieren mit der Shell macht Spaß! Doch ein paar Funktionen der Shell könnten ein bisschen benutzerfreundlicher sein. Seit die Bourne-Shell entstanden ist, ist ja mehr als ein Vierteljahrhundert vergangen! Verbesserungen und neue Erkenntnisse sind in der Korn-Shell und Posix-Shell verwirklicht worden und richtig komfortabel wird es mit der Bash. Alle diese Shells basieren auf der Bourne-Shell, so dass auch ursprüngliche Shell-Prozeduren noch verwendet werden können. Die Erweiterungen in diesem Kapitel beziehen sich auf die Korn- undPosix-Shell sowie auf die Bash. Sind Funktionen nur unter der Bash verfügbar, wird darauf hingewiesen. Welche Themen gibt es in diesem Kapitel? 3.8.1
Die Vorteile von Korn-, Posix-Shell und Bash, 306
3.8.2
Wie starten Sie eine Korn-Shell oder die Bash?, 307
3.8.3
Der History-Mechanismus, 309
3.8.4
Der Befehlszeilen-Editor, 310
3.8.5
Der Alias-Mechanismus, 312
3.8.6
Variablen der Korn-Shell und der Bash, 314
3.8.7
Zusätzliche Optionen, 319
3.8.8
Prozesskontrolle (Jobcontrol), 321
3.8.9
Besonderheiten der Bash, 324
3.8.10 Zusammenfassung, 326
305
Linux/Unix praktische Anwendung
3.8.1 Die Vorteile von Korn-, Posix-Shell und Bash Aus den Überschriften der Themen gehen die wesentlichen Vorteile eigentlich schon hervor. Die Korn- und Posix-Shell sowie die Bash bieten viele Mechanismen und Funktionen, die das Arbeiten am Rechner vereinfachen und freundlicher gestalten. Die Bash bietet dem Benutzer zusätzlich noch einfachere Bedienung. Da die Bourne-Shell grundsätzlich auf allen Rechnern zur Verfügung stand, sind viele Prozeduren zur Systemverwaltung in der ursprünglichen Shell geschrieben worden. Deshalb war es wichtig, dass auch unter einer anderen Shell diese Prozeduren nach wie vor einwandfrei laufen. Die Korn- und PosixShell sind nun Bestandteil der meisten Unix-Derivate geworden, auch unter Linux verfügbar – doch hier bietet die Bash (Bourn again Shell) noch mehr Komfort. Die Bash finden Sie zwischenzeitlich auch auf vielen Unix-Derivaten. Kurz ein paar Erläuterungen zu den einzelnen Themen:
306
❏
Der History-Mechanismus. Sie werden feststellen, dass Sie oft die gleichen Kommandos benötigen. Es gibt ein Kommando, mit dem Sie sich die »Hitliste « Ihrer Kommandos seit dem letzten Anmelden ansehen können. Rufen Sie doch mal hash auf. Wie oft haben Sie z.B. ls oder pwd aufgerufen? Der History-Mechanismus erlaubt, dass Sie mit einem Kürzel vorangegangene Kommandos nochmals angezeigt und ausgeführt bekommen oder Sie einfach die Cursortasten (Pfeil nach oben bzw. Pfeil nach unten). Falls das Kommando hierbei abgeändert werden soll, können Sie dies über den Befehlszeilen-Editor bewirken bzw. in der Bash korrigieren.
❏
Der Befehlszeilen-Editor. Mit ihm können Sie, wie der Name schon sagt, Ihre Eingabe für den Befehl (das Kommando) korrigieren, auch Zeilen, die Sie sich über den History-Mechanismus nochmals zurückgeholt haben. Unter der Bourne-Shell konnten Sie Korrekturen in der Befehlszeile nur mit der Backspace-Taste durchführen oder gleich die gesamte Zeile löschen. Und wie oft verschreibt man sich, gerade dann, wenn es schnell gehen soll! Also, hier wenigstens eine kleine Hilfe, sofern man den Fehler noch entdeckt. Aber unter Unix gewöhnt man sich sowieso schnell daran, die Kommandozeile lieber erst nochmal zu kontrollieren und zu korrigieren, bevor man sie abschickt. In der Bash ist der Befehlszeilen-Editor schon voreingestellt.
❏
Alias-Funktionen. Wenn Sie sich Ihre »Hitliste« der Kommandos nochmals ansehen, werden Sie auch feststellen, dass Sie wahrscheinlich mit 20 verschiedenen Kommandos in der Regel auskommen. Hierfür können Sie auch kürzere Bezeichnungen wählen, die gleich die von Ihnen meistgenutzten Optionen beinhalten. Das Kommando wird kürzer, und damit die Fehlerquelle geringer. Für Windows-Umsteiger können als alias bereits geläufige Kommandos gebildet werden, hinter denen sich dann Unix-Kommandos verbergen (z.B. dir als alias für › ls -l ‹ ). In dem betreffenden Kapitel werden Sie noch weitere schöne Beispiele für Aliase kennenlernen.
Erweiterungen der Shell
Wie starten Sie eine Korn-Shell oder die Bash? 3.8.2
❏
Variablen. Im vorigen Kapitel haben Sie in der »Übersichtstabelle vordefinierter Variablen« schon Hinweise auf Variable erhalten. Hatte ich vorhin noch erwähnt, dass eines der häufigsten Kommandos pwd sei, so wird sich dies speziell in der Bash ändern. Hier benötigen Sie pwd eigentlich nicht mehr, denn das Bereitschaftszeichen der Shell (PS1) ist so gesetzt, dass es Ihnen immer das aktuelle Verzeichnis/Directory und, falls Sie auf unterschiedlichen Rechnern im Netz arbeiten, zusätzlich noch den Rechnernamen anzeigt. Eine weitere Vereinfachung ist natürlich dann die grafische Oberfläche (CDE/KDE oder GNOME), wo Sie über den Dateimanager/Konqueror grafisch Ihren Standort (das aktuelle Directory) und gleich die darin enthaltenen Dateien angezeigt bekommen. Welche Erweiterungen gibt es noch?
❏
Eine Reihe von zusätzlichen Optionen, mit denen Sie u.a. Ihr Unix-Leben sicherer gestalten können. Erinnern Sie sich noch an die Umleitung der Standardausgabe? Wehe, wenn Sie auf eine Datei umgeleitet haben (mit >) und in ihr waren wichtige Daten gespeichert, die Sie eigentlich dringend benötigten. Pech gehabt, die Daten waren unwiederbringlich verloren (soweit Sie nicht zuvor eine Sicherung erstellten). Davor können Sie sich schützen. Sie können bestimmte Voreinstellungen setzen, z.B. um keine Dateien bei Standardumleitungen zu überschreiben: set -o noclobber. Informationen dazu und noch über ein paar weitere Optionen erfahren Sie in dem entsprechenden Kapitel.
❏
Prozesskontrolle (Jobcontrol). Diese Ergänzung ist vielleicht mehr für Systemverwalter interessant, die sich über die Optimierung des Gesamtsystems Gedanken machen. Doch sollen in diesem Kapitel wenigstens die wichtigsten Funktionen kurz erläutert werden, falls Sie Ihre eigenen Prozesse steuern oder abbrechen möchten.
Ich selbst arbeite oft an unterschiedlichen Rechnern, auf denen mir meist ein dort übliches Login z.B. mit der C-Shell eingerichtet wurde. Ich muss gestehen, dass ich, seit ich die Bash kennengelernt habe, immer sofort auf die Bash umstelle. Wie man eine Shell z.B. die Bash aufruft und mit ihr arbeitet, beantwortet der nächste Kapitel. 3.8.2 Wie starten Sie eine Korn-Shell oder die Bash? Am besten wäre es, wenn Ihr Systemverwalter Ihren Login-Eintrag in der /etc/passwd entsprechend ändert. Sie erinnern sich? Als letzter Eintrag je Zeile pro Benutzer ist angegeben, mit welchem Programm gestartet werden soll (s. Abb. 3.203): monika::101:100:Monika Maier, Tel. 430:/home/kurs/monika: /bin/bash hans::102:100:Hans Mueller, Tel. 440:/usr/kurs/hans: /bin/ksh Start-Programm Abb. 3 . 203 Auszug aus /etc/passwd
307
Linux/Unix praktische Anwendung
Damit wird bei jedem Anmelden z.B. hans automatisch die Korn-Shell zur Verfügung gestellt. Sowohl die Korn-Shell als auch die Bash lesen beim Anmelden eines Benutzers u.a. die Voreinstellungsdateien /etc/profile und $HOME/.profile In dieser Datei sollte für die Korn-Shell die Variable ENV gesetzt sein. Als Wert wird hier der Dateiname zugewiesen, in der weitere Voreinstellungen für die Korn-Shell eingetragen werden (z.B. alias, set -o noclobber – im Laufe dieses Kapitels werden wir immer wieder auf diese Datei zurückkommen). Als Name dieser Datei hat sich, angepasst an andere Shell-Programme, .kshrc eingebürgert (für die C-Shell heißt die Voreinstellungsdatei .cshrc, für die Bash .bashrc). Die Datei .profile sollte dann für die Korn-Shell folgenden Eintrag enthalten (s. Abb. 3.204): … ENV=$HOME/.kshrc export ENV … Abb. 3 . 204 Ergänzungszeile in $HOME/.profile Die der Variablen $ENV zugewiesene Datei wird dann jedes Mal gelesen, sobald eine Korn-Shell gestartet wird. Dies ist besonders wichtig, wenn Sie mit einer grafischen Oberfläche arbeiten, denn dann wird für jedes Terminalfenster immer eine eigene Shell (Korn-Shell) gestartet, und alle Ihre Voreinstellungen (alias etc.) möchten Sie dann ja ebenfalls nutzen. Also auch, wenn Sie nicht generell mit der Korn-Shell arbeiten wollen, sollten Sie sowohl die Ergänzungszeile in .profile als auch die Voreinstellungsdatei in Ihrem Home-Directory mit .kshrc einfügen. Was in die Datei .kshrc eingetragen wird, erfahren wir später. Für die Bash heißt die Voreinstellungsdatei .bashrc. Hierfür ist es allerdings nicht notwendig, erst eine Variable (ENV) vorzubelegen. Sie können die Korn-Shell als auch die Bash als sog. Sub-Shell (also unter einer bereits gestarteten Shell) aufrufen: ksh [ Optionen]
bash [ Optionen]
z.B. -o noclobber Voreinstellung, um vorhandene Dateien bei einer Umleitung nicht zu überschreiben Kommando, um die Korn-Shell bzw. Bash als Sub-Shell zu starten 308
Als Bereitzeichen erhalten Sie den Wert, der in Variable PS1 gesetzt wurde.
Der History-Mechanismus 3.8.3
Erweiterungen der Shell
Arbeiten Sie auf einem Terminal, können Sie sich wieder abmelden mit: Strg
+
d
oder
exit
Die Eingabe mit kann allerdings über die Option »ignoreeof «ausgeschaltet sein. 3.8.3 Der History-Mechanismus Um leichter zu arbeiten, weniger Eingaben – und damit auch weniger Fehler – zu tippen, rentiert es sich, ein paar neue Kommandos, Variable und Dateien kennenzulernen. Alle aufgerufen Kommandos (also Ihre Eingaben am Terminal) werden in Ihrem Home-Directory unter der Datei .sh_history bzw. .bash_history gespeichert. Über die Variable HISTSIZE ist festgelegt, wie viele Kommandos Ihnen hiervon für eine evtl. Wiederverwendung bereitgestellt werden. Auf die letzten Kommandos können Sie mit dem Befehl fc (fix command) mit verschiedenen Optionen zurückgreifen. Da für dieses Kommando in der Shell bereits Aliase, je nach Option, voreingestellt sind, nimmt man stattdessen den Alias. Nur zur Information ist in Tab. 3.28 das eigentliche Kommando fc, das zugrunde liegt, mit aufgeführt. Doch fc führt das Kommando auch gleich aus, und Sie können hier keine Änderungen mehr vornehmen. Alias - Beispiel
Erläuterung
fc-Option
history [-n, n,n n]
Zeigt die letzten n Befehle an ohne Angabe werden die letzten Befehle angezeigt entspr. der Anzahl in der Variablen $HISTSIZE Die Zeilen werden fortlaufend nummeriert angezeigt. Die Nummer ist maßgebend für eine Direktanwahl (siehe r n) zeigt die letzten 6 Befehle an zeigt den 6. und 8. Befehl an
fc -l -n
repeat Nochmaliger Aufruf des Befehls wiederholt den letzten Befehl wiederholt den drittletzten Befehl wiederholt den 3. Befehl
fc -e -n unter der Bash: fc -s -n
history -6 history 6 8 r [-] [nummer] r r -3 r3
309
Linux/Unix praktische Anwendung
Alias - Beispiel
Erläuterung
fc-Option
r Buchstabenfolge
wiederholt den letzten Befehl, der mit der Buchstabenfolge beginnt würde z. B. den letzten Befehl mit vi wiederholen
fc -e -xx unter der Bash: fc -s -xx
rv
Tab. 3 .28 Aliase des fc-Kommandos Mit dem Alias r kann also auf die Schnelle ein Kommando nochmals aufgerufen werden. Wollen Sie dagegen die Befehlszeile erst verändern, holen Sie sich die Zeile über den sog. Befehlszeilen-Editor zurück. Unter der Bash ist der Alias "r" noch nicht gesetzt (ist auch nicht notwendig, da das Wiederholen und Korrigieren hier noch viel einfacher über die Cursortasten funktioniert). 3.8.4 Der Befehlszeilen-Editor Auch er basiert auf der unter History beschriebenen Datei .sh_history bzw. .bash_history. Der Befehlszeilen-Editor ist bei der Bash bereits voreingestellt. Bei Posix- und Korn-Shell muss eine der nachstehenden Voreinstellungen getroffen sein: ❏
Der Variablen VISUAL ist vi oder emacs* zugewiesen: VISUAL=vi; export VISUAL oder
❏
als Voreinstellung (.kshrc) wurde die Option gesetzt: set -o vi (siehe auch Seite 320) oder
❏
die Korn-Shell wurde mit der Option -o vi aufgerufen: ksh -o vi
In der Regel ist die Variable VISUAL in der Korn- und Posix-Shell mit dem Wert vi vorbelegt. Dies bedeutet, dass Sie mit den Editierbefehlen vom vi auch Ihre Befehlszeile korrigieren können. Um in den Befehlszeilen-Editor zu kommen, drücken Sie dann die Taste, die Sie im vi am häufigsten benötigten: die ESCTaste. Nun können Sie mit den Befehlen, die Sie im vi bereits kennengelernt haben, die aktuelle Zeile oder vorhergehende Zeilen bearbeiten (oder falls Sie als Befehlszeilen-Editor den emacs zugewiesen haben, die in der Tabelle angegebenen Befehle). Unter der Bash benötigen Sie die Variable VISUAL nicht. Hier sind die Korrekturmöglichkeiten voreingestellt. In Tab. 3.29 sehen Sie eine Übersicht von Funktionen, die die Eingabe von Befehlszeilen in der Bash, der Korn-/PosixShell unter vi bzw. emacs erleichtern:
310
*
emacs ist ein weiterer Editor unter Unix, der ähnlich wie der vi arbeitet.
Der Befehlszeilen-Editor 3.8.4
Erweiterungen der Shell
Taste im vi
Taste im emacs
Vorherige Befehlszeile (nach oben)
k
previous
Nächste Befehlszeile (nach unten)
j
next
Zeichen nach links wandern (zurück)
h
back
l (kleines L)
forward
Funktion
Taste in der Bash
Positionieren
Zeichen nach rechts wandern (vorwärts) Anfang der Zeile
Pos1
^
anfang
Ende der Zeile
Ende
$
ende
Wortweise zurück bzw. vorwärts
Korrigieren
Zeichen löschen
Entf
x
delete
Zeichen einfügen
automatisch
i
automatisch voreingestellt
Wort löschen
dw
Bis zum Ende der Zeile löschen Zuletzt Gelöschtes einfügen Letzte Eingabe rückgängig machen Umschalten auf Großbuchstaben Ergänzen von Befehlen und Dateien Abbrechen
d$
Einf
p (paste)
u
(bis Wortende)
Tab
Tab. 3 .29 Erleichterungen der Befehlseingabe (Bash und Korn-/Posix-Shell) Wenn Sie unter der Korn-/Posix-Shell die ESC-Taste gedrückt haben, können Sie bei der Zuordnung von vi jeweils mit › k ‹ eine Zeile höher wandern bis zu jener Befehlszeile, die Sie bearbeiten möchten. Mit dem Buchstaben › h ‹ können Sie in der Zeile nach links gehen und mit den (Ihnen bereits bekannten?) vi-Befehlen korrigieren. Um das so wiedergeholte und evtl. geänderte Kommando abzuschicken, drücken Sie die Returntaste. Es klingt komplizierter, als es ist. Probieren Sie es am besten einmal aus. Der emacs ist zwar etwas benutzerfreundlicher als der vi, doch auch hier gilt: Übung macht den Meister. Es wird allerdings in diesem Buch nicht tiefer auf seine Funktionen eingegangen. 311
Linux/Unix praktische Anwendung
Unter der Bash ist die Korrektur und Wiederholung von Befehlen wesentlich einfacher, wie Sie in Tab. 3.29 in der entsprechenden Spalte sehen. Am besten ist natürlich, wir arbeiten ohne Fehler und müssen nicht im Nachhinein korrigieren. Nach dem Motto »wer viel arbeitet, macht viele Fehler « versuchen wir es doch mal mit weniger Arbeit – weniger Tipparbeit. Eine Möglichkeit ist, den File-Completion-Mechanismus (Mechanismus, um Pfad- oder Dateinamen zu ergänzen) einzusetzen. Dies erreichen Sie in der Korn/Posix-Shell mit: ESC +
\
bzw.
ESC +
*
Der Backslash \ ergänzt alle möglichen Pfadnamen, das Sternchen * alle möglichen Dateinamen. Unter der Bash ergänzen Sie Pfad- und/oder Dateinamen einfach mit TAB Die zweite Möglichkeit, Schreibarbeit einzusparen, sind die Alias-Funktionen. 3.8.5 Der Alias-Mechanismus Beim History-Mechanismus haben wir einige Aliase bereits kennengelernt. Für fc -e - gibt es z.B. in der Korn-/Posix-Shell das Kürzel r (für repeat). Wenn Sie das Kommando alias aufrufen, werden Ihnen die bereits vorhandenen Aliase angezeigt. Für Kommandos, die Sie oft benötigen, können Sie sich eigene Kürzel schreiben. Die Kommandosyntax hierzu lautet (für Bash und Korn-/PosixShell): alias Alias-Name="Kommando" alias – Kommando, um eine Alias-Funktion zu bilden Ein Beispiel hierzu finden Sie in Abb. 3.205: .
$ alias suche="find . -print -name " $ suche inhalt ./Uebungen/inhalt
$ alias ll="ls -l" $ ll drwxr-x--drwxr-x---
312
2 2
monika monika
kurs kurs
32 Oct 19 15:20 Texte 32 Oct 19 15:20 Uebungen
Abb. 3 . 205 Beispiel: Erstellen einer Alias-Funktion
Der Alias-Mechanismus 3.8.5
Erweiterungen der Shell
Die Alias-Funktionen im Beispiel gelten allerdings nur so lange, bis man sich wieder abmeldet bzw. nur für das aktuelle Fenster, in dem man gerade arbeitet. Damit Sie statt ls -l immer nur ll anzugeben brauchen, schreiben Sie diese Befehle mit einem Editor in die Datei .kshrc bzw. bei der Bash in .bashrc in Ihrem Home-Directory. Doch kontrollieren Sie bei der Bash jeweils, welche Aliase schon bestehen, so z.B. gibt es für ls bereits einige Aliase (dir, l, la,ll, ls-l und ls alleine hat zusätzlich Optionen, damit die unterschiedlichen Dateitypen farblich markiert werden). Wie schon erwähnt, können als Alias-Namen auch bestehende Kommandonamen eingesetzt werden. Wenn Sie alias rm="rm -i" eingeben, müssen Sie grundsätzlich bei allen Aufrufen von rm erst mit »y« oder mit »j« (bei Voreinstellung auf die deutsche Sprache) die Löschung von Dateien bestätigen. Sollten Sie für eine bestimmte Löschaktion die ursprüngliche Form des Kommandos rm benötigen, so wird mit dem Fluchtsymbol die Alias-Funktion für dieses eine Mal aufgehoben. \rm Soll das Löschkommando für die gesamte Sitzung aufgehoben werden, gibt es hierfür das Kommando: unalias Alias-Name unalias – Kommando, um einen Alias wieder aufzuheben In unserem Beispiel würde mit unalias rm das Kommando rm wieder seine schlagkräftige Wirkung zurückerhalten. In Tab. 3.30 sind die wichtigsten Funktionen von alias zusammengefasst: Befehl
Beispiel
Bedeutung
alias Alias-Name=“Befehl“
alias ll=“ls -l“ alias rm=“rm -i“
Bildung eines Alias
\Alias-Name
\rm datei
Aufhebung der Alias-Funktion für den aktuellen Befehl
unalias Alias-Name
unalias rm
Alias-Funktion aufheben
alias -x Alias-Name
alias -x ll=“ls -l“
Alias-Funktion auch für Sub-Shells exportieren 313
Linux/Unix praktische Anwendung
Befehl
Beispiel
Bedeutung
alias
alias history=fc -l r=fc -e integer=typeset -i
Anzeige der vorhandenen Alias-Funktion
Tab. 3 .30 Zusammenfassung der Alias-Funktionen 3.8.6 Variablen der Korn-Shell und der Bash Variablen haben wir ja schon kennengelernt. Dort wurde der Wert einer Variablen zugewiesen mit Name=Wert; export Name Damit die Variable auch in Unterprogrammen Gültigkeit hat, wurde sie exportiert. Sie können mit einem Aufruf der Variablen einen Wert zuweisen und sie gleichzeitig exportieren: export Name=Wert Bei der Korn-Shell und Bash kann über ein eigenes Kommando die Variable genauer definiert werden. Der Aufruf hierzu ist typeset Option Name[=Wert]
bzw. unter der Bash auch:
declare Option Name[=Wert]
typeset – Kommando, um in der Korn-Shell Variable zu setzen bzw. declare – für die Bash Welche Optionen voreingestellt werden können bzw. was für ein Wert zugewiesen werden darf, sehen Sie in Tab. 3.31:
314
Variablen der Korn-Shell und der Bash 3.8.6
Erweiterungen der Shell
Tab. 3 .31 : Optionen für Variablen Option
Ableitung von
Auswirkung auf den Wert der Variablen
-i
integer
Es werden nur ganze Zahlen akzeptiert Mit dieser Variablen kann später direkt gerechnet werden
-u
uppercase
Zugewiesene Zeichenfolgen werden in Großbuchstaben umgewandelt (nicht unter der Bash)
-l
lowercase
Zugewiesene Zeichenfolgen werden in Kleinbuchstaben umgewandelt (nicht unter der Bash)
-x
export
Variable wird gleich exportiert
Wurde als Option -i integer angegeben, können Grundrechenfunktionen direkt zugewiesen werden (s. Tab. 3.32): Operator
Auswirkung
Beispiel Wert von $erg jew. von Zeile zuvor
Ergebnis echo $erg
+
Addition
typeset -i erg=5+12
17
-
Subtraktion
erg=$erg-3
14
*
Multiplikation
erg=$erg*3
42
/
Division
erg=$erg/3
14
%
Modulo
erg=$erg%3
2
Tab. 3 .32 Grundrechenfunktionen mit Integer-Variablen Für das Kommando typeset -i wird in der Korn-Shell der Alias integer verwendet: integer Name[=Wert] In der Bash verwendet man entweder typeset -i oder declare -i.
315
Linux/Unix praktische Anwendung
Als Beispiel schreiben wir eine kleine Prozedur »countdown», die uns fragt, wie lange der Countdown laufen soll, und uns den jeweiligen aktuellen Wert des Countdowns über Bildschirm anzeigt (s. Abb. 3.206): #! /bin/bash # Prozedur, um einen Countdown auf dem Bildschirm auszugeben # Definition der Variablen als Integer typeset -i Zahl echo " Mit welcher Zahl soll der Countdown starten? Bitte geben Sie eine Zahl ein" read Zahl # clear – Kommando, um den aktuellen clear echo "Der Countdown startet" # Bildschirminhalt zu löschen while test $Zahl -gt 0 do clear # sleep für Wartezeit in Sekunden echo $Zahl; sleep 2 # Direkte Rechenoperation mit der Zahl=$Zahl-1 # Integer-Variablen done Abb. 3 . 206 Beispiel »countdown«: Rechenoperation mit Integer-Variablen Bei Rechenoperationen mit Integer-Variablen dürfen keine Leerzeichen enthalten sein (dagegen muss bei Rechenoperationen mit dem Kommando expr unbedingt auf Leerzeichen geachtet werden, siehe auch Seite 291).
316
Erweiterungen der Shell
Variablen der Korn-Shell und der Bash 3.8.6
Kurz zusammengefasst: Der Wert einer Variablen kann also auf drei Arten zugewiesen werden: 1.
Wie bisher auch in der Bourne-Shell
Name=Wert; export Name
2.
Wertzuweisung und export in einem Aufruf
export Name=Wert
3.
Über ein eigenes Kommando typeset [-iuvx] Name[=Wert] oder declare [-iuvx] Name[=Wert] die Optionen bedeuten: -i integer nur ganze Zahlen werden akzeptiert -u uppercase Eingabe wird in Großbuchstaben zugewiesen (nicht in der Bash!) -l lowercase Eingabe wird in Kleinbuchstaben zugewiesen (nicht in der Bash!) -x export Variable wird exportiert Unter der Korn-Shell kann für typeset -i der voreingestellte Alias integer verwendet werden: integer Name[=Wert]
Tab. 3 .33 : Spezielle vordefinierte Variable Variable
Ableitung von
Bedeutung
$ENV
Environment (nur für KornShell)
Als Wert wird der Name der Datei zugeordnet, die ksh-spezifische Voreinstellungen enthält z. B. $HOME/.kshrc und sollte in .profile gesetzt werden – nur bei ksh
$HISTSIZE
Größe der History
Als Wert wird die Anzahl der Kommandos eingetragen, auf die über den HistoryMechanismus und den Befehlszeilen-Editor zurückgegriffen werden kann
$VISUAL
$PWD $OLDPWD
Als Wert wird vi oder emacs zugeordnet, der als Befehlszeilen-Editor genommen werden soll – gilt nicht für die Bash print working directory
Enthält als Wert das aktuelle Directory Enthält als Wert das vor einem cd benutzte Directory
Tab. 3.33 fasst noch einmal spezielle vordefinierte Variablen zusammen. Die Variablen $ENV, $VISUAL und $HISTSIZE haben wir bereits kennengelernt. Die Variablen $PWD und $OLDPWD können recht praktisch angewendet werden. Wenn Sie nur mal kurz in ein anderes Directory wechseln, können Sie mit dem Kommando
317
Linux/Unix praktische Anwendung
cd $OLDPWD wieder in das vorherige Directory zurückspringen und müssen hierfür nicht lange nach dem Pfad suchen. Da die Eingabe trotzdem noch recht lang ist, könnten Sie sich hierfür einen Alias bilden, z. B. : alias cdo="cd $OLDPWD" Doch dafür gibt es sowohl in der Korn-Shell als auch in der Bash eine noch einfachere Eingabe mit: cd Mit der Variablen $PWD können wir nun endlich auch in der Korn-/Posix-Shell unser Promptzeichen so setzen, dass wir immer unser aktuelles Directory angezeigt bekommen. Hier müssen wir jedoch die Variable in einfache Hochkommas ’ ’ setzen, damit die Variable nicht sofort von der Shell bei der Zuweisung ersetzt wird, sondern jeweils erst bei der Anzeige vom Prompt. Probieren Sie am besten einmal die unterschiedlichen Auswirkungen aus. Sie werden erkennen, dass nur mit folgender Eingabe die gewünschte Wirkung erzielt wird: export PS1=’$PWD’ oder besser, damit Sie eine klare Trennung zu Ihrer Eingabe haben: export PS1=’$PWD >’ Auch diese Zeile ergänzen Sie in Ihrer Datei $HOME/.kshrc bzw. in $HOME/.bashrc. So schön die Anzeige des aktuellen Pfadnamens ist, so lästig kann sie auch werden, nämlich dann, wenn Sie Ihr Home-Directory gut strukturiert haben und so recht lange Pfadnamen entstehen. Es bleibt Ihnen dann kaum Platz für Ihre Befehlseingabe. Die Korn-Shell und die Bash bieten noch eine ganze Menge von Zusatzfunktionen, u.a. eine Zeichenkettensubstitution*, die für die Auswertung von Variablen eingesetzt wird. Wenn Sie Ihren Rechnernamen mit in die Promptanzeige übernehmen möchten, können Sie z.B. folgende Ergänzung vornehmen: export PS1=" hostname :$PS1" (Auf einigen Rechnern kann der Rechnername auch über die Variable $HOST abgefragt werden.) Würde Monika am Rechner B im Unter-Directory Texte arbeiten, würde als Prompt dann B: /home/monikaTexte > angezeigt werden. Im Kapitel 3.7 hatten wir ja schon auf die zusätzlichen Zeichen für das Prompting auf Seite 263 hingewiesen. Unter der Bash kann die Eingabe so erfolgen: export PS1="\h:\w >" Die Ausgabe wäre dann: *
318
B:~/Texte
In der 2013 im Springer-Verlag von mir erschienen Kurzreferenz zu Linux/Unix werden auch die Zeichenkettensubstitutionen mit behandelt.
Zusätzliche Optionen 3.8.7
Erweiterungen der Shell
Tab. 3.34 zeigt nur eine Auswahl der ca. 24 Möglichkeiten, die als Prompt-Sonderzeichen unter der Bash eingegeben werden können: Sonderzeichen
Auswirkung im Prompt
\h
Hostname
\t
Uhrzeit im 24-Stunden-Format HH:MM:SS
\w
aktuelles Working Directory
\W
aktuelles Working Directory – nur letzter Teil (Basename)
\!
History-Nummer des Kommandos
Tab. 3 .34 Prompting unter Bash für die Variable PS1 Es gibt mehrere Möglichkeiten, um in das jeweilige Home-Directory eines Benutzers zu wechseln. In Tab. 3.35 sehen Sie neben den bisher schon kennengelerenten Angaben das Sonderzeichen »Tilde«: Kommando
Erläuterung
cd ohne Angabe
Wechselt jeweils in Ihr eigenes Home-Directory
$HOME
Ersetzt an dieser Stelle den Pfad Ihres Home-Directories
~
Die Tilde ersetzt ebenso wie $HOMEden Pfad Ihres Home-Directories
~Benutzer/
Ergänzen Sie das Tildezeichen mit einem Benutzernamen an, so wird hierfür das jeweilige Home-Directory des angegebenen Benutzers eingesetzt. Z.B. wird für ~hans /home/hans ersetzt
Tab. 3 .35 Tilde (~) – Zeichen, um den Namen des Home-Directories zu erhalten 3.8.7 Zusätzliche Optionen Wie gefallen Ihnen die bisher kennengelernten Verbesserungen in der Korn-/Posix-Shell bzw. in der Bash? Noch fehlt uns eine Option, auf die in den vorigen Kapiteln schon aufmerksam gemacht wurde, nämlich, dass Sie verhindern können, dass bei der Umleitung der Standardausgabe evtl. schon bestehende Dateien überschrieben werden. Mit dem Kommando set können zusätzliche Optionen gesetzt werden:
319
Linux/Unix praktische Anwendung
:
set -o
set -o – Kommando, um Optionen in der Korn-Shell zu setzen In Tab. 3.36 sehen Sie eine Auswahl möglicher Optionen: Option
Bedeutung
allexport
Alle gebildeten Variablen werden grundsätzlich exportiert
bgnice
Hintergrundprozesse laufen mit einer niedrigeren Priorität
emacs oder vi
Der angegebene Editor wird zum Editieren der Befehlszeile eingesetzt (Korrektur über ESC-Taste)
ignoreeof
Mit der Tastenkombination kann die Shell nicht mehr beendet werden (wird ignoriert)
noclobber
Bereits bestehende Dateien können über Umleitungszeichen >, >> und 2> nicht mehr überschrieben werden Tab. 3 .36 Optionen für die Shell
Geben Sie ein set-Kommando über Terminal ein, so gilt die Voreinstellung nur so lange, bis Sie sich wieder abmelden. Um die Voreinstellung generell zu setzen, werden diese Optionen ebenfalls in die Datei .kshrc bzw. in .bashrc eingetragen. Mit dem Kommando set ohne Angaben erhalten Sie neben den Variablen auch die gesetzten Optionen angezeigt. Mit set +o können gesetzte Optionen wieder ausgeschaltet werden. Der Inhalt der Datei /usr/kurs/monika/.kshrc könnte dann wie folgt aussehen: > cat .kshrc alias ll="ls -l" alias rm="rm -i" alias cdo="cd $OLDPWD" export PS1=’.../${PWD##*/} >’ set -o vi set -o noclobber
Abb. 3 . 207 Beispiel: Datei $HOME/.kshrc
320
Prozesskontrolle (Jobcontrol) 3.8.8
Erweiterungen der Shell
3.8.8 Prozesskontrolle (Jobcontrol) Im Kapitel Kapitel 3.2.7 (Vordergrund- und Hintergrundprozesse) auf Seite 107 wurde gezeigt, wie Prozesse unter der Shell gestartet werden. Sie erinnern sich vielleicht an die dort vorgestellten Kommandos und Sonderzeichen: ps
(process status) zeigt die aktuellen Prozesse
kill -9
bricht vorzeitig einen Prozess ab
&
beim Aufruf eines Kommandos als Letztes angegeben, bewirkt es, dass dieses Kommando als Hintergrundprozess gestartet wird.
In der Korn-Shell und in der Bash wird, wenn ein Hintergrundprozess gestartet wird, eine zusätzliche Nummer in eckigen Klammern ausgegeben. Dies ist die sog. Jobnummer. Hintergrundprozesse werden in der Korn-Shell/Bash zusätzlich über ein Jobcontrol gesteuert. Auch Vordergrundprozesse können der Jobcontrol übergeben werden. Hierfür wird der Prozess mit den Tasten Strg
+
z
gestoppt. Mit den in Tab. 3.37 aufgeführten Kommandos können dann die Jobs gesteuert werden. Kommando
Erläuterung
fg %Jobnummer
foreground Der Job/Prozess läuft im Vordergrund weiter
bg %Jobnummer
background Der Job/Prozess läuft im Hintergrund weiter
stop %Jobnummer
Hält einen Job an (entspricht )
kill -Signal %Jobnummer oder kill -Signalnamen \ %Jobnummer oder kill -Signal PID
Der Prozess wird abgebrochen. Das kill-Kommando kann unter der Korn-Shell sowohl mit der Signalnummer als auch mit einem Signalnamen angegeben werden. Auch die Eingabe mit der Prozessnummer (process identification), wie bisher unter der BourneShell, ist möglich.
Tab. 3 .37 Kommandos zur Jobsteuerung
321
Linux/Unix praktische Anwendung
In Abb. 3.207 sehen Sie hierzu ein Beispiel: /usr/kurs/hans > find . -print > liste & [1] 135 /usr/kurs/hans > stop %1 [1] stopped /usr/kurs/hans > fg %1 Abb. 3 . 208 Beispiel Jobcontrol mit stop und fg Soll der Prozess abgebrochen werden, so kann das kill-Kommando mit der »sicheren« Signalnummer 9 (wie wir schon gelernt haben) abgebrochen werden oder es kann ein anderes Signal mitgegeben werden. In Tab. 3.38 sehen Sie einige der Signale: Name/ Symbol
Name in der Bash
1
HUP
SIGHUP
Die Terminalverbindung wird beendet (z.B. durch das Abmelden eines Benutzers)
2
INT
SIGINT
Interrupt vom Terminal, z.B. wurde das Programm mit abgebrochen
3
QUIT
SIGQUIT
Der Prozess wird abgebrochen und ein Core-Dump erzeugt
9
KILL
SIGKILL
Der Prozess wird unbedingt abgebrochen
15
TERM
SIGTERM
Das Programm wird normal beendet
17
STOP
SIGCHLD
Prozess stoppen (hold)
18
TSTP
SIGSTOP
Der Prozess wird vom Terminal aus gestoppt
19
CONT
SIGCONT
Der gestoppte Prozess soll im Hintergrund weiterlaufen (bg)
Signal
Bedeutung
Tab. 3 .38 Tabelle mit einigen Signalen Mit dem Kommando kill -l können Sie sich eine Liste aller verfügbaren Signale ausgeben lassen. Mit dem Kommando jobs können die aktuellen Jobs angezeigt werden: 322
Prozesskontrolle (Jobcontrol) 3.8.8
Erweiterungen der Shell
In Abb. 3.209 sehen Sie mögliche Jobsteuerungen: $ find . -print > liste & [1] 135
$ find /usr -print /usr/bin …
fg %1 Prozess läuft im Hintergrund
Prozess läuft im Vordergrund bg %1
fg %1
stop %1 Prozess wird gestoppt kill %1
kill %1
Prozess wird abgebrochen Abb. 3 . 209 Die verschiedenen Jobsteuerungen
323
Linux/Unix praktische Anwendung
3.8.9 Besonderheiten der Bash Die Bash bietet gegenüber der Korn-/Posix-Shell noch eine Reihe anderer Erleichterungen an. So können Sie nachträglich über Tastenkombinationen schnell und einfach Befehle korrigieren oder wiederholen. In Tab. 3.39sind einige Hinweise zusammengefasst und noch einige zusätzliche Schmankerl enthalten: Begriff
Auswirkung
~/.bashrc
Entspricht in etwa (.kshrc) – wird von der interaktiven Shell gelesen Wird von Login-Shell gelesen (unter OpenSUSE: Inhalt von .profile wird zusätzlich in .bashrc gelesen)
.profile
/etc/profile.dos {} ls {a,b}{1,2,3,4} a1 a2 a3 a4 b1 b2 b3 b4 $[ ] echo $[4+7*2] 18 basename basename /bin/date date declare
dirname dirname /usr/bin/zip /usr/bin dirs local var[=wert] popd Dir
pushd
printenv 324
Aliase für Windows-Befehle (unter openSUSE) Erweiterungsmechnismus (brace expansion)
Berechnung arithmetischer Ausdrücke
Gibt den Namen einer Datei ohne Pfadangabe zurück Zuweisung von Variablen declare entspricht typeset (gleiche Optionen) – beide Kommandos werden akzeptiert Liefert nur den Pfad einer Datei
Listet mit pushd gespeicherte Verzeichnisse/Directories Innerhalb von function Zuweisung von Variablen Löscht aus dem mit pushd erstellten Verzeichnis angegebenes Directory wieder heraus Speichert das aktuelle Verzeichnis/Directory in einer eigenen Liste (Stack), die zur weiteren Verwendung später mit dirs abgerufen werden kann. Anzeige der globalen Variablen (env)
Besonderheiten der Bash 3.8.9
Erweiterungen der Shell
Begriff
Auswirkung
setterm [option] Optionen:
Terminal-Voreinstellung (s. a. man setterm)
-bold off | on -clear -default -half-bright on | off -underline on | off -reverse on | off source datei trap -l ulimit option grenzwert Optionen: -f dateigröße >& printf format [Argumente] z.B. \n printf "%6,2f Euro\n" 30 150 300,00 Euro 150,00 Euro
Fettschrift an/aus Löscht Bildschirm Setzt auf Defaulteinstellung zurück Text hervorgehoben an/aus Text unterstrichen an/aus Inverse Textdarstellung an/aus Entspricht . datei Zeigt alle Signale an Grenzwerte setzen (Angabe in kByte) – verhindert Erzeugung von Dateien, die größer sind als der angegebene Grenzwert Umleitung von Standardausgabe und Standardfehler Aufbereitung der Druckausgabe Druckformatangaben wie in der Programmiersprache C
Tab. 3 .39 Besonderheiten der Bash
325
Linux/Unix praktische Anwendung
3.8.10 Zusammenfassung In Tab. 3.40 sind wichtige Dateien im Zusammenhang mit der Shell (Korn-/Posix-Shell und Bash) aufgelistet: Tab. 3 .40 : Wichtige Dateien Datei
Bedeutung
.kshrc* bzw. .bashrc
Wird von der Korn-Shell bei jedem Aufruf einer neuen Korn-Shell (Sub-Shell) gelesen, wenn im .profile die Variable ENV=$HOME/.kshrc gesetzt wurde. Für die .bashrc muss nicht vorab erst eine Environment-Variable gesetzt werden wie in der Korn-Shell. In .kshrc werden u.a. Alias-Zuweisungen und KornShell-spezifische Variablen, Funktionen und Optionen gesetzt.
.profile
Wird nach dem Anmelden/Login von der Bourne- oder Korn-Shell und der Bash gelesen, aber nicht von der CShell. In .profile werden u.a. Variable gesetzt, wie $PATH, $ENV, und/oder spezielle Anfangsroutinen für den Benutzer gestartet.
.dtprofile
Unter CDE wird für die Desktop-Umgebung statt der .profile die .dtprofile gelesen. Wenn die .profile ebenfalls gelesen werden soll, sollte hierin die Variable DTPROFILE=true gesetzt sein. (Meist als letzte Zeile mit Kommentarzeichen schon vorhanden, so dass nur noch das Kommentarzeichen entfernt werden muss.)
In Tab. 3.41 sind die in diesem Kapitel behandelten Kommandos aufgeführt. Tab. 3 .41 : Kommandos dieses Kapitels (alphabetsch sortiert) Kommandoeingabe alias [-x] kürzel="Befehl " Beispiel: alias ll="ls -l" bg %Jobnummer
emacs und vi
326
Funktion Zusatzname Setzt Kürzel für Befehle background Der Job/Prozess läuft im Hintergrund weiter als Befehlszeilen-Editor siehe Tab 3.29 auf Seite 311
Zusammenfassung 3.8.10
Erweiterungen der Shell
Kommandoeingabe
Funktion
fc [-l n] [-e -]
fix command Wiederholt bereits eingegebene Kommandos/Befehle oder zeigt sie an (History-Mechanismus) -l list - bzw. history zeigt die letzten 10 bzw. n Kommandos -e edit - bzw. r repeat (unter csh nur !)
statt fc -l gibt es einen Alias history statt fc -e gibt es einen Alias r r r -n rn r name fg %Jobnummer
history [-n]
wiederholt den letzten Befehl wiederholt den n-tletzten Befehl wiederholt den n-ten Befehl wiederholt den letzten Befehl, in dem “name“ enthalten ist foreground Der Job/Prozess läuft im Vordergrund weiter Vergangenes Zeigt die letzten 10 bzw. n Kommandos an (alias zu › fc -l)
integer name[=Rechenoperation]
ganze Zahl nur ksh Bildet eine Integer-Variable (alias zu typeset -i) ➝ typeset Beispiel: Bei der Zuweisung und innerhalb der integer -i zahl=10 nur ksh Rechenoperation dürfen keine Leerzeitypeset -i zahl=10 ksh und bash chen enthalten sein Auswirkung mögliche Operatoren Addition + Subtraktion Multiplikation * Division / Modulo % Beachten Sie bei dem Beispiel, dass wie zahl=zahl*3-15/3 in der Mathematik Punkt vor Strich gilt echo $zahl 25 kill -9 [PID] [%Jobnr]
kill (töten) Bricht einen Prozess ab
327
Linux/Unix praktische Anwendung
Kommandoeingabe
Funktion
ksh
Korn-Shell Startet eine Korn-Shell Hierbei wird die Datei $HOME/.kshrc gelesen, wenn die Variable ENV entsprechend gesetzt ist
Unter Windows: command.com
stop %Jobnummer
typeset [-iulx]
unalias Kürzel bzw. nur nachfolgender Alias wird aufgehoben: \Kürzel
Hält einen Job an Von einem Vordergrundprozess auch über direkten Terminalzugriff mit möglich Setzt Variable -i integer alias: integer für ganze Zahlen -u upper case nur für Großbuchstaben -l lower case nur für Kleinbuchstaben -x export Die Variable wird gleich exportiert Löst die Bedeutung eines Alias wieder auf Alias wird nur temporär aufgelöst
Tab. 3.42 zeigt einige vordefinierte Variablen und Sonderzeichen, die wir in diesem Kapitel behandelt haben. Tab. 3 .42 : Vordefinierte Variablen bzw. Sonderzeichen
328
Shell-Variable
Bedeutung
$ENV
Hier wird als Wert der Dateiname angegeben, der Voreinstellungen für die Korn-Shell enthält, in der Regel $HOME/.kshrc
$HISTSIZE
Als Wert wird die Anzahl der Kommandos eingetragen, auf die über den History-Mechanismus und den Befehlszeilen-Editor zurückgegriffen werden darf
$PWD
Als Wert wird jeweils das aktuelle Directory zugeordnet
$OLDPWD
Enthält als Wert das vor einem cd benutzte Directory
$VISUAL
Ist diese Variable belegt, kann die Befehlszeile editiert werden
Erweiterungen der Shell
~ ~Benutzer Beispiel: ~hans
Zusammenfassung 3.8.10
Das Tildezeichen wird durch das Home-Directory des aktuellen Benutzers ersetzt oder durch das HomeDirectory des angegebenen Benutzers: Wird ersetzt durch: /home/hans
In Tab. 3.43 sehen Sie zusätzliche Optionen für die Korn-/Posix-Shell und die Bash, die entweder beim Aufruf oder über das Kommando set der Shell übergeben werden können. Tab. 3 .43 : Optionen für Korn-/Posix-Shell und der Bash Option
Bedeutung
allexport
Alle gebildeten Variablen werden grundsätzlich exportiert
bgnice
Hintergrundprozesse laufen mit einer niedrigeren Priorität
emacs oder vi
Wird diese Option gesetzt, kann die Befehlszeile mit dem angegebenen Programm editiert werden. Hierfür muß, um zu korrigieren, die ESC-Taste gedrückt werden. Der Befehlszeilen-Editor kann auch durch Setzen der Variable VISUAL=vi eingeschaltet werden
ignoreeof
Mit der Tastenkombination kann die Shell nicht mehr beendet werden (wird ignoriert)
noclobber
Bereits bestehende Dateien können über Umleitungszeichen > nicht mehr überschrieben werden
329
Linux/Unix praktische Anwendung
330
3.9 Besonderheiten der C-Shell
Wie in den beiden vorherigen Kapiteln schon daraufhin gewiesen, wird in diesem Buch die C-Shell nicht eigens behandelt. Da speziell im Umfeld der Softwareentwicklung die C-Shell oder TC-Shell oft eingesetzt ist, sollen hier wenigstens die wichtigsten Unterschiede zur Bourne-, Korn- und Posix-Shell sowie zur Bash aufgezeigt werden. Die einzelnen Themen: 3.9.1
Eigenschaften der C-Shell, 332
3.9.2
Unterschiede in der Fehlerumleitung, 333
3.9.3
Unterschiede in der Ablaufsteuerung, 333
3.9.4
Unterschiede in der Variablenzuweisung, 334
3.9.5
Unterschied in der Alias-Bildung, 335
331
Linux/Unix praktische Anwendung
3.9.1 Eigenschaften der C-Shell Ähnlich wie die Korn-Shell wurde die C-Shell als Alternative zur Bourne-Shell entwickelt, um wesentliche Erweiterungen aufzunehmen. Hierzu gehören: ❏
Der History-Mechanismus mit der Möglichkeit, Befehlszeilen zu editieren
❏
Der Alias-Mechanismus
❏
Die Jobkontrolle (Stoppen eines Prozesses, Wiederstarten als Vorder- oder Hintergrundprozess)
❏
Weitere vordefinierte Variable
❏
Einfachere Behandlung von Variablen (Integer-Variable mit Rechenoperationen)
❏
Optionen, mit denen z.B. wie in der Korn-Shell das Überschreiben von Dateien bei Standardausgabe-Umleitungen verhindert wird
Als Startroutinen liest die C-Shell, wenn sie durch das login über die Datei /etc/passwd gestartet wurde, im jeweiligen Home-Directory des Benutzers statt .profile die Datei .login. Die Datei .cshrc wird generell bei jedem Aufruf der C-Shell gelesen. Der Prompt der C-Shell ist das Prozentzeichen %. Er kann mit dem Kommando set prompt = “neuer Wert“ neu zugewiesen werden. Hier auch gleich ein wesentlicher Unterschied zur Bourne- und Korn-Shell, der oft zu Fehlern führt: Variable sind meist in Kleinbuchstaben (prompt) geschrieben, und das Gleichheitszeichen muss getrennt durch Leerzeichen eingegeben werden! Dateinamenexpansion, Ein-/Ausgabeumleitung außer Fehlerausgabe-Umleitung, Aufruf eines Hintergrundprozesses und die Positionsparameter werden genauso wie in der Bourne- oder Korn-Shell behandelt. Doch während die ksh ohne Weiteres Shell-Prozeduren (Skripte) von der Bourne-Shell (sh) richtig interpretiert und ausführt, führen sh-Skripte, die mit csh gestartet werden, oft zu Fehlern und Abbruch. Deshalb auch an dieser Stelle nochmals der Hinweis, dass, wenn verschiedene Shells genutzt werden, in der ersten Zeile einer Shell-Prozedur der run-Befehl stehen sollte: z.B. #!/bin/sh oder #!/usr/bin/csh Nachstehend finden Sie eine Übersicht der wesentlichen Unterschiede, die, falls nicht explizit die C-Shell aufgerufen wurde, zu Fehlern führen könnten. 332
Besonderheiten der C-Shell
Unterschiede in der Fehlerumleitung 3.9.2
3.9.2 Unterschiede in der Fehlerumleitung In Tab. 3.44 ist der Unterschied für die Fehlerumleitung zu sehen. Tab. 3 .44 Fehlerumleitung Eingabe unter sh/ksh/bash 2>
Eingabe unter csh >&
3.9.3 Unterschiede in der Ablaufsteuerung In Tab. 3.45 wird gezeigt, welche Unterschiede es bei der Ablaufsteuerung gibt. Tab. 3 .45 Ablaufsteuerung Eingabe unter sh/ksh/bash If-Bedingung: if Befehl then Befehlsfolge else Befehlsfolge fi oder if Befehl then Befehlsfolge elif Befehl then Befehlsfolge fi
Eingabe unter csh if ( ausdruck ) Befehl oder if ( ausdruck ) then Befehlsfolge endif oder if ( ausdruck ) then Befehlsfolge else if ( ausdruck ) then Befehlsfolge else Befehlsfolge endif
Schleifenverarbeitung: for Name in argumente do Befehlsfolge done
foreach Name ( argumente ) Befehlsfolge end
while Befehl do Befehlsfolge done
while ( ausdruck ) Befehlsfolge end
Case-Verarbeitung case Textmuster in muster_1 ) Befehlsfolge ;; muster_2 ) Befehlsfolge ;; ... esac Goto-Anweisung nicht möglich
switch ( textmuster ) case Muster1; Befehlsfolge; breaksw .... case Mustern; Befehlsfolge; breaksw default: Befehlsfolge # optional endsw goto marke ... marke: Befehlsfolge
333
Linux/Unix praktische Anwendung
Repeat-Anweisung nicht möglich
repeat n Befehl
3.9.4 Unterschiede in der Variablenzuweisung In Tab. 3.46 ist die unterschiedliche Variablenzuweisung dargestellt: Tab. 3 .46 Zuweisung von Variablen Eingabe unter sh/ksh/bash Positionsparameter $0, $1, ... Vordefinierte Variable $HOME ksh: zusätzlich ~[/benutzer]
$argv[0], $argv[1], ... und $0, $1, ... Statt Groß- in Kleinbuchstaben (nur einige gleichlautend) $home oder ~[/benutzer]
$PS1
$prompt
Bereitzeichen mit aktuellem Pfadnamen zuweisen: export PS1=“` $PWD` >“
Nur über Trick – Alias-Bildung (Quelle: Linux/Unix, J.Gulbins, K.Obermayr) alias defpr ` set prompt = “${cwd}%“ ` defpr alias cd ‘chdir \!* && defpr’
Setzen von Variablen PATH=$PATH:/home/bin export PATH
set path = ( $path /home/bin )x oder setenv Name Wert
Rechnen mit Variablen zahl=10 zahl=`expr $zahl + 1` ksh zusätzlich: integer zahl=10 zahl=$zahl+1
334
Eingabe unter csh
@ zahl 10 @ zahl = ( $zahl + 1 )
Unterschied in der Alias-Bildung 3.9.5
Besonderheiten der C-Shell
3.9.5 Unterschied in der Alias-Bildung In Tab. 3.47 sehen Sie, welche Unterschied in der Aliasebildung in der C-Shell bestehen. Tab. 3 .47 Alias-Bildung/-Aufhebung Eingabe unter sh/ksh/bash alias [-x] kürzel=" Befehl " alias ll="ls -l" unalias kürzel
Eingabe unter csh alias kürzel Befehl unalias kürzel
335
Linux/Unix praktische Anwendung
336
3.10 Noch ein paar Befehle
Mit der Korn- und Posix-Shell sowie der Bash können Sie nun Ihre Arbeitsumgebung und Arbeitsabläufe auf einem Linux/Unix-Rechner so gestalten, wie Sie sie benötigen. Hier finden Sie noch ein paar Befehle mit Beispielen aus der Praxis, die ganz nützlich sein können, um knifflige Aufgaben zu lösen. Die einzelnen Themen: 3.10.1 Umleitung mit tee, 338 3.10.2 Dateien und Zeichenketten verändern, 355 3.10.3 Sortieren von Dateiinhalten oder Zeichenketten, 339 3.10.4 Separieren (Ausschneiden) von Spalten, 341 3.10.5 Vergleichen von Dateien, 342 3.10.6 read mit dem Pipe-Mechanismus, 343 3.10.7 Nur ein kleiner Blick in Dateien, 344 3.10.8 Programme starten, und Sie gehen schlafen, 345 3.10.9 Zusammenfassung der Kommandos, 347
337
Linux/Unix praktische Anwendung
3.10.1 Umleitung mit tee Wir hatten in der Shell-Einführung gelernt, dass die Ausgabe eines Kommandos durch den Pipe-Mechanismus als Eingabe für das nächste Kommando umgeleitet wird, Sie durch das Kommando tee können Sie nun die Ausgabe zusätzlich in eine Datei umleiten (s. Abb. 3.210).
ls | tee inhalt | wc -w temporäre Datei im Speicher
ls
Ausgabe
Datum
Eingabe
wc -w
befehle inhalt neu projektA ueb1
Datei auf der Platte
6 Ergebnis am Bildschirm
inhalt
Abb. 3 . 210 tee – Kommando, um eine Pipe-Ausgabe zusätzlich in eine Datei abzuleiten Diese parallele Umleitung lässt sich auch gut mit nachfolgenden Kommandos kombinieren, um einen veränderten Dateiinhalt sofort am Bildschirm kontrollieren zu können und zusätzlich in eine neue Datei zu speichen.
338
Noch ein paar Befehle
Dateien und Zeichenketten verändern 3.10.2
3.10.2 Dateien und Zeichenketten verändern Unter Unix können Sie im großen Stil »Dateimanipulationen« vornehmen. Ein mächtiges Werkzeug hierfür ist sicher der awk (von den Programmierern Aho, Weinberger, Kernigham abgeleitet), das wir am Ende dieses Kapitels kurz vorstellen. Als freie und plattformunabhängige Programmiersprache sei natürlich hier auf auf Perl verwiesen, das auf der C-Programmiersprache und verschiedenen Unix-/Linux-Tools basiert, wie dem sed, awk und anderen Unix-Befehlen. Perl wird insbesondere bei System- und Netzwerkadministration und Webanwendungen eingesetzt. Doch auch mit einfachen Kommandos können wir Dateien »manipulieren« (im positiven Sinn). Hier gibt es eine Reihe von Kommandos, die Dateiinhalte oder Zeichenketten verändern, z.B. ❏
Sortieren mit sort
❏
Zeichen oder Spalten herausschneiden mit cut
❏
Dateien oder Zeichenketten (Strings) vergleichen mit diff (oder cmp)
❏
Bestimmte Zeilen aus Dateien selektieren mit grep. (Das Kommando haben wir bereits im Kapitel 3.4, auf Seite 188 kennengelernt.)
Sehen wir uns hierzu ein paar Beispiele an. 3.10.3 Sortieren von Dateiinhalten oder Zeichenketten Auch das sort-Kommando hatten wir schon einmal kurz besprochen (Kapitel 3.2, auf Seite 95), um eine Ausgabe alphabetisch zu sortieren. Doch mit sort können Sie auch nach unterschiedlichen Spalten innerhalb einer Datei oder Zeichenausgabe sortieren. Oft wird in der Datei /etc/passwd unter Kommentar der vollständige Name der Benutzer, evtl. sogar Abteilung und Telefonnummer eingetragen. In der Passwort-Datei sind die Benutzer aber nach der laufenden Benutzernummer sortiert. Wenn wir aus dieser Datei eine alphabetische Namensdatei unserer Benutzer erstellen wollen, müssen wir dem Kommando mitteilen, an welcher Stelle/Spalte es die Sortierung durchführen soll. Als Spalte interpretiert das sort-Programm zusammenhängende Zeichen, die durch ein oder mehrere Leerzeichen voneinander getrennt sind. Sehen wir uns die Syntax des Kommandos sort an:
339
Linux/Unix praktische Anwendung
sort [-frn] -t Zeichen -k Position, Position[nr]] Datei [Dateiname(n)]
Kriterien für den Sort Von Position Zahl1.Zahl2 bis Position Zahl1.Zahl2 Zahl1=SpaltenNr Zahl2=ZeichenNr innerhalb der Spalte Trennzeichen Wenn nicht das Leerzeichen als Trennung zwischen Spalten dient, wird hier das Trennungszeichen vorgegeben numeric string Am Zeilenanfang beginnende Zahlen, die durch Leerzeichen von anderen Zeichen getrennt sind, werden in arithmetischer Reihenfolge sortiert reverseEs wird in umgekehrter Richtung sortiert fold
Groß- und Kleinbuchstaben werden gleich behandelt
Vereinfachte Schreibweise von sort; sort +Spaltennr. [ -Zeichenanzahl] [Dateiname(n)] sort – Kommando, um Dateiinhalte oder Zeichenketten zu sortieren In unserem Beispiel wollen wir den Dateiinhalt nach der Spalte vier sortieren. Uns interessieren aber nur die Benutzer, die mit »ben« beginnen. Über eine Pipe können wir vorab mit grep diese Zeilen herausfiltern und geben die Ausgabe an das sort-Programm weiter. Da wir die Ausgabe sowohl am Bildschirm kontrollieren wollen als auch in einer Datei abspeichern möchten, verwenden wir hier gleich das Kommando tee. Um das Kommando sort besser kennenzulernen, sortieren wir nur nach den ersten sechs Buchstaben des Namens. Um aus der Datei /etc/passwd die gewünschten Spalten zu sortieren und in einer anderen Datei abzuspeichern, sehen wir uns kurz nochmal einen Ausschnitt von /etc/passwd an (s. Abb. 3.211): 0
1
2
3
4 4.1 4.5
Spalten 0 - 4 Position
ben01: xcziui: 101: 20: Meier, Eva, Tel.446 : /home/ben01:/bin/ksh ben02 : xcber : 102 : 20 : Huber, Hans, Tel. 143:/home/ben02:/bin/sh ben03 : nmxfz : 103: 20 : Beck, Ute, Tel. 222:/home/ben03:/bin/ksh Abb. 3 . 211Ausschnitt aus /etc/passwd Die einzelnen Spalten sind durch einen »:« getrennt, den wir beim Aufruf als Trennungssymbol mit der Option -t: angeben (s. Abb. 3.212): 340
Noch ein paar Befehle
Separieren (Ausschneiden) von Spalten 3.10.4
$ grep “^ben“ /etc/passwd | sort -t: -k 4.1,4.5 | tee bensort $ grep “^ben“ /etc/passwd | sort -t: +4 -5 | tee bensort vereinfachte Schreibweise … ben03:nmxfz:103:20:Beck, Ute, Tel. 222:/home/ben03:/bin/ksh ben02:xcber:102:20:Huber, Hans, Tel. 143:/home/ben02:/bin/sh ben01:xcziui:101:20:Meier, Eva, Tel.446:/home/ben01:/bin/ksh $ Abb. 3 . 212 Beispiel: sort als Filterprogramm (Sortierung nach Spalten) 3.10.4 Separieren (Ausschneiden) von Spalten Der Inhalt unserer neuen Datei bensort entspricht den Zeilen am Bildschirm. Um nun eine Liste nur mit Benutzername (ben01 ..), dem vollständigen Namen mit Telefonnummer und das Home-Directory zu bekommen, benötigen wir nur die Spalten 0, 4 und 5. Alle anderen Spalten interessieren uns vorerst nicht. Um Spalten »herauszuschneiden«, gibt es das Kommando cut: cut [-d Zeichen] -f Feldnr. [ ,Feldnr., Feldnr., …] [ Feldnr.-Feldnr] field Die Spalten werden beim cut-Programm als Felder bezeichnet. Vorsicht: Hier beginnt die Nummerierung bei 1 Mehrere Felder können durch Kommas getrennt angegeben werden (und/oder »von bis« z.B. 2,4,6-9) delimiter – Trennungszeichen
Achtung! Als Standardeinstellung (Default) nimmt das cut-Programm das Tabulatorzeichen, nicht wie bei sort das Leerzeichen! Leider sind auch die Kennzeichen, um das Trennungszeichen anzugeben, verschieden. cut – Kommando, um Felder auszuschneiden Wie die Spalten 0, 4 und 5 bzw. die Felder 1, 3 und 4 zu erhalten sind, zeigt Abb. 3.213:
$ cut -d: -f 1,3-4 bensort | tee benutzer ben03:Beck, Ute, Tel. 222:/home/ben03: ben02:Huber, Hans, Tel. 143:/home/ben02: ben01::Meier, Eva, Tel.446:/home/ben01: $ Abb. 3 . 213 Beispiel: cut, Separieren der Felder 1, 3 und 4 aus /etc/passwd
341
Linux/Unix praktische Anwendung
Wie müsste die Eingabe lauten, wenn wir mit einem Aufruf nur die drei Spalten von /etc/passwd herausfiltern, sortieren, am Bildschirm anzeigen und gleichzeitig in eine Datei schreiben wollen? Kein Problem. Wir können ja beliebig lange Pipes schreiben. Versuchen Sie es einmal, benennen Sie die Ausgabedatei vorsichtshalber benutzer1 und für weitere Versuche benutzer2 usw. Um herauszufinden, ob die Dateien das gleiche Ergebnis gebracht haben, können Sie dies mit dem nachfolgenden Kommando diff prüfen. 3.10.5 Vergleichen von Dateien Wie oft kommt es vor, dass zwei Dateien mit gleichem oder fast gleichem Inhalt vorhanden sind? Mit bloßem Auge ist es oft schwer erkennbar, wo und ob Unterschiede bestehen. Welche der beiden Dateien darf gelöscht werden? Mit ls -l können wir vorab Datum und Größe vergleichen, doch wir wissen dann noch nicht, welcher Dateiinhalt der richtige ist, wo die Unterschiede liegen. Da ist es sehr hilfreich, wenn diese Arbeit der Rechner übernimmt. Unter Linux/Unix gibt es hierfür verschiedene Kommandos. Ab System V.4 dürfte auf allen Systemen das Kommando diff zur Verfügung stehen. Es vergleicht Zeile für Zeile und gibt ein entsprechendes Protokoll aus. diff datei1 datei2 differential file compare
diff – Kommando, um Dateien miteinander zu vergleichen Über verschiedene Optionen können noch eine Reihe von Voreinstellungen gesteuert werden, doch wir wollen uns hier nur den einfachen Vergleich ansehen. Nehmen wir als Beispiel zwei kleine Dateien (s. Abb. 3.214): Datei1 h1:
dies ist die zweite Datei
hallo dies ist die erste Datei
$ diff h1 h2 1d0
do kill -9 $PID > done 1234 killed 1356 killed …
Solange von ben01 Zeilen aus der Anzeige von ps -ef gefunden werden, wird diese Zeile von read gelesen und den Variablen uid PID und der Rest der Zeile rest zugewiesen. Für das kill-Kommando benötigen wir nur den 2. Wert, nämlich $PID. ps -ef gibt folgende Werte aus: UID PID PPID STIME TTY TIME COMMAND
Abb. 3 . 216 Beispiel: read in Verbindung mit Pipe Falls Sie sich nochmal über das Kommando read informieren möchten, schlagen Sie nach bei Kapitel 3.7, auf Seite 267. Über das Kommando ps finden Sie im Kapitel 3.2 auf Seite 111 weitere Informationen. Man kann zwar die Pipe direkt über das Terminal eintippen, doch es empfiehlt sich, hier ein kleines Kommando zu schreiben und je nachdem, was gesucht werden soll (z.B. Benutzer- oder Programmname), dies dann als Parameter mitzugeben. In der Prozedur wird dann nach dem Parameter abgefragt: ps -ef | grep $1 … 3.10.7 Nur ein kleiner Blick in Dateien Oft reicht nur ein kleiner Blick in eine Datei oder bei einer Pipe-Ausgabe in die ersten Zeilen, um die benötigten Informationen zu erhalten. Hierfür gibt es die zwei Kommandos head und tail: head [-n] datei(en) Kopf
number Anzahl der ersten Zeilen ohne Angabe werden die ersten 10 Zeilen gezeigt
head – Kommando, um die ersten Zeilen einer Datei anzusehen In Abb. 3.217 sehen Sie hierzu ein Beispiel: $ head -2 benutzer ben03::Beck, Ute, Tel. 222:/home/ben03: ben02::Huber, Hans, Tel. 143:/home/ben02: $ 344
Abb. 3 . 217 Beispiel: Ausgabe von head
Programme starten, und Sie gehen schlafen 3.10.8
Noch ein paar Befehle
Das Kommando, um die letzten Zeilen einer Datei angezeigt zu bekommen (also nicht den Kopf, sondern den Schwanz), lautet: n tail [-f] [ + -n ] datei(en)
Schwanz
+number Gesamte Datei nach n Zeilen vom Beginn anzeigen
- number Anzahl der letzten Zeilen ohne Angabe werden die letzten 10 Zeilen gezeigt following Wird die Datei gerade erstellt, können Sie hiermit verfolgen, welche Zeilen hinzukommen
tail – Kommando, um die letzten Zeilen einer Datei anzusehen Ein Beispiel zu tail sehen Sie in Abb. 3.218: tail -2 benutzer ben02::Huber, Hans, Tel. 143:/home/ben02: ben01::Meier, Eva, Tel.446:/home/ben01: $ Abb. 3 . 218 Beispiel: Ausgabe von tail 3.10.8 Programme starten, und Sie gehen schlafen Ja, das wäre toll, nur dem Rechner kurz die Aufgaben übergeben und während wir schlafen – oder den Tag genießen –, erledigt der Rechner unsere Arbeit. Gut vorbereitet, ließe sich da sicher einiges bewerkstelligen. Doch ganz so weit wollen wir gar nicht gehen, uns hilft schon eine kleine Verbesserung. Angenommen, Sie müssen dringend zu einem Termin, wollen aber gerade noch einen zeitaufwendigen Prozess starten. Damit jedoch in der Zwischenzeit niemand Unfug an Ihrem Rechner treibt, wäre es sicherer, sich vorher abzumelden. Dies bedeutet im Normalfall, dass alle von Ihnen an diesem Terminal gestarteten und noch laufenden Prozesse ebenfalls abgebrochen werden. Um dies zu vermeiden, können Sie einem Kommando beim Aufruf den Status mitgeben, dass es unabhängig von dem Vaterprozess weiterlaufen soll. Allerdings sollte das Kommando dann im Hintergrund und »ohne abzuhängen« gestartet werden. Dies geschieht mit foldendem Kommando:
345
Linux/Unix praktische Anwendung
nohup Kommando & no hang up
nohup – Kommando, um Prozesse auch nach einem logout weiterlaufen zu lassen Wenn Sie bereits auf einer grafischen Oberfläche arbeiten, gibt es auch hierfür einfachere Methoden. Sie können softwaremäßig Ihr Terminal einfach abschließen. Die Anzeige am Bildschirm verschwindet (oft werden dann über sog. Bildschirmschoner unterschiedliche Muster angezeigt) – wichtig aber ist, dass niemand, ohne Ihr Passwort zu kennen und einzugeben, an diesem Terminal arbeiten kann. Überschlafen Sie ersteinmal das bisher über Linux/Unix Gelernte; ganz vergessen sollten Sie es allerdings nicht, denn trotz Drag & Drop und Windowing lässt sich nicht alles durch Mausklicken erreichen. Auch ist es wichtig, zu wissen, was im Hintergrund abläuft, und noch wichtiger, immer direkt mit gezielten Kommandos ins Geschehen eingreifen zu können. Zum Abschluss der Kommandos erhalten Sie im Kapitel 3.11 Informatioen über den awk, der eine eigene Skriptsprache darstellt, aber auch in Shell-Prozeduren mit aufgerufen werden kann.
346
Noch ein paar Befehle
Zusammenfassung der Kommandos 3.10.9
3.10.9 Zusammenfassung der Kommandos In Tab. 3.48 sind die in diesem Kapitel behandelten Kommandos alphabetisch sortiert: Tab. 3 .48 Kommandos dieses Kapitels (alphabetisch sortiert) Kommandoeingabe cmp Beispiel: cmp text1 text2 Unter Windows: comp, fc cut [-dZeichen -f Feldnr -c Zeichenposition]
Beispiel: cut -d: -f1,5-6 \ /etc/passwd diff Datei1 Datei2 diff h1 h2
head [-n]Dateiname(n) nohup Kommando & Beispiel: nohup tar -cvzf /tmp/sicherung.tar.gz /home &
Funktion compare, vergleichen Vergleicht Dateiinhalte Bei Ungleichheit werden die unterschiedlichen Zeilen angezeigt s.a. diff schneiden Schneidet/separiert Felder aus Dateien oder Zeichenketten -d delimiter – das Trennungszeichen (Default ist das Tabulatorzeichen) -f field – Feldnummer -c character – Zeichenposition Gibt über Bildschirm die Felder 1, 5 und 6 aus: Name, Kommentar und Home-Verzeichnis Vergleicht Dateien miteinander. Die Ausgabe zeigt die unterschiedlichen Zeilen an: 1d0
&& || ! ~ !~
kleiner, kleiner gleich, gleich, nicht gleich, größer gleich, größer Logische Verknüpfungen UND (beide Operanten wahr) ODER (einer der Operanten wahr) Negation Operatoren enthalten, nicht enthalten
3.11.5 Ein kleines awk-Skript Nun können wir versuchen, unsere Ausgabe auf jene Benutzernamen zu beschränken, deren Benutzernummer größer 1000 ist. Außerdem wollen wir zum Schluss wissen, wie viele Benutzer (ab 1000) registriert sind (s. Abb 3.224 und Abb 3.225): sort -t: /etc/passwd | awk ’ BEGIN { FS=“:“ printf ( “%-12s \t %-20s \n“, “Benutzernamen“, “Home-Directory“ ) } # Hauptteil { if ( $3 > 1000 ) { count ++ printf (“%-12s \t %-20s \n“, $1, $6 ) } } END { printf (“%-8s %6d %20s \n“ “es sind “, count , “Benutzer registriert“ ) } ’ Abb. 3 . 224 Beispiel 3: awk-Skript
355
Linux/Unix praktische Anwendung
Benutzername
Ben-Nr
chr hans monika otto
/
1001 1003 1002 1004
Es sind
4 Benutzer registriert
Home-Directory home/chr /home/hans /home/monika /home/otto
Abb. 3 . 225 Beispiel 3: Ausgabe des awk-Skripts Besser ist es, solche Eingaben nicht direkt am Terminal einzugeben, sondern diese Zeilen gleich als Shell-Prozedur zu schreiben (vi oder KWrite). Dadurch ist es leichter, evtl. Fehler aufzuspüren und zu korrigieren. 3.11.6 Zusammenfasung vom awk Tab. 3.53 enthält eine Kurzübersicht vom awk Tab. 3 .53 Kurzübersicht vom awk Kommandoeingabe Aufruf: awk ’[BEGIN { Startanweisungen ... } ] [/Suchmuster/] { ... Aktionen … } END [ { Abschlussanweisungen ... }] ’ [Eingabedatei(en)]
Funktion Reportgenerator Dateien oder Zeichenstrings werden zeilenweise gelesen und feldbezogen bearbeitet. Startanweisungen, Suchmuster und abschließende Anweisungen sind optional [ ]. Neben Konstrukten, umfangreichen Suchfunktionen (mit regulären Ausdrücken) können Variable, arithmetische Operationen und Funktionen für Zeichenketten genutzt und formatiert ausgegeben werden. /Muster mit regulären Ausdrücken/ Suchanweisung ➝ Beispiel 1, auf Seite 359 Beispiel: /München/ { print $1 }
356
Zusammenfasung vom awk 3.11.6
Der awk
Kommandoeingabe
Funktion
Vordefinierte Variable: $0 $1 $n FS NF
Variable: ➝ Beispiel 2, auf Seite 359 gesamte Zeile 1. Feld (Spalte) n. Feld (Spalte) Field Separator (Default:blank/tab) Number of Fields (Anzahl der Felder je Zeile) Number of Record (aktuelle Zeilennumme) Record Separator (Trennzeichen) Dateiname der bearbeiteten Datei
NR RS FILENAME Zuweisung von Variablen: Name = "Wert" Name = Befehl( ...) Name = n Name
Textzuweisung Zuweisung von Ergebnissen aus Befehlen Zuweisung einer Zahl Verwendung der Variablen (ohne $ nur Namen) Syntax der Konstrukte im awk:➝ Beispiel 3, auf Seite 359 if ( Bedingung ) Anweisung_1 if ( Bedingung ) { Anweisung_1; [Anweisung_2; Anweisung_n ]} while ( Bedingung ) Anweisung for ( Ausdruck_1; Bedingung; Ausdruck_2 ) Anweisung for ( Variable in Feld ) Anweisung Mehrere Anweisungen werden mit { ... } geklammert break continue next
exit
Beendet eine for- oder while-Schleife Springt an das Ende einer Schleife Überspringt evtl. weitere Aktionen für die aktuelle Zeile und geht zur nächsten Zeile Springt zum Ende-Teil, führt ihn aus (falls vorhanden) und beendet den awk Kommentarzeichen
# Formatierte Ausgabe printf ( %Format1 ["%Format2] [%Formatn]", Wert1,Wert2, \ Wertn ) Beispiel: printf ("%-20s %10.2f\n", $7, $3/1000) Bedeutung der Formatangaben:
357
Linux/Unix praktische Anwendung
Kommandoeingabe
Funktion
Anzahl Anzahl.Anzahl
linksbündige Ausrichtung max. Stellenanzahl Anzahl mit Nachkommstellen einer Gleitpunktzahl String Gleitkomma (decimal) Ganzzahliger Wert
s f d 1.2, .3, 23e2 " Text ... " \t \n \\ gsub ("ra", "neu", "text")
sub ("ra", "neu", "text") index ($0, "t2") length (Ausdruck) Beispiel: length ($0) substr ("Text", "m", "n") substr ("Text", "m")
split ("Ausdr", "Name", "tr") split ("Ausdr", "Name")
match ("Text"," ra")
Zuweisung numerischer Werte Variable += Ausdruck Variable -= Ausdruck Variable *= Ausdruck Variable /= Ausdruck
358
Gleitpunktzahlen (Angabe von + oder - erlaubt) Textkonstante durch " ... " geklammert Tabulator Zeilenumbruch (new line) Das Zeichen \ (global substitution) Substitution "text" wird nach "ra" (regulärer Ausdruck) durchsucht und durch "neu" ersetzt. Wie oben – doch es wird nur beim 1. Vorkommen ersetzt Sucht in jeder Zeile den String "t2" und liefert die Position zurück Liefert die Anzahl der Zeichen in Ausdruck (Zeichen/Zeile) Schneidet einen n-Zeichen langen Text, beginnend beim m-ten Zeichen aus Ohne "n" wird von "m" bis Ende ausgeschnitten Der Text "Ausdr" wird entsprechend dem Trennzeichen "tr" in Feldelemente zerlegt und dem Array "Name" zugewiesen. Die einzelnen Elemente können mit Name[1] bis Name[n] abgerufen werden Die Zeichenkette "Text" wird nach "ra" durchsucht und die Position des ersten Zeichens zurückgegeben Entspricht Neuzuweisung Variable = Variable + Ausdruck Variable = Variable - Ausdruck Variable = Variable * Ausdruck Variable = Variable / Ausdruck
Zusammenfasung vom awk 3.11.6
Der awk
Kommandoeingabe
Funktion
Logische Ausdrücke > Vergleichsoperatoren logische Verknüpfungen && UND – beide Operanden wahr || ODER – einer der Operanden wahr ! Negation Operatoren ~ "ist enthalten in" !~ "ist nicht enthalten in" Beispiel 1: Sortierte Ausgabe der Felder 1, 4 und 5 sort /etc/passwd | awk ’ von /etc/passwd BEGIN { Beginn der Startanweisung FS=":" Trennzeichen je Feld ist ":" } Ende der Startanweisung # Aktionen je Zeile Kommentar { Anfang der Schleife für jede Zeile print $1, $4, $5 Aktionen (Ausgabe) } Ende der Schleife ’ Ende von awk Beispiel 2: Suchfunktion auf eine Datei (statistik): Albers Hamburg 040-213344 30000 20000 Mayer München 089-432678 60000 55000 Huber München 089-915530 25000 22000 awk ’/München/ { print $1 }’ statistik Mayer Huber Beispiel 3: awk ’ /^$/ {print NR}’ t.txt
Beispiel 4: ls -l | awk ’/^d/ {print $8, \ "\t" $1} ’
Variable Sucht nach Leerzeilen in der Datei t.txt und gibt die Zeilennummern (Variable NR) aus Zeigt von der Ausgabe von ls -l nur den Namen der Unterverzeichnisse ($8) und mit einem Tabulatorzeichen getrennt den Dateityp mit Zugriffsrechten ($1)
359
Linux/Unix praktische Anwendung
Kommandoeingabe
Funktion
Beispiel 5:
Beispiel mit If-Abfrage, Variable, arithmetische Funktionen und formatierte Ausgabe df ab Zeile 2 (ohne Überschrift)
df -k | tail +2 | awk ’ BEGIN { freie_bytes = 0 summe = 0 } { freie_bytes = $4/1024 summe+= freie_bytes if ( freie_bytes < 100 ) printf ("%-20s %10.2f \ *** Achtung \n", \ $6, freie_bytes) else printf \ ("%-20s %10.2f \n", $6, \ freie_bytes) } END { printf("%-20s \ %10.2f\n", "Summe:",\ summe) } ’ Beispiel 6: awk ’ BEGIN {N = 0} {if (length == 0) N++ } END { print "Es sind " \ N "Leerzeilen in " \ FILENAME " enthalten" } ’ t.txt Beispiel 7: awk ’ /München/ { count ++ } END { print ( "Es sind " count " Münchner“) } ’ statistik
360
Definition der Variablen mit Zuweisung von 0 Main: Arithmethische Funktionen if-Anweisung formatierte Ausgabe "mögliche Ausgabe:" / 1045,57 /boot 37,55 *** Achtung /home 3855,00 Summe: 4938,12 END-Anweisung Ausgabe der Summen Ende der END-Anweisung Ende von awk Arithmetische Anweisungen Gibt die Anzahl der Leerzeilen in der Datei t.txt aus Wenn die Länge der Zeile "0" ist, dann addiere zu N 1 hinzu Zum Abschluss drucke das Ergebnis aus.
Zählt alle Adressen aus München (Musterdatei statistik Seite 359)
4 CDE – grafische Oberfläche unter Unix
Im Straßenverkehr helfen uns Verkehrszeichen mit Symbolen, wichtige Informationen, Hinweise und Regeln schnell zu erfassen. Genauso schnell und sicher werden wir im CDE (Common Desktop Environment – meist unter den gängigen UnixDerivaten eingesetzt) oder KDE oder GNOME (die grafischen Oberflächen unter Linux) über Symbole geführt. Statt kryptischer Eingaben klicken wir auf vorgegebene Schaltflächen. Was dahintersteckt, wie Sie bequem mit Bildern arbeiten können und wie Sie die Schreibtischumgebung an Ihre Bedürfnisse anpassen, erfahren Sie in diesem Kapitel. Die einzelnen Themen: 4.1
Wie melden Sie sich an?, 362
4.2
Die Steuerleiste unter CDE, 363
4.3
Wie arbeiten Sie auf dem Desktop der Arbeitsfläche?, 367
4.4
Wie aktivieren Sie weitere Arbeitsbereiche?, 368
4.5
Wie arbeiten Sie mit dem Texteditor?, 370
4.6
Welche Hilfsfunktionen bietet das CDE?, 375
4.7
Der Dateimanager, 378
4.8
Wie passen Sie das CDE Ihren Wünschen an?, 387
4.9
Zum Abschluss noch ein paar Tipps zum CDE aus der Praxis, 395
C. Wolfinger, Keine Angst vor Linux/Unix, Xpert.press, DOI 10.1007/978-3-642-32079-8_4, © Springer-Verlag Berlin Heidelberg 2013
361
4
CDE – grafische Oberfläche unter Unix
4.1 Wie melden Sie sich an? Im Kapitel 3.1.3 haben Sie erfahren, wie Sie mit einer grafischen Oberfläche arbeiten. Sie wissen auch bereits, wie Sie sich unter dem CDE an- und abmelden können. In Abb. 4.1 sehen wir hierzu nochmal das Anmeldefenster mit Hinweisen auf zusätzliche Optionen: Welcome to Linux/Unix Language Login:
Session Command Line Login
Password:
Reset Login Screen ok
clear
Options
Help
Abb. 4 . 1 Anmeldefenster im CDE Unter Options können Sie auf den meisten Systemen die Sprache vorab einstellen und, falls Sie doch nicht mit CDE arbeiten wollen, können Sie hier auf eine ASCII-Terminal-Einstellung (Command Line Login) oder auf eine andere zur Verfügung gestellte X-Window-/Motif-Oberfläche umschalten. Wenn auf Ihrem System die deutsche Sprache anwählbar ist, erhalten Sie Menüs, Dialogboxen und evtl. Fehlerhinweise in Deutsch, auch die Hilfe-Menüs werden zum größten Teil ebenfalls in der ausgewählten Sprache angezeigt. Leider sind dagegen die Linux/Unix-Manualseiten meistens nach wie vor in Englisch. Da auf vielen Systemen Englisch voreingestellt ist (bzw. nur verfügbar ist), werden im Folgenden die englischen Menüs beschrieben, die aber im Aufbau identisch mit den deutschen Menüs sind. In Abb. 4.2 sehen Sie nochmal den Desktop mit der Steuerleiste (front panel):
Desktop-Anzeige Steuerleiste ( (front panel))
362
Abb. 4 . 2 Desktop mit der Steuerleiste – Arbeitsfläche unter CDE
Die Steuerleiste unter CDE 4.2
4.2 Die Steuerleiste unter CDE Unten am Bildrand sehen Sie die Steuerleiste, die auch Symbolleiste genannt oder – aus dem Englischen – auch als Front Panel bezeichnet wird. Was sich hinter den Symbolen verbirgt, sehen Sie in Abb. 4.3:
weitere Programme in einer ausTermin- klappbaren kalender Bedientafel
Uhr
Zum Abschließen Ihres Bildschirms das Schloss LichtkontrollAnzeige Abmelden vom System
Mail-Tool Texteditor Dateimanager
Arbeitsbereiche
weitere Programme in einer ausklappbaren Bedientafel
Druckmanager
Umgebungs- oder Style-Manager
Papierkorb
Schaltfläche für Menüaufruf
Hilfe Anwendungs- oder ApplicationManager
Abb. 4 . 3 Erläuterungen zum CDE-Desktop – die Symbolleiste Zu den einzelnen Symbolen von links nach rechts: ❏
Schaltfläche für Menüaufruf Nur an den markierten Stellen können Sie ein Menü aufrufen, um z.B. die Desktop-Anzeige zu verschieben oder zu verkleinern. Die Menüs werden mit der linken oder rechten Maustaste aufgerufen (s. Abb. 4.4):
Verkleinern der Anzeige Anzeige an den unteren Bildschirmrand Bildschirm neu aufbereiten Abmelden – gleiche Funktion wie die Schaltfläche EXIT
Restore Move Minimize Lower Refresh Log out
Wiederherstellen der Anzeige Verschieben, d.h., Sie können dann mit der linken Maus die Kontrollleiste anwählen, die Taste gedrückt lassen und die gesamte Anzeige dorthin verschieben, wo Sie sie gerne hätten.
Abb. 4 . 4 Beispiel: Menüaufruf ❏
Uhr Hier sehen Sie immer die aktuelle Uhrzeit
❏
Terminkalender mit Datum Auf dem ersten Blatt steht jeweils das aktuelle Datum. Mit Doppelklick erhalten Sie einen Terminkalender, in dem Sie Ihre Termine eintragen können. Sie haben hier sogar mehrere Kalender-Darstellungen zur Verfügung, Übersichtskalender für das Jahr, den Monat, die Woche und den Tag – und alle werden über einmalige Einträge gesteuert.
363
4
CDE – grafische Oberfläche unter Unix ❏
Dateimanager Grafisch werden Directories und Dateien in Ordnern und kleinen Kästchen dargestellt. Mit Hilfe von Maus und Dialogboxen werden die Dateien verwaltet. So können Sie z.B. Dateien kopieren, verschieben oder löschen, ohne Kommandos einzugeben. Näheres über den Dateimanager erfahren Sie im Kapitel 4.7.
❏
Texteditor Mit dem Texteditor haben Sie jederzeit ein »Blatt Papier« zur Hand und müssen nicht erst nach einem Kugelschreiber suchen, sondern können schnell wichtige Gedanken notieren. Aber nicht nur für Notizen, sondern vor allem als Ersatz für den vi-Editor ist er einzusetzen. Mehr über den Texteditor lesen Sie im Kapitel 4.5.
❏
Bedientafel über dem Texteditor – auch diese kennen Sie bereits von Kapitel 3.1, Abb 3.13 Neues Terminalfenster unter CDEauf Seite 36. Frei, um weitere Applikationen einzufügen. Wie das funktioniert, erfahren Sie im Kapitel 4.8. Das Symbol für den Texteditor ist in die Hauptanzeige übernommen. Benötigen Sie öfter das Terminal, so empfiehlt sich, dieses in die Desktop-Anzeige zu übernehmen. Wie, das erfahren Sie ebenfalls im Kapitel 4.8.. Klicken Sie das Terminal an, erhalten Sie ein neues Fenster, um Linux/Unix-Kommandos einzugeben Der Icon Editor und der Image Viewer sind nicht generell verfügbar. Sie sollen hier nur als Möglichkeit angezeigt werden, dass weitere Applikationen in einer Bedientafel aufgenommen werden können (siehe erstes Symbol oben).
Abb. 4 . 5 Bedientafel über Texteditor
364
❏
Mail-Tool Abhängig von der Installation Ihres Systems erscheint das voreingestellte Mail-Programm.
❏
Das Schloss Falls Sie bisher schon mit dem CDE gearbeitet haben, wissen Sie bereits, wie Sie den Bildschirm abschließen: Einfach anklicken – doch wehe Sie haben Ihr Passwort vergessen. Nur mit einem gültigen Passwort kann der Bildschirm dann wieder benutzt werden. Andernfalls kann Ihnen nur Ihr Systemverwalter weiterhelfen (ein neues Passwort vergeben). Welches Muster als Schutz auf dem Bildschirm erscheinen soll, wird im Umgebungs- oder StyleManager eingestellt (siehe Kapitel 4.8).
❏
Arbeitsbereiche Wussten Sie schon, dass Sie nicht nur einen, sondern mindestens vier Bildschirme zur Verfügung haben? Hinter jedem dieser kleinen Balken (One, Two, Three, Four) verbirgt sich eine neue Schreibtischumgebung. Es ist eine
Die Steuerleiste unter CDE 4.2
phantastische Einrichtung für all jene, die gleichzeitig mit mehreren Programmen arbeiten. Wenn Sie sich die Abb. 4. 2 ansehen, ist ja jetzt schon kaum mehr Platz, um z. B. mit FrameMaker ein Dokument zu bearbeiten. Denn Programme wie z. B. FrameMaker haben ja wiederum eine Reihe von Dialogboxen, Menüs usw. Hier ist es durchaus sinnvoll, diese Verarbeitungen unter einem anderen Arbeitsbereich aufzurufen. Wie das funktioniert, erfahren Sie im Kapitel 4.3. ❏
Lichtkontrollanzeige Wenn das Licht blinkt, zeigt es an, dass das System gerade Aktionen durchführt.
❏
Exit Auch diese Schaltfläche haben Sie bereits kennengelernt. Einmal anklicken und Sie erhalten ein Menü, in dem Sie gefragt werden, ob Sie wirklich schon aufhören wollen zu arbeiten bzw. Ihre Sitzung am Bildschirm beenden möchten.
❏
Druckmanager Der Pfeil darüber zeigt an, dass sich noch weitere Anwendungen dahinter verbergen (s. Abb. 4.6). Je nachdem, welche Drucker vom Systemverwalter für Ihren Rechner installiert wurden, erscheinen hier die möglichen Drucker. Unter Default verbirgt sich jener Drucker, der als Standard ausgewählt wurde. Im Dateimanager werden Sie kennenlernen, dass Sie lediglich eine Datei mit der Maus anzuwählen und auf das Drucksymbol zu ziehen brauchen, Abb. 4 . 6 damit sie ausgedruckt wird. Klicken Sie den Print-ManaBedientafel für ger an, erhalten Sie eine Übersicht der noch abzuarbeiDrucker tenden Druckaufträge. Umgebungs- oder Style-Manager Mit diesem Tool passen Sie Ihre Schreibtischumgebung so an, wie Sie es gerne hätten. Aus dem Symbol erkennen Sie schon, was Sie z.B. verändern können: die Mausfunktionen (ob schnell oder langsam), die Farben, Schriftarten oder den Bildschirmhintergrund. Außerdem wird hier eingestellt, ob und welcher Bildschirmschoner eingesetzt werden soll. Einige Tastaturfunktionen und noch einiges mehr kann geändert werden. Im Kapitel 4.8 werden die wesentlichen Anpassungen gezeigt.
❏
❏
Anwendungs- oder Application Manager Unter diesem Menü werden Ihnen u. a. mögliche Programme angeboten, die Sie mit Drag & Drop in Ihre Bedientafeln übernehmen können. Auch hierüber erfahren Sie mehr im Kapitel 4.8.
❏
Hilfe-Menü Unter dem Symbol »Bücher« finden Sie die für die CDE-Umgebung nötigen Informationen. Unter der Bedientafel sind oft noch komfortable Suchprogramme installiert, mit denen Sie Informationen über
365
4
CDE – grafische Oberfläche unter Unix
Ihr System und über Unix-Kommandos abrufen können. Auch hier hängt es von der Installation des Systems ab, welche Hilfe-Kataloge Ihnen angeboten werden. ❏
Papierkorb Wie Sie später beim Dateimanager erfahren, können Sie mit der Maus Dateien anklicken, »festhalten« und in den Papierkorb ziehen (wegwerfen – und beobachten Sie dabei, wie das kleine Bildchen darauf reagiert). Der große Vorteil, gegenüber dem rm-Kommando ist, dass notfalls die Dateien auch wieder aus dem Papierkorb herausgeholt werden können, solange Sie ihn nicht ausdrücklich »geleert« haben. Wie die »Müllabfuhr« funktioniert, erfahren Sie im Kapitel 4.7.
Doch bevor wir Dateien erstellen und wegwerfen, sehen wir uns kurz eine nette CDE-Anwendung an, die nützlich sein kann, wenn Sie immer Zugang zu Ihrem Rechner haben: 4.2.1 Der Terminkalender Klicken Sie das Symbol einfach mal an. Die Eingaben sind selbsterklärend (CDE-like), so dass es reicht, hier nur kurz die Darstellung einer Kalenderart und die Dialogbox zum Editieren der Termine zu zeigen (s. Abb. 4.8 ): Hier wählen Sie die entspr. Ansicht vorherige Tage nächste Tage
Abb. 4 . 7 Terminkalender Um einen Termin einzutragen, klicken Sie auf Edit und tragen die Termine in die Dialogbox ein (s. Abb. 4.8):
366
Wie arbeiten Sie auf dem Desktop der Arbeitsfläche? 4.3
Um einen Termin zu setzen, wählen Sie das Menü Edit und erhalten nebenstehende Dialogbox, in der Sie die Termine eintragen, wobei Sie gleichzeitig einen »Weckdienst« einrichten können,
Abb. 4 . 8 Beispiel: Terminkalender editieren
4.3 Wie arbeiten Sie auf dem Desktop der Arbeitsfläche? So wie bei der ersten kleinen Anwendung, die wir uns angesehen haben, sind die meisten Programme unter CDE selbsterklärend aufgebaut. Doch ein paar Hinweise sind recht hilfreich, um nicht zu lange Zeit beim Probieren (oder sollte man sagen Spielen) zu verlieren. Bei der Einführung in die grafische Oberfläche (Kapitel 3.1.3) haben Sie die wichtigsten Schritte bereits kennengelernt und wissen, wie Sie ein Terminalfenster erhalten und sich auf der Schreibtischoberfläche bewegen, wie Sie Fenster vergrößern, verkleinern, verschieben und wie Sie Texte von einem Fenster zum anderen kopieren. Dies hatte bisher ausgereicht, um Linux/Unix-Kommandos zu starten und Texte zu erstellen. Viele von Ihnen werden auf Ihrem Rechner Software einsetzen, die speziell für Ihren Arbeitsbereich die nötigen Werkzeuge bereitstellt. Wie werden diese Programme unter dem CDE gestartet? Hier gibt es mehrere Möglichkeiten: 1.
So wie wir bisher unsere Kommandos aufgerufen haben, geben Sie über ein Terminalfenster den Programm- oder Kommandonamen ein. (Wie Sie ein Terminalfenster erhalten, ist auf Seite 36 beschrieben.) In der Regel hat Ihr Systemverwalter die Variable PATH für alle Benutzer um jene Directories ergänzt, unter denen die in Ihrem Betrieb benötigte Software aufgerufen wird. Wenn nicht, könnten Sie über find herausfinden, unter welchem Directory die Software gespeichert ist, und Ihre Variable PATH selbst ergänzen.
2.
Auf der freien Arbeitsfläche drücken Sie die rechte Maustaste. Über ein Menü (s. Abb. 4.9), das vom Systemverwalter zusammengestellt wird, können Sie die für Sie wichtigen Programme auswählen. Beispiel eines Menüs:
367
4
CDE – grafische Oberfläche unter Unix
CDE Workspace Lock Screen CDE-Programms OW-Programms Standard Applications Application Groups Support Tools Utilities Log out
FrameMaker 11.0 FrameMaker 12.0 OpenOffice Lotus Wingsz Mozilla
Abb. 4 . 9 Arbeitsfläche – Beispiel eines Menüs 3.
Über den Dateimanager wählen Sie die Programmdatei in dem entsprechenden Ordner und starten diese durch Doppelklick.
4.
Dateien, die von bestimmten Programmen erzeugt wurden (z.B. FrameMaker-, OpenOffice oder tiff-Dateien, wie wir sie später in unserem Muster sehen), können durch Doppelklick das dazugehörige Programm starten. Hierzu ist ebenfalls eine Voreinstellung durch den Systemverwalter notwendig.
Arbeiten Sie mit mehreren Programmen gleichzeitig, könnte es eng auf Ihrem virtuellen Schreibtisch werden. Durch Minimieren von gerade nicht benötigten Fenstern (Sie erinnern sich, die kleine Schaltfläche mit dem Punkt auf der rechten oberen Ecke eines Fensters) bleibt Ihre Arbeitsfläche zwar einigermaßen übersichtlich, doch einfacher ist es, auf weitere Schreibtische auszuweichen.
4.4 Wie aktivieren Sie weitere Arbeitsbereiche? Um auf einen zweitem, dritten oder vierten virtuellen Schreibtisch zu arbeiten, brauchen Sie nichts weiter zu tun, als auf den Balken mit Two, Three oder Four zu klicken. Ein leere Arbeitsfläche erscheint auf dem Bildschirm mit der Desktop-Anzeige (s. Abb. 4.10).
Abb. 4 . 10 Neuer Arbeitsbereich 368
Wie aktivieren Sie weitere Arbeitsbereiche? 4.4
Hier können Sie weitere Terminalfenster, Dateimanager oder entsprechende Programme starten. Um wieder zu Ihrem ursprünglichen Desktop zurückzukehren, klicken Sie auf den Balken mit One.
Im Kapitel 4.8 erfahren Sie, wie Sie den verschiedenen Arbeitsbereichen Namen, unterschiedliche Farben und Hintergründe geben können und, falls Ihnen die vier Schreibtische nicht ausreichen, auch noch weitere hinzufügen können. Unter dem CDE sind Ihrem Arbeitsdrang keine Grenzen gesetzt – es sei denn, der Rechner ist nicht mit ausreichendem Speicher ausgerüstet, denn gleichzeitig mehrere Programme zu starten und verschiedene farbige Schreibtische zu steuern, kostet entsprechenden Speicherplatz. Sie merken es spätestens daran, dass dann neue Aktionen langsamer werden. Es kann dann auch mal unter Unix passieren, dass Ihr Rechner streikt. Doch meistens lässt sich noch ein Terminal öffnen und über ps -ef sehen Sie, welche Prozesse u. U. den Rechner blockieren. Diese können Sie dann über kill abbrechen. Sie sehen, das bisher Gelernte ist auch bei der grafischen Oberfläche gut anzuwenden und war nicht vergebens.
369
4
CDE – grafische Oberfläche unter Unix
4.5 Wie arbeiten Sie mit dem Texteditor? Kein Vergleich zum vi – wie schön! Sie benötigen keine Befehle, Sie starten den Texteditor und können sofort intuitiv damit arbeiten (Look & Feel). Über Menüs wird Ihnen angezeigt, wie Sie korrigieren, sichern und neue Dateien öffnen können. Allerdings bietet KWrite unter Linux noch mehr Komfort. 4.5.1 Wie starten Sie den Texteditor? ❏
Die einfachste Art ist, das Bildchen mit dem Notizzettel anzuklicken. Es wird ein neues Fenster geöffnet, und Sie können in dieser neuen Datei bereits munter darauf losschreiben.
❏
Wenn Sie eine bestehende Datei verändern wollen, können Sie im Dateimanager die entsprechende Datei mit einem Doppelklick öffnen. Bei ASCIIDateien wird der Texteditor automatisch gestartet.
❏
Eine andere Möglichkeit ist, im bereits gestarteten Texteditor aus der Menüzeile File → Open zu wählen (s. Abb. 4.11). Es öffnet sich dann eine Dialogbox, über die Sie die gewünschte Datei suchen und auswählen können.
❏
Mit Include könnten Sie eine weitere Datei in die bestehende Datei an der Stelle einfügen, wo der Textcursor (siehe hierzu auf Seite 34) steht. Es erscheint die gleiche Dialogbox wie bei Open, um die Datei auszuwählen.
New Open Include Save Save as Print Close
Strg+P Alt +F4
Abb. 4 . 11 Texteditor – Menü File Sehen wir uns hierzu die Dialogbox in Abb. 4.12 an, um Dateien auszuwählen: Das aktuelle Directory wird angezeigt, bzw. jenes, das Sie unter Folder mit Doppelklick auswählen. Sie können jedoch auch direkt das gewünschte Directory eintippen. Hier wählen Sie das Directory aus (im CDE als Ordner bezeichnet). Klicken Sie die zwei Punkte an, wechseln Sie in das nächsthöhere Directory. Über einen Filter (dahinter verbirgt sich die uns bekannte Dateinamenexpansion) können Sie die Auswahl der Dateien einschränken. Die der Auswahl entsprechenden Dateien werden hier angezeigt. Mit der Maus wählen Sie hieraus eine Datei, und diese wird dann in dem unteren Feld eingesetzt. Sie können natürlich auch die Datei direkt angeben.
370
Ein Text-Cursor
Abb. 4 . 12Texteditor – Dialogbox, um Dateien auszuwählen
Wie arbeiten Sie mit dem Texteditor? 4.5
Wie Sie im obigen Beispiel sehen, ist es nicht einmal nötig, den Pfad- und Dateinamen einzugeben, sondern diese nur mit der Maus anzuklicken. 4.5.2 Wie können Sie Texte verändern? Ganz einfach. Sie gehen mit dem Mauscursor an die Stelle, an der Sie etwas einfügen wollen, und geben den Text ein. Um zu löschen, markieren Sie den Text (wie, wurde im Kapitel 3.1 auf Seite 37 beschrieben) und wählen aus der Menüzeile Edit → Cut. Hier sehen Sie dann auch, dass Sie mit der Tastenkombination (also die Strg-Taste gedrückt lassen und x eingeben) ebenfalls markierte Texte löschen können. Dies geht in der Regel schneller, als mit der Maus über verschiedene Menüs die gewünschte Funktion auszuwählen. Durch die Anzeige der möglichen Tastatureingaben im Menü können Sie sich die von Ihnen häufig genutzten Funktionen so nach und nach aneignen. Sehen wir uns einen Ausschnitt einer Textseite in Abb. 4.13 an. Mit Doppelklick wurde die Datei Gestalten.html mit dem Texteditor geöffnet. Es ist ganz interessant, was sich hinter HTML-Dateien für Formatieranweisungen* verbergen (besonders für Umlaute – doch uns interessiert hier nur, wie Sie mit dem Texteditor arbeiten können.
Menüzeile
Abb. 4 . 13 Ausschnitt einer Textseite
*
HTML-Dateien lassen sich natürlich mit hierfür eigens entwickelten Textprogrammen generieren, können aber auch über den Texteditor verändert werden.
371
4
CDE – grafische Oberfläche unter Unix
Unter dem Menüpunkt Edit (s. Abb. 4.14) finden Sie alle Befehle, die Sie zum Verändern von Dateien benötigen. Hierzu ein paar Erläuterungen: Die von Ihnen zuletzt durchgeführte Aktion (löschen, einfügen, Formatänderungen etc.) wird wieder rückgängig gemacht
Undo
Strg+z
Schneidet den markierten Text aus Kopiert den markierten Text Fügt den zuletzt gelöschten oder kopierten Text ein
Cut Copy Paste
Strg+x Strg+c Strg+v
Überschreibt den markierten Text mit Leerzeichen Löscht den markierten Text Markiert den gesamten Text in Ihrer Datei Öffnet eine Dialogbox, mit der Sie nach Wörtern oder Sätzen in der Datei suchen können Startet ein Zusatzprogramm, das die Rechtschreibung überprüft
Clear Delete Select all Find/Change Strg+f Check Spelling
Abb. 4 . 14 Texteditor – Menü Edit Wählen Sie Edit → Find/Change aus, öffnet sich eine Dialogbox (s. Abb. 4.15), in der Sie die Zeichen angeben, nach denen gesucht werden soll. Hierbei werden Groß- und Kleinbuchstaben beachtet. Unter Change To können Sie angeben, dass für den gefundenen Wert der hier eingegebene Text eingesetzt werden soll.
Hier geben Sie ein, nach was gesucht werden soll,
hier einen evtl. zu ersetzenden Wert
Sucht bis zum nächsten Vorkommen des Suchbegriffs
Ändert den gefundenen Wert Ändert alle gefundenen Werte in den zu ersetzenden in den zu ersetzenden
Abb. 4 . 15 Texteditor – Find/Change-Dialogbox
372
Wie arbeiten Sie mit dem Texteditor? 4.5
4.5.3 Wie können Sie Texte formatieren? Der Texteditor bietet mehr als nur ein reiner Editor. Er erlaubt, dass einfache Textformatierungen durchgeführt werden können. Der Menüpunkt Format enthält folgende Unterpunkte (s. Abb. 4.16): Ruft eine Dialogbox auf, in der eingegeben werden kann, wie der Text ausgerichtet werden soll Führt die angegebenen Format-Einstellungen für den Absatz durch Führt die angegebenen Format-Einstellungen für die gesamte Datei durch
Settings Paragraph All
Randeinstellung: links/rechts Anzahl der Zeichen
Ausrichtung des Textes: links rechts als Blocksatz mittig
Durchführung nur für den Absatz
Durchführung für die gesamte Datei
Abb. 4 . 16 Texteditor – Format Unter dem Menü Options (s. Abb. 4.17) können einige Voreinstellungen gesetzt werden: Als Standard ist der Einfügemodus eingestellt. Mit Overstrike Insert können Sie in den Überschreibmodus umstellen. Ist Wrap to Fit eingestellt, wird automatisch entsprechend der Fenstergröße die Zeile umbrochen. Sonst müsste jeweils mit Return in die nächste Zeile geschaltet werden. Wird Statuslinie angeklickt, erscheint in der Datei am unteren Rand eine Statuszeile, in der Informationen über die Datei enthalten sind (Anzahl der Zeilen, welcher Modus eingestellt ist, Einfüge- oder Überschreibmodus u.Ä.).
Overstrike Insert ✔ Wrap to Fit ✔ Statusline
Abb. 4 . 17 Texteditor – Menü Options Abschließend noch einige Tastaturbefehle in Tab. 4.1:
373
4
CDE – grafische Oberfläche unter Unix
Tab. 4 .1 Texteditor – Übersicht der Tastaturbefehle : Alt
+ F4
Markierten Text kopieren
Strg
+ c
Markierten Text ausschneiden
Strg
+ x
Markierten Text löschen
BS
(Backspace)
Suchen und Ersetzen
Strg
+ f
Einfügen der letzten Löschung/Speicherung
Strg
+ v
Ausdrucken der Datei
Strg
+ p
Gesamten Text auswählen
Strg
+ /
Undo – Ungeschehen machen
Strg
+ z
Zeichen nach links löschen
BS
(Backspace)
Zeichen nach rechts löschen
Del
(Entfernen)
Zeichen bis zum Ende der Zeile löschen
Strg
+ Del
Texteditor beenden
Zeichen zurück bis zum Anfang der Zeile löschen Umstellen auf Überschreib-/Einfügemodus
(Return)
+ Del
Ins
Den Textcursor nach oben, unten, rechts und links Zum nächsten Absatz
Strg
+
Zum vorherigen Absatz
Strg
+
Zum Beginn der Zeile
Home
Zum Ende der Zeile
End
Zum Beginn der Datei
Strg
+ Home
Zum Ende der Datei
Strg
+ End
Falls auf Ihrem System die Tasten nicht so belegt sind wie angegeben, fragen Sie Ihren Systemverwalter. Um vorwärts und rückwärts in einer Datei zu blättern, nutzen Sie am besten den Rollbalken am rechten Rand des Fensters. Im Grunde ist der Texteditor so leicht zu bedienen, dass Sie alles selbst herausfinden werden. Falls dennoch eine Frage offenbleibt, rufen Sie einfach das HilfeMenü auf (s. Abb. 4.18).
374
Welche Hilfsfunktionen bietet das CDE? 4.6
Abb. 4 . 18 Beispiel: Hilfe-Menü
4.6 Welche Hilfsfunktionen bietet das CDE? Sie haben sicher schon bemerkt, dass in den meisten Menüs und Dialogboxen immer ein kleine Schaltfläche mit Help zu sehen ist. Klicken Sie diese Schaltfläche an, und Sie erhalten über das gerade angewählte Menü die entsprechenden Informationen (s. Abb. 4.19 und Abb. 4.20).
375
4
CDE – grafische Oberfläche unter Unix
Außerdem haben Sie über die Desktop-Anzeige immer den Zugriff auf sämtliche HilfeMenüs. In der Bedientafel oberhalb des Help Manager sind meist noch detaillierte Beschreibungen anzuwählen wie in diesem Beispiel für Desktop Introduction und Front Panel (Desktop-Anzeige). Doch auch diese Bedientafel ist abhängig von der jeweiligen Systeminstallation und kann individuell verändert werden. Rufen wir als Beispiel den Help Manager für unser nächstes Thema, den File Manager, auf:
Abb. 4 . 19 Bedientafel
Hiermit können Sie jeweils zurück zu Ihrer letzten HilfeAktion gehen In einer Liste sind alle Ihre Hilfe-Aktionen aufgeführt, und Sie können durch Anklicken darauf zurückgehen Durch Doppelklick wird das angewählte Thema angezeigt. Ist ein Text unterstrichen, können über Hypertext jeweils weiterführende Informationen aufgerufen werden.
Hier erhalten Sie ein alphabetisch sortiertes Stichwortverzeichnis aller möglichen Begriffe, über die Sie nähere Informationen abrufen können
Abb. 4 . 20 Beispiel: Das Hilfe-Menü für den File Manager
376
Welche Hilfsfunktionen bietet das CDE? 4.6
Über den Menüpunkt Search erhalten Sie eine Dialogbox, über die Sie nach bestimmten Begriffen suchen können (s. Abb. 4.21). Sie erhalten dann eine Liste mit der Anzahl der gefundenen Textstellen, unterteilt nach den Bereichen:
Abb. 4 . 21 Help – Index Search Klicken Sie einen der Bereiche an, erhalten Sie die darin gefundenen Begriffe und wiederum mit weiterem Klicken die entsprechenden Beschreibungen hierzu. Sie können die Suche auf das aktuelle Kapitel (Current (Help – Top Level)), auf sämtliche Hilfe-Menüs oder auf das gerade angewählte einschränken.
377
4
CDE – grafische Oberfläche unter Unix
4.7 Der Dateimanager Um Dateien zu verwalten, werden diese, wie wir in Kapitel 3.1 erfuhren, in Directories strukturiert. Man kann sich das wie eine Ablage mit lauter Schubladen und Ordnern vorstellen. Und dies ist auch das Symbol für den Dateimanager (File Manager). Sehen wir uns den File Manager in Abb. 4.22 etwas genauer an:
Klicken Sie auf dieses Symbol, wechseln Sie in den nächsthöheren Ordner
Je nach Ursprungsprogramm haben die Dateien unterschiedliche Darstellungen. Hier ist ein über das Imagetool erstelltes Abbild eines Bildschirmabzugs als tif-Datei gespeichert.
Es gibt noch weitere Symbole, die bestimmte Dateitypen darstellen: Ein Ordner, dahinter verbirgt sich ein Directory Eine Shell-Prozedur, die unter der Bourne-Shell abläuft bzw. der Korn-Shell
oder der C-Shell
So sind allgemein ausführbare Dateien gekennzeichnet Dies hier ist eine Textdatei (ASCII), sie würde durch einen Doppelklick automatisch durch den Texteditor geöffnet werden Dies ist das Symbol für eine mit compress verdichtete Datei Für die einzelnen Programme wie FrameMaker, StarOffice oder mit tar erstellte Dateien gibt es noch weitere unterschiedliche Symbole. Der Systemverwalter kann Dateitypen bestimmten Programmen und Symbolen zuordnen (Application Manager: Create Action). Abb. 4 . 22 Dateimanager – einige Dateitypen 378
Der Dateimanager 4.7
Viele Kommandos, die wir im Kapitel 3.4 kennengelernt haben, können wir unter dem Dateimanager mit links (falls Sie die Maus mit der linken Hand führen) bzw. rechts erledigen. Eine Auswahl möglicher Aktionen finden Sie in Tab. 4.2: UnixKommando
Aktionen im Dateimanager
cd
Durch Anklicken des entsprechenden Ordners oder über das Menü File → Go Home oder Go Up oder Go to
ls
Entfällt eigentlich – Sie sehen generell die Dateien, Sie können allerdings über ein Auswahlmenü steuern, was in welcher Sortierung angezeigt werden soll (dies entspricht dann den verschiedenen Optionen von ls). Die Dialogbox hierfür erhalten Sie über das Menü View → Set View Options (Bild 4.26 auf Seite 382)
mkdir
Einen neuen Ordner erstellen Sie über das Menü File → New Folder (Abb. 4.24 auf Seite 381)
cp
Um Dateien zu kopieren, wählen Sie diese per Maus an (für die erste mit linker Maustaste), drücken dann die Strg-Taste und lassen sie so lange gedrückt, bis Sie alle weiteren Dateien mit der Maus angeklickt haben. Eine noch schnellere Methode ist, falls die Dateien zusammenhängend liegen, die linke Maustaste zu drücken, gedrückt zu lassen und sie über alle Dateien zu ziehen, die Sie auswählen möchten. Sind die Dateien ausgewählt, können Sie das Menü Selected → Copy (Bild 4.24 auf Seite 381) aufrufen und geben den Namen der neuen Datei an oder das Ziel-Directory. Schneller geht es, wenn Sie nach dem Auswählen der Datei(en) die Strg-Taste drücken und gedrückt lassen und mit der Maus dorthin ziehen, wohin sie kopiert werden soll(en). Auf diese Art können Sie auch ganze Dateibäume kopieren.
mv (umbenennen)
Um Dateien umzubenennen, wählen Sie die Datei an, gehen in das Textfeld und korrigieren einfach. Mit der Returntaste wird die neue Beschriftung übernommen.
mv (verschieben)
Um Dateien in einen anderen Ordner zu legen, müssen beide Ordner sichtbar sein. Am einfachsten, Sie starten ein zweites Fenster mit dem Ordner, in den Sie kopieren wollen. Wählen Sie dann die Datei, Dateien oder einen Ordner aus (Auswahl mehrerer Dateien siehe bei cp) und ziehen Sie sie in den gewünschten Zielordner. 379
4
CDE – grafische Oberfläche unter Unix
UnixKommando
Aktionen im Dateimanager
chmod
Das Kommando unter Linux/Unix ist Dateiname ja etwas aufwendig. Unter CDE brauChange Permissions chen Sie nur noch in einer Dialogbox Put in Workspace anzuklicken, welche Rechte für wen Put in Trash gesetzt werden sollen. Das Menü hierzu kann mit der rechten Maustaste aufgerufen werden, sobald eine Abb. 4 . 23Pop-upMenü Datei Datei oder ein Ordner angewählt ist. Darin klicken Sie Change Permissions an. Es öffnet sich dann die Dialogbox (Abb. 4.28).
rm
Sie wählen die Datei oder Dateien aus und ziehen sie einfach in den Papierkorb oder wählen mit der rechten Taste das Menü (siehe bei chmod) und klicken Put in Trash an. Ein Beispiel hierfür sehen Sie in Abb. 4.30.
find find … -exec \ grep
Auch dieses Kommando ist unter Linux/Unix ja wirklich nicht einfach einzugeben – doch mit CDE kein Problem. Über das Menü Find erhalten Sie eine Dialogbox, in der Sie die entsprechenden Suchkriterien angeben, ja in der Sie sogar innerhalb der gefundenen Dateien noch nach Mustern suchen können (Abb. 4.29).
lp lpstat cancel
Dateien können einfach auf das Druckersymbol gezogen werden, um ausgedruckt zu werden (z.B. unsere Shell-Prozeduren). Für umfangreichere Texte verwenden Sie sicher spezielle Programme (wie z.B. FrameMaker). Diese Dateien müssen durch eigene Druckmenüs erst aufbereitet werden, bevor sie gedruckt werden können. Hier verwenden Sie die internen Druckmenüs der Programme.
Tab. 4 .2 Vereinfachung von Unix-Kommandos durch Aktionen im CDE Sehen wir uns nun die Menüs und Dialogboxen zu den oben aufgeführten Aktionen genauer an. Die Menüs des Dateimanagers sehen Sie in Abb. 4.24:
380
Der Dateimanager 4.7
Menü File New Folder New File Go Home Go Up Go to Find
Hier öffnet sich eine Dialogbox, und Sie geben den Namen und die Zugriffsrechte an Wechselt in den Ordner Ihres Home-Directories Zeigt den Inhalt des nächsthöheren Ordners Über eine Dialogbox geben Sie das gewünschte Directory an Hier öffnet sich eine Dialogbox (s. Abb. 4.29)
Open Terminal
Öffnet ein Terminalfenster
Close
Schließt das Fenster mit dem Dateimanager
Menü Selected nur aufzurufen, wenn Objekte ausgewählt wurden Move to Strg+c Copy to Copy as Link Put in Workspace*
Öffnet eine Dialogbox, in der angegeben wird, wohin die Datei verschoben oder kopiert werden soll.
Put in Trash* Rename
Die ausgewählten Objekte werden in den Papierkorb gelegt Über eine Dialogbox kann ein neuer Name vergeben werden
Change Permissions Strg+Backspace Strg+/ Select all
Öffnet eine Dialogbox, in der Sie die Zugriffsrechte ändern können (s. Abb. 4.28)
Deselect all *
Strg+\
Mit Copy as Link kann ein symbolischer Link erstellt werden Die Datei kann als Link mit einem Symbol auf die Arbeitsfläche gelegt werden, um sie z.B. schnell im Zugriff zu haben
Wählt alle Objekte in dem geöffneten Ordner aus Hebt eine vorgenommene Auswahl wieder auf
Diese Menüpunkte bekommen Sie auch über das Pop-up-Menü (s. Abb. 4.23 auf Seite 380), das Sie erhalten, wenn Sie eine Datei anklicken und die rechte Maustaste drücken. Um das Symbol auf der Arbeitsfläche wieder zu entfernen, müssen Sie das Pop-Up-Menü aufrufen, das Sie im Symbol selbst erhalten, und Remove from Workspace wählen (s. Abb. 4.25).
Menü View Open New View
Öffnet ein neues Fenster mit dem Dateimanager
Set View Options
Öffnet eine Dialogbox, in der Sie die Anzeige- und Sortierkriterien für den geöffneten Ordner einstellen können (s. Abb. 4.26)
Save als Default Options Show Hidden Objects Strg+s
Setzt die Optionen zur Anzeige auf den Standard zurück
Set Filter Options
Zeigt die versteckten Dateien (z.B. mit . beginnend) Öffnet eine Dialogbox, in der Sie über Filter bestimmte Dateien anzeigen lassen können (Auswahl über Dateinamenexpansion)
Clean up Update
Richtet die Symbole im Fenster ordentlich aus Zeigt den aktuellen Stand des Ordners, falls zwischenzeitlich Änderungen erfolgten
Abb. 4 . 24 Dateimanager – Menüs File, Selected und View
381
4
CDE – grafische Oberfläche unter Unix
Dateien, die als Symbol auf die Arbeitsfläche gelegt wurden, können nur über das Menü Remove from Workspace zurückgelegt werden. Das Menü erscheint, wenn Sie das Symbol angewählt haben und die rechte Taste drücken (s. Abb. 4.25). Remove from Workspace Open Parent Folder Rename Actions
Der Link wird aufgehoben, und das Symbol wird gelöscht Öffnet den dazugehörigen Ordner Benennt die Datei um (also auch die Originaldatei) Zeigt evtl. Aktionen an, die die Datei betreffen Vorsicht: Wenn Sie das Symbol in den Papierkorb werfen, wird auch die Originaldatei gelöscht!
Abb. 4 . 25 Pop-up-Menü für auf die Arbeitsfläche gelegte Dateien 4.7.1 Wie führen Sie die einzelnen Aktionen durch? Um die Darstellung des Ordners und die Sortierung der Dateien zu verändern, rufen Sie das Menü View → Set View Options auf. Hier können Sie auswählen, was und wie angezeigt werden soll (s. Abb. 4.26):
Darstellung des Pfads z.B. Die Dateien und Ordner können in Reihen oder wie einmal platziert angezeigt werden Darstellung der Ordner als Baum-Hierarchie oder wie im Beispiel nur als Ordner Die einzelnen Objekte (Dateien, Ordner) als Symbole (groß, klein) oder mit Namen, Datum, ... (etwa wie bei ls -l) Angabe der Sortierung aufsteigend oder absteigend nach Alphabet, Typ, Datum oder Größe
Abb. 4 . 26 Dialogbox Set View Options 382
Der Dateimanager 4.7 Zusätzlich können über das Menü View → Set Filter Options bestimmte Dateien oder Dateiarten ausgewählt werden, die im Ordner angezeigt oder nicht angezeigt werden sollen (s. Abb. 4.27). Hier wird eingestellt, ob die nachfolgend ausgewählten Dateien in dem Ordner nicht angezeigt (Hidden) oder angezeigt (Shown) werden sollen Durch Anklicken der Dateitypen werden sie ausgewählt Hiermit können alle Dateitypen, die im Ordner vorkommen, ausgewählt werden bzw. die Auswahl kann aufgelöst werden Über Dateinamenexpansion können hier Auswahlkriterien angegeben werden, welche Dateien nicht angezeigt werden sollen (wie hier alle mit . beginnenden )
Abb. 4 . 27 Dialogbox Set Filter Options Ändern der Zugriffsrechte Um die Zugriffsrechte zu ändern, können Sie Change Permissions im Menü Selected oder im Pop-up-Menü der entsprechenden Datei (s. Abb. 4.23 auf Seite 380) anwählen. Sie erhalten dann nachfolgende Dialogbox (s. Abb. 4.28):
Anzeige der Datei (Typ/Symbol)
Hier klicken Sie einfach an, wer was darf (Entgegen dem Kommando chmod bedarf es hier eigentlich keiner weiteren Erklärung)
Abb. 4 . 28 Dialogbox Permissions – Ändern von Zugriffsrechten
383
4
CDE – grafische Oberfläche unter Unix
Finden von Dateien oder Dateiinhalten Um Dateien zu finden, kennen Sie unter Unix das Kommando find. Einfacher geht es natürlich im CDE. Hier wählen Sie unter der Menüzeile File → Find und erhalten nachstehende Dialogbox in Abb. 4.29:
Tragen Sie hier den Dateinamen ein, wobei Sie Dateinamenexpansionen verwenden können Statt mit -exec und grep geben Sie hier einfach ein, nach welchen Inhalten in den gefundenen Dateien gesucht werden soll Diese Eingabe entspricht dem Start-Directory unter find. Geben Sie nichts ein, wird das aktuelle Directory genommen. Alle gefundenen Dateien/Directories werden hier angezeigt
Um weitere Informationen über die Datei zu erhalten, öffnen Sie den Ordner, in dem sie gefunden wurde
Oder Sie legen sie als LinkSymbol* auf Ihren Arbeitsbereich und können sie z.B. durch Doppelklick öffnen
Abb. 4 . 29 Beispiel: Dialogbox Find
384
Der Dateimanager 4.7
4.7.2 Löschen von Dateien und Leeren des Papierkorbs Wenn Sie Dateien unter dem CDE löschen, werden sie zunächst in den Papierkorb gelegt und nicht wie beim rm-Kommando sofort gelöscht. Dies geschieht entweder dadurch, dass Sie ein Dateisymbol in den Papierkorb ziehen oder über das Pop-up-Menü der Datei Put in Trash anwählen (dies können Sie auch, wenn Sie z.B. mehrere Dateien markiert haben, über das Menü Select → Put in Trash erreichen). Die Dateien sind zwar dann aus dem Ordner entfernt, nehmen aber nach wie vor Platz auf der Platte ein. Um sie nun endgültig zu löschen, müssen Sie den Papierkorb ausleeren. Vorab sollten Sie vorsichtshalber einen Blick hineinwerfen (s. Abb. 4.30).
Klicken Sie den Papierkorb an, öffnet sich dieses Fenster
Wenn Sie ein Symbol auswählen, können Sie mit der rechten Taste das Pop-up-Menü aufrufen: Blume.mif.backup Pull back Shred
Name der ausgewählten Datei Hiermit wird die Datei zurück in den ursprünglichen Ordner gelegt
Mit Shred (zerreißen, in den Reißwolf geben) erhalten Sie zur Sicherheit nochmal eine Warnung, bevor Sie mit OK Ihre Zustimmung zur endgültigen Zerstörung der Datei(en) geben oder mit Cancel die Aktion wieder abbrechen
Klicken Sie File an, erhalten Sie das Menü: Select all Deselct All Put Back Shred Set View Options Close
Hiermit können Sie alle Dateien im Papierkorb auswählen Die Auswahl wieder aufheben Alle ausgewählten Dateien in die ursprünglichen Ordner zurücklegen Alle ausgewählten Dateien löschen (wie oben erhalten Sie vorab eine Warnung, die Sie bestätigen müssen) Hiermit könnten Sie Voreinstellungen zur Ansicht eingeben Mit Close wird der Papierkorb wieder geschlossen
Abb. 4 . 30 Beispiel: Papierkorb leeren 385
4
CDE – grafische Oberfläche unter Unix
4.7.3 Automatisches Starten von Kommandos Wenn Sie eine Textdatei doppelt anklicken, wird automatisch der Texteditor aufgerufen. Je nach Systeminstallation können durch Doppelklick auf andere Dateien ebenfalls entsprechende Programme gestartet werden (wird z.B. bei einer Datei erkannt, dass sie von FrameMaker erstellt wurde, wird das Programm FrameMaker auch gleich gestartet).
Sehen Sie eine Datei mit diesem Symbol , handelt es sich um eine ausführbare Datei (chmod +x bzw. bei den Zugriffsrechten wurde executable angewählt). Hierbei sollte es sich dann auch um ausführbare Programme bzw. ShellProzeduren handeln. Wenn in der ersten Zeile einer Shell-Prozedur ein RunKommando (z.B. #!/bin/ksh) eingegeben wurde, erscheint stattdessen das entsprechende Shell-Symbol . Klicken Sie das Symbol kurz zweimal an (Doppelklick), so erscheint die Dialogbox, in der Sie evtl. Optionen und Argumente zu diesem Kommando ergänzen können (s. Abb. 4 . 31):
Abb. 4 . 31 Dialogbox für Kommandoaufrufe Sie starten das Kommando, indem Sie OK drücken. Es ist tatsächlich eine neue Ära unter Linux/Unix angebrochen, die verspricht, doch wesentlich benutzerfreundlicher zu sein, als wir sie im Kapitel 3 kennengelernt haben. Damit Sie sich auch wirklich in einer »freundlichen« Umgebung befinden, können Sie Ihren Arbeitsbereich so gestalten, dass Sie sich darin wohlfühlen, Ihre Lieblingsfarben wählen und noch einiges mehr. Wie, das erfahren Sie im nächsten Kapitel.
386
Wie passen Sie das CDE Ihren Wünschen an? 4.8
4.8 Wie passen Sie das CDE Ihren Wünschen an? Kochen Sie gerne? Wenn ja, wissen Sie, dass es wichtig ist, sich alle Zutaten und möglichen Geräte bereitzulegen, um sich ganz dem Gelingen eines Gerichtes zu widmen. Dies gilt sicher nicht nur fürs Kochen. Auch auf unserem Schreibtisch sollten wir die Dinge, die wir oft benötigen, schnell im Zugriff haben. Im CDE bietet sich hierfür die Desktop-Anzeige an. 4.8.1 Ändern der Desktop-Anzeige Wenn Sie z.B. ein neues Terminalfenster öfter benötigen als den Texteditor, können Sie die Anzeige entsprechend ändern. Öffnen Sie hierfür die Bedientafel (Subpanel) oberhalb des Notizblocks (s. Abb. 4.32). Gehen Sie mit der Maus neben das Terminalsymbol und rufen mit der rechten Maustaste das Menü auf: Hiermit wird das danebenstehende Symbol in die DeskCopy to Main Panel top-Anzeige übernommen Mit Delete wird das Symbol Delete aus der Bedientafel gelöscht Help Ruft das Hilfe-Menü auf
Wenn Sie Copy to Main Panel angeklickt haben, erscheint sofort die neue Anzeige
Abb. 4 . 32 Beispiel: Übernahme von Symbolen aus der Bedientafel in die Desktop-Anzeige (Symbolleiste) Sollten Sie die angebotenen Programme in der Bedientafel nicht benötigen, können Sie diese mit Delete löschen. Wie Sie neue Programme hinzuzufügen, sehen Sie im nächsten Beispiel.
387
4
CDE – grafische Oberfläche unter Unix
Hinzufügen einer Bedientafel und Ergänzen der Programmauswahl Bei Symbolen, über denen bisher kein Pfeil ist, können Sie eine Bedientafel (Subpanel) hinzufügen. Hierfür klicken Sie mit der rechten Maustaste neben oder auf das Symbol, z.B. die Uhr, und wählen aus dem dann angezeigten Menü Add Subpanel (s. Abb. 4.33): Gehen Sie mit der Maus neben oder auf das Symbol und rufen Sie mit der rechten Maustaste das Menü auf:
Add Subpanel
Fügt eine Bedientafel hinzu
Delete Subpanel
Löscht eine Bedientafel
Help
Ruft das Hilfe-Menü auf
Abb. 4 . 33 Hinzufügen einer Bedientafel (Subpanel) Um ein weiteres Programm in ein Bedienfeld einzubinden, öffnen Sie die Schublade mit den Werkzeugen, den Application Manager. Sie erhalten ein Menü, in dem mögliche Programme nach verschiedenen Rubriken sortiert sind. In unserem Beispiel wählen wir unter Desktop-Tools das Programm für eine Digitaluhr. Das Programmsymbol ziehen wir einfach auf den hierfür vorgesehenen freien Rahmen zum Installieren von weiteren Programmen, und schon können Sie zwischen einer analogen oder digitalen Zeitanzeige wählen (s. Abb. 4.34). 1. Programm anwählen 2. In die leere Fläche von Install Icon ziehen
3. Fertig, wir können nun auswählen, welche Uhr wir wünschen
388
Öffnet den Application Manager
Abb. 4 . 34 Hinzufügen von Programmen
Wie passen Sie das CDE Ihren Wünschen an? 4.8
Auf Weise können Sie natürlich auch weitere Programme in die anderen Bedientafeln übernehmen oder vorhandene löschen und Ihre Desktop-Anzeige so mit den von Ihnen benötigten Werkzeugen ergänzen. In Abb. 4.10 auf Seite 368 hatten wir gesehen, wie Sie in verschiedene Arbeitsbereiche wechseln können. Nun wollen wir uns ansehen, wie Sie weitere Arbeitsbereiche anlegen und umbenennen können. Anlegen von weiteren Arbeitsbereichen Sollten Ihnen die vier Arbeitsbereiche (Workspace) nicht mehr ausreichen, können Sie über das Workspace-Menü mit Add Workspace weitere hinzufügen (s. Abb. 4.35): Gehen Sie mit der Maus auf den Balken und rufen Sie mit der rechten Maustaste das Menü auf:
Add Workspace Delete Rename Help
Fügt einen Arbeitsbereich hinzu Löscht den danebenstehenden Arbeitsbereich Benennt den Arbeitsbereich um Ruft das Hilfe-Menü auf
Abb. 4 . 35 Hinzufügen eines Arbeitsbereichs Damit Sie wissen, welche Verarbeitung Sie in welchem Arbeitsbereich gestartet haben, gehen Sie mit der Maus einfach in die Textzeile des Balkens und geben einen neuen Namen ein, oder Sie können im oben gezeigten Menü Rename anklicken. Was fehlt Ihnen noch, um sich wohlzufühlen? Richtig, das Ambiente. Wie wir das Äußere unserer Arbeitsumgebung verändern können, erfahren Sie im folgenden Kapitel. 4.8.2 Der Style-Manager Über den Style-Manager können wir alles stylen, nicht nur den Arbeitsbereich. Wenn Sie das Symbol für den Style-Manager anklicken, erhalten Sie folgende Menüauswahl (s. Abb. 4.36): Auswahl von Schriften
Zuordnung von Farbpaletten
Tastatureinstellung
Auswahl eines Hintergrunds
Einstellung Fensterfür einen Warnton voreinstellung
Mauseinstellung
Bildschirmeinstellungen
Abb. 4 . 36 Menü Style-Manager
Voreinstellung für Neustart
389
4
CDE – grafische Oberfläche unter Unix
Zu den einzelnen Menüpunkten: ❏
Color – Zuordnung der Farbpaletten (s. Abb. 4.37) Wenn auf Ihrem System mehrere Farbpaletten gespeichert sind, können Sie hier eine Zuordnung treffen. In den Farbpaletten sind bereits unterschiedliche Farben für den Schreibtischhintergrund, für Fensterumrandungen etc. zugewiesen.
Abb. 4 . 37 Color – Auswahl der Farben
Empfehlung: Lassen Sie die detaillierte Farbzuordnung (Number of Colors ... und Modify ...) durch den Systemverwalter vornehmen, damit die Systemressourcen nicht zu schnell aufgebraucht sind (Farben kosten Speicher!) und damit in Folgeprogrammen keine unerwünschten Effekte auftreten.
Es ist sicher einmal interessant, die Möglichkeiten durchzutesten, doch gerade bei Farben sollten Sie es nicht zu bunt treiben. Die voreingestellten Paletten sind meist schon auf harmonische und nicht zu grelle Farben abgestimmt. Wählen Sie also eine der so schön klingenden Palettennamen wie Delphinum. Aber auch hinter Grass oder Desert verbergen sich nette Farbspiele. Viel Spaß – aber vielleicht sollten Sie sich zuvor einen Termin setzen, damit Ihnen die Zeit nicht davonläuft. ❏
Font – Auswahl der Schriften (s. Abb. 4.38)
Hier können Sie die Größe der Schrift voreinstellen. Beim nächsten Aufruf, z.B. eines Terminalfensters, wird die voreingestellte Schriftgröße verwendet.
Abb. 4 . 38 Font – Auswahl der Schriften
390
Wie passen Sie das CDE Ihren Wünschen an? 4.8 ❏
Backdrop – Auswahl eines Hintergrunds (s. Abb. 4.39)
Abb. 4 . 39 Backdrop – Auswahl eines Hintergrunds
Auch hier gibt es viele nette Muster, wählen Sie sich eines für den Hintergrund des Arbeitsbereichs aus. Es empfiehlt sich, den Arbeitsbereichen unterschiedliche Hintergrundmuster und Farben zuzuweisen. Wechseln Sie hierfür jeweils zuvor in den betreffenden Arbeitsbereich. Probieren Sie einfach mal ein paar Muster aus.
Was verbirgt sich z.B. hinter Southwest oder PinStripe? (Es könnte natürlich sein, dass auf Ihrem System andere Muster vorgegeben sind – doch sicher ebenso schöne).
❏
Keyboard – Tastatureinstellung (s. Abb. 4.40) Die Defaulteinstellung erlaubt, dass Tasten, wenn Sie sie gedrückt lassen, automatisch wiederholt werden (auto repeat) und kein lästiges Klickgeräusch ertönt, wenn Sie auf den Tasten klimpern (click volume). Abb. 4 . 40 Keyboard – Tastatureinstellung
Je weiter Sie den Regler nach rechts schieben, umso lauter klicken Ihre Tasten.
391
4
CDE – grafische Oberfläche unter Unix
Mouse – Mauseinstellung (s. Abb. 4.41) Bei Handedness können für Linkshänder die Tasten links und rechts vertauscht werden. Außerdem können die Maustastenfunktionen umgestellt werden: Transfer bedeutet, dass markierte Daten mit der 2. Maustaste (mitte) an der Cursorposition eingefügt werden. Abb. 4 . 41 Mouse – Mauseinstellungen
Adjust bedeutet, dass stattdessen bei einer Auswahl von Texten weitere mit dieser Taste hinzugefügt werden. Bei Double-Click wird mit dem Regler die Geschwindigkeit eingestellt, mit der die Funktion Doppelklick erkannt werden soll. Mit Acceleration stellen Sie die Geschwindigkeit ein, mit der der Mauscursor über den Bildschirm flitzt. Mit Threshold kann das Minimum an Pixeln eingestellt werden, um die sich eine Maus bewegt. Mit Acceleration und Threshold kann die Maus so eingestellt werden, dass sie ganz präzise bewegt werden kann, was bei einigen Zeichenprogrammen wichtig sein könnte.
392
Wie passen Sie das CDE Ihren Wünschen an? 4.8 ❏
Beep – Einstellung für den Warnton (s. Abb. 4.42) Wenn Sie bei manchen Fehlerhinweisen nur sanft vom System darauf aufmerksam gemacht werden wollen, sollten Sie den Regler für Tone und Duration (Dauer des Tons in Sekunden) weit links lassen. Mit Volume = 0% wird der Ton ganz ausgestellt. Abb. 4 . 42 Beep – Einstellung für den Warnton
❏
Unter Tone ist die Frequenz von 82 bis 9000 Hertz einzustellen.
Screen – Bildschirmeinstellungen (s. Abb. 4.43)
Abb. 4 . 43 Screen – Bildschirmeinstellungen Bei Auto Screen Blanking on wird der Bildschirmschoner (Screen Blanker) eingestellt. Unter Start Blanking werden die Minuten festgelegt, nach denen automatisch der Bildschirm auf den Bildschirmschoner umgestellt wird. Mit einem Klick auf Use Backgrounds For Lock, können Sie in der Auswahlliste ein oder mehrere Muster für den Bildschirmschoner anklicken, die gleich im Ausschnitt daneben angezeigt werden. Wählen Sie mehrere Muster aus, müssen Sie zusätzlich die Zeit angeben, nach wie viel Minuten gewechselt werden soll (Time Per Background). 393
4
CDE – grafische Oberfläche unter Unix ❏
Window – Fenstervoreinstellung (s. Abb. 4.44) In dieser Dialogbox wird eingetragen, wie Ihre Fenster behandelt werden sollen. Die wichtigste Einstellung ist, wie das Fenster auf den Mauscursor reagieren soll: Wählen Sie Point In Window ..., wird das Fenster sofort aktiv, sobald der Mauscursor in dem Fenster ist. Mit Click in ... wird es dagegen erst aktiv, wenn Sie das Fenster bewusst anklicken (was ich empfehlen würde, da die andere Methode zu leicht zu Fehlern führen kann). Mit Raise Window … steht das aktive Fenster immer im Vordergrund. Abb. 4 . 44 – Window Fenstervoreinstellung
❏
Allow Primary ... stellt ein, dass das zuerst geöffnete Fenster immer vollständig sichtbar ist.
Startup – Voreinstellung für einen Neustart (s. Abb. 4.45) Hier geben Sie ein, wie Ihr Arbeitsbereich nach dem Login dargestellt werden soll: so wie Sie ihn verlassen haben, in der Default- oder Home-Session, Sie wollen sich erst beim Abmelden entscheiden. Hier können Sie ein zusätzliches Menü aufrufen, um die Home-Session zu definieren.
Abb. 4 . 45 Startup – Voreinstellung für einen Neustart
394
Zum Abschluss noch ein paar Tipps zum CDE aus der Praxis 4.9
Nun, die Voreinstellungen sind zwar etwas zeitaufwendig, aber sie sollten ja auch nur einmal eingetragen werden. Es ist ja auch ganz nett, ab und zu einen neuen Tapetenwechsel für die Schreibtisch-Umgebung vorzunehmen, aber wichtig ist es nicht unbedingt. Und überlassen Sie knifflige Einstellungen am besten Ihrem Systemverwalter.
4.9 Zum Abschluss noch ein paar Tipps zum CDE aus der Praxis ❏
Vermeiden Sie, zu viele Fenster geöffnet zu haben. Hier sollten Sie die Möglichkeit nutzen, sie als Symbol an den Rand des Bildschirms zu legen oder auf die verschiedenen Arbeitsbereiche auszuweichen.
❏
Um schnell mit Linux/Unix-Kommandos etwas überprüfen zu können, ist es sinnvoll, immer ein Terminalfenster geöffnet zu halten bzw. den Dateimanager mit einem Ordner, in dem die von Ihnen am häufigsten genutzten Befehle abgelegt sind. Bei Platzmangel legen Sie diesen Ordner am besten als Symbol an den Rand des Bildschirms.
❏
Da, wie Sie gesehen haben, zwar Linux/Unix-Kommandos durch Doppelklick gestartet werden können, ist es nun noch effektiver, sich eigene Kommandos zu schreiben, die gleich die von Ihnen benötigten Optionen beinhalten oder sie anzeigen und über Menü abfragen, da Sie sonst doch die Optionen auswendig wissen müssten. Diese Kommandos können dann in einem speziellen Ordner jederzeit abrufbereit sein.
❏
Durch das kleine Schloss am Bildschirm ist es leicht, Ihr System zu schützen, wenn Sie – auch nur für kurze Zeit – Ihren Arbeitsplatz verlassen.
❏
Zur Sicherheit und um den Bildschirm zu schonen, sollten Sie die ScreenLock-Möglichkeiten nutzen.
War Linux/Unix bisher eher etwas für Tüftler, macht es jetzt mit dem CDE oder einer anderen grafischen Oberfläche (KDE) richtig Spaß, mit Linux/Unix zu arbeiten. In diesem Sinne: Viel Freude und Erfolg bei Ihrer täglichen Arbeit mit CDE!
395
5 Linux – grafische Oberflächen
Es gibt eine ganze Reihe grafische Oberflächen in Linux. Die am meisten eingesetzten sind KDE und GNOME. Bei beiden ist aus vielen Betriebssystemen Gutes übernommen worden. Sowohl Windows-Benutzer als auch MacOS-Anhänger werden sich schnell eingewöhnen und vieles, was einem dort liebgeworden ist, wiederfinden und noch einiges mehr – allerdings: Fast bei jeder neuen Version kommen neue Features hinzu und auch die Darstellung ändert sich von Mal zu Mal. Die Anwendungen werden immer intuitiver – eigentlich benötigen Sie kaum eine Anleitung dazu. Deshalb werden in diesem Kapitel die Aktionen nicht Schritt für Schritt erklärt, sondern nur noch Tipps und Hinweise für einige Anwendungen gegeben. Die einzelnen Themen: 5.1 5.2 5.3 5.4
Allgemeine Hinweise, 398 KDE oder GNOME, 398 Anpassungen unter KDE, 400 Auswahl einiger Programme, 403
5.5 5.6 5.7 5.8 5.9 5.10 5.11
Informationen über den Rechner, 403 Dateiverwaltung unter KDE, 404 Suchen und Finden von Dateien, 413 Grafisch aufbereitete Programme statt Kommandos?, 414 Der Texteditor KWrite, 417 LibreOffice, 417 KMail oder Thunderbird, 423
5.12
Noch einige Anmerkungen zu Firefox, 428
C. Wolfinger, Keine Angst vor Linux/Unix, Xpert.press, DOI 10.1007/978-3-642-32079-8_5, © Springer-Verlag Berlin Heidelberg 2013
397
5
Linux – grafische Oberflächen
5.1 Allgemeine Hinweise Bei unseren ersten Schritten haben wir die unterschiedlichen Anmeldebildschirme für die grafische Oberfläche unter KDE und GNOME schon kennengelernt. Auch haben wir bereits über Terminalfenster Befehle eingegeben und über KWrite Shell-Prozeduren erstellt. Die grafische Oberfläche bietet also doch manche Erleichterung gegenüber der reinen Kommandoeingabe – sie kostet aber Platz und Zeit. So sind bei einem Benutzer, der nur über ein ASCII-Terminal arbeitet, zu Beginn etwa 10 Dateien und ca. 3 Directories eingerichtet. Zu den Dateien gehören unter Linux: .vimrc, .profile, .bashrc, .bash_history; und zu den Directories: .mozilla, .fonts, bin und public_html, letzteres könnte auch gelöscht werden. Arbeiten Sie dagegen mit einer der grafischen Oberflächen vervielfachen sich die Dateien enorm. An Directories (nicht versteckt) sind beim ersten Anmelden bereits enthalten: Bilder, bin, Desktop, Dokumente, Downloads, Musik, Öffentlich, public_html, Video, Vorlagen und etwa 20 versteckte Directories (also mit . beginnend) und insgesamt 63 Dateien, die etwa 5,1 MB umfassen gegenüber ca. 90 KB für Benutzer ohne grafische Oberfläche. Nun ist die Plattenkapazität kaum mehr beschränkt auf einige MB, hier rechnet man zwischenzeitlich meist nur noch in GB, dennoch, die Vielzahl der Dateien und Directories könnte etwas verwirren. Es ist gerade in der Server-Netzwerk-Umgebung zu überlegen, ob man die grafische Oberfläche wirklich benötigt. Doch die grafische Oberfläche hat auch ihre Vorteile, besonders wenn man im Internet surft oder Dateien (Texte, Grafiken und Bilder) bearbeiten will. Auch die parallele Darstellung verschiedener Programme ist oft nützlich. Die hier aufgezeigten Beispiele sind unter OpenSUSE 12.2, KDE getestet worden.
5.2 KDE oder GNOME Ob Sie nun GNOME (etwas schlanker und schneller als KDE) oder KDE nutzen, ist mehr oder weniger eine Geschmackssache. Ich persönlich bevorzuge den KDE, da er mehr Zusatzprogramme enthält. Als Benutzer können Sie, wenn Sie sich über die grafische Oberfläche anmelden, über das »Werkzeugbild« (s. Abb. 5.1) auswählen, mit welcher Oberfläche Sie arbeiten möchten (allerdings müssen zuvor auch die entsprechenden Desktop-Varianten installiert worden sein):
398
Abb. 5 . 1 Auswahl der Desktop-Varianten
KDE oder GNOME
In Abb. 5.2 sehen Sie die unterschiedlichen Desktop-Oberflächen: Activities
::
Benutzer u.a Abmelden Dashboard
GNOME Desktop
Erst über linke obere Ecke (Activities) erhält man die Anzeige zur Programmauswahl:
KDE Desktop
Über den Programmstartknopf wird die Auswahl der Programme angezeigt. Über das Dashboard können die dort aufgeführten Programme direkt gestartet werden oder durch die Symbole in der Statusleiste.
Um weitere Programme angezeigt zu bekommen, wählt man Application:
Voreingestellter Kickoff-Starter über den Programmstartknopf mit den meistgenutzten Programmen (Favoriten) und den weiteren Rubriken für Anwendungen: unterteilt nach Büroprogrammen, Grafik, Internet usw. Rechner: alle Programme, die den Rechner betreffen, u.a. YaST, My Computer, Netzwerk Persönlicher Ordner Die Programme sind nach Rubriken sortiert
Verlauf: zuletzt aufgerufene Programme
Abmelden über rechte obere Ecke:
Abb. 5 . 2 Desktop-Oberflächen von GNOME und KDE 399
5
Linux – grafische Oberflächen
Es gibt, wie Sie in Abb. 5.1 gesehen haben, eine ganze Reihe von verschiedenen Desktop-Varianten. Wir wollen uns in unseren Beispielen nur den KDE näher betrachten, zumal auch die KDE-Programme unter GNOME aufgerufen werden können, wenn beide Desktop-Varianten installiert sind. GNOME und KDE erlauben umfangreiche Anpassungen. Sehen wir uns nun ein paar sinnvolle Änderungen für den KDE an.
5.3 Anpassungen unter KDE Unter KDE steht schnelles Arbeiten im Vordergrund. Hierzu ist standardmäßig eingerichtet, dass man mit nur einem Mausklick Programme startet. Für die Symbolleiste oder das Dashboard ist es o.k. Doch bei Programmstarts aus dem Dateimanager heraus kann es ungewollte Effekte geben. Auch für all jene Benutzer, die sowohl unter Windows-Rechnern als auch unter Linux arbeiten, wäre es eine Umstellung. Deshalb sehen Sie unter Abb. 5.3 gleich die Änderung der Mausfunktion für Doppelklick unter Systemeinstellungen R Hardware R Eingabegeräte R Maus (s. Abb. 5.7):
Abb. 5 . 3 Änderung der Mausfunktion auf Doppelklick Die Programmauswahl über den sog. Kickoff-Programmstarter ist ziemlich aufwendig, da von einem Menü in das Untermenü »geklickt« werden muss. Hier ist der klassische Stil schneller zu bedienen. Das Symbol für das Anwenderstartermenü (grüner Leguankopf ) nennen wir ab jetzt nur noch Startknopf und das darüberliegende Menü: Startmenü. Im klassischen Stil wandert man mit der Maus ohne zu klicken durch die Untermenüs bis zum gewünschten Programm und startet es mit der linken Maustaste. Um in den klassischen Menüstil zu wechseln, ruft man auf dem Startknopf das Rechtemausmenü auf und wählt hier Zum klassischen Menüstil wechseln (s. Abb. 5.4):
400
Anpassungen unter KDE
Abb. 5 . 4 Änderung in das klassischen Startermenü Um jene Programme, die man immer wieder benötigt, sofort im Zugriff zu haben, ist es zweckmäßig, sie der Kontrollleiste hinzuzufügen (s. Abb. 5.5). Wählen Sie hierzu das gewünschte Programm aus, drücken Sie die rechte Maustaste und klicken Sie auf Zur Kontrollleiste hinzufügen:
Abb. 5 . 5 Programm zur Kontrollleiste hinzufügen Im klassischen Stil ist allerdings der Mülleimer verschwunden, der im Kickoff-Stil unter dem Menüabschnitt Rechner enthalten war. Um jederzeit den Mülleimer überprüfen zu können, sollte er auch in die Kontrollleiste/Symbolleiste eingefügt werden. Hierzu klicken Sie ganz rechts in der Symbolleiste auf das Werkzeugkasten-Symbol , wählen Miniprogramme hinzufügen aus. Suchen Sie unter den alphabetisch geordneten Symbolen den Mülleimer und übernehmen Sie ihn per Doppelklick in die Symbolleiste (s. Abb. 5.6):
Abb. 5 . 6 Ergänzen der Symbolleiste mit dem Miniprogramm Mülleimer 401
5
Linux – grafische Oberflächen
Vorhin hatten wir unter Systemeinstellungen bereits den Doppelklick für das Eingabegerät Maus geändert. Allein der Umfang der Möglichkeiten zeigt, dass der Benutzer so ziemlich alles ändern könnte. Wenn Sie über das Startmenü Systemeinstellungen aufrufen und mit der Maus auf eines der Symbole gehen, wird angezeigt, was Sie alles ändern können (s. Abb. 5.7): .
Abb. 5 . 7 Umfangreiche Möglichkeiten der Systemeinstellungen Wir wollen uns nur noch ansehen, wie Sie sich Ihre Arbeitsfläche so einrichten können, dass Sie sich wohlfühlen. Hierzu kann auch ein Foto/Bild beitragen, das Sie als Hintergrund für Ihren Desktop verwenden möchten. In den Systemeinstellungen (s. Abb. 5.7) sucht man hiernach allerdings vergeblich. Die Einstellung für den Hintergrund erreicht man, wenn man das Rechtemausmenü auf der Arbeitsfläche auf einem freien Feld aufruft. Hier wählt man den Menüpunkt Einstellungen für Arbeitsfläche aus (s. Abb. 5.8).
402
Auswahl einiger Programme
:
Abb. 5 . 8 Hintergrundauswahl für die Arbeitsfläche Durch einen Doppelklick auf das gewünschte Bild wird dies Ihr neuer Hintergrund auf Ihrem Arbeitsbereich. Wollen Sie ein eigenes Bild/Foto übernehmen, wählen Sie Öffnen und suchen den entsprechenden Ordner aus, wo Sie das gewünschte Bild abgelegt haben, und übernehmen dann jene Datei. Mehr Einstellungen sind vorerst nicht relevant. Sehen wir uns lieber ein paar interessante Programme an.
5.4 Auswahl einiger Programme In der Einführung haben wir auf einige interessante Programme hingewiesen, die frei unter Linux verfügbar sind (s. Tab. 1.2 auf Seite 19). Die meisten dieser Programme sind bereits in der OpenSUSE-Distribution enthalten. Es würde den Rahmen dieses Buches sprengen, wenn wir all diese Programme beschreiben würden. Die meisten sind intuitiv bzw. ähnlich der Programme unter Windows zu bedienen. Wir wollen hier nur einige Tipps oder Hinweise geben.
5.5 Informationen über den Rechner Wenn Sie auf Arbeitsplatz im sog. Dashboard (s. Abb. 5.2 auf Seite 399, KDE) auf das erste Symbol links klicken, öffnet sich ein Informationsfenster, das die wesentlichen Informationen von Ihrem Rechner zeigt (s. Abb. 5.9):
403
5
Linux – grafische Oberflächen
Abb. 5 . 9 Informationen über den Arbeitsplatz
5.6 Dateiverwaltung unter KDE Ein kleiner Büroschrank symbolisiert die Dateiverwaltung. Dahinter verbirgt sich das Programm Dolphin. Wie in vielen Dateimanagern (auch unter Windows beim Explorer) können Sie die Darstellung der Dateien und Ordner als Symbole oder als Text mit Details auswählen. Dies ist auch beim Dolphin möglich. Zusätzlich lassen sich noch weitere nützliche Werkzeugleisten anbringen (s. Abb. 5.10). Der Dolphin ist seit einiger Zeit unter OpenSUSE standardmäßig der Dateimanager. In früheren Versionen gab es nur den Konqueror. Heute wird der Konqueror als Webbrowser angeboten, er kann aber nach wie vor ebenfalls aus dem Dateimanager heraus eingesetzt werden. Besonders eignet sich der Konqueror, wenn man Dateien über sftp oder ftp von einem fremden Rechner herunter- und hinaufladen möchte. Doch auch hier empfiehlt es sich, vorab einige Einstellungen vorzunehmen. Wählen Sie im Startmenü Internet R Webbrowser R Konqueror aus (s. Abb. 5.11). Beispiele für Ansichten und Erweiterungen der Dateimanager finden Sie auf den nächsten Seiten.
404
Dateiverwaltung unter KDE
Symbolansicht
Detailansicht
Über die rechte Maustaste: Auswahl der Elemente
»Werkzeug« für weitere Einstellungen
Abb. 5 . 10 Dateimanager: Dolphin
Abb. 5 . 11 Der Konqueror – Startbildschirm
405
5
Linux – grafische Oberflächen
Um den Konqueror als Dateimanager zu verwenden, wählt man Persönlicher Ordner aus. In Abb. 5.12 sehen wir den persönlichen Ordner von Monika:
Adressleiste
Abb. 5 . 12 Der Konqueror als Dateimanager Bei beiden Dateimanagern können Sie (wie bei fast allen modernen Tabellen unter grafischen Oberflächen) eine Sortierung nach den einzelnen Rubriken vornehmen. Hier klicken Sie in die entsprechenden Überschrift, z.B. Name, dann wird nach Name sortiert. Ebenso können Sie nach Größe oder Datum sortieren. Die Zugriffsrechte waren ursprünglich noch nicht vorhanden und wurden erst nachträglich eingefügt. Zu diesen gelangen Sie, wenn Sie in der Überschriftszeile die rechte Maustaste drücken und aus dem Rechtemausmenü auswählen, was alles angezeigt werden soll (dies gilt auch für den Dolphin, s. Abb. 5.10 auf Seite 405). Alle nachfolgenden Beschreibungen gelten ebenfalls für beide Dateimanager (Dolphin und Konqueror). Da Directories als Ordner dargestellt werden, verwenden wir auch diesen Ausdruck in unseren nachfolgenden Beschreibungen. Fast alle Kommandos zur Dateipflege können Sie über den Dateimanager vornehmen, teils über das Rechtemausmenü, teils über Drag & Drop, also z.B. eine Datei auswählen, die Maustaste gedrückt lassen und in einen anderen Ordner schieben. Räumen wir bei Monika doch gleich mal auf. Wir erstellen einen Ordner Uebungen neu und verschieben einige Dateien dorthin (s. Abb. 5.13):
406
Dateiverwaltung unter KDE
:
Abb. 5 . 13 Beispiel: Ordner erstellen Um einen Ordner neu anzulegen, haben wir die rechte Maustaste im Dateimanager gedrückt und im angezeigten Menü Neu erstellen ausgewählt. Über ein Textfenster geben wir dann den Namen des Ordners Uebungen ein. Wir wählen nun die Dateien dat1, dat2, h1 und h2 (die Dateien werden mit dunklem Hintergrund markiert) und verschieben sie in den neu erstellten Ordner (s. Abb. 5.14); :
Abb. 5 . 14 Beispiel: Dateien verschieben, kopieren oder verknüpfen Zuerst werden uns die Dateien als Symbol angezeigt und über ein Auswahlmenü können wir dann wählen, ob wir diese Dateien verschieben, kopieren oder nur verknüpfen wollen. Diese Darstellung soll nur als Beispiel dienen. Wenn Sie schon mit grafischen Oberflächen vertraut sind, kennen Sie diese Art zu arbeiten. Statt über Drag & Drop hätte man auch das Rechtemausmenü aufrufen können und aus den angebotenen Aktionen auswählen können (s. Abb. 5.15):
407
5
Linux – grafische Oberflächen
Anzeige für Dateien
Anzeige für Ordner
Abb. 5 . 15 Rechtemausmenüs für Dateien und Ordner Die Rechtemausmenüs sind unterschiedlich, je nachdem, ob es sich um eine Datei oder um einen Ordner handelt. Die oben beschriebenen Aktionen sind hier ebenfalls aufgeführt. Statt das Kopieren oder Verschieben auszuwählen, können Sie auch ohne Aufruf eines Menüs entsprechend die Tastenkombinationen verwenden z.B. für Kopieren , für Verschieben erst , um die Datei auszuschneiden und anschließend im Zielordner mit einzufügen. Um eine Datei umzubenennen, wählen Sie den entsprechenden Eintrag im Rechtemausmenü (s. Abb. 5.15), oder Sie drücken die Funktionstaste F2 und ändern den Namen in dem dann erscheinenden Textfeld (s. Abb. 5.16):
Abb. 5 . 16 Textfeld zur Umbenennung von Dateien/Ordnern Um eine Datei zu löschen, gibt es wieder mehrere Möglichkeiten: über das Rechtemausmenü In den Mülleimer werfen oder, sobald die Datei ausgewählt ist, die Entfernen-Taste drücken. Haben Sie den Mülleimer bereits in die Symbolleiste eingefügt, können Sie auch die Datei mit der Maus direkt auf das Symbol Mülleimer schieben. Wie zu Hause sollte auch auf dem Rechner hin und wieder der Mülleimer geleert werden. Gehen Sie auf das Symbol Mülleimer (s. Abb. 5.6) und rufen Sie das Rechtemausmenü auf und wählen hieraus Mülleimer leeren. Zur Sicherheit müssen Sie dies über ein Informationsfeld nochmals bestätigen. Haben Sie jedoch zuvor eine Datei entdeckt, die Sie doch nicht löschen wollen, so können Sie 408
Dateiverwaltung unter KDE
diese auswählen und über das Rechtemausmenü mit Wiederherstellen an den ursprünglichen Ort zurücklegen lassen. Sogar die Zugriffsrechte lassen sich über das Rechtemausmenü von Dateien und Ordnern über Eigenschaften durch Anklicken der Zugriffsrechte unter Berechtigungen R Erweiterte Berechtigungen ändern, sofern man Eigentümer der Datei/des Ordners ist (s. Abb. 5.17):
Abb. 5 . 17 Ändern der Berechtigungen Wie in fast allen grafischen Menüs gibt es zusätzlich noch die Menüzeile am oberen Rand des Dateimanagers, ebenfalls die oben beschriebenen Aktionen unter Bearbeiten aufführt. Außerdem gibt es noch eine Reihe interessanter Anwendungen. Wir wollen uns hier nur ein paar herauspicken. Oft ist es sehr nützlich, in einem Fenster gleich zwei oder sogar mehrere Ordner anzusehen, um z.B. von einem Ordner in einen anderen etwas zu kopieren oder zu verschieben. Hierfür können Sie unter Fenster die Ansicht in eine linke und rechte Hälfte oder/und in eine obere und untere Hälfte teilen. An dieser Stelle wollen wir den Konqueror gleich als Verbindung zu anderen Rechnern nutzen. In meiner Rechnerumgebung arbeite ich z.B. immer parallel mit einem Windows- und einem Linux-Rechner. Über Samba, dessen Einrichtung im Kapitel 6 beschrieben wird, können wir im Konqueror auf den WindowsRechner zugreifen. Sehen wir uns hierzu die Vorgehensweise an. Im Startbildschirm von Konqueror wählen wir Netzwerkordner und erhalten die möglichen Netzwerkverbindungen (s. Abb. 5.18):
Abb. 5 . 18 Konqueror als Netzwerkverbindung
409
5
Linux – grafische Oberflächen
Wollen wir nun z.B. ein Foto, das wir auf dem Windows-Rechner gespeichert haben, auf unseren Linux-Rechner kopieren, wählen wir Samba-Freigaben. Die angezeigte Arbeitsgruppe (in unserem Beispiel Wolfinger) öffnen wir mit Doppelklick und erhalten die verbundenen Rechner. Durch Doppelklick auf den Windows-Rechner werden alle freigegeben Ordner angezeigt und wir können die gewünschten Dateien kopieren und in einen Ordner auf unserem LinuxRechner einfügen (s. Abb. 5.19).
Abb. 5 . 19 Zugriff über Samba auf Windows-Rechner Wenn wir den Ordner im Windows-Rechner öfters benötigen, sollten wir gleich ein Lesezeichen setzen, damit wir das nächste Mal über Lesezeichen direkt darauf zugreifen können. Um das Lesezeichen zu setzen, muss der betreffende Ordner per Doppelklick als direktes Ziel angesprochen werden. Über die Menüzeile Lesezeichen wählen wir Lesezeichen hinzufügen (s. Abb. 5.20):
410
Dateiverwaltung unter KDE
Abb. 5 . 20 Erstellen von Lesezeichen Nun können wir durch Anklicken des Lesezeichens sofort auf die Dateien vom Windows-Rechner zugreifen. Im Beispiel (s. Abb. 5.21) haben wir das Fenster zusätzlich geteilt: Auf der linken Seite werden die Dateien des Windows-Rechners auf der rechten Seite das Home-Verzeichnis von Monika angezeigt.
Abb. 5 . 21 Parallele Verarbeitung: Windows R Linux Ich persönlich gehe nur über Linux ins Internet. Wenn ich z.B. ein Foto auf meine Websete vom Windows-Rechner hochlade, geschieht dies von meinem LinuxRechner aus. Hierfür habe ich einen Netzwerkordner angelegt. Im Navigationsbereich wählt man Netzwerk und dort Netzwerkordner hinzufügen (s. Abb. 5.22):
411
5
Linux – grafische Oberflächen
100200
Abb. 5 . 22 Netzwerkordner hinzufügen Wichtig ist, dass natürlich die Netzverbindung zu der ausgewählten Webseite bzw. dem FTP-Server aufgebaut werden kann. Sobald die Verbindung steht, wird meist noch nach einem Passwort gefragt, dann erst werden die dort vorhandenen Ordner und Dateien im Dateimanager angezeigt. In unserem Beispiel können nun Dateien vom Windows-Rechner auf den FTP-Server kopiert werden:
Abb. 5 . 23 FTP vom Windows-Rechner auf einen Webserver über Linux 412
Suchen und Finden von Dateien
Vom Windows-Rechner (z.B. über den Explorer) können Sie natürlich auch auf die Dateien des Linux-Rechners zugreifen. Sie finden die Verbindungen unter Netzwerkumgebung. Doch dazu mehr im Kapitel 6. Sie sehen, unter Linux steht Ihnen die Welt offen. Doch was nützt es, wenn man auf dem eigenen Rechner eine bestimmte Datei nicht mehr finden kann?
5.7 Suchen und Finden von Dateien Ein sehr schönes Tool ist das kfind, das allerdings bei der OpenSUSE 12.2 nachinstalliert werden muss (wie Software nachinstalliert wird, erfahren wir im Kapitel 6). Der Programmaufruf Dateien/Ordner suchen steht dann im Startermenü und im Konqueror unter Extras R Dateien suchen. Sie erinnern sich an das findKommando? Es ist teilweise kompliziert. Bei dem grafischen Tool ist es dagegen sehr einfach, die Suchkriterien in Verbindung mit grep einzugeben (s. Abb. 5.24):
Abb. 5 . 24 Dateien/Ordner suchen (kfind) Damit auch nur Teile des angegebenen Namens gefunden werden, sollte man die Voreinstellung mit * zu Beginn nicht entfernen, sondern sogar noch eins am Ende des Namens anbringen. Sucht man nur nach einem Wort, das im Inhalt von Textdateien vorkommt, oder nur nach Dateien, die zu einem bestimmten Datum geändert wurden, so wird als Suchname nur das * angegeben. Die Eingabe des find-Kommandos über Terminal bietet allerdings wesentlich mehr Kombinationen als das grafische Tool. Im Dolphin gibt es ein vereinfachtes Dateien suchen unter dem Menü Extras. 413
5
Linux – grafische Oberflächen
Um auf einen anderen Ordner als den Persönlichen Ordner zuzugreifen, empfiehlt es sich, in der Menüzeile unter Einstellungen den Navigationsbereich mit anzeigen zu lassen.
5.8 Grafisch aufbereitete Programme statt Kommandos? In der Tab. 5.3 finden wir einige uns bereits bekannte Kommandos, deren Ergebnis wir auch durch eine Aktion unter der grafischen Oberfläche erhalten könnten. Die Kommandos sind alphabetisch sortiert. Tab. 5 .3 Statt Kommandos R Aktionen unter der grafischen Oberfläche Kommando
Aktion im Dateimanager
bunzip2
Dateimanager: Rechtemausmenü für die zip-Datei: Entpacken R Archiv hier auspacken, Unterordner ermitteln R Archiv auspacken nach ... R Archiv hierher auspacken gzip oder bzip2 wird automatisch erkannt
414
bzip2
Dateimanager: Rechtemausmenü für die bzip2-Datei: Komprimieren R als Zip-Archiv
cal
Mausklick auf die Zeitanzeige in der Symbolleiste
cat
Dateimanager: Doppelklick auf eine Textdatei, KWrite wird geöffnet. Zum Anhängen einer Datei könnte man unter KWrite »Datei einfügen« verwenden.
cd
Dateimanager: Anklicken des entsprechenden Ordners – am besten über den Navigationsbereich (Konqueror) oder bei Dolphin als Seitenleiste: Ordner
chmod
Dateimanager: Auswählen des Ordners oder der Datei und über Rechtemausmenü R Eigenschaften auswählen. Dort unter Berechtigungen R Erweiterte Berechtigungen: Die Rechte durch Anklicken je nach Vorhandensein entfernen oder hinzufügen
cp
Dateimanager: Durch Drag & Drop oder über Menüleiste: Bearbeiten R Kopieren oder über
Grafisch aufbereitete Programme statt Kommandos?
Kommando
Aktion im Dateimanager
cpio -o[vB]> \
Dateimanager: Auswählen des Ordners oder der Datei und über Rechtemausmenü: Mit Ark öffnen R Aktion R Entpacken
date
Anzeige in der Symbolleiste
df
KDE: Dashboard R Arbeitsplatz oder Konqueror: Adressleiste: sysinfo:/
du
KDE: Dashboard R Arbeitsplatz
file
Im Dateimanager in der Tabellenüberschriftszeile Typ hinzufügen (rechte Maustaste)
find . [Suchkriterien]
Sofern kfind installiert wurde, kann sowohl unter dem Startermenü als auch unter dem Dateimanager Extras R Dateien suchen aufgerufen werden (weniger Suchkriterien)
ftp
Über Netzwerkordner Verbindung zu einem entfernten Rechner aufbauen und unter dem Dateimanager wie gewohnt kopieren
grep [hilnvw] Muster
über kfind
gunzip
Dateimanager: Rechtemausmenü für die zip-Datei: Entpacken R Archiv hier auspacken, R Archiv auspacken nach ... R Archiv hierher auspacken gzip oder bzip2 werden automatisch erkannt
gzip
Dateimanager: Auswahl der Datei oder des Ordners, Rechtemausmenü: Komprimieren R als ZipArchiv
ln
Dateimanager: Durch Drag & Drop und unter Auswahlmöglichkeiten R Hiermit verknüpfen auswählen
lp lpr
Bei Textdateien über KWrite: Datei R Drucken Bei pdf-Dateien über Okular oder Acrobat Reader: Datei R Drucken
lpq* lprm* lpstat* lpstat*
Startermenü R Dienstprogramme R Druckerverwaltung
415
5
Linux – grafische Oberflächen
Kommando
Aktion im Dateimanager
ls
Dateimanager: Sortierung durch die Tabellenkopfleiste
mkdir
Dateimanager: Rechtemausmenü: Neu erstellen R Ordner
mount
Bei USB-Geräten automatisch Sonst unter Arbeitsplatz: Entsprechendes Gerät (Textbezeichnung) auswählen, Rechtemausmenü: Laufwerk einbinden, sofern die Erlaubnis hierzu für den Benutzer vorhanden ist (/etc/fstab)
416
ps, top, kill
Startmenü R Überwachung R Systemmonitor Hier wird neben eine Prozesstabelle angezeigt, in der nach Prozessart ausgewählt werden kann. Ausgewählte Prozesse können gestoppt oder gekillt werden. Unter Systemlast werden zusätzlich die verschiedenen Belastungen des Systems angezeigt (s. Abb. 6.13.1 auf Seite 475).
rm
Hier verschieben Sie eine Datei erstmal in den Mülleimer. Dateimanager: Auswahl der Datei oder des Ordners, Rechtemausmenü: In den Mülleimer werfen oder die Entf-Taste Über können Sie auch sofort löschen – ebenfalls durch nochmalige Bestätigung.
tar -c
Dateimanager: Auswahl der Datei oder des Ordner,s Rechtemausmenü: Komprimieren R als Zip/Tar-Archiv
tar -t
Dateimanager: Auswahl der Datei oder des Ordners, Rechtemausmenü: Mit Ark öffnen ...
tar -x
Dateimanager: Auswahl der Datei oder des Ordners, Rechtemausmenü: Entpacken R Archiv hier auspacken, Unterordner ermitteln R Archiv auspacken nach ... R Archiv hierher auspacken
umount /dev/Gerät Bei einigen Rechnern nur für root erlaubt
Dashboard R Arbeitsplatz: Entsprechendes Gerät (Textbezeichnung) auswählen, Rechtemausmenü: Laufwerk-Einbindung lösen
Der Texteditor KWrite
Oft ist es schneller, über Terminal ein Kommando gezielt einzugeben, statt die grafisch aufbereiteten Programme aufzurufen. Doch jeder wird seine eigene Arbeitsweise finden. Sie haben die Wahl.
5.9 Der Texteditor KWrite Wir haben KWrite ja bereits bei der Eingabe unserer Shell-Pozeduren eingesetzt (Abb. 3.172 auf Seite 255). Sobald ein Run-Kommando (in der 1. Zeile z.B. #:!/bin/bash) eingegeben ist, wird automatisch die Syntax für die entsprechende Skriptsprache erkannt und die unterschiedlichen Eingaben farblich hervorgehoben (Kommentare, Kommandos, Variable, Texteingaben, Kommandosubstitution, Klammerungen und Ähnliches). Sie können KWrite natürlich auch für Texteingaben verwenden, wenn Sie keine spezielle Formatierung benötigen. Auch lassen sich noch eine Reihe Bearbeitungseinstellungen vornehmen (s. Abb. 5.25):
Abb. 5 . 25 Einstellungen für KWrite Für größere Texte, Briefe oder gar Dokumente, die mit Tabellenkalkulation und Grafiken verknüpft sind, empfiehlt es sich, eine dafür ausgerichtete Software einzusetzen, z.B. OpenOffice.org oder LibreOffice. Da LibreOffice ab OpenSUSE 12.2 im Set enthalten ist, werden wir es kurz vorstellen. Zudem lassen sich sämtliche Dateien und auch Vorlagedokumente, die mit OpenOffice.org erstellt wurden, problemlos mit LibreOffice verwenden.
5.10 LibreOffice LibreOffice ist das Pendent zu MS Office. Dateien, die mit MS Office erstellt wurden, können mit LibreOffice geöffnet und weiterbearbeitet werden (siehe auch Tab. 1.2 auf Seite 19). Bei einigen Textdokumenten (von Word nach LibreOffice 417
5
Linux – grafische Oberflächen
Writer) kann es vorkommen, dass das Layout nicht richtig dargestellt wird, doch im Großen und Ganzen funktioniert sowohl die Übernahme von Word als auch das Speichern einer LibreOffice-Datei in MS-Office-Format (.doc) recht gut. Wie der Name schon andeutet, ist LibreOffice eine freie Software, die auch für MacOS und Windows zum kostenlosen Download zur Verfügung steht. Ebenso gibt es eine ausführliche Dokumentation unter http://de.libreoffice.org/hilfe-kontakt/handbuecher. Doch oft reicht es schon, sich einfach mal alle Einträge in der Menüzeile anzusehen, um sich einen Überblick über ein Programm zu verschaffen, besonders dann, wenn man ähnliche Programme bereits kennt. Wir wollen uns hier nur ein paar Beispiele ansehen. In Abb. 5.26 sehen Sie das Startfenster, das uns gleich zeigt, aus welchen Teilen LibreOffice besteht. Einige Programme sind auch einzeln aufrufbar unter dem Startmenü R Büroprogramme: LibreOffice Calc (Tabellenkalkulation), LibreOffice Impress (Präsentation) und LibreOffice Writer (Textverarbeitung).
Abb. 5 . 26 Die einzelnen Programme/Aufrufe von LibreOffice im Startfenster Im Gegensatz zu MS Office kann jedes Dokument vollkommen unabhängig formatiert werden. Es gibt Dokumentenvorlagen für bestimmte Anwendungen (bei Textverarbeitung z.B. für Briefe), die jedoch in ein neues Briefdokument kopiert werden, also dann unabhängig von der Vorlage verändert werden können. Wichtig ist auch, dass Dokumente kombiniert werden können. In einem Textdokument können Tabellenkalkulationen, Zeichnungen oder gar mathematische Formeln eingebunden werden. Auf meiner Webseite sehen Sie u.a. Kalender, die ebenfalls mit LibreOffice erstellt wurden. Auch Alben über Fotoreisen etc. lassen sich hervorragend mit LibreOffice erstellen. Wer mit MS Office zurechtkommt, hat keine Schwierigkeiten, auf die freie Software LibreOffice umzusteigen. Hier nur ein paar Beispiele zu den Hauptanwendungen:
418
❏
Textdokument (LibreOffice Writer)
❏
Tabellenkalkulation (LibreOffice Calc)
❏
Präsentation (LibreOffiec Impress)
❏
Zeichnung (LibreOffice Draw)
Die Textverarbeitung ist etwas mehr als nur ein Ersatz für eine Schreibmaschine. Über sog. Dokumentenvorlagen können Sie wählen, ob Sie nur Text auf einem leeren Blatt schreiben wollen (Defaulteinstellung beim Aufruf eines
LibreOffice
neuen Dokuments), einen Brief oder gar eine umfangreiche Dokumentation mit mehreren Kapiteln und unterschiedlichen Absätzen. Hierfür bietet LibreOffice Writer bereits verschiedene Absatz- und Zeichenformate an. Selbstverständlich können und sollten Sie damit beginnen, sich eigene Vorlagen zu erstellen oder bestehende anzupassen, wenn Sie professionell arbeiten wollen. Wenn Sie nur hin und wieder Texte eingeben und nur bestimmte Teile davon hervorheben wollen (durch Fett- oder Kursivschrift), reicht es, über die Symbole das Textformat auszuwählen (Schriftart, Größe, Fettschrift, Kursiv und Farbe). Ein einfaches Textdokument mit unterschiedlichen Textformaten sehen Sie in Abb. 5.27: :
Abb. 5 . 27 Beispiel: Textverarbeitung unter LibreOffice Die Tabellenkalkulation bietet mehr als nur ein Taschenrechner. Neben den Grundrechenarten können Sie mit ca. 400 Formeln Berechnungen durchführen. Die Formelsammlung ist unterteilt in 11 Kategorien (s. Tab. 5.4):
419
5
Linux – grafische Oberflächen
Tab. 5 .4 Formelsammlung in der Tabellenkalkulation Kategorie
Anzahl
Beispiele von Formeln
Datum & Zeit
ca. 30
Berechnung von Stunden, Minuten etc.
Datenbank
ca. 45
DBAnzahl, DBMittelwert etc.
Finanz
ca. 70
Zins, Disagio, Rendite
Information
ca. 20
Informationen über einen Zellinhalt, um evtl. Fehler abzufragen
Logik
ca. 6
Wahr, Unwahr, Wenn
Mathematik
ca. 60
Summe, Potenz, Tangens, Cosinus etc.
Matrix
ca. 10
Häufigkeit, Summenprodukt, Tendenz
Statistik
ca. 90
Anzahl, Mittelwert, Max (größte Zahl aus Argumenten)
Tabelle
ca. 20
Adresse, Bereich – Bezug zu Zellen
Text
ca. 30
Glätten (z.B. doppelte Leerzeichen entfernen), Ersetzen, Gross (Umwandeln von Klein- in Großbuchstaben)
Add in
ca. 45
Delta, Hexindez, DezinOct und andereFormeln zum Umwandeln von Werten
Neben den umfangreichen Formeln können Berechnungen und Verknüpfungen über mehrere Tabellen innerhalb eines Dokuments und auf fremde Dokumente erfolgen. Um Zahlen bildlich dazustellen, bietet Ihnen eine Auswahl von Vorlagediagrammen gute Anregungen (s. Abb. 5.28 und ein Beispiel einer Umsatzstatistik mit Diagramm im Abb. 5.29):
Abb. 5 . 28 Auswahl der Diagramm-Darstellung Excel-Dateien können geöffnet und weiterbearbeitet werden. Lediglich bei vorhanden Diagrammen sind Unterschiede vorhanden. Die Formeln werden, soweit 420
LibreOffice
ich das bisher feststellen konnte, richtig übernommen. Wie bei Excel lassen sich auch Szenarien und Pivot-Tabellen (Datenpilot) erstellen. :
Abb. 5 . 29 Umsatzstatistik über LibreOffice Tabellenkalkulation Um z.B. die Umsatzzahlen einer größeren Gruppe zu präsentieren, bietet LibreOffice auch ein entsprechendes Tool an. Für die Präsentation (LibreOffice Impress) können nach Auswahl einer Vorlage Diagramme übernommen oder neu erstellt werden. Andere Layoutvorlagen bieten an, Text in Stichpunkten aufzuführen und mit Grafiken und Bildern zu versehen. Mit LibreOffice lassen sich auch PowerPoint-Präsentationen von Microsoft öffnen und weiterverarbeiten. Hier gleich ein kleiner Tipp: Wenn Sie eine ausführbare Präsentation erhalten (Endung .ppsx oder .pps), ist normalerweise eine Bearbeitung nicht möglich, doch ändern Sie einfach die Endung ohne das »s« (selbststartend), dann lässt sich die Datei öffnen und, sofern die Zugriffsrechte entsprechend gesetzt sind, auch verändern oder Teile davon kopieren etc. Wer Animationen einsetzen möchte, hat auch unter LibreOffice in etwa die gleichen Möglichkeiten wie bei PowerPoint (doch übertreiben Sie es nicht – oft nerven die abwechselnden Übergänge von Folie zu Folie). Da Sie auch Bilder/Fotos und sogar Filme einfügen können, lässt sich die Präsentation auch zum Aufbereiten von Urlaubsbildern nutzen. In Abb. 5.30 ist nur ein kleines Beispiel zu sehen, das die Hauptprogramme von LibreOffice zeigt:
421
5
Linux – grafische Oberflächen
Abb. 5 . 30 Beispiel: Erstellung einer Präsentation Sie sehen in Abb. 5.30 auch, dass außer den eigentlichen Folien noch Ansichten für die Gliederung, Notizen, Handzettel und eine Übersicht aller Folien für eine Sortierung aufgerufen werden können. Die Handzettel eignen sich entweder als Hilfe für den Vortragenden oder können auch als Handbuch für die Teilnehmer genutzt werden. Für die Gestaltung der Folien können vorhandene Masterfolien zugewiesen oder auch eigene Masterfolien erstellt werden. Hierfür sind wiederum Layoutbeispiele vorhanden. Statt Bilder einzufügen, können Sie mit Hilfe von Zeichenwerkzeugen eigene Grafiken erstellen. Diese Werkzeuge enthalten neben zweidimensionalen Grundformen auch dreidimensionale Figuren. Die gleichen Zeichenwerkzeuge finden Sie auch in dem Zeichenprogramm (LibreOffice Draw, s. Abb. 5.31):
422
Abb. 5 . 31 Beispiel: Einfache Zeichnung
KMail oder Thunderbird
5.11 KMail oder Thunderbird KMail läuft nur unter Linux. Außerdem wurde ab OpenSUSE 12.2 eine neue KMail-Version eingesetzt, die leider nicht automatisch die vorhandenen Einstellungen früherer Versionen übernimmt. Nur durch Exportieren und Importieren lassen sich Adressen und Nachrichten übernehmen. Doch sonst bietet KMail eine sehr komfortable elektronische Mail mit allen Raffinessen, wie Filter, Verteilerlisten etc. Doch die Voreinstellung ist fast zu professionell, z.B. mit Gruppenzusammenfassung von E-Mails – sicher für den Bürobetrieb gut geeignet –, aber für den normalen Anwender scheint mir Thunderbird übersichtlicher zu sein. Zumal Thunderbird von Mozilla auch für unterschiedliche Betriebssysteme (Windows, MacOS u.a.) verfügbar ist. Das Softwarepaket kann bequem über den YaST (Software hinzufügen) nachgeladen werden (s. Kapitel 6). Wir wollen an dieser Stelle einen Blick in die Anwendung werfen, auch wenn die dafür erforderliche Netzwerkanbindung ebenfalls erst im Kapitel 6 behandelt wird.):
Abb. 5 . 32 Einrichten von Thunderbird Verfügen Sie bereits über ein E-Mail-Konto, wählen Sie die Schaltfläche Überspringen und ... (s. Pfeil in Abb. 5.32) und tragen Sie Ihr Konto ein (s. Abb. 5.33). Wenn Sie mit dem Internet verbunden sind, wird dieses geprüft.
Abb. 5 . 33 Thunderbird – Übernahme eines bestehenden Kontos Konnte die Adresse in der ISP-Datenbank zugeordnet werden, werden automatisch die Einstellungen des entsprechenden Providers übernommen (s. Abb. 5.34). Das war’s schon. Jetzt können Sie bereits Ihre erste E-Mail schreiben oder neue Nachrichten empfangen.
423
5
Linux – grafische Oberflächen
In Abb. 5.35 sehen Sie die Begrüßung und evtl. neu eingegangene Mails.
Abb. 5 . 34 Beispiel: Übernahme der Server-Einstellungen bei Thunderbird
Abb. 5 . 35 Beispiel der Begrüßung von Thunderbird Zu Testzwecken können wir uns selbst gleich eine E-Mail senden (s. Abb. 5.36) und über das Symbol Senden verschicken.
424
KMail oder Thunderbird
Abb. 5 . 36 Beispiel: Erstellen einer Nachricht mit Thunderbird Wie bei vielen modernen Programmen hat auch Thunderbird ein minimalisiertes Design – vielleicht um den Entdeckergeist des Anwenders zu wecken. Um z.B. die Menüzeile oder weitere Symbole angezeigt zu bekommen, muss man dies erst über das Rechtemausmenü anfordern. In Abb. 5.37 sehen wir die nun angezeigte Menüzeile und wählen auf der linken Seite im Navigationsbereich Gesendet aus. Alle erfolgreich versendeten Nachrichten werden hier aufgeführt, falls nichts anderes voreingestellt wurde.
Abb. 5 . 37 Beispiel Thunderbird: Menüzeile und »Gesendete Nachrichten« Wie können Sie für Thunderbird die Voreinstellungen verändern? Unter dem Punkt Extras in der Menüzeile wählen Sie Konten-Einstellungen. Sehen wir uns der Reihe nach an, was eingetragen ist. Die Server-Einstellungen sehen Sie in Abb. 5.38:
425
5
Linux – grafische Oberflächen
Einstellungen für den Abruf eingegangener Nachrichten
Abb. 5 . 38 Beispiel: Thunderbird – Server-Einstellungen Wo die gesendeten Nachrichten abgelegt werden, ist unter Kopien & Ordner eingetragen (s. Abb. 5.38). Dort kann zusätzlich bestimmt werden, wo Entwürfe und Vorlagen zu finden sind.
Abb. 5 . 39 Beispiel: Thunderbird – Kopien & Ordner
426
Falls Ihre Konten-Einstellungen nicht automatisch übernommen wurden, sehen Sie in Abb. 5.38 ein Beispiel für den Postausgang-Server. Bei den vielen Unter-
KMail oder Thunderbird
lagen, die man bekommt, kann es leicht Verwechslungen geben. So haben Sie evtl. einen Provider mit eigenen Zugangsdaten und Passwort, um ins Internet zu gelangen (den benötigen wir im Kapitel 6, wenn wir das Netz z. B. über DSL einrichten). Für Ihre Mail brauchen Sie die Daten von jenem Provider, bei dem Sie Ihr Mailkonto eingerichtet haben (z.B. web.de oder bei meinem Mailkonto 1und1, s. Abb. 5.38). Welche Server für Posteingang- (IMAP oder POP3) und Postausgang-Server (SMTP) verwendet werden sollen, haben Sie bei der Bestätigung von Ihrem Provider mitgeteilt bekommen. Sie finden diese jedoch auch jederzeit im Internet, wenn Sie über Google nach Ihrem Provider und Servereinstellungen suchen. Nur das Ihnen zugesandte Passwort müssen Sie natürlich noch wissen oder notfalls ein neues anfordern.
Abb. 5 . 40 Beispiel Thunderbird: Postausgang-Server Unsere vorhin versendete Nachricht und noch einige mehr sind zwischenzeitlich eingegangen. Je nachdem, was wir voreingestellt haben (s. Abb. 5.38), erhalten wir diese automatisch oder müssen sie Abrufen (s. Symbolzeile in Abb. 5.41). Hier sehen wir auch, dass sobald wir eine Nachricht mit Doppelklick öffnen, diese unter einem eigenen Tab angezeigt wird. Achten Sie darauf, die geöffneten Mails auch wieder zu schließen (das kleine x rechts im Tab). Tab für geöffnete Mails x - Zum Schließen des Tabs
Abb. 5 . 41 Beispiel Thunderbird: Posteingang 427
5
Linux – grafische Oberflächen
Wenn Sie auf der Nachrichtenzeile das Rechtemausmenü aufrufen, erhalten Sie eine Auswahl dafür, was mit der Nachricht geschehen soll (s. rechts Abb. 5.42): Lästig sind leider Nachrichten, die als Spam oder Junk bezeichnet werden. Nur wenige dieser Mails lassen sich durch entsprechende Antworten abbestellen, hier kann sogar das Gegenteil eintreten. Sicherer ist es hier, diese Mails zu markieren und Filter einzurichten, die diese ungewünschten Mails gleich in den Mülleimer weiterleiten. Ein Beispiel zur Erstellung eines Filters sehen Sie in Abb. 5.43:
Abb. 5 . 42 Nachricht – Kontext
Abb. 5 . 43 Beispiel: Filter einrichten unter Thunderbird
5.12 Noch einige Anmerkungen zu Firefox Wahrscheinlich kennen Sie Firefox bereits oder eine ähnliche Browser-Software. Firefox, ein freies Programm von Mozilla, lässt sich über YaST bei OpenSUSE nachladen, dies hat den Vorteil, dass auch Zusatzsoftware wie der richtige Flash Player integriert sind. Wie die Software nachgeladen wird, erfahren Sie im Kapitel 6. Hier nun ein paar Einstellungen, die geändert werden könnten. So setze ich als Startbildschirm stets eine Leerseite, damit kann ich auch offline arbeiten. Auch als Startseite ist es empfehlenswert, »about:blank« einzutragen und lieber über Lesezeichen die Webseite anzuklicken, die man besuchen möchte (s. Abb. 5.44). Voreingestellt ist bei OpenSUSE die entsprechende Homepage.
428
Noch einige Anmerkungen zu Firefox
.
Abb. 5 . 44 Beispiel: Einstellungen »Allgemein« bei Firefox Bei jedem Besuch einer Webseite werden Informationen, Cookies, oft auch aufwendige Bilder auf Ihrem Rechner gespeichert. So erhalten Sie z.B. die letzten aufgerufenen Seiten auch dann angezeigt, wenn Sie die Internetanbindung getrennt haben. Einerseits ganz angenehm, andererseits sammeln sich so unnötige Daten auf Ihrem Rechner. Es ist nicht auszuschließen, dass diese Daten, sobald Sie wieder online sind, auch von fremden Internetanwendern ausgewertet werden und Sie z.B. ungewünschte Werbemails bekommen. Es ist deshalb empfehlenswert, die sog. Chronik immer wieder zu löschen. Dies erreichen Sie unter dem Menüs Extras R Neueste Chronik löschen (s. Abb. 5.45):
Abb. 5 . 45 Firefox: Neueste Chronik löschen Sollten Sie in einem Internetcafé auf fremden Rechnern surfen, gar auf eigene wichtige Daten zugreifen, sollten Sie auf keinen Fall vergessen, danach die Chronik zu löschen – damit kein Unbefugter Ihre aufgerufenen Adressen sieht oder manipuliert. 429
5
Linux – grafische Oberflächen
Wie vorhin erwähnt, sind Lesezeichen recht hilfreich und erlauben schnellen Zugriff auf all jene Seiten, die Sie immer wieder aufrufen. Ein Lesezeichen zu setzen ist einfacher, als ein Lesezeichen in ein Buch zu legen. Wir haben beim Konqueror, der ja auch als Browser genutzt wird, bereits Lesezeichen gesetzt. Im Firefox rufen Sie Ihre gewünschte Seite auf, gehen auf den Menüpunkt Lesezeichen R Lesezeichen hinzufügen. In einem kleinem Auswahlfenster können Sie sich dann entscheiden, ob diese Adresse in Ihre Symbolleiste oder in einen Unterordner abgelegt werden soll. Unter dem Menüpunkt Alle Lesezeichen können Sie im Nachhinein die unsortierten Lesezeichen löschen oder neu zuordnen (s. Abb. 5.46):
Abb. 5 . 46 Bearbeitung von Lesezeichen im Firefox Sicher haben Sie schon oft gegoogelt. Hilfreich ist hierbei, im Suchfeld oben rechts vorab auszuwählen, welche Suchmaschine die eingegebenen Begriffe übernehmen soll. So ist die zu erhaltende Auswahl meist treffender, denn es ist manchmal schon mühsam, die vielen Treffer durchzuforsten (s. Abb. 5.47):
Abb. 5 . 47 Firefox: Vorauswahl der Suchmaschinen Nun wünsche ich Ihnen viel Spaß mit der grafischen Oberfläche. Doch kein noch so schönes Hintergrundbild (Gebirge, Meer, Pflanzen) kann die echte Natur ersetzen. Durch das Internet können wir virtuell alle schönen Teile der Welt bereisen – doch ein Spaziergang, auch im kleinsten Park um die Ecke, bietet neben frischer Luft auch gute Erholung. Lösen Sie sich von dem spannenden Stöbern und erholen Sie sich etwas. 430
Noch einige Anmerkungen zu Firefox
Im nächsten Kapitel erfahren Sie noch etwas über Systemverwaltung und hierbei ist eine Grundvoraussetzung, nicht übermüdet zu sein, sondern konzentriert und sorgfältig zu arbeiten. In diesem Sinne, gute Erholung.
431
6 Etwas Linux-Systemverwaltung
Administration von Rechnern ist eine verantwortungsvolle Aufgabe und erfordert neben guten Kenntnissen des jeweiligen Betriebssystems und der eingesetzten Hardware gewissenhaftes Arbeiten und gute Nerven. Wenn Sie sich dazu entschlossen haben, Ihren/Ihre Rechner selbst zu installieren und zu warten, legen Sie sich am besten pro Rechner ein Logbuch an, in dem Sie alles protokollieren, was Sie ändern, löschen oder ergänzen, sowie notieren, wenn etwas nicht ordnungsgemäß verlief. Diese Kapitel soll Ihnen helfen, die Scheu vor der Systemverwaltung zu nehmen, und Ihnen ein paar Tipps geben. Die einzelnen Themen: 6.1 Testen über Live-DVD, 434 6.2 Installation, 435 6.3 Generelles zur Anmeldung als root, 450 6.4 Mit dem Internet verbinden, 451 6.5 Networkmanager oder ifup, 452 6.6 Der YaST, 459 6.7 Online-Aktualisierung, 460 6.8 Nachinstallieren von Software, 461 6.9 Einrichten von Benutzern, 464 6.10 Bereitstellen und Verwalten von Druckern, 465 6.11 Verbindung zu Windows, 469 6.12 Samba – Verbindung zu Windows, 472 6.13 Systemüberwachung, 474 6.14 CD oder DVD brennen, 476 6.15 Update auf die nächst höhere Version, 478 6.16 Abschlussbemerkung, 481
C. Wolfinger, Keine Angst vor Linux/Unix, Xpert.press, DOI 10.1007/978-3-642-32079-8_6, © Springer-Verlag Berlin Heidelberg 2013
433
6
Etwas Linux-Systemverwaltung
6.1 Testen über Live-DVD Um generell zu testen, ob die Hardware Ihres Rechners von der Systemsoftware erkannt wird, und um sich einen Eindruck zu verschaffen, wie Sie mit Linux arbeiten können, bieten die meisten Distributoren eine Live-DVD an. Dazu müssen Sie Ihren Rechner so einstellen, dass im BIOS (Basic Input/Output System) das DVD/CD-Laufwerk als Erstes in der Boot-Reihenfolge steht. Meist erhalten Sie beim Hochfahren des Rechners einen Hinweis, dass eine bestimmte Taste zu drücken ist, um ins BIOS-Menü (Boot-Einstellungen) zu wechseln. Dort können Sie dann die entsprechende Reihenfolge ändern. Bei der Live-DVD von OpenSUSE wählen Sie, sobald das Startmenü erscheint, über die Taste F2 die Sprache und die dazugehörige Tastatur (s. Abb. 6.1). Trotzdem sind viele Anwendungen in englischer Sprache angezeigt. Ändern Sie die Spracheinstellung nicht, müssen Sie u.U. auf evtl. Unterschiede zwischen englischer und deutscher Tastatur achten (s. Abb. 2.3 auf Seite 24). Bei einer LiveDVD dauert alles etwas länger, da die einzelnen Programme jeweils von der DVD geladen werden müssen und auch das Dateisystem temporär im Speicher gehalten wird.
Abb. 6 . 1 Startbildschirm der Live-DVD* Eine andere Variante, die Hardware zu testen, besteht darin, gleich die Installations-DVD zu verwenden. Neben der Hardwareprüfung wird hier angezeigt, wie *
434
Die meisten Abbildungen in diesem Kapitel wurden verändert, um die wesentlichen Details hervorzuheben und Leerflächen zu reduzieren.
Installation
die Aufteilung (Partitionierung) Ihres Rechners durchgeführt werden würde. Als Beispiel sehen Sie in Abb. 6.2, wie eine Partitionierung an einem WindowsRechner erfolgen könnte. Solange Sie nicht die letzte Aufforderung zum Installieren betätigen (s. Abb. 6.22), bleibt Ihre ursprüngliche Installation auf dem Rechner erhalten.
Abb. 6 . 2 Beispiel: Mögliche Partitionierung eines Laptops mit Windows 7 Für die eigentliche Installation würde ich Ihnen empfehlen, nicht die Live-DVD zu verwenden, sondern die umfangreichere OpenSUSE-Installations-DVD. Sie enthält mehr Programme, und die Auswahl für die deutsche Sprache hat zur Folge, dass auch die Menüs in Deutsch erscheinen. Auch sind in der Original-DVD z.B. für LibreOffice alle Programmteile enthalten (in der Live-DVD sind nur Textverarbeitung, Präsentation und Zeichnung enthalten, nicht dagegen z.B. die Tabellenkalkulation). Zusätzliche Programme können selbstverständlich auch nach einer Installation über das Internet (OpenSUSE) oder von der DVD nachgeladen werden.
6.2 Installation Normalerweise ist die Installation eines Linux-Rechners gar nicht so aufwendig, wenn nicht irgendwelche Hardware enthalten ist, die von Linux nicht unterstützt wird – was sehr selten ist; es sei denn, sie verwenden einen brandneuen Rechner, der Hardwareteile enthält, die bei der letzten Linux-Version noch nicht bekannt waren. Wie schon erwähnt, sollten Sie die Installations-DVD testhalber starten. Lassen sich alle Einstellungen problemlos durchführen, können Sie es in der Regel wagen, das System auf Ihre Festplatte zu installieren. Wollen Sie auf dem Rechner sowohl mit Windows als auch mit Linux arbeiten, ist es wichtig, zuerst Windows zu installieren. Lassen Sie bei der Partitionierung entsprechend Platz für Linux frei – etwa 20 GB. Sie benötigen unter Linux für den Swap-Bereich ca. 2 GB, für das root-System (nur mit KDE – ohne GNOME) 4,7 GB – also mit etwas Puffer für Systemdateien und nachträglicher Software sollten 8 GB ausreichen – und für Benutzerdaten unter /home ebenfalls 10 GB (abhängig von der Datenmenge, die Ihre Linux-Benutzer benötigen). Doch bei den heutigen Plattengrößen dürfen Sie auch gerne großzügiger planen. Bis zur Version Windows 7 ist eine parallele Installation kein Problem. Erst ab Windows 8 wird es etwas knifflig, Linux gemeinsam mit Windows zu installieren, sowohl was die Partitionierung als auch den Start via UEFI (Unified Extensible
435
6
Etwas Linux-Systemverwaltung
Firmware Interface) und GPT (Global unique Identifier Partion Table) betrifft, die ab Windows 8 eingesetzt werden und die Nachfolger von BIOS und MBR (Master Boot Record) sind. Da bei der Erstellung dieses Buches noch keine Ideallösung gefunden war, wird nur auf die parallele Installation bis Windows 7 eingegangen. Unter www.heise.de bzw. in der Zeitschrift c’t sind immer wieder mal entsprechende Artikel zu finden. (Die Umstellung von BIOS auf GPT und UEFI wurde u.a. deshalb erforderlich, um auch größere Platten über zwei Terabyte zu »bändigen«, wie es in der c’t 2012, Heft 11 so nett beschrieben wurde.) 6.2.1 Parallele Installation zu Windows Ist auf Ihrem Rechner bereits Windows (bis Version 7) installiert und Sie haben wichtige Daten darauf gespeichert, dann versteht es sich von selbst, vorab alles zu sichern. Außerdem ist es wichtig, unter Windows eine Defragmentierung vorzunehmen, da sonst keine Verkleinerung der Plattenbereiche bei der Installation erfolgen kann. Öffnen Sie hierfür unter Windows Computer (Windows XP – Arbeitsplatz), wählen die entsprechende Partition (meist C oder D) aus und öffnen über die rechte Maustaste Eigenschaften und starten unter dem Tab Tools (Windows XP – Extras) die Defragmentierung (s. Abb. 6.3):
Abb. 6 . 3 Beispiel: Aufruf der Defragmentierung unter Windows 7 Die Defragmentierung kann je nach Datenbestand etwas länger dauern. Haben Sie von vornherein Plattenbereiche für Linux freigelassen, ist eine Defragmentierung nicht notwendig. Da Linux den vorhandenen MBR überschreibt, wäre es nicht verkehrt, ihn zur Sicherheit mit dd auf einen Datenträger zu kopieren, z.B. auf einen externen USBStick oder eine -Platte. Kontrollieren Sie vorab, wie das externe Gerät angespro436
Installation
Parallele Installation zu Windows 6.2.1
chen werden kann. Unter der Installations-DVD starten Sie hierfür das Rescue System bzw. Rettungssystem (s. Abb. 6.4). Es wird nach einiger Zeit ein Login angezeigt. Melden Sie sich mit root an. Ein Passwort wird hier nicht abgefragt. Geben Sie den Befehl ls -l /dev/sd* (bzw. ll /dev/sd*) an, um zu sehen, welche Platten erkannt wurden (s. Abb. 6.5 – oberer Teil). Hängen Sie dann Ihre externe Platte oder Ihren USB-Stick ein und wiederholen Sie den Befehl. Sie sehen dann, welche Hardwarebezeichnung hinzugekommen ist (s. Abb. 6.5 – unterer Teil).
Wählen Sie auch hier mit F2 die Sprache/Tastatur aus
Abb. 6 . 4 Startmenü der OpenSUSE-Installations-DVD – Rettungssystem
Neu erkannte Hardware Dateisystem der Hardware
Abb. 6 . 5 Kontrolle der Platten
437
6
Etwas Linux-Systemverwaltung
Mounten Sie nun Ihr externes USB-Gerät (Dateisystem) nach /mnt und sichern Sie den MBR, wie in Abb. 6.6 als Beispiel gezeigt wird: login: root # mount /dev/sdb1 /mnt # dd if=/dev/sda of=/mnt/MBR bs=512 count=1 # umount /dev/sdb1 # reboot
Sicherung mit dd
Abb. 6 . 6 Beispiel: Sicherung des MBR auf ein externes USB-Gerät Das externe Gerät kann bereits andere Dateien und Directories enthalten. Kennzeichnen Sie den MBR am besten mit dem Hinweis, um welchen Rechner es sich hierbei handelt, und einer entsprechenden Datumsausgabe. Sollte sich wider Erwarten Windows nach der Installation nicht mehr starten lassen, können Sie von dem externen Gerät den MBR wieder zurückschreiben und Ihr Windows lässt sich wie zuvor starten. Linux könnten Sie dann allerdings nur über die Installations-DVD starten, falls es überhaupt installiert werden konnte. Um den MBR zu restaurieren, starten Sie von der Linux-DVD wieder das Rescue/Rettungssystem. In Abb. 6.7 sehen Sie, wie der MBR wieder zurückkopieren werden kann: login: root # mount /dev/sdb1 /mnt # dd if=/mnt/MBRAmilo2012 of=/dev/sda bs=512 count=1 # umount /dev/sdb1 # reboot
Abb. 6 . 7 Beispiel: Restaurierung des MBR von dem externen USB-Gerät Ich selbst hatte zwar noch nie den Effekt, dass Windows sich über den durch die Installation überschriebenen MBR oder durch den GRUB (Grand Unified Bootloader) nicht starten ließ – doch sicher ist sicher. 438
Installation
Die einzelnen Schritte der Installation 6.2.2
Sollten auf Ihrem Windows-System keine freien Partitionen vorhanden sein, bietet Linux an, bestehende Partitionen zu verkleinern. Hierfür ist es notwendig, vorab die Defragmentierung vorzunehmen (s. Abb. 6.3). Gut, nun ist alles vorbereitet. Die Installation kann beginnen. Als Beispiel folgt hier eine Installation von OpenSUSE 12.2. 6.2.2 Die einzelnen Schritte der Installation Sie starten Linux über die Installations-DVD und wählen den Menüpunkt Installation (s. Abb. 6.8):
Abb. 6 . 8 Installation starten Schritt für Schritt werden Sie nun durch die Installation geführt. Auf der linken Seite sehen Sie den »Fahrplan« und den jeweiligen aktuellen Stand Ihrer Installation (s. links Abb. 6.9). In den Abbildungen ist dieser Fahrplan nicht mit abfotografiert, um die wesentlichen Punkte hervorzuheben.
Abb. 6 . 9 Installations-Fahrplan
Unter Willkommen (s. Abb. 6.10) kontrollieren Sie die Sprache (German – Deutsch), falls dies noch nicht über die Taste F2 beim Start erfolgte. Die ausgewählte Sprache wird für die Tastatur und für die Lizenzvereinbarung übernommen. Sie können hier auch unterschiedliche Einstellungen vornehmen, wenn Sie z.B. die englische Sprache bevorzugen, aber eine deutsche Tastatur verwenden. Mit Weiter stimmen Sie der Lizenzvereinbarung zu und Sie kommen zum nächsten Punkt (s. Abb. 6.11). 439
6
Etwas Linux-Systemverwaltung
Abb. 6 . 10 Willkommen, Einstellung der Sprache und Lizenzvereinbarung Bei der Systemanalyse wird die vorgefundene Hardware daraufhin geprüft, ob sie von Linux erkannt und passende Treiber vorhanden sind (s. Abb. 6.11):
Abb. 6 . 11 Systemüberprüfung Wenn Linux bei der Überprüfung Partitionen mit einem root-Dateisystem entdeckt hat, wird zusätzlich abgefragt, ob eine Neuinstallation oder ein Update des bestehenden Systems erfolgen soll. Wenn Sie das Häkchen bei Automatische Konfiguration entfernen, werden zusätzlich noch die Punkte Hostname, Netzwerk und Online-Aktualisierung mitkonfiguriert. Wir verwenden die automatische Konfiguration und kommen zum nächsten Punkt. Unter Zeitzone wählen Sie aus den vorgegebenen Regionen und Ländern aus, was für Ihren Standort zutrifft. Sollte das Systemdatum und die Zeit nicht stimmen, können Sie diese hier auch gleich ändern (s. Abb. 6.12): 440
Die einzelnen Schritte der Installation 6.2.2
Installation
)
Abb. 6 . 12 Uhr und Zeitzone Bei Desktop/Arbeitsumgebung auswählen entscheiden Sie sich für KDE oder GNOME (s. Abb. 6.13). Sie können später bei der Übersicht der Installationseinstellungen unter Software die jeweils andere Desktop-Umgebung mit auswählen und zusätzlich installieren, wenn auf Ihrem System genügend Platz hierfür vorhanden ist. Der einzelne Benutzer hat dann die Wahl, ob er mit KDE oder GNOME arbeiten möchte (s. im Kapitel 5, Abb. 5.1). Unter »Andere« sind einige Abb. 6 . 13 Arbeitsumgebung auswählen Arbeitsumgebungen aufgeführt, bei denen der Benutzer erst entsprechende Einstellungen vornehmen muss (für unsere Einführung nicht relevant). Unter Festplatte wird bei OpenSUSE als Default die bestmögliche Aufteilung Ihrer Festplatte für die Installation Ihres Linux-Systems vorgeschlagen (s. Beispiel in Abb. 6.14). Sie können allerdings auch einen LVM (Logical Volume Manager) auswählen. Doch in diesem Buch heißt es ja bewusst »Etwas Linux-Systemverwaltung« und LVM und RAID (Redundant Array of Independent Disks – mit denen man softwaremäßig gesamte Platten spiegeln könnte) würden diesen Rahmen sprengen. Hier sollten Sie deshalb den Vorschlag annehmen, wenn Sie noch kein Experte sind. Die Partitionierung von Platten kann bei falscher Anwen-
441
6
Etwas Linux-Systemverwaltung
dung bestehende Daten zerstören. Wir schauen uns später bei der Zusammenstellung noch Details dazu an.
Abb. 6 . 14 Vorgeschlagene Plattenbelegung Bei Benutzereinstellungen (s. Abb. 6.15) tragen Sie sich mit Ihrem Namen ein und vergeben ein Passwort. Sollte dieses zu einfach sein, werden Sie aufgefordert, ein besseres einzugeben (s. hierzu die Hinweise zum Passwort auf Seite 42). Entfernen Sie das Häkchen bei Dieses Passwort für den Systemadministrator verwenden ... und geben Sie lieber gleich ein zusätzliches Passwort nach entsprechender Aufforderung für die root an. Auch empfehle ich, die Automatische Anmeldung nicht zu aktivieren (also auch hier das Häkchen durch Anklicken wieder entfernen).
Abb. 6 . 15 Benutzer eintragen und Passwörter vergeben 442
Die einzelnen Schritte der Installation 6.2.2
Installation
Wir erhalten eine Übersicht aller vorgenommenen Einstellungen. Jeder der aufgeführten Punkte kann noch einmal kontrolliert und geändert werden. Die Reihenfolge der Punkte ist etwas anders sortiert als bei unserer Eingabe. Die Partitionierung steht gleich an erster Stelle. 1.
Partitionierung – Details
In Abb. 6.16 sehen wir, wie die Platte in unserem Beispiel mit 55 GB aufgeteilt ist. Auf diesem Laptop war bereits Windows XP installiert und ein älteres OpenSUSE vorhanden. Wir hätten hier auch ein Update vornehmen können, doch auch bei einer Neuinstallation könnte die vorhandene Partition /home unformatiert bleiben, und die bestehenden Daten unter /home eingehängt werden. Doch in unserem Beispiel haben wir sowohl für die root-Partition (/dev/sda5/) als auch für die Home-Partition (/dev/sda6) ausgewählt, dass sie neu formatiert wird – also alle vorhandenen Dateien gelöscht werden (erkennbar durch das F – siehe Pfeil in Abb. 6.16). Die bestehenden Windows-Partitionen (NTFS und FAT) bleiben unberührt. Linux erkennt auch das Betriebssystem Windows und wird beim GRUB (Grand Unified Bootloader) Windows als zusätzliche Auswahl beim Start mit aufführen.
Abb. 6 . 16 Details zur Plattenaufteilung Wenn Sie die Aufteilung gerne grafisch ansehen möchten, wählen Sie auf der linken Seite »Gerätegraph« aus (Abb. 6.17):
443
6
Etwas Linux-Systemverwaltung
Abb. 6 . 17 Grafische Darstellung der Plattenaufteilung In der Systemverwaltung unter Windows (XP) ist die gleiche Plattenaufteilung für die gesamte Platte (sda) wie in Abb. 6.18 dargestellt: Bezeichnung unter OpenSUSE: sda1
sda4 sda2 sda3
sda5
sda6
sda7
sda8
Abbild unter Windows Datenträgerverwaltung:
Abb. 6 . 18 Gegenüberstellung der Plattenaufteilung: Linux – Windows 2. Systemstart Hier wurde der GRUB als Erweiterung in sda4 (s. Abb. 6.18) eingetragen. Die Partition sda4 ist nicht aufgeführt, da sie lediglich als sog. Extension dient und die Plattenbereiche ab sda5 enthält. 3. Software Unter diesem Punkt können wir noch zusätzliche Software auswählen, wie z.B. die Desktop-Umgebung GNOME (falls ausreichend Platz zur Verfügung steht). Da die angebotenen Softwarepakete ziemlich umfangreich sind, ist die nachstehende Zusammenstellung aus den Scroll-Bereichen zusammengesetzt, um Ihnen so eine bessere Übersicht zu bieten (s. Abb. 6.19). Wenn wir zu KDE auch GNOME mit installieren wollen, klicken wir es entsprechend an. (Generell können Softwarepakete auch nach der Installation noch hinzugefügt werden.)
444
Installation
Die einzelnen Schritte der Installation 6.2.2
Abb. 6 . 19 Softwareauswahl unter OpenSUSE 4.
Länderspezifische Einstellungen Hier hatten wir German – Deutsch eingestellt.
5.
Zeitzone Sollte die Uhrzeit und Zeitzone nicht richtig angezeigt werden, können wir hier noch Korrekturen vornehmen (natürlich auch jederzeit nach der Installation).
6.
Benutzereinstellungen Hier wird der Benutzername angezeigt und ein Hinweis, dass wir für root ein eigenes Passwort festgelegt haben.
7.
Standard-Runlevel Unter Unix/Linux gibt es sieben Runlevel (von 0 bis 6 – s. Tab. 6.1 auf Seite 446). Hier wird festgelegt, ob die Anmeldung bei normalem Start des Rechners im Mehrbenutzerbetrieb mit (5) oder ohne grafische Oberfläche (3) erfolgen soll. Beim Start des Rechners können Sie im GRUB auch einen 445
6
Etwas Linux-Systemverwaltung
anderen Level unter Optionen zum Hochfahren durch Eintrag der entsprechenden Ziffer vorgeben. 8.
System Die erkannten Daten des Rechners werden hier angezeigt.
9.
Installation von Abbildern Diese erzwungene Übersetzung von »Images« wirkt etwas verwirrend. Gemeint sind hier nicht die vielen Bildchen für die grafische Oberfläche, sondern Installationsdateien, die erst entpackt und dann installiert werden. Tab. 6 .1 Runlevel und ihre Bedeutung Runlevel
Bedeutung
0
Shutdown – der Rechner wird ordnungsgemäß herunter gefahren ( Level 0 und 6 sollten Sie deshalb nie für die Voreinstellungen im GRUB verwenden!)
1
Single-User-System/Administration. Das heißt, außer der root kann sich niemand zusätzlich anmelden
2
Multi-User-System – allerdings ohne Netzwerkanbindung und ohne grafische Oberfläche
3
Multi-User-System – mit Netzwerkanbindung und ohne grafische Oberfläche
4
Benutzerdefinierter Runlevel – also nicht belegt
5
Multi-User-System – mit Netzwerkanbindung und mit grafischer Oberfläche
6
Reboot – Der Rechner wird heruntergefahren und gleich wieder neu gestartet
10. Bei Firewall und SSH Wenn Sie innerhalb eines Rechnernetzes mit anderen Rechnern über sftp, ssh, und scp kommunizieren wollen, sollten Sie entsprechend den SSH-Port öffnen (s. Abb. 6.20).
Abb. 6 . 20 SSH-Port öffnen
446
Installation
Die einzelnen Schritte der Installation 6.2.2
Alle vorgenommenen Einstellungen finden Sie in der Zusammenstellung, die bei jeder Änderung aktualisiert wird (s. Abb. 6.22). Solange Sie dort nicht auf Installieren drücken und dann die nochmalige Abfrage bestätigen, können Sie alle Punkte noch verändern oder jederzeit abbrechen, ohne dass irgendetwas auf Ihrem Rechner verändert werden würde. Entscheiden Sie sich für Abbruch, erschrecken Sie nicht, wenn Sie eine Fehlernachricht erhalten (s. Abb. 6.21):
Abb. 6 . 21 Abbruch der Installation Um den Rechner dann neu zu starten oder auszuschalten, müssen Sie noch weitere Abfragen bestätigen.
447
6
Etwas Linux-Systemverwaltung
1
2
3
4
5 6 7 8 9 10
Abb. 6 . 22 Beispiel: Installationseinstellungen Übernehmen Sie die Einstellungen, wird das System installiert (s. Abb. 6.23). 448
Installation
Die einzelnen Schritte der Installation 6.2.2
Abb. 6 . 23 Installation bestätigen Je nach Auswahl der Software dauert dies etwa eine Stunde. Sie können den Fortschritt der Installation verfolgen, wenn Sie statt der angezeigten Diashow auf Details klicken (s. Abb. 6.24). Ich persönlich verfolge grundsätzlich bei allen Installationen, was passiert – so werden mir die einzelnen Namen der Pakete und Dateien vertrauter. .
Abb. 6 . 24 Durchführung der Installation Wenn Sie geduldig gewartet haben, werden Sie mit einem »umfassenden, einfachen, stabilen System« – wie es der Aufdruck auf der Installations-DVD von OpenSUSE Linux verspricht – belohnt.
449
6
Etwas Linux-Systemverwaltung
Das System wird automatisch neu gestartet und die Konfiguration fortgesetzt. Etwa zwei Minuten später sehen Sie bereits den Bildschirm zum Anmelden am System (s. Abb. 6.25). (Den Rechnernamen werden wir bei der Netzwerkinstallation noch ändern.) Sie können sich nun mit Ihrem Benutzernamen oder als root anmelden.
Abb. 6 . 25 Anmeldebildschirm nach der Installation
6.3 Generelles zur Anmeldung als root Bei der Installation wurden wir aufgefordert, Passwörter für den Benutzer und für die root einzugeben. Das Kommando su Benutzer (switch user) hatten wir im Kapitel 3.5 in Abb. 3.154 auf Seite 216 schon einmal genutzt. Um temporär als root zu arbeiten, reicht die Eingabe von su und die Eingabe des root-Passworts. Unter OpenSUSE hat die root auch ein eigenes Home-Directory: /root. Mit dem Kommando su werden neben der Identität auch alle Änderungen (PATH; Home-Directory etc.) übernommen und man wechselt in das Home-Directory der root, so als ob Sie sich mit root angemeldet hätten. Die häufigste Art, als root zu arbeiten, ist temporär – also entweder mit su (su -) oder über eine Aufforderung bei grafischen Tools (wie z.B. dem YaST) das rootPasswort einzugeben. Ich selbst melde mich, wenn Fehler auftreten, oft unter dem Terminal tty1 () als root an, um die Rechte zu erhalten, bestimmte Befehle aufzurufen und Dateien, Prozesse evtl. zu verändern. Auch wenn ein Benutzer sein Passwort vergessen hat oder überhaupt erst neu angelegt werden muss, erspart es Zeit, gleich vom Anmeldebildschirm auf tty1 zu wechseln. 450
Mit dem Internet verbinden
Benötigte Hardware 6.4.1
Selten meldet man sich dagegen auf der grafischen Oberfläche als root an. Die Gefahr, Dateien im Dateimanager »versehentlich« zu löschen oder zu verschieben, ist einfach zu groß. (Bei früheren Versionen war der root-Desktop sogar knallrot und mit kleinen Bomben versehen – denn der ärgste Feind eines Rechnersystems ist der Systemverwalter, der zum Zerstören fast alle Rechte hat (license to kill)). Bei OpenSUSE wird, sobald Sie sich auf einem Terminal über su als root anmelden, der Text rot dargestellt (ein Hinweis, besonders aufzupassen). Was anderes ist es, wenn in Firmen spezielle Systemverwalter-Tools auf der grafischen Oberfläche genutzt werden, z.B. um mehrere Rechner gleichzeitig über Monitore zu kontrollieren. Da sitzen dann auch Experten, die wissen, was sie tun. Unsere nächste Aufgabe ist es, den Anschluss an das Internet zu bekommen, um eine Online-Aktualisierung vornehmen zu können.
6.4 Mit dem Internet verbinden Im privaten Bereich ist die meistgenutzte Verbindung, um ins Internet zu kommen, das Telefonnetz. Je nachdem, was Sie für einen Anschluss (Analog oder ISDN) und was für einen Vertrag Sie haben, benötigen Sie unterschiedliche Hardware. In der Regel wird die Hardware von Ihrem Internet Service Provider (ISP) bei Vertragsabschluss bereitgestellt. 6.4.1 Benötigte Hardware Es handelt sich dabei um ein Modem (Modulator Demodulator — Umwandlung von digital auf analog und umgekehrt) bzw. bei DSL (Digital Subscriber Line) um einen Splitter und einen entsprechenden Router, die entweder über Kabel oder Funk (WLAN) an Ihren/Ihre Rechner angeschlossen werden. Die meisten ISP bieten eine genaue Anleitung, wie die Geräte und Kabel angeschlossen werden. In Ihrem Rechner müssen dafür die passenden Geräte enthalten sein. Für die Kabelverbindung ist das ein Ethernet (entweder auf dem Mainboard integriert oder als eigene Ethernet-Karte). Typisch hierfür ist die Buchse, die für den RJ-45-Stecker des Abb. 6 . 26 RJ45-Stecker Verbindungskabels passt (s. Abb. 6.26). und -Buchse Das WLAN kann bei den meisten Laptops über eine Tastenkombination ein- und ausgeschaltet werden. Auf dem in unserem Beispiel verwendeten AMILO von FUJITSU Computer erfolgt dies über die Tastenkombination . Die Tasten sind meist zusätzlich mit dem Symbol gekennzeichnet. Ist das WLAN eingeschaltet, leuchtet in der Anzeige (s. Abb. 6.27) das entsprechende Symbol auf:
451
6
Etwas Linux-Systemverwaltung
Abb. 6 . 27 WLAN am Laptop aktiviert Ein gutes Beispiel für die Installation eines WLAN-Anschlusses ist die Anleitung der Deutschen Telekom z.B. für den Speedport W723V (s. Abb. 6.28):
Abb. 6 . 28 Installationsanleitung für einen Speedport der Deutschen Telekom 6.4.2 Benötigte Software Hier unterscheidet man zwischen der Protokollsoftware, die den Austausch von Informationen zwischen den Rechnern steuert, und den Diensten, die dem Benutzer angeboten werden. ❏
Als Protokoll wird unter Linux/Unix, MAC/Apple und unter Windows TCP/IP (Transmission Control Protocol/Internet Protocol) eingesetzt.
❏
Zu den Dienstprogrammen, die auf TCP/IP aufbauen, zählen u.a. ping, ftp, sftp, ssh, scp, die wir im Kapitel 3.6 bereits kennengelernt haben ( s. Tab. 3.20 auf Seite 244).
Sowohl unter Linux als auch unter Windows ist TCP/IP bei der Systeminstallation enthalten.
6.5 Networkmanager oder ifup Um nun eine Verbindung ins Internet zu bekommen, müssen die Netzwerkgeräte konfiguriert werden. Bei OpenSUSE entscheidet man, ob man dies mit Hilfe vom benutzergesteuerten Networkmanager bewerkstelligt oder die traditionelle Methode mit ifup (bring network interface up) verwendet. Letzteres wird meist für interne Netze genutzt, um statisch zugewiesene IP-Adressen einzutragen. Zuerst werden wir einen WLAN-Anschluss mit dem knetworkmanager erstellen. 452
Networkmanager oder ifup Einrichten eines WLAN über knetworkmanager 6.5.1
Später richten wir ein kleines Netzwerk mit jeweils einem Windows- und LinuxRechner mit der ifup-Methode ein. 6.5.1 Einrichten eines WLAN über knetworkmanager Ein WLAN (Wireless Local Area Network – drahtloses lokales Netzwerk) lässt sich schnell und einfach über den Networkmanager einrichten. Unter KDE ist hierfür der knetworkmanager installiert. Auf der Rückseite des WLAN-Routers befindet sich in der Regel ein Typenschild, das uns hierfür die nötigen Daten vermittelt. Ein Beispiel für den oben gezeigten Speedport sehen Sie in Abb. 6.29 (hier wurden aus Sicherheitsgründen die Zahlen etwas verändert):
Abb. 6 . 29 Beispiel: Typenschild eines Speedports Die Nummern innerhalb des umrandeten Rechtecks benötigen wir für eine schnelle Installation. Sicherer wäre es, ein eigenes Passwort zu generieren. Für die private Nutzung genügt es aber in der Regel, diese Angaben auf dem Typenschild zu verwenden, da diese für jedes Gerät unterschiedlich sein sollten. Außerdem kann man einen eigenen WLAN-Namen (SSID) vergeben. Kontrollieren Sie, ob das WLAN im Rechner aktiviert ist (s. Abb. 6.27). In der Symbolleiste auf Ihrem Desktop sollte dann ein entsprechendes Symbol* zu sehen sein (s. Abb. 6.30):
Aktionshinweis
keine Verbindung Networkmanager, Netzwerkverbindung WLAN aktiv
Abb. 6 . 30 Anzeige für den Networkmanager in der Symbolleiste
*
Auch dieses Symbol hat sich von Version zu Version immer wieder mal geändert.
453
6
Etwas Linux-Systemverwaltung
Bei einigen WLAN-Routern lässt sich die Konfiguration nur über Windows bewerkstelligen. Sie können aber danach von Linux aus auf das WLAN zugreifen. Die nachstehenden Schritte sind die gleichen, wenn Sie Ihren Laptop mit einem Hotel- oder einem freien WLAN verbinden möchten. Sie klicken das Symbol an und wählen Verbindung hinzufügen. Bevor Sie einen Verbindungsnamen vergeben, können Sie sich über das Suche-Symbol anzeigen lassen, welche WLANNetzwerke in Ihrem aktuellen Umkreis verfügbar sind. Übertragen Sie den angegebenen SSID-Namen in das Formular und, sofern ein Passwort eingetragen werden muss, aktivieren Sie das Tab »Drahtlos-Sicherheit« und geben das Passwort ein. Zur Kontrolle lässt sich auch das Passwort anzeigen.
Abb. 6 . 31 Beispiel: Neue WLAN-Verbindung hinzufügen Zwar gibt es verschiedene Verschlüsselungsmethoden für die Übertragung, doch meist handelt es sich um eine WPA2-Verschlüsselung. Die WAP-Verschlüsselung sollte man wegen gravierender Sicherheitsmängel meiden. Mit OK wird die Verbindung gespeichert und aufgebaut. Wie in Abb. 6.30 zu sehen ist, erscheint ein kurzer Hinweis, dass die Verbindung aufgebaut wird (WLAN-Schnittstelle wird bezogen – verbunden mit ... ). In der Symbolleiste erscheint nun dasentsprechende Zeichen (WLAN-Verbindung aktiv), d.h., Sie sind mit dem Internet verbunden. 454
Networkmanager oder ifup
Einrichten eines Netzwerks über ifup 6.5.2
6.5.2 Einrichten eines Netzwerks über ifup Bevor wir unser Netzwerk mit ifup einrichten, müssen wir smpppd und qinternet installieren (YaST R Software R Software installieren oder löschen). Wir suchen nach smpppd und kreuzen die gefundene Zeile an. Über Akzeptieren wird die Software heruntergeladen und installiert (s. Abb. 6.32). Ebenso verfahren wir mit qinternet (in früheren Versionen kinternet).
Abb. 6 . 32 Nachinstallieren von smpppd Im Kapitel 6.8 (Nachinstallieren von Software) werden wir detaillierter auf die Auswahl und notwendige Voreinstellung eingehen. Unser Netzwerk für die nachfolgenden Beispiele besteht aus einem PC (Name Jogyli, auf dem ebenfalls OpenSUSE installiert ist) und einem Laptop (Name unter Windows; Cajuam), auf dem neben OpenSUSE (Cajuli) Windows XP* läuft. In unserem Beispiel gibt es zusätzlich eine ISDN-Telefonverbindung und ein DSLSpeedmodem, das über Kabelverbindung die Leitung ins Internet ermöglicht. Das DSL-Speedmodem könnte auch mit einem WLAN-Router integriert sein. Um mehrere Rechner miteinander zu verbinden, ist ein Switch zwischengeschaltet, der Daten logisch an die verschiedenen IP-Adressen weiterleitet, also ein Gerät, das die Kommunikation zwischen Computern steuert. Durch die Anbindung an das Telefonnetz kann mit diesem Netzwerk auch ins Internet gegangen werden. Viele Router/Modems erlauben auch den Anschluss mehrerer Rechner, so dass ein Switch bei kleinen Netzen entfallen könnte.
*
Auch unter Windows 7 sind die beschriebenen Einstellungen ähnlich vorzunehmen.
455
6
Etwas Linux-Systemverwaltung
Laptop mit Linux und Windows
Unter Windows: Unter Linux: 192.168.0.80 192.168.0.8 Cajuam.Wolfinger Cajuli.Wolfinger Telefonbuchse
Switch
PC - Linux 192.168.0.60 Jogyli.Wolfinger
DSL-Speedmodem Telefon
Splitter ISDN-Verteiler
Samba-Client
Samba-Server
Abb. 6 . 33 Beispiel eines kleines Netzwerks mit Windows- und Linux-Rechner Unter Windows wurde die IP-Nummer 192.168.0.8 vergeben. Sie erhalten die Einstellungen hierfür über Programm-Startknopf R Netzwerkumgebung R Netzwerkverbindungen anzeigen (auf der linken Seite), dann links LAN-Verbindung doppelklicken, hier auf Eigenschaften klicken; Internetverbindung TCP/IP auswählen und hier wieder Eigenschaften klicken – dann bekommen Sie die Maske für den Eintrag der IP-Nummer und der Subnetzmaske (s. Abb. 6.34):
Abb. 6 . 34 Einrichten der Netzwerkkarten unter Windows Um die Verbindungen in einem internen Netzwerk ohne Firewall zu ermöglichen, müssen die IP-Nummern im gleichen Nummernkreis liegen (wie im Kapitel 3.6.1 auf Seite 234 behandelt). Um den Namen und die Arbeitsgruppe unter Windows zu vergeben, wählen Sie unter Systemsteuerung R System aus und dort den Tab Systemname (s. Abb. 6.35).
456
Networkmanager oder ifup
Einrichten eines Netzwerks über ifup 6.5.2
Abb. 6 . 35 Zuweisung von Namen/Arbeitsgruppe unter Windows Um die Einstellungen unter Linux vorzunehmen, schalten wir unter Netzwerkeinstellungen auf ifup um, denn hier ist es einfacher, die Netzwerkgeräte zu konfigurieren (YaST R Netzwerkgeräte R Netzwerkeinstellungen, s. Abb. 6.36). In unserem Beispiel haben wir die IP-Nummer 192.168.0.60, als Subnetzmaske 255.255.255.0 und als Hostname ist Jogyli angegeben. Die Subnetzmaske wird dann in die modernere Schreibweise mit 24 umgewandelt.
Abb. 6 . 36 Einrichten der Netzwerkgeräte über ifup Unser Netzwerk ist somit eingerichtet. Sollte auf Jogyli kein WLAN vorhanden sein, würde man hier die Installation von DSL ebenfalls über ifup einrichten. Die einzelnen Schritte sehen Sie in Abb. 6.37:
457
6
Etwas Linux-Systemverwaltung
YaST R Netzwerkgeräte R DSL R Hinzufügen
Default-Einstellung übernehmen
Land und Provider auswählen
Eintrag der persönlichen Daten (Die Angaben sind geändert)
Über Verbindungsparameter können die Voreinstellungen übernommen werden und zusätzlich eine max. Sekundenanzahl eingestellt werden, um bei Inaktivität die Verbindung ins Internet zu beenden Mit Weiter wird die Konfiguration abgeschlossen
458
Abb. 6 . 37 Einrichtung einer DSL-Verbindung mit ifup
Einrichten eines Netzwerks über ifup 6.5.2
Der YaST
Um ins Internet zu kommen, Starten Sie qinternet mit Programmstart R Internet R Einwahl (qinternet Internet-Einwahl). In der Symbolleiste erscheint nun ein kleiner Stecker, über den wir mit der rechten Maustaste die Einstellungen ansehen können. Mit der linken Maustaste starten wir Einwählen und die Verbindung ins Internet wird aufgebaut. Sobald die Verbindung steht, ändert sich das Symbol in einen geschlossenen Doppelstecker (s. Abb. 6.38):
nicht verbunden
Aufbau
verbunden
Abb. 6 . 38 qinternet – Symbol und Informationen Gut, unsere Verbindungen sowohl auf dem Laptop als auch am PC stehen. Auf dem Laptop, das mit WLAN und über knetworkmanager arbeitet, können wir die Online-Aktualisierung vornehmen. Hierzu starten wir wieder den YaST.
6.6 Der YaST Wie bei der Einführung schon darauf hingewiesen, ist der YaST (yet another setup tool) eine Sammlung von benutzerfreundlichen, sicheren Tools, die dem Systemverwalter die Arbeit nicht nur erleichtern, sondern helfen, Fehler zu vermeiden. In Abb. 6.39 sehen Sie das Innenleben von dem »gut bestückten Werkzeugkasten«. Wir werden im Laufe dieses Kapitels immer wieder bestimmte Tools verwenden und diese dann eingehender ansehen. Schon im ersten Fach finden wir die Online-Aktualisierung.
459
6
Etwas Linux-Systemverwaltung
Abb. 6 . 39 YaST – ein gut bestückter Werkzeugkasten
6.7 Online-Aktualisierung
460
Starten wir also: YaST R Software R Online-Aktualisierung (s. Abb. 6.39). Es dauert ein wenig, bis die Repositories (die Datenbank der auf dem Rechner installierten Software mit den Quellenangaben) abgestimmt sind (s. Abb. 6.40).
Einrichten eines Netzwerks über ifup 6.5.2
Nachinstallieren von Software
Wenn Sie die angezeigten Patches akzeptieren, werden sie heruntergeladen und aktualisiert. Manchmal muss der Rechner daraufhin neu gestartet werden. .
Durch Anklicken von Akzeptieren werden die angezeigten Patches ausgewählt und heruntergeladen
Abb. 6 . 40 Online-Aktualisierung
6.8 Nachinstallieren von Software Um Software nachzuinstallieren, gibt es mehrere Möglichkeiten, wie z.B. über das Kommando rpm Pakete zu installieren, wir wollen uns aber die noch einfachere und sichere Methode über YaST ansehen, die wir bereits für smpppd und qinternet genutzt haben. Nach der Installation ist voreingestellt, dass Sie jeweils die aktuelle Software direkt von OpenSUSE herunterladen. 461
6
Etwas Linux-Systemverwaltung
Um Software nachzuinstallieren oder zu löschen, werden die Repositories (Softwarenachweis und Quelle der Pakete) untersucht. Unter dem Punkt Repositories sollten Sie vorab kontrollieren, welche Quellen aktiviert sind (s. Abb. 6.41):
Abb. 6 . 41 Repositories – Quelle aktiviert für Online-OpenSUSE Wenn Sie nun z.B. Thunderbird nachinstallieren möchten, starten Sie YaST R Software R Software installieren oder löschen und suchen nach Thunderbird (s. Abb. 6.42). Auf der rechten Seite werden alle gefundenen Softwarepakete angezeit, die Thunderbird betreffen. Wählen Sie nun die Software aus, die Sie wünschen. Sollten zu dem ausgewählten Paket weitere Dateien benötigt werden, wird dies automatisch mit angezeigt. Klicken Sie Akzeptieren an, werden alle ausgewählten Pakete auf Ihren Rechner heruntergeladen und ordnungsgemäß installiert. Wie bei der Installation können Sie, statt nach einem Begriff zu suchen, Software auch nach Schemata auflisten lassen (z.B. GNOME-Desktop, s. Abb. 6.43). Wollen Sie allerdings die Software nicht online nachinstallieren, sondern von Ihrer Installations-DVD, dann müssten Sie vorab unter Repositories jene Zeilen mit http://download/opensuse... deaktivieren (s. Abb. 6.44).
462
Nachinstallieren von Software
Einrichten eines Netzwerks über ifup 6.5.2
Abb. 6 . 42 Beispiel – Nachinstallation von Thunderbird
Abb. 6 . 43 Softwareauswahl nach Schemata 463
6
Etwas Linux-Systemverwaltung
Abb. 6 . 44 Repositories nur für DVD aktiviert
6.9 Einrichten von Benutzern Bei OpenSUSE wurde bei der Installation bereits ein Benutzer angelegt, der zu Beginn das gleiche Passwort wie root erhalten würde. Doch wir haben bei unserer Installation ein eigenes Passwort für root eingetragen. Auch das automatische Login für den Benutzer haben wir nicht übernommen. Sollten Sie bei Ihrer Installation evtl. das automatische Login übernommen haben, können Sie es unter Startmenü R Systemeinstellungen R Systemverwaltung R Anmeldebildschirm entsprechend deaktivieren. (s. Abb. 6.45):
Abb. 6 . 45 Automatisches Anmelden deaktivieren
464
Um eventuell weitere Benutzer anzulegen, rufen Sie YaST R Sicherheit und Benutzer R Benutzer- und Gruppenverwaltung auf und wählen unter Benutzer Hinzufügen aus (s. Abb. 6.46):
Bereitstellen und Verwalten von Druckern
Drucker einrichten 6.10.1
Abb. 6 . 46 Neuen Benutzer anlegen Automatisch werden alle notwendigen Verzeichnisse und Dateien erstellt. Damit sich der Benutzer/die Benutzerin auch anmelden kann, müssen Sie ihm/ihr als root erstmals ein Passwort vergeben.
6.10 Bereitstellen und Verwalten von Druckern Den Benutzern stehen nun jene Programme zur Verfügung, die wir installiert haben. Sie dürfen auch ins Internet, über Thunderbird E-Mails versenden oder über LibreOffice Testdateien oder Briefe erstellen. Doch Briefe haben nur dann einen Sinn, wenn man sie auch ausdrucken kann. Auch manche Informationen aus dem Internet will man ab und zu in gedruckter Form. Hier gleich ein Tipp: Wenn Sie bei Internetseiten nur das Wesentliche ausgedruckt haben möchten, markieren Sie den Bereich, kopieren ihn und übernehmen die gespeicherte Information in ein LibreOffice-Textdokument. Dieses drucken Sie dann aus und reduzieren so unnötigen Papierverbrauch. Bei Texten genügt es sogar, den Text mit der linken Maustaste zu markieren, die LibreOffice-Textverarbeitung aufzurufen und dort mit der rechten Maustaste den Text einzufügen. Doch wie schließen Sie Ihre Drucker an und wie verwalten Sie die Druckaufträge? 6.10.1 Drucker einrichten Viele Drucker sind über USB anzuschließen. Hängen Sie Ihren USB-Drucker auf einer freien USB-Schnittstelle ein und schalten Sie den Drucker an. Dann lässt sich die Konfiguration schnell durchführen. Linux bietet an, Drucker entweder über YaST oder über CUPS (Common Unix Printing System) einzurichten. Beides lässt sich gut bedienen. Wir kommen später auf CUPS zurück und richten nun die Drucker mit YaST ein. Über YaST R Hardware R Drucker wählen Sie in dem Fenster Hinzufügen aus und es wird nach vorhandenen (angeschlossenen) Druckern gesucht (s. Abb. 6.47): 465
6
Etwas Linux-Systemverwaltung
Abb. 6 . 47 Neuen Drucker hinzufügen Sollte kein passender Treiber dazu gefunden werden, klicken Sie auf Mehr finden und wählen Sie zuerst die Herstellerfirma, danach können Sie in einer Liste nach Ihrem Durckermodell suchen (s. Abb. 6.48):
Abb. 6 . 48 Auswahl der Druckertreiber nach Hersteller und Modell Vergeben Sie noch einen Namen, mit dem Sie den Drucker zuordnen (in diesem Namen dürfen nur Buchstaben und Ziffern enthalten sein, keine Leer- und Sonderzeichen). Um sicherzugehen, dass der Drucker funktioniert, sollten Sie eine Testseite ausdrucken. Bei HP-Druckern ist die bessere Methode, die Konfiguration über das hp-setup auszuführen, da hier alle Eigenschaften des Druckers berücksichtigt werden (s. Abb. 6.49).
466
Bereitstellen und Verwalten von Druckern
Drucker einrichten 6.10.1
Abb. 6 . 49 Einrichten eines USB-HP-Druckers über hp-setup Etwas schwieriger wird es, wenn Sie einen Drucker über Ethernet anschließen. Hier hilft der Verbindungsassistent. Der Drucker sollte als IP-Adresse eine Nummer innerhalb des internen Netzes haben (in unserem Beispiel von 192.168.0.1 – 192.168.0.254). Wir haben im Setup des Druckers die IP-Nummer 192.168.0.99 vergeben. Das Druckermodell wird über den Firmennamen (in unserem Beispiel Lexmark) ausgesucht. Über Verbindung testen sollte ein »Test OK« kommen. Mit OK geht es zur Auswahl des Modells. Danach werden die Konfigurationsdaten aktualisiert. Beim Ausdruck einer Testseite zeigt sich dann, ob der Drucker richtig funktioniert (s. Abb. 6.50).
467
6
Etwas Linux-Systemverwaltung
Abb. 6 . 50 Beispiel: Druckereinrichtung über Ethernet-Anschluss (Lexmark) 6.10.2 Verwalten von Druckern über CUPS CUPS lässt sich auf zwei verschiedene Arten starten: über das Startmenü R System R Konfiguration R Druckerverwaltung oder über einen Browser, z. B. Firefox: localhost:631. In beiden Fällen bekommen Sie das Steuerungsprogramm webbasierend – also in einem Browser – angezeigt. Wenn Sie bei der Startseite den Tab Drucker auswählen, finden Sie unsere beiden unter YaST installierten Drucker (s. Abb. 6.51):
468
Verbindung zu Windows
Verwalten von Druckern über CUPS 6.10.2
Abb. 6 . 51 Druckerverwaltung unter CUPS Klicken Sie auf den Namen eines Druckers, erhalten Sie detaillierte Informationen. Unter dem Tab Aufträge werden die noch ausstehenden, nach Drucker sortierten Aufträge angezeigt. Hier können Aufträge entweder auf einen anderen Drucker verschoben oder gelöscht werden (s. Abb. 6.52):
Abb. 6 . 52 CUPS – Verwalten der Druckaufträge Wie im Kapitel 3.4.5 (Ausdruck von Dateien) schon erwähnt, müssen Sie autorisiert sein, um Arbeiten in CUPS auszuführen, auch für root muss zusätzlich mit dem Kommando lppasswd -a das Passwort für CUPS eingegeben werden. Unter Verwaltung könnten Sie hier ebenfalls neue Drucker hinzufügen. Die Einrichtung wird über Menü geführt und bietet mehr Einstellungen als unter YaST.
6.11 Verbindung zu Windows Wenn wir auf unserem Rechner sowohl Windows als auch Linux installiert haben, ist es von Linux aus sehr einfach, auf die Datenbestände von Windows zuzugreifen. Sie müssen lediglich die Partition mit den Windows-Daten in ein Mount-Verzeichnis einbinden. Wenn wir mehrere Rechner (z.B. Windows- und Linux-Rechner) in einem hausinternen Netz betreiben möchten (s. Abb. 6.33 auf Seite 456), um z.B. Daten aus-
469
6
Etwas Linux-Systemverwaltung
zutauschen, gibt es das freie Softwarepaket Samba (s. 6.12), das auch unter OpenSUSE mit angeboten wird. Zugriff auf Windows-Dateien im selben Rechner Wenn Sie temporär von Linux auf Windows-Dateien Ihres aktuellen Rechners zugreifen wollen, genügt es, über die Geräteüberwachung die Einstellungen (rechte Maustaste) auf Alle Geräte zu erweitern. Die betreffende Platte öffnen Sie über das Symbol ganz rechts. Zum Einbinden der Platte wird das root-Passwort angefordert. Danach können Sie bereits auf die Daten der eingebundenen Platte unter /media/Name_der_Platte* mit einem Dateimanager (z.B. Dolphin) zugreifen (s. Abb. 6.53):
Abb. 6 . 53 Temporäre Einbindung einer Windows-Partition Obwohl es möglich ist, Linux-Daten auf Windows-Partitionen (unter dem Dateisystem FAT32 und NTFS) zu schreiben, sei darauf hingewiesen, dass unter Umständen ein Plattencheck beim nächsten Start von Windows die Folge sein kann. Dateien auf Windows-Partitionen können Sie aber in Ihr Linux-System kopieren und/oder mit einem Linux-Programm (zum Lesen) öffnen.
470
*
Ab OpenSUSE 12.3 unter /var/run/media/Benutzername/Gerätenamen
Verbindung zu Windows
Verwalten von Druckern über CUPS 6.10.2
Von Windows ist es allerdings auf diese Weise nicht möglich, auf Partitionen von Linux zuzugreifen. (Siehe hierzu auch Abb. 6.18 auf Seite 444, wo bei der Gegenüberstellung der Partitionen unter Windows die Linux-Partitionen als unbekannt gekennzeichnet sind.) Im Kapitel 6.12 (Samba – Verbindung zu Windows) erfahren Sie, wie der Austausch zwischen Windows und Linux von beiden Seiten im Netz erfolgen kann. Doch bleiben wir bei unserem Rechner, auf dem wir sowohl Windows als auch Linux installiert haben. Wenn Sie unter Linux stets auf die Windows-Partitionen zugreifen wollen, rufen Sie YaST R System R Partitionierer auf. Sie werden zwar gewarnt, dieses Programm nur dann zu nutzen, wenn Sie damit vertraut sind, doch solange Sie keine Formatierung starten, Größen ändern oder dergleichen, dürfen Sie natürlich damit arbeiten. Sie erhalten einen Überblick über alle auf dem Rechner vorhandenen Plattenbereiche. Per Doppelklick können Sie zusätzliche Informationen über jene Windows-Partition erhalten, die Sie einbinden möchten. Über Bearbeiten hängen Sie diese Partition auf ein von Ihnen frei zu vergebendes Directory ein. Hierzu geben Sie lediglich einen Pfadnamen an (in unserem Beispiel /windows, s. Abb. 6.54 und Abb. 6.55). Sollte das Directory noch nicht vorhanden sein, wird es automatisch angelegt.
Per Doppelklick erhalten Sie Informationen über die ausgewählte Partition
Abb. 6 . 54 Anzeige der Partitionen über YaST R System R Partitionierer
471
6
Etwas Linux-Systemverwaltung
Über Bearbeiten können Sie nun die entsprechende Partition einhängen (hier als Beispiel /windows). Falls das Directory noch nicht existiert, wird es angelegt
Abb. 6 . 55 Einbinden von Windows-Partitionen in den Linux-Dateibaum Mit Beenden bestätigen Sie die Aktion und wenn Sie nun einen Dateimanager (Dolphin oder Konqueror) aufrufen, werden Sie unter /windows bereits die Daten der Windows-Partition angezeigt bekommen (s. Abb. 6.56).
Abb. 6 . 56 Festeingebundene Windows-Partition
6.12 Samba – Verbindung zu Windows Um mit Samba* arbeiten zu können, hatten wir uns ein kleines Netzwerk eingerichtet (s. Abb. 6.33 auf Seite 456). Um nun direkt auf Dateien des anderen Rechners zugreifen zu können (von Linux nach Windows und von Windows nach Linux), sind nur noch ein paar Einstellungen unter Samba vorzunehmen. Rufen Sie hierfür YaST R Netzwerkdienste R Samba-Server auf (s. Abb. 6.57):
472
*
Samba stellt das Server-Message-Block-Protokoll (SMB) Unix-Systemen zur Verfügung
Samba – Verbindung zu Windows
Verwalten von Druckern über CUPS 6.10.2
Abb. 6 . 57 Einrichtung des Samba-Servers Diese Schnellinstallation sollte bereits ausreichen, um Windows- und LinuxRechner miteinander zu verbinden*. Damit Benutzer sich von Windows aus anmelden können, muss lediglich das Passwort speziell für Samba noch eingerichtet werden. Dies erfolgt unter der root mit dem Kommando smbpasswd -a (s. Abb. 6.58):
Abb. 6 . 58 Passworteintrag für Samba-Benutzer unter Linux
*
Evtl. müssten in der Firewall sowohl auf Windows als auch auf Linux-Seite u. U. die interne Zone gekennzeichnet werden bzw. die betreffenden Rechner freigeschaltet werden.
473
6
Etwas Linux-Systemverwaltung
6.12.1 Zugriff von Windows auf Linux-Dateien über Samba Nun steht dem Zugriff von Windows auf Linux im Netz nichts mehr im Weg. Im Explorer unter Netzwerkumgebung R Gesamtes Netzwerk R Microsoft Windows Netzwerk wird nun auch der Name des Linux-Rechners mit aufgeführt. Wählen Sie diesen aus, kommt nach einiger Zeit ein Anmeldefenster und Sie können sich mit dem Benutzernamen (in unserem Beispiel monika) anmelden (s. Abb. 6.59):
Abb. 6 . 59 Anmeldung und Zugriff von Windows auf Linux Um vom Linux-Rechner auf den Windows-Rechner zuzugreifen, können Sie den Dateimanager (Dolphin oder Konqueror) nutzen (s. Abb. 6.60):
Abb. 6 . 60 Zugriff vom Linux-Rechner auf einen Windows-Rechner
6.13 Systemüberwachung In diesem Unterkapitel sollen ein paar Tools vorgestellt werden, die es Ihnen ermöglichen, evtl. Fehler schnell aufzufinden. Einige Programme haben wir bereits kennengelernt, die uns Auskunft über das System geben, z.B. unter Konqueror den Arbeitsplatz mit Angaben der freien Plattenkapazität oder unter YaST den Partitionierer, der alle Plattenbereiche auflistet. Über das Kommando ps oder top konnten wir uns alle oder nur bestimmte Prozesse anzeigen lassen. In Abb. 6.61 sehen Sie hierzu ein grafisches Tool. 474
Systemüberwachung
Der Systemmonitor 6.13.1
6.13.1 Der Systemmonitor Unter KDE gibt es den Systemmonitor, um Prozesse zu verwalten und zu kontrollieren. Es können wahlweise alle Prozesse, Benutzerprozesse, eigene Prozesse oder alle Systemprozesse aufgelistet werden. Außerdem wird auch die Auslastung des Systems in einem weiteren Tab angezeigt (s. Abb. 6.61). Sie erhalten dieses Programm über das Startmenü R System R Überwachung R Systemmonitor:
Abb. 6 . 61 Prozesstabelle und Auslastung des Systems Die Auswahl der angezeigten Spalten können Sie über das Rechtemausmenü verändern, zusätzliche Spalten hinzufügen oder vorhandene entfernen. Klicken Sie auf eine der Spaltenüberschriften, werden die Prozesse danach sortiert. Wenn Sie eine Zeile auswählen, so können Sie diesen Prozess beenden (bzw. ein entsprechendes Signal senden), sofern Sie dazu berechtigt sind, oder sich weitere Details anzeigen lassen (s. Abb. 6.62):
Abb. 6 . 62 Auswahl für die Steuerung der Prozesse 6.13.2 Die Systemprotokolle Schon beim Starten eines Rechners könnten Fehler auftreten. Ich empfehle grundsätzlich den Start mitzuverfolgen. Statt auf den beruhigend wirkenden grünen Startbildschirm zu sehen, können Sie die ESC-Taste drücken und bekommen sämtliche Vorgänge am Bildschirm angezeigt. Aber auch in Nachhinein 475
6
Etwas Linux-Systemverwaltung
lässt sich über /var/log/boot.log das Protokoll ansehen. In Abb. 6.63 sind mit head nur die ersten 10 Zeilen angezeigt.
Abb. 6 . 63 Boot-Protokoll unter /var/log/boot.log In der Datei /var/log/messages wird alles protokolliert, was interessant sein könnte. Wichtig sind hier evtl. Fehler, die aufgetreten sind, aber auch Hinweise, wer wann als root (su) gearbeitet hat. Diese Datei sollte man hin und wieder mal durchzusehen – auf jeden Fall, wenn Ungewöhnliches aufgetreten ist. Mit more und grep oder mit awk kann diese Datei nach eigenen Kriterien durchsucht und neu aufbereitet werden. In Abb. 6.64 sind nur die letzten Zeilen mit tail aufgelistet.
Abb. 6 . 64 Protokollzeilen aus /var/log/messages
6.14 CD oder DVD brennen Im Kapitel 3.5 (Sicher ist sicher!) hatten wir verschiedene Möglichkeiten zum Sichern kennengelernt. Hier sei noch eine weitere aufgeführt: Die Dateien eines bestimmten Ordners oder mehrere Dateien, die aus verschiedenen Ordnern zusammengestellt werden können, auf eine CD oder DVD zu brennen. Eine Sicherung auf eine externe Platte bietet zwar mehr Möglichkeiten, aber zum Versenden von Dateien und zum Sichern von Musikdateien oder um eine InstallationsDVD zu erstellen, ist das Brennen einer CD (700 MB) oder DVD (4,7 GB) sinnvoll. Sehen Sie in Abb. 6.65 ein Beispiel, um eine DVD zu brennen. Auf die DVD wird die Sicherung für die Text- und Bilddateien zu diesem Buch gebrannt. Gleichzeitig werden auch die Programmdateien von FrameMaker unter Windows mitgesi476
CD oder DVD brennen
Die Systemprotokolle 6.13.2
chert, da die Windows-Partition unter Linux /windows eingehängt ist und so direkt übernommen werden können.
Abb. 6 . 65 Beispiel eines DVD-Brennvorgangs mit K3b
477
6
Etwas Linux-Systemverwaltung
Wenn Sie eine Image-Datei brennen wollen, z.B. eine neue OpenSUSE-Version, dann wählen Sie vorab unter Extra R ISO-Abbild brennen. Über das Dialogfenster suchen Sie im Ordner Downloads die .iso-Datei, legen eine leere DVD ein und drücken auf Start. Im nächsten Unterkapitel geht es darum, von einer gebrannten DVD ein Update des bestehenden System durchzuführen.
6.15 Update auf die nächst höhere Version Um ein Update auf eine höhere Version vorzunehmen, empfiehlt es sich, zuerst die Release-Notes zu lesen, bzw. sich zu informieren, was die Version an Neuerungen enthält. Hier finden Sie meist bei Heise (c't) sehr gute Artikel – wie auch für unser Beispiel »Die Neuerungen bei OpenSUSE 12.3« (http://www.heise.de/open/artikel/Die-Neuerungen-in-Opensuse-12-3-1821658.html). Sinnvoll ist ein Update, wenn Sie neueste Hardware einsetzen, denn hier sind in der Regel die dafür nötigen Treiber vorhanden. Ab 12.3 soll auch die UEFI-Unterstützung funktionieren, doch sie wird noch als experimentell bezeichnet. Sicherer ist es auf jeden Fall, vorerst Parallel-Installationen zu Windows nur bis Windows 7 vorzunehmen. Um die neueste OpenSUSE-Version zu erhalten, können Sie sich die ISO-Datei von Heise (über einen Link zu OpenSUSE.org) herunterladen. Die Datei wird, wenn Sie Firefox als Browser verwenden, in Ihrem Home-Directory unter Downloads gespeichert. Diese Datei brennen Sie als Image auf eine DVD (K3b R Extras). Von dieser DVD starten Sie das System und wählen Installation aus. Die Schritte sind etwa gleich wie bei einer Neuinstallation (s. Abb. 6.8 auf Seite 439). Nachdem das System die Hardware überprüft hat und das vorhandene System erkannt wurde, wählen Sie Update. In Abb. 6.66 auf Seite 479 sehen Sie hierzu die einzelnen Schritte. Das Update dauert etwa ein bis zwei Stunden je nach Geschwindigkeit Ihres Rechners, da alle Pakete neu eingelesen und installiert werden. Die bereits angelegten Benutzer mit allen Daten bleiben erhalten ebenso alle anderen Einstellungen wie für Netzwerk und Mail-Konten. Das bedeutet, dass Sie sich nach dem Update wie bisher anmelden können – nein nicht ganz wie bisher. Denn mit jeder Version ändert sich das Erscheinungsbild (wie bei einem neuen Automodell). Sogar die Favoritenfarbe schwarz bei neuen Autos hat OpenSUSE für den Anmeldebildschirm übernommen, allerdings mit einem freundlichen Leguan auf geschwungenen Gräsern (s. Abb. 6.67). Verwirrend ist dagegen, dass während der Sitzung eingehängte USB-Medien nun nicht mehr unter /media sondern unter /var/run/media/benutzername/Gerätenamen zu finden sind.
478
Update auf die nächst höhere Version
Die Systemprotokolle 6.13.2
OpenSUSE InstallationsDVD 12.3
Update von 12.2 auf 12.3
Auswahl der Aktualisierung
Abb. 6 . 66 Update eines bestehenden Linux-Systems auf eine höhere Version Beispiel von OpenSUSE 12.2 auf OpenSUSE 12.3
479
6
Etwas Linux-Systemverwaltung
Abb. 6 . 67 Anmeldebildschirm unter OpenSUSE 12.3 Der Benutzerdesktop sieht ähnlich aus, doch wie bei der Beschreibung von KDE erwähnt, ändern sich von Mal zu Mal die Symbole für einige Programme (s. Abb. 6.68). Doch man gewöhnt sich schnell daran – Veränderungen sollen ja den Geist fit halten. Networkmanager (verbunden)
Werkzeug für Symbolleiste Batterieladeanzeige Hinweis auf weitere Symbole Networkmanager (Aufbau) angeschlossene Geräte Netzwerk mit ifup und qinternet Lautstärke/Mixer (verbunden) Zwischenablage HP-Druckmanager Abb. 6 . 68 Symbole in der Statusleiste von OpenSUSE 12.3 Mit welcher Version Sie auch arbeiten, um die Symbole zuordnen zu können, fahren Sie mit dem Mauszeiger langsam darüber, dann wird Ihnen über ein Infofenster die Funktion angezeigt. Nach jedem Update sollten Sie auch, wie bei einer Neuinstallation, die OnlineAktualiserung starten, da sich gerade bei neuen Versionen noch im Nachhinein Änderungen ergeben.
480
Abschlussbemerkung
Die Systemprotokolle 6.13.2
6.16 Abschlussbemerkung Wie Sie sehen konnten, sind viele Aufgaben verhältnismäßig leicht zu lösen. Es hat mir Freude gemacht, Sie zu begleiten und alle Übungen nachzuvollziehen, damit Sie sich an den Beispielen orientieren können. Doch die Systemverwaltung ist ein sehr weites Feld. Wir haben nur ein bisschen an der Oberfläche »gekratzt». Aber ich hoffe, Ihnen hat es auch Spaß gemacht und Sie haben Lust, sich tiefer in die Systemverwaltung einzuarbeiten. In der Systemverwalter-Praxis treten manchmal Situationen auf, wo man im ersten Moment nicht weiter weiß (auch mir geht es manchmal so). Solange Sie ins Internet kommen, gibt es dort viele Foren, über die Sie sich Rat holen können. Auch eine einfache Suche über Google mit dem Hinweis Linux bringt oft schon eine Lösung zu dem aufgetretenen Problem. Als Linux-Nutzer sind Sie nicht allein, sondern können auf eine große Linux-Familie zurückgreifen. Im Kapitel 7.3 auf Seite 513 finden Sie einige interessante Links, die Ihnen bei Bedarf weiterhelfen. Ich wünsche Ihnen ein stressfreies Arbeiten als Systemadministrator.
481
7 Anhang
In diesem Kapitel finden Sie ergänzende Zusammenstellungen und einige Hinweise. Als zusätzliche Hilfe wurde eine Kurzreferenz als E-Book und Taschenbuch im Springer-Verlag eine Kurzreferenz herausgegeben, in der häufig verwendete Kommandos und Sonderzeichen für Anwender, Entwickler und Systemadministratoren zusammengestellt sind. Die Kommandos, die in diesem Buch verwendet wurden, sind pro Kapitel in einer alphabetischen Sortierung zusammengestellt. Über das Stichwortverzeichnis finden Sie, wo zu den Kommandos Details beschrieben sind. Die einzelnen Themen des Anhangs: 7.1
Glossar, 485
7.2
Unix-Dokumentation, 511
7.3
Interessante Links, 513
C. Wolfinger, Keine Angst vor Linux/Unix, Xpert.press, DOI 10.1007/978-3-642-32079-8, © Springer-Verlag Berlin Heidelberg 2013
483
7
484
Anhang
7.1 Glossar
In diesem Anhang sind die in diesem Buch verwendeten Begriffe und teilweise allgemeine Begriffe aus der Systemverwaltung zusammengestellt. Sollten Sie den von Ihnen gesuchten Begriff nicht gefunden haben, könnten einige Suchmaschinen und Enzyklopädien im Internet vielleicht weiterhelfen: http://de.wikipedia.org/wiki/Wikipedia:Portal http://en.wikipedia.org/wiki/ http://wombat.doc.ic.ac.uk/foldoc/ www.kleines-lexikon.de/
485
Anhang
A Ablaufdiagramm oder Flussdiagramm – Grafische Darstellung eines Programmablaufs. Ein Ablauf- oder Flussdiagramm wird verwendet, um die Einzelschritte von komplexen Aufgaben für die Erstellung eines Programms übersichtlich darzustellen. Ablaufsteuerung – In einer Shell-Prozedur können durch Abfragen wie › if .. then‹ , › for .. do‹ , › case .. in .. ‹ usw. unterschiedliche Kommandofolgen je nach Ergebnis der Abfrage durchgeführt werden. Absoluter Pfadname – Er beginnt immer mit root (der Wurzel des Dateibaumes › /‹ ) und enthält alle Directories bis zu dem gewünschten Dateinamen (z. B. /home/monika/.profile). account – Benutzerkennung ACL (Access Control List) – Hiermit können unter Linux feiner detaillierte Zugriffsrechte vergeben werden. ACPI (Advanced Configuration and Power Interface) – Bietet u. a. Stromsparfunktionen (passende Hardware und passendes BIOS vorausgesetzt). Active Directory – Verzeichnisstruktur unter Windows-Netzen mit Domänen basierend auf LDAP. Es ist voll integriert mit DNS und TCP/IP. Administrator – Systemadministrator (Systemverwalter, Super-User) ADSL (Asymmetric Digital Subscriber Line) – Digitale Anbindung von Rechnern über Telefonleitung an das Internet. Geschwindigkeit bis 3 MBit/s (Megabit per second) zum Herunterladen (downstream) und 384 kBit/s zum ins Netz übertragen – Hochladen (upstream). Bei (symmetrischem) DSL ist die Geschwindigkeit in beiden Richtungen gleich schnell. AFS (Apple File Sharing) – Netzwerkprotokoll unter Apple Macintosh AIT (Advanced Intelligent Tape) – Ein von Sony entwickeltes Magnetband zum Speichern von großen Datenbeständen (über 50 GB bei 6 MB/s). Analog-Modem (Modulator/Demodulator) – Verbindung von Rechnern analog über Telefonleitung. Es wandelt die digitalen Daten eines Rechners in analoge Form (Töne bestimmter Frequenzen) für die Datenübertragung um und umgekehrt. append – anhängen API (Application Program Interface) – Schnittstellenbeschreibung zur Programmierung von Anwendungen. Es enthält eine Reihe von Definitionen, mit denen Teile von Softwareprogrammen miteinander kommunizieren, speziell für die Ansteuerung eines Gerätes, eines Betriebssystems oder einer Anwendung. APM (Advanced Power Management) R ACPI 486
Glossar 7.1
Arbeitsfläche – Im KDE, GNOME oder CDE wird die Bildschirmfläche so benannt, auf der Objekte wie Ordner, Notizblätter oder ein symbolisierter Bildschirm (Terminalfenster) abgelegt werden können. Man spricht deshalb auch von einer Schreibtischumgebung. ARP (Address Resolution Protocol) – Im LAN-Bereich Zuordnung zu den Hardware-Adressen (MAC) auf den Netzwerkkarten. Temporäre Speicherung im sog. ARP Cache. Ein auf R Broadcast basierendes Protokoll. ARPA (Advanced Research Projects Agency) – Ursprüngliches Netzwerk des Verteidigungsministeriums der USA. ARPANET (ARPA network) – Erste Netzwerkverbindungen amerikanischer Universitäten aufbauend auf dem Netzwerk des Verteidigungsministeriums (1969). ASCII-Code (American Standard Code for Information Interchange/Amerikanischer Standard Code für Informationsaustausch) – Eine allgemeine Regelung für die rechnerinterne Darstellung von Zahlen und Zeichen basierend auf 7 bzw. 8 Bit. ATAPI (Advanced Technology Attachment Packet Interface) – Eine Standardschnittstelle für Massenspeichergeräte wie Platten oder CD-ROMs. Authentifizierung – Identitätsprüfung eines Benutzers beim Anmelden an einen Rechner oder innerhalb eines Netzwerks (z. B. mittels Passwort oder Chipkarte).
B Backend R Frontend backup – Sicherung Bandmarke – Zeichen, das zur Trennung von Dateien auf ein Band geschrieben wird (z.B. um das Ende einer Datensicherung auf Band zu markieren). Bash (Bourne again Shell) – wird unter Linux als komfortable Benutzerschnittstelle genutzt (einfachere Handhabung als die Korn-Shell). BASIC (Beginner´s All purpose Symbolic Instruction Code) – Einfache höhere Programmiersprache. Baumstruktur – Struktur eines Dateisystems, das ähnlich eines Baumes von der Wurzel über den Stamm sich zu Ästen verzweigt mit Verzeichnissen und Unterverzeichnissen. Bedientafel ➝ subpanel Befehl (Kommando) – Eine verständliche Anweisung an den Rechner. Bell Laboratories – Einst ein großes Zentrum für Forschung und Entwicklung der AT&T. 487
Anhang
Benutzerkennung – Name, auch account genannt, mit dem sich der Benutzer anmeldet. Benutzer unter Linux sind in der Datei /etc/passwd eingetragen. Bereitzeichen oder Prompt – Die Shell zeigt durch folgende Symbole am Bildschirm an, ob sie weitere Aufträge annehmen kann: $
Prompt für normale Benutzer in der Bourne- und Korn-Shell
%
Prompt für normale Benutzer in der C-Shell
#
Bereitzeichen für Systemverwalter
>
Hinweiszeichen, dass die Shell weitere Angaben erwartet
name@host:~> Default-Einstellung für den normalen Benutzer bei der Bash mit Anzeige des aktuellen Verzeichnisses. Betriebssystem – Das Steuerungs- und Verwaltungsprogramm des Rechners, der damit alle Fähigkeiten und Möglichkeiten den Anwendungsprogrammen zur Verfügung stellt. Bildschirmorientierter Editor – Der gesamte Bildschirm steht für Eingabe und Änderung zur Verfügung. Meist wird mit Cursortasten gearbeitet, um an eine bestimmte Stelle des Bildschirms zu gelangen. Binär – Bedeutet aus 2 Einheiten bestehend. Zahlen werden nur z. B. aus den Werten 1 und 0 dargestellt: 1=00001, 2=00010, 3=00011, 4=00100. BIND (Berkeley Internet Name Domain) – Ein Programm zur Namensauflösung von und nach IP-Nummern. BIOS (Basic Input/Output System) – »Fest eingebautes« Programm, das beim Einschalten das System überprüft und nach einem ausführbaren Programm (Bootmanager, Betriebssystem) sucht (R MBR R Bootmanager). Bit (Binary Digit) – Kleinste Informations- oder Speichereinheit, z. B. 0 oder 1. Bluetooth – Industriestandard für die drahtlose Vernetzung von Geräten mit geringer Reichweite. Bootmanager (Bootloader) – Unter Linux GRUB ( Grand Unified Bootloader). Spezielle Software, die gewöhnlich vom BIOS aus von einem bootfähigen Medium geladen und anschließend ausgeführt wird. Der Bootloader lädt dann weitere Teile des Betriebssystems, gewöhnlich einen Kernel. Die Startsequenz des Bootmanagers befindet sich im ersten Block des bootfähigen Mediums (R MBR, Master Boot Record). Bridge (Brücke) – Verbindung zwischen Netzwerken auf der Data-Link-Ebene ( OSI-Schichtenmodell), Kontrolle und Weiterleitung der Daten. Broadcast (»herausposaunen« bzw. Nachricht an alle senden, Radiomeldung) – IP-Adresse für eine Gruppe von Rechnern.
488
Glossar 7.1
BSI (Bundesamt für Sicherheit in der Informationstechnik) – Versteht sich als Beratungs- und Unterstützungsinstanz für Behörden, Wirtschaft und private Nutzer mit dem Ziel der Förderung der IT-Sicherheit. Bugs (amerikanisch: Ameise, Fliege, Spinne, Käfer) – Es handelt sich hierbei um Fehler in einem Programm. Byte – Zusammenfassung von 8 Bit, in der ein Zeichen oder eine Ziffer z. B. im ASCII-Code binär dargestellt werden kann. Meistens kleinste adressierbare Einheit bei Speichermedien.
C C – Programmiersprache, in der u. a. Unix und Linux geschrieben sind. CAD (Computer Aided Design) – Rechnerunterstütztes Konstruieren, gemeinhin die Übertragung aller Arbeiten vom Zeichenbrett auf den grafischen Bildschirm eines CAD-Systems. CD (Compact Disc, kompakte Scheibe) – Wird neben der Speicherung von Musik auch zur Speicherung von Daten für Computer eingesetzt (auch als CDROM bezeichnet). CAM (Computer Aided Manufacturing) – Die rechnergestützte Produktion. Carriage Return (CR) – Wagenrücklauf, entspricht auf dem Terminal der Eingabeoder Entertaste. CDE (Common Desktop Environment) – Eine grafische Oberfläche, die die bisher unterschiedlichen Desktop-Programme unter Unix-Derivaten ablöst bzw. erweitert. CDE wurde gemeinsam von den Firmen Hewlett-Packard, IBM, Novell und Sun Microsystems entwickelt. Unter Linux wird vorwiegend R KDE oder R GNOME eingesetzt. CERTs (Computer Emergency Response Teams) – Beobachten die Gefahrenlage und informieren (angemeldete) Kunden von neu aufgetretenen Risiken. Chip – Mikrobaustein der integrierten Schaltungstechnik, in dem elektronische Komponenten dicht gepackt sind (meist in Kunststoff oder Keramik verpackt). CIFS (Common Internet File Sxstem) R SMB CIM (Computer Integrated Manufacturing) – Gesamtunterstützung der Fertigung von Bestellung über Entwicklung und Konstruktion bis hin zur Auftragsabwicklung. Client (Kunde) – Ein Computersystem oder -prozess, das/der einen Dienst von einem anderen Computersystem oder -prozess (Server) in Anspruch nimmt. Hierfür benötigen die Programme zum Austausch ein Protokoll. Ein Client ist ein Teil einer Client-Server-Software-Architektur. Client-Server-Architektur – Verteilung von Diensten in Netzwerken zur effektiven Nutzung der einzelnen Rechnerkomponenten und Ressourcen.
489
Anhang
COBOL (Commercial Business Oriented Language) – Programmiersprache für kommerzielle Problemlösungen. Compiler – Übersetzungsprogramm, um Quelldateien einer Programmiersprache in ein ausführbares Programm zu übersetzen (Binärcode oder Maschinencode). concatenate – zusammenhängen CPU (Central Processing Unit) – Prozessor CUPS (Common Unix Printing System) – Drucksystem unter Linux, das auch recht einfach die Einbindung von (freigegebenen) Druckern an im Netz befindlichen Windows- und MacOS-Systemen erlaubt. Es verwendet als Kommunikationsprotokoll IPP und besitzt damit ein gut ausgebautes API. Cursor – Positionsanzeigesymbol (Schreibmarke) am Bildschirm, meist ein kleines blinkendes Rechteck.
D Daemon-Programm (Disk and execution monitor) – ein im Hintergrund wachender Prozess. DAT-Laufwerk (Digital Archiv Tape) – Laufwerk für Magnetbänder von 1,2 GB bis etwa 10 GB. Data Link Layer – Auch MAC Layer genannt (R MAC-Nummer der jeweiligen Netzwerkkarte)Datei – Logischer Datenbereich auf einem Speichermedium. Dateinamenexpansion – Ersetzung von »Metazeichen« durch alle vorhandenen Dateinamen, die den vorgegebenen Auswahlkriterien der Metazeichen entsprechen. Dateiset – Bei jeder Sicherung (Schreibvorgang) wird automatisch eine Bandmarke als Endemarkierung auf das Band geschrieben. Man nennt diesen Bereich auch Dateiset. Dateitypen – Unter Linux/Unix gibt es verschiedene Dateitypen, die z. B. bei dem Kommando ls -l gekennzeichnet sind mit: d Verzeichnis, - normale Datei, l symbolischer Link, c (character) zeichenorientiertes Gerät, b blockorientiertes Gerät. Defragmentieren – Fragmentierung delete – löschen Delete-Taste – Löschtaste DENIC (Deutsches Network Information Center) – Gesellschaft, die Internet-Domänen in Deutschland verwaltet und vergibt: DENIC eG Domain Verwaltungs- und Betriebsgesellschaft, Sitz in Frankfurt am Main. 490
Glossar 7.1
Desktop – Schreibtischumgebung oder Arbeitsfläche in einer grafischen Oberfläche. device (Geräte-Zuordnung) – Unter Linux/Unix sind im Verzeichnis /dev die devices (Gerätedateien wie Drucker, Terminal, Platte etc.) eingetragen. DHCP (Dynamic Host Configuration Protocol) – Dienst, der innerhalb eines Netzes dynamische IP-Adressen vergibt. Dialogbox – Ein Menüfenster, in dem verschiedene Programmaktionen ausgewählt oder zusätzliche Angaben hierzu eingegeben werden können. Directory – Auch Verzeichnis oder Ordner genannt, beinhaltet unter Linux/Unix eine Liste der enthaltenen Dateien und Unterverzeichnisse. disk – Magnetplatte oder optische Platte zur Datenspeicherung DISPLAY – Variable unter Unix/Linux, die benötigt wird, um auf einer grafischen Oberfläche (X-Window) zu arbeiten. DMA (Direct Memory Access) – bedeutet, dass der Datentransfer direkt zwischen einem Gerät und dem Hauptspeicher erfolgt, ohne über die CPU zu gehen DNS (Domain Name System) – Zuordnung eines Namens zu einer eindeutigen Internetadresse. Der Rechner, der diese Zuordnung durchführt, wird als DNS-Server oder Nameserver bezeichnet (R BIND R Nameserver). Domain-Namen – Domain ist eine Gruppe von Computern in einem Netz, deren letzter Teil des Namens den Domain-Namen enthält. Die Syntax des Domain-Namens lautet: [Rechnername.] [Abteilung.] [...] Domain.de wobei ».de« die R TLD darstellt, die je Land unterschiedlich ist. Der DomainName (oft die Firmenbezeichnung) und die TLD wird meist über einen Provider zugewiesen, der sich wiederum an entsprechende Institutionen wendet, um die Domain genehmigen und registrieren zu lassen. Für deutsche Domains (.de) ist R DENIC zuständig. Unter Windows wird beim R Active Directory ebenfalls von Domain-Namen gesprochen. Hier kann es auch nur eine Zusammenlegung von Hosts und Router zu Verwaltungseinheiten bedeuten. In der Regel wird jedoch auch hierfür der offiziell zugewiesene »DNS-Domain-Name« verwendet, der dann dem obersten Windows-Domain-Namen entspricht. DOS (Disk Operating System) – Historisches PC-Betriebssystem von Microsoft (R FAT (FAT32)). Drag & Drop – Ausgewählte Objekte auf der grafischen Oberfläche können auf andere Objekte gezogen werden (die Maustaste gedrückt lassen und auf oder in ein anderes Objekt, z. B. in ein anderes Fenster, ziehen und dort loslassen). Hiermit können z. B. Dateien in ein anderes Verzeichnis kopiert oder verschoben werden. 491
Anhang
DSL (Digital Subscriber Line) R ADSL DVD (Digital Versatile Disc/Digital Video Disc) – Optischer Datenspeicher. Eine DVD hat den gleichen Durchmesser wie eine CD, ist aber etwas dicker. DVDs können doppelseitig beschrieben sein, außerdem können Daten auf zwei Schichten gespeichert werden.
E EIDE (Enhanced Integrated Device Electronics) Interface – IDE Elektronikkarten – Boards (Speicher, Prozessor, Steuereinheiten). EOF (End of file) – Zeichen für Dateiende. Ersetzungsmechanismus – Hierzu gehört die Dateinamenexpansion durch Metazeichen und die Einschränkung dieser Expansion durch doppelte und einfache Anführungszeichen. EPROM (Erasable Programmable Read Only Memory) – Lösch- und programmierbarer Festwertspeicher. Ethernet – Eine mögliche physikalische Art der Verbindung von Rechnern. Voraussetzung ist, dass beide Rechner über Ethernet-Karten verfügen. Heutzutage werden für Netzwerkverbindungen Twisted Pair mit RJ-45-Stecker eingesetzt. execute – ausführen Exitstatus – Jedes Kommando meldet der Shell zurück, ob es »erfolgreich« (0) oder »nicht erfolgreich« (ungleich 0) war. Expansion von Dateinamen – Werden Metazeichen/Platzhalter ( ?, * , [ ] ) in einem Kommandoaufruf angegeben, wird im betreffenden Directory/Verzeichnis nach passenden Dateien gesucht und diese werden hierfür eingesetzt. R Ersetzungsmechanismus. expression – Ausdruck ext3/ext4 – Dateisysteme unter Linux.
F FAT (File Allocation Table) – Dateisystem unter Windows. Es wird oft zum Austausch zwischen verschiedenen Betriebssystemen (u. a. auf Disketten und Memory Sticks) verwendet. Hier gibt es mehrere Versionen: VFAT (virtuelles FAT, erlaubt längere Dateinamen) FAT32 (mobile Speicher größer auch als 2 GB) FAQs (Frequently Asked Questions) – Sammlung von häufig gestellten Fragen und ihren Antworten. FDDI (Fiber Distributed Data Interface) – Glasfasernetz im LAN (100 Mbit/s ANSI Standard LAN). 492
Glossar 7.1
FIFO-Datei (first in first out) – Eine Datei, die als Puffer dient, wobei das, was zuerst in die Datei geschrieben wurde, zuerst wieder gelesen wird, z. B. die named pipe, Kennzeichen »p«. File Manager – Dateimanager auf der grafischen Oberfläche. Unter Linux KDE sind es der Dolphin und Konqueror. Files – Dateien File-Server – Rechner, der Dateien zentral in einem Netz hält, z. B. die Dateien der Benutzerverzeichnisse. Die Benutzerverzeichnisse sind dann beispielsweise per R NFS (Network File System) in den Arbeitsplatzrechner des Benutzers eingebunden (mount -nfs) oder über smbfs ( R Samba) zugänglich. Firefox (Mozilla Firefox) – Ein weltweit genutzter freier Webbrowser von Mozilla. Firewall (Brandschutzmauer) – Programm, um Rechner vor unerlaubtem Zugriff aus dem Internet zu schützen bzw. um Zugang zum Internet zu reglementieren (Blockierung bestimmter Ports, Zugang nur gezielt über einen bestimmten Rechner etc.). Floppy Disk – Diskette (Kapazität 1,44 MB). Fluchtsymbol (Aufhebungszeichen) – Unter der Shell wird mit dem nach hinten weisenden Schrägstrich (backslash) z. B. die Bedeutung der Sonderzeichen (wie *,?) aufgehoben. Font – Damit wird ein kompletter Satz einer Schrift (mit Buchstaben, Zahlen und Zeichen) in einer Größe und Art (kursiv, fett) bezeichnet, wie z. B. Helvetica, 10 Punkt, Fettschrift. Formatieren (Textformatierung) – Eine Textdatei wird für den Druck aufbereitet, wobei z. B. ein Randausgleich erfolgt, Kopfzeilen erstellt, Seiten automatisch umbrochen und Seitenzahlen vergeben werden. Formatieren von Platten – Partitionen FORTRAN (Formula Translation) – Eine Programmiersprache für technisch wissenschaftliche Anwendungen. FQDN (Fully Qualified Domain Name) – Der vollständige Domainname besteht aus Rechnername.Domain.TDL. Fragmentierung – Bedeutet, dass Dateien nicht zusammenhängend gespeichert sind, sondern dass einzelne Teile der Dateien über die Platte verstreut sind. Fragmentierung entsteht, wenn Dateien gelöscht und neue angelegt werden, die nicht genau in die freigewordenen Stellen passen. Die gängigen Linux-Dateisysteme fragmentieren nur sehr wenig, so dass Defragmentierung unter Linux kein Thema ist.
493
Anhang
Frontend – Bedeutet im allgemeinen den Teil eines Softwaresystems, der direkt mit dem Benutzer zu tun hat. Backend ist der Teil, der die eigentliche Verarbeitung der Daten durchführt. Front Panel – Im KDE/CDE die Steuerleiste (Kontrollleiste) meist am unteren Rand der Bildschirmanzeige. ftp (File Transfer Protocol) – Programm, um Daten von/auf andere Rechner unverschlüsselt zu übertragen, basierend auf TCP/IP – sftp (secure ftp). Funktionstasten – Tasten, denen bestimmte Funktionen zugeordnet sind.
G Gateway – Übergang von einem Netzwerk zum anderen bzw. ins Internet (s.a. Router u. Netzmaske). Allgemein ist ein Gateway die Schnittstelle zwischen zwei Kommunikationssystemen. GB (Gigabyte) – 1 GB hat 1.073.741.824 Byte (1024 MB), bei Plattenkennzeichnungen oft nur 1.000.000.000 Byte. GNOME (GNU Network Object Model Environment) – Grafische Oberfläche unter Linux. Es ist eine Desktop-Umgebung für Unix-Systeme, die unter der freien GPL veröffentlicht ist. GNU (»GNU is not Unix«) – Das GNU-Projekt wurde von Richard Stallman (MIT – Massachusetts Institute of Technology) mit dem Ziel gegründet, ein vollständig freies Betriebssystem, das GNU System, zu entwickeln. Aus diesem Projekt entstammen eine Vielzahl freier Softwareprogramme. GPL (General Public License) – Eine von der FSF (Free Software Foundation) herausgegebene Lizenz für die Lizenzierung freier Software. GPT (GUID (Globol Unique Identifier) Partition Table) – Standardformat für Partitionstabellen auf Datenträgern und Festplatten (ersetzt zunehmend auf PCs das BIOS – bei MS ab Windows 8). GRUB (Grand Unified Bootloader) – Bootmanager GUI (Graphical User Interface) – Grafische Benutzeroberfläche wie u.a. KDE und GNOME. GUUG (German Unix User Group) – Die GUUG ist ein Zusammenschluss von professionellen Computeranwendern aus dem Unix-Bereich. Aktivste Gruppe ist zurzeit die sage@guug, die sich den Belangen der Systemadministratoren widmet.
H Hardware (harte Ware) – Hardware sieht man und kann sie anfassen. Zu ihr gehören z.B. Kabel, Platten, Gehäuse, Elektronikkarten. Hierarchisches Dateisystem – Unter Linux/Unix ist das Dateisystem hierarchisch angelegt, d. h., es beginnt bei einer Wurzel (root = /), die sich über Directo494
Glossar 7.1
ries/Verzeichnisse in die Tiefe und Breite verzweigt (auch R Baumstruktur genannt). HFS – Standarddateisystem in der Apple-Macintosh-Welt. Home-Directory – Für jeden Benutzer ist dieses Verzeichnis, in dem er nach dem Anmelden arbeitet, in der Datei /etc/passwd eingetragen. Host – Der eindeutige Name eines Rechners in einem Netzwerk. Auch werden Rechner, die einen Dienst für andere bereitstellen, als Host bezeichnet, richtigerweise wäre aber R Server. host – Kommando unter Linux/Unix, um Rechnername oder IP-Adresse eines Hosts zu erfragen, wenn ein DNS-Server/Nameserver aktiv ist. Host-ID – Die eindeutige Kennnummer (IP) eines Rechners. hostname – Kommando unter Unix, um den in der Datei /etc/host eingetragenen eigenen Rechnernamen zu erfahren. HPFS – Dateisystem aus IBM OS/2. HTML (Hypertext Markup Language) – Seitenformat der Seiten im WWW. HTMLSeiten werden mit einem HTML-Browser dargestellt (Netscape, Mozilla, Konqueror, ...). HTTP (Hypertext Transmission Protocol) – Übertragunsprotokoll (Client-ServerProtokoll), das im WWW HTML-Dokumente austauscht (Port 80). HTTPS (Hypertext Transmission Protocol Secure) – Eine Variante von HTTP, die sichere Transaktionen gewährt (Port 443). Hubs – Repeater mit mehr als zwei Anschlüssen. Sie schicken alle Daten immer an alle angeschlossenen Geräte.
I ICMP (Internet Control and Management Protocol) – Wird u. a. von dem Kommando ping verwendet, um die Erreichbarkeit anderer Rechner im Netz zu testen. Icon – Kleines Bild, das auf einer grafischen Oberfläche Programme, Verzeichnisse, Geräte oder Ähnliches symbolisiert. Bei einer Aktivierung (meist Doppelklick) wird das damit verbundene Programm gestartet. IDE (Integrated Drive Electronics) – Eine Hardware-Schnittstelle, die periphere Geräte mit dem PC verbindet (Plattenlaufwerke etc.). IMAP (Internet Message Access Protocol) – Verbesserung zu R POP3. Es bietet dem Anwender die Möglichkeit, seine Post direkt auf dem entfernten IMAPServer zu verwalten. inetd (Internet Services Daemon) – Programm unter Linux, um Netzwerkdienste zu starten. Inode – Dateikopf einer Datei mit den wichtigsten Informationen über die Datei.
495
Anhang
INIT-Taste – Kommt von initialisieren, beginnen. Meist ist dies eine Taste oder ein Schalter, um einen Rechner zu starten. input – Eingabe Interface (oder Controller) – Steuereinheit, die dafür sorgt, dass die jeweiligen Geräte richtig betrieben und gesteuert werden. Internet – Netzwerke, die über TCP/IP weltweit miteinander verbunden sind. Ursprünglich entstanden durch die Trennung des ARPANET in ein militärisches (milnet) und ein ziviles Netzwerk (internet). IP (Internet Protocol) – Protokoll, um Datenpakete an die richtige Adresse weiterzuleiten (R Gateway R TCP/IP). IP-Adressen – Man unterscheidet zwischen Adressen von Rechnern im Internet (Netzwerkadressen) und lokalen/privaten Adressen. Für den Internetzugang sind nur bestimmte IP-Adressen erlaubt, die registriert und zugeteilt werden (in der Regel über einen Provider). Eine IP-Adresse wird sets zusammen mit der R Netzwerkmaske eingetragen (z.B. 192.168.0.2/255.255.255.0 oder in neuer Schreibweise 192.168.0.2/24) (R IPv4 / IPv6). IP-Nummernkreise für IPv4 (Internet Protocol Version 4) für private/lokale Netzwerkadressen: 10.0.0.0 – 10.255.255.255 (Klasse-A-Netz – max. 16.777.216 Adressen) 172.16.0.0 – 172.31.255.255 (Klasse-B-Netze – max. 1.048.576 Adressen) 192.168.0.0 – 192.168.254.254 (Klasse-C-Netze – max 65.536 Adressen) IPP (Internet Printing Protocol) – Protokoll für Druckerbetrieb über IP-Verbindung. IPv4 / IPv6 (Internet Protocol Version 4/Version 6) – Version 4 basiert auf 32-bitAdressierung (4 x 8 Bit in dotted decimal), Version 6 auf 128-bit-Adressierung (acht Gruppen à 16 Bit in hexadezimaler Form dargestellt). Beide Versionen können sowohl im Internet als auch auf einem System koexistieren (R IP-Adressen). IrDA (Infrared Data Association) – Gesellschaft für Standards, um die Qualität und Kompatibilität von Infrarotgeräten sicherzustellen sowie Protokoll zum Datenaustausch auf Infrarotbasis. ISCSI (SCSI over IP) R SCSI ISDN (Integrated Services Digital Network) – Standard zur Übertragung von Sprache und Daten in einem gemeinsamen Netzwerk. ISDN-Modem – Verbindung von Rechnern über Telefonleitung (digital 64.000 bps (bit per second)) (R Modem). ISO (International Standards Organisation) – Sammlung von Standards für die Computer-Industrie. 496
Glossar 7.1
ISP (Internet Service Provider) – Private Dienstleister für Netzwerkdienste, die für Firmen oder Privatpersonen einen Zugang ins Internet ermöglichen. Zugang zum Internet erfolgt meist per Telefonleitung und Analog- oder DSL-Modem oder ISDN.
J JFS (Journaling File System) – Dateisystem, das von IBM als Server-Dateisystem für große Datendurchsätze entwickelt wurde. Journaling-Dateisysteme – Dateisysteme, die über alle Änderungen ab dem letzten konsistenten Stand ein Journal führen und damit auch nach einem Systemabsturz ein konsistentes Dateisystem wiederherstellen können. JPEG (Joint Pictures Expert Group) – Komprimierungsmethode für Bitmap-Grafik-Bilder.
K Kabel-Modem – Modem zur IP-Anbindung über Fernsehkabel (R Modem). kB (Kilobyte) – 1 kB hat 1.024 Byte. KDE – KDE-Desktop Environment, eine der grafischen Oberflächen unter Linux R Gnome KMail – Eines der Mailprogramme unter Linux, basierend auf KDE Knoppix – iVon Klaus Knopper zusammengestelltes Debian-Linux mit vielen hilfreichen Werkzeugen, das direkt von der CD gestartet werden kann. Koaxial – Kabelart Kommandomodus – Bei den Editoren ed und vi wird nach Eingabe- und Kommandomodus unterschieden. Im Kommandomodus können Befehle wie z. B. › lösche Zeile‹ oder »drucke von bis« erteilt werden. Kommandos – Programmaufrufe. Kommandos können ausführbare Programme (ursprünglich in einer Programmiersprache geschrieben und in die Maschinensprache übersetzt), eigene Shell-Prozeduren (ausführbare Dateien mit Kommandos) oder Shell-interne Programme (Teil des Shellprogramms selbst) sein. Kommentarzeichen – In Shell-Prozeduren und vielen Konfigurationsdateien können Zeilen oder der Rest einer Zeile durch die Zeichen »:« und »#« als Kommentar gekennzeichnet werden. Konqueror – Dateiverwaltungsprogramm unter KDE, das zusätzlich als Browser genutzt werden kann (auf englisch: conqueror: Sieger, Eroberer). Krypto-Dateisystem – Verschlüsseltes Dateisystem, bei der Installation wird die Verschlüsselungsart und ein Passwort angegeben. Auf die Platte wird hierbei über ein sog. Loopback-Device mit einem Verschlüsselungsalgorithmus zugegriffen. 497
Anhang
L LAN (Local Area Network) – Ein auf einem Gelände oder in einem Gebäude untergebrachtes lokales Netzwerk, das keine öffentlichen Leitungen benutzt. LaTeX (Lamport TeX von Leslie Lamport) – Ein in der wissenschaftlichen Welt weitverbreitetes Textsatzsystem. LDAP (Leightweight Directory Access Protocol) – Basierend auf TCP/IP ist es eine vereinfachte Form des X.500-Protokolls und bedeutet leichter Zugriff auf Verzeichnisse von anderen Rechnern. LILO ( Linux Loader) – Bootmanager Live-DVD – Erlaubt das Starten eines Betriebssystems von der DVD und das Arbeiten mit einem im Speicher gehaltenen Dateisystem. Login – Eine Terminal-Sitzung beginnen bzw. sich anmelden. Local Master Browser (LMB) – Lokale Namensauflösung in einem Windows-Netz, soweit diese nicht über DNS-Server vornommen wird. localhost – Rückverweis auf den eigenen Rechner. Der localhost hat die fest zugewiesene IP-Adresse 127.0.0.1. loopback – Rückverweis (R localhost). Loopback-Device – Erlaubt ein virtuelles Dateisystem in einer großen Datei auf einem anderen Dateisystem zu simulieren oder ein Krypto-Dateisystem anzulegen. LVM (Logical Volume Manager) – Dateisysteme, die Speicherbereiche logisch zuteilen, wobei der Bereich auch größer als eine physikalische Platte sein kann. Die Zuteilung kann während des laufenden Betriebes erfolgen, kann vergrößert oder verkleinert werden, ohne dass dazu die Partitionierung aufwendig geändert werden muss.
M Main Memory – Hauptspeicher MAC (Multiple Access Control) – Auf Netzwerkkarten vom Hersteller eingetragene Nummer. magic number R MBR major device number – Eine Zuordnungsnummer (Treiber-Nummer) für Gerätedateien, um die entsprechende Software (Treiber) zuzuordnen, damit das Gerät richtig gesteuert wird (R minor device number). Masquerading – Versteckt die Namen und IP-Adressen der internen Rechner hinter der IP-Adresse/dem Namen des Gateways gegenüber dem Internet. MB (Megabyte) – 1MB hat 1024 KB. 498
MBR (Master Boot Record) – Erster Block/Record auf einer Platte, wird zum Starten des Systems genutzt. Er ist 512 Byte groß, 446 Byte enthalten den
Glossar 7.1
Startcode, 64 Byte die Partitionstabelle der Platte, 2 Byte eine Endemarkierung, die sog. magische Zahl (magic number). memory – Speicher Metazeichen (Wildcards, Joker) – Die Zeichen können durch ein Zeichen oder eine Auswahl verschiedener Zeichen oder Zeichenfolgen ersetzt werden. Unter der Shell wird z. B. das »?« ersetzt durch ein beliebiges Zeichen, das »*« ersetzt durch eine beliebige Zeichenfolge, oder es wird ein Zeichen der in eckige Klammern »[ ... ]« gesetzten Auswahl bestimmter Zeichen übernommen. MIME (Multipurpose Internet Mail Extension) – Ein Hinweis (meist in der ersten Zeile einer Datei), um welche Anwendung es sich handelt und welcher Zeichensatz (z.B. ISO 8859 ...) verwendet wird. minor device number – Zuordnungsnummer für Gerätedateien (z. B. 1. oder 2. Stecker der Terminalanschlüsse). Sie wird zusammen mit der R major device number angegeben. modification date – Datum, an dem eine Datei zuletzt verändert (bzw. das erste Mal erstellt) wurde. Modem (Modulator Demodulator) – Umwandlung z. B. von digital auf analog und umgekehrt oder z. B. von Zeichen in Töne. Modulo – Restwert einer Division von ganzen Zahlen. mount – montieren, einhängen Mountpoints – Unter Linux die Verzeichnisse, in die Dateisysteme eingehängt werden. Mozilla – Der OpenSource-Nachfolger des Netscape Browsers. MPEG (Motion Pictures Expert Group) – Eine Komprimierungsmethode für Videodateien. Multicast – Versenden von Datenpaketen an mehrere Rechner gleichzeitig. Multi-Tasking – Mehrere Programme können parallel ablaufen. Multi-User-Systeme – Mehrbenutzerbetrieb. Mehrere Benutzer können gleichzeitig am System arbeiten.
N Nameserver – Programm, das die Umwandlung von einem Rechnernamen zu einer bestimmten IP-Adresse durchführt. Ebenfalls wird ein Rechner, auf dem dieses Programm läuft, als Nameserver bezeichnet (R DNS-Server R BIND). NAT (Network Address Translation) – Umwandlung der internen IP-Adresse in die internetfähige IP-Adresse für das Internet. 499
Anhang
NetBIOS (Network Basic Input Output System) – Eine unter Windows eingesetzte Netzwerkanwendung, die mit »NetBIOS over TCP/IP« einen Zugang zu den Protokollen der unteren Schichten des TCP/IP-Schichtenmodells ermöglicht. Netzwerkmaske – Bestimmt, welcher Teil der IP-Adresse zu einem Subnetz gehört, und bestimmt damit auch, wie viele Rechner zu diesem Subnetz gehören können. Die Netzwerkmaske wird in Verbindung mit IP-Adresse angegeben: IP-Adresse/Netzwerkmaske 192.168.0.0/255.255.255.0 oder andere Schreibweise: 192.168.0.0/24 (R IP-Adressen). NFS (Network File System) – Entwickelt von Sun Microsystem zur Verwaltung und Verbindungskontrolle von Dateisystemen im Netz (meist im Local Area Network). Newsgroups – Kommunikation zwischen Teilnehmern im Internet zu bestimmten Themen (ähnlich eines schwarzen Brettes) über einen Internet-Provider bzw. einen bereitgestellten News-Server. NIS (Network Information Service) – Verwaltung von Benutzerinformationen im LAN. Er stellt sicher, dass Benutzer- und Gruppennummern innerhalb eines Linux/Unix-Netzes einheitlich vergeben werden. NTFS (New Technology File System) – Standarddateisystem unter Microsoft ab Windows NT. Es ersetzt das ältere FAT-Dateisystem von MS-DOS und bietet somit bessere Performance und Sicherheit sowie ACLs und ein R Journaling-File-System.
O Objectcode – Ein übersetztes Quellcodeprogramm in dem für den betreffenden Prozessor lesbaren Code (Maschinensprache Binär-Format). Oktalzahl – Eine Ziffer (Zahl) wird mit 8 Zeichen dargestellt, wobei die Zahlenwerte ganzen Zahlen (0,1,2...) eindeutig zugeordnet sind. Online-Aktualisierung – Um aktuelle Patches und geänderte Programme von bereitgestellten Servern des Distributors herunterzuladen und zu installieren wird meist ein entsprechends Tool bereitgestellt. Bei OpenSUSE über YaST/Online-Aktualisierung. Optionen – Wahlweises Angeben z. B. von bestimmten Parametern, die eine unterschiedliche Ausführung des Programms bewirken. Opera – Ein Fast Web Browser, also ein schneller bedienerfreundlicher Browser.
P Parameter – Zusätzliche Angaben bei einem Programmaufruf.
500
Partitionen – Aufteilung einer physikalischen Platte in logische Einheiten. In früheren Versionen wurde ein IDE-Controller in vier sogenannte primäre Partitionen aufgeteilt werden (Bezeichnung unter Linux: hda mit hda1, hda2, hda3 und hda4) oder in drei primäre und eine sogenannte erweiterte Parti-
Glossar 7.1
tion. Eine erweiterte Partition konnte in maximal 59 logische Partitionen unterteilt werden. Seit einiger Zeit werden alle Controller über SCSI gesteuert,. Hier gibt es ebenfalls vier primäre Partitionen (Bezeichnung unter Linux: sda1–sda4) und für die Aufteilung einer Extension-Partition in maximal 11 logische Partitionen möglich. Die logischen Partitionen werden durchnumeriert ab 5 (also z. B. sda5, sda6 usw. auf einer 2. Platte sdb5 sdb6 usw.), gleichgültig wie viele primäre Partitionen es gibt. Neue Aufteilungen werden mit R GPT- und R UEFI-System möglich sein. Patch (Stück) – Eine Ergänzung zu einem Softwareprogramm, um damit z. B. Fehler oder vorhandene Lücken temporär zu beheben. PATH (Suchpfad) – Die Shell sucht der Reihe nach in all jenen Directories nach einem Kommando, die als Wert der Variablen PATH zugewiesen wurden. PCMCIA (Personal Computer Memory Card International Association) – Mit diesem Begriff wird ein Standard für Erweiterungskarten (in Scheckkartengröße) für mobile Computer bezeichnet. Diese Erweiterungskarten arbeiten stromsparend und unterstützen Plug and Play, können also im laufenden Betrieb ausgewechselt werden. Es gibt verschiedene Typen, die sich in der Dicke unterscheiden. Zu ihnen gehören 3,3 mm (z. B. für Speicherkarten mit SRAM) und 5,0 mm (für Modems, Netzwerkkarten etc.). PCL (Printer Command Language) – Höhere Druckersprache (R PostScript). PDC (Primary Domain Controller) – Anmeldeservice unter Windows, der die Passwortkontrolle für Benutzer durchführt. PDF (Portable Document Format) – Ein von Adobe entwickeltes Dateiformat, das Dokumente aus unterschiedlichen Anwendungen plattformunabhängig darstellen kann und gleichzeitig als höhere Druckersprache verwendet wird. Dokumente werden mit Hilfe von dem Programm Acrobat in dieses Format übertragen. PDL (Print Description Language) – Druckersprache PGP (Pretty Good Privacy, Gnu Privacy Guard) – Verschlüsselungssoftware, die auf dem RSA public-key basiert. PID (Process IDentification Number) – Nummer des Prozesses (R PPID). Pipe (Rohr) – Mehrere Kommandos können über den Pipe-Mechanismus zusammen verarbeitet werden, wobei jeweils die Ausgabe des vorhergehenden Kommandos die Eingabe des nachfolgenden Kommandos wird. Das PipeZeichen ist »|« . Plattenkapazität – Der zur Verfügung stehende Platz zum Anlegen von Dateien (meist in Gigabytes ausgewiesen). POP3 (Post Office Protocol) – Protokoll, um die Mail von einem Provider abzuholen. Pop-up-Menü R Pull-down-Menü
501
Anhang
Ports (Portal) – Zuordnung von Nummern, die als Zugang bestimmer Softwarepakete dienen (z. B. 80 für http (www)). Die Zuordnung selbst ist in /etc/services eingetragen. Über Firewall werden bestimmte Ports blockiert. Positionsparameter – Beim Aufruf eines Kommandos werden die einzelnen Parameter den Variablen $1, $2 …$9 je nach Position (1. Parameter, 2. Parameter usw.) zugewiesen. $0 gibt den Namen des Kommandos wieder. PostScript – Eine Seitenbeschreibungssprache für Drucker von Adobe entwickelt. PPID (Parent Process IDentification Number) – Eltern/Vater-Prozessnummer (R PID). PPP (Point-to-Point Protocol) – Oft verwendet, wenn man sich per Modem über Telefonleitung ins Internet einwählt. primäre Partitionen – Auf der i386-Plattform (d. h. fast alle PCs) können Festplatten nur in vier sog. primäre Partitionen unterteilt werden (R Partitionen). Print-Spooler – Daemon, der die Verwaltung und Steuerung von Druckaufträgen durchführt. Programmiersprachen – Unter Linux u. a. verfügbar: COBOL, BASIC, FORTRAN, C, Java, Perl, PASCAL, MODULA-2, LISP, ADA, APL, PROLOG. Programmverzweigungen – Unterschiedliche Fortführung eines Programms, je nach erfüllter Bedingung (if ... then ...). Provider – Privater Dienstleister, der einen Zugang ins Internet ermöglicht (R ISP). Proxy – Stellvertreterprozess zum Internet, der Pakete entgegennimmt, sie puffert und an den internen Client (eventuell nach einer Prüfung) weiterleitet. Public-Key-Verfahren – Verfahren, bei dem ein privater und ein öffentlicher Schlüssel zur Authentifikation (oder zum Signieren) verwendet wird. Pull-down-Menü – Auf der grafischen Oberfläche werden Menüs so benannt, die aufgrund von einer Schaltfläche herausklappen. In den Menüs kann dann eine Funktion ausgewählt werden .
Q Quellcode – In einer Programmiersprache erstelltes Programm. Bei höheren Programmiersprachen meist der englischen Sprache angeglichen. Der Quellcode wird in ein Maschinenprogramm übersetzt (kompiliert) und ergibt dann den Objektcode.
R Raid-System – Hierbei werden die Dateien auf mehreren Platten redundant gespeichert. RARP (Reverse Address Resolution Protocol) – Ein Protokoll, das zur Auflösung von IP-Adressen benötigt wird. 502
Glossar 7.1
Realzeitsystem – Die Priorität für Programme kann direkt zugewiesen werden. Wichtige Aufgaben werden somit vorrangig durchgeführt. Reboot (wieder booten) – Einen Rechner nach dem Herrunterfahren gleich wieder hochfahren. ReiserFS (nach dem ursprünglichen Entwickler Hans Reiser) – Ein früheres Journaling-Dateisystem unter Linux zur effizienten Datenhaltung insbesondere bei vielen kleinen Dateien. Relativer Pfadname – Die Datei wird vom jeweiligen Standpunkt (Arbeits-Directory) relativ angesprochen. Liegt die Datei in einem Verzeichnis über dem aktuellen Directory, wird das »Hinaufgehen« mit zwei Punkten (. . /) gekennzeichnet. Die einzelnen Verzeichnisse werden jeweils durch einen Schrägstrich voneinander getrennt. Remote Login – Anmelden (Login) an einem entfernten Rechner. Repeater – Verbindungen im Netz als Verlängerung von Netzkabeln (Zwischenverstärker). Beide angeschlossenen Geräte müssen die gleiche Geschwindigkeit haben. Repositories (Quelle, Archiv) – Unter dieser Bezeichnung sind die Quellenangabe zu den auf dem Rechner installierten Softwarepaketen von Linux zu finden, sie werden bei einer Nachinstallierung oder Aktualisierung benötigt. Rescue-System (Rettungssystem) – Mit Hilfe eines Rescue-Systems kann das System von der CD geladen werden und so ein bestehendes System überprüft und eventuelle Fehler korrigiert werden. RJ45 – Anschlussstecker für Modem und Ethernet. root (wurzel) – Unter Linux/Unix meldet sich der Systemverwalter als Benutzer »root« an und hat damit uneingeschränkte Zugriffsrechte auf Dateien und Verzeichnisse. Auch bestimmte Systemkommandos sind nur von root ausführbar. Root-Terminal – Auf der grafischen Oberfläche ein Terminalfenster, das für den Benutzer root voreingestellt ist. root-Verzeichnis – Die Wurzel des gesamten Linux-Dateibaums (»/«). Darunter sind die weiteren Dateien und Verzeichnisse angeordnet. Unter OpenSUSE gibt es zusätzlich ein eigenes Home-Directory für root: /root. Router – Ein Router entscheidet anhand der IP-Adresse und der ihm mitgeteilten Netztopologie über den weiteren Weg eines Paketes. Diese Aufgabe kann von einem Linux-Rechner übernommen werden oder von einem eigenständigen Gerät (R Gateway). RPM (Redhat Packet Manager) – Archive, die ein Softwarepaket enthalten. Auch unter OpenSUSE-YaST-Paketverwaltung verbirgt sich letztlich RPM. RPMPakete haben die Dateinamenerweiterung .rpm. 503
Anhang
Runlevel – Durch Runlevel wird bestimmt, ob der Rechner in den Single-Useroder Multi-User-Modus, ob mit oder ohne Netzwerk, ob mit oder ohne grafischer Oberfläche hochgefahren werden soll. Die Runlevel unter OpenSUSE bedeuten: 0 1 2 3 4 5 6
halt (shutdown) Single-User-Modus Multi-User-Modus Multi-User-Modus mit Netzwerk frei für Benutzerdefinition Multi-User-Modus mit Netzwerk und grafischer Oberfläche reboot
S Samba – Frei verfügbare Netzsoftware, mit deren Hilfe beliebige Unix-Rechner zu einem File- und Printserver für DOS-, Windows-, OS2-Rechner und MacIntosh benutzt werden können, basierend auf TCP/IP und SMB (Server Message Block). Auf der Windows-Seite ist der Unix-Rechner dann in der Netzwerkumgebung mit aufgeführt und kann die Net-BIOS-Dienste mitbenutzen. Schaltfläche (push button) – Auf einer grafischen Oberfläche eine Markierung (oft der Name in einer Menüzeile oder ein Icon in Form eines Schalters oder eines Knopfes). Wird mit der Maus die Schaltfläche angeklickt, wird eine Aktion gestartet (z. B. ein Menü ausgeklappt). Schleifen – Eine oder mehrere Anweisungen sollen mehrmals wiederholt werden. Unter der Shell werden Schleifen eingeleitet durch die Kommandos: for, while oder until . SCSI (Small Computer System Interface) – Standardisierte Schnittstelle zur Datenübertragung zwischen Geräten und einem Computer-Bus, wobei eine Verkettung von Geräten wie Plattenlaufwerke, CD-ROM, Scanner und anderen Geräten möglich ist. Über Jumper wird die Reihenfolge festgelegt, Sector – Kleinste Gruppierung von Daten, die zur Speicherung von Daten auf einem Plattenmedium zugewiesen werden (512 Byte). Segmentierung – Aufteilung einer Platte in (R Partitionen). Server (Diener, Dienstleister) – Rechner, der zentral Daten, Ressourcen oder Dienste in einem Netzwerk zur Verfügung stellt (File-Server, Druck-Server, Webserver, FTP-Server etc.). sequentielle Verarbeitung – Daten können nur nacheinander gelesen oder geschrieben werden (z. B. bei einem Magnetband), im Gegensatz zu einer direkten Verarbeitung (direct access – z. B. beim Zugriff auf die Platte). Shares (share, mit jemandem etwas teilen) – Freigaben, Verzeichnisse, auf die andere Benutzer zugreifen dürfen. 504
Glossar 7.1
Shell-Prozedur – Datei mit einem oder mehreren Kommandos bzw. Kommandofolgen. Um eine Shell-Prozedur selbstständig ablaufen zu lassen, muss die Datei ausführbar sein (chmod +x). Shell-Variable – Unter einem Namen wird ein Wert zugewiesen, den Sie später mit $Name wieder abrufen können. Unter Linux werden beim Hochfahren bereits eine Reihe von Systemvariablen (wie $HOME, $PATH ...) gesetzt. shutdown – Das System herunterfahren. Single-User-Modus – Einbenutzerbetrieb, um z. B. als Systemverwalter alleine an dem System bestimmte Arbeiten durchführen, wie z. B. Sicherung von gesamten Plattenbereichen oder Zuordnungen von Partitionen. SMB (Server Message Blocks) – Netzwerkprotokoll unter Windows (R CIFS). SMTP (Simple Mail Transfer Protocol) – Einfaches Mail-Protokoll. SNMP (Simple Network Management Protocol) – Das Internet-Standardprotokoll um die Netzelemente wie Router, Server, Switches innerhalb eines Netzwerkes zu verwalten und zu überwachen. sparse files – Große, dünn besetzte Dateien. Speichermedien – Datenträger, auf denen Daten geschrieben werden können. Hierzu gehören Platten, Floppies, Magnetbänder usw. Splitter – Bei der Nutzung von R DSL wird der Splitter zur Trennung der Datensignale (Telefon und Datenübertragung) benötigt. SSID (Service Set Indentifier) – Ein frei wählbarer Name bei der Einrichtung von einem RWLAN. Spooler (Spool simultaneous peripheral operation online) – Ein Programm, das Druckaufträge sammelt und sie der Reihe nach abarbeitet (R Print-Spooler). Sprunganweisung – In Übereinstimmung mit einem vorgegebenen Muster wird ein Programm unterschiedlich fortgesetzt. standalone – Als standalone werden Programme bezeichnet, die ohne Hilfe des Betriebssystems auf Hardware ablaufen können, z. B. das Betriebssystem Linux beim Laden von einer CD (es bleibt speicherresident – andauernd geladen). Standardeingabe, Standardausgabe – Unter der Shell ist die Standardeingabe und die Standardausgabe das Terminal. Die Ein- und Ausgabe kann durch entsprechende Zeichen ( , >>, 2>) umgeleitet werden. Statement (Aussage) – Anweisung Steuereinheiten (Controler) – Sie sorgen dafür, dass die einzelnen Geräte (Terminal, Drucker usw.) richtig betrieben, gesteuert werden. sticky bit (klebrig, haftend) – Die Rechte des Dateibesitzers haften an der Datei oder einem Unterverzeichnis. Solche Dateien/Verzeichnisse können nur
505
Anhang
vom Besitzer (und root) gelöscht werden, auch wenn das Schreibrecht (und damit auch da Recht zu löschen) in dem dazugehörigen Verzeichnis für alle gesetzt sein sollte. Strings – Zeichenketten, wie sie z. B. bei einer Pipe von dem vorherigen Kommando an das nachfolgende Kommando übergeben werden. Stromversorgung – Rechner werden intern nicht mit 220 Volt betrieben und benötigen deshalb eine eigene Stromversorgung (Akku) (R ACPI). Subdomains – Unternetzwerke im R LAN (Local Area Network). Subnets – Unternetzwerke, z. B. die weitere Unterteilung der früheren offiziellen IP-Adressen-Klassen (A-C). Super-User – Systemadministrator, Systemverwalter SWAT (Samba Webbased Administration Tool) – Webbasierendes Verwaltungstool für Samba. Switch – Verbindung zwischen Netzwerkleitungen (hiermit können auch unterschiedliche Netzwerke miteinander verbunden werden). Synopsis – Knappe Zusammenfassung. Syntax error – Regelfehler (z. B. formaler Fehler in einem Programm). Systemadministrator – Ein mit besonderen Rechten (keine Einschränkung der Zugriffsrechte) versehener Benutzer (Benutzer root hat in der /etc/passwd die Benutzernummer 0).
T Tape-Library – Bandroboter TCP/IP (Transmission Control Protocol / Internet Protocol) – Ist die Grundlage des Internets und die bedeutendste Protokollfamilie, mit der die meisten Anbindungen zwischen Linux/Unix-Rechnern und zahlreichen anderen Systemen in einem LAN verbunden sind. TCP/IP-Schichtenmodell – Aufteilung der Netzwerkdienste in unabhängige Schichten: 1 Link (Hardware, Gerätetreiber) – Kabel, Ethernet, FDDI, ISDN 2 Network (Paketzustellung, Routing) – IP, ICMP 3 Transport (Paketsicherung) – TCP, UDP 4 Application (Benutzerprozesse) – ftp, telnet, sftp, ssh, HTTP, NFS, telnet (terminal emulation for network) – Arbeiten an einem entfernten Rechner über R Remote-Login
506
temporärer Puffer – Viele Editoren, wie z. B. der ed und der vi, arbeiten nicht auf der Originaldatei, sondern legen während des Editierens einen temporären Puffer an (Bereich im Speicher), der durch ein Schreibkommando erst in die Originaldatei auf der Platte zurückgeschrieben wird.
Glossar 7.1
Terminal – Dialogstation (Bildschirm und Tastatur). Im Buch bezieht sich der Begriff meist auf ein Terminalfenster auf der grafischen Oberfläche. Time Sharing – Mehrere Programme erhalten quasi gleichzeitig Rechnerzeit. In Wirklichkeit wird die Rechnerzeit in etwa gerecht aufgeteilt, und jeder Prozess erhält immer wieder kurzfristig Rechnerzeit zugeteilt. TLD (Top Level Domain) – Ergänzung des Domain-Namens wie z. B. CC-TLD für country code und – GENERIC TLD .de – Deutschland , .at – Österreich, .edu – Education .uk – Großbritannien, .net – Netzwerkmanagement .fr – Frankreich., org – Organisation Tools (Werkzeuge) – Als Werkzeuge werden Kommandos bezeichnet, die bestimmte Aufgaben erledigen. Hierzu gehören Tools, die die Softwareentwicklung unterstützen, wie Programme zur Versionspflege, Programmgenerierung, als auch Tools zur Systemverwaltung etc. Trojanisches Pferd (abgeleitet aus der griechischen Mytohologie, Odyssee) – In der Computerwelt im weitesten Sinne ein Programm, das etwas anderes tut, als es vorgibt, beispielsweise in einem System unbemerkt Schadsoftware (Malware) oder Ähnliches einschleust. TTL (time to live) – Begriff in Netzwerkverbindungen, die aussagt, wie lange eine Zuordnung existieren soll (Tage, Wochen, Monate). Twisted Pair – Kabelart, die für Netzwerkverbindungen im LAN verwendet werden kann (z. B. Switch zu Ethernet-Karte).
U UDP (Universal Datagram Protocol) – Übertragung von Daten ohne Fehlerprotokoll und Prüfzifferkontrolle wie bei TCP. UEFI (Unified Extensible Firmware Interface) – Nachfolger vom R BIOS UFS – Dateisystem UFS aus den OpenSource-Betriebssystemen (OpenBSD, netBSD, FreeBSD) sowie üblich unter BSD-Unix und OpenSolaris. Umleitungszeichen – Unter der Shell können Standardausgabe (> und >>), Standardeingabe () mit den in Klammern angegebenen Zeichen umgeleitet werden. unmount – demontieren, aushängen USB (Universal Serial Bus) – Verbindung über ein Bussystem mit relativ hohen Datenraten von einem Computer zu einem externen Gerät (z. B. Maus, Tastaturen, Drucker, Scanner, Kamera). USENET – Nachrichtendienst (newsgroups), wobei Informationen nach verschiedenen Rubriken abrufbar sind. user – Benutzer
507
Anhang
UTF8 (Unicode Transformation Format) – Zeichensatz unter OpenSUSE Linux. uucp (unix unix copy) – Einfachste Form einer Netzverbindung von Rechnern im Unix/Linux-Netz über Kabel ohne Netzwerkkarte.
V Vordefinierte Variable – In der Shell sind für jeden Benutzer bestimmte Werte von Variablen vordefiniert (z. B. $HOME mit dem Directory, das in der Datei /etc/passwd als »Home-Directory« eingetragen wurde). VFAT R FAT Viren (übernommen aus der Medizin) – In der Fachsprache ist ein Computervirus eine nichtselbstständige Programmroutine, die sich selbst reproduziert. Meist hängt sie sich an andere Programme oder Bereiche des Betriebssystems an. Wird ein Virus aktiviert, kann er erheblichen Schaden anrichten. Es gibt Bootviren, die sich in den Bootsektor bei Zugriff auf einen Datenträger einnisten und von dort aus agieren. Linkviren schleusen sich in Programmdateien ein, so dass sie von dort aus mitgestartet werden. Sie verbleiben oft im Speicher und infizieren andere gestartete Programme, die unter Umständen dadurch unbrauchbar gemacht werden können. Makroviren sind in Text- oder Tabellenkalkulationsdateien versteckt und werden durch die Makrofunktion des entsprechenden Programms ausgeführt ( RTrojanische Pferde).
W WAN (Wide Area Network) – Verbindung von Rechnersystemen über ein überregionales Netzwerk. WLAN (wireless LAN) – Drahtlose Technik in einem R LAN (z. B. über Funk) Workgroup – Arbeitsgruppe unter Windows entspricht in etwa der Domain unter WindowsXP oder dem unter Linux verwendeten Domain-Namen. working directory – Arbeits-Directory. Hierbei handelt es sich jeweils um jenes Verzeichnis, unter dem gerade gearbeitet wird. Mit dem Kommando pwd (print working directory) wird es angezeigt (bzw. ist im Prompt bei der Bash enthalten). workspace – Arbeitsfläche WORM-Medien (Write-Once Read-Many) – Ein Datenspeicher, der einmal beschrieben wird, aber immer wieder gelesen werden kann (CD, Magnetical Optical Disk). WPA2 (Wi-Fi Protected Access 2) – Ist ein Sicherheitsstandard für die Verschlüsselung des Passworts im R WLAN. Es stellt den Nachfolger des als unsicher geltenden WPA/WEP (Wired Equivalent Privacy) dar. WPLAN (Wireless Personal Area Network) R WLAN 508
Glossar 7.1
Wurzel (root) – Kennzeichen »/«, Beginn des Dateisystems (R root). WWW (World Wide Web) – Weltweite Vernetzung von Informationen über das Internet. Hierfür werden Informationen über HTML-Seiten aufbereitet, die es erlauben, weitere Anfragen über Hyperlink zu verknüpfen. Mit Hyperlinks können wiederum weltweit Rechner angesprochen werden. Alle größeren Firmen bieten über das Internet einen Informations- oder Servicedienst an. Wysiwyg (What you see is what you get) – Damit werden Programme (in der Regel Textverarbeitungsprogramme) bezeichnet, die am Bildschirm die Ausgabe so anzeigen, wie sie später auch ausgedruckt werden.
X X11 – X-Window-System ist die Basis für die grafische Oberfläche unter Linux/Unix. XFS (Extended File System) – Dateisystem, das von Silicon Graphics (SGI) abstammt. Es ist für die effiziente Behandlung von besonders großen Dateien entwickelt worden.
Y YaST (Yet another Setup Tool) – Systemverwalter-Tool unter OpenSUSE Linux, mit dem zahlreiche Verwaltungsaufgaben über eine grafische Oberfläche ausgeführt werden können (analog gibt es noch yast2 als textbasierendes Tool). YOU (YaST Online Update) – Unter Linux OpenSUSE ein Dienst, um die aktuelle Software und Software-Patches übers Internet herunterzuladen.
Z Zugriffsrechte – Für jede Datei sind Lese-, Schreib- und Ausführerlaubnis (read, write, execute) für den Besitzer einer Datei, Benutzer der gleichen Gruppe und die restlichen Benutzer (user, group, others) als Dateimerkmal eingetragen. Mit dem Kommando ls -l werden sie angezeigt, mit dem Kommando chmod können sie verändert werden.
509
7.2 Unix-Dokumentation
Diese Übersicht gibt Ihnen Informationen über den Inhalt der Unix-Referenz-Manuale. Die Unterteilung in Sections (1 – 7) entsprechen den Ziffern, die beim Aufruf von »man« mit angegeben werden können.
511
Anhang
Referenz-Manuale
Die in den Referenzbüchern beschriebenen Kommandos sind unterteilt in Sektionen (Sections), die von 1 bis 7 und D1 bis D5 (für Device Drivers) nummeriert sind (z.T. noch unternummeriert mit Buchstaben). Diese Handbücher sind als Nachschlagewerk zu verstehen. Sie finden in diesen Büchern alle Kommandos alphabetisch sortiert. Die Kommandos sind zum größten Teil im Dateisystem unter den Directories /bin, /usr/bin und /sbin (bin – für binary programs) abgelegt. Über das Kommando man können einzelne Seiten abgerufen werden (s. Kommando man auf Seite 60). Command Reference (Commands a-l) Command Reference (Commands m-z) 1
1C 1F
General-Purpose User Commands Kommandos für den ”normalen” Anwender, wie z.B. date, ls Basic Networking Commands Form and Menu Language Interpreter
Operating Systems API 2 3 3C 3 3E 3G 3I 3M 3N 3S 3W 3X
System calls BSD System Compatibility Library Standard C Library curses (ETI-curses Library) Executable and Linking Format Library General-Purpose Library Identification an Authentication Library Math Library Networking Library Standard I/O Library Multibyte/Wide Character Conversion Library Specialized Libraries
Windowing System API 3Dt 3DnD 3 OLIT 3curses
Desktop Metaphor Drag & Drop MoOLIT ETI-curses Library
System Files and Devices 4 5 7 D1-D5 512
System File Format Miscellaneous Facilities Special Files Device Driver
7.3 Interessante Links
Zu den hier im Buch genannten Links sind in Tab. 7.1 weitere Links aufgeführt, die für einen Linux/UnixAnwender interessant sein könnten.
513
Anhang
Tab. 7 .1 : Links für Linux-Anwender, -Entwickler und -Administratoren Informationen über
finden Sie unter
AIX
www.ibm.de
Artikel und Informationen
www.heise.de
BSD/OS
www.bsd.com
CDE
www.cde-ev.de
Computerschulungen, Betriebssysteme, CAD, BWL, Grafik und DTP und viele andere Themen
www.one-by-one.de
Consulting für Linux/OpenSource, Support und Training
www.b1-systems.de
CUPS, Common Unix Printing Sys- www.cups.org tem Debian
www.debian.de
Deutsches Linux HOWTO Projekt
www.linuxhaven.de
Distributorenübersicht von Linux
de.wikipedia.org/wiki/LinuxDistribution upload.wikimedia.org/wikipedia/ commons/8/8c/Gldt.swg
Dokumentation: Das (große) Doku- www.tkdp.org mentationsprojekt zu Linux mit zahlreichen Linux-HOWTOs
514
Downloads allgemein
www.heise.de
Free Software Foundation
www.fsf.org
FreeBSD
www.hp.com
Freiform-Text-Informationsdatenbank rund um Linux
www.linuxwiki.de
GNOME
www.gnome.org
GNU General Public
www.gnu.org/copyleft/gpl.html
Hardware-Kompatibilitätsliste
de.opensuse.org/Portal:Hardware de.opensuse.org/Kategrorie:SDB
HP-UX
www.sgi.com
Informationsseite über Linux
www.linux.org
KDE
www.kde.de, www.kde.org
LibreOffice
de.libreoffice.org
Linux-Foren
www.linuxforen.de
Interessante Links 7.3
Informationen über
finden Sie unter
Linux-Hypertext-Tutorial
www.selflinux.org
Linux-Kernel-Organisation
www.kernel.org
Linux-Magazin
www.linuz-magazin.de, www.linux-user.de
Linux-Portal - Links
www.linuxlinks.com
Linux-Programme für Windows
www.cygwin.com
Linux User, Magazin
www.linux-user.de
Novell
www.novell.com
OpenOffice.org
www.openoffice.org
OpenSolaris
hub.opensolaris.org
OpenSSH für Windows
sshwindows.sourceforge.net
RedHat
www.redhat.com
Reparaturtools für Linux- und Win- www.knopper.net/knoppix dows-Systeme von Klaus Knopper (kostenlose Distribution) Samba (Verbindung zu Windows)
www.samba.org
Silicon Graphics (SGI) (Irix)
www.sgi.com
SUSE/Novell
www.OpenSuse.de
Ubuntu-Anwender
www.ubuntuusers.de
Übungsbeispiele zu Linux
www.ChristineWolfinger.de
Umrechnung der Zahlensysteme
www.arndt-bruenner.de/mathe/scripts/ Zahlensysteme
VMWare
www.vmware.com
X Window
www.xfree86.org
515
Symbole 90, 91 "" – Ersetzungsmechanismus #!/ Run-Kommando #!/bin/csh 251 #!/bin/ksh 251 #!/bin/sh 332
101
251 #!/usr/bin/csh 332 #!/bin/csh Run-Kommando 251 $ – Bereitzeichen 82 $# 264 $$ 264 $( ) – Kommandosubstitution 106 $* 264 $? 264 $0 263 $1 263 $DISPLAY 261 $ENV 262, 317 $EXINIT 262 $HISTSIZE 317 $HOME 260, 262 $home 334 $HOME/.exrc 150 $HOME/.kshrc 318 $IFS 262 $LANG 262 $LOGNAME 262 $OLDPWD 317 $PATH 262 $prompt 334 $PS1 263 $PWD 263, 317 $SHELL 263 $TERM 263 $VISUAL 317 % – Bereitzeichen C-Shell 82 && 251 && – Zeichen für bedingte Ausführung 269 . (Punkt für aktuelles Directory) 53 .. (für das darüberliegende Directory) 53,
58 .bash_history 309 .bashrc 308 .cshrc 332 .kshrc 308 .login 259, 332 .profile 258, 297, 308 .sh_history 309, 310 / - root 50 / (Zusammenfassung Pfadnamen) /bin/bash 83 /bin/csh 83
58
/bin/ksh 83 /bin/sh 83 /bin/tcsh 83 /dev 170 /dev/null 89 /etc/hosts 244 /etc/mount – Kommando 204 /etc/passwd 40 /etc/passwd (Auszug aus der Datei) /etc/umount – Kommando 206 /var/log/boot.log 476 /var/log/messages 476 = – Zuweisung von Variablen 104 > – Ausgabeumleitung 84 >> – Ausgabeumleitung (anhängen) @ zahl = 334 @ zahl 10 334 | – Pipe 92 || – Zeichen für bedingte Ausführung
41
87
251,
270 ~/.ssh/known_hosts 246 ´ ´ – keinerlei Substitution 107 ‘ ‘ – Kommandosubstitution 106
Ziffern $argv 334 2> – Fehlermeldungen umleiten
89
A Abbruch eines Kommandos 250 Abhängigkeit von Ergebnissen 251 Abmelden vom System 45 absoluter Pfadname 49 Access 19 Activities 399 Addition 315 Administrator 40 Adobe Photoshop 19 Adobe Premiere 20 Adressbuch 19 AIX 16 aktuelle Anzeige des Spool-Programms lp
173 aktuelles Directory 56 alias – Kommando 312 alias kürzel Befehl (csh) 335 Alias-Funktionen 306 Alias-Mechanismus 312, 332 allexport 320 Amarok 20 American Telephone and Telegraph 13 An- und Abmelden (Zusammenfassung) 47 Ändern des Passwortes 43 Ändern von Zugriffs- und Besitzerrechten
175
517
Stichwortverzeichnis
518
Änderungsdatum 167 Anführungszeichen 101 Anmelden 30 Anmeldung 41 Anzeige eines Datei-Inhaltes 63 Application 399 Arbeits-Directory 48 Arbeitsfläche 34 Arbeitsgruppe 456 Archiv 220 ASCII 64 ASCII-Code 11 at 225 at – Kommando 224 AT&T 13 at-Jobs 225 Audio 20 Audio aufnehmen 20 Aufbewahrungsort 226 Aufhebung von Metazeichen 100 Aufteilung der Platten 190 ausführbar 249 Ausführerlaubnis 179 Ausgabe eines Kommandos › wegwerfen‹ (/dev/null) 89 Ausgabeumleitung 84 Auslastung des Systems 475 Auswahlmenü 31 awk 339 # 354 $0 350 $n 350 anzahl ++ 350 Arithmetische Anweisungen 360 break 354 continue 354 exit 354 for 354 Formatierte Ausgabe 357 Formatierte Ausgabe mit printf 353 Formatierungskennzeichen 353 FS 350 Ganzzahliger Wert mit Vorzeichen (Dezimalwert) 353 Gleitkomma 353 Gleitpunktzahlen 358 if 354 index 358 Kontrollstrukturen 354 length 358 linksbündige Ausrichtung 358 Logische Ausdrücke 355, 359 Logische Verknüpfungen 355 maximale Stellenanzahl 353 next 354 NF 350
Numerische Operatoren 355 print 350 printf 350, 353 return 354 RS 350 S1 350 Skript 355 split 358 Startroutine 352 Statistik 351 Stellanzahl.Nachkommastellen einer Gleitpunktzahl 353 String 353 Struktur 351 Substitution 358 substr 358 Suchanweisung 356 Suchen und Ausgeben 351 Tabulator 353 Variable 357 Variable i 350 while 354 Zeilenumbruch 353 Zusammenfassung 356 Zuweisung numerischer Werte 358
B Banshee 20 Basename 319 Bash 83 Baumstruktur 12, 55 Befehle 22 Befehlszeilen-Editor 306, 310 Befehlszeilen-Editor (Funktionen) 311 Beispiel der Shell-Prozedur – löschen 279 belegten Platz (Blockanzahl) anzeigen 190 Bell Laboratories 13 Benutzer 40 Benutzerdaten, Sicherung 226 Benutzerinformation 68 Benutzername 167 Bereitzeichen 47 Bereitzeichen der Shell 82 Berkeley Software Design 16 Besitzerrechte 57 Besitzrechte ändern 182 Betriebssystem 5, 6, 7 Betriebssystemkern 80 Betriebssystems (Zusammenfassung) 9 bg %Jobnummer 321 bgnice 320 biff 72 Bilder bearbeiten 19 Bilder betrachten 19 Bildschirm für Nachrichten sperren 71
Bildschirm stoppen 64 Bildschirm weiter laufen lassen 64 bildschirmorientierte Editoren 119 Bildverarbeitung 19 binäre Dateien 11 Binärform 11 Binärformat 64 block oriented 171 Bourne-Shell 332 Brasero 19 break – Kommando 290 breaksw 333 BSD/OS 16 bunzip2 – Alternative in KDE 414 bzip2 – Alternative in KDE 414
Click in 394 click volume 391 Color – Auswahl der Farben 390 Command Line Login 362 Copy 379 Copy as Link 381 Darstellung des Ordners 382 Dateimanager 364, 378 Dateitypen 378 Delete (Desktop-Anzeige) 387 Desktop 367 Desktop-Anzeige 363 Dialogbox Find 384 Dialogbox Set Filter Options 383 Dialogbox Set View Options 382 Dialogbox, um Dateien auszuwählen
370
C c't 478 cal – Alternative in KDE 414 cancel – Kommando 173 case 251, 333 case – Kommando 294 cat 86 cat – Alternative in KDE 414 cat – Kommando 63 cat – Kommando (aneinanderhängen) 88 cat > – Kommando 86 CD 4, 6 cd – Alternative in KDE 414 CD oder DVD brennen 476 CD/DVD brennen 20 CDE 18, 31 Acceleration (CDE) 392 Add Workspace 389 Adjust 392 Aktivieren weiterer Arbeitsbereiche 368 Allow Primary 394 Analog-Zeitanzeige 388 Ändern der Desktop-Anzeige 387 Ändern von Zugriffsrechten 383 Anmeldefenster 362 Application Manager 365, 388 Arbeitsbereiche 364 Arbeitsfläche 367 ASCII-Terminal-Einstellung 362 auto repeat 391 Auto Screen Blanking 393 Automatisches Starten von Kommandos
386 Backdrop – Auswahl eines Hintergrunds
391 Bedientafel über dem Texteditor 364 Beep – Einstellung für den Warnton 393 Bildschirmeinstellungen 393 Change Permissions 380
Digital-Zeitanzeige 388 Doppelklick 386, 392 Double-Click 392 Druckersymbol 380 Druckmanager 365 Duration 393 Exit 365 Farbzuordnung 390 File 379 File Manager 378 Find 380 Find/Change-Dialogbox (Texteditor) 372 Finden von Dateien oder Dateiinhalten
384 Font – Auswahl der Schriften 390 Go Home 379 Go To 379 Go Up 379 Handedness 392 Help – Index Search 377 Hilfe-Menü 375, 376 Hilfe-Menü ( 365 Hilfsfunktionen 375 Hintergrund (CDE) 391 Hinzufügen einer Bedientafel 388 Hinzufügen eines Arbeitsbereichs 389 Hinzufügen von Programmen 388 Home-Session 394 HTML-Dateien 371 Ikonisieren 368 Keyboard – Tastatureinstellung 391 Lichtkontrollanzeige 365 Link-Icon 381 Löschen von Dateien 385 Mail-Tool 364 Menü File 370, 381 Menü Remove from Workspace 382 Menü Selected 381 Menü Style-Manager 389
519
Stichwortverzeichnis
Menü View 381 Menüs des Dateimanagers 380 Mouse – Mauseinstellung 392 Neuer Arbeitsbereich 368 Neustart 394 New Folder 379 Options im Anmeldefenster 362 Papierkorb 366, 385 Point in Window 394 Put Back 385 Put in Trash 380, 385 Raise Window 394 Remove from Workspace 382 Rename 381, 389 Schaltfläche für Menüaufruf 363 Schloss (CDE) 364 Schreibtischumgebung 364 Schrift voreinstellen 390 Screen – Bildschirmeinstellungen 393 Selected 379 Set Filter Options 383 Set View Options 379 Shell-Symbol 386 Shred 385 Sortierkriterien für den geöffneten Ordner
381 Start Blanking 393 Startup – Voreinstellung für einen Neustart 394 Steuerleiste 363 Style-Manager 365 subpanel 387 Terminkalender 366 Terminkalender mit Datum 363 Texte verändern (Texteditor) 371 Texteditor 364, 370 Texteditor – Find/Change-Dialogbox
372
520
Texteditor – Format 373 Texteditor – Menü Edit 372 Texteditor – Menü Options 373 Texteditor – Tastaturbefehle 374 Threshold (CDE) 392 Time Per Background 393 Ton 393 Transfer 392 Übernahme von Symbolen in DesktopAnzeige 387 Uhr 363 Umbenennen von Dateien 381 Umgebungsmanager 365 Use Backgrounds for Lock 393 versteckte Dateien 381 View 379 Volume 393 Warnton 393
Window – Fenstervoreinstellung 394 Workspace 389 Zugriffsrechte ändern 381 CDE (Common Desktop Environment) 30 CDex 20 CD-Grabber 20 CDs (Compact Disc) 6 Central Processing Unit 4, 6 character oriented 171 Chips 5 chmod – Alternative in KDE 414 chmod mit symbolischer Angabe – Kommando 177 chmod mit Zahlenwerten (Oktalzahl) – Kommando 179 chown – Kommando 182 clear – Kommando 316 cmp 339 cmp – Kommando 343 Common Desktop Environment 18 CONT 322 continue – Kommando 285 Controller 4 Cool Edit 20 copy (CDE) 37 cp – Alternative in KDE 414 cp – Kommando (eine Datei) 159 cp – Kommando (mehrere Dateien) 160 cpio – Alternative in KDE 415 cpio – Inhaltsverzeichnis 222 cpio -i – Kommando 221 cpio -o – Kommando 219 CPU 5, 6 CPU-Leistung 8 crontab 225 C-Shell 83, 332 CTRL+d 45, 70 CTRL+q – Bildschirm weiter laufen lassen
64 CTRL+s – Bildschirm stoppen CUPS 468 Cursor 25 Cursortasten 25 cut 37, 339 cut – Kommando 341
D Darstellung von Zahlen 11 date – Alternative in KDE 415 date – Auszug Manualseite 62 date – Kommando 59 Datei 11 Datei ergänzen 87 Datei erstellen 86 Dateibaum 48
64
Dateien aneinanderhängen 88 Dateien für den Druck aufbereiten 175 Dateien in ein anderes Directory › schieben‹
163 Dateien löschen 100 Dateien suchen 183 Dateien umbenennen 163 Dateien verwalten 19 Dateikopf 167 Dateimerkmale anzeigen 169 Dateisystem 11, 48 Dateisystem einrichten 167 Dateityp 167, 170 Datenbank 19 Datumsanzeige 59 dd 244 default 56, 333 Denken, Lernen, Vergessen 2 Dennis Ritchie 13 DESCRIPTION 61 Desktop 32 Desktop-Anzeige 35 Desktop-Varianten 398 df – Alternative in KDE 415 df – Kommando 191 DIAGNOSTICS 61 Dialogverarbeitung 16 Dienstprogramme 17 diff 339 diff – Kommando 342 Digital Subscriber Line 451 Directories 12 Directory 52 Directory (allgemeine Beschreibung) Division 315 Dolphin 19 Downloads 478 Drahtlos Sicherheit 454 Drip 20 Druckaufträge 172, 465 Drucker bereitstellen 465 Drucker über Ethernet 467 Drucker über USB 465 Druckformatierprogramm 118 DSL 451 DSL-Speedmodem 455 DSL-Verbindung mit ifup 458 du – Alternative in KDE 415 du – Kommando 190 DVD 4, 6 DVD abspielen 20 DVD umwandeln 20 DVD-Brennvorgangs mit K3b 477 dvdxrip 20 DVDy 20
11
E echo 103, 251 echo – Kommando 253 Ecken eines Fensters 33 ed 119 Bereich definieren 122 Eingabemodus 121 Kommando 120 Kommandomodus 121 Metazeichen 131 Sonderzeichen 134 Suchmechanismen im Editor ed 129 temporärer Puffer 121 Editor 118 Eingabe an der Tastatur 24 Eingabetaste 25 Einlesen gesicherter Dateien von einer Floppy 218 Einlesen gesicherter Daten aus einem cpioArchiv 221 Einrichten eines WLAN 453 Einrichten von Benutzern 464 Einrichtung des Samba-Servers 473 Elektronikkarten 4 elif 272 emacs 310, 320 E-Mails 19 Endezeichen (CTRL+d) 70 endif 333 Endlosschleife 292 endsw 333 Enter-Taste 25 entfernbare Datenträger 203 env – Kommando 258 EOF 118 EOF (end of file – Zeichen für Dateiende) 91 EOF (End of File) 45 Ersetzungsmechanismus der Shell 102 Erstellen eigener Shell-Prozeduren 251 Erstellen eines Archivs 220 Erstellungsdatum 167 Evolution 19 Exact Audio Copy 20 Exceed 30 Excel 19 exit – Kommando 271 Explorer 19 export 258, 315 expr 261 expr – Kommando 291 Eye of GNOME 19
F false – Kommando FAT32 470
290 521
Stichwortverzeichnis
Favoriten 399 fc (fix command) 309 Fehler in Shell-Prozeduren 280 Fehlermeldungen 83 Fehlermeldungen umleiten 89 Fenster 32, 35 Fenster schließen 39 Festplatten 6 Fettdruck 23 fg %Jobnummer 321 file – Alternative in KDE 415 file – Kommando 189 File-Completion-Mechanismus 312 File-Server 224 Filter Options 383 Filterprogramm 151, 341 find – Alternative in KDE 415 find – Kommando 183 find …| cpio …– Kommando 215 finger – Kommando 68 Firefox 19 Firewall 456, 473 flashplayer 20 Floppies oder Platten montieren 204 Fluchtsymbol 100 Flussdiagramm 277 for 281 for do done 251 for in do done – Kommando 284 foreach Name ( argumente ) Befehlsfolge end 333 Formatierung 167 for-Schleife 282 Fotofix 19 Frederik Vester 2 FreeBSD 16 frei zur Verfügung stehender Blöcke 191 Freie Software 19 front panel 35, 36 F-Spot 19 ftp 19, 452 ftp – Alternative in KDE 415 ftp – Auswahl der wichtigsten Befehle 240 function – Kommando 297 functions 297
grep 339 grep – Alternative in KDE 415 grep – Kommando 96, 188 Grip 20 Größe in Bytes 167 Grundrechenfunktionen 315 Gruppe 167 Gruppenzugehörigkeit 41 gtkam 19 GUI 18 gunzip – Alternative in KDE 415 Gwenview 19 gzip – Alternative in KDE 415 gzip, gunzip 213
G
if-Bedingungen schachteln 271 ifup (bring network interface up) 452 ignoreeof 320 Image-Datei 478 Individuelle Zugriffsrechte für Dateien Informationen über Benutzer 68 Inhaltsverzeichnis von Dateien 12 INIT-Schalter 29 Inkonsistenzen 74 Inkrementelle Sicherung 226
H halt 74 Hardlink 165 Hardware 4 Hardware und Software 4 Hauptspeicher 6 head – Kommando 344 Header (Kopfzeile) – mail 72 Heise 478 --help 63 Hewlett Packard 16 hierarchisches Dateisystem 12 Hilfe-Menü von mail 73 Hintergrundprozesse 107 history 309 History-Mechanismus 306, 309, 332 Home-Directory 40, 48 Hostname 319 hostname 244 HP_UX 16 HTML-Dateien 65 HUP 322
I IBM 16 Icon 32, 39 if ( ausdruck ) then 333 if then else fi 251 if then else fi – internes Shell-Kommando
270
522
GCombust 20 Gerätedateien (devices) 170 GIMP 19 GNOME 18, 398 goto 333 Grafische Benutzeroberfläche 18 grafische Oberfläche 31, 398 Graphical User Interface 18
17
Innenleben eines Rechners 5 inode 167 Installationsanleitung Speedport 452 INT 322 integer 315, 317 Integer-Variable 261 Interface 6 interne 452 interne Netze 452 Internet Explorer 19 IP-Adressen 452 IP-Nummernkreise 234 IRIX 16 ISO-Abbild 478 ISO-Datei 478 ISP Internet Service Provider 451 ISP-Datenbank 423
KWrite 414, 417 Laufwerk-Einbindung 416 Lesezeichen im Dateimanager 410 Mülleimer leeren 408 Mülleimer, Papierkorb 401 Netzwerkordner 412 Ordner erstellen 407 Programmauswahl 400 Rechtemausmenü 406 Samba-Freigaben 410 Startmenü im klassischen Stil 400 Suchen und Finden von Dateien 413 Systemmonitor 416 Tastenkombinationen 408 Umbenennung von Dateien/Ordnern
408
J Jobcontrol 112, 307, 321 Job-Kontrolle 332 Jobsteuerungen 323
K K3b 20, 477 Kabel 4 Kalender 19 kate 19 kavi2svcd 20 KDE 18, 30, 398 416 Anpassungen unter KDE 400 Anwenderstartermenü 400 Arbeitsplatz 403 Ark – Entpacken 415 Berechtigungen 409 Dashboard 400 Dateien verschieben, kopieren oder verknüpfen 407 Dateimanager – Navigationsbereich 411 Dateimanager Windows – Linux 410 Dateiverwaltung unter KDE 404 Dolphin 404 Doppelklick 400 Drag & Drop 406 Entfernen-Taste 408 Hintergrundauswahl für die Arbeitsfläche
403 Informationen über den Arbeitsplatz Knetworkmanager 415 Komprimieren 414 Konqueror 404 Konqueror als Dateimanage 406 Kontrollleiste 401
404
Verbindung zu anderen Rechnern 409 Werkzeugkasten-Symbol 401 Wiederherstellen vom Mülleimer 409 Zeitanzeige und Kalender 414 keinerlei Substitution 107 Kennzeichen der Dateitypen 171 Kickoff-Starter 399 KILL 322 kill 109 kill – Alternative in KDE 416 kill – Kommando 109 kill -9 321 kill Signal %Jobnummer 321 Kino 20 KMail 19, 423 knetworkmanager 452 Kommandoaufruf 263 Kommandoaufruf – Syntax 81 Kommandos 22 Kommandos verketten 92 Kommandosubstitution 106 Kommentar 251 Kommunikation 17 Konqueror 19 Kontact 19 Kontextmenü 32 Konventionen 21 Kopieren (Textbereiche) 37 Kopieren eines Dateibaumes mit cp -r 161 Kopieren eines Dateibaumes mit cpio 214 Kopieren von Dateibäumen 219 Kopieren, Löschen und Umbenennen von Dateien 159 KOrganizer 19 Korn-Shell 83 ksh -o vi 310 kursiv 23 KWrite 19
523
Stichwortverzeichnis
L
M
LAN 17 Leertaste 61 Lernmethode 2 Leseerlaubnis 179 LibreOffice Base 19 Büroprogramme 418 Calc 19 Calc – Diagramm 420 Calc – Pivot-Tabellen (Datenpilot) 421 Calc – Szenarien 421 Calc –Tabellenkalkulation 419 Draw – Zeichnung 422 Impress 19, 421 Pendent zu MS Office 417 Präsentation 19 Textdokument 418 Writer 19 Linux 8 Linux/Unix-Dateisystem 12 Linux-Dateisystem 12 ln – Alternative in KDE 415 ln – Kommando 166 ln – Kommando (Hardlink) 165 ln – Kommando (symbolischer Link) 166 Local Area Network 17 Login 30 Login-Directory 47 logout 45 Löschen (Texte) 37 Löschen von Dateien und Dateibäumen
Magnetplatten 4 mail – Kommando 71 Main Memory 6 MainActor 20 major device number 171 Makros 65 man – Kommando 60 Manualseiten 61 Maus 32, 33 Mauscursor 33 Maximize 39 Mencoder 20 Menüs 37 Merkmale einer Datei 167 mesg – Kommando 71 message 69 Metazeichen (ed, sed, grep und vi) Minimize 39 minor device number 171 mkdir – Alternative in KDE 416 mkdir – Kommando 157 mkfs 168 Modem 451 modification date 184 Modulo 315 Modus 56 more – Kommando 65 mount 190 mount – Alternative in KDE 416 Mount-Verzeichnis 469 Mozilla 19 Mozilla Mail 19 Mozilla Firefox 19 Mozilla Mail Thunderbird 19 MP3 abspielen 20 mplyer 20 MS Office 417 MS Word 19 mt – Kommando 219 Multiplikation 315 Multi-Tasking 16 Multi-User-Betrieb 16 Multi-User-Modus 29 mv – Kommando 163 My Computer 399
162 Löschprogramm 277 Löschtaste 25 lowercase 315 lp – Alternative in KDE 415 lp – Kommando 172 lp-Druckauftrag abbrechen 173 lppasswd -a 469 lpq 415 lpq – Kommando 174 lpr 174 lpr – Alternative in KDE 415 lprm – Alternative in KDE 415 lprm – Kommando 174 lpstat – Alternative in KDE 415 lpstat – Kommando 173 lpstat -t 173 ls 49, 416 ls – Alternative in KDE 416 ls – Kommando, um Dateimerkmale anzuzeigen 169 ls (-lFR) 51
524
132
N Nachinstallation 463 Schemata 462 Nachinstallieren von Software 461 Nachrichten elektronisch senden 71 Name der Datei 167 named pipe 171 Namen/Arbeitsgruppe unter Windows
457
nedit 19 Nero 19 Nero Burning 20 Networkmanager 452 Netzwerkeinstellungen 457 Netzwerkfähigkeit 17 Neuanlegen und Löschen von Directories
157 Neuen Benutzer anlegen 465 neues Terminal 36 no space 189 noclobber 320 nohup – Kommando 346 normale Datei 52 Norton Commander 19 NTFS 470 Nummernkreis 456
O Oktalzahl 179 OnCD 19 Online-Aktualisierung 460 Online-Manual 60 OpenOffice Writer 19 OpenOffice Base 19 OpenOffice Calc 19 OpenOffice Impress 19 OpenOffice.org 417 OpenSolaris 16 Opera 19 Optionen in der Korn-Shell Oracle 16 Outlook 19
Plattenkapazität 398, 474 Plausibilitätsprüfungen 268 Positionsparameter 251, 264 Posix-Shell 83 Post lesen 72 PowerDVD 20 PowerPoint 19 PPID 110 pr – Kommando 175 Präsentation 19 Process IDentification Number 110 Programm 5 Programme vorzeitig abbrechen 109 Programmiersprachen 5 Programmstartknopf 399 Prompt 82 Prompting unter der Bash 318 Provider 71, 458 Prozeßkontrolle 307, 321 Prozessnummer 109 Prozessor 4 Prozessorboard 5 Prozesstabelle 475 ps 321 ps – Alternative in KDE 416 ps – Kommando 111 Pull-down-Menüs 32 pwd 48
Q qinternet 455 Quelle der Pakete QUIT 322
320
R
P Paint Shop Pro 19 Parent Process IDentification Number Partitionierer 471, 474 Partitions 190 Passwort 39, 239, 454 Passwort für CUPS 469 PATH 81, 257 PATH als Suchpfad 249 Persönlicher Ordner 399 Pfad 12 Pfadnamen 50 Pfeiltasten 25 Photoshop 19 PID 110 ping 236, 452 Pipe-Mechanismus 92, 250 Pipe-Zeichen ( | ) 92 Plattenbelegung 190 Plattencheck 74
462
110
r -3 (Korn-Shell, History) 309 Rand eines Fensters 33 rcp 237 rcp – Kommando 239 read 251 read - internes Shell-Kommando 267 read in Verbindung mit dem PipeMechanismus 343 Realzeitsystem 7 Rechenoperationen 291 Rechner 4 Rechner starten 29 Rechtemausbefehle 32 Rechtemausmenü 32 Referenzzähler 167 regulärer Link 165 relative Pfadnamen 49, 53 Release-Notes 478 remote copy 237 remote login 236
525
Stichwortverzeichnis
remote shell 236 repeat 334 Reportgenerator 356 Repositories 462, 464 Restaurieren von Dateien aus einem tarArchiv 209 Rezound 20 RJ45-Stecker 451 rm – Alternative in KDE 416 rm – Kommando 100, 162 rmdir – Kommando zum Löschen von Directories 158 Rollbalken 32, 39 root 12, 40 Router 451 rsh 236, 244 Run-Kommando 251
S
526
Samba 470 Samba – Verbindung zu Windows Scanlite 19 Scannen 19 Schaltflächen 32, 38 Schleifen 251 Schleifenklammerung 281 Schleifenkopf 281 Schleifenrumpf 281 Schleifenverarbeitung 281 Schrägstrich 58 Schreiberlaubnis 179 Schriftgröße 43 scp 237, 239, 452 Scroll-Balken 32 sed – Kommando 151 sed batchorientierter Editor 151 Seitenweises Blättern 25 Senden von Nachrichten 69 set – Kommando 258 set – Kommando (Optionen) 280 set +o 320 set -o vi 310 set prompt 332 set -x 282 setenv 334 sftp 19, 237, 239, 452 sftp – Kommando 240 SGI 16 sh – Kommando 248 Shell – Benutzerschnittstelle und Kommandointerpreter 17 Shell-Prozedur (Beispiel) 255 Shell-Prozeduren 248, 332 Shell-Variable 104, 251 showFoto 19
472
shutdown 74 Sichern 202 Sicherung mit cpio als Archiv 219 Sicherung mit tar 208 Signale 322 Silicon Graphics 16 Single-User-Modus 29 Sitzung 45 Skript – eine Shell-Prozedur 248 Skripte 332 sleep – Kommando 290 smpppd 455 softlink 166 Software 5 Softwaretools 17 Solaris 16 Sonderzeichen 53 sort 339 sort – Kommando 95, 340 Sortierung nach Spalten 341 SoundForge 20 Speichergeräte 6 Splitter 451 Spooler 85 Spool-Programm 172 Sprachen 17 Sprung an das Dateiende 25 ssh 30, 236, 237, 452 SSID 453 Standardausgabe 83 Standardeingabe 83 Start des Rechners 73 Start-Directory 183 Starten einer Korn-Shell 307 Status der Programme abfragen 111 Steuereinheiten 4 Steuerzeichen 81 STOP 322 stop %Jobnummer 321 Strg, Steuerung 25 Strings 96 Stromversorgung 4 Strukturieren durch Unterdirectories 154 Studio 20 Subject (Betreff) – mail 72 Subnetmaske 456 Subtraktion 315 Suchen nach Dateien und Mustern in Dateiinhalten 182 Suchkriterien 184 Sun Microsystems 16 Superuser 29, 40 Surfen 19 Sweep 20 Switch 455 switch 333
symbolischer Link 166 sync 74 SYNOPSIS 61 Syntax 22 syntax error 292 Systemadministrator 29 Systemmonitor 475 Systemprotokolle 475 Systemsoftware 202 Systemüberwachung 474 Systemverwalter 29, 40
T Tabellenkalkulation 19 tail – Kommando 345 talk – Kommando 70 tar 208 tar – Alternative in KDE 416 tar -c – Kommando 208 tar -t – Kommando 210 tar -x – Alternative in KDE 416 tar -x – Kommando 210 Tastatur 24 Tasteneingabe (kombiniert) 45 TCP/IP 17, 452 tee – Kommando 338 telecommunication netware 236 telnet 236 Temporäre Einbindung einer WindowsPartitio 470 TERM 322 Terminal 30 Terminalhintergrund 43 Terminalnamen 69 Terminalsymbol 36 Terminalverbindungen 31 test 251, 268 test – Kombination (und, oder) 275 test – Kommando 269 test – Kommando, um Zeichenketten zu überprüfen 273 test – modernere Schreibweise 274 Textcursor 34 Textdateien 19 Textgleichheit 268 Textverarbeitung 19, 118 Thunderbird 19, 462
423 Einrichten 423 E-Mail senden 424 Menüzeile 425 Netzwerkanbindung 423 Server-Einstellungen 426 Übernahme eines bestehenden Kontos
423
Tilde 319 Time Sharing System 7 Timesharing 16 TMPGEnc 20 top – Alternative in KDE 416 Totem 20 Transmission Control Protocol / Internet Protocol 452 trap-Behandlung 251 Trennung zwischen Directories 155 true – Kommando 290 TSTP 322 tty – Kommando 69 typeset – Kommando 314 typeset -i 315
U Über Netz verbunden 30 Überprüfen der Platten- oder Floppybelegung 190 UEFI 478 Uhrzeit 319 Umbenennung 164 Umleitung 250 Umleitung mit tee 338 umount 416 umount – Alternative in KDE 416 unalias – Kommando 313 unalias kürzel 335 uncompress – Kommando 213 University of California 16 UNIX 8 Unix-Dateisystem 12 UNIX-Portierungen 16 Unterschiede zur C-Shell 332 until 281 until – Kommando 287 unzip 213 Update 478 uppercase 315 USB-Medien ab 12.3 478 USB-Stick 6 uucp 17
V Variable ENV 308 Variable PS1 319 Variablen der Korn-Shell 307, 314 Verbindugn Linux-Rechner auf WindowsRechner 474 Verbindung hinzufügen 454 Verbindung Windows auf Linux-Dateien
474 Verbindung zu Windows 469 Verbindungsparameter 458
527
Stichwortverzeichnis
Vereinfachung von UNIX-Kommandos unter CDE 380 Verkettung 250 Verkettung von Kommandos 91 Verschachtelung von if-Bedingungen 272 Verwalten von Druckern 465 Verweis zu einer bestehenden Datei 166 vi 320 Besonderheiten 150 Eingabemodus 136 ex-Editor 142 Kommandos 144 Objekte 140 Optionen 150 set-Optionen 150 Suchen und Ersetzen im ex-Modus 142 Umschalten in den Kommandomodus
138 wesentliche Eigenschaften 136 vi (visual editor) 119 Video abspielen 20 Video konvertieren 20 Videoschnitt 20 VirtualDub 20 VISUAL 310 VLC 20 vordefinierte Shell-Variable 257 vordefinierte Variable 251 Vordergrundprozesse 107 Vorteile von Shell-Prozeduren 250
W
528
WAN 17 WAP-Verschlüsselung 454 wc – Kommando 93 Wechsel des Directories 57 Wertzuweisung 260 whatis – Kommando 63 while 281 while – Kommando 287 while ( ausdruck ) Befehlsfolge end 333 who – Kommando 67 Wide Area Network 17 WinAmp 20 WindDVD 20 windows 32 Windows Media Player 20 Windows-Dateien im selben Rechner 470 Windows-Partition angezeigen 472 WinOnCD 20 WLAN 451 Installation 452 WLAN-Router 453, 455 wöchentliche Sicherung (Beispiel) 255 WordPad 19
Working Directory 319 Workspace 32 WPA2-Verschlüsselung 454 write 69 write – Beispiel 70 write – Kommando 69 Wurzel des Dateibaumes 12 WWW-Seiten 65
X Xcdroast 20 Xine 20 XMMS 20 XScan 19
Y YaST (yet another setup tool)
459
Z zcat – Kommando 213 Zeichenketten 96 Zeichensätze 24 Zeichnung 19 zeilenorientierte Editoren 119 Zinf 20 zip, unzip 213 Zugriffsdatum 167 Zugriffsrechte 56, 167, 175 Zugriffsrechte ändern 177 zusätzliche Optionen (Korn-Shell) Zuweisung von Variablen 104
307
Nachwort Dieses Nachwort ist an all jene gerichtet, denen dieses Buch ein Begleiter war beim Erlernen von Linux/Unix im Selbststudium. In Seminaren würden Sie, dessen bin ich sicher, für alle Teilbereiche (Einführung, Aufbau, Shell-Programmierung, AWK und Einführung in die Systemverwaltung) jeweils ein Zertifikat erhalten, dass Sie erfolgreich teilgenommen haben. Nun, ich hoffe, Ihnen hat es Spaß gemacht, mit Linux/Unix zu experimentieren. Ich habe mich bemüht, die einzelnen Themen ausführlich zu behandeln und deutlich darzustellen. An dieser Stelle möchte ich mich ganz herzlich bei Frau Ursula Zimpfer bedanken, die das Buch akribisch korrigierte und an die aktuellen Richtlinien für Sachbücher anpasste. Alle Übungen sind »live« nachvollzogen, doch trotzdem könnte es vorkommen, dass eventuelle Unstimmigkeiten auf anderen Linux/Unix-Rechnern auftreten. Sollten Sie beim Lernen oder Nachvollziehen der Übungen auf Unklarheiten oder Unvollständigkeiten stoßen, wäre es super, wenn Sie mir diese mitteilen, damit sie in der nächsten Auflage besser dargestellt oder berichtigt werden. Auch wenn Sie Anregungen, Verbesserungsvorschläge oder selbst interessante Beispiele zu den Themen dieses Buches haben, würde ich mich freuen, diese in einer der nächsten Auflagen mit zu berücksichtigen. Schicken Sie mir einfach eine E-Mail: [email protected]. Sie finden außerdem auf meiner Webseite www.christinewolfinger.de Übungsbeispiele zu Linux/Unix. Vielen Dank im Voraus für Ihre Mühe.
Januar 2013
Christine Wolfinger
Noch ein Hinweis: Eine ausführliche Kurzreferenz, die sowohl für Anwender, für Entwickler als auch für Administratoren das Wichtigste übersichtlich und kompakt enthält, ist im Springer-Verlag als E-Book und als Taschenbuch erhältlich: ISBN 978-3-642-34723-8
529



![Die Angst der Eltern vor ihrem Kind: Gewaltloser Widerstand und Elterncoaching [1 ed.]
9783666405099, 9783525405093](https://dokumen.pub/img/200x200/die-angst-der-eltern-vor-ihrem-kind-gewaltloser-widerstand-und-elterncoaching-1nbsped-9783666405099-9783525405093.jpg)

![Patientenschulung und Patientenberatung: Ein Lehrbuch [2 ed.]
9783801706234, 3801706230](https://dokumen.pub/img/200x200/patientenschulung-und-patientenberatung-ein-lehrbuch-2nbsped-9783801706234-3801706230.jpg)
![Reli – keine Lust und keine Ahnung? [1 ed.]
9783666720055, 9783525720059](https://dokumen.pub/img/200x200/reli-keine-lust-und-keine-ahnung-1nbsped-9783666720055-9783525720059.jpg)
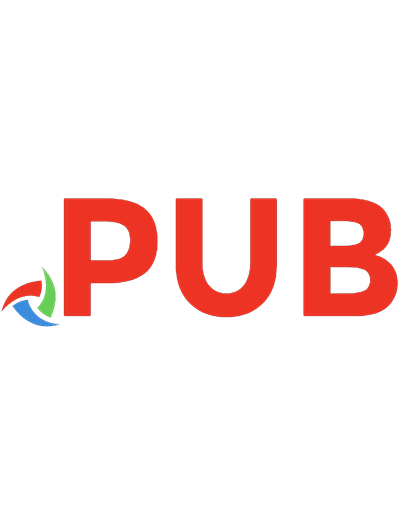
![Sexualpathologie : Ein Lehrbuch für Ärzte und Studierende : Teil 3 [3]](https://dokumen.pub/img/200x200/sexualpathologie-ein-lehrbuch-fr-rzte-und-studierende-teil-3-3.jpg)

![Keine Angst vor Linux/Unix : Ein Lehrbuch für Linux- und Unix-Anwender [11th ed]
9783642320798, 3642320791, 9783642320781](https://dokumen.pub/img/200x200/keine-angst-vor-linux-unix-ein-lehrbuch-fur-linux-und-unix-anwender-11th-ed-9783642320798-3642320791-9783642320781.jpg)